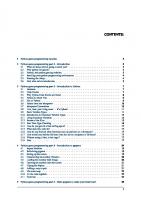Pygame Documentation [version 2.0.1.dev1 ed.]
146 82 7MB
English Pages 255 Year 2020
Pygame Front Page
pygame.BufferProxy
pygame.camera
pygame.cdrom
pygame.Color
pygame.cursors
pygame.display
pygame.draw
pygame.event
pygame.examples
pygame.fastevent
pygame.font
pygame.freetype
pygame.gfxdraw
pygame.image
pygame.joystick
pygame.key
pygame.locals
pygame.mask
pygame.math
pygame.midi
pygame.mixer
pygame.mouse
pygame.mixer.music
pygame.Overlay
pygame.PixelArray
pygame.pixelcopy
pygame
pygame.version
pygame.Rect
pygame.scrap
pygame.sndarray
pygame.sprite
pygame.Surface
pygame.surfarray
pygame.tests
pygame.time
pygame._sdl2.touch
pygame.transform
Pygame Tutorials - Camera Module Introduction
Camera Module Introduction
Import and Init
Capturing a Single Image
Listing Connected Cameras
Using Camera Controls
Capturing a Live Stream
Basic Computer Vision
Colorspaces
Thresholding
Using the Mask Module
Pygame Tutorials - Line By Line Chimp Example
Line By Line Chimp
pygame/examples/chimp.py
Introduction
Import Modules
Loading Resources
Game Object Classes
Initialize Everything
Create The Background
Put Text On The Background, Centered
Display The Background While Setup Finishes
Prepare Game Object
Main Loop
Handle All Input Events
Update the Sprites
Draw The Entire Scene
Game Over
Pygame Tutorials - Setting Display Modes
Setting Display Modes
Introduction
Setting Basics
How to Decide
Functions
Examples
Pygame Tutorials - Import and Initialize
Import and Initialize
Import
Init
Quit
Making Games With Pygame
Making Games With Pygame
Revision: Pygame fundamentals
2. Revision: Pygame fundamentals
2.1. The basic Pygame game
2.2. Basic Pygame objects
2.3. Blitting
2.4. The event loop
2.5. Ta-da!
Kicking things off
3. Kicking things off
3.1. The first lines, and loading modules
3.2. Resource handling functions
Game object classes
4. Game object classes
4.1. A simple ball class
4.1.1. Diversion 1: Sprites
4.1.2. Diversion 2: Vector physics
User-controllable objects
5. User-controllable objects
5.1. A simple bat class
5.1.1. Diversion 3: Pygame events
Putting it all together
6. Putting it all together
6.1. Let the ball hit sides
6.2. Let the ball hit bats
6.3. The Finished product
Table of Contents
1. Introduction
1.1. A note on coding styles
Pygame Tutorials - Help! How Do I Move An Image?
Help! How Do I Move An Image?
Just Pixels On The Screen
Let's Go Back A Step
Making The Hero Move
Creating A Map
Making The Hero Move (Take 2)
Definition: "blit"
Going From The List To The Screen
Screen Coordinates
Changing The Background
Smooth Movement
So, What Next?
First, The Mystery Functions
Handling Some Input
Moving Multiple Images
Putting It All Together
You Are On Your Own From Here
Pygame Intro
Python Pygame Introduction
HISTORY
TASTE
PYTHON AND GAMING
CLOSING
Pygame Modules Overview
Pygame Tutorials - Sprite Module Introduction
Sprite Module Introduction
History Lesson
The Classes
The Sprite Class
The Group Class
Mixing Them Together
The Many Group Types
The Rendering Groups
Collision Detection
Common Problems
Extending Your Own Classes (Advanced)
Pygame Tutorials - Surfarray Introduction
Surfarray Introduction
Introduction
Numeric Python
Import Surfarray
Surfarray Introduction
Examples
Surface Locking
Transparency
Other Surfarray Functions
More Advanced NumPy
Graduation
pygame/examples/chimp.py
Newbie Guide to Pygame
A Newbie Guide to pygame
Get comfortable working in Python.
Recognize which parts of pygame you really need.
Know what a surface is.
Use surface.convert().
Dirty rect animation.
There is NO rule six.
Hardware surfaces are more trouble than they're worth.
Don't get distracted by side issues.
Rects are your friends.
Don't bother with pixel-perfect collision detection.
Managing the event subsystem.
Colorkey vs. Alpha.
Do things the pythony way.
Revision: Pygame fundamentals
2. Revision: Pygame fundamentals
2.1. The basic Pygame game
2.2. Basic Pygame objects
2.3. Blitting
2.4. The event loop
2.5. Ta-da!
Kicking things off
3. Kicking things off
3.1. The first lines, and loading modules
3.2. Resource handling functions
Game object classes
4. Game object classes
4.1. A simple ball class
4.1.1. Diversion 1: Sprites
4.1.2. Diversion 2: Vector physics
User-controllable objects
5. User-controllable objects
5.1. A simple bat class
5.1.1. Diversion 3: Pygame events
Putting it all together
6. Putting it all together
6.1. Let the ball hit sides
6.2. Let the ball hit bats
6.3. The Finished product
pygame C API
Slots and c_api - Making functions and data available from other modules
High level API exported by pygame.base
src_c/base.c
Class BufferProxy API exported by pgyame.bufferproxy
src_c/bufferproxy.c
API exported by pygame.cdrom
src_c/cdrom.c
Class Color API exported by pygame.color
src_c/color.c
API exported by pygame.display
src_c/display.c
API exported by pygame.event
src_c/event.c
API exported by pygame._freetype
src_c/_freetype.c
API exported by pygame.mixer
src_c/mixer.c
Class Rect API exported by pygame.rect
src_c/rect.c
API exported by pygame.rwobject
src_c/rwobject.c
Class Surface API exported by pygame.surface
src_c/surface.c
API exported by pygame.surflock
src_c/surflock.c
API exported by pygame.version
src_py/version.py
File Path Function Arguments
Tutorials
Reference
Index
Python Module Index
Recommend Papers
![Pygame Documentation [version 2.0.1.dev1 ed.]](https://ebin.pub/img/200x200/pygame-documentation-version-201dev1nbsped.jpg)
- Author / Uploaded
- Pygame Developers
File loading please wait...
Citation preview
Pygame Documentation version 2.0.1.dev1
Pygame Developers
December 14, 2020
Contents Pygame Front Page
1
pygame.BufferProxy
1
pygame.camera
2
pygame.cdrom
4
pygame.Color
7
pygame.cursors
9
pygame.display
12
pygame.draw
20
pygame.event
29
pygame.examples
34
pygame.fastevent
38
pygame.font
39
pygame.freetype
43
pygame.gfxdraw
51
pygame.image
60
pygame.joystick
63
pygame.key
72
pygame.locals
77
pygame.mask
77
pygame.math
85
pygame.midi
93
pygame.mixer
98
pygame.mouse
104
pygame.mixer.music
106
pygame.Overlay
109
pygame.PixelArray
109
pygame.pixelcopy
112
pygame
113
pygame.version
115
pygame.Rect
118
pygame.scrap
122
pygame.sndarray
125
pygame.sprite
126
pygame.Surface
135
pygame.surfarray
144
pygame.tests
146
pygame.time
147
pygame._sdl2.touch
148
pygame.transform
149
Pygame Tutorials - Camera Module Introduction
152
Camera Module Introduction
153
Import and Init
153
Capturing a Single Image
153
Listing Connected Cameras
153
Using Camera Controls
153
Capturing a Live Stream
153
Basic Computer Vision
154
Colorspaces
154
Thresholding
155
Using the Mask Module
156
Pygame Tutorials - Line By Line Chimp Example Line By Line Chimp
157 157
pygame/examples/chimp.py
157
Introduction
160
Import Modules
160
Loading Resources
161
Game Object Classes
162
Initialize Everything
164
Create The Background
164
Put Text On The Background, Centered
164
Display The Background While Setup Finishes
165
Prepare Game Object
165
Main Loop
165
Handle All Input Events
165
Update the Sprites
166
Draw The Entire Scene
166
Game Over
166
Pygame Tutorials - Setting Display Modes Setting Display Modes
166 166
Introduction
167
Setting Basics
167
How to Decide
167
Functions
167
Examples
168
Pygame Tutorials - Import and Initialize Import and Initialize
168 168
Import
169
Init
169
Quit
169
Making Games With Pygame Making Games With Pygame Revision: Pygame fundamentals
169 169 169
2. Revision: Pygame fundamentals
169
2.1. The basic Pygame game
169
2.2. Basic Pygame objects
170
2.3. Blitting
171
2.4. The event loop
171
2.5. Ta-da!
171
Kicking things off 3. Kicking things off
171 171
3.1. The first lines, and loading modules
171
3.2. Resource handling functions
172
Game object classes 4. Game object classes
173 173
4.1. A simple ball class
173
4.1.1. Diversion 1: Sprites
174
4.1.2. Diversion 2: Vector physics
174
User-controllable objects
175
5. User-controllable objects
175
5.1. A simple bat class
175
5.1.1. Diversion 3: Pygame events
176
Putting it all together 6. Putting it all together
177 177
6.1. Let the ball hit sides
177
6.2. Let the ball hit bats
177
6.3. The Finished product
178
Table of Contents
182
1. Introduction
182
1.1. A note on coding styles
183
Pygame Tutorials - Help! How Do I Move An Image? Help! How Do I Move An Image?
183 183
Just Pixels On The Screen
183
Let's Go Back A Step
184
Making The Hero Move
184
Creating A Map
185
Making The Hero Move (Take 2)
185
Definition: "blit"
185
Going From The List To The Screen
186
Screen Coordinates
186
Changing The Background
186
Smooth Movement
186
So, What Next?
187
First, The Mystery Functions
187
Handling Some Input
187
Moving Multiple Images
188
Putting It All Together
188
You Are On Your Own From Here
189
Pygame Intro
189
Python Pygame Introduction
189
HISTORY
189
TASTE
189
PYTHON AND GAMING
191
CLOSING
192
Pygame Modules Overview Pygame Tutorials - Sprite Module Introduction Sprite Module Introduction
192 192 192
History Lesson
193
The Classes
193
The Sprite Class
193
The Group Class
193
Mixing Them Together
194
The Many Group Types
194
The Rendering Groups
195
Collision Detection
195
Common Problems
196
Extending Your Own Classes (Advanced)
196
Pygame Tutorials - Surfarray Introduction
197
Surfarray Introduction
197
Introduction
197
Numeric Python
197
Import Surfarray
199
Surfarray Introduction
199
Examples
200
Surface Locking
202
Transparency
202
Other Surfarray Functions
202
More Advanced NumPy
203
Graduation
203
pygame/examples/chimp.py
203
Newbie Guide to Pygame
206
A Newbie Guide to pygame
207
Get comfortable working in Python.
207
Recognize which parts of pygame you really need.
207
Know what a surface is.
207
Use surface.convert().
207
Dirty rect animation.
208
There is NO rule six.
209
Hardware surfaces are more trouble than they're worth.
209
Don't get distracted by side issues.
209
Rects are your friends.
209
Don't bother with pixel-perfect collision detection.
210
Managing the event subsystem.
210
Colorkey vs. Alpha.
211
Do things the pythony way.
211
Revision: Pygame fundamentals 2. Revision: Pygame fundamentals
211 211
2.1. The basic Pygame game
211
2.2. Basic Pygame objects
212
2.3. Blitting
212
2.4. The event loop
213
2.5. Ta-da!
213
Kicking things off 3. Kicking things off
213 213
3.1. The first lines, and loading modules
213
3.2. Resource handling functions
214
Game object classes 4. Game object classes 4.1. A simple ball class
214 214 215
4.1.1. Diversion 1: Sprites
216
4.1.2. Diversion 2: Vector physics
216
User-controllable objects
217
5. User-controllable objects
217
5.1. A simple bat class
217
5.1.1. Diversion 3: Pygame events Putting it all together 6. Putting it all together
218 218 218
6.1. Let the ball hit sides
219
6.2. Let the ball hit bats
219
6.3. The Finished product
220
pygame C API
224
Slots and c_api - Making functions and data available from other modules
224
High level API exported by pygame.base
224
src_c/base.c Class BufferProxy API exported by pgyame.bufferproxy src_c/bufferproxy.c API exported by pygame.cdrom src_c/cdrom.c Class Color API exported by pygame.color
224 226 226 226 226 226
src_c/color.c API exported by pygame.display src_c/display.c API exported by pygame.event src_c/event.c API exported by pygame._freetype src_c/_freetype.c API exported by pygame.mixer src_c/mixer.c Class Rect API exported by pygame.rect src_c/rect.c API exported by pygame.rwobject src_c/rwobject.c Class Surface API exported by pygame.surface src_c/surface.c API exported by pygame.surflock src_c/surflock.c API exported by pygame.version src_py/version.py
226 227 227 227 227 228 228 228 228 229 229 230 230 230 230 231 231 231 232
File Path Function Arguments
232
Tutorials
232
Reference
233
Index
235
Python Module Index
247
Pygame Front Page
Pygame Front Page pygame.BufferProxy pygame.BufferProxy pygame object to export a surface buffer through an array protocol BufferProxy() -> BufferProxy BufferProxy is a pygame support type, designed as the return value of the Surface.get_buffer() and Surface.get_view() methods. For all Python versions a BufferProxy object exports a C struct and Python level array interface on behalf of its parent object's buffer. For CPython 2.6 and later a new buffer interface is also exported. In pygame, BufferProxy is key to implementing the pygame.surfarray module. BufferProxy instances can be created directly from Python code, either for a parent that exports an interface, or from a Python dict describing an object's buffer layout. The dict entries are based on the Python level array interface mapping. The following keys are recognized: "shape" : tuple The length of each array dimension as a tuple of integers. The length of the tuple is the number of dimensions in the array. "typestr" : string The array element type as a length 3 string. The first character gives byteorder, '' for big-endian, and '|' for not applicable. The second character is the element type, 'i' for signed integer, 'u' for unsigned integer, 'f' for floating point, and 'V' for an chunk of bytes. The third character gives the bytesize of the element, from '1' to '9' bytes. So, for example, "6.3f}".format(i, axis)) textPrint.unindent() buttons = joystick.get_numbuttons()
68
pygame.joystick
textPrint.tprint(screen, "Number of buttons: {}".format(buttons)) textPrint.indent() for i in range(buttons): button = joystick.get_button(i) textPrint.tprint(screen, "Button {:>2} value: {}".format(i, button)) textPrint.unindent() hats = joystick.get_numhats() textPrint.tprint(screen, "Number of hats: {}".format(hats)) textPrint.indent() # Hat position. All or nothing for direction, not a float like # get_axis(). Position is a tuple of int values (x, y). for i in range(hats): hat = joystick.get_hat(i) textPrint.tprint(screen, "Hat {} value: {}".format(i, str(hat))) textPrint.unindent() textPrint.unindent() # # ALL CODE TO DRAW SHOULD GO ABOVE THIS COMMENT # # Go ahead and update the screen with what we've drawn. pygame.display.flip() # Limit to 20 frames per second. clock.tick(20) # Close the window and quit. # If you forget this line, the program will 'hang' # on exit if running from IDLE. pygame.quit() Common Controller Axis Mappings Controller mappings are drawn from the underlying SDL library which pygame uses and they differ between pygame 1 and pygame 2. Below are a couple of mappings for two popular game pads. Pygame 2 Axis and hat mappings are listed from -1 to +1. X-Box 360 Controller (name: "Xbox 360 Controller") In pygame 2 the X360 controller mapping has 6 Axes, 11 buttons and 1 hat. • Left Stick: Left -> Right Up -> Down
- Axis 0 - Axis 1
• Right Stick: Left -> Right Up -> Down
- Axis 3 - Axis 4
• Left Trigger: Out -> In
- Axis 2
• Right Trigger: Out -> In 69
- Axis 5
pygame.joystick
• Buttons: A Button B Button X Button Y Button Left Bumper Right Bumper Back Button Start Button L. Stick In R. Stick In Guide Button
-
Button Button Button Button Button Button Button Button Button Button Button
0 1 2 3 4 5 6 7 8 9 10
• Hat/D-pad: Down -> Up Left -> Right
- Y Axis - X Axis
Playstation 4 Controller (name: "PS4 Controller") In pygame 2 the PS4 controller mapping has 6 Axes and 16 buttons. • Left Stick: Left -> Right Up -> Down
- Axis 0 - Axis 1
• Right Stick: Left -> Right Up -> Down
- Axis 2 - Axis 3
• Left Trigger: Out -> In
- Axis 4
• Right Trigger: Out -> In
- Axis 5
• Buttons: Cross Button Circle Button Square Button Triangle Button Share Button PS Button Options Button L. Stick In R. Stick In Left Bumper Right Bumper D-pad Up D-pad Down D-pad Left D-pad Right Touch Pad Click
-
Button Button Button Button Button Button Button Button Button Button Button Button Button Button Button Button
0 1 2 3 4 5 6 7 8 9 10 11 12 13 14 15
Pygame 1 Axis and hat mappings are listed from -1 to +1. X-Box 360 Controller (name: "Controller (XBOX 360 For Windows)") In pygame 1 the X360 controller mapping has 5 Axes, 10 buttons and 1 hat. • Left Stick:
70
pygame.joystick
Left -> Right Up -> Down
- Axis 0 - Axis 1
• Right Stick: Left -> Right Up -> Down
- Axis 4 - Axis 3
• Left Trigger & Right Trigger: RT -> LT
- Axis 2
• Buttons: A Button B Button X Button Y Button Left Bumper Right Bumper Back Button Start Button L. Stick In R. Stick In
-
Button Button Button Button Button Button Button Button Button Button
0 1 2 3 4 5 6 7 8 9
• Hat/D-pad: Down -> Up Left -> Right
- Y Axis - X Axis
Playstation 4 Controller (name: "Wireless Controller") In pygame 1 the PS4 controller mapping has 6 Axes and 14 buttons and 1 hat. • Left Stick: Left -> Right Up -> Down
- Axis 0 - Axis 1
• Right Stick: Left -> Right Up -> Down
- Axis 2 - Axis 3
• Left Trigger: Out -> In
- Axis 5
• Right Trigger: Out -> In
- Axis 4
• Buttons: Cross Button Circle Button Square Button Triangle Button Left Bumper Right Bumper L. Trigger(Full)R. Trigger(Full)Share Button Options Button L. Stick In R. Stick In PS Button Touch Pad Click -
71
Button Button Button Button Button Button Button Button Button Button Button Button Button Button
0 1 2 3 4 5 6 7 8 9 10 11 12 13
pygame.key
• Hat/D-pad: Down -> Up Left -> Right
- Y Axis - X Axis
pygame.key pygame module to work with the keyboard This module contains functions for dealing with the keyboard. The pygame.event queue gets pygame.KEYDOWN and pygame.KEYUP events when the keyboard buttons are pressed and released. Both events have key and mod attributes. • key: an integer ID representing every key on the keyboard • mod: a bitmask of all the modifier keys that were in a pressed state when the event occurred The pygame.KEYDOWN event has the additional attributes unicode and scancode. • unicode: a single character string that is the fully translated character entered, this takes into account the shift and composition keys • scancode: the platform-specific key code, which could be different from keyboard to keyboard, but is useful for key selection of weird keys like the multimedia keys New in version 2.0.0: New in version 2.0.0: The pygame.TEXTINPUT event is preferred to the unicode attribute of pygame.KEYDOWN. The attribute text contains the input. The following is a list of all the constants (from pygame.locals) used to represent keyboard keys. Portability note: The integers for key constants differ between pygame 1 and 2. Always use key constants (K_a) rather than integers directly (97) so that your key handling code works well on both pygame 1 and pygame 2. pygame Constant ASCII Description --------------------------------K_BACKSPACE \b backspace K_TAB \t tab K_CLEAR clear K_RETURN \r return K_PAUSE pause K_ESCAPE ^[ escape K_SPACE space K_EXCLAIM ! exclaim K_QUOTEDBL " quotedbl K_HASH # hash K_DOLLAR $ dollar K_AMPERSAND & ampersand K_QUOTE quote K_LEFTPAREN ( left parenthesis K_RIGHTPAREN ) right parenthesis K_ASTERISK * asterisk K_PLUS + plus sign K_COMMA , comma K_MINUS minus sign K_PERIOD . period K_SLASH / forward slash K_0 0 0 K_1 1 1 K_2 2 2 K_3 3 3 K_4 4 4 K_5 5 5
72
pygame.key
K_6 6 K_7 7 K_8 8 K_9 9 K_COLON : K_SEMICOLON ; K_LESS < K_EQUALS = K_GREATER > K_QUESTION ? K_AT @ K_LEFTBRACKET [ K_BACKSLASH \ K_RIGHTBRACKET ] K_CARET ^ K_UNDERSCORE _ K_BACKQUOTE ` K_a a K_b b K_c c K_d d K_e e K_f f K_g g K_h h K_i i K_j j K_k k K_l l K_m m K_n n K_o o K_p p K_q q K_r r K_s s K_t t K_u u K_v v K_w w K_x x K_y y K_z z K_DELETE K_KP0 K_KP1 K_KP2 K_KP3 K_KP4 K_KP5 K_KP6 K_KP7 K_KP8 K_KP9 K_KP_PERIOD . K_KP_DIVIDE / K_KP_MULTIPLY * K_KP_MINUS K_KP_PLUS + K_KP_ENTER \r
73
6 7 8 9 colon semicolon less-than sign equals sign greater-than sign question mark at left bracket backslash right bracket caret underscore grave a b c d e f g h i j k l m n o p q r s t u v w x y z delete keypad 0 keypad 1 keypad 2 keypad 3 keypad 4 keypad 5 keypad 6 keypad 7 keypad 8 keypad 9 keypad period keypad divide keypad multiply keypad minus keypad plus keypad enter
pygame.key
K_KP_EQUALS K_UP K_DOWN K_RIGHT K_LEFT K_INSERT K_HOME K_END K_PAGEUP K_PAGEDOWN K_F1 K_F2 K_F3 K_F4 K_F5 K_F6 K_F7 K_F8 K_F9 K_F10 K_F11 K_F12 K_F13 K_F14 K_F15 K_NUMLOCK K_CAPSLOCK K_SCROLLOCK K_RSHIFT K_LSHIFT K_RCTRL K_LCTRL K_RALT K_LALT K_RMETA K_LMETA K_LSUPER K_RSUPER K_MODE K_HELP K_PRINT K_SYSREQ K_BREAK K_MENU K_POWER K_EURO
=
keypad equals up arrow down arrow right arrow left arrow insert home end page up page down F1 F2 F3 F4 F5 F6 F7 F8 F9 F10 F11 F12 F13 F14 F15 numlock capslock scrollock right shift left shift right control left control right alt left alt right meta left meta left Windows key right Windows key mode shift help print screen sysrq break menu power Euro
The keyboard also has a list of modifier states (from pygame.locals) that can be assembled by bitwise-ORing them together. pygame Constant Description ------------------------KMOD_NONE no modifier keys pressed KMOD_LSHIFT left shift KMOD_RSHIFT right shift KMOD_SHIFT left shift or right shift or both KMOD_LCTRL left control KMOD_RCTRL right control KMOD_CTRL left control or right control or both KMOD_LALT left alt
74
pygame.key
KMOD_RALT KMOD_ALT KMOD_LMETA KMOD_RMETA KMOD_META KMOD_CAPS KMOD_NUM KMOD_MODE
right alt left alt or right alt or both left meta right meta left meta or right meta or both caps lock num lock AltGr
The modifier information is contained in the mod attribute of the pygame.KEYDOWN and pygame.KEYUP events. The mod attribute is a bitmask of all the modifier keys that were in a pressed state when the event occurred. The modifier information can be decoded using a bitwise AND (except for KMOD_NONE, which should be compared using equals ==). For example: for event in pygame.event.get(): if event.type == pygame.KEYDOWN or event.type == pygame.KEYUP: if event.mod == pygame.KMOD_NONE: print('No modifier keys were in a pressed state when this ' 'event occurred.') else: if event.mod & pygame.KMOD_LSHIFT: print('Left shift was in a pressed state when this event ' 'occurred.') if event.mod & pygame.KMOD_RSHIFT: print('Right shift was in a pressed state when this event ' 'occurred.') if event.mod & pygame.KMOD_SHIFT: print('Left shift or right shift or both were in a ' 'pressed state when this event occurred.') pygame.key.get_focused () true if the display is receiving keyboard input from the system get_focused() -> bool Returns True when the display window has keyboard focus from the system. If the display needs to ensure it does not lose keyboard focus, it can use pygame.event.set_grab() to grab all input. pygame.key.get_pressed () get the state of all keyboard buttons get_pressed() -> bools Returns a sequence of boolean values representing the state of every key on the keyboard. Use the key constant values to index the array. A True value means the that button is pressed.
Note Getting the list of pushed buttons with this function is not the proper way to handle text entry from the user. There is no way to know the order of keys pressed, and rapidly pushed keys can be completely unnoticed between two calls to pygame.key.get_pressed(). There is also no way to translate these pushed keys into a fully translated character value. See the pygame.KEYDOWN events on the pygame.event queue for this functionality. pygame.key.get_mods () determine which modifier keys are being held get_mods() -> int Returns a single integer representing a bitmask of all the modifier keys being held. Using bitwise operators you can test if specific modifier keys are pressed. pygame.key.set_mods () temporarily set which modifier keys are pressed
75
pygame.key set_mods(int) -> None Create a bitmask of the modifier key constants you want to impose on your program. pygame.key.set_repeat () control how held keys are repeated set_repeat() -> None set_repeat(delay) -> None set_repeat(delay, interval) -> None When the keyboard repeat is enabled, keys that are held down will generate multiple pygame.KEYDOWN events. The delay parameter is the number of milliseconds before the first repeated pygame.KEYDOWN event will be sent. After that, another pygame.KEYDOWN event will be sent every interval milliseconds. If a delay value is provided and an interval value is not provided or is 0, then the interval will be set to the same value as delay. To disable key repeat call this function with no arguments or with delay set to 0. When pygame is initialized the key repeat is disabled. Raises: ValueError -- if delay or interval is < 0 Changed in version 2.0.0: Changed in version 2.0.0: A ValueError is now raised (instead of a pygame.error) if delay or interval is < 0. pygame.key.get_repeat () see how held keys are repeated get_repeat() -> (delay, interval) Get the delay and interval keyboard repeat values. Refer to pygame.key.set_repeat() for a description of these values. New in version 1.8: New in version 1.8. pygame.key.name () get the name of a key identifier name(key) -> string Get the descriptive name of the button from a keyboard button id constant. pygame.key.key_code () get the key identifier from a key name key_code(name=string) -> int Get the key identifier code from the descriptive name of the key. This returns an integer matching one of the K_* keycodes. For example: >>> pygame.key.key_code("return") == pygame.K_RETURN True >>> pygame.key.key_code("0") == pygame.K_0 True >>> pygame.key.key_code("space") == pygame.K_SPACE True Raises:
• ValueError -- if the key name is not known.
• NotImplementedError -- if used with SDL 1. New in version 2.0.0: New in version 2.0.0. pygame.key.start_text_input () start handling Unicode text input events start_text_input() -> None Start receiving pygame.TEXTEDITING and pygame.TEXTINPUT events. A pygame.TEXTEDITING event is received when an IME composition is started or changed. It contains the composition text, length, and editing start position within the composition (attributes text, length, and start, respectively). When the composition is committed (or non-IME input is received), a pygame.TEXTINPUT event is generated. Text input events handling is on by default. New in version 2.0.0: New in version 2.0.0.
76
pygame.locals pygame.key.stop_text_input () stop handling Unicode text input events stop_text_input() -> None Stop receiving pygame.TEXTEDITING and pygame.TEXTINPUT events. Text input events handling is on by default New in version 2.0.0: New in version 2.0.0. pygame.key.set_text_input_rect () controls the position of the candidate list set_text_input_rect(Rect) -> None This sets the rectangle used for typing with an IME. It controls where the candidate list will open, if supported. New in version 2.0.0: New in version 2.0.0.
pygame.locals pygame constants This module contains various constants used by pygame. Its contents are automatically placed in the pygame module namespace. However, an application can use pygame.locals to include only the pygame constants with a from pygame.locals import *. Detailed descriptions of the various constants can be found throughout the pygame documentation. Here are the locations of some of them. • The pygame.display module contains flags like HWSURFACE used by pygame.display.set_mode(). • The pygame.event module contains the various event types. • The pygame.key module lists the keyboard constants and modifiers (K_* and MOD_*) relating to the key and mod attributes of the KEYDOWN and KEYUP events. • The pygame.time module defines TIMER_RESOLUTION.
pygame.mask pygame module for image masks. Useful for fast pixel perfect collision detection. A mask uses 1 bit per-pixel to store which parts collide. New in version 1.8: New in version 1.8. pygame.mask.from_surface () Creates a Mask from the given surface from_surface(Surface) -> Mask from_surface(Surface, threshold=127) -> Mask Creates a Mask object from the given surface by setting all the opaque pixels and not setting the transparent pixels. If the surface uses a color-key, then it is used to decide which bits in the resulting mask are set. All the pixels that are not equal to the color-key are set and the pixels equal to the color-key are not set. If a color-key is not used, then the alpha value of each pixel is used to decide which bits in the resulting mask are set. All the pixels that have an alpha value greater than the threshold parameter are set and the pixels with an alpha value less than or equal to the threshold are not set. Parameters:
Returns: Return type:
77
• surface (Surface) -- the surface to create the mask from • threshold (int) -- (optional) the alpha threshold (default is 127) to compare with each surface pixel's alpha value, if the surface is color-keyed this parameter is ignored a newly created Mask object from the given surface Mask
pygame.locals
Note This function is used to create the masks for pygame.sprite.collide_mask(). pygame.mask.from_threshold () Creates a mask by thresholding Surfaces from_threshold(Surface, color) -> Mask from_threshold(Surface, color, threshold=(0, 0, 0, 255), othersurface=None, palette_colors=1) -> Mask This is a more featureful method of getting a Mask from a surface. If the optional othersurface is not used, all the pixels within the threshold of the color parameter are set in the resulting mask. If the optional othersurface is used, every pixel in the first surface that is within the threshold of the corresponding pixel in othersurface is set in the resulting mask. Parameters:
• surface (Surface) -- the surface to create the mask from • color (Color or int or tuple(int, int, int, [int]) or list[int, int, int, [int]]) -- color used to check if the surface's pixels are within the given threshold range, this parameter is ignored if the optional othersurface parameter is supplied • threshold (Color or int or tuple(int, int, int, [int]) or list[int, int, int, [int]]) -- (optional) the threshold range used to check the difference between two colors (default is (0, 0, 0, 255)) • othersurface (Surface) -- (optional) used to check whether the pixels of the first surface are within the given threshold range of the pixels from this surface (default is None)
Returns: Return type:
• palette_colors (int) -- (optional) indicates whether to use the palette colors or not, a nonzero value causes the palette colors to be used and a 0 causes them not to be used (default is 1) a newly created Mask object from the given surface Mask
pygame.mask.Mask pygame object for representing 2D bitmasks Mask(size=(width, height)) -> Mask Mask(size=(width, height), fill=False) -> Mask A Mask object is used to represent a 2D bitmask. Each bit in the mask represents a pixel. 1 is used to indicate a set bit and 0 is used to indicate an unset bit. Set bits in a mask can be used to detect collisions with other masks and their set bits. A filled mask has all of its bits set to 1, conversely an unfilled/cleared/empty mask has all of its bits set to 0. Masks can be created unfilled (default) or filled by using the fill parameter. Masks can also be cleared or filled using the pygame.mask.Mask.clear() and pygame.mask.Mask.fill() methods respectively. A mask's coordinates start in the top left corner at (0, 0) just like pygame.Surface. Individual bits can be accessed using the pygame.mask.Mask.get_at() and pygame.mask.Mask.set_at() methods. The methods overlap(), overlap_area(), overlap_mask(), draw(), erase(), and convolve() use an offset parameter to indicate the offset of another mask's top left corner from the calling mask's top left corner. The calling mask's top left corner is considered to be the origin (0, 0). Offsets are a tuple or list of 2 integer values (x_offset, y_offset). Positive and negative offset values are supported. 0 to x (x_offset) : : 0 ..... +----:---------+ to | : | y .......... +-----------+ (y_offset) | | othermask | | +-----------+ | calling_mask | +--------------+
78
pygame.locals
Parameters:
• size (tuple(int, int) or list[int, int]) -- the dimensions of the mask (width and height)
• fill (bool) -- (optional) create an unfilled mask (default: False) or filled mask (True) Returns: a newly created Mask object Return type: Mask Changed in version 2.0.0: Changed in version 2.0.0: Shallow copy support added. The Mask class supports the special method __copy__() and shallow copying via copy.copy(mask). Changed in version 2.0.0: Changed in version 2.0.0: Subclassing support added. The Mask class can be used as a base class. Changed in version 1.9.5: Changed in version 1.9.5: Added support for keyword arguments. Changed in version 1.9.5: Changed in version 1.9.5: Added the optional keyword parameter fill. Changed in version 1.9.5: Changed in version 1.9.5: Added support for masks with a width and/or a height of 0. copy () Returns a new copy of the mask copy() -> Mask Returns: Return type:
a new copy of this mask, the new mask will have the same width, height, and set/unset bits as the original Mask
Note If a mask subclass needs to copy any instance specific attributes then it should override the __copy__() method. The overridden __copy__() method needs to call super().__copy__() and then copy the required data as in the following example code. class SubMask(pygame.mask.Mask): def __copy__(self): new_mask = super().__copy__() # Do any SubMask attribute copying here. return new_mask New in version 2.0.0: New in version 2.0.0. get_size () Returns the size of the mask get_size() -> (width, height) Returns: Return type:
the size of the mask, (width, height) tuple(int, int)
get_rect () Returns a Rect based on the size of the mask get_rect(**kwargs) -> Rect Returns a new pygame.Rect() object based on the size of this mask. The rect's default position will be (0, 0) and its default width and height will be the same as this mask's. The rect's attributes can be altered via pygame.Rect() attribute keyword arguments/values passed into this method. As an example, a_mask.get_rect(center=(10, 5)) would create a pygame.Rect() based on the mask's size centered at the given position. Parameters: Returns:
kwargs (dict) -- pygame.Rect() attribute keyword arguments/values that will be applied to the rect
a new pygame.Rect() object based on the size of this mask with any pygame.Rect() attribute keyword arguments/values applied to it Return type: Rect New in version 2.0.0: New in version 2.0.0.
79
pygame.locals get_at () Gets the bit at the given position get_at((x, y)) -> int Parameters: Returns: Return type: Raises:
pos (tuple(int, int) or list[int, int]) -- the position of the bit to get 1 if the bit is set, 0 if the bit is not set int IndexError -- if the position is outside of the mask's bounds
set_at () Sets the bit at the given position set_at((x, y)) -> None set_at((x, y), value=1) -> None Parameters:
Returns: Return type: Raises:
• pos (tuple(int, int) or list[int, int]) -- the position of the bit to set • value (int) -- any nonzero int will set the bit to 1, 0 will set the bit to 0 (default is 1) None NoneType IndexError -- if the position is outside of the mask's bounds
overlap () Returns the point of intersection overlap(othermask, offset) -> (x, y) overlap(othermask, offset) -> None Returns the first point of intersection encountered between this mask and othermask. A point of intersection is 2 overlapping set bits. The current algorithm searches the overlapping area in sizeof(unsigned long int) * CHAR_BIT bit wide column blocks (the value of sizeof(unsigned long int) * CHAR_BIT is platform dependent, for clarity it will be referred to as W). Starting at the top left corner it checks bits 0 to W - 1 of the first row ((0, 0) to (W - 1, 0)) then continues to the next row ((0, 1) to (W - 1, 1)). Once this entire column block is checked, it continues to the next one (W to 2 * W - 1). This is repeated until it finds a point of intersection or the entire overlapping area is checked. Parameters:
Returns: Return type:
• othermask (Mask) -- the other mask to overlap with this mask • offset (tuple(int, int) or list[int, int]) -- the offset of othermask from this mask, for more details refer to the Mask offset notes point of intersection or None if no intersection tuple(int, int) or NoneType
overlap_area () Returns the number of overlapping set bits overlap_area(othermask, offset) -> numbits Returns the number of overlapping set bits between between this mask and othermask. This can be useful for collision detection. An approximate collision normal can be found by calculating the gradient of the overlapping area through the finite difference. dx = mask.overlap_area(othermask, (x + 1, y)) - mask.overlap_area(othermask, (x - 1, y)) dy = mask.overlap_area(othermask, (x, y + 1)) - mask.overlap_area(othermask, (x, y - 1)) Parameters:
Returns: Return type:
80
• othermask (Mask) -- the other mask to overlap with this mask • offset (tuple(int, int) or list[int, int]) -- the offset of othermask from this mask, for more details refer to the Mask offset notes the number of overlapping set bits int
pygame.locals overlap_mask () Returns a mask of the overlapping set bits overlap_mask(othermask, offset) -> Mask Returns a Mask, the same size as this mask, containing the overlapping set bits between this mask and othermask. Parameters:
Returns: Return type:
• othermask (Mask) -- the other mask to overlap with this mask • offset (tuple(int, int) or list[int, int]) -- the offset of othermask from this mask, for more details refer to the Mask offset notes a newly created Mask with the overlapping bits set Mask
fill () Sets all bits to 1 fill() -> None Sets all bits in the mask to 1. Returns: Return type:
None NoneType
clear () Sets all bits to 0 clear() -> None Sets all bits in the mask to 0. Returns: Return type:
None NoneType
invert () Flips all the bits invert() -> None Flips all of the bits in the mask. All the set bits are cleared to 0 and all the unset bits are set to 1. Returns: Return type:
None NoneType
scale () Resizes a mask scale((width, height)) -> Mask Creates a new Mask of the requested size with its bits scaled from this mask. Parameters: Returns: Return type: Raises:
size (tuple(int, int) or list[int, int]) -- the width and height (size) of the mask to create a new Mask object with its bits scaled from this mask Mask ValueError -- if width < 0 or height < 0
draw () Draws a mask onto another draw(othermask, offset) -> None Performs a bitwise OR, drawing othermask onto this mask. Parameters:
Returns:
81
• othermask (Mask) -- the mask to draw onto this mask • offset (tuple(int, int) or list[int, int]) -- the offset of othermask from this mask, for more details refer to the Mask offset notes None
pygame.locals Return type:
NoneType
erase () Erases a mask from another erase(othermask, offset) -> None Erases (clears) all bits set in othermask from this mask. Parameters:
Returns: Return type:
• othermask (Mask) -- the mask to erase from this mask • offset (tuple(int, int) or list[int, int]) -- the offset of othermask from this mask, for more details refer to the Mask offset notes None NoneType
count () Returns the number of set bits count() -> bits Returns: Return type:
the number of set bits in the mask int
centroid () Returns the centroid of the set bits centroid() -> (x, y) Finds the centroid (the center mass of the set bits) for this mask. Returns: Return type:
a coordinate tuple indicating the centroid of the mask, it will return (0, 0) if the mask has no bits set tuple(int, int)
angle () Returns the orientation of the set bits angle() -> theta Finds the approximate orientation (from -90 to 90 degrees) of the set bits in the mask. This works best if performed on a mask with only one connected component. Returns: Return type:
the orientation of the set bits in the mask, it will return 0.0 if the mask has no bits set float
Note See connected_component() for details on how a connected component is calculated.
outline () Returns a list of points outlining an object outline() -> [(x, y), ...] outline(every=1) -> [(x, y), ...] Returns a list of points of the outline of the first connected component encountered in the mask. To find a connected component, the mask is searched per row (left to right) starting in the top left corner. The every optional parameter skips set bits in the outline. For example, setting it to 10 would return a list of every 10th set bit in the outline. Parameters: Returns: Return type:
82
every (int) -- (optional) indicates the number of bits to skip over in the outline (default is 1) a list of points outlining the first connected component encountered, an empty list is returned if the mask has no bits set list[tuple(int, int)]
pygame.locals
Note See connected_component() for details on how a connected component is calculated.
convolve () Returns the convolution of this mask with another mask convolve(othermask) -> Mask convolve(othermask, outputmask=None, offset=(0, 0)) -> Mask Convolve this mask with the given othermask. Parameters:
• othermask (Mask) -- mask to convolve this mask with • outputmask (Mask or NoneType) -- (optional) mask for output (default is None)
Returns:
Return type:
• offset (tuple(int, int) or list[int, int]) -- the offset of othermask from this mask, (default is (0, 0)) a Mask with the (i - offset[0], j - offset[1]) bit set, if shifting othermask (such that its bottom right corner is at (i, j)) causes it to overlap with this mask If an outputmask is specified, the output is drawn onto it and it is returned. Otherwise a mask of size (MAX(0, width + othermask's width - 1), MAX(0, height + othermask's height - 1)) is created and returned. Mask
connected_component () Returns a mask containing a connected component connected_component() -> Mask connected_component((x, y)) -> Mask A connected component is a group (1 or more) of connected set bits (orthogonally and diagonally). The SAUF algorithm, which checks 8 point connectivity, is used to find a connected component in the mask. By default this method will return a Mask containing the largest connected component in the mask. Optionally, a bit coordinate can be specified and the connected component containing it will be returned. If the bit at the given location is not set, the returned Mask will be empty (no bits set). Parameters: Returns:
Return type: Raises:
pos (tuple(int, int) or list[int, int]) -- (optional) selects the connected component that contains the bit at this position a Mask object (same size as this mask) with the largest connected component from this mask, if this mask has no bits set then an empty mask will be returned If the pos parameter is provided then the mask returned will have the connected component that contains this position. An empty mask will be returned if the pos parameter selects an unset bit. Mask IndexError -- if the optional pos parameter is outside of the mask's bounds
connected_components () Returns a list of masks of connected components connected_components() -> [Mask, ...] connected_components(min=0) -> [Mask, ...] Provides a list containing a Mask object for each connected component. Parameters:
min (int) -- (optional) indicates the minimum number of bits (to filter out noise) per connected component (default is 0, which equates to no minimum and is equivalent to setting it to 1, as a connected component must have at least 1 bit set)
Returns:
a list containing a Mask object for each connected component, an empty list is returned if the mask has no bits set list[Mask]
Return type:
83
pygame.locals
Note See connected_component() for details on how a connected component is calculated.
get_bounding_rects () Returns a list of bounding rects of connected components get_bounding_rects() -> [Rect, ...] Provides a list containing a bounding rect for each connected component. Returns: Return type:
a list containing a bounding rect for each connected component, an empty list is returned if the mask has no bits set list[Rect]
Note See connected_component() for details on how a connected component is calculated.
to_surface () Returns a surface with the mask drawn on it to_surface() -> Surface to_surface(surface=None, setsurface=None, unsetsurface=None, setcolor=(255, 255, 255, 255), unsetcolor=(0, 0, 0, 255), dest=(0, 0)) -> Surface Draws this mask on the given surface. Set bits (bits set to 1) and unset bits (bits set to 0) can be drawn onto a surface. Parameters:
• surface (Surface or None) -- (optional) Surface to draw mask onto, if no surface is provided one will be created (default is None, which will cause a surface with the parameters Surface(size=mask.get_size(), flags=SRCALPHA, depth=32) to be created, drawn on, and returned) • setsurface (Surface or None) -- (optional) use this surface's color values to draw set bits (default is None), if this surface is smaller than the mask any bits outside its bounds will use the setcolor value • unsetsurface (Surface or None) -- (optional) use this surface's color values to draw unset bits (default is None), if this surface is smaller than the mask any bits outside its bounds will use the unsetcolor value • setcolor (Color or str or int or tuple(int, int, int, [int]) or list(int, int, int, [int]) or None) -(optional) color to draw set bits (default is (255, 255, 255, 255), white), use None to skip drawing the set bits, the setsurface parameter (if set) will takes precedence over this parameter • unsetcolor (Color or str or int or tuple(int, int, int, [int]) or list(int, int, int, [int]) or None) -- (optional) color to draw unset bits (default is (0, 0, 0, 255), black), use None to skip drawing the unset bits, the unsetsurface parameter (if set) will takes precedence over this parameter • dest (Rect or tuple(int, int) or list(int, int) or Vector2(int, int)) -- (optional) surface destination of where to position the topleft corner of the mask being drawn (default is (0, 0)), if a Rect is used as the dest parameter, its x and y attributes will be used as the destination, NOTE1: rects with a negative width or height value will not be normalized before using their x and y values, NOTE2: this destination value is only used to position the mask on the surface, it does not offset the setsurface and unsetsurface from the mask, they are always aligned with the mask (i.e. position (0, 0) on the mask always corresponds to position (0, 0) on the setsurface and unsetsurface)
84
pygame.math Returns: Return type: Raises:
the surface parameter (or a newly created surface if no surface parameter was provided) with this mask drawn on it Surface ValueError -- if the setsurface parameter or unsetsurface parameter does not have the same format (bytesize/bitsize/alpha) as the surface parameter
Note To skip drawing the set bits, both setsurface and setcolor must be None. The setsurface parameter defaults to None, but setcolor defaults to a color value and therefore must be set to None.
Note To skip drawing the unset bits, both unsetsurface and unsetcolor must be None. The unsetsurface parameter defaults to None, but unsetcolor defaults to a color value and therefore must be set to None. New in version 2.0.0: New in version 2.0.0.
pygame.math pygame module for vector classes The pygame math module currently provides Vector classes in two and three dimensions, Vector2 and Vector3 respectively. They support the following numerical operations: vec+vec, vec-vec, vec*number, number*vec, vec/number, vec//number, vec+=vec, vec-=vec, vec*=number, vec/=number, vec//=number. All these operations will be performed elementwise. In addition vec*vec will perform a scalar-product (a.k.a. dot-product). If you want to multiply every element from vector v with every element from vector w you can use the elementwise method: v.elementwise() * w The coordinates of a vector can be retrieved or set using attributes or subscripts v = pygame.Vector3() v.x = 5 v[1] = 2 * v.x print(v[1]) # 10 v.x == v[0] v.y == v[1] v.z == v[2] Multiple coordinates can be set using slices or swizzling v = pygame.Vector2() v.xy = 1, 2 v[:] = 1, 2 New in version 1.9.2pre: New in version 1.9.2pre. Changed in version 1.9.4: Changed in version 1.9.4: Removed experimental notice. Changed in version 1.9.4: Changed in version 1.9.4: Allow scalar construction like GLSL Vector2(2) == Vector2(2.0, 2.0) Changed in version 1.9.4: Changed in version 1.9.4: pygame.math required import. More convenient pygame.Vector2 and pygame.Vector3. pygame.math.Vector2
85
pygame.math a 2-Dimensional Vector Vector2() -> Vector2 Vector2(int) -> Vector2 Vector2(float) -> Vector2 Vector2(Vector2) -> Vector2 Vector2(x, y) -> Vector2 Vector2((x, y)) -> Vector2 Some general information about the Vector2 class. dot () calculates the dot- or scalar-product with the other vector dot(Vector2) -> float cross () calculates the cross- or vector-product cross(Vector2) -> Vector2 calculates the third component of the cross-product. magnitude () returns the Euclidean magnitude of the vector. magnitude() -> float calculates the magnitude of the vector which vec.magnitude() == math.sqrt(vec.x**2 + vec.y**2)
follows
from
the
theorem:
magnitude_squared () returns the squared magnitude of the vector. magnitude_squared() -> float calculates the magnitude of the vector which follows from the theorem: vec.magnitude_squared() == vec.x**2 + vec.y**2. This is faster than vec.magnitude() because it avoids the square root. length () returns the Euclidean length of the vector. length() -> float calculates the Euclidean length of the vector which vec.length() == math.sqrt(vec.x**2 + vec.y**2)
follows
from
the
Pythagorean
theorem:
length_squared () returns the squared Euclidean length of the vector. length_squared() -> float calculates the Euclidean length of the vector which follows from the Pythagorean theorem: vec.length_squared() == vec.x**2 + vec.y**2. This is faster than vec.length() because it avoids the square root. normalize () returns a vector with the same direction but length 1. normalize() -> Vector2 Returns a new vector that has length equal to 1 and the same direction as self. normalize_ip () normalizes the vector in place so that its length is 1. normalize_ip() -> None Normalizes the vector so that it has length equal to 1. The direction of the vector is not changed. is_normalized () tests if the vector is normalized i.e. has length == 1.
86
pygame.math is_normalized() -> Bool Returns True if the vector has length equal to 1. Otherwise it returns False. scale_to_length () scales the vector to a given length. scale_to_length(float) -> None Scales the vector so that it has the given length. The direction of the vector is not changed. You can also scale to length 0. If the vector is the zero vector (i.e. has length 0 thus no direction) a ValueError is raised. reflect () returns a vector reflected of a given normal. reflect(Vector2) -> Vector2 Returns a new vector that points in the direction as if self would bounce of a surface characterized by the given surface normal. The length of the new vector is the same as self's. reflect_ip () reflect the vector of a given normal in place. reflect_ip(Vector2) -> None Changes the direction of self as if it would have been reflected of a surface with the given surface normal. distance_to () calculates the Euclidean distance to a given vector. distance_to(Vector2) -> float distance_squared_to () calculates the squared Euclidean distance to a given vector. distance_squared_to(Vector2) -> float lerp () returns a linear interpolation to the given vector. lerp(Vector2, float) -> Vector2 Returns a Vector which is a linear interpolation between self and the given Vector. The second parameter determines how far between self and other the result is going to be. It must be a value between 0 and 1 where 0 means self and 1 means other will be returned. slerp () returns a spherical interpolation to the given vector. slerp(Vector2, float) -> Vector2 Calculates the spherical interpolation from self to the given Vector. The second argument - often called t - must be in the range [-1, 1]. It parametrizes where - in between the two vectors - the result should be. If a negative value is given the interpolation will not take the complement of the shortest path. elementwise () The next operation will be performed elementwise. elementwise() -> VectorElementwiseProxy Applies the following operation to each element of the vector. rotate () rotates a vector by a given angle in degrees. rotate(angle) -> Vector2 Returns a vector which has the same length as self but is rotated counterclockwise by the given angle in degrees. rotate_rad () rotates a vector by a given angle in radians. rotate_rad(angle) -> Vector2 87
pygame.math Returns a vector which has the same length as self but is rotated counterclockwise by the given angle in radians. New in version 2.0.0: New in version 2.0.0. rotate_ip () rotates the vector by a given angle in degrees in place. rotate_ip(angle) -> None Rotates the vector counterclockwise by the given angle in degrees. The length of the vector is not changed. rotate_ip_rad () rotates the vector by a given angle in radians in place. rotate_ip_rad(angle) -> None Rotates the vector counterclockwise by the given angle in radians. The length of the vector is not changed. New in version 2.0.0: New in version 2.0.0. angle_to () calculates the angle to a given vector in degrees. angle_to(Vector2) -> float Returns the angle between self and the given vector. as_polar () returns a tuple with radial distance and azimuthal angle. as_polar() -> (r, phi) Returns a tuple (r, phi) where r is the radial distance, and phi is the azimuthal angle. from_polar () Sets x and y from a polar coordinates tuple. from_polar((r, phi)) -> None Sets x and y from a tuple (r, phi) where r is the radial distance, and phi is the azimuthal angle. update () Sets the coordinates of the vector. update() -> None update(int) -> None update(float) -> None update(Vector2) -> None update(x, y) -> None update((x, y)) -> None Sets coordinates x and y in place. New in version 1.9.5: New in version 1.9.5. pygame.math.Vector3 a 3-Dimensional Vector Vector3() -> Vector3 Vector3(int) -> Vector3 Vector3(float) -> Vector3 Vector3(Vector3) -> Vector3 Vector3(x, y, z) -> Vector3 Vector3((x, y, z)) -> Vector3 Some general information about the Vector3 class. dot () calculates the dot- or scalar-product with the other vector dot(Vector3) -> float cross ()
88
pygame.math calculates the cross- or vector-product cross(Vector3) -> Vector3 calculates the cross-product. magnitude () returns the Euclidean magnitude of the vector. magnitude() -> float calculates the magnitude of the vector which follows vec.magnitude() == math.sqrt(vec.x**2 + vec.y**2 + vec.z**2)
from
the
theorem:
magnitude_squared () returns the squared Euclidean magnitude of the vector. magnitude_squared() -> float calculates the magnitude of the vector which follows from the theorem: vec.magnitude_squared() == vec.x**2 + vec.y**2 + vec.z**2. This is faster than vec.magnitude() because it avoids the square root. length () returns the Euclidean length of the vector. length() -> float calculates the Euclidean length of the vector which follows from vec.length() == math.sqrt(vec.x**2 + vec.y**2 + vec.z**2)
the
Pythagorean
theorem:
length_squared () returns the squared Euclidean length of the vector. length_squared() -> float calculates the Euclidean length of the vector which follows from the Pythagorean theorem: vec.length_squared() == vec.x**2 + vec.y**2 + vec.z**2. This is faster than vec.length() because it avoids the square root. normalize () returns a vector with the same direction but length 1. normalize() -> Vector3 Returns a new vector that has length equal to 1 and the same direction as self. normalize_ip () normalizes the vector in place so that its length is 1. normalize_ip() -> None Normalizes the vector so that it has length equal to 1. The direction of the vector is not changed. is_normalized () tests if the vector is normalized i.e. has length == 1. is_normalized() -> Bool Returns True if the vector has length equal to 1. Otherwise it returns False. scale_to_length () scales the vector to a given length. scale_to_length(float) -> None Scales the vector so that it has the given length. The direction of the vector is not changed. You can also scale to length 0. If the vector is the zero vector (i.e. has length 0 thus no direction) a ValueError is raised. reflect () returns a vector reflected of a given normal. reflect(Vector3) -> Vector3 Returns a new vector that points in the direction as if self would bounce of a surface characterized by the given surface normal. The length of the new vector is the same as self's.
89
pygame.math reflect_ip () reflect the vector of a given normal in place. reflect_ip(Vector3) -> None Changes the direction of self as if it would have been reflected of a surface with the given surface normal. distance_to () calculates the Euclidean distance to a given vector. distance_to(Vector3) -> float distance_squared_to () calculates the squared Euclidean distance to a given vector. distance_squared_to(Vector3) -> float lerp () returns a linear interpolation to the given vector. lerp(Vector3, float) -> Vector3 Returns a Vector which is a linear interpolation between self and the given Vector. The second parameter determines how far between self an other the result is going to be. It must be a value between 0 and 1, where 0 means self and 1 means other will be returned. slerp () returns a spherical interpolation to the given vector. slerp(Vector3, float) -> Vector3 Calculates the spherical interpolation from self to the given Vector. The second argument - often called t - must be in the range [-1, 1]. It parametrizes where - in between the two vectors - the result should be. If a negative value is given the interpolation will not take the complement of the shortest path. elementwise () The next operation will be performed elementwise. elementwise() -> VectorElementwiseProxy Applies the following operation to each element of the vector. rotate () rotates a vector by a given angle in degrees. rotate(angle, Vector3) -> Vector3 Returns a vector which has the same length as self but is rotated counterclockwise by the given angle in degrees around the given axis. rotate_rad () rotates a vector by a given angle in radians. rotate_rad(angle, Vector3) -> Vector3 Returns a vector which has the same length as self but is rotated counterclockwise by the given angle in radians around the given axis. New in version 2.0.0: New in version 2.0.0. rotate_ip () rotates the vector by a given angle in degrees in place. rotate_ip(angle, Vector3) -> None Rotates the vector counterclockwise around the given axis by the given angle in degrees. The length of the vector is not changed. rotate_ip_rad () rotates the vector by a given angle in radians in place. rotate_ip_rad(angle, Vector3) -> None Rotates the vector counterclockwise around the given axis by the given angle in radians. The length of the vector is not changed. 90
pygame.math New in version 2.0.0: New in version 2.0.0. rotate_x () rotates a vector around the x-axis by the angle in degrees. rotate_x(angle) -> Vector3 Returns a vector which has the same length as self but is rotated counterclockwise around the x-axis by the given angle in degrees. rotate_x_rad () rotates a vector around the x-axis by the angle in radians. rotate_x_rad(angle) -> Vector3 Returns a vector which has the same length as self but is rotated counterclockwise around the x-axis by the given angle in radians. New in version 2.0.0: New in version 2.0.0. rotate_x_ip () rotates the vector around the x-axis by the angle in degrees in place. rotate_x_ip(angle) -> None Rotates the vector counterclockwise around the x-axis by the given angle in degrees. The length of the vector is not changed. rotate_x_ip_rad () rotates the vector around the x-axis by the angle in radians in place. rotate_x_ip_rad(angle) -> None Rotates the vector counterclockwise around the x-axis by the given angle in radians. The length of the vector is not changed. New in version 2.0.0: New in version 2.0.0. rotate_y () rotates a vector around the y-axis by the angle in degrees. rotate_y(angle) -> Vector3 Returns a vector which has the same length as self but is rotated counterclockwise around the y-axis by the given angle in degrees. rotate_y_rad () rotates a vector around the y-axis by the angle in radians. rotate_y_rad(angle) -> Vector3 Returns a vector which has the same length as self but is rotated counterclockwise around the y-axis by the given angle in radians. New in version 2.0.0: New in version 2.0.0. rotate_y_ip () rotates the vector around the y-axis by the angle in degrees in place. rotate_y_ip(angle) -> None Rotates the vector counterclockwise around the y-axis by the given angle in degrees. The length of the vector is not changed. rotate_y_ip_rad () rotates the vector around the y-axis by the angle in radians in place. rotate_y_ip_rad(angle) -> None Rotates the vector counterclockwise around the y-axis by the given angle in radians. The length of the vector is not changed. New in version 2.0.0: New in version 2.0.0. rotate_z () rotates a vector around the z-axis by the angle in degrees.
91
pygame.math rotate_z(angle) -> Vector3 Returns a vector which has the same length as self but is rotated counterclockwise around the z-axis by the given angle in degrees. rotate_z_rad () rotates a vector around the z-axis by the angle in radians. rotate_z_rad(angle) -> Vector3 Returns a vector which has the same length as self but is rotated counterclockwise around the z-axis by the given angle in radians. New in version 2.0.0: New in version 2.0.0. rotate_z_ip () rotates the vector around the z-axis by the angle in degrees in place. rotate_z_ip(angle) -> None Rotates the vector counterclockwise around the z-axis by the given angle in degrees. The length of the vector is not changed. rotate_z_ip_rad () rotates the vector around the z-axis by the angle in radians in place. rotate_z_ip_rad(angle) -> None Rotates the vector counterclockwise around the z-axis by the given angle in radians. The length of the vector is not changed. angle_to () calculates the angle to a given vector in degrees. angle_to(Vector3) -> float Returns the angle between self and the given vector. as_spherical () returns a tuple with radial distance, inclination and azimuthal angle. as_spherical() -> (r, theta, phi) Returns a tuple (r, theta, phi) where r is the radial distance, theta is the inclination angle and phi is the azimuthal angle. from_spherical () Sets x, y and z from a spherical coordinates 3-tuple. from_spherical((r, theta, phi)) -> None Sets x, y and z from a tuple (r, theta, phi) where r is the radial distance, theta is the inclination angle and phi is the azimuthal angle. update () Sets the coordinates of the vector. update() -> None update(int) -> None update(float) -> None update(Vector3) -> None update(x, y, z) -> None update((x, y, z)) -> None Sets coordinates x, y, and z in place. New in version 1.9.5: New in version 1.9.5. pygame.math.enable_swizzling () globally enables swizzling for vectors. enable_swizzling() -> None DEPRECATED: Not needed anymore. Will be removed in a later version. Enables swizzling for all vectors until disable_swizzling() is called. By default swizzling is disabled. Lets you get or set multiple coordinates as one attribute, eg vec.xyz = 1, 2, 3.
92
pygame.midi pygame.math.disable_swizzling () globally disables swizzling for vectors. disable_swizzling() -> None DEPRECATED: Not needed anymore. Will be removed in a later version. Disables swizzling for all vectors until enable_swizzling() is called. By default swizzling is disabled.
pygame.midi pygame module for interacting with midi input and output. New in version 1.9.0: New in version 1.9.0. The midi module can send output to midi devices and get input from midi devices. It can also list midi devices on the system. The midi module supports real and virtual midi devices. It uses the portmidi library. Is portable to which ever platforms portmidi supports (currently Windows, Mac OS X, and Linux). This uses pyportmidi for now, but may use its own bindings at some point in the future. The pyportmidi bindings are included with pygame.
New in version 2.0.0: New in version 2.0.0. These are pygame events (pygame.event) reserved for midi use. The MIDIIN event is used by pygame.midi.midis2events() when converting midi events to pygame events. MIDIIN MIDIOUT
pygame.midi.init () initialize the midi module init() -> None Initializes the pygame.midi module. Must be called before using the pygame.midi module. It is safe to call this more than once. pygame.midi.quit () uninitialize the midi module quit() -> None Uninitializes the pygame.midi module. If pygame.midi.init() was called to initialize the pygame.midi module, then this function will be called automatically when your program exits. It is safe to call this function more than once. pygame.midi.get_init () returns True if the midi module is currently initialized get_init() -> bool Gets the initialization state of the pygame.midi module. Returns: True if the pygame.midi module is currently initialized. Return type: bool New in version 1.9.5: New in version 1.9.5. pygame.midi.Input Input is used to get midi input from midi devices. Input(device_id) -> None Input(device_id, buffer_size) -> None
93
pygame.midi Parameters:
• device_id (int) -- midi device id • buffer_size (int) -- (optional) the number of input events to be buffered
close () closes a midi stream, flushing any pending buffers. close() -> None PortMidi attempts to close open streams when the application exits.
Note This is particularly difficult under Windows.
poll () returns True if there's data, or False if not. poll() -> bool Used to indicate if any data exists. Returns: Return type: Raises:
True if there is data, False otherwise bool MidiException -- on error
read () reads num_events midi events from the buffer. read(num_events) -> midi_event_list Reads from the input buffer and gives back midi events. Parameters: Returns: Return type:
num_events (int) -- number of input events to read the format for midi_event_list [[[status, data1, data2, data3], timestamp], ...] list
is
pygame.midi.Output Output is used to send midi to an output device Output(device_id) -> None Output(device_id, latency=0) -> None Output(device_id, buffer_size=256) -> None Output(device_id, latency, buffer_size) -> None The buffer_size specifies the number of output events to be buffered waiting for output. In some cases (see below) PortMidi does not buffer output at all and merely passes data to a lower-level API, in which case buffersize is ignored. latency is the delay in milliseconds applied to timestamps to determine when the output should actually occur. If latency is None PortMidi attempts to close open streams when the application exits.
Note This is particularly difficult under Windows.
note_off () turns a midi note off (note must be on) note_off(note, velocity=None, channel=0) -> None Turn a note off in the output stream. The note must already be on for this to work correctly. note_on () turns a midi note on (note must be off) note_on(note, velocity=None, channel=0) -> None Turn a note on in the output stream. The note must already be off for this to work correctly. set_instrument () select an instrument, with a value between 0 and 127 set_instrument(instrument_id, channel=0) -> None Select an instrument. pitch_bend () modify the pitch of a channel. set_instrument(value=0, channel=0) -> None Adjust the pitch of a channel. The value is a signed integer from -8192 to +8191. For example, 0 means "no change", +4096 is typically a semitone higher, and -8192 is 1 whole tone lower (though the musical range corresponding to the pitch bend range can also be changed in some synthesizers). If no value is given, the pitch bend is returned to "no change". New in version 1.9.4: New in version 1.9.4. write () writes a list of midi data to the Output write(data) -> None Writes series of MIDI information in the form of a list. Parameters:
Raises:
data (list) -data to write, the expected format is [[[status, data1=0, data2=0, ...], timestamp], ...] with the data# fields being optional IndexError -- if more than 1024 elements in the data list
Example: # Program change at time 20000 and 500ms later send note 65 with # velocity 100. write([[[0xc0, 0, 0], 20000], [[0x90, 60, 100], 20500]])
95
pygame.midi
Note • Timestamps will be ignored if latency = 0 • To get a note to play immediately, send MIDI info with timestamp read from function Time • Optional data fields: write([[[0xc0, write([[[0xc0], 20000]])
0,
0],
20000]])
is
equivalent
to
write_short () writes up to 3 bytes of midi data to the Output write_short(status) -> None write_short(status, data1=0, data2=0) -> None Output MIDI information of 3 bytes or less. The data fields are optional and assumed to be 0 if omitted. Examples of status byte values: 0xc0 # program change 0x90 # note on # etc. Example: # note 65 on with velocity 100 write_short(0x90, 65, 100) write_sys_ex () writes a timestamped system-exclusive midi message. write_sys_ex(when, msg) -> None Writes a timestamped system-exclusive midi message. Parameters:
• msg (list[int] or str) -- midi message • when -- timestamp in milliseconds
Example: midi_output.write_sys_ex(0, '\xF0\x7D\x10\x11\x12\x13\xF7') # is equivalent to midi_output.write_sys_ex(pygame.midi.time(), [0xF0, 0x7D, 0x10, 0x11, 0x12, 0x13, 0xF7]) pygame.midi.get_count () gets the number of devices. get_count() -> num_devices Device ids range from 0 to get_count() - 1 pygame.midi.get_default_input_id () gets default input device number get_default_input_id() -> default_id The following describes the usage details for this function and the get_default_output_id() function. Return the default device ID or -1 if there are no devices. The result can be passed to the Input/Output class. On a PC the user can specify a default device by setting an environment variable. To use device #1, for example: set PM_RECOMMENDED_INPUT_DEVICE=1 or set PM_RECOMMENDED_OUTPUT_DEVICE=1 The user should first determine the available device ID by using the supplied application "testin" or "testout".
96
pygame.midi In general, the registry is a better place for this kind of info. With USB devices that can come and go, using integers is not very reliable for device identification. Under Windows, if PM_RECOMMENDED_INPUT_DEVICE (or PM_RECOMMENDED_OUTPUT_DEVICE) is NOT found in the environment, then the default device is obtained by looking for a string in the registry under: HKEY_LOCAL_MACHINE/SOFTWARE/PortMidi/Recommended_Input_Device or HKEY_LOCAL_MACHINE/SOFTWARE/PortMidi/Recommended_Output_Device The number of the first device with a substring that matches the string exactly is returned. For example, if the string in the registry is "USB" and device 1 is named "In USB MidiSport 1x1", then that will be the default input because it contains the string "USB". In addition to the name, get_device_info() returns "interf", which is the interface name. The "interface" is the underlying software system or API used by PortMidi to access devices. Supported interfaces: MMSystem # the only Win32 interface currently supported ALSA # the only Linux interface currently supported CoreMIDI # the only Mac OS X interface currently supported # DirectX - not implemented # OSS - not implemented To specify both the interface and the device name in the registry, separate the two with a comma and a space. The string before the comma must be a substring of the "interf" string and the string after the space must be a substring of the "name" name string in order to match the device. e.g.: MMSystem, In USB MidiSport 1x1
Note In the current release, the default is simply the first device (the input or output device with the lowest PmDeviceID). pygame.midi.get_default_output_id () gets default output device number get_default_output_id() -> default_id See get_default_input_id() for usage details. pygame.midi.get_device_info () returns information about a midi device get_device_info(an_id) -> (interf, name, input, output, opened) get_device_info(an_id) -> None Gets the device info for a given id. Parameters: Returns:
Return type:
an_id (int) -- id of the midi device being queried if the id is out of range None is returned, otherwise a tuple of (interf, name, input, output, opened) is returned. interf: string describing the device interface (e.g. 'ALSA') name: string name of the device (e.g. 'Midi Through Port-0') input: 1 if the device is an input device, otherwise 0 output: 1 if the device is an output device, otherwise 0 opened: 1 if the device is opened, otherwise 0 tuple or None
pygame.midi.midis2events () converts midi events to pygame events midis2events(midi_events, device_id) -> [Event, ...] Takes a sequence of midi events and returns list of pygame events. The midi_events data is expected to be a ((status, data1, data2, data3), timestamp) midi events (all values required). Returns: Return type:
97
a list of pygame events of event type MIDIIN list
sequence
of
pygame.mixer pygame.midi.time () returns the current time in ms of the PortMidi timer time() -> time The time is reset to 0 when the pygame.midi module is initialized. pygame.midi.frequency_to_midi () Converts a frequency into a MIDI note. Rounds to the closest midi note. frequency_to_midi(midi_note) -> midi_note example: frequency_to_midi(27.5) == 21 New in version 1.9.5: New in version 1.9.5. pygame.midi.midi_to_frequency () Converts a midi note to a frequency. midi_to_frequency(midi_note) -> frequency example: midi_to_frequency(21) == 27.5 New in version 1.9.5: New in version 1.9.5. pygame.midi.midi_to_ansi_note () Returns the Ansi Note name for a midi number. midi_to_ansi_note(midi_note) -> ansi_note example: midi_to_ansi_note(21) == 'A0' New in version 1.9.5: New in version 1.9.5. exception pygame.midi.MidiException exception that pygame.midi functions and classes can raise MidiException(errno) -> None
pygame.mixer pygame module for loading and playing sounds This module contains classes for loading Sound objects and controlling playback. The mixer module is optional and depends on SDL_mixer. Your program should test that pygame.mixer is available and initialized before using it. The mixer module has a limited number of channels for playback of sounds. Usually programs tell pygame to start playing audio and it selects an available channel automatically. The default is 8 simultaneous channels, but complex programs can get more precise control over the number of channels and their use. All sound playback is mixed in background threads. When you begin to play a Sound object, it will return immediately while the sound continues to play. A single Sound object can also be actively played back multiple times. The mixer also has a special streaming channel. This is for music playback and is accessed through the pygame.mixer.music module. The mixer module must be initialized like other pygame modules, but it has some extra conditions. The pygame.mixer.init() function takes several optional arguments to control the playback rate and sample size. Pygame will default to reasonable values, but pygame cannot perform Sound resampling, so the mixer should be initialized to match the values of your audio resources. NOTE: For less laggy sound use a smaller buffer size. The default is set to reduce the chance of scratchy sounds on some computers. You can change the default buffer by calling pygame.mixer.pre_init() before pygame.mixer.init() or pygame.init() is called. For example: pygame.mixer.pre_init(44100,-16,2, 1024) pygame.mixer.init ()
98
pygame.mixer initialize the mixer module init(frequency=44100, size=-16, channels=2, buffer=512, devicename=None, allowedchanges=AUDIO_ALLOW_FREQUENCY_CHANGE | AUDIO_ALLOW_CHANNELS_CHANGE) -> None Initialize the mixer module for Sound loading and playback. The default arguments can be overridden to provide specific audio mixing. Keyword arguments are accepted. For backward compatibility where an argument is set zero the default value is used (possible changed by a pre_init call). The size argument represents how many bits are used for each audio sample. If the value is negative then signed sample values will be used. Positive values mean unsigned audio samples will be used. An invalid value raises an exception. The channels argument is used to specify whether to use mono or stereo. 1 for mono and 2 for stereo. The buffer argument controls the number of internal samples used in the sound mixer. The default value should work for most cases. It can be lowered to reduce latency, but sound dropout may occur. It can be raised to larger values to ensure playback never skips, but it will impose latency on sound playback. The buffer size must be a power of two (if not it is rounded up to the next nearest power of 2). Some platforms require the pygame.mixer module to be initialized after the display modules have initialized. The top level pygame.init() takes care of this automatically, but cannot pass any arguments to the mixer init. To solve this, mixer has a function pygame.mixer.pre_init() to set the proper defaults before the toplevel init is used. When using allowedchanges=0 it will convert the samples at runtime to match what the hardware supports. For example a sound card may not support 16bit sound samples, so instead it will use 8bit samples internally. If AUDIO_ALLOW_FORMAT_CHANGE is supplied, then the requested format will change to the closest that SDL2 supports. Apart from 0, allowedchanged accepts the following constants ORed together: • AUDIO_ALLOW_FREQUENCY_CHANGE • AUDIO_ALLOW_FORMAT_CHANGE • AUDIO_ALLOW_CHANNELS_CHANGE • AUDIO_ALLOW_ANY_CHANGE It is safe to call this more than once, but after the mixer is initialized you cannot change the playback arguments without first calling pygame.mixer.quit(). Changed in version 1.8: Changed in version 1.8: The default buffersize was changed from 1024 to 3072. Changed in version 1.9.1: Changed in version 1.9.1: The default buffersize was changed from 3072 to 4096. Changed in version 2.0.0: Changed in version 2.0.0: The default buffersize was changed from 4096 to 512. The default frequency changed to 44100 from 22050. Changed in version 2.0.0: Changed in version 2.0.0: size can be 32 (32bit floats). Changed in version 2.0.0: Changed in version 2.0.0: channels can also be 4 or 6. New in version 2.0.0: New in version 2.0.0: allowedchanges argument added pygame.mixer.pre_init () preset the mixer init arguments pre_init(frequency=44100, size=-16, channels=2, buffer=512, devicename=None) -> None Call pre_init to change the defaults used when the real pygame.mixer.init() is called. Keyword arguments are accepted. The best way to set custom mixer playback values is to call pygame.mixer.pre_init() before calling the top level pygame.init(). For backward compatibility argument values of zero are replaced with the startup defaults. Changed in version 1.8: Changed in version 1.8: The default buffersize was changed from 1024 to 3072. Changed in version 1.9.1: Changed in version 1.9.1: The default buffersize was changed from 3072 to 4096. Changed in version 2.0.0: Changed in version 2.0.0: The default buffersize was changed from 4096 to 512. The default frequency changed to 44100 from 22050. pygame.mixer.quit () uninitialize the mixer quit() -> None This will uninitialize pygame.mixer. All playback will stop and any loaded Sound objects may not be compatible with the mixer if it is reinitialized later. pygame.mixer.get_init () test if the mixer is initialized get_init() -> (frequency, format, channels)
99
pygame.mixer If the mixer is initialized, this returns the playback arguments it is using. If the mixer has not been initialized this returns None. pygame.mixer.stop () stop playback of all sound channels stop() -> None This will stop all playback of all active mixer channels. pygame.mixer.pause () temporarily stop playback of all sound channels pause() -> None This will temporarily stop all playback on the active mixer channels. The playback can later be resumed with pygame.mixer.unpause() pygame.mixer.unpause () resume paused playback of sound channels unpause() -> None This will resume all active sound channels after they have been paused. pygame.mixer.fadeout () fade out the volume on all sounds before stopping fadeout(time) -> None This will fade out the volume on all active channels over the time argument in milliseconds. After the sound is muted the playback will stop. pygame.mixer.set_num_channels () set the total number of playback channels set_num_channels(count) -> None Sets the number of available channels for the mixer. The default value is 8. The value can be increased or decreased. If the value is decreased, sounds playing on the truncated channels are stopped. pygame.mixer.get_num_channels () get the total number of playback channels get_num_channels() -> count Returns the number of currently active playback channels. pygame.mixer.set_reserved () reserve channels from being automatically used set_reserved(count) -> None The mixer can reserve any number of channels that will not be automatically selected for playback by Sounds. If sounds are currently playing on the reserved channels they will not be stopped. This allows the application to reserve a specific number of channels for important sounds that must not be dropped or have a guaranteed channel to play on. pygame.mixer.find_channel () find an unused channel find_channel(force=False) -> Channel This will find and return an inactive Channel object. If there are no inactive Channels this function will return None. If there are no inactive channels and the force argument is True, this will find the Channel with the longest running Sound and return it. If the mixer has reserved channels from pygame.mixer.set_reserved() then those channels will not be returned here. pygame.mixer.get_busy () test if any sound is being mixed get_busy() -> bool Returns True if the mixer is busy mixing any channels. If the mixer is idle then this return False. pygame.mixer.get_sdl_mixer_version () get the mixer's SDL version get_sdl_mixer_version() -> (major, minor, patch) 100
pygame.mixer get_sdl_mixer_version(linked=True) -> (major, minor, patch) Parameters: Returns: Return type:
linked (bool) -- if True (default) the linked version number is returned, otherwise the compiled version number is returned the mixer's SDL library version number (linked or compiled depending on the linked parameter) as a tuple of 3 integers (major, minor, patch) tuple
Note The linked and compile version numbers should be the same. New in version 2.0.0: New in version 2.0.0. pygame.mixer.Sound Create a new Sound object from a file or buffer object Sound(filename) -> Sound Sound(file=filename) -> Sound Sound(buffer) -> Sound Sound(buffer=buffer) -> Sound Sound(object) -> Sound Sound(file=object) -> Sound Sound(array=object) -> Sound Load a new sound buffer from a filename, a python file object or a readable buffer object. Limited resampling will be performed to help the sample match the initialize arguments for the mixer. A Unicode string can only be a file pathname. A Python 2.x string or a Python 3.x bytes object can be either a pathname or a buffer object. Use the 'file' or 'buffer' keywords to avoid ambiguity; otherwise Sound may guess wrong. If the array keyword is used, the object is expected to export a version 3, C level array interface or, for Python 2.6 or later, a new buffer interface (The object is checked for a buffer interface first.) The Sound object represents actual sound sample data. Methods that change the state of the Sound object will the all instances of the Sound playback. A Sound object also exports an array interface, and, for Python 2.6 or later, a new buffer interface. The Sound can be loaded from an OGG audio file or from an uncompressed WAV. Note: The buffer will be copied internally, no data will be shared between it and the Sound object. For now buffer and array support is consistent with sndarray.make_sound for Numeric arrays, in that sample sign and byte order are ignored. This will change, either by correctly handling sign and byte order, or by raising an exception when different. Also, source samples are truncated to fit the audio sample size. This will not change. New in version 1.8: New in version 1.8: pygame.mixer.Sound(buffer) New in version 1.9.2: New in version 1.9.2: pygame.mixer.Sound keyword arguments and array interface support play () begin sound playback play(loops=0, maxtime=0, fade_ms=0) -> Channel Begin playback of the Sound (i.e., on the computer's speakers) on an available Channel. This will forcibly select a Channel, so playback may cut off a currently playing sound if necessary. The loops argument controls how many times the sample will be repeated after being played the first time. A value of 5 means that the sound will be played once, then repeated five times, and so is played a total of six times. The default value (zero) means the Sound is not repeated, and so is only played once. If loops is set to -1 the Sound will loop indefinitely (though you can still call stop() to stop it). The maxtime argument can be used to stop playback after a given number of milliseconds. The fade_ms argument will make the sound start playing at 0 volume and fade up to full volume over the time given. The sample may end before the fade-in is complete. This returns the Channel object for the channel that was selected. stop () stop sound playback stop() -> None
101
pygame.mixer This will stop the playback of this Sound on any active Channels. fadeout () stop sound playback after fading out fadeout(time) -> None This will stop playback of the sound after fading it out over the time argument in milliseconds. The Sound will fade and stop on all actively playing channels. set_volume () set the playback volume for this Sound set_volume(value) -> None This will set the playback volume (loudness) for this Sound. This will immediately affect the Sound if it is playing. It will also affect any future playback of this Sound. Parameters:
value (float) -- volume in the range of 0.0 to 1.0 (inclusive) If value < 0.0, the volume will not be changedIf value > 1.0, the volume will be set to 1.0
get_volume () get the playback volume get_volume() -> value Return a value from 0.0 to 1.0 representing the volume for this Sound. get_num_channels () count how many times this Sound is playing get_num_channels() -> count Return the number of active channels this sound is playing on. get_length () get the length of the Sound get_length() -> seconds Return the length of this Sound in seconds. get_raw () return a bytestring copy of the Sound samples. get_raw() -> bytes Return a copy of the Sound object buffer as a bytes (for Python 3.x) or str (for Python 2.x) object. New in version 1.9.2: New in version 1.9.2. pygame.mixer.Channel Create a Channel object for controlling playback Channel(id) -> Channel Return a Channel object for one of the current channels. The id must be a value from 0 to the value of pygame.mixer.get_num_channels(). The Channel object can be used to get fine control over the playback of Sounds. A channel can only playback a single Sound at time. Using channels is entirely optional since pygame can manage them by default. play () play a Sound on a specific Channel play(Sound, loops=0, maxtime=0, fade_ms=0) -> None This will begin playback of a Sound on a specific Channel. If the Channel is currently playing any other Sound it will be stopped. The loops argument has the same meaning as in Sound.play(): it is the number of times to repeat the sound after the first time. If it is 3, the sound will be played 4 times (the first time, then three more). If loops is -1 then the playback will repeat indefinitely. As in Sound.play(), the maxtime argument can be used to stop playback of the Sound after a given number of milliseconds. As in Sound.play(), the fade_ms argument can be used fade in the sound.
102
pygame.mixer stop () stop playback on a Channel stop() -> None Stop sound playback on a channel. After playback is stopped the channel becomes available for new Sounds to play on it. pause () temporarily stop playback of a channel pause() -> None Temporarily stop the playback of sound on a channel. It can be resumed at a later time with Channel.unpause() unpause () resume pause playback of a channel unpause() -> None Resume the playback on a paused channel. fadeout () stop playback after fading channel out fadeout(time) -> None Stop playback of a channel after fading out the sound over the given time argument in milliseconds. set_volume () set the volume of a playing channel set_volume(value) -> None set_volume(left, right) -> None Set the volume (loudness) of a playing sound. When a channel starts to play its volume value is reset. This only affects the current sound. The value argument is between 0.0 and 1.0. If one argument is passed, it will be the volume of both speakers. If two arguments are passed and the mixer is in stereo mode, the first argument will be the volume of the left speaker and the second will be the volume of the right speaker. (If the second argument is None, the first argument will be the volume of both speakers.) If the channel is playing a Sound on which set_volume() has also been called, both calls are taken into account. For example: sound = pygame.mixer.Sound("s.wav") channel = s.play() # Sound plays at full volume by default sound.set_volume(0.9) # Now plays at 90% of full volume. sound.set_volume(0.6) # Now plays at 60% (previous value replaced). channel.set_volume(0.5) # Now plays at 30% (0.6 * 0.5). get_volume () get the volume of the playing channel get_volume() -> value Return the volume of the channel for the current playing sound. This does not take into account stereo separation used by Channel.set_volume(). The Sound object also has its own volume which is mixed with the channel. get_busy () check if the channel is active get_busy() -> bool Returns True if the channel is actively mixing sound. If the channel is idle this returns False. get_sound () get the currently playing Sound get_sound() -> Sound Return the actual Sound object currently playing on this channel. If the channel is idle None is returned.
103
pygame.mouse queue () queue a Sound object to follow the current queue(Sound) -> None When a Sound is queued on a Channel, it will begin playing immediately after the current Sound is finished. Each channel can only have a single Sound queued at a time. The queued Sound will only play if the current playback finished automatically. It is cleared on any other call to Channel.stop() or Channel.play(). If there is no sound actively playing on the Channel then the Sound will begin playing immediately. get_queue () return any Sound that is queued get_queue() -> Sound If a Sound is already queued on this channel it will be returned. Once the queued sound begins playback it will no longer be on the queue. set_endevent () have the channel send an event when playback stops set_endevent() -> None set_endevent(type) -> None When an endevent is set for a channel, it will send an event to the pygame queue every time a sound finishes playing on that channel (not just the first time). Use pygame.event.get() to retrieve the endevent once it's sent. Note that if you called Sound.play(n) or Channel.play(sound,n), the end event is sent only once: after the sound has been played "n+1" times (see the documentation of Sound.play). If Channel.stop() or Channel.play() is called while the sound was still playing, the event will be posted immediately. The type argument will be the event id sent to the queue. This can be any valid event type, but a good choice would be a value between pygame.locals.USEREVENT and pygame.locals.NUMEVENTS. If no type argument is given then the Channel will stop sending endevents. get_endevent () get the event a channel sends when playback stops get_endevent() -> type Returns the event type to be sent every time the Channel finishes playback of a Sound. If there is no endevent the function returns pygame.NOEVENT.
pygame.mouse pygame module to work with the mouse The mouse functions can be used to get the current state of the mouse device. These functions can also alter the system cursor for the mouse. When the display mode is set, the event queue will start receiving mouse events. The mouse buttons generate pygame.MOUSEBUTTONDOWN and pygame.MOUSEBUTTONUP events when they are pressed and released. These events contain a button attribute representing which button was pressed. The mouse wheel will generate pygame.MOUSEBUTTONDOWN and pygame.MOUSEBUTTONUP events when rolled. The button will be set to 4 when the wheel is rolled up, and to button 5 when the wheel is rolled down. Whenever the mouse is moved it generates a pygame.MOUSEMOTION event. The mouse movement is broken into small and accurate motion events. As the mouse is moving many motion events will be placed on the queue. Mouse motion events that are not properly cleaned from the event queue are the primary reason the event queue fills up. If the mouse cursor is hidden, and input is grabbed to the current display the mouse will enter a virtual input mode, where the relative movements of the mouse will never be stopped by the borders of the screen. See the functions pygame.mouse.set_visible() and pygame.event.set_grab() to get this configured. Mouse Wheel Behavior in pygame 2 There is proper functionality for mouse wheel behaviour with pygame 2 supporting pygame.MOUSEWHEEL events. The new events support horizontal and vertical scroll movements, with signed integer values representing the
104
pygame.mouse amount scrolled (x and y), as well as flipped direction (the set positive and negative values for each axis is flipped). Read more about SDL2 input-related changes here https://wiki.libsdl.org/MigrationGuide#Input In pygame 2, the mouse wheel functionality can be used by listening for the pygame.MOUSEWHEEL type of an event. When this event is triggered, a developer can access the appropriate Event object with pygame.event.get(). The object can be used to access data about the mouse scroll, such as which (it will tell you what exact mouse device trigger the event). Code example of mouse scroll (tested on 2.0.0.dev7) # Taken from husano896's PR thread (slightly modified) import pygame from pygame.locals import * pygame.init() screen = pygame.display.set_mode((640, 480)) clock = pygame.time.Clock() def main(): while True: for event in pygame.event.get(): if event.type == QUIT: pygame.quit() return elif event.type == MOUSEWHEEL: print(event) print(event.x, event.y) print(event.flipped) print(event.which) # can access properties with # proper notation(ex: event.y) clock.tick(60) # Execute game: main() pygame.mouse.get_pressed () get the state of the mouse buttons get_pressed(num_buttons=3) -> (button1, button2, button3) get_pressed(num_buttons=5) -> (button1, button2, button3, button4, button5) Returns a sequence of booleans representing the state of all the mouse buttons. A true value means the mouse is currently being pressed at the time of the call. Note, to get all of the mouse events it is better to use either pygame.event.wait() or pygame.event.get() and check all of those events to see if they are MOUSEBUTTONDOWN, MOUSEBUTTONUP, or MOUSEMOTION. Note, that on X11 some X servers use middle button emulation. When you click both buttons 1 and 3 at the same time a 2 button event can be emitted. Note, remember to call pygame.event.get() before this function. Otherwise it will not work as expected. To support five button mice, an optional parameter num_buttons has been added in pygame 2. When this is set to 5, button4 and button5 are added to the returned tuple. Only 3 and 5 are valid values for this parameter. Changed in version 2.0.0: Changed in version 2.0.0: num_buttons argument added pygame.mouse.get_pos () get the mouse cursor position get_pos() -> (x, y) Returns the x and y position of the mouse cursor. The position is relative to the top-left corner of the display. The cursor position can be located outside of the display window, but is always constrained to the screen. pygame.mouse.get_rel () get the amount of mouse movement get_rel() -> (x, y)
105
pygame.mixer.music Returns the amount of movement in x and y since the previous call to this function. The relative movement of the mouse cursor is constrained to the edges of the screen, but see the virtual input mouse mode for a way around this. Virtual input mode is described at the top of the page. pygame.mouse.set_pos () set the mouse cursor position set_pos([x, y]) -> None Set the current mouse position to arguments given. If the mouse cursor is visible it will jump to the new coordinates. Moving the mouse will generate a new pygame.MOUSEMOTION event. pygame.mouse.set_visible () hide or show the mouse cursor set_visible(bool) -> bool If the bool argument is true, the mouse cursor will be visible. This will return the previous visible state of the cursor. pygame.mouse.get_visible () get the current visibility state of the mouse cursor get_visible() -> bool Get the current visibility state of the mouse cursor. True if the mouse is visible, False otherwise. New in version 2.0.0: New in version 2.0.0. pygame.mouse.get_focused () check if the display is receiving mouse input get_focused() -> bool Returns true when pygame is receiving mouse input events (or, in windowing terminology, is "active" or has the "focus"). This method is most useful when working in a window. By contrast, in full-screen mode, this method always returns true. Note: under MS Windows, the window that has the mouse focus also has the keyboard focus. But under X-Windows, one window can receive mouse events and another receive keyboard events. pygame.mouse.get_focused() indicates whether the pygame window receives mouse events. pygame.mouse.set_cursor () set the mouse cursor to a new cursor set_cursor(pygame.cursors.Cursor) -> None set_cursor(size, hotspot, xormasks, andmasks) -> None set_cursor(hotspot, surface) -> None set_cursor(constant) -> None Set the mouse cursor to something new. This function accepts either an explicit Cursor object or arguments to create a Cursor object. See pygame.cursors.Cursor for help creating cursors and for examples. Changed in version 2.0.1: Changed in version 2.0.1. pygame.mouse.get_cursor () get the current mouse cursor get_cursor() -> pygame.cursors.Cursor Get the information about the mouse system cursor. The return value contains the same data as the arguments passed into pygame.mouse.set_cursor().
Note Code that unpacked a get_cursor() call into size, hotspot, xormasks, andmasks will still work, assuming the call returns an old school type cursor. Changed in version 2.0.1: Changed in version 2.0.1.
pygame.mixer.music pygame module for controlling streamed audio
106
pygame.mixer.music The music module is closely tied to pygame.mixer. Use the music module to control the playback of music in the sound mixer. The difference between the music playback and regular Sound playback is that the music is streamed, and never actually loaded all at once. The mixer system only supports a single music stream at once. Be aware that MP3 support is limited. On some systems an unsupported format can crash the program, e.g. Debian Linux. Consider using OGG instead. pygame.mixer.music.load () Load a music file for playback load(filename) -> None load(object) -> None This will load a music filename/file object and prepare it for playback. If a music stream is already playing it will be stopped. This does not start the music playing. pygame.mixer.music.unload () Unload the currently loaded music to free up resources unload() -> None This closes resources like files for any music that may be loaded. New in version 2.0.0: New in version 2.0.0. pygame.mixer.music.play () Start the playback of the music stream play(loops=0, start=0.0, fade_ms = 0) -> None This will play the loaded music stream. If the music is already playing it will be restarted. loops is an optional integer argument, which is 0 by default, it tells how many times to repeat the music. The music repeats indefinately if this argument is set to -1. start is an optional float argument, which is 0.0 by default, which denotes the position in time, the music starts playing from. The starting position depends on the format of the music played. MP3 and OGG use the position as time in seconds. For mp3s the start time position selected may not be accurate as things like variable bit rate encoding and ID3 tags can throw off the timing calculations. For MOD music it is the pattern order number. Passing a start position will raise a NotImplementedError if the start position cannot be set. fade_ms is an optional integer argument, which is 0 by default, makes the music start playing at 0 volume and fade up to full volume over the given time. The sample may end before the fade-in is complete. Changed in version 2.0.0: Changed in version 2.0.0: Added optional fade_ms argument pygame.mixer.music.rewind () restart music rewind() -> None Resets playback of the current music to the beginning. pygame.mixer.music.stop () stop the music playback stop() -> None Stops the music playback if it is currently playing. It Won't Unload the music. pygame.mixer.music.pause () temporarily stop music playback pause() -> None Temporarily stop playback of the music stream. It can be resumed with the pygame.mixer.music.unpause() function. pygame.mixer.music.unpause () resume paused music unpause() -> None This will resume the playback of a music stream after it has been paused. pygame.mixer.music.fadeout () stop music playback after fading out fadeout(time) -> None Fade out and stop the currently playing music. 107
pygame.mixer.music The time argument denotes the integer milliseconds for which the fading effect is generated. Note, that this function blocks until the music has faded out. Calls to fadeout() and set_volume() will have no effect during this time. If an event was set using set_endevent() it will be called after the music has faded. pygame.mixer.music.set_volume () set the music volume set_volume(volume) -> None Set the volume of the music playback. The volume argument is a float between 0.0 and 1.0 that sets volume. When new music is loaded the volume is reset to full volume. pygame.mixer.music.get_volume () get the music volume get_volume() -> value Returns the current volume for the mixer. The value will be between 0.0 and 1.0. pygame.mixer.music.get_busy () check if the music stream is playing get_busy() -> bool Returns True when the music stream is actively playing. When the music is idle this returns False. In pygame 2.0.1 and above this function returns False when the music is paused. In pygame 1 it returns True when the music is paused. Changed in version 2.0.1: Changed in version 2.0.1: Returns False when music paused. pygame.mixer.music.set_pos () set position to play from set_pos(pos) -> None This sets the position in the music file where playback will start. The meaning of "pos", a float (or a number that can be converted to a float), depends on the music format. For MOD files, pos is the integer pattern number in the module. For OGG it is the absolute position, in seconds, from the beginning of the sound. For MP3 files, it is the relative position, in seconds, from the current position. For absolute positioning in an MP3 file, first call rewind(). Other file formats are unsupported. Newer versions of SDL_mixer have better positioning support than earlier ones. An SDLError is raised if a particular format does not support positioning. Function set_pos() calls underlining SDL_mixer function Mix_SetMusicPosition. New in version 1.9.2: New in version 1.9.2. pygame.mixer.music.get_pos () get the music play time get_pos() -> time This gets the number of milliseconds that the music has been playing for. The returned time only represents how long the music has been playing; it does not take into account any starting position offsets. pygame.mixer.music.queue () queue a sound file to follow the current queue(filename) -> None This will load a sound file and queue it. A queued sound file will begin as soon as the current sound naturally ends. Only one sound can be queued at a time. Queuing a new sound while another sound is queued will result in the new sound becoming the queued sound. Also, if the current sound is ever stopped or changed, the queued sound will be lost. The following example will play music by Bach six times, then play music by Mozart once: pygame.mixer.music.load('bach.ogg') pygame.mixer.music.play(5) # Plays six times, not five! pygame.mixer.music.queue('mozart.ogg') pygame.mixer.music.set_endevent () have the music send an event when playback stops set_endevent() -> None set_endevent(type) -> None
108
pygame.Overlay This causes pygame to signal (by means of the event queue) when the music is done playing. The argument determines the type of event that will be queued. The event will be queued every time the music finishes, not just the first time. To stop the event from being queued, call this method with no argument. pygame.mixer.music.get_endevent () get the event a channel sends when playback stops get_endevent() -> type Returns the event type to be sent every time the music finishes playback. If there is no endevent the function returns pygame.NOEVENT.
pygame.Overlay pygame.Overlay pygame object for video overlay graphics Overlay(format, (width, height)) -> Overlay The Overlay objects provide support for accessing hardware video overlays. Video overlays do not use standard RGB pixel formats, and can use multiple resolutions of data to create a single image. The Overlay objects represent lower level access to the display hardware. To use the object you must understand the technical details of video overlays. The Overlay format determines the type of pixel data used. Not all hardware will support all types of overlay formats. Here is a list of available format types: YV12_OVERLAY, IYUV_OVERLAY, YUY2_OVERLAY, UYVY_OVERLAY, YVYU_OVERLAY The width and height arguments control the size for the overlay image data. The overlay image can be displayed at any size, not just the resolution of the overlay. The overlay objects are always visible, and always show above the regular display contents. display () set the overlay pixel data display((y, u, v)) -> None display() -> None Display the YUV data in SDL's overlay planes. The y, u, and v arguments are strings of binary data. The data must be in the correct format used to create the Overlay. If no argument is passed in, the Overlay will simply be redrawn with the current data. This can be useful when the Overlay is not really hardware accelerated. The strings are not validated, and improperly sized strings could crash the program. set_location () control where the overlay is displayed set_location(rect) -> None Set the location for the overlay. The overlay will always be shown relative to the main display Surface. This does not actually redraw the overlay, it will be updated on the next call to Overlay.display(). get_hardware () test if the Overlay is hardware accelerated get_hardware(rect) -> int Returns a True value when the Overlay is hardware accelerated. If the platform does not support acceleration, software rendering is used.
pygame.PixelArray pygame.PixelArray pygame object for direct pixel access of surfaces PixelArray(Surface) -> PixelArray
109
pygame.Overlay The PixelArray wraps a Surface and provides direct access to the surface's pixels. A pixel array can be one or two dimensional. A two dimensional array, like its surface, is indexed [column, row]. Pixel arrays support slicing, both for returning a subarray or for assignment. A pixel array sliced on a single column or row returns a one dimensional pixel array. Arithmetic and other operations are not supported. A pixel array can be safely assigned to itself. Finally, pixel arrays export an array struct interface, allowing them to interact with pygame.pixelcopy methods and NumPy arrays. A PixelArray pixel item can be assigned a raw integer values, a pygame.Color instance, or a (r, g, b[, a]) tuple. pxarray[x, y] = 0xFF00FF pxarray[x, y] = pygame.Color(255, 0, 255) pxarray[x, y] = (255, 0, 255) However, only a pixel's integer value is returned. So, to compare a pixel to a particular color the color needs to be first mapped using the Surface.map_rgb() method of the Surface object for which the PixelArray was created. pxarray = pygame.PixelArray(surface) # Check, if the first pixel at the topleft corner is blue if pxarray[0, 0] == surface.map_rgb((0, 0, 255)): ... When assigning to a range of of pixels, a non tuple sequence of colors or a PixelArray can be used as the value. For a sequence, the length must match the PixelArray width. pxarray[a:b] = 0xFF00FF # set all pixels to 0xFF00FF pxarray[a:b] = (0xFF00FF, 0xAACCEE, ... ) # first pixel = 0xFF00FF, # second pixel = 0xAACCEE, ... pxarray[a:b] = [(255, 0, 255), (170, 204, 238), ...] # same as above pxarray[a:b] = [(255, 0, 255), 0xAACCEE, ...] # same as above pxarray[a:b] = otherarray[x:y] # slice sizes must match For PixelArray assignment, if the right hand side array has a row length of 1, then the column is broadcast over the target array's rows. An array of height 1 is broadcast over the target's columns, and is equivalent to assigning a 1D PixelArray. Subscript slices can also be used to assign to a rectangular subview of the target PixelArray. # Create some new PixelArray objects providing a different view # of the original array/surface. newarray = pxarray[2:4, 3:5] otherarray = pxarray[::2, ::2] Subscript slices can also be used to do fast rectangular pixel manipulations instead of iterating over the x or y axis. The pxarray[::2, :] = (0, 0, 0) pxarray[::2] = (0, 0, 0)
# Make even columns black. # Same as [::2, :]
During its lifetime, the PixelArray locks the surface, thus you explicitly have to close() it once its not used any more and the surface should perform operations in the same scope. It is best to use it as a context manager using the with PixelArray(surf) as pixel_array: style. So it works on pypy too. A simple : slice index for the column can be omitted. pxarray[::2, ...] = (0, 0, 0) pxarray[...] = (255, 0, 0)
# Same as pxarray[::2, :] # Same as pxarray[:]
A note about PixelArray to PixelArray assignment, for arrays with an item size of 3 (created from 24 bit surfaces) pixel values are translated from the source to the destinations format. The red, green, and blue color elements of each pixel are shifted to match the format of the target surface. For all other pixel sizes no such remapping occurs. This should change in later pygame releases, where format conversions are performed for all pixel sizes. To avoid code breakage when full mapped copying is implemented it is suggested PixelArray to PixelArray copies be only between surfaces of identical format. New in version 1.9.4: New in version 1.9.4: close() method was added. For explicitly cleaning up. being able to use PixelArray as a context manager for cleanup. both of these are useful for when working without reference counting (pypy). New in version 1.9.2: New in version 1.9.2: array struct interface transpose method broadcasting for a length 1 dimension
110
pygame.Overlay Changed in version 1.9.2: Changed in version 1.9.2: A 2D PixelArray can have a length 1 dimension. Only an integer index on a 2D PixelArray returns a 1D array. For assignment, a tuple can only be a color. Any other sequence type is a sequence of colors. surface Gets the Surface the PixelArray uses. surface -> Surface The Surface the PixelArray was created for. itemsize Returns the byte size of a pixel array item itemsize -> int This is the same as Surface.get_bytesize() for the pixel array's surface. New in version 1.9.2: New in version 1.9.2. ndim Returns the number of dimensions. ndim -> int A pixel array can be 1 or 2 dimensional. New in version 1.9.2: New in version 1.9.2. shape Returns the array size. shape -> tuple of int's A tuple or length ndim giving the length of each dimension. Analogous to Surface.get_size(). New in version 1.9.2: New in version 1.9.2. strides Returns byte offsets for each array dimension. strides -> tuple of int's A tuple or length ndim byte counts. When a stride is multiplied by the corresponding index it gives the offset of that index from the start of the array. A stride is negative for an array that has is inverted (has a negative step). New in version 1.9.2: New in version 1.9.2. make_surface () Creates a new Surface from the current PixelArray. make_surface() -> Surface Creates a new Surface from the current PixelArray. Depending on the current PixelArray the size, pixel order etc. will be different from the original Surface. # Create a new surface flipped around the vertical axis. sf = pxarray[:,::-1].make_surface () New in version 1.8.1: New in version 1.8.1. replace () Replaces the passed color in the PixelArray with another one. replace(color, repcolor, distance=0, weights=(0.299, 0.587, 0.114)) -> None Replaces the pixels with the passed color in the PixelArray by changing them them to the passed replacement color. It uses a simple weighted Euclidean distance formula to calculate the distance between the colors. The distance space ranges from 0.0 to 1.0 and is used as threshold for the color detection. This causes the replacement to take pixels with a similar, but not exactly identical color, into account as well. This is an in place operation that directly affects the pixels of the PixelArray. New in version 1.8.1: New in version 1.8.1. extract ()
111
pygame.pixelcopy Extracts the passed color from the PixelArray. extract(color, distance=0, weights=(0.299, 0.587, 0.114)) -> PixelArray Extracts the passed color by changing all matching pixels to white, while non-matching pixels are changed to black. This returns a new PixelArray with the black/white color mask. It uses a simple weighted Euclidean distance formula to calculate the distance between the colors. The distance space ranges from 0.0 to 1.0 and is used as threshold for the color detection. This causes the extraction to take pixels with a similar, but not exactly identical color, into account as well. New in version 1.8.1: New in version 1.8.1. compare () Compares the PixelArray with another one. compare(array, distance=0, weights=(0.299, 0.587, 0.114)) -> PixelArray Compares the contents of the PixelArray with those from the passed in PixelArray. It returns a new PixelArray with a black/white color mask that indicates the differences (black) of both arrays. Both PixelArray objects must have identical bit depths and dimensions. It uses a simple weighted Euclidean distance formula to calculate the distance between the colors. The distance space ranges from 0.0 to 1.0 and is used as a threshold for the color detection. This causes the comparison to mark pixels with a similar, but not exactly identical color, as white. New in version 1.8.1: New in version 1.8.1. transpose () Exchanges the x and y axis. transpose() -> PixelArray This method returns a new view of the pixel array with the rows and columns swapped. So for a (w, h) sized array a (h, w) slice is returned. If an array is one dimensional, then a length 1 x dimension is added, resulting in a 2D pixel array. New in version 1.9.2: New in version 1.9.2. close () Closes the PixelArray, and releases Surface lock. transpose() -> PixelArray This method is for explicitly closing the PixelArray, and releasing a lock on the Suface. New in version 1.9.4: New in version 1.9.4.
pygame.pixelcopy pygame module for general pixel array copying The pygame.pixelcopy module contains functions for copying between surfaces and objects exporting an array structure interface. It is a backend for pygame.surfarray, adding NumPy support. But pixelcopy is more general, and intended for direct use. The array struct interface exposes an array's data in a standard way. It was introduced in NumPy. In Python 2.7 and above it is replaced by the new buffer protocol, though the buffer protocol is still a work in progress. The array struct interface, on the other hand, is stable and works with earlier Python versions. So for now the array struct interface is the predominate way pygame handles array introspection. New in pygame 1.9.2. pygame.pixelcopy.surface_to_array () copy surface pixels to an array object surface_to_array(array, surface, kind='P', opaque=255, clear=0) -> None The surface_to_array function copies pixels from a Surface object to a 2D or 3D array. Depending on argument kind and the target array dimension, a copy may be raw pixel value, RGB, a color component slice, or colorkey alpha transparency value. Recognized kind values are the single character codes 'P', 'R', 'G', 'B', 'A', and 'C'. Kind codes are case insensitive, so 'p' is equivalent to 'P'. The first two dimensions of the target must be the surface size (w, h). The default 'P' kind code does a direct raw integer pixel (mapped) value copy to a 2D array and a 'RGB' pixel component (unmapped) copy to a 3D array having shape (w, h, 3). For an 8 bit colormap surface this means the
112
pygame table index is copied to a 2D array, not the table value itself. A 2D array's item size must be at least as large as the surface's pixel byte size. The item size of a 3D array must be at least one byte. For the 'R', 'G', 'B', and 'A' copy kinds a single color component of the unmapped surface pixels are copied to the target 2D array. For kind 'A' and surfaces with source alpha (the surface was created with the SRCALPHA flag), has a colorkey (set with Surface.set_colorkey()), or has a blanket alpha (set with Surface.set_alpha()) then the alpha values are those expected for a SDL surface. If a surface has no explicit alpha value, then the target array is filled with the value of the optional opaque surface_to_array argument (default 255: not transparent). Copy kind 'C' is a special case for alpha copy of a source surface with colorkey. Unlike the 'A' color component copy, the clear argument value is used for colorkey matches, opaque otherwise. By default, a match has alpha 0 (totally transparent), while everything else is alpha 255 (totally opaque). It is a more general implementation of pygame.surfarray.array_colorkey(). Specific to surface_to_array, a ValueError is raised for target arrays with incorrect shape or item size. A TypeError is raised for an incorrect kind code. Surface specific problems, such as locking, raise a pygame.error. pygame.pixelcopy.array_to_surface () copy an array object to a surface array_to_surface(, ) -> None See pygame.surfarray.blit_array(). pygame.pixelcopy.map_array () copy an array to another array, using surface format map_array(, , ) -> None Map an array of color element values - (w, h, ..., 3) - to an array of pixels - (w, h) according to the format of . pygame.pixelcopy.make_surface () Copy an array to a new surface pygame.pixelcopy.make_surface(array) -> Surface Create a new Surface that best resembles the data and format of the array. The array can be 2D or 3D with any sized integer values.
pygame the top level pygame package The pygame package represents the top-level package for others to use. Pygame itself is broken into many submodules, but this does not affect programs that use pygame. As a convenience, most of the top-level variables in pygame have been placed inside a module named pygame.locals. This is meant to be used with from pygame.locals import *, in addition to import pygame. When you import pygame all available pygame submodules are automatically imported. Be aware that some of the pygame modules are considered optional, and may not be available. In that case, pygame will provide a placeholder object instead of the module, which can be used to test for availability. pygame.init () initialize all imported pygame modules init() -> (numpass, numfail) Initialize all imported pygame modules. No exceptions will be raised if a module fails, but the total number if successful and failed inits will be returned as a tuple. You can always initialize individual modules manually, but pygame.init() is a convenient way to get everything started. The init() functions for individual modules will raise exceptions when they fail. You may want to initialize the different modules separately to speed up your program or to not use modules your game does not require. It is safe to call this init() more than once as repeated calls will have no effect. This is true even if you have pygame.quit() all the modules. pygame.quit () uninitialize all pygame modules
113
pygame quit() -> None Uninitialize all pygame modules that have previously been initialized. When the Python interpreter shuts down, this method is called regardless, so your program should not need it, except when it wants to terminate its pygame resources and continue. It is safe to call this function more than once as repeated calls have no effect.
Note Calling pygame.quit() will not exit your program. Consider letting your program end in the same way a normal Python program will end. pygame.get_init () returns True if pygame is currently initialized get_init() -> bool Returns True if pygame is currently initialized. New in version 1.9.5: New in version 1.9.5. exception pygame.error standard pygame exception raise pygame.error(message) This exception is raised whenever a pygame or SDL operation fails. You can catch any anticipated problems and deal with the error. The exception is always raised with a descriptive message about the problem. Derived from the RuntimeError exception, which can also be used to catch these raised errors. pygame.get_error () get the current error message get_error() -> errorstr SDL maintains an internal error message. This message will usually be given to you when pygame.error() is raised, so this function will rarely be needed. pygame.set_error () set the current error message set_error(error_msg) -> None SDL maintains an internal error message. This message will usually be given to you when pygame.error() is raised, so this function will rarely be needed. pygame.get_sdl_version () get the version number of SDL get_sdl_version() -> major, minor, patch Returns the three version numbers of the SDL library. This version is built at compile time. It can be used to detect which features may or may not be available through pygame. New in version 1.7.0: New in version 1.7.0. pygame.get_sdl_byteorder () get the byte order of SDL get_sdl_byteorder() -> int Returns the byte order of the SDL library. It returns 1234 for little endian byte order and 4321 for big endian byte order. New in version 1.8: New in version 1.8. pygame.register_quit () register a function to be called when pygame quits register_quit(callable) -> None When pygame.quit() is called, all registered quit functions are called. Pygame modules do this automatically when they are initializing, so this function will rarely be needed. pygame.encode_string () Encode a Unicode or bytes object encode_string([obj [, encoding [, errors [, etype]]]]) -> bytes or None
114
pygame.version obj: If Unicode, encode; if bytes, return unaltered; if anything else, return None; if not given, raise SyntaxError. encoding (string): If present, encoding to use. The default is 'unicode_escape'. errors (string): If given, how to handle unencodable characters. The default is 'backslashreplace'. etype (exception type): If given, the exception type to raise for an encoding error. The default is UnicodeEncodeError, as returned by PyUnicode_AsEncodedString(). For the default encoding and errors values there should be no encoding errors. This function is used in encoding file paths. Keyword arguments are supported. New in version 1.9.2: New in version 1.9.2: (primarily for use in unit tests) pygame.encode_file_path () Encode a Unicode or bytes object as a file system path encode_file_path([obj [, etype]]) -> bytes or None obj: If Unicode, encode; if bytes, return unaltered; if anything else, return None; if not given, raise SyntaxError. etype (exception type): If given, the exception type to raise for an encoding error. The default is UnicodeEncodeError, as returned by PyUnicode_AsEncodedString(). This function is used to encode file paths in pygame. Encoding is to the codec as returned by sys.getfilesystemencoding(). Keyword arguments are supported. New in version 1.9.2: New in version 1.9.2: (primarily for use in unit tests)
pygame.version small module containing version information This module is automatically imported into the pygame package and can be used to check which version of pygame has been imported. pygame.version.ver version number as a string ver = '1.2' This is the version represented as a string. It can contain a micro release number as well, e.g. '1.5.2' pygame.version.vernum tupled integers of the version vernum = (1, 5, 3) This version information can easily be compared with other version numbers of the same format. An example of checking pygame version numbers would look like this: if pygame.version.vernum < (1, 5): print('Warning, older version of pygame (%s)' % disable_advanced_features = True
pygame.version.ver)
New in version 1.9.6: New in version 1.9.6: Attributes major, minor, and patch. vernum.major == vernum[0] vernum.minor == vernum[1] vernum.patch == vernum[2] Changed in version 1.9.6: Changed in version 1.9.6: str(pygame.version.vernum) returns a string like "2.0.0" instead of "(2, 0, 0)". Changed in version 1.9.6: Changed in version 1.9.6: repr(pygame.version.vernum) returns a string like "PygameVersion(major=2, minor=0, patch=0)" instead of "(2, 0, 0)". pygame.version.rev repository revision of the build rev = 'a6f89747b551+' The Mercurial node identifier of the repository checkout from which this package was built. If the identifier ends with a plus sign '+' then the package contains uncommitted changes. Please include this revision number in bug reports, especially for non-release pygame builds.
115
pygame.version Important note: pygame development has moved to github, this variable is obsolete now. As soon as development shifted to github, this variable started returning an empty string "". It has always been returning an empty string since v1.9.5. Changed in version 1.9.5: Changed in version 1.9.5: Always returns an empty string "". pygame.version.SDL tupled integers of the SDL library version SDL = '(2, 0, 12)' This is the SDL library version represented as an extended tuple. It also has attributes 'major', 'minor' & 'patch' that can be accessed like this: >>> pygame.version.SDL.major 2 printing the whole thing returns a string like this: >>> pygame.version.SDL SDLVersion(major=2, minor=0, patch=12) New in version 2.0.0: New in version 2.0.0. Setting Environment Variables Some aspects of pygame's behaviour can be controlled by setting environment variables, they cover a wide range of the library's functionality. Some of the variables are from pygame itself, while others come from the underlying C SDL library that pygame uses. In python, environment variables are usually set in code like this: import os os.environ['NAME_OF_ENVIRONMENT_VARIABLE'] = 'value_to_set' Or to preserve users ability to override the variable: import os os.environ['ENV_VAR'] = os.environ.get('ENV_VAR', 'value') If the variable is more useful for users of an app to set than the developer then they can set it like this: Windows: set NAME_OF_ENVIRONMENT_VARIABLE=value_to_set python my_application.py Linux/Mac: ENV_VAR=value python my_application.py For some variables they need to be set before initialising pygame, some must be set before even importing pygame, and others can simply be set right before the area of code they control is run. Below is a list of environment variables, their settable values, and a brief description of what they do.
Pygame Environment Variables These variables are defined by pygame itself.
PYGAME_DISPLAY - Experimental (subject to change) Set index of the display to use, "0" is the default. This sets the display where pygame will open its window or screen. The value set here will be used if set before calling pygame.display.set_mode(), and as long as no 'display' parameter is passed into pygame.display.set_mode().
116
pygame.version
PYGAME_FORCE_SCALE Set to "photo" or "default". This forces set_mode() to use the SCALED display mode and, if "photo" is set, makes the scaling use the slowest, but highest quality anisotropic scaling algorithm, if it is available. Must be set before calling pygame.display.set_mode().
PYGAME_BLEND_ALPHA_SDL2 - New in pygame 2.0.0 Set to "1" to enable the SDL2 blitter. This makes pygame use the SDL2 blitter for all alpha blending. The SDL2 blitter is sometimes faster than the default blitter but uses a different formula so the final colours may differ. Must be set before pygame.init() is called.
PYGAME_HIDE_SUPPORT_PROMPT Set to "1" to hide the prompt. This stops the welcome message popping up in the console that tells you which version of python, pygame & SDL you are using. Must be set before importing pygame.
PYGAME_FREETYPE Set to "1" to enable. This switches the pygame.font module to a pure freetype implementation that bypasses SDL_ttf. See the font module for why you might want to do this. Must be set before importing pygame.
PYGAME_CAMERA Set to "opencv" or "vidcapture" Forces the library backend used in the camera module, overriding the platform defaults. Must be set before calling pygame.camera.init().
SDL Environment Variables These variables are defined by SDL. For documentation on the environment variables available in pygame 1 try here. For Pygame 2, some selected environment variables are listed below.
SDL_VIDEO_CENTERED Set to "1" to enable centering the window. This will make the pygame window open in the centre of the display. Must be set before calling pygame.display.set_mode().
SDL_VIDEO_WINDOW_POS Set to "x,y" to position the top left corner of the window. This allows control over the placement of the pygame window within the display. Must be set before calling pygame.display.set_mode().
SDL_VIDEODRIVER Set to "drivername" to change the video driver used.
117
pygame.Rect On some platforms there are multiple video drivers available and this allows users to pick between them. More information is available here. Must be set before calling pygame.init() or pygame.display.init().
SDL_AUDIODRIVER Set to "drivername" to change the audio driver used. On some platforms there are multiple audio drivers available and this allows users to pick between them. More information is available here. Must be set before calling pygame.init() or pygame.mixer.init().
SDL_VIDEO_ALLOW_SCREENSAVER Set to "1" to allow screensavers while pygame apps are running. By default pygame apps disable screensavers while they are running. Setting this environment variable allows users or developers to change that and make screensavers run again.
SDL_VIDEO_X11_NET_WM_BYPASS_COMPOSITOR Set to "0" to re-enable the compositor. By default SDL tries to disable the X11 compositor for all pygame apps. This is usually a good thing as it's faster, however if you have an app which doesn't update every frame and are using linux you may want to disable this bypass. The bypass has reported problems on KDE linux. This variable is only used on x11/linux platforms.
pygame.Rect pygame.Rect pygame object for storing rectangular coordinates Rect(left, top, width, height) -> Rect Rect((left, top), (width, height)) -> Rect Rect(object) -> Rect Pygame uses Rect objects to store and manipulate rectangular areas. A Rect can be created from a combination of left, top, width, and height values. Rects can also be created from python objects that are already a Rect or have an attribute named "rect". Any pygame function that requires a Rect argument also accepts any of these values to construct a Rect. This makes it easier to create Rects on the fly as arguments to functions. The Rect functions that change the position or size of a Rect return a new copy of the Rect with the affected changes. The original Rect is not modified. Some methods have an alternate "in-place" version that returns None but affects the original Rect. These "in-place" methods are denoted with the "ip" suffix. The Rect object has several virtual attributes which can be used to move and align the Rect: x,y top, left, bottom, right topleft, bottomleft, topright, bottomright midtop, midleft, midbottom, midright center, centerx, centery size, width, height w,h All of these attributes can be assigned to: rect1.right = 10 rect2.center = (20,30) Assigning to size, width or height changes the dimensions of the rectangle; all other assignments move the rectangle without resizing it. Notice that some attributes are integers and others are pairs of integers. If a Rect has a nonzero width or height, it will return True for a nonzero test. Some methods return a Rect with 0 size to represent an invalid rectangle. A Rect with a 0 size will not collide when using collision detection methods (e.g. collidepoint(), colliderect(), etc.).
118
pygame.Rect The coordinates for Rect objects are all integers. The size values can be programmed to have negative values, but these are considered illegal Rects for most operations. There are several collision tests between other rectangles. Most python containers can be searched for collisions against a single Rect. The area covered by a Rect does not include the right- and bottom-most edge of pixels. If one Rect's bottom border is another Rect's top border (i.e., rect1.bottom=rect2.top), the two meet exactly on the screen but do not overlap, and rect1.colliderect(rect2) returns false. New in version 1.9.2: New in version 1.9.2: The Rect class can be subclassed. Methods such as copy() and move() will recognize this and return instances of the subclass. However, the subclass's __init__() method is not called, and __new__() is assumed to take no arguments. So these methods should be overridden if any extra attributes need to be copied. copy () copy the rectangle copy() -> Rect Returns a new rectangle having the same position and size as the original. New in pygame 1.9 move () moves the rectangle move(x, y) -> Rect Returns a new rectangle that is moved by the given offset. The x and y arguments can be any integer value, positive or negative. move_ip () moves the rectangle, in place move_ip(x, y) -> None Same as the Rect.move() method, but operates in place. inflate () grow or shrink the rectangle size inflate(x, y) -> Rect Returns a new rectangle with the size changed by the given offset. The rectangle remains centered around its current center. Negative values will shrink the rectangle. Note, uses integers, if the offset given is too small(< 2 > -2), center will be off. inflate_ip () grow or shrink the rectangle size, in place inflate_ip(x, y) -> None Same as the Rect.inflate() method, but operates in place. update () sets the position and size of the rectangle update(left, top, width, height) -> None update((left, top), (width, height)) -> None update(object) -> None Sets the position and size of the rectangle, in place. See parameters for pygame.Rect() for the parameters of this function. New in version 2.0.1: New in version 2.0.1. clamp () moves the rectangle inside another clamp(Rect) -> Rect Returns a new rectangle that is moved to be completely inside the argument Rect. If the rectangle is too large to fit inside, it is centered inside the argument Rect, but its size is not changed. clamp_ip ()
119
pygame.Rect moves the rectangle inside another, in place clamp_ip(Rect) -> None Same as the Rect.clamp() method, but operates in place. clip () crops a rectangle inside another clip(Rect) -> Rect Returns a new rectangle that is cropped to be completely inside the argument Rect. If the two rectangles do not overlap to begin with, a Rect with 0 size is returned. clipline () crops a line inside a rectangle clipline(x1, y1, x2, y2) -> ((cx1, cy1), (cx2, cy2)) clipline(x1, y1, x2, y2) -> () clipline((x1, y1), (x2, y2)) -> ((cx1, cy1), (cx2, cy2)) clipline((x1, y1), (x2, y2)) -> () clipline((x1, y1, x2, y2)) -> ((cx1, cy1), (cx2, cy2)) clipline((x1, y1, x2, y2)) -> () clipline(((x1, y1), (x2, y2))) -> ((cx1, cy1), (cx2, cy2)) clipline(((x1, y1), (x2, y2))) -> () Returns the coordinates of a line that is cropped to be completely inside the rectangle. If the line does not overlap the rectangle, then an empty tuple is returned. The line to crop can be any of the following formats (floats can be used in place of ints, but they will be truncated): • four ints • 2 lists/tuples/Vector2s of 2 ints • a list/tuple of four ints • a list/tuple of 2 lists/tuples/Vector2s of 2 ints Returns: a tuple with the coordinates of the given line cropped to be completely inside the rectangle is returned, if the given line does not overlap the rectangle, an empty tuple is returned Return type: tuple(tuple(int, int), tuple(int, int)) or () Raises: TypeError -- if the line coordinates are not given as one of the above described line formats
Note This method can be used for collision detection between a rect and a line. See example code below.
Note The rect.bottom and rect.right attributes of a pygame.Rect always lie one pixel outside of its actual border. # Example using clipline(). clipped_line = rect.clipline(line) if clipped_line: # If clipped_line is not an empty tuple then the line # collides/overlaps with the rect. The returned value contains # the endpoints of the clipped line. start, end = clipped_line x1, y1 = start x2, y2 = end
120
pygame.Rect
else: print("No clipping. The line is fully outside the rect.") New in version 2.0.0: New in version 2.0.0. union () joins two rectangles into one union(Rect) -> Rect Returns a new rectangle that completely covers the area of the two provided rectangles. There may be area inside the new Rect that is not covered by the originals. union_ip () joins two rectangles into one, in place union_ip(Rect) -> None Same as the Rect.union() method, but operates in place. unionall () the union of many rectangles unionall(Rect_sequence) -> Rect Returns the union of one rectangle with a sequence of many rectangles. unionall_ip () the union of many rectangles, in place unionall_ip(Rect_sequence) -> None The same as the Rect.unionall() method, but operates in place. fit () resize and move a rectangle with aspect ratio fit(Rect) -> Rect Returns a new rectangle that is moved and resized to fit another. The aspect ratio of the original Rect is preserved, so the new rectangle may be smaller than the target in either width or height. normalize () correct negative sizes normalize() -> None This will flip the width or height of a rectangle if it has a negative size. The rectangle will remain in the same place, with only the sides swapped. contains () test if one rectangle is inside another contains(Rect) -> bool Returns true when the argument is completely inside the Rect. collidepoint () test if a point is inside a rectangle collidepoint(x, y) -> bool collidepoint((x,y)) -> bool Returns true if the given point is inside the rectangle. A point along the right or bottom edge is not considered to be inside the rectangle.
Note For collision detection between a rect and a line the clipline() method can be used.
colliderect () 121
pygame.scrap test if two rectangles overlap colliderect(Rect) -> bool Returns true if any portion of either rectangle overlap (except the top+bottom or left+right edges).
Note For collision detection between a rect and a line the clipline() method can be used.
collidelist () test if one rectangle in a list intersects collidelist(list) -> index Test whether the rectangle collides with any in a sequence of rectangles. The index of the first collision found is returned. If no collisions are found an index of -1 is returned. collidelistall () test if all rectangles in a list intersect collidelistall(list) -> indices Returns a list of all the indices that contain rectangles that collide with the Rect. If no intersecting rectangles are found, an empty list is returned. collidedict () test if one rectangle in a dictionary intersects collidedict(dict) -> (key, value) collidedict(dict) -> None collidedict(dict, use_values=0) -> (key, value) collidedict(dict, use_values=0) -> None Returns the first key and value pair that intersects with the calling Rect object. If no collisions are found, None is returned. If use_values is 0 (default) then the dict's keys will be used in the collision detection, otherwise the dict's values will be used.
Note Rect objects cannot be used as keys in a dictionary (they are not hashable), so they must be converted to a tuple/list. e.g. rect.collidedict({tuple(key_rect) : value})
collidedictall () test if all rectangles in a dictionary intersect collidedictall(dict) -> [(key, value), ...] collidedictall(dict, use_values=0) -> [(key, value), ...] Returns a list of all the key and value pairs that intersect with the calling Rect object. If no collisions are found an empty list is returned. If use_values is 0 (default) then the dict's keys will be used in the collision detection, otherwise the dict's values will be used.
Note Rect objects cannot be used as keys in a dictionary (they are not hashable), so they must be converted to a tuple/list. e.g. rect.collidedictall({tuple(key_rect) : value})
pygame.scrap pygame module for clipboard support.
122
pygame.scrap EXPERIMENTAL!: This API may change or disappear in later pygame releases. If you use this, your code may break with the next pygame release. The scrap module is for transferring data to/from the clipboard. This allows for cutting and pasting data between pygame and other applications. Some basic data (MIME) types are defined and registered: pygame string constant value description -------------------------------------------------SCRAP_TEXT "text/plain" plain text SCRAP_BMP "image/bmp" BMP encoded image data SCRAP_PBM "image/pbm" PBM encoded image data SCRAP_PPM "image/ppm" PPM encoded image data pygame.SCRAP_PPM, pygame.SCRAP_PBM and pygame.SCRAP_BMP are suitable for surface buffers to be shared with other applications. pygame.SCRAP_TEXT is an alias for the plain text clipboard type. Depending on the platform, additional types are automatically registered when data is placed into the clipboard to guarantee a consistent sharing behaviour with other applications. The following listed types can be used as strings to be passed to the respective pygame.scrap module functions. For Windows platforms, these additional types are supported automatically and resolve to their internal definitions: "text/plain;charset=utf-8" "audio/wav" "image/tiff"
UTF-8 encoded text WAV encoded audio TIFF encoded image data
For X11 platforms, these additional types are supported automatically and resolve to their internal definitions: "text/plain;charset=utf-8" "UTF8_STRING" "COMPOUND_TEXT"
UTF-8 encoded text UTF-8 encoded text COMPOUND text
User defined types can be used, but the data might not be accessible by other applications unless they know what data type to look for. Example: Data placed into the clipboard by pygame.scrap.put("my_data_type", byte_data) can only be accessed by applications which query the clipboard for the "my_data_type" data type. For an example of how the scrap (pygame.examples.scrap_clipboard.main()) (pygame/examples/scrap_clipboard.py).
module or
works the
refer code
to
the directly
examples page in GitHub
New in version 1.8: New in version 1.8.
Note The scrap module is currently only supported for Windows, X11 and Mac OS X. On Mac OS X only text works at the moment - other types may be supported in future releases. pygame.scrap.init () Initializes the scrap module. init() -> None Initialize the scrap module. Raises:
pygame.error -- if unable to initialize scrap module
Note The scrap module requires pygame.display.set_mode() be called before being initialized. pygame.scrap.get_init () 123
pygame.scrap Returns True if the scrap module is currently initialized. get_init() -> bool Gets the scrap module's initialization state. Returns: True if the pygame.scrap module is currently initialized, False otherwise Return type: bool New in version 1.9.5: New in version 1.9.5. pygame.scrap.get () Gets the data for the specified type from the clipboard. get(type) -> bytes or str or None Retrieves the data for the specified type from the clipboard. In python 3 the data is returned as a byte string and might need further processing (such as decoding to Unicode). Parameters: Returns: Return type:
type (string) -- data type to retrieve from the clipboard data (byte string in python 3 or str in python 2) for the given type identifier or None if no data for the given type is available bytes or str or None
text = pygame.scrap.get(pygame.SCRAP_TEXT) if text: print("There is text in the clipboard.") else: print("There does not seem to be text in the clipboard.") pygame.scrap.get_types () Gets a list of the available clipboard types. get_types() -> list Gets a list of data type string identifiers for the data currently available on the clipboard. Each identifier can be used in the pygame.scrap.get() method to get the clipboard content of the specific type. Returns: Return type:
list of strings of the available clipboard data types, if there is no data in the clipboard an empty list is returned list
for t in pygame.scrap.get_types(): if "text" in t: # There is some content with the word "text" in its type string. print(pygame.scrap.get(t)) pygame.scrap.put () Places data into the clipboard. put(type, data) -> None Places data for a given clipboard type into the clipboard. The data must be a string buffer. The type is a string identifying the type of data to be placed into the clipboard. This can be one of the predefined pygame.SCRAP_PBM, pygame.SCRAP_PPM, pygame.SCRAP_BMP or pygame.SCRAP_TEXT values or a user defined string identifier. Parameters:
Raises:
• type (string) -- type identifier of the data to be placed into the clipboard • data (bytes or str) -- data to be place into the clipboard (in python 3 data is a byte string and in python 2 data is a str) pygame.error -- if unable to put the data into the clipboard
with open("example.bmp", "rb") as fp: pygame.scrap.put(pygame.SCRAP_BMP, fp.read()) # The image data is now on the clipboard for other applications to access # it. pygame.scrap.put(pygame.SCRAP_TEXT, b"A text to copy") pygame.scrap.put("Plain text", b"Data for user defined type 'Plain text'")
124
pygame.sndarray pygame.scrap.contains () Checks whether data for a given type is available in the clipboard. contains(type) -> bool Checks whether data for the given type is currently available in the clipboard. Parameters: Returns: Return type:
type (string) -- data type to check availability of True if data for the passed type is available in the clipboard, False otherwise bool
if pygame.scrap.contains(pygame.SCRAP_TEXT): print("There is text in the clipboard.") if pygame.scrap.contains("own_data_type"): print("There is stuff in the clipboard.") pygame.scrap.lost () Indicates if the clipboard ownership has been lost by the pygame application. lost() -> bool Indicates if the clipboard ownership has been lost by the pygame application. Returns: Return type:
True, if the clipboard ownership has been lost by the pygame application, False if the pygame application still owns the clipboard bool
if pygame.scrap.lost(): print("The clipboard is in use by another application.") pygame.scrap.set_mode () Sets the clipboard access mode. set_mode(mode) -> None Sets the access mode for the clipboard. This is only of interest for X11 environments where clipboard modes pygame.SCRAP_SELECTION (for mouse selections) and pygame.SCRAP_CLIPBOARD (for the clipboard) are available. Setting the mode to pygame.SCRAP_SELECTION in other environments will not change the mode from pygame.SCRAP_CLIPBOARD. Parameters:
Raises:
mode -- access mode, supported values are pygame.SCRAP_CLIPBOARD and pygame.SCRAP_SELECTION (pygame.SCRAP_SELECTION only has an effect when used on X11 platforms) ValueError -- if the mode parameter is not pygame.SCRAP_CLIPBOARD or pygame.SCRAP_SELECTION
pygame.sndarray pygame module for accessing sound sample data Functions to convert between NumPy arrays and Sound objects. This module will only be available when pygame can use the external NumPy package. Sound data is made of thousands of samples per second, and each sample is the amplitude of the wave at a particular moment in time. For example, in 22-kHz format, element number 5 of the array is the amplitude of the wave after 5/22000 seconds. Each sample is an 8-bit or 16-bit integer, depending on the data format. A stereo sound file has two values per sample, while a mono sound file only has one. pygame.sndarray.array () copy Sound samples into an array array(Sound) -> array Creates a new array for the sound data and copies the samples. The array will always be in the format returned from pygame.mixer.get_init().
125
pygame.sprite pygame.sndarray.samples () reference Sound samples into an array samples(Sound) -> array Creates a new array that directly references the samples in a Sound object. Modifying the array will change the Sound. The array will always be in the format returned from pygame.mixer.get_init(). pygame.sndarray.make_sound () convert an array into a Sound object make_sound(array) -> Sound Create a new playable Sound object from an array. The mixer module must be initialized and the array format must be similar to the mixer audio format. pygame.sndarray.use_arraytype () Sets the array system to be used for sound arrays use_arraytype (arraytype) -> None DEPRECATED: Uses the requested array type for the module functions. The only supported arraytype is 'numpy'. Other values will raise ValueError. pygame.sndarray.get_arraytype () Gets the currently active array type. get_arraytype () -> str DEPRECATED: Returns the currently active array type. This will be a value of the get_arraytypes() tuple and indicates which type of array module is used for the array creation. New in version 1.8: New in version 1.8. pygame.sndarray.get_arraytypes () Gets the array system types currently supported. get_arraytypes () -> tuple DEPRECATED: Checks, which array systems are available and returns them as a tuple of strings. The values of the tuple can be used directly in the pygame.sndarray.use_arraytype() () method. If no supported array system could be found, None will be returned. New in version 1.8: New in version 1.8.
pygame.sprite pygame module with basic game object classes This module contains several simple classes to be used within games. There is the main Sprite class and several Group classes that contain Sprites. The use of these classes is entirely optional when using pygame. The classes are fairly lightweight and only provide a starting place for the code that is common to most games. The Sprite class is intended to be used as a base class for the different types of objects in the game. There is also a base Group class that simply stores sprites. A game could create new types of Group classes that operate on specially customized Sprite instances they contain. The basic Sprite class can draw the Sprites it contains to a Surface. The Group.draw() method requires that each Sprite have a Surface.image attribute and a Surface.rect. The Group.clear() method requires these same attributes, and can be used to erase all the Sprites with background. There are also more advanced Groups: pygame.sprite.RenderUpdates() and pygame.sprite.OrderedUpdates(). Lastly, this module contains several collision functions. These help find sprites inside multiple groups that have intersecting bounding rectangles. To find the collisions, the Sprites are required to have a Surface.rect attribute assigned. The groups are designed for high efficiency in removing and adding Sprites to them. They also allow cheap testing to see if a Sprite already exists in a Group. A given Sprite can exist in any number of groups. A game could use some groups to control object rendering, and a completely separate set of groups to control interaction or player movement. Instead of adding type attributes or bools to a derived Sprite class, consider keeping the Sprites inside organized Groups. This will allow for easier lookup later in the game.
126
pygame.sprite Sprites and Groups manage their relationships with the add() and remove() methods. These methods can accept a single or multiple targets for membership. The default initializers for these classes also takes a single or list of targets for initial membership. It is safe to repeatedly add and remove the same Sprite from a Group. While it is possible to design sprite and group classes that don't derive from the Sprite and AbstractGroup classes below, it is strongly recommended that you extend those when you add a Sprite or Group class. Sprites are not thread safe. So lock them yourself if using threads. pygame.sprite.Sprite Simple base class for visible game objects. Sprite(*groups) -> Sprite The base class for visible game objects. Derived classes will want to override the Sprite.update() and assign a Sprite.image and Sprite.rect attributes. The initializer can accept any number of Group instances to be added to. When subclassing the Sprite, be sure to call the base initializer before adding the Sprite to Groups. For example: class Block(pygame.sprite.Sprite): # Constructor. Pass in the color of the block, # and its x and y position def __init__(self, color, width, height): # Call the parent class (Sprite) constructor pygame.sprite.Sprite.__init__(self) # Create an image of the block, and fill it with a color. # This could also be an image loaded from the disk. self.image = pygame.Surface([width, height]) self.image.fill(color) # Fetch the rectangle object that has the dimensions of the image # Update the position of this object by setting the values of rect.x and rect.y self.rect = self.image.get_rect() update () method to control sprite behavior update(*args, **kwargs) -> None The default implementation of this method does nothing; it's just a convenient "hook" that you can override. This method is called by Group.update() with whatever arguments you give it. There is no need to use this method if not using the convenience method by the same name in the Group class. add () add the sprite to groups add(*groups) -> None Any number of Group instances can be passed as arguments. The Sprite will be added to the Groups it is not already a member of. remove () remove the sprite from groups remove(*groups) -> None Any number of Group instances can be passed as arguments. The Sprite will be removed from the Groups it is currently a member of. kill () remove the Sprite from all Groups kill() -> None The Sprite is removed from all the Groups that contain it. This won't change anything about the state of the Sprite. It is possible to continue to use the Sprite after this method has been called, including adding it to Groups.
127
pygame.sprite alive () does the sprite belong to any groups alive() -> bool Returns True when the Sprite belongs to one or more Groups. groups () list of Groups that contain this Sprite groups() -> group_list Return a list of all the Groups that contain this Sprite. pygame.sprite.DirtySprite A subclass of Sprite with more attributes and features. DirtySprite(*groups) -> DirtySprite Extra DirtySprite attributes with their default values: dirty = 1 if set to 1, it is repainted and then set to 0 again if set to 2 then it is always dirty ( repainted each frame, flag is not reset) 0 means that it is not dirty and therefore not repainted again blendmode = 0 its the special_flags argument of blit, blendmodes source_rect = None source rect to use, remember that it is relative to topleft (0,0) of self.image visible = 1 normally 1, if set to 0 it will not be repainted (you must set it dirty too to be erased from screen) layer = 0 (READONLY value, it is read when adding it to the LayeredDirty, for details see doc of LayeredDirty) pygame.sprite.Group A container class to hold and manage multiple Sprite objects. Group(*sprites) -> Group A simple container for Sprite objects. This class can be inherited to create containers with more specific behaviors. The constructor takes any number of Sprite arguments to add to the Group. The group supports the following standard Python operations: in len bool iter
test if a Sprite is contained the number of Sprites contained test if any Sprites are contained iterate through all the Sprites
The Sprites in the Group are not ordered, so drawing and iterating the Sprites is in no particular order. sprites () list of the Sprites this Group contains sprites() -> sprite_list Return a list of all the Sprites this group contains. You can also get an iterator from the group, but you cannot iterate over a Group while modifying it. copy ()
128
pygame.sprite duplicate the Group copy() -> Group Creates a new Group with all the same Sprites as the original. If you have subclassed Group, the new object will have the same (sub-)class as the original. This only works if the derived class's constructor takes the same arguments as the Group class's. add () add Sprites to this Group add(*sprites) -> None Add any number of Sprites to this Group. This will only add Sprites that are not already members of the Group. Each sprite argument can also be a iterator containing Sprites. remove () remove Sprites from the Group remove(*sprites) -> None Remove any number of Sprites from the Group. This will only remove Sprites that are already members of the Group. Each sprite argument can also be a iterator containing Sprites. has () test if a Group contains Sprites has(*sprites) -> bool Return True if the Group contains all of the given sprites. This is similar to using the "in" operator on the Group ("if sprite in group: ..."), which tests if a single Sprite belongs to a Group. Each sprite argument can also be a iterator containing Sprites. update () call the update method on contained Sprites update(*args, **kwargs) -> None Calls the update() method on all Sprites in the Group. The base Sprite class has an update method that takes any number of arguments and does nothing. The arguments passed to Group.update() will be passed to each Sprite. There is no way to get the return value from the Sprite.update() methods. draw () blit the Sprite images draw(Surface) -> None Draws the contained Sprites to the Surface argument. This uses the Sprite.image attribute for the source surface, and Sprite.rect for the position. The Group does not keep sprites in any order, so the draw order is arbitrary. clear () draw a background over the Sprites clear(Surface_dest, background) -> None Erases the Sprites used in the last Group.draw() call. The destination Surface is cleared by filling the drawn Sprite positions with the background. The background is usually a Surface image the same dimensions as the destination Surface. However, it can also be a callback function that takes two arguments; the destination Surface and an area to clear. The background callback function will be called several times each clear. Here is an example callback that will clear the Sprites with solid red: def clear_callback(surf, rect): color = 255, 0, 0 surf.fill(color, rect) empty () remove all Sprites
129
pygame.sprite empty() -> None Removes all Sprites from this Group. pygame.sprite.RenderPlain Same as pygame.sprite.Group This class is an alias to pygame.sprite.Group(). It has no additional functionality. pygame.sprite.RenderClear Same as pygame.sprite.Group This class is an alias to pygame.sprite.Group(). It has no additional functionality. pygame.sprite.RenderUpdates Group sub-class that tracks dirty updates. RenderUpdates(*sprites) -> RenderUpdates This class is derived from pygame.sprite.Group(). It has an extended draw() method that tracks the changed areas of the screen. draw () blit the Sprite images and track changed areas draw(surface) -> Rect_list Draws all the Sprites to the surface, the same as Group.draw(). This method also returns a list of Rectangular areas on the screen that have been changed. The returned changes include areas of the screen that have been affected by previous Group.clear() calls. The returned Rect list should be passed to pygame.display.update(). This will help performance on software driven display modes. This type of updating is usually only helpful on destinations with non-animating backgrounds. pygame.sprite.OrderedUpdates () RenderUpdates sub-class that draws Sprites in order of addition. OrderedUpdates(*spites) -> OrderedUpdates This class derives from pygame.sprite.RenderUpdates(). It maintains the order in which the Sprites were added to the Group for rendering. This makes adding and removing Sprites from the Group a little slower than regular Groups. pygame.sprite.LayeredUpdates LayeredUpdates is a sprite group that handles layers and draws like OrderedUpdates. LayeredUpdates(*spites, **kwargs) -> LayeredUpdates This group is fully compatible with pygame.sprite.Sprite. You can set the default layer through kwargs using 'default_layer' and an integer for the layer. The default layer is 0. If the sprite you add has an attribute _layer then that layer will be used. If the **kwarg contains 'layer' then the sprites passed will be added to that layer (overriding the sprite.layer attribute). If neither sprite has attribute layer nor **kwarg then the default layer is used to add the sprites. New in version 1.8: New in version 1.8. add () add a sprite or sequence of sprites to a group add(*sprites, **kwargs) -> None If the sprite(s) have an attribute layer then that is used for the layer. If **kwargs contains 'layer' then the sprite(s) will be added to that argument (overriding the sprite layer attribute). If neither is passed then the sprite(s) will be added to the default layer. sprites () returns a ordered list of sprites (first back, last top). sprites() -> sprites draw ()
130
pygame.sprite draw all sprites in the right order onto the passed surface. draw(surface) -> Rect_list get_sprites_at () returns a list with all sprites at that position. get_sprites_at(pos) -> colliding_sprites Bottom sprites first, top last. get_sprite () returns the sprite at the index idx from the groups sprites get_sprite(idx) -> sprite Raises IndexOutOfBounds if the idx is not within range. remove_sprites_of_layer () removes all sprites from a layer and returns them as a list. remove_sprites_of_layer(layer_nr) -> sprites layers () returns a list of layers defined (unique), sorted from bottom up. layers() -> layers change_layer () changes the layer of the sprite change_layer(sprite, new_layer) -> None sprite must have been added to the renderer. It is not checked. get_layer_of_sprite () returns the layer that sprite is currently in. get_layer_of_sprite(sprite) -> layer If the sprite is not found then it will return the default layer. get_top_layer () returns the top layer get_top_layer() -> layer get_bottom_layer () returns the bottom layer get_bottom_layer() -> layer move_to_front () brings the sprite to front layer move_to_front(sprite) -> None Brings the sprite to front, changing sprite layer to topmost layer (added at the end of that layer). move_to_back () moves the sprite to the bottom layer move_to_back(sprite) -> None Moves the sprite to the bottom layer, moving it behind all other layers and adding one additional layer. get_top_sprite () returns the topmost sprite get_top_sprite() -> Sprite get_sprites_from_layer () returns all sprites from a layer, ordered by how they where added 131
pygame.sprite get_sprites_from_layer(layer) -> sprites Returns all sprites from a layer, ordered by how they where added. It uses linear search and the sprites are not removed from layer. switch_layer () switches the sprites from layer1 to layer2 switch_layer(layer1_nr, layer2_nr) -> None The layers number must exist, it is not checked. pygame.sprite.LayeredDirty LayeredDirty group is for DirtySprite objects. Subclasses LayeredUpdates. LayeredDirty(*spites, **kwargs) -> LayeredDirty This group requires pygame.sprite.DirtySprite or any sprite that has the following attributes: image, rect, dirty, visible, blendmode (see doc of DirtySprite). It uses the dirty flag technique and is therefore faster than the pygame.sprite.RenderUpdates if you have many static sprites. It also switches automatically between dirty rect update and full screen drawing, so you do no have to worry what would be faster. Same as for the pygame.sprite.Group. You can specify some additional attributes through kwargs: _use_update: True/False default is False _default_layer: default layer where sprites without a layer are added. _time_threshold: threshold time for switching between dirty rect mode and fullscreen mode, defaults to 1000./80 == 1000./fps New in version 1.8: New in version 1.8. draw () draw all sprites in the right order onto the passed surface. draw(surface, bgd=None) -> Rect_list You can pass the background too. If a background is already set, then the bgd argument has no effect. clear () used to set background clear(surface, bgd) -> None repaint_rect () repaints the given area repaint_rect(screen_rect) -> None screen_rect is in screen coordinates. set_clip () clip the area where to draw. Just pass None (default) to reset the clip set_clip(screen_rect=None) -> None get_clip () clip the area where to draw. Just pass None (default) to reset the clip get_clip() -> Rect change_layer () changes the layer of the sprite change_layer(sprite, new_layer) -> None sprite must have been added to the renderer. It is not checked. set_timing_treshold () sets the threshold in milliseconds set_timing_treshold(time_ms) -> None 132
pygame.sprite Default is 1000./80 where 80 is the fps I want to switch to full screen mode. This method's name is a typo and should be fixed. Raises:
TypeError -- if time_ms is not int or float
pygame.sprite.GroupSingle () Group container that holds a single sprite. GroupSingle(sprite=None) -> GroupSingle The GroupSingle container only holds a single Sprite. When a new Sprite is added, the old one is removed. There is a special property, GroupSingle.sprite, that accesses the Sprite that this Group contains. It can be None when the Group is empty. The property can also be assigned to add a Sprite into the GroupSingle container. pygame.sprite.spritecollide () Find sprites in a group that intersect another sprite. spritecollide(sprite, group, dokill, collided = None) -> Sprite_list Return a list containing all Sprites in a Group that intersect with another Sprite. Intersection is determined by comparing the Sprite.rect attribute of each Sprite. The dokill argument is a bool. If set to True, all Sprites that collide will be removed from the Group. The collided argument is a callback function used to calculate if two sprites are colliding. it should take two sprites as values, and return a bool value indicating if they are colliding. If collided is not passed, all sprites must have a "rect" value, which is a rectangle of the sprite area, which will be used to calculate the collision. collided callables: collide_rect, collide_rect_ratio, collide_circle, collide_circle_ratio, collide_mask Example: # See if the Sprite block has collided with anything in the Group block_list # The True flag will remove the sprite in block_list blocks_hit_list = pygame.sprite.spritecollide(player, block_list, True) # Check the list of colliding sprites, and add one to the score for each one for block in blocks_hit_list: score +=1 pygame.sprite.collide_rect () Collision detection between two sprites, using rects. collide_rect(left, right) -> bool Tests for collision between two sprites. Uses the pygame rect colliderect function to calculate the collision. Intended to be passed as a collided callback function to the *collide functions. Sprites must have a "rect" attributes. New in version 1.8: New in version 1.8. pygame.sprite.collide_rect_ratio () Collision detection between two sprites, using rects scaled to a ratio. collide_rect_ratio(ratio) -> collided_callable A callable class that checks for collisions between two sprites, using a scaled version of the sprites rects. Is created with a ratio, the instance is then intended to be passed as a collided callback function to the *collide functions. A ratio is a floating point number - 1.0 is the same size, 2.0 is twice as big, and 0.5 is half the size. New in version 1.8.1: New in version 1.8.1. pygame.sprite.collide_circle () Collision detection between two sprites, using circles. collide_circle(left, right) -> bool Tests for collision between two sprites, by testing to see if two circles centered on the sprites overlap. If the sprites have a "radius" attribute, that is used to create the circle, otherwise a circle is created that is big enough to completely enclose the sprites rect as given by the "rect" attribute. Intended to be passed as a collided callback function to the *collide functions. Sprites must have a "rect" and an optional "radius" attribute. New in version 1.8.1: New in version 1.8.1. pygame.sprite.collide_circle_ratio ()
133
pygame.sprite Collision detection between two sprites, using circles scaled to a ratio. collide_circle_ratio(ratio) -> collided_callable A callable class that checks for collisions between two sprites, using a scaled version of the sprites radius. Is created with a floating point ratio, the instance is then intended to be passed as a collided callback function to the *collide functions. A ratio is a floating point number - 1.0 is the same size, 2.0 is twice as big, and 0.5 is half the size. The created callable tests for collision between two sprites, by testing to see if two circles centered on the sprites overlap, after scaling the circles radius by the stored ratio. If the sprites have a "radius" attribute, that is used to create the circle, otherwise a circle is created that is big enough to completely enclose the sprites rect as given by the "rect" attribute. Intended to be passed as a collided callback function to the *collide functions. Sprites must have a "rect" and an optional "radius" attribute. New in version 1.8.1: New in version 1.8.1. pygame.sprite.collide_mask () Collision detection between two sprites, using masks. collide_mask(sprite1, sprite2) -> (int, int) collide_mask(sprite1, sprite2) -> None Tests for collision between two sprites, by testing if their bitmasks overlap (uses pygame.mask.Mask.overlap()). If the sprites have a mask attribute, it is used as the mask, otherwise a mask is created from the sprite's image (uses pygame.mask.from_surface()). Sprites must have a rect attribute; the mask attribute is optional. The first point of collision between the masks is returned. The collision point is offset from sprite1's mask's topleft corner (which is always (0, 0)). The collision point is a position within the mask and is not related to the actual screen position of sprite1. This function is intended to be passed as a collided callback function to the group collide functions (see spritecollide(), groupcollide(), spritecollideany()).
Note To increase performance, create and set a mask attibute for all sprites that will use this function to check for collisions. Otherwise, each time this function is called it will create new masks.
Note A new mask needs to be recreated each time a sprite's image is changed (e.g. if a new image is used or the existing image is rotated). # Example of mask creation for a sprite. sprite.mask = pygame.mask.from_surface(sprite.image) Returns: first point of collision between the masks or None if no collision Return type: tuple(int, int) or NoneType New in version 1.8.0: New in version 1.8.0. pygame.sprite.groupcollide () Find all sprites that collide between two groups. groupcollide(group1, group2, dokill1, dokill2, collided = None) -> Sprite_dict This will find collisions between all the Sprites in two groups. Collision is determined by comparing the Sprite.rect attribute of each Sprite or by using the collided function if it is not None. Every Sprite inside group1 is added to the return dictionary. The value for each item is the list of Sprites in group2 that intersect. If either dokill argument is True, the colliding Sprites will be removed from their respective Group. The collided argument is a callback function used to calculate if two sprites are colliding. It should take two sprites as values and return a bool value indicating if they are colliding. If collided is not passed, then all sprites must have a "rect" value, which is a rectangle of the sprite area, which will be used to calculate the collision. pygame.sprite.spritecollideany ()
134
pygame.Surface Simple test if a sprite intersects anything in a group. spritecollideany(sprite, group, collided = None) -> Sprite Collision with the returned sprite. spritecollideany(sprite, group, collided = None) -> None No collision If the sprite collides with any single sprite in the group, a single sprite from the group is returned. On no collision None is returned. If you don't need all the features of the pygame.sprite.spritecollide() function, this function will be a bit quicker. The collided argument is a callback function used to calculate if two sprites are colliding. It should take two sprites as values and return a bool value indicating if they are colliding. If collided is not passed, then all sprites must have a "rect" value, which is a rectangle of the sprite area, which will be used to calculate the collision.
pygame.Surface pygame.Surface pygame object for representing images Surface((width, height), flags=0, depth=0, masks=None) -> Surface Surface((width, height), flags=0, Surface) -> Surface A pygame Surface is used to represent any image. The Surface has a fixed resolution and pixel format. Surfaces with 8-bit pixels use a color palette to map to 24-bit color. Call pygame.Surface() to create a new image object. The Surface will be cleared to all black. The only required arguments are the sizes. With no additional arguments, the Surface will be created in a format that best matches the display Surface. The pixel format can be controlled by passing the bit depth or an existing Surface. The flags argument is a bitmask of additional features for the surface. You can pass any combination of these flags: HWSURFACE SRCALPHA
creates the image in video memory the pixel format will include a per-pixel alpha
Both flags are only a request, and may not be possible for all displays and formats. Advance users can combine a set of bitmasks with a depth value. The masks are a set of 4 integers representing which bits in a pixel will represent each color. Normal Surfaces should not require the masks argument. Surfaces can have many extra attributes like alpha planes, colorkeys, source rectangle clipping. These functions mainly effect how the Surface is blitted to other Surfaces. The blit routines will attempt to use hardware acceleration when possible, otherwise they will use highly optimized software blitting methods. There are three types of transparency supported in pygame: colorkeys, surface alphas, and pixel alphas. Surface alphas can be mixed with colorkeys, but an image with per pixel alphas cannot use the other modes. Colorkey transparency makes a single color value transparent. Any pixels matching the colorkey will not be drawn. The surface alpha value is a single value that changes the transparency for the entire image. A surface alpha of 255 is opaque, and a value of 0 is completely transparent. Per pixel alphas are different because they store a transparency value for every pixel. This allows for the most precise transparency effects, but it also the slowest. Per pixel alphas cannot be mixed with surface alpha and colorkeys. There is support for pixel access for the Surfaces. Pixel access on hardware surfaces is slow and not recommended. Pixels can be accessed using the get_at() and set_at() functions. These methods are fine for simple access, but will be considerably slow when doing of pixel work with them. If you plan on doing a lot of pixel level work, it is recommended to use a pygame.PixelArray, which gives an array like view of the surface. For involved mathematical manipulations try the pygame.surfarray module (It's quite quick, but requires NumPy.) Any functions that directly access a surface's pixel data will need that surface to be lock()'ed. These functions can lock() and unlock() the surfaces themselves without assistance. But, if a function will be called many times, there will be a lot of overhead for multiple locking and unlocking of the surface. It is best to lock the surface manually before making the function call many times, and then unlocking when you are finished. All functions that need a locked surface will say so in their docs. Remember to leave the Surface locked only while necessary. Surface pixels are stored internally as a single number that has all the colors encoded into it. Use the map_rgb() and unmap_rgb() to convert between individual red, green, and blue values into a packed integer for that Surface. Surfaces can also reference sections of other Surfaces. These are created with the subsurface() method. Any change to either Surface will effect the other. Each Surface contains a clipping area. By default the clip area covers the entire Surface. If it is changed, all drawing operations will only effect the smaller area.
135
pygame.Surface blit () draw one image onto another blit(source, dest, area=None, special_flags=0) -> Rect Draws a source Surface onto this Surface. The draw can be positioned with the dest argument. The dest argument can either be a pair of coordinates representing the position of the upper left corner of the blit or a Rect, where the upper left corner of the rectangle will be used as the position for the blit. The size of the destination rectangle does not effect the blit. An optional area rectangle can be passed as well. This represents a smaller portion of the source Surface to draw. New in version 1.8: New in version 1.8: Optional special_flags: BLEND_ADD, BLEND_SUB, BLEND_MULT, BLEND_MIN, BLEND_MAX. New in version 1.8.1: New in version 1.8.1: Optional special_flags: BLEND_RGBA_ADD, BLEND_RGBA_SUB, BLEND_RGBA_MULT, BLEND_RGBA_MIN, BLEND_RGBA_MAX BLEND_RGB_ADD, BLEND_RGB_SUB, BLEND_RGB_MULT, BLEND_RGB_MIN, BLEND_RGB_MAX. New in version 1.9.2: New in version 1.9.2: Optional special_flags: BLEND_PREMULTIPLIED New in version 2.0.0: New in version 2.0.0: Optional special_flags: BLEND_ALPHA_SDL2 - Uses the SDL2 blitter for alpha blending, this gives different results than the default blitter, which is modelled after SDL1, due to different approximations used for the alpha blending formula. The SDL2 blitter also supports RLE on alpha blended surfaces which the pygame one does not. The return rectangle is the area of the affected pixels, excluding any pixels outside the destination Surface, or outside the clipping area. Pixel alphas will be ignored when blitting to an 8 bit Surface. For a surface with colorkey or blanket alpha, a blit to self may give slightly different colors than a non self-blit. blits () draw many images onto another blits(blit_sequence=(source, dest), ...), doreturn=1) -> [Rect, ...] or None blits((source, dest, area), ...)) -> [Rect, ...] blits((source, dest, area, special_flags), ...)) -> [Rect, ...] Draws many surfaces onto this Surface. It takes a sequence as input, with each of the elements corresponding to the ones of blit(). It needs at minimum a sequence of (source, dest). Parameters:
• blit_sequence -- a sequence of surfaces and arguments to blit them, they correspond to the blit() arguments
• doreturn -- if True, return a list of rects of the areas changed, otherwise return None Returns: a list of rects of the areas changed if doreturn is True, otherwise None Return type: list or None New in pygame 1.9.4. convert () change the pixel format of an image convert(Surface=None) -> Surface convert(depth, flags=0) -> Surface convert(masks, flags=0) -> Surface Creates a new copy of the Surface with the pixel format changed. The new pixel format can be determined from another existing Surface. Otherwise depth, flags, and masks arguments can be used, similar to the pygame.Surface() call. If no arguments are passed the new Surface will have the same pixel format as the display Surface. This is always the fastest format for blitting. It is a good idea to convert all Surfaces before they are blitted many times. The converted Surface will have no pixel alphas. They will be stripped if the original had them. See convert_alpha() for preserving or creating per-pixel alphas. The new copy will have the same class as the copied surface. This lets as Surface subclass inherit this method without the need to override, unless subclass specific instance attributes also need copying. convert_alpha () change the pixel format of an image including per pixel alphas convert_alpha(Surface) -> Surface
136
pygame.Surface convert_alpha() -> Surface Creates a new copy of the surface with the desired pixel format. The new surface will be in a format suited for quick blitting to the given format with per pixel alpha. If no surface is given, the new surface will be optimized for blitting to the current display. Unlike the convert() method, the pixel format for the new image will not be exactly the same as the requested source, but it will be optimized for fast alpha blitting to the destination. As with convert() the returned surface has the same class as the converted surface. copy () create a new copy of a Surface copy() -> Surface Makes a duplicate copy of a Surface. The new surface will have the same pixel formats, color palettes, transparency settings, and class as the original. If a Surface subclass also needs to copy any instance specific attributes then it should override copy(). fill () fill Surface with a solid color fill(color, rect=None, special_flags=0) -> Rect Fill the Surface with a solid color. If no rect argument is given the entire Surface will be filled. The rect argument will limit the fill to a specific area. The fill will also be contained by the Surface clip area. The color argument can be either a RGB sequence, a RGBA sequence or a mapped color index. If using RGBA, the Alpha (A part of RGBA) is ignored unless the surface uses per pixel alpha (Surface has the SRCALPHA flag). New in version 1.8: New in version 1.8: Optional special_flags: BLEND_ADD, BLEND_SUB, BLEND_MULT, BLEND_MIN, BLEND_MAX. New in version 1.8.1: New in version 1.8.1: Optional special_flags: BLEND_RGBA_ADD, BLEND_RGBA_SUB, BLEND_RGBA_MULT, BLEND_RGBA_MIN, BLEND_RGBA_MAX BLEND_RGB_ADD, BLEND_RGB_SUB, BLEND_RGB_MULT, BLEND_RGB_MIN, BLEND_RGB_MAX. This will return the affected Surface area. scroll () Shift the surface image in place scroll(dx=0, dy=0) -> None Move the image by dx pixels right and dy pixels down. dx and dy may be negative for left and up scrolls respectively. Areas of the surface that are not overwritten retain their original pixel values. Scrolling is contained by the Surface clip area. It is safe to have dx and dy values that exceed the surface size. New in version 1.9: New in version 1.9. set_colorkey () Set the transparent colorkey set_colorkey(Color, flags=0) -> None set_colorkey(None) -> None Set the current color key for the Surface. When blitting this Surface onto a destination, any pixels that have the same color as the colorkey will be transparent. The color can be an RGB color or a mapped color integer. If None is passed, the colorkey will be unset. The colorkey will be ignored if the Surface is formatted to use per pixel alpha values. The colorkey can be mixed with the full Surface alpha value. The optional flags argument can be set to pygame.RLEACCEL to provide better performance on non accelerated displays. An RLEACCEL Surface will be slower to modify, but quicker to blit as a source. get_colorkey () Get the current transparent colorkey get_colorkey() -> RGB or None Return the current colorkey value for the Surface. If the colorkey is not set then None is returned. set_alpha () set the alpha value for the full Surface image set_alpha(value, flags=0) -> None set_alpha(None) -> None 137
pygame.Surface Set the current alpha value for the Surface. When blitting this Surface onto a destination, the pixels will be drawn slightly transparent. The alpha value is an integer from 0 to 255, 0 is fully transparent and 255 is fully opaque. If None is passed for the alpha value, then alpha blending will be disabled, including per-pixel alpha. This value is different than the per pixel Surface alpha. For a surface with per pixel alpha, blanket alpha is ignored and None is returned. Changed in version 2.0: Changed in version 2.0: per-surface alpha can be combined with per-pixel alpha. The optional flags argument can be set to pygame.RLEACCEL to provide better performance on non accelerated displays. An RLEACCEL Surface will be slower to modify, but quicker to blit as a source. get_alpha () get the current Surface transparency value get_alpha() -> int_value Return the current alpha value for the Surface. lock () lock the Surface memory for pixel access lock() -> None Lock the pixel data of a Surface for access. On accelerated Surfaces, the pixel data may be stored in volatile video memory or nonlinear compressed forms. When a Surface is locked the pixel memory becomes available to access by regular software. Code that reads or writes pixel values will need the Surface to be locked. Surfaces should not remain locked for more than necessary. A locked Surface can often not be displayed or managed by pygame. Not all Surfaces require locking. The mustlock() method can determine if it is actually required. There is no performance penalty for locking and unlocking a Surface that does not need it. All pygame functions will automatically lock and unlock the Surface data as needed. If a section of code is going to make calls that will repeatedly lock and unlock the Surface many times, it can be helpful to wrap the block inside a lock and unlock pair. It is safe to nest locking and unlocking calls. The surface will only be unlocked after the final lock is released. unlock () unlock the Surface memory from pixel access unlock() -> None Unlock the Surface pixel data after it has been locked. The unlocked Surface can once again be drawn and managed by pygame. See the lock() documentation for more details. All pygame functions will automatically lock and unlock the Surface data as needed. If a section of code is going to make calls that will repeatedly lock and unlock the Surface many times, it can be helpful to wrap the block inside a lock and unlock pair. It is safe to nest locking and unlocking calls. The surface will only be unlocked after the final lock is released. mustlock () test if the Surface requires locking mustlock() -> bool Returns True if the Surface is required to be locked to access pixel data. Usually pure software Surfaces do not require locking. This method is rarely needed, since it is safe and quickest to just lock all Surfaces as needed. All pygame functions will automatically lock and unlock the Surface data as needed. If a section of code is going to make calls that will repeatedly lock and unlock the Surface many times, it can be helpful to wrap the block inside a lock and unlock pair. get_locked () test if the Surface is current locked get_locked() -> bool Returns True when the Surface is locked. It doesn't matter how many times the Surface is locked. get_locks () Gets the locks for the Surface get_locks() -> tuple Returns the currently existing locks for the Surface.
138
pygame.Surface get_at () get the color value at a single pixel get_at((x, y)) -> Color Return a copy of the RGBA Color value at the given pixel. If the Surface has no per pixel alpha, then the alpha value will always be 255 (opaque). If the pixel position is outside the area of the Surface an IndexError exception will be raised. Getting and setting pixels one at a time is generally too slow to be used in a game or realtime situation. It is better to use methods which operate on many pixels at a time like with the blit, fill and draw methods - or by using pygame.surfarray/pygame.PixelArray. This function will temporarily lock and unlock the Surface as needed. New in version 1.9: New in version 1.9: Returning a Color instead of tuple. Use tuple(surf.get_at((x,y))) if you want a tuple, and not a Color. This should only matter if you want to use the color as a key in a dict. set_at () set the color value for a single pixel set_at((x, y), Color) -> None Set the RGBA or mapped integer color value for a single pixel. If the Surface does not have per pixel alphas, the alpha value is ignored. Setting pixels outside the Surface area or outside the Surface clipping will have no effect. Getting and setting pixels one at a time is generally too slow to be used in a game or realtime situation. This function will temporarily lock and unlock the Surface as needed. get_at_mapped () get the mapped color value at a single pixel get_at_mapped((x, y)) -> Color Return the integer value of the given pixel. If the pixel position is outside the area of the Surface an IndexError exception will be raised. This method is intended for pygame unit testing. It unlikely has any use in an application. This function will temporarily lock and unlock the Surface as needed. New in version 1.9.2: New in version 1.9.2. get_palette () get the color index palette for an 8-bit Surface get_palette() -> [RGB, RGB, RGB, ...] Return a list of up to 256 color elements that represent the indexed colors used in an 8-bit Surface. The returned list is a copy of the palette, and changes will have no effect on the Surface. Returning a list of Color(with length 3) instances instead of tuples. New in version 1.9: New in version 1.9. get_palette_at () get the color for a single entry in a palette get_palette_at(index) -> RGB Returns the red, green, and blue color values for a single index in a Surface palette. The index should be a value from 0 to 255. New in version 1.9: New in version 1.9: Returning Color(with length 3) instance instead of a tuple. set_palette () set the color palette for an 8-bit Surface set_palette([RGB, RGB, RGB, ...]) -> None Set the full palette for an 8-bit Surface. This will replace the colors in the existing palette. A partial palette can be passed and only the first colors in the original palette will be changed. This function has no effect on a Surface with more than 8-bits per pixel. set_palette_at () set the color for a single index in an 8-bit Surface palette set_palette_at(index, RGB) -> None Set the palette value for a single entry in a Surface palette. The index should be a value from 0 to 255.
139
pygame.Surface This function has no effect on a Surface with more than 8-bits per pixel. map_rgb () convert a color into a mapped color value map_rgb(Color) -> mapped_int Convert an RGBA color into the mapped integer value for this Surface. The returned integer will contain no more bits than the bit depth of the Surface. Mapped color values are not often used inside pygame, but can be passed to most functions that require a Surface and a color. See the Surface object documentation for more information about colors and pixel formats. unmap_rgb () convert a mapped integer color value into a Color unmap_rgb(mapped_int) -> Color Convert an mapped integer color into the RGB color components for this Surface. Mapped color values are not often used inside pygame, but can be passed to most functions that require a Surface and a color. See the Surface object documentation for more information about colors and pixel formats. set_clip () set the current clipping area of the Surface set_clip(rect) -> None set_clip(None) -> None Each Surface has an active clipping area. This is a rectangle that represents the only pixels on the Surface that can be modified. If None is passed for the rectangle the full Surface will be available for changes. The clipping area is always restricted to the area of the Surface itself. If the clip rectangle is too large it will be shrunk to fit inside the Surface. get_clip () get the current clipping area of the Surface get_clip() -> Rect Return a rectangle of the current clipping area. The Surface will always return a valid rectangle that will never be outside the bounds of the image. If the Surface has had None set for the clipping area, the Surface will return a rectangle with the full area of the Surface. subsurface () create a new surface that references its parent subsurface(Rect) -> Surface Returns a new Surface that shares its pixels with its new parent. The new Surface is considered a child of the original. Modifications to either Surface pixels will effect each other. Surface information like clipping area and color keys are unique to each Surface. The new Surface will inherit the palette, color key, and alpha settings from its parent. It is possible to have any number of subsurfaces and subsubsurfaces on the parent. It is also possible to subsurface the display Surface if the display mode is not hardware accelerated. See get_offset() and get_parent() to learn more about the state of a subsurface. A subsurface will have the same class as the parent surface. get_parent () find the parent of a subsurface get_parent() -> Surface Returns the parent Surface of a subsurface. If this is not a subsurface then None will be returned. get_abs_parent () find the top level parent of a subsurface get_abs_parent() -> Surface Returns the parent Surface of a subsurface. If this is not a subsurface then this surface will be returned. get_offset () find the position of a child subsurface inside a parent 140
pygame.Surface get_offset() -> (x, y) Get the offset position of a child subsurface inside of a parent. If the Surface is not a subsurface this will return (0, 0). get_abs_offset () find the absolute position of a child subsurface inside its top level parent get_abs_offset() -> (x, y) Get the offset position of a child subsurface inside of its top level parent Surface. If the Surface is not a subsurface this will return (0, 0). get_size () get the dimensions of the Surface get_size() -> (width, height) Return the width and height of the Surface in pixels. get_width () get the width of the Surface get_width() -> width Return the width of the Surface in pixels. get_height () get the height of the Surface get_height() -> height Return the height of the Surface in pixels. get_rect () get the rectangular area of the Surface get_rect(**kwargs) -> Rect Returns a new rectangle covering the entire surface. This rectangle will always start at (0, 0) with a width and height the same size as the image. You can pass keyword argument values to this function. These named values will be applied to the attributes of the Rect before it is returned. An example would be mysurf.get_rect(center=(100, 100)) to create a rectangle for the Surface centered at a given position. get_bitsize () get the bit depth of the Surface pixel format get_bitsize() -> int Returns the number of bits used to represent each pixel. This value may not exactly fill the number of bytes used per pixel. For example a 15 bit Surface still requires a full 2 bytes. get_bytesize () get the bytes used per Surface pixel get_bytesize() -> int Return the number of bytes used per pixel. get_flags () get the additional flags used for the Surface get_flags() -> int Returns a set of current Surface features. Each feature is a bit in the flags bitmask. Typical flags are HWSURFACE, RLEACCEL, SRCALPHA, and SRCCOLORKEY. Here is a more complete list of flags. A full list can be found in SDL_video.h SWSURFACE HWSURFACE ASYNCBLIT
0x00000000 0x00000001 0x00000004
# Surface is in system memory # Surface is in video memory # Use asynchronous blits if possible
Available for pygame.display.set_mode()
141
pygame.Surface
ANYFORMAT HWPALETTE DOUBLEBUF FULLSCREEN OPENGL OPENGLBLIT RESIZABLE NOFRAME
0x10000000 0x20000000 0x40000000 0x80000000 0x00000002 0x0000000A 0x00000010 0x00000020
# # # # # # # #
Allow any video depth/pixel-format Surface has exclusive palette Set up double-buffered video mode Surface is a full screen display Create an OpenGL rendering context OBSOLETE. Create an OpenGL rendering context and use it fo This video mode may be resized No window caption or edge frame
# # # # # #
Blit uses hardware acceleration Blit uses a source color key Private flag Surface is RLE encoded Blit uses source alpha blending Surface uses preallocated memory
Used internally (read-only) HWACCEL SRCCOLORKEY RLEACCELOK RLEACCEL SRCALPHA PREALLOC
0x00000100 0x00001000 0x00002000 0x00004000 0x00010000 0x01000000
get_pitch () get the number of bytes used per Surface row get_pitch() -> int Return the number of bytes separating each row in the Surface. Surfaces in video memory are not always linearly packed. Subsurfaces will also have a larger pitch than their real width. This value is not needed for normal pygame usage. get_masks () the bitmasks needed to convert between a color and a mapped integer get_masks() -> (R, G, B, A) Returns the bitmasks used to isolate each color in a mapped integer. This value is not needed for normal pygame usage. set_masks () set the bitmasks needed to convert between a color and a mapped integer set_masks((r,g,b,a)) -> None This is not needed for normal pygame usage.
Note In SDL2, the masks are read-only and accordingly this method will raise an AttributeError if called. New in version 1.8.1: New in version 1.8.1. get_shifts () the bit shifts needed to convert between a color and a mapped integer get_shifts() -> (R, G, B, A) Returns the pixel shifts need to convert between each color and a mapped integer. This value is not needed for normal pygame usage. set_shifts () sets the bit shifts needed to convert between a color and a mapped integer set_shifts((r,g,b,a)) -> None This is not needed for normal pygame usage.
Note In SDL2, the shifts are read-only and accordingly this method will raise an AttributeError if called.
142
pygame.Surface New in version 1.8.1: New in version 1.8.1. get_losses () the significant bits used to convert between a color and a mapped integer get_losses() -> (R, G, B, A) Return the least significant number of bits stripped from each color in a mapped integer. This value is not needed for normal pygame usage. get_bounding_rect () find the smallest rect containing data get_bounding_rect(min_alpha = 1) -> Rect Returns the smallest rectangular region that contains all the pixels in the surface that have an alpha value greater than or equal to the minimum alpha value. This function will temporarily lock and unlock the Surface as needed. New in version 1.8: New in version 1.8. get_view () return a buffer view of the Surface's pixels. get_view(='2') -> BufferProxy Return an object which exports a surface's internal pixel buffer as a C level array struct, Python level array interface or a C level buffer interface. The pixel buffer is writeable. The new buffer protocol is supported for Python 2.6 and up in CPython. The old buffer protocol is also supported for Python 2.x. The old buffer data is in one segment for kind '0', multi-segment for other buffer view kinds. The kind argument is the length 1 string '0', '1', '2', '3', 'r', 'g', 'b', or 'a'. The letters are case insensitive; 'A' will work as well. The argument can be either a Unicode or byte (char) string. The default is '2'. '0' returns a contiguous unstructured bytes view. No surface shape information is given. A ValueError is raised if the surface's pixels are discontinuous. '1' returns a (surface-width * surface-height) array of continuous pixels. A ValueError is raised if the surface pixels are discontinuous. '2' returns a (surface-width, surface-height) array of raw pixels. The pixels are surface-bytesize-d unsigned integers. The pixel format is surface specific. The 3 byte unsigned integers of 24 bit surfaces are unlikely accepted by anything other than other pygame functions. '3' returns a (surface-width, surface-height, 3) array of RGB color components. Each of the red, green, and blue components are unsigned bytes. Only 24-bit and 32-bit surfaces are supported. The color components must be in either RGB or BGR order within the pixel. 'r' for red, 'g' for green, 'b' for blue, and 'a' for alpha return a (surface-width, surface-height) view of a single color component within a surface: a color plane. Color components are unsigned bytes. Both 24-bit and 32-bit surfaces support 'r', 'g', and 'b'. Only 32-bit surfaces with SRCALPHA support 'a'. The surface is locked only when an exposed interface is accessed. For new buffer interface accesses, the surface is unlocked once the last buffer view is released. For array interface and old buffer interface accesses, the surface remains locked until the BufferProxy object is released. New in version 1.9.2: New in version 1.9.2. get_buffer () acquires a buffer object for the pixels of the Surface. get_buffer() -> BufferProxy Return a buffer object for the pixels of the Surface. The buffer can be used for direct pixel access and manipulation. Surface pixel data is represented as an unstructured block of memory, with a start address and length in bytes. The data need not be contiguous. Any gaps are included in the length, but otherwise ignored. This method implicitly locks the Surface. The lock will be released when the returned pygame.BufferProxy object is garbage collected. New in version 1.8: New in version 1.8. _pixels_address pixel buffer address _pixels_address -> int The starting address of the surface's raw pixel bytes. New in version 1.9.2: New in version 1.9.2.
143
pygame.surfarray
pygame.surfarray pygame module for accessing surface pixel data using array interfaces Functions to convert pixel data between pygame Surfaces and arrays. This module will only be functional when pygame can use the external NumPy package. Every pixel is stored as a single integer value to represent the red, green, and blue colors. The 8-bit images use a value that looks into a colormap. Pixels with higher depth use a bit packing process to place three or four values into a single number. The arrays are indexed by the X axis first, followed by the Y axis. Arrays that treat the pixels as a single integer are referred to as 2D arrays. This module can also separate the red, green, and blue color values into separate indices. These types of arrays are referred to as 3D arrays, and the last index is 0 for red, 1 for green, and 2 for blue. pygame.surfarray.array2d () Copy pixels into a 2d array array2d(Surface) -> array Copy the mapped (raw) pixels from a Surface into a 2D array. The bit depth of the surface will control the size of the integer values, and will work for any type of pixel format. This function will temporarily lock the Surface as pixels are copied (see the pygame.Surface.lock() - lock the Surface memory for pixel access method). pygame.surfarray.pixels2d () Reference pixels into a 2d array pixels2d(Surface) -> array Create a new 2D array that directly references the pixel values in a Surface. Any changes to the array will affect the pixels in the Surface. This is a fast operation since no data is copied. Pixels from a 24-bit Surface cannot be referenced, but all other Surface bit depths can. The Surface this references will remain locked for the lifetime of the array (see the pygame.Surface.lock() lock the Surface memory for pixel access method). pygame.surfarray.array3d () Copy pixels into a 3d array array3d(Surface) -> array Copy the pixels from a Surface into a 3D array. The bit depth of the surface will control the size of the integer values, and will work for any type of pixel format. This function will temporarily lock the Surface as pixels are copied (see the pygame.Surface.lock() - lock the Surface memory for pixel access method). pygame.surfarray.pixels3d () Reference pixels into a 3d array pixels3d(Surface) -> array Create a new 3D array that directly references the pixel values in a Surface. Any changes to the array will affect the pixels in the Surface. This is a fast operation since no data is copied. This will only work on Surfaces that have 24-bit or 32-bit formats. Lower pixel formats cannot be referenced. The Surface this references will remain locked for the lifetime of the array (see the pygame.Surface.lock() lock the Surface memory for pixel access method). pygame.surfarray.array_alpha () Copy pixel alphas into a 2d array array_alpha(Surface) -> array Copy the pixel alpha values (degree of transparency) from a Surface into a 2D array. This will work for any type of Surface format. Surfaces without a pixel alpha will return an array with all opaque values. This function will temporarily lock the Surface as pixels are copied (see the pygame.Surface.lock() - lock the Surface memory for pixel access method). pygame.surfarray.pixels_alpha () Reference pixel alphas into a 2d array pixels_alpha(Surface) -> array
144
pygame.surfarray Create a new 2D array that directly references the alpha values (degree of transparency) in a Surface. Any changes to the array will affect the pixels in the Surface. This is a fast operation since no data is copied. This can only work on 32-bit Surfaces with a per-pixel alpha value. The Surface this array references will remain locked for the lifetime of the array. pygame.surfarray.pixels_red () Reference pixel red into a 2d array. pixels_red (Surface) -> array Create a new 2D array that directly references the red values in a Surface. Any changes to the array will affect the pixels in the Surface. This is a fast operation since no data is copied. This can only work on 24-bit or 32-bit Surfaces. The Surface this array references will remain locked for the lifetime of the array. pygame.surfarray.pixels_green () Reference pixel green into a 2d array. pixels_green (Surface) -> array Create a new 2D array that directly references the green values in a Surface. Any changes to the array will affect the pixels in the Surface. This is a fast operation since no data is copied. This can only work on 24-bit or 32-bit Surfaces. The Surface this array references will remain locked for the lifetime of the array. pygame.surfarray.pixels_blue () Reference pixel blue into a 2d array. pixels_blue (Surface) -> array Create a new 2D array that directly references the blue values in a Surface. Any changes to the array will affect the pixels in the Surface. This is a fast operation since no data is copied. This can only work on 24-bit or 32-bit Surfaces. The Surface this array references will remain locked for the lifetime of the array. pygame.surfarray.array_colorkey () Copy the colorkey values into a 2d array array_colorkey(Surface) -> array Create a new array with the colorkey transparency value from each pixel. If the pixel matches the colorkey it will be fully transparent; otherwise it will be fully opaque. This will work on any type of Surface format. If the image has no colorkey a solid opaque array will be returned. This function will temporarily lock the Surface as pixels are copied. pygame.surfarray.make_surface () Copy an array to a new surface make_surface(array) -> Surface Create a new Surface that best resembles the data and format on the array. The array can be 2D or 3D with any sized integer values. Function make_surface uses the array struct interface to acquire array properties, so is not limited to just NumPy arrays. See pygame.pixelcopy. New in pygame 1.9.2: array struct interface support. pygame.surfarray.blit_array () Blit directly from a array values blit_array(Surface, array) -> None Directly copy values from an array into a Surface. This is faster than converting the array into a Surface and blitting. The array must be the same dimensions as the Surface and will completely replace all pixel values. Only integer, ASCII character and record arrays are accepted. This function will temporarily lock the Surface as the new values are copied. pygame.surfarray.map_array () Map a 3d array into a 2d array map_array(Surface, array3d) -> array2d Convert a 3D array into a 2D array. This will use the given Surface format to control the conversion. Palette surface formats are supported for NumPy arrays. pygame.surfarray.use_arraytype () Sets the array system to be used for surface arrays 145
pygame.tests use_arraytype (arraytype) -> None DEPRECATED: Uses the requested array type for the module functions. The only supported arraytype is 'numpy'. Other values will raise ValueError. pygame.surfarray.get_arraytype () Gets the currently active array type. get_arraytype () -> str DEPRECATED: Returns the currently active array type. This will be a value of the get_arraytypes() tuple and indicates which type of array module is used for the array creation. New in version 1.8: New in version 1.8. pygame.surfarray.get_arraytypes () Gets the array system types currently supported. get_arraytypes () -> tuple DEPRECATED: Checks, which array systems are available and returns them as a tuple of strings. The values of the tuple can be used directly in the pygame.surfarray.use_arraytype() () method. If no supported array system could be found, None will be returned. New in version 1.8: New in version 1.8.
pygame.tests Pygame unit test suite package A quick way to run the test suite package from the command line is to import the go submodule with the Python -m option: python -m pygame.tests [] Command line option --help displays a usage message. Available options correspond to the pygame.tests.run() arguments. The xxxx_test submodules of the tests package are unit test suites for individual parts of pygame. Each can also be run as a main program. This is useful if the test, such as cdrom_test, is interactive. For pygame development the test suite can be run from a pygame distribution root directory. Program run_tests.py is provided for convenience, though test/go.py can be run directly. Module level tags control which modules are included in a unit test run. Tags are assigned to a unit test module with a corresponding _tags.py module. The tags module has the global __tags__, a list of tag names. For example, cdrom_test.py has a tag file cdrom_tags.py containing a tags list that has the 'interactive' string. The 'interactive' tag indicates cdrom_test.py expects user input. It is excluded from a run_tests.py or pygame.tests.go run. Two other tags that are excluded are 'ignore' and 'subprocess_ignore'. These two tags indicate unit tests that will not run on a particular platform, or for which no corresponding pygame module is available. The test runner will list each excluded module along with the tag responsible. pygame.tests.run () Run the pygame unit test suite run(*args, **kwds) -> tuple Positional arguments (optional): The names of tests to include. If omitted then all tests are run. Test names need not include the trailing '_test'. Keyword arguments: incomplete - fail incomplete tests (default False) nosubprocess - run all test suites in the current process (default False, use separate subprocesses) dump - dump failures/errors as dict ready to eval (default False) file - if provided, the name of a file into which to dump failures/errors timings - if provided, the number of times to run each individual test to get an average run time (default is run each test once) exclude - A list of TAG names to exclude from the run show_output - show silenced stderr/stdout on errors (default False) 146
pygame.time
all - dump all results, not just errors (default False) randomize - randomize order of tests (default False) seed - if provided, a seed randomizer integer multi_thread - if provided, the number of THREADS in which to run subprocessed tests time_out - if subprocess is True then the time limit in seconds before killing a test (default 30) fake - if provided, the name of the fake tests package in the run_tests__tests subpackage to run instead of the normal pygame tests python - the path to a python executable to run subprocessed tests (default sys.executable) Return value: A tuple of total number of tests run, dictionary of error information. The dictionary is empty if no errors were recorded. By default individual test modules are run in separate subprocesses. This recreates normal pygame usage where pygame.init() and pygame.quit() are called only once per program execution, and avoids unfortunate interactions between test modules. Also, a time limit is placed on test execution, so frozen tests are killed when there time allotment expired. Use the single process option if threading is not working properly or if tests are taking too long. It is not guaranteed that all tests will pass in single process mode. Tests are run in a randomized order if the randomize argument is True or a seed argument is provided. If no seed integer is provided then the system time is used. Individual test modules may have a __tags__ attribute, a list of tag strings used to selectively omit modules from a run. By default only 'interactive' modules such as cdrom_test are ignored. An interactive module must be run from the console as a Python program. This function can only be called once per Python session. It is not reentrant.
pygame.time pygame module for monitoring time Times in pygame are represented in milliseconds (1/1000 seconds). Most platforms have a limited time resolution of around 10 milliseconds. This resolution, in milliseconds, is given in the TIMER_RESOLUTION constant. pygame.time.get_ticks () get the time in milliseconds get_ticks() -> milliseconds Return the number of milliseconds since pygame.init() was called. Before pygame is initialized this will always be 0. pygame.time.wait () pause the program for an amount of time wait(milliseconds) -> time Will pause for a given number of milliseconds. This function sleeps the process to share the processor with other programs. A program that waits for even a few milliseconds will consume very little processor time. It is slightly less accurate than the pygame.time.delay() function. This returns the actual number of milliseconds used. pygame.time.delay () pause the program for an amount of time delay(milliseconds) -> time Will pause for a given number of milliseconds. This function will use the processor (rather than sleeping) in order to make the delay more accurate than pygame.time.wait(). This returns the actual number of milliseconds used. pygame.time.set_timer () repeatedly create an event on the event queue set_timer(eventid, milliseconds) -> None 147
pygame._sdl2.touch set_timer(eventid, milliseconds, once) -> None Set an event type to appear on the event queue every given number of milliseconds. The first event will not appear until the amount of time has passed. Every event type can have a separate timer attached to it. It is best to use the value between pygame.USEREVENT and pygame.NUMEVENTS. To disable the timer for an event, set the milliseconds argument to 0. If the once argument is True, then only send the timer once. New in version 2.0.0.dev3: New in version 2.0.0.dev3: once argument added. pygame.time.Clock create an object to help track time Clock() -> Clock Creates a new Clock object that can be used to track an amount of time. The clock also provides several functions to help control a game's framerate. tick () update the clock tick(framerate=0) -> milliseconds This method should be called once per frame. It will compute how many milliseconds have passed since the previous call. If you pass the optional framerate argument the function will delay to keep the game running slower than the given ticks per second. This can be used to help limit the runtime speed of a game. By calling Clock.tick(40) once per frame, the program will never run at more than 40 frames per second. Note that this function uses SDL_Delay function which is not accurate on every platform, but does not use much CPU. Use tick_busy_loop if you want an accurate timer, and don't mind chewing CPU. tick_busy_loop () update the clock tick_busy_loop(framerate=0) -> milliseconds This method should be called once per frame. It will compute how many milliseconds have passed since the previous call. If you pass the optional framerate argument the function will delay to keep the game running slower than the given ticks per second. This can be used to help limit the runtime speed of a game. By calling Clock.tick_busy_loop(40) once per frame, the program will never run at more than 40 frames per second. Note that this function uses pygame.time.delay(), which uses lots of CPU in a busy loop to make sure that timing is more accurate. New in version 1.8: New in version 1.8. get_time () time used in the previous tick get_time() -> milliseconds The number of milliseconds that passed between the previous two calls to Clock.tick(). get_rawtime () actual time used in the previous tick get_rawtime() -> milliseconds Similar to Clock.get_time(), but does not include any time used while Clock.tick() was delaying to limit the framerate. get_fps () compute the clock framerate get_fps() -> float Compute your game's framerate (in frames per second). It is computed by averaging the last ten calls to Clock.tick().
pygame._sdl2.touch 148
pygame.transform pygame module to work with touch input New in version 2: New in version 2: This module requires SDL2. pygame._sdl2.touch.get_num_devices () get the number of touch devices get_num_devices() -> int Return the number of available touch devices. pygame._sdl2.touch.get_device () get the a touch device id for a given index get_device(index) -> touchid Parameters: index (int) -- This number is at least 0 and less than the number of devices. Return an integer id associated with the given index. pygame._sdl2.touch.get_num_fingers () the number of active fingers for a given touch device get_num_fingers(touchid) -> int Return the number of fingers active for the touch device whose id is touchid. pygame._sdl2.touch.get_finger () get information about an active finger get_finger(touchid, index) -> int Parameters:
• touchid (int) -- The touch device id.
• index (int) -- The index of the finger to return information about, between 0 and the number of active fingers. Return a dict for the finger index active on touchid. The dict contains these keys: id x y pressure
the the the the
id of the finger (an integer). normalized x position of the finger, between 0 and 1. normalized y position of the finger, between 0 and 1. amount of pressure applied by the finger, between 0 and 1.
pygame.transform pygame module to transform surfaces A Surface transform is an operation that moves or resizes the pixels. All these functions take a Surface to operate on and return a new Surface with the results. Some of the transforms are considered destructive. These means every time they are performed they lose pixel data. Common examples of this are resizing and rotating. For this reason, it is better to re-transform the original surface than to keep transforming an image multiple times. (For example, suppose you are animating a bouncing spring which expands and contracts. If you applied the size changes incrementally to the previous images, you would lose detail. Instead, always begin with the original image and scale to the desired size.) pygame.transform.flip () flip vertically and horizontally flip(Surface, xbool, ybool) -> Surface This can flip a Surface either vertically, horizontally, or both. Flipping a Surface is non-destructive and returns a new Surface with the same dimensions. pygame.transform.scale () resize to new resolution scale(Surface, (width, height), DestSurface = None) -> Surface Resizes the Surface to a new resolution. This is a fast scale operation that does not sample the results. An optional destination surface can be used, rather than have it create a new one. This is quicker if you want to repeatedly scale something. However the destination must be the same size as the (width, height) passed in. Also the destination surface must be the same format.
149
pygame.transform pygame.transform.rotate () rotate an image rotate(Surface, angle) -> Surface Unfiltered counterclockwise rotation. The angle argument represents degrees and can be any floating point value. Negative angle amounts will rotate clockwise. Unless rotating by 90 degree increments, the image will be padded larger to hold the new size. If the image has pixel alphas, the padded area will be transparent. Otherwise pygame will pick a color that matches the Surface colorkey or the topleft pixel value. pygame.transform.rotozoom () filtered scale and rotation rotozoom(Surface, angle, scale) -> Surface This is a combined scale and rotation transform. The resulting Surface will be a filtered 32-bit Surface. The scale argument is a floating point value that will be multiplied by the current resolution. The angle argument is a floating point value that represents the counterclockwise degrees to rotate. A negative rotation angle will rotate clockwise. pygame.transform.scale2x () specialized image doubler scale2x(Surface, DestSurface = None) -> Surface This will return a new image that is double the size of the original. It uses the AdvanceMAME Scale2X algorithm which does a 'jaggie-less' scale of bitmap graphics. This really only has an effect on simple images with solid colors. On photographic and antialiased images it will look like a regular unfiltered scale. An optional destination surface can be used, rather than have it create a new one. This is quicker if you want to repeatedly scale something. However the destination must be twice the size of the source surface passed in. Also the destination surface must be the same format. pygame.transform.smoothscale () scale a surface to an arbitrary size smoothly smoothscale(Surface, (width, height), DestSurface = None) -> Surface Uses one of two different algorithms for scaling each dimension of the input surface as required. For shrinkage, the output pixels are area averages of the colors they cover. For expansion, a bilinear filter is used. For the x86-64 and i686 architectures, optimized MMX routines are included and will run much faster than other machine types. The size is a 2 number sequence for (width, height). This function only works for 24-bit or 32-bit surfaces. An exception will be thrown if the input surface bit depth is less than 24. New in version 1.8: New in version 1.8. pygame.transform.get_smoothscale_backend () return smoothscale filter version in use: 'GENERIC', 'MMX', or 'SSE' get_smoothscale_backend() -> String Shows whether or not smoothscale is using MMX or SSE acceleration. If no acceleration is available then "GENERIC" is returned. For a x86 processor the level of acceleration to use is determined at runtime. This function is provided for pygame testing and debugging. pygame.transform.set_smoothscale_backend () set smoothscale filter version to one of: 'GENERIC', 'MMX', or 'SSE' set_smoothscale_backend(type) -> None Sets smoothscale acceleration. Takes a string argument. A value of 'GENERIC' turns off acceleration. 'MMX' uses MMX instructions only. 'SSE' allows SSE extensions as well. A value error is raised if type is not recognized or not supported by the current processor. This function is provided for pygame testing and debugging. If smoothscale causes an invalid instruction error then it is a pygame/SDL bug that should be reported. Use this function as a temporary fix only. pygame.transform.chop () gets a copy of an image with an interior area removed chop(Surface, rect) -> Surface Extracts a portion of an image. All vertical and horizontal pixels surrounding the given rectangle area are removed. The corner areas (diagonal to the rect) are then brought together. (The original image is not altered by this operation.)
150
pygame.transform NOTE: If you want a "crop" that returns the part of an image within a rect, you can blit with a rect to a new surface or copy a subsurface. pygame.transform.laplacian () find edges in a surface laplacian(Surface, DestSurface = None) -> Surface Finds the edges in a surface using the laplacian algorithm. New in version 1.8: New in version 1.8. pygame.transform.average_surfaces () find the average surface from many surfaces. average_surfaces(Surfaces, DestSurface = None, palette_colors = 1) -> Surface Takes a sequence of surfaces and returns a surface with average colors from each of the surfaces. palette_colors - if true we average the colors in palette, otherwise we average the pixel values. This is useful if the surface is actually greyscale colors, and not palette colors. Note, this function currently does not handle palette using surfaces correctly. New in version 1.8: New in version 1.8. New in version 1.9: New in version 1.9: palette_colors argument pygame.transform.average_color () finds the average color of a surface average_color(Surface, Rect = None) -> Color Finds the average color of a Surface or a region of a surface specified by a Rect, and returns it as a Color. pygame.transform.threshold () finds which, and how many pixels in a surface are within a threshold of a 'search_color' or a 'search_surf'. threshold(dest_surf, surf, search_color, threshold=(0,0,0,0), set_color=(0,0,0,0), set_behavior=1, search_surf=None, inverse_set=False) -> num_threshold_pixels This versatile function can be used for find colors in a 'surf' close to a 'search_color' or close to colors in a separate 'search_surf'. It can also be used to transfer pixels into a 'dest_surf' that match or don't match. By default it sets pixels in the 'dest_surf' where all of the pixels NOT within the threshold are changed to set_color. If inverse_set is optionally set to True, the pixels that ARE within the threshold are changed to set_color. If the optional 'search_surf' surface is given, it is used to threshold against rather than the specified 'set_color'. That is, it will find each pixel in the 'surf' that is within the 'threshold' of the pixel at the same coordinates of the 'search_surf'. Parameters:
• dest_surf (pygame.Surface or None) -- Surface we are changing. See 'set_behavior'. Should be None if counting (set_behavior is 0). • surf (pygame.Surface) -- Surface we are looking at. • search_color (pygame.Color) -- Color we are searching for. • threshold (pygame.Color) -- Within this distance from search_color (or search_surf). You can use a threshold of (r,g,b,a) where the r,g,b can have different thresholds. So you could use an r threshold of 40 and a blue threshold of 2 if you like. • set_color (pygame.Color or None) -- Color we set in dest_surf. • set_behavior (int) -- set_behavior=1 (default). Pixels in dest_surface will be changed to 'set_color'. set_behavior=0 we do not change 'dest_surf', just count. Make dest_surf=None. set_behavior=2 pixels set in 'dest_surf' will be from 'surf'. • search_surf (pygame.Surface or None) -- search_surf=None (default). Search against 'search_color' instead. search_surf=Surface. Look at the color in 'search_surf' rather than using 'search_color'. • inverse_set (bool) -- False, default. Pixels outside of threshold are changed. True, Pixels within threshold are changed.
Return type: Returns:
151
int The number of pixels that are within the 'threshold' in 'surf' compared to either 'search_color' or search_surf.
Pygame Tutorials - Camera Module Introduction Examples: See the threshold tests for a https://github.com/pygame/pygame/blob/master/test/transform_test.py
full
of
examples:
def test_threshold_dest_surf_not_change(self): """ the pixels within the threshold. All pixels not within threshold are changed to set_color. So there should be none changed in this test. """ (w, h) = size = (32, 32) threshold = (20, 20, 20, 20) original_color = (25, 25, 25, 25) original_dest_color = (65, 65, 65, 55) threshold_color = (10, 10, 10, 10) set_color = (255, 10, 10, 10) surf = pygame.Surface(size, pygame.SRCALPHA, 32) dest_surf = pygame.Surface(size, pygame.SRCALPHA, 32) search_surf = pygame.Surface(size, pygame.SRCALPHA, 32) surf.fill(original_color) search_surf.fill(threshold_color) dest_surf.fill(original_dest_color) # set_behavior=1, set dest_surface from set_color. # all within threshold of third_surface, so no color is set. THRESHOLD_BEHAVIOR_FROM_SEARCH_COLOR = 1 pixels_within_threshold = pygame.transform.threshold( dest_surf=dest_surf, surf=surf, search_color=None, threshold=threshold, set_color=set_color, set_behavior=THRESHOLD_BEHAVIOR_FROM_SEARCH_COLOR, search_surf=search_surf, ) # # Return, of pixels within threshold is correct self.assertEqual(w * h, pixels_within_threshold) # # Size of dest surface is correct dest_rect = dest_surf.get_rect() dest_size = dest_rect.size self.assertEqual(size, dest_size) # The color is not the change_color specified for every pixel As all # pixels are within threshold for pt in test_utils.rect_area_pts(dest_rect): self.assertNotEqual(dest_surf.get_at(pt), set_color) self.assertEqual(dest_surf.get_at(pt), original_dest_color) New in version 1.8: New in version 1.8. Changed in version 1.9.4: Changed in version 1.9.4: Fixed a lot of bugs and added keyword arguments. Test your code.
Pygame Tutorials - Camera Module Introduction
152
Pygame Tutorials - Camera Module Introduction
Camera Module Introduction Author: Contact:
by Nirav Patel [email protected]
Pygame 1.9 comes with support for interfacing cameras, allowing you to capture still images, watch live streams, and do some simple computer vision. This tutorial will cover all of those use cases, providing code samples you can base your app or game on. You can refer to the reference documentation for the full API.
Note As of Pygame 1.9, the camera module offers native support for cameras that use v4l2 on Linux. There is support for other platforms via Videocapture or OpenCV, but this guide will focus on the native module. Most of the code will be valid for other platforms, but certain things like controls will not work. The module is also marked as EXPERIMENTAL, meaning the API could change in subsequent versions.
Import and Init import pygame import pygame.camera from pygame.locals import * pygame.init() pygame.camera.init() As the camera module is optional, it needs to be imported and initialized manually as shown above.
Capturing a Single Image Now we will go over the simplest case of opening a camera and capturing a frame as a surface. In the below example, we assume that there is a camera at /dev/video0 on the computer, and initialize it with a size of 640 by 480. The surface called image is whatever the camera was seeing when get_image() was called. cam = pygame.camera.Camera("/dev/video0",(640,480)) cam.start() image = cam.get_image()
Listing Connected Cameras You may be wondering, what if we don't know the exact path of the camera? We can ask the module to provide a list of cameras attached to the computer and initialize the first camera in the list. camlist = pygame.camera.list_cameras() if camlist: cam = pygame.camera.Camera(camlist[0],(640,480))
Using Camera Controls Most cameras support controls like flipping the image and changing brightness. set_controls() and get_controls() can be used at any point after using start(). cam.set_controls(hflip = True, vflip = False) print camera.get_controls()
Capturing a Live Stream The rest of this tutorial will be based around capturing a live stream of images. For this, we will be using the class below. As described, it will simply blit a constant stream of camera frames to the screen, effectively showing live
153
Pygame Tutorials - Camera Module Introduction video. It is basically what you would expect, looping get_image(), blitting to the display surface, and flipping it. For performance reasons, we will be supplying the camera with the same surface to use each time. class Capture(object): def __init__(self): self.size = (640,480) # create a display surface. standard pygame stuff self.display = pygame.display.set_mode(self.size, 0) # this is the same as what we saw before self.clist = pygame.camera.list_cameras() if not self.clist: raise ValueError("Sorry, no cameras detected.") self.cam = pygame.camera.Camera(self.clist[0], self.size) self.cam.start() # create a surface to capture to. for performance purposes # bit depth is the same as that of the display surface. self.snapshot = pygame.surface.Surface(self.size, 0, self.display) def get_and_flip(self): # if you don't want to tie the framerate to the camera, you can check # if the camera has an image ready. note that while this works # on most cameras, some will never return true. if self.cam.query_image(): self.snapshot = self.cam.get_image(self.snapshot) # blit it to the display surface. simple! self.display.blit(self.snapshot, (0,0)) pygame.display.flip() def main(self): going = True while going: events = pygame.event.get() for e in events: if e.type == QUIT or (e.type == KEYDOWN and e.key == K_ESCAPE): # close the camera safely self.cam.stop() going = False self.get_and_flip() Since get_image() is a blocking call that could take quite a bit of time on a slow camera, this example uses query_image() to see if the camera is ready. This allows you to separate the framerate of your game from that of your camera. It is also possible to have the camera capturing images in a separate thread, for approximately the same performance gain, if you find that your camera does not support the query_image() function correctly.
Basic Computer Vision By using the camera, transform, and mask modules, pygame can do some basic computer vision.
Colorspaces When initializing a camera, colorspace is an optional parameter, with 'RGB', 'YUV', and 'HSV' as the possible choices. YUV and HSV are both generally more useful for computer vision than RGB, and allow you to more easily threshold by color, something we will look at later in the tutorial. self.cam = pygame.camera.Camera(self.clist[0], self.size, "RGB")
154
Pygame Tutorials - Camera Module Introduction
self.cam = pygame.camera.Camera(self.clist[0], self.size, "YUV")
self.cam = pygame.camera.Camera(self.clist[0], self.size, "HSV")
Thresholding Using the threshold() function from the transform module, one can do simple green screen like effects, or isolate specifically colored objects in a scene. In the below example, we threshold out just the green tree and make the rest of the image black. Check the reference documentation for details on the threshold function. self.thresholded = pygame.surface.Surface(self.size, 0, self.display) self.snapshot = self.cam.get_image(self.snapshot) pygame.transform.threshold(self.thresholded,self.snapshot,(0,255,0),(90,170,170),(0,0,0),2)
Of course, this is only useful if you already know the exact color of the object you are looking for. To get around this and make thresholding usable in the real world, we need to add a calibration stage where we identify the color of an object and use it to threshold against. We will be using the average_color() function of the transform module to do this. Below is an example calibration function that you could loop until an event like a key press, and an image of what it would look like. The color inside the box will be the one that is used for the threshold. Note that we are using the HSV colorspace in the below images. def calibrate(self): # capture the image self.snapshot = self.cam.get_image(self.snapshot) # blit it to the display surface self.display.blit(self.snapshot, (0,0)) # make a rect in the middle of the screen crect = pygame.draw.rect(self.display, (255,0,0), (145,105,30,30), 4) # get the average color of the area inside the rect self.ccolor = pygame.transform.average_color(self.snapshot, crect) # fill the upper left corner with that color self.display.fill(self.ccolor, (0,0,50,50)) pygame.display.flip()
pygame.transform.threshold(self.thresholded,self.snapshot,self.ccolor,(30,30,30),(0,0,0),2)
155
Pygame Tutorials - Camera Module Introduction
You can use the same idea to do a simple green screen/blue screen, by first getting a background image and then thresholding against it. The below example just has the camera pointed at a blank white wall in HSV colorspace. def calibrate(self): # capture a bunch of background images bg = [] for i in range(0,5): bg.append(self.cam.get_image(self.background)) # average them down to one to get rid of some noise pygame.transform.average_surfaces(bg,self.background) # blit it to the display surface self.display.blit(self.background, (0,0)) pygame.display.flip()
pygame.transform.threshold(self.thresholded,self.snapshot,(0,255,0),(30,30,30),(0,0,0),1,sel
Using the Mask Module The stuff above is great if you just want to display images, but with the mask module, you can also use a camera as an input device for a game. For example, going back to the example of thresholding out a specific object, we can find the position of that object and use it to control an on screen object. def get_and_flip(self): self.snapshot = self.cam.get_image(self.snapshot) # threshold against the color we got before mask = pygame.mask.from_threshold(self.snapshot, self.ccolor, (30, 30, 30)) self.display.blit(self.snapshot,(0,0)) # keep only the largest blob of that color connected = mask.connected_component() # make sure the blob is big enough that it isn't just noise if mask.count() > 100: # find the center of the blob coord = mask.centroid() # draw a circle with size variable on the size of the blob pygame.draw.circle(self.display, (0,255,0), coord, max(min(50,mask.count()/400),5)) pygame.display.flip()
This is just the most basic example. You can track multiple different colored blobs, find the outlines of objects, have collision detection between real life and in game objects, get the angle of an object to allow for even finer control, and more. Have fun!
156
Pygame Tutorials - Line By Line Chimp Example
Pygame Tutorials - Line By Line Chimp Example Line By Line Chimp Author: Contact:
Pete Shinners [email protected]
pygame/examples/chimp.py #!/usr/bin/env python """ pygame.examples.chimp This simple example is used for the line-by-line tutorial that comes with pygame. It is based on a 'popular' web banner. Note there are comments here, but for the full explanation, follow along in the tutorial. """
# Import Modules import os import pygame as pg from pygame.compat import geterror if not pg.font: print("Warning, fonts disabled") if not pg.mixer: print("Warning, sound disabled") main_dir = os.path.split(os.path.abspath(__file__))[0] data_dir = os.path.join(main_dir, "data")
# functions to create our resources def load_image(name, colorkey=None): fullname = os.path.join(data_dir, name) try: image = pg.image.load(fullname) except pg.error: print("Cannot load image:", fullname) raise SystemExit(str(geterror())) image = image.convert() if colorkey is not None: if colorkey == -1: colorkey = image.get_at((0, 0)) image.set_colorkey(colorkey, pg.RLEACCEL) return image, image.get_rect()
def load_sound(name): class NoneSound: def play(self): pass if not pg.mixer or not pg.mixer.get_init(): return NoneSound() fullname = os.path.join(data_dir, name) try:
157
Pygame Tutorials - Line By Line Chimp Example
sound = pg.mixer.Sound(fullname) except pg.error: print("Cannot load sound: %s" % fullname) raise SystemExit(str(geterror())) return sound
# classes for our game objects class Fist(pg.sprite.Sprite): """moves a clenched fist on the screen, following the mouse""" def __init__(self): pg.sprite.Sprite.__init__(self) # call Sprite initializer self.image, self.rect = load_image("fist.bmp", -1) self.punching = 0 def update(self): """move the fist based on the mouse position""" pos = pg.mouse.get_pos() self.rect.midtop = pos if self.punching: self.rect.move_ip(5, 10) def punch(self, target): """returns true if the fist collides with the target""" if not self.punching: self.punching = 1 hitbox = self.rect.inflate(-5, -5) return hitbox.colliderect(target.rect) def unpunch(self): """called to pull the fist back""" self.punching = 0
class Chimp(pg.sprite.Sprite): """moves a monkey critter across the screen. it can spin the monkey when it is punched.""" def __init__(self): pg.sprite.Sprite.__init__(self) # call Sprite intializer self.image, self.rect = load_image("chimp.bmp", -1) screen = pg.display.get_surface() self.area = screen.get_rect() self.rect.topleft = 10, 10 self.move = 9 self.dizzy = 0 def update(self): """walk or spin, depending on the monkeys state""" if self.dizzy: self._spin() else: self._walk() def _walk(self): """move the monkey across the screen, and turn at the ends""" newpos = self.rect.move((self.move, 0)) if not self.area.contains(newpos): if self.rect.left < self.area.left or self.rect.right > self.area.right:
158
Pygame Tutorials - Line By Line Chimp Example
self.move = -self.move newpos = self.rect.move((self.move, 0)) self.image = pg.transform.flip(self.image, 1, 0) self.rect = newpos def _spin(self): """spin the monkey image""" center = self.rect.center self.dizzy = self.dizzy + 12 if self.dizzy >= 360: self.dizzy = 0 self.image = self.original else: rotate = pg.transform.rotate self.image = rotate(self.original, self.dizzy) self.rect = self.image.get_rect(center=center) def punched(self): """this will cause the monkey to start spinning""" if not self.dizzy: self.dizzy = 1 self.original = self.image
def main(): """this function is called when the program starts. it initializes everything it needs, then runs in a loop until the function returns.""" # Initialize Everything pg.init() screen = pg.display.set_mode((468, 60)) pg.display.set_caption("Monkey Fever") pg.mouse.set_visible(0) # Create The Backgound background = pg.Surface(screen.get_size()) background = background.convert() background.fill((250, 250, 250)) # Put Text On The Background, Centered if pg.font: font = pg.font.Font(None, 36) text = font.render("Pummel The Chimp, And Win $$$", 1, (10, 10, 10)) textpos = text.get_rect(centerx=background.get_width() / 2) background.blit(text, textpos) # Display The Background screen.blit(background, (0, 0)) pg.display.flip() # Prepare Game Objects clock = pg.time.Clock() whiff_sound = load_sound("whiff.wav") punch_sound = load_sound("punch.wav") chimp = Chimp() fist = Fist() allsprites = pg.sprite.RenderPlain((fist, chimp)) # Main Loop going = True
159
Pygame Tutorials - Line By Line Chimp Example
while going: clock.tick(60) # Handle Input Events for event in pg.event.get(): if event.type == pg.QUIT: going = False elif event.type == pg.KEYDOWN and event.key == pg.K_ESCAPE: going = False elif event.type == pg.MOUSEBUTTONDOWN: if fist.punch(chimp): punch_sound.play() # punch chimp.punched() else: whiff_sound.play() # miss elif event.type == pg.MOUSEBUTTONUP: fist.unpunch() allsprites.update() # Draw Everything screen.blit(background, (0, 0)) allsprites.draw(screen) pg.display.flip() pg.quit()
# Game Over
# this calls the 'main' function when this script is executed if __name__ == "__main__": main()
Introduction In the pygame examples there is a simple example named "chimp". This example simulates a punchable monkey moving around a small screen with promises of riches and reward. The example itself is very simple, and a bit thin on error-checking code. This example program demonstrates many of pygame's abilities, like creating a graphics window, loading images and sound files, rendering TTF text, and basic event and mouse handling. The program and images can be found inside the standard source distribution of pygame. For version 1.3 of pygame, this example was completely rewritten to add a couple more features and correct error checking. This about doubled the size of the original example, but now gives us much more to look at, as well as the code I can recommend reusing for your own projects. This tutorial will go through the code block by block. Explaining how the code works. There will also be mention of how the code could be improved and what error checking could help out. This is an excellent tutorial for people getting their first look at the pygame code. Once pygame is fully installed, you can find and run the chimp demo for yourself in the examples directory. (no, this is not a banner ad, its the screenshot)
Full Source
Import Modules This is the code that imports all the needed modules into your program. It also checks for the availability of some of the optional pygame modules.
160
Pygame Tutorials - Line By Line Chimp Example
import os, sys import pygame from pygame.locals import * if not pygame.font: print('Warning, fonts disabled') if not pygame.mixer: print('Warning, sound disabled') First, we import the standard "os" and "sys" python modules. These allow us to do things like create platform independent file paths. In the next line, we import the pygame package. When pygame is imported it imports all the modules belonging to pygame. Some pygame modules are optional, and if they aren't found, their value is set to None. There is a special pygame module named locals. This module contains a subset of pygame. The members of this module are commonly used constants and functions that have proven useful to put into your program's global namespace. This locals module includes functions like "Rect" to create a rectangle object, and many constants like "QUIT, HWSURFACE" that are used to interact with the rest of pygame. Importing the locals module into the global namespace like this is entirely optional. If you choose not to import it, all the members of locals are always available in the pygame module. Lastly, we decide to print a nice warning message if the font or mixer modules in pygame are not available.
Loading Resources Here we have two functions we can use to load images and sounds. We will look at each function individually in this section. def load_image(name, colorkey=None): fullname = os.path.join('data', name) try: image = pygame.image.load(fullname) except pygame.error as message: print('Cannot load image:', name) raise SystemExit(message) image = image.convert() if colorkey is not None: if colorkey is -1: colorkey = image.get_at((0, 0)) image.set_colorkey(colorkey, RLEACCEL) return image, image.get_rect() This function takes the name of an image to load. It also optionally takes an argument it can use to set a colorkey for the image. A colorkey is used in graphics to represent a color of the image that is transparent. The first thing this function does is create a full pathname to the file. In this example all the resources are in a "data" subdirectory. By using the os.path.join function, a pathname will be created that works for whatever platform the game is running on. Next we load the image using the pygame.image.load() function. We wrap this function in a try/except block, so if there is a problem loading the image, we can exit gracefully. After the image is loaded, we make an important call to the convert() function. This makes a new copy of a Surface and converts its color format and depth to match the display. This means blitting the image to the screen will happen as quickly as possible. Last, we set the colorkey for the image. If the user supplied an argument for the colorkey argument we use that value as the colorkey for the image. This would usually just be a color RGB value, like (255, 255, 255) for white. You can also pass a value of -1 as the colorkey. In this case the function will lookup the color at the topleft pixel of the image, and use that color for the colorkey. def load_sound(name): class NoneSound: def play(self): pass if not pygame.mixer: return NoneSound() fullname = os.path.join('data', name)
161
Pygame Tutorials - Line By Line Chimp Example
try: sound = pygame.mixer.Sound(fullname) except pygame.error as message: print('Cannot load sound:', fullname) raise SystemExit(message) return sound Next is the function to load a sound file. The first thing this function does is check to see if the pygame.mixer module was imported correctly. If not, it returns a small class instance that has a dummy play method. This will act enough like a normal Sound object for this game to run without any extra error checking. This function is similar to the image loading function, but handles some different problems. First we create a full path to the sound image, and load the sound file inside a try/except block. Then we simply return the loaded Sound object.
Game Object Classes Here we create two classes to represent the objects in our game. Almost all the logic for the game goes into these two classes. We will look over them one at a time here. class Fist(pygame.sprite.Sprite): """moves a clenched fist on the screen, following the mouse""" def __init__(self): pygame.sprite.Sprite.__init__(self) # call Sprite initializer self.image, self.rect = load_image('fist.bmp', -1) self.punching = 0 def update(self): """move the fist based on the mouse position""" pos = pygame.mouse.get_pos() self.rect.midtop = pos if self.punching: self.rect.move_ip(5, 10) def punch(self, target): """returns true if the fist collides with the target""" if not self.punching: self.punching = 1 hitbox = self.rect.inflate(-5, -5) return hitbox.colliderect(target.rect) def unpunch(self): """called to pull the fist back""" self.punching = 0 Here we create a class to represent the players fist. It is derived from the Sprite class included in the pygame.sprite module. The __init__ function is called when new instances of this class are created. The first thing we do is be sure to call the __init__ function for our base class. This allows the Sprite's __init__ function to prepare our object for use as a sprite. This game uses one of the sprite drawing Group classes. These classes can draw sprites that have an "image" and "rect" attribute. By simply changing these two attributes, the renderer will draw the current image at the current position. All sprites have an update() method. This function is typically called once per frame. It is where you should put code that moves and updates the variables for the sprite. The update() method for the fist moves the fist to the location of the mouse pointer. It also offsets the fist position slightly if the fist is in the "punching" state. The following two functions punch() and unpunch() change the punching state for the fist. The punch() method also returns a true value if the fist is colliding with the given target sprite. class Chimp(pygame.sprite.Sprite): """moves a monkey critter across the screen. it can spin the monkey when it is punched.""" def __init__(self):
162
Pygame Tutorials - Line By Line Chimp Example
pygame.sprite.Sprite.__init__(self) # call Sprite intializer self.image, self.rect = load_image('chimp.bmp', -1) screen = pygame.display.get_surface() self.area = screen.get_rect() self.rect.topleft = 10, 10 self.move = 9 self.dizzy = 0 def update(self): """walk or spin, depending on the monkeys state""" if self.dizzy: self._spin() else: self._walk() def _walk(self): """move the monkey across the screen, and turn at the ends""" newpos = self.rect.move((self.move, 0)) if not self.area.contains(newpos): if self.rect.left < self.area.left or \ self.rect.right > self.area.right: self.move = -self.move newpos = self.rect.move((self.move, 0)) self.image = pygame.transform.flip(self.image, 1, 0) self.rect = newpos def _spin(self): """spin the monkey image""" center = self.rect.center self.dizzy += 12 if self.dizzy >= 360: self.dizzy = 0 self.image = self.original else: rotate = pygame.transform.rotate self.image = rotate(self.original, self.dizzy) self.rect = self.image.get_rect(center=center) def punched(self): """this will cause the monkey to start spinning""" if not self.dizzy: self.dizzy = 1 self.original = self.image The Chimp class is doing a little more work than the fist, but nothing more complex. This class will move the chimp back and forth across the screen. When the monkey is punched, he will spin around to exciting effect. This class is also derived from the base Sprite class, and is initialized the same as the fist. While initializing, the class also sets the attribute "area" to be the size of the display screen. The update function for the chimp simply looks at the current "dizzy" state, which is true when the monkey is spinning from a punch. It calls either the _spin or _walk method. These functions are prefixed with an underscore. This is just a standard python idiom which suggests these methods should only be used by the Chimp class. We could go so far as to give them a double underscore, which would tell python to really try to make them private methods, but we don't need such protection. :) The _walk method creates a new position for the monkey by moving the current rect by a given offset. If this new position crosses outside the display area of the screen, it reverses the movement offset. It also mirrors the image using the pygame.transform.flip() function. This is a crude effect that makes the monkey look like he's turning the direction he is moving. The _spin method is called when the monkey is currently "dizzy". The dizzy attribute is used to store the current amount of rotation. When the monkey has rotated all the way around (360 degrees) it resets the monkey image back
163
Pygame Tutorials - Line By Line Chimp Example to the original, non-rotated version. Before calling the pygame.transform.rotate() function, you'll see the code makes a local reference to the function simply named "rotate". There is no need to do that for this example, it is just done here to keep the following line's length a little shorter. Note that when calling the rotate function, we are always rotating from the original monkey image. When rotating, there is a slight loss of quality. Repeatedly rotating the same image and the quality would get worse each time. Also, when rotating an image, the size of the image will actually change. This is because the corners of the image will be rotated out, making the image bigger. We make sure the center of the new image matches the center of the old image, so it rotates without moving. The last method is punched() which tells the sprite to enter its dizzy state. This will cause the image to start spinning. It also makes a copy of the current image named "original".
Initialize Everything Before we can do much with pygame, we need to make sure its modules are initialized. In this case we will also open a simple graphics window. Now we are in the main() function of the program, which actually runs everything. pygame.init() screen = pygame.display.set_mode((468, 60)) pygame.display.set_caption('Monkey Fever') pygame.mouse.set_visible(0) The first line to initialize pygame takes care of a bit of work for us. It checks through the imported pygame modules and attempts to initialize each one of them. It is possible to go back and check if modules failed to initialize, but we won't bother here. It is also possible to take a lot more control and initialize each specific module by hand. That type of control is generally not needed, but is available if you desire. Next we set up the display graphics mode. Note that the pygame.display module is used to control all the display settings. In this case we are asking for a simple skinny window. There is an entire separate tutorial on setting up the graphics mode, but if we really don't care, pygame will do a good job of getting us something that works. Pygame will pick the best color depth, since we haven't provided one. Last we set the window title and turn off the mouse cursor for our window. Very basic to do, and now we have a small black window ready to do our bidding. Usually the cursor defaults to visible, so there is no need to really set the state unless we want to hide it.
Create The Background Our program is going to have text message in the background. It would be nice for us to create a single surface to represent the background and repeatedly use that. The first step is to create the surface. background = pygame.Surface(screen.get_size()) background = background.convert() background.fill((250, 250, 250)) This creates a new surface for us that is the same size as the display window. Note the extra call to convert() after creating the Surface. The convert with no arguments will make sure our background is the same format as the display window, which will give us the fastest results. We also fill the entire background with a solid whitish color. Fill takes an RGB triplet as the color argument.
Put Text On The Background, Centered Now that we have a background surface, lets get the text rendered to it. We only do this if we see the pygame.font module has imported properly. If not, we just skip this section. if pygame.font: font = pygame.font.Font(None, 36) text = font.render("Pummel The Chimp, And Win $$$", 1, (10, 10, 10)) textpos = text.get_rect(centerx=background.get_width()/2) background.blit(text, textpos) As you see, there are a couple steps to getting this done. First we must create the font object and render it into a new surface. We then find the center of that new surface and blit (paste) it onto the background.
164
Pygame Tutorials - Line By Line Chimp Example The font is created with the font module's Font() constructor. Usually you will pass the name of a TrueType font file to this function, but we can also pass None, which will use a default font. The Font constructor also needs to know the size of font we want to create. We then render that font into a new surface. The render function creates a new surface that is the appropriate size for our text. In this case we are also telling render to create antialiased text (for a nice smooth look) and to use a dark grey color. Next we need to find the centered position of the text on our display. We create a "Rect" object from the text dimensions, which allows us to easily assign it to the screen center. Finally we blit (blit is like a copy or paste) the text onto the background image.
Display The Background While Setup Finishes We still have a black window on the screen. Lets show our background while we wait for the other resources to load. screen.blit(background, (0, 0)) pygame.display.flip() This will blit our entire background onto the display window. The blit is self explanatory, but what about this flip routine? In pygame, changes to the display surface are not immediately visible. Normally, a display must be updated in areas that have changed for them to be visible to the user. With double buffered displays the display must be swapped (or flipped) for the changes to become visible. In this case the flip() function works nicely because it simply handles the entire window area and handles both single- and double-buffered surfaces.
Prepare Game Object Here we create all the objects that the game is going to need. whiff_sound = load_sound('whiff.wav') punch_sound = load_sound('punch.wav') chimp = Chimp() fist = Fist() allsprites = pygame.sprite.RenderPlain((fist, chimp)) clock = pygame.time.Clock() First we load two sound effects using the load_sound function we defined above. Then we create an instance of each of our sprite classes. And lastly we create a sprite Group which will contain all our sprites. We actually use a special sprite group named RenderPlain. This sprite group can draw all the sprites it contains to the screen. It is called RenderPlain because there are actually more advanced Render groups. But for our game, we just need simple drawing. We create the group named "allsprites" by passing a list with all the sprites that should belong in the group. We could later on add or remove sprites from this group, but in this game we won't need to. The clock object we create will be used to help control our game's framerate. we will use it in the main loop of our game to make sure it doesn't run too fast.
Main Loop Nothing much here, just an infinite loop. while 1: clock.tick(60) All games run in some sort of loop. The usual order of things is to check on the state of the computer and user input, move and update the state of all the objects, and then draw them to the screen. You'll see that this example is no different. We also make a call to our clock object, which will make sure our game doesn't run faster than 60 frames per second.
Handle All Input Events
165
Pygame Tutorials - Setting Display Modes This is an extremely simple case of working the event queue. for event in pygame.event.get(): if event.type == QUIT: return elif event.type == KEYDOWN and event.key == K_ESCAPE: return elif event.type == MOUSEBUTTONDOWN: if fist.punch(chimp): punch_sound.play() # punch chimp.punched() else: whiff_sound.play() # miss elif event.type == MOUSEBUTTONUP: fist.unpunch() First we get all the available Events from pygame and loop through each of them. The first two tests see if the user has quit our game, or pressed the escape key. In these cases we just return from the main() function and the program cleanly ends. Next we just check to see if the mouse button was pressed or released. If the button was pressed, we ask the fist object if it has collided with the chimp. We play the appropriate sound effect, and if the monkey was hit, we tell him to start spinning (by calling his punched() method).
Update the Sprites allsprites.update() Sprite groups have an update() method, which simply calls the update method for all the sprites it contains. Each of the objects will move around, depending on which state they are in. This is where the chimp will move one step side to side, or spin a little farther if he was recently punched.
Draw The Entire Scene Now that all the objects are in the right place, time to draw them. screen.blit(background, (0, 0)) allsprites.draw(screen) pygame.display.flip() The first blit call will draw the background onto the entire screen. This erases everything we saw from the previous frame (slightly inefficient, but good enough for this game). Next we call the draw() method of the sprite container. Since this sprite container is really an instance of the "DrawPlain" sprite group, it knows how to draw our sprites. Lastly, we flip() the contents of pygame's software double buffer to the screen. This makes everything we've drawn visible all at once.
Game Over User has quit, time to clean up. Cleaning up the running game in pygame is extremely simple. In fact since all variables are automatically destructed, we really don't have to do anything.
Pygame Tutorials - Setting Display Modes Setting Display Modes Author: Contact:
166
Pete Shinners [email protected]
Pygame Tutorials - Setting Display Modes
Introduction Setting the display mode in pygame creates a visible image surface on the monitor. This surface can either cover the full screen, or be windowed on platforms that support a window manager. The display surface is nothing more than a standard pygame surface object. There are special functions needed in the pygame.display module to keep the image surface contents updated on the monitor. Setting the display mode in pygame is an easier task than with most graphic libraries. The advantage is if your display mode is not available, pygame will emulate the display mode that you asked for. Pygame will select a display resolution and color depth that best matches the settings you have requested, then allow you to access the display with the format you have requested. In reality, since the pygame.display module is a binding around the SDL library, SDL is really doing all this work. There are advantages and disadvantages to setting the display mode in this manner. The advantage is that if your game requires a specific display mode, your game will run on platforms that do not support your requirements. It also makes life easier when your getting something started, it is always easy to go back later and make the mode selection a little more particular. The disadvantage is that what you request is not always what you will get. There is also a performance penalty when the display mode must be emulated. This tutorial will help you understand the different methods for querying the platforms display capabilities, and setting the display mode for your game.
Setting Basics The first thing to learn about is how to actually set the current display mode. The display mode may be set at any time after the pygame.display module has been initialized. If you have previously set the display mode, setting it again will change the current mode. Setting the display mode is handled with the function pygame.display.set_mode((width, height), flags, depth). The only required argument in this function is a sequence containing the width and height of the new display mode. The depth flag is the requested bits per pixel for the surface. If the given depth is 8, pygame will create a color-mapped surface. When given a higher bit depth, pygame will use a packed color mode. Much more information about depths and color modes can be found in the documentation for the display and surface modules. The default value for depth is 0. When given an argument of 0, pygame will select the best bit depth to use, usually the same as the system's current bit depth. The flags argument lets you control extra features for the display mode. You can create the display surface in hardware memory with the HWSURFACE flag. Again, more information about this is found in the pygame reference documents.
How to Decide So how do you select a display mode that is going to work best with your graphic resources and the platform your game is running on? There are several methods for gathering information about the display device. All of these methods must be called after the display module has been initialized, but you likely want to call them before setting the display mode. First, pygame.display.Info() will return a special object type of VidInfo, which can tell you a lot about the graphics driver capabilities. The function pygame.display.list_modes(depth, flags) can be used to find the supported graphic modes by the system. pygame.display.mode_ok((width, height), flags, depth) takes the same arguments as set_mode(), but returns the closest matching bit depth to the one you request. Lastly, pygame.display.get_driver() will return the name of the graphics driver selected by pygame. Just remember the golden rule. Pygame will work with pretty much any display mode you request. Some display modes will need to be emulated, which will slow your game down, since pygame will need to convert every update you make to the "real" display mode. The best bet is to always let pygame choose the best bit depth, and convert all your graphic resources to that format when they are loaded. You let pygame choose it's bit depth by calling set_mode() with no depth argument or a depth of 0, or you can call mode_ok() to find a closest matching bit depth to what you need. When your display mode is windowed, you usually must match the same bit depth as the desktop. When you are fullscreen, some platforms can switch to any bit depth that best suits your needs. You can find the depth of the current desktop if you get a VidInfo object before ever setting your display mode. After setting the display mode, you can find out information about it's settings by getting a VidInfo object, or by calling any of the Surface.get* methods on the display surface.
Functions
167
Pygame Tutorials - Import and Initialize These are the routines you can use to determine the most appropriate display mode. You can find more information about these functions in the display module documentation. pygame.display.mode_ok(size, flags, depth) This function takes the exact same arguments as pygame.display.set_mode(). It returns the best available bit depth for the mode you have described. If this returns zero, then the desired display mode is not available without emulation. pygame.display.list_modes(depth, flags) Returns a list of supported display modes with the requested depth and flags. An empty list is returned when there are no modes. The flags argument defaults to FULLSCREEN. If you specify your own flags without FULLSCREEN, you will likely get a return value of -1. This means that any display size is fine, since the display will be windowed. Note that the listed modes are sorted largest to smallest. pygame.display.Info() This function returns an object with many members describing the display device. Printing the VidInfo object will quickly show you all the members and values for this object. >>> import pygame.display >>> pygame.display.init() >>> info = pygame.display.Info() >>> print info
You can test all these flags as simply members of the VidInfo object. The different blit flags tell if hardware acceleration is supported when blitting from the various types of surfaces to a hardware surface.
Examples Here are some examples of different methods to init the graphics display. They should help you get an idea of how to go about setting your display mode. >>> #give me the best depth with a 640 x 480 windowed display >>> pygame.display.set_mode((640, 480)) >>> >>> >>> ... ... ... ...
#give me the biggest 16-bit display available modes = pygame.display.list_modes(16) if not modes: print '16-bit not supported' else: print 'Found Resolution:', modes[0] pygame.display.set_mode(modes[0], FULLSCREEN, 16)
>>> #need an 8-bit surface, nothing else will do >>> if pygame.display.mode_ok((800, 600), 0, 8) != 8: ... print 'Can only work with an 8-bit display, sorry' ... else: ... pygame.display.set_mode((800, 600), 0, 8)
Pygame Tutorials - Import and Initialize Import and Initialize Author:
168
Pete Shinners
Making Games With Pygame Contact:
[email protected]
Getting pygame imported and initialized is a very simple process. It is also flexible enough to give you control over what is happening. Pygame is a collection of different modules in a single python package. Some of the modules are written in C, and some are written in python. Some modules are also optional, and might not always be present. This is just a quick introduction on what is going on when you import pygame. For a clearer explanation definitely see the pygame examples.
Import First we must import the pygame package. Since pygame version 1.4 this has been updated to be much easier. Most games will import all of pygame like this. import pygame from pygame.locals import * The first line here is the only necessary one. It imports all the available pygame modules into the pygame package. The second line is optional, and puts a limited set of constants and functions into the global namespace of your script. An important thing to keep in mind is that several pygame modules are optional. For example, one of these is the font module. When you "import pygame", pygame will check to see if the font module is available. If the font module is available it will be imported as "pygame.font". If the module is not available, "pygame.font" will be set to None. This makes it fairly easy to later on test if the font module is available.
Init Before you can do much with pygame, you will need to initialize it. The most common way to do this is just make one call. pygame.init() This will attempt to initialize all the pygame modules for you. Not all pygame modules need to be initialized, but this will automatically initialize the ones that do. You can also easily initialize each pygame module by hand. For example to only initialize the font module you would just call. pygame.font.init() Note that if there is an error when you initialize with "pygame.init()", it will silently fail. When hand initializing modules like this, any errors will raise an exception. Any modules that must be initialized also have a "get_init()" function, which will return true if the module has been initialized. It is safe to call the init() function for any module more than once.
Quit Modules that are initialized also usually have a quit() function that will clean up. There is no need to explicitly call these, as pygame will cleanly quit all the initialized modules when python finishes.
Making Games With Pygame Making Games With Pygame Revision: Pygame fundamentals 2. Revision: Pygame fundamentals 2.1. The basic Pygame game
169
Making Games With Pygame For the sake of revision, and to ensure that you are familiar with the basic structure of a Pygame program, I'll briefly run through a basic Pygame program, which will display no more than a window with some text in it, that should, by the end, look something like this (though of course the window decoration will probably be different on your system):
The full code for this example looks like this: #!/usr/bin/python import pygame from pygame.locals import * def main(): # Initialise screen pygame.init() screen = pygame.display.set_mode((150, 50)) pygame.display.set_caption('Basic Pygame program') # Fill background background = pygame.Surface(screen.get_size()) background = background.convert() background.fill((250, 250, 250)) # Display some text font = pygame.font.Font(None, 36) text = font.render("Hello There", 1, (10, 10, 10)) textpos = text.get_rect() textpos.centerx = background.get_rect().centerx background.blit(text, textpos) # Blit everything to the screen screen.blit(background, (0, 0)) pygame.display.flip() # Event loop while 1: for event in pygame.event.get(): if event.type == QUIT: return screen.blit(background, (0, 0)) pygame.display.flip()
if __name__ == '__main__': main() 2.2. Basic Pygame objects As you can see, the code consists of three main objects: the screen, the background, and the text. Each of these objects is created by first calling an instance of an in-built Pygame object, and then modifying it to fit our needs. The screen is a slightly special case, because we still modify the display through Pygame calls, rather than calling methods belonging to the screen object. But for all other Pygame objects, we first create the object as a copy of a Pygame object, giving it some attributes, and build our game objects from them. With the background, we first create a Pygame Surface object, and make it the size of the screen. We then perform the convert() operation to convert the Surface to a single pixel format. This is more obviously necessary when we have several images and surfaces, all of different pixel formats, which makes rendering them quite slow. By converting all the surfaces, we can drastically speed up rendering times. Finally, we fill the background surface with white (255, 255, 255). These values are RGB (Red Green Blue), and can be worked out from any good paint program.
170
Making Games With Pygame With the text, we require more than one object. First, we create a font object, which defines which font to use, and the size of the font. Then we create a text object, by using the render method that belongs to our font object, supplying three arguments: the text to be rendered, whether or not it should be anti-aliased (1=yes, 0=no), and the color of the text (again in RGB format). Next we create a third text object, which gets the rectangle for the text. The easiest way to understand this is to imagine drawing a rectangle that will surround all of the text; you can then use this rectangle to get/set the position of the text on the screen. So in this example we get the rectangle, set its centerx attribute to be the centerx attribute of the background (so the text's center will be the same as the background's center, i.e. the text will be centered on the screen on the x axis). We could also set the y coordinate, but it's not any different so I left the text at the top of the screen. As the screen is small anyway, it didn't seem necessary. 2.3. Blitting Now we have created our game objects, we need to actually render them. If we didn't and we ran the program, we'd just see a blank window, and the objects would remain invisible. The term used for rendering objects is blitting, which is where you copy the pixels belonging to said object onto the destination object. So to render the background object, you blit it onto the screen. In this example, to make things simple, we blit the text onto the background (so the background will now have a copy of the text on it), and then blit the background onto the screen. Blitting is one of the slowest operations in any game, so you need to be careful not to blit too much onto the screen in every frame. If you have a background image, and a ball flying around the screen, then you could blit the background and then the ball in every frame, which would cover up the ball's previous position and render the new ball, but this would be pretty slow. A better solution is to blit the background onto the area that the ball previously occupied, which can be found by the ball's previous rectangle, and then blitting the ball, so that you are only blitting two small areas. 2.4. The event loop Once you've set the game up, you need to put it into a loop so that it will continuously run until the user signals that he/she wants to exit. So you start an open while loop, and then for each iteration of the loop, which will be each frame of the game, update the game. The first thing is to check for any Pygame events, which will be the user hitting the keyboard, clicking a mouse button, moving a joystick, resizing the window, or trying to close it. In this case, we simply want to watch out for for user trying to quit the game by closing the window, in which case the game should return, which will end the while loop. Then we simply need to re-blit the background, and flip (update) the display to have everything drawn. OK, as nothing moves or happens in this example, we don't strictly speaking need to re-blit the background in every iteration, but I put it in because when things are moving around on the screen, you will need to do all your blitting here. 2.5. Ta-da! And that's it - your most basic Pygame game! All games will take a form similar to this, but with lots more code for the actual game functions themselves, which are more to do your with programming, and less guided in structure by the workings of Pygame. This is what this tutorial is really about, and will now go onto.
Kicking things off 3. Kicking things off The first sections of code are relatively simple, and, once written, can usually be reused in every game you consequently make. They will do all of the boring, generic tasks like loading modules, loading images, opening networking connections, playing music, and so on. They will also include some simple but effective error handling, and any customisation you wish to provide on top of functions provided by modules like sys and pygame. 3.1. The first lines, and loading modules First off, you need to start off your game and load up your modules. It's always a good idea to set a few things straight at the top of the main source file, such as the name of the file, what it contains, the license it is under, and any other helpful info you might want to give those will will be looking at it. Then you can load modules, with some error checking so that Python doesn't print out a nasty traceback, which non-programmers won't understand. The code is fairly simple, so I won't bother explaining any of it: #!/usr/bin/env python #
171
Making Games With Pygame
# # # # #
Tom's Pong A simple pong game with realistic physics and AI http://www.tomchance.uklinux.net/projects/pong.shtml Released under the GNU General Public License
VERSION = "0.4" try: import sys import random import math import os import getopt import pygame from socket import * from pygame.locals import * except ImportError, err: print "couldn't load module. %s" % (err) sys.exit(2) 3.2. Resource handling functions In the Line By Line Chimp example, the first code to be written was for loading images and sounds. As these were totally independent of any game logic or game objects, they were written as separate functions, and were written first so that later code could make use of them. I generally put all my code of this nature first, in their own, classless functions; these will, generally speaking, be resource handling functions. You can of course create classes for these, so that you can group them together, and maybe have an object with which you can control all of your resources. As with any good programming environment, it's up to you to develop your own best practice and style. It's always a good idea to write your own resource handling functions, because although Pygame has methods for opening images and sounds, and other modules will have their methods of opening other resources, those methods can take up more than one line, they can require consistent modification by yourself, and they often don't provide satisfactory error handling. Writing resource handling functions gives you sophisticated, reusable code, and gives you more control over your resources. Take this example of an image loading function: def load_png(name): """ Load image and return image object""" fullname = os.path.join('data', name) try: image = pygame.image.load(fullname) if image.get_alpha() is None: image = image.convert() else: image = image.convert_alpha() except pygame.error, message: print 'Cannot load image:', fullname raise SystemExit, message return image, image.get_rect() Here we make a more sophisticated image loading function than the one provided by pygame.image.load(). Note that the first line of the function is a documentation string describing what the function does, and what object(s) it returns. The function assumes that all of your images are in a directory called data, and so it takes the filename and creates the full pathname, for example data/ball.png, using the os module to ensure cross-platform compatibility. Then it tries to load the image, and convert any alpha regions so you can achieve transparency, and it returns a more human-readable error if there's a problem. Finally it returns the image object, and its rect. You can make similar functions for loading any other resources, such as loading sounds. You can also make resource handling classes, to give you more flexibility with more complex resources. For example, you could make a music class, with an __init__ function that loads the sound (perhaps borrowing from a load_sound() function), a function to pause the music, and a function to restart. Another handy resource handling class is for network
172
Making Games With Pygame connections. Functions to open sockets, pass data with suitable security and error checking, close sockets, finger addresses, and other network tasks, can make writing a game with network capabilities relatively painless. Remember the chief task of these functions/classes is to ensure that by the time you get around to writing game object classes, and the main loop, there's almost nothing left to do. Class inheritance can make these basic classes especially handy. Don't go overboard though; functions which will only be used by one class should be written as part of that class, not as a global function.
Game object classes 4. Game object classes Once you've loaded your modules, and written your resource handling functions, you'll want to get on to writing some game objects. The way this is done is fairly simple, though it can seem complex at first. You write a class for each type of object in the game, and then create an instance of those classes for the objects. You can then use those classes' methods to manipulate the objects, giving objects some motion and interactive capabilities. So your game, in pseudo-code, will look like this: #!/usr/bin/python # [load modules here] # [resource handling functions here] class # # #
Ball: [ball functions (methods) here] [e.g. a function to calculate new position] [and a function to check if it hits the side]
def main: # [initiate game environment here] # [create new object as instance of ball class] ball = Ball() while 1: # [check for user input] # [call ball's update function] ball.update() This is, of course, a very simple example, and you'd need to put in all the code, instead of those little bracketed comments. But you should get the basic idea. You crate a class, into which you put all the functions for a ball, including __init__, which would create all the ball's attributes, and update, which would move the ball to its new position, before blitting it onto the screen in this position. You can then create more classes for all of your other game objects, and then create instances of them so that you can handle them easily in the main function and the main program loop. Contrast this with initiating the ball in the main function, and then having lots of classless functions to manipulate a set ball object, and you'll hopefully see why using classes is an advantage: It allows you to put all of the code for each object in one place; it makes using objects easier; it makes adding new objects, and manipulating them, more flexible. Rather than adding more code for each new ball object, you could simply create new instances of the Ball class for each new ball object. Magic! 4.1. A simple ball class Here is a simple class with the functions necessary for creating a ball object that will, if the update function is called in the main loop, move across the screen: class Ball(pygame.sprite.Sprite): """A ball that will move across the screen Returns: ball object Functions: update, calcnewpos
173
Making Games With Pygame
Attributes: area, vector""" def __init__(self, vector): pygame.sprite.Sprite.__init__(self) self.image, self.rect = load_png('ball.png') screen = pygame.display.get_surface() self.area = screen.get_rect() self.vector = vector def update(self): newpos = self.calcnewpos(self.rect,self.vector) self.rect = newpos def calcnewpos(self,rect,vector): (angle,z) = vector (dx,dy) = (z*math.cos(angle),z*math.sin(angle)) return rect.move(dx,dy) Here we have the Ball class, with an __init__ function that sets the ball up, an update function that changes the ball's rectangle to be in the new position, and a calcnewpos function to calculate the ball's new position based on its current position, and the vector by which it is moving. I'll explain the physics in a moment. The one other thing to note is the documentation string, which is a little bit longer this time, and explains the basics of the class. These strings are handy not only to yourself and other programmers looking at the code, but also for tools to parse your code and document it. They won't make much of a difference in small programs, but with large ones they're invaluable, so it's a good habit to get into. 4.1.1. Diversion 1: Sprites The other reason for creating a class for each object is sprites. Each image you render in your game will be a sprite object, and so to begin with, the class for each object should inherit the Sprite class. This is a really nice feature of Python - class inheritance. Now the Ball class has all of the functions that come with the Sprite class, and any object instances of the Ball class will be registered by Pygame as sprites. Whereas with text and the background, which don't move, it's OK to blit the object onto the background, Pygame handles sprite objects in a different manner, which you'll see when we look at the whole program's code. Basically, you create both a ball object, and a sprite object for that ball, and you then call the ball's update function on the sprite object, thus updating the sprite. Sprites also give you sophisticated ways of determining if two objects have collided. Normally you might just check in the main loop to see if their rectangles overlap, but that would involve a lot of code, which would be a waste because the Sprite class provides two functions (spritecollide and groupcollide) to do this for you. 4.1.2. Diversion 2: Vector physics Other than the structure of the Ball class, the notable thing about this code is the vector physics, used to calculate the ball's movement. With any game involving angular movement, you won't get very far unless you're comfortable with trigonometry, so I'll just introduce the basics you need to know to make sense of the calcnewpos function. To begin with, you'll notice that the ball has an attribute vector, which is made up of angle and z. The angle is measured in radians, and will give you the direction in which the ball is moving. Z is the speed at which the ball moves. So by using this vector, we can determine the direction and speed of the ball, and therefore how much it will move on the x and y axes:
The diagram above illustrates the basic maths behind vectors. In the left hand diagram, you can see the ball's projected movement represented by the blue line. The length of that line (z) represents its speed, and the angle is
174
Making Games With Pygame the direction in which it will move. The angle for the ball's movement will always be taken from the x axis on the right, and it is measured clockwise from that line, as shown in the diagram. From the angle and speed of the ball, we can then work out how much it has moved along the x and y axes. We need to do this because Pygame doesn't support vectors itself, and we can only move the ball by moving its rectangle along the two axes. So we need to resolve the angle and speed into its movement on the x axis (dx) and on the y axis (dy). This is a simple matter of trigonometry, and can be done with the formulae shown in the diagram. If you've studied elementary trigonometry before, none of this should be news to you. But just in case you're forgetful, here are some useful formulae to remember, that will help you visualise the angles (I find it easier to visualise angles in degrees than in radians!)
User-controllable objects 5. User-controllable objects So far you can create a Pygame window, and render a ball that will fly across the screen. The next step is to make some bats which the user can control. This is potentially far more simple than the ball, because it requires no physics (unless your user-controlled object will move in ways more complex than up and down, e.g. a platform character like Mario, in which case you'll need more physics). User-controllable objects are pretty easy to create, thanks to Pygame's event queue system, as you'll see. 5.1. A simple bat class The principle behind the bat class is similar to that of the ball class. You need an __init__ function to initialise the ball (so you can create object instances for each bat), an update function to perform per-frame changes on the bat before it is blitted the bat to the screen, and the functions that will define what this class will actually do. Here's some sample code: class Bat(pygame.sprite.Sprite): """Movable tennis 'bat' with which one hits the ball Returns: bat object Functions: reinit, update, moveup, movedown Attributes: which, speed""" def __init__(self, side): pygame.sprite.Sprite.__init__(self) self.image, self.rect = load_png('bat.png') screen = pygame.display.get_surface() self.area = screen.get_rect() self.side = side self.speed = 10 self.state = "still" self.reinit() def reinit(self): self.state = "still" self.movepos = [0,0] if self.side == "left": self.rect.midleft = self.area.midleft elif self.side == "right": self.rect.midright = self.area.midright def update(self): newpos = self.rect.move(self.movepos) if self.area.contains(newpos): self.rect = newpos
175
Making Games With Pygame
pygame.event.pump() def moveup(self): self.movepos[1] = self.movepos[1] - (self.speed) self.state = "moveup" def movedown(self): self.movepos[1] = self.movepos[1] + (self.speed) self.state = "movedown" As you can see, this class is very similar to the ball class in its structure. But there are differences in what each function does. First of all, there is a reinit function, which is used when a round ends, and the bat needs to be set back in its starting place, with any attributes set back to their necessary values. Next, the way in which the bat is moved is a little more complex than with the ball, because here its movement is simple (up/down), but it relies on the user telling it to move, unlike the ball which just keeps moving in every frame. To make sense of how the ball moves, it is helpful to look at a quick diagram to show the sequence of events: What happens here is that the person controlling the bat pushes down on the key that moves the bat up. For each iteration of the main game loop (for every frame), if the key is still held down, then the state attribute of that bat object will be set to "moving", and the moveup function will be called, causing the ball's y position to be reduced by the value of the speed attribute (in this example, 10). In other words, so long as the key is held down, the bat will move up the screen by 10 pixels per frame. The state attribute isn't used here yet, but it's useful to know if you're dealing with spin, or would like some useful debugging output. As soon as the player lets go of that key, the second set of boxes is invoked, and the state attribute of the bat object will be set back to "still", and the movepos attribute will be set back to [0,0], meaning that when the update function is called, it won't move the bat any more. So when the player lets go of the key, the bat stops moving. Simple! 5.1.1. Diversion 3: Pygame events So how do we know when the player is pushing keys down, and then releasing them? With the Pygame event queue system, dummy! It's a really easy system to use and understand, so this shouldn't take long :) You've already seen the event queue in action in the basic Pygame program, where it was used to check if the user was quitting the application. The code for moving the bat is about as simple as that: for event in pygame.event.get(): if event.type == QUIT: return elif event.type == KEYDOWN: if event.key == K_UP: player.moveup() if event.key == K_DOWN: player.movedown() elif event.type == KEYUP: if event.key == K_UP or event.key == K_DOWN: player.movepos = [0,0] player.state = "still" Here assume that you've already created an instance of a bat, and called the object player. You can see the familiar layout of the for structure, which iterates through each event found in the Pygame event queue, which is retrieved with the event.get() function. As the user hits keys, pushes mouse buttons and moves the joystick about, those actions are pumped into the Pygame event queue, and left there until dealt with. So in each iteration of the main game loop, you go through these events, checking if they're ones you want to deal with, and then dealing with them appropriately. The event.pump() function that was in the Bat.update function is then called in every iteration to pump out old events, and keep the queue current. First we check if the user is quitting the program, and quit it if they are. Then we check if any keys are being pushed down, and if they are, we check if they're the designated keys for moving the bat up and down. If they are, then we call the appropriate moving function, and set the player state appropriately (though the states moveup and movedown and changed in the moveup() and movedown() functions, which makes for neater code, and doesn't
176
Making Games With Pygame break encapsulation, which means that you assign attributes to the object itself, without referring to the name of the instance of that object). Notice here we have three states: still, moveup, and movedown. Again, these come in handy if you want to debug or calculate spin. We also check if any keys have been "let go" (i.e. are no longer being held down), and again if they're the right keys, we stop the bat from moving.
Putting it all together 6. Putting it all together So far you've learnt all the basics necessary to build a simple game. You should understand how to create Pygame objects, how Pygame displays objects, how it handles events, and how you can use physics to introduce some motion into your game. Now I'll just show how you can take all those chunks of code and put them together into a working game. What we need first is to let the ball hit the sides of the screen, and for the bat to be able to hit the ball, otherwise there's not going to be much game play involved. We do this using Pygame's collision methods. 6.1. Let the ball hit sides The basics principle behind making it bounce of the sides is easy to grasp. You grab the coordinates of the four corners of the ball, and check to see if they correspond with the x or y coordinate of the edge of the screen. So if the top right and top left corners both have a y coordinate of zero, you know that the ball is currently on the top edge of the screen. We do all this in the update function, after we've worked out the new position of the ball. if not self.area.contains(newpos): tl = not self.area.collidepoint(newpos.topleft) tr = not self.area.collidepoint(newpos.topright) bl = not self.area.collidepoint(newpos.bottomleft) br = not self.area.collidepoint(newpos.bottomright) if tr and tl or (br and bl): angle = -angle if tl and bl: self.offcourt(player=2) if tr and br: self.offcourt(player=1) self.vector = (angle,z) Here we check to see if the area contains the new position of the ball (it always should, so we needn't have an else clause, though in other circumstances you might want to consider it. We then check if the coordinates for the four corners are colliding with the area's edges, and create objects for each result. If they are, the objects will have a value of 1, or True. If they don't, then the value will be None, or False. We then see if it has hit the top or bottom, and if it has we change the ball's direction. Handily, using radians we can do this by simply reversing its positive/negative value. We also check to see if the ball has gone off the sides, and if it has we call the offcourt function. This, in my game, resets the ball, adds 1 point to the score of the player specified when calling the function, and displays the new score. Finally, we recompile the vector based on the new angle. And that is it. The ball will now merrily bounce off the walls and go offcourt with good grace. 6.2. Let the ball hit bats Making the ball hit the bats is very similar to making it hit the sides of the screen. We still use the collide method, but this time we check to see if the rectangles for the ball and either bat collide. In this code I've also put in some extra code to avoid various glitches. You'll find that you'll have to put all sorts of extra code in to avoid glitches and bugs, so it's good to get used to seeing it. else: # Deflate the rectangles so you can't catch a ball behind the bat player1.rect.inflate(-3, -3) player2.rect.inflate(-3, -3) # Do ball and bat collide? # Note I put in an odd rule that sets self.hit to 1 when they collide, and unsets it in
177
Making Games With Pygame
# iteration. this is to stop odd ball behaviour where it finds a collision *inside* the # bat, the ball reverses, and is still inside the bat, so bounces around inside. # This way, the ball can always escape and bounce away cleanly if self.rect.colliderect(player1.rect) == 1 and not self.hit: angle = math.pi - angle self.hit = not self.hit elif self.rect.colliderect(player2.rect) == 1 and not self.hit: angle = math.pi - angle self.hit = not self.hit elif self.hit: self.hit = not self.hit self.vector = (angle,z) We start this section with an else statement, because this carries on from the previous chunk of code to check if the ball hits the sides. It makes sense that if it doesn't hit the sides, it might hit a bat, so we carry on the conditional statement. The first glitch to fix is to shrink the players' rectangles by 3 pixels in both dimensions, to stop the bat catching a ball that goes behind them (if you imagine you just move the bat so that as the ball travels behind it, the rectangles overlap, and so normally the ball would then have been "hit" - this prevents that). Next we check if the rectangles collide, with one more glitch fix. Notice that I've commented on these odd bits of code - it's always good to explain bits of code that are abnormal, both for others who look at your code, and so you understand it when you come back to it. The without the fix, the ball might hit a corner of the bat, change direction, and one frame later still find itself inside the bat. Then it would again think it has been hit, and change its direction. This can happen several times, making the ball's motion completely unrealistic. So we have a variable, self.hit, which we set to True when it has been hit, and False one frame later. When we check if the rectangles have collided, we also check if self.hit is True/False, to stop internal bouncing. The important code here is pretty easy to understand. All rectangles have a colliderect function, into which you feed the rectangle of another object, which returns True if the rectangles do overlap, and False if not. If they do, we can change the direction by subtracting the current angle from pi (again, a handy trick you can do with radians, which will adjust the angle by 90 degrees and send it off in the right direction; you might find at this point that a thorough understanding of radians is in order!). Just to finish the glitch checking, we switch self.hit back to False if it's the frame after they were hit. We also then recompile the vector. You would of course want to remove the same line in the previous chunk of code, so that you only do this once after the if-else conditional statement. And that's it! The combined code will now allow the ball to hit sides and bats. 6.3. The Finished product The final product, with all the bits of code thrown together, as well as some other bits ofcode to glue it all together, will look like this: # # # # # #
Tom's Pong A simple pong game with realistic physics and AI http://www.tomchance.uklinux.net/projects/pong.shtml Released under the GNU General Public License
VERSION = "0.4" try: import sys import random import math import os import getopt import pygame from socket import * from pygame.locals import * except ImportError, err:
178
Making Games With Pygame
print "couldn't load module. %s" % (err) sys.exit(2) def load_png(name): """ Load image and return image object""" fullname = os.path.join('data', name) try: image = pygame.image.load(fullname) if image.get_alpha is None: image = image.convert() else: image = image.convert_alpha() except pygame.error, message: print 'Cannot load image:', fullname raise SystemExit, message return image, image.get_rect() class Ball(pygame.sprite.Sprite): """A ball that will move across the screen Returns: ball object Functions: update, calcnewpos Attributes: area, vector""" def __init__(self, (xy), vector): pygame.sprite.Sprite.__init__(self) self.image, self.rect = load_png('ball.png') screen = pygame.display.get_surface() self.area = screen.get_rect() self.vector = vector self.hit = 0 def update(self): newpos = self.calcnewpos(self.rect,self.vector) self.rect = newpos (angle,z) = self.vector if not tl tr bl br if
self.area.contains(newpos): = not self.area.collidepoint(newpos.topleft) = not self.area.collidepoint(newpos.topright) = not self.area.collidepoint(newpos.bottomleft) = not self.area.collidepoint(newpos.bottomright) tr and tl or (br and bl): angle = -angle if tl and bl: #self.offcourt() angle = math.pi - angle if tr and br: angle = math.pi - angle #self.offcourt() else: # Deflate the rectangles so you can't catch a ball behind the bat player1.rect.inflate(-3, -3) player2.rect.inflate(-3, -3)
# Do ball and bat collide? # Note I put in an odd rule that sets self.hit to 1 when they collide, and unset # iteration. this is to stop odd ball behaviour where it finds a collision *insi # bat, the ball reverses, and is still inside the bat, so bounces around inside. # This way, the ball can always escape and bounce away cleanly if self.rect.colliderect(player1.rect) == 1 and not self.hit:
179
Making Games With Pygame
angle = math.pi - angle self.hit = not self.hit elif self.rect.colliderect(player2.rect) == 1 and not self.hit: angle = math.pi - angle self.hit = not self.hit elif self.hit: self.hit = not self.hit self.vector = (angle,z) def calcnewpos(self,rect,vector): (angle,z) = vector (dx,dy) = (z*math.cos(angle),z*math.sin(angle)) return rect.move(dx,dy) class Bat(pygame.sprite.Sprite): """Movable tennis 'bat' with which one hits the ball Returns: bat object Functions: reinit, update, moveup, movedown Attributes: which, speed""" def __init__(self, side): pygame.sprite.Sprite.__init__(self) self.image, self.rect = load_png('bat.png') screen = pygame.display.get_surface() self.area = screen.get_rect() self.side = side self.speed = 10 self.state = "still" self.reinit() def reinit(self): self.state = "still" self.movepos = [0,0] if self.side == "left": self.rect.midleft = self.area.midleft elif self.side == "right": self.rect.midright = self.area.midright def update(self): newpos = self.rect.move(self.movepos) if self.area.contains(newpos): self.rect = newpos pygame.event.pump() def moveup(self): self.movepos[1] = self.movepos[1] - (self.speed) self.state = "moveup" def movedown(self): self.movepos[1] = self.movepos[1] + (self.speed) self.state = "movedown"
def main(): # Initialise screen pygame.init() screen = pygame.display.set_mode((640, 480)) pygame.display.set_caption('Basic Pong') # Fill background
180
Making Games With Pygame
background = pygame.Surface(screen.get_size()) background = background.convert() background.fill((0, 0, 0)) # Initialise players global player1 global player2 player1 = Bat("left") player2 = Bat("right") # Initialise ball speed = 13 rand = ((0.1 * (random.randint(5,8)))) ball = Ball((0,0),(0.47,speed)) # Initialise sprites playersprites = pygame.sprite.RenderPlain((player1, player2)) ballsprite = pygame.sprite.RenderPlain(ball) # Blit everything to the screen screen.blit(background, (0, 0)) pygame.display.flip() # Initialise clock clock = pygame.time.Clock() # Event loop while 1: # Make sure game doesn't run at more than 60 frames per second clock.tick(60) for event in pygame.event.get(): if event.type == QUIT: return elif event.type == KEYDOWN: if event.key == K_a: player1.moveup() if event.key == K_z: player1.movedown() if event.key == K_UP: player2.moveup() if event.key == K_DOWN: player2.movedown() elif event.type == KEYUP: if event.key == K_a or event.key == K_z: player1.movepos = [0,0] player1.state = "still" if event.key == K_UP or event.key == K_DOWN: player2.movepos = [0,0] player2.state = "still" screen.blit(background, ball.rect, ball.rect) screen.blit(background, player1.rect, player1.rect) screen.blit(background, player2.rect, player2.rect) ballsprite.update() playersprites.update() ballsprite.draw(screen) playersprites.draw(screen) pygame.display.flip()
181
Making Games With Pygame
if __name__ == '__main__': main() As well as showing you the final product, I'll point you back to TomPong, upon which all of this is based. Download it, have a look at the source code, and you'll see a full implementation of pong using all of the code you've seen in this tutorial, as well as lots of other code I've added in various versions, such as some extra physics for spinning, and various other bug and glitch fixes. Oh, find TomPong at http://www.tomchance.uklinux.net/projects/pong.shtml.
Table of Contents 1. Introduction 1.1. A note on coding styles 2. Revision: Pygame fundamentals 2.1. The basic pygame game 2.2. Basic pygame objects 2.3. Blitting 2.4. The event loop 2.5. Ta-da! 3. Kicking things off 3.1. The first lines, and loading modules 3.2. Resource handling functions 4. Game object classes 4.1. A simple ball class 4.1.1. Diversion 1: Sprites 4.1.2. Diversion 2: Vector physics 5. User-controllable objects 5.1. A simple bat class 5.1.1. Diversion 3: Pygame events 6. Putting it all together 6.1. Let the ball hit sides 6.2. Let the ball hit bats 6.3. The Finished product
1. Introduction First of all, I will assume you have read the Line By Line Chimp tutorial, which introduces the basics of Python and pygame. Give it a read before reading this tutorial, as I won't bother repeating what that tutorial says (or at least not in as much detail). This tutorial is aimed at those who understand how to make a ridiculously simple little "game", and who would like to make a relatively simple game like Pong. It introduces you to some concepts of game design, some simple mathematics to work out ball physics, and some ways to keep your game easy to maintain and expand. All the code in this tutorial works toward implementing TomPong, a game I've written. By the end of the tutorial, you should not only have a firmer grasp of pygame, but you should also understand how TomPong works, and how to make your own version. Now, for a brief recap of the basics of pygame. A common method of organising the code for a game is to divide it into the following six sections:
182
Pygame Tutorials - Help! How Do I Move An Image?
• Load modules which are required in the game. Standard stuff, except that you should remember to import the pygame local names as well as the pygame module itself • Resource handling classes; define some classes to handle your most basic resources, which will be loading images and sounds, as well as connecting and disconnecting to and from networks, loading save game files, and any other resources you might have. • Game object classes; define the classes for your game object. In the pong example, these will be one for the player's bat (which you can initialise multiple times, one for each player in the game), and one for the ball (which can again have multiple instances). If you're going to have a nice in-game menu, it's also a good idea to make a menu class. • Any other game functions; define other necessary functions, such as scoreboards, menu handling, etc. Any code that you could put into the main game logic, but that would make understanding said logic harder, should be put into its own function. So as plotting a scoreboard isn't game logic, it should be moved into a function. • Initialise the game, including the pygame objects themselves, the background, the game objects (initialising instances of the classes) and any other little bits of code you might want to add in. • The main loop, into which you put any input handling (i.e. watching for users hitting keys/mouse buttons), the code for updating the game objects, and finally for updating the screen. Every game you make will have some or all of those sections, possibly with more of your own. For the purposes of this tutorial, I will write about how TomPong is laid out, and the ideas I write about can be transferred to almost any kind of game you might make. I will also assume that you want to keep all of the code in a single file, but if you're making a reasonably large game, it's often a good idea to source certain sections into module files. Putting the game object classes into a file called objects.py, for example, can help you keep game logic separate from game objects. If you have a lot of resource handling code, it can also be handy to put that into resources.py. You can then from objects,resources import * to import all of the classes and functions.
1.1. A note on coding styles The first thing to remember when approaching any programming project is to decide on a coding style, and stay consistent. Python solves a lot of the problems because of its strict interpretation of whitespace and indentation, but you can still choose the size of your indentations, whether you put each module import on a new line, how you comment code, etc. You'll see how I do all of this in the code examples; you needn't use my style, but whatever style you adopt, use it all the way through the program code. Also try to document all of your classes, and comment on any bits of code that seem obscure, though don't start commenting the obvious. I've seen plenty of people do the following: player1.score += scoreup
# Add scoreup to player1 score
The worst code is poorly laid out, with seemingly random changes in style, and poor documentation. Poor code is not only annoying for other people, but it also makes it difficult for you to maintain.
Pygame Tutorials - Help! How Do I Move An Image? Help! How Do I Move An Image? Author: Contact:
Pete Shinners [email protected]
Many people new to programming and graphics have a hard time figuring out how to make an image move around the screen. Without understanding all the concepts, it can be very confusing. You're not the first person to be stuck here, I'll do my best to take things step by step. We'll even try to end with methods of keeping your animations efficient. Note that we won't be teaching you to program with python in this article, just introduce you to some of the basics with pygame.
Just Pixels On The Screen
183
Pygame Tutorials - Help! How Do I Move An Image? Pygame has a display Surface. This is basically an image that is visible on the screen, and the image is made up of pixels. The main way you change these pixels is by calling the blit() function. This copies the pixels from one image onto another. This is the first thing to understand. When you blit an image onto the screen, you are simply changing the color of the pixels on the screen. Pixels aren't added or moved, we just change the colors of the pixels already on the screen. These images you blit to the screen are also Surfaces in pygame, but they are in no way connected to the display Surface. When they are blitted to the screen they are copied into the display, but you still have a unique copy of the original. With this brief description. Perhaps you can already understand what is needed to "move" an image. We don't actually move anything at all. We simply blit the image in a new position. But before we draw the image in the new position, we'll need to "erase" the old one. Otherwise the image will be visible in two places on the screen. By rapidly erasing the image and redrawing it in a new place, we achieve the "illusion" of movement. Through the rest of this tutorial we will break this process down into simpler steps. Even explaining the best ways to have multiple images moving around the screen. You probably already have questions. Like, how do we "erase" the image before drawing it in a new position? Perhaps you're still totally lost? Well hopefully the rest of this tutorial can straighten things out for you.
Let's Go Back A Step Perhaps the concept of pixels and images is still a little foreign to you? Well good news, for the next few sections we are going to use code that does everything we want, it just doesn't use pixels. We're going to create a small python list of 6 numbers, and imagine it represents some fantastic graphics we could see on the screen. It might actually be surprising how closely this represents exactly what we'll later be doing with real graphics. So let's begin by creating our screen list and fill it with a beautiful landscape of 1s and 2s. >>> screen = [1, 1, 2, 2, 2, 1] >>> print screen [1, 1, 2, 2, 2, 1] Now we've created our background. It's not going to be very exciting unless we also draw a player on the screen. We'll create a mighty hero that looks like the number 8. Let's stick him near the middle of the map and see what it looks like. >>> screen[3] = 8 >>> print screen [1, 1, 2, 8, 2, 1] This might have been as far as you've gotten if you jumped right in doing some graphics programming with pygame. You've got some nice looking stuff on the screen, but it cannot move anywhere. Perhaps now that our screen is just a list of numbers, it's easier to see how to move him?
Making The Hero Move Before we can start moving the character. We need to keep track of some sort of position for him. In the last section when we drew him, we just picked an arbitrary position. Let's do it a little more officially this time. >>> >>> >>> [1,
playerpos = 3 screen[playerpos] = 8 print screen 1, 2, 8, 2, 1]
Now it is pretty easy to move him to a new position. We simple change the value of playerpos, and draw him on the screen again. >>> >>> >>> [1,
playerpos = playerpos - 1 screen[playerpos] = 8 print screen 1, 8, 8, 2, 1]
Whoops. Now we can see two heroes. One in the old position, and one in his new position. This is exactly the reason we need to "erase" the hero in his old position before we draw him in the new position. To erase him, we need to change that value in the list back to what it was before the hero was there. That means we need to keep track of the 184
Pygame Tutorials - Help! How Do I Move An Image? values on the screen before the hero replaced them. There's several way you could do this, but the easiest is usually to keep a separate copy of the screen background. This means we need to make some changes to our little game.
Creating A Map What we want to do is create a separate list we will call our background. We will create the background so it looks like our original screen did, with 1s and 2s. Then we will copy each item from the background to the screen. After that we can finally draw our hero back onto the screen. >>> >>> >>> ... >>> [1, >>> >>> >>> [1,
background = [1, 1, 2, 2, 2, 1] screen = [0]*6 for i in range(6): screen[i] = background[i] print screen 1, 2, 2, 2, 1] playerpos = 3 screen[playerpos] = 8 print screen 1, 2, 8, 2, 1]
#a new blank screen
It may seem like a lot of extra work. We're no farther off than we were before the last time we tried to make him move. But this time we have the extra information we need to move him properly.
Making The Hero Move (Take 2) This time it will be easy to move the hero around. First we will erase the hero from his old position. We do this by copying the correct value from the background onto the screen. Then we will draw the character in his new position on the screen >>> [1, >>> >>> >>> >>> [1,
print screen 1, 2, 8, 2, 1] screen[playerpos] = background[playerpos] playerpos = playerpos - 1 screen[playerpos] = 8 print screen 1, 8, 2, 2, 1]
There it is. The hero has moved one space to the left. We can use this same code to move him to the left again. >>> >>> >>> >>> [1,
screen[playerpos] = background[playerpos] playerpos = playerpos - 1 screen[playerpos] = 8 print screen 8, 2, 2, 2, 1]
Excellent! This isn't exactly what you'd call smooth animation. But with a couple small changes, we'll make this work directly with graphics on the screen.
Definition: "blit" In the next sections we will transform our program from using lists to using real graphics on the screen. When displaying the graphics we will use the term blit frequently. If you are new to doing graphics work, you are probably unfamiliar with this common term. BLIT: Basically, blit means to copy graphics from one image to another. A more formal definition is to copy an array of data to a bitmapped array destination. You can think of blit as just "assigning" pixels. Much like setting values in our screen-list above, blitting assigns the color of pixels in our image. Other graphics libraries will use the word bitblt, or just blt, but they are talking about the same thing. It is basically copying memory from one place to another. Actually, it is a bit more advanced than straight copying of memory, since it needs to handle things like pixel formats, clipping, and scanline pitches. Advanced blitters can also handle things like transparency and other special effects.
185
Pygame Tutorials - Help! How Do I Move An Image?
Going From The List To The Screen To take the code we see in the above to examples and make them work with pygame is very straightforward. We'll pretend we have loaded some pretty graphics and named them "terrain1", "terrain2", and "hero". Where before we assigned numbers to a list, we now blit graphics to the screen. Another big change, instead of using positions as a single index (0 through 5), we now need a two dimensional coordinate. We'll pretend each of the graphics in our game is 10 pixels wide. >>> >>> >>> ... >>> >>>
background = [terrain1, terrain1, terrain2, terrain2, terrain2, terrain1] screen = create_graphics_screen() for i in range(6): screen.blit(background[i], (i*10, 0)) playerpos = 3 screen.blit(playerimage, (playerpos*10, 0))
Hmm, that code should seem very familiar, and hopefully more importantly; the code above should make a little sense. Hopefully my illustration of setting simple values in a list shows the similarity of setting pixels on the screen (with blit). The only part that's really extra work is converting the player position into coordinates on the screen. For now we just use a crude (playerpos*10, 0) , but we can certainly do better than that. Now let's move the player image over a space. This code should have no surprises. >>> screen.blit(background[playerpos], (playerpos*10, 0)) >>> playerpos = playerpos - 1 >>> screen.blit(playerimage, (playerpos*10, 0)) There you have it. With this code we've shown how to display a simple background with a hero's image on it. Then we've properly moved that hero one space to the left. So where do we go from here? Well for one the code is still a little awkward. First thing we'll want to do is find a cleaner way to represent the background and player position. Then perhaps a bit of smoother, real animation.
Screen Coordinates To position an object on the screen, we need to tell the blit() function where to put the image. In pygame we always pass positions as an (X,Y) coordinate. This represents the number of pixels to the right, and the number of pixels down to place the image. The top-left corner of a Surface is coordinate (0, 0). Moving to the right a little would be (10, 0), and then moving down just as much would be (10, 10). When blitting, the position argument represents where the topleft corner of the source should be placed on the destination. Pygame comes with a convenient container for these coordinates, it is a Rect. The Rect basically represents a rectangular area in these coordinates. It has topleft corner and a size. The Rect comes with a lot of convenient methods which help you move and position them. In our next examples we will represent the positions of our objects with the Rects. Also know that many functions in pygame expect Rect arguments. All of these functions can also accept a simple tuple of 4 elements (left, top, width, height). You aren't always required to use these Rect objects, but you will mainly want to. Also, the blit() function can accept a Rect as it's position argument, it simply uses the topleft corner of the Rect as the real position.
Changing The Background In all our previous sections, we've been storing the background as a list of different types of ground. That is a good way to create a tile-based game, but we want smooth scrolling. To make that a little easier, we're going to change the background into a single image that covers the whole screen. This way, when we want to "erase" our objects (before redrawing them) we only need to blit the section of the erased background onto the screen. By passing an optional third Rect argument to blit, we tell blit to only use that subsection of the source image. You'll see that in use below as we erase the player image. Also note, now when we finish drawing to the screen, we call pygame.display.update() which will show everything we've drawn onto the screen.
Smooth Movement
186
Pygame Tutorials - Help! How Do I Move An Image? To make something appear to move smoothly, we only want to move it a couple pixels at a time. Here is the code to make an object move smoothly across the screen. Based on what we already now know, this should look pretty simple. >>> >>> >>> >>> >>> >>> >>> >>> ... ... ... ... ...
screen = create_screen() player = load_player_image() background = load_background_image() screen.blit(background, (0, 0)) #draw the background position = player.get_rect() screen.blit(player, position) #draw the player pygame.display.update() #and show it all for x in range(100): #animate 100 frames screen.blit(background, position, position) #erase position = position.move(2, 0) #move player screen.blit(player, position) #draw new player pygame.display.update() #and show it all pygame.time.delay(100) #stop the program for 1/10 second
There you have it. This is all the code that is needed to smoothly animate an object across the screen. We can even use a pretty background character. Another benefit of doing the background this way, the image for the player can have transparency or cutout sections and it will still draw correctly over the background (a free bonus). We also throw in a call to pygame.time.delay() at the end of our loop above. This slows down our program a little, otherwise it might run so fast you might not see it.
So, What Next? Well there we have it. Hopefully this article has done everything it promised to do. But, at this point the code really isn't ready for the next best-selling game. How do we easily have multiple moving objects? What exactly are those mysterious functions like load_player_image()? We also need a way to get simple user input, and loop for more than 100 frames. We'll take the example we have here, and turn it into an object oriented creation that would make momma proud.
First, The Mystery Functions Full information on these types of functions can be found in other tutorials and reference. The pygame.image module has a load() function which will do what we want. The lines to load the images should become this. >>> player = pygame.image.load('player.bmp').convert() >>> background = pygame.image.load('liquid.bmp').convert() We can see that's pretty simple, the load function just takes a filename and returns a new Surface with the loaded image. After loading we make a call to the Surface method, convert(). Convert returns us a new Surface of the image, but now converted to the same pixel format as our display. Since the images will be the same format at the screen, they will blit very quickly. If we did not convert, the blit() function is slower, since it has to convert from one type of pixel to another as it goes. You may also have noticed that both the load() and convert() return new Surfaces. This means we're really creating two Surfaces on each of these lines. In other programming languages, this results in a memory leak (not a good thing). Fortunately Python is smart enough to handle this, and pygame will properly clean up the Surface we end up not using. The other mystery function we saw in the above example was create_screen(). In pygame it is simple to create a new window for graphics. The code to create a 640x480 surface is below. By passing no other arguments, pygame will just pick the best color depth and pixel format for us. >>> screen = pygame.display.set_mode((640, 480))
Handling Some Input We desperately need to change the main loop to look for any user input, (like when the user closes the window). We need to add "event handling" to our program. All graphical programs use this Event Based design. The program gets events like "keyboard pressed" or "mouse moved" from the computer. Then the program responds to the different
187
Pygame Tutorials - Help! How Do I Move An Image? events. Here's what the code should look like. Instead of looping for 100 frames, we'll keep looping until the user asks us to stop. >>> while 1: ... for event in pygame.event.get(): ... if event.type in (QUIT, KEYDOWN): ... sys.exit() ... move_and_draw_all_game_objects() What this code simply does is, first loop forever, then check if there are any events from the user. We exit the program if the user presses the keyboard or the close button on the window. After we've checked all the events we move and draw our game objects. (We'll also erase them before they move, too)
Moving Multiple Images Here's the part where we're really going to change things around. Let's say we want 10 different images moving around on the screen. A good way to handle this is to use python's classes. We'll create a class that represents our game object. This object will have a function to move itself, and then we can create as many as we like. The functions to draw and move the object need to work in a way where they only move one frame (or one step) at a time. Here's the python code to create our class. >>> class GameObject: ... def __init__(self, image, height, speed): ... self.speed = speed ... self.image = image ... self.pos = image.get_rect().move(0, height) ... def move(self): ... self.pos = self.pos.move(0, self.speed) ... if self.pos.right > 600: ... self.pos.left = 0 So we have two functions in our class. The init function constructs our object. It positions the object and sets its speed. The move method moves the object one step. If it's gone too far, it moves the object back to the left.
Putting It All Together Now with our new object class, we can put together the entire game. Here is what the main function for our program will look like. >>> >>> >>> >>> >>> >>> ... ... >>> ... ... ... ... ... ... ... ... ... ...
screen = pygame.display.set_mode((640, 480)) player = pygame.image.load('player.bmp').convert() background = pygame.image.load('background.bmp').convert() screen.blit(background, (0, 0)) objects = [] for x in range(10): #create 10 objects o = GameObject(player, x*40, x) objects.append(o) while 1: for event in pygame.event.get(): if event.type in (QUIT, KEYDOWN): sys.exit() for o in objects: screen.blit(background, o.pos, o.pos) for o in objects: o.move() screen.blit(o.image, o.pos) pygame.display.update() pygame.time.delay(100)
And there it is. This is the code we need to animate 10 objects on the screen. The only point that might need explaining is the two loops we use to clear all the objects and draw all the objects. In order to do things properly, we need to erase all the objects before drawing any of them. In our sample here it may not matter, but when objects are overlapping, using two loops like this becomes important.
188
Pygame Intro
You Are On Your Own From Here So what would be next on your road to learning? Well first playing around with this example a bit. The full running version of this example is available in the pygame examples directory. It is the example named moveit.py . Take a look at the code and play with it, run it, learn it. Things you may want to work on is maybe having more than one type of object. Finding a way to cleanly "delete" objects when you don't want to show them any more. Also updating the display.update() call to pass a list of the areas on-screen that have changed. There are also other tutorials and examples in pygame that cover these issues. So when you're ready to keep learning, keep on reading. :-) Lastly, you can feel free to come to the pygame mailing list or chatroom with any questions on this stuff. There's always folks on hand who can help you out with this sort of business. Lastly, have fun, that's what games are for!
Pygame Intro Python Pygame Introduction Author: Contact:
Pete Shinners [email protected]
This article is an introduction to the pygame library for Python programmers. The original version appeared in the Py Zine, volume 1 issue 3. This version contains minor revisions, to create an all-around better article. Pygame is a Python extension library that wraps the SDL library and its helpers.
HISTORY Pygame started in the summer of 2000. Being a C programmer of many years, I discovered both Python and SDL at about the same time. You are already familiar with Python, which was at version 1.5.2. You may need an introduction to SDL, which is the Simple DirectMedia Layer. Created by Sam Lantinga, SDL is a cross-platform C library for controlling multimedia, comparable to DirectX. It has been used for hundreds of commercial and open source games. I was impressed at how clean and straightforward both projects were and it wasn't long before I realized mixing Python and SDL was an interesting proposal. I discovered a small project already under-way with exactly the same idea, PySDL. Created by Mark Baker, PySDL was a straightforward implementation of SDL as a Python extension. The interface was cleaner than a generic SWIG wrapping, but I felt it forced a "C style" of code. The sudden death of PySDL prompted me to take on a new project of my own. I wanted to put together a project that really took advantage of Python. My goal was to make it easy to do the simple things, and straightforward to do the difficult things. Pygame was started in October, 2000. Six months later pygame version 1.0 was released.
TASTE I find the best way to understand a new library is to jump straight into an example. In the early days of pygame, I created a bouncing ball animation with 7 lines of code. Let's take a look at a friendlier version of that same thing. This should be simple enough to follow along, and a complete breakdown follows.
1 2 3 4 5 6 7
189
import sys, pygame pygame.init() size = width, height = 320, 240 speed = [2, 2] black = 0, 0, 0
Pygame Intro
8 9 10 11 12 13 14 15 16 17 18 19 20 21 22 23 24 25
screen = pygame.display.set_mode(size) ball = pygame.image.load("intro_ball.gif") ballrect = ball.get_rect() while 1: for event in pygame.event.get(): if event.type == pygame.QUIT: sys.exit() ballrect = ballrect.move(speed) if ballrect.left < 0 or ballrect.right > width: speed[0] = -speed[0] if ballrect.top < 0 or ballrect.bottom > height: speed[1] = -speed[1] screen.fill(black) screen.blit(ball, ballrect) pygame.display.flip()
This is as simple as you can get for a bouncing animation. First we see importing and initializing pygame is nothing noteworthy. The import pygame imports the package with all the available pygame modules. The call to pygame.init() initializes each of these modules. On line 8 we create a graphical window with the call to pygame.display.set_mode(). Pygame and SDL make this easy by defaulting to the best graphics modes for the graphics hardware. You can override the mode and SDL will compensate for anything the hardware cannot do. Pygame represents images as Surface objects. The display.set_mode() function creates a new Surface object that represents the actual displayed graphics. Any drawing you do to this Surface will become visible on the monitor. At line 10 we load our ball image. Pygame supports a variety of image formats through the SDL_image library, including BMP, JPG, PNG, TGA, and GIF. The pygame.image.load() function returns us a Surface with the ball data. The Surface will keep any colorkey or alpha transparency from the file. After loading the ball image we create a variable named ballrect. Pygame comes with a convenient utility object type named Rect, which represents a rectangular area. Later, in the animation part of the code, we will see what the Rect objects can do. At this point, line 13, our program is initialized and ready to run. Inside an infinite loop we check for user input, move the ball, and then draw the ball. If you are familiar with GUI programming, you have had experience with events and event loops. In pygame this is no different, we check if a QUIT event has happened. If so we simply exit the program, pygame will ensure everything is cleanly shutdown. It is time to update our position for the ball. Lines 17 moves the ballrect variable by the current speed. Lines 18 thru 21 reverse the speed if the ball has moved outside the screen. Not exactly Newtonian physics, but it is all we need. On line 23 we erase the screen by filling it with a black RGB color. If you have never worked with animations this may seem strange. You may be asking "Why do we need to erase anything, why don't we just move the ball on the screen?" That is not quite the way computer animation works. Animation is nothing more than a series of single images, which when displayed in sequence do a very good job of fooling the human eye into seeing motion. The screen is just a single image that the user sees. If we did not take the time to erase the ball from the screen, we would actually see a "trail" of the ball as we continuously draw the ball in its new positions. On line 24 we draw the ball image onto the screen. Drawing of images is handled by the Surface.blit() method. A blit basically means copying pixel colors from one image to another. We pass the blit method a source Surface to copy from, and a position to place the source onto the destination. The last thing we need to do is actually update the visible display. Pygame manages the display with a double buffer. When we are finished drawing we call the pygame.display.flip() method. This makes everything we have drawn on the screen Surface become visible. This buffering makes sure we only see completely drawn frames on the screen. Without it, the user would see the half completed parts of the screen as they are being created. That concludes this short introduction to pygame. Pygame also has modules to do things like input handling for the keyboard, mouse, and joystick. It can mix audio and decode streaming music. With the Surfaces you can draw simple shapes, rotate and scale the picture, and even manipulate the pixels of an image in realtime as numpy arrays. Pygame also has the ability to act as a cross platform display layer for PyOpenGL. Most of the pygame modules are written in C, few are actually done in Python.
190
Pygame Intro The pygame website has full reference documentation for every pygame function and tutorials for all ranges of users. The pygame source comes with many examples of things like monkey punching and UFO shooting.
PYTHON AND GAMING "Is Python suitable for gaming?" The answer is, "It depends on the game." Python is actually quite capable at running games. It will likely even surprise you how much is possible in under 30 milliseconds. Still, it is not hard to reach the ceiling once your game begins to get more complex. Any game running in realtime will be making full use of the computer.
Over the past several years there has been an interesting trend in game development, the move towards higher level languages. Usually a game is split into two major parts. The game engine, which must be as fast as possible, and the game logic, which makes the engine actually do something. It wasn't long ago when the engine of a game was written in assembly, with portions written in C. Nowadays, C has moved to the game engine, while often the game itself is written in higher level scripting languages. Games like Quake3 and Unreal run these scripts as portable bytecode. In early 2001, developer Rebel Act Studios finished their game, Severance: Blade of Darkness. Using their own custom 3D engine, the rest of the game is written with Python. The game is a bloody action 3rd person perspective fighter. You control medieval warriors into intricate decapitating combination attacks while exploring dungeons and castles. You can download third party add-ons for this game, and find they are nothing more than Python source files. More recently, Python has been used in a variety of games like Freedom Force, and Humungous' Backyard Sports Series.
Pygame and SDL serve as an excellent C engine for 2D games. Games will still find the largest part of their runtime is spent inside SDL handling the graphics. SDL can take advantage of graphics hardware acceleration. Enabling this can change a game from running around 40 frames per second to over 200 frames per second. When you see your Python game running at 200 frames per second, you realize that Python and games can work together. It is impressive how well both Python and SDL work on multiple platforms. For example, in May of 2001 I released my own full pygame project, SolarWolf, an arcade style action game. One thing that has surprised me is that one year later there has been no need for any patches, bug fixes, or updates. The game was developed entirely on windows, but runs on Linux, Mac OSX, and many Unixes without any extra work on my end. Still, there are very clear limitations. The best way to manage hardware accelerated graphics is not always the way to get fastest results from software rendering. Hardware support is not available on all platforms. When a game gets
191
Pygame Tutorials - Sprite Module Introduction more complex, it often must commit to one or the other. SDL has some other design limitations, things like full screen scrolling graphics can quickly bring your game down to unplayable speeds. While SDL is not suitable for all types of games, remember companies like Loki have used SDL to run a wide variety of retail quality titles. Pygame is fairly low-level when it comes to writing games. You'll quickly find yourself needing to wrap common functions into your own game environment. The great thing about this is there is nothing inside pygame to get in your way. Your program is in full control of everything. The side effect of that is you will find yourself borrowing a lot of code to get a more advanced framework put together. You'll need a better understanding of what you are doing.
CLOSING Developing games is very rewarding, there is something exciting about being able to see and interact with the code you've written. Pygame currently has almost 30 other projects using it. Several of them are ready to play now. You may be surprised to visit the pygame website, and see what other users have been able to do with Python. One thing that has caught my attention is the amount of people coming to Python for the first time to try game development. I can see why games are a draw for new programmers, but it can be difficult since creating games requires a firmer understanding of the language. I've tried to support this group of users by writing many examples and pygame tutorials for people new to these concepts. In the end, my advice is to keep it simple. I cannot stress this enough. If you are planning to create your first game, there is a lot to learn. Even a simpler game will challenge your designs, and complex games don't necessarily mean fun games. When you understand Python, you can use pygame to create a simple game in only one or two weeks. From there you'll need a surprising amount of time to add the polish to make that into a full presentable game.
Pygame Modules Overview cdrom
playback
cursors
load cursor images, includes standard cursors
display
control the display window or screen
draw
draw simple shapes onto a Surface
event
manage events and the event queue
font
create and render TrueType fonts
image
save and load images
joystick
manage joystick devices
key
manage the keyboard
mouse
manage the mouse
sndarray
manipulate sounds with numpy
surfarray
manipulate images with numpy
time
control timing
transform
scale, rotate, and flip images
Pygame Tutorials - Sprite Module Introduction Sprite Module Introduction Author: Contact:
Pete Shinners [email protected]
Pygame version 1.3 comes with a new module, pygame.sprite. This module is written in Python and includes some higher-level classes to manage your game objects. By using this module to its full potential, you can easily manage and draw your game objects. The sprite classes are very optimized, so it's likely your game will run faster with the sprite module than without.
192
Pygame Tutorials - Sprite Module Introduction The sprite module is also meant to be very generic. It turns out you can use it with nearly any type of gameplay. All this flexibility comes with a slight penalty, it needs a little understanding to properly use it. The reference documentation for the sprite module can keep you running, but you'll probably need a bit more explanation of how to use pygame.sprite in your own game. Several of the pygame examples (like "chimp" and "aliens") have been updated to use the sprite module. You may want to look into those first to see what this sprite module is all about. The chimp module even has it's own line-by-line tutorial, which may help get more an understanding of programming with python and pygame. Note that this introduction will assume you have a bit of experience programming with python, and are somewhat familiar with the different parts of creating a simple game. In this tutorial the word "reference" is occasionally used. This represents a python variable. Variables in python are references, so you can have several variables all pointing to the same object.
History Lesson The term "sprite" is a holdover from older computer and game machines. These older boxes were unable to draw and erase normal graphics fast enough for them to work as games. These machines had special hardware to handle game like objects that needed to animate very quickly. These objects were called "sprites" and had special limitations, but could be drawn and updated very fast. They usually existed in special overlay buffers in the video. These days computers have become generally fast enough to handle sprite like objects without dedicated hardware. The term sprite is still used to represent just about anything in a 2D game that is animated.
The Classes The sprite module comes with two main classes. The first is Sprite, which should be used as a base class for all your game objects. This class doesn't really do anything on its own, it just includes several functions to help manage the game object. The other type of class is Group. The Group class is a container for different Sprite objects. There are actually several different types of group classes. Some of the Groups can draw all the elements they contain, for example. This is all there really is to it. We'll start with a description of what each type of class does, and then discuss the proper ways to use these two classes.
The Sprite Class As mentioned before, the Sprite class is designed to be a base class for all your game objects. You cannot really use it on its own, as it only has several methods to help it work with the different Group classes. The sprite keeps track of which groups it belongs to. The class constructor (__init__ method) takes an argument of a Group (or list of Groups) the Sprite instance should belong to. You can also change the Group membership for the Sprite with the add() and remove() methods. There is also a groups() method, which returns a list of the current groups containing the sprite. When using the your Sprite classes it's best to think of them as "valid" or "alive" when they are belonging to one or more Groups. When you remove the instance from all groups pygame will clean up the object. (Unless you have your own references to the instance somewhere else.) The kill() method removes the sprite from all groups it belongs to. This will cleanly delete the sprite object. If you've put some little games together, you'll know sometimes cleanly deleting a game object can be tricky. The sprite also comes with an alive() method, which returns true if it is still a member of any groups.
The Group Class The Group class is just a simple container. Similar to the sprite, it has an add() and remove() method which can change which sprites belong to the group. You also can pass a sprite or list of sprites to the constructor (__init__() method) to create a Group instance that contains some initial sprites. The Group has a few other methods like empty() to remove all sprites from the group and copy() which will return a copy of the group with all the same members. Also the has() method will quickly check if the Group contains a sprite or list of sprites. The other function you will use frequently is the sprites() method. This returns an object that can be looped on to access every sprite the group contains. Currently this is just a list of the sprites, but in later version of python this will likely use iterators for better performance.
193
Pygame Tutorials - Sprite Module Introduction As a shortcut, the Group also has an update() method, which will call an update() method on every sprite in the group. Passing the same arguments to each one. Usually in a game you need some function that updates the state of a game object. It's very easy to call your own methods using the Group.sprites() method, but this is a shortcut that's used enough to be included. Also note that the base Sprite class has a "dummy" update() method that takes any sort of arguments and does nothing. Lastly, the Group has a couple other methods that allow you to use it with the builtin len() function, getting the number of sprites it contains, and the "truth" operator, which allows you to do "if mygroup:" to check if the group has any sprites.
Mixing Them Together At this point the two classes seem pretty basic. Not doing a lot more than you can do with a simple list and your own class of game objects. But there are some big advantages to using the Sprite and Group together. A sprite can belong to as many groups as you want. Remember as soon as it belongs to no groups, it will usually be cleared up (unless you have other "non-group" references to that object). The first big thing is a fast simple way to categorize sprites. For example, say we had a Pacman-like game. We could make separate groups for the different types of objects in the game. Ghosts, Pac, and Pellets. When Pac eats a power pellet, we can change the state for all ghost objects by effecting everything in the Ghost group. This is quicker and simpler than looping through a list of all the game objects and checking which ones are ghosts. Adding and removing groups and sprites from each other is a very fast operation, quicker than using lists to store everything. Therefore you can very efficiently change group memberships. Groups can be used to work like simple attributes for each game object. Instead of tracking some attribute like "close_to_player" for a bunch of enemy objects, you could add them to a separate group. Then when you need to access all the enemies that are near the player, you already have a list of them, instead of going through a list of all the enemies, checking for the "close_to_player" flag. Later on your game could add multiple players, and instead of adding more "close_to_player2", "close_to_player3" attributes, you can easily add them to different groups or each player. Another important benefit of using the Sprites and Groups is that the groups cleanly handle the deleting (or killing) of game objects. In a game where many objects are referencing other objects, sometimes deleting an object can be the hardest part, since it can't go away until it is not referenced by anyone. Say we have an object that is "chasing" another object. The chaser can keep a simple Group that references the object (or objects) it is chasing. If the object being chased happens to be destroyed, we don't need to worry about notifying the chaser to stop chasing. The chaser can see for itself that its group is now empty, and perhaps find a new target. Again, the thing to remember is that adding and removing sprites from groups is a very cheap/fast operation. You may be best off by adding many groups to contain and organize your game objects. Some could even be empty for large portions of the game, there isn't any penalties for managing your game like this.
The Many Group Types The above examples and reasons to use Sprites and Groups are only a tip of the iceberg. Another advantage is that the sprite module comes with several different types of Groups. These groups all work just like a regular old Group, but they also have added functionality (or slightly different functionality). Here's a list of the Group classes included with the sprite module. Group This is the standard "no frills" group mainly explained above. Most of the other Groups are derived from this one, but not all. GroupSingle This works exactly like the regular Group class, but it only contains the most recently added sprite. Therefore when you add a sprite to this group, it "forgets" about any previous sprites it had. Therefore it always contains only one or zero sprites. RenderPlain This is a standard group derived from Group. It has a draw() method that draws all the sprites it contains to the screen (or any Surface). For this to work, it requires all sprites it contains to have a "image" and "rect" attributes. It uses these to know what to blit, and where to blit it. RenderClear
194
Pygame Tutorials - Sprite Module Introduction This is derived from the RenderPlain group, and adds a method named clear(). This will erase the previous position of all drawn sprites. It uses a background image to fill in the areas where the sprite were. It is smart enough to handle deleted sprites and properly clear them from the screen when the clear() method is called. RenderUpdates This is the Cadillac of rendering Groups. It is inherited from RenderClear, but changes the draw() method to also return a list of pygame Rects, which represent all the areas on screen that have been changed. That is the list of different groups available We'll discuss more about these rendering groups in the next section. There's nothing stopping you from creating your own Group classes as well. They are just python code, so you can inherit from one of these and add/change whatever you want. In the future I hope we can add a couple more Groups to this list. A GroupMulti which is like the GroupSingle, but can hold up to a given number of sprites (in some sort of circular buffer?). Also a super-render group that can clear the position of the old sprites without needing a background image to do it (by grabbing a copy of the screen before blitting). Who knows really, but in the future we can add more useful classes to this list.
The Rendering Groups From above we can see there are three different rendering groups. We could probably just get away with the RenderUpdates one, but it adds overhead not really needed for something like a scrolling game. So we have a couple tools here, pick the right one for the right job. For a scrolling type game, where the background completely changes every frame, we obviously don't need to worry about python's update rectangles in the call to display.update(). You should definitely go with the RenderPlain group here to manage your rendering. For games where the background is more stationary, you definitely don't want pygame updating the entire screen (since it doesn't need to). This type of game usually involves erasing the old position of each object, then drawing it in a new place for each frame. This way we are only changing what is necessary. Most of the time you will just want to use the RenderUpdates class here. Since you will also want to pass this list of changes to the display.update() function. The RenderUpdates class also does a good job an minimizing overlapping areas in the list of updated rectangles. If the previous position and current position of an object overlap, it will merge them into a single rectangle. Combine this with the fact that is properly handles deleted objects and this is one powerful Group class. If you've written a game that manages the changed rectangles for the objects in a game, you know this the cause for a lot of messy code in your game. Especially once you start to throw in objects that can be deleted at any time. All this work is reduced down to a clear() and draw() method with this monster class. Plus with the overlap checking, it is likely faster than if you did it yourself. Also note that there's nothing stopping you from mixing and matching these render groups in your game. You should definitely use multiple rendering groups when you want to do layering with your sprites. Also if the screen is split into multiple sections, perhaps each section of the screen should use an appropriate render group?
Collision Detection The sprite module also comes with two very generic collision detection functions. For more complex games, these really won't work for you, but you can easily grab the source code for them, and modify them as needed. Here's a summary of what they are, and what they do.
spritecollide(sprite, group, dokill) -> list This checks for collisions between a single sprite and the sprites in a group. It requires a "rect" attribute for all the sprites used. It returns a list of all the sprites that overlap with the first sprite. The "dokill" argument is a boolean argument. If it is true, the function will call the kill() method on all the sprites. This means the last reference to each sprite is probably in the returned list. Once the list goes away so do the sprites. A quick example of using this in a loop >>> for bomb in sprite.spritecollide(player, bombs, 1): ... boom_sound.play() ... Explosion(bomb, 0) 195
Pygame Tutorials - Sprite Module Introduction This finds all the sprites in the "bomb" group that collide with the player. Because of the "dokill" argument it deletes all the crashed bombs. For each bomb that did collide, it plays a "boom" sound effect, and creates a new Explosion where the bomb was. (Note, the Explosion class here knows to add each instance to the appropriate class, so we don't need to store it in a variable, that last line might feel a little "funny" to you python programmers. groupcollide(group1, group2, dokill1, dokill2) -> dictionary This is similar to the spritecollide function, but a little more complex. It checks for collisions for all the sprites in one group, to the sprites in another. There is a dokill argument for the sprites in each list. When dokill1 is true, the colliding sprites in group1 will be kill()``ed. When ``dokill2 is true, we get the same results for group2. The dictionary it returns works like this; each key in the dictionary is a sprite from group1 that had a collision. The value for that key is a list of the sprites that it collided with. Perhaps another quick code sample explains it best >>> for alien in sprite.groupcollide(aliens, shots, 1, 1).keys() ... boom_sound.play() ... Explosion(alien, 0) ... kills += 1 This code checks for the collisions between player bullets and all the aliens they might intersect. In this case we only loop over the dictionary keys, but we could loop over the values() or items() if we wanted to do something to the specific shots that collided with aliens. If we did loop over the values() we would be looping through lists that contain sprites. The same sprite may even appear more than once in these different loops, since the same "shot" could have collided against multiple "aliens". Those are the basic collision functions that come with pygame. It should be easy to roll your own that perhaps use something different than the "rect" attribute. Or maybe try to fine-tweak your code a little more by directly effecting the collision object, instead of building a list of the collision? The code in the sprite collision functions is very optimized, but you could speed it up slightly by taking out some functionality you don't need.
Common Problems Currently there is one main problem that catches new users. When you derive your new sprite class with the Sprite base, you must call the Sprite.__init__() method from your own class __init__() method. If you forget to call the Sprite.__init__() method, you get a cryptic error, like this AttributeError: 'mysprite' instance has no attribute '_Sprite__g'
Extending Your Own Classes (Advanced) Because of speed concerns, the current Group classes try to only do exactly what they need, and not handle a lot of general situations. If you decide you need extra features, you may want to create your own Group class. The Sprite and Group classes were designed to be extended, so feel free to create your own Group classes to do specialized things. The best place to start is probably the actual python source code for the sprite module. Looking at the current Sprite groups should be enough example on how to create your own. For example, here is the source code for a rendering Group that calls a render() method for each sprite, instead of just blitting an "image" variable from it. Since we want it to also handle updated areas, we will start with a copy of the original RenderUpdates group, here is the code: class RenderUpdatesDraw(RenderClear): """call sprite.draw(screen) to render sprites""" def draw(self, surface): dirty = self.lostsprites self.lostsprites = [] for s, r in self.spritedict.items(): newrect = s.draw(screen) #Here's the big change if r is 0: dirty.append(newrect) else: dirty.append(newrect.union(r))
196
Pygame Tutorials - Surfarray Introduction
self.spritedict[s] = newrect return dirty Following is more information on how you could create your own Sprite and Group objects from scratch. The Sprite objects only "require" two methods. "add_internal()" and "remove_internal()". These are called by the Group classes when they are removing a sprite from themselves. The add_internal() and remove_internal() have a single argument which is a group. Your Sprite will need some way to also keep track of the Groups it belongs to. You will likely want to try to match the other methods and arguments to the real Sprite class, but if you're not going to use those methods, you sure don't need them. It is almost the same requirements for creating your own Group. In fact, if you look at the source you'll see the GroupSingle isn't derived from the Group class, it just implements the same methods so you can't really tell the difference. Again you need an "add_internal()" and "remove_internal()" method that the sprites call when they want to belong or remove themselves from the group. The add_internal() and remove_internal() have a single argument which is a sprite. The only other requirement for the Group classes is they have a dummy attribute named "_spritegroup". It doesn't matter what the value is, as long as the attribute is present. The Sprite classes can look for this attribute to determine the difference between a "group" and any ordinary python container. (This is important, because several sprite methods can take an argument of a single group, or a sequence of groups. Since they both look similar, this is the most flexible way to "see" the difference.) You should through the code for the sprite module. While the code is a bit "tuned", it's got enough comments to help you follow along. There's even a TODO section in the source if you feel like contributing.
Pygame Tutorials - Surfarray Introduction Surfarray Introduction Author: Contact:
Pete Shinners [email protected]
Introduction This tutorial will attempt to introduce users to both NumPy and the pygame surfarray module. To beginners, the code that uses surfarray can be quite intimidating. But actually there are only a few concepts to understand and you will be up and running. Using the surfarray module, it becomes possible to perform pixel level operations from straight python code. The performance can become quite close to the level of doing the code in C. You may just want to jump down to the "Examples" section to get an idea of what is possible with this module, then start at the beginning here to work your way up. Now I won't try to fool you into thinking everything is very easy. To get more advanced effects by modifying pixel values is very tricky. Just mastering Numeric Python (SciPy's original array package was Numeric, the predecessor of NumPy) takes a lot of learning. In this tutorial I'll be sticking with the basics and using a lot of examples in an attempt to plant seeds of wisdom. After finishing the tutorial you should have a basic handle on how the surfarray works.
Numeric Python If you do not have the python NumPy package installed, you will need to do that now. You can download the package from the NumPy Downloads Page To make sure NumPy is working for you, you should get something like this from the interactive python prompt. >>> from numpy import * >>> a = array((1,2,3,4,5)) >>> a array([1, 2, 3, 4, 5]) >>> a[2] 3 >>> a*2 array([ 2, 4, 6, 8, 10])
197
#import numeric #create an array #display the array #index into the array #new array with twiced values
Pygame Tutorials - Surfarray Introduction As you can see, the NumPy module gives us a new data type, the array. This object holds an array of fixed size, and all values inside are of the same type. The arrays can also be multidimensional, which is how we will use them with images. There's a bit more to it than this, but it is enough to get us started. If you look at the last command above, you'll see that mathematical operations on NumPy arrays apply to all values in the array. This is called "element-wise operations". These arrays can also be sliced like normal lists. The slicing syntax is the same as used on standard python objects. (so study up if you need to :] ). Here are some more examples of working with arrays. >>> len(a) #get array size 5 >>> a[2:] #elements 2 and up array([3, 4, 5]) >>> a[:-2] #all except last 2 array([1, 2, 3]) >>> a[2:] + a[:-2] #add first and last array([4, 6, 8]) >>> array((1,2,3)) + array((3,4)) #add arrays of wrong sizes Traceback (most recent call last): File "", line 1, in ValueError: operands could not be broadcast together with shapes (3,) (2,) We get an error on the last commend, because we try add together two arrays that are different sizes. In order for two arrays two operate with each other, including comparisons and assignment, they must have the same dimensions. It is very important to know that the new arrays created from slicing the original all reference the same values. So changing the values in a slice also changes the original values. It is important how this is done. >>> a array([1, 2, 3, 4, >>> aa = a[1:3] >>> aa array([2, 3]) >>> aa[1] = 13 >>> a array([ 1, 2, 13, >>> aaa = array(a) >>> aaa array([ 1, 2, 13, >>> aaa[1:4] = 0 >>> aaa array([1, 0, 0, 0, >>> a array([ 1, 2, 13,
#show our starting array 5]) #slice middle 2 elements #show the slice #chance value in slice #show change in original 4,
5]) #make copy of array #show copy
4,
5]) #set middle values to 0 #show copy
5]) #show original again 4,
5])
Now we will look at small arrays with two dimensions. Don't be too worried, getting started it is the same as having a two dimensional tuple (a tuple inside a tuple). Let's get started with two dimensional arrays. >>> row1 = (1,2,3) >>> row2 = (3,4,5) >>> (row1,row2) ((1, 2, 3), (3, 4, 5)) >>> b = array((row1, row2)) >>> b array([[1, 2, 3], [3, 4, 5]]) >>> array(((1,2),(3,4),(5,6))) array([[1, 2], [3, 4], [5, 6]])
#create a tuple of vals #another tuple #show as a 2D tuple #create a 2D array #show the array
#show a new 2D array
Now with this two dimensional array (from now on as "2D") we can index specific values and do slicing on both dimensions. Simply using a comma to separate the indices allows us to lookup/slice in multiple dimensions. Just
198
Pygame Tutorials - Surfarray Introduction using ":" as an index (or not supplying enough indices) gives us all the values in that dimension. Let's see how this works. >>> b array([[1, 2, 3], [3, 4, 5]]) >>> b[0,1] 2 >>> b[1,:] array([3, 4, 5]) >>> b[1] array([3, 4, 5]) >>> b[:,2] array([3, 5]) >>> b[:,:2] array([[1, 2], [3, 4]])
#show our array from above
#index a single value #slice second row #slice second row (same as above) #slice last column #slice into a 2x2 array
Ok, stay with me here, this is about as hard as it gets. When using NumPy there is one more feature to slicing. Slicing arrays also allow you to specify a slice increment. The syntax for a slice with increment is start_index : end_index : increment. >>> c = arange(10) >>> c array([0, 1, 2, 3, 4, 5, 6, 7, 8, 9]) >>> c[1:6:2] array([1, 3, 5]) >>> c[4::4] array([4, 8]) >>> c[8:1:-1] array([8, 7, 6, 5, 4, 3, 2])
#like range, but makes an array #show the array #slice odd values from 1 to 6 #slice every 4th val starting at 4 #slice 1 to 8, reversed
Well that is it. There's enough information there to get you started using NumPy with the surfarray module. There's certainly a lot more to NumPy, but this is only an introduction. Besides, we want to get on to the fun stuff, correct?
Import Surfarray In order to use the surfarray module we need to import it. Since both surfarray and NumPy are optional components for pygame, it is nice to make sure they import correctly before using them. In these examples I'm going to import NumPy into a variable named N. This will let you know which functions I'm using are from the NumPy package. (and is a lot shorter than typing NumPy before each function) try: import numpy as N import pygame.surfarray as surfarray except ImportError: raise ImportError, "NumPy and Surfarray are required."
Surfarray Introduction There are two main types of functions in surfarray. One set of functions for creating an array that is a copy of a surface pixel data. The other functions create a referenced copy of the array pixel data, so that changes to the array directly affect the original surface. There are other functions that allow you to access any per-pixel alpha values as arrays along with a few other helpful functions. We will look at these other functions later on. When working with these surface arrays, there are two ways of representing the pixel values. First, they can be represented as mapped integers. This type of array is a simple 2D array with a single integer representing the surface's mapped color value. This type of array is good for moving parts of an image around. The other type of array uses three RGB values to represent each pixel color. This type of array makes it extremely simple to do types of effects that change the color of each pixel. This type of array is also a little trickier to deal with, since it is essentially a 3D numeric array. Still, once you get your mind into the right mode, it is not much harder than using the normal 2D arrays.
199
Pygame Tutorials - Surfarray Introduction The NumPy module uses a machine's natural number types to represent the data values, so a NumPy array can consist of integers that are 8-bits, 16-bits, and 32-bits. (the arrays can also use other types like floats and doubles, but for our image manipulation we mainly need to worry about the integer types). Because of this limitation of integer sizes, you must take a little extra care that the type of arrays that reference pixel data can be properly mapped to a proper type of data. The functions create these arrays from surfaces are: surfarray.pixels2d (surface) Creates a 2D array (integer pixel values) that reference the original surface data. This will work for all surface formats except 24-bit. surfarray.array2d (surface) Creates a 2D array (integer pixel values) that is copied from any type of surface. surfarray.pixels3d (surface) Creates a 3D array (RGB pixel values) that reference the original surface data. This will only work on 24-bit and 32-bit surfaces that have RGB or BGR formatting. surfarray.array3d (surface) Creates a 3D array (RGB pixel values) that is copied from any type of surface. Here is a small chart that might better illustrate what types of functions should be used on which surfaces. As you can see, both the arrayXD functions will work with any type of surface. 32-bit
24-bit
pixel2d
yes
array2d
yes
yes
pixel3d
yes
yes
array3d
yes
yes
16-bit
8-bit(c-map)
yes
yes
yes
yes
yes
yes
Examples With this information, we are equipped to start trying things with surface arrays. The following are short little demonstrations that create a NumPy array and display them in pygame. These different tests are found in the arraydemo.py example. There is a simple function named surfdemo_show that displays an array on the screen.
allblack = N.zeros((128, 128)) surfdemo_show(allblack, 'allblack') Our first example creates an all black array. Whenever you need to create a new numeric array of a specific size, it is best to use the zeros function. Here we create a 2D array of all zeros and display it.
striped = N.zeros((128, 128, 3)) striped[:] = (255, 0, 0) striped[:,::3] = (0, 255, 255) surfdemo_show(striped, 'striped') Here we are dealing with a 3D array. We start by creating an all red image. Then we slice out every third row and assign it to a blue/green color. As you can see, we can treat the 3D arrays almost exactly the same as 2D arrays, just be sure to assign them 3 values instead of a single mapped integer.
imgsurface = pygame.image.load('surfarray.png') rgbarray = surfarray.array3d(imgsurface) surfdemo_show(rgbarray, 'rgbarray')
200
Pygame Tutorials - Surfarray Introduction Here we load an image with the image module, then convert it to a 3D array of integer RGB color elements. An RGB copy of a surface always has the colors arranged as a[r,c,0] for the red component, a[r,c,1] for the green component, and a[r,c,2] for blue. This can then be used without caring how the pixels of the actual surface are configured, unlike a 2D array which is a copy of the mapped (raw) surface pixels. We will use this image in the rest of the samples.
flipped = rgbarray[:,::-1] surfdemo_show(flipped, 'flipped') Here we flip the image vertically. All we need to do is take the original image array and slice it using a negative increment.
scaledown = rgbarray[::2,::2] surfdemo_show(scaledown, 'scaledown') Based on the last example, scaling an image down is pretty logical. We just slice out all the pixels using an increment of 2 vertically and horizontally.
shape = rgbarray.shape scaleup = N.zeros((shape[0]*2, shape[1]*2, shape[2])) scaleup[::2,::2,:] = rgbarray scaleup[1::2,::2,:] = rgbarray scaleup[:,1::2] = scaleup[:,::2] surfdemo_show(scaleup, 'scaleup') Scaling the image up is a little more work, but is similar to the previous scaling down, we do it all with slicing. First we create an array that is double the size of our original. First we copy the original array into every other pixel of the new array. Then we do it again for every other pixel doing the odd columns. At this point we have the image scaled properly going across, but every other row is black, so we simply need to copy each row to the one underneath it. Then we have an image doubled in size.
redimg = N.array(rgbarray) redimg[:,:,1:] = 0 surfdemo_show(redimg, 'redimg') Now we are using 3D arrays to change the colors. Here we set all the values in green and blue to zero. This leaves us with just the red channel.
factor = N.array((8,), N.int32) soften = N.array(rgbarray, N.int32) soften[1:,:] += rgbarray[:-1,:] * factor soften[:-1,:] += rgbarray[1:,:] * factor soften[:,1:] += rgbarray[:,:-1] * factor soften[:,:-1] += rgbarray[:,1:] * factor soften //= 33 surfdemo_show(soften, 'soften') Here we perform a 3x3 convolution filter that will soften our image. It looks like a lot of steps here, but what we are doing is shifting the image 1 pixel in each direction and adding them all together (with some multiplication for
201
Pygame Tutorials - Surfarray Introduction weighting). Then average all the values. It's no Gaussian, but it's fast. One point with NumPy arrays, the precision of arithmetic operations is determined by the array with the largest data type. So if factor was not declared as a 1 element array of type numpy.int32, the multiplications would be performed using numpy.int8, the 8 bit integer type of each rgbarray element. This will cause value truncation. The soften array must also be declared to have a larger integer size than rgbarray to avoid truncation.
src = N.array(rgbarray) dest = N.zeros(rgbarray.shape) dest[:] = 20, 50, 100 diff = (dest - src) * 0.50 xfade = src + diff.astype(N.uint) surfdemo_show(xfade, 'xfade') Lastly, we are cross fading between the original image and a solid bluish image. Not exciting, but the dest image could be anything, and changing the 0.50 multiplier will let you choose any step in a linear crossfade between two images. Hopefully by this point you are starting to see how surfarray can be used to perform special effects and transformations that are only possible at the pixel level. At the very least, you can use the surfarray to do a lot of Surface.set_at() Surface.get_at() type operations very quickly. But don't think you are finished yet, there is still much to learn.
Surface Locking Like the rest of pygame, surfarray will lock any Surfaces it needs to automatically when accessing pixel data. There is one extra thing to be aware of though. When creating the pixel arrays, the original surface will be locked during the lifetime of that pixel array. This is important to remember. Be sure to "del" the pixel array or let it go out of scope (ie, when the function returns, etc). Also be aware that you really don't want to be doing much (if any) direct pixel access on hardware surfaces (HWSURFACE). This is because the actual surface data lives on the graphics card, and transferring pixel changes over the PCI/AGP bus is not fast.
Transparency The surfarray module has several methods for accessing a Surface's alpha/colorkey values. None of the alpha functions are affected by overall transparency of a Surface, just the pixel alpha values. Here's the list of those functions. surfarray.pixels_alpha (surface) Creates a 2D array (integer pixel values) that references the original surface alpha data. This will only work on 32-bit images with an 8-bit alpha component. surfarray.array_alpha (surface) Creates a 2D array (integer pixel values) that is copied from any type of surface. If the surface has no alpha values, the array will be fully opaque values (255). surfarray.array_colorkey (surface) Creates a 2D array (integer pixel values) that is set to transparent (0) wherever that pixel color matches the Surface colorkey.
Other Surfarray Functions There are only a few other functions available in surfarray. You can get a better list with more documentation on the surfarray reference page. There is one very useful function though. surfarray.blit_array (surface, array) This will transfer any type of 2D or 3D surface array onto a Surface of the same dimensions. This surfarray blit will generally be faster than assigning an array to a referenced pixel array. Still, it should not be as fast as normal Surface blitting, since those are very optimized.
202
pygame/examples/chimp.py
More Advanced NumPy There's a couple last things you should know about NumPy arrays. When dealing with very large arrays, like the kind that are 640x480 big, there are some extra things you should be careful about. Mainly, while using the operators like + and * on the arrays makes them easy to use, it is also very expensive on big arrays. These operators must make new temporary copies of the array, that are then usually copied into another array. This can get very time consuming. Fortunately, all the NumPy operators come with special functions that can perform the operation "in place". For example, you would want to replace screen[:] = screen + brightmap with the much faster add(screen, brightmap, screen). Anyway, you'll want to read up on the NumPy UFunc documentation for more about this. It is important when dealing with the arrays. Another thing to be aware of when working with NumPy arrays is the datatype of the array. Some of the arrays (especially the mapped pixel type) often return arrays with an unsigned 8-bit value. These arrays will easily overflow if you are not careful. NumPy will use the same coercion that you find in C programs, so mixing an operation with 8-bit numbers and 32-bit numbers will give a result as 32-bit numbers. You can convert the datatype of an array, but definitely be aware of what types of arrays you have, if NumPy gets in a situation where precision would be ruined, it will raise an exception. Lastly, be aware that when assigning values into the 3D arrays, they must be between 0 and 255, or you will get some undefined truncating.
Graduation Well there you have it. My quick primer on Numeric Python and surfarray. Hopefully now you see what is possible, and even if you never use them for yourself, you do not have to be afraid when you see code that does. Look into the vgrade example for more numeric array action. There are also some "flame" demos floating around that use surfarray to create a realtime fire effect. Best of all, try some things on your own. Take it slow at first and build up, I've seen some great things with surfarray already like radial gradients and more. Good Luck.
pygame/examples/chimp.py #!/usr/bin/env python """ pygame.examples.chimp This simple example is used for the line-by-line tutorial that comes with pygame. It is based on a 'popular' web banner. Note there are comments here, but for the full explanation, follow along in the tutorial. """
# Import Modules import os import pygame as pg from pygame.compat import geterror if not pg.font: print("Warning, fonts disabled") if not pg.mixer: print("Warning, sound disabled") main_dir = os.path.split(os.path.abspath(__file__))[0] data_dir = os.path.join(main_dir, "data")
# functions to create our resources def load_image(name, colorkey=None): fullname = os.path.join(data_dir, name) try:
203
pygame/examples/chimp.py
image = pg.image.load(fullname) except pg.error: print("Cannot load image:", fullname) raise SystemExit(str(geterror())) image = image.convert() if colorkey is not None: if colorkey == -1: colorkey = image.get_at((0, 0)) image.set_colorkey(colorkey, pg.RLEACCEL) return image, image.get_rect()
def load_sound(name): class NoneSound: def play(self): pass if not pg.mixer or not pg.mixer.get_init(): return NoneSound() fullname = os.path.join(data_dir, name) try: sound = pg.mixer.Sound(fullname) except pg.error: print("Cannot load sound: %s" % fullname) raise SystemExit(str(geterror())) return sound
# classes for our game objects class Fist(pg.sprite.Sprite): """moves a clenched fist on the screen, following the mouse""" def __init__(self): pg.sprite.Sprite.__init__(self) # call Sprite initializer self.image, self.rect = load_image("fist.bmp", -1) self.punching = 0 def update(self): """move the fist based on the mouse position""" pos = pg.mouse.get_pos() self.rect.midtop = pos if self.punching: self.rect.move_ip(5, 10) def punch(self, target): """returns true if the fist collides with the target""" if not self.punching: self.punching = 1 hitbox = self.rect.inflate(-5, -5) return hitbox.colliderect(target.rect) def unpunch(self): """called to pull the fist back""" self.punching = 0
class Chimp(pg.sprite.Sprite): """moves a monkey critter across the screen. it can spin the monkey when it is punched."""
204
pygame/examples/chimp.py
def __init__(self): pg.sprite.Sprite.__init__(self) # call Sprite intializer self.image, self.rect = load_image("chimp.bmp", -1) screen = pg.display.get_surface() self.area = screen.get_rect() self.rect.topleft = 10, 10 self.move = 9 self.dizzy = 0 def update(self): """walk or spin, depending on the monkeys state""" if self.dizzy: self._spin() else: self._walk() def _walk(self): """move the monkey across the screen, and turn at the ends""" newpos = self.rect.move((self.move, 0)) if not self.area.contains(newpos): if self.rect.left < self.area.left or self.rect.right > self.area.right: self.move = -self.move newpos = self.rect.move((self.move, 0)) self.image = pg.transform.flip(self.image, 1, 0) self.rect = newpos def _spin(self): """spin the monkey image""" center = self.rect.center self.dizzy = self.dizzy + 12 if self.dizzy >= 360: self.dizzy = 0 self.image = self.original else: rotate = pg.transform.rotate self.image = rotate(self.original, self.dizzy) self.rect = self.image.get_rect(center=center) def punched(self): """this will cause the monkey to start spinning""" if not self.dizzy: self.dizzy = 1 self.original = self.image
def main(): """this function is called when the program starts. it initializes everything it needs, then runs in a loop until the function returns.""" # Initialize Everything pg.init() screen = pg.display.set_mode((468, 60)) pg.display.set_caption("Monkey Fever") pg.mouse.set_visible(0) # Create The Backgound background = pg.Surface(screen.get_size()) background = background.convert() background.fill((250, 250, 250))
205
Newbie Guide to Pygame
# Put Text On The Background, Centered if pg.font: font = pg.font.Font(None, 36) text = font.render("Pummel The Chimp, And Win $$$", 1, (10, 10, 10)) textpos = text.get_rect(centerx=background.get_width() / 2) background.blit(text, textpos) # Display The Background screen.blit(background, (0, 0)) pg.display.flip() # Prepare Game Objects clock = pg.time.Clock() whiff_sound = load_sound("whiff.wav") punch_sound = load_sound("punch.wav") chimp = Chimp() fist = Fist() allsprites = pg.sprite.RenderPlain((fist, chimp)) # Main Loop going = True while going: clock.tick(60) # Handle Input Events for event in pg.event.get(): if event.type == pg.QUIT: going = False elif event.type == pg.KEYDOWN and event.key == pg.K_ESCAPE: going = False elif event.type == pg.MOUSEBUTTONDOWN: if fist.punch(chimp): punch_sound.play() # punch chimp.punched() else: whiff_sound.play() # miss elif event.type == pg.MOUSEBUTTONUP: fist.unpunch() allsprites.update() # Draw Everything screen.blit(background, (0, 0)) allsprites.draw(screen) pg.display.flip() pg.quit()
# Game Over
# this calls the 'main' function when this script is executed if __name__ == "__main__": main()
Newbie Guide to Pygame
206
Newbie Guide to Pygame
A Newbie Guide to pygame or Things I learned by trial and error so you don't have to, or How I learned to stop worrying and love the blit. Pygame is a python wrapper for SDL, written by Pete Shinners. What this means is that, using pygame, you can write games or other multimedia applications in Python that will run unaltered on any of SDL's supported platforms (Windows, Unix, Mac, BeOS and others). Pygame may be easy to learn, but the world of graphics programming can be pretty confusing to the newcomer. I wrote this to try to distill the practical knowledge I've gained over the past year or so of working with pygame, and it's predecessor, PySDL. I've tried to rank these suggestions in order of importance, but how relevant any particular hint is will depend on your own background and the details of your project.
Get comfortable working in Python. The most important thing is to feel confident using python. Learning something as potentially complicated as graphics programming will be a real chore if you're also unfamiliar with the language you're using. Write a few sizable non-graphical programs in python -- parse some text files, write a guessing game or a journal-entry program or something. Get comfortable with string and list manipulation -- know how to split, slice and combine strings and lists. Know how import works -- try writing a program that is spread across several source files. Write your own functions, and practice manipulating numbers and characters; know how to convert between the two. Get to the point where the syntax for using lists and dictionaries is second-nature -- you don't want to have to run to the documentation every time you need to slice a list or sort a set of keys. Resist the temptation to run to a mailing list, comp.lang.python, or IRC when you run into trouble. Instead, fire up the interpreter and play with the problem for a few hours. Print out the Python 2.0 Quick Reference and keep it by your computer. This may sound incredibly dull, but the confidence you'll gain through your familiarity with python will work wonders when it comes time to write your game. The time you spend making python code second-nature will be nothing compared to the time you'll save when you're writing real code.
Recognize which parts of pygame you really need. Looking at the jumble of classes at the top of the pygame Documentation index may be confusing. The important thing is to realize that you can do a great deal with only a tiny subset of functions. Many classes you'll probably never use -- in a year, I haven't touched the Channel, Joystick, cursors, Userrect, surfarray or version functions.
Know what a surface is. The most important part of pygame is the surface. Just think of a surface as a blank piece of paper. You can do a lot of things with a surface -- you can draw lines on it, fill parts of it with color, copy images to and from it, and set or read individual pixel colors on it. A surface can be any size (within reason) and you can have as many of them as you like (again, within reason). One surface is special -- the one you create with pygame.display.set_mode(). This 'display surface' represents the screen; whatever you do to it will appear on the user's screen. You can only have one of these -- that's an SDL limitation, not a pygame one. So how do you create surfaces? As mentioned above, you create the special 'display surface' with pygame.display.set_mode(). You can create a surface that contains an image by using image.load(), or you can make a surface that contains text with font.render(). You can even create a surface that contains nothing at all with Surface(). Most of the surface functions are not critical. Just learn blit(), fill(), set_at() and get_at(), and you'll be fine.
Use surface.convert(). When I first read the documentation for surface.convert(), I didn't think it was something I had to worry about. 'I only use PNGs, therefore everything I do will be in the same format. So I don't need convert()';. It turns out I was very, very wrong. The 'format' that convert() refers to isn't the file format (ie PNG, JPEG, GIF), it's what's called the 'pixel format'. This refers to the particular way that a surface records individual colors in a specific pixel. If the surface format isn't
207
Newbie Guide to Pygame the same as the display format, SDL will have to convert it on-the-fly for every blit -- a fairly time-consuming process. Don't worry too much about the explanation; just note that convert() is necessary if you want to get any kind of speed out of your blits. How do you use convert? Just call it after creating a surface with the image.load() function. Instead of just doing: surface = pygame.image.load('foo.png') Do: surface = pygame.image.load('foo.png').convert() It's that easy. You just need to call it once per surface, when you load an image off the disk. You'll be pleased with the results; I see about a 6x increase in blitting speed by calling convert(). The only times you don't want to use convert() is when you really need to have absolute control over an image's internal format -- say you were writing an image conversion program or something, and you needed to ensure that the output file had the same pixel format as the input file. If you're writing a game, you need speed. Use convert().
Dirty rect animation. The most common cause of inadequate frame rates in pygame programs results from misunderstanding the pygame.display.update() function. With pygame, merely drawing something to the display surface doesn't cause it to appear on the screen -- you need to call pygame.display.update(). There are three ways of calling this function: • pygame.display.update() -- This updates the whole window (or the whole screen for fullscreen displays). • pygame.display.flip() -- This does the same thing, and will also do the right thing if you're using double-buffered hardware acceleration, which you're not, so on to... • pygame.display.update(a rectangle or some list of rectangles) -- This updates just the rectangular areas of the screen you specify. Most people new to graphics programming use the first option -- they update the whole screen every frame. The problem is that this is unacceptably slow for most people. Calling update() takes 35 milliseconds on my machine, which doesn't sound like much, until you realize that 1000 / 35 = 28 frames per second maximum. And that's with no game logic, no blits, no input, no AI, nothing. I'm just sitting there updating the screen, and 28 fps is my maximum framerate. Ugh. The solution is called 'dirty rect animation'. Instead of updating the whole screen every frame, only the parts that changed since the last frame are updated. I do this by keeping track of those rectangles in a list, then calling update(the_dirty_rectangles) at the end of the frame. In detail for a moving sprite, I: • Blit a piece of the background over the sprite's current location, erasing it. • Append the sprite's current location rectangle to a list called dirty_rects. • Move the sprite. • Draw the sprite at it's new location. • Append the sprite's new location to my dirty_rects list. • Call display.update(dirty_rects) The difference in speed is astonishing. Consider that SolarWolf has dozens of constantly moving sprites updating smoothly, and still has enough time left over to display a parallax starfield in the background, and update that too. There are two cases where this technique just won't work. The first is where the whole window or screen really is being updated every frame -- think of a smooth-scrolling engine like an overhead real-time strategy game or a side-scroller. So what do you do in this case? Well, the short answer is -- don't write this kind of game in pygame. The long answer is to scroll in steps of several pixels at a time; don't try to make scrolling perfectly smooth. Your player will appreciate a game that scrolls quickly, and won't notice the background jumping along too much. A final note -- not every game requires high framerates. A strategic wargame could easily get by on just a few updates per second -- in this case, the added complexity of dirty rect animation may not be necessary.
208
Newbie Guide to Pygame
There is NO rule six. Hardware surfaces are more trouble than they're worth. If you've been looking at the various flags you can use with pygame.display.set_mode(), you may have thought like this: Hey, HWSURFACE! Well, I want that -- who doesn't like hardware acceleration. Ooo... DOUBLEBUF; well, that sounds fast, I guess I want that too!. It's not your fault; we've been trained by years of 3-d gaming to believe that hardware acceleration is good, and software rendering is slow. Unfortunately, hardware rendering comes with a long list of drawbacks: • It only works on some platforms. Windows machines can usually get hardware surfaces if you ask for them. Most other platforms can't. Linux, for example, may be able to provide a hardware surface if X4 is installed, if DGA2 is working properly, and if the moons are aligned correctly. If a hardware surface is unavailable, SDL will silently give you a software surface instead. • It only works fullscreen. • It complicates per-pixel access. If you have a hardware surface, you need to Lock the surface before writing or reading individual pixel values on it. If you don't, Bad Things Happen. Then you need to quickly Unlock the surface again, before the OS gets all confused and starts to panic. Most of this process is automated for you in pygame, but it's something else to take into account. • You lose the mouse pointer. If you specify HWSURFACE (and actually get it), your pointer will usually just vanish (or worse, hang around in a half-there, half-not flickery state). You'll need to create a sprite to act as a manual mouse pointer, and you'll need to worry about pointer acceleration and sensitivity. What a pain. • It might be slower anyway. Many drivers are not accelerated for the types of drawing that we do, and since everything has to be blitted across the video bus (unless you can cram your source surface into video memory as well), it might end up being slower than software access anyway. Hardware rendering has it's place. It works pretty reliably under Windows, so if you're not interested in cross-platform performance, it may provide you with a substantial speed increase. However, it comes at a cost -- increased headaches and complexity. It's best to stick with good old reliable SWSURFACE until you're sure you know what you're doing.
Don't get distracted by side issues. Sometimes, new game programmers spend too much time worrying about issues that aren't really critical to their game's success. The desire to get secondary issues 'right' is understandable, but early in the process of creating a game, you cannot even know what the important questions are, let alone what answers you should choose. The result can be a lot of needless prevarication. For example, consider the question of how to organize your graphics files. Should each frame have its own graphics file, or each sprite? Perhaps all the graphics should be zipped up into one archive? A great deal of time has been wasted on a lot of projects, asking these questions on mailing lists, debating the answers, profiling, etc, etc. This is a secondary issue; any time spent discussing it should have been spent coding the actual game. The insight here is that it is far better to have a 'pretty good' solution that was actually implemented, than a perfect solution that you never got around to writing.
Rects are your friends. Pete Shinners' wrapper may have cool alpha effects and fast blitting speeds, but I have to admit my favorite part of pygame is the lowly Rect class. A rect is simply a rectangle -- defined only by the position of its top left corner, its width, and its height. Many pygame functions take rects as arguments, and they also take 'rectstyles', a sequence that has the same values as a rect. So if I need a rectangle that defines the area between 10, 20 and 40, 50, I can do any of the following: rect rect rect rect rect
209
= = = = =
pygame.Rect(10, 20, 30, 30) pygame.Rect((10, 20, 30, 30)) pygame.Rect((10, 20), (30, 30)) (10, 20, 30, 30) ((10, 20, 30, 30))
Newbie Guide to Pygame If you use any of the first three versions, however, you get access to Rect's utility functions. These include functions to move, shrink and inflate rects, find the union of two rects, and a variety of collision-detection functions. For example, suppose I'd like to get a list of all the sprites that contain a point (x, y) -- maybe the player clicked there, or maybe that's the current location of a bullet. It's simple if each sprite has a .rect member -- I just do:
sprites_clicked = [sprite for sprite in all_my_sprites_list if sprite.rect.collidepoint(x, y Rects have no other relation to surfaces or graphics functions, other than the fact that you can use them as arguments. You can also use them in places that have nothing to do with graphics, but still need to be defined as rectangles. Every project I discover a few new places to use rects where I never thought I'd need them.
Don't bother with pixel-perfect collision detection. So you've got your sprites moving around, and you need to know whether or not they're bumping into one another. It's tempting to write something like the following: • Check to see if the rects are in collision. If they aren't, ignore them. • For each pixel in the overlapping area, see if the corresponding pixels from both sprites are opaque. If so, there's a collision. There are other ways to do this, with ANDing sprite masks and so on, but any way you do it in pygame, it's probably going to be too slow. For most games, it's probably better just to do 'sub-rect collision' -- create a rect for each sprite that's a little smaller than the actual image, and use that for collisions instead. It will be much faster, and in most cases the player won't notice the imprecision.
Managing the event subsystem. Pygame's event system is kind of tricky. There are actually two different ways to find out what an input device (keyboard, mouse or joystick) is doing. The first is by directly checking the state of the device. You do this by calling, say, pygame.mouse.get_pos() or pygame.key.get_pressed(). This will tell you the state of that device at the moment you call the function. The second method uses the SDL event queue. This queue is a list of events -- events are added to the list as they're detected, and they're deleted from the queue as they're read off. There are advantages and disadvantages to each system. State-checking (system 1) gives you precision -- you know exactly when a given input was made -- if mouse.get_pressed([0]) is 1, that means that the left mouse button is down right at this moment. The event queue merely reports that the mouse was down at some time in the past; if you check the queue fairly often, that can be ok, but if you're delayed from checking it by other code, input latency can grow. Another advantage of the state-checking system is that it detects "chording" easily; that is, several states at the same time. If you want to know whether the t and f keys are down at the same time, just check: if (key.get_pressed[K_t] and key.get_pressed[K_f]): print "Yup!" In the queue system, however, each keypress arrives in the queue as a completely separate event, so you'd need to remember that the t key was down, and hadn't come up yet, while checking for the f key. A little more complicated. The state system has one great weakness, however. It only reports what the state of the device is at the moment it's called; if the user hits a mouse button then releases it just before a call to mouse.get_pressed(), the mouse button will return 0 -- get_pressed() missed the mouse button press completely. The two events, MOUSEBUTTONDOWN and MOUSEBUTTONUP, will still be sitting in the event queue, however, waiting to be retrieved and processed. The lesson is: choose the system that meets your requirements. If you don't have much going on in your loop -- say you're just sitting in a while 1 loop, waiting for input, use get_pressed() or another state function; the latency will be lower. On the other hand, if every keypress is crucial, but latency isn't as important -- say your user is typing something in an editbox, use the event queue. Some keypresses may be slightly late, but at least you'll get them all. A note about event.poll() vs. wait() -- poll() may seem better, since it doesn't block your program from doing anything while it's waiting for input -- wait() suspends the program until an event is received. However, poll() will consume 100% of available CPU time while it runs, and it will fill the event queue with NOEVENTS. Use set_blocked() to select just those event types you're interested in -- your queue will be much more manageable.
210
Revision: Pygame fundamentals
Colorkey vs. Alpha. There's a lot of confusion around these two techniques, and much of it comes from the terminology used. 'Colorkey blitting' involves telling pygame that all pixels of a certain color in a certain image are transparent instead of whatever color they happen to be. These transparent pixels are not blitted when the rest of the image is blitted, and so don't obscure the background. This is how we make sprites that aren't rectangular in shape. Simply call surface.set_colorkey(color), where color is an RGB tuple -- say (0,0,0). This would make every pixel in the source image transparent instead of black. 'Alpha' is different, and it comes in two flavors. 'Image alpha' applies to the whole image, and is probably what you want. Properly known as 'translucency', alpha causes each pixel in the source image to be only partially opaque. For example, if you set a surface's alpha to 192 and then blitted it onto a background, 3/4 of each pixel's color would come from the source image, and 1/4 from the background. Alpha is measured from 255 to 0, where 0 is completely transparent, and 255 is completely opaque. Note that colorkey and alpha blitting can be combined -- this produces an image that is fully transparent in some spots, and semi-transparent in others. 'Per-pixel alpha' is the other flavor of alpha, and it's more complicated. Basically, each pixel in the source image has its own alpha value, from 0 to 255. Each pixel, therefore, can have a different opacity when blitted onto a background. This type of alpha can't be mixed with colorkey blitting, and it overrides per-image alpha. Per-pixel alpha is rarely used in games, and to use it you have to save your source image in a graphic editor with a special alpha channel. It's complicated -- don't use it yet.
Do things the pythony way. A final note (this isn't the least important one; it just comes at the end). Pygame is a pretty lightweight wrapper around SDL, which is in turn a pretty lightweight wrapper around your native OS graphics calls. Chances are pretty good that if your code is still slow, and you've done the things I've mentioned above, then the problem lies in the way you're addressing your data in python. Certain idioms are just going to be slow in python no matter what you do. Luckily, python is a very clear language -- if a piece of code looks awkward or unwieldy, chances are its speed can be improved, too. Read over Python Performance Tips for some great advice on how you can improve the speed of your code. That said, premature optimisation is the root of all evil; if it's just not fast enough, don't torture the code trying to make it faster. Some things are just not meant to be :) There you go. Now you know practically everything I know about using pygame. Now, go write that game!
David Clark is an avid pygame user and the editor of the Pygame Code Repository, a showcase for community-submitted python game code. He is also the author of Twitch, an entirely average pygame arcade game.
Revision: Pygame fundamentals 2. Revision: Pygame fundamentals 2.1. The basic Pygame game For the sake of revision, and to ensure that you are familiar with the basic structure of a Pygame program, I'll briefly run through a basic Pygame program, which will display no more than a window with some text in it, that should, by the end, look something like this (though of course the window decoration will probably be different on your system):
The full code for this example looks like this: #!/usr/bin/python import pygame from pygame.locals import * def main(): # Initialise screen
211
Revision: Pygame fundamentals
pygame.init() screen = pygame.display.set_mode((150, 50)) pygame.display.set_caption('Basic Pygame program') # Fill background background = pygame.Surface(screen.get_size()) background = background.convert() background.fill((250, 250, 250)) # Display some text font = pygame.font.Font(None, 36) text = font.render("Hello There", 1, (10, 10, 10)) textpos = text.get_rect() textpos.centerx = background.get_rect().centerx background.blit(text, textpos) # Blit everything to the screen screen.blit(background, (0, 0)) pygame.display.flip() # Event loop while 1: for event in pygame.event.get(): if event.type == QUIT: return screen.blit(background, (0, 0)) pygame.display.flip()
if __name__ == '__main__': main()
2.2. Basic Pygame objects As you can see, the code consists of three main objects: the screen, the background, and the text. Each of these objects is created by first calling an instance of an in-built Pygame object, and then modifying it to fit our needs. The screen is a slightly special case, because we still modify the display through Pygame calls, rather than calling methods belonging to the screen object. But for all other Pygame objects, we first create the object as a copy of a Pygame object, giving it some attributes, and build our game objects from them. With the background, we first create a Pygame Surface object, and make it the size of the screen. We then perform the convert() operation to convert the Surface to a single pixel format. This is more obviously necessary when we have several images and surfaces, all of different pixel formats, which makes rendering them quite slow. By converting all the surfaces, we can drastically speed up rendering times. Finally, we fill the background surface with white (255, 255, 255). These values are RGB (Red Green Blue), and can be worked out from any good paint program. With the text, we require more than one object. First, we create a font object, which defines which font to use, and the size of the font. Then we create a text object, by using the render method that belongs to our font object, supplying three arguments: the text to be rendered, whether or not it should be anti-aliased (1=yes, 0=no), and the color of the text (again in RGB format). Next we create a third text object, which gets the rectangle for the text. The easiest way to understand this is to imagine drawing a rectangle that will surround all of the text; you can then use this rectangle to get/set the position of the text on the screen. So in this example we get the rectangle, set its centerx attribute to be the centerx attribute of the background (so the text's center will be the same as the background's center, i.e. the text will be centered on the screen on the x axis). We could also set the y coordinate, but it's not any different so I left the text at the top of the screen. As the screen is small anyway, it didn't seem necessary.
2.3. Blitting
212
Kicking things off Now we have created our game objects, we need to actually render them. If we didn't and we ran the program, we'd just see a blank window, and the objects would remain invisible. The term used for rendering objects is blitting, which is where you copy the pixels belonging to said object onto the destination object. So to render the background object, you blit it onto the screen. In this example, to make things simple, we blit the text onto the background (so the background will now have a copy of the text on it), and then blit the background onto the screen. Blitting is one of the slowest operations in any game, so you need to be careful not to blit too much onto the screen in every frame. If you have a background image, and a ball flying around the screen, then you could blit the background and then the ball in every frame, which would cover up the ball's previous position and render the new ball, but this would be pretty slow. A better solution is to blit the background onto the area that the ball previously occupied, which can be found by the ball's previous rectangle, and then blitting the ball, so that you are only blitting two small areas.
2.4. The event loop Once you've set the game up, you need to put it into a loop so that it will continuously run until the user signals that he/she wants to exit. So you start an open while loop, and then for each iteration of the loop, which will be each frame of the game, update the game. The first thing is to check for any Pygame events, which will be the user hitting the keyboard, clicking a mouse button, moving a joystick, resizing the window, or trying to close it. In this case, we simply want to watch out for for user trying to quit the game by closing the window, in which case the game should return, which will end the while loop. Then we simply need to re-blit the background, and flip (update) the display to have everything drawn. OK, as nothing moves or happens in this example, we don't strictly speaking need to re-blit the background in every iteration, but I put it in because when things are moving around on the screen, you will need to do all your blitting here.
2.5. Ta-da! And that's it - your most basic Pygame game! All games will take a form similar to this, but with lots more code for the actual game functions themselves, which are more to do your with programming, and less guided in structure by the workings of Pygame. This is what this tutorial is really about, and will now go onto.
Kicking things off 3. Kicking things off The first sections of code are relatively simple, and, once written, can usually be reused in every game you consequently make. They will do all of the boring, generic tasks like loading modules, loading images, opening networking connections, playing music, and so on. They will also include some simple but effective error handling, and any customisation you wish to provide on top of functions provided by modules like sys and pygame.
3.1. The first lines, and loading modules First off, you need to start off your game and load up your modules. It's always a good idea to set a few things straight at the top of the main source file, such as the name of the file, what it contains, the license it is under, and any other helpful info you might want to give those will will be looking at it. Then you can load modules, with some error checking so that Python doesn't print out a nasty traceback, which non-programmers won't understand. The code is fairly simple, so I won't bother explaining any of it: #!/usr/bin/env python # # Tom's Pong # A simple pong game with realistic physics and AI # http://www.tomchance.uklinux.net/projects/pong.shtml # # Released under the GNU General Public License VERSION = "0.4" try: import sys import random
213
Game object classes
import math import os import getopt import pygame from socket import * from pygame.locals import * except ImportError, err: print "couldn't load module. %s" % (err) sys.exit(2)
3.2. Resource handling functions In the Line By Line Chimp example, the first code to be written was for loading images and sounds. As these were totally independent of any game logic or game objects, they were written as separate functions, and were written first so that later code could make use of them. I generally put all my code of this nature first, in their own, classless functions; these will, generally speaking, be resource handling functions. You can of course create classes for these, so that you can group them together, and maybe have an object with which you can control all of your resources. As with any good programming environment, it's up to you to develop your own best practice and style. It's always a good idea to write your own resource handling functions, because although Pygame has methods for opening images and sounds, and other modules will have their methods of opening other resources, those methods can take up more than one line, they can require consistent modification by yourself, and they often don't provide satisfactory error handling. Writing resource handling functions gives you sophisticated, reusable code, and gives you more control over your resources. Take this example of an image loading function: def load_png(name): """ Load image and return image object""" fullname = os.path.join('data', name) try: image = pygame.image.load(fullname) if image.get_alpha() is None: image = image.convert() else: image = image.convert_alpha() except pygame.error, message: print 'Cannot load image:', fullname raise SystemExit, message return image, image.get_rect() Here we make a more sophisticated image loading function than the one provided by pygame.image.load(). Note that the first line of the function is a documentation string describing what the function does, and what object(s) it returns. The function assumes that all of your images are in a directory called data, and so it takes the filename and creates the full pathname, for example data/ball.png, using the os module to ensure cross-platform compatibility. Then it tries to load the image, and convert any alpha regions so you can achieve transparency, and it returns a more human-readable error if there's a problem. Finally it returns the image object, and its rect. You can make similar functions for loading any other resources, such as loading sounds. You can also make resource handling classes, to give you more flexibility with more complex resources. For example, you could make a music class, with an __init__ function that loads the sound (perhaps borrowing from a load_sound() function), a function to pause the music, and a function to restart. Another handy resource handling class is for network connections. Functions to open sockets, pass data with suitable security and error checking, close sockets, finger addresses, and other network tasks, can make writing a game with network capabilities relatively painless. Remember the chief task of these functions/classes is to ensure that by the time you get around to writing game object classes, and the main loop, there's almost nothing left to do. Class inheritance can make these basic classes especially handy. Don't go overboard though; functions which will only be used by one class should be written as part of that class, not as a global function.
Game object classes 4. Game object classes 214
Game object classes Once you've loaded your modules, and written your resource handling functions, you'll want to get on to writing some game objects. The way this is done is fairly simple, though it can seem complex at first. You write a class for each type of object in the game, and then create an instance of those classes for the objects. You can then use those classes' methods to manipulate the objects, giving objects some motion and interactive capabilities. So your game, in pseudo-code, will look like this: #!/usr/bin/python # [load modules here] # [resource handling functions here] class # # #
Ball: [ball functions (methods) here] [e.g. a function to calculate new position] [and a function to check if it hits the side]
def main: # [initiate game environment here] # [create new object as instance of ball class] ball = Ball() while 1: # [check for user input] # [call ball's update function] ball.update() This is, of course, a very simple example, and you'd need to put in all the code, instead of those little bracketed comments. But you should get the basic idea. You crate a class, into which you put all the functions for a ball, including __init__, which would create all the ball's attributes, and update, which would move the ball to its new position, before blitting it onto the screen in this position. You can then create more classes for all of your other game objects, and then create instances of them so that you can handle them easily in the main function and the main program loop. Contrast this with initiating the ball in the main function, and then having lots of classless functions to manipulate a set ball object, and you'll hopefully see why using classes is an advantage: It allows you to put all of the code for each object in one place; it makes using objects easier; it makes adding new objects, and manipulating them, more flexible. Rather than adding more code for each new ball object, you could simply create new instances of the Ball class for each new ball object. Magic!
4.1. A simple ball class Here is a simple class with the functions necessary for creating a ball object that will, if the update function is called in the main loop, move across the screen: class Ball(pygame.sprite.Sprite): """A ball that will move across the screen Returns: ball object Functions: update, calcnewpos Attributes: area, vector""" def __init__(self, vector): pygame.sprite.Sprite.__init__(self) self.image, self.rect = load_png('ball.png') screen = pygame.display.get_surface() self.area = screen.get_rect() self.vector = vector def update(self): newpos = self.calcnewpos(self.rect,self.vector) self.rect = newpos
215
Game object classes
def calcnewpos(self,rect,vector): (angle,z) = vector (dx,dy) = (z*math.cos(angle),z*math.sin(angle)) return rect.move(dx,dy) Here we have the Ball class, with an __init__ function that sets the ball up, an update function that changes the ball's rectangle to be in the new position, and a calcnewpos function to calculate the ball's new position based on its current position, and the vector by which it is moving. I'll explain the physics in a moment. The one other thing to note is the documentation string, which is a little bit longer this time, and explains the basics of the class. These strings are handy not only to yourself and other programmers looking at the code, but also for tools to parse your code and document it. They won't make much of a difference in small programs, but with large ones they're invaluable, so it's a good habit to get into.
4.1.1. Diversion 1: Sprites The other reason for creating a class for each object is sprites. Each image you render in your game will be a sprite object, and so to begin with, the class for each object should inherit the Sprite class. This is a really nice feature of Python - class inheritance. Now the Ball class has all of the functions that come with the Sprite class, and any object instances of the Ball class will be registered by Pygame as sprites. Whereas with text and the background, which don't move, it's OK to blit the object onto the background, Pygame handles sprite objects in a different manner, which you'll see when we look at the whole program's code. Basically, you create both a ball object, and a sprite object for that ball, and you then call the ball's update function on the sprite object, thus updating the sprite. Sprites also give you sophisticated ways of determining if two objects have collided. Normally you might just check in the main loop to see if their rectangles overlap, but that would involve a lot of code, which would be a waste because the Sprite class provides two functions (spritecollide and groupcollide) to do this for you.
4.1.2. Diversion 2: Vector physics Other than the structure of the Ball class, the notable thing about this code is the vector physics, used to calculate the ball's movement. With any game involving angular movement, you won't get very far unless you're comfortable with trigonometry, so I'll just introduce the basics you need to know to make sense of the calcnewpos function. To begin with, you'll notice that the ball has an attribute vector, which is made up of angle and z. The angle is measured in radians, and will give you the direction in which the ball is moving. Z is the speed at which the ball moves. So by using this vector, we can determine the direction and speed of the ball, and therefore how much it will move on the x and y axes:
The diagram above illustrates the basic maths behind vectors. In the left hand diagram, you can see the ball's projected movement represented by the blue line. The length of that line (z) represents its speed, and the angle is the direction in which it will move. The angle for the ball's movement will always be taken from the x axis on the right, and it is measured clockwise from that line, as shown in the diagram. From the angle and speed of the ball, we can then work out how much it has moved along the x and y axes. We need to do this because Pygame doesn't support vectors itself, and we can only move the ball by moving its rectangle along the two axes. So we need to resolve the angle and speed into its movement on the x axis (dx) and on the y axis (dy). This is a simple matter of trigonometry, and can be done with the formulae shown in the diagram. If you've studied elementary trigonometry before, none of this should be news to you. But just in case you're forgetful, here are some useful formulae to remember, that will help you visualise the angles (I find it easier to visualise angles in degrees than in radians!)
216
User-controllable objects
User-controllable objects 5. User-controllable objects So far you can create a Pygame window, and render a ball that will fly across the screen. The next step is to make some bats which the user can control. This is potentially far more simple than the ball, because it requires no physics (unless your user-controlled object will move in ways more complex than up and down, e.g. a platform character like Mario, in which case you'll need more physics). User-controllable objects are pretty easy to create, thanks to Pygame's event queue system, as you'll see.
5.1. A simple bat class The principle behind the bat class is similar to that of the ball class. You need an __init__ function to initialise the ball (so you can create object instances for each bat), an update function to perform per-frame changes on the bat before it is blitted the bat to the screen, and the functions that will define what this class will actually do. Here's some sample code: class Bat(pygame.sprite.Sprite): """Movable tennis 'bat' with which one hits the ball Returns: bat object Functions: reinit, update, moveup, movedown Attributes: which, speed""" def __init__(self, side): pygame.sprite.Sprite.__init__(self) self.image, self.rect = load_png('bat.png') screen = pygame.display.get_surface() self.area = screen.get_rect() self.side = side self.speed = 10 self.state = "still" self.reinit() def reinit(self): self.state = "still" self.movepos = [0,0] if self.side == "left": self.rect.midleft = self.area.midleft elif self.side == "right": self.rect.midright = self.area.midright def update(self): newpos = self.rect.move(self.movepos) if self.area.contains(newpos): self.rect = newpos pygame.event.pump() def moveup(self): self.movepos[1] = self.movepos[1] - (self.speed) self.state = "moveup" def movedown(self): self.movepos[1] = self.movepos[1] + (self.speed) self.state = "movedown"
217
Putting it all together As you can see, this class is very similar to the ball class in its structure. But there are differences in what each function does. First of all, there is a reinit function, which is used when a round ends, and the bat needs to be set back in its starting place, with any attributes set back to their necessary values. Next, the way in which the bat is moved is a little more complex than with the ball, because here its movement is simple (up/down), but it relies on the user telling it to move, unlike the ball which just keeps moving in every frame. To make sense of how the ball moves, it is helpful to look at a quick diagram to show the sequence of events: What happens here is that the person controlling the bat pushes down on the key that moves the bat up. For each iteration of the main game loop (for every frame), if the key is still held down, then the state attribute of that bat object will be set to "moving", and the moveup function will be called, causing the ball's y position to be reduced by the value of the speed attribute (in this example, 10). In other words, so long as the key is held down, the bat will move up the screen by 10 pixels per frame. The state attribute isn't used here yet, but it's useful to know if you're dealing with spin, or would like some useful debugging output. As soon as the player lets go of that key, the second set of boxes is invoked, and the state attribute of the bat object will be set back to "still", and the movepos attribute will be set back to [0,0], meaning that when the update function is called, it won't move the bat any more. So when the player lets go of the key, the bat stops moving. Simple!
5.1.1. Diversion 3: Pygame events So how do we know when the player is pushing keys down, and then releasing them? With the Pygame event queue system, dummy! It's a really easy system to use and understand, so this shouldn't take long :) You've already seen the event queue in action in the basic Pygame program, where it was used to check if the user was quitting the application. The code for moving the bat is about as simple as that: for event in pygame.event.get(): if event.type == QUIT: return elif event.type == KEYDOWN: if event.key == K_UP: player.moveup() if event.key == K_DOWN: player.movedown() elif event.type == KEYUP: if event.key == K_UP or event.key == K_DOWN: player.movepos = [0,0] player.state = "still" Here assume that you've already created an instance of a bat, and called the object player. You can see the familiar layout of the for structure, which iterates through each event found in the Pygame event queue, which is retrieved with the event.get() function. As the user hits keys, pushes mouse buttons and moves the joystick about, those actions are pumped into the Pygame event queue, and left there until dealt with. So in each iteration of the main game loop, you go through these events, checking if they're ones you want to deal with, and then dealing with them appropriately. The event.pump() function that was in the Bat.update function is then called in every iteration to pump out old events, and keep the queue current. First we check if the user is quitting the program, and quit it if they are. Then we check if any keys are being pushed down, and if they are, we check if they're the designated keys for moving the bat up and down. If they are, then we call the appropriate moving function, and set the player state appropriately (though the states moveup and movedown and changed in the moveup() and movedown() functions, which makes for neater code, and doesn't break encapsulation, which means that you assign attributes to the object itself, without referring to the name of the instance of that object). Notice here we have three states: still, moveup, and movedown. Again, these come in handy if you want to debug or calculate spin. We also check if any keys have been "let go" (i.e. are no longer being held down), and again if they're the right keys, we stop the bat from moving.
Putting it all together 6. Putting it all together
218
Putting it all together So far you've learnt all the basics necessary to build a simple game. You should understand how to create Pygame objects, how Pygame displays objects, how it handles events, and how you can use physics to introduce some motion into your game. Now I'll just show how you can take all those chunks of code and put them together into a working game. What we need first is to let the ball hit the sides of the screen, and for the bat to be able to hit the ball, otherwise there's not going to be much game play involved. We do this using Pygame's collision methods.
6.1. Let the ball hit sides The basics principle behind making it bounce of the sides is easy to grasp. You grab the coordinates of the four corners of the ball, and check to see if they correspond with the x or y coordinate of the edge of the screen. So if the top right and top left corners both have a y coordinate of zero, you know that the ball is currently on the top edge of the screen. We do all this in the update function, after we've worked out the new position of the ball. if not self.area.contains(newpos): tl = not self.area.collidepoint(newpos.topleft) tr = not self.area.collidepoint(newpos.topright) bl = not self.area.collidepoint(newpos.bottomleft) br = not self.area.collidepoint(newpos.bottomright) if tr and tl or (br and bl): angle = -angle if tl and bl: self.offcourt(player=2) if tr and br: self.offcourt(player=1) self.vector = (angle,z) Here we check to see if the area contains the new position of the ball (it always should, so we needn't have an else clause, though in other circumstances you might want to consider it. We then check if the coordinates for the four corners are colliding with the area's edges, and create objects for each result. If they are, the objects will have a value of 1, or True. If they don't, then the value will be None, or False. We then see if it has hit the top or bottom, and if it has we change the ball's direction. Handily, using radians we can do this by simply reversing its positive/negative value. We also check to see if the ball has gone off the sides, and if it has we call the offcourt function. This, in my game, resets the ball, adds 1 point to the score of the player specified when calling the function, and displays the new score. Finally, we recompile the vector based on the new angle. And that is it. The ball will now merrily bounce off the walls and go offcourt with good grace.
6.2. Let the ball hit bats Making the ball hit the bats is very similar to making it hit the sides of the screen. We still use the collide method, but this time we check to see if the rectangles for the ball and either bat collide. In this code I've also put in some extra code to avoid various glitches. You'll find that you'll have to put all sorts of extra code in to avoid glitches and bugs, so it's good to get used to seeing it. else: # Deflate the rectangles so you can't catch a ball behind the bat player1.rect.inflate(-3, -3) player2.rect.inflate(-3, -3) # Do ball and bat collide? # Note I put in an odd rule that sets self.hit to 1 when they collide, and unsets it in # iteration. this is to stop odd ball behaviour where it finds a collision *inside* the # bat, the ball reverses, and is still inside the bat, so bounces around inside. # This way, the ball can always escape and bounce away cleanly if self.rect.colliderect(player1.rect) == 1 and not self.hit: angle = math.pi - angle self.hit = not self.hit elif self.rect.colliderect(player2.rect) == 1 and not self.hit: angle = math.pi - angle self.hit = not self.hit
219
Putting it all together
elif self.hit: self.hit = not self.hit self.vector = (angle,z) We start this section with an else statement, because this carries on from the previous chunk of code to check if the ball hits the sides. It makes sense that if it doesn't hit the sides, it might hit a bat, so we carry on the conditional statement. The first glitch to fix is to shrink the players' rectangles by 3 pixels in both dimensions, to stop the bat catching a ball that goes behind them (if you imagine you just move the bat so that as the ball travels behind it, the rectangles overlap, and so normally the ball would then have been "hit" - this prevents that). Next we check if the rectangles collide, with one more glitch fix. Notice that I've commented on these odd bits of code - it's always good to explain bits of code that are abnormal, both for others who look at your code, and so you understand it when you come back to it. The without the fix, the ball might hit a corner of the bat, change direction, and one frame later still find itself inside the bat. Then it would again think it has been hit, and change its direction. This can happen several times, making the ball's motion completely unrealistic. So we have a variable, self.hit, which we set to True when it has been hit, and False one frame later. When we check if the rectangles have collided, we also check if self.hit is True/False, to stop internal bouncing. The important code here is pretty easy to understand. All rectangles have a colliderect function, into which you feed the rectangle of another object, which returns True if the rectangles do overlap, and False if not. If they do, we can change the direction by subtracting the current angle from pi (again, a handy trick you can do with radians, which will adjust the angle by 90 degrees and send it off in the right direction; you might find at this point that a thorough understanding of radians is in order!). Just to finish the glitch checking, we switch self.hit back to False if it's the frame after they were hit. We also then recompile the vector. You would of course want to remove the same line in the previous chunk of code, so that you only do this once after the if-else conditional statement. And that's it! The combined code will now allow the ball to hit sides and bats.
6.3. The Finished product The final product, with all the bits of code thrown together, as well as some other bits ofcode to glue it all together, will look like this: # # # # # #
Tom's Pong A simple pong game with realistic physics and AI http://www.tomchance.uklinux.net/projects/pong.shtml Released under the GNU General Public License
VERSION = "0.4" try: import sys import random import math import os import getopt import pygame from socket import * from pygame.locals import * except ImportError, err: print "couldn't load module. %s" % (err) sys.exit(2) def load_png(name): """ Load image and return image object""" fullname = os.path.join('data', name) try: image = pygame.image.load(fullname) if image.get_alpha is None:
220
Putting it all together
image = image.convert() else: image = image.convert_alpha() except pygame.error, message: print 'Cannot load image:', fullname raise SystemExit, message return image, image.get_rect() class Ball(pygame.sprite.Sprite): """A ball that will move across the screen Returns: ball object Functions: update, calcnewpos Attributes: area, vector""" def __init__(self, (xy), vector): pygame.sprite.Sprite.__init__(self) self.image, self.rect = load_png('ball.png') screen = pygame.display.get_surface() self.area = screen.get_rect() self.vector = vector self.hit = 0 def update(self): newpos = self.calcnewpos(self.rect,self.vector) self.rect = newpos (angle,z) = self.vector if not tl tr bl br if
self.area.contains(newpos): = not self.area.collidepoint(newpos.topleft) = not self.area.collidepoint(newpos.topright) = not self.area.collidepoint(newpos.bottomleft) = not self.area.collidepoint(newpos.bottomright) tr and tl or (br and bl): angle = -angle if tl and bl: #self.offcourt() angle = math.pi - angle if tr and br: angle = math.pi - angle #self.offcourt() else: # Deflate the rectangles so you can't catch a ball behind the bat player1.rect.inflate(-3, -3) player2.rect.inflate(-3, -3)
# Do ball and bat collide? # Note I put in an odd rule that sets self.hit to 1 when they collide, and unset # iteration. this is to stop odd ball behaviour where it finds a collision *insi # bat, the ball reverses, and is still inside the bat, so bounces around inside. # This way, the ball can always escape and bounce away cleanly if self.rect.colliderect(player1.rect) == 1 and not self.hit: angle = math.pi - angle self.hit = not self.hit elif self.rect.colliderect(player2.rect) == 1 and not self.hit: angle = math.pi - angle self.hit = not self.hit elif self.hit: self.hit = not self.hit self.vector = (angle,z)
221
Putting it all together
def calcnewpos(self,rect,vector): (angle,z) = vector (dx,dy) = (z*math.cos(angle),z*math.sin(angle)) return rect.move(dx,dy) class Bat(pygame.sprite.Sprite): """Movable tennis 'bat' with which one hits the ball Returns: bat object Functions: reinit, update, moveup, movedown Attributes: which, speed""" def __init__(self, side): pygame.sprite.Sprite.__init__(self) self.image, self.rect = load_png('bat.png') screen = pygame.display.get_surface() self.area = screen.get_rect() self.side = side self.speed = 10 self.state = "still" self.reinit() def reinit(self): self.state = "still" self.movepos = [0,0] if self.side == "left": self.rect.midleft = self.area.midleft elif self.side == "right": self.rect.midright = self.area.midright def update(self): newpos = self.rect.move(self.movepos) if self.area.contains(newpos): self.rect = newpos pygame.event.pump() def moveup(self): self.movepos[1] = self.movepos[1] - (self.speed) self.state = "moveup" def movedown(self): self.movepos[1] = self.movepos[1] + (self.speed) self.state = "movedown"
def main(): # Initialise screen pygame.init() screen = pygame.display.set_mode((640, 480)) pygame.display.set_caption('Basic Pong') # Fill background background = pygame.Surface(screen.get_size()) background = background.convert() background.fill((0, 0, 0)) # Initialise players global player1 global player2 player1 = Bat("left") player2 = Bat("right")
222
Putting it all together
# Initialise ball speed = 13 rand = ((0.1 * (random.randint(5,8)))) ball = Ball((0,0),(0.47,speed)) # Initialise sprites playersprites = pygame.sprite.RenderPlain((player1, player2)) ballsprite = pygame.sprite.RenderPlain(ball) # Blit everything to the screen screen.blit(background, (0, 0)) pygame.display.flip() # Initialise clock clock = pygame.time.Clock() # Event loop while 1: # Make sure game doesn't run at more than 60 frames per second clock.tick(60) for event in pygame.event.get(): if event.type == QUIT: return elif event.type == KEYDOWN: if event.key == K_a: player1.moveup() if event.key == K_z: player1.movedown() if event.key == K_UP: player2.moveup() if event.key == K_DOWN: player2.movedown() elif event.type == KEYUP: if event.key == K_a or event.key == K_z: player1.movepos = [0,0] player1.state = "still" if event.key == K_UP or event.key == K_DOWN: player2.movepos = [0,0] player2.state = "still" screen.blit(background, ball.rect, ball.rect) screen.blit(background, player1.rect, player1.rect) screen.blit(background, player2.rect, player2.rect) ballsprite.update() playersprites.update() ballsprite.draw(screen) playersprites.draw(screen) pygame.display.flip()
if __name__ == '__main__': main() As well as showing you the final product, I'll point you back to TomPong, upon which all of this is based. Download it, have a look at the source code, and you'll see a full implementation of pong using all of the code you've seen in this tutorial, as well as lots of other code I've added in various versions, such as some extra physics for spinning, and various other bug and glitch fixes. Oh, find TomPong at http://www.tomchance.uklinux.net/projects/pong.shtml.
223
pygame C API
pygame C API Slots and c_api - Making functions and data available from other modules One example is pg_RGBAFromObj where the implementation is defined in base.c, and also exported in base.c (and _pygame.h). base.c has this exposing the pg_RGBAFromObj function to the c_api structure: c_api[12] = pg_RGBAFromObj; Then in src_c/include/_pygame.h there is an #define pg_RGBAFromObj. Also in _pygame.h, it needs to define the number of slots the base module uses. This is PYGAMEAPI_BASE_NUMSLOTS. So if you were adding another function, you need to increment this PYGAMEAPI_BASE_NUMSLOTS number. Then to use the pg_RGBAFromObj in other files, 1. include the "pygame.h" file, 2. they have to make sure base is imported with: import_pygame_base(); Examples that use pg_RGBAFromObj are: _freetype.c, color.c, gfxdraw.c, and surface.c.
High level API exported by pygame.base src_c/base.c This extension module defines general purpose routines for starting and stopping SDL as well as various conversion routines uses elsewhere in pygame. C header: src_c/include/pygame.h PyObject* pgExc_SDLError This is pygame.error, the exception type used to raise SDL errors. int pgVideo_AutoInit () Initialize the SDL video subsystem. Return 1 on success, 0 for an SDL error, -1 if a Python exception is raised. It is safe to call this function more than once. void pgVideo_AutoQuit () Close the SDL video subsysytem. It is safe to call this function more than once. void pg_RegisterQuit (void (*f)(void)) Register function f as a callback on Pygame termination. Multiple functions can be registered. Functions are called in the order they were registered. int pg_IntFromObj (PyObject *obj, int *val) Convert number like object obj to C int and place in argument val. Return 1 on success, else 0. No Python exceptions are raised. int pg_IntFromObjIndex (PyObject *obj, int index, int *val) Convert number like object at position i in sequence obj to C int and place in argument val. Return 1 on success, else raise a Python exception and return 0. int pg_TwoIntsFromObj (PyObject *obj, int *val1, int *v2) Convert the two number like objects in length 2 sequence obj to C int and place in arguments val1 and val2 respectively. Return 1 on success, else raise a Python exception and return 0. int pg_FloatFromObj (PyObject *obj, float *val) Convert number like object obj to C float and place in argument val. Returns 1 on success, 0 on failure. No Python exceptions are raised. int pg_FloatFromObjIndex (PyObject *obj, int index, float *val)
224
pygame C API Convert number like object at position i in sequence obj to C float and place in argument val. Return 1 on success, else raise a Python exception and return 0. int pg_TwoFloatsFromObj (PyObject *obj, float *val1, float *val2) Convert the two number like objects in length 2 sequence obj to C float and place in arguments val1 and val2 respectively. Return 1 on success, else raise a Python exception and return 0. int pg_UintFromObj (PyObject *obj, Uint32 *val) Convert number like object obj to unsigned 32 bit integer and place in argument val. Return 1 on success, else 0. No Python exceptions are raised. int pg_UintFromObjIndex (PyObject *obj, int _index, Uint32 *val) Convert number like object at position i in sequence obj to unsigned 32 bit integer and place in argument val. Return 1 on success, else raise a Python exception and return 0. int pg_RGBAFromObj (PyObject *obj, Uint8 *RGBA) Convert the color represented by object obj into a red, green, blue, alpha length 4 C array RGBA. The object must be a length 3 or 4 sequence of numbers having values between 0 and 255 inclusive. For a length 3 sequence an alpha value of 255 is assumed. Return 1 on success, 0 otherwise. No Python exceptions are raised. pg_buffer Py_buffer view A standard buffer description PyObject* consumer The object holding the buffer pybuffer_releaseproc release_buffer A buffer release callback. PyObject *pgExc_BufferError Python exception type raised for any pg_buffer related errors. PyObject* pgBuffer_AsArrayInterface (Py_buffer *view_p) Return a Python array interface object representation of buffer view_p. On failure raise a Python exception and return NULL. PyObject* pgBuffer_AsArrayStruct (Py_buffer *view_p) Return a Python array struct object representation of buffer view_p. On failure raise a Python exception and return NULL. int pgObject_GetBuffer (PyObject *obj, pg_buffer *pg_view_p, int flags) Request a buffer for object obj. Argument flags are PyBUF options. Return the buffer description in pg_view_p. An object may support the Python buffer interface, the NumPy array interface, or the NumPy array struct interface. Return 0 on success, raise a Python exception and return -1 on failure. void pgBuffer_Release (Pg_buffer *pg_view_p) Release the Pygame pg_view_p buffer. int pgDict_AsBuffer (Pg_buffer *pg_view_p, PyObject *dict, int flags) Write the array interface dictionary buffer description dict into a Pygame buffer description struct pg_view_p. The flags PyBUF options describe the view type requested. Return 0 on success, or raise a Python exception and return -1 on failure. void import_pygame_base () Import the pygame.base module C API into an extension module. On failure raise a Python exception. SDL_Window* pg_GetDefaultWindow (void) Return the Pygame default SDL window created by a pygame.display.set_mode() call, or NULL. Availability: SDL 2. void pg_SetDefaultWindow (SDL_Window *win) Replace the Pygame default window with win. The previous window, if any, is destroyed. Argument win may be NULL. This function is called by pygame.display.set_mode(). Availability: SDL 2. pgSurfaceObject* pg_GetDefaultWindowSurface (void) Return a borrowed reference to the Pygame default window display surface, or NULL if no default window is open. Availability: SDL 2. 225
pygame C API void pg_SetDefaultWindowSurface (pgSurfaceObject *screen) Replace the Pygame default display surface with object screen. The previous surface object, if any, is invalidated. Argument screen may be NULL. This functions is called by pygame.display.set_mode(). Availability: SDL 2.
Class BufferProxy API exported by pgyame.bufferproxy src_c/bufferproxy.c This extension module defines Python type pygame.BufferProxy. Header file: src_c/include/pygame_bufferproxy.h PyTypeObject *pgBufproxy_Type The pygame buffer proxy object type pygame.BufferProxy. int pgBufproxy_Check (PyObject *x) Return true if Python object x is a pygame.BufferProxy instance, false otherwise. This will return false on pygame.BufferProxy subclass instances as well. PyObject* pgBufproxy_New (PyObject *obj, getbufferproc get_buffer) Return a new pygame.BufferProxy instance. Argument obj is the Python object that has its data exposed. It may be NULL. Argument get_buffer is the pg_buffer get callback. It must not be NULL. On failure raise a Python error and return NULL. PyObject* pgBufproxy_GetParent (PyObject *obj) Return the Python object wrapped by buffer proxy obj. Argument obj must not be NULL. On failure, raise a Python error and return NULL. int pgBufproxy_Trip (PyObject *obj) Cause the buffer proxy object obj to create a pg_buffer view of its parent. Argument obj must not be NULL. Return 0 on success, otherwise raise a Python error and return -1.
API exported by pygame.cdrom src_c/cdrom.c The pygame.cdrom extension module. Only available for SDL 1. Header file: src_c/include/pygame.h pgCDObject The pygame.cdrom.CD instance C struct. PyTypeObject pgCD_Type The pygame.cdrom.CD Python type. PyObject* pgCD_New (int id) Return a new pygame.cdrom.CD instance for CD drive id. On error raise a Python exception and return NULL. int pgCD_Check (PyObject *x) Return true if x is a pygame.cdrom.CD instance. Will return false for a subclass of CD. This is a macro. No check is made that x is not NULL. int pgCD_AsID (PyObject *x) Return the CD identifier associated with the pygame.cdrom.CD instance x. This is a macro. No check is made that x is a pygame.cdrom.CD instance or is not NULL.
Class Color API exported by pygame.color src_c/color.c This extension module defines the Python type pygame.Color. Header file: src_c/include/pygame.h
226
pygame C API PyTypeObject *pgColor_Type The Pygame color object type pygame.Color. int pgColor_Check (PyObject *obj) Return true if obj is an instance of type pgColor_Type, but not a pgColor_Type subclass instance. This macro does not check if obj is not NULL or indeed a Python type. PyObject* pgColor_New (Uint8 rgba[]) Return a new pygame.Color instance for the the four element array rgba. On failure, raise a Python exception and return NULL. PyObject* pgColor_NewLength (Uint8 rgba[], Uint8 length) Return a new pygame.Color instance having length elements, with element values taken from the first length elements of array rgba. Argument length must be between 1 and 4 inclusive. On failure, raise a Python exception and return NULL.
API exported by pygame.display src_c/display.c This is the pygame.display extension module. Header file: src_c/include/pygame.h pgVidInfoObject A pygame object that wraps an SDL_VideoInfo struct. The object returned by pgyame.display.Info(). PyTypeObject *pgVidInfo_Type The pgVidInfoObject object Python type. SDL_VideoInfo pgVidInfo_AsVidInfo (PyObject *obj) Return the SDL_VideoInfo field of obj, a pgVidInfo_Type instance. This macro does not check that obj is not NULL or an actual pgVidInfoObject object. PyObject* pgVidInfo_New (SDL_VideoInfo *i) Return a new pgVidInfoObject object for the SDL_VideoInfo i. On failure, raise a Python exception and return NULL. int pgVidInfo_Check (PyObject *x) Return true if x is a pgVidInfo_Type instance Will return false if x is a subclass of pgVidInfo_Type. This macro does not check that x is not NULL.
API exported by pygame.event src_c/event.c The extsion module pygame.event. Header file: src_c/include/pygame.h pgEventObject The pygame.event.EventType object C struct. int type The event type code. pgEvent_Type The pygame event object type pygame.event.EventType. int pgEvent_Check (PyObject *x) Return true if x is a pygame event instance Will return false if x is a subclass of event. This is a macro. No check is made that x is not NULL. PyObject* pgEvent_New (SDL_Event *event) Return a new pygame event instance for the SDL event. If event is NULL then create an empty event object. On failure raise a Python exception and return NULL.
227
pygame C API PyObject* pgEvent_New2 (int type, PyObject *dict) Return a new pygame event instance of SDL type and with attribute dictionary dict. If dict is NULL an empty attribute dictionary is created. On failure raise a Python exception and return NULL. int pgEvent_FillUserEvent (pgEventObject *e, SDL_Event *event) Fill SDL event event with information from pygame user event instance e. Return 0 on success, -1 otherwise.
API exported by pygame._freetype src_c/_freetype.c This extension module defines Python type pygame.freetype.Font. Header file: src_c/include/pygame_freetype.h pgFontObject The pygame.freetype.Font instance C struct. pgFont_Type The pygame.freetype.Font Python type. PyObject* pgFont_New (const char *filename, long font_index) Open the font file with path filename and return a new new pygame.freetype.Font instance for that font. Set font_index to 0 unless the file contains multiple, indexed, fonts. On error raise a Python exception and return NULL. int pgFont_Check (PyObject *x) Return true if x is a pygame.freetype.Font instance. Will return false for a subclass of Font. This is a macro. No check is made that x is not NULL. int pgFont_IS_ALIVE (PyObject *o) Return true if pygame.freetype.Font object o is an open font file. This is a macro. No check is made that o is not NULL or not a Font instance.
API exported by pygame.mixer src_c/mixer.c Python types and module startup/shutdown functions defined in the pygame.mixer extension module. Header file: src_c/include/pygame_mixer.h pgSoundObject The pygame.mixer.Sound instance C structure. PyTypeObject *pgSound_Type The pygame.mixer.Sound Python type. PyObject* pgSound_New (Mix_Chunk *chunk) Return a new pygame.mixer.Sound instance for the SDL mixer chunk chunk. On failure, raise a Python exception and return NULL. int pgSound_Check (PyObject *obj) Return true if obj is an instance of type pgSound_Type, but not a pgSound_Type subclass instance. A macro. Mix_Chunk* pgSound_AsChunk (PyObject *x) Return the SDL Mix_Chunk struct associated with the pgSound_Type instance x. A macro that does no NULL or Python type check on x. pgChannelObject The pygame.mixer.Channel instance C structure. PyTypeObject *pgChannel_Type The pygame.mixer.Channel Python type. PyObject* pgChannel_New (int channelnum)
228
pygame C API Return a new pygame.mixer.Channel instance for the SDL mixer channel channelnum. On failure, raise a Python exception and return NULL. int pgChannel_Check (PyObject *obj) Return true if obj is an instance of type pgChannel_Type, but not a pgChannel_Type subclass instance. A macro. Mix_Chunk *pgChannel_AsInt (PyObject *x) Return the SDL mixer music channel number associated with pgChannel_Type instance x. A macro that does no NULL or Python type check on x. void pgMixer_AutoInit (void) Initialize the pygame.mixer module and start the SDL mixer. void pgMixer_AutoQuit (void) Stop all playing channels and close the SDL mixer.
Class Rect API exported by pygame.rect src_c/rect.c This extension module defines Python type pygame.Rect. Header file: src_c/include/pygame.h GAME_Rect int x Horizontal position of the top-left corner. int y Vertical position of the top-left corner. int w Width. int h Height. A rectangle at (x, y) and of size (w, h). SDL 2: equivalent to SDL_Rect. pgRectObject GAME_Rect r The Pygame rectangle type instance. PyTypeObject *pgRect_Type The Pygame rectangle object type pygame.Rect. GAME_Rect pgRect_AsRect (PyObject *obj) A macro to access the GAME_Rect field of a pygame.Rect instance. PyObject* pgRect_New (SDL_Rect *r) Return a new pygame.Rect instance from the SDL_Rect r. On failure, raise a Python exception and return NULL. PyObject* pgRect_New4 (int x, int y, int w, int h) Return a new pygame.Rect instance with position (x, y) and size (w, h). On failure raise a Python exception and return NULL. GAME_Rect* pgRect_FromObject (PyObject *obj, GAME_Rect *temp) Translate a Python rectangle representation as a Pygame GAME_Rect. A rectangle can be a length 4 sequence integers (x, y, w, h), or a length 2 sequence of position (x, y) and size (w, h), or a length 1 tuple containing a rectangle representation, or have a method rect that returns a rectangle. Pass a pointer to a locally declared c:type:GAME_Rect as temp. Do not rely on this being filled in; use the function's return value instead. On success return a pointer to a GAME_Rect representation of the rectangle. One failure may raise a Python exception before returning NULL. void pgRect_Normalize (GAME_Rect *rect)
229
pygame C API Normalize the given rect. A rect with a negative size (negative width and/or height) will be adjusted to have a positive size.
API exported by pygame.rwobject src_c/rwobject.c This extension module implements functions for wrapping a Python file like object in a SDL_RWops struct for SDL file access. Header file: src_c/include/pygame.h SDL_RWops* pgRWops_FromObject (PyObject *obj) Return a SDL_RWops struct filled to access obj. If obj is a string then let SDL open the file it names. Otherwise, if obj is a Python file-like object then use its read, write, seek, tell, and close methods. If threads are available, the Python GIL is acquired before calling any of the obj methods. On error raise a Python exception and return NULL. SDL_RWops* pgRWops_FromFileObject (PyObject *obj) Return a SDL_RWops struct filled to access the Python file-like object obj. Uses its read, write, seek, tell, and close methods. If threads are available, the Python GIL is acquired before calling any of the obj methods. On error raise a Python exception and return NULL. int pgRWops_CheckObject (SDL_RWops *rw) Return true if rw is a Python file-like object wrapper returned by pgRWops_FromObject() or pgRWops_FromFileObject(). int pgRWops_ReleaseObject (SDL_RWops *context) Free a SDL_RWops struct. If it is attached to a Python file-like object, decrement its refcount. Otherwise, close the file handle. Return 0 on success. On error, raise a Python exception and return a negative value. PyObject* pg_EncodeFilePath (PyObject *obj, PyObject *eclass) Return the file path obj as a byte string properly encoded for the OS. Null bytes are forbidden in the encoded file path. On error raise a Python exception and return NULL, using eclass as the exception type if it is not NULL. If obj is NULL assume an exception was already raised and pass it on. PyObject* pg_EncodeString (PyObject *obj, const char *encoding, const char *errors, PyObject *eclass) Return string obj as an encoded byte string. The C string arguments encoding and errors are the same as for PyUnicode_AsEncodedString(). On error raise a Python exception and return NULL, using eclass as the exception type if it is not NULL. If obj is NULL assume an exception was already raised and pass it on.
Class Surface API exported by pygame.surface src_c/surface.c This extension module defines Python type pygame.Surface. Header file: src_c/include/pygame.h pgSurfaceObject A pygame.Surface instance. PyTypeObject *pgSurface_Type The pygame.Surface Python type. int pgSurface_Check (PyObject *x) Return true if x is a pygame.Surface instance Will return false if x is a subclass of Surface. This is a macro. No check is made that x is not NULL. pgSurfaceObject* pgSurface_New (SDL_Surface *s) Return a new new pygame surface instance for SDL surface s. Return NULL on error. SDL_Surface* pgSurface_AsSurface (PyObject *x) Return a pointer the SDL surface represented by the pygame Surface instance x.
230
pygame C API This is a macro. Argument x is assumed to be a Surface, or subclass of Surface, instance. int pgSurface_Blit (PyObject *dstobj, PyObject *srcobj, SDL_Rect *dstrect, SDL_Rect *srcrect, int the_args) Blit the srcrect portion of Surface srcobj onto Surface dstobj at srcobj Argument the_args indicates the type of blit to perform: Normal blit (0), PYGAME_BLEND_ADD, PYGAME_BLEND_SUB, PYGAME_BLEND_SUB, PYGAME_BLEND_MULT, PYGAME_BLEND_MIN, PYGAME_BLEND_MAX, PYGAME_BLEND_RGBA_ADD, PYGAME_BLEND_RGBA_SUB, PYGAME_BLEND_RGBA_MULT, PYGAME_BLEND_RGBA_MIN, PYGAME_BLEND_RGBA_MAX, PYGAME_BLEND_ALPHA_SDL2 and PYGAME_BLEND_PREMULTIPLIED. Argument dstrect is updated to the actual area on dstobj affected by the blit. The C version of the pygame.Surface.blit() method. Return 1 on success, 0 on an exception.
API exported by pygame.surflock src_c/surflock.c This extension module implements SDL surface locking for the pygame.Surface type. Header file: src_c/include/pygame.h pgLifetimeLockObject PyObject *surface An SDL locked pygame surface. PyObject *lockobj The Python object which owns the lock on the surface. This field does not own a reference to the object. The lifetime lock type instance. A lifetime lock pairs a locked pygame surface with the Python object that locked the surface for modification. The lock is removed automatically when the lifetime lock instance is garbage collected. PyTypeObject *pgLifetimeLock_Type The pygame internal surflock lifetime lock object type. int pgLifetimeLock_Check (PyObject *x) Return true if Python object x is a pgLifetimeLock_Type instance, false otherwise. This will return false on pgLifetimeLock_Type subclass instances as well. void pgSurface_Prep (pgSurfaceObject *surfobj) If surfobj is a subsurface, then lock the parent surface with surfobj the owner of the lock. void pgSurface_Unprep (pgSurfaceObject *surfobj) If surfobj is a subsurface, then release its lock on the parent surface. int pgSurface_Lock (pgSurfaceObject *surfobj) Lock pygame surface surfobj, with surfobj owning its own lock. int pgSurface_LockBy (pgSurfaceObject *surfobj, PyObject *lockobj) Lock pygame surface surfobj with Python object lockobj the owning the lock. The surface will keep a weak reference to object lockobj, and eventually remove the lock on itself if lockobj is garbage collected. However, it is best if lockobj also keep a reference to the locked surface and call to pgSurface_UnLockBy() when finished with the surface. int pgSurface_UnLock (pgSurfaceObject *surfobj) Remove the pygame surface surfobj object's lock on itself. int pgSurface_UnLockBy (pgSurfaceObject *surfobj, PyObject *lockobj) Remove the lock on pygame surface surfobj owned by Python object lockobj. PyObject *pgSurface_LockLifetime (PyObject *surfobj, PyObject *lockobj) Lock pygame surface surfobj for Python object lockobj and return a new pgLifetimeLock_Type instance for the lock. This function is not called anywhere within pygame. It and pgLifetimeLock_Type are candidates for removal.
API exported by pygame.version
231
File Path Function Arguments
src_py/version.py Header file: src_c/include/pygame.h Version information can be retrieved at compile-time using these macros. New in version 1.9.5: New in version 1.9.5. PG_MAJOR_VERSION PG_MINOR_VERSION PG_PATCH_VERSION PG_VERSIONNUM (MAJOR, MINOR, PATCH) Returns an integer representing the given version. PG_VERSION_ATLEAST (MAJOR, MINOR, PATCH) Returns true if the current version is at least equal to the specified version. src_c/include/ contains header files for applications that use the pygame C API, while src_c/ contains headers used by pygame internally.
File Path Function Arguments A pygame function or method which takes a file path argument will accept either a Unicode or a byte (8-bit or ASCII character) string. Unicode strings are translated to Python's default filesystem encoding, as returned by sys.getfilesystemencoding(). A Unicode code point above U+FFFF (\uFFFF) can be coded directly with a 32-bit escape sequences (\Uxxxxxxxx), even for Python interpreters built with an UCS-2 (16-bit character) Unicode type. Byte strings are passed to the operating system unchanged. Null characters (\x00) are not permitted in the path, raising an exception. An exception is also raised if an Unicode file path cannot be encoded. How UTF-16 surrogate codes are handled is Python-interpreter-dependent. Use UTF-32 code points and 32-bit escape sequences instead. The exception types are function-dependent. Welcome to an early "alpha" version of downloadable docs. Please email any suggestions to: [email protected]
Tutorials Newbie Guide A list of thirteen helpful tips for people to get comfortable using pygame. Import and Initialize The beginning steps on importing and initializing pygame. The pygame package is made of several modules. Some modules are not included on all platforms. How do I move an Image? A basic tutorial that covers the concepts behind 2D computer animation. Information about drawing and clearing objects to make them appear animated. Chimp Tutorial, Line by Line The pygame examples include a simple program with an interactive fist and a chimpanzee. This was inspired by the annoying flash banner of the early 2000s. This tutorial examines every line of code used in the example. Sprite Module Introduction Pygame includes a higher level sprite module to help organize games. The sprite module includes several classes that help manage details found in almost all games types. The Sprite classes are a bit more advanced than the regular pygame modules, and need more understanding to be properly used. Surfarray Introduction Pygame used the NumPy python module to allow efficient per pixel effects on images. Using the surface arrays is an advanced feature that allows custom effects and filters. This also examines some of the simple effects from the pygame example, arraydemo.py. Camera Module Introduction
232
Reference
Pygame, as of 1.9, has a camera module that allows you to capture images, watch live streams, and do some basic computer vision. This tutorial covers those use cases. Making Games Tutorial A large tutorial that covers the bigger topics needed to create an entire game. Display Modes Getting a display surface for the screen. Introduction to Pygame An introduction to the basics of pygame. This is written for users of Python and appeared in volume two of the Py magazine.
Reference genindex A list of all functions, classes, and methods in the pygame package. pygame.BufferProxy An array protocol view of surface pixels pygame.cdrom How to access and control the CD audio devices. pygame.Color Color representation. pygame.cursors Loading and compiling cursor images. pygame.display Configure the display surface. pygame.draw Drawing simple shapes like lines and ellipses to surfaces. pygame.event Manage the incoming events from various input devices and the windowing platform. pygame.examples Various programs demonstrating the use of individual pygame modules. pygame.font Loading and rendering TrueType fonts. pygame.freetype Enhanced pygame module for loading and rendering font faces. pygame.gfxdraw Anti-aliasing draw functions. pygame.image Loading, saving, and transferring of surfaces. pygame.joystick Manage the joystick devices. pygame.key Manage the keyboard device. pygame.locals Pygame constants. pygame.mixer Load and play sounds pygame.mouse Manage the mouse device and display.
233
Reference pygame.mixer.music Play streaming music tracks. pygame.Overlay Access advanced video overlays. pygame Top level functions to manage pygame. pygame.PixelArray Manipulate image pixel data. pygame.Rect Flexible container for a rectangle. pygame.scrap Native clipboard access. pygame.sndarray Manipulate sound sample data. pygame.sprite Higher level objects to represent game images. pygame.Surface Objects for images and the screen. pygame.surfarray Manipulate image pixel data. pygame.tests Test pygame. pygame.time Manage timing and framerate. pygame.transform Resize and move images. pygame C API The C api shared amongst pygame extension modules. search Search pygame documents by keyword.
234
Index
bgcolor (pygame.freetype.Font attribute)
_
blit() (pygame.Surface method)
__dict__ (pygame.event.EventType attribute) _pixels_address (pygame.Surface attribute)
blend_fill.main() (in module pygame.examples)
blit_array() (in module pygame.surfarray) blit_blends.main() (in module pygame.examples) blits() (pygame.Surface method)
A
bold (pygame.font.Font attribute)
a (pygame.Color attribute)
box() (in module pygame.gfxdraw)
aacircle() (in module pygame.gfxdraw)
BufferProxy (class in pygame)
aaellipse() (in module pygame.gfxdraw) aaline() (in module pygame.draw) aalines() (in module pygame.draw) aapolygon() (in module pygame.gfxdraw) aatrigon() (in module pygame.gfxdraw) abort() (pygame.midi.Output method) add() (pygame.sprite.Group method) (pygame.sprite.LayeredUpdates method) (pygame.sprite.Sprite method) aliens.main() (in module pygame.examples) alive() (pygame.sprite.Sprite method) angle() (pygame.mask.Mask method) angle_to() (pygame.math.Vector2 method) (pygame.math.Vector3 method) antialiased (pygame.freetype.Font attribute) arc() (in module pygame.draw) (in module pygame.gfxdraw) array() (in module pygame.sndarray) array2d() (in module pygame.surfarray) array3d() (in module pygame.surfarray) array_alpha() (in module pygame.surfarray) array_colorkey() (in module pygame.surfarray) array_to_surface() (in module pygame.pixelcopy) arraydemo.main() (in module pygame.examples) as_polar() (pygame.math.Vector2 method) as_spherical() (pygame.math.Vector3 method) ascender (pygame.freetype.Font attribute) average_color() (in module pygame.transform) average_surfaces() (in module pygame.transform)
C Camera (class in pygame.camera) camera.main() (in module pygame.examples) CD (class in pygame.cdrom) centroid() (pygame.mask.Mask method) change_layer() (pygame.sprite.LayeredDirty method) (pygame.sprite.LayeredUpdates method) Channel (class in pygame.mixer) chimp.main() (in module pygame.examples) chop() (in module pygame.transform) circle() (in module pygame.draw) (in module pygame.gfxdraw) clamp() (pygame.Rect method) clamp_ip() (pygame.Rect method) clear() (in module pygame.event) (pygame.mask.Mask method) (pygame.sprite.Group method) (pygame.sprite.LayeredDirty method) clip() (pygame.Rect method) clipline() (pygame.Rect method) Clock (class in pygame.time) close() (pygame.midi.Input method) (pygame.midi.Output method) (pygame.PixelArray method) cmy (pygame.Color attribute) collide_circle() (in module pygame.sprite) collide_circle_ratio() (in module pygame.sprite) collide_mask() (in module pygame.sprite) collide_rect() (in module pygame.sprite)
B
collide_rect_ratio() (in module pygame.sprite)
b (pygame.Color attribute)
collidedict() (pygame.Rect method)
bezier() (in module pygame.gfxdraw)
collidedictall() (pygame.Rect method)
collidelist() (pygame.Rect method)
(pygame.sprite.Group method)
collidelistall() (pygame.Rect method)
(pygame.sprite.LayeredDirty method)
collidepoint() (pygame.Rect method)
(pygame.sprite.LayeredUpdates method)
colliderect() (pygame.Rect method)
(pygame.sprite.RenderUpdates method)
Color (class in pygame) colorspace() (in module pygame.camera) compare() (pygame.PixelArray method) compile() (in module pygame.cursors)
E eject() (pygame.cdrom.CD method) elementwise() (pygame.math.Vector2 method) (pygame.math.Vector3 method)
connected_component() (pygame.mask.Mask method) connected_components() method)
(pygame.mask.Mask
contains() (in module pygame.scrap) (pygame.Rect method)
ellipse() (in module pygame.draw) (in module pygame.gfxdraw) empty() (pygame.sprite.Group method) enable_swizzling() (in module pygame.math)
convert() (pygame.Surface method)
encode_file_path() (in module pygame)
convert_alpha() (pygame.Surface method)
encode_string() (in module pygame)
convolve() (pygame.mask.Mask method)
erase() (pygame.mask.Mask method)
copy() (pygame.mask.Mask method)
error
(pygame.Rect method)
Event() (in module pygame.event)
(pygame.sprite.Group method)
event_name() (in module pygame.event)
(pygame.Surface method)
eventlist.main() (in module pygame.examples)
correct_gamma() (pygame.Color method)
EventType (class in pygame.event)
count() (pygame.mask.Mask method)
extract() (pygame.PixelArray method)
cross() (pygame.math.Vector2 method) (pygame.math.Vector3 method) Cursor (class in pygame.cursors) cursors.main() (in module pygame.examples) custom_type() (in module pygame.event)
F fadeout() (in module pygame.mixer) (in module pygame.mixer.music) (pygame.mixer.Channel method) (pygame.mixer.Sound method)
D
fastevents.main() (in module pygame.examples)
data (pygame.cursors.Cursor attribute)
fgcolor (pygame.freetype.Font attribute)
delay() (in module pygame.time)
fill() (pygame.mask.Mask method)
descender (pygame.freetype.Font attribute)
(pygame.Surface method)
DirtySprite (class in pygame.sprite)
filled_circle() (in module pygame.gfxdraw)
disable_swizzling() (in module pygame.math)
filled_ellipse() (in module pygame.gfxdraw)
display() (pygame.Overlay method)
filled_polygon() (in module pygame.gfxdraw)
distance_squared_to() (pygame.math.Vector2 method)
filled_trigon() (in module pygame.gfxdraw)
(pygame.math.Vector3 method) distance_to() (pygame.math.Vector2 method) (pygame.math.Vector3 method) dot() (pygame.math.Vector2 method) (pygame.math.Vector3 method) draw() (pygame.mask.Mask method)
find_channel() (in module pygame.mixer) fit() (pygame.Rect method) fixed_sizes (pygame.freetype.Font attribute) fixed_width (pygame.freetype.Font attribute) flip() (in module pygame.display) (in module pygame.transform)
Font (class in pygame.font) (class in pygame.freetype) fonty.main() (in module pygame.examples) freetype_misc.main() (in module pygame.examples) frequency_to_midi() (in module pygame.midi) from_polar() (pygame.math.Vector2 method) from_spherical() (pygame.math.Vector3 method) from_surface() (in module pygame.mask) from_threshold() (in module pygame.mask) frombuffer() (in module pygame.image) fromstring() (in module pygame.image)
get_bottom_layer() method)
(pygame.sprite.LayeredUpdates
get_bounding_rect() (pygame.Surface method) get_bounding_rects() (pygame.mask.Mask method) get_buffer() (pygame.Surface method) get_busy() (in module pygame.mixer) (in module pygame.mixer.music) (pygame.cdrom.CD method) (pygame.mixer.Channel method) get_button() (pygame.joystick.Joystick method) get_bytesize() (pygame.Surface method) get_cache_size() (in module pygame.freetype)
G
get_caption() (in module pygame.display)
g (pygame.Color attribute)
get_clip() (pygame.sprite.LayeredDirty method)
GAME_Rect (C type)
(pygame.Surface method)
GAME_Rect.h (C member)
get_colorkey() (pygame.Surface method)
GAME_Rect.w (C member)
get_controls() (pygame.camera.Camera method)
GAME_Rect.x (C member)
get_count() (in module pygame.cdrom)
GAME_Rect.y (C member)
(in module pygame.joystick)
get() (in module pygame.event)
(in module pygame.midi)
(in module pygame.fastevent)
get_current() (pygame.cdrom.CD method)
(in module pygame.scrap)
get_cursor() (in module pygame.mouse)
get_abs_offset() (pygame.Surface method) get_abs_parent() (pygame.Surface method)
get_default_font() (in module pygame.font) (in module pygame.freetype)
get_active() (in module pygame.display)
get_default_input_id() (in module pygame.midi)
get_all() (pygame.cdrom.CD method)
get_default_output_id() (in module pygame.midi)
get_allow_screensaver() (in module pygame.display)
get_default_resolution() (in module pygame.freetype)
get_alpha() (pygame.Surface method)
get_descent() (pygame.font.Font method)
get_arraytype() (in module pygame.sndarray)
get_device() (in module pygame._sdl2.touch)
(in module pygame.surfarray) get_arraytypes() (in module pygame.sndarray) (in module pygame.surfarray) get_ascent() (pygame.font.Font method) get_at() (pygame.mask.Mask method) (pygame.Surface method) get_at_mapped() (pygame.Surface method)
get_device_info() (in module pygame.midi) get_driver() (in module pygame.display) get_empty() (pygame.cdrom.CD method) get_endevent() (in module pygame.mixer.music) (pygame.mixer.Channel method) get_error() (in module pygame) (in module pygame.freetype)
get_axis() (pygame.joystick.Joystick method)
get_extended() (in module pygame.image)
get_ball() (pygame.joystick.Joystick method)
get_finger() (in module pygame._sdl2.touch)
get_bitsize() (pygame.Surface method)
get_flags() (pygame.Surface method)
get_blocked() (in module pygame.event)
get_focused() (in module pygame.key)
get_bold() (pygame.font.Font method)
(in module pygame.mouse) get_fonts() (in module pygame.font)
get_fps() (pygame.time.Clock method)
get_numballs() (pygame.joystick.Joystick method)
get_grab() (in module pygame.event)
get_numbuttons() (pygame.joystick.Joystick method)
get_guid() (pygame.joystick.Joystick method)
get_numhats() (pygame.joystick.Joystick method)
get_hardware() (pygame.Overlay method)
get_numtracks() (pygame.cdrom.CD method)
get_hat() (pygame.joystick.Joystick method)
get_offset() (pygame.Surface method)
get_height() (pygame.font.Font method)
get_palette() (pygame.Surface method)
(pygame.Surface method) get_id() (pygame.cdrom.CD method) (pygame.joystick.Joystick method)
get_palette_at() (pygame.Surface method) get_parent() (pygame.Surface method) get_paused() (pygame.cdrom.CD method)
get_image() (pygame.camera.Camera method)
get_pitch() (pygame.Surface method)
get_init() (in module pygame)
get_pos() (in module pygame.mixer.music)
(in module pygame.cdrom)
(in module pygame.mouse)
(in module pygame.display)
get_power_level() (pygame.joystick.Joystick method)
(in module pygame.fastevent)
get_pressed() (in module pygame.key)
(in module pygame.font)
(in module pygame.mouse)
(in module pygame.freetype)
get_queue() (pygame.mixer.Channel method)
(in module pygame.joystick)
get_raw() (pygame.camera.Camera method)
(in module pygame.midi)
(pygame.mixer.Sound method)
(in module pygame.mixer)
get_rawtime() (pygame.time.Clock method)
(in module pygame.scrap)
get_rect() (pygame.freetype.Font method)
(pygame.cdrom.CD method)
(pygame.mask.Mask method)
(pygame.joystick.Joystick method)
(pygame.Surface method)
get_instance_id() (pygame.joystick.Joystick method)
get_rel() (in module pygame.mouse)
get_italic() (pygame.font.Font method)
get_repeat() (in module pygame.key)
get_layer_of_sprite() method)
get_sdl_byteorder() (in module pygame)
(pygame.sprite.LayeredUpdates
get_length() (pygame.mixer.Sound method) get_linesize() (pygame.font.Font method) get_locked() (pygame.Surface method) get_locks() (pygame.Surface method) get_losses() (pygame.Surface method) get_masks() (pygame.Surface method) get_metrics() (pygame.freetype.Font method) get_mods() (in module pygame.key) get_name() (pygame.cdrom.CD method) (pygame.joystick.Joystick method) get_num_channels() (in module pygame.mixer) (pygame.mixer.Sound method) get_num_devices() (in module pygame._sdl2.touch) get_num_displays() (in module pygame.display) get_num_fingers() (in module pygame._sdl2.touch) get_numaxes() (pygame.joystick.Joystick method)
get_sdl_image_version() (in module pygame.image) get_sdl_mixer_version() (in module pygame.mixer) get_sdl_version() (in module pygame) get_shifts() (pygame.Surface method) get_size() (pygame.camera.Camera method) (pygame.mask.Mask method) (pygame.Surface method) get_sized_ascender() (pygame.freetype.Font method) get_sized_descender() (pygame.freetype.Font method) get_sized_glyph_height() method)
(pygame.freetype.Font
get_sized_height() (pygame.freetype.Font method) get_sizes() (pygame.freetype.Font method) get_smoothscale_backend() pygame.transform)
(in
module
get_sound() (pygame.mixer.Channel method) get_sprite() (pygame.sprite.LayeredUpdates method)
get_sprites_at() method)
(pygame.sprite.LayeredUpdates
iconify() (in module pygame.display) import_pygame_base (C function)
get_sprites_from_layer() (pygame.sprite.LayeredUpdates method)
inflate() (pygame.Rect method) inflate_ip() (pygame.Rect method)
get_surface() (in module pygame.display)
Info() (in module pygame.display)
get_ticks() (in module pygame.time)
init() (in module pygame)
get_time() (pygame.time.Clock method) get_top_layer() method)
(pygame.sprite.LayeredUpdates
get_top_sprite() method)
(pygame.sprite.LayeredUpdates
(in module pygame.cdrom) (in module pygame.display) (in module pygame.fastevent) (in module pygame.font)
get_track_audio() (pygame.cdrom.CD method)
(in module pygame.freetype)
get_track_length() (pygame.cdrom.CD method)
(in module pygame.joystick)
get_track_start() (pygame.cdrom.CD method)
(in module pygame.midi)
get_types() (in module pygame.scrap)
(in module pygame.mixer)
get_underline() (pygame.font.Font method)
(in module pygame.scrap)
get_version() (in module pygame.freetype)
(pygame.cdrom.CD method)
get_view() (pygame.Surface method)
(pygame.joystick.Joystick method)
get_visible() (in module pygame.mouse)
Input (class in pygame.midi)
get_volume() (in module pygame.mixer.music)
invert() (pygame.mask.Mask method)
(pygame.mixer.Channel method)
is_normalized() (pygame.math.Vector2 method)
(pygame.mixer.Sound method)
(pygame.math.Vector3 method)
get_width() (pygame.Surface method)
italic (pygame.font.Font attribute)
get_window_size() (in module pygame.display)
itemsize (pygame.PixelArray attribute)
get_wm_info() (in module pygame.display) gl_get_attribute() (in module pygame.display)
J
gl_set_attribute() (in module pygame.display)
Joystick (class in pygame.joystick)
glcube.main() (in module pygame.examples)
K
Group (class in pygame.sprite)
kerning (pygame.freetype.Font attribute)
groupcollide() (in module pygame.sprite)
key_code() (in module pygame.key)
groups() (pygame.sprite.Sprite method)
kill() (pygame.sprite.Sprite method)
GroupSingle() (in module pygame.sprite)
L
H
laplacian() (in module pygame.transform)
has() (pygame.sprite.Group method) headless_no_windows_needed.main() pygame.examples)
(in
module
LayeredDirty (class in pygame.sprite) LayeredUpdates (class in pygame.sprite)
height (pygame.freetype.Font attribute)
layers() (pygame.sprite.LayeredUpdates method)
hline() (in module pygame.gfxdraw)
length (pygame.BufferProxy attribute)
hsla (pygame.Color attribute)
length() (pygame.math.Vector2 method)
hsva (pygame.Color attribute)
(pygame.math.Vector3 method) length_squared() (pygame.math.Vector2 method)
I i1i2i3 (pygame.Color attribute)
(pygame.math.Vector3 method) lerp() (pygame.Color method)
(pygame.math.Vector2 method) (pygame.math.Vector3 method) line() (in module pygame.draw) (in module pygame.gfxdraw) lines() (in module pygame.draw) liquid.main() (in module pygame.examples) list_cameras() (in module pygame.camera) list_modes() (in module pygame.display) load() (in module pygame.image)
move_to_front() method)
moveit.main() (in module pygame.examples) mustlock() (pygame.Surface method)
N name (pygame.freetype.Font attribute) name() (in module pygame.key) ndim (pygame.PixelArray attribute) normalize() (pygame.Color method)
(in module pygame.mixer.music)
(pygame.math.Vector2 method)
load_basic() (in module pygame.image)
(pygame.math.Vector3 method)
load_extended() (in module pygame.image) load_xbm() (in module pygame.cursors)
(pygame.Rect method) normalize_ip() (pygame.math.Vector2 method)
lock() (pygame.Surface method) lost() (in module pygame.scrap)
(pygame.sprite.LayeredUpdates
(pygame.math.Vector3 method) note_off() (pygame.midi.Output method) note_on() (pygame.midi.Output method)
M magnitude() (pygame.math.Vector2 method) (pygame.math.Vector3 method) magnitude_squared() (pygame.math.Vector2 method) (pygame.math.Vector3 method) make_sound() (in module pygame.sndarray) make_surface() (in module pygame.pixelcopy) (in module pygame.surfarray) (pygame.PixelArray method) map_array() (in module pygame.pixelcopy) (in module pygame.surfarray) map_rgb() (pygame.Surface method) Mask (class in pygame.mask)
O oblique (pygame.freetype.Font attribute) oldalien.main() (in module pygame.examples) OrderedUpdates() (in module pygame.sprite) origin (pygame.freetype.Font attribute) outline() (pygame.mask.Mask method) Output (class in pygame.midi) overlap() (pygame.mask.Mask method) overlap_area() (pygame.mask.Mask method) overlap_mask() (pygame.mask.Mask method) Overlay (class in pygame) overlay.main() (in module pygame.examples)
mask.main() (in module pygame.examples) match_font() (in module pygame.font)
P
metrics() (pygame.font.Font method)
pad (pygame.freetype.Font attribute)
midi.main() (in module pygame.examples)
parent (pygame.BufferProxy attribute)
midi_to_ansi_note() (in module pygame.midi)
path (pygame.freetype.Font attribute)
midi_to_frequency() (in module pygame.midi)
pause() (in module pygame.mixer)
MidiException
(in module pygame.mixer.music)
midis2events() (in module pygame.midi)
(pygame.cdrom.CD method)
mode_ok() (in module pygame.display)
(pygame.mixer.Channel method)
move() (pygame.Rect method)
peek() (in module pygame.event)
move_ip() (pygame.Rect method)
pg_buffer (C type)
move_to_back() method)
pg_buffer.consumer (C member)
(pygame.sprite.LayeredUpdates
pg_buffer.release_buffer (C member)
pg_buffer.view (C member)
pgColor_NewLength (C function)
pg_EncodeFilePath (C function)
pgColor_Type (C variable)
pg_EncodeString (C function)
pgDict_AsBuffer (C function)
pg_FloatFromObj (C function)
pgEvent_Check (C function)
pg_FloatFromObjIndex (C function)
pgEvent_FillUserEvent (C function)
pg_GetDefaultWindow (C function)
pgEvent_New (C function)
pg_GetDefaultWindowSurface (C function)
pgEvent_New2 (C function)
pg_IntFromObj (C function)
pgEvent_Type (C variable)
pg_IntFromObjIndex (C function)
pgEventObject (C type)
PG_MAJOR_VERSION (C macro)
pgEventObject.type (C member)
PG_MINOR_VERSION (C macro)
pgExc_BufferError (C variable)
PG_PATCH_VERSION (C macro)
pgExc_SDLError (C variable)
pg_RegisterQuit (C function)
pgFont_Check (C function)
pg_RGBAFromObj (C function)
pgFont_IS_ALIVE (C function)
pg_SetDefaultWindow (C function)
pgFont_New (C function)
pg_SetDefaultWindowSurface (C function)
pgFont_Type (C type)
pg_TwoFloatsFromObj (C function)
pgFontObject (C type)
pg_TwoIntsFromObj (C function)
pgLifetimeLock_Check (C function)
pg_UintFromObj (C function)
pgLifetimeLock_Type (C variable)
pg_UintFromObjIndex (C function)
pgLifetimeLockObject (C type)
PG_VERSION_ATLEAST (C function)
pgLifetimeLockObject.lockobj (C member)
PG_VERSIONNUM (C function)
pgLifetimeLockObject.surface (C member)
pgBuffer_AsArrayInterface (C function)
pgMixer_AutoInit (C function)
pgBuffer_AsArrayStruct (C function)
pgMixer_AutoQuit (C function)
pgBuffer_Release (C function)
pgObject_GetBuffer (C function)
pgBufproxy_Check (C function)
pgRect_AsRect (C function)
pgBufproxy_GetParent (C function)
pgRect_FromObject (C function)
pgBufproxy_New (C function)
pgRect_New (C function)
pgBufproxy_Trip (C function)
pgRect_New4 (C function)
pgBufproxy_Type (C variable)
pgRect_Normalize (C function)
pgCD_AsID (C function)
pgRect_Type (C variable)
pgCD_Check (C function)
pgRectObject (C type)
pgCD_New (C function)
pgRectObject.r (C member)
pgCD_Type (C variable)
pgRWops_CheckObject (C function)
pgCDObject (C type)
pgRWops_FromFileObject (C function)
pgChannel_AsInt (C function)
pgRWops_FromObject (C function)
pgChannel_Check (C function)
pgRWops_ReleaseObject (C function)
pgChannel_New (C function)
pgSound_AsChunk (C function)
pgChannel_Type (C variable)
pgSound_Check (C function)
pgChannelObject (C type)
pgSound_New (C function)
pgColor_Check (C function)
pgSound_Type (C variable)
pgColor_New (C function)
pgSoundObject (C type)
pgSurface_AsSurface (C function)
(in module pygame.fastevent)
pgSurface_Blit (C function)
pre_init() (in module pygame.mixer)
pgSurface_Check (C function)
premul_alpha() (pygame.Color method)
pgSurface_Lock (C function)
pump() (in module pygame.event)
pgSurface_LockBy (C function)
(in module pygame.fastevent)
pgSurface_LockLifetime (C function)
put() (in module pygame.scrap)
pgSurface_New (C function)
pygame (module)
pgSurface_Prep (C function)
pygame._sdl2.touch (module)
pgSurface_Type (C variable)
pygame.camera (module)
pgSurface_UnLock (C function)
pygame.cdrom (module)
pgSurface_UnLockBy (C function)
pygame.cursors (module)
pgSurface_Unprep (C function)
pygame.display (module)
pgSurfaceObject (C type)
pygame.draw (module)
pgVideo_AutoInit (C function)
pygame.event (module)
pgVideo_AutoQuit (C function)
pygame.examples (module)
pgVidInfo_AsVidInfo (C function)
pygame.fastevent (module)
pgVidInfo_Check (C function)
pygame.font (module)
pgVidInfo_New (C function)
pygame.freetype (module)
pgVidInfo_Type (C variable)
pygame.gfxdraw (module)
pgVidInfoObject (C type)
pygame.image (module)
pie() (in module pygame.gfxdraw)
pygame.joystick (module)
pitch_bend() (pygame.midi.Output method)
pygame.key (module)
pixel() (in module pygame.gfxdraw)
pygame.locals (module)
PixelArray (class in pygame)
pygame.mask (module)
pixelarray.main() (in module pygame.examples)
pygame.math (module)
pixels2d() (in module pygame.surfarray)
pygame.midi (module)
pixels3d() (in module pygame.surfarray)
pygame.mixer (module)
pixels_alpha() (in module pygame.surfarray)
pygame.mixer.music (module)
pixels_blue() (in module pygame.surfarray)
pygame.mouse (module)
pixels_green() (in module pygame.surfarray)
pygame.pixelcopy (module)
pixels_red() (in module pygame.surfarray)
pygame.scrap (module)
play() (in module pygame.mixer.music)
pygame.sndarray (module)
(pygame.cdrom.CD method)
pygame.sprite (module)
(pygame.mixer.Channel method)
pygame.surfarray (module)
(pygame.mixer.Sound method)
pygame.tests (module)
playmus.main() (in module pygame.examples)
pygame.time (module)
poll() (in module pygame.event)
pygame.transform (module)
(in module pygame.fastevent)
pygame.version (module)
(pygame.midi.Input method) polygon() (in module pygame.draw) (in module pygame.gfxdraw) post() (in module pygame.event)
Q query_image() (pygame.camera.Camera method) queue() (in module pygame.mixer.music)
(pygame.mixer.Channel method)
rotate() (in module pygame.transform)
quit() (in module pygame)
(pygame.math.Vector2 method)
(in module pygame.cdrom) (in module pygame.display)
(pygame.math.Vector3 method) rotate_ip() (pygame.math.Vector2 method)
(in module pygame.font) (in module pygame.freetype)
(pygame.math.Vector3 method) rotate_ip_rad() (pygame.math.Vector2 method)
(in module pygame.joystick) (in module pygame.midi)
(pygame.math.Vector3 method) rotate_rad() (pygame.math.Vector2 method)
(in module pygame.mixer)
(pygame.math.Vector3 method)
(pygame.cdrom.CD method)
rotate_x() (pygame.math.Vector3 method)
(pygame.joystick.Joystick method)
rotate_x_ip() (pygame.math.Vector3 method) rotate_x_ip_rad() (pygame.math.Vector3 method)
R
rotate_x_rad() (pygame.math.Vector3 method)
r (pygame.Color attribute) raw (pygame.BufferProxy attribute) read() (pygame.midi.Input method) Rect (class in pygame) rect() (in module pygame.draw) rectangle() (in module pygame.gfxdraw) reflect() (pygame.math.Vector2 method) (pygame.math.Vector3 method) reflect_ip() (pygame.math.Vector2 method) (pygame.math.Vector3 method) register_quit() (in module pygame)
rotate_y() (pygame.math.Vector3 method) rotate_y_ip() (pygame.math.Vector3 method) rotate_y_ip_rad() (pygame.math.Vector3 method) rotate_y_rad() (pygame.math.Vector3 method) rotate_z() (pygame.math.Vector3 method) rotate_z_ip() (pygame.math.Vector3 method) rotate_z_ip_rad() (pygame.math.Vector3 method) rotate_z_rad() (pygame.math.Vector3 method) rotation (pygame.freetype.Font attribute) rotozoom() (in module pygame.transform) run() (in module pygame.tests)
remove() (pygame.sprite.Group method) (pygame.sprite.Sprite method) remove_sprites_of_layer() (pygame.sprite.LayeredUpdates method) render() (pygame.font.Font method) (pygame.freetype.Font method) render_raw() (pygame.freetype.Font method) render_raw_to() (pygame.freetype.Font method) render_to() (pygame.freetype.Font method) RenderClear (class in pygame.sprite) RenderPlain (class in pygame.sprite) RenderUpdates (class in pygame.sprite) repaint_rect() (pygame.sprite.LayeredDirty method) replace() (pygame.PixelArray method) resolution (pygame.freetype.Font attribute) resume() (pygame.cdrom.CD method) rev (in module pygame.version) rewind() (in module pygame.mixer.music)
S samples() (in module pygame.sndarray) save() (in module pygame.image) save_extended() (in module pygame.image) scalable (pygame.freetype.Font attribute) scale() (in module pygame.transform) (pygame.mask.Mask method) scale2x() (in module pygame.transform) scale_to_length() (pygame.math.Vector2 method) (pygame.math.Vector3 method) scaletest.main() (in module pygame.examples) scrap_clipboard.main() (in module pygame.examples) scroll() (pygame.Surface method) scroll.main() (in module pygame.examples) SDL (in module pygame.version) set_allow_screensaver() (in module pygame.display) set_allowed() (in module pygame.event)
set_alpha() (pygame.Surface method)
set_visible() (in module pygame.mouse)
set_at() (pygame.mask.Mask method)
set_volume() (in module pygame.mixer.music)
(pygame.Surface method)
(pygame.mixer.Channel method)
set_blocked() (in module pygame.event)
(pygame.mixer.Sound method)
set_bold() (pygame.font.Font method)
shape (pygame.PixelArray attribute)
set_caption() (in module pygame.display)
size (pygame.freetype.Font attribute)
set_clip() (pygame.sprite.LayeredDirty method)
size() (pygame.font.Font method)
(pygame.Surface method)
slerp() (pygame.math.Vector2 method)
set_colorkey() (pygame.Surface method)
(pygame.math.Vector3 method)
set_controls() (pygame.camera.Camera method)
smoothscale() (in module pygame.transform)
set_cursor() (in module pygame.mouse)
Sound (class in pygame.mixer)
set_default_resolution() (in module pygame.freetype)
sound.main() (in module pygame.examples)
set_endevent() (in module pygame.mixer.music)
sound_array_demos.main() pygame.examples)
(pygame.mixer.Channel method)
spritecollide() (in module pygame.sprite)
set_gamma() (in module pygame.display)
spritecollideany() (in module pygame.sprite)
set_gamma_ramp() (in module pygame.display)
sprites() (pygame.sprite.Group method)
set_grab() (in module pygame.event)
(pygame.sprite.LayeredUpdates method)
set_icon() (in module pygame.display)
stars.main() (in module pygame.examples)
set_instrument() (pygame.midi.Output method)
start() (pygame.camera.Camera method)
set_italic() (pygame.font.Font method)
start_text_input() (in module pygame.key)
set_length() (pygame.Color method)
stop() (in module pygame.mixer)
set_location() (pygame.Overlay method)
(in module pygame.mixer.music)
set_masks() (pygame.Surface method)
(pygame.camera.Camera method)
set_mode() (in module pygame.display)
(pygame.cdrom.CD method)
(in module pygame.scrap)
(pygame.mixer.Channel method)
set_mods() (in module pygame.key)
(pygame.mixer.Sound method)
set_num_channels() (in module pygame.mixer)
stop_text_input() (in module pygame.key)
set_palette() (in module pygame.display)
strength (pygame.freetype.Font attribute)
(pygame.Surface method)
strides (pygame.PixelArray attribute)
set_palette_at() (pygame.Surface method)
strong (pygame.freetype.Font attribute)
set_pos() (in module pygame.mixer.music)
style (pygame.freetype.Font attribute)
(in module pygame.mouse)
subsurface() (pygame.Surface method)
set_repeat() (in module pygame.key)
Surface (class in pygame)
set_reserved() (in module pygame.mixer)
surface (pygame.PixelArray attribute)
set_shifts() (pygame.Surface method) (in
module
set_text_input_rect() (in module pygame.key)
surface_to_array() (in module pygame.pixelcopy) switch_layer() (pygame.sprite.LayeredUpdates method) SysFont() (in module pygame.font)
set_timer() (in module pygame.time) set_timing_treshold() method)
module
Sprite (class in pygame.sprite)
set_error() (in module pygame)
set_smoothscale_backend() pygame.transform)
(in
(in module pygame.freetype)
(pygame.sprite.LayeredDirty
set_underline() (pygame.font.Font method)
T
testsprite.main() (in module pygame.examples)
Vector3 (class in pygame.math)
textured_polygon() (in module pygame.gfxdraw)
ver (in module pygame.version)
threshold() (in module pygame.transform)
vernum (in module pygame.version)
tick() (pygame.time.Clock method)
vertical (pygame.freetype.Font attribute)
tick_busy_loop() (pygame.time.Clock method)
vgrade.main() (in module pygame.examples)
time() (in module pygame.midi)
vline() (in module pygame.gfxdraw)
to_surface() (pygame.mask.Mask method) toggle_fullscreen() (in module pygame.display) tostring() (in module pygame.image) transpose() (pygame.PixelArray method) trigon() (in module pygame.gfxdraw) type (pygame.cursors.Cursor attribute) (pygame.event.EventType attribute)
W wait() (in module pygame.event) (in module pygame.fastevent) (in module pygame.time) was_init() (in module pygame.freetype) wide (pygame.freetype.Font attribute) write() (pygame.BufferProxy method)
U
(pygame.midi.Output method)
ucs4 (pygame.freetype.Font attribute)
write_short() (pygame.midi.Output method)
underline (pygame.font.Font attribute)
write_sys_ex() (pygame.midi.Output method)
(pygame.freetype.Font attribute) underline_adjustment (pygame.freetype.Font attribute) union() (pygame.Rect method) union_ip() (pygame.Rect method) unionall() (pygame.Rect method) unionall_ip() (pygame.Rect method) unload() (in module pygame.mixer.music) unlock() (pygame.Surface method) unmap_rgb() (pygame.Surface method) unpause() (in module pygame.mixer) (in module pygame.mixer.music) (pygame.mixer.Channel method) update() (in module pygame.display) (pygame.Color method) (pygame.math.Vector2 method) (pygame.math.Vector3 method) (pygame.Rect method) (pygame.sprite.Group method) (pygame.sprite.Sprite method) use_arraytype() (in module pygame.sndarray) (in module pygame.surfarray) use_bitmap_strikes (pygame.freetype.Font attribute)
V Vector2 (class in pygame.math)
Python Module Index
pygame.mixer.music pygame module for controlling streamed audio
.
pygame.mouse pygame module to work with the mouse
pygame._sdl2.touch pygame module to work with touch input
pygame.pixelcopy pygame module for general pixel array copying
pygame.camera pygame module for camera use
pygame.scrap pygame module for clipboard support.
pygame.cdrom pygame module for audio cdrom control
pygame.sndarray pygame module for accessing sound sample data
pygame.cursors pygame module for cursor resources
pygame.sprite pygame module with basic game object classes
pygame.display pygame module to control the display window and screen
pygame.surfarray pygame module for accessing surface pixel data using array interfaces
pygame.draw pygame module for drawing shapes
pygame.tests Pygame unit test suite package
pygame.event pygame module for interacting with events and queues
pygame.time pygame module for monitoring time
pygame.examples module of example programs pygame.fastevent pygame module for interacting with events and queues from multiple threads. pygame.font
for
loading
and
pygame.gfxdraw pygame module for drawing shapes pygame.image pygame module for image transfer pygame.joystick Pygame module for interacting with joysticks, gamepads, and trackballs. pygame.key pygame module to work with the keyboard pygame.locals pygame constants pygame.mask pygame module for image masks. pygame.math pygame module for vector classes pygame.midi pygame module for interacting with midi input and output. pygame.mixer pygame module for loading and playing sounds
pygame.version small module containing version information
p pygame the top level pygame package
pygame module for loading and rendering fonts pygame.freetype Enhanced pygame module rendering computer fonts
pygame.transform pygame module to transform surfaces