Programming iOS 7 [4th edition] 9781449372347, 1449372341
If you’re grounded in the basics of Objective-C and Xcode, this practical guide takes you through the components you nee
362 105 12MB
English Pages 930 [929] Year 2014
Cover......Page 1
Copyright......Page 4
Table of Contents......Page 5
Preface......Page 17
Versions......Page 21
Acknowledgments......Page 22
From the Programming iOS 4 Preface......Page 23
Conventions Used in This Book......Page 24
Safari® Books Online......Page 25
How to Contact Us......Page 26
Part I. Views......Page 27
Chapter 1. Views......Page 29
The Window......Page 30
Experimenting With Views......Page 33
Subview and Superview......Page 34
Visibility and Opacity......Page 37
Frame......Page 38
Bounds and Center......Page 39
Transform......Page 42
Layout......Page 48
Autoresizing......Page 49
Autolayout......Page 53
Constraints in the Nib......Page 64
Order of Layout Events......Page 71
Autolayout and View Transforms......Page 72
UIImage and UIImageView......Page 75
Resizable Images......Page 79
Image Rendering Mode......Page 82
Graphics Contexts......Page 84
UIImage Drawing......Page 87
CGImage Drawing......Page 89
Snapshots......Page 92
CIFilter and CIImage......Page 94
Drawing a UIView......Page 98
Graphics Context Settings......Page 100
Paths and Shapes......Page 101
Clipping......Page 105
Gradients......Page 106
Colors and Patterns......Page 108
Graphics Context Transforms......Page 110
Shadows......Page 112
Erasing......Page 113
Points and Pixels......Page 114
Content Mode......Page 115
Chapter 3. Layers......Page 117
View and Layer......Page 118
Layers and Sublayers......Page 120
Manipulating the Layer Hierarchy......Page 123
Positioning a Sublayer......Page 124
Layout of Sublayers......Page 125
Drawing in a Layer......Page 126
Content Resizing and Positioning......Page 130
Layers that Draw Themselves......Page 132
Transforms......Page 134
Depth......Page 137
Shadows, Borders, and Masks......Page 141
Layer Efficiency......Page 142
Layers and Key–Value Coding......Page 144
Chapter 4. Animation......Page 147
Drawing, Animation, and Threading......Page 148
UIImageView and UIImage Animation......Page 151
View Animation......Page 152
Block-Based View Animation......Page 153
View Animation Options......Page 155
Keyframe View Animation......Page 160
Transitions......Page 162
Implicit Layer Animation......Page 164
Animation Transactions......Page 166
Media Timing Functions......Page 167
CABasicAnimation and Its Inheritance......Page 169
Using a CABasicAnimation......Page 171
Keyframe Animation......Page 175
Making a Property Animatable......Page 176
Grouped Animations......Page 177
Transitions......Page 181
Animations List......Page 183
Actions......Page 185
Action Search......Page 186
Hooking Into the Action Search......Page 188
Nonproperty Actions......Page 190
Emitter Layers......Page 192
CIFilter Transitions......Page 197
UIKit Dynamics......Page 200
Motion Effects......Page 206
Animation and Autolayout......Page 207
Chapter 5. Touches......Page 211
Touch Events and Views......Page 212
Receiving Touches......Page 213
Restricting Touches......Page 215
Interpreting Touches......Page 216
Gesture Recognizer Classes......Page 221
Gesture Recognizer Conflicts......Page 226
Subclassing Gesture Recognizers......Page 229
Gesture Recognizer Delegate......Page 231
Gesture Recognizers in the Nib......Page 233
Hit-Testing......Page 234
Gesture Recognizer and View......Page 240
Gesture Recognition Logic......Page 242
Touches and the Responder Chain......Page 244
Part II. Interface......Page 247
Chapter 6. View Controllers......Page 249
View Controller Responsibilities......Page 250
View Controller Hierarchy......Page 251
View Controller Creation......Page 257
How a View Controller Gets Its View......Page 260
Manual View......Page 261
Generic Automatic View......Page 263
View in a Separate Nib......Page 264
Nib-Instantiated View Controller......Page 267
Storyboard-Instantiated View Controller......Page 269
View Resizing and the Status Bar......Page 271
Rotation......Page 277
Rotation and Layout Events......Page 280
Initial Orientation......Page 284
Presented View Controller......Page 287
Presenting a View......Page 288
Communication With a Presented View Controller......Page 290
Presented View Animation......Page 293
Presentation Styles......Page 294
Rotation of a Presented View......Page 297
Presenting a View in Response to Rotation......Page 299
Tab Bar Controllers......Page 300
Tab Bar Items......Page 302
Configuring a Tab Bar Controller......Page 303
Navigation Controllers......Page 305
Bar Button Items......Page 308
Navigation Items and Toolbar Items......Page 310
Configuring a Navigation Controller......Page 313
Custom Transition Animations......Page 316
Noninteractive Custom Transition Animation......Page 317
Interactive Custom Transition Animation......Page 320
Custom Presented View Controller Transition......Page 327
Transition Coordinator......Page 334
Page View Controller......Page 336
Container View Controllers......Page 341
Storyboards......Page 346
Segues......Page 348
Container Views......Page 350
Unwind Segues......Page 351
View Controller Lifetime Events......Page 355
Appear and Disappear Events......Page 358
Manual Event Forwarding to a Child View Controller......Page 359
View Controller Memory Management......Page 361
State Restoration......Page 363
How to Test State Restoration......Page 364
Participating in State Restoration......Page 365
Restoration ID, Identifier Path, and Restoration Class......Page 367
Restoring View Controller State......Page 374
Restoration Order of Operations......Page 379
Restoration of Other Objects......Page 381
Snapshot Suppression......Page 383
Chapter 7. Scroll Views......Page 385
Creating a Scroll View in Code......Page 386
Using a Content View......Page 389
Scroll View in a Nib......Page 391
Scrolling......Page 393
Paging......Page 397
Tiling......Page 399
Zooming......Page 401
Zooming Programmatically......Page 402
Zooming with Detail......Page 403
Scroll View Delegate......Page 406
Scroll View Touches......Page 408
Floating Scroll View Subviews......Page 412
Scroll View Performance......Page 413
Chapter 8. Table Views and Collection Views......Page 415
Table View Cells......Page 418
Built-In Cell Styles......Page 419
Registering a Cell Class......Page 425
Custom Cells......Page 427
Table View Data......Page 434
The Three Big Questions......Page 435
Reusing Cells......Page 437
Table View Sections......Page 439
Section Index......Page 444
Refreshing Table View Data......Page 445
Variable Row Heights......Page 449
Managing Cell Selection......Page 452
Responding to Cell Selection......Page 453
Navigation From a Table View......Page 455
Cell Choice and Static Tables......Page 456
Table View State Restoration......Page 458
Table View Searching......Page 459
Table View Editing......Page 468
Deleting Table Items......Page 471
Editable Content in Table Items......Page 472
Inserting Table Items......Page 474
Rearranging Table Items......Page 476
Dynamic Table Items......Page 477
Table View Menus......Page 479
Collection Views......Page 481
Collection View Classes......Page 485
Using a Collection View......Page 488
Custom Collection View Layouts......Page 491
Switching Layouts......Page 495
Collection Views and UIKit Dynamics......Page 496
Chapter 9. Popovers and Split Views......Page 499
Preparing a Popover......Page 501
Popover Size......Page 502
Popover Appearance Customization......Page 503
Popover Segues......Page 506
Managing a Popover Controller......Page 507
Dismissing a Popover......Page 508
Popovers During Rotation or Backgrounding......Page 511
Popovers and Presented Views......Page 512
Automatic Popovers......Page 513
Using a Split View......Page 515
Split Views in a Storyboard......Page 517
Other Split View Configurations......Page 518
Chapter 10. Text......Page 519
Fonts and Dynamic Type......Page 520
Font Descriptors......Page 523
Attributed Strings......Page 525
Attributed String Attributes......Page 526
Making an Attributed String......Page 529
Modifying and Querying an Attributed String......Page 534
Measuring and Drawing an Attributed String......Page 535
Number of Lines......Page 537
Wrapping and Truncation......Page 538
Label Resizing......Page 539
Customized Label Drawing......Page 540
Text Fields......Page 541
Summoning and Dismissing the Keyboard......Page 543
Keyboard Covers Text Field......Page 545
Configuring the Keyboard......Page 550
Text Field Delegate and Control Event Messages......Page 551
Text Field Menu......Page 554
Text Views......Page 556
Text View as Scroll View......Page 557
Text View and Keyboard......Page 558
Text Kit......Page 560
Text Container......Page 561
Alternative Text Kit Stack Architectures......Page 564
Layout Manager......Page 566
Text Kit Without a Text View......Page 569
Chapter 11. Web Views......Page 575
Web View Content......Page 576
Loading Web View Content......Page 580
Designing Web View Content......Page 582
Web View State Restoration......Page 584
Communicating with a Web View......Page 585
UIActivityIndicatorView......Page 589
UIProgressView......Page 591
UIPickerView......Page 593
UISearchBar......Page 595
UIControl......Page 600
UISwitch......Page 604
UIStepper......Page 605
UIDatePicker......Page 607
UISlider......Page 610
UISegmentedControl......Page 613
UIButton......Page 616
Custom Controls......Page 621
Bars......Page 624
Bar Position and Bar Metrics......Page 625
Bar Appearance......Page 627
UIBarButtonItem......Page 628
UINavigationBar......Page 630
UITabBar......Page 633
Tint Color......Page 638
Appearance Proxy......Page 640
Chapter 13. Modal Dialogs......Page 645
Alert View......Page 646
Action Sheet......Page 648
Dialog Alternatives......Page 653
Local Notifications......Page 654
Activity View......Page 658
Part III. Some Frameworks......Page 663
System Sounds......Page 665
Audio Session......Page 666
Interruptions......Page 669
Routing Changes......Page 671
Audio Player......Page 672
Remote Control of Your Sound......Page 674
Playing Sound in the Background......Page 677
Further Topics in Sound......Page 680
Chapter 15. Video......Page 683
MPMoviePlayerController......Page 684
MPMoviePlayerViewController......Page 690
UIVideoEditorController......Page 691
Some AV Foundation Building Blocks......Page 694
Displaying a Movie......Page 695
Synchronizing Video With Animation......Page 697
Building Media......Page 698
Further Exploration of AV Foundation......Page 699
Exploring the Music Library......Page 701
Querying the Music Library......Page 702
Persistence and Change in the Music Library......Page 706
Music Player......Page 707
MPVolumeView......Page 710
Playing Songs With AV Foundation......Page 712
Music Picker......Page 714
Choosing From the Photo Library......Page 719
Assets Library Framework......Page 723
Using the Camera......Page 727
Customizing the Image Capture Interface......Page 729
Image Capture With AV Foundation......Page 731
Address Book Database......Page 735
Address Book Interface......Page 740
ABPeoplePickerNavigationController......Page 741
ABPersonViewController......Page 743
ABNewPersonViewController......Page 744
ABUnknownPersonViewController......Page 745
Calendar Database......Page 747
Creating Calendars and Events......Page 751
Recurrence......Page 753
Fetching Events......Page 755
Reminders......Page 757
Calendar Interface......Page 758
EKEventViewController......Page 759
EKEventEditViewController......Page 761
EKCalendarChooser......Page 762
Mail Message......Page 765
Text Message......Page 767
Twitter Post......Page 768
Displaying a Map......Page 769
Annotations......Page 772
Custom Annotation View......Page 773
Custom Annotation Class......Page 777
Other Annotation Features......Page 778
Overlays......Page 780
Custom Overlay Class......Page 781
Custom Overlay Renderer......Page 784
Other Overlay Features......Page 786
Map Kit and Current Location......Page 787
Communicating With the Maps App......Page 788
Geocoding......Page 790
Directions......Page 792
Chapter 22. Sensors......Page 795
Core Location......Page 796
Basic Location Determination......Page 797
Heading......Page 801
Background Location......Page 802
Acceleration and Attitude......Page 805
Shake Events......Page 806
Raw Acceleration......Page 807
Gyroscope......Page 811
Part IV. Final Topics......Page 817
The Sandbox......Page 819
Basic File Operations......Page 820
Saving and Reading Files......Page 822
User Defaults......Page 824
File Sharing......Page 825
Document Types......Page 826
Handing Off a Document......Page 829
Document Architecture......Page 832
iCloud......Page 837
XML......Page 840
Core Data......Page 847
Image File Formats......Page 853
HTTP Requests......Page 857
Simple HTTP Request......Page 859
Formal HTTP Request......Page 860
Multiple Tasks......Page 865
Background Downloads......Page 871
Background App Refresh......Page 873
In-App Purchases......Page 874
Bonjour......Page 878
Main Thread......Page 881
Why Threading Is Hard......Page 884
Three Ways of Threading......Page 886
Manual Threads......Page 887
NSOperation......Page 889
Grand Central Dispatch......Page 893
Threads and App Backgrounding......Page 898
Undo Manager......Page 901
Target–Action Undo......Page 902
Undo Grouping......Page 904
Invocation Undo......Page 905
Shake-To-Edit......Page 906
Undo Menu......Page 907
Appendix A. Application Lifetime Events......Page 909
Index......Page 915
About the Author......Page 929
Recommend Papers
![Programming iOS 7 [4th edition]
9781449372347, 1449372341](https://ebin.pub/img/200x200/programming-ios-7-4th-edition-9781449372347-1449372341.jpg)
File loading please wait...
Citation preview
FOURTH EDITION
Programming iOS 7
Matt Neuburg
Programming iOS 7, Fourth Edition by Matt Neuburg Copyright © 2014 Matt Neuburg. All rights reserved. Printed in the United States of America. Published by O’Reilly Media, Inc., 1005 Gravenstein Highway North, Sebastopol, CA 95472. O’Reilly books may be purchased for educational, business, or sales promotional use. Online editions are also available for most titles (http://my.safaribooksonline.com). For more information, contact our corporate/ institutional sales department: (800) 998-9938 or [email protected].
Editor: Rachel Roumeliotis Production Editor: Kristen Brown Proofreader: O’Reilly Production Services Indexer: Matt Neuburg May 2011:
First Edition
March 2012:
Second Edition
March 2013:
Third Edition
December 2013:
Fourth Edition
Cover Designer: Randy Comer Interior Designer: David Futato Illustrator: Matt Neuburg
Revision History for the Fourth Edition: 2013-12-09:
First release
See http://oreilly.com/catalog/errata.csp?isbn=9781449372347 for release details. Nutshell Handbook, the Nutshell Handbook logo, and the O’Reilly logo are registered trademarks of O’Reilly Media, Inc. Programming iOS 7, the image of a kingbird, and related trade dress are trademarks of O’Reilly Media, Inc. Many of the designations used by manufacturers and sellers to distinguish their products are claimed as trademarks. Where those designations appear in this book, and O’Reilly Media, Inc., was aware of a trade‐ mark claim, the designations have been printed in caps or initial caps. While every precaution has been taken in the preparation of this book, the publisher and author assume no responsibility for errors or omissions, or for damages resulting from the use of the information contained herein.
ISBN: 978-1-449-37234-7 [LSI]
Table of Contents
Preface. . . . . . . . . . . . . . . . . . . . . . . . . . . . . . . . . . . . . . . . . . . . . . . . . . . . . . . . . . . . . . . . . . . . . . . xv
Part I.
Views
1. Views. . . . . . . . . . . . . . . . . . . . . . . . . . . . . . . . . . . . . . . . . . . . . . . . . . . . . . . . . . . . . . . . . . . . . . 3 The Window Experimenting With Views Subview and Superview Visibility and Opacity Frame Bounds and Center Transform Layout Autoresizing Autolayout Constraints in the Nib Order of Layout Events Autolayout and View Transforms
4 7 8 11 12 13 16 22 23 27 38 45 46
2. Drawing. . . . . . . . . . . . . . . . . . . . . . . . . . . . . . . . . . . . . . . . . . . . . . . . . . . . . . . . . . . . . . . . . . 49 UIImage and UIImageView Resizable Images Image Rendering Mode Graphics Contexts UIImage Drawing CGImage Drawing Snapshots CIFilter and CIImage Drawing a UIView
49 53 56 58 61 63 66 68 72 iii
Graphics Context Settings Paths and Shapes Clipping Gradients Colors and Patterns Graphics Context Transforms Shadows Erasing Points and Pixels Content Mode
74 75 79 80 82 84 86 87 88 89
3. Layers. . . . . . . . . . . . . . . . . . . . . . . . . . . . . . . . . . . . . . . . . . . . . . . . . . . . . . . . . . . . . . . . . . . . 91 View and Layer Layers and Sublayers Manipulating the Layer Hierarchy Positioning a Sublayer CAScrollLayer Layout of Sublayers Drawing in a Layer Content Resizing and Positioning Layers that Draw Themselves Transforms Depth Shadows, Borders, and Masks Layer Efficiency Layers and Key–Value Coding
92 94 97 98 99 99 100 104 106 108 111 115 116 118
4. Animation. . . . . . . . . . . . . . . . . . . . . . . . . . . . . . . . . . . . . . . . . . . . . . . . . . . . . . . . . . . . . . . . 121 Drawing, Animation, and Threading UIImageView and UIImage Animation View Animation Block-Based View Animation View Animation Options Springing View Animation Keyframe View Animation Transitions Implicit Layer Animation Animation Transactions Media Timing Functions Core Animation CABasicAnimation and Its Inheritance Using a CABasicAnimation
iv
|
Table of Contents
122 125 126 127 129 134 134 136 138 140 141 143 143 145
Keyframe Animation Making a Property Animatable Grouped Animations Transitions Animations List Actions What an Action Is Action Search Hooking Into the Action Search Nonproperty Actions Emitter Layers CIFilter Transitions UIKit Dynamics Motion Effects Animation and Autolayout
149 150 151 155 157 159 160 160 162 164 166 171 174 180 181
5. Touches. . . . . . . . . . . . . . . . . . . . . . . . . . . . . . . . . . . . . . . . . . . . . . . . . . . . . . . . . . . . . . . . . . 185 Touch Events and Views Receiving Touches Restricting Touches Interpreting Touches Gesture Recognizers Gesture Recognizer Classes Gesture Recognizer Conflicts Subclassing Gesture Recognizers Gesture Recognizer Delegate Gesture Recognizers in the Nib Touch Delivery Hit-Testing Initial Touch Event Delivery Gesture Recognizer and View Touch Exclusion Logic Gesture Recognition Logic Touches and the Responder Chain
Part II.
186 187 189 190 195 195 200 203 205 207 208 208 214 214 216 216 218
Interface
6. View Controllers. . . . . . . . . . . . . . . . . . . . . . . . . . . . . . . . . . . . . . . . . . . . . . . . . . . . . . . . . . . 223 View Controller Responsibilities View Controller Hierarchy View Controller Creation
224 225 231
Table of Contents
|
v
How a View Controller Gets Its View Manual View Generic Automatic View View in a Separate Nib Nib-Instantiated View Controller Storyboard-Instantiated View Controller View Resizing and the Status Bar Rotation Rotation and Layout Events Initial Orientation Presented View Controller Presenting a View Communication With a Presented View Controller Presented View Animation Presentation Styles Rotation of a Presented View Presenting a View in Response to Rotation Tab Bar Controllers Tab Bar Items Configuring a Tab Bar Controller Navigation Controllers Bar Button Items Navigation Items and Toolbar Items Configuring a Navigation Controller Custom Transition Animations Noninteractive Custom Transition Animation Interactive Custom Transition Animation Custom Presented View Controller Transition Transition Coordinator Page View Controller Container View Controllers Storyboards Segues Container Views Unwind Segues View Controller Lifetime Events Incoherencies in View Controller Events Appear and Disappear Events Manual Event Forwarding to a Child View Controller View Controller Memory Management State Restoration How to Test State Restoration
vi
|
Table of Contents
234 235 237 238 241 243 245 251 254 258 261 262 264 267 268 271 273 274 276 277 279 282 284 287 290 291 294 301 308 310 315 320 322 324 325 329 332 332 333 335 337 338
Participating in State Restoration Restoration ID, Identifier Path, and Restoration Class Restoring View Controller State Restoration Order of Operations Restoration of Other Objects Snapshot Suppression
339 341 348 353 355 357
7. Scroll Views. . . . . . . . . . . . . . . . . . . . . . . . . . . . . . . . . . . . . . . . . . . . . . . . . . . . . . . . . . . . . . 359 Creating a Scroll View in Code Using a Content View Scroll View in a Nib Scrolling Paging Tiling Zooming Zooming Programmatically Zooming with Detail Scroll View Delegate Scroll View Touches Floating Scroll View Subviews Scroll View Performance
360 363 365 367 371 373 375 376 377 380 382 386 387
8. Table Views and Collection Views. . . . . . . . . . . . . . . . . . . . . . . . . . . . . . . . . . . . . . . . . . . . 389 Table View Cells Built-In Cell Styles Registering a Cell Class Custom Cells Table View Data The Three Big Questions Reusing Cells Table View Sections Section Index Refreshing Table View Data Variable Row Heights Table View Cell Selection Managing Cell Selection Responding to Cell Selection Navigation From a Table View Cell Choice and Static Tables Table View Scrolling and Layout Table View State Restoration Table View Searching
392 393 399 401 408 409 411 413 418 419 423 426 426 427 429 430 432 432 433
Table of Contents
|
vii
Table View Editing Deleting Table Items Editable Content in Table Items Inserting Table Items Rearranging Table Items Dynamic Table Items Table View Menus Collection Views Collection View Classes Using a Collection View Custom Collection View Layouts Switching Layouts Collection Views and UIKit Dynamics
442 445 446 448 450 451 453 455 459 462 465 469 470
9. Popovers and Split Views. . . . . . . . . . . . . . . . . . . . . . . . . . . . . . . . . . . . . . . . . . . . . . . . . . . 473 Preparing a Popover Popover Size Popover Appearance Customization Summoning and Dismissing a Popover Popover Segues Managing a Popover Controller Dismissing a Popover Popovers During Rotation or Backgrounding Popovers and Presented Views Automatic Popovers Split Views Using a Split View Split Views in a Storyboard Other Split View Configurations
475 476 477 480 480 481 482 485 486 487 489 489 491 492
10. Text. . . . . . . . . . . . . . . . . . . . . . . . . . . . . . . . . . . . . . . . . . . . . . . . . . . . . . . . . . . . . . . . . . . . . 493 Fonts Fonts and Dynamic Type Font Descriptors Attributed Strings Attributed String Attributes Making an Attributed String Modifying and Querying an Attributed String Measuring and Drawing an Attributed String Labels Number of Lines Wrapping and Truncation
viii
|
Table of Contents
494 494 497 499 500 503 508 509 511 511 512
Label Resizing Customized Label Drawing Text Fields Summoning and Dismissing the Keyboard Keyboard Covers Text Field Configuring the Keyboard Text Field Delegate and Control Event Messages Text Field Menu Text Views Text View as Scroll View Text View and Keyboard Text Kit Text Container Alternative Text Kit Stack Architectures Layout Manager Text Kit Without a Text View
513 514 515 517 519 524 525 528 530 531 532 534 535 538 540 543
11. Web Views. . . . . . . . . . . . . . . . . . . . . . . . . . . . . . . . . . . . . . . . . . . . . . . . . . . . . . . . . . . . . . . 549 Web View Content Loading Web View Content Designing Web View Content Paginated Web Views Web View State Restoration Communicating with a Web View
550 554 556 558 558 559
12. Controls and Other Views. . . . . . . . . . . . . . . . . . . . . . . . . . . . . . . . . . . . . . . . . . . . . . . . . . . 563 UIActivityIndicatorView UIProgressView UIPickerView UISearchBar UIControl UISwitch UIStepper UIPageControl UIDatePicker UISlider UISegmentedControl UIButton Custom Controls Bars Bar Position and Bar Metrics Bar Appearance
563 565 567 569 574 578 579 581 581 584 587 590 595 598 599 601
Table of Contents
|
ix
UIBarButtonItem UINavigationBar UIToolbar UITabBar Tint Color Appearance Proxy
602 604 607 607 612 614
13. Modal Dialogs. . . . . . . . . . . . . . . . . . . . . . . . . . . . . . . . . . . . . . . . . . . . . . . . . . . . . . . . . . . . 619 Alert View Action Sheet Dialog Alternatives Local Notifications Activity View
Part III.
620 622 627 628 632
Some Frameworks
14. Audio. . . . . . . . . . . . . . . . . . . . . . . . . . . . . . . . . . . . . . . . . . . . . . . . . . . . . . . . . . . . . . . . . . . . 639 System Sounds Audio Session Interruptions Routing Changes Audio Player Remote Control of Your Sound Playing Sound in the Background Further Topics in Sound
639 640 643 645 646 648 651 654
15. Video. . . . . . . . . . . . . . . . . . . . . . . . . . . . . . . . . . . . . . . . . . . . . . . . . . . . . . . . . . . . . . . . . . . . 657 MPMoviePlayerController MPMoviePlayerViewController UIVideoEditorController Introduction to AV Foundation Some AV Foundation Building Blocks Displaying a Movie Synchronizing Video With Animation Building Media Further Exploration of AV Foundation
658 664 665 668 668 669 671 672 673
16. Music Library. . . . . . . . . . . . . . . . . . . . . . . . . . . . . . . . . . . . . . . . . . . . . . . . . . . . . . . . . . . . . 675 Exploring the Music Library Querying the Music Library Persistence and Change in the Music Library
x
|
Table of Contents
675 676 680
Music Player MPVolumeView Playing Songs With AV Foundation Music Picker
681 684 686 688
17. Photo Library and Image Capture. . . . . . . . . . . . . . . . . . . . . . . . . . . . . . . . . . . . . . . . . . . . 693 Choosing From the Photo Library Assets Library Framework Using the Camera Customizing the Image Capture Interface Image Capture With AV Foundation
693 697 701 703 705
18. Address Book. . . . . . . . . . . . . . . . . . . . . . . . . . . . . . . . . . . . . . . . . . . . . . . . . . . . . . . . . . . . . 709 Address Book Database Address Book Interface ABPeoplePickerNavigationController ABPersonViewController ABNewPersonViewController ABUnknownPersonViewController
709 714 715 717 718 719
19. Calendar. . . . . . . . . . . . . . . . . . . . . . . . . . . . . . . . . . . . . . . . . . . . . . . . . . . . . . . . . . . . . . . . . 721 Calendar Database Creating Calendars and Events Recurrence Fetching Events Reminders Proximity Alarms Calendar Interface EKEventViewController EKEventEditViewController EKCalendarChooser
721 725 727 729 731 732 732 733 735 736
20. Mail and Messages. . . . . . . . . . . . . . . . . . . . . . . . . . . . . . . . . . . . . . . . . . . . . . . . . . . . . . . . 739 Mail Message Text Message Twitter Post
739 741 742
21. Maps. . . . . . . . . . . . . . . . . . . . . . . . . . . . . . . . . . . . . . . . . . . . . . . . . . . . . . . . . . . . . . . . . . . . 743 Displaying a Map Annotations Custom Annotation View Custom Annotation Class
743 746 747 751
Table of Contents
|
xi
Other Annotation Features Overlays Custom Overlay Class Custom Overlay Renderer Other Overlay Features Map Kit and Current Location Communicating With the Maps App Geocoding, Searching, and Directions Geocoding Searching Directions
752 754 755 758 760 761 762 764 764 766 766
22. Sensors. . . . . . . . . . . . . . . . . . . . . . . . . . . . . . . . . . . . . . . . . . . . . . . . . . . . . . . . . . . . . . . . . . 769 Core Location Basic Location Determination Heading Background Location Acceleration and Attitude Shake Events Raw Acceleration Gyroscope
Part IV.
770 771 775 776 779 780 781 785
Final Topics
23. Persistent Storage. . . . . . . . . . . . . . . . . . . . . . . . . . . . . . . . . . . . . . . . . . . . . . . . . . . . . . . . . 793 The Sandbox Basic File Operations Saving and Reading Files User Defaults File Sharing Document Types Handing Off a Document Document Architecture iCloud XML SQLite Core Data Image File Formats
793 794 796 798 799 800 803 806 811 814 821 821 827
24. Basic Networking. . . . . . . . . . . . . . . . . . . . . . . . . . . . . . . . . . . . . . . . . . . . . . . . . . . . . . . . . . 831 HTTP Requests
xii
|
Table of Contents
831
Simple HTTP Request Formal HTTP Request Multiple Tasks Background Downloads Background App Refresh In-App Purchases Bonjour
833 834 839 845 847 848 852
25. Threads. . . . . . . . . . . . . . . . . . . . . . . . . . . . . . . . . . . . . . . . . . . . . . . . . . . . . . . . . . . . . . . . . . 855 Main Thread Why Threading Is Hard Three Ways of Threading Manual Threads NSOperation Grand Central Dispatch Threads and App Backgrounding
855 858 860 861 863 867 872
26. Undo. . . . . . . . . . . . . . . . . . . . . . . . . . . . . . . . . . . . . . . . . . . . . . . . . . . . . . . . . . . . . . . . . . . . 875 Undo Manager Target–Action Undo Undo Grouping Invocation Undo Undo Interface Shake-To-Edit Undo Menu
875 876 878 879 880 880 881
A. Application Lifetime Events. . . . . . . . . . . . . . . . . . . . . . . . . . . . . . . . . . . . . . . . . . . . . . . . . 883 Index. . . . . . . . . . . . . . . . . . . . . . . . . . . . . . . . . . . . . . . . . . . . . . . . . . . . . . . . . . . . . . . . . . . . . . . 889
Table of Contents
|
xiii
Preface
Aut lego vel scribo; doceo scrutorve sophian. —Sedulius Scottus
This book, now in its fourth edition, has grown in size to encompass the growth in its subject, until it can grow no more. The previous editions — Programming iOS 4 (May 2011), Programming iOS 5 (March 2012), and Programming iOS 6 (March 2013) — were approximately 800 pp., 950 pp., and 1150 pp. in length, respectively, not because I had more to say each time, but because Apple, as it added features to iOS 4 to make iOS 5, and to iOS 5 to make iOS 6, had given me more to describe. Now iOS 7 has come along with even more new features, and drastic action was needed. Accordingly, the book has been ripped violently but neatly in two — neatly, because there was already a perfectly natural place to do the ripping, namely right after the end of what used to be Part III (Chapter 13). There are now two books: • A new book, iOS 7 Programming Fundamentals, comprising chapters 1–13 of the earlier books. • This book, Programming iOS 7, comprising chapters 14–40 of the earlier books. The truth is that this is a division I had wanted to make even before Programming iOS 4 was published — indeed, before it was even conceived of. My original proposal to O’Reilly Media, back in early 2010, had been for a book to be called Fundamentals of Cocoa Programming, intended to cover very much the same material as iOS 7 Program‐ ming Fundamentals covers now. But the proposal was accepted only on condition that it be extended to cover much more of Cocoa Touch (iOS) programming; so I complied and set to work on this longer project, and later, despite my impassioned pleas in the autumn of 2010, I was unable to persuade the publisher to break up the lengthy manu‐ script into two: by that time, all the king’s horses and all the king’s men could no longer crack Humpty Dumpty apart. The new situation, therefore, is just what I always wanted in the first place — but not quite, because what I most desired was a single book in two volumes. My idea was that xv
the books would have the same title, distinguished as Volume I and Volume II, with successive numbering of pages and chapters: if Volume I ended, say, with Chapter 13 and page 400, then Volume II would start with Chapter 14 and page 401. To this de‐ lightfully Victorian extreme, I’m sorry to say, O’Reilly Media were implacably opposed. Thus, Programming iOS 7, though it starts with its own Chapter 1 and page 1, never‐ theless still picks up exactly where iOS 7 Programming Fundamentals leaves off. They complement and supplement one another. Those who desire a complete grounding in the knowledge needed to begin writing iOS apps with a solid and rigorous understand‐ ing of what they are doing and where they are heading will, I hope, obtain both books. At the same time, the two-book architecture should, I believe, render the size and scope of each book individually more acceptable and attractive to more readers. Those who feel that they know already all there is to know about C, Objective-C, Xcode, and the linguistic and architectural basis of the Cocoa framework, or who are content to pick up such underpinnings as they go along, need no longer (as some in the past have done) complain that the book is occupied with 13 preliminary chapters before the reader starts really writing any significant iOS code, because those 13 chapters have now been abstracted into a separate volume, iOS 7 Programming Fundamentals, and this book, Programming iOS 7, now begins, like Homer’s Iliad, in the middle of the story, with the reader jumping with all four feet into views and view controllers, and with a knowledge of the language and the Xcode IDE already presupposed. And if such a reader subsequently changes his or her mind and decides that a thorough grounding in those underpinnings might in fact be desirable, iOS 7 Programming Fundamentals will still be available and awaiting study. Moreover, the existence of iOS 7 Programming Fundamentals means that I, as author and teacher, can make the same assumption in this edition about you, as reader and student, that I made in previous editions — namely, that you have a command of the material in that book. If you find yourself mystified by terminology or concepts used in this book, then it might be wise to stop reading it and take up iOS 7 Programming Fundamentals first! In it, I explain such things as: • The Objective-C language, starting with C and building up to the object-oriented concepts and mechanics of classes and instances in Objective-C itself. • Xcode, the world in which all iOS programming ultimately takes place, including what an Xcode project is and how it is transformed into an app, and how to work comfortably and nimbly with Xcode to consult the documentation and to write, navigate, and debug code, as well as how to bring your app through the subsequent stages of running on a device and submission to the App Store. There is also a very important chapter on nibs and the nib editor (Interface Builder), including outlets and actions as well as the mechanics of nib loading. (However, some additional important nib-related topics, such as autolayout constraints and storyboard segues, are discussed in this book.) xvi
|
Preface
• The Cocoa Touch framework, which provides important foundational classes and adds linguistic and architectural devices such as categories, protocols, delegation, and notifications, as well as the pervasive responsibilities of memory management, plus key–value coding and key–value observing. With those basics having been laid down in iOS 7 Programming Fundamentals, this book, Programming iOS 7, assumes that you already know Objective-C and how to work with Xcode to edit code and nibs, make properties and outlets and actions, and so forth, and proceeds to explain the constituents of practical iOS app construction: • Part I describes views, the fundamental units of an iOS app’s interface. Views are what the user can see and touch in an iOS app. To make something appear before the user’s eyes, you need a view. To let the user interact with your app, you need a view. This part of the book explains how views are created, arranged, drawn, layered, animated, and touched. • Part II starts by discussing view controllers. Perhaps the most remarkable and im‐ portant feature of iOS programming, view controllers enable views to come and go coherently within the interface, thus allowing a single-windowed app running on what may be a tiny screen to contain multiple screens of material. This part of the book talks about all the ways in which view controllers can be manipulated in order to make their views appear. It also describes every kind of view provided by the Cocoa framework — the built-in “widgets” with which you’ll construct an app’s interface. • Part III surveys many of the secondary frameworks provided by iOS. These are clumps of code, sometimes with built-in interface, that are not part of your app by default, but are there for the asking if you need them, allowing you to work with such things as sound, video, user libraries, mail, maps, and the device’s sensors. • Part IV wraps up the book with some miscellaneous but important topics: files, networking, threading, and how to implement Undo and Redo. • Appendix A summarizes the most important lifetime event messages sent to your app delegate. Someone who has read this book (and who, it goes without saying, is conversant with the material in iOS 7 Programming Fundamentals) will, I believe, be capable of writing a real-life iOS app, and to do so with a clear understanding of what he or she is doing and where the app is going as it grows and develops. The book itself doesn’t show how to write any particularly interesting iOS apps (though it is backed by dozens of example projects that you can download from my GitHub site, http://github.com/mattneub/ Programming-iOS-Book-Examples), but it does constantly use my own real apps and real programming situations to illustrate and motivate its explanations. Just as important, this book is intended to prepare you for your own further explorations. In the case of some topics, especially in Part III and Part IV, I guide you past the initial Preface
|
xvii
barrier of no knowledge into an understanding of the topic, its concepts, its capabilities, and its documentation, along with some code examples; but the topic itself may be so huge that there is room only to introduce it here. Your feet, nevertheless, will now be set firmly on the path, and you will know enough that you can now proceed further down that path on your own whenever the need or interest arises. Indeed, there is always more to learn about iOS. iOS is vast! It is all too easy to find areas of iOS that have had to be ruled outside the scope of this book. In Part IV, for example, I peek at Core Data, and demonstrate its use in code, but a true study of Core Data would require an entire book of its own (and such books exist); so, having opened the door, I quickly close it again, lest this book suddenly double in size. By the same token, many areas of iOS are not treated at all in this book: OpenGL An open source C library for drawing, including 3D drawing, that takes full ad‐ vantage of graphics hardware. This is often the most efficient way to draw, especially when animation is involved. iOS incorporates a simplified version of OpenGL called OpenGL ES. See Apple’s OpenGL Programming Guide for iOS. Open GL interface configuration, texture loading, shading, and calculation are simplified by the GLKit framework; see the GLKit Framework Reference. Sprite Kit New in iOS 7, Sprite Kit provides a built-in framework for designing 2D animated games. Accelerate Certain computation-intensive processes will benefit from the vector-based Accel‐ erate framework. See the vDSP Programming Guide. Game Kit The Game Kit framework covers three areas that can enhance your user’s game experience: Wireless or Bluetooth communication directly between devices (peerto-peer); voice communication across an existing network connection; and Game Center, which facilitates these and many other aspects of interplayer communica‐ tion, such as posting and viewing high scores and setting up combinations of players who wish to compete. See the Game Kit Programming Guide. Advertising The iAD framework lets your free app attempt to make money by displaying ad‐ vertisements provided by Apple. See the iAD Programming Guide. Newsstand Your app may represent a subscription to something like a newspaper or magazine. See the Newsstand Kit Framework Reference. Printing See the “Printing” chapter of the Drawing and Printing Guide for iOS. xviii
|
Preface
Security This book does not discuss security topics such as keychains, certificates, and en‐ cryption. See the Security Overview and the Security framework. Accessibility VoiceOver assists visually impaired users by describing the interface aloud. To par‐ ticipate, views must be configured to describe themselves usefully. Built-in views already do this to a large extent, and you can extend this functionality. See the Accessibility Programming Guide for iOS. Telephone The Core Telephony framework lets your app get information about a particular cellular carrier and call. Pass Kit The Pass Kit framework allows creation of downloadable passes to go into the user’s Passbook app. See the Passbook Programming Guide. External accessories The user can attach an external accessory to the device, either directly via USB or wirelessly via Bluetooth. Your app can communicate with such an accessory. See External Accessory Programming Topics.
Versions This book is geared to iOS 7 and Xcode 5. In general, only very minimal attention is given to earlier versions of iOS and Xcode. It is not my intention to embrace in this book any detailed knowledge about earlier versions of the software, which is, after all, readily and compendiously available in my earlier books. There are, nevertheless, a few words of advice about backward compatibility, and now and then I will call out a particularly noteworthy change from earlier versions. (For example, it has been hard to refrain from pointing out the confusion caused by the changes in how the status bar works, or in the meaning of tintColor, or the nightmarish way in which your perfectly viable iOS 6 project, when recompiled against iOS 7, will try to resize and reposition its views incorrectly, underlapping the navigation bar.) Xcode 5 no longer offers the user, creating a new app project from one of the project templates, an option as to whether or not to use Automatic Reference Counting (ARC), the compiler-based manual memory management technology that has made life so much easier for iOS programmers in recent years. ARC is simply turned on by default. Therefore, this book assumes from the outset that you are using ARC. Xcode also no longer provides a template-based option as to whether or not to use a storyboard. All projects (except the Empty Application template) come with a main storyboard, and there is no option to use a main .xib file instead. Taking my cue from Preface
|
xix
this, I have adapted my teaching style to assume that storyboards are primary and that you’ll usually be using one. (I do also assume that you know how to make and work with a .xib file when you need one, as this is explained in iOS 7 Programming Funda‐ mentals.) I have also embraced, often without much fanfare, the various other iOS 7 and Xcode 5 innovations. Apple has clearly set out, with this generation of their software, to make iOS programming easier and more pleasant than ever; and by and large they have suc‐ ceeded. For example, modules and autolinking have made it much simpler than in the past to work with additional frameworks, and I simply assume as a matter of course that you will be using them; thus, when telling you what to do in order to employ a certain framework, I give simply the relevant @import command. Similarly, in discussing draw‐ ing and images in Chapter 2, I naturally steer you toward the use of asset catalogs.
Acknowledgments My thanks go first and foremost to the people at O’Reilly Media who have made writing a book so delightfully easy: Rachel Roumeliotis, Sarah Schneider, Kristen Brown, and Adam Witwer come particularly to mind. And let’s not forget my first and long-standing editor, Brian Jepson, who had nothing whatever to do with this edition, but whose influence is present throughout. As in the past, I have been greatly aided by some fantastic software, whose excellences I have appreciated at every moment of the process of writing this book. I should like to mention, in particular: • git (http://git-scm.com) • SourceTree (http://www.sourcetreeapp.com) • TextMate (http://macromates.com) • AsciiDoc (http://www.methods.co.nz/asciidoc) • BBEdit (http://barebones.com/products/bbedit/) • Snapz Pro X (http://www.ambrosiasw.com) • GraphicConverter (http://www.lemkesoft.com) • OmniGraffle (http://www.omnigroup.com) The book was typed and edited entirely on my faithful Unicomp Model M keyboard (http://pckeyboard.com), without which I could never have done so much writing over so long a period so painlessly. For more about my physical work environment, see http:// matt.neuburg.usesthis.com.
xx
| Preface
From the Programming iOS 4 Preface A programming framework has a kind of personality, an overall flavor that provides an insight into the goals and mindset of those who created it. When I first encountered Cocoa Touch, my assessment of its personality was: “Wow, the people who wrote this are really clever!” On the one hand, the number of built-in interface widgets was severely and deliberately limited; on the other hand, the power and flexibility of some of those widgets, especially such things as UITableView, was greatly enhanced over their OS X counterparts. Even more important, Apple created a particularly brilliant way (UIView‐ Controller) to help the programmer make entire blocks of interface come and go and supplant one another in a controlled, hierarchical manner, thus allowing that tiny iPhone display to unfold virtually into multiple interface worlds within a single app without the user becoming lost or confused. The popularity of the iPhone, with its largely free or very inexpensive apps, and the subsequent popularity of the iPad, have brought and will continue to bring into the fold many new programmers who see programming for these devices as worthwhile and doable, even though they may not have felt the same way about OS X. Apple’s own annual WWDC developer conventions have reflected this trend, with their emphasis shifted from OS X to iOS instruction. The widespread eagerness to program iOS, however, though delightful on the one hand, has also fostered a certain tendency to try to run without first learning to walk. iOS gives the programmer mighty powers that can seem as limitless as imagination itself, but it also has fundamentals. I often see questions online from programmers who are evidently deep into the creation of some interesting app, but who are stymied in a way that reveals quite clearly that they are unfamiliar with the basics of the very world in which they are so happily cavorting. It is this state of affairs that has motivated me to write this book, which is intended to ground the reader in the fundamentals of iOS. I love Cocoa and have long wished to write about it, but it is iOS and its popularity that has given me a proximate excuse to do so. Here I have attempted to marshal and expound, in what I hope is a pedagogically helpful and instructive yet ruthlessly Euclidean and logical order, the principles and elements on which sound iOS programming rests. My hope, as with my previous books, is that you will both read this book cover to cover (learning something new often enough to keep you turning the pages) and keep it by you as a handy reference. This book is not intended to disparage Apple’s own documentation and example projects. They are wonderful resources and have become more wonderful as time goes on. I have depended heavily on them in the preparation of this book. But I also find that they don’t fulfill the same function as a reasoned, ordered presentation of the facts. The online documentation must make assumptions as to how much you already know; it can’t guarantee that you’ll approach it in a given order. And online documentation is
Preface
|
xxi
more suitable to reference than to instruction. A fully written example, no matter how well commented, is difficult to follow; it demonstrates, but it does not teach. A book, on the other hand, has numbered chapters and sequential pages; I can assume you know views before you know view controllers for the simple reason that Part I precedes Part II. And along with facts, I also bring to the table a degree of experience, which I try to communicate to you. Throughout this book you’ll find me referring to “common beginner mistakes”; in most cases, these are mistakes that I have made myself, in addition to seeing others make them. I try to tell you what the pitfalls are because I assume that, in the course of things, you will otherwise fall into them just as naturally as I did as I was learning. You’ll also see me construct many examples piece by piece or extract and explain just one tiny portion of a larger app. It is not a massive finished program that teaches programming, but an exposition of the thought process that de‐ veloped that program. It is this thought process, more than anything else, that I hope you will gain from reading this book.
Conventions Used in This Book The following typographical conventions are used in this book: Italic Indicates new terms, URLs, email addresses, filenames, and file extensions. Constant width
Used for program listings, as well as within paragraphs to refer to program elements such as variable or function names, databases, data types, environment variables, statements, and keywords. Constant width bold
Shows commands or other text that should be typed literally by the user. Constant width italic
Shows text that should be replaced with user-supplied values or by values deter‐ mined by context. This icon signifies a tip, suggestion, or general note.
This icon indicates a warning or caution.
xxii
|
Preface
Using Code Examples Supplemental material (code examples, exercises, etc.) is available for download at https://github.com/mattneub/Programming-iOS-Book-Examples. This book is here to help you get your job done. In general, if example code is offered with this book, you may use it in your programs and documentation. You do not need to contact us for permission unless you’re reproducing a significant portion of the code. For example, writing a program that uses several chunks of code from this book does not require permission. Selling or distributing a CD-ROM of examples from O’Reilly books does require permission. Answering a question by citing this book and quoting example code does not require permission. Incorporating a significant amount of ex‐ ample code from this book into your product’s documentation does require permission. We appreciate, but do not require, attribution. An attribution usually includes the title, author, publisher, and ISBN. For example: “Programming iOS 7 by Matt Neuburg (O’Reilly). Copyright 2014 Matt Neuburg, 978-1-449-37234-7.” If you feel your use of code examples falls outside fair use or the permission given above, feel free to contact us at [email protected].
Safari® Books Online Safari Books Online is an on-demand digital library that delivers expert content in both book and video form from the world’s lead‐ ing authors in technology and business. Technology professionals, software developers, web designers, and business and crea‐ tive professionals use Safari Books Online as their primary resource for research, prob‐ lem solving, learning, and certification training. Safari Books Online offers a range of product mixes and pricing programs for organi‐ zations, government agencies, and individuals. Subscribers have access to thousands of books, training videos, and prepublication manuscripts in one fully searchable database from publishers like O’Reilly Media, Prentice Hall Professional, Addison-Wesley Pro‐ fessional, Microsoft Press, Sams, Que, Peachpit Press, Focal Press, Cisco Press, John Wiley & Sons, Syngress, Morgan Kaufmann, IBM Redbooks, Packt, Adobe Press, FT Press, Apress, Manning, New Riders, McGraw-Hill, Jones & Bartlett, Course Technol‐ ogy, and dozens more. For more information about Safari Books Online, please visit us online.
Preface
|
xxiii
How to Contact Us Please address comments and questions concerning this book to the publisher: O’Reilly Media, Inc. 1005 Gravenstein Highway North Sebastopol, CA 95472 800-998-9938 (in the United States or Canada) 707-829-0515 (international or local) 707-829-0104 (fax) We have a web page for this book, where we list errata, examples, and any additional information. You can access this page at http://oreil.ly/programmingiOS7_4e. To comment or ask technical questions about this book, send email to [email protected]. For more information about our books, courses, conferences, and news, see our website at http://www.oreilly.com. Find us on Facebook: http://facebook.com/oreilly Follow us on Twitter: http://twitter.com/oreillymedia Watch us on YouTube: http://www.youtube.com/oreillymedia
xxiv
|
Preface
PART I
Views
The things that appear in your app’s interface are, ultimately, views. A view is a unit of your app that knows how to draw itself. A view also knows how to sense that the user has touched it. Views are what your user sees on the screen, and what your user interacts with by touching the screen. Thus, views are the primary constituent of an app’s visible, touchable manifestation. They are your app’s interface. So it’s going to be crucial to know how views work. • Chapter 1 discusses views in their most general aspect — their hierarchy, visibility, and position, including an explanation of autolayout. • Chapter 2 is about drawing. A view knows how to draw itself; this chapter explains how to tell a view what you want it to draw, from displaying an existing image to constructing a drawing in code. • Chapter 3 explains about layers. The drawing power of a view comes ultimately from its layer. To put it another way, a layer is effectively the aspect of a view that knows how to draw — with even more power. • Chapter 4 tells about animation. An iOS app’s interface isn’t generally static; it’s lively. Much of that liveliness comes from animation. iOS gives you great power to animate your interface with remarkable ease; that power, it turns out, resides ulti‐ mately in layers. • Chapter 5 is about touches. A view knows how to sense that the user is touching it. This chapter explains the iOS view-based mechanisms for sensing and responding to touches, with details on how touches are routed to the appropriate view and how you can customize that routing.
CHAPTER 1
Views
A view (an object whose class is UIView or a subclass of UIView) knows how to draw itself into a rectangular area of the interface. Your app has a visible interface thanks to views. Creating and configuring a view can be extremely simple: “Set it and forget it.” For example, you can drag an interface widget, such as a UIButton, into a view in the nib editor; when the app runs, the button appears, and works properly. But you can also manipulate views in powerful ways, in real time. Your code can do some or all of the view’s drawing of itself (Chapter 2); it can make the view appear and disappear, move, resize itself, and display many other physical changes, possibly with animation (Chap‐ ter 4). A view is also a responder (UIView is a subclass of UIResponder). This means that a view is subject to user interactions, such as taps and swipes. Thus, views are the basis not only of the interface that the user sees, but also of the interface that the user touches (Chapter 5). Organizing your views so that the correct view reacts to a given touch allows you to allocate your code neatly and efficiently. The view hierarchy is the chief mode of view organization. A view can have subviews; a subview has exactly one immediate superview. Thus there is a tree of views. This hierarchy allows views to come and go together. If a view is removed from the interface, its subviews are removed; if a view is hidden (made invisible), its subviews are hidden; if a view is moved, its subviews move with it; and other changes in a view are likewise shared with its subviews. The view hierarchy is also the basis of, though it is not identical to, the responder chain. A view may come from a nib, or you can create it in code. On balance, neither approach is to be preferred over the other; it depends on your needs and inclinations and on the overall architecture of your app.
3
The Window The top of the view hierarchy is the app’s window. It is an instance of UIWindow (or your own subclass thereof), which is a UIView subclass. Your app should have exactly one main window. It is created at launch time and is never destroyed or replaced. It occupies the entire screen and forms the background to, and is the ultimate superview of, all your other visible views. Other views are visible by virtue of being subviews, at some depth, of your app’s window. If your app can display views on an external screen, you’ll create an additional UIWindow to contain those views; but in this chapter I’ll behave as if there were just one screen, the device’s own screen, and just one window. I repeat: if there is just one screen, your app should create just one UIWindow. You may encounter online tutorials that advise explicit creation of a second UIWindow as a way of making content appear in front of the app’s main interface; such statements are wrong and should be disregarded. To make content appear in front of the interface, add a view, not another entire window.
The window must fill the device’s screen. Therefore, its size and position must be iden‐ tical to the size and position of the screen. This is done by setting the window’s frame to the screen’s bounds as the window is instantiated (and I’ll explain later in this chapter what “frame” and “bounds” are): UIWindow* w = [[UIWindow alloc] initWithFrame:[[UIScreen mainScreen] bounds]];
The window must persist for the lifetime of the app. To make this happen, the app delegate class has been given a window property with a strong retain policy. As the app launches, UIApplicationMain (called in the main function in main.m) instantiates the app delegate class and retains the resulting instance. This is the app delegate instance; it is never released, so it persists for the lifetime of the app. The window instance is assigned to the app delegate instance’s window property; therefore it, too, persists for the lifetime of the app. You will typically not put any view content manually and directly inside your main window. Instead, you’ll obtain a view controller and assign it to the main window’s rootViewController property. This causes the view controller’s main view (its view) to be made the one and only immediate subview of your main window — the main window’s root view. All other views in your main window will be subviews of the root view. Thus, the root view is the highest object in the view hierarchy that the user will usually see. There might be just a chance, under certain circumstances, that the user will catch a glimpse of the window, behind the root view; for this reason, you may want to assign
4
|
Chapter 1: Views
the main window a reasonable backgroundColor. But this seems unlikely, and in general you’ll have no reason to change anything about the window itself. Your app’s interface is not visible until the window, which contains it, is made the app’s key window. This is done by calling the UIWindow instance method makeKeyAndVisible. All of the configuration that I’ve just described is trivial to perform, because the Xcode app templates implement all of it for you: App with a main storyboard If your app has a main storyboard, as specified by its Info.plist key “Main storyboard file base name” (UIMainStoryboardFile) — the default for most Xcode 5 app templates, except the Empty Application template — then UIApplicationMain instantiates UIWindow with the correct frame and assigns that instance to the app delegate’s window property. It also instantiates the storyboard’s initial view controller and assigns that instance to the window’s rootViewController property. All of that happens before the app delegate’s application:didFinishLaunchingWithOptions: is called (Appendix A). Finally, UIApplicationMain calls makeKeyAndVisible to display your app’s inter‐ face. This in turn automatically causes the root view controller to obtain its main view (typically by loading it from a nib), which the window adds as its own root view. That happens after application:didFinishLaunchingWithOptions: is called. App without a main storyboard If your app has no main storyboard, then creation and configuration of the window must be done in some other way. Typically, it is done in code. You can see this in a project generated from the Empty Application template, where all the configuration I’ve just described is performed explicitly, in code, in application:didFinishLaunchingWithOptions:, like this: self.window = [[UIWindow alloc] initWithFrame:[[UIScreen mainScreen] bounds]]; // Override point for customization after application launch. self.window.backgroundColor = [UIColor whiteColor]; [self.window makeKeyAndVisible];
It is extremely improbable that you would ever need to subclass UIWindow. If, however, you wanted to create a UIWindow subclass and make an instance of that subclass your app’s main window, then how you proceed depends on how the window is instantiated in the first place: App with a main storyboard As the app launches, after UIApplicationMain has instantiated the app delegate, it asks the app delegate instance for the value of its window property. If that value is The Window
|
5
nil, UIApplicationMain instantiates UIWindow and assigns that instance to the app delegate’s window property. If that value is not nil, UIApplicationMain leaves it alone and uses it as the app’s main window. Therefore, the way to instantiate a UIWindow subclass and use that instance as your app’s main window is to imple‐ ment the getter for the app delegate’s window property in such a way as to generate the UIWindow subclass instance exactly once (that is, instantiate the UIWindow subclass only if you haven’t already done so), like this: - (UIWindow*) window { UIWindow* w = self->_window; if (!w) { w = [[MyWindow alloc] initWithFrame: [[UIScreen mainScreen] bounds]]; self->_window = w; } return w; }
App without a main storyboard You’re already instantiating UIWindow and assigning that instance to the app del‐ egate’s self.window, in code. So instantiate your UIWindow subclass instead. Once the app is running, there are various ways to refer to the window: • If a UIView is in the interface, it automatically has a reference to the window through its own window property. You can also use a UIView’s window property as a way of asking whether it is ulti‐ mately embedded in the window; if it isn’t, its window property is nil. A UIView whose window property is nil cannot be visible to the user. • The app delegate instance maintains a reference to the window through its window property. You can get a reference to the app delegate from elsewhere through the shared application’s delegate property, and through it you can refer to the window: UIWindow* w = [[[UIApplication sharedApplication] delegate] window];
• The shared application maintains a reference to the window through its keyWindow property: UIWindow* w = [[UIApplication sharedApplication] keyWindow];
That reference, however, is slightly volatile, because the system can create temporary windows and interpose them as the application’s key window. For example, while a UIAlertView is showing (Chapter 13), it is the application’s keyWindow.
6
|
Chapter 1: Views
Experimenting With Views In the course of this and subsequent chapters, you may want to experiment with views in a project of your own. Since view controllers aren’t formally explained until Chap‐ ter 6, I’ll just outline two simple approaches. One way is to start your project with the Single View Application template. It gives you a main storyboard containing one scene with one view controller instance which itself contains its own main view; when the app runs, that view controller will become the app’s main window’s rootViewController, and its main view will become the window’s root view. You can drag a view from the Object library into the main view as a subview, and it will be instantiated in the interface when the app runs. Alternatively, you can create views and add them to the interface in code; the simplest place to do this, for now, is the view controller’s viewDidLoad method, which has a reference to the view con‐ troller’s main view as self.view. For example: - (void)viewDidLoad { [super viewDidLoad]; UIView* mainview = self.view; UIView* v = [[UIView alloc] initWithFrame:CGRectMake(100,100,50,50)]; v.backgroundColor = [UIColor redColor]; // small red square [mainview addSubview: v]; // add it to main view }
Alternatively, you can start your project with the Empty Application template. It has no .xib or .storyboard file, so your views will have to be created entirely in code. The Empty Application template does not supply any view controllers, and does not assign any view controller to the window’s rootViewController property. This situation caus‐ es the runtime to complain when the application is launched: “Application windows are expected to have a root view controller at the end of application launch.” A simple solution is to put your code in the app delegate’s application:didFinishLaunchingWithOptions:, creating a minimal root view controller and accessing its main view through its view property. For example: - (BOOL)application:(UIApplication *)application didFinishLaunchingWithOptions:(NSDictionary *)launchOptions { // (template code:) self.window = [[UIWindow alloc] initWithFrame:[[UIScreen mainScreen] bounds]]; // Override point for customization after application launch. // (your code:) self.window.rootViewController = [UIViewController new]; UIView* mainview = self.window.rootViewController.view; UIView* v = [[UIView alloc] initWithFrame:CGRectMake(100,100,50,50)]; v.backgroundColor = [UIColor redColor]; // small red square [mainview addSubview: v]; // add it to the main view // (template code:)
Experimenting With Views
|
7
Figure 1-1. Overlapping views self.window.backgroundColor = [UIColor whiteColor]; [self.window makeKeyAndVisible]; return YES; }
Subview and Superview Once upon a time, and not so very long ago, a view owned precisely its rectangular area. No part of any view that was not a subview of this view could appear inside it, because when this view redrew its rectangle, it would erase the overlapping portion of the other view. No part of any subview of this view could appear outside it, because the view took responsibility for its own rectangle and no more. Those rules, however, were gradually relaxed, and starting in OS X 10.5, Apple intro‐ duced an entirely new architecture for view drawing that lifted those restrictions com‐ pletely. iOS view drawing is based on this revised architecture. In iOS, some or all of a subview can appear outside its superview, and a view can overlap another view and can be drawn partially or totally in front of it without being its subview. For example, Figure 1-1 shows three overlapping views. All three views have a back‐ ground color, so each is completely represented by a colored rectangle. You have no way of knowing, from this visual representation, exactly how the views are related within the view hierarchy. In actual fact, the view in the middle (horizontally) is a sibling view of the view on the left (they are both direct subviews of the root view), and the view on the right is a subview of the middle view. When views are created in the nib, you can examine the view hierarchy in the nib editor’s document outline to learn their actual relationship (Figure 1-2). When views are created 8
| Chapter 1: Views
Figure 1-2. A view hierarchy as displayed in the nib editor in code, you know their hierarchical relationship because you created that hierarchy. But the visible interface doesn’t tell you, because view overlapping is so flexible. To see an outline of a view’s subview hierarchy at runtime while paused in the debugger, use the debugger console to send the recursiveDescription command to that view; for example, po [someView recursiveDescription].
Nevertheless, a view’s position within the view hierarchy is extremely significant. For one thing, the view hierarchy dictates the order in which views are drawn. Sibling sub‐ views of the same superview have a definite order: one is drawn before the other, so if they overlap, it will appear to be behind its sibling. Similarly, a superview is drawn before its subviews, so if they overlap it, it will appear to be behind them. You can see this illustrated in Figure 1-1. The view on the right is a subview of the view in the middle and is drawn on top of it. The view on the left is a sibling of the view in the middle, but it is a later sibling, so it is drawn on top of the view in the middle and on top of the view on the right. The view on the left cannot appear behind the view on the right but in front of the view in the middle, because those two views are subview and superview and are drawn together — both are drawn either before or after the view on the left, depending on the ordering of the siblings. This layering order can be governed in the nib editor by arranging the views in the document outline. (If you click in the canvas, you may be able to use the menu items of the Editor → Arrange menu instead — Send to Front, Send to Back, Send Forward, Send Backward.) In code, there are methods for arranging the sibling order of views, which we’ll come to in a moment. Here are some other effects of the view hierarchy: • If a view is removed from or moved within its superview, its subviews go with it. • A view’s degree of transparency is inherited by its subviews. • A view can optionally limit the drawing of its subviews so that any parts of them outside the view are not shown. This is called clipping and is set with the view’s clipsToBounds property.
Subview and Superview
|
9
• A superview owns its subviews, in the memory-management sense, much as an NSArray owns its elements; it retains them and is responsible for releasing a subview when that subview ceases to be its subview (it is removed from the collection of this view’s subviews) or when it itself goes out of existence. • If a view’s size is changed, its subviews can be resized automatically (and I’ll have much more to say about that later in this chapter). A UIView has a superview property (a UIView) and a subviews property (an NSArray of UIViews, in back-to-front order), allowing you to trace the view hierarchy in code. There is also a method isDescendantOfView: letting you check whether one view is a subview of another at any depth. If you need a reference to a particular view, you will probably arrange this beforehand as an instance variable, perhaps through an outlet. Alternatively, a view can have a numeric tag (its tag property), and can then be referred to by sending any view higher up the view hierarchy the viewWithTag: message. Seeing that all tags of interest are unique within their region of the hierarchy is up to you. Manipulating the view hierarchy in code is easy. This is part of what gives iOS apps their dynamic quality, and it compensates for the fact that there is basically just a single window. It is perfectly reasonable for your code to rip an entire hierarchy of views out of the superview and substitute another! You can do this directly; you can combine it with animation (Chapter 4); you can govern it through view controllers (Chapter 6). The method addSubview: makes one view a subview of another; removeFromSuperview takes a subview out of its superview’s view hierarchy. In both cases, if the superview is part of the visible interface, the subview will appear or disappear; and of course this view may itself have subviews that accompany it. Just remember that re‐ moving a subview from its superview releases it; if you intend to reuse that subview later on, you will wish to retain it first. This is often taken care of through a property with a retain policy. Events inform a view of these dynamic changes. To respond to these events requires subclassing. Then you’ll be able to override any of these methods: • didAddSubview: and willRemoveSubview: • didMoveToSuperview and willMoveToSuperview: • didMoveToWindow and willMoveToWindow: When addSubview: is called, the view is placed last among its superview’s subviews; thus it is drawn last, meaning that it appears frontmost. A view’s subviews are indexed, starting at 0, which is rearmost. There are additional methods for inserting a subview at a given index, or below (behind) or above (in front of) a specific view; for swapping two sibling views by index; and for moving a subview all the way to the front or back among its siblings: 10
|
Chapter 1: Views
• insertSubview:atIndex: • insertSubview:belowSubview:, insertSubview:aboveSubview: • exchangeSubviewAtIndex:withSubviewAtIndex: • bringSubviewToFront:, sendSubviewToBack: Oddly, there is no command for removing all of a view’s subviews at once. However, a view’s subviews array is an immutable copy of the internal list of subviews, so it is legal to cycle through it and remove each subview one at a time: for (UIView* v in view.subviews) [v removeFromSuperview];
Here’s an alternative way to do that: [view.subviews makeObjectsPerformSelector:@selector(removeFromSuperview)];
Visibility and Opacity A view can be made invisible by setting its hidden property to YES, and visible again by setting it to NO. This takes it (and its subviews, of course) out of the visible interface without the overhead of actually removing it from the view hierarchy. A hidden view does not (normally) receive touch events, so to the user it really is as if the view weren’t there. But it is there, so it can still be manipulated in code. A view can be assigned a background color through its backgroundColor property. A color is a UIColor; this is not a difficult class to use, and I’m not going to go into details. A view whose background color is nil (the default) has a transparent background. It is perfectly reasonable for a view to have a transparent background and to do no additional drawing of its own, just so that it can act as a convenient superview to other views, making them behave together. A view can be made partially or completely transparent through its alpha property: 1.0 means opaque, 0.0 means transparent, and a value may be anywhere between them, inclusive. This affects subviews: if a superview has an alpha of 0.5, none of its subviews can have an apparent opacity of more than 0.5, because whatever alpha value they have will be drawn relative to 0.5. (Just to make matters more complicated, colors have an alpha value as well. So, for example, a view can have an alpha of 1.0 but still have a transparent background because its backgroundColor has an alpha less than 1.0.) A view that is completely transparent (or very close to it) is like a view whose hidden is YES: it is invisible, along with its subviews, and cannot (normally) be touched. A view’s alpha property value affects both the apparent transparency of its background color and the apparent transparency of its contents. For example, if a view displays an
Visibility and Opacity
|
11
image and has a background color and its alpha is less than 1, the background color will seep through the image (and whatever is behind the view will seep through both). A view’s opaque property, on the other hand, is a horse of a different color; changing it has no effect on the view’s appearance. Rather, this property is a hint to the drawing system. If a view completely fills its bounds with ultimately opaque material and its alpha is 1.0, so that the view has no effective transparency, then it can be drawn more efficiently (with less drag on performance) if you inform the drawing system of this fact by setting its opaque to YES. Otherwise, you should set its opaque to NO. The opaque value is not changed for you when you set a view’s backgroundColor or alpha! Setting it correctly is entirely up to you; the default, perhaps surprisingly, is YES.
Frame A view’s frame property, a CGRect, is the position of its rectangle within its superview, in the superview’s coordinate system. By default, the superview’s coordinate system will have the origin at its top left, with the x-coordinate growing positively rightward and the y-coordinate growing positively downward. Setting a view’s frame to a different CGRect value repositions the view, or resizes it, or both. If the view is visible, this change will be visibly reflected in the interface. On the other hand, you can also set a view’s frame when the view is not visible — for example, when you create the view in code. In that case, the frame describes where the view will be positioned within its superview when it is given a superview. UIView’s designated initializer is initWithFrame:, and you’ll often assign a frame this way, especially because the default frame might otherwise be {{0,0},{0,0}}, which is rarely what you want. Forgetting to assign a view a frame when creating it in code, and then wondering why it isn’t appearing when added to a superview, is a common beginner mistake. A view with a zero-size frame is effective‐ ly invisible. If a view has a standard size that you want it to adopt, especially in relation to its contents (like a UIButton in relation to its title), an alternative is to send it the sizeToFit message.
We are now in a position to generate programmatically the interface displayed in Figure 1-1: UIView* v1 = [[UIView alloc] initWithFrame:CGRectMake(113, 111, 132, 194)]; v1.backgroundColor = [UIColor colorWithRed:1 green:.4 blue:1 alpha:1]; UIView* v2 = [[UIView alloc] initWithFrame:CGRectMake(41, 56, 132, 194)]; v2.backgroundColor = [UIColor colorWithRed:.5 green:1 blue:0 alpha:1]; UIView* v3 = [[UIView alloc] initWithFrame:CGRectMake(43, 197, 160, 230)];
12
| Chapter 1: Views
Figure 1-3. A subview inset from its superview v3.backgroundColor = [UIColor colorWithRed:1 green:0 blue:0 alpha:1]; [mainview addSubview: v1]; [v1 addSubview: v2]; [mainview addSubview: v3];
In that code, we determined the layering order of v1 and v3 (the middle and left views, which are siblings) by the order in which we inserted them into the view hierarchy with addSubview:.
Bounds and Center Suppose we have a superview and a subview, and the subview is to appear inset by 10 points, as in Figure 1-3. The utility function CGRectInset makes it easy to derive one rectangle as an inset from another, so we’ll use it to determine the subview’s frame. But what rectangle should this be inset from? Not the superview’s frame; the frame repre‐ sents a view’s position within its superview, and in that superview’s coordinates. What we’re after is a CGRect describing our superview’s rectangle in its own coordinates, because those are the coordinates in which the subview’s frame is to be expressed. The CGRect that describes a view’s rectangle in its own coordinates is the view’s bounds property. So, the code to generate Figure 1-3 looks like this: UIView* v1 = [[UIView alloc] initWithFrame:CGRectMake(113, 111, 132, 194)]; v1.backgroundColor = [UIColor colorWithRed:1 green:.4 blue:1 alpha:1]; UIView* v2 = [[UIView alloc] initWithFrame:CGRectInset(v1.bounds, 10, 10)]; v2.backgroundColor = [UIColor colorWithRed:.5 green:1 blue:0 alpha:1]; [mainview addSubview: v1]; [v1 addSubview: v2];
You’ll very often use a view’s bounds in this way. When you need coordinates for drawing inside a view, whether drawing manually or placing a subview, you’ll often refer to the view’s bounds.
Bounds and Center
|
13
Figure 1-4. A subview exactly covering its superview Interesting things happen when you set a view’s bounds. If you change a view’s bounds size, you change its frame. The change in the view’s frame takes place around its cen‐ ter, which remains unchanged. So, for example: UIView* v1 = [[UIView alloc] initWithFrame:CGRectMake(113, 111, 132, 194)]; v1.backgroundColor = [UIColor colorWithRed:1 green:.4 blue:1 alpha:1]; UIView* v2 = [[UIView alloc] initWithFrame:CGRectInset(v1.bounds, 10, 10)]; v2.backgroundColor = [UIColor colorWithRed:.5 green:1 blue:0 alpha:1]; [mainview addSubview: v1]; [v1 addSubview: v2]; CGRect r = v2.bounds; r.size.height += 20; r.size.width += 20; v2.bounds = r;
What appears is a single rectangle; the subview completely and exactly covers its su‐ perview, its frame being the same as the superview’s bounds. The call to CGRectInset started with the superview’s bounds and shaved 10 points off the left, right, top, and bottom to set the subview’s frame (Figure 1-3). But then we added 20 points to the subview’s bounds height and width, and thus added 20 points to the subview’s frame height and width as well (Figure 1-4). The center didn’t move, so we effectively put the 10 points back onto the left, right, top, and bottom of the subview’s frame. When you create a UIView, its bounds coordinate system’s {0,0} point is at its top left. If you change a view’s bounds origin, you move the origin of its internal coordinate system. Because a subview is positioned in its superview with respect to its superview’s coordinate system, a change in the bounds origin of the superview will change the apparent position of a subview. To illustrate, we start once again with our subview inset evenly within its superview, and then change the bounds origin of the superview: UIView* v1 = [[UIView alloc] initWithFrame:CGRectMake(113, 111, 132, 194)]; v1.backgroundColor = [UIColor colorWithRed:1 green:.4 blue:1 alpha:1]; UIView* v2 = [[UIView alloc] initWithFrame:CGRectInset(v1.bounds, 10, 10)]; v2.backgroundColor = [UIColor colorWithRed:.5 green:1 blue:0 alpha:1]; [mainview addSubview: v1];
14
| Chapter 1: Views
Figure 1-5. The superview’s bounds origin has been shifted [v1 addSubview: v2]; CGRect r = v1.bounds; r.origin.x += 10; r.origin.y += 10; v1.bounds = r;
Nothing happens to the superview’s size or position. But the subview has moved up and to the left so that it is flush with its superview’s top-left corner (Figure 1-5). Basically, what we’ve done is to say to the superview, “Instead of calling the point at your upper left {0,0}, call that point {10,10}.” Because the subview’s frame origin is itself at {10,10}, the subview now touches the superview’s top-left corner. The effect of chang‐ ing a view’s bounds origin may seem directionally backward — we increased the su‐ perview’s origin in the positive direction, but the subview moved in the negative direc‐ tion — but think of it this way: a view’s bounds origin point coincides with its frame’s top left. We have seen that changing a view’s bounds size affects its frame size. The converse is also true: changing a view’s frame size affects its bounds size. What is not affected by changing a view’s bounds size is the view’s center. This property, like the frame property, represents the view’s position within its superview, in the superview’s coordinates, but it is the position of the bounds center, the point derived from the bounds like this: CGPoint c = CGPointMake(CGRectGetMidX(theView.bounds), CGRectGetMidY(theView.bounds));
A view’s center is thus a single point establishing the positional relationship between a view’s bounds and its superview’s bounds. Changing a view’s bounds does not change its center; changing a view’s center does not change its bounds. Thus, a view’s bounds and center are orthogonal (independent), and describe (among other things) both the view’s size and its position within its superview. The view’s frame is therefore superfluous! In fact, the frame property is merely a convenient expression of the center and bounds values. In most cases, this won’t matter to you; you’ll use the
Bounds and Center
|
15
frame property anyway. When you first create a view from scratch, the designated ini‐ tializer is initWithFrame:. You can change the frame, and the bounds size and center
will change to match. You can change the bounds size or the center, and the frame will change to match. Nevertheless, the proper and most reliable way to position and size a view within its superview is to use its bounds and center, not its frame; there are some situations in which the frame is meaningless (or will at least behave very oddly), but the bounds and center will always work. We have seen that every view has its own coordinate system, expressed by its bounds, and that a view’s coordinate system has a clear relationship to its superview’s coordinate system, expressed by its center. This is true of every view in a window, so it is possible to convert between the coordinates of any two views in the same window. Convenience methods are supplied to perform this conversion both for a CGPoint and for a CGRect: • convertPoint:fromView:, convertPoint:toView: • convertRect:fromView:, convertRect:toView: If the second parameter is nil, it is taken to be the window. For example, if v2 is a subview of v1, then to center v2 within v1 you could say: v2.center = [v1 convertPoint:v1.center fromView:v1.superview];
When setting a view’s position by setting its center, if the height or width of the view is not an integer (or, on a single-resolution screen, not an even integer), the view can end up misaligned: its point values in one or both dimensions are located between the screen pixels. This can cause the view to be displayed incorrectly; for example, if the view contains text, the text may be blurry. You can detect this situation in the Simulator by checking Debug → Color Misaligned Images. A sim‐ ple solution is to set the view’s frame, after positioning it, to the CGRectIntegral of its frame.
Transform A view’s transform property alters how the view is drawn — it may, for example, change the view’s perceived size and orientation — without affecting its bounds and center. A transformed view continues to behave correctly: a rotated button, for example, is still a button, and can be tapped in its apparent location and orientation. A transform value is a CGAffineTransform, which is a struct representing six of the nine values of a 3×3 transformation matrix (the other three values are constants, so there’s no point representing them in the struct). You may have forgotten your high-school linear algebra, so you may not recall what a transformation matrix is. For the details,
16
|
Chapter 1: Views
Window Coordinates and Screen Coordinates The device screen has no frame, but it has bounds. The main window has no superview, but its frame is set with respect to the screen’s bounds, as in the template code I cited earlier: self.window = [[UIWindow alloc] initWithFrame:[[UIScreen mainScreen] bounds]];
The window’s frame coordinates are invariant, regardless of the rotation of the device: the window’s {0,0} point thus might be in any corner (from the user’s perspective). Thus, window coordinates are screen coordinates. Once the window is created, you will rarely need to access its coordinates, except to use its bounds as the ultimate coordinate reference system. The root view controller’s view will be much more important to you, and in particular its bounds, which provide the coordinate system in which the the rest of your interface is ultimately embedded. The root view controller’s view’s frame is automatically adjusted to fill the window correctly, and if the device is rotated and the interface rotates to compensate, its bounds are ad‐ justed accordingly. This is one of the main benefits of having a root view controller.
which are quite simple really, see the “Transforms” chapter of Apple’s Quartz 2D Pro‐ gramming Guide, especially the section called “The Math Behind the Matrices.” But you don’t really need to know those details, because convenience functions, whose names start with CGAffineTransformMake..., are provided for creating three of the basic types of transform: rotation, scaling, and translation (i.e., changing the view’s apparent posi‐ tion). A fourth basic transform type, skewing or shearing, has no convenience function. By default, a view’s transformation matrix is CGAffineTransformIdentity, the identity transform. It has no visible effect, so you’re unaware of it. Any transform that you do apply takes place around the view’s center, which is held constant. Here’s some code to illustrate use of a transform: UIView* v1 = [[UIView alloc] initWithFrame:CGRectMake(113, 111, 132, 194)]; v1.backgroundColor = [UIColor colorWithRed:1 green:.4 blue:1 alpha:1]; UIView* v2 = [[UIView alloc] initWithFrame:CGRectInset(v1.bounds, 10, 10)]; v2.backgroundColor = [UIColor colorWithRed:.5 green:1 blue:0 alpha:1]; [mainview addSubview: v1]; [v1 addSubview: v2]; v1.transform = CGAffineTransformMakeRotation(45 * M_PI/180.0);
The transform property of the view v1 is set to a rotation transform. The result (Figure 1-6) is that the view appears to be rocked 45 degrees clockwise. (I think in degrees, but Core Graphics thinks in radians, so my code has to convert.) Observe that the view’s center property is unaffected, so that the rotation seems to have occurred
Transform
|
17
Figure 1-6. A rotation transform around the view’s center. Moreover, the view’s bounds property is unaffected; the internal coordinate system is unchanged, so the subview is drawn in the same place relative to its superview. The view’s frame, however, is now useless, as no mere rectangle can de‐ scribe the region of the superview apparently occupied by the view; the frame’s actual value, roughly {{63.7416, 92.7416}, {230.517, 230.517}}, describes the minimal bounding rectangle surrounding the view’s apparent position. The rule is that if a view’s transform is not the identity transform, you should not set its frame; also, automatic resizing of a subview, discussed later in this chapter, requires that the superview’s trans‐ form be the identity transform. Suppose, instead of CGAffineTransformMakeRotation, we call CGAffineTransformMakeScale, like this: v1.transform = CGAffineTransformMakeScale(1.8, 1);
The bounds property of the view v1 is still unaffected, so the subview is still drawn in the same place relative to its superview; this means that the two views seem to have stretched horizontally together (Figure 1-7). No bounds or centers were harmed by the application of this transform! Transformation matrices can be chained. There are convenience functions for applying one transform to another. Their names do not contain “Make.” These functions are not commutative; that is, order matters. If you start with a transform that translates a view to the right and then apply a rotation of 45 degrees, the rotated view appears to the right of its original position; on the other hand, if you start with a transform that rotates a view 45 degrees and then apply a translation to the right, the meaning of “right” has changed, so the rotated view appears 45 degrees down from its original position. To demonstrate the difference, I’ll start with a subview that exactly overlaps its superview:
18
|
Chapter 1: Views
Figure 1-7. A scale transform
Figure 1-8. Translation, then rotation UIView* v1 = [[UIView alloc] initWithFrame:CGRectMake(20, 111, 132, 194)]; v1.backgroundColor = [UIColor colorWithRed:1 green:.4 blue:1 alpha:1]; UIView* v2 = [[UIView alloc] initWithFrame:v1.bounds]; v2.backgroundColor = [UIColor colorWithRed:.5 green:1 blue:0 alpha:1]; [mainview addSubview: v1]; [v1 addSubview: v2];
Then I’ll apply two successive transforms to the subview, leaving the superview to show where the subview was originally. In this example, I translate and then rotate (Figure 1-8): v2.transform = CGAffineTransformMakeTranslation(100, 0); v2.transform = CGAffineTransformRotate(v2.transform, 45 * M_PI/180.0);
In this example, I rotate and then translate (Figure 1-9): v2.transform = CGAffineTransformMakeRotation(45 * M_PI/180.0); v2.transform = CGAffineTransformTranslate(v2.transform, 100, 0);
Transform
|
19
Figure 1-9. Rotation, then translation The function CGAffineTransformConcat concatenates two transform matrices using matrix multiplication. Again, this operation is not commutative. The order is the op‐ posite of the order when using convenience functions for applying one transform to another. For example, this gives the same result as Figure 1-9: CGAffineTransform r = CGAffineTransformMakeRotation(45 * M_PI/180.0); CGAffineTransform t = CGAffineTransformMakeTranslation(100, 0); v2.transform = CGAffineTransformConcat(t,r); // not r,t
To remove a transform from a combination of transforms, apply its inverse. A conve‐ nience function lets you obtain the inverse of a given affine transform. Again, order matters. In this example, I rotate the subview and shift it to its “right,” and then remove the rotation (Figure 1-10): CGAffineTransform r = CGAffineTransformMakeRotation(45 * M_PI/180.0); CGAffineTransform t = CGAffineTransformMakeTranslation(100, 0); v2.transform = CGAffineTransformConcat(t,r); v2.transform = CGAffineTransformConcat(CGAffineTransformInvert(r), v2.transform);
Finally, as there are no convenience methods for creating a skew (shear) transform, I’ll illustrate by creating one manually, without further explanation (Figure 1-11): v1.transform = CGAffineTransformMake(1, 0, -0.2, 1, 0, 0);
Transforms are useful particularly as temporary visual indicators. For example, you might call attention to a view by applying a transform that scales it up slightly, and then applying the identity transform to restore it to its original size, and animating those changes (Chapter 4). The transform property lies at the heart of an iOS app’s ability to rotate its interface. The window’s frame and bounds, as I’ve already said, are invariant, locked to the screen;
20
| Chapter 1: Views
Figure 1-10. Rotation, then translation, then inversion of the rotation
Figure 1-11. Skew (shear) but the root view’s frame and bounds are not. Suppose the user rotates the device 90 degrees and the app interface is to rotate to compensate. How is this done? A 90-degree rotation transform is applied to the root view, so that its {0,0} point moves to what the user now sees as the top left of the view. The root view’s subviews have their frame in the root view’s bounds coordinate system, so they are effectively rotated. In addition, the root view’s bounds height and width are effectively swapped, so that its dimensions still fit the window in spite of the rotation transform: the long dimension becomes the short dimension, and vice versa. This raises concerns about the position of the root view’s subviews. Consider, for example, a subview of the root view, located at the bottom right of the screen when the device is in portrait orientation. If the root view’s bounds width and bounds height are effectively swapped, then that poor old subview will now be outside the bounds height, and therefore off the screen — unless something further is done. That’s the subject of the next section.
Transform
|
21
Layout We have seen that a subview moves when its superview’s bounds origin is changed. But what happens to a subview when its superview’s bounds size is changed? (And remem‐ ber, this includes changing the superview’s frame size.) Of its own accord, nothing happens. The subview’s bounds and center haven’t changed, and the superview’s bounds origin hasn’t moved, so the subview stays in the same po‐ sition relative to the top left of its superview. In real life, however, that often won’t be what you want. You’ll want subviews to be resized and repositioned when their super‐ view’s bounds size is changed. This is called layout. The need for layout is obvious in a context such as OS X, where the user can freely resize a window, potentially disturbing your interface. For example, you’d want an OK button near the lower-right corner to stay in the lower-right corner as the window grows, while a text field at the top of the window should stay at the top of the window, but perhaps should widen as the window widens. There are no user-resizable windows on an iOS device, but still, a superview might be resized dynamically. For example, your app might respond to the user rotating the device 90 degrees by applying a rotation transform to a view and swapping its bounds width and height values, to match the new orientation of the screen. An iPhone app might launch on two different sizes of screen: the screen of the iPhone 5 and later is taller than that of the iPhone 4S and before. A view instantiated from a nib, such as a view con‐ troller’s main view or a table view cell, might be resized to fit into the interface into which it is placed. New in Xcode 5, you can test your nib-based interface’s basic layout behavior under different conditions without running the app. While in the nib editor, open an assistant pane and switch its Tracking menu (the first component in its jump bar, Control-4) to Preview. Buttons at the lower right let you toggle between “iOS 7.0 and Later” vs. “iOS 6.1 and Earlier”, between portrait and landscape orientation, and be‐ tween the taller and shorter iPhone screen. See also Chapter 6.
Layout is performed in three primary ways: Manual layout The superview is sent the layoutSubviews message whenever it is resized; so, to lay out subviews manually, provide your own subclass and override layoutSubviews. Clearly this could turn out to be a lot of work, but it means you can do anything you like.
22
|
Chapter 1: Views
Autoresizing Autoresizing is the pre-iOS 6 way of performing layout automatically. A subview will respond to its superview’s being resized, in accordance with the rules prescribed by the subview’s autoresizingMask property value. Autolayout Autolayout, introduced in iOS 6 (and incompatible with earlier systems), depends on the constraints of views. A constraint (an instance of NSLayoutConstraint) is a full-fledged object with numeric values; it is much more sophisticated, descriptive, and powerful than the autoresizingMask. Many constraints can apply to a view, and they can describe a relationship between any two views (not just a subview and its superview). Autolayout is implemented behind the scenes in layoutSubviews; in effect, constraints allow you to write sophisticated layoutSubviews functionality without code. Your layout strategy can involve any combination of these. The need for manual layout is rare, but it’s there if you need it. Autoresizing is used automatically unless you delib‐ erately turn it off by setting a superview’s autoresizesSubviews property to NO, or unless a view uses autolayout instead. Autolayout is an opt-in technology, and can be used for whatever areas of your interface you find appropriate; a view that uses auto‐ layout can live side by side with a view that uses autoresizing. One of the chief places where you opt in to autolayout is the nib file, and in Xcode 5 all new .storyboard and .xib files do opt in — they have autolayout turned on, by default. To see this, select the file in the Project navigator, show the File inspector, and examine the “Use Auto Layout” checkbox. On the other hand, a view that your code creates and adds to the interface, by default, uses autoresizing, not autolayout. If a nib’s “Use Auto Layout” is checked, do not load it on any system earlier than iOS 6. If you do, your app will crash, because you’re us‐ ing a class, NSLayoutConstraint, that doesn’t exist before iOS 6.
Autoresizing Autoresizing is a matter of conceptually assigning a subview “springs and struts.” A spring can stretch; a strut can’t. Springs and struts can be assigned internally or exter‐ nally, horizontally or vertically. Thus you can specify (using internal springs and struts) whether and how the view can be resized, and (using external springs and struts) whether and how the view can be repositioned. For example: • Imagine a subview that is centered in its superview and is to stay centered, but is to resize itself as the superview is resized. It would have struts externally and springs internally.
Layout
|
23
• Imagine a subview that is centered in its superview and is to stay centered, and is not to resize itself as the superview is resized. It would have springs externally and struts internally. • Imagine an OK button that is to stay in the lower right of its superview. It would have struts internally, struts externally to its right and bottom, and springs externally to its top and left. • Imagine a text field that is to stay at the top of its superview. It is to widen as the superview widens. It would have struts externally; internally it would have a vertical strut and a horizontal spring. To experiment with autoresizing in the nib editor, you’ll need to ensure that autolayout is turned off for the .storyboard or .xib file you’re editing. To do so, select that file in the Project navigator and show the File inspector: uncheck “Use Auto Layout.” When editing a nib file with autolayout turned off, you can assign a view springs and struts in the Size inspector (Autosizing). A solid line externally represents a strut; a solid line internally represents a spring. A helpful animation shows you the effect on your view’s position as its superview is resized. In code, a combination of springs and struts is set through a view’s autoresizingMask property. It’s a bitmask, so you use bitwise-or to combine options. The options, with names that start with UIViewAutoresizingFlexible..., represent springs; what‐ ever isn’t specified is a strut. The default is UIViewAutoresizingNone, apparently mean‐ ing all struts — but of course it can’t really be all struts, because if the superview is resized, something needs to change; in reality, UIViewAutoresizingNone is the same as UIViewAutoresizingFlexibleRightMargin together with UIViewAutoresizingFlexibleBottomMargin. In debugging, when you log a UIView to the console, its autoresizingMask is reported using the word “autoresize” and a list of the springs. The margins are LM, RM, TM, and BM; the internal dimensions are W and H. For example, autoresize = W+BM means that what’s flexible is the width and the bottom margin.
To demonstrate autoresizing, I’ll start with a view and two subviews, one stretched across the top, the other confined to the lower right (Figure 1-12): UIView* v1 = [[UIView alloc] initWithFrame:CGRectMake(100, 111, 132, 194)]; v1.backgroundColor = [UIColor colorWithRed:1 green:.4 blue:1 alpha:1]; UIView* v2 = [[UIView alloc] initWithFrame:CGRectMake(0, 0, 132, 10)]; v2.backgroundColor = [UIColor colorWithRed:.5 green:1 blue:0 alpha:1]; UIView* v3 = [[UIView alloc] initWithFrame:CGRectMake(v1.bounds.size.width-20, v1.bounds.size.height-20,
24
|
Chapter 1: Views
Figure 1-12. Before autoresizing
Figure 1-13. After autoresizing 20, 20)]; v3.backgroundColor = [UIColor colorWithRed:1 green:0 blue:0 alpha:1]; [mainview addSubview: v1]; [v1 addSubview: v2]; [v1 addSubview: v3];
To that example, I’ll add code applying springs and struts to the two subviews to make them behave like the text field and the OK button I was hypothesizing earlier: v2.autoresizingMask = UIViewAutoresizingFlexibleWidth; v3.autoresizingMask = UIViewAutoresizingFlexibleTopMargin | UIViewAutoresizingFlexibleLeftMargin;
Now I’ll resize the superview, thus bringing autoresizing into play; as you can see (Figure 1-13), the subviews remain pinned in their correct relative positions: CGRect r = v1.bounds; r.size.width += 40; r.size.height -= 50; v1.bounds = r;
That example shows exactly what autoresizing is about, but it’s a little artificial; in real life, the superview is more likely to be resized, not because you resize it in code, but because of automatic behavior, such as compensatory rotation of the interface when the device is rotated. To see this, you might modify the previous example to pin the size of
Layout
|
25
Size Inspector Deltas In Xcode 5, when you’re editing a .storyboard or .xib file that doesn’t have autolayout turned on, the nib editor’s Size inspector for a view has a set of numeric fields called iOS 6/7 Deltas. Their purpose is to help you compensate for the fact that a view designed for iOS 7 will look different on iOS 6. There are various reasons for this, but one of the most obvious is that the top of the root view on iOS 6 is usually the bottom of the status bar, whereas the top of the root view on iOS 7 is always the top of the screen, with the status bar overlapping it. Thus, the position of a subview will need to be different in the two systems in order to end up in the same place. That difference is expressed, in the nib editor, by the delta. For example, consider a UILabel that is to be at the top of the screen. When you’re designing in the nib editor for iOS 7, a label that is literally at the top of the root view will be overlapped by the status bar; you obviously don’t want that, so you place the label with its top at, let’s say, a Y value of 20, so that the top of the label meets the bottom of the status bar. Now you run the same app on iOS 6, and the top of the label no longer meets the bottom of the status bar: instead, there’s a 20 pixel gap between them. That’s because the top of the superview is lower by 20 pixels on iOS 6 than it is on iOS 7. To compensate, you set the label’s ΔY to -20. Now its position looks right on both systems. v1 to the size of the root view, and then run the app and rotate the device. Thus you might initially configure v1 like this: v1.frame = mainview.bounds; v1.autoresizingMask = UIViewAutoresizingFlexibleHeight | UIViewAutoresizingFlexibleWidth;
Now run the app and rotate the device (in the Simulator, repeatedly choose Hardware → Rotate Left). The view v1 now fills the screen as the interface rotates, and its subviews stay pinned in their correct relative position. Autoresizing is effective but simple — sometimes too simple. The only relationship it describes is between a subview and its superview; it can’t help you do such things as space a row of views evenly across the screen relative to one another. Before autolayout, the way to achieve more sophisticated goals of that sort was to combine autoresizing with manual layout in layoutSubviews. Autoresizing happens before layoutSubviews is called, so your layoutSubviews code is free to come marching in and tidy up whatever autoresizing didn’t get quite right. Autoresizing for subviews can be turned off at the superview level: to do so, set the superview’s autoresizesSubviews property to NO.
26
|
Chapter 1: Views
Autolayout Autolayout is an opt-in technology, at the level of each individual view. If no views in the interface opt in to autolayout, layout for the entire interface behaves as in iOS 5 and before. A view may opt in to autolayout in any of three ways: • Your code adds an autolayout constraint to a view. The views involved in this con‐ straint use autolayout. • Your app loads a nib for which “Use Auto Layout” is checked. Every view instantiated from that nib uses autolayout. • A view in the interface, which would be an instance of a custom UIView subclass of yours, returns YES from the class method requiresConstraintBasedLayout. That view uses autolayout. The reason for this third approach to opting in to autolayout is that you might need autolayout to be switched on in order to add autolayout constraints in code. A common place to create constraints in code is in a view’s updateConstraints im‐ plementation (discussed later in this chapter). However, if autolayout isn’t switched on, updateConstraints won’t be called. So requiresConstraintBasedLayout provides a way of switching it on. One sibling view can use autolayout while another sibling view does not, and a superview can use autolayout while one or indeed all of its subviews do not. However, autolayout is implemented through the superview chain, so if a view uses autolayout, then auto‐ matically so do all its superviews; and if (as will almost certainly be the case) one of those views is the main view of a view controller, that view controller also uses auto‐ layout, and receives autolayout-related events that it would not have received otherwise. You can’t turn off autolayout for just part of a nib. Either all views instantiated from a nib use autolayout or they all use autoresizing. To generate different parts of your interface from nibs, one part with autoresizing, another part with autolayout, separate those parts into different nibs (different .storyboard or .xib files) and then load and combine them at runtime.
Constraints An autolayout constraint, or simply constraint, is an NSLayoutConstraint instance, and describes either the absolute width or height of a view or a relationship between an attribute of one view and an attribute of another view. In the latter case, the attributes don’t have to be the same attribute, and the two views don’t have to be siblings (subviews of the same superview) or parent and child (superview and subview) — the only re‐
Layout
|
27
quirement is that they share a common ancestor (a superview at some height up the view hierarchy). Here are the chief properties of an NSLayoutConstraint: firstItem, firstAttribute, secondItem, secondAttribute
The two views and their respective attributes involved in this constraint. If the constraint is describing a view’s absolute height or width, the second view will be nil and the second attribute will be NSLayoutAttributeNotAnAttribute (which you’ll probably write as 0). Additional attribute types are: • NSLayoutAttributeLeft, NSLayoutAttributeRight • NSLayoutAttributeTop, NSLayoutAttributeBottom • NSLayoutAttributeLeading, NSLayoutAttributeTrailing • NSLayoutAttributeWidth, NSLayoutAttributeHeight • NSLayoutAttributeCenterX, NSLayoutAttributeCenterY • NSLayoutAttributeBaseline The meanings of the attributes are intuitively obvious, except that you might won‐ der what “leading” and “trailing” mean: they are the international equivalent of “left” and “right”, automatically reversing their meaning on systems whose language is written right-to-left (making it easy, say, to align the beginnings of several labels of different lengths, irrespective of localization).
multiplier, constant
These numbers will be applied to the second attribute’s value to determine the first attribute’s value. The multiplier is multiplied by the second attribute’s value; the constant is added to that product. The first attribute is set to the result. (The name constant is a very poor choice, as this value isn’t constant; have the Apple folks never heard the term addend?) Basically, you’re writing an equation of the form a1 = ma2 + c, where a1 and a2 are the two attributes, and m and c are the multiplier and the constant. Thus, in the degenerate case where the first attribute’s value is to equal the second attribute’s value, the multiplier will be 1 and the constant will be 0. If the second attribute is 0 because you’re describing a view’s width or height absolutely, the multiplier will be 1 and the constant will be the width or height value.
relation
How the two attribute values are to be related to one another, as modified by the multiplier and the constant. This is the operator that goes in the spot where I put the equal sign in the equation in the preceding paragraph. It might be an equal sign (NSLayoutRelationEqual, which you’ll probably write as 0), but inequalities are also permitted (NSLayoutRelationLessThanOrEqual, NSLayoutRelationGreaterThanOrEqual). 28
| Chapter 1: Views
priority
Priority values range from 1000 (required) down to 1, and certain standard behav‐ iors have standard priorities. Constraints can have different priorities, determining the order in which they are applied. Constraints are permitted to conflict with one another provided they have different priorities. A constraint belongs to a view. A view can have many constraints: a UIView has a constraints property, along with these instance methods: • addConstraint:, addConstraints: • removeConstraint:, removeConstraints: The question then is which view a given constraint should belong to. The answer is: the closest superview of both views involved in a constraint. Thus, for example, if the con‐ straint dictates a view’s absolute width, it belongs to that view; if it aligns the tops of two sibling views, it belongs to their superview; if it sets the top of a view in relation to the top of its superview, it belongs to the superview. (The runtime may permit you to cheat and add a constraint at too high a level.) Adding a constraint that refers to a view outside the subview hierarchy of the view to which you add it will cause a crash (with a helpful error message). Both views involved in a constraint must be present in the view hierarchy before the constraint can be added. NSLayoutConstraint properties are read-only, except for priority and constant. In Chapter 4, it will turn out that changing a constraint’s constant in real time is a good way to animate a view. If you want to change anything else about an existing constraint, you must remove the constraint and add a new one.
Autoresizing constraints The mechanism whereby individual views can opt in to autolayout can suddenly involve other views in autolayout, even though those other views were not using autolayout previously. Therefore, there needs to be a way, when such a view becomes involved in autolayout, to determine that view’s position and layout through constraints in the same way they were previously being determined through its frame and its autoresizingMask. The runtime takes care of this for you: it translates the view’s frame and autoresizingMask settings into constraints. The result is a set of implicit constraints, of class NSAutoresizingMaskLayoutConstraint, affecting this view (though they may be attached to its superview). Thanks to these implicit constraints, the layout dictated by the view’s autoresizingMask continues to work, even though the view is no longer obeying its autoresizingMask but rather is using autolayout and constraints.
Layout
|
29
For example, suppose I have a UILabel whose frame is {{20,20},{42,22}}, and whose autoresizingMask is UIViewAutoresizingNone. If this label were suddenly to come under autolayout, then its superview would acquire four implicit constraints setting its width and height at 42 and 22 and its center X and center Y at 41 and 31. This conversion is performed only if the view in question has its translatesAutoresizingMaskIntoConstraints property set to YES. That is, in fact, the default if
the view came into existence either in code or by instantiation from a nib where “Use Auto Layout” is not checked. The assumption is that if a view came into existence in either of those ways, you want its frame and autoresizingMask to act as its constraints if it becomes involved in autolayout.
That’s a sensible rule, but it means that if you intend to apply any explicit constraints of your own to such a view, you’ll probably want to remember to turn off this automatic behavior by setting the view’s translatesAutoresizingMaskIntoConstraints prop‐ erty to NO. If you don’t, you’re going to end up with both implicit constraints and explicit constraints affecting this view, and it’s unlikely that you would want that. Typically, that sort of situation will result in a conflict between constraints, as I’ll explain a little later; indeed, what usually happens to me is that I don’t remember to set the view’s translatesAutoresizingMaskIntoConstraints property to NO, and am reminded to do so only when I do get a conflict between constraints.
Creating constraints in code We are now ready to write some code involving constraints! I’ll generate the same views and subviews and layout behavior as in Figure 1-12 and Figure 1-13, but using con‐ straints. Observe that I don’t bother to assign the subviews explicit frames, because constraints will take care of positioning them, and that I remember (for once) to set their translatesAutoresizingMaskIntoConstraints properties to NO: UIView* v1 = [[UIView alloc] initWithFrame:CGRectMake(100, 111, 132, 194)]; v1.backgroundColor = [UIColor colorWithRed:1 green:.4 blue:1 alpha:1]; UIView* v2 = [UIView new]; v2.backgroundColor = [UIColor colorWithRed:.5 green:1 blue:0 alpha:1]; UIView* v3 = [UIView new]; v3.backgroundColor = [UIColor colorWithRed:1 green:0 blue:0 alpha:1]; [mainview addSubview: v1]; [v1 addSubview: v2]; [v1 addSubview: v3]; v2.translatesAutoresizingMaskIntoConstraints = NO; v3.translatesAutoresizingMaskIntoConstraints = NO; [v1 addConstraint: [NSLayoutConstraint constraintWithItem:v2 attribute:NSLayoutAttributeLeft relatedBy:0 toItem:v1 attribute:NSLayoutAttributeLeft multiplier:1 constant:0]];
30
|
Chapter 1: Views
[v1 addConstraint: [NSLayoutConstraint constraintWithItem:v2 attribute:NSLayoutAttributeRight relatedBy:0 toItem:v1 attribute:NSLayoutAttributeRight multiplier:1 constant:0]]; [v1 addConstraint: [NSLayoutConstraint constraintWithItem:v2 attribute:NSLayoutAttributeTop relatedBy:0 toItem:v1 attribute:NSLayoutAttributeTop multiplier:1 constant:0]]; [v2 addConstraint: [NSLayoutConstraint constraintWithItem:v2 attribute:NSLayoutAttributeHeight relatedBy:0 toItem:nil attribute:0 multiplier:1 constant:10]]; [v3 addConstraint: [NSLayoutConstraint constraintWithItem:v3 attribute:NSLayoutAttributeWidth relatedBy:0 toItem:nil attribute:0 multiplier:1 constant:20]]; [v3 addConstraint: [NSLayoutConstraint constraintWithItem:v3 attribute:NSLayoutAttributeHeight relatedBy:0 toItem:nil attribute:0 multiplier:1 constant:20]]; [v1 addConstraint: [NSLayoutConstraint constraintWithItem:v3 attribute:NSLayoutAttributeRight relatedBy:0 toItem:v1 attribute:NSLayoutAttributeRight multiplier:1 constant:0]]; [v1 addConstraint: [NSLayoutConstraint constraintWithItem:v3 attribute:NSLayoutAttributeBottom relatedBy:0 toItem:v1 attribute:NSLayoutAttributeBottom multiplier:1 constant:0]];
Now, I know what you’re thinking. You’re thinking: “What are you, nuts? That is a boatload of code!” (Except that you probably used another four-letter word instead of “boat”.) But that’s something of an illusion. I’d argue that what we’re doing here is actually simpler than the code with which we created Figure 1-12 using explicit frames and autoresizing. After all, we merely create eight constraints in eight simple commands. (I’ve broken each command into multiple lines, but that’s just a matter of formatting.) They’re
Layout
|
31
verbose, but they are the same command repeated with different parameters, so creating them is just a matter of copy-and-paste. Moreover, our eight constraints determine the position, size, and layout behavior of our two subviews, so we’re getting a lot of bang for our buck. Even more telling, constraints are a far clearer expression of what’s supposed to happen than setting a frame and autoresizingMask. The position of our subviews is described once and for all, both as they will initially appear and as they will appear if their super‐ view is resized. And it is described meaningfully; we don’t have to use arbitrary math. Recall what we had to say before: v3 = [[UIView alloc] initWithFrame:CGRectMake(v1.bounds.size.width-20, v1.bounds.size.height-20, 20, 20)];
That business of subtracting the view’s height and width from its superview’s bounds height and width in order to position the view is confusing and error-prone. With constraints, we can speak the truth directly; our constraints say, plainly and simply, “v3 is 20 points wide and 20 points high and flush with the bottom-right corner of v1”. In addition, of course, constraints can express things that autoresizing can’t. For exam‐ ple, instead of applying an absolute height to v2, we could require that its height be exactly one-tenth of v1’s height, regardless of how v1 is resized. To do that without constraints, you’d have to implement layoutSubviews and enforce it manually, in code. Once you are using explicit constraints to position and size a view, do not set its frame (or bounds and center) subsequently; use con‐ straints alone. Otherwise, when layoutSubviews is called, the view will jump back to where its constraints position it. (The exception is that you may set a view’s frame if you are in layoutSubviews, as I’ll ex‐ plain later.)
Visual format If you find constraint-creation code too verbose, it may be possible to condense it somewhat. Instead of creating each constraint individually, it is sometimes possible to describe multiple constraints simultaneously through a sort of text-based shorthand, called a visual format. The shorthand is best understood by example: @"V:|[v2(10)]"
In that expression, V: means that the vertical dimension is under discussion; the alter‐ native is H:, which is also the default (so it is permitted to specify no dimension). A view’s name appears in square brackets, and a pipe (|) signifies the superview, so here we’re portraying v2’s top edge as butting up against its superview’s top edge. Numeric
32
| Chapter 1: Views
dimensions appear in parentheses, and a numeric dimension accompanying a view’s name sets that dimension of that view, so here we’re also setting v2’s height to 10. To use a visual format, you have to provide a dictionary mapping the string name of each view mentioned to the actual view. For example, the dictionary accompanying the preceding expression might be @{@"v2":v2}. We can form this dictionary automatically with a macro, NSDictionaryOfVariableBindings, which takes a list of variable names. So here’s another way of expressing of the preceding code example, using the visual format shorthand throughout: UIView* v1 = [[UIView alloc] initWithFrame:CGRectMake(100, 111, 132, 194)]; v1.backgroundColor = [UIColor colorWithRed:1 green:.4 blue:1 alpha:1]; UIView* v2 = [UIView new]; v2.backgroundColor = [UIColor colorWithRed:.5 green:1 blue:0 alpha:1]; UIView* v3 = [UIView new]; v3.backgroundColor = [UIColor colorWithRed:1 green:0 blue:0 alpha:1]; [mainview addSubview: v1]; [v1 addSubview: v2]; [v1 addSubview: v3]; v2.translatesAutoresizingMaskIntoConstraints = NO; v3.translatesAutoresizingMaskIntoConstraints = NO; NSDictionary *vs = NSDictionaryOfVariableBindings(v2,v3); [v1 addConstraints: [NSLayoutConstraint constraintsWithVisualFormat:@"H:|[v2]|" options:0 metrics:nil views:vs]]; [v1 addConstraints: [NSLayoutConstraint constraintsWithVisualFormat:@"V:|[v2(10)]" options:0 metrics:nil views:vs]]; [v1 addConstraints: [NSLayoutConstraint constraintsWithVisualFormat:@"H:[v3(20)]|" options:0 metrics:nil views:vs]]; [v1 addConstraints: [NSLayoutConstraint constraintsWithVisualFormat:@"V:[v3(20)]|" options:0 metrics:nil views:vs]];
That example creates the same constraints as the previous example, but in four com‐ mands instead of eight. The visual format syntax shows itself to best advantage when multiple views are laid out in relation to one another along the same dimension; in that situation, you get a lot of bang for your buck (many constraints generated by one visual format string). The syn‐ tax, however, is somewhat limited in what constraints it can express (you can’t even use it to center things); it conceals the number and exact nature of the constraints that it produces; and personally I find it easier to make a mistake with the visual format syntax than with the complete expression of each constraint. Still, you’ll want to become
Layout
|
33
familiar with the visual format syntax, not least because console messages describing a constraint sometimes use it. Here are some further things to know when generating constraints with the visual for‐ mat syntax: • The metrics: parameter is a dictionary of NSNumber values. This lets you use a name in the visual format string where a numeric value needs to go. • The options: parameter is a bitmask letting you do things like add alignments. The alignments you specify are applied to all the views mentioned in the visual format string. • To specify the distance between two successive views, use hyphens surrounding the numeric value, like this: @"[v1]-20-[v2]". The numeric value may optionally be surrounded by parentheses. A single hyphen means that a default distance should be used. • A numeric value in parentheses may be preceded by an equality or inequality op‐ erator, and may be followed by an at sign with a priority. Multiple numeric values, separated by comma, may appear in parentheses together. For example: @"[v1(>=20@400,=20)-[_lab2]"
There may be no ambiguity initially, but as the superview becomes narrower or the text of the labels becomes longer, an ambiguity arises: which label should be truncated? To dictate the answer, it suffices to raise the compression resistance priority of one of the labels by a single point: [self.lab1 setContentCompressionResistancePriority:751 forAxis:UILayoutConstraintAxisHorizontal];
Alternatively, you may want to lower the priority of some other constraint, to allow intrinsic content size to predominate. An example that Apple gives is a label to the left of a centered button and not permitted to overlap with it. As the text of the label becomes longer, at first, the label grows leftward. But the label should not stretch leftward past the left side of its superview, so it has an inequality constraint pinning its left at a guar‐ anteed minimum distance from the superview’s left. When it hits that limit, the label’s Layout
|
37
text should not then be truncated if it doesn’t have to be, so the priority with which the button is horizontally centered is set lower than the label’s compression resistance pri‐ ority; in effect, the label is able to force the button to move to the right: self.button.translatesAutoresizingMaskIntoConstraints = NO; self.label.translatesAutoresizingMaskIntoConstraints = NO; NSDictionary* d = NSDictionaryOfVariableBindings(_button,_label); [self.view addConstraints: [NSLayoutConstraint constraintsWithVisualFormat:@"V:[_button]-(112)-|" options:0 metrics:nil views:d]]; [self.view addConstraints: [NSLayoutConstraint constraintsWithVisualFormat:@"H:|-(>=10)-[_label]-[_button]-(>=10)-|" options:NSLayoutFormatAlignAllBaseline metrics:nil views:d]]; NSLayoutConstraint* con = [NSLayoutConstraint constraintWithItem:_button attribute:NSLayoutAttributeCenterX relatedBy:0 toItem:self.view attribute:NSLayoutAttributeCenterX multiplier:1 constant:0]; con.priority = 700; // try commenting this out to see the difference [self.view addConstraint:con];
You can supply an intrinsic size in your own custom UIView subclass by implementing intrinsicContentSize. Obviously you should do this only if your view’s size depends on its contents. If you need the runtime to call intrinsicContentSize again, because that size has changed and the view needs to be laid out afresh, send your view the invalidateIntrinsicContentSize message. By the same token, you may want to be able to align your custom UIView with another view by their baselines. If your view’s baseline is its own bottom, there’s nothing to do; but it may be that your view has content that gives a different meaning to the notion of a baseline. To dictate where your custom view’s baseline should be, you do not provide a numeric value. Rather, your custom view must contain a subview whose bottom will function as the baseline, and you return that subview in your UIView subclass’s viewForBaselineLayout. The intrinsic size of a UILabel has some additional complications connected with its text wrapping behavior. I’ll discuss the matter in detail in Chapter 10.
Constraints in the Nib In a .xib or .storyboard file where “Use Auto Layout” is checked, a vast array of tools springs to life in the nib editor to help you create constraints that will be instantiated from the nib along with the views. 38
| Chapter 1: Views
The nib editor would like to help prevent you from ending up with conflicting or am‐ biguous constraints. In Xcode 4.5, the nib editor did this by making it impossible for conflicting or ambiguous constraints to exist in the nib, even for a moment. This, however, turned out to be too much help. Developers were surprised and confused when their app turned out to be full of constraints they hadn’t asked for, and editing the nib so as to dictate the constraints you wanted, instead of the constraints the nib editor wanted, was often difficult or impossible. In Xcode 5, therefore, the nib editor is much more relaxed about conflicting and ambiguous constraints, and gives you full power to edit constraints as you please, but of course the cost of such increased power is increased complexity. The Xcode 5 nib editor doesn’t generate any constraints unless you ask it to. However, it doesn’t want the app to run with ambiguous layout, because then you might not see any views at all; you wouldn’t be able to test your app until you’d fully worked out all the constraints throughout the interface. Therefore, if your views lack needed con‐ straints, the nib supplies them implicitly behind the scenes so that they are present at runtime: No constraints If a view is affected by no constraints at all, it is given constraints tagged in the debugger as “IB auto generated at build time for view with fixed frame.” Ambiguous constraints If a view is affected by some constraints but not enough to disambiguate fully, it is given additional constraints tagged in the debugger as “IB auto generated at build time for view with ambiguity.” The Xcode 5 nib editor also doesn’t change any constraints unless you ask it to. If you create constraints and then move or resize a view affected by those constraints, the constraints are not automatically changed. This means that the constraints no longer match the way the view is portrayed; if the constraints were to position the view, they wouldn’t put it where you’ve put it. The nib editor will alert you to this situation (a Misplaced Views issue), and can readily resolve it for you, but it won’t do so unless you explicitly ask it to.
Creating a constraint The Xcode 5 nib editor provides two primary ways to create a constraint: • Control-drag from one view to another. A HUD appears, listing constraints that you can create (Figure 1-14). Either view can be in the canvas or in the document outline. To create an internal width or height constraint, control-drag from a view to itself! When you control-drag within the canvas, the direction of the drag is used to winnow the options presented in the HUD; for example, if you control-drag horizontally within a view in the canvas, the HUD lists Width but not Height.
Layout
|
39
Figure 1-14. Creating a constraint by control-dragging
Figure 1-15. Creating constraints from the layout bar • Choose from the Editor → Align or Editor → Pin hierarchical menus, or click the first or second buttons in the four-button cartouche (the layout bar) at the lower right of the canvas. The buttons in the layout bar are very powerful! They present little popover dialogs where you can choose multiple constraints to create (possibly for multiple views, if that’s what you’ve selected beforehand) and provide them with numeric values (Figure 1-15). Constraints are not actually added until you click Add Constraints at the bottom. Before clicking Add Constraints, think about the Update Frames pop-up menu; if you don’t update frames, the views may end up being drawn in the canvas differently from how the constraints describe them (a Misplaced Views issue).
40
|
Chapter 1: Views
Figure 1-16. A view’s constraints displayed in the nib
Viewing and editing constraints Constraints in the nib are full-fledged objects. They can be selected, edited, and deleted. Moreover, you can create an outlet to a constraint (and there are reasons why you might want to do so). Constraints in the nib are visible in three places (Figure 1-16): In the document outline Constraints are listed in a special category, “Constraints”, under the view to which they belong. (You’ll have a much easier time distinguishing these constraints if you give your views meaningful labels!) In the canvas Constraints appear graphically as dimension lines when you select a view that they affect. In the Size inspector When a view affected by constraints is selected, the Size inspector displays those constraints. When you select a constraint in the document outline or the canvas, you can view and edit its values in the Attributes inspector. Alternatively, for simple editing of a con‐ straint’s constant, relation, and priority, double-click the constraint in the canvas to summon a little popover dialog. When you’re viewing a view’s constraints in the Size inspector, you can’t edit those constraints in the Attributes inspector — you’re in the Size inspector instead! However, the gear menu at the right of a constraint lets you choose Select and Edit, which switches to the Attributes inspector for that constraint. The Size inspector also provides access to a view’s content hugging and content com‐ pression resistance priority settings. Beneath these, there’s an Intrinsic Size pop-up Layout
|
41
Top and Bottom Layout Guides In iOS, the top and bottom of the interface are often occupied by a bar (status bar, navigation bar, toolbar, tab bar — see Chapter 12). Your layout will typically occupy the region between these bars. On iOS 6 and before, this was trivial, because a view controller would automatically resize its view to fit into that region. But in iOS 7, a root view can extend vertically to the edges of the screen behind those bars. Therefore, you need something else to anchor your constraints to — something that will move vertically to reflect the location of the bars. Therefore, UIViewController in iOS supplies and maintains two invisible views, the top layout guide and the bottom layout guide, which it injects as subviews into the view hierarchy of its root view. Your vertical constraints will usually not be between a subview and the top or bottom of the root view, but between a subview and the bottom of the top layout guide, or a subview and the top of the bottom layout guide. You can access these guides programmatically through the UIViewController properties topLayoutGuide and bottomLayoutGuide. For example: UIView* tlg = (id)self.topLayoutGuide; NSDictionary* d = NSDictionaryOfVariableBindings(v, tlg); [self.view addConstraints: [NSLayoutConstraint constraintsWithVisualFormat:@"V:[tlg][v(10)]" options:0 metrics:nil views:d]];
In the nib editor, the guides are listed in the document outline and elsewhere, and an attempt to create a vertical constraint to the root view by Control-dragging will auto‐ matically use a guide rather than the top or bottom of the root view.
menu. The idea here is that your custom view might have an intrinsic size, but the nib editor doesn’t know this, so it will report an ambiguity when you fail to provide (say) a width constraint that you know isn’t actually needed; choose Placeholder to supply an intrinsic size and relieve the nib editor’s worries (and to prevent the missing constraints from being generated automatically at runtime). There is also a Placeholder checkbox in the Attributes inspector when you’ve selected a constraint. If you check this checkbox, the constraint you’re editing won’t be instan‐ tiated when the nib is loaded: in effect, it will be removed at runtime. It will not be replaced by an automatically generated constraint; you are deliberately generating am‐ biguous layout when the views and constraints are instantiated from the nib. A typical reason for doing this is that your code will be adding another constraint that will make up for the loss of this one. You don’t want to omit the constraint from the nib, because then the nib editor will complain of ambiguity and will automatically generate a constraint to make up for it. The reason for the Placeholder checkbox is that, without it, not only would you have to add the new constraint in code, but also you’d have to 42
|
Chapter 1: Views
remove the existing constraint in code after it is instantiated from the nib. That is rather elaborate to configure; you have to make an outlet in order to access the existing con‐ straint after the nib loads, which seems wasteful considering that you’re immediately going to delete that outlet’s destination object. (In Xcode 4.5 and 4.6, where there was no Placeholder checkbox, that was exactly what you had to do.)
Problems with constraints If a view is affected by any constraints, the Xcode 5 nib editor will happily permit them to be ambiguous or conflicting, but it will also call the situation to your attention: Issue navigator At build time, the Issue navigator will display Ambiguous Layout and Unsupported Configuration entries, as appropriate. Canvas Constraints drawn in the canvas when you select a view that they affect use color coding to express their status: Conflicting constraints Drawn in red. Insufficient constraints Drawn in orange. These are ambiguous constraints: they don’t conflict, but they aren’t sufficient to describe a view completely. Satisfactory constraints Drawn in blue. Document outline If there are layout issues, the document outline displays a right arrow in a red or orange circle. Click it to see a detailed list of the issues (Figure 1-17). Hover the mouse over a title to see an Info button which you can click to learn more about the nature of this issue. The icons at the right are buttons: click one for a list of things the nib editor is offering to do to fix the issue for you. The chief issues are: Conflicting Constraints A conflict between constraints. Missing Constraints Ambiguous layout. Misplaced Views If you manually change the frame of a view that is affected by constraints (in‐ cluding its intrinsic size), then the nib editor canvas may be displaying that view differently from how it would really appear if the current constraints were obeyed. A Misplaced Views situation is also reflected in the canvas:
Layout
|
43
Figure 1-17. Layout issues in the document outline • The constraints in the canvas display the numeric difference between their values and the view’s frame. They are drawn in orange even if they are not insufficient. • A dotted outline in the canvas may show where the view would be drawn if the existing constraints were obeyed. A hierarchical menu, Editor → Resolve Auto Layout Issues (also available from the third button in the layout bar at the bottom right of the canvas), proposes five large-scale moves involving all the constraints affecting selected views or all views: Update Frames Changes the way the view is drawn in the canvas, to show how it would really appear in the running app under the constraints as they stand. Be careful: if constraints are ambiguous, this can cause a view to disappear. Alternatively, if you have resized a view with intrinsic size constraints, such as a button or a label, and you want it to resume the size it would have according to those intrinsic size constraints, select the view and choose Editor → Size to Fit Content. Update Constraints Choose this menu item to change numerically all the existing constraints affecting a view to match the way the canvas is currently drawing the view’s frame. Add Missing Constraints Create new constraints so that the view has sufficient constraints to describe its frame unambiguously. The added constraints correspond to the way the canvas is currently drawing the view’s frame.
44
|
Chapter 1: Views
Not everything that this command does may be what you ultimately want; you should regard it as a starting point. For example, the nib editor doesn’t know whether you think a certain view’s width should be determined by an internal width constraint or by pinning it to the left and right of its superview; and it may generate alignment constraints with other views that you never intended. Reset to Suggested Constraints This is as if you chose Clear Constraints followed by Add Missing Constraints: it removes all constraints affecting the view, and replaces them with a complete set of automatically generated constraints describing the way the canvas is currently drawing the view’s frame. Clear Constraints Removes all constraints affecting the view.
Order of Layout Events When the moment comes to lay out a view, the following events take place: 1. The view and its subviews are sent updateConstraints, starting at the bottom of the hierarchy (the deepest subview) and working up to the top (the view itself, possibly the root view). This event may be omitted for a view if its constraints have not changed, but it will certainly be called for the view at the top of the hierarchy. You can override updateConstraints in a UIView subclass. You might do this, for example, if your subclass is capable of altering its own constraints and you need a signal that now is the time to do so. You must call super or the app will crash (with a helpful error message). You should never call updateConstraints directly. To trigger an immediate call to updateConstraints, send a view the updateConstraintsIfNeeded message. But updateConstraints may still not be sent unless constraints have changed or the view is at the top of the hierarchy. To force updateConstraints to be sent to a view, send it the setNeedsUpdateConstraints message. 2. The view and its subviews are sent layoutSubviews, starting at the top of the hier‐ archy (the view itself, possibly the root view) and working down to the bottom (the deepest subview). You can override layoutSubviews in a subclass in order to take a hand in the layout process. If you’re not using autolayout, layoutSubviews does nothing by default; layoutSubviews is your opportunity to perform manual layout after autoresizing has taken place. If you are using autolayout, you must call super or the app will crash (with a helpful error message).
Layout
|
45
You should never call layoutSubviews directly; to trigger an immediate call to layoutSubviews, send a view the layoutIfNeeded message (which may cause lay‐ out of the entire view tree, not only below but also above this view), or send setNeedsLayout to trigger a call to layoutSubviews later on, after your code finishes running, when layout would normally take place. When you’re using autolayout, what happens in layoutSubviews? The runtime exam‐ ines all the constraints affecting this view’s subviews, works out values for their frames, and assigns those views those frames. In other words, layoutSubviews performs manual layout! The constraints are merely instructions attached to the views; layoutSubviews reads them and responds accordingly, setting frames in the good oldfashioned way. (Thus, layoutSubviews is a place where it is legal — and indeed neces‐ sary — to set the frame of a view governed by explicit constraints.) Knowing this, you might override layoutSubviews when you’re using autolayout, in order to tweak the outcome. First you call super, causing all the subviews to adopt their new frames. Then you examine those frames. If you don’t like the outcome, you can change the situation, removing subviews, adding or removing constraints, and so on — and then you call super again, to get a new layout outcome. Unless you explicitly demand immediate layout, layout isn’t performed until your code finishes running (and then only if needed). Moreover, ambiguous layout isn’t ambiguous until layout actually takes place. Thus, for example, it’s perfectly reasonable to cause an ambiguous layout temporarily, provided you resolve the ambiguity before layoutSubviews is called. On the other hand, a conflicting constraint conflicts the instant it is added. It is also possible to simulate layout of a view in accordance with its constraints and those of its subviews. This is useful for discovering ahead of time what a view’s size would be if layout were performed at this moment. Send the view the systemLayoutSizeFittingSize: message. The system will attempt to reach or at least approach the size you specify, at a very low priority; mostly likely you’ll specify either UILayoutFittingCompressedSize or UILayoutFittingExpandedSize, depending on whether what you’re after is the smallest or largest size the view can legally attain. I’ll show an example in Chapter 8.
Autolayout and View Transforms Suppose I apply to a view a transform that grows it slightly: v.transform = CGAffineTransformMakeScale(1.2,1.2);
I expect the view to expand in both dimensions, with all four sides moving away from the center. Under autolayout, that might not be what I see at all. The view might grow
46
|
Chapter 1: Views
down and right, while its left and top hold steady. The view might not grow at all in one or both dimensions. It all depends on the view’s constraints. The fact is that autolayout does not play well with view transforms. There are two reasons for this: • Applying a transform to a view triggers layout immediately. • When layout is triggered, layoutSubviews applies constraints to a view by setting its frame. Thus, when you apply a transform to a view that uses autolayout, autolayout can come along and change the view’s frame in such a way as to thwart the transform. This seems like a bug. There is no reason why a transform should cause layout to be triggered, and setting a view’s frame is exactly what you’re not supposed to do when a view has a nonidentity transform. This problem is not easy to solve. I have three suggestions, none of them entirely satisfactory: • Plan your constraints in advance. If you’re going to be applying a transform to a view, set up that view’s constraints so that they affect its center, not its frame. • Set up a host view and a subview. The host view is positioned by constraints, in whatever way you like: it is also invisible. Now take the subview out of the influence of autolayout altogether: remove any constraints that affect it, and set its translatesAutoresizingMaskIntoConstraints to YES. • Use a layer transform (Chapter 3) instead of a view transform, since applying a layer transform doesn’t trigger layout.
Layout
|
47
CHAPTER 2
Drawing
Many UIView subclasses, such as a UIButton or a UILabel, know how to draw them‐ selves; sooner or later, though, you’re going to want to do some drawing of your own. You can draw an image in code, and then display it in your interface in a class that knows how to show an image, such as a UIImageView or a UIButton. A pure UIView is all about drawing, and it leaves that drawing largely up to you; your code determines what the view draws, and hence what it looks like in your interface. This chapter discusses the mechanics of drawing. Don’t be afraid to write drawing code of your own! It isn’t difficult, and it’s often the best way to make your app look the way you want it to. (For how to draw text, see Chapter 12.)
UIImage and UIImageView The basic general UIKit image class is UIImage. UIImage can read a file from disk, so if an image does not need to be created dynamically, but has already been created before your app runs, then drawing may be as simple as providing an image file as a resource in your app’s bundle. The system knows how to work with many standard image file types, such as TIFF, JPEG, GIF, and PNG; when an image file is to be included in your app bundle, iOS has a special affinity for PNG files, and you should prefer them when‐ ever possible. You can also obtain image data in some other way, such as by downloading it, and transform this into a UIImage. Conversely, you can draw your own image for display in your interface or for saving to disk (image file output is discussed in Chap‐ ter 23). In the very simplest case, an image file in your app’s bundle can be obtained through the UIImage class method imageNamed:. Now that there are asset catalogs, this method looks in two places for the image:
49
Top level of app bundle We look at the top level the app’s bundle for an image file with the supplied name. The name is case-sensitive and should include the file extension; if the supplied name doesn’t include a file extension, .png is assumed, but I never take advantage of this feature. Asset catalog We look in the asset catalog for an image set with the supplied name. If the supplied name has a file extension, it is stripped off; this allows old code to keep working after an image is moved into an asset catalog. This search takes priority: if a matching image set is found in an asset catalog, it is used, and the top level of the app bundle is not searched. A nice thing about imageNamed: is that memory management is handled for you: the image data may be cached in memory, and if you ask for the same image by calling imageNamed: again later, the cached data may be supplied immediately. Alternatively, you can read an image file from anywhere in your app’s bundle directly and without caching, using the class method imageWithContentsOfFile: or the instance method initWithContentsOfFile:, both of which expect a pathname string; you can get a ref‐ erence to your app’s bundle with [NSBundle mainBundle], and NSBundle then provides instance methods for getting the pathname of a file within the bundle, such as pathForResource:ofType:. Methods that specify a resource in the app bundle, such as imageNamed: and pathForResource:ofType:, respond to suffixes in the name of an actual resource file. On a device with a double-resolution screen, when an image is obtained by name from the app bundle, a file with the same name extended by @2x, if there is one, will be used automatically, with the resulting UIImage marked as double-resolution by assigning it a scale property value of 2. In this way, your app can contain both a single-resolution and a double-resolution version of an image file; on the double-resolution display de‐ vice, the double-resolution version of the image is used, and is drawn at the same size as the single-resolution image. Thus, on the double-resolution screen, your code con‐ tinues to work without change, but your images look sharper. Similarly, a file with the same name extended by ~ipad will automatically be used if the app is running on an iPad. You can use this in a universal app to supply different images automatically depending on whether the app runs on an iPhone or iPod touch, on the one hand, or on an iPad, on the other. (This is true not just for images but for any resource obtained by name from the bundle. See Apple’s Resource Programming Guide.) One of the great benefits of an asset catalog, though, is that you can forget all about those name suffix conventions. An asset catalog knows when to use an alternate image within an image set, not from its name, but from its place in the catalog. Put the singleand double-resolution alternatives into the slots marked “1x” and “2x” respectively. For 50
|
Chapter 2: Drawing
a distinct iPad version of an image, switch the Devices pop-up menu in the image set’s Attributes inspector from Universal to Device Specific and check the boxes for the cases you want to distinguish; separate slots for those device types will appear in the asset catalog. iOS 7 doesn’t run on any single-resolution iPhone-sized devices, so an iPhone-only app doesn’t need any single-resolution image variants. But iOS 7 does run on both single-resolution and double-resolution iPads.
Many built-in Cocoa interface objects will accept a UIImage as part of how they draw themselves; for example, a UIButton can display an image, and a UINavigationBar or a UITabBar can have a background image. I’ll discuss those in Chapter 12. But when you simply want an image to appear in your interface, you’ll probably hand it to a UIImage‐ View, which has the most knowledge and flexibility with regard to displaying images and is intended for this purpose. When you configure an interface object’s image in the nib editor, you’re instructing that interface object to call imageNamed: to fetch its image, and everything about how imageNamed: conducts the search for the image will be true of how the interface object finds its image at runtime. The nib editor supplies some shortcuts in this regard: the Attributes inspector of an interface object that can have an image will have a pop-up menu listing known images in your project, and such images are also listed in the Media library (Command-Option-Control-4). Media library images can often be dragged onto an interface object in the canvas to assign them, and if you drag a Media library image into a plain view, it is transformed into a UIImageView displaying that image. A UIImageView can actually have two images, one assigned to its image property and the other assigned to its highlightedImage property; the value of the UIImageView’s highlighted property dictates which of the two is displayed at any given moment. A UIImageView does not automatically highlight itself merely because the user taps it, the way a button does. However, there are certain situations where a UIImageView will respond to the highlighting of its surroundings; for example, within a table view cell, a UIImageView will show its highlighted image when the cell is highlighted. You can, of course, also use the notion of UIImageView highlighting yourself however you like. A UIImageView is a UIView, so it can have a background color in addition to its image, it can have an alpha (transparency) value, and so forth (see Chapter 1). A UIImageView without a background color is invisible except for its image, so the image simply appears in the interface, without the user being aware that it resides in a rectangular host. An image may have areas that are transparent, and a UIImageView will respect this; thus an image of any shape can appear. A UIImageView without an image and without a background color is invisible, so you could start with an empty UIImageView in the
UIImage and UIImageView
|
51
Figure 2-1. Mars appears in my interface place where you will later need an image and subsequently assign the image in code. You can assign a new image to substitute one image for another. How a UIImageView draws its image depends upon the setting of its contentMode property. (The contentMode property is inherited from UIView; I’ll discuss its more general purpose later in this chapter.) For example, UIViewContentModeScaleToFill means the image’s width and height are set to the width and height of the view, thus filling the view completely even if this alters the image’s aspect ratio; UIViewContentModeCenter means the image is drawn centered in the view without altering its size. The best way to get a feel for the meanings of the various contentMode settings is to assign a UIImageView a small image in a nib and then, in the Attributes inspector, change the Mode pop-up menu, and see where and how the image draws itself. You should also pay attention to a UIImageView’s clipsToBounds property; if it is NO, its image, even if it is larger than the image view and even if it is not scaled down by the contentMode, may be displayed in its entirety, extending beyond the image view itself. When creating a UIImageView in code, you can take advantage of a convenience ini‐ tializer, initWithImage: (or initWithImage:highlightedImage:). The default contentMode is UIViewContentModeScaleToFill, but the image is not initially scaled; rather, the view itself is sized to match the image. You will still probably need to position the UIImageView correctly in its superview. In this example, I’ll put a picture of the planet Mars in the center of the app’s interface (Figure 2-1): UIImageView* iv = [[UIImageView alloc] initWithImage:[UIImage imageNamed:@"Mars"]]; [mainview addSubview: iv]; iv.center = CGPointMake(CGRectGetMidX(iv.superview.bounds), CGRectGetMidY(iv.superview.bounds)); iv.frame = CGRectIntegral(iv.frame);
What happens to the size of an existing UIImageView when you assign an image to it depends on whether the image view is using autolayout. If it isn’t, or if its size is con‐ strained absolutely, the image view’s size doesn’t change. But under autolayout, the size of the new image becomes the image view’s new intrinsicContentSize, so the image view will adopt the image’s size unless other constraints prevent. (If a UIImageView is
52
|
Chapter 2: Drawing
assigned both an image and a highlightedImage, and if they are of different sizes, the view’s intrinsicContentSize adopts the size of the image.)
Resizable Images A UIImage can be transformed into a resizable image, by sending it the resizableImageWithCapInsets:resizingMode: message. The capInsets: argument is a UIEdgeInsets, a struct consisting of four floats representing inset values starting at the top and pro‐ ceeding counterclockwise — top, left, bottom, right. They represent distances inward from the edges of the image. In a context larger than the image, a resizable image can behave in one of two ways, depending on the resizingMode: value: UIImageResizingModeTile
The interior rectangle of the inset area is tiled (repeated) in the interior; each edge is formed by tiling the corresponding edge rectangle outside the inset area. The four corner rectangles outside the inset area are drawn unchanged. UIImageResizingModeStretch
The interior rectangle of the inset area is stretched once to fill the interior; each edge is formed by stretching the corresponding edge rectangle outside the inset area once. The four corner rectangles outside the inset area are drawn unchanged. Certain places in the interface require a resizable image; for example, a custom image that serves as the track of a slider or progress view (Chapter 12) must be resizable, so that it can fill a space of any length. And there can frequently be other situations where you want to fill a background by tiling or stretching an existing image. In these examples, assume that self.iv is a UIImageView with absolute height and width (so that it won’t adopt the size of its image) and with a contentMode of UIViewContentModeScaleToFill (so that the image will exhibit resizing behavior). First, I’ll illustrate tiling an entire image (Figure 2-2); note that the capInsets: is UIEdgeInsetsZero: UIImage* mars = [UIImage imageNamed:@"Mars"]; UIImage* marsTiled = [mars resizableImageWithCapInsets: UIEdgeInsetsZero resizingMode: UIImageResizingModeTile]; self.iv.image = marsTiled;
Now we’ll tile the interior of the image, changing the capInsets: argument from the previous code (Figure 2-3): UIImage* marsTiled = [mars resizableImageWithCapInsets: UIEdgeInsetsMake(mars.size.height/4.0, mars.size.width/4.0, mars.size.height/4.0, mars.size.width/4.0) resizingMode: UIImageResizingModeTile];
UIImage and UIImageView
|
53
Figure 2-2. Tiling the entire image of Mars
Figure 2-3. Tiling the interior of Mars
Figure 2-4. Stretching the interior of Mars Next, I’ll illustrate stretching. We’ll start by changing just the resizingMode: from the previous code (Figure 2-4): UIImage* marsTiled = [mars resizableImageWithCapInsets: UIEdgeInsetsMake(mars.size.height/4.0, mars.size.width/4.0, mars.size.height/4.0, mars.size.width/4.0) resizingMode: UIImageResizingModeStretch];
A common stretching strategy is to make almost half the original image serve as a cap inset, leaving just a pixel or two in the center to fill the entire interior of the resulting image (Figure 2-5): UIImage* marsTiled = [mars resizableImageWithCapInsets: UIEdgeInsetsMake(mars.size.height/2.0 - 1, mars.size.width/2.0 - 1, mars.size.height/2.0 - 1, mars.size.width/2.0 - 1) resizingMode: UIImageResizingModeStretch];
54
|
Chapter 2: Drawing
Figure 2-5. Stretching a few pixels at the interior of Mars
Figure 2-6. Mars, stretched and clipped You should also experiment with different scaling contentMode settings. In the preced‐ ing example, if the image view’s contentMode is UIViewContentModeScaleAspectFill, and if the image view’s clipsToBounds is YES, we get a sort of gradient effect, because the top and bottom of the stretched image are outside the image view and aren’t drawn (Figure 2-6). New in Xcode 5, you can configure a resizable image without code, in the project itself. This is a feature of asset catalogs, and another great reason to use them. It is often the case that a particular image will be used in your app chiefly as a resizable image, and always with the same capInsets: and resizingMode:, so it makes sense to configure this image once rather than having to repeat the same code. And even if an image is configured in the asset catalog to be resizable, it can appear in your interface as a normal image as well — for example, if you use it to initialize an image view, or assign it to an image view under autolayout, or if the image view doesn’t scale its image (it has a contentMode of UIViewContentModeCenter or larger). To configure an image in an asset catalog as a resizable image, select the image and, in the Slicing section of the Attributes inspector, change the Slices pop-up menu to Hor‐ izontal, Vertical, or Horizontal and Vertical. You can specify the resizingMode with another pop-up menu. You can work numerically, or click Show Slicing at the lower right of the canvas and work graphically. The graphical editor is zoomable, so zoom in to work comfortably. The reason this feature is called Slicing and not Resizing is that it can do more than resizableImageWithCapInsets:resizingMode: can do: it lets you specify the end caps separately from the tiled or stretched region, with the rest of the image being sliced out. The meaning of your settings is intuitively clear from the graphical slicing editor. In UIImage and UIImageView
|
55
Figure 2-7. Mars, sliced in the asset catalog
Figure 2-8. Mars, sliced and stretched Figure 2-7, for example, the dark areas at the top left, top right, bottom left, and bottom right will be drawn as is. The narrow bands will be stretched, and the small rectangle at the top center will be stretched to fill most of the interior. But the rest of the image, the large central area covered by a sort of gauze curtain, will be omitted entirely. The result is shown in Figure 2-8. Don’t use image slicing in an asset catalog if your deployment target isn’t 7.0 or higher.
Image Rendering Mode Several places in an iOS app’s interface automatically treat an image as a transparency mask, also known as a template. This means that the image color values are ignored, and only the transparency (alpha) values of each pixel matter. The image shown on the screen is formed by combining the image’s transparency values with a single tint color. Such, for example, is the behavior of a tab bar item’s image. New in iOS 7, the way an image will be treated is a property of the image, its renderingMode. This property is read-only; to change it, make from an existing image a new image with a different rendering mode, by calling imageWithRenderingMode:. The rendering mode values are:
56
|
Chapter 2: Drawing
Figure 2-9. Transparency mask icons in the Settings app
Figure 2-10. One image in two rendering modes • UIImageRenderingModeAutomatic • UIImageRenderingModeAlwaysOriginal • UIImageRenderingModeAlwaysTemplate The default is UIImageRenderingModeAutomatic, which results in the old behavior: such an image is drawn normally everywhere except in certain limited contexts, where it is used as a transparency mask. With the renderingMode property, you can force an image to be drawn normally, even in a context that would usually treat it as a transparency mask. You can also do the opposite: you can force an image to be treated as a transparency mask, even in a context that would otherwise treat it normally. Apple wants iOS 7 apps to adopt more of a transparency mask look throughout the interface; some of the icons in the Settings app, for example, appear to be transparency masks (Figure 2-9). To accompany this feature, iOS 7 gives every UIView a tintColor, which will be used to tint any template images it contains. Moreover, this tintColor by default is inherited down the view hierarchy, and indeed throughout the entire app, starting with the UI‐ Window (Chapter 1). Thus, assigning your app’s main window a tint color is probably one of the few changes you’ll make to the window; otherwise, your app adopts the system’s blue tint color. (Alternatively, if you’re using a main storyboard, set the tint color in its File inspector.) Individual views can be assigned their own tint color, which is inherited by their subviews. Figure 2-10 shows two buttons displaying the same background image, one in normal rendering mode, the other in template rendering mode, in an app whose window tint color is red. (I’ll say more about template images and the tintColor in Chapter 12.)
UIImage and UIImageView
|
57
Graphics Contexts UIImageView draws an image for you and takes care of all the details; in many cases, it will be all you’ll need. Eventually, though, you may want to create some drawing yourself, directly, in code. To do so, you will always need a graphics context. A graphics context is basically a place you can draw. Conversely, you can’t draw in code unless you’ve got a graphics context. There are several ways in which you might obtain a graphics context; in this chapter I will concentrate on two, which have proven in my experience to be far and away the most common: You create an image context The function UIGraphicsBeginImageContextWithOptions creates a graphics con‐ text suitable for use as an image. You then draw into this context to generate the image. When you’ve done that, you call UIGraphicsGetImageFromCurrentImageContext to turn the context into a UIImage, and then UIGraphicsEndImageContext to dismiss the context. Now you have a UIImage that you can display in your interface or draw into some other graphics context or save as a file. Cocoa hands you a graphics context You subclass UIView and implement drawRect:. At the time your drawRect: im‐ plementation is called, Cocoa has already created a graphics context and is asking you to draw into it, right now; whatever you draw is what the UIView will display. (A slight variant of this situation is that you subclass a CALayer and implement drawInContext:, or make some object the delegate of a layer and implement drawLayer:inContext:; layers are discussed in Chapter 3.) Moreover, at any given moment there either is or is not a current graphics context: • UIGraphicsBeginImageContextWithOptions not only creates an image context, it also makes that context the current graphics context. • When drawRect: is called, the UIView’s drawing context is already the current graphics context. • Callbacks with a context: argument have not made any context the current graph‐ ics context; rather, that argument is a reference to a graphics context. What beginners find most confusing about drawing is that there are two separate sets of tools with which you can draw, and they take different attitudes toward the context in which they will draw: UIKit Various Objective-C classes know how to draw themselves; these include UIImage, NSString (for drawing text), UIBezierPath (for drawing shapes), and UIColor. Some
58
|
Chapter 2: Drawing
of these classes provide convenience methods with limited abilities; others are ex‐ tremely powerful. In many cases, UIKit will be all you’ll need. With UIKit, you can draw only into the current context. So if you’re in a UIGraphicsBeginImageContextWithOptions or drawRect: situation, you can use the UIKit
convenience methods directly; there is a current context and it’s the one you want to draw into. If you’ve been handed a context: argument, on the other hand, then if you want to use the UIKit convenience methods, you’ll have to make that context the current context; you do this by calling UIGraphicsPushContext (and be sure to restore things with UIGraphicsPopContext later). Core Graphics This is the full drawing API. Core Graphics, often referred to as Quartz, or Quartz 2D, is the drawing system that underlies all iOS drawing — UIKit drawing is built on top of it — so it is low-level and consists of C functions. There are a lot of them! This chapter will familiarize you with the fundamentals; for complete information, you’ll want to study Apple’s Quartz 2D Programming Guide. With Core Graphics, you must specify a graphics context (a CGContextRef) to draw into, explicitly, in every function call. If you’ve been handed a context: argument, then that’s probably the graphics context you want to draw into. But in a UIGraphicsBeginImageContextWithOptions or drawRect: situation, you have no reference to a context; to use Core Graphics, you need to get such a reference. Since the context you want to draw into is the current graphics context, you call UIGraphicsGetCurrentContext to get the needed reference. So we have two sets of tools and three ways in which a context might be supplied; that makes six ways of drawing. To clarify, I’ll now demonstrate all six of them! Without worrying just yet about the actual drawing commands, focus your attention on how the context is specified and on whether we’re using UIKit or Core Graphics. First, I’ll draw a blue circle by implementing a UIView subclass’s drawRect:, using UIKit to draw into the current context, which Cocoa has already prepared for me: - (void) drawRect: (CGRect) rect { UIBezierPath* p = [UIBezierPath bezierPathWithOvalInRect:CGRectMake(0,0,100,100)]; [[UIColor blueColor] setFill]; [p fill]; }
Now I’ll do the same thing with Core Graphics; this will require that I first get a reference to the current context:
Graphics Contexts
|
59
- (void) drawRect: (CGRect) rect { CGContextRef con = UIGraphicsGetCurrentContext(); CGContextAddEllipseInRect(con, CGRectMake(0,0,100,100)); CGContextSetFillColorWithColor(con, [UIColor blueColor].CGColor); CGContextFillPath(con); }
Next, I’ll implement a UIView subclass’s drawLayer:inContext:. In this case, we’re handed a reference to a context, but it isn’t the current context. So I have to make it the current context in order to use UIKit: - (void)drawLayer:(CALayer*)lay inContext:(CGContextRef)con { UIGraphicsPushContext(con); UIBezierPath* p = [UIBezierPath bezierPathWithOvalInRect:CGRectMake(0,0,100,100)]; [[UIColor blueColor] setFill]; [p fill]; UIGraphicsPopContext(); }
To use Core Graphics in drawLayer:inContext:, I simply keep referring to the context I was handed: - (void)drawLayer:(CALayer*)lay inContext:(CGContextRef)con { CGContextAddEllipseInRect(con, CGRectMake(0,0,100,100)); CGContextSetFillColorWithColor(con, [UIColor blueColor].CGColor); CGContextFillPath(con); }
Finally, for the sake of completeness, let’s make a UIImage of a blue circle. We can do this at any time (we don’t need to wait for some particular method to be called) and in any class (we don’t need to be in a UIView subclass). The resulting UIImage (here called im) is suitable anywhere you would use a UIImage. For instance, you could hand it over to a visible UIImageView as its image, thus causing the image to appear onscreen. Or you could save it as a file. Or, as I’ll explain in the next section, you could use it in another drawing. First, I’ll draw my image using UIKit: UIGraphicsBeginImageContextWithOptions(CGSizeMake(100,100), NO, 0); UIBezierPath* p = [UIBezierPath bezierPathWithOvalInRect:CGRectMake(0,0,100,100)]; [[UIColor blueColor] setFill]; [p fill]; UIImage* im = UIGraphicsGetImageFromCurrentImageContext(); UIGraphicsEndImageContext(); // im is the blue circle image, do something with it here ...
Here’s the same thing using Core Graphics:
60
|
Chapter 2: Drawing
Figure 2-11. Two images of Mars combined side by side UIGraphicsBeginImageContextWithOptions(CGSizeMake(100,100), NO, 0); CGContextRef con = UIGraphicsGetCurrentContext(); CGContextAddEllipseInRect(con, CGRectMake(0,0,100,100)); CGContextSetFillColorWithColor(con, [UIColor blueColor].CGColor); CGContextFillPath(con); UIImage* im = UIGraphicsGetImageFromCurrentImageContext(); UIGraphicsEndImageContext(); // im is the blue circle image, do something with it here ...
You may be wondering about the arguments to UIGraphicsBeginImageContextWithOptions. The first argument is obviously the size of the image to be created. The second
argument declares whether the image should be opaque; if I had passed YES instead of NO here, my image would have a black background, which I don’t want. The third argument specifies the image scale, corresponding to the UIImage scale property I discussed earlier; by passing 0, I’m telling the system to set the scale for me in accordance with the main screen resolution, so my image will look good on both single-resolution and double-resolution devices. You don’t have to use UIKit or Core Graphics exclusively; on the contrary, you can intermingle UIKit calls and Core Graphics calls to operate on the same graphics context. They merely represent two different ways of telling a graphics context what to do.
UIImage Drawing A UIImage provides methods for drawing itself into the current context. We know how to obtain a UIImage, and we know how to obtain an image context and make it the current context, so we can experiment with these methods. Here, I’ll make a UIImage consisting of two pictures of Mars side by side (Figure 2-11): UIImage* mars = [UIImage imageNamed:@"Mars"]; CGSize sz = mars.size; UIGraphicsBeginImageContextWithOptions( CGSizeMake(sz.width*2, sz.height), NO, 0); [mars drawAtPoint:CGPointMake(0,0)]; [mars drawAtPoint:CGPointMake(sz.width,0)]; UIImage* im = UIGraphicsGetImageFromCurrentImageContext(); UIGraphicsEndImageContext();
UIImage Drawing
|
61
Figure 2-12. Two images of Mars in different sizes, composited Observe that image scaling works perfectly in that example. If we have a single/doubleresolution pair for our original Mars image, the correct one for the current device is used, and is assigned the correct scale value. Our call to UIGraphicsBeginImageContextWithOptions has a third argument of 0, so the image context that we are drawing into also has the correct scale. And the image that results from calling UIGraphicsGetImageFromCurrentImageContext has the correct scale as well. Thus, this same code produces an image that looks correct on the current device, whatever its screen reso‐ lution may be. Additional UIImage methods let you scale an image into a desired rectangle as you draw, and specify the compositing (blend) mode whereby the image should combine with whatever is already present. To illustrate, I’ll create an image showing Mars centered in another image of Mars that’s twice as large, using the Multiply blend mode (Figure 2-12): UIImage* mars = [UIImage imageNamed:@"Mars"]; CGSize sz = mars.size; UIGraphicsBeginImageContextWithOptions( CGSizeMake(sz.width*2, sz.height*2), NO, 0); [mars drawInRect:CGRectMake(0,0,sz.width*2,sz.height*2)]; [mars drawInRect:CGRectMake(sz.width/2.0, sz.height/2.0, sz.width, sz.height) blendMode:kCGBlendModeMultiply alpha:1.0]; UIImage* im = UIGraphicsGetImageFromCurrentImageContext(); UIGraphicsEndImageContext();
There is no UIImage drawing method for specifying the source rectangle — that is, for specifying that you want to extract a smaller region of the original image. You can work around this by specifying a smaller graphics context and positioning the image drawing so that the desired region falls into it. For example, to obtain an image of the right half of Mars, you’d make a graphics context half the width of the mars image, and then draw mars shifted left, so that only its right half intersects the graphics context. There is no harm in doing this, and it’s a perfectly standard strategy; the left half of mars simply isn’t drawn (Figure 2-13):
62
| Chapter 2: Drawing
Figure 2-13. Half the original image of Mars UIImage* mars = [UIImage imageNamed:@"Mars"]; CGSize sz = mars.size; UIGraphicsBeginImageContextWithOptions( CGSizeMake(sz.width/2.0, sz.height), NO, 0); [mars drawAtPoint:CGPointMake(-sz.width/2.0, 0)]; UIImage* im = UIGraphicsGetImageFromCurrentImageContext(); UIGraphicsEndImageContext();
CGImage Drawing The Core Graphics version of UIImage is CGImage (actually a CGImageRef). They are easily converted to one another: a UIImage has a CGImage property that accesses its Quartz image data, and you can make a UIImage from a CGImage using imageWithCGImage: or initWithCGImage: (in real life, you are likely to use their more configurable siblings, imageWithCGImage:scale:orientation: and initWithCGImage:scale: orientation:). A CGImage lets you create a new image directly from a rectangular region of the original image, which you can’t do with UIImage. (A CGImage has other powers a UIImage doesn’t have; for example, you can apply an image mask to a CGImage.) I’ll demonstrate by splitting the image of Mars in half and drawing the two halves separately (Figure 2-14). Observe that we are now operating in the CFTypeRef world and must take care to manage memory manually: UIImage* mars = [UIImage imageNamed:@"Mars"]; // extract each half as a CGImage CGSize sz = mars.size; CGImageRef marsLeft = CGImageCreateWithImageInRect([mars CGImage], CGRectMake(0,0,sz.width/2.0,sz.height)); CGImageRef marsRight = CGImageCreateWithImageInRect([mars CGImage], CGRectMake(sz.width/2.0,0,sz.width/2.0,sz.height)); // draw each CGImage into an image context UIGraphicsBeginImageContextWithOptions( CGSizeMake(sz.width*1.5, sz.height), NO, 0); CGContextRef con = UIGraphicsGetCurrentContext(); CGContextDrawImage(con, CGRectMake(0,0,sz.width/2.0,sz.height), marsLeft); CGContextDrawImage(con,
CGImage Drawing
|
63
Figure 2-14. Image of Mars split in half (and flipped) CGRectMake(sz.width,0,sz.width/2.0,sz.height), marsRight); UIImage* im = UIGraphicsGetImageFromCurrentImageContext(); UIGraphicsEndImageContext(); CGImageRelease(marsLeft); CGImageRelease(marsRight);
But there’s a problem with that example: the drawing is upside-down! It isn’t rotated; it’s mirrored top to bottom, or, to use the technical term, flipped. This phenomenon can arise when you create a CGImage and then draw it with CGContextDrawImage, and is due to a mismatch in the native coordinate systems of the source and target contexts. There are various ways of compensating for this mismatch between the coordinate sys‐ tems. One is to draw the CGImage into an intermediate UIImage and extract another CGImage from that. Example 2-1 presents a utility function for doing this. Example 2-1. Utility for flipping an image drawing CGImageRef flip (CGImageRef im) { CGSize sz = CGSizeMake(CGImageGetWidth(im), CGImageGetHeight(im)); UIGraphicsBeginImageContextWithOptions(sz, NO, 0); CGContextDrawImage(UIGraphicsGetCurrentContext(), CGRectMake(0, 0, sz.width, sz.height), im); CGImageRef result = [UIGraphicsGetImageFromCurrentImageContext() CGImage]; UIGraphicsEndImageContext(); return result; }
Armed with the utility function from Example 2-1, we can fix our calls to CGContextDrawImage in the previous example so that they draw the halves of Mars the right way up: CGContextDrawImage(con, CGRectMake(0,0,sz.width/2.0,sz.height), flip(marsLeft)); CGContextDrawImage(con, CGRectMake(sz.width,0,sz.width/2.0,sz.height), flip(marsRight));
However, we’ve still got a problem: on a double-resolution device, if there is a doubleresolution variant of our image file, the drawing comes out all wrong. The reason is that we are obtaining our initial Mars image using imageNamed:, which returns a UIImage that compensates for the doubled size of a double-resolution image by setting its own scale property to match. But a CGImage doesn’t have a scale property, and knows
64
|
Chapter 2: Drawing
nothing of the fact that the image dimensions are doubled! Therefore, on a doubleresolution device, the CGImage that we extract from our Mars UIImage by calling [mars CGImage] is twice as large (in each dimension) as mars.size, and all our calculations after that are wrong. So, in extracting a desired piece of the CGImage, we must either multiply all appropriate values by the scale or express ourselves in terms of the CGImage’s dimensions. Here’s a version of our original code that draws correctly on either a single-resolution or a double-resolution device, and compensates for flipping: UIImage* mars = [UIImage imageNamed:@"Mars"]; CGSize sz = mars.size; // Derive CGImage and use its dimensions to extract its halves CGImageRef marsCG = [mars CGImage]; CGSize szCG = CGSizeMake(CGImageGetWidth(marsCG), CGImageGetHeight(marsCG)); CGImageRef marsLeft = CGImageCreateWithImageInRect( marsCG, CGRectMake(0,0,szCG.width/2.0,szCG.height)); CGImageRef marsRight = CGImageCreateWithImageInRect( marsCG, CGRectMake(szCG.width/2.0,0,szCG.width/2.0,szCG.height)); UIGraphicsBeginImageContextWithOptions( CGSizeMake(sz.width*1.5, sz.height), NO, 0); // The rest is as before, calling flip() to compensate for flipping CGContextRef con = UIGraphicsGetCurrentContext(); CGContextDrawImage(con, CGRectMake(0,0,sz.width/2.0,sz.height), flip(marsLeft)); CGContextDrawImage(con, CGRectMake(sz.width,0,sz.width/2.0,sz.height), flip(marsRight)); UIImage* im = UIGraphicsGetImageFromCurrentImageContext(); UIGraphicsEndImageContext(); CGImageRelease(marsLeft); CGImageRelease(marsRight);
Another solution is wrap a CGImage in a UIImage and draw the UIImage instead of the CGImage. The UIImage can be formed in such a way as to compensate for scale: call imageWithCGImage:scale:orientation: as you form the UIImage from the CGImage. Moreover, by drawing a UIImage instead of a CGImage, we avoid the flipping problem! So here’s an approach that deals with both flipping and scale (without calling the flip utility): UIImage* mars = [UIImage imageNamed:@"Mars"]; CGSize sz = mars.size; // Derive CGImage and use its dimensions to extract its halves CGImageRef marsCG = [mars CGImage]; CGSize szCG = CGSizeMake(CGImageGetWidth(marsCG), CGImageGetHeight(marsCG)); CGImageRef marsLeft = CGImageCreateWithImageInRect( marsCG, CGRectMake(0,0,szCG.width/2.0,szCG.height)); CGImageRef marsRight = CGImageCreateWithImageInRect(
CGImage Drawing
|
65
Why Flipping Happens The ultimate source of accidental flipping is that Core Graphics comes from the OS X world, where the coordinate system’s origin is located by default at the bottom left and the positive y-direction is upward, whereas on iOS the origin is located by default at the top left and the positive y-direction is downward. In most drawing situations, no prob‐ lem arises, because the coordinate system of the graphics context is adjusted to com‐ pensate. Thus, the default coordinate system for drawing in a Core Graphics context on iOS has the origin at the top left, just as you expect. But creating and drawing a CGImage exposes the “impedance mismatch” between the two worlds. marsCG, CGRectMake(szCG.width/2.0,0,szCG.width/2.0,szCG.height)); UIGraphicsBeginImageContextWithOptions( CGSizeMake(sz.width*1.5, sz.height), NO, 0); [[UIImage imageWithCGImage:marsLeft scale:mars.scale orientation:UIImageOrientationUp] drawAtPoint:CGPointMake(0,0)]; [[UIImage imageWithCGImage:marsRight scale:mars.scale orientation:UIImageOrientationUp] drawAtPoint:CGPointMake(sz.width,0)]; UIImage* im = UIGraphicsGetImageFromCurrentImageContext(); UIGraphicsEndImageContext(); CGImageRelease(marsLeft); CGImageRelease(marsRight);
Yet another solution to flipping is to apply a transform to the graphics context before drawing the CGImage, effectively flipping the context’s internal coordinate system. This is elegant, but can be confusing if there are other transforms in play. I’ll talk more about graphics context transforms later in this chapter.
Snapshots An entire view — anything from a single button to your whole interface, complete with its contained hierarchy of views — can be drawn into the current graphics context by calling the UIView instance method drawViewHierarchyInRect:afterScreenUpdates:. This method is new in iOS 7 (and is much faster than the CALayer method renderInContext:, which it effectively replaces). The result is a snapshot of the original view: it looks like the original view, but it’s basically just a bitmap image of it, a lightweight visual duplicate. Snapshots are useful because of the dynamic nature of the iOS interface. For example, you might place a snapshot of a view in your interface in front of the real view to hide what’s happening, or use it during an animation to present the illusion of a view moving when in fact it’s just a snapshot.
66
|
Chapter 2: Drawing
Figure 2-15. A view seems blurred by an occluding view Figure 2-15 shows how a snapshot is used in one of my apps. The user can tap any of three color swatches to edit that color. When the color-editing interface appears, I want the user to have the impression that it is just temporary, with the original interface still lurking behind it. So the color-editing interface shows the original interface behind it. But the original interface mustn’t be too distracting, so it’s blurred. In reality, what’s blurred is a snapshot of the original interface. Here’s how the snapshot in Figure 2-15 is created: UIGraphicsBeginImageContextWithOptions(vc1.view.frame.size, YES, 0); [vc1.view drawViewHierarchyInRect: vc1.view.frame afterScreenUpdates:NO]; UIImage* im = UIGraphicsGetImageFromCurrentImageContext(); UIGraphicsEndImageContext();
The image im is then blurred, and the blurred image is made the image of a UIImageView inserted behind the color-editing interface. How to achieve a blur effect is another question. I might have used a CIFilter (the subject of the next section), but it’s too slow; instead, I used a UIImage category distributed by Apple as part of the Blurring and Tinting an Image sample code. An even faster way to obtain a snapshot of a view is to use the UIView (or UIScreen) instance method snapshotViewAfterScreenUpdates:. The result is a UIView, not a UIImage; it’s rather like a UIImageView that knows how to draw only one image, namely the snapshot. Such a snapshot view will typically be used as is, but you can enlarge its bounds and the snapshot image will stretch. If you want the stretched snapshot to behave like a resizable image, call resizableSnapshotViewFromRect:afterScreen-
Snapshots
|
67
Updates:withCapInsets: instead. It is perfectly reasonable to make a snapshot view from a snapshot view.
CIFilter and CIImage The “CI” in CIFilter and CIImage stands for Core Image, a technology for transforming images through mathematical filters. Core Image started life on the desktop (OS X); some of the filters available on the desktop aren’t available in iOS (perhaps are they are too intensive mathematically for a mobile device). A filter is a CIFilter. The available filters (there are about 120 of them, with nearly two dozen being new in iOS 7) fall naturally into several categories: Patterns and gradients These filters create CIImages that can then be combined with other CIImages, such as a single color, a checkerboard, stripes, or a gradient. Compositing These filters combine one image with another, using compositing blend modes familiar from image processing programs such as Photoshop. Color These filters adjust or otherwise modify the colors of an image. Thus you can alter an image’s saturation, hue, brightness, contrast, gamma and white point, exposure, shadows and highlights, and so on. Geometric These filters perform basic geometric transformations on an image, such as scaling, rotation, and cropping. Transformation These filters distort, blur, or stylize an image. Relatively few of them are available on iOS. Transition These filters provide a frame of a transition between one image and another; by asking for frames in sequence, you can animate the transition (I’ll demonstrate in Chapter 4). Special purpose These filters perform highly specialized operations such as face detection and gen‐ eration of QR codes. The basic use of a CIFilter is quite simple; it essentially works as if a filter were a kind of dictionary consisting of keys and values. You create the filter with filterWithName:, supplying the string name of a filter; to learn what these names are, consult Apple’s Core Image Filter Reference, or call the CIFilter class method filterNamesIn68
|
Chapter 2: Drawing
Categories: with a nil argument. Each filter has a small number of keys and values that determine its behavior. You can learn about these keys entirely in code, but typically you’ll consult the documentation. For each key that you’re interested in, you supply a key–value pair, either by calling setValue:forKey: or by supplying the keys and values as you specify the filter name by calling filterWithName:keysAndValues:. In supplying values, a number must be wrapped up as an NSNumber, and there are a few supporting classes such as CIVector (like CGPoint and CGRect combined) and CIColor, whose use is easy to grasp.
A CIFilter’s keys include any image or images on which the filter is to operate; such an image must be a CIImage. You can obtain a CIImage as the output of a filter; thus filters can be chained together. But what about the first filter in the chain? Where will its CIImage come from? You can obtain a CIImage from a CGImage with initWithCGImage:, and you can obtain a CGImage from a UIImage as its CGImage property. Do not attempt, as a shortcut, to obtain a CIImage directly from a UIImage by calling the UIImage instance method CIImage. This meth‐ od does not transform a UIImage into a CIImage! It merely points to the CIImage that already backs the UIImage, and your images are not backed by a CIImage, but rather by a CGImage. I’ll explain where a CIImage-backed UIImage comes from in just a moment.
As you build a chain of filters, nothing actually happens. The only calculation-intensive move comes at the very end, when you transform the final CIImage in the chain into a bitmap drawing. There are two ways to do this: • Create a CIContext (by calling contextWithOptions:) and then call createCGImage:fromRect:, handing it the final CIImage as the first argument. The only mildly tricky thing here is that a CIImage doesn’t have a frame or bounds; it has an extent. You will often use this as the second argument to createCGImage:fromRect:. The final output CGImage is ready for any purpose, such as for display in your app, for transformation into a UIImage, or for use in further drawing. • Create a UIImage directly from the final CIImage by calling one of these methods: — imageWithCIImage: — initWithCIImage: — imageWithCIImage:scale:orientation: — initWithCIImage:scale:orientation: You must then draw the UIImage into some graphics context. That last step is es‐ sential; the CIImage is not transformed into a bitmap until you do it. Thus, a UI‐ Image generated from imageWithCIImage: is not suitable for display directly in a CIFilter and CIImage
|
69
UIImageView; it contains no drawing of its own. It is useful for drawing, not for display. To illustrate, I’ll start with an ordinary photo of myself (it’s true I’m wearing a motorcycle helmet, but it’s still ordinary) and create a circular vignette effect (Figure 2-16). We derive from the image of me (moi) a CGImage and from there a CIImage (moi2). We use a CIFilter to form a radial gradient between the default colors of white and black. Then we use a second CIFilter that treats the radial gradient as a mask for blending between the photo of me and a default clear background: where the radial gradient is white (everything inside the gradient’s inner radius) we see just me, and where the radial gradient is black (everything outside the gradient’s outer radius) we see just the clear color, with a gradation in between, so that the image fades away in the circular band between the gradient’s radii. From the last CIImage output by this CIFilter chain, we form a CGImage (moi3), which we transform into a UIImage (moi4): UIImage* moi = [UIImage imageNamed:@"Moi"]; CIImage* moi2 = [[CIImage alloc] initWithCGImage:moi.CGImage]; CGRect moiextent = moi2.extent; // first filter CIFilter* grad = [CIFilter filterWithName:@"CIRadialGradient"]; CIVector* center = [CIVector vectorWithX:moiextent.size.width/2.0 Y:moiextent.size.height/2.0]; [grad setValue:center forKey:@"inputCenter"]; [grad setValue:@85 forKey:@"inputRadius0"]; [grad setValue:@100 forKey:@"inputRadius1"]; CIImage *gradimage = [grad valueForKey: @"outputImage"]; // second filter CIFilter* blend = [CIFilter filterWithName:@"CIBlendWithMask"]; [blend setValue:moi2 forKey:@"inputImage"]; [blend setValue:gradimage forKey:@"inputMaskImage"]; // extract a bitmap CGImageRef moi3 = [[CIContext contextWithOptions:nil] createCGImage:blend.outputImage fromRect:moiextent]; UIImage* moi4 = [UIImage imageWithCGImage:moi3]; CGImageRelease(moi3);
Instead of generating a CGImage from the last CIImage in the chain and transforming that into a UIImage, we could capture that CIImage as a UIImage directly — but then we must draw with it in order to generate the bitmap output of the filter chain. For example, we could draw it into an image context: UIGraphicsBeginImageContextWithOptions(moiextent.size, NO, 0); [[UIImage imageWithCIImage:blend.outputImage] drawInRect:moiextent]; UIImage* moi4 = UIGraphicsGetImageFromCurrentImageContext(); UIGraphicsEndImageContext();
70
|
Chapter 2: Drawing
Figure 2-16. A photo of me, vignetted A filter chain can be encapsulated into a single custom filter by subclassing CIFilter. Your subclass just needs to implement outputImage (and possibly other methods such as setDefaults), with private properties to make it key–value coding compliant for any input keys. Here’s our vignette filter as a simple CIFilter subclass, where the only input key is the input image: @interface MyVignetteFilter () @property (nonatomic, strong) CIImage* inputImage; @end @implementation MyVignetteFilter -(CIImage *)outputImage { CGRect inextent = self.inputImage.extent; CIFilter* grad = [CIFilter filterWithName:@"CIRadialGradient"]; CIVector* center = [CIVector vectorWithX:inextent.size.width/2.0 Y:inextent.size.height/2.0]; [grad setValue:center forKey:@"inputCenter"]; [grad setValue:@85 forKey:@"inputRadius0"]; [grad setValue:@100 forKey:@"inputRadius1"]; CIImage *gradimage = [grad valueForKey: @"outputImage"]; CIFilter* blend = [CIFilter filterWithName:@"CIBlendWithMask"]; [blend setValue:self.inputImage forKey:@"inputImage"]; [blend setValue:gradimage forKey:@"inputMaskImage"]; return blend.outputImage; } @end
And here’s how to use our CIFilter subclass and display its output: CIFilter* vig = [MyVignetteFilter new]; CIImage* im = [CIImage imageWithCGImage:[UIImage imageNamed:@"Moi"].CGImage]; [vig setValue:im forKey:@"inputImage"]; CIImage* outim = vig.outputImage; UIGraphicsBeginImageContextWithOptions(outim.extent.size, NO, 0);
CIFilter and CIImage
|
71
[[UIImage imageWithCIImage:outim] drawInRect:outim.extent]; UIImage* result = UIGraphicsGetImageFromCurrentImageContext(); UIGraphicsEndImageContext(); self.iv.image = result;
Drawing a UIView The examples of drawing so far in this chapter have mostly produced UIImage objects, chiefly by calling UIGraphicsBeginImageContextWithOptions to obtain a graphics context, suitable for display by a UIImageView or any other interface object that knows how to display an image. But, as I’ve already explained, a UIView provides a graphics context; whatever you draw into that graphics context will appear in that view. The technique here is to subclass UIView and implement the subclass’s drawRect: method. At the time that drawRect: is called, the current graphics context has already been set to the view’s own graphics context. You can use Core Graphics functions or UIKit con‐ venience methods to draw into that context. So, for example, let’s say we have a UIView subclass called MyView. You would then instantiate this class and get the instance into the view hierarchy. One way to do this would be to drag a UIView into a view in the nib editor and set its class to MyView in the Identity inspector; another would be to create the MyView instance and put it into the interface in code. The result is that, from time to time, MyView’s drawRect: will be called. This is your subclass, so you get to write the code that runs at that moment. Whatever you draw will appear inside the MyView instance. There will usually be no need to call super, since UIView’s own implementation of drawRect: does nothing. You should never call drawRect: yourself! If a view needs updating and you want its drawRect: called, send the view the setNeedsDisplay message. This will cause drawRect: to be called at the next proper moment. Also, don’t override drawRect: unless you are assur‐ ed that this is legal. For example, it is not legal to override drawRect: in a subclass of UIImageView; you cannot combine your drawing with that of the UIImageView.
The need to draw in real time, on demand, surprises some beginners, who worry that drawing may be a time-consuming operation. This can indeed be a reasonable consid‐ eration, and where the same drawing will be used in many places in your interface, it may well make sense to draw a UIImage instead, once, and then reuse that UIImage. In general, however, you should not optimize prematurely. The code for a drawing oper‐ ation may appear verbose and yet be extremely fast. Moreover, the iOS drawing system is efficient; it doesn’t call drawRect: unless it has to (or is told to, through a call to setNeedsDisplay), and once a view has drawn itself, the result is cached so that the cached drawing can be reused instead of repeating the drawing operation from scratch. (Apple 72
|
Chapter 2: Drawing
refers to this cached drawing as the view’s bitmap backing store.) You can readily satisfy yourself of this fact with some caveman debugging, logging in your drawRect: imple‐ mentation; you may be amazed to discover that your code is called only once in the entire lifetime of the app! In fact, moving code to drawRect: is commonly a way to increase efficiency. This is because it is more efficient for the drawing engine to render directly onto the screen than for it to render offscreen and then copy those pixels onto the screen. Where drawing is extensive and can be compartmentalized into sections, you may be able to gain some additional efficiency by paying attention to the rect parameter passed into drawRect:. It designates the region of the view’s bounds that needs refreshing. Normally, this is the view’s entire bounds; but if you call setNeedsDisplayInRect:, it will be the CGRect that you passed in as argument. You could respond by drawing only what goes into those bounds; but even if you don’t, your drawing will be clipped to those bounds, so, while you may not spend less time drawing, the system will draw more efficiently. When creating a custom UIView subclass instance in code, you may be surprised and annoyed to find that the view has a black background: MyView* mv = [[MyView alloc] initWithFrame:CGRectMake(20,20,150,100)]; [self.view addSubview: mv]; // appears as a black rectangle
This can be frustrating if what you expected and wanted was a transparent background, and it’s a source of considerable confusion among beginners. The black background arises when two things are true: • The view’s backgroundColor is nil. • The view’s opaque is YES. Unfortunately, when creating a UIView in code, both those things are true by default! So if you don’t want the black background, you must do something about one or the other of them (or both). If a view isn’t going to be opaque, its opaque should be set to NO anyway, so that’s probably the cleanest solution: MyView* mv = [[MyView alloc] initWithFrame:CGRectMake(20,20,150,100)]; [self.view addSubview: mv]; mv.opaque = NO;
Alternatively, this being your own UIView subclass, you could implement its initWithFrame: (the designated initializer) to have the view set its own opaque to NO:
Drawing a UIView
|
73
- (id)initWithFrame:(CGRect)frame { self = [super initWithFrame:frame]; if (self) { self.opaque = NO; } return self; }
With a UIView created in the nib, on the other hand, the black background problem doesn’t arise. This is because such a UIView’s backgroundColor is not nil. The nib assigns it some actual background color, even if that color is [UIColor clearColor]. Of course, if a view fills its rectangle with opaque drawing or has an opaque background color, you can leave opaque set to YES and gain some drawing efficiency (see Chapter 1).
Graphics Context Settings As you draw in a graphics context, the drawing obeys the context’s current settings. Thus, the procedure is always to configure the context’s settings first, and then draw. For example, to draw a red line followed by a blue line, you would first set the context’s line color to red, and then draw the first line; then you’d set the context’s line color to blue, and then draw the second line. To the eye, it appears that the redness and blueness are properties of the individual lines, but in fact, at the time you draw each line, line color is a feature of the entire graphics context. This is true regardless of whether you use UIKit methods or Core Graphics functions. A graphics context thus has, at every moment, a state, which is the sum total of all its settings; the way a piece of drawing looks is the result of what the graphics context’s state was at the moment that piece of drawing was performed. To help you manipulate entire states, the graphics context provides a stack for holding states. Every time you call CGContextSaveGState, the context pushes the entire current state onto the stack; every time you call CGContextRestoreGState, the context retrieves the state from the top of the stack (the state that was most recently pushed) and sets itself to that state. Thus, a common pattern is: call CGContextSaveGState; manipulate the context’s set‐ tings, thus changing its state; draw; call CGContextRestoreGState to restore the state and the settings to what they were before you manipulated them. You do not have to do this before every manipulation of a context’s settings, however, because settings don’t necessarily conflict with one another or with past settings. You can set the context’s line color to red and then later to blue without any difficulty. But in certain situations you do want your manipulation of settings to be undoable, and I’ll point out several such situations later in this chapter. Many of the settings that constitute a graphics context’s state, and that determine the behavior and appearance of drawing performed at that moment, are similar to those of any drawing application. Here are some of them, along with some of the commands 74
|
Chapter 2: Drawing
that determine them. I list Core Graphics functions, followed by some UIKit conve‐ nience methods that call them: Line thickness and dash style CGContextSetLineWidth, CGContextSetLineDash (and UIBezierPath lineWidth, setLineDash:count:phase:) Line end-cap style and join style CGContextSetLineCap, CGContextSetLineJoin, CGContextSetMiterLimit (and UIBezierPath lineCapStyle, lineJoinStyle, miterLimit) Line color or pattern CGContextSetRGBStrokeColor, CGContextSetGrayStrokeColor, CGContextSetStrokeColorWithColor, CGContextSetStrokePattern (and UIColor setStroke) Fill color or pattern CGContextSetRGBFillColor, CGContextSetGrayFillColor, CGContextSetFillColorWithColor, CGContextSetFillPattern (and UIColor setFill) Shadow CGContextSetShadow, CGContextSetShadowWithColor Overall transparency and compositing CGContextSetAlpha, CGContextSetBlendMode Anti-aliasing CGContextSetShouldAntialias Additional settings include: Clipping area Drawing outside the clipping area is not physically drawn. Transform (or “CTM,” for “current transform matrix”) Changes how points that you specify in subsequent drawing commands are mapped onto the physical space of the canvas. Many of these settings will be illustrated by examples later in this chapter.
Paths and Shapes By issuing a series of instructions for moving an imaginary pen, you trace out a path. Such a path does not constitute drawing! First you provide a path; then you draw. Drawing can mean stroking the path or filling the path, or both. Again, this should be a familiar notion from certain drawing applications. A path is constructed by tracing it out from point to point. Think of the drawing system as holding a pen. Then you must first tell that pen where to position itself, setting the Paths and Shapes
|
75
current point; after that, you issue a series of commands telling it how to trace out each subsequent piece of the path. Each additional piece of the path starts at the current point; its end becomes the new current point. Here are some path-drawing commands you’re likely to give: Position the current point CGContextMoveToPoint Trace a line CGContextAddLineToPoint, CGContextAddLines Trace a rectangle CGContextAddRect, CGContextAddRects Trace an ellipse or circle CGContextAddEllipseInRect Trace an arc CGContextAddArcToPoint, CGContextAddArc Trace a Bezier curve with one or two control points CGContextAddQuadCurveToPoint, CGContextAddCurveToPoint Close the current path CGContextClosePath. This appends a line from the last point of the path to the first point. There’s no need to do this if you’re about to fill the path, since it’s done for you. Stroke or fill the current path CGContextStrokePath, CGContextFillPath, CGContextEOFillPath, CGContextDrawPath. Stroking or filling the current path clears the path. Use CGContextDrawPath if you want both to fill and to stroke the path in a single command, because if you merely stroke it first with CGContextStrokePath, the path is cleared and you can no longer fill it. There are also a lot of convenience functions that create a path and stroke or fill it all in a single move: • CGContextStrokeLineSegments • CGContextStrokeRect • CGContextStrokeRectWithWidth • CGContextFillRect • CGContextFillRects • CGContextStrokeEllipseInRect • CGContextFillEllipseInRect
76
|
Chapter 2: Drawing
Figure 2-17. A simple path drawing A path can be compound, meaning that it consists of multiple independent pieces. For example, a single path might consist of two separate closed shapes: a rectangle and a circle. When you call CGContextMoveToPoint in the middle of constructing a path (that is, after tracing out a path and without clearing it by filling, stroking, or calling CGContextBeginPath), you pick up the imaginary pen and move it to a new location without tracing a segment, thus preparing to start an independent piece of the same path. If you’re worried, as you begin to trace out a path, that there might be an existing path and that your new path might be seen as a compound part of that existing path, you can call CGContextBeginPath to specify that this is a different path; many of Apple’s examples do this, but in practice I usually do not find it necessary. To illustrate the typical use of path-drawing commands, I’ll generate the up-pointing arrow shown in Figure 2-17. This might not be the best way to create the arrow, and I’m deliberately avoiding use of the convenience functions, but it’s clear and shows a nice basic variety of typical commands: // obtain the current graphics context CGContextRef con = UIGraphicsGetCurrentContext(); // draw a black (by default) vertical line, the shaft of the arrow CGContextMoveToPoint(con, 100, 100); CGContextAddLineToPoint(con, 100, 19); CGContextSetLineWidth(con, 20); CGContextStrokePath(con); // draw a red triangle, the point of the arrow CGContextSetFillColorWithColor(con, [[UIColor redColor] CGColor]); CGContextMoveToPoint(con, 80, 25); CGContextAddLineToPoint(con, 100, 0); CGContextAddLineToPoint(con, 120, 25); CGContextFillPath(con); // snip a triangle out of the shaft by drawing in Clear blend mode CGContextMoveToPoint(con, 90, 101); CGContextAddLineToPoint(con, 100, 90); CGContextAddLineToPoint(con, 110, 101); CGContextSetBlendMode(con, kCGBlendModeClear); CGContextFillPath(con);
Paths and Shapes
|
77
If a path needs to be reused or shared, you can encapsulate it as a CGPath, which is actually a CGPathRef. You can either create a new CGMutablePathRef and construct the path using various CGPath functions that parallel the CGContext path-construction functions, or you can copy the graphics context’s current path using CGContextCopyPath. There are also a number of CGPath functions for creating a path based on simple geometry or based on an existing path: • CGPathCreateWithRect • CGPathCreateWithEllipseInRect • CGPathCreateCopyByStrokingPath • CGPathCreateCopyByDashingPath • CGPathCreateCopyByTransformingPath The UIKit class UIBezierPath wraps CGPath; it, too, provides methods parallel to the CGContext path-construction functions, such as: • moveToPoint: • addLineToPoint: • bezierPathWithRect: • bezierPathWithOvalInRect: • addArcWithCenter:radius:startAngle:endAngle:clockwise: • addQuadCurveToPoint:controlPoint: • addCurveToPoint:controlPoint1:controlPoint2: • closePath Also, UIBezierPath offers one extremely useful convenience method, bezierPathWithRoundedRect:cornerRadius: — drawing a rectangle with rounded corners using only Core Graphics functions is rather tedious. When you call the UIBezierPath instance method fill or stroke (or fillWithBlendMode:alpha: or strokeWithBlendMode:alpha:), the current graphics context is saved,
the wrapped CGPath path is made the current graphics context’s path and stroked or filled, and the current graphics context is restored. Thus, using UIBezierPath together with UIColor, we could rewrite our arrow-drawing routine entirely with UIKit methods: // shaft of the arrow UIBezierPath* p = [UIBezierPath bezierPath]; [p moveToPoint:CGPointMake(100,100)]; [p addLineToPoint:CGPointMake(100, 19)];
78
|
Chapter 2: Drawing
[p setLineWidth:20]; [p stroke]; // point of the arrow [[UIColor redColor] set]; [p removeAllPoints]; [p moveToPoint:CGPointMake(80,25)]; [p addLineToPoint:CGPointMake(100, 0)]; [p addLineToPoint:CGPointMake(120, 25)]; [p fill]; // snip out triangle in the tail [p removeAllPoints]; [p moveToPoint:CGPointMake(90,101)]; [p addLineToPoint:CGPointMake(100, 90)]; [p addLineToPoint:CGPointMake(110, 101)]; [p fillWithBlendMode:kCGBlendModeClear alpha:1.0];
There’s no savings of code here over calling Core Graphics functions. UIBezierPath is particularly useful when you want to capture a CGPath and pass it around as an object; an example appears in Chapter 21.
Clipping Another use of a path is to mask out areas, protecting them from future drawing. This is called clipping. By default, a graphics context’s clipping region is the entire graphics context: you can draw anywhere within the context. The clipping area is a feature of the context as a whole, and any new clipping area is applied by intersecting it with the existing clipping area; so if you apply your own clip‐ ping region, the way to remove it from the graphics context later is to plan ahead and wrap things with calls to CGContextSaveGState and CGContextRestoreGState. To illustrate, I’ll rewrite the code that generated our original arrow (Figure 2-17) to use clipping instead of a blend mode to “punch out” the triangular notch in the tail of the arrow. This is a little tricky, because what we want to clip to is not the region inside the triangle but the region outside it. To express this, we’ll use a compound path consisting of more than one closed area — the triangle, and the drawing area as a whole (which we can obtain with CGContextGetClipBoundingBox). Both when filling a compound path and when using it to express a clipping region, the system follows one of two rules: Winding rule The fill or clipping area is denoted by an alternation in the direction (clockwise or counterclockwise) of the path demarcating each region. Even-odd rule (EO) The fill or clipping area is denoted by a simple count of the paths demarcating each region. Clipping
|
79
How Big Is My Context? At first blush, it appears that there’s no way to learn a graphics context’s size. Typically, this doesn’t matter, because either you created the graphics context or it’s the graphics context of some object whose size you know, such as a UIView. But in fact, because the default clipping region of a graphics context is the entire context, you can use CGContextGetClipBoundingBox to learn the context’s “bounds” (before changing the clipping re‐ gion, of course).
Our situation is extremely simple, so it’s easier to use the even-odd rule. So we set up the clipping area using CGContextEOClip and then draw the arrow: // obtain the current graphics context CGContextRef con = UIGraphicsGetCurrentContext(); // punch triangular hole in context clipping region CGContextMoveToPoint(con, 90, 100); CGContextAddLineToPoint(con, 100, 90); CGContextAddLineToPoint(con, 110, 100); CGContextClosePath(con); CGContextAddRect(con, CGContextGetClipBoundingBox(con)); CGContextEOClip(con); // draw the vertical line CGContextMoveToPoint(con, 100, 100); CGContextAddLineToPoint(con, 100, 19); CGContextSetLineWidth(con, 20); CGContextStrokePath(con); // draw the red triangle, the point of the arrow CGContextSetFillColorWithColor(con, [[UIColor redColor] CGColor]); CGContextMoveToPoint(con, 80, 25); CGContextAddLineToPoint(con, 100, 0); CGContextAddLineToPoint(con, 120, 25); CGContextFillPath(con);
The UIBezierPath clipping commands are usesEvenOddFillRule and addClip.
Gradients Gradients can range from the simple to the complex. A simple gradient (which is all I’ll describe here) is determined by a color at one endpoint along with a color at the other endpoint, plus (optionally) colors at intermediate points; the gradient is then painted either linearly between two points in the context or radially between two circles in the context. You can’t use a gradient as a path’s fill color, but you can restrict a gradient to a path’s shape by clipping, which amounts to the same thing.
80
|
Chapter 2: Drawing
Figure 2-18. Drawing with a gradient To illustrate, I’ll redraw our arrow, using a linear gradient as the “shaft” of the arrow (Figure 2-18): // obtain the current graphics context CGContextRef con = UIGraphicsGetCurrentContext(); CGContextSaveGState(con); // punch triangular hole in context clipping region CGContextMoveToPoint(con, 90, 100); CGContextAddLineToPoint(con, 100, 90); CGContextAddLineToPoint(con, 110, 100); CGContextClosePath(con); CGContextAddRect(con, CGContextGetClipBoundingBox(con)); CGContextEOClip(con); // draw the vertical line, add its shape to the clipping region CGContextMoveToPoint(con, 100, 100); CGContextAddLineToPoint(con, 100, 19); CGContextSetLineWidth(con, 20); CGContextReplacePathWithStrokedPath(con); CGContextClip(con); // draw the gradient CGFloat locs[3] = { 0.0, 0.5, 1.0 }; CGFloat colors[12] = { 0.3,0.3,0.3,0.8, // starting color, transparent gray 0.0,0.0,0.0,1.0, // intermediate color, black 0.3,0.3,0.3,0.8 // ending color, transparent gray }; CGColorSpaceRef sp = CGColorSpaceCreateDeviceGray(); CGGradientRef grad = CGGradientCreateWithColorComponents (sp, colors, locs, 3); CGContextDrawLinearGradient ( con, grad, CGPointMake(89,0), CGPointMake(111,0), 0); CGColorSpaceRelease(sp); CGGradientRelease(grad); CGContextRestoreGState(con); // done clipping // draw the red triangle, the point of the arrow CGContextSetFillColorWithColor(con, [[UIColor redColor] CGColor]); CGContextMoveToPoint(con, 80, 25); CGContextAddLineToPoint(con, 100, 0); CGContextAddLineToPoint(con, 120, 25); CGContextFillPath(con);
Gradients
|
81
Figure 2-19. A patterned fill The call to CGContextReplacePathWithStrokedPath pretends to stroke the current path, using the current line width and other line-related context state settings, but then creates a new path representing the outside of that stroked path. Thus, instead of a thick line we have a rectangular region that we can use as the clip region. We then create the gradient and paint it. The procedure is verbose but simple; everything is boilerplate. We describe the gradient as a set of locations on the continuum between one endpoint (0.0) and the other endpoint (1.0), along with the colors corresponding to each location; in this case, I want the gradient to be lighter at the edges and darker in the middle, so I use three locations, with the dark one at 0.5. We must also supply a color space in order to create the gradient. Finally, we create the gradient, paint it into place, and release the color space and the gradient.
Colors and Patterns A color is a CGColor (actually a CGColorRef). CGColor is not difficult to work with, and can be converted to and from a UIColor through UIColor’s colorWithCGColor: and CGColor methods. A pattern, on the other hand, is a CGPattern (actually a CGPatternRef). You can create a pattern and stroke or fill with it. The process is rather elaborate. As an extremely simple example, I’ll replace the red triangular arrowhead with a red-and-blue striped triangle (Figure 2-19). To do so, remove this line: CGContextSetFillColorWithColor(con, [[UIColor redColor] CGColor]);
In its place, put the following: CGColorSpaceRef sp2 = CGColorSpaceCreatePattern(nil); CGContextSetFillColorSpace (con, sp2); CGColorSpaceRelease (sp2); CGPatternCallbacks callback = { 0, drawStripes, nil }; CGAffineTransform tr = CGAffineTransformIdentity; CGPatternRef patt = CGPatternCreate(nil, CGRectMake(0,0,4,4), tr,
82
|
Chapter 2: Drawing
4, 4, kCGPatternTilingConstantSpacingMinimalDistortion, true, &callback); CGFloat alph = 1.0; CGContextSetFillPattern(con, patt, &alph); CGPatternRelease(patt);
That code is verbose, but it is almost entirely boilerplate. To understand it, it almost helps to read it backward. What we’re leading up to is the call to CGContextSetFillPattern; instead of setting a fill color, we’re setting a fill pattern, to be used the next time we fill a path (in this case, the triangular arrowhead). The third parameter to CGContextSetFillPattern is a pointer to a CGFloat, so we have to set up the CGFloat itself beforehand. The second parameter to CGContextSetFillPattern is a CGPattern‐ Ref, so we have to create that CGPatternRef beforehand (and release it afterward). So now let’s talk about the call to CGPatternCreate. A pattern is a drawing in a rectan‐ gular “cell”; we have to state both the size of the cell (the second argument) and the spacing between origin points of cells (the fourth and fifth arguments). In this case, the cell is 4×4, and every cell exactly touches its neighbors both horizontally and vertically. We have to supply a transform to be applied to the cell (the third argument); in this case, we’re not doing anything with this transform, so we supply the identity transform. We supply a tiling rule (the sixth argument). We have to state whether this is a color pattern or a stencil pattern; it’s a color pattern, so the seventh argument is true. And we have to supply a pointer to a callback function that actually draws the pattern into its cell (the eighth argument). Except that that’s not what we have to supply as the eighth argument. To make matters more complicated, what we actually have to supply here is a pointer to a CGPattern‐ Callbacks struct. This struct consists of the number 0 and pointers to two functions, one called to draw the pattern into its cell, the other called when the pattern is released. We’re not specifying the second function, however; it is for memory management, and we don’t need it in this simple example. We have almost worked our way backward to the start of the code. It turns out that before you can call CGContextSetFillPattern with a colored pattern, you have to set the context’s fill color space to a pattern color space. If you neglect to do this, you’ll get an error when you call CGContextSetFillPattern. So we create the color space, set it as the context’s fill color space, and release it. But we are still not finished, because I haven’t shown you the function that actually draws the pattern cell! This is the function whose address is taken as drawStripes in our code. Here it is:
Colors and Patterns
|
83
void drawStripes (void *info, CGContextRef con) { // assume 4 x 4 cell CGContextSetFillColorWithColor(con, [[UIColor redColor] CGColor]); CGContextFillRect(con, CGRectMake(0,0,4,4)); CGContextSetFillColorWithColor(con, [[UIColor blueColor] CGColor]); CGContextFillRect(con, CGRectMake(0,0,4,2)); }
As you can see, the actual pattern-drawing code is very simple. The only tricky issue is that the call to CGPatternCreate must be in agreement with the pattern-drawing func‐ tion as to the size of a cell, or the pattern won’t come out the way you expect. We know in this case that the cell is 4×4. So we fill it with red, and then fill its lower half with blue. When these cells are tiled touching each other horizontally and vertically, we get the stripes that you see in Figure 2-19. Note, finally, that the code as presented has left the graphics context in an undesirable state, with its fill color space set to a pattern color space. This would cause trouble if we were later to try to set the fill color to a normal color. The solution, as usual, is to wrap the code in calls to CGContextSaveGState and CGContextRestoreGState. You may have observed in Figure 2-19 that the stripes do not fit neatly inside the triangle of the arrowhead: the bottommost stripe is something like half a blue stripe. This is because a pattern is positioned not with respect to the shape you are filling (or stroking), but with respect to the graphics context as a whole. We could shift the pattern position by calling CGContextSetPatternPhase before drawing. For such a simple pattern, it would have been easier to take advantage of UIColor’s colorWithPatternImage:, which takes a UIImage: UIGraphicsBeginImageContextWithOptions(CGSizeMake(4,4), NO, 0); drawStripes(nil, UIGraphicsGetCurrentContext()); UIImage* stripes = UIGraphicsGetImageFromCurrentImageContext(); UIGraphicsEndImageContext(); UIColor* stripesPattern = [UIColor colorWithPatternImage:stripes]; [stripesPattern setFill]; UIBezierPath* p = [UIBezierPath bezierPath]; [p moveToPoint:CGPointMake(80,25)]; [p addLineToPoint:CGPointMake(100,0)]; [p addLineToPoint:CGPointMake(120,25)]; [p fill];
Graphics Context Transforms Just as a UIView can have a transform, so can a graphics context. However, applying a transform to a graphics context has no effect on the drawing that’s already in it; it affects only the drawing that takes place after it is applied, altering the way the coordinates you provide are mapped onto the graphics context’s area. A graphics context’s transform is called its CTM, for “current transform matrix.” 84
|
Chapter 2: Drawing
It is quite usual to take full advantage of a graphics context’s CTM to save yourself from performing even simple calculations. You can multiply the current transform by any CGAffineTransform using CGContextConcatCTM; there are also convenience functions for applying a translate, scale, or rotate transform to the current transform. The base transform for a graphics context is already set for you when you obtain the context; this is how the system is able to map context drawing coordinates onto screen coordinates. Whatever transforms you apply are applied to the current transform, so the base transform remains in effect and drawing continues to work. You can return to the base transform after applying your own transforms by wrapping your code in calls to CGContextSaveGState and CGContextRestoreGState. For example, we have hitherto been drawing our upward-pointing arrow with code that knows how to place that arrow at only one location: the top left of its rectangle is hardcoded at {80,0}. This is silly. It makes the code hard to understand, as well as inflexible and difficult to reuse. Surely the sensible thing would be to draw the arrow at {0,0}, by subtracting 80 from all the x-values in our existing code. Now it is easy to draw the arrow at any position, simply by applying a translate transform beforehand, mapping {0,0} to the desired top-left corner of the arrow. So, to draw it at {80,0}, we would say: CGContextTranslateCTM(con, 80, 0); // now draw the arrow at (0,0)
A rotate transform is particularly useful, allowing you to draw in a rotated orientation without any nasty trigonometry. However, it’s a bit tricky because the point around which the rotation takes place is the origin. This is rarely what you want, so you have to apply a translate transform first, to map the origin to the point around which you really want to rotate. But then, after rotating, in order to figure out where to draw you will probably have to reverse your translate transform. To illustrate, here’s code to draw our arrow repeatedly at several angles, pivoting around the end of its tail (Figure 2-20). Since the arrow will be drawn multiple times, I’ll start by encapsulating the drawing of the arrow as a UIImage. This is not merely to reduce repetition and make drawing more efficient; it’s also because we want the entire arrow to pivot, including the pattern stripes, and this is the simplest way to achieve that: - (UIImage*) arrowImage { UIGraphicsBeginImageContextWithOptions(CGSizeMake(40,100), NO, 0.0); // obtain the current graphics context CGContextRef con = UIGraphicsGetCurrentContext(); // draw the arrow into the image context // draw it at (0,0)! adjust all x-values by subtracting 80 // ... actual code omitted ... UIImage* im = UIGraphicsGetImageFromCurrentImageContext(); UIGraphicsEndImageContext(); return im; }
Graphics Context Transforms
|
85
Figure 2-20. Drawing rotated with a CTM We produce the arrow image once and store it somewhere — I’ll use an instance variable accessed as self.arrow. In our drawRect: implementation, we draw the arrow image multiple times: - (void)drawRect:(CGRect)rect { CGContextRef con = UIGraphicsGetCurrentContext(); [self.arrow drawAtPoint:CGPointMake(0,0)]; for (int i=0; i)defaultActionForKey:(NSString *)aKey { if ([aKey isEqualToString:@"contents"]) { CATransition* tr = [CATransition animation]; tr.type = kCATransitionPush; tr.subtype = kCATransitionFromLeft; return tr; } return [super defaultActionForKey: aKey]; }
Nonproperty Actions Changing a property is not the only way to trigger a search for an action; an action search is also triggered when a layer is added to a superlayer (key kCAOnOrderIn) and when a layer’s sublayers are changed by adding or removing a sublayer (key @"sublayers"). These triggers and their keys are incorrectly described in Apple’s doc‐ umentation (and headers).
164
| Chapter 4: Animation
In this example, we use our layer’s delegate so that when our layer is added to a superlayer, it will “pop” into view. We implement this by fading the layer quickly in from an opacity of 0 and at the same time scaling the layer’s transform to make it momentarily appear a little larger: - (id < CAAction >)actionForLayer:(CALayer *)lay forKey:(NSString *)key { if ([key isEqualToString:kCAOnOrderIn]) { CABasicAnimation* anim1 = [CABasicAnimation animationWithKeyPath:@"opacity"]; anim1.fromValue = @0.0f; anim1.toValue = @(lay.opacity); CABasicAnimation* anim2 = [CABasicAnimation animationWithKeyPath:@"transform"]; anim2.toValue = [NSValue valueWithCATransform3D: CATransform3DScale(lay.transform, 1.1, 1.1, 1.0)]; anim2.autoreverses = YES; anim2.duration = 0.1; CAAnimationGroup* group = [CAAnimationGroup animation]; group.animations = @[anim1, anim2]; group.duration = 0.2; return group; } }
The documentation says that when a layer is removed from a superlayer, an action is sought under the key kCAOnOrderOut. This is true but useless, because by the time the action is sought, the layer has already been removed from the superlayer, so returning an animation has no visible effect. Similarly, an animation returned as an action when a layer’s hidden is set to YES is never played. A possible workaround is to trigger the animation via the opacity property, perhaps in conjunction with a CATransaction key functioning as a switch, and remove the layer afterward: [CATransaction setCompletionBlock: ^{ [layer removeFromSuperlayer]; }]; [CATransaction setValue:@YES forKey:@"byebye"]; layer.opacity = 0;
Now the delegate’s actionForLayer:forKey: can test for the incoming key @"opacity" and the CATransaction key @"byebye", and return the animation appropriate to re‐ moval from the superlayer. Here’s a possible implementation: if ([key isEqualToString:@"opacity"]) { if ([CATransaction valueForKey:@"byebye"]) { CABasicAnimation* anim1 = [CABasicAnimation animationWithKeyPath:@"opacity"]; anim1.fromValue = @(layer.opacity); anim1.toValue = @0.0f; CABasicAnimation* anim2 = [CABasicAnimation animationWithKeyPath:@"transform"];
Actions
|
165
anim2.toValue = [NSValue valueWithCATransform3D: CATransform3DScale(layer.transform, 0.1, 0.1, 1.0)]; CAAnimationGroup* group = [CAAnimationGroup animation]; group.animations = @[anim1, anim2]; group.duration = 0.2; return group; } }
Emitter Layers Emitter layers (CAEmitterLayer) are, to some extent, on a par with animated images: once you’ve set up an emitter layer, it just sits there animating all by itself. The nature of this animation is rather narrow: an emitter layer emits particles, which are CAEmitterCell instances. However, by clever setting of the properties of an emitter layer and its emitter cells, you can achieve some astonishing effects. Moreover, the animation is itself animatable using Core Animation. Here are some useful basic properties of a CAEmitterCell: contents, contentsRect
These are modeled after the eponymous CALayer properties, although CAEmitter‐ Layer is not a CALayer subclass; so, respectively, an image (a CGImageRef) and a CGRect specifying a region of that image. They define the image that a cell will portray.
birthrate, lifetime
How many cells per second should be emitted, and how many seconds each cell should live before vanishing, respectively.
velocity
The speed at which a cell moves. The unit of measurement is not documented; perhaps it’s points per second. emissionLatitude, emissionLongitude
The angle at which the cell is emitted from the emitter, as a variation from the perpendicular. Longitude is an angle within the plane; latitude is an angle out of the plane.
So, here’s code to create a very elementary emitter cell: // make a gray circle image UIGraphicsBeginImageContextWithOptions(CGSizeMake(10,10), NO, 1); CGContextRef con = UIGraphicsGetCurrentContext(); CGContextAddEllipseInRect(con, CGRectMake(0,0,10,10)); CGContextSetFillColorWithColor(con, [UIColor grayColor].CGColor); CGContextFillPath(con); UIImage* im = UIGraphicsGetImageFromCurrentImageContext();
166
|
Chapter 4: Animation
UIGraphicsEndImageContext(); // make a cell with that image CAEmitterCell* cell = [CAEmitterCell emitterCell]; cell.birthRate = 5; cell.lifetime = 1; cell.velocity = 100; cell.contents = (id)im.CGImage;
(In the first line, we deliberately don’t double the scale on a double-resolution screen, because a CAEmitterLayer has no contentsScale, like a CALayer; we’re going to derive a CGImage from this image, and we don’t want its size doubled.) The result is that little gray circles should be emitted slowly and steadily, five per second, each one vanishing in one second. Now we need an emitter layer from which these circles are to be emitted. Here are some basic CAEmitterLayer properties (beyond those it inherits from CALayer); these define an imaginary object, an emitter, that will be producing the emitter cells: emitterPosition
The point at which the emitter should located, in superlayer coordinates. You can optionally add a third dimension to this point, emitterZPosition. emitterSize
The size of the emitter. emitterShape
The shape of the emitter. The dimensions of the shape depend on the emitter’s size; the cuboid shape depends also on a third size dimension, emitterDepth. Your choices are: • kCAEmitterLayerPoint • kCAEmitterLayerLine • kCAEmitterLayerRectangle • kCAEmitterLayerCuboid • kCAEmitterLayerCircle • kCAEmitterLayerSphere emitterMode
The region of the shape from which cells should be emitted. Your choices are: • kCAEmitterLayerPoints • kCAEmitterLayerOutline • kCAEmitterLayerSurface • kCAEmitterLayerVolume
Emitter Layers
|
167
Figure 4-4. A really boring emitter layer Let’s start with the simplest possible case, a single point emitter: CAEmitterLayer* emit = [CAEmitterLayer new]; emit.emitterPosition = CGPointMake(30,100); emit.emitterShape = kCAEmitterLayerPoint; emit.emitterMode = kCAEmitterLayerPoints;
We tell the emitter what types of cell to emit by assigning those cells to its emitterCells property (an array of CAEmitterCell). We then add the emitter to our interface, and presto, it starts emitting:
emit.emitterCells = @[cell]; [self.view.layer addSublayer:emit];
The result is a constant stream of gray circles emitted from the point {30,100}, each circle marching steadily to the right and vanishing after one second (Figure 4-4). Now that we’ve succeeded in creating a boring emitter layer, we can start to vary some parameters. The emissionRange defines a cone in which cells will be emitted; if we increase the birthRate and widen the emissionRange, we get something that looks like a stream shooting from a water hose: cell.birthRate = 100; cell.lifetime = 1.5; cell.velocity = 100; cell.emissionRange = M_PI/5.0;
In addition, as the cell moves, it can be made to accelerate (or decelerate) in each di‐ mension, using its xAcceleration, yAcceleration, and zAcceleration properties. Here, we turn the stream into a falling cascade, like a waterfall coming from the left: cell.xAcceleration = -40; cell.yAcceleration = 200;
All aspects of cell behavior can be made to vary randomly, using the following CAEmitterCell properties: lifetimeRange, velocityRange
How much the lifetime and velocity values are allowed to vary randomly for dif‐ ferent cells.
168
|
Chapter 4: Animation
scale scaleRange, scaleSpeed
The scale alters the size of the cell; the range and speed determine how far and how rapidly this size alteration is allowed to change over the lifetime of each cell.
color redRange, greenRange, blueRange, alphaRange redSpeed, greenSpeed, blueSpeed, alphaSpeed
The color is painted in accordance with the opacity of the cell’s contents image; it combines with the image’s color, so if we want the color stated here to appear in full purity, our contents image should use only white. The range and speed determine how far and how rapidly each color component is to change.
spin, spinRange
The spin is a rotational speed (in radians per second); its range determines how far this speed is allowed to change over the lifetime of each cell.
Here we add some variation so that the circles behave a little more independently of one another. Some live longer than others, some come out of the emitter faster than others. And they all start out a shade of blue, but change to a shade of green about half-way through the stream (Figure 4-5): cell.lifetimeRange = .4; cell.velocityRange = 20; cell.scaleRange = .2; cell.scaleSpeed = .2; cell.color = [UIColor blueColor].CGColor; cell.greenRange = .5; cell.greenSpeed = .75;
Once the emitter layer is in place and animating, you can change its parameters and the parameters of its emitter cells through key–value coding on the emitter layer. You can access the emitter cells through the emitter layer’s @"emitterCells" key path; to specify a cell type, use its name property (which you’ll have to have assigned earlier) as the next piece of the key path. For example, suppose we’ve set cell.name to @"circle"; now we’ll change the cell’s greenSpeed so that each cell changes from blue to green much earlier in its lifetime: [emit setValue:@3.0f forKeyPath:@"emitterCells.circle.greenSpeed"];
The significance of this is that such changes can themselves be animated! Here, we’ll attach to the emitter layer a repeating animation that causes our cell’s greenSpeed to move back and forth between two values. The result is that the stream varies, over time, between being mostly blue and mostly green:
Emitter Layers
|
169
Figure 4-5. An emitter layer that makes a sort of waterfall NSString* key = @"emitterCells.circle.greenSpeed"; CABasicAnimation* ba = [CABasicAnimation animationWithKeyPath:key]; ba.fromValue = @-1.0f; ba.toValue = @3.0f; ba.duration = 4; ba.autoreverses = YES; ba.repeatCount = HUGE_VALF; [emit addAnimation:ba forKey:nil];
A CAEmitterCell can itself function as an emitter — that is, it can have cells of its own. Both CAEmitterLayer and CAEmitterCell conform to the CAMediaTiming protocol, and their beginTime and duration properties can be used to govern their times of operation, much as in a grouped animation. For example, this code causes our existing waterfall to spray tiny droplets in the region of the “nozzle” (the emitter): CAEmitterCell* cell2 = [CAEmitterCell emitterCell]; cell.emitterCells = @[cell2]; cell2.contents = (id)im.CGImage; cell2.emissionRange = M_PI; cell2.birthRate = 200; cell2.lifetime = 0.4; cell2.velocity = 200; cell2.scale = 0.2; cell2.beginTime = .04; cell2.duration = .2;
But if we change the beginTime to be larger (hence later), the tiny droplets happen near the bottom of the cascade. We must also increase the duration, or stop setting it
170
|
Chapter 4: Animation
Figure 4-6. The waterfall makes a kind of splash altogether, since if the duration is less than the beginTime, no emission takes place at all (Figure 4-6): cell2.beginTime = .7; cell2.duration = .8;
We can also alter the picture by changing the behavior of the emitter itself. This change turns the emitter into a line, so that our cascade becomes broader: emit.emitterPosition = CGPointMake(100,25); emit.emitterSize = CGSizeMake(100,100); emit.emitterShape = kCAEmitterLayerLine; emit.emitterMode = kCAEmitterLayerOutline; cell.emissionLongitude = 3*M_PI/4;
There’s more to know about emitter layers and emitter cells, but at this point you know enough to understand Apple’s sample code simulating such things as fire and smoke and pyrotechnics, and you can explore further on your own.
CIFilter Transitions Core Image filters (Chapter 2) include transitions. You supply two images and a frame time between 0 and 1; the filter supplies the corresponding frame of a one-second ani‐ mation transitioning from the first image to the second. For example, Figure 4-7 shows the frame at frame time .75 for a starburst transition from a solid red image to a photo of me. (You don’t see the photo of me, because this transition, by default, “explodes” the first image to white first, and then quickly fades to the second image.)
CIFilter Transitions
|
171
Figure 4-7. Midway through a starburst transition Animating a Core Image transition filter is up to you. Thus we need a way of rapidly calling the same method repeatedly; in that method, we’ll request and draw each frame of the transition. This could be a job for an NSTimer, but an even better way is to use a display link (CADisplayLink), a form of timer that’s highly efficient, especially when repeated drawing is involved, because it is linked directly to the refreshing of the display (hence the name). The display refresh rate is typically about one-sixtieth of a second; the actual value is given as the display link’s duration, and will undergo slight fluctua‐ tions. Like a timer, the display link calls a designated method of ours every time it fires. We can slow the rate of calls by an integral amount by setting the display link’s frameInterval; for example, a display link with a frameInterval of 2 will call us about every one-thirtieth of a second. We can learn the exact time when the display link last fired by querying its timestamp. In this example, I’ll display the animation in a view’s layer. We start by initializing and storing ahead of time, in instance variables, everything we’ll need later to obtain an output image for a given frame of the transition: the CIFilter, the image’s extent, and the CIContext used for rendering. We also have instance variables _frame and _timestamp, which we initialize as well: UIImage* moi = [UIImage imageNamed:@"moi"]; CIImage* moi2 = [[CIImage alloc] initWithCGImage:moi.CGImage]; self->_moiextent = moi2.extent; CIFilter* col = [CIFilter filterWithName:@"CIConstantColorGenerator"]; CIColor* cicol = [[CIColor alloc] initWithColor:[UIColor redColor]]; [col setValue:cicol forKey:@"inputColor"]; CIImage* colorimage = [col valueForKey: @"outputImage"]; CIFilter* tran = [CIFilter filterWithName:@"CIFlashTransition"]; [tran setValue:colorimage forKey:@"inputImage"]; [tran setValue:moi2 forKey:@"inputTargetImage"]; CIVector* center = [CIVector vectorWithX:self->_moiextent.size.width/2.0 Y:self->_moiextent.size.height/2.0];
172
|
Chapter 4: Animation
[tran setValue:center forKey:@"inputCenter"]; self->_con = [CIContext contextWithOptions:nil]; self->_tran = tran; self->_timestamp = 0.0;
We create the display link, setting it to call into our nextFrame: method, and set it going by adding it to the run loop, which retains it: CADisplayLink* link = [CADisplayLink displayLinkWithTarget:self selector:@selector(nextFrame:)]; [link addToRunLoop:[NSRunLoop mainRunLoop] forMode:NSDefaultRunLoopMode];
Our nextFrame: method is called with the display link as parameter (sender). We store the initial timestamp in an instance variable, and use the difference between that and each successive timestamp value to calculate our desired frame. We ask the filter for the corresponding image and display it. When the frame value exceeds 1, the animation is over and we invalidate the display link (just like a repeating timer), which releases it from the run loop: if (self->_timestamp < 0.01) { // pick up and store first timestamp self->_timestamp = sender.timestamp; self->_frame = 0.0; } else { // calculate frame self->_frame = sender.timestamp - self->_timestamp; } sender.paused = YES; // defend against frame loss // get frame image and show it [_tran setValue:@(self->_frame) forKey:@"inputTime"]; CGImageRef moi = [self->_con createCGImage:_tran.outputImage fromRect:_moiextent]; [CATransaction setDisableActions:YES]; self.v.layer.contents = (__bridge id)moi; CGImageRelease(moi); // check for done, clean up if (_frame > 1.0) { [sender invalidate]; } sender.paused = NO;
I have surrounded the time-consuming calculation and drawing of the image with calls to the display link’s paused property, in case the calculation time exceeds the time be‐ tween screen refreshes; perhaps this isn’t necessary, but it can’t hurt. Our animation occupies one second; changing that value is merely a matter of multiplying by a scale value when we set our _frame instance variable. If you experiment with this code, run on the device, as display links do not work well in the Simulator.
CIFilter Transitions
|
173
UIKit Dynamics A suite of classes, UIKit dynamics, supplies a convenient API for animating views in a manner reminiscent of real-world physical behavior. For example, views can be sub‐ jected to gravity, collisions, and momentary forces, with effects that would otherwise be difficult to achieve. UIKit dynamics should not be treated as a game engine. It is deliberately quite cartoony and simple, treating views as rectangular blocks and animating only their position (center) and rotation transform within a flat two-dimensional space. Nor is it intended for extended use. Like other ways of achieving animation, it is a way of momentarily emphasizing or clarifying functional transformations of your interface. Implementing UIKit dynamics involves configuring a “stack” of three things: A dynamic animator A dynamic animator, a UIDynamicAnimator instance, is the ruler of the physics world you are creating. It has a reference view, which is the superview of the views to be animated, and which defines the coordinate system of its world. Retaining the animator is up to you; a strong property will do. It’s fine for an animator to sit empty until you need it; an animator whose world is empty (or at rest) is not running, and occupies no processor time. A behavior A UIDynamicBehavior is a rule describing how a view should behave. You’ll typi‐ cally use a built-in subclass, such as UIGravityBehavior or UICollisionBehavior. You configure the behavior and add it to the animator; an animator has methods and properties for managing its behaviors, such as addBehavior:, behaviors, removeBehavior:, and removeAllBehaviors. A behavior’s configuration can be changed, and behaviors can be added to and removed from an animator, even while an animation is in progress. An item An item is any object that implements the UIDynamicItem protocol. A UIView is such an object! You add a UIView (one that’s a subview of your animator’s reference view) to a behavior (one that belongs to that animator) — and at that moment, the view comes under the influence of that behavior. If this behavior is one that causes motion, and if no other behaviors prevent, the view will now move (the animator is running). Some behaviors can accept multiple items, and have methods and properties such as addItem:, items, and removeItem:. Others can have just one or two items and must be initialized with these from the outset. That’s sufficient to get started, so let’s try it! I’ll start by creating my animator and storing it in a property: 174
|
Chapter 4: Animation
self.anim = [[UIDynamicAnimator alloc] initWithReferenceView:self.view];
Now I’ll cause an existing subview of self.view (a UIImageView, self.iv) to drop off the screen, under the influence of gravity. I create a UIGravityBehavior, add it to the animator, and add self.iv to it: UIGravityBehavior* grav = [UIGravityBehavior new]; [self.anim addBehavior:grav]; [grav addItem:self.iv];
As a result, self.iv comes under the influence of gravity and is now animated down‐ ward off the screen. (A UIGravityBehavior object has properties configuring the strength and direction of gravity, but I’ve left them here at their defaults.) An immediate concern is that our view falls forever. This is a waste of memory and processing power. If we no longer need the view after it has left the screen, we should take it out of the influence of UIKit dynamics by removing it from any behaviors to which it belongs (and we can also remove it from its superview). One way to do this is by removing from the animator any behaviors that are no longer needed. In our simple example, where the animator’s entire world contains just this one item, it will be suffi‐ cient to call removeAllBehaviors. But how will we know when the view is off the screen? A UIDynamicBehavior can have an action block, which is called repeatedly as the animator drives the animation. I’ll use this block to check whether self.iv is still within the bounds of the reference view, by calling the animator’s itemsInRect: method: grav.action = ^{ NSArray* items = [self.anim itemsInRect:self.view.bounds]; if (NSNotFound == [items indexOfObject:self.iv]) { [self.anim removeAllBehaviors]; [self.iv removeFromSuperview]; } };
If a dynamic behavior’s action block refers to the dynamic behavior itself, there’s a danger of a retain cycle, because the behavior retains the block which refers to the behavior. Express yourself in some oth‐ er way (perhaps attaching the block to some other behavior), or use the weak–strong dance to break the retain cycle in the block.
Let’s add some further behaviors. If falling straight down is too boring, we can add a UIPushBehavior to create a slight rightward impulse to be applied to the view as it begins to fall:
UIKit Dynamics
|
175
UIPushBehavior* push = [[UIPushBehavior alloc] initWithItems:@[self.iv] mode:UIPushBehaviorModeInstantaneous]; push.pushDirection = CGVectorMake(2, 0); [self.anim addBehavior:push];
The view now falls in a parabola to the right. Next, let’s add a UICollisionBehavior to make our view strike the “floor” of the screen: UICollisionBehavior* coll = [UICollisionBehavior new]; coll.collisionMode = UICollisionBehaviorModeBoundaries; [coll addBoundaryWithIdentifier:@"floor" fromPoint:CGPointMake(0,self.view.bounds.size.height) toPoint:CGPointMake(self.view.bounds.size.width, self.view.bounds.size.height)]; [self.anim addBehavior:coll]; [coll addItem:self.iv];
The view now falls in a parabola onto the floor of the screen, bounces a tiny bit, and comes to rest. It would be nice if the view bounced a bit more. Characteristics internal to a dynamic item’s physics, such as bounciness (elasticity), are configured by as‐ signing it to a UIDynamicItemBehavior: UIDynamicItemBehavior* bounce = [UIDynamicItemBehavior new]; bounce.elasticity = 0.4; [self.anim addBehavior:bounce]; [bounce addItem:self.iv];
Our view now bounces higher; nevertheless, when it hits the floor, it stops moving to the right, so it ends up at rest on the floor. I’d prefer that, after it bounces, it should start spinning to the right, so that it eventually leaves the screen. A UICollisionBehavior has a delegate to which it sends messages when a collision occurs. I’ll make self the collision behavior’s delegate, and when the delegate message arrives, I’ll add rotational velocity to the existing dynamic item behavior bounce, so that our view starts spinning clockwise: -(void)collisionBehavior:(UICollisionBehavior *)behavior beganContactForItem:(id)item withBoundaryIdentifier:(id)identifier atPoint:(CGPoint)p { for (UIDynamicBehavior* b in self.anim.behaviors) { if ([b isKindOfClass: [UIDynamicItemBehavior class]]) { UIDynamicItemBehavior* bounce = (UIDynamicItemBehavior*) b; CGFloat v = [bounce angularVelocityForItem:self.iv]; if (v _decided) { self->_decided = YES; CGPoint then = [t previousLocationInView: self]; CGPoint now = [t locationInView: self]; CGFloat deltaX = fabs(then.x - now.x); CGFloat deltaY = fabs(then.y - now.y); self->_horiz = (deltaX >= deltaY); } CGPoint loc = [t locationInView: self.superview]; CGPoint oldP = [t previousLocationInView: self.superview]; CGFloat deltaX = loc.x - oldP.x; CGFloat deltaY = loc.y - oldP.y; CGPoint c = self.center; if (self->_horiz) c.x += deltaX; else c.y += deltaY; self.center = c; }
Look at how things are trending. We are maintaining multiple state variables, which we are managing across multiple methods, and we are subdividing a touches... method implementation into tests depending on the state of our state machine. Our state ma‐ chine is very simple, but already our code is becoming difficult to read and to maintain — and things will only become more messy as we try to make our view’s behavior more sophisticated. Interpreting Touches
|
191
Another area in which manual touch handling can rapidly prove overwhelming is when it comes to distinguishing between different gestures that the user is to be permitted to perform on a view. Imagine, for example, a view that distinguishes between a finger tapping briefly and a finger remaining down for a longer time. We can’t know how long a tap is until it’s over, so one approach might be to wait until then before deciding: - (void) touchesBegan:(NSSet *)touches withEvent:(UIEvent *)event { self->_time = [(UITouch*)touches.anyObject timestamp]; } - (void) touchesEnded:(NSSet *)touches withEvent:(UIEvent *)event { NSTimeInterval diff = event.timestamp - self->_time; if (diff < 0.4) NSLog(@"short"); else NSLog(@"long"); }
On the other hand, one might argue that if a tap hasn’t ended after some set time (here, 0.4 seconds), we know that it is long, and so we could begin responding to it without waiting for it to end. The problem is that we don’t automatically get an event after 0.4 seconds. So we’ll create one, using delayed performance: - (void) touchesBegan:(NSSet *)touches withEvent:(UIEvent *)event { self->_time = [(UITouch*)touches.anyObject timestamp]; [self performSelector:@selector(touchWasLong) withObject:nil afterDelay:0.4]; } - (void) touchesEnded:(NSSet *)touches withEvent:(UIEvent *)event { NSTimeInterval diff = event.timestamp - self->_time; if (diff < 0.4) NSLog(@"short"); } - (void) touchWasLong { NSLog(@"long"); }
But there’s a bug. If the tap is short, we report that it was short, but we also report that it was long. That’s because the delayed call to touchWasLong arrives anyway. We could use some sort of boolean flag to tell us when to ignore that call, but there’s a better way: NSObject has a class method that lets us cancel any pending delayed performance calls: - (void) touchesBegan:(NSSet *)touches withEvent:(UIEvent *)event { self->_time = [(UITouch*)touches.anyObject timestamp]; [self performSelector:@selector(touchWasLong) withObject:nil afterDelay:0.4]; } - (void) touchesEnded:(NSSet *)touches withEvent:(UIEvent *)event { NSTimeInterval diff = event.timestamp - self->_time; if (diff < 0.4) { NSLog(@"short"); [NSObject cancelPreviousPerformRequestsWithTarget:self
192
|
Chapter 5: Touches
selector:@selector(touchWasLong) object:nil]; } } - (void) touchWasLong { NSLog(@"long"); }
Here’s another use of the same technique. We’ll distinguish between a single tap and a double tap. The UITouch tapCount property already makes this distinction, but that, by itself, is not enough to help us react differently to the two. What we must do, having received a tap whose tapCount is 1, is to delay responding to it long enough to give a second tap a chance to arrive. This is unfortunate, because it means that if the user intends a single tap, some time will elapse before anything happens in response to it; however, there’s nothing we can easily do about that. Distributing our various tasks correctly is a bit tricky. We know when we have a double tap as early as touchesBegan:withEvent:, so that’s when we cancel our delayed response to a single tap, but we respond to the double tap in touchesEnded:withEvent:. We don’t start our delayed response to a single tap until touchesEnded:withEvent:, because what matters is the time between the taps as a whole, not between the starts of the taps. This code is adapted from Apple’s own example: - (void) touchesBegan:(NSSet *)touches withEvent:(UIEvent *)event { int ct = [(UITouch*)touches.anyObject tapCount]; if (ct == 2) { [NSObject cancelPreviousPerformRequestsWithTarget:self selector:@selector(singleTap) object:nil]; } } - (void) touchesEnded:(NSSet *)touches withEvent:(UIEvent *)event { int ct = [(UITouch*)touches.anyObject tapCount]; if (ct == 1) [self performSelector:@selector(singleTap) withObject:nil afterDelay:0.3]; if (ct == 2) NSLog(@"double tap"); } - (void) singleTap { NSLog(@"single tap"); }
Now let’s consider combining our detection for a single or double tap with our earlier code for dragging a view horizontally or vertically. This is to be a view that can detect four kinds of gesture: a single tap, a double tap, a horizontal drag, and a vertical drag. We must include the code for all possibilities and make sure they don’t interfere with each other. The result is rather horrifying — a forced join between two already com‐ plicated sets of code, along with an additional pair of state variables to track the decision between the tap gestures on the one hand and the drag gestures on the other:
Interpreting Touches
|
193
- (void) touchesBegan:(NSSet *)touches withEvent:(UIEvent *)event { // be undecided self->_decidedTapOrDrag = NO; // prepare for a tap int ct = [(UITouch*)touches.anyObject tapCount]; if (ct == 2) { [NSObject cancelPreviousPerformRequestsWithTarget:self selector:@selector(singleTap) object:nil]; self->_decidedTapOrDrag = YES; self->_drag = NO; return; } // prepare for a drag self->_decidedDirection = NO; } - (void) touchesMoved:(NSSet *)touches withEvent:(UIEvent *)event { UITouch* t = touches.anyObject; if (self->_decidedTapOrDrag && !self->_drag) return; self->_decidedTapOrDrag = YES; self->_drag = YES; if (!self->_decidedDirection) { self->_decidedDirection = YES; CGPoint then = [t previousLocationInView: self]; CGPoint now = [t locationInView: self]; CGFloat deltaX = fabs(then.x - now.x); CGFloat deltaY = fabs(then.y - now.y); self->_horiz = (deltaX >= deltaY); } CGPoint loc = [t locationInView: self.superview]; CGPoint oldP = [t previousLocationInView: self.superview]; CGFloat deltaX = loc.x - oldP.x; CGFloat deltaY = loc.y - oldP.y; CGPoint c = self.center; if (self->_horiz) c.x += deltaX; else c.y += deltaY; self.center = c; } - (void) touchesEnded:(NSSet *)touches withEvent:(UIEvent *)event { if (!self->_decidedTapOrDrag || !self->_drag) { // end for a tap int ct = [(UITouch*)touches.anyObject tapCount]; if (ct == 1) [self performSelector:@selector(singleTap) withObject:nilafterDelay:0.3]; if (ct == 2) NSLog(@"double tap"); return; }
194
|
Chapter 5: Touches
} - (void) singleTap { NSLog(@"single tap"); }
That code seems to work, but it’s hard to say whether it covers all possibilities coherently; it’s barely legible and the logic borders on the mysterious. This is the kind of situation for which gesture recognizers were devised.
Gesture Recognizers Writing and maintaining a state machine that interprets touches across a combination of three or four touches... methods is hard enough when a view confines itself to expecting only one kind of gesture, such as dragging. It becomes even more involved when a view wants to accept and respond differently to different kinds of gesture. Fur‐ thermore, many types of gesture are conventional and standard; it seems insane to require developers to implement independently the elements that constitute what is, in effect, a universal vocabulary. The solution is gesture recognizers, which standardize common gestures and allow the code for different gestures to be separated and encapsulated into different objects.
Gesture Recognizer Classes A gesture recognizer (a subclass of UIGestureRecognizer) is an object whose job is to detect that a multitouch sequence equates to one particular type of gesture. It is attached to a UIView, which has for this purpose methods addGestureRecognizer: and removeGestureRecognizer:, and a gestureRecognizers property. A UIGestureRecognizer implements the four touches... handlers, but it is not a responder (a UIResponder), so it does not participate in the responder chain. If a new touch is going to be delivered to a view, it is also associated with and delivered to that view’s gesture recognizers if it has any, and that view’s superview’s gesture rec‐ ognizers if it has any, and so on up the view hierarchy. Thus, the place of a gesture recognizer in the view hierarchy matters, even though it isn’t part of the responder chain. UITouch and UIEvent provide complementary ways of learning how touches and ges‐ ture recognizers are associated. UITouch’s gestureRecognizers lists the gesture rec‐ ognizers that are currently handling this touch. UIEvent’s touchesForGestureRecognizer: lists the touches that are currently being handled by a particular gesture recognizer. Each gesture recognizer maintains its own state as touch events arrive, building up evidence as to what kind of gesture this is. When one of them decides that it has rec‐ ognized its own particular type of gesture, it emits either a single message (to indicate, for example, that a finger has tapped) or a series of messages (to indicate, for example, Gesture Recognizers
|
195
that a finger is moving); the distinction here is between a discrete and a continuous gesture. What message a gesture recognizer emits, and to what object it sends it, is set through a target–action dispatch table attached to the gesture recognizer; a gesture recognizer is rather like a UIControl in this regard. Indeed, one might say that a gesture recognizer simplifies the touch handling of any view to be like that of a control. The difference is that one control may report several different control events, whereas each gesture rec‐ ognizer reports only one gesture type, with different gestures being reported by different gesture recognizers. This architecture implies that it is unnecessary to subclass UIView merely in order to implement touch analysis. UIGestureRecognizer itself is abstract, providing methods and properties to its sub‐ classes. Among these are: initWithTarget:action:
The designated initializer. Each message emitted by a UIGestureRecognizer is a matter of sending the action message to the target. Further target–action pairs may be added with addTarget:action: and removed with removeTarget:action:. Two forms of action: selector are possible: either there is no parameter, or there is a single parameter which will be the gesture recognizer. Most commonly, you’ll use the second form, so that the target can identify and query the gesture recognizer; moreover, using the second form also gives the target a reference to the view, through the gesture recognizer’s view property. locationOfTouch:inView:
The touch is specified by an index number. The numberOfTouches property pro‐ vides a count of current touches; the touches themselves are inaccessible by way of the gesture recognizer. enabled
A convenient way to turn a gesture recognizer off without having to remove it from its view. state, view
I’ll discuss state later on. The view is the view to which this gesture recognizer is attached.
Built-in UIGestureRecognizer subclasses are provided for six common gesture types: tap, pinch (inward or outward), pan (drag), swipe, rotate, and long press. Each embodies properties and methods likely to be needed for each type of gesture, either in order to configure the gesture recognizer beforehand or in order to query it as to the state of an ongoing gesture:
196
|
Chapter 5: Touches
UITapGestureRecognizer (discrete) Configuration: numberOfTapsRequired, numberOfTouchesRequired (“touches” means simultaneous fingers). UIPinchGestureRecognizer (continuous) Two fingers moving toward or away from each other. State: scale, velocity. UIRotationGestureRecognizer (continuous) Two fingers moving round a common center. State: rotation, velocity. UISwipeGestureRecognizer (discrete) A straight-line movement in one of the four cardinal directions. Configuration: direction (meaning permitted directions, a bitmask), numberOfTouchesRequired. UIPanGestureRecognizer (continuous) Dragging. Configuration: minimumNumberOfTouches, maximumNumberOfTouches. State: translationInView:, setTranslation:inView:, and velocityInView:; the coordinate system of the specified view is used. UIScreenEdgePanGestureRecognizer A UIPanGestureRecognizer subclass, new in iOS 7. It recognizes a pan gesture that starts at an edge of the screen. It adds a configuration property, edges, a UIRectEdge; despite the name (and the documentation), this must be set to a single edge. UILongPressGestureRecognizer (continuous) Configuration: numberOfTapsRequired, numberOfTouchesRequired, minimumPressDuration, allowableMovement. The numberOfTapsRequired is the count of taps before the tap that stays down; so it can be 0 (the default). The allowableMovement setting lets you compensate for the fact that the user’s finger is unlikely to remain steady during an extended press; thus we need to provide some limit before deciding that this gesture is, say, a drag, and not a long press after all. On the other hand, once the long press is recognized, the finger is permitted to drag. UIGestureRecognizer also provides a locationInView: method. This is a single point, even if there are multiple touches. The subclasses implement this variously. For example, for UIPanGestureRecognizer, the location is where the touch is if there’s a single touch, but it’s a sort of midpoint (“centroid”) if there are multiple touches. We already know enough to implement, using a gesture recognizer, a view that responds to a single tap, or a view that responds to a double tap. We don’t yet know quite enough to implement a view that lets itself be dragged around, or a view that can respond to more than one gesture; we’ll come to that. Meanwhile, here’s code that implements a view (v) that responds to a single tap:
Gesture Recognizers
|
197
UITapGestureRecognizer* t = [[UITapGestureRecognizer alloc] initWithTarget:self action:@selector(singleTap)]; [v addGestureRecognizer:t]; // ... - (void) singleTap { NSLog(@"single"); }
And here’s code that implements a view (v) that responds to a double tap: UITapGestureRecognizer* t = [[UITapGestureRecognizer alloc] initWithTarget:self action:@selector(doubleTap)]; t.numberOfTapsRequired = 2; [v addGestureRecognizer:t]; // ... - (void) doubleTap { NSLog(@"double"); }
For a continuous gesture like dragging, we need to know both when the gesture is in progress and when the gesture ends. This brings us to the subject of a gesture recognizer’s state. A gesture recognizer implements a notion of states (the state property); it passes through these states in a definite progression. The gesture recognizer remains in the Possible state until it can make a decision one way or the other as to whether this is in fact the correct gesture. The documentation neatly lays out the possible progressions: Wrong gesture Possible → Failed. No action message is sent. Discrete gesture (like a tap), recognized Possible → Ended. One action message is sent, when the state changes to Ended. Continuous gesture (like a drag), recognized Possible → Began → Changed (repeatedly) → Ended. Action messages are sent once for Began, as many times as necessary for Changed, and once for Ended. Continuous gesture, recognized but later cancelled Possible → Began → Changed (repeatedly) → Cancelled. Action messages are sent once for Began, as many times as necessary for Changed, and once for Cancelled. The actual state names are UIGestureRecognizerStatePossible and so forth. The name UIGestureRecognizerStateRecognized is actually a synonym for the Ended state; I find this unnecessary and confusing and I’ll ignore it in my discussion.
198
|
Chapter 5: Touches
The same action message arrives at the same target every time, so the handler must differentiate by asking about the gesture recognizer’s state. To illustrate, we will im‐ plement, using a gesture recognizer, a view (v) that lets itself be dragged around in any direction by a single finger. Our maintenance of state is greatly simplified, because a UIPanGestureRecognizer maintains a delta (translation) for us. This delta, available using translationInView:, is reckoned from the touch’s initial position. So we need to store our center only once: UIPanGestureRecognizer* p = [[UIPanGestureRecognizer alloc] initWithTarget:self action:@selector(dragging:)]; [v addGestureRecognizer:p]; // ... - (void) dragging: (UIPanGestureRecognizer*) p { UIView* vv = p.view; if (p.state == UIGestureRecognizerStateBegan) self->_origC = vv.center; CGPoint delta = [p translationInView: vv.superview]; CGPoint c = self->_origC; c.x += delta.x; c.y += delta.y; vv.center = c; }
Actually, it’s possible to write that code without maintaining any state at all, because we are allowed to reset the UIPanGestureRecognizer’s delta, using setTranslation:inView:. So: - (void) dragging: (UIPanGestureRecognizer*) p { UIView* vv = p.view; if (p.state == UIGestureRecognizerStateBegan || p.state == UIGestureRecognizerStateChanged) { CGPoint delta = [p translationInView: vv.superview]; CGPoint c = vv.center; c.x += delta.x; c.y += delta.y; vv.center = c; [p setTranslation: CGPointZero inView: vv.superview]; } }
A pan gesture recognizer can be used also to make a view draggable under the influence of a UIDynamicAnimator (Chapter 4). The strategy here is that the view is attached to one or more anchor points through a UIAttachmentBehavior; as the user drags, we move the anchor point(s), and the view follows. In this example, I set up the whole UIKit dynamics “stack” of objects as the gesture begins, anchoring the view at the point where the touch is; then I move the anchor point to stay with the touch. Instance variables anim and att store the UIDynamicAnimator and the UIAttachmentBehavior, respec‐ tively; self.view is our view’s superview, and is the animator’s reference view:
Gesture Recognizers
|
199
- (void) dragging: (UIPanGestureRecognizer*) g { if (g.state == UIGestureRecognizerStateBegan) { self.anim = [[UIDynamicAnimator alloc] initWithReferenceView:self.view]; CGPoint loc = [g locationOfTouch:0 inView:g.view]; CGPoint cen = CGPointMake(CGRectGetMidX(g.view.bounds), CGRectGetMidY(g.view.bounds)); UIOffset off = UIOffsetMake(loc.x-cen.x, loc.y-cen.y); CGPoint anchor = [g locationOfTouch:0 inView:self.view]; UIAttachmentBehavior* att = [[UIAttachmentBehavior alloc] initWithItem:g.view offsetFromCenter:off attachedToAnchor:anchor]; [self.anim addBehavior:att]; self.att = att; } else if (g.state == UIGestureRecognizerStateChanged) { self.att.anchorPoint = [g locationOfTouch:0 inView:self.view]; } else { self.anim = nil; } }
The outcome is that the view both moves and rotates in response to dragging, like a plate being pulled about on a table by a single finger. Another implementation, suggested in a WWDC 2013 video, is to attach the view by springs to four anchor points at some distance outside its corners and move all four anchor points; the view then jiggles while being dragged.
Gesture Recognizer Conflicts The question naturally arises of what happens when multiple gesture recognizers are in play. This isn’t a matter merely of multiple recognizers attached to a single view, because, as I have said, if a view is touched, not only its own gesture recognizers but any gesture recognizers attached to views further up the view hierarchy are also in play, simultane‐ ously. I like to think of a view as surrounded by a swarm of gesture recognizers — its own, and those of its superview, and so on. (In reality, it is a touch that has a swarm of gesture recognizers; that’s why a UITouch has a gestureRecognizers property, in the plural.) The superview gesture recognizer swarm comes as a surprise to beginners, but it makes sense, because without it, certain gestures would be impossible. Imagine, for example, a pair of views on each of which the user can tap individually, but which the user can also touch simultaneously (one finger on each view) and rotate together around their mutual centroid. Neither view can detect the rotation qua rotation, because neither view receives both touches; only the superview can detect it, so the fact that the views them‐
200
|
Chapter 5: Touches
selves respond to touches must not prevent the superview’s gesture recognizer from operating. In general, once a gesture recognizer succeeds in recognizing its gesture, any other gesture recognizers associated with its touches are forced into the Failed state, and whatever touches were associated with those gesture recognizers are no longer sent to them; in effect, the first gesture recognizer in a swarm that recognizes its gesture owns the gesture, and those touches, from then on. In many cases, this “first past the post” behavior, on its own, will correctly eliminate conflicts. If it doesn’t, you can modify it. For example, we can add both our UITapGestureRecognizer for a single tap and our UIPanGestureRecognizer to a view and everything will just work; “first past the post” is exactly the desired behavior. What happens, though, if we also add the UITapGesture‐ Recognizer for a double tap? Dragging works, and single tap works; double tap works too, but without preventing the single tap from working. So, on a double tap, both the single tap action handler and the double tap action handler are called. If that isn’t what we want, we don’t have to use delayed performance, as we did earlier. Instead, we can create a dependency between one gesture recognizer and another, telling the first to suspend judgement until the second has decided whether this is its ges‐ ture. We can do this by sending the first gesture recognizer the requireGestureRecognizerToFail: message. (This message is rather badly named; it doesn’t mean “force this other recognizer to fail”, but rather, “you can’t succeed unless this other rec‐ ognizer has failed.”) So our view v is now configured as follows: UITapGestureRecognizer* t2 = [[UITapGestureRecognizer alloc] initWithTarget:self action:@selector(doubleTap)]; t2.numberOfTapsRequired = 2; [v addGestureRecognizer:t2]; UITapGestureRecognizer* t1 = [[UITapGestureRecognizer alloc] initWithTarget:self action:@selector(singleTap)]; [t1 requireGestureRecognizerToFail:t2]; [v addGestureRecognizer:t1]; UIPanGestureRecognizer* p = [[UIPanGestureRecognizer alloc] initWithTarget:self action:@selector(dragging:)]; [v addGestureRecognizer:p];
Gesture Recognizers
|
201
Apple would prefer, if you’re going to have a view respond both to a single tap and to a double tap, that you not make the former wait upon the latter (because this delays your response after the single tap). Rath‐ er, they would like you to arrange things so that it doesn’t matter that you respond to a single tap that is the first tap of a double tap. This isn’t always feasible, of course; Apple’s own Mobile Safari is a clear counterexample.
Another conflict that can arise is between a gesture recognizer and a view that already knows how respond to the same gesture, such as a UIControl. This problem pops up particularly when the gesture recognizer belongs to the UIControl’s superview. The UIControl’s mere presence does not “block” the superview’s gesture recognizer from recognizing a gesture on the UIControl, even if it is a UIControl that responds auton‐ omously to touches. For example, your window’s root view might have a UITapGesture‐ Recognizer attached to it (perhaps because you want to be able to recognize taps on the background), but there is also a UIButton within it. How is that gesture recognizer to ignore a tap on the button? The UIView instance method gestureRecognizerShouldBegin: solves the problem. It is called automatically; to modify its behavior, use a custom UIView subclass and over‐ ride it. Its parameter is a gesture recognizer belonging to this view or to a view further up the view hierarchy. That gesture recognizer has recognized its gesture as taking place in this view; but by returning NO, the view can tell the gesture recognizer to bow out and do nothing, not sending any action messages, and permitting this view to respond to the touch as if the gesture recognizer weren’t there. Thus, for example, a UIButton could return NO for a single tap UITapGesture‐ Recognizer; a single tap on the button would then trigger the button’s action message, not the gesture recognizer’s action message. And in fact a UIButton, by default, does return NO for a single tap UITapGestureRecognizer whose view is not the UIButton itself. (If the gesture recognizer is for some gesture other than a tap, then the problem never arises, because a tap on the button won’t cause the gesture recognizer to recognize in the first place.) Other built-in controls may also implement gestureRecognizerShouldBegin: in such a way as to prevent accidental interaction with a gesture recog‐ nizer; the documentation says that a UISlider implements it in such a way that a UISwipeGestureRecognizer won’t prevent the user from sliding the “thumb,” and there may be other cases that aren’t documented explicitly. Naturally, you can take advantage of this feature in your own UIView subclasses. Another way of resolving possible gesture recognizer conflicts is through the gesture recognizer’s delegate, or with a gesture recognizer subclass. I’ll discuss these in a moment.
202
| Chapter 5: Touches
Subclassing Gesture Recognizers To subclass UIGestureRecognizer or a built-in gesture recognizer subclass, you must do the following things: • At the start of the implementation file, import . This file contains a category on UIGestureRecognizer that allows you to set the gesture recognizer’s state (which is otherwise read-only), along with dec‐ larations for the methods you may need to override. • Override any touches... methods you need to (as if the gesture recognizer were a UIResponder); if you’re subclassing a built-in gesture recognizer subclass, you will almost certainly call super so as to take advantage of the built-in behavior. In overriding a touches... method, you need to think like a gesture recognizer. As these methods are called, a gesture recognizer is setting its state; you must interact with that process. To illustrate, we will subclass UIPanGestureRecognizer so as to implement a view that can be moved only horizontally or vertically. Our strategy will be to make two UIPan‐ GestureRecognizer subclasses — one that allows only horizontal movement, and an‐ other that allows only vertical movement. They will make their recognition decisions in a mutually exclusive manner, so we can attach an instance of each to our view. This separates the decision-making logic in a gorgeously encapsulated object-oriented man‐ ner — a far cry from the spaghetti code we wrote earlier to do this same task. I will show only the code for the horizontal drag gesture recognizer, because the vertical recognizer is symmetrically identical. We maintain just one instance variable, _origLoc, which we will use once to determine whether the user’s initial movement is hori‐ zontal. We override touchesBegan:withEvent: to set our instance variable with the first touch’s location: - (void) touchesBegan:(NSSet *)touches withEvent:(UIEvent *)event { self->_origLoc = [(UITouch*)touches.anyObject locationInView:self.view.superview]; [super touchesBegan: touches withEvent: event]; }
We then override touchesMoved:withEvent:; all the recognition logic is here. This method will be called for the first time with the state still at Possible. At that moment, we look to see if the user’s movement is more horizontal than vertical. If it isn’t, we set the state to Failed. But if it is, we just step back and let the superclass do its thing: - (void) touchesMoved:(NSSet *)touches withEvent:(UIEvent *)event { if (self.state == UIGestureRecognizerStatePossible) { CGPoint loc = [(UITouch*)touches.anyObject locationInView:self.view.superview]; CGFloat deltaX = fabs(loc.x - self->_origLoc.x);
Gesture Recognizers
|
203
CGFloat deltaY = fabs(loc.y - self->_origLoc.y); if (deltaY >= deltaX) self.state = UIGestureRecognizerStateFailed; } [super touchesMoved: touches withEvent:event]; }
We now have a view that moves only if the user’s initial gesture is horizontal. But that isn’t the entirety of what we want; we want a view that, itself, moves horizontally only. To implement this, we’ll simply lie to our client about where the user’s finger is, by overriding translationInView:: - (CGPoint)translationInView:(UIView *)v { CGPoint proposedTranslation = [super translationInView:v]; proposedTranslation.y = 0; return proposedTranslation; }
That example was simple, because we subclassed a fully functional built-in UIGesture‐ Recognizer subclass. If you were to write your own UIGestureRecognizer subclass en‐ tirely from scratch, there would be more work to do: • You should definitely implement all four touches... handlers. Their job, at a min‐ imum, is to advance the gesture recognizer through the canonical progression of its states. When the first touch arrives at a gesture recognizer, its state will be Pos‐ sible; you never explicitly set the recognizer’s state to Possible yourself. As soon as you know this can’t be our gesture, you set the state to Failed (Apple says that a gesture recognizer should “fail early, fail often”). If the gesture gets past all the failure tests, you set the state instead either to Ended (for a discrete gesture) or to Began (for a continuous gesture); if Began, then you might set it to Changed, and ultimately you must set it to Ended. Action messages will be sent automatically at the appro‐ priate moments. • You should probably implement reset. This is called after you reach the end of the progression of states to notify you that the gesture recognizer’s state is about to be set back to Possible; it is your chance to return your state machine to its starting configuration (resetting instance variables, for example). Keep in mind that your gesture recognizer might stop receiving touches without notice. Just because it gets a touchesBegan:withEvent: call for a particular touch doesn’t mean it will ever get touchesEnded:withEvent: for that touch. If your gesture recognizer fails to recognize its gesture, either because it declares failure or because it is still in the Possible state when another gesture recognizer recognizes, it won’t get any more touches... calls for any of the touches that were being sent to it. This is why reset is so important; it’s the one reliable signal that it’s time to clean up and get ready to receive the beginning of another possible gesture.
204
|
Chapter 5: Touches
Gesture Recognizer Delegate A gesture recognizer can have a delegate (UIGestureRecognizerDelegate), which can perform two types of task. These delegate methods can block a gesture recognizer’s operation: gestureRecognizerShouldBegin:
Sent to the delegate before the gesture recognizer passes out of the Possible state; return NO to force the gesture recognizer to proceed to the Failed state. (This hap‐ pens after gestureRecognizerShouldBegin: has been sent to the view in which the touch took place. That view must not have returned NO, or we wouldn’t have reached this stage.) gestureRecognizer:shouldReceiveTouch:
Sent to the delegate before a touch is sent to the gesture recognizer’s touchesBegan:... method; return NO to prevent that touch from ever being sent to the gesture recognizer. These delegate methods can mediate gesture recognition conflict: gestureRecognizer:shouldRecognizeSimultaneouslyWithGestureRecognizer:
Sent when a gesture recognizer recognizes its gesture, if this will force the failure of another gesture recognizer, to the delegates of both gesture recognizers. Return YES to prevent that failure, thus allowing both gesture recognizers to operate si‐ multaneously. For example, a view could respond to both a two-fingered pinch and a two-fingered pan, the one applying a scale transform, the other changing the view’s center. gestureRecognizer:shouldRequireFailureOfGestureRecognizer: gestureRecognizer:shouldBeRequiredToFailByGestureRecognizer:
New in iOS 7, these messages are sent very early in the life of a gesture, when all gesture recognizers in a view’s swarm are still in the Possible state, to the delegates of all of them, pairing the gesture recognizer whose delegate this is with every other gesture recognizer in the swarm. Return YES to prioritize between a pair, saying that one gesture recognizer cannot succeed until another has first failed. In essence, these delegate methods turn the decision made once and permanently in requireGestureRecognizerToFail: into a live decision that can be made freshly every time a gesture occurs. As an example, we will use delegate messages to combine a UILongPressGesture‐ Recognizer and a UIPanGestureRecognizer, as follows: the user must perform a tapand-a-half (tap and hold) to “get the view’s attention,” which we will indicate by a pulsing animation on the view; then (and only then) the user can drag the view.
Gesture Recognizers
|
205
The UILongPressGestureRecognizer’s handler will take care of starting and stopping the animation (and the UIPanGestureRecognizer’s handler will take care of the drag, as shown earlier in this chapter): - (void) longPress: (UILongPressGestureRecognizer*) lp { if (lp.state == UIGestureRecognizerStateBegan) { CABasicAnimation* anim = [CABasicAnimation animationWithKeyPath: @"transform"]; anim.toValue = [NSValue valueWithCATransform3D: CATransform3DMakeScale(1.1, 1.1, 1)]; anim.fromValue = [NSValue valueWithCATransform3D:CATransform3DIdentity]; anim.repeatCount = HUGE_VALF; anim.autoreverses = YES; [lp.view.layer addAnimation:anim forKey:nil]; } if (lp.state == UIGestureRecognizerStateEnded || lp.state == UIGestureRecognizerStateCancelled) { [lp.view.layer removeAllAnimations]; } }
As we created our gesture recognizers, we kept a reference to the UILongPressGesture‐ Recognizer (longPresser), and we made ourself the UIPanGestureRecognizer’s dele‐ gate. So we will receive delegate messages. If the UIPanGestureRecognizer tries to declare success while the UILongPressGestureRecognizer’s state is Failed or still at Pos‐ sible, we prevent it. If the UILongPressGestureRecognizer succeeds, we permit the UIPanGestureRecognizer to operate as well: - (BOOL) gestureRecognizerShouldBegin: (UIGestureRecognizer*) g { if (self.longPresser.state == UIGestureRecognizerStatePossible || self.longPresser.state == UIGestureRecognizerStateFailed) return NO; return YES; } - (BOOL)gestureRecognizer: (UIGestureRecognizer*) g1 shouldRecognizeSimultaneouslyWithGestureRecognizer: (UIGestureRecognizer*) g2 { return YES; }
The result is that the view can be dragged only while it is pulsing; in effect, what we’ve done is to compensate, using delegate methods, for the fact that UIGestureRecognizer has no requireGestureRecognizerToSucceed: method. If you are subclassing a gesture recognizer class, you can incorporate delegate-like be‐ havior into the subclass, by overriding the following methods:
206
|
Chapter 5: Touches
• canPreventGestureRecognizer: • canBePreventedByGestureRecognizer: • shouldRequireFailureOfGestureRecognizer: • shouldBeRequiredToFailByGestureRecognizer: The “Prevent” methods are similar to the delegate shouldBegin: method, and the “Fail” methods are similar to the delegate “Fail” methods. In this way, you can mediate gesture recognizer conflict at the class level. The built-in gesture recognizer subclasses already do this; that is why, for example, a single tap UITapGestureRecognizer does not, by recognizing its gesture, cause the failure of a double tap UITapGestureRecognizer. You can also, in a gesture recognizer subclass, send ignoreTouch:forEvent: directly to a gesture recognizer (typically, to self). This has the same effect as the delegate method gestureRecognizer:shouldReceiveTouch: returning NO, blocking all future delivery of that touch to the gesture recognizer. For example, if you’re in the middle of an already recognized gesture and a new touch arrives, you might well elect to ignore it.
Gesture Recognizers in the Nib Instead of instantiating a gesture recognizer in code, you can create and configure it in a .xib or .storyboard file. In the nib editor, drag a gesture recognizer from the Object library into a view; the gesture recognizer becomes a top-level nib object, and the view’s gestureRecognizers outlet is connected to the gesture recognizer. (You can add more than one gesture recognizer to a view in the nib: the view’s gestureRecognizers prop‐ erty is an array, and its gestureRecognizers outlet is an outlet collection.) The gesture recognizer’s properties are configurable in the Attributes inspector, and the gesture recognizer has a delegate outlet. The gesture recognizer is a full-fledged nib object, so you can make an outlet to it. To configure a gesture recognizer’s target–action pair in the nib, treat it like a UIControl’s control event. The action method’s signature should return IBAction, and it should take a single parameter, which will be a reference to the gesture recognizer. You will then be able to form the Sent Action connection in the usual way. A gesture recognizer can have multiple target–action pairs, but only one target–action pair can be configured for a gesture recognizer us‐ ing the nib editor.
A view retains its gesture recognizers, so there will usually be no need for additional memory management on a gesture recognizer instantiated from a nib.
Gesture Recognizers
|
207
Touch Delivery Here’s the full standard procedure by which a touch is delivered to views and gesture recognizers: • Whenever a new touch appears, the application uses hit-testing (see the next sec‐ tion) to determine the view that was touched, and that will be permanently asso‐ ciated with this touch. This view is called, appropriately, the hit-test view. The logic of ignoring a view (denying it the ability to become the hit-test view) in response to its userInteractionEnabled, hidden, and alpha is implemented at this stage. • Each time the touch situation changes, the application calls its own sendEvent:, which in turn calls the window’s sendEvent:. The window delivers each of an event’s touches by calling the appropriate touches... method(s), as follows: — As a touch first appears, the logic of obedience to multipleTouchEnabled and exclusiveTouch is considered. If permitted by that logic (which I’ll discuss in detail later): — The touch is delivered to the hit-test view’s swarm of gesture recognizers. — The touch is delivered to the hit-test view itself. — If a gesture is recognized by a gesture recognizer, then for any touch associated with this gesture recognizer: — touchesCancelled:forEvent: is sent to the touch’s view, and the touch is no longer delivered to its view. — If that touch was associated with any other gesture recognizer, that gesture recognizer is forced to fail. — If a gesture recognizer fails, either because it declares failure or because it is forced to fail, its touches are no longer delivered to it, but (except as already specified) they continue to be delivered to their view. — If a touch would be delivered to a view, but that view does not respond to the appropriate touches... method, a responder further up the responder chain is sought that does respond to it, and the touch is delivered there. The rest of this chapter discusses the details. As you’ll see, nearly every bit of that stan‐ dard procedure can be customized to some extent.
Hit-Testing Hit-testing is the determination of what view the user touched. View hit-testing uses the UIView instance method hitTest:withEvent:, which returns either a view (the hittest view) or nil. The idea is to find the frontmost view containing the touch point. This method uses an elegant recursive algorithm, as follows: 208
|
Chapter 5: Touches
1. A view’s hitTest:withEvent: first calls the same method on its own subviews, if it has any, because a subview is considered to be in front of its superview. The subviews are queried in reverse order, because that’s front-to-back order (Chap‐ ter 1): thus, if two sibling views overlap, the one in front reports the hit first. 2. If, as a view hit-tests its subviews, any of those subviews responds by returning a view, it stops querying its subviews and immediately returns the view that was returned to it. Thus, the very first view to declare itself the hit-test view immediately percolates all the way to the top of the call chain and is the hit-test view. 3. If, on the other hand, a view has no subviews, or if all of its subviews return nil (indicating that neither they nor their subviews was hit), then the view calls pointInside:withEvent: on itself. If this call reveals that the touch was inside this view, the view returns itself, declaring itself the hit-test view; otherwise it returns nil. No problem arises if a view has a transform, because pointInside:withEvent: takes the transform into account. That’s why a rotated button continues to work correctly. It is also up to hitTest:withEvent: to implement the logic of touch restrictions ex‐ clusive to a view. If a view’s userInteractionEnabled is NO, or its hidden is YES, or its alpha is close to 0.0, it returns nil without hit-testing any of its subviews and without calling pointInside:withEvent:. Thus these restrictions do not, of themselves, exclude a view from being hit-tested; on the contrary, they operate precisely by modifying a view’s hit-test result. However, hit-testing knows nothing about multipleTouchEnabled (which involves multiple touches) or exclusiveTouch (which involves multiple views). The logic of obedience to these properties is implemented at a later stage of the story. You can use hit-testing yourself at any moment where it might prove useful. In calling hitTest:withEvent:, supply a point in the coordinates of the view to which the message is sent. The second parameter can be nil if you have no event. For example, suppose we have a UIView with two UIImageView subviews. We want to detect a tap in either UIImageView, but we want to handle this at the level of the UIView. We can attach a UITapGestureRecognizer to the UIView, but how will we know which subview, if any, the tap was in? First, verify that userInteractionEnabled is YES for both UIImageViews. UIImage‐ View is one of the few built-in view classes where this is NO by default, and a view whose userInteractionEnabled is NO won’t normally be the result of a call to hitTest:withEvent:. Then, when our gesture recognizer’s action handler is called, we can use hittesting to determine where the tap was:
Touch Delivery
|
209
// g is the CGPoint p = UIView* v = if (v && [v
gesture recognizer [g locationOfTouch:0 inView:g.view]; [g.view hitTest:p withEvent:nil]; isKindOfClass:[UIImageView class]]) { // ...
You can also override hitTest:withEvent: in a view subclass, to alter its results during touch delivery, thus customizing the touch delivery mechanism. I call this hit-test munging. Hit-test munging can be used selectively as a way of turning user interaction on or off in an area of the interface. In this way, some unusual effects can be produced. An important use of hit-test munging is to permit the touching of parts of subviews outside the bounds of their superview. If a view’s clipsToBounds is NO, a paradox arises: the user can see the regions of its subviews that are outside its bounds, but can’t touch them. This can be confusing and seems wrong. The solution is for the view to override hitTest:withEvent: as follows: -(UIView *)hitTest:(CGPoint)point withEvent:(UIEvent *)event { UIView* result = [super hitTest:point withEvent:event]; if (result) return result; for (UIView* sub in [self.subviews reverseObjectEnumerator]) { CGPoint pt = [self convertPoint:point toView:sub]; result = [sub hitTest:pt withEvent:event]; if (result) return result; } return nil; }
Hit-testing for layers There is also hit-testing for layers. It doesn’t happen automatically, as part of sendEvent: or anything else; it’s up to you. It’s just a convenient way of finding out which layer would receive a touch at a point, if layers received touches. To hit-test layers, call hitTest: on a layer, with a point in superlayer coordinates. Keep in mind, though, that layers do not receive touches. A touch is reported to a view, not a layer. A layer, except insofar as it is a view’s underlying layer and gets touch re‐ porting because of its view, is completely untouchable; from the point of view of touches and touch reporting, it’s as if the layer weren’t on the screen at all. No matter where a layer may appear to be, a touch falls through the layer, to whatever view is behind it. In the case of the layer that is a view’s underlying layer, you don’t need hit-testing. It is the view’s drawing; where it appears is where the view is. So a touch in that layer is equivalent to a touch in its view. Indeed, one might say (and it is often said) that this is what views are actually for: to provide layers with touchability. The only layers on which you’d need special hit-testing, then, would presumably be layers that are not themselves any view’s underlying layer, because those are the only 210
|
Chapter 5: Touches
ones you don’t find out about by normal view hit-testing. However, all layers, including a layer that is its view’s underlying layer, are part of the layer hierarchy, and can partic‐ ipate in layer hit-testing. So the most comprehensive way to hit-test layers is to start with the topmost layer, the window’s layer. In this example, we subclass UIWindow and override its hitTest:withEvent: so as to get layer hit-testing every time there is view hit-testing: - (UIView*) hitTest:(CGPoint)point withEvent:(UIEvent *)event { CALayer* lay = [self.layer hitTest:point]; // ... possibly do something with that information ... return [super hitTest:point withEvent:event]; }
In that example, the view hit-test point works as the layer hit-test point; window bounds are screen bounds (Chapter 1). But usually you’ll have to convert to superlayer coordi‐ nates. In this next example, we return to the CompassView developed in Chapter 3, in which all the parts of the compass are layers; we want to know whether the user tapped on the arrow layer. For simplicity, we’ve given the CompassView a UITapGesture‐ Recognizer, and this is its action handler, in the CompassView itself. We convert to our superview’s coordinates, because these are also our layer’s superlayer coordinates: // self is the CompassView CGPoint p = [t locationOfTouch: 0 inView: self.superview]; CALayer* hitLayer = [self.layer hitTest:p]; if (hitLayer == ((CompassLayer*)self.layer).arrow) // ...
Layer hit-testing works by calling containsPoint:. However, containsPoint: takes a point in the layer’s coordinates, so to hand it a point that arrives through hitTest: you must first convert from superlayer coordinates: BOOL hit = [lay containsPoint: [lay convertPoint:point fromLayer:lay.superlayer]];
Layer hit-testing knows nothing of the restrictions on touch delivery; it just reports on every sublayer, even one whose view (for example) has userInteractionEnabled set to NO. The documentation warns that hitTest: must not be called on a CATransformLayer.
Hit-testing for drawings The preceding example (letting the user tap on the compass arrow) worked, but we might complain that it is reporting a hit on the arrow even if the hit misses the draw‐ ing of the arrow. That’s true for view hit-testing as well. A hit is reported if we are within the view or layer as a whole; hit-testing knows nothing of drawing, transparent areas, and so forth. Touch Delivery
|
211
If you know how the region is drawn and can reproduce the edge of that drawing as a CGPath, you can test whether a point is inside it with CGPathContainsPoint. So, for a layer, you could override hitTest along these lines: - (CALayer*) hitTest:(CGPoint)p { CGPoint pt = [self convertPoint:p fromLayer:self.superlayer]; CGMutablePathRef path = CGPathCreateMutable(); // ... draw path here ... CALayer* result = CGPathContainsPoint(path, nil, pt, true) ? self : nil; CGPathRelease(path); return result; }
Alternatively, it might be the case that if a pixel of the drawing is transparent, it’s outside the drawn region, so that it suffices to detect whether the pixel tapped is transparent. Unfortunately, there’s no way to ask a drawing (or a view, or a layer) for the color of a pixel; you have to make a bitmap and copy the drawing into it, and then ask the bitmap for the color of a pixel. If you can reproduce the content as an image, and all you care about is transparency, you can make a one-pixel alpha-only bitmap, draw the image in such a way that the pixel you want to test is the pixel drawn into the bitmap, and examine the transparency of the resulting pixel: // assume im is a UIImage, point is the CGPoint to test unsigned char pixel[1] = {0}; CGContextRef context = CGBitmapContextCreate(pixel, 1, 1, 8, 1, nil, (CGBitmapInfo)kCGImageAlphaOnly); UIGraphicsPushContext(context); [im drawAtPoint:CGPointMake(-point.x, -point.y)]; UIGraphicsPopContext(); CGContextRelease(context); CGFloat alpha = pixel[0]/255.0; BOOL transparent = alpha < 0.01;
However, there may not be a one-to-one relationship between the pixels of the under‐ lying drawing and the points of the drawing as portrayed on the screen — because the drawing is stretched, for example. In many cases, the CALayer method renderInContext: can be helpful here. This method allows you to copy a layer’s actual drawing into a context of your choice. If that context is, say, an image context created with UIGraphicsBeginImageContextWithOptions, you can now use the resulting image as im in the code above: UIGraphicsBeginImageContextWithOptions(self.bounds.size, NO, 0); CALayer* lay = // ... the layer whose content we're interested in [lay renderInContext:UIGraphicsGetCurrentContext()]; UIImage* im = UIGraphicsGetImageFromCurrentImageContext(); UIGraphicsEndImageContext(); // ... and the rest is as before
212
| Chapter 5: Touches
Hit-testing during animation The simplest solution to the problem of touch during animation is to disallow it entirely. By default, view animation turns off touchability of a view while it’s being animated (though you can prevent that with UIViewAnimationOptionAllowUserInteraction in the options: argument), and you can temporarily turn off touchability altogether with UIApplication’s beginIgnoringInteractionEvents, as I mentioned earlier in this chapter. If user interaction is allowed during an animation that moves a view from one place to another, then if the user taps on the animated view, the tap might mysteriously fail because the view in the model layer is elsewhere; conversely, the user might accidentally tap where the view actually is in the model layer, and the tap will hit the animated view even though it appears to be elsewhere. If the position of a view or layer is being animated and you want the user to be able to tap on it, therefore, you’ll need to hit-test the pre‐ sentation layer. In this simple example, we have a superview containing a subview. To allow the user to tap on the subview even when it is being animated, we implement hit-test munging in the superview: - (UIView*) hitTest:(CGPoint)point withEvent:(UIEvent *)event { // v is the animated subview CALayer* lay = [v.layer presentationLayer]; CALayer* hitLayer = [lay hitTest: point]; if (hitLayer == lay) return v; UIView* hitView = [super hitTest:point withEvent:event]; if (hitView == v) return self; return hitView; }
If the user taps outside the presentation layer, we cannot simply call super, because the user might tap at the spot to which the subview has in reality already moved (behind the “animation movie”), in which case super will report that it hit the subview. So if super does report this, we return self (assuming that we are what’s behind the animated subview at its new location). However, as Apple puts it in the WWDC 2011 videos, the animated view “swallows the touch.” For example, suppose the view in motion is a button. Although our hit-test munging makes it possible for the user to tap the button as it is being animated, and although the user sees the button highlight in response, the button’s action message is not sent in response to this highlighting if the animation is in-flight when the tap takes place. This behavior seems unfortunate, but it’s generally possible to work around it (for instance, with a gesture recognizer).
Touch Delivery
|
213
Initial Touch Event Delivery When the touch situation changes, an event containing all touches is handed to the UIApplication instance by calling its sendEvent:, and the UIApplication in turn hands it to the relevant UIWindow by calling its sendEvent:. The UIWindow then performs the complicated logic of examining, for every touch, the hit-test view and its superviews and their gesture recognizers and deciding which of them should be sent a touches... message, and does so. These are delicate and crucial maneuvers, and you wouldn’t want to lame your appli‐ cation by interfering with them. Nevertheless, you can override sendEvent: in a sub‐ class, and this is just about the only reason you might have for subclassing UIApplica‐ tion; if you do, remember to change the third argument in the call to UIApplicationMain in your main.m file to the string name of your UIApplication subclass, so that your subclass is used to generate the app’s singleton UIApplication instance. Subclassing UI‐ Window is discussed in Chapter 1. It is unlikely, however, that you will need to resort to such measures. A typical case before the advent of gesture recognizers was that you needed to detect touches directed to an object of some built-in interface class in a way that subclassing it wouldn’t permit. For example, you want to know when the user swipes a UIWebView; you’re not allowed to subclass UIWebView, and in any case it eats the touch. The solution used to be to subclass UIWindow and override sendEvent:; you would then work out whether this was a swipe on the UIWebView and respond accordingly, or else call super. Now, however, you can attach a UISwipeGestureRecognizer to the UIWebView.
Gesture Recognizer and View When a touch first appears and is delivered to a gesture recognizer, it is also delivered to its hit-test view, the same touches... method being called on both. Later, if a gesture recognizer in a view’s swarm recognizes its gesture, that view is sent touchesCancelled:withEvent: for any touches that went to that gesture recognizer and were hit-tested to that view, and subsequently the view no longer receives those touches. This comes as a surprise to beginners, but it is the most reasonable approach, as it means that touch interpretation by a view isn’t jettisoned just because gesture recognizers are in the picture. Later on in the multitouch sequence, if all the gesture recognizers in a view’s swarm declare failure to recognize their gesture, that view’s internal touch inter‐ pretation just proceeds as if gesture recognizers had never been invented. Moreover, touches and gestures are two different things; sometimes you want to respond to both. In one of my apps, where the user can tap cards, each card has a single tap gesture recognizer and a double tap gesture recognizer, but it also responds directly to touchesBegan:withEvent: by reducing its own opacity (and restores its opacity on
214
| Chapter 5: Touches
touchesEnded:withEvent: and touchesCancelled:withEvent:). The result is that user always sees feedback when touching a card, instantly, regardless of what the gesture turns out to be.
This behavior can be changed by setting a gesture recognizer’s cancelsTouchesInView property to NO. If this is the case for every gesture recognizer in a view’s swarm, the view will receive touch events more or less as if no gesture recognizers were in the picture. If a gesture recognizer happens to be ignoring a touch (because, for example, it was told to do so by ignoreTouch:forEvent:), then touchesCancelled:withEvent: won’t be sent to the view for that touch when that gesture recognizer recognizes its gesture. Thus, a gesture recognizer’s ignoring a touch is the same as simply letting it fall through to the view, as if the gesture recognizer weren’t there. Gesture recognizers can also delay the delivery of touches to a view, and by default they do. The UIGestureRecognizer property delaysTouchesEnded is YES by default, mean‐ ing that when a touch reaches UITouchPhaseEnded and the gesture recognizer’s touchesEnded:withEvent: is called, if the gesture recognizer is still allowing touches to be delivered to the view because its state is still Possible, it doesn’t deliver this touch until it has resolved the gesture. When it does, either it will recognize the gesture, in which case the view will have touchesCancelled:withEvent: called instead (as already ex‐ plained), or it will declare failure and now the view will have touchesEnded:withEvent: called. The reason for this behavior is most obvious with a gesture where multiple taps are required. The first tap ends, but this is insufficient for the gesture recognizer to declare success or failure, so it withholds that touch from the view. In this way, the gesture recognizer gets the proper priority. In particular, if there is a second tap, the gesture recognizer should succeed and send touchesCancelled:withEvent: to the view — but it can’t do that if the view has already been sent touchesEnded:withEvent:. It is also possible to delay the entire suite of touches... methods from being called on a view, by setting a gesture recognizer’s delaysTouchesBegan property to YES. Again, this delay would be until the gesture recognizer can resolve the gesture: either it will recognize it, in which case the view will have touchesCancelled:withEvent: called, or it will declare failure, in which case the view will receive touchesBegan:withEvent: plus any further touches... calls that were withheld — except that it will receive at most one touchesMoved:withEvent: call, the last one, because if a lot of these were withheld, to queue them all up and send them all at once now would be simply insane. It is unlikely that you’ll change a gesture recognizer’s delaysTouchesBegan property to YES, however. You might do so, for example, if you have an elaborate touch analysis
Touch Delivery
|
215
within a view that simply cannot operate simultaneously with a gesture recognizer, but this is improbable, and the latency involved may look strange to your user. When touches are delayed and then delivered, what’s delivered is the original touch with the original event, which still have their original timestamps. Because of the delay, these timestamps may differ significantly from now. For this reason (and many others), Apple warns that touch analysis that is concerned with timing should always look at the time‐ stamp, not the clock.
Touch Exclusion Logic It is up to the UIWindow’s sendEvent: to implement the logic of multipleTouchEnabled and exclusiveTouch. If a new touch is hit-tested to a view whose multipleTouchEnabled is NO and which already has an existing touch hit-tested to it, then sendEvent: never delivers the new touch to that view. However, that touch is delivered to the view’s swarm of gesture recognizers. Similarly, if there’s an exclusiveTouch view in the window, then sendEvent: must de‐ cide whether a particular touch should be delivered, in accordance with the meaning of exclusiveTouch, which I described earlier. If a touch is not delivered to a view because of exclusiveTouch restrictions, it is not delivered to its swarm of gesture recognizers either. The logic of touch delivery to gesture recognizers in response to
exclusiveTouch has changed in a confusing and possibly buggy way
from system to system, but I believe I’m describing it correctly for the current system. The statement in Apple’s SimpleGestureRecognizers sample code that “Recognizers ignore the exclusive touch setting for views” probably dates back to an earlier implementation; it appears to be flat-out false at this point.
Gesture Recognition Logic When a gesture recognizer recognizes its gesture, everything changes. As we’ve already seen, the touches for this gesture recognizer are sent to their hit-test views as a touchesCancelled:forEvent: message, and then no longer arrive at those views (unless the gesture recognizer’s cancelsTouchesInView is NO). Moreover, all other gesture recog‐ nizers pending with regard to these touches are made to fail, and then are no longer sent the touches they were receiving either. If the very same event would cause more than one gesture recognizer to recognize, there’s an algorithm for picking the one that will succeed and make the others fail: a
216
|
Chapter 5: Touches
gesture recognizer lower down the view hierarchy (closer to the hit-test view) prevails over one higher up the hierarchy, and a gesture recognizer more recently added to its view prevails over one less recently added. There are various means for modifying this “first past the post” behavior: Dependency order Certain methods institute a dependency order, causing a gesture recognizer to be put on hold when it tries to transition from the Possible state to the Began (con‐ tinuous) or Ended (discrete) state; only if a certain other gesture recognizer fails is this one permitted to perform that transition. Apple says that in a dependency like this, the gesture recognizer that fails first is not sent reset (and won’t receive any touches) until the second finishes its state sequence and is sent reset, so that they resume recognizing together. The methods are: • requireGestureRecognizerToFail: (sent to a gesture recognizer) • shouldRequireFailureOfGestureRecognizer: (overridden in a subclass) • shouldBeRequiredToFailByGestureRecognizer: (overridden in a subclass) • gestureRecognizer:shouldRequireFailureOfGestureRecognizer: (imple‐ mented by the delegate) • gestureRecognizer:shouldBeRequiredToFailByGestureRecognizer: (im‐ plemented by the delegate) The first of those methods sets up a permanent relationship between two gesture recognizers, and cannot be undone; but the others are sent every time a gesture starts in a view whose swarm includes both gesture recognizers, and applies only on this occasion. The delegate methods work together as follows. For each pair of gesture recognizers in the hit-test view’s swarm, the members of that pair are arranged in a fixed order (as I’ve already described). The first of the pair is sent shouldRequire and then shouldBeRequired, and then the second of the pair is sent shouldRequire and then shouldBeRequired. But if any of those four methods returns YES, the relationship between that pair is settled; the sequence stops (and we proceed to the next pair). Success into failure Certain methods, by returning NO, turn success into failure; at the moment when the gesture recognizer is about to declare that it recognizes its gesture, transitioning from the Possible state to the Began (continuous) or Ended (discrete) state, it is forced to fail instead: • UIView’s gestureRecognizerShouldBegin: • The delegate’s gestureRecognizerShouldBegin:
Touch Delivery
|
217
Simultaneous recognition A gesture recognizer succeeds, but some other gesture recognizer is not forced to fail, in accordance with these methods: • gestureRecognizer:shouldRecognizeSimultaneouslyWithGestureRecognizer: (implemented by the delegate) • canPreventGestureRecognizer: (overridden in a subclass) • canBePreventedByGestureRecognizer: (overridden in a subclass) In the subclass methods, “prevent” means “by succeeding, you force failure upon this other,” and “be prevented” means “by succeeding, this other forces failure on you.” They work together as follows. canPreventGestureRecognizer: is called first; if it returns NO, that’s the end of the story for that gesture recognizer, and canPreventGestureRecognizer: is called on the other gesture recognizer. But if canPreventGestureRecognizer: returns YES when it is first called, the other ges‐ ture recognizer is sent canBePreventedByGestureRecognizer:. If it returns YES, that’s the end of the story; if it returns NO, the process starts over the other way around, sending canPreventGestureRecognizer: to the second gesture recogniz‐ er, and so forth. In this way, conflicting answers are resolved without the device exploding: prevention is regarded as exceptional (even though it is in fact the norm) and will happen only if it is acquiesced to by everyone involved.
Touches and the Responder Chain A UIView is a responder, and participates in the responder chain. In particular, if a touch is to be delivered to a UIView (because, for example, it’s the hit-test view) and that view doesn’t implement the relevant touches... method, a walk up the responder chain is performed, looking for a responder that does implement it; if such a responder is found, the touch is delivered to that responder. Moreover, the default implementation of the touches... methods — the behavior that you get if you call super — is to perform the same walk up the responder chain, starting with the next responder in the chain. The relationship between touch delivery and the responder chain can be useful, but you must be careful not to allow it to develop into an incoherency. For example, if touchesBegan:withEvent: is implemented in a superview but not in a subview, then a touch to the subview will result in the superview’s touchesBegan:withEvent: being called, with the first parameter (the touches) containing a touch whose view is the subview. But most UIView implementations of the touches... methods rely upon the assumption that the first parameter consists of all and only touches whose view is self; built-in UIView subclasses certainly assume this.
218
|
Chapter 5: Touches
Again, if touchesBegan:withEvent: is implemented in both a superview and a subview, and you call super in the subview’s implementation, passing along the same arguments that came in, then the same touch delivered to the subview will trigger both the subview’s touchesBegan:withEvent: and the superview’s touchesBegan:withEvent: (and once again the first parameter to the superview’s touchesBegan:withEvent: will contain a touch whose view is the subview). The solution is to behave rationally, as follows: • If all the responders in the affected part of the responder chain are instances of your own subclass of UIView itself or of your own subclass of UIViewController, you will generally want to follow the simplest possible rule: implement all the touches... events together in one class, so that touches arrive at an instance either because it was the hit-test view or because it is up the responder chain from the hittest view, and do not call super in any of them. In this way, “the buck stops here” — the touch handling for this object or for objects below it in the responder chain is bottlenecked into one well-defined place. • If you subclass a built-in UIView subclass and you override its touch handling, you don’t have to override every single touches... event, but you do need to call super so that the built-in touch handling can occur. • Don’t allow touches to arrive from lower down the responder chain at an instance of a built-in UIView subclass that implements built-in touch handling, because such a class is completely unprepared for the first parameter of a touches... method containing a touch not intended for itself. Judicious use of userInteractionEnabled or hit-test munging can be a big help here. I’m not saying, however, that you have to block all touches from percolating up the responder chain; it’s normal for unhandled touches to arrive at the UIWindow or UIApplication, for example, because these classes do not (by default) do any touch handling — so those touches will remain unhandled and will percolate right off the end of the responder chain, which is perfectly fine. • Never call a touches... method directly (except to call super). Apple’s documentation has some discussion of a technique called event forwarding where you do call touches... methods directly. But you are far less likely to need this now that gesture recognizers exist, and it can be extremely tricky and even downright dangerous to imple‐ ment, so I won’t give an example, and I suggest that you not use it.
Touch Delivery
|
219
PART II
Interface
This part of the book is about view controllers, and about all the various kinds of view provided by the Cocoa framework — the built-in “widgets” with which you’ll construct an app’s interface. • Chapter 6 is about view controllers, the fundamental iOS mechanism for allowing an entire interface to be replaced by another. Every app you write will have its interface managed by at least one view controller. • Chapter 7 is about scroll views, the iOS mechanism for letting the user scroll and zoom the interface. • Chapter 8 explains table views, a type of scroll view that lets the user navigate through any amount of data, along with collection views, a generalization of table views. • Chapter 9 is about two forms of interface unique to, and characteristic of, the iPad — popovers and split views. • Chapter 10 describes several ways of presenting text (including styled text) in an app’s interface — labels, text fields, text views, and text drawn directly. • Chapter 11 discusses web views. A web view is an easy-to-use interface widget backed by the power of a full-fledged web browser. • Chapter 12 describes all the remaining built-in iOS (UIKit) interface widgets. • Chapter 13 is about the forms of modal dialog that can appear in front of an app’s interface.
CHAPTER 6
View Controllers
An iOS app’s interface is dynamic, and with good reason. On the desktop, an application’s windows can be big, and there can be more than one of them, so there’s room for lots of interface. With iOS, everything needs to fit on a single display consisting of a single window, which in the case of the iPhone is almost forbiddingly tiny. The iOS solution is to introduce, at will, completely new interface — a new view, possibly with an elaborate hierarchy of subviews — replacing or covering the previous interface. For this to work, regions of interface material — often the entire contents of the screen — must come and go in an agile fashion that is understandable to the user. There will typically be a logical, structural, and functional relationship between the view that was present and the view that replaces or covers it, and this relationship will need to be maintained behind the scenes, in your code, as well as being indicated to the user: multiple views may be pure alternatives or siblings of one another, or one view may be a temporary replacement for another, or views may be like successive pages of a book. Animation is often used to emphasize and clarify these relationships as one view is superseded by another. Navigational interface and a vivid, suggestive gestural vocabu‐ lary give the user an ability to control what’s seen and an understanding of the possible options: a tab bar whose buttons summon alternate views, a back button or a swipe gesture for returning to a previously visited view, a tap on an interface element to dive deeper into a conceptual world, a Done or Cancel button to escape from a settings screen, and so forth. In iOS, this management of the dynamic interface is performed through view control‐ lers. A view controller is an instance of UIViewController. Actually, a view controller is most likely to be an instance of a UIViewController subclass; the UIViewController class is designed to be subclassed, and you are very unlikely to use a plain vanilla UIViewController object without subclassing it. You might write your own UIView‐ Controller subclass; you might use a built-in UIViewController subclass such as
223
UINavigationController or UITabBarController; or you might subclass a built-in UIViewController subclass such as UITableViewController (Chapter 8). A view controller manages a single view (which can, of course, have subviews); its view property points to the view it manages. This is the view controller’s main view, or simply its view. A view controller’s main view has no explicit pointer to the view controller that manages it, but a view controller is a UIResponder and is in the responder chain just above its view, so it is the view’s nextResponder.
View Controller Responsibilities A view controller’s most important responsibility is its view. A view controller must have a view (it is useless without one). If that view is to be useful, it must somehow get into the interface, and hence onto the screen; a view controller is usually responsible for seeing to that, too, but typically not the view controller whose view this is; rather, it will be some view controller whose view is already in the interface. In most cases, this will be taken care of automatically for you by a built-in mechanism (I’ll talk more about this in the next section), but you can participate in the process, and for some view controllers you may have to do the work yourself. The reverse is also true: a view that comes may also eventually go, and the view controller responsible for putting a view into the in‐ terface will also be responsible for removing it. A view controller will also typically provide animation of the interface as a view comes or goes. Built-in view controller subclasses and built-in ways of summoning or removing a view controller and its view come with built-in animations. We are all familiar, for example, with tapping something to make new interface slide in from the right, and then tapping a back button to make that interface slide back out to the right. In cases where you are responsible for getting a view controller’s view onto the screen, you are also responsible for providing the animation. And, new in iOS 7, you can take complete charge of the animation even for built-in view controllers. View controllers, working together, can save and restore state automatically. This feature, introduced in iOS 6, helps you ensure that if your app is terminated in the background and subsequently relaunched, it will quickly resume displaying the same interface that was showing when the user last saw it. The most powerful view controller is the root view controller. This is the view controller managing the view that sits at the top of the view hierarchy, as the one and only direct subview of the main window, acting as the superview for all other interface (the root view). I described in Chapter 1 how this view controller attains its lofty position: it is assigned to the window’s rootViewController property. The window then takes that view controller’s main view, gives it the correct frame (resizing it if necessary), and makes it its own subview.
224
| Chapter 6: View Controllers
An app without a root view controller, while theoretically possible, is strongly discouraged by a warning from the runtime (“Applications are expected to have a root view controller at the end of application launch”). I don’t consider such an option in this book.
The root view controller is responsible for rotation of the interface. The user can rotate the device, and you might like the interface to rotate in response, to compensate. As I explained in Chapter 1, the window is effectively pinned to the physical display (window bounds are screen bounds and do not change), but a view can be given a transform so that its top moves to the current top of the display. The root view controller can respond to device rotation by applying this transform to the root view. The root view controller also bears ultimate responsibility for manipulation of the status bar. The status bar is actually a secondary window belonging to the runtime, but the runtime consults the root view controller as to whether the status bar should be present and, if so, whether its text should be light or dark. (This view controller responsibility is new in iOS 7.) Your participation in all these view controller responsibilities depends upon your cus‐ tomization of a view controller, through properties and methods provided for this pur‐ pose. View controllers do many things automatically, but the options that specify the details are up to you. The root view controller rotates the interface in response to the user’s rotation of the device; but should it do so on this particular occasion? A certain transition between views of built-in view controllers may come with a choice of builtin animations; which one would you like? (Or, in iOS 7, do you prefer to supply your own animation?) Similarly, some view controllers add navigation interface to their views; how should that interface look? You’ll determine all of this, and more, through your customization of view controllers.
View Controller Hierarchy As I said in the previous section, there is always one root view controller, along with its view, the root view. There may also be other view controllers, each of which has its own main view. Such view controllers are subordinate to the root view controller. In iOS, there are two subordination relationships between view controllers: Parentage (containment) A view controller can contain another view controller. The containing view con‐ troller is the parent of the contained view controller; the contained view controller is a child of the containing view controller. This containment relationship of the view controllers is reflected in their views: the child view controller’s view is a subview of the parent view controller’s view. (“Subview” here means “subview at some depth.”) View Controller Hierarchy
|
225
Figure 6-1. The TidBITS News app Replacement of one view with another often involves a parent view controller managing its children and their views. The parent view controller is responsible for getting a child view controller’s view into the interface, by making it a subview of its own view, and (if necessary) for removing it later. A familiar example is the navigation interface: the user taps something and new interface slides in from the right, replacing the current interface. Figure 6-1 shows the TidBITS News app displaying a typical iPhone interface, consisting of a list of story headlines and summaries. This interface is managed by a parent view con‐ troller (a UINavigationController) with a child view controller whose view is the list of headlines and summaries. If the user taps an entry in the list, the whole list will slide away to the left and the text of that story will slide in from the right; the parent view controller has added a new child view controller, and has manipulated the views of its two children to bring about this animated change of the interface. The parent view controller itself, meanwhile, stays put — and so does its own view. (In this example, the UINavigationController is the root view controller, and its view is the root view.) Presentation (modal views) A view controller can present another view controller. The first view controller is the presenting view controller (not the parent) of the second; the second view con‐ 226
|
Chapter 6: View Controllers
troller is the presented view controller (not a child) of the first. The second view controller’s view replaces or covers the first view controller’s view. The name for this mechanism and relationship between view controllers has changed over time. In iOS 4 and before, the presented view controller was called a modal view controller, and its view was a modal view; there is an analogy here to the desktop, where a window is modal if it sits in front of, and denies the user access to, the rest of the interface until it is explicitly dismissed. The terms presented view controller and presented view are more recent and more general, but the term “mo‐ dal” still appears in the documentation and in the API. A presented view controller’s view does indeed sometimes look rather like a desktop modal view; for example, it might have a button such as Done or Save for dismissing the view, the implication being that this is a place where the user must make a decision and can do nothing else until the decision is made. However, as I’ll explain later, that isn’t the only use of a presented view controller. There is thus a hierarchy of view controllers. In a properly constructed iOS app, there should be exactly one root view controller, and it is the only nonsubordinate view con‐ troller — it has neither a parent view controller nor a presenting view controller. Any other view controller, if its view is to appear in the interface, must be a child view con‐ troller (of some parent view controller) or a presented view controller (of some pre‐ senting view controller). At the same time, at any given moment, the actual views of the interface form a hierarchy dictated by and parallel to some portion of the view controller hierarchy. Every view visible in the interface owes its presence to a view controller’s view: either it is a view controller’s view, or it’s a subview of a view controller’s view. The place of a view controller’s view in the view hierarchy will most often be automat‐ ic. You might never need to put a UIViewController’s view into the view hierarchy manually. You’ll manipulate view controllers; their hierarchy and their built-in func‐ tionality will construct and manage the view hierarchy for you. For example, in Figure 6-1, we see two interface elements: • The navigation bar, containing the TidBITS logo. • The list of stories, which is actually a UITableView. I will describe how all of this comes to appear on the screen through the view controller hierarchy and the view hierarchy (Figure 6-2): • The app’s root view controller is a UINavigationController; the UINavigation‐ Controller’s view, which is never seen in isolation, is the window’s sole immediate subview (the root view). The navigation bar is a subview of that view.
View Controller Hierarchy
|
227
Figure 6-2. The TidBITS News app’s initial view controller and view hierarchy • The UINavigationController contains a second UIViewController — a parent– child relationship. The child is a custom UIViewController subclass; its view is what occupies the rest of the window, as another subview of the UINavigationController’s view. That view is the UITableView. This architecture means that when the user taps a story listing in the UITableView, the whole table will slide out, to be replaced by the view of a different UIViewController, while the navigation bar stays. In Figure 6-2, notice the word “automatic” in the two large right-pointing arrows as‐ sociating a view controller with its view. This is intended to tell you how the view con‐ troller’s view became part of the view hierarchy. The UINavigationController’s view became the window’s subview automatically, by virtue of the UINavigationController being the window’s rootViewController. The custom UIViewController’s view became the UINavigationController’s view’s second subview automatically, by virtue of the UIViewController being the UINavigationController’s child. Sometimes, you’ll write your own parent view controller class. In that case, you will be doing the kind of work that the UINavigationController was doing in that example, so you will need to put a child view controller’s view into the interface manually, as a subview (at some depth) of the parent view controller’s view. 228
|
Chapter 6: View Controllers
Figure 6-3. A Latin flashcard app I’ll illustrate with another app of mine (Figure 6-3). The interface displays a flashcard containing information about a Latin word, along with a toolbar (the dark area at the bottom) where the user can tap an icon to choose additional functionality. Again, I will describe how the interface shown in Figure 6-3 comes to appear on the screen through the view controller hierarchy and the view hierarchy (Figure 6-4). The app actually contains over a thousand of these Latin words, and I want the user to be able to navigate between flashcards to see the next or previous word; there is an excellent built-in view controller for this purpose, the UIPageViewController. However, that’s just for the card; the toolbar at the bottom stays there, so it can’t be inside the UIPageView‐ Controller’s view. Therefore: • The app’s root view controller is my own UIViewController subclass, which I call RootViewController; its view contains the toolbar, and is also to contain the UIPageViewController’s view. My RootViewController’s view becomes the win‐ dow’s subview (the root view) automatically, by virtue of the RootViewController’s being the window’s rootViewController. • In order for the UIPageViewController’s view to appear in the interface, since it is not the root view controller, it must be some view controller’s child. There is only one possible parent — my RootViewController. It must function as a custom parent view controller, with the UIPageViewController as its child. So I have made that happen, and I have therefore also had to put the UIPageViewController’s view manually into my RootViewController’s view.
View Controller Hierarchy
|
229
Figure 6-4. The Latin flashcard app’s initial view controller and view hierarchy • I hand the UIPageViewController an instance of my CardController class (another UIViewController subclass) as its child, and the UIPageViewController displays the CardController’s view automatically. Finally, here’s an example of a presented view controller. My Latin flashcard app has a second mode, where the user is drilled on a subset of the cards in random order; the interface looks very much like the first mode’s interface (Figure 6-5), but it behaves completely differently. To implement this, I have another UIViewController subclass, DrillViewController; it is structured very much like RootViewController. When the user is in drill mode, a DrillViewController is being presented by the RootViewController, meaning that the DrillViewController’s interface takes over the screen automatically: the DrillView‐ Controller’s view, with its whole subview hierarchy, replaces the RootViewController’s view and its whole subview hierarchy (Figure 6-6). The RootViewController and its hierarchy of child view controllers remains in place, but the corresponding view hier‐ archy is not in the interface; it will be returned to the interface automatically when we leave drill mode (because the presented DrillViewController is dismissed), and the sit‐ uation will look like Figure 6-4 once again.
230
|
Chapter 6: View Controllers
Figure 6-5. The Latin flashcard app, in drill mode For any app that you write, you should be able to construct a diagram showing the hierarchy of view controllers and charting how each view controller’s view fits into the view hierarchy. The diagram should be similar to mine! The view hierarchy should run neatly parallel with the view controller hierarchy; there should be no crossed wires or orphan views. And every view controller’s view should be placed automatically into the view hierarchy, unless you have written your own parent view controller. Do not put a view controller’s view into the interface manually, un‐ less one of the following is the case: • The view controller is the child of your custom parent view controller. There is a complicated parent–child dance you have to do. See “Container View Controllers” on page 315. • You’re doing a custom transition animation. See “Custom Tran‐ sition Animations” on page 290.
View Controller Creation A view controller is an instance like any other instance, and it is created like any other instance — by instantiating its class. You might perform this instantiation in code; in that case, you will of course have to initialize the instance properly as you create it. Here’s an example from one of my own apps: LessonListController* llc = [[LessonListController alloc] initWithTerms: self.data]; UINavigationController* nav = [[UINavigationController alloc] initWithRootViewController:llc];
View Controller Creation
|
231
Figure 6-6. The Latin flashcard app’s drill mode view controller and view hierarchy In that example, LessonListController is my own UIViewController subclass, so I have called its designated initializer, which I myself have defined; UINavigationController is a built-in UIViewController subclass, and I have used one of its convenience initializers. Alternatively, a view controller instance might come into existence through the loading of a nib. To make it possible to get a view controller into the nib in the first place, view controllers are included among the object types available through the Object library in the nib editor. It is legal, though in practice not common, for a .xib file to contain a view controller. A .storyboard file, on the other hand, is chock full of view controllers; view controllers are the basis of a storyboard’s structure, with each scene consisting of one top-level view 232
| Chapter 6: View Controllers
controller object. A view controller in a storyboard will go into a nib file in the built app, and that nib file will be loaded when the view controller instance is needed. A nib file that comes from a storyboard is typically loaded automatically. If the nib file contains a view controller, this will happen under two primary circumstances: • This nib file contains the storyboard’s initial view controller, and the app is currently launching. • This nib file contains a view controller that is the destination of a segue, and that segue is being performed. Nevertheless, despite this automatic behavior of the storyboard mechanism, a view controller in a storyboard is an ordinary nib object and, if it is to be used in the running app, will be instantiated through the loading of the nib just like any other nib object. I’ll give full details on how a view controller is instantiated from a storyboard later in this chapter. Once a view controller comes into existence, it must be retained so that it will persist. This will happen automatically when the view controller is assigned a place in the view controller hierarchy that I described in the previous section. A view controller assigned as a window’s rootViewController is retained by the window. A view controller as‐ signed as another view controller’s child is retained by that other view controller (the parent). A presented view controller is retained by the presenting view controller. The parent view controller or presenting view controller then takes ownership, and will release the other view controller in good order when it is no longer needed. Here’s an example, from one of my apps, of view controllers being instantiated and then being retained by being placed into the view controller hierarchy: LessonListController* llc = [[LessonListController alloc] initWithTerms: self.data]; UINavigationController* nav = [[UINavigationController alloc] initWithRootViewController:llc]; [self presentViewController:nav animated:YES completion:nil];
That’s the same code I showed a moment ago, extended by one line. It comes from a view controller class called RootViewController. In the first line, I instantiate Lesson‐ ListController. In the second line, I instantiate UINavigationController, and I assign the LessonListController instance to the UINavigationController instance as its child; the UINavigationController retains and takes ownership of the LessonListController instance. In the third line, I present the UINavigationController instance on self, a RootViewController instance; the RootViewController instance is the presenting view controller, and it retains and takes ownership of the UINavigationController instance. The RootViewController instance itself is the window’s rootViewController, and so the view controller hierarchy is safely established.
View Controller Creation
|
233
View controllers can be used in other ways, and you must take care to perform correct memory management in those situations as well. For example, passing a view controller as the argument to UIPopoverController’s initWithContentViewController: causes the UIPopoverController instance to retain the view controller instance, but there is then the problem of who will retain the UIPopoverController — this will cause much gnashing of teeth in Chapter 9. All of this sounds straightforward, but it is worth dwelling on, because things can go wrong. It is quite possible, if things are mismanaged, for a view controller’s view to get into the interface while the view controller itself is allowed to go out of existence. This must not be permitted. If it does, at the very least the view will apparently misbehave, failing to perform its intended functionality, because that functionality is embodied by the view controller, which no longer exists. (I’ve made this mistake, so I speak from experience here.) If you instantiate a view controller in code, you should immediately ask yourself who will be retaining this view controller. If a view controller is instantiated automatically from a storyboard, on the other hand, it will be retained automatically. That isn’t magic, however; it’s done in exactly the same ways I just listed — by assigning it as the window’s rootViewController, or by making it another view controller’s child view controller or presented view controller.
How a View Controller Gets Its View Initially, when it first comes into existence, a view controller has no view. A view con‐ troller is a small, lightweight object; a view is a relatively heavyweight object, involving interface elements that occupy memory. Therefore, a view controller postpones ob‐ taining its view until it has to do so, namely, when it is asked for the value of its view property. At that moment, if its view property is nil, the view controller sets about obtaining its view. (We say that a view controller loads its view lazily.) Typically, this happens because it is time to put the view controller’s view into the interface. In working with a newly instantiated view controller, be careful not to refer to its view property if you don’t need to, since this will trigger the view controller’s obtaining its view prematurely. To learn whether a view controller has a view without causing it to load its view, call isViewLoaded. (As usual, I speak from experience here. I once made the mistake of mentioning a UIViewController’s view in its awakeFromNib and caused the view to be loaded twice.) As soon as a view controller has its view, its viewDidLoad method is called. If this view controller is an instance of your own UIViewController subclass, viewDidLoad is your opportunity to modify the contents of this view — to populate it with subviews, to tweak the subviews it already has, and so forth — as well as to perform other initializations of the view controller consonant with its acquisition of a view. The view property is now pointing to the view, so it is safe to refer to self.view. Bear in mind, however, that the 234
| Chapter 6: View Controllers
view may not yet be part of the interface! In fact, it almost certainly is not; self.view.window will be nil. Thus, for example, you cannot rely on the dimensions of the view at this point to be the dimensions that the view will assume when it becomes visible in the interface. Performing certain customizations prematurely in viewDidLoad is a common beginner mistake. I’ll have more to say about this later in the chapter. Before viewDidLoad will be called, however, the view controller must obtain its view. The question of where and how the view controller will get its view is often crucial. In some cases, to be sure, you won’t care about this; in particular, when a view controller is an instance of a built-in UIViewController subclass such as UINavigationController or UITabBarController, its view is out of your hands — you might never even have cause to refer to it over the entire course of your app’s lifetime — and you simply trust that the view controller will somehow generate its view. But when the view controller is of your own subclass of UIViewController, and when you yourself will design or modify its view, it becomes essential to understand the process whereby a view controller gets its view. This process is not difficult to understand, but it is rather elaborate, because there are multiple possibilities. Most important, this process is not magic. Yet it quite possibly causes more confusion to beginners than any other matter connected with iOS pro‐ gramming. Therefore, I will explain it in detail. The more you know about the details of how a view controller gets its view, the deeper and clearer will be your understanding of the entire workings of your app, its view controllers, its .storyboard and .xib files, and so on. The alternatives are as follows: • The view may be created in the view controller’s own code, manually. • The view may be created as an empty generic view, automatically. • The view may be created in its own separate nib. • The view may be created in a nib, which is the same nib from which the view controller itself is instantiated.
Manual View To supply a UIViewController’s view manually, in code, implement its loadView meth‐ od. Your job here is to obtain an instance of UIView (or a subclass of UIView) and assign it to self.view. You must not call super (for reasons that I’ll make clear later on). Do not confuse loadView with viewDidLoad. Yes, I’ve made this mis‐ take myself. I confess! loadView creates the view; viewDidLoad is called afterward.
How a View Controller Gets Its View
|
235
Let’s try it. Start with a project made (with Use Core Data unchecked, of course) from the Empty Application project template (not the Single View Application template; our purpose here is to generate the entire interface in code, ourselves): 1. We need a UIViewController subclass, so choose File → New → File; specify an iOS Cocoa Touch Objective-C class. Click Next. 2. Name the class RootViewController, and specify that it is to be a UIViewController subclass. Uncheck the XIB checkbox. Click Next. 3. Confirm that we’re saving into the appropriate folder and group, and that these files will be part of the app target. Click Create. We now have a RootViewController class, and we proceed to edit its code. In Root‐ ViewController.m, we’ll implement loadView. To convince ourselves that the example is working correctly, we’ll give the view an identifiable color, and we’ll put some interface inside it, namely a “Hello, World” label: - (void) loadView { UIView* v = [UIView new]; v.backgroundColor = [UIColor greenColor]; self.view = v; UILabel* label = [UILabel new]; [v addSubview:label]; label.text = @"Hello, World!"; label.autoresizingMask = ( UIViewAutoresizingFlexibleTopMargin | UIViewAutoresizingFlexibleLeftMargin | UIViewAutoresizingFlexibleBottomMargin | UIViewAutoresizingFlexibleRightMargin ); [label sizeToFit]; label.center = CGPointMake(CGRectGetMidX(v.bounds), CGRectGetMidY(v.bounds)); label.frame = CGRectIntegral(label.frame); }
We have not yet given a RootViewController instance a place in our view controller hierarchy — in fact, we have no RootViewController instance (and no view controller hierarchy). Let’s make one. To do so, we turn to AppDelegate.m. (It’s a little frustrating having to set things up in two different places before our labors can bear any visible fruit, but such is life.) In AppDelegate.m, add the line #import "RootViewController.h" at the start, so that our code can speak of the RootViewController class. Then modify the implementation of application:didFinishLaunchingWithOptions: (Appendix A) to create a Root‐ ViewController instance and make it the window’s rootViewController. Observe that we must do this after our window property actually has a UIWindow as its value! That’s
236
|
Chapter 6: View Controllers
why the template’s comment, “Override point for customization after application launch,” comes after the line that creates the UIWindow: self.window = [[UIWindow alloc] initWithFrame:[[UIScreen mainScreen] bounds]]; // Override point for customization after application launch. RootViewController* theRVC = [RootViewController new]; self.window.rootViewController = theRVC; // ... and the rest is as in the template
Build and run the app. Sure enough, there’s our green background and our “Hello, world” label! We have proved that we can create a view controller and get its view into the interface. But perhaps you’re not persuaded that the view controller is managing that view in an interesting way. To prove this, let’s rotate our interface. While our app is running in the simulator, choose Hardware → Rotate Left or Hardware → Rotate Right. Observe that both the app, as indicated by the orientation of the status bar, and the view, as indicated by the orientation of the “Hello, World” label, automatically rotate to compensate; that’s the work of the view controller. We were careful to give the label an appropriate autoresizingMask, to keep it centered in the view even when the view’s bounds are changed to fit the rotated window. When we created our view controller’s view (self.view), we never gave it a reasonable frame. This is because we are relying on someone else to frame the view appropriately. In this case, the “someone else” is the window, which responds to having its rootViewController property set to a view controller by framing the view controller’s view ap‐ propriately as the root view before putting it into the window as a subview. In general, it is the responsibility of whoever puts a view controller’s view into the interface to give the view the correct frame — and this will never be the view controller itself. Indeed, the size of a view controller’s view may be changed as it is placed into the interface, and you must keep in mind, as you design your view controller’s view and its subviews, the possibility that this will happen.
Generic Automatic View We should distinguish between creating a view and populating it. The preceding ex‐ ample fails to draw this distinction. The lines that create our RootViewController’s view are merely these: UIView* v = [UIView new]; self.view = v;
Everything else configures and populates the view, turning it green and putting a label in it. A more appropriate place to populate a view controller’s view is in its viewDidLoad implementation, which, as I’ve already mentioned, is called after the view exists (so that it can be referred to as self.view). We could therefore rewrite the preceding example like this: How a View Controller Gets Its View
|
237
- (void) loadView { UIView* v = [UIView new]; self.view = v; } - (void)viewDidLoad { [super viewDidLoad]; UIView* v = self.view; v.backgroundColor = [UIColor greenColor]; UILabel* label = [UILabel new]; [v addSubview:label]; label.text = @"Hello, World!"; label.autoresizingMask = ( UIViewAutoresizingFlexibleTopMargin | UIViewAutoresizingFlexibleLeftMargin | UIViewAutoresizingFlexibleBottomMargin | UIViewAutoresizingFlexibleRightMargin ); [label sizeToFit]; label.center = CGPointMake(CGRectGetMidX(v.bounds), CGRectGetMidY(v.bounds)); label.frame = CGRectIntegral(label.frame); }
But if we’re going to do that, we can go even further and remove our implementation of loadView altogether! If you don’t implement loadView, and if no view is supplied in any other way, then UIViewController’s implementation of loadView will do exactly what we are already doing in code: it creates a generic UIView object and assigns it to self.view. If we needed our view controller’s view to be a particular UIView subclass, that wouldn’t be acceptable; but in this case, our view controller’s view is a generic UIView object, so it is acceptable. Comment out or delete the entire loadView imple‐ mentation from the preceding code, and build and run the app; our example still works!
View in a Separate Nib A view controller’s view can be supplied from a nib file. This approach gives you the convenience of configuring and populating the view by designing it graphically in the nib editor interface. When the nib loads, the view controller instance will already have been created, and it will serve as the nib’s owner. The view controller has a view property; the view control‐ ler’s representative in the nib has a view outlet, which must point to the view object in the nib. Thus, when the nib loads, the view controller obtains its view through the nibloading mechanism. I’ll illustrate by modifying the preceding example to use a .xib file. (I’ll deal later with the use of a .storyboard file; knowing first how the process works for a .xib file will greatly enhance your understanding of how it works for a .storyboard file.)
238
|
Chapter 6: View Controllers
In a .xib file, the owner’s representative is the File’s Owner proxy object. Therefore, a .xib file that is to serve as the source of a view controller’s view must be a .xib file in which the following two things are true: • The File’s Owner class must be set to a UIViewController subclass (depending on the class of the view controller whose view this will be). • The File’s Owner proxy now has a view outlet, corresponding to a UIView‐ Controller’s view property. This outlet must be connected to the view. Let’s try it. We begin with the example we’ve already developed, with our RootView‐ Controller class. Delete the implementation of loadView and viewDidLoad from Root‐ ViewController.m, because we want the view to come from a nib and we’re going to populate it in the nib. Then: 1. Choose File → New → File and specify an iOS User Interface View document. This will be a .xib file containing a UIView object. Click Next. 2. In the Device Family pop-up menu, choose iPhone. Click Next. 3. Name the file MyNib (or MyNib.xib). Confirm the appropriate folder and group, and make very sure that the file will be part of the app target. Click Create. 4. Edit MyNib.xib. Prepare it in the way I described a moment ago: a. Set the File’s Owner class to RootViewController (in the Identity inspector). b. Connect the File’s Owner view outlet to the View object. 5. Design the view. To make it clear that this is not the same view we were creating previously, perhaps you should give the view a red background color (in the At‐ tributes inspector). Drag a UILabel into the middle of the view and give it some text, such as “Hello, World!” We have designed the nib, but we have done nothing as yet to associate this nib with our RootViewController instance. To do so, we must once again return to App‐ Delegate.m, where we create our RootViewController instance: RootViewController* theRVC = [RootViewController new]; self.window.rootViewController = theRVC;
We need to modify this code so that our RootViewController instance, theRVC, is aware of this nib file, MyNib.xib, as its own nib file. That way, when theRVC needs to acquire its view, it will load that nib file with itself as owner, thus ending up with the correct view as its own view property. A UIViewController has a nibName property for this purpose. However, we are not allowed to set its nibName directly (it is read-only). Instead, as we instantiate the view controller, we must use the designated initializer, initWithNibName:bundle:, like this:
How a View Controller Gets Its View
|
239
RootViewController* theRVC = [[RootViewController alloc] initWithNibName:@"MyNib" bundle:nil]; self.window.rootViewController = theRVC;
(The nil argument to the bundle: parameter specifies the main bundle, which is almost always what you want.) To prove that this works, build and run. The red background appears! Our view is loading from the nib. Now I’m going to show you a shortcut based on the name of the nib. It turns out that if the nib name passed to initWithNibName:bundle: is nil, a nib will be sought automat‐ ically with the same name as the view controller’s class. Moreover, UIViewController’s init calls initWithNibName:bundle:, passing nil for both arguments. This means, in effect, that we can return to using new (or init) to initialize the view controller, provided that the nib file has a name that matches the name of the view controller class. Let’s try it. Rename MyNib.xib to RootViewController.xib, and change the code that instantiates and initializes our RootViewController back to what it was before, like this: RootViewController* theRVC = [RootViewController new]; self.window.rootViewController = theRVC;
Build and run. The project still works! There’s an additional aspect to this shortcut based on the name of the nib. It seems ridiculous that we should end up with a nib that has “Controller” in its name merely because our view controller, as is so often the case, has “Controller” in its name. A nib, after all, is not a controller. It turns out that the runtime, in looking for a view controller’s corresponding nib, will in fact try stripping “Controller” off the end of the view con‐ troller class’s name. (This feature is undocumented, but it works reliably and I can’t believe it would ever be retracted.) Thus, we can name our nib file RootView.xib instead of RootViewController.xib, and it will still be properly associated with our RootView‐ Controller instance when we initialize that instance using init (or new). When you create the files for a UIViewController subclass, the Xcode dialog has a XIB checkbox (which we unchecked earlier) offering to create an eponymous .xib file at the same time. If you accept that option, the nib is created with the File’s Owner’s class already set to the view controller’s class and with its view outlet already hooked up to the view. This automatically created .xib file does not have “Controller” stripped off the end of its name; you can rename it manually later (I generally do) if the default name bothers you. Another convention involving the nib name has to do with the rules for loading re‐ sources by name generally. I mentioned in Chapter 2 that when an image file is sought by calling imageNamed: or pathForResource:ofType:, an image file with the specified name but extended by the suffix ~ipad will be used, if there is one, when the app runs on an iPad. The same rule applies to nib files. So, for example, a nib file named 240
|
Chapter 6: View Controllers
RootViewController~ipad.xib will be loaded on an iPad when a nib named @"RootViewController" is sought, regardless of whether it is specified explicitly (as the first argu‐ ment to initWithNibName:bundle:) or implicitly (because the view controller class is RootViewController, and the first argument to initWithNibName:bundle: is nil). This principle can greatly simplify your life when you’re writing a universal app. Finally, let’s be specific about the place of this way of obtaining a view controller’s view among the other of ways of obtaining it: 1. When the view controller first decides that it needs its view, loadView is always called. 2. If we override loadView, we supply and set the view in code, and we do not call super. Therefore the process of seeking a view comes to an end. 3. If we don’t override loadView, UIViewController’s built-in default implementation of loadView is used. It is this default implementation of loadView that loads the view controller’s associated nib (the one specified by its nibName, or, if that’s nil, the one whose name matches the name of the view controller’s class). That, indeed, is why, if we do override loadView, we must not call super — that would cause us to get both behaviors! 4. If the previous steps all fail — we don’t override loadView, and there is no associated nib — UIViewController’s default implementation of loadView proceeds to create a generic UIView as discussed in the previous section. It follows from what I’ve just said if a view controller’s view is to come from a nib, you should not implement loadView. Once again, I’ve made this mistake. The results were not pretty.
Nib-Instantiated View Controller As I mentioned earlier, a view controller can be a nib object, to be instantiated through the loading of the nib. In the nib editor, the Object library contains a View Controller (UIViewController) as well as several built-in UIViewController subclasses. Any of these can be dragged into the nib. This is the standard way of creating a scene in a .storyboard file; it can also be used with a .xib file, but this is rarely done. When a view controller has been instantiated from a nib, and when it comes eventually to obtain its view, all the ways I’ve already described whereby a view controller can obtain its view still apply. If you’d like to try it, start over with a new project from the Empty Application template, and give it a .xib file containing a view controller, as follows:
How a View Controller Gets Its View
|
241
1. Choose File → New → File and ask for an iOS User Interface Empty document. Press Next. 2. Set the device family to iPhone. Press Next. 3. Name the new file Main.xib, make sure it’s being saved into the right place and that it is part of the app target, and click Create. 4. Edit Main.xib. Drag a plain vanilla View Controller object into the canvas. In AppDelegate.m, we must now arrange to load Main.xib and extract the view controller instance created from the nib object we just put into the nib, making that view controller our app’s root view controller. Here’s one very simple way to do that: NSArray* arr = [[UINib nibWithNibName:@"Main" bundle:nil] instantiateWithOwner:nil options:nil]; self.window.rootViewController = arr[0];
You can now proceed, if you like, to experiment with various ways of helping this view controller get its view. At the moment it is a plain UIViewController instance. Let’s make it a class of our own: 1. Give the project a RootViewController class (a UIViewController subclass). 2. In Main.xib, select the view controller object and use its Identity inspector to set its class to RootViewController. Now you can implement loadView in RootViewController, or implement viewDidLoad but not loadView. Alternatively, you can add another nib called RootView‐ Controller.xib (or RootView.xib) and configure it properly, and sure enough, the view controller instantiated from Main.xib will find that nib, load it, and get its view from it. There is also a way to specify in the nib editor the name of the nib that this view controller should use to find its nib: select the view controller in its nib, and enter the name of the view’s nib in the NIB Name field in its Attributes inspector. (This is the equivalent of specifying a nib name when you call initWithNibName:bundle:). When a nib contains a view controller, there is an additional way for it to obtain its view: provide the view in the same nib as the view controller. In fact, using the nib editor we can design the interface in the view controller itself. You’ve probably noticed that the view controller, as portrayed in the canvas in the nib editor, is represented by a rectangle the size of an iPhone screen, even though a view controller is not a view. This is intended to accommodate the view controller’s view! Let’s try it: 1. If you’ve been experimenting with the code in RootViewController.m, remove any implementation of loadView or viewDidLoad from it. 242
| Chapter 6: View Controllers
2. In Main.xib, find the plain vanilla View object in the Object library and drag it into the view controller object in the canvas. This view object automatically becomes this view controller’s view, and is drawn inside it in the canvas. Thus, you can now add further interface objects to this view. Build and run. The interface you designed inside the view object inside the view con‐ troller object in Main.xib appears in the running app. (This way of supplying a view controller’s view takes priority over looking for the view in another nib, so if you also created a RootViewController.xib or RootView.xib as the source of this view controller’s view, it is ignored.) Like any other nib object, when a view controller is instantiated from a nib, its designated initializer in your code (initWithNibName:bundle:) is not called. If your UIViewController subclass code needs access to the view controller instance very early in its lifetime, it can override initWithCoder: or awakeFromNib.
Storyboard-Instantiated View Controller If you’ve ever used a storyboard, it will not have escaped your attention that what we constructed in Main.xib, in the previous section — a view controller directly containing its view — looks a lot like a scene in a storyboard. That’s because, by default, this is the structure of a scene in a storyboard. Each scene in a .storyboard file is rather like a .xib file containing a view controller nib object. Each scene’s view controller is instantiated only when needed; the underlying mechanism is that each scene’s view controller (or the view controllers of multiple scenes with a parent–child relationship) is stored in a nib file in the built app, inside the .storyboardc bundle, and this nib file is loaded on demand and the view controller is instantiated from it, as we did in the previous section. Moreover, by default, the view controller in a scene in a .storyboard file comes equipped with a view, which appears inside it in the canvas. You design the view and its subviews in the nib editor. When the app is built, each view controller’s view goes into a separate nib file, inside the .storyboardc bundle, and the view controller, once instantiated, loads its view from that nib file lazily, exactly as we did earlier. In this way, a storyboard embodies the very same mechanisms we’ve already explored through .xib files. Even though a storyboard may appear, in the nib editor, to contain many view controllers and their main views, each view controller and each main view is loaded from its own nib in the running app, on demand, when needed, just as if we had configured the project with multiple .xib files. Thus a storyboard combines the memory management advantages of .xib files, which are not loaded until they’re needed,
How a View Controller Gets Its View
|
243
and can be loaded multiple times to give additional instances of the same nib objects, with the convenience of your being able to see and edit a lot of your app’s interface simultaneously in one place. Furthermore, you don’t have to use the default scene structure in a storyboard. The default is that a view controller in a storyboard contains its view — but you can delete it. If you do, then that view controller will obtain its view in any of the other ways we’ve already discussed: by an implementation of loadView in the code of that view controller class, or by loading a nib file that comes from a .xib with the same name as this view controller’s class, or even (if all of that fails) by creating a generic UIView. (However, there’s no way in a .storyboard file to specify as the source of a view controller’s view a .xib file with a different name from the view controller’s class. The nib editor lacks the NIB Name field in a view controller’s Attributes inspector when you’re working in a storyboard.) The Xcode 5 app templates (with the exception of the Empty Application template) start with a single main storyboard called Main.storyboard, which is designated the app’s main storyboard by the Info.plist key “Main storyboard file base name” (UIMainStoryboardFile). Therefore, as the app launches, UIApplicationMain gets a reference to this storyboard (by calling storyboardWithName:bundle:), instantiates its initial view controller (by calling instantiateInitialViewController), and makes that in‐ stance the window’s rootViewController. If you edit the storyboard to contain segues, then when one of those segues is performed — which can be configured to happen automatically in response to the user tapping an interface object — the destination view controller is automatically instantiated. In this way it is perfectly possible for a single storyboard to be the source of every view controller that your app will ever instantiate, and for all of that instantiation to take place automatically. That’s convenient for beginners, but it can also be restrictive. You might have a feeling that your app must have a main storyboard, and that every view controller must be instantiated from it automatically. That’s not the case. It is possible to use storyboards in a much more agile, intentional way, much as one would use .xib files. For example, your app can have multiple storyboards. Why might that be useful? Well, since auto‐ layout is configured at the file level — either an entire .storyboard file uses autolayout or none of it does — multiple storyboards constitute a very good way to use autolayout selectively in only certain areas of your interface. Or you might use an ancillary story‐ board as a source of just one view controller, a more convenient and memory-efficient way to do what we did with a view controller in a .xib file earlier. I’ll summarize the ways in which a view controller can be instantiated from a storyboard. You can get a reference to a storyboard either by calling the UIStoryboard class method storyboardWithName:bundle: or through the storyboard property of a view controller that has already been instantiated from that storyboard. With a storyboard instance in hand, a view controller can be instantiated from that storyboard in one of four ways: 244
|
Chapter 6: View Controllers
• At most one view controller in the storyboard is designated the storyboard’s initial view controller. To instantiate that view controller, call instantiateInitialViewController. The instance is returned. • A view controller in a storyboard can be assigned an arbitrary string identifier; this is its Storyboard ID in the Identity inspector. To instantiate that view controller, call instantiateViewControllerWithIdentifier:. The instance is returned. • A parent view controller in a storyboard may have immediate children, such as a UINavigationController and its initial child view controller. The nib editor will show a relationship connection between them. When the parent is instantiated (the source of the relationship), the initial children (the destination of the relationship) are instantiated automatically. • A view controller in a storyboard may be (or contain) the source of a segue whose destination is a future child view controller or a future presented view controller. When the segue is triggered and performed, it instantiates the new view controller. I’ll go into much greater detail about storyboards and segues later in this chapter.
View Resizing and the Status Bar As I’ve already mentioned, a view controller’s main view may be resized as it is placed into the interface, in order to fit into that interface correctly. You will want to design your main view so as to accommodate such resizing. The same view may end up at different sizes under different circumstances: • An app’s interface may be rotated to compensate for device rotation, effectively swapping its height and width measurements. (I’ll discuss rotation in detail in the next section.) • An iPhone app may run on a device with either of two screen heights — 480 points or 568 points. • Some built-in parent view controllers may resize a child view controller’s main view differently depending on what other views are present. In particular: — A navigation controller (UINavigationController) may resize a child view con‐ troller’s view differently depending on whether it (the navigation controller) is also displaying a navigation bar at the top or a toolbar at the bottom (or both). — A tab bar controller (UITabBarController) may resize a child view controller’s view to accommodate the tab bar at the bottom. • An app may be capable of running on multiple systems; the rules for how main views are automatically resized are different in iOS 7 than in iOS 6 and before.
View Resizing and the Status Bar
|
245
In the nib editor, the size at which a view controller’s main view is shown may not be the size it will end up at when the app runs and the view is placed into the interface. On the other hand, the nib editor gives you tools to simulate a variety of specific sizes that your view may assume: • The Attributes inspector contains five Simulated Metrics pop-up menus letting you set the view’s display size to match the taller or shorter iPhone screen, the rotation of the app, and the presence of top bars and bottom bars. In a .storyboard file, this is the Attributes inspector for a view controller; in a .xib file, it appears also for a top-level view (since this might be intended as a view controller’s main view). • New in Xcode 5, when you summon an assistant pane, if the main editor pane is the nib editor, you can switch the assistant pane to Preview mode (through the Tracking menu, the first component in the assistant pane’s jump bar, Control-4). Buttons at the lower right let you toggle between “iOS 7.0 and Later” vs. “iOS 6.1 and Earlier”, between portrait and landscape orientation, and between the taller and shorter iPhone screen. These, however, are merely ways of experimenting with possible ultimate sizes that your view may assume. The size at which a view controller’s main view is portrayed in the nib has no effect on the size it will assume at runtime. The only way to discover the view’s true size at runtime is to run the app. In iOS 7, the rules have changed, in comparison to earlier systems, for how a view controller’s view is resized to fit the screen as a whole (when, for example, it is the root view controller’s view) or to fit into a navigation controller’s view or a tab bar controller’s view: The status bar is transparent The iOS 7 status bar is transparent, so that the region of a view behind it is visible through it. The root view, and any other fullscreen view such as a presented view controller’s view, occupies the entire window, including the status bar area, the top 20 pixels of the view being visible behind the transparent status bar. You’ll want to design your view so that its top doesn’t contain any interface objects that will be overlapped by the status bar. (In iOS 6 and before, the status bar was usually opaque, and a view was usually sized smaller than the screen, so that the status bar would not overlap it, by setting its frame to [UIScreen mainScreen].applicationFrame. Alternatively, a view con‐ troller’s view could be fullscreen, and this was desirable in cases where the status bar was translucent or hidden, but you had to take explicit steps to achieve this result, such as setting the view controller’s wantsFullScreenLayout to YES. In iOS 7, wantsFullScreenLayout is deprecated, and all apps are fullscreen apps.)
246
|
Chapter 6: View Controllers
Top and bottom bars may be underlapped In iOS 7, top and bottom bars (navigation bar, tab bar, toolbar) can be translu‐ cent. When they are, the main view displayed within the view of a navigation con‐ troller or tab bar controller, by default, is extended behind the translucent bar, un‐ derlapping it. (In iOS 6, this never happened; the top of the view was the bottom of the top bar, and bottom of the view was the top of the bottom bar.) You can change this behavior for your UIViewController whose parent is a navi‐ gation controller or tab bar controller using two UIViewController properties: edgesForExtendedLayout
A UIRectEdge. The default is UIRectEdgeAll, meaning that this view control‐ ler’s view will underlap a translucent top bar or a translucent bottom bar. The other extreme is UIRectEdgeNone, meaning that this view controller’s view won’t underlap top and bottom bars, just as on iOS 6 and before. Other possi‐ bilities are UIRectEdgeTop (underlap top bars only) and UIRectEdgeBottom (underlap bottom bars only). Note that edgesForExtendedLayout has nothing to do with the status bar. On iOS 7, the status bar is transparent, all apps are fullscreen apps, and that’s that; you can’t change this behavior. extendedLayoutIncludesOpaqueBars If YES, then if edgesForExtendedLayout permits underlapping of bars, those
bars will be underlapped even if they are opaque. The default is NO, meaning that only translucent bars are underlapped. It is possible to set these two extendedLayout properties using the three Extend Edges checkboxes in a view controller’s Attributes in‐ spector. However, if there are already subviews in this view control‐ ler’s main view, changing the checkboxes may cause those subviews to be repositioned unpredictably. I recommend changing these proper‐ ties in code instead; a view controller’s viewDidLoad is a good place.
If you’re using autolayout, a view controller can help you position subviews within its main view in a way that compensates for changes in the size of the view. The view controller supplies two properties, its topLayoutGuide and its bottomLayoutGuide, to which you can form constraints. Typically, you’ll pin a view by its top to the topLayoutGuide, or you’ll pin a view by its bottom to the bottomLayoutGuide. The position of these guide objects moves automatically at runtime to reflect the view’s environment:
View Resizing and the Status Bar
|
247
topLayoutGuide The topLayoutGuide is positioned as follows:
• If there is a status bar and no top bar, the topLayoutGuide is positioned at the bottom of the status bar. • If there is a top bar, the topLayoutGuide is positioned at the bottom of the top bar. • If there is no top bar and no status bar, the topLayoutGuide is positioned at the top of the view. bottomLayoutGuide The bottomLayoutGuide is positioned as follows:
• If there is a bottom bar, the bottomLayoutGuide is positioned at the top of the bottom bar. • If there is no bottom bar, the bottomLayoutGuide is positioned at the bottom of the view. Thus, by pinning your subviews to the guides, you can achieve consistent results, re‐ gardless of whether or not the main view underlaps a bar (and regardless of whether or not the status bar is present). You can create constraints involving the topLayoutGuide and the bottomLayout-
Guide in the nib editor or in code:
• In the nib editor, if a view controller is a nib object (not a proxy object), it has Top Layout Guide and Bottom Layout Guide objects in the document outline, and you can control-drag to form constraints to them. In fact, if a view is the main view inside a view controller in the nib, you can’t form a constraint between a subview and the top or bottom of the main view; you must form that constraint to the Top Layout Guide or the Bottom Layout Guide. • In code, cast the view controller’s topLayoutGuide or bottomLayoutGuide to a UI‐ View and use that UIView as you form a constraint, as I demonstrated in “Top and Bottom Layout Guides” on page 42. A layout guide’s distance from the corresponding edge of the view controller’s main view is reported by its length property. Note that viewDidLoad is too early to obtain a meaningful value; the earliest coherent opportunity is probably viewWillLayoutSubviews (see on rotation and layout events, in the next section). The job of determining the look of the status bar is also vested, by default, in view controllers — in the root view controller in the first instance. A view controller can override these methods: 248
|
Chapter 6: View Controllers
Consistent Layout Across Systems This book concentrates on iOS 7 and isn’t concerned with backward compatibility, but the changes in how views are resized is the cause of much confusion. So here are some hints on how to lay out the subviews of a view controller’s main view so as to achieve consistent results between iOS 6 and iOS 7. If you’re using autolayout and creating constraints in the nib editor, pin the top of a subview to the top layout guide (and possibly the bottom of a subview to the bottom layout guide) and lay everything else out in relation to those. If you create these con‐ straints in the nib, they will work on iOS 6, even though iOS 6 has no top layout guide or bottom layout guide: on iOS 6, the guides are expressed as views with zero height at the top and bottom of the main view, so the outcome is the same as if you had pinned your subviews to the top or bottom of the main view — which, given the way the main view is resized on iOS 6, gives exactly the same result as the guides will give in iOS 7. If you’re using autolayout and creating constraints in code, use conditional code to pin to a layout guide in iOS 7 and to the top or bottom of the main view in iOS 6. If you’re not using autolayout and you’re laying out subviews in the nib editor, use the iOS 6/7 Deltas settings to compensate for the difference in the resizing behavior of the earlier and later systems. Typically, this will mean setting a ΔY of -20, as I suggested in Chapter 1, to compensate for the fact that iOS 7 adds 20 pixels of height to the main view in order to underlap the status bar. If you’re not using autolayout and you’re laying out subviews in code, you’ll have to use conditional code to perform that same compensation. Also, if you’re not using autolayout, you can use conditional code on iOS 7 to set your view controller’s edgesForExtendedLayout to UIRectEdgeNone, to make the resizing behavior of the view controller’s view inside a navigation controller or tab bar controller’s view the same on iOS 7 as on iOS 6 — namely, the view doesn’t underlap top bars and bottom bars. (If you do this, though, you sacrifice the cool look of your view underlap‐ ping a transparent bar.) preferredStatusBarStyle Your choices are UIStatusBarStyleDefault and UIStatusBarStyleLightContent, meaning dark text and light text, respectively. Use light text for legibility
if the view content underlapping the status bar is dark.
prefersStatusBarHidden
Return YES to make the status bar invisible.
View Resizing and the Status Bar
|
249
childViewControllerForStatusBarStyle childViewControllerForStatusBarHidden
Used to delegate the decision on the status bar style or visibility to a child view controller’s preferredStatusBarStyle or prefersStatusBarHidden instead of this view controller. For example, a navigation controller implements these methods to allow your view controller to decide the status bar style and visibility when its view becomes visible in the navigation controller’s view. You never call any of those methods yourself; they are called automatically when the view controller situation changes. If you want them to be called immediately, because they are not being called when you need them to be, or because the situation has changed and a call to one of them would now give a different answer, call the view controller instance method setNeedsStatusBarAppearanceUpdate on your view controller. If this call is inside an animation block, the animation of the change in the look of the status bar will have the specified duration, thus matching the other animations that are also taking place. The character of the animation from a visible to an invisible status bar (and vice versa) is set by your view controller’s implementation of preferredStatusBarUpdateAnimation; you can return one of these values: • UIStatusBarAnimationNone • UIStatusBarAnimationFade • UIStatusBarAnimationSlide This entire view controller–based mechanism for determining the look of the status bar is new in iOS 7. Previously, the status bar was controlled by calls to various UIApplication methods. If your app is to be backward-compatible with iOS 6 or before, you may want to opt out of the new mechanism and use the old UIApplication calls instead. To do so, set the Info.plist key “View controller–based status bar appearance” (UIViewControllerBasedStatusBarAppearance) to NO. In that case, you can also hide the status bar ini‐ tially by setting the Info.plist key “Status bar is initially hidden” (UIStatusBarHidden) to YES. When you toggle the visibility of the status bar, the top layout guide will move up or down by 20 points. If your main view has subviews with constraints to the top layout guide, those subviews will move. If this happens when the main view is visible, the user will see the sub‐ views move (as a jump). This is probably not what you want.
The resizing of the view as it is placed into the interface takes place after viewDidLoad. For this reason, you should not use viewDidLoad to make any changes whose validity depends upon the final dimensions of the view. A better location for such changes is viewWillAppear: or viewDidAppear:; even better, perhaps (because they have to do 250
|
Chapter 6: View Controllers
with layout) are viewWillLayoutSubviews and viewDidLayoutSubviews. However, viewDidLoad has the advantage of being called only once during the lifetime of a view controller; the others can be called any number of times, so if you need to perform onetime initializations in any of them, use a BOOL instance variable flag to ensure that your code runs only the first time: -(void) viewWillLayoutSubviews { if (!self.didSetup) { self.didSetup = YES; // ... perform one-time setup here ... } }
If you have older app code in which you were manually setting the frame of a view controller’s view, in code, to [[UIScreen mainScreen] applicationFrame] in iOS 6 or before, do not do that in iOS 7. Delete that line, or use conditional code. In iOS 7, allow the run‐ time to resize your view controller’s view automatically.
Rotation A major part of a view controller’s job is to know how to rotate the view. The user will experience this as rotation of the app itself: the top of the app shifts so that it is oriented against a different side of the device’s display. There are two complementary uses for rotation: Compensatory rotation The app rotates to compensate for the orientation of the device, so that the app appears right way up with respect to how the user is holding the device. The chal‐ lenge of compensatory rotation stems, quite simply, from the fact that the screen is not square. This means that if the app rotates 90 degrees, the interface no longer fits the screen, and must be changed to compensate. Forced rotation The app rotates when a particular view appears in the interface, or when the app launches, to indicate that the user needs to rotate the device in order to view the app the right way up. This is typically because the interface has been specifically designed, in the face of the fact that the screen is not square, to appear in one particular mode (portrait or landscape). In the case of the iPhone, no law says that your app has to perform compensatory rotation. Most of my iPhone apps do not do so; indeed, I have no compunction about doing just the opposite, forcing the user to rotate the device differently depending on what view is being displayed. The iPhone is small and easily reoriented with a twist of the user’s wrist, and it has a natural right way up, especially because it’s a phone. (The Rotation
|
251
iPod touch isn’t a phone, but the same argument works by analogy.) On the other hand, Apple would prefer iPad apps to rotate to at least two opposed orientations (such as landscape with the button on the right and landscape with the button on the left), and preferably to all four possible orientations, so that the user isn’t restricted in how the device is held. It’s fairly trivial to let your app rotate to two opposed orientations, because once the app is set up to work in one of them, it can work with no change in the other. But allowing a single interface to rotate between two orientations that are 90 degrees apart is trickier, because its dimensions must change — roughly speaking, its height and width are swapped — and this may require a change of layout and might even call for more sub‐ stantial alterations, such as removal or addition of part of the interface. A good example is the behavior of Apple’s Mail app on the iPad: in landscape mode, the master pane and the detail pane appear side by side, but in portrait mode, the master pane is removed and must be summoned as a temporary overlay on top of the detail pane. In iOS 7 (and iOS 6), an app is free, by default, to perform compensatory rotation in response to the user’s rotation of the device. For an iPhone app, this means that the app can appear with its top at the top of the device or either of the two sides of the device; having the app’s top appear at the bottom of the device (because the device is held upsidedown) is generally frowned on. For an iPad app, this means that the app can assume any orientation. If this isn’t what you want, it is up to you to prevent it, as follows: • The app itself, in its Info.plist, may declare once and for all every orientation the interface will ever be permitted to assume. It does this under the “Supported inter‐ face orientations” key, UISupportedInterfaceOrientations (supplemented, for a universal app, by “Supported interface orientations (iPad)”, UISupportedInterfaceOrientations~ipad). You don’t usually have to meddle directly with the Info.plist file, though; these keys are set through checkboxes when you edit the app target, in the General tab. • The app delegate may implement application:supportedInterfaceOrientationsForWindow:, returning a bitmask listing every orientation the inter‐ face is permitted to assume. This list overrides the Info.plist settings. Thus, the app delegate can do dynamically what the Info.plist can do only statically. application:supportedInterfaceOrientationsForWindow: is called at least once every time the device rotates. • A view controller may implement supportedInterfaceOrientations, returning a bitmask listing a set of orientations that intersects the set of orientations permitted by the app or the app delegate. The resulting intersection will then be the set of permitted orientations. The resulting intersection must not be empty; if it is, your
252
|
Chapter 6: View Controllers
app will crash. supportedInterfaceOrientations is called at least once every time the device rotates. The view controller has a second way to interfere with the app’s permitted orien‐ tations: it can implement shouldAutorotate. This method returns a BOOL, and the default is YES. shouldAutorotate is called at least once every time the device rotates; if it returns NO, the interface will not rotate to compensate at this moment. This can be a simpler way than supportedInterfaceOrientations to veto the app’s rotation. If shouldAutorotate is implemented and returns NO, supportedInterfaceOrientations is not called. Only the view controller at the top of the visible view controller hierarchy is con‐ sulted — that is, the root view controller, or a view controller presented fullscreen by the root view controller. Built-in view controllers do not consult their children in response. Thus, if your view controller is, say, a child view controller of a UINavigationController, it has no say in how the app rotates. (This was a major change from iOS 5 to iOS 6, and is still the cause of much confusion, not to mention gnashing of teeth.) A UIViewController class method attemptRotationToDeviceOrientation prompts the runtime to do immediately what it would do if the user were to rotate the device, namely to walk the three levels I’ve just described and, if the results permit rotation of the interface to match the current device orientation, to rotate the interface. This would be useful if, say, your view controller had returned NO from shouldAutorotate, so that the interface does not match the current device orientation, but is now for some reason prepared to return YES and wants to be asked again, immediately. The bitmask you return from application:supportedInterfaceOrientationsForWindow: or supportedInterfaceOrientations may be one of these values, or multiple
values combined with bitwise-or:
• UIInterfaceOrientationMaskPortrait • UIInterfaceOrientationMaskLandscapeLeft • UIInterfaceOrientationMaskLandscapeRight • UIInterfaceOrientationMaskPortraitUpsideDown • UIInterfaceOrientationMaskLandscape (a convenient combination of Left and Right) • UIInterfaceOrientationMaskAll (a convenient combination of Portrait, UpsideDown, Left, and Right) • UIInterfaceOrientationMaskAllButUpsideDown (a convenient combination of Portrait, Left, and Right)
Rotation
|
253
What Rotates? We say that your app rotates, and you’ll think of it as rotating, but what really rotates is the status bar’s position. When the device rotates, a UIDeviceOrientationDidChangeNotification is emitted by the UIDevice, and if the app’s interface is to rotate to match, the UIApplication instance is sent the setStatusBarOrientation:animated: mes‐ sage. A transform is applied so that the window’s root view appears “right way up,” and in a 90-degree rotation, the window’s root view has its width and height dimensions swapped. Moreover, this is all accompanied by animation, so it really looks to the user as if the app is rotating. But the window itself doesn’t budge; it remains pinned to the screen (window bounds are screen bounds). It is taller than it is wide, and its top is at the top of the device (away from the home button). As for the root view, its bounds are wider than tall in a landscape orientation, but its frame remains taller than wide (though you really shouldn’t be referring to the root view’s frame in this situation, because it has a transform applied; see Chapter 1).
If your code needs to know the current orientation of the device, it can ask the device, by calling [UIDevice currentDevice].orientation. Possible results are UIDeviceOrientationUnknown, UIDeviceOrientationPortrait, and so on. Convenience mac‐ ros UIDeviceOrientationIsPortrait and UIDeviceOrientationIsLandscape let you test a given orientation for whether it falls into that category. By the time you get a rotation-related query event, the device’s orientation has already changed. The current orientation of the interface is available as a view controller’s interfaceOrientation property. Never ask for this value if the device’s orientation is UIDeviceOrientationUnknown. The interface orientation mask values (UIInterfaceOrientationMask...) that you return from application:supportedInterfaceOrientationsForWindow: or supportedInterfaceOrientations are not the same as the device orientation values used by UIDevice to report the current device orientation, or the interface orientation val‐ ues used by UIViewController to report the current interface orien‐ tation. Do not return a device orientation or interface orientation value where an interface orientation mask value is expected!
Rotation and Layout Events The resizing of your view controller’s view when the app rotates 90 degrees is even more dramatic than the resizing that took place when it was inserted into the interface to begin with (discussed in the previous section). The view doesn’t merely become taller or shorter in height; rather, its height and width bounds dimensions are effectively 254
|
Chapter 6: View Controllers
swapped. You will want to implement layout (Chapter 1) that can adapt to such a change. Autoresizing or autolayout can change the size and position of your view’s subviews in response to the change in bounds size. In some cases, however, this won’t be sufficient; you may have to perform manual layout, perhaps even adding or removing views entirely. For example, as I’ve already mentioned, Apple’s Mail app on the iPad eliminates the entire master view (the list of messages) when the app assumes a portrait orientation. The question is then when to perform this manual layout. I will demonstrate two possible approaches. Your UIViewController subclass can override any of the following methods (which are called in the order shown) to be alerted in connection with interface rotation: willRotateToInterfaceOrientation:duration: The first parameter is the new orientation; self.interfaceOrientation is the old
orientation, and the view’s bounds are the old bounds.
willAnimateRotationToInterfaceOrientation:duration: The first parameter is the new orientation; self.interfaceOrientation is the new
orientation, and the view’s bounds are the new bounds. The call is wrapped by an animation block, so changes to animatable view properties are animated.
didRotateFromInterfaceOrientation:
The parameter is the old orientation; self.interfaceOrientation is the new ori‐ entation, and the view’s bounds are the new bounds. You might take advantage of these events to perform manual layout in response to interface rotation. Imagine, for example, that our app displays a black rectangle at the left side of the screen if the device is in landscape orientation, but not if the device is in portrait orientation. We could implement that as follows: - (UIView*) blackRect { // property getter if (!self->_blackRect) { if (UIInterfaceOrientationIsPortrait(self.interfaceOrientation)) return nil; CGRect f = self.view.bounds; f.size.width /= 3.0; f.origin.x = -f.size.width; UIView* br = [[UIView alloc] initWithFrame:f]; br.backgroundColor = [UIColor blackColor]; self.blackRect = br; } return self->_blackRect; } -(void)willAnimateRotationToInterfaceOrientation:(UIInterfaceOrientation)io duration:(NSTimeInterval)duration { UIView* v = self.blackRect; if (UIInterfaceOrientationIsLandscape(io)) { if (!v.superview) {
Rotation
|
255
[self.view addSubview:v]; CGRect f = v.frame; f.origin.x = 0; v.frame = f; } } else { if (v.superview) { CGRect f = v.frame; f.origin.x -= f.size.width; v.frame = f; } } } - (void) didRotateFromInterfaceOrientation:(UIInterfaceOrientation)io { if (UIInterfaceOrientationIsPortrait(self.interfaceOrientation)) [self.blackRect removeFromSuperview]; }
We have a UIView property, blackRect, to retain the black rectangle; we implement its getter to create the black rectangle if it hasn’t been created already, but only if we are in landscape orientation, since otherwise we cannot set the rectangle’s dimensions properly. The implementation of willAnimateRotationToInterfaceOrientation: duration: slides the black rectangle in from the left as part of the rotation animation if we have ended up in a landscape orientation, but only if it isn’t in the interface already; after all, the user might rotate the device 180 degrees, from one landscape orientation to the other. Similarly, it slides the black rectangle out to the left if we have ended up in a portrait orientation, but only if it is in the interface already. Finally, didRotateFromInterfaceOrientation:, called after the rotation animation is over, makes sure the rectangle is removed from its superview if we have ended up in a portrait orientation. However, there’s another way that I think is better. Recall from Chapter 1 that when a view’s bounds change, it is asked to update its constraints (if necessary) with a call to updateConstraints, and then to perform layout with a call to layoutSubviews. It turns out that if this is a view controller’s view, the view controller is notified just before the view’s constraints are updated, with updateViewConstraints; it is also notified before and after view layout, with viewWillLayoutSubviews and viewDidLayoutSubviews. Here’s the full sequence during rotation: • willRotateToInterfaceOrientation:duration: • updateViewConstraints (and you must call super!) • updateConstraints (to the view) • viewWillLayoutSubviews • layoutSubviews (to the view) • viewDidLayoutSubviews
256
| Chapter 6: View Controllers
• willAnimateRotationToInterfaceOrientation:duration: • didRotateFromInterfaceOrientation: These UIViewController events allow your view controller to participate in its view’s layout, without your having to subclass UIView so as to implement updateConstraints and layoutSubviews directly. Our problem is a layout problem, so it seems more elegant to implement it through layout events. Here’s a two-part solution involving constraints. I won’t bother to remove the black rectangle from the interface; I’ll add it once and for all as I configure the view initially, and just slide it onscreen and offscreen as needed. In viewDidLoad, then, we add the black rectangle to our interface, and then we prepare two sets of constraints, one de‐ scribing the black rectangle’s position onscreen (within our view bounds) and one de‐ scribing its position offscreen (to the left of our view bounds): -(void)viewDidLoad { UIView* br = [UIView new]; br.translatesAutoresizingMaskIntoConstraints = NO; br.backgroundColor = [UIColor blackColor]; [self.view addSubview:br]; // b.r. is pinned to top and bottom of superview [self.view addConstraints: [NSLayoutConstraint constraintsWithVisualFormat:@"V:|[br]|" options:0 metrics:nil views:@{@"br":br}]]; // b.r. is 1/3 the width of superview [self.view addConstraint: [NSLayoutConstraint constraintWithItem:br attribute:NSLayoutAttributeWidth relatedBy:0 toItem:self.view attribute:NSLayoutAttributeWidth multiplier:1.0/3.0 constant:0]]; // onscreen, b.r.'s left is pinned to superview's left NSArray* marrOn = [NSLayoutConstraint constraintsWithVisualFormat:@"H:|[br]" options:0 metrics:nil views:@{@"br":br}]; // offscreen, b.r.'s right is pinned to superview's left NSArray* marrOff = @[ [NSLayoutConstraint constraintWithItem:br attribute:NSLayoutAttributeRight relatedBy:NSLayoutRelationEqual toItem:self.view attribute:NSLayoutAttributeLeft multiplier:1 constant:0] ]; // store constraints in instance variables self.blackRectConstraintsOnscreen = marrOn; self.blackRectConstraintsOffscreen = marrOff; }
Rotation
|
257
That’s a lot of preparation, but the payoff is that responding to a request for layout is simple and clear; we simply swap in the constraints appropriate to the new interface orientation (self.interfaceOrientation at layout time): -(void)updateViewConstraints { [self.view removeConstraints:self.blackRectConstraintsOnscreen]; [self.view removeConstraints:self.blackRectConstraintsOffscreen]; if (UIInterfaceOrientationIsLandscape(self.interfaceOrientation)) [self.view addConstraints:self.blackRectConstraintsOnscreen]; else [self.view addConstraints:self.blackRectConstraintsOffscreen]; [super updateViewConstraints]; }
Moreover, the movement of the black rectangle is animated as the interface rotates, because any constraint-based layout performed as the interface rotates is animated.
Initial Orientation The basic way to dictate your app’s initial orientation, as the user will see it when launching, is to use your app’s Info.plist settings. The reason is that the system can consult those settings during launch, before any of your code runs: On the iPhone The app will launch, preferentially, into the first orientation listed in the Info.plist in the “Supported interface orientations” array (UISupportedInterfaceOrientations). In Xcode, edit the Info.plist; the editor lets you drag the elements of the array to reorder them. If the root view controller limits the supported interface orientations, you should arrange the order of the “Supported interface orientations” entries to agree with it. For example, suppose your app as a whole supports portrait, landscape left, and landscape right, but your initial root view controller supports only landscape left and landscape right. Then you should put “Landscape (right home button)” and “Landscape (left home button)” before “Portrait” in the Info.plist “Supported in‐ terface orientations” array. Otherwise, if “Portrait” comes first, the app will try to launch into portrait orientation, only to discover, as your code finally starts running and your root view controller’s supportedInterfaceOrientations is called, that this was wrong. On the iPad iPad apps are supposed to be more or less orientation-agnostic, so the order of orientations listed in the Info.plist in the “Supported interface orientations” array (UISupportedInterfaceOrientations) or “Supported interface orientations (iPad)” (UISupportedInterfaceOrientations~ipad) is ignored. Instead, the app will launch into whatever permitted orientation is closest to the device’s current orientation. 258
|
Chapter 6: View Controllers
Nevertheless, all apps launch into portrait mode initially. This is because the window goes only one way, with its top at the top of the device (away from the home button) — window bounds are screen bounds (see “What Rotates?” on page 254). If the app’s initial visible orientation is not portrait, then there must be an initial rotation to that initial visible orientation, even if the user never sees it. Thus, an app whose initial orientation is landscape mode must be configured to rotate from portrait to landscape even if it doesn’t support rotation after that. A common beginner mistake, in this situation, is to try to work with the interface di‐ mensions in your code too soon, before the rotation has taken place, in viewDidLoad. At the time viewDidLoad is called, the view controller has loaded its view — there is now something called self.view — but this view has not yet been put into the interface. It has not yet been resized to fit the interface (as I described in the previous section), and if the app needs to rotate on launch, that rotation has not yet taken place. If you try to work with the view’s dimensions in viewDidLoad in an app that launches into a nonportrait orientation, it will appear that the width and height values of your interface bounds are the reverse of what you expect. For example, let’s say that our iPhone app’s Info.plist has its “Supported interface ori‐ entations” ordered with “Landscape (right home button)” first, and our root view con‐ troller’s viewDidLoad code places a small black square at the top center of the interface, like this: - (void) viewDidLoad { [super viewDidLoad]; UIView* square = [[UIView alloc] initWithFrame:CGRectMake(0,0,10,10)]; square.backgroundColor = [UIColor blackColor]; square.center = CGPointMake(CGRectGetMidX(self.view.bounds),5); // top center? [self.view addSubview:square]; }
The app launches into landscape orientation; the user must hold the device with the home button at the right to see it correctly. That’s good. But where’s the little black square? Not at the top center of the screen! The square appears at the top of the screen, but only about a third of the way across. The trouble is that in determining the xcoordinate of the square’s center we examined the view’s bounds too soon, at a time when the view’s x-dimension (its width dimension) was still its shorter dimension. So when is it safe to work with our view’s initial dimensions? In iOS 5 and before, a possible solution was to override one of the rotation events discussed in the previous section, such as didRotateFromInterfaceOrientation:, and complete the configura‐ tion of your view there. In iOS 6 and iOS 7, however, that won’t work, because rotation events are not sent in conjunction with the initial rotation of your app’s interface.
Rotation
|
259
The earliest event we receive at launch time after self.view has assumed its initial size in the interface is viewWillLayoutSubviews. This seems a perfectly appropriate place to configure our additional subview, since layout is exactly what we’re doing. This event can be received multiple times over the lifetime of the view controller, but we want to perform our initial configuration only once, so we’ll use a BOOL instance variable as a flag: - (void) viewWillLayoutSubviews { if (!self->_viewInitializationDone) { self->_viewInitializationDone = YES; UIView* square = [[UIView alloc] initWithFrame:CGRectMake(0,0,10,10)]; square.backgroundColor = [UIColor blackColor]; square.center = CGPointMake(CGRectGetMidX(self.view.bounds),5); [self.view addSubview:square]; } }
The best solution of all, I think, is to use autolayout if at all possible, positioning our black square through constraints instead of its frame. The beauty of constraints is that you describe your layout conceptually rather than numerically; those concepts continue to apply through any future rotation. We don’t need a BOOL instance variable, and we can even put our code back into viewDidLoad, because our constraints will continue to position the subview correctly whenever the view assumes its ultimate size: - (void) viewDidLoad { [super viewDidLoad]; UIView* square = [UIView new]; square.backgroundColor = [UIColor blackColor]; [self.view addSubview:square]; square.translatesAutoresizingMaskIntoConstraints = NO; CGFloat side = 10; [square addConstraint: [NSLayoutConstraint constraintWithItem:square attribute:NSLayoutAttributeWidth relatedBy:0 toItem:nil attribute:0 multiplier:1 constant:side]]; [self.view addConstraints: [NSLayoutConstraint constraintsWithVisualFormat:@"V:|[square(side)]" options:0 metrics:@{@"side":@(side)} views:@{@"square":square}]]; [self.view addConstraint: [NSLayoutConstraint constraintWithItem:square attribute:NSLayoutAttributeCenterX relatedBy:0 toItem:self.view attribute:NSLayoutAttributeCenterX multiplier:1 constant:0]]; }
260
|
Chapter 6: View Controllers
Figure 6-7. A modal view
Presented View Controller Back when the only iOS device was an iPhone, a presented view controller was called a modal view controller. The root view controller remained in place, but its view was taken out of the interface and the modal view controller’s view was used instead. Thus, this was the simplest way to replace the entire interface with a different interface. You can see why this configuration was characterized as “modal”. The presented view controller’s view has, in a sense, blocked access to the “real” view, the root view con‐ troller’s view. The user is thus forced to work in the presented view controller’s view, until that view is “dismissed” and the “real” view is visible again. These notions are analogous to a modal dialog in a desktop application, where the user can’t do anything else but work in the dialog as long as it is present. A presented view controller’s view often reinforces this analogy with obvious dismissal buttons with titles like Save, Done, or Cancel. The color picker view in my own Zotz! app is a good example (Figure 6-7); this is an interface that says, “You are now configuring a color, and that’s all you can do; change the color or cancel, or you’ll be stuck here forever.” The user can’t get out of this view without tapping Cancel or Done, and the view that the user was previously using is visible as a blur behind this view, waiting for the user to return to it. Presented View Controller
|
261
Figure 6-5, from my Latin flashcard app, is another example of a presented view. It has a Cancel button, and the user is in a special “mode”, performing a drill exercise rather than scrolling through flashcards. Nevertheless, the “modal” characterization is not always apt. A presented view controller might be no more than a device that you, the programmer, have used to alter the inter‐ face; the user needn’t be conscious of this. A presented view controller’s view may have a complex interface; it may have child view controllers; it may present yet another view controller; it may take over the interface permanently, with the user never returning to the interface that it replaced. With the coming of the iPad, the range of what a presented view controller’s view could do was extended. A presented view on the iPad, instead of replacing the entire interface, can replace a subview within the existing interface. Alternatively, a presented view con‐ troller’s view on the iPad may cover the existing interface only partially; the existing interface is never removed. And iOS 7 gives you a way to accomplish the same thing on the iPhone.
Presenting a View To make a view controller present another view controller, you send the first view con‐ troller presentViewController:animated:completion:, handing it the second view controller, which you will probably instantiate for this very purpose. (The first view controller is very typically self.) We now have two view controllers that stand in the relationship of presentingViewController and presentedViewController, and the latter is retained. The presented view controller’s view effectively replaces (or covers) the presenting view controller’s view in the interface. This state of affairs persists until the presenting view controller is sent dismissViewControllerAnimated:completion:. The presented view controller’s view is then re‐
moved from the interface, and the presented view controller is released; it will thereupon typically go out of existence, together with its view, its child view controllers and their views, and so on. As the view of the presented view controller appears, and again when it is dismissed, there’s an option for animation as the transition takes place (the animated: argument). The completion: parameter, which can be nil, lets you supply a block of code to be run after the transition (including the animation) has occurred. I’ll talk later about how to determine the nature of the animation. The presenting view controller (the presented view controller’s presentingViewController) is not necessarily the view controller to which you sent presentViewController:animated:completion:. It will help if we distinguish three roles that view controllers can play in presenting a view controller:
262
|
Chapter 6: View Controllers
Presented view controller The view controller specified as the first argument to presentViewController:animated:completion:. Original presenter The view controller to which presentViewController:animated:completion: was sent. Apple sometimes refers to this view controller as the source; “original presenter” is my own term. The presented view controller is set as the original presenter’s presentedView-
Controller.
Presenting view controller The presented view controller’s presentingViewController. This is the view con‐ troller whose view is replaced or covered by the presented view controller’s view. By default, it is the view controller whose view is the entire interface — namely, either the root view controller or an already existing presented view controller. It might not be the same as the original presenter. The presented view controller is set as the presenting view controller’s presentedViewController. Thus, the presented view controller might be the presentedViewController of two different view controllers. The receiver of dismissViewControllerAnimated:completion: may be any of those three objects; the runtime will use the linkages between them to transmit the necessary messages up the chain on your behalf to the presentingViewController. A view controller can have at most one presentedViewController. If you send presentViewController:animated:completion: to a view controller whose presentedViewController isn’t nil, nothing will happen (and you’ll get a warning from the runtime).
However, a presented view controller can itself present a view controller, so there can be a chain of presented view controllers.
Conversely, you can test for a nil presentedViewController or presentingViewController to learn whether view presentation is occurring. For example, a view con‐ troller whose presentingViewController is nil is not a presented view controller at this moment. Let’s make one view controller present another. We could do this simply by connecting one view controller to another in a storyboard with a modal segue, but I don’t want you to do that: a modal segue calls presentViewController:animated:completion: for you, whereas I want you to call it yourself. So start with an iPhone project made from the Single View Application template. This contains one view controller class, called ViewController. Our first move must be to add
Presented View Controller
|
263
a second view controller class, an instance of which will function as the presented view controller: 1. Choose File → New → File and make a new iOS Cocoa Touch Objective-C class. Click Next. 2. Name the class SecondViewController, make sure it is a subclass of UIView‐ Controller, and check the XIB checkbox so that we can design this view controller’s view quickly and easily in a nib. Click Next. 3. Confirm the folder, group, and app target membership, and click Create. 4. Edit SecondViewController.xib, and do something there to make the view distinc‐ tive, so that you’ll recognize it when it appears; for example, give it a red background color. 5. We need a way to trigger the presentation of SecondViewController. Edit Main.storyboard and add a button to the ViewController’s view’s interface. Connect that button to an action method in ViewController.m; let’s call it doPresent:. 6. Import "SecondViewController.h" at the top of ViewController.m, so that we can speak of SecondViewController, and write the code for doPresent:, as follows: - (IBAction)doPresent:(id)sender { [self presentViewController:[SecondViewController new] animated:YES completion:nil]; }
Run the project. In ViewController’s view, tap the button. SecondViewController’s view slides into place over ViewController’s view. In our lust for instant gratification, we have neglected to provide a way to dismiss the presented view controller. If you’d like to do that, put a button into SecondView‐ Controller’s view and connect it to an action method in SecondViewController.m: - (IBAction)doDismiss:(id)sender { [self.presentingViewController dismissViewControllerAnimated:YES completion:nil]; }
Run the project. You can now alternate between ViewController’s view and Second‐ ViewController’s view.
Communication With a Presented View Controller In real life, it is quite probable that both presentation and dismissal will be a little more involved; in particular, it is likely that the original presenter will have additional infor‐ mation to impart to the presented view controller as the latter is created and presented, and that the presented view controller will want to pass information back to the original
264
|
Chapter 6: View Controllers
presenter as it is dismissed. Knowing how to arrange this exchange of information is very important. Passing information from the original presenter to the presented view controller is usu‐ ally easy, because the original presenter typically has a reference to the presented view controller before the latter’s view appears in the interface. For example, suppose the presented view controller has a public data property. Then the original presenter can easily set this property: SecondViewController* svc = [SecondViewController new]; svc.data = @"This is very important data!"; [self presentViewController: svc animated: YES completion:nil];
Indeed, if you’re calling presentViewController:animated:completion: explicitly like this, you might even give SecondViewController a designated initializer that accepts the required data. In my Latin vocabulary app, the transition that engenders Figure 6-6 looks like this: DrillViewController* dvc = [[DrillViewController alloc] initWithData:drillTerms]; [self presentViewController:dvc animated:YES completion:nil];
I’ve given DrillViewController a designated initializer initWithData: precisely so that whoever creates it can pass it the data it will need to do its job while it exists. Passing information back from the presented view controller to the original presenter is a more interesting problem. The presented view controller will need to know who the original presenter is, but it doesn’t automatically have a reference to it (the original presenter, remember, is not necessarily the same as the presentingViewController). Moreover, the presented view controller will need to know the signature of some method implemented by the original presenter, so that it can call that method and hand over the information — and this needs to work regardless of the original presenter’s class. The standard solution is to use delegation. The presented view controller defines a protocol declaring a method that the presented view controller wants to call before it is dismissed. The original presenter conforms to this protocol, and hands the presented view controller a reference to itself as it creates and configures the presented view con‐ troller; we can call this the presented view controller’s delegate. The delegate reference is declared as an id adopting the presented view controller’s protocol, so the presented view controller now not only has the required reference to the original presenter, but it also knows the signature of a method that the original presenter implements. Let’s modify our example to embody this architecture. First, modify SecondView‐ Controller to look like this:
Presented View Controller
|
265
// SecondViewController.h: @protocol SecondViewControllerDelegate - (void) dismissWithData: (id) data; @end @interface SecondViewController : UIViewController @property (nonatomic, weak) id delegate; @property (nonatomic, strong) id data; @end // SecondViewController.m: - (IBAction)doDismiss:(id)sender { [self.delegate dismissWithData: @"Even more important data!"]; }
ViewController will need to declare itself as adopting SecondViewControllerDelegate; I like to do this in a class extension in the implementation file (ViewController.m): @interface ViewController () @end
ViewController could then present and dismiss SecondViewController like this: - (IBAction)doPresent:(id)sender { SecondViewController* svc = [SecondViewController new]; svc.data = @"This is very important data!"; svc.delegate = self; [self presentViewController: svc animated: YES completion:nil]; } - (void) dismissWithData:(id)data { // do something with the data here [self dismissViewControllerAnimated:YES completion:nil]; }
In that example, the original presenter is sent the data and told to dismiss the presented view controller, in a single method. It might be wiser to separate these two functional‐ ities. Here, I’ll rename dismissWithData: as acceptData:, and its job is just to receive the data; ViewController will no longer dismiss SecondViewController. Rather, Second‐ ViewController will dismiss itself, and will then hear about that dismissal in a lifetime event, viewWillDisappear:, which calls acceptData: to ensure that the data is handed across. There is more than one reason why viewWillDisappear: might be called; we can test that this is the moment of our own dismissal by calling isBeingDismissed. Here is what SecondViewController looks like now: // SecondViewController.h: @protocol SecondViewControllerDelegate - (void) acceptData: (id) data; @end @interface SecondViewController : UIViewController @property (nonatomic, weak) id delegate; @property (nonatomic, strong) id data; @end
266
|
Chapter 6: View Controllers
// SecondViewController.m: - (IBAction)doDismiss:(id)sender { [self.presentingViewController dismissViewControllerAnimated:YES completion:nil]; } - (void) viewWillDisappear:(BOOL)animated { [super viewWillDisappear: animated]; if ([self isBeingDismissed]) [self.delegate acceptData: @"Even more important data!"]; }
Configuring this architecture involves considerable work, and I know from experience that there is a strong temptation to be lazy and avoid it. It may indeed be possible to get by with a simplified solution; for example, SecondViewController could post a notifi‐ cation for which ViewController has supposedly registered. Nevertheless, delegation is the most reliable way for a presented view controller to communicate back to its original presenter.
Presented View Animation When a view is presented and later when it is dismissed, an animation can be performed, according to whether the animated: parameter of the corresponding method is YES. There are several built-in animation styles, whose names preserve the legacy “modal” designation: UIModalTransitionStyleCoverVertical (the default)
The presented view slides up from the bottom to cover the presenting view on presentation and down to reveal the presenting view on dismissal. “Bottom” is de‐ fined differently depending on the orientation of the device and the orientations the view controllers support.
UIModalTransitionStyleFlipHorizontal
The view flips on the vertical axis as if the two views were the front and back of a piece of paper. The “vertical axis” is the device’s long axis, regardless of the app’s orientation. This animation style provides one of those rare occasions where the user may glimpse the window behind the transitioning views. You may want to set the win‐ dow’s background color appropriately. UIModalTransitionStyleCrossDissolve
The views remain stationary, and one fades into the other.
Presented View Controller
|
267
UIModalTransitionStylePartialCurl
The first view curls up like a page in a notepad to expose most of the second view, but remains covering the top-left region of the second view. Thus there must not be any important interface in that region, as the user will not be able to see it. If the user clicks on the curl, dismissViewControllerAnimated:completion: is called on the original presenter. That’s convenient, but make sure it doesn’t disrupt communication between your view controllers; this is another reason for factoring out any final handing back of information from the presented view controller into its viewWillDisappear:, as I did in the previous section. You do not pass the animation style as a parameter when presenting or dismissing a view controller; rather, it is attached beforehand to a view controller as its modalTransitionStyle property. (It is legal, but not common, for the modalTransitionStyle value to differ at the time of dismissal from its value at the time of presentation. Reversing on dismissal with the same animation style that was used on presentation is a subtle cue to the user that we’re returning to a previous state.) The view controller that should have this modalTransitionStyle property set will generally be the presented view controller (I’ll talk about the exception to this rule later). There are three typical ways in which this happens: • The original presenter sets the presented view controller’s modalTransitionStyle property. • The presented view controller sets its own modalTransitionStyle property early in its lifetime; for example, it might override initWithNibName:bundle:. • The presented view controller is instantiated from a nib; there’s a Transition Style pop-up menu in the nib editor. New in iOS 7, you can supply your own animation instead of using one of the built-in modal transition styles. Moreover, if you do this, you are able, for the first time in iOS history, to have the presented view controller’s view cover the original presenter’s view only partially, even on the iPhone. I’ll discuss this topic later in the chapter.
Presentation Styles On the iPad, additional options for how the presented view controller’s view should cover the screen, and for what view controller should be the presenting view controller, are expressed through the presented view controller’s modalPresentationStyle prop‐ erty. Your choices (which display more legacy “modal” names) are: UIModalPresentationFullScreen
The default. As on the iPhone, the presenting view controller is the root view con‐ troller or a fullscreen presented view controller, and its view — meaning the entire
268
|
Chapter 6: View Controllers
interface — is replaced. (This is the only mode in which UIModalTransitionStylePartialCurl is legal.) UIModalPresentationPageSheet Similar to UIModalPresentationFullScreen, but in a landscape orientation, the
presented view has the width of the portrait-oriented screen, so the presenting view controller’s view remains partially visible behind the presented view controller’s view, dimmed so that the user can’t interact with it.
UIModalPresentationFormSheet Similar to UIModalPresentationPageSheet, but the presented view controller’s
view is smaller, allowing the user to see more of the presenting view controller’s view behind it. As the name implies, this is intended to allow the user to fill out a form (Apple describes this as “gathering structured information from the user”).
UIModalPresentationCurrentContext
The presenting view controller is not necessarily the root view controller or a full‐ screen presented view controller; it can be any view controller, such as a child view controller or a popover’s view controller. The presented view controller’s view re‐ places the presenting view controller’s view, both of which may occupy only a por‐ tion of the screen. When the presented view controller’s modalPresentationStyle is UIModalPresentationCurrentContext, a decision has to be made by the runtime as to what view controller should be the presenting view controller. This will determine what view will be replaced by the presented view controller’s view. The decision involves another UIViewController property, definesPresentationContext (a BOOL), and possibly still another UIViewController property, providesPresentationContextTransitionStyle. Here’s how the decision operates: 1. Starting with the original presenter (the view controller to which presentViewController:animated:completion: was sent), we walk up the chain of parent view controllers, looking for one whose definesPresentationContext property is YES. If we find one, that’s the one; it will be the presentingViewController, and its view will be replaced by the presented view controller’s view. (If we don’t find one, things work as if the presented view controller’s modalPresentationStyle had been UIModalPresentationFullScreen.) 2. If, during the search just described, we find a view controller whose definesPresentationContext property is YES, we also look to see if that view controller’s providesPresentationContextTransitionStyle property is also YES. If so, that view controller’s modalTransitionStyle is used for this transition animation, in‐ stead of using the presented view controller’s modalTransitionStyle.
Presented View Controller
|
269
To illustrate, I need a parent–child view controller arrangement to work with. This chapter hasn’t yet discussed any parent view controllers in detail, but the simplest is UITabBarController, which I discuss in the next section, and it’s easy to create a working app with a UITabBarController-based interface, so that’s the example I’ll use. Start with a universal version of the Tabbed Application project template. As in the previous example, I want us to create and present the presented view controller man‐ ually, rather than letting the storyboard do it automatically; so make a new view con‐ troller class with an accompanying .xib file, to use as a presented view controller — call it ExtraViewController. In ExtraViewController.xib, give the view a distinctive back‐ ground color, so you’ll recognize it when it appears. In the iPad storyboard, put a button in the First View Controller view, and connect it to an action method in FirstViewController.m that summons the new view controller as a presented view controller: - (IBAction)doPresent:(id)sender { UIViewController* vc = [ExtraViewController new]; [self presentViewController:vc animated:YES completion:nil]; }
(You’ll also need to import "ExtraViewController.h" at the top of that file, obviously.) Run the project in the iPad Simulator, and tap the button. Observe that the presented view controller’s view occupies the entire interface, covering even the tab bar; it replaces the root view. Now change the code to look like this: - (IBAction)doPresent:(id)sender { UIViewController* vc = [ExtraViewController new]; self.definesPresentationContext = YES; vc.modalPresentationStyle = UIModalPresentationCurrentContext; [self presentViewController:vc animated:YES completion:nil]; }
Run the project in the iPad Simulator, and tap the button. The presented view controller’s view replaces only the first view controller’s view; the tab bar remains, and you can switch back and forth between the tab bar’s first and second views (while the first view remains covered by the presented view). That’s because the presented view controller’s modalPresentationStyle is UIModalPresentationCurrentContext, and the original presenter’s definesPresentationContext is YES. Thus the search for a context stops in FirstViewController (the original presenter), which thus also becomes the presenting view controller — and the presented view replaces FirstViewController’s view instead of the root view. We can also override the presented view controller’s transition animation through the modalTransitionStyle property of the presenting view controller:
270
|
Chapter 6: View Controllers
- (IBAction)doPresent:(id)sender { UIViewController* vc = [ExtraViewController new]; self.definesPresentationContext = YES; self.providesPresentationContextTransitionStyle = YES; self.modalTransitionStyle = UIModalTransitionStyleFlipHorizontal; vc.modalPresentationStyle = UIModalPresentationCurrentContext; vc.modalTransitionStyle = UIModalTransitionStyleCoverVertical; [self presentViewController:vc animated:YES completion:nil]; }
The transition uses the flip horizontal animation belonging to the presenting view con‐ troller, rather than the cover vertical animation of the presented view controller. It’s helpful to experiment with the above code, commenting out individual lines to see what effect they have on the overall result. Note too that all the properties discussed in this section can be set by way of the nib editor. Finally, put the same button with the same action in the iPhone storyboard, and observe that none of this works; the UIModalPresentationCurrentContext, and all that follows from it, is an iPad-only feature. There is, however, one more presentation style (other than UIModalPresentationFullScreen) that works on the iPhone — UIModalPresentationCustom. Its use has to do with custom transition animations, which I’ll discuss later in this chapter. When a view controller is presented, and its presentation style is not UIModalPresentationFullScreen, a question arises of whether its status bar methods (prefersStatusBarHidden and preferredStatusBarStyle) should be consulted. By default, the answer is no, because this view controller is not becoming the top-level view controller, supplanting the root view controller. To make the answer be yes, set this view controller’s modalPresentationCapturesStatusBarAppearance to YES.
Rotation of a Presented View When the presenting view controller is the top-level view controller — the root view controller, or a fullscreen presented view controller — the presented view controller becomes the new top-level view controller. This means that its supportedInterfaceOrientations is consulted and honored. If these supportedInterfaceOrientations do not intersect with the app’s current orientation, the app’s orientation will be forced to rotate as the presented view appears — and the same thing will be true in reverse when the presented view controller is dismissed. This is a perfectly reasonable thing to do, especially on the iPhone, where the user can easily rotate the device to compensate for the new orientation of the interface.
Presented View Controller
|
271
In iOS 6 and iOS 7, a presented view controller is the only officially sanctioned way to force the interface to rotate. In iOS 5 and before, the interface could be forced to rotate by other kinds of view controller transition, such as pushing a view controller onto a navigation con‐ troller’s stack, but this is no longer the case; attempts to circumvent this change and restore the iOS 5 behavior are generally futile (and unnecessary).
For example, in my Latin flashcard app (Figure 6-3), the individual flashcards are viewed only in landscape orientation. But there is also an option to display a list (a UITableView) of all vocabulary, which is permitted to assume portrait orientation only. Therefore the interface rotates when the vocabulary list appears (to portrait orientation), and again when it disappears (back to landscape orientation); the user is expected to respond by rotating the device. Here’s how this is achieved: • The app as a whole, as dictated by its Info.plist, supports three orientations, in this order: “Landscape (right home button),” “Landscape (left home button),” and “Por‐ trait” — the set of all orientations the app will ever be permitted to assume. • The RootViewController class implements supportedInterfaceOrientations to return UIInterfaceOrientationMaskLandscape. • The AllTermsListController class, whose view contains the total vocabulary list, implements supportedInterfaceOrientations to return UIInterfaceOrientationMaskPortrait — and an AllTermsListController instance is used only as a presented view controller. In addition, a presented view controller whose supportedInterfaceOrientations: is a mask permitting multiple possible orientations is able to specify which of those orientations it would like to appear in initially. To do so, override preferredInterfaceOrientationForPresentation; this method is called before supportedInterfaceOrientations:, and should return a single interface orientation (not a mask). For example: -(UIInterfaceOrientation)preferredInterfaceOrientationForPresentation { return UIInterfaceOrientationPortrait; } -(NSUInteger)supportedInterfaceOrientations { return UIInterfaceOrientationMaskAll; }
That says, “When I am summoned initially as a presented view controller, the app should be rotated to portrait orientation. After that, while my view is being presented, the app can rotate to compensate for any orientation of the device.”
272
|
Chapter 6: View Controllers
The presented view controller’s supportedInterfaceOrientations (preceded by its preferredInterfaceOrientationForPresentation if implemented) is consulted when the presented view controller is first summoned. Subsequently, both the present‐ ing and presented view controllers’ supportedInterfaceOrientations are called on each rotation of the device, and the presenting view controller’s supportedInterfaceOrientations is called when the presented view controller is dismissed. Both view controllers may get layout events both when the presented view controller is summoned and when it is dismissed.
Presenting a View in Response to Rotation An interesting alternative to performing complex layout on rotation, as in “Rotation and Layout Events” on page 254, might be to summon a presented view controller in‐ stead. We detect the rotation of the device directly. If the device passes into a landscape orientation, we present a view controller whose view is suited to landscape orientation; if the device passes out of landscape orientation, we dismiss that view controller. Call the two view controllers ViewController and SecondViewController. SecondView‐ Controller is landscape-only: -(NSUInteger)supportedInterfaceOrientations { return UIInterfaceOrientationMaskLandscape; }
ViewController sets itself up to receive notifications when the device orientation changes. When such a notification arrives, it presents or dismisses SecondView‐ Controller as appropriate: - (void) viewDidLoad { [super viewDidLoad]; [[UIDevice currentDevice] beginGeneratingDeviceOrientationNotifications]; [[NSNotificationCenter defaultCenter] addObserver:self selector:@selector(screenRotated:) name:UIDeviceOrientationDidChangeNotification object:nil]; } - (void)screenRotated:(NSNotification *)n { UIDeviceOrientation r = [UIDevice currentDevice].orientation; if (UIDeviceOrientationIsLandscape(r) & !self.presentedViewController) { UIViewController* vc = [SecondViewController new]; vc.modalTransitionStyle = UIModalTransitionStyleCrossDissolve; [self presentViewController:vc animated:YES completion:nil]; } else if (UIDeviceOrientationPortrait == rot) { [self dismissViewControllerAnimated:YES completion:nil]; } }
This works, but it lacks the animated rotation of the status bar as we transition from portrait to landscape or from landscape to portrait. Adding the status bar rotation is tricky, because setStatusBarOrientation:animated:, the UIApplication instance Presented View Controller
|
273
method we want to call, doesn’t actually perform any animation unless supportedInterfaceOrientations returns 0 — which the documentation says is forbidden. Nev‐ ertheless, I’ll demonstrate a way to do it. In SecondViewController, supportedInterfaceOrientations now allows the interface to rotate automatically if the user switches from one landscape orientation to the other, but returns 0 if we’re rotating back to portrait: -(NSUInteger)supportedInterfaceOrientations { if ([UIDevice currentDevice].orientation == UIDeviceOrientationPortrait) return 0; return UIInterfaceOrientationMaskLandscape; }
And here’s ViewController: -(NSUInteger)supportedInterfaceOrientations { return 0; } - (void) viewDidLoad { [super viewDidLoad]; [[UIDevice currentDevice] beginGeneratingDeviceOrientationNotifications]; [[NSNotificationCenter defaultCenter] addObserver:self selector:@selector(screenRotated:) name:UIDeviceOrientationDidChangeNotification object:nil]; } - (void)screenRotated:(NSNotification *)n { UIDeviceOrientation r = [UIDevice currentDevice].orientation; UIInterfaceOrientation r2 = (UIInterfaceOrientation)r; if (UIDeviceOrientationIsLandscape(r) & !self.presentedViewController) { [[UIApplication sharedApplication] setStatusBarOrientation:r2 animated:YES]; UIViewController* vc = [SecondViewController new]; vc.modalTransitionStyle = UIModalTransitionStyleCrossDissolve; [self presentViewController:vc animated:YES completion:nil]; } else if (UIDeviceOrientationPortrait == r) { [[UIApplication sharedApplication] setStatusBarOrientation:r2 animated:YES]; [self dismissViewControllerAnimated:YES completion:nil]; } }
Tab Bar Controllers A tab bar (UITabBar, see also Chapter 12) is a horizontal bar containing items. Each item is a UITabBarItem; it displays, by default, an image and a title. At all times, exactly one of these items is selected (highlighted); when the user taps an item, it becomes the selected item.
274
|
Chapter 6: View Controllers
If there are too many items to fit on a tab bar, the excess items are automatically sub‐ sumed into a final More item. When the user taps the More item, a list of the excess items appears, and the user can select one; the user can also be permitted to edit the tab bar, determining which items appear in the tab bar itself and which ones spill over into the More list. A tab bar is an independent interface object, but it is most commonly used in conjunc‐ tion with a tab bar controller (UITabBarController, a subclass of UIViewController) to form a tab bar interface. The tab bar controller displays the tab bar at the bottom of its own view. From the user’s standpoint, the tab bar items correspond to views; when the user selects a tab bar item, the corresponding view appears. The user is thus employing the tab bar to choose an entire area of your app’s functionality. In reality, the UITab‐ BarController is a parent view controller; you give it child view controllers, which the tab bar controller then contains, and the views summoned by tapping the tab bar items are the views of those child view controllers. Familiar examples of a tab bar interface on the iPhone are Apple’s Clock app, which has four tab bar items, and Apple’s Music app, which has four tab bar items plus a More item that reveals a list of five more. You can get a reference to the tab bar controller’s tab bar through its tabBar property. In general, you won’t need this. When using a tab bar interface by way of a UITabBar‐ Controller, you do not interact (as a programmer) with the tab bar itself; you don’t create it or set its delegate. You provide the UITabBarController with children, and it does the rest; when the UITabBarController’s view is displayed, there’s the tab bar along with the view of the selected item. You can, however, customize the look of the tab bar (see Chapter 12 for details). As discussed earlier in this chapter, your app’s automatic rotation in response to user rotation of the device depends on the interplay between the app (represented by the Info.plist and the app delegate) and the top-level view controller. If a UITabBar‐ Controller is the top-level view controller, it will help determine your app’s automatic rotation, through its implementation of supportedInterfaceOrientations. By de‐ fault, a UITabBarController does not implement supportedInterfaceOrientations, so your interface will be free to rotate to any orientation permitted by the app as a whole. In iOS 6, the only way around this was to subclass UITabBarController for the sole purpose of implementing supportedInterfaceOrientations, like this: @implementation MyTabBarController : UITabBarController -(NSUInteger)supportedInterfaceOrientations { return UIInterfaceOrientationMaskPortrait; } @end
It seems silly, however, to be compelled to subclass UITabBarController merely to take control of its rotation behavior, and in iOS 7 there’s a better way: you can govern the Tab Bar Controllers
|
275
tab bar controller’s rotation behavior in its delegate instead, by implementing tabBarControllerSupportedInterfaceOrientations:. In this example, the tab bar control‐ ler’s first child view controller makes itself the tab bar controller’s delegate, and prevents the app from rotating: -(void)viewDidLoad { [super viewDidLoad]; self.tabBarController.delegate = self; } -(NSUInteger)tabBarControllerSupportedInterfaceOrientations: (UITabBarController *) tabBarController { return UIInterfaceOrientationMaskPortrait; }
Another tab bar controller delegate method that’s new in iOS 7, tabBarControllerPreferredInterfaceOrientationForPresentation:, comes into play when the tab
bar controller is a presented view controller. It dictates the orientation to which the app will rotate when the tab bar controller’s view initially appears as a presented view.
Tab Bar Items For each view controller you assign as a tab bar controller’s child, you’re going to need a tab bar item, which will appear as its representative in the tab bar. This tab bar item will be your child view controller’s tabBarItem. A tab bar item is a UITabBarItem; this is a subclass of UIBarItem, an abstract class that provides some of its most important properties, such as title, image, and enabled. There are two ways to make a tab bar item: By borrowing it from the system Instantiate UITabBarItem using initWithTabBarSystemItem:tag:, and assign the instance to your child view controller’s tabBarItem. Consult the documentation for the list of available system items. Unfortunately, you can’t customize a system tab bar item’s title; you must accept the title the system hands you. (You can’t work around this restriction by somehow copying a system tab bar item’s image.) By making your own Instantiate UITabBarItem using initWithTitle:image:tag: and assign the in‐ stance to your child view controller’s tabBarItem. Alternatively, use the view con‐ troller’s existing tabBarItem and set its image and title. Instead of setting the title of the tabBarItem, you can set the title property of the view controller itself; setting a view controller’s title automatically sets the title of its current tabBarItem (unless the tab bar item is a system tab bar item), but the converse is not true.
276
|
Chapter 6: View Controllers
New in iOS 7, you can add a separate selectedImage (possibly by initializing with initWithTitle:image:selectedImage:). The selectedImage will be displayed in place of the normal image when this tab bar item is selected in the tab bar. The image (and selectedImage) for a tab bar item should be a 30×30 PNG; if it is larger, it will be scaled down as needed. By default, it will be treated as a transparency mask (a template): the hue of its pixels will be ignored, and the transparency of its pixels will be combined with the tab bar’s tintColor, which may be inherited from higher up the view hierarchy. However, new in iOS 7, you can instead display the image as is, and not as a transparency mask. Send your image the imageWithRenderingMode: message, with an argument of UIImageRenderingModeAlwaysOriginal (see Chapter 2), and use the resulting image in your tab bar item. (The finishedSelectedImage and finishedUnselectedImage of iOS 5 and 6 are thus no longer necessary, and are deprecated in iOS 7.) You can also give a tab bar item a badge (see the documentation on the badgeValue property). Other ways in which you can customize the look of a tab bar item are dis‐ cussed in Chapter 12. For example, you can control the font and style of the title, or you can give it an empty title and offset the image.
Configuring a Tab Bar Controller As I’ve already said, you configure a tab bar controller by handing it the view controllers that will be its children. To do so, collect those view controllers into an array and set the UITabBarController’s viewControllers property to that array. The view controllers in the array are now the tab bar controller’s child view controllers; the tab bar controller is the parentViewController of the view controllers in the array. The tab bar controller is also the tabBarController of the view controllers in the array and of all their children; thus a child view controller at any depth can learn that it is contained by a tab bar controller and can get a reference to that tab bar controller. The tab bar controller retains the array, and the array retains the child view controllers. Here’s a simple example excerpted from the app delegate’s application:didFinishLaunchingWithOptions: of one of my apps, in which I construct and display a tab bar interface in code: UITabBarController* tbc = [UITabBarController new]; UIViewController* b = [GameBoardController new]; UIViewController* s = [SettingsController new] UINavigationController* n = [[UINavigationController alloc] initWithRootViewController:s]; tbc.viewControllers = @[b, n]; self.window.rootViewController = tbc;
Tab Bar Controllers
|
277
The tab bar controller’s tab bar will automatically display the tabBarItem of each child view controller. The order of the tab bar items is the order of the view controllers in the tab bar controller’s viewControllers array. Thus, a child view controller will probably want to configure its tabBarItem property early in its lifetime, so that the tabBarItem is ready by the time the view controller is handed as a child to the tab bar controller. Observe that viewDidLoad is not early enough, because the view controllers (other than the initially selected view controller) have no view when the tab bar controller initially appears. Thus it is common to override initWithNibName:bundle: (or initWithCoder: or awakeFromNib, if appropriate) for this purpose. For example, in the same app as the previous code: // GameBoardController.m: - (id) initWithNibName:(NSString *)nib bundle:(NSBundle *)bundle { self = [super initWithNibName:nib bundle:bundle]; // we will be embedded in a tab view, configure if (self) { UIImage* im = [UIImage imageNamed:@"game.png"]; self.tabBarItem.image = im; self.title = @"Game"; } return self; }
If you change the tab bar controller’s view controllers array later in its lifetime and you want the corresponding change in the tab bar’s display of its items to be animated, call setViewControllers:animated:. Initially, by default, the first child view controller’s tab bar item is selected and its view is displayed. To tell the tab bar controller which tab bar item should be selected, you can couch your choice in terms of the contained view controller (selectedViewController) or by index number in the array (selectedIndex). The same properties also tell you what view controller’s view the user has displayed by tapping in the tab bar. New in iOS 7, you can supply an animation when a tab bar controller’s selected tab item changes and one child view controller’s view is replaced by another. I’ll discuss this topic later in the chapter. You can also set the UITabBarController’s delegate; the delegate should adopt the UITabBarControllerDelegate protocol. The delegate gets messages allowing it to pre‐ vent a given tab bar item from being selected, and notifying it when a tab bar item is selected and when the user is customizing the tab bar from the More item. If the tab bar contains few enough items that it doesn’t need a More item, there won’t be one and the tab bar won’t be user-customizable. If there is a More item, you can exclude some tab bar items from being customizable by setting the customizableViewControllers property to an array that lacks them; setting this property to nil means that the user can see the More list but can’t rearrange the items. Setting the view278
|
Chapter 6: View Controllers
Controllers property sets the customizableViewControllers property to the same value, so if you’re going to set the customizableViewControllers property, do it af‐ ter setting the viewControllers property. The moreNavigationController property can be compared with the selectedViewController property to learn whether the user
is currently viewing the More list; apart from this, the More interface is mostly out of your control, but I’ll discuss some sneaky ways of customizing it in Chapter 12.
(If you allow the user to rearrange items, you would presumably want to save the new arrangement and restore it the next time the app runs. You might use NSUserDefaults for this; you could also take advantage of the built-in automatic state saving and resto‐ ration facilities, discussed later in this chapter.) You can also configure a UITabBarController in a .storyboard or .xib file. The UITab‐ BarController’s contained view controllers can be set directly — in a storyboard, there will be a “view controllers” relationship between the tab bar controller and each of its children — and the contained view controllers will be instantiated together with the tab bar controller. Moreover, each contained view controller has a Tab Bar Item; you can select this and set many aspects of the tabBarItem directly in the nib, such as its system item or its title, image (but not its selected image), and tag, directly in the nib. (If a view controller in a nib doesn’t have a Tab Bar Item and you want to configure this view controller for use in a tab bar interface, drag a Tab Bar Item from the Object library onto the view controller.) To start a project with a main storyboard that has a UITabBarController as its root view controller, begin with the Tabbed Application template. See the discussion earlier in this chapter of how a view controller’s view is resized to fit the interface. You will want to prepare your view for this resizing. In iOS 7, a tab bar controller’s child controller’s view by default will underlap the tab bar if the tab bar is translucent.
Navigation Controllers A navigation bar (UINavigationBar, see also Chapter 12) is a horizontal bar displaying a center title and a right button. When the user taps the right button, the navigation bar animates, sliding its interface out to the left and replacing it with a new interface that enters from the right. The new interface displays a back button at the left side, and a new center title — and possibly a new right button. The user can tap the back button to go back to the first interface, which slides in from the left; or, if there’s a right button in the second interface, the user can tap it to go further forward to a third interface, which slides in from the right.
Navigation Controllers
|
279
The successive interfaces of a navigation bar thus behave like a stack. In fact, a navigation bar does represent an actual stack — an internal stack of navigation items (UINavigationItem). It starts out with one navigation item: the root or bottom item of the stack. Since there is just one navigation item, this is also the top item of the stack (the navigation bar’s topItem). It is the top item whose interface is always reflected in the navigation bar. When the user taps a right button, a new navigation item is pushed onto the stack; it becomes the top item, and its interface is seen. When the user taps a back button, the top item is popped off the stack, and what was previously the next item beneath it in the stack — the back item (the navigation bar’s backItem) — becomes the top item, and its interface is seen. The state of the stack is thus reflected in the navigation bar’s interface. The navigation bar’s center title comes automatically from the top item, and its back button comes from the back item. (See Chapter 12 for a complete description.) Thus, the title tells the user what item is current, and the left side is a button telling the user what item we would return to if the user were to tap that button. The animations reinforce this notion of directionality, giving the user a sense of position within a chain of items. A navigation bar is an independent interface object, but it is most commonly used in conjunction with a navigation controller (UINavigationController, a subclass of UIViewController) to form a navigation interface. Just as there is a stack of navigation items in the navigation bar, there is a stack of view controllers in the navigation con‐ troller. These view controllers are the navigation controller’s children, and each navi‐ gation item belongs to a view controller — it is a view controller’s navigationItem. The navigation controller performs automatic coordination of the navigation bar and the overall interface. Whenever a view controller comes to the top of the navigation controller’s stack, its view is displayed in the interface. At the same time, its navigationItem is automatically pushed onto the top of the navigation bar’s stack — and thus is automatically displayed in the navigation bar. Moreover, the animation in the navigation bar is reinforced by animation of the interface as a whole: by default, a view controller’s view slides into the main interface from the left or right just as its navigation item slides into the navigation bar from the left or right. (New in iOS 7, the animation of the view controller’s view can be changed; I’ll discuss that later in the chapter.) Your code can control the overall navigation, so in real life, the user may well navigate to the right, not by tapping the right button in the navigation bar, but by tapping some‐ thing inside the main interface, such as a listing in a table view. (Figure 6-1 is a navigation interface that works this way.) In this situation, your code is deciding in real time what the next view should be; typically, you won’t even create the next view controller until the user asks to navigate to it. The navigation interface thus becomes a master–detail interface.
280
|
Chapter 6: View Controllers
Conversely, you might put a view controller inside a navigation controller just to get the convenience of the navigation bar, with its title and buttons, even when no actual pushand-pop navigation is going to take place. You can get a reference to the navigation controller’s navigation bar through its navigationBar property. In general, you won’t need this. When using a navigation interface by way of a UINavigationController, you do not interact (as a programmer) with the navigation bar itself; you don’t create it or set its delegate. You provide the UINavigationController with children, and it does the rest, handing each child view controller’s navigationItem to the navigation bar for display and showing the child view controller’s view each time navigation occurs. You can, however, customize the look of the navigation bar (see Chapter 12 for details). A navigation interface may also optionally display a toolbar at the bottom. A toolbar (UIToolbar) is a horizontal view displaying a row of items, any of which the user can tap. Typically, the tapped item may highlight momentarily, but it is not selected; it rep‐ resents the initiation of an action, like a button. You can get a reference to a UINavigationController’s toolbar through its toolbar property. The look of the toolbar can be customized (Chapter 12). In a navigation interface, however, the contents of the toolbar are determined automatically by the view controller that is currently the top item in the stack: they are its toolbarItems. A UIToolbar can also be used independently, and often is. It then typically appears at the bottom on an iPhone — Figure 6-3 has a tool‐ bar at the bottom — but often appears at the top on an iPad, where it plays something of the role that the menu bar plays on the desktop. When a toolbar is displayed by a navigation controller, though, it al‐ ways appears at the bottom.
A familiar example of a navigation interface is Apple’s Settings app on the iPhone. The Mail app on the iPhone is a navigation interface that includes a toolbar. As discussed earlier in this chapter, your app’s automatic rotation in response to user rotation of the device depends on the interplay between the app (represented by the Info.plist and the app delegate) and the top-level view controller. If a UINavigation‐ Controller is the top-level view controller, it will help determine your app’s automatic rotation, through its implementation of supportedInterfaceOrientations. By de‐ fault, a UINavigationController does not implement supportedInterfaceOrientations, so your interface will be free to rotate to any orientation permitted by the app as a whole. In iOS 6, the only way around this was to subclass UINavigationController for the sole purpose of implementing supportedInterfaceOrientations, like this: Navigation Controllers
|
281
@implementation MyNavigationController : UINavigationController -(NSUInteger)supportedInterfaceOrientations { return UIInterfaceOrientationMaskPortrait; } @end
It seems silly, however, to be compelled to subclass UINavigationController merely to take control of its rotation behavior, and in iOS 7 there’s a better way: you can govern the navigation controller’s rotation in its delegate instead, by implementing navigationControllerSupportedInterfaceOrientations:. Another navigation controller delegate method that’s new in iOS 7, navigationControllerPreferredInterfaceOrientationForPresentation:, comes into play when a navigation controller is a presented view controller. It dictates the orientation to which the app will rotate when the navigation controller’s view initially appears as a presented view.
Bar Button Items The buttons in a UIToolbar or a UINavigationBar are bar button items — UIBar‐ ButtonItem, a subclass of UIBarItem. A bar button item comes in one of two broadly different flavors: Basic bar button item The bar button item behaves like a simple button. Custom view The bar button item has no inherent behavior, but has (and displays) a customView. UIBarItem is not a UIView subclass. A basic bar button item is button-like, but it has no frame, no UIView touch handling, and so forth. A UIBarButtonItem’s customView, however, is a UIView — indeed, it can be any kind of UIView. Thus, a bar button item with a customView can display any sort of view in a toolbar or navigation bar, and that view can implement touch handling however it likes. Let’s start with the basic bar button item (no custom view). A bar button item, like a tab bar item, inherits from UIBarItem the title, image, and enabled properties. The title text color, by default, comes from the bar button item’s tintColor, which may be in‐ herited from the bar itself or from higher up the view hierarchy. Assigning an image removes the title. The image should usually be quite small; Apple recommends 22×22. By default, the image will be treated as a transparency mask (a template): the hue of its pixels will be ignored, and the transparency of its pixels will be combined with the bar button item’s tintColor. However, new in iOS 7, you can instead display the image as is, and not as a transparency mask. Send your image the imageWithRenderingMode: message, with an argument of UIImageRenderingModeAlwaysOriginal (see Chap‐ ter 2), and use the resulting image in your bar button item. 282
|
Chapter 6: View Controllers
A basic bar button item has a style property; this will usually be UIBarButtonItemStylePlain. The alternative, UIBarButtonItemStyleDone, causes the title to be bold. You can further refine the title font and style. In addition, a bar button item can have a background image; this will typically be a small, resizable image, and can be used to provide a border. Full details appear in Chapter 12. A bar button item looks quite different in iOS 7 from iOS 6 and be‐ fore. In iOS 6, a bar button item could display both an image and a title (in a toolbar), and there was usually a border around the item (though this could be prevented in a toolbar by using UIBarButtonItemStylePlain). In iOS 7, the bar button item never draws its own border, and the UIBarButtonItemStyleBordered style is irrelevant. And the use and effect of the tintColor is completely changed in iOS 7. Adapting your iOS 6 app to look good when compiled for iOS 7 can be quite a chore.
A bar button item also has target and action properties. These contribute to its buttonlike behavior: tapping a bar button item can trigger an action method elsewhere. There are three ways to make a bar button item: By borrowing it from the system Instantiate UIBarButtonItem using initWithBarButtonSystemItem:target: action:. Consult the documentation for the list of available system items; they are not the same as for a tab bar item. You can’t assign a title or change the image. (But you can change the tint color or assign a background image.) By making your own basic bar button item Instantiate UIBarButtonItem using initWithTitle:style:target:action: or initWithImage:style:target:action:. An additional method, initWithImage:landscapeImagePhone:style:target: action:, lets you supply two images, one for portrait orientation, the other for
landscape orientation; this is because by default, the bar’s height might change when the interface is rotated. By making a custom view bar button item Instantiate UIBarButtonItem using initWithCustomView:, supplying a UIView that the bar button item is to display. The bar button item has no action and target; the UIView itself must somehow implement button behavior if that’s what you want. For example, the customView might be a UISegmentedButton, but then it is the UISegmentedButton’s target and action that give it button behavior. Bar button items in a toolbar are horizontally positioned automatically by the system. You can provide hints to help with this positioning. If you know that you’ll be changing Navigation Controllers
|
283
Figure 6-8. A segmented control in the center of a navigation bar an item’s title dynamically, you’ll probably want its width to accommodate the longest possible title right from the start; to arrange that, set the possibleTitles property to an NSSet of strings that includes the longest title. Alternatively, you can supply an ab‐ solute width. Also, you can incorporate spacers into the toolbar; these are created with initWithBarButtonSystemItem:target:action:, but they have no visible appearance, and cannot be tapped. The UIBarButtonSystemItemFlexibleSpace is the one most frequently used; place these between the visible items to distribute the visible items equally across the width of the toolbar. There is also a UIBarButtonSystemItemFixedSpace whose width lets you insert a space of defined size.
Navigation Items and Toolbar Items What appears in a navigation bar (UINavigationBar) depends upon the navigation items (UINavigationItem) in its stack. In a navigation interface, the navigation controller will manage the navigation bar’s stack for you, but you must still configure each navigation item by setting properties of the navigationItem of each child view controller. The UINavigationItem properties are as follows (see also Chapter 12): title or titleView
Determines what is to appear in the center of the navigation bar when this naviga‐ tion item is at the top of the stack.
The title is a string. Setting the view controller’s title property sets the title of the navigationItem automatically, and is usually the best approach. The titleView can be any kind of UIView; if set, it will be displayed instead of the title. The titleView can implement further UIView functionality; for example, it can be tappable. Even if you are using a titleView, you should still give your view controller a title, as it will be needed for the back button when a view controller is pushed onto the stack on top of this one. Figure 6-1 shows the TidBITS News master view, with the navigation bar displaying a titleView which is a (tappable) image view; the master view’s title is therefore not displayed. In the TidBITS News detail view controller’s navigation bar (Figure 6-8), the titleView is a segmented control providing a Previous and Next button, and the back button displays the master view controller’s title.
284
|
Chapter 6: View Controllers
prompt
An optional string to appear centered above everything else in the navigation bar. The navigation bar’s height will be increased to accommodate it. rightBarButtonItem or rightBarButtonItems
A bar button item or, respectively, an array of bar button items to appear at the right side of the navigation bar; the first item in the array will be rightmost.
In Figure 6-8, the text size button is a right bar button item; it has nothing to do with navigation, but is placed here merely because space is at a premium on the small iPhone screen. backBarButtonItem
When a view controller is pushed on top of this view controller, the navigation bar will display at its left a button pointing to the left, whose title is this view controller’s title. That button is this view controller’s navigation item’s backBarButtonItem. That’s right: the back button displayed in the navigation bar belongs, not to the top item (the navigationItem of the current view controller), but to the back item (the navigationItem of the view controller that is one level down in the stack). In Figure 6-8, the back button in the detail view is the master view controller’s default back button, displaying its title. The vast majority of the time, the default behavior is the behavior you’ll want, and you’ll leave the back button alone. If you wish, though, you can customize the back button by setting a view controller’s navigationItem.backBarButtonItem so that it contains an image, or a title differing from the view controller’s title. The best technique is to provide a new UIBarButtonItem whose target and action are nil; the runtime will add a correct target and action, so as to create a working back button: UIBarButtonItem* b = [[UIBarButtonItem alloc] initWithTitle:@"Go Back" style:UIBarButtonItemStylePlain target:nil action:nil]; self.navigationItem.backBarButtonItem = b;
A BOOL property, hidesBackButton, allows the top navigation item to suppress display of the back item’s back bar button item. Obviously, if you set this to YES, you’ll probably ensure some other means of letting the user navigate back. In iOS 7, the visible indication that the back button is a back button is a left-pointing chevron (the back indicator) that’s separate from the button itself. (This contrasts with iOS 6 and before, where the button itself had a left-pointing shape.) This chevron can also be customized, but it’s a feature of the navigation bar, not the bar button item: set the navigation bar’s backIndicatorImage and backIndicatorTransitionMask (I’ll give an example in Chapter 12). Alternatively, if the back but‐ ton is assigned a background image, the back indicator is removed; it is up to the background image to point left, if desired. Navigation Controllers
|
285
leftBarButtonItem or leftBarButtonItems
A bar button item or, respectively, an array of bar button items to appear at the left side of the navigation bar; the first item in the array will be leftmost. The leftItemsSupplementBackButton property, if set to YES, allows both the back button and one or more left bar button items to appear.
A view controller’s navigation item can have its properties set at any time while being displayed in the navigation bar. This (and not direct manipulation of the navigation bar) is the way to change the navigation bar’s contents dynamically. For example, in one of my apps, the titleView is a progress view (UIProgressView, Chapter 12) that needs updating every second, and the right bar button should be either the system Play button or the system Pause button, depending on whether music from the library is playing, paused, or stopped. So I have a timer that periodically checks the state of the music player: // change the progress view if (self->_nowPlayingItem) { MPMediaItem* item = self->_nowPlayingItem; NSTimeInterval current = self.mp.currentPlaybackTime; NSTimeInterval total = [[item valueForProperty:MPMediaItemPropertyPlaybackDuration] doubleValue]; self.prog.progress = current / total; } else { self.prog.progress = 0; } // change the bar button int whichButton = -1; if ([self.mp playbackState] == MPMusicPlaybackStatePlaying) whichButton = UIBarButtonSystemItemPause; else if ([self.mp playbackState] == MPMusicPlaybackStatePaused || [self.mp playbackState] == MPMusicPlaybackStateStopped) whichButton = UIBarButtonSystemItemPlay; if (whichButton == -1) self.navigationItem.rightBarButtonItem = nil; else { UIBarButtonItem* bb = [[UIBarButtonItem alloc] initWithBarButtonSystemItem:whichButton target:self action:@selector(doPlayPause:)]; self.navigationItem.rightBarButtonItem = bb; }
Each view controller to be pushed onto the navigation controller’s stack is responsible for supplying the items to appear in the navigation interface’s toolbar, if there is one. To configure this, set the view controller’s toolbarItems property to an array of UIBar‐ ButtonItem instances. You can change the toolbar items even while the view controller’s view and current toolbarItems are showing, optionally with animation, by sending setToolbarItems:animated: to the view controller. 286
|
Chapter 6: View Controllers
A view controller has the power to specify that its ancestor’s bottom bar (a navigation controller’s toolbar, or a tab bar controller’s tab bar) should be hidden as this view controller is pushed onto a navigation controller’s stack. To do so, set the view controller’s hidesBottomBarWhenPushed property to YES. The trick is that you must do this very early, before the view loads; the view controller’s initializer is a good place. The bottom bar remains hidden from the time this view controller is pushed to the time it is popped, even if other view controllers are pushed and popped on top of it in the meantime. For more flexibility, you can send setToolbarHidden:animated: to the UINavigation‐ Controller at any time.
Configuring a Navigation Controller You configure a navigation controller by manipulating its stack of view controllers. This stack is the navigation controller’s viewControllers array property, though, as I’ll ex‐ plain in a moment, you will rarely need to manipulate that property directly. The view controllers in a navigation controller’s viewControllers array are the navi‐ gation controller’s child view controllers; the navigation controller is the parentViewController of the view controllers in the array. The navigation controller is also the navigationController of the view controllers in the array and of all their children; thus a child view controller at any depth can learn that it is contained by a navigation controller and can get a reference to that navigation controller. The navigation controller retains the array, and the array retains the child view controllers. The normal way to manipulate a navigation controller’s stack is by pushing or popping one view controller at a time. When the navigation controller is instantiated, it is usually initialized with initWithRootViewController:; this is a convenience method that as‐ signs the navigation controller a single initial child view controller, the root view con‐ troller that goes at the bottom of the stack: FirstViewController* fvc = [FirstViewController new]; UINavigationController* nav = [[UINavigationController alloc] initWithRootViewController:fvc]; self.window.rootViewController = nav;
Instead of initWithRootViewController:, you might choose to create the navigation controller with initWithNavigationBarClass:toolbarClass:, in which case you’ll have to set its root view controller in a subsequent line of code. The reason for wanting to set the navigation bar and toolbar class has to do with customization of the appearance of the navigation bar and toolbar; sometimes you’ll create, say, a UIToolbar subclass for no other reason than to mark this kind of toolbar as needing a certain appearance. I’ll explain about that in Chapter 12.
Navigation Controllers
|
287
You can also set the UINavigationController’s delegate; the delegate should adopt the UINavigationControllerDelegate protocol. The delegate receives messages before and after a child view controller’s view is shown. A navigation controller will typically appear on the screen initially containing just its root view controller, and displaying its root view controller’s view. There will be no back button, because there is no back item; there is nowhere to go back to. Subsequently, when the user asks to navigate to a new view, you obtain the next view controller (typ‐ ically by creating it) and push it onto the stack by calling pushViewController:animated: on the navigation controller. The navigation controller per‐ forms the animation, and displays the new view controller’s view: // FirstViewController.m: SecondViewController* svc = [SecondViewController new]; [self.navigationController pushViewController:svc animated:YES];
Typically, that’s all there is to it! There is usually no need to worry about going back; when the user taps the back button to navigate back, the runtime will call popViewControllerAnimated: for you. When a view controller is popped from the stack, the viewControllers array removes and releases the view controller, which is usually per‐ mitted to go out of existence at that point. New in iOS 7, the user can alternatively go back by dragging a pushed view controller’s view from the left edge of the screen. This too is a way of calling popViewControllerAnimated:, with the difference that the animation is interactive. (Interactive view controller transition animation is the subject of the next section.) The UINavigation‐ Controller uses a UIScreenEdgePanGestureRecognizer to detect and track the user’s gesture. You can obtain a reference to this gesture recognizer as the navigation con‐ troller’s interactivePopGestureRecognizer; thus you can disable the gesture recog‐ nizer and prevent this way of going back, or you can mediate between your own gesture recognizers and this one (see Chapter 5). You can manipulate the stack more directly if you wish. You can call popViewControllerAnimated: yourself; to pop multiple items so as to leave a particular view controller at the top of the stack, call popToViewController:animated:, or to pop all the items down to the root view controller, call popToRootViewControllerAnimated:. All of these methods return the popped view controller (or view controllers, as an array), in case you want to do something with them. To set the entire stack at once, call setViewControllers:animated:. You can access the stack through the viewControllers property. Manipulating the stack directly is the only way, for instance, to delete or insert a view controller in the middle of the stack. The view controller at the top of the stack is the topViewController; the view controller whose view is displayed is the visibleViewController. Those will normally be the same view controller, but they needn’t be, as the topViewController might present a 288
|
Chapter 6: View Controllers
view controller, in which case the presented view controller will be the visibleViewController. Other view controllers can be accessed through the viewControllers array by index number. The root view controller is at index 0; if the array’s count is c, the back view controller (the one whose navigationItem.backBarButtonItem is currently dis‐ played in the navigation bar) is at index c-2. The topViewController may need to communicate with the next view controller as the latter is pushed onto the stack, or with the back view controller as it itself is popped off the stack. The problem is parallel to that of communication between an original pre‐ senter and a presented view controller, which I discussed earlier in this chapter. The navigation controller’s navigation bar will automatically display the navigationItem of the topViewController (and the back button of the navigationItem of the back view controller). Thus, a child view controller will probably want to configure its navigationItem early in its lifetime, so that the navigationItem is ready by the time the view controller is handed as a child to the navigation controller. Apple warns (in the UIViewController class reference, under navigationItem) that loadView and viewDidLoad are not appropriate places to do this, because the circumstances under which the view is needed are not related to the circumstances under which the navigation item is needed; however, Apple’s own code examples, including the Master–Detail Application template, violate this warning. It is probably best to override initWithNibName:bundle: (or initWithCoder: or awakeFromNib, if appropriate) for this purpose. A navigation controller’s navigation bar is accessible as its navigationBar, and can be hidden and shown with setNavigationBarHidden:animated:. (It is possible, though not common, to maintain and manipulate a navigation stack through a navigation con‐ troller whose navigation bar never appears.) Its toolbar is accessible as its toolbar, and can be hidden and shown with setToolbarHidden:animated:. You can also configure a UINavigationController or any view controller that is to serve in a navigation interface in a .storyboard or .xib file. In the Attributes inspector, use a navigation controller’s Bar Visibility checkboxes to determine the presence of the nav‐ igation bar and toolbar. The navigation bar and toolbar are themselves subviews of the navigation controller, and you can configure them with the Attributes inspector as well. A navigation controller’s root view controller can be specified; in a storyboard, there will be a “root view controller” relationship between the navigation controller and its root view controller. A view controller in a .storyboard or .xib file has a Navigation Item where you can specify its title, its prompt, and the text of its back button. (If a view controller in a nib doesn’t have a Navigation Item and you want to configure this view controller for use in a navigation interface, drag a Navigation Item from the Object library onto the view con‐ troller.) You can drag Bar Button Items into a view controller’s navigation bar in the canvas to set the left button and right button of its navigationItem. Moreover, the Navigation Controllers
|
289
Navigation Item has outlets, one of which permits you to set its titleView. (However, you can’t assign a navigation item multiple rightBarButtonItems or leftBarButtonItems in the nib editor.) Similarly, you can give a view controller Bar Button Items that will appear in the toolbar. To start an iPhone project with a main storyboard that has a UINavigationController as its root view controller, begin with the Master–Detail Application template. Alter‐ natively, start with the Single View Application template, remove the existing view con‐ troller from the storyboard, and add a Navigation Controller in its place. Unfortunately, the nib editor assumes that the navigation controller’s root view controller should be a UITableViewController; if that’s not the case, here’s a better way: select the existing view controller and choose Editor → Embed In → Navigation Controller. A view controller to be subsequently pushed onto the navigation stack can be configured in the storyboard as the destination of a push segue; I’ll talk more about that later in the chapter. See the discussion earlier in this chapter of how a view controller’s view is resized to fit the interface. You will want to prepare your view for this resizing. In iOS 7, a navigation controller’s child controller’s view by default will underlap a navigation bar or toolbar if the bar is trans‐ lucent; if it underlaps a navigation bar, it will also underlap the status bar. If the view does not underlap a bar and you hide or show that bar dynamically, the view will be resized then and there. If you show or hide the status bar dynamically, the navigation bar’s height will ex‐ pand or contract accordingly; this too may cause the view’s size to change. Showing or hiding the navigation bar or status bar will cause your view controller’s topLayoutGuide to move; showing or hiding the toolbar will cause your view controller’s bottomLayoutGuide to move.
Custom Transition Animations New in iOS 7, you can supply your own custom transition animation for a tab bar controller as its selected view controller changes, for a navigation controller as its child view controller is pushed or popped, or for a presented view controller as it is presented or dismissed. Given the extensive animation resources of iOS 7 (see Chapter 4), this is an excellent chance for you to provide your app with variety, interest, and distinctiveness. The view of a child view controller pushed onto a navigation controller’s stack needn’t arrive sliding from the right; it can expand by zooming from the middle of the screen, drop from above and fall into place with a bounce, snap into place like a spring, or whatever else you can dream up.
290
|
Chapter 6: View Controllers
In your custom transition animation, you have control of both the outgoing view con‐ troller’s view and the incoming view controller’s view. Moreover, you are free to add further temporary views during the course of the animation. For example, as the out‐ going view departs and the incoming view arrives, a third view can move across from the outgoing view to the incoming view. This might be a way for you to suggest or emphasize the significance of the transition that is now taking place. In a master–detail navigation interface, for instance, where the master view is a list of story titles, when the user taps a title and the detail view arrives to reveal the full story, the tapped title might simultaneously fly from its place within the list to its new place at the top of the full story, to clarify that these are the same story. As you contemplate what might be possible and how it might be achieved, don’t forget about view snapshotting (see Chapter 2). This is exactly why snapshotting was invented for iOS 7. Instead of moving a view, which could upset the arrangement of things, you can take a snapshot of that view and move the snapshot. In addition, a custom animation can be interactively gesture-driven (similar to the way a navigation controller’s view can be popped, in iOS 7, by dragging from the left edge of the screen). The user does not merely tap and cause an animation to take place; the user performs an extended gesture and gradually summons the new view to supersede the old one. The user can thus participate in the progress of the transition.
Noninteractive Custom Transition Animation Let’s start with the simpler case, where the custom animation is not interactive. Con‐ figuring your custom animation requires three steps: 1. The view controller in charge of the transition must have a delegate. 2. As the transition begins, the delegate will be asked for an animation controller. This can be any object adopting the UIViewControllerAnimatedTransitioning protocol. Return nil to specify that the default animation (if any) should be used. 3. The animation controller will be sent two messages: transitionDuration: The duration of the custom animation. animateTransition:
The animation controller should perform the animation. The implementation of animateTransition: works, in general, as follows: • The parameter is an object supplied by the runtime, adopting the UIViewControl‐ lerContextTransitioning protocol, called the transition context. The transition context points to a view, the container view, where all the action is to take place. Typically, the outgoing view controller’s view is in the container view. Custom Transition Animations
|
291
• By querying the transition context, you can obtain the outgoing and incoming view controllers and their views. You can also learn the initial frame of the outgoing view controller’s view and the ultimate frame of the incoming view controller’s view. • Having gathered this information, your job is to put the incoming view controller’s view into the container view and animate it in such a way as to end up at its correct ultimate position. • When the animation ends, you must call the transition context’s completeTransition: to tell it that the animation is over. The outgoing view is then typically removed automatically. To illustrate, I’ll start by animating the transition between two child view controllers of a tab bar controller. The most obvious custom animation is that the new view controller’s view should slide in from the side while the old view controller’s view should slide out the other side. The direction of the slide should depend on whether the index of the new view controller is greater or less than that of the old view controller. The first step is to configure a delegate for the tab bar controller. Let’s assume that the tab bar controller is our app’s root view controller. For simplicity, I’ll set its delegate in the app delegate’s application:didFinishLaunchingWithOptions:, and I’ll make that delegate be the app delegate itself: UITabBarController* tbc = (UITabBarController*)self.window.rootViewController; tbc.delegate = self;
The result is that when the user taps a tab bar item to change view controllers, the corresponding delegate method is called, asking for an animation controller. This is what that delegate method looks like for a tab bar controller: - (id) tabBarController: (UITabBarController *)tabBarController animationControllerForTransitionFromViewController: (UIViewController *)fromVC toViewController: (UIViewController *)toVC { return self; }
There is no particular reason why the animation controller should be self; indeed, the animation code can be rather elaborate, and it might make for cleaner code to move it off into a class of its own. The animation controller can be any object implementing the UIViewControllerAnimatedTransitioning protocol, and thus may be extremely light‐ weight; it can be a simple NSObject. There is also no reason why the animation controller should be the same object every time this method is called. We are provided with plenty of information about what’s about to happen: we know the tab bar controller and both child view controllers. Thus 292
|
Chapter 6: View Controllers
we could readily decide in real time to provide a different animation controller under different circumstances, or we could return nil to use the default transition (which, for a tab bar controller, means no animation). One way or another, then, here we are in the animation controller. Our first job is to reveal in advance the duration of our animation: -(NSTimeInterval)transitionDuration: (id)transitionContext { return 0.4; }
Again, the value returned needn’t be the same every time this method is called. The transition context has arrived as parameter, and we could query it to identify the two view controllers involved and make a decision based on that. But make sure that the value you return here is indeed the duration of the animation you’ll perform in animateTransition:. Finally, we come to animateTransition: itself: -(void)animateTransition: (id)transitionContext { // ... }
There are certain standard tasks to perform in animateTransition:, so its structure will be roughly the same in every case: 1. Query the transition context (the transitionContext parameter) to get the view controllers, the frames of their views, and the container view. 2. Put the second view controller’s view into the container view. 3. Perform the animation, ending with completeTransition:. First, query the transition context. This code is practically boilerplate for any custom view controller transition animation: UIViewController* vc1 = [transitionContext viewControllerForKey: UITransitionContextFromViewControllerKey]; UIViewController* vc2 = [transitionContext viewControllerForKey: UITransitionContextToViewControllerKey]; UIView* con = [transitionContext containerView]; CGRect r1start = [transitionContext initialFrameForViewController:vc1]; CGRect r2end = [transitionContext finalFrameForViewController:vc2]; UIView* v1 = vc1.view; UIView* v2 = vc2.view;
We have the view controllers and their views, and the initial frame of the outgoing view and the destination frame of the incoming view. Now, for our intended animation, we Custom Transition Animations
|
293
want to calculate the converse, the final frame of the outgoing view and the initial frame of the incoming view. We are sliding the views sideways, so those frames should be positioned sideways from the initial frame of the outgoing view and the final frame of the incoming view. Which side they go on depends upon the relative place of these view controllers among the children of the tab bar controller — is this to be a leftward slide or a rightward slide? Since the animation controller is the app delegate, we can get a reference to the tab bar controller the same way we did before: UITabBarController* tbc = (UITabBarController*)self.window.rootViewController; int ix1 = [tbc.viewControllers indexOfObject:vc1]; int ix2 = [tbc.viewControllers indexOfObject:vc2]; int dir = ix1 < ix2 ? 1 : -1; CGRect r = r1start; r.origin.x -= r.size.width * dir; CGRect r1end = r; r = r2end; r.origin.x += r.size.width * dir; CGRect r2start = r;
We now put the second view controller’s view into the container view at its initial frame, and perform the animation. We must not forget to call completeTransition: after the animation ends: v2.frame = r2start; [con addSubview:v2]; [UIView animateWithDuration:0.4 animations:^{ v1.frame = r1end; v2.frame = r2end; } completion:^(BOOL finished) { [transitionContext completeTransition:YES]; }];
A custom transition for a navigation controller is similar to a custom transition for a tab bar controller, so I don’t need to give a separate example. The only slight difference lies in the name of the navigation controller delegate method that will be called to dis‐ cover whether there’s a custom transition animation: • navigationController:animationControllerForOperation:fromViewController:toViewController: The operation: parameter allows you to distinguish a push from a pop.
Interactive Custom Transition Animation With an interactive custom transition animation, the idea is that we track something the user is doing, typically using a gesture recognizer (see Chapter 5), and perform the “frames” of the transition in response. There are two ways to write an interactive custom transition animation. We’re going to need an interactive controller, namely an object
294
|
Chapter 6: View Controllers
that conforms to the UIViewControllerInteractiveTransitioning protocol. The two ways of writing the code correspond to the two ways of supplying this object: Create a UIPercentDrivenInteractiveTransition object We supply a UIPercentDrivenInteractiveTransition object (let’s call this the percent driver). This percent driver object performs the frames of the animation for us by calling our animateTransition: and “freezing” the animation block. All we have to do is track the interaction and call the percent driver’s updateInteractiveTransition:, telling it how far the interaction has proceeded; the percent driver updates the interface, performing our animation partially to match the extent of the gesture. At the end of the gesture, we decide whether to finish or cancel the transition; accordingly, we call the percent driver’s finishInteractiveTransition or cancelInteractiveTransition. Finally, we call the transition con‐ text’s completeTransition: Adopt UIViewControllerInteractiveTransitioning We supply our own object with our own code. This object, conforming to the UI‐ ViewControllerInteractiveTransitioning protocol, will need to respond to startInteractiveTransition:, whose parameter will be the transitionContext object supplied by the system, adopting the UIViewControllerContextTransitioning pro‐ tocol. Once we are told that the transition has started, we will set up the initial conditions for the animation and then constantly track the interaction, changing the interface and calling the transition context’s updateInteractiveTransition:. When the interaction ends, we decide whether to finish or cancel the transition; accordingly, we animate into the final or initial conditions, and call the transition context’s finishInteractiveTransition or cancelInteractiveTransition. Fi‐ nally, we call the transition context’s completeTransition:. As an example, I’ll describe how to make an interactive version of the tab bar controller transition animation that we’ve just developed. We’ll attach a UIScreenEdgePanGes‐ tureRecognizer to the interface so that the user can drag the tab bar controller’s adjacent view controller in from the right or from the left. Since we have already written a noninteractive version of our transition animation, using the percent driver is going to be the simpler approach, because it lets us keep our existing animateTransition: code. So let’s do that first. The steps build upon those of a noninteractive transition animation; in fact, all the code we’ve already written can be left more or less as is (which is one of the main reasons for using a percent driver): 1. The view controller in charge of the transition must have a delegate. 2. We observe that the user is interacting in a way that should trigger a change of view controller. We respond by triggering that change.
Custom Transition Animations
|
295
3. As the transition begins, the delegate will be asked for an animation controller, as before. We return an object adopting the UIViewControllerAnimatedTransitioning protocol, as before. 4. The delegate is also asked for an interactive controller. (This happened before, but we didn’t supply one, which is why our transition animation wasn’t interactive.) We have elected to use a UIPercentDrivenInteractiveTransition object. So we return that object. 5. The animation controller is sent the same two messages as before: transitionDuration: The duration of the custom animation. animateTransition:
The animation controller should perform the animation. But the animation will not in fact take place at this moment; its “frames” will be produced as the interaction proceeds. 6. We continue tracking the interaction, calling our percent driver’s updateInteractiveTransition: to tell it how far the interaction has proceeded. The per‐ cent driver performs that much of our animation for us. 7. Sooner or later the interaction will end. At this point, we must decide whether to declare the transition completed or cancelled. The usual approach is to say that if the user performed more than half the full interactive gesture, that constitutes completion; otherwise, it constitutes cancellation. We call the percent driver’s finishInteractiveTransition or cancelInteractiveTransition accordingly. The percent driver either completes the animation or (if we cancelled) reverses the animation. 8. The animation is now completed, and its completion block is called. We call completeTransition:, with the argument stating whether the transition was fin‐ ished or cancelled. Now I’ll write the code performing the additional steps. To track the user’s gesture, I’ll put a pair of UIScreenEdgePanGestureRecognizers into the interface, and keep refer‐ ences to them so they can be identified later. The gesture recognizers are attached to the tab view controller’s view (tbc.view), as this will remain constant while the views of its view controllers are sliding across the screen: UIScreenEdgePanGestureRecognizer* sep = [[UIScreenEdgePanGestureRecognizer alloc] initWithTarget:self action:@selector(pan:)]; sep.edges = UIRectEdgeRight; [tbc.view addGestureRecognizer:sep]; sep.delegate = self; self.rightEdger = sep; sep =
296
|
Chapter 6: View Controllers
[[UIScreenEdgePanGestureRecognizer alloc] initWithTarget:self action:@selector(pan:)]; sep.edges = UIRectEdgeLeft; [tbc.view addGestureRecognizer:sep]; sep.delegate = self; self.leftEdger = sep;
The delegate of the two gesture recognizers prevents the pan gesture from operating unless there is another child of the tab view controller available on that side of the current child: -(BOOL)gestureRecognizerShouldBegin:(UIScreenEdgePanGestureRecognizer *)g { UITabBarController* tbc = (UITabBarController*)self.window.rootViewController; BOOL result = NO; if (g == self.rightEdger) result = (tbc.selectedIndex < tbc.viewControllers.count - 1); else result = (tbc.selectedIndex > 0); return result; }
So much for preparation. If the gesture recognizer action handler pan: is called, we now know that this means our interactive transition animation is to take place. I’ll break down the discussion to examine each of the gesture recognizer’s stages separately: - (void) pan: (UIScreenEdgePanGestureRecognizer *) g { UIView* v = g.view; if (g.state == UIGestureRecognizerStateBegan) { self.inter = [UIPercentDrivenInteractiveTransition new]; UITabBarController* tbc = (UITabBarController*)self.window.rootViewController; if (g == self.rightEdger) tbc.selectedIndex = tbc.selectedIndex + 1; else tbc.selectedIndex = tbc.selectedIndex - 1; } // ... more to come ... }
As the gesture begins, we create the UIPercentDrivenInteractiveTransition object and store it in an instance variable (self.inter). We then set the tab bar controller’s selectedIndex. This triggers the animation! As before, the runtime turns to the tab bar controller’s delegate to see whether there is a transition animation; as before, we make ourselves the animation controller: - (id) tabBarController: (UITabBarController *)tabBarController animationControllerForTransitionFromViewController: (UIViewController *)fromVC
Custom Transition Animations
|
297
toViewController: (UIViewController *)toVC { return self; }
The runtime now asks if there is also an interactive controller. There wasn’t one in our previous example, but now there is — the percent driver: -(id) tabBarController: (UITabBarController *)tabBarController interactionControllerForAnimationController: (id)animationController { return self.inter; }
The runtime now calls our percent driver’s startInteractiveTransition:, handing it a reference to the transition context. This is where the magic happens. The percent driver immediately turns around and calls our animateTransition: method. Yet the animation does not happen! The percent driver has “frozen” the animation described in the animation block. Our job now is to keep calling the percent driver, telling it what “frame” of the animation to display at every moment; the percent driver will move the views to correspond to that “frame” of the animation as the interaction proceeds, and will call the transition context on our behalf. (I suppose you’re wondering how this magic is performed. The percent driver takes advantage of the fact that a CALayer conforms to the CAMediaTiming protocol, as I mentioned in Chapter 4. It asks the transition context for the container view, obtains that view’s layer, and sets the layer’s speed to 0. This freezes the animation. Then, as we call the percent driver’s updateInteractiveTransition:, it adjusts that layer’s timeOffset accordingly, thus displaying a different “frame” of the animation.) We are now back in the gesture recognizer’s action handler, as the gesture proceeds; we keep sending updateInteractiveTransition: to the percent driver: - (void) pan: (UIScreenEdgePanGestureRecognizer *) g { UIView* v = g.view; // ... else if (g.state == UIGestureRecognizerStateChanged) { CGPoint delta = [g translationInView: v]; CGFloat percent = fabs(delta.x/v.bounds.size.width); [self.inter updateInteractiveTransition:percent]; } // ... }
When the gesture ends, we decide whether this counts as finishing or canceling, and we report to the percent driver accordingly:
298
|
Chapter 6: View Controllers
- (void) pan: (UIScreenEdgePanGestureRecognizer *) g { UIView* v = g.view; // ... else if (g.state == UIGestureRecognizerStateEnded) { CGPoint delta = [g translationInView: v]; CGFloat percent = fabs(delta.x/v.bounds.size.width); if (percent > 0.5) [self.inter finishInteractiveTransition]; else [self.inter cancelInteractiveTransition]; } // ... }
If we call finishInteractiveTransition, the percent driver plays the rest of the ani‐ mation forward to completion. If we call cancelInteractiveTransition, the percent driver plays the animation backward to its beginning! Finally, we find ourselves back inside animateTransition:, in the animation completion: handler. This is the only place where a change is needed in our previously existing code. As I’ve just said, the transition can complete in one of two ways. We must still call completeTransition: ourselves, but we must tell the transition context which way things turned out, so that the transition context can restore the previous state of things if the transition was cancelled. Luckily, the transition context already knows whether the transition was cancelled. So we ask it: BOOL cancelled = [transitionContext transitionWasCancelled]; [transitionContext completeTransition:!cancelled];
The amazing thing is that, with only a tiny bit of further modification (not shown), the very same code will now serve us both for an interactive and a noninteractive version of the transition animation. That is the point of using a percent driver. If we don’t use a percent driver, then the entire interactive transition animation is up to us. We ourselves must repeatedly reposition the views at every stage of the gesture, and when the gesture ends, we ourselves must animate them either into their final position or back into their initial position. We will no longer need an animateTransition: method (it must be present, to satisfy the protocol requirements, but it can be empty); all the logic of initializing, positioning, and finalizing the moving views must be effec‐ tively deconstructed and folded into the various stages of our gesture recognizer action handler. There is no percent driver; at every stage, we must keep talking to the transition context itself. The resulting code is verbose, and can be difficult to express in a compact or objectoriented way. However, it is more powerful, more flexible, and possibly more reliable than using a percent driver. I’ll just sketch the structure. We have our gesture recog‐ nizer(s) as before. When the gesture begins, the UIGestureRecognizerStateBegan section of the action handler triggers the transition as before. The delegate is asked for Custom Transition Animations
|
299
an animation controller and an interaction controller; the interaction controller is now not a percent driver, but some object that we will supply — let’s say it’s self: -(id) tabBarController: (UITabBarController *)tabBarController interactionControllerForAnimationController: (id)animationController { return self; }
The result is that, in our role as adopter of the UIViewControllerInteractiveTransition‐ ing protocol, our startInteractiveTransition: is called; here, we set up the initial conditions of the transition, putting the view controllers’ views into place, and storing a reference to the transitionContext in an instance variable where our gesture rec‐ ognizer action handler can access it: -(void)startInteractiveTransition: (id)transitionContext { // store transition context so the gesture recognizer can get at it self.context = transitionContext; // ... set up initial conditions ... // ... store any additional instance variables ... }
Now our gesture recognizer action handler is called again, repeatedly, at the UIGestureRecognizerStateChanged stage. We keep repositioning our views (not animating them)
in accordance with the progress of the interactive gesture. At the same time, we keep informing the transition context of that progress: else if (g.state == UIGestureRecognizerStateChanged) { // calculate progress CGPoint delta = [g translationInView: v]; CGFloat percent = fabs(delta.x/v.bounds.size.width); // ... put views into position corresponding to current "frame" ... // ... and finally, notify the transition context v1.frame = // whatever v2.frame = // whatever [self.context updateInteractiveTransition:percent]; }
Finally, our gesture recognizer action handler is called one last time, at the UIGestureRecognizerStateEnded stage. We now animate our views the rest of the way, or else back to the start, and call either finishInteractiveTransition or cancelInteractiveTransition followed by completeTransition: with the appropriate argument: if (percent > 0.5) { [UIView animateWithDuration:0.2 animations:^{ v1.frame = r1end; v2.frame = r2end; } completion:^(BOOL finished) {
300
| Chapter 6: View Controllers
[transitionContext finishInteractiveTransition]; [transitionContext completeTransition:YES]; }]; } else { [UIView animateWithDuration:0.2 animations:^{ v1.frame = r1start; v2.frame = r2start; } completion:^(BOOL finished) { [transitionContext cancelInteractiveTransition]; [transitionContext completeTransition:NO]; }]; }
Why must we call updateInteractiveTransition: throughout the progress of the in‐ teractive gesture? For a tab bar controller’s transition, this call has little or no signifi‐ cance. But in the case, say, of a navigation controller, the animation has a component separate from what you’re doing — the change in the appearance of the navigation bar (as the old title departs and the new title arrives, and so forth). The transition context needs to coordinate that animation with the interactive gesture and with your anima‐ tion. So you need to keep telling it where things are in the course of the interaction.
Custom Presented View Controller Transition A new iOS 7 view controller property, transitioningDelegate, allows you to set a delegate (on the presented view controller) that will be asked for an animation controller and an interactive controller separately for both the presentation and the dismissal: • animationControllerForPresentedController:presentingController:sourceController: • interactionControllerForPresentation: • animationControllerForDismissedController: • interactionControllerForDismissal: If you return the same object as the animation controller for both presentation and dismissal, your implementation of animateTransition: will need to distinguish which is happening. During presentation, the “from” view controller’s view is the old interface, and the “to” view controller is the presented view controller. But during dismissal, it’s the other way round: the “from” view controller is the presented view controller. A presented view controller transition has a problem that a tab bar controller or navi‐ gation controller transition doesn’t have — there’s no existing view to serve as the con‐ tainer view. Therefore, as the transition begins, the runtime has to pull some serious hanky-panky (that’s a technical programming term): it creates an extra container view and inserts it into the view hierarchy, and removes it after the transition is over. Custom Transition Animations
|
301
When the modal presentation style is UIModalPresentationFullScreen or UIModalPresentationCurrentContext, the effect from your point of view is similar to a tab bar controller or navigation controller animation. By the time you have a transition context, the runtime has already ripped the “from” view out of its superview, created the container view, put it into the “from” view’s old superview, and put the “from” view into the con‐ tainer view. You put the “to” view into the container view and do the animation, and afterward the runtime rips the “to” view out of the container view, puts it into the con‐ tainer view’s superview, removes the “from” view from the interface, and throws away the container view. Other modal presentation styles, however, leave both view controllers’ views in place: the presented view controller’s view appears only partially covering the already existing view. You may have to make allowance for the special conditions of this arrangement. Let’s consider, for example, the iPad’s UIModalPresentationFormSheet presentation style. The presented view controller’s view appears smaller than the screen, leaving the presenting view controller’s view in place, visible only “through a glass darkly”. That darkness is in fact due to an extra view, a “dimming view”; in front of the dimming view is a “drop shadow view”, and the presented view controller’s view is inside that. Moreover, at the time the custom animation begins, neither view is in the transition context’s containerView; both are already in their final places in the real interface. This is a complicated arrangement, and we mustn’t do anything to upset it. Nevertheless, I am quite willing to pluck the presented view controller’s view from its place in the interface, stick it into the containerView, animate it, and return it to its original place. Let’s say, for instance, that we want the presented view controller’s view to appear to grow from the center of the screen. I pull the second view (v2) out of its superview, preserve its frame, animate it, restore its frame, and put it back in its old superview. The transition context has nothing useful to say about v2’s frame relative to the containerView, so I copy its superview’s frame: -(void)animateTransition: (id)transitionContext { UIViewController* vc2 = [transitionContext viewControllerForKey: UITransitionContextToViewControllerKey]; UIView* con = [transitionContext containerView]; UIView* v2 = vc2.view; UIView* drop = v2.superview; CGRect oldv2frame = v2.frame; [con addSubview: v2]; v2.frame = drop.frame; v2.transform = CGAffineTransformMakeScale(0.1, 0.1); [UIView animateWithDuration:0.4 animations:^{ v2.transform = CGAffineTransformIdentity; } completion:^(BOOL finished) { [drop addSubview: v2];
302
|
Chapter 6: View Controllers
v2.frame = oldv2frame; [transitionContext completeTransition:YES]; }]; }
If that seems extreme, we might prefer to leave v2 in place and animate a snapshot instead. But it is not easy to do this, because at the time animateTransition: is called, v2 has not been rendered; there is nothing to take a snapshot of. I don’t know any way to force v2 to be rendered immediately, short of calling its layer’s renderInContext:. So I do that, rendering it into an image context, and end up animating an image view: -(void)animateTransition: (id)transitionContext { UIViewController* vc2 = [transitionContext viewControllerForKey: UITransitionContextToViewControllerKey]; UIView* con = [transitionContext containerView]; UIView* v2 = vc2.view; // force rendering and snapshot now UIGraphicsBeginImageContextWithOptions(v2.bounds.size, YES, 0); [v2.layer renderInContext:UIGraphicsGetCurrentContext()]; UIImage* im = UIGraphicsGetImageFromCurrentImageContext(); UIGraphicsEndImageContext(); UIView* snap = [[UIImageView alloc] initWithImage:im]; snap.frame = v2.superview.frame; snap.transform = CGAffineTransformMakeScale(0.1, 0.1); [con addSubview: snap]; // animate the snapshot [UIView animateWithDuration:0.4 animations:^{ snap.transform = CGAffineTransformIdentity; } completion:^(BOOL finished) { [transitionContext completeTransition:YES]; }]; }
When the modal presentation style is UIModalPresentationCustom (new in iOS 7), the runtime leaves the final position of the presented view controller’s view entirely up to you — possibly only partially covering the existing view, even on an iPhone. This is possible because the transition context’s container view is not taken away when the presentation transition ends; it remains in place until after the dismissal transition. Therefore, you can also put extra views into the container view, and they will stay there together with the presented view controller’s view. To illustrate, I’ll write a presented view controller that imitates a UIAlertView — a small view that floats over the existing interface, which is behind a darkened glass. This is something that developers have longed for since the earliest days of iOS. A UIAlertView is convenient and small, but you can’t (legally) customize its content very much. A presented view controller’s view, on the other hand, is completely up to you. In the past,
Custom Transition Animations
|
303
a presented view controller’s view on the iPhone had to cover the entire screen. Now that restriction is lifted. Our view controller, then, has a small view — let’s say about 260×150 — and we aren’t going to resize it. We will cause this view to shrink into place in the middle of the screen when it is presented, and to shrink further when it is dismissed, just as an alert view does. While our view is present, the surrounding screen behind it will be darkened slightly. Our view controller’s modalPresentationStyle is UIModalPresentationCustom, and its transitioningDelegate is self. When the transitioning delegate methods are called, the view controller returns self as the animation controller. When animateTransition: is called, we start by gathering up the relevant information from the tran‐ sition context, as usual: UIViewController* vc1 = [transitionContext viewControllerForKey:UITransitionContextFromViewControllerKey]; UIViewController* vc2 = [transitionContext viewControllerForKey:UITransitionContextToViewControllerKey]; UIView* con = [transitionContext containerView]; UIView* v1 = vc1.view; UIView* v2 = vc2.view;
We can distinguish presentation from dismissal easily: if this is presentation, the “to” view controller’s view is our own view: if (v2 == self.view) { // ... presentation ... }
The “to” view is not yet in the containerView. The “from” view, on the other hand, is in the containerView, where it will remain until after dismissal. We start by adding a shadow view that fills the container view, covering the “to” view and creating the “through a glass darkly” effect: UIView* shadow = [[UIView alloc] initWithFrame:con.bounds]; shadow.backgroundColor = [UIColor colorWithWhite:0.4 alpha:0.2]; shadow.alpha = 0; shadow.tag = 987; [con addSubview: shadow];
Now we position the incoming view in the center of the container view, in front of the shadow view. We must be careful in our treatment of this view, because of the possibility that the interface will be rotated. If the interface has already been rotated when presen‐ tation occurs, the incoming view has a transform; we mustn’t accidentally remove that transform. If the interface is rotated while our view is present, our view mustn’t be resized
304
|
Chapter 6: View Controllers
as its superview’s bounds dimensions are swapped; I’ll use an autoresizing mask to ensure that: v2.center = CGPointMake(CGRectGetMidX(con.bounds), CGRectGetMidY(con.bounds)); v2.autoresizingMask = UIViewAutoresizingFlexibleTopMargin | UIViewAutoresizingFlexibleBottomMargin | UIViewAutoresizingFlexibleRightMargin | UIViewAutoresizingFlexibleLeftMargin; CGAffineTransform scale = CGAffineTransformMakeScale(1.6,1.6); v2.transform = CGAffineTransformConcat(scale, v2.transform); v2.alpha = 0; [con addSubview: v2];
Both the shadow view and our view are initially invisible. We animate them into visi‐ bility, shrinking our view’s scale transform to its proper size at the same time. As we do so, we set the existing view’s tintAdjustmentMode to its dimmed appearance, just as a UIAlertView does, to add to the sense that the user can work only within our view (see Chapter 12 for more about the tintAdjustmentMode): v1.tintAdjustmentMode = UIViewTintAdjustmentModeDimmed; [UIView animateWithDuration:0.25 animations:^{ v2.alpha = 1; v2.transform = CGAffineTransformConcat(CGAffineTransformInvert(scale), v2.transform); shadow.alpha = 1; } completion:^(BOOL finished) { [transitionContext completeTransition:YES]; }];
At dismissal time, both views and our extra shadow view are still in the containerView. We animate away the shadow view — we cleverly gave it a tag earlier so as to be able to identify it now — while at the same time we animate away the presented view (the “from” view); at the end, we restore the tint color of the background view (the “to” view): } else { UIView* shadow = [con viewWithTag:987]; [UIView animateWithDuration:0.25 animations:^{ shadow.alpha = 0; v1.transform = CGAffineTransformScale(v1.transform,0.5,0.5); v1.alpha = 0; } completion:^(BOOL finished) { v2.tintAdjustmentMode = UIViewTintAdjustmentModeAutomatic; [transitionContext completeTransition:YES]; }]; }
Custom Transition Animations
|
305
Figure 6-9. A view and a presented view that covers it I’ll conclude by describing an elaborate real-life presentation animation from one of my own apps. Figure 6-9 shows the existing view and the presented view. The presented view appears to cover the existing view, which is visible through it in a blurred way. The modal presentation style of the second view controller is UIModalPresentationCustom. The second view rises from the bottom of the screen, in imitation of a UIModalTransitionStyleCoverVertical animation. At the same time, the color swatch that was tapped in the first view, which summons the presented view controller, rises to become the color swatch in the second view; this serves as an almost subconscious indication that the user is editing this swatch. We thus have to manage three things simultaneously: the blurred background, the rising presented view, and the moving swatch. To create the blurred background, the first view is snapshotted into an image context: [vc1.view drawViewHierarchyInRect: v1.bounds afterScreenUpdates: NO];
The image is then blurred and put into a UIImageView. This image view cannot simply be the background of the second view, because the second view is going to rise from the bottom of the screen: we don’t want the blurred image to rise with it, as this would break the illusion that the second view itself is blurring the first view behind it. So the image view is a separate view placed into the container view, with a contentMode of UIView306
| Chapter 6: View Controllers
Figure 6-10. An elaborate transition animation ContentModeBottom and an initial height of zero. The second view, meanwhile, has a transparent background. As the second view rises from the bottom of the screen, we simultaneously increase the height of the image view behind it, also from the bottom of the screen! Thus the blur is stationary behind the second view.
Figure 6-10 is a freeze frame in the middle of the animation, as the second view rises from the bottom of the screen; as you can see, the part of the first view that’s behind the second view appears blurred, but the part of the first view that isn’t yet covered by the second view is still sharp. At the same time, in Figure 6-10, the blue swatch, which the user tapped, is rising from its place in the first view to its place in the second view. It is currently higher than the black rectangle in the second view that it will eventually occupy, but they are both heading toward the same spot, and will meet there precisely at the end of the animation. The swatch is not really moving from one view to the other; what the user sees during the transition is actually just a snapshot view, taken by snapshotting the colored rec‐ tangle that the user originally tapped: UIView* swatch = [self.tappedColor snapshotViewAfterScreenUpdates:NO];
The swatch in the second view has been hidden; when the transition ends, the snapshot of the swatch will be removed and the swatch in the second view will be made visible. Custom Transition Animations
|
307
The really tricky part is getting the initial and final frame of the snapshot view and translating those into containerView coordinates. The solution is to start by putting the “to” view into its final position and then requesting immediate layout: v2.frame = v1.bounds; [con addSubview: v2]; [con layoutIfNeeded];
This causes everything in v2 to assume its ultimate position, and now we can work out the initial and final frames of the moving swatch snapshot view: CGRect r1 = self.tappedColor.frame; r1 = [self.tappedColor.superview convertRect:r1 toView:vc1.view]; CGRect r2 = cpc.swatch.frame; r2 = [vc2.view convertRect:r2 fromView:cpc.swatch.superview];
Then and only then do we move v2 to its position below the bottom of the screen, ready to begin the animation.
Transition Coordinator While a view controller is involved in a transition, its transitionCoordinator property is set by the runtime to an object implementing the UIViewControllerTransitionCoor‐ dinator protocol. This object, the transition coordinator, is a kind of wrapper around the transition context, and also adopts the UIViewControllerTransitionCoordinator‐ Context protocol, just like the transition context. Thus, in effect, view controllers can find out about the transition they are involved in. Unfortunately, exactly when the transition coordinator is available seems to differ depending on the type of transition. Take, for exam‐ ple, an interactive transition instigated through a pan gesture from the right edge of the screen, such as I described earlier. If the view con‐ trollers involved in this transition are children of a UINavigation‐ Controller, then the transition coordinator is available in the second view controller’s viewWillAppear:; but if their parent is a UITabBar‐ Controller, it isn’t. I regard this inconsistency as a bug. You’ll have to experiment for your particular situation.
One use of the transition coordinator is to ascertain whether we are in an interactive transition and, if so, whether it has been cancelled. It may well be that what your view controller wants to do will differ in this situation. You can send the transition coordi‐ nator the notifyWhenInteractionEndsUsingBlock: message to run a block at the mo‐ ment the user abandons the interactive gesture and the transition is about to be either completed or cancelled. Here’s code from a view controller that might be pushed inter‐ actively onto a UINavigationController:
308
| Chapter 6: View Controllers
-(void)viewWillAppear:(BOOL)animated { [super viewWillAppear:animated]; id tc = self.transitionCoordinator; if (tc && [tc initiallyInteractive]) { [tc notifyWhenInteractionEndsUsingBlock: ^(id context) { if ([context isCancelled]) { // ... } }]; } }
If the view controller’s parent is a UITabBarController, it can ask whether its view is disappearing because an interactive gesture was abandoned and the transition was can‐ celled, like this: - (void) viewWillDisappear:(BOOL)animated { [super viewWillDisappear:animated]; id tc = self.transitionCoordinator; if (tc && [tc initiallyInteractive] && [tc isCancelled]) { // ... } }
You can also use the transition coordinator to be notified when the transition ends. This works even if this is not a custom transition; for example, you can run code in response to the default push transition ending. Call the transition coordinator’s animateAlongsideTransition:completion: with a completion: block. This code is from the top view controller of a UINavigationController as another view controller is pushed on top of it: -(void)viewWillDisappear:(BOOL)animated { [super viewWillDisappear:animated]; id tc = self.transitionCoordinator; if (tc) { [tc animateAlongsideTransition:nil completion: ^(id context) { // ... }]; } }
Another use of animateAlongsideTransition:completion: is, as the name suggests, to supply an additional animation. This works even if the transition is interactive. If the view affected by this additional animation is outside the transition context’s container view, call animateAlongsideTransitionInView:animation:completion: instead. (But this secondary animation is not reliable; sometimes, the affected view property is changed immediately, without animation.)
Custom Transition Animations
|
309
Page View Controller A page view controller (UIPageViewController) displays a view controller’s view. The user, by a gesture, can navigate in one direction or the other to see the next or the previous view controller’s view, successively — like turning the pages of a book. To create a UIPageViewController, initialize it with initWithTransitionStyle:navigationOrientation:options:. Here’s what the parameters mean: transitionStyle:
The animation style during navigation. Your choices are: • UIPageViewControllerTransitionStylePageCurl • UIPageViewControllerTransitionStyleScroll (sliding) navigationOrientation:
The direction of navigation. Your choices are: • UIPageViewControllerNavigationOrientationHorizontal • UIPageViewControllerNavigationOrientationVertical options:
A dictionary. Possible keys are: UIPageViewControllerOptionSpineLocationKey
If you’re using the page curl transition, this is the position of the pivot line around which those page curl transitions rotate. The value is an NSNumber wrapping one of the following: • UIPageViewControllerSpineLocationMin (left or top) • UIPageViewControllerSpineLocationMid (middle; two pages are shown at once) • UIPageViewControllerSpineLocationMax (right or bottom) UIPageViewControllerOptionInterPageSpacingKey
If you’re using the scroll transition, this is the spacing between successive pages, visible as a gap during the transition. The value is an NSNumber wrapping a float. You then assign the page view controller a dataSource, which should conform to the UIPageViewControllerDataSource protocol, and configure the page view controller’s initial content by handing it its initial child view controller(s). You do that by calling setViewControllers:direction:animated:completion:. Here’s what the parameters mean:
310
|
Chapter 6: View Controllers
viewControllers:
An array of one view controller, unless you’re using the page curl transition and the Mid spine location, in which case it’s an array of two view controllers. direction:
The animation direction. This probably won’t matter when you’re assigning the page view controller its initial content, as you are not likely to want any animation. Possible values are: • UIPageViewControllerNavigationDirectionForward • UIPageViewControllerNavigationDirectionBackward animated:, completion:
A BOOL and a completion handler.
Here’s a minimal example. First I need to explain where my pages come from. I’ve got a UIViewController subclass called Pep and a data model consisting of an array (self.pep) of the names of the Pep Boys, along with eponymous image files in my app bundle portraying each Pep Boy. I initialize a Pep object by calling initWithPepBoy:nib:bundle:, supplying the name of a Pep Boy from the array; Pep’s viewDidLoad then fetches the corresponding image and assigns it as the image of a UIImageView within its own view: self.pic.image = [UIImage imageNamed: self.boy];
Thus, each page in the page view controller portrays an image of a named Pep Boy. Here’s how I create the page view controller: // make a page view controller UIPageViewController* pvc = [[UIPageViewController alloc] initWithTransitionStyle: UIPageViewControllerTransitionStylePageCurl navigationOrientation: UIPageViewControllerNavigationOrientationHorizontal options: nil]; // give it an initial page Pep* page = [[Pep alloc] initWithPepBoy:self.pep[0] nib:nil bundle:nil]; [pvc setViewControllers: @[page] direction: UIPageViewControllerNavigationDirectionForward animated: NO completion: nil]; // give it a data source pvc.dataSource = self;
As for the page view controller’s view, the page view controller is a UIViewController, and its view must get into the interface by standard means. You can make the page view controller the window’s rootViewController, you can make it a presented view con‐ troller, or you can make it a child view controller of a tab bar controller or a navigation
Page View Controller
|
311
controller. If you want the page view controller’s view to be a subview of some other view controller’s view, you must turn that other view controller into a custom container view controller (as I’ll describe in the next section). At the same time, you must retain the page view controller itself; that will happen in the natural course of things if you get its view into the interface correctly. We now have a page view controller’s view in our interface, itself containing and dis‐ playing the view of a Pep view controller that is its child. We have three pages, because we have three Pep Boys and their images — but only potentially. Just as with a navigation controller, you don’t supply (or even create) a page until the moment comes to navigate to it. When that happens, one of these data source methods will be called: • pageViewController:viewControllerAfterViewController: • pageViewController:viewControllerBeforeViewController: The job of those methods is to return the requested successive view controller. You’ll need a strategy for doing that; the strategy you devise will depend on how your model maintains the data. My data is an array of unique strings, so all I have to do is find the previous name or the next name in the array. Here’s one of my data source methods: -(UIViewController *)pageViewController:(UIPageViewController *)pvc viewControllerAfterViewController:(UIViewController *)viewController { NSString* boy = [(Pep*)viewController boy]; // string name of this Pep Boy NSUInteger ix = [self.pep indexOfObject:boy]; // find it in the data model ix++; if (ix >= [self.pep count]) return nil; // there is no next page return [[Pep alloc] initWithPepBoy: self.pep[ix] nib: nil bundle: nil]; }
You can also, at any time, call setViewControllers:... to change programmatically what page is being displayed, possibly with animation. I do that in my Latin flashcard app during drill mode (Figure 6-5), to advance to the next term in the current drill: [self.terms shuffle]; Term* whichTerm = self.terms[0]; CardController* cdc = [[CardController alloc] initWithTerm:whichTerm]; [self.pvc setViewControllers:@[cdc] direction:UIPageViewControllerNavigationDirectionForward animated:YES completion:nil];
If you refer, in the completion block of setViewControllers:..., to the page view controller to which the message was sent, ARC will warn of a possible retain cycle. I don’t know why there would be a retain cycle, but I take no chances: I do the weak– strong dance to prevent it.
312
|
Chapter 6: View Controllers
A page view controller with the scroll transition style has a long-standing bug that you might need to watch out for. In order to be ready with the next or previous page as the user starts to scroll, the page view controller caches the next or previous view controller in the sequence. If you navigate manually with setViewControllers:... to a view controller that isn’t the next or previous in the sequence, and if animated: is YES, this cache is not refreshed; if the user now navigates with a scroll gesture, the wrong view controller is shown. I have developed a gut-wrenchingly horrible workaround: in the completion: handler, perform the same navigation again without animation. This re‐ quires doing the weak–strong dance and using delayed performance: __weak UIPageViewController* pvcw = pvc; [pvc setViewControllers:@[page] direction:UIPageViewControllerNavigationDirectionForward animated:YES completion:^(BOOL finished) { UIPageViewController* pvcs = pvcw; if (!pvcs) return; dispatch_async(dispatch_get_main_queue(), ^{ [pvcs setViewControllers:@[page] direction:UIPageViewControllerNavigationDirectionForward animated:NO completion:nil]; }); }];
If you’re using the scroll style, the page view controller will optionally display a page indicator (a UIPageControl, see Chapter 12). The user can look at this to get a sense of what page we’re on, and can tap to the left or right of it to navigate. To get the page indicator, you must implement two more data source methods; they are consulted in response to setViewControllers:.... We called that method initially to configure the page view controller, and if we never call it again, these data source methods won’t be called again either, as the page view controller can keep track of the current index on its own. Here’s my implementation for the Pep Boy example: -(NSInteger)presentationCountForPageViewController:(UIPageViewController*)pvc { return [self.pep count]; } -(NSInteger)presentationIndexForPageViewController:(UIPageViewController*)pvc { Pep* page = [pvc viewControllers][0]; NSString* boy = page.boy; return [self.pep indexOfObject:boy]; }
In iOS 7, the page view controller’s page indicator by default has white dots and a clear background, so it is invisible in front of a white background. Moreover, there is no direct access to it. Use the appearance proxy (Chapter 12) to customize it. For example:
Page View Controller |
313
UIPageControl* proxy = [UIPageControl appearanceWhenContainedIn: [UIPageViewController class], nil]; [proxy setPageIndicatorTintColor: [[UIColor redColor] colorWithAlphaComponent:0.6]]; [proxy setCurrentPageIndicatorTintColor:[UIColor redColor]]; [proxy setBackgroundColor:[UIColor yellowColor]];
It is also possible to assign a page view controller a delegate, which adopts the UIPage‐ ViewControllerDelegate protocol. You get an event when the user starts turning the page and when the user finishes turning the page, and you get a chance to change the spine location dynamically in response to a change in device orientation. As with a tab bar controller’s delegate or a navigation controller’s delegate, a page view controller’s delegate in iOS 7 also gets messages allowing it to specify the page view controller’s rotation policy, so that you don’t have to subclass UIPageViewController solely for that purpose. If you’ve assigned the page view controller the page curl transition, the user can ask for navigation by tapping at either edge of the view or by dragging across the view. These gestures are detected through two gesture recognizers, which you can access through the page view controller’s gestureRecognizers property. The documentation suggests that you might change where the user can tap or drag by attaching them to a different view, and other customizations are possible as well. In this code, I change the page view controller’s behavior so that the user must double tap to request navigation: for (UIGestureRecognizer* g in pvc.gestureRecognizers) if ([g isKindOfClass: [UITapGestureRecognizer class]]) ((UITapGestureRecognizer*)g).numberOfTapsRequired = 2;
Of course you are also free to add to the user’s stock of gestures for requesting navigation. You can supply any controls or gesture recognizers that make sense for your app, and respond by calling setViewControllers:.... For example, if you’re using the scroll transition style, there’s no tap gesture recognizer, so the user can’t tap at either edge of the page view controller’s view to request navigation. Let’s change that. I’ve added in‐ visible views at either edge of my Pep view controller’s view, with tap gesture recognizers attached. When the user taps, the tap gesture recognizer fires, and the action handler posts a notification whose object is the tap gesture recognizer. I receive this notification and use the tap gesture recognizer’s view’s tag to learn which view it is; I then navigate accordingly (n is the notification, pvc is the page view controller): UIGestureRecognizer* g = n.object; int which = g.view.tag; UIViewController* vc = which == 0 ? [self pageViewController:pvc viewControllerBeforeViewController:pvc.viewControllers[0]] : [self pageViewController:pvc viewControllerAfterViewController:pvc.viewControllers[0]];
314
|
Chapter 6: View Controllers
if (!vc) return; UIPageViewControllerNavigationDirection dir = which == 0 ? UIPageViewControllerNavigationDirectionReverse : UIPageViewControllerNavigationDirectionForward; [pvc setViewControllers:@[vc] direction:dir animated:YES completion:nil];
One further bit of configuration, if you’re using the page curl transition, is performed through the doubleSided property. If it is YES, the next page occupies the back of the previous page. The default is NO, unless the spine is in the middle, in which case it’s YES and can’t be changed. Your only option here, therefore, is to set it to YES when the spine isn’t in the middle, and in that case the back of each page would be a sort of throwaway page, glimpsed by the user during the page curl animation. A page view controller in a storyboard lets you configure its transition style, navigation orientation, and spine location. It also has delegate and data source outlets, though you’re not allowed to connect them to other view controllers (you can’t draw an outlet from one scene to another in a storyboard). It has no child view controller relationship, so you can’t set the page view controller’s initial child view controller in the storyboard; you’ll have to complete the page view controller’s initial configuration in code.
Container View Controllers UITabBarController, UINavigationController, and UIPageViewController are built-in parent view controllers: you hand them a child view controller and they put that child view controller’s view into the interface for you, inside their own view. What if you want your own view controller to do the same thing? In iOS 3 and 4, that was illegal; the only way a view controller’s view could get into the interface was if a built-in parent view controller put it there. You could put a view into the interface, of course — but not a view controller’s view. Naturally, developers ignored this restriction, and got themselves into all kinds of difficulties. In iOS 5, Apple relented, and created a coherent way for you to create your own parent view controllers, which can legally manage child view controllers and put their views into the interface. A custom parent view controller of this sort is called a container view controller. Your view controller has a childViewControllers array. You must not, however, just wantonly populate this array however you like. A child view controller needs to receive certain events as it becomes a child view controller, as it ceases to be a child view con‐ troller, and as its view is added to and removed from the interface. Therefore, to act as a parent view controller, your UIViewController subclass must fulfill certain responsi‐ bilities:
Container View Controllers
|
315
Adding a child When a view controller is to become your view controller’s child, your view controller must do these things, in this order: 1. Send addChildViewController: to itself, with the child as argument. The child is automatically added to your childViewControllers array and is retained. 2. Get the child view controller’s view into the interface (as a subview of your view controller’s view), if that’s what adding a child view controller means. 3. Send didMoveToParentViewController: to the child with your view controller as its argument. Removing a child When a view controller is to cease being your view controller’s child, your view controller must do these things, in this order: 1. Send willMoveToParentViewController: to the child with a nil argument. 2. Remove the child view controller’s view from your interface. 3. Send removeFromParentViewController to the child. The child is automati‐ cally removed from your childViewControllers array and is released. This is a clumsy and rather confusing dance. The underlying reason for it is that a child view controller must always receive willMoveToParentViewController: followed by didMoveToParentViewController: (and your own child view controllers can take advantage of these events however you like). But it turns out that addChildViewController: sends willMoveToParentViewController: for you, and that removeFromParentViewController sends didMoveToParentViewController: for you; so in each case you must send manually the other message, the one that adding or removing a child view controller doesn’t send for you — and of course you must send it so that everything happens in the correct order, as dictated by the rules I just listed. I’ll illustrate two versions of the dance. First, we’ll simply obtain a new child view con‐ troller and put its view into the interface, where no child view controller’s view was previously: UIViewController* vc = // whatever; this the initial child view controller [self addChildViewController:vc]; // "will" is called for us [self.view addSubview: vc.view]; // when we call "add", we must call "did" afterward [vc didMoveToParentViewController:self]; vc.view.frame = // whatever, or use constraints
This could very well be all you need to do. For example, consider Figure 6-3 and Figure 6-4. My view controller’s view contains a UIPageViewController’s view as one of its subviews. The only to achieve this legally and coherently is for my view controller — in this case, it’s the app’s root view controller — to act as the UIPageViewController’s 316
| Chapter 6: View Controllers
parent view controller. Here’s the actual code as the root view controller configures its interface: // create the page view controller UIPageViewController* pvc = [[UIPageViewController alloc] initWithTransitionStyle:UIPageViewControllerTransitionStylePageCurl navigationOrientation:UIPageViewControllerNavigationOrientationHorizontal options: @{UIPageViewControllerOptionSpineLocationKey: @(UIPageViewControllerSpineLocationMin)} ]; pvc.delegate = self; pvc.dataSource = self; // add its view to the interface [self addChildViewController:pvc]; [self.view addSubview:pvc.view]; [pvc didMoveToParentViewController:self]; // configure the view pvc.view.translatesAutoresizingMaskIntoConstraints = NO; [self.view addConstraints: [NSLayoutConstraint constraintsWithVisualFormat:@"|[pvc]|" options:0 metrics:nil views:@{@"pvc":pvc.view}]]; [self.view addConstraints: [NSLayoutConstraint constraintsWithVisualFormat:@"V:|[pvc]|" options:0 metrics:nil views:@{@"pvc":pvc.view}]];
(A storyboard makes it simpler to configure a custom container view controller’s initial child view controller and its view, as I’ll explain in the next section.) The next question is how to replace one child view controller’s view in the interface with another (comparable to how UITabBarController behaves when a different tab bar item is selected). The simplest, most convenient way is for the parent view controller to send itself this message: • transitionFromViewController:toViewController:duration:options: animations:completion: That method manages the stages in good order, adding one child view controller’s view to the interface before the transition and removing the other child view controller’s view from the interface after the transition, and seeing to it that the child view controllers receive lifetime events (such as viewWillAppear:) at the right moment. Here’s what the last three arguments are for: options:
A bitmask comprising the same possible options that apply to any block-based view transition (see “Transitions” on page 136; these are the options whose names start with UIViewAnimationOption...).
Container View Controllers
|
317
animations:
A block that may be used for additional view animations, besides the transition animation specified in the options: argument. Alternatively, if none of the builtin transition animations is suitable, you can animate the views yourself here; they are both in the interface during this block. completion:
This block will be important if the transition is part of removing or adding a child view controller. At the time transitionFromViewController:... is called, both view controllers involved must be children of the parent view controller; so if you’re going to remove one of the view controllers as a child, you’ll do it in the completion: block. Similarly, if you owe a new child view controller a didMoveToParentViewController: call, you’ll use the completion: block to fulfill that debt. Here’s an example. To keep things simple, suppose that our view controller has just one child view controller at a time, and displays the view of that child view controller within its own view. So let’s say that when our view controller is handed a new child view controller, it substitutes that new child view controller for the old child view controller and replaces the old child view controller’s view with the new child view controller’s view. Here’s code that does that correctly; the two view controllers are called fromvc and tovc: // we have already been handed the new view controller // set up the new view controller's view's frame tovc.view.frame = // ... whatever // must have both as children before we can transition between them [self addChildViewController:tovc]; // "will" is called for us // when we call "remove", we must call "will" (with nil) beforehand [fromvc willMoveToParentViewController:nil]; [self transitionFromViewController:fromvc toViewController:tovc duration:0.4 options:UIViewAnimationOptionTransitionFlipFromLeft animations:nil completion:^(BOOL done){ // we called "add"; we must call "did" afterward [tovc didMoveToParentViewController:self]; [fromvc removeFromParentViewController]; // "did" is called for us }];
If we’re using constraints to position the new child view controller’s view, where will we set up those constraints? Before transitionFromViewController:... is too soon, as the new child view controller’s view is not yet in the interface. The completion: block is too late: if the view is added with no constraints, it will have no initial size or position, so the animation will be performed and then the view will suddenly seem to pop into
318
|
Chapter 6: View Controllers
existence as we provide its constraints. The animations: block turns out to be a very good place: tovc.view.translatesAutoresizingMaskIntoConstraints = NO; // must have both as children before we can transition between them [self addChildViewController:tovc]; // "will" called for us // when we call remove, we must call "will" (with nil) beforehand [fromvc willMoveToParentViewController:nil]; [self transitionFromViewController:fromvc toViewController:tovc duration:0.4 options:UIViewAnimationOptionTransitionFlipFromLeft animations:^{ [self.panel addConstraints: [NSLayoutConstraint constraintsWithVisualFormat:@"H:|[v]|" options:0 metrics:nil views:@{@"v":tovc.view}]]; [self.panel addConstraints: [NSLayoutConstraint constraintsWithVisualFormat:@"V:|[v]|" options:0 metrics:nil views:@{@"v":tovc.view}]]; } completion:^(BOOL done){ // when we call add, we must call "did" afterward [tovc didMoveToParentViewController:self]; [fromvc removeFromParentViewController]; // "did" is called for us }];
As I mentioned earlier, if the built-in transition animations are unsuitable, you can set the options: argument to UIViewAnimationOptionTransitionNone and provide your own animation in the animations: block, at which time both views are in the interface: [self addChildViewController:tovc]; [fromvc willMoveToParentViewController:nil]; tovc.view.transform = CGAffineTransformMakeScale(0.1,0.1); [self transitionFromViewController:fromvc toViewController:tovc duration:0.4 options:UIViewAnimationOptionTransitionNone animations:^{ tovc.view.transform = CGAffineTransformIdentity; } completion:^(BOOL done){ [tovc didMoveToParentViewController:self]; [fromvc removeFromParentViewController]; }];
If your parent view controller is going to be consulted about the status bar (whether it should be shown or hidden, and if shown, whether its text should be light or dark), it can elect to defer the decision to one of its children, by implementing these methods:
Container View Controllers
|
319
Figure 6-11. The storyboard of an actual app • childViewControllerForStatusBarStyle • childViewControllerForStatusBarHidden
Storyboards Throughout this chapter, I’ve been describing how to create a view controller and present it or make it another view controller’s child manually, entirely in code. But if you’re using a storyboard, you will often (or always) allow the storyboard to do those things for you automatically. A storyboard can be helpful and convenient in this regard, though not, perhaps, for the reasons one might expect. It doesn’t necessarily reduce the amount of code you’ll have to write; indeed, in some cases using a storyboard may compel you to write more code, and in a less readable and maintainable way, than if you were creating your view controllers manually. But a storyboard does clarify the rela‐ tionships between your view controllers over the course of your app’s lifetime. Instead of having to hunt around in each of your classes to see which class creates which view controller and when, you can view and manage the chain of view controller creation graphically in the nib editor (Figure 6-11). A storyboard, as I’ve already explained, is basically a collection of view controller nibs (scenes) and view nibs. Each view controller is instantiated from its own nib, as needed, and will then obtain its view, as needed — typically from a view nib that you’ve config‐ ured by editing the view controller’s view, within the view controller itself, in the same storyboard. I described this process in detail, and listed the ways in which a view con‐ troller in a storyboard can be instantiated, in “Storyboard-Instantiated View Control‐ ler” on page 243. One of those ways is manual (calling instantiateViewControllerWithIdentifier:); the other three are, or can be, automatic:
320
|
Chapter 6: View Controllers
Initial view controller If your app has a main storyboard, as specified by its Info.plist, that storyboard’s initial view controller will be instantiated and assigned as the window’s rootViewController automatically as the app launches. To specify that a view controller is a storyboard’s initial view controller, check the “Is Initial View Controller” checkbox in its Attributes inspector. This will cause any existing initial view controller to lose its initial view controller status. The initial view controller is distinguished graph‐ ically in the canvas by an arrow pointing to it from the left. If a view controller is added to an empty canvas, it is made the initial view controller automatically. Relationship Two built-in parent view controllers can specify their children directly in the story‐ board, setting their viewControllers array: • UITabBarController can specify many children. • UINavigationController can specify its single initial child (its root view controller). To add a view controller as a viewControllers child to a parent view controller, Control-drag from the parent view controller to the child view controller; in the little HUD that appears, choose “view controllers” for a UITabBarController, or “root view controller” for a UINavigationController. The result is a relationship whose source is the parent and whose destination is the child. The destination view controller will be instantiated automatically when the source view controller is in‐ stantiated, and will be assigned into its viewControllers array, thus making it a child and retaining it. Segue A segue configures a future situation, when the segue will be triggered. At that time, one view controller that already exists will cause the instantiation of another, bring‐ ing the latter into existence. The two chief types of segue are: Push The future view controller will be pushed onto the stack of the navigation con‐ troller of which the existing view controller is already a child. Modal The future view controller will be a presented view controller (and the existing view controller will be its original presenter). Unlike a relationship, a segue does not have to emanate from a view controller; it can emanate from certain kinds of gesture recognizer, or from an appropriate view (such as a button or a table view cell) in the first view controller’s view. This is a graphical shorthand signifying that the segue should be triggered, bringing the second view controller into existence, when a tap or other gesture occurs. Storyboards
|
321
To create a segue, Control-drag from the view in the first view controller, or from the first view controller itself, to the second view controller. In the little HUD that appears, choose the type of segue you want. (The arrows to the left of the four view controllers in Figure 6-11 are, sequentially, the initial view controller indicator, a relationship, a push segue, and a modal segue.)
Segues A segue is a full-fledged object, an instance of UIStoryboardSegue (or your custom subclass thereof). In a storyboard, however, it is not a nib object, in the sense that it is not instantiated by the loading of a nib, and it cannot be pointed to by an outlet. Rather, it will be instantiated when the segue is triggered, at which time its designated initializer will be called, namely initWithIdentifier:source:destination:. It can, however, be configured in the nib editor, through the Attributes inspector. A segue’s source and destination are the two view controllers between which it runs. The segue is directional, so the source and destination are clearly distinguished. The source view controller is the one that will exist at the time the segue is triggered; the destination view controller is the one that the segue itself will be responsible for instantiating. A segue’s identifier is a string. You can set this string for a segue in a storyboard through its Attributes inspector; this can be useful when you want to trigger the segue manually in code (you’ll specify it by means of its identifier), or when you have code that can receive a segue as parameter and you need to distinguish which segue this is. In the case of a push segue, the identifier is the only thing you can customize in the Attributes inspector. The segue is going to call pushViewController:animated: for you, and you can’t change anything about that. In the case of a modal segue, the Attributes inspector lets you specify a Transition; if this is not Default, you’re telling the segue to assign the destination view controller this transition style (animation), which may be different from (and will therefore override) the modalTransitionStyle that the destination view controller already has. This is effectively the same as the code I showed earlier, where a view controller creates another view controller and sets its modalTransitionStyle before presenting it: UIViewController* vc = [ExtraViewController new]; vc.modalTransitionStyle = UIModalTransitionStyleCoverVertical; [self presentViewController:vc animated:YES completion:nil];
A modal segue’s Attributes inspector also has an Animates checkbox. This is effectively the same as the second argument in presentViewController:animated:completion:. If neither of these behaviors is what you want, you can configure the segue as a Custom segue. The Attributes inspector lets you specify a custom class, which must be a 322
| Chapter 6: View Controllers
UIStoryboardSegue subclass. In that subclass, you must override perform, which will be called after the segue is triggered and instantiated. Your perform implementation can access the segue’s identifier, sourceViewController, and destinationViewController properties. The destinationViewController has already been instanti‐ ated, but that’s all; doing something with this view controller so as to make it a child view controller or presented view controller, retaining it and causing its view to appear in the interface, is entirely up to your code. You do not, however, need a custom segue just in order to implement a custom transition animation in iOS 7. A built-in segue is calling pushViewController:animated: or presentViewController:animated:completion: just as you would do in code, so if the relevant view controller has a delegate which returns an animation controller, your custom transition animation will be performed as usual. Remember, though, to con‐ figure the view controller early enough; viewDidLoad will not do as a place for a view controller to assign itself, say, a transitioningDelegate. This view controller is being instantiated from a nib, so awakeFromNib or initWithCoder: is appropriate. Now let’s talk about how a segue will be triggered: • If a segue emanates from a gesture recognizer or from a tappable view, it will be triggered automatically when the tap or other gesture occurs. The source view controller can prevent this; if you don’t want this segue triggered on this occasion, implement shouldPerformSegueWithIdentifier:sender: and return NO. • If a segue emanates from a view controller as a whole, then triggering it is up to your code. To do so, send performSegueWithIdentifier:sender: to the source view controller. (In this case, shouldPerformSegueWithIdentifier:sender: will not be called.) When a segue is triggered, the destination view controller is instantiated automatically. This is nice in the sense that automatic behavior is convenient, but how are you going to communicate between the source view controller and the destination view controller? This, you’ll remember, was the subject of an earlier section of this chapter (“Commu‐ nication With a Presented View Controller” on page 264), where I used this code as an example: SecondViewController* svc = [SecondViewController new]; svc.data = @"This is very important data!"; [self presentViewController: svc animated:YES completion:nil];
In that code, the first view controller created the second view controller, and therefore had an opportunity of passing along some data to it before presenting it. With a push segue, however, the second view controller is instantiated for you, and the segue itself Storyboards
|
323
is going to call presentViewController:animated:completion:. So when and how will you be able to set svc.data? The answer is that, after the segue has instantiated the second view controller but before it is performed, the source view controller is sent prepareForSegue:sender:. (For a custom segue, this happens before the segue’s own perform is called.) This is the moment when the source view controller and the destination view controller meet; the source view controller can thus perform configurations on the destination view controller, hand it data, and so forth. The source view controller can work out which segue is being triggered by examining the segue’s identifier and destinationViewController properties, and the sender is the interface object that was tapped to trigger the segue (or, if performSegueWithIdentifier:sender: was called in code, whatever object was supplied as the sender: argument). This solves the communication problem, though in a clumsy way; prepareForSegue:sender: feels like a blunt instrument. The destinationViewController arrives typed as a generic id, and it is up to your code to know its actual type, cast it, and configure it. Moreover, if more than one segue emanates from a view controller, they are all bottlenecked through the same prepareForSegue:sender: implementation, which thus devolves into an ugly collection of conditions to distinguish them.
Container Views You can configure a UITabViewController’s child view controllers or a UINavigation‐ Controller’s root view controller in a storyboard, because these are built-in parent view controllers and the nib editor understands how they work. But if you write your own custom container view controller, the nib editor doesn’t even know that your view con‐ troller is a container view controller. Nevertheless, if you’re able to conform to some basic assumptions that the nib editor makes, you can perform some initial parent–child configuration of your container view controller in a storyboard. Those assumptions are: • Your parent view controller will have one initial child view controller. • You want the child view controller’s view placed somewhere in the parent view controller’s view when the child view controller is instantiated. Those are reasonable assumptions, and you can work around them if they don’t quite give the desired effect. For example, if your parent view controller is to have additional children, you can always add them later; and if the child view controller’s view is not to be initially visible in the parent view controller’s view, you can always hide it. To configure your parent view controller in a storyboard, locate the Container View object in the Object library and drag it into the parent view controller’s view in the
324
|
Chapter 6: View Controllers
canvas. The result is a view, together with a segue from it to an additional child view controller. You can then assign the child view controller its correct class in its Identity inspector. The segue here is an embed segue. When it is triggered, the destination view controller is instantiated and made the source view controller’s child, and its view is placed exactly inside the container view as its subview. Thus, the container view is not only a way of generating the embed segue, but also a way of specifying where you want the child view controller’s view to go. The entire child-addition dance is performed correctly and au‐ tomatically for you: addChildViewController: is called, the child’s view is put into the interface, and didMoveToParentViewController is called. By default, an embed segue is triggered automatically, and the child view controller is instantiated, when the parent view controller is instantiated. If that isn’t what you want, override shouldPerformSegueWithIdentifier:sender: in the parent view controller to return NO for this segue, and call performSegueWithIdentifier:sender: later when you do want the child view controller instantiated. Since this is a segue, the parent view controller is sent prepareForSegue:sender: before the child’s view loads. At this time, the child has not yet been added to the parent’s childViewControllers array. If you allow the segue to be triggered when the parent view controller is instantiated, then by the time the parent’s viewDidLoad is called, the child has been added to the parent’s childViewControllers, and the child’s view is inside the parent’s view. Subsequently replacing one child view controller’s view with another in the interface will require that you call transitionFromViewController:... just as you would have done if a storyboard weren’t involved (as I described earlier in this chapter). Still, you can configure this through a storyboard by using a custom segue and a UIStoryboard‐ Segue subclass.
Unwind Segues Storyboards and segues would appear to be useful only half the time, because segues are asymmetrical. There is a push segue but no pop segue. There is a modal segue that says presentViewController:animated:completion: but no modal segue that says dismissViewControllerAnimated:completion:. In a nutshell, you can’t use push and modal segues to mean “go back”. A segue’s desti‐ nation is a class; triggering the segue instantiates that class. But when dismissing a pre‐ sented view controller or popping a pushed view controller, we don’t need any new view controller instances. We want to return, somehow, to an existing instance of a view controller.
Storyboards
|
325
A common mistake among beginners is to make a modal segue from view controller A to view controller B, and then try to express the notion “go back” by making another modal segue from view control‐ ler B to view controller A. The result, of course, is not presentation and subsequent dismissal, but presentation piled on presentation, one view controller instantiated on top of another on top of another. Do not construct a cycle of segues. (Unfortunately, the nib editor doesn’t alert you to this mistake.)
Thus, when storyboards were introduced in iOS 5, the way to call popViewControllerAnimated: was to call it, in code (or let a back button call it for you), just as if there were no such thing as a storyboard. The way to call dismissViewControllerAnimated:completion: was to call it, in code, just as if there were no such thing as a storyboard. To deal with this shortcoming, iOS 6 introduced the unwind segue. An unwind segue does let you express the notion “go back” in a storyboard. It works in an ingenious and rather elaborate way. It has to, because (as I’ve just shown) it can’t possibly work like a normal segue! There are two chief problems to be solved: exactly what does “go back” mean, and exactly where should we “go back” to? The answer to both questions depends upon the notion of a view controller chain. This is similar to, though not quite the same as, the view controller hierarchy; it refers to the chain of view controller instantiations, making each new view controller instance a child view controller or a presented view controller, that got us to the current view controller situation. To “go back” means to walk this chain in reverse: every view controller has either a parentViewController or a presentingViewController, so the next view controller up the chain is that view controller. (Observe that this chain is well-defined even if it takes us out of the storyboard. The app’s entire view controller hierarchy might not come from a single storyboard, and some parts of it might not come from a storyboard at all. Even so, there is a well-defined chain and it still leads all the way back up to the root view controller.) Before you can create an unwind segue, you implement an unwind method in the class of any view controller represented in the storyboard. This should be a method returning an IBAction (as a hint to the storyboard editor) and taking a single parameter, a UIStoryboardSegue. Once you’ve done that, you can create an unwind segue. Doing so involves the use of the Exit proxy object that appears in every scene of a storyboard. Control-drag from the view controller you want to go back from, connecting it to the Exit proxy object in the same scene. A little HUD appears, listing all the unwind methods known to this storyboard (similar to how action methods are listed in the HUD when you connect a
326
|
Chapter 6: View Controllers
button to its target). Click the name of the unwind method you want. You have now made an unwind segue, bound to that unwind method. Even so, the name of the unwind method to which the unwind segue is bound is only a name. The unwind segue’s source view controller is the view controller that contains it. But its destination view controller is unknown; it will not be determined until the app runs and the segue is triggered. At runtime, when the unwind segue is triggered, the runtime conducts a search among the existing view controllers for a destination view controller. Put simply, the first view controller it finds that implements the unwind method will be the destination view con‐ troller. (I’ll describe the actual details of this search in a moment.) Once the destination view controller is found, the following steps are performed: 1. The source view controller’s shouldPerformSegueWithIdentifier:sender: is called. It can stop the whole process dead at this point by returning NO. 2. The source view controller’s prepareForSegue:identifier: is called. The two view controllers are now in contact (because the other view controller is the segue’s destinationViewController). This is an opportunity for the source view control‐ ler to hand information to the destination view controller before being destroyed. 3. The destination view controller’s unwind method is called. Its parameter is the segue; this segue can be identified through its identifier property. The two view con‐ trollers are now in contact again (because the other view controller is the segue’s sourceViewController). It is perfectly reasonable, however, for the unwind meth‐ od body to be empty; the unwind method’s real purpose is to mark this view con‐ troller as the destination view controller. 4. The segue is performed, destroying the source controller and any intervening view controllers up to (but not including) the destination view controller, in good order. Now I’ll go back and explain in detail how the destination view controller is found and used to construct the actual segue. This is partly out of sheer interest (it’s a devilishly clever procedure), and partly in case you need to customize the process. When an unwind segue is triggered, the runtime starts walking back along the view controller chain from the source view controller instance toward the root view con‐ troller, asking each view controller for the destination view controller, by calling viewControllerForUnwindSegueAction:fromViewController:withSender:. There are two possible responses: • If a view controller returns nil, the runtime will proceed to the next view controller up the chain.
Storyboards
|
327
• If a view controller returns a view controller (which may be itself), the search ends: the destination view controller has been found. The default UIViewController implementation of viewControllerForUnwindSegueAction:... is for a view controller to send itself canPerformUnwindSegueAction:fromViewController:withSender:. Thus: • If canPerformUnwindSegueAction:... returns NO, viewControllerForUnwindSegueAction:... returns nil, and the search continues. • If canPerformUnwindSegueAction:... returns YES, viewControllerForUnwindSegueAction:... returns self, and the search ends here. The default implementation of canPerformUnwindSegueAction:..., in turn, is for a view controller to send itself respondsToSelector: for the unwind method! Thus, the normal outcome is that if a view controller implements the unwind method, it will end up as the destination view controller, and otherwise, the search will continue on up the chain. You can, however, override canPerformUnwindSegueAction:... to return NO, to force the runtime search to continue on up the view controller chain past this view controller. What I have said so far does not explain how a push is reversible. After all, the next view controller up the chain from a pushed view controller is the UINavigationController itself; nevertheless, a push can unwind by popping, which means that we end up at one of the pushed view controller’s siblings, further down the navigation stack, as the unwind segue’s destination view controller. How is that possible? The answer is that UINavigationController implements viewControllerForUnwindSegueAction:... differently from UIViewController. It doesn’t consider itself as a pos‐ sible destination. Instead, it consults its children, starting at the top of the stack and polling them in reverse order, looking for the first one that returns YES from canPerformUnwindSegueAction:...; if it finds one, it returns it (and otherwise it returns nil). By default, canPerformUnwindSegueAction:... returns NO if the fromViewController: is self, so if a pushed view controller is the source view controller of an unwind segue, this constitutes an attempt to find a view controller to pop to. Your own custom container view controller class, too, can override viewControllerForUnwindSegueAction:fromViewController:withSender: to intervene in the process of choosing a destination view controller. The unwind method will be called on the des‐ tination view controller that you return, so do not return a view controller that doesn’t implement the unwind method, as you’ll be setting the app up to crash. Presume that the search is now over, and the runtime has found a destination view controller. The segue is now constructed by sending segueForUnwindingToViewController:fromViewController:identifier: to the destination view controller — 328
|
Chapter 6: View Controllers
or, if the destination view controller has a parent, to the parent. That view controller then returns a segue whose perform method is tailor-made for the current situation, dictating the entire “go back” sequence that will release the source view controller and all intervening view controllers in good order, and performing an appropriate transition animation. This segue’s identifier is the identifier, if any, that you specified in the storyboard; its sourceViewController is the source view controller from the storyboard (the fromViewController:); and its destinationViewController is the destination view controller we have at last settled on (the toViewController:). Your view controller, typically a custom container view controller, can override segueForUnwindingToViewController:fromViewController:identifier:. The simplest implementation is to call the UIStoryboardSegue class method segueWithIdentifier:source:destination:performHandler:, which lets you create on the fly a segue complete with a perform implementation supplied as a block. For example, consider this chain: a navigation controller, its root view controller, a pushed view controller, and a presented view controller. By default, if we unwind directly from the presented view controller to the root view controller, we get only the reverse of the presented view controller’s original animation. That’s not very clear to the user, since in fact we’re going back two steps. To improve things, our UINavigationController subclass can substitute a segue that performs two successive animations: -(UIStoryboardSegue*)segueForUnwindingToViewController: (UIViewController *)toViewController fromViewController:(UIViewController *)fromViewController identifier:(NSString *)identifier { return [UIStoryboardSegue segueWithIdentifier:identifier source:fromViewController destination:toViewController performHandler:^{ [fromViewController.presentingViewController dismissViewControllerAnimated:YES completion:^{ [self popToViewController:toViewController animated:YES]; }]; }]; }
View Controller Lifetime Events As views come and go, driven by view controllers and the actions of the user, events arrive that give your view controller the opportunity to respond to the various stages of its own existence and the management of its view. By overriding these methods, your UIViewController subclass can perform appropriate tasks at appropriate moments. Here’s a list:
View Controller Lifetime Events
|
329
viewDidLoad
The view controller has obtained its view. See the discussion earlier in this chapter of how a view controller gets its view. willRotateToInterfaceOrientation:duration: willAnimateRotationToInterfaceOrientation:duration: didRotateFromInterfaceOrientation:
The view controller is undergoing rotation. See the discussion of rotation earlier in this chapter. When an app launches into an orientation other than portrait, these events are not sent even though rotation takes place. updateViewConstraints viewWillLayoutSubviews viewDidLayoutSubviews The view is receiving updateConstraints and layoutSubviews events. See Chap‐
ter 1, and the discussion of rotation earlier in this chapter. Your implementation of updateViewConstraints must call super.
willMoveToParentViewController: didMoveToParentViewController:
The view controller is being added or removed as a child of another view controller. See the discussion of container view controllers earlier in this chapter. viewWillAppear: viewDidAppear: viewWillDisappear: viewDidDisappear:
The view is being added to or removed from the interface. This includes being supplanted by another view controller’s view or being restored by the removal of another view controller’s view. A view that has appeared (or has not yet disappeared) is in the window; it is part of your app’s active view hierarchy. A view that has disappeared (or has not yet appeared) is not in the window; its window is nil. You must call super in your override of any of these four methods; if you forget to do so, things may go wrong in subtle ways. To distinguish more precisely why your view is appearing or disappearing, call any of these methods on self: • isBeingPresented • isBeingDismissed • isMovingToParentViewController • isMovingFromParentViewController
330
|
Chapter 6: View Controllers
A good way to get a sense for when these events are useful is to track the sequence in which they normally occur. Take, for example, a UIViewController being pushed onto the stack of a navigation controller. It receives, in this order, the following messages: • willMoveToParentViewController: • viewWillAppear: • updateViewConstraints • viewWillLayoutSubviews • viewDidLayoutSubviews • viewDidAppear: • didMoveToParentViewController: When this same UIViewController is popped off the stack of the navigation controller, it receives, in this order, the following messages: • willMoveToParentViewController: (with argument nil) • viewWillDisappear: • viewDidDisappear: • didMoveToParentViewController: (with argument nil) Disappearance, as I mentioned a moment ago, can happen because another view con‐ troller’s view supplants this view controller’s view. For example, consider a UIView‐ Controller functioning as the top (and visible) view controller of a navigation controller. When another view controller is pushed on top of it, the first view controller gets these messages: • viewWillDisappear: • viewDidDisappear: The converse is also true. For example, when a view controller is popped from a navi‐ gation controller, the view controller that was below it in the stack (the back view con‐ troller) receives these events: • viewWillAppear: • updateViewConstraints • viewWillLayoutSubviews • viewDidLayoutSubviews • viewDidAppear:
View Controller Lifetime Events
|
331
Incoherencies in View Controller Events Unfortunately, the exact sequence of events and the number of times they will be called for any given view controller transition situation sometimes seems nondeterministic or incoherent. For example: • Sometimes didMoveToParentViewController: arrives without a corresponding willMoveToParentViewController:. • Sometimes didMoveToParentViewController: arrives even though this view con‐ troller was previously the child of this parent and remains the child of this parent. • Sometimes the layout events (updateViewConstraints, viewWillLayoutSubviews, viewDidLayoutSubviews) arrive more than once for the same view con‐ troller for the same transition. • Sometimes updateViewConstraints arrives needlessly, as when the view control‐ ler’s view is about to leave the interface and the view controller is about to be destroyed. • Sometimes viewWillAppear: or viewWillDisappear: arrives without the corre‐ sponding viewDidAppear: or viewDidDisappear:. For example, if an interactive transition animation begins and is cancelled, the cancelled view controller receives viewWillAppear: at the start, without viewDidAppear:, and receives viewWillDisappear: and viewDidDisappear: at the end. The best advice I can offer is that you should try to structure your code in such a way that incoherencies of this sort don’t matter.
Appear and Disappear Events The appear/disappear methods are particularly appropriate for making sure that a view reflects the model or some form of saved state whenever it appears. Changes to the interface performed in viewDidAppear: or viewWillDisappear: may be visible to the user as they occur! If that’s not what you want, use the other member of the pair. For example, in a certain view containing a long scrollable text, I want the scroll position to be the same when the user returns to this view as it was when the user left it, so I save the scroll position in viewWillDisappear: and restore it in viewWillAppear: (not viewDidAppear:, where the user might see the scroll position jump). Similarly, they are useful when something must be true exactly while a view is visible. For example, a timer that must be running while a view is visible can be started in its viewDidAppear: and stopped in its viewWillDisappear:. (This architecture also allows you to avoid the retain cycle that could result if you waited to invalidate the timer in a dealloc that might never arrive.)
332
|
Chapter 6: View Controllers
A view does not disappear if a presented view controller’s view merely covers it rather than supplanting it. For example, a view controller that presents another view controller using the UIModalPresentationFormSheet presentation style gets no lifetime events during presentation and dismissal. Similarly, a view does not disappear merely because the app is backgrounded and sus‐ pended. Once suspended, your app might be killed. So you cannot rely on viewWillDisappear: and viewDidDisappear: alone for saving data that the app will need the next time it launches. If you are to cover every case, you may need to ensure that your data-saving code also runs in response to an application lifetime event such as applicationWillResignActive: or applicationDidEnterBackground: (and see Ap‐ pendix A for a discussion of the application lifetime events).
Manual Event Forwarding to a Child View Controller A custom container (parent) view controller, as I explained earlier, must effectively send willMoveToParentViewController: and didMoveToParentViewController: to its children manually. But other lifetime events, such as the appear events and rotation events, are normally passed along automatically. However, you can take charge of calling these events manually, by implementing these methods: shouldAutomaticallyForwardRotationMethods
If you override this method to return NO, you are responsible for calling these methods on your view controller’s children: • willRotateToInterfaceOrientation:duration: • willAnimateRotationToInterfaceOrientation:duration: • didRotateFromInterfaceOrientation: I have no idea how common it is to take charge of sending these events manually; I’ve never done it. shouldAutomaticallyForwardAppearanceMethods
If you override this method to return YES, you are responsible for seeing that these methods on your view controller’s children are called: • viewWillAppear: • viewDidAppear: • viewWillDisappear: • viewDidDisappear: In iOS 6 and iOS 7, however, you do not do this by calling these methods directly. The reason is that you have no access to the correct moment for sending them. Instead, you call these two methods on your child view controller: View Controller Lifetime Events
|
333
• beginAppearanceTransition:animated:; the first parameter is a BOOL say‐ ing whether this view controller’s view is about to appear (YES) or disappear (NO) • endAppearanceTransition There are two main occasions on which your custom container controller must forward appear events to a child. First, what happens when your custom container controller’s own view itself appears or disappears? If it has a child view controller’s view within its own view, it must implement and forward all four appear events to that child. You’ll need an implementation along these lines, for each of the four appear events: - (void) viewWillAppear:(BOOL)animated { [super viewWillAppear:animated]; UIViewController* child = // child whose view might be in our interface; if (child.isViewLoaded && child.view.superview) [child beginAppearanceTransition:YES animated:YES]; } - (void) viewDidAppear:(BOOL)animated { [super viewDidAppear:animated]; UIViewController* child = // child whose view might be in our interface; if (child.isViewLoaded && child.view.superview) [child endAppearanceTransition]; }
(The implementations for viewDidAppear: and viewDidDisappear: are similar, except that the first argument for beginAppearanceTransition: is NO.) Second, what happens when you swap one view controller’s child for another in your interface? You must not call the UIViewController method transitionFromViewController:toViewController:...! It takes charge of sending the appear calls to the children itself, and it isn’t going to do so correctly in this situation. Instead, you must perform the transition animation directly. A minimal correct implementation might involve the UIView method transitionFromView:toView:.... Here, you can and should call beginAppearanceTransition: and endAppearanceTransition yourself. Here’s an example of a parent view controller swapping one child view controller and its view for another, while taking charge of notifying the child view controllers of the appearance and disappearance of their views. I’ve put asterisks to call attention to the additional method calls that forward the appear events to the children: [self addChildViewController:tovc]; [fromvc willMoveToParentViewController:nil]; [fromvc beginAppearanceTransition:NO animated:YES]; // * [tovc beginAppearanceTransition:YES animated:YES]; // * [UIView transitionFromView:fromvc.view toView:tovc.view duration:0.4 options:UIViewAnimationOptionTransitionFlipFromLeft
334
|
Chapter 6: View Controllers
completion:^(BOOL finished) { [tovc endAppearanceTransition]; // * [fromvc endAppearanceTransition]; // * [tovc didMoveToParentViewController:self]; [fromvc removeFromParentViewController]; }];
View Controller Memory Management Memory is at a premium on a mobile device. Thus you want to minimize your app’s use of memory — especially when the memory-hogging objects you’re retaining are not needed at this moment. Because a view controller is the basis of so much of your ap‐ plication’s architecture, it is likely to be a place where you’ll concern yourself with re‐ leasing unneeded memory. The object of releasing memory, in the multitasking world, is partly altruistic and partly selfish. You want to keep your memory usage as low as possible so that other apps can be launched and the user can switch between suspended apps. You also want to prevent your own app from being terminated! If your app is backgrounded and suspended while using a lot of memory, it may be terminated in the background when memory runs short. If your app uses an inordinate amount of memory while in the foreground, it may be summarily killed before the user’s very eyes. One of your view controller’s most memory-intensive objects is its view. Fortunately, the iOS runtime manages a view controller’s view’s memory for you. If a view controller has never received viewDidAppear:, or if it has received viewDidDisappear: without subsequently receiving viewWillAppear:, its view is not in the interface, and can be temporarily dispensed with. In such a situation, if memory is getting tight, then even though the view controller itself persists, the runtime may release its view’s backing store (the cached bitmap representing the view’s drawn contents). The view will then be re‐ drawn when and if it is to be shown again later. In addition, if memory runs low, your view controller may be sent didReceiveMemoryWarning (preceded by a call to the app delegate’s applicationDidReceiveMemoryWarning:, together with a UIApplicationDidReceiveMemoryWarningNotification posted to any registered objects). You are invited to respond by releasing any data that you can do without. Do not release data that you can’t readily and quickly recreate! The documentation advises that you should call super. If you’re going to release data in didReceiveMemoryWarning, you must concern yourself with how you’re going to get it back. A simple and reliable mechanism is lazy loading — a getter that reconstructs or fetches the data if it is nil. In this example, we have a property myBigData which might be a big piece of data. In didReceiveMemoryWarning we write myBigData out as a file to disk (Chapter 23) and
View Controller Memory Management
|
335
release it from memory. We have also overridden the synthesized accessors for myBigData to implement lazy loading: if we try to get myBigData and it’s nil, we attempt to fetch it from disk — and if we succeed, we delete it from disk (to prevent stale data): @interface ViewController () @property (strong) NSData* myBigDataAlias; @property (nonatomic, strong) NSData* myBigData; @end @implementation ViewController @synthesize myBigDataAlias = _myBigData; - (void) setMyBigData: (NSData*) data { self.myBigDataAlias = data; } - (NSData*) myBigData { // lazy loading if (!self.myBigDataAlias) { NSFileManager* fm = [NSFileManager new]; NSString* f = [NSTemporaryDirectory() stringByAppendingPathComponent:@"myBigData"]; if ([fm fileExistsAtPath:f]) { self.myBigDataAlias = [NSData dataWithContentsOfFile:f]; NSError* err = nil; BOOL ok = [fm removeItemAtPath:f error:&err]; NSAssert(ok, @"Couldn't remove temp file"); } } return self.myBigDataAlias; } - (void)saveAndReleaseMyBigData { if (self.myBigData) { NSString* f = [NSTemporaryDirectory() stringByAppendingPathComponent:@"myBigData"]; [self.myBigData writeToFile:f atomically:NO]; self.myBigData = nil; } } - (void)didReceiveMemoryWarning { [super didReceiveMemoryWarning]; [self saveAndReleaseMyBigData]; } @end
To test low-memory circumstances artificially, run your app in the Simulator and choose Hardware → Simulate Memory Warning. I don’t believe this has any actual effect on memory, but a memory warning of sufficient severity is sent to your app, so you can see the results of triggering your low-memory response code, including the app delegate’s applicationDidReceiveMemoryWarning: and your view controller’s didReceiveMemoryWarning. On the device, the equivalent is to call an undocumented method: 336
|
Chapter 6: View Controllers
[[UIApplication sharedApplication] performSelector:@selector(_performMemoryWarning)];
(Be sure to remove this code when it is no longer needed for testing, as the App Store won’t accept it.) You will also wish to concern yourself with releasing memory when your app is about to be suspended. If your app has been backgrounded and suspended and the system later discovers it is running short of memory, it will go hunting through the suspended apps, looking for memory hogs that it can kill in order to free up that memory. If the system decides that your suspended app is a memory hog, it isn’t politely going to wake your app and send it a memory warning; it’s just going to terminate your app in its sleep. The time to be concerned about releasing memory, therefore, is before the app is sus‐ pended. You’ll probably want your view controller to be registered with the shared application to receive UIApplicationDidEnterBackgroundNotification. The arrival of this notification is an opportunity to release any easily restored memory-hogging objects, such as myBigData in the previous example: -(void)backgrounding:(NSNotification*)n { // got UIApplicationDidEnterBackgroundNotification [self saveAndReleaseMyBigData]; }
Testing how your app’s memory behaves in the background isn’t easy. In a WWDC 2011 video, an interesting technique is demonstrated. The app is run under Instruments on the device, using the virtual memory instrument, and is then backgrounded by pressing the Home button, thus revealing how much memory it voluntarily relinquishes at that time. Then a special memory-hogging app is launched on the device: its interface loads and displays a very large image in a UIImageView. Even though your app is backgroun‐ ded and suspended, the virtual memory instrument continues to track its memory us‐ age, and you can see whether further memory is reclaimed under pressure from the demands of the memory-hogging app in the foreground.
State Restoration In the multitasking world, when the user leaves your app and then later returns to it, one of two things might have happened in the meantime: Your app was suspended Your app was suspended in the background, and remained suspended while the user did something else. When the user returns to your app, the system simply unfreezes your app, and there it is, looking just as it did when the user left it. Your app was terminated Your app was suspended in the background, and then, as the user worked with other apps, a moment came where the system decided it needed the resources (such as
State Restoration
|
337
memory) being held by your suspended app. Therefore it terminated your app. When the user returns to your app, the app launches from scratch. For most apps, a general goal should be to make those two situations more or less indistinguishable to the user. The user, after all, doesn’t know the difference between those two things, so why should the app behave differently some of the time? It should always feel to the user as if the app is being resumed from where it left off the last time it was in the foreground, even if in fact the app was terminated while suspended in the background. Otherwise, as the WWDC 2013 video on this topic puts it, the user will feel that the app has mysteriously and annoyingly “lost my place.” This goal is state restoration. Your app has a state at every moment: some view control‐ ler’s view is occupying the screen, and views within it are displaying certain values (for example, a certain switch is set to On, or a certain table view is scrolled to a certain position). The idea of state restoration is to save that information when the app goes into the background, and use it to make all those things true again if the app is subse‐ quently launched from scratch. iOS provides a general solution to the problem of state restoration (introduced originally in iOS 6). This solution is centered around view controllers, which makes sense, since view controllers are the heart of the problem. What is the user’s “place” in the app, which we don’t want to “lose”? It’s the chain of view controllers that got us to where we were when the app was backgrounded, along with the configuration of each one. The goal of state restoration must therefore be to reconstruct all existing view controllers, initial‐ izing each one into the state it previously had. Note that state, in this sense, is neither user defaults nor data. If something is a prefer‐ ence, make it a preference and store it in NSUserDefaults. If something is data (for example, the underlying model on which your app’s functionality is based), keep it in a file (Chapter 23). Don’t misuse the state saving and restoration mechanism for such things. The reason for this is not only conceptual; it’s also because saved state can be lost. You don’t want to commit anything to the state restoration mechanism if it would be a disaster to have lost it the next time the app launches. For example, suppose the user kills your app outright by double-clicking the Home button to show the app switcher interface and flicking your app’s snapshot upward; the system will throw away its state. Similarly, if your app crashes, the system will throw away its state. In both cases, the system assumes that something went wrong, and doesn’t want to launch your app into what might be a troublesome saved state. Instead, your app will launch cleanly, from the beginning. There’s no problem for the user, barring a mild inconvenience — as long as the only thing that gets thrown away is state.
How to Test State Restoration To test whether your app is saving and restoring state as you expect:
338
|
Chapter 6: View Controllers
1. Run the app as usual, in the Simulator or on a device. 2. At some point, in the Simulator or on the device, click the Home button. This causes the app to be suspended in good order, and state is saved. 3. Now, back in Xcode, stop the running project (Product → Stop). 4. Run the project again. If there is saved state, it is restored. (To test the app’s behavior from a truly cold start, delete it from the Simulator or device. You might need to do this after changing something about the underlying save-andrestore model.) Apple also provides a number of debugging tools (find them at http://develop er.apple.com/downloads): restorationArchiveTool
A command-line tool for reading a saved state archive in textual format. The archive is in a folder called Saved Application State in your app’s sandboxed Library. See Chapter 23 for more about the app’s sandbox, and how to copy it to your computer from a device. StateRestorationDebugLogging.mobileconfig A configuration profile. When installed on a device (through the iPhone Config‐ uration Utility, or by emailing it to yourself and opening it on the device), it causes the console to dump information as state saving and restoration proceeds. StateRestorationDeveloperMode.mobileconfig A configuration profile. When installed on a device, it prevents the state archive from being jettisoned after unexpected termination of the app (a crash, or manual termination through the app switcher interface). This can allow you to test state restoration a bit more conveniently.
Participating in State Restoration Built-in state restoration operates more or less automatically. All you have to do is tell the system that you want to participate in it. To do so, you take three basic steps: Implement app delegate methods The app delegate must implement application:shouldSaveApplicationState: and application:shouldRestoreApplicationState: to return YES. (Naturally, your code can instead return NO to prevent state from being saved or restored on some particular occasion.) Implement application:willFinishLaunchingWithOptions: Although it is very early, application:didFinishLaunchingWithOptions: is too late for state restoration. Your app needs its basic interface before state restoration begins. The solution is to use a different app delegate method, application:willState Restoration
|
339
FinishLaunchingWithOptions:. Typically, you can just change “did” to “will” in
the name of this method, keeping your existing code unchanged.
Provide restoration IDs Both UIViewController and UIView have a restorationIdentifier property, which is a string. Setting this string to a non-nil value is your signal to the system that you want this view controller (or view) to participate in state restoration. If a view controller’s restorationIdentifier is nil, neither it nor any subsequent view controllers down the chain — neither its children nor its presented view controller, if any — will be saved or restored. (A nice feature of this architecture is that it lets you participate partially in state restoration, omitting some view controllers by not assigning them a restoration identifier.) You can set the restorationIdentifier manually, in code; typically you’ll do that early in a view controller’s lifetime. If a view controller or view is instantiated from a nib, you’ll want to set the restoration identifier in the nib editor; the Identity inspector has a Restoration ID field for this purpose. (If you’re using a storyboard, it’s a good idea, in general, to make a view controller’s restoration ID in the story‐ board the same as its storyboard ID, the string used to identify the view controller in a call to instantiateViewControllerWithIdentifier:; in fact, it’s such a good idea that the storyboard editor provides a checkbox, “Use Storyboard ID,” that makes the one value automatically the same as the other.) In the case of a simple storyboard-based app, where each needed view controller instance can be reconstructed directly from the storyboard, those steps alone can be sufficient to bring state restoration to life, operating correctly at the view controller level. Let’s test it. Start with a storyboard-based app with the following architecture (Figure 6-12): • A navigation controller. • Its root view controller, connected by a relationship from the navigation controller. Call its class RootViewController. — A presented view controller, connected by a modal segue from a Present button in the root view controller’s view. Call its class PresentedViewController. Its view contains a Pop button. • A second view controller, connected by a push segue from a Push bar button item in the root view controller’s navigation item. Call its class SecondViewController. — The very same presented view controller (PresentedViewController), also con‐ nected by a modal segue from a Present button in the second view controller’s view. This storyboard-based app runs perfectly with just about no code at all; all we need is an empty implementation of an unwind method in RootViewController and Second‐
340
| Chapter 6: View Controllers
Figure 6-12. Architecture of an app for testing state restoration ViewController so that we can create an unwind segue from the PresentedViewCon‐ troller Pop button. We will now make this app implement state restoration: 1. Change the name of application:didFinishLaunchingWithOptions: in the app delegate to application:willFinishLaunchingWithOptions:. 2. Implement application:shouldSaveApplicationState: and application: shouldRestoreApplicationState: to return YES. 3. Give all four view controller instances in the storyboard restoration IDs: let’s call them @"nav", @"root", @"second", and @"presented". That’s all! The app now saves and restores state.
Restoration ID, Identifier Path, and Restoration Class Having everything done for us by the storyboard reveals nothing about what’s really happening. To learn more, let’s rewrite the example without a storyboard. Throw away the storyboard (and delete the Main Storyboard entry from the Info.plist) and imple‐ ment the same architecture using code alone:
State Restoration
|
341
// AppDelegate.m: - (BOOL)application:(UIApplication *)application didFinishLaunchingWithOptions:(NSDictionary *)launchOptions { self.window = [[UIWindow alloc] initWithFrame:[[UIScreen mainScreen] bounds]]; // Override point for customization after application launch. RootViewController* rvc = [RootViewController new]; UINavigationController* nav = [[UINavigationController alloc] initWithRootViewController:rvc]; self.window.rootViewController = nav; self.window.backgroundColor = [UIColor whiteColor]; [self.window makeKeyAndVisible]; return YES; } // RootViewController.m: -(void)viewDidLoad { [super viewDidLoad]; // ... color view background, create buttons ... } -(void)doPresent:(id)sender { PresentedViewController* pvc = [PresentedViewController new]; [self presentViewController:pvc animated:YES completion:nil]; } -(void)doPush:(id)sender { SecondViewController* svc = [SecondViewController new]; [self.navigationController pushViewController:svc animated:YES]; } // SecondViewController.m: -(void)viewDidLoad { [super viewDidLoad]; // ... color view background, create button ... } -(void)doPresent:(id)sender { PresentedViewController* pvc = [PresentedViewController new]; [self presentViewController:pvc animated:YES completion:nil]; } // PresentedViewController.m: -(void)viewDidLoad { [super viewDidLoad]; // ... color view background, create button ... } -(void)doDismiss:(id)sender { [self dismissViewControllerAnimated:YES completion:nil]; }
That’s a working app. Now let’s start adding state restoration, just as before: 1. Change the name of application:didFinishLaunchingWithOptions: in the app delegate to application:willFinishLaunchingWithOptions:. 342
| Chapter 6: View Controllers
2. Implement application:shouldSaveApplicationState: and application: shouldRestoreApplicationState: to return YES. 3. Give all four view controller instances restoration IDs: let’s call them @"nav", @"root", @"second", and @"presented". We’ll have to do this in code. We’re cre‐ ating each view controller instance manually, so we may as well assign its restorationIdentifier in the next line, like this: RootViewController* rvc = [RootViewController new]; rvc.restorationIdentifier = @"root"; UINavigationController* nav = [[UINavigationController alloc] initWithRootViewController:rvc]; nav.restorationIdentifier = @"nav";
And so on. Run the app. We are not getting state restoration. Why not? The reason is that the restorationIdentifier alone is not sufficient to tell the state restoration mechanism what to do as the app launches. The restoration mechanism knows the chain of view controller classes that needs to be generated, but it is up to us to generate the instances of those classes. (Our storyboard-based example didn’t exhibit this problem, because the storyboard itself was the source of the instances.) To do that, we need to know about the identifier path and the restoration class. The restorationIdentifier serves as a guide during restoration as to what view con‐ troller is needed at each point in the view controller hierarchy. Any particular view controller instance, given its position in the view controller hierarchy, is uniquely iden‐ tified by the sequence of restorationIdentifier values of all the view controllers (including itself) in the chain that leads to it. Those restorationIdentifier values, taken together and in sequence, constitute the identifier path for any given view con‐ troller instance. Each identifier path is, in fact, merely an array of strings. In effect, the identifier paths are like a trail of breadcrumbs that you left behind as you created each view controller while the app was running, and that will now be used to identify each view controller again as the app launches. For example, if we launch the app and press the Push button and then the Present button, then all four view controllers have been instantiated; those instances are identified as: • @[@"nav"] • @[@"nav", @"root"] • @[@"nav", @"second"]
State Restoration
|
343
• @[@"nav", @"presented"] (because the navigation controller is the actual pre‐ senting view controller) Observe that a view controller’s identifier path is not the full story of how we got here. It’s just an identifier! The state-saving mechanism also saves a relational tree of identi‐ fiers. For example, if the app is suspended in the current situation, then the state-saving mechanism will record that the root view controller has two children and a presented view controller, along with their identifiers. Now consider what the state restoration mechanism needs to do when the app has been suspended and killed, and comes back to life, from the situation I just described. We need to restore four view controllers; we know their identifiers and mutual relationships. State restoration doesn’t start until after application:willFinishLaunchingWithOptions:. So when the state restoration mechanism starts examining the situation, it discovers that the @[@"nav"] and @[@"nav", @"root"] view controller instances have already been created! However, the view controller instances for @[@"nav", @"second"] and @[@"nav", @"presented"] must also be created now. The state resto‐ ration mechanism doesn’t know how to do that — so it’s going to ask your code for the instances. But what code should it ask? One way of specifying this is for you to provide a restoration class for each view controller instance that is not restored in application:willFinishLaunchingWithOptions:. Here’s how you do that: 1. Give the view controller a restorationClass. Typically, this will be the view con‐ troller’s own class, or the class of the view controller responsible for creating this view controller instance. 2. Implement the class method viewControllerWithRestorationIdentifierPath:coder: on the class named by each view controller’s restorationClass property, returning a view controller instance as specified by the identifier path. Very often, viewControllerWithRestorationIdentifierPath:coder: will itself instantiate the view controller and return it. 3. Specify formally that each class named as a restorationClass implements the UIViewControllerRestoration protocol. Let’s make our PresentedViewController and SecondViewController instances restor‐ able. I’ll start with PresentedViewController. Our app can have two PresentedView‐ Controller instances (though not simultaneously) — the one created by RootView‐ Controller, and the one created by SecondViewController. Let’s start with the one created by RootViewController. Since RootViewController creates and configures a PresentedViewController instance, it can reasonably act also as the restoration class for that instance. In its implementation 344
|
Chapter 6: View Controllers
of viewControllerWithRestorationIdentifierPath:coder:, RootViewController should then create and configure a PresentedViewController instance exactly as it was doing before we added state restoration to our app — except for putting it into the view controller hierarchy! The state restoration mechanism itself, remember, is responsible for assembling the view controller hierarchy; our job is merely to supply any needed view controller instances. So RootViewController now must adopt UIViewControllerRestoration, and will con‐ tain this code: + (UIViewController*) viewControllerWithRestorationIdentifierPath: (NSArray*)ip coder: (NSCoder*)coder { UIViewController* vc = nil; if ([[ip lastObject] isEqualToString:@"presented"]) { PresentedViewController* pvc = [PresentedViewController new]; pvc.restorationIdentifier = @"presented"; pvc.restorationClass = [self class]; vc = pvc; } return vc; } -(void)doPresent:(id)sender { PresentedViewController* pvc = [PresentedViewController new]; pvc.restorationIdentifier = @"presented"; pvc.restorationClass = [self class]; [self presentViewController:pvc animated:YES completion:nil]; }
You can see what I mean when I say that the restoration class must do exactly what it was doing before state restoration was added. Clearly this situation has led to some annoying code duplication, so let’s factor out the common code. In doing so, we must bear in mind that doPresent: is an instance method, whereas viewControllerWithRestorationIdentifierPath:coder: is a class method; our factored-out code must therefore be a class method, so that they can both call it: + (UIViewController*) makePresentedViewController { PresentedViewController* pvc = [PresentedViewController new]; pvc.restorationIdentifier = @"presented"; pvc.restorationClass = [self class]; return pvc; } + (UIViewController*) viewControllerWithRestorationIdentifierPath: (NSArray*)ip coder:(NSCoder*)coder { UIViewController* vc = nil; if ([[ip lastObject] isEqualToString:@"presented"]) { vc = [self makePresentedViewController]; } return vc; }
State Restoration
|
345
-(void)doPresent:(id)sender { UIViewController* pvc = [[self class] makePresentedViewController]; [self presentViewController:pvc animated:YES completion:nil]; }
Continuing in the same vein, we expand RootViewController still further to make it also the restoration class for SecondViewController: + (UIViewController*) makePresentedViewController { PresentedViewController* pvc = [PresentedViewController new]; pvc.restorationIdentifier = @"presented"; pvc.restorationClass = [self class]; return pvc; } + (UIViewController*) makeSecondViewController { SecondViewController* svc = [SecondViewController new]; svc.restorationIdentifier = @"second"; svc.restorationClass = [self class]; return svc; } + (UIViewController*) viewControllerWithRestorationIdentifierPath: (NSArray*)ip coder:(NSCoder*)coder { UIViewController* vc = nil; if ([[ip lastObject] isEqualToString:@"presented"]) { vc = [self makePresentedViewController]; } else if ([[ip lastObject] isEqualToString:@"second"]) { vc = [self makeSecondViewController]; } return vc; } -(void)doPresent:(id)sender { UIViewController* pvc = [[self class] makePresentedViewController]; [self presentViewController:pvc animated:YES completion:nil]; } -(void)doPush:(id)sender { UIViewController* svc = [[self class] makeSecondViewController]; [self.navigationController pushViewController:svc animated:YES]; }
Finally, SecondViewController can make itself the restoration class for the Presented‐ ViewController instance that it creates. (I won’t bother showing the code, which just repeats what we’ve already done for RootViewController.) There’s no conflict in the notion that both RootViewController and SecondViewController can fulfill this role, as we’re talking about two different PresentedViewController instances. The structure of our viewControllerWithRestorationIdentifierPath:coder: is typ‐ ical. We test the identifier path — usually, it’s sufficient to examine its last element — and return the corresponding view controller; ultimately, we are also prepared to return nil, in case we are called with an identifier path we can’t interpret. 346
|
Chapter 6: View Controllers
viewControllerWithRestorationIdentifierPath:coder: can also return nil delib‐ erately, to tell the restoration mechanism, “Go no further; don’t restore the view con‐ troller you’re asking for here, or any view controller further down the same path.”
I said earlier that the state restoration mechanism can ask your code for needed instances in two ways. The second way is that you implement your app delegate’s application:viewControllerWithRestorationIdentifierPath:coder:. If you do, it will be called for every view controller that doesn’t have a restoration class. This works in a storyboard-based app, and thus is a chance for you to intervene and prevent the restoration of a particular view controller on a particular occasion (by returning nil). If you do implement this method, be prepared to receive identifier paths for existing view controllers! For example, if we were to implement application:viewControllerWithRestorationIdentifierPath:coder: in the example app I’ve been describing, it would be called for @[@"nav"] and for @[@"nav", @"root"], because those view con‐ trollers have no restoration class. But we needn’t, and we mustn’t, create a new view controller; those view controller instances have already been created (in application:willFinishLaunchingWithOptions:), and we must return pointers to those instances. Here’s an implementation of application:viewControllerWithRestorationIdentifierPath:coder: that works correctly with the storyboard-based version of our example app. For the two view controllers that have already been created, it returns pointers to them. For the other two, it instantiates them from the storyboard by treating their restoration IDs as their storyboard IDs (I told you it was a good idea for these to be the same!). The result is that there is no result: state restoration just keeps working as it did before. The point, however, is that we could now, on some occasion, return nil instead, in order to prevent restoration of a particular view controller: -(UIViewController *)application:(UIApplication *)app viewControllerWithRestorationIdentifierPath:(NSArray *)ip coder:(NSCoder *)coder { if ([[ip lastObject] isEqualToString:@"nav"]) { return self.window.rootViewController; } if ([[ip lastObject] isEqualToString:@"root"]) { return [(UINavigationController*)self.window.rootViewController viewControllers][0]; } UIStoryboard* board = [coder decodeObjectForKey: UIStateRestorationViewControllerStoryboardKey]; return [board instantiateViewControllerWithIdentifier:[ip lastObject]]; }
State Restoration
|
347
Restoring View Controller State The very simple example of four view controllers that I’ve been using in the preceding couple of sections (diagrammed in Figure 6-12) is so simple that it ignores half the problem. The truth is that when the state restoration mechanism creates a view con‐ troller and places it into the view controller hierarchy, the work of restoration is only half done. A newly restored view controller probably won’t yet have the data and instance variable values it was holding at the time the app was terminated. The history of the creation and configuration of this view controller are not repeated during restoration. If the view controller comes from a storyboard, then any settings in its Attributes inspector are obeyed, but the segue that generated the view controller in the first place is never run, so the previous view controller’s prepareForSegue:sender: is never called, and the previous view controller never gets to hand this view controller any data. If the view controller is created by calling viewControllerWithRestorationIdentifierPath:coder:, it may have been given some initial configuration, but this very likely falls short of the full state that the view controller was holding when the app was terminated. Any additional communication between one view controller and another to hand it data will be missing from the process. Indeed, since the history of the app during its previous run is not repeated, there will be no data to hand over in the first place. It is up to each view controller, therefore, to restore its own state when it itself is restored. And in order to do that, it must previously save its own state when the app is back‐ grounded. The state saving and restoration mechanism provides a way of helping your view controllers do this, through the use of a coder (an NSCoder object). Think of this coder as a box in which the view controller is invited to place its valuables for safekeep‐ ing, and from which it can retrieve them later. Each of these valuables needs to be identified, so it is tagged with a key (an arbitrary string) when it is placed into the box, and is then later retrieved by using the same key, much as in a dictionary. Anyone who has anything to save at the time it is handed a coder can do so by sending the coder an appropriate encode message with a key, such as encodeFloat:forKey: or encodeObject:forKey:. If an object’s class doesn’t adopt the NSCoding protocol, you may have to archive it to an NSData object before you can encode it. However, views and view controllers can be handled by the coder directly, because they are treated as references. Whatever was saved in the coder can later be extracted by sending the coder the reverse operation using the same key, such as decodeFloatForKey: or decodeObjectForKey:. The keys do not have to be unique across the entire app; they only need to be unique for a particular view controller. Each object that is handed a coder is handed its own personal coder. It is handed this coder at state saving time, and it is handed the same coder (that is, a coder with the same archived objects and keys) at state restoration time.
348
|
Chapter 6: View Controllers
Here’s the sequence of events involving coders: When state is saved When it’s time to save state (as the app is about to be backgrounded), the state saving mechanism provides coders as follows: 1. The app delegate is sent application:shouldSaveApplicationState:. The coder is the second parameter. 2. The app delegate is sent application:willEncodeRestorableStateWithCoder:. This is the same coder as in the previous step, because this is the same object (the app delegate). 3. Each view controller down the chain, starting at the root view controller, is sent encodeRestorableStateWithCoder: if it implements it. The implementation should call super. Each view controller gets its own coder. When state is restored When the app is launched, if state is to be restored, the state restoration mechanism provides coders as follows: 1. The app delegate is sent application:shouldRestoreApplicationState:. The coder (the one belonging to the app delegate) is the second parameter. 2. As each view controller down the chain is to be created, either the app delegate’s application:viewControllerWithRestorationIdentifierPath:coder: (if implemented) or the restoration class’s viewControllerWithRestorationIdentifierPath:coder: (if the view controller has a restoration class) is called. The coder is the one appropriate to the view controller that’s to be created. 3. Each view controller down the chain, starting at the root view controller, is sent decodeRestorableStateWithCoder: if it implements it. The implementation should call super. The coder is the one appropriate to this view controller. 4. The app delegate is sent application:didDecodeRestorableStateWithCoder:. The coder is the same one sent to application:shouldRestoreApplicationState: (the one belonging to the app delegate). The UIStateRestoration.h header file describes five built-in keys that are available from every coder during restoration: UIStateRestorationViewControllerStoryboardKey
A reference to the storyboard from which this view controller came, if any. (I took advantage of this key in the example at the end of preceding section.) UIApplicationStateRestorationBundleVersionKey Your Info.plist CFBundleVersion string when state saving happened.
State Restoration
|
349
UIApplicationStateRestorationUserInterfaceIdiomKey An NSNumber wrapping either UIUserInterfaceIdiomPhone or UIUserInterfaceIdiomPad, telling what kind of device we were running on when state
saving happened.
UIApplicationStateRestorationTimestampKey
An NSDate telling when state saving happened. UIApplicationStateRestorationSystemVersionKey
A NSString telling the system version from when state saving happened. One purpose of these keys is to allow your app to opt out of state restoration, wholly or in part, because the archive is too old, was saved on the wrong kind of device (and presumably migrated to this one by backup and restore), and so forth. A typical implementation of encodeRestorableStateWithCoder: and decodeRestorableStateWithCoder: will concern itself with instance variables and interface views. decodeRestorableStateWithCoder: is guaranteed to be called after viewDidLoad, so you know that viewDidLoad won’t overwrite any direct changes to the interface performed in decodeRestorableStateWithCoder:. Here’s an example from the TidBITS News app. Note that decodeRestorableStateWithCoder: uses nil tests, and that it updates the interface directly: -(void)encodeRestorableStateWithCoder:(NSCoder *)coder { if (self.parsedData) [coder encodeObject: self.parsedData forKey:@"parsedData"]; [coder encodeObject: self.refreshControl.attributedTitle.string forKey: @"lastPubDate"]; [super encodeRestorableStateWithCoder:coder]; } -(void)decodeRestorableStateWithCoder:(NSCoder *)coder { NSData* parsedData = [coder decodeObjectForKey:@"parsedData"]; if (parsedData) self.parsedData = parsedData; NSString* s = [coder decodeObjectForKey:@"lastPubDate"]; if (s) [self setRefreshControlTitle:s]; [super decodeRestorableStateWithCoder:coder]; }
As a more complete demonstration, I’ll add state saving and restoration to my earlier UIPageViewController example, the one that displays a Pep Boy on each page. The project has no storyboard. There are just two classes, the app delegate and the Pep view controller. The app delegate creates a UIPageViewController and makes it the window’s root view controller, and makes itself the page view controller’s data source. The page view controller’s data source creates and supplies an appropriate Pep instance whenever a page is needed for the page view controller, along these lines:
350
|
Chapter 6: View Controllers
Pep* page = [[Pep alloc] initWithPepBoy:self.pep[ix] nib: nil bundle: nil];
The challenge is to restore the Pep object displayed in the page view controller as the app launches. One solution involves recognizing that a Pep object is completely con‐ figured once created, and it is created just by handing it the name of a Pep Boy in its designated initializer, which becomes its boy property. Thus it happens that we can mediate between a Pep object and a mere string, so all we really need to save and restore is that string. All the additional work, therefore, can be performed in the app delegate. As usual, we change “did” to “will” so that we are now implementing application:willFinishLaunchingWithOptions:, and we implement application:shouldSaveApplicationState: and application:shouldRestoreApplicationState: to return YES. Now we save and restore the current Pep Boy name in the app delegate’s encode and decode methods: -(void)application:(UIApplication *)application willEncodeRestorableStateWithCoder:(NSCoder *)coder { UIPageViewController* pvc = (UIPageViewController*)self.window.rootViewController; NSString* boy = [(Pep*)pvc.viewControllers[0] boy]; [coder encodeObject:boy forKey:@"boy"]; } -(void)application:(UIApplication *)application didDecodeRestorableStateWithCoder:(NSCoder *)coder { NSString* boy = [coder decodeObjectForKey:@"boy"]; if (boy) { UIPageViewController* pvc = (UIPageViewController*)self.window.rootViewController; Pep* pep = [[Pep alloc] initWithPepBoy:boy nib:nil bundle:nil]; [pvc setViewControllers:@[pep] direction:UIPageViewControllerNavigationDirectionForward animated:NO completion:nil]; } }
A second solution, which is more realistic, assumes that we want our Pep view controller class to be capable of saving and restoration. This means that every view controller down the chain from the root view controller to our Pep view controller must have a resto‐ ration identifier. In our simple app, there’s just one such view controller, the UIPage‐ ViewController; the app delegate can assign it a restoration ID when it creates it: UIPageViewController* pvc = [[UIPageViewController alloc] initWithTransitionStyle: UIPageViewControllerTransitionStyleScroll navigationOrientation: UIPageViewControllerNavigationOrientationHorizontal options:nil]; pvc.restorationIdentifier = @"pvc";
State Restoration
|
351
The app delegate is also the data source, and thus ends up creating Pep objects many times. To prevent duplication of code, we’ll have a Pep object assign itself a restoration ID in its own designated initializer. The Pep object will also need a restoration class; as I mentioned earlier, this can perfectly well be the Pep class itself, and that seems most appropriate here: - (id) initWithPepBoy: (NSString*) inputboy nib: (NSString*) nib bundle: (NSBundle*) bundle { self = [self initWithNibName:nib bundle:bundle]; if (self) { self->_boy = [inputboy copy]; self.restorationIdentifier = @"pep"; self.restorationClass = [self class]; } return self; }
Let’s be clever and efficient. The most important state that a Pep object needs to save is its boy string. The coder in which that boy value is saved will come back to us in Pep’s viewControllerWithRestorationIdentifierPath:coder:, so we can use it to create the new Pep object by calling the designated initializer, thus avoiding code duplication: -(void)encodeRestorableStateWithCoder:(NSCoder *)coder { [coder encodeObject:self->_boy forKey:@"boy"]; } +(UIViewController *)viewControllerWithRestorationIdentifierPath:(NSArray*)ip coder:(NSCoder *)coder { NSString* boy = [coder decodeObjectForKey:@"boy"]; return [[Pep alloc] initWithPepBoy: boy nib: nil bundle: nil]; }
Now comes a surprise. We run the app and test it, and we find that we’re not getting saving and restoration of our Pep object. It isn’t being archived. Its encodeRestorableStateWithCoder: isn’t even being called. The reason is that the state saving mechanism doesn’t work automatically for a UIPageViewController and its children (or for a custom container view controller and its children, for that matter). It is up to us to see to it that the current Pep object is archived. To do so, we can archive and unarchive the current Pep object in an implementation of encodeRestorableStateWithCoder: and decodeRestorableStateWithCoder: that is being called. For our app, that would have to be in the app delegate. The code we’ve written so far has all been necessary to make the current Pep object archivable and restorable; now the app delegate will make sure that it is archived and restored: -(void)application:(UIApplication *)application willEncodeRestorableStateWithCoder:(NSCoder *)coder { UIPageViewController* pvc = (UIPageViewController*)self.window.rootViewController; Pep* pep = (Pep*)pvc.viewControllers[0]; [coder encodeObject:pep forKey:@"pep"];
352
|
Chapter 6: View Controllers
} -(void)application:(UIApplication *)application didDecodeRestorableStateWithCoder:(NSCoder *)coder { Pep* pep = [coder decodeObjectForKey:@"pep"]; if (pep) { UIPageViewController* pvc = (UIPageViewController*)self.window.rootViewController; [pvc setViewControllers:@[pep] direction:UIPageViewControllerNavigationDirectionForward animated:NO completion:nil]; } }
This solution may seem rather heavyweight, but it isn’t. We’re not really archiving an entire Pep instance; it’s just a reference. The actual Pep instance is the one created by viewControllerWithRestorationIdentifierPath:coder:.
Restoration Order of Operations When you implement state saving and restoration for a view controller, the view con‐ troller ends up with two different ways of being configured. One way involves the life‐ time events I discussed earlier in this chapter (“View Controller Lifetime Events” on page 329). The other involves the events I’ve been discussing in this section. You want your view controller to be correctly configured no matter whether this view controller is undergoing state restoration or not. Before state saving and restoration, you were probably configuring your view controller, at least in part, in viewWillAppear: and viewDidAppear:. With state saving and resto‐ ration added to the picture, you may also be receiving decodeRestorableStateWithCoder:. If you configure your view controller here, will you be overriding what happens in viewWillAppear: and viewDidAppear:, or will they come along later and override what you do in decodeRestorableStateWithCoder:? The unfortunate fact is that you don’t know. For viewWillAppear: and viewDidAppear:, in particular, the only thing you do know during state restoration is that you’ll get both of them for the top view controller (the one whose view actually appears). You don’t know when they will arrive; it might be before or after decodeRestorableStateWithCoder:. For other view controllers, you don’t even know whether viewDidAppear: will arrive: it might well never arrive, even if viewWillAppear: arrives. In iOS 6, this indeterminacy made adoption of state saving and restoration difficult and frustrating. In iOS 7, a new UIViewController event is available, applicationFinishedRestoringState. If you implement this method, it will be called if and only if we’re doing state restoration, at a time when all view controllers have already been sent decodeRestorableStateWithCoder:. Thus, the known order of events during state restoration is like this: State Restoration
|
353
• application:shouldRestoreApplicationState: • application:viewControllerWithRestorationIdentifierPath:coder: • viewControllerWithRestorationIdentifierPath:coder:, in order down the chain • viewDidLoad, in order down the chain; possibly interleaved with the foregoing • decodeRestorableStateWithCoder:, in order down the chain • application:didDecodeRestorableStateWithCoder: • applicationFinishedRestoringState, in order down the chain You still don’t know when viewWillAppear: and viewDidAppear: will arrive, or wheth‐ er viewDidAppear: will arrive at all. But in applicationFinishedRestoringState you can reliably finish configuring your view controller and your interface. Here’s an example from one of my own apps. My configureView method relies on self.detailItem. If state restoration is not happening, then detailItem was set by another view controller, and viewWillAppear: will call configureView based on it; if state restoration is happening, then detailItem was set by decodeRestorableStateWithCoder:, and applicationFinishedRestoringState will call configureView based on it: -(void)decodeRestorableStateWithCoder:(NSCoder *)coder { FPItem* detailItem = [coder decodeObjectForKey:@"detailItem"]; if (detailItem) self->_detailItem = detailItem; [super decodeRestorableStateWithCoder:coder]; } -(void)applicationFinishedRestoringState { [self configureView]; } - (void) viewWillAppear:(BOOL)animated { [super viewWillAppear:animated]; [self configureView]; } - (void)configureView { if (self.detailItem) { // ... } }
The worst that can happen is that configureView will be called twice in quick succession with the same detailItem. If I don’t like that, I can prevent it — but not by trying to mediate between viewWillAppear: and applicationFinishedRestoringState! That’s a hopeless task; their order is undefined and unreliable. Instead, configureView can use another instance variable as a flag. For example:
354
|
Chapter 6: View Controllers
if (self.detailItem == self.lastDetailItem) return; // pointless to configure interface again self.lastDetailItem = self.detailItem; // ... configure ...
If your app has additional state restoration work to do on a back‐ ground thread (Chapter 25), the documentation says you should call UIApplication’s extendStateRestoration as you begin and completeStateRestoration when you’ve finished. The idea is that if you don’t call completeStateRestoration, the system can assume that some‐ thing has gone very wrong (like, your app has crashed) and will throw away the saved state information, which may be faulty.
Restoration of Other Objects A view will participate in automatic saving and restoration of state if its view controller does, and if it itself has a restoration identifier. Some built-in UIView subclasses have built-in restoration abilities. For example, a scroll view that participates in state saving and restoration will automatically return to the point to which it was scrolled previously. You should consult the documentation on each UIView subclass to see whether it par‐ ticipates usefully in state saving and restoration, and I’ll mention a few significant cases when we come to discuss those views in later chapters. New in iOS 7, an arbitrary object can be made to participate in automatic saving and restoration of state. There are three requirements for such an object: • The object’s class must adopt the UIStateRestoring protocol. This declares three optional methods: — encodeRestorableStateWithCoder: — decodeRestorableStateWithCoder: — applicationFinishedRestoringState • When the object is created, someone must register it with the runtime by calling this UIApplication class method: — registerObjectForStateRestoration:restorationIdentifier: • Some other object that participates in saving and restoration, such as a view con‐ troller, must make the archive aware of this object by storing it in the archive (typ‐ ically in encodeRestorableStateWithCoder:). So, for example, here’s an NSObject subclass Thing that participates in saving and restoration:
State Restoration
|
355
// Thing.h: @interface Thing : NSObject @end
// Thing.m: @implementation Thing -(void)encodeRestorableStateWithCoder:(NSCoder *)coder { // ... } -(void)decodeRestorableStateWithCoder:(NSCoder *)coder { // ... } -(void)applicationFinishedRestoringState { // ... } @end
Here’s a view controller with a Thing instance variable: +(Thing*)makeThing { Thing* thing = [Thing new]; [UIApplication registerObjectForStateRestoration:thing restorationIdentifier:@"thing"]; return thing; } -(void)awakeFromNib { [super awakeFromNib]; self.thing = [[self class] makeThing]; } -(void)encodeRestorableStateWithCoder:(NSCoder *)coder { [super encodeRestorableStateWithCoder:coder]; [coder encodeObject:self.thing forKey:@"mything"]; }
That last line is crucial; it introduces our Thing object to the archive and brings its UIStateRestoring methods to life. There is an objectRestorationClass property of the restorable object, and an objectWithRestorationIdentifierPath:coder: method that the designated class must im‐ plement. But our object is restorable even without an objectRestorationClass! I presume that this is because registerObjectForStateRestoration:restorationIdentifier: sufficiently identifies this object to the runtime. If you do want to assign an objectRestorationClass, you’ll have to redeclare the property, as it is read-only by default: @property (strong, nonatomic) Class objectRestorationClass;
As the declaration shows, the class in question must adopt the UIObjectRestoration protocol; its objectWithRestorationIdentifierPath:coder: will then be called, and
356
|
Chapter 6: View Controllers
can return the restorable object, by creating it or pointing to it. Alternatively, it can return nil to prevent restoration. Another optional property of the restorable object is restorationParent. Again, if you want to assign to it, you’ll have to redeclare it, as it is read-only by default: @property (strong, nonatomic) id restorationParent;
The parent must adopt the UIStateRestoring protocol, as the declaration shows. The purpose of the parent is to give the restorable object an identifier path. For example, if we have a chain of view controllers with a path @[@"nav", @"second"], then if that last view controller is the restorationParent of our Thing object, the Thing object’s iden‐ tifier path in objectWithRestorationIdentifierPath:coder: will be @[@"nav", @"second", @"thing"], rather than simply @[@"thing"]. This is useful if we are wor‐ ried that @[@"thing"] alone will not uniquely identify this object.
Snapshot Suppression When your app is backgrounded, the system takes a snapshot of your interface. It is used in the app switcher interface, and as a launch image when your app is resumed. But what happens if your app is killed in the background and relaunched? If your app isn’t participating in state restoration, then its default launch image is used. This makes sense, because your app is starting from scratch. But if your app is partici‐ pating in state restoration, then the snapshot is used as a launch image. This makes sense, too, because the interface that was showing when the app was backgrounded is presumably the very interface your state restoration process is about to restore. However, you might decide, while saving state, that there is reason not to use the system’s snapshot when relaunching. (Perhaps there is something in your interface that it would be inappropriate to display when the app is subsequently launched.) In that case, you can call the UIApplication instance method ignoreSnapshotOnNextApplicationLaunch. When the app launches with state restoration, the user will see your app’s default launch image, followed by a change to the restored interface. They may not match, but at least there is a nice cross-dissolve between them. By the same token, if the view controller whose view was showing at state saving time is not restorable (it has no restoration ID), then if the app is killed in the background and subsequently launches with state restoration, the restoration mechanism knows that the snapshot taken at background time doesn’t match the interface we’re about to restore to, so the user will initially see your app’s default launch image.
State Restoration
|
357
CHAPTER 7
Scroll Views
A scroll view (UIScrollView) is a view whose content is larger than its bounds. To reveal a desired area, the user can scroll the content by dragging or flicking, or you can repo‐ sition the content in code. A scroll view isn’t magic; it takes advantage of ordinary UIView features (Chapter 1). The content is simply the scroll view’s subviews. When the scroll view scrolls, what’s really changing is the scroll view’s own bounds origin; the subviews are positioned with respect to the bounds origin, so they move with it. The scroll view’s clipsToBounds is usually YES, so any content positioned within the scroll view’s bounds width and height is visible and any content positioned outside them is not. In addition, a scroll view brings to the table some nontrivial abilities: • It knows how to shift its bounds origin in response to the user’s gestures. • It provides scroll indicators whose size and position give the user a clue as to the content’s size and position. • It can optionally enforce paging, whereby the user can view only integral portions of the content. • It supports zooming, so that the user can resize the content with a pinch gesture. • It provides a plethora of delegate methods, so that your code knows exactly how the user is scrolling and zooming. A scroll view’s subviews, like those of any view, are positioned with respect to its bounds origin; to scroll is to change the bounds origin. The scroll view thus knows how far it should be allowed to slide its subviews downward and rightward — the limit is reached when the scroll view’s bounds origin is {0,0}. What the scroll view needs to know is how far it should be allowed to slide its subviews upward and leftward. That is the scroll view’s content size — its contentSize property. 359
The scroll view uses its contentSize, in combination with its own bounds size, to set the limits on how large its bounds origin can become. It may also be helpful to think of the scroll view’s scrollable content as the rectangle defined by {CGPointZero, contentSize}; this is the rectangle that the user can inspect by scrolling. In effect, therefore, the contentSize is how large the scrollable content is. If a dimension of the contentSize isn’t larger than the same dimension of the scroll view’s own bounds, the content won’t be scrollable in that dimension: there is nothing to scroll, as the entire scrollable content is already showing. The contentSize is {0,0} by default, meaning that the scroll view isn’t scrollable. You can set the contentSize directly, in code. If you’re using autolayout (Chapter 1), the contentSize is calculated for you based on the constraints of the scroll view’s subviews.
Creating a Scroll View in Code To illustrate, I’ll start by creating a scroll view, providing it with subviews, and making those subviews viewable by scrolling, entirely in code. In the first instance, let’s not use autolayout. Our project is based on the Single View Application template, with a single view controller class, ViewController, and with the storyboard’s “Use Auto Layout” un‐ checked. In the ViewController’s viewDidLoad, I’ll create the scroll view to fill the main view, and populate it with 30 UILabels whose text contains a sequential number so that we can see where we are when we scroll: UIScrollView* sv = [[UIScrollView alloc] initWithFrame: self.view.bounds]; sv.autoresizingMask = UIViewAutoresizingFlexibleWidth | UIViewAutoresizingFlexibleHeight; [self.view addSubview:sv]; sv.backgroundColor = [UIColor whiteColor]; CGFloat y = 10; for (int i=0; i 6) { // ... omitted ... } } // to the top if (loc.y < f.origin.y + 30) { CGFloat margin = off.y; if (margin > 6) { // ... omitted ... } } } } - (void) keepDragging: (UIPanGestureRecognizer*) p { float delay = 0.1; dispatch_time_t popTime = dispatch_time(DISPATCH_TIME_NOW, delay * NSEC_PER_SEC); dispatch_after(popTime, dispatch_get_main_queue(), ^{ [self dragging: p]; }); }
The delay in keepDragging:, combined with the change in offset, determines the speed of autoscrolling. The material marked as omitted in the second, third, and fourth cases is obviously parallel to the first case, and is left as an exercise for the reader. A scroll view’s touch handling is itself based on gesture recognizers attached to the scroll view, and these are available to your code through the scroll view’s panGestureRecognizer and pinchGestureRecognizer properties. This means that if you want to customize a scroll view’s touch handling, it’s easy to add more gesture recognizers and have them interact with those already attached to the scroll view. To illustrate, I’ll build on the previous example. Suppose we want the flag to start out offscreen, and we’d like the user to be able to summon it with a rightward swipe. We can attach a UISwipeGestureRecognizer to our scroll view, but it will never recognize its gesture because the scroll view’s own pan gesture recognizer will recognize first. But
Scroll View Touches
|
385
we have access to the scroll view’s pan gesture recognizer, so we can compel it to yield to our swipe gesture recognizer by sending it requireGestureRecognizerToFail:: [self.sv.panGestureRecognizer requireGestureRecognizerToFail:self.swipe];
The UISwipeGestureRecognizer will recognize a rightward swipe. In my implementa‐ tion of its action handler, we position the flag, which has been waiting invisibly offscreen, just off to the top left of the scroll view’s visible content, and animate it onto the screen: - (IBAction) swiped: (UISwipeGestureRecognizer*) g { UIScrollView* sv = self.sv; CGPoint p = sv.contentOffset; CGRect f = self.flag.frame; f.origin = p; f.origin.x -= self.flag.bounds.size.width; self.flag.frame = f; self.flag.hidden = NO; [UIView animateWithDuration:0.25 animations:^{ CGRect f = self.flag.frame; f.origin.x = p.x; self.flag.frame = f; // thanks for the flag, now stop operating altogether g.enabled = NO; }]; }
Floating Scroll View Subviews A scroll view’s subview will appear to “float” over the scroll view if it remains stationary while the rest of the scroll view’s content is being scrolled. Before autolayout, this sort of thing was rather tricky to arrange; you had to use a delegate event to respond to every change in the scroll view’s bounds origin by shifting the “floating” view’s position to compensate, so as to appear to remain fixed. With autolayout, however, all you have to do is set up constraints pinning the subview to something outside the scroll view. Here’s an example: UIImageView* iv = [[UIImageView alloc] initWithImage:[UIImage imageNamed:@"smiley.png"]]; iv.translatesAutoresizingMaskIntoConstraints = NO; [sv addSubview:iv]; UIView* sup = sv.superview; [sup addConstraint: [NSLayoutConstraint constraintWithItem:iv attribute:NSLayoutAttributeRight relatedBy:0 toItem:sup attribute:NSLayoutAttributeRight multiplier:1 constant:-5]]; [sup addConstraint: [NSLayoutConstraint
386
|
Chapter 7: Scroll Views
constraintWithItem:iv attribute:NSLayoutAttributeTop relatedBy:0 toItem:sup attribute:NSLayoutAttributeTop multiplier:1 constant:30]];
Scroll View Performance At several points in earlier chapters I’ve mentioned performance problems and ways to increase drawing efficiency. Nowhere are you so likely to need these as in connection with a scroll view. As a scroll view scrolls, views must be drawn very rapidly as they appear on the screen. If the view-drawing system can’t keep up with the speed of the scroll, the scrolling will visibly stutter. Performance testing and optimization is a big subject, so I can’t tell you exactly what to do if you encounter stuttering while scrolling. But certain general suggestions (mostly extracted from a really great WWDC 2010 video) should come in handy: • Everything that can be opaque should be opaque: don’t force the drawing system to composite transparency, and remember to tell it that an opaque view or layer is opaque by setting its opaque property to YES. If you really must composite trans‐ parency, keep the size of the nonopaque regions to a minimum; for example, if a large layer is transparent at its edges, break it into five layers — the large central layer, which is opaque, and the four edges, which are not. • If you’re drawing shadows, don’t make the drawing system calculate the shadow shape for a layer: supply a shadowPath, or use Core Graphics to create the shadow with a drawing. Similarly, avoid making the drawing system composite the shadow as a transparency against another layer; for example, if the background layer is white, your opaque drawing can itself include a shadow already drawn on a white background. • Don’t make the drawing system scale images for you; supply the images at the target size for the correct resolution. • In a pinch, you can just eliminate massive swatches of the rendering operation by setting a layer’s shouldRasterize to YES. You could, for example, do this when scrolling starts and then set it back to NO when scrolling ends. Apple’s documentation also says that setting a view’s clearsContextBeforeDrawing to NO may make a difference. I can’t confirm or deny this; it may be true, but I haven’t encountered a case that positively proves it. Xcode provides tools that will help you detect inefficiencies in the drawing system. In the Simulator, the Debug menu shows you blended layers (where transparency is being composited) and images that are being copied, misaligned, or rendered offscreen. On the device, the Core Animation module of Instruments provides the same functionality,
Scroll View Performance
|
387
plus it tracks the frame rate for you, allowing you to scroll and measure performance objectively where it really counts.
388
|
Chapter 7: Scroll Views
CHAPTER 8
Table Views and Collection Views
I’m gonna ask you the three big questions. — Go ahead. — Who made you? — You did. — Who owns the biggest piece of you? — You do. — What would happen if I dropped you? — I’d go right down the drain. —Dialogue by Garson Kanin and Ruth Gordon, Pat and Mike
A table view (UITableView) is a vertically scrolling UIScrollView (Chapter 7) containing a single column of rectangular cells (UITableViewCell, a UIView subclass). It is a key‐ stone of Apple’s strategy for making the small iPhone screen useful and powerful, and has three main purposes: Presentation of information The cells typically contain text, which the user can read. The cells are usually quite small, in order to maximize the quantity appearing on the screen at once, so this text is often condensed, truncated, or simplified. Selection A table view can provide the user with a column of choices. The user chooses by tapping a cell, which selects the cell; the app responds appropriately to that choice. Navigation The appropriate response to the user’s choosing a cell is often navigation to another interface. This might be done, for example, through a presented view controller or a navigation interface (Chapter 6). An extremely common configuration is a mas‐ ter–detail interface, where the master view is a table view within a navigation in‐ terface: the user taps a table view cell to navigate to the details about that cell. This is one reason why truncation of text in a table view cell is acceptable: the detail view contains the full information.
389
In addition to its column of cells, a table view can be extended by a number of other features that make it even more useful and flexible: • A table can display a header view at the top and a footer view at the bottom. • The cells can be clumped into sections. Each section can have a header and footer, and these remain visible as long as the section itself occupies the screen, giving the user a clue as to where we are within the table. Moreover, a section index can be provided, in the form of an overlay column of abbreviated section titles, which the user can tap or drag to jump to the start of a section, thus making a long table tractable. • A table can have a grouped format. This is often used for presenting small numbers of related cells. • Tables can be editable: the user can be permitted to insert, delete, and reorder cells. Figure 8-1 illustrates four variations of the table view: • Apple’s Music app lists song titles and artists for a given album in truncated form in a table view within a navigation interface which is itself within a tab bar interface; tapping an album in a table of album titles summons the list of songs within that album, and tapping a song in that list plays it. • Apple’s Settings app uses table view cells in a grouped format with a header, within a navigation interface, to display a switch and a list of Bluetooth devices; tapping a device name searches for it, while tapping the detail (info) button navigates to reveal more information about it. • My Latin vocabulary app lists Latin words and their definitions in alphabetical order, divided into sections by first letter, with section headers and a section index. • Apple’s Music app allows a custom playlist to be edited, with interface for deleting and rearranging cells. Table view cells, too, can be extremely flexible. Some basic cell formats are provided, such as a text label along with a small image view, but you are free to design your own cell as you would any other view. There are also some standard interface items that are commonly used in a cell, such as a checkmark to indicate selection or a right-pointing chevron to indicate that tapping the cell navigates to a detail view. It would be difficult to overestimate the importance of table views. An iOS app without a table view somewhere in its interface would be a rare thing, especially on the small iPhone screen. I’ve written apps consisting almost entirely of table views. Indeed, it is not uncommon to use a table view even in situations that have nothing particularly table-like about them, simply because it is so convenient.
390
| Chapter 8: Table Views and Collection Views
Figure 8-1. Four table view variations
Figure 8-2. A grouped table view as an interface for choosing options For example, in one of my apps I want the user to be able to choose between three levels of difficulty and two sets of images. In a desktop application I’d probably use radio buttons; but there are no radio buttons among the standard iOS interface objects. In‐ stead, I use a grouped table view so small that it doesn’t even scroll. This gives me section headers, tappable cells, and a checkmark indicating the current choice (Figure 8-2). There is a UIViewController subclass, UITableViewController, dedicated to the pre‐ sentation of a table view. You never really need to use a UITableViewController; it’s a convenience, but it doesn’t do anything that you couldn’t do yourself by other means. Here’s some of what using a UITableViewController gives you:
Table Views and Collection Views
|
391
• UITableViewController’s initWithStyle: creates the table view with a plain or grouped format. • The view controller is automatically made the table view’s delegate and data source, unless you specify otherwise. • The table view is made the view controller’s tableView. It is also, of course, the view controller’s view, but the tableView property is typed as a UITableView, so you can send table view messages to it without typecasting.
Table View Cells Beginners may be surprised to learn that a table view’s structure and contents are gen‐ erally not configured in advance. Rather, you supply the table view with a data source and a delegate (which will often be the same object), and the table view turns to these in real time, as the app runs, whenever it needs a piece of information about its structure and contents. This architecture is part of a brilliant strategy to conserve resources. Imagine a long table consisting of thousands of rows. It must appear, therefore, to consist of thousands of cells as the user scrolls. But a cell is a UIView and is memory-intensive; to maintain thousands of cells internally would put a terrible strain on memory. Therefore, the table typically maintains only as many cells as are showing simultaneously at any one moment (about ten, let’s say). As the user scrolls to reveal new cells, those cells are created on the spot; meanwhile, the cells that have been scrolled out of view are permitted to die. This sounds ingenious but a bit wasteful, and possibly time-consuming. Wouldn’t it be even cleverer if, instead of letting a cell die as it is scrolled out of view, it were whisked around to the other side and used again as one of the cells being scrolled into view? Yes, and in fact that’s exactly what you’re supposed to do. You do it by assigning each cell a reuse identifier. As cells with a given reuse identifier are scrolled out of view, the table view maintains a bunch of them in a pile. As cells are scrolled into view, you ask the table view for a cell from that pile, specifying it by means of the reuse identifier. The table view hands an old used cell back to you, and now you can configure it as the cell that is about to be scrolled into view. Cells are thus reused to minimize not only the number of actual cells in existence at any one moment, but the number of actual cells ever created. A table of 1000 rows might very well never need to create more than a dozen cells over the entire lifetime of the app. Your code must be prepared, on demand, to supply the table with pieces of requested data. Of these, the most important is the cell to be slotted into a given position. A position in the table is specified by means of an index path (NSIndexPath), a class used here to
392
|
Chapter 8: Table Views and Collection Views
combine a section number with a row number, and is often referred to simply as a row of the table. Your data source object may at any moment be sent the message tableView:cellForRowAtIndexPath:, and must respond by returning the UITableViewCell to be displayed at that row of the table. And you must return it fast: the user is scrolling now, so the table needs the next cell now. In this section, I’ll discuss what you’re going to be supplying — the table view cell. After that, I’ll talk about how you supply it.
Built-In Cell Styles The simplest way to obtain a table view cell is to start with one of the four built-in table view cell styles. To create a cell using a built-in style, call initWithStyle:reuseIdentifier:. The reuseIdentifier: is what allows cells previously assigned to rows that are no longer showing to be reused for cells that are; it will usually be the same for all cells in a table. Your choices of cell style are: UITableViewCellStyleDefault The cell has a UILabel (its textLabel), with an optional UIImageView (its imageView) at the left. If there is no image, the label occupies the entire width of the cell. UITableViewCellStyleValue1
The cell has two UILabels (its textLabel and its detailTextLabel), side by side, with an optional UIImageView (its imageView) at the left. The first label is leftaligned; the second label is right-aligned. If the first label’s text is too long, the second label won’t appear. UITableViewCellStyleValue2
The cell has two UILabels (its textLabel and its detailTextLabel), side by side. No UIImageView will appear. The first label is right-aligned; the second label is leftaligned. The label sizes are fixed, and the text of either will be truncated if it’s too long. UITableViewCellStyleSubtitle
The cell has two UILabels (its textLabel and its detailTextLabel), one above the other, with an optional UIImageView (its imageView) at the left. To experiment with the built-in cell styles, do this: 1. Make a new iPhone project from the Empty Application project template. 2. Choose File → New → File and ask for a Cocoa Touch Objective-C class. 3. Make it a UITableViewController subclass called RootViewController. The XIB checkbox should be checked; Xcode will create a .xib file containing a table view, correctly hooked to our RootViewController class.
Table View Cells
|
393
Figure 8-3. The world’s simplest table 4. Make sure you’re saving into the correct folder and group, and that the app target is checked. Click Create. To get our table view into the interface, import "RootViewController.h" into App‐ Delegate.m, and add this line to AppDelegate’s application:didFinishLaunchingWithOptions: at the override point: self.window.rootViewController = [RootViewController new];
Now modify the RootViewController class (which comes with a lot of templated code), as in Example 8-1. Run the app to see the world’s simplest table (Figure 8-3). Example 8-1. The world’s simplest table - (NSInteger)numberOfSectionsInTableView:(UITableView *)tableView { return 1; } - (NSInteger)tableView:(UITableView *)tableView numberOfRowsInSection:(NSInteger)section { return 20; } - (UITableViewCell *)tableView:(UITableView *)tableView cellForRowAtIndexPath:(NSIndexPath *)indexPath { static NSString *CellIdentifier = @"Cell"; UITableViewCell *cell = [tableView dequeueReusableCellWithIdentifier:CellIdentifier]; if (cell == nil) { cell = [[UITableViewCell alloc] initWithStyle:UITableViewCellStyleDefault reuseIdentifier:CellIdentifier]; cell.textLabel.textColor = [UIColor redColor]; } cell.textLabel.text = [NSString stringWithFormat:@"Hello there! %d", indexPath.row]; return cell; }
The key parts of the code are: 394
|
Chapter 8: Table Views and Collection Views
Our table will have one section. Our table will consist of 20 rows. Having multiple rows will give us a sense of how our cell looks when placed next to other cells. This is where you specify the built-in table view cell style you want to experiment with. At this point in the code you can modify characteristics of the cell (cell) that are to be the same for every cell of the table. For the moment, I’ve symbolized this by assuming that every cell’s text is to be the same color. We now have the cell to be used for this row of the table, so at this point in the code you can modify characteristics of the cell (cell) that are unique to this row. I’ve symbolized this by appending successive numbers to the text of each row. Of course, that’s completely unrealistic; but that’s just because we’re only beginners. In real life the different cells would reflect meaningful data. I’ll talk about that later in this chapter. Now you can experiment with your cell’s appearance by tweaking the code and running the app. Feel free to try different built-in cell styles in the place where we are now specifying UITableViewCellStyleDefault. The flexibility of each built-in style is based mostly on the flexibility of UILabels. Not everything can be customized, because after you return the cell some further configu‐ ration takes place, which may override your settings. For example, the size and position of the cell’s subviews are not up to you. (I’ll explain, a little later, how to get around that.) But you get a remarkable degree of freedom. Here are a few basic UILabel properties for you to play with now (by customizing cell.textLabel), and I’ll talk much more about UILabels in Chapter 10: text
The string shown in the label. textColor, highlightedTextColor The color of the text. The highlightedTextColor applies when the cell is high‐
lighted or selected (tap on a cell to select it).
In earlier versions of iOS, if you didn’t set the highlightedTextColor, the label would choose its own variant of the textColor when the cell was highlighted or selected. In iOS 7, that’s no longer the case; the textColor is used unless you set the highlightedTextColor explicitly. textAlignment
How the text is aligned; some possible choices are NSTextAlignmentLeft, NSTextAlignmentCenter, and NSTextAlignmentRight.
Table View Cells
|
395
numberOfLines
The maximum number of lines of text to appear in the label. Text that is long but permitted to wrap, or that contains explicit linefeed characters, can appear com‐ pletely in the label if the label is tall enough and the number of permitted lines is sufficient. 0 means there’s no maximum. font
The label’s font. You could reduce the font size as a way of fitting more text into the label. A font name includes its style. For example: cell.textLabel.font = [UIFont fontWithName:@"Helvetica-Bold" size:12.0];
shadowColor, shadowOffset
The text shadow. Adding a little shadow can increase clarity and emphasis for large text.
You can also assign the image view (cell.imageView) an image. The frame of the image view can’t be changed, but you can inset its apparent size by supplying a smaller image and setting the image view’s contentMode to UIViewContentModeCenter. It’s probably a good idea in any case, for performance reasons, to supply images at their drawn size and resolution rather than making the drawing system scale them for you (see the last section of Chapter 7). For example: CGFloat side = 30; UIImage* im = [UIImage imageNamed:@"smiley"]; UIGraphicsBeginImageContextWithOptions(CGSizeMake(side,side), YES, 0); [im drawInRect:CGRectMake(0,0,side,side)]; UIImage* im2 = UIGraphicsGetImageFromCurrentImageContext(); UIGraphicsEndImageContext(); cell.imageView.image = im2; cell.imageView.contentMode = UIViewContentModeCenter;
The cell itself also has some properties you can play with: accessoryType
A built-in type of accessory view, which appears at the cell’s right end. For example: cell.accessoryType = UITableViewCellAccessoryDisclosureIndicator;
accessoryView
Your own UIView, which appears at the cell’s right end (overriding the accessoryType). For example: UIButton* b = [UIButton buttonWithType:UIButtonTypeSystem]; [b setTitle:@"Tap Me" forState:UIControlStateNormal]; [b sizeToFit]; // ... also assign button a target and action ... cell.accessoryView = b;
396
|
Chapter 8: Table Views and Collection Views
indentationLevel, indentationWidth
These properties give the cell a left margin, useful for suggesting a hierarchy among cells. You can also set a cell’s indentation level in real time, with respect to the table row into which it is slotted, by implementing the delegate’s tableView:indentationLevelForRowAtIndexPath: method.
separatorInset
A new iOS 7 feature. Only the left and right insets matter. The default is a left inset of 15, though if you don’t set it explicitly, the built-in table view cell styles may shift it. This property affects both the drawing of the separator between cells and the indentation of content of the built-in cell styles. selectionStyle
How the background looks when the cell is selected. The default, new in iOS 7, is solid gray (UITableViewCellSelectionStyleDefault), or you can choose UITableViewCellSelectionStyleNone. (The blue and gray gradient backgrounds designated by UITableViewCellSelectionStyleBlue and UITableViewCellSelectionStyleGray in iOS 6 and before are now abandoned, and are treated as equivalent to UITableViewCellSelectionStyleDefault.) backgroundColor backgroundView selectedBackgroundView
What’s behind everything else drawn in the cell. The selectedBackgroundView is drawn in front of the backgroundView (if any) when the cell is selected, and will appear instead of whatever the selectionStyle dictates. The backgroundColor is behind the backgroundView. (Thus, if both the selectedBackgroundView and the backgroundView have some transparency, both of them and the backgroundColor can appear composited together when the cell is selected.) There is no need to set the frame of the backgroundView and selectedBackgroundView; they will be resized automatically to fit the cell. multipleSelectionBackgroundView
If defined (not nil), and if the table’s allowsMultipleSelection (or, if editing, allowsMultipleSelectionDuringEditing) is YES, used instead of the selectedBackgroundView when the cell is selected. In this example, we set the cell’s backgroundView to display an image with some trans‐ parency at the outside edges, so that the backgroundColor shows behind it, and we set the selectedBackgroundView to an almost transparent blue rectangle, to darken that image when the cell is selected (Figure 8-4):
Table View Cells
|
397
Figure 8-4. A cell with an image background cell.textLabel.textColor = [UIColor whiteColor]; UIImageView* v = [UIImageView new]; // no need to set frame v.contentMode = UIViewContentModeScaleToFill; v.image = [UIImage imageNamed:@"linen.png"]; cell.backgroundView = v; UIView* v2 = [UIView new]; // no need to set frame v2.backgroundColor = [[UIColor blueColor] colorWithAlphaComponent:0.2]; cell.selectedBackgroundView = v2; cell.backgroundColor = [UIColor redColor];
If those features are to be true of every cell ever displayed in the table, then that code should go in the spot numbered 4 in Example 8-1; there’s no need to waste time doing the same thing all over again when an existing cell is reused. Finally, here are a few properties of the table view itself worth playing with: rowHeight
The height of a cell. A taller cell may accommodate more information. You can also change this value in the nib editor; the table view’s row height appears in the Size inspector. The cell’s subviews have their autoresizing set so as to compensate cor‐ rectly. You can also set a cell’s height in real time by implementing the delegate’s tableView:heightForRowAtIndexPath: method; thus a table’s cells may differ from one another in height (more about that later in this chapter). separatorStyle separatorColor separatorInset
These can also be set in the nib. The table’s separatorInset is adopted by individual cells that don’t have their own explicit separatorInset. Separator styles are: • UITableViewCellSeparatorStyleNone • UITableViewCellSeparatorStyleSingleLine. (The former UITableViewCellSeparatorStyleSingleLineEtched style is aban‐ doned in iOS 7, and equates to None.)
398
|
Chapter 8: Table Views and Collection Views
backgroundColor, backgroundView
What’s behind all the cells of the table; this may be seen if the cells have transparency, or if the user scrolls the cells beyond their limit. The backgroundView is drawn on top of the backgroundColor.
tableHeaderView, tableFooterView
Views to be shown before the first row and after the last row, respectively (as part of the table’s scrolling content). Their background color is, by default, the back‐ ground color of the table, but you can change that. You dictate their heights; their widths will be dynamically resized to fit the table. The user can, if you like, interact with these views (and their subviews); for example, a view can be (or can contain) a UIButton. You can alter a table header or footer view dynamically during the lifetime of the app; if you change its height, you must set the corresponding table view property afresh to notify the table view of what has happened.
Registering a Cell Class In tableView:cellForRowAtIndexPath:, there are actually two possible ways to obtain a reusable cell: • dequeueReusableCellWithIdentifier: • dequeueReusableCellWithIdentifier:forIndexPath: If you use the second method, which was introduced in iOS 6, you pass along as the second argument the same indexPath: value that you already received. I prefer the second method, and will use it from now on. It has three advantages: The result is never nil Unlike dequeueReusableCellWithIdentifier:, the value returned by dequeueReusableCellWithIdentifier:forIndexPath: is never nil. If there is a free reus‐ able cell with the given identifier, it is returned. If there isn’t, a new one is created for you. Step 3 of Example 8-1 can thus be eliminated. The row height is known earlier Unlike dequeueReusableCellWithIdentifier:, the cell returned by dequeueReusableCellWithIdentifier:forIndexPath: has its final bounds. That’s possi‐ ble because you’ve passed the index path as an argument, so the runtime knows this cell’s ultimate destination within the table, and has already consulted the table’s rowHeight or the delegate’s tableView:heightForRowAtIndexPath:. This makes lay‐ ing out the cell’s contents much easier.
Table View Cells
|
399
The identifier is consistent A danger with dequeueReusableCellWithIdentifier: is that you may acciden‐ tally pass an incorrect reuse identifier, or nil, and end up not reusing cells. With dequeueReusableCellWithIdentifier:forIndexPath:, that can’t happen. Before you call dequeueReusableCellWithIdentifier:forIndexPath: for the first time, you must register with the table itself. You do this by calling registerClass:forCellReuseIdentifier:. This associates a class (which must be UITableViewCell or a subclass thereof) with a string identifier. That’s how dequeueReusableCellWithIdentifier:forIndexPath: knows what class to instantiate when it creates a new cell for you: you pass an identifier, and you’ve already told the table what class it signifies. The only cell types you can obtain are those for which you’ve registered in this way; if you pass a bad identifier, the app will crash (with a helpful log message). This is a very elegant mechanism. It also raises some new questions: When should I call registerClass:forCellReuseIdentifier:? Call it early, before the table view starts generating cells. viewDidLoad is a good place: - (void)viewDidLoad { [super viewDidLoad]; [self.tableView registerClass:[UITableViewCell class] forCellReuseIdentifier:@"Cell"]; }
How do I specify a built-in table view cell style? We are no longer calling initWithStyle:reuseIdentifier:, so where do we make our choice of built-in cell style? The default cell style is UITableViewCellStyleDefault, so if that’s what you wanted, the problem is solved. Otherwise, subclass UITableViewCell and override initWithStyle:reuseIdentifier: to substitute the cell style you’re after (passing along the reuse identifier you were handed). For example, let’s call our UITableViewCell subclass MyCell. So we now specify [MyCell class] in our call to registerClass:forCellReuseIdentifier:. MyCell’s initializer looks like this: - (id)initWithStyle:(UITableViewCellStyle)style reuseIdentifier:(NSString *)reuseIdentifier { self = [super initWithStyle:UITableViewCellStyleSubtitle // or whatever reuseIdentifier:reuseIdentifier]; if (self) { // ... } return self; }
400
|
Chapter 8: Table Views and Collection Views
How do I know whether the returned cell is new or reused? It’s important to know this, because there needs to be a way distinguish between step 4 of Example 8-1 (configurations to apply once and for all to a new cell) and step 5 (configurations that differ for each row). It’s up to you, when performing one-time configuration on a cell, to give that cell some distinguishing mark that you can look for later to determine whether a cell requires one-time configuration. For example, if every cell is to have a green background, there is no point giving every cell returned by dequeueReusableCellWithIdentifier:forIndexPath: a green background; the reused cells already have one. Now, however, no cell is nil, and we are never instantiating the cell ourselves. So how will we know which ones need to be given a green background? It’s easy: they are the ones without a green background: - (UITableViewCell *)tableView:(UITableView *)tableView cellForRowAtIndexPath:(NSIndexPath *)indexPath { UITableViewCell *cell = [tableView dequeueReusableCellWithIdentifier:@"Cell" forIndexPath:indexPath]; if (![cell.backgroundColor isEqual:[UIColor greenColor]]) { // do one-time configurations cell.textLabel.textColor = [UIColor redColor]; cell.backgroundColor = [UIColor greenColor]; } // do individual cell configurations cell.textLabel.text = [NSString stringWithFormat:@"Hello there! %d", indexPath.row]; return cell; }
Cell class registration with registerClass:forCellReuseIdentifier: is also consis‐ tent with ways of generating a cell when you don’t want one of the four built-in table view cell styles, or when you want to design the cell with the nib editor, as I’ll now proceed to explain.
Custom Cells The built-in cell styles give the beginner a leg up in getting started with table views, but there is nothing sacred about them, and soon you’ll probably want to transcend them, putting yourself in charge of how a table’s cells look and what subviews they contain. The thing to remember is that the cell has a contentView property, which is one of its subviews; things like the accessoryView are outside the contentView. All your cus‐ tomizations must be confined to subviews of the contentView; this allows the cell to continue working correctly.
Table View Cells
|
401
There are four possible approaches: • Start with a built-in cell style, but supply a UITableViewCell subclass and override layoutSubviews to alter the frames of the built-in subviews. • In tableView:cellForRowAtIndexPath:, add subviews to each cell’s contentView as the cell is created. This approach can be combined with the previous one, or you can ignore the built-in subviews and use your own exclusively. As long as the built-in subviews for a particular built-in cell style are not referenced, they are never created or inserted into the cell, so you don’t need to remove them if you don’t want to use them. • Design the cell in a nib, and load that nib in tableView:cellForRowAtIndexPath: each time a cell needs to be created. • Design the cell in a storyboard. I’ll illustrate each approach.
Overriding a cell’s subview layout You can’t directly change the frame of a built-in cell style subview in tableView:cellForRowAtIndexPath:, because after your changes, the cell’s layoutSubviews comes along and overrides them. The workaround is to override the cell’s layoutSubviews! This is a straightforward solution if your main objection to a built-in style is the frame of an existing subview. To illustrate, let’s modify a UITableViewCellStyleDefault cell so that the image is at the right end instead of the left end (Figure 8-5). We’ll make a UITableViewCell subclass, MyCell, remembering to register MyCell with the table view, so that dequeueReusableCellWithIdentifier:forIndexPath: produces a MyCell instance; here is MyCell’s layoutSubviews: - (void) layoutSubviews { [super layoutSubviews]; CGRect cvb = self.contentView.bounds; CGRect imf = self.imageView.frame; imf.origin.x = cvb.size.width - imf.size.width - 15; self.imageView.frame = imf; CGRect tf = self.textLabel.frame; tf.origin.x = 15; self.textLabel.frame = tf; }
In using this technique, I find it easier to move the subviews using their frame, rather than with constraints. Otherwise, the runtime (which still thinks it owns these subviews) tries to fight us.
402
|
Chapter 8: Table Views and Collection Views
Figure 8-5. A cell with its label and image view swapped
Adding subviews in code Instead of modifying the existing default subviews, you can add completely new views to each UITableViewCell’s content view. This has some great advantages over the pre‐ ceding technique. We won’t be fighting the runtime, so we can make our changes in tableView:cellForRowAtIndexPath:, and we can assign a frame or constraints. Here are some things to keep in mind: • The new views must be added when we instantiate a new cell, but not when we reuse a cell (because a reused cell already has them). • We must never send addSubview: to the cell itself — only to its contentView (or some subview thereof). • We should assign the new views an appropriate autoresizingMask or constraints, because the cell’s content view might be resized. • Each new view should be assigned a tag so that it can be referred to elsewhere. I’ll rewrite the previous example (Figure 8-5) to use this technique. We are no longer using a UITableViewCell subclass; the registered cell class is UITableViewCell itself. If this is a new cell, we add the subviews and assign them tags. If this is a reused cell, we don’t add the subviews (the cell already has them), and we use the tags to refer to the subviews: - (UITableViewCell *)tableView:(UITableView *)tableView cellForRowAtIndexPath:(NSIndexPath *)indexPath { UITableViewCell *cell = [tableView dequeueReusableCellWithIdentifier:@"Cell" forIndexPath:indexPath]; if (![cell viewWithTag:1]) { UIImageView* iv = [UIImageView new]; iv.tag = 1; [cell.contentView addSubview:iv]; UILabel* lab = [UILabel new]; lab.tag = 2; [cell.contentView addSubview:lab]; // position using constraints NSDictionary* d = NSDictionaryOfVariableBindings(iv, lab); iv.translatesAutoresizingMaskIntoConstraints = NO; lab.translatesAutoresizingMaskIntoConstraints = NO; // image view is vertically centered
Table View Cells
|
403
[cell.contentView addConstraint: [NSLayoutConstraint constraintWithItem:iv attribute:NSLayoutAttributeCenterY relatedBy:0 toItem:cell.contentView attribute:NSLayoutAttributeCenterY multiplier:1 constant:0]]; // it's a square [cell.contentView addConstraint: [NSLayoutConstraint constraintWithItem:iv attribute:NSLayoutAttributeWidth relatedBy:0 toItem:iv attribute:NSLayoutAttributeHeight multiplier:1 constant:0]]; // label has height pinned to superview [cell.contentView addConstraints: [NSLayoutConstraint constraintsWithVisualFormat:@"V:|[lab]|" options:0 metrics:nil views:d]]; // horizontal margins [cell.contentView addConstraints: [NSLayoutConstraint constraintsWithVisualFormat:@"H:|-15-[lab]-15-[iv]-15-|" options:0 metrics:nil views:d]]; } UILabel* lab = (UILabel*)[cell.contentView viewWithTag: 2]; UIImageView* iv = (UIImageView*)[cell.contentView viewWithTag: 1]; // ... return cell; }
Using our own cell subviews instead of the built-in cell style subviews has some clear advantages; we no longer have to perform an elaborate dance to escape from the re‐ strictions imposed by the runtime. Still, the verbosity of this code is somewhat over‐ whelming. We can avoid this by designing the cell in a nib.
Designing a cell in a nib In designing a cell in a nib, we start by creating a .xib file that will consist, in effect, solely of this one cell. In Xcode, create a new iOS User Interface View .xib file for iPhone. Let’s call it MyCell.xib. In the nib editor, delete the existing View and replace it with a Table View Cell from the Object library. The cell’s design window shows a standard-sized cell; you can resize it as desired, but the actual size of the cell in the interface will be dictated by the table view’s width and its rowHeight (or the delegate’s response to tableView:heightForRowAtIndexPath:). The cell already has a contentView, and any subviews you add will be inside that; do not subvert that arrangement. You can choose a built-in table view cell style in the Style pop-up menu of the Attributes inspector, and this gives you the default subviews, locked in their standard positions; 404
|
Chapter 8: Table Views and Collection Views
for example, if you choose Basic, the textLabel appears, and if you specify an image, the imageView appears. If you set the Style pop-up menu to Custom, you start with a blank slate. Let’s do that. We’ll implement, from scratch, the same subviews we’ve already implemented in the preceding two examples: a UILabel on the left side of the cell, and a UIImageView on the right side. Just as when adding subviews in code, we should set each subview’s autoresizing behavior or constraints, and give each subview a tag, so that later, in tableView:cellForRowAtIndexPath:, we’ll be able to refer to the label and the image view using viewWithTag:, exactly as in the previous example: UILabel* lab = (UILabel*)[cell viewWithTag: 2]; UIImageView* iv = (UIImageView*)[cell viewWithTag: 1]; // ... return cell;
The only remaining question is how to load the cell from the nib. This the Really Cool Part. When we register with the table view, which we’re currently doing in viewDidLoad, instead of calling registerClass:forCellReuseIdentifier:, we call registerNib:forCellReuseIdentifier:. To specify the nib, call UINib’s class method nibWithNibName:bundle:, like this: [self.tableView registerNib:[UINib nibWithNibName:@"MyCell" bundle:nil] forCellReuseIdentifier:@"Cell"];
That’s all there is to it! In tableView:cellForRowAtIndexPath:, when we call dequeueReusableCellWithIdentifier:forIndexPath:, if the table has no free reusable cell already in existence, the nib will automatically be loaded and the cell will be instantiated from it and returned to us. You may wonder how that’s possible, when we haven’t specified a File’s Owner class or added an outlet from the File’s Owner to the cell in the nib. The answer is that the nib conforms to a specific format. The UINib instance method instantiateWithOwner:options: can load a nib with a nil owner; regardless, it returns an NSArray of the nib’s instantiated top-level objects. A nib registered with the table view is expected to have exactly one top-level object, and that top-level object is expected to be a UITableViewCell; that being so, the cell can easily be extracted from the resulting NSArray, as it is the array’s only element. Our nib meets those expectations! The advantages of this approach should be immediately obvious. The subviews can now be designed in the nib, and code that was creating and configuring each subview can be deleted. For example, suppose we previously had this code: if (![cell viewWithTag:1]) { UIImageView* iv = [UIImageView new]; iv.tag = 1; [cell.contentView addSubview:iv]; UILabel* lab = [UILabel new];
Table View Cells
|
405
lab.tag = 2; [cell.contentView addSubview:lab]; // ... lab.font = [UIFont fontWithName:@"Helvetica-Bold" size:16]; lab.lineBreakMode = NSLineBreakByWordWrapping; lab.numberOfLines = 2; }
All of that can now be eliminated, including setting the label’s font, lineBreakMode, and numberOfLines; those configurations are to be applied to the label in every cell, so they can be performed in the nib instead. The nib must conform to the format I’ve described: it must have ex‐ actly one top-level object, a UITableViewCell. This means that some configurations are difficult or impossible in the nib. Consider, for ex‐ ample, the cell’s backgroundView. The cell in the nib has a backgroundView outlet, but if we drag a view into the canvas and hook that out‐ let to it, our app will crash when the nib loads (because there are now two top-level nib objects). The simplest workaround is to add the backgroundView in code.
In tableView:cellForRowAtIndexPath:, we are still referring to the cell’s subviews by way of viewWithTag:. There’s nothing wrong with that, but perhaps you’d prefer to use names. Now that we’re designing the cell in a nib, that’s easy. Provide a UITableViewCell subclass with outlet properties, and configure the nib file accordingly: 1. Create the files for a UITableViewCell subclass; let’s call it MyCell. In MyCell.h, declare two outlet properties: @property (nonatomic, weak) IBOutlet UILabel* theLabel; @property (nonatomic, weak) IBOutlet UIImageView* theImageView;
2. Edit the table view cell nib MyCell.xib. Change the class of the cell to MyCell, and link up the outlets from the cell to the respective subviews. The result is that in our implementation of tableView:cellForRowAtIndexPath:, once we’ve typed the cell as a MyCell (which will require importing "MyCell.h"), the compiler will let us use the property names to access the subviews: MyCell* cell = [tableView dequeueReusableCellWithIdentifier:@"Cell" forIndexPath:indexPath]; UILabel* lab = cell.theLabel; UIImageView* iv = cell.theImageView;
406
| Chapter 8: Table Views and Collection Views
Designing a cell in a storyboard When your table view comes from a storyboard, it is open to you to employ any of the ways of obtaining and designing its cells that I’ve already described. There is also an additional option, available only if you’re using a UITableViewController subclass — that is, there needs to be a UITableViewController scene in the storyboard. In that case, you can have the table view obtain the cells from the storyboard itself, and you can also design the cell directly in the table view in the storyboard. To experiment with this way of obtaining and designing a cell, start with an iPhone project based on the Single View Application template: 1. In the storyboard, delete the View Controller scene. In the project, delete the View Controller class files. 2. In the project, create files for a UITableViewController subclass called RootView‐ Controller, without a corresponding .xib file. 3. In the storyboard, drag a Table View Controller into the empty canvas, and set its class to RootViewController. 4. Now comes the Interesting Part. The table view controller in the storyboard comes with a table view. In the storyboard, select that table view, and, in the Attributes inspector, set the Content pop-up menu to Dynamic Prototypes, and set the number of Prototype Cells to 1 (these are the defaults). The table view now contains a single table view cell with a content view. You can do in this cell exactly what we were doing before when designing a table view cell in a .xib file. So, let’s do that. I like being able to refer to my custom cell subviews with property names. Our procedure is just like what we did in the previous example: 1. In the project, create the files for a UITableViewCell subclass; let’s call it MyCell. In MyCell.h, declare two outlet properties: @property (nonatomic, weak) IBOutlet UILabel* theLabel; @property (nonatomic, weak) IBOutlet UIImageView* theImageView;
2. In the storyboard, select the prototype cell and change its class to MyCell. 3. Drag a label and an image view into the prototype cell, position and configure them as desired, and hook up the cell’s outlets to them appropriately. There is one question I have not yet answered: How will your code tell the table view to get its cells from the storyboard? Clearly, not by calling registerClass:forCellReuseIdentifier:, and not by calling registerNib:forCellReuseIdentifier:; each of those would do something perfectly valid, but not the thing we want done in this case. The answer is that you don’t register anything with the table view at all! Instead, when
Table View Cells
|
407
you call dequeueReusableCellWithIdentifier:forIndexPath:, you supply an iden‐ tifier that matches the prototype cell’s identifier in the storyboard. So, return once more to the storyboard: 1. Select the prototype cell. 2. In the Attributes inspector, enter Cell in the Identifier field. (This is an NSString, so capitalization counts.) Now RootViewController’s tableView:cellForRowAtIndexPath: works exactly as it did in the previous example: MyCell* cell = [tableView dequeueReusableCellWithIdentifier:@"Cell" forIndexPath:indexPath]; UILabel* lab = cell.theLabel; UIImageView* iv = cell.theImageView;
If you call dequeueReusableCellWithIdentifier:forIndexPath: with an identifier that you have not registered with the table view and that doesn’t match the identifier of a prototype cell in the storyboard, your app will crash (with a helpful message in the console).
Table View Data The structure and content of the actual data portrayed in a table view comes from the data source, an object pointed to by the table view’s dataSource property and adopting the UITableViewDataSource protocol. The data source is thus the heart and soul of the table. What surprises beginners is that the data source operates not by setting the table view’s structure and content, but by responding on demand. The data source, qua data source, consists of a set of methods that the table view will call when it needs information. This architecture has important consequences for how you write your code, which can be summarized by these simple guidelines: Be ready Your data source cannot know when or how often any of these methods will be called, so it must be prepared to answer any question at any time. Be fast The table view is asking for data in real time; the user is probably scrolling through the table right now. So you mustn’t gum up the works; you must be ready to supply responses just as fast as you possibly can. (If you can’t supply a piece of data fast enough, you may have to skip it, supply a placeholder, and insert the data into the table later. This may involve you in threading issues that I don’t want to get into here. I’ll give an example in Chapter 24.)
408
|
Chapter 8: Table Views and Collection Views
Be consistent There are multiple data source methods, and you cannot know which one will be called at a given moment. So you must make sure your responses are mutually consistent at any moment. For example, a common beginner error is forgetting to take into account, in your data source methods, the possibility that the data might not yet be ready. This may sound daunting, but you’ll be fine as long as you maintain an unswerving adherence to the principles of model–view–controller. How and when you accumulate the actual data, and how that data is structured, is a model concern. Acting as a data source is a controller concern. So you can acquire and arrange your data whenever and however you like, just so long as when the table view actually turns to you and asks what to do, you can lay your hands on the relevant data rapidly and consistently. You’ll want to design the model in such a way that the controller can access any desired piece of data more or less instantly. Another source of confusion for beginners is that methods are rather oddly distributed between the data source and the delegate, an object pointed to by the table view’s delegate property and adopting the UITableViewDelegate protocol; in some cases, one may seem to be doing the job of the other. This is not usually a cause of any real difficulty, because the object serving as data source will probably also be the object serving as delegate. Nevertheless, it is rather inconvenient when you’re consulting the documen‐ tation; you’ll probably want to keep the data source and delegate documentation pages open simultaneously as you work. If a table view’s contents are known beforehand, you can alternative‐ ly design the entire table, including the contents of individual cells, in a storyboard. I’ll give an example later in this chapter.
The Three Big Questions Like Katherine Hepburn in Pat and Mike, the basis of your success (as a data source) is your ability, at any time, to answer the Three Big Questions. The questions the table view will ask you are a little different from the questions Mike asks Pat, but the principle is the same: know the answers, and be able to recite them at any moment. Here they are: How many sections does this table have? The table will call numberOfSectionsInTableView:; respond with an integer. In theory you can sometimes omit this method, as the default response is 1, which is often correct. However, I never omit it; for one thing, returning 0 is a good way to say that the table has no data, and will prevent the table view from asking any other questions.
Table View Data
|
409
How many rows does this section have? The table will call tableView:numberOfRowsInSection:. The table supplies a sec‐ tion number — the first section is numbered 0 — and you respond with an integer. In a table with only one section, of course, there is probably no need to examine the incoming section number. What cell goes in this row of this section? The table will call tableView:cellForRowAtIndexPath:. The index path is ex‐ pressed as an NSIndexPath; this is a sophisticated and powerful class, but you don’t actually have to know anything about it, because UITableView provides a category on it that adds two read-only properties — section and row. Using these, you extract the requested section number and row number, and return a fully configured UITableViewCell, ready for display in the table view. The first row of a section is numbered 0. I have already explained how to obtain the cell in the first place, by calling tableView:dequeueReusableCellWithIdentifier:. I have nothing particular to say about precisely how you’re going to fulfill these obli‐ gations. It all depends on your data model and what your table is trying to portray. The important thing is to remember that you’re going to be receiving an NSIndexPath spec‐ ifying a section and a row, and you need to be able to lay your hands on the data cor‐ responding to that slot now and configure the cell now. So construct your model, and your algorithm for consulting it in the Three Big Questions, and your way of configuring the cell, in accordance with that necessity. For example, suppose our table is to list the names of the Pep Boys. Our data model might be an NSArray of string names (self.pep). Our table has only one section. So our code might look like this: - (NSInteger)numberOfSectionsInTableView:(UITableView *)tableView { if (!self.pep) // data not ready? return 0; return 1; } - (NSInteger)tableView:(UITableView *)tableView numberOfRowsInSection:(NSInteger)section { return [self.pep count]; } - (UITableViewCell *)tableView:(UITableView *)tableView cellForRowAtIndexPath:(NSIndexPath *)indexPath { MyCell *cell = [tableView dequeueReusableCellWithIdentifier:@"Cell" forIndexPath:indexPath]; cell.theLabel.text = (self.pep)[indexPath.row]; return cell; }
At this point you may be feeling some exasperation. You want to object: “But that’s trivial!” Exactly so! Your access to the data model should be trivial. That’s the sign of a 410
| Chapter 8: Table Views and Collection Views
data model that’s well designed for access by your table view’s data source. Your imple‐ mentation of tableView:cellForRowAtIndexPath: might have some interesting work to do in order to configure the form of the cell, but accessing the actual data should be simple and boring. For example, consider Figure 6-1. The actual code that fetches the data is trivial: FPItem* item = self.parsedData.items[indexPath.row]; NSString* title = item.title; NSString* blurb = item.blurbOfItem;
That’s all there is to it. And the reason why that’s all there is to it is that I’ve structured the data model to be ready for access in exactly this way. (To be sure, there then follow about thirty lines of code elaborately — but very quickly — formatting the layout of the text within the cell.)
Reusing Cells Another important goal of tableView:cellForRowAtIndexPath: should be to conserve resources by reusing cells. As I’ve already explained, once a cell’s row is no longer visible on the screen, that cell can be slotted into a row that is visible — with its portrayed data appropriately modified, of course! — so that only a few more than the number of si‐ multaneously visible cells will ever need to be instantiated. A table view is ready to implement this strategy for you; all you have to do is call dequeueReusableCellWithIdentifier:forIndexPath:. For any given identifier, you’ll be handed either a newly minted cell or a reused cell that previously appeared in the table view but is now no longer needed because it has scrolled out of view. The table view can maintain more than one cache of reusable cells; this could be useful if your table view contains more than one type of cell (where the meaning of the concept “type of cell” is pretty much up to you). This is why you must name each cache, by attaching an identifier string to any cell that can be reused. All the examples in this chapter (and in this book, and in fact in every UITableView I’ve ever created) use just one cache and just one identifier, but there can be more than one. If you’re using a storyboard as a source of cells, there would then need to be more than one prototype cell. To prove to yourself the efficiency of the cell-caching architecture, do something to differentiate newly instantiated cells from reused cells, and count the newly instantiated cells, like this: - (NSInteger)numberOfSectionsInTableView:(UITableView *)tableView { return 1; } - (NSInteger)tableView:(UITableView *)tableView numberOfRowsInSection:(NSInteger)section { return 1000;
Table View Data
|
411
} - (UITableViewCell *)tableView:(UITableView *)tableView cellForRowAtIndexPath:(NSIndexPath *)indexPath { MyCell *cell = [tableView dequeueReusableCellWithIdentifier:@"Cell" forIndexPath:indexPath]; UILabel* lab = cell.theLabel; lab.text = [NSString stringWithFormat:@"This is row %d of section %d", indexPath.row, indexPath.section]; if (lab.tag != 999) { lab.tag = 999; NSLog(@"%@", @"New cell"); } return cell; }
When we run this code and scroll through the table, every cell is numbered correctly, so there appear to be 1000 cells. But the log messages show that only about a dozen distinct cells are ever actually created. Be certain that your table view code passes that test, and that you are truly reusing cells! Fortunately, one of the benefits of calling dequeueReusableCellWithIdentifier:forIndexPath: is that it forces you to use a valid reuse identifier. Still, I’ve seen beginners obtain a cell in some other way, or even call dequeueReusableCellWithIdentifier:forIndexPath: without understanding what it really does, only to instantiate a fresh cell manually in the next line. Don’t do that. When your tableView:cellForRowAtIndexPath: implementation configures individ‐ ual cells (stage 5 in Example 8-1), the cell might be new or reused; at this point in your code, you don’t know or care which. Therefore, you should always configure every‐ thing about the cell that might need configuring. If you fail to do this, and if the cell is reused, you might be surprised when some aspect of the cell is left over from its previous use; similarly, if you fail to do this, and if the cell is new, you might be surprised when some aspect of the cell isn’t configured at all. As usual, I learned that lesson the hard way. In the TidBITS News app, there is a little loudspeaker icon that should appear in a given cell in the master view’s table view only if there is a recording associated with this article. So I initially wrote this code: if (item.enclosures && [item.enclosures count]) cell.speaker.hidden = NO;
That turned out to be a mistake, because the cell might be reused, and therefore al‐ ways had a visible loudspeaker icon if, in a previous usage, that cell had ever had a visible loudspeaker icon! The solution was to rewrite the logic to cover all possibilities com‐ pletely, like this: cell.speaker.hidden = !(item.enclosures && [item.enclosures count]);
412
|
Chapter 8: Table Views and Collection Views
You do get a sort of second bite of the cherry: there’s a delegate method, tableView:willDisplayCell:forRowAtIndexPath:, that is called for every cell just before it appears in the table. This is absolutely the last minute to configure a cell. But don’t misuse this method. You’re functioning as the delegate here, not the data source; you may set the final details of the cell’s appearance, but you shouldn’t be consulting the data model at this point. An additional delegate method (introduced in iOS 6) is tableView:didEndDisplayingCell:forRowAtIndexPath:. This tells you that the cell no longer appears in the interface
and has become free for reuse. You could take advantage of this to tear down any resource-heavy customization of the cell — I’ll give an example in Chapter 24 — or simply to prepare it somehow for subsequent future reuse.
Table View Sections Your table data can be expressed as divided into sections. You might clump your data into sections for various reasons (and doubtless there are other reasons beyond these): • You want to supply section headers (or footers, or both). This can clarify the pre‐ sentation of your data by dividing the rows into groups and by giving the user a sense, at every moment, of where we are within the table (because the current section header and footer are always visible). Also, a section header or footer can contain custom views, so it’s a place where you might put additional information, or even functional interface, such as a button the user can tap. • You want to make navigation of the table easier by supplying an index down the right side. You can’t have an index without sections. • You want to facilitate programmatic rearrangement of the table. For example, it’s very easy to hide or move an entire section at once, possibly with animation. Don’t confuse the section headers and footers with the header and footer of the table as a whole. The latter are view properties of the table view itself and are set through its properties tableHeaderView and tableFooterView, discussed earlier in this chapter. The table header appears only when the table is scrolled all the way down; the table footer appears only when the table is scrolled all the way up. A section header or footer, on the other hand, appears before or after its section, but (in a nongrouped table) it also detaches itself while the user scrolls the table, positioning itself at the top or bottom of the table view and floating over the scrolled rows, so that the user always knows what section is currently being viewed. The number of sections is determined by your reply to numberOfSectionsInTableView:. For each section, the table view will consult your data source and delegate to learn whether this section has a header or a footer, or both, or neither (the default).
Table View Data
|
413
The UITableViewHeaderFooterView class (introduced in iOS 6) is a UIView subclass intended specifically for use as the view of a header or footer; much like a table view cell, it is reusable. It has the following properties: textLabel
Label (UILabel) for displaying the text of the header or footer. detailTextLabel
This label, if you set its text, appears only in a grouped style table. contentView
A subview, the size of the header or footer. You can add subviews to this. If you do, you probably should not use the built-in textLabel; the textLabel is not inside the contentView and in a sense doesn’t belong to you. backgroundView
Any view you want to assign. The contentView is in front of the backgroundView. The contentView has a clear background by default, so the backgroundView shows through. An opaque contentView.backgroundColor, on the other hand, would completely obscure the backgroundView. In iOS 7, the header or footer view has a default backgroundView whose backgroundColor is derived (in some annoyingly unspecified way) from the table’s backgroundColor. backgroundColor
You’re not supposed to set the header or footer’s backgroundColor; instead, set the backgroundColor of its contentView, or assign a new backgroundView and con‐ figure it as you like. tintColor
In iOS 7, this property appears to be meaningless. (This is a change from iOS 6, where the tintColor affected the color of the background of the view. It also feels like a bug; the tintColor should now affect the color of subviews, such a UIButton’s title, but, as of this writing, it doesn’t.) You can supply a header or footer in two ways: Header or footer title string You implement the data source method tableView:titleForHeaderInSection: or tableView:titleForFooterInSection: (or both). Return nil to indicate that the given section has no header (or footer). The header or footer view itself is a UITableViewHeaderFooterView, and is reused automatically: there will be only as many as needed for simultaneous display on the screen. The string you supply becomes the view’s textLabel.text; however, in a grouped style table the string’s capitalization may be changed. To avoid that, use the second way of supplying the header or footer.
414
|
Chapter 8: Table Views and Collection Views
Header or footer view You implement the delegate method tableView:viewForHeaderInSection: or tableView:viewForFooterInSection: (or both). The view you supply is used as the entire header or footer and is automatically resized to the table’s width and the section header or footer height (I’ll discuss how the height is determined in a moment). You are not required to return a UITableViewHeaderFooterView, but you will probably want to, in order to take advantage of reusability. To do so, the procedure is much like making a cell reusable. You register beforehand with the table view by calling registerClass:forHeaderFooterViewReuseIdentifier:. To supply the reusable view, send the table view dequeueReusableHeaderFooterViewWithIdentifier:; the result will be either a newly instantiated view or a reused view. You can then configure this view as desired. For example, you can set its textLabel.text, or you can give its contentView custom subviews. In the latter case, be sure to set proper autoresizing or constraints, so that the subviews will be posi‐ tioned and sized appropriately when the view itself is resized. The documentation lists a second way of registering a header or foot‐ er view for reuse — registerNib:forHeaderFooterViewReuseIdentifier:. But the nib editor’s Object library doesn’t include a UI‐ TableViewHeaderFooterView! This makes registerNib:forHeaderFooterViewReuseIdentifier: pretty much useless, because there’s no way to configure the view correctly in the nib.
In addition, two pairs of delegate methods permit you to perform final configurations on your header or footer views: tableView:willDisplayHeaderView:forSection: tableView:willDisplayFooterView:forSection:
You can perform further configuration here, if desired. A useful possibility is to generate the default UITableViewHeaderFooterView by implementing titleFor... and then tweak its form slightly here. These delegate methods are matched by tableView:didEndDisplayingHeaderView:forSection: and tableView:didEndDisplayingFooterView:forSection:. tableView:heightForHeaderInSection: tableView:heightForFooterInSection:
The runtime resizes your header or footer before displaying it. Its width will be the table view’s width; its height will be the table view’s sectionHeaderHeight and sectionFooterHeight unless you implement one of these methods to say other‐ wise.
Table View Data
|
415
It is possible to implement both viewFor... and titleFor.... In that case, viewFor... is called first, and if it returns a UITableViewHeaderFooterView, titleFor... will set its textLabel.text. If you implement both methods and you want heightFor... to return the height as set by the table view based on titleFor..., return UITableViewAutomaticDimension. Some lovely effects can be created by making use of the fact that a header or footer view will be further forward than the table’s cells. For example, a header with transparency shows the cells as they scroll behind it; a header with a shadow casts that shadow on the adjacent cell. Now let’s talk about where the header or footer view’s data will come from. Clearly, a table that is to have section headers or footers (or both) may require some advance planning in the formation of its data model. Just as with a cell, a section title must be readily available so that it can be supplied quickly in real time. A structure that I com‐ monly use is a pair of parallel arrays: an array of strings containing the section names, and an array of subarrays containing the data for each section. For example, suppose we intend to display the names of all 50 U.S. states in alphabetical order as the rows of a table view, and that we wish to divide the table into sections according to the first letter of each state’s name. I’ll prepare the data model by walking through the alphabetized list of state names, creating a new section name and a new subarray when I encounter a new first letter: NSString* s = [NSString stringWithContentsOfFile: [[NSBundle mainBundle] pathForResource:@"states" ofType:@"txt"] encoding:NSUTF8StringEncoding error:nil]; NSArray* states = [s componentsSeparatedByString:@"\n"]; self.sectionNames = [NSMutableArray array]; self.sectionData = [NSMutableArray array]; NSString* previous = @""; for (NSString* aState in states) { // get the first letter NSString* c = [aState substringToIndex:1]; // only add a letter to sectionNames when it's a different letter if (![c isEqualToString: previous]) { previous = c; [self.sectionNames addObject: [c uppercaseString]]; // and in that case, also add a new subarray to our array of subarrays NSMutableArray* oneSection = [NSMutableArray array]; [self.sectionData addObject: oneSection]; } [[self.sectionData lastObject] addObject: aState]; }
The value of this preparatory dance is evident when we are bombarded with questions from the table view about cells and headers; supplying the answers is trivial:
416
|
Chapter 8: Table Views and Collection Views
- (NSInteger)numberOfSectionsInTableView:(UITableView *)tableView { return [self.sectionNames count]; } - (NSInteger)tableView:(UITableView *)tableView numberOfRowsInSection:(NSInteger)section { return [(self.sectionData)[section] count]; } - (UITableViewCell *)tableView:(UITableView *)tableView cellForRowAtIndexPath:(NSIndexPath *)indexPath { UITableViewCell *cell = [tableView dequeueReusableCellWithIdentifier:@"Cell" forIndexPath:indexPath]; NSString* s = self.sectionData[indexPath.section][indexPath.row]; cell.textLabel.text = s; return cell; } - (NSString *)tableView:(UITableView *)tableView titleForHeaderInSection:(NSInteger)section { return self.sectionNames[section]; }
Let’s modify that example to illustrate customization of a header view. I’ve already reg‐ istered my header identifier in viewDidLoad: [self.tableView registerClass:[UITableViewHeaderFooterView class] forHeaderFooterViewReuseIdentifier:@"Header"];
Now, instead of tableView:titleForHeaderInSection:, I’ll implement tableView:viewForHeaderInSection:. For completely new views, I’ll place my own label and an image view inside the contentView and give them their basic configuration; then I’ll perform individual configuration on all views, new or reused (very much like tableView:cellForRowAtIndexPath:): - (UIView *)tableView:(UITableView *)tableView viewForHeaderInSection:(NSInteger)section { UITableViewHeaderFooterView* h = [tableView dequeueReusableHeaderFooterViewWithIdentifier:@"Header"]; if (![h.tintColor isEqual: [UIColor redColor]]) { h.tintColor = [UIColor redColor]; h.backgroundView = [UIView new]; h.backgroundView.backgroundColor = [UIColor blackColor]; UILabel* lab = [UILabel new]; lab.tag = 1; lab.font = [UIFont fontWithName:@"Georgia-Bold" size:22]; lab.textColor = [UIColor greenColor]; lab.backgroundColor = [UIColor clearColor]; [h.contentView addSubview:lab]; UIImageView* v = [UIImageView new]; v.tag = 2; v.backgroundColor = [UIColor blackColor]; v.image = [UIImage imageNamed:@"us_flag_small.gif"]; [h.contentView addSubview:v];
Table View Data
|
417
lab.translatesAutoresizingMaskIntoConstraints = NO; v.translatesAutoresizingMaskIntoConstraints = NO; [h.contentView addConstraints: [NSLayoutConstraint constraintsWithVisualFormat:@"H:|-5-[lab(25)]-10-[v(40)]" options:0 metrics:nil views:@{@"v":v, @"lab":lab}]]; [h.contentView addConstraints: [NSLayoutConstraint constraintsWithVisualFormat:@"V:|[v]|" options:0 metrics:nil views:@{@"v":v}]]; [h.contentView addConstraints: [NSLayoutConstraint constraintsWithVisualFormat:@"V:|[lab]|" options:0 metrics:nil views:@{@"lab":lab}]]; } UILabel* lab = (UILabel*)[h.contentView viewWithTag:1]; lab.text = self.sectionNames[section]; return h; }
Section Index If your table view has the plain style, you can add an index down the right side of the table, where the user can tap or drag to jump to the start of a section — helpful for navigating long tables. To generate the index, implement the data source method sectionIndexTitlesForTableView:, returning an NSArray of string titles to appear as entries in the index. This works even if there are no section headers. The index will appear only if the number of rows exceeds the table view’s sectionIndexMinimumDisplayRowCount property value; the default is 0, so the index is always displayed by default. You will want the index entries to be short — preferably just one character — because they will be partially obscuring the right edge of the table; plus, each cell’s content view will shrink to compensate, so you’re sacrificing some cell real estate. For our list of state names, that’s trivial, as it should be: - (NSArray *)sectionIndexTitlesForTableView:(UITableView *)tableView { return self.sectionNames; }
You can modify three properties that affect the index’s appearance: sectionIndexColor
The index text color. sectionIndexBackgroundColor
The index background color (new in iOS 7). I advise giving the index some back‐ ground color, even if it is clearColor, because otherwise the index distorts the colors of what’s behind it in a distracting way.
418
|
Chapter 8: Table Views and Collection Views
sectionIndexTrackingBackgroundColor
The index background color while the user’s finger is sliding over it. By default, it’s the same as the sectionIndexBackgroundColor. Normally, there will be a one-to-one correspondence between the index entries and the sections; when the user taps an index entry, the table jumps to the start of the corre‐ sponding section. However, under certain circumstances you may want to customize this correspondence. For example, suppose there are 100 sections, but there isn’t room to display 100 index entries comfortably on the iPhone. The index will automatically curtail itself, omitting some index entries and inserting bullets to suggest the omission, but you might prefer to take charge of the situation. To do so, supply a shorter index, and implement the data source method tableView:sectionForSectionIndexTitle:atIndex:, returning the number of the section to jump to. You are told both the title and the index number of the section index listing that the user chose, so you can use whichever is convenient. Apple’s documentation elaborates heavily on the details of implementing the model behind a table with an index and suggests that you rely on a class called UILocalized‐ IndexedCollation. This class is effectively a way of generating an ordered list of letters of the alphabet, with methods for helping to sort an array of strings and separate it into sections. This might be useful if you need your app to be localized, because the notion of the alphabet and its order changes automatically depending on the user’s preferred language. Unfortunately, you can’t readily use a UILocalizedIndexCollation to implement your own sort order. For example, UILocalizedIndexCollation was of no use to me in writing my Greek and Latin vocabulary apps, in which the Greek words must be sorted, sec‐ tioned, and indexed according to the Greek alphabet, and the Latin words use a reduced version of the English alphabet (no initial J, K, or V through Z). Thus I’ve never actually bothered to use UILocalizedIndexedCollation.
Refreshing Table View Data The table view has no direct connection to the underlying data. If you want the table view display to change because the underlying data have changed, you have to cause the table view to refresh itself; basically, you’re requesting that the Big Questions be asked all over again. At first blush, this seems inefficient (“regenerate all the data??”); but it isn’t. Remember, in a table that caches reusable cells, there are no cells of interest other than those actually showing in the table at this moment. Thus, having worked out the layout of the table through the section header and footer heights and row heights, the table has to regenerate only those cells that are actually visible.
Table View Data
|
419
You can cause the table data to be refreshed using any of several methods: reloadData
The table view will ask the Three Big Questions all over again, including heights of rows and section headers and footers, and the index, exactly as it does automatically when the table view first appears. reloadRowsAtIndexPaths:withRowAnimation:
The table view will ask the Three Big Questions all over again, including heights, but not index entries. Cells are requested only for visible cells among those you specify. The first parameter is an array of index paths; to form an index path, use the NSIndexPath class method indexPathForRow:inSection:. reloadSections:withRowAnimation:
The table view will ask the Three Big Questions all over again, including heights of rows and section headers and footers, and the index. Cells, headers, and footers are requested only for visible elements of the sections you specify. The first parameter is an NSIndexSet. The second two methods can perform animations that cue the user as to what’s changing. For the rowAnimation: argument, you’ll pass one of the following: UITableViewRowAnimationFade
The old fades into the new. UITableViewRowAnimationRight, UITableViewRowAnimationLeft UITableViewRowAnimationTop, UITableViewRowAnimationBottom
The old slides out in the stated direction, and is replaced from the opposite direction.
UITableViewRowAnimationNone
No animation. UITableViewRowAnimationMiddle
Hard to describe; it’s a sort of venetian blind effect on each cell individually. UITableViewRowAnimationAutomatic
The table view just “does the right thing”. This is especially useful for grouped style tables, because if you pick the wrong animation, the display can look very funny as it proceeds. If all you need to do is to refresh the index, call reloadSectionIndexTitles; this calls the data source’s sectionIndexTitlesForTableView:. If you want the table view to be laid out freshly without reloading any cells, send it beginUpdates immediately followed by endUpdates. The section and row structure of the table will be asked for, along with calculation of all heights, but no cells and no headers or footers are requested. This is useful as a way of alerting the table that its measurements 420
| Chapter 8: Table Views and Collection Views
have changed. It might be considered a misuse of an updates block (the real use of such a block is discussed later in this chapter); but Apple takes advantage of this trick in the Table View Animations and Gestures example, in which a pinch gesture is used to change a table’s row height in real time, so it must be legal. It is also possible to access and alter a table’s individual cells directly. This can be a lightweight approach to refreshing the table, plus you can supply your own animation within the cell as it alters its appearance. It is important to bear in mind, however, that the cells are not the data (view is not model). If you change the content of a cell manually, make sure that you have also changed the model corresponding to it, so that the row will appear correctly if its data is reloaded later. To do this, you need direct access to the cell you want to change. You’ll probably want to make sure the cell is visible within the table view’s bounds; nonvisible cells don’t really exist (except as potential cells waiting in the reuse cache), and there’s no point changing them manually, as they’ll be changed when they are scrolled into view, through the usual call to tableView:cellForRowAtIndexPath:. Here are some UITableView methods that mediate between cells, rows, and visibility: visibleCells
An array of the cells actually showing within the table’s bounds. indexPathsForVisibleRows
An array of the rows actually showing within the table’s bounds. cellForRowAtIndexPath:
Returns a UITableViewCell if the table is maintaining a cell for the given row (typ‐ ically because this is a visible row); otherwise, returns nil. indexPathForCell:
Given a cell obtained from the table view, returns the row into which it is slotted. By the same token, you can get access to the views constituting headers and footers, by calling headerViewForSection: or footerViewForSection:. Thus you could modify a view directly. You should assume that if a section is returned by indexPathsForVisibleRows, its header or footer might be visible. If you want to grant the user some interface for requesting that a table view be refreshed, you might like to use a UIRefreshControl. You aren’t required to use this; it’s just Apple’s attempt to provide a standard interface. In iOS 7, it is located behind the top of the scrolling part of the table view, behind the table view’s backgroundView. To request a refresh, the user scrolls the table view downward to reveal the refresh control and holds long enough to indicate that this scrolling is deliberate. The refresh control then ac‐ knowledges visually that it is refreshing, and remains visible until refreshing is complete.
Table View Data
|
421
To give a table view a refresh control, assign a UIRefreshControl to the table view con‐ troller’s refreshControl property; it is a control (UIControl, Chapter 12), and you will want to hook its Value Changed event to an action method: self.refreshControl = [UIRefreshControl new]; [self.refreshControl addTarget:self action:@selector(doRefresh:) forControlEvents:UIControlEventValueChanged];
You can also configure a table view controller’s refresh control in the nib editor. Once a refresh control’s action message has fired, the control remains visible and indi‐ cates by animation (similar to an activity indicator) that it is refreshing, until you send it the endRefreshing message: -(void)doRefresh:(UIRefreshControl*) sender { // ... refresh the table data ... [sender endRefreshing]; }
You can initiate a refresh animation in code with beginRefreshing, but this does not fire the action message or display the refresh control; to display it, scroll the table view: [self.tableView setContentOffset: CGPointMake(0,-self.refreshControl.bounds.size.height) animated:YES]; [self.refreshControl beginRefreshing]; // ... now actually do refresh, and later send endRefreshing
A refresh control also has these properties: refreshing (read-only)
Whether the refresh control is refreshing.
tintColor
The refresh control’s color. It is not inherited from the view hierarchy (I regard this as a bug). attributedTitle
Styled text displayed below the refresh control’s activity indicator. On attributed strings, see Chapter 10. backgroundColor (inherited from UIView) If you give a table view controller’s refreshControl a background color, that color
completely covers the table view’s own background color when the refresh control is revealed. For some reason, I find the drawing of the attributedTitle more reliable if the refresh control has a background color.
422
|
Chapter 8: Table Views and Collection Views
Variable Row Heights Most tables have rows that are all the same height, as set by the table view’s rowHeight. However, the delegate’s tableView:heightForRowAtIndexPath: can be used to make different rows different heights. You can see an example in the TidBITS News app (Figure 6-1). Implementing variable row heights can be a tricky business. One problem is that as a cell is reused or instantiated from a nib, its height may be changed, which is likely to expose any weaknesses in your practice for laying out subviews. (Can you guess that I’m speaking from experience here?) A mistake in the autoresizingMask value of subviews can result in display errors that would not have arisen if all the rows were the same height. You may have to resort to manual layout (such as implementing layoutSubviews in a UITableViewCell subclass); alternatively, constraints can be a big help. Another problem has to do with time consumed and the order of events. The runtime needs to know the heights of everything in your table immediately, before it starts asking for any cells. In effect, this means you have to gather all the data and lay out all the cells before you can start showing the data in any single row. If that takes a long time, your table view will remain blank during the calculation. Plus, there is now a danger of du‐ plicating your own work, since you’ll be laying out every cell twice, once when you’re asked for all the heights and again when you’re asked for the actual cell. In iOS 7, this second problem is not as severe as it used to be, thanks to three new table view properties: • estimatedRowHeight • estimatedSectionHeaderHeight • estimatedSectionFooterHeight To accompany those, there are also three new table view delegate methods: • tableView:estimatedHeightForRowAtIndexPath: • tableView:estimatedHeightForHeaderInSection: • tableView:estimatedHeightForFooterInSection: The idea is that if you implement these, the runtime will use their values whenever it gathers the heights for the whole table at once. Then, when a cell or a header or footer is about to appear onscreen, the runtime will ask for its real height in the usual way. You can thus get the table to appear quickly and postpone the calculation of an actual height until it is needed (by which time you might have calculated all the real heights in a background thread).
Table View Data
|
423
To illustrate, I’ll describe the strategy I use in the TidBITS News app. It predates the estimated heights, so I don’t use them. The key is an NSMutableArray property, self.rowHeights, consisting of NSNumbers wrapping floats. (An array is all that’s needed, because the table has just one section; the row number can thus serve directly as an index into the array.) Once that array is constructed, it can be used to supply a requested height instantly. As I’ve already said, calculating a cell height requires me to lay out that cell. Each cell displays an attributed string. I have a utility method, attributedStringForIndexPath:, which generates the attributed string for a given row of the table (by consulting the data model to obtain the title and description of the story represented by that row). When the delegate’s tableView:heightForRowAtIndexPath: is called, either we’ve al‐ ready constructed self.rowHeights or we haven’t. If we haven’t, we construct it, by calling attributedStringForIndexPath: for every index path, laying out its cell rec‐ tangle, and storing the height of that rectangle. Now we have all the heights, so from now on we simply return the one we are asked for: -(CGFloat)tableView:(UITableView *)tableView heightForRowAtIndexPath:(NSIndexPath *)indexPath { if (!self.rowHeights) { NSMutableArray* heights = [NSMutableArray array]; for (int i = 0; i < self.parsedData.items.count; i++) { NSAttributedString* s = [self attributedStringForIndexPath: [NSIndexPath indexPathForRow:i inSection:0]]; CGFloat maxheight = // maximum permissible cell height CGRect r = [s boundingRectWithSize:CGSizeMake(320,maxheight) options: NSStringDrawingUsesLineFragmentOrigin | NSStringDrawingTruncatesLastVisibleLine context:nil]; [heights addObject:@(r.size.height)]; } self.rowHeights = heights; } CGFloat result = [self.rowHeights[indexPath.row] floatValue]; return result; }
In tableView:cellForRowAtIndexPath:, I call attributedStringForIndexPath: again. (I suppose I could have cached the attributed strings in an array as well, but this is not a time-consuming routine.) The wonderful thing is that, thanks to dequeueReusableCellWithIdentifier:forIndexPath:, the cell already has the correct height, and constraints have taken care of positioning its subviews correctly. So I just plop the attributed string into it, configure the rest of the cell, and hand back the cell:
424
|
Chapter 8: Table Views and Collection Views
- (UITableViewCell *)tableView:(UITableView *)tableView cellForRowAtIndexPath:(NSIndexPath *)indexPath { FPItem* item = self.parsedData.items[indexPath.row]; Cell* cell = [tableView dequeueReusableCellWithIdentifier:@"Cell" forIndexPath:indexPath]; cell.drawer.attributedText = [self attributedStringForIndexPath: indexPath]; cell.speaker.hidden = !(item.enclosures && [item.enclosures count]); return cell; }
Now I’ll adapt my approach to use estimated heights. My table view has an estimatedRowHeight of 80; on average, this should set the scrolling content height to be roughly correct from the outset. All I really need to change now is my implementation of tableView:heightForRowAtIndexPath:, to take account of the fact that I can no longer pre‐ dict when this method will be called for any given row. If we don’t have any self.rowHeights array at all, I create it, and I fill it with [NSNull null] as a placeholder. If the self.rowHeights entry for the requested row is [NSNull null], I calculate the actual row height and set it as that entry. Finally, I return the self.rowHeights entry for the requested row: -(CGFloat)tableView:(UITableView *)tableView heightForRowAtIndexPath:(NSIndexPath *)indexPath { if (!self.rowHeights) { NSMutableArray* heights = [NSMutableArray array]; for (int i = 0; i < self.parsedData.items.count; i++) heights[i] = [NSNull null]; self.rowHeights = heights; } int ix = indexPath.row; if (self.rowHeights[indexPath.row] == [NSNull null]) { NSAttributedString* s = [self attributedStringForIndexPath: [NSIndexPath indexPathForRow:ix inSection:0]]; CGFloat maxheight = // maximum permissible cell height CGRect r = [s boundingRectWithSize:CGSizeMake(320,maxheight) options: NSStringDrawingUsesLineFragmentOrigin | NSStringDrawingTruncatesLastVisibleLine context:nil]; self.rowHeights[ix] = @(r.size.height); } CGFloat result = [self.rowHeights[ix] floatValue]; return result; }
This method is called four or five times at launch, for the cells that will initially appear onscreen, and after that only for individual cells as they are scrolled into view.
Table View Data
|
425
Table View Cell Selection A table view cell has a normal state, a highlighted state (according to its highlighted property), and a selected state (according to its selected property). It is possible to change these states directly, possibly with animation, by calling setHighlighted:animated: or setSelected:animated: on the cell. But you don’t want to act behind the table’s back, so you are more likely to manage selection through the table view, letting the table view manage and track the state of its cells. These two states are closely related. In particular, when a cell is selected, it propagates the highlighted state down through its subviews by setting each subview’s highlighted property if it has one. That is why a UILabel’s highlightedTextColor applies when the cell is selected. Similarly, a UIImageView (such as the cell’s imageView) can have a highlightedImage that is shown when the cell is selected, and a UIControl (such as a UIButton) takes on its highlighted state when the cell is selected. One of the chief purposes of your table view is likely to be to let the user select a cell. This will be possible, provided you have not set the value of the table view’s allowsSelection property to NO. The user taps a normal cell, and the cell switches to its selected state. By default, this will mean that the cell is redrawn with a gray background view, but you can change this at the individual cell level, as I’ve already explained: you can set a cell’s selectedBackgroundView (or multipleSelectionBackgroundView), or change its selectionStyle. If the user taps an already selected cell, by default it stays selected. Table views can permit the user to select multiple cells simultaneously. Set the table view’s allowsMultipleSelection property to YES. If the user taps an already selected cell, by default it is deselected.
Managing Cell Selection Your code can learn and manage the selection through these UITableView instance methods: indexPathForSelectedRow indexPathsForSelectedRows
These methods report the currently selected row(s), or nil if there is no selection. Don’t accidentally call the wrong one. For example, calling indexPathForSelectedRow when the table view allows multiple selection gives a result that will have you scratching your head in confusion. (As usual, I speak from experience.) selectRowAtIndexPath:animated:scrollPosition:
The animation involves fading in the selection, but the user may not see this unless the selected row is already visible. The last parameter dictates whether and how the table view should scroll to reveal the newly selected row: 426
|
Chapter 8: Table Views and Collection Views
• UITableViewScrollPositionTop • UITableViewScrollPositionMiddle • UITableViewScrollPositionBottom • UITableViewScrollPositionNone For the first three options, the table view scrolls (with animation, if the second parameter is YES) so that the selected row is at the specified position among the visible cells. For UITableViewScrollPositionNone, the table view does not scroll; if the selected row is not already visible, it does not become visible. deselectRowAtIndexPath:animated:
Deselects the given row (if it is selected); the optional animation involves fading out the selection. No automatic scrolling takes place. To deselect all currently selected rows, call selectRowAtIndexPath:animated:scrollPosition: with a nil index path. Reloading a cell’s data also deselects that cell, and calling reloadData deselects all selected rows.
Responding to Cell Selection Response to user selection is through the table view’s delegate: • tableView:shouldHighlightRowAtIndexPath: • tableView:didHighlightRowAtIndexPath: • tableView:didUnhighlightRowAtIndexPath: • tableView:willSelectRowAtIndexPath: • tableView:didSelectRowAtIndexPath: • tableView:willDeselectRowAtIndexPath: • tableView:didDeselectRowAtIndexPath: Despite their names, the two “will” methods are actually “should” methods and expect a return value: • Return nil to prevent the selection (or deselection) from taking place. • Return the index path handed in as argument to permit the selection (or deselec‐ tion), or a different index path to cause a different cell to be selected (or deselected). The “highlight” methods are more sensibly named, and they arrive first, so you can return NO from tableView:shouldHighlightRowAtIndexPath: to prevent a cell from being selected.
Table View Cell Selection
|
427
Let’s focus in more detail on the relationship between a cell’s highlighted state and its selected state. They are, in fact, two different states. When the user touches a cell, the cell passes through a complete highlight cycle. Then, if the touch turns out to be the beginning of a scroll motion, the cell is unhighlighted immediately, and the cell is not selected. Otherwise, the cell is unhighlighted and selected. But the user doesn’t know the difference between these two states: whether the cell is highlighted or selected, the cell’s subviews are highlighted, and the selectedBackgroundView appears. Thus, if the user touches and scrolls, what the user sees is the flash of the selectedBackgroundView and the highlighted subviews, until the table begins to scroll and the cell returns to normal. If the user touches and lifts the finger, the selectedBackgroundView and highlighted subviews appear and remain; there is actually a mo‐ ment in the sequence where the cell has been highlighted and then unhighlighted and not yet selected, but the user doesn’t see any momentary unhighlighting of the cell, because no redraw moment occurs (see Chapter 4). Here’s a summary of the sequence: 1. The user’s finger goes down. If shouldHighlight permits, the cell highlights, which propagates to its subviews. Then didHighlight arrives. 2. There is a redraw moment. Thus, the user will see the cell as highlighted (including the appearance of the selectedBackgroundView), regardless of what happens next. 3. The user either starts scrolling or lifts the finger. The cell unhighlights, which also propagates to its subviews, and didUnhighlight arrives. a. If the user starts scrolling, there is a redraw moment, so the user now sees the cell unhighlighted. The sequence ends. b. If the user merely lifts the finger, there is no redraw moment, so the cell keeps its highlighted appearance. The sequence continues. 4. If willSelect permits, the cell is selected, and didSelect arrives. The cell is not highlighted, but highlighting is propagated to its subviews. 5. There’s another redraw moment. The user still sees the cell as highlighted (including the appearance of the selectedBackgroundView). When tableView:willSelectRowAtIndexPath: is called because the user taps a cell, and if this table view permits only single cell selection, tableView:willDeselectRowAtIndexPath: will be called subsequently for any previously selected cells. Here’s an example of implementing tableView:willSelectRowAtIndexPath:. The de‐ fault behavior for allowsSelection (not multiple selection) is that the user can select by tapping, and the cell remains selected; if the user taps a selected row, the selection does not change. We can alter this so that tapping a selected row deselects it:
428
|
Chapter 8: Table Views and Collection Views
- (NSIndexPath*) tableView:(UITableView*)tv willSelectRowAtIndexPath:(NSIndexPath*)ip { if ([tv cellForRowAtIndexPath:ip].selected) { [tv deselectRowAtIndexPath:ip animated:NO]; return nil; } return ip; }
Navigation From a Table View An extremely common response to user selection is navigation. A master–detail archi‐ tecture is typical: the table view lists things the user can see in more detail, and a tap displays the detailed view of the selected thing. On the iPhone, very often the table view will be in a navigation interface, and you will respond to user selection by creating the detail view and pushing it onto the navigation controller’s stack. For example, here’s the code from my Albumen app that navigates from the list of albums to the list of songs in the album that the user has tapped: - (void) tableView:(UITableView *)tableView didSelectRowAtIndexPath:(NSIndexPath *)indexPath { TracksViewController *t = [[TracksViewController alloc] initWithMediaItemCollection:(self.albums)[indexPath.row]]; [self.navigationController pushViewController:t animated:YES]; }
This interface is so common that Xcode’s Master–Detail Application project template implements it for you. In a storyboard, when you draw a segue from a UITableViewCell, you are given a choice of two segue triggers: Selection Segue and Accessory Action. If you create a Selection Segue, the segue will be triggered when the user selects a cell. Thus you can readily push or present another view controller in response to cell selection. If you’re using a UITableViewController, then by default, whenever the table view ap‐ pears, the selection is cleared automatically in viewWillAppear:, and the scroll indica‐ tors are flashed in viewDidAppear:. You can prevent this automatic clearing of the selection by setting the table view controller’s clearsSelectionOnViewWillAppear to NO. I sometimes do that, preferring to implement deselection in viewDidAppear:; the effect is that when the user returns to the table, the row is still momentarily selected before it deselects itself: - (void) viewDidAppear:(BOOL)animated { // deselect selected row [tableView selectRowAtIndexPath:nil animated:NO scrollPosition:UITableViewScrollPositionNone]; [super viewDidAppear:animated]; }
Table View Cell Selection
|
429
By convention, if selecting a table view cell causes navigation, the cell should be given an accessoryType of UITableViewCellAccessoryDisclosureIndicator. This is a plain gray right-pointing chevron at the right end of the cell. The chevron itself doesn’t respond to user interaction; it’s not a button, but is just a visual cue that the user can tap the cell to learn more. Two additional accessoryType settings are buttons: UITableViewCellAccessoryDetailButton
New in iOS 7. It is drawn as a letter “i” in a circle. UITableViewCellAccessoryDetailDisclosureButton In iOS 7, it is drawn like UITableViewCellAccessoryDetailButton, along with a
disclosure indicator chevron to its right.
To respond to the tapping of an accessory button, implement the table view delegate’s
tableView:accessoryButtonTappedForRowWithIndexPath:. Or, in a storyboard, you
can Control-drag a connection from a cell and choose the Accessory Action segue.
A common convention is that selecting the cell as a whole does one thing and tapping the detail button does something else. For example, in Apple’s Phone app, tapping a contact’s listing in the Recents table places a call to that contact, but tapping the detail button navigates to that contact’s detail view.
Cell Choice and Static Tables Another use of cell selection is to implement a choice among cells, where a section of a table effectively functions as an iOS alternative to OS X radio buttons. The table view usually has the grouped format. An accessoryType of UITableViewCellAccessoryCheckmark is typically used to indicate the current choice. Implementing radio button behavior is up to you. As an example, I’ll implement the interface shown in Figure 8-2. The table view has the grouped style, with two sections. The first section, with a “Size” header, has three mu‐ tually exclusive choices: “Easy,” “Normal,” and “Hard.” The second section, with a “Style” header, has two choices: “Animals” or “Snacks.” This is a static table; its contents are known beforehand and won’t change. In a case like this, if we’re using a UITableViewController subclass instantiated from a storyboard, the nib editor lets us design the entire table, including the headers and the cells and their content, directly in the storyboard. Select the table and set its Content pop-up menu in the Attributes inspector to Static Cells to make the table editable in this way (Figure 8-6). Even though each cell is designed initially in the storyboard, I can still implement tableView:cellForRowAtIndexPath: to call super and then add further functionality. That’s how I’ll add the checkmarks. The user defaults are storing the current choice in each of
430
|
Chapter 8: Table Views and Collection Views
Figure 8-6. Designing a static table in the storyboard editor the two categories; there’s a @"Size" preference and a @"Style" preference, each con‐ sisting of a string denoting the title of the chosen cell: - (UITableViewCell *)tableView:(UITableView *)tv cellForRowAtIndexPath:(NSIndexPath *)indexPath { UITableViewCell* cell = [super tableView:tv cellForRowAtIndexPath:indexPath]; NSUserDefaults* ud = [NSUserDefaults standardUserDefaults]; cell.accessoryType = UITableViewCellAccessoryNone; if ([[ud valueForKey:@"Style"] isEqualToString:cell.textLabel.text] || [[ud valueForKey:@"Size"] isEqualToString:cell.textLabel.text]) cell.accessoryType = UITableViewCellAccessoryCheckmark; return cell; }
When the user taps a cell, the cell is selected. I want the user to see that selection mo‐ mentarily, as feedback, but then I want to deselect, adjusting the checkmarks so that that cell is the only one checked in its section. In tableView:didSelectRowAtIndexPath:, I set the user defaults, and then I reload the table view’s data. This removes the selection and causes tableView:cellForRowAtIndexPath: to be called to adjust the checkmarks: - (void)tableView:(UITableView *)tv didSelectRowAtIndexPath:(NSIndexPath *)indexPath { NSUserDefaults* ud = [NSUserDefaults standardUserDefaults]; NSString* setting = [tv cellForRowAtIndexPath:indexPath].textLabel.text; NSString* header = [self tableView:tv titleForHeaderInSection:indexPath.section]; [ud setValue:setting forKey:header]; [tv reloadData]; // deselect all cells, reassign checkmark as needed }
Table View Cell Selection
|
431
Table View Scrolling and Layout A UITableView is a UIScrollView, so everything you already know about scroll views is applicable (Chapter 7). In addition, a table view supplies two convenience scrolling methods: • scrollToRowAtIndexPath:atScrollPosition:animated: • scrollToNearestSelectedRowAtScrollPosition:animated: The scrollPosition parameter is as for selectRowAtIndexPath:..., discussed earlier in this chapter. The following UITableView methods mediate between the table’s bounds coordinates on the one hand and table structure on the other: • indexPathForRowAtPoint: • indexPathsForRowsInRect: • rectForSection: • rectForRowAtIndexPath: • rectForFooterInSection: • rectForHeaderInSection: The table’s own header and footer are direct subviews of the table view, so their positions within the table’s bounds are given by their frames.
Table View State Restoration If a UITableView participates in state saving and restoration (Chapter 6), the restoration mechanism would like to restore the selection and the scroll position. In iOS 7, this behavior is automatic; the restoration mechanism knows both what cells should be visible and what cells should be selected, in terms of their index paths. If that’s satisfac‐ tory, you’ve no further work to do. In some apps, however, there is a possibility that when the app is relaunched, the un‐ derlying data may have been rearranged somehow. Perhaps what’s meaningful in dic‐ tating what the user should see in such a case is not the previous index paths but the previous data. The state saving and restoration mechanism doesn’t know anything about the relationship between the cells and the underlying data. If you’d like to tell it, adopt the UIDataSourceModelAssociation protocol and implement two methods:
432
|
Chapter 8: Table Views and Collection Views
modelIdentifierForElementAtIndexPath:inView:
Based on the index path, you return some string that you will later be able to use to identify uniquely this bit of model data. indexPathForElementWithModelIdentifier:inView:
Based on the unique identifier you provided earlier, you return the index path at which this bit of model data is displayed in the table now. Devising a system of unique identification and incorporating it into your data model is up to you. In the TidBITS News app, for example, where I was using this mechanism in iOS 6, it happens that my bits of data come from a parsed RSS feed and have a guid property that is a global unique identifier. So implementing the first method is easy: - (NSString *) modelIdentifierForElementAtIndexPath:(NSIndexPath *)idx inView:(UIView *)view { FPItem* item = self.parsedData.items[idx.row]; return item.guid; }
Implementing the second method is a little more work; I walk the data model looking for the object whose guid matches the identifier in question, and construct its index path: - (NSIndexPath*) indexPathForElementWithModelIdentifier:(NSString *)identifier inView:(UIView *)view { __block NSIndexPath* path = nil; [self.parsedData.items enumerateObjectsUsingBlock:^(FPItem* item, NSUInteger idx, BOOL *stop) { if ([item.guid isEqualToString:identifier]) { path = [NSIndexPath indexPathForRow:idx inSection:0]; *stop = YES; } }]; return path; }
It is crucial, when the app is relaunched, that the table should have data before that method is called, so I also call reloadData in my implementation of decodeRestorableStateWithCoder:. In iOS 7, however, I no longer do any of that, since the automatic index path–based restoration of the table view’s scroll position is sufficient.
Table View Searching A table view is a common way to present the results of a search performed through a search field (a UISearchBar; see Chapter 12). This is such a standard interface, in fact,
Table View Searching
|
433
that a class is provided, UISearchDisplayController, to mediate between the search field where the user enters a search term and the table view listing the results of the search. When the user initially taps in the search field, the UISearchDisplayController auto‐ matically constructs a new interface along with a nice animation. This indicates to the user that the search field is ready to receive input; when the user proceeds to enter characters into the search field, the UISearchDisplayController will display its own search results table view in this interface. The UISearchBar has a Cancel button that the user can tap to dismiss the interface created by the UISearchDisplayController. The UISearchDisplayController needs the following things: A search bar A UISearchBar in the interface. This will be the UISearchDisplayController’s searchBar. A view controller The view controller managing the view in the interface over which the search results are to appear. This will be the UISearchDisplayController’s searchContentsController. A results table view The table view in which the search results will be presented. This will be the UISearchDisplayController’s searchResultsTableView. It can already exist, or the UISearchDisplayController will create it. A data source and delegate for the results table view The UISearchDisplayController’s searchResultsDataSource and searchResultsDelegate. They will control the data and structure of the search results table. They are commonly the same object, as for any table view; moreover, they are commonly the same as the view controller (the searchContentsController). A delegate An optional object adopting the UISearchDisplayDelegate protocol. It will be no‐ tified of events relating to the display of results. It, too, is commonly the view con‐ troller (the searchContentsController). Moreover, the UISearchBar itself can also have a delegate, and this, too, is commonly the view controller (the searchContentsController). A UISearchDisplayController’s searchContentsController needn’t be a UITableView‐ Controller, and the data that the user is searching needn’t be the content of an existing table view. But they frequently are! That’s because the mental connection between a table and a search is a natural one; when the search results are presented as a table view, the user feels that the search field is effectively filtering the contents of the original table view. A single object may thus be playing all of the following roles:
434
|
Chapter 8: Table Views and Collection Views
• The searchable table view’s view controller • The searchable table view’s data source • The searchable table view’s delegate • The view controller for the view over which the search results will appear • The search results table view’s data source • The search results table view’s delegate • The UISearchDisplayController’s delegate • The UISearchBar’s delegate A common point of confusion among beginners, when using this architecture, is to suppose that the search bar is genuinely filtering the original table. It isn’t! The search bar and the UISearchDisplayController know nothing of your table. What’s being searched is just some data — whatever data you care to search. The fact that this may be the model data for your table is purely secondary. Moreover, there are two distinct tables: yours (the original table view) and the UISearch‐ DisplayController’s (the search results table view). You own the former, just as you would if no search were involved; you probably have a view controller that manages it, very likely a UITableViewController whose tableView is this table. But the search results table is a completely different table; you do not have a view controller managing it (the UISearchDisplayController does), and in particular it is not your UITableView‐ Controller’s tableView. However, if you wish, you can make it look as if these are the same table, by configuring the two tables and their cells the same way — typically, with the same code. To illustrate, we will implement a table view that is searchable through a UISearchBar and that displays the results of that search in a second table view managed by a UISearchDisplayController. The first question is how to make the search field appear along with the table view. One approach is to make the search field be the table view’s header view. Indeed, this is such a common arrangement that, in the nib editor, if you drag a Search Bar and Search Display Controller object onto a UITableView, the search field automatically becomes the table’s header view and a UISearchDisplayController is created for you with all properties hooked up appropriately through outlets, much as I just described. It is more educational, however, to create the UISearchDisplayController and the UISearchBar in code. So let’s do that. I’ll adapt my earlier example displaying the names of states in a section-based table, so that it becomes searchable. We already have a table managed by a UITableViewController. In viewDidLoad, we create the search bar and slot it in as the table’s header view; we then load the data and Table View Searching
|
435
scroll the header view out of sight. We also create the UISearchDisplayController and tie it to the search bar — and to ourselves (the UITableViewController) as the UISearch‐ DisplayController’s controller, delegate, search table data source, and search table del‐ egate, as well as making ourselves the UISearchBar delegate. We also retain the UISearchDisplayController by assigning it to a property, so that it doesn’t vanish in a puff of smoke before we can use it: UISearchBar* b = [UISearchBar new]; [b sizeToFit]; b.autocapitalizationType = UITextAutocapitalizationTypeNone; b.delegate = self; [self.tableView setTableHeaderView:b]; [self.tableView reloadData]; [self.tableView scrollToRowAtIndexPath:[NSIndexPath indexPathForRow:0 inSection:0] atScrollPosition:UITableViewScrollPositionTop animated:NO]; UISearchDisplayController* c = [[UISearchDisplayController alloc] initWithSearchBar:b contentsController:self]; self.sdc = c; // retain the UISearchDisplayController c.delegate = self; c.searchResultsDataSource = self; c.searchResultsDelegate = self;
After the UISearchDisplayController is configured to use our view controller (self) as its contentsController, it is also pointed to by our view controller’s built-in searchDisplayController read-only property. But that property does not retain it, as the documentation misleadingly implies; you still need to assign it to a strong property of your own.
Populating the search results table in response to what the user does in the UISearchBar is up to us. The amazing thing is that this is almost working already, because we have been fiendishly clever at the outset: the UITableViewController is both data source and delegate for the original table view, as well as data source and delegate for the search results table view, so by default the search results table will portray the same data as the original table! It isn’t quite working, however. We need to make a few tweaks. As the UISearchDisplayController’s table view comes into existence, we get a delegate message. This is the place to perform any initial configurations on the UISearch‐ DisplayController’s table view. For example, if my viewDidLoad is setting my table view’s separator style to UITableViewCellSeparatorStyleNone, and if I want the two tables to look identical, this would be the place to set the UISearchDisplayController’s table view’s separator style to UITableViewCellSeparatorStyleNone as well. In this example,
436
|
Chapter 8: Table Views and Collection Views
I’ll take advantage of this moment to suppress display of headers in the search results table: -(void)searchDisplayController:(UISearchDisplayController *)controller didLoadSearchResultsTableView:(UITableView *)tableView { // configure search results table to look like our table tableView.sectionHeaderHeight = 0; }
Next, let’s talk about where the search results table is going to get its cells. At present, the original table gets its cells like this: - (UITableViewCell *)tableView:(UITableView *)tableView cellForRowAtIndexPath:(NSIndexPath *)indexPath { UITableViewCell *cell = [tableView dequeueReusableCellWithIdentifier:@"Cell" forIndexPath:indexPath];
But when the search results table calls into this same delegate method, tableView will be the search results table. That’s wrong. We don’t want to use cells from the search results table; we want to use cells from the original table, so that they’ll be structured like those of the original table. So we change tableView to self.tableView, referring explicitly to our original table as the source of cells: - (UITableViewCell *)tableView:(UITableView *)tableView cellForRowAtIndexPath:(NSIndexPath *)indexPath { UITableViewCell *cell = [self.tableView dequeueReusableCellWithIdentifier:@"Cell" forIndexPath:indexPath];
Our search interface has now sprung to life! We can type in the search field, and a search results table appears. It looks just like our original table, except that it has no sections. The only problem is that the search bar itself is not doing anything. Instead of searching, we’re displaying all the same data as the original table. Clearly, we need to check whether the table view that’s talking to us is the search results table view (this will be the UISearchDisplayController’s searchResultsTableView). If it is, we want to limit our returned data with respect to the search bar’s text. The strategy for doing this should be fairly obvious if we are maintaining our source data in a sensible model. Recall that our original table is displaying the names of the 50 United States, which it is getting from a mutable array of mutable arrays of strings called sectionData. Let’s re‐ structure our responses to the Three Big Questions so that they refer to this array as model, like this: - (NSInteger)numberOfSectionsInTableView:(UITableView *)tableView { return [self.sectionNames count]; } - (NSInteger)tableView:(UITableView *)tableView numberOfRowsInSection:(NSInteger)section {
Table View Searching
|
437
NSArray* model = self.sectionData; return [model[section] count]; } - (UITableViewCell *)tableView:(UITableView *)tableView cellForRowAtIndexPath:(NSIndexPath *)indexPath { UITableViewCell *cell = [self.tableView dequeueReusableCellWithIdentifier:@"Cell" forIndexPath:indexPath]; NSArray* model = self.sectionData; NSString* s = model[indexPath.section][indexPath.row]; cell.textLabel.text = s; return cell; }
To implement searching, each time we speak of the NSArray called model, we will decide whether it should be self.sectionData, as now, or whether it should be a different array that is filtered with respect to the current search — let’s call it self.filteredSectionData. There are two occurrences of this line: NSArray* model = self.sectionData;
They are now to be replaced by this: NSArray* model = (tableView == self.sdc.searchResultsTableView) ? self.filteredSectionData : self.sectionData;
The remaining question is when and how this self.filteredSectionData array should be calculated. An excellent approach, given our small and readily available data set, is to generate a new set of search results every time the user types in the search field, effectively implementing a “live” search (Figure 8-7). We are informed of the user typing through a UISearchBar delegate method, searchBar:textDidChange:, so we imple‐ ment this to generate self.filteredSectionData freshly. There is no need to reload the search results table’s data, as by default the UISearchDisplayController will do that automatically: - (void)searchBar:(UISearchBar *)searchBar textDidChange:(NSString *)searchText { // this is the search criteria NSPredicate* p = [NSPredicate predicateWithBlock: ^BOOL(id obj, NSDictionary *d) { NSString* s = obj; return ([s rangeOfString:searchText options:NSCaseInsensitiveSearch].location != NSNotFound); }]; // generate filtered section data NSMutableArray* filteredData = [NSMutableArray new]; // sectionData is an array of arrays; for every array... for (NSMutableArray* arr in self.sectionData) { // generate an array of strings passing the search criteria
438
|
Chapter 8: Table Views and Collection Views
Figure 8-7. Filtering a table with a search bar [filteredData addObject: [arr filteredArrayUsingPredicate:p]]; } self.filteredSectionData = filteredData; }
Our search interface is now working! In the rest of this section, I’ll discuss some addi‐ tional optional tweaks. A UISearchBar can display scope buttons, letting the user alter the meaning of the search. If you add these, then of course you must take them into account when filtering the model data. For example, let’s have two scope buttons, “Starts With” and “Contains”: UISearchBar* b = [UISearchBar new]; [b sizeToFit]; b.scopeButtonTitles = @[@"Starts With", @"Contains"];
Our filtering routine must now take the state of the scope buttons into account. More‐ over, the search results table view will reload when the user changes the scope; we can detect this in another UISearchBar delegate method, searchBar:selectedScopeButtonIndexDidChange:. If we’re doing a live search, we must respond by filtering the data then as well. To prevent repetition, we’ll abstract the filtering routine into a method of its own: - (void) filterData: (UISearchBar*) sb { NSPredicate* p = [NSPredicate predicateWithBlock: ^BOOL(id obj, NSDictionary *d) { NSString* s = obj; NSStringCompareOptions options = NSCaseInsensitiveSearch; if (sb.selectedScopeButtonIndex == 0) options |= NSAnchoredSearch; return ([s rangeOfString:sb.text options:options].location != NSNotFound); }]; NSMutableArray* filteredData = [NSMutableArray new]; for (NSMutableArray* arr in self.sectionData) { [filteredData addObject: [arr filteredArrayUsingPredicate:p]]; } self.filteredSectionData = filteredData;
Table View Searching
|
439
} - (void)searchBar:(UISearchBar *)searchBar textDidChange:(NSString *)searchText { [self filterData: searchBar]; } - (void)searchBar:(UISearchBar *)searchBar selectedScopeButtonIndexDidChange:(NSInteger)selectedScope { [self filterData: searchBar]; }
In our original table, the search bar is initially scrolled out of sight. Let’s make it easier for the user to discover its existence and summon it. In an indexed list — one with sections and an index running down the right side — a “magnifying glass” search symbol can be made to appear in the index by including UITableViewIndexSearch (usually as the first item) in the string array returned from sectionIndexTitlesForTableView:. The section names are already in an array called sectionNames: - (NSArray *)sectionIndexTitlesForTableView:(UITableView *)tableView { if (tableView != self.tableView) return nil; return [@[UITableViewIndexSearch] arrayByAddingObjectsFromArray:self.sectionNames]; }
The magnifying glass appears in the section index, but now there’s a bug: the corre‐ spondence between index entries and sections is off by one. To fix that, we need to implement tableView:sectionForSectionIndexTitle:atIndex:. If the user taps on or above the magnifying glass in the index, we scroll to reveal the search field (and we’ll also have to return a bogus section number, but there is no penalty for that): - (NSInteger)tableView:(UITableView *)tableView sectionForSectionIndexTitle:(NSString *)title atIndex:(NSInteger)index { if (index == 0) [tableView scrollRectToVisible:tableView.tableHeaderView.frame animated:NO]; return index-1; }
Whenever the search results table becomes empty (because the search bar is nonempty and self.filteredSectionData is nil), the words “No Results” appear in a label su‐ perimposed on it. I find this label incredibly obnoxious; yet, after all these years, Apple still hasn’t granted programmers an official way to remove or customize it. Here’s an unofficial way: -(BOOL)searchDisplayController:(UISearchDisplayController *)controller shouldReloadTableForSearchString:(NSString *)searchString { dispatch_async(dispatch_get_main_queue(), ^{ for (UIView* v in controller.searchResultsTableView.subviews) { if ([v isKindOfClass: [UILabel class]] && [[(UILabel*)v text] isEqualToString:@"No Results"]) {
440
| Chapter 8: Table Views and Collection Views
[(UILabel*)v setText: @""]; break; } } }); return YES; }
New in iOS 7, if our view controller (the UISearchDisplayController’s searchContentsController) is the child of a UINavigationController, we can make the search bar appear in the navigation bar. To do so, set the UISearchDisplayController’s displaysSearchBarInNavigationBar property to YES. If the UISearchDisplayController also has a navigationItem, it is used instead of our view controller’s navigationItem to populate the navigation bar.
This doesn’t mean that you can toggle displaysSearchBarInNavigationBar to make a search bar appear and disappear in your navigation bar. On the contrary, the UISearch‐ DisplayController must be created early, and the search bar then will always be present in the navigation bar for this view controller. However, you’re in a navigation interface, so you can easily work around this limitation by navigating to and from the searchable view controller. Also, a search bar in a navigation bar can’t have scope buttons, and its Cancel button doesn’t come and go automatically — either it is constantly present (because you set its showsCancelButton to YES) or it never appears. This example code is from our view controller’s viewDidLoad: UISearchBar* b = [UISearchBar new]; b.delegate = self; b.showsCancelButton = YES; b.autocapitalizationType = UITextAutocapitalizationTypeNone; UISearchDisplayController* c = [[UISearchDisplayController alloc] initWithSearchBar:b contentsController:self]; self.sdc = c; // retain the UISearchDisplayController c.delegate = self; c.searchResultsDataSource = self; c.searchResultsDelegate = self; c.displaysSearchBarInNavigationBar = YES;
The result is that our navigation bar’s title view is the search bar. The back bar button item, if any, is shown, so the user can pop this view controller in the usual way. Any other buttons you want to have appear in the navigation bar must added to the UISearchDisplayController’s navigationItem (not the view controller’s navigationItem, which is ignored). A UISearchBar has many properties through which its appearance can be configured; I’ll discuss them in Chapter 12. Both the UISearchBar and UISearchDisplayController Table View Searching
|
441
send their delegate numerous messages that you can take advantage of to customize behavior; consult the documentation. A UISearchBar in a UIToolbar on the iPad can display its results in a popover; I’ll talk about that in Chapter 9.
Table View Editing A table view cell has a normal state and an editing state, according to its editing property. The editing state is typically indicated visually by one or more of the following: Editing controls At least one editing control will usually appear, such as a Minus button (for deletion) at the left side. Shrinkage The content of the cell will usually shrink to allow room for an editing control. If there is no editing control, you can prevent a cell shifting its left end rightward in editing mode with the table delegate’s tableView:shouldIndentWhileEditingRowAtIndexPath:. (There is also a cell property shouldIndentWhileEditing, but I find it unreliable.) Changing accessory view The cell’s accessory view will change automatically in accordance with its editingAccessoryType or editingAccessoryView. If you assign neither, so that they are nil, the cell’s existing accessory view will vanish when in editing mode. As with selection, you could set a cell’s editing property directly (or use setEditing:animated: to get animation), but you are more likely to let the table view manage editability. Table view editability is controlled through the table view’s editing property, usually by sending the table the setEditing:animated: message. The table is then responsible for putting its cells into edit mode. A cell in edit mode can also be selected by the user if the table view’s allowsSelectionDuringEditing or allowsMultipleSelectionDuringEditing is YES. But this would be unusual. Putting the table into edit mode is usually left up to the user. A typical interface would be an Edit button that the user can tap. In a navigation interface, we might have our view controller supply the button as the navigation item’s right button: UIBarButtonItem* bbi = [[UIBarButtonItem alloc] initWithBarButtonSystemItem:UIBarButtonSystemItemEdit target:self action:@selector(doEdit:)]; self.navigationItem.rightBarButtonItem = bbi;
Our action handler will be responsible for putting the table into edit mode, so in its simplest form it might look like this: 442
|
Chapter 8: Table Views and Collection Views
- (void) doEdit: (id) sender { [self.tableView setEditing:YES animated:YES]; }
But that does not solve the problem of getting out of editing mode. The standard solution is to have the Edit button replace itself by a Done button: - (void) doEdit: (id) sender { int which; if (![self.tableView isEditing]) { [self.tableView setEditing:YES animated:YES]; which = UIBarButtonSystemItemDone; } else { [self.tableView setEditing:NO animated:YES]; which = UIBarButtonSystemItemEdit; } UIBarButtonItem* bbi = [[UIBarButtonItem alloc] initWithBarButtonSystemItem:which target:self action:@selector(doEdit:)]; self.navigationItem.rightBarButtonItem = bbi; }
However, it turns out that all of that is completely unnecessary! If we want standard behavior, it’s already implemented for us. A UIViewController supplies an editButtonItem that calls the UIViewController’s setEditing:animated: when tapped, tracks whether we’re in edit mode with the UIViewController’s editing property, and changes its own title accordingly (Edit or Done). Moreover, a UITableViewController’s imple‐ mentation of setEditing:animated: is to call setEditing:animated: on its table view. Thus, if we’re using a UITableViewController, we get all of that behavior for free, just by inserting the editButtonItem into our interface: self.navigationItem.rightBarButtonItem = self.editButtonItem;
When the table view enters edit mode, it consults its data source and delegate about the editability of individual rows: tableView:canEditRowAtIndexPath: to the data source
The default is YES. The data source can return NO to prevent the given row from entering edit mode.
tableView:editingStyleForRowAtIndexPath: to the delegate
Each standard editing style corresponds to a control that will appear in the cell. The choices are: UITableViewCellEditingStyleDelete
The cell shows a Minus button at its left end. The user can tap this to summon a Delete button, which the user can then tap to confirm the deletion. This is the default.
Table View Editing
|
443
UITableViewCellEditingStyleInsert
The cell shows a Plus button at its left end; this is usually taken to be an insert button. UITableViewCellEditingStyleNone
No editing control appears. If the user taps an insert button (the Plus button) or a delete button (the Delete button that appears after the user taps the Minus button), the data source is sent the tableView:commitEditingStyle:forRowAtIndexPath: message and is responsible for obey‐ ing it. In your response, you will probably want to alter the structure of the table, and UITableView methods for doing this are provided: • insertRowsAtIndexPaths:withRowAnimation: • deleteRowsAtIndexPaths:withRowAnimation: • insertSections:withRowAnimation: • deleteSections:withRowAnimation: • moveSection:toSection: • moveRowAtIndexPath:toIndexPath: The row animations here are effectively the same ones discussed earlier in connection with refreshing table data; “left” for an insertion means to slide in from the left, and for a deletion it means to slide out to the left, and so on. The two “move” methods provide animation with no provision for customizing it. If you’re issuing more than one of these commands, you can combine them by sur‐ rounding them with beginUpdates and endUpdates, forming an updates block. An up‐ dates block combines not just the animations but the requested changes themselves. This relieves you from having to worry about how a command is affected by earlier commands in the same updates block; indeed, order of commands within an updates block doesn’t really matter. For example, if you delete row 1 of a certain section and then (in a separate command) delete row 2 of the same section, you delete two successive rows, just as you would expect; the notion “2” does not change its meaning because you deleted an earlier row first, because you didn’t delete an earlier row first — the updates block combines the commands for you, interpreting both index paths with respect to the state of the table before any changes are made. If you perform insertions and deletions together in one animation, the deletions are performed first, regardless of the order of your commands, and the insertion row and section numbers refer to the state of the table after the deletions.
444
|
Chapter 8: Table Views and Collection Views
An updates block can also include reloadRows... and reloadSections... commands (but not reloadData). I need hardly emphasize once again (but I will anyway) that view is not model. It is one thing to rearrange the appearance of the table, another to alter the underlying data. It is up to you to make certain you do both together. Do not, even for a moment, permit the data and the view to get out of synch with each other. If you delete a row, remove from the model the datum that it represents. The runtime will try to help you with error messages if you forget to do this, but in the end the responsibility is yours. I’ll give examples as we proceed.
Deleting Table Items Deletion of table items is the default, so there’s not much for us to do in order to im‐ plement it. If our view controller is a UITableViewController and we’ve displayed the Edit button as its navigation item’s right button, everything happens automatically: the user taps the Edit button, the view controller’s setEditing:animated: is called, the table view’s setEditing:animated: is called, and the cells all show the Minus button at the left end. The user can then tap a Minus button; a Delete button is shown at the cell’s right end. You can customize the Delete button’s title with the table delegate method tableView:titleForDeleteConfirmationButtonForRowAtIndexPath:. What is not automatic is the actual response to the Delete button. For that, we need to implement tableView:commitEditingStyle:forRowAtIndexPath:. Typically, you’ll remove the corresponding entry from the underlying model data, and you’ll call deleteRowsAtIndexPaths:withRowAnimation: or deleteSections:withRowAnimation: to update the appearance of the table. As I said a moment ago, you must delete the row or section in such a way as to keep the table display coordinated with the model’s structure. Otherwise, the app may crash (with an extremely helpful error message). To illustrate, let’s suppose once again that the underlying model is a pair of parallel arrays, a mutable array of strings (sectionNames) and a mutable array of arrays (sectionData). Our approach will be in two stages: 1. Deal with the model data. We’ll delete the requested row; if this empties the section array, we’ll also delete that section array and the corresponding section name. 2. Deal with the table’s appearance. If we deleted the section array, we’ll call deleteSections:withRowAnimation: (and reload the section index if there is one); other‐ wise, we’ll call deleteRowsAtIndexPaths:withRowAnimation:: - (void)tableView:(UITableView *)tableView commitEditingStyle:(UITableViewCellEditingStyle)editingStyle forRowAtIndexPath:(NSIndexPath *)ip { [self.sectionData[ip.section] removeObjectAtIndex:ip.row]; if ([self.sectionData[ip.section] count] == 0) {
Table View Editing
|
445
[self.sectionData removeObjectAtIndex: ip.section]; [self.sectionNames removeObjectAtIndex: ip.section]; [tableView deleteSections:[NSIndexSet indexSetWithIndex: ip.section] withRowAnimation:UITableViewRowAnimationAutomatic]; [tableView reloadSectionIndexTitles]; } else { [tableView deleteRowsAtIndexPaths:@[ip] withRowAnimation:UITableViewRowAnimationAutomatic]; } }
The user can also delete a row by sliding it to the left to show its Delete button without having explicitly entered edit mode; no other row is editable, and no other editing con‐ trols are shown. (In iOS 7, the table cell is itself inside a little horizontal scroll view; the user is actually scrolling the cell to the left, revealing the Delete button behind it.) This feature is implemented “for free” by virtue of our having supplied an implementation of tableView:commitEditingStyle:forRowAtIndexPath:. If you’re like me, your first response will be: “Thanks for the free functionality, Apple, and now how do I turn this off?” Because the Edit button is already using the UIViewController’s editing property to track edit mode, we can take advantage of this and refuse to let any cells be edited unless the view controller is in edit mode: - (UITableViewCellEditingStyle)tableView:(UITableView *)aTableView editingStyleForRowAtIndexPath:(NSIndexPath *)indexPath { return self.editing ? UITableViewCellEditingStyleDelete : UITableViewCellEditingStyleNone; }
Editable Content in Table Items A table item might have content that the user can edit directly, such as a UITextField (Chapter 10). Because the user is working in the view, you need a way to reflect the user’s changes into the model. This will probably involve putting yourself in contact with the interface objects where the user does the editing. To illustrate, I’ll implement a table view cell with a text field that is editable when the cell is in editing mode. Imagine an app that maintains a list of names and phone num‐ bers. A name and phone number are displayed as a grouped style table, and they become editable when the user taps the Edit button (Figure 8-8). We don’t need a button at the left end of the cell when it’s being edited: - (UITableViewCellEditingStyle)tableView:(UITableView *)tableView editingStyleForRowAtIndexPath:(NSIndexPath *)indexPath { return UITableViewCellEditingStyleNone; }
A UITextField is editable if its enabled is YES. To tie this to the cell’s editing state, it is probably simplest to implement a custom UITableViewCell class. I’ll call it MyCell,
446
| Chapter 8: Table Views and Collection Views
Figure 8-8. A simple phone directory app and I’ll design it in the nib, giving it a single UITextField that’s pointed to through a property called textField. In the code for MyCell, we override didTransitionToState:, as follows: - (void) didTransitionToState:(UITableViewCellStateMask)state { [super didTransitionToState:state]; if (state == UITableViewCellStateEditingMask) { self.textField.enabled = YES; } if (state == UITableViewCellStateDefaultMask) { self.textField.enabled = NO; } }
In the table’s data source, we make ourselves the text field’s delegate when we create and configure the cell: - (UITableViewCell *)tableView:(UITableView *)tableView cellForRowAtIndexPath:(NSIndexPath *)indexPath { MyCell* cell = [tableView dequeueReusableCellWithIdentifier:@"Cell" forIndexPath:indexPath]; if (indexPath.section == 0) cell.textField.text = self.name; if (indexPath.section == 1) { cell.textField.text = self.numbers[indexPath.row]; cell.textField.keyboardType = UIKeyboardTypeNumbersAndPunctuation; } cell.textField.delegate = self; return cell; }
We are the UITextField’s delegate, so we are responsible for implementing the Return button in the keyboard to dismiss the keyboard (I’ll talk more about this in Chapter 10):
Table View Editing
|
447
Figure 8-9. Phone directory app in editing mode - (BOOL)textFieldShouldReturn:(UITextField *)tf { [tf endEditing:YES]; return NO; }
When a text field stops editing, we are its delegate, so we can hear about it in textFieldDidEndEditing:. We work out which cell it belongs to, and update the model accord‐ ingly: - (void)textFieldDidEndEditing:(UITextField *)tf { // some cell's text field has finished editing; which cell? UIView* v = tf; do { v = v.superview; } while (![v isKindOfClass: [UITableViewCell class]]); MyCell* cell = (MyCell*)v; // update data model to match NSIndexPath* ip = [self.tableView indexPathForCell:cell]; if (ip.section == 1) self.numbers[ip.row] = cell.textField.text; else if (ip.section == 0) self.name = cell.textField.text; }
Inserting Table Items You are unlikely to attach a Plus (insert) button to every row. A more likely interface is that when a table is edited, every row has a Minus button except the last row, which has a Plus button; this shows the user that a new row can be appended at the end of the list. Let’s implement this for phone numbers in our name-and-phone-number app, allowing the user to give a person any quantity of phone numbers (Figure 8-9):
448
|
Chapter 8: Table Views and Collection Views
- (UITableViewCellEditingStyle)tableView:(UITableView *)tableView editingStyleForRowAtIndexPath:(NSIndexPath *)indexPath { if (indexPath.section == 1) { NSInteger ct = [self tableView:tableView numberOfRowsInSection:indexPath.section]; if (ct-1 == indexPath.row) return UITableViewCellEditingStyleInsert; return UITableViewCellEditingStyleDelete; } return UITableViewCellEditingStyleNone; }
The person’s name has no editing control (a person must have exactly one name), so we prevent it from indenting in edit mode: - (BOOL)tableView:(UITableView *)tableView shouldIndentWhileEditingRowAtIndexPath:(NSIndexPath *)indexPath { if (indexPath.section == 1) return YES; return NO; }
When the user taps an editing control, we must respond. We immediately force our text fields to cease editing: the user have may tapped the editing control while editing, and we want our model to contain the very latest changes, so this is effectively a way of causing our textFieldDidEndEditing: to be called. The model for our phone numbers is a mutable array of strings (self.numbers). We already know what to do when the tapped control is a delete button; things are similar when it’s an insert button, but we’ve a little more work to do. The new row will be empty, and it will be at the end of the table; so we append an empty string to the self.numbers model array, and then we insert a corresponding row at the end of the view. But now two successive rows have a Plus button; the way to fix that is to reload the first of those rows. Finally, we also show the keyboard for the new, empty phone number, so that the user can start editing it imme‐ diately; we do that outside the updates block: - (void) tableView:(UITableView *)tableView commitEditingStyle:(UITableViewCellEditingStyle)editingStyle forRowAtIndexPath:(NSIndexPath *)indexPath { [tableView endEditing:YES]; if (editingStyle == UITableViewCellEditingStyleInsert) { [self.numbers addObject: @""]; NSInteger ct = [self.numbers count]; [tableView beginUpdates]; [tableView insertRowsAtIndexPaths: @[[NSIndexPath indexPathForRow: ct-1 inSection:1]] withRowAnimation:UITableViewRowAnimationAutomatic]; [self.tableView reloadRowsAtIndexPaths: @[[NSIndexPath indexPathForRow:ct-2 inSection:1]] withRowAnimation:UITableViewRowAnimationAutomatic]; [tableView endUpdates]; // crucial that this next bit be *outside* the updates block
Table View Editing
|
449
UITableViewCell* cell = [self.tableView cellForRowAtIndexPath: [NSIndexPath indexPathForRow:ct-1 inSection:1]]; [((MyCell*)cell).textField becomeFirstResponder]; } if (editingStyle == UITableViewCellEditingStyleDelete) { [self.numbers removeObjectAtIndex:indexPath.row]; [tableView beginUpdates]; [tableView deleteRowsAtIndexPaths:@[indexPath] withRowAnimation:UITableViewRowAnimationAutomatic]; [tableView reloadSections:[NSIndexSet indexSetWithIndex:1] withRowAnimation:UITableViewRowAnimationAutomatic]; [tableView endUpdates]; } }
Rearranging Table Items If the data source implements tableView:moveRowAtIndexPath:toIndexPath:, the table displays a reordering control at the right end of each row in editing mode (Figure 8-9), and the user can drag it to rearrange table items. The reordering control can be suppressed for individual table items by implementing tableView:canMoveRowAtIndexPath:. The user is free to move rows that display a reordering control, but the delegate can limit where a row can be moved to by implementing tableView:targetIndexPathForMoveFromRowAtIndexPath:toProposedIndexPath:. To illustrate, we’ll add to our name-and-phone-number app the ability to rearrange phone numbers. There must be multiple phone numbers to rearrange: - (BOOL)tableView:(UITableView *)tableView canMoveRowAtIndexPath:(NSIndexPath *)indexPath { if (indexPath.section == 1 && [self.numbers count] > 1) return YES; return NO; }
A phone number must not be moved out of its section, so we implement the delegate method to prevent this. We also take this opportunity to dismiss the keyboard if it is showing. - (NSIndexPath *)tableView:(UITableView *)tableView targetIndexPathForMoveFromRowAtIndexPath:(NSIndexPath*)sourceIndexPath toProposedIndexPath:(NSIndexPath*)proposedDestinationIndexPath { [tableView endEditing:YES]; if (proposedDestinationIndexPath.section == 0) return [NSIndexPath indexPathForRow:0 inSection:1]; return proposedDestinationIndexPath; }
450
|
Chapter 8: Table Views and Collection Views
After the user moves an item, tableView:moveRowAtIndexPath:toIndexPath: is called, and we trivially update the model to match. We also reload the table, to fix the editing controls: - (void)tableView:(UITableView *)tableView moveRowAtIndexPath:(NSIndexPath *)fromIndexPath toIndexPath:(NSIndexPath *)toIndexPath { NSString* s = self.numbers[fromIndexPath.row]; [self.numbers removeObjectAtIndex: fromIndexPath.row]; [self.numbers insertObject:s atIndex: toIndexPath.row]; [tableView reloadData]; }
Dynamic Table Items A table may be rearranged not just in response to the user working in edit mode, but for some other reason entirely. In this way, many interesting and original interfaces are possible. In this example, we permit the user to double tap on a section header as a way of col‐ lapsing or expanding the section — that is, we’ll suppress or permit the display of the rows of the section, with a nice animation as the change takes place. (This idea is shamelessly stolen from a WWDC 2010 video.) One more time, our data model consists of the two arrays, sectionNames and sectionData. I’ve also got an NSMutableSet, hiddenSections, in which I’ll list the sections that aren’t displaying their rows. That list is all I’ll need, since either a section is showing all its rows or it’s showing none of them: - (NSInteger)tableView:(UITableView *)tableView numberOfRowsInSection:(NSInteger)section { if ([self.hiddenSections containsObject:@(section)]) return 0; return [self.sectionData[section] count]; }
We need a correspondence between a section header and the number of its section. It’s odd that UITableView doesn’t give us such a correspondence; it provides indexPathForCell:, but there is no sectionForHeaderFooterView:. My solution is to subclass UI‐ TableViewHeaderFooterView and give my subclass a public property section, to which I assign the current section number whenever tableView:viewForHeaderInSection: is called: - (UIView *)tableView:(UITableView *)tableView viewForHeaderInSection:(NSInteger)section { MyHeaderView* h = [tableView dequeueReusableHeaderFooterViewWithIdentifier:@"Header"];
Table View Editing
|
451
// ... h.section = section; return h; }
The section headers are a UITableViewHeaderFooterView subclass with userInteractionEnabled set to YES and a UITapGestureRecognizer attached, so we can
detect a double tap. When the user double taps a section header, we learn from the header what section this is; we also find out from the model how many rows this section has, as we’ll need to know that later, regardless of whether we’re about to show or hide rows. Then we look for the section number in our hiddenSections set. If it’s there, we’re about to display the rows, so we remove that section number from hiddenSections; now we work out the index paths of the rows we’re about to insert, and we insert them. If it’s not there, we’re about to hide the rows, so we insert that section number into hiddenSections; again, we work out the index paths of the rows we’re about to delete, and we delete them: - (void) tap: (UIGestureRecognizer*) g { UITableViewHeaderFooterView* v = (id)g.view; NSUInteger sec = v.section; NSUInteger ct = [(NSArray*)(self.sectionData)[sec] count]; NSNumber* secnum = @(sec); if ([self.hiddenSections containsObject:secnum]) { [self.hiddenSections removeObject:secnum]; [self.tableView beginUpdates]; NSMutableArray* arr = [NSMutableArray array]; for (int ix = 0; ix < ct; ix ++) { NSIndexPath* ip = [NSIndexPath indexPathForRow:ix inSection:sec]; [arr addObject: ip]; } [self.tableView insertRowsAtIndexPaths:arr withRowAnimation:UITableViewRowAnimationAutomatic]; [self.tableView endUpdates]; [self.tableView scrollToRowAtIndexPath:[arr lastObject] atScrollPosition:UITableViewScrollPositionNone animated:YES]; } else { [self.hiddenSections addObject:secnum]; [self.tableView beginUpdates]; NSMutableArray* arr = [NSMutableArray array]; for (int ix = 0; ix < ct; ix ++) { NSIndexPath* ip = [NSIndexPath indexPathForRow:ix inSection:sec]; [arr addObject: ip]; } [self.tableView deleteRowsAtIndexPaths:arr withRowAnimation:UITableViewRowAnimationAutomatic]; [self.tableView endUpdates]; } }
452
|
Chapter 8: Table Views and Collection Views
Table View Menus A menu, in iOS, is a sort of balloon containing tappable words such as Copy, Cut, and Paste. You can permit the user to display a menu from a table view cell by performing a long press on the cell. The long press followed by display of the menu gives the cell a selected appearance, but in iOS 7, the selected appearance goes away when the menu is dismissed. To allow the user to display a menu from a table view’s cells, you implement three delegate methods: tableView:shouldShowMenuForRowAtIndexPath:
Return YES if the user is to be permitted to summon a menu by performing a long press on this cell. tableView:canPerformAction:forRowAtIndexPath:withSender:
You’ll be called repeatedly with selectors for various actions that the system knows about. Returning YES, regardless, causes the Copy, Cut, and Paste menu items to appear in the menu, corresponding to the copy:, cut:, and paste: actions; return NO to prevent the menu item for an action from appearing. The menu itself will then appear unless you return NO to all three actions. The sender is the shared UIMenuController, which I’ll discuss more in Chapter 10 and Chapter 26. tableView:performAction:forRowAtIndexPath:withSender:
The user has tapped one of the menu items; your job is to respond to it somehow. Here’s an example where the user can summon a Copy menu from any cell (Figure 8-10): - (BOOL)tableView:(UITableView *)tableView shouldShowMenuForRowAtIndexPath:(NSIndexPath *)indexPath { return YES; } - (BOOL)tableView:(UITableView *)tableView canPerformAction:(SEL)action forRowAtIndexPath:(NSIndexPath *)indexPath withSender:(id)sender { return (action == NSSelectorFromString(@"copy:")); } - (void)tableView:(UITableView *)tableView performAction:(SEL)action forRowAtIndexPath:(NSIndexPath *)indexPath withSender:(id)sender { NSString* s = self.sectionData[indexPath.section][indexPath.row]; if (action == NSSelectorFromString(@"copy:")) { // ... do whatever copying consists of ... } }
To add a custom menu item to the menu (other than copy:, cut:, and paste:) is a little more work. First, you must tell the shared UIMenuController to append the menu item to the global menu; the tableView:shouldShowMenuForRowAtIndexPath: delegate method is a good place to do this:
Table View Menus
|
453
Figure 8-10. A table view cell with a menu - (BOOL)tableView:(UITableView *)tableView shouldShowMenuForRowAtIndexPath:(NSIndexPath *)indexPath { // extra menu item UIMenuItem* mi = [[UIMenuItem alloc] initWithTitle:@"Abbrev" action:NSSelectorFromString(@"abbrev:")]; [[UIMenuController sharedMenuController] setMenuItems:@[mi]]; return YES; }
We have now given the menu an additional menu item whose title is Abbrev, and whose action when the menu item is tapped is abbrev:. (I am imagining here a table of the names of U.S. states, where one can copy a state’s two-letter abbreviation to the clip‐ board.) If we want this menu item to appear in the menu, and if we want to respond to it when the user taps it, we must add that selector to the two performAction: delegate methods: - (BOOL)tableView:(UITableView *)tableView canPerformAction:(SEL)action forRowAtIndexPath:(NSIndexPath *)indexPath withSender:(id)sender { return (action == NSSelectorFromString(@"copy:") || action == NSSelectorFromString(@"abbrev:")); } - (void)tableView:(UITableView *)tableView performAction:(SEL)action forRowAtIndexPath:(NSIndexPath *)indexPath withSender:(id)sender { NSString* s = self.sectionData[indexPath.section][indexPath.row]; if (action == NSSelectorFromString(@"copy:")) { // ... do whatever copying consists of ... NSLog(@"copying %@", s); } if (action == NSSelectorFromString(@"abbrev:")) { // ... do whatever abbreviating consists of ... NSLog(@"abbreviating %@", s); } }
454
|
Chapter 8: Table Views and Collection Views
Now comes the tricky part: we must implement our custom selector, abbrev:, in the cell. We will therefore need our table to use a custom UITableViewCell subclass. Let’s call it MyCell: #import "MyCell.h" @implementation MyCell -(void)abbrev:(id)sender { // ... } @end
The Abbrev menu item now appears when the user long-presses a cell of our table, and the cell’s abbrev: method is called when the user taps that menu item. We could respond directly to the tap in the cell, but it seems more consistent that our table view delegate should respond. So we work out what table view this cell belongs to and send its delegate the very message it is already expecting: -(void)abbrev:(id)sender { // find my table view UIView* v = self; do { v = v.superview; } while (![v isKindOfClass:[UITableView class]]); UITableView* tv = (UITableView*) v; // ask it what index path we are NSIndexPath* ip = [tv indexPathForCell:self]; // talk to its delegate if (tv.delegate && [tv.delegate respondsToSelector: @selector(tableView:performAction:forRowAtIndexPath:withSender:)]) [tv.delegate tableView:tv performAction:_cmd forRowAtIndexPath:ip withSender:sender]; }
Collection Views A collection view (UICollectionView) is a UIScrollView subclass that generalizes the notion of a UITableView. It has many similarities to a table view; indeed, knowing about table views, you know a great deal about collection views already: • Like a UITableView, you might well manage your UICollectionView through a UIViewController subclass — a subclass of UICollectionViewController. • Like a UITableView, a collection view has reusable cells. These are UICollection‐ ViewCell instances, and are extremely minimal. • Like a UITableView, you’ll make the cells reusable by registering a class or nib with the collection view, calling registerClass:forCellWithReuseIdentifier: or registerNib:forCellWithReuseIdentifier:. Alternatively, if you’ve started with
Collection Views
|
455
a UICollectionViewController in a storyboard, just assign the reuse identifier in the storyboard. • Like a UITableView, a collection view has a data source (UICollectionViewData‐ Source) and a delegate (UICollectionViewDelegate), and it’s going to ask the data source Three Big Questions: — numberOfSectionsInCollectionView: — collectionView:numberOfItemsInSection: — collectionView:cellForItemAtIndexPath: • Like a UITableView, to answer the third Big Question, your data source will supply a cell by calling dequeueReusableCellWithReuseIdentifier:forIndexPath:. • Like a UITableView, a collection view can clump its data into sections, identified by section number. A section can have a header and footer, though the collection view itself does not call them that; instead, it generalizes its subview types into cells, on the one hand, and supplementary views, on the other. A supplementary view is just a UICollectionReusableView, which happens to be UICollectionViewCell’s super‐ class. A supplementary view is associated with a kind, which is just an NSString identifying its type; thus you can have a header as one kind, a footer as another kind, and anything else you can imagine. As with a UITableView, you make supplementary views reusable by registering a class with the collection view, calling registerClass:forSupplementaryViewOfKind:withReuseIdentifier: (or by entering a reuse identifier in a storyboard). The data source method where you are asked for a supplementary view will be collectionView:viewForSupplementaryElementOfKind:atIndexPath:. In it, you’ll call dequeueReusableSupplementaryViewOfKind:withReuseIdentifier: forIndexPath:. (The use of an indexPath: instead of a pure section number is surprising; you’ll typically be interested only in the NSIndexPath’s section.) • Like a UITableView, a collection view allows the user to select a cell, or multiple cells. The delegate is notified of highlighting and selection just like a table view delegate. Your code can rearrange the cells, inserting, moving, and deleting cells or entire sections. If the delegate permits, the user can long-press a cell to produce a menu. The big difference between a table view and a collection view is how the collection view lays out its elements (cells and supplementary views). A table view lays out its cells in just one way: a vertically scrolling column, where the cells are the width of the table view, the height dictated by the table view or the delegate, and touching one another. A collection view doesn’t do that. In fact, a collection view doesn’t lay out its elements at all! That job is left to another class, a subclass of UICollectionViewLayout.
456
|
Chapter 8: Table Views and Collection Views
A UICollectionViewLayout subclass instance is responsible for the overall layout of the collection view that owns it. It does this by answering some Big Questions of its own, posed by the collection view; the most important are these: collectionViewContentSize
How big is the entire layout? The collection view needs to know this, because the collection view is a scroll view (Chapter 7), and this will be the content size of the scrollable material that it will display. layoutAttributesForElementsInRect:
Where do all the elements go? The layout attributes, as I’ll explain in more detail in a moment, are bundles of positional information. To answer these questions, the collection view layout needs to ask the collection view some questions of its own, such as numberOfSections and numberOfItemsInSection:. (The collection view, in turn, gets the answers to those questions from its data source.) The collection view layout can thus assign the elements any positions it likes, and the collection view will faithfully draw them in those positions within its content rectangle. The elements are actually of three kinds: Cells These, as I’ve already said, are parallel to table view cells. The collection view learns the position of each cell from its layout, and obtains the actual UICollectionView‐ Cell objects from its data source by calling collectionView:cellForItemAtIndexPath:. Supplementary views These represent the generalized notion of a header or footer. It is up to the collection view layout to say what kinds of supplementary views it supports; it identifies each kind by a string. For example, if it wants each section to be able to have a header and a footer, it might call the kinds @"Header" and @"Footer". The collection view learns the position of each supplementary view from its layout, and obtains the actual UICollectionReusableView objects from its data source by calling collectionView:viewForSupplementaryElementOfKind:atIndexPath:. Decoration views These are not directly analogous to anything in a table view (they are closest, per‐ haps, to the section index). They don’t represent data; the collection view won’t ask the data source about them, and the collection view has no methods about them. They are purely up to the collection view layout; it defines any decoration view types, gives its decoration views actual view content, and states the positions its decoration views are to have. I’ve never written or used a collection view layout that implemented decoration views, and I’m not going to say any more about them.
Collection Views
|
457
Figure 8-11. A collection view in my Latin flashcard app The collection view layout can position its elements wherever it likes. That seems very open-ended, and indeed it is. To get you started, there’s a built-in UICollectionView‐ Layout subclass — UICollectionViewFlowLayout. UICollectionViewFlowLayout arranges its cells in something like a grid. The grid can be scrolled either horizontally or vertically, so this grid is a series of rows or columns. Through properties and a delegate protocol of its own (UICollectionViewDelegate‐ FlowLayout), the UICollectionViewFlowLayout instance lets you provide hints about how big the cells are and how they should be spaced out. It defines two supplementary view types, using them to let you give each section a header and a footer. Figure 8-11 shows a collection view, laid out with a flow layout, from my Latin flashcard app. This interface simply lists the chapters and lessons into which the flashcards them‐ selves are divided, and allows the user to jump to a desired lesson by tapping it. Previ‐ ously, I was using a table view to present this list; when collection views were introduced (in iOS 6), I adopted one for this interface, and you can see why. Instead of a lesson item like “1a” occupying an entire row that stretches the whole width of a table, it’s just a little rectangle; in landscape orientation, the flow layout fits five of these rectangles onto a line for me. So a collection view is a much more compact and appropriate way to present this interface than a table view. If UICollectionViewFlowLayout doesn’t quite meet your needs, you can subclass it, or you can subclass UICollectionViewLayout itself. I’ll talk more about that later on.
458
| Chapter 8: Table Views and Collection Views
Collection View Classes Here are the main classes associated with UICollectionView. This is just a conceptual overview; I don’t recite all the properties and methods of each class, which you can learn from the documentation: UICollectionViewController A UIViewController subclass. Like a table view controller, UICollectionViewCon‐ troller is convenient if a UICollectionView is to be a view controller’s view, but is not required. It is the delegate and data source of its collectionView by default. The initializer, if you create one in code, requires you to supply a layout instance for the collection view’s designated initializer: RootViewController* rvc = [[RootViewController alloc] initWithCollectionViewLayout:[UICollectionViewFlowLayout new]];
Alternatively, there is a Collection View Controller nib object. UICollectionView A UIScrollView subclass. It has a backgroundColor (because it’s a view) and op‐ tionally a backgroundView in front of that. Its designated initializer requires you to supply a layout instance, which will be its collectionViewLayout. Alternatively, there is a Collection View nib object, which comes with a Collection View Flow Layout by default; you can change the collection view layout class with the Layout pop-up menu in the Collection View’s Attributes inspector. A collection view’s methods are very much parallel to those of a UITableView, only fewer and simpler: • Where a table view speaks of rows, a collection view speaks of items. UICol‐ lectionView even adds a category to NSIndexPath so that you can refer to its item property instead of its row property. • Where a table view speaks of a header or footer, a collection view speaks of a supplementary view. • A UICollectionView doesn’t do layout, so it is not where things like header and cell size are configured. • A UICollectionView has no notion of editing. • A UICollectionView has no section index. • Where a table view batches updates with beginUpdates and endUpdates, a collection view uses performBatchUpdates:completion:, which takes blocks. • A collection view performs animation when you insert, delete, or move sections or items, but you don’t specify an animation type. (The layout can modify the animation.) Collection Views
|
459
Having made those mental adjustments, you can guess correctly all the methods of a UICollectionView, except for a couple whose names begin with layoutAttributes.... To understand what they do, you need to know about UICollec‐ tionViewLayoutAttributes. UICollectionViewLayoutAttributes A UICollectionViewLayoutAttributes object is basically just a glorified struct, tying together an element’s index path within the collection view (indexPath) and the specifications for how and where it should be drawn — specifications that are re‐ markably reminiscent of view or layer properties, with names like frame, center, size, transform, and so forth. Layout attributes objects function as the mediators between the layout and the collection view; they are what the layout passes to the collection view to tell it where all the elements of the view should go. UICollectionViewCell An extremely minimal view class. It has a highlighted property and a selected property. It has a contentView, a selectedBackgroundView, a backgroundView, and of course (since it’s a view) a backgroundColor, layered in that order, just like a table view cell; everything else is up to you. If you start with a collection view controller in a storyboard, you get prototype cells, just like a table view controller, which you obtain by dequeuing. Otherwise, you obtain cells through registration and dequeuing. This is all exactly parallel to UITableView. UICollectionReusableView The superclass of UICollectionViewCell — so it is even more minimal! This is the class of supplementary views such as headers and footers. You obtain reusable views through registration and dequeuing; if you’re using a flow layout in a storyboard, you are given a header and footer prototype view. UICollectionViewLayout The layout workhorse class for a collection view. A collection view cannot exist without a layout instance! As I’ve already said, the layout knows how much room all the subviews occupy, and supplies the collectionViewContentSize that sets the contentSize of the collection view, qua scroll view. In addition, the layout must answer questions from the collection view, by supplying a UICollectionView‐ LayoutAttributes object, or an NSArray of such objects, saying where and how elements should be drawn. These questions come in two categories: Static attributes The collection view wants to know the layout attributes of an item, supple‐ mentary view, or decoration view, specified by index path, or of all elements within a given rect.
460
|
Chapter 8: Table Views and Collection Views
Dynamic attributes The collection view is inserting or removing elements. It asks for the layout attributes that an element, specified by index path, should have before insertion or after removal. The collection view can thus animate between the element’s static attributes and these dynamic attributes. For example, if an element’s lay‐ out attributes alpha is 0 after removal, the element will appear to fade away as it is removed. The collection view also notifies the layout of pending changes through some methods whose names start with prepare and finalize. This is another way for the layout to participate in animations, or to perform other kinds of preparation and cleanup. UICollectionViewLayout is an abstract class; to use it, you must subclass it, or start with the built-in subclass, UICollectionViewFlowLayout. UICollectionViewFlowLayout A concrete subclass of UICollectionViewLayout; you can use it as is, or you can subclass it. It lays out items in a grid that can be scrolled either horizontally or vertically, and it defines two supplementary element types to serve as the header and footer of a section. A collection view in the nib editor has a Layout pop-up menu that lets you choose a Flow layout, and you can configure the flow layout in the Size inspector; in a storyboard, you can even add and design a header and a footer. A flow layout has a scroll direction, a sectionInset (the margins for a section), an itemSize along with a minimumInteritemSpacing and minimumLineSpacing, and a headerReferenceSize and footerReferenceSize. That’s all! At a minimum, if you want to see any section headers, you must assign the flow layout a headerReferenceSize, because the default is {0,0}. Otherwise, you get initial defaults that will at least allow you to see something immediately, such as an itemSize of {50,50} and reasonable default spacing between items and lines.
UICollectionViewFlowLayout also defines a delegate protocol, UICollectionView‐ DelegateFlowLayout. The flow layout automatically treats the collection view’s del‐ egate as its own delegate. The section margins, item size, item spacing, line spacing, and header and footer size can be set individually through this delegate.
Collection Views
|
461
Using a Collection View To show that using a collection view is easy, here’s how the view shown in Figure 8-11 is created. I have a UICollectionViewController subclass, LessonListController. Every collection view must have a layout, so LessonListController’s designated initializer in‐ itializes itself with a UICollectionViewFlowLayout: - (id) initWithTerms: (NSArray*) data { UICollectionViewFlowLayout* layout = [UICollectionViewFlowLayout new]; self = [super initWithCollectionViewLayout:layout]; if (self) { // ... perform other self-initializations here ... } return self; }
In viewDidLoad, we give the flow layout its hints about the sizes of the margins, cells, and headers, as well as registering for cell and header reusability: - (void)viewDidLoad { [super viewDidLoad]; UICollectionViewFlowLayout* layout = (id)self.collectionView.collectionViewLayout; layout.sectionInset = UIEdgeInsetsMake(10, 20, 10, 20); layout.headerReferenceSize = CGSizeMake(0,40); // only height matters layout.itemSize = CGSizeMake(70,45); [self.collectionView registerNib:[UINib nibWithNibName:@"LessonCell" bundle:nil] forCellWithReuseIdentifier:@"LessonCell"]; [self.collectionView registerClass:[UICollectionReusableView class] forSupplementaryViewOfKind:UICollectionElementKindSectionHeader withReuseIdentifier:@"LessonHeader"]; self.collectionView.backgroundColor = [UIColor myGolden]; // ... }
The first two of the Three Big Questions to the data source are boring and familiar: -(NSInteger)numberOfSectionsInCollectionView: (UICollectionView *)collectionView { return [self.sectionNames count]; } -(NSInteger)collectionView:(UICollectionView *)collectionView numberOfItemsInSection:(NSInteger)section { return [self.sectionData[section] count]; }
The third of the Three Big Questions to the data source creates and configures the cells. In a .xib file, I’ve designed the cell with a single subview, a UILabel with tag 1; if the text of that label is still @"Label", this is a sign that the cell has come freshly minted from 462
|
Chapter 8: Table Views and Collection Views
the nib and needs further initial configuration. Among other things, I assign each new cell a selectedBackgroundView and give the label a highlightedTextColor, to get an automatic indication of selection: - (UICollectionViewCell *)collectionView:(UICollectionView *)collectionView cellForItemAtIndexPath:(NSIndexPath *)indexPath { UICollectionViewCell* cell = [collectionView dequeueReusableCellWithReuseIdentifier:@"LessonCell" forIndexPath:indexPath]; UILabel* lab = (UILabel*)[cell viewWithTag:1]; if ([lab.text isEqualToString:@"Label"]) { lab.highlightedTextColor = [UIColor whiteColor]; cell.backgroundColor = [UIColor myPaler]; cell.layer.borderColor = [UIColor brownColor].CGColor; cell.layer.borderWidth = 5; cell.layer.cornerRadius = 5; UIView* v = [UIView new]; v.backgroundColor = [[UIColor blueColor] colorWithAlphaComponent:0.8]; cell.selectedBackgroundView = v; } Term* term = self.sectionData[indexPath.section][indexPath.item]; lab.text = term.lesson; return cell; }
The fourth data source method asks for the supplementary element views; in my case, these are the section headers. I haven’t bothered to design the header in a nib; instead, I configure the entire thing in code. Again I distinguish between newly minted views and reused views; the latter will already have a single subview, a UILabel: -(UICollectionReusableView *)collectionView:(UICollectionView *)collectionView viewForSupplementaryElementOfKind:(NSString *)kind atIndexPath:(NSIndexPath *)indexPath { UICollectionReusableView* v = [collectionView dequeueReusableSupplementaryViewOfKind: UICollectionElementKindSectionHeader withReuseIdentifier:@"LessonHeader" forIndexPath:indexPath]; if ([v.subviews count] == 0) { // no label? make one, configure UILabel* lab = [[UILabel alloc] initWithFrame:CGRectMake(10,0,100,40)]; lab.font = [UIFont fontWithName:@"GillSans-Bold" size:20]; lab.backgroundColor = [UIColor clearColor]; [v addSubview:lab]; v.backgroundColor = [UIColor blackColor]; lab.textColor = [UIColor myPaler]; } UILabel* lab = (UILabel*)v.subviews[0]; lab.text = self.sectionNames[indexPath.section]; return v; }
Collection Views
|
463
As you can see from Figure 8-11, the first section is treated specially — it has no header, and its cell is wider. I take care of that with two UICollectionViewDelegateFlowLayout methods: - (CGSize)collectionView:(UICollectionView *)collectionView layout:(UICollectionViewLayout*)collectionViewLayout sizeForItemAtIndexPath:(NSIndexPath *)indexPath { CGSize sz = ((UICollectionViewFlowLayout*)collectionViewLayout).itemSize; if (indexPath.section == 0) sz.width = 150; return sz; } - (CGSize)collectionView:(UICollectionView *)collectionView layout:(UICollectionViewLayout*)collectionViewLayout referenceSizeForHeaderInSection:(NSInteger)section { CGSize sz = [(UICollectionViewFlowLayout*)collectionViewLayout) headerReferenceSize]; if (section == 0) sz.height = 0; return sz; }
When the user taps a cell, I hear about it through the delegate method collectionView:didSelectItemAtIndexPath: and respond accordingly. That is the entire code for managing this collection view! Here’s an example of deleting cells in a collection view. Let’s assume that the cells to be deleted have been selected, with multiple selection being possible. If there are selected cells, they are provided as an array of NSIndexPaths. My data model is once again the usual pair of parallel arrays, a mutable array of strings (sectionNames) and a mutable array of arrays (sectionData); each NSIndexPath gets me directly to the corresponding piece of data in sectionData, so I delete each piece of data in reverse order, keeping track of any arrays (sections) that end up empty. Finally, I delete the items from the collection view, and then do the same for the sections: - (void) doDelete:(id)sender { // delete selected NSArray* arr = [self.collectionView indexPathsForSelectedItems]; if (!arr || ![arr count]) return; // sort, reverse, delete items from model, keep track of empty sections arr = [arr sortedArrayUsingSelector:@selector(compare:)]; NSMutableIndexSet* empties = [NSMutableIndexSet indexSet]; for (NSIndexPath* ip in [arr reverseObjectEnumerator]) { [self.sectionData[ip.section] removeObjectAtIndex:ip.item]; if (![self.sectionData[ip.section] count]) [empties addIndex:ip.section]; }
464
| Chapter 8: Table Views and Collection Views
// delete items from view [self.collectionView performBatchUpdates:^{ [self.collectionView deleteItemsAtIndexPaths:arr]; } completion:^(BOOL finished) { // delete sections from model and then from view if ([empties count]) { [self.sectionNames removeObjectsAtIndexes:empties]; [self.sectionData removeObjectsAtIndexes:empties]; [self.collectionView deleteSections:empties]; } }]; }
Menu handling is also completely parallel to a table view; if you want additional menu items beyond the standard Copy, Cut, and Paste, the corresponding custom selectors must be implemented in a UICollectionViewCell subclass.
Custom Collection View Layouts To explore what’s involved in writing your own layout class, let’s introduce a simple modification of UICollectionViewFlowLayout. By default, the flow layout wants to full-justify every row of cells horizontally, spacing the cells evenly between the left and right margins, except for the last row, which is leftaligned. Let’s say that this isn’t what you want — you’d rather that every row be leftaligned, with every cell as far to the left as possible given the size of the preceding cell and the minimum spacing between cells. To achieve this, you’ll need to subclass UICollectionViewFlowLayout and override two methods, layoutAttributesForElementsInRect: and layoutAttributesForItemAtIndexPath:. Fortunately, we’re starting with a layout, UICollectionViewFlowLayout, whose answers to these questions are almost right. So we call super and make modifi‐ cations as necessary. The really important method here is layoutAttributesForItemAtIndexPath:, which returns a single UICollectionViewLayoutAttributes object. If the index path’s item is 0, we have a degenerate case: the answer we got from super is right. Alternatively, if this cell is at the start of a row — we can find this out by asking whether the left edge of its frame is close to the margin — we have another degenerate case: the answer we got from super is right. Otherwise, where this cell goes depends on where the previous cell goes, so we obtain the frame of the previous cell recursively; we propose to position our left edge a minimal spacing amount from the right edge of the previous cell. We do that by changing the frame of the UICollectionViewLayoutAttributes object. Then we return that object:
Collection Views
|
465
- (UICollectionViewLayoutAttributes *)layoutAttributesForItemAtIndexPath: (NSIndexPath *)indexPath { UICollectionViewLayoutAttributes* atts = [super layoutAttributesForItemAtIndexPath:indexPath]; if (indexPath.item == 0) return atts; if (atts.frame.origin.x - 1 _sz.width; }
468
|
Chapter 8: Table Views and Collection Views
Switching Layouts An astonishing and delightful feature of a collection view is that its layout object can be swapped out on the fly. You can substitute one layout for another, by calling setCollectionViewLayout:animated:completion:. The data hasn’t changed, and the col‐ lection view can identify each element uniquely and persistently, so it responds by moving every element from its position according to the old layout to its position according to the new layout — and, if the animated: argument is YES, it does this with animation! Thus the elements are seen to rearrange themselves, as if by magic. New in iOS 7, this animated change of layout can be driven interactively (in response, for example, to a user gesture; compare Chapter 6 on interactive transitions). You call startInteractiveTransitionToCollectionViewLayout:completion: on the collec‐ tion view, and a special layout object is returned — a UICollectionViewTransitionLayout instance (or a subclass thereof; to make it a subclass, you need to have implemented collectionView:transitionLayoutForOldLayout:newLayout: in your collection view delegate). This transition layout is temporarily made the collection view’s layout, and your job is then to keep it apprised of the transition’s progress (through its transitionProgress property) and ultimately to call finishInteractiveTransition or cancelInteractiveTransition on the collection view. Furthermore, also new in iOS 7, when one collection view controller is pushed on top of another in a navigation interface, the runtime will do exactly the same thing for you, as a custom view controller transition (again, compare Chapter 6). To arrange this, the first collection view controller’s useLayoutToLayoutNavigationTransitions property must be NO and the second collection view controller’s useLayoutToLayoutNavigationTransitions property must be YES. The result is that when the second collection view controller is pushed onto the navigation controller, the collection view remains in place, and the layout specified by the second collection view controller is substituted for the collection view’s existing layout, with animation. The effect, as the second collection view controller is pushed onto the navigation stack, is conceptually rather unsettling. Although there are two collection view controllers, and although the second view controller has a view (the collection view), and its viewDidLoad and viewWillAppear: (as well as the first view controller’s viewWillDisappear:) are called as you would expect, the same collection view is also still the first view controller’s view, and the collection view’s data source and delegate are still the first view controller. Later, after the transition is complete, the collection view’s delegate becomes the second view controller, but its data source is still the first view controller. I find this profoundly weird.
Collection Views
|
469
Collection Views and UIKit Dynamics The UICollectionViewLayoutAttributes class adopts the UIDynamicItem protocol (see Chapter 4). Thus, collection view elements can be animated under UIKit dynamics. The world of the animator here is not a superview but the layout itself; instead of initWithReferenceView:, you’ll create the UIDynamicAnimator with initWithCollectionViewLayout:. The layout’s collectionViewContentSize determines the bounds of this world. Convenience methods are provided so that your code can access an animated collection view item’s layout attributes directly from the animator. You’ll need a custom collection view layout subclass, because otherwise you won’t be able to see any animation. On every frame of its animation, the UIDynamicAnimator is going to change the layout attributes of some items, but the collection view is still going to draw those items in accordance with the layout’s layoutAttributesForElementsInRect:. The simplest solution is to override layoutAttributesForElementsInRect: so as to obtain those layout attributes from the UIDynamicAnimator. This cooperation will be easiest if the layout itself owns and configures the animator. In this example, we’re in the layout subclass, setting up the animation. The layout sub‐ class has a property to hold the animator, as well as a BOOL property to signal when an animation is in progress: UIDynamicAnimator* anim = [[UIDynamicAnimator alloc] initWithCollectionViewLayout:self]; self.animator = anim; self.animating = YES; // ... configure rest of animation ...
Our implementation of layoutAttributesForElementsInRect:, if we are animating, substitutes the layout attributes that come from the animator for those we would nor‐ mally return; the technique I use here relies on the fact that the animator convenience methods layoutAttributesForCellAtIndexPath: and so forth return nil if the speci‐ fied item is not being animated. In this particular example, both cells and supplementary items (headers and footers) can be animated, so the two cases have to be distinguished: - (NSArray *)layoutAttributesForElementsInRect:(CGRect)rect { NSArray* arr = [super layoutAttributesForElementsInRect:rect]; if (self.animating) { NSMutableArray* marr = [NSMutableArray new]; for (UICollectionViewLayoutAttributes* atts in arr) { NSIndexPath* path = atts.indexPath; UICollectionViewLayoutAttributes* atts2 = nil; switch (atts.representedElementCategory) { case UICollectionElementCategoryCell: { atts2 = [self.animator layoutAttributesForCellAtIndexPath:path]; break;
470
|
Chapter 8: Table Views and Collection Views
} case UICollectionElementCategorySupplementaryView: { NSString* kind = atts.representedElementKind; atts2 = [self.animator layoutAttributesForSupplementaryViewOfKind:kind atIndexPath:path]; break; } default: break; } [marr addObject: (atts2 ? atts2 : atts)]; } return marr; } return arr; }
Collection Views
|
471
CHAPTER 9
Popovers and Split Views
Popovers and split views are forms of interface that exist only on the iPad. A popover (managed by a UIPopoverController) is a sort of secondary window or dialog: it displays a view layered on top of the main interface. It is usually associated, through a sort of arrow, with a view in the main interface — usually the button that the user tapped to summon the popover. In iOS 7, the popover dims out the rest of the screen, like a presented view whose presentation mode is UIModalPresentationPageSheet or UIModalPresentationFormSheet (see Chapter 6). It might be effectively modal, pre‐ venting the user from working in the rest of the interface; alternatively, it might vanish if the user taps outside it. A popover, in effect, superimposes a roughly iPhone-sized screen on top of the iPad screen, and is useful in part precisely because it brings to the larger iPad the smaller, more lightweight flavor of the iPhone. For example, in my LinkSame app, both the settings view (where the user configures the game) and the help view (which describes how to play the game) are popovers (Figure 9-1). On the iPhone, both these views would occupy the entire screen; for each, we’d need a way to navigate to it, and then the user would have to return to the main interface afterward. But with the larger iPad screen, neither view is large enough, or important enough, to occupy the entire screen exclu‐ sively; the user can summon them without leaving the main interface. As popovers, they are characterized as smaller, secondary views which the user summons temporarily and then dismisses. A split view (managed by a UISplitViewController) is a combination of two views, the first having the width of an iPhone screen in portrait orientation. When the iPad is in landscape orientation, the two views appear side by side. When the iPad is in portrait orientation, there are two possibilities:
473
Figure 9-1. Two popovers • Both views continue to appear side by side; the second view is narrower than it is in landscape orientation, because the screen is narrower. Apple’s Settings app is an example. • Only the second view appears, with an option to summon the first view by tapping a bar button item (or, optionally, by swiping to the right). When the first view is summoned in this way, it is a popover, although, since iOS 5.1, it hasn’t looked like one — it has no arrow, its height is the full height of the screen, and it appears and disappears by sliding. Apple’s Mail app is an example (Figure 9-2). Like popovers, a split view may be regarded as an evolutionary link between the smaller iPhone interface and the larger iPad interface. On the iPhone, you might have a master– detail architecture in a navigation interface, where the master view is a table view, and the detail view is a completely different view pushed onto the navigation stack in place of the master view (Chapter 8). On the iPad, the large screen can accommodate the master view and the detail view simultaneously; the split view is a built-in way to do that. It is no coincidence that the Master–Detail Application template in Xcode generates a navigation interface for the iPhone and a split view for the iPad.
474
|
Chapter 9: Popovers and Split Views
Figure 9-2. A familiar split view interface Before iOS 5, UISplitViewController was the only legal way in which a single view controller could display the views of two child view controllers side by side. Nowadays, you are free to design your own custom parent view controllers (Chapter 6), so UISplit‐ ViewController is of diminished value. Nevertheless, it’s built-in and easy to use.
Preparing a Popover Before you can display a popover, you’ll need a UIPopoverController, along with a view controller (UIViewController) whose view the popover will contain. UIPopover‐ Controller is not a UIViewController subclass! The view controller is the UIPopover‐ Controller’s contentViewController. You’ll set this property initially through UIPopoverController’s designated initializer, initWithContentViewController:. Sub‐ sequently, if you like, you can swap out a popover controller’s view controller (and hence its contained view) by calling setContentViewController:animated:. Here’s how the UIPopoverController for the first popover in Figure 9-1 gets its content. I have a UIViewController subclass, NewGameController. NewGameController’s view contains a grouped table (whose code I showed you in Chapter 8) and a UIPickerView (see Chapter 12), and is itself the data source and delegate for both. I instantiate New‐ GameController and use this instance as the root view controller of a UINavigation‐ Controller, giving its navigationItem a Done leftBarButtonItem and a Cancel rightBarButtonItem. (I don’t really intend to do any navigation, but the navigation control‐ ler’s navigation bar is a convenient way of adding the two buttons to the interface.) The UINavigationController then becomes a UIPopoverController’s view controller:
Preparing a Popover
|
475
NewGameController* dlg = [NewGameController new]; UIBarButtonItem* b = [[UIBarButtonItem alloc] initWithBarButtonSystemItem: UIBarButtonSystemItemCancel target: self action: @selector(cancelNewGame:)]; dlg.navigationItem.rightBarButtonItem = b; b = [[UIBarButtonItem alloc] initWithBarButtonSystemItem: UIBarButtonSystemItemDone target: self action: @selector(saveNewGame:)]; dlg.navigationItem.leftBarButtonItem = b; UINavigationController* nav = [[UINavigationController alloc] initWithRootViewController:dlg]; UIPopoverController* pop = [[UIPopoverController alloc] initWithContentViewController:nav];
That code doesn’t cause the popover to appear on the screen! I’ll come to that in the next section. Observe also that I have done nothing as yet about retaining the UIPopoverController; if I fail to do that, it will vanish in a puff of smoke. I’ll talk about that in the next section as well.
Popover Size The popover controller also needs to know the size of the view it is to display, which will determine the size of the popover. You can provide the popover size in one of two ways: UIPopoverController’s popoverContentSize property This property can be set before the popover appears; it can also be changed while the popover is showing, with setPopoverContentSize:animated:. UIViewController’s preferredContentSize property The UIViewController in question is the UIPopoverController’s contentViewController (or is contained by that view controller, as in a tab bar interface or navigation interface). This approach often makes more sense, because a UIView‐ Controller will generally know its own view’s ideal size. If a view controller is to be instantiated from a nib, this value can be set in the Attributes inspector. (This property is new in iOS 7, and replaces the older contentSizeForViewInPopover property, which is now deprecated.) The default popover size is {320,480} (the size of an original iPhone screen); the doc‐ umentation suggests that a maximum width of 600 is permitted — the second popover in Figure 9-1 adopts this width — but in fact there doesn’t seem to be any penalty for using a larger width. The popover’s size is automatically restricted, however, based on the amount of screen space actually available, and your view may need to be prepared (through autoresizing or constraints) for the possibility that it won’t be shown at the size you requested. 476
|
Chapter 9: Popovers and Split Views
In the case of the first popover in Figure 9-1, the NewGameController sets its own
preferredContentSize in viewDidLoad, based on the size of its main view as it comes
from the nib:
self.preferredContentSize = self.view.bounds.size;
The popover itself, however, will need to be somewhat taller, because the NewGame‐ Controller is embedded in a UINavigationController, whose navigation bar occupies additional vertical space. Delightfully, the UINavigationController takes care of that automatically; its own preferredContentSize adds the necessary height. If the UIPopoverController and the UIViewController have different settings for their respective content size properties at the time the popover is initially displayed, the UIPopoverController’s setting wins. But once the popover is visible, if either property is changed (not merely set to the value it already has), the change is obeyed; if the UIViewController’s preferredContentSize is changed, the UIPopoverController adopts that value as its popoverContentSize and the popover’s size is adjusted accord‐ ingly (with animation). If a popover’s contentViewController is a UINavigationController, and a view con‐ troller is pushed onto or popped off of its stack, then if the new current view controller’s preferredContentSize differs from that of the previously displayed view controller, my experiments suggest that the popover’s width will change to match the new width, but the popover’s height will change only if the new height is taller. This feels like a bug. A possible workaround is to implement the UINavigationController’s delegate method navigationController:didShowViewController:animated:, so as to set the naviga‐ tion controller’s preferredContentSize explicitly: - (void)navigationController:(UINavigationController *)navigationController didShowViewController:(UIViewController *)viewController animated:(BOOL)animated { navigationController.preferredContentSize = viewController.preferredContentSize; }
The result is still cosmetically disturbing, however, and it is probably better not to do that sort of thing in the first place.
Popover Appearance Customization By default, a popover controller in iOS 7 takes charge of the background color of its view controller’s view, including the navigation bar in a navigation interface. You can see this in Figure 9-1; the first popover, along with its navigation bar, has automatically adopted a somewhat transparent cream color that is apparently derived somehow from the color of what’s behind it.
Preparing a Popover
|
477
Figure 9-3. A very silly popover If you don’t want this automatic background color and transparency, you can set the popover controller’s backgroundColor (new in iOS 7). You can change the navigation bar’s color separately, and customize the position and appearance of the navigation bar’s bar button items; see Chapter 12. You can also customize the outside of the popover — that is, the “frame” surrounding the content, along with the arrow that points to the button that summoned it. To do so, you set the UIPopoverController’s popoverBackgroundViewClass to your own subclass of UIPopoverBackgroundView (a UIView subclass) — at which point you can achieve just about anything you want, including the very silly popover shown in Figure 9-3. Configuring your UIPopoverBackgroundView subclass is a bit tricky, because this single view is responsible for drawing both the arrow and the frame. Thus, in a complete and correct implementation, you’ll have to draw differently depending on the arrow direc‐ tion, which you can learn from the UIPopoverBackgroundView’s arrowDirection property; it will be one of the following: • UIPopoverArrowDirectionUp, UIPopoverArrowDirectionDown • UIPopoverArrowDirectionLeft, UIPopoverArrowDirectionRight I’ll give a simplified example in which I cheat by assuming that (as in Figure 9-3) the arrow direction will be UIPopoverArrowDirectionUp. Drawing the frame is easy: here, I divide the view’s overall rect into two areas, the arrow area on top (its height is a
478
|
Chapter 9: Popovers and Split Views
#defined constant, ARHEIGHT) and the frame area on the bottom, and I draw the frame into the bottom area as a resizable image (Chapter 2): UIImage* linOrig = [UIImage imageNamed: @"linen.png"]; CGFloat capw = linOrig.size.width / 2.0 - 1; CGFloat caph = linOrig.size.height / 2.0 - 1; UIImage* lin = [linOrig resizableImageWithCapInsets:UIEdgeInsetsMake(caph, capw, caph, capw) resizingMode:UIImageResizingModeTile]; // ... draw arrow here ... CGRect arrow; CGRect body; CGRectDivide(rect, &arrow, &body, ARHEIGHT, CGRectMinYEdge); [lin drawInRect:body];
I omitted the drawing of the arrow; now let’s insert it. The UIPopoverBackgroundView has arrowHeight and arrowBase class methods that you’ve overridden to describe the arrow dimensions to the runtime. (In my code, their values are provided by two #defined constants, ARHEIGHT and ARBASE; I’ve set them both to 20.) My arrow will consist simply of a texture-filled isosceles triangle, with an excess base consisting of a rectangle joining it to the frame. The UIPopoverBackgroundView also has an arrowOffset property that the runtime has set to tell you where to draw the arrow: this offset measures the positive distance between the center of the view’s edge and the center of the arrow. However, the runtime will have no hesitation in setting the arrowOffset all the way at the edge of the view, or even beyond its bounds (in which case it won’t be drawn); to prevent this, I provide a maximum offset limit: CGContextRef con = UIGraphicsGetCurrentContext(); CGContextSaveGState(con); CGFloat proposedX = self.arrowOffset; CGFloat limit = 22.0; CGFloat maxX = rect.size.width/2.0 - limit; if (proposedX > maxX) proposedX = maxX; if (proposedX < limit) proposedX = limit; CGContextTranslateCTM(con, rect.size.width/2.0 + proposedX - ARBASE/2.0, 0); CGContextMoveToPoint(con, 0, ARHEIGHT); CGContextAddLineToPoint(con, ARBASE / 2.0, 0); CGContextAddLineToPoint(con, ARBASE, ARHEIGHT); CGContextClosePath(con); CGContextAddRect(con, CGRectMake(0,ARHEIGHT,ARBASE,15)); CGContextClip(con); [lin drawAtPoint:CGPointMake(-40,-40)]; CGContextRestoreGState(con);
The thickness of the four sides of the frame is dictated by implementing the contentViewInsets class method.
Preparing a Popover
|
479
Summoning and Dismissing a Popover A popover is made to appear onscreen by sending a UIPopoverController one of the following messages (and the UIPopoverController’s popoverVisible property then be‐ comes YES): • presentPopoverFromRect:inView:permittedArrowDirections:animated: • presentPopoverFromBarButtonItem:permittedArrowDirections:animated: The difference between the two methods lies in how you specify the region to which the popover’s arrow will point. With the first method, you can provide any CGRect with respect to any visible UIView’s coordinate system; for example, to make the popover emanate from a UIButton, you could provide the UIButton’s frame with respect to its superview, or (better) the UIButton’s bounds with respect to itself. But you can’t do that with a UIBarButtonItem, because a UIBarButtonItem isn’t a UIView and doesn’t have a frame or bounds; hence the second method is provided. The permitted arrow directions restrict which sides of the popover the arrow can appear on. It’s a bitmask, and your choices are: • UIPopoverArrowDirectionUp, UIPopoverArrowDirectionDown • UIPopoverArrowDirectionLeft, UIPopoverArrowDirectionRight • UIPopoverArrowDirectionAny Usually, you’d specify UIPopoverArrowDirectionAny, allowing the runtime to put the arrow on whatever side it feels is appropriate. Even if you specify a particular arrow direction, you still have no precise control over a popover’s location. However, you do get some veto power: set the UIPopoverController’s popoverLayoutMargins beforehand to a UIEdgeInsets stating the margins, with respect to the root view bounds, within which the popover must appear. If the inset that you give is so large that the arrow can no longer touch the presenting rect, it may be ignored, or the arrow may become disconnected from its presenting rect; you probably shouldn’t do that.
Popover Segues If you’re using a storyboard, you can draw (Control-drag) a segue from the button that is to summon the popover to the view controller that is to be the UIPopoverController’s contentViewController and specify “popover” as the segue type. The result is a popover segue. A popover segue, when it is triggered, will be an instance of UIStoryboardPopoverSegue. This is a subclass of UIStoryboardSegue, and it has a popoverController property. The 480
|
Chapter 9: Popovers and Split Views
segue, as it is triggered, creates the UIPopoverController for you, and initializes it with the contentViewController you specified by drawing the segue in the first place. You can then retrieve this UIPopoverController as the segue’s popoverController in your implementation of prepareForSegue:sender:. The triggered segue also presents the popover for you, calling the version of presentPopover... appropriate to the type of object at the source of the segue (a normal button or a bar button item). I must warn you that I do not recommend creation of a popover controller using this approach. If you prefer using a storyboard rather a .xib file, you can certainly configure the view controller in a storyboard, but then I recommend that you instantiate it as needed by calling instantiateViewControllerWithIdentifier:. In any case, I suggest that you create and configure the popover controller, and summon the popover itself, entirely in code, avoiding popover segues; they are simple, but they can easily become more trouble than they are worth, and for any serious use they won’t represent any savings over popover creation in code.
Managing a Popover Controller Unlike a presented view controller or a child view controller, a UIPopoverController instance that you create in code is not automatically retained for you by some presenting view controller or parent view controller just because you have displayed its popover. You must retain it yourself. If you fail to do so, then if the UIPopoverController goes out of existence while its popover is on the screen, your app will crash (with a helpful message: “-[UIPopoverController dealloc] reached while popover is still visible”). In any case, you might need the retained reference to the UIPopoverController later, when the time comes to dismiss the popover. Indeed, the entire question of how you want and expect this popover to be dismissed can require some careful planning, as I’ll explain further in a moment. There are actually two ways in which a popover can be dismissed: The user can tap outside the popover The user will have a natural expectation of being able to do this. As I’ll explain, however, you can configure exactly where a tap outside the popover will have the effect of dismissing it. You can explicitly dismiss the popover, in code In order to dismiss the popover explicitly, you send its UIPopoverController the dismissPopoverAnimated: message. (That’s what I do with the first popover in Figure 9-1 when the user taps the Done button or the Cancel button.) Obviously, then, you need a reference to the UIPopoverController! Even if a popover is normally dismissed automatically by the user tapping outside it, you still might want to dismiss it explicitly sometimes — so you still might need a ref‐ erence to the popover controller. Summoning and Dismissing a Popover
|
481
A UIPopoverController that is created automatically by triggering a UIStoryboard‐ PopoverSegue, on the other hand, does not have to be retained by your code; the segue, which is itself retained by the runtime, retains the popover controller. Nevertheless, as I’ve just said, you still might need a reference to the popover controller, in order to dismiss it later. The obvious solution is an instance variable or property with a strong (retain) policy. In the case where you create the popover controller explicitly, you should immediately assign it to such a property, so that it will persist as long as the popover is showing. In the case where the popover controller is created for you by a segue, you should imple‐ ment prepareForSegue:sender: to grab a reference to the segue’s popoverController and assign it to the property. If, over the lifetime of the app, we’re going to be displaying more than one popover, how many UIPopoverController properties do we need? In my view, one is enough. A wellbehaved app, in accordance with Apple’s interface guidelines, is never going to display more than one popover simultaneously. Thus, this one property can be handed a ref‐ erence to the current popover controller each time we present a popover; using that reference, we will be able later to dismiss the current popover. In fact, I usually call this property something like currentPop.
Dismissing a Popover In my earlier discussion of preparing a popover, I omitted one of the most important aspects of popover configuration — whether, and to what extent, the user is to be per‐ mitted to operate outside the popover without automatically dismissing it. Two prop‐ erties are involved in determining this: UIPopoverController’s passthroughViews property This is an array of views in the interface behind the popover; the user can interact normally with these views while the popover is showing, and the popover will not be dismissed. What happens if the user taps a view that is not listed in the passthroughViews array depends on the modalInPopover property. UIViewController’s modalInPopover property If this is YES for the popover controller’s view controller (or for its current child view controller, as in a tab bar interface or navigation interface), then if the user taps outside the popover on a view not listed in the popover controller’s passthroughViews, nothing at all happens (the popover is not dismissed). If it is NO (the default), then if the user taps outside the popover on a view not listed in the popover controller’s passthroughViews, the view tapped on is unaffected, and the popover is dismissed.
482
|
Chapter 9: Popovers and Split Views
The claim made by the documentation (and by some earlier editions of this book), that modalInPopover prevents all user interaction out‐ side a popover, is wrong. The user can still interact with a view listed in the passthroughViews, even if modalInPopover is YES.
You should give attention to your popover controller’s passthroughViews, as the default behavior may be undesirable. In particular, if a popover is summoned by the user tapping a UIBarButton item in a toolbar using presentPopoverFromBarButtonItem:..., the entire toolbar is a passthrough view. This means that the user can tap any button in the toolbar — including the button that summoned the popover in the first place! The user can thus by default summon another copy of the same popover while this popover is already showing, which is certainly not what you want. I like to set the passthroughViews to nil; at the very least, while the popover is showing, you should probably disable the UIBarButtonItem that summoned it. Getting the timing right on setting a UIPopoverController’s passthroughViews is not easy. It might not have any effect unless the UIPopoverController has already been sent presentPopover.... This is one of the reasons I dislike popover segues; you don’t get an event after the segue presents the popover, so there’s no good moment to set the passthroughViews to nil — and, although you can set the passthroughViews in the nib editor, you can’t set them to nil there. We are now ready for a rigorous specification of the two ways in which a popover can be dismissed: • The popover controller’s view controller’s modalInPopover is NO, and the user taps outside the popover on a view not listed in the popover controller’s passthroughViews. The UIPopoverController’s delegate (adopting the UIPopoverControllerDelegate protocol) is sent popoverControllerShouldDismissPopover:; if it doesn’t return NO (which might be because it doesn’t implement this method), the popover is dismissed, and the delegate is sent popoverControllerDidDismissPopover:. • The UIPopoverController is sent dismissPopoverAnimated: by your code; the delegate methods are not sent in that case. If you’re using a popover segue, an unwind segue (see Chapter 6) in the popover segue’s destination view controller will, when triggered, send dismissPopoverAnimated: to the popover controller for you. Because a popover can be dismissed in two different ways, if you have a cleanup task to perform as the popover vanishes, you may have to see to it that the task is performed under two different circumstances. This can get tricky.
Summoning and Dismissing a Popover
|
483
To illustrate, I’ll describe what actually happens in my LinkSame app when the first popover in Figure 9-1 is dismissed. Within this popover, the user is interacting with several settings in the user defaults. But if the user taps Cancel, or if the user taps outside the popover (which I take to be equivalent to canceling), I want to revert those defaults to the way they were before the popover was summoned. Therefore, as I initially present the popover, I preserve the relevant current user defaults through a property: // save defaults so we can restore them later if user cancels self.oldDefs = [[NSUserDefaults standardUserDefaults] dictionaryWithValuesForKeys: @[@"Style", @"Size", @"Stages"]];
The user now works within the popover. Any settings that the user changes within the popover are immediately saved into the user defaults. So, if the user then taps Done, the user’s settings within the popover have already been saved; I explicitly dismiss the po‐ pover and proceed to initiate the new game that the user has asked for: - (void) saveNewGame: (id) sender { // done button in New Game popover [self.currentPop dismissPopoverAnimated:YES]; self.currentPop = nil; // ... set up new game interface, initialize scores, etc. ... }
On the other hand, if the user taps Cancel, I must revert the user defaults as I dismiss the popover: - (void) cancelNewGame: (id) sender { // cancel button in New Game popover [self.currentPop dismissPopoverAnimated:YES]; self.currentPop = nil; [[NSUserDefaults standardUserDefaults] setValuesForKeysWithDictionary:self.oldDefs]; }
So far, so good. But we have not yet covered every case. What if the user taps outside the popover to dismiss it? I take that to mean Cancel (the user did not tap Done, after all). Therefore I implement the delegate method to detect this, and I revert the user defaults here as well: - (void)popoverControllerDidDismissPopover:(UIPopoverController *)pc { [[NSUserDefaults standardUserDefaults] setValuesForKeysWithDictionary:self.oldDefs]; self.currentPop = nil; }
But wait — there’s more. My app has another popover (the second popover in Figure 9-1). This popover, too, can be dismissed by the user tapping outside it; in fact, that’s the only way the user can dismiss it. The popover controllers for both popovers have the same delegate. Thus, when the second popover is dismissed, the same popoverControllerDidDismissPopover: implementation will be called. But now we don’t want
484
|
Chapter 9: Popovers and Split Views
to call setValuesForKeysWithDictionary:; it’s the wrong popover, and we have no preserved defaults to revert. Fortunately, the popover controller whose popover was dismissed is passed in as the parameter to popoverControllerDidDismissPopover:. Unfortunately, it’s a bit hard to see what there is about different popover controllers that distinguishes them from one another! You can’t assign a popover controller a name or other identifier (unless you subclass UIPopoverController). Luckily, my popover controllers have different types of content view controller, but this problem is by no means always so easy to solve: - (void)popoverControllerDidDismissPopover:(UIPopoverController *)pc { if ([pc.contentViewController isKindOfClass: [UINavigationController class]]) [[NSUserDefaults standardUserDefaults] setValuesForKeysWithDictionary:self.oldDefs]; self.currentPop = nil; }
Popovers During Rotation or Backgrounding A question arises of what should happen to a displayed popover when the app is rotated, or goes into the background. If your app’s popovers behave properly through rotation or backgrounding, there may be nothing to do. On the other hand, if a popover doesn’t correctly recover automatically after rotation or backgrounding, it might be better to dismiss it, giving the user the option to summon it again. You can respond to rotation by implementing willRotateToInterfaceOrientation:duration: (see Chapter 6), and you can hear about backgrounding by registering for UIApplicationDidEnterBackgroundNotification (see Appendix A). Continuing from the preceding example, I’ll dismiss my popovers on rotation and backgrounding. In the example, this kind of dismissal should count as canceling the user’s actions within the popover, so I must perform the same tests as in popoverControllerDidDismissPopover:, restoring the user defaults if this popover is the one for which the defaults were saved beforehand: -(void)willRotateToInterfaceOrientation:(UIInterfaceOrientation)io duration:(NSTimeInterval)duration { UIPopoverController* pc = self.currentPop; if (pc) { if ([pc.contentViewController isKindOfClass: [UINavigationController class]]) [[NSUserDefaults standardUserDefaults] setValuesForKeysWithDictionary:self.oldDefs]; [pc dismissPopoverAnimated:NO]; self.currentPop = nil; } } -(void)backgrounding:(NSNotification*)n {
Summoning and Dismissing a Popover
|
485
UIPopoverController* pc = self.currentPop; if (pc) { if ([pc.contentViewController isKindOfClass: [UINavigationController class]]) [[NSUserDefaults standardUserDefaults] setValuesForKeysWithDictionary:self.oldDefs]; [pc dismissPopoverAnimated:NO]; self.currentPop = nil; } }
Another reason for dismissing a popover manually on rotation is that the rotation may result in the interface changing in such a way that the presence of the popover will no longer make sense. For example, the button that the user tapped to summon the popover may no longer be present after rotation. If your popover was presented originally by calling presentPopoverFromRect:inView:..., a new iOS 7 UIPopoverController delegate method allows you to respond to rotation by presenting the popover attached to a different view, or a different rectangle: • popoverController:willRepositionPopoverToRect:inView: In that method, the rect: is typed as a pointer to a CGRect, and the view: is typed as a pointer to a pointer to a UIView. Thus you can set either or both of them by indirection; in effect, you are being given the chance to do all over again what you did in presentPopoverFromRect:inView:.... For example: -(void)popoverController:(UIPopoverController *)popoverController willRepositionPopoverToRect:(inout CGRect *)rect inView:(inout UIView *__autoreleasing *)view { if (*view == self.button1) { *rect = self.button2.bounds; *view = self.button2; } }
Popovers and Presented Views A popover can present a view controller internally; you’ll specify a modalPresentationStyle of UIModalPresentationCurrentContext, because otherwise the presented view will be fullscreen by default (see Chapter 6). You’ll also specify a transition style of UIModalTransitionStyleCoverVertical — with any other transition style, your app will crash with this message: “Application tried to present inside popover with transition style other than UIModalTransitionStyleCoverVertical.” The presented view controller’s modalInPopover is automatically set to YES. (You can subvert this by setting the presented view controller’s modalInPopover to NO after it is presented, but you probably shouldn’t.) 486
|
Chapter 9: Popovers and Split Views
If a presented view inside a popover proves troublesome — I’ve encountered some bugs connected with this arrangement — I suggest trying an alternative interface, such as replacing the popover controller’s content view controller with a different view controller.
Automatic Popovers In a few situations, the framework will automatically create and display a popover for you. One such situation is what happens when a search bar (a UISearchBar) tied to a search display controller (UISearchDisplayController) appears in a toolbar (UIToolbar) on the iPad. Recall the search display controller example from Chapter 8, where we search a list of the 50 United States; I’ll modify that example to demonstrate. Bear in mind that in this example there is no illusion of a searchable table; there’s just a search bar which presents its results in a table (in a popover). In the nib editor, start with a toolbar at the top of the root view, and drag into it the combined Search Bar and Search Display Controller object from the Object library. This causes a whole bunch of outlets to be configured automatically: • The search bar’s delegate is the nib owner. (The nib owner in a storyboard is the view controller for this scene; in a .xib file, it’s the File’s Owner proxy object.) • The nib owner’s searchDisplayController is the search display controller. When a UISearchDisplayController is instantiated from a nib, this property is an outlet that retains the search display controller, as well as providing access to it in code. • The search display controller’s search bar is the search bar. • The search display controller’s delegate, searchContentsController, searchResultsDataSource, and searchResultsDelegate are the nib owner. Of these, only the latter two appear to be of importance in this example. Now for the code. When our view controller loads its view, we also load the model (the list of states) into an NSArray property called states. We also have an NSArray property called filteredStates. Here is the code for dealing with the search bar and the search display controller’s results table: -(void)searchDisplayController:(UISearchDisplayController *)controller didLoadSearchResultsTableView:(UITableView *)tableView { [tableView registerClass:[UITableViewCell class] forCellReuseIdentifier:@"cell"]; } - (NSInteger)numberOfSectionsInTableView:(UITableView *)tableView { return 1; } - (NSInteger)tableView:(UITableView *)tableView
Automatic Popovers
|
487
Figure 9-4. An automatically created search results popover numberOfRowsInSection:(NSInteger)section { return [self.filteredStates count]; } - (UITableViewCell *)tableView:(UITableView *)tableView cellForRowAtIndexPath:(NSIndexPath *)indexPath { UITableViewCell *cell = [tableView dequeueReusableCellWithIdentifier:@"cell" forIndexPath:indexPath]; cell.textLabel.text = self.filteredStates[indexPath.row]; return cell; } - (void) filterData { NSString* target = self.searchDisplayController.searchBar.text; NSPredicate* p = [NSPredicate predicateWithBlock: ^(id obj, NSDictionary *d) { NSString* s = obj; NSStringCompareOptions options = NSCaseInsensitiveSearch; BOOL b = [s rangeOfString:target options:options].location != NSNotFound; return b; }]; self.filteredStates = [states filteredArrayUsingPredicate:p]; } - (void)searchBar:(UISearchBar *)searchBar textDidChange:(NSString *)searchText { [self filterData]; }
That’s all. There is no mention anywhere of a UIPopoverController; nevertheless, when the user enters text in the search bar, a popover appears, containing a table of search results (Figure 9-4)! Although that’s very easy, I am not fond of this automatic way of creating a popover, and I’m sure you can guess why: when things are so automatic, the programmer has 488
|
Chapter 9: Popovers and Split Views
great difficulty getting control of anything. For example, there’s no reference to the popover controller, so how is your code supposed to dismiss the popover? The best way I’ve found, which is not very satisfactory, is to set the search display controller’s active to NO: -(void)tableView:(UITableView *)tableView didSelectRowAtIndexPath:(NSIndexPath *)indexPath { NSLog(@"You selected %@", self.filteredStates[indexPath.row]); [self.searchDisplayController setActive:NO animated:YES]; }
There is also a weird cosmetic bug where the search result’s table content inset is auto‐ matically set incorrectly. I work around that by setting its contentInset (and scrollIndicatorInsets) when the table is about to appear. I also take advantage of this mo‐ ment to set the UISearchDisplayController’s searchResultsTitle property, so that the popover doesn’t say “Results” at the top; alternatively, it’s possible to do that in the nib editor: -(void)searchDisplayController:(UISearchDisplayController *)controller willShowSearchResultsTableView:(UITableView *)tableView { [tableView setContentInset:UIEdgeInsetsZero]; // work around weird bug [tableView setScrollIndicatorInsets:UIEdgeInsetsZero]; controller.searchResultsTitle = @"States"; }
In general, I find the behavior of this automatic popover very peculiar and difficult to customize, and I suggest you avoid it. Another example of an automatic popover on the iPad is the alert sheet, discussed in Chapter 13.
Split Views A split view (Figure 9-2) is implemented through a UISplitViewController (a UIView‐ Controller subclass) whose children are the two UIViewControllers whose views are to be displayed in the two regions of the split view. You provide the children through the UISplitViewController’s viewControllers property (an NSArray); it can be configured in code or in a nib. A UIViewController that is a child, at any depth, of a UISplitView‐ Controller has a reference to the UISplitViewController through its splitViewController property.
Using a Split View There is very little work for you to do with regard to a split view controller. You can hear about what the split view controller is doing through its delegate (adopting the UISplitViewControllerDelegate protocol), which receives these messages:
Split Views
|
489
splitViewController:willHideViewController:withBarButtonItem:forPopoverController:
The split view is rotating to portrait orientation, so it’s hiding the first view. The split view controller creates a UIBarButtonItem and hands it to you as the third parameter. The split view controller has already set things up so that if the user taps this bar button item, a popover will be presented through the popover controller (fourth parameter) displaying the view of the first view controller (second param‐ eter). Your mission, should you decide to accept it, is to put that bar button item into the interface. You are free to configure the bar button item’s appearance as you do so. It’s common practice to keep a reference to the popover controller, in case you need it in order to dismiss the popover later (but don’t set its delegate). If an app with a split view interface launches into portrait orientation, this delegate method is called. splitViewController:popoverController:willPresentViewController:
The user has tapped the bar button item you were handed in the first delegate method, and the popover is about to appear. You probably won’t need to implement this method. splitViewController:willShowViewController:invalidatingBarButtonItem:
This is the opposite of the first delegate method: the split view is rotating to land‐ scape orientation, so the split view controller going to break the connection between the bar button item and the popover controller and is going to put the first view back into the interface. You should remove the bar button item from the interface. How you get the bar button item into and out of your interface depends on the nature your interface. The current version of the iPad Master–Detail Application project tem‐ plate, which demonstrates a split view interface, uses a navigation interface in order to get the navigation bar. As a result, the DetailViewController instance, functioning as the UISplitViewController’s delegate, gets the bar button item into and out of the in‐ terface by setting its own navigationItem.leftBarButtonItem: - (void)splitViewController:(UISplitViewController *)splitController willHideViewController:(UIViewController *)viewController withBarButtonItem:(UIBarButtonItem *)barButtonItem forPopoverController:(UIPopoverController *)popoverController { [self.navigationItem setLeftBarButtonItem:barButtonItem animated:YES]; self.masterPopoverController = popoverController; } - (void)splitViewController:(UISplitViewController *)splitController willShowViewController:(UIViewController *)viewController invalidatingBarButtonItem:(UIBarButtonItem *)barButtonItem
490
|
Chapter 9: Popovers and Split Views
{ [self.navigationItem setLeftBarButtonItem:nil animated:YES]; self.masterPopoverController = nil; }
In addition, you might want to set the bar button item’s title in willHide...; by default, it will be the first view controller’s title.
Split Views in a Storyboard In a storyboard, the split view controller is hooked to its child view controllers by re‐ lationships; those child view controllers are navigation controllers, and are themselves hooked to their root view controllers by relationships in the storyboard as well. Thus, five view controllers are instantiated together, automatically, as the split view interface loads. Some things, however, can’t be configured in the storyboard. For example, there needs to be a delegate relationship between the UISplitViewController and the DetailView‐ Controller; they are both in the storyboard together, but they’re in different scenes, so no outlet can be drawn between them. To solve this, the Master–Detail Application template includes the following code in the app delegate’s application:didFinishLaunchingWithOptions:: UISplitViewController *splitViewController = (UISplitViewController *)self.window.rootViewController; UINavigationController *navigationController = [splitViewController.viewControllers lastObject]; splitViewController.delegate = (id)navigationController.topViewController;
By the time that code runs, the window’s rootViewController has been set and all the view controllers are in place, in their various parent–child relationships; the code is thus able to work its way through the parent–child hierarchy to get references to the two desired view controllers and can make the one the delegate of the other. Similarly, the first child view controller will probably need a reference to the second child view controller. In the Master–Detail Application template, the MasterViewCon‐ troller works out its reference to the DetailViewController in its viewDidLoad: self.detailViewController = (DetailViewController*) [[self.splitViewController.viewControllers lastObject] topViewController];
The storyboard editor also lets you create a “replace” segue for use in connection with a split view. This allows either of the split view controller’s child view controllers to be swapped out. A typical use is that the user taps something in the left (master) view controller to cause the right (detail) view controller to be replaced by a different view controller. To set that up, you’d create a replace segue leading from the tapped thing in
Split Views
|
491
the master view controller to the new view controller; then, in the segue’s Attributes inspector, set the Destination pop-up menu to Detail Split.
Other Split View Configurations If the UISplitViewController’s presentsWithGesture is YES, the second view in portrait orientation will detect a rightward swipe and will respond by summoning the first view (the popover). Otherwise, the bar button item will be the only way to summon the popover in portrait orientation. It is also possible for a split view interface not to hide the first view in portrait orientation. Instead, the left and right view both appear in both orientations; the left view’s width is unchanged, while the right view is resized appropriately (as in Apple’s Settings app). To get that behavior, implement this delegate method: splitViewController:shouldHideViewController:inOrientation:
Allows the left view controller to be hidden (return YES) or not (return NO) as the interface rotates to the given orientation. If you return NO, the other delegate methods won’t be called in this orientation; there will be no bar button item and no popover. New in iOS 7, a split view controller’s delegate gets a say in how the app is permitted to rotate: • splitViewControllerSupportedInterfaceOrientations: • splitViewControllerPreferredInterfaceOrientationForPresentation: Thus, as with a navigation controller or tab bar controller, it isn’t necessary to subclass UISplitViewController just in order to control app rotation (see Chapter 6). On the other hand, there are no parallel delegate messages for configuring the status bar, and a split view controller doesn’t consult its children on the matter, so if you want your split view to affect the status bar (for example, by hiding it), you will need to subclass UISplitViewController. Finally, there’s a rather confusing issue when a non-fullscreen presented view controller (such as a UIModalPresentationFormSheet view controller) appearing in front of a split view is to be dismissed through an unwind segue. The symptom is that when the unwind method is called, the presented view isn’t dismissed. The solution is, again, to subclass UISplitViewController and put the unwind method in the subclass.
492
|
Chapter 9: Popovers and Split Views
CHAPTER 10
Text
Drawing text into your app’s interface is one of the most complex and powerful things that iOS does for you. Fortunately, iOS also shields you from as much of that complexity as you like. All you need is some text to draw, and possibly an interface object to draw it for you. Text to appear in your app’s interface will be an NSString or an NSAttributedString. NSAttributedString adds text styling to an NSString, including runs of different char‐ acter styles, along with paragraph-level features such as alignment, line spacing, and margins. To make your NSString or NSAttributedString appear in the interface, you can draw it into a graphics context, or hand it to an interface object that knows how to draw it: Self-drawing text Both NSString and NSAttributedString have methods (supplied by the NSString‐ Drawing category) for drawing themselves into any graphics context. Text-drawing interface objects Interface objects that know how to draw an NSString or NSAttributedString are: UILabel Displays text, possibly consisting of multiple lines; neither scrollable nor editable. UITextField Displays a single line of user-editable text; may have a border, a background image, and overlay views at its right and left end. UITextView Displays scrollable multiline text, possibly user-editable.
493
(Another way of drawing text is to use a UIWebView, a scrollable view displaying ren‐ dered HTML. UIWebView can also display various additional document types, such as PDF, RTF, and .doc. UIWebViews are a somewhat different technology, and are dis‐ cussed in Chapter 11.) Deep under the hood, all text drawing is performed through a low-level technology with a C API called Core Text. Before iOS 7, certain powerful and useful text-drawing features were available only by working with Core Text. New in iOS 7, however, is Text Kit, a middle-level technology with an Objective-C API, lying on top of Core Text. UITextView in iOS 7 is largely just a lightweight drawing wrapper around Text Kit, and Text Kit can also draw directly into a graphics context. By working with Text Kit, you can readily do all sorts of useful text-drawing tricks that previously would have required you to sweat your way through Core Text.
Fonts There are two ways of describing a font: as a UIFont (suitable for use in an NSString or a UIKit interface object) or as a CTFont (suitable for Core Text). Using CTFont, it is fairly easy to perform various convenient font transformations, such as deriving one font from another through the addition of a symbolic trait; for example, you could say, “Here’s a font; please give me a bold version of it if there is one.” Before iOS 7, CTFont and UIFont were unfortunately not toll-free bridged to one an‐ other, and what you usually started with and wanted to end with was a UIFont; thus, in order to perform font transformations, it was necessary to convert a UIFont to a CTFont manually, work with the CTFont, and then convert back to a UIFont manually — which was by no means trivial. In iOS 7, however, UIFont and CTFont are toll-free bridged to one another. Moreover, another important Core Text type, CTFontDescriptorRef, is toll-free bridged to a new iOS 7 class, UIFontDescriptor, which can be helpful for performing font transforma‐ tions.
Fonts and Dynamic Type A font (UIFont, toll-free bridged in iOS 7 to Core Text’s CTFontRef) is an extremely simple object. You specify a font by its name and size by calling the UIFont class method fontWithName:size:, and you can also transform a font of one size to the same font in a different size. UIFont also provides some methods for learning a font’s various meas‐ urements, such as its lineHeight and capHeight. In order to ask for a font, you have to know the font’s name. Every font variant (bold, italic, and so on) counts as a different font, and font variants are clumped into fami‐ lies. To learn, in the console, the name of every installed font, you would say: 494
|
Chapter 10: Text
for (NSString* s in [UIFont familyNames]) NSLog(@"%@: %@", s, [UIFont fontNamesForFamilyName:s]);
You can specify a font by its family name or by its font name (technically, its PostScript name). For example, @"Avenir" is a family name; the plain font within that family is @"Avenir-Roman". Either is legal as the first argument of fontWithName:size:. A few fonts can be obtained with reference to their functionality; for example, you can ask for systemFontOfSize: to get the font used by default in a UIButton. You should never use the name of such a font for anything, however, as the details are private and subject to change. New in iOS 7 is a set of fonts that you specify by their intended usage rather than by name. These are the so-called Dynamic Type fonts. They are linked to the slider that the user can adjust in the Settings app, under General → Text Size. The idea is that if you have text for the user to read or edit (as opposed, say, to the static text of a button), you can use a Dynamic Type font; it will be sized and styled for you in accordance with the user’s Text Size preference and the role that this text is to play in your layout. To obtain a Dynamic Type font, call preferredFontForTextStyle:. Possible roles that you can supply as the argument are: • UIFontTextStyleHeadline • UIFontTextStyleSubheadline • UIFontTextStyleBody • UIFontTextStyleFootnote • UIFontTextStyleCaption1 • UIFontTextStyleCaption2 You’ll probably want to experiment with specifying various roles for your individual pieces of text, to see which looks appropriate in context. For example, in Figure 6-1, the headlines are UIFontTextStyleSubheadline and the blurbs are UIFontTextStyleCaption1. Dynamic Type fonts are not actually dynamic; preferredFontForTextStyle: will re‐ turn a font whose size is proportional to the user’s Text Size preference only at the moment when it is called. If the user changes that preference, you’ll need to call preferredFontForTextStyle: again. To hear about such changes, register for UIContentSizeCategoryDidChangeNotification. When the notification arrives, you will need to set the fonts for your Dynamic Type–savvy text all over again. This, in turn, may have consequences for the physical features of your interface as a whole; autolayout can be a big help here (Chapter 1).
Fonts
|
495
In this example, we have a label (self.lab) whose font uses Dynamic Type; we set its font both when the label first appears in the interface and subsequently whenever UIContentSizeCategoryDidChangeNotification arrives: - (void)viewDidLoad { [super viewDidLoad]; [self doDynamicType:nil]; [[NSNotificationCenter defaultCenter] addObserver:self selector:@selector(doDynamicType:) name:UIContentSizeCategoryDidChangeNotification object:nil]; } - (void) doDynamicType: (NSNotification*) n { self.lab.font = [UIFont preferredFontForTextStyle:UIFontTextStyleBody]; }
In the nib editor, wherever the Attributes inspector lets you supply a font for an interface object, the Dynamic Type roles are available in a pop-up menu. But you will still have to set the font of every such interface object again, in code, when UIContentSizeCategoryDidChangeNotification arrives. You are not limited to fonts installed by default as part of iOS 7. There are two other ways to obtain additional fonts: Include a font in your app bundle A font included at the top level of your app bundle will be loaded at launch time if your Info.plist lists it under the “Fonts provided by application” key (UIAppFonts). Download a font in real time All OS X fonts are available for download from Apple’s servers; you can obtain and install one while your app is running. To download a font in real time, you’ll have specify the font as a font descriptor (dis‐ cussed in the next section) and drop down to the level of Core Text (@import CoreText) to call CTFontDescriptorMatchFontDescriptorsWithProgressHandler. This function takes a block which is called repeatedly at every stage of the download process; the block is called on a background thread, so if you want to use the downloaded font immediately in the interface, you must step out to the main thread (see Chapter 25). In this example, I’ll attempt to use Lucida Grande as my UILabel’s font; if it isn’t installed, I’ll attempt to download it and then use it as my UILabel’s font. I’ve inserted a lot of unnecessary logging to mark the stages of the download process: NSString* name = @"LucidaGrande"; CGFloat size = 12; UIFont* f = [UIFont fontWithName:name size:size]; if (f) { self.lab.font = f; NSLog(@"%@", @"already installed"); return;
496
|
Chapter 10: Text
} NSLog(@"%@", @"attempting to download font"); UIFontDescriptor* desc = [UIFontDescriptor fontDescriptorWithName:name size:size]; CTFontDescriptorMatchFontDescriptorsWithProgressHandler( (__bridge CFArrayRef)@[desc], nil, ^(CTFontDescriptorMatchingState state, CFDictionaryRef prog) { if (state == kCTFontDescriptorMatchingDidBegin) { NSLog(@"%@", @"matching did begin"); } else if (state == kCTFontDescriptorMatchingWillBeginDownloading) { NSLog(@"%@", @"downloading will begin"); } else if (state == kCTFontDescriptorMatchingDownloading) { NSDictionary* d = (__bridge NSDictionary*)prog; NSLog(@"progress: %@%%", d[(__bridge NSString*)kCTFontDescriptorMatchingPercentage]); } else if (state == kCTFontDescriptorMatchingDidFinishDownloading) { NSLog(@"%@", @"downloading did finish"); } else if (state == kCTFontDescriptorMatchingDidFailWithError) { NSLog(@"%@", @"downloading failed"); } else if (state == kCTFontDescriptorMatchingDidFinish) { NSLog(@"%@", @"matching did finish"); dispatch_async(dispatch_get_main_queue(), ^{ UIFont* f = [UIFont fontWithName:name size:size]; if (f) { NSLog(@"%@", @"got the font!"); self.lab.font = f; } }); } return (bool)YES; });
Font Descriptors A font descriptor (UIFontDescriptor, new in iOS 7, toll-free bridged to Core Text’s CTFontDescriptorRef) is a way of describing a font, or converting between one font description and another, in terms of its features. For example, given a font descriptor, you can ask for a corresponding italic font descriptor like this: desc = [desc fontDescriptorWithSymbolicTraits:UIFontDescriptorTraitItalic];
If desc was originally a descriptor for Avenir 15, it is now a descriptor for AvenirOblique 15. However, it is not the font Avenir-Oblique 15; a font descriptor is not a font. To convert from a font to a font descriptor, take its fontDescriptor property; to convert from a font descriptor to a font, call the UIFont class method fontWithFonts
|
497
Figure 10-1. A Dynamic Type font with an italic variant Descriptor:size:, typically supplying a size of 0 to signify that the size should not
change. Thus, this will be a typical pattern in your code, as you convert from font to font descriptor to perform some transformation, and then back to font: UIFont* font = // ... UIFontDescriptor* desc = [font fontDescriptor]; desc = // font descriptor derived from desc font = [UIFont fontWithDescriptor:desc size:0];
This same technique is useful also for obtaining styled variants of the Dynamic Type fonts. A UIFontDescriptor class method, preferredFontDescriptorWithTextStyle:, saves you from having to start with a UIFont. In this example, I form an NSAttributed‐ String whose font is mostly UIFontTextStyleBody, but with one italicized word (Figure 10-1): UIFontDescriptor* body = [UIFontDescriptor preferredFontDescriptorWithTextStyle: UIFontTextStyleBody]; UIFontDescriptor* emphasis = [body fontDescriptorWithSymbolicTraits:UIFontDescriptorTraitItalic]; UIFont* fbody = [UIFont fontWithDescriptor:body size:0]; UIFont* femphasis = [UIFont fontWithDescriptor:emphasis size:0]; NSString* s = @"This is very important!"; NSMutableAttributedString* mas = [[NSMutableAttributedString alloc] initWithString:s attributes:@{NSFontAttributeName:fbody}]; [mas addAttribute:NSFontAttributeName value:femphasis range:[s rangeOfString:@"very"]];
Unfortunately, converting between fonts by calling fontDescriptorWithSymbolicTraits: doesn’t work for every font family. (I regard this as a bug.) You might have to drop down to the level of Core Text. Fortunately, in iOS 7, CTFontRef and UIFont are toll-free bridged, so that’s not such a daunting prospect. You’ll have to @import CoreText first: UIFont* f = [UIFont fontWithName:@"GillSans" size:15]; CTFontRef font2 = CTFontCreateCopyWithSymbolicTraits ( (__bridge CTFontRef)f, 0, nil, kCTFontItalicTrait, kCTFontItalicTrait); UIFont* f2 = CFBridgingRelease(font2);
CTFontCreateCopyWithSymbolicTraits takes two bitmasks: the first lists the traits you care about, and the second says which traits those are. For example, suppose I’m starting 498
|
Chapter 10: Text
Figure 10-2. A small caps font variant with a font that might or might not be bold, and I want to obtain its italic variant — meaning that if it is bold, I want a bold italic font. It isn’t enough to supply a bitmask whose value is kCTFontItalicTrait, because this appears to switch italics on and ev‐ erything else off. Thus, the second bitmask says, “Only this one bit is important to me.” By the same token, to get a nonitalic variant of a font that might be italic, you’d supply 0 as the fourth argument and kCTFontItalicTrait as the fifth argument. Another use of font descriptors is to access hidden built-in typographical features of individual fonts. In this example, I’ll obtain a variant of the Didot font that draws its minuscules as small caps (Figure 10-2). Before iOS 7, you could obtain the small caps Didot font at the level of Core Text, but you couldn’t use it in a UIKit interface object, because it wasn’t a UIFont. In iOS 7, everything happens at the UIKit level (though you will need to @import CoreText to get the symbolic feature names kLetterCaseType and kSmallCapsSelector; alternatively, use @3 for each): UIFontDescriptor* desc = [UIFontDescriptor fontDescriptorWithName:@"Didot" size:18]; NSArray* arr = @[@{UIFontFeatureTypeIdentifierKey:@(kLetterCaseType), UIFontFeatureSelectorIdentifierKey:@(kSmallCapsSelector)}]; desc = [desc fontDescriptorByAddingAttributes: @{UIFontDescriptorFeatureSettingsAttribute:arr}]; UIFont* f = [UIFont fontWithDescriptor:desc size:0];
Attributed Strings The basis of styled text — that is, text consisting of multiple style runs, with different font, size, color, and other text features in different parts of the text — is the attributed string. Attributed strings (NSAttributedString and its mutable subclass, NSMutableAt‐ tributedString) have been around in iOS for a long time, but before iOS 6 they were difficult to use — you had to drop down to the level of Core Text — and they couldn’t be used at all in connection with UIKit interface classes such as UILabel and UITextView. Thus, such interface classes couldn’t display styled text. In iOS 6, NSAttributedString became a first-class citizen; it can now be used to draw styled text directly, and can be drawn by built-in interface classes.
Attributed Strings
|
499
In general, interface object methods and properties that accept at‐ tributed strings stand side by side with their pre-iOS 6 equivalents; the new ones tend to have “attributed” in their name. Thus, you don’t have to use attributed strings. If a UILabel, for example, is to dis‐ play text in a single font, size, color, and alignment, it might be easi‐ est to use the pre-iOS 6 plain-old-NSString features of UILabel. If you do use an attributed string with an interface object, it is best not to mix in any of the pre-iOS 6 settings: let the attributed string do all the work of dictating text style features.
An NSAttributedString consists of an NSString (its string) plus the attributes, applied in ranges. For example, if the string “one red word” is blue except for the word “red” which is red, and if these are the only changes over the course of the string, then there are three distinct style runs — everything before the word “red,” the word “red” itself, and everything after the word “red.” However, we can apply the attributes in two steps, first making the whole string blue, and then making the word “red” red, just as you would expect.
Attributed String Attributes The attributes applied to a range of an attributed string are described in dictionaries. Each possible attribute has a predefined name, used as a key in these dictionaries; here are some of the most important attributes (for the full list, see Apple’s NSAttributedString UIKit Additions Reference): NSFontAttributeName
A UIFont. NSForegroundColorAttributeName
The text color, a UIColor. NSBackgroundColorAttributeName
The color behind the text, a UIColor. You could use this to highlight a word, for example. NSLigatureAttributeName
An NSNumber wrapping 0 or 1, expressing whether or not you want ligatures used. NSKernAttributeName
An NSNumber wrapping the floating-point amount of kerning. A negative value brings a glyph closer to the following glyph; a positive value adds space between them. (In iOS 6, the special value [NSNull null] turns on inherent autokerning if the font supports it; in iOS 7, autokerning is the default.)
500
|
Chapter 10: Text
NSStrikethroughStyleAttributeName NSUnderlineStyleAttributeName
Prior to iOS 7, could be only an NSNumber wrapping 0 or 1. Now, an NSNumber wrapping one of these values describing the line weight (despite Underline in their names, they apply equally to strikethrough): • NSUnderlineStyleNone • NSUnderlineStyleSingle • NSUnderlineStyleDouble • NSUnderlineStyleThick Optionally, you may append (using logical-or) a specification of the line pattern, with names like NSUnderlinePatternDot, NSUnderlinePatternDash, and so on. Optionally, you may append (using logical-or) NSUnderlineByWord; if you do not, then if the underline or strikethrough range involves multiple words, the whitespace between the words will be underlined or struck through. NSStrikethroughColorAttributeName NSUnderlineColorAttributeName
A UIColor. New in iOS 7. If not defined, the foreground color is used. NSStrokeWidthAttributeName
An NSNumber wrapping a float. The stroke width is peculiarly coded. If it isn’t zero, it’s either a positive or negative float (wrapped in an NSNumber). If it’s positive, then the text glyphs are stroked but not filled, giving an outline effect, and the foreground color is used unless a separate stroke color is defined. If it’s negative, then its absolute value is the width of the stroke, and the glyphs are both filled (with the foreground color) and stroked (with the stroke color). NSStrokeColorAttributeName
The stroke color, a UIColor. NSShadowAttributeName
An NSShadow object. An NSShadow is just a glorified struct (what Apple calls a “value object”), combining a shadowOffset, shadowColor, and shadowBlurRadius. NSTextEffectAttributeName
If defined, the only possible value is NSTextEffectLetterpressStyle. New in iOS 7. NSAttachmentAttributeName
An NSTextAttachment object. New in iOS 7. A text attachment is basically an inline image. I’ll discuss text attachments later on.
Attributed Strings
|
501
NSLinkAttributeName
An NSURL. New in IOS 7. In a noneditable, selectable UITextView, the link is tappable to go to the URL (depending on your implementation of the UITextView‐ Delegate method textView:shouldInteractWithURL:inRange:). By default, ap‐ pears as blue without an underline in a UITextView. Appears as blue with an un‐ derline in a UILabel, but is not a tappable link there. NSBaselineOffsetAttributeName NSObliquenessAttributeName NSExpansionAttributeName
An NSNumber wrapping a float. New in iOS 7. NSParagraphStyleAttributeName
An NSParagraphStyle object. This is basically just a glorified struct, assembling text features that apply properly to paragraphs as a whole, not merely to characters, even if your string consists only of a single paragraph. Here are its most important properties: • alignment — NSTextAlignmentLeft — NSTextAlignmentCenter — NSTextAlignmentRight — NSTextAlignmentJustified — NSTextAlignmentNatural (left-aligned or right-aligned depending on the writing direction) • lineBreakMode — NSLineBreakByWordWrapping — NSLineBreakByCharWrapping — NSLineBreakByClipping — NSLineBreakByTruncatingHead — NSLineBreakByTruncatingTail — NSLineBreakByTruncatingMiddle • firstLineHeadIndent, headIndent (left margin), tailIndent (right margin) • lineHeightMultiple, maximumLineHeight, minimumLineHeight • lineSpacing • paragraphSpacing, paragraphSpacingBefore
502
| Chapter 10: Text
• hyphenationFactor (0 or 1) • defaultTabInterval, tabStops (new in iOS 7; the tab stops are an array of NSTextTab objects) To construct an NSAttributedString, you can call initWithString:attributes: if the entire string has the same attributes; otherwise, you’ll use its mutable subclass NSMu‐ tableAttributedString, which lets you set attributes over a range. To construct an NSParagraphStyle, you’ll use its mutable subclass NSMutablePara‐ graphStyle. (The properties of NSParagraphStyle itself are all read-only, for historical reasons.) It is sufficient to apply a paragraph style to the first character of a paragraph; to put it another way, the paragraph style of the first character of a paragraph dictates how the whole paragraph is rendered. Both NSAttributedString and NSParagraphStyle come with default values for all at‐ tributes, so you only have to set the attributes you care about.
Making an Attributed String We now know enough for an example! I’ll draw my attributed strings in a disabled (noninteractive) UITextView; its background is white, but its superview’s background is gray, so you can see the text view’s bounds relative to the text. (Ignore the text’s vertical positioning, which is configured by applying a top contentInset.) First, two words of my attributed string are made extra-bold by stroking in a different color. I start by dictating the entire string and the overall style of the text; then I apply the special style to the two stroked words (Figure 10-3): NSString* s1 = @"The Gettysburg Address, as delivered on a certain occasion " @"(namely Thursday, November 19, 1863) by A. Lincoln"; NSMutableAttributedString* content = [[NSMutableAttributedString alloc] initWithString:s1 attributes: @{ NSFontAttributeName: [UIFont fontWithName:@"Arial-BoldMT" size:15], NSForegroundColorAttributeName: [UIColor colorWithRed:0.251 green:0.000 blue:0.502 alpha:1] }]; NSRange r = [s1 rangeOfString:@"Gettysburg Address"]; [content addAttributes: @{ NSStrokeColorAttributeName:[UIColor redColor], NSStrokeWidthAttributeName: @-2.0 } range:r]; self.tv.attributedText = content;
Attributed Strings
|
503
Figure 10-3. An attributed string
Figure 10-4. An attributed string with a paragraph style Carrying on from the previous example, I’ll also make the whole paragraph centered and indented from the edges of the text view. To do so, I create the paragraph style and apply it to the first character. Note how the margins are dictated: the tailIndent is negative, to bring the right margin leftward, and the firstLineHeadIndent must be set separately, as the headIndent does not automatically apply to the first line (Figure 10-4): NSMutableParagraphStyle* para = [NSMutableParagraphStyle new]; para.headIndent = 10; para.firstLineHeadIndent = 10; para.tailIndent = -10; para.lineBreakMode = NSLineBreakByWordWrapping; para.alignment = NSTextAlignmentCenter; para.paragraphSpacing = 15; [content addAttribute:NSParagraphStyleAttributeName value:para range:NSMakeRange(0,1)]; self.tv.attributedText = content;
In this next example, I’ll enlarge the first character of a paragraph. I assign the first character a larger font size, I expand its width slightly (a new iOS 7 feature), and I reduce its kerning (Figure 10-5): NSString* s2 = @"Fourscore and seven years ago, our fathers brought forth " @"upon this continent a new nation, conceived in liberty and dedicated " @"to the proposition that all men are created equal."; NSMutableAttributedString* content2 =
504
|
Chapter 10: Text
Figure 10-5. An attributed string with an expanded first character [[NSMutableAttributedString alloc] initWithString:s2 attributes: @{ NSFontAttributeName: [UIFont fontWithName:@"HoeflerText-Black" size:16] }]; [content2 addAttributes: @{ NSFontAttributeName:[UIFont fontWithName:@"HoeflerText-Black" size:24], NSExpansionAttributeName:@0.3, NSKernAttributeName:@-4 } range:NSMakeRange(0,1)]; self.tv.attributedText = content2;
(I don’t know why I can’t get the “o” to come any closer to the “F” in Figure 10-5.) Carrying on from the previous example, I’ll once again construct a paragraph style and add it to the first character. My paragraph style illustrates full justification and automatic hyphenation (Figure 10-6): NSMutableParagraphStyle* para2 = [NSMutableParagraphStyle new]; para2.headIndent = 10; para2.firstLineHeadIndent = 10; para2.tailIndent = -10; para2.lineBreakMode = NSLineBreakByWordWrapping; para2.alignment = NSTextAlignmentJustified; para2.lineHeightMultiple = 1.2; para2.hyphenationFactor = 1.0; [content2 addAttribute:NSParagraphStyleAttributeName value:para2 range:NSMakeRange(0,1)]; self.tv.attributedText = content2;
Now we come to the Really Amazing Part. I can make a single attributed string consisting of both paragraphs, and a single text view can portray it (Figure 10-7): int end = content.length; [content replaceCharactersInRange:NSMakeRange(end, 0) withString:@"\n"]; [content appendAttributedString:content2]; self.tv.attributedText = content;
Attributed Strings
|
505
Figure 10-6. An attributed string with justification and autohyphenation
Figure 10-7. A single attributed string comprising differently styled paragraphs The nib editor includes an ingenious interface for letting you con‐ struct attributed strings wherever built-in interface objects (such as UILabel or UITextView) accept them as a property; it’s not per‐ fect, however, and isn’t suitable for lengthy or complex text.
Tab stops Tab stops are new in iOS 7. A tab stop is an NSTextTab, the initializer of which lets you set its location (points from the left edge) and alignment. An options dictionary lets you set the tab stop’s column terminator characters; a common use is to create a decimal tab stop, for aligning currency values at their decimal point. The key, in that case, is NSTabColumnTerminatorsAttributeName; you can obtain a value appropriate to a given NSLocale by calling NSTextTab’s class method columnTerminatorsForLocale:. Here’s an example (Figure 10-8); I have deliberately omitted the “0” from the end of the second currency value, to prove that the tab stop really is aligning the numbers at their decimal points:
506
|
Chapter 10: Text
Figure 10-8. Tab stops in an attributed string NSString* s = @"Onions\t$2.34\nPeppers\t$15.2\n"; NSMutableParagraphStyle* p = [NSMutableParagraphStyle new]; NSMutableArray* tabs = [NSMutableArray new]; NSCharacterSet* terms = [NSTextTab columnTerminatorsForLocale:[NSLocale currentLocale]]; NSTextTab* tab = [[NSTextTab alloc] initWithTextAlignment:NSTextAlignmentRight location:170 options:@{NSTabColumnTerminatorsAttributeName:terms}]; [tabs addObject:tab]; p.tabStops = tabs; p.firstLineHeadIndent = 20; NSMutableAttributedString* mas = [[NSMutableAttributedString alloc] initWithString:s attributes:@{ NSFontAttributeName:[UIFont fontWithName:@"GillSans" size:15], NSParagraphStyleAttributeName:p }]; self.tv.attributedText = mas;
Text attachments Text attachments are also new in iOS 7. A text attachment is basically an inline image. To make one, you need an instance of NSTextAttachment initialized with image data; the easiest way to do this in iOS 7 is to start with a UIImage and assign directly to the NSTextAttachment’s image property. You must also give the NSTextAttachment a non‐ zero bounds; the image will be scaled to the size of the bounds you provide, and a zero origin places the image on the text baseline. A text attachment is attached to an NSAttributedString using the NSAttachmentAttributeName key; the text attachment itself is the value. The range of the string that has this attribute must be a special nonprinting character, NSAttachmentCharacter (0xFFFC). The simplest way to arrange that is to call the NSAttributedString class method attributedStringWithAttachment:; you hand it an NSTextAttachment and it hands you an attributed string consisting of the NSAttachmentCharacter with the NSAttachmentAttributeName attribute set to that text attachment. You can then insert this attributed string into your own attributed string at the point where you want the image to appear.
Attributed Strings
|
507
Figure 10-9. Text attachments in an attributed string To illustrate, I’ll add an image of onions and an image of peppers just after the words “Onions” and “Peppers” in the attributed string (mas) that I created in the previous example (Figure 10-9): UIImage* onions = // ... UIImage* peppers = // ... NSTextAttachment* onionatt = [NSTextAttachment new]; onionatt.image = onions; onionatt.bounds = CGRectMake(0,-5,onions.size.width,onions.size.height); NSAttributedString* onionattchar = [NSAttributedString attributedStringWithAttachment:onionatt]; NSTextAttachment* pepperatt = [NSTextAttachment new]; pepperatt.image = peppers; pepperatt.bounds = CGRectMake(0,-1,peppers.size.width,peppers.size.height); NSAttributedString* pepperattchar = [NSAttributedString attributedStringWithAttachment:pepperatt]; NSRange r = [[mas string] rangeOfString:@"Onions"]; [mas insertAttributedString:onionattchar atIndex:(r.location + r.length)]; r = [[mas string] rangeOfString:@"Peppers"]; [mas insertAttributedString:pepperattchar atIndex:(r.location + r.length)]; self.tv.attributedText = mas;
Modifying and Querying an Attributed String Although attributes are applied to ranges, they actually belong to each individual char‐ acter. Thus we can coherently modify just the string part of a mutable attributed string. The key method here is replaceCharactersInRange:withString:, which can be used to replace characters with a plain string or, using a zero range length, to insert a plain string at the start, middle, or end of an attributed string (as demonstrated in the pre‐ ceding code). The rule is: • If we replace characters, the inserted string takes on the attributes of the first re‐ placed character. • If we insert characters, the inserted string takes on the attributes of the character preceding the insertion — except that, if we insert at the start, there is no preceding character, so the inserted string takes on the attributes of the character following the insertion.
508
| Chapter 10: Text
You can query an attributed string about its attributes one character at a time — asking either about all attributes at once (attributesAtIndex:effectiveRange:) or about a particular attribute by name (attribute:atIndex:effectiveRange:). In those meth‐ ods, the effectiveRange parameter is a pointer to an NSRange variable, which will be set by indirection to the range over which this same attribute value, or set of attribute values, applies: NSRange range; NSDictionary* d = [content attributesAtIndex:content.length-1 effectiveRange:&range];
Because style runs are something of an artifice, however, you might not end up with what you would think of as the entire style run. The methods with longestEffectiveRange: in their names, on the other hand, do (at the cost of some efficiency) work out the entire style run for you. In practice, you typically don’t need the entire style run range, because you’re cycling through ranges; you want to do that as fast as possible, and speed matters more than getting the longest effective range every time. In this example, I start with the combined two-paragraph attributed string constructed in the previous examples, and change all the size 15 material to Arial Bold 20. I don’t care whether I’m handed longest effective ranges (and my code explicitly says so); I just want to cycle efficiently: [content enumerateAttribute:NSFontAttributeName inRange:NSMakeRange(0,content.length) options:NSAttributedStringEnumerationLongestEffectiveRangeNotRequired usingBlock:^(id value, NSRange range, BOOL *stop) { UIFont* font = value; if (font.pointSize == 15) [content addAttribute:NSFontAttributeName value:[UIFont fontWithName: @"Arial-BoldMT" size:20] range:range]; }];
Measuring and Drawing an Attributed String You can draw an attributed string directly, without hosting it in a built-in interface object, and sometimes this will prove to be the most reliable approach. Just as an NSString can be drawn into a rect with drawInRect:withFont: and related methods, an NSAttributedString can be drawn with drawAtPoint:, drawInRect:, and drawWithRect:options:context:. Here, I draw an attributed string into an image (which might then be displayed by an image view):
Attributed Strings
|
509
UIGraphicsBeginImageContextWithOptions(rect.size, YES, 0); [[UIColor whiteColor] setFill]; CGContextFillRect(UIGraphicsGetCurrentContext(), rect); [content drawInRect:rect]; // draw attributed string UIImage* im = UIGraphicsGetImageFromCurrentImageContext(); UIGraphicsEndImageContext();
Similarly, you can draw an attributed string directly in a UIView’s drawRect:. That, in fact, is how the TidBITS News app works (Figure 6-1): each table view cell portrays a single attributed string consisting of the article title and the article summary. I’ll describe how the attributed string is drawn in the TidBITS News app. The cell’s
contentView is completely occupied by a custom UIView class that I call StringDrawer; it has a public attributedText property. In tableView:cellForRowAtIndexPath:, I
set that property by calling a utility method that generates this cell’s attributed string by consulting my data model: cell.drawer.attributedText = [self attributedStringForIndexPath: indexPath];
StringDrawer’s drawRect: draws its attributedText: - (void)drawRect:(CGRect)rect { CGRect r = CGRectOffset(rect, 0, 2); // shoved down a little from top [self.attributedText drawWithRect:r options:NSStringDrawingTruncatesLastVisibleLine | NSStringDrawingUsesLineFragmentOrigin context:nil]; }
Note the options: argument in that code. I want an ellipsis at the end of the second paragraph if the whole thing doesn’t fit in the given rect. This can’t be achieved using NSLineBreakByTruncatingTail, which truncates the first line of the paragraph to which it is applied. Therefore, I’m using drawWithRect:options:context:, instead of simple drawInRect:, because it allows me to specify the option NSStringDrawingTruncatesLastVisibleLine. However, I must then also specify NSStringDrawingUsesLineFragmentOrigin; otherwise, the string is drawn with its baseline at the rect origin (so that it appears above that rect) and it doesn’t wrap. The rule is that NSStringDrawingUsesLineFragmentOrigin is the implicit default for simple drawInRect:, but with drawWithRect:options:context: you must specify it explicitly. To derive the height of the cell, I also measure the attributed string beforehand, in tableView:heightForRowAtIndexPath:. Again, the option NSStringDrawingUsesLineFragmentOrigin is crucial; without it, the measured text doesn’t wrap and the returned height will be very small. New in iOS 7, the documentation warns that the returned height can be fractional and that you should round up with the ceil function if the height of a view is going to depend on this result:
510
|
Chapter 10: Text
CGRect r = [s boundingRectWithSize:CGSizeMake(320,10000) options:NSStringDrawingUsesLineFragmentOrigin context:nil]; CGFloat result = ceil(r.size.height);
The context: parameter of drawWithRect:options:context: and boundingRectWithSize:options:context: lets you attach an instance of NSStringDrawingContext. This
simple class tells you where you just drew. With a plain NSString, you derive this information from the return value of the drawing command; for example, drawInRect:withFont: returns a CGSize telling you the size of the drawn string. But drawWithRect:options:context: has no return value. Instead, if you attach an NSString‐ DrawingContext, its totalBounds property tells you, after you draw, the bounds of the drawn string. Other features of NSStringDrawingContext, such as minimumScale-
Factor, appear to be nonfunctional in iOS 7.
Labels A label (UILabel) is a simple built-in interface object for displaying strings. I listed some of its chief properties in Chapter 8 (in “Built-In Cell Styles” on page 393). If you’re displaying a plain NSString in a label, by way of the label’s text property, then you are likely also to set its font, textColor, and textAlignment properties, and pos‐ sibly its shadowColor and shadowOffset properties. The label’s text can have an alternate highlightedTextColor, to be used when its highlighted property is YES — as hap‐ pens, for example, when the label is in a selected cell of a table view. On the other hand, if you’re using an NSAttributedString, then you’ll set just the label’s attributedText property and let the attributes dictate things like color, alignment, and shadow. Those other UILabel properties do mostly still work, but they’re going to change the attributes of your entire attributed string, in ways that you might not intend. Setting the text of a UILabel that has attributedText will basically eliminate the attributes. The highlightedTextColor property does not work on the attributedText.
Number of Lines A UILabel’s numberOfLines property is extremely important. Together with the label’s line breaking behavior and resizing behavior, it determines how much of the text will appear. The default is 1 — a single line. To make a label display more than one line of text, set its numberOfLines to a value greater than 1, or to 0 to indicate that there is to be no maximum.
Labels
|
511
Line break characters in a label’s text are honored. Thus, for example, in a single-line label, you won’t see whatever follows the first line break character. (This is new behavior in iOS 7; in iOS 6 and before, if a single-line UILabel’s text contained a line break, it was treated as a space.)
Wrapping and Truncation UILabel line breaking (wrapping) and truncation behavior, which applies to both singleline and multiline labels, is determined by the lineBreakMode (of the label or the at‐ tributed string). Your options are: NSLineBreakByWordWrapping
Lines break at word-end, but if this is a single-line label, indistinguishable from NSLineBreakByClipping. NSLineBreakByClipping
Lines break at word-end, but the last line can continue past its boundary, even if this leaves a character showing only partially. NSLineBreakByCharWrapping Identical to NSLineBreakByWordWrapping. (This is new behavior in iOS 7; in iOS 6
and before, this mode meant that lines could break in mid-word in order to max‐ imize the number of characters in each line. This may be a bug.)
NSLineBreakByTruncatingHead NSLineBreakByTruncatingMiddle NSLineBreakByTruncatingTail
Lines break at word-end; if the text is too long for the label, then the last line displays an ellipsis at the start, middle, or end of the line respectively, and text is omitted at the point of the ellipsis. The default line break mode for a new label is NSLineBreakByTruncatingTail. But the default line break mode for an attributed string’s NSParagraphStyle is NSLineBreakByWordWrapping. UILabel line break behavior is not the same as NSParagraphStyle line break behavior. For example, an attributed string paragraph whose line break mode has Truncating in its name doesn’t wrap when drawn directly or in a UITextView — though it may wrap when drawn in a label. And an attributed string paragraph whose line break mode is NSLineBreakByCharWrapping does break lines in mid-word, as ex‐ pected, even in a label.
512
| Chapter 10: Text
Label Resizing If a label is too small for its text, the entire text won’t show. If a label is too big for its text, the text is vertically centered in the label, with white space above and below, which may be undesirable. You might like to shrink or grow a label to fit its text. If you’re not using autolayout, in most simple cases sizeToFit will do exactly the right thing; I believe that behind the scenes it is calling boundingRectWithSize:options: context:. There are cases where UILabel’s sizeToFit will misbehave. The prob‐ lem arises particularly with paragraph styles involving margins (headIndent and tailIndent) — presumably because boundingRectWithSize:options:context: ignores the margins.
If you’re using autolayout, a label will correctly configure its own intrinsicContentSize automatically, based on its contents — and therefore, all other things being equal,
will size itself to fit its contents with no code at all. Every time you reconfigure the label in a way that affects its contents (setting its text, changing its font, setting its attributed text, and so forth), the label automatically invalidates and recalculates its intrinsic con‐ tent size.
In the case of a short single-line label, you might give the label no width or height constraints; you’ll constrain its position, but you’ll let the label’s intrinsicContentSize provide both the label’s width and its height. For a multiline label, it is more likely that you’ll want to dictate the label’s width, while letting the label’s height change automatically to accommodate its contents. There are two ways to do this: Set the label’s width constraint This is appropriate particularly when the label’s width is to remain fixed ever after. Set the label’s preferredMaxLayoutWidth This property is a hint to help the label’s calculation of its intrinsicContentSize. It is the width at which the label, as its contents increase, will stop growing horizontally to accommodate those contents, and start growing vertically instead. If a label’s width is to be permitted to vary because of constraints, you can tell it recal‐ culate its height to fit its contents by setting its preferredMaxLayoutWidth to its actual width. For example, consider a label whose left and right edges are both pinned to the superview. And imagine that the superview’s width can change, thus changing the width of the label. (For example, perhaps the superview is the app’s main view, and the app’s interface is permitted to rotate, thus changing the main view’s width to match the new
Labels
|
513
orientation of the screen.) Here is the code for a UILabel subclass that will respond to that situation by resizing its own height automatically to fit its contents: @implementation MySelfAdjustingLabel -(void)layoutSubviews { [super layoutSubviews]; self.preferredMaxLayoutWidth = self.bounds.size.width; } @end
Alternatively, you can change a label’s preferredMaxLayoutWidth in the view control‐ ler’s viewDidLayoutSubviews, but then you may need to use delayed performance to wait until the label’s width has finished adjusting itself: - (void)viewDidLayoutSubviews { // wait until *after* constraint-based layout has finished // that way, the label's width is correct when this code executes dispatch_async(dispatch_get_main_queue(), ^{ self.theLabel.preferredMaxLayoutWidth = self.theLabel.bounds.size.width; }); }
Instead of letting a label grow, you can elect to permit its text font size to shrink if this would allow more of the text to fit. How the text is repositioned when the font size shrinks is determined by the label’s baselineAdjustment property. The conditions un‐ der which this feature operates are: • The label’s adjustsFontSizeToFitWidth property must be YES. • The label’s minimumScaleFactor must be less than 1.0. • The label’s size must be limited. • Either this must be a single-line label (numberOfLines is 1) or the line break mode (of the label or the attributed string) must not have Wrapping in its name. (This is new behavior in iOS 7; in iOS 6 and before, both those conditions had to be met.)
Customized Label Drawing Methods that you can override in a subclass to modify a label’s drawing are drawTextInRect: and textRectForBounds:limitedToNumberOfLines:. For example, this is the code from a UILabel subclass that outlines the label with a black rectangle and puts a five-point margin around the label’s contents:
514
|
Chapter 10: Text
- (void)drawTextInRect:(CGRect)rect { CGContextRef context = UIGraphicsGetCurrentContext(); CGContextStrokeRect(context, CGRectInset(self.bounds, 1.0, 1.0)); [super drawTextInRect:CGRectInset(rect, 5.0, 5.0)]; }
A CATextLayer (Chapter 3) is like a lightweight, layer-level version of a UILabel. If the width of the layer is insufficient to display the entire string, we can get truncation behavior with the truncationMode prop‐ erty. If the wrapped property is set to YES, the string will wrap. We can also set the alignment with the alignmentMode property. And its string property can be an NSAttributedString.
Text Fields A text field (UITextField) portrays just a single line of text; any line break characters in its text are treated as spaces. It has many of the same properties as a label. You can can provide it with a plain NSString, setting its text, font, textColor, and textAlignment, or provide it with an attributed string, setting its attributedText. New in iOS 7, you can learn a text field’s overall text attributes as an attributes dictionary through its defaultTextAttributes property. (Under the hood, the text is always attributed text, so the displayed text can end up as a combination of, say, the attributedText and the textColor.) Under autolayout, a text field’s intrinsicContentSize will attempt to set its width to fit its contents; if its width is fixed, you can set its adjustsFontSizeToFitWidth and minimumFontSize properties to allow the text size to shrink somewhat. Text that is too long for the text field is displayed with an ellipsis at the end. A text field has no lineBreakMode, but you can change the position of the ellipsis by assigning the text field an attributed string with different truncation behavior, such as NSLineBreakByTruncatingHead. When long text is being edited, the ellipsis (if any) is removed, and the text shifts horizontally to show the insertion point. Regardless of whether you originally supplied a plain string or an attributed string, if the text field’s allowsEditingTextAttributes property is YES, the user, when editing in the text field, can summon a menu toggling the selected text’s bold, italics, or underline features. (Oddly, there’s no way to set this property in a nib.) A text field has a placeholder property, which is the text that appears faded within the text field when it has no text (its text or attributedText has been set to nil, or the user has removed all the text); the idea is that you can use this to suggest to the user what the text field is for. It has a styled text alternative, attributedPlaceholder; the runtime will apply an overall light gray color to your attributed string. Text Fields
|
515
If a text field’s clearsOnBeginEditing property is YES, it automatically deletes its ex‐ isting text (and displays the placeholder) when editing begins within it. If a text field’s clearsOnInsertion property is YES, then when editing begins within it, the text re‐ mains, but is invisibly selected, and will be replaced by the user’s typing. A text field’s border drawing is determined by its borderStyle property. Your options are: UITextBorderStyleNone
No border. UITextBorderStyleLine
A plain black rectangle. UITextBorderStyleBezel
A gray rectangle, where the top and left sides have a very slight, thin shadow. UITextBorderStyleRoundedRect
In iOS 7, a larger rectangle with slightly rounded corners and a flat, faded gray color. (In iOS 6 and before, the corners are more rounded, and the top and left sides have a strong shadow, so that the text appears markedly recessed behind the border.) You can supply a background image (background); if you combine this with UITextBorderStyleNone, or if the image has no transparency, you thus get to supply your own border — unless the borderStyle is UITextBorderStyleRoundedRect, in which case the background is ignored. The image is automatically resized as needed (and you will probably supply a resizable image). A second image (disabledBackground) can be dis‐ played when the text field’s enabled property, inherited from UIControl, is NO. The user can’t interact with a disabled text field, but without a disabledBackground image, the user may lack any visual clue to this fact. You can’t set the disabledBackground unless you have also set the background. A text field may contain one or two ancillary overlay views, its leftView and rightView, and possibly a Clear button (a gray circle with a white X). The automatic visibility of each of these is determined by the leftViewMode, rightViewMode, and clearViewMode, respectively. The view mode values are: UITextFieldViewModeNever
The view never appears. UITextFieldViewModeWhileEditing
A Clear button appears if there is text in the field and the user is editing. A left or right view appears if there is no text in the field and the user is editing.
516
|
Chapter 10: Text
UITextFieldViewModeUnlessEditing
A Clear button appears if there is text in the field and the user is not editing. A left or right view appears if the user is not editing, or if the user is editing but there is no text in the field. UITextFieldViewModeAlways
A Clear button appears if there is text in the field. A left or right view always appears. Depending on what sort of view you use, your leftView and rightView may have to be sized manually so as not to overwhelm the text view contents. If a right view and a Clear button appear at the same time, the right view may cover the Clear button unless you reposition it. The positions and sizes of any of the components of the text field can be set in relation to the text field’s bounds by overriding the appropriate method in a subclass: • clearButtonRectForBounds: • leftViewRectForBounds: • rightViewRectForBounds: • borderRectForBounds: • textRectForBounds: • placeholderRectForBounds: • editingRectForBounds: You should make no assumptions about when or how frequently these methods will be called; the same method might be called several times in quick succession. Also, these methods should all be called with a parameter that is the bounds of the text field, but some are some‐ times called with a 100×100 bounds; this feels like a bug.
You can also override in a subclass the methods drawTextInRect: and drawPlaceholderInRect:. You should either draw the specified text or call super to draw it; if you do neither, the text won’t appear. Both these methods are called with a parameter whose size is the dimensions of the text field’s text area, but whose origin is {0,0}. In effect what you’ve got is a graphics context for just the text area; any drawing you do outside the given rectangle will be clipped.
Summoning and Dismissing the Keyboard Making the onscreen simulated keyboard appear when the user taps in a text field is no work at all — it’s automatic, as you’ve probably observed already. Making the keyboard Text Fields
|
517
vanish again, on the other hand, can be a bit tricky. (Another problem is that the key‐ board can cover the text field that the user just tapped in; I’ll talk about that in a moment.) The presence or absence of the keyboard, and a text field’s editing state, are intimately tied to one another, and to the text field’s status as the first responder: • When a text field is first responder, it is being edited and the keyboard is present. • When a text field is no longer first responder, it is no longer being edited, and if no other text field (or text view) becomes first responder, the keyboard is not present. The keyboard is not dismissed if one text field takes over first responder status from another. Thus, you can programmatically control the presence or absence of the keyboard, to‐ gether with a text field’s editing state, by way of the text field’s first responder status: Becoming first responder To make the insertion point appear within a text field and to cause the keyboard to appear, you send becomeFirstResponder to that text field. You won’t often have to do that; more often, the user will tap in a text field and it will become first responder automatically. Still, sometimes it’s useful to make a text field the first responder programmatically; an example appeared in Chapter 8 (“Inserting Table Items” on page 448). Resigning first responder To make a text field stop being edited and to cause the keyboard to disappear, you send resignFirstResponder to that text field. (Actually, resignFirstResponder returns a BOOL, because a responder might return NO to indicate that for some reason it refuses to obey this command.) Alternatively, send the UIView endEditing: method to the first responder or any superview (including the window) to ask or compel the first responder to resign first responder status. In a view presented in the UIModalPresentationFormSheet style on the iPad (Chapter 6), the keyboard, by default, does not disappear when a text field resigns first responder status. This is presumably because a form sheet is intended primarily for text input, so the keyboard is felt as accompanying the form as a whole, not individual text fields. Optionally, you can prevent this exceptional behavior: in your UIViewController subclass, override disablesAutomaticKeyboardDismissal to return NO. There is no simple way to learn what view is first responder! This is very odd, because a window surely knows what its first responder is — but it won’t tell you. There’s a method isFirstResponder, but you’d have to send it to every view in a window until you find the first responder. One workaround is to store a reference to the first responder 518
|
Chapter 10: Text
yourself, typically in your implementation of the text field delegate’s textFieldDidBeginEditing:. Do not name such a reference firstResponder! This name is appa‐ rently already in use by Cocoa, and a name collision can cause your app to misbehave. (Can you guess how I know that?)
Once the user has tapped in a text field and the keyboard has automatically appeared, how is the user supposed to get rid of it? On the iPad, the keyboard typically contains a special button that dismisses the keyboard. But on the iPhone, this is an oddly tricky issue. You would think that the “return” button in the keyboard would dismiss the keyboard; but, of itself, it doesn’t. One solution is to be the text field’s delegate and to implement a text field delegate method, textFieldShouldReturn:. When the user taps the Return key in the keyboard, we hear about it through this method, and we tell the text field to resign its first responder status, which dismisses the keyboard: - (BOOL)textFieldShouldReturn: (UITextField*) tf { [tf resignFirstResponder]; return YES; }
I’ll provide a more automatic solution later in this chapter.
Keyboard Covers Text Field The keyboard has a position “docked” at the bottom of the screen. This may cover the text field in which the user wants to type, even if it is first responder. On the iPad, this may not be an issue, because the user can “undock” the keyboard (possibly also splitting and shrinking it) and slide it up and down the screen freely. On the iPhone, you’ll typically want to do something to reveal the text field. To help with this, you can register for keyboard-related notifications: • UIKeyboardWillShowNotification • UIKeyboardDidShowNotification • UIKeyboardWillHideNotification • UIKeyboardDidHideNotification Those notifications all have to do with the docked position of the keyboard. On the iPhone, keyboard docking and keyboard visibility are equivalent: the keyboard is visible if and only if it is docked. On the iPad, the keyboard is said to “show” if it is being docked, whether that’s because it is appearing from offscreen or because the user is docking it; Text Fields
|
519
and it is said to “hide” if it is undocked, whether that’s because it is moving offscreen or because the user is undocking it. Two additional notifications are sent both when the keyboard enters and leaves the screen and (on the iPad) when the user drags it, splits or unsplits it, and docks or undocks it: • UIKeyboardWillChangeFrameNotification • UIKeyboardDidChangeFrameNotification The notification’s userInfo dictionary contains information about the keyboard de‐ scribing what it will do or has done, under these keys: • UIKeyboardFrameBeginUserInfoKey • UIKeyboardFrameEndUserInfoKey • UIKeyboardAnimationDurationUserInfoKey • UIKeyboardAnimationCurveUserInfoKey Thus, to a large extent, you can coordinate your actions with those of the keyboard. In particular, by looking at the UIKeyboardFrameEndUserInfoKey, you know what position the keyboard is moving to; you can compare this with the screen bounds to learn whether the keyboard will now be on or off the screen and, if it will now be on the screen, you can see whether it will cover a text field. Finding a strategy for dealing with the keyboard’s presence depends on the needs of your particular app. I’ll concentrate on the most universal case, where the keyboard moves into and out of docked position and we detect this with UIKeyboardWillShowNotification and UIKeyboardWillHideNotification. What should we do if, when the keyboard appears, it covers the text field being edited?
Sliding the interface One natural-looking approach is to slide the entire interface upward as the keyboard appears. To make this easy, you might start with a view hierarchy like this: the root view contains a transparent view that’s the same size as the root view; everything else is contained in that transparent view. The transparent view’s purpose is to host the rest of the interface; if we slide it upward, the whole interface will slide upward. Here’s an implementation involving constraints. The transparent view, which I’ll called the sliding view, is pinned by constraints at the top and bottom to its superview with a constant of 0, and we have outlets to those constraints. We also have an outlet to the sliding view itself, and we’ve got a property prepared to hold the first responder:
520
|
Chapter 10: Text
@interface ViewController () @property (weak, nonatomic) IBOutlet NSLayoutConstraint* topConstraint; @property (weak, nonatomic) IBOutlet NSLayoutConstraint* bottomConstraint; @property (weak, nonatomic) IBOutlet UIView *slidingView; @property (nonatomic, weak) UIView* fr; @end
In our view controller’s viewDidLoad, we register for the keyboard notifications: [super viewDidLoad]; [[NSNotificationCenter defaultCenter] addObserver:self selector:@selector(keyboardShow:) name:UIKeyboardWillShowNotification object:nil]; [[NSNotificationCenter defaultCenter] addObserver:self selector:@selector(keyboardHide:) name:UIKeyboardWillHideNotification object:nil];
We are the delegate of the various text fields in our interface. When one of them starts editing, we keep a reference to it as first responder: - (void)textFieldDidBeginEditing:(UITextField *)tf { self.fr = tf; // keep track of first responder }
As I suggested in the previous section, we also dismiss the keyboard by resigning first responder when the user taps the Return button in the keyboard: - (BOOL)textFieldShouldReturn: (UITextField*) tf { [tf resignFirstResponder]; self.fr = nil; return YES; }
As the keyboard threatens to appear, we examine where its top will be. If the keyboard will cover the text field that’s about to be edited, we animate the sliding view upward to compensate, by changing the constant value of the constraints that pin its top and bottom, gearing our animation to that of the keyboard. The keyboard’s frame comes to us in window/screen coordinates, so it is necessary to convert it to our sliding view’s coordinates in order to make sense of it: - (void) keyboardShow: (NSNotification*) n { NSDictionary* d = [n userInfo]; CGRect r = [d[UIKeyboardFrameEndUserInfoKey] CGRectValue]; r = [self.slidingView convertRect:r fromView:nil]; CGRect f = self.fr.frame; CGFloat y = CGRectGetMaxY(f) + r.size.height self.slidingView.bounds.size.height + 5; NSNumber* duration = d[UIKeyboardAnimationDurationUserInfoKey]; NSNumber* curve = d[UIKeyboardAnimationCurveUserInfoKey]; if (r.origin.y < CGRectGetMaxY(f)) { [UIView animateWithDuration:duration.floatValue delay:0
Text Fields
|
521
options:curve.integerValue _oldIndicatorInset = self.scrollView.scrollIndicatorInsets; self->_oldOffset = self.scrollView.contentOffset; NSDictionary* d = [n userInfo]; CGRect r = [[d objectForKey:UIKeyboardFrameEndUserInfoKey] CGRectValue]; r = [self.scrollView convertRect:r fromView:nil]; CGRect f = self.fr.frame; CGFloat y = CGRectGetMaxY(f) + r.size.height self.scrollView.bounds.size.height + 5; if (r.origin.y < CGRectGetMaxY(f)) { NSNumber* duration = d[UIKeyboardAnimationDurationUserInfoKey]; NSNumber* curve = d[UIKeyboardAnimationCurveUserInfoKey]; [UIView animateWithDuration:duration.floatValue delay:0 options:curve.integerValue _oldIndicatorInset;
Text Fields
|
523
self.scrollView.contentInset = self->_oldContentInset; } completion:nil]; }
New in iOS 7, UIScrollView’s keyboardDismissMode provides some new ways letting the user dismiss the keyboard. The options are: UIScrollViewKeyboardDismissModeNone
The default. The same as the old behavior; we must use code to dismiss the keyboard. UIScrollViewKeyboardDismissModeInteractive
The user can dismiss the keyboard by dragging it down, a completely new iOS 7 behavior. UIScrollViewKeyboardDismissModeOnDrag
The keyboard dismisses itself if the user scrolls the scroll view.
Configuring the Keyboard A UITextField implements the UITextInputTraits protocol, which defines properties on the UITextField that you can set to determine how the keyboard will look and how typing in the text field will behave. (These properties can also be set in the nib.) For example, you can set the keyboardType to UIKeyboardTypePhonePad to make the key‐ board for this text field consist of digits only. You can set the returnKeyType to deter‐ mine the text of the Return key (if the keyboard is of a type that has one). New in iOS 7, you can give the keyboard a dark or light shade (keyboardAppearance). You can turn off autocapitalization (autocapitalizationType) or autocorrection (autocorrectionType), make the Return key disable itself if the text field has no content (enablesReturnKeyAutomatically), and make the text field a password field (secureTextEntry). You can even supply your own keyboard or other input mechanism by setting the text field’s inputView. You can attach an accessory view to the top of the keyboard by setting the text field’s
inputAccessoryView. In this example, the accessory view has been loaded from a nib and is available through a property, accessoryView. When editing starts, we configure
the keyboard as we store our reference to the text field:
- (void)textFieldDidBeginEditing:(UITextField *)tf { self.fr = tf; // keep track of first responder tf.inputAccessoryView = self.accessoryView; }
We have an NSArray property populated with references to all our text fields (this might be an appropriate use of an outlet collection). The accessory view contains a Next button, whose action method is doNextField:. When the user taps the button, we move editing to the next text field:
524
|
Chapter 10: Text
- (void) doNextButton: (id) sender { NSUInteger ix = [self.textFields indexOfObject:self.fr]; if (ix == NSNotFound) return; // shouldn't happen ix++; if (ix >= [self.textFields count]) ix = 0; UIView* v = self.textFields[ix]; [v becomeFirstResponder]; }
The user can control the localization of the keyboard character set in the Settings app, either through a choice of the system’s base language or by enabling additional “inter‐ national keyboards.” In the latter case, the user can switch among keyboard character sets while the keyboard is showing. But, as far as I can tell, your code can’t make this choice; you cannot, for example, force a certain text field to display the Cyrillic keyboard. You can ask the user to switch keyboards manually, but if you really want a particular keyboard to appear regardless of the user’s settings and behavior, you’ll have to create it yourself and provide it as the inputView.
Text Field Delegate and Control Event Messages As editing begins and proceeds in a text field, a sequence of messages is sent to the text field’s delegate, adopting the UITextFieldDelegate protocol. (Some of these messages are also available as notifications.) Using them, you can customize the text field’s be‐ havior during editing: textFieldShouldBeginEditing:
Return NO to prevent the text field from becoming first responder. textFieldDidBeginEditing: UITextFieldTextDidBeginEditingNotification
The text field has become first responder. textFieldShouldClear:
Return NO to prevent the operation of the Clear button or of automatic clearing on entry (clearsOnBeginEditing). This event is not sent when the text is cleared because clearsOnInsertion is YES, because the user is not clearing the text but rather changing it. textFieldShouldReturn:
The user has tapped the Return button in the keyboard. We have already seen that this can be used as a signal to dismiss the keyboard. textField:shouldChangeCharactersInRange:replacementString:
Sent when the user changes the text in the field by typing or pasting, or by back‐ spacing or cutting (in which case the replacement string will have zero length).
Text Fields
|
525
Return NO to prevent the proposed change; you can substitute text by changing the text field’s text directly (there is no circularity, as this delegate method is not called when you do that). In this example, the user can enter only lowercase characters: -(BOOL)textField:(UITextField *)textField shouldChangeCharactersInRange:(NSRange)range replacementString:(NSString *)string { NSString* lc = [string lowercaseString]; textField.text = [textField.text stringByReplacingCharactersInRange:range withString:lc]; return NO; }
Another use of textField:shouldChangeCharactersInRange:replacementString: is to take advantage of the typingAttributes property to set the attributes
of the text the user is about to enter. In this example, I’ll set the user’s text to be red underlined (in iOS 6, due to a bug, this code didn’t work): NSDictionary* d = textField.typingAttributes; NSMutableDictionary* md = [d mutableCopy]; [md addEntriesFromDictionary: @{NSForegroundColorAttributeName:[UIColor redColor], NSUnderlineStyleAttributeName:@(NSUnderlineStyleSingle)}]; textField.typingAttributes = md;
It is common practice to implement textField:shouldChangeCharactersInRange:replacementString: as a way of learning that the text has been changed, even if you then always return YES. This method is not called when the user changes text styling through the Bold, Italics, or Underline menu items. UITextFieldTextDidChangeNotification corresponds loosely. textFieldShouldEndEditing:
Return NO to prevent the text field from resigning first responder (even if you just sent resignFirstResponder to it). You might do this, for example, because the text is invalid or unacceptable in some way. The user will not know why the text field is refusing to end editing, so the usual thing is to put up an alert (Chapter 13) ex‐ plaining the problem. textFieldDidEndEditing: UITextFieldTextDidEndEditingNotification
The text field has resigned first responder. See Chapter 8 (“Editable Content in Table Items” on page 446) for an example of using textFieldDidEndEditing: to fetch the text field’s current text and store it in the model.
526
| Chapter 10: Text
A text field is also a control (UIControl; see also Chapter 12). This means you can attach a target–action pair to any of the events that it reports in order to receive a message when that event occurs: • The user can touch and drag, triggering Touch Down and the various Touch Drag events. • If the user touches in such a way that the text field enters editing mode (and the keyboard appears), Editing Did Begin and Touch Cancel are triggered; if the user causes the text field to enter editing mode in some other way (such as by tabbing into it), Editing Did Begin is triggered without any Touch events. • As the user edits (including changing attributes), Editing Changed is triggered. • If the user taps while in editing mode, Touch Down (and possibly Touch Down Repeat) and Touch Cancel are triggered. • When editing ends, Editing Did End is triggered; if the user stops editing by tapping Return in the keyboard, Did End on Exit is triggered first. In general, you’re more likely to treat a text field as a text field (through its delegate messages) than as a control (through its control events). However, the Did End on Exit event message has an interesting property: it provides an alternative way to dismiss the keyboard when the user taps a text field keyboard’s Return button. If there is a Did End on Exit target–action pair for this text field, then if the text field’s delegate does not return NO from textFieldShouldReturn:, the keyboard will be dismissed automati‐ cally when the user taps the Return key. (The action handler for Did End on Exit doesn’t actually have to do anything.) This suggests the following trick for getting automatic keyboard dismissal with no code at all. In the nib, edit the First Responder proxy object in the Attributes inspector, adding a new First Responder Action; let’s call it dummy:. Now hook the Did End on Exit event of the text field to the dummy: action of the First Responder proxy object. That’s it! Because the text field’s Did End on Exit event now has a target–action pair, the text field automatically dismisses its keyboard when the user taps Return; there is no penalty for not finding a handler for a message sent up the responder chain, so the app doesn’t crash even though there is no implementation of dummy: anywhere. Alternatively, you can implement the same trick in code: [textField addTarget:nil action:@selector(dummy:) forControlEvents:UIControlEventEditingDidEndOnExit];
A disabled text field emits no delegate messages or control events.
Text Fields
|
527
Text Field Menu When the user double-taps or long-presses in a text field, the menu appears. It contains menu items such as Select, Select All, Paste, Copy, Cut, and Replace; which menu items appear depends on the circumstances. The menu can be customized; the key facts you need to know are these: • You can add potential menu items to the menu through the singleton global shared UIMenuController object. Its menuItems property is an array of custom menu items — that is, menu items that may appear in addition to those that the system puts there. A menu item is a UIMenuItem, which is simply a title (which appears in the menu) plus an action selector. The action will be called, nil-targeted, thus sending it up the responder chain, when the user taps the menu item. • The actions for the standard menu items are nil-targeted, so they percolate up the responder chain, and you can interfere with their behavior by implementing their actions. Many of the selectors are listed in the UIResponderStandardEditActions informal protocol. Commonly used standard actions are: — cut: — copy: — select: — selectAll: — paste: — delete: — _promptForReplace: — _define: — _showTextStyleOptions: — toggleBoldface: — toggleItalics: — toggleUnderline: • You govern the presence or absence of any menu item by implementing the UIResponder method canPerformAction:withSender: in the responder chain. As an example, we’ll devise a text field whose menu includes our own menu item, Ex‐ pand. I’m imagining here, for instance, a text field where the user can select a U.S. state two-letter abbreviation (such as “CA”) and can then summon the menu and tap Expand to replace it with the state’s full name (such as “California”).
528
|
Chapter 10: Text
At some point before the user can tap in an instance of our UITextField subclass, we modify the global menu: UIMenuItem *mi = [[UIMenuItem alloc] initWithTitle:@"Expand" action:@selector(expand:)]; UIMenuController *mc = [UIMenuController sharedMenuController]; mc.menuItems = @[mi];
In a UITextField subclass, we implement canPerformAction:withSender: to govern the contents of the menu. The reason for putting this code in a subclass is to guarantee that this implementation of canPerformAction:withSender: will be called when an instance of this subclass is first responder, but at no other time. Let’s presume that we want our Expand menu item to be present only if the selection consists of a two-letter state abbreviation. UITextField itself provides no way to learn the selected text, but it conforms to the UITextInput protocol, which does: - (BOOL) canPerformAction:(SEL)action withSender: (id) sender { if (action == @selector(expand:)) { NSString* s = [self textInRange:self.selectedTextRange]; return (s.length == 2 && [self.class stateForAbbrev: s]); } return [super canPerformAction:action withSender:sender]; }
When the user chooses the Expand menu item, the expand: message is sent up the responder chain. We catch it in our UITextField subclass and obey it by replacing the selected text with the corresponding state name: - (void) expand: (id) sender { NSString* s = [self textInRange:self.selectedTextRange]; s = [self stateForAbbrev:s]; // left as an exercise for the reader [self replaceRange:self.selectedTextRange withText:s]; }
We can also implement the selector for, and thus modify the behavior of, any of the standard menu items. For example, I’ll implement copy: and modify its behavior. First we call super to get standard copying behavior; then we modify what’s now on the pasteboard: - (void) copy: (id) sender { [super copy: sender]; UIPasteboard* pb = [UIPasteboard generalPasteboard]; NSString* s = pb.string; // ... alter s here .... pb.string = s; }
(Implementing the selectors for toggleBoldface:, toggleItalics:, and toggleUnderline: is probably the best way to get an event when the user changes these attributes.)
Text Fields
|
529
Text Views A text view (UITextView) is a scroll view subclass (UIScrollView); it is not a control. Many of its properties are similar to those of a text field: • A text view has text, font, textColor, and textAlignment properties; it can be user-editable or not, according to its editable property. • A text view has attributedText, allowsEditingTextAttributes, and typingAttributes properties, as well as clearsOnInsertion. • An editable text view governs its keyboard just as a text field does: when it is first responder, it is being edited and shows the keyboard, and it implements the UIText‐ Input protocol and has inputView and inputAccessoryView properties. • A text view’s menu works the same way as a text field’s. A text view provides (official) information about, and control of, its selection: it has a selectedRange property which you can get and set, along with a scrollRangeToVisible: method so that you can scroll in terms of a range of its text. A text view’s delegate messages (UITextViewDelegate protocol) and notifications, too, are similar to those of a text field. The following delegate methods (and notifications) should have a familiar ring: • textViewShouldBeginEditing: • textViewDidBeginEditing: (UITextViewTextDidBeginEditingNotification) • textViewShouldEndEditing: • textViewDidEndEditing: (UITextViewTextDidEndEditingNotification) • textView:shouldChangeTextInRange:replacementText: Some differences are: textViewDidChange: UITextViewTextDidChangeNotification
Sent when the user changes text or attributes. A text field has no corresponding delegate method, though the Editing Changed control event and notification are similar. textViewDidChangeSelection:
In contrast, a text field is officially uninformative about the selection. New in iOS 7, a text view’s delegate can also decide how to respond when the user taps on a text attachment or a link. The text view must have its selectable property (new in iOS 7) set to YES, and its editable property set to NO:
530
|
Chapter 10: Text
textView:shouldInteractWithTextAttachment:inRange:
The default behavior (you return YES) is an action sheet letting the user copy the image to the clipboard or the camera roll. textView:shouldInteractWithURL:inRange:
The default behavior (you return YES) is that the URL is opened in Safari. By returning NO from either of those methods, you can substitute your own response, effectively treating the image or URL as a button. A text view also has a dataDetectorTypes property; this, too, if the text view is selectable but not editable, allows text of certain types, specified as a bitmask (and presumably located using NSDataDetector), to be treated as tappable links; the types are: UIDataDetectorTypePhoneNumber
The default response to a tap is an alert view with an option to call the number; the default response to a long press is an action sheet with options Call, Send Message, Add to Contacts, and Copy. UIDataDetectorTypeLink
The default response to a tap is to go the URL in Mobile Safari; the default response to a long press is an action sheet with options Open, Add to Reading List, and Copy. UIDataDetectorTypeAddress
The default response to a tap is to search for the address in the Maps app; the default response to a long press is an action sheet with options Open in Maps, Add to Contacts, and Copy. UIDataDetectorTypeCalendarEvent
The default response is an action sheet with options Create Event, Show in Calendar, and Copy. New in iOS 7, the delegate’s implementation of textView:shouldInteractWithURL:inRange: catches data detector taps as well, so you can prevent the default behavior and substitute your own. You can distinguish a phone number through the URL’s scheme (it will be @"tel"), but an address or calendar event will be opaque (the scheme is @"x-apple-data-detectors") and returning NO probably makes no sense. The dele‐ gate method doesn’t distinguish a tap from a long press for you.
Text View as Scroll View A text view is a scroll view, so everything you know about scroll views applies (see Chapter 7). It has, by default, no border, because a scroll view has no border. It can be user-scrollable or not. A text view’s contentSize is maintained for you, automatically, as the text changes, so as to contain the text exactly; thus, if the text view is scrollable, the user can see any of Text Views
|
531
its text. You can track changes to the content size by tracking changes to the text (in the delegate’s textViewDidChange:, for example). A common reason for doing so is to im‐ plement a self-sizing text view, that is, a text view that adjusts its height automatically to embrace the amount of text it contains. In this example, we have an outlet to the text view’s internal height constraint: - (void)textViewDidChange:(UITextView *)textView { self.heightConstraint.constant = textView.contentSize.height; }
Text View and Keyboard The fact that a text view is a scroll view comes in handy also when the keyboard partially covers a text view. The text view quite often dominates the screen, or a large portion of the screen, and you can respond to the keyboard partially covering it by adjusting the text view’s contentInset, just as we did earlier in this chapter with a scroll view (“Text field in a scroll view” on page 522). Here’s a fairly straightforward implementation for dealing with what happens when the user taps in the text view to start editing and the keyboard partially covers the text view (self.tv): -(void)viewDidLoad { [[NSNotificationCenter defaultCenter] addObserver:self selector:@selector(keyboardShow:) name:UIKeyboardWillShowNotification object:nil]; [[NSNotificationCenter defaultCenter] addObserver:self selector:@selector(keyboardHide:) name:UIKeyboardWillHideNotification object:nil]; } - (void) keyboardShow: (NSNotification*) n { NSDictionary* d = [n userInfo]; CGRect r = [[d objectForKey:UIKeyboardFrameEndUserInfoKey] CGRectValue]; r = [self.tv.superview convertRect:r fromView:nil]; CGRect f = self.tv.frame; CGRect fs = self.tv.superview.bounds; CGFloat diff = fs.size.height - f.origin.y - f.size.height; CGFloat keyboardTop = r.size.height - diff; UIEdgeInsets insets = self.tv.contentInset; insets.bottom = keyboardTop; self.tv.contentInset = insets; insets = self.tv.scrollIndicatorInsets; insets.bottom = keyboardTop; self.tv.scrollIndicatorInsets = insets; }
However, in iOS 7 there’s a bug: if the keyboard now covers the spot in the text view where the user tapped, the selection remains hidden behind the keyboard — and calling scrollRangeToVisible: doesn’t help. (In previous versions of iOS, the text view scrol‐
532
|
Chapter 10: Text
led automatically to reveal the selection.) And there’s another bug: as the user types, the text view doesn’t automatically scroll up to keep newly entered characters above the top of the keyboard. (In previous versions of iOS, it did.) A possible workaround involves taking advantage of the fact that UITextView imple‐ ments the UITextInput protocol. For example: -(void)textViewDidChange:(UITextView *)textView { // prevent typed characters from going behind keyboard // the keyboard should be doing this for us automatically! CGRect r = [textView caretRectForPosition:textView.selectedTextRange.end]; [textView scrollRectToVisible:r animated:NO]; }
Now let’s talk about what happens when the keyboard is dismissed. First of all, how is the keyboard to be dismissed? On the iPad, the virtual keyboard usually contains a button that dismisses the keyboard. But what about the iPhone? The Return key is meaningful for character entry; you aren’t likely to want to misuse it as a way of dis‐ missing the keyboard. On the iPhone, the interface might well consist of a text view and the keyboard, which is always showing: instead of dismissing the keyboard, the user dismisses the entire interface. For example, in Apple’s Mail app on the iPhone, when the user is composing a message, in what is presumably a presented view controller, the keyboard is present the whole time; the keyboard is dismissed because the user sends or cancels the message and the presented view controller is dismissed. Alternatively, you can provide interface for dismissing the keyboard explicitly. For ex‐ ample, in Apple’s Notes app, a note alternates between being read fullscreen and being edited with the keyboard present; in the latter case, a Done button appears, and the user taps it to dismiss the keyboard. If there’s no good place to put a Done button in the interface, you could attach an accessory view to the keyboard itself. Here’s a possible implementation of a Done button’s action method, with resulting dis‐ missal of the keyboard: - (IBAction)doDone:(id)sender { [self.view endEditing:NO]; } - (void) keyboardHide: (NSNotification*) n { NSDictionary* d = [n userInfo]; NSNumber* curve = d[UIKeyboardAnimationCurveUserInfoKey]; NSNumber* duration = d[UIKeyboardAnimationDurationUserInfoKey]; [UIView animateWithDuration:duration.floatValue delay:0 options:curve.integerValue frag.origin.y + .5*frag.size.height) { tctopleft.y += frag.size.height; ix = [self.tv.layoutManager glyphIndexForPoint:tctopleft inTextContainer:self.tv.textContainer fractionOfDistanceThroughGlyph:nil]; } NSRange charRange = [self.tv.layoutManager characterRangeForGlyphRange:NSMakeRange(ix,0) actualGlyphRange:nil]; ix = charRange.location;
Finally, I’ll use NSLinguisticTagger to get the range of the entire word to which this character belongs:
Text Kit
|
541
NSLinguisticTagger* t = [[NSLinguisticTagger alloc] initWithTagSchemes:@[NSLinguisticTagSchemeTokenType] options:0]; t.string = self.tv.text; NSRange r; NSString* tag = [t tagAtIndex:ix scheme:NSLinguisticTagSchemeTokenType tokenRange:&r sentenceRange:nil]; if ([tag isEqualToString: NSLinguisticTagWord]) NSLog(@"%@", [self.tv.text substringWithRange:r]);
Clearly, the same sort of technique could be used to formulate a custom response to a tap (“what word did the user just tap on?”). By subclassing NSLayoutManager (and by implementing its delegate), many powerful effects can be achieved. As a simple example, I’ll carry on from the preceding code by drawing a rectangular outline around the word we just located. To make this possible, I have an NSLayoutManager subclass, MyLayoutManager, an instance of which is built into the Text Kit stack for this text view. MyLayoutManager has a public NSRange property, wordRange. Having worked out what word I want to outline, I set the layout manager’s wordRange and invalidate its drawing of that word, to force a redraw: MyLayoutManager* lm = (MyLayoutManager*)self.tv.layoutManager; lm.wordRange = r; [lm invalidateDisplayForCharacterRange:r];
In MyLayoutManager, I’ve overridden the method that draws the background behind glyphs. At the moment this method is called, there is already a graphics context. First, I call super. Then, if the range of glyphs to be drawn includes the glyphs for the range of characters in self.wordRange, I ask for the rect of the bounding box of those glyphs, and stroke it to form the rectangle. As I mentioned earlier, the bounding box is in text container coordinates, but now we’re drawing in the real world, so I have to compensate by offsetting the drawn rectangle by the same amount that the text container is supposed to be offset in the real world; fortunately, the text view tells us (origin) what that offset is: -(void)drawBackgroundForGlyphRange:(NSRange)glyphsToShow atPoint:(CGPoint)origin { [super drawBackgroundForGlyphRange:glyphsToShow atPoint:origin]; if (!self.wordRange.length) return; NSRange range = [self glyphRangeForCharacterRange:self.wordRange actualCharacterRange:nil]; range = NSIntersectionRange(glyphsToShow, range); if (!range.length) return; NSTextContainer* tc = [self textContainerForGlyphAtIndex:range.location
542
|
Chapter 10: Text
effectiveRange:nil]; CGRect r = [self boundingRectForGlyphRange:range inTextContainer:tc]; r.origin.x += origin.x; r.origin.y += origin.y; CGContextRef c = UIGraphicsGetCurrentContext(); CGContextSaveGState(c); CGContextSetStrokeColorWithColor(c, [UIColor blackColor].CGColor); CGContextSetLineWidth(c, 1.0); CGContextStrokeRect(c, r); CGContextRestoreGState(c); }
Text Kit Without a Text View UITextView is the only built-in iOS class that has a Text Kit stack to which you are given programmatic access. But that doesn’t mean it’s the only place where you can draw with Text Kit! You can draw with Text Kit anywhere you can draw — that is, in any graphics context (Chapter 2). When you do so, you should always call both drawBackgroundForGlyphRange:atPoint: (the method I overrode in the previous example) and drawGlyphsForGlyphRange:atPoint:, in that order. The point: argument is where you consider the text container’s origin to be within the current graphics context. To illustrate, I’ll change the implementation of the StringDrawer class that I described earlier in this chapter. Previously, StringDrawer’s drawRect: implementation told the attributed string (self.attributedText) to draw itself: - (void)drawRect:(CGRect)rect { CGRect r = CGRectOffset(rect, 0, 2); // shoved down a little from top [self.attributedText drawWithRect:r options:NSStringDrawingTruncatesLastVisibleLine | NSStringDrawingUsesLineFragmentOrigin context:nil]; }
Instead, I’ll construct the Text Kit stack and tell its layout manager to draw the text: - (void)drawRect:(CGRect)rect { NSLayoutManager* lm = [NSLayoutManager new]; NSTextStorage* ts = [[NSTextStorage alloc] initWithAttributedString:self.attributedText]; [ts addLayoutManager:lm]; NSTextContainer* tc = [[NSTextContainer alloc] initWithSize:rect.size]; [lm addTextContainer:tc]; tc.lineBreakMode = NSLineBreakByTruncatingTail; tc.lineFragmentPadding = 0; NSRange r = [lm glyphRangeForTextContainer:tc]; [lm drawBackgroundForGlyphRange:r atPoint:CGPointMake(0,2)]; [lm drawGlyphsForGlyphRange:r atPoint:CGPointMake(0,2)]; }
Text Kit
|
543
Figure 10-14. Two-column text in small caps Building the entire Text Kit stack by hand may seem like overkill for that simple example, but imagine what else I could do now that I have access to the entire Text Kit stack! I can use properties, subclassing and delegation, and alternative stack architectures to achieve customizations and effects that, before iOS 7, were difficult or impossible to achieve without dipping down to the level of Core Text. For example, the two-column display of U.S. state names on the iPad shown in Figure 10-14 was a Core Text example in previous editions of this book, requiring 50 or 60 lines of elaborate C code, complicated by the necessity of flipping the context to prevent the text from being drawn upside-down. But in iOS 7 it can be achieved easily through Objective-C and Text Kit — effectively just by reusing code from earlier ex‐ amples in this chapter. Furthermore, the example from previous editions went on to describe how to make the display of state names interactive, with the name of the tapped state briefly outlined with a rectangle (Figure 10-15). With Core Text, this was almost insanely difficult, not least because we had to keep track of all the line fragment rectangles ourselves. But it’s easy with Text Kit, because the layout manager knows all the answers. We have a UIView subclass, StyledText. In its layoutSubviews, it creates the Text Kit stack — a layout manager with two text containers, to achieve the two-column layout — and stores the whole stack, along with the rects at which the two text containers are to be drawn, in properties: 544
|
Chapter 10: Text
Figure 10-15. The user has tapped on California -(void)layoutSubviews { [super layoutSubviews]; CGRect r1 = self.bounds; r1.origin.y += 2; // a little top space r1.size.width /= 2.0; // column 1 CGRect r2 = r1; r2.origin.x += r2.size.width; // column 2 NSLayoutManager* lm = [MyLayoutManager new]; NSTextStorage* ts = [[NSTextStorage alloc] initWithAttributedString:self.text]; [ts addLayoutManager:lm]; NSTextContainer* tc = [[NSTextContainer alloc] initWithSize:r1.size]; [lm addTextContainer:tc]; NSTextContainer* tc2 = [[NSTextContainer alloc] initWithSize:r2.size]; [lm addTextContainer:tc2]; self.lm = lm; self.ts = ts; self.tc = tc; self.tc2 = tc2; self.r1 = r1; self.r2 = r2; }
Our drawRect: is just like the previous example, except that we have two text containers to draw: - (void) drawRect:(CGRect)rect { NSRange range1 = [self.lm glyphRangeForTextContainer:self.tc]; [self.lm drawBackgroundForGlyphRange:range1 atPoint:self.r1.origin]; [self.lm drawGlyphsForGlyphRange:range1 atPoint:self.r1.origin]; NSRange range2 = [self.lm glyphRangeForTextContainer:self.tc2]; [self.lm drawBackgroundForGlyphRange:range2 atPoint:self.r2.origin]; [self.lm drawGlyphsForGlyphRange:range2 atPoint:self.r2.origin]; }
So much for drawing the text! Now, when the user taps on our view, a tap gesture recognizer’s action handler is called. We are using the same layout manager subclass developed earlier in this chapter; it draws a rectangle around the glyphs corresponding to the characters of its wordRange property. Thus, all we have to do in order to make the flashing rectangle around the tapped word is work out what that range is, set the layout
Text Kit
|
545
manager’s wordRange and redraw ourselves, and then set the layout manager’s wordRange back to a zero range and redraw ourselves again to remove the rectangle. We start by working out which column the user tapped in; this tells us which text con‐ tainer it is, and what the tapped point is in text container coordinates: CGPoint p = [g locationInView:self]; // g is the tap gesture recognizer NSTextContainer* tc = self.tc; if (!CGRectContainsPoint(self.r1, p)) { tc = self.tc2; p.x -= self.r1.size.width; }
Now we can ask the layout manager what glyph the user tapped on, and hence the whole range of glyphs within the line fragment the user tapped in. If the user tapped to the left of the first glyph or to the right of the last glyph, no word was tapped, and we return: CGFloat f; NSUInteger ix = [self.lm glyphIndexForPoint:p inTextContainer:tc fractionOfDistanceThroughGlyph:&f]; NSRange glyphRange; [self.lm lineFragmentRectForGlyphAtIndex:ix effectiveRange:&glyphRange]; if (ix == glyphRange.location && f == 0.0) return; if (ix == glyphRange.location + glyphRange.length - 1 && f == 1.0) return;
If the last glyph of the line fragment is a whitespace glyph, we don’t want to include it in our rectangle, so we subtract it from the end of our range. Now we’re ready to convert to a character range, and thus we can learn the name of the state that the user tapped on: while (NSGlyphPropertyControlCharacter & [self.lm propertyForGlyphAtIndex: glyphRange.location + glyphRange.length - 1]) glyphRange.length -= 1; NSRange characterRange = [self.lm characterRangeForGlyphRange:glyphRange actualGlyphRange:nil]; NSString* s = [self.text.string substringWithRange:characterRange]; NSLog(@"you tapped %@", s);
Finally, we flash the rectangle around the state name by setting and resetting the wordRange property of the subclassed layout manager: MyLayoutManager* lm = (MyLayoutManager*)self.lm; lm.wordRange = characterRange; [self setNeedsDisplay]; dispatch_time_t popTime = dispatch_time(DISPATCH_TIME_NOW, (int64_t)(0.3 * NSEC_PER_SEC));
546
|
Chapter 10: Text
dispatch_after(popTime, dispatch_get_main_queue(), ^{ lm.wordRange = NSMakeRange(0, 0); [self setNeedsDisplay]; });
Text Kit
|
547
CHAPTER 11
Web Views
A web view (UIWebView) is a UIView subclass that acts as a versatile renderer of text in various formats, including: • HTML • PDF • RTF, including .rtfd (which must be supplied in a zipped format, .rtfd.zip) • Microsoft Word (.doc), Excel (.xls), and PowerPoint (.ppt) • Pages, Numbers, and Keynote; before iWork 2009, these must be zipped (e.g., .key.zip), but starting with iWork 2009 they must not be zipped. In addition to displaying rendered text, a web view is a web browser. If you ask a web view to display HTML that refers to a resource available on disk or over the Internet, such as an image to be shown as the source of an tag, the web view will attempt to fetch it and display it. Similarly, if the user taps, within the web view, on a link that leads to content on disk or over the Internet that the web view can render, the web view by default will attempt to fetch that content and display it. Indeed, a web view is, in effect, a front end for WebKit, the same rendering engine used by Mobile Safari (and by Safari on OS X). A web view can display non-HTML file formats such as PDF, RTF, and so on, precisely because WebKit can display them. As the user taps links and displays web pages, the web view keeps a Back list and a Forward list, just like a web browser. Two properties, canGoBack and canGoForward, and two methods, goBack and goForward, let you interact with this list. Your interface could thus contain Back and Forward buttons, like a miniature web browser. A web view is scrollable, but UIWebView is not a UIScrollView subclass (Chapter 7); it has a scroll view, rather than being a scroll view. You can access a web view’s scroll view as its scrollView property. You can use the scroll view to learn and set how far the 549
content is scrolled and zoomed, and you can install a gesture recognizer on it, to detect gestures not intended for the web view itself. A web view is zoomable if its scalesToFit property is YES; in that case, it initially scales its content to fit, and the user can zoom the content (this includes use of the gesture, familiar from Mobile Safari, whereby double-tapping part of a web page zooms to that region of the page). Like a text view (Chapter 10), its dataDetectorTypes property lets you set certain types of data to be automatically converted to tappable links. It is possible to design an entire app that is effectively nothing but a UIWebView — especially if you have control of the server with which the user is interacting. Indeed, before the advent of iOS, an iPhone app was a web application. There are still iPhone apps that work this way, but such an approach to app design is outside the scope of this book. A web view’s most important task is to render HTML content; like any browser, a web view understands HTML, CSS, and JavaScript. In order to construct content for a web view, you must know HTML, CSS, and JavaScript. Discussion of those languages is beyond the scope of this book; each would require a book (at least) of its own. The thing to bear in mind is that you can use a web view to display content that isn’t fetched from the Internet or that isn’t obviously (to the user) a web page. WebKit is a powerful layout (and animation) engine; HTML and CSS (and JavaScript) are how you tell it what to do. In my TidBITS News app, a UIWebView is the obvious way to present each individual article, because an article arrives through the RSS feed as HTML; but in other apps, such as my Latin flashcard app or my Zotz! game, I present the Help documentation in a UIWebView just because it’s so convenient for laying out styled text with pictures.
Web View Content To obtain content for a web view initially, you’re going to need one of three things: An NSURLRequest Construct an NSURLRequest and call loadRequest:. An NSURLRequest might involve a file URL referring to a file on disk (within your app’s bundle, for instance); the web view will deduce the file’s type from its extension. But it might also involve the URL of a resource to be fetched across the Internet, in which case you can configure various additional aspects of the request (for example, you can form a POST request). This is the only form of loading that works with goBack, because in the other two forms, there is no URL to go back to. An HTML string Construct an NSString consisting of valid HTML and call loadHTMLString:baseURL:. The baseURL: will be used to fetch any resources referred to by a partial (relative) URL in the string. For example, you could cause partial URLs to refer to resources inside your app’s bundle. 550
| Chapter 11: Web Views
Data and a MIME type Obtain an NSData object and call loadData:MIMEType:textEncodingName:baseURL:. Obviously, this requires that you know the appropriate MIME type, and that you obtain the content as NSData (or convert it to NSData). Typically, this will be because the content was itself obtained by fetching it from the Internet (more about that in Chapter 24). There is often more than one way to load a given piece of content. For instance, one of Apple’s own examples suggests that you display a PDF file in your app’s bundle by loading it as data, along these lines: NSString *thePath = [[NSBundle mainBundle] pathForResource:@"MyPDF" ofType:@"pdf"]; NSData *pdfData = [NSData dataWithContentsOfFile:thePath]; [self.wv loadData:pdfData MIMEType:@"application/pdf" textEncodingName:@"utf-8" baseURL:nil];
But the same thing can be done with a file URL and loadRequest:, like this: NSURL* url = [[NSBundle mainBundle] URLForResource:@"MyPDF" withExtension:@"pdf"]; NSURLRequest* req = [[NSURLRequest alloc] initWithURL:url]; [self.wv loadRequest:req];
Similarly, in one of my apps, where the Help screen is a web view (Figure 11-1), the content is an HTML file along with some referenced image files. I used to load it like this: NSString* path = [[NSBundle mainBundle] pathForResource:@"help" ofType:@"html"]; NSURL* url = [NSURL fileURLWithPath:path]; NSError* err = nil; NSString* s = [NSString stringWithContentsOfURL:url encoding:NSUTF8StringEncoding error:&err]; // error-checking omitted [self.wv loadHTMLString:s baseURL:url];
Observe that I obtain both the string contents of the HTML file and the URL reference to the same file, the latter to act as a base URL so that the relative references to the images will work properly. At the time I wrote that code, the NSBundle method URLForResource:withExtension: didn’t yet exist. Now it does, and I load the web view simply by calling loadRequest: with the file URL: NSString* path = [[NSBundle mainBundle] pathForResource:@"help" ofType:@"html"]; NSURL* url = [NSURL fileURLWithPath:path]; NSURLRequest* req = [[NSURLRequest alloc] initWithURL:url]; [self.wv loadRequest: req];
Web View Content
|
551
Figure 11-1. A Help screen that’s a web view You can use loadHTMLString:baseURL: to form your own web view content dynami‐ cally as an NSString. For example, in the TidBITS News app, the content of an article is displayed in a web view that is loaded using loadHTMLString:baseURL:. The body of the article comes from an RSS feed, but it is wrapped in programmatically supplied material. Thus, in Figure 11-2, the right-aligned author byline and publication date, along with the overall formatting of the text (including the font size), are imposed as the web view appears. There are many possible strategies for doing this. In the case of the TidBITS News app, I start with a template loaded from disk:
no title
The template defines the structure of an HTML document — the opening and closing tags, the head area (including some CSS styling), and a body consisting of s laying out the parts of the page. But it also includes some pseudotags that are not HTML — , , and so on. When the web view is to be loaded, the template will be read from disk and real values will be substituted for those pseudotags:
Web View Content
|
553
NSString* template = [NSString stringWithContentsOfFile: [[NSBundle mainBundle] pathForResource:@"template" ofType:@"txt"] encoding: NSUTF8StringEncoding error:nil]; NSString* s = template; s = [s stringByReplacingOccurrencesOfString:@"" withString:maxImageWidth]; s = [s stringByReplacingOccurrencesOfString:@"" withString:fontsize.stringValue]; s = [s stringByReplacingOccurrencesOfString:@"" withString:margin]; s = [s stringByReplacingOccurrencesOfString:@"" withString:anitem.authorOfItem]; s = [s stringByReplacingOccurrencesOfString:@"" withString:date]; s = [s stringByReplacingOccurrencesOfString:@"" withString:anitem.content];
Some of these arguments, such as anitem.authorOfItem and anitem.content, slot values more or less directly from the app’s model into the web view. Others are derived from the current circumstances. For example, the local variable margin has been set depending on whether the app is running on the iPhone or on the iPad; fontsize comes from the user defaults, because the user is allowed to determine how large the text should be. The result is an HTML string ready for loadHTMLString:baseURL:.
Loading Web View Content Web view content is loaded asynchronously (gradually, in a thread of its own), and it might not be loaded at all (because the user might not be connected to the Internet, the server might not respond properly, and so on). If you’re loading a resource directly from disk, loading is quick and nothing is going to go wrong; nevertheless, rendering the content can take time, and even a resource loaded from disk, or content formed directly as an HTML string, might refer to material out on the Internet that takes time to fetch. Your app’s interface is not blocked or frozen while the content is loading. On the contrary, it remains accessible and operative; that’s what “asynchronous” means. The web view, in fetching a web page and its linked components, is doing something quite complex, involving both threading and network interaction — I’ll have a lot more to say about this in Chapter 24 and Chapter 25 — but it shields you from this complexity. Your own interaction with the web view stays on the main thread and is straightforward. You ask the web view to load some content; then you sit back and let it worry about the details. Indeed, there’s very little you can do once you’ve asked a web view to load content. Your main concerns will probably be to know when loading really starts, when it has finished, and whether it succeeded. To help you with this, a UIWebView’s delegate (adopting the UIWebViewDelegate protocol) gets three messages:
554
| Chapter 11: Web Views
• webViewDidStartLoad: • webViewDidFinishLoad: • webView:didFailLoadWithError: In this example from the TidBITS News app, I mask the delay while the content loads by displaying in the center of the interface an activity indicator (a UIActivityIndicator‐ View, Chapter 12), referred to by a property, activity: - (void)webViewDidStartLoad:(UIWebView *)wv { [self.view addSubview:self.activity]; self.activity.center = CGPointMake(CGRectGetMidX(self.view.bounds), CGRectGetMidY(self.view.bounds)); [self.activity startAnimating]; [[UIApplication sharedApplication] beginIgnoringInteractionEvents]; } - (void)webViewDidFinishLoad:(UIWebView *)webView { [self.activity stopAnimating]; [self.activity removeFromSuperview]; [[UIApplication sharedApplication] endIgnoringInteractionEvents]; } - (void)webView:(UIWebView *)webView didFailLoadWithError:(NSError *)error { [self.activity stopAnimating]; [self.activity removeFromSuperview]; [[UIApplication sharedApplication] endIgnoringInteractionEvents]; }
Exceptions triggered by UIWebViewDelegate code are caught by Web‐ Kit. This means that you can make a serious programming error without the exception percolating up to crash your app; you’ll get a message in the console (“WebKit discarded an uncaught exception”), but you might not notice that. The solution is an exception break‐ point. (Thanks to reader Jonathan Lundell for bringing this phenom‐ enon to my attention.)
A web view’s loading property tells you whether it is in the process of loading a request. If, at the time a web view is to be destroyed, its loading is YES, it is up to you to cancel the request by sending it the stopLoading message first; actually, it does no harm to send the web view stopLoading in any case. In addition, UIWebView is one of those weird classes whose memory management behavior is odd: Apple’s documentation warns that if you assign a UIWebView a delegate, you must nilify its delegate property before releasing the web view. Thus, in a controller class whose view contains a web view, I do an extra little dance in dealloc:
Web View Content
|
555
- (void) dealloc { [self.wv stopLoading]; self.wv.delegate = nil; }
A related problem is that a web view will sometimes leak memory. I’ve never understood what causes this, but the workaround appears to be to load the empty string into the web view. The TidBITS News app does this in the view controller whose view contains the web view: - (void) viewWillDisappear:(BOOL)animated { if (self.isMovingFromParentViewController) { [self.wv loadHTMLString: @"" baseURL: nil]; } }
The suppressesIncrementalRendering property changes nothing about the requestloading process, but it does change what the user sees. The default is NO: the web view assembles its display of a resource incrementally, as it arrives. If this property is YES, the web view does nothing outwardly until the resource has completely arrived and the web view is ready to render the whole thing.
Designing Web View Content Before designing the HTML to be displayed in a web view, you might want to read up on the brand of HTML native to the mobile WebKit engine. There are certain limita‐ tions; for example, mobile WebKit notoriously doesn’t use plug-ins, such as Flash, and it imposes limits on the size of resources (such as images) that it can display. On the plus side, WebKit is in the forefront of the march toward HTML 5 and CSS 3, and has many special capabilities suited for display on a mobile device. A good place to start is Apple’s Safari Web Content Guide. It contains links to all the other relevant documentation, such as the Safari CSS Visual Effects Guide, which de‐ scribes some things you can do with WebKit’s implementation of CSS3 (like animations), and the Safari HTML5 Audio and Video Guide, which describes WebKit’s audio and video player support. If nothing else, you’ll definitely want to be aware of one important aspect of web page content — the viewport. You’ll notice that the TidBITS News HTML template I showed a moment ago contains this line within its area:
Without that line, the HTML string is laid out incorrectly when it is rendered. This is noticeable especially with the iPad version of TidBITS News, where the web view can be rotated when the device is rotated, causing its width to change: in one orientation or the other, the text will be too wide for the web view, and the user has to scroll horizontally to read it. The Safari Web Content Guide explains why: if no viewport is specified, the 556
|
Chapter 11: Web Views
Figure 11-3. The Web Inspector inspects an app running in the Simulator viewport can change when the app rotates. Setting the initial-scale causes the view‐ port size to adopt correct values in both orientations. Another important section of the Safari Web Content Guide describes how you can use a media attribute in the tag that loads your CSS to load different CSS depending on what kind of device your app is running on. For example, you might have one CSS file that lays out your web view’s content on an iPhone, and another that lays it out on an iPad. Inspecting, debugging, and experimenting with UIWebView content is greatly eased by the Web Inspector, built into Safari 6.1 and later. It can see a web view in your app running in the Simulator, and lets you analyze every aspect of how it works. For example, in Figure 11-3, I’m examining an image to see how it is sized and scaled. Moreover, the Web Inspector lets you change your web view’s content in real time, with many helpful features such as CSS autocompletion; this can be a better way to discover WebKit CSS features than the documentation, which isn’t always kept up to date. For example, your web view can display Dynamic Type fonts, as discussed in Chapter 10, by setting the font CSS property to -apple-system-body and so forth; but, as of this writing, the only way to discover that is apparently through the Web Inspector’s auto‐ completion.
Web View Content
|
557
Paginated Web Views New in iOS 7, a web view can break its content into pages, allowing the user to browse that content in chunks by scrolling horizontally or vertically. This may seem an unac‐ customed way of viewing web pages, but as I mentioned earlier, a web view is good for content that is not obviously a web page. Configuration can be as simple as setting the web view’s paginationMode property: self.wv.paginationMode = UIWebPaginationModeLeftToRight;
The result of that code is that the web view’s content is rendered into columns; instead of scrolling down in one long single column to read the content, the user scrolls left or right to see one screenful at a time. Scrolling does not automatically snap to pages, but you can enable that through the web view’s scrollView: self.wv.paginationMode = UIWebPaginationModeLeftToRight; self.wv.scrollView.pagingEnabled = YES;
You can set the page size (pageLength, the same as the viewport size by default) and the gap between pages (gapBetweenPages, 0 by default).
Web View State Restoration If you provided an HTML string to your web view, then restoring its state when the app is relaunched is up to you; you can use the built-in state saving and restoration to help you, but you’ll have to do all the work yourself. The web view has a scrollView which has a contentOffset, so it’s easy to save the scroll position (as an NSValue wrapping a CGPoint) in encodeRestorableStateWithCoder:, and restore it in decodeRestorableStateWithCoder:. What the TidBITS News app does is to restore the scroll position initially into an instance variable: -(void)decodeRestorableStateWithCoder:(NSCoder *)coder { // scroll position is a CGPoint wrapped in an NSValue self.lastOffset = [coder decodeObjectForKey:@"lastOffset"]; // ... other stuff ... [super decodeRestorableStateWithCoder:coder]; }
Then we reload the web view content (manually); when the web view has loaded, we set its scroll position: - (void)webViewDidFinishLoad:(UIWebView *)webView { if (self.lastOffset) webView.scrollView.contentOffset = self.lastOffset.CGPointValue; // ... }
558
|
Chapter 11: Web Views
If, however, the web view had a URL request (not an HTML string) when the user left the app, then the state restoration mechanism will restore that request, in the web view’s request property, along with its Back and Forward lists. To restore the web view’s actual content, send it the reload message. The web view will then restore its contents and its scroll position. A good place to do this is applicationFinishedRestoringState: -(void)applicationFinishedRestoringState { UIWebView* wv = (id)self.view; if (wv.request) [wv reload]; }
If we’d like to load a default page in viewDidAppear: when state restoration has not taken place, we can use our web view’s request property as a flag: UIWebView* wv = (id)self.view; if (wv.request) { // state has been restored already return; } NSURL* url = // default URL [wv loadRequest:[NSURLRequest requestWithURL:url]];
Communicating with a Web View Having loaded a web view with content, you don’t so much configure or command the web view as communicate with it. There are two modes of communication with a web view and its content: JavaScript execution You can speak JavaScript to a web view’s content by sending it the stringByEvaluatingJavaScriptFromString: message. Thus you can enquire as to the na‐ ture and details of that content, and you can alter the content dynamically. Load requests When a web view is asked to load content, possibly because the user has tapped a link within it, its delegate is sent the message webView:shouldStartLoadWithRequest:navigationType:. This is your opportunity to interfere with the web view’s loading behavior; if you return NO, the content won’t load. The second parameter is an NSURLRequest, whose URL property you can easily analyze. The third parameter is a constant describing the type of navigation in‐ volved, whose value will be one of the following: • UIWebViewNavigationTypeLinkClicked • UIWebViewNavigationTypeFormSubmitted • UIWebViewNavigationTypeBackForward • UIWebViewNavigationTypeReload Communicating with a Web View
|
559
• UIWebViewNavigationTypeFormResubmitted • UIWebViewNavigationTypeOther (includes loading the web view with content initially) In the TidBITS News app, I don’t want my web view to function as a web browser; if the user taps a link, I want to open it in Mobile Safari. So I implement webView:shouldStartLoadWithRequest:navigationType: to pass any link-tap requests on to the sys‐ tem, and return NO: - (BOOL)webView:(UIWebView *)webView shouldStartLoadWithRequest:(NSURLRequest *)r navigationType:(UIWebViewNavigationType)nt { if (nt == UIWebViewNavigationTypeLinkClicked) { [[UIApplication sharedApplication] openURL:[r URL]]; return NO; } return YES; }
Note that in the general case I still return YES, because otherwise the web view won’t load my initial HTML content! Another use of webView:shouldStartLoadWithRequest:navigationType: is to re‐ spond to link taps by doing something that has nothing to do with the web view itself. For example, in TidBITS News, the Listen button, which the user taps to hear the podcast recording of an article, used to be an image in the web view itself. When the user taps that image, I want to navigate to a different view controller entirely. To implement this, I wrapped the image in an tag whose onclick script executes this JavaScript code: document.location='play:me'
When the user taps the button, the web view delegate’s webView:shouldStartLoadWithRequest:navigationType: gets an NSURLRequest play:me. That, of course, is a totally bogus URL; it’s just an internal signal, telling me that the user has tapped the Listen image: - (BOOL)webView:(UIWebView *)webView shouldStartLoadWithRequest:(NSURLRequest *)r navigationType:(UIWebViewNavigationType)nt { if ([r.URL.scheme isEqualToString: @"play"]) { [self doPlay:nil]; return NO; } // ... }
JavaScript and the document object model (DOM) are quite powerful. Event listeners even allow JavaScript code to respond directly to touch and gesture events, so that the user can interact with elements of a web page much as if they were touchable views; it 560
|
Chapter 11: Web Views
can also take advantage of Core Location and Core Motion facilities to respond to where the user is on earth and how the device is positioned (Chapter 22). Additional helpful documentation includes Apple’s WebKit DOM Programming Topics and Safari DOM Additions Reference. New in iOS 7, your Objective-C code can load a JavaScript virtual machine and communicate back and forth between JavaScript and Objective-C. See Apple’s JavaScriptCore Framework Reference (cur‐ rently documented only for OS X, not iOS). I don’t think this has anything to do with UIWebView per se, but it’s so cool that I couldn’t resist mentioning it.
Communicating with a Web View
|
561
CHAPTER 12
Controls and Other Views
This chapter discusses all UIView subclasses provided by UIKit that haven’t been dis‐ cussed already (except for the two modal dialog classes, which are described in the next chapter). It’s remarkable how few of them there are; UIKit exhibits a noteworthy econ‐ omy of means in this regard. Additional UIView subclasses, as well as UIViewController subclasses that create in‐ terface, are provided by other frameworks. There will be lots of examples in Part III. For example, the Map Kit framework provides the MKMapView (Chapter 21); and the MessageUI framework provides MFMailComposeViewController, which supplies a user interface for composing and sending a mail message (Chapter 20).
UIActivityIndicatorView An activity indicator (UIActivityIndicatorView) appears as the spokes of a small wheel. You set the spokes spinning with startAnimating, giving the user a sense that some time-consuming process is taking place. You stop the spinning with stopAnimating. If the activity indicator’s hidesWhenStopped is YES (the default), it is visible only while spinning. An activity indicator comes in a style, its activityIndicatorViewStyle; if it is created in code, you’ll set its style with initWithActivityIndicatorStyle:. Your choices are: • UIActivityIndicatorViewStyleWhiteLarge • UIActivityIndicatorViewStyleWhite • UIActivityIndicatorViewStyleGray An activity indicator has a standard size, which depends on its style. Changing its size in code changes the size of the view, but not the size of the spokes. For bigger spokes, you can resort to a scale transform. 563
Figure 12-1. A large activity indicator You can assign an activity indicator a color; this overrides the color assigned through the style. An activity indicator is a UIView, so you can set its backgroundColor; a nice effect is to give an activity indicator a contrasting background color and to round its corners by way of the view’s layer (Figure 12-1). Here’s some code from a UITableViewCell subclass in one of my apps. In this app, it takes some time, after the user taps a cell to select it, for me to construct the next view and navigate to it; to cover the delay, I show a spinning activity indicator in the center of the cell while it’s selected: - (void)setSelected:(BOOL)selected animated:(BOOL)animated { [super setSelected:selected animated:animated]; if (selected) { UIActivityIndicatorView* v = [[UIActivityIndicatorView alloc] initWithActivityIndicatorStyle: UIActivityIndicatorViewStyleWhiteLarge]; v.color = [UIColor yellowColor]; dispatch_async(dispatch_get_main_queue(), ^{ // cell tries to change background color match selection color v.backgroundColor = [UIColor colorWithWhite:0.2 alpha:0.6]; }); v.layer.cornerRadius = 10; CGRect f = v.frame; f = CGRectInset(f, -10, -10); v.frame = f; CGRect cf = self.frame; cf = [self.contentView convertRect:cf fromView:self]; v.center = CGPointMake(CGRectGetMidX(cf), CGRectGetMidY(cf)); v.tag = 1001; [self.contentView addSubview:v]; [v startAnimating]; } else { UIView* v = [self viewWithTag:1001]; if (v) { [v removeFromSuperview]; } } }
If activity involves the network, you might want to set UIApplication’s networkActivityIndicatorVisible to YES. This displays a small spinning activity indicator in the status
564
| Chapter 12: Controls and Other Views
Figure 12-2. A progress view bar. The indicator is not reflecting actual network activity; if it’s visible, it’s spinning. Be sure to set it back to NO when the activity is over. An activity indicator is simple and standard, but you can’t change the way it’s drawn. One obvious alternative would be a UIImageView with an animated image, as described in Chapter 4.
UIProgressView A progress view (UIProgressView) is a “thermometer,” graphically displaying a per‐ centage. It is often used to represent a time-consuming process whose percentage of completion is known (if the percentage of completion is unknown, you’re more likely to use an activity indicator). But it’s good for static percentages too. In one of my apps, I use a progress view to show the current position within the song being played by the built-in music player; in another app, which is a card game, I use a progress view to show how many cards are left in the deck. A progress view comes in a style, its progressViewStyle; if the progress view is created in code, you’ll set its style with initWithProgressViewStyle:. Your choices are: • UIProgressViewStyleDefault • UIProgressViewStyleBar UIProgressViewStyleBar is intended for use in a UIBarButtonItem, as the title view of a navigation item, and so on. In iOS 7, both styles by default draw the thermometer extremely thin — just 2 pixels and 3 pixels, respectively. (Figure 12-2 shows a UIProgressViewStyleDefault progress view.) Changing a progress view’s frame height directly has no visible effect on how the thermometer is drawn. Under autolayout, to make a thicker thermometer, supply a height constraint with a larger value (thus over‐ riding the intrinsic content height).
The fullness of the thermometer is the progress view’s progress property. This is a value between 0 and 1, inclusive; you’ll usually need to do some elementary arithmetic in order to convert from the actual value you’re reflecting to a value within that range. For example, to reflect the number of cards remaining in a deck of 52 cards: prog.progress = [[deck cards] count] / 52.0;
A change in progress value can be animated by calling setProgress:animated:.
UIProgressView
|
565
Figure 12-3. A thicker progress view using a custom progress image In iOS 7, the default color of the filled portion of a progress view is the tintColor (which may be inherited from higher up the view hierarchy). The default color for the unfilled portion is gray for a UIProgressViewStyleDefault progress view and transparent for a UIProgressViewStyleBar progress view. You can customize the colors; set the pro‐ gress view’s progressTintColor and trackTintColor, respectively. This can also be done in the nib. Alternatively, you can customize the image used to draw the filled portion of the progress view, the progress view’s progressImage. If you do that, you can optionally customize also the image used to draw the unfilled portion, the trackImage. This can also be done in the nib. Each image must be stretched to the length of the filled or unfilled area, so you’ll want to use a resizable image. Here’s a simple example from one of my apps (Figure 12-3): self.prog.backgroundColor = [UIColor blackColor]; self.prog.trackTintColor = [UIColor blackColor]; UIGraphicsBeginImageContextWithOptions(CGSizeMake(10,10), YES, 0); CGContextRef con = UIGraphicsGetCurrentContext(); CGContextSetFillColorWithColor(con, [UIColor yellowColor].CGColor); CGContextFillRect(con, CGRectMake(0, 0, 10, 10)); CGRect r = CGRectInset(CGContextGetClipBoundingBox(con),1,1); CGContextSetLineWidth(con, 2); CGContextSetStrokeColorWithColor(con, [UIColor blackColor].CGColor); CGContextStrokeRect(con, r); CGContextStrokeEllipseInRect(con, r); self.prog.progressImage = [UIGraphicsGetImageFromCurrentImageContext() resizableImageWithCapInsets:UIEdgeInsetsMake(0, 4, 0, 4)]; UIGraphicsEndImageContext();
For maximum flexibility, you can design your own UIView subclass that draws some‐ thing similar to a thermometer. Figure 12-4 shows a simple custom thermometer view; it has a value property, and you set this to something between 0 and 1 and call setNeedsDisplay to make the view redraw itself. Here’s its drawRect: code: - (void)drawRect:(CGRect)rect { CGContextRef c = UIGraphicsGetCurrentContext(); [[UIColor whiteColor] set]; CGFloat ins = 2.0; CGRect r = CGRectInset(self.bounds, ins, ins); CGFloat radius = r.size.height / 2.0; CGMutablePathRef path = CGPathCreateMutable();
566
|
Chapter 12: Controls and Other Views
Figure 12-4. A custom progress view CGPathMoveToPoint(path, nil, CGRectGetMaxX(r)-radius, ins); CGPathAddArc(path, nil, radius+ins, radius+ins, radius, -M_PI/2.0, M_PI/2.0, true); CGPathAddArc(path, nil, CGRectGetMaxX(r)-radius, radius+ins, radius, M_PI/2.0, -M_PI/2.0, true); CGPathCloseSubpath(path); CGContextAddPath(c, path); CGContextSetLineWidth(c, 2); CGContextStrokePath(c); CGContextAddPath(c, path); CGContextClip(c); CGContextFillRect(c, CGRectMake( r.origin.x, r.origin.y, r.size.width * self.value, r.size.height)); }
UIPickerView A picker view (UIPickerView) displays selectable choices using a rotating drum meta‐ phor. It has a standard legal range of possible heights, which is undocumented but seems to be between 162 and 180; its width is largely up to you. Each drum, or column, is called a component. Your code configures the UIPickerView’s content through its data source (UIPicker‐ ViewDataSource) and delegate (UIPickerViewDelegate), which are usually the same object. Your data source and delegate must answer questions similar to those posed by a UITableView (Chapter 8): numberOfComponentsInPickerView: (data source)
How many components (drums) does this picker view have?
pickerView:numberOfRowsInComponent: (data source)
How many rows does this component have? The first component is numbered 0.
pickerView:titleForRow:forComponent: pickerView:attributedTitleForRow:forComponent: pickerView:viewForRow:forComponent:reusingView: (delegate)
What should this row of this component display? The first row is numbered 0. You can supply a simple string, an attributed string (Chapter 10), or an entire view such as a UILabel; but you should supply every row of every component the same way. The reusingView parameter, if not nil, is a view that you supplied for a row now
UIPickerView
|
567
Figure 12-5. A picker view no longer visible, giving you a chance to reuse it, much as cells are reused in a table view. Here’s the code for a UIPickerView (Figure 12-5) that displays the names of the 50 U.S. states, stored in an array. We implement pickerView:viewForRow:forComponent:reusingView: just because it’s the most interesting case; as our views, we supply UILabel instances. The state names appear centered because the labels are cen‐ tered within the picker view: - (NSInteger)numberOfComponentsInPickerView:(UIPickerView *)pickerView { return 1; } - (NSInteger)pickerView:(UIPickerView *)pickerView numberOfRowsInComponent:(NSInteger)component { return 50; } - (UIView *)pickerView:(UIPickerView *)pickerView viewForRow:(NSInteger)row forComponent:(NSInteger)component reusingView:(UIView *)view { UILabel* lab; if (view) lab = (UILabel*)view; // reuse it else lab = [UILabel new]; lab.text = self.states[row]; lab.backgroundColor = [UIColor clearColor]; [lab sizeToFit]; return lab; }
The delegate may further configure the UIPickerView’s physical appearance by means of these methods: • pickerView:rowHeightForComponent: • pickerView:widthForComponent:
568
|
Chapter 12: Controls and Other Views
Figure 12-6. A search bar with a search results button The delegate may implement pickerView:didSelectRow:inComponent: to be notified each time the user spins a drum to a new position. You can also query the picker view directly by sending it selectedRowInComponent:. You can set the value to which any drum is turned using selectRow:inComponent:animated:. Other handy picker view methods allow you to request that the data be reloaded, and there are properties and methods to query the picker view’s con‐ tents (though of course they do not relieve you of responsibility for knowing the data model from which the picker view’s contents are supplied): • reloadComponent: • reloadAllComponents • numberOfComponents • numberOfRowsInComponent: • viewForRow:forComponent: By implementing pickerView:didSelectRow:inComponent: and using reloadComponent:, you can make a picker view where the values displayed by one drum depend
dynamically on what is selected in another. For example, one can imagine expanding our U.S. states example to include a second drum listing major cities in each state; when the user switches to a different state in the first drum, a different set of major cities appears in the second drum.
UISearchBar A search bar (UISearchBar) is essentially a wrapper for a text field; it has a text field as one of its subviews, though there is no official access to it. It is displayed by default as a rounded rectangle containing a magnifying glass icon, where the user can enter text (Figure 12-6). It does not, of itself, do any searching or display the results of a search; a common interface involves displaying the results of a search as a table, and the UISearchDisplayController class makes this easy to do (see Chapter 8). A search bar’s current text is its text property. It can have a placeholder, which appears when there is no text. A prompt can be displayed above the search bar to explain its
UISearchBar
|
569
purpose. Delegate methods (UISearchBarDelegate) notify you of editing events; for their use, compare the text field and text view delegate methods discussed in Chapter 10: • searchBarShouldBeginEditing: • searchBarTextDidBeginEditing: • searchBar:textDidChange: • searchBar:shouldChangeTextInRange:replacementText: • searchBarShouldEndEditing: • searchBarTextDidEndEditing: A search bar has a barStyle, for which your choices and their default appearances are: • UIBarStyleDefault, a flat light gray background and a white search field • UIBarStyleBlack, a black background and a black search field In iOS 7, both styles are translucent. In addition, iOS 7 introduces a searchBarStyle property: • UISearchBarStyleDefault, as already described • UISearchBarStyleProminent, identical to UISearchBarStyleDefault • UISearchBarStyleMinimal, transparent background and dark transparent search field Alternatively, you can set a UISearchBarStyleDefault search bar’s barTintColor to change its background color; if the bar style is UIBarStyleBlack, the barTintColor will also tint the search field itself. An opaque barTintColor is a way to make a search bar opaque. This property is new in iOS 7; the old tintColor property, whose value may be inherited from higher up the view hierarchy, now governs the color of search bar components such as the Cancel button title and the flashing insertion cursor. A search bar can also have a custom backgroundImage; this will be treated as a resizable image. The full setter method in iOS 7 is setBackgroundImage:forBarPosition:barMetrics:; I’ll talk later about what bar position and bar metrics are. The backgroundImage overrides all other ways of determining the background, and the search bar’s backgroundColor, if any, appears behind it — though under some circumstances, if the search bar’s translucent is NO, the barTintColor may appear behind it instead. The search field area where the user enters text can be offset with respect to its back‐ ground, using the searchFieldBackgroundPositionAdjustment property; you might do this, for example, if you had enlarged the search bar’s height and wanted to position
570
|
Chapter 12: Controls and Other Views
the search field within that height. The text can be offset within the search field with the searchTextPositionAdjustment property. You can also replace the image of the search field itself; this is the image that is normally a rounded rectangle. To do so, call setSearchFieldBackgroundImage:forState:. Ac‐ cording to the documentation, the possible state: values are UIControlStateNormal and UIControlStateDisabled; but the API provides no way to disable a search field, so what does Apple have in mind here? The only way I’ve found is to cycle through the search bar’s subviews, find the search field, and disable it: for (UIView* v in [self.searchbar.subviews[0] subviews]) { if ([v isKindOfClass: [UITextField class]]) { UITextField* tf = (UITextField*)v; tf.enabled = NO; break; } }
The search field image will be drawn in front of the background and behind the contents of the search field (such as the text); its width will be adjusted for you, but its height will not be — instead, the image is placed vertically centered where the search field needs to go. It’s up to you choose an appropriate height, and to ensure an appropriate color in the middle so the user can read the text. A search bar displays an internal cancel button automatically (normally an X in a circle) if there is text in the search field. Internally, at its right end, a search bar may display a search results button (showsSearchResultsButton), which may be selected or not (searchResultsButtonSelected), or a bookmark button (showsBookmarkButton); if you ask to display both, you’ll get the search results button. These buttons vanish if text is entered in the search bar so that the cancel button can be displayed. There is also an option to display a Cancel button externally (showsCancelButton, or call setShowsCancelButton:animated:). The internal cancel button works automatically to remove whatever text is in the field; the other buttons do nothing, but delegate methods notify you when they are tapped: • searchBarResultsListButtonClicked: • searchBarBookmarkButtonClicked: • searchBarCancelButtonClicked: You can customize the images used for the search icon (a magnifying glass, by default) and any of the internal right icons (the internal cancel button, the search results button, and the bookmark button) with setImage:forSearchBarIcon:state:. The images will be resized for you, except for the internal cancel button, for which about 20×20 seems to be a good size. The icons are specified with constants:
UISearchBar
|
571
• UISearchBarIconSearch • UISearchBarIconClear (the internal cancel button) • UISearchBarIconBookmark • UISearchBarIconResultsList The documentation says that the possible state: values are UIControlStateNormal and UIControlStateDisabled, but this is wrong; the choices are UIControlStateNormal and UIControlStateHighlighted. The highlighted image appears while the user taps on the icon (except for the search icon, which isn’t a button). If you don’t supply a normal image, the default image is used; if you supply a normal image but no high‐ lighted image, the normal image is used for both. Setting searchResultsButtonSelected to YES reverses this button’s behavior: it displays the highlighted image, but when the user taps it, it displays the normal image. The position of an icon can be adjusted with setPositionAdjustment:forSearchBar-
Icon:.
A search bar may also display scope buttons (see the example in Chapter 8). These are intended to let the user alter the meaning of the search; precisely how you use them is up to you. To make the scope buttons appear, use the showsScopeBar property; the button titles are the scopeButtonTitles property, and the currently selected scope button is the selectedScopeButtonIndex property. The delegate is notified when the user taps a different scope button: • searchBar:selectedScopeButtonIndexDidChange:
A background image applied with setBackgroundImage:forBarPosition:barMetrics: using UIBarMetricsDefault will not appear when the scope bar is showing. In iOS 7, when the scope bar is show‐ ing, the bar metrics value becomes UIBarMetricsDefaultPrompt (or UIBarMetricsLandscapePhonePrompt).
The overall look of the scope bar can be heavily customized. Its background is the scopeBarBackgroundImage, which will be stretched or tiled as needed. To set the background of the smaller area constituting the actual buttons, call setScopeBarButtonBackgroundImage:forState:; the states are UIControlStateNormal and UIControlStateSelected. If you don’t supply a separate selected image, a darkened version of the normal image is used. If you don’t supply a resizable image, the image will be made resizable for you; the runtime decides what region of the image will be stretched behind each button. 572
|
Chapter 12: Controls and Other Views
Figure 12-7. A horrible search bar The dividers between the buttons are normally vertical lines, but you can customize them as well: call setScopeBarButtonDividerImage:forLeftSegmentState:rightSegmentState:. A full complement of dividers consists of three images, one when the buttons on both sides of the divider are normal (unselected) and one each when a button on one side or the other is selected; if you supply an image for just one state combination, it is used for the other two state combinations. The height of the divider image is adjusted for you, but the width is not; you’ll normally use an image just a few pixels wide. The font attributes of the titles of the scope buttons can customized by calling setScopeBarButtonTitleTextAttributes:forState:. In iOS 7, the attributes: argument is an NSAttributedString attributes dictionary; in earlier systems, you could set only the font, text color, and text shadow, but in iOS 7 it is legal to provide other attributes, such as an underline. It may appear that there is no way to customize the external Can‐ cel button, but in fact, although you’ve no official direct access to it through the search bar, the Cancel button is a UIBarButtonItem and you can customize it using the UIBarButtonItem appearance proxy, discussed later in this chapter.
By combining the various customization possibilities, a completely unrecognizable search bar of inconceivable ugliness can easily be achieved (Figure 12-7). Let’s be careful out there. The problem of allowing the keyboard to appear without hiding the search bar is exactly as for a text field (Chapter 10). Text input properties of the search bar configure its keyboard and typing behavior like a text field as well: • keyboardType • autocapitalizationType • autocorrectionType
UISearchBar
|
573
• spellCheckingType • inputAccessoryView When the user taps the Search key in the keyboard, the delegate is notified, and it is then up to you to dismiss the keyboard (resignFirstResponder) and perform the search: • searchBarSearchButtonClicked: A common interface is a search bar at the top of the screen. On the iPad, a search bar can be embedded as a bar button item’s view in a toolbar at the top of the screen. On the iPhone, a search bar can be a navigation item’s titleView. In Chapter 8, I discussed UISearchDisplayController’s displaysSearchBarInNavigationBar property. A search bar used in this way, however, has some limitations: for example, there may be no room for a prompt, scope buttons, or an external Cancel button, and you might not be able to assign it a background image or change its barTintColor. On the other hand, in iOS 7, a UISearchBar can itself function as a top bar, like a navi‐ gation bar without being in a navigation bar. If you use a search bar in this way, you’ll want its height to be extended automatically under the status bar; I’ll explain later in this chapter how to arrange that.
UIControl UIControl is a subclass of UIView whose chief purpose is to be the superclass of several further built-in classes and to endow them with common behavior. These are classes representing views with which the user can interact (controls). The most important thing that controls have in common is that they automatically track and analyze touch events (Chapter 5) and report them to your code as significant control events by way of action messages. Each control implements some subset of the possible control events. The full set of control events is listed under UIControlEvents in the Constants section of the UIControl class documentation: • UIControlEventTouchDown • UIControlEventTouchDownRepeat • UIControlEventTouchDragInside • UIControlEventTouchDragOutside • UIControlEventTouchDragEnter • UIControlEventTouchDragExit • UIControlEventTouchUpInside 574
|
Chapter 12: Controls and Other Views
• UIControlEventTouchUpOutside • UIControlEventTouchCancel • UIControlEventValueChanged • UIControlEventEditingDidBegin • UIControlEventEditingChanged • UIControlEventEditingDidEnd • UIControlEventEditingDidEndOnExit • UIControlEventAllTouchEvents • UIControlEventAllEditingEvents • UIControlEventAllEvents The control events also have informal names that are visible in the Connections in‐ spector when you’re editing a nib. I’ll mostly use the informal names in the next couple of paragraphs. Control events fall roughly into three groups: the user has touched the screen (Touch Down, Touch Drag Inside, Touch Up Inside, etc.), edited text (Editing Did Begin, Ed‐ iting Changed, etc.), or changed the control’s value (Value Changed). Apple’s documentation is rather coy about which controls normally emit actions for which control events, so here’s a list obtained through experimentation (but keep in mind that Apple’s silence on this matter may mean that the details are subject to change): UIButton All “Touch” events. UIDatePicker Value Changed. UIPageControl All “Touch” events, Value Changed. UIRefreshControl Value Changed. UISegmentedControl Value Changed. UISlider All “Touch” events, Value Changed. UISwitch All “Touch” events, Value Changed.
UIControl
|
575
Touch Inside and Touch Outside There is no explicit “Touch Down Inside” event, because any sequence of “Touch” events begins with “Touch Down,” which must be inside the control. (If it weren’t, this sequence of touches would not “belong” to the control, and there would be no control events at all.) When the user taps within a control and starts dragging, the “Inside” events are triggered even after the drag moves outside the control’s bounds. But after a certain distance from the control is exceeded, an invisible boundary is crossed, Touch Drag Exit is triggered, and now “Outside” events are reported until the drag crosses back within the invisible boundary, at which point Touch Drag Enter is triggered and the “Inside” events are reported again. In the case of a UIButton, the crossing of this invisible boundary is exactly when the button automatically unhighlights (as the drag exits). Thus, to catch a legitimate button press, you probably want to consider only Touch Up Inside. For other controls, there may be some slight complications. For example, a UISwitch will unhighlight when a drag reaches a certain distance from it, but the touch is still considered legitimate and can still change the UISwitch’s value; therefore, when the user’s finger leaves the screen, the UISwitch reports a Touch Up Inside event, even while reporting Touch Drag Outside events.
UIStepper All “Touch” events, Value Changed. UITextField All “Touch” events except the “Up” events, and all “Editing” events (see Chap‐ ter 10 for details). UIControl (generic) All “Touch” events. For each control event that you want to hear about automatically, you attach to the control one or more target–action pairs. You can do this in the nib or in code. For any given control, each control event and its target–action pairs form a dispatch table. The following methods permit you to manipulate and query the dispatch table: • addTarget:action:forControlEvents: • removeTarget:action:forControlEvents: • actionsForTarget:forControlEvent:
576
| Chapter 12: Controls and Other Views
• allTargets • allControlEvents (a bitmask of control events to which a target–action pair is attached) An action method (the method that will be called on the target when the control event occurs) may adopt any of three signatures, whose parameters are: • The control and the UIEvent • The control only • No parameters The second signature is by far the most common. It’s unlikely that you’d want to dispense altogether with the parameter telling you which control sent the control event. On the other hand, it’s equally unlikely that you’d want to examine the original UIEvent that triggered this control event, since control events deliberately shield you from dealing with the nitty-gritty of touches — though you might have some reason to examine the UIEvent’s timestamp. When a control event occurs, the control consults its dispatch table, finds all the target– action pairs associated with that control event, and reports the control event by sending each action message to the corresponding target. The action messaging mechanism is actually more complex than I’ve just stated. The UIControl does not really send the action message directly; rather, it tells the shared application to send it. When a con‐ trol wants to send an action message reporting a control event, it calls its own sendAction:to:forEvent: method. This in turn calls the shared application instance’s sendAction:to:from:forEvent:, which actually sends the specified action message to the specified target. In theory, you could call or override either of these methods to custom‐ ize this aspect of the message-sending architecture, but it is extreme‐ ly unlikely that you would do so.
To make a control emit its action message(s) corresponding to a particular control event right now, in code, call its sendActionsForControlEvents: method (which is never called automatically by the framework). For example, suppose you tell a UISwitch pro‐ grammatically to change its setting from Off to On. This doesn’t cause the switch to report a control event, as it would if the user had slid the switch from Off to On; if you wanted it to do so, you could use sendActionsForControlEvents:, like this: [self.sw setOn: YES animated: YES]; [self.sw sendActionsForControlEvents:UIControlEventValueChanged];
UIControl
|
577
Figure 12-8. A switch You might also use sendActionsForControlEvents: in a subclass to customize the circumstances under which a control reports control events. A control has enabled, selected, and highlighted properties; any of these can be YES or NO independently of the others. Together, they correspond to the control’s state, which is reported as a bitmask of three possible values: • UIControlStateHighlighted • UIControlStateDisabled • UIControlStateSelected A fourth state, UIControlStateNormal, corresponds to a zero state bitmask, and means that enabled, selected, and highlighted are all NO. A control that is not enabled does not respond to user interaction. Whether the control also portrays itself differently, to cue the user to this fact, depends upon the control. For example, a disabled UISwitch is faded; but a rounded rect text field gives the user no cue that it is disabled. The visual nature of control selection and highlighting, too, de‐ pends on the control. Neither highlighting nor selection make any difference to the appearance of a UISwitch, but a highlighted UIButton usually looks quite different from a nonhighlighted UIButton. A control has contentHorizontalAlignment and contentVerticalAlignment prop‐ erties. These matter only if the control has content that can be aligned. You are most likely to use them in connection with a UIButton to position its title and internal image. A text field (UITextField) is a control; see Chapter 10. A refresh control (UIRefresh‐ Control) is a control; see Chapter 8. The remaining controls are covered here, and then I’ll give a simple example of writing your own custom control.
UISwitch A switch (UISwitch, Figure 12-8) portrays a BOOL value: it looks like a sliding switch, and its on property is either YES or NO. The user can slide or tap to toggle the switch’s position. When the user changes the switch’s position, the switch reports a Value Changed control event. To change the on property’s value with accompanying anima‐ tion, call setOn:animated:.
578
|
Chapter 12: Controls and Other Views
Figure 12-9. A stepper A switch has only one size (radically changed in iOS 7 to 51×31); any attempt to set its size will be ignored. You can customize a switch’s appearance by setting these properties: onTintColor
The color of the track when the switch is in the On position. thumbTintColor
The color of the slidable button. tintColor
In iOS 7, the color of the outline when the switch is in the Off position. In iOS 7, a switch’s track when the switch is in the Off position is transparent, and can’t be customized. I regard this as a bug. (Changing the switch’s backgroundColor is not a successful workaround, because the background color shows outside the switch’s out‐ line.) The UISwitch properties onImage and offImage, added in iOS 6 after much clamoring (and hacking) by developers, are withdrawn in iOS 7. Don’t name a UISwitch instance variable or property switch, as this is a reserved word in C.
UIStepper A stepper (UIStepper, Figure 12-9) lets the user increase or decrease a numeric value: it looks like two buttons side by side, one labeled (by default) with a minus sign, the other with a plus sign. The user can tap or hold a button, and can slide a finger from one button to the other as part of the same interaction with the stepper. It has only one size (apparently 94×29). It maintains a numeric value, which is its value. Each time the user increments or decrements the value, it changes by the stepper’s stepValue. If the minimumValue or maximumValue is reached, the user can go no further in that direction, and to show this, the corresponding button is disabled — unless the stepper’s wraps property is YES, in which case the value goes beyond the maximum by starting again at the minimum, and vice versa.
UIControl
|
579
As the user changes the stepper’s value, a Value Changed control event is reported. Portraying the numeric value itself is up to you; you might, for example, use a label or (as here) a progress view: - (IBAction)doStep:(UIStepper*)step { self.prog.progress = step.value / (step.maximumValue - step.minimumValue); }
If a stepper’s continuous is YES (the default), a long touch on one of the buttons will update the value repeatedly; the updates start slowly and get faster. If the stepper’s autorepeat is NO, the updated value is not reported as a Value Changed control event until the entire interaction with the stepper ends; the default is YES. The appearance of a stepper can be customized. In iOS 7, the color of the outline and the button captions is the stepper’s tintColor, which may be inherited from further up the view hierarchy. You can also dictate the images that constitute the stepper’s structure with these methods: • setDecrementImageForState: • setIncrementImageForState: • setDividerImage:forLeftSegmentState:rightSegmentState: • setBackgroundImage:forState: The images work similarly to a search bar’s scope bar (described earlier in this chapter). The background images should probably be resizable. They are stretched behind both buttons, half the image being seen as the background of each button. If the button is disabled (because we’ve reached the value’s limit in that direction), it displays the UIControlStateDisabled background image; otherwise, it displays the UIControlStateNormal background image, except that it displays the UIControlStateHighlighted background image while the user is tapping it. You’ll probably want to provide all three background images if you’re going to provide any; the default is used if a state’s background image is nil. You’ll probably want to provide three divider images as well, to cover the three combinations normal left and normal right, highlighted left and normal right, and normal left and highlighted right. The increment and decrement images are composited on top of the background image; in iOS 7, they are treated as template images, colored by the tintColor, unless you explicitly provide a UIImageRenderingModeAlwaysOriginal image. At a minimum, you’ll provide a UIControlStateNormal image, which will be adjusted automatically for the other two states, though of course you can provide all three images for each button. Figure 12-9 shows a customized stepper.
580
|
Chapter 12: Controls and Other Views
Figure 12-10. A customized stepper
UIPageControl A page control (UIPageControl) is a row of dots; each dot is called a page, because it is intended to be used in conjunction with some other interface that portrays something analogous to pages, such as a UIScrollView with its pagingEnabled set to YES. Coor‐ dinating the page control with this other interface is usually up to you; see Chapter 7 for an example. A UIPageViewController in scroll style can optionally display a page control that’s automatically coordinated with its content (Chapter 6). The number of dots is the page control’s numberOfPages. To learn the minimum size required for a given number of pages, call sizeForNumberOfPages:. You can make the page control wider than the dots to increase the target region on which the user can tap. The user can tap to one side or the other of the current page’s dot to increment or decrement the current page; the page control then reports a Value Changed control event. It is possible to set a page control’s backgroundColor to show the user the tappable area, but that isn’t commonly done: the background is usually transparent. The dot colors differentiate the current page, the page control’s currentPage, from the others; by default, the current page is portrayed as a solid dot, while the others are slightly transparent. You can customize a page control’s pageIndicatorTintColor (the color of the dots in general) and currentPageIndicatorTintColor (the color of the current page’s dot). If a page control’s hidesForSinglePage is YES, the page control becomes invisible when its numberOfPages changes to 1. If a page control’s defersCurrentPageDisplay is YES, then when the user taps to in‐ crement or decrement the page control’s value, the display of the current page is not changed. A Value Changed control event is reported, but it is up to your code to handle this action and call updateCurrentPageDisplay. A case in point might be if the user’s changing the current page triggers an animation, but you don’t want the current page dot to change until the animation ends.
UIDatePicker A date picker (UIDatePicker) looks like a UIPickerView (discussed earlier in this chap‐ ter), but it is not a UIPickerView subclass; it uses a UIPickerView to draw itself, but it provides no official access to that picker view. Its purpose is to express the notion of a date and time, taking care of the calendrical and numerical complexities so that you UIControl
|
581
don’t have to. When the user changes its setting, the date picker reports a Value Changed control event. A UIDatePicker has one of four modes (datePickerMode), determining how it is drawn: UIDatePickerModeTime
The date picker displays a time; for example, it has an hour component and a mi‐ nutes component. UIDatePickerModeDate
The date picker displays a date; for example, it has a month component, a day component, and a year component. UIDatePickerModeDateAndTime
The date picker displays a date and time; for example, it has a component showing day of the week, month, and day, plus an hour component and a minutes compo‐ nent. UIDatePickerModeCountDownTimer
The date picker displays a number of hours and minutes; for example, it has an hours component and a minutes component. Exactly what components a date picker displays, and what values they contain, depends by default upon the user’s preferences in the Settings app (General → International → Region Format). For example, a U.S. time displays an hour numbered 1 through 12 plus minutes and AM or PM, but a British time displays an hour numbered 1 through 24 plus minutes. If the user changes the region format in the Settings app, the date picker’s display will change immediately. A date picker has calendar and timeZone properties, respectively an NSCalendar and an NSTimeZone; these are nil by default, meaning that the date picker responds to the user’s system-level settings. You can also change these values manually; for example, if you live in California and you set a date picker’s timeZone to GMT, the displayed time is shifted forward by 8 hours, so that 11 AM is displayed as 7 PM (if it is winter). Don’t change the timeZone of a UIDatePickerModeCountDownTimer date picker; if you do, the displayed value will be shifted, and you will confuse the heck out of yourself and your users.
The minutes component, if there is one, defaults to showing every minute, but you can change this with the minuteInterval property. The maximum value is 30, in which case the minutes component values are 0 and 30. An attempt to set a value that doesn’t divide evenly into 60 will be silently ignored. The date represented by a date picker (unless its mode is UIDatePickerModeCountDownTimer) is its date property, an NSDate. The default date is now, at the time the date 582
|
Chapter 12: Controls and Other Views
picker is instantiated. For a UIDatePickerModeDate date picker, the time by default is 12 AM (midnight), local time; for a UIDatePickerModeTime date picker, the date by default is today. The internal value is reckoned in the local time zone, so it may be different from the displayed value, if you have changed the date picker’s timeZone. The maximum and minimum values enabled in the date picker are determined by its maximumDate and minimumDate properties. Values outside this range may appear dis‐ abled. There isn’t really any practical limit on the range that a date picker can display, because the “drums” representing its components are not physical, and values are added dynamically as the user spins them. In this example, we set the initial minimum and maximum dates of a date picker (self.picker) to the beginning and end of 1954. We also set the actual date, so that the date picker will be set initially to a value within the minimum–maximum range: self.picker.datePickerMode = UIDatePickerModeDate; NSDateComponents* dc = [NSDateComponents new]; [dc setYear:1954]; [dc setMonth:1]; [dc setDay:1]; NSCalendar* c = [[NSCalendar alloc] initWithCalendarIdentifier:NSGregorianCalendar]; NSDate* d = [c dateFromComponents:dc]; self.picker.minimumDate = d; [dc setYear:1955]; d = [c dateFromComponents:dc]; self.picker.maximumDate = d; self.picker.date = self.picker.minimumDate;
Don’t set the maximumDate and minimumDate properties values for a UIDatePickerModeCountDownTimer date picker; if you do, you might cause a crash with an out-of-range exception.
To convert between an NSDate and a string, you’ll need an NSDateFormatter (see Apple’s Date and Time Programming Guide): NSDate* d = self.picker.date; NSDateFormatter* df = [NSDateFormatter new]; [df setTimeStyle:kCFDateFormatterFullStyle]; [df setDateStyle:kCFDateFormatterFullStyle]; NSLog(@"%@", [df stringFromDate:d]); // "Tuesday, August 10, 1954, 3:16:25 AM GMT-07:00"
The value displayed in a UIDatePickerModeCountDownTimer date picker is its countDownDuration; this is an NSTimeInterval, which is a double representing a number of seconds, even though the minimum interval displayed is a minute. A UIDatePickerModeCountDownTimer date picker does not actually do any counting down! You are expected to use some other interface to display the countdown. The Timer tab of Apple’s UIControl
|
583
Clock app shows a typical interface; the user configures the date picker to set the countDownDuration initially, but once the counting starts, the date picker is hidden and a label displays the remaining time. Converting the countDownDuration from an NSTimeInterval to hours and minutes is up to you; you could use the built-in calendrical classes: NSTimeInterval t = self.picker.countDownDuration; NSDate* d = [NSDate dateWithTimeIntervalSinceReferenceDate:t]; NSCalendar* c = [[NSCalendar alloc] initWithCalendarIdentifier:NSGregorianCalendar]; [c setTimeZone: [NSTimeZone timeZoneForSecondsFromGMT:0]]; // normalize NSUInteger units = NSHourCalendarUnit | NSMinuteCalendarUnit; NSDateComponents* dc = [c components:units fromDate:d]; NSLog(@"%d hr, %d min", [dc hour], [dc minute]);
A nasty iOS 7 bug makes the Value Changed event from a UIDatePickerModeCountDownTimer date picker unreliable (especially just af‐ ter the app launches, and whenever the user has tried to set the timer to zero). The workaround is not to rely on the Value Changed event; for example, provide a button in the interface that the user can tap to make your code read the date picker’s countDownDuration.
UISlider A slider (UISlider) is an expression of a continuously settable value (its value) between some minimum and maximum (its minimumValue and maximumValue; they are 0 and 1 by default). It is portrayed as an object, the thumb, positioned along a track. As the user changes the thumb’s position, the slider reports a Value Changed control event; it may do this continuously as the user presses and drags the thumb (if the slider’s continuous is YES, the default) or only when the user releases the thumb (if its continuous is NO). While the user is pressing on the thumb, the slider is in the highlighted state. To change the slider’s value with animation, call setValue:animated:. (But in iOS 7, there’s no animation; that’s presumably a bug.) A commonly expressed desire is to modify a slider’s behavior so that if the user taps on its track, the slider moves to the spot where the user tapped. Unfortunately, a slider does not, of itself, respond to taps on its track; such a tap doesn’t even cause it to report a Touch Up Inside control event. However, with a gesture recognizer, most things are possible; here’s the action handler for a UITapGestureRecognizer attached to a UISlider: - (void) tapped: (UIGestureRecognizer*) g { UISlider* s = (UISlider*)g.view; if (s.highlighted) return; // tap on thumb, let slider deal with it CGPoint pt = [g locationInView: s]; CGRect track = [s trackRectForBounds:s.bounds];
584
|
Chapter 12: Controls and Other Views
Figure 12-11. Repositioning a slider’s images and track if (!CGRectContainsPoint(CGRectInset(track, 0, -10), pt)) return; // not on track, forget it CGFloat percentage = pt.x / s.bounds.size.width; CGFloat delta = percentage * (s.maximumValue - s.minimumValue); CGFloat value = s.minimumValue + delta; [s setValue:value animated:YES]; }
In iOS 7, a slider’s tintColor (which may be inherited from further up the view hier‐ archy) determines the color of the track to the left of the thumb. You can change the color of the two parts of the track with the minimumTrackTintColor and maximumTrackTintColor properties. (The thumbTintColor property does not affect the thumb color in iOS 7.) To go further, you can provide your own thumb image and your own track image, along with images to appear at each end of the track, and you can override in a subclass the methods that position these. The images at the ends of the track are the slider’s minimumValueImage and maximumValueImage, and they are nil by default. If you set them to actual images (which can also be done in the nib), the slider will attempt to position them within its own bounds, shrinking the drawing of the track to compensate. You can change that behavior by overriding minimumValueImageRectForBounds:, maximumValueImageRectForBounds:, and trackRectForBounds: in a subclass. The bounds passed in are the slider’s bounds. In this example (Figure 12-11), we expand the track width to the full width of the slider, and draw the images outside the slider’s bounds. The images are still visible, because the slider does not clip its subviews to its bounds. In the figure, I’ve given the slider a green background color so you can see how the track and images are related to its bounds: - (CGRect)maximumValueImageRectForBounds:(CGRect)bounds { CGRect result = [super maximumValueImageRectForBounds:bounds]; result = CGRectOffset(result, 31, 0); return result; } - (CGRect)minimumValueImageRectForBounds:(CGRect)bounds { CGRect result = [super minimumValueImageRectForBounds:bounds]; result = CGRectOffset(result, -31, 0); return result; } - (CGRect)trackRectForBounds:(CGRect)bounds {
UIControl
|
585
Figure 12-12. Replacing a slider’s thumb CGRect result = [super trackRectForBounds:bounds]; result.origin.x = 0; result.size.width = bounds.size.width; return result; }
The thumb is also an image, and you set it with setThumbImage:forState:. There are two chiefly relevant states, UIControlStateNormal and UIControlStateHighlighted. If you supply images for both, the thumb will change automatically while the user is dragging it. By default, the image will be centered in the track at the point represented by the slider’s current value; you can shift this position by overriding thumbRectForBounds:trackRect:value: in a subclass. In this example, the image is repositioned upward slightly (Figure 12-12): - (CGRect)thumbRectForBounds:(CGRect)bounds trackRect:(CGRect)rect value:(float)value { CGRect result = [super thumbRectForBounds:bounds trackRect:rect value:value]; result = CGRectOffset(result, 0, -7); return result; }
Enlarging or offsetting a slider’s thumb can mislead the user as to the area on which it can be touched to drag it. The slider, not the thumb, is the touchable UIControl; only the part of the thumb that intersects the slider’s bounds will be draggable. The user may try to drag the part of the thumb that is drawn outside the slider’s bounds, and will fail (and be confused). A solution is to increase the slider’s height; if you’re using autolayout, you can add an explicit height constraint in the nib, or override intrinsicContentSize in code (Chapter 1). The track is two images, one appearing to the left of the thumb, the other to its right. They are set with setMinimumTrackImage:forState: and setMaximumTrackImage:forState:. If you supply images both for normal state and for highlighted state, the images will change while the user is dragging the thumb. The images should be resizable, because that’s how the slider cleverly makes it look like the user is dragging the thumb along a single static track. In reality, there are two images; as the user drags the thumb, one image grows horizontally and the other shrinks hori‐ zontally. For the left track image, the right end cap inset will be partially or entirely hidden under the thumb; for the right track image, the left end cap inset will be partially
586
|
Chapter 12: Controls and Other Views
Figure 12-13. Replacing a slider’s track
Figure 12-14. A segmented control or entirely hidden under the thumb. Figure 12-13 shows a track derived from a single 15×15 image of a circular object (a coin): UIImage* coin = [UIImage imageNamed: @"coin.png"]; UIImage* coinEnd = [coin resizableImageWithCapInsets:UIEdgeInsetsMake(0,7,0,7) resizingMode:UIImageResizingModeStretch]; [slider setMinimumTrackImage:coinEnd forState:UIControlStateNormal]; [slider setMaximumTrackImage:coinEnd forState:UIControlStateNormal];
UISegmentedControl A segmented control (UISegmentedControl, Figure 12-14) is a row of tappable seg‐ ments; a segment is rather like a button. The user is thus choosing among options. By default (momentary is NO), the most recently tapped segment remains selected. Alter‐ natively (momentary is YES), the tapped segment is shown as highlighted momentarily (by default, highlighted is indistinguishable from selected, but you can change that); afterward, no segment selection is displayed, though internally the tapped segment re‐ mains the selected segment. The selected segment can be set and retrieved with the selectedSegmentIndex prop‐ erty; when you set it in code, the selected segment remains visibly selected, even for a momentary segmented control. A selectedSegmentIndex value of UISegmentedControlNoSegment means no segment is selected. When the user taps a segment that isn’t already visibly selected, the segmented control reports a Value Changed event. A segment can be separately enabled or disabled with setEnabled:forSegmentAtIndex:, and its enabled state can be retrieved with isEnabledForSegmentAtIndex:. A
disabled segment, by default, is drawn faded; the user can’t tap it, but it can still be selected in code.
A segment has either a title or an image; when one is set, the other becomes nil. In iOS 7, an image is treated as a template image, colored by the tintColor, unless you explicitly provide a UIImageRenderingModeAlwaysOriginal image. The methods for setting and fetching the title and image for existing segments are: UIControl
|
587
• setTitle:forSegmentAtIndex:, titleForSegmentAtIndex: • setImage:forSegmentAtIndex:, imageForSegmentAtIndex: You will also want to set the title or image when creating the segment. You can do this in code if you’re creating the segmented control from scratch, with initWithItems:, which takes an array each item of which is either a string or an image. Methods for managing segments dynamically are: • insertSegmentWithTitle:atIndex:animated: • insertSegmentWithImage:atIndex:animated: • removeSegmentAtIndex:animated: • removeAllSegments The number of segments can be retrieved with the read-only numberOfSegments property. A segmented control has a standard height; if you’re using autolayout, you can change the height through constraints or by overriding intrinsicContentSize — or by setting its background image, as I’ll describe in a moment. If you’re using autolayout, the width of all segments and the intrinsicContentSize width of the entire segmented control are adjusted automatically whenever you set a segment’s title or image. If the segmented control’s apportionsSegmentWidthsByContent property is NO, segment sizes will be made equal to one another; if it is YES, each segment will be sized individually to fit its content. Alternatively, you can set a segment’s width explicitly with setWidth:forSegmentAtIndex: (and retrieve it with widthForSegmentAtIndex:); setting a width of 0 means that this segment is to be sized automatically. To change the position of the content (title or image) within a segment, call setContentOffset:forSegmentAtIndex: (and retrieve it with contentOffsetForSegmentAtIndex:). In iOS 7, the color of a segmented control’s outline, title text, and selection are dictated by its tintColor, which may be inherited from further up the view hierarchy. (The segmentedControlStyle property is deprecated in iOS 7.) Further methods for customizing a segmented control’s appearance are parallel to those for setting the look of a stepper or the scope bar portion of a search bar, both described earlier in this chapter. You can set the overall background, the divider image, the text attributes for the segment titles, and the position of segment contents: • setBackgroundImage:forState:barMetrics: 588
| Chapter 12: Controls and Other Views
Figure 12-15. A segmented control, customized • setDividerImage:forLeftSegmentState:rightSegmentState:barMetrics: • setTitleTextAttributes:forState: • setContentPositionAdjustment:forSegmentType:barMetrics: You don’t have to customize for every state, as the segmented control will use the normal state setting for the states you don’t specify. As I mentioned a moment ago, setting a background image changes the segmented control’s height. Here’s the code that achieved Figure 12-15; selecting a segment automatically darkens the background image for us (similar to a button’s adjustsImageWhenHighlighted, described in the next section), so there’s no need to specify a separate selected image: // background, set desired height but make width resizable // sufficient to set for Normal only UIImage* image = [UIImage imageNamed: @"linen.png"]; CGFloat w = 100; CGFloat h = 60; UIGraphicsBeginImageContextWithOptions(CGSizeMake(w,h), NO, 0); [image drawInRect:CGRectMake(0,0,w,h)]; UIImage* image2 = UIGraphicsGetImageFromCurrentImageContext(); UIGraphicsEndImageContext(); UIImage* image3 = [image2 resizableImageWithCapInsets:UIEdgeInsetsMake(0,10,0,10) resizingMode:UIImageResizingModeStretch]; [self.seg setBackgroundImage:image3 forState:UIControlStateNormal barMetrics:UIBarMetricsDefault]; // segment images, redraw at final size NSArray* pep = @[@"manny.jpg", @"moe.jpg", @"jack.jpg"]; for (int i = 0; i < 3; i++) { UIImage* image = [UIImage imageNamed: pep[i]]; UIGraphicsBeginImageContextWithOptions(CGSizeMake(30,30), NO, 0); [image drawInRect:CGRectMake(0,0,30,30)]; UIImage* image2 = UIGraphicsGetImageFromCurrentImageContext(); UIGraphicsEndImageContext(); image2 = [image2 imageWithRenderingMode:UIImageRenderingModeAlwaysOriginal]; [self.seg setImage:image2 forSegmentAtIndex:i]; [self.seg setWidth:80 forSegmentAtIndex:i]; } // divider, set at desired width, sufficient to set for Normal only UIGraphicsBeginImageContextWithOptions(CGSizeMake(1,10), NO, 0); [[UIColor whiteColor] set];
UIControl
|
589
CGContextFillRect(UIGraphicsGetCurrentContext(), CGRectMake(0,0,1,10)); UIImage* div = UIGraphicsGetImageFromCurrentImageContext(); UIGraphicsEndImageContext(); [self.seg setDividerImage:div forLeftSegmentState:UIControlStateNormal rightSegmentState:UIControlStateNormal barMetrics:UIBarMetricsDefault];
The segmentType: parameter in setContentPositionAdjustment:forSegmentType: barMetrics: is needed because, by default, the segments at the two extremes have
rounded ends (and, if a segment is the lone segment, both its ends are rounded). The argument allows you distinguish between the various possibilities: • UISegmentedControlSegmentAny • UISegmentedControlSegmentLeft • UISegmentedControlSegmentCenter • UISegmentedControlSegmentRight • UISegmentedControlSegmentAlone
The barMetrics: parameter will be ignored in iOS 7 unless its value is UIBarMetricsDefault.
UIButton A button (UIButton) is a fundamental tappable control, which may contain a title, an image, and a background image (and may have a backgroundColor). A button has a type, and the code creation method is a class method, buttonWithType:. The types are: UIButtonTypeSystem
New in iOS 7. The title text appears in the button’s tintColor, which may be in‐ herited from further up the view hierarchy; when the button is tapped, the title text color momentarily changes to a color derived from what’s behind it (which might be the button’s backgroundColor). The image is treated as a template image, colored by the tintColor, unless you explicitly provide a UIImageRenderingModeAlwaysOriginal image; when the button is tapped, the image (even if it isn’t a template image) is momentarily tinted to a color derived from what’s behind it. UIButtonTypeDetailDisclosure UIButtonTypeInfoLight UIButtonTypeInfoDark UIButtonTypeContactAdd Basically, these are all UIButtonTypeSystem buttons whose image is set automati‐
cally to standard button images. In iOS 7, the first three are an “i” in a circle, and the last is a Plus in a circle; the two Info types are identical, and they differ from
590
| Chapter 12: Controls and Other Views
the DetailDisclosure type only in that their showsTouchWhenHighlighted is YES by default. UIButtonTypeCustom
In iOS 7, identical to UIButtonTypeSystem, except that there’s no automatic color‐ ing of the title or image by the tintColor or the color of what’s behind the button, and the image is a normal image by default. UIButtonTypeSystem replaces the old UIButtonTypeRoundedRect, which equates to it numerically. There is no built-in iOS 7 button type with an outline (border). You can add an outline — by adding a background image, for example, or by manipulating the button’s layer — but the default look of an iOS 7 button is the text or image alone. In one of my apps, I make a button stand out a bit more, like a pre-iOS 7 button, entirely through settings made in the nib:
• In the Attributes inspector, I give the button a background color. • In the Identity inspector, I use the User Defined Runtime Attributes to set the but‐ ton’s layer.borderWidth to 2 and its layer.cornerRadius to 5. A button has a title, a title color, and a title shadow color — or you can supply an attributed title, thus dictating these features and more in a single value through an NSAttributedString (Chapter 10). Distinguish a button’s internal image from its background image. The background im‐ age, if any, is stretched, if necessary, to fill the button’s bounds (technically, its backgroundRectForBounds:). The image, on the other hand, if smaller than the button, is not resized, and is thus shown internally within the button. The button can have both a title and an image, if the image is small enough; in that case, the image is shown to the left of the title by default. These six features (title, title color, title shadow color, attributed title, image, and back‐ ground image) can all be made to vary depending on the button’s current state: UIControlStateHighlighted, UIControlStateSelected, UIControlStateDisabled, and UIControlStateNormal. The button can be in more than one state at once, except for UIControlStateNormal which means “none of the other states”. A state change, whether automatic (the button is highlighted while the user is tapping it) or program‐ matically imposed, will thus in and of itself alter a button’s appearance. The methods for setting these button features, therefore, all involve specifying a corresponding state — or multiple states, using a bitmask: • setTitle:forState: • setTitleColor:forState: • setTitleShadowColor:forState:
UIControl
|
591
• setAttributedTitle:forState: • setImage:forState: • setBackgroundImage:forState: Similarly, when getting these button features, you must either specify a single state you’re interested in or ask about the feature as currently displayed: • titleForState:, currentTitle • titleColorForState:, currentTitleColor • titleShadowColorForState:, currentTitleShadowColor • attributedTitleForState:, currentAttributedTitle • imageForState:, currentImage • backgroundImageForState:, currentBackgroundImage If you don’t specify a feature for a particular state, or if the button adopts more than one state at once, an internal heuristic is used to determine what to display. I can’t describe all possible combinations, but here are some general observations: • If you specify a feature for a particular state (highlighted, selected, or disabled), and the button is in only that state, that feature will be used. • If you don’t specify a feature for a particular state (highlighted, selected, or disabled), and the button is in only that state, the normal version of that feature will be used as fallback. (That’s why many examples earlier in this book have assigned a title for UIControlStateNormal only; this is sufficient to give the button a title in every state.) • Combinations of states often cause the button to fall back on the feature for normal state. For example, if a button is both highlighted and selected, the button will display its normal title, even if it has a highlighted title, a selected title, or both. A UIButtonTypeSystem button with an attributed normal title will tint the title to the tintColor if you don’t give the attributed string a color, and will tint the title while
highlighted to the color derived from what’s behind the button if you haven’t supplied a highlighted title with its own color. But a UIButtonTypeCustom button will not do any of that; it leaves control of the title color for each state completely up to you. In addition, a UIButton has some properties determining how it draws itself in various states, which can save you the trouble of specifying different images for different states: showsTouchWhenHighlighted
If YES, then the button projects a circular white glow when highlighted. If the button has an internal image, the glow is centered behind it; thus, this feature is suitable 592
|
Chapter 12: Controls and Other Views
particularly if the button image is small and circular; for example, it’s the default behavior for a UIButtonTypeInfoLight or UIButtonTypeInfoDark button. If the button has no internal image, the glow is centered at the button’s center. The glow is drawn on top of the background image or color, if any. adjustsImageWhenHighlighted In a UIButtonTypeCustom button, if this property is YES (the default), then if there is no separate highlighted image (and if showsTouchWhenHighlighted is NO), the
normal image is darkened when the button is highlighted. This applies equally to the internal image and the background image. (A UIButtonTypeSystem button is already tinting its highlighted image, so this property doesn’t apply.)
adjustsImageWhenDisabled
If YES, then if there is no separate disabled image, the normal image is shaded when the button is disabled. This applies equally to the internal image and the background image. The default is YES for a UIButtonTypeCustom button and NO for a UIButtonTypeSystem button. A button has a natural size in relation to its contents. If you’re using autolayout, the button can adopt that size automatically as its intrinsicContentSize, and you can modify the way it does this by overriding intrinsicContentSize in a subclass or by applying explicit constraints. If you’re not using autolayout and you create a button in code, send it sizeToFit or give it an explicit size — otherwise, the button will have a zero size and you’ll be left wondering why your button hasn’t appeared in the interface. The title is a UILabel (Chapter 10), and the label features of the title can be accessed through the button’s titleLabel. Its properties may be set, provided they do not conflict with existing UIButton features. For example, you can set the title’s font and shadowOffset by way of the label, but the title’s text, color, and shadow color should be set using the appropriate button methods. If the title is given a shadow in this way, then the button’s reversesTitleShadowWhenHighlighted property also applies: if YES, the shadowOffset values are replaced with their additive inverses when the button is high‐ lighted. Similarly, you can manipulate the label’s wrapping behavior to make the button’s title consist of multiple lines. The modern way, however, is to manipulate all these fea‐ tures using attributed strings. The internal image is drawn by a UIImageView (Chapter 2), whose features can be accessed through the button’s imageView. Thus, for example, you can change the internal image view’s alpha to make the image more transparent. The internal position of the image and title as a whole are governed by the button’s contentVerticalAlignment and contentHorizontalAlignment (inherited from UI‐ Control). You can also tweak the position of the image and title, together or separately, by setting the button’s contentEdgeInsets, titleEdgeInsets, or imageEdgeInsets.
UIControl
|
593
Increasing an inset component increases that margin; thus, for example, a positive top component makes the distance between that object and the top of the button larger than normal (where “normal” is where the object would be according to the alignment set‐ tings). The titleEdgeInsets or imageEdgeInsets values are added to the overall contentEdgeInsets values. So, for example, if you really wanted to, you could make the internal image appear to the right of the title by decreasing the left titleEdgeInsets and increasing the left imageEdgeInsets. Four methods also provide access to the button’s positioning of its elements: • titleRectForContentRect: • imageRectForContentRect: • contentRectForBounds: • backgroundRectForBounds: These methods are called whenever the button is redrawn, including every time it changes state. The content rect is the area in which the title and image are placed. By default, contentRectForBounds: and backgroundRectForBounds: yield the same re‐ sult. You can override these methods in a subclass to change the way the button’s ele‐ ments are positioned. Here’s an example of a customized button. In a UIButton subclass, we increase the button’s intrinsicContentSize to give it larger margins around its content, and we override backgroundRectForBounds to shrink the button slightly when highlighted as a way of providing feedback: - (CGRect)backgroundRectForBounds:(CGRect)bounds { CGRect result = [super backgroundRectForBounds:bounds]; if (self.highlighted) result = CGRectInset(result, 3, 3); return result; } -(CGSize)intrinsicContentSize { CGSize sz = [super intrinsicContentSize]; sz.height += 16; sz.width += 20; return sz; }
The button, which is a UIButtonTypeCustom button, is assigned an internal image and a background image from the same image, along with an attributed title. When high‐ lighted, its title color changes, thanks to a second attributed string, and its image glows, thanks to adjustsImageWhenHighlighted (Figure 12-16):
594
| Chapter 12: Controls and Other Views
Figure 12-16. A custom button UIImage* im = [UIImage imageNamed: @"coin2.png"]; CGSize sz = [im size]; UIImage* im2 = [im resizableImageWithCapInsets: UIEdgeInsetsMake(sz.height/2.0, sz.width/2.0, sz.height/2.0, sz.width/2.0) resizingMode: UIImageResizingModeStretch]; [self.button setBackgroundImage: im2 forState: UIControlStateNormal]; self.button.backgroundColor = [UIColor clearColor]; [self.button setImage: im2 forState: UIControlStateNormal]; NSMutableAttributedString* mas = [[NSMutableAttributedString alloc] initWithString: @"Pay Tribute" attributes: @{ NSFontAttributeName: [UIFont fontWithName:@"GillSans-Bold" size:16], NSForegroundColorAttributeName: [UIColor purpleColor] }]; [mas addAttributes: @{ NSStrokeColorAttributeName:[UIColor redColor], NSStrokeWidthAttributeName:@(-2.0), NSUnderlineStyleAttributeName:@1} range: NSMakeRange(4,mas.length-4)]; [self.button setAttributedTitle: mas forState: UIControlStateNormal]; mas = [mas mutableCopy]; [mas addAttributes: @{ NSForegroundColorAttributeName:[UIColor whiteColor]} range: NSMakeRange(0,mas.length)]; [self.button setAttributedTitle: mas forState: UIControlStateHighlighted]; self.button.adjustsImageWhenHighlighted = YES;
Custom Controls The UIControl class implements several touch-tracking methods that you might over‐ ride in order to customize a built-in UIControl type or to create your own UIControl subclass, along with properties that tell you whether touch tracking is going on: • beginTrackingWithTouch:withEvent: • continueTrackingWithTouch:withEvent: • endTrackingWithTouch:withEvent: UIControl
|
595
Figure 12-17. A custom control • cancelTrackingWithEvent: • tracking (property) • touchInside (property) With the advent of gesture recognizers (Chapter 5), such direct involvement with touch tracking is probably less needed than it used to be, especially if your purpose is to modify the behavior of a built-in UIControl subclass. So, to illustrate their use, I’ll give a simple example of creating a custom control. The main reason for doing this (rather than using, say, a UIView and gesture recognizers) would probably be to obtain the convenience of control events. Also, the touch-tracking methods, though not as high-level as gesture recognizers, are at least a level up from the UIResponder touches... methods (Chap‐ ter 5): they track a single touch, and both beginTracking... and continueTracking... return a BOOL, giving you a chance to stop tracking the current touch. We’ll build a simplified knob control (Figure 12-17). The control starts life at its mini‐ mum position, with an internal angle value of 0; it can be rotated clockwise with a single finger as far as its maximum position, with an internal angle value of 5 (radians). To keep things simple, the words “Min” and “Max” appearing in the interface are actually labels; the control just draws the knob, and to rotate it we’ll apply a rotation transform. Our control is a UIControl subclass, MyKnob. It has a public CGFloat angle property, and a CGFloat instance variable _initialAngle that we’ll use internally during rotation. Because a UIControl is a UIView, it can draw itself, which it does with an image file included in our app bundle: - (void) drawRect:(CGRect)rect { UIImage* knob = [UIImage imageNamed:@"knob.png"]; [knob drawInRect:rect]; }
We’ll need a utility function for transforming a touch’s Cartesian coordinates into polar coordinates, giving us the angle to be applied as a rotation to the view:
596
|
Chapter 12: Controls and Other Views
static inline CGFloat pToA (UITouch* touch, UIView* self) { CGPoint loc = [touch locationInView: self]; CGPoint c = CGPointMake(CGRectGetMidX(self.bounds), CGRectGetMidY(self.bounds)); return atan2(loc.y - c.y, loc.x - c.x); }
Now we’re ready to override the tracking methods. beginTrackingWithTouch:withEvent: simply notes down the angle of the initial touch location. continueTrackingWithTouch:withEvent: uses the difference between the current touch location’s angle and the initial touch location’s angle to apply a transform to the view, and updates the angle property. endTrackingWithTouch:withEvent: triggers the Value Changed con‐ trol event. So our first draft looks like this: - (BOOL) beginTrackingWithTouch:(UITouch*)touch withEvent:(UIEvent*)event { self->_initialAngle = pToA(touch, self); return YES; } - (BOOL) continueTrackingWithTouch:(UITouch*)touch withEvent:(UIEvent*)event { CGFloat ang = pToA(touch, self); ang -= self->_initialAngle; CGFloat absoluteAngle = self->_angle + ang; self.transform = CGAffineTransformRotate(self.transform, ang); self->_angle = absoluteAngle; return YES; } - (void) endTrackingWithTouch:(UITouch *)touch withEvent:(UIEvent *)event { [self sendActionsForControlEvents:UIControlEventValueChanged]; }
This works: we can put a MyKnob into the interface and hook up its Value Changed control event (this can be done in the nib editor), and sure enough, when we run the app, we can rotate the knob and, when our finger lifts from the knob, the Value Changed action handler is called. However, continueTrackingWithTouch:withEvent: needs modification. First, we need to peg the minimum and maximum rotation at 0 and 5, respectively. For simplicity, we’ll just stop tracking, by returning NO, if the rotation goes below 0 or above 5, fixing the angle at the exceeded limit. However, because we’re no longer tracking, endTracking... will never be called, so we also need to trigger the Value Changed control event. (Doubtless you can come up with a more sophisticated way of pegging the knob at its minimum and maximum, but remember, this is only a simple example.) Second, it might be nice to give the programmer the option to have the Value Changed control event reported continuously as continueTracking... is called repeatedly. So we’ll add a public continuous BOOL property and obey it. Here, then, is our revised continueTracking... implementation:
UIControl
|
597
- (BOOL) continueTrackingWithTouch:(UITouch*)touch withEvent:(UIEvent*)event { CGFloat ang = pToA(touch, self); ang -= self->_initialAngle; CGFloat absoluteAngle = self->_angle + ang; if (absoluteAngle < 0) { self.transform = CGAffineTransformIdentity; self->_angle = 0; [self sendActionsForControlEvents:UIControlEventValueChanged]; return NO; } if (absoluteAngle > 5) { self.transform = CGAffineTransformMakeRotation(5); self->_angle = 5; [self sendActionsForControlEvents:UIControlEventValueChanged]; return NO; } self.transform = CGAffineTransformRotate(self.transform, ang); self->_angle = absoluteAngle; if (self->continuous) [self sendActionsForControlEvents:UIControlEventValueChanged]; return YES; }
Finally, we’ll probably want a method that sets the angle programmatically as a way of rotating the knob: - (void) setAngle: (CGFloat) ang { if (ang < 0) ang = 0; if (ang > 5) ang = 5; self.transform = CGAffineTransformMakeRotation(ang); self->_angle = ang; }
Bars There are three bar types: navigation bar (UINavigationBar), toolbar (UIToolbar), and tab bar (UITabBar). They are often used in conjunction with a built-in view controller (Chapter 6): • A UINavigationController has a UINavigationBar. • A UINavigationController has a UIToolbar. • A UITabBarController has a UITabBar. You can also use these bar types independently. You are most likely to do that with a UIToolbar, which is often used as an independent bottom bar. On the iPad, it can also be used as a top bar, adopting a role analogous to a menu bar on the desktop. That’s such a common interface, in fact, that certain special automatic behaviors are associated 598
|
Chapter 12: Controls and Other Views
with it; for example, a UISearchBar in a UIToolbar and managed by a UISearchDisplay‐ Controller will automatically display its search results table in a popover (Chapter 9). This section summarizes the facts about the three bar types (along with UISearchBar, which can act as a top bar), and about the items that populate them.
Bar Position and Bar Metrics If a navigation bar or toolbar — or a search bar (discussed earlier in this chapter) — is to occupy the top of the screen, the iOS 7 convention is that its height should be increased to underlap the transparent status bar. To make this possible, iOS 7 introduces the notion of a bar position. The UIBarPositioning protocol, adopted by UINavigationBar, UI‐ Toolbar, and UISearchbar, defines one property, barPosition, whose possible values are: • UIBarPositionAny • UIBarPositionBottom • UIBarPositionTop • UIBarPositionTopAttached But barPosition is read-only, so how are you supposed to set it? The UIBarPosition‐ Delegate protocol defines one method, positionForBar:. This provides a way for a bar’s delegate to dictate the bar’s barPosition. The delegate protocols UINavigation‐ BarDelegate, UIToolbarDelegate, and UISearchBarDelegate all conform to UIBarPosi‐ tionDelegate. Thus, if you use one of these bar types alone (not in conjunction with a view controller), you can give it a delegate and, in that delegate, implement positionForBar: to return the bar’s desired barPosition value. The rule is then that the bar’s height will be extended upward, so that its top can go behind the status bar, if the bar’s delegate returns UIBarPositionTopAttached from its implementation of positionForBar:. To get the final position right, the bar’s top should also have a zero-length constraint to the view controller’s top layout guide — or, if you’re not using autolayout, then the bar’s top should have a y value of 20. Unfortunately, a toolbar in the nib editor has no delegate outlet — I regard that as a bug — so you’ll have to form an outlet to the toolbar and assign the toolbar a delegate in code. Here’s an example for a toolbar:
Bars
|
599
- (UIBarPosition)positionForBar: (id) bar { return UIBarPositionTopAttached; } - (void)viewDidLoad { [super viewDidLoad]; self.toolbar.delegate = self; }
A bar’s height is reflected also by its bar metrics. If a navigation bar or toolbar belongs to a UINavigationController on the iPhone (not on the iPad), then if the interface rotates, the UINavigationController changes the height of the bar. The standard heights are 44 (portrait) and 32 (landscape) — plus 20 if the bar also underlaps the status bar. Possible bar metrics values are: • UIBarMetricsDefault • UIBarMetricsLandscapePhone • UIBarMetricsDefaultPrompt • UIBarMetricsLandscapePhonePrompt (The two Prompt values, new in iOS 7, apply to a bar whose height is extended downward to accommodate prompt text.) When you’re customizing a feature of a bar, you may find yourself calling a method that takes a bar metrics parameter, and possibly a bar position parameter as well. The idea is that you can customize that feature differently depending on the bar metrics and the bar position. You don’t have to set that value for every possible combination of bar position and bar metrics! In general (though, unfortunately, the details are a little in‐ consistent from class to class), UIBarPositionAny and UIBarMetricsDefault are treat‐ ed as defaults that encompass any positions and metrics you don’t specify. The interface object classes and their features that participate in this system are: UISearchBar A search bar can function as a top bar and can have a prompt. You can set its background image. UINavigationBar A navigation bar can function as a top bar, it can have a prompt, and its height in a navigation interface is changed automatically on the iPhone depending on the app’s orientation. You can set its background image. In addition, the vertical offset of its title can depend on the bar metrics. UIToolbar A toolbar can function as a top bar or a bottom bar, and its height in a navigation interface is changed automatically on the iPhone depending on the app’s orienta‐
600
|
Chapter 12: Controls and Other Views
tion. You can set its background image. In addition, its shadow can depend on its bar position. UIBarButtonItem You can set a bar button item’s image, image inset, background image, title offset, and background offset, so as to depend upon the bar metrics of the containing bar, either a UINavigationBar or a UIToolbar (and the bar position is irrelevant).
Bar Appearance In iOS 7, the overall look of the three bar types is identical by default, and the ways of customizing that overall look are unified. A bar can be styled at three levels: barStyle, translucent The barStyle options are:
• UIBarStyleDefault • UIBarStyleBlack In iOS 7 the bar styles are flat white and flat black respectively. The translucent property turns on or off the blurry translucency that is so characteristic of iOS 7. barTintColor
This property tints the bar with a solid color, replacing the earlier tintColor prop‐ erty which is used for something else in iOS 7 (namely, it is inherited by bar button items to be the default color of their titles and template images). If you set the barTintColor and you want translucency, then supplying a color with a low alpha component is up to you. However, if you set the bar’s translucent to NO, then the barTintColor is treated as opaque. backgroundImage
This, as I’ve just explained, can vary depending on the bar position and bar metrics (setBackgroundImage:forBarPosition:barMetrics:). The transparency of the image is obeyed, but if you set the bar’s translucent to NO, then the barTintColor will appear opaque behind the image. If the image is too large, it is sized down to fit in iOS 7; if it is too small, it is tiled by default, but you can change that by supplying a resizable image. If you assign a bar a background image, you can also customize its shadow, which is cast from the bottom of the bar (if the bar is at the top) or the top of the bar (if the bar is at the bottom) on whatever is behind it. The setter is usually the shadowImage property, but a toolbar can be either at the top or the bottom, so its setter is setShadowImage:forToolbarPosition:, and the barPosition is used to decide whether the shadow should appear at the top or the bottom of the toolbar.
Bars
|
601
You’ll want a shadow image to be very small and very transparent; the image will be tiled horizontally. Here’s an example for a navigation bar: UIGraphicsBeginImageContextWithOptions(CGSizeMake(4,4), NO, 0); [[[UIColor grayColor] colorWithAlphaComponent:0.3] setFill]; CGContextFillRect(UIGraphicsGetCurrentContext(), CGRectMake(0,0,4,2)); [[[UIColor grayColor] colorWithAlphaComponent:0.15] setFill]; CGContextFillRect(UIGraphicsGetCurrentContext(), CGRectMake(0,2,4,2)); im = UIGraphicsGetImageFromCurrentImageContext(); UIGraphicsEndImageContext(); self.navbar.shadowImage = im;
UIBarButtonItem The only things that can appear inside a navigation bar or a toolbar — aside from a navigation bar’s title and prompt — are bar button items (UIBarButtonItem, a subclass of UIBarItem). This is not much of a limitation, however, because a bar button item can contain a custom view, which can be any type of UIView at all. A bar button item itself, however, is not a UIView subclass. A bar button item may be instantiated with any of five methods: • initWithBarButtonSystemItem:target:action: • initWithTitle:style:target:action: • initWithImage:style:target:action: • initWithImage:landscapeImagePhone:style:target:action: • initWithCustomView: In iOS 7, a bar button item’s image is treated by default as a template image, unless you explicitly provide a UIImageRenderingModeAlwaysOriginal image. The style: options are: • UIBarButtonItemStylePlain • UIBarButtonItemStyleDone (in iOS 7, the title text is bold) As I mentioned a moment ago, many aspects of a bar button item can be made dependent upon the bar metrics of the containing bar. Thus, you can initialize a bar button item with both an image and a landscapeImagePhone, the latter to be used when the bar metrics has landscape in its name. A bar button item inherits from UIBarItem the ability to adjust the image position with imageInsets (and landscapeImagePhoneInsets), plus the enabled and tag properties. Recall from Chapter 6 that you can also set a bar button item’s possibleTitles and width properties, to determine its width.
602
|
Chapter 12: Controls and Other Views
A bar button item’s tintColor property, in iOS 7, tints the title text or template image of the button; it is inherited from the tintColor of the bar, or you can override it for an individual bar button item. You can apply a text attributes dictionary to a bar button item’s title, and you can give it a background image: • setTitleTextAttributes:forState: (inherited from UIBarItem) • setTitlePositionAdjustment:forBarMetrics: • setBackgroundImage:forState:barMetrics: • setBackgroundImage:forState:style:barMetrics: • setBackgroundVerticalPositionAdjustment:forBarMetrics: In addition, these methods apply only if the bar button item is being used as a back button item in a navigation bar (as I’ll describe in the next section): • setBackButtonTitlePositionAdjustment:forBarMetrics: • setBackButtonBackgroundImage:forState:barMetrics: • setBackButtonBackgroundVerticalPositionAdjustment:forBarMetrics:
In a bar button item with a custom view, the background vertical position adjustment doesn’t apply (because the custom view is the button’s content, not its background). To shift the apparent position of a custom view, construct the custom view as a subview within a su‐ perview, and shift the position of the subview. This technique can cause the subview to appear outside the containing bar, so be careful.
In iOS 7, no bar button item style supplies an outline (border); the default look of a button is just the text or image. (The old bar button item style UIBarButtonItemStyleBordered, in iOS 7, is identical to UIBarButtonItemStylePlain.) If you want an outline, you have to supply it yourself by way of the background image. Here’s how I create the outlined left bar button item in the settings view of my Zotz! app (Figure 12-18): UIBarButtonItem* bb = [[UIBarButtonItem alloc] initWithTitle:@"New Game" style:UIBarButtonItemStylePlain target:self action:@selector(doNewGame:)]; [bb setTitleTextAttributes: @{NSFontAttributeName:[UIFont fontWithName:@"Avenir-Medium" size:11]} forState:UIControlStateNormal]; CAGradientLayer* grad = [CAGradientLayer new];
Bars
|
603
Figure 12-18. A bar button item with a border grad.frame = CGRectMake(0,0,15,15); grad.colors = @[(id)[UIColor colorWithRed:1 green:1 blue:0 alpha:0.8].CGColor, (id)[UIColor colorWithRed:.7 green:.7 blue:.3 alpha:0.8].CGColor]; UIGraphicsBeginImageContextWithOptions(CGSizeMake(15,15), NO, 0); UIBezierPath* p = [UIBezierPath bezierPathWithRoundedRect:CGRectMake(0,0,15,15) cornerRadius:8]; [p addClip]; [grad renderInContext:UIGraphicsGetCurrentContext()]; [[UIColor blackColor] setStroke]; p.lineWidth = 2; [p stroke]; UIImage* im = UIGraphicsGetImageFromCurrentImageContext(); UIGraphicsEndImageContext(); im = [im resizableImageWithCapInsets:UIEdgeInsetsMake(7,7,7,7) resizingMode:UIImageResizingModeStretch]; [bb setBackgroundImage:im forState:UIControlStateNormal barMetrics:UIBarMetricsDefault];
UINavigationBar A navigation bar (UINavigationBar) is populated by navigation items (UINavigation‐ Item). The UINavigationBar maintains a stack; UINavigationItems are pushed onto and popped off of this stack. Whatever UINavigationItem is currently topmost in the stack (the UINavigationBar’s topItem), in combination with the UINavigationItem just be‐ neath it in the stack (the UINavigationBar’s backItem), determines what appears in the navigation bar: title, titleView The title (string) or titleView (UIView) of the topItem appears in the center of
the navigation bar.
prompt
The prompt (string) of the topItem appears at the top of the navigation bar, whose height increases to accommodate it. rightBarButtonItem, leftBarButtonItem The rightBarButtonItem and leftBarButtonItem appear at the right and left ends
of the navigation bar. A UINavigationItem can have multiple right bar button items and multiple left bar button items; its rightBarButtonItems and leftBarButton-
604
|
Chapter 12: Controls and Other Views
Figure 12-19. A back button animating to the left Items properties are arrays (of bar button items). The bar button items are displayed from the outside in: that is, the first item in the leftBarButtonItems is leftmost, while the first item in the rightBarButtonItems is rightmost. If there are multiple buttons on a side, the rightBarButtonItem is the first item of the rightBarButtonItems array, and the leftBarButtonItem is the first item of the leftBarButtonItems array. backBarButtonItem The backBarButtonItem of the backItem appears at the left end of the navigation bar. It is automatically configured so that, when tapped, the topItem is popped off the stack. If the backItem has no backBarButtonItem, then there is still a back button at the left end of the navigation bar, taking its title from the title of the backItem. However, if the topItem has its hidesBackButton set to YES, the back button is suppressed. Also, unless the topItem has its leftItemsSupplementBackButton set to YES, the back button is suppressed if the topItem has a leftBarButtonItem.
In iOS 7, the indication that the back button is a back button is supplied by the navigation bar’s backIndicatorImage, which by default is a left-pointing chevron appearing to the left of the back button. You can customize this image; the image that you supply is treated as a template image by default. If you set the backIndicatorImage, you must also supply a backIndicatorTransitionMaskImage. The purpose of the mask image is to indicate the region where the back button should disappear as it slides out to the left when a new navigation item is pushed onto the stack. For example, in Figure 12-19, the back button title is visible to the right of the chevron but not to the left of the chevron; that’s because on the left side of the chevron it is masked out (the mask is transparent). In this example, I replace the chevron with a vertical bar. The vertical bar is not the entire image; the image is actually a wider rectangle, with the vertical bar at its right side. The mask is the entire wider rectangle, and is completely transparent; thus, the back button disappears as it passes behind the bar and stays invisible as it continues on to the left: UIGraphicsBeginImageContextWithOptions(CGSizeMake(10,20), NO, 0); CGContextFillRect(UIGraphicsGetCurrentContext(), CGRectMake(6,0,4,20)); UIImage* im = UIGraphicsGetImageFromCurrentImageContext(); UIGraphicsEndImageContext(); self.navbar.backIndicatorImage = im;
Bars
|
605
UIGraphicsBeginImageContextWithOptions(CGSizeMake(10,20), NO, 0); UIImage* im2 = UIGraphicsGetImageFromCurrentImageContext(); UIGraphicsEndImageContext(); self.navbar.backIndicatorTransitionMaskImage = im2;
Changes to the navigation bar’s buttons can be animated by sending its topItem any of these messages: • setRightBarButtonItem:animated: • setLeftBarButtonItem:animated: • setRightBarButtonItems:animated: • setLeftBarButtonItems:animated: • setHidesBackButton:animated: UINavigationItems are pushed and popped with pushNavigationItem:animated: and popNavigationItemAnimated:, or you can set all items on the stack at once with setItems:animated:. You can set the title’s attributes dictionary (titleTextAttributes), and you can shift the title’s vertical position by calling setTitleVerticalPositionAdjustment:forBarMetrics:. When you use a UINavigationBar implicitly as part of a UINavigationController inter‐ face, the navigation controller is the navigation bar’s delegate. If you were to use a UINavigationBar on its own, you might want to supply your own delegate. The delegate methods are: • navigationBar:shouldPushItem: • navigationBar:didPushItem: • navigationBar:shouldPopItem: • navigationBar:didPopItem: This simple (and silly) example of a standalone UINavigationBar implements the leg‐ endary baseball combination trio of Tinker to Evers to Chance; see the relevant Wiki‐ pedia article if you don’t know about them (Figure 12-20, which also shows the custom back indicator and shadow I described earlier): - (void)viewDidLoad { [super viewDidLoad]; UINavigationItem* ni = [[UINavigationItem alloc] initWithTitle:@"Tinker"]; UIBarButtonItem* b = [[UIBarButtonItem alloc] initWithTitle:@"Evers" style:UIBarButtonItemStylePlain
606
|
Chapter 12: Controls and Other Views
Figure 12-20. A navigation bar
Figure 12-21. A toolbar target:self action:@selector(pushNext:)]; ni.rightBarButtonItem = b; self.navbar.items = @[ni]; } - (void) pushNext: (id) sender { UIBarButtonItem* oldb = sender; NSString* s = oldb.title; UINavigationItem* ni = [[UINavigationItem alloc] initWithTitle:s]; if ([s isEqualToString: @"Evers"]) { UIBarButtonItem* b = [[UIBarButtonItem alloc] initWithTitle:@"Chance" style:UIBarButtonItemStylePlain target:self action:@selector(pushNext:)]; ni.rightBarButtonItem = b; } [self.navbar pushNavigationItem:ni animated:YES]; }
UIToolbar A toolbar (UIToolbar, Figure 12-21) is intended to appear at the bottom of the screen; on the iPad, it may appear at the top of the screen. It displays a row of UIBarButtonItems, which are its items. The items are displayed from left to right in the order in which they appear in the items array. You can set the items with animation by calling setItems:animated:. The items within the toolbar are positioned automatically; you can intervene in this positioning by using the system bar button items UIBarButtonSystemItemFlexibleSpace and UIBarButtonSystemItemFixedSpace, along with the UIBar‐ ButtonItem width property.
UITabBar A tab bar (UITabBar) displays tab bar items (UITabBarItem), its items, each consisting of an image and a name. To change the items in an animated fashion, call setItems:animated:. The tab bar maintains a current selection among its items, its Bars
|
607
selectedItem, which is a UITabBarItem, not an index number. If no item is selected initially, you can set the initial selection in code: self.tabbar.selectedItem = self.tabbar.items[0];
To hear about the user changing the selection, implement tabBar:didSelectItem: in the delegate (UITabBarDelegate). New in iOS 7, you get some control over how the tab bar items are laid out: itemPositioning
There are three possible values: UITabBarItemPositioningCentered
The items are crowded together at the center. UITabBarItemPositioningFill
The items are spaced out evenly. UITabBarItemPositioningAutomatic On the iPad, the same as Centered; on the iPhone, the same as Fill. itemSpacing
The space between items, if the positioning is Centered. For the default space, specify 0. itemWidth
The width of items, if the positioning is Centered. For the default width, specify 0. You can set the image drawn behind the selected tab bar item to indicate that it’s selected, the selectionIndicatorImage. A UITabBarItem is created with one of these two methods: • initWithTabBarSystemItem:tag: • initWithTitle:image:tag: UITabBarItem is a subclass of UIBarItem, so in addition to its title and image it inherits the ability to adjust the image position with imageInsets, plus the enabled and tag properties. In iOS 7, a bar item title text and template image are tinted, by default, with the tab bar’s tintColor when selected (this is a change from iOS 6 behavior); the tab bar’s selectedImageTintColor is ignored, and there’s no way to set the deselected tint color (I regard this as a bug). In iOS 7, a tab bar item’s image is treated as a template image, but you can override that by supplying a UIImageRenderingModeAlwaysOriginal image. For this reason, the method introduced in iOS 6 for specifying a nontemplate image (setFinishedSelected608
|
Chapter 12: Controls and Other Views
Figure 12-22. A tab bar Image:withFinishedUnselectedImage:) is unnecessary and has been deprecated. Similarly, you can customize a tab bar item’s title (including its color) with an attributes dictionary (setTitleTextAttributes:forState:, inherited from UIBarItem), and you can adjust the title’s position with the titlePositionAdjustment property.
Figure 12-22 (from the first screen shown in Figure 6-9) is an example of a customized tab bar; I’ve set the selection indicator image (the checkmark), the tint color, and the text attributes (including the color, when selected) of the tab bar items. The user can be permitted to alter the contents of the tab bar, setting its tab bar items from among a larger repertory of tab bar items. To summon the interface that lets the user do this, call beginCustomizingItems:, passing an array of UITabBarItems that may or may not appear in the tab bar. (To prevent the user from removing an item from the tab bar, include it in the tab bar’s items and don’t include it in the argument passed to beginCustomizingItems:.) A presented view with a Done button appears, behind the tab bar but in front of everything else, displaying the customizable items. The user can then drag an item into the tab bar, replacing an item that’s already there. To hear about the customizing view appearing and disappearing, implement delegate methods: • tabBar:willBeginCustomizingItems: • tabBar:didBeginCustomizingItems: • tabBar:willEndCustomizingItems:changed: • tabBar:didEndCustomizingItems:changed: A UITabBar on its own (outside a UITabBarController) does not provide any automatic access to the user customization interface; it’s up to you. In this (silly) example, we populate a UITabBar with four system tab bar items and a More item; we also populate an instance variable array with those same four system tab bar items, plus four more. When the user taps the More item, we show the user customization interface with all eight tab bar items: - (void)viewDidLoad { [super viewDidLoad]; NSMutableArray* arr = [NSMutableArray new]; for (int ix = 1; ix < 8; ix++) { UITabBarItem* tbi = [[UITabBarItem alloc] initWithTabBarSystemItem:ix tag:ix]; [arr addObject: tbi];
Bars
|
609
Figure 12-23. Automatically generated More list } self.items = arr; // copy policy [arr removeAllObjects]; [arr addObjectsFromArray: [self.items subarrayWithRange:NSMakeRange(0,4)]]; UITabBarItem* tbi = [[UITabBarItem alloc] initWithTabBarSystemItem:0 tag:0]; [arr addObject: tbi]; // More button self.tabbar.items = arr; self.tabbar.selectedItem = self.tabbar.items[0]; } - (void)tabBar:(UITabBar *)tabBar didSelectItem:(UITabBarItem *)item { NSLog(@"did select item with tag %d", item.tag); if (item.tag == 0) { // More button tabBar.selectedItem = nil; [tabBar beginCustomizingItems:self.items]; } } -(void)tabBar:(UITabBar *)tabBar didEndCustomizingItems:(NSArray *)items changed:(BOOL)changed { self.tabbar.selectedItem = self.tabbar.items[0]; }
When used in conjunction with a UITabBarController, the customization interface is provided automatically, in an elaborate way. If there are a lot of items, a More item is automatically present, and can be used to access the remaining items in a table view. Here, the user can select any of the excess items, navigating to the corresponding view. Or, the user can switch to the customization interface by tapping the Edit button. (See the iPhone Music app for a familiar example.) Figure 12-23 shows how a More list looks by default. The way this works is that the automatically provided More item corresponds to a UINavigationController with a root view controller (UIViewController) whose view is a UITableView. Thus, a navigation interface containing this UITableView appears through the tabbed interface when the user taps the More button. When the user selects
610
|
Chapter 12: Controls and Other Views
an item in the table, the corresponding UIViewController is pushed onto the UINavigationController’s stack. You can access this UINavigationController: it is the UITabBarController’s moreNavigationController. Through it, you can access the root view controller: it is the first item in the UINavigationController’s viewControllers array. And through that, you can access the table view: it is the root view controller’s view. This means you can customize what appears when the user taps the More button! For example, let’s make the navigation bar black with white button titles, and let’s remove the word More from its title: UINavigationController* more = self.tabBarController.moreNavigationController; UIViewController* list = more.viewControllers[0]; list.title = @""; UIBarButtonItem* b = [UIBarButtonItem new]; b.title = @"Back"; list.navigationItem.backBarButtonItem = b; // so user can navigate back more.navigationBar.barStyle = UIBarStyleBlack; more.navigationBar.tintColor = [UIColor whiteColor];
We can go even further by supplementing the table view’s data source with a data source of our own, thus proceeding to customize the table itself. This is tricky because we have no internal access to the actual data source, and we mustn’t accidentally disable it from populating the table. Still, it can be done. I’ll start by replacing the table view’s data source with an instance of my own MyDataSource. It has a public instance variable called originalDataSource; in it, I’ll store a reference to the original data source object: UITableView* tv = (UITableView*)list.view; MyDataSource* mds = [MyDataSource new]; self.myDataSource = mds; // retain policy self.myDataSource.originalDataSource = tv.dataSource; tv.dataSource = self.myDataSource;
In MyDataSource, I’ll use Objective-C’s automatic message forwarding mechanism (see Apple’s Objective-C Runtime Programming Guide) so that MyDataSource acts as a front end for originalDataSource. MyDataSource will magically appear to respond to any message that originalDataSource responds to, and any message that arrives that My‐ DataSource can’t handle will be magically forwarded to originalDataSource. This way, the insertion of the MyDataSource instance as data source doesn’t break whatever the original data source does: - (id)forwardingTargetForSelector:(SEL)aSelector { if ([self.originalDataSource respondsToSelector: aSelector]) return self.originalDataSource; return [super forwardingTargetForSelector:aSelector]; }
Bars
|
611
Figure 12-24. Customized More list Finally, we’ll implement the two Big Questions required by the UITableViewDataSource protocol, to quiet the compiler. In both cases, we first pass the message along to originalDataSource (somewhat analogous to calling super); then we add our own customiza‐ tions as desired. Here, just as a proof of concept, I’ll change each cell’s text font (Figure 12-24): - (NSInteger)tableView:(UITableView *)tv numberOfRowsInSection:(NSInteger)sec { // this is just to quiet the compiler return [self.originalDataSource tableView:tv numberOfRowsInSection:sec]; } - (UITableViewCell *)tableView:(UITableView *)tv cellForRowAtIndexPath:(NSIndexPath *)ip { UITableViewCell* cell = [self.originalDataSource tableView:tv cellForRowAtIndexPath:ip]; cell.textLabel.font = [UIFont fontWithName:@"GillSans-Bold" size:14]; return cell; }
Tint Color New in iOS 7, tintColor is a UIView property, and it has a remarkable built-in feature: its value, if not set explicitly (or if set to nil), is inherited from its superview. The idea is to simplify the task of giving your app a consistent overall appearance. This works exactly the way you would expect. You can set the tintColor of your UI‐ Window instance, and its value will be inherited by every view that ever appears. Any built-in view (or view-like interface object, such as a UIBarItem) whose details are col‐ ored by the tintColor will display this same color. For example, if you set your window’s tintColor to red, then every UIButtonTypeSystem button that appears anywhere in your interface will have red title text by default. Moreover, the inherited tintColor can be overridden by setting a view’s tintColor explicitly. In other words, you can set the tintColor of a view partway down the view hierarchy so that it and all its subviews have a different tintColor from the rest of the
612
|
Chapter 12: Controls and Other Views
interface. In this way, you might subtly suggest that the user has entered a different world. If you change the tintColor of a view, the change immediately propagates down the hierarchy of its subviews — except, of course, that a view whose tintColor has been explicitly set to a color of its own is unaffected, along with its subviews. When you ask a view for its tintColor, what you get is the tintColor of the view itself, if its own tintColor has been explicitly set to a color, or else the tintColor inherited from up the view hierarchy. In this way, you can always learn what the effective tint color of a view is. Whenever a view’s tintColor changes, including when its tintColor is initially set at launch time, it and all its affected subviews are sent the tintColorDidChange message. A subview whose tintColor has previously been explicitly set to a color of its own isn’t affected, so it is not sent the tintColorDidChange message merely because its super‐ view’s tintColor changes — the subview’s own tintColor didn’t change. A UIView also has a tintAdjustmentMode. Under certain circumstances, such as the summoning of a UIAlertView (Chapter 13) or a popover (Chapter 9), the system will set the tintAdjustmentMode of the view at the top of the view hierarchy to UIViewTintAdjustmentModeDimmed. This causes the tintColor to change to a variety of gray. The idea is that the tinting of the background should become monochrome, thus empha‐ sizing the primacy of the view that occupies the foreground (the alert view or popover). This change in the tintAdjustmentMode propagates all the way down the view hierarchy, changing all tintAdjustmentMode values and all tintColor values — and sending all subviews the tintColorDidChange message. When the foreground view goes away, the system will set the topmost view’s tintAdjustmentMode to UIViewTintAdjustmentModeNormal, and that change will propagate down the hierarchy. The default tintAdjustmentMode value is UIViewTintAdjustmentModeAutomatic, meaning that you want this view’s tintAdjustmentMode to adopt its superview’s tintAdjustmentMode automatically. When you ask for such a view’s tintAdjustmentMode, what you get is just like what you get for tintColor — you’re told the effective tint adjustment mode (UIViewTintAdjustmentModeNormal or UIViewTintAdjustmentModeDimmed) inherited from up the view hierarchy. If, on the other hand, you set a view’s tintAdjustmentMode explicitly to UIViewTintAdjustmentModeNormal or UIViewTintAdjustmentModeDimmed, this tells the system that you want to be left in charge of the tintAdjustmentMode for this part of the hier‐ archy; the automatic propagation of the tintAdjustmentMode down the view hierarchy is prevented. To turn automatic propagation back on, set the tintAdjustmentMode back to UIViewTintAdjustmentModeAutomatic. (See “Custom Presented View Controller
Tint Color
|
613
Transition” on page 301 for an example of setting the interface’s tintAdjustmentMode to UIViewTintAdjustmentModeDimmed in imitation of an alert view.) You can take advantage of tintColorDidChange to make your custom UIView subclass behave like a built-in UIView subclass. For example, if you subclass UIButton, your subclass might not automatically dim the title text color; your button’s tintColor is being dimmed, but that color isn’t being applied to the visible interface. You might be able to correct that problem just by calling super: -(void)tintColorDidChange { [super tintColorDidChange]; }
In a more elaborate case, you might have to apply the tintColor explicitly to some aspect of your view subclass’s interface. In this example, I apply the tintColor to my button subclass’s attributed string title: -(void)tintColorDidChange { NSMutableAttributedString* mas = [[self attributedTitleForState:UIControlStateNormal] mutableCopy]; [mas addAttribute:NSForegroundColorAttributeName value:self.tintColor range:NSMakeRange(0,mas.length)]; [self setAttributedTitle:mas forState:UIControlStateNormal]; }
Don’t set the tintColor from within tintColorDidChange without taking precautions against an infinite recursion.
Appearance Proxy Instead of sending messages that customize the look of an interface object to the object itself, you can send them to an appearance proxy for that object’s class. The appearance proxy then passes that same message along to the actual future instances of that class. You’ll usually configure your appearance proxies very early in the lifetime of the app, and never again. The app delegate’s application:didFinishLaunchingWithOptions:, before the app’s window has been displayed, is the most obvious and common location. Thus, for example, instead of sending setTitleTextAttributes:forState: to a par‐ ticular UIBarButtonItem, you could send it to a UIBarButtonItem appearance proxy. All actual UIBarButtonItems from then on would have the text attributes you specified. Like the tintColor that I discussed in the previous section, this architecture helps you give your app a consistent appearance, as well as saving you from having to write a lot of code; instead of having to send setTitleTextAttributes:forState: to every UIBarButtonItem your app ever instantiates, you send it once to the appearance proxy, and it is sent to all future UIBarButtonItems for you. 614
|
Chapter 12: Controls and Other Views
Also, the appearance proxy sometimes provides access to interface objects that might otherwise be difficult to refer to. For example, you don’t get direct access to a search bar’s external Cancel button, but it is a UIBarButtonItem and you can customize it through the UIBarButtonItem appearance proxy. There are two class methods for obtaining an appearance proxy: appearance
Returns a general appearance proxy for the receiver class. appearanceWhenContainedIn:
The argument is a nil-terminated list (not an array!) of classes, arranged in order of containment from inner to outer. The method you send to the appearance proxy returned from this call will be passed on only to instances of the receiver class that are actually contained in the way you describe. The notion of what “contained” means is deliberately left vague; basically, it works the way you intuitively expect it to work. When configuring appearance proxy objects, specificity trumps generality. Thus, you could call appearance to say what should happen for most instances of some class, and call appearanceWhenContainedIn: to say what should happen instead for certain in‐ stances of that class. Similarly, longer appearanceWhenContainedIn: chains are more specific than shorter ones. For example, here’s some code from my Latin flashcard app (myGolden and myPaler are methods defined by a category on UIColor): [[UIBarButtonItem appearance] setTintColor: [UIColor myGolden]]; [[UIBarButtonItem appearanceWhenContainedIn: [UIToolbar class], nil] setTintColor: [UIColor myPaler]]; [[UIBarButtonItem appearanceWhenContainedIn: [UIToolbar class], [DrillViewController class], nil] setTintColor: [UIColor myGolden]];
That means: In general, bar button items should be tinted golden. But bar button items in a toolbar are an exception: they should be tinted paler. But bar button items in a toolbar in DrillViewController’s view are an exception to the exception: they should be tinted golden. (If you’re looking at this book’s figures in color, you can see this difference made manifest in Figure 6-3 and Figure 6-5.)
Appearance Proxy
|
615
Sometimes, in order to express sufficient specificity, I find myself defining subclasses for no other purpose than to refer to them when obtaining an appearance proxy. For example, here’s some more code from my Latin flashcard app: [[UINavigationBar appearance] setBackgroundImage:marble2 forBarMetrics:UIBarMetricsDefault]; // counteract the above for the black navigation bar [[BlackNavigationBar appearance] setBackgroundImage:nil forBarMetrics:UIBarMetricsDefault];
In that code, BlackNavigationBar is a UINavigationBar subclass that does nothing whatever. Its sole purpose is to tag one navigation bar in my interface so that I can refer to it in that code! Thus, I’m able to say, in effect, “All navigation bars in this app should have marble2 as their background image, unless they are instances of BlackNavigation‐ Bar.” The ultimate in specificity is, of course, to customize the look of an instance directly. Thus, for example, if you set one particular UIBarButtonItem’s tintColor property, then setTintColor: sent to a UIBarButtonItem appearance proxy will have no effect on that particular bar button item. The appearance proxy object returned by appearance or appearanceWhenContainedIn is, in reality, an instance of some hidden class that performs some deep trickery called method swizzling. The API has to cover this fact somehow, so this object was typed as an id in earlier systems. In iOS 7, however, it’s an instancetype. This means that, regardless of its real class, the compiler sees it as equivalent to an instance of the class to which the message was sent. This is extremely convenient, for several reasons: • The compiler won’t let you send the appearance proxy a message that you can’t send to an instance of that class. This won’t compile: [[UINavigationBar appearance] setWidth: 7];
• You can use dot-notation with properties. Previously, you had to say this: [[UINavigationBar appearance] setBarTintColor:[UIColor redColor]];
But in iOS 7, you can say this: [UINavigationBar appearance].barTintColor = [UIColor redColor];
• Code completion works. However, just because your code will compile doesn’t mean it’s legal. Not every message that can be sent to an instance of a class can be sent to that class’s appearance proxy. For example: [UINavigationBar appearance].translucent = NO;
That code is legal in the sense that it compiles, but we crash when it is encountered (“Illegal type for appearance setter”). 616
|
Chapter 12: Controls and Other Views
So how are you supposed to know which messages can be sent to the appearance proxies for which classes? One way is to try it and see whether you crash! Another way is to look in the header for that class (or a superclass); an appropriate property or method should be tagged UI_APPEARANCE_SELECTOR. For example, here’s how the barTintColor property is declared in UINavigationBar.h: @property(nonatomic,retain) UIColor *barTintColor NS_AVAILABLE_IOS(7_0) UI_APPEARANCE_SELECTOR;
Finally, you can look in the class documentation; there should be a subsection of the Tasks section that lists the properties and methods applicable to the appearance proxy for this class. For example, the UINavigationBar class documentation has a section called “Customizing the Bar Appearance”, the UIBarButtonItem class documentation has a section called “Customizing Appearance”, and so forth. In iOS 7, tintColor is a legal appearance proxy message. I stress this because the headers do not make this fact clear (it is not tagged with UI_APPEARANCE_SELECTOR). Moreover, early in the iOS 7 beta process it wasn’t a legal appearance proxy message, and you may encounter claims, on the Internet and even in the documentation, to that effect. Ignore them.
Appearance Proxy
|
617
CHAPTER 13
Modal Dialogs
A modal dialog demands attention; while it is present, the user can do nothing other than work within it or dismiss it. You might need to put up a simple modal dialog in order to give the user some information or to ask the user how to proceed. Two UIView subclasses, UIAlertView and UIActionSheet, construct and present rudimentary modal dialogs. One sees occasionally a misuse of the built-in dialogs to include additional interface. For example, a UIActionSheet is a UIView, so in theory you can add a subview to it. I cannot recommend such behavior; it clearly isn’t intended, and there’s no need for it. If what you want isn’t what a built-in dialog normally does, don’t use a built-in dialog. I’ll suggest some alternatives later. A local notification is an alert that the system presents at a predetermined time on your app’s behalf when your app isn’t frontmost. This alert can generate a UIAlertView, so I discuss it in this chapter as well. An activity view is a modal dialog displaying icons representing possible courses of action, and intended in certain circumstances to replace the action sheet. For example, Mobile Safari presents an activity view from its Action button; the icons represent ex‐ ternal modes of sharing a URL such as Mail, Message, and Twitter, as well as internal actions such as Bookmark and Add to Reading List. In iOS 7, an alert view, an action sheet, and an activity view all interpose a “through a glass darkly” shadow view between themselves and the interface in front of which they appear, as well as setting that interface’s tintAdjustmentMode to UIViewTintAdjustmentModeDimmed (see Chapter 12).
619
Figure 13-1. An alert view
Alert View An alert view (UIAlertView) pops up unexpectedly with an elaborate animation and may be thought of as an attention-getting interruption. An alert is displayed in the center of the screen; it contains a title, a message, and some number of buttons, one of which may be the cancel button, meaning that it does nothing but dismiss the alert. In addition, an alert view may contain a text field, a password field, or both. Alert views are minimal, but intentionally so; they are intended for simple, quick in‐ teraction or display of information. Often there is only a cancel button, the primary purpose of the alert being to show the user the message (“You won the game”); additional buttons may be used to give the user a choice of how to proceed (“You won the game; would you like to play another?” “Yes,” “No,” “Replay”). The text field and password field might allow the user to supply login credentials. The basic method for constructing an alert view is: • initWithTitle:message:delegate:cancelButtonTitle:otherButtonTitles: The method for making a constructed alert view appear onscreen is show. The alert is automatically dismissed as soon as the user taps any button. Here’s an example (Figure 13-1): UIAlertView* alert = [[UIAlertView alloc] initWithTitle:@"Not So Fast!" message:@"Do you really want to do this tremendously destructive thing?" delegate:self cancelButtonTitle:@"Yes" otherButtonTitles:@"No", @"Maybe", nil]; [alert show];
The otherButtonTitles parameter is of indefinite length, so it must be either nil or a nil-terminated list (not an array!) of strings. The cancel button needn’t be titled “Cancel”; its text is bolder than the other buttons and it comes last in a column of buttons, as you 620
|
Chapter 13: Modal Dialogs
can see from Figure 13-1. If there are more than two otherButtonTitles and a nil cancelButtonTitle, the last of the otherButtonTitles is drawn as if it were a cancel button; this code, too, produces Figure 13-1: UIAlertView* alert = [[UIAlertView alloc] initWithTitle:@"Not So Fast!" message:@"Do you really want to do this tremendously destructive thing?" delegate:self cancelButtonTitle:nil otherButtonTitles:@"No", @"Maybe", @"Yes", nil];
If an alert view is to contain a text field, it probably should have at most one or two buttons, with short titles such as “OK” and “Cancel”. Otherwise, there might not be room on the screen for the alert view and the keyboard (and the problem is even more severe in landscape orientation). To add a text field to the alert view, modify its alertViewStyle before calling show. Your choices are: • UIAlertViewStyleDefault, the default (no text fields) • UIAlertViewStylePlainTextInput, one normal text field • UIAlertViewStyleSecureTextInput, one secureTextEntry text field • UIAlertViewStyleLoginAndPasswordInput, one normal text field and one secureTextEntry text field You can retrieve the text fields with textFieldAtIndex:; possible arguments are 0 and 1 (where 1 is the password field when the style is UIAlertViewStyleLoginAndPasswordInput). You can treat the text fields as you would any text field (see Chapter 10); for example, you can set the text field’s delegate, arrange to receive control events from the text field, determine the text field’s keyboard type, and so on: UIAlertView* alert = [[UIAlertView alloc] initWithTitle:@"Enter a number:" message:nil delegate:self cancelButtonTitle:@"Cancel" otherButtonTitles:@"OK", nil]; alert.alertViewStyle = UIAlertViewStylePlainTextInput; UITextField* tf = [alert textFieldAtIndex:0]; tf.keyboardType = UIKeyboardTypeNumberPad; [tf addTarget:self action:@selector(textChanged:) forControlEvents:UIControlEventEditingChanged]; [alert show];
The alert dialog is modal, but the code that presents it is not: after the alert is shown, your code continues to run. If an alert consists of a single button (the cancel button), you might show it and forget about it, secure in the knowledge that the user must dismiss it sooner or later and that nothing can happen until then. But if you want to respond at the time the user dismisses the alert, or if there are several buttons and you want to know which one the user tapped to dismiss the alert, you’ll need to implement at least one of these delegate methods (UIAlertViewDelegate): • alertView:clickedButtonAtIndex: Alert View
|
621
• alertView:willDismissWithButtonIndex: • alertView:didDismissWithButtonIndex: The cancel button index is usually 0, with the remaining button indexes increasing in the order in which they were defined. If you’re in any doubt, or if you need the button title for any other reason, you can call buttonTitleAtIndex:. Properties allow you to work out the correspondence between indexes and buttons without making any assumptions: • cancelButtonIndex (-1 if none) • firstOtherButtonIndex (-1 if none) • numberOfButtons (including the cancel button) You can also dismiss an alert view programmatically, by calling dismissWithClickedButtonIndex:animated:. The delegate method alertView:clickedButtonAtIndex: is then not called, because no button was actually clicked by the user. But the button index you specify is still passed along to the two dismiss delegate methods. The button index you specify needn’t correspond to any existing button; thus, you could use it as a way of telling your delegate method that your code, and not the user, dismissed the alert. Two additional delegate methods notify you when the alert is initially shown: • willPresentAlertView: • didPresentAlertView: A further delegate method asks whether the first “other button” should be enabled: • alertViewShouldEnableFirstOtherButton: The delegate receives that message each time the state of things changes in the alert — in particular, when the alert appears and when the text in a text field changes. In this example, there’s a text field, my cancel button says Cancel, and my other button says OK; I enable the OK button only if there is text in the text field: - (BOOL)alertViewShouldEnableFirstOtherButton:(UIAlertView *)alertView { UITextField* tf = [alertView textFieldAtIndex:0]; return [tf.text length] > 0; }
Action Sheet An action sheet (UIActionSheet) may be considered the iOS equivalent of a menu. On the iPhone, it slides up from the bottom of the screen; on the iPad, it appears in the middle of the screen like an alert view, or may be displayed as (or in) a popover. It consists 622
|
Chapter 13: Modal Dialogs
of some number of buttons (and an optional title); one may be the cancel button, which appears last, and one may be a “destructive” button, which appears first in red, empha‐ sizing the severity of that option. Where a UIAlertView is an interruption, a UIActionSheet is a logical branching of what the user is already doing: it typically divides a single piece of interface into multiple possible courses of action. For example, in Apple’s Mail app, a single Action button summons an action sheet that lets the user reply to the current message, forward it, or print it (or cancel and do nothing). The basic method for constructing an action sheet is: • initWithTitle:delegate:cancelButtonTitle:destructiveButtonTitle:otherButtonTitles: There are various methods for summoning the actual sheet, depending on what part of the interface you want the sheet to arise from. The following are appropriate on the iPhone, where the sheet typically rises from the bottom of the screen: showInView:
On the iPhone, far and away the most commonly used method. You will usually specify the root view controller’s view. Don’t specify a view whose view controller is contained by a view controller that hides the bottom of the interface, such as a tab bar controller or a navigation controller with a toolbar; if you do, some of the buttons may not function (and you get a helpful warning in the console: “Presenting action sheet clipped by its superview”). Instead, specify the tab bar controller’s view itself, or the navigation controller’s view itself, or use one of the other methods. For example, in my Zotz! app, which has a tab bar interface, the settings view controller summons an action sheet like this (Figure 13-2): [sheet showInView: self.tabBarController.view];
showFromTabBar: showFromToolbar:
On the iPhone, these cause the sheet to rise from the bottom of the screen, just like showInView:, because the tab bar or toolbar is at the bottom of the screen; however, they avoid the clipping problem with showInView: described earlier. On the iPad, the same methods are available, and cause the action sheet to appear floating in the middle of the screen like an alert view. Alternatively, you can use one of the following methods, which resemble the methods for presenting a popover (Chapter 9); they do in fact present the action sheet as a popover, with its arrow pointing to the specified part of the interface (Figure 13-3): • showFromRect:inView:animated:
Action Sheet
|
623
Figure 13-2. An action sheet on the iPhone
Figure 13-3. An action sheet presented as a popover • showFromBarButtonItem:animated: On the iPad, the cancelButtonTitle: argument is ignored; there is no cancel button. Regardless of whether the action sheet appears floating in the middle of the screen or as a popover, it is configured to be dismissed when the user taps outside it, which is the same as canceling it. Alternatively, it is possible on the iPad to show an alert sheet in an existing popover. In this scenario, we are already presenting the popover, and then we summon an action sheet within the popover’s view. The action sheet then behaves just as if the popover 624
|
Chapter 13: Modal Dialogs
Figure 13-4. An action sheet presented inside a popover were an iPhone: you summon the action sheet with showInView:, it slides up from the bottom of the popover, and the cancel button, if specified, does appear (Figure 13-4). The action sheet behaves like a presented view inside a popover, where modalInPopover is YES. In other respects an action sheet is managed in a manner largely parallel to an alert view. When one of its buttons is tapped, the sheet is dismissed automatically, but you’ll prob‐ ably want to implement a delegate method (UIActionSheetDelegate) in order to learn which button it was: • actionSheet:clickedButtonAtIndex: • actionSheet:willDismissWithButtonIndex: • actionSheet:didDismissWithButtonIndex: To respond appropriately to the delegate methods without making assumptions about how the indexes correspond to the buttons, you can use the buttonTitleAtIndex: method, and these properties: • cancelButtonIndex • destructiveButtonIndex • firstOtherButtonIndex • numberOfButtons In iOS 7, the action sheet can be dismissed by the user tapping outside it; in that case, the button index parameter to your delegate methods will be actionSheet.cancelButtonIndex — even if (as on the iPad) there is no Cancel button.
Action Sheet
|
625
You can dismiss an action sheet programmatically with dismissWithClickedButtonIndex:animated:, in which case actionSheet:clickedButtonAtIndex: is not called, but the two dismiss delegate methods are. Two additional delegate methods notify you when the sheet is initially shown: • willPresentActionSheet: • didPresentActionSheet: Here’s the code that presents the action sheet shown in Figure 13-2, along with the code that responds to its dismissal: - (void) chooseLayout: (id) sender { UIActionSheet* sheet = [[UIActionSheet alloc] initWithTitle:@"Choose New Layout" delegate:self cancelButtonTitle:@"Cancel" destructiveButtonTitle:nil otherButtonTitles:@"3 by 3", @"4 by 3", @"4 by 4", @"5 by 4", @"5 by 5", nil]; [sheet showInView: self.tabBarController.view]; } - (void)actionSheet:(UIActionSheet*)as clickedButtonAtIndex:(NSInteger)ix { if (ix == as.cancelButtonIndex) return; NSString* s = [as buttonTitleAtIndex:ix]; // ... }
The UIActionSheet actionSheetStyle property appears to have no effect in iOS 7.
An action sheet shown as a popover or inside an existing popover on an iPad introduces all the same issues with regard to the popover’s passthroughViews that I enumerated in Chapter 9. When an action sheet is shown as a popover from a bar button item in a toolbar, the toolbar becomes a passthrough view for the popover, and the user can now tap a bar button item without causing the action sheet’s popover to be dismissed, possibly even summoning simultaneously another popover — perhaps even another instance of the same action sheet. You can’t solve this problem by adjusting the popover controller’s passthroughViews, because you’ve no access to the popover controller! One work‐ around is to implement the delegate methods to toggle user interaction with the toolbar: - (IBAction)doButton:(id)sender { // sender is a bar button item UIActionSheet* act = [[UIActionSheet alloc] initWithTitle:nil delegate:self cancelButtonTitle:nil destructiveButtonTitle:nil otherButtonTitles:@"Hey", @"Ho", @"Hey Nonny No", nil];
626
|
Chapter 13: Modal Dialogs
Figure 13-5. A presented view behaving like an alert view [act showFromBarButtonItem:sender animated:YES]; } - (void)didPresentActionSheet:(UIActionSheet *)actionSheet { [self.toolbar setUserInteractionEnabled:NO]; } - (void)actionSheet:(UIActionSheet *)actionSheet didDismissWithButtonIndex:(NSInteger)buttonIndex { [self.toolbar setUserInteractionEnabled:YES]; }
Similarly, an action sheet shown inside a popover causes the popover to behave as if modalInPopover is YES; thus, while the action sheet is showing, the user can’t dismiss the popover by tapping anywhere that isn’t listed in the popover’s passthroughViews. So far, so good. But you must take care that the popover’s passthroughViews make sense for this situation; setting the passthroughViews property to nil while the action sheet is present (if it isn’t nil already) might be a good idea. But the view controller that presents the action sheet might not have ready access to the popover controller in order to set its passthroughViews! This entire situation is just another maddening consequence of iOS’s poor built-in popover management.
Dialog Alternatives Alert views and action sheets are limited, inflexible, and inappropriate to any but the simplest cases. Some developers have hacked into their alert views or action sheets in an attempt to force them to be more customizable. But there is really no need for such extremes, especially in iOS 7, where, as I have already shown (“Custom Presented View Controller Transition” on page 301), it is now perfectly possible to create a smaller presented view that looks and behaves quite like an alert view or action sheet, floating in front of the main interface and darkening everything behind it — the difference being that this is an ordinary view controller’s view, belonging entirely to you, and capable of being populated with any interface you like (Figure 13-5). More generally, on the iPhone, it is always possible to navigate to a new screenful of interface, whether by way of a navigation interface or by using a presented view (Chap‐ Dialog Alternatives
|
627
Figure 13-6. A presented view functioning as a modal dialog ter 6). The color picker in my Zotz! app (Figure 13-6) has the same lightweight, tem‐ porary quality that an alert view offers, and on the desktop would probably be presented as part of a secondary Preferences window acting as a dialog; it happens that, on the iPhone, it occupies the entire screen, but it is still effectively a modal dialog (and, in iOS 7, it even appears to be covering the previous interface; see “Custom Presented View Controller Transition” on page 301 for an explanation of how this effect is achieved). On the iPad, a popover is virtually a secondary window, and can be truly modal. The popovers in Figure 9-1, for example, are effectively modal dialogs. A popover can in‐ ternally display a secondary presented view or even an action sheet, as we’ve already seen. Also on the iPad, a presented view can use the UIModalPresentationFormSheet presentation style, which is effectively a dialog window smaller than the screen; and iOS 7 lets you make a presented view any size you like — the presented view shown in Figure 13-5 works just as well on the iPad as on the iPhone.
Local Notifications A local notification is an alert to the user that can appear even if your app is not running. It may appear, according to the user’s preferences under Notification Center in the Set‐ tings app, as an alert view interrupting whatever the user is doing at that moment (op‐ tionally popping up even in the lock screen), or as a momentary banner at the top of the screen. It can be accompanied by a sound. It can be listed in the Notification Center. The user, however, can veto any of these options — no alert or banner, no sound, no listing in the Notification Center — effectively suppressing your local notifications completely.
628
|
Chapter 13: Modal Dialogs
This use of the term notification has nothing to do with NSNotification. The ambiguity is unfortunate.
Your app does not present a local notification alert; the system does. You hand the system instructions for when the local notification is to fire, and then you just stand back and let the system deal with it. That’s why the local notification can appear even if your app isn’t frontmost or isn’t even running. Indeed, if your app is frontmost, the local notifi‐ cation’s alert view or banner does not automatically appear when it fires; instead, your app is notified, and you can notify the user if you like. The only local notification alert view that can appear when your app is frontmost is some other app’s local notification (and in that case, your app will become inactive; see Appendix A). The interface whereby a notification presents itself provides a way for the user to sum‐ mon your app in response, bringing it to the front if it is backgrounded, and launching it if it isn’t running. If the notification is a banner or a listing in the Notification Center, the user can tap it. If the notification appears in the lock screen, the user can slide it. If the notification is an alert, the user can tap its action button. Your app will know that it was summoned by way of the user’s action, as I’ll explain in a moment. To create a local notification, you configure a UILocalNotification object and hand it to the shared UIApplication instance by calling scheduleLocalNotification:. The UILocalNotification object has properties as follows: alertBody
The message displayed in the notification. alertAction
This matters only if your notification is displayed as an alert; in that case, this is the text of the action button. If you don’t set alertAction, the text of the action button will be “Launch” (in the user’s chosen system language). (According to the documentation, you should be able to set hasAction to NO to suppress the action button altogether, but in my testing, doing so has no effect.) soundName
The name of a sound file at the top level of your app bundle, to be played when the alert appears. This should be an uncompressed sound (AIFF or WAV). Alterna‐ tively, you can specify the default sound, UILocalNotificationDefaultSoundName. If you don’t set this property, there won’t be a sound. (Regardless of the value you supply here, the user can prevent your app’s notifica‐ tions from emitting a sound.)
Local Notifications
|
629
userInfo
An optional NSDictionary whose contents are up to you. Your app can retrieve this dictionary later on, if it receives the notification after the notification fires. fireDate, timeZone
When you want the local notification to fire. The fireDate is an NSDate. If you don’t include a timeZone, the date is measured against universal time; if you do include a timeZone, the date is measured against the user’s local time zone, and thus it keeps working correctly if that time zone changes (because the user travels, for instance).
repeatInterval, repeatCalendar
If set, the local notification will recur. Setting the repeatInterval to NSSecondCalendarUnit will result in a value of NSMinuteCalendarUnit. Recurrence survives a restart of the device.
Additional UIApplication methods let you manipulate the list of local notifications you’ve already scheduled. You can cancel one or all scheduled local notifications (cancelLocalNotification:, cancelAllLocalNotifications:); you can also manipulate the list directly by setting UIApplication’s scheduledLocalNotifications, an NSArray property. Canceling a recurring local notification is up to your code; if you don’t provide a way of doing that, and if the user wants to prevent the no‐ tification from recurring, the user’s only recourse will be to delete your app.
Figure 13-7 shows an alert generated by the firing of a local notification, in its banner form and in its alert view form. Here’s a simple example of creating and scheduling the local notification that resulted in that alert: UILocalNotification* ln = [UILocalNotification new]; ln.alertBody = @"Time for another cup of coffee!"; ln.fireDate = [NSDate dateWithTimeIntervalSinceNow:15]; ln.soundName = UILocalNotificationDefaultSoundName; [[UIApplication sharedApplication] scheduleLocalNotification:ln];
Now let’s talk about what happens when one of your scheduled local notifications fires. There are three possibilities, depending on the state of your app at that moment: Your app is frontmost The user won’t be informed by the system that the notification has fired; if there is an attached sound, it won’t be played.
630
|
Chapter 13: Modal Dialogs
Figure 13-7. Things the system can display when a local notification fires Your app delegate will receive application:didReceiveLocalNotification:, where the second parameter is the UILocalNotification, and your application’s applicationState will be UIApplicationStateActive. Your app is suspended in the background If the user summons your app from a notification, your app is brought to the front. Your app delegate will then receive application:didReceiveLocalNotification:, where the second parameter is the UILocalNotification, and your application’s applicationState will be UIApplicationStateInactive. Your app isn’t running If the user summons your app from a notification, your app is launched. Your app delegate will then receive application:didFinishLaunchingWithOptions:, with an NSDictionary parameter that includes the UIApplicationLaunchOptionsLocalNotificationKey, whose value is the UILocalNotification. Thus, to cover all possible cases, you should implement application:didReceiveLocalNotification: to check the UIApplication’s applicationState, and you should implement application:didFinishLaunchingWithOptions: to check its second pa‐ rameter to see whether we are launching in response to a local notification. If your app wasn’t frontmost and the user summons it from a notification, you may want to show the user, immediately, some interface appropriate to this local notification. However, as your app appears, the user will first see either your default launch image (if the app is launched from scratch) or the screenshot image taken by the system when your app was suspended (if the app is activated from the background). To prevent a mismatch between that image and what the user will see when your app’s interface actually appears, you can include in the original UILocalNotification an alertLaunchImage that more closely matches your app’s interface.
Local Notifications
|
631
Figure 13-8. An activity view Under some special circumstances (addressed, for example, in Chapter 14 and Chap‐ ter 22), your app might be running, not suspended, in the background. In this case, the situation is similar to what happens when your app is suspended: the user may be no‐ tified, and can summon your app to the front. Your running-in-the-background app can even schedule a notification to fire immediately with the convenience method presentLocalNotificationNow:.
Activity View An activity view is the view belonging to a UIActivityViewController. You start with one or more pieces of data, such as an NSString, that you want the user to have the option of sharing or working with in your app. The activity view contains an icon for every activity (UIActivity) that can work with this type of data. There are 14 built-in activities in iOS 7 (up from 9 in iOS 6), and your app can provide more. The user may tap an icon in the activity view, and is then perhaps shown additional interface, be‐ longing to the provider of the chosen activity. For example, as I mentioned earlier, the Action button in Mobile Safari presents an activity view (Figure 13-8). Don’t confuse UIActivityViewController, UIActivity, UIActivity‐ ItemProvider, and UIActivityItemSource, on the one hand, with UIActivityIndicatorView (Chapter 12) on the other. The similari‐ ty of the names is unfortunate.
Presenting an activity view is easy. You instantiate UIActivityViewController by calling initWithActivityItems:applicationActivities:, where the first argument is an NSArray of objects — the activity items — to be shared or operated on, such as NSString 632
|
Chapter 13: Modal Dialogs
or UIImage objects. Presumably these are objects associated somehow with the interface the user is looking at right now. You set the controller’s completionHandler to a block that will be called when the user’s interaction with the activity interface ends. Then you present the controller, as a presented controller on the iPhone or as a popover on the iPad. The presented view or popover will be dismissed automatically when the user cancels or chooses an activity. So, for example, on the iPhone: UIActivityViewController* avc = [[UIActivityViewController alloc] initWithActivityItems:@[myCoolString] applicationActivities:nil]; avc.completionHandler = ^(NSString *activityType, BOOL completed) { // ... }; [self presentViewController:avc animated:YES completion:nil];
And on the iPad: UIActivityViewController* avc = [[UIActivityViewController alloc] initWithActivityItems:@[myCoolString] applicationActivities:nil]; avc.completionHandler = ^(NSString *activityType, BOOL completed) { // ... }; UIPopoverController* pop = [[UIPopoverController alloc] initWithContentViewController:avc]; self.currentPop = pop; [pop presentPopoverFromBarButtonItem:sender permittedArrowDirections:UIPopoverArrowDirectionAny animated:YES]; pop.passthroughViews = nil;
There is no Cancel button in the popover presentation of the activity view; the user cancels by tapping outside the popover. In iOS 7, the user can cancel by tapping outside the activity view even on the iPhone. The activity view is populated automatically with known system-wide activities that can handle any of the types of data you provided as activity items. These activities represent UIActivity types, and are designated by NSString constants: • UIActivityTypePostToFacebook • UIActivityTypePostToTwitter • UIActivityTypePostToWeibo • UIActivityTypeMessage • UIActivityTypeMail • UIActivityTypePrint • UIActivityTypeCopyToPasteboard • UIActivityTypeAssignToContact Activity View
|
633
• UIActivityTypeSaveToCameraRoll • UIActivityTypeAddToReadingList • UIActivityTypePostToFlickr • UIActivityTypePostToVimeo • UIActivityTypePostToTencentWeibo • UIActivityTypeAirDrop Consult the UIActivity class documentation to learn what types of activity item each of these activities can handle. For example, the UIActivityTypeMail activity will accept an NSString, a UIImage, or a file on disk (such as an image file) designated by an NSURL; it will present a mail composition interface with the activity item in the body of the email. Since the default is to include all the system-wide activities that can handle the provided data, if you don’t want a certain system-wide activity included in the activity view, you must exclude it explicitly. You do this by setting the UIActivityViewController’s excludedActivityTypes property to an NSArray of activity type constants. The UIActivityItemSource protocol and the UIActivityItemProvider class give you a way to supply an activity item whose real value differs from its surface value, or whose real data takes time to obtain. I’m not going to go into detail about them. A commonly asked question is how to use the Mail activity and pop‐ ulate the mail composition form with a recipient and a subject. In iOS 7, there’s now an official and easy way to provide a subject: supply as one of the activity items an object (which might be self) that adopts the UIActivityItemSource protocol and that implements activityViewController:subjectForActivityType:. But there is still no official way to provide a recipient!
The purpose of the applicationActivities: parameter of initWithActivityItems:applicationActivities: is for you to list any additional activities implemented
by your own app, so that their icons will appear as choices in the activity view as well. Each activity will be an instance of one of your own UIActivity subclasses.
To illustrate, I’ll create a minimal (and nonsensical) activity called Be Cool that accepts NSString activity items. It is a UIActivity subclass called MyCoolActivity. So, to include Be Cool among the choices presented to the user by a UIActivityViewController, I’d say: UIActivityViewController* avc = [[UIActivityViewController alloc] initWithActivityItems:@[myCoolString] applicationActivities:@[[MyCoolActivity new]]];
634
|
Chapter 13: Modal Dialogs
Now let’s implement MyCoolActivity. It has an NSArray property called items, for rea‐ sons that will be apparent in a moment. We need to arm ourselves with an image to represent this activity in the activity view; this will be treated as a template image. In iOS 7, it should be no larger than 60×60 (76×76 on iPad); it can be smaller, and looks better if it is, because the system will draw a rounded rectangle around it, and the image should be somewhat inset from this. It needn’t be square, as it will be centered in the rounded rectangle automatically. Here’s the preparatory part of the implementation of MyCoolActivity: + (UIActivityCategory)activityCategory { return UIActivityCategoryAction; } -(NSString *)activityType { return @"com.neuburg.matt.coolActivity"; // make up your own unique string } -(NSString *)activityTitle { return @"Be Cool"; } -(UIImage *)activityImage { return self.image; // prepared beforehand } -(BOOL)canPerformWithActivityItems:(NSArray *)activityItems { for (id obj in activityItems) { if ([obj isKindOfClass: [NSString class]]) return YES; } return NO; } -(void)prepareWithActivityItems:(NSArray *)activityItems { self.items = activityItems; }
If we return YES from canPerformWithActivityItems:, then an icon for this activity, labeled Be Cool and displaying our activityImage, will appear in the activity view. If the user taps our icon, prepareWithActivityItems: will be called. We retain the activityItems into a property, because they won’t be arriving again when we are ac‐ tually told to perform the activity. To perform the activity, we implement one of two methods: performActivity
We simply perform the activity directly, using the activity items we’ve already re‐ tained. If the activity is time-consuming, the activity should be performed on a background thread (Chapter 25) so that we can return immediately; the activity view interface will be taken down and the user will be able to go on interacting with the app.
Activity View
|
635
activityViewController
We have further interface that we’d like to show the user as part of the activity, so we return a UIViewController subclass. The activity view mechanism will present this UIViewController as a presented view controller; it is not our job to present or dismiss it. (We may, however, present or dismiss dependent interface. For example, if our UIViewController is a navigation controller with a custom root view con‐ troller, we might push another view controller onto its stack while the user is work‐ ing on the activity.) No matter which of these two methods we implement, we must eventually call this activity instance’s activityDidFinish:. This is the signal to the activity view mecha‐ nism that the activity is over. If the activity view mechanism is still presenting any interface, it will be taken down, and the argument we supply here, a BOOL signifying whether the activity completed successfully, will be passed into the block we supplied earlier as the activity view controller’s completionHandler. So, for example: -(void)performActivity { // ... do something with self.items here ... [self activityDidFinish:YES]; }
If your UIActivity is returning a view controller from activityViewController, it will want to hand that view controller a reference to self before returning it, so that the view controller can call its activityDidFinish: when the time comes. For example, suppose our activity involves letting the user draw a mustache on a photo of someone. Our view controller will provide interface for doing that, including some way of letting the user signal completion, such as a Cancel button and a Done button. When the user taps either of those, we’ll do whatever else is necessary (such as saving the altered photo somewhere if the user tapped Done) and then call activityDidFinish:. Thus, we could implement activityViewController like this: -(UIViewController *)activityViewController { MustacheViewController* mvc = [MustacheViewController new]; mvc.activity = self; // weak mvc.items = self.items; // copy return mvc; }
And then MustacheViewController would have code like this: - (IBAction)doCancel:(id)sender { [self.activity activityDidFinish:NO]; } - (IBAction)doDone:(id)sender { [self.activity activityDidFinish:YES]; }
636
|
Chapter 13: Modal Dialogs
PART III
Some Frameworks
Cocoa supplies numerous specialized optional frameworks. This part of the book ex‐ plains the basics of some of these frameworks, showing you how to get started, and training you to understand and explore these and related frameworks independently if your app requires a further level of depth and detail. • Chapter 14 introduces the various iOS means for playing sound files, including audio sessions and playing sounds in the background. • Chapter 15 describes some basic ways of playing video (movies), along with an introduction to the powerful AV Foundation framework. • Chapter 16 is about how an app can access the user’s music library. • Chapter 17 is about how an app can access the user’s photo library, along with the ability to take photos and capture movies. • Chapter 18 discusses how an app can access the user’s address book. • Chapter 19 talks about how an app can access the user’s calendar data. • Chapter 20 describes how an app can allow the user to compose and send email and SMS messages and social media posts. • Chapter 21 explains how an app can display a map, along with custom annotations and overlays. It also talks about how a map can display the user’s current location and how to convert between a location and an address. • Chapter 22 is about how an app can learn where the device is located, how it is moving, and how it is oriented.
CHAPTER 14
Audio
iOS provides various means and technologies for allowing your app to produce and input sound. The topic is a large one, so this chapter can only introduce it; I’ll concentrate on basic sound production. You’ll want to read Apple’s Multimedia Programming Guide and Core Audio Overview. None of the classes discussed in this chapter provides any user interface within your application for allowing the user to stop and start playback of sound. You can create your own such interface, and I’ll discuss how you can associate the “remote control” buttons with your application. Also, a web view (Chapter 11) supports the HTML 5 tag; this can be a simple, lightweight way to play audio and to allow the user to control playback. (By default, a web view even allows use of AirPlay.) Alternatively, you could treat the sound as a movie and use the MPMoviePlayerController class discussed in Chapter 15; this can also be a good way to play a sound file located remotely over the Internet.
System Sounds The simplest form of sound is system sound, which is the iOS equivalent of the basic computer “beep.” This is implemented through System Sound Services, part of the Audio Toolbox framework; you’ll need to @import AudioToolbox. You’ll be calling one of two C functions, which behave very similarly to one another: AudioServicesPlayAlertSound
On an iPhone, may also vibrate the device, depending on the user’s settings. AudioServicesPlaySystemSound
On an iPhone, there won’t be an accompanying vibration, but you can specifically elect to have this “sound” be a device vibration (by passing kSystemSoundID_Vibrate as the name of the “sound”).
639
The sound file to be played needs to be an uncompressed AIFF or WAV file (or an Apple CAF file wrapping one of these). To hand the sound to these functions, you’ll need a SystemSoundID, which you obtain by calling AudioServicesCreateSystemSoundID with a CFURLRef (or NSURL) that points to a sound file. In this example, the sound file is in our app bundle: NSURL* sndurl = [[NSBundle mainBundle] URLForResource:@"test" withExtension:@"aif"]; SystemSoundID snd; AudioServicesCreateSystemSoundID ((__bridge CFURLRef)sndurl, &snd); AudioServicesPlaySystemSound(snd);
However, there’s a problem with that code: we have failed to exercise proper memory management. We need to call AudioServicesDisposeSystemSoundID to release our SystemSoundID. But when shall we do this? AudioServicesPlaySystemSound executes asynchronously. So the solution can’t be to call AudioServicesDisposeSystemSoundID in the next line of the same snippet, because this would release our sound just as it is about to start playing, resulting in silence. The solution is to implement a sound completion handler, a function that is called when the sound has finished playing. So, our sound-playing snippet now looks like this: NSURL* sndurl = [[NSBundle mainBundle] URLForResource:@"test" withExtension:@"aif"]; SystemSoundID snd; AudioServicesCreateSystemSoundID((__bridge CFURLRef)sndurl, &snd); AudioServicesAddSystemSoundCompletion(snd, nil, nil, SoundFinished, nil); AudioServicesPlaySystemSound(snd);
And here is our sound completion handler, the SoundFinished function referred to in the previous snippet: void SoundFinished (SystemSoundID snd, void* context) { AudioServicesRemoveSystemSoundCompletion(snd); AudioServicesDisposeSystemSoundID(snd); }
Note that because we are about to release the sound, we first release the sound comple‐ tion handler information applied to it. The last argument passed to AudioServicesAddSystemSoundCompletion is a pointer-to-void that comes back as the second parameter of our sound completion handler function; you can use this parameter in any way you like, such as to help identify the sound.
Audio Session If your app is going to use a more sophisticated way of producing sound, such as an audio player (discussed in the next section), it must specify a policy regarding that sound. This policy will answer such questions as:
640
|
Chapter 14: Audio
• Should sound stop when the screen is locked? • Should sound interrupt existing sound (being played, for example, by the Music app) or should it be layered on top of it? Your policy is declared in an audio session, which is a singleton AVAudioSession instance created automatically as your app launches. This is part of the AV Foundation frame‐ work; you’ll need to @import AVFoundation. You’ll refer to your app’s AVAudioSession by way of the class method sharedInstance. This shared audio session instance is ac‐ tually your pipeline to the part of the system that mediates all audio belonging to all apps and processes, the media services daemon; this daemon must juggle many demands, which is why your app’s audio can be affected and even overruled by other apps and external factors. To declare your audio session’s policy, you’ll set its category, by calling setCategory:withOptions:error:. The basic policies for audio playback are: Ambient (AVAudioSessionCategoryAmbient) Your app’s audio plays even while Music app music or other background audio is playing, and is silenced by the phone’s Silent switch and screen locking. Solo Ambient (AVAudioSessionCategorySoloAmbient, the default) Your app stops Music app music or other background audio from playing, and is silenced by the phone’s Silent switch and screen locking. Playback (AVAudioSessionCategoryPlayback) Your app stops Music app music or other background audio from playing, and is not silenced by the Silent switch. It is silenced by screen locking, unless it is also configured to play in the background (as explained later in this chapter). Your audio session’s otherAudioPlaying property can tell you whether audio is already playing in some other app, such as the Music app. Apple suggests that you might want your choice of audio session policy, and perhaps what kinds of sound your app plays, to take into account the answer to that question. Audio session category options (the withOptions: parameter of setCategory:withOptions:error:) allow you to modify the playback policies to some extent: Mixable audio You can override the Playback policy so as to allow Music app music or other back‐ ground audio to play (AVAudioSessionCategoryOptionMixWithOthers). Your sound is then said to be mixable. If you don’t make your sound mixable, then mix‐ able background audio will still be able to play, but non-mixable background audio won’t be able to play.
Audio Session
|
641
Ducking audio You can override a policy that allows Music app music or other background audio to play, so as to duck (diminish the volume of) that background audio (AVAudioSessionCategoryOptionDuckOthers). Ducking does not depend automatically on whether your app is actively producing any sound; rather, it starts as soon as you turn this override on and remains in place until your audio session is deactivated. It is common practice to declare your app’s initial audio session policy very early in the life of the app, possibly as early as application:didFinishLaunchingWithOptions:. You can later, if necessary, change your audio session policy as your app runs. Your audio session policy is not in effect, however, unless your audio session is also active. By default, it isn’t. Thus, asserting your audio session policy is done by a com‐ bination of configuring the audio session and activating the audio session. To activate (or deactivate) your audio session, you call setActive:withOptions:error:. The question then is when to call setActive:withOptions:error:. This is a little tricky because of multitasking. Your audio session can be deactivated automatically if your app is no longer active. So if you want your policy to be obeyed under all circumstances, you must explicitly activate your audio session each time your app becomes active. The best place to do this is in applicationDidBecomeActive:, as this is the only method guar‐ anteed to be called every time your app is reactivated under circumstances where your audio session might have been deactivated in the background (see Appendix A). Apple also suggests that you might want to register for AVAudioSessionMediaServicesWereResetNotification and activate your audio ses‐ sion in response, as well as resetting and recreating various audiorelated objects. See Apple’s Technical Q&A QA1749.
The first parameter to setActive:withOptions:error: is a BOOL saying whether we want to activate or deactivate our audio session. There are various reasons why you might deactivate (and perhaps reactivate) your audio session over the lifetime of your app. One such reason is that you no longer need to hog the device’s audio, and you want to yield to other apps to play music in the background. The second parameter to setActive:withOptions:error: lets you supply a single option, AVAudioSessionSetActiveOptionNotifyOthersOnDeactivation (only when the first parameter is NO). By doing this, you tell the system to allow any audio suspended by the activation of your audio session to resume. After all, enforcing a Playback audio session policy that silences music that was playing in the background is not very nice if your app isn’t actively producing any sound at the moment; better to activate your Playback audio session only when your app is actively producing sound, and deactivate it when your sound finishes. 642
| Chapter 14: Audio
When you do that along with this option, the effect is one of pausing background audio, playing your audio, and then resuming background audio (if the app providing the background audio responds correctly to this option). I’ll give an example later in this chapter. Another reason for deactivating (and reactivating) your audio session is to bring a change of audio policy into effect. A good example is ducking. Let’s say that, in general, we don’t play any sounds, and we want background sound, such as Music app sound, to continue playing while our app runs. So we configure our audio session to use the Ambient policy in application:didFinishLaunchingWithOptions:, as follows: [[AVAudioSession sharedInstance] setCategory: AVAudioSessionCategoryAmbient withOptions: 0 error: nil];
We aren’t interrupting any other audio with our Ambient policy, so it does no harm to activate our audio session every time our app becomes active, no matter how, in applicationDidBecomeActive:, like this: [[AVAudioSession sharedInstance] setActive: YES withOptions: 0 error: nil];
That’s all it takes to set and enforce your app’s overall audio session policy. Now let’s say we do sometimes play a sound, but it’s brief and doesn’t require background sound to stop entirely; it suffices for background audio to be quieter momentarily while we’re playing our sound. That’s ducking! So, just before we play our sound, we duck any background sound by changing the options on our Ambient category: [[AVAudioSession setCategory: withOptions: error:
sharedInstance] AVAudioSessionCategoryAmbient AVAudioSessionCategoryOptionDuckOthers nil];
When we finish playing our sound, we turn off ducking. This is the tricky part. Not only must we remove the ducking property from our audio session policy, but we must also deactivate our audio session to make the change take effect immediately and bring the background sound back to its original level; there is then no harm in reactivating our audio session: [[AVAudioSession sharedInstance] setActive:NO withOptions:0 error:nil]; [[AVAudioSession sharedInstance] setCategory: AVAudioSessionCategoryAmbient withOptions: 0 error: nil]; [[AVAudioSession sharedInstance] setActive:YES withOptions: 0 error:nil];
Interruptions Your audio session can be interrupted. This could mean that some other app deactivates it: for example, on an iPhone a phone call can arrive or an alarm can go off. In the multitasking world, it could mean that another app asserts its audio session over yours.
Audio Session
|
643
To learn of interruptions, register for this notification: • AVAudioSessionInterruptionNotification To learn whether the interruption began or ended, examine the AVAudioSessionInterruptionTypeKey entry in the notification’s userInfo dictionary; this will be one of the following: • AVAudioSessionInterruptionTypeBegan • AVAudioSessionInterruptionTypeEnded In the latter case, the AVAudioSessionInterruptionOptionKey entry may be present, containing an NSNumber wrapping AVAudioSessionInterruptionOptionShouldResume; this is the flip side of AVAudioSessionSetActiveOptionNotifyOthersOnDeactivation, which I mentioned earlier: some other app that interrupted you has now deactivated its audio session, and is telling you to feel free to resume your audio. Interruptions are not as intrusive as you might suppose. When your audio session is interrupted, your audio has already stopped and your audio session has been deactiva‐ ted; you might respond by altering something about your app’s user interface to reflect the fact that your audio isn’t playing, but apart from this there’s no particular work for you to do. When the interruption ends, on the other hand, activating your audio session and possibly resuming playback of your audio might be up to you. In the multitasking world, when your app switches to the background, your audio is paused (unless your app plays audio in the background, as discussed later in this chap‐ ter). Various things can happen when your app comes back to the front: • If you were playing audio with an audio player (AVAudioPlayer, discussed in the next section), it’s possible that the AVAudioPlayer will handle the entire situation: it will automatically reactivate your audio session and resume playing, and you won’t get any interruption notifications. • If you’re not using an AVAudioPlayer, it is likely that being moved into the back‐ ground will count as an interruption of your audio session. You don’t get any no‐ tifications while you’re suspended in the background, so everything happens at once when your app comes back to the front: at that time, you’ll be notified that the interruption began, then notified that it ended, and then your applicationDidBecomeActive: will be called, all in quick succession (and in that order). Make sure that your responses to these events, arriving in a sudden cluster, don’t step on each other’s toes somehow.
644
|
Chapter 14: Audio
When your app is frontmost and the user brings up the Control Cen‐ ter and uses the Play button to resume the current Music app song, you get a notification that an interruption began; when the user dis‐ misses the Control Center, you get applicationDidBecomeActive:, but you do not get any notification that the interruption has ended (and an AVAudioPlayer does not automatically resume playing). This seems incoherent.
Routing Changes Your audio is routed through a particular output (and input). The user can make changes in this routing — for example, by plugging headphones into the device, which causes sound to stop coming out of the speaker and to come out of the headphones instead. By default, your audio continues uninterrupted if any is playing, but your code might like to be notified when routing is changed. You can register for AVAudioSessionRouteChangeNotification to hear about routing changes. The notification’s userInfo dictionary is chock full of useful information about what just happened. Here’s NSLog’s display of the dictionary that results when I detach head‐ phones from the device: AVAudioSessionRouteChangePreviousRouteKey = ""; AVAudioSessionRouteChangeReasonKey = 2;
Upon receipt of this notification, I can find out what the audio route is now, by calling AVAudioSession’s currentRoute method:
Audio Session
|
645
The classes mentioned here — AVAudioSessionRouteDescription and AVAudioSes‐ sionPortDescription — are value classes (glorified structs). For the meaning of the AVAudioSessionRouteChangeReasonKey, see the AVAudioSession class reference; the value here, 2, is AVAudioSessionRouteChangeReasonOldDeviceUnavailable — we stopped using the headphones because there are no headphones any longer. A routing change may not of itself interrupt your sound, but Apple suggests that in this particular situation you might like to respond by stopping your audio deliberately, be‐ cause otherwise sound may now suddenly be coming out of the speaker in a public place.
Audio Player An audio player (AVAudioPlayer) is the easiest way to play sounds with any degree of sophistication. A wide range of sound types is acceptable, including MP3, AAC, and ALAC, as well as AIFF and WAV. You can set a sound’s volume and stereo pan features, loop a sound, synchronize the playing of multiple sounds simultaneously, change the playing rate, and set playback to begin somewhere in the middle of a sound. AVAudioPlayer is part of the AV Foundation framework; you’ll need to @import AVFoundation. An audio player should always be used in conjunction with an audio session; see the previous section.
Not every device type can play a compressed sound format in every degree of compression, and the limits can be difficult or impossible to learn except by experimentation. I encountered this issue when an app of mine worked correctly on an iPod touch 32GB but failed to play its sounds on an iPod touch 8GB (even though the latter was newer). Even more frustrating, the files played just fine in the Music app on both devices. The problem appears to be that the compression bit rate of my sound files was too low for AVAudioPlayer on the 8GB device, but not on the 32GB device. But there is no documentation of the limits involved.
An audio player can possess and play only one sound, but it can play that sound re‐ peatedly, and you can have multiple audio players, possibly playing simultaneously. An audio player is initialized with its sound, using a local file URL or NSData. (New in iOS 7, the initializer can also state the expected sound file format.) To play the sound, first tell the audio player to prepareToPlay, causing it to load buffers and initialize hardware; then tell it to play. The audio player’s delegate (AVAudioPlayerDelegate) is notified when the sound finishes playing (audioPlayerDidFinishPlaying:successfully:); do not repeatedly check the audio player’s playing property to learn its state. Other useful methods include pause and stop; the chief difference between them is that pause doesn’t release the buffers and hardware set up by prepareToPlay, but stop does (so you’d want 646
|
Chapter 14: Audio
to call prepareToPlay again before resuming play). Neither pause nor stop changes the playhead position (the point in the sound where playback will start if play is sent again); for that, use the currentTime property. In a WWDC 2011 video, Apple points out that simultaneously play‐ ing multiple sounds that have different sample rates is computation‐ ally expensive, and suggests that you prepare your sounds before‐ hand by converting them to a single sample rate. Also, decoding AAC is faster and less expensive than decoding MP3.
Devising a strategy for instantiating, retaining, and releasing your audio players is up to you. In one of my apps, I use a class called Player, which implements a play: method expecting a string path to a sound file in the app bundle. This method creates a new AVAudioPlayer, stores it as an instance variable, and tells it to play the sound file; it also sets itself up as that audio player’s delegate, and emits a notification when the sound finishes playing. In this way, by maintaining a single Player instance, I can play different sounds in succession: - (void) play: (NSString*) path { NSURL *fileURL = [[NSURL alloc] initFileURLWithPath:path]; NSError* err = nil; AVAudioPlayer *newPlayer = [[AVAudioPlayer alloc] initWithContentsOfURL:fileURL error:&err]; // error-checking omitted self.player = newPlayer; // retain policy [self.player prepareToPlay]; [self.player setDelegate: self]; [self.player play]; } - (void)audioPlayerDidFinishPlaying:(AVAudioPlayer *)player successfully:(BOOL)flag { [[NSNotificationCenter defaultCenter] postNotificationName:@"soundFinished" object:nil]; }
Here are some useful audio player properties: pan, volume
Stereo positioning and loudness, respectively.
numberOfLoops
How many times the sound should repeat after it finishes playing; 0 (the default) means it doesn’t repeat. A negative value causes the sound to repeat indefinitely (until told to stop). duration
The length of the sound (read-only). Audio Player
|
647
currentTime
The playhead position within the sound. If the sound is paused or stopped, play will start at the currentTime. You can set this in order to “seek” to a playback po‐ sition within the sound. enableRate, rate
These properties allow the sound to be played at anywhere from half speed (0.5) to double speed (2.0). Set enableRate to YES before calling prepareToPlay; you are then free to set the rate.
meteringEnabled
If YES (the default is NO), you can call updateMeters followed by averagePowerForChannel: and/or peakPowerForChannel:, periodically, to track how loud the
sound is. Presumably this would be so you could provide some sort of graphical representation of this value in your interface. settings
A read-only dictionary describing features of the sound, such as its bit rate (AVEncoderBitRateKey), its sample rate (AVSampleRateKey), and its data format (AVFormatIDKey). The playAtTime: method allows playing to be scheduled to start at a certain time. The time should be described in terms of the audio player’s deviceCurrentTime property. As I mentioned in the previous section, an audio player resumes playing when your app comes to the front if it was playing and was forced to stop playing when your app was moved to the background. There are delegate methods audioPlayerBeginInterruption: and audioPlayerEndInterruption:withOptions:, but my experience is that the audio player will normally resume playing automatically and the delegate won’t be sent these messages at all. In fact, I have yet to discover a situation in which audioPlayerEndInterruption:withOptions: is ever called when your app is in the foreground (active); it may, however, be called when your app is capable of playing sound in the background, as I’ll explain later in this chapter.
Remote Control of Your Sound Various sorts of signal constitute remote control. There is hardware remote control; the user might be using earbuds with buttons, for example. There is also software remote control — for example, the playback controls that you see in the Control Center (Figure 14-1). Similarly, the buttons that appear when the screen is locked and sound is playing are a form of software remote control (Figure 14-2).
648
|
Chapter 14: Audio
Figure 14-1. The software remote controls in the Control Center
Figure 14-2. The software remote controls on the locked screen Your app can arrange to be targeted by remote control events reporting that the user has tapped a remote control. Your sound-playing app can respond to the remote play/pause button, for example, by playing or pausing its sound. Remote control events are a form of UIEvent, and they are sent initially to the first responder. To arrange to be a recipient of remote control events: • Your app must contain a UIResponder in its responder chain that returns YES from canBecomeFirstResponder, and that responder must actually be first responder. • Some UIResponder in the responder chain, at or above the first responder, must implement remoteControlReceivedWithEvent:. • Your app must call the UIApplication instance method beginReceivingRemoteControlEvents. • Your app’s audio session policy must be Playback.
Remote Control of Your Sound
|
649
• Your app must emit some sound. The rule is that the running app that is capable of receiving remote control events and that last actually produced sound is the target of remote events. The remote control event target defaults to the Music app if no other app takes precedence by this rule. A typical place to put all of this is in your view controller, which is, after all, a UIResponder: - (BOOL)canBecomeFirstResponder { return YES; } - (void) viewDidAppear:(BOOL)animated { [super viewDidAppear: animated]; [self becomeFirstResponder]; [[UIApplication sharedApplication] beginReceivingRemoteControlEvents]; } - (void)remoteControlReceivedWithEvent:(UIEvent *)event { // ... }
The question is then how to implement remoteControlReceivedWithEvent:. Your im‐ plementation will examine the subtype of the incoming UIEvent to decide what to do. There are many possible subtype values, listed under UIEventSubtype in the UIEvent class documentation. Earbuds with a central button will probably send UIEventSubtypeRemoteControlTogglePlayPause. The software remote control play/pause button used to send UIEventSubtypeRemoteControlTogglePlayPause as well, but, new in iOS 7, it sends UIEventSubtypeRemoteControlPlay or UIEventSubtypeRemoteControlPause. So your code needs to cover all three possibilities. This is a major change in iOS 7. It breaks the ability of existing apps to respond to the software remote control play/pause button, even if they are linked against iOS 6 or earlier.
Here’s an example in an app where sound is produced by an AVAudioPlayer: - (void)remoteControlReceivedWithEvent:(UIEvent *)event { UIEventSubtype rc = event.subtype; if (rc == UIEventSubtypeRemoteControlTogglePlayPause) { if ([self.player isPlaying]) [self.player stop]; else [self.player play]; } else if (rc == UIEventSubtypeRemoteControlPlay) { [self.player play];
650
|
Chapter 14: Audio
} else if (rc == UIEventSubtypeRemoteControlPause) { [self.player stop]; } }
You can also influence what information the user will see, in the remote control interface, about what’s being played. For that, you’ll use MPNowPlayingInfoCenter, from the Me‐ dia Player framework; you’ll need to @import MediaPlayer. Call the class method defaultCenter and set the resulting instance’s nowPlayingInfo property to a dictio‐ nary. The relevant keys are listed in the class documentation; they will make more sense after you’ve read Chapter 16, which discusses the Media Player framework. Here’s some example code from my TidBITS News app: MPNowPlayingInfoCenter* mpic = [MPNowPlayingInfoCenter defaultCenter]; mpic.nowPlayingInfo = @{ MPMediaItemPropertyTitle: self.titleLabel.text, MPMediaItemPropertyArtist: self.authorLabel.text };
Playing Sound in the Background In the multitasking world, when the user switches away from your app to another app, by default, your app is suspended and stops producing sound. But if the business of your app is to play sound, you might like your app to continue playing sound in the background. In earlier sections of this chapter, I’ve spoken about how your app, in the foreground, relates its sound production to background sound such as the Music app. Now we’re talking about how your app can be that background sound, possibly playing sound while some other app is in the foreground. To play sound in the background, your app must do these things: • In your Info.plist, you must include the “Required background modes” key (UIBackgroundModes) with a value that includes “App plays audio” (audio). This is simpler to arrange in Xcode 5 than in previous versions of Xcode; there’s a checkbox in the Capabilities tab of the target editor (Figure 14-3). • Your audio session’s policy must be active and must be Playback. If those things are true, then the sound that your app is playing when the user clicks the Home button and dismisses your application, or switches to another app, will go right on playing. When the screen is locked, your app can continue to play sound only if it is capable of playing sound in the background.
Playing Sound in the Background
|
651
Figure 14-3. Using Capabilities to enable background audio Moreover, your app may be able to start playing in the background even if it was not playing previously — namely, if it is mixable (AVAudioSessionCategoryOptionMixWithOthers, see earlier in this chapter), or if it is capable of being the remote control target. Indeed, an extremely cool feature of playing sound in the background is that remote control events continue to work. Even if your app was not actively playing at the time it was put into the background, it may be the remote control target (because it was playing sound earlier, as explained in the preceding section). In that case, if the user causes a remote control event to be sent, your app, if suspended in the background, will be woken up (still in the background) in order to receive the remote control event and can begin playing sound. However, the rules for interruptions still apply; another app can interrupt your app’s audio session while your app is in the background, and if that app receives remote control events, then your app is no longer the remote control target. If your app is the remote control target in the background, then another app can inter‐ rupt your app’s audio, play some audio of its own, and then deactivate its own audio session with the option telling your app to resume playing. I’ll give a minimal example of how this works with an AVAudioPlayer. Let’s call the two apps BackgroundPlayer and Interrupter. Suppose Interrupter has an audio session policy of Ambient. This means that when it comes to the front, back‐
652
| Chapter 14: Audio
ground audio doesn’t stop. But now Interrupter wants to play a sound of its own, tem‐ porarily stopping background audio. To pause the background audio, it sets its own audio session policy to Playback: [[AVAudioSession sharedInstance] setCategory:AVAudioSessionCategoryPlayback withOptions:0 error:nil]; [[AVAudioSession sharedInstance] setActive:YES withOptions:0 error:nil]; [self.player setDelegate: self]; [self.player prepareToPlay]; [self.player play];
When Interrupter’s sound finishes playing, its AVAudioPlayer’s delegate is notified. In response, Interrupter deactivates its audio session with the AVAudioSessionSetActiveOptionNotifyOthersOnDeactivation option; then it’s fine for it to switch its audio session policy back to Ambient and activate it once again: [[AVAudioSession sharedInstance] setActive:NO withOptions:AVAudioSessionSetActiveOptionNotifyOthersOnDeactivation error:nil]; [[AVAudioSession sharedInstance] setCategory:AVAudioSessionCategoryAmbient withOptions:0 error:nil]; [[AVAudioSession sharedInstance] setActive: YES withOptions:0 error:nil];
So much for Interrupter. Now let’s turn to BackgroundPlayer, which was playing in the background when Interrupter came along and changed its own audio session policy to Playback. At that moment, here’s what happens to BackgroundPlayer: • It is sent AVAudioSessionInterruptionNotification (if registered for it) with AVAudioSessionInterruptionTypeKey set to 1 (meaning that the interruption began). • Its AVAudioPlayer stops playing. • Its AVAudioPlayer’s delegate is sent audioPlayerBeginInterruption:. When Interrupter deactivates its audio session, here’s what happens to Background‐ Player: • It is sent AVAudioSessionInterruptionNotification (if registered for it) with AVAudioSessionInterruptionTypeKey set to 0 (meaning that the interruption ended) and AVAudioSessionInterruptionOptionKey set to 1 (meaning that play‐ ing should resume). • Its AVAudioPlayer delegate is sent audioPlayerEndInterruption:withOptions:. So now, BackgroundPlayer’s AVAudioPlayer delegate can test for the resume option and, if it is set, can start playing again:
Playing Sound in the Background
|
653
-(void)audioPlayerEndInterruption:(AVAudioPlayer *)p withOptions:(NSUInteger)opts { if (opts & AVAudioSessionInterruptionOptionShouldResume) { [p prepareToPlay]; [p play]; } }
An interesting byproduct of your app being capable of playing sound in the background is that while it is playing sound, a timer can fire. The timer must have been created and scheduled in the foreground, but after that, it will fire even while your app is in the background, unless your app is currently not playing any sound. This is remarkable, because many other sorts of activity are forbidden when your app is running in the background. Another byproduct of your app playing sound in the background has to do with app delegate events (see Appendix A). Typically, your app delegate will probably never re‐ ceive the applicationWillTerminate: message, because by the time the app termi‐ nates, it will already have been suspended and incapable of receiving any events. How‐ ever, an app that is playing sound in the background is not suspended, even though it is in the background. If it is terminated while playing sound in the background, it will receive applicationDidEnterBackground:, even though it has already received this event previously when it was moved into the background, and then it will receive applicationWillTerminate:. This is one of the few situations in which applicationWillTerminate: is sent to an app in the modern multitasking world.
Further Topics in Sound iOS is a powerful milieu for production and processing of sound; its sound-related technologies are extensive. This is a big topic, and an entire book could be written about it (in fact, such books do exist). I’ll talk in Chapter 16 about accessing sound files in the user’s music library. But here are some further topics that there is no room to discuss here: Other audio session policies If your app accepts sound input or does audio processing, you’ll want to look into additional audio session policies I didn’t talk about earlier — Record, Play and Record, and Audio Processing. In addition, if you’re using Record or Play and Re‐ cord, there are modes — voice chat, video recording, and measurement (of the sound being input) — that optimize how sound is routed (for example, what mi‐ crophone is used) and how it is modified.
654
|
Chapter 14: Audio
New in iOS 7, your app must obtain the user’s permission to use the microphone. This permission will be requested on your behalf when you adopt a Record audio session policy. You can modify the body of the system alert by setting the “Privacy — Microphone Usage Descrip‐ tion” key (NSMicrophoneUsageDescription) in your app’s Info.plist. You can learn whether permission has been granted by calling the AVAudioSession method requestRecordPermission:.
Recording sound To record sound simply, use AVAudioRecorder. Your audio session policy will need to adopt a Record policy before recording begins. Audio queues Audio queues implement sound playing and recording through a C API with more granularity than the Objective-C AVAudioPlayer and AVAudioRecorder (though it is still regarded as a high-level API), giving you access to the buffers used to move chunks of sound data between a storage format (a sound file) and sound hardware. Extended Audio File Services A C API for reading and writing sound files in chunks. It is useful in connection with technologies such as audio queues. Audio Converter Services A C API for converting sound files between formats. Streaming audio Audio streamed in real time over the network, such as an Internet radio station, can be played with Audio File Stream Services, in connection with audio queues. OpenAL An advanced technology for playing sound with fine control over its stereo stage and directionality. Audio units Plug-ins that filter and modify the nature and quality of a sound as it passes through them. See the Audio Unit Hosting Guide for iOS. MIDI The CoreMIDI framework allows interaction with MIDI devices. The Audio Tool‐ box framework allows you to play a MIDI file, possibly passing it through an AU‐ Graph that uses the AUSampler audio unit to produce synthesized sound.
Further Topics in Sound
|
655
Sound sharing New in iOS 7, sound generated or processed by one app can be streamed to and recorded by another app. An astounding WWDC 2013 video demonstrates some of the possibilities. Speech synthesis New in iOS 7, text can be transformed into synthesized speech. This can be ex‐ tremely easy to do, using the AVSpeechUtterance and AVSpeechSynthesizer classes. In this example, I also use the AVSpeechSynthesisVoice class to make sure the device speaks the text in English, regardless of the user’s language settings: NSString* s = @"Polly, want a cracker?"; AVSpeechUtterance* utter = [[AVSpeechUtterance alloc] initWithString:s]; AVSpeechSynthesisVoice* v = [AVSpeechSynthesisVoice voiceWithLanguage:@"en-US"]; utter.voice = v; CGFloat rate = AVSpeechUtteranceMaximumSpeechRate AVSpeechUtteranceMinimumSpeechRate; rate = rate * 0.3 + AVSpeechUtteranceMinimumSpeechRate; utter.rate = rate; if (!self.talker) self.talker = [AVSpeechSynthesizer new]; self.talker.delegate = self; [self.talker speakUtterance:utter];
The delegate (AVSpeechSynthesizerDelegate) is told when the speech starts, when it comes to a new range of text (usually a word), and when it finishes.
656
|
Chapter 14: Audio
CHAPTER 15
Video
Simple video playback is performed in a view provided by the Media Player framework. You’ll need to @import MediaPlayer. There are two relevant classes: MPMoviePlayerController Vends a view that plays a movie, along with controls letting the user regulate playback. MPMoviePlayerViewController A UIViewController subclass that owns an MPMoviePlayerController and displays its view. A simple interface for letting the user trim video (UIVideoEditorController) is also supplied. Sophisticated video playing and editing can be performed through the AV Foundation framework. I’ll introduce AV Foundation, describing AVPlayer, an alternative class for playing a movie or a sound, and demonstrating AV Foundation’s video- and audioediting capabilities. If an MPMoviePlayerController or an AVPlayer produces sound, you may need to con‐ cern yourself with your application’s audio session; see Chapter 14. Both classes deal gracefully with the app being sent into the background; they will pause when your app is backgrounded and resume when your app returns to the foreground. A movie file can be in a standard movie format, such as .mov or .mp4, but it can also be a sound file. An MPMoviePlayerController or MPMoviePlayerViewController is thus an easy way to play a sound file, including a sound file obtained in real time over the Internet, along with standard controls for pausing the sound and moving the playhead — unlike AVAudioPlayer, which, as I pointed out in Chapter 14, lacks a user interface. A mobile device does not have unlimited power for decoding and presenting video in real time. A video that plays on your computer might not play at all on an iOS device. 657
See the “Media Layer” chapter of Apple’s iOS Technology Overview for a list of specifi‐ cations and limits within which video is eligible for playing. A web view (Chapter 11) supports the HTML 5 tag. This can be a simple lightweight way to present video and to allow the user to control playback. Both web view video and MPMoviePlayerController support AirPlay.
MPMoviePlayerController An MPMoviePlayerController vends and controls a view, its view property; you assign it a movie described by a URL, its contentURL, which it will present in that view. You are responsible for instantiating and retaining the MPMoviePlayerController, and you’ll provide the contentURL in its initializer, initWithContentURL:. The movie URL can be a local file URL, so that the player can show, for example, a movie stored as a file in the app’s bundle, or obtained from the user’s photo library (see Chapter 17); or it can be a resource (possibly streamed) to be fetched over the Internet, in which case the MPMoviePlayerController initiates the download automatically as soon as it has the contentURL. You are also responsible for placing the MPMoviePlayerController’s view into your interface. MPMoviePlayerController is not a UIViewController, so you can put its view directly into your interface. No law says you have to put the MPMoviePlayerController’s view into your interface, but if you don’t, the user won’t be able to see the movie or the controls. An MPMoviePlayerController’s view is a real view; you can set its frame, its autoresizingMask, and so forth, and you can give it subviews. An MPMoviePlayer‐ Controller also has a backgroundView which automatically appears behind its view; you can give the backgroundView subviews as well. Before you can display a movie in your interface with an MPMoviePlayerController, you must call prepareToPlay, which is part of the MPMediaPlayer protocol, adopted by MPMoviePlayerController. Things happen slowly with a movie. Even when a movie is a local file, a certain amount of it has to load before the MPMoviePlayerController knows enough about the movie to report its specifications, to display its first frame, or to begin playing it. The delay can be perceptible. In the case of a remote resource, this loading process will take even longer. I’ll talk in a moment about how you can know when the movie is ready to play. If an MPMoviePlayerController fails to load its movie into its view when you’re testing your app in the Simulator, this may be due to an All Exceptions breakpoint. If you have such a breakpoint, try disa‐ bling it. Alternatively, test on a device.
658
|
Chapter 15: Video
If the MPMoviePlayerController’s shouldAutoplay property is YES (the default), play will begin as soon as possible, with no further action from you or the user; indeed, play will begin even if you don’t put the MPMoviePlayerController’s view into your interface! If the movie has sound, the user will then hear it without being able to see it, which could be confusing. To prevent this, put the view into your interface, or set shouldAutoplay to NO (or both). In this example, we create an MPMoviePlayerController, give it a reference to a movie from our app bundle, retain it through a property, and put its view into our interface: NSURL* m = [[NSBundle mainBundle] URLForResource:@"ElMirage" withExtension:@"mp4"]; MPMoviePlayerController* mp = [[MPMoviePlayerController alloc] initWithContentURL:m]; self.mpc = mp; // retain policy self.mpc.shouldAutoplay = NO; [self.mpc prepareToPlay]; self.mpc.view.frame = CGRectMake(10, 10, 300, 250); self.mpc.backgroundView.backgroundColor = [UIColor redColor]; [self.view addSubview:self.mpc.view];
However, as I mentioned a moment ago, it takes time before the movie is ready even for initial display. It is probably better to wait until the movie is ready before putting the MPMoviePlayerController’s view into the interface. How can we know when it is ready? An MPMoviePlayerController doesn’t have a delegate. Instead, to learn of events as they happen, you must register for notifications. In this case, we’ll wait for MPMoviePlayerReadyForDisplayDidChangeNotification: // ... prepare self.mpc as before ... // but don't add its view to the interface just yet // [self.view addSubview:self.mpc.view]; __block id observer = [[NSNotificationCenter defaultCenter] addObserverForName:MPMoviePlayerReadyForDisplayDidChangeNotification object:nil queue:nil usingBlock:^(NSNotification *note) { if (self.mpc.readyForDisplay) { [[NSNotificationCenter defaultCenter] removeObserver:observer]; [self.view addSubview:self.mpc.view]; } }];
The controls (controlStyle is MPMovieControlStyleEmbedded) include a play/pause button, a slider for changing the current frame of the movie (which may be omitted if the runtime feels the view isn’t wide enough to display it), and a fullscreen button (Figure 15-1); there may also be an AirPlay route button, if an appropriate device is found on the network. The controls appear at the bottom of the view. The user can tap the view to show or hide the controls; the controls may also disappear automatically after play begins. MPMoviePlayerController
|
659
Figure 15-1. A movie player with controls
Figure 15-2. A movie player whose view fits its movie The movie itself is centered and scaled to fill the size of the view in accordance with the MPMoviePlayerController’s scalingMode; the default is MPMovieScalingModeAspectFit, which scales to fit, keeping the correct aspect ratio, and fills the unfilled dimension with the color of the MPMoviePlayerController’s backgroundView. That explains why Figure 15-1 doesn’t look very good. Our code is not sophisticated about the dimensions of the movie; it just tells the movie’s view to adopt a certain size. It would be better to set the size of the view in relation to the dimensions of the movie. You can learn the actual size and aspect ratio of the movie, so as to eliminate the excess unfilled dimension, by getting the MPMoviePlayerController’s naturalSize; but, as I mentioned earlier, it takes time (after the content URL is set and you call prepareToPlay) before this value can be determined. In this example, I’ll wait for MPMovieNaturalSizeAvailableNotification; then I’ll embed the movie view into the interface, at the correct aspect ratio (Figure 15-2): - (void) setUpMPC { NSURL* m = [[NSBundle mainBundle] URLForResource:@"ElMirage" withExtension:@"mp4"]; // ... the rest as before; do NOT add to view yet ... __block id observer =
660
|
Chapter 15: Video
Figure 15-3. A movie player when the movie is a sound file [[NSNotificationCenter defaultCenter] addObserverForName:MPMovieNaturalSizeAvailableNotification object:nil queue:nil usingBlock:^(NSNotification *note) { [[NSNotificationCenter defaultCenter] removeObserver:observer]; [self finishSetup]; }]; } - (void) finishSetup { CGRect f = self.mpc.view.bounds; f.size = self.mpc.naturalSize; // safe to ask for this now // make width 300, keep ratio CGFloat ratio = 300.0/f.size.width; f.size.width *= ratio; f.size.height *= ratio; self.mpc.view.bounds = f; [self.view addSubview:self.mpc.view]; }
If the “movie” is actually a sound file, the controls are drawn differently: there is a start/ pause button, a slider, and possibly an AirPlay route button, and that’s all. The controls are centered in the view (Figure 15-3). If the user taps the fullscreen button (or pinches outward) to enter fullscreen mode, the controls (controlStyle is MPMovieControlStyleFullscreen) at the top include a Done button, a slider, and an increased fullscreen button, and a second set of controls appears at the bottom with a play/pause button and rewind and fast-forward buttons, plus pos‐ sibly a volume slider and an AirPlay route button. The user can tap to dismiss or sum‐ mon the controls, double-tap to toggle increased fullscreen mode, and tap Done to stop play and leave fullscreen mode (Figure 15-4). The user can also pinch inward to leave fullscreen mode without stopping play.
MPMoviePlayerController
|
661
Figure 15-4. A movie player in fullscreen mode, with controls
Figure 15-5. A fullscreen movie player when the movie is a sound file If the “movie” is a sound file, the controller lacks a fullscreen button, but the user can pinch outward to enter fullscreen mode anyway (Figure 15-5). You can set the style of the controls (controlStyle) manually; for example, you might want to make it impossible for the user to summon the controls (MPMovieControlStyleNone). You can programmatically toggle between fullscreen and not, with setFullscreen:animated:.
662
|
Chapter 15: Video
The fullscreen rendering will rotate to compensate for a change in device orientation even if the view controller in whose interface the MPMoviePlayerController’s view is embedded would not. I regard this as a bug.
The movie can be made to repeat automatically (repeatMode) when it reaches its end. You can get the movie’s duration. You can change its initialPlaybackTime and endPlaybackTime, effectively trimming the start and end off the movie. Further programmatic control over the actual playing of the movie is obtained through the MPMediaPlayback protocol, which (as I mentioned a moment ago) MPMovie‐ PlayerController adopts. This gives you the expected play, pause, and stop methods, as well as commands for seeking quickly forward and backward, and you can get and set the currentPlaybackTime to position the playhead. You can also set the currentPlaybackRate, making the movie play slower or faster than normal, and even backward. Additional notifications tell such things as when fullscreen mode is entered and exited, and when the movie finishes playing. One of the most important notifications is MPMoviePlayerPlaybackStateDidChangeNotification; to learn the actual playback state, query the MPMoviePlayerController’s playbackState, which will be one of these: • MPMoviePlaybackStateStopped • MPMoviePlaybackStatePlaying • MPMoviePlaybackStatePaused • MPMoviePlaybackStateInterrupted • MPMoviePlaybackStateSeekingForward • MPMoviePlaybackStateSeekingBackward If the content comes from the Internet, there is of course many a slip possible. Things take time; the Internet might slow down, or go away completely; the resource to be fetched might not exist. You’ll want to register for notifications that tell you when things happen — especially when things go wrong. In the TidBITS News app, where an MPMoviePlayerController is used to play a sound file located remotely across the In‐ ternet, I register for MPMoviePlayerLoadStateDidChangeNotification. When the no‐ tification arrives, I check the MPMoviePlayerController’s loadState; it’s a bitmask, and I look to see whether the MPMovieLoadStatePlaythroughOK bit is set: if (self.mpc.loadState & MPMovieLoadStatePlaythroughOK) { // ...
If, on the other hand, the MPMovieLoadStateStalled bit is set, we can assume that the network is in trouble. Play will not stop automatically; the MPMoviePlayerController
MPMoviePlayerController
|
663
There Can Be Only One Only one MPMoviePlayerController can display a movie in your interface. Judicious use of prepareToPlay can make any MPMoviePlayerController’s view the One, but if your interface displays the views of any other MPMoviePlayerControllers, those views may become empty, which doesn’t look good and may puzzle the user. To avoid confu‐ sion about why one of your MPMoviePlayerControllers is not playing its movie suc‐ cessfully, the simplest solution is, if possible, to restrict your interface so that it contains only one MPMoviePlayerController’s view.
will keep trying to obtain data. If we want to prevent that, we have to stop it manually (at which point I’d put up an alert informing the user that there’s a problem). Another way to detect a problem is by registering for MPMoviePlayerPlaybackDidFinishNotification. If there’s an error, the userInfo dictionary’s MPMoviePlayerPlaybackDidFinishReasonUserInfoKey will be an NSNumber wrapping MPMovieFinishReasonPlaybackError, and the dictionary may also have a key called @"error", which will be an NSError; the localizedDescription of this NSError could be suitable for presentation to the user as a statement of the difficulty. For extended information about the playback of a movie streamed across the Internet, look into MPMoviePlayerController’s accessLog and errorLog properties.
MPMoviePlayerViewController An MPMoviePlayerViewController is, as its name implies, a view controller (a UIView‐ Controller subclass, Chapter 6). It manages an MPMoviePlayerController (its moviePlayer) and automatically provides a fullscreen presentation of the MPMoviePlayer‐ Controller’s view. Thus, an MPMoviePlayerViewController has some strong advantages of simplicity. (On the other hand, that very simplicity means that a number of choices are made for you, and you may find yourself struggling against them. For example, when an MPMoviePlayerViewController’s view is showing, it becomes a recipient of remote control events — see Chapter 14. That’s convenient, but if it’s not what you want, it is not easily overcome; there is no property for turning it off.) The documentation says that you can use an MPMoviePlayerViewController wherever you would use a UIViewController, such as a child view controller in a tab bar interface or navigation interface, but the MPMoviePlayerViewController’s own interface seems to make the most sense when it is a presented view controller. A category on UIView‐ Controller even provides a special method for presenting it, presentMoviePlayerViewControllerAnimated:, which uses a special style of animation, whereby the current 664
| Chapter 15: Video
view slides out to reveal the movie view. To remove the view in code, you could then call dismissMoviePlayerViewControllerAnimated. Here’s a simple example: NSURL* m = [[NSBundle mainBundle] URLForResource:@"ElMirage" withExtension:@"mp4"]; MPMoviePlayerViewController* mpvc = [[MPMoviePlayerViewController alloc] initWithContentURL: m]; mpvc.moviePlayer.shouldAutoplay = NO; // optional [self presentMoviePlayerViewControllerAnimated:mpvc];
In that code, I’ve set the MPMoviePlayerViewController’s moviePlayer’s shouldAutoplay property just to show that it can be done; the moviePlayer is an MPMovie‐
PlayerController, and can be sent the same messages you’d send it if you were using it on its own. For example, you can register for its notifications. You will not, however, need to send it prepareToPlay. You can detect the user pressing the Done button by registering for the MPMoviePlayerPlaybackDidFinishNotification. If the user tapped Done, the MPMoviePlayerPlaybackDidFinishReasonUserInfoKey in the notification’s userInfo dictionary will be an NSNumber wrapping MPMovieFinishReasonUserExited. If the MPMoviePlayer‐ ViewController is a presented view controller, it is dismissed automatically when the user taps the Done button or when the movie plays to its end (in which case the MPMoviePlayerPlaybackDidFinishReasonUserInfoKey is MPMovieFinishReasonPlaybackEnded). If you use the MPMoviePlayerViewController in some other way, the Done button stops play but that’s all, and dealing with the interface is up to you.
MPMoviePlayerViewController is a view controller, so if it is used as a presented view controller, it takes charge of whether to rotate in response to a change in the device orientation. By default, it does nothing, meaning that it will rotate to any orientation permitted by the app and the app delegate. You can subclass MPMoviePlayerView‐ Controller to override supportedInterfaceOrientations if that isn’t what you want. After an MPMoviePlayerViewController’s view is dismissed, if your app’s revealed in‐ terface contains an MPMoviePlayerController’s view, that view may be unable to play its movie — see “There Can Be Only One” on page 664. The MPMoviePlayerView‐ Controller’s view was the One, so now the MPMoviePlayerController’s view is broken. To fix it, send prepareToPlay to the MPMoviePlayerController.
UIVideoEditorController UIVideoEditorController is a view controller that presents an interface where the user can trim video. Its view and internal behavior are outside your control, and you’re not supposed to subclass it. You are expected to show the view controller’s view as a pre‐ sented view on the iPhone or in a popover on the iPad, and respond by way of its delegate.
UIVideoEditorController
|
665
Before summoning a UIVideoEditorController, be sure to call its class method canEditVideoAtPath:. (This call can take some noticeable time to return.) If this call returns NO, don’t instantiate UIVideoEditorController to edit the given file. Not every video format is editable, and not every device supports video editing. You must also set the UIVideoEditorController instance’s delegate and videoPath before presenting it; the delegate should adopt both UINavigationControllerDelegate and UIVideoEditorCon‐ trollerDelegate: NSURL* m = [[NSBundle mainBundle] URLForResource:@"ElMirage" withExtension:@"mp4"]; BOOL can = [UIVideoEditorController canEditVideoAtPath:path]; if (!can) { NSLog(@"can't edit this video"); return; } UIVideoEditorController* vc = [UIVideoEditorController new]; vc.delegate = self; vc.videoPath = path; if ([[UIDevice currentDevice] userInterfaceIdiom] == UIUserInterfaceIdiomPad) { UIPopoverController* pop = [[UIPopoverController alloc] initWithContentViewController:vc]; pop.delegate = self; self.currentPop = pop; [pop presentPopoverFromRect:[sender bounds] inView:sender permittedArrowDirections:UIPopoverArrowDirectionAny animated:NO]; } else { [self presentViewController:vc animated:YES completion:nil]; }
In actual fact I have never been able to get a UIVideoEditor‐ Controller to work properly on the iPad! I can summon the interface in a popover, but it is not the correct interface — its title is Choose Video, the right button says Use, and the Cancel button does nothing — and trying to summon the interface as a presented view controller causes a crash. This is a very long-standing bug, and I am astounded that Apple has done nothing about it.
The view’s interface (on the iPhone) contains Cancel and Save buttons, a trimming box displaying thumbnails from the movie, a Play/Pause button, and the movie itself. The user slides the ends of the trimming box to set the beginning and end of the saved movie. The Cancel and Save buttons do not dismiss the presented view; you must do that in your implementation of the delegate methods. There are three of them, and you should implement all three and dismiss the presented view in all of them:
666
|
Chapter 15: Video
• videoEditorController:didSaveEditedVideoToPath: • videoEditorControllerDidCancel: • videoEditorController:didFailWithError: Implementing the second two delegate methods is straightforward: -(void)videoEditorControllerDidCancel:(UIVideoEditorController *)editor { [self dismissViewControllerAnimated:YES completion:nil]; } -(void)videoEditorController:(UIVideoEditorController *)editor didFailWithError:(NSError *)error { NSString* s = [error localizedDescription]; NSLog(@"error: %@", s); // should do something with this information [self dismissViewControllerAnimated:YES completion:nil]; }
Saving the trimmed video is more involved. Like everything else about a movie, it takes time. When the user taps Save, there’s a progress view while the video is trimmed and compressed. By the time the delegate method videoEditorController:didSaveEditedVideoToPath: is called, the trimmed video has already been saved to a file in your app’s temporary directory (the same directory returned from a call to NSTemporaryDirectory). Doing something useful with the saved file at this point is up to you; if you merely leave it in the temporary directory, you can’t rely on it to persist. In this example, I copy the edited movie into the user’s Camera Roll photo album (called Saved Photos if the device has no camera). That takes time too, so when I call UISaveVideoAtPathToSavedPhotosAlbum, I use the second and third arguments to call a method that dismisses the editor after the saving is over: - (void) videoEditorController: (UIVideoEditorController*) editor didSaveEditedVideoToPath: (NSString*) editedVideoPath { if (UIVideoAtPathIsCompatibleWithSavedPhotosAlbum(editedVideoPath)) UISaveVideoAtPathToSavedPhotosAlbum(editedVideoPath, self, @selector(video:savedWithError:ci:), nil); else // need to think of something else to do with it }
In our secondary method (here, video:savedWithError:ci:), it’s important to check for errors, because things can still go wrong. In particular, the user could deny us access to the photo library (see Chapter 17 for more about that). If that’s the case, we’ll get an NSError whose domain is ALAssetsLibraryErrorDomain:
UIVideoEditorController
|
667
-(void)video:(NSString*)path savedWithError:(NSError*)err ci:(void*)ci { if (err) NSLog(@"error in saving: %@", err); [self dismissViewControllerAnimated:YES completion:nil]; }
Introduction to AV Foundation The AV Foundation framework provides an extensive suite of tools for working directly with video — and audio, since video files can have audio tracks. (Recall that AVAudio‐ Player, the simple audio player class described in Chapter 14, comes from AV Founda‐ tion.) You will need to @import AVFoundation. The AV Foundation framework has an object-oriented Objective-C API, but a few fundamental types and C functions for working with them live in the Core Media framework, so you will probably need to @import CoreMedia as well. In working with AV Foundation, there are two main facts to be aware of: There are a lot of classes The AV Foundation Framework Reference lists about 90 classes and 16 protocols. This may seem daunting, but there’s a good reason for it: video has a lot of structure and can be manipulated in many ways, and AV Foundation very carefully and cor‐ rectly draws all the distinctions needed for good object-oriented encapsulation. Things take time Working with with video is time-consuming, from reading a video a file to learn its metadata to transcoding and saving a video file. The user interface must not freeze while a video task is in progress, so AV Foundation relies heavily on threading (Chapter 25). You’ll frequently use key–value observing and blocks to run your code at the right moment. AV Foundation is a very big topic; the rest of this chapter will barely scratch the surface, just to orient you initially and give you a sense of what it’s like to use AV Foundation. Further AV Foundation examples will appear in Chapter 16 and Chapter 17. But even‐ tually you’ll want to read Apple’s AV Foundation Programming Guide for a full overview.
Some AV Foundation Building Blocks A full unit of media, such as a media file, is expressed as an AVAsset; this provides access to metadata and tracks (AVAssetTrack). Actual playing of media is performed by an AVPlayer. The media that it will play is its AVPlayerItem, whose tracks, as seen from the player’s point of view, are AVPlayerItemTrack objects, which can be individually enabled or disabled. (That’s an example of what I said a moment ago about how AV Foundation draws object distinctions correctly: an AVAssetTrack is a fact about an AVAsset, but an AVPlayerItemTrack lets a track be manipulated for purposes of play‐ back.) 668
|
Chapter 15: Video
An AVPlayer can be an AVQueuePlayer, a subclass that allows multiple AVPlayerItems to be loaded up and then played in sequence; I’ll give an example in Chapter 16 of using an AVQueuePlayer to play a series of songs. AVQueuePlayer also has an advanceToNextItem method, and its list of items can be changed dynamically, so you could use it to give the user access to a set of “chapters.” An AVPlayer is not an interface object. The corresponding interface object — an AV‐ Player made visible, as it were — is an AVPlayerLayer (a CALayer subclass). It has no controls for letting the user play and pause a movie and visualize its progress; it just shows the movie, acting as a bridge between the AV Foundation world of media and the CALayer world of things the user can see. Time is measured in its own way in the media world. This is necessary because calcu‐ lations using an ordinary built-in numeric class such as CGFloat will always have slight rounding errors that quickly begin to matter when you’re trying to specify a time within a large piece of media. That’s why the Core Media framework provides the CMTime class, which under the hood is a pair of integers; they are called the value and the timescale, but they are simply the numerator and denominator of a rational number.
Displaying a Movie As an example, let’s configure an AVPlayerLayer in our interface and show a movie. There are two ways to do this — the easy way and the real way. The easy way comes from an AVPlayer convenience initializer, playerWithURL:, which bypasses direct con‐ tact with the underlying AVAsset: NSURL* m = [[NSBundle mainBundle] URLForResource:@"ElMirage" withExtension:@"mp4"]; AVPlayer* p = [AVPlayer playerWithURL:m]; self.player = p; // we'll need a reference later AVPlayerLayer* lay = [AVPlayerLayer playerLayerWithPlayer:p]; lay.frame = CGRectMake(10,10,300,200); [self.view.layer addSublayer:lay];
The real way to configure an AVPlayerLayer is to start with an AVAsset and work up‐ ward. Instead of saying this: AVPlayer* p = [AVPlayer playerWithURL:m];
We say this: AVURLAsset* asset = [AVURLAsset URLAssetWithURL:m options:nil]; AVPlayerItem* item = [AVPlayerItem playerItemWithAsset:asset]; AVPlayer* p = [AVPlayer playerWithPlayerItem:item];
As with the earlier MPMoviePlayerController example, we might like to postpone putting the AVPlayerLayer into the interface until the movie is ready for display. We can check for this by way of AVPlayerLayer’s readyForDisplay property. We must not poll this property repeatedly, and there’s no notification; instead, we construct our own Introduction to AV Foundation
|
669
notification through key–value observing. I don’t want to make any assumptions about whether key-value observing will call me back on the main thread, so I deliberately jump out to the main thread before proceeding (Chapter 25). Here’s the complete code for getting our movie into the interface, starting in viewDidLoad: - (void) viewDidLoad { [super viewDidLoad]; NSURL* m = [[NSBundle mainBundle] URLForResource:@"ElMirage" withExtension:@"mp4"]; AVURLAsset* asset = [AVURLAsset URLAssetWithURL:m options:nil]; AVPlayerItem* item = [AVPlayerItem playerItemWithAsset:asset]; AVPlayer* p = [AVPlayer playerWithPlayerItem:item]; self.player = p; // we'll need a reference later AVPlayerLayer* lay = [AVPlayerLayer playerLayerWithPlayer:p]; lay.frame = CGRectMake(10,10,300,200); self.playerLayer = lay; // we'll need a reference later [lay addObserver:self forKeyPath:@"readyForDisplay" options:0 context:nil]; } -(void)observeValueForKeyPath:(NSString *)keyPath ofObject:(id)object change:(NSDictionary *)change context:(void *)context { if ([keyPath isEqualToString: @"readyForDisplay"]) { dispatch_async(dispatch_get_main_queue(), ^{ [self finishConstructingInterface]; }); } } -(void) finishConstructingInterface { if (!self.playerLayer.readyForDisplay) return; [self.playerLayer removeObserver:self forKeyPath:@"readyForDisplay"]; [self.view.layer addSublayer:self.playerLayer]; }
The movie is now visible in the interface, but it isn’t doing anything. We haven’t told our AVPlayer to play, and we haven’t given the user a way to do so either. To let the user start playing the movie, let’s provide a Play button. Here, the button toggles the playing status of the movie by changing its rate: - (IBAction) doButton: (id) sender { CGFloat rate = self.player.rate; if (rate < 0.01) self.player.rate = 1; else self.player.rate = 0; }
It might be nice for the user to have a way to jump the playhead back to the start of the movie. The playhead position is a feature, not of an AVPlayer, but of an AVPlayerItem:
670
|
Chapter 15: Video
- (IBAction) restart: (id) sender { AVPlayerItem* item = [self.player currentItem]; [item seekToTime:CMTimeMake(0, 1)]; }
Synchronizing Video With Animation Just as an AVPlayerLayer crosses the bridge between the world of video and the visible interface, an AVSynchronizedLayer crosses the bridge between video time (the CMTime within the progress of a movie) and Core Animation time (the time within the progress of an animation). This means that you can coordinate animation in your interface (Chapter 4) with the playing of the movie. You attach an animation to a layer in more or less the usual way, but the animation takes place in movie playback time: if the movie is stopped, the animation is stopped, and if the movie is run at double rate, the animation runs at double rate. To demonstrate, I’ll extend the previous example; after we insert our AVPlayerLayer into the interface, we also create and insert an AVSynchronizedLayer: // create synch layer, put it in the interface AVPlayerItem* item = self.player.currentItem; AVSynchronizedLayer* syncLayer = [AVSynchronizedLayer synchronizedLayerWithPlayerItem:item]; syncLayer.frame = CGRectMake(10,220,300,10); syncLayer.backgroundColor = [[UIColor lightGrayColor] CGColor]; [self.view.layer addSublayer:syncLayer]; // give synch layer a sublayer CALayer* subLayer = [CALayer layer]; subLayer.backgroundColor = [[UIColor blackColor] CGColor]; subLayer.frame = CGRectMake(0,0,10,10); [syncLayer addSublayer:subLayer]; // animate the sublayer CABasicAnimation* anim = [CABasicAnimation animationWithKeyPath:@"position"]; anim.fromValue = [NSValue valueWithCGPoint: subLayer.position]; anim.toValue = [NSValue valueWithCGPoint: CGPointMake(295,5)]; anim.removedOnCompletion = NO; anim.beginTime = AVCoreAnimationBeginTimeAtZero; // important trick anim.duration = CMTimeGetSeconds(item.asset.duration); [subLayer addAnimation:anim forKey:nil];
The result is shown in Figure 15-6. The gray rectangle is the AVSynchronizedLayer, tied to our movie. The little black square inside it is its sublayer; when we animate the black square, that animation will be synchronized to the movie, changing its position from the left end of the gray rectangle to the right end, starting at the beginning of the movie and with the same duration as the movie. Thus, although we attach this animation to the black square layer in the usual way, the black square doesn’t move until we tap the button to call doButton: and start the movie playing. Moreover, if we tap the button again to pause the movie, the black square stops. The black square is thus automatical‐ ly representing the current play position within the movie! Introduction to AV Foundation
|
671
Figure 15-6. The black square’s position is synchronized to the movie
Building Media AV Foundation allows you to construct your own media asset in code (AVComposition, an AVAsset subclass, along with its subclass, AVMutableComposition). In this example, I start with an AVAsset (a video file) and assemble its first 5 seconds and its last 5 seconds of video into a new AVAsset: AVAsset* oldAsset = // whatever NSString* type = AVMediaTypeVideo; NSArray* arr = [oldAsset tracksWithMediaType:type]; AVAssetTrack* track = [arr lastObject]; CMTime duration = track.timeRange.duration; CGFloat dur = CMTimeGetSeconds(duration); AVMutableComposition* comp = [AVMutableComposition composition]; AVMutableCompositionTrack* comptrack = [comp addMutableTrackWithMediaType:type preferredTrackID:kCMPersistentTrackID_Invalid]; [comptrack insertTimeRange: CMTimeRangeMake(CMTimeMakeWithSeconds(0,1), CMTimeMakeWithSeconds(5,1)) ofTrack:track atTime:CMTimeMakeWithSeconds(0,1) error:nil]; [comptrack insertTimeRange: CMTimeRangeMake(CMTimeMakeWithSeconds(dur-5,1), CMTimeMakeWithSeconds(5,1)) ofTrack:track atTime:CMTimeMakeWithSeconds(5,1) error:nil];
An AVMutableComposition is an AVAsset, so we can now, for instance, display it in an AVPlayerLayer. We are not very good video editors, however, as we have forgotten the corresponding soundtrack. Let’s go back and get it and add it to our AVMutableComposition (comp): type = AVMediaTypeAudio; arr = [oldAsset tracksWithMediaType:type]; track = [arr lastObject]; comptrack = [comp addMutableTrackWithMediaType:type
672
|
Chapter 15: Video
preferredTrackID:kCMPersistentTrackID_Invalid]; [comptrack insertTimeRange: CMTimeRangeMake(CMTimeMakeWithSeconds(0,1), CMTimeMakeWithSeconds(5,1)) ofTrack:track atTime:CMTimeMakeWithSeconds(0,1) error:nil]; [comptrack insertTimeRange: CMTimeRangeMake(CMTimeMakeWithSeconds(dur-5,1), CMTimeMakeWithSeconds(5,1)) ofTrack:track atTime:CMTimeMakeWithSeconds(5,1) error:nil];
But wait! Now let’s overlay another audio track; this might be, for example, some addi‐ tional narration: type = AVMediaTypeAudio; NSURL* s = [[NSBundle mainBundle] URLForResource:@"aboutTiagol" withExtension:@"m4a"]; AVAsset* asset = [AVURLAsset URLAssetWithURL:s options:nil]; arr = [asset tracksWithMediaType:type]; track = [arr lastObject]; comptrack = [comp addMutableTrackWithMediaType:type preferredTrackID:kCMPersistentTrackID_Invalid]; [comptrack insertTimeRange: CMTimeRangeMake(CMTimeMakeWithSeconds(0,1), CMTimeMakeWithSeconds(10,1)) ofTrack:track atTime:CMTimeMakeWithSeconds(0,1) error:nil];
You can also apply audio volume changes and video opacity and transform changes to the playback of individual tracks. I’ll continue from the previous example, applying a fadeout to the last three seconds of the narration track (comptrack) by creating an AVAudioMix. The audio mix must be applied to a playback milieu, such as an AVPlayer‐ Item, so I’ll make one out of our existing AVAsset (comp): AVMutableAudioMixInputParameters* params = [AVMutableAudioMixInputParameters audioMixInputParametersWithTrack:comptrack]; [params setVolume:1 atTime:CMTimeMakeWithSeconds(0,1)]; [params setVolumeRampFromStartVolume:1 toEndVolume:0 timeRange:CMTimeRangeMake(CMTimeMakeWithSeconds(6,1), CMTimeMakeWithSeconds(2,1))]; AVMutableAudioMix* mix = [AVMutableAudioMix new]; mix.inputParameters = @[params]; AVPlayerItem* item = [AVPlayerItem playerItemWithAsset:comp]; item.audioMix = mix;
Further Exploration of AV Foundation Here are some other things you can do with AV Foundation: • Extract single images (“thumbnails”) from a movie (AVAssetImageGenerator).
Introduction to AV Foundation
|
673
• Export a movie in a different format (AVAssetExportSession), or read/write raw uncompressed data through a buffer to or from a track (AVAssetReader, AVAsset‐ ReaderOutput, AVAssetWriter, AVAssetWriterInput, and so on). New in iOS 7 is AVOutputSettingsAssistant, a class that embodies presets likely to be useful with AVAssetWriter. • Capture audio, video, and stills (AVCaptureSession and so on). I’ll say more about this in Chapter 17. • Tap into video and audio being captured or played, including capturing video frames as still images (AVPlayerItemVideoOutput, AVCaptureVideoDataOutput, and so on; and see Apple’s Technical Q&A QA1702).
674
|
Chapter 15: Video
CHAPTER 16
Music Library
An iOS device can be used for the same purpose as the original iPod — to hold and play music, podcasts, and audiobooks. These items constitute the device’s iPod library, or music library. iOS provides the programmer with various forms of access to the device’s music library; you can: • Explore the music library. • Play an item from the music library. • Learn and control what the Music app’s music player is doing. • Present a standard interface for allowing the user to select a music library item. These abilities are provided by the Media Player framework. You’ll need to @import MediaPlayer.
Exploring the Music Library Everything in the music library, as seen by your code, is an MPMediaEntity. This is an abstract class that endows its subclasses with the ability to describe themselves through key–value pairs called properties. (This use of the word “properties” has nothing to do with Objective-C language properties; these properties are more like entries in an NSDictionary.) MPMediaEntity has two concrete subclasses, MPMediaItem and MPMediaCollection. An MPMediaItem is a single item (a “song”). An MPMediaCollection is an ordered list of MPMediaItems, rather like an array; it has a count, and its items property is an array. An MPMediaItem has a type, according to the value of its MPMediaItemPropertyMediaType property: it might, for example, be music, a podcast, an audiobook, or a video. A media item’s properties will be intuitively familiar from your use of iTunes: it has a title,
675
an album title, a track number, an artist, a composer, and so on. Different types of item have slightly different properties; for example, a podcast, in addition to its normal title, has a podcast title. A playlist is an MPMediaPlaylist, a subclass of MPMediaCollection. Its properties in‐ clude a title, a flag indicating whether it is a “smart” playlist, and so on. The property keys have names like MPMediaItemPropertyTitle. To fetch a property’s value, call valueForProperty: with its key. You can fetch multiple properties with enumerateValuesForProperties:usingBlock:. An item’s artwork image is an instance of the MPMediaItemArtwork class, from which you are supposed to be able to get the image itself scaled to a specified size by calling imageWithSize:; my experience is that in reality you’ll receive an image of any old size the system cares to give you, so you may have to scale it further yourself. This, for example, is what my Albumen app does: MPMediaItemArtwork* art = //... UIImage* im = [art imageWithSize:CGSizeMake(36,36)]; // but it probably *isn't* 36 by 36; scale it so that it is if (im) { CGFloat scalew = 36.0/im.size.width; CGFloat scaleh = 36.0/im.size.height; CGFloat scale = (scalew < scaleh) ? scalew : scaleh; CGSize sz = CGSizeMake(im.size.width*scale, im.size.height*scale); UIGraphicsBeginImageContextWithOptions(sz, NO, 0); [im drawInRect:CGRectMake(0,0,sz.width,sz.height)]; im = UIGraphicsGetImageFromCurrentImageContext(); UIGraphicsEndImageContext(); }
Querying the Music Library Obtaining actual information from the music library requires a query, an MPMedia‐ Query. First, you form the query. There are two main ways to do this: With a convenience constructor MPMediaQuery provides several class methods that form a query ready to ask the music library for all of its songs, or all of its podcasts, and so on. Here’s the complete list: • songsQuery • podcastsQuery • audiobooksQuery • playlistsQuery • albumsQuery
676
|
Chapter 16: Music Library
• artistsQuery • composersQuery • genresQuery • compilationsQuery With filter predicates You can attach to the query one or more MPMediaPropertyPredicate instances, forming a set (NSSet) of predicates. These predicates filter the music library ac‐ cording to criteria you specify; to be included in the result, a media item must successfully pass through all the filters (in other words, the predicates are combined using logical-and). A predicate is a simple comparison. It has three aspects: A property The key to the property you want to compare against. Not every property can be used in a filter predicate; the documentation makes the distinction clear (and you can get additional help from an MPMediaEntity class method, canFilterByProperty:). A value The value that the property must have in order to pass through the filter. A comparison type (optional) In order to pass through the filter, a media item’s property value can either match the value you provide (MPMediaPredicateComparisonEqualTo, the de‐ fault) or contain the value you provide (MPMediaPredicateComparisonContains). These two ways of forming a query are actually the same; a convenience constructor is just a quick way of obtaining a query already endowed with a filter predicate. A query also groups its results, according to its groupingType. Your choices are: • MPMediaGroupingTitle • MPMediaGroupingAlbum • MPMediaGroupingArtist • MPMediaGroupingAlbumArtist • MPMediaGroupingComposer • MPMediaGroupingGenre • MPMediaGroupingPlaylist • MPMediaGroupingPodcastTitle
Exploring the Music Library
|
677
The query convenience constructors all supply a groupingType in addition to a filter predicate. Indeed, the grouping is often the salient aspect of the query. For example, an albumsQuery is in fact merely a songsQuery with the added feature that its results are grouped by album. The groups resulting from a query are collections; that is, each is an MPMediaItem‐ Collection. This class, you will recall, is an MPMediaEntity subclass, so a collection has properties. In addition, it has items and a count. It also has a representativeItem property, which gives you just one item from the collection. The reason you need this is that properties of a collection are often embodied in its items rather than in the collection itself. For example, an album has no title; rather, its items have album titles that are all the same. So to learn the title of an album, you ask for the album title of a representative item. After you form the query, you perform the query. You do this simply by asking for the query’s results. You can ask either for its collections (if you care about the groups returned from the query) or for its items. Here, I’ll discover the titles of all the albums: MPMediaQuery* query = [MPMediaQuery albumsQuery]; NSArray* result = [query collections]; // prove we've performed the query, by logging the album titles for (MPMediaItemCollection* album in result) NSLog(@"%@", [album.representativeItem valueForProperty:MPMediaItemPropertyAlbumTitle]); /* Output starts like this on my device: Beethoven Canons Beethoven Dances Beethoven Piano Duet Beethoven Piano Other Brahms Lieder ... */
Now let’s make our query more elaborate; we’ll get the titles of all the albums whose name contains “Beethoven”. Observe that what we really do is to ask for all songs whose album title contains “Beethoven”, grouped by album; then we learn the album title of a representative item from each resulting collection: MPMediaQuery* query = [MPMediaQuery albumsQuery]; MPMediaPropertyPredicate* hasBeethoven = [MPMediaPropertyPredicate predicateWithValue:@"Beethoven" forProperty:MPMediaItemPropertyAlbumTitle comparisonType:MPMediaPredicateComparisonContains]; [query addFilterPredicate:hasBeethoven]; NSArray* result = [query collections]; for (MPMediaItemCollection* album in result) NSLog(@"%@", [album.representativeItem valueForProperty:MPMediaItemPropertyAlbumTitle]); /*
678
| Chapter 16: Music Library
Output on Beethoven Beethoven Beethoven Beethoven */
my device: Canons Dances Piano Duet Piano Other
Similarly, we can get the titles of all the albums containing any songs whose name con‐ tains “Sonata”. To do so, we ask for all songs whose title contains “Sonata”, grouped by album; then, as before, we learn the album title of a representative item from each resulting collection: MPMediaQuery* query = [MPMediaQuery albumsQuery]; MPMediaPropertyPredicate* hasSonata = [MPMediaPropertyPredicate predicateWithValue:@"Sonata" forProperty:MPMediaItemPropertyTitle comparisonType:MPMediaPredicateComparisonContains]; [query addFilterPredicate:hasSonata]; NSArray* result = [query collections]; for (MPMediaItemCollection* album in result) NSLog(@"%@", [album.representativeItem valueForProperty:MPMediaItemPropertyAlbumTitle]); /* Output on my device: Beethoven Piano Duet Beethoven Piano Other Scarlatti Complete Sonatas, Vol. I */
An interesting complication is that the Scarlatti album listed in the results of that ex‐ ample is not actually present on my device. The user’s music library can include pur‐ chases and iTunes Match songs that are actually off in “the cloud”. The user can prevent such songs from appearing in the Music app (in the Settings app, Music → Show All Music → Off), but they are still present in the library, and therefore in the results of our queries. I’ll modify the previous example to list only albums containing “Sonata” songs that are present on the device. The concept “present on the device” is embodied by the MPMediaItemPropertyIsCloudItem property. All we have to do is add a second predicate: MPMediaQuery* query = [MPMediaQuery albumsQuery]; MPMediaPropertyPredicate* hasSonata = [MPMediaPropertyPredicate predicateWithValue:@"Sonata" forProperty:MPMediaItemPropertyTitle comparisonType:MPMediaPredicateComparisonContains]; [query addFilterPredicate:hasSonata]; MPMediaPropertyPredicate* isPresent = [MPMediaPropertyPredicate predicateWithValue:@NO forProperty:MPMediaItemPropertyIsCloudItem comparisonType:MPMediaPredicateComparisonEqualTo]; [query addFilterPredicate:isPresent];
Exploring the Music Library
|
679
NSArray* result = [query collections]; for (MPMediaItemCollection* album in result) NSLog(@"%@", [album.representativeItem valueForProperty:MPMediaItemPropertyAlbumTitle]); /* Output on my device: Beethoven Piano Duet Beethoven Piano Other */
The results of an albumsQuery are actually songs (MPMediaItems). That means we can immediately access any song in any of those albums. Let’s modify the output from our previous query to print the titles of all the matching songs in the first album returned, which happens to be the Beethoven Piano Duet album. We don’t have to change our query, so I’ll start at the point where we perform it; result is the array of collections returned from our query: // ... same as before ... MPMediaItemCollection* album = result[0]; for (MPMediaItem* song in album.items) NSLog(@"%@", [song valueForProperty:MPMediaItemPropertyTitle]); /* Output on my device: Sonata for piano 4-hands in D major Op. 6 - 1. Allegro molto Sonata for piano 4-hands in D major Op. 6 - 2. Rondo */
Persistence and Change in the Music Library One of the properties of an MPMediaEntity is its persistent ID, which uniquely identifies this song (MPMediaItemPropertyPersistentID) or playlist (MPMediaPlaylistPropertyPersistentID). No other means of identification is guaranteed unique; two songs or two playlists can have the same title, for example. Using the persistent ID, you can retrieve again at a later time the same song or playlist you retrieved earlier, even across launches of your app. All sorts of things have persistent IDs — entities in general (MPMediaEntityPropertyPersistentID), albums, artists, composers, and more. While you are maintaining the results of a search, the contents of the music library may themselves change. For example, the user might connect the device to a computer and add or delete music with iTunes. This can put your results out of date. For this reason, the library’s own modified date is available through the MPMediaLibrary class. Call the class method defaultMediaLibrary to get the actual library instance; now you can ask it for its lastModifiedDate. You can also register to receive a notification, MPMediaLibraryDidChangeNotification, when the music library is modified. This notification is not emitted unless you first send the library beginGeneratingLibraryChangeNotifications; you should eventually balance this with endGeneratingLibraryChangeNotifications. 680
|
Chapter 16: Music Library
The user can play a song that lives in the cloud without explicitly downloading it. In iOS 7, this can cause MPMediaLibraryDidChangeNotification to be triggered even though there is no change in the library — the library still consists of the same songs, and this song is still in the cloud (its MPMediaItemPropertyIsCloudItem is still @YES). Alternatively, the user can explicitly download the song; this causes the song to be no longer a cloud item, which is correct, but it can also cause MPMediaLibraryDidChangeNotification to be triggered twice in quick succession. Finally, if the user deletes the song from the device (so that it returns to being a cloud item), MPMediaLibraryDidChangeNotification is not triggered. Also, if the user so much as looks at the Radio tab in the Music app, MPMediaLibraryDidChangeNotification may be triggered many times in quick succession. I regard all of this as a bug.
Music Player The Media Player framework class for playing an MPMediaItem is MPMusicPlayer‐ Controller. It comes in two flavors, depending on which class method you use to get an instance: iPodMusicPlayer
The global music player — the very same player used by the Music app. This might already be playing an item, or might be paused with a current item, at any time while your app runs; you can learn or change what item this is. The global music player continues playing independently of the state of your app, and the user, by way of the Music app, can at any time alter what it is doing. applicationMusicPlayer
Plays an MPMediaItem from the music library within your application. The song being played by the applicationMusicPlayer can be different from the Music app’s current song. This player stops when your app is not in the foreground. An applicationMusicPlayer MPMusicPlayerController is not really inside your app. It is actually the global music player behaving differently. It has its own audio session. You cannot play its audio when your app is in the background. You cannot make it the target of remote control events. If these limitations prove troublesome, use the iPodMusicPlayer (or some other means of playing the song, as discussed later in this chapter). A music player doesn’t merely play an item; it plays from a queue of items. This behavior is familiar from iTunes and the Music app. For example, in iTunes, when you switch to a playlist and double-click the first song to start playing, when iTunes comes to the end of that song, it proceeds by default to the next song in the playlist. So at that moment, its queue is the totality of songs in the playlist. The music player behaves the same way; when it reaches the end of a song, it proceeds to the next song in its queue.
Music Player
|
681
Your methods for controlling playback also reflect this queue-based orientation. In ad‐ dition to the expected play, pause, and stop commands, there’s a skipToNextItem and skipToPreviousItem command. Anyone who has ever used iTunes or the Music app (or, for that matter, an old-fashioned iPod) will have an intuitive grasp of this and ev‐ erything else a music player does. For example, you can also set a music player’s repeatMode and shuffleMode, just as in iTunes. You provide a music player with its queue in one of two ways: With a query You hand the music player an MPMediaQuery. The query’s items are the items of the queue. With a collection You hand the music player an MPMediaItemCollection. This might be obtained from a query you performed, but you can also assemble your own collection of MPMediaItems in any way you like, putting them into an array and calling collectionWithItems: or initWithItems:. In this example, we collect all songs actually present in the library shorter than 30 sec‐ onds into a queue and set the queue playing in random order using the applicationinternal music player: MPMediaQuery* query = [MPMediaQuery songsQuery]; MPMediaPropertyPredicate* isPresent = [MPMediaPropertyPredicate predicateWithValue:@NO forProperty:MPMediaItemPropertyIsCloudItem comparisonType:MPMediaPredicateComparisonEqualTo]; [query addFilterPredicate:isPresent]; NSMutableArray* marr = [NSMutableArray array]; MPMediaItemCollection* queue = nil; for (MPMediaItem* song in query.items) { NSNumber* dur = [song valueForProperty:MPMediaItemPropertyPlaybackDuration]; if ([dur floatValue] < 30) [marr addObject: song]; } if ([marr count] == 0) NSLog(@"No songs that short!"); else queue = [MPMediaItemCollection collectionWithItems:marr]; if (queue) { MPMusicPlayerController* player = [MPMusicPlayerController applicationMusicPlayer]; [player setQueueWithItemCollection:queue]; player.shuffleMode = MPMusicShuffleModeSongs; [player play]; }
682
|
Chapter 16: Music Library
If a music player is currently playing, setting its queue will stop it; restarting play is up to you. You can ask a music player for its nowPlayingItem, and since this is an MPMediaItem, you can learn all about it through its properties. Unfortunately, you can’t query a music player as to its queue, but you can keep your own pointer to the MPMediaItemCollection constituting the queue when you hand it to the music player, and you can ask the music player for which song within the queue is currently playing (indexOfNowPlayingItem). The user can completely change the queue of an iPodMusicPlayer, so if control over the queue is important to you, use the applicationMusicPlayer. A music player has a playbackState that you can query to learn what it’s doing (whether it is playing, paused, stopped, or seeking). It also emits notifications so you can hear about changes in its state: • MPMusicPlayerControllerPlaybackStateDidChangeNotification • MPMusicPlayerControllerNowPlayingItemDidChangeNotification • MPMusicPlayerControllerVolumeDidChangeNotification These notifications are not emitted until you tell the music player to beginGeneratingPlaybackNotifications. This is an instance method, so you can arrange to receive notifications from just one of the two possible music players. If you do receive notifi‐ cations from both, you can distinguish them by examining the NSNotification’s object and comparing it to each player. You should eventually balance this call with endGeneratingPlaybackNotifications. To illustrate, I’ll extend the previous example to set a UILabel in our interface every time a different song starts playing. Before we start the player playing, we insert these lines to generate the notifications: [player beginGeneratingPlaybackNotifications]; [[NSNotificationCenter defaultCenter] addObserver:self selector:@selector(changed:) name:MPMusicPlayerControllerNowPlayingItemDidChangeNotification object:player]; self.q = queue; // retain a pointer to the queue
And here’s how we respond to those notifications: - (void) changed: (NSNotification*) n { MPMusicPlayerController* player = [MPMusicPlayerController applicationMusicPlayer]; if ([n object] == player) { // just playing safe NSString* title = [player.nowPlayingItem valueForProperty:MPMediaItemPropertyTitle]; NSUInteger ix = player.indexOfNowPlayingItem;
Music Player
|
683
if (NSNotFound == ix) self.label.text = @""; else self.label.text = [NSString stringWithFormat:@"%i of %i: %@", ix+1, [self.q count], title]; } }
There’s no periodic notification as a song plays and the current playhead position ad‐ vances. To get this information, you’ll have to resort to polling. This is not objectionable as long as your polling interval is reasonably sparse; your display may occasionally fall a little behind reality, but this won’t usually matter. To illustrate, let’s add to our existing example a UIProgressView (self.prog) showing the current percentage of the current song played by the global player. I’ll use an NSTimer to poll the state of the player every second: self.timer = [NSTimer scheduledTimerWithTimeInterval:1 target:self selector:@selector(timerFired:) userInfo:nil repeats:YES]; self.timer.tolerance = 0.1;
When the timer fires, the progress view displays the state of the currently playing item: - (void) timerFired: (id) dummy { MPMusicPlayerController* mp = [MPMusicPlayerController applicationMusicPlayer]; MPMediaItem* item = mp.nowPlayingItem; if (!item || mp.playbackState == MPMusicPlaybackStateStopped) { self.prog.hidden = YES; return; } self.prog.hidden = NO; NSTimeInterval current = mp.currentPlaybackTime; NSTimeInterval total = [[item valueForProperty:MPMediaItemPropertyPlaybackDuration] doubleValue]; self.prog.progress = current / total; }
The applicationMusicPlayer has no user interface, unless you count the remote play‐ back controls (Figure 14-1); if you want the user to have controls for playing and stop‐ ping a song, you’ll have to create them yourself. The iPodMusicPlayer has its own natural interface — the Music app.
MPVolumeView The Media Player framework offers a slider for letting the user set the system output volume, along with an AirPlay route button if appropriate; this is an MPVolumeView. An MPVolumeView works only on a device — not in the Simulator. It is customizable similarly to a UISlider; you can set the images for the two halves of the track, the thumb, 684
|
Chapter 16: Music Library
and even the AirPlay route button, for both the normal and the highlighted state (while the user is touching the thumb). New in iOS 7, you can also customize the image (volumeWarningSliderImage) that flashes in the right half of the track when the user tries to exceed the volume limit (set in the Settings app, Music → Volume Limit). In this ex‐ ample, we make the left half of the track black and the right half red, with flashing orange if the volume limit is exceeded, and we provide a custom thumb image: CGSize sz = CGSizeMake(20,20); UIGraphicsBeginImageContextWithOptions( CGSizeMake(sz.height,sz.height), NO, 0); [[UIColor blackColor] setFill]; [[UIBezierPath bezierPathWithOvalInRect: CGRectMake(0,0,sz.height,sz.height)] fill]; UIImage* im1 = UIGraphicsGetImageFromCurrentImageContext(); [[UIColor redColor] setFill]; [[UIBezierPath bezierPathWithOvalInRect: CGRectMake(0,0,sz.height,sz.height)] fill]; UIImage* im2 = UIGraphicsGetImageFromCurrentImageContext(); [[UIColor orangeColor] setFill]; [[UIBezierPath bezierPathWithOvalInRect: CGRectMake(0,0,sz.height,sz.height)] fill]; UIImage* im3 = UIGraphicsGetImageFromCurrentImageContext(); UIGraphicsEndImageContext(); [self.vv setMinimumVolumeSliderImage: [im1 resizableImageWithCapInsets:UIEdgeInsetsMake(9,9,9,9) resizingMode:UIImageResizingModeStretch] forState:UIControlStateNormal]; [self.vv setMaximumVolumeSliderImage: [im2 resizableImageWithCapInsets:UIEdgeInsetsMake(9,9,9,9) resizingMode:UIImageResizingModeStretch] forState:UIControlStateNormal]; [self.vv setVolumeWarningSliderImage: [im3 resizableImageWithCapInsets:UIEdgeInsetsMake(9,9,9,9) resizingMode:UIImageResizingModeStretch]]; UIImage* thumb = [UIImage imageNamed:@"SmileyRound.png"]; sz = CGSizeMake(40,40); UIGraphicsBeginImageContextWithOptions(sz, NO, 0); [thumb drawInRect:CGRectMake(0,0,sz.width,sz.height)]; thumb = UIGraphicsGetImageFromCurrentImageContext(); UIGraphicsEndImageContext(); [self.vv setVolumeThumbImage:thumb forState:UIControlStateNormal];
In my testing, the orange warning flash never appeared unless the EU Volume Limit setting was also switched to On (Developer → EU Vol‐ ume Limit in the Settings app). Presumably this feature works on devices destined for the European Union market, but on my device, the MPVolumeView ignores the Volume Limit from the Settings app.
MPVolumeView
|
685
For further customization, you can subclass MPVolumeView and override volumeSliderRectForBounds:. (An additional overridable method is documented, volumeThumbRectForBounds:volumeSliderRect:value:, but in my testing it is never called; I regard this as a bug.) New in iOS 7, you can register for notifications when a wireless route (Bluetooth or AirPlay) appears or disappears (MPVolumeViewWirelessRoutesAvailableDidChangeNotification) and when a wireless route becomes active or inactive (MPVolumeViewWirelessRouteActiveDidChangeNotification).
Playing Songs With AV Foundation MPMusicPlayerController is convenient and simple, but it’s also simpleminded. Its au‐ dio session isn’t your audio session; the music player doesn’t really belong to you. An MPMediaItem, however, has an MPMediaItemPropertyAssetURL key whose value is a URL. Now everything from Chapter 14 and Chapter 15 comes into play. So, for example, having obtained an MPMediaItem’s MPMediaItemPropertyAssetURL, you could use that URL in any of the following ways: • Initialize an AVAudioPlayer (initWithContentsOfURL:error: or initWithContentsOfURL:fileTypeHint:error:). • Set the contentURL of an MPMoviePlayerController. • Initialize an AVPlayer (initWithURL: or playerWithURL:). • Form an AVAsset (assetWithURL:). Each of these ways of playing an MPMediaItem has its advantages. For example, AVAudioPlayer is easy to use, and lets you loop a sound, poll the power value of its channels, and so forth. MPMoviePlayerController gives you a built-in play/pause button and playhead slider. AVAsset gives you the full power of the AV Foundation framework, letting you edit the sound, assemble multiple sounds, perform a fadeout effect, and even attach the sound to a video (and then play it with an AVPlayer). To demonstrate the use of AVAsset and AVPlayer, I’ll use AVQueuePlayer (an AVPlayer subclass) to play a sequence of MPMediaItems, just as MPMusicPlayerController does: NSArray* arr = // array of MPMediaItem NSMutableArray* assets = [NSMutableArray array]; for (MPMediaItem* item in arr) { AVPlayerItem* pi = [[AVPlayerItem alloc] initWithURL: [item valueForProperty:MPMediaItemPropertyAssetURL]]; [assets addObject:pi]; } self.qp = [AVQueuePlayer queuePlayerWithItems:assets]; [self.qp play];
686
| Chapter 16: Music Library
That works, but I have the impression, based on something said in one of the WWDC 2011 videos, that instead of adding a whole batch of AVPlayerItems to an AVQueue‐ Player all at once, you’re supposed to add just a few AVPlayerItems to start with and then add each additional AVPlayerItem when an item finishes playing. So I’ll start out by adding just three AVPlayerItems, and use key–value observing to watch for changes in the AVQueuePlayer’s currentItem: NSArray* arr = // array of MPMediaItem self.assets = [NSMutableArray array]; for (MPMediaItem* item in arr) { AVPlayerItem* pi = [[AVPlayerItem alloc] initWithURL: [item valueForProperty:MPMediaItemPropertyAssetURL]]; [self.assets addObject:pi]; } self->_curnum = 0; // we'll need this later self->_total = [self.assets count]; // ditto self.qp = [AVQueuePlayer queuePlayerWithItems: [self.assets objectsAtIndexes: [NSIndexSet indexSetWithIndexesInRange:NSMakeRange(0,3)]]]; [self.assets removeObjectsAtIndexes: [NSIndexSet indexSetWithIndexesInRange:NSMakeRange(0,3)]]; [self.qp addObserver:self forKeyPath:@"currentItem" options:0 context:nil]; [self.qp play];
The implementation of observeValueForKeyPath:... looks like this: AVPlayerItem* item = self.qp.currentItem; NSArray* arr = item.asset.commonMetadata; arr = [AVMetadataItem metadataItemsFromArray:arr withKey:AVMetadataCommonKeyTitle keySpace:AVMetadataKeySpaceCommon]; AVMetadataItem* met = arr[0]; [met loadValuesAsynchronouslyForKeys:@[@"value"] completionHandler:^{ dispatch_async(dispatch_get_main_queue(), ^{ self.label.text = [NSString stringWithFormat:@"%d of %d: %@", ++self->_curnum, self->_total, met.value]; }); }]; if (![self.assets count]) return; AVPlayerItem* newItem = self.assets[0]; [self.qp insertItem:newItem afterItem:[self.qp.items lastObject]]; [self.assets removeObjectAtIndex:0];
That code illustrates how to extract metadata from an AVAsset by way of an AVMetadataItem; in this case, we fetch the AVMetadataCommonKeyTitle and get its value property, as the equivalent of fetching an MPMediaItem’s MPMediaItemPropertyTitle property in our earlier code. As with everything else in the AV Foundation world, Playing Songs With AV Foundation
|
687
it can take time for the value property to become available, so we call loadValuesAsynchronouslyForKeys:completionHandler: to run our completion handler when it is available. There are no guarantees about what thread the completion handler will be called on, so to set the label’s text, I step out to the main thread (Chapter 25). In the last three lines, we pull an AVPlayerItem off the front of our assets mutable array and add it to the end of the AVQueuePlayer’s queue. The AVQueuePlayer itself deletes an item from the start of its queue after playing it, so this way the queue never exceeds three items in length. Just as in the previous example, where we updated a progress view in response to the firing of a timer to reflect an MPMusicPlayerController’s current item’s time and dura‐ tion, we can do the same thing with the currently playing AVPlayerItem. Again, we can’t be certain when the duration property will become available, so we call loadValuesAsynchronouslyForKeys:completionHandler:, and again, to update the progress view, we step out to the main thread: if (!self.qp.currentItem) { // finished! self.prog.hidden = YES; [self.timer invalidate]; } else { AVPlayerItem* item = self.qp.currentItem; AVAsset* asset = item.asset; [asset loadValuesAsynchronouslyForKeys:@[@"duration"] completionHandler:^{ dispatch_async(dispatch_get_main_queue(), ^{ CMTime cur = self.qp.currentTime; CMTime dur = asset.duration; self.prog.progress = CMTimeGetSeconds(cur)/CMTimeGetSeconds(dur); self.prog.hidden = NO; }); }]; }
Music Picker The music picker (MPMediaPickerController), supplied by the Media Player frame‐ work, is a view controller (UIViewController) whose view is a self-contained navigation interface in which the user can select a media item. This interface looks very much like the iPhone Music app. You have no access to the actual view; you are expected to present the view controller (presentViewController:animated:completion:). You can limit the type of media items displayed by creating the controller using initWithMediaTypes:. You can make a prompt appear at the top of the navigation bar (prompt). And you can govern whether the user can choose multiple media items or
688
|
Chapter 16: Music Library
just one, with the allowsPickingMultipleItems property. You can filter out items stored in the cloud by setting showsCloudItems to NO. While the view is showing, you learn what the user is doing through two delegate meth‐ ods (MPMediaPickerControllerDelegate); the presented view controller is not auto‐ matically dismissed, so it is up to you dismiss it in these delegate methods: • mediaPicker:didPickMediaItems: • mediaPickerDidCancel: The behavior of the delegate methods depends on the value of the controller’s allowsPickingMultipleItems: The controller’s allowsPickingMultipleItems is NO (the default) There’s a Cancel button. Every time the user taps a media item, your mediaPicker:didPickMediaItems: is called, handing you an MPMediaItemCollection consisting of that item; you are likely to dismiss the presented view controller at this point. When the user taps Cancel, your mediaPickerDidCancel: is called. The controller’s allowsPickingMultipleItems is YES There’s a Done button. Every time the user taps a media item, it is disabled to indicate that it has been selected. When the user taps Done, mediaPicker:didPickMediaItems: is called, handing you an MPMediaItemCollection consisting of all items the user tapped. Your mediaPickerDidCancel: is never called. In this example, we put up the music picker; we then play the user’s chosen media item with the application’s music player. The example works equally well whether allowsPickingMultipleItems is YES or NO: - (void) presentPicker { MPMediaPickerController* picker = [MPMediaPickerController new]; picker.delegate = self; // picker.allowsPickingMultipleItems = YES; [self presentViewController:picker animated:YES completion:nil]; } - (void) mediaPicker: (MPMediaPickerController*) mediaPicker didPickMediaItems: (MPMediaItemCollection*) mediaItemCollection { MPMusicPlayerController* player = [MPMusicPlayerController applicationMusicPlayer]; [player setQueueWithItemCollection:mediaItemCollection]; [player play]; [self dismissViewControllerAnimated:YES completion:nil]; } - (void) mediaPickerDidCancel: (MPMediaPickerController*) mediaPicker { [self dismissViewControllerAnimated:YES completion:nil]; }
Music Picker
|
689
On the iPad, the music picker can be displayed as a presented view, and I think it looks best that way. But it also works reasonably well in a popover, especially if we increase its popoverContentSize; so I’ll use this opportunity to provide a complete example (Example 16-1) of managing a single view controller as either a presented view on the iPhone or a popover on the iPad. The presentPicker method is now a button’s control event action handler, so that we can point the popover’s arrow to the button. How we summon the picker depends on the device; we use UI_USER_INTERFACE_IDIOM to distinguish the two cases. If it’s an iPad, we create a popover and set an instance variable to retain it (as discussed in Chapter 9). Two methods dismiss the picker, so that operation is factored out into a utility method (dismissPicker:) that does one thing if there’s a popover and another if there’s a pre‐ sented view controller. Example 16-1. A presented view on the iPhone, a popover on the iPad - (void) presentPicker: (id) sender { MPMediaPickerController* picker = [MPMediaPickerController new]; picker.delegate = self; // picker.allowsPickingMultipleItems = YES; if (UI_USER_INTERFACE_IDIOM() == UIUserInterfaceIdiomPhone) [self presentViewController:picker animated:YES completion:nil]; else { UIPopoverController* pop = [[UIPopoverController alloc] initWithContentViewController:picker]; self.currentPop = pop; pop.popoverContentSize = CGSizeMake(500,600); [pop presentPopoverFromRect:[sender bounds] inView:sender permittedArrowDirections:UIPopoverArrowDirectionAny animated:YES]; pop.passthroughViews = nil; } } - (void) dismissPicker: (MPMediaPickerController*) mediaPicker { if (self.currentPop && self.currentPop.popoverVisible) { [self.currentPop dismissPopoverAnimated:YES]; self.currentPop = nil; } else { [self dismissViewControllerAnimated:YES completion:nil]; } } - (void)mediaPicker: (MPMediaPickerController *)mediaPicker didPickMediaItems:(MPMediaItemCollection *)mediaItemCollection { MPMusicPlayerController* player = [MPMusicPlayerController applicationMusicPlayer]; [player setQueueWithItemCollection:mediaItemCollection]; [player play]; [self dismissPicker: mediaPicker]; } - (void)mediaPickerDidCancel:(MPMediaPickerController *)mediaPicker { [self dismissPicker: mediaPicker];
690
| Chapter 16: Music Library
} - (void)popoverControllerDidDismissPopover:(UIPopoverController*)popoverController { self.currentPop = nil; }
Music Picker
|
691
CHAPTER 17
Photo Library and Image Capture
The still photos and movies accessed by the user through the Photos app constitute the photo library. Your app can give the user an interface for exploring this library through the UIImagePickerController class. In addition, the Assets Library framework lets you access the photo library and its contents programmatically. You’ll need to @import AssetsLibrary. The UIImagePickerController class can also be used to give the user an interface similar to the Camera app, letting the user take photos and videos on devices with the necessary hardware. At a deeper level, the AV Foundation framework (Chapter 15) provides direct control over the camera hardware. You’ll need to @import AVFoundation (and probably CoreMedia). Constants such as kUTTypeImage, referred to in this chapter, are provided by the Mobile Core Services framework; you’ll need to @import MobileCoreServices.
Choosing From the Photo Library UIImagePickerController is a view controller (UINavigationController) providing a navigation interface in which the user can choose an item from the photo library. There are two ways to show this interface: As a presented view controller This is the expected approach on the iPhone; it does also work on the iPad. (In earlier versions of iOS, trying to present a UIImagePickerController as a presented view controller on the iPad caused a runtime error; the documentation claims that this is still the case, but it isn’t.) This presented view controller will appear in portrait orientation, regardless of your app’s rotation settings.
693
As a popover This is the expected approach on the iPad, according to the documentation. To let the user choose an item from the photo library, instantiate UIImagePicker‐ Controller and assign its sourceType one of these values: UIImagePickerControllerSourceTypeSavedPhotosAlbum
The user is confined to the contents of the Camera Roll / Saved Photos album. UIImagePickerControllerSourceTypePhotoLibrary
The user is shown a table of all albums, and can navigate into any of them. You should call the class method isSourceTypeAvailable: beforehand; if it doesn’t return YES, don’t present the controller with that source type. You’ll probably want to specify an array of mediaTypes you’re interested in. This array will usually contain kUTTypeImage, kUTTypeMovie, or both; or you can specify all avail‐ able types by calling the class method availableMediaTypesForSourceType:. After doing all of that, and having supplied a delegate (adopting UIImagePicker‐ ControllerDelegate and UINavigationControllerDelegate), present the view controller. Here’s a complete example for the iPhone: UIImagePickerControllerSourceType type = UIImagePickerControllerSourceTypePhotoLibrary; BOOL ok = [UIImagePickerController isSourceTypeAvailable:type]; if (!ok) { NSLog(@"alas"); return; } UIImagePickerController* picker = [UIImagePickerController new]; picker.sourceType = type; picker.mediaTypes = [UIImagePickerController availableMediaTypesForSourceType:type]; picker.delegate = self; [self presentViewController:picker animated:YES completion:nil]; // iPhone
Your app is now attempting to access the photo library. The very first time your app does that, a system alert will appear, prompting the user to grant your app permission (Figure 17-1). You can modify the body of this alert by setting the “Privacy — Photo Library Usage Description” key (NSPhotoLibraryUsageDescription) in your app’s Info.plist to tell the user why you want to access the photo library. This is a kind of “elevator pitch”; you need to persuade the user in very few words. If the user denies your app access, you’ll still be able to present the UIImagePicker‐ Controller, but it will be empty (with a reminder that the user has denied your app access to the photo library) and the user won’t be able to do anything but cancel (Figure 17-2). Thus, your code is unaffected. You can check beforehand to learn whether your app has access to the photo library — I’ll explain how later in this chapter — and opt to do 694
|
Chapter 17: Photo Library and Image Capture
Figure 17-1. The system prompts for photo library access
Figure 17-2. The image picker, when the user has denied access something other than present the UIImagePickerController if access has been denied; but you don’t have to, because the user will see a coherent interface and will cancel, and your app will proceed normally from there. To retest the system alert and other access-related behaviors, go to the Settings app and choose General → Reset → Reset Location & Privacy. This, unfortunately, causes the system to revert to its de‐ fault settings for everything in the Privacy section of Settings: Loca‐ tion Services and all System Services will be On, and all permis‐ sions lists will be empty. If the user does what Figure 17-2 suggests, switching to the Set‐ tings app and enabling access for your app under Privacy → Pho‐ tos, your app will be terminated in the background! This is unfor‐ tunate, but is probably not a bug; Apple presumably feels that in this situation your app cannot continue coherently and should start over from scratch.
Choosing From the Photo Library
|
695
On the iPhone, the delegate will receive one of these messages: • imagePickerController:didFinishPickingMediaWithInfo: • imagePickerControllerDidCancel: On the iPad, if you’re using a popover, there’s no Cancel button, so there’s no imagePickerControllerDidCancel:; you can detect the dismissal of the popover through
the popover delegate. With a presented view controller, if a UIImagePickerController‐ Delegate method is not implemented, the view controller is dismissed automatically at the point where that method would be called; but rather than relying on this, you should probably implement both delegate methods and dismiss the view controller yourself in each. The didFinish... method is handed a dictionary of information about the chosen item. The keys in this dictionary depend on the media type: An image The keys are: UIImagePickerControllerMediaType A UTI; probably @"public.image", which is the same as kUTTypeImage. UIImagePickerControllerReferenceURL
An ALAsset URL pointing to the original image file in the library. UIImagePickerControllerOriginalImage
A UIImage. This is the output you are expected to use. For example, you might display it in a UIImageView. A movie The keys are: UIImagePickerControllerMediaType A UTI; probably @"public.movie", which is the same as kUTTypeMovie. UIImagePickerControllerReferenceURL
An ALAsset URL pointing to the original movie file in the library. UIImagePickerControllerMediaURL
A file URL to a copy of the movie saved into a temporary directory. This is the output you are expected to use. For example, you might display it in an MPMoviePlayerController or an AVPlayerLayer (Chapter 15). Optionally, you can set the view controller’s allowsEditing to YES. In the case of an image, the interface then allows the user to scale the image up and to move it so as to be cropped by a preset rectangle; the dictionary will include two additional keys:
696
| Chapter 17: Photo Library and Image Capture
UIImagePickerControllerCropRect
An NSValue wrapping a CGRect. UIImagePickerControllerEditedImage
A UIImage. This becomes the image you are expected to use. In the case of a movie, if the view controller’s allowsEditing is YES, the user can trim the movie just as with a UIVideoEditorController (Chapter 15). The dictionary keys are the same as before. Here’s an example implementation of imagePickerController:didFinishPickingMediaWithInfo: that covers the fundamental cases: -(void)imagePickerController:(UIImagePickerController *)picker didFinishPickingMediaWithInfo:(NSDictionary *)info { NSURL* url = info[UIImagePickerControllerMediaURL]; UIImage* im = info[UIImagePickerControllerOriginalImage]; UIImage* edim = info[UIImagePickerControllerEditedImage]; if (edim) im = edim; if (!self.currentPop) { // presented view [self dismissViewControllerAnimated:YES completion:nil]; } else { // popover [self.currentPop dismissPopoverAnimated:YES]; self.currentPop = nil; } NSString* type = info[UIImagePickerControllerMediaType]; if ([type isEqualToString: (NSString*)kUTTypeImage] && im) [self showImage:im]; else if ([type isEqualToString: (NSString*)kUTTypeMovie] && url) [self showMovie:url]; }
Assets Library Framework The Assets Library framework does for the photo library roughly what the Media Player framework does for the music library (Chapter 16), letting your code explore the li‐ brary’s contents. One obvious use of the Assets Library framework might be to imple‐ ment your own interface for letting the user choose an image, in a way that transcends the limitations of UIImagePickerController. But you can go further with the photo library than you can with the media library: you can save media into the Camera Roll / Saved Photos album, and you can even create a new album and save media into it. A photo or video in the photo library is an ALAsset. Like a media entity, an ALAsset can describe itself through key–value pairs called properties. (This use of the word “properties” has nothing to do with Objective-C language properties.) For example, it can report its type (photo or video), its creation date, its orientation if it is a photo whose
Assets Library Framework
|
697
metadata contains this information, and its duration if it is a video. You fetch a property value with valueForProperty:. The properties have names like ALAssetPropertyType. A photo can provide multiple representations (roughly, image file formats). A given photo ALAsset lists these representations as one of its properties, ALAssetPropertyRepresentations, an array of strings giving the UTIs identifying the file formats; a typical UTI might be @"public.jpeg" (kUTTypeJPEG). A representation is an ALAsset‐ Representation. You can get a photo’s defaultRepresentation, or ask for a particular representation by submitting a file format’s UTI to representationForUTI:. Once you have an ALAssetRepresentation, you can interrogate it to get the actual image, either as raw data or as a CGImage (see Chapter 2). The simplest way is to ask for its fullResolutionImage or its fullScreenImage (the latter is more suitable for display in your interface, and is identical to what the Photos app displays); you may then want to derive a UIImage from this using imageWithCGImage:scale:orientation:. The original scale and orientation of the image are available as the ALAssetRepresentation’s scale and orientation. Alternatively, if all you need is a small version of the image to display in your interface, you can ask the ALAsset itself for its aspectRatioThumbnail. An ALAssetRepresentation also has a url, which is the unique identifier for the ALAsset. The photo library itself is an ALAssetsLibrary instance. It is divided into groups (ALAssetsGroup), which have types. For example, the user might have multiple albums; each of these is a group of type ALAssetsGroupAlbum. You also have access to the Photo‐ Stream album. An ALAssetsGroup has properties, such as a name, which you can fetch with valueForProperty:; one such property, the group’s URL (ALAssetsGroupPropertyURL), is its unique identifier. To fetch assets from the library, you either fetch one specific asset by providing its URL, or you can start with a group, in which case you can then enumerate the group’s assets. To obtain a group, you can enumerate the library’s groups of a certain type, in which case you are handed each group as an ALAssetsGroup, or you can provide a particular group’s URL. Before enumerating a group’s assets, you may optionally filter the group using a simple ALAssetsFilter; this limits any subsequent enumeration to photos only, videos only, or both. The Assets Library framework uses Objective-C blocks for fetching and enumerating assets and groups. These blocks behave in a special way: at the end of the enumeration, they are called one extra time with a nil first parameter. Thus, you must code your block carefully to avoid treating the first parameter as real on that final call. I was initially mystified by this curious block enumeration behavior, but one day the reason for it came to me in a flash: these blocks are all called asynchronously (on the main thread), meaning that the rest of your code has already finished running, so you’re given an extra pass through the block as your first opportunity to do something with all the data you’ve presumably gathered in the previous passes.
698
|
Chapter 17: Photo Library and Image Capture
As I mentioned in the previous section, the system will ask the user for permission the first time your app tries to access the photo library, and the user can refuse. You can learn directly beforehand whether access has been refused: ALAuthorizationStatus stat = [ALAssetsLibrary authorizationStatus]; if (stat == ALAuthorizationStatusDenied || stat == ALAuthorizationStatusRestricted) { NSLog(@"%@", @"No access"); return; }
There is, however, no need to do this, because all the block-based methods for accessing the library allow you to supply a failure block; thus, your code will be able to retreat in good order when it discovers that it can’t access the library. We now know enough for an example! Given an album title, I’ll find that album, pull out the first photo, and display that photo in the interface. The first step is to find the album; I do that by cycling through all albums, stopping when I find the one whose title matches the target title. The block will then be called one last time; at that point, I call another method to pull the first photo out of that album: - (void) findAlbumWithTitle: (NSString*) albumTitle { __block ALAssetsGroup* album = nil; ALAssetsLibrary* library = [ALAssetsLibrary new]; [library enumerateGroupsWithTypes: ALAssetsGroupAlbum usingBlock: ^ (ALAssetsGroup *group, BOOL *stop) { if (group) { NSString* title = [group valueForProperty: ALAssetsGroupPropertyName]; if ([title isEqualToString: albumTitle]) { album = group; *stop = YES; } } else { // afterward if (!album) { NSLog(@"%@", @"failed to find album"); return; } [self showFirstPhotoOfGroup:album]; } } failureBlock: ^ (NSError *error) { NSLog(@"oops! %@", [error localizedDescription]); // e.g. "Global denied access" } ]; }
And here’s the second method; it starts to enumerate the items of the album, stopping immediately after the first photo and showing that photo in the interface. I don’t need a very big version of the photo, so I use the asset’s aspectRatioThumbnail: Assets Library Framework
|
699
- (void) showFirstPhotoOfGroup: (ALAssetsGroup*) group { __block ALAsset* photo; [group enumerateAssetsUsingBlock: ^(ALAsset *result, NSUInteger index, BOOL *stop) { if (result) { NSString* type = [result valueForProperty:ALAssetPropertyType]; if ([type isEqualToString: ALAssetTypePhoto]) { photo = result; *stop = YES; } } else { // afterward if (!photo) return; CGImageRef im = photo.aspectRatioThumbnail; UIImage* im2 = [UIImage imageWithCGImage:im scale:0 orientation:UIImageOrientationUp]; self.iv.image = im2; // put image into our UIImageView } }]; }
You can write files into the Camera Roll / Saved Photos album. The basic function for writing an image file to this location is UIImageWriteToSavedPhotosAlbum. Some kinds of video file can also be saved here; in an example in Chapter 15, I checked whether this was true of a certain video file by calling UIVideoAtPathIsCompatibleWithSavedPhotosAlbum, and I saved the file by calling UISaveVideoAtPathToSavedPhotosAlbum. The ALAssetsLibrary class extends these abilities by providing five additional methods: writeImageToSavedPhotosAlbum:orientation:completionBlock:
Takes a CGImageRef and orientation. writeImageToSavedPhotosAlbum:metadata:completionBlock:
Takes a CGImageRef and optional metadata dictionary (such as might arrive through the UIImagePickerControllerMediaMetadata key when the user takes a picture using UIImagePickerController). writeImageDataToSavedPhotosAlbum:metadata:completionBlock:
Takes raw image data (NSData) and optional metadata. videoAtPathIsCompatibleWithSavedPhotosAlbum:
Takes a file path string. Returns a boolean. writeVideoAtPathToSavedPhotosAlbum:completionBlock:
Takes a file path string. Saving takes time, so a completion block allows you to be notified when it’s over. The completion block supplies two parameters: an NSURL and an NSError. If the first pa‐ rameter is not nil, the write succeeded, and this is the URL of the resulting ALAsset. If the first parameter is nil, the write failed, and the second parameter describes the error. 700
| Chapter 17: Photo Library and Image Capture
You can create in the Camera Roll / Saved Photos album an image or video that is considered to be a modified version of an existing image or video, by calling an instance method on the original asset: • writeModifiedImageDataToSavedPhotosAlbum:metadata:completionBlock: • writeModifiedVideoAtPathToSavedPhotosAlbum:completionBlock: Afterward, you can get from the modified asset to the original asset through the former’s originalAsset property. You are also allowed to “edit” an asset — that is, you can replace an image or video in the library with a different image or video — but only if your application created the asset. Check the asset’s editable property; if it is YES, you can call either of these methods: • setImageData:metadata:completionBlock: • setVideoAtPath:completionBlock: Finally, you are allowed to create an album: • addAssetsGroupAlbumWithName:resultBlock:failureBlock: If an album is editable, which would be because you created it, you can add an existing asset to it by calling addAsset:. This is not the same thing as saving a new asset to an album other than the Camera Roll / Saved Photos album; you can’t do that, but once an asset exists, it can belong to more than one album.
Using the Camera The simplest way to prompt the user to take a photo or video is to use our old friend UIImagePickerController, which provides an interface similar to the Camera app. To use UIImagePickerController in this way, first check isSourceTypeAvailable: for UIImagePickerControllerSourceTypeCamera; it will be NO if the user’s device has no camera or the camera is unavailable. If it is YES, call availableMediaTypesForSourceType: to learn whether the user can take a still photo (kUTTypeImage), a video (kUTTypeMovie), or both. Now instantiate UIImagePickerController, set its source type to UIImagePickerControllerSourceTypeCamera, and set its mediaTypes in accordance with which types you just learned are available. Finally, set a delegate (adopting UINavigationControllerDelegate and UIImagePickerControllerDelegate), and present the view controller. In this situation, it is legal (and preferable) to use a presented view controller even on the iPad. So, for example: Using the Camera
|
701
BOOL ok = [UIImagePickerController isSourceTypeAvailable: UIImagePickerControllerSourceTypeCamera]; if (!ok) { NSLog(@"no camera"); return; } NSArray* arr = [UIImagePickerController availableMediaTypesForSourceType: UIImagePickerControllerSourceTypeCamera]; if ([arr indexOfObject:(NSString*)kUTTypeImage] == NSNotFound) { NSLog(@"no stills"); return; } UIImagePickerController* picker = [UIImagePickerController new]; picker.sourceType = UIImagePickerControllerSourceTypeCamera; picker.mediaTypes = @[(NSString*)kUTTypeImage]; picker.delegate = self; [self presentViewController:picker animated:YES completion:nil];
For video, you can also specify the videoQuality and videoMaximumDuration. More‐ over, these additional properties and class methods allow you to discover the camera capabilities: isCameraDeviceAvailable:
Checks to see whether the front or rear camera is available, using one of these values as argument: • UIImagePickerControllerCameraDeviceFront • UIImagePickerControllerCameraDeviceRear cameraDevice
Lets you learn and set which camera is being used. availableCaptureModesForCameraDevice:
Checks whether the given camera can capture still images, video, or both. You specify the front or rear camera; returns an NSArray of NSNumbers, from which you can extract the integer value. Possible modes are: • UIImagePickerControllerCameraCaptureModePhoto • UIImagePickerControllerCameraCaptureModeVideo cameraCaptureMode
Lets you learn and set the capture mode (still or video). isFlashAvailableForCameraDevice:
Checks whether flash is available. cameraFlashMode
Lets you learn and set the flash mode (or, for a movie, toggles the LED “torch”). Your choices are: 702
|
Chapter 17: Photo Library and Image Capture
• UIImagePickerControllerCameraFlashModeOff • UIImagePickerControllerCameraFlashModeAuto • UIImagePickerControllerCameraFlashModeOn Setting camera-related properties such as cameraDevice when there is no camera or when the UIImagePickerController is not set to cam‐ era mode can crash your app.
When the view controller’s view appears, the user will see the interface for taking a picture, familiar from the Camera app, possibly including flash options, camera selec‐ tion button, digital zoom (if the hardware supports it), photo/video option (if your mediaTypes setting allows both), and Cancel and Shutter buttons. If the user takes a picture, the presented view offers an opportunity to use the picture or to retake it. New in iOS 7, the first time your app tries to let the user capture video, a system dialog will appear requesting access to the microphone. You can modify the body of this alert by setting the “Privacy — Microphone Usage Description” key (NSMicrophoneUsageDescription) in your app’s Info.plist. See the discussion of privacy settings earlier in this chapter. You can learn whether microphone permission has been granted by calling the AVAudioSession method requestRecordPermission: (Chapter 14). Allowing the user to edit the captured image or movie (allowsEditing), and handling the outcome with the delegate messages, is the same as I described earlier. There won’t be any UIImagePickerControllerReferenceURL key in the dictionary delivered to the delegate, because the image isn’t in the photo library. A still image might report a UIImagePickerControllerMediaMetadata key containing the metadata for the photo. The photo library was not involved in the process of media capture, so no user permission to access the photo library is needed; of course, if you now propose to save the media into the photo library (as I described in the previous section), you will need permission. New in iOS 7, devices destined for some markets may request permis‐ sion to access the camera itself. But I have not been able to test this feature.
Customizing the Image Capture Interface You can customize the UIImagePickerController interface. If you need to do that, you should probably consider dispensing with UIImagePickerController altogether and designing your own image capture interface from scratch, based around AV Foundation
Customizing the Image Capture Interface
|
703
and AVCaptureSession, which I’ll introduce in the next section. Still, it may be that a modified UIImagePickerController is all you need. In the image capture interface, you can hide the standard controls by setting showsCameraControls to NO, replacing them with your own overlay view, which you supply as the value of the cameraOverlayView. In this case, you’re probably going to want some means in your overlay view to allow the user to take a picture! You can do that through these methods: • takePicture • startVideoCapture • stopVideoCapture The key to customizing the look and behavior of the image capture interface is that a UIImagePickerController is a UINavigationController; the controls shown at the bot‐ tom of the default interface are the navigation controller’s toolbar. In this example, I’ll remove all the default controls and use a gesture recognizer on the cameraOverlayView to permit the user to double-tap the image in order to take a picture: // ... starts out as before ... picker.delegate = self; picker.showsCameraControls = NO; CGRect f = self.view.window.bounds; UIView* v = [[UIView alloc] initWithFrame:f]; UITapGestureRecognizer* t = [[UITapGestureRecognizer alloc] initWithTarget:self action:@selector(tap:)]; t.numberOfTapsRequired = 2; [v addGestureRecognizer:t]; picker.cameraOverlayView = v; [self presentViewController:picker animated:YES completion:nil]; self.picker = picker;
Our tap: gesture recognizer action handler simply calls takePicture: - (void) tap: (id) g { [self.picker takePicture]; }
It would be nice, however, to tell the user to double-tap to take a picture; we also need to give the user a way to dismiss the image capture interface. We could put a button and a label into the cameraOverlayView, but here, I’ll take advantage of the UINavigation‐ Controller’s toolbar. We are the UIImagePickerController’s delegate, meaning that we are not only its UIImagePickerControllerDelegate but also its UINavigationController‐ Delegate; I’ll use a delegate method to populate the toolbar:
704
|
Chapter 17: Photo Library and Image Capture
- (void)navigationController:(UINavigationController *)nc didShowViewController:(UIViewController *)vc animated:(BOOL)animated { [nc setToolbarHidden:NO]; UIGraphicsBeginImageContextWithOptions(CGSizeMake(10,10), NO, 0); [[[UIColor blackColor] colorWithAlphaComponent:0.1] setFill]; CGContextFillRect(UIGraphicsGetCurrentContext(), CGRectMake(0,0,10,10)); UIImage* im = UIGraphicsGetImageFromCurrentImageContext(); UIGraphicsEndImageContext(); [nc.toolbar setBackgroundImage:im forToolbarPosition:UIBarPositionAny barMetrics:UIBarMetricsDefault]; nc.toolbar.translucent = YES; UIBarButtonItem* b = [[UIBarButtonItem alloc] initWithTitle:@"Cancel" style:UIBarButtonItemStylePlain target:self action:@selector(doCancel:)]; UILabel* lab = [UILabel new]; lab.text = @"Double tap to take a picture"; lab.textColor = [UIColor whiteColor]; lab.backgroundColor = [UIColor clearColor]; [lab sizeToFit]; UIBarButtonItem* b2 = [[UIBarButtonItem alloc] initWithCustomView:lab]; [nc.topViewController setToolbarItems:@[b, b2]]; }
When the user double-taps to take a picture, our didFinishPickingMediaWithInfo delegate method is called, just as before. We don’t automatically get the secondary in‐ terface where the user is shown the resulting image and offered an opportunity to use it or retake the image. But we can provide such an interface ourselves, by pushing an‐ other view controller onto the navigation controller: - (void)imagePickerController:(UIImagePickerController *)picker didFinishPickingMediaWithInfo:(NSDictionary *)info { UIImage* im = info[UIImagePickerControllerOriginalImage]; if (!im) return; SecondViewController* svc = [[SecondViewController alloc] initWithNibName:nil bundle:nil image:im]; [picker pushViewController:svc animated:YES]; }
(Designing the SecondViewController class is left as an exercise for the reader.)
Image Capture With AV Foundation Instead of using UIImagePickerController, you can control the camera and capture images using the AV Foundation framework (Chapter 15). You get no help with interface (except for displaying in your interface what the camera “sees”), but you get vastly more
Image Capture With AV Foundation
|
705
detailed control than UIImagePickerController can give you; for example, for stills, you can control focus and exposure directly and independently, and for video, you can de‐ termine the quality, size, and frame rate of the resulting movie. You can also capture audio, of course. The heart of all AV Foundation capture operations is an AVCaptureSession object. You configure this and provide it as desired with inputs (such as a camera) and outputs (such as a file); then you call startRunning to begin the actual capture. You can reconfigure an AVCaptureSession, possibly adding or removing an input or output, while it is run‐ ning — indeed, doing so is far more efficient than stopping the session and starting it again — but you should wrap your configuration changes in beginConfiguration and commitConfiguration. As a rock-bottom example, let’s start by displaying in our interface, in real time, what the camera sees. This requires an AVCaptureVideoPreviewLayer, a CALayer subclass. This layer is not an AVCaptureSession output; rather, the layer receives its imagery by owning the AVCaptureSession. Our AVCaptureSession’s input is the default video cam‐ era. We have no intention of doing anything with the captured video other than dis‐ playing it in the interface, so our AVCaptureSession doesn’t need an output: self.sess = [AVCaptureSession new]; // add input AVCaptureDevice* cam = [AVCaptureDevice defaultDeviceWithMediaType:AVMediaTypeVideo]; AVCaptureDeviceInput* input = [AVCaptureDeviceInput deviceInputWithDevice:cam error:nil]; [self.sess addInput:input]; // create preview layer AVCaptureVideoPreviewLayer* lay = [[AVCaptureVideoPreviewLayer alloc] initWithSession:self.sess]; lay.frame = // whatever [self.view.layer addSublayer:lay]; self.previewLayer = lay; // keep a reference so we can remove it later // go! [self.sess startRunning];
Presto! Our interface now contains a window on the world, so to speak. Expanding on that example, let’s permit the user to snap a still photo, which our interface will display. Now we do need an output for our AVCaptureSession; since all we want is a still image, this will be an AVCaptureStillImageOutput, and we’ll set its outputSettings to specify the quality of the JPEG image we’re after. We also need to configure the quality of image that the camera is to capture; the simplest and most common way to set that is to apply a sessionPreset to the AVCaptureSession. In this case, since this image is to go directly into our interface, we won’t need the full eight megapixel size of which the iPhone 4 and 5 cameras are capable; so we’ll configure our AVCaptureSession’s sessionPreset to ask for a much smaller image:
706
| Chapter 17: Photo Library and Image Capture
self.sess = [AVCaptureSession new]; self.sess.sessionPreset = AVCaptureSessionPreset640x480; self.snapper = [AVCaptureStillImageOutput new]; self.snapper.outputSettings = @{AVVideoCodecKey: AVVideoCodecJPEG, AVVideoQualityKey:@0.6}; [self.sess addOutput:self.snapper]; // ... and the rest is as before ...
When the user asks to snap a picture, we send captureStillImageAsynchronouslyFromConnection:completionHandler: to our AVCaptureStillImageOutput object. The first
argument is an AVCaptureConnection; to find it, we ask the output for its connection that is currently inputting video. The second argument is the block that will be called, possibly on a background thread, when the image data is ready; in the block, we capture the data into a UIImage and, stepping out to the main thread (Chapter 25), we construct in the interface a UIImageView containing that image, in place of the AVCapture‐ VideoPreviewLayer we were displaying previously: if (!self.sess || !self.sess.isRunning) return; AVCaptureConnection *vc = [self.snapper connectionWithMediaType:AVMediaTypeVideo]; [self.snapper captureStillImageAsynchronouslyFromConnection:vc completionHandler: ^(CMSampleBufferRef buf, NSError *err) { NSData* data = [AVCaptureStillImageOutput jpegStillImageNSDataRepresentation:buf]; UIImage* im = [UIImage imageWithData:data]; dispatch_async(dispatch_get_main_queue(), ^{ UIImageView* iv = [[UIImageView alloc] initWithFrame:self.previewLayer.frame]; iv.contentMode = UIViewContentModeScaleAspectFit; iv.image = im; [self.view addSubview: iv]; [self.iv removeFromSuperview]; self.iv = iv; [self.previewLayer removeFromSuperlayer]; self.previewLayer = nil; [self.sess stopRunning]; }); }];
My favorite part of that example is that capturing the image emits, automatically, the built-in “shutter” sound! Our code has not illustrated setting the focus, changing the flash settings, and so forth; doing so is not difficult (see the class documentation on AVCaptureDevice), but note that you should wrap such changes in calls to lockForConfiguration: and unlockForConfiguration. Also, always call the corresponding is...Supported: method before setting any feature of an AVCaptureDevice; for example, before setting the flashMode, call isFlashModeSupported: for that mode. You can turn on the LED “torch” by setting Image Capture With AV Foundation
|
707
the back camera’s torchMode to AVCaptureTorchModeOn, even if no AVCaptureSession is running. You can stop the flow of video data by setting the AVCaptureConnection’s enabled to NO, and there are some other interesting AVCaptureConnection features, mostly in‐ volving stabilization of the video image (not relevant to the example, because a preview layer’s video isn’t stabilized). Plus, AVCaptureVideoPreviewLayer provides methods for converting between layer coordinates and capture device coordinates; without such methods, this can be a very difficult problem to solve. New in iOS 7, you can scan bar codes, shoot video at 60 frames per second (on some devices), and more. AV Foundation’s control over the camera, and its ability to process incoming data — especially video data — goes far deeper than there is room to discuss here, so consult the documentation; in particular, see the “Media Capture” chapter of the AV Foundation Programming Guide. There are also excellent WWDC videos on AV Foundation, and some fine sample code; I found Apple’s AVCam example very helpful while preparing this discussion.
708
|
Chapter 17: Photo Library and Image Capture
CHAPTER 18
Address Book
The user’s address book, which the user sees through the Contacts app, is effectively a database that can be accessed directly through the Address Book framework. You’ll need to @import AddressBook. This is, unfortunately, a C API, which means that you’re going to be doing a lot of manual memory management. A user interface for interacting with the address book is also provided, through Objective-C classes, by the Address Book UI framework. You’ll need to @import AddressBookUI.
Address Book Database The address book is an ABAddressBookRef obtained by calling ABAddressBookCreateWithOptions. There are in fact no options to pass, so the first parameter is always nil. The important thing is the second parameter, a pointer to a CFErrorRef; if the result is nil, the CFErrorRef describes the error. The reason there can be an error is that the user can deny your app access to the address book: CFErrorRef err = nil; ABAddressBookRef adbk = ABAddressBookCreateWithOptions(nil, &err); if (nil == adbk) { NSLog(@"error: %@", err); return; }
If access has neither been denied nor granted, however, the result will not be nil, and there will be no CFErrorRef. This can be a disaster, because you are now working with an ABAddressBookRef that is non-nil but is nevertheless invalid and useless, and what‐ ever further actions you perform involving the address book will fail. To prevent this, you should call ABAddressBookGetAuthorizationStatus to learn the current status. If
709
it is kABAuthorizationStatusNotDetermined, you should request authorization from the user before attempting to use the address book. To request authorization when the authorization status is kABAuthorizationStatusNotDetermined, call ABAddressBookRequestAccessWithCompletion; it takes a completion handler that is called asynchronously, so you’ll want to request authorization in a meth‐ od that runs before you do anything involving the address book. Calling ABAddressBookRequestAccessWithCompletion if access has already been granted does not summon the authorization request. Calling ABAddressBookRequestAccessWithCompletion requires an ABAddressBook‐ Ref. If the authorization status was kABAuthorizationStatusNotDetermined and you call ABAddressBookRequestAccessWithCompletion with that ABAddressBookRef and access is granted, that ABAddressBookRef springs to life and becomes useful. All of that suggests the following approach. I ascertain authorization status in my view controller’s viewDidAppear:. I have an instance variable _authDone, so that viewDidAppear: doesn’t run this routine more than once, and an id property adbk, where I’ll store a reference to the ABAddressBookRef — but only if access is granted. Thus, adbk serves both as an ABAddressBookRef usable by any subsequent methods for database access and as a flag telling those methods whether access has been granted; moreover, because it has been wrapped in an id property, this ABAddressBookRef is automatically memory-managed by ARC: - (void) viewDidAppear:(BOOL)animated { [super viewDidAppear:animated]; if (!self->_authDone) { self->_authDone = YES; ABAuthorizationStatus stat = ABAddressBookGetAuthorizationStatus(); switch (stat) { case kABAuthorizationStatusDenied: case kABAuthorizationStatusRestricted: { NSLog(@"%@", @"no access"); break; } case kABAuthorizationStatusAuthorized: case kABAuthorizationStatusNotDetermined: { CFErrorRef err = nil; ABAddressBookRef adbk = ABAddressBookCreateWithOptions(nil, &err); if (nil == adbk) { NSLog(@"error: %@", err); return; } ABAddressBookRequestAccessWithCompletion (adbk, ^(bool granted, CFErrorRef error) { if (granted) self.adbk = CFBridgingRelease(adbk); else
710
| Chapter 18: Address Book
NSLog(@"error: %@", error); }); } } } }
You can modify the body of the system alert prompting the user to grant your app permission to access the user’s Contacts, by setting the “Privacy — Contacts Usage Description” key (NSContactsUsageDescription) in your app’s Info.plist to tell the user why you want to access the address book. This is a kind of “elevator pitch”; you need to persuade the user in very few words. If the user has denied your app access, you can’t make the system alert appear again. You can, of course, use some other interface to request that the user grant access in the Settings app, under Privacy → Contacts. (If the authorization status is kABAuthorizationStatusRestricted, however, there’s no point doing that, as the user is incapable of granting access.) To retest the system alert and other access-related behaviors, go to the Settings app and choose General → Reset → Reset Location & Privacy. This, unfortunately, causes the system to revert to its default settings for everything in the Privacy section of Settings: Location Services and all System Services will be On, and all permissions lists will be empty. If the user does in fact switch to the Settings app and enables access for your app under Privacy → Contacts, your app will be terminated in the background! This is unfortunate, but is probably not a bug; Apple presumably feels that in this situation your app cannot contin‐ ue coherently and should start over from scratch.
Assuming that access has been granted, ABAddressBookCreateWithOptions returns a usable ABAddressBookRef object. This method’s name contains “Create,” so you must CFRelease the ABAddressBookRef when you’re finished with it. (But don’t release it until you are finished with it!) The address book’s data starts out exactly the same as the user’s Contacts data. If you make any changes to the data, they are not written through to the user’s real address book until you call ABAddressBookSave. The address book can change while your app is running (the user might edit with the Calendar app, or changes might percolate in from the network), which can put your information out of date. You can call ABAddressBookRegisterExternalChangeCallback, passing it the address of a function to be called when there’s a change; this function must take three parameters: an ABAddressBookRef, a CFDictionaryRef, and a pointer-to-void. Apple recommends that, if you don’t have (or can afford to lose) any Address Book Database
|
711
unsaved changes, you should simply call ABAddressBookRevert, causing your reference to the address book to be updated. The primary constituent record of the address book database is the ABPerson. You’ll typically extract persons from the address book by using these functions: • ABAddressBookGetPersonCount • ABAddressBookGetPersonWithRecordID • ABAddressBookCopyPeopleWithName • ABAddressBookCopyArrayOfAllPeople The result of the latter two is a CFArrayRef. Their names contain “Copy,” so you must CFRelease the array when you’re finished with it. (I’m going to stop reminding you about memory management from here on.) An ABPerson doesn’t formally exist as a type; it is actually an ABRecord (ABRecordRef), and by virtue of this has an ID, a type, and properties with values. To fetch the value of a property, you’ll call ABRecordCopyValue, supplying a property identifier to specify the property that interests you. ABPerson properties, as you might expect, include things like first name, last name, and email. Working with a property value is a little tricky, because the way you treat it depends on what type of value it is. You can learn a property value’s type dynamically by calling ABPersonGetTypeOfProperty, but usually you’ll know in advance. Some values are simple, but some are not. For example, a last name is a string, which is straightforward. But a person can have more than one email, so an email value is a “multistring.” To work with it, you’ll treat it as an ABMultiValue (ABMultiValueRef). This is like an array of values where each value also has a label and an identifier. The label categorizes (for example, a Home email as opposed to a Work email) but is not a unique specifier (be‐ cause a person might have, say, two or more Work emails); the identifier is the unique specifier. A person’s address is even more involved because not only is it an ABMultiValue (a person can have more than one address), but also a particular address is itself a dictio‐ nary (a CFDictionary). Each dictionary may have a key for street, city, state, country, and so on. There is a lot more to parsing address book information, but that’s enough to get you started. We are now ready for an example! Assume we’ve already run the viewDidAppear: method I showed earlier. I’ll fetch my own record out of the address book database on my device and detect that I’ve got two email addresses:
712
|
Chapter 18: Address Book
ABAddressBookRef adbk = (__bridge ABAddressBookRef)self.adbk; if (!adbk) return; ABRecordRef moi = nil; CFArrayRef matts = ABAddressBookCopyPeopleWithName(adbk, (CFStringRef)@"Matt"); // might be multiple matts; let's find the one with last name Neuburg for (CFIndex ix = 0; ix < CFArrayGetCount(matts); ix++) { ABRecordRef matt = CFArrayGetValueAtIndex(matts, ix); CFStringRef last = ABRecordCopyValue(matt, kABPersonLastNameProperty); if (last && CFStringCompare(last, (CFStringRef)@"Neuburg", 0) == 0) moi = matt; if (last) CFRelease(last); } if (nil == moi) { NSLog(@"Couldn't find myself"); if (matts) CFRelease(matts); return; } // parse my emails ABMultiValueRef emails = ABRecordCopyValue(moi, kABPersonEmailProperty); for (CFIndex ix = 0; ix < ABMultiValueGetCount(emails); ix++) { CFStringRef label = ABMultiValueCopyLabelAtIndex(emails, ix); CFStringRef value = ABMultiValueCopyValueAtIndex(emails, ix); NSLog(@"I have a %@ address: %@", label, value); if (label) CFRelease(label); if (value) CFRelease(value); } if (emails) CFRelease(emails); if (matts) CFRelease(matts); /* output: I have a _$!!$_ address: [email protected] I have a _$!!$_ address: [email protected] */
You can also modify an existing record, add a new record (ABAddressBookAddRecord), and delete a record (ABAddressBookRemoveRecord). In this example, I’ll create a person called Snidely Whiplash with a Home email [email protected], add him to the database, and save the database: // ... obtain adbk as before ... ABRecordRef snidely = ABPersonCreate(); ABRecordSetValue(snidely, kABPersonFirstNameProperty, @"Snidely", nil); ABRecordSetValue(snidely, kABPersonLastNameProperty, @"Whiplash", nil); ABMutableMultiValueRef addr = ABMultiValueCreateMutable(kABStringPropertyType); ABMultiValueAddValueAndLabel(addr, @"[email protected]", kABHomeLabel, nil); ABRecordSetValue(snidely, kABPersonEmailProperty, addr, nil);
Address Book Database
|
713
Figure 18-1. A contact created programmatically ABAddressBookAddRecord(adbk, snidely, nil); ABAddressBookSave(adbk, nil); if (addr) CFRelease(addr); if (snidely) CFRelease(snidely);
Sure enough, if we then check the state of the database through the Contacts app, the new person exists (Figure 18-1). There are also groups (ABGroup); a group, like a person, is a record (ABRecord), so you can add a new group, delete an existing group, add a person to a group, and remove a person from a group (which is more than the Contacts app allows the user to do!). A group doesn’t own a person, nor a person a group; they are independent, and a person can be associated with multiple groups just as a group is associated with multiple per‐ sons. At an even higher level, there are sources (yet another kind of ABRecord): a person or group might be on the device or might come from an Exchange server or a CardDAV server. The source really does, in a sense, own the group or person; a person can’t belong to two sources. A complicating factor, however, is that the same real person might appear in two different sources as two different ABPersons; to deal with this, it is possible for multiple persons to be linked, indicating that they are the same person. For a practical introduction to groups and sources, see Apple’s ABUIGroups sample code.
Address Book Interface The Address Book UI framework puts a user interface, similar to the Contacts app, in front of common tasks involving the address book database. This is a great help, because designing your own interface to do the same thing would be tedious and involved. The framework provides four UIViewController subclasses:
714
|
Chapter 18: Address Book
ABPeoplePickerNavigationController Presents a navigation interface, effectively the same as the Contacts app but without an Edit button: it lists the people in the database and allows the user to pick one and view the details. ABPersonViewController Presents an interface showing the properties of a specific person in the database, possibly editable. ABNewPersonViewController Presents an interface showing the editable properties of a new person. ABUnknownPersonViewController Presents an interface showing a proposed person with a partial set of noneditable properties. These view controllers operate coherently with respect to the question of whether your app has access to the address book. For example, if the user has never granted or denied your app access to the address book, attempting to use ABPeoplePickerNavigation‐ Controller will cause the system alert to appear, requesting access. If the user has denied your app access to the address book, the ABPeoplePickerNavigationController’s view will appear, but it will be empty (like Figure 17-2). ABNewPersonViewController, sim‐ ilarly, will lack interface for saving into the database if your app has been denied access, and the user’s only option will be to back out of the view controller. On the other hand, you can’t even get started usefully with ABPersonViewController if you don’t already have access, so if you lack access, you’ll discover that fact beforehand.
ABPeoplePickerNavigationController An ABPeoplePickerNavigationController is a UINavigationController. With it, the user can survey groups, along with the names of all persons in each group. Presenting it can be as simple as instantiating it, assigning it a delegate, and showing it as a presented view controller. On the iPad, you’ll probably use a popover; presenting the view con‐ troller does work, but a popover looks better. (For the structure of a universal app, see Example 16-1.) Here’s the code for an iPhone: ABPeoplePickerNavigationController* picker = [ABPeoplePickerNavigationController new]; picker.peoplePickerDelegate = self; // note: not merely "delegate" [self presentViewController:picker animated:YES completion:nil];
You should certainly provide a delegate, because without it the presented view will never be dismissed. This delegate is not the controller’s delegate property! It is the controller’s peoplePickerDelegate property. You should implement all three delegate methods:
Address Book Interface
|
715
peoplePickerNavigationController:shouldContinueAfterSelectingPerson:
The user has tapped a person in the contacts list, provided to you as an ABRecord‐ Ref. You have two options: Return NO The user has chosen a person and that’s all you wanted done. The selected person remains selected unless the user chooses another person. You are likely to dismiss the picker at this point. Return YES (and don’t dismiss the picker) The view will navigate to a view of the person’s properties. You can limit the set of properties the user will see at this point by setting the ABPeoplePicker‐ NavigationController’s displayedItems. This is an array of NSNumbers wrap‐ ping the property identifiers such as kABPersonEmailProperty. peoplePickerNavigationController:shouldContinueAfterSelectingPerson:property:identifier:
The user is viewing a person’s properties and has tapped a property. Note that you are not handed the value of this property! You can fetch that yourself if desired, because you have the person and the property; plus, if the property has multiple values, you are handed an identifier so you can pick the correct one out of the array of values by calling ABMultiValueGetIndexForIdentifier and fetching the value at that index. You have two options: Return NO The view is now still sitting there, displaying the person’s properties. You are likely to dismiss the picker at this point. Return YES This means that if the property is one that can be displayed in some other app, we will switch to that app. For example, if the user taps an address, it will be displayed in the Maps app; if the user taps an email, we will switch to the Mail app and compose a message addressed to that email. peoplePickerNavigationControllerDidCancel:
The user has cancelled; you should dismiss the picker. In this example, we want the user to pick an email. We have limited the display of properties to emails only: picker.displayedProperties = @[@(kABPersonEmailProperty)];
We return YES from the first delegate method. The second delegate method fetches the value of the tapped email and dismisses the picker:
716
|
Chapter 18: Address Book
- (BOOL)peoplePickerNavigationController: (ABPeoplePickerNavigationController *)peoplePicker shouldContinueAfterSelectingPerson:(ABRecordRef)person property:(ABPropertyID)property identifier:(ABMultiValueIdentifier)identifier { ABMultiValueRef emails = ABRecordCopyValue(person, property); CFIndex ix = ABMultiValueGetIndexForIdentifier(emails, identifier); CFStringRef email = ABMultiValueCopyValueAtIndex(emails, ix); NSLog(@"%@", email); // do something with the email here if (email) CFRelease(email); if (emails) CFRelease(emails); [self dismissViewControllerAnimated:YES completion:nil]; return NO; }
ABPersonViewController An ABPersonViewController is a UIViewController. To use it, instantiate it, set its displayedPerson and personViewDelegate (not delegate); in iOS 7 you must also explicitly pass a reference to the address book to the ABPersonViewController, as its addressBook property. Then push the ABPersonViewController onto an existing nav‐ igation controller’s stack. The user’s only way out of the resulting interface will be through the back button. For example: // ... obtain adbk as before ... CFArrayRef snides = ABAddressBookCopyPeopleWithName(adbk, (CFStringRef)@"Snidely Whiplash"); if (CFArrayGetCount(snides) < 1) { NSLog(@"%@", @"No Snidely!"); if (snides) CFRelease(snides); return; } ABRecordRef snidely = CFArrayGetValueAtIndex(snides, 0); ABPersonViewController* pvc = [ABPersonViewController new]; pvc.addressBook = adbk; pvc.displayedPerson = snidely; pvc.personViewDelegate = self; [self.navigationController pushViewController:pvc animated:YES]; if (snides) CFRelease(snides);
On the iPad, the same interface works, or alternatively you can use a popover. In the latter case you’ll probably make the ABPersonViewController the root view of a UINavigationController created on the fly, especially if you intend to set allowsEditing to YES, since without the navigation interface the Edit button won’t appear. No back button is present or needed, because the user can dismiss the popover by tapping outside it.
Address Book Interface
|
717
You can limit the properties to be displayed, as with ABPeoplePickerNavigation‐ Controller, by setting the displayedProperties. You can highlight a property with setHighlightedItemForProperty:withIdentifier:. The delegate is notified when the user taps a property. As with ABPeoplePicker‐ NavigationController’s second delegate method, you’ll return YES to allow some other app, such as Maps or Mail, to open the tapped value; return NO to prevent this. If ABPersonViewController’s allowsActions is YES (the default), then buttons such as Send Message, FaceTime, Share Contact, and Add to Favorites appear in the interface. (Exactly what buttons appear depends on what categories of information are displayed.) If ABPersonViewController’s allowsEditing is YES (the default), the right bar button is an Edit button. If the user taps this, the interface is transformed into the same sort of editing interface as ABNewPersonViewController. The user can tap Done or Cancel; if Done, the edits are automatically saved into the database. Either way, the user returns to the original display of the person’s properties. Your code is not notified that the user has edited the person, or that the user has returned from the person view controller to the main interface. If that’s the kind of thing you need to know, consider one of the next two view controllers.
ABNewPersonViewController An ABNewPersonController is a UIViewController. To use it, instantiate it, set its newPersonViewDelegate (not delegate), instantiate a UINavigationController with the ABNewPersonController as its root view, and present the navigation controller: ABNewPersonViewController* npvc = [ABNewPersonViewController new]; npvc.newPersonViewDelegate = self; UINavigationController* nc = [[UINavigationController alloc] initWithRootViewController:npvc]; [self presentViewController:nc animated:YES completion:nil];
The presented view controller works on the iPad as well. Alternatively, you can display the UINavigationController in a popover; the resulting popover is effectively modal. The interface allows the user to fill in all properties of a new contact. You cannot limit the properties displayed. You can provide properties with default values by creating a fresh ABRecordRef representing an ABPerson with ABPersonCreate, giving it any property values you like, and assigning it to the displayedPerson property. The delegate has one method, newPersonViewController:didCompleteWithNewPerson:, which is responsible for dismissing the presented view or popover. If the new person is nil, the user tapped Cancel. Otherwise, the user tapped Done; the new person is an ABRecordRef and has already been saved into the database.
718
|
Chapter 18: Address Book
But what if you don’t want the new person saved into the database? What if you were presenting this interface merely because it’s such a convenient way of letting the user fill in the property values of an ABPerson? Then simply remove the newly created person from the database, like this: - (void)newPersonViewController: (ABNewPersonViewController*)newPersonViewController didCompleteWithNewPerson:(ABRecordRef)person { if (nil != person) { // if we didn't have access, we wouldn't be here! ABAddressBookRef adbk = (__bridge ABAddressBookRef)self.adbk; ABAddressBookRemoveRecord(adbk, person, nil); ABAddressBookSave(adbk, nil); CFStringRef name = ABRecordCopyCompositeName(person); NSLog(@"I have a person named %@", name); // do something with new person if (name) CFRelease(name); } [self dismissViewControllerAnimated:YES completion:nil]; }
ABUnknownPersonViewController An ABUnknownPersonViewController is a UIViewController. It presents, as it were, a proposed partial person. You can set the name displayed as the controller’s alternateName property, and the text below this as the controller’s message property. You can add actual person property values just as for an ABNewPersonViewController, namely, by creating a fresh ABRecordRef representing an ABPerson with ABPersonCreate, giving it some property values, and assigning it to the displayedPerson property. To use ABUnknownPersonViewController, instantiate it, set the properties listed in the foregoing paragraph, set its unknownPersonViewDelegate (not delegate), and push it onto the stack of an existing navigation controller. The user’s only way out of the re‐ sulting interface will be through the back button. For example: ABUnknownPersonViewController* unk = [ABUnknownPersonViewController new]; unk.message = @"Person who really knows trees"; unk.allowsAddingToAddressBook = YES; ABRecordRef person = ABPersonCreate(); ABRecordSetValue(person, kABPersonFirstNameProperty, @"Johnny", nil); ABRecordSetValue(person, kABPersonLastNameProperty, @"Appleseed", nil); ABMutableMultiValueRef addr = ABMultiValueCreateMutable(kABStringPropertyType); ABMultiValueAddValueAndLabel(addr, @"[email protected]", kABHomeLabel, nil); ABRecordSetValue(person, kABPersonEmailProperty, addr, nil); unk.displayedPerson = person;
Address Book Interface
|
719
unk.unknownPersonViewDelegate = self; [self.navigationController pushViewController:unk animated:YES]; if (person) CFRelease(person); if (addr) CFRelease(addr);
On the iPad, make the ABUnknownPersonViewController the root view of a UINavigationController and present the navigation controller as a popover. No back button is present or needed, because the user can dismiss the popover by tapping outside it. What the user can do here depends on two other properties: allowsAddingToAddressBook
If YES (the default), and if your app has access to the address book, a Create New Contact button and an Add to Existing Contact button appear: The user taps Create New Contact The editing interface appears (as in ABNewPersonViewController and an ed‐ itable ABPersonViewController). It is filled in with the property values of the displayedPerson. If the user taps Done, the person is saved into the database. The user taps Add to Existing Contact A list of all contacts appears (as in the first screen of ABPersonViewController). The user can Cancel or tap a person. If the user taps a person, the properties from the displayedPerson are merged into that person’s record. allowsActions
If YES (the default), buttons such as Send Message, FaceTime, and Share Contact appear. (Exactly what buttons appear depends on what categories of information are displayed.) The delegate has two methods, the first of which is required: unknownPersonViewController:didResolveToPerson: Called if allowsAddingToAddressBook is YES and the user finishes working in a
presented editing view. The editing view has already been dismissed and the user has either cancelled (the second parameter is nil) or has tapped Done (the second parameter is the ABPerson already saved into the database).
unknownPersonViewController:shouldPerformDefaultActionForPerson:property: identifier:
Return NO, as with ABPeoplePickerNavigationController, to prevent a tap on a property value from navigating to another app.
720
|
Chapter 18: Address Book
CHAPTER 19
Calendar
The user’s calendar information, which the user sees through the Calendar app, is ef‐ fectively a database of calendar events. Since iOS 6, the calendar database has also in‐ cluded reminders, which the user sees through the Reminders app. This database can be accessed directly through the Event Kit framework. You’ll need to @import EventKit. A user interface for interacting with the calendar is also provided, through the Event Kit UI framework. You’ll need to @import EventKitUI.
Calendar Database The calendar database is accessed as an instance of the EKEventStore class. This instance is expensive to obtain but lightweight to maintain, so your usual strategy will be to instantiate EKEventStore early on, maintaining that instance in an instance variable until you no longer need it (similar to what I did with the address book database in Chapter 18). In the examples in this chapter, my EKEventStore instance is called self.database throughout. An attempt to work with the calendar database will fail unless the user has granted your app access to it. You should start by calling the class method authorizationStatusForEntityType: with either EKEntityTypeEvent (to work with calendar events) or EKEntityTypeReminder (to work with reminders). If the returned EKAuthorization‐ Status is EKAuthorizationStatusNotDetermined, you can call requestAccessToEntityType:completion:, with a non-nil completion block taking a BOOL and an NSError; this causes a system alert to appear, prompting the user to grant your app permission to access the user’s Calendar or Reminders. You can modify the body of this alert by setting the “Privacy — Calendars Usage De‐ scription” key (NSCalendarsUsageDescription) or the “Privacy — Reminders Usage 721
Description” key (NSRemindersUsageDescription) in your app’s Info.plist to tell the user why you want to access the database. This is a kind of “elevator pitch”; you need to persuade the user in very few words. I’ll use my view controller’s viewDidAppear: to check the authorization status, to ask the user for authorization if authorization has never been granted or denied, and to set self.database if authorization is granted; the code is exactly parallel to the first example in Chapter 18: - (void)viewDidAppear:(BOOL)animated { [super viewDidAppear:animated]; EKEntityType type = EKEntityTypeEvent; if (!self->_authDone) { self->_authDone = YES; EKAuthorizationStatus stat = [EKEventStore authorizationStatusForEntityType:type]; switch (stat) { case EKAuthorizationStatusDenied: case EKAuthorizationStatusRestricted: { NSLog(@"%@", @"no access"); break; } case EKAuthorizationStatusAuthorized: case EKAuthorizationStatusNotDetermined: { EKEventStore* database = [EKEventStore new]; [database requestAccessToEntityType:type completion: ^(BOOL granted, NSError *error) { if (granted) self.database = database; else NSLog(@"error: %@", error); }]; } } } }
If the user has denied your app access, you can’t make the system alert appear again. You can, of course, use some other interface to request that the user grant access in the Settings app, under Privacy → Calendars or Privacy → Reminders. (If the authorization status is EKAuthorizationStatusRestricted, however, there’s no point doing that, as the user is incapable of granting access.)
722
|
Chapter 19: Calendar
To retest the system alert and other access-related behaviors, go to the Settings app and choose General → Reset → Reset Location & Privacy. This, unfortunately, causes the system to revert to its default settings for everything in the Privacy section of Settings: Location Services and all System Services will be On, and all permissions lists will be empty. If the user does in fact switch to the Settings app and enables access for your app under Privacy → Calendars or Privacy → Reminders, your app will be terminated in the background! This is unfortunate, but is probably not a bug; Apple presumably feels that in this situation your app cannot continue coherently and should start over from scratch.
Starting with an EKEventStore instance, you can obtain two kinds of object: A calendar A calendar represents a named (title) collection of calendar items, meaning events or reminders. It is an instance of EKCalendar. Curiously, however, an EKCalendar instance doesn’t contain or link to its calendar items; to obtain and create calendar items, you work directly with the EKEventStore itself. A calendar’s allowedEntityTypes, despite the plural, will probably return just one entity type; you can’t create a calendar that allows both. Calendars have various types (type), reflecting the nature of their origin: a calendar can be created and maintained by the user locally (EKCalendarTypeLocal), but it might also live remotely on the network (EKCalendarTypeCalDAV, EKCalendarTypeExchange), possibly being updated by subscription (EKCalendarTypeSubscription); the Birthday calendar (EKCalendarTypeBirthday) is generated automatically from information in the address book. The type is supplemented and embraced by the calendar’s source, an EKSource whose sourceType can be EKSourceTypeLocal, EKSourceTypeExchange, EKSourceTypeCalDAV (which includes iCloud), and so forth; a source can also have a title, and it has a unique identifier (sourceIdentifier). You can get an array of all sources known to the EKEventStore, or specify a source by its identifier. You’ll probably use the source exclusively and ignore the calendar’s type property. There are three ways of requesting a calendar: All calendars Fetch all calendars permitting a particular calendar item type (EKEntityTypeEvent or EKEntityTypeReminder) by calling calendarsForEntityType:. You can send this message either to the EKEventStore or to an EKSource.
Calendar Database
|
723
Particular calendar Fetch an individual calendar by means of a previously obtained calendarIdentifier by calling calendarWithIdentifier:. Default calendar Fetch the default calendar for a particular calendar item type through the defaultCalendarForNewEvents property or the defaultCalendarForNewReminders property; this is appropriate particularly if your intention is to create a new calendar item. You can also create a calendar, by calling calendarForEntityType:eventStore:. At that point, you can specify the source to which the calendar belongs. Depending on the source, a calendar will be modifiable in various ways. The cal‐ endar might be subscribed. If the calendar is immutable, you can’t delete the calendar or change its attributes; but its allowsContentModifications might still be YES, in which case you can add, remove, and alter its events. You can update your copy of the calendar from any remote sources by calling refreshSourcesIfNecessary. A calendar item A calendar item (EKCalendarItem) is either a calendar event (EKEvent) or a re‐ minder (EKReminder). Think of it as a memorandum describing when something happens. As I mentioned a moment ago, you don’t get calendar items from a cal‐ endar; rather, a calendar item has a calendar, but you get it from the EKEventStore as a whole. There are two chief ways of doing so: By predicate Fetch all events or reminders according to a predicate: • eventsMatchingPredicate: • enumerateEventsMatchingPredicate: • fetchRemindersMatchingPredicate:completion: Methods starting with predicate... allow you to form the predicate. The predicate specifies things like the calendar(s) the item is to come from and the item’s date range. By identifier:: Fetch an individual calendar item by means of a previously obtained calendarItemIdentifier by calling calendarItemWithIdentifier:. Changes to the database can be atomic. There are two prongs to the implementation of this feature: • The methods for saving and removing calendar items and calendars have a commit: parameter. If you pass NO as the argument, the changes that you’re ordering are 724
|
Chapter 19: Calendar
batched; later, you can call commit: (or reset if you change your mind). If you pass NO and fail to call commit: later, your changes will never happen. • An abstract class, EKObject, functions as the superclass for all the other persistent object types, such as EKCalendar, EKCalendarItem, EKSource, and so on. It endows those classes with methods isNew and hasChanges, along with refresh, rollback, and reset. The calendar database is an odd sort of database, because calendars can be maintained in so many ways and places. A calendar can change while your app is running (the user might sync, or the user might edit with the Calendar app), which can put your information out of date. You can register for a single EKEventStore notification, EKEventStoreChangedNotification; if you receive it, you should assume that any calendarrelated instances you’re holding are invalid. This situation is made relatively painless, though, by the fact that every calendar-related instance can be refreshed with refresh. Keep in mind that refresh returns a Boolean; if it returns NO, this object is really invalid and you should stop working with it entirely (it may have been deleted from the database).
Creating Calendars and Events Let’s start by creating an events calendar. We need to assign a source; we’ll choose EKSourceTypeLocal, meaning that the calendar will be created on the device itself. If an iPhone’s calendar is subscribed to a remote source (such as iCloud), EKCalendarTypeLocal calendars are inaccessible. The exam‐ ples in this chapter use a local calendar (because I don’t want to risk damaging your online calendars); to test them, you’ll have to unsub‐ scribe from iCloud. The iPad can access both local and online calen‐ dars, so I regard the iPhone limitation as a bug.
Assume that the viewWillAppear: code from earlier in this chapter has already run. We can’t ask the database for the local source directly, so we have to cycle through all sources looking for it. When we find it, we make a new calendar called “CoolCal”: if (!self.database) return; EKSource* src = nil; for (src in self.database.sources) if (src.sourceType == EKSourceTypeLocal) break; if (!src) { NSLog(@"%@", @"failed to find local source"); return; }
Calendar Database
|
725
EKCalendar* cal = [EKCalendar calendarForEntityType:EKEntityTypeEvent eventStore:self.database]; cal.source = src; cal.title = @"CoolCal"; NSError* err; BOOL ok = [self.database saveCalendar:cal commit:YES error:&err]; if (!ok) { NSLog(@"save calendar %@", err.localizedDescription); return; } NSLog(@"%@", @"no errors");
EKEvent is a subclass of EKCalendarItem, from which it inherits some of its important properties. If you’ve ever used the Calendar app in iOS or OS X, you already have a sense for how an EKEvent can be configured. It has a title and optional notes. It is associated with a calendar, as I’ve already said. It can have one or more alarms and one or more recurrence rules; I’ll talk about both of those in a moment. All of that is inherited from EKCalendarItem. EKEvent itself adds the all-important startDate and endDate prop‐ erties; these are NSDates and involve both date and time. If the event’s allDay property is YES, the time aspect of its dates is ignored; the event is associated with a day or a stretch of days as a whole. If the event’s allDay property is NO, the time aspect of its dates matters; a typical event will then usually be bounded by two times on the same day. Making an event is simple, if tedious. You must provide a startDate and an endDate! The simplest way to construct dates is with NSDateComponents. I’ll create an event and add it to our new calendar, which I’ll locate by its title. We really should be using the calendarIdentifier to obtain our calendar; the title isn’t reliable, since the user might change it, and since multiple calendars can have the same title. However, it’s only an example: if (!self.database) return; // obtain calendar EKCalendar* cal = nil; NSArray* calendars = [self.database calendarsForEntityType:EKEntityTypeEvent]; for (cal in calendars) // (should be using identifier) if ([cal.title isEqualToString: @"CoolCal"]) break; if (!cal) { NSLog(@"%@", @"failed to find calendar"); return; } // construct start and end dates NSCalendar* greg = [[NSCalendar alloc] initWithCalendarIdentifier:NSGregorianCalendar]; NSDateComponents* comp = [NSDateComponents new]; comp.year = 2014;
726
| Chapter 19: Calendar
comp.month = 8; comp.day = 10; comp.hour = 15; NSDate* d1 = [greg dateFromComponents:comp]; comp.hour = comp.hour + 1; NSDate* d2 = [greg dateFromComponents:comp]; // construct event EKEvent* ev = [EKEvent eventWithEventStore:self.database]; ev.title = @"Take a nap"; ev.notes = @"You deserve it!"; ev.calendar = cal; ev.startDate = d1; ev.endDate = d2; // save event NSError* err; BOOL ok = [self.database saveEvent:ev span:EKSpanThisEvent commit:YES error:&err]; if (!ok) { NSLog(@"save simple event %@", err.localizedDescription); return; } NSLog(@"%@", @"no errors");
An alarm is an EKAlarm, a very simple class; it can be set to fire either at an absolute date or at a relative offset from the event time. On an iOS device, an alarm fires through a local notification (Chapter 13). We could easily have added an alarm to our event as we were configuring it: EKAlarm* alarm = [EKAlarm alarmWithRelativeOffset:-3600]; // one hour before [ev addAlarm:alarm];
Recurrence Recurrence is embodied in a recurrence rule (EKRecurrenceRule); a calendar item can have multiple recurrence rules, which you manipulate through its recurrenceRules property, along with methods addRecurrenceRule: and removeRecurrenceRule:. A simple EKRecurrenceRule is described by three properties: Frequency By day, by week, by month, or by year. Interval Fine-tunes the notion “by” in the frequency. A value of 1 means “every.” A value of 2 means “every other.” And so on. End
Optional, because the event might recur forever. It is an EKRecurrenceEnd instance, describing the limit of the event’s recurrence either as an end date or as a maximum number of occurrences.
Calendar Database
|
727
The options for describing a more complex EKRecurrenceRule are best summarized by its initializer: - (id)initRecurrenceWithFrequency:(EKRecurrenceFrequency)type interval:(NSInteger)interval daysOfTheWeek:(NSArray *)days daysOfTheMonth:(NSArray *)monthDays monthsOfTheYear:(NSArray *)months weeksOfTheYear:(NSArray *)weeksOfTheYear daysOfTheYear:(NSArray *)daysOfTheYear setPositions:(NSArray *)setPositions end:(EKRecurrenceEnd *)end
The meanings of all these parameters are mostly obvious from their names. The arrays are of NSNumber, except for daysOfTheWeek, which is an array of EKRecurrenceDay‐ OfWeek, a class that allows specification of a week number as well as a day number so that you can say things like “the fourth Thursday of the month.” Many of these values can be negative to indicate counting backward from the last one. Numbers are all 1based, not 0-based. The setPositions parameter is an array of numbers filtering the occurrences defined by the rest of the specification against the interval; for example, if daysOfTheWeek is Sunday, -1 means the final Sunday. You can use any valid combination of parameters; the penalty for an invalid combination is a return value of nil. An EKRecurrenceRule is intended to embody the RRULE event component in the iCalendar standard specification (originally published as RFC 2445 and recently su‐ perseded by RFC 5545, http://datatracker.ietf.org/doc/rfc5545); in fact, the documen‐ tation tells you how each EKRecurrenceRule property corresponds to an RRULE attribute, and if you log an EKRecurrenceRule with NSLog, what you’re shown is the underlying RRULE. RRULE can describe some amazingly sophisticated recurrence rules, such as this one: RRULE:FREQ=YEARLY;INTERVAL=2;BYMONTH=1;BYDAY=SU
That means “every Sunday in January, every other year.” Let’s form this rule. Observe that we should attach it to an event whose startDate and endDate make sense as an example of the rule — that is, on a Sunday in January. Fortunately, NSDateComponents makes that easy: // ... make sure we have authorization ... // ... obtain our calendar (cal) ... // form the rule EKRecurrenceDayOfWeek* everySunday = [EKRecurrenceDayOfWeek dayOfWeek:1]; NSNumber* january = @1; EKRecurrenceRule* recur = [[EKRecurrenceRule alloc] initRecurrenceWithFrequency:EKRecurrenceFrequencyYearly // every year interval:2 // no, every *two* years! daysOfTheWeek:@[everySunday] daysOfTheMonth:nil
728
| Chapter 19: Calendar
monthsOfTheYear:@[january] weeksOfTheYear:nil daysOfTheYear:nil setPositions: nil end:nil]; // create event with this rule EKEvent* ev = [EKEvent eventWithEventStore:self.database]; ev.title = @"Mysterious biennial Sunday-in-January morning ritual"; [ev addRecurrenceRule: recur]; ev.calendar = cal; // need a start date and end date NSCalendar* greg = [[NSCalendar alloc] initWithCalendarIdentifier:NSGregorianCalendar]; NSDateComponents* comp = [NSDateComponents new]; comp.year = 2014; comp.month = 1; comp.weekday = 1; // Sunday comp.weekdayOrdinal = 1; // *first* Sunday comp.hour = 10; ev.startDate = [greg dateFromComponents:comp]; comp.hour = 11; ev.endDate = [greg dateFromComponents:comp]; // save the event NSError* err; BOOL ok = [self.database saveEvent:ev span:EKSpanFutureEvents commit:YES error:&err]; if (!ok) { NSLog(@"save recurring event %@", err.localizedDescription); return; } NSLog(@"%@", @"no errors");
In that code, the event we save into the database is a recurring event. When we save or delete a recurring event, we must specify a span: argument. This is either EKSpanThisEvent or EKSpanFutureEvents, and corresponds exactly to the two buttons the user sees in the Calendar interface when saving or deleting a recurring event (Figure 19-1). The buttons and the span types reflect their meaning exactly: the change affects either this event alone, or this event plus all future (not past) recurrences. This choice deter‐ mines not only how this and future recurrences of the event are affected now, but also how they relate to one another from now on.
Fetching Events Now let’s talk about how to extract an event from the database. One way, as I mentioned earlier, is by its unique identifier (calendarItemIdentifier). Not only is this identifier a fast and unique way to obtain an event, but also it’s just a string, which means that it persists even if the EKEventStore subsequently goes out of existence. Remember to obtain it, though, while the EKEventStore is still in existence; an EKEvent drawn from the database loses its meaning and its usability if the EKEventStore instance is destroyed. Calendar Database
|
729
Figure 19-1. The user specifies a span (Even this unique identifier might not survive changes in a calendar between launches of your app.) You can also extract events from the database by matching a predicate (NSPredicate). To form this predicate, you specify a start and end date and an array of eligible calendars, and call the EKEventStore method predicateForEventsWithStartDate:endDate:calendars:. That’s the only kind of predicate you can use, so any further filtering of events is then up to you. In this example, I’ll gather all events from our “CoolCal” calendar; because I have to specify a date range, I ask for events occurring over the next year. Because enumerateEventsMatchingPredicate: can be time-consuming, it’s best to run it on a background thread (Chapter 25): // ... make sure we have authorization ... // ... obtain our calendar (cal) ... NSDate* d1 = [NSDate date]; // today // how to do calendrical arithmetic NSCalendar* greg = [[NSCalendar alloc] initWithCalendarIdentifier:NSGregorianCalendar]; NSDateComponents* comp = [NSDateComponents new]; comp.year = 1; // we're going to add 1 to the year NSDate* d2 = [greg dateByAddingComponents:comp toDate:d1 options:0]; NSPredicate* pred = [self.database predicateForEventsWithStartDate:d1 endDate:d2 calendars:@[cal]]; NSMutableArray* marr = [NSMutableArray array]; dispatch_async(dispatch_get_global_queue(0, 0), ^{ [self.database enumerateEventsMatchingPredicate:pred usingBlock: ^(EKEvent *event, BOOL *stop) { [marr addObject: event]; if ([event.title rangeOfString:@"nap"].location != NSNotFound) self.napid = event.calendarItemIdentifier; }]; [marr sortUsingSelector:@selector(compareStartDateWithEvent:)]; NSLog(@"%@", marr); });
730
|
Chapter 19: Calendar
That example shows you what I mean about further filtering of events. I obtain the “nap” event and the “mysterious biennial Sunday-in-January morning ritual” events, but the “nap” event is the one I really want, so I filter further to find it in the block. (In real life, if I weren’t also testing this call by collecting all returned events into an array, I would then set *stop to YES to end the enumeration.) The events are enumerated in no par‐ ticular order; the convenience method compareStartDateWithEvent: is provided as a sort selector to put them in order by start date. When you extract events from the database, event recurrences are treated as separate events (as happened in the preceding example). Recurrences of the same event will have different start and end dates but the same identifier. When you fetch an event by iden‐ tifier, you get the earliest event with that identifier. This makes sense, because if you’re going to make a change affecting this and future recurrences of the event, you need the option to start with the earliest possible recurrence (so that “future” means “all”).
Reminders A reminder (EKReminder) is very parallel to an event (EKEvent); they both inherit from EKCalendarItem, so a reminder has a calendar (which the Reminders app refers to as a “list”), a title, notes, alarms, recurrence rules, and attendees. Instead of a start date and an end date, it has a start date, a due date, a completion date, and a completed property. The start date and due date are expressed directly as NSDateComponents, so you can supply as much detail as you wish: if you don’t include any time components, it’s an allday reminder. To illustrate, I’ll make an all-day reminder for today: // specify calendar EKCalendar* cal = [self.database defaultCalendarForNewReminders]; if (!cal) { NSLog(@"%@", @"failed to find calendar"); return; } // create and configure the reminder EKReminder* rem = [EKReminder reminderWithEventStore:self.database]; rem.title = @"Get bread"; rem.calendar = cal; NSDate* today = [NSDate date]; NSCalendar* greg = [[NSCalendar alloc] initWithCalendarIdentifier:NSGregorianCalendar]; unsigned comps = NSYearCalendarUnit | NSMonthCalendarUnit | NSDayCalendarUnit; rem.dueDateComponents = [greg components:comps fromDate:today]; // save the reminder NSError* err = nil; BOOL ok = [self.database saveReminder:rem commit:YES error:&err]; if (!ok) {
Calendar Database
|
731
NSLog(@"save calendar %@", err.localizedDescription); return; } NSLog(@"%@", @"no error");
When you call fetchRemindersMatchingPredicate:completion:, the possible pred‐ icates let you fetch all reminders in given calendars, incomplete reminders, or completed reminders.
Proximity Alarms A proximity alarm is triggered by the user’s approaching or leaving a certain location (also known as geofencing). This is appropriate particularly for reminders: one might wish to be reminded of something when approaching the place where that thing can be accomplished. To form the location, you’ll need to use the CLLocation class (see Chap‐ ter 22). Here, I’ll attach a proximity alarm to a reminder (rem); the alarm will fire when I’m near my local Trader Joe’s: EKAlarm* alarm = [EKAlarm new]; EKStructuredLocation *loc = [EKStructuredLocation locationWithTitle:@"Trader Joe's"]; loc.geoLocation = [[CLLocation alloc] initWithLatitude:34.271848 longitude:-119.247714]; loc.radius = 10*1000; // meters alarm.structuredLocation = loc; alarm.proximity = EKAlarmProximityEnter; // "geofence": alarm when *arriving* [rem addAlarm:alarm];
If Reminders doesn’t have location access, it might ask for it when you save a reminder with a proximity alarm into the database. New in iOS 7, background use of geofencing can be disabled by the user (in the Settings app, under General → Background App Refresh). If you add a proximity alarm to the event database and the Reminders app can’t perform background geofencing, the alarm will not fire (unless the Reminders app is frontmost).
Calendar Interface The Event Kit UI framework provides three classes that manage views for letting the user work with events and calendars: EKEventViewController Shows the description of a single event, possibly editable. EKEventEditViewController Allows the user to create or edit an event. EKCalendarChooser Allows the user to pick a calendar. 732
|
Chapter 19: Calendar
Figure 19-2. The event interface These view controllers automatically listen for changes in the database and, if needed, will automatically call refresh on the information being edited, updating their display to match. If a view controller is displaying an event in the database and the database is deleted while the user is viewing it, the delegate will get the same notification as if the user had deleted it.
EKEventViewController EKEventViewController shows the event display listing the event’s title, date and time, calendar, alert, and notes, familiar from the Calendar app (Figure 19-2). To use EKEventViewController, instantiate it, give it an event in the database, and push it onto the stack of an existing UINavigationController. The user’s only way out will be the back button. Do not use EKEventViewController for an event that isn’t in the database, or at a time when the database isn’t open! It won’t func‐ tion correctly if you do.
So, for example: EKEventViewController* evc = [EKEventViewController new]; evc.event = ev; // must be an event in the database... // ...and the database must be open (like our retained self.database) evc.delegate = self; evc.allowsEditing = YES; [self.navigationController pushViewController:evc animated:YES];
Calendar Interface
|
733
If allowsEditing is YES (the default), an Edit button appears in the navigation bar, and by tapping this, the user can edit the various aspects of an event in the same interface as the Calendar app, including the Delete button at the bottom. If the user ultimately deletes the event, or edits it and taps Done, the change is saved into the database. Even if allowsEditing is NO, the user can change what calendar this event belongs to, and can change an alert’s firing time if there is one. I regard this as a bug.
You can assign the EKEventViewController a delegate (EKEventViewDelegate) in order to hear about what the user did. However, the delegate method, eventViewController:didCompleteWithAction:, is called only if the user deletes an event or accepts an invitation. There is no EKEventViewController delegate method informing you that the user has left the interface (though of course you can learn this in some other way); if you want to know what editing the user may have performed on your event, you’ll have to examine the event in the database. On the iPad, you use the EKEventViewController as the root view of a navigation con‐ troller created on the fly, and set the navigation controller as a popover’s view controller. A Done button appears as the right bar button; the delegate method eventViewController:didCompleteWithAction: is called if the user taps the Done button, and you’ll need to dismiss the popover there. If allowsEditing is YES, the left bar button is the Edit button. Here’s a complete example that works both on the iPhone and on the iPad: - (IBAction) showEventUI:(id)sender { if (!self.database || !self.napid) return; // get event EKEvent* ev = (EKEvent*)[self.database calendarItemWithIdentifier:self.napid]; if (!ev) { NSLog(@"failed to retrieve event"); return; } // create and configure the controller EKEventViewController* evc = [EKEventViewController new]; evc.event = ev; evc.delegate = self; evc.allowsEditing = YES; // on iPhone, push onto existing navigation interface if (UI_USER_INTERFACE_IDIOM() == UIUserInterfaceIdiomPhone) [self.navigationController pushViewController:evc animated:YES]; // on iPad, create navigation interface in popover else { UINavigationController* nc = [[UINavigationController alloc] initWithRootViewController:evc];
734
|
Chapter 19: Calendar
UIPopoverController* pop = [[UIPopoverController alloc] initWithContentViewController:nc]; self.currentPop = pop; [pop presentPopoverFromRect:[sender bounds] inView:sender permittedArrowDirections:UIPopoverArrowDirectionAny animated:YES]; } } -(void)eventViewController:(EKEventViewController *)controller didCompleteWithAction:(EKEventViewAction)action { if (self.currentPop && self.currentPop.popoverVisible) { [self.currentPop dismissPopoverAnimated:YES]; self.currentPop = nil; } }
EKEventEditViewController EKEventEditViewController (a UINavigationController) presents the interface for ed‐ iting an event. To use it, set its eventStore and editViewDelegate (EKEventEditView‐ Delegate, not delegate), and optionally its event, and present it as a presented view controller (or, on the iPad, in a popover). The event can be nil for a completely empty new event; it can be an event you’ve just created (and possibly partially configured) and not stored in the database, or it can be an existing event from the database. If access to the database has been denied, the interface will be empty (like Figure 17-2) and the user will simply cancel. The delegate method eventEditViewControllerDefaultCalendarForNewEvents: may be implemented to specify what calendar a completely new event should be assigned to. If you’re partially constructing a new event, you can assign it a calendar then, and of course an event from the database already has a calendar. You must implement the delegate method eventEditViewController:didCompleteWithAction: so that you can dismiss the presented view. Possible actions are that the
user cancelled, saved the edited event into the database, or deleted an already existing event from the database. You can get a reference to the edited event as the EKEvent‐ EditViewController’s event.
On the iPad, the presented view works, or you can present the EKEventEditView‐ Controller as a popover. You’ll use eventEditViewController:didCompleteWithAction: to dismiss the popover; the user can also dismiss it by tapping outside it (in which case the user’s changes are not saved to the database). Here’s a complete example that works on both platforms to let the user create an event from scratch: - (IBAction)editEvent:(id)sender { EKEventEditViewController* evc = [EKEventEditViewController new]; evc.eventStore = self.database; evc.editViewDelegate = self; if (UI_USER_INTERFACE_IDIOM() == UIUserInterfaceIdiomPhone)
Calendar Interface
|
735
[self presentViewController:evc animated:YES completion:nil]; else { UIPopoverController* pop = [[UIPopoverController alloc] initWithContentViewController:evc]; self.currentPop = pop; [pop presentPopoverFromRect:[sender bounds] inView:sender permittedArrowDirections:UIPopoverArrowDirectionAny animated:YES]; } } -(void)eventEditViewController:(EKEventEditViewController *)controller didCompleteWithAction:(EKEventEditViewAction)action { NSLog(@"%@", controller.event); // could do something with event here if (self.currentPop && self.currentPop.popoverVisible) { [self.currentPop dismissPopoverAnimated:YES]; self.currentPop = nil; } else if (self.presentedViewController) [self dismissViewControllerAnimated:YES completion:nil]; }
EKCalendarChooser EKCalendarChooser displays a list of calendars. To use it, call initWithSelectionStyle:displayStyle:entityType:eventStore:, set a delegate (EKCalendar‐ ChooserDelegate), create a UINavigationController with the EKCalendarChooser as its root view controller, and show the navigation controller as a presented view controller (iPhone) or a popover (iPad). The selectionStyle dictates whether the user can pick one or multiple calendars; the displayStyle states whether all calendars or only writ‐ able calendars will be displayed. If access to the database has been denied, the interface will be empty (like Figure 17-2) and the user will simply cancel. Two properties, showsCancelButton and showsDoneButton, determine whether these buttons will appear in the navigation bar. In a presented view controller, you’ll certainly show at least one and probably both, because otherwise the user has no way to dismiss the presented view. In a popover, though, the user can dismiss the popover by tapping elsewhere, and your delegate will hear about what the user does in the view, so depending on the circumstances you might not need either button; for example, if your purpose is to let the user change what calendar an existing event belongs to, this might be consid‐ ered a reversible, nondestructive action, so it wouldn’t need the overhead of Cancel and Done buttons. There are three delegate methods, all of them required: • calendarChooserSelectionDidChange: • calendarChooserDidFinish: • calendarChooserDidCancel:
736
|
Chapter 19: Calendar
(“Finish” means the user tapped the Done button.) In the Finish and Cancel methods, you’ll certainly dismiss the presented view controller or popover. What else you do will depend on the circumstances. In this example, we implement a potentially destructive action: we offer to delete the selected calendar. Because this is potentially destructive, we pass through a UIAction‐ Sheet for confirmation. There is no way to pass context information into a UIAction‐ Sheet, so we store the chosen calendar’s identifier in an instance variable: - (IBAction)deleteCalendar:(id)sender { EKCalendarChooser* choo = [[EKCalendarChooser alloc] initWithSelectionStyle:EKCalendarChooserSelectionStyleSingle displayStyle:EKCalendarChooserDisplayAllCalendars entityType:EKEntityTypeEvent eventStore:self.database]; choo.showsDoneButton = YES; choo.showsCancelButton = YES; choo.delegate = self; UINavigationController* nav = [[UINavigationController alloc] initWithRootViewController:choo]; if (UI_USER_INTERFACE_IDIOM() == UIUserInterfaceIdiomPhone) [self presentViewController:nav animated:YES completion:nil]; // on iPad, create navigation interface in popover else { UIPopoverController* pop = [[UIPopoverController alloc] initWithContentViewController:nav]; self.currentPop = pop; [pop presentPopoverFromRect:[sender bounds] inView:sender permittedArrowDirections:UIPopoverArrowDirectionAny animated:YES]; } } -(void)calendarChooserDidCancel:(EKCalendarChooser *)calendarChooser { NSLog(@"chooser cancel"); if (self.currentPop && self.currentPop.popoverVisible) { [self.currentPop dismissPopoverAnimated:YES]; self.currentPop = nil; } else if (self.presentedViewController) [self dismissViewControllerAnimated:YES completion:nil]; } -(void)calendarChooserDidFinish:(EKCalendarChooser *)calendarChooser { NSLog(@"chooser finish"); NSSet* cals = calendarChooser.selectedCalendars; if (cals && cals.count) { self.calsToDelete = [cals valueForKey:@"calendarIdentifier"]; UIActionSheet* act = [[UIActionSheet alloc] initWithTitle:@"Delete selected calendar?" delegate:self cancelButtonTitle:@"Cancel" destructiveButtonTitle:@"Delete" otherButtonTitles: nil]; [act showInView:calendarChooser.view]; return; }
Calendar Interface
|
737
if (self.currentPop && self.currentPop.popoverVisible) { [self.currentPop dismissPopoverAnimated:YES]; self.currentPop = nil; } else if (self.presentedViewController) [self dismissViewControllerAnimated:YES completion:nil]; } -(void)calendarChooserSelectionDidChange:(EKCalendarChooser*)calendarChooser { NSLog(@"chooser change"); } -(void)actionSheet:(UIActionSheet *)actionSheet didDismissWithButtonIndex:(NSInteger)buttonIndex { NSString* title = [actionSheet buttonTitleAtIndex:buttonIndex]; if ([title isEqualToString:@"Delete"]) { for (id ident in self.calsToDelete) { EKCalendar* cal = [self.database calendarWithIdentifier:ident]; if (cal) [self.database removeCalendar:cal commit:YES error:nil]; } self.calsToDelete = nil; } if (self.currentPop && self.currentPop.popoverVisible) { [self.currentPop dismissPopoverAnimated:YES]; self.currentPop = nil; } else if (self.presentedViewController) [self dismissViewControllerAnimated:YES completion:nil]; }
738
|
Chapter 19: Calendar
CHAPTER 20
Mail and Messages
Your app can present an interface allowing the user to edit and send a mail message or an SMS message. Two view controller classes are provided by the Message UI frame‐ work; you’ll need to @import MessageUI. In addition, the Social framework lets you post to Twitter or Facebook on the user’s behalf. You’ll need to @import Social. The classes are: MFMailComposeViewController Allows composition and sending of a mail message. MFMessageComposeViewController Allows composition and sending of an SMS message. SLComposeViewController Allows composition and sending of a Twitter or Facebook post. Alternatively, you can prepare and post a message directly using SLRequest. UIActivityViewController (Chapter 13) also provides a unified interface for permitting the user to choose any of the built-in messaging milieus and to send a message through it. However, the Message UI framework and the Social framework remain important, because the user can be presented with a message form without having to pass through an activity view, and because you can fill in fields, such as the To field in a mail com‐ position form, that UIActivityViewController doesn’t let you fill in.
Mail Message The MFMailComposeViewController class, a UINavigationController, allows the user to edit a mail message. The user can attempt to send the message there and then, or can cancel but save a draft, or can cancel completely. Before using this class to present a view, call canSendMail; if the result is NO, go no further, as a negative result means that the device is not configured for sending mail. A positive result does not mean that the 739
device is connected to the network and can send mail right now, only that sending mail is generally possible with this device; actually sending the mail (or storing it as a draft) will be up to the device’s internal processes. To use MFMailComposeViewController, instantiate it, provide a mailComposeDelegate (not delegate), and configure the message to any desired extent. Configu‐ ration methods are: • setSubject: • setToRecipients: • setCcRecipients: • setBccRecipients: • setMessageBody:isHTML: • addAttachmentData:mimeType:fileName: Typically, you’ll show the MFMailComposeViewController as a presented view con‐ troller. This approach works equally well on the iPad; use UIModalPresentationFormSheet if a fullscreen presentation feels too overwhelming. The user can later alter your preset configurations, at which time the message details will be out of your hands. The delegate (MFMailComposeViewControllerDelegate) will receive the message mailComposeController:didFinishWithResult:error: describing the user’s final action, which might be any of these: • MFMailComposeResultCancelled • MFMailComposeResultSaved • MFMailComposeResultSent • MFMailComposeResultFailed Dismissing the presented view is up to you, in the delegate method. Here’s a minimal example: - (IBAction)doMail:(id)sender { BOOL ok = [MFMailComposeViewController canSendMail]; if (!ok) return; MFMailComposeViewController* vc = [MFMailComposeViewController new]; vc.mailComposeDelegate = self; [self presentViewController:vc animated:YES completion:nil]; } -(void)mailComposeController:(MFMailComposeViewController *)controller didFinishWithResult:(MFMailComposeResult)result
740
|
Chapter 20: Mail and Messages
error:(NSError *)error { // could do something with result/error [self dismissViewControllerAnimated:YES completion:nil]; }
Text Message The MFMessageComposeViewController class is a UINavigationController subclass. Before using this class to present a view, call canSendText; if the result is NO, go no further. The user has no option to save an SMS message as a draft, so even if this device sometimes can send text, there’s no point proceeding if the device can’t send text now. However, you can register for the MFMessageComposeViewControllerTextMessageAvailabilityDidChangeNotification in the hope that the device might later be able to send text; if the notification arrives, examine its MFMessageComposeViewControllerTextMessageAvailabilityKey. To use MFMessageComposeViewController, instantiate the class, give it a messageComposeDelegate (not delegate), and configure it as desired through the recipients (phone number strings) and body properties. New in iOS 7, you can also configure the message subject and provide attachments. For the subject, call the class method canSendSubject, and if it returns YES, you can set the subject. For attachments, call the class method canSendAttachments, and if it returns YES, you may want to call isSupportedAttachmentUTI: to see if a particular file type can be sent as an attachment; finally, call addAttachmentURL:withAlternateFilename: (if you have a file URL) or addAttachmentData:typeIdentifier:filename:. When you’ve finished configuring the MFMessageComposeViewController, show it as a presented view controller. The user can later alter your preset configurations, at which time the message details will be out of your hands. The delegate (MFMessageComposeViewControllerDelegate) will receive the message messageComposeViewController:didFinishWithResult: with a description of the user’s final action, which might be any of these: • MessageComposeResultCancelled • MessageComposeResultSent • MessageComposeResultFailed Dismissing the presented view is up to you, in the delegate method. Here’s a minimal example: - (IBAction)doMessage:(id)sender { BOOL ok = [MFMessageComposeViewController canSendText]; if (!ok) return; MFMessageComposeViewController* vc = [MFMessageComposeViewController new];
Text Message
|
741
vc.messageComposeDelegate = self; [self presentViewController:vc animated:YES completion:nil]; } -(void)messageComposeViewController:(MFMessageComposeViewController*)controller didFinishWithResult:(MessageComposeResult)result { // could do something with result [self dismissViewControllerAnimated:YES completion:nil]; }
Twitter Post The interface for letting the user construct a Twitter post is SLComposeViewController, part of the Social framework. Twitter, together with Facebook (and Weibo), are repre‐ sented by constant strings. You’ll use the class method isAvailableForServiceType: to learn whether the desired service is available; if it is, you can instantiate SLCompo‐ seViewController for that service and present it as a presented view controller. Instead of a delegate, SLComposeViewController has a completionHandler. Set it to a block taking one parameter, an SLComposeViewControllerResult. In the block, dismiss the view controller. The result will be one of these: • SLComposeViewControllerResultCancelled • SLComposeViewControllerResultDone Here’s a minimal example: BOOL ok = [SLComposeViewController isAvailableForServiceType:SLServiceTypeTwitter]; if (!ok) return; SLComposeViewController* vc = [SLComposeViewController composeViewControllerForServiceType:SLServiceTypeTwitter]; if (!vc) return; vc.completionHandler = ^(SLComposeViewControllerResult result) { // could do something with result [self dismissViewControllerAnimated:YES completion:nil]; }; [self presentViewController:vc animated:YES completion:nil];
You can also, with the user’s permission, gain secure access to the user’s account infor‐ mation through the ACAccountStore class (part of the Accounts framework). Using this, along with the SLRequest class, your app can construct and post a message direct‐ ly, without passing through the message composition interface. The ACAccountStore class can manipulate accounts in other ways as well.
742
|
Chapter 20: Mail and Messages
CHAPTER 21
Maps
Your app can imitate the Maps app, displaying a map interface and placing annotations and overlays on the map. The relevant classes are provided by the Map Kit framework. You’ll need to @import MapKit. The classes used to describe locations in terms of latitude and longitude, whose names start with “CL”, come from the Core Location framework, but you won’t need to import it explicitly.
Displaying a Map A map is displayed through a UIView subclass, an MKMapView. An MKMapView in‐ stance can be created in code or through the nib editor. To instantiate an MKMapView from the nib, you’ll need to link your target explicitly to the MapKit framework (under Linked Frame‐ works and Libraries in the General tab when you edit the target); otherwise, your app will crash when the nib tries to load.
A map has a type, which is one of the following: • MKMapTypeStandard • MKMapTypeSatellite • MKMapTypeHybrid The area displayed on the map is its region, an MKCoordinateRegion. This is a struct comprising a location (a CLLocationCoordinate2D), describing the latitude and lon‐ gitude of the point at the center of the region (the map’s centerCoordinate), along with a span (an MKCoordinateSpan), describing the quantity of latitude and longitude
743
Figure 21-1. A map view showing a happy place embraced by the region and hence the scale of the map. Convenience functions help you construct an MKCoordinateRegion. In this example, I’ll initialize the display of an MKMapView (self.map) to show a place where I like to go dirt biking (Figure 21-1): CLLocationCoordinate2D loc = CLLocationCoordinate2DMake(34.927752,-120.217608); MKCoordinateSpan span = MKCoordinateSpanMake(.015, .015); MKCoordinateRegion reg = MKCoordinateRegionMake(loc, span); self.map.region = reg;
Data types such as MKCoordinateSpan are documented in the Map Kit Data Types Reference, but convenience functions such as MKCoordinateSpanMake are documented in the Map Kit Functions Reference — and there are some useful constants in the Map Kit Constants Reference. For a better overview, refer to the MKGeome‐ try.h header.
An MKCoordinateSpan is described in degrees of latitude and longitude. It may be, however, that what you know is the region’s proposed dimensions in meters. To convert, call MKCoordinateRegionMakeWithDistance. The ability to perform this conversion is important, because an MKMapView shows the world through a Mercator projection, where longitude lines are parallel and equidistant, and scale increases at higher latitudes. I happen to know that the area I want to display is about 1200 meters on a side. Hence, this is another way of displaying roughly the same region:
744
| Chapter 21: Maps
CLLocationCoordinate2D loc = CLLocationCoordinate2DMake(34.927752,-120.217608); MKCoordinateRegion reg = MKCoordinateRegionMakeWithDistance(loc, 1200, 1200); self.map.region = reg;
Another way of describing a map region is with an MKMapRect, a struct built up from MKMapPoint and MKMapSize. The earth has already been projected onto the map for us, and now we are describing a rectangle of that map, in terms of the units in which the map is drawn. The exact relationship between an MKMapPoint and the corre‐ sponding latitude/longitude coordinates is arbitrary and of no interest; what matters is that you can ask for the conversion, along with the ratio of points to meters (which will vary with latitude): • MKMapPointForCoordinate • MKCoordinateForMapPoint • MKMetersPerMapPointAtLatitude • MKMapPointsPerMeterAtLatitude • MKMetersBetweenMapPoints To determine what the map view is showing in MKMapRect terms, use its visibleMapRect property. Thus, this is yet another way of displaying approximately the same region: CLLocationCoordinate2D loc = CLLocationCoordinate2DMake(34.927752,-120.217608); MKMapPoint pt = MKMapPointForCoordinate(loc); double w = MKMapPointsPerMeterAtLatitude(loc.latitude) * 1200; self.map.visibleMapRect = MKMapRectMake(pt.x - w/2.0, pt.y - w/2.0, w, w);
A map of the entire world displays MKMapRectWorld. New in iOS 7, such a map may be scrolled continuously left or right (east or west); in previous versions of iOS, it stopped at the 180th meridian, just as it stops at zero latitude north and south.
In none of those examples did I bother with the question of the actual dimensions of the map view itself. I simply threw a proposed region at the map view, and it decided how best to portray the corresponding area. Values you assign to the map’s region and visibleMapRect are unlikely to be the exact values the map adopts in any case; that’s because the map view will optimize for display without distorting the map’s scale. You can perform this same optimization in code by calling these methods: • regionThatFits: • mapRectThatFits:
Displaying a Map
|
745
• mapRectThatFits:edgePadding: By default, the user can zoom and scroll the map with the usual gestures; you can turn this off by setting the map view’s zoomEnabled and scrollEnabled to NO. Usually you will set them both to YES or both to NO. For further customization of an MKMapView’s response to touches, use a UIGestureRecognizer (Chapter 5). You can change programmatically the region displayed, optionally with animation, by calling these methods: • setRegion:animated: • setCenterCoordinate:animated: • setVisibleMapRect:animated: • setVisibleMapRect:edgePadding:animated: The map view’s delegate (MKMapViewDelegate) is notified as the map loads and as the region changes (including changes triggered programmatically): • mapViewWillStartLoadingMap: • mapViewDidFinishLoadingMap: • mapViewDidFailLoadingMap:withError: • mapView:regionWillChangeAnimated: • mapView:regionDidChangeAnimated: New in iOS 7, you can enable 3D viewing of the map (pitchEnabled), and there’s a large and powerful API putting control of 3D viewing in your hands. Discussion of 3D map viewing is beyond the scope of this chapter; an excellent WWDC 2013 video surveys the topic.
Annotations An annotation is a marker associated with a location on a map. To make an annotation appear on a map, two objects are needed: The object attached to the MKMapView The annotation itself is attached to the MKMapView. It consists of any instance whose class adopts the MKAnnotation protocol, which specifies a coordinate, a title, and a subtitle for the annotation. You might have reason to define your own class to handle this task, or you can use the simple built-in MKPointAnnotation class. The annotation’s coordinate is crucial; it says where on earth the annotation should be drawn. The title and subtitle are optional, to be displayed in a callout.
746
|
Chapter 21: Maps
The object that draws the annotation An annotation is drawn by an MKAnnotationView, a UIView subclass. This can be extremely simple. In fact, even a nil MKAnnotationView might be perfectly satis‐ factory: it draws a red pin. If red is not your favorite color, a built-in MKAnnotation‐ View subclass, MKPinAnnotationView, displays a pin in red, green, or purple; by convention you are supposed to use these colors for different purposes (destination points, starting points, and user-specified points, respectively). For more flexibility, you can provide your own UIImage as the MKAnnotationView’s image property. And for even more flexibility, you can take over the drawing of an MKAnnotation‐ View by overriding drawRect: in a subclass. Not only does an annotation require two separate objects, but in fact those objects do not initially exist together. An annotation object has no pointer to the annotation view object that will draw it. Rather, it is up to you to supply the annotation view object in real time, on demand, in the MKMapView’s delegate. This architecture may sound confusing, but in fact it’s a very clever way of reducing the amount of resources needed at any given moment. An annotation itself is merely a lightweight object that a map can always possess; the corresponding annotation view is a heavyweight object that is needed only so long as that annotation’s coordinates are within the visible portion of the map. Let’s add the simplest possible annotation to our map. The point where the annotation is to go has been stored in an instance variable: self.annloc = CLLocationCoordinate2DMake(34.923964,-120.219558);
We create the annotation, configure its properties, and add it to the MKMapView: MKPointAnnotation* ann = [MKPointAnnotation new]; ann.coordinate = self.annloc; ann.title = @"Park here"; ann.subtitle = @"Fun awaits down the road!"; [self.map addAnnotation:ann];
That code is sufficient to produce Figure 21-2. I didn’t implement any MKMapView delegate methods, so the MKAnnotationView is nil. But a nil MKAnnotationView, as I’ve already said, produces a red pin. I’ve also tapped the annotation, to display its callout, containing the annotation’s title and subtitle.
Custom Annotation View The location marked by our annotation is the starting point of a suggested dirt bike ride, so by convention the pin should be green. We can easily create a green pin using MKPinAnnotationView, which has a pinColor property. To supply the annotation view, we must give the map view a delegate (MKMapViewDelegate) and implement mapView:viewForAnnotation:.
Annotations
|
747
Figure 21-2. A simple annotation The structure of mapView:viewForAnnotation: is rather similar to the structure of tableView:cellForRowAtIndexPath: (Chapter 8), which is not surprising, considering that they both do the same sort of thing. Recall that the goal of tableView:cellForRowAtIndexPath: is to allow the table view to reuse cells, so that at any given moment only
as many cells are needed as are visible in the table view, regardless of how many rows the table as a whole may consist of. The same thing holds for a map and its annotation views. The map may have a huge number of annotations, but it needs to display anno‐ tation views for only those annotations that are within its current region. Any extra annotation views that have been scrolled out of view can thus be reused and are held for us by the map view in a cache for exactly this purpose. So, in mapView:viewForAnnotation:, we start by calling dequeueReusableAnnotationViewWithIdentifier: to see whether there’s an already existing annotation view that’s not currently being displayed and that we might be able to reuse. If there isn’t, we create one, attaching to it an appropriate reuse identifier. Here’s our implementation of mapView:viewForAnnotation:. Observe that in creating our green pin, we explicitly set its canShowCallout to YES, as this is not the default: - (MKAnnotationView *)mapView:(MKMapView *)mapView viewForAnnotation:(id )annotation { MKAnnotationView* v = nil; if ([annotation.title isEqualToString:@"Park here"]) { static NSString* ident = @"greenPin"; v = [mapView dequeueReusableAnnotationViewWithIdentifier:ident]; if (v == nil) { v = [[MKPinAnnotationView alloc] initWithAnnotation:annotation reuseIdentifier:ident]; ((MKPinAnnotationView*)v).pinColor = MKPinAnnotationColorGreen; v.canShowCallout = YES; }
748
| Chapter 21: Maps
v.annotation = annotation; } return v; }
The structure of this implementation of mapView:viewForAnnotation: is typical (though it seems pointlessly elaborate when we have only one annotation in our map): We might have more than one reusable type of annotation view, so we must somehow distinguish the possible cases, based on something about the incoming annotation. Here, I use the annotation’s title as a distinguishing mark; later in this chapter, I’ll suggest a much better approach. For each reusable type, we proceed much as with table view cells. We have an identifier that categorizes this sort of reusable view. We try to dequeue an unused annotation view of the appropriate type, and if we can’t, we create one and configure it. Even if we can dequeue an unused annotation view, and even if we have no other configuration to perform, we must associate the annotation view with the incoming annotation by assigning the annotation to this annotation view’s annotation property. MKAnnotationView has one more option of which we might avail ourselves: when it draws the annotation view (the pin), it can animate it into place, dropping it in the manner familiar from the Maps app. All we have to do is add one line of code: ((MKPinAnnotationView*)v).animatesDrop = YES;
Now let’s go further. Instead of a green pin, we’ll substitute our own artwork. I’ll revise the code at the heart of my mapView:viewForAnnotation: implementation, such that instead of creating an MKPinAnnotationView, I create an instance of its superclass, MKAnnotationView, and give it a custom image showing a dirt bike. The image is too large, so I shrink the view’s bounds before returning it; I also move the view up a bit, so that the bottom of the image is at the coordinates on the map (Figure 21-3): - (MKAnnotationView *)mapView:(MKMapView *)mapView viewForAnnotation:(id )annotation { MKAnnotationView* v = nil; if ([annotation.title isEqualToString:@"Park here"]) { static NSString* ident = @"greenPin"; v = [mapView dequeueReusableAnnotationViewWithIdentifier:ident]; if (v == nil) { v = [[MKAnnotationView alloc] initWithAnnotation:annotation reuseIdentifier:ident]; v.image = [UIImage imageNamed:@"clipartdirtbike.gif"]; CGRect f = v.bounds; f.size.height /= 3.0; f.size.width /= 3.0; v.bounds = f;
Annotations
|
749
Figure 21-3. A custom annotation image v.centerOffset = CGPointMake(0,-20); v.canShowCallout = YES; } v.annotation = annotation; } return v; }
For more flexibility, we can create our own MKAnnotationView subclass and endow it with the ability to draw itself. At a minimum, such a subclass should override the ini‐ tializer and assign itself a frame, and should implement drawRect:. Here’s the imple‐ mentation for a class MyAnnotationView that draws a dirt bike: - (id)initWithAnnotation:(id )annotation reuseIdentifier:(NSString *)reuseIdentifier { self = [super initWithAnnotation:annotation reuseIdentifier:reuseIdentifier]; if (self) { UIImage* im = [UIImage imageNamed:@"clipartdirtbike.gif"]; self.frame = CGRectMake(0, 0, im.size.width/3.0 + 5, im.size.height/3.0 + 5); self.centerOffset = CGPointMake(0,-20); self.opaque = NO; } return self; } - (void) drawRect: (CGRect) rect { UIImage* im = [UIImage imageNamed:@"clipartdirtbike.gif"]; [im drawInRect:CGRectInset(self.bounds, 5, 5)]; }
The corresponding implementation of mapView:viewForAnnotation: now has much less work to do:
750
|
Chapter 21: Maps
- (MKAnnotationView *)mapView:(MKMapView *)mapView viewForAnnotation:(id )annotation { MKAnnotationView* v = nil; if ([annotation.title isEqualToString:@"Park here"]) { static NSString* ident = @"bike"; v = [mapView dequeueReusableAnnotationViewWithIdentifier:ident]; if (v == nil) { v = [[MyAnnotationView alloc] initWithAnnotation:annotation reuseIdentifier:ident]; v.canShowCallout = YES; } v.annotation = annotation; } return v; }
Custom Annotation Class For ultimate flexibility, we can provide our own annotation class as well! A minimal annotation class will look like this: @interface MyAnnotation : NSObject @property (nonatomic) CLLocationCoordinate2D coordinate; @property (nonatomic, copy) NSString *title, *subtitle; - (id)initWithLocation:(CLLocationCoordinate2D)coord; @end @implementation MyAnnotation - (id)initWithLocation: (CLLocationCoordinate2D) coord { self = [super init]; if (self) { self->_coordinate = coord; } return self; } @end
Now when we create our annotation and add it to our map, our code looks like this: MyAnnotation* ann = [[MyAnnotation alloc] initWithLocation:self.annloc]; ann.title = @"Park here"; ann.subtitle = @"Fun awaits down the road!"; [self.map addAnnotation:ann];
A major advantage of this change appears in our implementation of mapView:viewForAnnotation:, where we test for the annotation type. Formerly, it wasn’t easy to distin‐ guish those annotations that needed to be drawn as a dirt bike; we were rather artificially examining the title: if ([annotation.title isEqualToString:@"Park here"]) {
Now, however, we can just look at the class: if ([annotation isKindOfClass:[MyAnnotation class]]) {
Annotations
|
751
A further advantage of supplying our own annotation class is that this approach gives our implementation room to grow. For example, at the moment, every MyAnnotation is drawn as a bike, but we could now add another property to MyAnnotation that tells us what drawing to use. We could also give MyAnnotation further properties saying such things as which way the bike should face, what angle it should be drawn at, and so on. Each instance of MyAnnotationView will end up with a reference to the corre‐ sponding MyAnnotation instance (as its annotation property), so it would be able to read those MyAnnotation properties and draw itself appropriately.
Other Annotation Features To add our own animation to an annotation view as it appears on the map, analogous to the built-in MKPinAnnotationView pin-drop animation, we implement the map view delegate method mapView:didAddAnnotationViews:. The key fact here is that at the moment this method is called, the annotation view has been added but the redraw moment has not yet arrived (Chapter 4). So if we animate the view, that animation will be performed at the moment the view appears onscreen. Here, I’ll animate the opacity of the view so that it fades in, while growing the view from a point to its full size; I identify the view type through its reuseIdentifier: - (void)mapView:(MKMapView *)mapView didAddAnnotationViews:(NSArray *)views { for (MKAnnotationView* aView in views) { if ([aView.reuseIdentifier isEqualToString:@"bike"]) { aView.transform = CGAffineTransformMakeScale(0, 0); aView.alpha = 0; [UIView animateWithDuration:0.8 animations:^{ aView.alpha = 1; aView.transform = CGAffineTransformIdentity; }]; } } }
The callout is visible in Figure 21-2 and Figure 21-3 because before taking the screenshot, I tapped on the annotation, thus selecting it. MKMapView has methods allowing an‐ notations to be selected or deselected programmatically, thus (by default) causing their callouts to appear or disappear. The delegate has methods notifying you when the user selects or deselects an annotation, and you are free to override your custom MKAnnotationView’s setSelected:animated: if you want to change what happens when the user taps an annotation. For example, you could show and hide a custom view instead of, or in addition to, the built-in callout. A callout can contain left and right accessory views; these are the MKAnnotationView’s leftCalloutAccessoryView and rightCalloutAccessoryView. They are UIViews, and should be small (less than 32 pixels in height). In iOS 7, the map view’s tintColor (see Chapter 12) affects such accessory view elements as template images and 752
|
Chapter 21: Maps
button titles. You can respond to taps on these views as you would any view or control; as a convenience, a delegate method mapView:annotationView:calloutAccessoryControlTapped: is called when the user taps an accessory view, provided it is a UI‐ Control. An MKAnnotationView can optionally be draggable by the user; set its draggable property to YES and implement the map view delegate’s mapView:annotationView:didChangeDragState:fromOldState:. You can also customize changes to the appearance of the view as it is dragged, by implementing your annotation view class’s setDragState:animated: method. If you’re using a custom annotation class, you’ll also need to implement its setCoordinate: method; in our custom annotation class, My‐ Annotation, that’s done automatically, as the coordinate property is synthesized and is not readonly. Certain annotation properties and annotation view properties are automatically ani‐ matable through view animation, provided you’ve implemented them in a KVO com‐ pliant way. For example, in MyAnnotation, the coordinate property is synthesized, so it is KVO compliant; therefore, we are able to animate the shifting of the annotation’s position: [UIView animateWithDuration:0.25 animations:^{ CLLocationCoordinate2D loc = ann.coordinate; loc.latitude = loc.latitude + 0.0005; loc.longitude = loc.longitude + 0.001; ann.coordinate = loc; }];
MKMapView has extensive support for adding and removing annotations. New in iOS 7, given a bunch of annotations, you can ask your MKMapView to zoom in such a way that all of them are showing (showAnnotations:animated:). Annotation views don’t change size as the map is zoomed in and out, so if there are several annotations and they are brought close together by the user zooming out, the display can become crowded. Moreover, if too many annotations are being drawn si‐ multaneously in a map view, scroll and zoom performance can degrade. The only way to prevent this is to respond to changes in the map’s visible region (for example, in the delegate method mapView:regionDidChangeAnimated:) by removing and adding an‐ notations dynamically. This is a tricky problem; new in iOS 7, MKMapView’s annotationsInMapRect: efficiently lists the annotations within a given MKMapRect, but deciding which ones to eliminate or restore, and when, is still up to you.
Annotations
|
753
Overlays An overlay differs from an annotation in being drawn entirely with respect to points on the surface of the earth. Thus, whereas an annotation’s size is always the same, an over‐ lay’s size is tied to the zoom of the map view. Overlays are implemented much like annotations. You provide an object that adopts the MKOverlay protocol (which itself conforms to the MKAnnotation protocol) and add it to the map view. When the map view delegate method mapView:viewForOverlay: is called, you provide an MKOverlayRenderer and hand it the overlay object; the overlay renderer then draws the overlay on demand. As with annotations, this ar‐ chitecture means that the overlay itself is a lightweight object, and the overlay is drawn only if the part of the earth that the overlay covers is actually being displayed in the map view. An MKOverlayRenderer has no reuse identifier. MKOverlayRenderer and related overlay classes are new in iOS 7, replacing MKOverlay‐ View and its companions. This change is intended to improve performance; a separate UIView for each overlay was too heavy-handed, since all the overlay really needs to know is how to draw itself directly into the MKMapView’s sublayer hierarchy. Fortu‐ nately, the behavior of the new classes is just the same as that of the old classes; if you have existing code from iOS 6 or before, globally replace “view” with “renderer” in the names of all classes and methods, and your code will continue to work. (I actually performed such a substitution, which is why the overlay renderer variables in my code have names like v — they used to be views!) Some built-in MKShape subclasses adopt the MKOverlay protocol: MKCircle, MKPolygon, and MKPolyline. In parallel to those, MKOverlayRenderer has built-in subclasses MKCircleRenderer, MKPolygonRenderer, and MKPolylineRenderer, ready to draw the corresponding shapes. Thus, as with annotations, you can base your overlay entirely on the power of existing classes. In this example, I’ll use MKPolygonRenderer to draw an overlay triangle pointing up the road from the parking place annotated in our earlier examples (Figure 21-4). We add the MKPolygon as an overlay to our map view, and derive the MKPolygonRenderer from it in our implementation of mapView:viewForOverlay:. First, the MKPolygon overlay: CGFloat lat = self.annloc.latitude; CLLocationDistance metersPerPoint = MKMetersPerMapPointAtLatitude(lat); MKMapPoint c = MKMapPointForCoordinate(self.annloc); c.x += 150/metersPerPoint; c.y -= 50/metersPerPoint; MKMapPoint p1 = MKMapPointMake(c.x, c.y); p1.y -= 100/metersPerPoint; MKMapPoint p2 = MKMapPointMake(c.x, c.y); p2.x += 100/metersPerPoint; MKMapPoint p3 = MKMapPointMake(c.x, c.y);
754
| Chapter 21: Maps
Figure 21-4. An overlay p3.x += 300/metersPerPoint; p3.y -= 400/metersPerPoint; MKMapPoint pts[3] = { p1, p2, p3 }; MKPolygon* tri = [MKPolygon polygonWithPoints:pts count:3]; [self.map addOverlay:tri];
Second, the delegate method, where we provide the MKPolygonRenderer: - (MKOverlayRenderer *)mapView:(MKMapView *)mapView rendererForOverlay:(id )overlay { MKPolygonRenderer* v = nil; if ([overlay isKindOfClass:[MKPolygon class]]) { v = [[MKPolygonRenderer alloc] initWithPolygon:(MKPolygon*)overlay]; v.fillColor = [[UIColor redColor] colorWithAlphaComponent:0.1]; v.strokeColor = [[UIColor redColor] colorWithAlphaComponent:0.8]; v.lineWidth = 2; } return v; }
Custom Overlay Class The triangle in Figure 21-4 is rather crude; I could draw a better arrow shape using a CGPath (Chapter 2). The built-in MKOverlayRenderer subclass that lets me do that is MKOverlayPathRenderer. To structure my use of MKOverlayRenderer similarly to the preceding example, I’ll supply the CGPath when I add the overlay instance to the map view. No built-in class lets me do that, so I’ll use a custom class, MyOverlay, that im‐ plements the MKOverlay protocol. A minimal overlay class looks like this: @interface MyOverlay : NSObject @property (nonatomic, readonly) CLLocationCoordinate2D coordinate; @property (nonatomic, readonly) MKMapRect boundingMapRect; - (id) initWithRect: (MKMapRect) rect;
Overlays
|
755
@end @implementation MyOverlay - (id) initWithRect: (MKMapRect) rect { self = [super init]; if (self) { self->_boundingMapRect = rect; } return self; } - (CLLocationCoordinate2D) coordinate { MKMapPoint pt = MKMapPointMake( MKMapRectGetMidX(self.boundingMapRect), MKMapRectGetMidY(self.boundingMapRect)); return MKCoordinateForMapPoint(pt); } @end
Our actual MyOverlay class will also have a path property; this will be a UIBezierPath that holds our CGPath and supplies it to the MKOverlayRenderer. Just as the coordinate property of an annotation tells the map view where on earth the annotation is to be drawn, the boundingMapRect property of an overlay tells the map view where on earth the overlay is to be drawn. Whenever any part of the boundingMapRect is displayed within the map view’s bounds, the map view will have to concern itself with drawing the overlay. With MKPolygon, we supplied the points of the polygon in earth coordinates and the boundingMapRect was calculated for us. With our custom overlay class, we must supply or calculate it ourselves. At first it may appear that there is a typological impedance mismatch: the boundingMapRect is an MKMapRect, whereas a CGPath is defined by CGPoints. However, it turns out that these units are interchangeable: the CGPoints of our CGPath will be translated for us directly into MKMapPoints on the same scale — that is, the distance between any two CGPoints will be the distance between the two corresponding MKMapPoints. However, the origins are different: the CGPath must be described relative to the top-left corner of the boundingMapRect — that is, the boundingMapRect is described in earth coordinates, but the top-left corner of the boundingMapRect is {0,0} as far as the CGPath is concerned. (You might think of this difference as analogous to the difference between a UIView’s frame and its bounds.) To make life simple, I’ll think in meters; actually, I’ll think in chunks of 75 meters, because this turns out to be a good unit for positioning and laying out the arrow. In other words, a line one unit long would in fact be 75 meters long if I were to arrive at this actual spot on the earth and discover the overlay literally drawn on the ground. Having derived this chunk (unit), I use it to lay out the boundingMapRect, four units on a side and positioned slightly east and north of the annotation point (because that’s where the road is). Then I simply construct the arrow shape within the 4×4-unit square, rotating it so that it points in roughly the same direction as the road: 756
|
Chapter 21: Maps
// start with our position and derive a nice unit for drawing CGFloat lat = self.annloc.latitude; CLLocationDistance metersPerPoint = MKMetersPerMapPointAtLatitude(lat); MKMapPoint c = MKMapPointForCoordinate(self.annloc); CGFloat unit = 75.0/metersPerPoint; // size and position the overlay bounds on the earth CGSize sz = CGSizeMake(4*unit, 4*unit); MKMapRect mr = MKMapRectMake(c.x + 2*unit, c.y - 4.5*unit, sz.width, sz.height); // describe the arrow as a CGPath CGMutablePathRef p = CGPathCreateMutable(); CGPoint start = CGPointMake(0, unit*1.5); CGPoint p1 = CGPointMake(start.x+2*unit, start.y); CGPoint p2 = CGPointMake(p1.x, p1.y-unit); CGPoint p3 = CGPointMake(p2.x+unit*2, p2.y+unit*1.5); CGPoint p4 = CGPointMake(p2.x, p2.y+unit*3); CGPoint p5 = CGPointMake(p4.x, p4.y-unit); CGPoint p6 = CGPointMake(p5.x-2*unit, p5.y); CGPoint points[] = { start, p1, p2, p3, p4, p5, p6 }; // rotate the arrow around its center CGAffineTransform t1 = CGAffineTransformMakeTranslation(unit*2, unit*2); CGAffineTransform t2 = CGAffineTransformRotate(t1, -M_PI/3.5); CGAffineTransform t3 = CGAffineTransformTranslate(t2, -unit*2, -unit*2); CGPathAddLines(p, &t3, points, 7); CGPathCloseSubpath(p); // create the overlay and give it the path MyOverlay* over = [[MyOverlay alloc] initWithRect:mr]; over.path = [UIBezierPath bezierPathWithCGPath:p]; CGPathRelease(p); // add the overlay to the map [self.map addOverlay:over];
The delegate method, where we provide the MKOverlayPathRenderer, is simple. We pull the CGPath out of the MyOverlay instance and hand it to the MKOverlayPathRen‐ derer, also telling the MKOverlayPathRenderer how to stroke and fill that path: - (MKOverlayRenderer*)mapView:(MKMapView*)mapView rendererForOverlay:(id )overlay { MKOverlayRenderer* v = nil; if ([overlay isKindOfClass: [MyOverlay class]]) { v = [[MKOverlayPathRenderer alloc] initWithOverlay:overlay]; MKOverlayPathRenderer* vv = (MKOverlayPathRenderer*)v; vv.path = ((MyOverlay*)overlay).path.CGPath; vv.strokeColor = [UIColor blackColor]; vv.fillColor = [[UIColor redColor] colorWithAlphaComponent:0.2]; vv.lineWidth = 2; } return v; }
Overlays
|
757
Figure 21-5. A nicer overlay The result is a much nicer arrow (Figure 21-5), and of course this technique can be generalized to draw an overlay from any CGPath we like.
Custom Overlay Renderer For full generality, you could define your own MKOverlayRenderer subclass; your sub‐ class must override and implement drawMapRect:zoomScale:inContext:. The incom‐ ing mapRect: parameter describes a tile of the visible map (not the size and position of the overlay). The overlay itself is available through the inherited overlay property, and conversion methods such as rectForMapRect: are provided for converting between the map’s mapRect: coordinates and the overlay renderer’s graphics context coordinates. In our example, we can move the entire functionality for drawing the arrow into an MKOverlayRenderer subclass, which I’ll call MyOverlayRenderer. Its initializer takes an angle: parameter, with which I’ll set its angle property; now our arrow can point in any direction. Another nice benefit of this architectural change is that we can use the zoomScale: parameter to determine the stroke width. For simplicity, our implementa‐ tion of drawMapRect:zoomScale:inContext: ignores the incoming mapRect value and just draws the entire arrow every time it is called: - (id) initWithOverlay:(id )overlay angle: (CGFloat) ang { self = [super initWithOverlay:overlay]; if (self) { self->_angle = ang; } return self; } - (void)drawMapRect:(MKMapRect)mapRect zoomScale:(MKZoomScale)zoomScale inContext:(CGContextRef)context { NSLog(@"draw this: %@", MKStringFromMapRect(mapRect)); CGContextSetStrokeColorWithColor(context, [UIColor blackColor].CGColor); CGContextSetFillColorWithColor(context, [[UIColor redColor] colorWithAlphaComponent:0.2].CGColor); CGContextSetLineWidth(context, 1.2/zoomScale);
758
|
Chapter 21: Maps
CGFloat unit = MKMapRectGetWidth([self.overlay boundingMapRect])/4.0; CGMutablePathRef p = CGPathCreateMutable(); CGPoint start = CGPointMake(0, unit*1.5); CGPoint p1 = CGPointMake(start.x+2*unit, start.y); CGPoint p2 = CGPointMake(p1.x, p1.y-unit); CGPoint p3 = CGPointMake(p2.x+unit*2, p2.y+unit*1.5); CGPoint p4 = CGPointMake(p2.x, p2.y+unit*3); CGPoint p5 = CGPointMake(p4.x, p4.y-unit); CGPoint p6 = CGPointMake(p5.x-2*unit, p5.y); CGPoint points[] = { start, p1, p2, p3, p4, p5, p6 }; // rotate the arrow around its center CGAffineTransform t1 = CGAffineTransformMakeTranslation(unit*2, unit*2); CGAffineTransform t2 = CGAffineTransformRotate(t1, self.angle); CGAffineTransform t3 = CGAffineTransformTranslate(t2, -unit*2, -unit*2); CGPathAddLines(p, &t3, points, 7); CGPathCloseSubpath(p); CGContextAddPath(context, p); CGContextDrawPath(context, kCGPathFillStroke); CGPathRelease(p); }
To add the overlay to our map, we still must determine its MKMapRect: CGFloat lat = self.annloc.latitude; CLLocationDistance metersPerPoint = MKMetersPerMapPointAtLatitude(lat); MKMapPoint c = MKMapPointForCoordinate(self.annloc); CGFloat unit = 75.0/metersPerPoint; // size and position the overlay bounds on the earth CGSize sz = CGSizeMake(4*unit, 4*unit); MKMapRect mr = MKMapRectMake(c.x + 2*unit, c.y - 4.5*unit, sz.width, sz.height); MyOverlay* over = [[MyOverlay alloc] initWithRect:mr]; [self.map addOverlay:over];
The delegate, providing the overlay renderer, now has very little work to do; in our implementation, it must supply an angle for the arrow: - (MKOverlayRenderer *)mapView:(MKMapView *)mapView rendererForOverlay:(id )overlay { MKOverlayRenderer* v = nil; if ([overlay isKindOfClass: [MyOverlay class]]) { v = [[MyOverlayRenderer alloc] initWithOverlay: overlay angle: -M_PI/3.5]; } return v; }
Overlays
|
759
Other Overlay Features Our MyOverlay class, adopting the MKOverlay protocol, also implements the coordinate getter method to return the center of the boundingMapRect. This is crude, but it’s a good minimal implementation. The purpose of the MKOverlay coordinate property is to specify the position where you would add an annotation describing the overlay. For example: // ... create overlay and assign it a path as before ... [self.map addOverlay:over]; MKPointAnnotation* annot = [MKPointAnnotation new]; annot.coordinate = over.coordinate; annot.title = @"This way!"; [self.map addAnnotation:annot];
The MKOverlay protocol also lets you provide an implementation of intersectsMapRect: to refine your overlay’s definition of what constitutes an intersection with itself; the default is to use the boundingMapRect, but if your overlay is drawn in some non‐
rectangular shape, you might want to use its actual shape as the basis for determining intersection.
Overlays are maintained by the map view as an array and are drawn from back to front starting at the beginning of the array. MKMapView has extensive support for adding and removing overlays, and for managing their layering order. New in iOS 7, when you add the overlay to the map, you can say where you want it drawn among the map view’s sublayers; methods for adding and inserting overlays have a level: parameter (for example, addOverlay:level:). The levels are: • MKOverlayLevelAboveRoads (and below labels) • MKOverlayLevelAboveLabels Figure 21-6 shows our overlay drawn with MKOverlayLevelAboveRoads; the road name is drawn on top of the overlay, and stands out a little more clearly. New in iOS 7 is the MKOverlayTile class, adopting the MKOverlay protocol. It lets you superimpose, or even substitute (canReplaceMapContent), a map view’s drawing of the map itself. It works much like CATiledLayer (Chapter 7): you provide a set of tiles at multiple sizes to match multiple zoom levels, and the map view fetches and draws the tiles needed for the current region and degree of zoom. In this way, for example, you could integrate your own topo map into an MKMapView’s display. It takes a lot of tiles to draw an area of any size, so MKOverlayTile starts with a URL, which can be a remote URL for tiles to be fetched across the Internet.
760
| Chapter 21: Maps
Figure 21-6. An overlay drawn behind a road label
Map Kit and Current Location A device may have sensors that can determine its current location (Chapter 22). Map Kit provides simple integration with these facilities. Keep in mind that the user can turn off these sensors or can refuse your app access to them (in the Settings app, under Privacy → Location Services), so trying to use these features may fail. Also, determining the device’s location can take time. You can ask an MKMapView in your app to display the device’s location just by setting its showsUserLocation property to YES. If your app has not been granted or denied access to Location Services, the system alert requesting authorization will appear. If access is granted, the map automatically puts an annotation at that location. The userLocation property of the map view is an MKUserLocation, adopting the MKAnnotation protocol. It has a location property, a CLLocation, whose coordinate is a CLLocationCoordinate2D; if the map view’s showsUserLocation is YES and the map view has actually worked out the user’s location, the coordinate describes that location. It also has title and subtitle properties, plus you can check whether it is currently updating. In iOS 7, the default annotation appearance comes from the map view’s tintColor. You are free to supply your own annotation view to be displayed for this annotation, just as for any annotation. Displaying the appropriate region of the map — that is, actually showing the part of the world where the user is located — is the responsibility of the map view delegate’s mapView:didUpdateUserLocation: method. Here’s an example: - (void)mapView:(MKMapView *)mapView didUpdateUserLocation:(MKUserLocation *)userLocation { CLLocationCoordinate2D coordinate = userLocation.location.coordinate; MKCoordinateRegion reg = MKCoordinateRegionMakeWithDistance(coordinate, 600, 600); mapView.region = reg; }
Map Kit and Current Location
|
761
You can ask the map view whether the user’s location, if known, is in the visible region of the map (isUserLocationVisible). MKMapView also has a userTrackingMode that you can set to determine how the user’s real-world location should be tracked automatically by the map display; your options are: MKUserTrackingModeNone If showsUserLocation is YES, the map gets an annotation at the user’s location, but that’s all. Deciding whether to set the map’s region in mapView:didUpdateUserLocation:, as I’ve just shown, is up to you. MKUserTrackingModeFollow Setting this mode sets showsUserLocation to YES. The map automatically centers the user’s location and scales appropriately. You should not set the map’s region in mapView:didUpdateUserLocation:, as you’ll be struggling against the tracking
mode’s attempts to do the same thing.
MKUserTrackingModeFollowWithHeading Like MKUserTrackingModeFollow, but the map is also rotated so that the direction the user is facing is up. In this case, the userLocation annotation also has a heading
property, a CLHeading; I’ll talk more about headings in Chapter 22.
When the userTrackingMode is one of the follow modes, if the user is left free to zoom and scroll the map, and if the user scrolls in such a way that the user location annotation is no longer visible, the userTrackingMode may be automatically changed back to MKUserTrackingModeNone (and the user location annotation may be removed). You’ll probably want to provide a way to let the user turn tracking back on again, or to toggle among the three tracking modes. One way to do that is with an MKUserTrackingBarButtonItem, a UIBarButtonItem subclass. You initialize MKUserTrackingBarButtonItem with a map view, and its be‐ havior is automatic from then on: when the user taps it, it switches the map view to the next tracking mode, and its icon reflects the current tracking mode. This is the same bar button item that appears at the far left in the toolbar of the Maps app. Alternatively, you can ask the Maps app to display the device’s current location, as I’ll describe in the next section.
Communicating With the Maps App Your app can communicate with the Maps app. For example, instead of displaying a point of interest in a map view in our own app, we can ask the Maps app to display it. The user could then bookmark or share the location. The channel of communication between your app and the Maps app is the MKMapItem class.
762
| Chapter 21: Maps
Figure 21-7. The Maps app displays our point of interest Here, I’ll ask the Maps app to display the same point marked by the annotation in our earlier examples, on a hybrid map portraying the same region of the earth (Figure 21-7): MKPlacemark* p = [[MKPlacemark alloc] initWithCoordinate:self.annloc addressDictionary:nil]; MKMapItem* mi = [[MKMapItem alloc] initWithPlacemark: p]; mi.name = @"A Great Place to Dirt Bike"; // label to appear in Maps app NSValue* span = [NSValue valueWithMKCoordinateSpan:self.map.region.span]; [mi openInMapsWithLaunchOptions: @{MKLaunchOptionsMapTypeKey: @(MKMapTypeHybrid), MKLaunchOptionsMapSpanKey: span } ];
If you start with an MKMapItem returned by the class method mapItemForCurrentLocation, you’re asking the Maps app to display the device’s current location. This call doesn’t attempt to determine the device’s location, nor does it contain any location in‐ formation; it merely generates an MKMapItem which, when sent to the Maps app, will cause it to attempt to determine (and display) the device’s location: MKMapItem* mi = [MKMapItem mapItemForCurrentLocation]; [mi openInMapsWithLaunchOptions: @{MKLaunchOptionsMapTypeKey:@(MKMapTypeStandard)}];
Communicating With the Maps App
|
763
Geocoding, Searching, and Directions Map Kit provides your app with three services that involve performing queries over the network. These services take time and might not succeed at all, as they depend upon network and server availability; moreover, results may be more or less uncertain. There‐ fore, they involve a completion handler that is called back asynchronously on the main thread. The three services are: Geocoding Translation of a street address to a coordinate and vice versa. For example, what address am I at right now? Or conversely, what are the coordinates of my home address? Searching Lookup of possible matches for a natural language search. For example, what are some Thai restaurants near me? Directions Lookup of turn-by-turn instructions and route mapping from a source location to a destination location. The completion handler is called, in every case, with a single response object plus an NSError. If the response object is nil, the NSError tells you what the problem was.
Geocoding Geocoding functionality is encapsulated in the CLGeocoder class. The response, if things went well, is an NSArray of CLPlacemark objects, a series of guesses from best to worst; if things went really well, the array will contain exactly one CLPlacemark. A CLPlacemark can be used to initialize an MKPlacemark, a CLPlacemark subclass that adopts the MKAnnotation protocol, and is therefore suitable to be handed directly over to an MKMapView for display. Here is an (unbelievably simpleminded) example that allows the user to enter an address in a UISearchBar (Chapter 12) to be displayed in an MKMapView: -(void)searchBarSearchButtonClicked:(UISearchBar *)searchBar { NSString* s = searchBar.text; [searchBar resignFirstResponder]; CLGeocoder* geo = [CLGeocoder new]; [geo geocodeAddressString:s completionHandler:^(NSArray *placemarks, NSError *error) { if (nil == placemarks) { NSLog(@"%@", error.localizedDescription); return; } CLPlacemark* p = [placemarks objectAtIndex:0]; MKPlacemark* mp = [[MKPlacemark alloc] initWithPlacemark:p];
764
|
Chapter 21: Maps
[self.map removeAnnotations:self.map.annotations]; [self.map addAnnotation:mp]; [self.map setRegion: MKCoordinateRegionMakeWithDistance(mp.coordinate, 1000, 1000) animated: YES]; }]; }
By default, the resulting annotation’s callout title contains a nicely formatted string describing the address. That example illustrates forward geocoding, the conversion of an address to a coordinate. Instead of a string, you can provide a dictionary. By an amazing coincidence, the keys of this dictionary are exactly the keys you would get by extracting an address from the user’s address book (Chapter 18); thus, you can go quite directly from an address book contact to a coordinate. The converse operation is reverse geocoding: you start with a coordinate — actually a CLLocation, which you’ll obtain from elsewhere, or construct from a coordinate using initWithLatitude:longitude: — and call reverseGeocodeLocation:completionHandler: in order to obtain an address. The address is expressed through the CLPlacemark addressDictionary property, which is an address in address book for‐ mat; you can translate it to a string with ABCreateStringWithAddressDictionary. Al‐ ternatively, you can consult directly various CLPlacemark properties, such as subthoroughfare (such as a house number), thoroughfare (a street name), locality (a town), and administrativeArea (a state). Those properties are present in a placemark resulting from forward geocoding as well; thus, one nice byproduct of forward geocoding is that it can format and complete an address, including adding a zip code (postalCode) to the address.
In this example of reverse geocoding, we have an MKMapView that is already tracking the user, and so we have the user’s location as the map’s userLocation; we ask for the corresponding address: CLGeocoder* geo = [CLGeocoder new]; CLLocation* loc = self.map.userLocation.location; [geo reverseGeocodeLocation:loc completionHandler:^(NSArray *placemarks, NSError *error) { if (placemarks) { CLPlacemark* p = [placemarks objectAtIndex:0]; NSLog(@"%@", p.addressDictionary); // do something with address } }];
Geocoding, Searching, and Directions
|
765
Searching The MKLocalSearch class, along with MKLocalSearchRequest and MKLocalSearchRes‐ ponse, lets you ask the server to perform a natural language search for you. This is less formal than forward geocoding, described in the previous section; instead of searching for an address, you can search for a point of interest by name or description. It can be useful, for some types of search, to constrain the area of interest by setting the MKLo‐ calSearchRequest’s region. In this example, I’ll do a natural language search for a Thai restaurant near the area currently displayed in the map, and I’ll display it with an an‐ notation in our map view: - (IBAction) thaiFoodNearMapLocation: (id) sender { MKLocalSearchRequest* req = [MKLocalSearchRequest new]; req.naturalLanguageQuery = @"Thai restaurant"; req.region = self.map.region; MKLocalSearch* search = [[MKLocalSearch alloc] initWithRequest:req]; [search startWithCompletionHandler: ^(MKLocalSearchResponse *response, NSError *error) { if (!response) { NSLog(@"%@", error); return; } self.map.showsUserLocation = NO; MKMapItem* where = response.mapItems[0]; // I'm feeling lucky MKPlacemark* place = where.placemark; CLLocationCoordinate2D loc = place.location.coordinate; MKCoordinateRegion reg = MKCoordinateRegionMakeWithDistance(loc, 1200, 1200); [self.map setRegion:reg animated:YES]; MKPointAnnotation* ann = [MKPointAnnotation new]; ann.title = where.name; ann.subtitle = where.phoneNumber; ann.coordinate = loc; [self.map addAnnotation:ann]; }]; }
Directions The MKDirections class (new in iOS 7), along with MKDirectionsRequest and MKDir‐ ectionsResponse, looks up walking or driving directions between two locations ex‐ pressed as MKMapItem objects. The resulting MKDirectionsResponse includes an array of MKRoute objects; each MKRoute includes an MKPolyline suitable for display as an overlay in your map, as well as an array of MKRouteStep objects, each of which provides its own MKPolyline plus instructions and distances. The MKDirectionsResponse also has its own source and destination MKMapItems, which may be different from what we started with.
766
|
Chapter 21: Maps
To illustrate, I’ll continue from the Thai food example in the previous section. Presume that the map is displaying my location, and that we have performed the search from the previous section, so that the MKMapItem where corresponds to the restaurant location: MKDirectionsRequest* req = [MKDirectionsRequest new]; req.source = [MKMapItem mapItemForCurrentLocation]; req.destination = where; MKDirections* dir = [[MKDirections alloc] initWithRequest:req]; [dir calculateDirectionsWithCompletionHandler: ^(MKDirectionsResponse *response, NSError *error) { if (!response) { NSLog(@"%@", error); return; } MKRoute* route = response.routes[0]; // just get me there! MKPolyline* poly = route.polyline; [self.map addOverlay:poly]; for (MKRouteStep* step in route.steps) { NSLog(@"In %d meters: %@", (int)step.distance, step.instructions); } }];
The step-by-step instructions appear in the console; in real life, of course, we would presumably display these in our app’s interface. The route is drawn in our map view, provided we have an appropriate implementation of mapView:rendererForOverlay:, such as this: - (MKOverlayRenderer *)mapView:(MKMapView *)mapView rendererForOverlay:(id )overlay { MKPolylineRenderer* v = nil; if ([overlay isKindOfClass:[MKPolyline class]]) { v = [[MKPolylineRenderer alloc] initWithPolyline:(MKPolyline*)overlay]; v.strokeColor = [[UIColor blueColor] colorWithAlphaComponent:0.8]; v.lineWidth = 2; } return v; }
Geocoding, Searching, and Directions
|
767
CHAPTER 22
Sensors
A device may contain hardware for sensing the world around itself — where it is located, how it is oriented, how it is moving. Information about the device’s current location and how that location is changing over time, using its Wi-Fi, cellular networking, and GPS capabilities, along with information about the device’s orientation relative to north, using its magnetometer, is provided through the Core Location framework. You’ll need to @import CoreLocation. Information about the device’s change in speed and attitude using its accelerometer is provided through the UIEvent class (for device shake) and the Core Motion framework, which provides increased accuracy by incorporating the device’s gyroscope, if it has one, as well as the magnetometer; you’ll need to @import CoreMotion. One of the major challenges associated with writing code that takes advantage of the sensors is that not all devices have all of this hardware. If you don’t want to impose stringent restrictions on what devices your app will run on in the first place (UIRequiredDeviceCapabilities in Info.plist), your code must be prepared to fail gracefully and possibly provide a subset of its full capabilities when it discovers that the current device lacks certain features. Moreover, certain sensors may experience momentary inadequacy; for example, Core Location might not be able to get a fix on the device’s position because it can’t see cell towers, GPS satellites, or both. And some sensors take time to “warm up,” so that the values you’ll get from them initially will be invalid. You’ll want to respond to such changes in the external circumstances, in order to give the user a decent experience of your application regardless.
769
Core Location The Core Location framework provides facilities for the device to determine and report its location (location services). It takes advantage of three sensors: Wi-Fi The device, if Wi-Fi is turned on, may scan for nearby Wi-Fi devices and compare these against an online database. Cell
GPS
The device, if it has cell capabilities and they are not turned off, may compare nearby telephone cell towers against an online database. The device’s GPS, if it has one, may be able to obtain a position fix from GPS satellites.
Core Location will automatically use whatever facilities the device has available; all you have to do is ask for the device’s location. Core Location allows you to specify how accurate a position fix you want; more accurate fixes may require more time. The notion of a location is encapsulated by the CLLocation class and its properties, which include: coordinate
A CLLocationCoordinate2D, a struct consisting of two doubles representing lati‐ tude and longitude. altitude
A CLLocationDistance, which is a double representing a number of meters. speed
A CLLocationSpeed, which is a double representing meters per second. course
A CLLocationDirection, which is a double representing degrees (not radians) clockwise from north. horizontalAccuracy
A CLLocationAccuracy, which is a double representing meters. timestamp
An NSDate. In addition to the sensor-related considerations I mentioned a moment ago, use of Core Location poses the following challenges: • Accuracy of a reported location may vary depending on a number of factors. The GPS is the most accurate location sensor, but it takes the longest to get a fix. 770
|
Chapter 22: Sensors
• Battery usage due to running the sensors is a serious concern. The GPS in particular is probably the most battery-intensive of all the onboard sensors. • Behavior of your app may depend on the device’s physical location. To help you test, Xcode lets you pretend that the device is at a particular location on earth. The Simulator’s Debug → Location menu lets you enter a location; the Scheme editor lets you set a default location (under Options); and the Debug → Simulate Location menu lets you switch among locations. You can set a built-in location or supply a standard GPX file containing a waypoint. You can also set the location to None; it’s important to test for what happens when no location information is available.
Basic Location Determination To use Core Location and location services directly, you need a location manager — a CLLocationManager instance. Use of a location manager typically operates along the following lines: 1. You’ll confirm that the desired services are available. CLLocationManager class methods let you find out whether the user has switched on the device’s location services as a whole (locationServicesEnabled), whether the user has authorized this app to use location services (authorizedStatus), and whether a particular service is available. If location services are switched off, you can start using a location manager anyway, as a way of getting the runtime to present the dialog asking the user to switch them on. Be prepared, though, for the possibility that the user won’t do so. You can modify the body of this alert by setting the “Privacy — Location Usage Description” key (NSLocationUsageDescription) in your app’s Info.plist to tell the user why you want to use location services. This is a kind of “elevator pitch”; you need to persuade the user in very few words. 2. You’ll instantiate CLLocationManager and retain the instance somewhere, usually an instance variable. 3. You’ll set yourself as the location manager’s delegate (CLLocationManager‐ Delegate). 4. You’ll configure the location manager. I’ll talk more about this in a moment. 5. You’ll tell the location manager to begin generating information; for example, you’ll call startUpdatingLocation. The location manager, in turn, will begin calling the appropriate delegate method repeatedly; in the case of startUpdatingLocation, it’s locationManager:didUpdateLocations:. Your delegate will also always im‐ plement locationManager:didFailWithError:, to receive error messages. You’ll
Core Location
|
771
deal with each delegate method call in turn. Remember to call the corresponding stop... method when you no longer need location services. Here are some location manager configuration properties that are useful to set: desiredAccuracy
Your choices are: • kCLLocationAccuracyBestForNavigation • kCLLocationAccuracyBest • kCLLocationAccuracyNearestTenMeters • kCLLocationAccuracyHundredMeters • kCLLocationAccuracyKilometer • kCLLocationAccuracyThreeKilometers It might be sufficient for your purposes to know very quickly but very roughly the device’s location, and recall that highest accuracy may also cause the highest battery drain; indeed, kCLLocationAccuracyBestForNavigation is supposed to be used only when the device is connected to external power. The accuracy setting is not a filter: the location manager will send you whatever location information it has, even if it isn’t as accurate as you asked for, and checking a location’s horizontalAccuracy is then up to you. distanceFilter
Perhaps you don’t need a location report unless the device has moved a certain distance since the previous report. This property can help keep you from being bombarded with events you don’t need. activityType
Your choices are: • CLActivityTypeOther • CLActivityTypeAutomotiveNavigation • CLActivityTypeFitness • CLActivityTypeOtherNavigation This affects how persistently and frequently updates will be sent, based on the movement of the device. With CLActivityTypeAutomotiveNavigation, updates can cease temporarily if the device is not moving significantly. With CLActivityTypeFitness, on the other hand, the user is assumed to be on foot, so updates will arrive even if the device is stationary.
772
|
Chapter 22: Sensors
New in iOS 7, you may be able to use the Core Motion framework’s CMMotionActivityManager to learn what the user seems to be do‐ ing, along with a record of what the user has been doing earlier (e.g. walking or in a moving vehicle). This feature requires a special app entitlement and permission from the user, as well as appropriate hard‐ ware — presumably an iPhone 5S with the separate M7 chip. See al‐ so the new CMStepCounter, which accesses the record of the user’s steps.
As a simple example, we’ll turn on location services manually, just long enough to see if we can determine our position. We begin by ascertaining that location services are in fact available and that we have or can get authorization. If all is well, we instantiate CLLocationManager and retain it in an instance variable (self.locman), set ourselves as the delegate, configure the location manager, set some instance variables so we can track what’s happening, and call startUpdatingLocation to turn on location services: BOOL ok = [CLLocationManager locationServicesEnabled]; if (!ok) { NSLog(@"%@", @"Alas"); return; } CLAuthorizationStatus stat = [CLLocationManager authorizationStatus]; if (stat == kCLAuthorizationStatusRestricted || stat == kCLAuthorizationStatusDenied) { NSLog(@"%@", @"Oh well"); return; } if (self.trying) return; self.trying = YES; CLLocationManager* locman = [CLLocationManager new]; self.locman = locman; locman.delegate = self; locman.desiredAccuracy = kCLLocationAccuracyBest; locman.activityType = CLActivityTypeFitness; self.startTime = nil; [self.locman startUpdatingLocation];
We have a utility method for turning off updates and resetting our instance variables: -(void) stopTrying { [self.locman stopUpdatingLocation]; self.startTime = nil; self.trying = NO; }
If something goes wrong, such as the user refusing to authorize this app, we’ll just turn location services back off:
Core Location
|
773
-(void)locationManager:(CLLocationManager *)manager didFailWithError:(NSError *)error { NSLog(@"%@", error); [self stopTrying]; }
If things don’t go wrong, we’ll be handed our location as soon as it is determined, in locationManager:didUpdateLocations:. For purposes of this example, I’m going to insist on a fairly high level of accuracy; if I don’t get it, I wait for the next update. But I don’t want to wait too long, either, so on the very first pass I record the current time, so that I can compare the location’s timestamp on subsequent calls. (I also return imme‐ diately from the first update, as I find this seems to contain spurious information.) If I get the desired accuracy within the desired time, I turn off updates and am ready to use the location information: #define REQ_ACC 10 #define REQ_TIME 10 -(void)locationManager:(CLLocationManager *)manager didUpdateLocations:(NSArray *)locations { CLLocation* loc = locations.lastObject; CLLocationAccuracy acc = loc.horizontalAccuracy; NSDate* time = loc.timestamp; CLLocationCoordinate2D coord = loc.coordinate; if (!self.startTime) { self.startTime = [NSDate date]; return; // ignore first attempt } NSLog(@"%f", acc); NSTimeInterval elapsed = [time timeIntervalSinceDate:self.startTime]; if (elapsed > REQ_TIME) { NSLog(@"%@", @"This is taking too long"); [self stopTrying]; return; } if (acc < 0 || acc > REQ_ACC) { return; // wait for the next one } // got it NSLog(@"You are at: %f %f", coord.latitude, coord.longitude); [self stopTrying]; }
Feel free to experiment with different values for the required accuracy and the required time. On my device, it was clearly worth waiting a few seconds to get better accuracy: 2013-11-09 2013-11-09 2013-11-09 2013-11-09 2013-11-09 2013-11-09
774
|
08:36:24.149 08:36:24.160 08:36:24.178 08:36:24.262 08:36:24.698 08:36:28.161
Chapter 22: Sensors
ch35p1032location[561:60b] ch35p1032location[561:60b] ch35p1032location[561:60b] ch35p1032location[561:60b] ch35p1032location[561:60b] ch35p1032location[561:60b]
936.537122 936.537159 936.537511 65.000000 65.000000 50.000000
2013-11-09 2013-11-09 2013-11-09 2013-11-09
08:36:29.157 08:36:29.940 08:36:30.943 08:36:30.944
ch35p1032location[561:60b] ch35p1032location[561:60b] ch35p1032location[561:60b] ch35p1032location[561:60b]
30.000000 30.000000 10.000000 You are at: ...
Heading For appropriately equipped devices, Core Location supports use of the magnetometer to determine which way the device is facing (its heading). Although this information is accessed through a location manager, you do not need location services to be turned on, nor your app to be authorized, merely to use the magnetometer to report the device’s orientation with respect to magnetic north; but you do need those things in order to report true north, as this depends on the device’s location. As with location, you’ll first check that the desired feature is available (headingAvailable); then you’ll instantiate and configure the location manager, and call startUpdatingHeading. The delegate will be sent locationManager:didUpdateHeading: (or locationManager:didFailWithError:). A heading object is a CLHeading instance; its magneticHeading and trueHeading properties are CLLocationDirection values, which report degrees (not radians) clockwise from the reference direction (magnetic or true north, respectively). In this example, I’ll use the device as a compass. The headingFilter setting is to prevent us from being bombarded constantly with readings. For best results, the device should probably be held level (like a tabletop, or a compass); we are setting the headingOrientation so that the reported heading will be the direction in which the top of the device (the end away from the Home button) is pointing: BOOL ok = [CLLocationManager headingAvailable]; if (!ok) { NSLog(@"drat"); return; } CLLocationManager* lm = [CLLocationManager new]; self.locman = lm; self.locman.delegate = self; self.locman.headingFilter = 5; self.locman.headingOrientation = CLDeviceOrientationPortrait; [self.locman startUpdatingHeading];
In the delegate, I’ll display our magnetic heading as a rough cardinal direction in a label in the interface (self.lab): -(void)locationManager:(CLLocationManager *)manager didUpdateHeading:(CLHeading *)newHeading { CGFloat h = newHeading.magneticHeading; CGFloat h2 = newHeading.trueHeading; // will be -1 __block NSString* dir = @"N"; NSArray* cards = @[@"N", @"NE", @"E", @"SE",
Core Location
|
775
@"S", @"SW", @"W", @"NW"]; [cards enumerateObjectsUsingBlock: ^(id obj, NSUInteger idx, BOOL *stop) { if (h < 45.0/2.0 + 45*idx) { dir = obj; *stop = YES; } }]; if (![self.lab.text isEqualToString:dir]) self.lab.text = dir; }
In that code, I asked only for the heading’s magneticHeading. I can ask for its trueHeading, but the resulting value will be invalid (a negative number) unless we are also receiving location updates. If the user has switched off Compass Calibration in the Settings app (under Privacy → Location Services → System Services), the value of the heading’s trueHeading will always be a negative number.
Background Location You can use Core Location when your app is not in the foreground. There are two quite different ways to do this: Continuous background location This is an extension of what we did earlier. You tell the location manager to startUpdatingLocation, and updates are permitted to continue even if the app goes into the background. Your app runs in the background in order to receive these updates (except during periods when you elect to receive deferred updates, if the hardware supports it). Significant event monitoring The system monitors location for you. Your app does not run in the background. If a significant location event occurs, your app is awakened in the background (or launched in the background, if it is not running) and notified. For example, a re‐ minder alarm uses region monitoring to notify the user when approaching or leav‐ ing a specific place (geofencing), as shown in Chapter 19. New in iOS 7, the user can deny your app any background use of Core Location. The user does this in the Settings app, under General → Background App Refresh; the user may switch off either Background App Refresh as a whole or the ability of your app in particular to use Core Location in the background. You can determine the situation through the shared UIApplication instance’s backgroundRefreshStatus property; the possibilities are:
776
|
Chapter 22: Sensors
• UIBackgroundRefreshStatusRestricted • UIBackgroundRefreshStatusDenied • UIBackgroundRefreshStatusAvailable If the status is not UIBackgroundRefreshStatusAvailable and your app goes into the background, your app won’t receive any delegate update messages until it is frontmost once again. If your app was receiving delegate update messages in the background and the user kills your app (from the app switcher interface), the system won’t relaunch it to receive delegate update messages.
Continuous background location Use of Core Location to perform continuous background updates is similar to produc‐ tion and recording of sound in the background (Chapter 14): you set the UIBackgroundModes key of your app’s Info.plist, giving it a value of location (in Xcode 5, check Location Updates under Background Modes in the Capabilities tab when editing the target). This tells the system that if you have a location manager to which you have sent startUpdatingLocation and the user sends your app into the background, your app should not be suspended, the use of location services should continue, and your delegate should keep receiving Core Location events. Background use of location services can cause a power drain, but if you want your app to function as a positional data logger, for instance, it may be the only way; you can also help conserve power by making judicious choices, such as setting a coarse distanceFilter value, by not requiring overly high accuracy, and by being correct about the activityType. Core Location may be able to operate in deferred mode (allowDeferredLocationUpdatesUntilTraveled:timeout:) so that your background app doesn’t receive up‐ dates until the user has moved a specified amount or until a fixed time interval has elapsed; this, too, can help conserve power, especially if the user locks the screen, as the device may be able to power down some of its sensors temporarily, and your app can be allowed to stop running in the background. This feature is dependent on hardware capabilities; use it only if the class method deferredLocationUpdatesAvailable re‐ turns YES. For this feature to work, the location manager’s desiredAccuracy must be kCLLocationAccuracyBest or kCLLocationAccuracyBestForNavigation, and its distanceFilter must be kCLDistanceFilterNone (the default). When you’re using deferred updates, updates are accumulated and then delivered all at once after the specified distance or time: the delegate is sent these messages:
Core Location
|
777
• locationManager:didFinishDeferredUpdatesWithError: • locationManager:didUpdateLocations: The second parameter of the second delegate method is an NSArray of all the accumu‐ lated updates. At this point, deferred updating has ceased; asking for the next set of updates to be deferred is up to you, by calling allowDeferred... again. If the user brings your app to the foreground, any undelivered accumulated updates are delivered then and there, so that your interface can present the most recent information.
Significant event monitoring Using Core Location to perform significant event monitoring without being in the foreground doesn’t require your app to run in the background, and you do not have to set the UIBackgroundModes of your Info.plist. There are two types of significant event monitoring: Significant location monitoring If the class method significantLocationChangeMonitoringAvailable returns YES, you can call startMonitoringSignificantLocationChanges. The delegate’s locationManager:didUpdateLocations: will be called when the device’s location has changed significantly. Region monitoring New in iOS 7, region monitoring has been divided into two types, which I’ll call old-fashioned region monitoring and iBeacon monitoring. (iBeacon monitoring is so new that it’s virtually experimental, and isn’t discussed in this book.) To distin‐ guish the two types, the old CLRegion class has been made abstract and broken into two subclasses, CLBeaconRegion and CLCircularRegion. Thus, to perform old-fashioned region monitoring in iOS 7, the procedure now is: first check the class method isMonitoringAvailableForClass: with an argument of [CLCircularRegion class]. If it returns YES, then you can call startMonitoringForRegion: for each region in which you are interested. Regions are collected as an NSSet, which is the location manager’s monitoredRegions. A region in iOS 7 is a CLCircularRegion, initialized with initWithCenter:radius: identifier:; the identifier serves as a unique key, so that if you start monitoring for a region whose identifier matches that of a region already in the monitoredRegions set, the latter will be ejected from the set. You should also set the region’s notifyOnEntry or notifyOnExit to NO if you’re interested in just one type of event. The following delegate methods may be called:
778
|
Chapter 22: Sensors
• locationManager:didEnterRegion: • locationManager:didExitRegion: • locationManager:monitoringDidFailForRegion:withError: Both significant location monitoring and region monitoring use cell tower position to estimate the device’s location. Since the cell is probably working anyway — for example, the device is a phone, so the cell is always on and is always concerned with what cell towers are available — little or no additional power is required. Apple says that the system will also take advantage of other clues (requiring no extra battery drain) to decide that there may have been a change in location: for example, the device may observe a change in the available Wi-Fi networks, strongly suggesting that the device has moved. Notifications for location monitoring and region monitoring can arrive even if your app isn’t in the foreground. In that case, there are two possible states in which your app might find itself when an event arrives: Your app is suspended in the background Your app is woken up (remaining in the background) long enough to receive the normal delegate event and do something with it. Your app is not running at all Your app is relaunched (remaining in the background), and your app delegate will be sent application:didFinishLaunchingWithOptions: with an NSDictionary containing UIApplicationLaunchOptionsLocationKey, thus allowing it to discern the special nature of the situation. At this point you probably have no location manager — your app has just launched from scratch. So you should get yourself a location manager and start up location services for long enough to receive the nor‐ mal delegate event.
Acceleration and Attitude Acceleration results from the application of a force to the device, and is detected through the device’s accelerometer, supplemented by the gyroscope if it has one. Gravity is a force, so the accelerometer always has something to measure, even if the user isn’t con‐ sciously applying a force to the device; thus the device can report its attitude relative to the vertical. Acceleration information can arrive in two ways: As a prepackaged UIEvent You can receive a UIEvent notifying you of a predefined gesture performed by accelerating the device. At present, the only such gesture is the user shaking the device.
Acceleration and Attitude
|
779
With the Core Motion framework You instantiate CMMotionManager and then obtain information of a desired type. You can ask for accelerometer information, gyroscope information, or device motion information (and you can also use Core Motion to get magnetometer information); device motion combines the gyroscope data with data from the other sensors to give you the best possible description of the device’s attitude in space.
Shake Events A shake event is a UIEvent (Chapter 5). Receiving shake events is rather like receiving remote events (Chapter 14), involving the notion of the first responder. To receive shake events, your app must contain a UIResponder which: • Returns YES from canBecomeFirstResponder • Is in fact first responder This responder, or a UIResponder further up the responder chain, should implement some or all of these methods: motionBegan:withEvent:
Something has started to happen that might or might not turn out to be a shake. motionEnded:withEvent:
The motion reported in motionBegan:withEvent: is over and has turned out to be a shake. motionCancelled:withEvent: The motion reported in motionBegan:withEvent: wasn’t a shake after all.
It might be sufficient to implement motionEnded:withEvent:, because this arrives if and only if the user performs a shake gesture. The first parameter will be the event subtype, but at present this is guaranteed to be UIEventSubtypeMotionShake, so testing it is pointless. The view controller in charge of the current view is a good candidate to receive shake events. Thus, a minimal implementation might look like this: - (BOOL) canBecomeFirstResponder { return YES; } - (void) viewDidAppear: (BOOL) animated { [super viewDidAppear: animated]; [self becomeFirstResponder]; } - (void)motionEnded:(UIEventSubtype)motion withEvent:(UIEvent *)event { NSLog(@"hey, you shook me!"); }
780
| Chapter 22: Sensors
By default, if some other object is first responder, and is of a type that supports undo (such as a UITextField), and if motionBegan:withEvent: is sent up the responder chain, and if you have not set the shared UIApplication’s applicationSupportsShakeToEdit property to NO, a shake will be handled through an Undo or Redo alert. Your view controller might not want to rob any responders in its view of this capability. A simple way to prevent this is to test whether the view controller is itself the first responder; if it isn’t, we call super to pass the event on up the responder chain: - (void)motionEnded:(UIEventSubtype)motion withEvent:(UIEvent *)event { if ([self isFirstResponder]) NSLog(@"hey, you shook me!"); else [super motionEnded:motion withEvent:event]; }
Raw Acceleration If the device has an accelerometer but no gyroscope, you can learn about the forces being applied to it, but some compromises will be necessary. The chief problem is that, even if the device is completely motionless, its acceleration values will constitute a nor‐ malized vector pointing toward the center of the earth, popularly known as gravity. The accelerometer is thus constantly reporting a combination of gravity and user-induced acceleration. This is good and bad. It’s good because it means that, with certain restric‐ tions, you can use the accelerometer to detect the device’s attitude in space. It’s bad because gravity values and user-induced acceleration values are mixed together. Fortu‐ nately, there are ways to separate these values mathematically: With a low-pass filter A low-pass filter will damp out user acceleration so as to report gravity only. With a high-pass filter A high-pass filter will damp out the effect of gravity so as to detect user acceleration only, reporting a motionless device as having zero acceleration. In some situations, it is desirable to apply both a low-pass filter and a high-pass filter, so as to learn both the gravity values and the user acceleration values. A common ad‐ ditional technique is to run the output of the high-pass filter itself through a low-pass filter to reduce noise and small twitches. Apple provides some nice sample code for implementing a low-pass or a high-pass filter; see especially the AccelerometerGraph example, which is also very helpful for exploring how the accelerometer behaves. The technique of applying filters to the accelerometer output has some serious down‐ sides, which are inevitable in a device that lacks a gyroscope: • It’s up to you to apply the filters; you have to implement boilerplate code and hope that you don’t make a mistake.
Acceleration and Attitude
|
781
• Filters mean latency. Your response to the accelerometer values will lag behind what the device is actually doing; this lag may be noticeable. Reading raw accelerometer values with Core Motion is really a subset of how you read any values with Core Motion; in some ways it is similar to how you use Core Location: 1. You start by instantiating CMMotionManager; retain the instance somewhere, typ‐ ically as an instance variable. 2. Confirm, using instance properties, that the desired hardware is available. 3. Set the interval at which you wish the motion manager to update itself with new sensor readings. 4. Call the appropriate start method. 5. Poll the motion manager whenever you want data, asking for the appropriate data property. This step is surprising; you probably expected that the motion manager would call into a delegate, but in fact a motion manager has no delegate. The polling interval doesn’t have to be the same as the motion manager’s update interval; when you poll, you’ll obtain the motion manager’s current data — that is, the data gen‐ erated by its most recent update, whenever that was. If your app’s purpose is to collect all the data, then instead of calling a start method, you can call a start...UpdatesToQueue:withHandler: method and receive call‐ backs in a block, possibly on a background thread, managed by an NSOperation‐ Queue (Chapter 25); but this is an advanced technique and you aren’t likely to need it, so I’m not going to talk about it. 6. Don’t forget to call the corresponding stop method when you no longer need data. In this example, I will simply report whether the device is lying flat on its back. I start by creating and configuring my motion manager, and I launch a repeating timer to trigger polling: self.motman = [CMMotionManager new]; if (!self.motman.accelerometerAvailable) { NSLog(@"oh well"); return; } self.motman.accelerometerUpdateInterval = 1.0 / 30.0; [self.motman startAccelerometerUpdates]; self.timer = [NSTimer scheduledTimerWithTimeInterval: self.motman.accelerometerUpdateInterval target:self selector:@selector(pollAccel:) userInfo:nil repeats:YES];
782
|
Chapter 22: Sensors
My pollAccel: method is now being called repeatedly. In pollAccel:, I ask the motion manager for its accelerometer data. This arrives as a CMAccelerometerData object, which is a timestamp plus a CMAcceleration; a CMAcceleration is simply a struct of three values, one for each axis of the device, measured in Gs. The positive x-axis points to the right of the device. The positive y-axis points toward the top of the device, away from the Home button. The positive z-axis points out the front of the screen. The two axes orthogonal to gravity, which are the x- and y-axes when the device is lying more or less on its back, are much more accurate and sensitive to small variation than the axis pointing toward or away from gravity. So our approach is to ask first whether the x and y values are close to zero; only then do we use the z value to learn whether the device is on its back or on its face. To keep from updating our interface constantly, we implement a crude state machine; the state (an instance variable) starts out at -1, and then switches between 0 (device on its back) and 1 (device not on its back), and we update the interface only when there is a state change: CMAccelerometerData* dat = self.motman.accelerometerData; CMAcceleration acc = dat.acceleration; CGFloat x = acc.x; CGFloat y = acc.y; CGFloat z = acc.z; CGFloat accu = 0.08; if (fabs(x) < accu && fabs(y) < accu && z < -0.5) { if (self->_state == -1 || self->_state == 1) { self->_state = 0; self.label.text = @"I'm lying on my back... ahhh..."; } } else { if (self->_state == -1 || self->_state == 0) { self->_state = 1; self.label.text = @"Hey, put me back down on the table!"; } }
This works, but it’s sensitive to small motions of the device on the table. To damp this sensitivity, we can run our input through a low-pass filter. The low-pass filter code comes straight from Apple’s own examples, and involves maintaining the previously filtered reading as a set of instance variables: -(void)addAcceleration:(CMAcceleration)accel { double alpha = 0.1; self->_oldX = accel.x * alpha + self->_oldX * (1.0 - alpha); self->_oldY = accel.y * alpha + self->_oldY * (1.0 - alpha); self->_oldZ = accel.z * alpha + self->_oldZ * (1.0 - alpha); }
Our polling code now starts out by passing the data through the filter:
Acceleration and Attitude
|
783
CMAccelerometerData* dat = self.motman.accelerometerData; CMAcceleration acc = dat.acceleration; [self addAcceleration: acc]; CGFloat x = self->_oldX; CGFloat y = self->_oldY; CGFloat z = self->_oldZ; // ... and the rest is as before ...
In this next example, the user is allowed to slap the side of the device into an open hand — perhaps as a way of telling it to go to the next or previous image or whatever it is we’re displaying. We pass the acceleration input through a high-pass filter to eliminate gravity (again, the filter code comes straight from Apple’s examples): -(void)addAcceleration:(CMAcceleration)accel { double alpha = 0.1; self->_oldX = accel.x - ((accel.x * alpha) + (self->_oldX * (1.0 - alpha))); self->_oldY = accel.y - ((accel.y * alpha) + (self->_oldY * (1.0 - alpha))); self->_oldZ = accel.z - ((accel.z * alpha) + (self->_oldZ * (1.0 - alpha))); }
What we’re looking for, in our polling routine, is a high positive or negative x value. A single slap is likely to consist of several consecutive readings above our threshold, but we want to report each slap only once, sο we take advantage of the timestamp attached to a CMAccelerometerData, maintaining the timestamp of our previous high reading as an instance variable and ignoring readings that are too close to one another in time. Another problem is that a sudden jerk involves both an acceleration (as the user starts the device moving) and a deceleration (as the device stops moving); thus a left slap might be preceded by a high value in the opposite direction, which we might interpret wrongly as a right slap. We can compensate crudely, at the expense of some latency, with delayed performance (the report: method simply logs to the console): CMAccelerometerData* dat = self.motman.accelerometerData; CMAcceleration acc = dat.acceleration; [self addAcceleration: acc]; CGFloat x = self->_oldX; CGFloat thresh = 1.0; if ((x < -thresh) || (x > thresh)) NSLog(@"%f", x); if (x < -thresh) { if (dat.timestamp - self->_oldTime > 0.5 || self->_lastSlap == 1) { self->_oldTime = dat.timestamp; self->_lastSlap = -1; [NSObject cancelPreviousPerformRequestsWithTarget:self]; [self performSelector:@selector(report:) withObject:@"left" afterDelay:0.5]; } } if (x > thresh) {
784
|
Chapter 22: Sensors
if (dat.timestamp - self->_oldTime > 0.5 || self->_lastSlap == -1) { self->_oldTime = dat.timestamp; self->_lastSlap = 1; [NSObject cancelPreviousPerformRequestsWithTarget:self]; [self performSelector:@selector(report:) withObject:@"right" afterDelay:0.5]; } }
The gesture we’re detecting is a little tricky to make: the user must slap the device into an open hand and hold it there; if the device jumps out of the open hand, that movement may be detected as the last in the series, resulting in the wrong report (left instead of right, or vice versa). And the latency of our gesture detection is very high; here’s a typical successful detection of a leftward slap: 2013-11-09 2013-11-09 2013-11-09 2013-11-09 2013-11-09 2013-11-09
18:19:56.055 18:19:56.122 18:19:56.189 18:19:56.222 18:19:56.289 18:19:56.725
ch35p1041smackMe[954:60b] ch35p1041smackMe[954:60b] ch35p1041smackMe[954:60b] ch35p1041smackMe[954:60b] ch35p1041smackMe[954:60b] ch35p1041smackMe[954:60b]
-1.175150 1.086159 1.077831 -2.716380 -1.086869 left
The gesture started with an involuntary shake; then the rapid acceleration to the left was detected as a positive value; finally, the rapid deceleration was detected as a negative value, and it took several tenths of a second for our delayed performance to decide that this was the end of the gesture and report a leftward slap. Of course we might try tweak‐ ing some of the magic numbers in this code to improve accuracy and performance, but a more sophisticated analysis would probably involve storing a stream of all the most recent CMAccelerometerData objects and studying the entire stream to work out the overall trend.
Gyroscope The inclusion of an electronic gyroscope in the panoply of onboard hardware in some devices has made a huge difference in the accuracy and speed of gravity and attitude reporting. A gyroscope has the property that its attitude in space remains constant; thus it can detect any change in the attitude of the containing device. This has two important consequences for accelerometer measurements: • The accelerometer can be supplemented by the gyroscope to detect quickly the difference between gravity and user-induced acceleration. • The gyroscope can observe pure rotation, where little or no acceleration is involved and so the accelerometer would not have been helpful. The extreme case is constant attitudinal rotation around the gravity axis, which the accelerometer alone would be completely unable to detect (because there is no user-induced force, and gravity remains constant).
Acceleration and Attitude
|
785
It is possible to track the raw gyroscope data: make sure the device has a gyroscope (gyroAvailable), and then call startGyroUpdates. What we get from the motion manager is a CMGyroData object, which combines a timestamp with a CMRotationRate that reports the rate of rotation around each axis, measured in radians per second, where a positive value is counterclockwise as seen by someone whose eye is pointed to by the positive axis. (This is the opposite of the direction graphed in Figure 3-9.) The problem, however, is that the gyroscope values are scaled and biased. This means that the values are based on an arbitrary scale and are increasing (or decreasing) at a roughly constant rate. Thus there is very little merit in the exercise of dealing with the raw gyroscope data. What you are likely to be interested in is a combination of at least the gyroscope and the accelerometer. The mathematics required to combine the data from these sensors can be daunting. Fortunately, there’s no need to know anything about that. Core Motion will happily package up the calculated combination of data as a CMDeviceMotion in‐ stance, with the effects of the sensors’ internal bias and scaling already factored out. CMDeviceMotion consists of the following properties, all of which provide a triple of values corresponding to the device’s natural 3D frame (x increasing to the right, y increasing to the top, z increasing out the front): gravity
A CMAcceleration expressing a vector with value 1 pointing to the center of the earth, measured in Gs. userAcceleration
A CMAcceleration describing user-induced acceleration, with no gravity compo‐ nent, measured in Gs. rotationRate
A CMRotationRate describing how the device is rotating around its own center. This is essentially the CMGyroData rotationRate with scale and bias accounted for. magneticField
A CMCalibratedMagneticField describing (in its field, a CMMagneticField) the magnetic forces acting on the device, measured in microteslas. The sensor’s internal bias has already been factored out. The accuracy is one of the following: • CMMagneticFieldCalibrationAccuracyUncalibrated • CMMagneticFieldCalibrationAccuracyLow • CMMagneticFieldCalibrationAccuracyMedium • CMMagneticFieldCalibrationAccuracyHigh
786
|
Chapter 22: Sensors
attitude
A CMAttitude, descriptive of the device’s instantaneous attitude in space. When you ask the motion manager to start generating updates, you can ask for any of four reference systems for the attitude (having first called the class method availableAttitudeReferenceFrames to ascertain that the desired reference frame is available on this device). In every case, the negative z-axis points at the center of the earth: CMAttitudeReferenceFrameXArbitraryZVertical
The x-axis and y-axis, though orthogonal to the other axes, could be pointing anywhere. CMAttitudeReferenceFrameXArbitraryCorrectedZVertical
The same as in the previous option, but the magnetometer is used to maintain accuracy (preventing drift of the reference frame over time). CMAttitudeReferenceFrameXMagneticNorthZVertical
The x-axis points toward magnetic north. CMAttitudeReferenceFrameXTrueNorthZVertical
The x-axis points toward true north. This value will be inaccurate unless you are also using Core Location to obtain the device’s location. The attitude value’s numbers can be accessed through various CMAttitude prop‐ erties corresponding to three different systems, each being convenient for a differ‐ ent purpose: pitch, roll, yaw
The device’s angle of offset from the reference frame, in radians, around the device’s natural x-axis, y-axis, and z-axis respectively.
rotationMatrix
A CMRotationMatrix struct embodying a 3×3 matrix expressing a rotation in the reference frame. quaternion
A CMQuaternion describing an attitude. (Quaternions are commonly used in OpenGL.) In this example, we turn the device into a simple compass/clinometer, merely by asking for its attitude with reference to magnetic north and taking its pitch, roll, and yaw. We begin by making the usual preparations; notice the use of the showsDeviceMovementDisplay property, intended to allow the runtime to prompt the user if the magnetometer needs calibration: self.motman = [CMMotionManager new]; if (!self.motman.deviceMotionAvailable) { NSLog(@"oh well"); return;
Acceleration and Attitude
|
787
} CMAttitudeReferenceFrame f = CMAttitudeReferenceFrameXMagneticNorthZVertical; if (([CMMotionManager availableAttitudeReferenceFrames] & f) == 0) { NSLog(@"darn"); return; } self.motman.showsDeviceMovementDisplay = YES; self.motman.deviceMotionUpdateInterval = 1.0 / 30.0; [self.motman startDeviceMotionUpdatesUsingReferenceFrame:f]; NSTimeInterval t = self.motman.deviceMotionUpdateInterval * 10; self.timer = [NSTimer scheduledTimerWithTimeInterval:t target:self selector:@selector(pollAttitude:) userInfo:nil repeats:YES];
In pollAttitude:, we wait until the magnetometer is ready, and then we start taking attitude readings (converted to degrees): CMDeviceMotion* mot = self.motman.deviceMotion; if (mot.magneticField.accuracy 0 ? @"forward" : @"back");
• Values become inaccurate in certain orientations. In particular, when pitch is ±90 degrees (the device is upright or inverted), roll and yaw become erratic. (You may see this effect referred to as “the singularity” or as “gimbal lock.”) I believe that, 788
|
Chapter 22: Sensors
depending on what you are trying to accomplish, you can solve this by using a different expression of the attitude, such as the rotationMatrix, which does not suffer from this limitation. This next (simple and very silly) example illustrates a use of CMAttitude’s rotationMatrix property. Our goal is to make a CALayer rotate in response to the current attitude of the device. We start as before, except that our reference frame is CMAttitudeReferenceFrameXArbitraryZVertical; we are interested in how the device moves from its initial attitude, without reference to any particular fixed external direction such as magnetic north. In pollAttitude, our first step is to store the device’s current attitude in a CMAttitude instance variable, self.ref: CMDeviceMotion* mot = self.motman.deviceMotion; CMAttitude* att = mot.attitude; if (!self.ref) { self.ref = att; return; }
That code works correctly because on the first few polls, as the attitude-detection hard‐ ware warms up, att is nil, so we don’t get past the return call until we have a valid initial attitude. Our next step is highly characteristic of how CMAttitude is used: we call the CMAttitude instance method multiplyByInverseOfAttitude:, which transforms our attitude so that it is relative to the stored initial attitude: [att multiplyByInverseOfAttitude:self.ref];
Finally, we apply the attitude’s rotation matrix directly to a layer in our interface as a transform. Well, not quite directly: a rotation matrix is a 3×3 matrix, whereas a CA‐ Transform3D, which is what we need in order to set a layer’s transform, is a 4×4 matrix. However, it happens that the top left nine entries in a CATransform3D’s 4×4 matrix constitute its rotation component, so we start with an identity matrix and set those entries directly: CMRotationMatrix r = att.rotationMatrix; CATransform3D t = CATransform3DIdentity; t.m11 = r.m11; t.m12 = r.m12; t.m13 = r.m13; t.m21 = r.m21; t.m22 = r.m22; t.m23 = r.m23; t.m31 = r.m31; t.m32 = r.m32; t.m33 = r.m33; CALayer* lay = // whatever [CATransaction setDisableActions:YES]; lay.transform = t;
Acceleration and Attitude
|
789
The result is that the layer apparently tries to hold itself still as the device rotates. The example is rather crude because we aren’t using OpenGL to draw a three-dimensional object, but it illustrates the principle well enough. There is a quirk to be aware of in this case as well: over time, the transform has a tendency to drift. Thus, even if we leave the device stationary, the layer will gradually rotate. That is the sort of effect that CMAttitudeReferenceFrameXArbitraryCorrectedZVertical is designed to help mitigate, by bringing the magnetometer into play. Here are some additional considerations to be aware of when using Core Motion: • The documentation warns that your app should create only one CMMotion‐ Manager instance. This is not a terribly onerous restriction, but it’s rather odd that, if this is important, the API doesn’t provide a shared singleton instance accessed through a class method. • Use of Core Motion is legal while your app is running in the background. To take advantage of this, your app would need to be running in the background for some other reason; there is no Core Motion UIBackgroundModes setting in an Info.plist. For example, you might run in the background because you’re using Core Location, and take advantage of this to employ Core Motion as well. • Core Motion requires that various sensors be turned on, such as the magnetometer and the gyroscope. This can result in some increased battery drain, so try not to use any sensors you don’t have to, and remember to stop generating updates as soon as you no longer need them.
790
|
Chapter 22: Sensors
PART IV
Final Topics
This part of the book is a miscellany of topics. • Chapter 23 is about files. It explains how your app can store data on disk to be retrieved the next time the app runs (including both standalone files and user de‐ faults). It also discusses sharing files with the user through iTunes and with other apps, plus the document architecture and iCloud, and concludes with a survey of how iOS can work with some common file formats (XML, SQLite, Core Data, and image files). • Chapter 24 introduces networking, with an emphasis on HTTP downloading of data. It also introduces in-app purchasing (a specialized form of networking) and Bonjour. • Chapter 25 is about threads. Making your code multithreaded can introduce great complexity and is not a beginner topic, but you still might need to understand the basic concepts of multithreading, either in order to prevent a lengthy task from blocking user interaction with your app, or because some framework explicitly relies on it. Particular attention is paid to the advantages of NSOperation and (especially) Grand Central Dispatch. • Chapter 26 describes how iOS supports Undo in your app.
CHAPTER 23
Persistent Storage
The device on which your app runs contains flash memory that functions as the equiv‐ alent of a hard disk, holding files that survive between runs of your app, even if the device is powered down. This chapter is about how and where files are saved and re‐ trieved, and about some of the additional ways in which files can be manipulated: for example, apps can define document types in which they specialize and can hand such documents to one another, and can share documents into the cloud (iCloud), so that multiple copies of the same app can retrieve them on different devices. The chapter also explains how user preferences are maintained in NSUserDefaults, and describes some specialized file formats and ways of working with their data, such as XML, SQLite, Core Data, and images.
The Sandbox The hard disk as a whole is not open to your app’s view. A limited portion of the hard disk is dedicated to your app alone: this is your app’s sandbox. The idea is that every app, seeing only its own sandbox, is hindered from spying or impinging on the files belonging to other apps, and in turn is protected from having its own files spied or impinged on by other apps. Your app’s sandbox is thus a safe place for you to store your data. Your sandbox, and hence your data, will be deleted if the user deletes your app; otherwise, it should reliably persist. (Your app can also see some higher-level directories owned by the system as a whole, but cannot write to them.) The sandbox contains some standard directories, and there are built-in methods for referring to them. For example, suppose you want a reference to the Documents direc‐ tory. Here’s one way to access it: NSString* docs = [NSSearchPathForDirectoriesInDomains( NSDocumentDirectory, NSUserDomainMask, YES) lastObject];
793
That code returns a path string for the Documents directory. The preferred way to refer to a file or directory, however, is with a URL. You can obtain this from an NSFileManager instance: NSFileManager* fm = [NSFileManager new]; NSError* err = nil; NSURL* docsurl = [fm URLForDirectory:NSDocumentDirectory inDomain:NSUserDomainMask appropriateForURL:nil create:YES error:&err]; // error-checking omitted
A question that will immediately occur to you is: where should I put files and folders that I want to save now and read later? The Documents directory can be a good place. But if your app supports file sharing (discussed later in this chapter), the user can see and modify your app’s Documents directory through iTunes, so you might not want to put things there that the user isn’t supposed to see and change. Personally, I favor the Application Support directory for most purposes. In OS X, this directory is shared by multiple applications, each of which must confine itself to an individual subfolder, but on iOS each app has its own private Application Support di‐ rectory in its own sandbox, so you can safely put files anywhere within it. This directory may not exist initially, so you can obtain it and create it at the same time: NSURL* suppurl = [fm URLForDirectory:NSApplicationSupportDirectory inDomain:NSUserDomainMask appropriateForURL:nil create:YES error:&err];
Temporary files, whose loss you are willing to accept (because their contents can be recreated), can be written into the Caches directory (NSCachesDirectory) or the Tem‐ porary directory (NSTemporaryDirectory). You can write temporary files into the Ap‐ plication Support folder, but by default this means they can be backed up by the user through iTunes or iCloud; to prevent that, exclude such a file from backup by way of its file URL: BOOL ok = [myDocumentUrl setResourceValue:@YES forKey:NSURLIsExcludedFromBackupKey error:&err];
Although URLs are the favored way of referring to files and folders, they are a more recent innovation than path strings, and you may encounter file operations that still require a string. To derive a path string from an NSURL, send it the path message.
Basic File Operations Let’s say we intend to create a folder MyFolder inside the Documents directory. Assume that we have an NSFileManager instance fm and an NSURL docsurl pointing at the
794
|
Chapter 23: Persistent Storage
Visually Inspecting the Sandbox The Simulator’s sandbox is a folder on your Mac that you can inspect visually. Appli‐ cations appearing in the Simulator are actually located in a directory inside ~/Library/ Application Support/iPhone Simulator, followed by the system version of the SDK (for example, there might be a folder called 7.0.3). Inside this folder you’ll find an Applica‐ tions folder; inside that are the sandbox folders for the apps you’ve run from Xcode on the Simulator. These sandbox folders have mysterious names, but you can identify a folder by opening it to reveal the name of the app. You can also view the file structure of the sandbox on the device. When the device is connected and no app is being run from Xcode, look in the Applications section of the Organizer window. Choose your app; you’ll see the entire hierarchy of its sandbox con‐ tents displayed at the bottom of the window. If you click Download, the whole sandbox is copied and arrives on your computer as an .xcappdata package; you can open it in the Finder with Show Package Contents.
Documents directory, as shown in the previous section. We can then generate a reference to MyFolder, from which we can ask our NSFileManager instance to create the folder if it doesn’t exist already: NSURL* myfolder = [docsurl URLByAppendingPathComponent:@"MyFolder"]; NSError* err = nil; BOOL ok = [fm createDirectoryAtURL:myfolder withIntermediateDirectories:YES attributes:nil error:&err]; // ... error-checking omitted
To learn what files and folders exist within a directory, you can ask for an array of the directory’s contents: NSError* err = nil; NSArray* arr = [fm contentsOfDirectoryAtURL:docsurl includingPropertiesForKeys:nil options:0 error:&err]; // ... error-checking omitted NSLog(@"%@", [arr valueForKey:@"lastPathComponent"]); /* MyFolder */
The array resulting from contentsOfDirectoryAtURL:... lists full URLs of the direc‐ tory’s immediate contents; it is shallow. For a deep array, which might be very big, you can enumerate the directory, so that you are handed only one file reference at a time:
Basic File Operations
|
795
NSDirectoryEnumerator* dir = [fm enumeratorAtURL:docsurl includingPropertiesForKeys:nil options:0 errorHandler:nil]; for (NSURL* f in dir) if ([[f pathExtension] isEqualToString: @"txt"]) NSLog(@"%@", [f lastPathComponent]); /* file1.txt file2.txt */
A directory enumerator also permits you to decline to dive into a particular subdirectory (skipDescendants), so you can make your traversal even more efficient. Consult the NSFileManager class documentation for more about what you can do with files, and see also Apple’s File System Programming Guide.
Saving and Reading Files To save or read a simple file, you are likely to use one of the convenience methods for the class appropriate to the file’s contents. NSString, NSData, NSArray, and NSDiction‐ ary provide methods writeToURL... (for writing) and initWithContentsOfURL... (for reading). NSString and NSData objects map directly between their own contents and the contents of the file. Here, I’ll generate a text file from a string: NSError* err = nil; BOOL ok = [@"howdy" writeToURL:[myfolder URLByAppendingPathComponent:@"file1.txt"] atomically:YES encoding:NSUTF8StringEncoding error:&err]; // error-checking omitted
NSArray and NSDictionary files are actually property lists, and will work only if all the contents of the array or dictionary are property list types (NSString, NSData, NSDate, NSNumber, NSArray, and NSDictionary). So how do you save to a file an object of some other class? Well, if an object’s class adopts the NSCoding protocol, you can convert it to an NSData and back again using NSKeyed‐ Archiver and NSKeyedUnarchiver; an NSData can then be saved as a file or in a property list. You can make your own class adopt the NSCoding protocol. This can become somewhat complicated because an object can refer (through an instance variable) to another object, which may also adopt the NSCoding protocol, and thus you can end up saving an entire graph of interconnected objects if you wish. However, I’ll confine myself to illustrating a simple case (and you can read Apple’s Archives and Serializations Programming Guide for more information).
796
|
Chapter 23: Persistent Storage
Let’s say, then, that we have a simple Person class with a firstName property and a lastName property. We’ll declare that it adopts the NSCoding protocol: @interface Person : NSObject
To make this class actually conform to NSCoding, we must implement encodeWithCoder: (to archive the object) and initWithCoder: (to unarchive the object). In encodeWithCoder:, we must first call super if the superclass adopts NSCoding — in this case, it doesn’t — and then call the appropriate encode... method for each instance variable we want preserved: - (void)encodeWithCoder:(NSCoder *)encoder { //[super encodeWithCoder: encoder]; // not in this case [encoder encodeObject:self.lastName forKey:@"last"]; [encoder encodeObject:self.firstName forKey:@"first"]; }
In initWithCoder, we must call super, using either initWithCoder: if the superclass adopts the NSCoding protocol or the designated initializer if not, and then call the appropriate decode... method for each instance variable stored earlier, finally return‐ ing self; memory management is up to us (but under ARC there will probably be no need to think about that): - (id) initWithCoder:(NSCoder *)decoder { //self = [super initWithCoder: decoder]; // not in this case self = [super init]; self->_lastName = [decoder decodeObjectForKey:@"last"]; self->_firstName = [decoder decodeObjectForKey:@"first"]; return self; }
We can test our code by creating, configuring, and saving a Person instance as a file: Person* moi = [Person new]; moi.firstName = @"Matt"; moi.lastName = @"Neuburg"; NSData* moidata = [NSKeyedArchiver archivedDataWithRootObject:moi]; NSURL* moifile = [docsurl URLByAppendingPathComponent:@"moi.txt"]; [moidata writeToURL:moifile atomically:NO];
We can retrieve the saved Person at a later time: NSData* persondata = [[NSData alloc] initWithContentsOfURL:moifile]; Person* person = [NSKeyedUnarchiver unarchiveObjectWithData:persondata]; NSLog(@"%@ %@", person.firstName, person.lastName); // Matt Neuburg
If the NSData object is itself the entire content of the file, as here, then instead of using archivedDataWithRootObject: and unarchiveObjectWithData:, you can skip the in‐ termediate NSData object and use archiveRootObject:toFile: and unarchiveObjectWithFile:.
Saving and Reading Files
|
797
Saving a single Person as an archive may seem like overkill; why didn’t we just make a text file consisting of the first and last names? But imagine that a Person has a lot more properties, or that we have an array of hundreds of Persons, or an array of hundreds of dictionaries where one value in each dictionary is a Person; now the power of an ar‐ chivable Person is evident. Even though Person now adopts the NSCoding protocol, an NSArray containing a Person object still cannot be written to disk using NSArray’s writeToFile... or writeToURL..., because Person is still not a property list type. But the array can be archived and written to disk with NSKeyedArchiver.
User Defaults User defaults (NSUserDefaults) are intended as the persistent storage of the user’s pref‐ erences. They are little more, really, than a special case of an NSDictionary property list file. You talk to the NSUserDefaults standardUserDefaults object much as if it were a dictionary; it has keys and values. And the only legal values are property list values (see the preceding section); thus, for example, to store a Person in user defaults, you’d have to archive it first to an NSData object. Unlike NSDictionary, NSUserDefaults provides convenience methods for converting between a simple data type such as a float or a BOOL and the object that is stored in the defaults (setFloat:forKey:, floatForKey:, and so forth). But the defaults themselves are still a dictionary. Meanwhile, somewhere on disk, this dictionary is being saved for you automatically as a property list file — though you don’t concern yourself with that. You simply set or retrieve values from the dictionary by way of their keys, secure in the knowledge that the file is being read into memory or written to disk as needed. Your chief concern is to make sure that you’ve written everything needful into user defaults before your app terminates; in the multitasking world (Appendix A), this will usually mean when the app delegate receives applicationDidEnterBackground: at the latest. If you’re worried that your app might crash, you can tell the standardUserDefaults object to synchronize as a way of forcing it to save right now, but this is rarely necessary. To provide the value for a key before the user has had a chance to do so — the default default, as it were — use registerDefaults:. What you’re supplying here is a dictionary whose key–value pairs will each be written into the user defaults, but only if there is no such key already. For example: [[NSUserDefaults standardUserDefaults] registerDefaults: @{@"cardMatrixRows":@4, @"cardMatrixColumns":@3}];
The idea is that we call registerDefaults: extremely early as the app launches. Either the app has run at some time previously and the user has set these preferences, in which case this call has no effect and does no harm, or not, in which case we now have initial values for these preferences with which to get started. So, in the game app from which
798
|
Chapter 23: Persistent Storage
that code comes, we start out with a 4×3 game layout, but the user can change this at any time. This leaves only the question of how the user is to interact with the defaults. One way is that your app provides some kind of interface. For example, the game app from which the previous code comes has a tab bar interface; the second tab is where the user sets preferences (Figure 6-9). The app doesn’t participate in the built-in state saving and restoration mechanism. So it uses (or misuses) the user defaults to store state information. It records the state of the game board and the card deck into user defaults every time these change, so that if the app is terminated and then launched again later, we can restore the game as it was when the user left off. One might argue that, while the current card layout may be state, the card deck itself is data — and so I am also misusing the user defaults to store data. However, while purists may grum‐ ble, it’s a very small amount of data and I don’t think the distinction is terribly significant in this case. Alternatively, you can provide a settings bundle, consisting mostly of one or more prop‐ erty list files describing an interface and the corresponding user default keys and their initial values; the Settings app is then responsible for translating your instructions into an actual interface, and for presenting it to the user. Using a settings bundle has some obvious disadvantages: the user may not think to look in the Settings app; the user has to leave your app to access preferences; and you don’t get the kind of control over the interface that you have within your own app. Also, in a multitasking world, this means that the user can set preferences while your app is back‐ grounded; you’ll need to register for NSUserDefaultsDidChangeNotification in order to hear about this. In some situations, though, a settings bundle has some clear advantages. Keeping the preferences interface out of your app can make your app’s own interface cleaner and simpler. You don’t have to write any of the “glue” code that coordinates the preferences interface with the user default values. And it may be appropriate for the user to be able to set preferences for your app even when your app isn’t running. Writing a settings bundle is described in Apple’s Preferences and Settings Programming Guide.
File Sharing If your app supports file sharing, its Documents directory becomes available to the user through iTunes (Figure 23-1). The user can add files to your app’s Documents directory, and can save files and folders from your app’s Documents directory to the computer, as well as renaming and deleting files and folders. This could be appropriate, for example,
File Sharing
|
799
Figure 23-1. The iTunes file sharing interface if your app works with common types of file that the user might obtain elsewhere, such as PDFs or JPEGs. To support file sharing, set the Info.plist key “Application supports iTunes file sharing” (UIFileSharingEnabled). Once your entire Documents directory is exposed to the user this way, you are unlikely to use the Documents directory to store private files. As I mentioned earlier, I like to use the Application Support directory instead. Your app doesn’t get any notification when the user has altered the contents of the Documents directory. Noticing that the situation has changed and responding appro‐ priately is entirely up to you.
Document Types Your app can declare itself willing to open documents of a certain type. In this way, if another app obtains a document of this type, it can propose to hand the document off to your app. For example, the user might download the document with Mobile Safari, or receive it in a mail message with the Mail app; now we need a way to get it from Safari or Mail to you. To let the system know that your app is a candidate for opening a certain kind of docu‐ ment, you will configure the “Document types” (CFBundleDocumentTypes) key in your Info.plist. This is an array, where each entry will be a dictionary specifying a document type by using keys such as “Document Content Type UTIs” (LSItemContentTypes), “Document Type Name” (CFBundleTypeName), CFBundleTypeIconFiles, and LSHandlerRank. Far and away the simplest method for configuring the Info.plist is through the interface available in the Info tab when you edit the target. For example, suppose I want to declare that my app opens PDFs. In my target’s Info tab in Xcode 5, I would edit the Document Types section to look like Figure 23-2. 800
|
Chapter 23: Persistent Storage
Figure 23-2. Creating a document type
Figure 23-3. The Mail app offers to hand off a PDF The result is that my Info.plist contains this entry: CFBundleDocumentTypes
CFBundleTypeIconFiles
CFBundleTypeName PDF LSItemContentTypes
com.adobe.pdf
Now suppose the user receives a PDF in an email message. The Mail app can display this PDF, but the user can also tap the Action button to bring up an activity view offering, among other things, to open the file in my app. The interface will resemble Figure 23-3, but with my app listed as one of the buttons.
Document Types
|
801
Next, suppose the user actually taps the button that hands the PDF off to my app. For this to work, my app delegate must implement application:openURL:sourceApplication:annotation:. When that method is called, my app has been brought to the front, either by launching it from scratch or by reviving it from background sus‐ pension; its job is now to handle the opening of the document whose URL has arrived as the second parameter. To prevent me from peeking into another app’s sandbox, the system has already copied the document into my sandbox, into the Inbox directory, which is created for exactly this purpose. The Inbox directory is created in your Documents folder. Thus, if your app implements file sharing, the user can see the Inbox folder; you may wish to delete the Inbox folder, therefore, as soon as you’re done re‐ trieving files from it.
In this simple example, my app has just one view controller, which has an outlet to a UIWebView where we will display any PDFs that arrive in this fashion. So my app delegate contains this code: - (BOOL)application:(UIApplication *)application openURL:(NSURL *)url sourceApplication:(NSString *)sourceApplication annotation:(id)annotation { ViewController* viewController = (ViewController*)self.window.rootViewController; [viewController displayPDF:url]; return YES; }
And my view controller contains this code: - (void) displayPDF: (NSURL*) url { NSURLRequest* req = [NSURLRequest requestWithURL:url]; [self.wv loadRequest:req]; }
In real life, things might be more complicated. Our implementation of application:openURL:... might check to see whether this really is a PDF, and return NO if it isn’t. Also, our app might be in the middle of something else, possibly displaying a completely different view controller’s view; because application:openURL:... can arrive at any time, we may have to be prepared to drop whatever we were doing and display the incoming document instead. If our app is launched from scratch by the arrival of this URL, application:didFinishLaunchingWithOptions: will be sent to our app delegate as usual. The options dictio‐ nary (the second parameter) will contain the UIApplicationLaunchOptionsURLKey, and we can take into account, if we like, the fact that we are being launched specifically to open a document. We can also return NO to refuse to open the document. If we return
802
|
Chapter 23: Persistent Storage
Figure 23-4. The document Open In activity view YES as usual, application:openURL:... will arrive in good order after our interface has been set up. The example I’ve been discussing assumes that the UTI for the document type is stan‐ dard and well-known. It is also possible that your app will operate on a new document type, that is, a type of document that the app itself defines. In that case, you’ll also want to add this UTI to your app’s list of Exported UTIs in the Info.plist. I’ll give an example later in this chapter.
Handing Off a Document The converse of the situation discussed in the previous section is this: your app has somehow acquired a document and wants to let the user hand off a copy of it to whatever app can deal with it. This is done through the UIDocumentInteractionController class. This class operates asynchronously, so retaining an instance of it is up to you; typically, you’ll store it in an instance variable with a retain setter policy. For example, let’s say our app has a PDF sitting in its Documents directory. Assuming we have an NSURL pointing to this document, presenting the interface for handing the document off to some other application (Figure 23-4) could be as simple as this (sender is a button that the user has just tapped): self.dic = [UIDocumentInteractionController interactionControllerWithURL:url]; BOOL ok = [self.dic presentOpenInMenuFromRect:[sender bounds] inView:sender animated:YES];
This interface is an activity view (Chapter 13). There are actually two activity views available: presentOpenInMenuFromRect:inView:animated: presentOpenInMenuFromBarButtonItem:animated:
Presents an activity view listing apps in which the document can be opened (like Figure 23-4).
Handing Off a Document
|
803
presentOptionsMenuFromRect:inView:animated: presentOptionsMenuFromBarButtonItem:animated:
Presents an activity view listing apps in which the document can be opened, along with other possible actions, such as Print, Copy, and Mail (like Figure 23-3). These methods work on both iPhone and iPad interfaces; on the iPad, the buttons appear in a popover. Your app can’t learn which other applications are capable of accepting the document! Indeed, it can’t even learn in advance whether any other applications are capable of accepting the document; your only clue is that the returned BOOL value afterward will be NO if UIDocumentInteractionController couldn’t present the requested interface. A UIDocumentInteractionController can also present a preview of the document, if the document is of a type for which preview is enabled, by calling presentPreviewAnimated:. You must give the UIDocumentInteractionController a delegate (UIDocumentInteractionControllerDelegate), and the delegate must implement documentInteractionControllerViewControllerForPreview:, returning an existing view controller that will contain the preview’s view controller. So, here we ask for the preview: self.dic = [UIDocumentInteractionController interactionControllerWithURL:url]; self.dic.delegate = self; [self.dic presentPreviewAnimated:YES];
In the delegate, we supply the view controller; it happens that, in my code, this delegate is a view controller — in fact, it’s the very view controller that is presenting the UIDocumentInteractionController — so it simply returns self: - (UIViewController *) documentInteractionControllerViewControllerForPreview: (UIDocumentInteractionController *) controller { return self; }
If the view controller returned were a UINavigationController, the preview’s view con‐ troller would be pushed onto it. In this case it isn’t, so the preview’s view controller is a presented view controller with a Done button. The preview interface also contains an Action button that lets the user summon the Options activity view. In fact, this preview interface is exactly the same interface already familiar from the Mail app. Delegate methods allow you to track what’s happening in the interface presented by the UIDocumentInteractionController. Probably most important are those that inform you that key stages of the interaction are ending: • documentInteractionControllerDidDismissOptionsMenu: • documentInteractionControllerDidDismissOpenInMenu:
804
|
Chapter 23: Persistent Storage
• documentInteractionControllerDidEndPreview: • documentInteractionController:didEndSendingToApplication: Previews are actually provided through the Quick Look framework, and you can skip the UIDocumentInteractionController and present the preview yourself through a QLPreviewController; you’ll need to @import QuickLook. It’s a view controller, so to display the preview you show it as a presented view controller or push it onto a navi‐ gation controller’s stack, just as UIDocumentInteractionController would have done. A nice feature of QLPreviewController is that you can give it more than one document to preview; the user can move between these, within the preview, using a table of contents summoned by a button at the bottom of the interface. Apart from this, the interface looks like the interface presented by the UIDocumentInteractionController. In this example, I may have in my Documents directory, at some depth (like perhaps in the Inbox directory), one or more PDF documents. I acquire a list of their URLs and present a preview for them: // obtain URLs of PDFs as an array NSFileManager* fm = [NSFileManager new]; NSURL* docsurl = [fm URLForDirectory:NSDocumentDirectory inDomain:NSUserDomainMask appropriateForURL:nil create:NO error:nil]; NSDirectoryEnumerator* dir = [fm enumeratorAtURL:docsurl includingPropertiesForKeys:nil options:0 errorHandler:nil]; if (!dir) return; // proper error-checking omitted NSMutableArray* marr = [NSMutableArray new]; for (NSURL* f in dir) { if ([[f pathExtension] isEqualToString: @"pdf"]) [marr addObject: f]; } self.pdfs = marr; // retain policy if (![self.pdfs count]) return; // show preview interface QLPreviewController* preview = [QLPreviewController new]; preview.dataSource = self; [self presentViewController:preview animated:YES completion:nil];
You’ll notice that I haven’t told the QLPreviewController what documents to preview. That is the job of QLPreviewController’s data source. In my code, this very same view controller is also the data source. It simply fetches the requested information from the list of URLs, which was previously saved into an instance variable: - (NSInteger) numberOfPreviewItemsInPreviewController: (QLPreviewController *) controller { return [self.pdfs count]; }
Handing Off a Document
|
805
- (id ) previewController: (QLPreviewController *) controller previewItemAtIndex: (NSInteger) index { return self.pdfs[index]; }
The second data source method requires us to return an object that adopts the QLPreviewItem protocol. By a wildly improbable coincidence, NSURL does adopt this protocol, so the example works.
Document Architecture If your app opens and saves documents of a type peculiar to itself, you may want to take advantage of the document architecture. This architecture revolves around a class, UI‐ Document, that takes care of a number of pesky issues, such as the fact that loading or writing your data might take some time. Plus, UIDocument provides autosaving be‐ havior, so that your data is written out automatically whenever it changes. Moreover, UIDocument is your gateway to allowing your documents to participate in iCloud; with iCloud, your app’s documents on one of the user’s devices will automatically be mirrored onto another of the user’s devices. Getting started with UIDocument is not difficult. You’ll start with a UIDocument sub‐ class, and you’ll override two methods: loadFromContents:ofType:error:
Called when it’s time to open a document from disk. You are expected to convert the contents value into a model object that your app can use, store that model object, and return YES. (If there was a problem, you’ll set the error: by indirection and return NO.) contentsForType:error:
Called when it’s time to save a document to disk. You are expected to convert the app’s model object into an NSData instance (or, if your document is a package, an NSFileWrapper) and return it. (If there was a problem, you’ll set the error: by indirection and return nil.) Your UIDocument subclass will need a place to store and retrieve the data model object. Obviously, this can be an instance variable of the UIDocument subclass itself. At the same time, keep in mind that your UIDocument instance will probably be partnered in some way with a view controller instance, which will also need access to the same data. To instantiate a UIDocument, call its designated initializer, initWithFileURL:. This sets the UIDocument’s fileURL property, and associates the UIDocument with this file on disk, typically for the remainder of its lifetime. In my description of the two key UIDocument methods that your subclass will override, I used the phrase, “when it’s time” (to open or save the document). This raises the
806
| Chapter 23: Persistent Storage
question of how your UIDocument instance will know when to open and save a docu‐ ment. There are three circumstances to distinguish: Make a new document The fileURL: points to a nonexistent file. Immediately after instantiating the UI‐ Document, you send it saveToURL:forSaveOperation:completionHandler:, where the second argument is UIDocumentSaveForCreating. (The first argument will be the UIDocument’s own fileURL.) This in turn causes contentsForType:error: to be called, and the contents of an empty document are saved out to disk. This implies that your UIDocument subclass should know of some default value that represents the model data when there is no data. Open an existing document Send the UIDocument instance openWithCompletionHandler:. This in turn causes loadFromContents:ofType:error: to be called. Save an existing document There are two approaches to saving an existing document: Autosave Usually, you’ll mark the document as “dirty” by calling updateChangeCount:. From time to time, the UIDocument will notice this situation and will save the document to disk, calling contentsForType:error: in the process. Manual save On certain occasions, waiting for autosave won’t be appropriate. We’ve already seen an example of such an occasion — when the file itself needs to be created on the spot. Another is when the app is going into the background; we will want to preserve our document there and then, in case the app is terminated. You’ll call saveToURL:forSaveOperation:completionHandler:; if the file is not be‐ ing created for the first time, the second argument will be UIDocumentSaveForOverwriting. Alternatively, if you know you’re finished with the document (perhaps the interface displaying the document is about to be torn down) you can call closeWithCompletionHandler:. The open..., close..., and saveTo... methods have a completionHandler: argu‐ ment. This is UIDocument’s solution to the fact that reading and saving may take time. The file operations themselves take place on a background thread; the completionHandler: block is then called on the main thread. We now know enough for an example! I’ll reuse my Person class from earlier in this chapter. Imagine a document effectively consisting of multiple Person instances; I’ll call each such document a people group. Our app, People Groups, will list all people groups in the user’s Documents folder; it will also open any people group from disk and display its contents, allowing the user to edit any Person’s firstName or lastName (Figure 23-5). Document Architecture
|
807
Figure 23-5. The People Groups interface My first step is to define a custom UTI in my app’s Info.plist, associating a file type com.neuburg.pplgrp with a file extension @"pplgrp". I then also define a document type that uses this UTI, as shown earlier in this chapter (Figure 23-6). A document consists of multiple Persons, so a natural model implementation is an NSArray of Persons. Moreover, as I mentioned earlier, since Person implements NSCod‐ ing, an NSArray of Persons can be archived directly into an NSData. Thus, our UIDo‐ cument subclass (which I’ll call PeopleDocument) has a public NSMutableArray people property, and can be implemented very simply. We override initWithFileURL: to give ourselves something to save if we are called upon to save a new empty document; then, to mediate between our model and the data on disk, we use NSKeyedUnarchiver and NSKeyedArchiver exactly as in our earlier examples: -(id)initWithFileURL:(NSURL *)url { self = [super initWithFileURL:url]; if (self) { self->_people = [NSMutableArray array]; } return self; } - (BOOL)loadFromContents:(id)contents ofType:(NSString *)typeName error:(NSError **)outError { NSArray* arr = [NSKeyedUnarchiver unarchiveObjectWithData:contents];
808
|
Chapter 23: Persistent Storage
Figure 23-6. Defining a custom UTI self.people = [NSMutableArray arrayWithArray:arr]; return YES; } - (id)contentsForType:(NSString *)typeName error:(NSError **)outError { NSData* data = [NSKeyedArchiver archivedDataWithRootObject:self.people]; return data; }
The remaining questions are architectural: when should a PeopleDocument be initial‐ ized, where should it be stored, and what should be the nature of communications with it? The first view controller, DocumentLister, merely lists documents by name, and pro‐ vides an interface for letting the user create a new group; only the second view controller, PeopleLister, the one that displays the first and last names of the people in the group, actually needs to work with PeopleDocument. PeopleLister’s designated initializer therefore requires that it be given a fileURL: ar‐ gument, with which it sets its own fileURL property. In its viewDidLoad implementa‐ tion, PeopleLister instantiates a PeopleDocument with that same fileURL, and retains it through a PeopleDocument property (self.doc). If the URL points to a nonexistent file, PeopleLister requests that it be created by calling saveToURL:forSaveDocument Architecture
|
809
Operation:completionHandler:; otherwise, it requests that the document be read, by calling openWithCompletionHandler:. Either way, the completion handler points PeopleLister’s own people property at the PeopleDocument’s people property (so that
they share the same data model object) and refreshes the interface:
NSFileManager* fm = [NSFileManager new]; self.doc = [[PeopleDocument alloc] initWithFileURL:self.fileURL]; void (^listPeople) (BOOL) = ^(BOOL success) { if (success) { self.people = self.doc.people; [self.tableView reloadData]; } }; if (![fm fileExistsAtPath:[self.fileURL path]]) [self.doc saveToURL:doc.fileURL forSaveOperation:UIDocumentSaveForCreating completionHandler:listPeople]; else [self.doc openWithCompletionHandler:listPeople];
When the user performs a significant editing maneuver, such as creating or deleting a person or editing a person’s first or last name, PeopleLister tells its PeopleDocument that the document is dirty, and allows autosaving to take it from there: [self.doc updateChangeCount:UIDocumentChangeDone];
When the app is about to go into the background, or when PeopleLister’s own view is disappearing, PeopleLister forces PeopleDocument to save immediately: - (void) forceSave: (id) n { [self.tableView endEditing:YES]; [self.doc saveToURL:doc.fileURL forSaveOperation:UIDocumentSaveForOverwriting completionHandler:nil]; }
That’s all it takes; adding UIDocument support to your app is easy, because UIDocument is merely acting as a supplier and preserver of your app’s data model object. UIDocument presents itself in the documentation as a large and complex class, but that’s chiefly be‐ cause it is so heavily customizable both at high and low levels; for the most part, you won’t need any of that heavy customization, and use of UIDocument really will be as simple as what I’ve shown here. You might go further in order to give your UIDocument a more sophisticated understanding of what constitutes a significant change in your data by working with its undo manager; I’ll talk about undo managers in Chapter 26. For further details, see Apple’s Document-based App Programming Guide for iOS.
810
|
Chapter 23: Persistent Storage
Figure 23-7. Turning on iCloud support
iCloud Once your app is operating through UIDocument, iCloud compatibility effectively falls right into your lap. You have just two steps to perform: Obtain iCloud entitlements In Xcode 5, all you have to do is edit the target and, in the Capabilities tab, set the iCloud switch to On. This causes a transaction to take place between Xcode and the Member Center; automatically, your app gets a Ubiquity Container, and an appro‐ priately configured entitlements file is added to the project (Figure 23-7). Obtain an iCloud-compatible directory Early in your app’s lifetime, call NSFileManager’s URLForUbiquityContainerIdentifier: (typically passing nil as the argument), on a background thread, to obtain the URL of a cloud-shared directory. It will probably be an app-specific directory in file://localhost/private/var/mobile/Library/Mobile%20Documents/; you are given sandbox access to this directory even though strictly speaking it isn’t inside your sandbox area. Any documents your app puts here by way of a UIDo‐ cument subclass will be automatically shared into the cloud. Thus, having switched on iCloud support, I was able to make my People Groups example app iCloud-compatible with just two code changes. In the app delegate, as my app launches, I step out to a background thread (Chapter 25), obtain the cloud-shared di‐ rectory’s URL, and then step back to the main thread and retain the URL through a property, self.ubiq:
iCloud
|
811
dispatch_async(dispatch_get_global_queue(0, 0), ^{ NSFileManager* fm = [NSFileManager new]; NSURL* ubiq = [fm URLForUbiquityContainerIdentifier:nil]; dispatch_async(dispatch_get_main_queue(), ^{ self.ubiq = ubiq; }); });
(Actually, that code should probably be preceded by a call to NSFileManager’s ubiquityIdentityToken. If the result is nil, iCloud isn’t available, or this user hasn’t registered
for iCloud, and we might as well omit any subsequent attempt to work with iCloud. If it isn’t nil, it identifies the user’s iCloud account; this can be useful, for example, to detect when the user has logged into a different account.)
Then, anywhere in my code where I was specifying the URL for the user’s Documents folder as the place to seek and save people groups, I now specify ubiq if it isn’t nil: NSURL* docsurl = [fm URLForDirectory:NSDocumentDirectory inDomain:NSUserDomainMask appropriateForURL:nil create:NO error:nil]; NSURL* ubiq = [(AppDelegate*)[[UIApplication sharedApplication] delegate] ubiq]; if (ubiq) docsurl = ubiq;
To test, I ran the app on a device (with iCloud → Documents & Data switched to On in the Settings app) and created a people group with some people in it. I then switched to a different device (also with iCloud → Documents & Data switched to On) and ran the app there, and tapped the Refresh button, which looks through the docsurl directory for pplgrp files: NSDirectoryEnumerator* dir = [fm enumeratorAtURL:docsurl includingPropertiesForKeys:nil options:0 errorHandler:nil]; self.files = [NSMutableArray array]; for (NSURL* aFile in dir) { [dir skipDescendants]; if ([[aFile pathExtension] isEqualToString:@"pplgrp"]) [self.files addObject:aFile]; } [self.tableView reloadData];
Presto, there was a people group with the same name containing the same people! It was quite thrilling. There are a few further refinements that my app probably needs in order to be a good iCloud citizen. For example, my app is not automatically aware that a new document has appeared in the cloud (that’s why I had to tap Refresh to discover an existing people group). To be notified of that, I’d want to run an NSMetadataQuery. The usual strategy is: instantiate NSMetadataQuery, configure the search, register for notifications such as
812
| Chapter 23: Persistent Storage
NSMetadataQueryDidFinishGatheringNotification and NSMetadataQueryDidUpdateNotification, start the search, and retain the NSMetadataQuery instance with
the search continuing to run for the entire lifetime of the app.
Another concern is that my app should be notified when the currently open document changes on disk because a new version of it was downloaded from the cloud (that is, someone edited the document while I had it open). For that, register for UIDocumentStateChangedNotification. To learn the document’s state, consult its documentState property. A big issue is likely to be what should happen if the document state is UIDocumentStateInConflict. You’ll want to resolve the conflict in coordination with the NSFileVersion class; for details and example code, see the “Resolving Document Version Conflicts” chapter of Apple’s Document-based App Programming Guide for iOS. Yet another issue is the question of what should happen if the availability of iCloud changes in the course of our app’s career. The problem here is that the data is stored in two different places — the Documents directory or the cloud-shared directory. Suppose, for example, that our app starts life without iCloud — because the user hasn’t registered for it, or has it turned off for our app — and then suddenly iCloud is available. We could then call NSFileManager’s setUbiquitous:itemAtURL:destinationURL:error: to transfer the document to our ubiquity container directory. However, it is not so obvious what to do if iCloud is switched from On to Off, as it is now too late to access the ubiquity container directory to rescue the document; in effect, the cloud-based data is lost (until the user logs back into that iCloud account). Note also the “Use key–value store” checkbox in Figure 23-7. Instead of, or in addition to, storing full-fledged documents in the cloud, your app might like to store some key– value pairs, similar to a sort of online NSUserDefaults. To do so, check that checkbox, and then use the NSUbiquitousKeyValueStore class; get the defaultStore shared object and talk to it much as you would talk to NSUserDefaults. The NSUbiquitousKeyValueStoreDidChangeExternallyNotification tells you when data is changed in the cloud. Material that you store in the cloud through NSUbiquitousKeyValueStore does not count against the user’s iCloud storage limit, but it needs to be kept short and simple. Further iCloud details are outside the scope of this discussion; see Apple’s iCloud Design Guide. Getting started is easy; making your app a good iCloud citizen, capable of dealing with the complexities that iCloud may entail, is not. New in Xcode 5, iCloud apps can be tested in the Simulator. Also, the Debug navigator adds an iCloud graph when your app is working with iCloud, allowing you to track cloud storage and transfer (Figure 23-8); in my testing, however, this worked only when running on a device.
iCloud
|
813
Figure 23-8. The iCloud graph in Xcode’s Debug navigator
XML XML is a highly flexible and widely used general-purpose text file format for storage and retrieval of structured data. You might use it yourself to store data that you’ll need to retrieve later, or you could encounter it when obtaining information from elsewhere, such as the Internet. OS X Cocoa provides a set of classes (NSXMLDocument and so forth) for reading, parsing, maintaining, searching, and modifying XML data in a completely general way, but iOS does not include these. I think the reason must be that their tree-based approach is too memory-intensive. Instead, iOS provides NSXMLParser, a much simpler class that walks through an XML document, sending delegate messages as it encounters el‐ ements. With this, you can parse an XML document once, but what you do with the pieces as they arrive is up to you. The general assumption here is that you know in advance the structure of the particular XML data you intend to read and that you have provided classes for storage of the same data in object form and for transforming the XML pieces into that storage. To illustrate, let’s return once more to our Person class with a firstName and a lastName property. Imagine that as our app starts up, we would like to populate it with Person objects, and that we’ve stored the data describing these objects as an XML file in our app bundle, like this:
814
|
Chapter 23: Persistent Storage
Matt Neuburg
Snidely Whiplash
Dudley Doright
This data could be mapped to an array of Person objects, each with its firstName and lastName properties appropriately set. (This is a deliberately easy example, of course; not all XML is so readily expressed as objects.) Let’s consider how we might do that. Using NSXMLParser is not difficult in theory. You create the NSXMLParser, handing it the URL of a local XML file (or an NSData, perhaps downloaded from the Internet), set its delegate, and tell it to parse. The delegate starts receiving delegate messages. For simple XML like ours, there are only three delegate messages of interest: parser:didStartElement:namespaceURI:qualifiedName:attributes:
The parser has encountered an opening element tag. In our document, this would be , , , or . parser:didEndElement:namespaceURI:qualifiedName:
The parser has encountered the corresponding closing element tag. In our docu‐ ment this would be , , , or . parser:foundCharacters:
The parser has encountered some text between the starting and closing tags for the current element. In our document this would be, for example, Matt or Neuburg and so on. In practice, responding to these delegate messages poses challenges of maintaining state. If there is just one delegate, it will have to bear in mind at every moment what element it is currently encountering; this could make for a lot of instance variables and a lot of if-statements in the implementation of the delegate methods. To aggravate the issue, parser:foundCharacters: can arrive multiple times for a single stretch of text; that is, the text may arrive in pieces, so we have to accumulate it into an instance variable. An elegant way to meet these challenges is by resetting the NSXMLParser’s delegate to different objects at different stages of the parsing process. We make each delegate re‐ sponsible for parsing one element; when a child of that element is encountered, we make
XML
|
815
a new object and make it the delegate. The child element delegate is then responsible for making the parent the delegate once again when it finishes parsing its own element. This is slightly counterintuitive because it means parser:didStartElement... and parser:didEndElement... for the same element are arriving at two different objects. Imagine, for example, what the job of our parser will be: • When parser:didStartElement... arrives, the parser looks to see if this is a . If so, it creates an object that knows how to deal with a , handing that object a reference to itself (the parser), and makes it the delegate. • Delegate messages now arrive at this newly created parser. If any text is encountered, parser:foundCharacters: will be called, and the text must be accu‐ mulated into an instance variable. • Eventually, parser:didEndElement... arrives. The parser now uses its reference to make the parser the delegate once again. Thus, the parser is in charge once again, ready if another element is encountered (and the old parser might now go quietly out of existence). With this in mind, we can design a simple all-purpose base class for parsing an element (simple especially because we are taking no account of namespaces, attributes, and other complications): @interface MyXMLParserDelegate : NSObject @property (nonatomic, copy) NSString* name; @property (nonatomic, strong) NSMutableString* text; @property (nonatomic, weak) MyXMLParserDelegate* parent; @property (nonatomic, strong) MyXMLParserDelegate* child; - (void) start: (NSString*) elementName parent: (id) parent; - (void) makeChild: (Class) class elementName: (NSString*) elementName parser: (NSXMLParser*) parser; - (void) finishedChild: (NSString*) s; @end
Here’s how these properties and methods are intended to work: name
The name of the element we are parsing now. text
A place for any characters to accumulate as we parse our element. parent
The MyXMLParserDelegate who created us and whose child we are.
816
| Chapter 23: Persistent Storage
child
If we encounter a child element, we’ll create a MyXMLParserDelegate and retain it here, making it the delegate. start:parent:
When we create a child parser, we’ll call this method on the child so that it knows who its parent is. The first parameter is the name of the element the child will be parsing; we know this because we, not the child, received parser:didStartElement.... (In a fuller implementation, this method would be more elaborate and we’d hand the child all the information we got with parser:didStartElement....) makeChild:elementName:parser:
If we encounter a child element, there’s a standard dance to do: instantiate some subclass of MyXMLParserDelegate, make it our child, make it the parser’s delegate, and send it start:parent:. This is a utility method that embodies that dance. finishedChild:
When a child receives parser:didEndElement..., it sends this message to its par‐ ent before making its parent the delegate. The parameter is the text, but the parent can use this signal to obtain any information it expects from the child before the child goes out of existence. Now we can sketch in the default implementation for MyXMLParserDelegate: - (void) start: (NSString*) el parent: (id) p { self.name = el; self.parent = p; self.text = [NSMutableString string]; } - (void) makeChild: (Class) class elementName: (NSString*) elementName parser: (NSXMLParser*) parser { MyXMLParserDelegate* del = [class new]; self.child = del; parser.delegate = del; [del start: elementName parent: self]; } - (void) finishedChild: (NSString*) s { // subclass implements as desired } - (void)parser:(NSXMLParser *)parser foundCharacters:(NSString *)string { [self.text appendString:string]; } - (void)parser:(NSXMLParser *)parser didEndElement:(NSString *)elementName namespaceURI:(NSString *)namespaceURI qualifiedName:(NSString *)qName { if (self.parent) {
XML
|
817
[self.parent finishedChild: [self.text copy]]; parser.delegate = self.parent; } }
Next, we create subclasses of MyXMLParserDelegate, one for each kind of element we expect to parse. The chief responsibility of such a subclass, if it encounters a child ele‐ ment in parser:didStartElement..., is to create an instance of the appropriate My‐ XMLParserDelegate subclass, send it start:parent:, and make it the delegate; we have already embodied this in the utility method makeChild:elementName:parser:. The reverse process is already built into the default implementation of parser:didEndElement...: we call the parent’s finishedChild: and make the parent the delegate. We can now parse our sample XML into an array of Person objects very easily. We start by obtaining the URL of the XML file, handing it to an NSXMLParser, creating our first delegate parser and making it the delegate, and telling the NSXMLParser to start parsing: NSURL* url = [[NSBundle mainBundle] URLForResource:@"folks" withExtension:@"xml"]; NSXMLParser* parser = [[NSXMLParser alloc] initWithContentsOfURL:url]; MyPeopleParser* people = [MyPeopleParser new]; [parser setDelegate: people]; [parser parse]; // ... do something with people.people ...
Here is MyPeopleParser. It is the top-level parser, so it has some extra work to do: when it encounters the element, which is the first thing that should happen, it creates the people array that will hold the Person objects; this array will be the final result of the entire parsing operation. If it encounters a element, it does the standard dance I described earlier, creating a parser (MyPersonParser) as its child and making it the delegate; when the parser calls back to tell us it’s finished, My‐ PeopleParser expects the parser to supply a Person through its person property: - (void)parser:(NSXMLParser *)parser didStartElement:(NSString *)elementName namespaceURI:(NSString *)namespaceURI qualifiedName:(NSString *)qualifiedName attributes:(NSDictionary *)attributeDict { if ([elementName isEqualToString: @"people"]) self.people = [NSMutableArray array]; if ([elementName isEqualToString: @"person"]) [self makeChild:[MyPersonParser class] elementName:elementName parser:parser]; } - (void) finishedChild: (NSString*) s { [self.people addObject: [(MyPersonParser*)self.child person]]; }
818
|
Chapter 23: Persistent Storage
MyPersonParser does the same child-making dance when it encounters a or a element; it uses a plain vanilla MyXMLParserDelegate to parse these children, because the built-in ability to accumulate text and hand it back is all that’s needed. In finishedChild:, it makes sure it has a Person object ready to hand back to its parent through its person property; key–value coding is elegantly used to match the name of the element with the name of the Person property to be set: - (void)parser:(NSXMLParser *)parser didStartElement:(NSString *)elementName namespaceURI:(NSString *)namespaceURI qualifiedName:(NSString *)qualifiedName attributes:(NSDictionary *)attributeDict { [self makeChild:[MyXMLParserDelegate class] elementName:elementName parser:parser]; } - (void) finishedChild:(NSString *)s { if (!self.person) { Person* p = [Person new]; self.person = p; // retain policy } [self.person setValue: s forKey: self.child.name]; }
This may seem like a lot of work to parse such a simple bit of XML, but it is neatly objectoriented and requires very little new code once we’ve established the MyXMLParser‐ Delegate superclass, which is of course reusable in many other situations. On the other hand, if you really want tree-based XML parsing along with XPath and so forth, you can have it, because the libxml2 library is present in the SDK (and on the device). This is a C dylib (short for “dynamic library,” extension .dylib), and Xcode doesn’t automatically know during the build process where to find its headers (even though it’s part of the SDK), so the instructions for accessing it in your project are a tiny bit more involved than linking to an Objective-C framework: 1. Add libxml2.dylib to the Link Binary With Libraries build phase for your app target, just as you would do with a framework. 2. Edit the target’s build settings and set the Header Search Paths build setting to $SDKROOT/usr/include/libxml2. (When you close the dialog for adding a search path, this will transform itself into iphoneos/usr/include/libxml2.) 3. In your code, import . You now have to talk to libxml2 using C. This is no trivial task. Here’s an example proving we can do it; we read our XML file, parse it into a tree, and traverse all its elements:
XML
|
819
NSURL* url = [[NSBundle mainBundle] URLForResource:@"folks" withExtension:@"xml"]; NSString* path = [url absoluteString]; const char* filename = [path UTF8String]; xmlDocPtr doc = nil; xmlNode *root_element = nil; doc = xmlReadFile(filename, nil, 0); root_element = xmlDocGetRootElement(doc); traverse_elements(root_element); // must be previously defined xmlFreeDoc(doc); xmlCleanupParser();
Here’s our definition for traverse_elements; it logs each person and the person’s first and last name, just to prove we are traversing successfully: void traverse_elements(xmlNode * a_node) { xmlNode *cur_node = nil; for (cur_node = a_node; cur_node; cur_node = cur_node->next) { if (cur_node->type == XML_ELEMENT_NODE) { if (strcmp(cur_node->name, "person") == 0) NSLog(@"found a person"); if (strcmp(cur_node->name, "firstName") == 0) NSLog(@"First name: %s", cur_node->children->content); if (strcmp(cur_node->name, "lastName") == 0) NSLog(@"Last name: %s", cur_node->children->content); } traverse_elements(cur_node->children); } }
If talking C to libxml2 is too daunting, you can interpose an Objective-C front end by taking advantage of a third-party library. See, for example, https://github.com/Touch Code/TouchXML. Keep in mind, however, that you’re really not supposed to do what I just did. Even if you use libxml2, you’re supposed to use stream-based parsing, not tree-based parsing. See Apple’s XMLPerformance example code. A foundation class for constructing and parsing JSON strings is also provided — NSJSONSerialization. It’s a very simple class: all its methods are class methods, and eligible structures are required to be an array or dictionary (corresponding to what JSON calls an object) whose elements must be a string, number, array, dictionary, or null. NSData is used as the medium of exchange; you’ll archive or unarchive as appro‐ priate. JSON arises often as a lightweight way of communicating structured data across the network; for more information, see http://www.json.org/.
820
|
Chapter 23: Persistent Storage
SQLite SQLite (http://www.sqlite.org/docs.html) is a lightweight, full-featured relational data‐ base that you can talk to using SQL, the universal language of databases. This can be an appropriate storage format when your data comes in rows and columns (records and fields) and needs to be rapidly searchable. Also, the database as a whole is never loaded into memory; the data is accessed only as needed. This is valuable in an environment like an iOS device, where memory is at a premium. To use SQLite, link to libsqlite3.dylib (and import ). As with libxml2, talk‐ ing C to sqlite3 may prove annoying. There are a number of lightweight Objective-C front ends. In this example, I use fmdb (https://github.com/ccgus/fmdb) to read the names of people out of a previously created database: NSString* docsdir = [NSSearchPathForDirectoriesInDomains( NSDocumentDirectory, NSUserDomainMask, YES) lastObject]; NSString* dbpath = [docsdir stringByAppendingPathComponent:@"people.db"]; FMDatabase* db = [FMDatabase databaseWithPath:dbpath]; if (![db open]) { NSLog(@"Ooops"); return; } FMResultSet *rs = [db executeQuery:@"select * from people"]; while ([rs next]) { NSLog(@"%@ %@", rs[@"firstname"], rs[@"lastname"]); } [db close]; /* output: Matt Neuburg Snidely Whiplash Dudley Doright */
You can include a previously constructed SQLite file in your app bundle, but you can’t write to it there; the solution is to copy it from your app bundle into another location, such as the Documents directory, before you start working with it.
Core Data The Core Data framework provides a generalized way of expressing objects and prop‐ erties that form a relational graph; moreover, it has built-in facilities for persisting those objects to disk — typically using SQLite as a storage format — and reading them from disk only when they are needed, thus making efficient use of memory. For example, a person might have not only multiple addresses but also multiple friends who are also persons; expressing persons and addresses as explicit object types, working out how to link them and how to translate between objects in memory and data in storage, and
SQLite
|
821
tracking the effects of changes, such as when a person is deleted from the data, can be tedious. Core Data can help. It is important to stress, however, that Core Data is not a beginner-level technology. It is difficult to use and extremely difficult to debug. It expresses itself in a highly verbose, rigid, arcane way. It has its own elaborate way of doing things — everything you already know about how to create, access, alter, or delete an object within an object collection becomes completely irrelevant! — and trying to bend it to your particular needs can be tricky and can have unintended side effects. Nor should Core Data be seen as a substitute for a true relational database. Therefore, I have no intention of explaining Core Data; that would require an entire book. Indeed, such books exist, and if Core Data interests you, you should read some of them. See also Apple’s Core Data Programming Guide and the other resources referred to there. I will, however, illustrate what it’s like to work with Core Data. I will describe the People Groups example from earlier in this chapter as a Core Data app. We will no longer have multiple documents, each representing a single group of people; instead, we will now have a single document, maintained for us by Core Data, containing all of our groups and all of their people. A Core Data project is linked to CoreData.framework and will import , usually in the precompiled header file. To construct a Core Data project from scratch, it is simplest to specify the Master–Detail Application template (or the Empty Application template) and check Use Core Data in the second screen. This gives you the necessary linkage to the Core Data framework, along with template code in the app delegate implementation file for constructing the Core Data persistence stack, a set of objects that work together to fetch and save your data; in most cases there will no reason to alter this template code, and I have not done so for this example. The app delegate template code gives the app delegate three properties representing the important singleton objects constituting the persistence stack: managedObjectContext, managedObjectModel, and persistentStoreCoordinator. It also supplies “lazy” getters to give these properties their values when first needed. Of these, the managedObjectContext is the most important for other classes to have access to. The managed object context is the world in which your data objects live and move and have their being: to obtain an object, you fetch it from the managed object context; to create an object, you insert it into the managed object context; to save your data, you save the managed object context. The Master–Detail Application template also gives the Master view controller a managedObjectContext property, and the app delegate sets its value. My Master view controller is called GroupLister, so the app delegate’s application:didFinishLaunchingWithOptions: contains these lines:
822
|
Chapter 23: Persistent Storage
Figure 23-9. The Core Data model for the People Groups app UINavigationController *navigationController = (UINavigationController *)self.window.rootViewController; GroupLister *controller = (GroupLister *)navigationController.topViewController; controller.managedObjectContext = self.managedObjectContext;
To describe the structure and relationships of the objects constituting your data model, you design an object graph in a data model document. Our object graph is very simple: a Group can have multiple Persons (Figure 23-9). The attributes, analogous to object properties, are all strings, except for the timestamps which are dates; the timestamps will be used for determining the sort order in which groups and people will be displayed in the interface — the display order is the order of creation. Core Data attributes are not quite object properties. Group and Person are not classes; they are entity names. All Core Data model objects are instances of NSManagedObject, and therefore they do not, of themselves, have a name property, a firstName property, a lastName property, and so on. Instead, Core Data model objects make themselves dynamically KVC compliant for attribute names. For example, Core Data knows, thanks to our object graph, that a Person entity is to have a firstName attribute, so you can set a Person’s firstName attribute using KVC (setValue:forKey:). I find this maddening, so, at the very least, I like to give NSManagedObject the necessary properties through a category: // NSManagedObject+GroupAndPerson.h: #import @interface NSManagedObject (GroupAndPerson) @property (nonatomic) NSString *firstName, *lastName; @property (nonatomic) NSString *name, *uuid; @property (nonatomic) NSDate* timestamp;
Core Data
|
823
@property (nonatomic) NSManagedObject* group; @end // NSManagedObject+GroupAndPerson.m: #import "NSManagedObject+GroupAndPerson.h" @implementation NSManagedObject (GroupAndPerson) @dynamic firstName, lastName, name, uuid, timestamp, group; @end
Now we’ll be able to use name and firstName and the rest as properties, and CoreData will generate the corresponding accessors for us. Now let’s talk about the first view controller, GroupLister. Its job is to list groups and to allow the user to create a new group (Figure 23-5). The way you ask Core Data for a model object is with a fetch request. In iOS, where Core Data model objects are often the data source for a UITableView, fetch requests are conveniently managed through an NSFetchedResultsController. The template code gives us an NSFetchedResultsCon‐ troller property, along with a “lazy” getter method that generates an NSFetchedResults‐ Controller if the property is nil, and for GroupLister I’ve only had to change it a little bit: my entity name is Group and my cache name is Groups, and I’ve renamed the property itself, frc. The result is that self.frc is the data model, analogous to an array of Group objects. The implementation of the table view’s Three Big Questions to the data source, all pretty much straight from the template code, looks like this: - (NSInteger)numberOfSectionsInTableView:(UITableView *)tableView { return [self.frc.sections count]; } - (NSInteger)tableView:(UITableView *)tableView numberOfRowsInSection:(NSInteger)section { id sectionInfo = self.frc.sections[section]; return sectionInfo.numberOfObjects; } - (UITableViewCell *)tableView:(UITableView *)tableView cellForRowAtIndexPath:(NSIndexPath *)indexPath { UITableViewCell *cell = [tableView dequeueReusableCellWithIdentifier:@"Cell" forIndexPath:indexPath]; cell.accessoryType = UITableViewCellAccessoryDisclosureIndicator; NSManagedObject *object = [self.frc objectAtIndexPath:indexPath]; cell.textLabel.text = object.name; return cell; }
Now let’s talk about object creation. GroupLister’s table is initially empty because our app starts out life with no data. When the user asks to create a group, I put up a UIAlert‐ View asking for the name of the new group. If the user provides a valid name, I create a new Group entity and save the managed object context. Again, this is almost boilerplate code, copied from the template’s insertNewObject: method: 824
|
Chapter 23: Persistent Storage
NSManagedObjectContext *context = self.frc.managedObjectContext; NSEntityDescription *entity = self.frc.fetchRequest.entity; NSManagedObject *mo = [NSEntityDescription insertNewObjectForEntityForName:entity.name inManagedObjectContext:context]; mo.name = name; mo.uuid = [[NSUUID UUID] UUIDString]; mo.timestamp = [NSDate date]; // save context NSError *error = nil; BOOL ok = [context save:&error]; if (!ok) { NSLog(@"%@", error); return; }
The second view controller class is PeopleLister (Figure 23-5). It lists all the people in a particular Group, so I don’t want PeopleLister to be instantiated without a Group; therefore, its designated initializer is initWithNibName:bundle:groupManagedObject:, and it looks like this: - (id) initWithNibName:(NSString *)nibNameOrNil bundle:(NSBundle *)nibBundleOrNil groupManagedObject: (NSManagedObject*) object { self = [super initWithNibName:nibNameOrNil bundle:nibBundleOrNil]; if (self) { self->_groupObject = object; } return self; }
To navigate from the GroupLister view to the PeopleLister view, I instantiate People‐ Lister and push it onto the navigation controller’s stack. For example, here’s what hap‐ pens when the user taps a Group name in the GroupLister table view: - (void)tableView:(UITableView *)tableView didSelectRowAtIndexPath:(NSIndexPath *)indexPath { PeopleLister* pl = [[PeopleLister alloc] initWithNibName:@"PeopleLister" bundle:nil groupManagedObject:[self.frc objectAtIndexPath:indexPath]]; [self.navigationController pushViewController:pl animated:YES]; }
PeopleLister, too, has an frc property, along with a getter that is almost identical to the template code for generating an NSFetchedResultsController — almost, but not quite. In the case of GroupLister, we wanted every group; but a PeopleLister instance should list only the People belonging to one particular group, which has been stored as the groupObject property. So PeopleLister’s implementation of the frc getter method con‐ tains these lines:
Core Data
|
825
NSPredicate* pred = [NSPredicate predicateWithFormat:@"group = %@", self.groupObject]; req.predicate = pred; // req is the NSFetchRequest we're configuring
As you can see from Figure 23-5, the PeopleLister interface consists of a table of text fields. Populating the table is easy enough: - (UITableViewCell *)tableView:(UITableView *)tableView cellForRowAtIndexPath:(NSIndexPath *)indexPath { UITableViewCell *cell = [tableView dequeueReusableCellWithIdentifier:@"Person" forIndexPath:indexPath]; NSManagedObject *object = [self.frc objectAtIndexPath:indexPath]; UITextField* first = (UITextField*)[cell viewWithTag:1]; UITextField* last = (UITextField*)[cell viewWithTag:2]; first.text = object.firstName; last.text = object.lastName; first.delegate = last.delegate = self; return cell; }
When the user edits a text field (the first or last name of a Person), I update the data model and save the managed object context; the first part of this code should be familiar from Chapter 8: -(void)textFieldDidEndEditing:(UITextField *)textField { UIView* v = textField.superview; while (![v isKindOfClass: [UITableViewCell class]]) v = v.superview; UITableViewCell* cell = (UITableViewCell*)v; NSIndexPath* ip = [self.tableView indexPathForCell:cell]; NSManagedObject* object = [self.frc objectAtIndexPath:ip]; [object setValue:textField.text forKey: ((textField.tag == 1) ? @"firstName" : @"lastName")]; // save context NSError *error = nil; BOOL ok = [object.managedObjectContext save:&error]; if (!ok) { NSLog(@"%@", error); return; } }
The trickiest part is what happens when the user asks to make a new Person. It starts out analogously to making a new Group: I make a new Person entity, configure its attributes with an empty first name and last name, and save the context. But we must also make this empty Person appear in the table! To do so, we act as the NSFetchedRe‐ sultsController’s delegate (NSFetchedResultsControllerDelegate); the delegate methods are triggered by the change in the managed object context:
826
| Chapter 23: Persistent Storage
- (void) doAdd: (id) sender { [self.tableView endEditing:YES]; NSManagedObjectContext *context = self.frc.managedObjectContext; NSEntityDescription *entity = self.frc.fetchRequest.entity; NSManagedObject *mo = [NSEntityDescription insertNewObjectForEntityForName:[entity name] inManagedObjectContext:context]; mo.group = self.groupObject; mo.lastName = @""; mo.firstName = @""; mo.timestamp = [NSDate date]; // save context NSError *error = nil; BOOL ok = [context save:&error]; if (!ok) { NSLog(@"%@", error); return; } } // ================= delegate methods ====================== -(void)controllerWillChangeContent:(NSFetchedResultsController *)controller { [self.tableView beginUpdates]; } -(void)controllerDidChangeContent:(NSFetchedResultsController *)controller { [self.tableView endUpdates]; } -(void)controller:(NSFetchedResultsController *)controller didChangeObject:(id)anObject atIndexPath:(NSIndexPath *)indexPath forChangeType:(NSFetchedResultsChangeType)type newIndexPath:(NSIndexPath *)newIndexPath { if (type == NSFetchedResultsChangeInsert) { [self.tableView insertRowsAtIndexPaths:@[newIndexPath] withRowAnimation:UITableViewRowAnimationAutomatic]; // wait for interface to settle... // ...then start editing first name of new person dispatch_async(dispatch_get_main_queue(), ^{ UITableViewCell* cell = [self.tableView cellForRowAtIndexPath:newIndexPath]; UITextField* tf = (UITextField*)[cell viewWithTag:1]; [tf becomeFirstResponder]; }); } }
Image File Formats The Image I/O framework provides a simple, unified way to open image files (from disk or downloaded from the network, as described in Chapter 24), to save image files, to convert between image file formats, and to read metadata from standard image file
Image File Formats
|
827
formats, including EXIF and GPS information from a digital camera. You’ll need to @import ImageIO. Obviously, such features were not entirely missing from iOS before the Image I/O framework was introduced (starting in iOS 4). UIImage can read the data from most standard image formats, and you can convert formats with functions such as UIImageJPEGRepresentation and UIImagePNGRepresentation. But you could not, for example, save an image as a TIFF without the Image I/O framework. The Image I/O framework introduces the notion of an image source (CGImageSource‐ Ref). This can be created from the URL of a file on disk or from an NSData object (actually CFDataRef, to which NSData is toll-free bridged). You can use this to obtain a CGImage of the source’s image (or, if the source format contains multiple images, a particular image). But you can also obtain metadata from the source without trans‐ forming the source into a CGImage, thus conserving memory. For example: NSURL* url = [[NSBundle mainBundle] URLForResource:@"colson" withExtension:@"jpg"]; CGImageSourceRef src = CGImageSourceCreateWithURL((__bridge CFURLRef)url, nil); CFDictionaryRef result1 = CGImageSourceCopyPropertiesAtIndex(src, 0, nil); NSDictionary* result = CFBridgingRelease(result1); // ... do something with result ... CFRelease(src);
Without having opened the image file as an image, we now have a dictionary full of information about it, including its pixel dimensions (kCGImagePropertyPixelWidth and kCGImagePropertyPixelHeight), its resolution, its color model, its color depth, and its orientation — plus, because this picture originally comes from a digital camera, the EXIF data such as the aperture and exposure at which it was taken, plus the make and model of the camera. We can obtain the image as a CGImage, with CGImageSourceCreateImageAtIndex. Al‐ ternatively, we can request a thumbnail version of the image. This is a very useful thing to do, and the name “thumbnail” doesn’t really do it justice. If your purpose in opening this image is to display it in your interface, you don’t care about the original image data; a thumbnail is precisely what you want, especially because you can specify any size for this “thumbnail” all the way up to the original size of the image! This is tremendously convenient, because to assign a small UIImageView a large image wastes all the memory reflected by the size difference. To generate a thumbnail at a given size, you start with a dictionary specifying the size along with other instructions, and pass that, together with the image source, to CGImageSourceCreateThumbnailAtIndex. The only pitfall is that, because we are working with a CGImage and specifying actual pixels, we must remember to take account of the scale of our device’s screen. So, for example, let’s say we want to scale our image so that its 828
|
Chapter 23: Persistent Storage
largest dimension is no larger than the width of the UIImageView (self.iv) into which we intend to place it: NSURL* url = [[NSBundle mainBundle] URLForResource:@"colson" withExtension:@"jpg"]; CGImageSourceRef src = CGImageSourceCreateWithURL((__bridge CFURLRef)url, nil); CGFloat scale = [UIScreen mainScreen].scale; CGFloat w = self.iv.bounds.size.width*scale; NSDictionary* d = @{(id)kCGImageSourceShouldAllowFloat: (id)kCFBooleanTrue, (id)kCGImageSourceCreateThumbnailWithTransform: (id)kCFBooleanTrue, (id)kCGImageSourceCreateThumbnailFromImageAlways: (id)kCFBooleanTrue, (id)kCGImageSourceThumbnailMaxPixelSize: @((int)w)}; CGImageRef imref = CGImageSourceCreateThumbnailAtIndex(src, 0, (__bridge CFDictionaryRef)d); UIImage* im = [UIImage imageWithCGImage:imref scale:scale orientation:UIImageOrientationUp]; self.iv.image = im; CFRelease(imref); CFRelease(src);
The Image I/O framework also introduces the notion of an image destination, used for saving an image into a specified file format. As a final example, I’ll show how to save our image as a TIFF. We never open the image as an image! We save directly from the image source to the image destination: NSURL* url = [[NSBundle mainBundle] URLForResource:@"colson" withExtension:@"jpg"]; CGImageSourceRef src = CGImageSourceCreateWithURL((__bridge CFURLRef)url, nil); NSFileManager* fm = [NSFileManager new]; NSURL* suppurl = [fm URLForDirectory:NSApplicationSupportDirectory inDomain:NSUserDomainMask appropriateForURL:nil create:YES error:nil]; NSURL* tiff = [suppurl URLByAppendingPathComponent:@"mytiff.tiff"]; CGImageDestinationRef dest = CGImageDestinationCreateWithURL((__bridge CFURLRef)tiff, (CFStringRef)@"public.tiff", 1, nil); CGImageDestinationAddImageFromSource(dest, src, 0, nil); bool ok = CGImageDestinationFinalize(dest); // error-checking omitted CFRelease(src); CFRelease(dest);
Image File Formats
|
829
CHAPTER 24
Basic Networking
Networking is difficult and complicated, chiefly because it’s ultimately out of your con‐ trol. My motto with regard to the network is, “There’s many a slip ’twixt the cup and the lip.” You can ask for a resource from across the network, but at that point anything can happen: the resource might not be found (the server is down, perhaps), it might take a while to arrive, it might never arrive, the network itself might vanish after the resource has partially arrived. iOS, however, makes at least the basics of networking very easy, so that’s what this chapter will deal with. To go further into networking than this chapter takes you, start with Apple’s URL Load‐ ing System Programming Guide. To go even deeper under the hood, see the CFNetwork Programming Guide. Apple also provides a generous amount of sample code. See in particular SimpleURLConnections, AdvancedURLConnections, SimpleNetwork‐ Streams, SimpleFTPSample, and MVCNetworking. Many earlier chapters have described interface and frameworks that network for you automatically. Put a UIWebView in your interface (Chapter 11) and poof, you’re net‐ working; the UIWebView does all the grunt work, and it does it a lot better than you’d be likely to do it from scratch. The same is true of MPMovieViewController (Chap‐ ter 15), MFMailComposeViewController (Chapter 20), and MKMapView (Chapter 24).
HTTP Requests In iOS 7, an HTTP request is made through an NSURLSession object. An NSURLSes‐ sion is a kind of grand overarching environment in which network-related tasks are to take place. You will often need only one NSURLSession object. For very simple, occa‐ sional use, this object might be the singleton sharedSession object. More generally, you’ll create your own NSURLSession by calling sessionWithConfiguration: or sessionWithConfiguration:delegate:delegateQueue:, handing it an NSURLSes‐ sionConfiguration object describing the desired environment. 831
The NSURLSession class, together with its related classes, supersedes the NSURLConnection class from iOS 6 and before. NSURLConnec‐ tion still exists and is not deprecated, but you won’t need it unless you have backward-compatible code, so I’m not going to discuss it; the future, and the power, lies in NSURLSession.
To use the NSURLSession object to perform a request across the network, you ask it for a new NSURLSessionTask object. This is the object that actually performs (and repre‐ sents) one upload or download process. NSURLSessionTask is an abstract class, em‐ bodying various properties, such as: • A taskDescription and taskIdentifier; the former is up to you, while the latter is a unique identifier within the NSURLSession • The originalRequest and currentRequest (the request can change because there might be a redirect) • An initial response from the server • Various countOfBytes... properties allowing you to track progress • A state, which might be: — NSURLSessionTaskStateRunning — NSURLSessionTaskStateSuspended — NSURLSessionTaskStateCanceling — NSURLSessionTaskStateCompleted • An error if the task failed In addition, you can tell a task to resume, suspend, or cancel. A task is born suspended, and does not start until it is told to resume for the first time. There are three kinds of actual session task: NSURLSessionDataTask An NSURLSessionTask subclass. With a data task, the data is provided incremen‐ tally to your app as it arrives across the network. NSURLSessionDownloadTask An NSURLSessionTask subclass. With a download task, the data is stored as a file, and the saved file URL is handed to you at the end of the process. The file is outside your sandbox and will be destroyed, so preserving it (or its contents) is up to you.
832
|
Chapter 24: Basic Networking
NSURLSessionUploadTask An NSURLSessionDataTask subclass. With an upload task, you can provide a file to be uploaded and stand back, though you can also hear about the upload progress if you wish. Once you’ve obtained a new session task from the NSURLSession, you can keep a ref‐ erence to it if you wish, but you don’t have to; the NSURLSession retains it. The NSURL‐ Session will provide you with a list of its tasks in progress; call getTasksWithCompletionHandler:. The completion handler is handed three arrays, one for each type of task. The NSURLSession releases a task after it is canceled or completed. Thus, if an NSURL‐ Session has no running or suspended tasks, the three arrays are empty. There are two ways to ask your NSURLSession for a new NSURLSessionTask: Call a convenience method The convenience methods all take a completionHandler: parameter. This com‐ pletion handler is called when the task process ends. Call a delegate-based method You give the NSURLSession a delegate when you create it, and the delegate is called back at various stages of a task’s progress. The two ways of asking for an NSURLSessionTask entail two different ways of working with it. I’ll demonstrate both.
Simple HTTP Request I’ll start by illustrating the utmost in simplicity: • We use the shared NSURLSession. • We obtain a download task, handing it a URL and a completion handler. • We call resume to start the data task. Our code then finishes. Meanwhile, the download proceeds asynchronously on a back‐ ground thread (so the interface is not blocked, and the user can tap buttons and so forth). When the download finishes, the completion handler is called. We must make no assumptions about when the completion handler will be called or what thread it will be called on; indeed, unless we take steps to the contrary, it will be a background thread. In this particular example, the URL is that of an image that I intend to display in my interface; therefore, I step out to the main thread (Chapter 25) in order to talk to the interface: NSString* s = @"http://www.someserver.com/somefolder/someimage.jpg"; NSURL* url = [NSURL URLWithString:s]; NSURLSession* session = [NSURLSession sharedSession]; NSURLSessionDownloadTask* task =
HTTP Requests
|
833
[session downloadTaskWithURL:url completionHandler: ^(NSURL *loc, NSURLResponse *response, NSError *error) { NSData* d = [NSData dataWithContentsOfURL:loc]; UIImage* im = [UIImage imageWithData:d]; dispatch_async(dispatch_get_main_queue(), ^{ self.iv.image = im; }); }]; [task resume];
There’s many a slip, as I’ve already mentioned, so in real life I would probably hedge my bets a little more by checking for errors along the way; but the skeleton of the structure remains exactly the same: NSString* s = @"http://www.someserver.com/somefolder/someimage.jpg"; NSURL* url = [NSURL URLWithString:s]; NSURLSession* session = [NSURLSession sharedSession]; NSURLSessionDownloadTask* task = [session downloadTaskWithURL:url completionHandler: ^(NSURL *loc, NSURLResponse *response, NSError *error) { NSLog(@"%@", @"here"); if (error) { NSLog(@"%@", error); return; } NSInteger status = [(NSHTTPURLResponse*)response statusCode]; NSLog(@"response status: %i", status); if (status != 200) { NSLog(@"%@", @"oh well"); return; } NSData* d = [NSData dataWithContentsOfURL:loc]; UIImage* im = [UIImage imageWithData:d]; dispatch_async(dispatch_get_main_queue(), ^{ self.iv.image = im; NSLog(@"%@", @"done"); }); }]; [task resume];
Formal HTTP Request Now let’s go to the other extreme and be very formal: • We’ll create and retain our own NSURLSession. • We’ll configure the NSURLSession with an NSURLSessionConfiguration object. • We’ll give the session a delegate. • Instead of a mere URL, we’ll start with an NSURLRequest.
834
| Chapter 24: Basic Networking
The NSURLSession class method we’ll call to create the session will be sessionWithConfiguration:delegate:delegateQueue:. This lets us supply an NSURLSession‐ Configuration object dictating various options to be applied to the session. Possible options include: • Whether to permit cell data use, or to require Wi-Fi • The maximum number of simultaneous connections to the remote server • Timeout values: timeoutIntervalForRequest The maximum time you’re willing to wait between pieces of data. timeoutIntervalForResource
The maximum time for the entire download to arrive. • Cookie, caching, and credential policies We also specify a delegate, as well as stating the queue (roughly, the thread — see Chapter 25) on which the delegate methods are to be called. For each type of task, there’s a delegate protocol, which is itself often a composite of multiple protocols. For example, for a data task, we would want a data delegate — an object conforming to the NSURLSessionDataDelegate protocol, which itself conforms to the NSURLSes‐ sionTaskDelegate protocol, which in turn conforms to the NSURLSessionDelegate pro‐ tocol, resulting in about a dozen delegate methods we could implement, though only a few are crucial: URLSession:dataTask:didReceiveData:
Some data has arrived, as an NSData object. The data will arrive piecemeal, so this method may be called many times during the download process, supplying new data each time. Our job is to accumulate all those chunks of data; this involves maintaining state between calls. URLSession:task:didCompleteWithError:
If there is an error, we’ll find out about it here. If there’s no error, this is our signal that the download is over; we can now do something with the accumulated data. Similarly, for a download task, we need a download delegate, conforming to NSURL‐ SessionDownloadDelegate, which conforms to NSURLSessionTaskDelegate, which conforms to NSURLSessionDelegate. We’ll need to implement these methods: URLSession:downloadTask:didResumeAtOffset:expectedTotalBytes:
This method is of interest only in the case of a resumable download that has in fact been paused and resumed, but we have to implement it in order to silence the compiler.
HTTP Requests
|
835
URLSession:downloadTask:didWriteData:totalBytesWritten:totalBytesExpectedToWrite:
Called periodically, to keep us apprised of the download’s progress. URLSession:downloadTask:didFinishDownloadingToURL:
Called at the end of the process; we must grab the downloaded file immediately, as it will be destroyed. It’s also a good idea to implement URLSession:task:didCompleteWithError:; it will be called in any case, but if there was a communication problem, the error: parameter will tell you about it. Here, then, is my recasting of the same image file download as in the previous example. Since one NSURLSession can perform multiple tasks, there will typically be just one NSURLSession; so I’ll start with a utility method that creates and configures it: - (NSURLSession*) configureSession { NSURLSessionConfiguration* config = [NSURLSessionConfiguration ephemeralSessionConfiguration]; config.allowsCellularAccess = NO; NSURLSession* session = [NSURLSession sessionWithConfiguration:config delegate:self delegateQueue:[NSOperationQueue mainQueue]]; return session; }
I’ve specified, for purposes of the example, that no caching is to take place and that data downloading via cell is forbidden; you could configure the NSURLSession much more heavily and meaningfully, of course. I have specified self as the delegate, and I have requested delegate callbacks on the main thread. I’m going to keep a reference both to the NSURLSession (self.session) and to the current download task (self.task). In this particular example, I’ll perform just one task at a time, so I can use the task instance variable as a flag to indicate that the task is in progress. I blank out the image view, to make the progress of the task more obvious for test purposes, and I create, retain, and start the download task: if (self.task) return; if (!self.session) self.session = [self configureSession]; NSString* s = @"http://www.someserver.com/somefolder/someimage.jpg"; NSURL* url = [NSURL URLWithString:s]; NSURLRequest* req = [NSURLRequest requestWithURL:url]; NSURLSessionDownloadTask* task = [self.session downloadTaskWithRequest:req]; self.task = task; self.iv.image = nil; [task resume];
836
| Chapter 24: Basic Networking
In this particular example, there is very little merit in using an NSURLRequest instead of an NSURL to form our task. Still, an NSURLRequest can come in handy (as I’ll demonstrate later in this chapter), and an upload task requires one. When using NSURLSession, do not use the NSURLRequest to config‐ ure properties of the request that are configurable through the ses‐ sion. For example, there is no point setting the NSURLRequest’s timeoutInterval, as it is the NSURLSession’s timeout properties that are significant.
Here are some delegate methods for responding to the download: -(void)URLSession:(NSURLSession *)session downloadTask:(NSURLSessionDownloadTask *)downloadTask didWriteData:(int64_t)bytesWritten totalBytesWritten:(int64_t)totalBytesWritten totalBytesExpectedToWrite:(int64_t)totalBytesExpectedToWrite { NSLog(@"downloaded %d%%", (int)(100.0*totalBytesWritten/totalBytesExpectedToWrite)); } -(void)URLSession:(NSURLSession *)session downloadTask:(NSURLSessionDownloadTask *)downloadTask didResumeAtOffset:(int64_t)fileOffset expectedTotalBytes:(int64_t)expectedTotalBytes { // unused in this example } -(void)URLSession:(NSURLSession *)session task:(NSURLSessionTask *)task didCompleteWithError:(NSError *)error { NSLog(@"completed; error: %@", error); } -(void)URLSession:(NSURLSession *)session downloadTask:(NSURLSessionDownloadTask *)downloadTask didFinishDownloadingToURL:(NSURL *)location { self.task = nil; NSHTTPURLResponse* response = (NSHTTPURLResponse*)downloadTask.response; NSInteger stat = response.statusCode; NSLog(@"status %i", stat); if (stat != 200) return; NSData* d = [NSData dataWithContentsOfURL:location]; UIImage* im = [UIImage imageWithData:d]; dispatch_async(dispatch_get_main_queue(), ^{ self.iv.image = im; }); }
HTTP Requests
| 837
Some delegate methods provide a completionHandler: parameter. These are delegate methods that require a response from you. For example, in the case of a data task, URLSession:dataTask:didReceiveResponse:completionHandler: arrives when we first connect to the server. Here, we could check the status code of the initial NSHTTPURLResponse. We must also return a response saying whether or not to pro‐ ceed (or whether to convert the data task to a download task, which could certainly come in handy). But because of the multithreaded nature of networking, we do this, not by returning a value directly, but by calling the completionHandler: that we’re handed as a parameter and passing our response into it. Several of the delegate methods are constructed in this way. So, for example: -(void)URLSession:(NSURLSession *)session dataTask:(NSURLSessionDataTask *)dataTask didReceiveResponse:(NSURLResponse *)response completionHandler:(void (^)(NSURLSessionResponseDisposition))ch { NSInteger status = [(NSHTTPURLResponse*)response statusCode]; NSLog(@"got response: %d", status); ch(NSURLSessionResponseAllow); }
There is one final and extremely important consideration when using NSURLSession with a delegate — memory management. The NSURLSession retains its delegate. This is understandable, as it would be disastrous if the delegate could simply vanish out from the middle of an asynchronous time-consuming process; but it is also unusual, and requires special measures on our part. At the moment, we have a retain cycle! We have an NSURLSession instance variable self.session, but that NSURLSession is retaining self as its delegate. Like an NSTimer, the solution is to invalidate the NSURLSession at some appropriate moment. There are two ways to do this: finishTasksAndInvalidate
Allows any existing tasks to run to completion. Afterward, the NSURLSession re‐ leases the delegate and cannot be used for anything further. invalidateAndCancel
Interrupts any existing tasks immediately. The NSURLSession releases the delegate and cannot be used for anything further. Let’s suppose that self is a view controller. Then viewWillDisappear: could be a good place to invalidate the NSURLSession. (We cannot use dealloc, because dealloc won’t be called until after we have invalidated the NSURLSession; that’s what it means to have a retain cycle.) We should also nilify our reference to the NSURLSession so that, in case the view controller instance does not also go out of existence, we won’t accidentally try to use the invalid NSURLSession again: 838
| Chapter 24: Basic Networking
-(void)viewWillDisappear:(BOOL)animated { [super viewWillDisappear:animated]; [self.session finishTasksAndInvalidate]; self.session = nil; }
Multiple Tasks The little memory-management dance at the end of the preceding section is rather unsatisfactory. Things would be better if we had an instance of some separate class whose job is to hold the NSURLSession in a property and to serve as its delegate. There would still be a retain cycle until the NSURLSession was invalidated, but at least the manage‐ ment of this object’s memory would not be entangled with that of a view controller. Imagine, for example, a class MyDownloader, which holds an NSURLSession and serves as its delegate, and which has a public method cancelAllTasks. Then our view con‐ troller could create and maintain an instance of MyDownloader early in its lifetime, and could invalidate it in dealloc: - (void) viewWillAppear:(BOOL)animated { [super viewWillAppear:animated]; if (!self.downloader) { MyDownloader* downloader = // ... self.downloader = downloader; } // ... } - (void) dealloc { if (self->_downloader) [self->_downloader cancelAllTasks]; }
In that code, I omitted the creation and initialization of MyDownloader. How should this work? The MyDownloader object will create its own NSURLSession, but I think the client should be allowed to configure the session; doing this is extremely convenient, because the NSURLSessionConfiguration is a separate object. So the missing initiali‐ zation should look like this: NSURLSessionConfiguration* config = // ... set up configuration MyDownloader* downloader = [[MyDownloader alloc] initWithConfiguration:config];
Now let’s decide how a client will get a MyDownloader object to perform a download. A client will hand a MyDownloader a URL string, and the MyDownloader will generate the NSURLSessionDownloadTask and tell it to resume. Acting as the NSURLSession’s delegate, the MyDownloader will be told when the download is over. At that point, the MyDownloader has a file URL for the downloaded object, which it needs to hand back to the client immediately. How should this work?
HTTP Requests
|
839
MyDownloader might define a delegate protocol; the client would then be the delegate, and the MyDownloader could call the client back using a method defined by the pro‐ tocol. But that’s far too rigid and restrictive. One NSURLSession can have many simul‐ taneous tasks; I want a MyDownloader to be able to serve as a central locus for lots of downloading activity. I’m imagining, for example, that a MyDownloader might have multiple clients, or that a single client might initiate multiple downloads from various different contexts. All that downloading takes place asynchronously, and perhaps si‐ multaneously. When the MyDownloader hands a downloaded file’s URL to a client, how is that client to know which download request this file URL corresponds to? My solution, which I think is rather elegant, is that the client, when it orders the down‐ load at the outset, should also hand the MyDownloader a completion handler block. To return the file URL at the end of a download, the MyDownloader calls that block. From the client’s point of view, the process looks something like this: NSString* s = @"http://www.someserver.com/somefolder/someimage.jpg"; [self.downloader download:s completionHandler:^(NSURL* url){ if (!url) return; NSData* d = [NSData dataWithContentsOfURL:url]; UIImage* im = [UIImage imageWithData:d]; dispatch_async(dispatch_get_main_queue(), ^{ self.iv.image = im; }); }];
Now let’s implement this architecture within MyDownloader. We have posited a method download:completionHandler:. When that method is called, MyDownloader asks for a new download task and sets it going: - (void) download:(NSString*)s completionHandler:(void(^)(NSURL* url))ch { NSURL* url = [NSURL URLWithString:s]; NSURLRequest* req = [NSURLRequest requestWithURL:url]; NSURLSessionDownloadTask* task = [self.session downloadTaskWithRequest:req]; // ... store the completion handler somehow ... [task resume]; }
When the download finishes, the MyDownloader hears about it (as session delegate) and calls the completion handler: -(void)URLSession:(NSURLSession *)session downloadTask:(NSURLSessionDownloadTask *)downloadTask didFinishDownloadingToURL:(NSURL *)location { NSHTTPURLResponse* response = (NSHTTPURLResponse*)downloadTask.response; NSInteger stat = response.statusCode; NSLog(@"status %i", stat); NSURL* url = nil; if (stat == 200) { url = location;
840
|
Chapter 24: Basic Networking
NSLog(@"downloaded %@", req.URL.lastPathComponent); } void(^ch)(NSURL* url) = // ... retrieve the completion handler somehow ch(url); }
In the preceding two code snippets, I have twice thrown up my hands, using the word “somehow” in a comment to signify an unsolved problem. There are actually two prob‐ lems here: • The completion handler arrives in one method (download:completionHandler:) but is called in another (URLSession:downloadTask:didFinishDownloadingToURL:). The completion handler needs to be stored, in the first method, in such a way that it can be retrieved, in the second method. • There can be multiple download tasks — and each one has a different completion handler associated with it. That’s the entire point of this architecture! Thus we need a way to implement this association. Clearly, we want to store each completion handler together with its download task. In fact, since we are guaranteed that the same download task instance makes its appearance in both methods, it would be truly ideal if we could store the completion handler in its download task! At first glance, it appears that this is impossible, because we can’t subclass NSURLSes‐ sionDownloadTask (and even if we could, we can’t ask NSURLSession to generate an instance of our subclass). But there is, in fact, a way to do this. It turns out that we are allowed to attach an arbitrary property to an NSURLRequest, as long as we start with its mutable subclass, NSMutableURLRequest. The mechanism for doing this is a little weird — we actually call an NSURLProtocol class method — but that doesn’t matter. The NSURLRequest is attached to the download task as its originalRequest, and we can retrieve it, and hence the arbitrary property, at the end of the download. We are now ready to write MyDownloader for real. I’ll make just one more change in its API: I’ll have download:completionHandler: return the download task to the client. This is so that, if the client decides to cancel the download later, the client can send the cancel message directly to the task. Here is the whole of MyDownloader: #import "MyDownloader.h" @interface MyDownloader() @property (nonatomic, strong) NSURLSession* session; @end @implementation MyDownloader // public method, initializer - (id) initWithConfiguration: (NSURLSessionConfiguration*) config { self = [super init]; if (self) { NSURLSession* session =
HTTP Requests
|
841
[NSURLSession sessionWithConfiguration:config delegate:self delegateQueue:[NSOperationQueue mainQueue]]; self->_session = session; } return self; } // public method, start one download - (NSURLSessionTask*) download:(NSString*)s completionHandler:(void(^)(NSURL* url))ch { NSURL* url = [NSURL URLWithString:s]; NSMutableURLRequest* req = [NSMutableURLRequest requestWithURL:url]; [NSURLProtocol setProperty:ch forKey:@"ch" inRequest:req]; NSURLSessionDownloadTask* task = [self.session downloadTaskWithRequest:req]; [task resume]; return task; } // delegate methods -(void)URLSession:(NSURLSession *)session downloadTask:(NSURLSessionDownloadTask *)downloadTask didWriteData:(int64_t)bytesWritten totalBytesWritten:(int64_t)totalBytesWritten totalBytesExpectedToWrite:(int64_t)totalBytesExpectedToWrite { ;;; } -(void)URLSession:(NSURLSession *)session downloadTask:(NSURLSessionDownloadTask *)downloadTask didResumeAtOffset:(int64_t)fileOffset expectedTotalBytes:(int64_t)expectedTotalBytes { ;;; } -(void)URLSession:(NSURLSession *)session downloadTask:(NSURLSessionDownloadTask *)downloadTask didFinishDownloadingToURL:(NSURL *)location { NSURLRequest* req = downloadTask.originalRequest; void(^ch)(NSURL* url) = [NSURLProtocol propertyForKey:@"ch" inRequest:req]; NSHTTPURLResponse* response = (NSHTTPURLResponse*)downloadTask.response; NSInteger stat = response.statusCode; NSURL* url = nil; if (stat == 200) url = location; ch(url); } // public method; client *must* call this for memory management - (void) cancelAllTasks { [self.session invalidateAndCancel]; } @end
To exercise MyDownloader, I’ll show how to solve a pesky problem that arises quite often in real life: we have a UITableView where each cell displays text and a picture, and 842
| Chapter 24: Basic Networking
the picture needs to be downloaded in real time. The idea is to supply each picture lazily, on demand, downloading a picture only when its cell becomes visible. The model, as we saw in Chapter 8, might be an array of dictionaries. So what I’m proposing is a model like this: array dictionary (mutable) text: @"Manny" picurl: String URL for a downloadable image of Manny dictionary (mutable) text: @"Moe" picurl: String URL for a downloadable image of Moe dictionary (mutable) text: @"Jack" picurl: String URL for a downloadable image of Jack ....
When the table turns to the data source for a cell (tableView:cellForRowAtIndexPath:), the data source will turn to the model and consult the dictionary corresponding to the requested row, asking for its @"im" entry, which is supposed to be its image. Initially, this will be missing. In that case, the data source will display no image in this cell — and will turn to the downloader and ask for the image to be downloaded from the @"picurl". When the downloader succeeds in downloading an image, it calls the table’s data source back through the completion block. Here we come to the Insanely Cool Part (pat. pend.). This completion block has captured the contextual environment from inside tableView:cellForRowAtIndexPath:, where it was defined. In effect, therefore, we are back in the very same call to tableView:cellForRowAtIndexPath:, accessing the very same mutable dictionary in the model! We can thus set that dictionary’s @"im" entry, and tell the table to reload this row. The table thus calls tableView:cellForRowAtIndexPath: again, for the very same row, and the data source turns to the same dictionary and asks for its @"im" entry again — and finds it, and displays the image in the cell: - (UITableViewCell *)tableView:(UITableView *)tableView cellForRowAtIndexPath:(NSIndexPath *)indexPath { UITableViewCell *cell = [tableView dequeueReusableCellWithIdentifier:@"Cell" forIndexPath:indexPath]; NSMutableDictionary* d = (self.model)[indexPath.row]; cell.textLabel.text = d[@"text"]; // have we got a picture? if (d[@"im"]) { cell.imageView.image = d[@"im"]; } else { cell.imageView.image = nil; NSURLSessionTask* task = [self.downloader download:d[@"picurl"] completionHandler:^(NSURL* url){
HTTP Requests
|
843
if (!url) return; NSData* data = [NSData dataWithContentsOfURL:url]; UIImage* im = [UIImage imageWithData:data]; d[@"im"] = im; dispatch_async(dispatch_get_main_queue(), ^{ [self.tableView reloadRowsAtIndexPaths:@[indexPath] withRowAnimation:UITableViewRowAnimationNone]; }); }]; } return cell; }
A possible further refinement is this. Consider what happens when the user scrolls quickly through the entire table, possibly passing through hundreds of rows. The down‐ loads for all of those rows, if they do not already have their pictures, will be initiated. This seems wasteful, as each row is scrolled out of sight before it has its picture, and therefore doesn’t need its picture after all. To prevent such waste, we can implement tableView:didEndDisplayingCell:forRowAtIndexPath: to send cancel to the NSURLSessionTask we captured earlier, when calling the downloader’s download: completionHandler:. I am proposing, for example, that we have stored our reference to the task in the model, in the mutable dictionary corresponding to this row: -(void)tableView:(UITableView *)tableView didEndDisplayingCell:(UITableViewCell *)cell forRowAtIndexPath:(NSIndexPath *)indexPath { NSMutableDictionary* d = self.model[indexPath.row]; NSURLSessionTask* task = d[@"task"]; if (task && task.state == NSURLSessionTaskStateRunning) { [task cancel]; [d removeObjectForKey: @"task"]; } }
The only missing piece of the puzzle is what should happen when a picture download fails. If the user scrolls the failed cell out of view and later scrolls it back into view, the table will ask the data source for that cell and the downloader will try again to download its image. But that won’t happen for a failed cell that’s never scrolled out of view. How you deal with this is up to you; it’s a matter of providing the best user experience without having an undue impact upon performance, battery, and so forth. In this instance, be‐ cause these images are fairly unimportant, I might arrange that when an NSTimer with a fairly large interval fires (every 60 seconds, say), we reload the visible rows; this will cause any visible row without an image to try again to download its image.
844
|
Chapter 24: Basic Networking
Background Downloads If your app goes into the background while in the middle of a download, the download might be completed coherently, or it might not. To ensure that an NSURLSession‐ DownloadTask (or an NSURLSessionUploadTask) is carried out regardless, even if your app isn’t frontmost — indeed, even if your app isn’t running! — make your NSURL‐ SessionConfiguration a background configuration (call backgroundSessionConfiguration: to create it). This feature, new in iOS 7, hands the work of downloading over to the system. Your app is not actually involved. You still need an NSURLSession, but this serves primarily as a gateway for putting your app in touch with the download process; in particular, you need to operate as the NSURLSession’s delegate. The argument that you pass to backgroundSessionConfiguration: is a string identi‐ fier. This will distinguish your background session from all the other background ses‐ sions that other apps have requested from the system. Therefore, it should be unique to your app; a good approach is to use your app’s bundle ID as its basis. You may also want to set your configuration’s discretionary to YES. This will permit the system to postpone network communications to some moment that will conserve bandwidth and battery — for example, when Wi-Fi is available, and the device is plugged into a power socket. Of course, that might be days from now! But this is part of the beauty of background downloads. There are three possibilities for how a background download will conclude, depending on the state of your app at that moment: Your app is frontmost If your app is frontmost during any part of a background download, the download is treated normally: your session delegate will get URLSession:downloadTask:didWriteData... and URLSession:downloadTask:didFinishDownloadingToURL: messages, just as you expect. Your app is suspended in the background Your app is awakened, still in the background, long enough to receive URLSession:downloadTask:didFinishDownloadingToURL: and deal with it. Your app is not running Your app is launched in the background. You have no NSURLSession, because your app has just launched from scratch. You will need to create one, calling backgroundSessionConfiguration: with the same identifier as before; you will then be able to receive delegate messages, including URLSession:downloadTask:didFinishDownloadingToURL:.
HTTP Requests
|
845
As with significant event monitoring (Chapter 22), your app does not formally run in the background, so you do not have to set the UIBackgroundModes of your Info.plist. You do have to implement two extra methods, to be called if your app is not frontmost at the time the download is completed: application:handleEventsForBackgroundURLSession:completionHandler: This message is sent to the app delegate. The session: parameter is the string iden‐
tifier you handed earlier to the configuration object; you might use this to identify the session, or even as a prompt to create and configure the session if you haven’t done so already. The app delegate must store the completionHandler: parameter as an instance variable, because it will be needed later.
URLSessionDidFinishEventsForBackgroundURLSession:
This message is sent to the session delegate. The session delegate must call the pre‐ viously stored completion handler. This is how the system knows that your app has finished updating its interface. The system will thereupon take a new snapshot of your app’s interface, still in the background, to serve as your app’s thumbnail in the app switcher interface — and your app will then be suspended. All of this is much easier if the app delegate and the session delegate are one and the same object. In this example, the app delegate holds the NSURLSession property, as well as the completion handler property that will be needed if the download completes when we are not frontmost: @interface AppDelegate () @property (nonatomic, strong) NSURLSession* session; @property (nonatomic, strong) void (^ch)(); @end
To ensure that we always have an NSURLSession, we create the session at launch time. This is the app delegate, so it cannot leak; therefore, we have no memory management considerations connected with being the session delegate: - (BOOL)application:(UIApplication *)application didFinishLaunchingWithOptions:(NSDictionary *)launchOptions { // Override point for customization after application launch. if (!self.session) self.session = [self configureSession]; return YES; } - (NSURLSession*) configureSession { NSURLSessionConfiguration* config = [NSURLSessionConfiguration backgroundSessionConfiguration:MY_SESSION_ID]; config.allowsCellularAccess = NO; // ... could set config.discretionary here ... NSURLSession* session =
846
|
Chapter 24: Basic Networking
[NSURLSession sessionWithConfiguration:config delegate:self delegateQueue:[NSOperationQueue mainQueue]]; return session; }
The three NSURLSessionDownloadDelegate methods are exactly as before. Finally, we have the two extra methods that come into play only if the download completes when we are not frontmost: -(void)application:(UIApplication *)application handleEventsForBackgroundURLSession:(NSString *)identifier completionHandler:(void (^)())completionHandler { self.ch = completionHandler; } -(void)URLSessionDidFinishEventsForBackgroundURLSession: (NSURLSession *)session { self.ch(); }
If the user kills your app in the background by way of the app switch‐ er interface, pending background downloads will not be completed. The system assumes that the user doesn’t want your app coming mag‐ ically back to life in the background.
Background App Refresh Background app refresh, which is new in iOS 7, is the thing that the user can disable in the Settings app, under General → Background App Refresh, as I mentioned in Chap‐ ter 22. The idea is that if your app has a periodic network download to perform — because, for example, it is a news app — you can ask the system to wake or launch your app in the background from time to time so that it can perform that download in the background. That way, the next time the user brings your app to the front, it has already been refreshed with recent downloaded content. This feature is a background mode; in the Capabilities tab for your app target, switch on Background Modes and check “Background fetch”. Your code must also set the shared application’s minimumBackgroundFetchInterval property; you can supply an actual number here, but in most cases you’ll want to use UIApplicationBackgroundFetchIntervalMinimum, which lets the system work out the best moments for your app to refresh its content, based on the user’s behavior. When it’s time to perform a background fetch, the app delegate will be sent application:performFetchWithCompletionHandler:. At that moment, a clock starts counting down; your job is to do whatever needs doing, just as fast as possible, and then call the completionHandler: parameter to stop the clock, passing in one of these values:
Background App Refresh
|
847
• UIBackgroundFetchResultNewData • UIBackgroundFetchResultNoData • UIBackgroundFetchResultFailed If you don’t do that fast enough, the clock will time out and your app will be suspended; and the longer you take, the less willing the system will be to send you application:performFetchWithCompletionHandler: in the first place. If the value you return is UIBackgroundFetchResultNewData, a new snapshot will be taken, still with your app in the background, so that the thumbnail in the app switcher matches your updated app.
In-App Purchases An in-app purchase is a specialized form of network communication: your app com‐ municates with the App Store to permit the user to buy something there, or to confirm that something has already been bought there. For example, your app might be free, but the user could then be offered the opportunity to pay to unlock additional functionality. In-app purchases are made possible through the Store Kit framework; you’ll need to @import StoreKit. There are various kinds of in-app purchase; you’ll want to read the relevant chapter in Apple’s iTunes Connect Developer Guide and the In-App Purchase Programming Guide, along with the PDF Getting Started guide available at https://developer.apple.com/ in-app-purchase/In-App-Purchase-Guidelines.pdf. I’ll describe the simplest possible in-app purchase: my app offers a single one-time purchase, which unlocks additional functionality, allowing the user to choose a photo from the photo library (Chapter 17). (This is what Apple calls a non-consumable pur‐ chase.) When the user taps the Choose button, if the in-app purchase has not been made, a pair of dialogs appear, offering and describing the purchase (Figure 24-1); if the inapp purchase has been made, a UIImagePickerController’s view appears instead. To configure an in-app purchase, you need first to use iTunes Connect to create, in connection with your app, something that the user can purchase; this is easiest to do if your app is already available through the App Store. For a simple non-consumable purchase like mine, you are associating your app’s bundle ID with a name and arbitrary product ID representing your in-app purchase, along with a price. You’ll also want to create a special Apple ID for testing purposes; you can’t test your in-app purchase in‐ terface without such a test Apple ID. (If you accidentally perform the in-app purchase later when logged into the App Store with your real Apple ID, you’ll be charged for the purchase and you won’t be able to get your money back. Can you guess how I know that?)
848
|
Chapter 24: Basic Networking
Figure 24-1. Interface for an in-app purchase Let’s skip merrily past all that and proceed to your app’s interface and inner workings. For a non-consumable in-app purchase, your app must provide the following interface (all of which is visible in Figure 24-1): • A place where the in-app purchase is described. I say “a place” rather than “a de‐ scription” because you do not hard-code the description into your app; rather, it is downloaded in real time from the App Store, using the Display Name and De‐ scription (and price) that you entered at iTunes Connect. • A button that launches the purchase process. • A button that restores an existing purchase. The idea here is that the user has per‐ formed the purchase, but is now on a different device or has deleted and reinstalled your app, so that the NSUserDefaults entry stating that the purchase has been per‐ formed is missing. The user needs to be able to contact the App Store to get your app to recognize that the purchase has been performed and turn on the purchased functionality. Both the purchase process and the restore process are performed through dialogs pre‐ sented by the system. New in iOS 7, your iPhone app must be in portrait orientation when these dialogs appear, or there will not be room to display them (and the purchase will fail). To ensure this in my app, the interface shown in Figure 24-1 comes from two presented view controllers, StoreViewController and StoreViewController2, both of which support portrait orientation only: -(NSUInteger)supportedInterfaceOrientations { return UIInterfaceOrientationMaskPortrait; }
In my app, the purchase process proceeds in two stages. When the user taps the Learn More button (StoreViewController), I first confirm that the user has not been restricted from making purchases, and I then create an SKProductsRequest, which will attempt
In-App Purchases
|
849
to download an SKProductsResponse object embodying the in-app purchase corre‐ sponding to my single product ID: if (![SKPaymentQueue canMakePayments]) { UIAlertView* alert = // alert saying "Sorry, no purchases" [alert show]; return; } SKProductsRequest* req = [[SKProductsRequest alloc] initWithProductIdentifiers:[NSSet setWithObject:@"MyProductID"]]; req.delegate = self; [req start];
This kicks off some network activity, and eventually the delegate of this SKProducts‐ Request, namely self (conforming to SKProductsRequestDelegate), is called back with one of two delegate messages. If we get request:didFailWithError:, I put up an apol‐ ogetic alert, and that’s the end. But if we get productsRequest:didReceiveResponse:, the request has succeeded, and we can proceed to the second stage. The response from the App Store arrives as an SKProductsResponse object containing an SKProduct representing the proposed purchase. I extract the descriptive information from this object, populate the second view controller, give it a reference to the SKProd‐ uct, and present it: - (void) productsRequest:(SKProductsRequest *)request didReceiveResponse:(SKProductsResponse *)response { StoreViewController2* s = [StoreViewController2 new]; SKProduct* p = response.products[0]; // ... populate s, based on p.localizedTitle, p.localizedDescription, ... // ... and p.priceLocale and p.price ... s.product = p; [self presentViewController:s animated:YES completion:nil];; }
We are now in my second view controller (StoreViewController2). If the user taps the Purchase button, I load the SKProduct into the default SKPaymentQueue and stand back: SKPayment* p = [SKPayment paymentWithProduct:self.product]; SKPaymentQueue* q = [SKPaymentQueue defaultQueue]; [q addPayment:p];
The system is now in charge of presenting a sequence of dialogs, confirming the pur‐ chase, asking for the user’s App Store password, and so forth. My app knows nothing about that; if the purchase fails, or if the user cancels, then we are still sitting there showing my second view controller’s view, and it is up to the user to dismiss it. If the user performs the purchase, however, my app delegate will be sent paymentQueue:updatedTransactions:. I’ll return in a moment to the implementation of this method. 850
|
Chapter 24: Basic Networking
Now let’s talk about what happens when the user taps the Restore button (StoreView‐ Controller). It’s very simple; I just tell the default SKPaymentQueue to restore any ex‐ isting purchases: [[SKPaymentQueue defaultQueue] restoreCompletedTransactions];
Again, what happens now in the interface is out of my hands; the system will present the necessary dialogs. If the purchase is restored, however, my app delegate will be sent paymentQueue:updatedTransactions:. The rest of the action takes place in the app delegate. When my app launches, it must register to receive transactions from the payment queue: - (BOOL)application:(UIApplication *)application didFinishLaunchingWithOptions:(NSDictionary *)launchOptions { // ... [[SKPaymentQueue defaultQueue] addTransactionObserver:self]; return YES; }
My app delegate adopts the SKPaymentTransactionObserver protocol. There is only one required method, and it is the only one my app delegate implements — paymentQueue:updatedTransactions:. This arrives with a reference to the payment queue and an array of SKPaymentTransaction objects. My job is to cycle through these transactions and, for each one, do whatever it requires, and then (this is crucial) send finishTransaction: to the payment queue. My implementation is extremely simple, because I have only one purchasable product, and because I’m not maintaining any separate record of receipts. For each transaction, I check its transactionState. If this is SKPaymentTransactionStatePurchased or SKPaymentTransactionStateRestored, I pull out its payment, confirm that the pay‐ ment’s productIdentifier is my product identifier (it had darned well better be, since I have only the one product), and, if so, I throw the NSUserDefaults switch that indicates to my app that the user has performed the purchase. Otherwise, I do nothing, but I always call finishTransaction:, no matter what: - (void)paymentQueue:(SKPaymentQueue *)queue updatedTransactions:(NSArray *)transactions { for (SKPaymentTransaction* t in transactions) { if (t.transactionState == SKPaymentTransactionStatePurchased || t.transactionState == SKPaymentTransactionStateRestored) { SKPayment* p = t.payment; if ([p.productIdentifier isEqualToString: @"MyProductID"]) { [[NSUserDefaults standardUserDefaults] setBool:YES forKey:@"choose"]; [queue finishTransaction:t]; // ... put up interface alerting the user ... } }
In-App Purchases
|
851
else if (t.transactionState == SKPaymentTransactionStateFailed) { [queue finishTransaction:t]; } } }
Bonjour Bonjour is the ingenious technology, originated at Apple and now becoming a universal standard, for allowing network devices to advertise services they provide and to discover dynamically other devices offering such services. Once an appropriate service is detec‐ ted, a client device can resolve it to get a network address and can then begin commu‐ nicating with the server device. Communicating itself is outside the scope of this book, but device discovery via Bonjour is easy. In this example, we’ll look to see whether any device, such as a Mac, is running iTunes with library sharing turned on. (This is not Home Sharing in the iTunes File menu; it’s the “Share my library on my local network” checkbox in the iTunes Sharing preferences.) We can search for domains or for a particular service; here, we’ll pass the empty string as the domain to signify “any domain,” and concentrate on the service, which is @"_daap._tcp". We maintain two instance variables, the NSNetServiceBrowser that will look for devices, and a mutable array in which to store any services it discovers: self.services = [NSMutableArray new]; NSNetServiceBrowser* browser = [NSNetServiceBrowser new]; self.nsb = browser; self.nsb.delegate = self; [self.nsb searchForServicesOfType:@"_daap._tcp" inDomain:@""];
The NSNetServiceBrowser is now searching for devices advertising iTunes sharing and will keep doing so until we destroy it or tell it to stop. It is common to leave the service browser running, because devices can come and go very readily. As they do, the service browser’s delegate (NSNetServiceBrowserDelegate) will be informed. For purposes of this example, I’ll simply maintain a list of services, and update the app’s interface when the situation changes: - (void)netServiceBrowser:(NSNetServiceBrowser *)netServiceBrowser didFindService:(NSNetService *)netService moreComing:(BOOL)moreServicesComing { [self.services addObject:netService]; if (!moreServicesComing) [self updateInterface]; } - (void)netServiceBrowser:(NSNetServiceBrowser *)netServiceBrowser didRemoveService:(NSNetService *)netService moreComing:(BOOL)moreServicesComing {
852
|
Chapter 24: Basic Networking
[self.services removeObject:netService]; if (!moreServicesComing) [self updateInterface]; }
The delegate messages very kindly tell me whether they have finished listing a series of changes, so I can wait to update the interface until after a full batch of changes has ended. In this example, I don’t really have any interface to update; I’ll just log the list of services, each of which is an NSNetService instance: - (void) updateInterface { for (NSNetService* service in self.services) { if (service.port == -1) { NSLog(@"service %@ of type %@, not yet resolved", service.name, service.type); } } }
To connect to a service, we would first need to resolve it, thus obtaining an address and other useful information. An unresolved service has port -1, as shown in the previous code. To resolve a service, you tell it to resolve (resolveWithTimeout:); you will prob‐ ably also set a delegate on the service (NSNetServiceDelegate), so as to be notified when the resolution succeeds (or fails). Here, I’ll have the delegate call my updateInterface method again if a resolution succeeds, and I’ll extend updateInterface to show the port number for any resolved services: - (void) updateInterface { for (NSNetService* service in self.services) { if (service.port == -1) { NSLog(@"service %@ of type %@, not yet resolved", service.name, service.type); [service setDelegate:self]; [service resolveWithTimeout:10]; } else { NSLog(@"service %@ of type %@, port %d, addresses %@", service.name, service.type, service.port, service.addresses); } } } - (void)netServiceDidResolveAddress:(NSNetService *)sender { [self updateInterface]; }
The addresses of a resolved service constitute an array of NSData. Logging an address like this is largely pointless, as it is not human-readable, but it’s useful for handing to a CFSocket. In general you’ll call the service’s getInputStream:outputStream: to start talking over the connection; that’s outside the scope of this discussion. See Apple’s WiTap example for more.
Bonjour
|
853
CHAPTER 25
Threads
A thread is, simply put, a subprocess of your app that can execute even while other subprocesses are also executing. Such simultaneous execution is called concurrency. The iOS frameworks use threads all the time; if they didn’t, your app would be less responsive to the user — perhaps even completely unresponsive. The genius of the frameworks, though, is that, for the most part, they use threads precisely so that you don’t have to. For example, suppose your app is downloading something from the network (Chap‐ ter 24). This download doesn’t happen all by itself; somewhere, someone is running code that interacts with the network and obtains data. Similarly, how does Core Motion work (Chapter 22)? The data from the sensors is being gathered and processed con‐ stantly, with extra calculations to separate gravity from user-induced acceleration and to account for bias and scaling in the gyroscope. Yet none of that interferes with your code, or prevents the user from tapping and swiping things in your interface. That’s concurrency in action. It is a testament to the ingenuity of the iOS frameworks that this book has proceeded so far with so little mention of threads. Indeed, it would have been nice to dispense with the topic altogether. Threads are difficult and dangerous, and should be avoided if pos‐ sible. But sometimes that isn’t possible. So this chapter introduces threads, along with a warning: threads entail complications and subtle pitfalls, and can make your code hard to debug. There is much more to threading, and especially to making your threaded code safe, than this chapter can possibly touch on. For detailed information about the topics introduced in this chapter, read Apple’s Concurrency Programming Guide and Threading Programming Guide.
Main Thread You are always using some thread. All your code must run somewhere; “somewhere” means a thread. When code calls a method, that method normally runs on the same 855
thread as the code that called it. Your code is called through events; those events normally call your code on the main thread. The main thread has certain special properties: The main thread automatically has a run loop. A run loop is a recipient of events. It is how your code is notified that something is happening; without a run loop, a thread can’t receive events. Cocoa events normally arrive on the main thread’s run loop; that’s why your code, called by those events, executes on the main thread. The main thread is the interface thread. When the user interacts with the interface, those interactions are reported as events — on the main thread. When your code interacts with the interface, it too must do so on the main thread. Of course that will normally happen automatically, because your code normally runs on the main thread. The main thread thus has a very great deal of work to do. Here’s how life goes in your app: 1. An event arrives on the main thread; the user has tapped a button, for example, and this is reported to your app as a UIEvent and to the button through the touch delivery mechanism (Chapter 5) — on the main thread. 2. The control event causes your code (the action handler) to be called — on the main thread. Your code now runs — on the main thread. While your code runs, nothing else can happen on the main thread. Your code might command some changes in the interface; this is safe, because your code is running on the main thread. 3. Your code finishes. The main thread’s run loop is now free to report more events, and the user is free to interact with the interface once again. The bottleneck here is obviously step 2, the running of your code. Your code runs on the main thread. That means the main thread can’t do anything else while your code is running. No events can arrive while your code is running. The user can’t interact with the interface while your code is running. But this is usually no problem, because: • Your code executes really fast. It’s true that the user can’t interact with the interface while your code runs, but this is such a tiny interval of time that the user will probably never even notice. • Your code, as it runs, blocks the user from interacting with the interface. But that’s not bad: it’s good! Your code, in response to what the user does, might update the interface; it would be insane if the user could do something else in the interface while you’re in the middle of updating it. On the other hand, as I’ve already mentioned, the frameworks operate in secondary threads all the time. The reason this doesn’t affect you is that they usually talk to your
856
| Chapter 25: Threads
code on the main thread. You have seen many examples of this in the preceding chapters. For example: • During an animation (Chapter 4), the interface remains responsive to the user, and it is possible for your code to run. The Core Animation framework is running the animation and updating the presentation layer on a background thread. But your delegate methods or completion blocks are called on the main thread. • A UIWebView’s fetching and loading of its content is asynchronous (Chapter 11); that means the work is done in a background thread. But your delegate methods are called on the main thread. • Sounds are played asynchronously (Chapter 14 and Chapter 16). But your delegate methods are called on the main thread. Similarly, loading, preparation, and playing of movies happens asynchronously (Chapter 15). But your delegate methods are called on the main thread. • Saving a movie file takes time (Chapter 15 and Chapter 17). So the saving takes place on a background thread. Similarly, UIDocument saves and reads on a back‐ ground thread (Chapter 23). But your delegate methods or completion blocks are called on the main thread. Thus, you can (and should) usually ignore threads and just keep plugging away on the main thread. However, there are two kinds of situation in which your code will need to be explicitly aware of threading issues: Your code is called back, but not on the main thread. Some frameworks explicitly inform you in their documentation that callbacks are not guaranteed to take place on the main thread. For example, the documentation on CATiledLayer (Chapter 7) warns that drawLayer:inContext: is called in a background thread. By implication, our drawRect: code, triggered by CATiled‐ Layer to update tiles, is running in a background thread. Fortunately, the UIKit drawing-related classes are thread-safe, and so is accessing the current context. Nevertheless, we cannot completely ignore the fact that this code is not running on the main thread. Similarly, the documentation on AV Foundation (Chapter 15 and Chapter 17) warns that its blocks and notifications can arrive on a background thread. So if you intend to update the user interface, or use a value that might also be used by your main-thread code, you’ll need to be thread-conscious. Your code takes significant time. If your code takes significant time to run, you might need to run that code on a background thread, rather than letting it block the main thread and prevent any‐ thing else from happening there. For example:
Main Thread
|
857
During startup You want your app to launch as quickly as possible. In Chapter 23, I called URLForUbiquityContainerIdentifier: during app launch. The documenta‐ tion told me to call this method on a background thread, because it can take some time to return; we don’t want to block the main thread waiting for it, because the app is trying to launch on the main thread, and the user won’t see our interface until the launch process is over. When the user can see or interact with the app In Chapter 19, I called enumerateEventsMatchingPredicate: on a back‐ ground thread in order to prevent the user interface from freezing up in case the enumeration took a long time. If I hadn’t done this, then when the user taps the button that triggers this call, the button will stay highlighted for a significant amount of time, during which the interface will be completely frozen. Similarly, when your app is in the process of being suspended into the background, or resumed from the background, your app should not block the main thread for too long; it must act quickly and get out of the way. This isn’t just a matter of aesthetics or politeness; the system “watchdog” will summarily kill your app if it discovers that the main thread is blocked for too long.
Why Threading Is Hard The one certain thing about computer code is that it just clunks along the path of exe‐ cution, one statement at a time. Lines of code, in effect, are performed in the order in which they appear. With threading, that certainty goes right out the window. If you have code that can be performed on a background thread, then you don’t know when it will be performed in relation to the code being performed on any other thread. Any line of your background-thread code could be interleaved between any two lines of your mainthread code. You also might not know how many times a piece of your background-thread code might be running simultaneously. Unless you take steps to prevent it, the same code could be spawned off as a thread even while it’s already running in a thread. So any line of your background-thread code could be interleaved between any two lines of itself. This situation is particularly threatening with regard to shared data. Suppose two threads were to get hold of the same object and change it. Who knows what horrors might result? Objects in general have state, adding up to the state of your app as a whole. If multiple threads are permitted to access your objects, they and your entire app can be put into an indeterminate or nonsensical state. This problem cannot be solved by simple logic. For example, suppose you try to make data access safe with a condition, as in this pseudocode:
858
|
Chapter 25: Threads
if (no other thread is touching this data) do something to the data...
Such logic cannot succeed. Suppose the condition succeeds; no other thread is touching this data. But between the time when that condition is evaluated and the time when the next line executes and you start to do something to the data, another thread can come along and start touching the data! It is possible to request assistance at a deeper level to ensure that a section of code is not run by two threads simultaneously. For example, you can implement a lock around a section of code. But locks generate an entirely new level of potential pitfalls. In general, a lock is an invitation to forget to use the lock, or to forget to remove the lock after you’ve set it. And threads can end up contending for a lock in a way that permits neither thread to proceed. Another problem is that the lifetime of a thread is independent of the lifetimes of other objects in your app. When an object is about to go out of existence and its dealloc has been called and executed, you are guaranteed that none of your code in that object will ever run again. But a thread might still be running, and might try to talk to your object, even after your object has gone out of existence. You cannot solve this problem by having the thread retain your object, because then there is the danger that the thread might be the last code retaining your object, so that when the thread releases your object, your object’s dealloc is called on that thread rather than the main thread, which could be a disaster. Not only is threaded code hard to get right; it’s also hard to test and hard to debug. It introduces indeterminacy, so you can easily make a mistake that never appears in your testing, but that does appear for some user. The real danger is that the user’s experience will consist only of distant consequences of your mistake, long after the point where you made it, making the true cause of the problem extraordinarily difficult to track down. Perhaps you think I’m trying to scare you away from using threads. You’re right! For an excellent (and suitably frightening) account of some of the dangers and considerations that threading involves, see Apple’s Technical Note TN2109. If terms like race condi‐ tion and deadlock don’t strike fear into your veins, look them up on Wikipedia. Xcode’s Debug navigator distinguishes threads. Moreover, when you call NSLog in your multithreaded code, the output in the console dis‐ plays a number (in square brackets, after the colon) identifying the thread on which it was called. This is unbelievably helpful.
Why Threading Is Hard
|
859
Three Ways of Threading Without pretending to completeness or even safety, this section will illustrate three approaches to threading, progressing from worst to best. To give the examples a com‐ mon base, we envision an app that draws the Mandelbrot set. (The actual code, not all of which is shown here, is adapted from a small open source project I downloaded from the Internet.) All it does is draw the basic Mandelbrot set in black and white, but that’s enough crunching of numbers to introduce a significant delay. The idea is then to see how we can get that delay off the main thread. The app contains a UIView subclass, MyMandelbrotView, which has one instance vari‐ able, a CGContextRef called _bitmapContext. Here’s the structure of MyMandelbrot‐ View’s implementation: // jumping-off point: draw the Mandelbrot set - (void) drawThatPuppy { [self makeBitmapContext: self.bounds.size]; CGPoint center = CGPointMake(CGRectGetMidX(self.bounds), CGRectGetMidY(self.bounds)); [self drawAtCenter: center zoom: 1]; [self setNeedsDisplay]; } // create (and memory manage) instance variable - (void) makeBitmapContext:(CGSize)size { if (self->_bitmapContext) CGContextRelease(self->_bitmapContext); // ... configure arguments ... CGContextRef context = CGBitmapContextCreate(nil, /* ... */); self->_bitmapContext = context; } // draw pixels of self->_bitmapContext - (void) drawAtCenter:(CGPoint)center zoom:(CGFloat)zoom { // .... do stuff to self->_bitmapContext ... } // turn pixels of self->_bitmapContext into CGImage, draw into ourselves - (void) drawRect:(CGRect)rect { CGContextRef context = UIGraphicsGetCurrentContext(); CGImageRef im = CGBitmapContextCreateImage(self->_bitmapContext); CGContextDrawImage(context, self.bounds, im); CGImageRelease(im); } // final memory managment - (void) dealloc { if (self->_bitmapContext) CGContextRelease(self->_bitmapContext); }
The drawAtCenter:zoom: method, which calculates the pixels of the instance variable _bitmapContext, is time-consuming, and we can see this by running the app on a device. If the entire process is kicked off by tapping a button whose action handler calls draw860
| Chapter 25: Threads
ThatPuppy, there is a significant delay before the Mandelbrot graphic appears in the interface, during which time the button remains highlighted. That is a sure sign that we are blocking the main thread. We will consider three ways of moving this work off onto a background thread: with an old-fashioned manual thread, with NSOperation, and with Grand Central Dispatch.
Manual Threads The simple way to create a thread manually is to call performSelectorInBackground:withObject:, specifying a method to be performed on a background thread. Even with this simple approach, there is additional work to do: Pack the arguments. The method designated by the first argument to performSelectorInBackground:withObject: can take only one parameter, whose value you supply as the second argument. So, if you want to pass more than one piece of information into the thread, or if the information you want to pass isn’t an object, you’ll need to pack it into a single object. Typically, this will be an NSDictionary. Set up an autorelease pool. Secondary threads don’t participate in the global autorelease pool. So the first thing you must do in your threaded code is to wrap everything in an autorelease pool. Otherwise, you’ll probably leak memory as autoreleased objects are created behind the scenes and are never released. We’ll rewrite MyMandelbrotView to use manual threading. Our drawAtCenter:zoom: method takes two parameters (and neither is an object), so we’ll have to pack the ar‐ gument that we pass into the thread, as a dictionary. Once inside the thread, we’ll set up our autorelease pool and unpack the dictionary. This will all be made much easier if we interpose a trampoline method between drawThatPuppy and drawAtCenter:zoom:. So our implementation now looks like this (ignoring the parts that haven’t changed): - (void) drawThatPuppy { [self makeBitmapContext: self.bounds.size]; CGPoint center = CGPointMake(CGRectGetMidX(self.bounds), CGRectGetMidY(self.bounds)); NSDictionary* d = @{@"center": [NSValue valueWithCGPoint:center], @"zoom": @1}; [self performSelectorInBackground:@selector(reallyDraw:) withObject:d]; // [self setNeedsDisplay]; } // trampoline, background thread entry point - (void) reallyDraw: (NSDictionary*) d { @autoreleasepool {
Three Ways of Threading
|
861
[self drawAtCenter: [d[@"center"] CGPointValue] zoom: [d[@"zoom"] intValue]]; } }
So far so good, but we haven’t yet figured out how to draw our view. We have commented out the call to setNeedsDisplay in drawThatPuppy, because it’s too soon; the call to performSelectorInBackground:withObject: launches the thread and returns imme‐ diately, so our _bitmapContext instance variable isn’t ready yet. Clearly, we need to call setNeedsDisplay after drawAtCenter:zoom: finishes generating the pixels of the graphics context. We can do this at the end of our trampoline method reallyDraw:, but we must remember that we’re now in a background thread. Because setNeedsDisplay is a form of communication with the interface, we should call it on the main thread, with performSelectorOnMainThread:withObject:waitUntilDone:. For max‐ imum flexibility, it will probably be best to implement a second trampoline method: // trampoline, background thread entry point - (void) reallyDraw: (NSDictionary*) d { @autoreleasepool { [self drawAtCenter: [[d objectForKey:@"center"] CGPointValue] zoom: [[d objectForKey:@"zoom"] intValue]]; [self performSelectorOnMainThread:@selector(allDone) withObject:nil waitUntilDone:NO]; } } // called on main thread! background thread exit point - (void) allDone { [self setNeedsDisplay]; }
This code is specious; the seeds of nightmare are already sown. We now have a single object, MyMandelbrotView, some of whose methods are to be called on the main thread and some on a background thread; this invites us to become confused at some later time. Even worse, the main thread and the background thread are constantly sharing a piece of data, the instance variable _bitmapContext; what’s to stop some other code from coming along and triggering drawRect: while drawAtCenter:zoom: is in the middle of filling _bitmapContext? To solve these problems, we might need to use locks, and we would probably have to manage the thread more explicitly. For instance, we might use the NSThread class, which lets us retain our thread as an instance and query it from outside (with isExecuting and similar). Such code can become quite elaborate and difficult to understand, even with an extremely basic implementation. It will be easier and safer at this point to use NSOperation, the subject of the next threading approach.
862
|
Chapter 25: Threads
NSOperation The essence of NSOperation is that it encapsulates a task, not a thread. The operation described by an NSOperation object may be performed on a background thread, but you don’t have to concern yourself with that directly. You describe the operation and add the NSOperation to an NSOperationQueue to set it going. You arrange to be notified when the operation ends, typically by the NSOperation posting a notification. You can query both the queue and its operations from outside with regard to their state. We’ll rewrite MyMandelbrotView to use NSOperation. We need a property, an NSOperationQueue; we’ll call it queue. And we have a new class, MyMandelbrot‐ Operation, an NSOperation subclass. (It is possible to take advantage of a built-in NSOperation subclass such as NSInvocationOperation or NSBlockOperation, but I’m deliberately illustrating the more general case by subclassing NSOperation itself.) Our implementation of drawThatPuppy makes sure that the queue exists; it then creates an instance of MyMandelbrotOperation, configures it, registers for its notification, and adds it to the queue: - (void) drawThatPuppy { CGPoint center = CGPointMake(CGRectGetMidX(self.bounds), CGRectGetMidY(self.bounds)); if (!self.queue) { NSOperationQueue* q = [NSOperationQueue new]; self.queue = q; // retain policy } MyMandelbrotOperation* op = [[MyMandelbrotOperation alloc] initWithSize:self.bounds.size center:center zoom:1]; [[NSNotificationCenter defaultCenter] addObserver:self selector:@selector(operationFinished:) name:@"MyMandelbrotOperationFinished" object:op]; [self.queue addOperation:op]; }
Our time-consuming calculations are performed by MyMandelbrotOperation. An NSOperation subclass, such as MyMandelbrotOperation, will typically have at least two methods: A designated initializer The NSOperation may need some configuration data. Once the NSOperation is added to a queue, it’s too late to talk to it, so you’ll usually hand it this configuration data as you create it, in its designated initializer. A main method This method will be called (with no parameters) automatically by the NSOperation‐ Queue when it’s time for the NSOperation to start.
Three Ways of Threading
|
863
MyMandelbrotOperation has three instance variables for configuration (_size, _center, and _zoom), to be set in its initializer; it must be told MyMandelbrotView’s geometry explicitly because it is completely separate from MyMandelbrotView. My‐ MandelbrotOperation also has its own CGContextRef instance variable, _bitmapContext, along with a public accessor so that MyMandelbrotView can retrieve a refer‐ ence to this graphics context when the operation has finished. Note that this is different from MyMandelbrotView’s _bitmapContext; one of the benefits of using NSOperation is that we are no longer sharing data so promiscuously between threads. Here’s the implementation for MyMandelbrotOperation. All the calculation work has been transferred from MyMandelbrotView to MyMandelbrotOperation without change; the only difference is that _bitmapContext now means MyMandelbrot‐ Operation’s instance variable: - (id) initWithSize: (CGSize) sz center: (CGPoint) c zoom: (CGFloat) z { self = [super init]; if (self) { self->_size = sz; self->_center = c; self->_zoom = z; } return self; } - (void) dealloc { if (self->_bitmapContext) CGContextRelease(self->_bitmapContext); } - (CGContextRef) bitmapContext { return self->_bitmapContext; } - (void)makeBitmapContext:(CGSize)size { // ... same as before ... } - (void)drawAtCenter:(CGPoint)center zoom:(CGFloat)zoom { // ... same as before ... } - (void) main { if ([self isCancelled]) return; [self makeBitmapContext: self->_size]; [self drawAtCenter: self->_center zoom: self->_zoom]; if (![self isCancelled]) [[NSNotificationCenter defaultCenter] postNotificationName:@"MyMandelbrotOperationFinished" object:self]; }
The only method of interest is main. First, we call the NSOperation method isCancelled to make sure we haven’t been cancelled while sitting in the queue; this is good practice.
864
|
Chapter 25: Threads
Then, we do exactly what drawThatPuppy used to do, initializing our graphics context and drawing into its pixels. When the operation is over, we need to notify MyMandelbrotView to come and fetch our data. There are two ways to do this; either main can post a notification through the NSNotificationCenter, or MyMandelbrotView can use key–value observing to be noti‐ fied when our isFinished property changes. We’ve chosen the former approach; ob‐ serve that we check one more time to make sure we haven’t been cancelled. Now we are back in MyMandelbrotView, hearing through the notification that My‐ MandelbrotOperation has finished. We must immediately pick up any required data, because the NSOperationQueue is about to release this NSOperation. However, we must be careful; the notification may have been posted on a background thread, in which case our method for responding to it will also be called on a background thread. We are about to set our own graphics context and tell ourselves to redraw; those are things we want to do on the main thread. So we immediately trampoline ourselves out to the main thread: // warning! called on background thread - (void) operationFinished: (NSNotification*) n { [self performSelectorOnMainThread:@selector(redrawWithOperation:) withObject:[n object] waitUntilDone:NO]; }
As we set MyMandelbrotView’s _bitmapContext by reading MyMandelbrotOperation’s _bitmapContext, we must concern ourselves with the memory management of a
CGContext obtained from an object that may be about to release that context: // now we're back on the main thread - (void) redrawWithOperation: (MyMandelbrotOperation*) op { [[NSNotificationCenter defaultCenter] removeObserver:self name:@"MyMandelbrotOperationFinished" object:op]; CGContextRef context = [op bitmapContext]; if (self->_bitmapContext) CGContextRelease(self->_bitmapContext); self->_bitmapContext = (CGContextRef) context; CGContextRetain(self->_bitmapContext); [self setNeedsDisplay]; }
Using NSOperation instead of manual threading may not seem like any reduction in work, but it is a tremendous reduction in headaches: The operation is encapsulated. Because MyMandelbrotOperation is an object, we’ve been able to move all the code having to do with drawing the pixels of the Mandelbrot set into it. No longer does MyMandelbrotView contain some code to be called on the main thread and some
Three Ways of Threading
|
865
code to be called on a background thread. The only MyMandelbrotView method that can be called in the background is operationFinished:, and that’s a method we’d never call explicitly ourselves, so we won’t misuse it accidentally. The data sharing is rationalized. Because MyMandelbrotOperation is an object, it has its own _bitmapContext. The only moment of data sharing comes in redrawWithOperation:, when we must set MyMandelbrotView’s _bitmapContext to MyMandelbrotOperation’s _bitmapContext. Even if multiple MyMandelbrotOperation objects are added to the queue, the moments when we set MyMandelbrotView’s _bitmapContext all occur on the main thread, so they cannot conflict with one another. If we are concerned with the possibility that more than one instance of MyMandelbrot‐ Operation might be added to the queue and executed concurrently, we have a further defense — we can set the NSOperationQueue’s maximum concurrency level to 1: NSOperationQueue* q = [NSOperationQueue new]; [q setMaxConcurrentOperationCount:1]; self.queue = q;
This turns the NSOperationQueue into a true serial queue; every operation on the queue must be completely executed before the next can begin. This might cause an operation added to the queue to take longer to execute, if it must wait for another operation to finish before it can even get started; however, this delay might not be important. What is important is that by executing the operations on this queue completely separately, we guarantee that only one operation at a time can do any data sharing. A serial queue is thus a form of data locking. Because MyMandelbrotView can be destroyed (if, for example, its view controller is destroyed), there is still a risk that it will create an operation that will outlive it and will try to access it after it has been destroyed. We can reduce that risk by canceling all operations in our queue before releasing it: - (void)dealloc { // release the bitmap context if (self->_bitmapContext) CGContextRelease(self->_bitmapContext); [self->_queue cancelAllOperations]; }
Operation queues are good to know about. A number of useful methods mentioned earlier in this book expect an NSOperationQueue argument; see Chapter 22 (startDeviceMotionUpdatesToQueue:withHandler:, and similarly for the other sensors) and Chapter 24 (sessionWithConfiguration:delegate:delegateQueue:).
866
|
Chapter 25: Threads
Grand Central Dispatch Grand Central Dispatch, or GCD, is a sort of low-level analogue to NSOperation and NSOperationQueue (in fact, NSOperationQueue uses GCD under the hood). When I say GCD is low-level, I’m not kidding; it is effectively baked into the operating system kernel. Thus it can be used by any code whatsoever and is tremendously efficient. Using GCD is like a mixture of the manual threading approach with the NSOperation‐ Queue approach. It’s like the manual threading approach because code to be executed on one thread appears together with code to be executed on another; however, you have a much better chance of keeping the threads and data management straight, because GCD uses Objective-C blocks. It’s like the NSOperationQueue approach because it uses queues; you express a task and add it to a queue, and the task is executed on a thread as needed. Moreover, by default these queues are serial queues, with each task on a queue finishing before the next is started, which, as I’ve already said, is a form of data locking. We’ll rewrite MyMandelbrotView to use GCD. The structure of its interface is very slightly changed from the original, nonthreaded version. Our makeBitmapContext: method now returns a graphics context rather than setting an instance variable directly; and our drawAtCenter:zoom: method now takes an additional parameter, the graphics context to draw into. Also, we have a new instance variable to hold our queue, which is a dispatch queue; a dispatch queue is a lightweight opaque pseudo-object consisting essentially of a list of blocks to be executed: @implementation MyMandelbrotView { CGContextRef _bitmapContext; dispatch_queue_t _draw_queue; }
In MyMandelbrotView’s implementation, we create our dispatch queue as the view is created: - (id)initWithCoder:(NSCoder *)aDecoder { self = [super initWithCoder: aDecoder]; if (self) { self->_draw_queue = dispatch_queue_create("com.neuburg.mandeldraw", nil); } return self; }
A call to dispatch_queue_create must be balanced by a call to dispatch_release. However, ARC understands GCD pseudo-objects and will take care of this for us (and in fact calling dispatch_release explicitly is forbidden). Now for the implementation of drawThatPuppy. Here it is:
Three Ways of Threading
|
867
- (void) drawThatPuppy { CGPoint center = CGPointMake(CGRectGetMidX(self.bounds), CGRectGetMidY(self.bounds)); dispatch_async(self->_draw_queue, ^{ CGContextRef bitmap = [self makeBitmapContext: self.bounds.size]; [self drawAtCenter: center zoom: 1 context:bitmap]; dispatch_async(dispatch_get_main_queue(), ^{ if (self->_bitmapContext) CGContextRelease(self->_bitmapContext); self->_bitmapContext = bitmap; [self setNeedsDisplay]; }); }); }
That’s all there is to it. No trampoline methods. No performSelector.... No packing arguments into a dictionary. No autorelease pools. No instance variables. No notifica‐ tions. And effectively no sharing of data across threads. That’s the beauty of blocks. Here’s how drawThatPuppy works: We begin by calculating our center, as before. This value will be visible within the blocks, because blocks can see their surrounding context. Now comes our task to be performed in a background thread on our queue, _draw_queue. We specify this task with the dispatch_async function. GCD has a lot of functions, but this is the one you’ll use 99 percent of the time; it’s the most important thing you need to know about GCD. We specify a queue and we provide a block saying what we’d like to do. Thanks to the block, we don’t need any trampoline methods. In the block, we begin by declaring bitmap as a variable local to the block. We then call makeBitmapContext: to create the graphics context bitmap, and drawAtCenter:zoom:context: to set its pixels; we make these calls directly, just as we would do if we weren’t threading in the first place. Now we need to step back out to the main thread. How do we do that? With
dispatch_async again! We specify the main queue (which is effectively the main
thread) with a function provided for this purpose and describe what we want to do in another block. This second block is nested inside the first, so it isn’t performed until the preceding commands in the first block have finished; moreover, because the first block is part of the second block’s surrounding context, the second block can see our block-local bitmap variable! We set our _bitmapContext instance variable (with no need for further memory management, because makeBitmapContext has returned a retained graphics context), and call setNeedsDisplay. The benefits and elegance of GCD as a form of concurrency management are stunning. The bitmap variable is not shared; it is local to each specific call to drawThatPuppy. The 868
|
Chapter 25: Threads
nested blocks are executed in succession, so any instance of bitmap must be completely filled with pixels before being used to set the _bitmapContext instance variable. More‐ over, the entire operation is performed on a serial queue, and _bitmapContext is touched only from code running on the main thread; thus there is no data sharing and no pos‐ sibility of conflict. Our code is also highly maintainable, because the entire task on all threads is expressed within the single drawThatPuppy method, thanks to the use of blocks; indeed, the code is only very slightly modified from the original, nonthreaded version. You might object that we still have methods makeBitmapContext: and drawAtCenter:zoom:context: hanging around MyMandelbrotView, and that we must there‐
fore still be careful not to call them on the main thread, or indeed from anywhere except from within drawThatPuppy. If that were true, we could at this point destroy makeBitmapContext: and drawAtCenter:zoom:context: and move their functionality completely into drawThatPuppy. But it isn’t true, because these methods are now thread-safe: they are self-contained utilities that touch no instance variables or persistent objects, so it doesn’t matter what thread they are called on. Still, I’ll demonstrate in a moment how we can intercept an accidental attempt to call a method on the wrong thread. The two most important GCD functions are: dispatch_async
Push a block onto the end of a queue for later execution, and proceed immediately with our own code. Thus, we can finish our own execution without waiting for the block to execute. Examples of using dispatch_async to execute code in a background thread (dispatch_get_global_queue(0,0)) appeared in Chapter 19 and Chapter 23. Ex‐ amples of using dispatch_async as a way of stepping back onto the main thread (dispatch_get_main_queue) in order to talk to the interface from inside code that might be executed on a background thread appeared in Chapters 10, 15, 16, 17, and 24. Also, it can be useful to call dispatch_async to step out to the main thread even though you’re already on the main thread, as a way of waiting for the run loop to complete and for the interface to settle down — a minimal form of delayed per‐ formance. I used that technique in Chapters 6, 8, 10, 12, and 23. dispatch_sync
Push a block onto the end of a queue for later execution, and wait until the block has executed before proceeding with our own code — because, for example, you intend to use a result that the block is to provide. The purpose of the queue would be, once again, as a lightweight, reliable version of a lock, mediating access to a shared resource. Here’s a case in point, from Apple’s own code:
Three Ways of Threading
|
869
- (AVAsset*)asset { __block AVAsset *theAsset = nil; dispatch_sync(assetQueue, ^{ theAsset = [[self getAssetInternal] copy]; }); return theAsset; }
Any thread might call the asset method; to avoid problems with shared data, we require that only blocks that are executed from a particular queue (assetQueue) may touch an AVAsset. But we need the result that this block returns; hence the call to dispatch_sync. An interesting and useful exercise is to revise the MyDownloader class from Chap‐ ter 24 so that NSURLSession delegate messages are sent on a background thread, thus taking some strain off the main thread (and hence the user interface) while these mes‐ sages are flying around behind the scenes. This looks like a reasonable and safe thing to do, because the NSURLSession and the delegate methods are all packaged inside the MyDownloader object, isolated from our view controller. To configure the NSURLSes‐ sion in this way, we add an NSOperationQueue property, self.q, to MyDownloader: - (id) initWithConfiguration: (NSURLSessionConfiguration*) config { self = [super init]; if (self) { self->_q = [NSOperationQueue new]; NSURLSession* session = [NSURLSession sessionWithConfiguration:config delegate:self delegateQueue:self->_q]; self->_session = session; } return self; }
We must now give some thought to what will happen in URLSession:downloadTask:didFinishDownloadingToURL: when we call back into the client through the completion handler that we received in download:completionHandler:. It would not be very nice to involve the client in threading issues; our entire goal is to isolate such issues within MyDownloader itself. Therefore we must step out to the main thread as we call the completion handler. But there’s a problem. We cannot simply say this: dispatch_async(dispatch_get_main_queue(), ^{ ch(url); });
The problem is that the downloaded file is due to be destroyed as soon as we return from URLSession:downloadTask:didFinishDownloadingToURL: — and if we call dispatch_async, we will return immediately. Thus the downloaded file will be de‐ stroyed, and url will end up pointing at nothing by the time the client receives it. The
870
|
Chapter 25: Threads
solution is to use dispatch_sync instead; this is a good example of the kind of thing dispatch_sync is good for: dispatch_sync(dispatch_get_main_queue(), ^{ ch(url); });
That code steps out to the main thread and also postpones returning from URLSession:downloadTask:didFinishDownloadingToURL: until the client has had an opportunity to do something with the file pointed to by url. We are blocking our back‐ ground NSOperationQueue, but only very briefly; and, after all, if we were to read the file at url into a UIImage inside URLSession:downloadTask:didFinishDownloadingToURL: ourselves, the effect would be exactly the same. Again, our real purpose in using dispatch_sync is to lock down some shared data — in this case, the downloaded file. It is also good to know about the GCD function dispatch_after; examples in this book have made use of it (Chapters 2, 7, and 10) as an alternative to performSelector:withObject:afterDelay:. Another useful GCD function is dispatch_once, a thread-safe way of ensuring that a block is called only once; it’s often used to vend a singleton. Besides serial dispatch queues, there are also concurrent dispatch queues. A concurrent queue’s blocks are started in the order in which they were submitted to the queue, but a block is allowed to start while another block is still executing. Obviously, you wouldn’t want to submit to a concurrent queue a task that touches a shared resource — that would be throwing away the entire point of serial queues. The advantage of concurrent queues is a possible speed boost when you don’t care about the order in which multiple tasks are finished — for example, when you want to do something with regard to every element of an array. The built-in global queues (available by calling dispatch_get_global_queue) are concurrent; you can also create a concurrent queue by passing DISPATCH_QUEUE_CONCURRENT as the second argument to dispatch_queue_create. A frequent use of concurrent queues is with dispatch_apply. This function is like dispatch_sync (the caller pauses until the block has finished executing), but the block is called multiple times with an iterator argument. Thus, dispatch_apply on a con‐ current queue is like a for loop whose iterations are multithreaded; on a device with multiple cores, this could result in a speed improvement. (Of course, this technique is applicable only if the iterations do not depend on one another.) Arbitrary context data can be attached to a queue in the form of key–value pairs (dispatch_queue_set_specific) and retrieved by key. There are two ways to retrieve the context data:
Three Ways of Threading
|
871
dispatch_queue_get_specific
Retrieves a key’s value for a queue to which we already have a valid reference. dispatch_get_specific
Retrieves a key’s value for the current queue, the one in whose thread we are actually running. In fact, dispatch_get_specific is the only valid way to identify the cur‐ rent queue. (dispatch_get_current_queue, a function formerly used for this pur‐ pose, has been shown to be potentially unsafe and is now deprecated.) We can use this technique, for example, to make certain that a method is called only on the correct queue. Recall that in our Mandelbrot-drawing example, we may be con‐ cerned that a method such as makeBitmapContext: might be called on some other queue than the background queue that we created for this purpose. If this is really a worry, we can attach an identifying key–value pair to that queue when we create it. Both key and value should be pointers, so let’s start by defining some static C strings: static char* QKEY = "label"; static char* QVAL = "com.neuburg.mandeldraw";
We then create the queue like this: self->_draw_queue = dispatch_queue_create(QVAL, nil); dispatch_queue_set_specific(self->_draw_queue, QKEY, QVAL, nil);
Later, we can examine that identifying key–value pair for the queue on which a particular method is called: - (CGContextRef) makeBitmapContext:(CGSize)size { NSAssert(dispatch_get_specific(QKEY) == QVAL, @"Wrong thread");
Note that we are comparing the values purely as pointers; the fact that either one of them is a C string is irrelevant. A common device, where threads generated by different instances of the same class need to be distinguished, is to attach to a queue a key–value pair whose value is the instance itself.
Threads and App Backgrounding When your app is backgrounded and suspended, a problem arises if your code is run‐ ning. The system doesn’t want to stop your code while it’s executing; on the other hand, some other app may need to be given the bulk of the device’s resources now. So as your app goes into the background, the system waits a very short time for your app to finish doing whatever it may be doing, and it then suspends your app. This shouldn’t be a problem from your main thread’s point of view, because your app shouldn’t have any time-consuming code on the main thread in the first place; you now know that you can avoid this by using a background thread. On the other hand, it could be a problem for lengthy background operations, including asynchronous tasks per‐ formed by the frameworks. You can request extra time to complete a lengthy task (or 872
|
Chapter 25: Threads
at to least abort it yourself, coherently) in case your app is backgrounded, by wrapping it in calls to UIApplication’s beginBackgroundTaskWithExpirationHandler: and endBackgroundTask:. Here’s how you do it: • You call beginBackgroundTaskWithExpirationHandler: to announce that a lengthy task is beginning; it returns an identification number. This tells the system that if your app is backgrounded, you’d like to be woken from suspension in the background now and then in order to complete the task. • At the end of your lengthy task, you call endBackgroundTask:, passing in the same identification number that you got from your call to beginBackgroundTaskWithExpirationHandler:. This tells the system that your lengthy task is over and that there is no need to grant you any more background time. The argument to beginBackgroundTaskWithExpirationHandler: is a block, but this block does not express the lengthy task. It expresses what you will do if your extra time expires before you finish your lengthy task. At the very least, your expiration handler must call endBackgroundTask:, just as your lengthy task would have done; otherwise, your app may be killed, as a punishment for trying to use too much background time. If your expiration handler block is called, you should make no assumptions about what thread it is running on. Let’s use MyMandelbrotView, from the preceding section, as an example. Let’s say that if drawThatPuppy is started, we’d like it to be allowed to finish, even if the app is sus‐ pended in the middle of it, so that our _bitmapContext instance variable is updated as requested. To try to ensure this, we call beginBackgroundTaskWithExpirationHandler: beforehand and call endBackgroundTask: at the end of the innermost block: - (void) drawThatPuppy { CGPoint center = CGPointMake(CGRectGetMidX(self.bounds), CGRectGetMidY(self.bounds)); __block UIBackgroundTaskIdentifier bti = [[UIApplication sharedApplication] beginBackgroundTaskWithExpirationHandler: ^{ [[UIApplication sharedApplication] endBackgroundTask:bti]; }]; if (bti == UIBackgroundTaskInvalid) return; dispatch_async(self->_draw_queue, ^{ CGContextRef bitmap = [self makeBitmapContext: self.bounds.size]; [self drawAtCenter: center zoom: 1 context:bitmap]; dispatch_async(dispatch_get_main_queue(), ^{ if (self->_bitmapContext) CGContextRelease(self->_bitmapContext); self->_bitmapContext = bitmap; [self setNeedsDisplay];
Threads and App Backgrounding
|
873
[[UIApplication sharedApplication] endBackgroundTask:bti]; }); }); }
If our app is backgrounded while drawThatPuppy is in progress, it will (we hope) be given enough background time to run that it can eventually proceed all the way to the end. Thus, the instance variable _bitmapContext will be updated, and setNeedsDisplay will be called, while we are still in the background. Our drawRect: will not be called until our app is brought back to the front, but there’s nothing wrong with that. The __block qualifier on the declaration of bti allows us to see, inside the block, the value that bti will have when the call to beginBackgroundTaskWithExpirationHandler: returns. The check against UIBackgroundTaskInvalid can do no harm, and there may be situations or devices where our request to complete this task in the back‐ ground will be denied. It’s good policy to use a similar technique when you’re notified that your app is being backgrounded. You might respond to the app delegate message applicationDidEnterBackground: (or the corresponding UIApplicationDidEnterBackgroundNotification) by saving data and reducing memory usage, but this can take time, whereas you’d like to return from applicationDidEnterBackground: as quickly as possible. A reasonable solution is to implement applicationDidEnterBackground: very much like drawThatPuppy in the example I just gave: call beginBackgroundTaskWithExpirationHandler: and then call dispatch_async to get off the main thread, and do your saving and so forth in its block.
874
| Chapter 25: Threads
CHAPTER 26
Undo
The ability to undo the most recent action is familiar from OS X. The idea is that, provided the user realizes soon enough that a mistake has been made, that mistake can be reversed. Typically, a Mac application will maintain an internal stack of undoable actions; choosing Edit → Undo or pressing Command-Z will reverse the action at the top of the stack, and will also make that action available for Redo. Some iOS apps, too, may benefit from at least a limited Undo facility, and this is not difficult to implement. Some built-in views — in particular, those that involve text entry, UITextField and UITextView (Chapter 10) — implement Undo already. And you can add it in other areas of your app. Undo is provided through an instance of NSUndoManager, which basically just main‐ tains a stack of undoable actions, along with a secondary stack of redoable actions. The goal in general is to work with the NSUndoManager so as to handle both Undo and Redo in the standard manner: when the user chooses to undo the most recent action, the action at the top of the Undo stack is popped off and reversed and is pushed onto the top of the Redo stack. In this chapter, I’ll illustrate a simple NSUndoManager for a simple app that has just one kind of undoable action. More complicated apps, obviously, will be more compli‐ cated! On the other hand, iOS apps, unlike OS X apps, do not generally need deep or pervasive Undo functionality. For more about the NSUndoManager class and how to use it, read Apple’s Undo Architecture as well as the documentation for the class itself. See also Chapter 23; as I mentioned there, UIDocument has an undo manager (its undoManager property), and you can mark a file as dirty by using it.
Undo Manager In our artificially simple app, the user can drag a small square around the screen. We’ll start with an instance of a UIView subclass, MyView, to which has been attached a 875
UIPanGestureRecognizer to make it draggable, as described in Chapter 5. The gesture recognizer’s action target is the MyView instance itself: - (void) dragging: (UIPanGestureRecognizer*) p { if (p.state == UIGestureRecognizerStateBegan || p.state == UIGestureRecognizerStateChanged) { CGPoint delta = [p translationInView: self.superview]; CGPoint c = self.center; c.x += delta.x; c.y += delta.y; self.center = c; [p setTranslation: CGPointZero inView: self.superview]; } }
To make dragging of this view undoable, we need an NSUndoManager instance. Let’s store this in an instance variable of MyView itself, accessible through a property, self.undoer.
Target–Action Undo There are two ways to register an action as undoable. The one we’ll use here involves the NSUndoManager method registerUndoWithTarget:selector:object:. This method uses a target–action architecture: you provide a target, a selector for a method that takes one parameter, and the object value to be passed as argument when the method is called. Then, later, if the NSUndoManager is sent the undo message, it simply sends that action to that target with that argument. The job of the action method is to undo whatever it is that needs undoing. What we want to undo here is the setting of our center property. This can’t expressed directly using a target–action architecture, because the parameter of setCenter: needs to be a CGPoint, which isn’t an object. Therefore we’re going to have to provide, as our action method, a secondary method that does take an object parameter. This is neither bad nor unusual; it is quite common for actions to have a special representation just for the purpose of making them undoable. So, in our dragging: method, instead of setting self.center to c directly, we now call a secondary method (let’s call it setCenterUndoably:): CGPoint c = self.center; c.x += delta.x; c.y += delta.y; [self setCenterUndoably: [NSValue valueWithCGPoint:c]];
At a minimum, setCenterUndoably: should do the job that setting self.center used to do: - (void) setCenterUndoably: (NSValue*) newCenter { self.center = [newCenter CGPointValue]; }
876
| Chapter 26: Undo
This works in the sense that the view is draggable exactly as before, but we have not yet made this action undoable. To do so, we must ask ourselves what message the NSUndo‐ Manager would need to send in order to undo the action we are about to perform. We would want the NSUndoManager to set self.center back to the value it has now, before we change it as we are about to do. And what method would NSUndoManager call in order to do that? It would call setCenterUndoably:, the very method we are imple‐ menting now! So: - (void) setCenterUndoably: (NSValue*) newCenter { [self.undoer registerUndoWithTarget:self selector:@selector(setCenterUndoably:) object:[NSValue valueWithCGPoint:self.center]]; self.center = [newCenter CGPointValue]; }
That code has a remarkable effect: it makes our action not only undoable but also re‐ doable. The reason is that NSUndoManager has an internal state, and responds differ‐ ently to registerUndoWithTarget:selector:object: depending on its state. If the NSUndoManager is sent registerUndoWithTarget:selector:object: while it is un‐ doing, it puts the target–action information on the Redo stack instead of the Undo stack (because Redo is the Undo of an Undo, if you see what I mean). Thus, here’s how we Undo and then Redo an action: 1. We perform an action by way of setCenterUndoably:, which calls registerUndoWithTarget:selector:object: with the old value of self.center. The NSUndo‐ Manager adds this to its Undo stack. 2. Now suppose we want to undo that action. We send undo to the NSUndoManager. 3. The NSUndoManager calls setCenterUndoably: with the old value that we passed in earlier when we called registerUndoWithTarget:selector:object:. Thus, we are going to set the center back to that old value. But before we do that, we send registerUndoWithTarget:selector:object: to the NSUndoManager with the current value of self.center. The NSUndoManager knows that it is currently un‐ doing, so it understands this registration as something to be added to its Redo stack. 4. Now suppose we want to redo that Undo. We send redo to the NSUndoManager, and sure enough, the NSUndoManager calls setCenterUndoably: with the value that we previously undid. (And, once again, we call registerUndoWithTarget:selector:object: with an action that goes onto the NSUndoManager’s Undo stack.)
Undo Manager
|
877
Undo Grouping So far, so good. But our implementation of Undo is very annoying, because we are adding a single object to the Undo stack every time dragging: is called — and it is called many times during the course of a single drag. Thus, undoing merely undoes the tiny incre‐ ment corresponding to one individual dragging: call. What we’d like, surely, is for undoing to undo an entire dragging gesture. We can implement this through undo grouping. As the gesture begins, we start a group; when the gesture ends, we end the group: - (void) dragging: (UIPanGestureRecognizer*) p { if (p.state == UIGestureRecognizerStateBegan) [self.undoer beginUndoGrouping]; if (p.state == UIGestureRecognizerStateBegan || p.state == UIGestureRecognizerStateChanged) { CGPoint delta = [p translationInView: self.superview]; CGPoint c = self.center; c.x += delta.x; c.y += delta.y; [self setCenterUndoably: [NSValue valueWithCGPoint:c]]; [p setTranslation: CGPointZero inView: self.superview]; } if (p.state == UIGestureRecognizerStateEnded || p.state == UIGestureRecognizerStateCancelled) [self.undoer endUndoGrouping]; }
This works: each complete gesture of dragging MyView, from the time the user’s finger contacts the view to the time it leaves, is now undoable (and then redoable) as a single unit. A further refinement would be to animate the “drag” that the NSUndoManager performs when it undoes or redoes a user drag gesture. To do so, we take advantage of the fact that we, too, can examine the NSUndoManager’s state by way of its isUndoing and isRedoing properties; we animate the center change when the NSUndoManager is “dragging,” but not when the user is dragging: - (void) setCenterUndoably: (NSValue*) newCenter { [self.undoer registerUndoWithTarget:self selector:@selector(setCenterUndoably:) object:[NSValue valueWithCGPoint:self.center]]; if (self.undoer.isUndoing || self.undoer.isRedoing) { // animate UIViewAnimationOptions opt = UIViewAnimationOptionBeginFromCurrentState; [UIView animateWithDuration:0.4 delay:0.1 options:opt animations:^{ self.center = [newCenter CGPointValue]; } completion:nil]; } else { // just do it self.center = [newCenter CGPointValue]; } }
878
|
Chapter 26: Undo
Invocation Undo Earlier I said that registerUndoWithTarget:selector:object: was one of two ways to register an action as undoable. The other is prepareWithInvocationTarget:. In general, the advantage of prepareWithInvocationTarget: is that it lets you specify a method with any number of parameters, and those parameters needn’t be objects. You provide the target and, in the same line of code, send to the object returned from this call the message and arguments you want sent when the NSUndoManager is sent undo (or, if we are undoing now, redo). So, in our example, instead of this line: [self.undoer registerUndoWithTarget:self selector:@selector(setCenterUndoably:) object:[NSValue valueWithCGPoint:self.center]];
You’d say this: [[self.undoer prepareWithInvocationTarget:self] setCenterUndoably: [NSValue valueWithCGPoint:self.center]];
That code seems impossible: how can we send setCenterUndoably: without calling setCenterUndoably:? Either we are sending it to self, in which case it should actually be called at this moment, or we are sending it to some other object that doesn’t implement setCenterUndoably:, in which case our app should crash. However, under the hood, the NSUndoManager is cleverly using Objective-C’s dynamism (similarly to the message-forwarding example in Chapter 12) to capture this call as an NSInvocation object, which it can use later to send the same message with the same arguments to the specified target. If we’re going to use prepareWithInvocationTarget:, there’s no need to wrap the CGPoint value representing the old and new center of our view as an NSNumber. So our complete implementation now looks like this: - (void) setCenterUndoably: (CGPoint) newCenter { [[self.undoer prepareWithInvocationTarget:self] setCenterUndoably: self.center]; if (self.undoer.isUndoing || self.undoer.isRedoing) { // animate UIViewAnimationOptions opt = UIViewAnimationOptionBeginFromCurrentState; [UIView animateWithDuration:0.4 delay:0.1 options:opt animations:^{ self.center = newCenter; } completion:nil]; } else { // just do it self.center = newCenter; } } - (void) dragging: (UIPanGestureRecognizer*) p { if (p.state == UIGestureRecognizerStateBegan) [self.undoer beginUndoGrouping]; if (p.state == UIGestureRecognizerStateBegan || p.state == UIGestureRecognizerStateChanged) {
Undo Manager
|
879
CGPoint delta = [p translationInView: self.superview]; CGPoint c = self.center; c.x += delta.x; c.y += delta.y; [self setCenterUndoably: c]; [p setTranslation: CGPointZero inView: self.superview]; } if (p.state == UIGestureRecognizerStateEnded || p.state == UIGestureRecognizerStateCancelled) [self.undoer endUndoGrouping]; }
Undo Interface We must also decide how to let the user request Undo and Redo. In developing the code from the preceding section, I used two buttons: an Undo button that sent undo to the NSUndoManager, and a Redo button that sent redo to the NSUndoManager. This can be a perfectly reasonable interface, but let’s talk about some others.
Shake-To-Edit By default, your app supports shake-to-edit. This means the user can shake the device to bring up an undo/redo interface. We discussed this briefly in Chapter 22. If you don’t turn off this feature by setting the shared UIApplication’s applicationSupportsShakeToEdit property to NO, then when the user shakes the device, the runtime walks up the responder chain, starting with the first responder, looking for a responder whose in‐ herited undoManager property returns an actual NSUndoManager instance. If it finds one, it puts up the undo/redo interface, allowing the user to communicate with that NSUndoManager. You will recall what it takes for a UIResponder to be first responder in this sense: it must return YES from canBecomeFirstResponder, and it must actually be made first res‐ ponder through a call to becomeFirstResponder. Let’s make MyView satisfy these re‐ quirements. For example, we might call becomeFirstResponder at the end of dragging:, like this: - (BOOL) canBecomeFirstResponder { return YES; } - (void) dragging: (UIPanGestureRecognizer*) p { // ... the rest as before ... if (p.state == UIGestureRecognizerStateEnded || p.state == UIGestureRecognizerStateCancelled) { [self.undoer endUndoGrouping]; [self becomeFirstResponder]; } }
880
|
Chapter 26: Undo
Figure 26-1. The shake-to-edit undo/redo interface Then, to make shake-to-edit work, we have only to provide a getter for the undoManager property that returns our undo manager, self.undoer: - (NSUndoManager*) undoManager { return self.undoer; }
This works: shaking the device now brings up the undo/redo interface, and its buttons work correctly. However, I don’t like the way the buttons are labeled; they just say Undo and Redo. To make this interface more expressive, we should provide a string describing each undoable action by calling setActionName:. We can appropriately and conven‐ iently do this in setCenterUndoably:, as follows: [[self.undoer prepareWithInvocationTarget:self] setCenterUndoably: self.center]; [self.undoer setActionName: @"Move"]; // ... and so on ...
Now the undo/redo interface has more informative labels, as shown in Figure 26-1.
Undo Menu Another possible interface is through a menu (Figure 26-2). Personally, I prefer this approach, as I am not fond of shake-to-edit (it seems both violent and unreliable). This is the same menu used by a UITextField or UITextView for displaying the Copy and Paste menu items (Chapter 10). The requirements for summoning this menu are ef‐ fectively the same as those for shake-to-edit: we need a responder chain with a first responder at the bottom of it. So the code we’ve just supplied for making MyView first responder remains applicable. We can make a menu appear, for example, in response to a long press on our MyView instance. So let’s attach another gesture recognizer to MyView. This will be a UILong‐ PressGestureRecognizer, whose action handler is called longPress:. Recall from Chap‐ ter 10 how to implement the menu: we get the singleton global UIMenuController object
Undo Interface
|
881
Figure 26-2. The shared menu as an undo/redo interface and specify an array of custom UIMenuItems as its menuItems property. We can make the menu appear by sending the UIMenuController the setMenuVisible:animated: message. But a particular menu item will appear in the menu only if we also return YES from canPerformAction:withSender: for that menu item’s action. Delightfully, the NSUndoManager’s canUndo and canRedo methods tell us what value canPerformAction:withSender: should return. We can also get the titles for our custom menu items from the NSUndoManager itself, by calling undoMenuItemTitle: - (void) longPress: (UIGestureRecognizer*) g { if (g.state == UIGestureRecognizerStateBegan) { UIMenuController *m = [UIMenuController sharedMenuController]; [m setTargetRect:self.bounds inView:self]; UIMenuItem *mi1 = [[UIMenuItem alloc] initWithTitle:[self.undoer undoMenuItemTitle] action:@selector(undo:)]; UIMenuItem *mi2 = [[UIMenuItem alloc] initWithTitle:[self.undoer redoMenuItemTitle] action:@selector(redo:)]; [m setMenuItems:@[mi1, mi2]]; [m setMenuVisible:YES animated:YES]; } } - (BOOL)canPerformAction:(SEL)action withSender:(id)sender { if (action == @selector(undo:)) return [self.undoer canUndo]; if (action == @selector(redo:)) return [self.undoer canRedo]; return [super canPerformAction:action withSender:sender]; } - (void) undo: (id) dummy { [self.undoer undo]; } - (void) redo: (id) dummy { [self.undoer redo]; }
882
|
Chapter 26: Undo
APPENDIX A
Application Lifetime Events
Your app’s one and only application object (a UIApplication instance, or on rare occa‐ sions a UIApplication subclass instance) is created for you as the shared application object by UIApplicationMain, along with its delegate; in the Xcode project templates, this is an instance of the AppDelegate class. The application reports lifetime events through method calls to its delegate; other instances can also register to receive most of these events as notifications. What application lifetime events you can receive depends on whether or not your app participates in multitasking. It almost certainly will. In the old days, before iOS 4, there was no multitasking. If the user pressed the Home button while running your app, your app was terminated. The next time the user launched your app by tapping its icon, your app launched from scratch. Even under iOS 7, your app can opt out of multitasking and behave like a pre–iOS 4 app, if you set the “Application does not run in background” key (UIApplicationExitsOnSuspend) in your Info.plist. For some apps, such as certain games, this might be a reasonable thing to do. In the multitasking world, however, the Home button doesn’t terminate your app; it backgrounds and suspends it. This means that your app is essentially freeze-dried in the background; its process still exists, but it isn’t actively running, and it isn’t getting any events — though notifications can be stored by the system for later delivery if your app comes to the front once again. If your app is terminated, it’s not because the user switches away from it, but because the system has killed it while it was suspended — for example, because it needed to reclaim the memory your suspended app was using, or because the user switched off the device. (A backgrounded app can, however, continue to run certain specialized activities, such as playing music; and in iOS 7, a backgrounded app can be woken periodically in order to update its data via the network. See Chapters 14, 22, and 24. So a backgrounded app isn’t always necessarily completely suspended. But in general, most backgrounded apps are suspended most of the time.) 883
The suite of basic application lifetime events in the multitasking world is quite limited; indeed, in my opinion, the information your app is given is unfortunately rather too coarse-grained. The events are as follows: application:didFinishLaunchingWithOptions:
The app has started up. You’ll typically perform initializations here. If an app doesn’t have a main storyboard, this code must also create the app’s window and show it. In iOS 6 and iOS 7, another event, application:willFinishLaunchingWithOptions:, arrives even earlier. Its purpose is to allow your app to participate in the
state saving and restoration mechanism discussed in Chapter 6.
applicationDidBecomeActive: Received after application:didFinishLaunchingWithOptions:. Also received after the end of the situation that caused the app delegate to receive applicationWillResignActive:. applicationWillResignActive:
One possibility is that something has blocked the app’s interface — for example, the screen has been locked. An alert dialog from outside your app, or an incoming phone call whose interface takes over the screen, could also cause this event. When this situation ends, the app delegate will receive applicationDidBecomeActive:. Alternatively, the app may be about to go into the background (and will then be suspended); in that case, the next event will be applicationDidEnterBackground:. applicationDidEnterBackground:
The application has been backgrounded (and is about to be suspended). Always preceded by applicationWillResignActive:. applicationWillEnterForeground:
The application was backgrounded (and suspended), and is now coming back to life. Always followed by applicationDidBecomeActive:. An additional event, applicationWillTerminate:, was your last signal in the non‐ multitasking world to preserve state and perform other final cleanup tasks. In the multitasking world, however, you’ll probably never get applicationWillTerminate:, because by the time your app is terminated by the system, it was already suspended and incapable of receiving events. The application lifetime events are best understood through some typical scenarios: The app launches freshly Your app delegate receives these messages: • application:didFinishLaunchingWithOptions: • applicationDidBecomeActive:
884
|
Appendix A: Application Lifetime Events
The user clicks the Home button If your app is frontmost, it will be suspended; before that, your app delegate receives these messages: • applicationWillResignActive: • applicationDidEnterBackground: The user summons your backgrounded app to the front Your app delegate receives these messages: • applicationWillEnterForeground: • applicationDidBecomeActive: If the user summons your backgrounded app to the front indirectly, another dele‐ gate message may be sent between these two calls. For example, if the user asks another app to hand a file off to your app (Chapter 23), your app receives application:handleOpenURL: between applicationWillEnterForeground: and applicationDidBecomeActive:. The user double-clicks the Home button The user can now work in the app switcher. If your app is frontmost, your app delegate receives this message: • applicationWillResignActive: The user, in the app switcher, chooses another app If your app was frontmost, your app delegate receives this message: • applicationDidEnterBackground: The user, in the app switcher, chooses your app If your app was the most recently frontmost app, then it was never backgrounded and suspended, so your app delegate receives this message: • applicationDidBecomeActive: The user summons the control center or notification center If your app is frontmost, your app delegate receives this message: • applicationWillResignActive: The user dismisses the control center or notification center If your app is frontmost, your app delegate receives this message: • applicationDidBecomeActive:
Application Lifetime Events
|
885
A local notification alert from another app appears If your app is frontmost, your app delegate receives this message: • applicationWillResignActive: From a local notification alert, the user launches the other app Your app delegate receives these messages: • applicationDidBecomeActive: • applicationWillResignActive: • applicationDidEnterBackground: The screen is locked If your app is frontmost, your app delegate receives these messages: • applicationWillResignActive: • applicationDidEnterBackground: The screen is unlocked If your app is frontmost, your app delegate receives these messages: • applicationWillEnterForeground: • applicationDidBecomeActive: The user holds the screen-lock button down The device offers to shut itself down. If your app is frontmost, your app delegate receives this message: • applicationWillResignActive: The user, as the device offers to shut itself down, cancels If your app is frontmost, your app delegate receives this message: • applicationDidBecomeActive: The user, as the device offers to shut itself down, accepts If your app is frontmost, the app delegate receives no further messages. (This is a major change from earlier systems.) You can see what I mean when I say that this repertory of events is rather coarse-grained. applicationWillResignActive:, for example, could indicate (among other things) that the user is summoning the app switcher, or that another application’s local notifi‐ cation alert has appeared in front of your app, or that the user is locking the screen, or that the user has single-clicked the Home button to leave your app altogether, or that a phone call has arrived while your app was frontmost, or that the user is about to shut down the device. But you can’t distinguish which of these things is happening. 886
|
Appendix A: Application Lifetime Events
Perhaps the most significant lifetime issue for your app is when to save information that might be lost, but must not be, if your app were terminated. In the nonmultitasking world, the last moment to do that was applicationWillTerminate:. In the multitasking world, the last moment to do that used to be applicationDidEnterBackground:, but in iOS 7 you won’t get that event if the user shuts down the device when your app is frontmost. This leaves only applicationWillResignActive:.
Application Lifetime Events
|
887
Index
A
ABNewPersonController, 718 ABPeoplePickerNavigationController, 715 ABPerson, 712 ABPersonViewController, 717 ABRecordRef, 712 ABUnknownPersonViewController, 719 accelerometer, 779 accessory views, 396, 430 action mechanism (implicit animation), 159 action message (control), 577 action search (implicit animation), 160 action selector signatures (control), 577 action sheet, 623 actions (animation), 160 actions (control), 576 activity indicator, 563 activity view, 632 address book, 709 Address Book framework, 709 Address Book UI framework, 709 address, converting to a coordinate, 764 address, natural language search, 766 alarms, 727 alarms, proximity, 732 ALAsset, 697 alert view, 620 animation, 121–184 action mechanism, 159
action search, 160 animation controller, 291 animation “movie”, 123 animations list, 157 autolayout vs. animation, 181 canceling, 132, 157 constraints, 182 delegate, 144 emitter layers, 166 gravity, 179 grouped animations, 151 hit-testing during animation, 213 image animation, 125 image view animation, 125 keyframe animation, 134, 149 layer animation, explicit, 143 layer animation, implicit, 139 layer, adding an animation to, 157 motion effects, 180 physics, 174 presented view, 267 preventing, 128, 140, 162 properties, animatable, 138 properties, custom animatable, 151 redrawing with animation, 136, 155 repeating, 130 slowing animation, 122 spring animation, 134, 179 stuttering animation, 116
We’d like to hear your suggestions for improving our indexes. Send email to [email protected].
889
subviews, animating, 138, 164 synchronized with video, 671 transactions, 140 transitions, 136, 155 transitions, Core Image, 171 transitions, interactive, 295 transitions, view controller, 290 UIKit dynamics, 174, 470 view animation, 126 view controller, custom, 290 view controller, interactive, 295 when actually happens, 141 annotation (on map), 746 app bundle, resources inside, 50 appearance proxy, 614 application lifetime events, 883 Application Support folder, 794 ARC, xix archiving data, 796 asset catalog, 49, 55 Assets Library framework, 693, 697 asynchronous, 554 asynchronous layer drawing, 118 attitude of device, 779 attributed strings, 499–511 creating, 503 drawing, 509 inline images, 507 measuring, 510 modifying, 508 tab stops, 506 audio, 639–656, 657 (see also video) audio session, 641 audio session, activating, 642 audio session, declaring, 641 ducking, 643 interruption, 643 mixable, 641 music library, 681 playing, 646 playing in background, 651 remote control, 648 routing, 645 screen locking, 641 volume, 684 Audio Toolbox framework, 639 AUSampler, 655
890
|
Index
autolayout, 27–47 (see also constraints) animation vs. autolayout, 181 button, 593 image view, 52 label, 513 progress view, 565 scroll view, 361 segmented control, 588 slider, 586 transform vs. autolayout, 46 autorelease pool, 861 autoresizing, 23 autoresizing constraints, 29 autosaving, 807 AV Foundation framework, 641, 668–674 controlling the camera, 706 ducking audio, 673 editing video, 672 playing audio, 646 playing video, 669 queuing audio, 686 AVAsset, 668 AVAudioPlayer, 646 AVCaptureSession, 706 AVPlayer, 668 AVQueuePlayer, 686 AVSpeechSynthesizer, 656 AVSynchronizedLayer, 671
B
back indicator, 605 back item, 280 background app refresh, 847 background audio, 651 background downloading, 845 background location, 732, 776 background of view, black, 73, 88 background tasks, lengthy, 872 backgrounding of the app, 337, 883 bar button item, 282, 602, 607 bars, 598–612 appearance, 601 bar button item, 602 bar metrics, 600 bar position, 599 color, 601 height, 599 image, 601
navigation bar, 604 navigation bar, back indicator, 605 shadow, 601 tab bar, 607 tab bar item, 607 tab bar More item, 609 toolbar, 607 underlapping status bar, 599 base URL, 551 beep, 639 black background, 103 blurring, 66, 306 Bonjour, 852 borders, 115 bottom and top reversed, 104, 156 bottom layout guide, 42, 247 bounds, 13 browser, web, 549 button, 590
C
CA prefix, 91 CAAction, 160 CAAnimationGroup, 151 CABasicAnimation, 143 caching a drawing, 93 CADisplayLink, 172 CAEmitterCell, 166 CAEmitterLayer, 166 CAGradientLayer, 107 CAKeyframeAnimation, 149 CALayer, 91 (see also layers) Calendar app, 721 CAMediaTimingFunction, 141 camera, 701 Camera app, 703 Camera Roll album, 700 CAPropertyAnimation, 145 CAScrollLayer, 99 CAShapeLayer, 107 catalog, asset (see asset catalog) CATextLayer, 106 CATextLayer and attributed strings, 515 CATiledLayer, scrolling, 373 CATiledLayer, zooming, 377 CATransaction, 140 CATransform3D, 109 CATransformLayer, 113
CATransition, 155 cells, 392–408 (see also table views) accessory views, 396, 430 background, 397 built-in styles, 393, 400 collection views, 460 configuration, 396 custom content, 401–408 height, 398, 423 labels in, 395 layout of, 402 menus, 453 nib-loaded, 404 prototype, 407 registration of class, 399 registration of nib, 405 reusing, 392, 411 selected, 426 storyboard-loaded, 407 CGAffineTransform, 16, 85, 108 CGContextClearRect, 87, 103 CGContextRef, 59 CGGradientRef, 80 CGImageRef, 63 CGPathRef, 78 CGPatternRef, 82 CIFilter, 68 CIImage, 68 CLCircularRegion, 778 CLGeocoder, 764 clipboard, 529 clipping, 9, 79 CLLocationManager, 773 cloud-based calendars, 723 cloud-based files, 811 cloud-based music, 679, 689 CLPlacemark, 764 CLRegion, 778 CMAttitude, 787 CMDeviceMotion, 786 CMMotionManager, 782 CMTime, 669 code that differs on iPad, 690 collection views, 455–471 animated with UIKit dynamics, 470 cells, 460 headers and footers, 460 layout, 460
Index
|
891
layout, changing, 469 layout, custom, 465 supplementary views, 460 columns of text, 544 compass, digital, 775 component of a picker view, 567 compound paths, 77 concurrency, 855 constraints, 27, 28–45 (see also autolayout) ambiguous, 34 animation of constraints, 182 autoresizing constraints, 29 conflicting, 34 creating in code, 30 creating in the nib, 39 debugging, 35 editing in the nib, 41 implicit constraints, 29 intrinsic content size, 36 Contacts app, 709 container view, 291 content size (scroll view), 359 content view (scroll view), 363 context (see graphics context) Control Center, controlling audio, 648 controls, 574–598 action message, 577 action selector signatures, 577 actions, 576 button, 590 control events, 575 custom, 595 date picker, 581 page control, 581 segmented control, 587 slider, 584 state, 578 stepper, 579 switch, 578 touches, 575, 595 coordinate, converting to an address, 765 coordinates converting coordinates, 16, 97 layer coordinates, 97 main window coordinates, 17 polar coordinates, 596 screen coordinates, 17 systems, 12
892
|
Index
view coordinates, 14 Core Animation, 143 Core Data, 822–826 Core Data framework, 822 Core Image framework, 68 Core Location framework, 732, 743, 769 Core Media framework, 668, 693 Core Motion framework, 769 Core Text, 494 Core Text framework, 496 creating a file, 796 creating a folder, 795 creating a view controller, 231–245 CTFont, 494 CTM, 84 current graphics context, 58
D
date calculation, 728 date picker, 581 date, constructing, 584, 726 date, converting to string, 583 Debug menu of Simulator, 117, 122, 387 deferred location updates, 777 delayed performance, 869 delayed performance, canceling, 192 delegation, 265 deltas, iOS 6/7, 26 device, attitude of, 779 device, heading of, 775 device, location of, 761, 770 device, shake to undo, 781, 880 device, user acceleration of, 784 dialogs, modal (see modal dialogs) dimming background views, 302, 304, 619 dimming tint color, 613 directions (on map), 766 directories (see folders) dispatch table, 196, 576 document architecture, 806 document types, 800 document, receiving from another app, 802 document, sending to another app, 803 Documents folder, 793 documents in the cloud, 811 double resolution image files, 50 double resolution layers, 103 double tap vs. single tap, 193, 201 downloading from the network, 833
drawing a layer, 100 drawing a path, 75 drawing a view, 72 drawing an image, 58, 61 drawing efficiently, 12, 117, 387 drawing rotated, 85 drawing text, 509 drawing text with Text Kit, 543 drawing, caching of, 93 drawing, hit-testing of, 211 drawing, when actually happens, 122, 141 dynamic directive, 151 dynamic message handling, 611 Dynamic Type fonts, 495 dynamics, UIKit, 174
E
EKAlarm, 727 EKCalendarChooser, 736 EKEventEditViewController, 735 EKEventViewController, 733 EKRecurrenceRule, 727 EKReminder, 731 ellipsis, 510, 512, 515 email, 739 emitter layers, 166 Empty Application template, 5 errors affineTransform of layer not animatable, 139 ambiguous constraints, 34 animation triggered immediately, 141 blurry drawing, 16 conflicting constraints, 34 cycle of segues, 326 frame of layer not animatable, 139, 145 frame, forgetting to assign, 12, 99 interface configured too soon, 259 invalid nib registered for identifier, 406 layer contents, setting to a UIImage, 101 layer delegate, changing, 93, 102 layer size, forgetting to set, 99 orientation instead of orientation mask, 254 unable to install constraint on view, 29 view controller’s view placed manually into interface, 231 view hierarchy not prepared for constraint, 29 Event Kit framework, 721 Event Kit UI framework, 721
events, layout, 45, 255 events, remote, 648 events, rotation, 255 events, shake, 780 events, touch, 186 EXIF data, 828
F
Facebook, 739, 742 file sharing, 794 files, 793–829 cloud-based files, 811 creating a file, 796 document types, 800 document, receiving from another app, 802 document, sending to another app, 803 previewing a document, 804 reading a file, 796 sandbox, 793 saving to a file, 796, 807 sharing files through iTunes, 800 temporary, 794 where to save, 794 first responder, 518, 649 first responder, learning, 518 flipping, 64, 86 floating views, 180 fmdb, 821 folders, creating, 795 folders, listing contents, 795 fonts, 494–499 app bundle, 496 converting between, 497 downloadable, 496 Dynamic Type, 495 families, 494 font descriptors, 497 variants, 498 footer, 399, 413 (see also header) forwarding of messages, 611 frame, 12, 98
G
GCD, 867 geocoding, 764 geofencing, 732, 776
Index
|
893
gesture recognizers, 195–219 (see also touches) action message, 196 action target, 196 conflicting, 200 delegate, 205 exclusivity of touches, 216 scroll view, 385 subclassing, 203 swarm, 200 touch delivery, 214 gestures, distinguishing, 192 glyph, 540 GPS, 769 gradients, 80, 107 Grand Central Dispatch, 867 graphics context, 58–89 clipping region, 79 opaque, 88 size, 80 state, 74 gravity, 781 groups, undo, 878 GUI (see interface) guides, layout, 42, 247 gyroscope, 785
H
header, 399, 413 heading, 775 height and width reversed, 259 hierarchy, layer, 94 hierarchy, view, 8 hierarchy, view controller, 227 highlighted table view cells, 426 hit-testing drawings, 211 hit-testing during animation, 213 hit-testing layers, 210 hit-testing views, 208 Home button, 883 HTML files, 549 HTTP requests, 833
J
I
iCloud, 681, 811 (see also cloud) iCloud identity token, 812 identifier path, 343
894
image context, 58 image files, 49, 828 Image I/O framework, 828 images, animated, 125 images, drawing, 58, 61 images, inline, 507 images, resizable, 53 images, template, 56 implicit constraints, 29 import, xx in-app purchase, 848 initial view controller, 245 initialization of nib-based instances, 243 Instruments, 117, 387 interactive controller, 296 interactive view controller transitions, 295 interface and threads, 856 interface for address book, 714 interface for calendar, 732 interface for mail, 739 interface for map, 743 interface for messages, 739 interface for music library, 688 interface for photo library, 693 interface for playing video or audio, 658, 669 interface for posting, 739 interface for taking pictures, 701 interface for trimming video, 665 interface that differs on iPad, 241 interface, rotating, 271 Internet, displaying resources from, 549 intrinsic content size, 36 iOS 6/7 Deltas, 26 iPad, code that differs on, 690 iPad, interface that differs on, 241 iPad, presented view controllers on, 269 iPad, resources that differ on, 50 iPod app (see Music app) iPod library, 675 iTunes Match (see cloud) iTunes, sharing files through, 800 iWork files, 549
|
Index
JavaScript, 559
K
keyboard, 517–525, 532–533 customizing, 524 dismissing, 519, 527, 533 language, 525 scrolling in response, 519 table views, 522
L
labels, 511–514 line breaking vs. attributed strings, 512 number of lines, 511 sizing to fit content, 513 wrapping and truncation, 512 labels in built-in cell styles, 395 landscape orientation at startup, 258 layers, 91–184 adding an animation to, 157 animating a layer, 139, 143 animations list, 157 black background, 103 borders, 115 contents, 100 contents, positioning, 104 coordinates, 97 depth, 97, 111 drawing a layer, 100 emitter layers, 166 gradient layers, 107 hierarchy, 94 hit-testing layers, 210 key–value coding, 118 layer animation, explicit, 143 layer animation, implicit, 139 layer animation, preventing, 140, 162 layout, 100 mask, 115 opaque, 103 position, 98 redisplaying, 101, 104 resolution, 102 shadows, 115 shape layers, 107 text layers, 107, 515 transform, 108 transparency, 87, 103 transparent background, 103 underlying layer, 92
layout bar, 40 layout events, 45 layout events and rotation, 255 layout of cells, 402 layout of layers, 100 layout of views, 22 layout, iOS 7 vs. iOS 6, 249 library, iPod, 675 library, music, 675 library, photo, 693 libsqlite3, 821 libxml2, 819 line breaking (see wrapping) line fragment, 540 listing a folder’s contents, 795 loading a view controller’s view, 234 local notifications, 628 location manager, 771 location of device, 761, 770 location services, 770 location updates, deferred, 777 locked screen, controlling audio, 648 locking screen silences audio, 641 Lundell, Jonathan, 555
M
magnetometer, 775 mail, 739 main storyboard, xix, 5, 244 main thread, 856 main view of view controller, 224 main window, 4, 5 main window, background color of, 5 main window, coordinates, 17 main window, root view of, 4 main window, subclassing, 5 Map Kit framework, 743 map view, 743 map view, displaying user’s location, 761 Maps app, 743 Maps app, displaying point of interest, 762 mask, 115 mask, orientation, 253 mask, transparency, 56 Master–Detail Application template, 290, 429, 490 master–detail interface, 389, 429 Media Player framework, 651, 657, 675 media timing functions, 141
Index
|
895
memory, low, 335 menus, 881 menus in a table view, 453 message forwarding, 611 Message UI framework, 739 MFMailComposeViewController, 739 MFMessageComposeViewController, 741 Microsoft Office files, 549 misaligned views, 16 misplaced views, 43 MKAnnotation, 746 MKAnnotationView, 747 MKDirections, 766 MKLocalSearch, 766 MKMapRect, 745 MKMapView, 743 MKOverlay, 754 MKOverlayRenderer, 754 MKPlacemark, 764 MKUserTrackingBarButtonItem, 762 Mobile Core Services framework, 693 modal dialogs, 619 action sheet, 623 activity view, 632 alert view, 620 alternatives, 627 modal popovers, 482 modal presentation context, 269 modal presentation style, 268 modal transition style, 267 modal view in popover, 486 modal views, 261 More item, 278, 609 motion effects, 180 motion manager, 782 motion of device, 779 movies (see video) MPMediaCollection, 675 MPMediaEntity, 675 MPMediaItem, 675 MPMediaLibrary, 680 MPMediaPickerController, 688 MPMediaQuery, 676 MPMoviePlayerController, 658 MPMoviePlayerViewController, 664 MPMusicPlayerController, 681 MPNowPlayingInfoCenter, 651 MPVolumeView, 684 multitasking, 883
896
| Index
multitouch sequence, 186 multivalue, 712 Music app, 675 Music app, controlling and querying, 681 Music app, remote control event target, 650 music library, 675
N
navigation bar, 279, 604 navigation bar contents, configuring, 284 navigation bar, back indicator, 605 navigation bar, underlapped by view, 247 navigation controller, 280 navigation interface, 280, 429 navigation interface, configuring, 287 navigation item, 280, 284, 604 network activity in status bar, 564 nib-loaded cells, 404 notifications, local, 628 NSAttributedString, 499 (see also attributed strings) NSCoder, 348 NSCoding, 796 NSDateComponents, 583, 726, 728 NSDateFormatter, 583 NSFileManager, 795 NSInvocation, 879 NSKeyedArchiver, 796 NSKeyedUnarchiver, 796 NSLayoutConstraint, 28 (see also constraints) NSLayoutManager, 535 NSLinguisticTagger, 540 NSNetServiceBrowser, 852 NSOperation, 863 NSOperationQueue, 863 NSParagraphStyle, 502 NSShadow, 501 NSStringDrawingContext, 511 NSTextAttachment, 507 NSTextContainer, 535 NSTextStorage, 535 NSTextTab, 506 NSThread, 862 NSUndoManager, 875 NSURLRequest, 550, 834 NSURLSession, 831 NSURLSessionTask, 832 NSUserDefaults, 798
NSXMLParser, 814
O
opaque graphics context, 88 opaque layers, 103 operation queues, 863 orientation mask, 253 orientation of device, 251 orientation of interface at startup, 258 overlay (on map), 754
P
page control, 581 page view controller, 310 parallax, 180 passthrough views (popovers), 482 password field, 524 pasteboard, 529 path, 75 path, compound, 77 patterns, 82 PDF files, 549 percent driver, 295 phases of a touch, 186 photo library, 693 photo, taking, 701 Photos app, 693 picker view, 567 pixels vs. points, 88 pixels, transparent, 212 points vs. pixels, 88 polar coordinates, 596 pool, autorelease, 861 popovers, 473–489, 623–627 backgrounding of app, 485 customizing, 477 delegate, 483 dismissing, 481, 482 distinguishing, 485 modal, 482 passthrough views, 482 preparing, 475 presented view controller, 486 reference to, 482, 489 rotation, 485 search results, 487 size, 476 storyboard, 480
summoning, 480 preferences, user (see NSUserDefaults) presentation context, 269 presentation layer, 124, 213 presentation style, 268 presented view controllers and rotation, 271 presented view in popover, 486 presented view, animation of, 267 presented view, what view it replaces, 269 previewing a document, 804 progress view, 565 properties, animatable, 138 properties, custom animatable, 151 prototype cells, 407 proximity alarms, 732 purchase, in-app, 848
Q
QLPreviewController, 805 questions, three big, 409 queues (see threads) Quick Look framework, 805
R
reading a file, 796 rectangle, rounded, 78, 115 redraw moment, 122, 141 redrawing with animation, 136 region monitoring, 778 Reminders app, 721 resizable image, 53 resolution, 50, 64, 103 resources in app bundle, 50 resources that differ on iPad, 50 responder chain, 218 restoration identifier, 340 restoration identifier path, 343 restoration of state, 337 Retina display (see screen, double resolution) root view, 4 root view controller, 7, 224 rotating a drawing, 85 rotating interface, 251–260, 271 rotation, 258 (see also orientation) rotation 3D transform, 110 rotation and bar height, 600 rotation and navigation controllers, 281
Index
|
897
rotation and popovers, 485 rotation and presented view controllers, 271 rotation and split view controllers, 489 rotation and tab bar controllers, 275 rotation events, 255 rounded rectangle, 78, 115 route (on map), 766 RTF files, 549 run loop, 856 runtime environment, testing for, 690
S
sandbox, 793 Saved Photos album, 700 saving state, 337, 799 saving to a file, 796, 807 screen coordinates, 17 screen, double resolution, 50, 64, 103 screen, user locks or unlocks, 886 screens, multiple, 4 scroll indicators, 368 scroll views, 359–388 content size, 359 content view, 363 delegate, 380 floating subviews, 386 gesture recognizers, 385 keyboard dismissal, 524 nib-instantiated, 365 paging, 371 scrolling, 367 stuttering, 387 tiling, 373 touches, 382 underlapping bars, 370 zooming, 375 scrolling in response to keyboard, 519 search bar, 569 search bar in a toolbar, 487 search bar in a top bar, 574 search results in table view, 434, 487 segmented control, 587 segue, 245, 321, 322–329 embed segue, 324 popover segue, 480 replace segue, 491 reversing a segue, 325 triggering, 323 unwind segue, 326
898
|
Index
session task, 832 Settings app, 799 settings bundle, 799 shadows, 86, 115, 601 shaking the device, 780, 880 shape layers, 107 shapes, hit-testing of, 211 sharing files through iTunes, 800 significant location monitoring, 778 Simulator, Debug menu, 117, 122, 387 single tap vs. double tap, 193, 201 SLComposeViewController, 742 slicing in asset catalog, 55 slider, 584 small caps, 499 SMS messages, 739 snapshots, 66 Social framework, 739 sound (see audio) speech, synthesized, 656 split views, 473, 489–492 delegate, 489 rotation, 492 storyboard, 491 Sprite Kit, 122 SQLite files, 821 stack, navigation bar, 280, 604 stack, navigation controller, 280 state of a button, 591 state of a control, 578 state saving and restoration, 337–357 state, restoring, 337 state, saving, 799 static tables, 430 status bar, color, 248 status bar, network activity in, 564 status bar, rotation, 254, 274 status bar, transparent, 246 status bar, underlapped by top bar, 599 status bar, underlapped by view controller’s view, 246 status bar, visibility, 248 stepper, 579 Store Kit framework, 848 storyboards, 243–245, 320–329 (see also segue) container view controllers, 324 Exit proxy object, 326 main storyboard, 5, 244
popovers, 480 prototype cells, 407 relationships, 321 scene, 320 split views, 491 static tables, 430 view controllers, 233, 244, 320 stretching a resizable image, 54 stuttering animation, 116 stuttering scroll views, 387 style runs, 499 styled text, 499 (see also attributed strings) subclassing NSLayoutManager, 542 subclassing NSTextContainer, 537 subclassing UIApplication, 214 subclassing UICollectionViewFlowLayout, 465 subclassing UIGestureRecognizer, 203 subclassing UIWindow, 5, 214 sublayer, 94 subview, 3 subviews, animating, 138, 164 subviews, removing all, 11 superlayer, 94 superview, 3 suspension of the app, 872, 883 switch, 578 System Sound Services, 639
T
tab bar, 274, 608 tab bar controller, 275 tab bar interface, 275 tab bar interface, configuring, 277 tab bar item, 274, 608 tab bar item, creating, 276 tab bar item, images, 277 tab bar More item, 278, 609 tab bar, underlapped by view, 247 tab stops, 506 Tabbed Application template, 279 table views, 389–455 (see also cells) data, 408 data, downloading, 843 data, refreshing, 420 editing, 442–452 grouped, 391 height of row, 398, 423
keyboard, 522 menus, 453 navigation interface, 429 restoration of state, 432 search results, 434, 487 sections, 413 sections, collapsing, 451 sections, header and footer, 414 sections, index, 418 selection, 426 selection, multiple, 426 separators, 398 storyboard, designed statically in, 430 tap, single vs. double, 193, 201 template images, 56 text, 493–546 text columns, 544 text fields, 515–529 control events, 527 delegate, 525 keyboard, 517 menus, 528 Text Kit, 494, 534–546 layout manager, 540 layout manager, subclassing, 542 layout managers, multiple, 539 multicolumn text, 544 responding to tap, 545 text container, 535 text container, exclusion paths, 536 text container, subclassing, 537 text containers, multiple, 538 text layers, 107, 515 text views, 530–534 delegate, 530 keyboard, 532 responding to tap, 530 selection, 530 self-sizing, 532 text container, 536 text, alignment, 502 text, drawing, 509, 543 text, truncation, 502, 510, 512 text, wrapping, 502, 512 texting, 739 there can be only one (movie playing), 664 threads, 855–874 dealloc, 859 GCD, 867
Index
|
899
interface, 856 locks, 859 locks, queues instead of, 866 main thread, 856 manual, 861 NSOperation, 863 queues, dispatch, 867 queues, operation, 863 queues, serial, 866 shared data, 858 TIFF, converting to, 829 tiling a resizable image, 53 tint color, 57, 612 tint color, dimming, 613 toolbar, 281, 607 toolbar items, 286, 607 toolbar, underlapped by view, 247 top and bottom reversed, 104, 156 top item, 280 top layout guide, 42, 247 touches, 185–219 (see also gesture recognizers) control, 575, 595 delivery, 208 phases, 186 responder chain, 218 restricting, 189, 216 touches… methods, 187 TouchXML, 820 transactions, 140 transform, 16, 84, 108 transform vs. autolayout, 46 transform, depth, 111 transition animation, interactive, 295 transition animation, layer, 155 transition animation, view, 136 transition animation, view controller, 290 transition context, 291 transition coordinator, 308 transitions, Core Image, 171 transparency layer, 87 transparency mask, 56 transparent pixels, 212 transparent status bar, 246 Twitter, 739, 742 typecasting to quiet compiler, 100, 107, 162
U
UIActionSheet, 623
900
|
Index
UIActivityIndicatorView, 563 UIActivityViewController, 632 UIAlertView, 620 UIApplication, 214 UIApplicationMain, 4, 244 UIBarButtonItem, 282, 602, 607 UIBarItem, 276, 282 UIBezierPath, 78 UIButton, 590 UICollectionView, 455 (see also collection views) UICollectionViewCell, 460 UICollectionViewController, 459 UICollectionViewFlowLayout, 461, 465 UICollectionViewLayoutAttributes, 460 UIControl, 574 (see also controls) UIDatePicker, 581 UIDocument, 806 UIDocumentInteractionController, 803 UIDynamicAnimator, 174, 470 UIDynamicBehavior, 174 UIDynamicItem, 174, 470 UIEdgeInsets, 53, 369 UIEvent, 185 UIFont, 494 UIFontDescriptor, 497 UIGestureRecognizer, 195 (see also gesture recognizers) UIImage, 49, 58 (see also images) UIImagePickerController, 693 UIImageView, 49 UIKit dynamics, 174, 470 UILabel, 395, 511–514 (see also labels) UILocalizedIndexedCollation, 419 UILocalNotification, 629 UIMenuController, 528, 881 UIMenuItem, 528, 882 UIMotionEffect, 180 UINavigationBar, 279, 604 UINavigationController, 280 UINavigationItem, 280, 284, 604 UIPageControl, 581 UIPageViewController, 310 UIPercentDrivenInteractiveTransition, 295 UIPickerView, 567
UIPopoverController, 475 (see also popovers) UIProgressView, 565 UIRectEdge, 197 UIRefreshControl, 421 UIScrollView, 359 (see also scroll views) UISearchBar, 569 UISearchDisplayController, 434, 487 UISegmentedControl, 587 UISlider, 584 UISplitViewController, 489 (see also split views) UIStepper, 579 UIStoryboardPopoverSegue, 480 UIStoryboardSegue, 322 UISwitch, 578 UITabBar, 274, 608 UITabBarController, 275 UITabBarItem, 274, 608 UITableView, 389 (see also table views) UITableViewCell, 389 (see also cells) UITableViewController, 391 UITableViewHeaderFooterView, 414 UITextField, 515 (see also text fields) UITextView, 530 (see also text views) UIToolbar, 281, 607 UITouch, 185, 188 (see also touches) UIVideoEditorController, 665 UIView, 3 (see also views) UIViewController, 223 (see also view controllers) UIViewControllerRestoration, 344 UIWebView, 549 (see also web views) UIWindow, 4, 214 (see also window) unarchiving data, 796 underlying layer, 92 underlying layer, animating, 139, 143 undo alert, button titles in, 881 Undo and Redo, 875–882 Undo by shaking, 781, 880
undo manager, 876 unwind method, 326 user address book, 709 user calendar, 721 user defaults, 798 user interaction, preventing, 124, 189 user library, music, 675 user library, photo, 693 user reminders, 721
V
video, 657–674 playback controls, 659 recording, 701 trimming, 665 view controller for address book, 714 view controller for calendar, 732 view controller for mail, 739 view controller for messages, 739 view controller for music library, 688 view controller for photo library, 693 view controller for playing video or audio, 664 view controller for posting, 739 view controller for taking pictures, 701 view controller for trimming video, 665 view controllers, 223–337 animation, custom, 290 animation, interactive, 295 appearing and disappearing, reason for, 330 child view controller, 226 communication between, 265, 323 contained view controllers, 226 container view controllers, 315 creating, 231–245 delegate, 329 hierarchy, 227 lifetime events, 329 main view, 224 memory management, 335 modal view controller, 227, 261 navigation bar, hiding and showing, 289 navigation item, 284 nib name matching, 240 nib-instantiated, 241 parent view controller, 226 parent view controller, custom, 315 presented view controller, 227, 261 presenting view controller, 227, 262 rotating interface, 271
Index
|
901
storyboard-instantiated, 233, 244, 320 subclassing, 224 toolbar items, 286 toolbar, hiding and showing, 287 view property, 224 view, created in code, 235 view, nib-loaded, 238 view, storyboard-loaded, 243 view controller’s view, creating, 234–245 view controller’s view, in view hierarchy, 227, 316 view controller’s view, loading of, 234 view controller’s view, populating, 237 view controller’s view, resizing of, 245 view for map, 743 view for playing video or audio, 658 view hierarchy, 8 viewport, 556 views, 3–219 animation, 126 appearance proxy, 614 autolayout, 27–47 autoresizing, 23 black background, 73, 88 blurring, 66, 306 bounds, 13 constraints, 27 (see also autolayout) content mode, 89 coordinates, 14 dragging a view, 190, 199 drawing a view, 72 floating, 180 frame, 12 hidden, 11 hit-testing views, 208 intrinsic content size, 36 layering order, 9 layout, 22 misalignment, 16 misplaced, 43 opaque, 12, 73 overlapping, 8
902
|
Index
position of a subview, 12 root view, 4 snapshot, 66 tint color, 57, 612 tint color, dimming, 613 touch delivery, 214 transform, 16 transparency, 11 transparent background, 73, 88 underlying layer, 92 volume, audio, 684
W
warnings application expected to have root view con‐ troller, 7, 225 presenting action sheet clipped by its super‐ view, 623 unable to simultaneously satisfy constraints, 34 WebKit discarded an uncaught exception, 555 Web Inspector, 557 web views, 494, 549–561 debugging, 557 delegate, 554, 559 JavaScript, 559 loading content, 554 memory leakage, 556 paginated, 558 providing content, 550 restoration of state, 558 viewport, 556 WebKit, 549 width and height reversed, 259 window coordinates, 17 window, main, 4 (see also main window)
X
XML files, 814
About the Author Matt Neuburg has a PhD in Classics and has taught at many universities and colleges. He has been programming computers since 1968. He has written applications for OS X and iOS, is a former editor of MacTech Magazine, and is a long-standing contributing editor for TidBITS. His previous O’Reilly books are Frontier: The Definitive Guide, REALbasic: The Definitive Guide, and AppleScript: The Definitive Guide. He makes a living writing books, articles, and software documentation, as well as by programming, consulting, and training.
Colophon The animal on the cover of Programming iOS 6 is a kingbird, one of the 13 species of North American songbirds making up the genus Tyrannus. A group of kingbirds is called a “coronation,” a “court,” or a “tyranny.” Kingbirds eat insects, which they often catch in flight, swooping from a perch to grab the insect midair. They may also supplement their diets with berries and fruits. They have long, pointed wings, and males perform elaborate aerial courtship displays. Both the genus name (meaning “tyrant” or “despot”) and the common name (“king‐ bird”) refer to these birds’ aggressive defense of their territories, breeding areas, and mates. They have been documented attacking red-tailed hawks (which are more than twenty times their size), knocking bluejays out of trees, and driving away crows and ravens. (For its habit of standing up to much larger birds, the gray kingbird has been adopted as a Puerto Rican nationalist symbol.) “Kingbird” most often refers to the Eastern kingbird (T. tyrannus), an average-size kingbird (7.5–9 inches long, wingspan 13–15 inches) found all across North America. This common and widespread bird has a dark head and back, with a white throat, chest, and belly. Its red crown patch is rarely seen. Its high-pitched, buzzing, stuttering sounds have been described as resembling “sparks jumping between wires” or an electric fence. The cover image is from Cassell’s Natural History. The cover fonts are URW Typewriter and Guardian Sans. The text font is Adobe Minion Pro; the heading font is Adobe Myriad Condensed; and the code font is Dalton Maag’s Ubuntu Mono.
![Mastering iOS 14 Programming: Build professional-grade iOS 14 applications with Swift 5.3 and Xcode 12.4, 4th Edition [4th Four ed.]
9781838822842, 1838822844](https://ebin.pub/img/200x200/mastering-ios-14-programming-build-professional-grade-ios-14-applications-with-swift-53-and-xcode-124-4th-edition-4th-four-ed-9781838822842-1838822844.jpg)

![Oracle PL/SQL Programming 4Th Edition [Fourth Edition]
0596009771, 9780596009779](https://ebin.pub/img/200x200/oracle-pl-sql-programming-4th-edition-fourth-edition-0596009771-9780596009779.jpg)


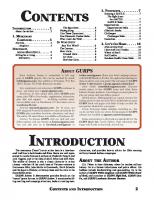
![Python Programming: 4th Edition [4 ed.]
9798321458457](https://ebin.pub/img/200x200/python-programming-4th-edition-4nbsped-9798321458457.jpg)
![Programming PHP, 4th Edition [4 ed.]
9781492054122, 1492054127](https://ebin.pub/img/200x200/programming-php-4th-edition-4nbsped-9781492054122-1492054127.jpg)
![Programming with Mathematica®: An Introduction [4th Revised edition]
1107009464, 9781107009462](https://ebin.pub/img/200x200/programming-with-mathematica-an-introduction-4th-revised-edition-1107009464-9781107009462.jpg)
![iOS 14 Programming for Beginners Fifth Edition [5 ed.]
9781800209749](https://ebin.pub/img/200x200/ios-14-programming-for-beginners-fifth-edition-5nbsped-9781800209749.jpg)