Pro Windows 8 Development with HTML5 and JavaScript [1 ed.] 1430244011, 9781430244011
Apps are at the heart of Windows 8, bringing rich and engaging experiences to both tablet and desktop users. Windows 8 u
267 56 11MB
English Pages 932 [910] Year 2012
Recommend Papers
File loading please wait...
Citation preview
•Createanappthatisdynamic,adaptive,andresponsive •Effectivelyusetheextensiveasynchronousprogrammingsupportthatruns •Adaptyourapplayouttothecapabilitiesandconfigurationofthedevice •Prepareanappandgothroughtheprocessforpublishingitonthe
youcanbuildonyourexistingknowledgeofJavaScript,HTML,andCSStocreate
For your convenience Apress has placed some of the front matter material after the index. Please use the Bookmarks and Contents at a Glance links to access them.
Contents at a Glance n About the Author ..............................................................................................................xxiv n About the Technical Reviewers.........................................................................................xxv n Acknowledgments ............................................................................................................xxvi Part I n Getting Started .............................................................................................................1 n Chapter 1: Putting Windows 8 in Context .............................................................................3 n Chapter 2: Getting Started ..................................................................................................11 n Chapter 3: Your First Windows 8 App .................................................................................33 n Chapter 4: Completing the App ...........................................................................................53 Part II n Core Development ....................................................................................................79 n Chapter 5: The Single-Page Model .....................................................................................81 n Chapter 6: Creating an Adaptive Layout ...........................................................................107 n Chapter 7: Commands & Navigation .................................................................................135 n Chapter 8: View Models & Data Binding ...........................................................................161 n Chapter 9: Using Promises ................................................................................................193 Part III n UI Development......................................................................................................229 n Chapter 10: Creating the UI Controls Example Framework .............................................231 n Chapter 11: Using the ToggleSwitch, Rating and Tooltip Controls ..................................259 n Chapter 12: Using the Time/Date Pickers & Flyouts ........................................................281 n Chapter 13: Using Menus & Dialogs .................................................................................303 n Chapter 14: Using the FlipView Control ............................................................................325 n Chapter 15: Using the ListView Control ............................................................................351 n Chapter 16: Using Semantic Zoom ...................................................................................381 n Chapter 17: Using Pointers & Gestures.............................................................................405 n Chapter 18: Using Animations & Utilities .........................................................................437 Part IV n Platform Integration ..............................................................................................467 n Chapter 19: Understanding the App Lifecycle ..................................................................469 iv
n CONTENTS AT A GLANCE
n Chapter 20: Working with Settings & App Data ...............................................................505 n Chapter 21: The Search Contract ......................................................................................537 n Chapter 22: Working with Files .........................................................................................565 n Chapter 23: Integrating File Services ...............................................................................595 n Chapter 24: The File Activation & Picker Contracts ........................................................623 n Chapter 25: The Sharing Contract ....................................................................................653 n Chapter 26: The AutoPlay, Protocol Activation and Print Contracts ................................683 n Chapter 27: Working with App Tiles .................................................................................713 n Chapter 28: Using Toast and the System Launcher .........................................................747 n Chapter 29: Working with Sensors ...................................................................................775 Part V n Selling Apps ............................................................................................................801 n Chapter 30: Creating an App to Publish ...........................................................................803 n Chapter 31: Windows Store Integration ...........................................................................821 n Chapter 32: Selling Upgrades ...........................................................................................843 n Chapter 33: Publishing to the Windows Store ..................................................................875 n Index ..................................................................................................................................889
v
P a r t
1
nnn
Getting Started I begin this book by setting the scene for the content and style, putting Windows 8 development in context and showing you how easily you can build on existing knowledge of web app development to create a simple Windows 8 app.
1
chaPter 1 nnn
Putting Windows 8 in Context Windows 8 represents Microsoft’s desire to break out of the traditional desktop computing market and make an impact in the mobile world, which has been dominated by Android devices and, of course, Apple products. Microsoft’s plan is to offer the user consistency across devices, allowing the same apps to operate on the user’s data irrespective of which device, or which kind of device, the user has at hand. This is attractive to many users and it leverages Microsoft’s greatest asset—the leading position in the desktop computing market—to drive sales, acceptance, and credibility in the tablet and smart-phone markets. The traditional Windows desktop isn’t a good model for consistency across different types of devices, and attempts to add touch support and rework the interface for smaller screens have not ended well. Trying to extend the old Windows model to small devices is part of the reason Microsoft’s previous forays into the mobile world have fared so badly. And that’s where Windows apps come in. Rather than perpetuate its existing application model, Microsoft has decided to create a new one. Windows Store applications, more commonly known as apps, are available on every device that can run Windows 8 and its derivatives (Windows Phone 8, Windows RT, etc.). More important, Windows apps run as well on large-screen desktop machines with a mouse and keyboard as they do on a moderately sized touch-screen tablet. Windows Store apps are a big departure from regular Windows desktop apps: they fill the screen, don’t have title bars and buttons, and have a completely different look and feel. Another big departure for Microsoft is that you can use web technologies to create apps, which is the reason I have written this book and, most likely, the reason you are reading it. By embracing HTML, CSS, and JavaScript, Microsoft has embraced a completely new community of developers, who can take their knowledge of web app development and apply it to Windows app development.
n Note Microsoft uses the term Windows Store App, which I find awkward and I can’t bring myself to use it throughout this book. Instead, I’ll refer to Windows apps and, often, just plain apps. I’ll leave you to mentally insert the official Microsoft names as you see fit.
Putting App Development in Context Windows apps are at the heart of Microsoft’s effort to present a consistent user experience across a range of different device types, including traditional desktop PCs, tablets, and smart phones. Windows apps offer 3
CHAPTER 1 n PUTTING WINDOWS 8 IN CONTEXT
fast and fluid user interactions, support touch and keyboard/mouse input, and integrate tightly into Microsoft’s cloud services, allowing users to replicate their data everywhere they work and on every device they use. Apps are very different from traditional Windows desktop applications. Windows 8 apps fill the screen by default, are chromeless (which means there is no surrounding window, title bar, or buttons), and can’t be resized or overlapped the way desktop apps can. Users don’t close apps and there are no Close or Exit buttons. Only one app is displayed at a time, so there is no need for windows or title bars. Key dialogs that require input from the user, such as file pickers, are also full screen and are like miniapps in their own right. In fact, they look and feel a lot like apps you might see on an iPhone, iPad, or Android device—which is, of course, no accident. With Windows 8, Microsoft aims to gain some of the lucrative smart-phone and tablet market and hopes to leverage its dominance in the desktop world by making apps available across a wide range of platforms, including regular PCs. Apps benefit from a range of integration services, known as contracts, which make it easy to create apps that are tightly integrated into the Windows platform and can share data with other apps. If you have just installed Windows 8 and have been wondering what some of the icons on Charm Bar are for, then wonder no more. Apps use contracts to provide services to the user through the Charm Bar. It may seem like an awkward tool when you are new to Windows, but it becomes second nature pretty quickly.
Developing Windows Apps with JavaScript and HTML One of the biggest departures for Microsoft with Windows 8 has been making JavaScript and HTML firstclass citizens for app development. This is a big deal for two reasons: the first is that Microsoft has invested heavily in the .NET platform over the years and has been reluctant to open up Windows development for tools and languages that are not part of the .NET family, such as C#. That has changed completely with Windows 8. The second reason is that Microsoft has stuck to the standards. The JavaScript and HTML that you have used to write web apps is the same JavaScript and HTML that you use to write Windows apps. There are still new libraries and techniques to learn—hence this book—but if you have developed a web app, then you already have a big chunk of the knowledge and experience you will need for app development. I demonstrate this in Chapter 3, where I show you how to create your first app using little more than regular JavaScript and HTML. This web-driven theme runs deep: apps written in JavaScript/HTML are executed using Internet Explorer 10 (although this isn’t evident to the user, who won’t be able to tell which technology family you have used to create your app). You don’t get to change which browser is used to execute your app, but after a while, you won’t really want to—IE10 turns out to be pretty good and has some good support for the new HTML5 and CSS3 features. (There are some Microsoft-specific extensions, but they occur when the W3C standard is still being developed or where the feature is very app-specific.)
Developing Apps with Visual Studio Unlike with regular web development, you can’t choose your own development tools when writing apps using JavaScript and HTML: you must use Visual Studio 2012, which is the same tool required for development targeting any Microsoft platform. So, the bad news is that you have to learn a new development environment, but the good news is that Visual Studio is excellent and Microsoft has taken the time to make the JavaScript and HTML support as good as any of the tools and editors I use for regular web development. I have to admit, though, that I already had a soft spot for Visual Studio from my time writing C# apps and services, and you may find that the learning curve is steep as you grapple with a new set of tools and a new kind of application development. This isn’t a book about Visual Studio, but in Chapter 2 I give you a quick tour of the essential features to help get you started.
4
CHAPTER 1 n PUTTING WINDOWS 8 IN CONTEXT
Publishing Windows Apps Most Windows apps are sold through the Windows Store. The exception is apps written for the enterprise, which can be installed like traditional desktop apps (although this is available only in the Windows 8 versions targeted at corporations). The Windows Store is much like any other app store—users can search for apps, see rankings of successful apps, and get updates for their apps. And, like any other app store, the Windows Store operates by taking a cut from your app sales. I’ll explain how you use the Windows Store as a developer in Part IV of this book, but it will be helpful if you bear in mind that publishing via the Windows Store is the ultimate goal of app development.
What Is in This Book? In this book, I show you how to use your knowledge of web app technologies and techniques and apply them to create rich, fluid, and dynamic Windows apps. I start by showing you these web technologies can be used to create a simple app using the same approach that you would encounter in regular web app deployment and then show you the different techniques, libraries, and features available to take advantage of Windows 8 and the app environment.
Who Is This Book For? You are an experienced web developer who already knows the basics of JavaScript, HTML, and CSS and who wants to develop apps for Windows 8. You want to build on your web experience to create apps that go beyond the browser and take advantage of the Windows platform features in a way that regular web apps can’t offer.
What Do I Need to Know Before I Read This Book? You need to know how to write a simple web app, using HTML, CSS, and JavaScript. You need to understand HTML elements and attributes, CSS styles, and JavaScript concepts such as functions and events. You don’t have to be an expert in any of these technologies, but you do need some experience. I don’t provide an introduction to web development in this book, and you will struggle to follow the examples if you are new to the world of web technologies. Windows app development uses HTML5 and CSS3, but it isn’t critical if you are up to speed with the latest drafts of the HTML5 specifications. The new features in HTML5 and CSS3 are largely evolutionary, and a good understanding of HTML4 will give you enough of a foundation to figure out what you don’t know.
n Tip The HTML5-related features I use most often in this book are actually the new CSS3 layout features, which make it easy to create fluid interfaces. You can use the new elements and APIs, but for the most part you don’t need to, and some key features are exposed more conveniently through the app-specific APIs.
What If I Don’t Have That Experience? You may still get some benefit from this book, but you will find it very hard going and you’ll have to figure out a lot of the basic techniques required for app development on your own. I have written a couple of 5
CHAPTER 1 n PUTTING WINDOWS 8 IN CONTEXT
other books you might find useful. If you are new to HTML, read The Definitive Guide to HTML5. This explains everything you need to create regular web content and basic web apps. I explain how to use HTML markup and CSS3 (including the new HTML5 elements) and how to use the DOM API and the HTML5 APIs (including a JavaScript primer if you are new to the language). If you want to learn more about practical web app development, then read Pro jQuery. jQuery is a very popular JavaScript library that simplifies web app development. I don’t use jQuery in this book, but you will improve your understanding of all aspects of web development by learning how to use jQuery effectively (and since you can use jQuery for Windows app development, the time you spend will stand you in good stead later). For more advanced topics, read Pro JavaScript for Web Apps, in which I describe the development tricks and techniques I use in my own web development projects. All three of these books are published by Apress.
What Don’t I Need to Know? You don’t need to have any experience in Windows desktop development or other Microsoft technologies (such as C#, XAML, or the .NET framework). Developing apps with web technologies builds on what you already use for web app development, and while there is a lot to learn, you don’t have to worry about other programming languages or markups.
But Don’t I Have to Know C# for the Advanced Features? No, honestly. Microsoft has done a pretty good job of putting JavaScript on a par with C# and the other . NET languages and making HTML a good alternative to XAML (which is the way user interfaces are defined in most .NET apps). When you get deep into app development, you will become aware that you are using libraries of JavaScript objects that are shared with the .NET languages. This is evident only because some of the object and property names are a bit odd—in all other respects you won’t even know that other languages are supported. I have been writing Windows apps in both HTML/JavaScript and XAML/C# for a while and I have yet to find any feature available to .NET programmers that is unavailable to web technology programmers. HTML and JavaScript are first-class technologies in the world of app development.
What Tools and Technologies Do I Need? You need two things for app development: a PC running Windows 8 and Visual Studio 2012. If you get serious about app development, you’ll need to buy a copy of Windows 8, but if you are just curious, you can get a 90-day trial from Microsoft—I’ll explain how later in Chapter 2. Visual Studio 2012 is Microsoft’s development environment. The good news is that Microsoft makes a basic version of Visual Studio, available free of charge, and that’s the version I’ll be using throughout this book. It has the catchy name of Visual Studio 2012 Express for Windows 8 and I’ll tell you how to get it later in this chapter. Paid versions of Visual Studio are available, and you can use any of the different Visual Studio editions with this book. Microsoft tends to charge for features such as enterprise integration, version control, and test management, and while they are all useful features, none of them are essential for app development and I don’t rely on them in any way.
6
CHAPTER 1 n PUTTING WINDOWS 8 IN CONTEXT
What Is the Structure of This Book? In this chapter, I introduce you to Visual Studio and show you how to create a simple project. I give you a quick tour of the key parts of the Visual Studio interface, explain what each of the files in a Windows app development project looks like, and show you how to run and test an app using the app simulator tool, which is included with Visual Studio. In Chapter 3, I show you how to build your first app. I focus on using basic HTML, CSS, and JavaScript features to demonstrate how much of your existing web app development knowledge can be applied directly to Windows app development. You’ll be pleasantly surprised by just how much you can do. Of course, you didn’t buy a Pro-level book for the basics, and most of the rest of the book shows you the different techniques and features that transform a basic app into one that provides a first-class app experience. In the sections that follow, I briefly describe what you will learn in the other parts of the book.
Part II: Core Development There are some core features that almost all apps benefit from using. In this part of the book, I explain these fundamentals techniques, showing you how to let the user navigate through your app’s content, how to adapt your app layout to the capabilities and configuration of the device it is running on, and how to make best use of the extensive asynchronous programming support that runs through pretty much all of the Windows app development libraries. By the time you finish this part of the book, you’ll know how to create an app that is dynamic, adaptive, and responsive.
Part III: UI Development You can create the UI for a app, known as the layout, using the standard HTML elements, such as button and input, but you also have access to the WinJS UI library, which contains the interface controls that give Windows apps their distinctive look and feel. In this part of the book, I take you on a tour of the controls, explain when they should be used and how they are applied to regular HTML elements, and give you many, many examples so you can see them in operation. By the time you have finished this part of the book, you will know how to apply the distinctive Windows look and feel to create pretty, pretty apps.
Part IV: Platform Integration Once you have your application structure and layout in place, you can start to integrate your app into the features and services that Windows provides. This includes making your app part of the file and data search process, working with the file system, telling Windows that your app supports different types of file and protocol, printing, and sharing data between apps. I cover all of these topics in this part of the book and also show you how to create different kinds of notifications for your apps, including low-key live tiles and more intrusive toast notifications. By the time you finish this part of the book, you will know how to make your app a first-class Windows citizen that is fully integrated into the wider platform and your user’s workflow.
Part V: Selling Apps In the final part of this book, I show you how to prepare an app and go through the process for publishing it in the Windows Store. By the end of this part of the book, you will have seen the complete life of a Windows app, from an initial basic implementation through to advanced features and, finally, its release to the world. 7
CHAPTER 1 n PUTTING WINDOWS 8 IN CONTEXT
Are There Lots of Examples in This Book? There are loads of examples in this book and I demonstrate every key feature you’ll need to create first-rate apps. In some cases, I go back and combine different features to show you how they work together, the benefits of these combinations, and on occasion, the problems that can arise. There are so many examples in this book that I had trouble fitting all of the code into the chapters. To help fit everything in, I list JavaScript code and HTML markup in two ways. The first time I introduce a new file, I show you the complete contents. You can see an example of this in Listing 1-1, which is code taken from Chapter 6. Listing 1-1. A complete listing of a new file (function () { "use strict"; WinJS.Namespace.define("ViewModel.State", { appBarElement: null, navBarContainerElement: null, navBarControlElement: null }); WinJS.Namespace.define("ViewModel.UserData", { }); })(); When I make a change to a file, I tend to show only the part that is being changed, similar to Listing 1-2. The code in bold shows the changes I have made that are relevant to the technique or feature I am demonstrating. Listing 1-2. A partial listing of a modified file ... WinJS.Namespace.define("ViewModel.UserData", { word: null, wordLength: { get: function() { return this.word ? this.word.length : null; } } }); ...
What If I Want to Follow the Examples Myself? You can download the complete code for every example in this book from Apress.com. The code is organized by chapter and each project shows the completed state of each app, so you can see what the finished result looks like and follow along if you wish. You can use the code in your own projects or create new apps using the examples as templates.
8
CHAPTER 1 n PUTTING WINDOWS 8 IN CONTEXT
Image Attribution I use a number of image files in the examples throughout this book. Thanks go to the following people for kind permission to use their photographs: Horia Varlan, David Short, Geishaboy500, Tanaka Juuyoh, Mervi Eskelinen, Fancy Speed Queen, Alan “craigie3000” Craigie, notsogood, and melalouise.
9
chaPter 2 nnn
Getting Started Before you can start developing an app, you need to get Windows 8 and the development tools up and running. In this chapter, I’ll take you through the process of getting set up with the right software and take you through the process of creating a Visual Studio project for a Windows 8 app, giving you a tour of the files it contains and the tools that Visual Studio provides to work with then.
Getting Set Up You don’t need an especially high-end PC for app development—anything that meets the minimum Windows 8 spec will do. As ever in development, a faster machine makes development a little more pleasant, but you don’t need anything overwhelmingly powerful.
n Tip If you are buying a PC for Windows 8 app development, I suggest spending most of your money on getting the biggest screen you can find. No screen is too big when it comes to writing apps—the sweet spot for me is to be able to edit a JavaScript file, an HTML file, and a CSS file side by side and still have enough room for the rest of the Visual Studio interface (which I’ll show you shortly). Your next priority should be memory. The least important component is the CPU: today’s CPUs are all supremely capable, and even the cheaper models are more than able to cope with Visual Studio for app development. You can get a free 90-day trial of Windows 8 if you want to see what app development is like before committing yourself. You can get the Windows 8 evaluation copy here: http://msdn.microsoft.com/en-us/ evalcenter. You’ll find what you need by clicking on the Release link in the Windows and Platform Development section. You are required to create a Microsoft account to get the evaluation, but you’ll need one of those anyway to get set up as a developer. Microsoft accounts are free to create and there are instructions to follow if you don’t already have an account.
11
CHAPTER 2 n GETTING STARTED
n Tip Microsoft offers some pretty good discounts if you are upgrading from an earlier version of Windows. You may also be able to get a cheap copy if you are a student or if you work for a company that has a deal with Microsoft. Very few people need to pay full retail price for Windows, and it is always worth asking around to see if you are covered by one of Microsoft’s myriad schemes.
Getting Visual Studio Ready You will also need a copy of Visual Studio 2012. As I mentioned in the previous chapter, Microsoft makes an edition of Visual Studio completely free. It doesn’t have all of the testing and integration features that some of the paid-for versions contain, but you don’t need those to create apps. In all other respects, the free version of Visual Studio is fully featured and does everything you will need. Don’t worry if you have a different version of Visual Studio 2012. You won’t need all the features in your edition, but all the instructions and examples in this book will work without any problems or modification. You can download the Visual Studio installer from www.microsoft.com/visualstudio/11/en-us/ products/express. There are several different flavors available, each of which can be used to develop a specific kind of application. For app development, you will need Visual Studio Express 2012 for Windows 8. The names of the flavors are confusingly similar, so be sure to download the right one. Install Visual Studio as you would any other app. Although the software is free to use, you will need to activate it, which requires the Microsoft account you created earlier. After you have gone through the process, you’ll end up with an activation code for Visual Studio. You will also need a developer license, which is free as well. When you first start Visual Studio 2012, you will be prompted to obtain a license—it takes only a second and, once again, it requires the Microsoft account you created earlier.
Optional Equipment A Windows 8 PC and Visual Studio are all you need to write apps, but some app features are more readily understood if you have a device with orientation sensors. As you’ll learn in Part 2 of this book, responding to the way the user has oriented the device is an important Windows 8 feature, and while you can simulate the effect using Visual Studio, there is no substitute for a real device. Equally, a device with a touch screen will let you develop and test touch-screen interactions—another key app feature. This is something else you can simulate, but simulation is no substitute for the real thing.
n Tip I use a Dell Latitude Duo, which is an odd hybrid between a tablet and a laptop. You can pick them up cheaply secondhand, and they have a decent touch screen and an orientation sensor (although the driver for this has to be hunted down from the sensor manufacturer, rather than from Dell). I wouldn’t suggest coding on the Duo, which is a little too slow for comfort and lacks RAM, but it makes a pretty decent test machine and I wouldn’t be without it.
Getting Started Once you have installed Windows 8 and Visual Studio, you are ready to start. In this section, I’ll show you how to create a Visual Studio project for an app and give you a quick tour of the tools and features you will use. If you have used another integrated development tool, you will recognize many of the key Visual Studio features. 12
CHAPTER 2 n GETTING STARTED
Creating the Visual Studio Project To create a new app project, you can either click on the New Project link on the Visual Studio Start page (which is displayed when you first start Visual Studio 2012) or select New Project from the File menu.
n Note Actually, it is the FILE menu, because Microsoft has decided to display the menus in Visual Studio in capital letters, even though this gives the impression that your development tool is shouting at you. I will just refer to the menus in regular case. You will see the New Project dialog windows, as shown in Figure 2-1. Visual Studio includes templates to get you started on different kinds of projects, and these are displayed on the left side of the dialog. The set of available templates differs based on the Visual Studio edition you are using. The figure shows the templates available for Visual Studio Express 2012 for Windows, which supports four programming languages for creating apps. For each language there are templates that are prepopulated to some extent, for creating different projects.
Figure 2-1. The Visual Studio New Project dialog window I understand why Microsoft includes these templates, but they are pretty useless. It can be a bit alarming for new programmers to be faced with an empty project and a blinking cursor, but the code they put into these templates isn’t very good and is rarely the kind of thing you will want for anything but the simplest and most trivial projects.
13
CHAPTER 2 n GETTING STARTED
n Tip Visual Studio supports colored themes. The default for most Visual Studio editions is the dark theme, which is predominantly black and doesn’t show up well in screen shots. I have switched to the light theme, which is why the New Project dialog in the figure looks different from what you can see on your screen. I changed the theme by selecting Options from the Tools menu and changing the Color Theme setting in the Environment section. Navigate to the Blank App template in the Templates > JavaScript section. The Blank Template creates an almost empty project with just the files that are required to let you run an app without generating any errors. This is the template I will use throughout the book, and when I say I created a new project, this will always be the template I have used. Enter NoteFlash in the name field. This is the name of the first app you will create in Chapter 3. I am not going to do any serious development at this point, but by the end of the chapter you’ll understand what the moving parts in a Windows 8 app project are and then you can see how they are used in Chapter 3. Next, click the Browse button to select a location for your project. It doesn’t matter where you save the files, as long as you can find them again later. Finally, click the OK button to create the project. Visual Studio will grind away for a moment as it generates the files and configures the content, and then you’ll see the initial view of the project, as shown in Figure 2-2.
Figure 2-2. The initial Visual Studio view for a new project
14
CHAPTER 2 n GETTING STARTED
In the sections that follow, I’ll show you the most important Visual Studio features that you’ll use in app development. Some of this will be a little obvious, but stick with me, because Visual Studio offers a tightly integrated development environment and it is useful to know how the parts all work together.
Running the Project The best place to start with a new project is to run it and see how it looks. You have three choices when it comes to running your apps during development. The first is to run the app on the same PC you are using to write the code, the local machine. The second is to run the app in a simulator that is included with Visual Studio. The final option is to run the app on another device. Of the three options, the simulator is most useful. The problem with running the app on the device you are working on is that Windows 8 apps are full-screen and they cover Visual Studio and the rest of the desktop. You can toggle between your app and the desktop, but it is a clumsy process, especially when you are trying to debug some kind of problem or error. Running the app on another device can be very useful. You’ll need to download and install the Remote Tools for Visual Studio 2012 on the device, which you can get from Microsoft at http://msdn.microsoft. com/en-gb/windows/apps/br229516. I find the ability to run an app remotely to be useful when I want to test how a feature or problem relates to a hardware capability that my development machine doesn’t have—a touch screen, for example. I don’t use it for regular development because it takes a few seconds for Visual Studio to package up and transmit the app to the remote device, and this becomes tiresome after a while.
n Tip You can’t just copy an app onto another device as you would with a traditional Windows desktop application. Microsoft is very keen on the use of the Windows Store to deploy apps, and until you are ready to publish, the easiest way to test on a device is with the remote tools. This leaves the third option: the Visual Studio simulator. This is how I test my apps during development, and I recommend you do the same. The simulator is a reasonably faithful re-creation of a real Windows 8 device, and you can use it to simulate some important device characteristics, including device orientation, GPS locations, touch-and-gesture input, and different screen sizes and resolutions. It isn’t perfect, however, and there are some app features that you can’t properly test in the simulator. I’ll point out these features in the appropriate chapters so you will know to use one of the other ways to run the app. You select the way you want to run your app using the Visual Studio menu bar. By default Visual Studio will run a new project on the local machine, but you can change this by clicking on the arrow next to the button shown in Figure 2-3. The text displayed by this button reflects the choice you have made, so it might not match the figure exactly—but you can’t miss the button, because it has a large green arrow next to it. (The arrow you need to click to change the setting is the small down arrow to the right of the button text—not the green one).
15
CHAPTER 2 n GETTING STARTED
Figure 2-3. Selecting the way Visual Studio will run the app Pick the Simulator option from the drop-down menu, as highlighted in the figure. Once you have made your choice, click on the green arrow or the button text to start the app. Visual Studio will launch the simulator, install your app, and start running it. The Blank App Visual Studio template you used to create the project really does generate just the basic structure of an app, so there isn’t a lot to see at the moment— just a black screen with small text in the top left corner that says Content goes here. Ignore the app for the moment and look at the buttons on the right edge of the simulator window, which I have shown in Figure 2-4. You can also start the app by selecting Start Debugging from the Visual Studio Debug menu—the effect is the same. I’ll come back to the Visual Studio debugger later in this chapter.
n Note When I tell you to start the app, I mean that you should select the Start Debugging menu item or click the button on the toolbar so the debugger is used. There are a couple of features that need to be tested without the debugger, but I’ll make this clear when you get to them. In all other cases, you should make sure the debugger is running.
Figure 2-4. The Visual Studio simulator 16
CHAPTER 2 n GETTING STARTED
I have shown the buttons enlarged alongside the simulator. These buttons allow you to use the simulator to interact with the app in different ways and to change the orientation of the simulated device. The simulator buttons are grouped in sections of related functionality. The first group changes the input method, allowing you to use a mouse to simulate touch input. You’ll see how these buttons work in Chapter 17, when I show you how to deal with touch gestures. The second group allows you to simulate rotating the device clockwise and counterclockwise. I use these buttons in Chapter 6 to show you how to create layouts that adapt when the device orientation changes. The sole button in the third group changes the screen resolution and pixel density, which I also explore in Chapter 6. There is only one button in the fourth group as well and it is used to simulate GPS data. You’ll see how this is used in Chapter 29, when I show you how to create apps that are location aware. The final button group lets you take screenshots of whatever is shown by the simulator. I don’t use these buttons in this book.
tiPS for USinG the SimUlator The simulator works by creating a second desktop session on your development machine and displaying it in a window. This is a neat trick, but it has some side effects that it are worth knowing about. Some can be useful and others are worth being aware of if you have any problems. First, when you start an app using Visual Studio, the app package is installed and executed on the local machine and displayed in the simulator. This means that you can navigate to the Start screen of the simulator or real Start screen on the local machine and start the app without Visual Studio if you wish. If you have problems running an app—which will happen from time to time—you usually can fix things by going to the Start screen, locating the app you are developing, and uninstalling it (right-click on the app’s tile and select Uninstall). Second, some app features that provide integration with Windows features are easiest to test from the desktop, such as file activation, which I describe in Chapter 24. Because the Visual Studio simulator is running a regular Windows session, all of the applications you have set up to run automatically are started when you first activate the desktop in the simulator. I find that this causes some problems, especially with applications that expect to have sole access to a storage location or that manage hardware. The most annoying example for me is the software that let me remap the buttons on my mouse—when I switch to the desktop in the simulator, a second instance of this software is started automatically and it renders my mouse unusable until I kill one of the processes (a job made more complex by the lack of a working mouse). These are not usually terminal problems, but if you start seeing odd issues when you are using the simulator, remember that it runs a full Windows session, with all the good and bad this entails. Finally, the way the simulator creates and displays the Windows session means that it doesn’t work if you are connected to a VPN when the simulator is started. You can activate the VPN after the simulator has started and everything will be OK.
Controlling App Execution Once you have started the app, the Visual Studio interface changes to give you options to control its execution. A row of buttons appears on the toolbar, as shown in Figure 2-5.
17
CHAPTER 2 n GETTING STARTED
Figure 2-5. Buttons to control the execution of the app in Visual Studio These buttons pause, stop, and restart the app. If you have made any changes to the project, the Restart button will ensure that the app is updated before execution is started. The fourth button (whose icon is a lightning strike with two arrows forming a circle) is the Reload button. This button quickly reloads any changed files without completely stopping and restarting the app. This feature is useful during development, and I find it most useful when I am fine-tuning CSS layouts, for example. Reloading isn’t possible if you add or remove files from the project or make changes that require the app to be reinstalled (such as changing the manifest, which I’ll introduce shortly)—in these situations, Visual Studio will prompt you to perform a reload instead.
n Tip The buttons are complemented by items on the Visual Studio Debug menu that perform the same functions. I tend to use the toolbar buttons, but there is no difference between them.
Exploring the Project The Solution Explorer is at the top right of the Visual Studio window by default, although you can move it or even detach it entirely. In Visual Studio parlance, a solution is a wrapper around one or more projects. All of the example apps in this book are contained in single projects and, for the most part, solutions are a holdover from development practices that predate Windows 8 apps. The Solution Explorer provides you with access to all of the files that are in the project. Most of the entries the Solution Explorer shows are folders and files that Visual Studio generated when you created the project, and others are references to files your app relies on. You can see all of the files in more detail in Figure 2-6, and I’ll explain what each of them does and their initial contents in the sections that follow.
18
CHAPTER 2 n GETTING STARTED
Figure 2-6. The Solution Explorer, showing the files Visual Studio generates for the Blank App template To edit a file in your project, simply double-click on its entry in the Solution Explorer window. You can also search for files by name in the Solution Explorer using the search bar just below the row of icons—this can be useful in large and complex projects. (The icons themselves allow you to navigate and configure the Solution Explorer).
n Tip Below the Solution Explorer window is the Properties window. This window is important in other kinds of development projects, but it doesn’t have any value at all for JavaScript app development, and you can safely close it to make more room for the Solution Explorer window, which is useful for large and complex projects. You can reopen any window you have closed through the View menu (some less-used windows are available through the Other Windows menu item).
Exploring the Project References The first entries shown in the Solution Explorer are the project references. There are six reference files, and you can see the fully expanded References item shown in the Solution Explorer in Figure 2-7.
19
CHAPTER 2 n GETTING STARTED
Figure 2-7. The project references shown in the Solution Explorer The references consist of JavaScript and CSS files. This is an important point because it demonstrates how the support for web technologies in Windows 8 apps runs very deep—so much so that apps written with JavaScript and HTML are executed using Internet Explorer 10. The user isn’t aware that the browser is being used to run the app, but it is the engine that executes your app.
Understanding the CSS References The CSS files in the References section contain the default styles used for JavaScript apps. There are two themes you can apply to your apps. The ui-dark.css file contains styles for an app that has light text on a dark background. The ui-light.css file contains styles for an app that has dark text on a light background. The dark theme is used by default by most of the Visual Studio editions and is selected in the default.html file, which I’ll introduce shortly. Most apps start with one of these themes and then override selected styles for customization or branding purposes, but you don’t have to use either file—you yourself can create all of the styles used in your app. Doing so is a lot of work, however, and by using one of the predefined themes as a starting point, you benefit from consistency with other Windows 8 apps and the default app look and feel.
Understanding the JavaScript References The base.js and ui.js files contain part of the API for creating apps. They form the WinJS API, which contains objects and functions specific to JavaScript app development. There is also the Windows API, which contains objects and functions that are shared between all of the programming languages that can be used for app development. The WinJS API contains a lot of useful functionality, which I explain and demonstrate in Parts 2 and 3 of this book. Since these are JavaScript files, you can open them, see their contents, set debugger 20
CHAPTER 2 n GETTING STARTED
breakpoints, and generally have a good look at how Microsoft has implemented different features. (The Windows API isn’t written in JavaScript and isn’t available in source code form.) In rough terms, the ui.js file contains the code for the WinJS UI Controls, which are the topic of Part 3 of this book and which you use to create complex user interface controls from standard HTML elements, much as you would with a library like jQuery UI (albeit with UI controls that are specific to JavaScript app development). The base.js file contains objects you use to create the basic structure of your app. I introduce you to these objects in Part 2 of this book, as I cover topics such as navigation and data binding. The other two files, base.strings.js and ui.strings.js, contain the text displayed to the user, localized for different languages and regions. You don’t need to deal with these files directly, since their contents are consumed automatically through the base.js and ui.js files.
Exploring the Default Files Three default files are generated when you create a Visual Studio project using the Blank App template, and they form the basic structure and initial content of the app. These files are default.html (which is in the root folder of the project), default.css (which is in the css folder), and default.js (which is in the js folder). These files also describe the basic organization of a JavaScript Windows 8 app project—HTML files in the root folder, CSS files in the css folder, and JavaScript files in the js folder. This structure is a suggestion and is not enforced, and you are free to organize your files in any way you like—something you’ll see me do throughout this book to make example apps easier to follow. I’ll show you the initial contents of each of the files in the following sections and explain the key characteristics point out the chapter in which I go into detail later in the book. I am not going to modify these files in this chapter, but in Chapter 3, you’ll use them to build out your first real app.
n Note You can rename or replace these files, but I use them throughout this book for the example apps so you know which files are created by Visual Studio and which files I have added.
Understanding the Default HTML File The default.html file is loaded when the app is started and is responsible for importing the default.css and default.js files, which is done using the standard HTML link and script elements. These elements are also used to import the References files, providing your app with access to the WinJS API and the lightor dark-theme CSS styles. You can see these elements in Listing 2-1, which shows the content of the default.html file as it is generated by Visual Studio. Listing 2-1. The initial contents of the default.html file as created by Visual Studio
NoteFlash
Content goes here
I have highlighted the elements that import the project and reference files. As you build out an app, you’ll want to create new JavaScript and CSS files, and you bring them into scope using the link and script elements in just the same way you would in a web app. The files are loaded in the order in which they are specified, which means that you can’t call a function in a different JavaScript file unless the script element for that file has already been processed, and styles defined in one CSS file can be overridden by styles in files that are subsequently imported. If you want to change the theme for your app, you change the first link element in the document so that it imports the ui-light.css file.
n Tip For most apps, the default.html file is usually a placeholder into which other content is imported, which means that this file tends to remain quite short and simple. I’ll explain in Chapter 5 how content is imported and how this approach fits into app development.
Understanding the Default CSS File When it is first created, the default.css file contains some placeholders, which you can see in Listing 2-2. There aren’t actual styles defined in this file, but remember that the ui-dark.css or ui-dark.css file provides a lot of default styles. Even when you start to define custom styles for your app, you’ll find that you end up with less CSS than you would for a comparable web app, because the theme files cover the basics. Listing 2-2. The initial content of the default.css file as created by Visual Studio body { } @media screen and (-ms-view-state: fullscreen-landscape) { } @media screen and (-ms-view-state: filled) { } @media screen and (-ms-view-state: snapped) { } @media screen and (-ms-view-state: fullscreen-portrait) { } The @media rules are used in an app to create layouts that adapt to the screen orientation and the amount of space allocated to the app (apps can be displayed full-screen or allocated to most of the screen, known as filled mode, or to a tiny sliver of the screen, known as snapped mode). I explain how all of this works and provide demonstrations of different kinds of adaptive app layouts in Chapter 6. 22
CHAPTER 2 n GETTING STARTED
Understanding the Default JavaScript File The default.js file brings life to an app, using the standard HTML DOM and the various app-specific APIs to manage the layout and integrate with Windows. The code that Visual Studio creates, shown in Listing 2-3, doesn’t do very much and, as I explain in Chapter 19, needs modifications to be truly useful. I’ll use a simplified version of this file for my example app projects until Chapter 19, at which point I’ll explain the life cycle of an app in detail and show you how to respond to system events sent by Windows in a useful and meaningful way. Listing 2-3. The initial content of the default.js file as created by Visual Studio // For an introduction to the Blank template, see the following documentation: // http://go.microsoft.com/fwlink/?LinkId=232509 (function () { "use strict"; WinJS.Binding.optimizeBindingReferences = true; var app = WinJS.Application; var activation = Windows.ApplicationModel.Activation; app.onactivated = function (args) { if (args.detail.kind === activation.ActivationKind.launch) { if (args.detail.previousExecutionState !== activation.ApplicationExecutionState.terminated) { // TODO: This application has been newly launched. Initialize // your application here. } else { // TODO: This application has been reactivated from suspension. // Restore application state here. } args.setPromise(WinJS.UI.processAll()); } }; app.oncheckpoint = function (args) { // TODO: This application is about to be suspended. Save any state // that needs to persist across suspensions here. You might use the // WinJS.Application.sessionState object, which is automatically // saved and restored across suspension. If you need to complete an // asynchronous operation before your application is suspended, call // args.setPromise(). }; app.start(); })(); You don’t have to understand the contents of this file at the moment—I’ll explain all of the object and method calls later in the book. It is worth understanding, however, that apps are written using standard JavaScript, so the base objects and data types you are familiar with are available, as is the standard DOM
23
CHAPTER 2 n GETTING STARTED
API, which you can use to locate HTML elements in your app markup and register event handlers, for example. You’ll see countless examples in the chapters that follow.
Understanding the Manifest The last file of interest in the Solution Explorer is package.appxmanifest, which is the app’s manifest file. The manifest describes your app to the Windows Store and to Windows. Some of the information in the manifest provides basic information, such as the images that are used to display the app on the Start menu. I’ll show you these settings in Chapter 4. Other information in the manifest is more complex. For example, you use the manifest to indicate the file system locations your app requires access to and which Windows services your app integrates with. Some of this information is used by Windows to activate and launch your app in response to user actions, and some is presented to the user in the Windows Store so he or she can assess the security risk your app poses. I explain the more complex settings throughout the book, but you can learn about the examples I give in Chapter 22 (where I show you how to declare the file system locations you want to use) and in Chapters 23-26, where I show you how to implement the Windows integration contracts. The manifest is an XML file, but you don’t have to deal with the XML directly. If you double-click on the package.appxmanifest file, Visual Studio will open a visual editor that presents the manifest as a series of forms to fill in, organized by a series of tabs. You can see one of these tabs in Figure 2-8. (If you do want to see the XML, you can right-click on the file in the Solution Explorer and select View Code from the popup menu).
Figure 2-8. The Application UI tab of the Visual Studio manifest editor
24
CHAPTER 2 n GETTING STARTED
n Tip There is one file shown by the Solution Explorer that I haven’t mentioned: the NoteFlash_ TemporaryKey.pfx file. This file contains a digital certificate used to automatically sign the app package during development. You replace this file with a real certificate during the publishing process, which I describe in Part 5 of this book.
The Visual Studio Tools In this section, I’ll give a brief tour of the different parts of Visual Studio you will use to develop apps. I don’t go into detail, because Visual Studio is like any other IDE and you will have used a text editor and debugger countless times before. This section of the chapter shows you how to find the major IDE building blocks and points out the useful features that you may not have readily discovered on your own.
The Visual Studio Editor You open the editor by double-clicking on a file in the Solution Explorer window. The editor does all of the things you would expect. The editor adapts to the file format so you can edit HTML, CSS, and JavaScript files seamlessly, and it does autocomplete for all three types. It color codes the syntax and it knows that you can embed CSS and JavaScript inside HTML files and responds accordingly. It is a very good programmer’s editor, and it does everything that every other programmer’s editor does. You can configure how each language is handled in the editor by selecting Tools from the Visual Studio Options menu. Expand the Text Editor section and you will see a General item that applies to all languages and a set of per-language items. You can control color coding, indentation, autocomplete, and many other features to tailor the editor to your preferences. One feature worth pointing out is the Visual Studio editor’s excellent text search capabilities. Typing Control+F opens an in-editor search box you can use to locate items in the current file. Each editor window can be searched independently with its own search box or you can click the down arrow to expand the scope of a search. I use the search feature a lot and I miss it when I am using other IDEs or editors.
The JavaScript Console The Visual Studio interface changes when you start the app. One of the changes is that the JavaScript Console window will appear. (If it isn’t visible or if you inadvertently close it, you can manually open this window from the Windows item on the Visual Studio Debug menu, but only while the app is running with the debugger.) The JavaScript Console window is one of the most useful Visual Studio features for tracking down problems in your app and performs several different roles. If you make calls to the console.log method from your JavaScript code, the strings you specify will be displayed in the JavaScript Console window, just as you would expect. You can also execute arbitrary JavaScript code and explore the variables and functions that your app defines. As a simple example, I am going to change the default.html file so that the p element has an id attribute, as shown in Listing 2-4. Listing 2-4. Adding an id attribute to the p element
25
CHAPTER 2 n GETTING STARTED
NoteFlash
Content goes here
I have highlighted the element I modified. Start the app and find the JavaScript Console window and type the following into the text box at the bottom of the window: paraElem.style.fontSize = "40pt" If you hit return, you will see that what is displayed in the simulator window is resized to 40 points, as shown in Figure 2-9.
Figure 2-9. Using the JavaScript Console window to locate and configure an HTML element There are a couple of key points to note in this simple example. The first is that the JavaScript Console provides you with access to the live state of your app. You can call any function, read or modify any variable, and change any style. The only limitation is that JavaScript variables and functions need to be part of the global namespace—a topic I return to in Chapter 3. The second point is that Internet Explorer allows you to locate HTML elements by treating the value of their id attributes as global variables. This is not a standard feature, although some other browsers do similar things. I use this feature a lot in this book and it means that I don’t have to use the verbose DOM API (although to be clear, you can use the DOM API if you prefer, both in your app code and in the JavaScript Console window). The paraElem variable returns the DOM object that represents the p element in the HTML document, and I am able to use the standard HTMLElement objects and properties to manipulate the element—in this case, changing the value of the style.fontSize property to increase the size of the text.
26
CHAPTER 2 n GETTING STARTED
USinG BrowSer QUirkS in aPP DeveloPment Being able to locate HTML elements by their id attribute values is very useful, but it is not a standard DOM feature and so it is classified as a browser quirk. In web app development, you will have learned to avoid browser quirks because you need to support a wide array of browsers and you don’t want to tie your app to browser-specific features. Things are different in the world of app development. The only browser that will be used to run a JavaScript Windows 8 app is Internet Explorer, and installing a new browser, such as Chrome or Firefox, will have no effect on Windows 8 apps. This means that you can use Internet Explorer’s quirks without fear, although you may question whether doing so is good practice. I have gone back and forth on this issue for some months. Initially I stuck to the standard DOM API, even though I find it verbose and annoying. I made life easier for myself by using the WinJS.Utilities feature, which is like a simplified version of jQuery. (You can use jQuery in app projects, but I don’t in this book—and I must admit, I don’t tend to use it in my Windows 8 app projects in general. There just isn’t much of a need, even though I am a huge jQuery fan—see my Pro jQuery book, published by Apress, if you have any doubts about my jQuery fan-boy status.) In the end, though, I decided I was missing an important point: Windows 8 app development isn’t web app development, even though it shares common roots and technologies. I was avoiding the convenient and time-saving quirks out of habit, rather than because they cause problems. In fact, some quirks help avoid problems—for example, I find locating elements using global variables to be less error-prone than using the DOM API. You are free to choose whichever approach suits you best—but I suggest that you examine your decision to make sure you are not being needlessly dogmatic, as I was when I began Windows 8 app development. Throughout this book, I locate elements by their global properties—with two exceptions. I use the DOM API when I want to make it very clear that I am locating an HTML element in an example, and I use the jQuerylike WinJS.Utilities feature (which I introduce in Chapter 3 and describe fully in Chapter 18) when I want to select multiple elements with a CSS selector so I can perform an operation on all of them in a single step.
The DOM Explorer One of the other windows that appear when you start the app is the DOM Explorer. This allows you to explore the HTML structure of the app, look at the box layout properties of individual elements, and trace how CSS precedence rules have been applied to determine style for elements. The DOM Explorer window appears as a tab in the editor area of Visual Studio. I find myself inadvertently closing the DOM Explorer window quite often—if you do the same, you can reopen it from the Windows item of the Visual Studio Debug menu. The feature I find most useful is being able to locate an element in the HTML document by clicking on it in the app. This is something that is pretty standard in web app development tools, and it is nice to be able to use in app development as well. At the top of the DOM Explorer window is the Select Element button, which I have highlighted in Figure 2-10.
27
CHAPTER 2 n GETTING STARTED
Figure 2-10. Using the Select Element feature of the DOM Explorer window Click this button and switch to the simulator window. You will see elements highlighted as you move over them, and their details are displayed in the DOM Explorer window. Click on the element you are interested in and use the DOM Explorer to see all of its characteristics, layout details, and CSS styles.
The Debugger Visual Studio contains my favorite debugger. I find it faster and more reliable than any other debugger I have used, and I like the way it integrates so nicely into the rest of Visual Studio. I am not going to give you a detailed tutorial on debugging, because you already know how to use a debugger from your web app projects, but in the sections that follow I’ll show you the useful additions Visual Studio provides.
Setting Breakpoints in Your Own Code If you want to set a breakpoint in code that you can modify (as opposed to one of the Microsoft JavaScript files), the simplest way is to use the JavaScript debugger keyword, as shown in Listing 2-5, where I have added this kind of breakpoint to the default.js file. Listing 2-5. Using the debugger keyword to create a breakpoint // For an introduction to the Blank template, see the following documentation: // http://go.microsoft.com/fwlink/?LinkId=232509 (function () { "use strict"; WinJS.Binding.optimizeBindingReferences = true; var app = WinJS.Application; var activation = Windows.ApplicationModel.Activation; app.onactivated = function (args) { if (args.detail.kind === activation.ActivationKind.launch) { if (args.detail.previousExecutionState !== 28
CHAPTER 2 n GETTING STARTED
activation.ApplicationExecutionState.terminated) { // TODO: This application has been newly launched. Initialize // your application here. } else { // TODO: This application has been reactivated from suspension. // Restore application state here. } args.setPromise(WinJS.UI.processAll()); for (var i = 0; i < 5; i++) { console.log("Counter: " + i); if (i > 2) { debugger } } } }; app.oncheckpoint = function (args) { // TODO: This application is about to be suspended. Save any state // that needs to persist across suspensions here. You might use the // WinJS.Application.sessionState object, which is automatically // saved and restored across suspension. If you need to complete an // asynchronous operation before your application is suspended, call // args.setPromise(). }; app.start(); })(); I have added a simple for loop to the file so that in a moment I can demonstrate another feature. When the value of the counter is greater than 2, the breakpoint is triggered and control of the app execution is transferred to the debugger. Start the app and you’ll see that Visual Studio highlights the point of execution in the text editor, as shown in Figure 2-11.
29
CHAPTER 2 n GETTING STARTED
Figure 2-11. Activating a breakpoint created with the debugger keyword
You control the execution of the debugger using the standard Step Into, Step Over, and Step Out commands. Visual Studio makes these available as buttons on the toolbar and as items in the Debug menu. You can resume normal execution of the app by typing F5 or by clicking the Continue button on the toolbar.
Setting Breakpoints in Other Code Using the debugger keyword requires that you be able to modify the file, which isn’t the case with the JavaScript files displayed in the References section of the Solution Explorer window. For this kind of file, you have to use the Visual Studio support for breakpoints. You create a breakpoint by right-clicking the statement where you want the debugger to break and selecting Insert Breakpoint from the Breakpoint menu on the pop-up. The breakpoint is shown as a red circle in the margin of the file. Right-click on the statement and select Delete Breakpoint from the Breakpoint menu when you want to remove the breakpoint. The Visual Studio breakpoints are pretty sophisticated and you can create conditional breakpoints that are triggered only in certain situations. As good as this feature can be, I find myself using the debugger keyword whenever possible and relying on the Visual Studio breakpoints when I am trying to figure out how Microsoft has implemented a feature in the base.js or ui.js files.
Monitoring a Variable The reason I put the for loop into the code in Listing 2-5 is to demonstrate the way in which Visual Studio lets you see how variables change—a feature that works in exactly the same way when you use the debugger keyword or the Visual Studio breakpoints. Start the app and when the debugger takes control, hover your mouse over the variable i in the source code. You will see the current value displayed. To the right of the value is a small pushpin icon—click this 30
CHAPTER 2 n GETTING STARTED
and Visual Studio will create a small window that displays the current value. Type F5 to resume execution and wait until the next loop iteration triggers the debugger again. You’ll see that the value window is updated to show you the current value of the variable, as illustrated by Figure 2-12.
Figure 2-12. Monitoring the value of a variable using Visual Studio If you click on the value in the window, a text box will appear that will let you change the value assigned to the variable. When you type F5 to resume execution, the new value will be used.
Using the JavaScript Console The JavaScript Console window is also very useful when debugging. While the execution of the app is halted, the scope for the JavaScript Console is the context of the breakpoint. This means that you can refer to variables and call functions that are defined locally and not just globally. As an example, start the app, wait for the debugger to take control, and type the letter i into the text box at the bottom of the JavaScript Console window and press Enter. You’ll see the current value displayed. If you assign a value to the variable using the console (e.g., entering i = 5 and pressing Enter), your value will be used when the execution of the app is resumed. The JavaScript Console can also be used to explore complex objects. As an example, type args into the textbox and press Enter. Click on the arrow to the left of the response and you will see the properties and functions defined by the args object, which is passed to the function in which I placed the debugger keyword. Don’t worry about this object for the moment—I explain its significance in detail in Part 19. You can see in Figure 2-13 the way the JavaScript Console displays the object.
31
CHAPTER 2 n GETTING STARTED
Figure 2-13. Exploring an object with the JavaScript Console window I use this feature a lot. It doesn’t allow you to modify values by clicking on them, but you can enter in JavaScript statements that assign new values to the object or its properties—and you can execute its functions as well.
Summary In this chapter, I created an initial Visual Studio project and used it to show you the structure of an app under development, highlighting the references to the Microsoft libraries and the default HTML, JavaScript, and CSS files. I also gave you a very quick tour of the key Visual Studio features you will use in app development. Visual Studio is a big and complex tool, but the parts I showed you will put you in good standing as you begin Windows 8 app development. In the next chapter, I build on the project I created to demonstrate how far you can get in app development with your existing web app development skills and knowledge.
32
chaPter 3 nnn
Your First Windows 8 App In this chapter, I will start to build a real app using JavaScript and HTML. This isn’t an especially complex app, but it demonstrates a lot of the basic techniques you need to understand and it sets the foundation for later chapters. The example app is called NoteFlash, which I built for my own use. I recently started learning to play the piano, and part of that process is learning to read music. I had been struggling to recognize notes by their positions, so I created a small app that works like a deck of flash cards. It has worked pretty well—I go through the notes a couple times a day and I am starting to get better at sight-reading music. (If only there were a software-based technique I could use to improve my actual playing, I’d be aces all the way to Carnegie Hall.) Aside from giving you an introduction into the world of Windows 8, the NoteFlash app will demonstrate just how much of your existing HTML and JavaScript knowledge is useful in Windows 8. I’ll teach you skills and techniques that are specific to Windows 8 apps, of course, but as you go through the process for creating the NoteFlash app, you will see just how much in common a basic Windows app has with a basic web app. In this chapter, I’ll build out the basic functionality of the app and then I’ll add some polish and introduce some additional features in Chapter 4. Along the way, I’ll also use some app-specific features, which I return to in depth later in the book.
Understanding the App Structure The process of creating the NoteFlash app will make a lot more sense if you know what the finished product looks like. The app has two pages. The first allows the user to select the set of notes she wants to be tested on, as shown in Figure 3-1. The options are to be tested on the left-hand notes, the right-hand notes, or both.
33
CHAPTER 3 n YOUR FIRST WINDOWS 8 APP
Figure 3-1. The note selection page The user clicks on one of the three buttons shown in the figure, causing the second page to be shown, which you can see in Figure 3-2. Each note is presented on its stave and the user presses a button to identify the note. The note shown in Figure 3-2 is a C, so the user would press the C button, for example.
Figure 3-2. The flash card page
34
CHAPTER 3 n YOUR FIRST WINDOWS 8 APP
The page layout changes when the user has been presented with all of the notes. The note-name buttons are replaced with a couple of navigation buttons, as shown in Figure 3-3. The Again button tests the user on the same note selection, and the Back button returns to the selection page.
Figure 3-3. Presenting the user with navigation controls As I said, this is a simple app. In the following sections, I’ll walk you through the process I used to create it. Along the way, I’ll introduce some key Windows 8 concepts, such as navigation, exception handling, and data binding. I’ll show you how to complete the app in Chapter 4.
Revisiting the Example App Project The Visual Studio project I will use is the one I created in Chapter 2. This project was generated from the Blank App template using the project name of NoteFlash and contains only the default HTML, JavaScript, and CSS files that Visual Studio adds by default. I made two modifications in this project: I added an id attribute to an HTML element in the default.html file and a for loop and the debugger keyword in the default.js file. I’ll change the contents of both files shortly, replacing these additions.
Creating the Navigation Infrastructure As you can see from the figures showing the finished product, the NoteFlash app has several distinct pages of content to display to the user. Most Windows apps rely on a single-page navigation model, similar to the approach many web apps take. In this model, the runtime loads a single HTML master page and then the content of other pages is inserted into the master as required. For the NoteFlash app, my master page will be default.html (the one generated by Visual Studio when the project is created). You can see the contents of default.html in Listing 3-1, where I have made a small change from the previous chapter. 35
CHAPTER 3 n YOUR FIRST WINDOWS 8 APP
UnDerStanDinG the Different content moDelS To avoid confusion, it is important to use the right terms when describing Windows apps. Most apps have multiple pages, which are displayed using a master page as a content container—this is known as the single-page content model. This has the advantage of preserving the state of the app, whatever content is being shown, which makes it easier to write the JavaScript portions of the app. The downside of this approach is that the HTML markup and CSS can be more complex because you have to ensure you don’t inadvertently create a style, for example, that has too broad a scope and affects elements contained in other content files. An alternative is to keep all of your content files completely separate, contained in individual HTML, JavaScript, and CSS files. This approach, known as the multipage model, makes it much easier to create the HTML and CSS parts of the app, but makes the JavaScript more complicated because the state of the app is reset each time a page of content is loaded and displayed to the user. A final variation is the single-page app. This is an app so simple, it contains only one page of content, typically the default.html file. There is no other content to load and no app state to worry about. I use single-page apps in some chapters in this book for simple demonstrations and little helper apps. For the most part, the single-page content model is the most useful approach. It requires some care when creating the HTML and especially the CSS, but it makes the JavaScript much simpler and—as you’ll learn— the complexity of a Windows app is typically in the code, and not the styles or markup. I return to the singlepage content model, and the API features that make it easier to use, in Chapter 5.
Listing 3-1. The contents of default.html
NoteFlash
I have replaced the p element that Visual Studio adds to default.html (and to which I added an id attribute in Chapter 2) with a div element whose id attribute value is pageFrame. This element will be the container into which I import the content in my single-page model, allowing me to display different content to the user.
36
CHAPTER 3 n YOUR FIRST WINDOWS 8 APP
n Tip The initial page for an app doesn’t have to be this simple—you can mix local elements with those from other pages in any combination that suits your app. I tend to use this page for content that is common across the entire app, which you’ll see in Chapter 7 when I add a Windows 8-specific control called an AppBar.
Defining the Code As I explained in Chapter 2, Visual Studio creates the js/default.js file when it creates a new project and adds a script element to the default.html file that ensures this file is loaded when the app starts. Throughout this book, I’ll use the default.js file as my main JavaScript file, and this chapter is no exception. You can see in Listing 3-2 the changes I have made to the default.js file. I have simplified the code to remove some features that I won’t describe until later in the book and removed the comments. Listing 3-2. The revised default.js file (function () { "use strict"; var app = WinJS.Application; var activation = Windows.ApplicationModel.Activation; window.$ = WinJS.Utilities.query; window.showPage = function (url, options) { WinJS.Utilities.empty(pageFrame); WinJS.UI.Pages.render(url, pageFrame, options); }; app.onactivated = function (args) { showPage("/pages/selectorPage.html"); }; app.start(); })(); There is a lot to explain about this code, even though there are just a few statements. Since this is the first real Windows app JavaScript file I have shown you, I’ll start by explaining the structure and content of this file in the following sections.
Dealing with the Global Namespace One of the most commonly encountered problems in JavaScript development is global namespace collisions. By default, any JavaScript variable created outside a function or defined without the var keyword is a global variable, meaning that it is accessible throughout the JavaScript code in an app. This is as true for web apps as it is for Windows apps. There are only so many sensible variable names, and it is just a matter of time before two variables called something like data or user are defined and problems arise, especially when an app relies on libraries from different programmers. Different sections of code end
37
CHAPTER 3 n YOUR FIRST WINDOWS 8 APP
up with different expectations about the value and meaning of the contested variable, and the result can be anything from slightly odd behavior to data corruption.
Using Self-Executing Functions In Listing 3-2 you can see two of the three conventions for Windows apps that are intended to reduce namespace pollution. The first is that all of the JavaScript statements are contained within a self-executing function. By placing a function between parentheses and then adding another pair of parentheses afterward, a function is executed immediately after it is defined: (function() { // ... statements go here ... })(); The benefit of using a self-executing function is that any variables defined within the function are local to the scope of the function and will be deleted when the function has completed, keeping the global namespace clear. Self-executing functions are added to any JavaScript file that Visual Studio creates for you, and I use them extensively in this book. I recommend that you adopt this practice in your own code because it is one of the simplest ways to help reduce global namespace problems.
Using Strict Mode The second convention that helps keep the global namespace clear is the use of strict mode, which is enabled by placing "use strict" in a function, like this: (function() { "use strict"; // ... statements go here ... })(); Strict mode enforces some restrictions on the way you can use JavaScript. One such restriction is that you can’t implicitly create global variables by omitting the var keyword: ... var color1 = "blue"; color2 = "red"; ...
// OK—scope is local to function // Not OK—this is a global variable
The Windows JavaScript runtime will generate an error if you define a variable that is implicitly global when strict mode is used. Using strict mode is optional, but it is good practice and it disables some of the more confusing and odd JavaScript behaviors. You can get full details of the changes that strict mode enforces by reading Appendix C of the ECMAScript Language Specification at www.ecma-international. org/publications/files/ECMA-ST/Ecma-262.pdf.
Understanding Windows App Namespaces Now that you know that managing the global namespace is important, the first of the regular statements in Listing 3-2 will start to make sense: ... window.$ = WinJS.Utilities.query; ... 38
CHAPTER 3 n YOUR FIRST WINDOWS 8 APP
This statement is just a convenience. If you have read my Pro jQuery book, you know I am a big fan of jQuery and I am accustomed to being able to query the document for elements using the $ shortcut. The WinJS API (application programming interface), which I introduce in the Understanding the Windows APIs sidebar, contains the WinJS.Utilities.query method, which does a CSS-selector-based query of the current document and supports some basic jQuery-like actions. It isn’t jQuery, but it is close enough for most simple tasks and I’ll use it throughout this book.
n Tip You can go ahead and use jQuery (or any of your favorite JavaScript libraries) for your Windows apps. I keep things simple in this book and use just the built-in facilities, but since JavaScript Windows apps are executed using Internet Explorer 10, just about any well-written JavaScript library will work fine. Just watch out for areas where Windows 8 does something different from web apps. A good example is the set of events used to signal the life cycle of a Windows app. You should use these in preference to the ready function that jQuery defines, for example, because they allow you to properly integrate into the operating system. I explain these events in Chapter 19. You may also want to look at the WinJS UI controls that I describe in Part 3 of this book—some of them depend on other WinJS features and if you use other jQuery libraries for those features, you won’t get the best UI experience. I want my $ shortcut to be available globally, so I have to explicitly define it as a property of the window object (a little-known fact is that all JavaScript global objects are actually window properties). By assigning the WinJS.Utilities.query function to window.$, I keep within the constraints of the self-executing function and strict mode—neither of these conventions is intended to stop you from deliberately defining global variables, only to prevent you from doing it accidentally. In addition to self-executing functions and strict mode, the third way that Microsoft helps to reduce global namespace pollution is to support namespaces, such as WinJS.Utilities: ... window.$ = WinJS.Utilities.query; ... Namespaces allow you to group together related objects and functions in a structured way. In Chapter 4 I’ll show you how to create your own namespaces. The WinJS namespace contains the entirety of the WinJS API, which includes a child namespace called Utilities, which is the home for the jQuery-like objects and methods for DOM manipulation. The Utilities namespace contains, among other things, the query method, which lets me locate HTML elements using CSS selectors. Namespaces create hierarchies of objects that are grouped by purpose or common functionality. Unlike namespaces in languages such as C#, Windows app JavaScript namespaces don’t restrict access to the code they contain—all of the functions and data values are available globally through the namespace. Windows app JavaScript namespaces are all about using structure to keep the global namespace clear.
UnDerStanDinG the winDowS aPiS You have access to a number of different APIs when you write a Windows 8 app using HTML and JavaScript. The first, and most obvious, are the DOM and standard JavaScript APIs. These are available because a JavaScript Windows app is run using Internet Explorer 10, and this means you have access to all the facilities of a web browser (at least the ones provided by IE10, anyway). You’ll see as I build out the NoteFlash app in this chapter that you can create a basic Windows app using little more than standard HTML elements and regular JavaScript. 39
CHAPTER 3 n YOUR FIRST WINDOWS 8 APP
You also have access to the Windows API. These are the objects accessed through namespaces that begin with Windows. The objects in this API are the same ones available to C#, Visual Basic, and C++ programmers, but are presented so that they can be used easily in JavaScript. Microsoft has done a pretty decent job of making JavaScript a first-class language for Windows app development, and the Windows API is at the heart of this feature. The final API is WinJS, which contains objects that are specific to Windows apps written using HTML and JavaScript. In some cases, these objects make it easier to use the Windows API, but mostly they provide features that are required only by JavaScript programmers. A good example is the additional UI controls that augment the standard HTML elements (which I describe in Part 3). These are specific to JavaScript because the other languages use the Extensible Application Markup Language (XAML) instead. You can read the source code for the WinJS API by opening the References section of your Visual Studio project. (The source code for the Windows API isn’t available.)
Defining a Global Navigation Function My default.html document contains the pageFrame element into which I will insert other pages. I want to expose the ability to navigate to other pages as a global function, as follows: ... window.showPage = function (url, options) { WinJS.Utilities.empty(pageFrame); WinJS.UI.Pages.render(url, pageFrame, options); }; ... I have defined the showPage function as a property of the window object so that it is available globally. The benefit of this function is that it allows me to avoid hard-coding the pageFrame element name into each content page I create. The arguments to the showPage function are the URL of the page I want to display and any state information that should be passed to the page.
n Tip
In Chapter 7 I introduce the Navigation feature, which simplifies this technique.
Inside this function, you can see some WinJS API calls. I want to replace, rather than add to, any content in the pageFrame element. I call the WinJS.Utilities.empty method, which removes any children of the element passed as its argument. I refer to the pageFrame element as a global variable, which is the Internet Explorer feature I describe in Chapter 2 when discussing the issue of using browser-specific features. Once I have removed any existing content, I call the WinJS.UI.Pages.render method. This method is part of the larger Pages feature, which offers some useful behaviors above and beyond using an iframe element, for example. At its heart, though, the render method is a wrapper around the XMLHttpRequest object that is commonly used in web app Ajax requests.
n Tip I’ll show you some of the features that WinJS.UI.Pages provides when I add pages to the app later in this chapter, and I cover this part of the API in depth in Chapter 5. You can read about the WinJS.Utilities API in Chapter 18.
40
CHAPTER 3 n YOUR FIRST WINDOWS 8 APP
Displaying the Initial Page The last step in setting up the app is to display the initial page in the pageFrame element, by using my showPage global function: ... var app = WinJS.Application; app.onactivated = function (eventObject) { showPage("/pages/selectorPage.html"); }; app.start(); ... The WinJS.Application object provides the basic foundation for a Windows app—including defining events that describe the app life cycle. I’ll explain the life cycle fully in Chapter 19, but by adding a handler function to the onactivated property, I express interest in the activated event, which is sent when the application is launched. This gives me the opportunity to perform any one-time initialization tasks— including displaying my initial page using the showPage function. You can ignore the final statement in this fragment—the call to the app.start method. All you need to know at the moment is that the handler function for the activated event is where you initialize your app (I explain the start method in Chapter 19, but you don’t need to know how it works until then, just that it is required to trigger the function assigned to the onactivated property).
Adding the Musical Note Font For the NoteFlash app, I need to be able to display musical notes. The simplest way I found is to use a font called MusiQwik, created by Robert Allgeyer, which I have included in the source code download for this book. You can download the font directly from luc.devroye.org/allgeyer/allgeyer.html if you prefer. I need to make the font part of the Visual Studio project. I created a project folder called resources and copied the MusiQwik.ttf file from the font download file into it. Since this is the first time I have added a folder to the project, I’ll give you step-by-step instructions. First you must ensure that the debugger isn’t running, because the Solution Explorer won’t let you modify the project structure when it is. Stop the app by clicking the Stop button on the toolbar (the one with the red square icon) or by selecting Stop Debugging from the Debug menu. Right click on the bold NoteFlash entry in the Solution Explorer window and select Add New Folder from the pop-up menu. A new folder will be added to the project and its name will be selected so that you can easily change it—to resources in this case. Hit Enter to confirm the name and you will have created and named the folder. You can now copy the MusiQwik.ttf file from the source code download into the folder.
Defining the App-Wide CSS The next step is to write the CSS that will make the music font available for use in my HTML files. Internet Explorer 10, which is used to execute JavaScript Windows apps, supports the CSS3 web fonts feature, which allows for the definition of custom font faces. Listing 3-3 shows the CSS I added to the css/default.css file that defines the font face and related styles. I removed the default styles and media rules that Visual Studio adds (and which you saw in Chapter 2).
41
CHAPTER 3 n YOUR FIRST WINDOWS 8 APP
Listing 3-3. The contents of the css/default.css file @font-face { font-family: 'Music'; font-style: normal; font-weight: normal; src: url('/resources/MusiQwik.ttf'); } *.music { font-family: Music, cursive; font-size: 200px; letter-spacing: 0px; } *.musicSmall { font-size: 100px; } *.musicDisabled { color: #808080; } #pageFrame { height: 100%; } This is all standard CSS3. I use the @font-face rule to define a new font face, using the MusiQwik.ttf as the source of the font. This rule produces a new font face called Music. I use the new font face in style for the music class, which allows me to have the text in any element appear as a series of notes. The musicSmall and musicDisabled classes are common styles that I use throughout this app. I will combine them with the music class to create specific effects. I define the font-face rule and the associated styles in the default.css file because anything I define here will automatically be available to each of the individual pages that are loaded and inserted into the default.html file. This isn’t Windows-specific magic—it works because Visual Studio adds a link element to default.html when it creates the file that imports the css/default.css file: ...
... The styles defined in default.css will be applied to the elements from other pages that I insert into default.html, which makes default.css especially well-suited for defining app-wide styles and rules. I don’t want to labor this point too much, but this is a good example of how much the JavaScript Windows app model depends on web standards and, as a consequence, how far your knowledge of HTML, CSS, and JavaScript can get you along the path toward app development. Even when I start to add more Windows-specific features, the app will still be driven by the underlying web technologies and standards.
42
CHAPTER 3 n YOUR FIRST WINDOWS 8 APP
Adding the Selector Page Now that the navigation master page and common styles are in place, I can add the app’s content pages. I will start with the selector page, which allows the user to select which group of notes she will be tested on. I like to keep my content pages grouped together in the Visual Studio project, so I have added a pages folder to the project. Into this folder I have added selectorPage.html by right-clicking the newly added pages folder in the Solution Explorer, selecting Add New Item from the pop-up menu and using the Page Control item template. The Page Control template is a convenient Visual Studio feature that creates an HTML file, a JavaScript file, and a CSS file in a single step. The HTML file contains a link element for the CSS file and a script element for the JavaScript file, so that the code and styles are loaded automatically when the HTML is used. The JavaScript and CSS files are created in the same folder as the HTML file and are named automatically, which means that my project contains three new files: pages/selectorPage.html, pages/ selectorPage.css, and pages/selectorPage.js. You can see in Figure 3-4 how these files are shown in the Solution Explorer.
Figure 3-4. Using the Page Control template to create a linked set of HTML, CSS, and JavaScript files
43
CHAPTER 3 n YOUR FIRST WINDOWS 8 APP
The new CSS and JavaScript files allow me to differentiate between styles and code that are specific to a particular page and those that apply to the entire app (and are defined in the default.css and default. js files). Listing 3-4 shows the content of my selectorPage.html file, which contains the HTML markup that will be presented to the user. Listing 3-4. The contents of the selectorPage.html file
selectorPage
58
CHAPTER 4 n COMPLETING THE APP
Title Will Go Here
1 of 1 ( Correct/ Wrong)
'&=====!
'¯=====!
C D E F G A B Back Again
The head element in this document contains just what you would expect: script elements for the WinJS API files and the flashCardsPage.js and notes.js files and a link element for the flashCardsPage.css file.
59
CHAPTER 4 n COMPLETING THE APP
Adding the Page-Specific CSS The markup in the body element provides the layout for the testing part of the app. The flashCardsPage.css file contains the page-specific CSS that lays out the elements in flashCardsPage.html and you can see the contents of the CSS file in Listing 4-5. Listing 4-5. The flashCardsPage.css file header { margin: 20px; } h1.subhead { font-size: 30pt; margin: 10px; } #backButtonContainer { width: 100%; padding: 20px; } #backButton { margin-left: 20px; } #flashContainer { display: -ms-flexbox; -ms-flex-direction: column; -ms-flex-align: center; -ms-flex-pack: justify; height: 100%; } #noteButtons { margin-bottom: 50px; } #noteButtons button { font-size: 30pt; margin: 5px; } button.correct { background-color: #4cff00; } #noteButtons button[id] { width: 200px; }
60
CHAPTER 4 n COMPLETING THE APP
I have highlighted the most important part of the CSS file: the use of the flexbox layout, which is the other CSS3 layout I use a lot in this book (the first being the grid layout I showed you in Chapter 3. The other properties I have used in the flashCardsPage.css are commonly used, but the flexbox layout is new and not that widely adopted yet—in part because the specification is still being developed, which is why I have to use vendor-specific property names.
Understanding the Flex Box Layout The flexible box layout, which is usually referred to as flexbox, provides a fluid layout that responds well when the screen size changes. This is important in Windows apps because the user can reorient the device or change the amount of the screen that is allocated to the app (I discuss both of these features and show you how to adapt to them in Chapter 6).
n Tip I tend to use the grid layout when I need to divide up the screen space precisely and the flexbox layout when I am more concerned with fluidity and centering elements. You enable the flexbox layout by setting the display property to –ms-flexbox, just as I did in the listing. The most important property is –ms-flex-direction, which specifies which way the child elements are laid out. I have listed the supported values for this property in Table 4-1. Table 4-1. The Values for the –ms-flex-direction Property
Value
Description
Row
Child elements are laid out left to right in the order defined in the HTML
Column
Child elements are laid out top to bottom in the order defined in the HTML
Row-reverse
Child elements are laid out right to left, where the first element defined in the HTML is right-most
Column-reverse
Child elements are laid out bottom to top, where the first element defined in the HTML is bottom-most
In the listing I specified the column value, which means that my elements will be laid out from top to bottom in the order they are defined in the HTML. The –ms-flex-pack property specifies how elements are aligned along the axis specified by the –ms-flexdirection property (along the vertical axis for the column values and the horizontal axis for the row values). I have listed the values for this property in Table 4-2. Table 4-2. The Values for the –ms-flex-pack Property
Value
Description
Start
The child elements are stacked up at the start of the axis
End
The child elements are stacked up at the end of the axis
Justify
The child elements are spaced out so that they occupy the container height/width
In the listing I have used the justify property, which means that the elements in the flashContainer element will be spaced out so that they occupy the full height of the element.
61
CHAPTER 4 n COMPLETING THE APP
The –ms-flex-align property specifies the alignment of elements along the axis that is not being used by the –ms-flex-direction property—that is, 90 degrees from the axis along which the elements are laid out, known as the orthogonal axis. The values for this property are shown in Table 4-3. Table 4-3. The Values for the –ms-flex-align Property
Value
Description
Start
The elements are stacked to the leading edge of the orthogonal axis
End
The elements are stacked up at the trailing edge of the orthogonal axis
Center
The elements are aligned to the center of the container elements
Stretch
The elements are stretched so that they fill the full length of the orthogonal axis
You can build a lot of fluidity into a layout using these three properties, but there are others that I don’t use in this book (and very often don’t find useful). You can see the complete list at http://msdn.microsoft. com/en-us/library/windows/apps/hh453474.aspx.
n Tip I value the flexbox layout most for easily letting me center elements in a layout, without having to mess around with absolute positions and other nonsense. Just set the –ms-flex-align property to justify and –msflex-pack properties to center and the child elements will be laid out in the center of the element. In the listing I specified the center value, which means that my elements will be aligned to the center of the flashContainer element. Combined with the other values I specified, the child elements of the flashContainer element will be laid out vertically, distributed so that they occupy the full height of the element and positioned in the center of the element. You can see the layout of the page in Figure 4-2.
Figure 4-2. The layout of the flash card page 62
CHAPTER 4 n COMPLETING THE APP
I haven’t defined the JavaScript code to control these elements yet, but you can already see the main building blocks for the functionality: the placeholder for details of the user’s correct and incorrect responses, the staves required to show notes in the left and right hand, and the set of buttons the user will click or touch to identify a note.
Defining the Code for the Flash Card Page Listing 4-6 shows the contents of the flashCardsPage.js file. There isn’t a huge amount of code, but there is some interesting stuff going on, which I’ll explain in the following sections. Listing 4-6. The flashCardsPage.js file (function () { "use strict"; var appState = WinJS.Binding.as({ title: "", mode: null, leftNote: "=", rightNote: "=", currentIndex: 0, noteCount: 0, notes: [], currentNote: null, results: { numberCorrect: 0, numberWrong: 0 }, }); WinJS.UI.Pages.define("/pages/flashCardsPage.html", { ready: function (element, options) { WinJS.Binding.processAll(document.body, appState); backButton.addEventListener("click", function (e) { showPage("/pages/selectorPage.html"); }); $("#noteButtons button").listen("click", handleButtonClick); setState(options); selectAndDisplayNote(); } }); function setState(mode) { appState.mode = mode; switch (mode) { case "leftHand": appState.title = "Left Hand Notes"; break; case "rightHand": appState.title = "Right Hand Notes"; break; 63
CHAPTER 4 n COMPLETING THE APP
case "bothHands": appState.title = "All Notes"; break; } appState.notes = []; if (mode == "leftHand" || mode == "bothHands") { Notes.leftHand.slice().forEach(function (item) { appState.notes.push(item); }); } if (mode == "rightHand" || mode == "bothHands") { Notes.rightHand.slice().forEach(function (item) { appState.notes.push(item); }); } appState.currentIndex = 0; appState.results.numberCorrect = 0; appState.results.numberWrong = 0; appState.noteCount = appState.notes.length; } function selectAndDisplayNote() { if (appState.notes.length > 0) { var index = Math.floor((Math.random() * appState.notes.length)); var note = appState.notes.splice(index, 1)[0]; appState.leftNote = (note.hand == "left" ? "&#" + note.character + ";" : "="); appState.rightNote = (note.hand == "right" ? "&#" + note.character + ";" : "="); appState.currentNote = note; appState.currentIndex++; } else { $("#noteButtons button").forEach(function (item) { item.style.display = "none"; }); $("#noteButtons button[id]").setAttribute("style", ""); } } function handleButtonClick(e) { if (this.id == "restart") { showPage("/pages/flashCardsPage.html", appState.mode); } else if (this.id == "back") { showPage("/pages/selectorPage.html"); } else { $("button[data-note].correct").removeClass("correct"); $("button[data-note=" + appState.currentNote.note + "]") .addClass("correct"); if (this.innerText == appState.currentNote.note) { 64
CHAPTER 4 n COMPLETING THE APP
appState.results.numberCorrect++; } else { appState.results.numberWrong++; } selectAndDisplayNote(); } } })();
Using WinJS Data Binding Keeping the contents of elements in sync with the state of an app can be a tedious and error-prone process. There are two issues: the first is simply making sure that all of the HTML elements display the right data as the user interacts with the app. The second issue is figuring out which element is the authoritative source for a particular piece of data—something that is difficult if the user can edit the same data values using a range of different elements. The solution for web apps and Windows apps is the same: data binding. Data binding keeps the data values in the JavaScript code and provides mechanisms for automatically synchronizing changes in the data with the content of the HTML elements displayed to the user. My favorite web app data binding package is Knockout, written by my occasional coauthor and allaround nice guy Steve Sanderson. I used Knockout extensively in my Apress Pro JavaScript for Web Apps book, and it is an excellent tool. You can use Knockout, or any of its competitors, in a JavaScript Windows app, but there is support for data binding built right into the WinJS API. The WinJS data binding support isn’t as feature-rich as some of the web app libraries, but I am going to use it anyway—not only because it is part of the Windows API, but also because it is integrated into some of the UI controls I described in Part III of this book. I give you a brief overview of binding in this chapter just so that I can introduce the topic and get the NoteFlash app working. I return to the topic in depth in Chapter 8.
Defining the Data The first thing I need for data binding is some data—and the simplest way of expressing that data is to use a single object, like this: ... var appState = WinJS.Binding.as({ title: "", mode: null, leftNote: "=", rightNote: "=", currentIndex: 0, noteCount: 0, notes: [], currentNote: null, results: { numberCorrect: 0, numberWrong: 0 }, }); ... The most important part of this code fragment is the call to the WinJS.Binding.as method, which takes an object as an argument. The object that I pass to the as method contains all the data representing the current state of my app. By passing this object to the as method, I make the data values in the object observable. 65
CHAPTER 4 n COMPLETING THE APP
Observable values are required for dynamic data bindings, where a data item and the contents or an attribute value of an HTML are always in sync, and this is the kind of data binding I will use in the NoteFlash app. Don’t worry too much about the data now—it will start to make more sense as you see the other pieces of the binding system fit into place.
Declaring the Bindings The data has to be bound to something, and for this app the other side of the binding relationship occurs in the HTML markup. Here is an example from the flashCardsPage.html file: ... ... This is a declarative binding, which means that I have included details of the binding in the HTML code. To create this binding, I have added the data-win-bind attribute to the element.
n Tip The data-win-* bindings are used to denote WinJS functionality. Attributes that start with data- are known as data attributes. They have been an informal way of applying custom attributes to elements for some time. The HTML5 specification makes data attributes an official part of HTML. The value of this binding attribute comes in two parts. The first part is the name of the property of the HTMLElement object in the DOM that the binding applies to—in this case, the innerText property, which controls the text content of the element. The property name is followed by a colon (:) and then the name of the data value that will be bound to that property. In this case I have selected results.numberCorrect as the data value. The result of this attribute is that the innerText property of the span element is bound to the value of the results.numberCorrect property.
Applying the Data to the Bindings The remaining step is to bring the data and the declarative binding together. My span element from the previous section knows that it needs the value of the results.numberCorrect property, but what it doesn’t know is how to get that value. The WinJS.Binding.as method creates observable data objects, but it doesn’t know where those values should be displayed. I need to connect the data and the declaration using another WinJS method, as follows: ... WinJS.UI.Pages.define("/pages/flashCardsPage.html", { ready: function (element, options) { WinJS.Binding.processAll(document.body, appState); backButton.addEventListener("click", function (e) { showPage("/pages/selectorPage.html"); }); $("#noteButtons button").listen("click", handleButtonClick); setState(options); selectAndDisplayNote(); 66
CHAPTER 4 n COMPLETING THE APP
} }); ... The WinJS.Binding.processAll method takes two arguments: an element in the DOM and a data object. This method processes all of the descendants of the specified element and sets the data object as the source of data for any element that has a data-win-bind attribute. In my example app, I have specified the document.body element—so that the entire layout is processed—and the observable appState object I created earlier. This closes the gap between the data and the declarative bindings. You can see that this method is the first one I call in my handler function for the WinJS.UI.Pages.ready event. I like to get my bindings set up as soon as possible, but that’s just personal preference. You can call the processAll method whenever it suits you, but it is important that you call this method if you are using data bindings in your HTML— otherwise the bindings won’t be activated and your data values won’t be displayed by the HTML elements.
Configuring Buttons and Navigation When Visual Studio creates a new page, it includes a navigation Back button in the HTML markup, like this: ...
... This is a common layout feature in a Windows app, allowing the user to take a step back through the app. I kept this element when I updated the contents of the flashCardsPage.html file. The CSS class to which the button element has been assigned, win-backbutton, is defined in the ui-dark.css and ui-light. css files, which I introduced in Chapter 2 and which define all of the basic styles for Windows apps. In Figure 4-3 you can see how the button is displayed.
Figure 4-3. The Back button You don’t have to have this button in your app layout, but I am going to keep it to allow the user to return to the selection page. Dealing with buttons in a Windows app is just like dealing with buttons in a web app, which you can see in the following fragment from the ready event handler in the flashCardsPage. js file: ... backButton.addEventListener("click", function (e) { showPage("/pages/selectorPage.html"); }); ... I use the addEventListener method to register a function to handle the click event. There are some Microsoft-specific events for Windows apps, which I describe in Chapter 18, but the standard click event works perfectly well and responds to both mouse and touch events. When the button is clicked, I call my 67
CHAPTER 4 n COMPLETING THE APP
global showPage function (which, you will recall, I defined in the default.js file) to display the selectorPage.html file.
Configuring the Answer Buttons The other buttons on the page allow the user to identify each note that is displayed. You can see these buttons in Figure 4-4.
Figure 4-4. The note identification buttons I want to handle the click event for all these buttons in the same way, like this: ... $("#noteButtons button").listen("click", handleButtonClick); ... I used the $ alias I set up for the WinJS.Utilities.query method in the default.js file. I can apply the listen method to the results from the query method to register the same handler function for an event for all of the matched elements—in this case, the handleButtonClick function for the click event for all the buttons. (I’ll describe later in this chapter how the handleButtonClick function works.)
Setting the State Some oddities in the Windows app single-page model mean it is important to reset the state each time the ready event is received. I explain why in Chapter 5. In the NoteFlash app, I have created a dedicated setup function called setState, as follows: ... function setState(mode) { appState.mode = mode; switch (mode) { case "leftHand": appState.title = "Left Hand Notes"; break; case "rightHand": appState.title = "Right Hand Notes"; break; case "bothHands": appState.title = "All Notes"; break; } appState.notes = []; 68
CHAPTER 4 n COMPLETING THE APP
if (mode == "leftHand" || mode == "bothHands") { Notes.leftHand.slice().forEach(function (item) { appState.notes.push(item); }); } if (mode == "rightHand" || mode == "bothHands") { Notes.rightHand.slice().forEach(function (item) { appState.notes.push(item); }); } appState.currentIndex = 0; appState.results.numberCorrect = 0; appState.results.numberWrong = 0; appState.noteCount = appState.notes.length; } ... The argument to this function is the value received by the ready event handler, which indicates which set of notes the user wants to be tested on: the left-hand notes, the right-hand notes, or both. I set the value of the appState.title property in the data object based on this value, which triggers an update to one of the HTML data bindings: ...
... The next part of the function clears the appState.notes array and repopulates it with values from the Notes namespace (which I created earlier in this chapter). The final set of notes in the appState.notes array depends on which button the user clicked in the selectorPage.
Resetting the Other State Values The rest of this function resets the remaining values in the appState object. All of these values are used in data bindings: ...
1 of 1 ( Correct/ Wrong)
... Resetting the values for these properties has the dual effect of clearing the app state and resetting the user interface. Without data bindings, I would have had to reset the contents of elements manually, making sure to locate all of the instances where each data value is displayed—this would be reasonably simple for such a basic app as this one, but it quickly becomes a painful and error-prone process for more complex apps. I’ll come back to this topic in Chapter 8, when I revisit data binding in more depth and introduce view models. I call the setState function whenever I receive the WinJS.UI.Pages.ready event, as follows: 69
CHAPTER 4 n COMPLETING THE APP
... WinJS.UI.Pages.define("/pages/flashCardsPage.html", { ready: function (element, options) { // ...other statements removed for brevity... setState(options); selectAndDisplayNote(); } }); ... This ensures that I reset the app state and clean up the data binding values each time the page is displayed.
Showing the Flash Cards The selectAndDisplayNote function is responsible for picking a note at random from the set contained in the appState.notes array and displaying it to the user: ... function selectAndDisplayNote() { if (appState.notes.length > 0) { var index = Math.floor((Math.random() * appState.notes.length)); var note = appState.notes.splice(index, 1)[0]; appState.leftNote = (note.hand == "left" ? "&#" + note.character + ";" : "="); appState.rightNote = (note.hand == "right" ? "&#" + note.character + ";" : "="); appState.currentNote = note; appState.currentIndex++; } else { $("#noteButtons button").forEach(function (item) { item.style.display = "none"; }); $("#noteButtons button[id]").setAttribute("style", ""); } } ... This is achieved using standard JavaScript code. If no notes are left with which to test the user, then I make a layout change—the code for which I have marked in bold. These statements hide the answer buttons and display additional navigation buttons. You can see the alternate set of buttons in Figure 4-5. Notice that I have used the WinJS.Utilities.query method, which I aliased to $ earlier, to locate button elements using their id attribute values.
Figure 4-5. The additional navigation buttons 70
CHAPTER 4 n COMPLETING THE APP
I defined these buttons alongside the regular answer buttons but set the value of the CSS display property to none, so they are not initially visible. I defined the buttons in this way to emphasize once again how the standard HTML and CSS features are available in Windows apps: ...
C D E F G A B Back Again
... As a related benefit, all of the buttons—answer and navigation—were matched by my search for elements using the $ alias and were configured to call the handleButtonClick function when they are clicked.
Handling the Answer and Navigation Button Events The last piece of the app functionality is contained in the handleButtonClick function, which is executed when any of the answer buttons or the additional navigation buttons is clicked: ... function handleButtonClick(e) { if (this.id == "restart") { showPage("/pages/flashCardsPage.html", appState.mode); } else if (this.id == "back") { showPage("/pages/selectorPage.html"); } else { $("button[data-note].correct").removeClass("correct"); $("button[data-note=" + appState.currentNote.note + "]") .addClass("correct"); if (this.innerText == appState.currentNote.note) { appState.results.numberCorrect++; } else { appState.results.numberWrong++; } selectAndDisplayNote(); } } ... The function uses standard JavaScript techniques for the most part, but there are a couple of aspects that are worth drawing your attention to and that I describe in the following sections. Notice how I add and remove CSS classes to and from the answer buttons: 71
CHAPTER 4 n COMPLETING THE APP
... $("button[data-note]").removeClass("correct").removeClass("normal"); $("button[data-note=" + appState.currentNote.note + "]") .addClass("correct").addClass("normal").removeClass("correct"); ... The correct CSS class applies a green background color to a button. When the user clicks a button, I remove the correct class from any button it is applied to and then reapply it to the correct button for the currently displayed note. This allows me to create a simple visual cue that indicates the correct answer.
Relying on Data Bindings to Disseminate Data Updates I want to draw your attention to the way in which the dynamic data bindings are used: ... if (this.innerText == appState.currentNote.note) { appState.results.numberCorrect++; } else { appState.results.numberWrong++; } ... I increment data values in the appState object each time I assess the answer the user provides, keeping a tally of the number of right and wrong answers. What’s important is what I don’t have to do: I don’t have to manually update the HTML elements to display the updated information. This happens automatically because the values I am updating are observable and the elements in the layout display the data through the data binding system. Not only is this a more convenient approach, but it also creates a more scalable and maintainable application structure. I can change the layout of the HTML elements and I can display the same data values in many places around the application—but when I need to make an update, I have to assign a new value only to the data object, just like in the code fragment. This is an important concept in any app that has a UI, but it is especially important in Windows app development and I will return to this topic in Chapter 8. You can see the completed app in Figure 4-6, showing the notes being displayed to the user, along with information about which group of notes is being tested, the user’s progress, and the color cue that indicates the correct answer.
72
CHAPTER 4 n COMPLETING THE APP
Figure 4-6. The completed NoteFlash app As I mentioned before, this isn’t the final version of the NoteFlash app, but the basic functionality is complete and the user can test his sight-reading abilities. In later chapters, I’ll return to this app and add further features.
Updating the App Manifest Although I have completed the HTML, CSS, and JavaScript components of the app, there is still a little work to be done. If you go to the Start screen and locate the tile for the NoteFlash app, you’ll see that the way the app is presented to the user is rather basic, as shown in Figure 4-7.
Figure 4-7. The default tile for the NoteFlash app
73
CHAPTER 4 n COMPLETING THE APP
By default, Visual Studio assigns a default icon to the app tile and uses the project as the app name. We can improve the way the app is presented to the user by making some simple changes to the manifest. Double-click the package.appxmanifest file in the Solution Explorer window and navigate to the Application UI tab in the manifest editor. This page contains the basic settings for the app.
Setting the Tile Images and Color The first change I am going to make is the image and color used for the app tile. Windows apps use images of different sizes for a range of purposes. There is an image for the square tile, like the one shown in Figure 3-7, and this must be 150 pixels by 150 pixels. Tiles can also be wide (right-click on a tile and select the Larger button), which requires an image that is 310 pixels by 150 pixels. There is a small icon, 30 by 30 pixels, which is used when the app is displayed as part of a list, and finally, a 620-pixel by 300-pixel image that is used as the splash screen when the app is launched. For this app, I created a series of images and placed them in the images folder of the Visual Studio project. These files show the treble clef symbol, but since I have used a white icon and a transparent background, I can’t show you the images on the printed page—but you’ll be able to see them when it is applied to the app. (And they are in the source code download for this chapter, of course.) In the Application UI tab of the manifest editor, there are a number of text fields so that you can specify the images for the tile, as shown in Figure 4-8.
Figure 4-8. Setting the images for the tile The names of my image files start with clef and then detail the resolution—clef30x30.png, for example. You can see how I have set the image names for the various fields in the manifest. The images are not scaled and you won’t be able to use an image if it is not the right size. Also notice that I have set a value for the Background color option. This is used to set the color of the tile—for this app, I have picked a shade of blue, specified by the hex code #528FC8. 74
CHAPTER 4 n COMPLETING THE APP
n Tip Although it is not shown in the figure, I have also set the image for the splash screen.
Setting the App Name I also want to change the name that is displayed on the tile, which is taken from the Display name field in the manifest. I have changed this to Note Flash, as shown in Figure 4-9.
Figure 4-9. Changing the display name for the app I have also changed the Description field, which provides the user with a summary of the app. The result of changing the display name and applying the images is the tile shown in Figure 4-10, presenting the user with a much more polished tile for the app.
n Tip This is a static tile, which shows just the image and the app name. In Chapter 27, I show you how to create live tiles, which display useful information to the user.
75
CHAPTER 4 n COMPLETING THE APP
Figure 4-10. The updated tile for the NoteFlash app
Testing the Completed App That’s all there is to the NoteFlash app. It is a simple piece of software, but it demonstrates some essential characteristics and features of Windows app development. To improve your basic musical note identification skills, simply start the app, select the notes you want to be tested on, and give your answers. At the end of each part of this book, I’ll return to this app and refine it using the Windows features I have described in the preceding chapter. Before I move on, I want to recap the key themes from this chapter and Chapter 3.
Windows Apps Build on Web Technologies I can’t emphasize this point enough: if you are developing Windows apps using HTML and JavaScript, then you are building on the skills you already have for regular web app development. There are some pretty big departures from the world of HTML, especially when it comes to integrating with some of the advanced Windows 8 features, but as the NoteFlash app has demonstrated, you can accomplish a lot using standard web technologies and techniques.
Windows Apps Are Not Web Apps Although your web app development experience is extremely useful, you won’t deliver the full potential of your app without using the platform features and following the Microsoft conventions. You have already seen key areas where Windows apps differ from web apps—in the core navigation model—and I’ll show you many more throughout the rest of the book.
Data Binding Simplifies App Development I am a big fan of data binding in both web and Windows apps, and I cover this topic in depth in Chapter 8. Windows apps can get pretty complex, and you should embrace every possible technique that keeps your code and markup manageable, including data binding. You can manually set the content of HTML elements if you prefer, but you’ll make life harder for yourself, especially when it comes to maintaining or enhancing your app.
76
CHAPTER 4 n COMPLETING THE APP
The WinJS API Is Written in JavaScript The WinJS API is a bridge between the worlds of regular web app and Windows app development. Best of all, you can read through the WinJS code to see how Microsoft has implemented different features and apply the debugger to track down difficult problems. This isn’t the case for the Windows API, but you’ll find that you spend most of your time using WinJS features as you get up to speed with Windows app development.
Summary In this chapter I showed you how to complete the functionality of the NoteFlash app and, in doing so, introduced more of the core WinJS functionality. Of particular note are the WinJS support for classes, namespaces, and data binding. Now that you have seen how a basic Windows app is created, it is time to start to dig into the details. In Part II of this book, I show the core features from the WinJS API that you use to create the structure of a good Windows app.
77
P a r t
2
nnn
core Development In this part of the book, I introduce you to the core development features and techniques which underpin Windows 8 development. This includes creating layouts that adapt to the way the Windows device is being used, allowing the user to navigate around an app and using data binding and templates to create dynamic app layouts. I also introduce the Promise object, which is a key building block in the asynchronous programming model which is used throughout Windows app development.
79
chaPter 5 nnn
The Single-Page Model When I created the NoteFlash app, I briefly introduced the idea of the single-page navigation model. In this chapter, I will dive into this topic in depth. The basic idea behind the single-page model is that there is one HTML page (often referred to as the master page or main page) that is always displayed to the user and that is responsible for importing other content into its structure as the state of the app changes. This model provides the basis for allowing the user to navigate your app. You import content into the main page in response to user input and interactions, often replacing content that you have previously displayed. The WinJS API provides the tools and features you need to import and display your app’s content and navigate around it. In this chapter, I will show you how to perform these actions and explain the different models for handling navigation operations. This isn’t the most exciting of topics, but the single-page model is at the heart of a Windows app, and getting it right makes every other aspect of app development simpler and easier—it might be a little dull, but it is worth paying attention. Table 5-1 provides the summary for this chapter. Table 5-1. Chapter Summary
Problem
Solution
Listing
Create the foundations for the single-page model
Define an HTML master page that contains an element into which you will import content
5-1–5-3
Import static content declaratively Use the WinJS.UI.HtmlControl control
5-4, 5-6
Activate the declarative WinJS UI controls in an HTML document
Call the WinJS.UI.processAll method
5-5
Avoid CSS import issues
Ensure that the CSS styles you define in imported content are scoped to affect only local elements
5-7
Import static content programmatically
Apply the HtmlControl control from JavaScript
5-8–5-11
Import dynamic content
Use the WinJS.UI.Pages.render method
5-12
Register a callback for imported content
Use the WinJS.UI.Pages.define method
5-13
Control the order in which content Use the WinJS.Promise object returned by the WinJS.UI. is imported Pages.render method Add flexible navigation to an app
Use the WinJS.Navigation API
5-14, 5-15 5-16–5-19
81
CHAPTER 5 n THE SINGLE-PAGE MODEL
Creating the Single-Page Project To demonstrate the techniques that underpin the single-page model, I have created an example Visual Studio project called SinglePageNav using the Blank Application template (this is the same one I used in Chapter 2 for the NoteFlash app and the one I use throughout this book). For my foundation for importing other content, I will use the default.html file that Visual Studio creates. You can see the starting point for default.html in Listing 5-1. Listing 5-1. The initial version of the default.html file in the SinglePageNav project
SinglePageNav
Content Controls Button One Button Two
Top Right This is part of default.html
This is where the content will go
Bottom Right This is part of default.html
This is where the content will go
82
CHAPTER 5 n THE SINGLE-PAGE MODEL
The three elements that define the structure of the layout for this app are the div elements with the ids of left, topRight, and bottomRight. The left element contains some button elements that I’ll use later in this chapter to import content in response to user input. The topRight and bottomRight elements provide the structure in which I’ll display the imported content.
Defining the Initial CSS I have used the CSS grid layout to position the elements, using the styles I defined in the css/default.css file, which you can see in Listing 5-2. Listing 5-2. The default.css file #gridContainer { height: 100%; display: -ms-grid; -ms-grid-columns: 1fr 1fr; -ms-grid-rows: 1fr 1fr; } #left { -ms-grid-row-span: 2; background-color: black; padding: 10px; } #topRight { -ms-grid-column: 2; background-color: #617666; } #bottomRight { -ms-grid-column: 2; -ms-grid-row: 2; background-color: #767676; } div.contentBlock { border: medium solid white; padding: 5px; margin: 2px; } div.message { font-size: 30px; } button { font-size: 30px; margin: 10px; } #frameTarget { 83
CHAPTER 5 n THE SINGLE-PAGE MODEL
width: 100%; height: 100%; } I have highlighted the CSS properties that relate to the grid layout. These properties create a grid with two rows and two columns. The left element spans two rows, and since I have not explicitly specified a position, it will be in the first column and row. The topRight and bottomRight elements are in the second column, one in each of the rows. You can see the effect of the grid layout in Figure 5-1.
Figure 5-1. The initial layout of the example project
Defining the Initial JavaScript My initial JavaScript code in the js/default.js file is shown in Listing 5-3. Aside from creating the $ alias I like for the WinJS.Utilities.query method, the code locates the button elements inside the div element called left and registers a callback function for the click event. Listing 5-3. The initial contents of the js/default.js file (function () { "use strict"; var app = WinJS.Application; window.$ = WinJS.Utilities.query; app.onactivated = function (eventObject) { $('#left button').listen("click", function (e) { // button handler code will go here }); }; 84
CHAPTER 5 n THE SINGLE-PAGE MODEL
app.start(); })(); I’ll add the code to handle the click event later in this chapter.
Importing Content Declaratively The simplest way to bring content into your single-page app is to do so declaratively, which simply means applying a mechanism to the HTML elements in the default.html file. Listing 5-4 shows how to apply the declarative technique to one of the container elements in the example app layout. Listing 5-4. Importing content declaratively ...
Top Right This is part of default.html
This is where the content will go
... A major part of the WinJS API is a set of UI controls. These are enhancements that are applied to standard HTML elements to provide app-specific features. To import content into my app declaratively, I have used a very basic control called HtmlControl. I apply HtmlControl to the div element where I want the imported content inserted. Applying the control means setting the data-win-control attribute to the full name of the control object in the WinJS API, which is WinJS.UI.HtmlControl. I have to configure the control, to specify the name of the file that I want imported. The format is to include a fragment of JSON, where the uri property defines the file name, which in this example is contentBasic.html. I don’t like embedding JSON into HTML like this, but it is required for declarative imports.
n Tip I will not get too far into the mechanics of the WinJS UI controls in this chapter. I cover them in detail in Part 3 of this book. The final step is to activate the controls, which requires a JavaScript method call. This undermines the declarative nature of this example somewhat, but this is a single call that activates any controls you have added to the HTML. You can see the required method call, which I have added to default.js, in Listing 5-5. Listing 5-5. Activating the controls in the HTML markup (function () { "use strict"; 85
CHAPTER 5 n THE SINGLE-PAGE MODEL
var app = WinJS.Application; window.$ = WinJS.Utilities.query; app.onactivated = function (eventObject) { $('#left button').listen("click", function (e) { // button handler code will go here }); WinJS.UI.processAll(); }; app.start(); })(); The Windows runtime doesn’t automatically search the DOM to find elements with the data-wincontrol attribute. I must explicitly request this search, which is what the WinJS.UI.processAll method does. The last step is to define the content that I want to import. Listing 5-6 shows the contents of the contentBasic.html file.
n Tip I created the contentBasic.html file by right-clicking on the project entry in the Solution Explorer window, selecting Add New Item from the pop-up menu, and using the HTML Page item template. This template creates a single HTML page. This is different from the Page Control item template that I used previously, which creates the HTML file, a CSS file, and a JavaScript file (and adds link and script elements in the HTML file). The Page Control template is there just for convenience and doesn’t confer any special attributes on the files it creates. In fact, I prefer to create my files individually as I need them and rarely use the Page Control template in my own projects.
Listing 5-6. The contentBasic.html file
Basic Content
Hello from the contentBasic.html file
86
CHAPTER 5 n THE SINGLE-PAGE MODEL
This is a simple HTML file that contains an inline style element and some basic HTML. If you start the example app, you will see the effect of the declarative import, which is shown in Figure 5-2. I have highlighted the imported content in the figure. Notice that the content that was already in the div element is still there. Importing content doesn’t replace any existing child elements—you have to explicitly remove the contents of the target element if you want only the imported content (which I’ll do shortly).
Figure 5-2. Importing content declaratively
Understanding the Import Mechanism If you run the example or look at Figure 5-2, you will notice that all the text in the right column is now aligned to the right of the parent element, when it previously was aligned to the left edge (as shown in Figure 5-1). This happened because of the way content is processed when it is imported into an app. This example uses the HtmlControl, but the same thing happens with the Pages feature I describe later in this chapter. To understand what is happening, consider the CSS in the example app. The default.css file contains a style for the message class, like this: ... div.message { font-size: 30px; } ... The contentBasic.html ile contains a style element that also deines a style for the message class: ... div.message { font-family: serif; text-align: right; } ... When a file is imported, the script elements it contains are added to the head element of the master HTML document. CSS in Windows applications follows the same rules of precedence as for a web app. This means that the style applied to the elements in the message class is the combined set of properties from both files, and since the script element is added to the head of the master document, this combined set of properties will affect all of the message elements and not just those that have been imported.
n Tip CSS precedence takes into account the order in which properties are defined. This means that properties in imported content override those defined in the master file.
87
CHAPTER 5 n THE SINGLE-PAGE MODEL
The easiest way to ensure that your styles affect elements in only one document is to make sure you narrow the scope of your CSS styles so they affect only imported elements. You can see how I have done this for contentBasic.html in Listing 5-7. Listing 5-7. Narrowing the focus for CSS styles in imported content
Basic Content
Hello from the contentBasic.html file
I have added a div element that acts as the parent for the elements that will be imported into the document. The div doesn’t change the appearance or structure of the imported content, but it does allow me to narrow the focus for my styles so they don’t leak into the rest of the layout. You can see the effect of this change in Figure 5-3. Notice that the content from the default.html file is no longer affected by the right alignment.
Figure 5-3. The effect of narrowing the focus for CSS styles in imported content
Importing Content Programmatically The declarative HtmlControl is the simplest way to import content, but some limitations come with that simplicity. The first is that there is no way to change the content once it has been loaded—using JavaScript to change the value of the data-win-options attribute doesn’t load new content. The second limitation is that you’ll almost certainly encounter problems if you import content that contains script elements—the HtmlControl works reliably only with simple, static content, like the kind I used in the previous example.
88
CHAPTER 5 n THE SINGLE-PAGE MODEL
The issue with JavaScript depends on the code itself. When content is imported, script elements are dealt with in the same way as style elements and added to the head element of the master document. The content of the script element is executed as soon as it is inserted into the head element, which happens before the HTML elements are imported. Since the elements you want to operate on don’t yet exist, the code will fail. You can’t rely on DOM events or tricks like the jQuery ready method because the underlying events are fired when Internet Explorer loads the master document. By the time the content is imported, the browser has fired its ready events and moved on. JavaScript code that operates only on the elements that are already in the master document will work, but it is counterintuitive to put that kind of code into a file you are going to import. Doing so creates a tight coupling between the master layout and the imported code—something I’ll get into in more detail in the next section but that is generally a bad idea. That doesn’t mean that using the HtmlControl declaratively isn’t useful, but it is pretty basic. If you want to break your app layout into manageable pieces and load them at runtime, then the declarative HtmlControl is perfect, simple, and reliable. If you want something more complex, you should look at the programmatic alternatives, which I describe in the following section.
Using HtmlControl Programmatically The next step up in flexibility is to use HtmlControl programmatically. This switches the use of the HtmlControl so that it all happens in the JavaScript code and is no longer embedded into the HTML. Now, I must say that I don’t use the HtmlControl in this way in my projects—it lacks the simplicity of the declarative approach and doesn’t have the flexibility of the Pages feature that I describe later. The main reason I am showing you this technique is to demonstrate a common pitfall: the tight-coupling concept I mentioned. Let me start by showing the programmatic use. First, I need to reset my HTML elements in the default.html file to remove the declarative attributes, as shown in Listing 5-8. Listing 5-8. Removing the declarative HtmlControl attributes ...
Top Right This is part of default.html
This is where the content will go
... I can now add statements to my JavaScript code in the default.js file to use HtmlControl programmatically, which I do in Listing 5-9. Listing 5-9. Using HtmlControl programatically (function () { "use strict"; var app = WinJS.Application; window.$ = WinJS.Utilities.query; app.onactivated = function (eventObject) { $('#left button').listen("click", function (e) { 89
CHAPTER 5 n THE SINGLE-PAGE MODEL
var targetElem; if (this.id == "button1") { targetElem = $('#topRight div.contentTarget')[0]; } else { targetElem = $('#bottomRight div.contentTarget')[0]; } WinJS.Utilities.empty(targetElem); new WinJS.UI.HtmlControl(targetElem, {uri: 'contentBasic.html'}); }); WinJS.UI.processAll(); }; app.start(); })(); I have added the new code to the click handler function for the button controls. Each button locates a different target element in the document and assigns it to the targetElem variable.
n Note This is a basic form of content navigation, in that I am providing a way for the user to change the composition of the layout. Using regular HTML elements and events for navigation is perfectly permissible in a Windows app, but there also are some app-specific UI controls and APIs dedicated to navigation, which I describe in Chapter 7. I use the WinJS.Utilities.empty method to remove the existing content in the target element and then create a new HtmlControl object to import the contentBasic.html file. The two constructor arguments for an HtmlControl object are the target HTML element and an object that contains the configuration information in the same format I used declaratively in the previous section. You can obtain the target element using the standard DOM API methods (such as document.getElementById), using the IE feature of treating id attribute values as variables, or, as I have done in this example, the WinJS.Utilities.query method. This is the method I have aliased to $ and it returns an array of the elements that match a CSS query string, even when there is only one matching element. This is why I have to extract the element I want by appending [0] to the method call.
n Tip The configuration information for a programmatically created HtmlControl is an object—not a JSON string. You must remember not to encase the argument in quotes. The result of these changes is that no content is imported until one of the buttons in the left panel is clicked. Both buttons import the same content—the contextBasic.html file—but the element into which the content is imported differs. These actions work independently of each other, by which I mean that if you click both buttons, the contents of the contentBasic.html file will be imported into two locations in the document, as shown in Figure 5-4.
90
CHAPTER 5 n THE SINGLE-PAGE MODEL
Figure 5-4. Programmatically importing the same content into two locations Using HtmlControl programmatically addresses some of the shortfalls that the declarative use has. For a start, I gain control over when the content is imported—in this example, I import the content in response to a button click. Second, I can change the content that is displayed by removing any content that exists in the target element and creating another HtmlControl object. This is a big step forward and it lets me decompose my app into manageable chunks that I can compose and display to the user on demand, reusing part of the layout to import and display content based on the changing state of the app.
The Perils of Importing Interactive Content Even when used programmatically, HtmlControl doesn’t cope with script elements in a useful way—they are still added to the head element of the master document and executed before the regular HTML elements are imported. However, the HtmlControl object constructor takes an optional argument of a callback function that will be executed when the content has been imported. This provides the timing signal that I didn’t have previously, allowing me to create code that can operate on the newly added elements. At least, that’s how it looks initially—but it is a trap and caution is required. I am going to work through the use of the callback function and show you the problem it creates. First, I need some content that requires JavaScript to make it useful. Listing 5-10 shows the contents of a new file that I added to the root project folder, called contentButton.html. Listing 5-10. The contentButton.html file
Button Content
91
CHAPTER 5 n THE SINGLE-PAGE MODEL
Press Me
This is a regular HTML file that contains a button element. This presents me with a problem, because I need to set up a handler function so I can respond to the button’s events. In Listing 5-11, you can see how I have used the third HtmlControl argument in the default.js file to provide a function that finds the button and wires it up. Listing 5-11. Using the HtmlControl callback function to process imported elements (function () { "use strict"; var app = WinJS.Application; window.$ = WinJS.Utilities.query; function loadLowerContent() { var targetElem = $('#bottomRight div.contentTarget')[0]; WinJS.Utilities.empty(targetElem); new WinJS.UI.HtmlControl(targetElem, { uri: "contentBasic.html" }); } app.onactivated = function (eventObject) { $('#left button').listen("click", function (e) { var targetElem = $('#topRight div.contentTarget')[0]; WinJS.Utilities.empty(targetElem); new WinJS.UI.HtmlControl(targetElem, { uri: "contentButton.html" }, function () { contentButton.addEventListener("click", loadLowerContent); }); }); WinJS.UI.processAll(); }; app.start(); })(); I locate the button element by its id attribute value and set up an event handler using the addEventListener method. This all works as you’d expect: if buttons on the left side of the app layout are pressed, the contentButton.html file is loaded and the elements it contains are added to the layout. My callback function is then invoked and my button is configured. To see the effect, start the app and click Button One in the left panel. You will see that the contents of the contentButton.html file are imported into the topright panel, including the button element. Click the newly imported button and the contents of the contentBasic.html file are imported into the lower right panel. There are two problems with this approach. One is visible and reasonably easy to sort out. The other is invisible, but much more important and requires time and attention to understand and resolve.
92
CHAPTER 5 n THE SINGLE-PAGE MODEL
Understanding the CSS Issue The visible issue is a variation on the CSS scope problem I described earlier. I want to revisit this because it emphasizes the importance of narrowing the scope of your CSS selectors when importing content. If you run the example app and click Button One, the contentButton.html file is loaded. The Press Me button that appears is aligned with the left edge of its parent container. If you click the Press Me button, the contentBasic.html file is imported into the layout and the Press Me button’s alignment is shifted to the right side of the parent. You can see the effect in Figure 5-5, which shows the app before and after the button is clicked.
Figure 5-5. The delayed movement of a button driven by imported CSS The cause of this change is the additional properties defined for the message style in the contentBasic. html file. The button in the contentButton.html file is contained inside of a div element that is part of the message class, and both files share the same element structure and naming pattern. When the contentBasic.html file is imported, the CSS styles I defined are applied more widely than I intended. The fact that the problem is triggered by a sequence of interactions makes it much harder to spot during development and testing (and most problems of this nature are more subtle than a button suddenly shifting position).
Understanding the Tight-Coupling Issue The more serious problem is that I have created a tight coupling between the default.js and contentButton.html files. Tight coupling means simply that a change to one component in an app will require me to make one or more changes elsewhere—that is, the code in the default.js file is dependent on the contents of the contentButton.html file. So, for example, if I change the id of the button element in the contentButton.html file or replace it with a different kind of element, I have to update the default.js file so that the HtmlControl callback function reflects these changes as well. This is a much more serious problem than it may sound. For a simple example app, the additional work that arises from managing the dependencies between tightly coupled components doesn’t amount to much. But for a real app, with real users and real schedules and real test plans, it becomes a serious burden. Every change requires tracking down all of the places in the app that are affected, correctly applying an update, and then testing the entire app. This is such a painful process, and has such a
93
CHAPTER 5 n THE SINGLE-PAGE MODEL
detrimental effect on software quality and developer productivity, that it is important to avoid tight coupling where possible. For my example, I need to remove the knowledge about the content and structure of the contentButton.html file from default.js. This means making contentButton.html a self-contained unit that default.js can treat like a black box, and that means fixing the imported script element execution issue I explained earlier so that imported content can include code. Next I explain how the WinJS Pages feature provides the solution I am looking for.
Using the WinJS Pages Feature The WinJS Pages feature provides the tools I need to solve my content import problem without creating coupling issues. Because the Pages feature addresses the JavaScript timing issue, it is suitable for importing all kinds of content. This makes it useful for breaking an app into manageable chunks of static content and for creating JavaScript code that operates on the elements in the imported document. This flexibility comes at the cost of complexity—there is no declarative support for the Pages feature and there are at least two steps to importing content. As you’ll see, the first step requires adding code to import the content. This happens in the default.js file. The second step is to add code to the file that is being imported, following a specific pattern so that I am notified when imported elements have been added to the DOM. The functionality for the Pages feature is contained in the WinJS.UI.Pages namespace. In the following sections, I show you how to use this namespace to implement the import process (and an optional step that can make it easier to import content in a specific order).
Importing the Content The first step is, of course, to import the content through the WinJS.UI.Pages.render method. There is no declarative support for this, so any content import relies on the render method. You can see the changes to the default.js file to use the render method in Listing 5-12. Listing 5-12. Using the WinJS.UI.Pages.render method to import content (function () { "use strict"; var app = WinJS.Application; window.$ = WinJS.Utilities.query; app.onactivated = function (eventObject) { $('#left button').listen("click", function (e) { var targetElem = $('#topRight div.contentTarget')[0]; WinJS.Utilities.empty(targetElem); var buttonTargetElem = $('#bottomRight div.contentTarget')[0] WinJS.UI.Pages.render("contentButton.html", targetElem, { content: "contentBasic.html", target: buttonTargetElem }); }); WinJS.UI.processAll(); }; app.start(); 94
CHAPTER 5 n THE SINGLE-PAGE MODEL
})(); The first two arguments to the render method specify the content to import and the target element into which the content will be inserted. The third argument, which is optional, is more interesting. This argument allows you to specify an arbitrary data object, which is made available to the code in imported content. This is a nice feature, because it allows you to create complex blocks of functionality that you can reuse in different ways by passing in different data values. There is no required format for the data object— you can pass anything from a simple string to a complex object. In the example, I have used an object whose properties specify the information the button in the contentButton.html file requires—the content that should be imported when it is clicked and the element into which the content should be inserted.
Registering the Callback The Pages feature doesn’t change the way the content is loaded. Any script elements in the imported file are still added to the head element and executed immediately. The Pages feature adds a callback mechanism that notifies me when my content has been inserted into the document, which means that I can defer execution of JavaScript code until the elements I want to operate on have been added to the DOM. The handler for the callback is set up using the WinJS.UI.Pages.define method, and you can see how I have used this method in the script element of the contentButton.html file in Listing 5-13. Listing 5-13. Using the WinJS.UI.Pages.define method to register a callback function
Button Content
Press Me
The define method takes two arguments. The first is the name of the file that you want to be notified about—in this scenario, this is always the name of the current file, since I want to be notified when the HTML elements have been imported.
95
CHAPTER 5 n THE SINGLE-PAGE MODEL
The second argument is more complex—it is an object whose properties specify callback functions that will be executed in response to different parts of the content life cycle. The set of properties is defined by the WinJS.UI.Pages.IPageControlMembers interface and covers the various stages in the life cycle.
n Note JavaScript doesn’t support interfaces, but the other Windows app programming languages do. Without getting bogged down in the details, for JavaScript Windows apps an interface defines either the set of methods and properties an object has to define to be used in a certain situation or, as in this case, a set of supported values or property names. The idea of interfaces doesn’t fit well into JavaScript, but it is part of the cost of having the language treated as a first-class Windows app citizen and having access to the Windows API. The set of supported property names is error, init, load, processed, and ready, and they can be used to monitor particular files when they are imported. When you use the define method inside of an imported file, the property that is most useful is ready and the function you assign to this property is executed when the content has been loaded and inserted into the master layout. The ready property is the timing signal I needed to support JavaScript code that operates on the HTML elements of the imported file. The function you assign to the ready property is passed two arguments when it is executed. The first argument is the element into which the content will be inserted. The second argument is the data object that was passed to the render method. In the example, I use the target and content properties from the data object to configure the way the click event from the Press Me button is handled. By passing in the information in this way, I ensure that the code in the contentButton.html isn’t dependent on the structure of the elements in the default.html file.
n Tip This technique isn’t quite perfect, because the imported file needs to know its own path in the Visual Studio project—meaning that moving or renaming the file requires a code change. I have not found a way around this issue, but the result is still preferable to having the kind of deep dependencies I started with.
Ensuring the Content Order Many of the methods in the WinJS and Windows APIs work asynchronously. This means that when you call a method, the work it needs to do is scheduled to be performed later. The method returns control to your code immediately so that the next statement in your script can be executed. If there is a result from this method, it is usually handled through a callback function that you pass to the method when you invoke it. You can spot asynchronous methods in the API documentation because they return a WinJS.Promise object. A Promise represents an undertaking to perform some work at some point in the future and defines all of the functionality you need to set up your callback functions when the Promise is fulfilled (i.e., the work has been done). I explain the workings of the Promise object in Chapter 9, but I need to introduce some basic usage now to show you how to deal with some content import issues. The reason Microsoft has used asynchronous methods so widely is to force developers to create responsive apps. In particular, Microsoft wants to avoid a problem that has plagued previous versions of Windows, where the UI of an application freezes because it is performing some long-lived activity in the foreground, such as waiting for a connection to a server or saving a large amount of data. By driving
96
CHAPTER 5 n THE SINGLE-PAGE MODEL
Promise objects throughout the API, Microsoft ensures that Windows app UIs rarely fall into this trap, albeit at the cost of making life slightly more complicated for the developer. I say slightly more complicated because you are probably already familiar with the idea of asynchronous programming from web app development. Ajax requests a perfect example of an operation that is performed in the background and whose results are signaled using callback functions. And if you are a jQuery fan, you will be pleased to learn that the jQuery Deferred Object feature is based on the same CommonJS Promises/A specification as the Windows Promise object (you can read more about this at http://wiki.commonjs.org/wiki/Promises/A). The reason that Promises are important in this chapter is that the WinJS.UI.Pages.render method is asynchronous. When you call this method, the content you specify isn’t loaded immediately but is scheduled to be loaded later. That’s fine if you are filling your target element with a single piece of content, as I have been doing so far in this chapter, but it can cause problems when you are importing several items into the same element. The issue is that there is no guarantee that the background tasks are performed in the order in which they were scheduled. The Windows runtime is free to fulfill Promises in any order it likes (a common approach in asynchronous programming), and content is inserted as soon as it is available (which means that content that takes longer to process can be inserted later than simpler items, even if processing of the longer content starts first). In Listing 5-14, I have shown the first of the two approaches to importing multiple content items into a single element. When the button whose id is button1 is clicked, I call the render method three times and ignore the Promise objects that the method calls return. This is the approach you take when you don’t care about the order in which they are inserted. The listing shows the contents of the default.js file. Listing 5-14. Using the Promise returned by the render method to order content (function () { "use strict"; var app = WinJS.Application; window.$ = WinJS.Utilities.query; app.onactivated = function (eventObject) { $('#left button').listen("click", function (e) { var targetElem = $('#topRight div.contentTarget')[0]; WinJS.Utilities.empty(targetElem); if (this.id == "button1") { WinJS.UI.Pages.render("contentButton.html", targetElem) WinJS.UI.Pages.render("contentBasic.html", targetElem); WinJS.UI.Pages.render("contentButton.html", targetElem); } }); WinJS.UI.processAll(); }; app.start(); })(); The order that I called the render method suggests a content order of contentButton.html, contentBasic.html, and then contentButton.html once again. But since I have ignored the WinJS.Promise objects, I am effectively leaving the order to be determined at runtime. If you run the example and click Button One, you will see the result shown in Figure 5-6. 97
CHAPTER 5 n THE SINGLE-PAGE MODEL
Figure 5-6. The unmanaged order of content As you can see in the figure, the order in which the content was imported doesn’t match the order in which I called the render method. There are lots of reasons this can happen, but the most significant impact on ordering comes from the fact that the render method caches content. The second call to load the contentButton.html file completes very quickly because the result of the first call is cached.
n Tip Although the caching makes a big difference in this example, you still can’t rely on a particular order when you discard the Promise objects returned by the render method. And because so many things affect the order in which background work is performed, you can’t rely on getting the same result even when you call the same set of methods a second time—every time can be different.
Forcing a Content Order with Promises Promise objects define a method called then, which you use to specify a function to be executed when the Promise is fulfilled (i.e., when the background work has been completed). The then method lets you chain functions together and so defer the scheduling of one background task until another has been completed. Listing 5-15 shows how I have used Promise.then to force the order in which my content is imported when the button labeled Button Two is clicked. Listing 5-15. Using the Promise returned by the render method to order content (function () { "use strict"; var app = WinJS.Application; window.$ = WinJS.Utilities.query; app.onactivated = function (eventObject) { $('#left button').listen("click", function (e) { var targetElem = $('#topRight div.contentTarget')[0]; WinJS.Utilities.empty(targetElem); if (this.id == "button1") { 98
CHAPTER 5 n THE SINGLE-PAGE MODEL
WinJS.UI.Pages.render("contentButton.html", targetElem) WinJS.UI.Pages.render("contentBasic.html", targetElem); WinJS.UI.Pages.render("contentButton.html", targetElem); } else { WinJS.UI.Pages.render("contentButton.html", targetElem) .then(function () { return WinJS.UI.Pages.render("contentBasic.html", targetElem); }).then(function () { return WinJS.UI.Pages.render("contentButton.html", targetElem); }); } }); WinJS.UI.processAll(); }; app.start(); })(); Notice that I return the Promise object I got from the render method as the result of the function I pass to the then method. This ensures that subsequent functions are not executed until the Promise is fulfilled. I’ll show you different ways of orchestrating Promises in Chapter 9, but you can see the effect of this arrangement by starting the app and clicking on Button Two. Figure 5-7 shows the result—as you would expect, the content has been imported in the same order in which I called the render method.
Figure 5-7. Forcing the order in which content is imported The benefit of this approach is that the content is in the order I want. The drawback is that I have denied the runtime the opportunity to load and process multiple items at once, which is one of the main benefits of asynchronous programming. When it comes to ordering the content in layouts, the performance penalty is usually worth paying to get the result you need.
Using the Navigation API I still have one problem in my example app: the details of where the user can navigate must be included in every page. This can be limiting when you want to present the user with different routes to navigate to the same content. Imagine, for example, a page that displays data in a particular way and can be reached through two other pages—you’d like to offer a way for the user to return to the page he came from, but there is no way to know which page that is. 99
CHAPTER 5 n THE SINGLE-PAGE MODEL
You can solve this problem using the WinJS Navigation API, which is contained in the WinJS. Navigation namespace. The Navigation API helps you keep track of the navigation changes you make in your application and use that data to create more flexible layouts. In the following sections, I’ll show you how to use this API. The Navigation API doesn’t actually do any navigation—it just acts as a broker between parts of the app that require navigation services and code you provide that implements your preferred navigation policy. As navigation requests are created and completed, the Navigation API maintains a navigation history, which you can use to create more flexible navigation in your content.
Handling the Navigation Events The first thing you must do when using the Navigation API is register callback functions for at least one of the navigation events. These events are triggered when navigation requests are made (which I’ll demonstrate in the next section). Three navigation events occur in sequence for every navigation request—I have summarized these events in Table 5-2. There are no built-in handlers for these events and so you can interpret them as makes most sense in the content of your app. I tend to handle the navigating event and ignore the others. Table 5-2. The WinJS.Navigation Events
Name
Description
Convenience Property
beforenavigate
Use to prepare your content for navigation
WinJS.Navigate.onbeforenavigate
navigating
Use to perform the navigation process
WinJS.Navigate.onnavigating
navigated
Use to indicate that navigation is complete
WinJS.Navigate.onnavigated
You can register a handler function for each event with the WinJS.Navigate.addEventListener method or the convenience properties I have shown in the table. The Navigation API is a self-assembly navigation system, so the way you interpret these events in your app is entirely up to you. For my example app, I will register a handler for the navigating event and respond by using the Pages API to import content into the app layout. You must arrange to register your event handler functions as part of the initial setup of the app so that you respond to all navigation requests. In Listing 5-16, you can see the event handler I have added to the default.js file: placing the code in this file means that my event handler will be registered when the app loads my HTML master file. Listing 5-16. Handling the navigation events (function () { "use strict"; var app = WinJS.Application; window.$ = WinJS.Utilities.query; app.onactivated = function (eventObject) { WinJS.Navigation.addEventListener("navigating", function (e) { var targetElem = $('#topRight div.contentTarget')[0]; WinJS.Utilities.empty(targetElem); var content = e.detail.location == "basic" ? "contentBasic.html" : "contentButton.html"; 100
CHAPTER 5 n THE SINGLE-PAGE MODEL
WinJS.UI.Pages.render(content, targetElem); }); }; app.start(); })(); In this listing I have registered a handler function for the navigating event. When I receive this event, I locate and empty a target element in the layout and then use the render method to import content, just as I did in the previous examples. (I am importing only one item, so I am ignoring the Promise object that the render method returns.) My handler function receives an Event object as an argument. The detail.location property provides me with the navigation location that has been requested. One of the advantages of using the Navigation API is that your content doesn’t have to know the name of the file that it wants to navigate to—it can request anything, using any naming mechanism you create. In my example, navigating to basic will import the contentBasic.html file and navigating to button will import the contentButton.html file.
n Tip This may seem like a minor feature, but it is a useful idea. Every explicit file name that you embed in content has to be updated if the structure of the project changes. By separating the name of the location that is requested from the name of the file that is imported, you put the code that needs to be kept in sync with the project structure in a single place. When the project structure changes, you just have to update your navigation event handler.
Calling the Navigate Method The navigate method is at the heart of the Navigate API. You call this method when you want to navigate to another part of your app. The Navigation API triggers the events I described in the previous section, which in turn executes the navigation code you have set up in your event handler function. The arguments to the navigate method are the location you are requesting and an optional state object with which you can pass information to the content you navigate to. Listing 5-17 shows how I have used the navigate method in the default.js file. Listing 5-17. Using the navigate method in the default.js file (function () { "use strict"; var app = WinJS.Application; window.$ = WinJS.Utilities.query; app.onactivated = function (eventObject) { WinJS.Navigation.addEventListener("navigating", function (e) { var targetElem = $('#topRight div.contentTarget')[0]; WinJS.Utilities.empty(targetElem); var content = e.detail.location == "basic" ? "contentBasic.html" : "contentButton.html"; 101
CHAPTER 5 n THE SINGLE-PAGE MODEL
WinJS.UI.Pages.render(content, targetElem); }); $('#left button').listen("click", function (e) { if (this.id == "button1") { WinJS.Navigation.navigate("basic", "Hello from default.js"); } else { WinJS.Navigation.navigate("button"); } }); WinJS.UI.processAll(); }; app.start(); })(); It looks a bit odd to call the navigate method in the same code block that defines the navigation event handler function, but the pattern starts to make more sense as I continue to adopt the Navigation API in the rest of the example app. Listing 5-18 shows the changes to the contentButton.html file so that clicking the button element calls the navigate method. Listing 5-18. Using the navigate method in the contentButton.html file
Button Content
Press Me
Now I have some content that can request navigation to the basic content without needing to know what the content file is called or where in the layout the content will be inserted. The responsibility for handling the navigation resides with the navigation event handler function, which provides a service to the rest of the app. Notice that there is no direct relationship between the caller of the navigate method and the event handler function. When you call the navigate method, you rely on the Navigation API to send the event and expect that there is a handler function that is willing and able to perform the 102
CHAPTER 5 n THE SINGLE-PAGE MODEL
navigation on your behalf. (This is why it is important to ensure that your handler function is registered when the app first starts.)
Using the Navigation History At this point, I have a working navigation system that allows me to reach the contentBasic.html file in two ways. I can click Button One, which navigates directly to the content, or I can click Button Two, which takes me to contentButton.html, and then click Press Me. Now that I have established two routes to the same content, I can use the other features of the Navigation API to ensure that the user gets a consistent navigation experience. For my simple example app, this means that I can set up the Back button so that it returns to the page that the user came from. I have modified the contentBasic.html file to use the Navigation API, as Listing 5-19 illustrates. Listing 5-19. Using the Navigation API in the contentBasic.html file
Basic Content
103
CHAPTER 5 n THE SINGLE-PAGE MODEL
No Message
Back
The important element in this document is the button. When my ready handler is executed, I find the button element by its id and use the Navigation API to configure it. The Navigation API maintains a history of the locations that have been navigated to. If it is possible to return to the previous location, then the WinJS.Navigation.canGoBack property returns true. In my listing, I disable the button if I can’t go back, and set up a handler function for the click event if I can. My handler calls the WinJS.Navigation.back method if you click the button while it is enabled. This causes the Navigation API to emit the navigation events using the last-visited location, providing a neat way for my content to be able to unwind the navigation sequence. There are equivalent members in the Navigation API for moving forward and determining the current location, just like when you use the browser’s history API in a web app. The other part of the Navigation API that I have included in the listing is the state object. In the default.js file, I called the navigate method with a simple string as the state object argument. This object is available through the WinJS.Navigation.state property. If a state object is available, I use it to set the content of the div element in the imported content.
n Tip The state object is available to the navigation event handler functions through the detail.state property of the Event object. You can see the effect of navigating to contentBasic.html by clicking Button One in Figure 5-8. If you navigate in this way when the app has just been started, there is no navigation history and so the canGoBack property returns false, which means that the Back button will be disabled. Although there is no history, there is a state object available and you can see the message displayed in the layout.
Figure 5-8. Navigating to contentBasic.html by clicking Button One By way of contrast, you can see the effect of navigating to contentBasic.html by clicking on Button Two and then the Press Me button in Figure 5-9. There is navigation history available, so the Back button is enabled and clicking it will navigate back to contentButton.html (and, of course, the point here is that there are no references to contentButton.html in the code or markup of the contentBasic.html file). I don’t
104
CHAPTER 5 n THE SINGLE-PAGE MODEL
pass a state object argument to the navigate method in this navigation sequence, which is reflected in the message.
Figure 5-9. Navigating to contentBasic.html by clicking Button One and Press Me
avoiDinG the BrowSer naviGation featUreS Now that you have seen how the Navigation API works, you might be wondering why you wouldn’t just use the browser’s built-in history and location objects. The problem is that these objects don’t let you tailor navigation to an app’s single-page content model. A JavaScript Windows app can navigate away from the master page to a new top-level page, but when that happens all of the state and content in the app is lost (since it is maintained using simple JavaScript objects). This is particularly problematic when using view models, which I introduce in Chapter 8. You need to be careful not to use the navigation features built into the browser—if you do, you will break out of the single-page model. Doing this won’t kill the app, but you’ll lose any data that is built on regular global JavaScript objects and variables, including navigation history and custom namespace, for example. This data is lost once you navigate to another top-level page, and navigating back to your master page won’t restore it. The most frequent cause of inadvertent top-level navigation in my projects has been when I use a elements for navigation and forget to override the default click behavior. If you use a elements in your projects, you must be sure to handle the click event, call the preventDefault method on the event, and use the WinJS Navigation API to request a navigation change.
Summary In this chapter I have shown you one of the fundamental building blocks for a Windows app: the singlepage layout. This kind of layout is becoming popular for web apps, but making it work properly in an app requires the use of some WinJS features. I showed you how to import simple static content using HtmlControl, how to import and manage more complex content using the WinJS.UI.Pages API, and finally, how to use the WinJS.Navigation API to create flexible navigation within your app. The Windows app approach to the single-page layout model is complicated and there is a lot to take in. But don’t worry—it quickly becomes second nature and you’ll soon be at home with the features and techniques I have described. In the next chapter, I show you how to make your app adapt and respond to different layouts and orientations, which is important if you want to present your users with a first-class Windows experience.
105
chaPter 6 nnn
Creating an Adaptive Layout In Chapter XXX, I showed you how to create a layout for your app using the Metro support for the singlepage content model. In this chapter, I show you how to make that layout adapt to different views and orientations. Views are available on most Windows 8 devices and allow the user to select different ways to interact with an app—including having two Metro apps run side by side. Orientations arise on devices that can be held in different positions or are easily rotated and that are equipped with a sensor to report on their state. You need to think carefully about how you will accommodate different views and orientations in your app to create a first-class Metro experience. I also show you how to deal with high–pixel density displays. These displays are increasingly common on tablet and phone platforms and present the user with a crisper display than is possible with traditional hardware. For the most part, Windows 8 takes care of pixel density for you, but there is one key exception that requires attention: bitmap images. I explain how Windows 8 approaches pixel density and show you the Metro features that help you present the right resolution bitmap for the hardware being used. Table 6-1 provides the summary for this chapter. Table 6-1. Chapter Summary
Problem
Solution
Listing
Adapt to Metro views using CSS
Use media rules with the –ms-view-state property.
6-1–6-4
Adapt to Metro views using JavaScript
Handle the resize event emitted by the DOM window object and read the current view from the Windows.UI.ViewManagement. ApplicationView.value property
6-5, 6-6
Adapt to view changes in imported content
Listen for the resize event in the ready handler for the WinJS.UI. Pages.define method and use CSS media rules with the –ms-viewstate property.
6-7, 6-8
Break out of the snapped view
Call the Windows.UI.ViewManagement.ApplicationView.tryUnsnap method
6-9
Adapt to device orientation using JavaScript
Handle the orientationchanged event emitted by the Windows. Graphics.Display.DisplayProperties object.
6-10, 6-11
Adapt to device orientation using CSS
Use media rules with the orientation property.
6-12
Set and override orientation preferences.
Set the initial preferences in the app manifest and override them using the Windows.Graphics.Display.DisplayProperties object.
6-13, -6-14
107
CHAPTER 6 n CREATING AN ADAPTIVE LAYOUT
Adapt to pixel density without using JavaScript
Create multiple bitmap images following the Metro naming convention
6-15, 6-16
Adapt to pixel density using JavaScript
Read the display resolution using the Windows.Graphics.Display. DisplayProperties.resolutionScale property and use DOM manipulation to apply appropriately scaled bitmap images to elements.
6-17, 6-18
Creating the Example Project I have created an example project called AppViews so that I can demonstrate the different features in this chapter. Once again, I have used the Visual Studio Blank App project template. You can see the additions I have made to default.html, which I will use as my HTML master page, in Listing 6-1. Listing 6-1. The contents of the default.html file in the AppViews Project
AppViews
Top Left Top Right Bottom Left Bottom Right
I used the CSS grid feature to create a master layout that is a 2-by-2 grid. The grid will be contained in the div element whose id is gridContainer, and each of the child elements contains a label to indicate its position. You can see the CSS properties I have used to create the layout in Listing 6-2, which shows the css/default.css file. There is a second CSS file linked to default.html—this file is called views.css. It is currently empty, and I’ll come back to it later in this chapter.
108
CHAPTER 6 n CREATING AN ADAPTIVE LAYOUT
Listing 6-2. The default.css file #gridContainer { display: -ms-grid; -ms-grid-rows: 1fr 1fr; -ms-grid-columns: 1fr 1fr; height: 100%; font-size: 40pt; } #gridContainer > div { border: medium solid white; padding: 10px; margin: 1px; } #topLeft { -ms-grid-row: 1; -ms-grid-column: 1; background-color: #317f42; } #topRight { -ms-grid-row: 1; -ms-grid-column: 2; background-color: #5A8463; } #bottomLeft { -ms-grid-row: 2; -ms-grid-column: 1; background-color: #4ecc69; } #bottomRight { -ms-grid-row: 2; -ms-grid-column: 2; background-color: #46B75E; } span, button, img { font-size: 25pt; margin: 5px; display: block; } #testImg { width: 100px; height: 100px; }
n Tip I have left the js/default.js file as it was created by Visual Studio. I’ll come back to this file and show you its content later in the chapter.
109
CHAPTER 6 n CREATING AN ADAPTIVE LAYOUT
These files produce a simple app that has four colored quadrants, as shown in Figure 6-1. I’ll use this app in the rest of this chapter to explain the different views in which an app can be displayed and how you can adapt to them.
Figure 6-1. The example app shown in the default view
Understanding the Metro Views A Metro app can be displayed in one of four views. Figure 6-1 shows the app in the full-screen landscape view, where the entire display is dedicated to the example app and the longest edges of the screen are at the top and bottom of the device. There are three other views you need to deal with: full-screen portrait, snapped, and filled. In the full-screen portrait view, your app occupies the entire screen, but the longest edges are at the left and right of the device. In the snapped view, the app is displayed in a 320 pixel–wide strip at the left or right edge of the screen. In the filled view, the app is displayed on the entire screen except the 320-pixel strip that a snapped app occupies. Snapped and filled views are supported only if the horizontal resolution of the display is 1366 pixels or greater. For most of today’s devices, this means that the filled and snapped views are available only when the device is in the landscape orientation—but this is not a requirement, and with a large enough screen, a device would be able to snap and fill in both landscape and portrait orientations. You can see the example app in the snapped and filled views in Figure 6-2.
n Tip The easiest way to cycle between the filled and snapped views is to press Win+. (the period key).
110
CHAPTER 6 n CREATING AN ADAPTIVE LAYOUT
Figure 6-2. The example app in the snapped and filled views As you can see, the default behavior for a Metro app is just to fit into whatever space is available. In the case of my example app, this means that the available space is evenly allocated across the columns in my grid. This generally isn’t so bad when your app is in the filled view, because 320 pixels isn’t a huge loss of screen real estate. It can have a greater impact when your app is in the snapped view because, well, 320 pixels isn’t much room at all. As the figure shows, my example is squashed into the available space and doesn’t display its text fully.
n Note The other app in the figure reports its current view. I have included the app in the source-code download for this book just in case you might find it useful—the app is called PlaceHolder and it is in the folder for this chapter. It uses the same features and functionality that I describe in this chapter, which is why I have not listed the code. The user decides which view he wants and when he wants it. You can’t create an app that works only in certain views, and so you need to make sure that you take the time to make your app layout adapt in a meaningful way for each view. There are different ways of adapting to the views, and I’ll take you through them in the sections that follow.
n Note The best way to understand this chapter is to follow along and build the app out as I do. This will allow you to see the way the app responds to view changes, which the static screenshots can’t properly capture.
Adapting to Views Using CSS The first way to adapt to the different views is to use CSS. Microsoft has defined some Metro-specific CSS media rules that are applied when the app moves from one view to another. You can see the four rules in Listing 6-3, which shows the css/views.css file I mentioned earlier. Listing 6-3. Responding to view changes in the views.css file @media screen and (-ms-view-state: fullscreen-landscape) { } @media screen and (-ms-view-state: fullscreen-portrait) { 111
CHAPTER 6 n CREATING AN ADAPTIVE LAYOUT
} @media screen and (-ms-view-state: filled) { #topLeft { -ms-grid-column-span: 2; } #topRight { -ms-grid-row: }
2;
#bottomRight { display: none; } } @media screen and (-ms-view-state: snapped) { #gridContainer { -ms-grid-columns: 1fr; } } This is, to my mind at least, one of the nicest touch points between Metro and the standard web technologies that underpin it. CSS media rules are simple and elegant, and by defining a small number of Metro-specific properties, Microsoft has made it very easy to respond to the different views. I often struggle with Microsoft and what I see as its tendency to ignore or distort accepted standards, but I have to give the company credit for the lighter touch it has taken with Metro. I have defined properties for two of the media rules, which I’ll explain in the following sections. When Visual Studio creates a CSS file as part of a new project, it adds four media rules that correspond to the four views. This is usually in the default.css file, but it suited me for this project to move them to views.css. The styles you define in each rule are active only when your app is being displayed in the corresponding view. The usual CSS precedence rules apply, which means that the rules are usually defined as the last items in your project’s CSS files. If you use a separate file to define the rules, as I have done for the example project, then you need to make sure that the link element that imports the CSS comes last, as I have done in the default.html file: ...
Select a Font
First Font Second Font Third Font
In this listing I have defined a flyout that contains a simple header and a select element with three option elements. To associate the flyout with a command, I set the command’s type property to flyout and the flyout property to the id of the div element to which the WinJS.UI.Flyout control has been applied. The elements that form the flyout are hidden until the user clicks or touches the associated command button. At that point, the flyout is displayed above the button, as shown in Figure 7-6. Flyouts are lightly dismissed, meaning that they will be hidden again if the user clicks outside the area of the screen that the flyout occupies. This means that you don’t have to add any kind of cancel button to remove the flyout.
Figure 7-6. Using a flyout with an AppBar command
149
CHAPTER 7 n COMMANDS & NAVIGATION
Styling Flyouts The default style for flyouts is pretty plain. If you want to make your flyouts fit in with the visual theme of the rest of your app, you can override the CSS win-flyout class. Listing 7-10 shows how I have overridden this style in the default.css file to change the background color and apply a border. You will need to add these styles to the default.css file if you are following this example. Listing 7-10. Styling flyouts through the win-flyout class ... div.win-flyout { background-color: #4FCB6A; border: thick solid black; } div.win-flyout select { border: medium solid black; } ...
Responding to Flyout Interactions Declaring and displaying flyouts is only part of the process. You also need to respond to the user’s interaction with the elements you add to the flyout. The best place to handle the flyout interaction is in the JavaScript code for the master page—this allows you create a consistent treatment for a flyout that is applied irrespective of the content that is being displayed. However, you need to use a view model and data binding to make this approach work without creating a tight-coupling problem between the master page and the imported content. I don’t describe view model and data binding until Chapter 8, so I am going to accept the need for the master page to have detailed knowledge of the content so I can demonstrate handling the flyout and show you how to resolve the tightcoupling problem later in the book. Listing 7-11 shows the additions to the default.js file to respond to the flyout. Listing 7-11. Responding to a flyout (function () { "use strict"; var app = WinJS.Application; WinJS.Navigation.addEventListener("navigating", function (e) { WinJS.Utilities.empty(contentTarget); WinJS.UI.Pages.render(e.detail.location, contentTarget); }); app.onactivated = function (eventObject) { WinJS.UI.processAll().then(function() { WinJS.Navigation.navigate("page1.html"); fontSelect.addEventListener("change", function (e) { 150
CHAPTER 7 n COMMANDS & NAVIGATION
command.innerText = this.value; fontFlyout.winControl.hide(); }); }); }; app.start(); })(); I have handled the change event from the select element just as I would in a regular web app, and I set the innerText property of the span element defined in page1.html to the value the user has selected. This is the tightly coupled part—the code in the default.js file should not know about the structure and nature of the content in the page1.html (but as I say, you can address this using a view model and data binding, which I describe in Chapter 8). The key part of this example is this statement: ... fontFlyout.winControl.hide(); ... Once I have processed the user interaction, I locate the element to which the Flyout control has been applied and call the hide method through the winControl property. The flyout light-dismiss feature applies only when the user clicks outside the pop-up and not when the user has performed an action using the controls it contains. This means that you must explicitly remove the pop-up from the display (using the hide method) at the completion of a successful interaction. For this simple flyout, I can respond as soon as the user makes a selection using the select element, but for more complex interactions you can rely on an OK button or some other kind of explicit signal that the user is done.
Creating Navigation Commands The NavBar slides down from the top of the screen and acts as a counterpoint to the AppBar. Whereas the AppBar provides the commands that operate on the data and objects in the current content, the NavBar provides the means to move around the different areas of the app. NavBars are created using the same WinJS.UI.AppBar UI control as AppBars, but you have more flexibility in the way that you present commands to the user. In this section, I’ll show you how to add and manage a NavBar in your app. To demonstrate navigation controls, I have added two new files to the project, called page2.html and page3. html. You can see page2.html in Listing 7-12. Listing 7-12. The page2.html file
This is Page 2
151
CHAPTER 7 n COMMANDS & NAVIGATION
These files will initially be used to demonstrate navigation, but later in the chapter I’ll use the page2. html file to demonstrate how to create a custom set of navigation controls. You can see the contents of page3.html in Listing 7-13. Listing 7-13. The page3.html file
This is Page 3
Using a Standard NavBar Although I find it easier to define the AppBar in the master page, I tend to take a different approach when it comes to the NavBar. I create a separate file that contains the NavBar elements and import it into each content file using the WinJS.UI.Pages namespace, employing the techniques I described in Chapter 5. In this section, I am going to show you a standard NavBar, which follows the same command-based approach as I used for the AppBar. Listing 7-14 shows the contents of the standardNavBar.html file that I added to the example project using the Visual Studio HTML Page item template. (Later in this chapter, I’ll show you a different NavBar design.) Listing 7-14. The contents of the standardNavbar.html file
The NavBar follows the command pattern I used for the AppBar with two buttons that navigate to the page2.html and page3.html files. When you use a WinJS.UI.AppBar control as a NavBar, you must set the placement property to top using the data-win-options attribute, as I did in the listing. The placement property is how you differentiate between WinJS.UI.AppBar controls being used as AppBars and those being used as NavBars. When the user clicks or touches one of the command buttons, I receive the click event and use the command’s id property to work out which page the user wants to navigate to and pass this to the WinJS.Navigation.navigate method.
Applying a Standard NavBar I want to use the standard NavBar in the page1.html file and you can see how I do this in Listing 7-15. Listing 7-15. Using the standard NavBar in the page1.html file
This is Page 1 Command: None
153
CHAPTER 7 n COMMANDS & NAVIGATION
This is the standard use of the render method, with the exception that the element I am importing the content into is not defined in the page1.html file. I am going to use multiple styles of NavBar in this example app, and that requires some shuffling of elements, the first of which is to have a common element in the master page into which content can load its required NavBar. You can see how I have added this element to the default.html file in Listing 7-16. (And let me stress again that I demonstrate some much better techniques for handling this kind of situation when I introduce view models in Chapter 8.) Listing 7-16. Adding a common element to default.html into which the NavBar will be imported ...
163
CHAPTER 8 n VIEW MODELS & DATA BINDING
194
CHAPTER 9 n USING PROMISES
733
CHAPTER 27 n WORKING WITH APP TILES
... This new markup is very simple. I will generate the elements in the productTemplate template for each product and add them to the productContainer element in the Flyout (along with some supplementary elements that I will generate in code). I added a new style sheet to the project called /css/store.css to contain the styles I use for the Flyout and template elements and you can see the contents of this new file in Listing 12. 864
CHAPTER 32 n SELLING UPGRADES
Listing 12. Defining styles for the Flyout and template elements .title {font-size: 20pt;text-align: center;} #productContainer {display: -ms-grid;} .pname, .pprice, .pbuy, .purchased {margin: 10px;} .pname {-ms-grid-column: 1;} .pprice {-ms-grid-column: 2; text-align: right;} .pbuy, .purchased { text-align: center; -ms-grid-column: 3;} #cancelContainer {text-align: center} I rely on the CSS grid layout to position the elements; and part of the grid information is applied via the style sheet, and part is applied in code when I generate the elements from the template in the default. js file, which I’ll describe in the following section. I added a script element to the head section of the default.html file to include the new file in the app, as shown in Listing 13. Listing 13. Adding a Script Element for the store.css file to the default.html File ...
PhotoApp
...
Writing the Code I have all of the basic plumbing in place for my in-app store and all that remains is to add the code to the / js/default.js file that will bring the various parts together. You can see the additions I have made in Listing 14. Listing 14. The Additions to the default.js file Required to Implement the In-app Store (function () { "use strict"; WinJS.Binding.optimizeBindingReferences = true; var app = WinJS.Application; var activation = Windows.ApplicationModel.Activation; 865
CHAPTER 32 n SELLING UPGRADES
var storage = Windows.Storage; var search = storage.Search; app.onactivated = function (args) { if (args.detail.kind === activation.ActivationKind.launch) { if (args.detail.previousExecutionState !== activation.ApplicationExecutionState.suspended) { // ...statements removed for brevity... } args.setPromise(WinJS.UI.processAll().then(function() { return WinJS.Binding.processAll(document.body, ViewModel) .then(function () { return ViewModel.Store.loadLicenseData().then(function () { ViewModel.State.events.addEventListener("reloadstate", function (e) { loadFiles(); listView.winControl.itemDataSource = ViewModel.State.pictureDataSource.dataSource; configureUpgradeButton(); }); upgrade.addEventListener("click", function () { if (ViewModel.Store.isBasicAppPurchased()) { showStoreFront(); } else { ViewModel.Store.requestAppPurchase(); } }); setupPrinting(); loadFiles(); configureUpgradeButton(); ViewModel.Store.checkCapability("basicApp"); }); }); })); } }; function configureUpgradeButton() { if (ViewModel.Store.isFullyUpgraded()) { upgrade.disabled = "true" } else if (ViewModel.Store.isBasicAppPurchased()) { upgrade.innerText = "Upgrade"; } else { upgrade.innerText = "Purchase"; } } 866
CHAPTER 32 n SELLING UPGRADES
function showStoreFront() { var products = ViewModel.Store.getProductInfo(); var rowNum = 2; WinJS.Utilities.empty(productContainer); products.forEach(function (product) { productTemplate.winControl.render(product).then(function (newDiv) { if (!product.purchased) { var button = document.createElement("button"); button.innerText = "Buy"; button.setAttribute("data-product", product.id); WinJS.Utilities.addClass(button, "pbuy"); newDiv.appendChild(button); } else { var div = document.createElement("div"); div.innerText = "Purchased"; WinJS.Utilities.addClass(div, "purchased"); newDiv.appendChild(div); } while (newDiv.children.length > 0) { var celem = newDiv.children[0]; celem.style.msGridRow = rowNum; productContainer.appendChild(celem); } }); rowNum++; }); WinJS.Utilities.query("button.pbuy", productContainer).listen("click", function(e) { var productId = e.target.getAttribute("data-product"); ViewModel.Store.requestUpgradePurchase(productId); }); WinJS.Utilities.query("#cancelContainer button").listen("click", function () { storeFlyout.winControl.hide(); }); storeFlyout.winControl.show(upgrade); } function setupPrinting() { // ...statements removed for brevity... } function loadFiles() { // ...statements removed for brevity... }; app.start(); })();
867
CHAPTER 32 n SELLING UPGRADES
There is a lot of new code here, but it is pretty simple stuff. I’ll break it down into two sections to make the explanation simpler to follow.
Managing the Button Element My first task is to make sure that the button element that the user clicks to display the store is displayed correctly, which I have done through the addition of the configureUpgradeButton function, as follows: ... function configureUpgradeButton() { if (ViewModel.Store.isFullyUpgraded()) { upgrade.disabled = "true" } else if (ViewModel.Store.isBasicAppPurchased()) { upgrade.innerText = "Upgrade"; } else { upgrade.innerText = "Purchase"; } } ... You can see how I have used the methods I added in the ViewModel.Store namespace to work out what to do with the button. If the app has been fully upgraded and there is nothing left to sell, then I disable the button. If the user has purchased the app, then I set the text in the button to Upgrade, and if the user has yet to buy the basic capability, I set the text to Purchase. You can see these different states later in the chapter when I test my in-app store capability. I also use the isBasicAppPurchased method to figure out what to do when the user clicks the button. If the user has not purchased the basic app yet, then I call the ViewModel.Store.requestAppPurchase method, which will lead to the app purchase process being started, as follows: ... upgrade.addEventListener("click", function () { if (ViewModel.Store.isBasicAppPurchased()) { showStoreFront(); } else { ViewModel.Store.requestAppPurchase(); } }); ... If the user has already purchased the app, then I call the showStoreFront function, which I describe in the next section.
Populating the Flyout The showStoreFront function is responsible for populating the Flyout control and configuring it so that the user can start the purchase process for an upgrade. The code for this function is verbose because I supplement the elements generated from the template with either a button to initiate the purchase for a product or a div element that I use to indicate that the upgrade has already been purchased. If you ignore that part of the function, the rest of the code becomes a lot easier to understand, like this: ... function showStoreFront() { 868
CHAPTER 32 n SELLING UPGRADES
var products = ViewModel.Store.getProductInfo(); var rowNum = 2; WinJS.Utilities.empty(productContainer); products.forEach(function (product) { productTemplate.winControl.render(product).then(function (newDiv) { // ...statements to supplement template elements omitted... }); rowNum++; }); WinJS.Utilities.query("button.pbuy", productContainer).listen("click", function(e) { var productId = e.target.getAttribute("data-product"); ViewModel.Store.requestUpgradePurchase(productId); }); WinJS.Utilities.query("#cancelContainer button").listen("click", function () { storeFlyout.winControl.hide(); }); storeFlyout.winControl.show(upgrade); } ... I add elements to the Flyout for each product and set up a handler for the click event from the buttons that start the upgrade process. Once I have populated and configured the Flyout control, I call the show method to display it to the user. You can see how the store appears in the next section when I test the new functionality.
Testing the In-App Store Feature I am ready to test the new functionality I added for the in-app store, although you will notice that I am still working with my static dummy product data. Only when I am happy with the way that the in-app store works will I make the switch to real data. I need to start by configuring my scenario file. I am still using the upgrades.xml file I created earlier in the chapter, and in Listing 15 you can see the initial set up for the LicenseInformation.App section, which is the part that I will be changing for these tests. Listing 15. The License Configuration for the Basic App Purchase Test ...
true true 2012-09-30T00:00:00.00Z
true
false 2011-09-30T00:00:00.00Z 869
CHAPTER 32 n SELLING UPGRADES
... I want to simulate a trial period that has not expired, so I set the isActive and isTrial elements to true and specified a date in the ExpirationDate element that is, for me, in the future. You’ll have to use a different date to get the right effect.
Testing Basic App Purchasing Start the app and after you dismiss the reminder about how many days are left in the trial, you will see that button in the layout is labeled Purchase. If you click this button, you will see the purchase simulator dialog, which will show that the basic app is being purchased.
Figure 8. Simulating the purchase of the basic app functionality Simulate a successful purchase by ensuring that the S_OK option is selected and clicking the Continue button. When you dismiss the message that confirms your purchase, you will see that the button label has changed to Upgrade.
Testing Upgrade Purchasing Without restarting the app, click the button again and you will see the in-app store, as shown in Figure 9. I have used a very basic layout, but you can see how I have displayed the dummy product data to offer upgrade to the user. Click one of the Buy buttons and you will see the purchase simulator dialog, albeit for a product that doesn’t exist in the scenario file.
870
CHAPTER 32 n SELLING UPGRADES
Figure 9. The in-app store displaying dummy product data
Adding the Real Product Data Now that I know my in-app store works, I can add the real product data, which I do by revising the code in the /js/store.js file. You can see the changes I have made in Listing 16. Listing 16. Using Real Product Data ... getProductInfo: function () { return ViewModel.Store.currentApp.loadListingInformationAsync() .then(function (info) { var products = []; var cursor = info.productListings.first(); do { var prodInfo = cursor.current; products.push({ id: prodInfo.value.productId, name: prodInfo.value.name, price: prodInfo.value.formattedPrice, purchased: ViewModel.Store.currentApp.licenseInformation.productLicenses .lookup(prodInfo.value.productId).isActive }); } while (cursor.moveNext()); return products; }); 871
CHAPTER 32 n SELLING UPGRADES
}, ... The CurrentApp and CurrentAppSimjulator objects define the loadListingInformationAsync. This method returns a Promise that, when fulfilled, yields a Windows.ApplicationModel.Store. ListingInformation object, which contains the listing information about your app and its upgrades in the Windows Store – this information corresponds to the ListingInformation section of the scenario file. The ListingInformation object defines the properties I have described in Table 3. Table 3. The Properties Defined by the ListingInformation Object
Name
Description
ageRating
Corresponds to the App.AgeRating element
description
Corresponds to the Description element
formattedPrice
Returns the price, formatted with the currency symbol (such as $4.99)
name
Corresponds to the Name element
productListings
Returns a list of ProductListing objects
It is the productListings property that interests me for the in-app store because it returns a list of ProductListing objects, each of which describes one of the upgrades for my app. The ProductListing object defines the properties I have described in Table 4. Table 4. The Properties defined by the ProducListing Object
Name
Description
productId
Corresponds to the ProductId attribute of the Product element
name
Corresponds to the Name element
formattedPrice
Returns the price for the upgrade, formatted with the currency symbol
The object that the ListingInformation.productListings property returns presents the ProductListing objects as a list, which is why I have used a do...while loop. For each product listing, I create an object with the properties I require for my in-app store Flyout and look up the license information for each one to see if whether has already been purchased. The result from my revised getProductInfo method is a Promise that yields an array of descriptive objects when it is fulfilled; this means I need to update the showStoreFront function in the default.js file to expect the Promise, as shown in Listing 17. Listing 17. Revising the showStoreFront Function in the Default.js file function showStoreFront() { ViewModel.Store.getProductInfo().then(function (products) { var rowNum = 2; WinJS.Utilities.empty(productContainer); products.forEach(function (product) { productTemplate.winControl.render(product).then(function (newDiv) { if (!product.purchased) { var button = document.createElement("button"); button.innerText = "Buy"; button.setAttribute("data-product", product.id); 872
CHAPTER 32 n SELLING UPGRADES
WinJS.Utilities.addClass(button, "pbuy"); newDiv.appendChild(button); } else { var div = document.createElement("div"); div.innerText = "Purchased"; WinJS.Utilities.addClass(div, "purchased"); newDiv.appendChild(div); } while (newDiv.children.length > 0) { var celem = newDiv.children[0]; celem.style.msGridRow = rowNum; productContainer.appendChild(celem); } }); rowNum++; }); WinJS.Utilities.query("button.pbuy", productContainer).listen("click", function (e) { var productId = e.target.getAttribute("data-product"); ViewModel.Store.requestUpgradePurchase(productId); }); WinJS.Utilities.query("#cancelContainer button").listen("click", function () { storeFlyout.winControl.hide(); }); storeFlyout.winControl.show(upgrade); }); } With this change, my in-app store feature will display real product data, which is obtained from the scenario file when the CurrentAppSimulator object is used and from the Windows Store data when the CurrentApp object is used.
Testing the In-App Store with Real Data The final tests are to check that the real product data is displayed properly and that the button in the layout is disabled when the user buys the theworks upgrade. Start by updating the upgrades.xml scenario file so that the app starts with a license for the basic app. Set the IsActive element to true and the IsTrial element to false, as shown in Listing 18. Listing 18. Updating the Scenario File for the Final Test ...
true false 2012-09-30T00:00:00.00Z
true 873
CHAPTER 32 n SELLING UPGRADES
false 2011-09-30T00:00:00.00Z
... Start the app and click the button that will be labeled Upgrade; you will see the in-app store showing real product data, as illustrated by Figure 10.
Figure 10. The in-app store showing real product data You can see that the JPG Files Upgrade is shown as purchased, which matches the data in the LicenseInformation section of the scenario file. Click the Buy button for The Works Upgrade and you will see the purchase simulator dialog. If you simulate a successful purchase and dismiss the confirmation dialog, you will see that the Upgrade button has now been disabled to indicate that no further upgrades are available.
Summary In this chapter, I have shown you how to take advantage of the Windows Store support for selling in-app upgrades. I demonstrated how to sell upgrades for single and multiple app capabilities and how to determine which capabilities the user has purchased. I also demonstrated how to create an in-app store, which allows the user to purchase upgrades at any time. In the next chapter, which is the last in this book, I show you how to prepare and publish your app to the Windows Store.
874
chaPter 33 nnn
Publishing to the Windows Store In this chapter, I complete the process I started in Chapter 30 and prepare my app so that it can be submitted to the Windows Store for certification and listing. I show you how to prepare the app listing on the Windows Store Dashboard, how to test your app to find problems, and how to upload your app to Microsoft so that it can be tested.
Preparing the App Listing Now that I have a working and tested app, I need to return to the Windows Store Dashboard and complete some more steps in the publishing process. You can open the Dashboard by selecting Open Developer Account from the Visual Studio Store menu. In Chapter 30, I completed the first step of the publishing process by reserving a name for the app; you will see that this step is shown as complete in the Windows Store, as shown in Figure 1.
Figure 1. The Windows Store Dashboard showing the completed first step 875
CHAPTER 33 n PUBLISHING TO THE WINDOWS STORE
In the sections that follow, I’ll complete some more of the steps so that I can prepare the app for final checks, testing, and changes.
Completing the Selling Details Section Click the Selling Details link to set the pricing information for the basic app. I am going to charge $4.99 for my example app and offer a 30-day trial (you can see how I have configured this in Figure 2).
Figure 2. Setting the selling details for the app Check the markets in which you want to sell the app. I used the Select all link to select all of the markets in which the Windows Store operates in order to sell my app as widely as possible. Microsoft will automatically price my app at the local equivalent of my dollar price. Click the Save button to store the selling details; you will be returned to the list of steps.
Completing the Advanced Features Section Click the Advanced Features link to set up the listing information for the in-app upgrades. (This section can also be used to configure notification services, which I haven’t covered in this book because they require server capabilities to work). Use the web form to create the set of upgrades that you want to offer. It is important to ensure that the Product ID field corresponds to one of the products you have been testing with the scenario file; otherwise, you will create an app capability that the user won’t be able to license. You can see the set of upgrades I have created for my example app in Figure 3. Click the Save button to save these settings and return to the main list.
876
CHAPTER 33 n PUBLISHING TO THE WINDOWS STORE
Figure 3. Creating the in-app upgrades
Completing the Age Rating Section Click the Age rating and rating certificates link and select the age group for which your app is suitable. The Windows Store Dashboard provides information about the intended audience and app capabilities for each age group. Select the most suitable group, bearing in mind that the app intended for younger users won’t be able to access devices and sensors. I have selected the 12+ category, as shown in Figure 4. Click the Save button to save these settings and return to the main list.
Figure 4. Selecting the age rating for the app 877
CHAPTER 33 n PUBLISHING TO THE WINDOWS STORE
Completing the Cryptography Section Click the Cryptography link and specify whether or not your app uses cryptography. Quite a few countries, including the United States, limit the use or export of cryptography, so it is especially important to make an accurate declaration for this section. I have checked the No option, as shown in Figure 5, because my example app doesn’t use cryptography in any form.
Figure 5. Declaring the use of cryptography That is the last of the changes needed at the most, so when you click the Save button, you should see that the first five steps have been completed, as shown in Figure 6. I’ll come back and complete the remaining steps later.
Figure 6. Progressing through the publication process 878
CHAPTER 33 n PUBLISHING TO THE WINDOWS STORE
Associating the App with the Store The next step is to update the Visual Studio project so that it is associated with the Windows Store listing. To do this, select the Associate App with the Store menu item from the Visual Studio Store menu. Once you have provided your developer credentials, you will be able to pick from the app listings you have created, as shown in Figure 7.
Figure 7. Selecting a listing for an app Select a listing and click the Next button. I have selected my Simple Photo Album listing, but because you will be unable to create a listing with the exact same name, you will see the listings you have created. You will be presented with details of values that will be taken from the Windows Store listing and used in the app manifest, as shown in Figure 8.
Figure 8. The list of store values that will be used in the manifest 879
CHAPTER 33 n PUBLISHING TO THE WINDOWS STORE
Click the Associate button to associate the Visual Studio project with the Windows Store listing. Your manifest will be updated so that key fields in the project match the information you provided in the listing.
Providing a Store Logo At this point, you need to add a logo that will be displayed alongside your app in the Windows Store, which is provided as a 50 x 50 pixel file. I have used the same logo as for the tile and splash screen, which I added to the images folder of the project in a file called store50.png. To apply the store logo, open the package.appxmanifest file, navigate to the Packaging tab, and change the value of the Logo field, as shown in Figure 9.
Figure 9. Changing the store logo
Removing the Store Simulation Code It is important to remove the CurrentAppSimulator object from the app and replace it with CurrentApp before you publish. You can see the changes I have made in the /js/store.js file to prepare the app for publishing in Listing 1. I find it helpful to be able to easily move back to the testing code for dealing with bug reports, so I have commented out the simulation code rather than removing it. Listing 1. Removing the Store Simulation Code from the /js/store.js File ... WinJS.Namespace.define("ViewModel.Store", { events: WinJS.Utilities.eventMixin, checkCapability: function (name) { // ...statements omitted for brevity... }, //currentApp: Windows.ApplicationModel.Store.CurrentAppSimulator, currentApp: Windows.ApplicationModel.Store.CurrentApp, loadLicenseData: function () { 880
CHAPTER 33 n PUBLISHING TO THE WINDOWS STORE
//var url // = new Windows.Foundation.Uri("ms-appx:///store/upgrades.xml"); //return storage.StorageFile.getFileFromApplicationUriAsync(url) // .then(function (file) { // return ViewModel.Store.currentApp.reloadSimulatorAsync(file); // }); return WinJS.Promise.wrap("true"); }, isBasicAppPurchased: function () { var license = ViewModel.Store.currentApp.licenseInformation; return license.isActive && !license.isTrial; }, isFullyUpgraded: function() { return ViewModel.Store.currentApp.licenseInformation.productLicenses .lookup("theworks").isActive; }, getProductInfo: function () { // ...statements omitted for brevity... }, requestAppPurchase: function() { ViewModel.Store.events.dispatchEvent("apppurchaserequested"); }, requestUpgradePurchase: function (productId) { ViewModel.Store.events.dispatchEvent("productpurchaserequested", { product: productId }); } }); ... Because I am not removing the loadLicenseData function, I need to return a result that will allow the call from the /js.default.js file to work. To this end, I used the Promise.wrap method, which I described in Chapter 9.
n Tip You can also remove the scenario files at this point because they won’t be used by the published app.
Building the App Package The next step is to build the package that will be uploaded to the Windows Store. To begin, select Create App Packages from the Visual Studio Store menu. The Create App Packages wizard will be shown, and the first question asks you if you want to create a package for the Windows Store, as shown in Figure 10.
881
CHAPTER 33 n PUBLISHING TO THE WINDOWS STORE
Figure 10. The Create App Package Wizard Select Yes and click the Sign In button. Provide your developer account credentials and then select the listing you want the app package to be associated with from the list, as shown in Figure 11.
Figure 11. Selecting the listing to associate with the store
This ensures that the latest information in your listing is used to build the app package. Click the Next button and you will be able to set the location where the package will be created, set the version information, and specify which processor architectures your app will run on. I have accepted the default values, as shown in Figure 12. This means that the package will be created in the AppPackages folder within my project folder, the version will be 1.0.0, and my app will be able to run on any platform.
882
CHAPTER 33 n PUBLISHING TO THE WINDOWS STORE
Figure 12. Setting the version and architecture option Click the Create button to generate the app package. When the package has been created, you will be offered the chance to run the Windows App Certification Kit, as shown in Figure 13. Microsoft subjects its apps to a range of tests before they are approved for sale in the Windows Store, and you can head off potential problems by running the certification kit, which will check your app for some of the same problems that Microsoft looks for.
n Tip You can download the certification kit as part of the Windows 8 SDK if you don’t have it already installed. The SDK is available at http://msdn.microsoft.com/en-us/windows/hardware/hh852363.aspx.
883
CHAPTER 33 n PUBLISHING TO THE WINDOWS STORE
Figure 13. Starting the certification check Click the Launch Windows App Certification Kit button to start the test process. The kit will run your app and subject it to a battery of tests, which takes about 5 minutes. During this period, you’ll see the app running momentarily and then disappear – don’t try and interact with the app while it is being tested. When the test is complete, you’ll see the results and be offered the chance to see a detailed report. The report contains details of any problems that were found and offers some basic suggestions as to how they can be resolved. My example app doesn’t have any issues, so after a few minutes I see the summary screen shown in Figure 14.
Figure 14. The summary showing a successful certification test 884
CHAPTER 33 n PUBLISHING TO THE WINDOWS STORE
Completing the App Listing Now that the app package is complete and tested, it is time to return to the Windows Store Dashboard and complete the app listing (you can return to the Dashboard by selecting Open Developer Account from the Visual Studio Store menu).
Completing the Packages Section Click the Package link and upload the app package to the Windows Store. If you accepted the default location when you created the package, then you will be able to find the file you need in the AppPackages folder of your Visual Studio project. The package file has a file extension of appxupload and you can just drag it to the web page, as shown in Figure 15. Click the Save button to return to the main listing page when you have uploaded your package file.
Figure 15. Uploading the package to the store
Completing the Description Section Click the Description link and enter the details of your app. This information is presented to the user when they are browsing or searching the Windows Store and well-thought-out information can make your app easier to find – something that is important given how competitive the app market can be. In particular, I suggest you pay attention to providing good quality screenshots (which you can take with the Visual Studio simulator) and give careful thought to the keywords you specify. At the end of the list of information that is required are descriptions of the upgrades that you offer in your app, as shown in Figure 16. Make sure that you provide descriptions of those that will have some meaning to the user.
885
CHAPTER 33 n PUBLISHING TO THE WINDOWS STORE
Figure 16. Providing descriptions of upgrades When you have filled out all of the required details and uploaded your images, click the Save button to return to the main listing page.
Completing the Notes for Testers Section Click the Notes for Testers section to provide any information that the Microsoft testers will need to validate your app. This is important information to include because the testers have a limited amount of attention and interest in your app, and you need to make sure that they can get your app working quickly and easily. When you have entered your testing hints, click the Save button to return the main listing page.
Submitting Your App The main listing page should show that all of the steps are now complete. When you are ready to submit your app, click the Submit for certification button, as shown in Figure 17.
Figure 17. Submitting the app for certification Your app will be submitted for certification and you will see details of its progress through the testing process, as shown in Figure 18. It takes several days for an app to go through certification, but Microsoft will e-mail you as your app passes through each stage in the process.
886
CHAPTER 33 n PUBLISHING TO THE WINDOWS STORE
Figure 18. Tracking your app through the certification process If your app passes all of the tests and reviews without any problems, it will be listed on the Windows Store and be available for users to purchase and download.
Summary In this chapter, I have shown you the process for preparing and submitting your app for certification and listing in the Windows Store. It is important to test your app thoroughly before submitting it to Microsoft because it can take several days before you get back details of any problems. And that’s the end of this book. I started by showing you how you can use your existing web app knowledge to build a simple Windows app and then built on that foundation to show you more complex and sophisticated features and techniques, culminating in integration with the Windows Store and submitting an app for certification and publication. I wish you every success with your apps and hope that you have enjoyed reading this book every bit as much as I have enjoyed writing it.
887
nnn
Index na
Accelerometer acceleration.html, 795, 796 device, 796, 797 Adaptive layout device orientation adding button, 127 and view display, 121 color change, 125 CSS media rules, 124 current, 120 demo, 121 display, 123 dynamical preferences, 127 event triggering, 123 manifest editor, 125 monitor and determine, 121 native, 120 override preferences, 126 preferences expression, 125 simulator test, 128 using CSS, 124 values, 123 imported content change reporting, 117 content.html file, 118 CSS media rules, 119 JavaScript, 114 current orientation, 115 current view detection, 115 element content change, 117 enumerations, 115 handling events, 116 receiving change events, 116 values, 115 metro views full screen portal, 110 snapped and filled, 111
pixel density automatic resource loading, 129 blurring effect, 129 demo images, 129 display scale, 132 fixing size, 130 image testing, 130 jagged edges, 129 JavaScript, 131 removing attribute, 131 scaled files, 130 SVG formats, 129 Visual Studio simulator, 131 Windows 8 scaling, 128 problems and solutions, 107 project, 110 CSS file, 109 HTML page, 108 snapped view, 119 tryUnsnap method, 120 unsnapping, 120 views-CSS grid filled, 113 media rules, 112 responds, 111 snapped view, 113, 114 Advanced Query Syntax (AQS) Filter (AQS) button, 587 performs, 586 Windows search pane to locate files, 588 Animations, 437. See also WinJS utilities elements transitions and transforms, 440 WinJS animations, 449 WinJS methods, 445 project creation, 438 summary, 437 Windows apps, 438 889
n INDEX
Answer and navigation button events, 71 configuration-answer button, 68 data bindings, 72, 73 NoteFlash app, 73 App components decoupling, view models consumption, 165 definition, 162 importing and population, 163 Application data and settings chapter summary, 505 data files calcHistory.json file, 530 contents, 526 CreationCollisionOption object, 529 default.html file, 527 folder and file objects, 528 JSON data, 530 reading, 531 StorageFile object, 529 example apps default.html file, 507 EventCalc app, 506 properties, 509 settings data bindings, 508 settings.js file, 506 package and process calcData.json files, 532 calculation results, 533 default.html file, 532 load pre-calculated data, 534 persistent setting best-efforts basis, 522 data consistency, 524 high priority setting, 523 restoring set, 518 roaming settings, 520 settings.js file, 515 storing settings, 516 storing set ApplicationDataContainerSettings object, 518 properties, 517 settings.js file, 516 view model changes, 518 user setting add links, 515 custom settings flyouts, 515 event, 513 HTML file, 511 pane set, 510 permissions flyout, 510 App lifecycle. See also WinJS.Application 890
activation type and previous state determination, 482 kind, 481 launch types, 482 properties, 481 resuming event, 484 chapter summary, 469 resumed, 470 splash screen adding view model, 486 cached results, 488 dismiss, 493 maintenance, 490 setPromise methods, 485 suspension activation and termination, 470 cancel-and-forget technique, 501 doBackgroundWork function, 499 elapsed time, 500 oncheckpoint handler function, 498 stop-and-wait technique, 502 tasks.js file, 498 termination deals effect, 498 save and restore data, 497 sessionState property, 495 viewmodel.js file, 495 triggering lifecycle resume, 480 simulate, 478 suspending app, 479 terminate, 480 view–toolbars menu, 477 Windows 8, 478 Apps contextual development, 3 publishing, 5 with JavaScript and HTML, 4 Manifest, 73 app name setting, 75 tile image and color setting, 74 testing, 76 data binding, 76 web technologies, 76 Windows applications, 76 WInJS API, 77 wide CSS, 41 App tiles. See also Live tiles badges BadgeTemplateType enumeration,732 button elements, 729
n INDEX
default.js file, 730 getTemplateContent method, 732 updateBadge function, 733 example programs /css/default.css file, 715 default.html file, 714 images, 716 initial layout, 715 JavaScript, 715 testing, 717 features button elements, 734 default.html, 733 determine-enable notifications, 743 /js/default.js file, 736 /js/tiles.js, 734 layout, 734 manifest, 736 notification queue, 737 schedule, 740 ScheduledTileNotification object, 742 update-notification, 739 summary, 713 App-to-app picking contracts. See Open picker contracts, Save picker contracts Asynchronous programming callbacks error, 200 errors, 200 functions, 199 handlers, 200 methods, 199 WinJS.xhr method, 199 cancelling promises effects, 207 error callback, 206 methods, 205 objects, 205 chain creation aynchronous tasks, 202 methods, 201 on promise, 202 promises, 203 result passing along chain, 208 effects, 209 functions, 208 tasks, 207 AutoPlay contract. See also PhotoAlbum app activation event, 687 implementation
configuration, 690 ListView control, 692 removable storage, 691 testing, 693 trigger, 693 manifest updation declarations tab, 685 images, 686 removable storage, 684 Windows events, 686 summary, 683
nB
Back button configuration, 67 Badges BadgeTemplateType enumeration, 732 button elements, 729 default.js file, 730 getTemplateContent method, 732 updateBadge function, 733 Breakpoint setting in other code, 30 in own code, 28 Browser quirks, 27
nc
Cancel-and-forget technique, 501 Content Delivery Network (CDN), 50 Commands and navigation application commands adapting content, 146 addEventListener, 145 adding buttons, 142 AppBar, 139 appearance configure, 142, 143 configuration, AppBarCommand, 142 control declaring, 140 declare flyout, 148 default.html, flyout, 148 dismissed flyouts, 149 elements, AppBar, 140 events, 151 flyouts, 148 function, 138 global section, 144 group and separate, 144 imported content, tailoring, 147 interactions, flyouts, 150 891
n INDEX
Commands and navigation, application commands (cont.) object properties, 146 page1.html respond, 145 processAll method, 141 promise method, 141 propert values, 142 responds, 145 selecting locations and section, 144 set command ID, 142 styling flyouts, 150 tailoring commands, 146 toggle states, 144 type setting, 144 view, 143 WinJS.UI.AppBar method, 148 navigation adding NavBar, 154 animating, 158 applying standar NavBar, 153 buttons, NavBar, 155 contents, 152, 156 CSS styles, 156 custom NavBar, 155 importing NavBar, 154 page2.html, 151 page3.html, 152 placement property, 153 remove event, 157 standard NavBar, 152 styles, 158 transitions, animations, 159 tweaking behavior, 157 using NavBar, 153 problems and solution, 135 project creation AppBars, 136 CSS file, 137 initial appearance, AppBArs, 138 JavaScript, 137 load and define, 136 Compass device direction, 798 direction.html, 797 Contextual app development, 3 publishing, 5 JavaScript and HTML, 4 Contracts, 4 Convenience queries, 588 CSS definition grid layout, 47 892
music font and styles addition, 48 Custom animations applies, 347, 348, 349 fadeIn and fadeOut, 347 next, previous and jump, 347, 349 setCustomAnimations method, 347, 348
nD
Data binding, 161, 171 data definition, 65 declarative bindings, 66, 177 document processing, 177 example declaration, 179 observable arrays creation, 180 WinJS.Binding.List object, 183 observable object, 171 event consumption, 173 Getter conflict resolving, 173 namespace vs. binding conflict resolving, 172 property refactoring, 174 templates, 185 value converters, 187 binding converter, 189 initial stage, 187, 188 open value converter, 189 WinJS method, 66 DatePicker controls configuration calendars, 292 display patterns, 292 properties, 291 contents, 290 event handling, 294 layouts, 289 methods, 293 styles, 293 use of, 290 Debugger breakpoint setting in other code, 30 in own code, 28 JavaScript Console, 31 variable monitoring, 30 Declarative bindings, 66, 177 document processing, 177 example declaration, 179 DOM Explorer, 27
n INDEX
ne
executeAnimation Method, 447 executeTransition Method, 448
nf
File activation contracts default handler, 636 event handling, 635 example app albumView.html file, 624 default.css file, 625 default.html file, 623 images, 629 JavaScript, 625 test, 628 file type association declarations list, 633 Explorer, 635 PNG file, 632 summary, 623 FileOpenPicker objects configuration, 604 PickerLocationId object, 605 picker object, 605 pickSingleFileAsync method, 606 properties, 604 viewMode property, 605 File operations, 565. See also Virtual folders Advanced Query Syntax constraint, 587 Filter (AQS) button, 587 performs, 586 Windows search pane to locate files, 588 Advanced Query Syntax, constraint, 587 convenience queries, 588 copying files floder location, 570 flower image files, 570 manifest, 573 orders, 576 StorageFile object, 572 delete files, 578 example app css/default.css file, 567 default.js file, 568 images, 565 layout, 569 UserFiles project, 566 viewmodel.js file, 568
filtering files basic and AQS, 583 indexed data, 585 QueryOptions object, 583 results, 585 search depth, 584 types, 584 folder monitoring, 592 sort files default sort, 581 file query, 580 lists, 583 properties, 581 StorageFile object, 582 summary, 565 Flash card page addition, 58 code definition, 63 page-specific CSS, 60 flexible box layout/flexbox, 61 –ms-flex-align property, 62 –ms-flex-direction property, 61 –ms-flex-pack property, 61 page layout, 62 FlipView controls, 325. See also Custom animations basic files, 330 configuration itemSpacing properties, 340 orientation properties, 339 properties, 339 /css/flipview.css file, 328 data sources applies, 331 List object, 331 data sources and interfaces, 327 definition objects, 329 enable navigation, 329 event handling, 344 first image problem default.js file, 334 function and templates, 337 HTML, 333 processAll method, 334 programs, 333 template/data source programmatically, 335 flipview.js file, 328 initial contents, 327 managing controls Add and Remove buttons, 343 count method, 344 manipulation-data sources, 342 893
n INDEX
FlipView controls, managing controls (cont.) methods defined, 341 next and pervious methods (move), 341 overview, 325 photos, 326 styles, 346 use of, 327 Visual Studio project, 330 WinJS UI controls, 326 Flyout controls configuration event handling, 300 properties, 298 show and hide methods, 298 styles, 299 demonstrate, 296 layout, 295 use of, 295 user interactions considerations, 300 data values, 301 destructive actions, 302 show and hide, 301 small and simple, 301 Undo/Redo, 301 user interactions section, 296
nG
Geolocation demonstrate, 779 device location, 781 feature, 778 snapshot configuration, 783 getLocation function, 781, 785 monitoring tool, 784 test, 787 Gestures. See Pointers and Gestures Global namespace collisions global variable, 37 self-executing function, 38 strict mode, 38 Global namespaces, 38 Global navigation function definition, 40 Global variable, 37 Guidelines, 301
nh
Helper app 894
css/default.css file, 631 default.html file, 630 default.js, 631 PhotoAlbum app, 632
ni
IListNotificationHandler interface, 378 In-app store-front button element, 868 flyout control, 868 Flyout control, 860 layout information, 861 markup and styles, 864 product information, 862 programming code, 865 real product data final tests, 873 /js/store.js file, 871 ListingInformation object, 872 ProducListing object, 872 showStoreFront function, 872 store interactions, 863 testing basic app purchases, 870 license configuration, 869 upgrade purchasing, 870 upgrade purchases, 862 ViewModel.Store namespace, 860 Inclinometer device tilt, 794 tilt.html file, 793 Initial page display, 41 Integrating file services caching location access file location, 615 file system location, 616 folder selection, 615 initial content, 613 permission, 616 StorageApplicationPermissions object, 616 data sources dataSources.html file, 618 layout, 619 StorageDataSource object, 620 template data, 621 example application creation contents, 597 /css/default.css file, 597 default.html file, 595
n INDEX
file location capabilities, 598 FileServices project, 595 layout, 597 file and folder pickers basic layout, 602 content, 601 FileOpenPicker object, 604 file picker, 609 folder picker, 609 image selection, 604 Open File Picker button, 603 properties-folder, 610 save file picker button, 606 thumbnail images, 611 image file displays createObjectURL method, 601 displayFile.html file, 599 pictures library, 600 script element code, 600 summary, 595
n J, k
JavaScript button clicks, 50 Console, 31 ListView controls definition controls, 355 initial contents, 354 Templates.createControls method, 355 templates.js file, 356 Print contract adaptLayout function, 706 albumView.html file, 707 PrintTask object, 708 result, 709 setImmediate method, 708 JavaScript Object Notation (JSON), 85, 142
nl
Layout application, 7 Light sensors layout, 792 light.html File, 790 location, 790 snapshot, 791 track function, 792 ListView controls configuration controls createGrouped method, 360
group header template, 365 header position, 363 horizontal scrollbar, 357 layout, 356 maximum numbers-grid rows, 358 selection layout, 357 vertical-first layout, 357 CSS definition, 354 data source button elements, 375 createListBinding method, 378 IListDataSource, 374 insertAtEnd method, 377 keys, 376 update events, 377 event handling invoked items, 367 ISelection interface, 370 SelectionMode enumeration, 369 tapBehavior property, 368 user interaction, 367 HTML definition, 353 JavaScript definition controls, 355 initial contents, 354 Templates.createControls method, 355 templates.js file, 356 managing ensureVisible method, 373 input element, 373 methods and properties, 372 options and features, 352 overview, 351 styles, 371 use of, 352 Live tiles creation, 717 default.js file, 721 populateTemplateText method, 723 square and wide, 724 tileSquareBlock template, 723 tileWideBlockAndText01 template, 723 XML, 723 image templates default.js file, 725 display images, 727 file clearing, 728 populateTemplateText function, 727 XML, 725 principle, 717 templates, 718 895
n INDEX
Live tiles (cont.) updateTile helper function, 720 XML text element, 719
nm
Menu controls configuration contextmenu event, 308 event handling, 315 MenuCommand control, 309 menu placement property, 308 mutually-exclusive menu items, 311 properties, 307 sequence creation, 309 styles, 313 demonstrate, 305 displays, 304 methods, 312 summary, 303 use of, 304 MessageDialog controls basic dialog creation, 320 clicked command, 321 custom commands, 321 default commands, 322 demonstrate, 316 properties and method, 319 UI controls, 315 use of, 316 user interaction, 322 Ms-flex-align property, 62 Ms-flex-direction property, 61 Ms-flex-pack property, 61 Multipage model, 36 Musical note font addition, 41 Model view controller (MVC), 161
nn
Note data definition, 54 JavaScript classes, 55 namespace creation, 56 NoteFlash App. See also Windows 8 NoteFlash App selector page, 53
no
Observable arrays creation, 180 WinJS.Binding.List object, 183 896
Observable object, 171 event consumption, 173 Getter conflict resolving, 173 namespace vs. binding conflict resolving, 172 property refactoring, 174 update ordering issue, 176 Open picker contracts addFile method, 651 declaration, 647 default.html file, 647 FileHelper app, 649 FileOpenPickerUI defines, 651 methods, 651 /pages/openPickerView.html file, 648 PhotoAlbum item, 650 properties, 650 selectionMode property, 650 Open value converter, 189
n P, Q
Page-specific CSS, 60 flexible box layout/flexbox, 61 –ms-flex-direction property, 61, 62 –ms-flex-pack property, 61 page layout, 62 Performance guidelines. See Guidelines PhotoAlbum app, 683 Pointers and Gestures example project CSS, 407 default.html file, 406 JavaScript, 407 layout, 409 handling gestures basic performance, 423 Gestures.html, 420 ListView, 423 MSGestureEvent object, 422 MSGesture object, 422 top and hold, 423 handling manipulation content zoom, 430 content zoom feature, 432 CSS3 transformations, 429 element rotation, 426 layout, 426 Manipulations.html, 424 MSGesture object, 427 pan gesture, 427 programmatic features, 434
n INDEX
scale, 427 scaling limits, 432 zoomed content style, 433 zoom levels, 433 handling pointer events DOM events, 415 functions, 418 information, 419 layout, 417 MSPointer events, 415 PointerEvents.html file, 416 input capabilities DeviceCapabilities.html, 409 keyboard, 411 mouse, 411 touch, 413 summary, 405 Print contract. See also PhotoAlbum app albumView.html file, 699, 709 app layout CSS feature, 705 JavaScript, 706 configuration, 702 dedicated content, 712 overview, 699 printView.html file, 710 specification completion, 703 output, 704 setSource method, 703 summary, 683 task creation, 701 Promises asynchronous programming, 193, 198 callbacks, 199 cancelling, 205 chain creation, 201 effects, 204, 205 objects, chaining, 204 result passing, 207 coordinating any method, 209 callback functions, 214 defer timeouts, 212 join, 211 messages, join methods, 212 methods, 209, 210 reporting, 210 setting timeouts, 213 theneach method, 214 with timeouts, 212
custom creation asynchronous methods, 215 cancel implement, 220 CustomPromise app, 216 execution deferring, 218 html file, 215 implement, 217 object, 217 promise, cancelation, 220 task, deferring, 218 define, 193 gomashup zip code, 201 parallelism in windows apps, 219 problems, 193 project capability, 198 CSS contents, 196 enabling capability, 198 html contents, 194 initial layout, 196 Javascript file, 197 syntetic creation, 222 function creation, 223 objects, 224 WinJS methods, 222 wrapError methods, 226 wrapper methods, 226 writing own, 224 Protocol activation contract. See also PhotoAlbum app activation event, 697 capabilities, 698 helper app creation default.html file, 694 layout, 695 URL protocol, 696 manifest declaration, 696 summary, 683 test, 698 Prototypes, 55 Publish apps. See also Visual Studio project business model, 803 photo viewer app, 803 testing file, 818 Windows Store developer account dashboard, 804 dashboard updates, 806 name selection, 806 reserve app name, 805 step, 805 897
n INDEX
nr
Rating controls configuration properties, 267 demonstration, 266 event handling, 271 managing controls averageRating properties, 268 enableClear, 268 maxRating property, 268 tooltipStrings properties, 268 userRating value, 268 overview, 259 styles, 269 use of, 266 WinJS.UI.Rating control, 265
nS
Save picker contracts configuration, 643 data updation, 645 Declaration section, 638 event handling, 641 testing, 639 Search contract event handling launching, 545 onactivated function, 544 performs, 546 search charm, 548 summary, 550 example app creation contents, 539 images, 542 JavaScript code, 541 SearchContract app, 538 testing, 543 view model definition, 539 implementation, 544 pane objects activation, 551 app layout, 552 asynchronous, 563 events, 550 history, 562 key statements, 557 methods and properties, 550, 556 query suggestions, 554 read-only properties, 556 resultsuggestionchosen event, 561 898
result suggestions, 559 SearchSuggestionCollection object, 557 separators, 558 summary, 537 SelectAndDisplayNote function, 70 Selector page addition CSS definition, 46 grid layout, 47 music font and styles addition, 48 divitus, 45 HTML5 semantic elements, 45 JavaScript button clicks, 50 code definition, 49 optimization and loading, 50 Self-executing function, 38 Selling upgrades, 843. See also In-app store-front buyUpgrade function, 856 capabilitycheck event, 851 dispatching events, 851 feature, 851 license information entitlements, 850 /js/store.js file, 847 productLicenses property, 848 testing, 849 purchasing process capabilitycheck event, 852 direct-capabilities, 855 indirect-capabilities, 854 refresh-state, 856 scenario file-product definition fileTypes upgrade, 846 license, 844 product details, 844 remaining products, 845 store.js file, 847 upgrades.xml, 843 scenario testing subscription upgrade, 859 thumbnails capability, 858 upgrade button, 857 Semantic zoom adding example configuration controls, 385 CSS, 385 HTML file, 383 viewmodel.js file, 382 alternatives, 394 configuration enable button, 392
n INDEX
event handling, 393 properties, 392 styles, 393 zoom factor, 392 controls, 381 event handler code-List Context last item, 400 transitions, 403 zoomed-in, 399 zoomed out-view, 398 List Context controls CSS, 396 JavaScript code, 396 ListContext.html file, 395 navigation, 391 SemanticZoom.html file, 389 summary, 381 zoomed in ListView controls, 387 zoomed-out view, 388 Sensors, 775. See also Light sensors accelerometer acceleration.html, 795 device, 796 app example /css/default.css file, 777 default.html file, 776 /js/default.js file, 777 layout, 778 compass device direction, 798 direction.html, 797 geolocation demonstrate, 779 device location, 781 feature, 778 location tracking, 788 snapshot, 781 inclinometer device tilt, 794 tilt.html file, 793 summary, 775 SetState function function, 68 state value resetting, 69 Sharing contracts data package DataPackage object, 659 setStorageItems method, 660 example app default.html file, 653 images, 656
ListView control, 655 Pictures Library option, 655 ShareHelper app, 654 operation process copying data, 676 data package, 674 PhotoAlbum app, 672 reporting progress, 672 shareTargetView.html file, 669 quick link creation, 678 Properties, 678 receiving data, 680 share source common sharing problem, 662 data package, 659 DataPackagePropertySet, 661 DataTransferManager object, 658 problem, 664 responds, 658 ShareHelper app, 656 testing, 662 share target data format, 667 file types, 668 implementation, 677 manifest updation, 666 operation, 669 PhotoAlbum, 665 responds, 669 summary, 653 Single page model, 81 content model, 36 content import contentBasic.html, 86 controls activation, 85 CSS styles, 88 declaratively, 87 effect, 88 HtmlControl, 85 mechanism, 87 import programmatically callback function, 92 contentButton.html, 91 CSS, 93 delayed movement, CSS, 93 document.getElementById, 90 HtmlControl, 89 in different locations, 91 javascript code, 89 perils, interactive content, 91 899
n INDEX
Single page model, import programmatically (cont.) problems, 92 removing attributes, 89 tight coupling, 89, 93 navigation API, 99 browser features, 105 calling method, 101 contentBasic.html, 103 contrast effect, 105 effects, 104 events, 100 handling events, 100 in contentButton.html, 102 in defaul.js file, 101 ready handler, 104 using history, 103 project creation CSS, 83 define, 83 initial version, 82 JavaScript, 84 layout, 84 WinJS pages asynchronous methods, 96 callback register, 95 contentButton.html, 95 content import, 94 forcing order, 99 method to import, 94 multiple content import, 97 order ensuring, 96 promises, content order, 98 properties, 96 render, promise method, 98 unmanaged content order, 98 Stop-and-wait technique, 503 System launcher example app, 766 file type, 773 images directory, 767 JavaScript code js/default.js file, 769 manifest, 770 toast.js file, 768 launchFileAsyc method, 772 overview, 766 properties, 772 summary, 747 testing, 771 Windows.System.Launcher object, 771 900
nt
Template system add, default.html, 242 array, 242 array definition, 245 code, elements, 244 definition and using, 185, 186, 187 element generation code, 244 element selection, 241 event handlers, 245 initial element, 242 input elements, 241 methods, 245 objects definition, 245 property names, 243 results, clean, 246 setting property, 243 type property, 246 Tiles. See App tiles Time/Date pickers controls. See also DatePicker controls, TimePicker controls summary, 281 TimePicker controls configuration clock type, 285 display patterns, 286 minute increment, 285 properties, 284 configuration settings, 282 demonstration, 282 event handling, 288 program, 287 styles, 287 use of, 282 Toast notifications. See also System launcher activation and dismissal deals activated event, 759 onactivated handler function, 761 ToastDismissalReason enumeration, 762 ToastNotifier.show method,758 configuration attributes, 756 audio alert, 756 duration, 755 determine, 764 example application app manifest, 751 basic notification, 751 css/default.css file, 748
n INDEX
default.html, 748 default.js file, 749 images/reminder.png, 750 layout, 749 reminder.png file, 750 Show Toast button, 752 template, 753 schedule, 763 showToast function, 754 ToggleSwitch controls configuration properties, 262 demonstration, 261 event handling, 264 framework, 260 overview, 259 styles, 263 use of, 260 Tooltip controls apply and configuration block element, 274 contentElement, 275 content setting, 275 display duration, 276 innerHTML Properties, 276 placement properties, 277 properties, 275 demonstration, 272 event handling, 279 framework, 272 overview, 259 show/open and close/hide, 278 styles, 278 transient control, 272 use of, 272 Transitions and transforms click event, 443 CSSTransitions.html, 440 HTML element, 443 layout, 442 properties, 442 properties-transforms, 443 Triggering lifecycle resume, 480 simulate, 478 suspending app, 479 terminate, 480 view–toolbars menu, 477 Windows 8 launching application, 478
nU
UI controls cleaning up, 258 element types button elements, 255 configure, input, 253 controls, ToggleSwitch, 257 createbuttons, 256 createspan method, 255 createtoggle method, 258 default.html, span, 255 definition, span, 254 implement, createinput method, 254 input, 253 properties-button, 256 property names, 253 span generate and properties, 254, 255 templates, 253 ToggleSwitch controls, 257 final app, 231 control types, 233 FlipView control, 232 initial layout, 232 NavBar commands, 232 project structure code generation template, 234 controls.js file, 237 creation, 233 CSS, 238 default.css file, 238 event handler, 237 file contents, 236 handlers, 237 initial html file, 233 initial state, 239 JavaScript, 237 navBarCommands, 235 navigating code, 236 template file, 234 viewmodel.js file, 237 proxy object, 249 adding controls, 250 AppTest.html, 250 complex configuration, 252 controls method, 251 creation, 250 definition object, 250 detect and use, 251 respond to changes, 252 theme property, 252 901
n INDEX
UI controls (cont.) select element completing, 249 configure and populate, 248 event handler, 248 generation, 246 render method, 247 template render, 247 WinJS.Binding.Template, 247 template system add, default.html, 242 array, 242 array definition, 245 code, elements, 244 element generation code, 244 element selection, 241 event handlers, 245 initial element, 242 input elements, 241 methods, 245 objects definition, 245 property names, 243 results, clean, 246 setting property, 243 type property, 246 test content page, 239 AppTest.html, 240 creating, 240 finished page, 239 HTML markups, 240 script elements, 241 Wincontrol property, 235
StorageFolder objects, 589 Visual Studio project app selling, 7 business model code, 808 core development, 7 CSS, 812 example listings, 8 JavaScript code, 813 layout, 807 control elements, 811 default.html file, 810 right-hand panel, 812 manifest updates icon image, 817 Pictures library, 817 tile and splash screen images, 818 platform integration, 7 project creation, 13 project execution/running, 15 app execution control, 17 on another device/desktop, 15 on same device/desktop, 15 Visual Studio simulator, 15 tools browser quirks, 27 Debugger, 28 DOM Explorer, 27 JavaScript Console, 25 Visual Studio Editor, 25 user interface development, 7 view model state, 809
nv
Windows 8, 3, 11 and app environment, 5 apps, 3 contextual app development, 3 publishing, 5 with JavaScript and HTML, 4 HTML, CSS, and JavaScript basics, 5 HTML/JavaScript, 6 image attribution, 9 jQuery, 5 project execution/running-Visual Studio, 15 app execution control, 17 on another device, 15 on same device/desktop, 15 simulator, 15 set up, 11 orientation sensors, 12
Value converters, 187 binding converter, 189 initial stage, 187, 188 open value converter, 189 Variable monitoring, 30 View models, 161 app components decoupling, 162 view model consumption, 165 view model definition, 162 view model importing and population, 163 data–layout separation, 166 HTML element, 168 view model application, 169 Virtual folders grouping files, 591 results, 592 902
n w, X, y, z
n INDEX
Visual Studio 2012, 12 Solution Explorer, 18 CSS project references, 20 default CSS file, 22 default HTML file, 21 default JavaScript file, 23 JavaScript references, 20 Manifest editor, user interface, 24 tools-Visual Studio, 25 browser quirks, 27 Debugger, 28 DOM Explorer, 27 JavaScript Console, 25 Visual Studio Editor, 25 tools and technologies, 6 user consistency, 3 Visual Studio, 7 app selling, 7 core development, 7 example listings, 8 platform integration, 7 project creation, 13 user interface development, 7 Windows 8 NoteFlash App, 33, 53 answer and navigation button events, 71 configuration-answer button, 68 data bindings, 72, 73 NoteFlash app, 73 Answer button configuration, 68 App Manifest, 73 app name setting, 75 tile image and color setting, 74 app testing, 76 data binding, 76 web technologies, 76 Windows applications, 76 WInJS API, 77 app-wide CSS, 41 Back button configuration, 67 controls-navigation, 35 example project, 35 flash card page, 34 flash card page addition, 58 code definition, 63 page-specific CSS, 60 musical note font addition, 41 navigation infrastructure creation, 35 APIs, 39 AppBar, 37 code definition, 37 default.html, 36
function definition, 40 global namespace collisions, 38, 37 initial page display, 41 multipage model, 36 single-page content model, 36 note data definition, 54 JavaScript classes, 55 namespace creation, 56 NoteFlash selector page, 53 note selection page, 34 selectAndDisplayNote function, 70 selector page addition, 43 CSS definition, 46 divitus, 45 HTML5 semantic elements, 45 JavaScript code definition, 49 JavaScript optimization and loading, 50 setState function, 68 state value resetting, 69 WinJS data binding, 65 data definition, 65 declarative binding, 66 WinJS method, 66 Windows APIs, 39 Windows Store Dashboard, 875 advanced features section, 876 age rating section, 877 app listing completion description, 885 nfor testers section, 886 package link, 885 app package creation architecture option, 883 certification check, 884 list selection, 882 summary, 884 wizard, 881 app submit certification process, 887 Submit for certification button, 886 associate app-Store list selection, 879 Logo field, 880 manifest, 879 cryptography link, 878 publishing process-first step, 875 selling details section, 876 simulation code, 880 903
n INDEX
Windows store integration app licensing, 821 books and apps, 822 budgeteers, 822 collectors, 822 file sharers, 823 focus, 822 pain avoiders, 822 quick fixers, 822 basic store, 823 capabilities tracking, 827 CurrentAppSimulator, 828, 829 getting data, 828 initial.xml, 823 .js file, 826 license changes, 830 license information, 826 LicenseInformation, 830 LIcenseInformation, 826 licensing section, 825 listing section, 824 loading data, 831 loadLicenseData, 829 scenario creation, 823 ViewModel.Store, 829 license policy app functionality, 831 capabilitycheck event, 833 expired trial periods, 835 failed purchase, 838 for buying the app, 838 implement, buyApp, 838 initial contents, 832 notification, failure, 839 scenario testing, validity, 834 script element, 832 simulation, app purchase, 839 sucess notification, 840 sucess testing, 840 testing, expired, 837
904
testing failed purchase, 839 triggering, 831 user to purchase, 833 valid trial period, 833, 835 WinJS animation methods argument object, 447 content enter and exit, 450 crossFade method, 453 default.js, 449 executeAnimation and executeTransition methods, 446 executeAnimation method, 447 executeTransition method, 448 fade in and out, 452 summarizes, 445 WinJS.UI.Animation namespace, 449 WinJS.Application app buliding CSS properties, 475 EventCalc app, 473 JavaScript, 476 Markup, 474 view model, 473 default.js file, 471 events, 471 WinJS data binding, 65 data definition, 65 declarative binding, 66 WinJS method, 66 WinJS UI controls. See ToggleSwitch controls WinJS.UI.Rating control. See Rating controls WinJS.UI.Tooltip controls. See Tooltip controls WinJS utilities DOM queries, 456 logging messages custom action, 462 methods, 459 startLog method, 461 writing messages, 459 size and position determination, 456
Pro Windows 8 Development with HTML5 and JavaScript
nnn Adam Freeman
Pro Windows 8 Development with HTML5 and JavaScript Copyright © 2012 by Adam Freeman This work is subject to copyright. All rights are reserved by the Publisher, whether the whole or part of the material is concerned, specifically the rights of translation, reprinting, reuse of illustrations, recitation, broadcasting, reproduction on microfilms or in any other physical way, and transmission or information storage and retrieval, electronic adaptation, computer software, or by similar or dissimilar methodology now known or hereafter developed. Exempted from this legal reservation are brief excerpts in connection with reviews or scholarly analysis or material supplied specifically for the purpose of being entered and executed on a computer system, for exclusive use by the purchaser of the work. Duplication of this publication or parts thereof is permitted only under the provisions of the Copyright Law of the Publisher’s location, in its current version, and permission for use must always be obtained from Springer. Permissions for use may be obtained through RightsLink at the Copyright Clearance Center. Violations are liable to prosecution under the respective Copyright Law. ISBN-13 (pbk): 978-1-4302-4404-1 ISBN-13 (electronic): 978-1-4302-4402-8 Trademarked names, logos, and images may appear in this book. Rather than use a trademark symbol with every occurrence of a trademarked name, logo, or image we use the names, logos, and images only in an editorial fashion and to the benefit of the trademark owner, with no intention of infringement of the trademark. The use in this publication of trade names, trademarks, service marks, and similar terms, even if they are not identified as such, is not to be taken as an expression of opinion as to whether or not they are subject to proprietary rights. While the advice and information in this book are believed to be true and accurate at the date of publication, neither the authors nor the editors nor the publisher can accept any legal responsibility for any errors or omissions that may be made. The publisher makes no warranty, express or implied, with respect to the material contained herein. President and Publisher: Paul Manning Lead Editor: Ewan Buckingham Technical Reviewers: Fabio Claudio Ferracchiati and Andy Olsen Editorial Board: Steve Anglin, Mark Beckner, Ewan Buckingham, Gary Cornell, Louise Corrigan, Morgan Ertel, Jonathan Gennick, Jonathan Hassell, Robert Hutchinson, Michelle Lowman, James Markham, Matthew Moodie, Jeff Olson, Jeffrey Pepper, Douglas Pundick, Ben Renow-Clarke, Dominic Shakeshaft, Gwenan Spearing, Matt Wade, Tom Welsh Coordinating Editor: Christine Ricketts Copy Editors: Antoinette Smith, Lori Cavanaugh, and Nancy Sixsmith Compositor: SPi Global Indexer: SPi Global Artist: SPi Global Cover Designer: Anna Ishchenko Distributed to the book trade worldwide by Springer Science+Business Media New York, 233 Spring Street, 6th Floor, New York, NY 10013. Phone 1-800-SPRINGER, fax (201) 348-4505, e-mail orders-ny@springer-sbm. com, or visit www.springeronline.com. Apress Media, LLC is a California LLC and the sole member (owner) is Springer Science + Business Media Finance Inc (SSBM Finance Inc). SSBM Finance Inc is a Delaware corporation. For information on translations, please e-mail [email protected], or visit www.apress.com. Apress and friends of ED books may be purchased in bulk for academic, corporate, or promotional use. eBook versions and licenses are also available for most titles. For more information, reference our Special Bulk Sales–eBook Licensing web page at www.apress.com/bulk-sales. Any source code or other supplementary materials referenced by the author in this text is available to readers at www.apress.com. For detailed information about how to locate your book’s source code, go to www. apress.com/source-code/.
Dedicated to my lovely wife, Jacqui Griffyth.
Contents n About the Author ..............................................................................................................xxiv n About the Technical Reviewers.........................................................................................xxv n Acknowledgments ............................................................................................................xxvi Part I n Getting Started .............................................................................................................1 n Chapter 1: Putting Windows 8 in Context .............................................................................3 Putting App Development in Context .....................................................................................3 Developing Windows Apps with JavaScript and HTML ..................................................................................4 Developing Apps with Visual Studio ..............................................................................................................4 Publishing Windows Apps ...............................................................................................................................5
What Is in This Book? .............................................................................................................5 Who Is This Book For? ............................................................................................................5 What Do I Need to Know Before I Read This Book? ................................................................5 What If I Don’t Have That Experience?............................................................................................................5
What Don’t I Need to Know? ...................................................................................................6 But Don’t I Have to Know C# for the Advanced Features? ..............................................................................6
What Tools and Technologies Do I Need? ...............................................................................6 What Is the Structure of This Book? .......................................................................................7 Part II: Core Development ...............................................................................................................................7 Part III: UI Development .................................................................................................................................7 Part IV: Platform Integration ...........................................................................................................................7 Part V: Selling Apps .........................................................................................................................................7
Are There Lots of Examples in This Book? .............................................................................8 What If I Want to Follow the Examples Myself? ..............................................................................................8
Image Attribution ....................................................................................................................9 n Chapter 2: Getting Started ..................................................................................................11 Getting Set Up ......................................................................................................................11 Getting Visual Studio Ready ..........................................................................................................................12 vi
n CONTENTS
Optional Equipment ......................................................................................................................................12
Getting Started .....................................................................................................................12 Creating the Visual Studio Project ................................................................................................................13 Running the Project ......................................................................................................................................15
Exploring the Project ............................................................................................................18 Exploring the Project References .................................................................................................................19 Exploring the Default Files............................................................................................................................21 Understanding the Manifest .........................................................................................................................24
The Visual Studio Tools .........................................................................................................25 The Visual Studio Editor ................................................................................................................................25 The JavaScript Console ................................................................................................................................25 The DOM Explorer .........................................................................................................................................27 The Debugger ...............................................................................................................................................28
Summary ..............................................................................................................................32 n Chapter 3: Your First Windows 8 App .................................................................................33 Understanding the App Structure .........................................................................................33 Revisiting the Example App Project ......................................................................................35 Creating the Navigation Infrastructure .................................................................................35 Defining the Code .........................................................................................................................................37 Dealing with the Global Namespace .............................................................................................................37 Understanding Windows App Namespaces ..................................................................................................38 Defining a Global Navigation Function..........................................................................................................40 Displaying the Initial Page ............................................................................................................................41
Adding the Musical Note Font ..............................................................................................41 Defining the App-Wide CSS ..................................................................................................41 Adding the Selector Page .....................................................................................................43 Defining the Selector Page CSS....................................................................................................................46 Defining the Selector Page JavaScript Code ................................................................................................49
Summary ..............................................................................................................................52 n Chapter 4: Completing the App ...........................................................................................53 Revisiting the Example App ..................................................................................................53 Defining the Notes Data .......................................................................................................54 Windows JavaScript Classes ........................................................................................................................55 Creating Namespaces...................................................................................................................................56
Adding the Flash Card Page .................................................................................................58 vii
n CONTENTS
Adding the Page-Specific CSS......................................................................................................................60 Defining the Code for the Flash Card Page ...................................................................................................63
Using WinJS Data Binding ....................................................................................................65 Defining the Data ..........................................................................................................................................65 Declaring the Bindings .................................................................................................................................66 Applying the Data to the Bindings ................................................................................................................66
Configuring Buttons and Navigation .....................................................................................67 Configuring the Answer Buttons ...................................................................................................................68
Setting the State...................................................................................................................68 Resetting the Other State Values ..................................................................................................................69
Showing the Flash Cards ......................................................................................................70 Handling the Answer and Navigation Button Events ............................................................71 Relying on Data Bindings to Disseminate Data Updates ..............................................................................72
Updating the App Manifest ...................................................................................................73 Setting the Tile Images and Color .................................................................................................................74 Setting the App Name ...................................................................................................................................75
Testing the Completed App ...................................................................................................76 Windows Apps Build on Web Technologies ...................................................................................................76 Windows Apps Are Not Web Apps .................................................................................................................76 Data Binding Simplifies App Development ...................................................................................................76 The WinJS API Is Written in JavaScript ........................................................................................................77
Summary ..............................................................................................................................77 Part II n Core Development ....................................................................................................79 n Chapter 5: The Single-Page Model .....................................................................................81 Creating the Single-Page Project .........................................................................................82 Defining the Initial CSS .................................................................................................................................83 Defining the Initial JavaScript ......................................................................................................................84
Importing Content Declaratively ...........................................................................................85 Understanding the Import Mechanism .........................................................................................................87
Importing Content Programmatically....................................................................................88 Using HtmlControl Programmatically ...........................................................................................................89 The Perils of Importing Interactive Content ..................................................................................................91
Using the WinJS Pages Feature............................................................................................94 Importing the Content ...................................................................................................................................94 Registering the Callback...............................................................................................................................95 viii
n CONTENTS
Ensuring the Content Order .........................................................................................................................96 Forcing a Content Order with Promises ........................................................................................................98
Using the Navigation API ......................................................................................................99 Handling the Navigation Events ..................................................................................................................100 Calling the Navigate Method.......................................................................................................................101 Using the Navigation History ......................................................................................................................103
Summary ............................................................................................................................105 n Chapter 6: Creating an Adaptive Layout ...........................................................................107 Creating the Example Project .............................................................................................108 Understanding the Metro Views .........................................................................................110 Adapting to Views Using CSS .............................................................................................111 Adapting to the Filled View .........................................................................................................................112 Adapting to the Snapped View....................................................................................................................113
Adapting to Views Using JavaScript ..................................................................................114 Detecting the Current View .........................................................................................................................115 Receiving View Change Events ...................................................................................................................116
Adapting to View Changes in Imported Content .................................................................117 Breaking Out of the Snapped View .....................................................................................119 Adapting to Device Orientation ...........................................................................................120 Determining and Monitoring the Device Orientation ..................................................................................121 Using CSS to Adapt to Device Orientation...................................................................................................124 Expressing Your Device Orientation Preferences ........................................................................................125
Adapting to Pixel Density....................................................................................................128 Using Automatic Resource Loading ............................................................................................................129 Adapting to Pixel Density Using JavaScript ...............................................................................................131
Summary ............................................................................................................................133 n Chapter 7: Commands & Navigation .................................................................................135 Creating the Example Project ............................................................................................136 Defining and Loading the Content .............................................................................................................136 Defining the JavaScript .............................................................................................................................137 Defining the CSS .........................................................................................................................................137
Creating Application Commands ........................................................................................138 Declaring the AppBar Control .....................................................................................................................140 Adding Buttons to the AppBar ....................................................................................................................142 Responding to Commands ..........................................................................................................................145 ix
n CONTENTS
Adapting the AppBar to Specific Content....................................................................................................146 Using Flyouts ..............................................................................................................................................148
Creating Navigation Commands .........................................................................................151 Using a Standard NavBar............................................................................................................................152 Using a Custom NavBar ..............................................................................................................................155 Animating the Navigation Transition ...........................................................................................................158
Summary ............................................................................................................................160 n Chapter 8: View Models & Data Binding ...........................................................................161 Revisiting the Example App ................................................................................................162 Decoupling App Components .............................................................................................162 Defining the View Model .............................................................................................................................162 Importing and Populating the View Model ..................................................................................................163 Consuming the View Model ........................................................................................................................165
Separating Data from the Layout .......................................................................................166 Demonstrating the Problem ........................................................................................................................168 Applying the View Model ............................................................................................................................169
Using Data Binding .............................................................................................................171 Making Objects Observable ........................................................................................................................171 Consuming Observable Object Events ........................................................................................................173 Refactoring the Observable Properties .......................................................................................................174
Using Declarative Bindings.................................................................................................177 Processing the Document...........................................................................................................................177 Declaring the Bindings ...............................................................................................................................179
Creating Observable Arrays ................................................................................................180 Creating an Observable Array .....................................................................................................................180 Observing a List ..........................................................................................................................................183
Using Templates .................................................................................................................185 Defining and Using the Template ................................................................................................................185
Using Value Converters.......................................................................................................187 Using an Open Value Converter ..................................................................................................................189
Summary ............................................................................................................................192 n Chapter 9: Using Promises ................................................................................................193 Creating the Example Project .............................................................................................194 Dealing with the Basic Asynchronous Programming Flow .................................................198 Using Asynchronous Callbacks ...................................................................................................................199 x
n CONTENTS
Creating Chains ..........................................................................................................................................201 Cancelling Promises ...................................................................................................................................205 Passing a Result from a Promise................................................................................................................207
Coordinating Promises .......................................................................................................209 Using the any method .................................................................................................................................209 Using the join method.................................................................................................................................211 Working with Timeouts ...............................................................................................................................212 Applying the Same Callback Functions to Multiple Promises.....................................................................214
Creating Custom Promises ................................................................................................215 Implementing the Promise .........................................................................................................................217 Deferring Execution ....................................................................................................................................218 Implement Cancelation ...............................................................................................................................220
Creating Synthetic Promises ..............................................................................................222 Writing Your Own Synthetic Promise ..........................................................................................................224 Using the Wrapper Methods .......................................................................................................................226
Summary ............................................................................................................................227 Part III n UI Development......................................................................................................229 n Chapter 10: Creating the UI Controls Example Framework .............................................231 Understanding the Final App ..............................................................................................231 Creating the Basic Project Structure ..................................................................................233 Adding the Template Generation Code........................................................................................................234 Adding the Navigation Code .......................................................................................................................236 Adding the Other JavaScript Files ..............................................................................................................237 Adding the CSS ...........................................................................................................................................238
Creating the Test Content Page ..........................................................................................239 Creating the Content page ..........................................................................................................................240
Creating the Template System............................................................................................241 Describing a Select Element.......................................................................................................................241 Adding the Element Generation Code .........................................................................................................244
Generating a Select Element ..............................................................................................246 Rendering the Template ..............................................................................................................................247 Configuring & Populating the Select Element .............................................................................................248 Creating the Event Handler .........................................................................................................................248 Finishing Up ................................................................................................................................................249
Using a Proxy Object ..........................................................................................................249 Adding the Definition Object .......................................................................................................................250 xi
n CONTENTS
Creating the Proxy Object ..........................................................................................................................250 Detecting and Using the Proxy Object ........................................................................................................251 Responding to Proxy Object Property Changes ..........................................................................................252
Generating the Other Element Types ..................................................................................253 Generating an Input Element ......................................................................................................................253 Generating a Span Element ........................................................................................................................254 Generating Button Elements .......................................................................................................................255 Generating ToggleSwitch Controls ..............................................................................................................257
Cleaning Up ........................................................................................................................258 Summary ............................................................................................................................258 n Chapter 11: Using the ToggleSwitch, Rating and Tooltip Controls ..................................259 Using the ToggleSwitch Control ..........................................................................................260 When to use the ToggleSwitch Control .......................................................................................................260 Demonstrating the ToggleSwitch Control ...................................................................................................261 Applying and Configuring the ToggleSwitch Control...................................................................................262 Styling the ToggleSwitch Control ................................................................................................................263 Handling the ToggleSwitch Control Event ...................................................................................................264
Using the Rating Control.....................................................................................................265 When to use the Rating Control ..................................................................................................................266 Demonstrating the Rating Control ..............................................................................................................266 Applying and Configuring the Rating Control..............................................................................................267 Styling the Rating Control ...........................................................................................................................269 Handling the Rating Control Events ............................................................................................................271
Using the Tooltip Control.....................................................................................................272 When to use the Tooltip Control ..................................................................................................................272 Demonstrating the Tooltip Control ..............................................................................................................272 Applying and Configuring the Tooltip Control..............................................................................................274 Managing the Tooltip Control Programmatically .........................................................................................278 Styling the Tooltip Control ...........................................................................................................................278 Handling the Tooltip Events ........................................................................................................................279
Summary ............................................................................................................................279 n Chapter 12: Using the Time/Date Pickers & Flyouts ........................................................281 Using the TimePicker Control .............................................................................................282 When to use the TimePicker Control...........................................................................................................282 Demonstrating the TimePicker Control .......................................................................................................282 Applying and Configuring the TimePicker Control ......................................................................................284 xii
n CONTENTS
Managing the TimePicker Programmatically .............................................................................................287 Styling the TimePicker Control ...................................................................................................................287 Responding to the TimePicker Event ..........................................................................................................288
Using the DatePicker Control..............................................................................................289 When to use the DatePicker Control ...........................................................................................................290 Demonstrating the DatePicker Control .......................................................................................................290 Applying and Configuring the DatePicker Control.......................................................................................291 Managing the DatePicker Programmatically .............................................................................................293 Styling the DatePicker Control ....................................................................................................................293 Responding to the DatePicker Event ..........................................................................................................294
Revisiting the Flyout Control ..............................................................................................295 When to use the Flyout Control ..................................................................................................................295 Demonstrating the Flyout Control ...............................................................................................................296 Applying and Configuring the Flyout Control ..............................................................................................298 Styling the Flyout Control ...........................................................................................................................299 Handling the Flyout Events .........................................................................................................................300 Using the Flyout for User Interactions ........................................................................................................300
Summary ............................................................................................................................302 n Chapter 13: Using Menus & Dialogs .................................................................................303 Using the Menu Control ......................................................................................................304 When to use the Menu Control ...................................................................................................................304 Demonstrating the Menu Control................................................................................................................305 Applying and Configuring the Menu Control ...............................................................................................307 Managing the Menu Programmatically ......................................................................................................312 Styling the Menu Control ............................................................................................................................313 Handling the Menu Events ..........................................................................................................................315
Using the MessageDialog Control.......................................................................................315 When to use the MessageDialog Control ....................................................................................................316 Demonstrating the MessageDialog Control ................................................................................................316 Using the MessageDialog Control ..............................................................................................................319
Summary ............................................................................................................................323 n Chapter 14: Using the FlipView Control ............................................................................325 Using the FlipView Control .................................................................................................326 When to use the FlipView Control ...............................................................................................................327
Creating the FlipView Control Example ..............................................................................327 Creating and Using a Data Source......................................................................................331 xiii
n CONTENTS
Applying the Data Source ...........................................................................................................................331
Fixing the First Image Problem ..........................................................................................333 Solutions to the First Image Problem .........................................................................................................335
Configuring the FlipView Control ........................................................................................339 Setting the Orientation................................................................................................................................339 Setting the Item Spacing ............................................................................................................................340
Managing the FlipView Programmatically .........................................................................341 Moving through the FlipView Items ............................................................................................................341 Manipulating the Data Source ....................................................................................................................342
Responding to the FlipView Events ....................................................................................344 Styling the FlipView Control ...............................................................................................346 Using Custom Animations...................................................................................................347 Applying Custom Animations ......................................................................................................................347
Summary ............................................................................................................................350 n Chapter 15: Using the ListView Control ............................................................................351 When to use the ListView Control.......................................................................................352 Adding the ListView Example .............................................................................................352 Defining the ListView HTML........................................................................................................................353 Defining the CSS .........................................................................................................................................354 Defining the JavaScript .............................................................................................................................354
Working with the ListView Control .....................................................................................356 Selecting the Layout ...................................................................................................................................357 Setting the Maximum Numbers of Grid Rows ............................................................................................358 Displaying Groups .......................................................................................................................................360
Handling the ListView Events .............................................................................................367 Dealing with Invoked Items ........................................................................................................................367 Handling Item Selection..............................................................................................................................369
Styling the ListView Control ...............................................................................................371 Managing the ListView Control Programmatically .............................................................372 Searching for Elements ..............................................................................................................................373
Working with the Data Source ............................................................................................374 Dealing with Keys .......................................................................................................................................376 Adding Items without Keys .........................................................................................................................377 Suppressing Update Events ........................................................................................................................377 Listening for Changes in the Data Source ..................................................................................................378 xiv
n CONTENTS
Summary ............................................................................................................................379 n Chapter 16: Using Semantic Zoom ...................................................................................381 When to use the SemanticZoom Control ............................................................................381 Adding the SemanticZoom Example...................................................................................382 Defining the HTML File ...............................................................................................................................383 Defining the CSS .........................................................................................................................................385 Completing the Example .............................................................................................................................385
Understanding the SemanticZoom Control.........................................................................386 Creating the Zoomed In ListView Control ...................................................................................................387 Creating the Zoomed Out ListView Control .................................................................................................388 Applying the SemanticZoom Control ..........................................................................................................389 Navigating between the SemanticZoom views ..........................................................................................391
Configuring the SemanticZoom Control..............................................................................392 Enabling and Disabling the Zoom Out Button .............................................................................................392 Setting the Zoom Factor .............................................................................................................................392
Handling the SemanticZoom Control Event ........................................................................393 Styling the SemanticZoom Control .....................................................................................393 An Alternative to the SemanticZoom Control......................................................................394 Creating the List Context Example..............................................................................................................395 Adding the Event Handler Code for the List Context Example ....................................................................398
Summary ............................................................................................................................404 n Chapter 17: Using Pointers & Gestures.............................................................................405 Creating the Example Project .............................................................................................406 Defining the CSS .........................................................................................................................................407 Defining the JavaScript .............................................................................................................................407
Determining the Input Capabilities of the Device ...............................................................409 Determining the Keyboard Capabilities ......................................................................................................411 Determining the Mouse Capabilities...........................................................................................................411 Determining Touch Capabilities .................................................................................................................413
Handling Pointer Events .....................................................................................................415 Getting Pointer Information ........................................................................................................................419
Handling Gestures ..............................................................................................................420 Performing Basic Gestures .........................................................................................................................423
Handling Manipulations ......................................................................................................424 Performing Manipulation Gestures .............................................................................................................426 xv
n CONTENTS
Handling the Manipulation Gesture Events.................................................................................................427
Using Content Zoom ...........................................................................................................430 Enabling the Content Zoom Feature ...........................................................................................................432 Applying Scaling Limits ..............................................................................................................................432 Setting the Zoomed Content Style .............................................................................................................433 Limiting the Range of Zoom Levels ............................................................................................................433 Working with Content Zoom Programmatically .........................................................................................434
Summary ............................................................................................................................436 n Chapter 18: Using Animations & Utilities .........................................................................437 Working with Animations....................................................................................................438 Creating the Example Project .....................................................................................................................438 Working Directly with Elements..................................................................................................................440 Using the Core WinJS Animation Methods..................................................................................................445 Using the WinJS Animations .......................................................................................................................449
Using the WinJS Utilities ....................................................................................................455 Querying the DOM ......................................................................................................................................456 Determining the Size and Position of Elements..........................................................................................456 Logging Messages ......................................................................................................................................459
Summary ............................................................................................................................464 Part IV n Platform Integration ..............................................................................................467 n Chapter 19: Understanding the App Lifecycle ..................................................................469 Understanding the App Lifecycle ........................................................................................470 Activated .....................................................................................................................................................470 Suspended ..................................................................................................................................................470 Resumed.....................................................................................................................................................470 Terminated..................................................................................................................................................470
Working with WinJS.Application .........................................................................................471 Building the Example App ...........................................................................................................................472
Triggering Lifecycle Changes .............................................................................................477 Generating the Lifecycle Events in Windows 8 ...........................................................................................478 Suspending the App....................................................................................................................................479 Resuming the App ......................................................................................................................................480 Terminating the App ...................................................................................................................................480
Getting the Activation Type and Previous App State ...........................................................481 Determining the Kind of Activation ............................................................................................................481 Determining the Previous App State ...........................................................................................................482 xvi
n CONTENTS
Responding to Different Launch Types .......................................................................................................482
Capturing the Resuming Event ...........................................................................................484 Responding to Lifecycle Changes.......................................................................................485 Dealing with the Splash Screen..................................................................................................................485 Dealing with App Termination .....................................................................................................................494 Dealing with App Suspension .....................................................................................................................498
Summary ............................................................................................................................504 n Chapter 20: Working with Settings & App Data ...............................................................505 Preparing the Example App ................................................................................................506 Preparing the Example App ........................................................................................................................506
Presenting Settings to the User ..........................................................................................509 Defining the Flyout HTML ...........................................................................................................................511 Responding to the settings Event ...............................................................................................................513
Making Settings Persistent ................................................................................................515 Storing Settings ..........................................................................................................................................516 Restoring Settings ......................................................................................................................................518 Using Roaming Settings .............................................................................................................................520
Using App Data Files...........................................................................................................526 Obtaining the Folder and File Objects.........................................................................................................528 Writing to the File .......................................................................................................................................529 Reading from the File .................................................................................................................................531
Loading Files from the App Package ..................................................................................532 Summary ............................................................................................................................536 n Chapter 21: The Search Contract ......................................................................................537 Creating the Example App ..................................................................................................538 Defining the View Model .............................................................................................................................539 Defining the JavaScript Code .....................................................................................................................541 Adding the App Images ...............................................................................................................................542 Testing the Example App ............................................................................................................................543
Implementing the Search Contract .....................................................................................543 Handle the Activation Event ........................................................................................................................544
Working with the Search Pane ...........................................................................................550 Activating Search........................................................................................................................................551 Providing Query Suggestions......................................................................................................................553 Adding Separators to Suggestions .............................................................................................................558 xvii
n CONTENTS
Providing Result Suggestions .....................................................................................................................559 Working with the Suggestion History .........................................................................................................562 Making Suggestions Asynchronously .........................................................................................................563
Summary ............................................................................................................................564 n Chapter 22: Working with Files .........................................................................................565 Creating the Example App ..................................................................................................565 Performing Basic File Operations ......................................................................................569 Copying Files ..............................................................................................................................................570 Deleting Files ..............................................................................................................................................578
Sorting and Filtering Files ..................................................................................................579 Sorting Files................................................................................................................................................580 Filtering Files ..............................................................................................................................................583 Using the Advanced Query Syntax Properties ............................................................................................586 Using the Convenience Queries ..................................................................................................................588
Working with Virtual Folders ..............................................................................................589 Grouping the Files.......................................................................................................................................591 Processing the Grouped Files .....................................................................................................................592
Monitoring a Folder for New Files ......................................................................................592 Summary ............................................................................................................................594 n Chapter 23: Integrating File Services ...............................................................................595 Creating the Example Application.......................................................................................595 Declaring the File Location Capability ........................................................................................................598
Displaying an Image File ....................................................................................................599 Using the File and Folder Pickers .......................................................................................601 Using the Example ......................................................................................................................................602 Understanding the Code .............................................................................................................................604 Using the File Save Picker ..........................................................................................................................606 Using the Folder Picker ..............................................................................................................................609
Caching Location Access ....................................................................................................613 Using the Access Cache .............................................................................................................................616
Using File Data Sources .....................................................................................................617 Creating the Data Source............................................................................................................................620 Generating the Template Data ....................................................................................................................621
Summary ............................................................................................................................622
xviii
n CONTENTS
n Chapter 24: The File Activation & Picker Contracts ........................................................623 Creating the Example App ..................................................................................................623 Defining the JavaScript ..............................................................................................................................625 Testing the Example App ............................................................................................................................628 Adding the Images ......................................................................................................................................629
Creating the Helper App .....................................................................................................630 Implementing the File Activation Contract .........................................................................632 Declaring the File Type Associations ..........................................................................................................633 Handling the File Activation Event ..............................................................................................................635 Making the App the Default Handler ...........................................................................................................636
Implementing the App-to-App Picking Contracts ...............................................................638 Implementing the Save Picker Contract .....................................................................................................638 Handling the Activated Event ......................................................................................................................641 Implementing the Open Picker Contract .....................................................................................................646
Summary ............................................................................................................................651 n Chapter 25: The Sharing Contract ....................................................................................653 Creating the Example App ..................................................................................................653 Create a Share Source........................................................................................................656 Registering as a Share Source ...................................................................................................................658 Responding to the Event .............................................................................................................................658 Packaging the Shared Data ........................................................................................................................659 Testing the Share Source App.....................................................................................................................662 Understanding a Common Sharing Problem...............................................................................................662
Creating the Share Target ...................................................................................................665 Updating the Manifest ................................................................................................................................666 Responding to the Activation Event ............................................................................................................669 Processing the Share Operation .................................................................................................................669 Testing the Share Target Implementation ...................................................................................................677
Creating a Quick Link .........................................................................................................678 Creating a Quick Link..................................................................................................................................678 Receiving a Quick Link ...............................................................................................................................680
Summary ............................................................................................................................681 n Chapter 26: The AutoPlay, Protocol Activation and Print Contracts ................................683 Revisiting the Example App ................................................................................................683 Implementing the AutoPlay Contract ..................................................................................684 xix
n CONTENTS
Updating the Manifest ................................................................................................................................684 Responding to the Activation Event ............................................................................................................687 Testing the Contract Implementation..........................................................................................................690
Implementing the Protocol Activation Contract ..................................................................694 Creating the Helper App..............................................................................................................................694 Adding Protocol Activation Support ...........................................................................................................696
Implementing the Printing Contract ...................................................................................699 Implementing Basic Printing ......................................................................................................................699 Manipulating the App Layout for Printing ..................................................................................................705 Creating Print-Specific Content ..................................................................................................................709
Summary ............................................................................................................................712 n Chapter 27: Working with App Tiles .................................................................................713 Creating the Example for this Chapter ...............................................................................714 Defining the JavaScript .............................................................................................................................715 Setting the Tile Images ...............................................................................................................................716 Testing the Example App ............................................................................................................................717
Creating a Live Tile .............................................................................................................717 Creating a More Useful Live Tile .................................................................................................................721 Using Templates with Images .....................................................................................................................725 Clearing a Tile .............................................................................................................................................728
Using Badges......................................................................................................................729 Advanced Tile Features ......................................................................................................733 Using the Notification Queue ......................................................................................................................737 Updating a Notification ...............................................................................................................................739 Scheduling Notifications .............................................................................................................................740 Determining if Notifications are Enabled ....................................................................................................743
Summary ............................................................................................................................745 n Chapter 28: Using Toast and the System Launcher .........................................................747 Using Toast Notifications ....................................................................................................748 Creating the Example Application ..............................................................................................................748 Creating a Basic Toast Notification .............................................................................................................751 Configuring the Toast Notification ..............................................................................................................755 Dealing with Toast Activation and Dismissal ..............................................................................................758 Scheduling a Toast Notification ..................................................................................................................763 Determining Whether Toast Notifications Are Enabled ...............................................................................764
xx
n CONTENTS
Using the App Launcher .....................................................................................................766 Creating the Example App ..........................................................................................................................766 Adding the Images ......................................................................................................................................767 Defining the JavaScript Code .....................................................................................................................768 Testing the Example App ............................................................................................................................771 Using the App Launcher..............................................................................................................................771
Summary ............................................................................................................................773 n Chapter 29: Working with Sensors ...................................................................................775 Creating the Example App ..................................................................................................776 Working with Geolocation...................................................................................................778 Preparing the Geolocation Example............................................................................................................779 Getting a Location Snapshot.......................................................................................................................781 Tracking the Location .................................................................................................................................788
Using the Light Sensor ......................................................................................................790 Taking a Snapshot of the Light Level ..........................................................................................................791 Tracking the Light Level..............................................................................................................................792 Testing the Light Sensor Example ..............................................................................................................792
Using the Inclinometer .......................................................................................................793 Getting the Device Tilt.................................................................................................................................794
Using the Accelerometer ....................................................................................................795 Getting the Device Acceleration .................................................................................................................796
Using the Compass .............................................................................................................797 Getting the Device Direction ......................................................................................................................798
Summary ............................................................................................................................799 Part V n Selling Apps ............................................................................................................801 n Chapter 30: Creating an App to Publish ...........................................................................803 Deciding On Your App .........................................................................................................803 Deciding On Your Business Model ......................................................................................803 Getting Ready .....................................................................................................................804 Reserving the App Name ............................................................................................................................805
Creating the Visual Studio Project ......................................................................................807 Creating the Business Model Code .............................................................................................................808 Creating the View Model State ...................................................................................................................809 Defining the Layout.....................................................................................................................................810 Defining the CSS .........................................................................................................................................812 xxi
n CONTENTS
Defining the JavaScript Code .....................................................................................................................813 Updating the Manifest ................................................................................................................................817
Testing the Example App ...................................................................................................818 Summary ............................................................................................................................819 n Chapter 31: Windows Store Integration ...........................................................................821 General Advice on App Licensing .......................................................................................821 Books and Apps Have a Lot in Common .....................................................................................................822 Focusing on What Matters ..........................................................................................................................822
Dealing with a Basic Store Scenario ..................................................................................823 Creating the Scenario File ..........................................................................................................................823 Using the License Information ....................................................................................................................826
Enforcing the License Policy ..............................................................................................831 Triggering the Capability Check ..................................................................................................................831 Dealing with Valid Trial Periods ..................................................................................................................833 Dealing with Expired Trial Periods ..............................................................................................................835 Adding Support for Buying the App ............................................................................................................838
Summary ............................................................................................................................841 n Chapter 32: Selling Upgrades ...........................................................................................843 Defining the Products in the Scenario File .........................................................................843 Defining the Remaining Products ...............................................................................................................845
Using the License Information ............................................................................................847 Processing the Product Licenses ...............................................................................................................848 Testing the License Information .................................................................................................................849 Correcting the License Entitlements...........................................................................................................850
Selling Upgrades ................................................................................................................851 Dispatching State Events ...........................................................................................................................851 Managing the Purchasing Process .............................................................................................................852 Refreshing the App State ............................................................................................................................856 Buying the Upgrade ....................................................................................................................................856 Testing the Scenario ...................................................................................................................................857
Creating an In-App Store-Front ..........................................................................................860 Enhancing the ViewModel.Store Namespace .............................................................................................860 Defining the Store Interactions ...................................................................................................................863 Defining the Markup and Styles .................................................................................................................864 Writing the Code .........................................................................................................................................865 Testing the In-App Store Feature ................................................................................................................869 xxii
n CONTENTS
Adding the Real Product Data.....................................................................................................................871 Testing the In-App Store with Real Data .....................................................................................................873
Summary ............................................................................................................................874 n Chapter 33: Publishing to the Windows Store ..................................................................875 Preparing the App Listing ...................................................................................................875 Completing the Selling Details Section.......................................................................................................876 Completing the Advanced Features Section ...............................................................................................876 Completing the Age Rating Section ............................................................................................................877 Completing the Cryptography Section ........................................................................................................878
Associating the App with the Store ....................................................................................879 Providing a Store Logo ...............................................................................................................................880
Removing the Store Simulation Code .................................................................................880 Building the App Package...................................................................................................881 Completing the App Listing ................................................................................................885 Completing the Packages Section ..............................................................................................................885 Completing the Description Section ...........................................................................................................885 Completing the Notes for Testers Section ..................................................................................................886
Submitting Your App ...........................................................................................................886 Summary ............................................................................................................................887 n Index ..................................................................................................................................889
xxiii
About the Author Adam Freeman is an experienced IT professional who has held senior
positions in a range of companies, most recently serving as chief technology officer and chief operating officer of a global bank. Now retired, he spends his time writing and running
xxiv
About the Technical Reviewers Andy Olsen
runs a software training company based in the UK, delivering training in .NET, Java, web, and mobile technologies in Europe, the US, and Asia. Andy has been working with .NET since the days of the first beta and is actively involved with the latest features in the .NET 4.5 platform. Andy lives by the sea in Swansea with his wife, Jayne, and their children, Emily and Tom. Andy enjoys running along the sea front (with copious coffee stops along the way), skiing, and following the Swans! Andy can be reached at [email protected].
Fabio Claudio Ferracchiati is a senior consultant and a senior analyst/developer using Microsoft
technologies. He works for Brain Force (www.brainforce.com) in its Italian branch (www.brainforce.it). He is a Microsoft Certified Solution Developer for .NET, a Microsoft Certified Application Developer for .NET, a Microsoft Certified Professional, and a prolific author and technical reviewer. Over the past ten years, he’s written articles for Italian and international magazines and coauthored more than ten books on a variety of computer topics.
xxv
Acknowledgments I would like to thank everyone at Apress for working so hard to bring this book to print. In particular, I would like to thank Ewan Buckingham for commissioning and editing this title and Christine Ricketts for keeping track of everything. I would also like to thank the technical reviewers, Andy and Fabio, whose efforts made this book far better than it otherwise would have been. —Adam Freeman
xxvi
![Pro Windows 8 Development with HTML5 and JavaScript [1 ed.]
1430244011, 9781430244011](https://ebin.pub/img/200x200/pro-windows-8-development-with-html5-and-javascript-1nbsped-1430244011-9781430244011.jpg)




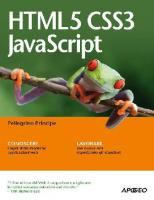

![Web development and design foundations with HTML5 [8 ed.]
9780134322759, 0134322754](https://ebin.pub/img/200x200/web-development-and-design-foundations-with-html5-8nbsped-9780134322759-0134322754.jpg)
![Pro Android Web Game Apps: Using HTML5, CSS3 and JavaScript [1 ed.]
1430238194, 9781430238195](https://ebin.pub/img/200x200/pro-android-web-game-apps-using-html5-css3-and-javascript-1nbsped-1430238194-9781430238195.jpg)

![Pro Windows 8 Development with HTML5 and JavaScript [1 ed.]
1430244011, 9781430244011](https://ebin.pub/img/200x200/pro-windows-8-development-with-html5-and-javascript-1nbsped-1430244011-9781430244011-a-4182011.jpg)