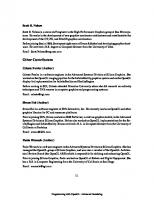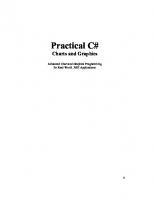Practical C# Charts and Graphics: Advanced Chart and Graphics Programming for Real-World .NET Applications 097937250X, 9780979372506
The book "Practical C# Charts and Graphics - Advanced Chart and Graphics Programming for Real-World .NET Applicatio
580 93 4MB
English Pages 572 [570] Year 2007
LEGAL NOTICE
COPYRIGHT
Contents
Introduction
Overview
What This Book Includes
Is This Book for You?
What Do You Need to Use This Book?
How This Book Is Organized
What Is Left Out
Conventions
Using Code Examples
Customer Support
Chapter 1 C# Graphics Basics
Coordinate Systems
Default Coordinates
Custom Coordinates
Window and Viewport
Zooming
Panning
Pen and Brush
Pen Class
Brush Class
Basic Graphics Shapes
Points
Lines and Curves
Rectangles, Ellipses, and Arcs
Polygons
Color
System Colors
Custom Color Map
Color Shading
Chapter 2 2D Matrices and Transformations
Basics of Matrices and Transformations
Scaling
Reflection
Rotation
Translation
Homogeneous Coordinates
Translation in Homogeneous Coordinates
Scaling in Homogeneous Coordinates
Rotation in Homogeneous Coordinates
Combining Transformations
Matrix Class and Transformation in C#
Matrix Definition in C#
Matrix Operation in C#
Basic Matrix Transformations in C#
Object Transformations in C#
Basic Transformations
Combining Transformation in C#
Transformation of Multiple Objects in C#
Text Transformation
Transformations in Graphics Class
Chapter 3 2D Line Charts
Your First Simple Line Chart
Basic Elements of 2D Line Charts
Creating a Simple 2D Line Chart Using C#
How It Works
Changing Chart Position
Creating Line Charts Using ArrayList
Chart Style
Data Collection
Data Series
Line Style
Form1 class
Testing Project
Gridlines and Labels
Modifying Form1 Class
Modifying Chart Style
Gridlines and Ticks
Labels and Title
Testing Project
Legends
Legend Class
Legend Layout
Modifying Form1 Class
Testing Project
Symbols
Defining Symbols
Symbol Style Class
Modifying Form1 Class
Modifying Data Collection
Modifying Line Style
Testing Project
Line Charts with Two Y Axes
Why Two Y Axes
Modifying Chart Style
Modifying Form1 Class
Modifying Data Series
Modifying Data Collection
Testing Project
Sub-Charts
Layout of Sub-charts
Sub-Chart Class
Modifying Chart Style
Modifying Form1 Class
Testing Project
Chapter 4 Specialized 2D Charts
Creating Bar Charts
Implementation
Bar Charts
Group Bar Charts
Overlay Bar Charts
Stacked Bar Charts
Bar Charts with Color Map
Creating Stair Step Charts
Implementation
Testing Project
Creating Stem Charts
Implementation
Testing Project
Creating Charts with Error Bars
Implementation
Testing Project
Creating Pie Charts
Implementation
Testing Project
Creating Area Charts
Implementation
Testing Project
Creating Polar Charts
Implementation
Testing Project
Creating Stock Charts
Implementation
Hi-Lo Chart
Hi-Lo-Open-Close Chart
Candlestick Chart
Chapter 5 3D Matrices and Transformations
Basics of Matrices and Transformations in 3D
3D Point and Matrix Operation in C#
Scaling
Reflection
Translation
Rotation
Projections
Parallel Projections
Orthographic Projections
Multi-View Projections
Axonometric Projections
Isometric Projections:
Dimetric Projections:
Trimetric Projections:
Orthographic Projections in C#
Oblique Projections
Cavalier Projections
Cabinet Projections
Oblique Projections in C#
Perspective Projections
One-Point Perspective Projections
Two-Point Perspective Projections
Three-Point Perspective Projections
Perspective Projection Matrix
Perspective Projection in C#
Special Coordinate Systems in 3D
Cylindrical Coordinates
Spherical Coordinates
Euler Angles
Azimuth and Elevation View
Chapter 6 3D Charts
3D Chart Basics
Point3 and Matrix3 Classes
Chart Style in 3D
Coordinate Axes
Gridlines
Labels
Testing Project
3D Line Charts
Implementation
Testing Project
3D Chart Package
Chart Style
Point4 Class
Data Series
Chart Functions
DrawChart Class
Surface Charts
Mesh Charts
Curtain Charts
Water Fall Charts
Surface Charts
Color Charts on X-Y Plane
Contour Charts
Algorithm
Implementation
Testing Contour Charts
Filled Contour Charts
Combination Charts
X-Y Charts in 3D
Contour Charts in 3D
Mesh-Contour Charts
Surface-Contour Charts
Surface-Filled-Contour Charts
3D Bar Charts
Implementation
Testing 3D Bar Charts
Slice Charts
Implementation
Testing Slice Charts
Chapter 7 Charts and User Controls
User Control Basics
Design Time Support
Event Handling
User Control for 2D Charts
Creating User Control
Using TypeConverter
ChartStyle Class
Legend Class
Chart2D Class
Testing User Control
User Control for 3D Charts
Creating User Control
ChartStyle Class
Chart3D Class
Testing User Control
3D Line Charts
Surface Charts
Contour Charts
Combination Charts
3D Bar Charts
Slice Charts
Chapter 8 DataGridView and Chart User Controls
DataGridView Basics
Unbound Mode
Data Binding
DataGridView and Chart2D Control
Creating DataGridView Application
Runtime Support
DataGridView and Chart3D Control
Creating Text Data File
Creating DataGridView Application
Runtime Support
Chapter 9 Excel Charts in C# Applications
Excel and C# Interoperability
Simple Excel Charts in C# Applications
Excel Chart Object Model
Creating Stand-Alone Excel Charts
Creating Embedded Excel Charts
More Excel Charts
Column and Bar Charts
Pie Charts
Area Charts
Doughnut Charts
Radar Charts
Stock Charts
Surface Charts
Color Map
Integrating Excel Charts into Windows Forms
Stand-Alone Excel Charts on Windows Forms
Embedding Excel Charts on Windows Forms
Index
Recommend Papers
File loading please wait...
Citation preview
UniCAD
Practical
C# Application
C#
Charts and Graphics 1000000101010010110010010001010100101101101100101000101010 01011011001000101010011101100100010101000110010100010101 1000000101010010110010010001010100101101101100101000101010 01011011001000101010011101100100010101000110010100010101
Advanced Chart and Graphics Programming for Real-World .NET Applications
Jack Xu,
Practical C# Charts and Graphics Advanced Chart and Graphics Programming for Real-World .NET Applications
3
Practical C# Charts and Graphics Advanced Chart and Graphics Programming for Real-World .NET Applications
Jack Xu, Ph.D
UniCAD Publishing
Practical C# Charts and Graphics Copyright © 2007 by Jack Xu, Ph.D Printed and bound in the United States of America 9 8 7 6 5 4 3 Editor: Anna Y. Hsu All rights reserved. No part of the contents of this book and corresponding example source code may be reproduced or transmitted in any form or by any means without the written permission of the publisher. The author and publisher have made every effort in the preparation of this book to ensure the accuracy of the information, however this book is sold without warranty, either express or implied. No liability is assumed for incidental or consequential damages in connection with or arising out of the use of the information or programs contained in the book. The publisher offers excellent discounts on this book when ordered in quantity for bulk purchases or special sales, which may include electronic versions and /or custom covers and content particular to your business, training goals, marketing focus, and branding interests. For more information, please contact: [email protected] Visit us on the Website: http://publishing.unicadinc.com Published by UniCAD Publishing. Phoenix, USA ISBN 978-0-9793725-0-6 Publisher’s Cataloging-in-Publication Data Xu, Jack. Practical C# Charts and Graphics – Advanced Chart and Graphics Programming for RealWorld .NET Applications / Jack Xu. – 1st ed. p.cm. ISBN 978-0-9793725-0-6 1. C# programming. 2. Charts and Graphics. 3. .NET Application I. Title. II. Title III Title: Practical C# Charts and Graphics
Contents Introduction .........................................................................xi Overview.....................................................................................................xi What this Book includes .......................................................................... xiii Is This Book for You? ............................................................................. xiii What Do You Need to Use This Book?....................................................xiv How This Book Is Organized ...................................................................xiv What Is Left Out .......................................................................................xvi Conventions ..............................................................................................xvi Using Code Examples...............................................................................xvi Customer Support .....................................................................................xvi
1 C# Graphics Basics ...........................................................1 Coordinate Systems .....................................................................................1 Default Coordinates ...........................................................................1 Custom Coordinates ...........................................................................6 Window and Viewport .......................................................................9 Pen and Brush ............................................................................................15 Pen Class ..........................................................................................16 Brush Class.......................................................................................16 Basic Graphics Shapes...............................................................................17 Points................................................................................................17 Lines and Curves..............................................................................18 Rectangles, Ellipses, and Arcs .........................................................20 Polygons...........................................................................................22 Color ..........................................................................................................26 System Colors ..................................................................................27 Custom Color Map...........................................................................30 iii
iv
Contents Color Shading...................................................................................37
2 2D Matrices and Transformations................................ 45 Basics of Matrices and Transformations ...................................................45 Scaling..............................................................................................46 Reflection .........................................................................................47 Rotation ............................................................................................47 Translation........................................................................................48 Homogeneous Coordinates ........................................................................48 Translation in Homogeneous Coordinates .......................................49 Scaling in Homogeneous Coordinates .............................................49 Rotation in Homogeneous Coordinates ...........................................50 Combining Transformations ............................................................51 Matrix Class and Transformation in C# ....................................................52 Matrix Definition in C#....................................................................52 Matrix Operation in C# ....................................................................54 Basic Matrix Transformations in C#................................................56 Object Transformations in C#....................................................................62 Basic Transformations .....................................................................62 Combining Transformation in C# ....................................................69 Transformation of Multiple Objects in C#.......................................73 Text Transformation.........................................................................77 Transformations in Graphics Class ..................................................79
3 2D Line Charts ............................................................... 83 Your First Simple Line Chart ....................................................................83 Basic Elements of 2D Line Charts ...................................................84 Creating a Simple 2D Line Chart Using C#.....................................85 How It Works ...................................................................................86 Changing Chart Position ..................................................................87 Creating Line Charts Using ArrayList.......................................................88 Chart Style........................................................................................88 Data Collection.................................................................................91 Data Series .......................................................................................93 Line Style .........................................................................................94 Form1 class ......................................................................................95 Testing Project .................................................................................97 Gridlines and Labels ..................................................................................98 Modifying Form1 Class ...................................................................98
Contents
v
Modifying Chart Style....................................................................100 Gridlines and Ticks ........................................................................107 Labels and Title..............................................................................108 Testing Project ...............................................................................108 Legends....................................................................................................109 Legend Class ..................................................................................109 Legend Layout ...............................................................................114 Modifying Form1 Class .................................................................115 Testing Project ...............................................................................115 Symbols ...................................................................................................116 Defining Symbols...........................................................................116 Symbol Style Class ........................................................................117 Modifying Form1 Class .................................................................121 Modifying Data Collection ............................................................122 Modifying Line Style .....................................................................124 Testing Project ...............................................................................125 Line Charts with Two Y Axes .................................................................125 Why Two Y Axes...........................................................................125 Modifying Chart Style....................................................................127 Modifying Form1 Class .................................................................129 Modifying Data Series ...................................................................132 Modifying Data Collection ............................................................132 Testing Project ...............................................................................134 Sub-Charts ...............................................................................................135 Layout of Sub-charts ......................................................................135 Sub-Chart Class..............................................................................135 Modifying Chart Style....................................................................138 Modifying Form1 Class .................................................................140 Testing Project ...............................................................................145
4 Specialized 2D Charts...................................................147 Creating Bar Charts .................................................................................147 Implementation ..............................................................................147 Bar Charts.......................................................................................159 Group Bar Charts ...........................................................................163 Overlay Bar Charts.........................................................................165 Stacked Bar Charts.........................................................................166 Bar Charts with Color Map ............................................................167 Creating Stair Step Charts........................................................................173
vi
Contents Implementation ..............................................................................173 Testing Project ...............................................................................175 Creating Stem Charts ...............................................................................178 Implementation ..............................................................................178 Testing Project ...............................................................................179 Creating Charts with Error Bars ..............................................................180 Implementation ..............................................................................180 Testing Project ...............................................................................183 Creating Pie Charts ..................................................................................184 Implementation ..............................................................................185 Testing Project ...............................................................................191 Creating Area Charts ...............................................................................194 Implementation ..............................................................................194 Testing Project ...............................................................................196 Creating Polar Charts...............................................................................198 Implementation ..............................................................................199 Testing Project ...............................................................................205 Creating Stock Charts ..............................................................................208 Implementation ..............................................................................208 Hi-Lo Chart ....................................................................................214 Hi-Lo-Open-Close Chart................................................................216 Candlestick Chart ...........................................................................216
5 3D Matrices and Transformations.............................. 219 Basics of Matrices and Transformations in 3D .......................................220 3D Point and Matrix Operation in C# ............................................220 Scaling............................................................................................223 Reflection .......................................................................................225 Translation......................................................................................226 Rotation ..........................................................................................227 Projections ...............................................................................................229 Parallel Projections.........................................................................230 Perspective Projections ..................................................................252 Special Coordinate Systems in 3D...........................................................260 Cylindrical Coordinates .................................................................260 Spherical Coordinates ....................................................................264 Euler Angles...................................................................................268 Azimuth and Elevation View .........................................................270
Contents
vii
6 3D Charts.......................................................................279 3D Chart Basics .......................................................................................280 Point3 and Matrix3 Classes............................................................280 Chart Style in 3D............................................................................282 Coordinate Axes.............................................................................286 Gridlines.........................................................................................291 Labels .............................................................................................294 Testing Project ...............................................................................300 3D Line Charts.........................................................................................303 Implementation ..............................................................................303 Testing Project ...............................................................................305 3D Chart Package ....................................................................................308 Chart Style......................................................................................308 Point4 Class....................................................................................313 Data Series .....................................................................................314 Chart Functions ..............................................................................317 DrawChart Class ............................................................................321 Surface Charts..........................................................................................327 Mesh Charts ...................................................................................329 Curtain Charts ................................................................................334 Water Fall Charts ...........................................................................337 Surface Charts ................................................................................339 Color Charts on X-Y Plane ............................................................345 Contour Charts.........................................................................................348 Algorithm .......................................................................................348 Implementation ..............................................................................349 Testing Contour Charts ..................................................................353 Filled Contour Charts.....................................................................356 Combination Charts .................................................................................356 X-Y Charts in 3D ...........................................................................357 Contour Charts in 3D .....................................................................358 Mesh-Contour Charts .....................................................................362 Surface-Contour Charts..................................................................363 Surface-Filled-Contour Charts .......................................................363 3D Bar Charts ..........................................................................................364 Implementation ..............................................................................365 Testing 3D Bar Charts....................................................................371 Slice Charts ..............................................................................................373 Implementation ..............................................................................373
viii
Contents Testing Slice Charts .......................................................................376
7 Charts and User Controls............................................ 379 User Control Basics .................................................................................380 Design Time Support .....................................................................380 Event Handling...............................................................................382 User Control for 2D Charts......................................................................383 Creating User Control ....................................................................383 Using TypeConverter .....................................................................383 ChartStyle Class .............................................................................387 Legend Class ..................................................................................404 Chart2D Class ................................................................................407 Testing User Control ......................................................................411 User Control for 3D Charts......................................................................421 Creating User Control ....................................................................421 ChartStyle Class .............................................................................421 Chart3D Class ................................................................................444 Testing User Control................................................................................447 3D Line Charts ...............................................................................447 Surface Charts ................................................................................449 Contour Charts ...............................................................................452 Combination Charts .......................................................................452 3D Bar Charts.................................................................................453 Slice Charts ....................................................................................454
8 DataGridView and Chart User Controls ................... 457 DataGridView Basics ..............................................................................458 Unbound Mode...............................................................................459 Data Binding ..................................................................................462 DataGridView and Chart2D Control .......................................................472 Creating DataGridView Application..............................................472 Runtime Support ............................................................................476 DataGridView and Chart3D Control .......................................................485 Creating Text Data File..................................................................486 Creating DataGridView Application..............................................493 Runtime Support ............................................................................498
9 Excel Charts in C# Applications ................................. 511
Contents
ix
Excel and C# Interoperability ..................................................................512 Simple Excel Charts in C# Applications .................................................514 Excel Chart Object Model..............................................................514 Creating Stand-Alone Excel Charts ...............................................516 Creating Embedded Excel Charts ..................................................519 More Excel Charts ...................................................................................520 Column and Bar Charts..................................................................521 Pie Charts .......................................................................................524 Area Charts.....................................................................................527 Doughnut Charts ............................................................................529 Radar Charts...................................................................................529 Stock Charts ...................................................................................531 Surface Charts ................................................................................534 Color Map ......................................................................................538 Integrating Excel Charts into Windows Forms........................................542 Stand-Alone Excel Charts on Windows Forms .............................542 Embedding Excel Charts on Windows Forms ...............................544
Index ..................................................................................547
Introduction
Overview Welcome to Practical C# Charts and Graphics. This book is intended for C# .NET developers who want to add professional graphics and charts to their applications. My hope is to write the ultimate C# chart and graphics programming guide that would be useful to C# application programmers of all skill levels. We’ve all heard the saying “a picture’s worth a thousand words”. Creating charts and graphics plays a very important role in every Windows application. Charts and graphics can make data easier to understand, can make a report more interesting to read, and can have wide applications in our daily life. For instance, in the scientific, engineering, and mathematics community, there is always a need for presenting data and results graphically. Microsoft’s visual C# programming language is one of the few and best development tools available for providing both the computational capabilities of generating data as a simulation engine and displaying it in a variety of graphical representations based on its Graphical Device Interface (GDI+). The power of the C# programming language, combined with the simplicity of implementing Windows Form applications in Visual Studio .NET, makes real-world Windows program development faster and easier than ever before. Visual C# is a versatile and flexible tool which allows users with even the most elementary programming abilities to produce sophisticated charts, graphics, and graphical user interfaces (GUIs). The level of complexity and sophistication of the graphics and charting applications is limited only by your needs, curiosity, and imagination. As you may have already noticed, most bookstores offer hundreds of C# programming books. The vast majority of these books are general-purpose user guides and tutorials that explain the basics of the C# tool and how to use it to implement simple C# applications. Some of these books contain a chapter or two that cover graphics and charts. None, however, provide the level of detail that you will find in this book. This book is written with the intent of providing you with a complete and comprehensive explanation about the C# graphics and chart capability, and pays special attention on how to create various charts that can be directly used in your real world C# Applications. Much of this book contains original work based on my own programming experience while developing commercial Computer Aided Design (CAD) packages. Without C# and .NET framework, development of advanced graphics and charts is a difficult and time-consuming task. To add even simple charts or
xi
xii
Practical C# Charts and Graphics
graphs to your applications, you have to waste effort creating a chart program, or buy commercial graphics and chart add-on packages. Using third-party graphics and chart add-on products in your applications has several drawbacks, however: •
It isn’t cost effective – it might cost hundreds or thousands of dollars for a sophisticated graphics and chart package.
•
Compatibility is an issue – these third-party graphics and chart add-on tools are usually provided as DLL or COM components, which often leads to unexpected interface exceptions and unstable operations.
•
There is little flexibility – from users’ point of view, these packages seem to be black boxes because the source code was not provided usually, making hard for users to add or modify any functionality to them. You may often find that these third-party products lack the special features that you want to use in your applications, even though these products usually provide mamy other functionalities that you will never use.
•
The coding is inefficient – these third-party add-on tools are often very large packages that contain far more functionalities than you need in your applications. Even for a simple program, the final release tends to be huge due to the use of third party add-ons. This is very inefficient for both coding management and distribution.
•
License royalty is another issue – some third-party add-ons require not only the developing license, but also the distributed license royalty, resulting in an unnecessary increase of the development cost.
•
Finally, maintenance is a problem – in most cases, third-party tools use different programming language than the one you use in developing your applications, so you have to maintain the codes in an unmanaged manner.
Visual C# and its powerful GDI+ class make it possible to easily implement your own professional graphics and chart package entirely using managed C# codes. However, Visual C# provides no tools for creating three-dimensional (3D) graphics objects. Even a 3D point, the simplest 3D graphics object, must be defined first in a suitable 3D coordinate system before it can be used as a 3D graphics object. Practical C# Charts and Graphics provides everything you need to create advanced charts and graphics in your .NET applications. In this book I will show you how to create a variety of graphics and charts that range from simple two-dimensional (2D) X-Y plots to complicated threedimensional (3D) surface graphs using managed C# code. I try my best to introduce readers to the C# graphics program in a simple way – simple enough to be easily followed by C# beginners who have never had experience in developing C# graphics and chart applications. You can learn from this book how to create a full range of color graphics applications and how to use C# controls to create impressive graphic and chart effects without having to buy expensive third-party add-on products. Practical C# Charts and Graphics is not just a book, but a powerful 2D and 3D chart and graphics package. You may find that some of the examples in this book can be immediately used in your real-world problems, and that some may give you inspiration to add advanced graphical and sophisticated chart capabilities to your applications.
Introduction
xiii
What This Book Includes This book and and its sample code listings, which are available for download from our website at www.publishing.unicadinc.com, provide you with: •
A complete, in-depth instruction to practical chart and graphics programming in visual C# and GDI+. After reading this book and running the example programs, you will be able to create various sophisticated charts and graphics in your C# applications.
•
Ready-to-run example programs that allow you to explore the chart and graphics techniques described in the book. You can use these examples to get a better understanding of how the chart and graphics algorithms work. You can also modify the code or add new features to them to form the basis of your own programs. Some of the example code listings provided with this book are already sophisticated chart and graphics packages, and can be directly used in your own real-world applications.
•
Many C# classes in the sample code listings that you will find useful in your chart and graphics programming. These classes contain matrix manipulation, coordinate transformation, color maps, 2D and 3D chart user controls, as well as the other useful utility classes. You can extract these classes and plug them into your applications.
•
A chapter that contains a detailed discussion on how to integrate Microsoft Excel chart functionality into C# applications. This chapter is designed specifically for readers who prefer not to create C# chart programs from scratch, and would like to take advantage of Microsoft Excel’s wide selection of chart types.
Is This Book for You? You don’t have to be an experienced C# developer or expert to use this book. I designed this book to be useful to people of all levels of C# programming experience. In fact, I believe if you have some experience with programming languages other than C#, you will be able to sit down in front of your computer, start up Microsoft Visual Studio .NET and C#, follow the examples that are provided with this book, and quickly become familiar with C# graphics programming. For those of you who are already experienced C# developers, I believe this book has a lot to offer you as well. There is much information in this book about graphics and chart programming that is not available in any other C# tutorial and reference book. In addition, most of the example programs provided with this book can be directly used in your real-world application development. This book will provide you with a level of detail, explanation, instruction, and sample program code that will enable you to do just about anything that is graphics and charts related using visual C#. Perhaps you are a scientist, engineer, mathematician, student, or teacher instead of a professional programmer, this book is still a good bet for you. In fact, my own background is in theoretical physics, a field involving extensive numerical calculations, as well as graphical and charting representations of calculated data. I had dedicated my effort to this field for many years, starting from undergraduate up to Ph.D. My first computer experience was with FORTRAN. Later on, I had programming experience with Basic, C, C++, and MATLAB. I still remember how hard it was in the early days to present computational results graphically. I often spent hours creating a publication-quality chart by hand, using a ruler, graph paper, and rub-off lettering. A year later,
xiv
Practical C# Charts and Graphics
our group bought a graphics and chart package. However, I still needed to prepare my data in a proper format in order to process the data with this package. During that time, I started paying attention to various development tools that could be used to create integrated applications. I tried to find an ideal development tool that would allow me not only to easily generate data (computation capability) but also to easily represent data graphically (graphics and chart power). The C# and Microsoft Visual Studio .NET development environment made it possible to develop such integrated applications. Ever since Microsoft .NET 1.0 came out, I have been in love with the C# language, and have been able to use this tool to successfully create powerful graphics and chart applications, including commercial CAD packages. The majority of the example programs in this book can be routinely used by C# developers and technical professionals. Throughout this book, I will emphasize the usefulness of C# chart and graphics programming to real-world applications. If you follow this book closely, you will be able to easily develop various practical graphics and chart applications from simple 2D x-y plots to sophisticated 4D slice graphs. At the same time, I will not spend too much time discussing program style, execution speed, and code optimization, because there is a plethora of books out there already dealing with those topics. Most of the example programs in this book omit error handlings. This makes the code easier to understand by focusing on the key concepts.
What Do You Need to Use This Book? To make the best use of this book and understand the algorithm, you will need no special equipment. To run and modify the sample programs, you need a computer that is capable of running Windows 2000 or Windows XP operating system. The software installed on your computer should include Visual Studio .NET (or Visual C# .NET) standard edition or higher. If you want to run the samples included in Chapter 9, you also need Microsoft Excel installed on your computer. All of the example programs in this book were created and tested in the professional version of Visual Studio .NET 2005 and Microsoft Excel 2002 (which is part of Microsoft Office XP) under Windows XP. They should run something with little or no modification in other operating systems and with other versions of Visual Studio .NET and Excel.
How This Book Is Organized This book is organized into nine chapters, each of which focuses on a different topic about creating C# graphics and chart solutions. The following summaries of each chapter will give you an overview of this book’s contents: Chapter 1, C# Graphics Basics This chapter reviews some of the fundamental aspects of C# graphics programming. If you are an experienced C# programmer, some of this material may already be familiar to you. It includes discussions of various coordinate systems; basic graphics shapes in the GDI+ class, the color system, and advanced custom color maps used in C# applications. Chapter 2, 2D Matrices and Transformations
Introduction
xv
This chapter covers mathematical basics for 2D graphics programming. 2D matrices and transformations in homogeneous space are discussed, including translation, scaling, reflection, and rotation. These 2D matrices and transformations allow a C# application to perform a wide variety of graphical operations on graphics objects in a simple and consistent manner. Chapter 3, 2D Line Charts This chapter contains instructions on how to create elementary 2D X-Y line charts. It introduces basic chart elements including chart area, plot area, axes, title, labels, ticks, symbols, legend, etc. These basic chart elements are common in the other types of charts, as well. Chapter 4, Specialized 2D Charts This chapter covers the specialized charts that are often found in commercial chart packages and spreadsheet applications. These specialized charts include bar charts, stair-step charts, stem charts, charts with error bars, pie charts, area charts, polar charts, as well as stock charts. Chapter 5, 3D Matrices and Transformations This chapter extends the concepts described in Chapter 2 into the third dimension. It explains how to define 3D graphics objects, and how to translate, scale, reflect, and rotate these 3D objects. It also describes the transformation matrices that represent projections and transformations that allow you to view 3D graphics objects on a 2D screen. Unlike 2D, there is no 3D matrix class defined in C# and GDI+. This chapter includes instructions on how to create these 3D transformation matrices with C#. Chapter 6, 3D Charts This extensive chapter begins with a description of the coordinate system that is used in 3D charts and graphics, and shows you how to create the 3D coordinate axes, tick marks, axis labels, and grid lines. It then explains techniques on how to create a wide variety of 3D charts that include 3D line charts, 3D mesh and surface charts, contour charts, 3D bar charts, 4D slice charts, and 3D combination charts. In creating these charts, a few specialized techniques, including Z-order, are used to manipulate the data displayed on your 2D computer screen. Chapter 7, Charts and User Controls This chapter shows you how to put 2D and 3D chart applications into a custom user control, and how to use such a control in your C# applications. It begins by explaining the basics of the custom user controls in a C# Windows application, including how to provide the design-time support to the controls. Then, it describes the detailed procedure for creating the custom user controls for 2D and 3D chart applications, and demonstrates how to use these controls in real-world C# applications. Chapter 8, DataGridView and Chart User Controls This chapter consists of a discussion on the basics of the DataGridView and the possibility of combining it with the chart controls to create spreadsheet-like chart applications. It shows how to implement spreadsheet-like interface in which the data is displayed in the DataGridView control; the displayed data in the DataGridView is plotted in the chart user controls; and the direct interaction is allowed between the DataGridView and the Chart controls. Chapter 9, Excel Charts in C# Applications
xvi
Practical C# Charts and Graphics
This chapter explains how a Microsoft Excel chart can be embedded into a C# application. It shows how to implement charts and graphics in C# projects by taking advantage of the Excel’s chart and graphics features.
What Is Left Out This book provides an in-depth description of C# chart and graphics programming for real-world .NET applications. The background material about the C# graphics was selected for inclusion in the book specifically according to the need for creating C# chart applications. It does not cover image processing, such as the technique for manipulating bitmapped images and image animation. Advanced ray traced images that display reflective, shadowed, transparent, and textured objects are beyond the scope of this book and are not addressed.
Conventions This book uses a number of different styles of text and layout to help differentiate between different kinds of information. These conventions include Italic: used for names of directories and files, options, emphasis, and names of examples. Constant width: used for code listings and code items such as commands, options, variables, attributes, functions, types, classes, namespaces, methods, properties, parameters, values, objects, event handlers, contents of files, and the output from commands.
Using Code Examples You may use the code in this book in your applications and documentation. You do not need to contact me or the publisher for permission unless you are reproducing a significant portion of the code. For example, writing a program that uses several chunks of code from this book does not require permission. Selling or distributing the example code listings does require permission. Incorporating a significant amount of example code from this book into your applications and documentation does require permission. Integrating the example code from this book into your commercial products is not allowed without the written permission from the author and publisher.
Customer Support I am always interested in hearing from readers, and want to know what you think about this book. You can send me your comments by e-mail to [email protected] . I also provide updates, bug fixes, and ongoing support through the publisher’s web site: http://authors.unicadpublish.com/~jack_xu/ You can obtain the source code for all of the examples in this book from this web site.
1
C# Graphics Basics
Visual C# provides all of the tools you need to create any type of graphics and charts. It supplies a GDI+ class library interface that allows users to draw various graphics objects, including text, lines, rectangles, circles, ellipses, polygons, and a host of other graphical shapes. This chapter begins by describing graphics coordinate systems used in Visual C#, and shows you several different coordinate systems you can use to make graphics programming easier. Then it will discuss two basic drawing objects, Pen and Brush, that are used to draw basic graphics shapes and fill enclosed surface with patterns, colors, or bitmaps. It will show you how to use Pen and Brush to create basic graphics shapes. Finally, it will explain the color system used in C# and discuss how to define the custom color map and shading.
Coordinate Systems When creating a graphic object, you must determine where the graphic object or drawing will be displayed. To do that, you need to understand how Visual C# measures graphic object coordinates. Each point on a Window Form or a control has an X and a Y coordinate. In the following sections, we will discuss various coordinate systems and their relationships.
Default Coordinates Visual C# and GDI+ graphics library have three default coordinate systems in 2D space: world, page, and device. World coordinates are the coordinates used to model a particular graphic world and are the coordinates you pass to methods in C#. Page coordinates refer to the coordinate system used by a drawing surface, such as a form or control. Device coordinates are the coordinates used by the physical device being drawn on, such as a screen or sheet of paper. When you ask C# to draw a line from point (x1, y1) to point (x2, y2), this points are in the world coordinate
1
2
Practical C# Charts and Graphics
system. The unit used to measure the distance in the world coordinate system can be defined according to your applications. It should be noted that you can not directly draw the graphics object in world coordinate system on you computer screen. Before drawing a graphics object on the screen, the coordinates must go through a sequence of transformations. One transformation, called the world transformation, converts world coordinates to page coordinates, and another transformation, called the page transformation, converts page coordinates to device coordinates. By default, the origin of all three coordinate systems is at point (0, 0), which is located at the upper left corner of the drawing area. The X coordinate represents the distance from the left edge of the drawing area to the point, and the Y coordinate represents the distance from the top edge of the drawing area to the point. Figure 1-1 shows how the X and Y coordinates of a point relate to the drawing area.
Figure 1-1 Default C# coordinate system.
The default unit for all three of these coordinate systems is pixels. The coordinate system can be customized by shifting the origin to another location in the client area, and by setting a different unit of measure. Let’s look at an example to see how this can be achieved. Start with Microsoft Visual Studio .NET 2005 and select File | New | Project to create a new Windows Application under C# projects. Name the project Example1_1. Now a Windows Form called Form1 is created within the Visual Studio .NET Integrated Development Environment (IDE). We want Form1 to have a redraw function, which can be achieved by overriding Form1’s OnPaint method. We will first draw a line from Point (0, 0) to Point (1, 1), with units of inches. The following is the Form1.cs code listing that will accomlish this: using System; using System.Drawing; using System.Windows.Forms;
Chapter 1
C# Graphics Basics
3
namespace Example1_1 { public partial class Form1 : Form { public Form1() { InitializeComponent(); this.SetStyle(ControlStyles.ResizeRedraw, true); this.BackColor = Color.White; } protected override void OnPaint(PaintEventArgs e) { Graphics g = e.Graphics; // Following codes draw a line from (0, 0) to (1, 1) in unit of inch: g.PageUnit = GraphicsUnit.Inch; Pen blackPen = new Pen(Color.Black, 1 / g.DpiX); g.DrawLine(blackPen, 0, 0, 1, 1); } } }
Figure 1-2 Draw a line from (0, 0) to (1, 1).
The resulting graphics is shown in Figure 1-2. From the code listing of the Form1 class, it can be seen that the PageUnit property was set to GraphicsUnit.Inch, specifying that the unit of measure is an inch. Then a Pen object was created and its width set to 1 / g.Dpix. The DpiX property of the Graphics class indicates a value, in dots per inch, for the horizontal resolution supported by this Graphics object. This is necessary because the current PageUnit settings will affect the way a pen draws so that a pen of unit width will draw a one pixel, one millimeter, one point, one inch, or one 1300th of an inch thick line, depending on the way the Graphics object is set up. So, if the pen width is not set like this, a one inck thick line would be drawn. Next, we drew a line with one unit measure, which in this case is one inch long. Also note that we have set ControlStyles.ResizeRedraw to true inside Form1 constructor, making sure everything in the Form1 gets redrawn when the form is resized.
4
Practical C# Charts and Graphics
Ensuring that the Pen draws a line with a specific thickness is not always straightforward. One trick that you can use is to set the line width to any negative value that works for single pixel lines. However, to get lines with a specific thickness (say 5 pixels), the only reliable method is to scale the pen by DpiX. Let’s now move the origin to the centre of the client area and draw the line again. This can be done by changing the OnPaint method of Example1_1 to the following: protected override void OnPaint(PaintEventArgs e) { Graphics g = e.Graphics; // Following codes shift the origin to the center of the client area, and // then draw a line from (0,0) to (1,1): g.PageUnit = GraphicsUnit.Inch; g.TranslateTransform((ClientRectangle.Width / g.DpiX) / 2, (ClientRectangle.Height / g.DpiY) / 2); Pen greenPen = new Pen(Color.Green, 1 / g.DpiX); g.DrawLine(greenPen, 0, 0, 1, 1); }
Figure 1-3 Draw a line from point (0, 0) to point (1, 1) with origin at the center of the client area.
This produces results of Figure 1-3. Here, after setting the unit to inches using the PageUnit property, the TranslateTransform method was called to shift the origin to the centre of the client area. Because this method maps the world coordinates to page coordinates, the transformation is called a world transformation. The X and Y values in the world coordinate system passed to the TranslateTransform method get added to every X and Y value we pass to the Graphics methods. The units of world coordinates are the same as that of the page coordinates, but the origin of both the page and device coordinate systems is still at the upper-left corner of the drawing area. The line coordinates in these two coordinate systems depends on the size of the ClientRectangle size (in this case, the Form1’s client area). In this example, the size of the ClientRectangle is (292, 266). The end points of the line in three coordinate systems are as follows:
Chapter 1
C# Graphics Basics
World
(0,0) to (1, 1)
Unit: inch
Device
(146, 133) to (242, 229)
Unit: pixel
Page
(1.52, 1.39) to (2.52, 2.25)
Unit: inch
5
You can see the difference between page and device coordinate systems. Device coordinates determine what you actually see on your screen and usually in unit of pixels. The PageUnit property of the Graphics class is a type of GraphicsUnit enumeration. You can easily specify a page-unit setting of inches, millimeters, or points, but this setting applies to everything, including Pen and Brush objects. This means that if you don’t pay attention to the scaling, the graphics you created might end up looking weird. To draw a shape or fill an area specified in a real-world measuring system with a Pen or Brush of the desired appearance is simply a matter of scaling the Pen or Brush to the reciprocal of the page settings. For inches, this is simple enough and can be accomplished with the DpiX and DpiY properties, namely 1/g.DpiX for the X direction and 1/g.DpiY for the Y direction. In this way, you can draw a line with a pixel width of one unit. To draw a line with arbitrary width, such as 5 pixels, you just specify a Pen with a width of 5/g.DpiX. However, things become complicated for other measuring units such as millimeters or points. In this case, you must know the relationship between the unit of measure you are using and inches, because the Graphics class only provides DpiX and DpiY properties to convent inches to pixels. For example, there are 25.40 millimeters in an inch and 72 points in an inch. Other more abstract units such as Display and Document can be catered to easily as well. The following method can be used to calculate the reciprocal ratios for all standard PageUnit settings given a specific Graphics object g: public Pen UnitScaling(Graphics g) { switch (g.PageUnit) { case GraphicsUnit.Pixel: return new Pen(Color.Black, 1f); case GraphicsUnit.Inch: return new Pen(Color.Black, 1f/g.DpiX); case GraphicsUnit.Millimeter: return new Pen(Color.Black, 25.4f / g.DpiX); case GraphicsUnit.Point: return new Pen(72f / g.DpiX); case GraphicsUnit.Display: return new Pen(75f / g.DpiX); case GraphicsUnit.Document: return new Pen(300f / g.DpiX); } }
You can use the above code to specify a Pen with a width of one pixel in any page unit.
6
Practical C# Charts and Graphics
Custom Coordinates In addition to the standard coordinate systems discussed in the previous section, an application can define its own coordinate system. In this book, we will use a custom coordinate system for 2D chart and graphics applications. This coordinate system is independent of the unit of your realworld graphics objects, and its Y-axis points from bottom to top as it does in most chart applications. In this system, the page coordinate system is identical to the device system, and the unit for both systems is in pixels. This customized coordinate system is illustrated in Figure 1-4.
Figure 1-4 Custom coordinate system to be used in this book.
Inside the Client Area, a drawing area is defined with an offset margin. The conventional X-Y coordinate system can be defined within the drawing area. Here we will demonstrate how to achieve this with C#. Create a new Visual C# Windows Application project, and name it Example1-2. The following is the code listing of Form1.cs: using System; using System.Drawing; using System.Windows.Forms; namespace Example1_2 { public partial class Form1 : Form { // Define the drawing area private Rectangle PlotArea; // Unit defined in world coordinate system: private float xMin = 0f; private float xMax = 10f;
Chapter 1
C# Graphics Basics
7
private float yMin = 0f; private float yMax = 10f; // Define the offset in pixel: private int offset = 30; public Form1() { InitializeComponent(); this.SetStyle(ControlStyles.ResizeRedraw, true); this.BackColor = Color.White; } protected override void OnPaint(PaintEventArgs e) { Graphics g = e.Graphics; // Calculate the location and size of the drawing area // within which we want to draw the graphics: Rectangle rect = ClientRectangle; PlotArea = new Rectangle(rect.Location, rect.Size); PlotArea.Inflate(-offset, -offset); //Draw ClientRectangle and PlotArea using Pen: g.DrawRectangle(Pens.Red, rect); g.DrawRectangle(Pens.Black, PlotArea); // Draw a line from point (3,2) to Point (6, 7) // using a Pen with a width of 3 pixels: Pen aPen = new Pen(Color.Green, 3); g.DrawLine(aPen, Point2D(new PointF(3, 2)), Point2D(new PointF(6, 7))); aPen.Dispose(); g.Dispose(); } private PointF Point2D(PointF ptf) { PointF aPoint = new PointF(); aPoint.X = PlotArea.X + (ptf.X - xMin) * PlotArea.Width / (xMax - xMin); aPoint.Y = PlotArea.Bottom - (ptf.Y - yMin) * PlotArea.Height / (yMax - yMin); return aPoint; } } }
In this example, we begin by creating member fields to hold the minimum and maximum values of the custom coordinate axes, as well as a PlotArea member that represents the size of the drawing area. Please note that by changing the values of xMin, xMax, yMin, and yMax, you can define any size of the drawing area you like depending on the requirement of your applications. Make sure that the units of xMin, xMax, yMin, and yMax must be in the real world units defined in the world coordinate system. Next, we initially define the PlotArea to be the same size as the client area of Form1. Since we don’t want the graphics to take up the whole area of Form1, we use the Inflate method to
8
Practical C# Charts and Graphics
shrink the drawing area with an offset margin. Here we simply use an arbitrary offset, however, in later applications we will use a more efficient way to derive this offset when adding labels for X and Y axes. Then we draw the outlines of both the client and drawing rectangles using DrawRectangle method. You may notice that there is an issue on how to draw graphics objects inside the drawing area, which should be independent of the units of the world coordinate system. Here we use the Point2D method to convert the points in the world coordinate system to the device coordinate system. After this conversion, the unit for all graphics objects is in pixels, including Pen and Brush. We simply pass the points of any unit in the world coordinate system to the method Point2D, which performs the unit conversion automatically and always returns the points with a unit of pixels in the device coordinate system. In this process, we never touch the page coordinate system. If you change any thing in the page coordinate system, such as the PageScale or PageUnit property, you will get unexpected results. For this reason, you should not change anything in page coordinate system when using these customized coordinates.
Figure 1-5 Draw a line from point (3, 2) to point (6, 7) in the custom coordinate system.
Let’s examine what we did inside the Point2D method. First, we convert the X-component of a point in the world coordinate system using the following formula: aPoint.X = PlotArea.X + (ptf.X - xMin) * PlotArea.Width / (xMax - xMin);
An offset, PlotArea.X with a unit of pixels, is added to the X-component of the aPoint, which is necessary in order to place the origin’s X-component of our custom coordinates in the right position in the device coordinate system. Then we perform the scaling operation. Both (ptf.X – xMin) and (xMax – xMin) have the same unit in the world coordinate system, which is cancelled out by division. So the unit of this scaling term is determined solely by the term
Chapter 1
C# Graphics Basics
9
of PlotArea.Width, whose unit is in pixels. You can easily check that the above conversion indeed provides not only the correct unit, but also the correct position in the device coordinate system. For the Y-component conversion, the situation is a bit different. You need to not only perform the scaling operation, but also reverse the Y axes in the device coordinate system. The following formula is used for the Y-component conversion: aPoint.Y = PlotArea.Bottom - (ptf.Y - yMin) * PlotArea.Height / (yMax - yMin);
As shown in Figure 1-5, we draw a line from Point (3, 2) to Point (6, 7) in the drawing area. The end points of this line are in the unit (which can be any unit!) defined in the world coordinate system. These points are not directly used in drawing the line, but the points converted through Point2D method are used instead. This line was drawn using a green Pen with a width of three pixels: Pen aPen = new Pen(Color.Green, 3); g.DrawLine(aPen, Point2D(new PointF(3, 2)), Point2D(new PointF(6, 7)));
It is apparent that the unit of the pen’s width is always in pixels, and that there is no need to perform any transformation of the Pen and Brush regardless of the unit used in world coordinate system.
Window and Viewport A graphics object can be considered to be defined in its own coordinate system, which is some abstract place with boundaries. For example, suppose that you want to create a simple X-Y chart that plots Y-values from 50 to 100 over an X-data range from 0 to 10. You can work in a coordinate system space with 0= n && i < 2 * n) green[i] = 1.0f * (i+1 - n) / n; else green[i] = 1f; if (i < 2 * n) blue[i] = 0f; else blue[i] = 1.0f * (i + 1 - 2 * n) / (colormapLength - 2 * n); cmap[i, 0] = alphaValue; cmap[i, 1] = (int)(255 * red[i]); cmap[i, 2] = (int)(255 * green[i]); cmap[i, 3] = (int)(255 * blue[i]); } return cmap; } public int[,] Cool() { int[,] cmap = new int[colormapLength, 4]; float[] cool = new float[colormapLength]; for (int i = 0; i < colormapLength; i++) { cool[i] = 1.0f * i / (colormapLength - 1); cmap[i, 0] = alphaValue; cmap[i, 1] = (int)(255 * cool[i]); cmap[i, 2] = (int)(255 * (1 - cool[i])); cmap[i, 3] = 255; } return cmap; } } }
In this class, there are three constructors. If you use ColorMap cm = new ColorMap();
to create a new ColorMap object, the default parameters colormapLength = 64 and alphaValue = 255 will be used. Here colormapLength is the length of the color map matrix and the alphaValue is the color transparency parameter. The default alphaValue of 255 represents an opaque color. The following constructor ColorMap cm = new ColorMap(32);
overrides the colormapLength with the input parameter 32, and the alphaValue remains the default value of 255. You can override both parameters by calling the ColorMap class with the following code snippet: COlorMap cm = new ColorMap(32, 100);
Chapter 1
C# Graphics Basics
35
This sets colormapLength = 32 and alphaValue = 100. The class Form1 draws various color bars using the ColorMap class. The following is the code listing of the Form1 class: using System; using System.Drawing; using System.Windows.Forms; namespace Example1_8 { public partial class Form1 : Form { public Form1() { InitializeComponent(); SetStyle(ControlStyles.ResizeRedraw, true); This.BackColor = Color.White; this.Width = 340; this.Height = 340; } protected override void OnPaint(PaintEventArgs e) { Graphics g = e.Graphics; int width = 30; int height = 128; int y = 10; // Create opaque color maps with alpha = 255: ColorMap cm = new ColorMap(); Font aFont = new Font("Arial", 20, FontStyle.Bold); g.DrawString("OPAQUE COLOR", aFont, Brushes.Black, 10, 60); DrawColorBar(g, 10, y, width, height, cm, "Spring"); DrawColorBar(g, 10 + 40, y, width, height, cm, "Summer"); DrawColorBar(g, 10 + 2 * 40, y, width, height, cm, "Autumn"); DrawColorBar(g, 10 + 3 * 40, y, width, height, cm, "Winter"); DrawColorBar(g, 10 + 4 * 40, y, width, height, cm, "Jet"); DrawColorBar(g, 10 + 5 * 40, y, width, height, cm, "Gray"); DrawColorBar(g, 10 + 6 * 40, y, width, height, cm, "Hot"); DrawColorBar(g, 10 + 7 * 40, y, width, height, cm, "Cool"); y = y + 150; // Create transparent color maps with alpha = 150: ColorMap cm1 = new ColorMap(64, 150); g.DrawString("TRANSPARENT COLOR", aFont, Brushes.Black, 10, 210); DrawColorBar(g, 10, y, width, height, cm1, "Spring"); DrawColorBar(g, 10 + 40, y, width, height, cm1, "Summer"); DrawColorBar(g, 10 + 2 * 40, y, width, height, cm1, "Autumn"); DrawColorBar(g, 10 + 3 * 40, y, width, height, cm1, "Winter"); DrawColorBar(g, 10 + 4 * 40, y, width, height, cm1, "Jet"); DrawColorBar(g, 10 + 5 * 40, y, width, height, cm1, "Gray"); DrawColorBar(g, 10 + 6 * 40, y, width, height, cm1, "Hot"); DrawColorBar(g, 10 + 7 * 40, y, width, height, cm1, "Cool"); }
36
Practical C# Charts and Graphics
private void DrawColorBar(Graphics g, int x, int y, int width, int height, ColorMap map, string str) { int[,] cmap = new int[64, 4]; switch(str) { case "Jet": cmap = map.Jet(); break; case "Hot": cmap = map.Hot(); break; case "Gray": cmap = map.Gray(); break; case "Cool": cmap = map.Cool(); break; case "Summer": cmap = map.Summer(); break; case "Autumn": cmap = map.Autumn(); break; case "Spring": cmap = map.Spring(); break; case "Winter": cmap = map.Winter(); break; } int int int int for {
ymin = 0; ymax = 32; dy = height / (ymax - ymin); m = 64; (int i = 0; i < 32; i++) int colorIndex = (int)((i - ymin) * m / (ymax - ymin)); SolidBrush aBrush = new SolidBrush(Color.FromArgb( cmap[colorIndex, 0], cmap[colorIndex, 1], cmap[colorIndex, 2], cmap[colorIndex, 3])); g.FillRectangle(aBrush, x, y + i * dy, width, dy);
} } } }
Inside the DrawColorBar method, we draw a color bar by dividing it into 32 sub-rectangles. We then assign the y data from 0 to 31. The switch statement selects a specified color map matrix. The following code snippet int colorIndex = (int)((i - ymin) * m / (ymax - ymin));
Chapter 1
C# Graphics Basics
37
computes the index of the color map matrix using the Y data. Then we create a SolidBrush object using this color map matrix. Inside the OnPaint method, we create two ColorMap objects, cm and cm1. cm uses the default parameters: colormapLength = 64 and alphaValue = 255; i.e. the opaque color. The parameters of cm1 are reassigned to colormapLength = 64 and alphaValue = 150, indicating that the color becomes transparent. This project produces the output displayed Figure 1-18, which shows eight different color maps defined in the ColorMap class.
Figure 1-18 Color map from Example1_8.
Color Shading In the previous subsection, we drew color bars by associating the y data with the indices of the color map matrix. In some graphics applications, you may want to directly map the color of a surface object according to a given set of color data. Consider a situation involving the color map matrix with the name “Jet” , as defined in the previous project Example1_8, with the default color map length = 64. Suppose we have a 3-by-3 color data matrix 3 0 4 Color Data = − 2 3 1 − 1 2 − 3
38
Practical C# Charts and Graphics
In this case, the maximum and minimum of the color data are 4 and -3 respectively. We can easily determine the color map index numbers using the formula given in the previous subsection to be 54 27 63 Color Index = 9 54 36 18 45 0
Up to this point, we have not been supplying the x- and y- coordinate data. We believe that the color data values along the row (x data) and column (y data) specify 9 vertices where each neighboring set of four elements is connected by means of a quadrilateral. As shown in Figure 1-19, in terms of the elements within the color data matrix, there are four quadrilaterals. You might wonder why we need nine indices in the color map when there are only four quadrilaterals. With surface objects, each vertex can be assigned a color. This allows you to perform a bilinear interpolation among four vertex colors to determine the color at any point within the quadrilateral.
Figure 1-19 Color matrix and color map.
If you do not want to use color interpolation, the color data can also be a 2-by-2 matrix, as shown in Figure 1-19 with the circled elements. Basically, you can take the top-left vertex color data to fill the corresponding quadrilateral. Combining this with the color indices, you obtain the direct color map for these four quadrilaterals, as shown in Figure 1-19. You can see from Figure 1-19 that the color changes very dramatically from one quadrilateral to another. To obtain a better color shading effect, you need to perform a bilinear color interpolation. Bilinear interpolation uses the four vertex values surrounding each quadrilateral to obtain any value inside the quadrilateral. Suppose you want to get the value at (x, y), and the vertices of the quadrilateral are located at (x0, y0), (x1, y0), (x0, y1), and (x1, y1), where they have the color data values C00, C10, C01, and C11, respectively, as show in Figure 1-20. Linear interpolation on the top row of neighbors, between (x0, y0) and (x1, y0), estimates the value C0 at (x, y0) as C0 =
x1 − x x − x0 C 00 + C10 x1 − x0 x1 − x0
Likewise, linear interpolation on the bottom row of neighbors, between (x0, y1) and (x1, y1), estimates the value C1 at (x, y1) as
Chapter 1
C# Graphics Basics
39
Figure 1-20 Coordinates used for bilinear interpolation.
C1 =
x1 − x x − x0 C 01 + C11 x1 − x 0 x1 − x0
Finally, linear interpolation between C0 and C1 estimates the value C at (x, y) as
C=
y1 − y y − y0 C0 + C1 y1 − y 0 y1 − y 0
By substituting the expressions for C0 and C1 into the above equation, you obtain: C=
y1 − y x1 − x x − x0 x − x0 y − y 0 x1 − x C 00 + C10 + C 01 + C11 y1 − y 0 x1 − x0 x1 − x0 y y x x x x 1 0 1 0 1 0 − − −
You can see that the equation for C is a polynomial involving powers of x and y no greater than 1, and with four coefficients: C = a1+ a2*x + a3*y + a4*x*y. Because these four coefficients were determined by four values (C00, C01, C10, and C11), they are usually uniquely determined by the data. This immediately implies that the comparable procedure of first interpolating along columns (in the y-direction) and then interpolating the results in the x-direction will give the same result, because it, too, will have a similar formula with a unique solution. Note that the term "bilinear" derives from the process of linear interpolation (twice in one direction, then once in the perpendicular direction), not from the formula for C. The formula involves a term with x * y, which is not linear. Now, start off with a new C# Windows Application example, and call it Example1-9. Add the ColorMap class from the previous project Example1_8 to this project and change its namespace to Example1_9. In this project, we implement the bilinear interpolation for the color map to get a better shading effect than the direct map in Figure 1-19. You also need to add a new point class,
40
Practical C# Charts and Graphics
PointC, with a color data and a color ARGB array. Here is the code listing for the PointC class: using System; using System.Drawing; using System.Drawing.Drawing2D; namespace Example1_9 { public class PointC { public PointF pointf = new PointF(); public float C = 0; public int[] ARGBArray = new int[4]; public PointC() { } public PointC(PointF ptf, float c) { pointf = ptf; C = c; } public PointC(PointF ptf, float c, int[] argbArray) { pointf = ptf; C = c; ARGBArray = argbArray; } } }
This class is very simple; we just associate the color data and the ARGB array with the point. The following is the code listing of the Form1 class: using using using using
System; System.Drawing; System.Drawing.Drawing2D; System.Windows.Forms;
namespace Example1_9 { public partial class Form1 : Form { public Form1() { InitializeComponent(); this.Width = 400; this.Height = 250; } protected override void OnPaint(PaintEventArgs e) {
Chapter 1
C# Graphics Basics
Graphics g = e.Graphics; DrawObjects(g); g.Dispose(); } private void DrawObjects(Graphics g) { ColorMap cm = new ColorMap(); int[,] cmap = cm.Jet(); int x0 = 10; int y0 = 10; int width = 85; int height = 85; PointC[,] pts = new PointC[3, 3]; pts[0, 0] = new PointC(new PointF(x0, y0), 3); pts[0, 1] = new PointC(new PointF(x0 + width, y0), 0); pts[0, 2] = new PointC(new PointF(x0 + 2 * width, y0), 4); pts[1, 0] = new PointC(new PointF(x0, y0 + height), -2); pts[1, 1] = new PointC(new PointF(x0 + width, y0 + height), 3); pts[1, 2] = new PointC(new PointF(x0 + 2 * width, y0 + height), 1); pts[2, 0] = new PointC(new PointF(x0, y0 + 2* height), -1); pts[2, 1] = new PointC(new PointF(x0 + width, y0 + 2* height), 2); pts[2, 2] = new PointC(new PointF(x0 + 2 * width, y0 + 2 * height), -3); float cmin = -3; float cmax = 4; int colorLength = cmap.GetLength(0); // Original color map: for (int i = 0; i < 3; i++) { for (int j = 0; j < 3; j++) { int cindex = (int)Math.Round(( colorLength * (pts[i, j].C - cmin) + (cmax - pts[i, j].C)) / (cmax - cmin)); if (cindex < 1) cindex = 1; if (cindex > colorLength) cindex = colorLength; for (int k = 0; k < 4; k++) { pts[i, j].ARGBArray[k] = cmap[cindex - 1, k]; } } } for (int i = 0; i < 2; i++) { for (int j = 0; j < 2; j++)
41
42
Practical C# Charts and Graphics { SolidBrush aBrush = new SolidBrush( Color.FromArgb(pts[i, j].ARGBArray[0], pts[i, j].ARGBArray[1], pts[i, j].ARGBArray[2], pts[i, j].ARGBArray[3])); PointF[] pta = new PointF[4]{pts[i,j].pointf, pts[i+1,j].pointf,pts[i+1,j+1].pointf, pts[i,j+1].pointf}; g.FillPolygon(aBrush, pta); aBrush.Dispose(); } } g.DrawString("Direct Color Map", this.Font, Brushes.Black, 50, 190); // Bilinear interpolation: x0 = x0 + 200; pts[0, 0] = new PointC(new PointF(x0, y0), 3); pts[0, 1] = new PointC(new PointF(x0 + width, y0), 0); pts[0, 2] = new PointC(new PointF(x0 + 2 * width, y0), 4); pts[1, 0] = new PointC(new PointF(x0, y0 + height), -2); pts[1, 1] = new PointC(new PointF(x0 + width, y0 + height), 3); pts[1, 2] = new PointC(new PointF(x0 + 2 * width, y0 + height), 1); pts[2, 0] = new PointC(new PointF(x0, y0 + 2 * height), -1); pts[2, 1] = new PointC(new PointF(x0 + width, y0 + 2 * height), 2); pts[2, 2] = new PointC(new PointF(x0 + 2 * width, y0 + 2 * height), -3); for (int i = 0; i < 2; i++) { for (int j = 0; j < 2; j++) { PointF[] pta = new PointF[4]{pts[i,j].pointf, pts[i+1,j].pointf, pts[i+1,j+1].pointf, pts[i,j+1].pointf}; float[] cdata = new float[4]{pts[i,j].C, pts[i+1,j].C, pts[i+1,j+1].C,pts[i,j+1].C}; Interp(g, pta, cdata, 50); } } g.DrawString("Interpolated Color Map", this.Font, Brushes.Black, 240, 190); } private void Interp(Graphics g, PointF[] pta, float[] cData, int npoints) { PointC[,] pts = new PointC[npoints + 1, npoints + 1]; float x0 = pta[0].X; float x1 = pta[3].X;
Chapter 1 float float float float float float float float
C# Graphics Basics
y0 = pta[0].Y; y1 = pta[1].Y; dx = (x1 - x0) / npoints; dy = (y1 - y0) / npoints; C00 = cData[0]; C10 = cData[1]; C11 = cData[2]; C01 = cData[3];
for (int i = 0; i YLimMax) { pt.X = Single.NaN; pt.Y = Single.NaN; } aPoint.X = PlotArea.X + (pt.X - XLimMin) * PlotArea.Width / (XLimMax - XLimMin); aPoint.Y = PlotArea.Bottom - (pt.Y - YLimMin) * PlotArea.Height / (YLimMax - YLimMin); return aPoint; } } }
We first pass Form1 to this class because we need to use the ClientRectangle of Form1 as the default value of the ChartArea. Then we create various member fields that can be used to manipulate the chart layout, including PlotArea, ChartArea, the background color of the chart, and the limits of the axes. Next, we define corresponding public properties for these fields using the Get and Set statements. The default values of these public properties can be overrided according to your application requirements. The real action happens inside the public method AddChartStyle, which places the specified chart layout to your chart. We also move the
Chapter 3
2D Line Charts
91
Point2D method from the original Form1 class to the ChartStyle class, making the codes clearer and more readable.
Data Collection The following is the code listing of the DataCollection class: using using using using
System; System.Collections; System.Drawing; System.Drawing.Drawing2D;
namespace Example3_2 { public class DataCollection { private ArrayList dataSeriesList; private int dataSeriesIndex = 0; public DataCollection() { dataSeriesList = new ArrayList(); } public ArrayList DataSeriesList { get { return dataSeriesList; } set { dataSeriesList = value; } } public int DataSeriesIndex { get { return dataSeriesIndex; } set { dataSeriesIndex = value; } } public void Add(DataSeries ds) { dataSeriesList.Add(ds); if (ds.SeriesName == "Default Name") { ds.SeriesName = "DataSeries" + dataSeriesList.Count.ToString(); } } public void Insert(int dataSeriesIndex, DataSeries ds) { dataSeriesList.Insert(dataSeriesIndex, ds); if (ds.SeriesName == "Default Name") { dataSeriesIndex = dataSeriesIndex + 1; ds.SeriesName = "DataSeries" +
92
Practical C# Charts and Graphics dataSeriesIndex.ToString(); } } public void Remove(string dataSeriesName) { if (dataSeriesList != null) { for (int i = 0; i < dataSeriesList.Count; i++) { DataSeries ds = (DataSeries)dataSeriesList[i]; if (ds.SeriesName == dataSeriesName) { dataSeriesList.RemoveAt(i); } } } } public void RemoveAll() { dataSeriesList.Clear(); } public void AddLines(Graphics g, ChartStyle cs) { // Plot lines: foreach (DataSeries ds in DataSeriesList) { if (ds.LineStyle.IsVisible == true) { Pen aPen = new Pen(ds.LineStyle.LineColor, ds.LineStyle.Thickness); aPen.DashStyle = ds.LineStyle.Pattern; for (int i = 1; i < ds.PointList.Count; i++) { g.DrawLine(aPen, cs.Point2D((PointF)ds.PointList[i - 1]), cs.Point2D((PointF)ds.PointList[i])); } aPen.Dispose(); } } } } }
The DataCollection class is used to hold the DataSeries. We start off by introducing two member fields: dataSeriesList and dataSeriesIndex. The dataSeriesList field holds the DataSeries, and the dataSeriesIndex represents the index of a particular DataSeries object in the dataSeriesList. Then, we create properties for these two fields using the Get and Set statements. Next we define several methods, including Add, Insert,
Chapter 3
2D Line Charts
93
Romove, and RemoveAll. These methods allow us to add, insert, and remove DataSeries to or from the dataSeriesList. The RemoveAll method removes all DataSeries in the dataSeriesList.
There is an important method in this class, AddLines, which was originally defined in Form1 in Example3_1. This method draws lines using the DataSeries objects in the DataCollection class. For each data series, we create a new Pen using different LineStyle properties. Then we move sequentially through the PointList in each DataSeries, and draw a line from one data point to the next using a-for loop. Also note how we finish by disposing of the Pen and the Graphics object.
Data Series The following is the code listing of the DataSeries class: using System; using System.Collections; using System.Drawing; namespace Example3_2 { public class DataSeries { private ArrayList pointList; private LineStyle lineStyle; private string seriesName = "Default Name"; public DataSeries() { lineStyle = new LineStyle(); pointList = new ArrayList(); } public LineStyle LineStyle { get { return lineStyle; } set { lineStyle = value; } } public string SeriesName { get { return seriesName; } set { seriesName = value; } } public ArrayList PointList { get { return pointList ; } set { pointList = value; } } public void AddPoint(PointF pt)
94
Practical C# Charts and Graphics { pointList.Add(pt); } }
} In this class, we start off by creating three member fields: pointList, lineStyle, and seriesName. The pointList field is an ArrayList object that holds the data points to be plotted on the chart, and the lineStyle field is an object of the LineStyle class that specifies the line color, thickness, and dash style. The seriesName field allows you to assign a name to the DataSeries, which will be used later in the chart legend. We also create corresponding public properties to get and set these fields. In this way, we can access various line style properties from the DataSeries class. Finally, an AddPoint method in the DataSeries class is implemented, enabling you to add the data points to the PointList.
Line Style The code of LineStyle class is listed in the following: using System; using System.Drawing; using System.Drawing.Drawing2D; namespace Example3_2 { public class LineStyle { private DashStyle linePattern = DashStyle.Solid; private Color lineColor = Color.Black; private float LineThickness = 1.0f; private bool isVisible = true; public LineStyle() { } public bool IsVisible { get { return isVisible; } set { isVisible = value; } } virtual public DashStyle Pattern { get { return linePattern; } set { linePattern = value; } } public float Thickness { get { return LineThickness; } set { LineThickness = value; }
Chapter 3
2D Line Charts
95
} virtual public Color LineColor { get { return lineColor; } set { lineColor = value; } } } }
The LineStyle class is straightforward. The first three member fields are standard line styles: color, thickness, and dash style. The fourth field is the isVisible which allows you to selectively turn the line’s visibility on or off. The rest of the class consists of definitions of corresponding properties for these fields using the Get and Set statements.
Form1 class The following is the code listing of the Form1 class: using using using using using
System; System.Drawing; System.Drawing.Drawing2D; System.Collections; System.Windows.Forms;
namespace Example3_2 { public partial class Form1 : Form { private DataCollection dc; private ChartStyle cs; public Form1() { InitializeComponent(); this.SetStyle(ControlStyles.ResizeRedraw, true); dc = new DataCollection(); cs = new ChartStyle(this); cs.XLimMin = 0f; cs.XLimMax = 6f; cs.YLimMin = -1.1f; cs.YLimMax = 1.1f; } protected override void OnPaint(PaintEventArgs e) { Graphics g = e.Graphics; cs.ChartArea = this.ClientRectangle; AddData(); SetPlotArea(g); cs.AddChartStyle(g); dc.AddLines(g, cs); g.Dispose();
96
Practical C# Charts and Graphics } public void AddData() { dc.DataSeriesList.Clear(); // Add Sine data with 20 data points: DataSeries ds1 = new DataSeries(); ds1.LineStyle.LineColor = Color.Red; ds1.LineStyle.Thickness = 2f; ds1.LineStyle.Pattern = DashStyle.Dash; for (int i = 0; i < 20; i++) { ds1.AddPoint(new PointF(i / 5.0f, (float)Math.Sin(i / 5.0f))); } dc.Add(ds1); // Add Cosine data with 40 data points: DataSeries ds2 = new DataSeries(); ds2.LineStyle.LineColor = Color.Blue; ds2.LineStyle.Thickness = 1f; ds2.LineStyle.Pattern = DashStyle.Solid; for (int i = 0; i < 40; i++) { ds2.AddPoint(new PointF(i / 5.0f, (float)Math.Cos(i / 5.0f))); } dc.Add(ds2); } private void SetPlotArea(Graphics g) { // Set PlotArea: int xOffset = cs.ChartArea.Width / 10; int yOffset = cs.ChartArea.Height / 10; // Define the plot area: int plotX = cs.ChartArea.X + xOffset; int plotY = cs.ChartArea.Y + yOffset; int plotWidth = cs.ChartArea.Width - 2 * xOffset; int plotHeight = cs.ChartArea.Height - 2 * yOffset; cs.PlotArea = new Rectangle(plotX, plotY, plotWidth, plotHeight); } } }
In this class, we begin by creating instances for ChartStyle and DataCollection. Inside Form1’s instructor, we override the axis limit properties which have been originally defined in ChartStyle class, to meet the requirements of the current application. We implement three methods in this class: OnPaint, AddData, and SetPlotArea. We override the PlotArea property by redefining its size in the SetPlotArea method using the code snippet: cs.PlotArea = new Rectangle(plotX, plotY, plotWidth, plotHeight);
Chapter 3
2D Line Charts
97
If you do not override this property, the default value will be used, which is the ChartArea defined in ChartStyle class. In real-world applications, you should set the PlotArea property carefully in the SetPlotArea method. Generally, the users of your programs should not have to define this property so that they can concentrate on their data processing, instead of the chart layout. The real action happens inside the AddData method. Please pay attention to how we add DataSeries objects to the DataCollection class: dc.DataSeriesList.Clear(); // Add Sine data with 20 data point: DataSeries ds1 = new DataSeries(); ds1.LineStyle.LineColor = Color.Red; ds1.LineStyle.Thickness = 2f; ds1.LineStyle.Pattern = DashStyle.Dash; for (int i = 0; i < 20; i++) { ds1.AddPoint(new PointF(i / 5.0f, (float)Math.Sin(i / 5.0f))); } dc.Add(ds1);
We first clear up the DataSeriesList, an object of the DataCollection class, to make sure there are no old DataSeries objects left. Then, we create a DataSeries object, ds1, and define its LineStyle properties. We add data points to the ds1.PointList using the ds1.AddPoint method. Finally, we add the data series ds1 to the DataCollection class using the dc.Add method. This way, you can add any number of DataSeries objects to the DataCollection. The AddLines method in the DataCollection class draws curves on the chart for all the DataSeries objects inside the DataCollection using a foreach loop: foreach (DataSeries ds in DataSeriesList) { …… }
Inside the OnPaint method, we plot the Sine and Cosine data by calling various methods. Please note that we redeclare the ChartArea: cs.ChartArea = this.ClientRectangle;
This is just the default value for the ChartArea property, as defined in the ChartStyle class, so why do we redefine it here? The reason is to give your chart the capability to resize when Form1 gets resized. Otherwise, the size of your chart is fixed regardless if Form1 is resized or not.
Testing Project Building and running the project Example4_2 produces the result shown in Figure 3-3.
98
Practical C# Charts and Graphics
Figure 3-3 Sine and Cosine chart generated from Example3_2.
Gridlines and Labels In the above subsection, only the lines for the Sine and Cosine functions were drawn on the chart. In this section, we will add more elements to the 2D line chart, including gridlines, a title, tick marks, and labels for axes. Let’s start with a new example project Example3_3, that is based on the previous example, Example3_2. We will modify some codes in the ChartStyle and Form1 classes. The other classes, DataCollection, DataSeries, and LineStyle, will be kept the same as in Example3_2.
Modifying Form1 Class There are two places in the Form1 class that need to be modified. First, change the constructor of Form1 to the following: public Form1() { InitializeComponent(); SetStyle(ControlStyles.ResizeRedraw, true); // Set Form1 size: this.Width = 350; this.Height = 300; dc = new DataCollection(); cs = new ChartStyle(this); cs.XLimMin = 0f; cs.XLimMax = 6f; cs.YLimMin = -1.5f; cs.YLimMax = 1.5f; cs.XTick = 1f; cs.YTick = 0.5f; cs.TickFont = new Font("Arial", 7, FontStyle.Regular); cs.XLabel = "X Axis";
Chapter 3
2D Line Charts
99
cs.YLabel = "Y Axis"; cs.Title = "Sine & Cosine Plot"; cs.TitleFont = new Font("Arial", 10, FontStyle.Regular); }
Here, we change the size of Form1 to 350x300 to display the chart on screen more clearly. Then we override the tick font, labels, and title properties. There are more features in the ChartStyle class that you can play with, this example simply shows you how to set some of these properties. Another area you need to modify is the SetPlotArea method. Since the labels of the axes, title, and tick markers all have an effect on the size of the PlotArea, the implementation of this method becomes more complicated than that of the previous project. Here is the code snippet of this method: private void SetPlotArea(Graphics g) { // Set PlotArea: float xOffset = cs.ChartArea.Width / 30.0f; float yOffset = cs.ChartArea.Height / 30.0f; SizeF labelFontSize = g.MeasureString("A", cs.LabelFont); SizeF titleFontSize = g.MeasureString("A", cs.TitleFont); if (cs.Title.ToUpper() == "NO TITLE") { titleFontSize.Width = 8f; titleFontSize.Height = 8f; } float xSpacing = xOffset / 3.0f; float ySpacing = yOffset / 3.0f; SizeF tickFontSize = g.MeasureString("A", cs.TickFont); float tickSpacing = 2f; SizeF yTickSize = g.MeasureString( cs.YLimMin.ToString(), cs.TickFont); for (float yTick = cs.YLimMin; yTick 0) { tempy[i] = tempy[i] + ((PointF)temp[i]).X; } float y = pt.Y - cs.YTick / 2; pts[0] = cs.Point2D(new PointF(0 + tempy[i], y - width / 2)); pts[1] = cs.Point2D(new PointF(0 + tempy[i], y + width / 2)); pts[2] = cs.Point2D(new PointF(pt.X + tempy[i], y + width / 2)); pts[3] = cs.Point2D(new PointF(pt.X + tempy[i], y - width / 2)); g.FillPolygon(aBrush, pts); g.DrawPolygon(aPen, pts); } temp = ds.PointList; } } n++; aPen.Dispose(); }
}
In this method we implement six different types of bar charts. The bar rectangle is defined by the point coordinates of its four corners, and is then created using the FillPolygon and DrawPolygon methods. We now turn our attention to the Form1 class: Using using using using
System; System.Drawing; System.Drawing.Drawing2D; System.Windows.Forms;
namespace Example4_1 { public partial class Form1 : Form { private ChartStyle cs; private DataCollection dc; private DataSeries ds; public Form1() { InitializeComponent(); this.SetStyle(ControlStyles.ResizeRedraw, true); // Subscribing to a paint eventhandler to PlotPanel: PlotPanel.Paint += new PaintEventHandler(PlotPanelPaint); cs = new ChartStyle(this); dc = new DataCollection();
Chapter 4
Specialized 2D Charts
159
// Specify chart style parameters: …… } private void AddData(Graphics g) { // Add first data series: …… } private void PlotPanelPaint(object sender, PaintEventArgs e) { Graphics g = e.Graphics; AddData(g); cs.PlotPanelStyle(g); dc.AddBars(g, cs, dc.DataSeriesList.Count, ds.PointList.Count); } protected override void OnPaint(PaintEventArgs e) { Graphics g = e.Graphics; cs.ChartArea = this.ClientRectangle; cs.SetChartArea(g); } } }
This class in this example is very simple. However, you must be careful here. The first thing you may notice is that we subscribe a paint even handler for the PlotPanel: PlotPanel.Paint += new PaintEventHandler(PlotPanelPaint);
This enables you to draw graphics objects on the PlotPanel using the PlotPanelPaint (which you can give any name) method. We also override Form1’s OnPaint method. This method is used to draw graphics objects directly on Form1 (outside of the PlotPanel). These two paint methods are responsible for drawing in different regions by calling their methods. You can see that the PlotPanelPaint method calls AddData, PlotPanelStyle, and AddBars, all of which are related to drawing inside the PlotPanel. Additionally, we define the chart area by calling the SetChartArea method inside the OnPaint method in the Form1 class.
Bar Charts In order to create a bar chart using this example program, you need to specify the chart style parameters and add data points to the project in the Form1 class. Here is the code snippet for creating a vertical bar chart: Using using using using
System; System.Drawing; System.Drawing.Drawing2D; System.Windows.Forms;
160
Practical C# Charts and Graphics
namespace Example4_1 { public partial class Form1 : Form { private ChartStyle cs; private DataCollection dc; private DataSeries ds; public Form1() { InitializeComponent(); this.SetStyle(ControlStyles.ResizeRedraw, true); this.BackColor = Color.White; // Subscribing to a paint eventhandler to drawingPanel: PlotPanel.Paint += new PaintEventHandler(PlotPanelPaint); cs = new ChartStyle(this); dc = new DataCollection(); // Specify chart style parameters: cs.Title = "Bar Chart"; cs.XLimMin = 0f; cs.XLimMax = 5f; cs.YLimMin = 0f; cs.YLimMax = 10f; cs.XTick = 1f; cs.YTick = 2f; cs.BarType = ChartStyle.BarTypeEnum.Vertical; } private void AddData(Graphics g) { float x, y; // Add data series: dc.DataSeriesList.Clear(); ds = new DataSeries(); ds.BarStyle.BorderColor = Color.Red; ds.BarStyle.FillColor = Color.Green; ds.BarStyle.BarWidth = 0.6f; for (int i = 0; i < 5; i++) { x = i + 1; y = 2.0f * x; ds.AddPoint(new PointF(x, y)); } dc.Add(ds); } private void PlotPanelPaint(object sender, PaintEventArgs e) { Graphics g = e.Graphics; AddData(g); cs.PlotPanelStyle(g);
Chapter 4
Specialized 2D Charts
161
dc.AddBars(g, cs, dc.DataSeriesList.Count, ds.PointList.Count); } protected override void OnPaint(PaintEventArgs e) { Graphics g = e.Graphics; cs.ChartArea = this.ClientRectangle; cs.SetChartArea(g); } } }
This code generates the output of Figure 4-1.
Figure 4-1 Vertical bar chart.
In this class, we set the BarType property to Vertical (this is also the default value). The other parameters defined in the constructor are standard properties for any chart. Inside the AddData method, we associate bar style properties with the data series. Here we set the bar width = 0.6 (the default value is 0.8). The value of the bar width must be in the region of [0, 1]. In some cases, some of your points may be missing data. You can create a bar chart by assigning a zero value for y at the missing data point. For example: x = [1, 2, 3, 4, 5], y = [2, 0, 3, 8, 10] This data set will create the result shown in Figure 4-2.
162
Practical C# Charts and Graphics
Figure 4-2 Vertical bar chart with a missing data at x = 2.
You can create a horizontal bar chart just as easily using the current program. Change some of the parameters in the above code listing of Form1.cs to the following: cs.XLimMin cs.XLimMax cs.YLimMin cs.YLimMax cs.XTick = cs.YTick = cs.BarType
= 0f; = 10f; = 0f; = 5f; 2f; 1f; = ChartStyle.BarTypeEnum.Horizontal;
Figure 4-3 Horizontal bar chart.
Chapter 4
Specialized 2D Charts
163
Here we specify the BarType as Horizontal and switch the X and Y axis limits. There is no need to change anything inside the AddData method. Build and run the project. You should obtain the horizontal chart of Figure 4-3.
Group Bar Charts When you have multiple sets of data with the same X values, you can create a group vertical bar chart using the current example program. The Y values are distributed along the X-axis, with each Y at a different X drawn at a different location. All of the Y values at the same X are clustered around the same location on the X-axis. In order to create such a bar chart, we use the following parameters in Form1’s constructor: cs.XLimMin cs.XLimMax cs.YLimMin cs.YLimMax cs.XTick = cs.YTick = cs.BarType
= 0f; = 5f; = 0f; = 10f; 1f; 2f; = ChartStyle.BarTypeEnum.Vertical;
And we change the AddData method to be following: private void AddData(Graphics g) { float x, y; // Add first data series: dc.DataSeriesList.Clear(); ds = new DataSeries(); ds.BarStyle.BorderColor = Color.Red; ds.BarStyle.FillColor = Color.Green; for (int i = 0; i < 5; i++) { x = i + 1; y = 2.0f * x; ds.AddPoint(new PointF(x, y)); } dc.Add(ds); // Add second data series: ds = new DataSeries(); ds.BarStyle.BorderColor = Color.Red; ds.BarStyle.FillColor = Color.Yellow; for (int i = 0; i < 5; i++) { x = i + 1; y = 1.5f * x; ds.AddPoint(new PointF(x, y)); } dc.Add(ds); // Add third data series: ds = new DataSeries(); ds.BarStyle.BorderColor = Color.Red;
164
Practical C# Charts and Graphics ds.BarStyle.FillColor = Color.Blue; for (int i = 0; i < 5; i++) { x = i + 1; y = 1.0f * x; ds.AddPoint(new PointF(x, y)); } dc.Add(ds); }
We add three sets of data series to the project, all with the same set of X values. The default bar width = 0.8 is used. The fill colors are green, yellow, and blue, while the border color is red for all of the bars. These data sets produce the results shown in Figure 4-4.
Figure 4-4 Grouped vertical bar chart.
Using the same data series, you can also generate a grouped horizontal bar chart. Just change the parameters in Form1’s constructor to the following: cs.XLimMin cs.XLimMax cs.YLimMin cs.YLimMax cs.XTick = cs.YTick = cs.BarType
= 0f; = 10f; = 0f; = 5f; 2f; 1f; = ChartStyle.BarTypeEnum.Horizontal;
This produces the results of Figure 4-5.
Chapter 4
Specialized 2D Charts
165
Figure 4-5 Grouped horizontal chart.
Overlay Bar Charts It is also easy to create an overlay bar chart using the current example program. Use the same code for the AddData method as the previous sub-section, and change the parameters in Form1’s constructor:
Figure 4-6 Overlaid vertical bar chart.
166
Practical C# Charts and Graphics
cs.XLimMin cs.XLimMax cs.YLimMin cs.YLimMax cs.XTick = cs.YTick = cs.BarType
= 0f; = 5f; = 0f; = 10f; 1f; 5f; = ChartStyle.BarTypeEnum.VerticalOverlay;
This project will create the output of Figure 4-6.
Figure 4-7 Overlaid horizontal bar chart.
To create a horizontal chart, change the parameters to: cs.XLimMin cs.XLimMax cs.YLimMin cs.YLimMax cs.XTick = cs.YTick = cs.BarType
= 0f; = 10f; = 0f; = 5f; 2f; 1f; = ChartStyle.BarTypeEnum.HorizontalOverlay;
This gives a horizontal overlay bar chart, as shown in Figure 4-7.
Stacked Bar Charts Bar charts can show how different Y values at the same X point contribute to the sum of all of the Y values at the point. These types of bar charts are referred to as stacked bar charts. Stacked bar graphs display one bar per X value. The bars are divided into several fragments according to the number of X values. For vertical stacked bar charts, the height of each bar equals
Chapter 4
Specialized 2D Charts
167
the sum of all of the Y values at a given X value. Each fragment is equal to the value of its respective Y value. In order to create a vertical stacked bar chart, change the parameters in Form1’s constructor: cs.XLimMin cs.XLimMax cs.YLimMin cs.YLimMax cs.XTick = cs.YTick = cs.BarType
= 0f; = 5f; = 0f; = 25f; 1f; 5f; = ChartStyle.BarTypeEnum.VerticalStack;
Here we set the BarType to VerticalStack. We also increase the Y axis’s maximum limit to 25. This produces the results of Figure 4-8.
Figure 4-8 Vertical stacked bar chart.
For horizontal stacked bar charts, you need to change the parameters as follows: cs.XLimMin cs.XLimMax cs.YLimMin cs.YLimMax cs.XTick = cs.YTick = cs.BarType
= 0f; = 25f; = 0f; = 5f; 5f; 1f; = ChartStyle.BarTypeEnum.HorizontalStack;
Building and executing the project generate the output of Figure 4-9
Bar Charts with Color Map You might notice from the previous sections that all of the bars in the same data series have the same color. With little effort, however, you can assign a desired color map to each bar. The typical
168
Practical C# Charts and Graphics
approach is to associate bar colors with bar heights (the Y-values). The following steps describe one way to do this, first by using faceted shading and then using smooth (interpolated) shading.
Figure 4-9 Horizontal stacked bar chart.
Here we illustrate how to create a bar chart with a color map using a vertical bar chart with a single set of data series. Let’s start with a new C# Windows Application project, Example4_2. This project is based on the previous project, Example4_1. Add all of the class files of Example4_1 to the current project and change their namespace to Example4_2. Also, add the ColorMap class of Example1_8 to this project and change its namespace to Example4_2. Add three new field members and their corresponding properties to the DataSeries class: private bool isColorMap = false; private bool isSingleColorMap = false; private int[,] cmap; public int[,] CMap { get { return cmap; } set { cmap = value; } } public bool IsColorMap { get { return isColorMap; } set { isColorMap = value; } } public bool IsSingleColorMap { get { return isSingleColorMap; } set { isSingleColorMap = value; } }
Chapter 4
Specialized 2D Charts
169
Add a private DrawColorMap method to the DataCollection class: private void DrawColorMap(Graphics g, PointF[] pts, int[,] cmap, float ymin, float ymax, float y) { int colorLength = cmap.GetLength(0); int cindex = (int)Math.Round((colorLength * (y - ymin) + (ymax - y)) / (ymax - ymin)); if (cindex < 1) cindex = 1; if (cindex > colorLength) cindex = colorLength; Color color = Color.FromArgb(cmap[cindex - 1, 0], cmap[cindex - 1, 1], cmap[cindex - 1, 2], cmap[cindex - 1, 3]); SolidBrush aBrush = new SolidBrush(color); g.FillPolygon(aBrush, pts); }
Modify the AddBars method in the DataCollection class for vertical bar chart with one DataSeries: public void AddBars(Graphics g, ChartStyle cs, int numberOfDataSeries, int numberOfPoints) { ……… if (cs.BarType == ChartStyle.BarTypeEnum.Vertical) { if (numberOfDataSeries == 1) { // Find the minumum and maximum y values: float ymin = 0; float ymax = 0; for (int i = 0; i < ds.PointList.Count; i++) { pt = (PointF)ds.PointList[i]; ymin = Math.Min(ymin, pt.Y); ymax = Math.Max(ymax, pt.Y); } width = cs.XTick * ds.BarStyle.BarWidth; for (int i = 0; i < ds.PointList.Count; i++) { pt = (PointF)ds.PointList[i]; float x = pt.X - cs.XTick / 2; pts[0] = cs.Point2D(new PointF( x - width / 2, 0)); pts[1] = cs.Point2D(new PointF( x + width / 2, 0)); pts[2] = cs.Point2D(new PointF( x + width / 2, pt.Y)); pts[3] = cs.Point2D(new PointF( x - width / 2, pt.Y)); if (ds.IsSingleColorMap) {
170
Practical C# Charts and Graphics DrawColorMap(g, pts, ds.CMap, ymin, ymax, pt.Y); } else if (ds.IsColorMap) { float dy = (ymax - ymin) / 100; PointF[] points = new PointF[4]; for (int j = 0; j 1) { ……. }
…… }
Here, we implement two kinds of color maps. One involves the bar’s color assigning according to its y value; i.e., each bar has a different single color. This single color map for each bar is controlled by the bool parameter IsSingleColorMap. The other color map involves setting different colors for the vertices on the baseline and on the top, and then applying interpolated shading to change the ARGB values going up the bars. This color map is specified by the property IsColorMap. In order to examine the effect of the color map, we need to modify the Form1 class as well. Here is the code listing of the Form1 class that creates a bar chart with a single color map: using using using using
System; System.Drawing; System.Drawing.Drawing2D; System.Windows.Forms;
namespace Example4_2 { public partial class Form1 : Form
Chapter 4
Specialized 2D Charts
{ private private private private
ChartStyle cs; DataCollection dc; DataSeries ds; ColorMap cm;
public Form1() { InitializeComponent(); this.SetStyle(ControlStyles.ResizeRedraw, true); // Subscribing to a paint eventhandler to drawingPanel: PlotPanel.Paint += new PaintEventHandler(PlotPanelPaint); cs = new ChartStyle(this); dc = new DataCollection(); cm = new ColorMap(100, 180); // Specify chart style parameters: cs.Title = "Bar Chart"; cs.XLimMin = 0f; cs.XLimMax = 5f; cs.YLimMin = 0f; cs.YLimMax = 10f; cs.XTick = 1f; cs.YTick = 2f; cs.BarType = ChartStyle.BarTypeEnum.Vertical; } private void AddData(Graphics g) { float x, y; // Add first data series: dc.DataSeriesList.Clear(); ds = new DataSeries(); ds.BarStyle.BorderColor = Color.Red; ds.IsSingleColorMap = true; ds.CMap = cm.Jet(); for (int i = 0; i < 5; i++) { x = i + 1; y = 2.0f * x; ds.AddPoint(new PointF(x, y)); } dc.Add(ds); } private void PlotPanelPaint(object sender, PaintEventArgs e) { Graphics g = e.Graphics; AddData(g); cs.PlotPanelStyle(g); dc.AddBars(g, cs, dc.DataSeriesList.Count, ds.PointList.Count);
171
172
Practical C# Charts and Graphics } protected override void OnPaint(PaintEventArgs e) { Graphics g = e.Graphics; cs.ChartArea = this.ClientRectangle; cs.SetChartArea(g); } }
}
Please note that in the AddData method, we specify two new parameters: ds.IsSingleColorMap = true; ds.CMap = cm.Jet();
The first parameter determines the color map type (single color), while the second parameter sets the color map matrix to “Jet” defined in the ColorMap class. By building and running this project, you should obtain the results of Figure 4-10.
Figure 4-10 Bar chart with a single color map for each bar.
To make the chart more readable, you can apply a true color map for each bar. Just change the following two lines of the above code snippet to, ds.IsColorMap = true; ds.CMap = cm.Jet();
This produces the output of Figure 4-11. You can easily apply the same color maps to horizontal bar charts with little effort. I will leave this for you as practice.
Chapter 4
Specialized 2D Charts
173
Figure 4-11 Bar chart with a true color map for each bar.
Creating Stair Step Charts In this section, we will show you how to create a stair-step chart. Instead of creating lines which directly connect your data, you can choose to have your data plotted in such a way that emphasizes the discrete nature of the data. Namely, the stair-step charts draw horizontal lines at the level specified by the y data. This level will be held constant over the period between the values specified by the x data values. Stair-step charts are similar to bar charts excepting for the fact that vertical lines are not dropped down all the way to the zero value point on the y axis. This type of plot is useful for drawing time-history plots of digitally sampled data systems.
Implementation Here we show you how to create a stair-step chart using C#. Let’s start with a new C# Windows Application project and call it Example4_3, this project is based on the previous project, Example3_4, so you will need to add all of the class files from Example3_4, including the Form1 class, to the current project, and change the namespace of all of the files from Example3_4 to Example4_3. In addition, add a new class called StairstepStyle to the project. The following is its code listing: using System; using System.Drawing; using System.Drawing.Drawing2D; namespace Example4_3 { public class StairstepStyle { private DashStyle linePattern = DashStyle.Solid; private Color lineColor = Color.Black;
174
Practical C# Charts and Graphics private float LineThickness = 1.0f; public StairstepStyle() { } virtual public DashStyle Pattern { get { return linePattern; } set { linePattern = value; } } public float Thickness { get { return LineThickness; } set { LineThickness = value; } } virtual public Color LineColor { get { return lineColor; } set { lineColor = value; } } }
}
This class is very similar to the LineStyle class. Add a new public method, AddStairSteps, to the DataCollection class: public void AddStairSteps(Graphics g, ChartStyle cs) { foreach (DataSeries ds in DataSeriesList) { Pen aPen = new Pen(ds.StairstepStyle.LineColor, ds.StairstepStyle.Thickness); aPen.DashStyle = ds.StairstepStyle.Pattern; ArrayList aList = new ArrayList(); PointF pt1 = new PointF(); PointF pt2 = new PointF(); // Create Stairstep data: for (int i = 0; i < ds.PointList.Count - 1; i++) { pt1 = (PointF)ds.PointList[i]; pt2 = (PointF)ds.PointList[i + 1]; aList.Add(pt1); aList.Add(new PointF(pt2.X, pt1.Y)); } aList.Add(ds.PointList[ds.PointList.Count - 1]); // Draw stairstep chart: for (int i = 1; i < aList.Count; i++) { g.DrawLine(aPen, cs.Point2D((PointF)aList[i - 1]), cs.Point2D((PointF)aList[i])); }
Chapter 4
Specialized 2D Charts
175
aPen.Dispose(); } }
In the DataSeries class, add a field member and corresponding property: private StairstepStyle stairstepStyle = new StairstepStyle(); public StairstepStyle StairstepStyle { get { return stairstepStyle; } set { stairstepStyle = value; } }
This enables you to access the properties of the StairstepStyle class from the DataSeries class and assign a stair-step style to each data series.
Testing Project In order to test the stair-step chart project, you need to specify its style in the Form1 class. The following code listing of Form1 creates a simple Sine stair-step chart: using using using using using
System; System.Drawing; System.Drawing.Drawing2D; System.Collections; System.Windows.Forms;
namespace Example4_3 { public partial class Form1 : Form { private DataCollection dc; private ChartStyle cs; public Form1() { InitializeComponent(); SetStyle(ControlStyles.ResizeRedraw, true); This.BackColor = Color.White; // Set Form1 size: this.Width = 350; this.Height = 350; dc = new DataCollection(); cs = new ChartStyle(this); cs.XLimMin = 0f; cs.XLimMax = 8f; cs.YLimMin = -1.5f; cs.YLimMax = 1.5f; cs.XTick = 1.0f; cs.YTick = 0.5f; cs.XLabel = "This is X axis"; cs.YLabel = "This is Y axis";
176
Practical C# Charts and Graphics cs.Title = "Sin(x)"; } private void AddData(Graphics g) { dc.DataSeriesList.Clear(); // Add Sine data points: DataSeries ds1 = new DataSeries(); ds1.StairstepStyle.LineColor = Color.Red; for (int i = 0; i < 50; i++) { ds1.AddPoint(new PointF(0.4f * i, (float)Math.Sin(0.4f * i))); } dc.Add(ds1); } protected override void OnPaint(PaintEventArgs e) { Graphics g = e.Graphics; cs.ChartArea = this.ClientRectangle; SetPlotArea(g); AddData(g); cs.AddChartStyle(g); dc.AddStairSteps(g, cs); g.Dispose(); } private void SetPlotArea(Graphics g) { …… } }
}
Here we use a red pen to draw the stair-step chart by specifying the line style within the AddData method. Running this program generates the output of Figure 4-12. You can overlap a stair-step chart with a line plot. This can be done by changing the AddData method: private void AddData(Graphics g) { dc.DataSeriesList.Clear(); // Add Sine data with 7 data point: DataSeries ds1 = new DataSeries(); ds1.LineStyle.LineColor = Color.Black; ds1.LineStyle.Pattern = DashStyle.Dash; ds1.SymbolStyle.SymbolType = SymbolStyle.SymbolTypeEnum.Circle; ds1.StairstepStyle.LineColor = Color.Red;
Chapter 4
Specialized 2D Charts
Figure 4-12 Stair-step chart of a sine function.
Figure 4-13 Stair-step and line chart of a sine function.
177
178
Practical C# Charts and Graphics for (int i = 0; i < 50; i++) { ds1.AddPoint(new PointF(0.4f * i, (float)Math.Sin(0.4f * i))); } dc.Add(ds1); }
Here we specify both stair-step chart and line chart styles. Within the OnPaint method, we need to add the following code snippet: dc.AddLines(g, cs);
Rebuilding this project should obtain the results shown in Figure 4-13.
Creating Stem Charts Stem charts provide another way to visualize discrete data sequences such as digitally sampled time series data. In this type of chart, vertical lines terminate with a marker symbol at each data value. In a 2D stem chart, these stem lines extend from the x axis.
Implementation Start with a new C# Windows Application project, Example4_4. This project is also based on the previous project, Example3_4. Add all of the class files of Example3_4 to the current project, and change their namespace from Example3_4 to Example4_4. Add a new public method, AddStems, to the DataCollection class: public void AddStems(Graphics g, ChartStyle cs) { PointF pt = new PointF(); PointF pt0 = new PointF(); // Plot Stems: foreach (DataSeries ds in DataSeriesList) { Pen aPen = new Pen(ds.LineStyle.LineColor, ds.LineStyle.Thickness); aPen.DashStyle = ds.LineStyle.Pattern; if (ds.LineStyle.PlotMethod == LineStyle.PlotLinesMethodEnum.Lines) { for (int i = 0; i < ds.PointList.Count; i++) { pt = (PointF)ds.PointList[i]; pt0 = new PointF(pt.X, 0); g.DrawLine(aPen, cs.Point2D(pt0), cs.Point2D(pt)); } } } // Plot Symbols:
Chapter 4
Specialized 2D Charts
179
foreach (DataSeries ds in DataSeriesList) { for (int i = 0; i < ds.PointList.Count; i++) { pt = (PointF)ds.PointList[i]; if (pt.X >= cs.XLimMin && pt.X = cs.YLimMin && pt.Y = { startAngle = sweepAngle =
startAngle + sweepAngle; 360 * (float)DataList[i]; 1) startAngle + sweepAngle; 360 * (float)DataList[i] / fSum;
} int xshift = (int)(explode * Math.Cos((startAngle + sweepAngle / 2) * Math.PI / 180)); int yshift = (int)(explode * Math.Sin((startAngle + sweepAngle / 2) * Math.PI / 180)); Rectangle rect1 = new Rectangle(rect.X + xshift, rect.Y + yshift, rect.Width, rect.Height); g.FillPie(aBrush, rect1, startAngle, sweepAngle); g.DrawPie(aPen, rect1, startAngle, sweepAngle); } } } }
In this class, we first define three ArrayList field members: dataList, labelList, and explodeList. These hold the data used to create the pie chart, the labels for the data values
188
Practical C# Charts and Graphics
used in the legend, and the exploding data needed to highlight a particular pie slice by exploding the piece out from the rest of the pie, respectively. We also use the color map matrix, CMap, to specify the pie slices of the pie chart. You can use the AddData method in this class to add data values to the dataList. At the same time, this method also adds the default data values to the labelList and explodeList. Both the labelList and explodeList can be overridden in the application. The real action happens within the AddPie method. In this method, we first calculate the fSum, or the summation, of the data values. Each value in the dataList is normalized via 1/fSum to determine the area of each slice of the pie. If fSum ≥ 1, the values in the dataList directly specify the area of the pie slices. However, if fSum < 1, the current program draws only a partial pie, and the data values are not normalized by 1/fSum. The Legend class is also slightly different than that used in the previous project. For completeness, here we present the code listing of the Legend class: using using using using
System; System.Drawing; System.Drawing.Drawing2D; System.Collections;
namespace Example4_6 { public class Legend { private Form1 form1; private bool isLegendVisible; private Color textColor; private bool isBorderVisible; private Color legendBackColor; private Color legendBorderColor; private Font legendFont; public Legend(Form1 fm1) { form1 = fm1; textColor = Color.Black; isLegendVisible = false; isBorderVisible = true; legendBackColor = Color.White; legendBorderColor = Color.Black; legendFont = new Font("Arial", 8, FontStyle.Regular); } public Font LegendFont { get { return legendFont; } set { legendFont = value; } } public Color LegendBackColor {
Chapter 4
Specialized 2D Charts
get { return legendBackColor; } set { legendBackColor = value; } } public Color LegendBorderColor { get { return legendBorderColor; } set { legendBorderColor = value; } } public bool IsBorderVisible { get { return isBorderVisible; } set { isBorderVisible = value; } } public Color TextColor { get { return textColor; } set { textColor = value; } } public bool IsLegendVisible { get { return isLegendVisible; } set { isLegendVisible = value; } } public void AddLegend(Graphics g, DataSeries ds, ChartStyle cs) { if (ds.DataList.Count < 1) { return; } if (!IsLegendVisible) { return; } int numberOfDataValues = ds.DataList.Count; string[] legendLabels = new string[ds.LabelList.Count]; for (int i = 0; i < ds.LabelList.Count;i++) { legendLabels[i] = (string)ds.LabelList[i]; } // float offSet = 20; float xc = 0f; float yc = 0f; SizeF size = g.MeasureString(legendLabels[0], LegendFont); float legendWidth = size.Width; for (int i = 0; i < legendLabels.Length; i++) { size = g.MeasureString(legendLabels[i], LegendFont);
189
190
Practical C# Charts and Graphics float tempWidth = size.Width; if (legendWidth < tempWidth) legendWidth = tempWidth; } legendWidth = legendWidth + 35.0f; float hWidth = legendWidth / 2; float legendHeight = 18.0f * numberOfDataValues; float hHeight = legendHeight / 2; Rectangle rect = cs.SetPieArea(); xc = rect.X + rect.Width + cs.Offset + 20 + hWidth / 2; yc = rect.Y + rect.Height / 2; DrawLegend(g, xc, yc, hWidth, hHeight, ds, cs); } private void DrawLegend(Graphics g, float xCenter, float yCenter, float hWidth, float hHeight, DataSeries ds, ChartStyle cs) { float spacing = 8.0f; float textHeight = 8.0f; float htextHeight = textHeight / 2.0f; float lineLength = 12.0f; float hlineLength = lineLength / 2.0f; Rectangle legendRectangle; Pen aPen = new Pen(LegendBorderColor, 1f); SolidBrush aBrush = new SolidBrush(LegendBackColor); if (isLegendVisible) { legendRectangle = new Rectangle((int)xCenter – (int)hWidth, (int)yCenter - (int)hHeight, (int)(2.0f * hWidth), (int)(2.0f * hHeight)); g.FillRectangle(aBrush, legendRectangle); if (IsBorderVisible) { g.DrawRectangle(aPen, legendRectangle); } for (int i = 0; i < ds.DataList.Count; i++) { float xSymbol = legendRectangle.X + spacing + hlineLength; float xText = legendRectangle.X + 2 * spacing + lineLength; float yText = legendRectangle.Y + (i + 1) * spacing + (2 * i + 1) * htextHeight; aPen = new Pen(ds.BorderColor, ds.BorderThickness); Color fillColor = Color.FromArgb(ds.CMap[i, 0], ds.CMap[i, 1], ds.CMap[i, 2], ds.CMap[i, 3]); aBrush = new SolidBrush(fillColor); // Draw symbols:
Chapter 4
Specialized 2D Charts
float hsize = 5f; PointF[] pts = new PointF[4]; pts[0] = new PointF(xSymbol yText - hsize); pts[1] = new PointF(xSymbol + yText - hsize); pts[2] = new PointF(xSymbol + yText + hsize); pts[3] = new PointF(xSymbol yText + hsize); g.FillPolygon(aBrush, pts); g.DrawPolygon(aPen, pts);
hsize, hsize, hsize, hsize,
// Draw text: StringFormat sFormat = new StringFormat(); sFormat.Alignment = StringAlignment.Near; g.DrawString((string)ds.LabelList[i], LegendFont, new SolidBrush(TextColor), new PointF(xText, yText - 8), sFormat); } } aPen.Dispose(); aBrush.Dispose(); } } }
Here the Legend is always located on the right side of the pie chart.
Testing Project We can easily test the pie chart project using the following code listing for the Form1 class: using using using using
System; System.Drawing; System.Drawing.Drawing2D; System.Windows.Forms;
namespace Example4_6 { public partial class Form1 : Form { private ChartStyle cs; private DataSeries ds; private ColorMap cm; private Legend lg; public Form1() { InitializeComponent(); this.SetStyle(ControlStyles.ResizeRedraw, true); this.BackColor = Color.White; // Subscribing to a paint eventhandler to drawingPanel:
191
192
Practical C# Charts and Graphics PlotPanel.Paint += new PaintEventHandler(PlotPanelPaint); cs = new ChartStyle(this); ds = new DataSeries(); lg = new Legend(this); lg.IsLegendVisible = true; } private void AddData() { float[] data = new float[5] { 30, 35, 15, 10, 8 }; string[] labels = new string[5] { "Soc. Sec. Tax", "Income Tax", "Borrowing", "Corp. Tax", "Misc." }; cm = new ColorMap(data.Length); ds.CMap = cm.Jet(); ds.DataList.Clear(); for (int i = 0; i < data.Length; i++) { ds.AddData(data[i]); ds.LabelList[i] = labels[i]; } } private void PlotPanelPaint(object sender, PaintEventArgs e) { Graphics g = e.Graphics; AddData(); ds.AddPie(g, cs); lg.AddLegend(g, ds, cs); } }
}
Please pay special attention to the AddData method, which shows you how to add data values to the DataList, how to create labels for each data value, and how to specify the color map for each pie slice. Build and run this application by pressing F5. You should obtain the output of Figure 4-16. The current project also gives you the option of highlighting a particular pie slice by exploding the piece out from the rest of the pie. To do this, you simply need to override the ExplodeList property. For example, if you want to highlight the pie slice for the Social Security Tax data, you can add the following code snippet after the for-loop in the AddData method: ds.ExplodeList[0] = 15;
Here we specify that the first element in the ExplodeList should be exploded out 15 pixels (the default value is always zero) from the center of the pie chart, since the Social Security Tax is the first element in the DataList. This produces the results of Figure 4-17. As mentioned previously, the program draws a partial pie if the summation of the data values is less than 1. To demonstrate this effect, we replace the AddData method with the following code snippet:
Chapter 4
Specialized 2D Charts
Figure 4-16 A pie chart of revenue data.
Figure 4-17 A pie chart with an exploded piece. private void AddData() { // Create a partial pie: float[] data = new float[3] { 0.3f, 0.1f, 0.25f}; string[] labels = new string[3] { "0.3 -- 30%", "0.1 -- 10%", "0.25 -- 25%"}; cm = new ColorMap(data.Length); ds.CMap = cm.Cool(); ds.DataList.Clear(); for (int i = 0; i < data.Length; i++) { ds.AddData(data[i]); ds.LabelList[i] = labels[i]; } }
193
194
Practical C# Charts and Graphics
This generates the results of Figure 4-18.
Figure 4-18 A partial pie chart.
Creating Area Charts An area chart displays y data values as one or more curves and fills the area beneath each curve. When the DataCollection class has more than one data series, the curves are stacked, showing the relative contribution of each data series to the total height of the curve at each x value.
Implementation The area chart is created by the FillPolygon method in the Graphics class. It is best to draw these polygon objects on a panel control, as in the previous project Example4_2. Now start with a new C# Windows Application project and call it Example4_7. Add the following classes from Example4_2: ChartStyle, ColorMap, DataCollection, and DataSeries, and change their namespace to Example4_7. Add the LineStyle class from Example3_4 to the current project, and change its namespace to Example4_7. You can further simplify the DataSeries class, as shown by the following: using System; using System.Collections; using System.Drawing; namespace Example4_7 { public class DataSeries { private ArrayList pointList; private LineStyle lineStyle; private string seriesName = ""; public DataSeries() {
Chapter 4
Specialized 2D Charts
195
lineStyle = new LineStyle(); pointList = new ArrayList(); } public LineStyle LineStyle { get { return lineStyle; } set { lineStyle = value; } } public ArrayList PointList { get { return pointList; } set { pointList = value; } } public void AddPoint(PointF pt) { pointList.Add(pt); } public string SeriesName { get { return seriesName; } set { seriesName = value; } } } }
Add two new field members and their corresponding properties to the DataCollection class: private int[,] cmap; private float areaAxis = 0; public float AreaAxis { get { return areaAxis; } set { areaAxis = value; } } public int[,] CMap { get { return cmap; } set { cmap = value; } }
The AreaAxis property defines the y axis at AreaAxis (the default axis is y = 0), at which the area will be filled. The CMap property is used to color the area. Delete the public method AddBars from the DataCollection class and add a new public method, AddAreas, to the class. Here is the code listing of the AddAreas method: public void AddAreas(Graphics g, ChartStyle cs, int nSeries, int nPoints) {
196
Practical C# Charts and Graphics float[] ySum = new float[nPoints]; PointF[] pts = new PointF[2 * nPoints]; PointF[] pt0 = new PointF[nPoints]; PointF[] pt1 = new PointF[nPoints]; for (int i = 0; i < nPoints; i++) { ySum[i] = AreaAxis; } int n = 0; foreach (DataSeries ds in DataSeriesList) { Pen aPen = new Pen(ds.LineStyle.LineColor, ds.LineStyle.Thickness); aPen.DashStyle = ds.LineStyle.Pattern; Color fillColor = Color.FromArgb(CMap[n, 0], CMap[n, 1], CMap[n, 2], CMap[n, 3]); SolidBrush aBrush = new SolidBrush(fillColor); // Draw lines and areas: if (ds.LineStyle.PlotMethod == LineStyle.PlotLinesMethodEnum.Lines) { for (int i = 0; i < nPoints; i++) { pt0[i] = new PointF(((PointF)ds.PointList[i]).X, ySum[i]); ySum[i] = ySum[i] + ((PointF)ds.PointList[i]).Y; pt1[i] = new PointF(((PointF)ds.PointList[i]).X, ySum[i]); pts[i] = cs.Point2D(pt0[i]); pts[2 * nPoints - 1 - i] = cs.Point2D(pt1[i]); } g.FillPolygon(aBrush, pts); g.DrawPolygon(Pens.Black, pts); } n++; }
}
In this method, we process the data points inputted into the DataSeries and stack the y data values from all of the different DataSeries to show the relative contribution of each DataSeries to the total height of the curve at each x value. Finally, we draw the area by filling the polygon with the specified colormap colors.
Testing Project The following code listing of the Form1 class will be used to test the area chart: using using using using
System; System.Drawing; System.Drawing.Drawing2D; System.Windows.Forms;
Chapter 4
Specialized 2D Charts
namespace Example4_7 { public partial class Form1 : Form { private DataCollection dc; private DataSeries ds; private ChartStyle cs; private ColorMap cm; public Form1() { InitializeComponent(); this.SetStyle(ControlStyles.ResizeRedraw, true); // Subscribing to a paint eventhandler to drawingPanel: PlotPanel.Paint += new PaintEventHandler(PlotPanelPaint); dc = new DataCollection(); cs = new ChartStyle(this); cs.XLimMin = 0f; cs.XLimMax = 10f; cs.YLimMin = 0f; cs.YLimMax = 10f; cs.XTick = 2.0f; cs.YTick = 2.0f; cs.XLabel = "This is X axis"; cs.YLabel = "This is Y axis"; cs.Title = "Area Plot"; cs.IsXGrid = true; cs.IsYGrid = true; } private void AddData() { dc.DataSeriesList.Clear(); // Add Sine data: ds = new DataSeries(); for (int i = 0; i < 21; i++) { ds.AddPoint(new PointF(0.5f * i, 2.0f + (float)Math.Sin(0.5f * i))); } dc.Add(ds); // Add Cosine data: ds = new DataSeries(); for (int i = 0; i < 21; i++) { ds.AddPoint(new PointF(0.5f * i, 2.0f + (float)Math.Cos(0.5f * i))); } dc.Add(ds);
197
198
Practical C# Charts and Graphics
// Add another Sine data: ds = new DataSeries(); for (int i = 0; i < 21; i++) { ds.AddPoint(new PointF(0.5f * i, 3.0f + (float)Math.Sin(0.5f * i))); } dc.Add(ds); cm = new ColorMap(dc.DataSeriesList.Count, 150); dc.CMap = cm.Summer(); } private void PlotPanelPaint(object sender, PaintEventArgs e) { Graphics g = e.Graphics; g.SmoothingMode = SmoothingMode.AntiAlias; AddData(); cs.PlotPanelStyle(g); dc.AddAreas(g, cs, dc.DataSeriesList.Count, ds.PointList.Count); } protected override void OnPaint(PaintEventArgs e) { Graphics g = e.Graphics; cs.ChartArea = this.ClientRectangle; cs.SetChartArea(g); } } }
Within the AddData method, we add three sets of DataSeries to the project. At the end of this method, we create a color map with a color map length equal to the number of DataSeries and an alpha value = 150 (transparent color!). The Summer color map is used in this project. Running this application produces the output of Figure 4-19.
Creating Polar Charts So far, we have discussed various chart projects that make use of the Cartesian coordinate system. Now we want to show you how to plot data in polar coordinates (theta, r). Most polar charts, including commercial software packages, only plot positive r values; i.e., they plot absolute r values if r is both positive and negative. Here we will show you how to create a generalized polar chart using C#, in which r can contain the negative values. This new polar chart also allows you to specify the r range [rMin, rMax] and to draw multiple curves on a single polar chart.
Chapter 4
Specialized 2D Charts
199
Figure 4-19 Area chart.
Implementation Start with a new C# Windows Application project Example4_8. We will draw the polar chart on a panel control, as we did for the pie chart example. Add the following new classes to this project: ChartStyle, DataSeries, DataCollection, LineStyle, and Legend. The classes of DataSeries, LineStyle, and Legend are similar to those used in the previous projects, so we will not list their code here (you can look at the source code of Example4_8 for details). However, the ChartStyle class needs to be modified. The following is the code listing of this class: using using using using
System; System.Collections; System.Drawing; System.Drawing.Drawing2D;
namespace Example4_8 { public class ChartStyle { private Form1 form1; private int offset; private float angleStep = 30; private AngleDirectionEnum angleDirection = AngleDirectionEnum.CounterClockWise; private float rMin = 0; private float rMax = 1; private int nTicks = 4; private Font tickFont; private Color tickFontColor = Color.Black; private Color radiusColor = Color.Black; private float radiusThickness = 1f;
200
Practical C# Charts and Graphics private private private private
DashStyle radiusPattern = DashStyle.Dash; Color angleColor = Color.Black; float angleThickness = 1f; DashStyle anglePattern = DashStyle.Dash;
public ChartStyle(Form1 fm1) { form1 = fm1; tickFont = form1.Font; } public AngleDirectionEnum AngleDirection { get { return angleDirection; } set { angleDirection = value; } } public Color TickFontColor { get { return tickFontColor; } set { tickFontColor = value; } } public Font TickFont { get { return tickFont; } set { tickFont = value; } } public DashStyle AnglePattern { get { return anglePattern; } set { anglePattern = value; } } public float AngleThickness { get { return angleThickness; } set { angleThickness = value; } } public Color AngleColor { get { return angleColor; } set { angleColor = value; } } public DashStyle RadiusPattern { get { return radiusPattern; } set { radiusPattern = value; } } public float RadiusThickness
Chapter 4
Specialized 2D Charts
{ get { return radiusThickness; } set { radiusThickness = value; } } public Color RadiusColor { get { return radiusColor; } set { radiusColor = value; } } public int NTicks { get { return nTicks; } set { nTicks = value; } } public float RMax { get { return rMax; } set { rMax = value; } } public float RMin { get { return rMin; } set { rMin = value; } } public float AngleStep { get { return angleStep; } set { angleStep = value; } } public int Offset { get { return offset; } set { offset = value; } } public enum AngleDirectionEnum { CounterClockWise = 0, ClockWise = 1 } public Rectangle SetPolarArea() { Offset = form1.PlotPanel.Width / 10; int height = form1.PlotPanel.Height - 2 * Offset; int width = height; Rectangle rect = new Rectangle(Offset, Offset, width, height);
201
202
Practical C# Charts and Graphics return rect; } public void SetPolarAxes(Graphics g) { Pen aPen = new Pen(AngleColor, AngleThickness); SolidBrush aBrush = new SolidBrush(TickFontColor); StringFormat sFormat = new StringFormat(); Rectangle rect = SetPolarArea(); float xc = rect.X + rect.Width / 2; float yc = rect.Y + rect.Height / 2; // Draw circles: float dr = RNorm(RMax/NTicks) - RNorm(RMin/nTicks); aPen.DashStyle = AnglePattern; for (int i = 0; i < NTicks; i++) { RectangleF rect1 = new RectangleF(xc - (i + 1) * dr, yc - (i + 1) * dr, 2 * (i + 1) * dr, 2 * (i + 1) * dr); g.DrawEllipse(aPen, rect1); } // Draw radii: aPen = new Pen(RadiusColor, RadiusThickness); aPen.DashStyle = RadiusPattern; for (int i = 0; i < (int)360 / AngleStep; i++) { float x = RNorm(RMax) * (float)Math.Cos( i * AngleStep * Math.PI / 180) + xc; float y = RNorm(RMax) * (float)Math.Sin( i * AngleStep * Math.PI / 180) + yc; g.DrawLine(aPen, xc, yc, x, y); } // Draw the radius labels: for (int i = 1; i RMax) { r = Single.NaN; } rNorm = (r - RMin) * rect.Width / 2 / (RMax - RMin); return rNorm; } } }
In this class, the AngleStep property controls the number of r grid lines, and the AngleDirection property allows you to draw the polar chart in a counter-clockwise (default) or clockwise manner. The other field members and their corresponding properties allow you to specify the r range, the grid line color, dash style, thickness, etc. In particular, you can specify the line styles of the r and theta gridlines separately to achieve a better visual effect. The SetPolarAxes method in this class draws the r and theta gridlines, as well as the r and theta labels. Please pay special attention to the RNorm method, which transforms the r value in the world coordinate system to an r in the device coordinates system. A point in the polar coordinates is represented by new PointF(theta, r). The theta has the same unit of degree in both the world and device coordinate systems, so we only need to perform the transformation on r. We add a new public method, AddPolar, to the DataCollection class. The following is its code listing: public void AddPolar(Graphics g, ChartStyle cs) { Rectangle rect = cs.SetPolarArea(); float xc = rect.X + rect.Width / 2;
204
Practical C# Charts and Graphics float yc = rect.Y + rect.Height / 2; // Plot lines: foreach (DataSeries ds in DataSeriesList) { Pen aPen = new Pen(ds.LineStyle.LineColor, ds.LineStyle.Thickness); aPen.DashStyle = ds.LineStyle.Pattern; float r = ((PointF)ds.PointList[0]).Y; float theta = ((PointF)ds.PointList[0]).X; float x = cs.RNorm(r) * (float)Math.Cos(theta * Math.PI / 180) + xc; float y = cs.RNorm(r) * (float)Math.Sin(theta * Math.PI / 180) + yc; if (ds.LineStyle.IsVisible == true) { PointF ptStart = new PointF(x, y); PointF ptEnd = new PointF(x, y); for (int i = 1; i < ds.PointList.Count; i++) { r = ((PointF)ds.PointList[i - 1]).Y; theta = ((PointF)ds.PointList[i - 1]).X; if (cs.AngleDirection == ChartStyle.AngleDirectionEnum.CounterClockWise) { theta = - theta; } x = cs.RNorm(r) * (float)Math.Cos(theta * Math.PI / 180) + xc; y = cs.RNorm(r) * (float)Math.Sin(theta * Math.PI / 180) + yc; ptStart = new PointF(x, y); r = ((PointF)ds.PointList[i]).Y; theta = ((PointF)ds.PointList[i]).X; if (cs.AngleDirection == ChartStyle.AngleDirectionEnum.CounterClockWise) { theta = - theta; } x = cs.RNorm(r) * (float)Math.Cos(theta * Math.PI / 180) + xc; y = cs.RNorm(r) * (float)Math.Sin(theta * Math.PI / 180) + yc; ptEnd = new PointF(x, y); g.DrawLine(aPen, ptStart, ptEnd); } } aPen.Dispose(); }
}
In this method, we first transform the polar points (r, theta) in the world coordinate system to the points (x, y) (the Cartesian coordinates) in the device system using the relationships:
Chapter 4
Specialized 2D Charts
205
x = cs.RNorm(r) * (float)Math.Cos(theta * Math.PI / 180) + xc; y = cs.RNorm(r) * (float)Math.Sin(theta * Math.PI / 180) + yc;
The above equations indicate that the origin is located at (xc, yc), and the RNorm method transforms the polar points (r, theta) from the world to device coordinate system. In this method, the polar chart direction is controlled by setting the angle variable theta to be positive (clockwise) or negative (counter clockwise).
Testing Project The polar chart can be tested using the following code for the Form1 class: using using using using
System; System.Drawing; System.Drawing.Drawing2D; System.Windows.Forms;
namespace Example4_8 { public partial class Form1 : Form { private ChartStyle cs; private DataCollection dc; public Form1() { InitializeComponent(); this.SetStyle(ControlStyles.ResizeRedraw, true); // Subscribing to a paint eventhandler to drawingPanel: PlotPanel.Paint += new PaintEventHandler(PlotPanelPaint); dc = new DataCollection(); cs = new ChartStyle(this); cs.RMax = 0.5f; cs.RMin = 0f; cs.NTicks = 4; cs.AngleStep = 30; cs.AngleDirection = ChartStyle.AngleDirectionEnum.CounterClockWise; } private void AddData() { dc.DataSeriesList.Clear(); // Add data points to ds: DataSeries ds = new DataSeries(); ds.LineStyle.LineColor = Color.Red; for (int i = 0; i < 360; i++) { float theta = 1.0f * i; float r = (float)Math.Abs(Math.Cos(
206
Practical C# Charts and Graphics 2*theta * Math.PI / 180) * Math.Sin(2 * theta * Math.PI / 180)); ds.AddPoint(new PointF(theta, r)); } dc.Add(ds); } private void PlotPanelPaint(object sender, PaintEventArgs e) { Graphics g = e.Graphics; g.SmoothingMode = SmoothingMode.AntiAlias; AddData(); cs.SetPolarAxes(g); dc.AddPolar(g,cs); } }
}
This application produces the output of Figure 4-20.
Figure 4-20 A polar plot.
You can also create multiple curves on a single polar chart with both positive and negative r values. To test these features, we draw two logarithm functions on the same polar chart. Change the AddData method accoding to the following code snippet: private void AddData() { dc.DataSeriesList.Clear(); // Add log-sine data: DataSeries ds = new DataSeries(); ds.LineStyle.LineColor = Color.Red; ds.SeriesName = "Sin(theta)"; for (int i = 0; i < 360; i++)
Chapter 4
Specialized 2D Charts
207
{ float theta = 1.0f * i; float r = (float)Math.Log(1.001f + Math.Sin(2 * theta * Math.PI / 180)); ds.AddPoint(new PointF(theta, r)); } dc.Add(ds); // Add log-cosine data: ds = new DataSeries(); ds.LineStyle.LineColor = Color.Green; ds.SeriesName = "Cos(theta)"; for (int i = 0; i < 360; i++) { float theta = 1.0f * i; float r = (float)Math.Log(1.001f + Math.Cos(2 * theta * Math.PI / 180)); ds.AddPoint(new PointF(theta, r)); } dc.Add(ds); }
Also change the r range to the following: cs.RMax = 1f; cs.RMin = -5f;
You can also add a legend to the polar chart. By running this project, you should obtain the results shown in Figure 4-21.
Figure 4-21 A polar plot with negative r values.
208
Practical C# Charts and Graphics
Creating Stock Charts Stock charts usually show high, low, open, and close data, and play an important role in stock market research and analysis. These charts allow you to plot the change of a stock price over time, analyze the history of stock price changes, and predict the future price of a stock based on prior price history. Here I will show you how to create a stock chart using C#.
Implementation Start with a new C# Windows Application project, Example4_9. Add the following new classes to the project: ChartSTyle, LineStyle, DataSeries, DataCollection, and TextFileReader. The ChartStyle and LineStyle classes are similar to those used in previous projects. While TextFileReader class is a new class that allows you to import stock data into the application. Here is its code listing: using using using using using using
System; System.Text; System.Collections.Specialized; System.Collections; System.Windows.Forms; System.IO;
namespace Example4_9 { class TextFileReader { public string[,] ReadTextFile(string fileName) { if (File.Exists(fileName)) { string[,] sArray = ReadFile(fileName); return sArray; } else { return null; } } private string[,] ReadFile(string fileName) { try { StringCollection sc = new StringCollection(); FileStream fs = new FileStream(fileName, FileMode.Open, FileAccess.ReadWrite); StreamReader sr = new StreamReader(fs); // Read file into a string collection int noBytesRead = 0;
Chapter 4
Specialized 2D Charts
209
string oneLine; while ((oneLine = sr.ReadLine()) != null) { noBytesRead += oneLine.Length; sc.Add(oneLine); } sr.Close(); string[] sArray = new string[sc.Count]; sc.CopyTo(sArray, 0); char[] cSplitter = { ' ', ',', ':', '\t' }; string[] sArray1 = sArray[0].Split(cSplitter); string[,] sArray2 = new string[sArray1.Length, sc.Count]; for (int i = 0; i < sc.Count; i++) { sArray1 = sArray[i].Split(cSplitter); for (int j = 0; j < sArray1.Length; j++) { sArray2[j, i] = sArray1[j]; } } return sArray2; } catch (Exception e) { MessageBox.Show(e.Message, "Error Saving File."); return null; } } } }
In this class, the public method ReadTextFile takes the file name string as an input variable and return a 2D string array. The stock text file should be formatted as shown in the same way as the following example, GE.txt, which is storing the stock price data for GE from 4-7-2006 to 55-2006: 5-May-06 4-May-06 3-May-06 2-May-06 1-May-06 28-Apr-06 27-Apr-06 26-Apr-06 25-Apr-06 24-Apr-06 21-Apr-06 20-Apr-06 19-Apr-06 18-Apr-06
34.94 34.5 34.22 34.39 34.64 34.49 33.9 34.07 34 33.81 34.25 33.8 33.95 33.52
35.22 34.94 34.67 34.59 34.72 34.78 34.68 34.44 34.06 34 34.32 34.18 33.97 33.97
34.87 34.48 34.19 34.1 34.32 34.35 33.89 33.88 33.8 33.8 33.68 33.63 33.5 33.21
35.16 34.8 34.4 34.48 34.39 34.59 34.43 34.13 33.97 33.93 33.97 34.12 33.89 33.87
210
Practical C# Charts and Graphics 17-Apr-06 13-Apr-06 12-Apr-06 11-Apr-06 10-Apr-06
33.76 33.76 33.07 33.29 34.19 34.36 33.61 33.89 34.3 34.53 34.17 34.46 33.92 34.07 33.63 34.05 34.06 34.08 33.8 33.92
In this file, the first column is the date; the second to fifth columns represent the open, high, low, and close prices of the stock, respectively. Please note that there is no header row in this text file. If you want the stock data file to have a header row or a different format, you must change the TextFileReader class correspondingly to take care of the file format change. We also modify the DataSeries class to easily input stock data into the project: using System; using System.Drawing; namespace Example4_9 { public class DataSeries { private string[,] dataString; private LineStyle lineStyle; private string seriesName = ""; public DataSeries() { lineStyle = new LineStyle(); } public LineStyle LineStyle { get { return lineStyle; } set { lineStyle = value; } } public string[,] DataString { get { return dataString; } set { dataString = value; } } public string SeriesName { get { return seriesName; } set { seriesName = value; } } } }
Here, the original array list, PointList, is replaced by a 2D string array, DataString. The following is the code listing of the DataCollection class: using System; using System.Collections; using System.Drawing;
Chapter 4
Specialized 2D Charts
namespace Example4_9 { public class DataCollection { private Form1 form1; private ArrayList dataSeriesList; private int dataSeriesIndex = 0; private StockChartTypeEnum stockChartType = StockChartTypeEnum.HiLoOpenClose; public DataCollection(Form1 fm1) { dataSeriesList = new ArrayList(); form1 = fm1; } public StockChartTypeEnum StockChartType { get { return stockChartType; } set { stockChartType = value; } } public enum StockChartTypeEnum { HiLo = 0, HiLoOpenClose = 1, Candle = 2 } public ArrayList DataSeriesList { get { return dataSeriesList; } set { dataSeriesList = value; } } public int DataSeriesIndex { get { return dataSeriesIndex; } set { dataSeriesIndex = value; } } public void Add(DataSeries ds) { dataSeriesList.Add(ds); if (ds.SeriesName == "") { ds.SeriesName = "DataSeries" + dataSeriesList.Count.ToString(); } } public void Insert(int dataSeriesIndex, DataSeries ds) { dataSeriesList.Insert(dataSeriesIndex, ds);
211
212
Practical C# Charts and Graphics if (ds.SeriesName == "") { dataSeriesIndex = dataSeriesIndex + 1; ds.SeriesName = "DataSeries" + dataSeriesIndex.ToString(); } } public void Remove(string dataSeriesName) { if (dataSeriesList != null) { for (int i = 0; i < dataSeriesList.Count; i++) { DataSeries ds = (DataSeries)dataSeriesList[i]; if (ds.SeriesName == dataSeriesName) { dataSeriesList.RemoveAt(i); } } } } public void RemoveAll() { dataSeriesList.Clear(); } public void AddStockChart(Graphics g, ChartStyle cs) { foreach (DataSeries ds in DataSeriesList) { Pen aPen = new Pen(ds.LineStyle.LineColor, ds.LineStyle.Thickness); aPen.DashStyle = ds.LineStyle.Pattern; SolidBrush aBrush = new SolidBrush( ds.LineStyle.LineColor); SolidBrush whiteBrush = new SolidBrush(Color.White); float barLength = form1.PlotPanel.Width / (5*ds.DataString.GetLength(1)); for (int i = 0; i < ds.DataString.GetLength(1); i++) { float[] stockdata = new float[4]; for (int j = 0; j < stockdata.Length; j++) { stockdata[j] = Convert.ToSingle( ds.DataString[j+1,i]); } PointF ptHigh = cs.Point2D(new PointF(i, stockdata[1])); PointF ptLow = cs.Point2D(new PointF(i, stockdata[2])); PointF ptOpen = cs.Point2D(new PointF(i, stockdata[0]));
Chapter 4
Specialized 2D Charts
PointF ptCLose = cs.Point2D(new PointF(i, stockdata[3])); PointF ptOpen1 = new PointF(ptOpen.X – barLength, ptOpen.Y); PointF ptClose1 = new PointF(ptCLose.X + barLength, ptCLose.Y); PointF ptOpen2 = new PointF(ptOpen.X + barLength, ptOpen.Y); PointF ptClose2 = new PointF(ptCLose.X – barLength, ptCLose.Y); // Draw Hi-Lo stock chart: if (StockChartType == StockChartTypeEnum.HiLo) { g.DrawLine(aPen, ptHigh, ptLow); } // Draw Hi-Li-Open-Close chart: else if (StockChartType == StockChartTypeEnum.HiLoOpenClose) { g.DrawLine(aPen, ptHigh, ptLow); g.DrawLine(aPen,ptOpen, ptOpen1); g.DrawLine(aPen, ptCLose, ptClose1); } // Draw candle chart: else if (stockChartType == StockChartTypeEnum.Candle) { PointF[] pts = new PointF[4]; pts[0] = ptOpen1; pts[1] = ptOpen2; pts[2] = ptClose1; pts[3] = ptClose2; g.DrawLine(aPen, ptHigh, ptLow); if (stockdata[0] > stockdata[3]) { g.FillPolygon(aBrush,pts); } else if (stockdata[0] < stockdata[3]) { g.FillPolygon(whiteBrush, pts); } g.DrawPolygon(aPen, pts); } } aPen.Dispose(); aBrush.Dispose(); whiteBrush.Dispose(); } } } }
213
214
Practical C# Charts and Graphics
In this class, the StockChartType enumeration has been added, from which you can select a special chart from three stock chart types, HiLo, HiLoOpenClose, and Candle. The public method, AddStockChart, draws the stock data according to the specified stock chart type. Please pay special attention to the Candle chart type, in which we draw solid polygons when the close price is less than the open price and open polygons (filled with a white brush) otherwise.
Hi-Lo Chart Now, it is time to test our stock chart project. First, we draw a Hi-Lo stock chart. The following code of Form1 achieves this goal: using using using using
System; System.Drawing; System.Drawing.Drawing2D; System.Windows.Forms;
namespace Example4_9 { public partial class Form1 : Form { private ChartStyle cs; private DataCollection dc; public Form1() { InitializeComponent(); this.SetStyle(ControlStyles.ResizeRedraw, true); // Subscribing to a paint eventhandler to drawingPanel: PlotPanel.Paint += new PaintEventHandler(PlotPanelPaint); cs = new ChartStyle(this); dc = new DataCollection(this); // Specify chart style parameters: cs.Title = "Chart of GE Stock"; cs.XTickOffset = 1; cs.XLimMin = -1f; cs.XLimMax = 20f; cs.YLimMin = 32f; cs.YLimMax = 36f; cs.XTick = 2f; cs.YTick = 0.5f; dc.StockChartType = DataCollection.StockChartTypeEnum.HiLo; } private void AddData() { dc.DataSeriesList.Clear(); TextFileReader tfr = new TextFileReader(); DataSeries ds = new DataSeries();
Chapter 4
Specialized 2D Charts
215
// Add GE stock data from a text data file: ds = new DataSeries(); ds.DataString = tfr.ReadTextFile("GE.txt"); ds.LineStyle.LineColor = Color.DarkBlue; dc.Add(ds); } private void PlotPanelPaint(object sender, PaintEventArgs e) { Graphics g = e.Graphics; AddData(); cs.PlotPanelStyle(g); dc.AddStockChart(g, cs); } protected override void OnPaint(PaintEventArgs e) { Graphics g = e.Graphics; cs.ChartArea = this.ClientRectangle; cs.SetChartArea(g); } } }
Within the constructor, in addition to the standard definitions for a chart application, we add the following line of code: dc.StockChartType = DataCollection.StockChartTypeEnum.HiLo;
Figure 4-22 A Hi-Lo Stock chart.
216
Practical C# Charts and Graphics
This specifies the stock chart type to be a Hi-Lo plot. Inside the AddData method, we create a new instance of the TextFileReader and call its public method ReadTextFile to read the GE.txt file into the project: ds.DataString = tfr.ReadTextFile("GE.txt");
In this application, we have added two text files, GE.txt and IBM.txt, to the following directory: Application directory\bin\debug. If your stock data file is stored in a different directory, you need to specify the file path as well. Finally, we call the AddStockChart method of the DataCollection class from the PlotPanelPaint method. Running this project by pressing the F5 key produces the results of Figure 4-22.
Hi-Lo-Open-Close Chart A Hi-Lo-Open-Close stock chart can be created by replacing the StockChartType with the following line of code: dc.StockChartType = DataCollection.StockChartTypeEnum.HiLoOpenClose;
This generates the output shown in Figure 4-23.
Figure 4-23 A Hi-Lo-Open-Close stock chart.
Candlestick Chart Replacing the StockChartType with the following code snippet dc.StockChartType = DataCollection.StockChartTypeEnum.Candle;
obtains the results of Figure 4-24.
Chapter 4
Specialized 2D Charts
Figure 4-24 A candle stock chart.
217
5 3D Matrices and Transformations
In the previous few chapters, we discussed 2D graphics, transformations, and a variety of 2D charts. In this chapter, we will explain the mathematical basics of 3D transformations, which are used to create 3D graphics objects on a 2D surface (the screen). Most 3D transformations are analogous to the 2D transformations described in Chapter 2. Using homogeneous coordinates and matrix representations similar to the ones used in 2D, we will show you how to perform basic transformations, including translation, scaling, reflection, and rotation, in 3D. We will also describe matrices that represent projections, allowing you to view 3D graphics objects on a 2D screen. As is the case with 2D, you can combine 3D basic transformation matrices to represent a complicated transformation with a single transformation matrix. Unlike 2D, there is no built-in 3D matrix class defined in C# and GDI+. Even the simplest 3D point object must be defined first in order to be used in your applications. In this chapter, we will demonstrate how to create a variety of 3D transformation matrices and 3D graphics objects using examples. We will also discuss different 3D coordinate systems and show you how to implement them with C#.
219
220
Practical C# Charts and Graphics
Basics of Matrices and Transformations in 3D Matrix representations play an important role in transformations and operations on graphics objects. A matrix is a multi-dimensional array. This section explains the basics of 3D matrices and transformations. General 3D transformations are quite complicated. As in the case of 2D, however, you can build more useful transformations with combinations of simple basic transformations: translation, scaling, rotation, and projection. The following sections describe these fundamental transformations. Once you understand how to use these basic 3D transformations, you can always compose them to create more general transformations.
3D Point and Matrix Operation in C# As in the case of 2D, you can perform 3D matrix operations in a homogeneous coordinate system. Here, a point or vector is represented by a column matrix. In this notation, most 3D transformation matrices contain (0, 0, 0, 1) in their last row. You can use this special structure, as we did in 2D matrices defined in the C# matrix class, to speed up the matrix operations. This approach works for most transformation matrices, except for the perspective transformation described later in this chapter, which does not contain (0, 0, 0, 1) in its last row. This means that you cannot use this method when you deal with perspective transformations. Therefore, in this book, we will instead use a standard For-loop computation method to perform matrix operations. This standard Forloop method does not assume that transformation matrices contain (0, 0, 0, 1) in their last row. Let’s use an example to define a 3D point object and matrix with C#. Start with a new C# Windows Application project and name it Example5_1. Add a Label control, label1, to Form1. Add two new classes, Point3 and Matrix3, to the project. In the Point3 class, we define a 3D point in homogeneous coordinates and perform a basic transformation to the point using a public method Transform. The following is the code listing of the Point3 class: using System; namespace Example5_1 { public class Point3 { public float X; public float Y; public float Z; public float W; public Point3() { } public Point3(float x, float y, float z, float w) { X = x; Y = y; Z = z; W = w; }
Chapter 5
3D Matrix and Transformations
221
// Apply a transformation to a point: public void Transform(Matrix3 m) { float[] result = m.VectorMultiply( new float[4] { X, Y, Z, W }); X = result[0]; Y = result[1]; Z = result[2]; W = result[3]; } } }
The default W component of a 3D point in homogeneous coordinates is set to 1. The Matrix3 class contains the basic matrix operations, such as matrix multiplication. The following is its code listing: using System; namespace Example5_1 { class Matrix3 { public float[,] M = new float[4, 4]; public Matrix3() { Identity3(); } public Matrix3(float float float float { M[0, 0] = m00; M[0, 1] = m01; M[0, 2] = m02; M[0, 3] = m03; M[1, 0] = m10; M[1, 1] = m11; M[1, 2] = m12; M[1, 3] = m13; M[2, 0] = m20; M[2, 1] = m21; M[2, 2] = m22; M[2, 3] = m23; M[3, 0] = m30; M[3, 1] = m31; M[3, 2] = m32; M[3, 3] = m33; }
m00, m10, m20, m30,
float float float float
// Define a Identity matrix:
m01, m11, m21, m31,
float float float float
m02, m12, m22, m32,
float float float float
m03, m13, m23, m33)
222
Practical C# Charts and Graphics public void Identity3() { for (int i = 0; i < { for (int j = 0; { if (i == j) { M[i, j] } else { M[i, j] } } } }
4; i++) j < 4; j++)
= 1;
= 0;
/ Multiply two matrices together: public static Matrix3 operator *(Matrix3 m1, Matrix3 m2) { Matrix3 result = new Matrix3(); for (int i = 0; i < 4; i++) { for (int j = 0; j < 4; j++) { float element = 0; for (int k = 0; k < 4; k++) { element += m1.M[i, k] * m2.M[k, j]; } result.M[i, j] = element; } } return result; } // Apply a transformation to a vector (point): public float[] VectorMultiply(float[] vector) { float[] result = new float[4]; for (int i = 0; i < 4; i++) { for (int j = 0; j < 4; j++) { result[i] += M[i, j] * vector[j]; } } return result; } } }
Chapter 5
3D Matrix and Transformations
223
These two classes in Example5_1 can be used to perform basic transformation operations for a 3D point object. In the next few subsections, we will use these two classes to discuss basic 3D transformations.
Scaling As in the case of 2D, to scale or stretch an object in the X direction, you need to multiply the X coordinates of each of the object’s points by the scaling factor, sx. Similarly, you can scale an object in the Y and Z directions. In the standard 3D Cartesian coordinate system, a scaling transformation can be represented in the form: x1 s x y1 = 0 z 0 1
0 x s x x 0 y = s y y s z z s z z
0 sy 0
(5.1)
The 3D scaling transformation can be generalized in the homogeneous coordinate system: x1 s x y1 0 z = 0 1 1 0
0 sy
0 0
0
sz
0
0
0 x 0 y 0 z 1 1
(5.2)
For example, suppose that you have a 3D point (1, 2, 3, 1) in the homogeneous coordinates, and you want to apply a scaling matrix to the point. This scaling matrix shrinks x and y uniformly by a factor of two, and stretches Z by a factor of three-halves. This scaling operation can easily be computed using Equation (5.2): 0 x1 0.5 0 y1 0 0.5 0 z = 0 0 1.5 1 1 0 0 0
0 1 0.5 0 2 1 = 0 3 4.5 1 1 1
(5.3)
We can also calculate this using the C# application project Example5_1. First, we add a static method Scale3 to the Matrix3 class: // Create a scaling matrix: public static Matrix3 Scale3(float sx, float sy, float sz) { Matrix3 result = new Matrix3(); result.M[0, 0] = sx; result.M[1, 1] = sy; result.M[2, 2] = sz; return result; }
The following code listing of the Form1 class in Example5_1 performs the scaling transformation: using System;
224
Practical C# Charts and Graphics
using System.Drawing; using System.Windows.Forms; namespace Example5_1 { public partial class Form1 : Form { public Form1() { InitializeComponent(); } private void Form1_Load(object sender, EventArgs e) { // Create the original point Point3 : Point3 pt = new Point3(); pt.X = 1; pt.Y = 2; pt.Z = 3; // Perform transformation: ScaleTransform(pt); // Display result in label1 control: label1.Text = pt.X.ToString() + ", " + pt.Y.ToString() + ", " + pt.Z.ToString() + ", " + pt.W.ToString(); } private void ScaleTransform(Point3 pt) { // Create a scaling matrix: Matrix3 m1 = Matrix3.Scale3(0.5f, 0.5f, 1.5f); // Perform the scaling operation: pt.Transform(m1); } } }
Here, we first create the original point (1, 2, 3, 1) (note that the default W component is 1!), then create the scaling matrix by calling the static method Scale3 in the Matrix3 class. Finally, we perform a scaling operation by applying the scaling matrix to the original point. The results after the transformation are stored in the original point object. Running this application will produce the results displayed in Figure 5-1:
Figure 5-1 A 3D point after scaling.
The above results are consistent with Equation (5.3), as expected. You can also perform two successive scaling transformations. For example, the first scaling matrix is the same as m1, while
Chapter 5
3D Matrix and Transformations
225
the second scaling matrix has scaling factors of sx = 1, sy = 0.5, and sz = 0.3. The following code snippet performs the scaling operation: private void ScaleTransform(Point3 pt) { // Create a scaling matrix: Matrix3 m1 = Matrix3.Scale3(0.5f, 0.5f, 1.5f); // Create another scaling matrix: Matrix3 m2 = Matrix3.Scale3(1f, 0.5f, 0.3f); // Perform the scaling operation: pt.Transform(m1 * m2); }
Here we calculate the two successive scaling transformations using a matrix multiplication: pt.Transform(m1 * m2);
This matrix multiplication has been defined as a static method in the Matrix3 class. If you run the project now, you should obtain the results shown in Figure 5-2, which can be easily confirmed by direct matrix multiplication.
Figure 5-2 A 3D point after two successive scaling operations.
Reflection In the case of 2D objects, reflection across the X or Y axis is simple: you simply scale it with a negative scaling factor. In 3D, however, you must reflect an object across a plane instead of a line. Reflecting an object across the X-Y, X-Z, and Y-Z planes is easy. Simply scale the points using -1 as one of the scale factors. For example, to reflect an object across the X-Y planes, use a scaling transformation matrix with sx = 1, sy = 1, and sz = -1. You can easily use the C# program Example6_1 to perform these simple reflections by adding a ReflectTransform method to the Form1 class: private void ReflectTransform(Point3 pt) { // Create the reflection matrix across the X-Y plane and // perform reflection transformation: Matrix3 m = Matrix3.Scale3(1,1,-1); pt.Transform(m); // Create the reflection matrix across the X-Z plane and // perform reflection transformation: m = Matrix3.Scale3(1, -1, 1); pt.Transform(m); // Create the reflection matrix across the Y-Z plane and // perform reflection transformation: m = Matrix3.Scale3(-1, 1, 1);
226
Practical C# Charts and Graphics pt.Transform(m);
}
Then call this method from Form1_Load.
Translation A 2D translation matrix is easily generalized to the 3D case. To translate a point by a distance of dx in the X direction, dy in the Y direction, and dz in the Z direction, you simply multiply the point by a transform matrix in homogeneous coordinates: x1 1 y1 0 z = 0 1 1 0
0 0 dx x x + dy 1 0 dy y y + dy = 0 1 dz z z + dz 0 0 1 1 1
(5.4)
The results of x1 = x + dx, y1 = y + dy, and z1 = z + dz are indeed the correct translation of a point (x, y, z, 1). The translation can also be performed using Example5_1. First add a static method, Translate3, to the Matrix3 class: public static Matrix3 Translate3(float dx, float dy, float dz) { Matrix3 result = new Matrix3(); result.M[0, 3] = dx; result.M[1, 3] = dy; result.M[2, 3] = dz; return result; }
Then add a method TranslateTransform to the Form1 class: private void TranslateTransform(Point3 pt) { // Create a translation matrix: Matrix3 m1 = Matrix3.Translate3(2, 2.5f, 3); pt.Transform(m1); }
In this method, we translate the original point (1, 2, 3, 1) by 2 in the X direction, 2.5 in the Y direction, and 3 in the Z direction. Running the project creates a new point (3, 4.5, 6, 1) after the translation. You can also examine the point after two successive translations by changing the TranslateTransform method to the following code snippet: private void TranslateTransform(Point3 pt) { // Create a translation matrix: Matrix3 m1 = Matrix3.Translate3(2, 2.5f, 3); // Create another translation matrix: Matrix3 m2 = Matrix3.Translate3(-3, -2, -1);
Chapter 5
3D Matrix and Transformations
227
// Perform the translation operation: pt.Transform(m1 * m2); }
After these two successive translations, you obtain a new point (0, 2.5, 5, 1).
Rotation Rotating an object around an arbitrary axis in 3D is much more complicated than doing so in 2D. However, rotating an object around the X, Y, or Z axis is still quite simple. For example, to rotate a point around the Z axis, you can simply ignore the Z coordinate of the point and handle the rotation as if it were taking place in 2D. This is due to the fact that its Z coordinate remains unchanged when you rotate the point around the Z axis. We can easily write down this rotation matrix in homogeneous coordinates: cos θ sin θ 0 0
− sin θ cos θ
0 0 0 0 1 0 0 1
0 0
(5.5)
Similarly, we can represent rotation matrices around the Y and X directions: cos θ 0 − sin θ 0
0 sin θ 1 0 0 cos θ 0
0 1 θ 0 cos 0 sin θ 0 0
0 0 − sin θ cos θ 0
0 0 0 1
(5.6)
0 0 0 1
(5.7)
Using these informations, you can create a rotation transformation matrix in the Matrix3 class: // Create a rotation matrix around the x axis: public static Matrix3 Rotate3X(float theta) { theta = theta * (float)Math.PI / 180.0f; float sn = (float)Math.Sin(theta); float cn = (float)Math.Cos(theta); Matrix3 result = new Matrix3(); result.M[1, 1] result.M[1, 2] result.M[2, 1] result.M[2, 2] return result;
= = = =
cn; -sn; sn; cn;
228
Practical C# Charts and Graphics } // Create a rotation matrix around the y axis: public static Matrix3 Rotate3Y(float theta) { theta = theta * (float)Math.PI / 180.0f; float sn = (float)Math.Sin(theta); float cn = (float)Math.Cos(theta); Matrix3 result = new Matrix3(); result.M[0, 0] result.M[0, 2] result.M[2, 0] result.M[2, 2] return result;
= = = =
cn; sn; -sn; cn;
} // Create a rotation matrix around the z axis: public static Matrix3 Rotate3Z(float theta) { theta = theta * (float)Math.PI / 180.0f; float sn = (float)Math.Sin(theta); float cn = (float)Math.Cos(theta); Matrix3 result = new Matrix3(); result.M[0, 0] result.M[0, 1] result.M[1, 0] result.M[1, 1] return result;
= = = =
cn; -sn; sn; cn;
}
These rotation matrices can be examined by adding a RotateTransForm method to the Form1 class: private void RotateTransform(Point3 pt) { // Create a rotation matrix around the z axis by 45 degrees: Matrix3 m1 = Matrix3.Rotate3Z(45); // Perform the rotation operation: pt.Transform(m1); }
Running the application generates the new point (-0.707, 2.121, 3, 1), which can easily be confirmed using a direct matrix (see Equation (5.5)) multiplication approach. You can also perform two successive rotations on the original point: private void RotateTransform(Point3 pt) { // Create a rotation matrix around the z axis by 20 degrees: Matrix3 m1 = Matrix3.Rotate3Z(20);
Chapter 5
3D Matrix and Transformations
229
// Create another rotation matrix around the // z axis by 25 degrees: Matrix3 m2 = Matrix3.Rotate3Z(25); // Perform the rotation operation: pt.Transform(m1 * m2); }
In this method, we first rotate the original point around the Z axis by 20 degrees, then rotate it around the same axis by 25 degrees. Running this application produces the same results as the above, i.e., the net result is equivalent to rotating around the Z axis by a total 45 degrees.
Projections Because our computer screen is two dimensional, it cannot directly display 3D objects. In order to view 3D objects on a 2D screen, you have to project the objects from 3D to 2D. The most common types of projections are called planar geometric projections. These are a distinct class of projections that maintain straight lines when mapping an object onto a viewing surface. In a planar geometric projection, a ray or projector is passed from a center of projection through the points being projected onto a planar viewing surface, called the view plane. Figure 5-3 shows the projection of a square object onto the view plane. Planar geometric projections can be grouped into two categories, parallel and perspective, which are described in the following subsections.
Figure 5-3 Projecting a square object from 3D to 2D view plane.
230
Practical C# Charts and Graphics
Parallel Projections In a parallel projection, the center of projection is located at an infinite distance from the view plane. By placing the center of projection at an infinite distance from the view plane, projectors become parallel to the view plane. For a parallel projection, instead of specifying a center of projection, you need to specify a direction of projection. Figure 5-4 shows a parallel projection of a square object onto the view plane. There are several useful parallel projections that fall into two subcategories: orthographic and oblique. In an orthographic projection, the projectors are perpendicular to the view plane; while in an oblique projection, they are not.
Figure 5-4 A parallel projection of a square object.
Orthographic Projections Orthographic projections are one of two projection types derived by subdivision of the parallel projection subclass. In addition to being parallel, projectors in an orthographic projection are also perpendicular to the view plane. They are often used in architectural and mechanical drawings. Orthographic projections are further categorized as either multi-view or axonometric projections, which are described below.
Multi-View Projections A multi-view projection shows a single face of a 3D object. Common choices for viewing an object in 2D include front, side, and top view. Figure 5-5 shows a house object as well as its front, side, and top views. These projections are very simple. To project a point, simply ignore the point’s unneeded third coordinate. In top view, the normal of the view plane is parallel with the positive Y axis in a righthanded system, as shown in Figure 5-5. To project the top view of a 3D object, the Y coordinates are discarded and the X and Z coordinates for each point are mapped to the view plane. By repositioning the normal of the view plane to the positive Z axis and selecting the X, and Y coordinates for each point, a front view is projected to the view plane. Likewise, a side view is
Chapter 5
3D Matrix and Transformations
231
realized when the normal of the view plane is directed along the positive X axis, while the Y and Z coordinates of a 3D object are projected to the view plane. These projections are often used in engineering and architectural drawings. While they do not show the 3D aspects of an object, multi-view projections are useful because the angles and dimensions of the object are maintained.
Figure 5-5 Front, side, and top views of orthographic projections.
Now, we can write down the transformation matrices for front, side, and top view. To create a front view, ignore the z coordinate. This means x1 1 y1 0 z = 0 1 1 0
0 1 0 0
0 0 0 0
0 x x 0 y y = 0 z 0 1 1 1
(5.8)
To create a side view, you simply ignore the X coordinate. You may also want to map the Y and Z coordinates onto the X and Y coordinates to make it easier to display on a computer screen. In this case, the new coordinates should be given by x1 = -z and y1 = y. Therefore, the transformation matrix for side view is as follows: x1 0 y1 0 z = 0 1 1 0
0 −1 1 0 0 0 0 0
0 x − z 0 y y = 0 z 0 1 1 1
(5.9)
Similarly, to create a top view, you should ignore the Y coordinate. To map points onto the X-Y plane, you should use the relation: x1 = x, and y1 = -z, which results in the following transformation matrix:
232
Practical C# Charts and Graphics x1 1 y1 0 z = 0 1 1 0
0 0 0 −1 0 0 0 0
0 x x 0 y − z = 0 z 0 1 1 1
(5.10)
You can now add these transformation matrices for front, side, and top views to the Matrix3 class of Example5_1: // Front view projection matrix: public static Matrix3 FrontView() { Matrix3 result = new Matrix3(); result.M[2, 2] = 0; return result; } // Side view projection matrix: public static Matrix3 SideView() { Matrix3 result = new Matrix3(); result.M[0, 0] = 0; result.M[2, 2] = 0; result.M[0, 2] = -1; return result; } // Top view projection matrix: public static Matrix3 TopView() { Matrix3 result = new Matrix3(); result.M[1, 1] = 0; result.M[2, 2] = 0; result.M[1, 2] = -1; return result; }
Axonometric Projections Multi-view projections preserve distances and angles, in other words, you can measure distances and angles directly from the projection of an object. However, it is often difficult to understand the 3D structure of an object by examining only its multi-view projections. Reproducing a house object like the one in Figure 5-5 from these multi-view projections takes experience and good spatial intuition. To make the 3D nature of an object more apparent, you can use projections that are not parallel to the X, Y, or Z axis. This type of projection is called an axonometric orthographic projection. Unlike multi-view projections, axonometric projections allow you to place the normal of the view plane in any direction so that three adjacent faces of a "cube-like" object are visible. To avoid duplication of the views displayed by multi-view projections, the normal of the view-plane for an axonometric view is usually not placed parallel to a major axis. The increased versatility in the
Chapter 5
3D Matrix and Transformations
233
direction of the normal of the view plane positions the view plane so that it intersects at least two of the major axes. Lines of a 3D object that are parallel in the world coordinate system are likewise projected to the view plane as parallel lines. In addition, the length of a line, or line preservation, is maintained for lines parallel to the view plane. Other receding lines maintain only their proportion and are foreshortened equally with lines along the same axes. Let’s try to construct a transformation matrix for an axonometric projection. Suppose that we first rotate over an angle β around the Y axis, and then over an angle α around the X axis. This corresponds to the product of two rotation matrices: 0 1 0 cos α 0 sin α 0 0
0 − sin α cos α 0
cos β sin α sin β = − cos α sin β 0
0 cos β 0 0 0 − sin β 1 0 0 cos α sin α 0
1 sin β 1 0 0 cos β 0 0
0 0 0 1
sin β − sin α cos β cos α cos β 0
0 0 0 1
In the above matrix, the first column is the result of applying the two rotations to the unit vector along the X axis: e1 = (1; 0; 0; 1); the second column contains the image of e2 = (0; 1; 0; 1) along the Y axis; and the third column contains the image of e3 = (0; 0; 1; 1) along the Z axis. If we project along the Z axis (side view), the third row of the above matrix has to be replaced by zeros; i.e., the projected point (x1, y1, z1, 1) becomes: x1 cos β y1 sin α sin β z = 0 1 1 0
0 cos α 0 0
sin β − sin α cos β 0 0
0 x 0 y 0 z 1 1
(5.11)
By varying the angles α and β, various axonometric projections can be created. Note an important property of the above projection matrix. Let’s call the columns of the matrix a1, a2 and a3. Then | a1 |2 + | a 2 |2 + | a3 |2 = 2
(5.12)
Axonometric projections can be further divided into three types that depend upon the number of major axes that are foreshortened equally. These axonometric views are defined as isometric, dimetric, or trimetric projections. Isometric Projections:
An isometric projection is a commonly used type of axonometric projection. In this projection, all three of the major axes are foreshortened equally since the normal of the view plane makes equal angles with all three coordinate axes. To satisfy this condition, we must have |a1| = |a2| = |a3|. Using equation (5.12), we obtain:
234
Practical C# Charts and Graphics | a1 |=| a 2 |=| a3 |= 2 / 3
From the second column of the projection matrix in Equation (5.11), we deduce cos α = ± 2 / 3 (and sin α = ±1 / 3 ). The first and the third columns lead to the following equations: cos 2 β + sin 2 β / 3 = 2 / 3 sin 2 β + cos 2 β / 3 = 2 / 3
This means that cos β = sin β = ±1 / 2 . From all the possible solutions, we can take the ones with sin β = −1 / 2 and cos β = 1 / 2 (corresponding to β = - 45 degrees), cos α = 2 / 3 , and sin α = 1 / 3 (corresponding to α = 35.26 degrees). The projection matrix in Equation (5.11) becomes
1/ 2 − 1/ 6 0 0
0
−1/ 2
2/3
−1/ 6
0
0
0
0
0 0 0 1
We can then obtain the coordinates of the three unit vectors e1, e2, and e3 in the view plane (the 2D screen corresponding to the X-Y plane) using the above projection matrix: e1 → (1 / 2 , − 1 / 6 ) ≈ (0.71, − 0.41) e2 → (0, 2 / 3 ) ≈ (0, 0.82) e3 → (−1 / 2 , − 1 / 6 ) ≈ (−0.71, − 0.41)
Figure 5-6 Isometric projections of the unit vectors of the coordinate axes (left) and a cube object (right).
The above projected coordinates for the unit vectors determine the positions of the X, Y, and Z coordinate axes in the view plane (the screen). Figure 5-6 shows the isometric projections of three
Chapter 5
3D Matrix and Transformations
235
unit vectors of the coordinate axes and a cube object. Isometric projections scale lines equally along each axis, which is often useful since lines along the coordinate axes can be measured and converted using the same scale.
Dimetric Projections:
Dimetric projections differ from isometric projections in the direction of the normal of the view plane. In this case, (a1, a2, a3) are set so that they make equal angles with two of the coordinate axes. For example, a valid setting for a dimetric projection might be: |a1| : |a2| : |a3| = 2 : 2 : 1. If we set |a1| = |a2| = 8 / 9 , then from Equation (5.12) we have |a3| = in Equation (5.11) reduces to the following formulae:
2 / 9 . The projection matrix
cos 2 β + sin 2 α sin 2 β = 8 / 9 cos 2 α = 8 / 9 sin 2 β + sin 2 α cos 2 β = 2 / 9
A possible solution (α = 19.47 and β = -20.7 degrees) gives the following projection matrix: 7/8 − 1 / 72 0 0
0 8/9
−1/ 8 − 7 / 72
0
0
0
0
0 0 0 1
Then, the three unit vectors e1, e2, and e3 after this projection transformation become e1 → ( 7 / 8 , − 1 / 72 ) ≈ (0.935, − 0.118) e2 → (0, 8 / 9 ) ≈ (0, 0.943) e3 → (−1 / 8 , − 7 / 72 ) ≈ (−0.354, − 0.312)
Figure 5-7 Dimetric projections of the unit vectors along the coordinate axes (left) and a cube object (right).
236
Practical C# Charts and Graphics
In this case, only lines drawn along the two equally foreshortened axes (i.e., the X and Y axes) are scaled by the same factor. Figure 5-7 shows dimetric projections of three unit vectors along the coordinate axes and a cube object. When the normal of the view plane is set so that the view plane is parallel to a major axis, line measurements are maintained in the projection for lines that are parallel to the chosen axis.
Trimetric Projections:
In trimetric projections, the normal of the view plane makes different angles with each coordinate axis since no two components have the same value. As with a dimetric view, a trimetric view displays different orientations by placing differing amounts of emphasis on the faces. Trimetric projections have a potential disadvantage measuring lines along the axes is difficult because of the difference in scaling factors. For example, | a1 |= 4 / 10 , | a 2 |= 7 / 10 , and | a3 |= 9 / 10 is a possible trimetric projection because this selection satisfies Equation (5.12). We can then obtain the projection matrix with this trimetric projection (corresponding to α = 33.21 and β = -67.79 degrees): 1/ 7 − 18 / 70 0 0
0 7 / 10
− 6/7 − 3 / 70
0
0
0
0
0 0 0 1
Three unit vectors along the coordinate axes in the view plane can be obtained after this trimetric projection: e1 → ( 1 / 7 , − 18 / 70 ) ≈ (0.378, − 0.507) e2 → (0, 8 / 9 ) ≈ (0, 0.837) e3 → (− 6 / 7 , − 3 / 70 ) ≈ (−0.926, − 0.207)
Figure 5-8 Trimetric projections of the unit vectors along the coordinate axes and a cube object.
Chapter 5
3D Matrix and Transformations
237
Figure 5-8 shows trimetric projections of unit vectors of the coordinate axes and a cube object. You can see how the unequal-foreshortening characteristic of these projections affects line measurements along different axes. While disadvantageous in maintaining measurements, a trimetric projection, with the correct orientation, can offer a realistic and natural view of an object.
Orthographic Projections in C# Using the projection matrices discussed in the last two subsections, we can write a C# program to visually demonstrate orthographic projections. Start with a new C# Windows Application project, Example5_2. Add classes, Matrix3 and Point3, from the previous project Example5_1 to the current project and change their namespace to Example5_2. Add a new class, DrawHouse, to the project, which will draw a house object on the view plane. Add a public static method, Axonometric, to the Matrix3 class: // Axonometric projection matrix: public static Matrix3 Axonometric(float alpha, float beta) { Matrix3 result = new Matrix3(); float float float float
sna cna snb cnb
= = = =
result.M[0, result.M[0, result.M[1, result.M[1, result.M[1, result.M[2,
(float)Math.Sin(alpha * Math.PI / 180); (float)Math.Cos(alpha * Math.PI / 180); (float)Math.Sin(beta * Math.PI / 180); (float)Math.Cos(beta * Math.PI / 180); 0] 2] 0] 1] 2] 2]
= = = = = =
cnb; snb; sna * snb; cna; -sna * cnb; 0;
return result; }
This method creates a transformation matrix for an axonometric projection based on Equation (5.11). The following is the code listing of the DrawHouse class: using System; using System.Drawing; namespace Example5_2 { public class DrawHouse { private Form1 form1; private float a = 10; public DrawHouse(Form1 fm1) {
238
Practical C# Charts and Graphics form1 = fm1; } public DrawHouse(Form1 fm1, float a1) { form1 = fm1; a = a1; } public Point3[] HouseCoordinates() { Point3[] pts = new Point3[10]; pts[0] = new Point3(0, 0, 0, 1); pts[1] = new Point3(a, 0, 0, 1); pts[2] = new Point3(a, a, 0, 1); pts[3] = new Point3(a / 2, 5 * a / 4, 0, 1); pts[4] = new Point3(0, a, 0, 1); pts[5] = new Point3(0, a, a, 1); pts[6] = new Point3(a / 2, 5 * a / 4, a, 1); pts[7] = new Point3(a, a, a, 1); pts[8] = new Point3(a, 0, a, 1); pts[9] = new Point3(0, 0, a, 1); return pts; } public void DrawFrontView(Graphics g) { // Project points to front view: Point3[] pts = HouseCoordinates(); Matrix3 m = Matrix3.FrontView(); for (int i = 0; i < pts.Length; i++) { pts[i].Transform(m); } PointF[] pta[0] = pta[1] = pta[2] = pta[3] = pta[4] =
pta = new PointF[5]; Point2D(new PointF(pts[5].X, Point2D(new PointF(pts[6].X, Point2D(new PointF(pts[7].X, Point2D(new PointF(pts[8].X, Point2D(new PointF(pts[9].X,
pts[5].Y)); pts[6].Y)); pts[7].Y)); pts[8].Y)); pts[9].Y));
g.FillPolygon(Brushes.LightGray, pta); g.DrawPolygon(Pens.Black, pta); } public void DrawSideView(Graphics g) { // Project points to front view: Point3[] pts = HouseCoordinates(); Matrix3 m = Matrix3.SideView(); for (int i = 0; i < pts.Length; i++)
Chapter 5
3D Matrix and Transformations
{ pts[i].Transform(m); } PointF[] pta[0] = pta[1] = pta[2] = pta[3] = pta[4] = pta[5] =
pta = new PointF[6]; Point2D(new PointF(pts[1].X, Point2D(new PointF(pts[2].X, Point2D(new PointF(pts[3].X, Point2D(new PointF(pts[6].X, Point2D(new PointF(pts[7].X, Point2D(new PointF(pts[8].X,
pts[1].Y)); pts[2].Y)); pts[3].Y)); pts[6].Y)); pts[7].Y)); pts[8].Y));
g.FillPolygon(Brushes.LightGray, pta); g.DrawPolygon(Pens.Black, pta); g.DrawLine(Pens.Black, pta[1], pta[4]); } public void DrawTopView(Graphics g) { // Project points to front view: Point3[] pts = HouseCoordinates(); Matrix3 m = Matrix3.TopView(); for (int i = 0; i < pts.Length; i++) { pts[i].Transform(m); } PointF[] pta[0] = pta[1] = pta[2] = pta[3] = pta[4] = pta[5] =
pta = new PointF[6]; Point2D(new PointF(pts[2].X, Point2D(new PointF(pts[3].X, Point2D(new PointF(pts[4].X, Point2D(new PointF(pts[5].X, Point2D(new PointF(pts[6].X, Point2D(new PointF(pts[7].X,
pts[2].Y)); pts[3].Y)); pts[4].Y)); pts[5].Y)); pts[6].Y)); pts[7].Y));
g.FillPolygon(Brushes.LightGray, pta); g.DrawPolygon(Pens.Black, pta); g.DrawLine(Pens.Black, pta[1], pta[4]); } public void DrawIsometricView(Graphics g) { // Project points to front view: Point3[] pts = HouseCoordinates(); Matrix3 m = Matrix3.Axonometric(35.26f,-45); for (int i = 0; i < pts.Length; i++) { pts[i].Transform(m); } PointF[] pta = new PointF[6]; pta[0] = Point2D(new PointF(pts[2].X, pts[2].Y));
239
240
Practical C# Charts and Graphics pta[1] = Point2D(new PointF(pts[3].X, pts[3].Y)); pta[2] = Point2D(new PointF(pts[4].X, pts[4].Y)); pta[3] = Point2D(new PointF(pts[5].X, pts[5].Y)); pta[4] = Point2D(new PointF(pts[6].X, pts[6].Y)); pta[5] = Point2D(new PointF(pts[7].X, pts[7].Y)); g.FillPolygon(Brushes.LightGray, pta); g.DrawPolygon(Pens.Black, pta); g.DrawLine(Pens.Black, pta[1], pta[4]); pta = new PointF[5]; pta[0] = Point2D(new PointF(pts[5].X, pts[5].Y)); pta[1] = Point2D(new PointF(pts[6].X, pts[6].Y)); pta[2] = Point2D(new PointF(pts[7].X, pts[7].Y)); pta[3] = Point2D(new PointF(pts[8].X, pts[8].Y)); pta[4] = Point2D(new PointF(pts[9].X, pts[9].Y)); g.FillPolygon(Brushes.LightGray, pta); g.DrawPolygon(Pens.Black, pta); pta = new PointF[4]; pta[0] = Point2D(new PointF(pts[1].X, pts[1].Y)); pta[1] = Point2D(new PointF(pts[2].X, pts[2].Y)); pta[2] = Point2D(new PointF(pts[7].X, pts[7].Y)); pta[3] = Point2D(new PointF(pts[8].X, pts[8].Y)); g.FillPolygon(Brushes.LightGray, pta); g.DrawPolygon(Pens.Black, pta); } public void DrawDimetricView(Graphics g) { // Project points to front view: Point3[] pts = HouseCoordinates(); Matrix3 m = Matrix3.Axonometric(19.47f, -20.7f); for (int i = 0; i < pts.Length; i++) { pts[i].Transform(m); } PointF[] pta = new PointF[6]; pta[0] = Point2D(new PointF(pts[2].X, pts[2].Y)); pta[1] = Point2D(new PointF(pts[3].X, pts[3].Y)); pta[2] = Point2D(new PointF(pts[4].X, pts[4].Y)); pta[3] = Point2D(new PointF(pts[5].X, pts[5].Y)); pta[4] = Point2D(new PointF(pts[6].X, pts[6].Y)); pta[5] = Point2D(new PointF(pts[7].X, pts[7].Y)); g.FillPolygon(Brushes.LightGray, pta); g.DrawPolygon(Pens.Black, pta); g.DrawLine(Pens.Black, pta[1], pta[4]); pta = new PointF[5]; pta[0] = Point2D(new pta[1] = Point2D(new pta[2] = Point2D(new pta[3] = Point2D(new
PointF(pts[5].X, PointF(pts[6].X, PointF(pts[7].X, PointF(pts[8].X,
pts[5].Y)); pts[6].Y)); pts[7].Y)); pts[8].Y));
Chapter 5
3D Matrix and Transformations
pta[4] = Point2D(new PointF(pts[9].X, pts[9].Y)); g.FillPolygon(Brushes.LightGray, pta); g.DrawPolygon(Pens.Black, pta); pta = new PointF[4]; pta[0] = Point2D(new PointF(pts[1].X, pts[1].Y)); pta[1] = Point2D(new PointF(pts[2].X, pts[2].Y)); pta[2] = Point2D(new PointF(pts[7].X, pts[7].Y)); pta[3] = Point2D(new PointF(pts[8].X, pts[8].Y)); g.FillPolygon(Brushes.LightGray, pta); g.DrawPolygon(Pens.Black, pta); } public void DrawTrimetricView(Graphics g) { // Project points to front view: Point3[] pts = HouseCoordinates(); Matrix3 m = Matrix3.Axonometric(33.21f, -67.79f); for (int i = 0; i < pts.Length; i++) { pts[i].Transform(m); } PointF[] pta = new PointF[6]; pta[0] = Point2D(new PointF(pts[2].X, pts[2].Y)); pta[1] = Point2D(new PointF(pts[3].X, pts[3].Y)); pta[2] = Point2D(new PointF(pts[4].X, pts[4].Y)); pta[3] = Point2D(new PointF(pts[5].X, pts[5].Y)); pta[4] = Point2D(new PointF(pts[6].X, pts[6].Y)); pta[5] = Point2D(new PointF(pts[7].X, pts[7].Y)); g.FillPolygon(Brushes.LightGray, pta); g.DrawPolygon(Pens.Black, pta); g.DrawLine(Pens.Black, pta[1], pta[4]); pta = new PointF[5]; pta[0] = Point2D(new PointF(pts[5].X, pts[5].Y)); pta[1] = Point2D(new PointF(pts[6].X, pts[6].Y)); pta[2] = Point2D(new PointF(pts[7].X, pts[7].Y)); pta[3] = Point2D(new PointF(pts[8].X, pts[8].Y)); pta[4] = Point2D(new PointF(pts[9].X, pts[9].Y)); g.FillPolygon(Brushes.LightGray, pta); g.DrawPolygon(Pens.Black, pta); pta = new PointF[4]; pta[0] = Point2D(new PointF(pts[1].X, pts[1].Y)); pta[1] = Point2D(new PointF(pts[2].X, pts[2].Y)); pta[2] = Point2D(new PointF(pts[7].X, pts[7].Y)); pta[3] = Point2D(new PointF(pts[8].X, pts[8].Y)); g.FillPolygon(Brushes.LightGray, pta); g.DrawPolygon(Pens.Black, pta); } public void DrawAxonometricView(Graphics g,
241
242
Practical C# Charts and Graphics float alpha, float beta) { // Project points to front view: Point3[] pts = HouseCoordinates(); Matrix3 m = Matrix3.Axonometric(alpha, beta); for (int i = 0; i < pts.Length; i++) { pts[i].Transform(m); } PointF[] pta = new PointF[4]; pta[0] = Point2D(new PointF(pts[3].X, pts[3].Y)); pta[1] = Point2D(new PointF(pts[4].X, pts[4].Y)); pta[2] = Point2D(new PointF(pts[5].X, pts[5].Y)); pta[3] = Point2D(new PointF(pts[6].X, pts[6].Y)); g.FillPolygon(Brushes.LightGray, pta); g.DrawPolygon(Pens.Black, pta); pta = new PointF[4]; pta[0] = Point2D(new PointF(pts[2].X, pts[2].Y)); pta[1] = Point2D(new PointF(pts[3].X, pts[3].Y)); pta[2] = Point2D(new PointF(pts[6].X, pts[6].Y)); pta[3] = Point2D(new PointF(pts[7].X, pts[7].Y)); g.FillPolygon(Brushes.LightGray, pta); g.DrawPolygon(Pens.Black, pta); pta = new PointF[5]; pta[0] = Point2D(new PointF(pts[5].X, pts[5].Y)); pta[1] = Point2D(new PointF(pts[6].X, pts[6].Y)); pta[2] = Point2D(new PointF(pts[7].X, pts[7].Y)); pta[3] = Point2D(new PointF(pts[8].X, pts[8].Y)); pta[4] = Point2D(new PointF(pts[9].X, pts[9].Y)); g.FillPolygon(Brushes.LightGray, pta); g.DrawPolygon(Pens.Black, pta); pta = new PointF[4]; pta[0] = Point2D(new PointF(pts[1].X, pts[1].Y)); pta[1] = Point2D(new PointF(pts[2].X, pts[2].Y)); pta[2] = Point2D(new PointF(pts[7].X, pts[7].Y)); pta[3] = Point2D(new PointF(pts[8].X, pts[8].Y)); g.FillPolygon(Brushes.LightGray, pta); g.DrawPolygon(Pens.Black, pta); } private PointF Point2D(PointF pt) { PointF aPoint = new PointF(); aPoint.X = form1.panel1.Width / 2 + pt.X; aPoint.Y = form1.panel1.Height / 2 - pt.Y; return aPoint; } }
}
Chapter 5
3D Matrix and Transformations
243
In this class, we first define two field members, one for the Form1 object and the other for the side length of the house object. The Form1 object defined in this class is necessary because we need to access the panel1 control of the Form1 class from the Point2D method. The side length field member and its corresponding property allow you to specify a specific side length for the house object. Then, we create point coordinates for the house object. This house object contains a cube and a triangular top. You can set its size by specifying the side length of the cube. Next, we draw various projection views of the house object. Please note that all of the points are passed through a coordinate transformation using the Point2D method before drawing the house. The Point2D method moves the origin of the coordinate system to the center of panel1 and redefines the Y axis in a conventional manner (i.e., from bottom to top). You might wonder why we use a different point array to draw the house object for each different projection view. The answer is that here, we use a try-and-error approach to draw polygon surfaces visible on your computer screen. You can also draw the 3D house object using advanced surface hidden algorithms, such as the Hi-Lo or Z-order technique that allows you to automatically select which surfaces of the house object will be displayed on top of your computer screen. We will use the Z-order method to draw 3D surface charts in the following chapter. The following Form1 class can be used to test the application: using System; using System.Drawing; using System.Windows.Forms; namespace Example5_2 { public partial class Form1 : Form { public Form1() { InitializeComponent(); this.SetStyle(ControlStyles.ResizeRedraw, true); this.BackColor = Color.White; // Subscribing to a paint eventhandler to drawingPanel: panel1.Paint += new PaintEventHandler(panel1Paint); } private void panel1Paint(object sender, PaintEventArgs e) { Graphics g = e.Graphics; float a = panel1.Width / 3; DrawHouse dh = new DrawHouse(this, a); if (rbFront.Checked) dh.DrawFrontView(g); else if (rbSide.Checked) dh.DrawSideView(g);
244
Practical C# Charts and Graphics else if (rbTop.Checked) dh.DrawTopView(g); else if (rbIsometric.Checked) dh.DrawIsometricView(g); else if (rbDimetric.Checked) dh.DrawDimetricView(g); else if (rbTrimetric.Checked) dh.DrawTrimetricView(g); else if (rbAxonometric.Checked) { float alpha = Convert.ToSingle(tbAlpha.Text); if (alpha < 0) alpha = -alpha; float beta = Convert.ToSingle(tbBeta.Text); if (beta > 0) beta = -beta; dh.DrawAxonometricView(g, alpha, beta); } } private void btnApply_Click(object sender, EventArgs e) { panel1.Invalidate(); } }
}
In this class, we draw the house object on the panel1 control using the panel1Paint method. Within the panel1Paint method, we define the side length of the house object in terms of the width of the panel1 control so that the house object will be resized proportionally when panel1 is resized. Then, we pass this side length parameter to the object of the DrawHouse class using the statement: DrawHouse dh = new DrawHouse(this, a);
Finally, we draw a variety of projection views of the house object on the screen by calling different drawing methods from the DrawHouse class. This application creates the output of Figure 5-9. From this project, you can draw different projection views by selecting the corresponding radio buttons and clicking the Apply button. In particular, you can also examine general axonometric projections by specifying angles of α and β. You might note that only the surfaces of the house object that are visible get drawn on the screen, as expected. It can be seen from this example that in order to draw a 3D object on a 2D computer screen (the view plane), you need first to perform a projection transformation on 3D points of the object. The X and Y components of projected points provide coordinates in the 2D view plane. After corresponding coordinate transformation from the world to device system, you draw the projected object on the 2D screen using this projected information.
Chapter 5
3D Matrix and Transformations
245
Figure 5-9 Demonstration of orthographic projections.
Oblique Projections Oblique projections represent the second category of parallel projections. Oblique views are useful because they combine the advantageous qualities of both multi-view and axonometric projections. Like axonometric projections, this type of projection emphasizes the 3D features of an object. At the same time, like multi-view projections, oblique views display the exact shape of one face. Oblique view use parallel projectors, but the angle between projectors and the view plane is no longer orthogonal. Because of these properties, more than one face of the object is visible in an oblique projection. Figure 5-10 shows the difference between orthographic and oblique projections.
Figure 5-10 Orthographic and oblique projections.
246
Practical C# Charts and Graphics
Now let’s try to construct a transformation matrix for an oblique projection. As shown in Figure 5-11, there are two angles that need to be considered: the one that the projector makes with the projection plane (α) and the one in the projection plane (θ).
Figure 5-11 Oblique projection of a point (x, y, z).
The equations for the projected point are given below. The x and y components of the projected point are computed in relation to the angle in the projection plane (θ). The coefficient L, the length of the projected line, is computed from the angle (α) that the projector makes with the plane. x1 = x + L cos θ y1 = y + L sin θ L = − z / tan α
The transformation matrix for oblique projections is given by the following: 1 0 0 0
0 − cos θ / tan α 1 − sin θ / tan α 0
0
0
0
0 0 0 1
(5.13)
Notice that this transformation matrix represents an orthographic projection with L = 0. Oblique projections are further divided into either cavalier or cabinet projections.
Chapter 5
3D Matrix and Transformations
247
Cavalier Projections Cavalier projections are a very useful type of oblique projection. In this case, the projectors meet the view plane at a 45-degree angle (i.e. α = 45 degrees). With this type of projection, a line perpendicular to the view plane is transformed into a line that has a same length as the original line. This means that you can measure lengths using the same scale along all three coordinate axes. In this projection, the angle θ is typically set to 30 or 45 degrees.
Cabinet Projections On the other hand, when α = 63.4 degrees, the projection is called a cabinet projection. When projected at this angle, lines that are perpendicular to the view plane are displayed as one-half of their actual length. Because of the reduction of length for lines perpendicular to the view plane, cabinet projections appear more realistic than cavalier projections.
Oblique Projections in C# Using the transformation matrix given previously, we can write a C# application program to visually demonstrate oblique projections. Start with a new C# Windows Application project and name it Example5_3. Add the Matrix3, Point3, and DrawHouse classes from the previous project Example5_2 to the current project, and change their namespace to Example5_3. Add a public static method, Oblique, to the Matrix3 class: // Oblique projection matrix: public static Matrix3 Oblique(float alpha, float theta) { Matrix3 result = new Matrix3(); float ta = (float)Math.Tan(alpha * Math.PI / 180); float snt = (float)Math.Sin(theta * Math.PI / 180); float cnt = (float)Math.Cos(theta * Math.PI / 180); result.M[0, 2] = -cnt / ta; result.M[1, 2] = -snt / ta; result.M[2, 2] = 0; return result; }
The static method Oblique represents a general oblique projection transformation with arbitrary angles of α and β. You can derive either a cavalier or a cabinet projection from this matrix by specifying proper angles of α and β. Then, add following methods to the DrawHouse class: public void DrawCavalierView(Graphics g, float theta) { // Project points to front view: Point3[] pts = HouseCoordinates(); Matrix3 m = Matrix3.Oblique(45, theta); for (int i = 0; i < pts.Length; i++) {
248
Practical C# Charts and Graphics pts[i].Transform(m); } PointF[] pta = new PointF[4]; pta[0] = Point2D(new PointF(pts[3].X, pts[3].Y)); pta[1] = Point2D(new PointF(pts[4].X, pts[4].Y)); pta[2] = Point2D(new PointF(pts[5].X, pts[5].Y)); pta[3] = Point2D(new PointF(pts[6].X, pts[6].Y)); g.FillPolygon(Brushes.LightGray, pta); g.DrawPolygon(Pens.Black, pta); pta = new PointF[4]; pta[0] = Point2D(new PointF(pts[2].X, pts[2].Y)); pta[1] = Point2D(new PointF(pts[3].X, pts[3].Y)); pta[2] = Point2D(new PointF(pts[6].X, pts[6].Y)); pta[3] = Point2D(new PointF(pts[7].X, pts[7].Y)); g.FillPolygon(Brushes.LightGray, pta); g.DrawPolygon(Pens.Black, pta); pta = new PointF[5]; pta[0] = Point2D(new PointF(pts[5].X, pts[5].Y)); pta[1] = Point2D(new PointF(pts[6].X, pts[6].Y)); pta[2] = Point2D(new PointF(pts[7].X, pts[7].Y)); pta[3] = Point2D(new PointF(pts[8].X, pts[8].Y)); pta[4] = Point2D(new PointF(pts[9].X, pts[9].Y)); g.FillPolygon(Brushes.LightGray, pta); g.DrawPolygon(Pens.Black, pta); pta = new PointF[4]; pta[0] = Point2D(new PointF(pts[1].X, pts[1].Y)); pta[1] = Point2D(new PointF(pts[2].X, pts[2].Y)); pta[2] = Point2D(new PointF(pts[7].X, pts[7].Y)); pta[3] = Point2D(new PointF(pts[8].X, pts[8].Y)); g.FillPolygon(Brushes.LightGray, pta); g.DrawPolygon(Pens.Black, pta); } public void DrawCabinetView(Graphics g, float theta) { // Project points to front view: Point3[] pts = HouseCoordinates(); Matrix3 m = Matrix3.Oblique(63.4f, theta); for (int i = 0; i < pts.Length; i++) { pts[i].Transform(m); } PointF[] pta = new PointF[4]; pta[0] = Point2D(new PointF(pts[3].X, pts[3].Y)); pta[1] = Point2D(new PointF(pts[4].X, pts[4].Y)); pta[2] = Point2D(new PointF(pts[5].X, pts[5].Y)); pta[3] = Point2D(new PointF(pts[6].X, pts[6].Y)); g.FillPolygon(Brushes.LightGray, pta);
Chapter 5
3D Matrix and Transformations
g.DrawPolygon(Pens.Black, pta); pta = new PointF[4]; pta[0] = Point2D(new PointF(pts[2].X, pts[2].Y)); pta[1] = Point2D(new PointF(pts[3].X, pts[3].Y)); pta[2] = Point2D(new PointF(pts[6].X, pts[6].Y)); pta[3] = Point2D(new PointF(pts[7].X, pts[7].Y)); g.FillPolygon(Brushes.LightGray, pta); g.DrawPolygon(Pens.Black, pta); pta = new PointF[5]; pta[0] = Point2D(new PointF(pts[5].X, pts[5].Y)); pta[1] = Point2D(new PointF(pts[6].X, pts[6].Y)); pta[2] = Point2D(new PointF(pts[7].X, pts[7].Y)); pta[3] = Point2D(new PointF(pts[8].X, pts[8].Y)); pta[4] = Point2D(new PointF(pts[9].X, pts[9].Y)); g.FillPolygon(Brushes.LightGray, pta); g.DrawPolygon(Pens.Black, pta); pta = new PointF[4]; pta[0] = Point2D(new PointF(pts[1].X, pts[1].Y)); pta[1] = Point2D(new PointF(pts[2].X, pts[2].Y)); pta[2] = Point2D(new PointF(pts[7].X, pts[7].Y)); pta[3] = Point2D(new PointF(pts[8].X, pts[8].Y)); g.FillPolygon(Brushes.LightGray, pta); g.DrawPolygon(Pens.Black, pta); } public void DrawObliqueView(Graphics g, float alpha, float theta) { // Project points to front view: Point3[] pts = HouseCoordinates(); Matrix3 m = Matrix3.Oblique(alpha, theta); for (int i = 0; i < pts.Length; i++) { pts[i].Transform(m); } PointF[] pta = new PointF[4]; pta[0] = Point2D(new PointF(pts[3].X, pts[3].Y)); pta[1] = Point2D(new PointF(pts[4].X, pts[4].Y)); pta[2] = Point2D(new PointF(pts[5].X, pts[5].Y)); pta[3] = Point2D(new PointF(pts[6].X, pts[6].Y)); g.FillPolygon(Brushes.LightGray, pta); g.DrawPolygon(Pens.Black, pta); pta = new PointF[4]; pta[0] = Point2D(new PointF(pts[2].X, pts[2].Y)); pta[1] = Point2D(new PointF(pts[3].X, pts[3].Y)); pta[2] = Point2D(new PointF(pts[6].X, pts[6].Y)); pta[3] = Point2D(new PointF(pts[7].X, pts[7].Y)); g.FillPolygon(Brushes.LightGray, pta);
249
250
Practical C# Charts and Graphics g.DrawPolygon(Pens.Black, pta); pta = new PointF[5]; pta[0] = Point2D(new PointF(pts[5].X, pts[5].Y)); pta[1] = Point2D(new PointF(pts[6].X, pts[6].Y)); pta[2] = Point2D(new PointF(pts[7].X, pts[7].Y)); pta[3] = Point2D(new PointF(pts[8].X, pts[8].Y)); pta[4] = Point2D(new PointF(pts[9].X, pts[9].Y)); g.FillPolygon(Brushes.LightGray, pta); g.DrawPolygon(Pens.Black, pta); pta = new PointF[4]; pta[0] = Point2D(new PointF(pts[1].X, pts[1].Y)); pta[1] = Point2D(new PointF(pts[2].X, pts[2].Y)); pta[2] = Point2D(new PointF(pts[7].X, pts[7].Y)); pta[3] = Point2D(new PointF(pts[8].X, pts[8].Y)); g.FillPolygon(Brushes.LightGray, pta); g.DrawPolygon(Pens.Black, pta); }
These three methods are similar to those in the previous project, Example5_2. We use these methods to draw various oblique projection views of the house object, including cavalier, cabinet, and general oblique views. We first perform a projection transformation on a point array that describes the house object by calling the static method Oblique from Matrix3 class. Then, these points are passed through a coordinate transformation using the Point2D method before drawing the house. The Point2D method moves the origin of the coordinate system to the center of panel1 and redefines the Y axis in a conventional manner (i.e., from bottom to top). Finally, the following Form1 class is implemented, which can be used to test the project: using System; using System.Drawing; using System.Windows.Forms; namespace Example5_3 { public partial class Form1 : Form { public Form1() { InitializeComponent(); this.SetStyle(ControlStyles.ResizeRedraw, true); // Subscribing to a paint eventhandler to drawingPanel: panel1.Paint += new PaintEventHandler(panel1Paint); } private void panel1Paint(object sender, PaintEventArgs e) { Graphics g = e.Graphics; float a = panel1.Width / 3; DrawHouse dh = new DrawHouse(this, a); float theta = Convert.ToSingle(tbTheta.Text);
Chapter 5
3D Matrix and Transformations
251
if (rbCavalier.Checked) { dh.DrawCavalierView(g, theta); } else if (rbCabinet.Checked) { dh.DrawCabinetView(g, theta); } else if (rbOblique.Checked) { float alpha = Convert.ToSingle(tbAlpha.Text); dh.DrawObliqueView(g, alpha, theta); } } private void btnApply_Click(object sender, EventArgs e) { panel1.Invalidate(); } private void rbCavalier_CheckedChanged(object sender, EventArgs e) { tbAlpha.Enabled = false; } private void rbCabinet_CheckedChanged(object sender, EventArgs e) { tbAlpha.Enabled = false; } private void rbOblique_CheckedChanged(object sender, EventArgs e) { tbAlpha.Enabled = true; } } }
This generates the output shown in Figure 5-12. You can examine Cavalier, Cabinet, and general Oblique projections by clicking their corresponding radio buttons and entering proper angle values into the text boxes. Please note that the textbox for the angle α is disabled when you are clicking on the Cavalier or Cabinet radio button, because the angle α is fixed in these two cases (α = 45 degrees for a Cavalier view and 63.4 degrees for a Cabinet view). However, you can still change the angle β for both cases. When you select the general Oblique view, the textbox for the angle α is enabled so you can specify both α and β angles in this case.
252
Practical C# Charts and Graphics
Figure 5-12 Demonstration of oblique projections.
Perspective Projections In a perspective projection, objects of equal size at different distances from the view plane will be projected at different sizes, nearer objects will appear closer. The projectors pass from a center of projection through each point in the object to the view plane. Figure 5-13 shows perspective projections of two square objects. The square that is further from the center of projection is projected into a smaller image on the view plane. In comparison to parallel projections, perspective projections often provide a more natural and realistic view of a 3D object. By comparing the view plane of a perspective projection with the view seen from lens of a camera, the underlying principle of perspective projection can easily be understood. Like the view from a camera, lines in a perspective projection not parallel to the view plane converge at a distant point (called a vanishing point) in the background. When the eye or camera is positioned is close to the object, perspective foreshortening occurs, with distant objects appearing smaller in the view plane than closer objects of the same size, as shown in Figure 5-13. Perspective projections can be classified by the number of vanishing points they contain. There are three types of perspective projections: one-point, two-point, and three-point projections. Each type differs in the orientation of the view plane and the number of vanishing points.
One-Point Perspective Projections In one-point perspective, lines of a 3D object along a coordinate axis converge at a single vanishing point while lines parallel to the other axes remain horizontal or vertical in the view
Chapter 5
3D Matrix and Transformations
253
plane. To create a one-point perspective view, the view plane is set parallel to one of the principal planes in the world coordinate system. Figure 5-14 shows a one-point perspective view of a cube. In this projection, the view plane is positioned in front of the cube and parallel to the X-Y plane.
Figure 5-13 Perspective projections: objects farther from the center of projection appear smaller than closer objects.
Figure 5-14 One-point perspective projection.
Two-Point Perspective Projections Two-point perspective projects an object to the view plane so that lines parallel to two of the major axes converge at two separate vanishing points. To create a two-point perspective, the view plane is set parallel to a coordinate axis rather than a plane. to satisfy this condition, the normal of the view plane should be set perpendicular to one of the major world coordinate system axes.
254
Practical C# Charts and Graphics
Figure 5-15 shows a two-point perspective view of a cube. In this figure, lines parallel to the xaxis converge to a vanishing point while lines parallel to the z-axis converge at another vanishing point. Two-point perspective views often provide additional realism in comparison to other projection types; for this reason, they are commonly used in architectural, engineering, and industrial designs.
Figure 5-15 Two-point perspective projection.
Figure 5-16 Three-point perspective projection.
Three-Point Perspective Projections A three-point perspective projection has three vanishing points. In this case, the view plane is not parallel to any of the major axes. To position the view plane, each component of the view plane’s normal is set to a non-zero value so that the view plane intersects three major axes. Vanishing points are often used by artists for highlighting features or increasing dramatic effects. Figure 5-16 shows a three-point perspective projection of a cube.
Chapter 5
3D Matrix and Transformations
255
Perspective Projection Matrix Constructing a general perspective projection matrix is quite complicated. Here, we only discuss a simple case of perspective projection. This simple perspective view projects onto the X-Y plane when the center of projection lies on the Z axis. Figure 5-17 shows a point P = (x, y, z) being projected onto the point P1 = (x1, y1, z1) in the X-Y plane. The center of projection is located at (0, 0, d), where d is the distance along the Z axis. On the right of Figure 5-17 is a side view of the projection showing the Y and Z axes. The point A is the center of projection, and the point B is the point on the Z axis with the same Z coordinates as the point P.
Figure 5-17 Perspective projection of a point P = (x, y, z).
From this figure, we note that AO = d, OP1 = y1, BP = y, and AB = d-z. Solving for y1, we get y1 = d*y/(d-z). This gives to the Y coordinate of the projected point P1. By examining a similar top view that shows the X and Z axes, we can find that x1 = d*x/(d-z). For the projected point on the X-Y plane, z1 should equal 0. From this information, we can construct a transformation matrix for this perspective projection: x1 1 y1 0 z1 = 0 w1 0
0 1
0 0
0
0
0 −1/ d
0 x x 0 y y = 0 z 0 1 1 1 − z / d
(5.14)
Remember that the w-component of a point in the homogeneous coordinates represents a scaling factor. Normalizing the projected point P1 by w1, we have
256
Practical C# Charts and Graphics x1 / w1 x /(1 − z / d ) y1 / w1 y /(1 − z / d ) z1 / w1 = 0 1 1
This agrees with the information deduced from Figure 5-17.
Perspective Projection in C# Using the transformation matrix for perspective projections created in the previous section, you can write a C# application project to test perspective transformations. Start with a new C# Windows Application project and name it Example5_4. Add the Matrix3, Point3, and DrawHouse classes from the previous project, Example5_3, to this project and change their namespace to Example5_4. Usually, when you apply a perspective transformation to a point, you destroy its Z component information. In this case, you cannot compare the point’s Z coordinate to see if it lies behind or in front of the center of projection. In order to preserve the Z coordinate information, you need to modify the perspective transformation matrix from Equation (5.14) to the following: 1 0 0 0
0 1
0 0
0
1
0 −1/ d
0 0 0 1
(5.15)
Here, we change the third row from (0, 0, 0, 0) to (0, 0, 1, 0) so that the Z component is not lost. Using (5.15), we add the perspective matrix to the Matrix3 class: // Perspective projection matrix: public static Matrix3 Perspective(float d) { Matrix3 result = new Matrix3(); result.M[3, 2] = -1 / d; return result; }
When you multiply a point with this modified perspective matrix, you need to normalize the X, Y, and Z components by the W component. This step would mess up the Z coordinate information. To preserve the Z-component information, we normalize only the X and Y components of the point. So, add a new method TransformNormalize to the Point3 class: public void TransformNormalize(Matrix3 m) { float[] result = m.VectorMultiply(new float[4] { X, Y, Z, W }); X = result[0] / result[3]; Y = result[1] / result[3]; Z = result[2]; W = 1; }
Chapter 5
3D Matrix and Transformations
257
This method is specifically applied to perspective projections. Here the X and Y components of a point after a perspective projection are normalized by its W component; while the Z component is unchanged. Add a public method DrawPerspectiveView to the DrawHouse class: public void DrawPerspectiveView(Graphics g, float d) { Point3[] pts = HouseCoordinates(); // Translate the center of the house to the origin: Matrix3 m = Matrix3.Translate3(-pts[1].X / 2, -pts[1].X / 2, pts[1].X / 2); for (int i = 0; i < pts.Length; i++) { pts[i].Transform(m); } // Perform perspective transformation: m = Matrix3.Perspective(d); for (int i = 0; i < pts.Length; i++) { pts[i].TransformNormalize(m); } PointF[] pta = new PointF[5]; pta[0] = Point2D(new PointF(pts[5].X, pts[5].Y)); pta[1] = Point2D(new PointF(pts[6].X, pts[6].Y)); pta[2] = Point2D(new PointF(pts[7].X, pts[7].Y)); pta[3] = Point2D(new PointF(pts[8].X, pts[8].Y)); pta[4] = Point2D(new PointF(pts[9].X, pts[9].Y)); g.FillPolygon(Brushes.LightGray, pta); g.DrawPolygon(Pens.Black, pta); pta = new PointF[4]; pta[0] = Point2D(new PointF(pts[0].X, pts[0].Y)); pta[1] = Point2D(new PointF(pts[4].X, pts[4].Y)); pta[2] = Point2D(new PointF(pts[5].X, pts[5].Y)); pta[3] = Point2D(new PointF(pts[9].X, pts[9].Y)); g.FillPolygon(Brushes.LightGray, pta); g.DrawPolygon(Pens.Black, pta); pta = new PointF[4]; pta[0] = Point2D(new PointF(pts[0].X, pts[0].Y)); pta[1] = Point2D(new PointF(pts[1].X, pts[1].Y)); pta[2] = Point2D(new PointF(pts[8].X, pts[8].Y)); pta[3] = Point2D(new PointF(pts[9].X, pts[9].Y)); g.FillPolygon(Brushes.LightGray, pta); g.DrawPolygon(Pens.Black, pta); pta = new PointF[4]; pta[0] = Point2D(new PointF(pts[1].X, pts[1].Y)); pta[1] = Point2D(new PointF(pts[2].X, pts[2].Y));
258
Practical C# Charts and Graphics pta[2] = Point2D(new PointF(pts[7].X, pts[7].Y)); pta[3] = Point2D(new PointF(pts[8].X, pts[8].Y)); g.FillPolygon(Brushes.LightGray, pta); g.DrawPolygon(Pens.Black, pta); pta = new PointF[4]; pta[0] = Point2D(new PointF(pts[2].X, pts[2].Y)); pta[1] = Point2D(new PointF(pts[3].X, pts[3].Y)); pta[2] = Point2D(new PointF(pts[6].X, pts[6].Y)); pta[3] = Point2D(new PointF(pts[7].X, pts[7].Y)); g.FillPolygon(Brushes.LightGray, pta); g.DrawPolygon(Pens.Black, pta); pta = new PointF[4]; pta[0] = Point2D(new PointF(pts[3].X, pts[3].Y)); pta[1] = Point2D(new PointF(pts[4].X, pts[4].Y)); pta[2] = Point2D(new PointF(pts[5].X, pts[5].Y)); pta[3] = Point2D(new PointF(pts[6].X, pts[6].Y)); g.FillPolygon(Brushes.LightGray, pta); g.DrawPolygon(Pens.Black, pta); pta = new PointF[5]; pta[0] = Point2D(new PointF(pts[0].X, pts[0].Y)); pta[1] = Point2D(new PointF(pts[1].X, pts[1].Y)); pta[2] = Point2D(new PointF(pts[2].X, pts[2].Y)); pta[3] = Point2D(new PointF(pts[3].X, pts[3].Y)); pta[4] = Point2D(new PointF(pts[4].X, pts[4].Y)); g.FillPolygon(Brushes.LightGray, pta); g.DrawPolygon(Pens.Black, pta); }
In this method, we first translate the center of the house project to the origin of the world coordinate system to get a better perspective view. Then, we make a perspective transformation by calling the Point3.TransformNormalize method using the modified perspective transformation matrix. You can use the following Form1 class to test the application: using System; using System.Drawing; using System.Windows.Forms; namespace Example5_4 { public partial class Form1 : Form { public Form1() { InitializeComponent(); this.SetStyle(ControlStyles.ResizeRedraw, true); this.BackColor = Color.White; // Subscribing to a paint eventhandler to drawingPanel: panel1.Paint += new PaintEventHandler(panel1Paint);
Chapter 5
3D Matrix and Transformations
259
} private void panel1Paint(object sender, PaintEventArgs e) { Graphics g = e.Graphics; float a = panel1.Height / 4; DrawHouse dh = new DrawHouse(this, a); float d = Convert.ToSingle(tbDistance.Text); dh.DrawPerspectiveView(g, d * a); } private void btnApply_Click(object sender, EventArgs e) { panel1.Invalidate(); } } }
This produces the result shown in Figure 5-18. Here, you can specify the distance d (in units of a, the side length of the house object) between the center of projection and the view plane. In Figure 5-18, the perspective view of the house is obtained by setting d = 3a. If this distance d is set to a very large value, such as d = 500a, you should expect the perspective view to become a side view because the projectors become almost parallel. This is confirmed in Figure 5-19.
Figure 5-18 Perspective view of a house object.
260
Practical C# Charts and Graphics
Figure 5-19 Perspective view of the house object at a very large distance (d = 500a) between the center of projection and the view plane.
Special Coordinate Systems in 3D Normally, the Cartesian coordinate system is used in transformations and projections. In this case, you simply specify a point using X, Y, and Z coordinates. In practice, other coordinate systems can also be applied, and are sometimes more convenient than the Cartesian coordinate system. In this section, we will discuss some special coordinate systems in 3D space, including the cylindrical, spherical, and Euler angles coordinate systems, as well as the azimuth and elevation view.
Cylindrical Coordinates In the cylindrical coordinate system, a point is specified by three parameters, r, θ, and y, which are a bit different from the conventional definition of the system using r, θ, and z. The notation we use here is only for convenience because the computer screen can always be described using the X-Y plane. r is the distance of a projected point on the X-Z plane from the origin, and θ is the azimuthal angle. Figure 5-20 shows a point in the cylindrical coordinate system. From this figure we have: x = r cos θ z = −r sin θ y=y
Chapter 5
3D Matrix and Transformations
261
Figure 5-20 Cylindrical coordinate system.
You can also find reverse relations: r = x2 + z 2
θ = tan −1 (− z / x) y=y
Using the cylindrical coordinate system, you can easily create cylindrical objects. The following example C# project creates a cylinder object using parallel isometric projection. Start with a new C# project, Example5_5. Add the Matrix3 and Point3 classes from the previous project Example5_4 to this project, and change their namespace to Example5_5. Add a new, class DrawCylinder, to the project. Add the following method to the Matrix3 class: public Point3 Cylindrical(float r, float theta, float y) { Point3 pt = new Point3(); float sn = (float)Math.Sin(theta * Math.PI / 180); float cn = (float)Math.Cos(theta * Math.PI / 180); pt.X = pt.Y = pt.Z = pt.W = return
r * cn; y; -r * sn; 1; pt;
}
This method transforms a point in the cylindrical coordinate system to a point in the Cartesian coordinates system. The following is the code listing of the DrawCylinder class: using System; using System.Drawing; namespace Example5_5
262
Practical C# Charts and Graphics
{ public class DrawCylinder { private Form1 form1; private float r = 10; private float h = 10; public DrawCylinder(Form1 fm1) { form1 = fm1; } public DrawCylinder(Form1 fm1, float r1, float h1) { form1 = fm1; r = r1; h = h1; } public Point3[] CircleCoordinates(float y) { Point3[] pts = new Point3[30]; Matrix3 m = new Matrix3(); for (int i = 0; i < pts.Length; i++) { pts[i] = m.Cylindrical(r, i*360/(pts.Length-1), y); } return pts; }
public void DrawIsometricView(Graphics g) { Point3[] ptsBottom = CircleCoordinates(-h / 2); PointF[] ptaBottom = new PointF[ptsBottom.Length]; Point3[] ptsTop = CircleCoordinates(h / 2); PointF[] ptaTop = new PointF[ptsTop.Length]; Matrix3 m = Matrix3.Axonometric(35.26f, -45); for (int i = 0; i < ptsBottom.Length; i++) { ptsBottom[i].Transform(m); ptaBottom[i] = Point2D(new PointF(ptsBottom[i].X, ptsBottom[i].Y)); ptsTop[i].Transform(m); ptaTop[i] = Point2D(new PointF(ptsTop[i].X, ptsTop[i].Y)); } PointF[] ptf = new PointF[4]; for (int i = 1; i < ptsTop.Length; i++) { ptf[0] = ptaBottom[i - 1];
Chapter 5
3D Matrix and Transformations
263
ptf[1] = ptaTop[i - 1]; ptf[2] = ptaTop[i]; ptf[3] = ptaBottom[i]; if (i < 5 || i > ptsTop.Length - 12) { g.FillPolygon(Brushes.White, ptf); g.DrawPolygon(Pens.Black, ptf); } } g.FillPolygon(Brushes.White, ptaTop); g.DrawPolygon(Pens.Black, ptaTop); } private PointF Point2D(PointF pt) { PointF aPoint = new PointF(); aPoint.X = form1.panel1.Width / 2 + pt.X; aPoint.Y = form1.panel1.Height / 2 - pt.Y; return aPoint; } } }
In this class, we first create a circle by specifying its points in the cylindrical coordinates, and then convert these points to Cartesian coordinates by calling the Matrix3.Cylindrical method. Finally, we draw the cylinder object using isometric projection. This project can be tested using the following Form1 class: using System; using System.Drawing; using System.Windows.Forms; namespace Example5_5 { public partial class Form1 : Form { public Form1() { InitializeComponent(); this.SetStyle(ControlStyles.ResizeRedraw, true); this.BackColor = Color.White; // Subscribing to a paint eventhandler to drawingPanel: panel1.Paint += new PaintEventHandler(panel1Paint); } private void panel1Paint(object sender, PaintEventArgs e) { Graphics g = e.Graphics; float a = panel1.Height / 4; DrawCylinder dc = new DrawCylinder(this, a, 2 * a); dc.DrawIsometricView(g);
264
Practical C# Charts and Graphics } }
}
Here we draw the cylinder by calling the DrawIsometricView method from the DrawCylinder class with input parameters of radius and height for the cylinder. This application produces the output of Figure 5-21.
Figure 5-21 A cylinder object created using cylindrical coordinates.
Spherical Coordinates In the spherical coordinate system, a point is specified by r, θ, and φ. Here r is the distance from the point to the origin, θ is the polar angle, and φ is the azimuthal angle in the X-Z plane from the X axis. In this notation, we also alternate the conventional Y and Z axes so that the computer screen is described by the X-Y plane. Figure 5-22 shows a point in this spherical coordinate system.
Figure 5-22 Spherical coordinate system.
Chapter 5
3D Matrix and Transformations
265
From this figure, we can obtain the following relationships: x = r sin θ cos ϕ y = r cos θ z = − r sin θ sin ϕ
The spherical coordinates (r, θ, φ) are related to the Cartesian coordinates by: r = x2 + y2 + z2
θ = cos −1 y / x 2 + y 2 + z 2
−1
ϕ = tan (− z / x) Sometimes it is more convenient to create sphere-like objects in terms of the spherical coordinate system. The following example application program will create two spheres. Start with a new C# Windows Application project, Example5_6. Add the Matrix3 and Point3 classes of the previous project to the current one, and change their namespace to Example5_6. Add a new class, DrawSphere, to the project. Now we need to add a Spherical method to the Matrix3 class: public Point3 Spherical(float r, float theta, float phi) { Point3 pt = new Point3(); float float float float
snt cnt snp cnp
pt.X = pt.Y = pt.Z = pt.W = return
= = = =
(float)Math.Sin(theta (float)Math.Cos(theta (float)Math.Sin(phi * (float)Math.Cos(phi *
* Math.PI * Math.PI Math.PI / Math.PI /
/ 180); / 180); 180); 180);
r * snt * cnp; r * cnt; -r * snt * snp; 1; pt;
}
This method transforms a point in the spherical coordinate system to a point in the Cartesian coordinates system. The following is the code listing of the DrawSphere class: using System; using System.Drawing; namespace Example5_6 { public class DrawSphere { private Form1 form1; private float r = 10; private float xc = 0;
266
Practical C# Charts and Graphics private float yc = 0; private float zc = 0; public DrawSphere(Form1 fm1) { form1 = fm1; } public DrawSphere(Form1 fm1, float r1, float xc1, float yc1, float zc1) { form1 = fm1; r = r1; xc = xc1; yc = yc1; zc = zc1; } public Point3[,] SphereCoordinates() { Point3[,] pts = new Point3[30, 20]; Matrix3 m = new Matrix3(); Matrix3 mt = Matrix3.Translate3(xc, yc, zc); for (int i = 0; i < pts.GetLength(0); i++) { for (int j = 0; j < pts.GetLength(1); j++) { pts[i, j] = m.Spherical(r, i * 180 / (pts.GetLength(0) - 1), j * 360 / (pts.GetLength(1) - 1)); pts[i, j].Transform(mt); } } return pts; } public void DrawIsometricView(Graphics g) { Matrix3 m = Matrix3.Axonometric(35.26f, -45); Point3[,] pts = SphereCoordinates(); PointF[,] pta = new PointF[pts.GetLength(0), pts.GetLength(1)]; for (int i = 0; i < pts.GetLength(0); i++) { for (int j = 0; j < pts.GetLength(1); j++) { pts[i, j].Transform(m); pta[i, j] = Point2D(new PointF(pts[i, j].X, pts[i, j].Y)); } }
Chapter 5
3D Matrix and Transformations
267
PointF[] ptf = new PointF[4]; for (int i = 1; i < pts.GetLength(0); i++) { for (int j = 1; j < pts.GetLength(1); j++) { ptf[0] = pta[i - 1, j - 1]; ptf[1] = pta[i, j - 1]; ptf[2] = pta[i, j]; ptf[3] = pta[i - 1, j]; g.FillPolygon(Brushes.White, ptf); g.DrawPolygon(Pens.Black, ptf); } } } private PointF Point2D(PointF pt) { PointF aPoint = new PointF(); aPoint.X = form1.panel1.Width / 2 + pt.X; aPoint.Y = form1.panel1.Height / 2 - pt.Y; return aPoint; } } }
In this class, you can specify the radius and positions (the center location) of a sphere. The SphereCoordinates method creates the points on a sphere surface by specifying their longitude and latitude. The DrawIsometricView draws the sphere using the isometric projection. This application can be tested using the following Form1 class: using using using using
System; System.Drawing; System.Drawing.Drawing2D; System.Windows.Forms;
namespace Example5_6 { public partial class Form1 : Form { public Form1() { InitializeComponent(); this.SetStyle(ControlStyles.ResizeRedraw, true); // Subscribing to a paint eventhandler to drawingPanel: panel1.Paint += new PaintEventHandler(panel1Paint); } private void panel1Paint(object sender, PaintEventArgs e) { Graphics g = e.Graphics; g.SmoothingMode = SmoothingMode.AntiAlias;
268
Practical C# Charts and Graphics float a = panel1.Height / 3; DrawSphere ds = new DrawSphere(this, a, 0, 0, -a / 2); ds.DrawIsometricView(g); ds = new DrawSphere(this, 2 * a / 3, -a/2, -a/2, a / 2); ds.DrawIsometricView(g); } }
}
Here we create two spheres with different radii and positions. By building and running this project, you should obtain the results shown in Figure 5-23.
Figure 5-23 Spheres created in a spherical coordinate system.
Euler Angles The Euler angles (α, β, γ) are used to describe the rotations or orientations of orthogonal coordinate systems. They relate two orthogonal coordinate systems that have the same origin. The transition from one system to another is achieved by a series of 2D rotations. The rotation is performed about the coordinate axes generated by the previous rotation. The convention used here is that α is the rotation about the Y axis of the initial coordinate system. A rotation β is performed about the X’ axis of this newly generated coordinate system, followed by a rotation by γ about the new Y1 axis, as shown in Figure 5-24. The transformation matrix of the Euler angles can be constructed by three 2D rotation matrices. The first rotation involves the Euler angle α. The rotation matrix to describe this 2D rotation operation is given by cos α 0 R y (α ) = − sin α 0
0 sin α 1 0 0 cos α 0
0
0 0 0 1
The second rotation involves the Euler angle β. The system is rotated by β about the X axis of the new coordinate system. The rotation matrix to describe this operation is given by
Chapter 5
3D Matrix and Transformations
269
Figure 5-24 Euler angle system.
0 1 0 cos β Rx ( β ) = 0 − sin β 0 0
0 sin β cos β 0
0 0 0 1
The last rotation involves the Euler angle γ. The system is rotated about the Y1 axis through an angle γ to generate the final coordinate system (x1, y1, z1). The rotation matrix to describe this operation is given by cos γ 0 R y (γ ) = − sin γ 0
0 sin γ 1 0 0 cos γ 0
0
0 0 0 1
The total effect of these three 2D rotations is given by the transformation matrix: R y (γ ) Rx ( β ) R y (α ) = cosα cos γ − sin α sin β sin γ − sin α sin β − cosα sin γ − sin α cos β cos γ 0
− sin β sin γ
sin α cos γ − cosα cos β sin γ
cos β
cosα sin β
− sin β cos γ
cosα cos β cos γ − sin α sin β
0
0
0 0 0 1
270
Practical C# Charts and Graphics
You can use this transformation matrix to rotate a point about any axis by specifying three Euler angles. In real-world applications, you can add a static method to the Matrix3 class: public static Matrix3 Euler(float alpha, float beta, float gamma) { Matrix3 result = new Matrix3(); alpha = alpha * (float)Math.PI / 180.0f; float sna = (float)Math.Sin(alpha); float cna = (float)Math.Cos(alpha); beta = beta * (float)Math.PI / 180.0f; float snb = (float)Math.Sin(beta); float cnb = (float)Math.Cos(beta); gamma = gamma * (float)Math.PI / 180.0f; float sng = (float)Math.Sin(gamma); float cng = (float)Math.Cos(gamma); result.M[0, 0] result.M[0, 1] result.M[0, 2] result.M[1, 0] result.M[1, 1] result.M[1, 2] result.M[2, 0] result.M[2, 1] result.M[2, 2] return result;
= = = = = = = = =
cna * cng - sna * snb * sng; -snb * sng; sna * cng - cna * cnb * sng; -sna * snb; cnb; cna * snb; -cna * sng - sna * cnb * cng; -snb * cng; cna * cnb * cng - sna * snb;
}
Then you can use this as a standard matrix transformation in your applications.
Azimuth and Elevation View The azimuth and elevation view is often used in controlling the orientation of 3D charts and graphics objects displayed in the coordinate axes. Specifying the viewpoint in terms of azimuth and elevation is conceptually simple. The 3D charts that will be represented in the following chapter will use this azimuth and elevation view to display various 3D plots on a 2D computer screen. There are some limitations in this view setting, however. Azimuth and elevation view does not allow you to specify the actual position of the viewpoint, just its direction, and the Z axis is always pointing up. It does not allow you to zoom in and out on the scene or perform arbitrary rotations and translations. Even with these limitations, this view setting is good enough for most 3D chart and graphics applications. In this view setting, the conventional Cartesian coordinate system is used. The azimuth angle is a polar angle in the X-Y plane, with positive angles indicating a counterclockwise rotation of the viewpoint. Elevation is the angle above (positive angle) or below (negative angle) the X-Y plane, as shown in Figure 5-25. The transformation matrix of this view system can be constructed by considering two successive 2D rotations. First we rotate the original coordinate system by an angle –φ about the Z axis, then rotate the newly generated coordinate system by θ – π/2 about the X axis. Using Equations (5.5) and (5.7), we can obtain the combined effect of these two 2D rotations:
Chapter 5
3D Matrix and Transformations
271
Figure 5-25 Azimuth and elevation view system.
cos ϕ − sin θ sin ϕ Rx (θ − π / 2) ⋅ Rz (−ϕ ) = cos θ sin ϕ 0
sin ϕ sin θ cos ϕ
0 cos θ
− cos θ cos ϕ
sin θ
0
0
0 0 0 1
(5.16)
You can test how a cube object is rotated by elevation and azimuth angles in an example C# project. To this end, we start with a new C# project, Example5_7. Add the Matrix3 and Point3 classes from the previous project Example5_6, and change their namespace to Example5_7. Add a new class, DrawCube, to the project. Implement a public static method, AzimuthElevation, and add it to the Matrix3 class: public static Matrix3 AzimuthElevation(float elevation, float azimuth, float oneOverd) { Matrix3 result = new Matrix3(); Matrix3 rotate = new Matrix3(); // make sure elevation in the range of [-90, 90]: if (elevation > 90) elevation = 90; else if (elevation < -90) elevation = -90; // Make sure azimuth in the range of [-180, 180]: if (azimuth > 180) azimuth = 180;
272
Practical C# Charts and Graphics else if (azimuth < -180) azimuth = -180; elevation float sne float cne azimuth = float sna float cna
= elevation * (float)Math.PI / 180.0f; = (float)Math.Sin(elevation); = (float)Math.Cos(elevation); azimuth * (float)Math.PI / 180.0f; = (float)Math.Sin(azimuth); = (float)Math.Cos(azimuth);
rotate.M[0, rotate.M[0, rotate.M[0, rotate.M[1, rotate.M[1, rotate.M[1, rotate.M[2, rotate.M[2, rotate.M[2,
0] 1] 2] 0] 1] 2] 0] 1] 2]
= = = = = = = = =
cna; sna; 0; -sne * sna; sne * cna; cne; cne * sna; -cne * cna; sne;
if (oneOverd 0) { Matrix3 perspective = Matrix3.Perspective(1/oneOverd); result = perspective * rotate; } return result; }
This method takes elevation and azimuth angles, as well as focal length, as input parameters. Here the input parameter oneOverd is defined as oneOverd = 1/d, where d is the distance between the center of projection and the origin. This means that we get a perspective projection when oneOverd > 0 and a parallel projection when oneOverd = 0 (corresponding to d = infinity). You can see from the above code snippet that when oneOverd > 0, the transformation is performed by a rotation, followed by a perspective projection. In this case, you can examine how the cube object is displayed on your computer screen under perspective projections from different view angles. The following is the code listing of the DrawCube class: using System; using System.Drawing; using System.Windows.Forms; namespace Example5_7 { public class DrawCube { private Form1 form1; private float side = 10; private float elevation = 30; private float azimuth = -37.5f; private float oneOverd = 0;
Chapter 5
3D Matrix and Transformations
public DrawCube(Form1 fm1) { form1 = fm1; } public DrawCube(Form1 fm1, float side1) { form1 = fm1; side = side1; } public DrawCube(Form1 fm1, float side1, float elevation1, float azimuth1, float oneOverd1) { form1 = fm1; side = side1; elevation = elevation1; azimuth = azimuth1; oneOverd = oneOverd1; } public Point3[] CubeCoordinates() { Point3[] pts = new Point3[11]; // Create the cube: pts[0] = new Point3(side, -side, -side, 1); pts[1] = new Point3(side, side, -side, 1); pts[2] = new Point3(-side, side, -side, 1); pts[3] = new Point3(-side, -side, -side, 1); pts[4] = new Point3(-side, -side, side, 1); pts[5] = new Point3(side, -side, side, 1); pts[6] = new Point3(side, side, side, 1); pts[7] = new Point3(-side, side, side, 1); // Create coordinate axes: pts[8] = new Point3(2*side, -side, -side, 1); pts[9] = new Point3(-side, 2*side, -side, 1); pts[10] = new Point3(-side, -side, 2*side, 1); return pts; } public void AddCube(Graphics g) { Matrix3 m = Matrix3.AzimuthElevation(elevation, azimuth, oneOverd); Point3[] pts = CubeCoordinates(); PointF[] pta = new PointF[4]; for (int i = 0; i < pts.Length; i++) { pts[i].TransformNormalize(m); }
273
274
Practical C# Charts and Graphics
int[] i0, i1; i0 = new int[4] { 1, 2, i1 = new int[4] { 2, 3, if (elevation >= 0) { if (azimuth >= -180 { i0 = new int[4] i1 = new int[4] } else if (azimuth >= { i0 = new int[4] i1 = new int[4] } else if (azimuth >= { i0 = new int[4] i1 = new int[4] } else if (azimuth >= { i0 = new int[4] i1 = new int[4] } } else if (elevation < 0) { if (azimuth >= -180 { i0 = new int[4] i1 = new int[4] } else if (azimuth >= { i0 = new int[4] i1 = new int[4] } else if (azimuth >= { i0 = new int[4] i1 = new int[4] } else if (azimuth >= { i0 = new int[4] i1 = new int[4] } } // Create the cube:
7, 6 }; 4, 7 };
&& azimuth < -90) { 1, 2, 7, 6 }; { 2, 3, 4, 7 }; -90 && azimuth < 0) { 3, 4, 5, 0 }; { 2, 3, 4, 7 }; 0 && azimuth < 90) { 3, 4, 5, 0 }; { 0, 1, 6, 5 }; 90 && azimuth 180) azimuth = 180; else if (azimuth < -180) azimuth = -180; elevation float sne float cne azimuth = float sna float cna
= elevation * (float)Math.PI / 180.0f; = (float)Math.Sin(elevation); = (float)Math.Cos(elevation); azimuth * (float)Math.PI / 180.0f; = (float)Math.Sin(azimuth); = (float)Math.Cos(azimuth);
result.M[0, 0] result.M[0, 1] result.M[0, 2] result.M[1, 0] result.M[1, 1] result.M[1, 2] result.M[2, 0] result.M[2, 1] result.M[2, 2] return result;
= = = = = = = = =
cna; sna; 0; -sne * sna; sne * cna; cne; cne * sna; -cne * cna; sne;
}
This overloaded method is just a simplified version of the original method that was used in the previous chapter. Here we remove the perspective projection from the method, and keep only the orthogonal transformation that will be used in our 3D chart applications.
Chart Style in 3D The ChartStyle class in 3D charts is similar to that in 2D case. The following code snippet shows its member fields and their corresponding public properties: public class ChartStyle {
Chapter 6
3D Charts
private Form1 form1; private float xMax = 5f; private float xMin = -5f; private float yMax = 3f; private float yMin = -3f; private float zMax = 6f; private float zMin = -6f; private float xTick = 1f; private float yTick = 1f; private float zTick = 3f; private Font tickFont = new Font("Arial Narrow",8, FontStyle.Regular); private Color tickColor = Color.Black; private string title = "My 3D Chart"; private Font titleFont = new Font("Arial Narrow", 14, FontStyle.Regular); private Color titleColor = Color.Black; private string xLabel = "X Axis"; private string yLabel = "Y Axis"; private string zLabel = "Z Axis"; private Font labelFont = new Font("Arial Narrow", 10, FontStyle.Regular); private Color labelColor = Color.Black; private float elevation = 30; private float azimuth = -37.5f; private bool isXGrid = true; private bool isYGrid = true; private bool isZGrid = true; LineStyle gridStyle; LineStyle axisStyle; private bool isColorBar = false; public ChartStyle(Form1 fm1) { form1 = fm1; gridStyle = new LineStyle(); axisStyle = new LineStyle(); } public bool IsColorBar { get { return isColorBar; } set { isColorBar = value; } } public LineStyle AxisStyle { get { return axisStyle; } set { axisStyle = value; } } public LineStyle GridStyle { get { return gridStyle; }
283
284
Practical C# Charts and Graphics set { gridStyle = value; } } public Font LabelFont { get { return labelFont; } set { labelFont = value; } } public Color LabelColor { get { return labelColor; } set { labelColor = value; } } public Font TileFont { get { return titleFont; } set { titleFont = value; } } public Color TitleColor { get { return titleColor; } set { titleColor = value; } } public Font TickFont { get { return tickFont; } set { tickFont = value; } } public Color TickColor { get { return tickColor; } set { tickColor = value; } } public bool IsXGrid { get { return isXGrid; } set { isXGrid = value; } } public bool IsYGrid { get { return isYGrid; } set { isYGrid = value; } } public bool IsZGrid { get { return isZGrid; }
Chapter 6 set { isZGrid = value; } } public string Title { get { return title; } set { title = value; } } public string XLabel { get { return xLabel; } set { xLabel = value; } } public string YLabel { get { return yLabel; } set { yLabel = value; } } public string ZLabel { get { return zLabel; } set { zLabel = value; } } public float Elevation { get { return elevation; } set { elevation = value; } } public float Azimuth { get { return azimuth; } set { azimuth = value; } } public float XMax { get { return xMax; } set { xMax = value; } } public float XMin { get { return xMin; } set { xMin = value; } } public float YMax { get { return yMax; }
3D Charts
285
286
Practical C# Charts and Graphics set { yMax = value; } } public float YMin { get { return yMin; } set { yMin = value; } } public float ZMax { get { return zMax; } set { zMax = value; } } public float ZMin { get { return zMin; } set { zMin = value; } } public float XTick { get { return xTick; } set { xTick = value; } } public float YTick { get { return yTick; } set { yTick = value; } } public float ZTick { get { return zTick; } set { zTick = value; } } }
You can specify and change the chart style for a 3D chart using the above properties. If you need more features to control the appearance of a 3D chart, you can easily add your own member fields and corresponding properties to this class. The other basic classes in 3D charts include the LineStyle (exactly the same as it is in the case of 2D), DataSeries, etc. which will be discussed in the following example projects. The DataCollection class is not needed in 3D charts because most 3D charts plot only one set of data.
Coordinate Axes Creating 3D coordinate axes on a 2D screen is more involving than it is in the coordinates of 2D. First we need to create the coordinates of the chart box, as shown in Figure 6-1. In 3D charts, all
Chapter 6
3D Charts
287
data should be plotted within the chart box defined by [xMin, xMax, yMin, yMax, zMin, zMax] in the world coordinate system. The coordinate axes are defined by the bold lines in Figure 6-1. The Z axis is the vertical bold line that can be independent of the elevation and azimuth angles. On the other hand, the X and Y axes cannot be predefined. Which edge of the chart box represents the X or Y axis depends on both the elevation and azimuth angles.
Figure 6-1 Chart box and coordinate axes.
In order to create such a coordinate system in C#, we first need to create the eight-point coordinates of the chart box. Then we select four points from these eight points to define three coordinate axes. The following code snippet is the method CoordinatesOfChartBox in the ChartStyle class: private Point3[] CoordinatesOfChartBox() { // Create coordinate of the axes: Point3[] pta = new Point3[8]; pta[0] = new Point3(XMax, YMin, ZMin, pta[1] = new Point3(XMin, YMin, ZMin, pta[2] = new Point3(XMin, YMax, ZMin, pta[3] = new Point3(XMin, YMax, ZMax, pta[4] = new Point3(XMin, YMin, ZMax, pta[5] = new Point3(XMax, YMin, ZMax, pta[6] = new Point3(XMax, YMax, ZMax, pta[7] = new Point3(XMax, YMax, ZMin,
1); 1); 1); 1); 1); 1); 1); 1);
Point3[] pts = new Point3[4]; int[] npts = new int[4] { 0, 1, 2, 3 }; if (elevation >= 0) {
288
Practical C# Charts and Graphics if (azimuth >= -180 && azimuth < -90) npts = new int[4] { 1, 2, 7, 6 }; else if (azimuth >= -90 && azimuth < 0) npts = new int[4] { 0, 1, 2, 3 }; else if (azimuth >= 0 && azimuth < 90) npts = new int[4] { 7, 0, 1, 4 }; else if (azimuth >= 90 && azimuth = -180 && azimuth < -90) npts = new int[4] { 1, 0, 7, 6 }; else if (azimuth >= -90 && azimuth < 0) npts = new int[4] { 0, 7, 2, 3 }; else if (azimuth >= 0 && azimuth < 90) npts = new int[4] { 7, 2, 1, 4 }; else if (azimuth >= 90 && azimuth = -90 && azimuth < 90) ticklength = -offset; } else if (elevation < 0) { if ((azimuth >= -180 && azimuth < -90) || azimuth >= 90 && azimuth = -180 && azimuth < 0) ticklength = -offset; }
290
Practical C# Charts and Graphics else if (elevation < 0) { if (azimuth >= 0 && azimuth < 180) ticklength = -offset; } pta[0] = new Point3(pts[1].X + ticklength, y, pts[1].Z, pts[1].W); pta[1] = new Point3(pts[1].X, y, pts[1].Z, pts[1].W); for (int i = 0; i < pta.Length; i++) { pta[i].Transform(m, form1, this); } g.DrawLine(aPen, pta[0].X, pta[0].Y, pta[1].X, pta[1].Y); } // Add z ticks: float xoffset = (XMax - XMin) / 45.0f; float yoffset = (YMax - YMin) / 20.0f; float xticklength = xoffset; float yticklength = yoffset; for (float z = ZMin; z = 0) { if (azimuth >= -180 && azimuth < -90) { xticklength = 0; yticklength = yoffset; } else if (azimuth >= -90 && azimuth < 0) { xticklength = xoffset; yticklength = 0; } else if (azimuth >= 0 && azimuth < 90) { xticklength = 0; yticklength = -yoffset; } else if (azimuth >= 90 && azimuth = -90 && azimuth < 0) {
Chapter 6
3D Charts
291
yticklength = -yoffset; xticklength = 0; } else if (azimuth >= 0 && azimuth < 90) { yticklength = 0; xticklength = -xoffset; } else if (azimuth >= 90 && azimuth = -180 && azimuth < -90) || (azimuth >= 0 && azimuth < 90)) { pta[1] = new Point3(x, pts[0].Y, pts[1].Z, pts[1].W); pta[2] = new Point3(x, pts[0].Y, pts[3].Z, pts[1].W); } else { pta[1] = new Point3(x, pts[2].Y, pts[1].Z, pts[1].W); pta[2] = new Point3(x, pts[2].Y, pts[3].Z, pts[1].W); } } else if (elevation < 0) { if ((azimuth >= -180 && azimuth < -90) || (azimuth >= 0 && azimuth < 90)) { pta[1] = new Point3(x, pts[2].Y, pts[1].Z, pts[1].W); pta[2] = new Point3(x, pts[2].Y, pts[3].Z, pts[1].W); } else { pta[1] = new Point3(x, pts[0].Y, pts[1].Z, pts[1].W); pta[2] = new Point3(x, pts[0].Y, pts[3].Z, pts[1].W); } } for (int i = 0; i < pta.Length; i++) { pta[i].Transform(m, form1, this); } g.DrawLine(aPen, pta[0].X,pta[0].Y,pta[1].X,pta[1].Y); g.DrawLine(aPen, pta[1].X,pta[1].Y,pta[2].X,pta[2].Y); } // Draw y gridlines: if (IsYGrid) { for (float y = YMin; y = 0)
Chapter 6
3D Charts
{ if ((azimuth >= -180 && azimuth < -90) || (azimuth >= 0 && azimuth < 90)) { pta[1] = new Point3(pts[2].X, y, pts[1].Z, pts[1].W); pta[2] = new Point3(pts[2].X, y, pts[3].Z, pts[1].W); } else { pta[1] = new Point3(pts[0].X, y, pts[1].Z, pts[1].W); pta[2] = new Point3(pts[0].X, y, pts[3].Z, pts[1].W); } } if (elevation < 0) { if ((azimuth >= -180 && azimuth < -90) || (azimuth >= 0 && azimuth < 90)) { pta[1] = new Point3(pts[0].X, y, pts[1].Z, pts[1].W); pta[2] = new Point3(pts[0].X, y, pts[3].Z, pts[1].W); } else { pta[1] = new Point3(pts[2].X, y, pts[1].Z, pts[1].W); pta[2] = new Point3(pts[2].X, y, pts[3].Z, pts[1].W); } } for (int i = 0; i < pta.Length; i++) { pta[i].Transform(m, form1, this); } g.DrawLine(aPen, pta[0].X, pta[0].Y, pta[1].X, pta[1].Y); g.DrawLine(aPen, pta[1].X, pta[1].Y, pta[2].X, pta[2].Y); } } // Draw Z gridlines: if (IsZGrid) { for (float z = ZMin; z = { if ((azimuth (azimuth { pta[1] =
0) >= -180 && azimuth < -90) || >= 0 && azimuth < 90))
new Point3(pts[2].X, pts[0].Y, z, pts[1].W); pta[2] = new Point3(pts[0].X, pts[0].Y, z, pts[1].W);
} else { pta[1] = new Point3(pts[0].X, pts[2].Y, z, pts[1].W); pta[2] = new Point3(pts[0].X, pts[1].Y, z, pts[1].W); } } if (elevation < 0) { if ((azimuth >= -180 && azimuth < -90) || (azimuth >= 0 && azimuth < 90)) { pta[1] = new Point3(pts[0].X, pts[2].Y, z, pts[1].W); pta[2] = new Point3(pts[0].X, pts[0].Y, z, pts[1].W); } else { pta[1] = new Point3(pts[2].X, pts[0].Y, z, pts[1].W); pta[2] = new Point3(pts[0].X, pts[0].Y, z, pts[1].W); } } for (int i = 0; i < pta.Length; i++) { pta[i].Transform(m, form1, this); } g.DrawLine(aPen, pta[0].X, pta[0].Y, pta[1].X, pta[1].Y); g.DrawLine(aPen, pta[1].X, pta[1].Y, pta[2].X, pta[2].Y); } } }
Labels 3D labels include three parts: he title, tick labels, and labels for the coordinate axes. Creating a title label in 3D is similar to doing so in 2D. However, the tick labels and axis labels in 3D charts are much more complicated than those in 2D charts. First we need to position these labels in the
Chapter 6
3D Charts
295
right position by considering the variation of the elevation and azimuth angles. Then, we need to rotate them to be parallel to the coordinate axes when the elevation and azimuth angles are changed. Finally, we want these labels to be properly spaced from the coordinate axes. The following AddLabels method in the ChartStyle class creates labels in a 3D chart: private void AddLabels(Graphics g) { Matrix3 m = Matrix3.AzimuthElevation(Elevation, Azimuth); Point3 pt = new Point3(); Point3[] pts = CoordinatesOfChartBox(); SolidBrush aBrush = new SolidBrush(LabelColor); StringFormat sf = new StringFormat(); sf.Alignment = StringAlignment.Center; // Add x tick labels: float offset = (YMax - YMin) / 20; float labelSpace = offset; for (float x = XMin + XTick; x < XMax; x = x + XTick) { if (elevation >= 0) { if (azimuth >= -90 && azimuth < 90) labelSpace = -offset; } else if (elevation < 0) { if ((azimuth >= -180 && azimuth < -90) || azimuth >= 90 && azimuth = 0) { if (azimuth >= -180 && azimuth < 0) labelSpace = -offset; } else if (elevation < 0) { if (azimuth >= 0 && azimuth < 180) labelSpace = -offset; } pt = new Point3(pts[1].X + labelSpace, y, pts[1].Z, pts[1].W);
296
Practical C# Charts and Graphics pt.Transform(m, form1, this); g.DrawString(y.ToString(), TickFont, aBrush, new PointF(pt.X, pt.Y), sf); } // Add z tick labels: float xoffset = (XMax - XMin) / 30.0f; float yoffset = (YMax - YMin) / 15.0f; float xlabelSpace = xoffset; float ylabelSpace = yoffset; SizeF s = g.MeasureString("A", TickFont); for (float z = ZMin; z = 0) { if (azimuth >= -180 && azimuth < -90) { xlabelSpace = 0; ylabelSpace = yoffset; } else if (azimuth >= -90 && azimuth < 0) { xlabelSpace = xoffset; ylabelSpace = 0; } else if (azimuth >= 0 && azimuth < 90) { xlabelSpace = 0; ylabelSpace = -yoffset; } else if (azimuth >= 90 && azimuth = -180 && azimuth < -90) { ylabelSpace = 0; xlabelSpace = xoffset; } else if (azimuth >= -90 && azimuth < 0) { ylabelSpace = -yoffset; xlabelSpace = 0; } else if (azimuth >= 0 && azimuth < 90) { ylabelSpace = 0;
Chapter 6
3D Charts
xlabelSpace = -xoffset; } else if (azimuth >= 90 && azimuth = 0) { if (azimuth >= -90 && azimuth < 90) labelSpace = -offset; if (azimuth >= 0 && azimuth = -180 && azimuth < -90) || azimuth >= 90 && azimuth = -180 && azimuth = 0) { if (azimuth >= -180 && azimuth < 0) labelSpace = -offset; if (azimuth >= -90 && azimuth = 0 && azimuth < 180) labelSpace = -offset; if (azimuth >= -90 && azimuth = 0) { if (azimuth >= -180 && azimuth < -90) { zlength = -zticklength; labelSpace = -1.3f * offset; zc = -offset1; } else if (azimuth >= -90 && azimuth < 0) { zlength = zticklength; labelSpace = 2 * offset / 3; zc = offset1; } else if (azimuth >= 0 && azimuth < 90) { zlength = zticklength; labelSpace = 2 * offset / 3; zc = -offset1; } else if (azimuth >= 90 && azimuth = -180 && azimuth < -90) { zlength = -zticklength; labelSpace = -1.3f * offset; zc = offset1; } else if (azimuth >= -90 && azimuth < 0) { zlength = zticklength; labelSpace = 2 * offset / 3; zc = -offset1; } else if (azimuth >= 0 && azimuth < 90) { zlength = zticklength; labelSpace = 2 * offset / 3; zc = offset1; } else if (azimuth >= 90 && azimuth = 0 && cs.Azimuth = -180 && cs.Azimuth = 0) { if (cs.Azimuth >= -90 && cs.Azimuth < 90)
338
Practical C# Charts and Graphics { jj = pts.GetLength(1) - 1 - j; } } else if (cs.Elevation < 0) { jj = pts.GetLength(1) - 1 - j; if (cs.Azimuth >= -90 && cs.Azimuth < 90) { jj = j; } } for (int i = 0; i < pts.GetLength(0); i++) { pt3[i + 1] = pts[i, jj]; if (i == 0) { pt3[0] = new Point3(pt3[i + 1].X, pt3[i + 1].Y, cs.ZMin, 1); } if (i == pts.GetLength(0) - 1) { pt3[pts.GetLength(0) + 1] = new Point3(pt3[i + 1].X, pt3[i + 1].Y, cs.ZMin, 1); } } for (int i = 0; i < pt3.Length; i++) { pt3[i].Transform(m, form1, cs); pta[i] = new PointF(pt3[i].X, pt3[i].Y); } g.FillPolygon(aBrush, pta); for (int i = 1; i < pt3.Length; i++) { if (IsColorMap) { color = AddColor(cs, pt3[i], zmin, zmax); aPen = new Pen(color, ds.LineStyle.Thickness); aPen.DashStyle = ds.LineStyle.Pattern; } g.DrawLine(aPen, pta[i - 1], pta[i]); } } aPen.Dispose(); aBrush.Dispose();
}
In this method, we first create the mesh plot, then add the vertical lines from the Y component of the data, producing the waterfall effect. The vertical lines must be drawn on the corresponding surface when elevation and azimuth angles change. The waterfall chart can be tested using the same code of the Form1 class, except for a change in the following line: dc.ChartType = DrawChart.ChartTypeEnum.Waterfall;
Chapter 6
3D Charts
339
Figure 6-8 Waterfall chart.
This generates the output result of Figure 6-8.
Surface Charts Surface charts are similar to the mesh charts in that both display data as a shaded surface. The difference between the surface and mesh charts is that the surface chart creates colored quadrilaterals and black mesh lines, whereas a mesh plot only creates black or colored mesh lines. The surface chart can be created using the AddSurface method in the DrawChart class: private void AddSurface(Graphics g, DataSeries ds, ChartStyle cs, ChartStyle2D cs2d) { Pen aPen = new Pen(ds.LineStyle.LineColor, ds.LineStyle.Thickness); aPen.DashStyle = ds.LineStyle.Pattern; SolidBrush aBrush = new SolidBrush(Color.White); Matrix3 m = Matrix3.AzimuthElevation(cs.Elevation, cs.Azimuth); PointF[] pta = new PointF[4]; Point3[,] pts = ds.PointArray; Point3[,] pts1 = new Point3[pts.GetLength(0), pts.GetLength(1)]; // Find the minumum and maximum z values: float zmin = ds.ZDataMin(); float zmax = ds.ZDataMax(); // Perform transformation on points: for (int i = 0; i < pts.GetLength(0); i++) { for (int j = 0; j < pts.GetLength(1); j++) { // Make a deep copy the points array:
340
Practical C# Charts and Graphics pts1[i, j] = new Point3(pts[i, j].X, pts[i, j].Y, pts[i, j].Z, 1); // Perform transformation on points: pts[i, j].Transform(m, form1, cs); } } // Draw surface: if (!IsInterp) { for (int i = 0; i < pts.GetLength(0) - 1; i++) { for (int j = 0; j < pts.GetLength(1) - 1; j++) { int ii = i; if (cs.Azimuth >= -180 && cs.Azimuth < 0) { ii = pts.GetLength(0) - 2 - i; } pta[0] = new PointF(pts[ii, j].X, pts[ii, j].Y); pta[1] = new PointF(pts[ii, j + 1].X, pts[ii, j + 1].Y); pta[2] = new PointF(pts[ii + 1, j + 1].X, pts[ii + 1, j + 1].Y); pta[3] = new PointF(pts[ii + 1, j].X, pts[ii + 1, j].Y); Color color = AddColor(cs, pts[ii, j], zmin, zmax); aBrush = new SolidBrush(color); g.FillPolygon(aBrush, pta); if (ds.LineStyle.IsVisible) { g.DrawPolygon(aPen, pta); } } } } // Draw refined surface: else if (IsInterp) { for (int i = 0; i < pts.GetLength(0) - 1; i++) { for (int j = 0; j < pts.GetLength(1) - 1; j++) { int ii = i; if (cs.Azimuth >= -180 && cs.Azimuth < 0) { ii = pts.GetLength(0) - 2 - i; } Point3[] points = new Point3[4]; points[0] = pts1[ii, j]; points[1] = pts1[ii, j + 1]; points[2] = pts1[ii + 1, j + 1]; points[3] = pts1[ii + 1, j];
Chapter 6
3D Charts
341
Interp(g, cs, cs2d, m, points, zmin, zmax, 1); pta[0] = new PointF(pts[ii, j].X, pts[ii, j].Y); pta[1] = new PointF(pts[ii, j + 1].X, pts[ii, j + 1].Y); pta[2] = new PointF(pts[ii + 1, j + 1].X, pts[ii + 1, j + 1].Y); pta[3] = new PointF(pts[ii + 1, j].X, pts[ii + 1, j].Y); if (ds.LineStyle.IsVisible) { g.DrawPolygon(aPen, pta); } } } } }
In this method, we draw surface charts using two different approaches: one is similar to the approach used to create mesh charts, while the other applies interpolated shading to the surface plot by calling the following Interp method: private void Interp(Graphics g, ChartStyle cs, ChartStyle2D cs2d, Matrix3 m, Point3[] pta, float zmin, float zmax, int flag) { SolidBrush aBrush = new SolidBrush(Color.Black); PointF[] points = new PointF[4]; int npoints = NumberInterp; Point3[,] pts = new Point3[npoints + 1, npoints + 1]; Point3[,] pts1 = new Point3[npoints + 1, npoints + 1]; float x0 = pta[0].X; float y0 = pta[0].Y; float x1 = pta[2].X; float y1 = pta[2].Y; float dx = (x1 - x0) / npoints; float dy = (y1 - y0) / npoints; float C00 = pta[0].Z; float C10 = pta[3].Z; float C11 = pta[2].Z; float C01 = pta[1].Z; float x, y, C; Color color; if(flag == 1) // For Surface chart: { for (int i = 0; i = pts[i2, j2].Z) && (zlevels[k] >= pts[i1, j1].Z && zlevels[k] < pts[i2, j2].Z || zlevels[k] < pts[i1, j1].Z && zlevels[k] >= pts[i2, j2].Z)) { zratio = (zlevels[k] - pts[i0, j0].Z) / (pts[i2, j2].Z - pts[i0, j0].Z); pta[0] = cs2d.Point2D(new PointF((1-zratio) * pts[i0, j0].X + zratio * pts[i2, j2].X, (1-zratio) * pts[i0, j0].Y + zratio * pts[i2, j2].Y), cs); zratio = (zlevels[k] - pts[i1, j1].Z) / (pts[i2, j2].Z - pts[i1, j1].Z); pta[1] = cs2d.Point2D(new PointF((1-zratio) * pts[i1, j1].X + zratio * pts[i2, j2].X, pts[i1, j1].Y), cs); g.DrawLine(aPen, pta[0], pta[1]); } else if ((zlevels[k] >= pts[i0, j0].Z && zlevels[k] < pts[i1, j1].Z || zlevels[k] < pts[i0, j0].Z && zlevels[k] >= pts[i1, j1].Z) && (zlevels[k] >= pts[i0, j0].Z && zlevels[k] < pts[i2, j2].Z || zlevels[k] < pts[i0, j0].Z && zlevels[k] >= pts[i2, j2].Z)) { zratio = (zlevels[k] - pts[i0, j0].Z) / (pts[i1, j1].Z - pts[i0, j0].Z); pta[0] = cs2d.Point2D(new PointF(pts[i0, j0].X, (1-zratio)* pts[i0, j0].Y + zratio * pts[i1, j1].Y), cs); zratio = (zlevels[k] - pts[i0, j0].Z) / (pts[i2, j2].Z - pts[i0, j0].Z); pta[1] = cs2d.Point2D(new PointF(pts[i0, j0].X * (1-zratio) + pts[i2, j2].X * zratio, pts[i0, j0].Y * (1-zratio) + pts[i2,j2].Y *zratio), cs); g.DrawLine(aPen, pta[0], pta[1]); } // i0 j0 i1 j1 i2 j2 if
{
right triangle: = i; = j; = i+1; = j; = i + 1; = j + 1; ((zlevels[k] >= pts[i0, j0].Z && zlevels[k] < pts[i1, j1].Z || zlevels[k] < pts[i0, j0].Z && zlevels[k] >= pts[i1, j1].Z) && (zlevels[k] >= pts[i1, j1].Z && zlevels[k] < pts[i2, j2].Z || zlevels[k] < pts[i1, j1].Z && zlevels[k] >= pts[i2, j2].Z))
351
352
Practical C# Charts and Graphics zratio = (zlevels[k] - pts[i0, j0].Z) / (pts[i1, j1].Z - pts[i0, j0].Z); pta[0] = cs2d.Point2D(new PointF(pts[i0, j0].X * (1 - zratio) + pts[i1, j1].X * zratio, pts[i0, j0].Y), cs); zratio = (zlevels[k] - pts[i1, j1].Z) / (pts[i2, j2].Z - pts[i1, j1].Z); pta[1] = cs2d.Point2D(new PointF(pts[i1, j1].X, pts[i1, j1].Y * (1 - zratio) + pts[i2, j2].Y * zratio), cs); g.DrawLine(aPen, pta[0], pta[1]); } else if ((zlevels[k] >= pts[i0, j0].Z && zlevels[k] < pts[i2, j2].Z || zlevels[k] < pts[i0, j0].Z && zlevels[k] >= pts[i2, j2].Z) && (zlevels[k] >= pts[i1, j1].Z && zlevels[k] < pts[i2, j2].Z || zlevels[k] < pts[i1, j1].Z && zlevels[k] >= pts[i2, j2].Z)) { zratio = (zlevels[k] - pts[i0, j0].Z) / (pts[i2, j2].Z - pts[i0, j0].Z); pta[0] = cs2d.Point2D(new PointF(pts[i0, j0].X * (1-zratio) + pts[i2, j2].X *zratio, pts[i0, j0].Y *(1-zratio) + pts[i2, j2].Y *zratio), cs); zratio = (zlevels[k] - pts[i1, j1].Z) / (pts[i2, j2].Z - pts[i1, j1].Z); pta[1] = cs2d.Point2D(new PointF(pts[i1, j1].X, pts[i1, j1].Y *(1-zratio) + pts[i2, j2].Y *zratio), cs); g.DrawLine(aPen, pta[0], pta[1]); } else if ((zlevels[k] >= pts[i0, j0].Z && zlevels[k] < pts[i1, j1].Z || zlevels[k] < pts[i0, j0].Z && zlevels[k] >= pts[i1, j1].Z) && (zlevels[k] >= pts[i0, j0].Z && zlevels[k] < pts[i2, j2].Z || zlevels[k] < pts[i0, j0].Z && zlevels[k] >= pts[i2, j2].Z)) { zratio = (zlevels[k] - pts[i0, j0].Z) / (pts[i1, j1].Z - pts[i0, j0].Z); pta[0] = cs2d.Point2D(new PointF(pts[i0, j0].X * (1-zratio) + pts[i1,j1].X * zratio, pts[i0, j0].Y), cs); zratio = (zlevels[k] - pts[i0, j0].Z) / (pts[i2, j2].Z - pts[i0, j0].Z); pta[1] = cs2d.Point2D(new PointF(pts[i0, j0].X * (1-zratio) + pts[i2, j2].X *zratio, pts[i0, j0].Y * (1-zratio) + pts[i2, j2].Y *zratio), cs); g.DrawLine(aPen, pta[0], pta[1]); } } }
Chapter 6
3D Charts
353
} }
In this method, there are several parameters that can be used to control the appearance of a contour chart. The most important parameter is the NumberContours property that determines how many contour lines to be drawn. You can also specify the IsColorMap property to determine what kind of pen will be used to draw the contour lines. If this property is set to be false, a single colored pen (the color specified by the LineStyle property) is used to draw the contour. On the other hand, if this property is set to be true, a color mapped pen is used, depending on the values of the contour levels.
Testing Contour Charts Contour charts can be tested by using the following code snippet of the Form1 class: using using using using
System; System.Drawing; System.Drawing.Drawing2D; System.Windows.Forms;
namespace Example6_3 { public partial class Form1 : Form { ChartStyle cs; ChartStyle2D cs2d; DataSeries ds; DrawChart dc; ChartFunctions cf; ColorMap cm; public Form1() { InitializeComponent(); this.SetStyle(ControlStyles.AllPaintingInWmPaint | ControlStyles.UserPaint | ControlStyles.DoubleBuffer,true); this.SetStyle(ControlStyles.ResizeRedraw, true); // Subscribing to a paint eventhandler to drawingPanel: PlotPanel.Paint += new PaintEventHandler(PlotPanelPaint); cs = new ChartStyle(this); cs2d = new ChartStyle2D(this); ds = new DataSeries(); dc = new DrawChart(this); cf = new ChartFunctions(); cm = new ColorMap(); cs.GridStyle.LineColor = Color.LightGray; cs.GridStyle.Pattern = DashStyle.Dash; cs.Title = "No Title"; cs.IsColorBar = false;
354
Practical C# Charts and Graphics cs2d.ChartBackColor = Color.White; cs2d.ChartBorderColor = Color.Black; ds.LineStyle.IsVisible = false; dc.ChartType = DrawChart.ChartTypeEnum.Contour; dc.IsColorMap = false; dc.NumberContours = 15; } protected override void OnPaint(PaintEventArgs e) { Graphics g = e.Graphics; if (dc.ChartType == DrawChart.ChartTypeEnum.XYColor|| dc.ChartType == DrawChart.ChartTypeEnum.Contour || dc.ChartType == DrawChart.ChartTypeEnum.FillContour) { Rectangle rect = this.ClientRectangle; cs2d.ChartArea = new Rectangle(rect.X, rect.Y, rect.Width, 19 * rect.Height / 30); cf.Peak3D(ds, cs); cs2d.SetPlotArea(g, cs); dc.AddColorBar(g, ds, cs, cs2d); } } private void PlotPanelPaint(object sender, PaintEventArgs e) { Graphics g = e.Graphics; g.SmoothingMode = SmoothingMode.AntiAlias; if (dc.ChartType == DrawChart.ChartTypeEnum.XYColor|| dc.ChartType == DrawChart.ChartTypeEnum.Contour|| dc.ChartType == DrawChart.ChartTypeEnum.FillContour) { cs2d.AddChartStyle2D(g, cs); dc.AddChart(g, ds, cs, cs2d); } else { cs.Elevation = trkElevation.Value; cs.Azimuth = trkAzimuth.Value; cf.Peak3D(ds, cs); cs.AddChartStyle(g); dc.AddChart(g, ds, cs, cs2d); } } }
}
This produces Figure 6-16, which has single colored contour lines.
Chapter 6
3D Charts
355
Figure 6-16 Contour chart.
Figure 6-17 Color mapped contour chart.
You can also easily create a contour chart with color-mapped contouring lines by adding the following code snippet: cs.IsColorBar = true; dc.IsColorMap = true; dc.CMap = cm.Jet();
This generates Figure 6-17.
356
Practical C# Charts and Graphics
Filled Contour Charts You can also create a filled contour chart by combining the contour chart and the X-Y color chart together, as implemented in the AddChart method of the DrawChart class: case ChartTypeEnum.FillContour: AddXYColor(g, ds, cs, cs2d); AddContour(g, ds, cs, cs2d); break;
Here we first draw the X-Y color chart and then the contour. This can be tested by using the same code for Form1 as we did for the contour chart, except for the changes in the following code snippet: dc.ChartType = DrawChart.ChartTypeEnum.FillContour; dc.IsInterp = true; dc.NumberInterp = 5;
Here we set the chart type to FillContour, and use the interpolated color shading to draw the X-Y color chart. Running this project, you obtain the output of Figure 6-18.
Figure 6-18 A filled contour chart.
Combination Charts Combination charts are a useful way to exploit the informative properties of various types of graphics charting methods. In this section, we will show you only three examples of typical combination charts: mesh-contour, surface-contour, and surface-filled contour plots. By using a similar approach, you can easily create your own combination plots. Notice that when discussing contour and the X-Y color charts in previous sections, we draw these charts directly on the 2D computer screen. However, in order to combine a contour or X-Y color
Chapter 6
3D Charts
357
chart with a 3D mesh or surface chart, we must modify the original 2D contour and X-Y color chart to be consistent with the 3D coordinate system used in the mesh and surface chart.
X-Y Charts in 3D In creating original 2D X-Y charts, we transform the world to device coordinates by directly using the X and Y components of the data points and neglecting the Z component. In order to add the 3D feature to X-Y charts, you must perform an orthogonal projection transformation on the X and Y components of the data points at a constant Z value (the projection plane where the X-Y color chart is drawn) using the transformation matrix defined in the Matrix3 class. The AddXYColor3D method in the DrawChart class is implemented in this manner: private void AddXYColor3D(Graphics g, DataSeries ds, ChartStyle cs, ChartStyle2D cs2d) { Pen aPen = new Pen(ds.LineStyle.LineColor, ds.LineStyle.Thickness); aPen.DashStyle = ds.LineStyle.Pattern; SolidBrush aBrush = new SolidBrush(Color.White); PointF[] pta = new PointF[4]; Point3[,] pts = ds.PointArray; Point3[,] pts1 = new Point3[pts.GetLength(0), pts.GetLength(1)]; Point3[,] pts2 = new Point3[pts.GetLength(0), pts.GetLength(1)]; Matrix3 m = Matrix3.AzimuthElevation(cs.Elevation, cs.Azimuth); // Find the minumum and maximum z values: float zmin = ds.ZDataMin(); float zmax = ds.ZDataMax(); // Perform transformation on points: for (int i = 0; i < pts.GetLength(0); i++) { for (int j = 0; j < pts.GetLength(1); j++) { // Make a deep copy the points array: pts1[i, j] = new Point3(pts[i, j].X, pts[i, j].Y, cs.ZMin, 1); pts2[i, j] = new Point3(pts[i, j].X, pts[i, j].Y, cs.ZMin, 1); pts1[i, j].Transform(m, form1, cs); } } // Draw surface on the XY plane: if (!IsInterp) { for (int i = 0; i < pts.GetLength(0) - 1; i++) { for (int j = 0; j < pts.GetLength(1) - 1; j++) { pta[0] = new PointF(pts1[i, j].X, pts1[i, j].Y);
358
Practical C# Charts and Graphics pta[1] = new PointF(pts1[i, j + 1].X, pts1[i, j + 1].Y); pta[2] = new PointF(pts1[i + 1, j + 1].X, pts1[i + 1, j + 1].Y); pta[3] = new PointF(pts1[i + 1, j].X, pts1[i + 1, j].Y); Color color = AddColor(cs, pts[i, j], zmin, zmax); aBrush = new SolidBrush(color); g.FillPolygon(aBrush, pta); if (ds.LineStyle.IsVisible) { g.DrawPolygon(aPen, pta); } } } } // Draw refined surface: else if (IsInterp) { for (int i = 0; i < pts1.GetLength(0) - 1; i++) { for (int j = 0; j < pts1.GetLength(1) - 1; j++) { Point3[] points = new Point3[4]; points[0] = pts[i, j]; points[1] = pts[i, j + 1]; points[2] = pts[i + 1, j + 1]; points[3] = pts[i + 1, j]; Interp(g, cs, cs2d, m, points, zmin, zmax, 3); } } }
}
You can see that the transformation is indeed performed on the data points at a constant Z = cs.ZMin using the elevation-azimuth transformation matrix. This indicates that we will draw the X-Y color chart on the Z = cs.ZMin plane.
Contour Charts in 3D Similarly, in order to combine the contour chart with the 3D mesh and surface charts, you must create a contour chart that is consistent with the 3D coordinate system. The following code listing is for the AddContour3D method in the DrawChart class: private void AddContour3D(Graphics g, DataSeries ds, ChartStyle cs, ChartStyle2D cs2d) { Pen aPen = new Pen(ds.LineStyle.LineColor, ds.LineStyle.Thickness); aPen.DashStyle = ds.LineStyle.Pattern; Point3[] pta = new Point3[2]; Point3[,] pts = ds.PointArray; Matrix3 m = Matrix3.AzimuthElevation(cs.Elevation, cs.Azimuth);
Chapter 6
3D Charts
// Find the minumum and maximum z values: float zmin = ds.ZDataMin(); float zmax = ds.ZDataMax(); float[] zlevels = new float[numberContours]; for (int i = 0; i < numberContours; i++) { zlevels[i] = zmin + i * (zmax - zmin) / (numberContours - 1); } int i0, i1, i2, j0, j1, j2; float zratio = 1; // Draw contour on the XY plane: for (int i = 0; i < pts.GetLength(0) - 1; i++) { for (int j = 0; j < pts.GetLength(1) - 1; j++) { for (int k = 0; k < numberContours; k++) { // Left triangle: i0 = i; j0 = j; i1 = i; j1 = j + 1; i2 = i + 1; j2 = j + 1; if ((zlevels[k] >= pts[i0, j0].Z && zlevels[k] < pts[i1, j1].Z || zlevels[k] < pts[i0, j0].Z && zlevels[k] >= pts[i1, j1].Z) && (zlevels[k] >= pts[i1, j1].Z && zlevels[k] < pts[i2, j2].Z || zlevels[k] < pts[i1, j1].Z && zlevels[k] >= pts[i2, j2].Z)) { zratio = (zlevels[k] - pts[i0, j0].Z) / (pts[i1, j1].Z - pts[i0, j0].Z); pta[0] = new Point3(pts[i0, j0].X, (1 - zratio) * pts[i0, j0].Y + zratio * pts[i1, j1].Y, cs.ZMin, 1); zratio = (zlevels[k] - pts[i1, j1].Z) / (pts[i2, j2].Z - pts[i1, j1].Z); pta[1] = new Point3((1 - zratio) * pts[i1, j1].X + zratio * pts[i2, j2].X, pts[i1, j1].Y, cs.ZMin, 1); pta[0].Transform(m, form1, cs); pta[1].Transform(m, form1, cs); g.DrawLine(aPen, pta[0].X, pta[0].Y, pta[1].X, pta[1].Y); } else if ((zlevels[k] >= pts[i0, j0].Z && zlevels[k] < pts[i2, j2].Z || zlevels[k] < pts[i0, j0].Z && zlevels[k] >= pts[i2, j2].Z) && (zlevels[k] >= pts[i1, j1].Z && zlevels[k] < pts[i2, j2].Z || zlevels[k] < pts[i1, j1].Z && zlevels[k] >= pts[i2, j2].Z))
359
360
Practical C# Charts and Graphics { zratio = (zlevels[k] - pts[i0, j0].Z) / (pts[i2, j2].Z - pts[i0, j0].Z); pta[0] = new Point3((1 - zratio) * pts[i0, j0].X + zratio * pts[i2, j2].X, (1 - zratio) * pts[i0, j0].Y + zratio * pts[i2, j2].Y, cs.ZMin, 1); zratio = (zlevels[k] - pts[i1, j1].Z) / (pts[i2, j2].Z - pts[i1, j1].Z); pta[1] = new Point3((1 - zratio) * pts[i1, j1].X + zratio * pts[i2, j2].X, pts[i1, j1].Y, cs.ZMin, 1); pta[0].Transform(m, form1, cs); pta[1].Transform(m, form1, cs); g.DrawLine(aPen, pta[0].X, pta[0].Y, pta[1].X, pta[1].Y); } else if ((zlevels[k] >= pts[i0, j0].Z && zlevels[k] < pts[i1, j1].Z || zlevels[k] < pts[i0, j0].Z && zlevels[k] >= pts[i1, j1].Z) && (zlevels[k] >= pts[i0, j0].Z && zlevels[k] < pts[i2, j2].Z || zlevels[k] < pts[i0, j0].Z && zlevels[k] >= pts[i2, j2].Z)) { zratio = (zlevels[k] - pts[i0, j0].Z) / (pts[i1, j1].Z - pts[i0, j0].Z); pta[0] = new Point3(pts[i0, j0].X, (1 - zratio) * pts[i0, j0].Y + zratio * pts[i1, j1].Y, cs.ZMin, 1); zratio = (zlevels[k] - pts[i0, j0].Z) / (pts[i2, j2].Z - pts[i0, j0].Z); pta[1] = new Point3(pts[i0, j0].X * (1 - zratio) + pts[i2, j2].X * zratio, pts[i0, j0].Y * (1 - zratio) + pts[i2, j2].Y * zratio, cs.ZMin, 1); pta[0].Transform(m, form1, cs); pta[1].Transform(m, form1, cs); g.DrawLine(aPen, pta[0].X, pta[0].Y, pta[1].X, pta[1].Y); } // i0 j0 i1 j1 i2 j2 if
right triangle: = i; = j; = i + 1; = j; = i + 1; = j + 1; ((zlevels[k] >= pts[i0, j0].Z && zlevels[k] < pts[i1, j1].Z || zlevels[k] < pts[i0, j0].Z && zlevels[k] >= pts[i1, j1].Z) && (zlevels[k] >= pts[i1, j1].Z && zlevels[k] < pts[i2, j2].Z || zlevels[k] < pts[i1, j1].Z && zlevels[k] >= pts[i2, j2].Z))
Chapter 6
3D Charts
361
{ zratio = (zlevels[k] - pts[i0, j0].Z) / (pts[i1, j1].Z - pts[i0, j0].Z); pta[0] = new Point3(pts[i0, j0].X * (1 - zratio) + pts[i1, j1].X * zratio, pts[i0, j0].Y, cs.ZMin, 1); zratio = (zlevels[k] - pts[i1, j1].Z) / (pts[i2, j2].Z - pts[i1, j1].Z); pta[1] = new Point3(pts[i1, j1].X, pts[i1, j1].Y * (1 - zratio) + pts[i2, j2].Y * zratio, cs.ZMin, 1); pta[0].Transform(m, form1, cs); pta[1].Transform(m, form1, cs); g.DrawLine(aPen, pta[0].X, pta[0].Y, pta[1].X, pta[1].Y); } else if ((zlevels[k] >= pts[i0, j0].Z && zlevels[k] < pts[i2, j2].Z || zlevels[k] < pts[i0, j0].Z && zlevels[k] >= pts[i2, j2].Z) && (zlevels[k] >= pts[i1, j1].Z && zlevels[k] < pts[i2, j2].Z || zlevels[k] < pts[i1, j1].Z && zlevels[k] >= pts[i2, j2].Z)) { zratio = (zlevels[k] - pts[i0, j0].Z) / (pts[i2, j2].Z - pts[i0, j0].Z); pta[0] = new Point3(pts[i0, j0].X * (1 - zratio) + pts[i2, j2].X * zratio, pts[i0, j0].Y * (1 - zratio) + pts[i2, j2].Y * zratio, cs.ZMin, 1); zratio = (zlevels[k] - pts[i1, j1].Z) / (pts[i2, j2].Z - pts[i1, j1].Z); pta[1] = new Point3(pts[i1, j1].X, pts[i1, j1].Y * (1 - zratio) + pts[i2, j2].Y * zratio, cs.ZMin, 1); pta[0].Transform(m, form1, cs); pta[1].Transform(m, form1, cs); g.DrawLine(aPen, pta[0].X, pta[0].Y, pta[1].X, pta[1].Y); } else if ((zlevels[k] >= pts[i0, j0].Z && zlevels[k] < pts[i1, j1].Z || zlevels[k] < pts[i0, j0].Z && zlevels[k] >= pts[i1, j1].Z) && (zlevels[k] >= pts[i0, j0].Z && zlevels[k] < pts[i2, j2].Z || zlevels[k] < pts[i0, j0].Z && zlevels[k] >= pts[i2, j2].Z)) { zratio = (zlevels[k] - pts[i0, j0].Z) / (pts[i1, j1].Z - pts[i0, j0].Z); pta[0] = new Point3(pts[i0, j0].X * (1 - zratio) + pts[i1, j1].X * zratio, pts[i0, j0].Y, cs.ZMin, 1); zratio = (zlevels[k] - pts[i0, j0].Z) / (pts[i2, j2].Z - pts[i0, j0].Z); pta[1] = new Point3(pts[i0, j0].X * (1 - zratio) + pts[i2, j2].X * zratio,
362
Practical C# Charts and Graphics pts[i0, j0].Y * (1 - zratio) + pts[i2, j2].Y * zratio, cs.ZMin, 1); pta[0].Transform(m, form1, cs); pta[1].Transform(m, form1, cs); g.DrawLine(aPen, pta[0].X, pta[0].Y, pta[1].X, pta[1].Y); } } } } aPen.Dispose();
}
In this method, we draw the contour on the Z = cs.Zmin plane.
Mesh-Contour Charts It is easy to create a mesh-contour combination chart by successively using the AddContour3D and AddMesh methods. Within the AddChart method in the DrawChart class, add the following code snippet: case ChartTypeEnum.MeshContour: AddContour3D(g, ds, cs, cs2d); AddMesh(g, ds, cs); AddColorBar(g, ds, cs, cs2d); break;
You can test this project by setting the chart type to a mesh-contour chart in the Form1 class: dc.ChartType = DrawChart.ChartTypeEnum.MeshContour;
This produces Figure 6-19.
Figure 6-19 A mesh-contour chart.
Chapter 6
3D Charts
363
Figure 6-20 A surface-contour chart.
Surface-Contour Charts Similarly, you can easily create surface-contour charts. Within the AddChart method in the DrawChart class, add the following lines: case ChartTypeEnum.SurfaceContour: AddContour3D(g, ds, cs, cs2d); AddSurface(g, ds, cs, cs2d); AddColorBar(g, ds, cs, cs2d); break;
In the Form1 class, set the chart type to Surface-Contour: dc.ChartType = DrawChart.ChartTypeEnum.SurfaceContour;
This creates the result shown in Figure 6-20.
Surface-Filled-Contour Charts The surface-filled contour chart is created by combining the surface chart with the X-Y color and contour charts. Within the AddChart method in the DrawChart class, add the following code snippet: case ChartTypeEnum.SurfaceFillContour: AddXYColor3D(g, ds, cs, cs2d); AddContour3D(g, ds, cs, cs2d); AddSurface(g, ds, cs, cs2d); AddColorBar(g, ds, cs, cs2d);
364
Practical C# Charts and Graphics break;
In the Form1 class, set the chart type to surface-filled contour: dc.ChartType = DrawChart.ChartTypeEnum.SurfaceFillContour;
This creates the result shown in Figure 6-21.
Figure 6-21 A surface-filled contour chart.
3D Bar Charts Using the same data series as we did in the mesh and surface charts, we can also create 3D bar charts. A 3D bar can be constructed in 3D space, as shown in Figure 6-22. Suppose there is a data point (x, y, z) in 3D space. We can define a 3D bar around this point by specifying 3 parameters: zorigin, xlength, and ylength. The parameter zorigin defines the Z = zorigin plane from which the 3D bar is filled, while the parameters xlength and ylength set the size of the 3D bar in the X and Y direction. These length parameters are measured as a percentage of the total amount of space available. In this book, we set these parameters to be in the range [0.1, 0.5]. If setting xlength = ylength = 0.5, you will obtain the so-called histogram bar chart, namely, each bar fills the space up to its adjoining bars.
Chapter 6
Figure 6-22 A 3D bar defined in 3D space.
Implementation First we need to add a BarStyle class to our C# project Example6_3: using System; using System.Drawing; namespace Example6_3 { public class BarStyle { private float xLength = 0.5f; private float yLength = 0.5f; private float zOrigin = 0; private bool isBarSingleColor = true;
public BarStyle() { } public bool IsBarSingleColor { get { reture isBarSingleColor; } set { isBarSingleColor = value; } }
3D Charts
365
366
Practical C# Charts and Graphics public float ZOrigin { get { return zOrigin; } set { zOrigin = value; } } public float YLength { get { return yLength; } set { yLength = value; } } public float XLength { get { return xLength; } set { xLength = value; } } }
}
This class is very simple. We define the field members and their corresponding properties that allow you to control the appearance and size of 3D bars in 3D space. The bool property IsBarSingleColor lets you specify whether the bars are drawn with a single color or color map. Next, we need to create an AddBar3D method in the DrawChart class: private void AddBar3D(Graphics g, DataSeries ds, ChartStyle cs, ChartStyle2D cs2d) { Matrix3 m = Matrix3.AzimuthElevation(cs.Elevation, cs.Azimuth); PointF[] pt = new PointF[4]; Point3[,] pts = ds.PointArray; // Find the minumum and maximum z values: float zmin = ds.ZDataMin(); float zmax = ds.ZDataMax(); // Check parameters: float xlength = ds.BarStyle.XLength; if (xlength 0.5f) xlength = 0.5f * ds.XSpacing; else xlength = ds.BarStyle.XLength * ds.XSpacing; float ylength = ds.BarStyle.YLength; if (ylength 0.5f) ylength = 0.5f * ds.YSpacing; else ylength = ds.BarStyle.YLength * ds.YSpacing; float zorigin = ds.BarStyle.ZOrigin; // Draw 3D bars:
Chapter 6
3D Charts
367
for (int i = 0; i < pts.GetLength(0) - 1; i++) { for (int j = 0; j < pts.GetLength(1) - 1; j++) { int ii = i; int jj = j; if (cs.Azimuth >= -180 && cs.Azimuth < -90) { ii = pts.GetLength(0) - 2 - i; jj = j; } else if (cs.Azimuth >= -90 && cs.Azimuth < 0) { ii = pts.GetLength(0) - 2 - i; jj = pts.GetLength(1) - 2 - j; } else if (cs.Azimuth >= 0 && cs.Azimuth < 90) { ii = i; jj = pts.GetLength(1) - 2 - j; } else if (cs.Azimuth >= 90 && cs.Azimuth = -180 && cs.Azimuth < -90) { nconfigs = new int[8] { 1, 2, 5, 6, 1, 0, 7, 6 }; } else if (cs.Azimuth >= -90 && cs.Azimuth < 0) { nconfigs = new int[8] { 1, 0, 7, 6, 0, 3, 4, 7 }; } else if (cs.Azimuth >= 0 && cs.Azimuth < 90) { nconfigs = new int[8] { 0, 3, 4, 7, 2, 3, 4, 5 }; } else if (cs.Azimuth >= 90 && cs.Azimuth < 180) { nconfigs = new int[8] { 2, 3, 4, 5, 1, 2, 5, 6 }; } pta[0] = new PointF(pts[nconfigs[0]].X, pts[nconfigs[0]].Y); pta[1] = new PointF(pts[nconfigs[1]].X, pts[nconfigs[1]].Y); pta[2] = new PointF(pts[nconfigs[2]].X, pts[nconfigs[2]].Y); pta[3] = new PointF(pts[nconfigs[3]].X, pts[nconfigs[3]].Y); g.FillPolygon(aBrush, pta); g.DrawPolygon(aPen, pta); pta[0] = new PointF(pts[nconfigs[4]].X, pts[nconfigs[4]].Y); pta[1] = new PointF(pts[nconfigs[5]].X, pts[nconfigs[5]].Y); pta[2] = new PointF(pts[nconfigs[6]].X, pts[nconfigs[6]].Y);
Chapter 6
3D Charts
pta[3] = new PointF(pts[nconfigs[7]].X, pts[nconfigs[7]].Y); g.FillPolygon(aBrush, pta); g.DrawPolygon(aPen, pta); } else if (!IsBarSingleColor && IsColorMap) { pta[0] = new PointF(pts[4].X, pts[4].Y); pta[1] = new PointF(pts[5].X, pts[5].Y); pta[2] = new PointF(pts[6].X, pts[6].Y); pta[3] = new PointF(pts[7].X, pts[7].Y); g.FillPolygon(aBrush, pta); g.DrawPolygon(aPen, pta); pta[0] = new PointF(pts[0].X, pts[0].Y); pta[1] = new PointF(pts[1].X, pts[1].Y); pta[2] = new PointF(pts[2].X, pts[2].Y); pta[3] = new PointF(pts[3].X, pts[3].Y); color = AddColor(cs, pts[0], zmin, zmax); aBrush = new SolidBrush(color); g.FillPolygon(aBrush, pta); g.DrawPolygon(aPen, pta); float dz = (zmax - zmin) / 63; if (pt.Z < zorign) dz = -dz; int nz = (int)((pt.Z - zorign) / dz) + 1; if (nz < 1) nz = 1; float z = zorign; if (cs.Azimuth >= -180 && cs.Azimuth < -90) { nconfigs = new int[4] { 1, 2, 1, 0 }; } else if (cs.Azimuth >= -90 && cs.Azimuth < 0) { nconfigs = new int[4] { 1, 0, 0, 3 }; } else if (cs.Azimuth >= 0 && cs.Azimuth < 90) { nconfigs = new int[4] { 0, 3, 2, 3 }; } else if (cs.Azimuth >= 90 && cs.Azimuth cs.XMax) SliceLocation = cs.XMax; int nfix = (int)((SliceLocation - ds.XDataMin) / ds.XSpacing) + 1; for (int j = 0; j < pts.GetLength(1)-1; j++) { for (int k = 0; k < pts.GetLength(2) - 1; k++) { pta[0] = new PointF(pts[nfix, j, k].point3.X, pts[nfix, j, k].point3.Y); pta[1] = new PointF(pts[nfix, j+1, k].point3.X, pts[nfix, j+1, k].point3.Y); pta[2] = new PointF(pts[nfix, j+1, k+1].point3.X, pts[nfix, j+1, k+1].point3.Y); pta[3] = new PointF(pts[nfix, j, k+1].point3.X, pts[nfix, j, k+1].point3.Y); Color color = AddColor(cs, pts[nfix, j, k].point3, vmin, vmax); aBrush = new SolidBrush(color); g.FillPolygon(aBrush, pta); if (ds.LineStyle.IsVisible) { g.DrawPolygon(aPen, pta); } } } } else if (XYZSlice == SliceEnum.YSlice) { if (SliceLocation < cs.YMin) SliceLocation = cs.YMin; if (SliceLocation > cs.YMax) SliceLocation = cs.YMax; int nfix = (int)((SliceLocation - ds.YDataMin) / ds.YSpacing) + 1; for (int i = 0; i < pts.GetLength(0) - 1; i++) { for (int k = 0; k < pts.GetLength(2) - 1; k++) { pta[0] = new PointF(pts[i, nfix, k].point3.X, pts[i, nfix, k].point3.Y); pta[1] = new PointF(pts[i + 1, nfix, k].point3.X, pts[i + 1, nfix, k].point3.Y); pta[2] = new PointF(pts[i + 1, nfix, k + 1].point3.X, pts[i + 1, nfix, k + 1].point3.Y); pta[3] = new PointF(pts[i, nfix, k + 1].point3.X, pts[i, nfix, k + 1].point3.Y); Color color = AddColor(cs, pts[i,nfix, k].point3,
375
376
Practical C# Charts and Graphics vmin, vmax); aBrush = new SolidBrush(color); g.FillPolygon(aBrush, pta); if (ds.LineStyle.IsVisible) { g.DrawPolygon(aPen, pta); } } } } else if (XYZSlice == SliceEnum.ZSlice) { if (SliceLocation < cs.ZMin) SliceLocation = cs.ZMin; if (SliceLocation > cs.ZMax) SliceLocation = cs.ZMax; int nfix = (int)((SliceLocation - ds.ZZDataMin) / ds.ZSpacing) + 1; for (int i = 0; i < pts.GetLength(0) - 1; i++) { for (int j = 0; j < pts.GetLength(1) - 1; j++) { pta[0] = new PointF(pts[i, j,nfix].point3.X, pts[i,j, nfix].point3.Y); pta[1] = new PointF(pts[i + 1, j,nfix].point3.X, pts[i + 1,j, nfix].point3.Y); pta[2] = new PointF(pts[i + 1, j+1,nfix].point3.X, pts[i + 1,j+1, nfix].point3.Y); pta[3] = new PointF(pts[i, j+1,nfix].point3.X, pts[i, j+1,nfix].point3.Y); Color color = AddColor(cs, pts[i, j,nfix].point3, vmin, vmax); aBrush = new SolidBrush(color); g.FillPolygon(aBrush, pta); if (ds.LineStyle.IsVisible) { g.DrawPolygon(aPen, pta); } } } } aPen.Dispose(); aBrush.Dispose();
}
In this method, we implement the XSlice, YSlice, and ZSlice separately. For each case, we first examine the SliceLocation property to see if it is within the valid parameter range. Then we draw the polygons using the Z-Order approach.
Testing Slice Charts In order to test your slice charts, you need to add the following code fragment to the Form1 class:
Chapter 6
3D Charts
377
Figure 6-26 A slice chart at X = 0.5 plane.
Figure 6-27 A slice chart at Z = 1 plane without gridlines.
dc.ChartType = DrawChart.ChartTypeEnum.Slice; dc.CMap = cm.Jet(); dc.XYZSlice = DrawChart.SliceEnum.XSlice; dc.SliceLocation = 0.5f;
You also need to change the chart function within both the OnPaint and PlotPanelPaint methods: cf.Exp4D(ds, cs);
This produces the XSlice chart shown in Figure 6-26. You can also create a slice chart without gridlines using the following code snippet: ds.LineStyle.IsVisible = false;
378
Practical C# Charts and Graphics dc.XYZSlice = DrawChart.SliceEnum.ZSlice; dc.SliceLocation = 1;
This generates a ZSlice chart at Z = 1 plane without drawing gridlines, as shown in Figure 6-27.
7 Charts and User Controls
In the previous chapters, we directly implemented the source code for all of the classes in our graphics and chart programs. For simple applications, this approach works well. However, if you want to reuse the same code in multiple-form applications, you should avoid using this method. The .NET framework and C# provide a powerful means, the user control, to solve this problem. The custom user controls in a Windows form are just like the simple buttons or text boxes already provided with .NET. Typically, the controls you design are to be used in multiple forms or modularize your code. These custom controls can reduce the amount of code you have to type, as well as make it easier for you to change the implementation. There is no reason to duplicate code in your applications because this leaves a lot of room for bugs, which makes it a good programming practice to create functionality specific to the user control in the control's source code, which can reduce code duplication and modularize your code. Custom user controls are a key theme in .NET development. They can greatly enhance your programming style by improving encapsulation, simplifying a programming model, and making the user interface more pluggable. Of course, custom controls can also have other benefits, including the ability to transform a generic window into a state-of-the-art modern interface.
379
380
Practical C# Charts and Graphics
In this chapter, I will show you how to put the chart and graphics applications we developed previously into a custom user control, and how to use such a control in C# applications. This chapter begins by explaining the basics of the custom user controls in a C# Windows application, including how to provide design-time support to the controls. Then, the chapter describes the detailed procedure in creating custom user controls for 2D and 3D chart applications, and demonstrates how to use these controls in your real-world C# applications using examples.
User Control Basics The C# developers often make a distinction between the different types of controls provided by C# and .NET. The user control is the simplest type of control, and inherits from the System.Windows.Forms.UserControl class. This kind of control is a collection of Windows Forms controls encapsulated in a common container. The user control holds all of the inherent functionality associated with each of the contained Windows Forms controls and enables you to selectively expose and bind their properties. It also provides a great deal of default keyboard handling functionality without extra development effort on the programmer’s part. Another type of control is called the inherited control, which is inherited directly from any existing Windows Forms control. With this control, you can retain all of the inherent functionality of a Windows Forms control, then extend that functionality by adding custom properties, methods, or other features. Basically, you choose an existing .NET control that is closest to what you want to provide. Then, you derive a custom class that overrides or adds your own properties and methods. The other way to create a custom control is to create one from scratch by inheriting from the base class, System.Windows.Forms.Control. This basic class provides all of the basic functionality required by controls, including mouse and keyboard handling events, but no associated control-specific functionality or graphical interface. Creating such a custom control by inheriting from the Control class requires much more effort than inheriting from the UserControl class or an existing Windows Forms control. Because a great deal of implementation is left up to you, your control can have greater flexibility than a user control or inherited control, and you can tailor your control to suit your exact needs. In this chapter, we create user controls for graphics and chart applications that are inherited from the UserControl class.
Design Time Support As mentioned previously, user controls are reusable components that encapsulate user interface functionality and are used in client-side Windows-based applications. Windows Forms provides the basic framework for developing your own custom user controls. The design time support architecture allows you to develop customized design-time extensions which you can use to configure the properties of your user controls. You may often encounter the situation where, while developing a custom user control, you need to provide the user interface for modifying its properties at design time. C# and .NET provide interfaces used to implement customized design time support. There are three approaches to perform this task: UITypeEditor, TypeConverter, and Designer.
Chapter 7
Charts and User Controls
381
UITypeEditor allows you to provide a custom user interface for editing the value of a property of the user control. It also allows you to display a visual representation of the current value in the properties window. For example, the Dock, Anchor, and ForeColor properties of the C# controls provide a user interface for supplying and setting their values. These are called Property Editors. Figure 7-1 shows the ForeColor property, which provides the user with an interface-based property editing mechanism, accessed by a dropdown arrow in the property browser. You can use the UITypeEditor class to create such interfaces for the properties of your custom user controls. Property Editors are generally displayed in the drop-down area inside the properties window itself. You can also make them appear as modal windows.
Figure 7-1 ForeColor property.
TypeConverter can be used to convert your values between data types. It also provides logic for the configuration of a property in the property browser. You might notice in the property browser that some properties, such as Font, Size, etc., return objects instead of scalar values, and that these properties are displayed in the property browser with a "+" sign. Figure 7-2 shows the Font property with the “+” sign. If user controls contain any properties that return objects (Font, Point, Location, Size) then they will inherit the same kind of behavior. However, if your custom controls contain any property that returns a custom object, you need to create a custom TypeConverter class to perform this task. In this chapter, I will show you how to implement chart user controls using a custom TypeConverter.
382
Practical C# Charts and Graphics
Figure 7-2 Font Property.
Finally, you can also use Designers to provide design-time support. C# and .NET Framework provide interfaces, classes, and attributes for design-time support. The IDesigner interface allows you to create designer classes that provide logic that can adjust the appearance or behavior of a type at design time. The IDesigner interface has a read-only Verbs property which allows you to create custom menu commands and hyperlinks. This property returns a DesignerVerbCollection containing the DesignerVerb objects for generating menu commands. The ControlDesigner class allows you to create custom designers which can be sited on the form.
Event Handling Because the basic .NET controls are contained within your user control, events are not fired for the contained applications. In this regard, the user control is treated like any other control and must implement its own properties and events. For example, if a button is embedded in a Windows Form, in order to receive a button click notification, you simply hook up an event handler to the button's Click event. However, if a button is embedded in a user control, how do you add an event handler to this button? Adding a notification handler to that user control's Click event will notify your event handler only if that control is clicked. In fact, there is little need to be notified when the mouse is clicked over a user control. Event handlers are normally assigned across one level of the control hierarchy, from the Form directly to a button or from a user control directly to a button. To assign an event handler from a Form to a button that is embedded in a user control is not straightforward. One way to accomplish this is to expose the button from the user control to the Form. But this is an awkward thing to do if the button is nested many layers deep. Another way is to use a delegate to override the Click event in the user control and redirect the captured Click event. When an object generates an event, it must send the event out. The way that events are dispatched is through the use of delegates. For instance, if a button is embedded in a user control and the user control is placed into a form, the button's Click event is ultimately processed by the form's event handlers. Therefore, the routing needs to be built into the user control.
Chapter 7
Charts and User Controls
383
User Control for 2D Charts In this section, we will show you how to create a custom user control for a 2D chart application. Specifically, we want to convert the 2D chart project Example3_6 from Chapter 3 into a 2D chart user control. In this control, we expect that most of the properties in the ChartStyle class should appear in the property browser and can be changed from this browser at the design time. In addition, we want to modularize the properties in the ChartStyle class into several groups according to their functionalities so that the properties in the property browser become more organized. By following the procedure of creating the 2D chart control described in this chapter, yo can easily develop an advanced 2D chart control that incorporates more features and more chart types. For example, you can integrate a variety of specific 2D charts discussed in Chapter 4 into your 2D chart control.
Creating User Control In order to create the Chart2DLib control library and the Chart2D control, follow the following steps: •
On the File menu, point to New and select Project to open the New Project dialog box.
•
Select the Windows Control Library project template from the list of C# Projects and type Chart2DLib in the Name box.
•
In the Solution Explorer, right-click UserControl1 and select View Code from the shortcut menu. Locate the Class statement public class UserControl1 and change UserControl1 to Chart2D to change the name of the component.
•
Locate the constructor public UserControl1()and change UserControl1 to Chart2D.
•
In the Solution Explorer, click UserControl1, and in the property window, change the FileName property to Chart2D.cs.
•
Add the classes, ChartStyle, DataCollection, DataSeries, Legend, LineStyle, and SymbolStyle from project Example3_6 to the current project and change their namespace to Chart2DLib.
Next, you need to convert the classes from Example3_6 into classes compatible with the user control.
Using TypeConverter Here, we want to modularize the ChartStyle class by dividing it into a few different classes, including ChartArea, XAxis, YAxis, Y2Axis, XYLabel, Title2D, and Grid. All of these classes are placed into a single file: ChartStyle.cs. The use of TypeConverter can be illustrated using the XAxis class, which contains three public properties. This class allows you to enter the XLimMin, XLimMax, and XTick. We want
384
Practical C# Charts and Graphics
the property browser to expose this data in a single property instead of exposing it in four different properties, as shown in Figure 7-3.
Figure 7-3 XAxis property with “+” sign.
The first step in doing so is to create the XAxis class, which wraps all of the properties related to the X axis together. You need to decorate this class with the TypeConverter attribute: [TypeConverter(typeof(XAxisConverter))] public class XAxis { private float xLimMin = 0f; private float xLimMax = 10f; private float xTick = 2f; private Chart2D chart2d; public XAxis(Chart2D ct2d) { chart2d = ct2d; } [Description("Sets the maximum limit for the X axis."),
Chapter 7
Charts and User Controls
385
Category("Appearance")] public float XLimMax { get { return xLimMax; } set { xLimMax = value; chart2d.Invalidate(); } } [Description("Sets the minimum limit for the X axis."), Category("Appearance")] public float XLimMin { get { return xLimMin; } set { xLimMin = value; chart2d.Invalidate(); } } [Description("Sets the ticks for the X axis."), Category("Appearance")] public float XTick { get { return xTick; } set { xTick = value; chart2d.Invalidate(); } } }
The TypeConverter attribute tells the form designer that the XAxisConverter is associated with the XAxis class. In the second step we need to create the XAxisConverter class, which is derived from the System.ComponentModel.TypeConverter class, and override two methods. They are the GetPropertiesSupported()and GetProperties() methods: public class XAxisConverter : TypeConverter { // Display the “+” symbol near the property name: public override bool GetPropertiesSupported( ITypeDescriptorContext context) { return true; } public override PropertyDescriptorCollection GetProperties(ITypeDescriptorContext context,
386
Practical C# Charts and Graphics object value, Attribute[] attributes) { return TypeDescriptor.GetProperties(typeof(XAxis)); } }
The GetPropertiesSupported() method returns whether or not the object supports properties. The form designer uses this value to display a "+" symbol at XAxis property. The GetProperties() method returns the PropertiesDescriptorCollection object that describes the items that appear when the "+" symbol is clicked. Please note that the typeof(XAxis) is used as the input parameter of the GetProperties() method, indicating that the text strings in the Property Browser are converted to XAxis objects by the TypeConverter. The final step is to set the DesignerSerializationVisibility attribute of the XAxis to Content in the Chart2D class: public partial class Chart2D : UserControl { private XAxis xa; … … public Chart2D() { InitializeComponent(); this.SetStyle(ControlStyles.ResizeRedraw, true); xa = new XAxis(this); … … } [DesignerSerializationVisibility( DesignerSerializationVisibility.Content)] public XAxis C2XAxis { get { return this.xa; } set { if (value != null) { this.xa = value; } } } … … }
The DesignerSerializationVisibility attribute specifies the type of persistence used when serializing a property on a control at design time. Setting this value to content tells C# and the .NET framework to serialize the contents of the C2XAis property. Here C2 (which stands for Chart 2D) is placed in front of the XAxis class name to group all of the properties related to Chart2D together in the Property Browser.
Chapter 7
Charts and User Controls
387
You can convert all of the properties in the ChartStyle class into formats compatible with the user control in the same way we did for the XAxis class.
ChartStyle Class For your reference, here we list the code of the ChartStyle class after the conversion: using using using using
System; System.Drawing; System.Drawing.Drawing2D; System.ComponentModel;
namespace Chart2DLib { public class ChartStyle { private Chart2D chart2d; private Rectangle chartArea; private Rectangle plotArea; public ChartStyle(Chart2D ct2d) { chart2d = ct2d; chartArea = chart2d.ClientRectangle; PlotArea = chartArea; } [Description("Sets the size for the chart area."), Category("Appearance")] public Rectangle ChartArea { get { return chartArea; } set { chartArea = value; } } [Description("Sets size for the plot area."), Category("Appearance")] public Rectangle PlotArea { get { return plotArea; } set { plotArea = value; } } public void AddChartStyle(Graphics g, ChartArea ca, XAxis xa, YAxis ya, Y2Axis y2a, Grid gd, XYLabel lb, Title2D tl) { // Draw TotalChartArea, ChartArea, and PlotArea: SetPlotArea(g, xa, ya, y2a, gd, lb, tl); Pen aPen = new Pen(ca.ChartBorderColor, 1f); SolidBrush aBrush = new SolidBrush(ca.ChartBackColor); g.FillRectangle(aBrush, ChartArea); g.DrawRectangle(aPen, ChartArea); aPen = new Pen(ca.PlotBorderColor, 1f);
388
Practical C# Charts and Graphics aBrush = new SolidBrush(ca.PlotBackColor); g.FillRectangle(aBrush, PlotArea); g.DrawRectangle(aPen, PlotArea); SizeF tickFontSize = g.MeasureString("A", lb.TickFont); // Create vertical gridlines: float fX, fY; if (gd.IsYGrid == true) { aPen = new Pen(gd.GridColor, 1f); aPen.DashStyle = gd.GridPattern; for (fX = xa.XLimMin + xa.XTick; fX < xa.XLimMax; fX += xa.XTick) { g.DrawLine(aPen, Point2D(new PointF(fX, ya.YLimMin), xa, ya), Point2D(new PointF(fX, ya.YLimMax), xa, ya)); } // Create horizontal gridlines: if (gd.IsXGrid == true) { aPen = new Pen(gd.GridColor, 1f); aPen.DashStyle = gd.GridPattern; for (fY = ya.YLimMin + ya.YTick; fY < ya.YLimMax; fY += ya.YTick) { g.DrawLine(aPen, Point2D(new PointF( xa.XLimMin, fY), xa, ya), Point2D(new PointF(xa.XLimMax, fY), xa, ya)); } } // Create the x-axis tick marks: aBrush = new SolidBrush(lb.TickFontColor); for (fX = xa.XLimMin; fX