Photo Fusion: A Wedding Photographers Guide to Mixing Digital Photography and Video [Pap/Dvdr ed.] 0470597763, 9780470597767
We've followed the amazing work of the Bebbs for some time - both Jennifer and Steve Bebb have been doing some amaz
289 91 8MB
English Pages 259 Year 2010
Recommend Papers
![Photo Fusion: A Wedding Photographers Guide to Mixing Digital Photography and Video [Pap/Dvdr ed.]
0470597763, 9780470597767](https://ebin.pub/img/200x200/photo-fusion-a-wedding-photographers-guide-to-mixing-digital-photography-and-video-pap-dvdrnbsped-0470597763-9780470597767.jpg)
- Author / Uploaded
- Jennifer Bebb
File loading please wait...
Citation preview
A Wedding Photographer’s Guide to Mixing Digital Photography and Video
Photo Fusion Includes instructional DVD
Jennifer Bebb
Photo Fusion Jennifer Bebb
Wiley Publishing, Inc.
Photo Fusion
Photo Fusion: A Wedding Photographer’s Guide to Mixing Digital Photography and Video Published by Wiley Publishing, Inc. 10475 Crosspoint Boulevard Indianapolis, IN 46256 www.wiley.com Copyright © 2010 by Wiley Publishing, Inc., Indianapolis, Indiana Images and Illustrations Copyright © 2010 Bebb Studios, Inc. All rights reserved. Published simultaneously in Canada ISBN: 978-0-470-59776-7 Manufactured in the United States of America 10 9 8 7 6 5 4 3 2 1 No part of this publication may be reproduced, stored in a retrieval system or transmitted in any form or by any means, electronic, mechanical, photocopying, recording, scanning or otherwise, except as permitted under Sections 107 or 108 of the 1976 United States Copyright Act, without either the prior written permission of the Publisher, or authorization through payment of the appropriate per-copy fee to the Copyright Clearance Center, 222 Rosewood Drive, Danvers, MA 01923, (978) 750-8400, fax (978) 646-8600. Requests to the Publisher for permission should be addressed to the Permissions Department, John Wiley & Sons, Inc., 111 River Street, Hoboken, NJ 07030, 201-748-6011, fax 201-748-6008, or online at http://www.wiley.com/go/permissions. Limit of Liability/Disclaimer of Warranty: The publisher and the author make no representations or warranties with respect to the accuracy or completeness of the contents of this work and specifically disclaim all warranties, including without limitation warranties of fitness for a particular purpose. No warranty may be created or extended by sales or promotional materials. The advice and strategies contained herein may not be suitable for every situation. This work is sold with the understanding that the publisher is not engaged in rendering legal, accounting, or other professional services. If professional assistance is required, the services of a competent professional person should be sought. Neither the publisher nor the author shall be liable for damages arising herefrom. The fact that an organization or Web site is referred to in this work as a citation and/or a potential source of further information does not mean that the author or the publisher endorses the information the organization or Web site may provide or recommendations it may make. Further, readers should be aware that Internet Web sites listed in this work may have changed or disappeared between when this work was written and when it is read. For general information on our other products and services or to obtain technical support, please contact our Customer Care Department within the U.S. at (877) 762-2974, outside the U.S. at (317) 572-3993 or fax (317) 572-4002. Wiley also publishes its books in a variety of electronic formats. Some content that appears in print may not be available in electronic books.
Library of Congress Control Number: 2010920647 Trademarks: Wiley and the Wiley Publishing logo are trademarks or registered trademarks of John Wiley and Sons, Inc. and/or its affiliates. All other trademarks are the property of their respective owners. Wiley Publishing, Inc. is not associated with any product or vendor mentioned in this book.
About the Author Jennifer Bebb is a fun loving, life living, hate-getting-up-early, dream weaving, wife, mom, friend, daughter, sister, writer, photographer, storyteller and business person, Jennifer has certainly taken the idea that she can have it all to heart. Together with her husband, Steve, she was thrust into the international spotlight in 2007 when American Photo named them as two of the top Wedding Photographers in the World. Traveling the globe together, the Bebbs work tirelessly to educate within their industry while keeping focussed on their most important roles as spouses and parent. Based in Vancouver, Canada, the Bebbs quickly grasped the impact that Fusion would have on wedding photographers and spear headed a revolution in storytelling. Spurred on by their own wedding experience, and the raising of their children the Bebbs are quietly Fusion-ing their way into their clients’ hearts.
Photo Fusion
Credits Acquisitions Editor Courtney Allen Project Editor Carol Person Technical Editor Lonzell Watson Copy Editor Carol Person Editorial Director Robyn Siesky Business Manager Amy Knies Senior Marketing Manager Sandy Smith Vice President and Executive Group Publisher Richard Swadley Vice President and Executive Publisher Barry Pruett Media Development Project Manager Laura Moss Book Designer Erik Powers Media Development Assistant Project Manager Jenny Swisher Media Development Associate Producer Doug Kuhn
Photo Fusion
Acknowledgments I’ve often read this section in other publications and wondered at how many people an author will thank. Having never written a book before, I had no idea how many people were involved, how much collaboration there was with the team, or how all consuming this process can be. So, I humbly offer my own acknowledgments for those who helped make Photo Fusion a reality. I must first thank Barry Pruitt who rocked my world with an e-mail asking me if I would be interested in writing a book. Thinking at first it was a joke, Barry quickly assured me that this was, in fact, a reality, and I am humbled that he reached out to me. To Courtney Allen and Carol Person whose unflagging encouragement, gentle critiques, and shared sense of humor helped me keep moving forward. Our e-mail exchanges make me smile, even with deadlines looming. Though our relationship started as business, I believe we have become friends through this process and I only wish we could get together in person. Words don’t adequately express how much I appreciate the two of them and I hope to work with both of them again soon. To Lonzell, my technical editor, thank you for helping me clarify the technical aspects of this book and for reminding me that we must always be open to learn something new, no matter how long we have been doing something. To Erik who made the book truly beautiful, thank you for your appreciation of our art and for making Photo Fusion a truly extraordinary extension. To my extended family, friends, colleagues, and clients: Thank you for sharing me with this project, for supporting me as I fulfilled this lifelong dream, and for understanding when I had to focus on this task. You are truly an amazing group of people and I am humbled to have you all in my life. Mom and Dad, you watched me grow up writing and though you may have wondered if it would ever get me anywhere ... here we are! Thank you for your support even when you thought I was crazy for the choices I was making. And Jackie and Trevor — the world’s best in-laws, you gave me your son and with that a lifetime of support and love. Thank you.
Photo Fusion
A special thanks to our clients Alicia and Alex and Lindsey and JP for letting us use them as guinea pigs when we first started Fusion. And to Stef and Jim for reminding us why what we do is so very important. Thank you, to all the people in the wedding photography, videography and Fusion-ography industry, for answering my questions, clarifying my research, and letting me put many of your products through their paces. I can’t thank you enough for your patience as I worked my way through this new landscape, both in writing this book, and in producing the first Fusion DVD in 2008. Many of you thought we were crazy for going down this road, and for a time I thought so too, but Fusion is a reality and I’m thankful for that. I learned some very hard lessons along the way, but we never strayed from our convictions that Fusion made sense. Thank you for helping me stay the course The men in my life — my husband Steve and my sons Logan and Ethan — without the three of you my life would simply not make sense. Steve, my husband of over a decade, you are my constant support, encouraging me to reach beyond anything I ever dreamed for myself. Thank you for letting me take this on, for letting me write these words, and for collaborating with me in our life, family, and business. Until you are part of what I am doing, it isn’t truly a reality, and the “why” of my life is so clear with you in it. I know that you consider this book mine, but it is as much you as it is me, and I couldn’t ask for anyone better to share it with. To Logan and Ethan, the heart and soul of my life, I could not imagine a world where I was not your mother, and I am grateful every day that you are my children. Without the two of you, the sun would not shine as brightly, the birds would not sing as sweetly, and my dreams would not hold as much meaning. My greatest hope is that in following my own dreams, I have encouraged both of you to follow your dreams and to live your life’s passion with humility, grace, and integrity. Thank you for sharing me with this project, for encouraging me with cheers every time a chapter was finished, and for letting me love you both.
To my boys, without whom life would not be as sweet.
Photo Fusion
Table of Contents
Table of Contents
Introduction. . . . . . . . . . . . . . . . . . . . . . . . . . . . . . . . . . . . . 1
Fusion: What is it Exactly? . . . . . . . . . . . . . . . . . . . . . . . . . . . . . . . . . . . . . . . . . . . . .4 Why Fusion?. . . . . . . . . . . . . . . . . . . . . . . . . . . . . . . . . . . . . . . . . . . . . . . . . . . . . . . . .4 Selling Fusion . . . . . . . . . . . . . . . . . . . . . . . . . . . . . . . . . . . . . . . . . . . . . . . . . . . . . . 12 About this Book . . . . . . . . . . . . . . . . . . . . . . . . . . . . . . . . . . . . . . . . . . . . . . . . . . . . 14
Part 1 Different Types of Fusion . . . . . . . . . . . . . . . . . . 16
Chapter 1 Stills + Audio . . . . . . . . . . . . . . . . . . . . . . . . . . . . . . . . . . . . . . . . . . . . . . . . . .18 The Value of Audio Coverage . . . . . . . . . . . . . . . . . . . . . . . . . . . . . . . . . . . . . . . . . 18 Still Photography . . . . . . . . . . . . . . . . . . . . . . . . . . . . . . . . . . . . . . . . . . . . . . . . . . . 24 Blending Audio and Stills . . . . . . . . . . . . . . . . . . . . . . . . . . . . . . . . . . . . . . . . . . . . 26 Chapter 2 Stills + Audio + Video . . . . . . . . . . . . . . . . . . . . . . . . . . . . . . . . . . . . . . . . . .30 Adding Video to Stills + Audio . . . . . . . . . . . . . . . . . . . . . . . . . . . . . . . . . . . . . . . . 30 Just the Basics: Vows and Speeches . . . . . . . . . . . . . . . . . . . . . . . . . . . . . . . . . . 36 Getting More Advanced: Vows, Speeches, and More . . . . . . . . . . . . . . . . . . . . . 40
xi
Photo Fusion
Part 2 The Equipment You Need . . . . . . . . . . . . . . . . . . 42
Chapter 3 The Cameras . . . . . . . . . . . . . . . . . . . . . . . . . . . . . . . . . . . . . . . . . 44 Canon 5K MKII. . . . . . . . . . . . . . . . . . . . . . . . . . . . . . . . . . . . . . . . . . . . . 45 Canon 7D and 1D MKIV . . . . . . . . . . . . . . . . . . . . . . . . . . . . . . . . . . . . . 50 Nikon D3S. . . . . . . . . . . . . . . . . . . . . . . . . . . . . . . . . . . . . . . . . . . . . . . . . 52 Nikon D300s. . . . . . . . . . . . . . . . . . . . . . . . . . . . . . . . . . . . . . . . . . . . . . . 53 Non-HDSLR (Camcorder) Options . . . . . . . . . . . . . . . . . . . . . . . . . . . . 54 Chapter 4 Sound Recording. . . . . . . . . . . . . . . . . . . . . . . . . . . . . . . . . . . . . . 56 Boom Microphones . . . . . . . . . . . . . . . . . . . . . . . . . . . . . . . . . . . . . . . . . 58 Lavaliere (Lapel) Microphones . . . . . . . . . . . . . . . . . . . . . . . . . . . . . . . . 60 Other Audio Systems and Redundant Back Ups . . . . . . . . . . . . . . . . . 62 Chapter 5 Hardware and Software . . . . . . . . . . . . . . . . . . . . . . . . . . . . . . . . 64 Hardware. . . . . . . . . . . . . . . . . . . . . . . . . . . . . . . . . . . . . . . . . . . . . . . . . . .67 Software . . . . . . . . . . . . . . . . . . . . . . . . . . . . . . . . . . . . . . . . . . . . . . . . . . .70 Chapter 6 Light . . . . . . . . . . . . . . . . . . . . . . . . . . . . . . . . . . . . . . . . . . . . . . . . . 78 Natural and Available Light . . . . . . . . . . . . . . . . . . . . . . . . . . . . . . . . . . . 80 Sunlight . . . . . . . . . . . . . . . . . . . . . . . . . . . . . . . . . . . . . . . . . . . . . . . . . . . 82 Room Light . . . . . . . . . . . . . . . . . . . . . . . . . . . . . . . . . . . . . . . . . . . . . . . . 92 Supplemental Light for Video . . . . . . . . . . . . . . . . . . . . . . . . . . . . . . . . . 95 Chapter 7 Equipment You Might Need . . . . . . . . . . . . . . . . . . . . . . . . . . . . 98 Tripods and Monopods . . . . . . . . . . . . . . . . . . . . . . . . . . . . . . . . . . . . . 100 Lenses, Filters, and Follow Focus . . . . . . . . . . . . . . . . . . . . . . . . . . . . . 102 Bits and Pieces That Come in Handy. . . . . . . . . . . . . . . . . . . . . . . . . . 108
xii
Table of Contents
Part 3 Making Fusion . . . . . . . . . . . . . . . . . . . . . . . . . . 112
Chapter 8 Wedding Day Set Up. . . . . . . . . . . . . . . . . . . . . . . . . . . . . . . . . . 114 Checking Your Equipment . . . . . . . . . . . . . . . . . . . . . . . . . . . . . . . . . . . 115 Making a Plan . . . . . . . . . . . . . . . . . . . . . . . . . . . . . . . . . . . . . . . . . . . . . 117 How to Set Up for the Ceremony and Reception . . . . . . . . . . . . . . . . 119 Advanced . . . . . . . . . . . . . . . . . . . . . . . . . . . . . . . . . . . . . . . . . . . . . . . . 122 When You Need More Than a Non-HDSLR . . . . . . . . . . . . . . . . . . . . 125 Troubleshooting . . . . . . . . . . . . . . . . . . . . . . . . . . . . . . . . . . . . . . . . . . . 126 Chapter 9 Filming a Wedding Day. . . . . . . . . . . . . . . . . . . . . . . . . . . . . . . . 128 When and Where to Film. . . . . . . . . . . . . . . . . . . . . . . . . . . . . . . . . . . . 129 The Basics: Vows and Speeches . . . . . . . . . . . . . . . . . . . . . . . . . . . . . 130 Advanced: Adding More Coverage . . . . . . . . . . . . . . . . . . . . . . . . . . . 136 Tripod, Monopod, or Stabilizer: Where and When to Use . . . . . . . . . 146 Team vs. Single Photographer Coverage. . . . . . . . . . . . . . . . . . . . . . . 148 Chapter 10 Fusion and Other Photography . . . . . . . . . . . . . . . . . . . . . . . 154 Families and Children. . . . . . . . . . . . . . . . . . . . . . . . . . . . . . . . . . . . . . . 155 Engagement Sessions . . . . . . . . . . . . . . . . . . . . . . . . . . . . . . . . . . . . . . 158 Interview Tips and Tricks . . . . . . . . . . . . . . . . . . . . . . . . . . . . . . . . . . . . 160 Selling Engagement Fusion. . . . . . . . . . . . . . . . . . . . . . . . . . . . . . . . . . 161
xiii
Photo Fusion
Part 4 Editing Fusion . . . . . . . . . . . . . . . . . . . . . . . . . . 162
Chapter 11 From Camera to Computer. . . . . . . . . . . . . . . . . . . . . . . . . . . 164 Downloading and Storage. . . . . . . . . . . . . . . . . . . . . . . . . . . . . . . . . . . 165 Downloading Tape and Non-HDSLR Cameras . . . . . . . . . . . . . . . . . . 167 Getting the Audio Files into Workable Format . . . . . . . . . . . . . . . . . . 170 Chapter 12 iMovie 09 . . . . . . . . . . . . . . . . . . . . . . . . . . . . . . . . . . . . . . . . . . . 174 Getting Started. . . . . . . . . . . . . . . . . . . . . . . . . . . . . . . . . . . . . . . . . . . . 176 Importing Footage . . . . . . . . . . . . . . . . . . . . . . . . . . . . . . . . . . . . . . . . . 178 Using the iLive Applications Together . . . . . . . . . . . . . . . . . . . . . . . . . 179 Working with Native Video Files . . . . . . . . . . . . . . . . . . . . . . . . . . . . . . 180 Placing Stills and Video into the Timeline . . . . . . . . . . . . . . . . . . . . . . 181 Trimming Video . . . . . . . . . . . . . . . . . . . . . . . . . . . . . . . . . . . . . . . . . . . . 184 Adding Audio (Vows and Speeches) . . . . . . . . . . . . . . . . . . . . . . . . . . 184 Choosing Music . . . . . . . . . . . . . . . . . . . . . . . . . . . . . . . . . . . . . . . . . . . 188 Exporting to DVD . . . . . . . . . . . . . . . . . . . . . . . . . . . . . . . . . . . . . . . . . . 191 Chapter 13 ProShow Producer . . . . . . . . . . . . . . . . . . . . . . . . . . . . . . . . . . 192 Getting Started. . . . . . . . . . . . . . . . . . . . . . . . . . . . . . . . . . . . . . . . . . . . 194 Placing Stills and Video into the Timeline . . . . . . . . . . . . . . . . . . . . . . 197 Adding Audio (Vows and Speeches) . . . . . . . . . . . . . . . . . . . . . . . . . . 203 Choosing Music . . . . . . . . . . . . . . . . . . . . . . . . . . . . . . . . . . . . . . . . . . . 206 Exporting to Devices and Web Sites . . . . . . . . . . . . . . . . . . . . . . . . . . 206 Exporting for DVD. . . . . . . . . . . . . . . . . . . . . . . . . . . . . . . . . . . . . . . . . . 208
xiv
Table of Contents
Part 5 Sharing Fusion . . . . . . . . . . . . . . . . . . . . . . . . . 210
Chapter 14 Fusion Online . . . . . . . . . . . . . . . . . . . . . . . . . . . . . . . . . . . . . . . 212 Where to Upload Fusion . . . . . . . . . . . . . . . . . . . . . . . . . . . . . . . . . . . . 212 Building a Custom Site to Host Fusion . . . . . . . . . . . . . . . . . . . . . . . . 219 Embedding Fusion “Shorts” in Your Blog or Web Site. . . . . . . . . . . . 221 Chapter 15 Fusion to Order . . . . . . . . . . . . . . . . . . . . . . . . . . . . . . . . . . . . . 224 Selling Fusion . . . . . . . . . . . . . . . . . . . . . . . . . . . . . . . . . . . . . . . . . . . . . 226 Pricing Fusion . . . . . . . . . . . . . . . . . . . . . . . . . . . . . . . . . . . . . . . . . . . . . 228 Fusion Products . . . . . . . . . . . . . . . . . . . . . . . . . . . . . . . . . . . . . . . . . . . 230
Appendix A Checklist of Equipment . . . . . . . . . . . . . . . . . . . . 232
Appendix B About the DVD. . . . . . . . . . . . . . . . . . . . . . . . . . . . 233
EULA. . . . . . . . . . . . . . . . . . . . . . . . . . . . . . . . . . . . . . . . . . . . . . . . 234
Index . . . . . . . . . . . . . . . . . . . . . . . . . . . . . . . . . . . . . . . . . . . . . . . . 235
xv
Photo Fusion
Before Web sites became commonplace, our styles were developed without the influence of what others were doing. Then digital became the great equalizer for wedding photographers. Suddenly, newer photographers were learning faster, onthe-fly, with the surety they nailed the shot. There are hundreds of successful wedding photographers working today that have never shot film at a wedding. That possibility seemed inconceivable just a few years ago, and is an indication of just how different, yet similar, the industry is today. Here we are, in a world that moves faster than anyone ever thought possible, with an industry overflowing with new entrants competing for our market share, and a client base that has embraced connectivity, instant access, and real time news. If we want to compete in this new market, we have
2
Introduction
FIGURE 1 Before Web sites became commonplace, our styles were developed without the influence of what others were doing
no choice but to adapt, to develop new ways to stand out, and to do it all while maintaining our blogs, Web sites, social networking, and more. No matter your market segment, your stylistic tendencies, or your longevity in this industry, Fusion will soon be impacting you. For some, jobs will be lost to photographers offering Fusion. Others will adopt Fusion and be on the leading edge of a trend that may possibly change the face of wedding photography. Some will remain purists, choosing not to include Fusion, perhaps even shooting only film. Whatever your choice with regards to Fusion, there is no doubt that it is a game changer and that wedding photography, as it exists right now, will soon be transformed forever.
3
Photo Fusion
Fusion: What is it Exactly? Fusion is the mixing of media, more specifically video and still photography. Our definition of Fusion requires that we mix these media in a way that allows us to maintain our artistic vision of the wedding day, yet give our clients the gift of memory and language that will grow in value over time. If you’d like to see an example of Fusion before you continue reading, please refer to the DVD bound in the back of this book. You’ll find completed examples that clearly illustrate what you can achieve with Fusion. In some ways, it’s easier to explain what Fusion is not: it’s not about making movies, it’s not about becoming videographers, and it’s not about doing more work for less money. We are, at the heart of it, storytellers, documentarians of life’s moments, who have chosen to tell stories through still images. But now, with Fusion, our stories can be more robust and literal, coming to life and allowing our viewers a glimpse into the world of those we photograph, and our clients the opportunity to visit moments past. Fusion, as a concept, has been around for a long time. Many videographers have been mixing stills with their video for years. Filmmaker Ken Burns, for example, is well known for his use of stills with his video and the way he used movement in those still images. Coined the Ken Burns Effect by videographers who embraced his technique, this became a popular means of integrating a still image with moving video. For photographers, however, the idea of Fusion was daunting. Now, with the accessibility of equipment, the ease of recording audio and video, the editing software, and the quality of work we can produce, Fusion is an idea whose time has come. No more complex than photography itself, and certainly no more stressful to produce than the first wedding you photographed professionally, Fusion is simply the logical progression in the way in which we tell our clients’ stories. Fusion itself is quite simple. Making Fusion, however, is a little more complicated. This book will take you through everything you need to make Fusion a reality in your studio.
Why Fusion? Fusion can seem overwhelming, especially in your first attempts. But, it’s no more overwhelming than the first time you picked up your camera for a paid shoot. At least it shouldn’t be. The first few weddings you shoot you are full of nerves, disbelief that you are being paid, fear of messing up, and a sense of excitement that comes from doing something
4
Introduction
FIGURE 2 Wedding photography is as much about capturing images for posterity as it is about making art out of those moments
you love. This hasn’t really changed all that much for us in the past 10 years — we might be a little less nervous, but we still pinch ourselves that we get to do this for a living. Being able to photograph a wedding is as much a privilege as it is a job, and our responsibility at each event is to create a literal and historic record, as well as art, for an entire family (as shown in Figure 2).
5
Photo Fusion
With time and practice, adding Fusion will result in many of those nervous feelings being left behind. There is a learning curve and the discomfort that comes from trying something new. But, we know that what we are doing — this incredible gift that we are giving our clients — is so much more important and meaningful than our nerves or preconceptions. We believe wholeheartedly that the power of what we’re producing, the value of this product that grows over time, and seeing their tears at the premiere, make it worth every bit of stress we’ve gone through. Mixing stills with video is nothing new — videographers have been doing it for years (think cheesy eighties montage of photos and video). We even tried Fusion several years ago, when the quality of video was awful (for the camera we could afford) and the ability to edit it required a college degree. It seemed like a great idea — recording the vows and speeches for our clients and mixing them in a multimedia presentation — but after realizing the amount of work it would take to produce a viable product, we saw our desire for Fusion fizzle out before it ever really got started. We weren’t the only ones who started down this road years ago only to be turned off by the challenges. The idea was good, but the sheer volume of work it took to produce a fiveminute piece caused many of us to reject it at the time. Focusing on the craft of photography, to compete in this new world of Web sites and digital photographers, became our priority. And, really, who wants Fusion anyway? The answer might be surprising. In our experience, wedding photographers are often among the last to grasp and adopt new technologies. We see many changes driven first by the consumer, then other genres of photography, and then wedding photographers adopt it later. And yet, our clients have been creating Fusion for years. Photography is an incredibly popular hobby. At every wedding you photograph it seems like half the guests, including the family and bridal party, have cameras as good as yours (see Figure 3). Even the little point-and-shoot cameras create great images, in their pre-programmed modes.
6
Introduction
FIGURE 3 Photography is so accessible that even our couples sometimes take photos on their wedding day
7
Photo Fusion
FIGURE 4 This wedding guest is capturing still images in one camera and video with the other
Today, technology is no longer an excuse. Camera manufacturers, like Canon, make consumer HD video cameras that have built-in still capabilities (although there are quality limitations) and filmmakers are adopting the new HDSLR crop of cameras for use in their own productions. Consumer digital cameras have recorded video, albeit poor quality video, for years. Despite the quality issues, we have seen these cameras recording video at dozens of weddings. More and more we’re seeing someone simultaneously recording video while taking still images. When we approached one guest doing such at a recent wedding, (see Figure 4) she replied that she was making a gift for the bride and groom. You only have to look to You Tube, one of the fastest growing sites on the Web, and the sheer volume of user-created videos available to our clients to know that video has become commonplace. And yet, many wedding photographers stubbornly cling to the belief that our still images are powerful enough tow stand alone.
8
Introduction
As wedding photographers, our job is as much about documenting a major life event as it is about creating powerful pieces of art. Where one particular photographer falls over another is an individual choice. But, the fact remains that we are providing our clients with an historical record, with some degree of artistry, of their wedding day. If our job is to create this historical record, this legacy if you will, then it would seem to follow that we have a responsibility to do all we can to ensure that we are giving our clients an accurate chronicle of their day. Yet, all too often, we look around the room as the speeches are being made, and there is not a single recording device in sight, or a friend is using a camera with little or no hope of capturing the speech (see Figure 5). Those words are being spoken to ears too emotionally saturated to truly hear them, and they are lost in the passage of time and life experience.
FIGURE 5 This wedding guest is recording the speeches for his friends, but the audio quality will be compromised by his distance from the speakers and the ambient noise of the room
9
Photo Fusion
We experienced this during our own wedding. Photography was of course given top priority and the idea of video never even crossed our minds. The idea that we would ever forget anything about that day seemed impossible and we thought that the photographs would be enough to help us remember. Memory is never perfect, but is tempered with time and experience. Some of our memories are rewritten with a different ending, while others simply fade away. The wedding day fades as well, becoming a shared moment, but no longer part of our daily lives. It wasn’t until we started really thinking about Fusion again that we tried to recall the details of our wedding day. Our photographers only stayed for three hours, so there are no photographs of the speeches made by our friends and family. We have a vague recollection about who spoke and what they spoke about, and we even argued about whether Steve’s dad had given a speech. Coming to the conclusion that he had not (because neither of us could recall it), we asked him. The look of disappointment and hurt that crossed his face was devastating to witness — he had spoken, and for perhaps the only time in Steve’s life, shared his powerful feelings about his only child. And we had no recollection of this tremendous gift we had been given. In that moment, we realized the shortcomings of what we do as photographers. We can give our clients a near perfect record of their day, recording it as it happens one frame at a time. You can even argue that we make art out of ordinary moments, showing our clients the moments they missed during the excitement of their wedding, including the emotions of family and friends, and the little things that made their day special: the who, what, where, and when of their day. What we don’t give them is the “why.” A wedding is such an emotionally charged event that expecting to remember much is unrealistic at best. As such, the gift of words that our couples give to each other, and their families give to them, are lost in the imperfect memories of the weeks and years to come. So often those words are only given once, on that day, never repeated again (see Figure 6). Too often, they are lost. Fusion, the mixing of still photography with audio and video, is the vehicle with which we can give the “why” to our clients. At its simplest, it is merely recording the vows, the speeches and other parts of the day on video and mixing that with our still images. At its most complex, it is cinematography. But the core of Fusion is the ability to tell a story in a more complete way.
10
Introduction
FIGURE 6 While the images from the ceremony might take our couples back to the moment, the words that were said would give so much more power to the imagery
11
Photo Fusion
Selling Fusion The last thing we want to see happen is that you learn all about Fusion, go out and shoot a few weddings, spend hours and hours putting a final product together, and make no money at all. Fusion is work and you should be paid for your work. With friends and relatives already making Fusion for our clients, how can we sell it to them? There are probably as many ways to sell Fusion, as there are to sell wedding photography itself, and there are many books about sales and sales techniques. That being said, the simplest way to sell Fusion is to simply show it. Your clients, and potential clients, already love your still photography and are anticipating what their own wedding images are going to look like. Selling them on the idea of an even more robust product is probably easier than selling them on your still images alone. Imagine showing potential clients a slideshow, set to music, of your favorite wedding. It’s a delightful story, full of emotion and beauty, love and romance, and it is just like every other photographer’s slideshow presentation: photographs set to music. What, then, sets you apart from other photographers? What compels a client to choose you over them? Now, imagine that you are presenting your clients something that not only showcases the magic of your still images, but also allows them to hear the vows spoken and the speeches given. Just with that little bit of audio added, you have forged a connection between your new clients and the people in the presentation. Add some video (not a lot, about 20 percent) and the story you have been telling with just still images is suddenly a robust and intimate look at a wedding day. The piece is organic in nature, highlighting the moments that are best served by video while showcasing the power of your still images. And, it is different from what the photographer down the road is doing. The power of Fusion is not in the capture or delivery (though that does matter). The power of Fusion is in the legacy we create and the gift that we give. For many of us, it’s about more than the issues involved in the capture and presentation of your final piece. It’s about family, legacy, history, and so much more. Imagine being able to go back to your own wedding day
12
Introduction
FIGURE 7 Creating compelling imagery may not be enough to help you stand out in the saturated wedding photography market
and see it unfold, in a literal and artistic way: your vows, the emotion with which you spoke them, the sincerity and hope in your voices, heard again, without the shortcomings of memory. The speeches, from a loved one now passed away, or a friend not seen for too long, right there, viewed as they happened (bad hair and all).
13
Photo Fusion
About this Book Photo Fusion: A Wedding Photographer’s Guide to Mixing Digital Photography and Video is geared toward wedding photographers who want to expand their offerings and give their clients something more. This book is designed for wedding photographers who already have an intermediate to advanced knowledge of the craft of photography. With that assumption in mind, we have not included limited technical information about how to use your existing camera or how to make a still image. You don’t need any advance knowledge of audio and video capture or edit. We take you through the adoption of Fusion from the basics to more advanced ideas, and the equipment you need. We also delve into more intermediate and advanced topics for photographers already using Fusion. We have laid everything out in a simple, easy to read format that is not heavy on tech-speak, and will allow those familiar with the terminology, or new to it, to quickly understand the different terms and equipment. The book moves in a linear fashion starting with the different levels and types of Fusion, the equipment you will need, making Fusion on a wedding day, editing, and finally presenting Fusion. We cover both basic and advanced concepts, allowing you to come back to the book as you are ready to move to the next step. We have followed the “keep it simple” approach to Fusion, because we know your time is valuable, and how hard you already work. Our intent is to make Fusion as uncomplicated and easy as possible.
14
Different Types of Fusion Fusion, as a concept, seems daunting to those of us coming from a photographer’s perspective. Historically, the videographer has often been viewed as an adversary rather than an advocate, jockeying with us for position on a wedding day. With Fusion, though, it’s no longer an issue. As a photographer, or “Fusion-ographer,” you are responsible for covering the entire event, and can choose the medium best suited for each portion of the wedding day. The typical jockeying and the possible compromise of your coverage are avoided because you are doing both. In truth, Fusion is simply another way to tell the story that has been told for years. We liken it to the switch from medium format to 35mm that allowed us to be more mobile. Or the switch to digital that gave us the confidence to know we nailed the shot and the control to finish our images in a more complete way. With Fusion, you are adding another element to your still coverage, enhancing the final product, and giving your clients exactly what they are looking for. All this while creating a product that sets you clearly apart from your competition.
Photo Fusion
Chapter 1
Stills + Audio Fusion, at its most basic, is the addition of real-time audio to your still coverage. This is a very simple and stress free way to augment and personalize your existing coverage without compromising your still work. We explain how to set up audio in Chapter 8, but it is a fairly easy process. By choosing to start slowly, adding only audio, you will quickly see the benefits audio offers you, without compromising your ability to make still images.
The Value of Audio Coverage Whether you have been married or not, as a wedding photographer, you know how chaotic a wedding day is. The cliché that everything happens in a blur is true. The day flies by with few of the details sticking in your memory (see Figure 1-1). Couples rely on their photographers to help them recall those moments, and most wedding photographers are able to do that well.
18
Chapter 1 Stills + Audio
FIGURE 1-1 As she puts on her veil, she is overcome with the excitement of the moment
19
Photo Fusion
But the words our couples share with each other are often lost forever. They know they spoke vows to each other — every wedding has vows. They know that one of them cried and one of them laughed — your photographs show that emotion (Figure 1-2 is a good example). But, what they aren’t always able to recall is the way the words were spoken, the way his voice broke, and the way her voice held steady through the tears. We can’t give them that in our still images. Yet, it is those words
FIGURE 1-2 Photography captures the expressions of the moment, but the words that were spoken cannot be heard, leaving your couple to rely on their memories for what was said
20
Chapter 1 Stills + Audio
that will come to mean so much more as the years go by, as life starts to get in the way, and as memories fade. They may have their vows written somewhere, but the inflection and the power of those words are gone. As still photographers, we sometimes underestimate the power of those words and the importance of their capture.
21
Photo Fusion
There is power in language, not only in the vows our couples speak to each other, but also in the speeches given during the reception. We have all heard incredible speeches at the weddings we photograph — we’ve probably cried behind our cameras more than once. And we’ve probably all looked around and realized there is no one recording those words. Why not? That gift of language is one of the most important gifts our couples receive on their wedding day — statements of love and support from family, stories and anecdotes, laughter and tears — words that will likely never be spoken again. Simply capturing the audio from those times in a wedding day is not a difficult task, as we’ll show you in Chapters 4 and 8. Blending that audio with your still images is as easy as creating a slideshow set to music. As artists, we can see the nuances that separate our work from that of our competitors. But it is only the most discerning clients that can also see those nuances, particularly in a world full of similar Web sites, blogs, blog sites, albums, slideshows, and more. So, what sets you apart and makes a client choose you? What can you do to make their wedding, and your photography, stand out from the crowd?
FIGURE 1-3 Using unique compositions and elements is one way to stand out from the crowd
22
Chapter 1 Stills + Audio
Photo PhotoFusion
Still Photography Starting your journey with the addition of audio, allows you to focus on what you do best — making photographs. You simply set-up the microphone and go — there are no distractions from the way you cover a wedding day. Photographers see the world in moments frozen. Storytelling, for most of us, is done in a single image, or series of images, that allow the viewer their own interpretation of that moment. Still images never stand alone: They always carry the imprint of their
24
Chapter 1 Stills + Audio
maker, their subject, and the viewer — it’s a three-way relationship and people view photographs (and art in general) through the veil of their own experience. For example, a parent views an image of a child with a different perspective from someone who is not a parent. A woman views an image differently from a man. A child sees something different from an adult. Everyone who looks at an image brings something to the viewing experience that colors their reaction to it. It’s why still images generate such emotion (see Figure 1-4). A wedding image might, for example, ring false with a newly divorced person, while send shivers of delight through a newly married person. That’s the magic of still photography: Our imagery is not literal, no matter how much we want it to be. Wedding photography, however, is different. It is both literal and open to interpretation, because it is both art and an historical record. While we, as photographers, strive to make art out of ordinary moments, our clients may have something else in mind. They might be less concerned with the art of moments then they are with having the images mean something to them. That’s why you can see such technically awful photographs in the slideshows that show their lives up to that point. We cringe when we see those photographs, but we also realize that our clients value the memory of the moment as much as they do the image. The images become a catalyst for memory, and that can put us at odds with our clients, if we’re not careful. After more than 500 weddings, we have learned that lesson the hard way. We will spend so much time working an image that we love, only to discover the client doesn’t love it all. Why? Well, quite simply, they don’t feel the same emotion we do when they look at the image. Women are generally concerned about two things: how they look and how the image makes them feel. Men won’t always own up to it, but they aren’t all that different. And so, as wedding photographers, we are forced to create images that satisfy our needs as artists, and the needs of our clients. With that in mind, adding audio to your final presentation can only sweeten the photographs you make.
FIGURE 1-4 Every still image is interpreted by the viewer, depending on their own experience. This moment will make some people smile and others react differently
25 2
Photo Fusion
Blending Audio and Stills At the risk of dating ourselves, we remember when a slideshow set to music was more trouble than it was worth. You had to scan all the images, retouch for dust, etc., and use an extremely slow, and unreliable, computer based slideshow. The music was awful, the transitions beyond cheesy, and the return almost nil. Go back even further and you had to use a slide carousel and spend a ridiculous amount of time programming it to do what you want — and then you had to ensure that you hit Play on the tape deck at the right time. (That was way before our time, of course.) Fortunately technology has changed and our ability to create shows that set our photographs to music has become so much easier. Slideshows are commonplace today, and wedding photographers everywhere present their clients with a slideshow set to music. Really, other than the images and the music choice, the product is the same from photographer to photographer. In many ways, the slideshow-set-to-music has done nothing more than standardize the industry.
Chapter 1 Stills + Audio
FIGURE 1-5 The groom gives a speech to his new wife while she looks on. Imagine the power of this moment when the audio overlays the still images of her reaction and that of her bridesmaids
27
FIGURE 1-6 The groom’s sister sang the song for their first dance. In Chapter 8, we show you how to capture this audio during the reception
Our clients are consumed with personalizing their event. They scour Web sites, pour through magazines, and study photographers’ blogs all in an effort to do something different for their wedding day, to make it more about them. We see more and more couples choosing to write their own vows. They take the time to personalize the words that, in effect, bind them together, thereby giving you the opportunity to give them something completely unique to their event. By using their audio as part of your final presentation, you are giving them an invaluable gift, while giving yourself an incredible sales opportunity. To just record the audio, you don’t need to be commissioned ahead of time. You can bring your microphone equipment to a wedding day, set it up, and shoot as normal. Then, you can use the audio to surprise your clients when you present their images to them. Imagine your clients in your studio simply to see a slideshow of images set to music, and their voices become part of the
28
soundtrack. Whether you typically sell slideshows or not, that couple will not want to go home without a copy of that show. You could have it on DVD ready for them to take home that night, giving yourself a nice extra sale. Depending on what software you use to make your slideshows, adding audio is an easy one- or two–step process. On a Mac, for example, you can import the audio into GarageBand, edit, and rename the clip. Once you’ve done the import, the audio becomes available in iMovie and you can easily access it for use in your final piece (we’ll show you this, in more detail, in Chapters 11 and 12). Where you decide to place the audio is up to you, but it is a straightforward process. When you check out our Audio + in the Simple Fusion chapter on the DVD, you will see how effective adding audio is to your final presentation, and how you can put a slideshow together in less than an hour.
29
Photo Fusion
Chapter 2
Stills + Audio + Video The power of the spoken word overlaying your imagery has become evident as you tested the waters of Fusion. On it’s own, audio is a strong way to enhance your still photographs, but it lacks something in the delivery. Hearing the emotion and seeing it in your photos is only one part of a larger equation that includes video of those moments.
Adding Video to Stills + Audio You have taken the first step and discovered that adding real-time audio to the images from a wedding day has incredible impact on your clients. It breathes new life into the now typical slideshows we see from every wedding, and it gives your clients the gift of language that grows in value over time. Adding audio hasn’t been too difficult, and you haven’t had to compromise your still coverage at all, to add audio. Adding video to your stills is a little more complicated than simply adding audio, but, done right, is an invaluable extension to your product line up. Consider it this way: Simply adding audio to your slideshow is great, but it doesn’t connect the moments in an actual sense. Video, on the other hand, is a literal medium, giving the viewer a real-time glimpse of the moment. It breathes life into the nuances of each moment — the moments your viewers want to remember always. And it delivers the audio, the gift of language as well as the accompanying ambient sounds, in a way that ties everything together perfectly. Video, as a storytelling medium, is different, yet complimentary to photography. There are rules about videography, and ways to compose sequences that can vary from photography, and there are many that are quite similar. If you are a rule follower, we encourage you to learn about those rules and set up your video coverage to work within those parameters. When you first start to add video Fusion, there are a few things you can do to make it easy on yourself.
30
Chapter 2 Stills + Audio + Video
FIGURE 2-1 Our subject has been placed according to the rule of thirds both horizontally (head, body, feet are each in a different third) and vertically (she is in one third of the image)
Here are a few basic rules for capturing consistent, high quality video:
• Use a tripod, monopod, or other stabilizer (as we discuss in Chapter 7) to ensure your footage is steady
• Divide the frame into thirds, both horizontally and vertically, placing your primary subject along one of those lines — just as in photography (see Figure 2-1).
• Never cut off your subjects at their ankle, knee, wrist, etc. 31
Photo Fusion
FIGURE 2-2 Her eyes are in the upper-third of the photo and there is not too much headroom
FIGURE 2-3 Give your subject room to walk through, and then, out of the frame
32
Chapter 2 Stills + Audio + Video
FIGURE 2-4 Keep the background clean and use other elements to help frame your subject
• Too much headroom is not a good thing; place your subject’s eyes on the upper-third line (see Figure 2-2).
• Leave extra room in the direction your subject is looking or moving (see Figure 2-3). • Avoid distracting backgrounds (see Figure 2-4). • Remember to use a “lead” when making video. Shoot a few seconds before and after the scene you want to use, and ensure your segments are at least 5 to 7 seconds long.
33 3
Photo Fusion
If you are a rule breaker, however, Fusion is a great opportunity to take chances and try something new. After all, videographers do things one way, and photographers do things another way. Creating video with the eye of a photographer is an advantage that conventional videographers don’t have. As a photographer, the way you see light, and compose your images, is something that you can take into your video coverage and will allow you to create a Fusion project that flows seamlessly from still, to video, to audio, and back again (see Figure 2-5).
34
Chapter 2 Stills + Audio + Video
FIGURE 2-5 Consistency between stills and video is important when creating a Fusion piece. The image on the left shows a still from the ceremony. The top image shows a still taken from the video and is not consistent in terms of light and composition. The bottom image shows a still from the video that is consistent.
35
Photo Fusion
Just the Basics: Vows and Speeches There are so many things happening at a wedding that we advocate the KISS approach to Fusion: Keep it Simple, Silly. Fusion can feel overwhelming and distracting, if you don’t come at it with a clear plan for your day. We suggest starting small and only providing Fusion from two areas of the wedding day at first: the vows and speeches. When you first discuss Fusion with your clients, managing their expectations is very important. While you let them know that you will be capturing audio and video from specific times of the day, it is just as important to let them know what you are not capturing. You are not going to replace a videographer that provides a 30 to 60 minute movie for them. You are not going to be recording the bride getting ready, the family photos, the photo session in general, the bouquet or garter toss, the processional, recessional, the first dance, etc. Just the vows and the speeches. Your final product will likely not exceed six to ten minutes just long enough for them to enjoy, and short enough for friends and family to sit through. What you are producing is more like a documentary short than a feature film. Once you have established the expectations, go out and exceed them! You will end up recording more than just the vows and speeches, and you will be able to choose whether or not you will use that footage. By defining the limits of your delivery, you now have the flexibility, and freedom, to give them more. We subscribe to the idea that Fusion is heavily weighed toward photography, rather than videography. After all, we are photographers, not
36
Chapter 2 Stills + Audio + Video
FIGURE 2-6 Record the vows from the end of the aisle
37
Photo Fusion
videographers. A great target to shoot for is a ratio of 80:20 or even 70:30 stills to video. With that in mind, you will go into the wedding day knowing exactly when and where you need to capture audio and video in addition to your still images. Chapters 8 and 9 detail how to plan, execute, and make Fusion on a wedding day. Let’s start by putting your camera on a tripod at the end of the aisle. You aren’t looking to “fly” the camera or do anything crazy at this point. You are simply going to record the vows, as they happen (following the “rules” we described earlier). Once everyone is in position at the head of the aisle, all you have to do is ensure the camera is focused and recording, and it has enough battery power and recording space to make it through the ceremony. You can then carry on shooting your still images as normal. Speeches are also relatively easy to record. Simply set up a tripod with unobstructed sight lines toward the speakers, start recording when they start to speak, and stop when they’re finished. You have the freedom to move about the reception as normal, making still photographs of the people listening to the speeches, covering the event as you would normally. Because you are keeping it simple at this point, capturing Fusion is easier than FIGURE 2-7 Capture video of the speaker, from a static position
38
Chapter 2 Stills + Audio + Video
FIGURE 2-8 Use your still camera to make image of the reactions to the speeches
you might think. For many of you, the camera you use to capture video is also your still camera. You are free to take the camera off the tripod when you are not recording video, and shoot as you would normally. Fusion is not just about capture, though, we have to edit Fusion too. We get into editing details in Part 4, but, just like your still images, you can spend as much, or as little, time in post production as you want. You have the option to learn how to edit, or you can outsource your editing. It depends on how much you love to edit Fusion, how much control you need, and how much you are charging for your Fusion pieces. The average cost to outsource is about $500 per project — about the same price as outsourcing the editing of your stills, so be sure to add that cost into the price you charge for Fusion.
39
Photo Fusion
FIGURE 2-9 Use Fusion in more creative ways
Getting More Advanced: Vows, Speeches, and More The more comfortable you get with Fusion and the idea of capturing in two mediums, the more you will begin to think differently. At first Fusion is like having a brand new camera: it’s fun to play with, but it’s not quite the same as the camera you have had for years. You know that it is the right choice, you just have to get comfortable with it. That’s what you’re doing when you focus only on the vows and speeches — taking the time to get comfortable with the idea, and the execution, of Fusion. Now it’s time to branch out a little more, flex your creative muscles, and really put your stamp on the Fusion you offer. You are a creative person and you are driven to
40
Chapter 2 Stills + Audio + Video
tell a story with your images. Fusion expands the way you can tell the story, and allows you more creativity in both your capture and final product. “Flying” through different times of the day, thinking like a photographer, rather than videographer, and working your final video segments in Photoshop, are all ways to set your Fusion product apart. You can break the rules, making your video flow seamlessly with your stills. Like your photography, your Fusion will be influenced by, and tied to, the couple in front of you, thereby infused with subtle differences every time. A general rule that will help you cover more and more, while not splitting your personality in two is: If it benefits from movement, use video, if it doesn’t, choose a still. You will find yourself moving between the mediums with more ease, particularly if you are using an HDSLR such as the Canon 5D MKII. We do suggest, though, that if you have any doubt, err on the side of the still image first and the video recording second.
FIGURE 2-10 Expand the way you tell the story
41
The Equipment Gear ... it is the most exciting part of our job for some of us, and the least exciting for others. Some photographers have conversations so technically oriented that the rest of us are left wondering what exactly they were talking about. Others just want a camera that works. Put two photographers in a room and the talk will eventually turn to gear: cameras, computer systems, monitors, video cards, Wacom tablets, and more. Of course, we talk about photographs too — and the people who make them, but the topic of gear always seems to come to the fore. And why not? There are a lot of choices, sometimes an overwhelming number of choices. Wading through the morass of stuff and determining what we really need, versus what we really want, is time consuming and confusing. In our studio, we go through phases where we just know that a new piece of equipment will make a difference, and phases when we simply shake our heads at all the options. Whatever your placement on the “tech-geek” or “gearhead” scale, this section is for you. We will take you through everything you need to know gear-wise, and give you an honest assessment about whether you need it, or it is just nice to have.
Photo Fusion
Chapter 3
The Cameras The age-old debate about photographic gear rages on in the Fusion world: HDSLRs are pitted against the RED cameras which are pitted against camcorders, and so on. It’s no different from the Canon/Nikon, RAW/JPEG, Mac/PC debates that have also been going on forever. While there are definitely compelling reasons why you should choose one platform over another, in the hands of a competent and creative artist, the tools matter less than the vision of the person using them. But that’s no fun is it? The gear really does matter when it is time to choose the most appropriate means to create a Fusion project that fits with your creative vision.
44
Chapter 3 The Cameras
FIGURE 3-1 As with all art, the tools matter less than the vision
45
Photo Fusion
CANON 5D MKII Without doubt, the Canon 5D MKII is the camera that initially put Fusion on the front burner. Combining HD video recording in a DSLR with the look of expensive Hollywood cameras at a prosumer price, Canon set the photography and videography worlds on their respective heads. Photographers were enamored first with the high ISO of the 5D MKII. To photographers, video seemed more like an add-on, without any real purpose. Videographers, on the other hand, were amazed by the quality of video the MKII produced, the ability to pull focus, and the price point. There was, suddenly, a cinema-quality camera available at a significantly lower price. Both camps were intrigued by the possibilities this camera offered. First to jump on the Fusion train was Vincent Laforet, a photographer based in New York. Or rather, he was the first still photographer to jump on the video train. His video, Reverie, was seen around the world. Suddenly the possibilities the MKII presented were swirling through both camps, bringing both photographers and videographers to a place where a collision of these mediums seemed like a certainty. Fusion was certainly not a new concept: videographers and photographers had been dabbling in it for years. For wedding photographers in particular, the idea of Fusion was all but forced upon us with the 5D MKII, in a way that made it impossible to ignore. Suddenly people who had never entertained the idea of mixing video with their stills, were faced with a camera that made it not only possible, but also affordable. Wedding photographers seemed equal parts bemused and intrigued by the initial wave of Fusion. Some were staunchly entrenched in the idea that Fusion was simply a fad, while others were interested but unsure how to implement it. Still, others
46
Chapter 3 The Cameras
decided to barrel ahead, learning as they went, creating Fusion pieces that range from rudimentary to truly stunning. Much of the Fusion currently taking place is with the 5D MKII. What is it about this camera that makes it so perfect for Fusion? Well, most photographers who used the 5D were planning to upgrade to the 5D MKII upon its release anyway. The video feature was already included so the equipment cost to adopt Fusion was negligible. Cost might be one of the reasons that Canon users warmed to the Fusion idea first — it was easy for them to access the technology and start playing with it. But let’s talk more about the camera itself and how to use it for Fusion. There are many reasons the 5D MKII is embraced by photographers and videographers. For photographers, the ease of use is a major consideration. Because the video is set within the familiarity of a DSLR, the buttons and setup of the camera are comfortable. You can define which buttons you want to use for Live View and Video, but the camera is ready to use. The camera also has high ISO capabilities. Most video cameras cannot perform well in low light and require constant light sources for supplemental lighting. And while supplemental lighting can also be beneficial to capture with the 5D MKII, its low light performance allows you to be selective about where and when to add light.
FIGURE 3-3 Creating stills and video with a shallow depth of field is one of the advantages of using the 5D MKII
47
Photo Fusion
The shutter and aperture can be controlled manually which allows you to record video in the same conditions in which you make photographs — back light, low light, rim light, and so on. Until now, videographers have rarely had the freedom or capability, to use light the same way as photographers. The 5D MKII gives photographers the opportunity to make video, but think like photographers, using challenging light and creating video segments as visually compelling as their stills. More compelling, though, is the ability to use our 35mm lenses (as shown in Figure 3-3) and create video with the same depth of field we use in our still images rather than the f16 equivalent of most camcorders. It is this capability that creates the cinematic look of the video from a 5D MKII (or any HDSLR) and has really been driving Fusion. The biggest con is that you are probably using your 5D MKII as your primary still camera and therefore, when you are recording video, you obviously aren’t making stills. You should also be aware that everything needs to be done manually while in Video mode — including your focus. The camera does allow you to Auto focus while in Video mode, but manual focus is more accurate and effective. If you have been relying on the Auto focus feature of your lenses, you will need a little practice with both focus and zoom before you produce your first Fusion piece. Other drawbacks when recording video are the 12 minute maximum recording time, and the diminished battery life when in Video mode for extended periods of time.
FIGURE 3 4 he 5D MKII has a large 3 LCD screen
48
With the 2.0.3 firmware update, Canon has answered the critics of the 5D MKII’s initial 30 fps recording rate (changing it to 29.97 and adding 23.967 and 25fps) making the MKII one of the best options in the HDSLR market.
Chapter 3 The Cameras
Perhaps the biggest con is that videographers are now using the MKII and making exquisite videos. The competitive advantage offered with the HDSLR has actually narrowed the gap between videographer and photographer, and that gap will continue to narrow as more professionals in each industry tackle Fusion head on. To learn more about the 5D MKII, check your owner’s manual, as well as Canon EOS 5D Mark II Digital Field Guide by Brian McLernon.
FIGURE 3-5 Use a variety of lenses, such as the 45 TSE, while making video and stills
49
Photo Fusion
Canon 7D and 1D MKIV In 2009, Canon came out with the 7D and the 1D MKIV cameras, both with video capabilities. Responding to critics of the AF system in the 5D MKII, Canon made real improvements with both cameras. The video in the 7D and 1D MKIV cameras is still effectively manual focus only. A great all around camera at $1699, the Canon 7D has addressed many of the problems that plagued the 5D MKII (such as 30 fps and Auto focus). The Auto focus and metering systems were reworked, which is fantastic for Canon shooters as those were the two areas Canon users had the most complaints about. Both the 7D and the 1D MKIV provide Canon users the option of 1080p at 24fps, which has been an issue for 5D MKII users. One of the 7D’s biggest drawbacks is the crop factor of 1.6. This effectively means that your 24mm lens is now operating as a 38.4mm lens. You are now closer to your subject, but that may effect the way you use your existing lenses. Because the 7D is not a full frame camera, but rather a 1.6 crop, your lenses will no longer be the focal length they are in a full-frame camera. For example, a 15mm is a 15mm in a full-frame camera like the MKII, but in the 7D, it is 24mm (15 x 1.6). So your subject appears closer, but there are times when this limits how you can use things like your wide angle lenses.The 7D is also not quite as good in low light as the 5D MKII and 1D MKIV, though it is still a fantastic choice. To learn more about the 7D and 1D MKIV, check out Canon EOS 7D Digital Field Guide by Charlotte K. Lowrie.
50
Chapter 3 The Cameras
Table 3-1 Canon and Nikon HDSLR Cameras Canon 5D MKII
Canon 7D
Canon 1D MKIV
Nikon D3S
Nikon D300S
21.1 MP
18.0 MP
16.1 MP
12.1 MP
12.3 MP
Low 50 High 25,600
Low 100 High 12,800
Low 50 High 102,400
Low 100 High 102,400
Low 100 High 6,400
30 fps (25 and 23.976 with firmware upgrade)
29.97, 25, 23.976
29.97, 25, 23.976 fps
n/a
n/a
Video (720)
n/a
59.94, 50 fps
59.94, 50 fps
24 fps
24 fps
Video (640)
30 fps
59.94, 50 fps
59.94, 50 fps
24 fps
24 fps
Video (320)
n/a
n/a
n/a
24 fps
24 fps
12 min @1080
12 min @ 1080
12 min @1080
5 Min @720
5 min @720
Full Frame
1.6x
1.3x
Full framee
DX
Compression
H.264
H.264
H.264
Motion JPEG AVI
Motion JPG
Image Type
MOV
MOV
MOV
WAV
WAV
MF
MF/AF
MF/AF
AF in tripod mode
AF in Tripod mode
3.5mm stereo
3.5mm stereo
3.5mm stereo
3.5 stereo
3.5mm stereo
Dual Card Slots
N
N
Y
Y
Y
Approx. Price (USD) body only
$2,499
$1,700
$4,999
$5,199
$1,799
Sensor
ISO
Video (1080)
Recording Time
Crop
Focus
Audio Port
With an expanded ISO of 102,400, the 1D MKIV, at $4999, competes directly with Nikon’s D3S, and opens the possibilities of working in low light even more than the high ISO capabilities with the MKII. It also has a dual card slot similar to the Nikon HDSLR players (D3S and D300S). Unfortunately, movies cannot be recorded to both media at the same time, but any photos taken while in Movie mode will be recorded to both cards. For a comparison of the Canon and Nikon HDSLRs, check Table 3.1.
51
Photo Fusion
Nikon D3S Nikon changed the photography game with the release of the D3, causing many Canon shooters to switch to Nikon. One reason for the move was because the 12.1MP sensor allowed better and higher ISOs. Nikon also included Live View, dust reduction, video, and many features users had been clamoring for with the D3S. Nikon stayed true to the 12.1MP format of the D3 when they released the D3S, expanding the ISO capabilities from usable 12,800 to a surprising 102,400 (dubbed “night vision”). The D3S’s video capabilities are better than previous Nikon hybrids, with full aperture control, faster AF in Live View, and a stereo input. The expanded ISO range provides the opportunity to capture good video in poor lighting. For wedding photographers who regularly work in dark reception halls, this is great news. With full aperture control, High Sensitivity Movie mode, and improved Auto focus, Nikon has made great strides in HDSLR. The dual card slot in the Nikon D3S can be an advantage for Fusion photographers who worry about backing up as they go. According to the Nikon specs, you can make stills on one card and movies on the other or use the second card to simply make a copy of FIGURE 3-7 Nikon D3S the first card. Unfortunately, the video in the D3S is limited to 720p and the recording time is limited to five minutes. These limitations, combined with the codec Motion JPG used to record the video, makes the Nikon offerings interesting, but perhaps not good enough. A Nikon shooter will be able to make Fusion with the D3S and the D300S, but will have to deal with the limited recording time and the awkward codec.
52
Chapter 3 The Cameras
Nikon D300s The update to the D300, the D300s, offers a few new features in addition to HD video. Notable updates are the 7fps continuous shooting, dual card slots, and a dedicated Live View button. Offering Auto focus and in-camera movie editing, the D300s is limited to recording 720p at 24fps, just as the D3S. The in-camera editing does sound interesting if you want to provide your clients with same day editing. Like the D3S, the D300s also has contrast-detect Auto focus in Tripod mode. The recording time and codec in the D300s, like the D3S, the may prove difficult to make Fusion for Nikon shooters. If your goal is to only record specific, short clips of a wedding day, you may not find these conditions limiting. As long as you are recording the audio in its entirety (see Chapter 4 ), these cameras may work for you. For more information about the D300s check out these publications: Nikon D300s Digital Field Guide by J. Dennis Thomas.
FIGURE 3-8 Nikon D300s
53
Photo Fusion
Non-HDSLR (Camcorder) Options There are a number of viable camcorder options if you want to look outside the HDSLR market. And, at a price point often less than most HDSLRs, camcorders are certainly attractive alternatives. The latest crop of camcorders offer a great solution for a backup camera as well. Choosing the right camera will likely come down to features and price. If you plan to use a camcorder as your backup camera, make sure the format is compatible with your HDSLR. In other words, if your HDSLR records in 1080p at 30 fps, you want the camcorder to do the same thing. There are camcorders with tape and those that go tapeless — both have their pros and cons, and which one you choose depends on your personal preference. Having an input for external microphones will also prove useful. If the camcorder is your backup, you may decide to mount your shotgun microphone (as discussed in Chapter 4) on this camera, so having an external port is important. One final consideration is whether the camera output is compatible with your computer and editing software. There are camcorders that are platform specific. Do your research when deciding which camcorder is right for you. Table 3-2 lists a few FIGURE 3-9 Canon VIXIA HFS11 camcorders retailing for less than $1500. We have not used these camcorders, however, so check reviews from reputable publications or check with other photographers before buying. For us, Fusion makes the most sense with an HDSLR (the 5D MKII specifically). The comfort of a familiar platform, the ease of moving between video and stills, combined with the cinematic quality of the footage and the shallow depth of field, made this camera an obvious choice for us. And while there are certainly challenges that come with making Fusion, we found this camera to be reliable and the quality of footage to be so much higher than using a camcorder. Because we are photographers first, and because our video is shot with an eye to enhancing our still coverage, being able to shoot video like a photographer was an important consideration. We chose the camera we felt was best suited to our style. The HDSLRs are so good at what we need them to do, that looking elsewhere did not make sense to us.
54
Chapter 3 The Cameras
Table 3-2 Camcorders that might be useful for Fusion
Sensor
LCD
Output
Battery Life
Image Stabilization
Storage Media
External Audio Port
HD Capture
Manual Controls
Price
Canon Vixia HF S11
Sony HDR-XR520V
Panasonic HDC-HS300
8.59 MP
12 MP
10 MP
2.7 in.
3.2 in.
2.7 in.
AVCHD
AVCHD
AVCHD
100 minutes
120 minutes
100 minutes
Y
Y
Y
64GB built-in 32GB SDHC
240GB built -in Memory Stick
120GB built-in SD/SDHC
3.5mm
3.5mm
3.5mm
1920 by 1080
1920 by 1080
1920 by 1080
exposure and focus
AE Shift -4 to +4
aperture, shutter, and lens ring
$1299
$1039
$1090
FIGURE 3-10 Canon Vixia HF S11 has a large 2.7 inch LCD screen
55
Photo Fusion
Chapter 4
Sound Recording There is certainly something magical in the silent films of years gone by and the stunning modern work on 8mm film. Yet wedding films, made with old film or modern technology, but without audio, leave us to use our imaginations as we see a wedding day unfold. The artistry is compelling, but if you are interested in creating a legacy with the gift of voices, you need to become proficient in recording sound.
56
Chapter 4 Sound Recording
FIGURE 4-1 Audio takes a still image and gives it historic context
No matter what kind of Fusion project you are tackling, having great sound will set you apart. Good quality sound equals good quality production, and helps you stand out as a professional in Fusion. Each of the cameras we discussed in Chapter 3 has a built-in microphone, but in order to get great audio, we don’t recommend relying on just the builtin microphone to deliver your audio. One of the biggest issues of working with audio and HDSLRs is that there is no way to use headphones and listen to the sound as it is being recorded. Listening is important because without the ability to monitor your input levels, you have no way of knowing if you are getting good audio or awful audio. HDSLRs have something called Auto Gain Control (AGC), which adjusts the audio input automatically but does not allow you to monitor or control the input levels of your audio. In addition, there is often a hissing noise, which is the result of noisy preamplifiers that accompanies audio recorded directly by the HDSLR. HDSLR audio recording requires a little more attention to detail than recording audio on a camcorder. It is much more complex than initially thought, but there are solutions available to help you work around this problem. This chapter will take you through different kinds of microphones and recording systems. We will tell you how they can effectively be used with HDSLR and other camera systems. In Chapter 9, we give more detailed information of the different systems and how they can be used on a wedding day.
57
Photo Fusion
Boom Microphones A boom microphone, also known as a shotgun microphone, is what you typically see in TV and film productions. You will also occasionally see videographers with shotgun mics mounted on their second (or B) cameras. A shotgun mic is a good place to start, and a great backup device, but it has limitations that preclude it from being used alone on a wedding day, particularly during the
FIGURE 4-1 Microphone Input on a 5D MKII
Shotgun Mics (1/8-inch mini-plug microphone input): • Sennheiser MKE 400 ($199.95; www.sennheiser.com) • Rode VideoMic ($149; www.rodemic.com) • Azden ECZ-990, SGM-X ($54.99 and $106.95 respectively; www.azdencorp.com)
58
Chapter 4 Sound Recording
3-pin XLR Microphone Inpu • Sennheiser ME67/K6 ($549 or in a kit at $899; ww • Rode NTG1 and NTG2 ( $249 and $269 respectively;
FIGURE 4-2 Boo
vows and speeches. The sound from a shotgun microphone is actually quite pleasing to listen to, and in circumstances where other audio devices are challenging to use, may be sufficient, if that is all you have. In particular, using a shotgun device while the bride is getting ready, during the formal shoot, and other times of the day will give you a great sampling of audio to use in your final production. The mics listed generally retail for less than $500 and are similar enough in recording and output quality that you are unlikely to hear any real difference between them. Be sure to note what kind of input your camera has before purchasing your microphone however. The 5D MKII, for example has a 1/8-inch input (see Figure 4-1). Shotgun mics can be plugged directly into your camcorder, particularly if you have a camera that allows you to monitor your audio levels (see the cameras in Chapter 3). You can also plug them directly into your HDSLR, but you’ll need to deal with the issue of Auto Gain Control. In the final section of this chapter, we talk about the Zoom H4n and how you can use a shotgun mic, with the Zoom, to get great sound.
59
Photo Fusion
Lavaliere (Lapel) Microphones As we will discuss in Chapter 8, lavaliere microphones are used primarily during the ceremony and possibly the reception. The wireless lavaliere microphone systems allow you to “pin” the microphone to the groom’s lapel, and hide the transmitter in his pocket or on his belt. The sound is then wirelessly transmitted to the receiver you have plugged into your camera or other device. Unlike shotgun systems, the lavaliere microphone is located closer to your subject, literally inches from their mouth. As a result, the audio quality is more consistent and predictable, two important considerations when recording on a wedding day.
Two lavaliere kits that we have tried and like are: • Sennheiser Evolution G3 100 Series ($799.95 for the kit; www.sennheiser.com) • Sony UWP -V1 ($525 for the kit www.sony.com)
FIGURE 4-3 Wireless lavaliere transmitter, lavaliere attachment, and receiver
60
Chapter 4 Sound Recording
FIGURE 4-4 An adapter is needed for the mini-pin jack such as the adapter on the 5D MKII
When choosing the best wireless system for you, consider how you will use it. If you are using a 5D MKII, for example, you can use your wireless system and plug the receiver directly into the camera’s microphone port. Because of the AGC and the inability to measure the sound levels in camera, we don’t recommend using the camera’s mic port with your wireless system. Don’t despair, however, as there is a great work around that allows you to use these mics without dealing with Auto Gain. As we discuss in more detail below, you can use an adaptor box or the Zoom H4n in conjunction with your lav mic. The benefits of recording with a lavaliere system outweigh the issues with ACG. These mics provide great audio and are relatively small and easy to use. If you use one of the workarounds, they are definitely worth the investment. Most microphone kits comes with everything you need to record wirelessly (see Figure 4-3). Because it is easy to get confused when trying to order this equipment, look for kits that include the transmitter, the lavaliere microphone, and the receiver ensuring that they are wireless transmitters/receivers. You also need to consider the size of the system. We prefer the Sennheiser to the Sony system because the Sennheiser is a little smaller and, therefore, easier to tuck into a pocket.
61
Photo Fusion
Other Audio Systems and Redundant Backups There are several alternatives to the conventional wireless lavaliere and shotgun microphones. As the Fusion industry expands and HDSLRs become a favorite with videographers, the options for great audio quality will only get better. We mentioned the auto gain control (AGC) issue earlier. Essentially, AGC is a serious problem when recording audio on an HDSLR, resulting in unanticipated spikes in volume, and an underlying hissing noise. There are two ways to handle this noise. The first is to always use a portable recording device (as discussed below) as a redundant backup, if not your main audio recorder. The second is to use a unit such as the BeachTek adapter. This box has XLR inputs, manual level controls, an auto gain override, and a headphone monitor. However, because there is no output jack on the HDSLR, you can only monitor what is going into the camera and not how it sounds in camera. Confused yet? To p as it is being recorded by the B box), and know that the Beach control in your camera, but you the 5D MKII is recording. With Link unit (described next), you you are getting good sound, ju You can also use the Juiced Lin DN101 ($139; www.juicedlink com) to work around the auto gain control issue. Also from Juiced Link, the CX Preamp (starting at $189) is designed to work with the DN101. This unit is small, “forcing” the auto gain control to turn down the audio, by using the one audio channel to disable the AGC signal while recording clean audio on the other track. That’s the technical explanation — all you really need to know is that the AGC is being dealt with an you are getting a clear audio recording that you can monitor with headphones.
62
FIGURE 4-5 The Olympus DS-40 ($149.99) on the left, the Zoom H4n ($299) on the right
Chapter 4 Sound Recording
Other audio options are the Zoom H4n or the Olympus DS-40 (see Figure 4-5). Both are portable recording devices that record independently from the capture in camera. Each runs on AA batteries and can record for more than eight hours. The Zoom has two XLR inputs so you can record four channels at the same time. And the price point is such that it will cost about the same to purchase and use either of these as it would to buy an XLR mini-pin adapter (see Figure 4-4). We also recommend you purchase a lavaliere accessory to use with either unit so that you can pin the microphone on the lapel of the groom or the officiant. For recording audio to simply lay over your stills, these portable recording devices are the best options. Setting up these recorders and then extracting the audio is easy, and works perfectly with the Stills + Audio Fusion we talked about in Chapter 1. And, in fact, we use the Zoom throughout the day whether we are recording only audio or audio and video. In the Advanced section of Chapter 9, we describe the ways we use the Zoom H4n in conjunction with our wireless lav mics and shotgun mics. For us, the Zoom has proven to be an effective work around for the auto gain control issues with our cameras. The Pinknoise -25 cable from Pinknoise Systems (www.pinknoise-systems.co.uk) was made specifically to go between the 5D MKII or 7D and the Zoom unit allows you to record audio in camera. This cable reduces the output volume of the Zoom to a level more easily accommodated by the 5D MKII and 7D. It does not defeat the built-in AGC, but it is as good as you can get without using a software hack such as Magic Lantern (magiclantern.com). At a price of $38, this cord is certainly a viable alternative to one of the adaptor boxes. If you are concerned enough about AGC that you don’t want to plug anything directly into your HDSLR, you can still use the Zoom to record the audio from your lavaliere or shotgun mic. There are two channels available for external mics and two devoted to the built-in mics. You can plug your wireless receiver in the Zoom and record the audio from your lav or shotgun. Having redundant and backup equipment is essential for any wedding photographer. We all have backup kits in our vehicles, or camera bags, ready to go if something happens to our primary gear. It should be no different with your Fusion equipment (both video and audio). It isn’t enough to merely have a backup unit available since you probably won’t know you have a problem with your sound until you play it back. Having a redundant backup allows you to make a second, good quality, recording of the audio, just in case you need it. Hopefully you will never have to use that audio, but if you do, you want to ensure that it is as good as it can be. As we take you through a wedding day set up (Chapter 9), we will describe two ways to set up audio. We use a redundant recording system in addition to our main microphone and we use a combination of the Zoom unit with wireless lavaliere microphones and an Olympus DS-40 to ensure we always have great audio and a redundant backup.
63
Photo Fusion
Chapter 5
Hardware and Software Some people like gear — especially gear related to computers. But, if you are anything like me, you want to be able to walk into a store and buy a computer (Mac or PC), load it up with software, and know it will do the job you need it to. The last thing you want to worry about is sound card, graphics processors, or how many gigs of RAM you’re getting. Unfortunately, we can’t ignore those are things when making Fusion is your priority. Instead, we need to know the minimum requirements for our computers and we need to know what software we need to edit our Fusion. Now, if you love this stuff, get ready — this chapter is for you! We have all the specs you need to make your computer Fusion friendly. You may want to upgrade some of the items we listed, and that is fantastic! If you are buying a new computer, odds are it will come with most of the items we list, but upgrade as much as you want — it can’t hurt. When it comes to software, part of your choice will hinge on what kind of hardware you are using (Mac or PC) and how familiar you are with video editing. We give you details about five software options and we also have a list of other available editing software. In Chapters 12 and 13, we will take you through an actual edit using iMovie and Producer, and we encourage you to spend a lot of time learning all about your editing software. This chapter gives you everything you need to get your hardware up-to-date and help you select your editing software.
64
Chapter 5 Hardware and Software
FIGURE 5-1 HDSLRs allow you to make video in the same light as you make stills
65
Photo Fusion
FIGURE 5-2 Our computer setup at the studio
66
Chapter 5 Hardware and Software
Hardware Though many creative professionals use Macs, the majority still use PC (Windows-based computers). The Mac/PC debate is much like the Canon/Nikon debate — it goes on and on, but the system you choose is really up to you — there are pros and cons to both platforms Whatever you choose, Mac or PC, is less important than ensuring you have everything set up to work efficiently with the software you need (our setup shown in Figure 5-2.). Mac or PC, the differences between them are much smaller now than a few years ago. Both platforms use similar components (Intel chips), buy from the same suppliers, and are able to do the many of the same things. Where the differences seem to lie is the interface and functionality as well as your personal preference. Whatever your choice (Mac or PC), you will be able to make Fusion pieces. However, if you are new to Fusion, you may need to upgrade some, or all, of your components in order to have an efficient editing platform. If you are using an up-to-date computer, made in 2009 or later, you likely have all the components (like video cards, etc.) that you need to make Fusion work for you. But, just in case, we have included a list of minimum requirements. One other thing to consider is software. Some software works on only one platform — not both. Final Cut Pro, for example is Mac only. While you can run a Windows program on a Mac (using Parallels or Boot Camp or VMware Fusion 3), you cannot run Mac software on a PC. Your choice of software may be the deciding factor in the computer platform you ultimately go with.
67
Photo Fusion
Mac OS Often touted as the system for creative professionals, Macs have been the platform of choice for graphic artists, photographers, and filmmakers for years. But in recent years, more and more “regular” people have been turning to Macs. Fortunately for Mac users, the two big names in video editing are both available for the Mac. Most of the Macs currently available (including some Mac Book Pros and iMacs) come with everything you need to edit Fusion, but here is a list of the minimum requirements:
• Intel processor • 2GB RAM minimum, 4GB is ideal • ATI or NVIDIA graphics processor • 128MB VRAM • Display with 1280-by-800 or higher resolution • Mac OS X v10.5.6 or later • DVD drive for burning to DVD • Blu-Ray burner for burning to Blu-ray • External hard drive (minimum 500GB) • Core Audio compatible sound card (for Adobe Premiere)
Windows With a significant market share, it’s no surprise that many photographers use PCs for their creative work. Interestingly, the Windows platform actually offers more software options for video editing (listed later in this chapter). For most of your Fusion work, you will need a PC with the following:
• 3.4GHz processor • 2GB of RAM • OpenGL 2.0 compatible graphics card • Display with 1280-by-900 or higher resolution • Microsoft Windows XP or later • DVD-ROM drive (DVD+-R burner required for DVD creation) • Blu-ray burner for Blu-ray disc • External hard drive (minimum 500GB) • Microsoft Windows Driver Model or ASIO compatible sound card 68
Chapter 5 Hardware and Software
FIGURE 5-3 Emotional moments are highlighted by audio and video
69
Photo Fusion
Software The software you choose to edit your Fusion pieces depends on your computer. This section is not an extensive how-to of the software available, but rather an overview of some of the more popular and accessible programs. In Part 4, we’ll take you through the steps to actually edit your piece using iMovie and Producer. Both Microsoft and Apple have competitive programs in the consumer-editing marketplace. iMovie (part of the iLife suite) and Movie Maker (part of Window’s Live Essentials) both allow you to edit and share your video and both have a user-friendly interface. Both applications allow you to create titles, captions, FIGURE 5-4 The details of a wedding day are important in the final product
70
Chapter 5 Hardware and Software
FIGURE 5-5 Fusion personalizes each client’s experience
credits, and add music. And both are relatively inexpensive if you need to upgrade, and come installed on most new computers. However, there are real differences between these two programs. iMovie and Movie Maker are great entry level applications, and allow you to test drive Fusion. iMovie is ready to go and will facilitate your initial foray into Fusion. You will probably be frustrated with Movie Maker and we don’t actually recommend using it when you are first trying Fusion. The PC solution we find both affordable and easy to use is ProShow Gold from Photodex. In this section, we’ll take you through the features of each program.
71
Photo Fusion
iMOVIE 09 from Apple Inc. iMovie, and the entire iLife suite, has been revamped in the current version, with most of the features you need to easily edit and export Fusion pieces. Utilizing the same drag and drop functionality that defines Apple’s products, iMovie is straightforward enough for an amateur and robust enough for a pro to use (shown in Figure 5-6).
Some of the iMovie features include: • drag and drop
• precision editing for audio and video • themes • stabilization • project freeze frame • video effects (old film, toning, etc.) • video adjustments (exposure, levels, contrast, etc.) • titles, transitions, and effects • easy sharing • soundtracks and audio overlays (background music and audio track overlay) • easy export to iDVD • picture in picture All the new Macs, including the Pro machines, come with iLife installed, but if you already have a Mac, the upgrade is less than $100. This upgrade is a cost effective way to decide if Fusion is right for you. iMovie is robust editing software and all you need to start making Fusion pieces. In Chapter 12, we’ll take you through editing a basic show using iMovie.
FIGURE 5-6 iMovie 09 from Apple Inc
72
Chapter 5 Hardware and Software
ProShow Gold from Photodex The consumer version of the more robust Producer program, ProShow Gold, is an inexpensive, and surprisingly versatile, option for PC users (Mac users can also utilize this program with the VMware Fusion plug-in). The Fusion features become most useful in version 4.1. At $69.95, ProShow Gold is certainly reasonably priced. At first glance, this program looks quite similar to iMovie, but there are real differences in how everything is laid out (see Figure 5-7).
Some of the features include: • drag and drop
• precision editing for audio and video • layers that can be added to slides (photo and video) for picture in picture and more
• video effects (Slide Styles) • video adjustments • captions (titles), transitions and effects • easy sharing • soundtrack, voiceover and audio adjustments multiple tracks
• one-click audio sync • Blu-ray, DVD, and many more outputs Two of the most fundamental differences between ProShow Gold and iMovie are that ProShow will allow you to create and save your own Slide Styles, and the Output options, which are much greater than what iMovie offers.
FIGURE 5-7 ProShow by Photodex
73
Photo Fusion
Final Cut Pro 7 from Apple Inc. Undoubtedly Final Cut Pro (FCP) is the software everyone thinks of for video editing. Final Cut Pro can be intimidating at first as it is more robust, and less intuitive, than consumer applications such as iMovie. If you’ve outgrown iMovie, Final Cut Pro is a program to graduate to once you understand the basics of Fusion-making. It is an investment, both in time and money, but you have unlimited creative possibilities with FCP, and you can create incredibly robust and layered Fusion pieces. If you are willing to put in the time to learn FCP, it will be worth your while. After you’re familiar with the interface and the structure of the program, it is surprisingly easy to use. There is a fantastic online resource to help you learn FCP at www.lynda.com which is how we learned to set up and use FCP (see Figure 5-8). Another resource you might want to look at as you are learning FCP is Final Cut Pro Portable Genius by GeniusDV. Included in Final Cut Pro Studio are Motion, Soundtrack Pro, Color, Compressor, and DVD Studio Pro. The entire suite has everything you need to make the simplest Fusion project to FIGURE 5-8 Final Cut Pro from Apple Inc. feature films. All the applications in the Final Cut Suite are useful, but the one that truly stands out is Color. This is a very sophisticated color grading tool that allows you to make color changes to video, much like Photoshop allows us to make color changes to still images. Color will take time to learn, but can result in incredible edits. FCP requires Mac OS X 10.5.6 or later. Final Cut Pro’s biggest drawback is that it is only available for Mac, Windows users need to find other solutions. As a stepping stone, the lighter version, Final Cut Express, is slightly more robust than iMovie, yet not as complex at FCP. At $169, it is certainly a more affordable option that Final Cut Pro and will allow you to get familiar with FCP before investing in the Pro version.
74
Chapter 5 Hardware and Software
Premiere Pro from Adobe Software, Inc. Adobe Premiere is also part of a larger suite of programs called Creative Suite 5 Production Premium or Creative Suite 5 (CS5) Master Collection. If you have not yet invested in Adobe products such as Photoshop, the Master Collection is your best option. CS5 has everything you need to get started. You can also purchase the standalone version of Premiere Pro but it doesn’t include After Effects, so if you decide to buy the standalone version, we suggest you also purchase After Effects. Adobe also supports Mac users, and Final Cut Pro projects can be imported to Premiere. You can finish your Fusion project using After Effects, Photoshop, and Encore, taking advantage of both platforms. You can also use Photoshop actions in your video footage . After Effects is similar to Motion in the Final Cut Studio, but our research indicates that After Effects is a better option. It is much easier to use After Effects with Premiere Pro than with Final Cut Pro, however. Premiere CS5 requires Windows XP, Vista, or Windows 7, while Mac users need OS X 10.4.11 or higher.
FIGURE 5-9 A wedding day is full of moments rife with excitement and anticipation
75
Photo Fusion
Producer from Photodex With Photo Fusion, investing in one of the more robust video editing platforms, like Final Cut Pro or Premiere, is certainly an option that many will choose. As you outgrow iMovie, ProShow Gold, and similar programs, it is natural to look at the programs that video editors use. There is another option, though, in Producer. In truth, we ignored Producer for a long time because it was not Mac friendly. But while researching this book, we took another look at Producer and were intrigued by what this program can do. Built from a photographer’s perspective, Producer focuses on the still image first, and the video second. Audio is also given a lot of importance in Producer. When we tested this program (we use Final Cut Pro), we found that much of what we can do in FCP we can also do in Producer, and in an easier way. Key framing, transitions, and more are all very easy to do. It is the simplicity of this program, with the ability to do it all faster, that has us interested in making it part of our workflow. And at $249.95 for the full version, Producer is a nice stepping stone into the more conventional (and expensive) video editing platforms. Features
Final Cut Pro
Premiere CS4
Producer
AVC-Intra, AVCAM, DV, DVCAM, DVCPRO, DVCPRO HD, DVCPRO 50, HDV, XDCAM EX, XDCAM HD, XDCAM 422
AVC-Intra, AVI, DV, F4V, MPEG-2, RED, HDV, XDCAM EX, XDCAM HD, QuickTime, WMA
AVI, M1V, MOV, QT, MPE, MPEG, MPG, WMV, GIF, DIVX, VX, XVID, ASF, MP4, M2TS, MTS, H.264, WMA, MP3, WAV
Output Formats
AVC-Intra, AVI, DVD, FLV, MPEG-1, MPEG-2, MP4, QuickTime
AVHCD, AVC-Intra, AVI, DVD, FLV, F4V, MPEG-2, QuickTime, SWF, WMA
Blu-ray, DVD, SVCD, FLV, PX, Mpeg2, Mpeg1, MOV, WMV, AVI (compressed and uncompressed)
AVHCD Support
Yes
Yes
Yes
Multicam Editing
Yes
No
No
Final Cut Pro
Premiere CS4
Producer
Mac OS X 10.5.6 or later
Windows XP, Vista, 7 Mac OS X 10.4.11 to 10.6.1
Windows 2000, XP, Vista, 7 Mac - VMware Fusion plug-in
Bundled with other applications (color correction, filters, etc.)
Yes
Yes
No
Free Trial
No
Yes
Yes
$999
$799
$249.95
Input Formats
Features Platform
Price
Your software choice ultimately depends on your computer system. You can try before you buy — Adobe and Photodex offer a 30-day free trial and you can check out FCP at any Apple store.
76
Chapter 5 Hardware and Software
Other software options The software discussed in this chapter is a sampling of the popular options. There are, however, many other applications available as well. Some of the following applications are purely consumer based, and priced accordingly, and others are used in the professional sphere. It pays to do your research and decide which program is best suited for your needs. We’ve made note of the platform for the following programs. Windows software can be used on a Mac if need be, but Mac programs cannot be used on a PC. Be sure to look closely at the system requirements and supported cameras for each system before you invest. Many offer free trials, and we urge you to take advantage of these freebies before buying as well.
• CyberLink PowerDirector (Windows, cyberlink.com) • Corel VideoStudio Pro (Windows, corel.com) • Adobe Premiere Elements (Windows, adobe.com) • Pinnacle Studio (Macintosh and Windows, pinnaclesys.com) • Sony Vegas Movie Studio 9 (Windows, sonycreativesoftware.com) • Avid (Mac and Windows, avid.com) • Aperture 3.0 (Macintosh, www.apple.com) • Animoto (online, www.animoto.com)
FIGURE 5-10 With the right hardware/software combination, you can create Fusion that will thrill your clients
77
Photo Fusion
Chapter 6
Light If photography is literally drawing with light, then Fusion-ography must be making moving images with light. Without light, we cannot make still or moving images, so knowing how to work with light is the most important aspect of our photo and video coverage.
78
Chapter 6 Light
Light is one of the first concepts we must learn about as photographers, and finding new and different ways to use light is always one of the major challenges. With Fusion, and the additional task of filming video, it might be tempting to use light in the safest way possible, which is fine. But, if you are willing to push your limits as a photographer, you will have a lot of fun trying to make video in different lighting as well. Whether you specialize in making still images with available light, or alternate light sources, knowing how to use that light with video will ensure that your Fusion pieces are consistently well done, and flow beautifully between mediums. If you are using a non-HDSLR camera, you may find yourself limited or challenged with the kinds of light you are able to use well. Backlight, for example, proves to be challenging with a camcorder. We prefer working with HDSLR cameras because they are familiar to us, and because we know how to use them in different lighting situations. For instance making video images in a backlit room involves the same settings as making still images in the same room. Knowing where to meter, what ISO, aperture, and shutter speed to use gives us the opportunity to make spectacular moving images. The issue of light is a big one — entire books have been, and will be, written on the subject. In this chapter, we offer an overview of some of the most common lighting situations we encounter.
79
Photo Fusion
Natural and Available Light Available light, for us, means using the light we find all around us, without changing it. Sometimes that means working in direct sunlight or in backlit situations. Sometimes it means that one person is well lit and the other in shadow. Sometimes, the light is perfect, soft and even, but that is often the exception. Particularly in ceremonies and receptions, where we are bound by pre-chosen locations, we must learn to work with the light that is available. Whether it is candles, window light, wall or ceiling lights, we have collectively adapted as photographers and aim to do the same with our Fusion coverage.
80
Chapter 6 Light
FIGURE 6-1 The soft light in this scene compliments the tranquility of the moment
81
Photo Fusion
Sunlight The biggest, brightest, and most natural light source is the sun. We can use it to light our images in a variety of ways, from backlight to direct light and more. We can’t control the sun and often find that it lights our scenes in ways that we would not have chosen. For example, the late afternoon sun might light your groom’s face and cause him to squint while casting your bride’s face in shadow. You will be faced with a variety of lighting scenarios when working outside, and keeping your video clips consistent with your still images is very important. Some of the most common lighting scenarios we find are:
Backlight A backlit setting is one where the light is coming directly behind your subject and into the camera lens, causing your subject to stand out. Backlight can often produce a silhouette and can create challenges in getting your exposure correct. Some camcorders come with preset shooting modes, including backlight, which might help you expose for that particular scene. If you are using a camcorder with manual settings, you want to ensure that you are compensating for the light behind your subject — overexposing the scene to balance your exposure. On an HDSLR, you will typically find that you need to overexpose your image by a couple of stops depending on the scene, and assuming you want your subject’s skin tones to be well exposed. You might need a bit of trial and error in getting your exposure correct. To compensate, start with one stop first and then go up in thirds until you get the exposure you want. We take a still image (or a series of still images) to establish our exposure, before moving into Video mode, so that we can see the highlights flashing at us and check the histogram.
FIGURE 6-2 In this one setting there are different ways to use the light: backlight (right), backlight with a silhouette (middle), and soft frontal/diffuse light (left)
82
Chapter 6 Light
Backlight is an either/or type situation — you either want a silhouette, or you want to keep your subjects well exposed and bright. If you choose anything between those two extremes, you will end up with muddy skin and a poorly exposed video clip. A scene that is backlit from one angle may be direct or diffuse light from another angle (see Figure 6-2). If you have the opportunity to walk around your subjects, you will find that what was a difficult; backlit scene initially becomes a beautifully lit scene.
FIGURE 6-3 Backlit ceremonies can create beautiful, soft scenes when properly exposed
In a ceremony or reception, however, you might not be able to move around and find a better or easier light. Figure 6-3 shows a backlit ceremony. No matter where we moved, we had to overexpose the scene in order to keep our couple well exposed.
83
Photo Fusion
Soft frontal light Also known as diffuse light, soft frontal light is the best, and easiest, lighting scenario for shooting video. As much as a lighting challenge can make our imagery interesting, a ceremony or scene bathed in soft, diffuse light is a wonderful thing. Soft and diffuse light is even and we don’t have to worry about over exposing our scene by a stop or more. Both the bride and groom are well lit and your video reflects that continuity. Camcorders and HDLSRs handle this kind of light easily, needing only a little input from you to ensure that the exposure is balanced. You will rarely find this light in a ceremony — more often you’ll find it during the photo shoot or while the bride is getting ready (see Figure 6-4). It is beautiful, flattering light, minimizing a bride’s skin imperfections and giving you much less work in post. We encourage you to take advantage of soft frontal light when and where you can.
FIGURE 6-4 Soft frontal light is easy to work with and flattering to your subject
84
Chapter 6 Light
FIGURE 6-5 This ceremony scene has both backlight and side light
Side light While backlight and soft frontal light can result in balanced scenes, it is a little harder to deal with side light. In this situation, the light is coming from one side of the scene (either to the left or right of your camera position) and creates an unequal lighting scenario. Typically, one person is brightly lit while the other is in shadow, which makes balancing your scene more challenging. Because ceremonies are rarely at noon, the side light is often coupled with another situation like backlight. Figure 6-5 shows a ceremony where there was a combination of side and backlight. You can see that the bride’s dress and the groom’s face are more brightly lit on the left than the right. The light is behind the bridesmaids’ heads, while the groomsmen are squinting. The guests on the right side of the aisle are in the sun, while those on the left are more in the shade. All in all, making great video in this scene can be tough.
85
Photo Fusion
FIGURE 6-6 Side light presents challenges as you balance your exposure
As with backlight, you need to play with your exposure. This particular image is not overexposed at all, and you may find you need to underexpose by a third to ensure the groom’s face is not blown out. As you can see in Figure 6-6, the groom’s face has a highlight on the left as he comes down the aisle, and some of the detail in his jacket was lost. We were all right with this scenario since the power of the moment was more important that that detail in his jacket. With your camcorder, this scene is probably going to be a little tougher to balance. One of the reasons we advocate using a camcorder with full manual controls is so that you can override the camera’s built-in settings. You will have to closely look at these kinds of scenes, as you won’t always be able to trust
86
Chapter 6 Light
the camera if it is set on automatic. Your HDSLR will have similar challenges — you will want to take a still image first, evaluate your highlights (they will blink at you if they are blown) and determine what level of blown highlights you are comfortable with. In some cases, you may be left with no choice but to blow some of the highlights on the dress, or the groom’s shoulder, if you are going to maintain good exposure on the skin. We are fine with blown highlights in our video and our stills as we feel the moment is compelling enough to offset the technical flaws in the still or video. Trying to balance the scene and maintain both good exposure and our highlights is always our priority. Side light isn’t always a bad thing, though. You can use it to make compelling and interesting imagery at different times of the day. In particular, side or split light can make a groom look fantastic! Figure 6-7 shows how to use side light to make a dramatic portrait of your groom. What a great video clip to pan left to right, pausing on this scene and having the groom look straight into the camera like this. Watch your exposure closely as you may have to underexpose by a third.
FIGURE 6-7 Slide light makes for great portraits of the groom
87
Photo Fusion
Direct sun So far, we have been discussing diffused sunlight from the side and from the back. But sun shining directly on your subjects can be harsh, something many of us try to avoid. It leads to squinting and can be overwhelming and too bright for our cameras. Yet, it can also be quite powerful and interesting as well. Your camcorder will respond favorably to this light. Obviously you want to keep an eye on your exposure, but a camcorder will handle this light well, assuming the light is even throughout the scene. You will need to work in manual exposure, though, to ensure that your camera is not over or underexposing a very bright scene. The same is true with your HDSLR — direct sun is fairly easy to work with in the actual lighting situation. You want to watch for squinting, but you can use direct sun in ways that don’t impact your subjects’ eyes, like Figure 6-8.
FIGURE 6-8 Direct sun can be used to make compelling stills and video
88
Chapter 6 Light
The scene in Figure 6-8 (on the left) provides a great opportunity for some interesting video. We would use the shadow of the bride and do a pan across the scene or focus in and out on the couple, ending on the shadow. This kind of setting provides numerous ways to make creative clips for your final Fusion piece. One thing we should note in very bright, direct sun is that both your camcorder and HDSLR may require an ND filter be used. We discuss these filters in Chapter 7 and explain how they reduce the amount of light coming into the lens thereby allowing you to use a wider aperture and slower shutter. This is advantageous with both types of cameras, but with HDSLRs in particular you want to try and keep your shutter at 1/60 to minimize the rolling shutter. The ND filter will help you do that in bright conditions.
89
Photo Fusion
Flare Flare is one of our favorite ways to use light. Flare, often a combination of backlight and direct light, occurs when the light hits the front element of your lens and causes reflections in your image. It can take on different shapes and colors, but the effect is the same: It decreases the contrast in an image and often results in a hazy effect. Done correctly, flare can be spectacular, both in stills and in video. Figure 6-9 shows flare in three images, in varying degrees. You have to watch your exposure when trying to get flare in your video. The images above and top right were both at least a stop overexposed, while the image on the bottom right was not overexposed at all. It can, and will, take a few attempts to get flare right.
90
Chapter 6 Light
FIGURE 6-9 Lens flare can add drama and interest to a scene
Flare adds drama and interest to a scene and is a great way to transition between stills and video. Imagine a scene setter when you pan across a building, or toward some trees, and the sun flare streaks across the scene. Then, right after that video clip, showcasing some of your still images made with flare. That would be a stunning series of imagery. Camcorders and HDLSRs alike produce great flare — flare is easier to make with a zoom lens because there are more surfaces for the light to bounce off. Your camcorder has a built-in zoom lens which is great. Make sure you try filming a couple of times to ensure that you have the kind of flare you want.
91
Photo Fusion
Room Light While we often find ourselves at the mercy of the sunlight, just as often we are working with whatever light is available in the church, or reception location. This light is usually a mix of tungsten, daylight, and other light source that might be filtering into a scene (such as candles or spotlights). Each of these light sources has a different temperature and you must find a way to balance not only the light itself, but also the colorcast each light source creates. In Figure 6-10, you see a scene where the couple is lit with a tungsten spot light with a fire burning in the background. You will need to carefully select your white balance setting with both your HDSLR and your camcorder. In this particular image, we chose to allow the warmth of the firelight be the dominant color temperature, while the tungsten light was a little bit cooler on our couple. The scene, though, is balanced. Fortunately, the AWB (auto white balance) settings in most cameras are fairly accurate, particularly in HDSLRs. You need to check the settings frequently as sometimes both camcorders and HDSLRs will overcompensate when trying to balance a shot. With camcorders, you need to be careful when zooming in tightly on faces as different skin tones confuse the AWB. Also fluorescent lighting can skew the camera’s AWB. Use your WB (white balance) to balance different color temperatures, choosing which one will be the dominant is every scene, or use a custom white balance if you simply cannot make one of the preset options work for you. Recently we have seen a trend towards using gelled lights at the reception, which creates a beautiful atmosphere, but which turns the room pink, or blue, or whatever color they have chosen. Our challenge then becomes making well exposed images and video that don’t shift the color our clients have chosen to light their room. And that can mean that we occasionally have to deal with pink or blue faces.
92
Chapter 6 Light
FIGURE 6-10 Balancing two different light sources is challenging, but can create stunning imagery
93
Photo Fusion
Recently, we were making Fusion at an event that had pink lights everywhere. Outside, in a large tent, these lights were used strategically to mask the ugly white walls of the tent and create an intimate environment (shown in Figure 6-11). But, what the lighting designer may not have realized was the lights also meant all the people had a pink cast to their faces. When we made still images, we used our flashes to light their faces appropriately while leaving the ambient light in the background. With video, however, it was more challenging. Fortunately, most reception venues will have a light source directed toward the podium. Generally this light will be a tungsten source, you can work with to ensure your skin tones are as close to natural as possible. In Figure 6-11 you can see the pink background and the tungsten source pointed at the podium. By choosing a relatively low shutter speed (1/60), we are able to keep the ambient scene pink while exposing for the bridesmaids making the speech.
FIGURE 6-11 Gelled lights can create a stunning backdrop, but are challenging when making Fusion
94
Chapter 6 Light
Supplemental Light for Video Sometimes we find ourselves in situations where we need to add light to the scene. Most often this happens at the reception, but you might also find you need additional lighting in other settings as well. With still images, we have the ability to use flash to light each still as we make it. With video, though, a constant light source is necessary. There are lots of ways you can light a scene for video — some are quite obtrusive and others are subtler. The key to choosing the appropriate kind of light is two-fold: How much do you want to invest financially, and how bright do you need your scene to be.
Hot lights How many times have you been working with a videographer at a wedding reception and there are huge lights in the corner turned on during a speech and turned off when it is complete? Those are hot lights. A constant light source, usually tungsten, these lights are bright and, as a result, can be placed fairly far away from their subject. As photographers, we struggle with this kind of light, never knowing when they will be turned on and scrambling to revise our camera settings when they are. As much as we like to poke fun at the really obtrusive lights videographers use, you might need to use one on occasion. If, for example, the podium is not lit at all, how are you going to make video of the people giving the speeches? You can’t stand right in front of them with a little LED or video light, blocking the view of everyone in the room. Having a hot light may be the only answer in some reception venues. Lowel makes a great light that gives you everything you need in a dark reception venue. One of the kits we like is the Lowel Pro-Light found in the DV Pro-light Twolight Kit ($387.95, www.bhphotovideo.com). This system is fairly compact and lightweight, making it easy to transport. The kit comes with everything you need including barn doors, spare bulbs, and stands. You can use these lights to make still images as well — we often circle around the couple during the first dance and use the hot light to create rim light and flare while they are dancing. Remember, when you are using these lights, you don’t want to blind the people who are speaking, so don’t be afraid to ask for the room lights to be turned up a little during the speeches.
95
Photo Fusion
FIGURE 6-12 Use Video light to make images at night
96
Chapter 6 Light
Video/LED Light Photographers have been using portable video lights for some time now. We use them to light details (like the ring as seen on the DVD, or the dress or cake), light our couples (as shown in Figure 6-12), and during the first dance. These lights are small, easy to carry, and have from 15 minutes to 8 hours of power before they need to be recharged. There is one light we always have with us: the LitePanel Micro ($275, www.bhphotovideo.com). With lithium batteries, our LitePanel will run for up to 8 hours, giving us a nice, constant light source. We can dim the light and mount it in our camera’s hot shoe, or we often put it on the podium to light the speakers without overwhelming them. With a camcorder, you need to ensure that you are fairly close to your subject with the light, as a camcorder is not the best in poorly lit situations. Given the choice, we use an HDSLR over a camcorder at this time of day. But, if you only have a camcorder, just make sure that you are using supplemental light when making video. If you have a good light source, you shouldn’t have to shift your exposure compensation, but make sure that you keep a close eye on everything, particularly if you are in manual. As you spend more time making video clips and working with your video camera, you will soon learn the tricks to working with light, in all its variety. Remember, your HDSLR will expose for video the same as it does for stills. Your camcorder, on the other hand, is a little more work in backlit and side lit situations, and you will use your manual settings. In dark rooms, your camcorder will struggle unless you add supplemental light, so have a set of hot lights. Make sure you spend plenty of time practicing in different lighting situations, making note of what exposures worked best. You can keep a little reference card with you to remind you of the optimum settings in each situation, ensuring that you aren’t experimenting with light on a wedding day.
97
Photo Fusion
Chapter 7
Equipment You Might Need As Fusion becomes more popular and a supporting industry is built around it, more and more accessories are available — from stabilizers to sound recording. In this chapter we’ll describe these options, as well as help you choose the equipment you really need to get started with Fusion and the equipment you might not need but might want to have.
98
Chapter 7 Equipment You Might Need
Following our “keep it simple” approach to Fusion can be challenging given the number of accessories you can use in your capture. The fact is, though, that much like accessories for making stills, you don’t need many extra accessories for Fusion. Want, is of course, something else altogether. In each section, we list items that are inexpensive and helpful in your capture. There is a section for “money is no object” accessories as well. We suggest, as you are starting, that you choose the minimum equipment you need to do the job. We urge you to rent before buying, as it is easy to get caught up and want all the gear available for Fusion. You do need equipment, and you will want some — but the gear is expensive and we advocate that you research each option thoroughly before committing to buy any equipment. Forums, blogs, and many publications are embracing the Fusion movement and have great discussions about the pros and cons of the different equipment. There are great online resources for the Fusion community including, but not limited to www.dvinfo.net, www.cinema5d. com, and wwwdslrnewsshooter.com.
99
Photo Fusion
Tripods and Monopods At the very least, using something to stabilize your camera is a must. The ability to hold your camera steady will not only reduce your work in post production, but also set you apart from those who simply run and gun. In other words, shaky footage is often an indicator of an amateur at work. And while there are cinematographers that utilize shaky footage in their productions, for the most part it is the steadiness of your footage that will set you apart. We talk about when and where to use tripods and monopods in Chapter 9, but keep in mind that purchasing this equipment can be expensive. Some tripods for video have wheels and are generally heavier than tripods for still photographs. Because you are using an HDSLR or a camera of similar weight, you don’t need a tripod designed for a large video camera. The tripod must be stable (and it will, therefore, be heavier than a conventional photographer’s lightweight tripod), but you also need to consider the head. Using a head designed for video allows you to easily make smooth pans of a scene. Let’s talk about the head for a moment. When we set up a tripod for our still images, we lock it in position, and only move the head to set up another shot. With video, though, moving while filming is a way to create dynamism in our shots. After all, you rarely see static and still video segments — there is almost always movement in the frame whether created by you or your subjects. The last thing we want is choppy or jerky movement while we pan or tilt our frame. Fluid video heads facilitate smooth movement by working in the Open position, making our footage smooth. It does take practice to be able to move the camera smoothly and steadily in a pan or tilt, but that movement is much easier with the right kind of head. What tripod you choose is a personal decision, and you may find that renting different tripods and heads will help you decide. This equipment ranges in price from affordable to way-out-of-our-budget. Determining what kind of footprint you want, the weight you are comfortable carrying, the mobility of your set up, and your budget will be deciding factors when you choose which option is best for you. There are many options available to help you stabilize your footage, and the following items are relatively inexpensive, easy to use, and a good place to start. All these items can be found at www.manfrotto.com and www.bhphotovideo.com. The Manfrotto 055XDB Tripod and 501 HDV Head are available as a kit at B&H Photo for approximately $300 (www.bhphotovideo.com) and will hold a camera weighing around 13.2 pounds. The kit itself weighs about 8.5 pounds and folds
100
Chapter 7 Equipment You Might Need
down to about 29-inches in length. This is a great kit to get you started. You should also consider the 503HDV head which is slightly larger, supports more weight, but at $354 is more expensive. You can save money when you purchase these items as a kit. The Monopod is our favorite because it has tripod feet that help stabilize the camera, and it has a fluid head and pan bar. It is lightweight, at just over 4 pounds, and easy to use (see Figure 7-1). We are also able, in a pinch, to use our monopod as a way to “fly” our camera for short periods of time. We simply shorten the length and use the monopod to help counterbalance the camera as we move.
• Tripod: Manfrotto • Fluid Video Head • Monopod: Manfr
Photo Fusion
Lenses, Filters, and Follow Focus As still photographers, we have amassed a nice collection of lenses. Both Canon and Nikon have lenses that are adaptable to Fusion. Most of us already have a number of “fast” lenses (with an aperture of f/2.8 or better). We encourage you to experiment with the lenses you have before spending money for new lenses. The nice thing, of course, is that if you have an HDSLR (Canon or Nikon), you can use your lenses for both still and video, so investing in better lenses is good for your business as a whole.
Lenses Our mantra is to buy the best glass that we can afford. We have not invested in additional glass for our HDSLRs, but if you’re just getting started with an HDSLR there are a few things to consider. “Fast Glass”... what does that mean anyway? Simply, fast glass is slang for lenses with an aperture of f/2.8 or better (i.e., f/2.8. f/2.0. f/1.8. f/1.4. f/1.2). Obviously, the faster the glass, the better your results in low light and the shallower your depth of field. We are partial to primes, both for our stills and video, because the glass is better quality. A zoom lens, such as the 70-200 f/2.8 IS/VR is great for video — particularly if you use a tripod. Keep in mind, however, that the heavier your lens, the harder it is to hold the camera steady while in Video mode. The heavier zooms will impact which stabilizer you should use. With a lighter prime lens, for example, you might be able to use a different kind of stabilizer (such as those listed later in this chapter) while you will likely need a tripod if you use a heavier lens. Just like selecting lenses for making stills, choose the lenses for your HDSLR that you need to get the job done. A nice all purpose lens is the Canon 24-105L f/4.0 IS (see Figure 7-2). Nikon doesn’t have an equivalent lens in their line up (yet), but an option is the Nikon 24-70 2.8. One of our favorite lenses is the 24mm f/1.4. If you are going to be mobile (either with a monopod or other stabilizer), this lens is a great choice. It is a wide angle lens, but has minimal distortion, so everything looks great. When you are moving with your subject, set you lens at infinity and then ensure your subject is in the focal distance you need. The 24 f/1.4, for example, has infinity at about 10 feet, so if your subject is at least 12 feet from you at any given time, they will be in focus. FIGURE 7-2 24-105L f/4.0 IS on a 5D MKII
102
Chapter 7 Equipment You Might Need
The Zeiss lenses are another option. These are manual focus lenses, generally primes, and previously required an adaptor to use with Canon or Nikon. Their newest lenses, the ZE line, do not need an adaptor for an HDSLR. Our personal favorite is the 50mm f/2.0 as shown in Figure 7-3. We have found this lens to be smooth, easy to focus, and well suited to Fusion. The quality of glass is fantastic and the color is consistent. And if you are willing to make the investment, these lenses are certainly worth it. They are manual focus lenses, so they may not be useful for your still photography — most wedding photographers rely on and appreciate Auto focus lenses.
FIGURE 7-3 50mm Zeiss Lens
If you are using a camcorder rather than an HDSLR, these lenses are great too — many filmmakers, and now Fusion-ographers, use a 35mm adaptor on cameras such as the Canon HV-30. This adaptor allows you to fit 35mm lenses to your camcorder and control the depth of field, giving you a look similar to what the HDSLR produces. However, because the HDSLR cameras are becoming more affordable, and because you have a series of lenses you can use with them (assuming you are a still photographer), investing in a camcorder, the 35mm adaptor, and lenses might not be worth the financial outlay at this point. We suggest exploring the camcorder-adaptor-Zeiss option only if you already own a camcorder and don’t want to invest in an HDSLR. Do your homework and take a close look at what system is most cost effective for you.
103
Photo Fusion
Filters Before Canon’s recent firmware update, using neutral density (ND) filters, as a way to “fool” the camera’s setting was necessary to get the exposure you wanted. Now that the settings are fully manual (with both the Nikon and Canon HDSLRs), the ND filter is no longer a must-have accessory. The ND filter reduces the amount of light entering the camera’s lens and, therefore, results in a slower shutter and wider aperture. For example, depending on the filter you choose, you can reduce your f-stop between 1 and 20 stops (for the techies, that is ND2 and ND1000000 filters). If you purchase a filter, remember that you need to buy a filter for each size lens you use. We recommend you purchase a filter based on the lens you use the most or the lens that requires the ND filter (such as a f1.2 or f1.4 lens) and see if you like working with filters before you invest in every size you might need. There are a variety of filters available for your lenses ranging from the basic protective UV filters that many photographers put on their lenses, to polarizer, graduated neutral density, and warming or cooling filters. Whether you use any filter is up to you. Filters are a way to ensure you get everything you can in camera. A polarizer, for example, will make skies appear a deeper blue, and can reduce the amount of work in post production. Filters fall into the “nice to have” category and other than possibly a ND filter, you don’t need them to make video, so first evaluate your needs and rent before buying if you can. If you are already using filters with your still work, it will be easy to adapt that usage into your Fusion work, maintaining consistency between your stills and video.
Follow Focus As the HDSLR market grows and more people use these cameras, the support industry is also building. Cinematographers in particular seem to be driving this development, but the tools they demand are also useful for photographers creating Fusion. Most filmmakers prefer to use manual focus systems, thereby ensuring better control, and HDSLRs, with their limited Auto focus capabilities, force us to work with manual focus. As photographers, many of us use AF lenses, so manual focus is a new skill to master. If you use manual focus lenses such as the TSE series from Canon (or, if you just prefer to focus manually), manual focus in Video mode will not be too challenging. Unless you are moving, or you want to focus on two different things in the same shot (think focus on bride in background and then the groom in the foreground), manual focus is not difficult. Yet it is the ability to focus while moving and to “pull” the focus from one subject to another that set the cinematographers apart from the amateur videographers and new Fusion-ographers. Follow focus allows the cinematographer (you) to be more efficient and precise than simply using the built-in camera systems (see Figure 7-4). The challenge comes in smoothly
104
Chapter 7 Equipment You Might Need
changing focus using the focus ring on the camera’s lens. A follow focus rig allows you to adjust focus by turning a knob (on a device attached to the camera) which then turns the focus ring of the lens. When you first attempt Fusion, you won’t need a follow focus rig, but pulling focus and working with moving subjects will be a challenge. Follow focus rigs make it easier to incorporate focus techniques into your Fusion work. There are several follow focus options currently on the market and we’ve listed our favorites below. These are expensive units, ranging from $300 and up, and fall into the “nice to have” category. They also work only in conjunction with other units, (as shown in Figure 7.4) like supports and stabilizers, making them even more costly. You may never need to use follow focus, or you might decide you can’t live without it. It is another skill to master (on a day other than a wedding day) and you need to practice before using it on an actual shoot. Follow focus units are useful tools for more advanced Fusion coverage and truly enhance the cinema feel.
• RedRock Micro Follow Focus V2 ($545 www.redrockmicro.com)
Photo Fusion
Bits and Pieces That Come in Handy With the Fusion industry growing in leaps and bounds, there always seems to be another tool we can add to our growing arsenal of toys. Some are necessary, others are just fun, but they all have potential uses when making Fusion. Some items, like the LCD loupes, are quickly becoming must-have items (we recommend you invest in one) while other items, like the stabilizers listed below, are items that you can add once you are sure Fusion is right for you.
LCD Viewfinder Loupes Because the HDSLR cameras have a relatively small LCD, and because they cannot be focused in Video mode through the viewfinder, a number of companies have developed LCD loupes to help ensure the focus is exactly what you want. We highly recommend investing in one of these. We recently started using a loupe and see a real difference in our footage as a result These loupes attach to the LCD and allow you to get a better view 7-5). The benefit in bright conditions is obvious, but they work well in every lighting condition. Basically, you can bring your eye closer to the screen, looking through the loupe (which blocks out light) and making the focus sharper. Some of the loupes also magnify the image allowing you to judge focus more accurately. In combination with the magnify feature, these loupes give you the ability to work with certainty at shallower depths of field. Each loupe attaches differently, as we explain below. There are two loupes currently leading the HDSLR market. Both offer at clearer view of the LCD screen and a built-in +-3 diopter. • Hoodman Loupe 3.0 (www.hoodmanusa.com): Providing a 1:1 ratio, this loupe is fantastic. But the loupe is attached to the camera with elastic-like straps and can shift position and has been known to break. At $115 for the kit, though, it is relatively inexpensive, and we use it. The price is good and the benefits from using a loupe make it easier to tolerate the way it attaches to the camera. The only drawback (other than the straps) is that the edges of the frame can appear distorted. If you are keeping your focus point away from the edges, though, that distortion isn’t necessarily going to be an issue. If you are unsure whether a loupe would be beneficial to your video capture, the Hoodman is a reasonably priced product to try.
106
Chapter 7 Equipment You Might Need
• Zacuto Z-Finder v2 (www.zacuto.com): At $395, certainly more expensive than the Hoodman, the Z-Finders is the preferred choice of cinematographers and Fusion-ographers due, in part, to its mounting system. The v2 mounts with a frame that permanently attaches to the camera while the loupe can be taken on and off, thereby negating the issue of straps. With a magnification of 3x, combined with the mounting system, the Z-Finder is certainly winning the race. iDC (idcphotovideo.com), the maker of the U-Boat Commander (mentioned in the next section), has developed a rig called the iDC Viewfinder, with a Hoodman loupe permanently attached. Cavision (cavision.com) has also created a loupe/attachment rig. Both the U-Boat and the Cavision MHE52-RCM attach to a tripod mount and can also be mounted to a more comprehensive grip system. At $199 and $170, respectively (at B&H Photo), these rigs facilitate using a loupe without the challenges of attaching it directly to the camera. To be effective at a shallow depth of field, a loupe is a must-have piece of equipment. You’re not
Photo Fusion
Supports and Stabilizers Flying with video, sometimes called gliding, is an art form. (also known as tracking, we’ll be using the term flying throughout this book.) Flying allows sweeping movement and dramatic video effects and the cinematographers who have mastered this art form truly stand out in their field. There are two major players in this segment of the video market. We have tested these units and they take both time and patience to master. On the “nice to have” list, these items can be useful if this style of filming works for you, but they are not at all necessary to make Fusion. We highly recommend renting before you buy these units. • Glidecam 4000/4000HD (www.glidecam.com): At a suggested list price of $599.99 (we found it at B&H for $350), the 4000 series can be used with cameras weighing up to 10 pounds. Depending on the counter weights you use, the Glidecam can weigh up to about 6.6 pounds and range in height from 20 to 28 inches. There are also Glidecam 400/4000HD kits available (wwwbhphotovideo.com) that include a variety of accessories. If you are intrigued and want to specialize in flying, you will soon find yourself purchasing a more comprehensive system such as Figure 7-6. These more advanced units allow greater stability and control but are not something you need while you are first starting out. But, if you are ultimately planning to offer more video, this is certainly an option, albeit an expensive one at $7900. • Steadicam Merlin (www.steadicam.com): More lightweight than the Glidecam, and folding to less than two inches, the Steadicam Merlin is a compact option, but retailing for around $799 it is more expensive. It also comes as part of a larger kit with the arm and vest options, and retails for about $2400. There are a number of other support systems for the HDSLR bodies. These systems are different from tripods and monopods because they use your body as a means of support. Some of the drawbacks with HDSLRs are the “rolling shutter” phenomenon that can result during movement (either pans or subject movement) and the shakiness of the cameras in general. Being able to support the cameras, and minimize these issues, is important. Obviously, when your camera is mounted on a tripod or monopod, you are minimizing the problem, but tripods can inhibit your ability to freely move with the camera. Having an alternative solution that allows you to move easily, while retaining stability, makes support systems valuable tools.
108
Chapter 7 Equipment You Might Need
FIGURE 7-6 The Glidecam X22 System allows the smooth look that comes with flying your video. (image courtesy of Glidecam Industries, Inc.)
109
Photo Fusion
These alternative support systems allow you to rest some of the camera weight on your body. Typically, your shoulder is utilized as the support, but there are a number of systems that also utilize the front of your body. Cinevate has two rigs, the Uno and the Digital SLR Shoot rig, that utilize your shoulder as a stabilizer (see Figure 7-7). The Uno unit in particular is light weight (only 2.6 lb) and compact, allowing the Durus follow focus rig to be easily mounted for a comprehensive system. The SLR rig has a shoulder mount that allows you to carry the entire rig with the weight over your shoulder (rather than resting against it). The follow focus and all the other fancy accessories are separate (and you have to determine how much you actually need). At $720 and $890 respectively, we again suggest that you try before you buy, investing in a solid tripod first, and looking at these stabilizers second. We found the Quick Release Run and Gun from iDC (shown in Figure 7-8) is complementary to our style of shooting. We have used the Run and Gun since it was first developed and we can quickly put the entire unit on or off a tripod. We can easily pan our subjects, make stills while the rig is on the camera, and we don’t find the equipment cumbersome, which is important to us. We don’t bring gear bags and assistants on our shoots, so being able to use a rig that won’t slow us down is very important.
FIGURE 7-7 The Cinevate Uno (left) and The Cinevate DSLR (on the right) Photography by Cinevate
There are a number of companies making similar rigs:
110
• Cinevate (www.cinevate.com)
• RedRock (www.redrockmicro.com)
• Cavision (www.cavison.com)
• Switronix (www.switronix.com)
• iDC (www.idcphotography.com
• Zacuto (www.zacuto.com)
Chapter 7 Equipment You Might Need
The various support systems range in price from $170 to $5000 and can be costly to say the least. Investing in a support system is a personal decision and will depend on how much video you plan to produce. If you are keeping your stills to video ratio around 80:20 or 70:30, the odds of needing an expensive rig are slight. You may want to try one of the lower priced versions (we use the iDC U-Boat Commander for the 5D MKII priced at $170), as they are more affordable and easier to use than the glide systems. No matter what support system or stabilizer you choose, the purpose of all these rights is the ability to make smooth video. You will use your tripod and monopod most frequently, while you will use the other stabilizers less often. As you start incorporating Fusion, you won’t necessarily want to invest a significant amount of money in this kind of gear, so many of these items will end up on your wish list, rather than your must-have list. We encourage you to take advantage of your local rental shops and try everything before you buy. We also encourage you to first invest in your tripod, fluid head, monopod, and loupe.
FIGURE 7-8 The Quick Release U-Boat Run and Gun shown here mounted on a tripod
Making Fusion This section is all about making Fusion, in as simple a way as possible. By having everything ready ahead of time, even the unforeseen issues that crop up on a wedding day, shouldn’t distract you from what you need to do to make Fusion. We’ve prefaced this section with a disclaimer: The first time you try Fusion should not be at a wedding or any other paying job. Just like you should test all new equipment before using it on a wedding day, you should practice Fusion ahead of time. Become familiar with the equipment, practice in different light, and know how to work with real people is extremely important. Grab a friend or even your pet. This book will help you with what you need to do to create Fusion, but it cannot give you the handson experience you need to make it happen. Fusion is an extension of, and compliment to, your still photography, and practicing before a real event will allow you to maintain your composure and focus on the wedding day itself.
Photo Fusion
Chapter 8
Wedding Day Set Up Before leaving for every wedding, check and re-check all your equipment, make sure batteries are charged, cards are formatted, sensors cleaned, and bags packed. Adding Fusion coverage means adding more gear and more checking. We encourage you to check your gear closely, test your audio devices to ensure they are working, test record some video footage, etc.
FIGURE 8-1 Keeping all your Fusion equipment in one place makes it easier to access everything you need
114
Chapter 8 Wedding Day Set Up
We check our still cameras before every shoot and test the video and audio equipment we take to the event. We have found that keeping all our Fusion equipment in one place is helpful. We have a small camera bag that holds our audio equipment and other items we will need to make Fusion so we’re not trying to find a cord or connection and going through several bags at the last minute. Keeping all the equipment together also allows us to be ready to go, with gear in place, quickly as things start to happen on the wedding day. In Appendix I you will find a checklist to help ensure you have your Fusion gear ready to go.
Checking Your Equipment One of the nicest features of the HDSLRs is that you can take advantage of Live View/Magnify function to ensure that you have nailed your focus (as you can see in Figure 8-2). Because we need to use Manual focus, at least part of the time, using magnify allows us to zoom in 5x or 10x focus on exactly what we want (much like you can zoom in on images you are previewing on your LCD — the only difference is that this should be done before you start recording). If you are using a loupe (see Chapter 7), make sure you have tested it and are ready to go. Practice taking the loupe on and off your camera to allow you to move quickly between stills and video (shown in Figure 8-3).
FIGURE 8-2 Use the Live View/Magnify combination to confirm your focus
115
Photo Fusion
Before you get to your wedding, you should double- and triple-check your storage medium. Whether you are recording to tape or CF card, having enough storage for the video you shoot is extremely important. That means reviewing your camera’s specs to determine how much media you need, and then adding at least half as much to have more storage than you think you will need. The Canon 5D MKII, for example, requires 4GB of storage for every 12 minutes of 1080p video. When you consider that the average ceremony requires at least 30 minutes of video and the reception approximately an hour, you know you need a minimum of 30GB of space (we take extra storage with us). And that minimum is likely the least amount you need. We suggest that you bring approximately 50GB of storage for your video capture. Remember, your Fusion bag should have everything you need to capture audio, your backup camera (either a camcorder or another HDSLR), redundant equipment like audio recorders, cords, and attachments, as well as all the miscellaneous gear you need to make Fusion happen.
FIGURE 8-4 Make sure you have enough storage for your video
116
Chapter 8 Wedding Day Set Up
Making a Plan A wedding rarely goes according to plan — there are changes in the timeline, spontaneous events, and all kinds of things that change the initial plan for the day. As photographers, knowing the overall plan helps us do our job and Fusion is no different. You not only need to know the timeline for the day, but you also need to decide where you want to capture audio and/or video. Knowing locations ahead of time minimizes panic when things start to derail (as they often do). Also, manage your client’s expectations — let your client know before the wedding day that you need to arrive at the ceremony location early. Communicating your plan with your clients gives you the freedom and peace of mind of knowing you are both completely prepared for Fusion coverage. Creating a final piece that is consistent, cohesive, and creative is our goal with Fusion. In fact, it is our goal with our still coverage too, but with Fusion we need to be mindful of the fact that our video needs to blend in, and be consistent with our stills. Having moving footage that is wildly different from our stills in terms of light and composition, makes abrupt and distracting transitions between the mediums. We want to create a final product that moves between video and stills with as little disruption as possible, It is important, therefore, to ensure that the way you make your moving images is similar in style and composition to the way you make stills. You can’t rely on fixing your video in post, however. While you can manipulate and edit your still images after the fact, most video editing software offers rudimentary color corrections at best. We see more and more photographers rely on their post production to “fix” their still images, and that is something that is much harder to do with video and will require much more learning on your part. It makes more sense, in our opinion, to get it right while shooting. Know how to nail your exposures and keep a close eye on your LCD and you will minimize the work you need to do in post production. By the same token, keeping an eye on your audio is also important. It won’t matter that you have wonderful still and video coverage, if you have awful audio, the impact will be lessened. Ensure that you monitor your audio — whether you are using the Zoom H4n or an adaptor box, you can listen to the audio while it is being recorded. You need a redundant backup of the video capture. We use our 5D MKII as our main camera, but we always have a great little camcorder with us as well. While the camcorder we use is not optimal for what we want to produce, and it
117
Photo Fusion
doesn’t have the same footage quality we get from our HDSLR, we need a backup camera. We also have a 7D that we use for stills, so we have another backup video camera if we need it. We mount the camcorder on a second tripod and simply place it near our main camera (shown in Figure 8-5). If you are permitted, you could set up your second camera on the altar or at another vantage point. Because you are trying to simplify your video capture to focus on your stills, you may not be able (or want to) get to your backup camera during the ceremony. Camcorders will run until the battery dies or the tape runs out allowing you to start recording, walk away, and not worry about it until the ceremony is over (unless you are in a long ceremony). It is unlikely that you will need to use any of the footage captured by camcorder, which is fine — at least you know the footage is available if you need it. We should note that our backup camera is, essentially, a fail safe. We set the exposure and focus before the ceremony begins (just in case we need to use the footage) and let the camera run. It’s not ideal to leave the camera unattended and to rely on its automatic settings, so if you can get to it and confirm that you are getting good footage, we encourage you to do so.
FIGURE 8-5 Mount your backup camera on a tripod and place it at the end of the aisle
Chapter 8 Wedding Day Set Up
How to Set Up for the Ceremony and Reception In Chapter 4, we talked about some of the audio equipment you can use while making Fusion. Having great audio is the mark of a professional, so knowing when, and how, to use your audio equipment to facilitate great capture is an important part of Fusion. In the Basic section, we share a simple and relatively inexpensive way that you can record audio. In the Advanced section, we offer a more complex audio solution. These are just two of the ways that you can record audio on a wedding day. This combination works well for us, but you may want to use a different combination of devices, and that is fine. What is most important is that you get the best possible audio you can, and that you always have a backup.
Basic The key to successful video during the ceremony and reception is capturing the sound. When you first start offering Fusion, we encourage you to invest in good audio equipment, but you don’t need to buy the very best until you are sure Fusion is something you want to offer. The shotgun mic and wireless device we use in this section are relatively inexpensive and will be a good investment. When you decide to upgrade your audio equipment, the shotgun mic will be moved to your redundant camera and your portable recording device will become a redundant backup.
F
A great, basic way to capture sound is to use two devices — the shotgun mic and a portable audio recording device. The shotgun mic is mounted on the camera as in Figure 8-6, and the other device is pinned to the groom’s lapel (as shown in Figure 8-7 on the next page). We suggest using two devices. First, you want a redundant system in place in case one device fails. The shotgun mic is not meant to be your main capture point, but if the other device fails, it is your backup. Second, you want to be able to sync the audio from the groom’s microphone to the camera footage. Having two sound sources available allows you to sync your audio with better accuracy.
119
Photo Fusion
FIGURE 8-7 Lavaliere microphone pinned to the groom’s lapel
There are drawbacks to the shotgun mic (as outlined in Chapter 4), ambient noise and distance for effective capture being the biggest. But the shotgun mic is your redundant backup, so if all goes well, you won’t need to rely on this audio at all. The portable recording device shown in Figure 8-8 is fantastic and will record up to 8 hours (longer on other models). All you need to do is place the microphone portion of the device on the groom’s lapel (as seen in the left image in Figure 8-9), ensure the wires are all connected, and place the body of the device into his pocket (Figure 8-9 on the far right). We use the Olympus device because it is small and allows us
120
FIGURE Olympus a great en recording
Chapter 8 Wedding Day Set Up
to put it into a jacket pocket; it also doesn’t bulge or become uncomfortable. It is important to remember that when you attach the mic to a lapel, it needs to be on top of the clothing and not rub against anything. If the microphone is inadvertently covered or something rubs or bangs against it, it will compromise the sound quality. Also, remember to do a quick test with the groom — have him speak normally once you have the mic on his lapel, and check that the audio is both recording and sounds good. Take your time and make sure the audio is recording the way you want it. Another suggestion is to mic the officiant instead of the groom. Because the officiant stands between the couple, his/her microphone will pick up fairly equal audio from both parties. If you are recording audio to surprise your clients, pinning the mic to the officiant is really the only way to get great audio without spoiling the surprise. Now that we have taken care of the sound recording, we need to get you ready to record the video. When you arrive at the ceremony, check for light, sight lines, and where to safely place your tripod. Typically, you will set up your tripod at the end of the aisle so that you are out of the way and unobtrusive. Confirm your sight lines, making sure that you will have a unobstructed view of your couple, and place your camera in position. Check your camera settings (ISO, Aperture, White Balance) and then get your equipment out of the way until the ceremony begins. We cover video recording in more detail in Chapter 9.
FIGURE 8-9 Place the mic on the groom’s lapel and tuck the recording device into his pocket
121
Photo Fusion
Advanced The set up in the Basic section is a great starting point. In this section, we’re going to talk about an alternative way to record audio. This alternative involves a little more gear and requires greater financial investment on your part. But, the power of great audio is important. When we first started making Fusion, we didn’t fully comprehend the issues involved with Auto Gain Control (AGC) and the 5D MKII. We plugged our wireless lavaliere microphoness directly into the MKII and recorded audio. It was fortuitous that we did not have any issues with our audio, but we have learned a lot since then and we no longer advocate using lavaliere mics plugged directly into an HDSLR. Without getting too technical, AGC can be explained like this: it wants to balance the sound, so if your groom is talking and someone in the background coughs or makes another noise, the AGC will kick in and try to make both sounds equal. This can lead to crazy sounding audio — one minute your groom’s voice is recording at a normal level, and next it is super loud and has some competing voices added. You really don’t know when the AGC will kick in and what the audio will end up sounding like — it’s a bit of a gamble. You don’t want to disable sound recording on your HDSLR though since the audio it captures will act as a reference when you sync the audio you captured on other devices. The combination that works best for us is three-fold: the Olympus device, the ZoomH4n, and wireless lavaliere mics. It sounds complicated, but it is really quite simple. Just as in the Basic sec the lav mic from the Olym just not the groom’s lape the lavaliere to the officia drop the body of the rec pocket, or attach it on to suggest using this unit f because it is small and w them as much as a large reason we mic the offici because he is in the middle of the couple during the ceremony and you will have a more balanced audio than from the groom’s mic alone. Generally speaking,
122
Chapter 8 Wedding Day Set Up
women speak softer than men, so the mic on the groom’s lapel might not pick up the bride’s voice as easily as it does his own. Pay particular attention to the placement of the lav microphone, making sure that it is not covered by clothing or rubbing against anything that might impede the audio quality. The Zoom H4n is a fantastic piece of equipment. Recording up to four channels simultaneously (two channels from the built-in mics and two channels from external peripherals), you can get a robust audio selection. We use the Zoom in conjunction with a wireless lav mic set up. We pin the lavaliere microphone to the groom’s lapel the same way as in the Basic section and ensure that it is plugged into the wireless transmitter attached to his belt. We then plug the wireless receiver into the Zoom unit, recording the audio from the wireless system directly to the Zoom (as shown in Figure 8-10). The Zoom can also double as a shotgun mic, mounted on your HDSLR (or camcorder) as seen in Figure 8-11 and plugged into the camera via the Pinknoise-25 cable. We have discouraged recording audio directly into your HDSLR, but as mentioned in Chapter 3, this cable is a viable workaround and allows you to record directly to the camera. One of the reasons we like to record audio directly to the camera is to have a track that syncs with the video, making it easier to match the audio tracks later in post.
Photo Fusion
This might sound like overkill, but having the audio from the Olympus, and the Zoom creating a redundant backup, is the only responsible way to record the vows. We go one step further in recording our audio and use the shotgun mic from the Basic section, and mount it on our redundant camera. Again this redundancy allows us to sync the audio if we find we want to use the footage. For the reception, we like to “mic the mic.” In most cases, if you simply place your recording device on the podium where the speeches are set to take place, you should be fine. Unfortunately, there is always the possibility of the “roaming” microphone, particularly if the reception venue has supplied a wireless mic for the speeches. We try to place a mic at the podium at every event just in case. FIGURE 8-12 Place the lav close to the top of the microphone
FIGURE 8-13 Wrap the microphone with black tape to secure the recording device
124
To “mic the mic,” all you need is your portable recording device and some black gaffer’s tape. Simply take your mic and place it near the top of the podium’s microphone the guests will be using. If you then wrap tape around the microphone, securing both your mic and the body of the recorder to the handle of the microphone you will be able to easily record all the audio as shown in Figures 8-12 and 8-13.Your recording device will run for several hours, allowing you to leave it on throughout the reception. We use our Olympus recorder because its small size makes it less difficult for people to hold. Once you have mic’ed the mic, you can either leave your Zoom H4n at the podium and have it available to record a redundant audio track, mount it on your camera like a shotgun mic, or plug it directly into the DJs sound board. You will need a XLR to XLR cable or a XLR to RCA cable and plug into the “auxiliary out” portal. Most DJs are more than happy to accommodate, but they may not know exactly how to be of assistance, so make sure you test your recording before you rely on it.
Chapter 8 Wedding Day Set Up
When You Need More Than a Non-HDSLR In Chapter 3, we explored some of the non-HDSLR options available. Unfortunately, while their price is certainly reasonable and they are a great backup solution, there are times with the non-HDSLR cameras simply won’t work as well as the HDSLRs. The most obvious reason is light. In soft, frontal light, or evenly lit conditions, the non-HDSLR is great, bearing in mind it shoots the equivalent of f16. In our experience, however, these cameras do not expose well in any back light, harsh side light (outdoor ceremony in late afternoon), or low light conditions. One of the reasons Fusion has generated so much interest is because you can create incredible imagery with your HDSLRs. The shallow depth of field is truly stunning and allows you to make video in a way that blends cohesively with still images. A camcorder video is not as visually stunning as an HDSLR video can be, at least not right out of the box. Another issue is the zoom on the non-HDSLR cameras. Many non-HDSLRs now come with huge zoom ranges, yet become very shaky at the extreme zooms. Such extreme zoom can degrade image quality — digital zoom only gives the illusion of a zoom as it is merely only a magnification of the center of the image after the limits of the optical zoom have been reached. We try to only use the optical zoom allowance and use our non-HDSLR backup camera set to a wider view than our HDSLRs. Price is often part of the decision to use a non-HDSLR camera, and we certainly understand. However, if you look at it from another angle, it may actually make more sense to purchase a second HDSLR over a camcorder. We use our cameras to make still images as well as video, purchasing an HDSLR is almost like getting two cameras in one since it makes photos and video. We’re not suggesting that you buy an extremely expensive HDSLR over a camcorder, but we are suggesting that you consider your total needs, particularly when you look at the way the HDSLR allows you to use light and a shallow depth of field. We still have a camcorder available just in case, but we now use both the 5D MKII and 7D as still and video cameras. And with the HDSLR camera now being marketed to the consumer as well, the camcorder option may soon no longer be as attractive. For Fusion-ographers, HDSLRs really seem to be the cameras of choice. We’re not suggesting that camcorders are not viable options, and we believe the prosumer camcorders will still be used by many videographers. In the next few years, it will be interesting to see how much of a paradigm shift we see as more videographers use HDSLRs and more photographers move to Fusion.
125
Photo Fusion
Troubleshooting Despite our best efforts to take care of our gear and ensure it is in working order, things happen. Knowing how to work around some of those problems, allows us to remain calm and try to fix things quickly. Remember, don’t panic — you have redundancies in place for a reason, so you will be all right. Deal with any problem as quickly as you can and get back to the task at hand. Olypmus DS-40 lavaliere attachment: When you plug the lavaliere microphone attachment into the Olympus, securely fasten it in place. Because the lavaliere attachment only plugs in, it can be dislodged. If the groom, or officiant moves funny, it may pull out of the recorder. Watch for the lav becoming disconnected and try to keep slack in the cord when you attach the recorder to a belt or put it in a pocket. Zoom H4n: Sound doesn’t record. When you press record once, it detects audio and begins to monitor levels, but it does not actually record any audio. You must press record twice before the Zoom will start recording. So, press record one time and pay attention to levels, adjusting accordingly, then press record a second time to capture audio. Errors while recording video: When recording video on your HDSLR, you may get an error message and find it stops recording. This is most likely due to card speed. To make sure this doesn’t happen, use the fastest cards available when recording video. If that doesn’t work, turn your camera off, pull the battery and card out, reinsert both and turn the camera back on. That usually fixes the problem.
126
Chapter 8 Wedding Day Set Up
127
Photo Fusion
Chapter 9
Filming a Wedding Day Making Fusion is different from simply making still images. How you approach Fusion will depend on your usual approach to a wedding day. Many wedding photographers prefer to stand back and let a wedding day unfold, as it will. Others like to storyboard parts of the day, but watch the rest just happen around them. Whatever your approach to weddings, you can make Fusion fit, with a bit of planning and preparation.
128
Chapter 9 Filming a Wedding Day
When and Where to Film Most modern wedding photographers have a dusty, unused tripod sitting in the trunk of their car, or in the back of their gear closet. Gear isn’t as heavy or as cumbersome as it was as few as 15 years ago. And we all secretly scoff at the photographers we see carefully carrying their tripods from place to place. Our cameras are fast — high ISO, great glass — and we can shoot entire weddings without stabilizers like tripods. Capturing video, though, means taking a closer look at stabilizers and you may even be tempted to invest in different stabilizers, like those listed in Chapter 7. Hand holding your camera is an option, but be prepared for more work in post production (even if you want that shaky look that hand holding gives you.) Let’s assume, for this section, that you are using a camera like the 5D MKII (or Nikon D3S). First things first — if you are using the 5D MKII as your primary still camera, you will have conflicting interests during the ceremony and reception. We suggest that you use your second body or backup camera to make stills while your HDSLR is on the stabilizer. Obviously, you can make still images while you are locked on a tripod or monopod, but you may find your movement limited if you aren’t accustomed to using tripods or monopods in your coverage of a wedding. By their very nature, tripods and monopods tend to slow you down, so using a second camera for your stills will help ensure you don’t miss anything while trying to get into position with your tripod, or if you initially struggle to get your HDSLR off your stabilizer. Because there is set up involved with video capture, arriving at the ceremony location with enough time to get everything in place is very important. It won’t take long, but arriving early ensures that there are no unexpected issues.
129
Photo Fusion
The Basics: Vows and Speeches Every wedding has moments where words are given, essentially as a gift. Two such moments are the vows during the ceremony and the speeches during the reception. It is this gift of voices and words that we want to capture at every wedding and Basic Fusion coverage involves recording these words. If you have presented audio capture with your wedding coverage to your clients, without video, you know the power voices carry. With the Basics, we are adding video as a means of delivering that audio to our couples, without becoming overwhelmed in the process.
Ceremony We always try to arrive at least 10 minutes before the bride. This gives us some stress free time to get the lay of the land, so to speak. We use this time to evaluate the light, choose our sight lines, introduce ourselves to the officiant, and get the audio set up. There are a few options for setting up for video at the ceremony, and your choice will depend on several factors. You can set your tripod up at the end of the aisle, on the altar, or at the head of the aisle. If you set up on the alter, you will probably have to stay there and man your camera during the entire ceremony or need to check in constantly to ensure your focus hasn’t slipped, that no one has moved out of the frame, and that you are getting what you need. You also need to remember that an HDSLR records in bursts of no more than 12 minutes at a time. Setting up at the head of the aisle is, at best, a short-term solution. While it might be nice to record the bride walking up the aisle, you will have to get out of the way quite quickly, and that might prove to be difficult depending on the church. In the interest of keeping it simple, this is not an option that we prefer to use. But this is about the Basics, and if your goal is to be unobtrusive, and to keep things simple, setting up at the back of the aisle is probably your best choice. Being at the back of the aisle allows you to be out of the way during the bulk of the ceremony and is our preferred location. For the remainder of this chapter, we are assuming you have set up at the back of the aisle. Once you have set up your audio, and decided where you will be positioned, the next step is to place your tripod, mount your camera, and determine your sight lines. In most cases, you will have everything ready in a side aisle or pew, and be prepared to move the tripod to the aisle after the processional. There will be exceptions to this scenario of course (see Figure 9-1), but knowing you need to move the equipment after the processional is the simplest way to handle it. Most weddings are similar — they follow a prescribed set of events (though the order may change depending on the faith and officiant) and this “formula” gives you the confidence to know when you can move your tripod into position and when to get it out of the way.
130
Chapter 9 Filming a Wedding Day
FIGURE 9-1 Camera and tripod are set up at the back of the aisle during the processional
Once you have your sight lines and the ultimate position of your tripod, the next step is to check the light and choose your lens. If you have a light meter, use it to get a reading on the light at the altar. If you don’t have a meter, move your camera and tripod into position and work with the Live View and camera’s meter to get the correct exposure. You don’t have a lot of latitude with consumer-level camcorders, but the HDSLRs give you the same exposure options as you have with your still camera, so we encourage you to use an HDSLR if you can.
131
Photo Fusion
FIGURE 9-2 The focus is on the groom with an aperture of f/2.8 using our 70-200 2.8L IS lens
Using an HDSLR also gives you the flexibility of choosing a shallow depth of field. Just like many of us enjoy shooting our stills wide open (at f/2.8 or better), we shoot our video the same way (remember, we’re shooting video with a photographer’s eye). We usually use an IS lens just to ensure camera shake is at a minimum, but if you’re using a tripod, you don’t have to worry as much about shaking. f/2.8 is a great aperture to use to shoot the ceremony. If you use a shallower depth of field such as f/2.0 or f/1.2, you will need to keep a close eye on the focus, as the slightest movement of the couple may cause the focus to slip (see Figure 9-2). By using a shallow depth of field, we are giving our clients video that looks the same as our stills. If you shoot the entire ceremony in f/2.8, you should have your video set with the same aperture. Ideally, we want to create a consistent look that flows between our stills and our video so that the final Fusion piece moves between still and video with as consistent a flow as possible.
132
Chapter 9 Filming a Wedding Day
Because the bride moves toward the groom, we suggest focusing on the groom during the ceremony. If you can get your camera in a position to record during the processional, focusing on the groom gives you a great reaction shot as the bride walks toward him. Conversely, if you are setup at the head of the aisle, recording the bride’s face as she sees her groom is a beautiful moment to get on video. Remember, though, if you are filming the processional, it is important to account for the fact that the guests stand when the bride enters and they may block your sight lines. Combining still coverage of the bride’s reaction as she sees her groom, with the video of the groom’s reaction at seeing her results in a powerful moment in your final Fusion piece. If you only record video from the back of the aisle, your photographs will still tell a significant part of the story. The 5D MKII only records continuously for 12 minutes (and the Nikons record for less time), so checking the camera regularly is important. Because you will likely be using a redundant audio system (see Chapter 4 and Chapter 8) you won’t panic if your camera stops recording for a minute or so, but you need to check it frequently. By promising to cover only the vows and speeches, you also don’t have to worry if you miss some of the officiant’s words as you change cards or re-start recording. Anything extra you record is a bonus and you can, or not, use it in your final edit. Once you have the camera in position, and it is recording, you are free to move about and shoot as normal. Later in this chapter, we’ll discuss some strategies for single and multiple photographers, but if you have your camera(s) set and recording, there is no need to simply stand and watch the ceremony. We should also note, that if you are using an HDSLR to record video, you can also make a still image while recording video. There will be a slight pause in your video, but if the moment warrants a still, you are ready to make it (see Figure 9-3). FIGURE 9-3 You can make still images while the HDSLR is also recording video
133
Photo Fusion
FIGURE 9-4 The roaming mic led to this speaker standing beside the bride and groom while giving his speach
134
Chapter 9 Filming a Wedding Day
Speeches Setting up for the reception is similar to the ceremony. Choosing where to position the tripod ensures you of getting the images and video you need. Consider the podium location, whether you want your tripod on the dance floor or at the back of the room, the people between you and the podium, and so on. Every room will have different challenge, so getting into the room before the event starts is a great way to get organized. Remember, your goal with the Basics is to simply cover the speeches during the reception, so concentrate on doing that and capture everything else as still images. Typically, you will record video of the person giving the speech and use your still camera to capture the emotions of the people listening to the speech. You will use the video to help deliver the audio. If you have two cameras, you can keep one pointed at the bride and groom to capture their reactions as well, but remember that you will be capturing those moments as still images, and your final Fusion piece will be predominantly photographs. The biggest challenge when recording the speeches is something we fondly call the “Roaming Mic.” We’ve all seen the guest who decides to wander while speaking, microphone in hand. As photographers we often run to catch an image so imagine what this will do to your video recording. If you placed your microphone on the speaker’s mic, as we suggested in Chapter 8, the audio will be recording, so even if you only make still images of that moment, and miss the video, the final edit will be fine. If you are using your HDSLR as your main camera during the reception, making friends with the MC or DJ is helpful. Ask them to give you a few minutes warning (assuming there are breaks between the speeches) to allow you to get your HDSLR and tripod into position to start recording. You will need to periodically check your HDSLR to change cards as well. The audio will be setup so that you won’t have any interruptions in your recording, allowing you to change your storage media whenever necessary. Remember, spending all your time focused on recording video will compromise your still coverage and that runs counter to the fact that you are a photographer first. It will be important, therefore, to know in advance what you plan to record with video, focusing the rest of your efforts on making still images.
135
Photo Fusion
Advanced: Adding More Coverage With Basic coverage, we made the vows and speeches the subject of our attention. We used the video to deliver the audio and provide our clients with the gift of language from their family and friends. Using this combination also gives you the opportunity to safely and easily bring Fusion coverage to your weddings. The Advanced coverage builds on the Basics. The delivery of the vows and speeches is still a priority in our Advanced coverage. In fact, we record and deliver more audio than with the Basics. But we record more than the vows and speeches. We take more video, and incorporate small clips from the rest of the day into the final piece. This is a time to experiment with video, to try different angles, different light, different compositions, all with an eye to a more comprehensive final edit.
Getting Ready One of our favorite times of a wedding day is when the bride is getting ready. Being in the room with the bride, her best friends, and sometimes even her family, as she spends her last few hours as a single woman makes great storytelling images. It’s also the time when everyone can become accustomed to having us around, and where our cameras become a natural part of the day. Once you have mastered the basics of Fusion, it’s also a wonderful opportunity to film video. As we’ve mentioned, if a moment is better served as a still image, shoot a still. At this stage in the day, you will have time to get some video of both moments and elements that you might typically shoot as stills. The dress, for example, can be a great moving image: you can pan up or down, get in close and focus and then let the focus drift. or make any number of clips. You can do the same with the shoes, rings, flowers, etc. Just remember, if you are going to shoot video of the details, make each shot dynamic to help you decide if you want to use it in the final piece.
Some shot ideas to get you started are:
• the dress being zipped • make up going on • hair being pinned • hugs or reactions from bridesmaids • card or gift from the groom • jewelry being put on
136
Chapter 9 Filming a Wedding Day
FIGURE 9-5 The dress going on, the make-up being done, and final moments with the bridesmaids are great moments for advanced Fusion coverage
137
Photo Fusion
We always like to end this part of the day with a shot of the bride walking out of the room where she was getting ready. It’s a symbolic moment (one that threads through the rest of our coverage) and it can be echoed in other shots throughout the day (for example Figure 9-8).
FIGURE 9-6 The moment when the bride leaves for the ceremony works well for stills and video and is a powerful transitional moment in a Fusion piece
At some weddings you also have the opportunity to photograph the groom, as he is getting ready.
Some ideas for shooting the groom are:
• groom pulling his cuffs or putting cufflinks on • groom tie his tie • jacket being put on • shoes being tied • a toast with the family or groomsmen 138
Chapter 9 Filming a Wedding Day
A final shot of the groom leaving is a great piece of footage to have. If you have also captured the bride leaving, you could edit the piece in a way that showcases them coming together. Choosing just one or two items, will help you decide if you want to capture video at this time, and it will be less work once you get everything back to the studio. You might have to keep reminding yourself throughout the wedding day that you are still putting the emphasis on your photographs rather than video, and the more video you record, the longer it will take to put your final edit together.
FIGURE 9-7 As the groom gets ready, make short video clips to augment your Fusion coverage
139
Photo Fusion
Ceremony We’ve already talked about the importance of getting your equipment set up for coverage of the vows. Once you are confident in your ability to capture everything you need, you can decide if you want to implement more video coverage of the ceremony. After you have your microphones placed, and are comfortable with capturing the basics, there are some great video opportunities at the ceremony as well. Transitions are important in video editing and the detail shots make for a wonderful, and obvious, transitional element. You are already covering the overall ceremony site, altar décor, pew or chair décor, flowers, programs, etc., but you could also take video of those items. Remember, you need some dynamic capture (focus in and out, panning, etc.) to give a sense of context and continuity to your final piece; so don’t be afraid to try something different.
Some of the shots to consider are:
• glide (moving) shot going up to the doors of the church or up the aisle • hand opening the door • trees blowing in the wind, or clouds passing overhead (make this speed up in post production for a cool time lapse)
• pan across the top of the church, or ceremony site up to the sky • glide to a window and look into the empty church • shot of the bride’s shoe as she steps out of the car or her dress as she moves into the building
In the Advanced section of the DVD, you will see several examples of different panning shots that you can do. Something to keep in mind is that you may want to make multiple takes of the same kinds of shot. For example, if you are gliding up to the doors of the church, the footage may not be stable or there may be something unwanted in the frame. Making the same shot, more than once, will give you greater latitude in your edit. In fact, remember to shoot more video than you plan to use as you go through a wedding day. You don’t have to use all the footage in your final piece, but it is better to have too much footage then not enough. An important thing to consider when recording video is how you might use it in post production. For example, if you fly up to the doors of the church with video, it might be a nice edit to have stills of the bride walking into the church (taken from behind the bride, of course). Or, if you shoot through the window while the church is empty, adding stills of guests arriving might be interesting. With video, the
140
Chapter 9 Filming a Wedding Day
final edit is as important as the initial recording, and having a plan (maybe even having a shot list with you) will be important when you start making Fusion. However you choose to put your Fusion piece together, planning ahead will help make your video and still captures complementary and the final edit much easier to produce. You are set up to record the vows, which is fantastic. But, if you are offering a more comprehensive package, shooting more than just the vows will be necessary. Get your camera and tripod into position to film the entire processional. You might need a second photographer or an assistant with the bride and “flying” behind her as she walks up the aisle. Or you could position your camera at the head of the aisle initially, or use the church balcony if you can. If you decide to ‘fly” with the bride, remember that maintaining a consistent distance means you don’t have to worry about constantly re-focusing. In other words, if you have your stabilizer set up and you have already focused the camera, just maintain the same distance from the bride while you are walking with her, and you won’t have to adjust your focus at all. Only when you are moving closer to, or away from, your subject do you have to worry about maintaining focus. If you do choose to “fly,” using a lens with IS or VR will be helpful in reducing camera shake. We recommend using a zoom lens such as the 70-200 to get close shots of the rings and the kiss. But remember to vary the focal length from your stills to ensure a variety in what you are recording in each medium. You can keep the video of the ceremony simple, maybe varying focal length slightly, and use the variety in your still images to make a dynamic final piece. A fun way to finish your video capture at the ceremony is to glide out the door (either while following the couple, or without anyone in front of you). It is a nice transition into the next part of your coverage and finishes the ceremony segment with an echo of how you started it (if you decide to glide to the doors). Continuity, context, and consistency are the three Cs of wedding coverage, and your goal is to seamlessly transition between mediums in your final product. FIGURE 9-8 Making video of the couple leaving adds to your coverage
141
Photo Fusion
FIGURE 9-9 The getaway is a great transitional element to capture
The Getaway You might not always experience something as cool as the bride and groom speeding away in a vintage convertible. Most likely, they will hop into a limo and await your instructions on where to go next. Regardless of the vehicle they use (though the convertible is way cool) a quick moving segment of the car pulling away provides another option for transitions in the finished piece.
The Photo Shoot Every wedding will have at least some time and priority placed on the photo shoot. This is a great opportunity to creatively shoot for your final product and use this footage to create a trailer, or teaser, for your blog. Preparing images for the blog takes time, and making an entire Fusion piece takes even longer, but imagine if you took some of the moving footage from the photo shoot (where the couple are laughing, walking hand in hand, etc.) and integrated those shots into a quick slideshow of your favorites stills from the wedding day. You could instantly showcase your unique vision of the wedding day and it would set you apart from other photographers. It would also help you sell Fusion to future brides (after all, it’s hard to sell what your prospective clients can’t see).
142
Chapter 9 Filming a Wedding Day
While we like to use the photo shoot for our trailers, if this isn’t your forte, or if you’re more of a pure photojournalist, you can still make a trailer using footage from other events of the day. It’s a great marketing opportunity, and you can showcase the parts of the wedding day that you love the most, thereby helping to pre-qualify prospective clients, while affirming your brand message. Using the natural elements of the location is one way to easily add movement to your final piece: in the Advanced section of the DVD you will see that we panned across the pavement, brought the street and car lights in and out of focus, panned across the restaurant sign, etc.
Some examples of what you can shoot as scene setters are:
• elements of your location (alley way, street lights, trees, water, etc.) • glide along the ground toward your couple (through glass or maybe on a cobblestone street)
• turn in a circle, capturing everything happening around them • use the natural elements to add texture to your moving images (pan across a wall, for example, and stop as you pan toward your couple)
Remember to shoot from an unexpected, or different angle, to give the viewers something new and interesting to look at, and to provide an interesting perspective on a familiar location. Finding dynamic shots is as important during the photo shoot as it is during the rest of the day, whether it is a subtle movement, such as a smile, or more obvious, such as having them walk. You can move around the couple, move with them, whatever you choose. The simplest of shots is to have them embrace or to laugh — all are moments that add value to the final piece. Use pans, tilting, zooming, and more to give a sense of space and intimacy to your video. Consider the weight of moving images to still images in your final production to help you choose how much moving imagery you want to create. Something to bear in mind, however, is that you want a “lead” in and out of all your footage. In other words, recording a few seconds before and after the clip you actually want to use will make it easier to edit your piece. Much like stills, capturing in camera will make everything easier in the edit. Frame your shot first, then start recording.
143
Photo Fusion
The Reception Much like the Basic scenario, ensuring your audio set up is complete and your sight lines determined are the first two things to take care of for the reception. Your first priority is to cover the speeches; everything else is secondary. Once you know you have everything prepared, though, it’s time to have some fun. Because your priority is the speeches, you need to focus most of your video recording on the speakers. The still images you make of people laughing and crying, will be a wonderful complement to the video of the speaker. As you become more confident in your ability to record video off tripod (see the section on stabilizing later in this chapter), you might want to try moving through the crowd to record the guest’s reactions.
Some video clips you might want to try at the reception are:
• glide to the front of the venue (ties in with the glide into the church) • pan through the room while people are seated (great chance to show how much fun the guests are having)
• try gliding through the reception • cake cutting, and first dance.
Receptions typically have down time for photographers, particularly when the guests are eating. What a great time to use video. You could try gliding through the reception, or panning across the room. Take advantage of this time to make stills. There are many ways to cover the first dance. Circling the couple, while maintaining a consistent distance, is a great dynamic shot. It also means you won’t have to worry about adjusting your focus. If they are dancing slowly, you could focus on their hands or faces, and then let the focus drift as they move. You could even hold your shot steady and, if you are at f/2.0 or better, they will move in and out of focus for you. You are limited only by your imagination. At this point start envisioning different ways to incorporate video in a creative and consistent manner. One shot that we have yet to make (but have story boarded) is to place our camera with a fisheye or ultra-wide lens in the middle of the dance floor. Focus would be set at infinity and we would just record people dancing. Use your video footage to augment your stills and provide an historic record, but there is no reason it can’t also be interesting and different from typical video capture. It depends entirely on your style of still coverage.
144
Chapter 9 Filming a Wedding Day
Bonus: The Night Shoot The latest crop of HDSLRs has incredible low light capabilities. Combine the high ISOs with a video light and you have the opportunity to do something special. Most couples are more than willing to break away from the reception for a spontaneous shoot. If your reception venue is in the city, you have amazing ambient light in the form of streetlights, marquees, car headlights, and more. Utilize your tripod to minimize camera shake (you’ll be shooting wide open with a slow shutter) and use that ambient light to create a backdrop for portraits. Your couple will be quite relaxed at this point and you may find you’ll get some of the best footage of the day. While having them hold each other, stay still and pan to the distant streetlights (hold your focus so the lights are blurry), or pre-focus on a point and have them walk in and out of that focus point (across the frame or toward and away from you). Another great shot is having them walk down the sidewalk together, while you are gliding behind them. Maintain your distance for a few steps and then slow down, letting them walk out of the frame. That could easily be the final shot in your Fusion piece — symbolizing the next part of their journey together as a couple. Whatever “advanced” coverage you choose to offer, have fun with it. This is a chance to take your existing coverage to the next step and create something that adds value for your clients.
FIGURE 9-10 Hanging light fixtures, video light, and other alternative sources make interesting imagery during a night shoot
145
Photo Fusion
Tripod, Monopod, or Stabilizer: Where and When To Use When you start incorporating Fusion, we strongly suggest that you use stabilizers as often as possible to keep your footage smooth and steady which will significantly cut your editing time. Though your preferred editing platform will likely have a built-in stabilizing filter, it takes time to run and we don’t want you bogged down (and therefore frustrated) editing your pieces. Without getting into the technical details of stabilizing software, we should note that these programs could occasionally introduce adverse effects to the video. Keeping your footage stable, therefore, while you are recording, is a priority. We recommend using a tripod during the ceremony and reception and a monopod for most of the rest of the day. One trick we have learned is that we can “fly” our camera on the monopod. We simply flip the monopod upside down (make sure it is securely mounted) and walk with it. (You can also “fly” in the conventional position, but the upside down method is more effective for us.) It is surprisingly steady footage and we are able to flip the orientation in post production. We like to use the monopod for several reasons: It minimizes shake (it is much harder to hold steady for video than for a still), it is relatively light and mobile, it gives us flexibility in our capture, and it takes up less room when space is limited. For more advanced Fusion coverage, we find having the camera on the monopod while the
FIGURE 9-11 Focus on the details as well as the couple during more advanced ceremony coverage
146
Chapter 9 Filming a Wedding Day
FIGURE 9-12 The first dance provides movement in the frame while you are stabilized and stationary
makeup and hair are being done, while the bride is putting on her dress, and during the photo shoot is helpful. And, of course, you can easily make still images while your camera is mounted on the monopod. The monopod we use has flexible “feet” that allow us to pivot and move without difficulty. We have provided a list of stabilizers in Chapter 7. Ultimately, where and when you use a stabilizer depends on what you are hoping to capture and how much video you plan to use. We like to fly the camera up and through doorways, as one of our transitional themes, and to run with our couples as they cross the street (see the example of the night shoot on the DVD) run through a field, etc. Remember to maintain a consistent distance from the subject you are following when using a manual focus system. In other words, if you are following your bride through the doorway, you need to stay the same distance from her the whole time or your focus will slip. There will be times when you will have no choice but to work off tripod and record video. Learning stabilizing methods is important. One trick is to have the camera strap around your neck, pulling the camera away from your body until the strap is taut — it won’t be completely stable, but you will minimize shake. You can also lean against a structure or place your camera on a table. As you know, flexibility is key on a wedding day, and you may need to move quickly, finding stabilizing platforms where you can.
147
Photo Fusion
Team vs. Single Photographer Coverage While there are many wedding photographers that cover the entire event on their own, there has been a surge in the photographer-team model. Whether that team is a husband and wife pair, a main and main combination, or a main and second team, the team approach is becoming the norm. At the very least, many photographers bring a non-shooting assistant to help throughout the day. If you have another person available to assist you, Fusion will certainly be easier to achieve. But, it is not impossible for a single shooter to also make Fusion work.
Single Photographer As a single shooter, there are definite challenges in getting Fusion to work for you, but don’t despair, it can be done. For you, planning is extremely important — knowing where, when, and how you want to capture audio and video will free you to focus on your still images. Start with just the vows and speeches, and remember to keep it simple. Arriving at the ceremony location early allows you to place the audio recording equipment more easily and allows the groom and officiant time to become accustomed to it. Arriving early also allows you to focus on getting everything else ready. Covering the details of the ceremony is important, but we suggest you set up for Fusion first, and then carry on with your stills. Minimizing your stress is one of our goals, and by getting everything organized in advance of the bride’s arrival will give you time to regroup and concentrate on your still images. Now that you have your equipment ready, it’s time to start making still images. At every ceremony, you should cover as many of the details as you can before the bride arrives. After her arrival, your attention will turn to her and the final moments before the ceremony begins. Ensure that your tripod is out of the way and that it won’t impede the bride’s walk down the aisle. As the ceremony begins, take your usual position. For most, the top of the aisle seems to be the popular place to stand.
148
Chapter 9 Filming a Wedding Day
FIGURE 9-13 Planning when to make video and when to make stills facilitates a single photographer and Fusion
149
Photo Fusion
Photograph the processional, circle around to the end of the aisle and move your tripod in place. Because you had everything ready ahead of time, you know what your aperture, shutter, and ISO need to be, so double check to make sure they are correct. Use your Live View and magnify feature (if available) to check your focus, and start recording when you’re ready. You can continue to photograph as you normally would, periodically checking your video camera. Being aware of time, at this juncture, is important if you are using an HDSLR that can only record a few minutes at a time. For example, if you started recording at the beginning of the ceremony, but it’s proving to be a longer than expected, you’ll need to stop recording and then start again before the vows. All you have to do next is get the camera and tripod out of the way before the recessional begins. In Canada, the couples sign the register at the altar before walking down the aisle. That is a great time to get your equipment out of the aisle; just photograph the signing and head back down the aisle in anticipation of the recessional. You might want to take your camera off its tripod before the recessional in case you follow the couple as they go outside (never leave your equipment unattended). In the U.S., the papers are not signed during the ceremony, so you don’t have that lull before the recessional begins. There is usually a pause when the couple stands at the head of the aisle waiting to be officially announced. This would be a great time to move your equipment out of the aisle, grab the camera off the tripod, and get ready to shoot the recessional. Because you are alone, and because you never want to leave your gear unattended, you probably won’t be recording the recessional on video. We don’t think you need to worry about the video — you will be able to edit your stills into the final piece. The reception will be similar. After you have your audio devices and tripod in place, all you need to do is record the speeches. Make friends with the MC or DJ and he can let you know when speeches are about to begin and you might be able to plug one of your audio devices into the DJ’s sound board. You will probably be using your HDSLR as your still camera as well, so use it to take stills during the reception, and video during the speeches. Simply remove it from the tripod as needed. The low light capabilities of HDSLRs make them the better choice for covering the reception. If you decided to use a camcorder or non-HDSLR, you would likely need a constant light source in order to film your video, which is distracting to the speaker, the guests, and the couple. As a single photographer, stay calm throughout the day by planning your camera moves in advance. The first time you try Fusion will be stressful and might seem overwhelming. But, just like the first few weddings you photographed seemed overwhelming, it gets easier the more events you cover. If you are uncomfortable dividing your attention between video and stills, hire a non-shooting assistant to help you with the video portion. You still need to supervise the coverage, but you would have the peace of mind knowing someone was keeping an eye on the video coverage for you.
150
Chapter 9 Filming a Wedding Day
Team Coverage A team approach allows you more flexibility in your Fusion coverage, and more confidence in your still coverage. No matter what the consistency of your team (main and main, or main and second), planning who will be responsible for what is important. The first few times we tried Fusion, we were overlapping our coverage, as we would each have ideas we wanted to try. We learned quickly that when one is shooting video, the other is shooting stills. Communicating the expectations you have for your team will help alleviate the challenges on the wedding day. Deciding who is responsible for what before the wedding day, gives you the confidence to tackle Fusion and the flexibility to create great still images too. We looked at the typical roles on a wedding day, and divided the responsibilities accordingly. For example, I cover the processional from the back of the aisle and then Steve joins me there. That makes me the perfect person to get the tripod in position after the bride walks up the aisle. Because I have the tripod and everything setup set up ahead of time, we can often capture the last few moments of the processional on video and then add it into our final piece if we choose.
FIGURE 9-14 Having one person cover stills while the other manages video allows variety and spontaneity
151
Photo Fusion
FIGURE 9-15 Planning, managing expectations, and being willing to expect the unexpected are key to making Fusion on a wedding day
152
Chapter 9 Filming a Wedding Day
Steve tends to shoot the ceremony from the end of the aisle, once he has moved back from covering the processional, which means he is in the perfect position to monitor the video capture during the actual ceremony. As Steve moves up to photograph the signing of the register, Jen circles back to ensure everything is out of the way. We are both free to cover the recessional at that point. There is never a question of who is in charge of what on a wedding day — everything needs to be worked out ahead of time and then implemented on the day. If, for some reason, there is a change, it is not a problem as long as that change is communicated clearly. There are times, for example, when Steve gets trapped near the head of the aisle (either he can’t get down a side aisle or the main aisle is blocked, or the officiant told him not to move). Because Jen is waiting at the end of the aisle, she is in position to cover the ceremony. We simply make eye contact, communicate that Steve is stuck, and Jen takes care of the video and the stills from the end of the aisle. Having both members of the team proficient in setting up, using, and breaking down the equipment, is a way to avoid panic on the wedding day. We split the reception in a similar way. Jen typically covers the reactions of the head table while Steve covers the speaker and the guests. It was natural, therefore, for those roles to continue with the video as well. While one is photographing the room, the other is setting up the audio. It makes sense to have the roles defined before your arrival so each person knows their responsibility. There will be times, if you are offering more advanced coverage, when you will each want to make video on the fly. If you only have one HDSLR, then obviously only one can take video at a time. If you have two HDSLR cameras however, we suggest devising a signal to let the other person know you are shooting video, if you are unable to speak to them directly. We use the sign for video that is common in charades — that way we’re never guessing what the other one means.
153
Photo Fusion
Chapter 10
Fusion and Other Photography Wedding photographers rarely photograph only weddings. Almost without exception, we all do other kinds of photography as well. Photo Fusion can be adapted to nearly every kind of photography session including maternity, families, fashion, bridals, and so on. A “Trash the Dress” session is another great event to include Fusion coverage. Whatever photography you pursue, consider whether you can add Fusion, and how you can increase your bottom line as a result.
FIGURE 10-1 Family photography is a natural next-step for wedding photographers
154
Chapter 10 Fusion and Other Photography
FIGURE 10-2 Family photos help us remember the days when our children were small
Families and Children As our wedding clients move into pregnancy and then parenthood, they often take us on the journey with them, allowing us to be part of their pregnancy, their children’s earliest days, and through the lifetime of their family as in Figure 10-1. Fusion is the ideal complement to any family coverage you offer. As parents ourselves, we were sure we would never forget the way our infants gurgled, our toddlers laughed, and how our preschoolers spoke. Yet we do forget — we all do — without the benefit of something concrete to help us remember (see Figure 10-2). Much like the rush of a wedding impairs our memory of that event, the daily life of a family causes memory to fade, even of moments we thought were indelibly etched in our minds.
155
Photo Fusion
FIGURE 10-3 The sound of a child’s laughter is precious to every parent
Audio is different in your family sessions; there is no obvious place to put a microphone and your shotgun microphone will usually suffice. If you are capturing children in their natural environment, it is hard to know just where they are going to be when the laugh comes. And so you can mic one of the parents with your portable device, but your shotgun mic will likely prove to be your primary sound source. When you edit in your audio, you will use small sound bites, rather than the longer audio segments used in a wedding Fusion. Using these smaller sound bites will give you a lot of flexibility in how you edit and how your final piece will look.
156
Chapter 10 Fusion and Other Photography
FIGURE 10-4 Our children at age 9 and 6
Trust me, as a parent, with technology this accessible and with the advantage of hindsight, I would give the world to be able to go back and Fusion my way through their childhood as shown in Figure 10-4.
157
Photo Fusion
Engagement Sessions Offering Fusion in your engagement sessions is a great way to get your clients comfortable with the idea of Fusion and to create a fantastic piece to show at the wedding reception. There are many ways to approach engagement Fusion including, but not limited to, an interview (like the one on the DVD included with this book). Much like the photo shoot on a wedding day, an engagement session provides a lot of opportunity to film video. The most obvious shots include the couple walking together, a close up of their hands or their faces as shown in Figure 10-5). But this isn’t a time to play it safe. Rather, this is an opportunity to have fun with Fusion. An engagement session
FIGURE 10-5 Try different ways of framing your video
158
Chapter 10 Fusion and Other Photography
is a time to play, to get to know what the boundaries are with your couples, to experiment with light and backdrops. It’s a great time to really push your Fusion too. After all, this is not a wedding — it’s a portrait session — and you can take control. Your couple will be more than willing to try things for you, and you will probably find that they become your creative advocates, particularly if you have sold the session with the idea that what you create will be shown to their family and friends. We suggest doing the interview first. Have them talk about each other about why they love each other, why they want to get married, their dreams for the future — all topics that create a rush of emotion for your couple, and make the photo session that much more powerful. FIGURE 10-6 After sharing their feelings, the photo session has so much more emotion
159
Photo Fusion
Interview Tips and Tricks Have clients talk to you slightly off camera: It is rare that people speak directly to the camera, particularly during an interview. The only time we want our client to speak directly to the camera is when they are addressing you, the viewer. Interviews are always done with your subject speaking to you, not the camera. Choose the background carefully: When you pick a location, make susre it is not distracting but blends with the mood of the session. If you are taking photographs in an urban setting, maybe setting the clients near the entrance to an alley way, or outside a cafe would be effective. Our example on the DVD shows a static background that complements the snowball fight they have later. Use a fairly shallow depth of field (no more than 4.0) to ensure that they are both in focus, but the background is slightly out of focus. Lighting is, of course, the most importnat part of choosing your location. It doesn’t matter how much you love a certain background, if the light is not good, you will have to find another location. Ideally, soft frontal light, is perfect — it is complementary to both male and female subjects, and they will not be squinting at the camera. Avoid direct, bright light if you can — it will make them squint and it will not look attractive. Shade works well, but you need to balance the light on your subjects with any distracting highlights in the background. Be aware of ambient sound: If you are in the city, for example, you might inadvertently record people talking, vehicles going past, etc. If you are at the beach in the middle of summer, you will pick up children laughing and more. Trying to find a location with relatively little ambient noise is important. Position the microphone carefully: For an interview, we suggest using a redundant mic system that includes wireless lavalieres and a portable recording device. Pin one mic on each individual to give you backup but also give you great sound from each speaker. If you only mic one person, you will not get the best sound from the individual without the mic and you will have to resolve the sound quality in post production. Once the interview is over, if possible leave the mic on the male partner. If you use the portable device on him and let it run, you might get great audio of them laughing or whispering to each other that you can use in your final piece.
160
Chapter 10 Fusion and Other Photography
Selling Engagement Fusion We approach engagement Fusion with the idea of creating something incredible for our clients, while at the same time creating a powerful marketing piece for ourselves. Some of our clients use their Fusion piece as part of their Save-the-Date or Invitation. Others save it for a surprise on the wedding day. However they choose to show off the Fusion — it is a way for new clients to learn about you and what your studio can do. We price our engagement pieces at a slightly lower rate than our Wedding Fusion. The final piece is about three to five minutes in length and mixes the client’s interview, stills, and any video we made during their session. It is a great way to market to every single guest at the wedding, and we encourage you to take advantage of your Fusion video.
FIGURE 10-5 Use your engagement sessions to get to know your clients and create a powerful marketing piece for your studio
161
Editing Fusion The digital photography workflow is comprehensive: we spend hours working our images, obsessing over conversions, color corrections, and the final “art” treatments. Ironically, this increased creative control is one of the reasons standardization is so pervasive in our industry. And yet we do it anyway. Why, then, would you want to add video editing to your workload? Just like a growing group of photographers outsource their image processing, outsourcing is a viable alternative for Fusion too. Look for someone you trust to edit your Fusion pieces — someone who will listen to your artistic vision, and is reasonably priced. Assuming the pricing is similar to outsourcing still photos, $500 for each Fusion piece is certainly reasonable. Many of us however will not outsource, and this section will help you edit on your own. Our goal is to always provide a polished, finished product to share with our clients. We will take you through a series of steps to help you get ready for your edit, describe a few software options, and help you get your final project to your clients.
Photo Fusion
Chapter 11
From Camera to Computer With photos, you can easily visualize the finished product simply by looking over the images in front of you. Sure, you’ll improve them in Photoshop and give them your signature look, but you know what that will look like. With video, however, the opposite is true. When you first look over your video footage, you realize how far you are from your finished product. Video editing is an art — knowing what to keep and what to throw away — and you will be surprised at how much work it can be to realize your vision.
FIGURE 11-1 Recording Fusion is merely the first step in creating your final piece
164
Chapter 11 From Camera to Computer
This chapter is designed to help minimize the amount of work you have to do to create your Fusion piece, though it might seem like more work at first. By organizing your footage, it will be easier to find the segments you want to use in your final piece, and minimize the time you actually spend putting the piece together. This process is similar to culling your still images before you work on them — if you shoot 2,000 images, you will work on maybe 400. Likewise with video. Taking the time to scrub through your footage and organize it ahead of time will make your editing process faster and more efficient. Streamlining your Fusion workflow will help stave off the frustration of working in a new medium and facilitate an easier transition to Fusion-ography. It is daunting at first, but once you are organized, the actual edit is much easier.
Downloading and Storage There are many ways you can download your files, and there are many programs you can use to do it. Ultimately, you should be able to create a workflow that assimilates nicely with what you currently use to download your still images. If you use an HDSLR camera, you are writing your video files to the same kind of media as your still images. As a result, downloading is fairly straightforward and as simple as dragging the files to your desktop and backup drives. There are many software applications available to help you ingest your files, and many photographers choose these instead of using the simple drag and drop method. In order to integrate these programs into your Fusion workflow, you need to ensure that they can ingest video files made on HDSLR cameras. If your favorite program is not compatible with video files, the drag and drop method is likely your best choice. Two popular applications that allow you to download movie files and still files are described below. There are many other popular programs you can use to get your files on your computer and as the Fusion revolution continues, more and more applications will add the capability to download movie files directly from compact flash (CF) or secure digital (SD) memory cards. Photo Mechanic Compatible with both Mac and Windows, Photo Mechanic (Camera Bits, www.camerabits.com) is designed to facilitate your workflow. Photo Mechanic is an all-in-one software that allows you to import, rename, backup, and more. It is fast, both in terms of the ingest, the naming protocols, and editing your keepers. And for a Fusion workflow, Photo Mechanic easily imports your video files. At its simplest, Photo Mechanic allows you to ingest your files to the primary and secondary backups at the same time. We have our ingest set to open in a contact sheet once it is complete so we quickly scan the images and ensure that everything has been downloaded and is editable. Files can be renamed at the point of ingest, though we prefer to rename after we have verified everything has been safely copied to our folders.
165
Photo Fusion
FIGURE 11-2 Photo Mechanic and Downloader Pro are two popuar options for ingesting digital files
Downloader Pro Downloader Pro (Breeze Systems, www.breezesys.com) also allows you to download, organize, and rename images. Accepting both Camera RAW and JPEG formats, Downloader Pro recognizes duplicate images, so that you only download an image once. It also downloads movie files from Canon and Nikon cameras, ensuring that your download is seamless and easily integrated with your current workflow. You must be running a Windows OS (XP, Vista, or 7). Unfortunately, Downloader Pro is not Mac OS compatible, but according to Chris Breeze, Downloader Pro should run on a Mac using Parallels Desktop for Mac or VMware Fusion, so it’s a great option for Mac users as well. Note Parallels and VMware Fusion create virtual PCs on your Intel Mac and allow you to use Windows programs. You will also need a Windows operating system to use your virtual machine, so you must make sure that the software you are using is compatible with the Windows OS you purchase.
166
Chapter 11 From Camera to Computer
Downloading Tape and Non-HDSLR Cameras The development of HDSLRs brought photo Fusion to the forefront, but you can make Fusion using non-HDSLR cameras. At the very least, your backup camera is probably a camcorder. Using a tapeless camcorder makes downloading easy. Most tapeless camcorders have built in storage or use the same kind of CF or SD card as your DSLR. Download by plugging the camera directly into your computer via a USB cable, or downloading the card the same way you download your still images (as described earlier). The idea of tape can be daunting and might seem overwhelming because it is an unfamiliar format. With most cameras, you just insert the tape back into your camera and download directly to your computer. Check your owner’s manual, as each camera is slightly different, but if you purchased your camcorder recently, it should have included a USB cable for downloading. Naming and organizing footage One of the most important things you can do to facilitate your Fusion workflow is to organize everything right from the start. Being organized allows you to find footage quickly, narrow down your clips so that you are only working with footage you plan to use, and outsource more easily. Step 1: After you have downloaded (and before you format your cards or erase your tape), it’s time to organize the footage into “scenes.” We suggest breaking your footage into the following categories or scenes: 001. getting ready (bride) 002. getting ready details 003. getting ready (groom) 004. getting ready details (groom) 005. ceremony details 006. ceremony 007. photo shoot 008. reception details 009. reception FIGURE 11-3 This segment would be labeled 006. ceremony - processional - bridewalk
167
Photo Fusion
Obviously, you can use other names but this list covers the basic categories Regardless of your naming convention, this kind of organization will allow you to access everything with ease. You can take your organizational structure one step further if you are working with a lot of footage. In each folder, for example 006 ceremony, you could have sub-folders like processional, rings, vows, and so on. Then when you get to step 2 and rename your footage, you can place it into the appropriate sub-folder. Again, how detailed you want or need your structure to be is up to you. We have found that the more footage, the more detailed our organization. Open the movie files (with QuickTime or another program), watch the first few moments to ensure you know which scene you want it placed into then save your file by using the Save As command. We simply save the files using their original name in the appropriate scene folder. Step 2: Once you have organized your footage into scenes or categories, it’s time to look through the footage more thoroughly. Now is the time to choose what footage you want to use when putting your piece together and then rename the files. We open the files in QuickTime Pro and simply mark the In and Out points for each scene. Some clips will have more than one usable segment, and you can save each clip with a name that reflects the footage, without compromising the master footage. For example, if you filmed the processional and part of the ceremony in the same clip, you might want to extract 15 to 20 seconds of the processional (naming it Processional) and then 45 seconds of the ceremony (renaming it OfficiantTalking). Choose names that will be easy to reference and find. We use very specific names, such as BrideVows or GroomTyingTie to ensure that we don’t waste time looking for footage later. With a more detailed folder structure, you can break your naming convention down further. With the processional, for example, use MOHWalk, GroomReaction, BrideWalk, or DadHug. Having these small and specific clips speeds the final edit and the need to trim your video later. The more you can do ahead of time to prepare for the edit, the easier it is to put your final piece together. Step 3: At this point, while the clips are all fresh in your mind, rank the footage according to what you think you will definitely use, what you might use, and what you probably won’t use but want to keep. We use a color system: red is definitely use, blue is maybe, and grey is probably not. This system allows us to select the red files first, and not import too much footage into our editing program at one time. Remembering that we want no more than 30 percent of our final piece to be video, this ranking system means we work with the best clips first, and we’ll only access the remainder if we feel the other video was not sufficient for the story.
168
Chapter 11 From Camera to Computer
Step 4: We do one final step that you may, or may not, want to implement. While the clips are fresh in our minds, we create a quick plan for the final piece, using our word processor. It might be as simple as noting where we want to use the clips, or as complex as a storyboard, depending on your client and your turnaround time. Most often, we note where we envision the video clips fitting into the timeline, using point form notations. An example of this might be: Opening segment: couple together (still) couple together (still) bride alone (still) groom alone (still) ring detail (still) *note: grandma’s ring* BrideWalk clip couple together (still) audio: bride vows DadHug clip *note: very important* We don’t always edit the piece immediately, so a basic outline or idea file helps jog our memories when it is time to produce the piece. If there was a particular image or event that we know was important to our couple, we make note of that at this point as well. An outline is also beneficial if you plan to outsource your editing — if you have a strong sense of what you want the final product to look like, your editor will have an easier time creating what you want. Step 5: Once you have edited your stills and narrowed down the selection, FIGURE 11-4 A quick outline reminds us where we add them to the individual scene or want to use stills, video, and audio in our final edit. category folders. You’ve done such a great job organizing the video footage, moving the stills into the appropriate folders will allow you to access everything more quickly, choosing to work with one folder at a time rather than importing hundreds of images to sort through separately.
169
Photo Fusion
Getting the Audio Files into Workable Format You will likely have two audio sources depending on your audio set up — the audio on your portable recording devices (the Olympus or the Zoom H4n) and the audio recorded on your camera (via the Zoom or directly into your camera as described in Chapter 8). The audio synced with video will, obviously, be part of your video files You might, however, want to work with the audio separately from the video, and will need to extract the audio track. For us, it is important to have the flexibility of a separate audio track. We use QuickTime Pro to extract the audio from our video clips. Simply open the clip in QuickTime and select Export > Sound to AIFF file and then Save with the appropriate name (see Figure 11-5). Extracting the audio from your video clip will make it much easier to edit your piece in programs such as iMovie or ProShow. In Final Cut Pro or Premiere Pro, you won’t need the audio separated in advance, but it is nice to have the ability to work with an independent audio file. FIGURE 11-5 Extract your audio files from your video footage
Audio from portable recording devices Downloading audio is fairly easy. Just like your camcorder, your portable recording device comes with a USB cable that you simply plug into your computer and download. The Zoom H4n audio recorder for example, records on an SD card and gives you the option to use a USB cable to download from the SD media by simply dragging the files to your desktop. Alternatively, you can use your card reader to extract the files from the SD card, assuming you have an SD media compatible reader.
170
Chapter 11 From Camera to Computer
The Olympus DS 40 records directly to the device and also uses a USB cable to download. The Olympus records in WMA (Windows Media Audio) format which is not a Mac friendly format, and we use a program called Switch (www.nch.com.au/switch/) which will convert WMA files to AIFF, WAV, MP-3 files, and more. There are many programs that will allow you to do the same thing. Interestingly, we cannot open the WMA files on our newest computer, but we can open them without difficulty on one of our older machines, so try opening them on your Mac before downloading any software — you may be able to access them easily.
Labeling and ordering audio Culling your audio files is an important step in organizing your footage. We use the same four steps to cull our audio files as we used to cull our video files. Placing the audio files into the appropriate scene folders will again allow you to be more efficient when you edit your Fusion piece. If you merely add audio to your stills, it is still important to scrub through the audio files to find the segments you want to use. It is likely, whether you recorded audio only or audio and video, that the audio portion of your organization will be the most time consuming. It is possible you could have several hours of audio especially if you left your portable recording device running throughout the ceremony and reception. You should scrub through all the audio before you start editing your piece. For Mac users, GarageBand is a simple and easy program to use. Open the program, select New Project > Voice, and then name your project. (see Figure 11-6)
FIGURE 11-6 Use the Voice option in GarageBand to edit your audio tracks
171
Photo Fusion
FIGURE 11-7 The split in the track shows where the usable audio begins
Simply select the audio files you want to work on and drag them into GarageBand. From there, listen to the audio and mark the segments you want to use. There are probably a few ways to do this, but we like to split the track where the audio starts and then stops. In Figure 11-7, you can see a split in the track. This split is where the audio we want to use begins. To split the track, make sure it is highlighted and then use Command-T to make the split. There may be an easier way, but we delete the segment we aren’t going to use, and then save the usable track with the appropriate name. We save each segment as a separate AIFF file and rename the segment with a specific name (StefVows, or JimLaughingRing, for example), and save the file in the proper category or scene folders. Make sure you use the Save As command so that you don’t delete the original track — there may be more audio you want to extract and you will need the original track. Another thing we do to prep our audio is to edit the speeches into smaller sound bites. There is often a lot of rambling, ums, and ahs, when someone is giving a speech and we try to cut those out. Use your judgment and choose the more compelling moments when editing the audio. We always include the most emotional parts when we edit the speeches to give us the greatest impact in the final piece. We are Mac users, and therefore, have access to GarageBand, Windows users will not. For editing sound in Windows (and Mac), we use Audacity (www.audacity.sourceforge.net), which allows a free download. The important part of this process is that you take the time to listen to the audio and break out the segments you want to use. This process will make editing so much easier.
172
Photo Fusion
Chapter 12
iMovie 09 For many years, Apple’s iMovie was a fantastic program for quickly editing movies. In particular, iMovie 6 was a robust program, accessible to consumers and working pros alike. That all changed with the release of iMovie 8 which was a simpler, more streamlined version that took away all that made iMovie 6 so great. With iMovie 09, Apple included many of the features that made iMovie 6 so wonderful while maintaining the ease of use consumers appreciated in iMovie 08, reaching a compromise that allowed fairly robust editing with a user friendly interface.
For new users, iMovie 09 is a fairly straightforward and intuitive program, allowing you to quickly and easily make movies. For Mac users editing Fusion, iMovie 09 integrates nicely with the other iLife programs — GarageBand, iTunes, and iPhoto. This chapter will take you through the steps to get started with Fusion and iMovie 09, showcasing the basics you will need.
174
Chapter 12 iMovie 09
FIGURE 12-1 Keep your edits simple to focus on what matters most
175
Photo Fusion
Getting Started Before you get start editing your own Fusion piece while going through this chapter, you need to set your preferences as shown in Figure 12-2. The most important button to check is Show Advanced Features to access Picture in Picture, Green Screen and more. There are also a few tasks you need to take care of regarding your images. First, ensure that all your still images are finished and ready for your piece. Second, cull your still images into a manageable number. For example, if you finished 600 images, you may only want to showcase 250 to 300 in your Fusion piece — enough to tell the story, but not so many that your piece is 20 minutes long. Finally, import your images to an album in iPhoto.
FIGURE 12-2 Select Show Advanced Features when setting your preferences
FIGURE 12-3 Create a new iPhoto library for the images you plan to use in your Fusion piece
176
We have a Stock or Logo Files album in iPhoto and keep all our logos and other files we use regularly in that album. This album allows us regular access to those files in iMovie, without having to copy them into each new album we create.
Chapter 12 iMovie 09
When you import your footage to iMovie, organization really helps you work with your footage. In Chapter 11, we discuss naming and organizing your footage, and that organization structure will come in handy when you import your footage to iMovie First, open a new project. Go to File > New Project (as shown in Figure 12-4). Our project is named Fusion Sample, and we have selected 16:9 as our format. We have also selected Cross Dissolve from the Automatically Add pop-up menu. This option will save you a lot of time as you start editing since it inserts a transition between each segment (still or video) of your piece. There are many transitions, so choose one as your favorite. We do encourage you to use only one or two transitions throughout your piece so that the transitions don’t distract from your images and video.
FIGURE 12-4 Name your project, select your format, and add themes or transitions
You can also choose which theme, if any, you might want to apply to your movie. Take some time and look at the different themes and determine which one(s) you like. For our professional projects, we prefer to build a theme from scratch. Next, open Project Properties (File > Project Properties) and click on Timing to set the universal settings for your piece (shown in Figure 12-5). Don’t worry, you can change these settings for individual segments once you start editing, but setting up some universal settings will save time once you get into your project. We are specifically concerned with the Photo Duration slider (which we set to 2.0s) and the Initial Photo Placement/ Initial Video Placement options. Because we opted to make a 16:9 show, we want both the photo and video to crop automatically when it is placed in the piece. You can change the crop, but fine tuning your crops is much faster when you choose this option.
FIGURE 12-5 Set the timing of your photos and their initial placement
177
Photo Fusion
Importing Footage Once your project is set up, it’s time to import footage. The organizational structure in Chapter 11 is a great guide for importing footage. Importing video is straightforward: File > Import > Movies. After you have decide which footage to import, select all the files you want to import from that folder (for example, all the footage you want to use from the Ceremony folder you created).
FIGURE 12-6 The first time you open iMovie, you will see this dialog box
The first time you import Movies this way, you will see a dialog box asking how you want to import your movies (Figure 12-6). Because you are putting together a high quality, HD product, you want to ensure that Full 1920x1080 is selected. Though this setting requires more storage, and takes longer to import, it is the best quality. You can always change this setting in your preferences, if you decide to do so later.
The bottom portion of this window is where our organization from Chapter 11 comes into play. (After choosing where you want to save your footage, you can set how the files are imported. Check Create New Event and then name your file, in this case we chose “Fusion Sample - Ceremony” as our name. We like to include the project name and then indicate the scene or category as we described in Chapter 11, that way we can access our footage without searching through the Event Library shown in Figure 12-7. Because you have taken the time to select which clips you want to use, you only need to import the video you plan to work with — the “red” files from Chapter 11 — and you will see each “event” you created in the Event Library Depending on the amount of video, the import shouldn’t take too long. One of the reasons we spend so much time working through our footage ahead of time is to make the editing process more efficient. Assuming you are only importing your “definite” footage, you should be ready to start your piece fairly quickly FIGURE 12-7 Your video will be organized in the Event Library
178
Chapter 12 iMovie 09
Using the iLife Applications Together Look at the entire iMovie window and you will see a series of buttons on the right (shown in Figure 12-8). Use these buttons to integrate with the other iLife applications. Starting on the left, are music (iTunes, GarageBand, and Sound Effects), photos, titles, transitions and maps, and backgrounds. (For the most part, you will probably be most concerned with the Music and Photos tabs, using the other three sparingly).
Music Working with iMovie gives you access to your entire iTunes Library, which includes nonlicensed as well as royalty free music. We encourage you to use royalty free music in your Fusion pieces. The debate about music usage and copyright is ongoing, but as the law stands right FIGURE 12-8 Access music, photos, titles, transitions, maps and now, using royalty backgrounds via the buttons on the far right of the central tool bar free and/or licensed music is the only legal way to create Fusion. A great resource for royalty free music that doesn’t sound awful is Triple Scoop Music (www.triplescoopmusic.com and use the code “bebbmusic” for a discount). There are a variety of sound effects included in iMovie and iLife that you can use. Most are not relevant for wedding productions, but you may decide to incorporate some in personal or portrait projects. You also have access to GarageBand for your audio clips and voice overs.
Photos From iMovie, you have access to your entire iPhoto library, but since you have already organized your photos into the album you want to use, simply go to the album and the Logo/stock album, ignoring the rest.
179
Photo Fusion
Working with Native Video Files We have created a lot of Fusion pieces using iMovie and we always use the native file format (h.264) from our HDSLR. You need an Intel-based Core Duo processor Mac to use the native file format. There is a slight issue with files from the 5D MKII and the rolling shutter (parts of the frame are exposed at different times until the frame is fully exposed) — in some cases, there might be a distortion in the footage if you moved the camera before the entire frame was fully exposed. Running iMovie stabilization on distorted footage can make the distortion appear worse. But, if you have recorded the vows and speeches while on tripod, this shouldn’t be an issue. iMovie works with most tape-based and tapeless devices, so before you purchase a new camera, check to see if there are compatibility issues with the camera’s storage/download medium. The Apple support page (support.apple.com) has a list of all compatible cameras as well as known issues with the different cameras. You should not have any difficulties editing in native format with iMovie, as most computers will be compatible. However, if you struggle with the camera’s output format and iMovie, we recommend using a program like MPEG Streamclip (www.squared5.com). Based solely on anecdotal evidence, some people prefer to work in a format other than h.264, but for the purposes of this chapter, we’re going to assume that you are able to work with the native file output.
FIGURE 12-9 As you edit, incorporate the tone and energy of the wedding into your piece
180
Chapter 12 iMovie 09
Placing Stills and Video into the Timeline The entire project is built in the Project window shown in Figure 12-10. Each of the dotted rectangles represents a clip, and you will fill each clip with your photos and video. If you prefer to work in a larger space, you can simply hit the Swap Events and Project button (see Figure 12-11) on the left side of the middle task bar. You can also close the box where your iLife applications are located, to make even more room for editing (when you want them open again, just click on the relevant icon and the box will open again). When building projects, we find it easiest to start with the photos and then add the audio and video once we have our still images sorted. Deciding the overall appearance and feel of your project is the best place to start. FIGURE 12-10 The Project window If you followed our suggestion in is where you will build your show Chapter 11, you may have already determined an overall plan. If not, FIGURE 12-11 Swap your Events and now is the time. There are many Projects pane if you want a larger working space to build your Fusion piece ways to approach a Fusion project — it can be chronological, it can be parts of the ceremony, then stills of the photo session, then back to the ceremony — whatever you think will be the best fit for your studio and your clients. We’re going to go through a chronological format, starting at the beginning of the day, and moving through the wedding day as it happened. To start, we place all the photos we want to use for the piece. You can drag and drop images one at a time, or you can put several (or all) into the timeline (in the Project window) at once. The images will fill all those rectangles you see when your Project window is empty. To select more than one image, highlight the first photo you want to import then hold the Shift key and click the last image you want. If you know you are going to add all the images at once, click on any photo and use the Command+A combination to select all the images.
181
Photo Fusion
FIGURE 12-12 Add all the images to the timeline at once (they are all outlined in blue)
FIGURE 12-13 Add the images one at a time and place them into the timeline where you want them (image outlined in blue will be added next)
FIGURE 12-14 Preview your show in the Viewer on the right side of the screen
182
After you have chosen your images, drag them into place on the timeline. If you selected all the image, they will appear in the timeline in file name order and will take some time to load, as in Figure 12-12. If you selected only one image, you can choose exactly where on the timeline you want it to appear. In Figure 12-13, you see the image outlined in blue on the right side of the window — drag the image over to the timeline and place it where it should go. You can organize your images any way that you want — if you have added all your images at once, but they were out of sequence, you can move them anywhere within the timeline. To watch your project, click on the clip you want to start with and then press the space bar to play. To stop, press the space bar a second time. The portion of your piece playing will appear in the Viewer on the right side of your screen (see Figure 12-14). Use drag and drop to add your video clips to your show. Go to the Event Library, select the relevant clip, and drag it into position on your timeline. Because you have already scrubbed through your footage and broken it into smaller clips (Step 2 in Chapter 11), you shouldn’t need to shorten or adjust the clip length before you drag into your timeline. When you insert your video in the timeline, you will notice a transition placed on either side of the video — this transition appears automatically because we knew we wanted to add transitions when we set up our project initially. These transitions allow the video and stills to flow together easily.
Chapter 12 iMovie 09 When you are finished adding footage and you have your piece looking the way you want, you can start fine tuning your edit. With a 16:9 project, our stills require cropping, which we set as automatic (we selected Crop as the Initial Placement option in Figure 12-5). iMovie automatically defaults to the middle of the frame when it selects a crop, cutting off the top and bottom to fit the 16:9 frame, which may or may not be the way you prefer. Quickly scrub through your footage by hovering your mouse over the images (you won’t need to hold down the mouse buttons, just skim along the timeline) and stopping where you think a crop needs to be changed. Click on the image and a yellow line will appear around the clip. Select the cropping tool (Figure 12-15) or the sprocket shaped widget (Figure 12-16) to open an editing pane in the Preview window. The green outline in Figure 12-17 represents the current visible image area and you can move the outline to best represent how you want your image to appear. You can choose to Fit the image to the screen (a black box around your full frame image), and you can choose to add Ken Burns movement to the image, while the Crop window is open in the Preview pane. If you know that you want Ken Burns added to the majority of your photographs, you can select the Ken Burns option while setting up your project and save time manually adding that later (see Figure 12-5).
FIGURE 12-15 Click on the crop symbol in the upper left corner of the highlighted cllip
FIGURE 12-16 Click on the sprocket widget in the highlighted clip to access the cropping menu
FIGURE 12-17 Use the green outline to see where iMovie will crop your image
183
Photo Fusion
Trimming Video Despite the preparation you did to get your video ready for your edit, there are times when you may need to edit a clip. The simplest way to edit is to click the sprocket icon within the clip, once the clip is highlighted, and choose the clip trimmer. Your video will open in the lower window where you can easily adjust the start and/or end time of your clip.
Adding Audio (Vows and Speeches) You have your timeline all set, and now it’s time to add the audio. How you recorded your audio will effect how you add audio to your project. If you have synced your audio with your video (by using lavaliere microphoness), you have audio in your project. However, you probably want to have your stills overlay some of the audio, so working with a separate audio track will make it easier. In Chapter 11, we talked about extracting audio tracks from the video and naming the tracks according to the clip. In order to use audio in iMovie, the audio needs to be part of your iTunes or GarageBand library The first thing we like to do is add background music. The background music sets the tone for the piece and allows us to blend our other audio tracks around the background selection. Obviously, you can add the relevant audio first and the background music second, if you prefer. Select the Music option from the menu bar and go to your iTunes music list. Generally speaking, we try to use one song for the whole piece so we don’t have to worry about fading one song into another.
FIGURE 12-18 The green overlay in the Project window shows where the background music is located - in this case, it covers all visible clips in the window
184
Simply select the song you want and drag it into the timeline. The music selection covers the timeline in a green framework as you can see in Figure 12-18. This overlay will appear if you drop the music track into the gray area around your timeline. If you highlight a clip first, and then drop the audio, the audio will appear as a green track below the clips it covers. When you are adding your background music, you want to ensure you click in the grey area and see the green
Chapter 12 iMovie 09
overlay as you are going to add your vows and speeches by dropping them directly onto a specific clip. The green area shows you what area of your timeline is covered by your music and lets you know where you will need to add another song, if necessary. To add audio over your stills, simply highlight the clip where you want the audio FIGURE 12-19 The audio track of the vows or speeches to start and drag the audio is indicated by the green bar that runs under the clips to it. You can also just drag the music to the clip, but we have found it easier to highlight the clip first. When we elected not to highlight the clip, the audio overwrote the background music rather than becoming a complimentary part of the soundtrack. When you have added the audio track correctly you will see a green bar that runs under the clips (as shown in Figure 12-19). Once you have the clip where you want it, you need to adjust the volume to ensure that you can hear the audio over the background music. Use the Clip Adjustments option in the new audio track and adjust the volume of the other tracks (see the dialog box in Figure 12-20). You can continue adding audio in this manner until you are satisfied with the way your piece is coming together, using your clip trimmer and you audio adjustments as needed.
FIGURE 12-20 Use the Clip Adjustments window to adjust the volume of the audio tracks
185
Photo Fusion
With iMovie, you have two choices when using audio and video together. The first is to use the audio you recorded with your video, and not worry about the extracted audio files. The second way is to sync your separate audio track with the video. The first choice is as easy as making sure the volume of your synced audio is sufficient to be heard over the background track. The latter choice is a little more complicated. In our Basic example on the DVD, we ran the audio chronologically, but not the video and stills. Rather, we broke up the video and stills and used the audio to tie them all together. We’ll be working with that example in the next few paragraphs. Adding the audio you extracted from your portable recording device and matching it with your video is the most difficult component of working with audio. Let’s assume that you added your audio and you want to add more video. To include additional video, first mark the audio: highlight your audio track and go into the Clip Trimmer. Scrub through your audio until you find the area you want to mark, grab the beat marker (shown in Figure 12-21) and place it in the appropriate spot (see Figure 12-22). When you are finished adding your marks, click Done. You will see the beat markers in the project timeline as lines on your audio file (as in Figure 12-23) and you will use these marks to line up the video to the audio. FIGURE 12-21 Use the beat markers in the Clip Trimmer to mark the audio track
FIGURE 12-22 When the beat marker is placed, you will see a line in your waveform
FIGURE 12-23 The beat markers appear on the timeline in the Project window
186
Chapter 12 iMovie 09
Whether you used a lavaliere microphone, or shotgun microphone, or merely have audio that was recorded by your camera’s built in microphone, having a track that you can align your new audio with is quite helpful. Highlight the video you want to line up and go into the Precision Editor. A new window will appear in the bottom pane of iMovie where you can more accurately sync the audio and video. In the Precision Editor, ensure that the red scrub bar runs the vertical length of the window (otherwise you will hear nothing) and that the first and second menu buttons are activated (see Figure 12-24) to allow you access to your mark and the audio wave form. The blue waveform is the audio part of your video track and FIGURE 12-24 Highlight the Waveform and Show/Hide Extras is already in sync with buttons when lining up your audio tracks in the Precision Editor the video. The green track is the audio that you are trying to sync with the blue waveform. Again, you only need to do this kind of sync if you are planning to run stills over a longer audio section than the video showcases. In other words, you have an audio track of 49 seconds, for example, but a video clip that is only 5 seconds and you need to run the independent audio track under the stills before or after the video. You will sync the independent audio with the existing audio/video track so that you can hear the audio before and after the video clip plays. The audio is synced with the video you are working with to align everything. Listen to your blue waveform and note where the audio you want to match begins, then drag the blue bar to match the mark on the green audio file. It might take some trial and error to get everything in sync, but once you have done this a couple of times, it becomes easier. Watch that the audio matches what your subjects are doing in the video as well as matches the existing audio. When done correctly, you will hear the audio as a single, seamless source. After your clips are aligned where you want them, you can turn the volume of the video clip down to zero by going into the Audio tab in the Clip Adjustments menu as in Figure 12-25.
FIGURE 12-25 When you have your audio in sync, turn down the volume of the video clip
187
Photo Fusion
Choosing Music Choosing the background music for your Fusion piece will obviously depend on the nature of the piece itself. When determining what music selection fits best, you need to evaluate your clients, the kind of event they had, and so on. If the client, for example, had a sophisticated event that was accented with classical music throughout, you may want to use a simple instrumental piece that reflects their sophistication. If they used jazz selections as their background music, you may want to mimic their selection. In our experience, the more upbeat the music the better — no one wants to view the images from the happiest day of their life to somber music.
FIGURE 12-26 Your music selection will set the mood for your enitre Fusion piece
188
Chapter 12 iMovie 09
Whatever your selection, remember to add only music that you are legally able to use. Your entire iTunes library is open to you, but unless you have secured the rights to every song available, it is important to keep your selections to only the music you have permission to re-sell or sync. We have already mentioned Triple Scoop Music as a resource for great royalty free tracks and the price is certainly reasonable for the license you purchase. Though the music industry has yet to crack down on photographers as a group, it is only a matter of time before those who use unlicensed music are caught. Whether you worry about getting caught or not, it is a copyright violation, and as creative professionals whose own copyright is important; we should all respect the artists whose music we love.
Exporting for the Web Now that you have your Fusion piece put together in iMovie, it’s time to share it with your clients. You have several options available under the Share button on the iMovie menu bar. Each option is self-explanatory, and allows you to output the appropriate size, depending on where you plan to use it. We always try to output the best quality show possible — usually in HD format. The best quality HD resolution is 1920 by 1080 and the next step down is 1280 by 720 (preserving the 16:9 aspect ratio). Because iMovie is an Apple program, you can easily output to devices such as Apple TV, iPods, and iPhones, and upload to iTunes. You also have the option to upload your video directly to YouTube or as a QuickTime movie, ready to be uploaded to other Web sites. In Part 5, we talk about how and where to share your videos online. To output your Fusion piece, click Share > Export Movie to see the options available. You will find the same output options in iTunes and You Tube. Simply click the output resolution (size) of your video, and iMovie does all the thinking for you. The highest quality show you can output is 1280 by 720 which may be all you need when sharing online. The output file will be a .mov file (QuickTime) and you need to ensure that your online host is compatible with .mov files. Once you have the file online, both Mac and Windows users will be able to view the show.
FIGURE 12-27 Access your output options via the Share button on the menu bar
189
Photo Fusion
QuickTime Settings While the Export Movie settings are fine, you are limited to the default iMovie options. To have more control over your output, choose Export using QuickTime from the Share menu. Click on the Options tab to set up your settings as in figure 12-28 (if you don’t change your options, you can simply use Most Recent Settings). Video settings should default to H.264, which is fine. Ensure the frame rate is set to Automatic, and click OK. You won’t need to pay attention to the Filter option. Click the Size button and enter the show’s resolution (typically 1920 by 1080). You can also enter a custom size if you don’t find the dimensions you need. It will take some time for your Fusion piece to be complete, but iMovie works in the background and allows you to move to other tasks while you are waiting.
PC Friendly Formats Some computers and Web sites are not compatible with the QuickTime .mov format. There is no way to work around this in iMovie. We suggest that you download a free software that will convert your .mov files to a .flv or .wmv or another Windows compatible format. There are many software conversions options available that allow you to try before you buy. We don’t have a preference as we rarely have to make that conversion.
FIGURE 12-28 Optimal settings to output to QuickTime
190
Chapter 12 iMovie 09
Exporting for DVD iMovie 09 allows output to DVD, but not Blu-ray, which makes it challenging to produce a hard copy of your Fusion piece that is truly HD. You can use a program such as Toast to burn your HD MOV output file to a Blu-ray disc, if you are willing to go without a menu on your disc. Another work around is to export your iMovie project as a .xml file and work with it in Final Cut Pro to make a Blu-ray disc. But this isn’t really a satisfying or economical option if you do not own Final Cut Pro 7 and a Blu-ray disc burner. Making Fusion with iMovie limits your hard copy output to standard defnition (SD) DVD. That may seem off-putting as many of your clients might prefer a Bluray output, but don’t let that discourage you. iMovie is a wonderful editing platform that allows you to create the Fusion piece you want, and output it in any number of ways. Many of your clients will probably watch their Fusion piece online via some of the options we discuss in Chapter 14. These online solutions are HD, so your clients and their families will experience your piece in full resolution. We have no doubt that Apple is aware of the desire for people to move to Blu-ray and that they will make a Blu-ray option available if the demand increases. If iMovie works with your editing needs, we suggest you stick with it and output your HD shows online, in conjunction with an SD DVD.
FIGURE 12-29 iMovie makes it easy to output your Fusion piece
191
Photo Fusion
Chapter 13
ProShow Producer For years, Photodex, the makers of ProShow Producer, has offered software that facilitates making slideshows. Initially a PC only program, Producer has enabled photographers to add video to their slideshows, though they have only recently been aggressively marketing the Fusion capabilities of Producer. A free trial is available at www.photodex.com and might be valuable to have while working through this chapter with us. A step up from iMovie, Producer is a robust program designed specifically for photographers, not videographers. Producer does not offer the same editing capabilities as programs like Final Cut Pro (Apple Inc.) and Premiere (Adobe Systems Inc.). For Fusion-ographers, though, features such as a video trimmer, slide styles, and HD output, make Producer a viable editing solution. We use Producer on our Mac via VMware Fusion. Installing Producer was straightforward once we had our virtual machine on our Macs, but you will need the Windows operating system in order to run Producer. If you already use a Windows machine, installation will be quite simple. This chapter will take you through the steps needed to produce a basic (stills + audio + video) piece.
192
Chapter 13 ProShow Producer
FIGURE 13-1 Producer is a great option for both Mac and Windows users
193
Photo Fusion
Getting Started Everything you need is accessible through the menu bar and the toolbar (see Figure 13-2 and 13-3) and has all the frequently used options.
FIGURE 13-2 The menu bar
FIGURE 13-3 The toolbar
Start by setting up your default settings. Go to Edit > Preferences and the Preferences window will open. Producer will run straight out of the box, but setting your preferences first will save you time later. You can set all your Show Defaults (see Figure 13-4) from how your Timeline is configured (HH:MM:SS or MM:SS), the default slide and transition durations, image settings (crop, fit to frame, etc.), and more. We suggest leaving the slide duration set at 3 seconds for now, but the default transition is also set at 3 seconds, which might be a bit long. Set transition to 1 second for now. The default transition is a cross fade (or cross dissolve) and is a great place to start. You can always change these items while you are building your show. FIGURE 13-4 Set your preferences in the Show Default window
194
Chapter 13 ProShow Producer
FIGURE 13-5 Name your show and set the aspect ratio in the New Slide Show dialog box
You can configure the default image, sound, and video editors in the External Editors menu: how often you want Producer to Autosave is in the Miscellenous tab. Personally, we like to have 15 steps of the show saved, and Autosave at least every 300 seconds (which is the default setting). As you get more comfortable with Producer and you determine what features work best for you, we encourage you to revisit the Preferences menu.
Before you make your Fusion piece, you should have all your images edited and a manageable number of photos in each folder. You can access your folders as you build your slideshow, but it will make things faster if you have all your final images and video in one place. Remember to rename your video (see Chapter 11) to make your organization easier. To start a new show, simply click on the New button on the toolbar, and your New Slide Show window will open (see Figure 13-5). Name your piece (we used Fusion Sample) and set your aspect ratio. We chose 16:9, but you can also select 4:3 or custom if you want to set a different ratio like 3:2. Your transition effect and time were set in your Show Defaults window, so you are ready to go. FIGURE 13-6 Use the organization from Chapter 11 to quickly find the still, audio, and video clips you want to use
195
Photo Fusion
Importing footage Now that you have everything ready, it’s time to import your video and stills. Producer uses drag and drop to build your show. Find the folder you want in the Folder list as shown in Figure 13-7. Producer generates thumbnails that you can simply drag to the Slide list at the bottom of the window (see Figure 13-8). Video is imported in the same way — simply find the files you want to use and drag them to the Slide list. FIGURE 13-7 The Folders list gives you access to your audio, video, and still files
FIGURE 13-8 Use the Slide List to build and organize your show
How to work with native video files H.264 is the codec used by Canon HDSLRs; Motion JPG is used in Nikon cameras. Producer accepts both native file formats, however, we suggest that you try to cut your video into small segments, as mentioned in Chapter 11, before you import to Producer in order to ensure that the program runs quickly. We are using Producer on a Mac and have found that in order to use the video in its native h.264 codec, we needed to create a folder on our virtual machine and import our video to that folder. Once we created the folder on our virtual C drive, we had no problem importing native files into Producer. Producer supports over 100 file types, so it is unlikely that you will need to download a driver to make a video file work with the program. If you are struggling, however, check Photodex’s Web site for information on your particular file type (www.photodex.com).
196
Chapter 13 ProShow Producer
Placing Stills and Video in the Timeline As mentioned earlier, after you have located your images and video folders, you can simply drag and drop each file into the Slide List, or you can double-click the thumbnails if you prefer. If you are going to add all the files, you can use the Ctrl+A shortcut to select all the files and drag them into the Timeline. The thumbnails appear in filename order, so if you have a sense of the order you want your files, rename them and use the Ctrl+A keys to expedite moving files to the Timeline. How you choose to ultimately add your files to the Slide List is up to you. Some people like to get all the files in the Slide List first and then move them into the position that works best, while others will add slides one or two at a time. Personally, we like to build our show one or several slides at a time, adding audio and video where we deem appropriate. You will soon discover the best method for you and the way you conceive your final show. You can add files anywhere in the Slide List and you can add more than one to each slide. Slides can also have an unlimited number of layers, which is beneficial when you are creating a layered montage with multiple photos or playing a video against a textured background. Once you have your files in the Timeline, you can organize them any way you want by dragging the slide left or right. When you look at the Slide List, you will notice a thumbnail of the image, the slide number, and two values (as shown in Figure 13-9). These values are seconds: the number at the bottom of the slide is your slide time (3 seconds) and the number to the right is your transition time (1 second). If you want to change the time of either the slide or the transition, just click on the value and type the duration you prefer (remember the time is in seconds).
FIGURE 13-9 Slide and transition times can be found at the bottom on your slides in the Slide List
197
Photo Fusion
FIGURE 13-10 Watch your show in the Preview window on the right
You can playback your slideshow at any time by pressing the space bar or by clicking on the Play icon in the Preview window (shown in the top of Figure 13-10). Playback begins at the highlighted slide. Transitions are automatically added for you, and the default transition is a cross fade. You aren’t stuck with this transition though; you can change transitions very easily. Click on the transition icon (AB) to the right of the slide thumbnail and choose the new effect from the window shown in Figure 13-11. There are 280 transition effects, and you can preview each one by hovering your mouse over each icon. This can be overwhelming and distracting as you edit your piece, so we suggest that you focus on one or two transitions in each show. After all, the show should be about your photos and video, not about the transitions.
FIGURE 13-11 Choose from hundreds of transition effects
198
Chapter 13 ProShow Producer
Video trimming If you have followed our suggestion in Chapter 11 and trimmed your video before adding it to your Fusion piece, you will probably not need to trim the video in Producer. However, you might find you need to adjust the video clip after you have laid it into your Slide List. Producer has a built-in video trimmer that allows you to shorten any of your clips. Highlight the slide, then go to the Layers tab in the Slide Options window, and click on the Video Clip tab. You will see a section called Video Clip settings (shown in 13-12) which gives you information about the length of the clip and options for looping, locking the slide time to the video length, and adjusting the speed of the clip FIGURE 13-12 Video Clip settings (slow or fast motion effects). Click the Trim Video button on the right to open the Video Trimmer. There are several things going on here: at the top is a Preview of the video (the larger image on the left) and the Starting and Ending panes (on the right). Use the Preview window to see how the video will look as you begin trimming. The starting and ending positions show you the exact frame where the clip starts and stops. You are capable of trimming your video at the exact point you require (shown in Figure 13-13). At the bottom of the window, the Video Timeline, shows you particular frames from the video as well as the total duration of the clip. Use the Timeline to select what portion of the clip you want to use. Below the Timeline are buttons — you use these buttons to choose where to start and stop your video. The flag button facing right sets the starting position and the flag facing left sets the ending position. The play and pause buttons allow you to preview the changes you make. The reset arrow allows you to start all over again. Once you have trimmed your video the way you want, click OK and you will be returned to the Slide Options
FIGURE 13-13 Trim your video clips in the Video Trimmer window
199
Photo Fusion
Slide options and customization Where Producer stands apart from other editing programs is the ability to customize each slide. You can adjust nearly every aspect of the still and video clips from how they look to where they are positioned. While we will take you through the basic steps to customizing your slides, we recommend you spend some time exploring on your own. Photodex (www. photodex.com) has a very comprehensive series of tutorials available to help you use all the features in Producer.
FIGURE 13-14 There are a variety of templates in Slide Styles
FIGURE 13-15 Make your own effects for any slide
200
Most of your customizations will take place in the Slide Options window. The fastest way to access the Slide Options is to double-click on the relevant slide. The first thing you will notice is the Slide Styles tab shown in Figure 13-14. Slide styles are all the templates (effects and animations) you can apply to the slides in your show. You can configure everything from layer appearance, motion, effect, sounds, and captions. And because you have an unlimited number of layers on each slide, the potential is unlimited. You can use the same slide styles over and over again with different images. On the left side of the window is a list of built-in styles. Click on one of the slide styles for an animated
Chapter 13 ProShow Producer
preview of that style. You aren’t committed to any particular slide at the outset. To apply a style, click Apply. There are over 75 pre-built styles to choose from, but you can also make your own effects. We have mentioned the Ken Burns effect already, but essentially this is a broad way of describing a still image that has motion (a slow pan effect for example). When you are creating a Fusion piece, the amount of movement you want in your still images will depend on the pace of your show, but adding subtle motion to a photograph can facilitate the transition between your video and your stills. To make your own effects, click the Effects tab in the Slide Options window in Figure 13-15. There are two tabs: Motion Effects and Adjustment Effects. Motion Effects allow you to zoom, pan, or rotate any layer on your slide (and your image is a layer on the slide). These effects work by changing either the starting or the ending point of your slide. You can see the start point in the left window and the end point in the right window. To add a zoom effect, your starting point (left window) will remain unchanged and your ending point (right window) will be zoomed in as shown in Figure 13-16. We also moved the image slightly to ensure the shoes stayed in the frame. To see the effect in action, click the play (arrow) icon on the left of the window. If you want the effect to move slower or faster, just add or subtract time to your total slide time (in seconds).
FIGURE 13-16 A Zoom effect
201
Photo Fusion
You can also make adjustments to your slides. When you click on the Adjustment Effects tab, you will see sliders for opacity, brightness, contrast, hue and saturation, and more. Any adjustments you make apply to the start and end points of your slide and are worth exploring. It might be interesting to take a color image and desaturate it, and then move into some black and white video.
FIGURE 13-17 Make adjustments to your video as well as your stills
FIGURE 13-18 Use Colorize to change your clips from color to black and white
202
You can also make adjustments to your images and video in the Editing section in the Layers window (as shown in Figure 13-17). The adjustments found in the Editing tab allow you to edit both your photos and your video. To colorize a video clip for example, just click the Colorize checkbox as shown in Figure 13-18, and select any color in the color wheel. In this example, we made a color clip into a high contrast black and white and adjusted the contrast and white point sliders. Again, we urge you to read the Producer tutorials. There are many other custom effects including masking, keyframing, adding sound effects, adding captions (such as scrolling credits at the end of your Fusion piece, or the couple’s name and wedding date at the beginning).
Chapter 13 ProShow Producer
Adding Audio (Vows and Speeches) Now that you have your timeline sorted out and your effects in place, we’ll focus on adding audio. If you used a lavaliere or shotgun microphone to recorded audio directly into your camera, you already have audio embedded in your video clips. If, however, you used only a portable recording device, you are now faced with getting that audio into your show and lining it up with the appropriate video clips. If you are only going to use embedded audio, you can adjust the audio in the Video Settings tab of the Layers window, which is fantastic. Most of us, though, want to use audio segments that are longer than the video clips and that will overlay our still images. Producer allows you to use many different audio files. If you are using an Olympus DS-40 or a Zoom H4n as we recommend, your audio files are ready to use with Producer. But before editing your show, take the time to go through your audio clips and pull out the segments you are going to use (see Chapter 11). Save those files with descriptive names (for example, Best Man’s speech), so that you won’t have to search for the audio when you want to use it. We’ll start with background music first and then add the other audio segments. With support for almost all major audio formats, you should have no problem adding the music of your choice. Go to the Folder list in the upper-left corner of the main workspace and locate your stored your music. Drag the song you want to use and drop it on the Soundtrack bar (as shown in Figure 13-19) below the Slide List. The import will begin automatically and, once complete, you’ll see a green waveform below the slides (the waveform is shown in Figure 13-20). Your slideshow will probably be a different length than your music choice, which is not unexpected. You can either adjust the length of your show to fit the music, or add another song to your piece — if you only have a few seconds with no music coverage, the former is probably the best option, but if you have more than a couple seconds, adding a second song is the right choice. Whatever you choose, your options are available in the Audio pop-up menu (see Figure 13-21).
FIGURE 13-19 Drop your audio track onto the Soundtrack bar
FIGURE 13-20 Once imported, your audio will appear as a waveform below your slides
FIGURE 13-21 Find your audio options in the Audio pop-up menu
203
Photo Fusion
To adjust the length of your show to fit the music, use the Quick Sync - Entire Show option. Quick Sync will match the length of the entire show to all the audio tracks you added. If you have two songs for example, and you are a few slides longer than the duration of your audio, using Quick Sync - Entire Show will adjust the length of the show to fit your music. If you are going to use Quick Sync - Entire Show, though, you need to add your non-background music tracks after you sync to ensure that audio aligns with the slides you want. The Producer software manual is very detailed, and will come in handy when you are working with audio. For more specific information about all aspects of Producer, not just audio, we strongly encourage you to read the manual. You can also edit each track individually, set fades, crop start and end points, and more. There is no limit to the number of tracks you can run in a Producer show, which is fantastic for adding different audio clips. With the Sync Slides to Audio option, you can ensure the audio clips you add line up with your video segments. To edit each track individually, double-click the green waveform to open the Show Options window. Click the Edit Fades and Timing button near the bottom of the window to launch the audio trimmer (as shown in Figure 13-22) and you will see a visual representation of your audio track. Use the sliders and flags to set fades or to crop your track. Simply click the OK button to return to your show.
FIGURE 13-22 Use the Edit Fades and Trimming window to edit your audio tracks manually
204
Chapter 13 ProShow Producer
When you are adding your audio segments, once again drag your audio to the Soundtrack bar where you want it. Make sure you select the slide you want to align with the audio. You can also double-click the slide and click on Sounds and then Select Sound located just below the Preview window, and then choose the file you want. You’ll know that you are successful when you see a speaker icon on the slide. Choose the Select Sound option only if you want the audio track to cover that single slide (which is a good way to sync your audio with a single video slide). Another option you will find in the Audio pop-up menu (see Figure 13-21) is the Quick Sync - Selected Slides to Track. This is a great way to line up your audio segment with the slides you want without having to worry about timing. If you know, for example, that you want the bride’s vows to encompass six specific images, highlight those six slides, choose the appropriate audio track, and click OK. The length of the slides you selected will change so that the slides will start and end when the audio starts and ends. In other words, the slides will automatically adjust to fit within the time constraints of the audio track you are using, making it easy for you to line up specific audio segments with specific slides
FIGURE 13-23 Use the options in your Audio pop-up menu to sync with single or multiple slides
205
Photo Fusion
Choosing Music There are a few things to consider when deciding what kind of music to use in your show. Music helps set the tone of your show — fast music with a hard-hitting beat will create a different experience than soft slow music. Knowing your clients, and paying attention to their musical tastes, can assist in making the right music choice. One thing we have found to be almost universally true is that our clients, no matter what their wedding day was really like, want their final piece to have a happy and upbeat feel. When we choose music, therefore, we try to ensure that we keep that feeling in mind. Pay attention to the music played at the reception, the songs when everyone danced, and the songs they know all the words to. While you cannot use those exact songs without explicit permission, you will be able to find good, royalty free music with a similar sound and feel. Knowing whether your clients prefer rock to country or classical to jazz will prove to be important in the end. There are many sources for inexpensive, royalty free music. Our favorite is Triple Scoop Music (www.triplescoopmusic.com — use the code bebbmusic for a discount), but whatever company you work with, you need to ensure that you have the right to use the music in slideshow and video productions.
Exporting for Devices and Web Sites One of our favorite things about Producer is that it outputs to more than 40 different formats, including QuickTime, Vimeo, Facebook, Flash, and more. While you want to create a hard copy of your piece, most likely on Blu-Ray, getting your show online is a great way to share it with a much broader audience. In fact, by putting your piece online, you can embed the clip in your blog, your Facebook page, and more.
206
FIGURE 13-24 The Create Output Window has a variety of output choices available
Chapter 13 ProShow Producer
In Part 5, we talk about where you can most effectively host your Fusion piece and how to capitalize on having your show on the Web. In this chapter, we are concerned with how to get your show from the Producer Timeline into a format that you can put online. To output your show, click the Create Output icon in the main toolbar to open the Create Output window as shown in Figure 13-24. Once this window opens, you will see all the output options available. Everything is built in, so you shouldn’t need any third party software. If you wish to output to an iPhone or Blackberry, go to the Device menu, find the appropriate device, and click Create. When we use another program to create our Fusion pieces, we generally output one or two different shows to embed in our blog and social media. With Producer, you may want to output more than one show since Producer offers a variety of options, outputting files specifically for the various ways you want to use them. Before you decide which format to use, you need to determine what you plan to do with your show. You may end up creating more than one version of your show, depending on where and how you want to share it. When you output to share online, keep in mind that some Web sites do not offer the capability to host full HD or highquality videos. Chapter 14 will take you through several hosting sites to help you determine which is best for you. Once you get the best quality show online, you can use that online location to link to other sites. To output a file that will be friendly to most of your viewers, we suggest using one of three formats: MPEG-4 AVC, QuickTime (.mov), or Windows Media (.wmv). Keep in mind that some Windows machines might not be able to play a mov file, and some Macs will not be able to play a .wmv file. But, after you have the file online and people can access it from the Web, the file type probably won’t matter, depending on the end user. If you know that your clients are on a Windows machine, and you are on a Mac, you might want to upload a Windows friendly format. It’s important to ensure that you are outputting in a format FIGURE 13-25 Use Custom settings to output your HD show
207
Photo Fusion
that is supported by the host you want to use. Smugmug, for example, supports .mov, .wmv, and more, and allows you to embed your shows into different sites and devices such as iTunes, iPods, and iPhones. Click on Video File in the Create Output window and choose Custom from the Video Preset Type pop-up menu as shown in Figure 13-25. In the figure, we chose a Windows Media format (.wmv) but the settings are the same for the .mpg and .mov formats. You need to ensure that your Resolution is correct — 1920 by 1080 is the largest size you will make, and 1280 by 720 is a slightly smaller, but still an HD option. After you have selected your settings, just click on Create and wait for the output.
Exporting for DVD While you will get a lot of use from hosting your HD Fusion piece online, there will be times when your clients want a DVD. If you can, we suggest making a Blu-ray disc as the best option, but talk to your clients and find out if they are able to play Blu-ray or if they would prefer a standard DVD. Remember though, that a DVD is not HD and one of the nice things about using HDSLRs is that you can make great HD shows for your clients. For this section, we are going to assume that you will be making Blu-ray discs. Choose the Blu-ray option in the Create Output window. Make sure you have a disc inserted, as you will format your disc before moving to the next step. You have several options available including Menus and Shows (which allows you to add multiple shows to one disc — a great idea if you have a quick trailer or engagement session you want to add). You have the option to use a template for your menus or to create a custom menu. No matter which option you choose, having a menu on your disc is important. A menu is the first thing someone will see when they open your show (unless you have an introductory show). Working just like the menus you see on DVD movies, the menu is a first impression and should be polished and reflective of your brand message. Once again, there is a great deal of detailed information about menus in the user manual, and we encourage you to look at the information closely. After you have everything set up and ready, simply click Create. It will take some time to make your show and finish burning it to disc, so you might want to burn the disc just before leaving for the day and allowing the process to take place overnight.
FIGURE 13-26 The best Fusion reflects the spirit, mood, and feel of the wedding day
208
Sharing Fusion You have done it. You’ve made Fusion! Now it’s time to show it off. Fusion is meant to be shared. It is a way to set you apart from everyone else, a way to connect with future clients, and a way to give your current clients more than they every expected. But how do you let the world know about your Fusion? How do you show it off? We narrow down the many options, and provide a means to showcase your work. In Chapter 14, we explore three places where you can create a Web presence that really shows off your Fusion (and other work), and how to create “shorts” for your blog. All with an eye to letting the world see how creative you are. Chapter 15 takes you through some practical questions about delivering and selling Fusion. Should you choose a DVD or Blu-ray? How do you sell Fusion to your clients? As for selling Fusion, well that is a big one, isn’t it? After all, if you can’t sell it and recieve financial compensation for your knowledge, expertise and creativity, why do it at all? We take you through ways to sell Fusion to current and future clients, reaping the benefit of all your hard work.
Photo Fusion
Chapter 14
Fusion Online In recent years, the number of sites offering inexpensive, or free, online video hosting has been increasing. For a long time, the quality was poor, but that has all changed as online hosts offer the ability to post HD 1080p video. This is fantastic for everyone offering Fusion as it provides flexibility in where and how to host your Fusion pieces.
Where to Upload Fusion There are three companies that come to mind when we talk about hosting video online: YouTube, Vimeo, and Smugmug. Odds are you have already heard of all three, but you might be confused as to what each one offers. Each company has compelling reasons to choose it, and ultimately, the choice is yours.
212
Chapter 14 Fusion Online
FIGURE 14-1 Your couples can’t wait to share your Fusion work with everyone they know
213
Photo Fusion
YouTube Perhaps the best known video hosting company, YouTube (www.youtube.com), is also one of the fastest growing sites on the Web. You can find almost anything on YouTube, which is great, but there are many factors to consider when choosing YouTube to host your Fusion. If you are making your Fusion pieces in HD, YouTube will allow you to use the 1280 by 720 resolution, and your file size is limited to 2GB. You will have to compress your video with applications such as iMovie and Producer. In fact, with Producer, you can simply choose the YouTube output option and it will take care of the compresssion for you. We have yet to produce a 10 minute Fusion piece that won’t conform to those size restrictions, so you should be fine as long as you stick to the YouTube time limit. If you want to use YouTube, and you are using a Mac to make your Fusion piece, first Select QuickTime Movie > Options. In the Video section, uncheck Frame Recording, your Size options should be Original Size, and preferably 1920 by 1080 or 1280 by 720 (for 16:9). In the Prepare for Internet Streaming section, select Prepare for Internet Streams and select Fast Start from the pop-up menu. YouTube also allows you to direct link and embed your video in blogs and other sites. The link can be to an SD (standard definition) or HD show. But there is a catch — in order to link directly to the HD version, you need to add &hd=1 to the URL. To embed a full HD piece in your blog, you need to go to the Video Play page for the show and find the embedded code located on the right of the video player. If you use the embed code as is, you will be able to embed a SD show. To embed an HD video, you need to add the same &hd=1 HD parameter to the code at the end of the URL (in two places). Then simply copy and paste the code as appropriate for your site. For example, your the code should look like the following (the HD parameter is noted in bold, however do not make that text bold when you are adding it to the code).
You also have the option to change your account type to Director, Musician, Comedian, or Guru, which allows you to add a custom logo to your page. We suggest you add a logo, if only to reinforce your brand message.
214
Chapter 14 Fusion Online
Vimeo Offering two account levels — the free account, and the Vimeo Plus account (at $59.95 a year) — Vimeo (www.vimeo.com) is a community of people that share their video. They also offer HD video hosting, but scale your 1920 by 1080, or 1440 by 1080, down to 1280 by 720, so we suggest that you export your video in the appropriate dimensions. Vimeo doesn’t have a prescribed duration for your movie as there is with YouTube and Smugmug, a definite benefit. You can’t, however, customize your Vimeo page with your logo or other brand identifying collateral, so include your logo and company name somewhere in your show. While the free account is a great way to try out Vimeo, for long-term use, you need to upgrade to the Plus account. The free option will not allow you to embed your video in other sites, like blogs or Web sites, and limits the amount of uploads available, for example, you can only upload 500MB/1HD video per week with the free option (see Table 14-1). To embed a video in your blog, simply go to the Video settings in any of your video pages and select the Embedding tab. There are a variety of options that allow you to customize your embed. One thing, however, Vimeo limits the number of times your embedded video can be played and you may have to buy more embed plays. You will receive 25,000 plays when you purchase your Plus account, and can buy more in increments of 10,000 play for $24.95.
FIGURE 14-2 Customizing your page is something to consider when choosing where to host Fusion.
Vimeo has a strict set of community guidelines that regulate different aspects of the site. Founded on the desire to share creative works, Vimeo is not designed for commercial applications or to externalize third-party hosting costs, so we strongly encourage you to read their guidelines (www.vimeo.com/ guidelines) to determine if your Fusion piece meets all their hosting requirements.
215
Photo Fusion
Smugmug To host HD video on Smugmug (www.smugmug.com), you need to purchase an account ($39.95 to $149.95 annually), though they do offer a free trial to get you started. While the price might be a deterrent since Vimeo and YouTube are free, one of the benefits of using Smugmug is that you can fully customize your site within its framework (see Figure 14-3), and you can choose to have an independent URL. You can also share your video and still images via links rather then hosting them on your own server. There is no limit to the amount of content you can upload, and we use it for both video and still hosting.
FIGURE 14-3 We use two sites from Smugmug that we have customized to fit our needs
Like YouTube and Vimeo, Smugmug also allows you to embed your HD videos into your blog or other site. They have kept the process simple, actually having an embed code designed for blogs. Make sure your gallery is set for External links (under Gallery settings) and then click the Share button at the top of your Gallery. Next, select the Embeddable Links tab and choose the size you want under the Blog settings. The Large setting creates a show large enough for our blog, but it doesn’t play directly in our blog page, rather it takes people back to our Smugmug site. That is a great option, particularly if bandwidth is an issue. It also allows people to watch the video in HD from the Smugmug site (see Figure 14-4).
216
Chapter 14 Fusion Online
FIGURE G 14-4 Watch in HD from the Smugmug site
However, there might be times you want the show to play within your blog, rather than redirecting your audience. If you do, you need to use the Video Embed - Web option. Copy the code and paste it into your blog — it will be embedded in the page for you. If the default embed code does not create a large enough show for your blog (the default size is 425 by 240), change the dimensions to reflect the size you need. Locate the Height and Width values in the code and change them to the dimension that best suits your blog. We have noted those changes in bold below:
One drawback with Smugmug, though, is their 10 minute maximum video length. They do offer HD hosting for Pro users, and like Vimeo, will scale it to 1280 by 720, but we suggest you make the change yourself. There is also a 600 MB file maximum, but we have not found 600MB to be an issue when we upload Fusion as long as we remember to export with that in mind. There is always the possibility that your HD video won’t play the way it is supposed to on some computers. Smugmug takes care of that problem by offering viewers the chance to watch Fusion is a variety of sizes, from low-def to hi-def.
217
Photo Fusion
Table 14-1 Three Options for Hosting your Fusion Piece Online YouTube
Vimeo
Smugmug
MPEG, WMV, AVI, MOV
H.264 & WMV3 are preferred
h.264 (they convert your files to that format)
up to 1920 by 1080
640 by 480 853 by 480 1280 by 720
up to 1920 by 1080
30
30
30
YouTube
Vimeo
Smugmug
Maximum length
10 minutes
No limit
10 minutes
Maximum file size
2 GB
1 GB
600 MB
Video Format
Resolution
Frames per second
Number of Uploads
HD embeddable
Unlimited
Y
500 MB/1 HD video a week (free) 5 GB week/unlimited HD (plus) only with Plus
Unlimited
N
The information in Table 14-1 will change over time as the demand for longer videos and bigger files increase, so we urge you to check the current restrictions on each sites. For us, resolution, file size, and length are the three biggest concerns, as they are the variables most likely to change as demand increases. FIGURE 14-5 Create a place to host Fusion that is as individual as you are
218
Chapter 14 Fusion Online
Building a Custom Site to Host Fusion As you continue your journey into Fusion, one of the things you need to consider is how your online presentation should look. There are many sites available to host your videos online and help you present your work to clients. But these sites are generic, and are obviously third-party hosts. Rather than using a generic site, why not find a way to build a custom host? There is an entire industry that supplies Web sites to photographers, for a very low price, but their ability to showcase video, particularly HD video, is limited. However, many Web site companies realize the need for video and this restriction will change. We found two companies that work well together and allow you the freedom to customize your site while still delivering great quality video: Showit Sites (www.showitfast.com) and Smugmug (www.smugmug.com). One of the first template companies to fully grasp the power of video, Showit Sites incorporates HD video within the site framework. But the site isn’t limited to video or to templates. Rather, Showit Sites can be fully customized and you can seamlessly integrate your Fusion and stills. Offering a free version, you can test drive Showit Sites without making a huge financial commitment, and decide if the platform is best for what you need. There are some limits to the free version (you can only publish five pages, for example), but you can use all the functionality the site offers (see Figure 14-6).
FIGURE 14-6 We use the free version of Showit Sites for our educational Web site
219
Photo Fusion
Getting your Fusion pieces to your clients in a way that represents you and your branding is really important. But something else to consider is giving your clients a stake in the presentation as well. We use our Showit+ sites to create custom Web sites for all our clients. These sites showcase everything we have done for them, including engagement sessions, wedding photographs, and Fusion. We use a Web site name similar to: londonandbella.[yourstudioname].com (see Figure 147). Having your name in the URL reinforces your branding and reminds everyone that you made that site.
FIGURE 14-7 A Plus site from Showit is a great way to present your clients their still images and their Fusion piece
Along with creating a custom platform for your total portfolio, Showit also offers full integration with Facebook. You can put your entire Showit site into your Facebook page allowing you to harness the power of social media within your Web site. Embed your Web site right into Facebook and begin to tag your clients — watch the news spread. You can also embed your clients’ Showit+ sites into their Facebook pages, making social media a powerful marketing tool for you. As mentioned earlier, Smugmug allows you to build a fully customized skin for your “site.” You can upload your logo, build the site to looks like any other Web site, and remove all Smugmug branding from your pages. Smugmug also integrates with Showit Sites so that every time you upload a new gallery to Smugmug, it will populate your Showit gallery.
220
Chapter 14 Fusion Online
Embedding Fusion “Shorts” in Your Blog or Web Site Letting people know about your Fusion is instrumental in selling Fusion to potential clients. But, everyone will probably not sit through several minutes of a stranger’s wedding. While they might be interested in seeing some of the ceremony and reception, they are not going to listen to how your bride lost her first tooth, or other family anecdotes. The solution is creating “shorts” — a two to three minute (one song) piece that features the best of the wedding day and your Fusion. Two great examples of shorts are the Basic and Advanced pieces on the DVD — the actual finished pieces we give the bride and groom would be longer and include more speeches, but to showcase your Fusion work, a shorter piece will grab your audience and hold their interest. You can use any of the sites we discussed earlier in this chapter to host and then embed your Fusion shorts (see Figure 14-8). Personally, we prefer Smugmug because we only have to pay an annual hosting fee and not buy more viewing credits as you do with Vimeo. The nice thing about creating a short is that there is no time constraint and file size as a two to three minute piece will conform to Smugmug’s limitations quite easily.
DVD versus BLU-RAY If you are old enough to remember the days of VHS vs. Beta, then the DVD vs Blu-Ray battle that has been raging for several years is nothing new to you. VHS won the battle of the tape-based systems and it would appear that Blu-Ray is set to win the current one. With Toshiba announcing in 2008 that they would no longer produce HD-DVD products, and heavyweights like Netflix, Wal-Mart and Best Buy getting behind Blu-ray, the popularity of DVDs in general is on the wane. But what does that mean for you? After all, if the consumer home video market is going toward Blu-ray, doesn’t that mean you should be making Blu-ray discs for your clients? It seems obvious, doesn’t it? If only it were that simple. We are going to take you through the debate, sharing the pros and cons, and realities of producing each medium.
FIGURE 14-8 Embed Fusion “shorts” into your blog
221
Photo Fusion
DVD and HD DVD It is probably fair to state that the DVD in general is on its way out, but there may be times when you will want, or need, to be able to produce one. If your clients, for example, don’t have a Blu-ray player, then a DVD is your only option. The good news is that Blu-Ray machines can play DVDs. And if your clients upgrade to a BluRay player down the road, they should still be able to play your DVD. The real question is whether you can author an HD DVD. After all, you spent all that time creating a beautiful HD Fusion piece and you wouldn’t want it to be wasted. It might be hard to buy HD DVDs that you can write to now. When Toshiba threw in the towel, and other companies followed suit, it became much harder to find red discs (HD DVDs) on the shelves in stores like Best Buy. For all intents and purposes, the ability to make HD DVDs is dead. But, you can still make SD DVDs … for now. If you are a Mac user, and you want to use iDVD or Apple’s DVD Studio Pro to author your output, SD DVDs are really your only option. You can author an HD DVD, but there is no medium you can burn it to. There are third party burners and software you can use to author and burn Blu-Ray discs on your Mac, if you are so inclined, and we share some of those below. You might be wondering why Apple has left their users hanging like this. It would appear that the company believes that the future of video is going to be online, and you are certainly able to host and share your HD videos in that way. Despite wanting to make DVD a viable option for Fusion-ographers everywhere, we are afraid that it isn’t the ideal format for you. Unless you are willing to burn a standard definition show, or your clients don’t have the ability to use Blu-Ray, you will need to turn your attention toward making Blu-Ray the choice in your studio.
BLU-RAY We know that HD DVD is dead, and that SD DVDs are the only option for DVDs now. But what is it about the Blu-ray format that makes it so appealing? Well, for starters, there is better image and sound quality, larger storage capacity, and higher resolutions. Blu-Ray is simply the highest quality video format available today. There are some drawbacks to Blu-Ray: they are more expensive in terms of players and discs, there are slower load times than with DVD, there are fewer titles available right now, and they cannot be played on all computers (yet). See Table 14-2 for a comparison DVD and Blu-Ray.
222
Chapter 14 Fusion Online
Table 14-2 DVD and Blu-Ray Comparison
Disc Size
DVD
Blu-Ray
4.7 - 8.5 GB
25 - 50 GB
480p
720p, 1080i, 1080p
$99 and less
$170 and more
around $10 plus
around $25 plus
MAC and PC
Some PC
Maximum Resolution Player Prices Disc Prices Compatible Computers
FIGURE 14-9 Blu-Ray appears to be winning the home video market battle.
Making a Blu-Ray Disc We know that Blu-Ray is the best option in terms of disc medium but how are you going to get your Fusion piece onto a Blu-Ray?
Windows users Many Windows machines are now coming with Blu-Ray burners, fantastic. This certainly makes it easy for you to create and outpu And, if you are using the Producer software that we talked about are able to make a Blu-Ray with relative ease (all the settings are preprogrammed into Producer). In the Blu-Ray market, Windows users certainly have the advantage.
Mac users As Mac users ourselves, we are certainly aware of how restrictive it is not to have a Blu-Ray burner built in. There are external burners that can be used with Macs and, again, if you are using Prodcuer in a virtual PC environment, that will be a good solution for you. If, however, you are using iMovie to make your Fusion, the challenge is getting it onto Blu-Ray. Without question, you need a third party burner. MCE (mcetech.com) offers a Blu-Ray burner that you can install in your Mac Pro and Power Mac. Final Cut Studio 7 has the ability to burn Blu-Ray directly from FCP 7 and Compressor 3.5. If you couple this burner with Roxio Toast 10 Titanium Pro (roxio.com), you will be able to create menus and burn a disc. While some of your clients may still only have access to DVD players, this will change over time as Blu-Ray players become more affordable and more of the movie studios make their products for BluRay. You may not need to produce Blu-Ray at this point in time, but we have no doubt that you will soon need to start. Assess your clients and their needs, and then decide whether you need to purchase new equipment to produce Blu-ray. We don’t suggest you make the necessary purchases until you know you will need to make these discs, but be ready when you do.
223
Photo Fusion
Chapter 15
Fusion to Order Committing to offer Fusion is the first step in making it a reality in your studio. As you have gone through this book, you have learned about cameras, stabilizers, accessories, computers, editing software, and more. We have shared where and how to make Fusion, how to record professional audio, and how to work in different settings. You should give yourself a pat on the back for making the choice to stand out in the crowd and give your clients something that will grow in value over time.
FIGURE 15-1 Use Fusion to create something unique for each client and their wedding day
224
Chapter 15 Fusion to Order
But committing to Fusion isn’t enough is it? You have to be able to make money doing this, otherwise it won’t be a viable, long-term, product you can offer. Whatever your current segment of the market, whatever price point you offer, being compensated for the work you do is important. And I think, after reading through the past 14 chapters, you have realized that Fusion is work. In this final chapter, we’re going to take you through strategies that you can use to sell Fusion to potential clients, their families, and friends.
FIGURE 15-2 In order to continue making Fusion, you need to be able to sell it
225
Photo Fusion
Selling Fusion Showing Fusion is the key to selling Fusion. Sure, you will get the odd client that will buy anything your offer, but most clients are on a budget and need to hear why they should allocate more of that budget to you. When you share the Fusion pieces you have made, you forge a connection between your new clients and the people in the show. You may even find that the people you are sharing the piece with, who have never met those in the video, are moved to laughter and tears. Hearing their voices and seeing short clips of video is both compelling and unique. After all, the slideshow of still images, set only to music, is now commonplace. Even if several other photographers in your market are offering Fusion, the individuality of your couples’ voices and movement will set you apart.
FIGURE 15-3 The emotion of a wedding day is what helps you sell Fusion
226
Chapter 15 Fusion to Order
How you share Fusion will also impact your ability to sell it. If you simply turn on the video, sit back and let the couple watch, there will be some impact, to be sure. But imagine that instead of simply letting the piece speak for itself, you share the story of how the piece was made, what made it compelling to you, why you are moved to do Fusion at all. Share the fact that it is work, a FIGURE 15-4 Connecting your clients with Fusion will increase your after wedding sales lot of work, but that the gift you are giving your clients is worth every moment you put into it. We always share the story of our own wedding day, and subsequent forgetfulness — how we had to ask Steve’s dad if he spoke at our wedding and how hurt he was that we didn’t remember. You are going to ask this couple to spend more money with you, money that may have not been budgeted for this — make it personal, and help them connect with the idea of Fusion. Your passion and commitment to this work will determine how successful your sales efforts are. There will be times that you don’t sell Fusion, despite your best efforts, and that is all right. When this happens to us, we still take our audio equipment to the wedding and record their vows and speeches for them, surprising them with an Audio + Presentation when they come to see their images. While we haven’t made video of the day, the audio is so compelling and so emotionally rewarding that we are able to, potentially, sell them a DVD copy of the audio + show, or extra album pages or wall pieces. Approximately 92 percent of all photography purchases are made, or driven, by women. If you move the bride and give her the chance to connect with Fusion, even if only the audio, you will find that your overall sales will increase with that client. Remember, you can’t sell what you don’t believe in yourself. Show your Fusion work with pride, share the stories of its making (just like you share stories of your still images), and personalize the experience for your clients. Fusion will almost sell itself, but with your help will be sold more easily.
227
Photo Fusion
Pricing Fusion The idea of Fusion, the telling of the whole story and the giving of a gift that gets more valuable in time, is a relatively easy sell. You are selling to your clients’ emotions and, as we all know, photography is an emotional buy (see Figure 15-5). But what kind of compensation can you expect? How are you going to make money with Fusion? Without using complex sales formulas to come up with a dollar amount for Fusion, one way to consider what you want to charge is to ask yourself what market segment you are replacing. Arguably, you are replacing the inexpensive videographer that literally hands over the raw footage to your clients, choosing merely to document rather than create an edited piece. You are FIGURE 15-5 In the excitement of the moment, so much is lost. Fusion gives your clients the literal and artistic telling of their story. giving your clients more than hours and hours of raw, unedited footage — you are giving them a cohesive, multimedia piece, that will allow them to re-live both the fantasy and reality of their wedding day (see Figure 15-6). In our market, that price point is anywhere from $1500 - $4000, and so we charge accordingly. When putting a price on Fusion, there are two other things to keep in mind. The first is the amount of time you will spend producing the piece. Are you planning to produce Fusion in house, or outsource? Either way, you need to be paid for that time. How much would you pay to have your piece outsourced? That is a good place to start. Let’s say you are outsourcing at a cost of $500 per project. You now have your starting price for Fusion — you need to charge a minimum of $500. Even if you edit in house, the cost to outsource is a good indicator of what to pay yourself. But that is not the only cost you need to consider. You must also factor in your time, both shooting the footage and organizing it (see Chapter 11). There are equipment costs, hosting fees, packaging, and
228
Chapter 15 Fusion to Order
more to be considered. Only you know the price point you will be satisfied with, and we cannot tell you what to charge. A good place to start, is probably $1500. The second item to keep in mind is that you want to ensure that you price Fusion in line with the rest of your price menu. If, for example, you priced Fusion at $500 and your albums at $3500, you will be sending the message FIGURE 15-6 Weddings are as much about fantasy as they are about reality. that you don’t value Fusion as highly as you do an album. But, if you price them similarly (and then offer an incentive if they buy both), you are giving value to Fusion on your price menu and your clients will also give it value. Your clients will respect Fusion if you let them know that you respect it too. Explain that Fusion requires a new skill set, that you have mastered. Let them know that video is very different, but complimentary, to photography, and that you are excited to give them both the literal moments of their wedding day, as well as the artistic ones (see Figure 15-7). FIGURE 15-7 Your clients want to remember the words that were given to them as a gift, and the reactions to those words.
229
Photo Fusion
Fusion Products As the Fusion market grows, so do the products to support it. In the very near future, there will be albums that incorporate both still images on the page, and audio/video segments on other pages. When these new products will be available depends on many factors, not the least of which is cost effectiveness, but they are in the works with more than one company wanting to be the first to deliver. While we wait for the Fusion albums to be developed, we need to find other ways to present Fusion products to our clients. The online show and disc were explained in Chapter 14, and you should be charging for both items. Maybe offer the online show for 90 days and then have them pay to host it after that — the disc, and all subsequent copies, are certainly a valuable product and you should be compensated for supplying it. Use your imagination and find your own ways to share Fusion with your clients. We’re not going to give you all our ideas, but one that we have been looking at very closely is using the new Apple iPad as a delivery device. What a great way to make your Fusion piece portable. Can you imagine the first thing your bride will do when she gets it? She will show it to everyone she knows — co-workers, girlfriends, family, and strangers. Assuming her purse is large enough to carry the iPad, she will take it with her everywhere, pulling it out at every opportunity. Make sure you have included your studio name in the Fusion piece so that everyone learns who you are. Also, affix a sticker to the back of the iPad that has your contact information clearly visible. Your bride won’t mind and it will make it easier for people to get in touch with you. This is an exciting time for those of us on the Fusion journey. The industry that supports wedding photographers is working hard to support Fusionographers as well and it won’t be long before there are a number of products available to us. Remember, that you want to stand out, to differentiate yourself from the rest of your market, so don’t be afraid to look outside the wedding industry and find new, innovative ways, to share Fusion with your clients. And, above all, enjoy yourself as you give your clients an incredible legacy that will be there for generations.
FIGURE 15-8 Fusion is a gift that grows in value over time.
230
Photo Fusion
Appendix A
Checklist of Equipment As we discussed in Chapter 7, having your Fusion gear organized and all in one place, makes it much easier for you to access everything quickly. For more details on all these items, please refer to Part 2: The Equipment. • CF/SD cards • CF/SD card wallet • Charged camera batteries • Battery charger • Spare camera batteries • Tripod • Monopod • Stabilizer • LCD viewfinder loupe • Shotgun microphone with cord(s) • Lavaliere wireless microphone with batteries • Zoom H4n with SD card and batteries • Olympus WS 40 with batteries • Cords for audio devices (XLR to Mini pin and cord for Mixer board) • Backup cords • Spare batteries for microphones • Backup camera (camcorder) and tripod • Hot light (with stands and spare bulbs) • Barn doors for hot lights • Lite panel LED light • Spare batteries for LED light
232
Appendix
Appendix B
About the DVD Fusion is, by its very nature, a visual subject. It is not enough to merely explain it all with words without samples to give concrete examples of the information we are sharing with you. We have filled the DVD with examples of Fusion pieces as well as all sorts of other information, shared in a conversational format with Steve and me. The DVD starts with the addition of audio only, and moves through to comprehensive coverage. And don’t forget to check the outtakes!
Introduction: • get to know us • see samples of our work and our studio • learn why we think Fusion is such an important addition to our coverage
Simple Fusion: adding audio to your st lls • introduction to adding audio • sample of an Audio + (or simple Fusion) piece
Basic Fusion: capturing the vows and reception • audio set up (shotgun microphone and portable recording device) • using two audio tracks to sync in post production • camera set up — sight lines, lighting, discrete tripod • record the vows • reception set up — recording the audio of the speeches • Basic example
Advanced Fusion: capturing the whole day • complementing stills with video throughout the day • examples of video that can be made during the getting ready stage • examples of scene setting video clips from all times of the day • audio set up for ceremony and reception • camera positions for ceremony and reception • recording the entire ceremony including processional and recessional • using a lavaliere microphone in addition to the audio covered in Basic • footage from a night time photo shoot • why Fusion will set you apart • advice on making video clips (lead time and editing) • more advanced reception coverage, not simply the speeches • Advanced Example
Engagement Fusion: A sample of an interview style Fusion Engagement piece Credits and Outtakes: The chapter title says it all.
233
Photo Fusion
Wiley Publishing, Inc. End-User License Agreement READ THIS. You should carefully read these terms and conditions before opening the software packet(s) included with this book “Book”. This is a license agreement “Agreement” between you and Wiley Publishing, Inc. “WPI”. By opening the accompanying software packet(s), you acknowledge that you have read and accept the following terms and conditions. If you do not agree and do not want to be bound by such terms and conditions, promptly return the Book and the unopened software packet(s) to the place you obtained them for a full refund. 1. License Grant. WPI grants to you (either an individual or entity) a nonexclusive license to use one copy of the enclosed software program(s) (collectively, the “Software”) solely for your own personal or business purposes on a single computer (whether a standard computer or a workstation component of a multi-user network). The Software is in use on a computer when it is loaded into temporary memory (RAM) or installed into permanent memory (hard disk, CD-ROM, or other storage device). WPI reserves all rights not expressly granted herein. 2. Ownership. WPI is the owner of all right, title, and interest, including copyright, in and to the compilation of the Software recorded on the physical packet included with this Book “Software Media”. Copyright to the individual programs recorded on the Software Media is owned by the author or other authorized copyright owner of each program. Ownership of the Software and all proprietary rights relating thereto remain with WPI and its licensers. 3. Restrictions on Use and Transfer. (a) You may only (i) make one copy of the Software for backup or archival purposes, or (ii) transfer the Software to a single hard disk, provided that you keep the original for backup or archival purposes. You may not (i) rent or lease the Software, (ii) copy or reproduce the Software through a LAN or other network system or through any computer subscriber system or bulletin-board system, or (iii) modify, adapt, or create derivative works based on the Software. (b) You may not reverse engineer, decompile, or disassemble the Software. You may transfer the Software and user documentation on a permanent basis, provided that the transferee agrees to accept the terms and conditions of this Agreement and you retain no copies. If the Software is an update or has been updated, any transfer must include the most recent update and all prior versions. 4. Restrictions on Use of Individual Programs. You must follow the individual requirements and restrictions detailed for each individual program in the “About the CD” appendix of this Book or on the Software Media. These limitations are also contained in the individual license agreements recorded on the Software Media. These limitations may include a requirement that after using the program for a specified period of time, the user must pay a registration fee or discontinue use. By opening the Software packet(s), you agree to abide by the licenses and restrictions for these individual programs that are detailed in the “About the CD” appendix and/or on the Software Media. None of the material on this Software Media or listed in this Book may ever be redistributed, in original or modified form, for commercial purposes. 5. Limited Warranty. (a) WPI warrants that the Software and Software Media are free from defects in materials and workmanship under normal use for a period of sixty (60) days from the date of purchase of this Book. If WPI receives notification within the warranty period of defects in materials or workmanship, WPI will replace the defective Software Media. (b) WPI AND THE AUTHOR(S) OF THE BOOK DISCLAIM ALL OTHER WARRANTIES, EXPRESS OR IMPLIED, INCLUDING WITHOUT LIMITATION IMPLIED WARRANTIES OF MERCHANTABILITY AND FITNESS FOR A PARTICULAR PURPOSE, WITH RESPECT TO THE SOFTWARE, THE PROGRAMS, THE SOURCE CODE CONTAINED THEREIN, AND/OR THE TECHNIQUES DESCRIBED IN THIS BOOK. WPI DOES NOT WARRANT THAT THE FUNCTIONS CONTAINED IN THE SOFTWARE WILL MEET YOUR REQUIREMENTS OR THAT THE OPERATION OF THE SOFTWARE WILL BE ERROR FREE. (c) This limited warranty gives you specific legal rights, and you may have other rights that vary from jurisdiction to jurisdiction. 6. Remedies. (a) WPI’s entire liability and your exclusive remedy for defects in materials and workmanship shall be limited to replacement of the Software Media, which may be returned to WPI with a copy of your receipt at the following address: Software Media Fulfillment Department, Attn.: Photo Fusion: A Wedding Photographer’s Guide to Mixing Digital Photography and Video, Wiley Publishing, Inc., 10475 Crosspoint Blvd., Indianapolis, IN 46256, or call 1-800-762-2974. Please allow four to six weeks for delivery. This Limited Warranty is void if failure of the Software Media has resulted from accident, abuse, or misapplication. Any replacement Software Media will be warranted for the remainder of the original warranty period or thirty (30) days, whichever is longer. (b) In no event shall WPI or the author be liable for any damages whatsoever (including without limitation damages for loss of business profits, business interruption, loss of business information, or any other pecuniary loss) arising from the use of or inability to use the Book or the Software, even if WPI has been advised of the possibility of such damages. (c) Because some jurisdictions do not allow the exclusion or limitation of liability for consequential or incidental damages, the above limitation or exclusion may not apply to you. 7. U.S. Government Restricted Rights. Use, duplication, or disclosure of the Software for or on behalf of the United States of America, its agencies and/or instrumentalities “U.S. Government” is subject to restrictions as stated in paragraph (c)(1)(ii) of the Rights in Technical Data and Computer Software clause of DFARS 252.227-7013, or subparagraphs (c) (1) and (2) of the Commercial Computer Software - Restricted Rights clause at FAR 52.227-19, and in similar clauses in the NASA FAR supplement, as applicable. 8. General. This Agreement constitutes the entire understanding of the parties and revokes and supersedes all prior agreements, oral or written, between them and may not be modified or amended except in a writing signed by both parties hereto that specifically refers to this Agreement. This Agreement shall take precedence over any other documents that may be in conflict herewith. If any one or more provisions contained in this Agreement are held by any court or tribunal to be invalid, illegal, or otherwise unenforceable, each and every other provision shall remain in full force and effect.
234
Index
Index Numeric 3-pin microphone input, 58 A accessories filters, 104 fluid video heads, 99–100 follow focus, 104–105 LCD viewfinder loupes, 106–107 lenses, 101–102 monopods, 99–100 overview, 98–99 supports and stabilizers, 108–111 tripods, 99–100 Adjustment Effects tab (ProShow Producer), 201, 203 Adobe Premier Elements, 77 Adobe Software, Inc., 75 AGC (Auto Gain Control), 57, 61, 62–63 AIFF files, 172 Aperture 3.0, 77 Apple Inc. Final Cut Pro, 75 iMovie, 72 iPad, 232 Audacity, 172 audio coverage, value of, 18–22 audio files adding to iMovie, 184–185 adding to ProShow Producer, 203–205 extracting, 170 labeling, 171–172 ordering, 171–172 from portable recording devices, 170–171 scrubbing, 171–172 Audio pop-up menu (ProShow Producer), 203 audio port, 51 audio recording basic setup, 36–39 boom microphone, 58–59 HDSLRs, 57 lavaliere (lapel) microphones, 60–61 overview, 56–57 redundant backups, 62–63 3-pin microphone input, 58 audio tracks adjusting volume, 185 background music, 184–185 marking, 186 matching with video clips, 187 vows and speeches, 184–185 Auto Gain Control (AGC), 57, 61, 62–63, 122 auto white balance (AWB), 92 available light, 80–81 Avid, 77 AWB (auto white balance), 92 Azden ECZ-990 microphone, 58 Azden SGM-X microphone, 58
B background music, 184–185 backlight, 79, 82–83 backup camera, 117–118 BeachTek adapter, 62 beat markers, 186 Blackberry, 207 blogs, embedding Fusion shorts in, 221 blue waveform (Precision Editor), 187 Blu-ray disc burning to, 191, 207
creating, for Mac users, 222 creating, for Windows users, 222 drawbacks, 221 vs. DVD, 221, 222 boom microphones, 58–59, 119–121 Breeze Systems, 166 bride filming, 136–138 getting ready, 136–138 shot ideas, 136 Burns, Ken, 4
C camcorders backup, 118 downloading, 167–169 light, 125 limitations of, 125 options, 54 price, 125 specifications, 55 zoom, 125 Camera Bits, 165 cameras Canon 1D MKIV, 50 Canon 5D MKII, 46–49 Canon 7D, 50 Nikon D300S, 53 Nikon D3S, 52 overview, 44 setting up on tripod, 38 specifications, 51 Canon 1D MKIV, 50–51, 55 Canon 5D MKII aperture control, 48 drawbacks when recording video, 48–49 ease of use for Fusion, 47 high ISO capability, 47 microphone input, 58, 60 quality of video, 46–49 shutter control, 48 specifications, 51, 55 Canon 7D, 50–51, 55 Canon 24-105L f/4.0 IS, 102 Canon EOS 5D Mark II Digital Field Guide (McLernon), 49 capturing video basic rules, 31–35 rule of thirds, 31 vows and speeches, 36–40 Cavision MHE-52 RCM, 107 ceremony advanced setup, 118 basic setup for, 118 capturing sound, 119–121 capturing video, 121 filming, 130–133 shot ideas, 140–141 checking equipment, 115–116 child photography, 154–157 Cinevate Digital SLR Shoot rig, 110 Cinevate Durus Follow Focus, 104–105 Cinevate Uno IMG, 110 Clip Adjustment option (iMovie), 185 Clip Trimmer (iMovie), 184 Color Compressor, 74 CompactFlash (CF) card, 115–116 compression, 51 computers Mac OS, 68 overview, 67 Windows OS, 68 consumer digital cameras, 8
235
Photo Fusion
copyright, 189 Corel VideoStudio Pro, 77 Create Output window (ProShow Producer), 208–209 Creative Suite 5 Master Collection, 75 Creative Suite 5 Production Premium, 75 crop, 51 cropping, 177, 183 Cyberlink PowerDirector, 77
D Default transition (ProShow), 194 depth of field, 132 diffuse light, 84 digital images adding audio to, 185 adding Ken Burns effect to, 183 culling into manageable number, 176 placing into Timeline, 181–183, 197–198 direct sun, 88–89 Downloader Pro, 166 downloading audio from portable recorders, 170–171 with Downloader Pro, 166 non-HDSLR cameras, 167–169 overview, 165 with Photomechanic, 165–166 tape, 167–169 dual card slots, 51 DV Pro-light Two-light Kit, 95 DVD vs. Blu-Ray, 221, 222 exporting for, 191, 208 HD, 221 DVD Studio Pro, 74 E Edit Fades and Trimming window (ProShow Producer), 204 editing Fusion converting audio files into workable format, 170–172 downloading and storage, 165–166 downloading tape and non-HDSLR cameras, 167–169 labeling and ordering audio, 171–172 naming and organizing footage, 167–169 Engagement Fusion, 161 engagement sessions ambient sound, 160 background, 160 interview tips and tricks, 160 overview, 158 positioning the microphone, 160 equipment boom microphones, 58–59 camcorders, 54–55 cameras, 44–53 checking, 115–116 filters, 104 fluid video heads, 99–100 follow focus, 104–105 lavaliere (lapel) microphones, 60–61 LCD viewfinder loupes, 106–107 lenses, 101–102 monopods, 99–100 overview, 97, 98–99 portable audio recorders, 62–63 supports and stabilizers, 108–111 tripods, 99–100 Event Library (iMovie), 180 Export Movie settings (iMovie), 191–192 exporting movie, 189–190, 206–208 External Editors menu (ProShow Producer), 195
236
F family photography, 154–157 fast glass, 101 filming, 136–137 filming wedding day ceremony, 130–133, 140–141 get away, 142 night shoot, 145 photo shoot, 142–143 reception, 144 scene setters, 143 shot ideas for bride, 136 shot ideas for groom, 138–139 single photographer coverage, 148–150 speeches, 135 team coverage, 150–153 using tripods/monopods/stabilizers, 146–147 vows, 130–133 when and where to film, 129 filters, 104 Final Cut Express, 74 Final Cut Pro, 74, 192 Final Cut Pro Portable Genius (Genius DV), 74 first dance, filming, 144 flare, 90–91 fluid video heads, 99–100 .flv format, 190 focus, 51 follow focus, 104–105 footages adding to individual scene or category folders, 169 choosing, 168 creating outline, 169 extracting audio files from, 170 importing to iMovie, 177, 178 importing to ProShow, 196 naming, 168 organizing, 167–168 ranking, 168 Fusion advanced, 40–41 basics, 36–39 defined, 4 power of, 12–13 pricing, 228–229 products, 230 reasons for using, 4–10 selling, 12–13, 226–227 technology in, 7 types of, 16–29 Fusion piece choosing music for, 188 consistency between stills and video, 35 engagement sessions, 161 exporting for DVD, 191 exporting for the Web, 189 PC friendly formats, 190 QuickTime settings, 190 uploading, 212–220 G GarageBand, 29, 171–172 gelled light, 94 GeniusDV, 74 get away, filming, 142 Glidecam 4000/4000HD, 108 Glidecam X22 System, 109 green track (Precision Editor), 187 groom filming, 138–139 shot ideas, 138
Index
H H.264 video format, 180, 190, 196 HD DVD, 221 HD video cameras, 8 HDSLR cameras audio recording, 57 audio recording in, 57 backlight, 79 Canon 1D MKIV, 50 Canon 5D MKII, 46–49 Canon 7D, 50 lenses, 101–102 Nikon D300S, 53 Nikon D3S, 52 overview, 44 specifications, 51 Hoodman Loupe 3.0, 106 hosting sites Showit Sites, 219–220 Smugmug, 216–218 Vimeo, 215 hot lights, 95 I iDC Follow Focus, 104–105 iDC Quick Release Run and Gun, 110–111 iDC U-Boat Commander, 111 iLife, 181 iMacs, 67–68 image type, 51 iMovie 09 access to iPhoto, 179 access to iTunes Library, 179 adding audio, 184 choosing themes, 177 creating new events, 179 cropping video, 177 Event Library, 178 exporting for DVD, 191 exporting for the Web, 189–190 features, 72 getting started with, 176 importing footages, 178 opening new project, 177 overview, 174 placing stills and video into Timeline, 181–183 vs. ProShow Gold, 73 setting project properties, 177 trimming video, 184 universal settings, 177 upgrading to, 72 working with native files, 180 Initial Photo Placement option (iMovie), 177 Initial Video Placement option (iMovie), 177 Internet embedding Fusion shorts in Web sites and blogs, 220 exporting for, 189–190, 2086 Showit Sites, 299–220 Smugmug, 216–218 Vimeo, 215 YouTube, 212 iPad, 230 iPhone, 207 iPhoto access to, 179 creating new library for images, 176 importing images, 176 ISO, 51 iTunes library, 179, 189
J Juiced Link CX Preamp, 62 Juiced Link DN101, 62 K Ken Burns effect, 4, 183 kiss, close shots of, 141 L Laforet, Vincent, 46 lavaliere (lapel) microphones, 60–61, 120–121, 122 LCD viewfinder loupes Cavision MHE-52 RCM, 107 Hoodman Loupe 3.0, 106 overview, 106 U-Boat, 107 wedding day setup, 115–116 Zacuto Z-Finder v2, 107 LED light, 97 lenses, 101–102 licensed music, 181 light available, 80–81 backlight, 82–83 diffuse, 84 direct sun, 88–89 flare, 90–91 gelled, 94 hot lights, 95 natural, 80–81 overview, 78–79 room light, 92–94 sidelight, 85–87 soft frontal light, 84 sunlight, 82–91 supplemental light for video, 95–97 video/LED light, 97 LitePanel Micro, 97 Live View/Magnify function, 115 loupes Cavision MHE-52 RCM, 107 Hoodman Loupe 3.0, 106 overview, 106 U-Boat, 107 wedding day setup, 115–116 Zacuto Z-Finder v2, 107 Lowel Pro-Light, 95 M Mac OS, 68 Macs, 67–68 Manfrotto 055XDB Tripod, 99–100 Manfrotto 501HDV Head, 99–100 Manfrotto 503HDV Head, 100 Manfrotto 561BHDV, 100 “mic the mic”, 124 monopods Manfrotto 561BHDV, 100 stabilizing camera with, 100–101 using, 31 where and when to use, 146–147 Motion, 74 Motion Effects tab (ProShow Producer), 201 Motion JPG, 196 .mov file, 207 MPEG Streamclip, 180 MPEG-4 AVC, 207 music choosing, 189, 206 using, 179
237
Photo Fusion
N natural light, 80–81 neutral density (ND) filters, 104 New Project (iMovie), 177 New Slide Show dialog box (ProShow Producer), 195 night shoot, 145 Nikon 24-70 2.8, 101 Nikon D300S, 51, 53, 55 Nikon D300S Digital Field Guide (Thomas), 53 Nikon D3S, 51, 52, 55 non-HDSLR camcorders downloading, 167–169 light, 125 limitations of, 125 options, 54 price, 125 zoom, 125 O Olympus DS-40, 62–63, 120, 126 online Fusion Showit Sites, 219–220 Smugmug, 216–218 Vimeo, 215 YouTube, 214 outsourcing, 228 P Parallels, 166 Photo Duration slider (iMovie), 177 photo shoot, 142–143 PhotoDex, 73, 76 Photo Mechanic, 165–166 photos adding audio to, 185 adding Ken Burns effect to, 183 culling into manageable number, 176 placing into Timeline, 181–183, 197–198 Pinknoise-25 cable, 123 Pinnacle Studio, 77 polarizer, 104 portable audio recorders, 119–121, 170–171 Precision Editor (iMovie), 187 pricing Fusion, 228–229 Producer, 76 ProShow Gold, 73 ProShow Producer adding audio, 203–205 Adjustment Effects, 201 choosing music, 206 Create Output window, 206–207 customizing slides, 200–202 Edit Fades and Trimming window, 204 exporting for devices and Web sites, 206–208 exporting for DVD, 208 External Editors menu, 195 importing footages, 196 Layers window, 202 menu bar, 194 Motion Effects, 201 New Slide Show dialog box, 195 overview, 192 placing stills and video into Timeline, 197–198 playing back slideshow, 198 preferences, 194 previewing video, 199 Quick Sync - Entire Show option, 204 Quick Sync - Selected Slides to Track option, 205 Show Default window, 194 slide duration, 194 Slide List, 197–198 Slide Options window, 200–201
238
Soundtrack bar, 204 starting new slideshow, 195 toolbar, 194 transition duration, 194 transitions, 198 trimming video, 199 Video Trimmer window, 199 working with native files, 196
Q Quick Release Run and Gun, 110–111 Quick Sync - Entire Show option (ProShow Producer), 204 Quick Sync - Selected Slides to Track option (ProShow Producer), 203–205 QuickTime, 207 QuickTime Pro, 170 R reception advanced setup, 118 basic setup for, 118 capturing sound, 119–121 capturing video, 121 filming, 144 recording audio boom microphones, 58–59 lavaliere (lapel) microphones, 60–61 overview, 56–57 3-pin microphone input, 58 recording time, 51 recording video ceremony, 130–133, 140–141 get away, 142 night shoot, 145 photo shoot, 142–143 reception, 144 scene setters, 143 shot ideas for bride, 136 shot ideas for groom, 138–139 single photographer coverage, 148–150 speeches, 135 team coverage, 150–153 using tripods/monopods/stabilizers, 146–147 vows, 130–133 when and where to film, 129 Redrock Micro Follow Focus V2, 104–105 redundant recording system, 62–63 resolution, 189–190, 208 Reverie (video), 46 rings, close shots of, 141 Rode NTG1/NTG2 microphone input, 59 Rode VideoMic, 58 room light, 92–94 royalty-free music, 179, 206 rule of thirds, 31 S scene setters, 143 scrubbing audio files, 171–172 selling Fusion, 12–13, 226–227 Sennheiser Evolution G3 100 Series lavaliere kit, 60 Sennheiser K6 microphone input, 59 Sennheiser ME67 microphone input, 59 Sennheiser MKE 400 microphone, 58 sensor, 51 setting up equipment advanced setup for ceremony and reception, 118 basic setup for ceremony and reception, 119–121 checking your equipment, 115–116 making a plan, 117–118 overview, 114–115
Index
troubleshooting, 126 setup, wedding day, 121 advanced setup for ceremony and reception, 118 basic setup for ceremony and reception, 119–121 checking your equipment, 115–116 making a plan, 117–118 overview, 114–115 troubleshooting, 126 shot ideas bride, 136 ceremony, 140–141 filming a wedding day, 136, 138–139 groom, 138 video coverage, 136, 138–139 shotgun microphone, 58–59, 119–121 Show Advanced Features (iMovie), 178 Show Default window (ProShow Producer), 194 Showit Sites, 219–220 sidelight, 85–87 single photographer, 148–150 Slide List (ProShow Producer), 197–198 Slide Options window (ProShow Producer), 200–201 slideshows adjustments, 202 built-in styles, 200–201 customizing, 200–202 before the digital days, 26 effects, 201 new, 194 playing back, 198 templates, 200 transitions, 198 zoom effect, 201 Smugmug, 216–218 soft frontal light, 84 software Adobe Premier Elements, 77 Aperture 3.0, 77 Avid, 77 Corel VideoStudio Pro, 77 Cyberlink PowerDirector, 77 iMovie 09, 72, 174–191 overview, 70–71 Pinnacle Studio, 77 Premiere Pro, 75 ProShow Gold, 73 ProShow Producer, 192–208 Sony Vegas Movie Studio 9, 77 Sony UWP-V1 lavaliere kit, 60 Sony Vegas Movie Studio 9, 77 sound effects, 179 sound files adding to iMovie, 184–185 adding to ProShow Producer, 203–205 extracting, 170 labeling, 171–172 ordering, 171–172 from portable recording devices, 170–171 scrubbing, 171–172 sound recording basic setup, 36–39 boom microphone, 58–59 boom microphones, 58–59 HDSLRs, 57 lavaliere (lapel) microphones, 60–61 overview, 56–57 redundant backups, 62–63 3-pin microphone input, 58 Soundtrack bar (ProShow Producer), 203 Soundtrack Pro, 74 speeches adding to iMovie, 184
adding to ProShow Producer, 203–205 capturing in video, 36–41 editing, 172 filming, 135 stabilizers Glidecam 4000/4000HD, 108 overview, 108 Steadicam Merlin, 108 using, 31 where and when to use, 146–147 standard definition (SD) DVD, 191 Steadicam Merlin, 108 still images adding audio to, 185 adding Ken Burns effect to, 183 culling into manageable number, 176 placing into Timeline, 181–183, 197–198 still photography storytelling in, 24–25 subject, 25 viewer, 25 stills + audio adding video to, 30–35 blending audio and stills, 26–29 overview, 18–22 still photography, 24–25 storage, 115–116 storytelling in photography, 24–25 subject, 25 sunlight backlight, 82–83 direct sun, 88–89 flare, 90–91 sidelight, 85–87 soft frontal light, 84 supports and stabilizers, 108–111 Swap Events and Project button (iMovie), 181
T team coverage, 150–153 themes, 177 Timeline, placing stills and video into, 197–198 Toast, 191 transitions, 198 trimming video, 146, 199 Triple Scoop Music, 179, 206 tripod Manfrotto 055XDB Tripod, 99–100 setting up, 38 stabilizing camera with, 100–101 using, 31 where and when to use, 146–147 troubleshooting, 126 U U-Boat, 107 uploading Fusion Showit Sites, 219–220 Smugmug, 216–218 Vimeo, 215 YouTube, 214 V video adding to stills + audio, 30–35 capturing, 31–35 extracting audio files from, 170 formats, 190, 206, 207–208 placing into Timeline, 197–199 previewing in ProShow, 199 resolution, 189–190, 208 rule of thirds, 31–35
239
storage, 116 supplemental light for, 95–97 trimming, 184, 199 vows and speeches, 36–41 video clips matching audio track with, 187 placing into Timeline, 181–183 video coverage ceremony, 130–133, 140–141 get away, 142 night shoot, 145 photo shoot, 142–143 reception, 144 scene setters, 143 shot ideas for bride, 136 shot ideas for groom, 138–139 single photographer coverage, 148–150 speeches, 36–41, 135 team coverage, 150–153 using tripods/monopods/stabilizers, 146–147 vows, 36–41, 130–133 when and where to film, 129 video editing software Adobe Premier Elements, 77 Avid, 77 Corel VideoStudio Pro, 77 Cyberlink PowerDirector, 77 iMovie 09, 72 overview, 70–71 Pinnacle Studio, 77 Premiere Pro, 75 ProShow Gold, 73 ProShow Producer, 192–208 Sony Vegas Movie Studio 9, 77 video footages adding to individual scene or category folders, 169 choosing, 168 creating outline, 169 extracting audio files from, 170 importing to iMovie, 177, 178 importing to ProShow, 197 naming, 168 organizing, 167–168 ranking, 168 video hosting sites Showit Sites, 219–220 Smugmug, 216–218 Vimeo, 215 YouTube, 214 video recording advanced setup, 40–41 basic rules, 31–35 basic setup, 36–39 rule of thirds, 31 troubleshooting, 126 Video Trimmer window (ProShow Producer), 199 videocams, non-HDSLR backup, 118 downloading, 167–169 light, 125 limitations of, 125 options, 54 price, 125 specifications, 55 zoom, 125 videographers, 9 video/LED light, 97 viewer, 25
240
Vimeo, 215 VMware Fusion, 166 vows adding to iMovie, 184 adding to ProShow Producer, 203–205 capturing in video, 36–41 filming, 130–133
W Web sites embedding Fusion shorts in, 221 exporting for, 189–190, 206 Showit Sites, 219–220 Smugmug, 216–218 Vimeo, 215 YouTube, 214 wedding day coverage ceremony, 130–133, 140–141 get away, 142 night shoot, 145 photo shoot, 142–143 reception, 144 scene setters, 143 shot ideas for bride, 136 shot ideas for groom, 138–139 single photographer coverage, 148–150 speeches, 135 team coverage, 150–153 using tripods/monopods/stabilizers, 146–147 vows, 130–133 when and where to film, 129 wedding day setup advanced setup for ceremony and reception, 118 basic setup for ceremony and reception, 119–121 checking your equipment, 115–116 making a plan, 117–118 overview, 114–115 troubleshooting, 126 wedding photographers job of, 9–10 use of Fusion, 3 wedding photography as art and historical record, 25 competition from digital photographers, 2 before the digital days, 2 overview, 1–3 single photographer, 148–150 team coverage, 151–153 Windows, 68 Windows Media, 207 Windows-compatible formats, 190 .wmv format, 190, 207 X XLR to RCA cable, 124 XLR to XLR cable, 124 Y YouTube, 7, 214 Z Zacuto Z-Finder v2, 107 Zacuto Z-Focus, 104–105 Zeiss lenses, 102 zoom effect, 201 Zoom H4n, 62–63, 122–124, 126 zoom lens, 141
Give your clients more than moments Fusion. It’s capturing not only the sights and colors, but also the voices. The music. The sweep of her train, and the way his fingers tremble ever so slightly. The toast, and the emotion in the best man’s voice. By blending still photography with audio and video, you can give your clients more than just the moments of their day. You can preserve the day in all its dimensions, forever. Create a legacy your clients will cherish. They’ll tell their friends, and your business will bloom.
Easy steps to creating and sharing Fusion • Select the right cameras, sound recording systems, and auxiliary equipment • Choose the medium that best showcases each portion of the wedding day • Learn where to place microphones and video cameras and plan your setup • Compare editing options: iMovie®, Final Cut Pro®, Adobe® Premiere®, and other choices • Edit and blend video footage, stills, audio, and music tracks • Prepare your Fusion for DVD and showcase it online
DVD includes magnificent examples of the effects you can achieve with Fusion
Includes more than 200 breathtaking color images by the author! Jennifer Bebb, with her husband Stephen, operates Bebb Studios, named one of the top 10 wedding photographers in the world by American Photo in 2007. In addition to a thriving photography business in Vancouver, BC, the Bebbs conduct several seminars each year and recently produced a DVD, entitled Fusion Is Now, about the Fusion technique.
Visit our Web site at www.wiley.com/compbooks
PHOTOGRAPHY/Techniques/Digital $39.99 US • $47.99 CAN
![Photo Fusion: A Wedding Photographers Guide to Mixing Digital Photography and Video [1 ed.]
0470597763, 9780470597767](https://ebin.pub/img/200x200/photo-fusion-a-wedding-photographers-guide-to-mixing-digital-photography-and-video-1nbsped-0470597763-9780470597767.jpg)

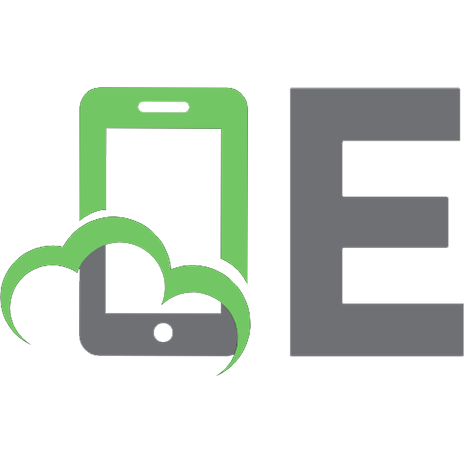
![Mastering digital wedding photography: a complete and practical guide to digital wedding photography [1 ed.]
9781598633290, 1598633295](https://ebin.pub/img/200x200/mastering-digital-wedding-photography-a-complete-and-practical-guide-to-digital-wedding-photography-1nbsped-9781598633290-1598633295.jpg)





