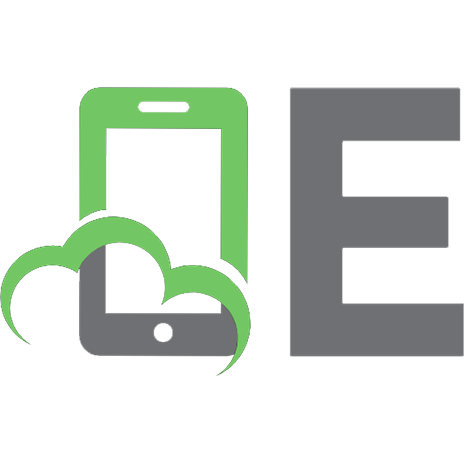Oracle CRM on Demand Reporting 0071593055
340 100 11MB
English Pages 497
Recommend Papers

- Author / Uploaded
- Michael D. Lairson
File loading please wait...
Citation preview
®
Oracle CRM On Demand Reporting Michael D. Lairson
New York Chicago San Francisco Lisbon London Madrid Mexico City Milan New Delhi San Juan Seoul Singapore Sydney Toronto
Copyright © 2009 by The McGraw-Hill Companies, Inc. All rights reserved. Manufactured in the United States of America. Except as permitted under the United States Copyright Act of 1976, no part of this publication may be reproduced or distributed in any form or by any means, or stored in a database or retrieval system, without the prior written permission of the publisher. 0-07-159305-5 The material in this eBook also appears in the print version of this title: 0-07-159304-7. All trademarks are trademarks of their respective owners. Rather than put a trademark symbol after every occurrence of a trademarked name, we use names in an editorial fashion only, and to the benefit of the trademark owner, with no intention of infringement of the trademark. Where such designations appear in this book, they have been printed with initial caps. McGraw-Hill eBooks are available at special quantity discounts to use as premiums and sales promotions, or for use in corporate training programs. For more information, please contact George Hoare, Special Sales, at [email protected] or (212) 904-4069. TERMS OF USE This is a copyrighted work and The McGraw-Hill Companies, Inc. (“McGraw-Hill”) and its licensors reserve all rights in and to the work. Use of this work is subject to these terms. Except as permitted under the Copyright Act of 1976 and the right to store and retrieve one copy of the work, you may not decompile, disassemble, reverse engineer, reproduce, modify, create derivative works based upon, transmit, distribute, disseminate, sell, publish or sublicense the work or any part of it without McGraw-Hill’s prior consent. You may use the work for your own noncommercial and personal use; any other use of the work is strictly prohibited. Your right to use the work may be terminated if you fail to comply with these terms. THE WORK IS PROVIDED “AS IS.” McGRAW-HILL AND ITS LICENSORS MAKE NO GUARANTEES OR WARRANTIES AS TO THE ACCURACY, ADEQUACY OR COMPLETENESS OF OR RESULTS TO BE OBTAINED FROM USING THE WORK, INCLUDING ANY INFORMATION THAT CAN BE ACCESSED THROUGH THE WORK VIA HYPERLINK OR OTHERWISE, AND EXPRESSLY DISCLAIM ANY WARRANTY, EXPRESS OR IMPLIED, INCLUDING BUT NOT LIMITED TO IMPLIED WARRANTIES OF MERCHANTABILITY OR FITNESS FOR A PARTICULAR PURPOSE. McGraw-Hill and its licensors do not warrant or guarantee that the functions contained in the work will meet your requirements or that its operation will be uninterrupted or error free. Neither McGraw-Hill nor its licensors shall be liable to you or anyone else for any inaccuracy, error or omission, regardless of cause, in the work or for any damages resulting therefrom. McGraw-Hill has no responsibility for the content of any information accessed through the work. Under no circumstances shall McGraw-Hill and/or its licensors be liable for any indirect, incidental, special, punitive, consequential or similar damages that result from the use of or inability to use the work, even if any of them has been advised of the possibility of such damages. This limitation of liability shall apply to any claim or cause whatsoever whether such claim or cause arises in contract, tort or otherwise. DOI: 10.1036/0071593047
To Susan, Robbie, and David. You are the source of my inspiration and motivation.
About the Author Michael Lairson began his career in 1993 in Charlotte, North Carolina as a technical writer after earning a BA in English at The University of North Carolina Charlotte. Mike moved into the instructional design field in 1995 and prepared training materials that ranged from training manuals to high-end multimedia applications for many companies. During this time, Mike returned to UNC Charlotte to earn an M.Ed. in Instructional Systems Technology. Continuing to broaden his experience and explore professional interests in evaluation and analysis led Mike to Siebel Systems, where he worked as a Certification Exam Developer for several years. In this role, he created the certification exams and the study materials for most of the Siebel Certification exams and performed a large amount of reporting of exam data. In the process of writing the CRM On Demand exam, Mike began to take great interest in the application and moved to the training team as part of the professional services organization. He has since continued to expand his knowledge of the application and has established himself as an expert resource for Oracle CRM On Demand, and in particular, the reporting tool. Mike played a key role in the development of the Advanced Analytics Workshop training offered by Oracle, and regularly delivers custom analytics workshops to Oracle CRM On Demand users. Mike works full time as a Principal Consultant supporting Oracle CRM On Demand and, in particular, reporting. When not working, Mike spends time with his wife and two sons and is an active member of his church, The Knights of Columbus, and Boy Scouts of America.
About the Technical Editor Zephrin Pinto has over 12 years of experience in all phases of design, development, and implementation of computer applications. His experience spans consulting services, application development, networking, and system implementation in financial services, healthcare, high technology/electronics, manufacturing, and services industries. Zephrin has been at Siebel Systems and Oracle for nine years and specializes in analytics reporting. He is a graduate of Jackson State University with a BS in Computer Science. In his spare time, Zephrin likes to analyze stocks, with a focus on technical analysis. He lives in Massachusetts with his wife and three children.
Copyright © 2009 by The McGraw-Hill Companies, Inc. Click here for terms of use.
For more information about this title, click here
Contents
1
2
Acknowledgments . . . . . . . . . . . . . . . . . . . . . . . . . . . . . . . . . . . . . . . . . . . . . . . . . . . . Introduction . . . . . . . . . . . . . . . . . . . . . . . . . . . . . . . . . . . . . . . . . . . . . . . . . . . . . . . . .
xiii xv
Getting Started with Answers On Demand . . . . . . . . . . . . . . . . . . . . . . . . . . . Report Development Privileges . . . . . . . . . . . . . . . . . . . . . . . . . . . . . . . . . . . . . . The Getting Started with Answers Window . . . . . . . . . . . . . . . . . . . . . . . . . . . . . . Open Existing Analysis . . . . . . . . . . . . . . . . . . . . . . . . . . . . . . . . . . . . . . Manage Analyses . . . . . . . . . . . . . . . . . . . . . . . . . . . . . . . . . . . . . . . . . . Subject Areas ............................................ Explore the Prebuilt Reports . . . . . . . . . . . . . . . . . . . . . . . . . . . . . . . . . . . . . . . . Quick Lists . . . . . . . . . . . . . . . . . . . . . . . . . . . . . . . . . . . . . . . . . . . . . . Pipeline Analysis . . . . . . . . . . . . . . . . . . . . . . . . . . . . . . . . . . . . . . . . . . Sales Effectiveness . . . . . . . . . . . . . . . . . . . . . . . . . . . . . . . . . . . . . . . . . Customers . . . . . . . . . . . . . . . . . . . . . . . . . . . . . . . . . . . . . . . . . . . . . . . Service . . . . . . . . . . . . . . . . . . . . . . . . . . . . . . . . . . . . . . . . . . . . . . . . . Marketing Effectiveness . . . . . . . . . . . . . . . . . . . . . . . . . . . . . . . . . . . . . .
1 2 3 3 3 3 5 5 7 9 10 12 13
Planning Your Reports
17
.......................................... .................. .................. .................. .................. .................. .................. .................. ................. .................. .................. ..................
Planning and Report Validity ..................... Why Do You Need a Report? . . . . . . . . . . . . . . . . . . . . . How Will You Use This Report? . . . . . . . . . . . . . . . . . . . Physical Use . . . . . . . . . . . . . . . . . . . . . . . . . . . Cognitive Use . . . . . . . . . . . . . . . . . . . . . . . . . . Who Will Use the Report? . . . . . . . . . . . . . . . . . . . . . . . What Should the Report Contain? . . . . . . . . . . . . . . . . . . Analytics Subject Area Versus Reporting Subject Area Selecting a Subject Area . . . . . . . . . . . . . . . . . . . Determining Data Visibility . . . . . . . . . . . . . . . . . Locating Columns for Your Report . . . . . . . . . . . .
v
18 20 21 21 24 24 25 25 25 26 27
vi
Oracle CRM On Demand Reporting 3
4
5
................................
29
Build and View Analyses . . . . . . . . . . . . . . . . . . . . . . . . . . . . . . . . . . . . . . . . . . Adding Columns . . . . . . . . . . . . . . . . . . . . . . . . . . . . . . . . . . . . . . . . . . . . . . . . Formatting Columns ............................................... Style Tab . . . . . . . . . . . . . . . . . . . . . . . . . . . . . . . . . . . . . . . . . . . . . . . . . . Column Format . . . . . . . . . . . . . . . . . . . . . . . . . . . . . . . . . . . . . . . . . . . . . Data Format ............................................... Conditional Format .......................................... Apply Formatting Changes ..................................... Sorting Columns . . . . . . . . . . . . . . . . . . . . . . . . . . . . . . . . . . . . . . . . . . . . . . . . . . Sorting Multiple Columns . . . . . . . . . . . . . . . . . . . . . . . . . . . . . . . . . . . . . . Data Grouping and Default Sorts . . . . . . . . . . . . . . . . . . . . . . . . . . . . . . . . .
Formatting and Sorting Report Data
30 31 33 34 35 40 42 44 44 44 45
Filtering Report Data . . . . . . . . . . . . . . . . . . . . . . . . . . . . . . . . . . . . . . . . . . . . . 47 Filtering Data . . . . . . . . . . . . . . . . . . . . . . . . . . . . . . . . . . . . . . . . . . . . . . . . . . . . 48 Column Filters . . . . . . . . . . . . . . . . . . . . . . . . . . . . . . . . . . . . . . . . . . . . . . 50 Filter Groups . . . . . . . . . . . . . . . . . . . . . . . . . . . . . . . . . . . . . . . . . . . . . . . 52 Predefined Filters . . . . . . . . . . . . . . . . . . . . . . . . . . . . . . . . . . . . . . . . . . . . 53 Saving Filters . . . . . . . . . . . . . . . . . . . . . . . . . . . . . . . . . . . . . . . . . . . . . . . . . . Advanced Filtering . . . . . . . . . . . . . . . . . . . . . . . . . . . . . . . . . . . . . . . . . . . . . . . . . . . . Expressions . . . . . . . . . . . . . . . . . . . . . . . . . . . . . . . . . . . . . . . . . . . . . . . . . . . . Variables . . . . . . . . . . . . . . . . . . . . . . . . . . . . . . . . . . . . . . . . . . . . . . . . . . . . . SQL Filters . . . . . . . . . . . . . . . . . . . . . . . . . . . . . . . . . . . . . . . . . . . . . . . . . . . . Reports as Filters . . . . . . . . . . . . . . . . . . . . . . . . . . . . . . . . . . . . . . . . . . . . . . . .
55 56 56 58 59 61
Modifying Data with Formulas
....................................
65
Changing Column Formulas . . . . . . . . . . . . . . . . . . . . . . . . . . . . . . . . . . . . . . . . . . . . . Custom Headers . . . . . . . . . . . . . . . . . . . . . . . . . . . . . . . . . . . . . . . . . . . . . . . . Analytical Field References . . . . . . . . . . . . . . . . . . . . . . . . . . . . . . . . . . . . . . . . Using Special Columns . . . . . . . . . . . . . . . . . . . . . . . . . . . . . . . . . . . . . . . . . . . . . . . . . Multi-Select Picklist Values . . . . . . . . . . . . . . . . . . . . . . . . . . . . . . . . . . . . . . . . Metric Columns . . . . . . . . . . . . . . . . . . . . . . . . . . . . . . . . . . . . . . . . . . . . . . . . Date Dimension Columns ........................................ Setting Aggregation Rules . . . . . . . . . . . . . . . . . . . . . . . . . . . . . . . . . . . . . . . . . . . . . . . Forcing Specific Values ................................................ Expressing Literals .............................................. Inserting Blank Columns . . . . . . . . . . . . . . . . . . . . . . . . . . . . . . . . . . . . . . . . . . Changing Column Formulas . . . . . . . . . . . . . . . . . . . . . . . . . . . . . . . . . . . . . . . . . . . . . Simple Column Formulas . . . . . . . . . . . . . . . . . . . . . . . . . . . . . . . . . . . . . . . . . Bins . . . . . . . . . . . . . . . . . . . . . . . . . . . . . . . . . . . . . . . . . . . . . . . . . . . . . . . . . Functions . . . . . . . . . . . . . . . . . . . . . . . . . . . . . . . . . . . . . . . . . . . . . . . . . . . . . Session Functions and Variables . . . . . . . . . . . . . . . . . . . . . . . . . . . . . . . . . . . . . . . . . . Session Functions . . . . . . . . . . . . . . . . . . . . . . . . . . . . . . . . . . . . . . . . . . . . . . . Session Variables . . . . . . . . . . . . . . . . . . . . . . . . . . . . . . . . . . . . . . . . . . . . . . . Filter Function . . . . . . . . . . . . . . . . . . . . . . . . . . . . . . . . . . . . . . . . . . . . . . . . .
66 67 67 67 68 69 70 73 74 75 76 77 77 79 81 83 84 84 94
Contents 6
Using Column Formulas with Numeric Data
vii
. . . . . . . . . . . . . . . . . . . . . . . . . . 97
Aggregate Functions . . . . . . . . . . . . . . . . . . . . . . . . . . . . . . . . . . . . . . . . . . . . . . . . . . . AVG . . . . . . . . . . . . . . . . . . . . . . . . . . . . . . . . . . . . . . . . . . . . . . . . . . . . . . . . . AVG(DISTINCT) . . . . . . . . . . . . . . . . . . . . . . . . . . . . . . . . . . . . . . . . . . . . . . . . BOTTOMN ................................................... BY . . . . . . . . . . . . . . . . . . . . . . . . . . . . . . . . . . . . . . . . . . . . . . . . . . . . . . . . . . COUNT . . . . . . . . . . . . . . . . . . . . . . . . . . . . . . . . . . . . . . . . . . . . . . . . . . . . . . COUNT(DISTINCT) . . . . . . . . . . . . . . . . . . . . . . . . . . . . . . . . . . . . . . . . . . . . . COUNT(*) . . . . . . . . . . . . . . . . . . . . . . . . . . . . . . . . . . . . . . . . . . . . . . . . . . . . MAX . . . . . . . . . . . . . . . . . . . . . . . . . . . . . . . . . . . . . . . . . . . . . . . . . . . . . . . . . MEDIAN . . . . . . . . . . . . . . . . . . . . . . . . . . . . . . . . . . . . . . . . . . . . . . . . . . . . . . MIN . . . . . . . . . . . . . . . . . . . . . . . . . . . . . . . . . . . . . . . . . . . . . . . . . . . . . . . . . NTILE . . . . . . . . . . . . . . . . . . . . . . . . . . . . . . . . . . . . . . . . . . . . . . . . . . . . . . . . PERCENTILE . . . . . . . . . . . . . . . . . . . . . . . . . . . . . . . . . . . . . . . . . . . . . . . . . . . RANK . . . . . . . . . . . . . . . . . . . . . . . . . . . . . . . . . . . . . . . . . . . . . . . . . . . . . . . . STDDEV and STDDEV_SAMP ..................................... STDDEV_POP . . . . . . . . . . . . . . . . . . . . . . . . . . . . . . . . . . . . . . . . . . . . . . . . . SUM . . . . . . . . . . . . . . . . . . . . . . . . . . . . . . . . . . . . . . . . . . . . . . . . . . . . . . . . . SUM(DISTINCT) . . . . . . . . . . . . . . . . . . . . . . . . . . . . . . . . . . . . . . . . . . . . . . . . TOPN . . . . . . . . . . . . . . . . . . . . . . . . . . . . . . . . . . . . . . . . . . . . . . . . . . . . . . . . Running and Moving Aggregate Functions . . . . . . . . . . . . . . . . . . . . . . . . . . . . . . . . . . MAVG . . . . . . . . . . . . . . . . . . . . . . . . . . . . . . . . . . . . . . . . . . . . . . . . . . . . . . . MSUM . . . . . . . . . . . . . . . . . . . . . . . . . . . . . . . . . . . . . . . . . . . . . . . . . . . . . . . RSUM . . . . . . . . . . . . . . . . . . . . . . . . . . . . . . . . . . . . . . . . . . . . . . . . . . . . . . . . RCOUNT . . . . . . . . . . . . . . . . . . . . . . . . . . . . . . . . . . . . . . . . . . . . . . . . . . . . . RMAX . . . . . . . . . . . . . . . . . . . . . . . . . . . . . . . . . . . . . . . . . . . . . . . . . . . . . . . . RMIN . . . . . . . . . . . . . . . . . . . . . . . . . . . . . . . . . . . . . . . . . . . . . . . . . . . . . . . . Math Functions . . . . . . . . . . . . . . . . . . . . . . . . . . . . . . . . . . . . . . . . . . . . . . . . . . . . . . . Operators . . . . . . . . . . . . . . . . . . . . . . . . . . . . . . . . . . . . . . . . . . . . . . . . . . . . . ABS . . . . . . . . . . . . . . . . . . . . . . . . . . . . . . . . . . . . . . . . . . . . . . . . . . . . . . . . . CEILING . . . . . . . . . . . . . . . . . . . . . . . . . . . . . . . . . . . . . . . . . . . . . . . . . . . . . . FLOOR . . . . . . . . . . . . . . . . . . . . . . . . . . . . . . . . . . . . . . . . . . . . . . . . . . . . . . . MOD . . . . . . . . . . . . . . . . . . . . . . . . . . . . . . . . . . . . . . . . . . . . . . . . . . . . . . . . PI . . . . . . . . . . . . . . . . . . . . . . . . . . . . . . . . . . . . . . . . . . . . . . . . . . . . . . . . . . . POWER . . . . . . . . . . . . . . . . . . . . . . . . . . . . . . . . . . . . . . . . . . . . . . . . . . . . . . RAND ....................................................... ROUND . . . . . . . . . . . . . . . . . . . . . . . . . . . . . . . . . . . . . . . . . . . . . . . . . . . . . . SIGN . . . . . . . . . . . . . . . . . . . . . . . . . . . . . . . . . . . . . . . . . . . . . . . . . . . . . . . . SQRT . . . . . . . . . . . . . . . . . . . . . . . . . . . . . . . . . . . . . . . . . . . . . . . . . . . . . . . . TRUNCATE . . . . . . . . . . . . . . . . . . . . . . . . . . . . . . . . . . . . . . . . . . . . . . . . . . . Calculus and Trigonometry Functions . . . . . . . . . . . . . . . . . . . . . . . . . . . . . . . . . . . . . . ACOS . . . . . . . . . . . . . . . . . . . . . . . . . . . . . . . . . . . . . . . . . . . . . . . . . . . . . . . . ASIN . . . . . . . . . . . . . . . . . . . . . . . . . . . . . . . . . . . . . . . . . . . . . . . . . . . . . . . . . ATAN . . . . . . . . . . . . . . . . . . . . . . . . . . . . . . . . . . . . . . . . . . . . . . . . . . . . . . . . ATAN2 . . . . . . . . . . . . . . . . . . . . . . . . . . . . . . . . . . . . . . . . . . . . . . . . . . . . . . .
98 98 100 101 102 103 104 105 105 106 107 108 109 111 113 115 115 117 117 119 119 120 122 124 126 126 128 128 129 130 131 132 133 134 135 137 138 138 140 142 142 143 144 145
viii
Oracle CRM On Demand Reporting COS . . . . . . . . . . . . . . . . . . . . . . . . . . . . . . . . . . . . . . . . . . . . . . . . . . . . . . . . . COT . . . . . . . . . . . . . . . . . . . . . . . . . . . . . . . . . . . . . . . . . . . . . . . . . . . . . . . . . DEGREES . . . . . . . . . . . . . . . . . . . . . . . . . . . . . . . . . . . . . . . . . . . . . . . . . . . . . EXP . . . . . . . . . . . . . . . . . . . . . . . . . . . . . . . . . . . . . . . . . . . . . . . . . . . . . . . . . . LOG . . . . . . . . . . . . . . . . . . . . . . . . . . . . . . . . . . . . . . . . . . . . . . . . . . . . . . . . . LOG10 . . . . . . . . . . . . . . . . . . . . . . . . . . . . . . . . . . . . . . . . . . . . . . . . . . . . . . . RADIANS . . . . . . . . . . . . . . . . . . . . . . . . . . . . . . . . . . . . . . . . . . . . . . . . . . . . . SIN . . . . . . . . . . . . . . . . . . . . . . . . . . . . . . . . . . . . . . . . . . . . . . . . . . . . . . . . . . TAN . . . . . . . . . . . . . . . . . . . . . . . . . . . . . . . . . . . . . . . . . . . . . . . . . . . . . . . . . Organizing Complex Formulas . . . . . . . . . . . . . . . . . . . . . . . . . . . . . . . . . . . . .
7
Using Column Formulas with Date and Time Data
146 146 147 148 149 150 152 153 153 156
. . . . . . . . . . . . . . . . . . . . 167
Date/Time Literals .................................................... Current Date/Time Functions . . . . . . . . . . . . . . . . . . . . . . . . . . . . . . . . . . . . . . . . . . . . CURRENT_DATE . . . . . . . . . . . . . . . . . . . . . . . . . . . . . . . . . . . . . . . . . . . . . . . CURRENT_TIME . . . . . . . . . . . . . . . . . . . . . . . . . . . . . . . . . . . . . . . . . . . . . . . . CURRENT_TIMESTAMP . . . . . . . . . . . . . . . . . . . . . . . . . . . . . . . . . . . . . . . . . . NOW . . . . . . . . . . . . . . . . . . . . . . . . . . . . . . . . . . . . . . . . . . . . . . . . . . . . . . . . Extract Date/Time Functions . . . . . . . . . . . . . . . . . . . . . . . . . . . . . . . . . . . . . . . . . . . . . DAY . . . . . . . . . . . . . . . . . . . . . . . . . . . . . . . . . . . . . . . . . . . . . . . . . . . . . . . . . DAY_OF_QUARTER ............................................ DAYNAME . . . . . . . . . . . . . . . . . . . . . . . . . . . . . . . . . . . . . . . . . . . . . . . . . . . . DAYOFMONTH . . . . . . . . . . . . . . . . . . . . . . . . . . . . . . . . . . . . . . . . . . . . . . . . DAYOFWEEK . . . . . . . . . . . . . . . . . . . . . . . . . . . . . . . . . . . . . . . . . . . . . . . . . . DAYOFYEAR . . . . . . . . . . . . . . . . . . . . . . . . . . . . . . . . . . . . . . . . . . . . . . . . . . HOUR . . . . . . . . . . . . . . . . . . . . . . . . . . . . . . . . . . . . . . . . . . . . . . . . . . . . . . . MINUTE . . . . . . . . . . . . . . . . . . . . . . . . . . . . . . . . . . . . . . . . . . . . . . . . . . . . . . MONTH . . . . . . . . . . . . . . . . . . . . . . . . . . . . . . . . . . . . . . . . . . . . . . . . . . . . . . MONTH_OF_QUARTER . . . . . . . . . . . . . . . . . . . . . . . . . . . . . . . . . . . . . . . . . MONTHNAME . . . . . . . . . . . . . . . . . . . . . . . . . . . . . . . . . . . . . . . . . . . . . . . . . QUARTER . . . . . . . . . . . . . . . . . . . . . . . . . . . . . . . . . . . . . . . . . . . . . . . . . . . . QUARTER_OF_YEAR . . . . . . . . . . . . . . . . . . . . . . . . . . . . . . . . . . . . . . . . . . . . SECOND . . . . . . . . . . . . . . . . . . . . . . . . . . . . . . . . . . . . . . . . . . . . . . . . . . . . . WEEK . . . . . . . . . . . . . . . . . . . . . . . . . . . . . . . . . . . . . . . . . . . . . . . . . . . . . . . . WEEK_OF_QUARTER ........................................... WEEK_OF_YEAR . . . . . . . . . . . . . . . . . . . . . . . . . . . . . . . . . . . . . . . . . . . . . . . YEAR . . . . . . . . . . . . . . . . . . . . . . . . . . . . . . . . . . . . . . . . . . . . . . . . . . . . . . . . Extract Functions Summary . . . . . . . . . . . . . . . . . . . . . . . . . . . . . . . . . . . . . . . . Performing Time Calculations . . . . . . . . . . . . . . . . . . . . . . . . . . . . . . . . . . . . . . . . . . . . TIMESTAMPADD . . . . . . . . . . . . . . . . . . . . . . . . . . . . . . . . . . . . . . . . . . . . . . . Advanced Timestamp Calculations . . . . . . . . . . . . . . . . . . . . . . . . . . . . . . . . . . Filtering with Timestamp Calculations . . . . . . . . . . . . . . . . . . . . . . . . . . . . . . . TIMESTAMPDIFF . . . . . . . . . . . . . . . . . . . . . . . . . . . . . . . . . . . . . . . . . . . . . . . CURRENT_DATE or NOW()? . . . . . . . . . . . . . . . . . . . . . . . . . . . . . . . . . . . . . .
168 169 169 170 171 173 174 174 175 176 178 179 180 181 182 183 184 186 187 188 188 190 191 192 194 194 194 196 199 200 201 204
8
Contents
ix
Useful Samples . . . . . . . . . . . . . . . . . . . . . . . . . . . . . . . . . . . . . . . . . . . . . . . . . . . . . . . Upcoming Dates Report . . . . . . . . . . . . . . . . . . . . . . . . . . . . . . . . . . . . . . . . . . Current Week Filter . . . . . . . . . . . . . . . . . . . . . . . . . . . . . . . . . . . . . . . . . . . . . Rolling Date Filter .............................................. Calculating Differences in Business Days . . . . . . . . . . . . . . . . . . . . . . . . . . . . .
207 207 207 208 209
Using Column Formulas with Text Data
. . . . . . . . . . . . . . . . . . . . . . . . . . . . . . 211
String Functions . . . . . . . . . . . . . . . . . . . . . . . . . . . . . . . . . . . . . . . . . . . . . . . . . . . . . . ASCII . . . . . . . . . . . . . . . . . . . . . . . . . . . . . . . . . . . . . . . . . . . . . . . . . . . . . . . . BIT_LENGTH . . . . . . . . . . . . . . . . . . . . . . . . . . . . . . . . . . . . . . . . . . . . . . . . . . CHAR . . . . . . . . . . . . . . . . . . . . . . . . . . . . . . . . . . . . . . . . . . . . . . . . . . . . . . . . CHAR_LENGTH or CHARACTER_LENGTH . . . . . . . . . . . . . . . . . . . . . . . . . . . CONCAT . . . . . . . . . . . . . . . . . . . . . . . . . . . . . . . . . . . . . . . . . . . . . . . . . . . . . INSERT . . . . . . . . . . . . . . . . . . . . . . . . . . . . . . . . . . . . . . . . . . . . . . . . . . . . . . . LEFT . . . . . . . . . . . . . . . . . . . . . . . . . . . . . . . . . . . . . . . . . . . . . . . . . . . . . . . . . LENGTH . . . . . . . . . . . . . . . . . . . . . . . . . . . . . . . . . . . . . . . . . . . . . . . . . . . . . . LOCATE . . . . . . . . . . . . . . . . . . . . . . . . . . . . . . . . . . . . . . . . . . . . . . . . . . . . . . LOCATEN .................................................... LOWER or LCASE . . . . . . . . . . . . . . . . . . . . . . . . . . . . . . . . . . . . . . . . . . . . . . . OCTET_LENGTH . . . . . . . . . . . . . . . . . . . . . . . . . . . . . . . . . . . . . . . . . . . . . . . POSITION . . . . . . . . . . . . . . . . . . . . . . . . . . . . . . . . . . . . . . . . . . . . . . . . . . . . REPEAT ...................................................... REPLACE . . . . . . . . . . . . . . . . . . . . . . . . . . . . . . . . . . . . . . . . . . . . . . . . . . . . . RIGHT . . . . . . . . . . . . . . . . . . . . . . . . . . . . . . . . . . . . . . . . . . . . . . . . . . . . . . . SPACE . . . . . . . . . . . . . . . . . . . . . . . . . . . . . . . . . . . . . . . . . . . . . . . . . . . . . . . SUBSTRING . . . . . . . . . . . . . . . . . . . . . . . . . . . . . . . . . . . . . . . . . . . . . . . . . . . TRIM . . . . . . . . . . . . . . . . . . . . . . . . . . . . . . . . . . . . . . . . . . . . . . . . . . . . . . . . UPPER or UCASE . . . . . . . . . . . . . . . . . . . . . . . . . . . . . . . . . . . . . . . . . . . . . . . Useful Samples . . . . . . . . . . . . . . . . . . . . . . . . . . . . . . . . . . . . . . . . . . . . . . . . . . . . . . . Build an Email Address . . . . . . . . . . . . . . . . . . . . . . . . . . . . . . . . . . . . . . . . . . . Line Breaks in a Report . . . . . . . . . . . . . . . . . . . . . . . . . . . . . . . . . . . . . . . . . . . Address Labels . . . . . . . . . . . . . . . . . . . . . . . . . . . . . . . . . . . . . . . . . . . . . . . . . Initial Cap Column . . . . . . . . . . . . . . . . . . . . . . . . . . . . . . . . . . . . . . . . . . . . . . Additional Tips . . . . . . . . . . . . . . . . . . . . . . . . . . . . . . . . . . . . . . . . . . . . . . . . . . . . . . .
9
Using Column Formulas to Apply Logic and Transform Data
212 212 215 217 221 223 224 226 227 228 230 231 233 234 235 236 237 239 240 242 245 246 246 246 246 246 247
. . . . . . . . . . . . . . 249
CASE Statements . . . . . . . . . . . . . . . . . . . . . . . . . . . . . . . . . . . . . . . . . . . . . . . . . . . . . . CASE Switch . . . . . . . . . . . . . . . . . . . . . . . . . . . . . . . . . . . . . . . . . . . . . . . . . . . CASE If . . . . . . . . . . . . . . . . . . . . . . . . . . . . . . . . . . . . . . . . . . . . . . . . . . . . . . . Nesting CASE Statements . . . . . . . . . . . . . . . . . . . . . . . . . . . . . . . . . . . . . . . . . Converting Data with the CAST Function . . . . . . . . . . . . . . . . . . . . . . . . . . . . . . . . . . . Converting Numeric Types . . . . . . . . . . . . . . . . . . . . . . . . . . . . . . . . . . . . . . . . Converting Strings .............................................. Converting Date/Time Data . . . . . . . . . . . . . . . . . . . . . . . . . . . . . . . . . . . . . . . Converting a NULL Value with the IFNULL Function . . . . . . . . . . . . . . . . . . . . . . . . . .
250 251 254 257 261 261 262 264 264
x
Oracle CRM On Demand Reporting 10
Formatting Report Title and Table Views
. . . . . . . . . . . . . . . . . . . . . . . . . . . . . . 265
Formatting the Title View . . . . . . . . . . . . . . . . . . . . . . . . . . . . . . . . . . . . . . . . . . . . . . . Format View . . . . . . . . . . . . . . . . . . . . . . . . . . . . . . . . . . . . . . . . . . . . . . . . . . . Edit View . . . . . . . . . . . . . . . . . . . . . . . . . . . . . . . . . . . . . . . . . . . . . . . . . . . . . Formatting the Table View . . . . . . . . . . . . . . . . . . . . . . . . . . . . . . . . . . . . . . . . . . . . . . Format View . . . . . . . . . . . . . . . . . . . . . . . . . . . . . . . . . . . . . . . . . . . . . . . . . . . Edit View . . . . . . . . . . . . . . . . . . . . . . . . . . . . . . . . . . . . . . . . . . . . . . . . . . . . . “LayOUTside” the Box . . . . . . . . . . . . . . . . . . . . . . . . . . . . . . . . . . . . . . . . . . . . . . . . . Applying Extra-Thick Borders . . . . . . . . . . . . . . . . . . . . . . . . . . . . . . . . . . . . . . Displaying Totals Only . . . . . . . . . . . . . . . . . . . . . . . . . . . . . . . . . . . . . . . . . . . Applying a Thick Vertical Line in a Table . . . . . . . . . . . . . . . . . . . . . . . . . . . . . Displaying Images in the Table Row . . . . . . . . . . . . . . . . . . . . . . . . . . . . . . . . . Formatting with HTML . . . . . . . . . . . . . . . . . . . . . . . . . . . . . . . . . . . . . . . . . . .
11
Adding Charts and Graphs to Reports
. . . . . . . . . . . . . . . . . . . . . . . . . . . . . . 281
Introduction to Chart Views . . . . . . . . . . . . . . . . . . . . . . . . . . . . . . . . . . . . . . . . . . . . . Using the Chart View . . . . . . . . . . . . . . . . . . . . . . . . . . . . . . . . . . . . . . . . . . . . Chart Controls . . . . . . . . . . . . . . . . . . . . . . . . . . . . . . . . . . . . . . . . . . . . . . . . . Basic Chart Types . . . . . . . . . . . . . . . . . . . . . . . . . . . . . . . . . . . . . . . . . . . . . . . . . . . . . Area Chart . . . . . . . . . . . . . . . . . . . . . . . . . . . . . . . . . . . . . . . . . . . . . . . . . . . . Horizontal Bar Chart ............................................ Bubble Chart . . . . . . . . . . . . . . . . . . . . . . . . . . . . . . . . . . . . . . . . . . . . . . . . . . Vertical Bar Chart . . . . . . . . . . . . . . . . . . . . . . . . . . . . . . . . . . . . . . . . . . . . . . . Line Chart . . . . . . . . . . . . . . . . . . . . . . . . . . . . . . . . . . . . . . . . . . . . . . . . . . . . . Line Bar Combo Chart . . . . . . . . . . . . . . . . . . . . . . . . . . . . . . . . . . . . . . . . . . . Pareto Chart . . . . . . . . . . . . . . . . . . . . . . . . . . . . . . . . . . . . . . . . . . . . . . . . . . . Pie Chart ..................................................... Radar Chart . . . . . . . . . . . . . . . . . . . . . . . . . . . . . . . . . . . . . . . . . . . . . . . . . . . Scatter Chart . . . . . . . . . . . . . . . . . . . . . . . . . . . . . . . . . . . . . . . . . . . . . . . . . . . Step Chart . . . . . . . . . . . . . . . . . . . . . . . . . . . . . . . . . . . . . . . . . . . . . . . . . . . . . Advanced Charts . . . . . . . . . . . . . . . . . . . . . . . . . . . . . . . . . . . . . . . . . . . . . . . . . . . . . Gauge View . . . . . . . . . . . . . . . . . . . . . . . . . . . . . . . . . . . . . . . . . . . . . . . . . . . Funnel Chart . . . . . . . . . . . . . . . . . . . . . . . . . . . . . . . . . . . . . . . . . . . . . . . . . . . “LayOUTside” the Box . . . . . . . . . . . . . . . . . . . . . . . . . . . . . . . . . . . . . . . . . . . . . . . . .
12
Adding Pivot Tables to Reports
266 266 268 270 270 270 274 274 276 276 277 278 282 282 283 296 296 297 299 299 300 302 303 303 304 305 306 307 307 315 316
. . . . . . . . . . . . . . . . . . . . . . . . . . . . . . . . . . . 317
Introduction to Pivot Tables . . . . . . . . . . . . . . . . . . . . . . . . . . . . . . . . . . . . . . . . . . . . . Basic Pivot Tables . . . . . . . . . . . . . . . . . . . . . . . . . . . . . . . . . . . . . . . . . . . . . . . Formatting Pivot Table Areas . . . . . . . . . . . . . . . . . . . . . . . . . . . . . . . . . . . . . . Formatting Columns in Your Pivot Table ............................. Pivot Charts . . . . . . . . . . . . . . . . . . . . . . . . . . . . . . . . . . . . . . . . . . . . . . . . . . . . . . . . . Inserting Pivot Charts . . . . . . . . . . . . . . . . . . . . . . . . . . . . . . . . . . . . . . . . . . . . Formatting Pivot Charts .......................................... “LayOUTside” the Box . . . . . . . . . . . . . . . . . . . . . . . . . . . . . . . . . . . . . . . . . . . . . . . . . Formatting Tips . . . . . . . . . . . . . . . . . . . . . . . . . . . . . . . . . . . . . . . . . . . . . . . . . Inserting Sections Inside a Table . . . . . . . . . . . . . . . . . . . . . . . . . . . . . . . . . . . .
318 318 321 332 346 346 347 349 349 350
13
Contents
xi
Creating a Section-Only Record Detail Report . . . . . . . . . . . . . . . . . . . . . . . . . Creating a Pivot Chart Dashboard . . . . . . . . . . . . . . . . . . . . . . . . . . . . . . . . . . . Troubleshooting . . . . . . . . . . . . . . . . . . . . . . . . . . . . . . . . . . . . . . . . . . . . . . . . . . . . . . Pivot Table Requirements . . . . . . . . . . . . . . . . . . . . . . . . . . . . . . . . . . . . . . . . . Slow Script . . . . . . . . . . . . . . . . . . . . . . . . . . . . . . . . . . . . . . . . . . . . . . . . . . . . Governor Limit Exceeded . . . . . . . . . . . . . . . . . . . . . . . . . . . . . . . . . . . . . . . . . Assertion Failure . . . . . . . . . . . . . . . . . . . . . . . . . . . . . . . . . . . . . . . . . . . . . . . .
350 352 353 353 354 354 355
Adding Advanced Views and Creating Custom Dashboards
. . . . . . . . . . . . . . . 357
Informational and Advanced Report Views . . . . . . . . . . . . . . . . . . . . . . . . . . . . . . . . . . Informational Views . . . . . . . . . . . . . . . . . . . . . . . . . . . . . . . . . . . . . . . . . . . . . Advanced Views . . . . . . . . . . . . . . . . . . . . . . . . . . . . . . . . . . . . . . . . . . . . . . . . Creating Dashboards . . . . . . . . . . . . . . . . . . . . . . . . . . . . . . . . . . . . . . . . . . . . . . . . . . Controlling Dashboard Access . . . . . . . . . . . . . . . . . . . . . . . . . . . . . . . . . . . . . Constructing the Dashboard Filter Prompt . . . . . . . . . . . . . . . . . . . . . . . . . . . . Managing Dashboards . . . . . . . . . . . . . . . . . . . . . . . . . . . . . . . . . . . . . . . . . . . Adjusting Dashboard Layout . . . . . . . . . . . . . . . . . . . . . . . . . . . . . . . . . . . . . . . Dashboard Design Considerations . . . . . . . . . . . . . . . . . . . . . . . . . . . . . . . . . . “LayOUTside” the Box . . . . . . . . . . . . . . . . . . . . . . . . . . . . . . . . . . . . . . . . . . . . . . . . . Embedded Reports . . . . . . . . . . . . . . . . . . . . . . . . . . . . . . . . . . . . . . . . . . . . . . View Selector and Narrative Views . . . . . . . . . . . . . . . . . . . . . . . . . . . . . . . . . . Scrolling Charts . . . . . . . . . . . . . . . . . . . . . . . . . . . . . . . . . . . . . . . . . . . . . . . .
14
Adding Filter Prompts to Reports
358 358 365 375 375 375 378 379 381 382 382 383 384
. . . . . . . . . . . . . . . . . . . . . . . . . . . . . . . . . . . . 385
Overview of Filter Prompts . . . . . . . . . . . . . . . . . . . . . . . . . . . . . . . . . . . . . . . . . . . . . . 386 Column Filter Prompts . . . . . . . . . . . . . . . . . . . . . . . . . . . . . . . . . . . . . . . . . . . . . . . . . 388 Image Prompts . . . . . . . . . . . . . . . . . . . . . . . . . . . . . . . . . . . . . . . . . . . . . . . . . . . . . . . 393
15
Combining Reports
. . . . . . . . . . . . . . . . . . . . . . . . . . . . . . . . . . . . . . . . . . . . . . 397
Using a Report to Filter Another Report . . . . . . . . . . . . . . . . . . . . . . . . . . . . . . . . . . . . Combining Reports into a Single Report . . . . . . . . . . . . . . . . . . . . . . . . . . . . . . . . . . . . Mind Your Data Types . . . . . . . . . . . . . . . . . . . . . . . . . . . . . . . . . . . . . . . . . . . Union Types . . . . . . . . . . . . . . . . . . . . . . . . . . . . . . . . . . . . . . . . . . . . . . . . . . . Using Multiple Set Operations—Null Reporting . . . . . . . . . . . . . . . . . . . . . . . . Using a Combined Analysis to Filter Another Report .................... Displaying Combined Data in a Pivot Table . . . . . . . . . . . . . . . . . . . . . . . . . . . Working with Result Columns . . . . . . . . . . . . . . . . . . . . . . . . . . . . . . . . . . . . . Filtering Combined Analyses . . . . . . . . . . . . . . . . . . . . . . . . . . . . . . . . . . . . . .
16
Adding Interactivity to Reports
398 400 402 403 408 411 411 413 414
. . . . . . . . . . . . . . . . . . . . . . . . . . . . . . . . . . . . 415
Changing Default Drill-Down Behavior . . . . . . . . . . . . . . . . . . . . . . . . . . . . . . . . . . . . Navigating Between Reports . . . . . . . . . . . . . . . . . . . . . . . . . . . . . . . . . . . . . . . Drilling Down to Record Details ................................... Navigating into Reports . . . . . . . . . . . . . . . . . . . . . . . . . . . . . . . . . . . . . . . . . . . . . . . . Using Web Link Fields to Access Reports . . . . . . . . . . . . . . . . . . . . . . . . . . . . . Creating a Custom Web Applet with a Report . . . . . . . . . . . . . . . . . . . . . . . . . . Displaying a Report on a Homepage . . . . . . . . . . . . . . . . . . . . . . . . . . . . . . . .
416 417 420 428 428 431 435
xii
Oracle CRM On Demand Reporting Embedding Reports on Web Tabs . . . . . . . . . . . . . . . . . . . . . . . . . . . . . . . . . . . 436 Providing External Links . . . . . . . . . . . . . . . . . . . . . . . . . . . . . . . . . . . . . . . . . . 436
17
Managing Reports and Controlling Access
. . . . . . . . . . . . . . . . . . . . . . . . . . . . 437
Report Management . . . . . . . . . . . . . . . . . . . . . . . . . . . . . . . . . . . . . . . . . . . . . . . . . . . Organizing Reports . . . . . . . . . . . . . . . . . . . . . . . . . . . . . . . . . . . . . . . . . . . . . . Controlling Analytic Data Access . . . . . . . . . . . . . . . . . . . . . . . . . . . . . . . . . . . Analytics Performance Guidelines . . . . . . . . . . . . . . . . . . . . . . . . . . . . . . . . . . . . . . . . Performance Guidelines . . . . . . . . . . . . . . . . . . . . . . . . . . . . . . . . . . . . . . . . . . Choose the Right Subject Area . . . . . . . . . . . . . . . . . . . . . . . . . . . . . . . . . . . . . A Report Is Not Always the Best Solution . . . . . . . . . . . . . . . . . . . . . . . . . . . . . The ID Is Key for Detail Reports . . . . . . . . . . . . . . . . . . . . . . . . . . . . . . . . . . . . Two Reports Are Often Better Than One ............................. The Higher You Go, the More You Can See . . . . . . . . . . . . . . . . . . . . . . . . . . . The More You Combine, the Lower the Performance . . . . . . . . . . . . . . . . . . . . Simplify for Speed ..............................................
A
Quick Reference
Index
438 438 441 443 443 443 443 443 443 444 444 444
. . . . . . . . . . . . . . . . . . . . . . . . . . . . . . . . . . . . . . . . . . . . . . . . 445
. . . . . . . . . . . . . . . . . . . . . . . . . . . . . . . . . . . . . . . . . . . . . . . . . . . . . . . . . 465
Acknowledgments
How can I possibly acknowledge everyone who has made this book possible? Even when you had no idea you were helping, you were supporting, encouraging, challenging, and motivating me. First and foremost, my family was extremely patient in allowing me to neglect my chores and other projects while I worked my regular full-time job by day and wrote by night. I received encouragement from Mom, Dad, Mother, and Father and the rest of the Lairson and Carr families throughout. I have to give a huge thanks to Zephrin Pinto, Tom Griffin, Binh Le, and Jeff Hunt for the things I learned from them and incorporated into my reporting arsenal. Appreciation goes to Hilary Atkinson, John Durkin, Louis Peters, Laurie Coleman, and Jeff Saenger for entrusting our customers’ reports to me. Thanks to all of those with whom I work each day for the questions and challenges, especially Katie Pilcher, Karen Selke, Julie Goughnour, Elizabeth Byron, Jayd McFerson, Jason Newlove, Bob Bray, Erin Wiesley, Assane Faye, Paul Dezzutto, and Brandye Williams. Of course, my customers, who challenged me and forced me to the next level, also deserve some credit. I also received a lot of encouragement from friends. Thanks to Joe and Kristin Vickery for loaning me a quiet place to work when I needed quiet, and to Chris “The Stonecypher” Vickery for the incredible music when I needed to rock. I offer a very special thanks and remembrance to my “Holshouser Mafia,” their families, and especially our patriarch, Douglas Estes, who passed away during the writing of this book. Doug’s encouraging words will always be special to me and part of this work. Acknowledgments go to local businesses offering free Wi-Fi and a comfortable place to work, especially The Well in Wake Forest, North Carolina, where the great coffee and food kept me going. And finally, I must give appreciation to all of those from McGraw-Hill and International Typesetting and Composition who made creating my first book a great experience.
xiii Copyright © 2009 by The McGraw-Hill Companies, Inc. Click here for terms of use.
This page intentionally left blank
Introduction
As the business world becomes increasingly competitive and companies look deeper and deeper for a competitive advantage, it is no surprise that the term “business intelligence” (BI) has become part of our normal business speak. Chances are, your employer pines for information about marketing effectiveness, sales efficiency, revenue pipelines, service resolution times, employee utilization, return on investment, and more. Another growing trend in today’s business world is the popularity of software as a service (SaaS), whereby companies pay to use software but do not pay to own, install, maintain, or support the software. Companies are realizing significant savings by engaging with software services, because the cost of servers and other hardware is greatly reduced, if not eliminated completely, and the cost of internal IT resources to maintain that hardware is exponentially less as well. The popularity of Saas and BI has come together in an Oracle product called Oracle CRM On Demand.
About Oracle CRM On Demand It all started with Sales.com, the first hosted CRM product for Siebel Systems. Siebel Systems, the leader in the CRM industry at the time, found itself a little ahead of its time and Sales.com eventually shut down in 2001 due to a lack of demand. Just two years later, in 2003, Siebel reentered the hosted CRM market with Siebel CRM OnDemand. A short time later, Siebel acquired UpShot, a trailblazer in the hosted CRM industry. Siebel’s subsequent acquisition of Ineto added call center hosting to Siebel OnDemand and the climb to industry dominance began. When Oracle completed the acquisition of Siebel Systems in early 2006, some customers were worried that Siebel CRM OnDemand would get lost in the Oracle enterprise of applications. Quite the opposite happened, however. CRM OnDemand continued to thrive at Oracle, becoming a prominent member of Oracle’s rich product line of hosted applications. SaaS is a booming industry to which Oracle has proven a strong commitment. Oracle CRM On
xv Copyright © 2009 by The McGraw-Hill Companies, Inc. Click here for terms of use.
xvi
Oracle CRM On Demand Reporting
Demand (Oracle added a space to OnDemand) continues to flourish and grow in the marketplace, appealing to companies across many industries and of all sizes. Oracle CRM On Demand is a full-service suite of hosted CRM that includes core service, sales, and marketing components. Hosted Call Center and Email Marketing are two additional options that fully integrate with the application. The extensive CRM functionality of Oracle CRM On Demand includes marketing campaign management, lead management, revenue forecasting, sales opportunity management, account management, contact management, service request and solution management, and quota management. Offline access and integration with email applications and mobile devices are also available. Most important to the readers of this book, Oracle CRM On Demand includes the Answers On Demand tool, which offers extensive and powerful embedded analytics functionality. The functionality of the Oracle CRM On Demand reporting tool is the focus of this text. I believe that you will find this book to be not only an informative read, but an indispensable reference as you expand your own report development skills. It is for this purpose, creating a report development reference, that I write this book. I began this effort by documenting examples of my own experiences with reports development. I found myself so overwhelmed with the features and possibilities of analytics in Oracle CRM On Demand and the functions at my disposal that I wanted a single resource that I could reference as I built reports. I often teach Advanced Reporting workshops. Without fail, a student will present me with one of their most challenging reporting problems and stare at me, waiting for the solution. There I am, in front of a room full of report developers, with all eyes on me to deliver a solution. For those not accustomed to a firing squad, this is not a comfortable position. All of the report developers that I know have the luxury of locking themselves away in a cubicle, office, or basement somewhere while they tackle their most difficult analytical pursuits. No such luxury is afforded to the so-called expert that is teaching a class. I had to come up with some way to cope with this part of my work life. I started recording as many problems and solutions as I could. I soon found that it is impossible to anticipate every problem, so I turned my focus to mastering the features and functions of Answers On Demand. Then it occurred to me that report development is more than just memorizing the functions and mastering the features. Report development is both art and science. Just knowing every button and function would never be enough. The best report developers employ strategy and a touch of flair. After all, just getting the right data onto a report is only part of the challenge. Reports have a purpose and an audience. There is a design element that must be considered. Reports only become great when they provide the information the user needs in such a way that the user understands the data, and can use the data. Great reports are not always complex, and complex reports are not necessarily great. So this book was born out of frustration and inspiration, and I hope it provides you with some ideas, some strategies, and answers to your reporting questions. My desire is to create a comprehensive guide to the features of Answers On Demand coupled with planning and design strategies that will serve you well as you build reports in Oracle CRM On Demand.
About This Book Oracle CRM On Demand report developers, from novices to experts, should find something in this book that will make the next report a little easier, and maybe even great. The book begins with a description of the report developer role and the user settings that are required for access to Answers On Demand. Then it explores the prebuilt reports in Oracle CRM On Demand and takes a look at the Answers On Demand tool and the subject areas available for reporting.
Introduction
xvii
Of course, you cannot just jump into Answers On Demand and start building a report without a plan, so Chapter 2 helps you understand the importance of knowing why you need your report, how it will be used, who will use it, and what needs to be in it. It may seem silly or redundant to perform so much analysis before you build your report, but the value of a good plan pays dividends in report development effort and time. In Chapter 3, you begin basic report building by learning how to format and sort data. This chapter explores adding columns to your report and working with the columns to change the appearance of the data and headings. You discover all the formatting options available, including conditional formats. You also come to appreciate how the order of columns and sorting of data in the report play a role in how your data is presented. After you have data in your report, you may want to think about excluding data that you do not want in your report. Chapter 4 shows you several methods for ensuring that only the desired data is exposed in your report. You can create your own column filters, use predefined filters, and save and reuse your own filters. I also share more advanced filtering techniques, such as using another report to filter your analysis and inserting a filter right inside the formula of a column in your report. Additional filters known as prompts are brought up in Chapter 14. Chapters 5 through 9 all focus on the column formula. It is the analytical field reference or formula that controls how data is pulled into the column and how that data is treated. There are so many things that you can do with the formulas in your report. You first learn about changing the column formula, in Chapter 5, which introduces the default behavior of different field types and looks at some simple ways to manipulate column data by changing aggregation rules, changing headers, and blanking out the analytical field reference. Then, before you jump into the functions and writing formulas, Chapter 5 explores session variables and literals. The “Using Column Formulas” chapters are organized into four categories: metric formulas (Chapter 6), date and time formulas (Chapter 7), string formulas (Chapter 8), and case and conversion formulas (Chapter 9). These chapters examine each and every function individually. In addition to providing an explanation of what each function does and the syntax for including the function in your column formula, I provide one or more examples of actual formulas and their results. Also be on the lookout for some tips and strategies for when and where to use some of the most useful functions. Following Chapter 9, with your desired data now in the report, it is time to dress the data up a bit. The visual layer of reports is made up of views. Each view has a purpose and a number of formatting options. Chapter 10 introduces the Table and Title views and explores the options available with these default views. The Table view may be the most basic of data views, but there are many things that can be done with value formats, calculations, headings, borders, and colors to bring interest to the Table view. Have you ever wondered what all those different charts and graphs are good for? In Chapter 11, you will learn how to add these views to your report, and go on to discover some tips and strategies for using the right types of charts. The purpose of your report and the type of data you are representing lend themselves to certain chart types, and eliminate others from consideration. Chapter 11 explains the formatting options for each chart type and provides some great examples. In Chapter 12, you learn all about the most versatile view in the set. Pivot tables allow you to create multiple views of your data, group data in a variety of ways, and even perform some tricks that might just amaze you and your report users. The Pivot Table view allows you to add depth to your otherwise flat data. Chapter 13 rounds out your tour with the advanced views and dashboards. You will discover views that enable you to add dynamic and static text to your report. Chapter 13 also covers views
xviii
Oracle CRM On Demand Reporting that provide some controls to enable your users to manipulate the contents and views of the report data themselves. You will also begin to use the custom dashboards in Oracle On Demand. Chapter 14 revisits filters by describing filter prompts, which enable your report users to specify the data to include in the analysis. There are two types of prompts: the column filter prompt and the image prompt. I provide instruction on and examples of the many ways you can format the prompts, and I offer some tips on determining the best prompt format for your reports. Sometimes a single report simply cannot give you all the data you want. In these cases, as you will read in Chapter 15, you may find it necessary to combine two or more analyses. Combining reports is one of the most misunderstood features of Answers On Demand, and this chapter attempts to explain combined analyses in such a way that you will fear them no more. The last two chapters put the user in mind as you build interactivity into your reports to provide to users links that take them from report to report, report to record, and record to report. Planning navigational features into your report design allows you to control how your users will experience the analysis. You can allow your users to dive deeper into the data of their choosing. Making data accessible is the point of creating powerful analytical reports. Making data accessible to the right people is the point of the final chapter on report management.
How to Use This Book This book is more than just a detailed explanation of the features of Answers On Demand. It contains valuable experience. You see, the best way to develop your reporting skills is through practice. You hold in your hands hours of the author’s own practice. It is not a replacement for your own time, of course, but it certainly is a nice head start. In addition to the strategies for report planning, design, and development, you will find a rich resource of explanations and examples of the many functions available to you in your Oracle CRM On Demand reporting tool. For every function, I provide sample code and the results generated by that code. Use these examples to guide you in your own report development. Additionally, the Appendix contains reference tables that you will find yourself coming back to over and over as you write more complex and exceedingly useful formulas and design high-impact reports that your users will love. Novice or seasoned veteran, whether you read it to learn or use it as a reference tool, I hope and believe you and your reports will benefit from my own experience that I have recorded here for you.
CHAPTER
1 Getting Started with Answers On Demand 1 Copyright © 2009 by The McGraw-Hill Companies, Inc. Click here for terms of use.
2
Oracle CRM On Demand Reporting
A
nswers On Demand is the business intelligence tool built into CRM On Demand, and is the topic of this book. Answers On Demand is an extremely powerful analytical tool that, with the proper planning and knowledge, can become the difference between reporting and business intelligence. This chapter looks at the basic requirements for gaining access to Answers On Demand. Chapter 2 covers recommended stages of planning your analysis.
I encourage you to read the first two chapters of this book carefully and give their content some genuine consideration before you jump into the definitions of functions and explanations of views a little deeper into the book. After all, a little planning goes a long way and pays dividends in time when you get things right the first time.
Report Development Privileges
As a user of CRM On Demand, you have access to data and features based on the settings in your assigned role. The roles in CRM On Demand are highly configurable. Many people may share the same role if they all perform the same job. Alternatively, a single person may be the only user assigned to a role. The system administrator is typically responsible for maintaining these roles and providing or revoking certain levels of access and privileges in CRM On Demand. Before you can go much further in this book and perform the tasks it presents, you need to ensure that you have the necessary access and privilege settings in your assigned role. Figure 1-1 shows a portion of the Role Management window, showing the privileges associated with analytics. Many users will have some of these privileges associated with their roles even if they are not responsible for creating reports. For instance, the Analytics Dashboards Access and Analytics Reports Access privileges simply enable users to view the Dashboard and Reports tabs. The Access Analytics Reports—View Prebuilt Analyses privilege allows user to run the prebuilt reports. Without this privilege, users accessing the Reports tab in CRM On Demand will not see any of the prebuilt reports listed. The privileges that are critical to the report developer’s role are Access All Data in Analytics, Analytics Scripting, Manage Dashboards, Manage Custom Reports, and Manage Personal Reports. Let us examine each of these privileges in a little more detail.
FIGURE 1-1. Privileges associated with user roles
Chapter 1: Getting Started with Answers On Demand
3
The Access All Data in Analytics privilege ensures that you are, while developing reports, able to see all data in the database. Without this privilege, you will have visibility to data based on data access settings in your role and access profile. It would be difficult to develop reports for anyone other than yourself if you are only able to see a limited dataset. If your company is rather liberal with data access, and does not limit visibility, this is not a huge issue. It is still better to have this privilege and know that you have access to data than to assume you do because you believe you are able to see all records by default. The Analytics Scripting privilege is particularly important for some of the advanced reporting techniques that employ HTML and Java scripting. It is possible to embed scripts in data formats and some view settings. In order to create reports with these capabilities, you will need your role enabled with this privilege. Your users, however, do not need this privilege in order to use reports taking advantage of these features. The Manage Dashboards, Manage Custom Reports, and Manage Personal Reports privileges are the most important of all of the report developer’s privileges. These three privileges work together, and enable you to create new public dashboards and custom reports in the Shared Custom Analyses folder for others to access or in the My Folder directory for your personal use. With the Manage Dashboards privilege, you see the Manage Dashboards link on the Dashboard tab. When you have the Manage Custom Reports and Manage Personal Reports privileges, you are able to see the Design Analyses link on the Reports tab. Click the Design Analyses link now to open the Answers On Demand application. The first window you see within Answers is the Getting Started with Answers window, described next.
The Getting Started with Answers Window
It is from the Getting Started with Answers window, shown in Figure 1-2, that you create, edit, and maintain your custom reports. Notice that there are three sections to this window. The Create New Analysis section contains the subject areas for creating new custom reports. Before we get into the subject areas, let us look below at the Open Existing Analysis and Manage Analyses sections.
Open Existing Analysis The Open Existing Analysis section contains the Open Analysis button. Clicking this button allows you to select an existing report to open in the Answers window for editing. You are able to open and work with existing custom reports from your My Folders directory, the Company Wide Shared Folder directory, or the Pre-built Analysis directory. Opening an existing report and saving it with a different name is a great way to create a new report without starting from a blank slate.
Manage Analyses The Manage Analyses section contains the Manage Analyses button. Clicking this button allows you to copy, move, rename, and delete reports in the My Folders directory or the Shared Folders directory. You cannot access the prebuilt reports here. I describe the reports management features in detail in Chapter 17.
Subject Areas The Create New Analysis section contains two lists. The first list contains the Analytics subject areas. The other list contains the Reporting subject areas. It is important to understand the
4
Oracle CRM On Demand Reporting
FIGURE 1-2. Getting Started with Answers window differences between these two subject area classifications. Choosing the correct subject area for your report is critical to the success of your analytic venture.
Analytics Subject Areas It is highly preferable to select a subject area from the Analytics subject areas, for a number of reasons. You will achieve the best performance from reports built from one of these subject areas. Reports based on Analytics subject areas draw data from a data warehouse. The data warehouse is tuned for maximum report performance. You will also find that data from related records is more often available for reporting as the number of available columns exceeds the columns available for real-time subject areas. Data moves from the operational database daily during an overnight data warehouse refresh. For this reason, reports built in these subject areas contain data that is current as of the previous day.
Chapter 1: Getting Started with Answers On Demand
5
You will notice, too, that the Analytics subject areas offer several more choices of subject areas. The data warehouse allows you to take full advantage of the reporting capabilities of CRM On Demand with historical analyses, additional metric columns designed to measure key performance indicators, and a more complete library of related data within each subject area.
Reporting Subject Areas The subject areas under Reporting draw data from the operational database. The users of On Demand are updating this database through the CRM On Demand interface. Users are constantly manipulating and updating this data. The operational database is structured for efficient data creation and management. When used for reporting, it will typically be slower than the data warehouse. You will want to use the Reporting subject areas only when real-time data analysis is a requirement of your report.
Explore the Prebuilt Reports
As you begin to think about the types of reports that you would like to build, the prebuilt reports in CRM On Demand can be a great resource to you. The prebuilt reports are an excellent source for reporting ideas as well as for examples of many of the different functions and views that you will want to include in some of your own reports. By running the prebuilt reports or opening them in Answers On Demand, you can learn a great deal about report design. The rest of this chapter introduces the various prebuilt reports and identifies what these reports do and, perhaps more importantly, how they do what they do. One thing that you will undoubtedly notice about many of the prebuilt reports is that there is a distinct difference in the report when you run the report from the Reports tab and the design of what appears to be the same report when opened in Answers to examine the design. This is because these reports use dashboard prompts and run in a dashboard view. The preconfigured Dashboard reports visible on the Dashboard tab use many of these reports. Currently, you cannot edit standard dashboards for the Dashboard tab. You can, however, create custom public dashboards, as discussed in Chapter 13. When you run a prebuilt report and see a separate view at the top of the window with one or more drop-down lists allowing you to filter the report data, this is likely a dashboard prompt that you will not see when you edit the same report in Answers On Demand. A recurring theme that you should notice as you examine the prebuilt reports is simplicity. Most of these reports are quite simple in structure, and do not attempt to cram as much data as possible onto a single report. There is a clear purpose, or business question, that drives the report. When it comes to reporting, simple is almost always better. The natural trend seems to drive us in the other direction. This personal desire, or corporate directive, to do as much as possible with as few reports as possible may prove to be more difficult for you to overcome than the actual design and development of reports in general. Chapter 2 revisits this concept. For now, let us have a look at the prebuilt reports in CRM On Demand.
Quick Lists The Quick Lists reports are the most simple of the prebuilt reports library. Their design meets the common needs of many businesses to see a logically organized list of records.
Opportunities By Account This report provides a list of sales opportunities organized by the accounts to which those opportunities are related. The report uses the Opportunities Reporting subject area. The layout is
6
Oracle CRM On Demand Reporting a simple table, but there are a few features worth mentioning. The Account Name, Opportunity Name, and User Name columns are all action links. I will discuss how to format action links in a future chapter, but if you like to figure things out on your own, it would be easy enough to dig into this report. This report also demonstrates the green-bar formatting in the Table view. Greenbar formatting emulates the old green-bar paper that was once popular for printing vast amounts of data. Every other line has light-green background shading.
Opportunities By Sales Stage This report is quite similar to the Opportunities By Account report, and also uses the Opportunities Reporting subject area. It contains a simple Table view with action links on the Account Name, Opportunity Name, and User Name columns. One distinct difference is the use of system variables in the report filters. This report only displays records falling within the current fiscal year and quarter. You can see these filters in the Answers Define Criteria window, and I will discuss the use of the system variables beginning in Chapter 5. Notice, too, that an Active Filter view is on the report layout. This view displays all the filters affecting the data in the report.
Activities By Opportunity The Activities By Opportunity report employs the Activities Reporting subject area. It too is a simple table, as most list reports are. This report employs the ActionLink class and green-bar styling as well. You will also notice that the report uses a filter to display only those activities which take place in the current fiscal year. This particular report makes a nice starting point for a report that provides some aggregated totals of activities. Remove the Subject and Date columns, add a metric column, and you have a completely different but quite useful report that calculates the number of activities by opportunity and type for each user.
Accounts By Sales Rep The Accounts By Sales Rep report provides sales managers with a list of the accounts that their subordinates own. There are action links to the account record as well as the user record in the table. One interesting feature of this report is the method of limiting the data to the sales reps who report to the manager running the report. Note the filter on the Manager Email column. This session variable, used on User Email and Manager Email columns, compares the current user’s email address to the email address listed in the filtered database column.
Contact Mailing List Sorted by account and built from the Contacts Reporting subject area, this simple report pulls your contact’s email, address, and phone number information into a table. Action links will take you to the detail record for an account or contact.
Employee List Clicking the Employee List link on the Reports Homepage actually runs the Employees and Managers List report and the Employees List report. Running the Employee List report using the link on the Reports Homepage provides a list of all the users and their managers in the top table. The table below that is the Employee List report and provides just a list of the users, without listing the managers for each user.
Service List This report does not appear on the Reports Homepage in the Quick Lists section; rather, to find it, open Answers, click Open Analysis, and look in the Quick List Reports folder. You will find this report listed further down the Reports Homepage in the Service section.
Chapter 1: Getting Started with Answers On Demand
7
Pipeline Analysis The Pipeline Analysis reports provide a great starting place for many of your sales reports. Often, these reports need only minor changes to customize them for your business. This section provides a brief summary of each report and calls out some of the more interesting features. Unlike the Quick Lists reports, the Pipeline Analysis reports tend to employ some more visually stimulating layout elements.
Pipeline Analysis The Pipeline Analysis report is fantastically simple yet extremely insightful. The report itself contains only two columns. The real magic happens on the report layout. Open this report and have a look at the views in use here. The column selector view, which I describe in detail in Chapter 13, enables the user to specify exactly which two columns of data to examine with the report. By enabling columns with the column selector, this report essentially provides 20 separate reports in one simple report. The chart view below the column selector changes dynamically when you select columns from the selector, as does the table below it. This report uses the active Opportunities Reporting subject area. Unless you have a real business need for seeing this type of data in up-to-the-second real time, I recommend you build a report like this from the Opportunity History Analytics subject area.
Opportunity Revenue Analysis The Opportunity Revenue Analysis report is very much like the Pipeline Analysis report, only in this report, the Revenue column is fixed, and you are able to select one of four columns with which to analyze the revenue amounts. Again, this is a real-time report, but is likely just as effective for this type of analysis if built on the Opportunity History subject area.
Pipeline Quality Analysis The Pipeline Quality Analysis report is a nice example of using the column selector to allow the user to choose the metric examined in the report. This report offers a horizontal bar chart with the sales stages listed in the vertical axis. The horizontal axis dynamically changes to reflect the metric selected in the column selector. This report could easily be adapted for multiple sales stages. You could also enable the Sales Stage column in the column selector view to allow the user to select other ways to organize the data.
Team Pipeline Analysis The Team Pipeline Analysis report is almost identical to the Pipeline Quality Analysis report, only the fixed value in this report is users. If you run this report and see no results, it may be by design. Open the report and examine the filters. Notice that the Manager Email column filters to match the current user. What that means is that if there are no users reporting to you in the database, then you will see no results on this report. That also means that each manager will see only those users that report to him or her. Notice also that there is a filter on the Reporting Level column. By including only those records where the reporting level is equal to zero, the results of this report are limited to just those users who report directly to the individual running the report.
Top 10 Opportunities The Top 10 Opportunities report is rather simple. The layout includes a horizontal bar chart and a basic table with revenue and expected revenue. The RANK function on the Revenue column is what limits the data to the top ten. You will find more detail on the RANK function in Chapter 6.
8
Oracle CRM On Demand Reporting For now, I will just point out that by building off this report, you can very easily modify the filter on the ranked column with any number you like to create your own Top n Opportunities report.
Historical Pipeline Analysis The Historical Pipeline Analysis report takes advantage of the Pipeline History Analytics subject area, which retains historical snapshots of data in order to provide this type of comparative analysis over time. The report itself is quite simple, with a bar chart comparing the metrics chosen in the column selector.
Historical Expected Revenue Quarterly Analysis This report is essentially a copy of the Historical Pipeline Analysis report with the revenue columns removed from the column selector in favor of including only the Expected Revenue for the previous and current quarter. The column selector allows you to group the data in a number of ways, but only shows the expected revenue.
Historical Opportunity Revenue Quarterly Analysis This report is identical to the Historical Expected Revenue Quarterly Analysis report, only with the Revenue column rather than Expected Revenue column.
Quarterly Closed Revenue Analysis The Quarterly Closed Revenue Analysis report allows for the comparison of closed revenue from last quarter to the closed revenue of the current quarter. Again, it is very similar to the previous Pipeline Analysis reports, only the Sales Stage column is not available in the column selector. Because it includes only closed revenues, the only sales stage represented is Closed/Won, so there is no point in including the column in the selector.
Opportunity vs. Expected Revenue vs. Closed Revenue This report takes your revenue, expected revenue, and closed revenue for each week of the quarter and plots them on a line graph. This is a nice example of another chart type that allows you to compare values visually. Since this report is concerned only with revenues in the current quarter, there is no need to build the report using the Pipeline History Analytics subject area. This report relies on the Opportunity History Analytics subject area.
Sales Stage History Analysis The Sales Stage History Analysis report draws from the Sales Stage History subject area, as you might expect. The Sales Stage History subject area is a particularly useful Analytics subject area, especially if you are interested in how long sales opportunities are in a particular sales stage. When you run the Sales Stage History Analysis report, you are actually running the Sales Stage History Analysis in the Sales Stage History Analytics folder rather than a report from the Pipeline Analytics folder. Looking in the Sales Stage History Analytics folder, you will notice that there are actually three reports there. There are no direct links to those other two reports from the Reports Homepage. These other two reports, Team Sales Stage History Analysis and Sales Stage History Detail, are actually targets of navigation links. Clicking a Sales Stage column value in the Sales Stage History report will navigate you to the Team Sales Stage History Analysis report. To see how this is accomplished, you can examine the column properties for the Sales Stage column. On the Column Format tab, you will see that the Value Interaction is “Navigate” with the target report identified in the Target field. The Sales Stage value that you click passes to the target report as a filter.
Chapter 1: Getting Started with Answers On Demand
9
Open the Team Sales Stage History Analysis report and you will see that there are filters on Sales Stage and Date set equal to “is prompted.” This instructs the report to look for values passed from the initiating report. Have a look at the column properties on the User Name field and you will discover that clicking a value in the User Name column of the Team Sales Stage History report navigates you to the Sales Stage History Detail report. I explain adding interactivity, like navigation between reports, in detail in Chapter 16.
Sales Effectiveness The Sales Effectiveness reports provide insight into your sales teams. With these reports, you can examine how sales teams are performing using a variety of different metrics. If your organization is using the sales modules of CRM On Demand, you will surely find some useful reports here that you can use to build some custom reports of your own.
Top Performers List The Top Performers List report is a simple list report that shows the top 20 sales people and their total revenue, closed revenue, number of opportunities, and number of wins. The ranking is on the Revenue column, so it is possible that the number of opportunities, for instance, can be a small number but still show on this report if the revenue associated with those opportunities is large enough to be in the top 20. If you prefer to measure your sales people with number of opportunities or number of wins, you would need only to modify the filter so that the RANK function applies to one of the other metric columns.
Quarterly Sales Effectiveness Analysis This report provides a quarterly breakdown of opportunity win rate, average deal size, or average sales cycle. This is another example of using a column selector to provide users control over what data they see. Suppose you need to see this type of information broken down by month. You could simply enable the Fiscal Qtr/Yr column in the column selector and add the Fiscal Mth/Yr column. This would enable users to select the time unit. Another option would be to replace the Fiscal Qtr/Yr column in the report and save the report as a new analysis.
Team Sales Effectiveness Analysis The Team Sales Effectiveness Analysis report is another example of using the column selector view. If you are not seeing data on this report, it is likely due to the filter on the Manager Name column. This report presents an opportunity to provide a caution about the column selector view, however. Notice that the columns available here are the same in both selectors, and contain different value types. The Opportunity Loss Rate and Opportunity Win Rate columns are percentage values. The Average Deal Size column is a currency value. Finally, the Average Sales Cycle column reports a number of days. The following are a couple of things that, in my opinion, you should avoid for clarity of the report’s purpose and data reported: ■
When you provide the same values in multiple column selector columns, your users may select the same value in each column, eliminating the comparative function of the report.
■
When you select the same column in both column selector fields, the chart becomes no more useful than a chart of a single value, and the data table repeats the same value in multiple columns.
10
Oracle CRM On Demand Reporting When there are differing value formats, take caution with the type of chart you use to illustrate the selected data. For instance, if you compare deal size to sales cycle, which is a perfectly valid analysis, you run the risk of having such a large variance between the two data elements that the smaller elements practically disappear from the chart. Suppose you have an average deal size of $800,000 with an average sales cycle of 24 days. These two measurements side by side on a chart would hardly provide a helpful visual comparison.
Team Activity Analysis This team report shows the number of open and closed activities for each employee reporting to the manager running the report. This report employs the Activity History Analytics subject area. This means that any activities created today will not appear on this report. Any activity that closes today would still show as open on this report. If up-to-the-minute accuracy is important to your analysis, build a report like this using the Activities Reporting subject area.
Team Win Rate Analysis The Team Win Rate Analysis report provides managers with a quick summary of their team members’ win or loss rate. The Win Rate and Loss Rate columns are metric columns available in the Opportunity History Analytics subject area. These columns do not appear as fields in the database. The win and loss rates are calculated and stored as metric columns in the analytics data warehouse. While it would be possible to calculate these values with the data from the database, the Analytics subject areas provide a number of precalculated metric columns for your reports.
Team Average Sales Cycle Analysis The Team Average Sales Cycle Analysis report provides managers with a quick summary of their team members’ average sales cycle or average deal size. Again, these columns are metric columns available in the Opportunity History subject area.
Customers A customer relationship management system is all about knowing your customer. How many of your customers have purchased your products or services? How many customers do you have? How many contacts have you made? Who are your best customers? You are likely to have some reporting needs regarding customer activity. The prebuilt reports in this area provide a great starting point for this type of report.
Number of Accounts Opportunity Analysis The Number of Accounts Opportunity Analysis report provides a count of accounts that have one or more related opportunities. A column selector allows you to select from a number of groupings by which to view the data. Without modification, you are able to view this data by Annual Revenue Tier, Region, State, Industry, and Account Type. In many cases, companies will not track all of these data points, and often create custom fields on their accounts. By modifying the Column Selector view, you can add your custom columns and remove any columns you are not using. Bear in mind that this report draws from the Account History Analytics subject area, so custom fields will not be available until the day after you create them in CRM On Demand. Also, notice that the first column in the report is set to navigate to the Opportunities By Account report from the Quick Lists section. The value of the column passes to the target report when clicked. Interestingly, you can change this column using the column selector, so the value passed to the target report is from the active column selected from the column selector.
Chapter 1: Getting Started with Answers On Demand
11
Number of Accounts Analysis The Number of Accounts Analysis report is exactly like the Number of Accounts Opportunity Analysis report, only this report counts all accounts rather than just those with related opportunities. This report also allows for navigation to another report. In this case, clicking the first column value in either the table or the chart navigates you to the Accounts By Sales Rep report in the Quick Lists section. The filter value passed to the target report depends on the value clicked and the active column selected in the column selector.
Contact Analysis By Opportunity The Contact Analysis By Opportunity report provides a count of contacts that have one or more related opportunities. Like the Number of Accounts Opportunity Analysis report, a column selector allows you to select from a number of groupings by which to view the data. In this case, you can choose from Sales Stage, Deal Size, and (Opportunity) Status. By modifying the Column Selector view, you can add your custom columns and remove any columns you are not using. This report also uses the Opportunity History Analytics subject area, so custom fields are not available until the day after you create them in CRM On Demand. The report data is accurate as of the previous day’s analytics refresh. Clicking the data in this report takes you to the Contact Mailing List report in the Quick Lists section.
Contact Analysis By Account The Contact Analysis By Account report provides a count of contacts for each of your accounts. You are able to see these counts by State, Region, or Industry. Clicking one of these columns in this report takes you to the Contact Mailing List report in the Quick Lists section.
Top 10 Customers The Top 10 Customers report is another simple ranking report. The layout includes a horizontal bar chart and a basic table with Account Name, Revenue Tier, Account Type, and Closed Revenue columns. The RANK function is on the Closed Revenue column. (Chapter 6 provides more detail on the RANK function.) The Account Name column is an action link that navigates to the detail window for the selected account.
Account Analysis The Account Analysis report includes a Column Selector view that allows you to select the columns you want to analyze with this report. You may choose to view the number of accounts with opportunities or closed revenue by selecting one of these columns in the Column Selector view. You can also choose the column by which you want to group the measurement. The columns available are State, Account Type, Region, Industry, and Annual Revenue Tier. With just two columns in the column selector, this report will produce ten combinations. Adding to this is as simple as adding additional columns to the report. Clicking one of the hyperlinks in the report will navigate you to the Opportunities By Account report.
Closed Revenue By Account Analysis The Closed Revenue By Account Analysis report gives you the breakdown of closed revenue across one of five account variables. You can see the closed revenue by Account Type, State, Region, Industry, or Annual Revenue Tier. This report also provides navigation to the Account By Sales Rep report.
12
Oracle CRM On Demand Reporting
Service The prebuilt reports in the Service section examine the Service Request object in CRM On Demand. You will find that the design of these reports is very similar in concept to the reports in the other sections of the prebuilt reports. There is a heavy use of the column selector view, and the overall design of the reports is simple and quite focused.
Service Analysis The Service Analysis report is one of the many simple yet extremely insightful reports among the prebuilt reports. The report itself contains only two columns. The metric column that this report analyzes is the number of service requests, and with the column selector view, you are able to view this data by User Name, Industry, Area, Source, Region, or Priority. This report uses the active Service Request History Analytics subject area, so the data returned is current as of the previous day.
Service Report List This is a quick list report that provides a table displaying SR Number, Source, Status, Priority, Account Name, Date, and Fiscal Year for each user. You will find this report listed in the Service section on the Reports tab, but if you want to open the report in Answers, you need to look in the Quick Lists folder. This report would be a good candidate for a pivot table. Of course, you might want to add a metric column. You can use a pivot table view, for example, to group the data differently or to provide counts for each user across source. Pivot tables add an almost infinite set of possibilities. Learn more about pivot tables in Chapter 12.
Current Service Request Aging Analysis The Current Service Request Aging Analysis report provides a visual analysis of how long the currently open service requests have been open. You can see this data grouped by source, priority, or area. I would like to use this report to illustrate a couple of points. First, notice that the metric column in this report is Avg Open SR Age. This column does not exist in the functional CRM On Demand database. You will not see this column exposed on any layout in the application. The column exists only in Answers as a calculated field. In addition, if you examine the filter used on this report you will see a session variable there named NQ_SESSION.SR_OPEN. This system variable is one of many. You will not find a complete list documented in the Online Help. Having command of all the system variables is not necessary to be a successful reports developer. You can calculate all the system variable values using other functions in column formulas. You may see system variables in predefined reports, and I document some of them for you in this book.
Open Service Request Analysis The Open Service Request Analysis report is similar to the Current Service Request Aging Analysis report, except that this report is concerned with the number of open service requests rather than how long they have been open. You can see how many open service requests there are by User Name, Source, Priority, or Area. This report also uses the NQ_SESSION.SR_OPEN system variable. You can just as easily filter on the Status column, including only the open service requests.
Number of Service Request Analysis The Number of Service Request Analysis report is almost exactly like the Service Analysis report. This report also contains two columns. The metric column that this report analyzes is also the
Chapter 1: Getting Started with Answers On Demand
13
number of service requests, and with the column selector view, you are able to view this data by User Name, Status, Area, Source, or Priority. This report draws from the active Service Request History subject area, so the data returned is current as of the previous day.
Team Service Analysis Like the other “Team” reports, this one provides managers a means for examining a number of different metrics for each of their subordinates. You may need to remove the Manager Email column filter to see data in this report if you are not a service manager. Managers are able to see the average age of open service requests, the number of open service requests, the number of closed service requests, the number of pending service requests, the number of cancelled service requests, and the number of service requests regardless of status for each of their subordinates. Notice that the report filters to show only direct reports by including only those records where the reporting level is “0.”
Marketing Effectiveness You use the prebuilt reports in this final group to analyze your marketing data. These reports focus primarily on campaign records, but rely on relationships between campaigns and leads and opportunities to determine how effective campaigns are. The Marketing Effectiveness reports are also a treasure trove of interesting report elements. Dig into them and you will see many undocumented session variables, use of images with conditional data, multiple layers of navigation, and the use of narrative report views. You will find that beyond the nine reports listed on the Reports tab, when you look inside the Marketing Effectiveness folder from Answers, there are a dozen additional reports. These reports make up the dashboards targeted by the navigation links in the listed reports. I encourage you to explore these reports from within the CRM On Demand user interface as well as with Answers.
Active Campaign Status The Active Campaign Status report examines all of your currently active campaigns and allows you to view statistics on those campaigns. There is a wealth of information available through this report. The metrics available here are Return on Investment (ROI), Cost Per Lead, Lead Conversion Rate, Cost Per Closed Sale, Opportunity Win Rate, Opportunity Revenue, Closed Revenue, Number of Wins, Number of Opportunities, and Number of Leads. This report also has navigation built into the Campaign Name column that takes you to a dashboard containing a number of other campaign reports. You will also notice that the filters include a session variable named NQ_SESSION.ACTIVE_CAMPAIGN. This variable obviously limits the data to only those campaigns that are active. You can easily accomplish this with a filter on the status column that identifies all of the appropriate active status values. Another interesting feature of this report is the dynamic sort ability on the ROI column. You can provide users with this dynamic sorting ability on columns in a table by enabling the sort on the Table View.
Completed Campaign Results The Completed Campaign Results report examines all of your closed campaigns and allows you to view statistics on those campaigns. This is the same report as the Active Campaign Status report for your closed campaigns. The metrics included in this report, like the previous report, are Return on Investment (ROI), Cost Per Lead, Lead Conversion Rate, Cost Per Closed Sale,
14
Oracle CRM On Demand Reporting Opportunity Win Rate, Opportunity Revenue, Closed Revenue, Number of Wins, Number of Opportunities, and Number of Leads. This report also navigates to a dashboard containing a number of other campaign reports. One of the filters in this report compares the Status field with the session variable NQ_SESSION. COMPLETED_CAMPAIGN. This variable is the inverse of the variable used in the active report, and limits the data to only those campaigns that are not active.
Campaign Effectiveness By Campaign Name The report that you are able to open in Answers is a simple table report that lists completed activities organized by type and shows metrics for each. The metrics include Actual Cost, Number of Leads, Number of Opportunities, Number of Wins, Closed Revenue, Cost Per Lead, Cost Per Closed Sale, and Return on Investment. Clicking a campaign name in this report will navigate you to the same dashboard that the previous two reports target. If you run this same report from the Reports tab, you will notice that there is more than meets the eye compared to looking at the design of the report. Running this report exposes a number of additional embedded reports, many of which are described individually further down this list. The report makes use of a dashboard view that is currently only available on the Dashboard tab for your custom dashboards.
Campaign Effectiveness By Campaign Type This report is the same as the Campaign Effectiveness By Campaign Name report with the Campaign Name column removed. The navigation on this report is on the Campaign Type column. This report is also quite different when run from the Reports tab.
Lead Followup Analysis Use this report to analyze the status of your leads dated within the last 90 days. The report displays the number of leads within each stage by Fiscal Year, Fiscal Half Year, Fiscal Quarter and Year, Fiscal Month and Year, Fiscal Week and Year, Lead Owner, or Sales Person based on a selection from the column selector. Examine the filter on this prebuilt report and you will see a great example of the TIMESTAMPADD function along with the CAST and CURRENT_DATE functions. Detailed information on these functions is provided in upcoming chapters, but in summary, this filter limits data to dates between the current date minus 90 days and the current date. The data table on the report is not a regular table. This report uses a pivot table to group the measurements into columns for each status value. The pivot table view is the most versatile of all views in Answers On Demand, which you will discover in Chapter 12.
Lead Source Analysis The Lead Source Analysis report displays the number of leads dated within the last 90 days organized by source, lead owner, sales person, or campaign name. This report also uses the TIMESTAMPADD filter to limit data to the past 90 days.
Opportunity Source Analysis By Close Date The Opportunity Source Analysis By Close Date report analyzes opportunities that closed in the previous 90 days. You are able to see the number of opportunities by lead source, campaign name, owner, or territory.
Chapter 1: Getting Started with Answers On Demand
15
Opportunity Source Analysis By Create Date The Opportunity Source Analysis By Create Date report analyzes opportunities with a create date within the previous 90 days. You are able to see the number of opportunities by lead source, campaign name, owner, or territory.
Projected Revenue You will not find the Projected Revenue report on the Reports tab. This report is a subreport that is part of another report. This report shows revenue data based on leads created in the last 90 days, and compares lead potential revenue to actual closed opportunity revenue. The report filter uses the TIMESTAMPDIFF function to limit the number of days between lead creation and the last data refresh.
Campaign Activity This report provides a line graph of number of leads, number of new opportunities, and number of wins by fiscal week. You will find this chart embedded in other prebuilt reports; it is visible when you run those reports from the Reports tab.
Campaign Averages This small report simply calculates the average time it takes to convert a lead and close an opportunity and the average revenue amount. The interesting element in this report is the use of conditional formatting to include a small flag icon next to the values in the columns.
Campaign Detailed Results This report is nothing more than a narrative view designed to display a campaign name as part of one of the dashboard-style reports described earlier.
Campaign Leads This report provides a bar chart that graphs the number of leads by lead status. This report is also part of the dashboard reports described earlier.
Campaign Opportunities The Campaign Opportunities report is another one of those simple reports that serves as an element of the dashboard reports. This report contains a bar chart that graphs the number of opportunities by sales stage.
Campaign Revenue The Campaign Revenue report contains a bar chart that graphs revenue by opportunity sales stage.
Campaign Performance Summary—Averages This report provides 16 separate averages using session variables in the formula for each column. The metrics provided are averages of actual campaign cost, budgeted campaign cost, percentage of budget, number of leads, lead conversion rate, cost per lead, number of leads targeted, percentage of leads achieved, revenue target, percentage of revenue target achieved, opportunity revenue, closed revenue, return on investment percentage, number of wins, opportunity win rate, and cost per closed sale.
16
Oracle CRM On Demand Reporting
Lead Conversion Metrics The Lead Conversion Metrics report provides a table with conditional formatting that displays the number of accounts, contacts, leads, and opportunities for campaigns.
Accounts List, Contact List, Lead Lists, and Opportunity Lists The List reports in the Marketing Effectiveness folder provide basic tables designed to list the accounts, contacts, leads, or opportunities associated with a particular campaign. You will find these reports embedded in other dashboard-style reports.
CHAPTER
2 Planning Your Reports
17 Copyright © 2009 by The McGraw-Hill Companies, Inc. Click here for terms of use.
18
Oracle CRM On Demand Reporting efore you dive into building reports, take a step back, take a deep breath, and think about what you are doing. The Analytics pool is quite deep, and without proper planning, you will quickly find yourself drowning in columns, fields, views, calculations, charts, and interactivity. So often, we receive that call to produce something quickly for that executive meeting that should have started ten minutes ago. Sometimes we have no choice but to dive in and hope for the best. My hope with this chapter is to prepare you for those times when you do have time to plan. I believe that once you become skilled at planning reports, you will find yourself anticipating reporting needs and producing powerful and meaningful business intelligence before it becomes an emergency.
B
Planning and Report Validity
Like most creative processes, creating great reports takes a little planning. The array of features and functions in Answers On Demand is vast. This book will certainly help you master those features, but knowing how to create column formulas, complex filters, impressive charts, and highly interactive elements within your reports will not guarantee a report that is informative, useful, or effective. This chapter examines the effort that you should make before beginning your report-building work. I encourage you to consider the advice in this chapter carefully. Having built many reports, and in teaching others how to build reports, I have found that these initial steps pay dividends in time and effort. If you do not take the time to plan your reporting effort, you are likely to need time to redesign and rebuild your reports. Whether you are building reports for yourself or at the request of someone else, it is important to have a complete understanding of the report’s purpose. Reporting without direction or reason is usually a fruitless effort. Reports should answer a business question. How much revenue did each sales team generate last month? What is the average service request volume by product type? What percentage of my customers is located in Texas? Having a question in mind and identifying what you need in order to answer that question will better enable you to build effective custom analyses using Answers On Demand that meet the unique reporting needs of your company. Proper planning leads to report validity. There are different types of validity, all of which are affected by planning. A great report has the following: ■
Face validity A report that has face validity looks like it measures what you intend to measure. The purpose of face validity is to win acceptance among report users. Users are likely to reject a report if they do not recognize the report as a valid measurement instrument that answers a business question. The question the report answers should be obvious to the user, and the report should clearly deliver the answer. Face validity alone does not make for a valid report. After all, a report can appear to be valid without actually delivering accurate data.
■
Content validity A report achieves content validity when a subject matter expert reviews the report and certifies that it measures and reports the correct data. Someone intimately familiar with the data should review the report and validate the results. Proper planning and consideration of content validity before building a report helps to ensure that the content of your report is what it needs to be. Identifying the empirical data to include in the report is, of course, critical. An oft-overlooked element is how your user
Chapter 2: Planning Your Reports
19
will use that data to make judgments and draw conclusions. Perhaps you will even find it is possible to automate those decisions within the report itself based on these criteria. Any time you can transform qualitative information into valid quantitative report data, you add value to your report. More than anything else, a report with content validity ties directly to your business question. ■
Construct validity A report has construct validity (my personal favorite) when it is formatted in such a way that it delivers the intended message in as accurate and useful a way as possible. It is the “quality of quantity” principal applied to reporting. A great report does not need to employ every flashy feature. Excessive formatting usually distracts from the data rather than clearly delivering the report’s intended message. As you saw with many of the prebuilt reports in Chapter 1, simple reports containing only the information required can be very useful and very powerful business tools. Charts and graphs should be simple and focused. Several views, each with a single objective, are more effective than a single view that attempts to deliver on multiple objectives at once. Construct validity is not just about keeping your reports simple. You must also take care to identify the correct data elements. Verifying that you are targeting the most relevant data and the data required to answer the business question is critical to construct validity. If you do not start with the correct data elements, it hardly matters how you format the report. No matter how engaging and well designed your report layouts are, if the report does not provide an answer to the business question, it has failed, and is not valid.
■
Predictive validity The holy grail of report validity is predictive validity. When your report has the ability to accurately predict future results, it is exhibiting predictive validity. This is often the goal of historical reporting. A report on the average win rate versus the win rate over the last few quarters may exhibit an ability to predict the win rate over the next few quarters. Predictive reports are extremely difficult to design. With so many variables affecting business outcomes, to accurately predict results is closer to impossible than we would like to admit. If a predictive quality in your report is a goal, you may want to seek the assistance of someone who has a degree in mathematics, actuarial science, statistics, or a business-related discipline such as economics, finance, or accounting.
You likely are beginning to sense how difficult it would be to build a valid report without a little planning. Before you can design and build a report, you need a plan. This plan begins as a question that you want to answer using the data in the CRM On Demand database. First, you need to identify your business question. Developing reports without having first identified the business question is inefficient, and often ineffective. I have mentioned this repeatedly. It is not enough, however, to simply answer the question. A report is a business tool that you need to carefully design for a specific job. This takes planning. I will illustrate this planning effort in the form of four questions that you should ask about every report that you build: ■
Why do you need a report?
■
How will you use this report?
■
Who will use the report?
■
What should the report contain?
20
Oracle CRM On Demand Reporting
Why Do You Need a Report?
This seems like such a simple question, one that someone requesting a report should answer easily. The answer, however, is often not so clear. Performing a simple needs analysis to determine the need for a report will save you the time and effort involved in creating reports that will not get much or any use. It is easy to lose sight of your objective in the excitement of having so much data at your disposal in CRM On Demand. Too often, report developers answer the call to create reports because they can, not because there is a real need for a report. I encourage you to question requests for reports to separate the “wants” from the “needs,” even if that means you risk appearing hard to get along with. Ideally, all of your reports will support a specific business goal and answer a specific business question. If you are unable to identify these things, you do not have a legitimate need for your report. Let us look at two different reports as an example. Suppose the marketing manager requests a report of the campaigns closed over the last 12 months. She wants to see the actual costs and the revenue generated from those campaigns, grouped by campaign type. When you ask this marketing manager why she needs such a report, she explains that the board has asked for a marketing plan for the next year, and she wants to maximize the return by making marketing channel decisions based on past performance. This request certainly sounds legitimate. You have a clear business question and business goal. “Which campaigns were the most successful over the last 12 months?” The marketing department measures success of their campaigns by comparing cost and revenue. You receive another request, this time from the service manager. He wants to have a real-time report that displays the number of service requests opened each week, organized by department. This initially sounds like a legitimate request. When you ask him why he needs this report, his justification is that he likes to know how many requests the department opens. Digging a little more, you find out that the company evaluates service representatives on the number of issues closed by priority. The risk of creating this report is that the service manager will soon stop using the report because there is no real value in it, or he will make business decisions based on the wrong data. You may not be in a position to challenge every report request, but as a report developer, you certainly should be able to make some recommendations. I would like to offer you some strategies for working with superfluous report requests. Depending on the personalities you are working with, and your corporate environment, you may want to try one or more of these. ■
Redirect the request by making suggestions of your own Do not be afraid to say something if you have an idea for a report that appears to fit the business requirements better than the report the requestor suggested. Often, the person making the request does not fully understand what is and is not possible with Reports in CRM On Demand. As the report developer, you have valuable knowledge to offer. Other times, someone may request a report just because it is flashy or looks impressive.
■
Develop or sketch out alternatives It is usually easier to describe ideas when you can show someone the idea. It is also easier to understand what the individual making the request is looking for if you collaborate over a sketch. If there is truly no need for the report, and you are unable to redirect the request to a more useful alternative, explain why you think the report is not necessary. Recommend some alternatives such as using a custom list in CRM On Demand or using the printer-friendly link on a record to send the data to a printer. You might be surprised at how often a printout of a single record from the database will satisfy a “reporting” need.
Chapter 2: Planning Your Reports
21
Another very powerful tool that often helps people put their needs in perspective is the use of measurable objectives. Asking those who request reports to express their needs in measurable objectives tends to provide perspective for both you and the one requesting the report. The next section discusses this in more detail. Finally, it is important to admit that it is not always possible to say “no” or suggest other options. In these times, you may need to go ahead and create a report that you are sure is unnecessary. When this happens, offer to follow up with the person who requested the report in a couple of months to see that it is still meeting the needs. This approach appears impressively proactive and gives the report user time to really evaluate the usefulness of the report.
How Will You Use This Report?
This question is twofold. You are asking about both physical use of the report and cognitive use of the report. Printing and mailing a report is physical use. Making marketing decisions is an example of cognitive use. Both of these have a profound impact on your report design. By conducting a little analysis before you begin building your report, you will spend less time struggling with design decisions and revising reports that do not fit the needs of your business.
Physical Use Regarding the physical use of your report, there are several different options, and each option has implications. Users of CRM On Demand can view reports online, print reports, save reports as a PDF or HTML file, and download the data from reports to Microsoft Excel, a text file, or an HTML file. Each option is described in turn next.
Online Reports Viewing reports online may seem like an obvious thing to a user of CRM On Demand. After all, there is some form of analytics on almost every homepage and an entire tab dedicated to nothing but reports. This use of reports, however, is a very important characteristic that the report developer needs to consider when designing a new report. There are features of analytics specifically designed for online use that would be pointless in a report that is only used offline. ■
Page size and line breaks With a report that your users will view online, you do not need to worry too much about page size and page breaks. A report that stretches beyond the margins of the computer screen will have scroll bars.
NOTE The report elements that I mention in this section are all described in detail in this book. I offer much more detail on their use in future chapters. ■
Drill downs Many columns have drill-down interactivity by default. These columns allow users to click a value to further filter a report. It is also possible to change the default interactivity settings to add drill-down capability to your report. This interactivity is only available online.
■
Navigation Another interactivity setting that you obviously can take advantage of only while online is the navigational interaction. With the navigational interactivity setting
22
Oracle CRM On Demand Reporting on a column, you have the ability to move from the active report to another report. The value that you click on the active report passes to the target report as a filter value. ■
Action link Another navigational element that you can take advantage of with online reports is the action link. Using the custom ActionLink class, you are able to create a hyperlink in a column that navigates the user to the detail screen for the clicked value.
In addition to the navigational features of online reports, there are several report layout views impacted by your decision to design a report for online use. Most of the prebuilt reports feature the Column Selector view. The Column Selector view enables the report user to choose which columns to view in the analysis. As the report developer, you determine which columns to make available. This view is obviously interactive only on the online reports. Another view that is rather pointless outside of an online report is the Ticker view. A Ticker view scrolls data across the report. The Ticker view will only perform as designed when you view the report online. Some views have elements that work best when online. You can, and often should, use these views on your reports even when the reports are not designed specifically for online use. The page selector on the pivot table view allows report users to select a value from a column placed in this section. The pivot table limits the values in the view to the data related to the selected page. This is but one element of the pivot table view. If you do not need to provide users with this ability, then online use of the report has no bearing on your decision to use a pivot table view. The chart property that causes the chart values and value names to appear when you place your mouse cursor over the chart element is only effective online. This does not preclude you from using the chart view on other types of reports. Clearly, there are some great interactive elements available for your CRM On Demand reports. When you are designing a report that users will view exclusively online, you have the ability to make your analysis more dynamic and personalized with these interactive options. It would be unusual for a company to have a set of reports that are never printed or downloaded. Think about how printing your report affects these interactive elements.
Printed Reports When you design a report for printing, you have some other considerations. Rather than focus on how the interactivity affects your reports, as with online reports, you need to consider the implications of printing a report. Printing a report is akin to taking a snapshot. The printed report is a frozen image of your data. You still want that image to be useful, so you need to make some design decisions to maximize that potential usefulness. When you know that you are designing a report for print, you want to consider what that report will look like when it rolls off the printer. You need to think about page margins and orientation. How will page breaks affect your report? You may find that you need to manually set column widths to keep tables on a single page. Give some thought to colors and shading in your report. While colors may look great online, when a report is printed, they can render the report unreadable if poorly designed. Consider using a shading pattern rather than color for one-color printing of charts. Conditional formats (color changes based on data values) is another area that can cause problems with printing. There are other considerations beyond readability of printed reports. When you run a report online, you can be certain that you are seeing current information. When you pick up a printed report, you may not have the same confidence. Consider adding a date or time stamp to your reports. You can show the date or date and time for a report within the title view or with a session variable.
Chapter 2: Planning Your Reports
23
You also need to consider the nature of the data you are exposing on your report. Is the information sensitive? Should the user shred this report within a specified period, or retain the report for a particular length of time? Is the report for internal or external use? Using a static text or narrative view on your report, you can provide instructions, a confidentiality statement, copyright, or any other text that you would like to include on the printed report. As discussed for online reports, several interactive elements allow users to filter data or select the data on the report that they want to see. These elements are still effective for reports destined for the printer. The users just have to be sure to select options prior to printing. If you need to provide for user-controlled filtering of a report, but want to avoid adding drop-down fields to your report, consider setting up column filter prompts. These prompts allow users to make decisions about the data to include in their report without affecting the report layout.
Saved Reports Online and print reports probably comprise a majority of your reports. There are, however, other options to consider. Suppose you are designing a report that users will save and retain. What about a report that users will attach to email messages? Many of the print considerations apply. One consideration may be the ability to modify the report after saving it. The Print view provides an option for PDF format or HTML format. If a user selects HTML format and saves the file, the user can edit and change the saved file. When a user selects PDF format and saves a copy of the report, it saves as a PDF file, which is not editable. If this is a concern for your company, you need to consider access to your custom reports carefully. You do not have the ability to disallow saving the report or downloading the report. For this reason, it is best to restrict access to reports that are this sensitive. Another common use of saved reports is inclusion of the report in presentations. Often managers will want reports to embed in their executive presentations, for example, to present business data to executives, partners, customers, investors, and employees. If this is the purpose of your report, consider keeping the report very simple. For example, add a chart view to your report and remove all other views. The user can then access the print view and save the report to create a chart file that they can embed into their presentation or document files.
Downloaded Reports Finally, downloading data is a very common use of CRM On Demand reports. Users download report data for a number of different reasons. Users may be interested in opening the resulting data file in a spreadsheet program to further manipulate the data, performing offline analysis. Users may want to import the data into a table of another database application. When you download a report from CRM On Demand, the only element of the report that downloads is the data table. That fact alone eliminates the need for any other views. The data table probably does not need much formatting, if any at all, since the data is destined for another file format. If users plan to import the data into another application, be sure to identify any data requirements of the target application. Things to consider are column order, field length, number formats, date and time formats, column header names, and sort order. It is also important to ensure that the rows are not grouping. Set each column to repeat values in order to eliminate blanks. Determining how your users intend to physically use the reports you create clearly gives you a lot of direction and certainly sets some parameters for your report development. Of course, you need to also give some thought to the way your users are planning to use the data within the report.
24
Oracle CRM On Demand Reporting
Cognitive Use Now that you know what the users plan to physically do with the report, it is important to know what sort of decisions the report will influence. You may find that well-defined business objectives are helpful with this analysis. When answering the question “why do you need the report?” it makes perfect sense to put together some measurable objectives. If a user plans to use a report to realign territories based on volume, for instance, it is helpful to express this in some sort of measurable objective. “I need to identify the average volume of sales for each territory, broken down by state, in order to realign territories into five territories, each with 20 percent of the average volume.” This is a very useful objective. Now, you know that you need sales volume data grouped by territory and state within each territory. Suppose a user is interested in a sales revenue report to determine bonus amounts for each sales team. This seems like a straightforward request. Now consider the reports you would build based on each of the next two objectives: ■
I need to identify the sales teams that met the team sales quota in order to distribute the bonus pool evenly across qualified teams.
■
I need to identify and rank the sales volumes for each sales team in order to distribute the bonus pool according to the overall percentage of total volume across all sales teams.
The reports you build to satisfy these objectives would be very different. What should you do if it is difficult to write a measurable objective? While it is preferable to work toward a very specific and measurable objective, the reality of the business world does not always fall so neatly into place. It is not unusual to receive a report request third or fourth hand. Often the report request passes from senior management to middle management to the report developer. For example, the best objective you might get could be something like this: “I need a report to summarize our business unit’s quarterly activity to executive management.” You have to work with the information you have at your disposal, and you cannot expect to get everything you need laid out for you so precisely. My favorite strategy for overcoming a lack of detail is the sketch. Ask the person requesting the report to sketch out what he or she has in mind for the report. This often exposes those expectations that you need to understand to develop a useful report.
Who Will Use the Report?
Knowing the users of the report is as important as knowing what they plan to do with the report. You will design a report differently for different users. For instance, a report for all users of CRM On Demand is likely quite different from a report for your business partners. A report designed for you will be different from a report designed for the officers of the company. Among the design considerations are level of data access, volume of data based on that access, type of information included, and the detail granularity of that information. Let us consider a simple opportunity list report that displays some key details of opportunities visible to the sales employee running the report. A report of this kind may contain very useful information for a sales representative, but that same report would likely contain too much information for a senior-level sales manager who has visibility to all of the opportunities across all of the sales teams.
Chapter 2: Planning Your Reports
25
Consider also the type of information that you include in a report. At the risk of applying a stereotype, most senior-level executives do not have a need or interest in the minutia of every record in the database. These individuals tend to prefer summary data. I would even venture that these individuals will often prefer a visual chart that reflects the data to seeing actual numbers in a table. On the other end of the data granularity spectrum, we have our team leaders, the operational managers. These individuals need the details in order to make day-to-day decisions that keep the customers happy. There is also a difference in the information you include on a report for internal use and one destined for public display. You would not likely send a detailed report about your accounts and contacts outside the company, but you may display a chart of the percentage of customers you serve in each industry. A safe position to take regarding report design is to always assume that your report will be printed and left on the copier at the local 24-hour copier establishment. If you have any concern about data privacy, consider the design of your report, who is going to have access to that report, and what they are likely to do with that report. Chapter 17 looks at organizing reports into folders and limiting access to those folders. This is a good way to ensure that the only people who can access a report are those who should access the report. It does not keep those individuals from leaving a printout of the report in the copier, but it is a start.
What Should the Report Contain?
Now that you have a handle on who the users are and how they intend to use the report, you can begin to think about getting the correct data into the report. This is more complicated than you might think. To make the decisions necessary to populate your report with the correct data, you need to consider which type of subject area to use, Analytics or Reporting, which subject area contains the fields you need, the data visibility implications, and, finally, which columns to include.
Analytics Subject Area Versus Reporting Subject Area The first choice here is whether to use a subject area from the Analytics list or from the Reporting list. In most cases, an Analytics subject area is the best choice. In general, these subject areas result in better report performance and provide a more complete dataset with which to work. The only thing gained from using a Reporting subject area is that it offers real-time data. If you must have real-time data in your report, you must use a subject area from the Reporting section. Table 2-1 compares the pros and cons of the two types of subject areas.
Selecting a Subject Area Before you begin building your report, you should give some thought to the most appropriate subject area for the report. You typically want to use a subject area that reflects the main topic of your report—that is, the thing you intend to measure. The best subject area is not always obvious, and may require some trial and error depending on the details you want in your report. Consider a report that shows the amount of revenue generated by each sales team last month. Depending on the data you need, you could use one of the Analytics subject areas: Opportunity History, Opportunity-Product History, or Pipeline History.
26
Oracle CRM On Demand Reporting
Analytics
Reporting
Pros
Better performance More complete dataset available Additional metric columns available
Up-to-the-minute data if needed
Cons
Data created or modified since the last overnight data update is not available for reporting
Much slower performance Data changes constantly, resulting in different report results for different people at different times
TABLE 2-1. Pros and Cons of Analytics and Reporting Subject Areas Sometimes the best subject area is obvious, but depends on how current the data needs to be. A report that shows the average service request volume by product type might use the Service Request History (Analytics) or Service Requests (Reporting) subject area.
Determining Data Visibility Different users may see different data in the same reports due to the rules that govern analytics visibility. There are several visibility controls in place in CRM On Demand. Users see data in reports based on their role privileges, shared folder role associations, Analytics Visibility settings in the user and company profiles, and the book or user selected in the Book of Business Look In selector field. The Access All Data in Analytics role privilege overrides all other visibility settings and provides the user with complete visibility to all of the data in the entire organization, including records marked Private. If the user role does not have this privilege, the Analytics Visibility setting specified in the company or user profile determines which data the user sees in reports. The Manage Custom Reports privilege provides access to create custom reports. With this privilege, a user has access to Answers On Demand and the ability to publish reports to a personal report folder and to the Company Wide Shared Folder. To provide access to create personal custom reports, but not shared reports, the user needs the Manage Personal Reports privilege. When you associate a role to a shared folder, only users assigned to the role have access to the reports saved in that folder. Users with the Manage Custom Reports privilege or the Access All Data in Analytics privilege are still able to access these restricted folders. The Analytics Visibility setting within the company and user profiles affects visibility for all other users in the organization. This setting is available on both the company and user profiles. If the user profile does not have this setting defined on a user’s profile, then the company profile setting applies. The Analytics Visibility setting has three available settings: ■
Manager visibility Allows users to see their own data and all the data directly owned by their subordinates, including records marked private.
■
Team visibility Allows users to see their own data and all data shared with them by membership in account and opportunity teams and through group assignment.
■
Full visibility Affects only historical reports, and combines Manager and Team Visibility.
Chapter 2: Planning Your Reports
27
If you are using the Full Visibility setting, the Book of Business feature allows additional control of which data you see in reports. Use the Look In selector on the report pages to restrict, or filter, the data to the selected book and any subbooks. This feature is only available to users assigned to one or more books of business. If the user has added another user to their Delegated User list, the delegated user can select the username from the Look In selector to see report data for that user. The delegated user does not gain a higher level of visibility through delegation. In other words, a user who does not have manager visibility does not gain manager visibility when delegated to by a user with that level of access.
Locating Columns for Your Report The next step in designing the report is to think about what specific data columns you need in the report. It is often tempting to include “everything” or “as much as possible” but this is risky. You can easily lose sight of the question you are trying to answer by cluttering the report with nonessential data. Return to the business question and think about what data is essential to answering the question. It is not unusual to refine your question at this point, now that you are beginning to see what the report contains and which data elements are available. Remember that the goal is to build a report that answers the question, not to come up with a question that fits your report. Folders within each subject area contain the data columns. Folders represent data on the primary object and related objects. Usually, the correct folder can be identified using some simple logic, but you may have to do some searching if it is not obvious where the data would be held. Column order is roughly the same order as appears on your default layouts. Custom fields are included in subfolders by field category. Measured data (or metrics) are available in the Metrics folder for the subject area. The Metrics folder is always at the end of the list, and contains not columns, but some common calculations based on numerical fields. You may find it very useful, especially for more complex analysis, to sketch your report out on paper before you begin building it in Answers. As you become more familiar with Answers and report building, this may not be as necessary, but still having a clear picture of what your question is and what the report that answers that question looks like will save you time and frustration as you build the report. If you are building a report for someone else, having that person sketch their idea out will often lead you to a refinement of the business question and help you both determine the best design for the report before digging into the details of building a report. Without that question to guide you, you can get lost in all of the fantastic features of Answers and end up creating a report that has no business use.
This page intentionally left blank
CHAPTER
3 Formatting and Sorting Report Data 29 Copyright © 2009 by The McGraw-Hill Companies, Inc. Click here for terms of use.
30
Oracle CRM On Demand Reporting n this chapter, you begin developing reports by learning how to add, format, and sort columns. By this point in the report development process, you have identified the purpose and use of your report. One universal truth to report development, particularly for a new user of CRM On Demand, is to not fear the trial-and-error method. First, you will not damage any data in your On Demand database by playing with reports. Secondly, the more you poke around in the reporting area, the more you will learn and develop your own reporting style. This book can give you the specifics on how to build a report, but style is all up to you.
I
Build and View Analyses
The first step is to open Answers On Demand. To access Answers On Demand, navigate to the Reports tab and click the Design Analysis link. This action opens the Getting Started with Answers window (examined in Chapter 1). Click the subject area you selected for your report, which opens the Build and View Analysis window, shown in Figure 3-1.
FIGURE 3-1. Build and View Analysis window
Chapter 3: Formatting and Sorting Report Data
31
Let us take a moment to examine the Build and View Analysis window. In the upper-left corner, you see the current subject area identified (which is the Account History Analytics subject area in Figure 3-1). Below the subject area name are all the columns available within the subject area. You will find each column listed inside one of the folders in this tree view. The folder names refer to the source data table of the enclosed columns or the type of columns it contains. For instance, you will always find the Metrics folder at the bottom of this list. The columns inside this folder are calculated metric columns and do not come from a specific data table in the database or data warehouse. Across the very top of the Build and View Analysis window, you see three links. The Getting Started link returns you to the Getting Started window. The Manage Analyses link takes you to the Manage Analyses window (discussed in Chapter 17). The Close Window link simply closes the Build and View Analysis window. The Preview Analysis button located in the header below the step number indicators allows you to have a look at your report in its current state. You will find yourself using this preview function frequently. When you click this button, a new window opens and generates your report. This is very helpful as you experiment with different formatting and column arrangements. In the main body of the window, you see that we are on the first of four steps. As you move through the report development process, you will progress through these steps. Clicking the Next button moves you to the next step in the process. The Save button allows you to save your current report edits without closing the report. The Finish button also allows you to save the report, but then closes the report and returns you to the Getting Started window. The Cancel button allows you to exit from the current report without saving any changes you have made. The Columns section of the window is where columns that you add to the report will appear. Once you add columns to the report, you can configure exactly how you want the data in those columns to appear in your report. The Filters section shows all of the active filters affecting your report. Finally, the Advanced section allows you to combine two or more reports. NOTE Chapter 4 discusses filtering data, and Chapter 15 covers combining reports.
Adding Columns
Chapter 2 discussed the necessity of determining what data should go into your report. It is important to know this in order to select the correct subject area for your report. Choosing a subject area is usually easier than identifying and locating the columns for your report. Within each subject area, folders contain the available columns. Once you understand the organizational system at work here, finding the columns for your report will be a little easier. The columns that appear through the CRM On Demand user interface are listed in folders by the name of the source table. The columns in the Owned By User folder are from the Employee table. There are also two special folders below these record type folders. The columns located in the Date and Metrics folders are not fields in the database. Answers On Demand calculates these columns for reporting. The Date folder contains a variety of calculated dates. You will find columns for fiscal and calendar year quarters, months, weeks, and days. The Metrics folder contains additional calculated fields based on the record type.
32
Oracle CRM On Demand Reporting Once you locate a column that you want to include in your analysis, simply click the column name to add the column to the report. The column will appear in the Columns section of the Build and View Analysis window. Each column has a table heading and a column heading. For example, as shown in Figure 3-2, if you add the Account Name column to your report, the top heading is Account and refers to the table name. The second heading on the column is Account Name, referencing the column name. (You can change these headings, as you will soon learn.) The Answers On Demand tool will do some automatic grouping of the columns as you add them to your report. For instance, if I continued to add columns, adding the full name of the primary contact first, and then the account location, the Location column appears in the second position rather than the third. Since the Account Name and Location columns are both from the Account table, Answers On Demand automatically arranges them together, as shown in Figure 3-2. You can change the order of the columns by clicking and dragging. Click the column heading and drag to move just that column. Click the table heading and drag to move all of the columns under that heading at once.
FIGURE 3-2. Account columns grouped under the Account table heading
Chapter 3: Formatting and Sorting Report Data
33
It is possible to add multiple instances of the same column to your report. You will find yourself doing this quite a lot, actually, when you begin editing column formulae. To remove a column from your analysis, click the X button next to the column name.
Formatting Columns
Once you have columns added to your analysis, you can begin formatting those columns. If at any point you want to see how the table looks with your formatting, click the Preview Analysis button to run the report. Before I begin discussing the formatting options, look at the three buttons under the column name of each column. The button on the left, which bears an icon of a hand, is the Column Properties button. The center button, which has the letters fx on it, is the Edit Formula button. The right button, with the up and down arrows, is the Order By button. If you have trouble remembering what these buttons are, move your mouse pointer over each one to see popup text of the button name. This section discusses use of the Column Properties button, and the “Sorting Columns” section later in the chapter discusses use of the Order By button. (The Edit Formula button is introduced in Chapter 4.) When you click the Column Properties button, the Column Properties window opens. As you can see in Figure 3-3, this window contains four tabs—Style, Column Format, Data Format, and Conditional Format. The following sections examine in turn each of these tabs and the formatting options available on each.
FIGURE 3-3. Column Properties window—Style tab
34
Oracle CRM On Demand Reporting
Style Tab The Style tab of the Column Properties window allows you to make decisions about the way the fonts and table cells appear on your report. The font settings available here allow you to set the font family, size, color, style, and effects. The default font is 10-point Arial and the color is black with regular styling and no effects. Your font options are Arial, Arial Black, Arial Narrow, Courier New, Garamond, Lucida Sans Unicode, Microsoft Sans Serif, Times New Roman, Tahoma, and Verdana. If your company has a standard for which fonts to use, you may want to select a font for your reports that adheres to this standard. To change the font color, click the white box to open the color selector. There are 48 standard colors available from which to choose. Alternatively, if you know the HTML color code for your desired color, you can enter # and the six-digit code in the field at the bottom of the color selector pop-up menu. This is true for all of the color options throughout Answers On Demand, enabling you to match your company colors precisely. You may also make your font bold, italic, or both using the Style field. The available effects are underlined and strikethrough. Within the Cell section of the Style tab, you are able to apply horizontal and vertical alignment and add a background color to the cell. The default horizontal alignment is left for text fields and right for numeric data. The default vertical alignment is center. To apply a background color, click the white box next to Background Color and select the desired color. Also available here is an option to include an image in the cell. Bear in mind that adding an image to the cell here will repeat the image on every row of your table. To add an image, click the white box next to Image. Click one of the images in the list representing the available image categories. Select the image you want to add to the cell. The selector at the bottom of this window allows you to designate that the image should be to the left or right of the value in the cell, or you may choose to display the image rather than the value. Again, there is little practical application to adding an image to the cell in a table that will contain multiple rows. In the Border section of the Style tab, you can add single, double, or thick borders to one or more sides of your cell. You may select only one style of border for the cell. You apply the selected style to any side of the cell to which you add a border. To add a border, you can choose All in the Position drop-down list to apply a border to all four sides, or you can click one or more sides of the cell in the diagram below the Position field. The color selector beside Border Color works exactly like the others on this tab and allows you to change the color of all borders applied to this cell. Expand the Additional Formatting Options section and you find fields that allow you to adjust the size of your column cell and the padding around the value within the cell. The Height and Width fields allow you to adjust the size of the cell by entering a desired size in points. Adjusting the height of a column cell will affect cells across all columns because the table will adjust to the height of the largest cell in order to align the data in the table. Cell padding provides space between the sides of the cell and the value in the cell. Adding padding around the cell values will override any specified height or width if the padding results in a larger cell size than the cell size setting. The inverse is also true. If the specified cell height and width settings result in a larger cell than the padding would cause, the height and width measurements apply. If you happen to be knowledgeable about using cascading style sheets (CSS), you can apply your custom cascading style sheet using the cascading style sheets fields. You can use a cascading style sheet to apply font formats to the cell.
Chapter 3: Formatting and Sorting Report Data
35
There are three small icons in the upper-right corner of the Style tab. The left icon, an eraser, resets all of the style settings to the default values. The copy icon copies all of the style settings so that you can access the column properties of another column and paste (the right icon) the settings to that column in one click.
Column Format The Column Format tab (see Figure 3-4) permits you to change the way values in the column repeat or group together across related rows of data, change the way the column heading and data react to a user’s click of the mouse, or even hide the column from view. Let us begin with hiding the column. There are many reasons why you might want to hide a column from view but include it in your analysis. One of the most popular columns to hide in a report is the ID column for the particular record type you are reporting on. It is often beneficial to include the ID column on your report. Doing so enhances the performance of the report because the ID column is an indexed field and your report queries will run more efficiently when looking up records by their unique ID. The unique row IDs, however, are not very interesting data to the typical user of CRM On Demand. The series of characters and numbers making up the ID are system generated and are usually not useful to users.
FIGURE 3-4. Column Properties window—Column Format tab
36
Oracle CRM On Demand Reporting To hide a column, check the Hide This Column check box. The column will still be part of the report, and will affect the data on the report as if you are displaying the column. The default action of a report table is to group data from left to right. For instance, an activity report that displays Type in the first column, Subject in the second column, and Due Date in the third would look like the report in Figure 3-5. If you add the Activity ID column to the report and place it in the first column, you get a report like the one shown in Figure 3-6. Notice how the report without the Activity ID column groups the activities by type and the type does not repeat in every row. When you add the Activity ID column, the values repeat. If we hide the Activity ID column, we get the result shown in Figure 3-7. Notice that the data in the report remains organized as if the ID column is visible. The Activity ID column is still part of the report and affects the report data, even when hidden. If you want to change the grouping behavior of your columns, you can adjust the value suppression settings on the Column Format tab. The default suppression setting for most columns, if not every column, is Suppress. To force values to repeat, select the Repeat radio button in the Value Suppression section. You should make this change to all columns that you want to repeat.
FIGURE 3-5. Activity report data grouped by type
Chapter 3: Formatting and Sorting Report Data
37
FIGURE 3-6. Activity report with Activity ID column In Figure 3-8, the Activity ID column is not present, and the value suppression on the Type and Subject columns is set to Repeat. Notice that the data in this report appears in the same order as in Figure 3-5, only with the values in the first two columns repeated rather than grouped, or suppressed. The most common reason to force values to repeat in your report is to facilitate downloading the report data. Often, the field name in CRM On Demand just does not fit your report. In these cases, you can change the headings to whatever pleases you by clicking the Custom Headings check box and typing the headings of your choice in the fields above it. The column headings appear in your reports. The table headings typically do not. When I discuss formatting the Table view in a later chapter, you will see that it is possible to display the table heading. These headings, if showing the default table name, may not prove very useful to your users. You can modify these headings to provide meaningful information to your users. Another handy use of the table heading has more to do with how you build the report than how your users benefit. If you will recall, when dragging columns to adjust the order in which the columns appear in the report, it is possible to click the table heading and drag a group of columns
38
Oracle CRM On Demand Reporting
FIGURE 3-7. Activity report with Activity ID column hidden
at one time. If you are building a report on which you have groups of columns that should stay together, try changing the table heading to name the group of columns. All columns arranged together with the same table heading will move as one when you click and drag the table heading. You can apply custom formatting to each of your headings. Click the Edit Format button, located to the right of each field, to open the Edit Format window. This window should look familiar. It is exactly the same as the Style tab with the same options that you can apply to the table or column heading. The final two fields on the Column Format tab allow you to adjust the interactivity of the column heading and column value. The values in each of these fields are Default, None, Drill, and Navigate. Columns have different default interactivity behaviors depending on the column and the subject area you are using. If you know that you do not want any interactivity, select the None option. This will remove any default interactivity that may exist. The Drill interactivity setting allows users to drill down to see additional detail by filtering data on the value that the user clicks in the report. The behavior of the drill interactivity, in my
Chapter 3: Formatting and Sorting Report Data
39
FIGURE 3-8. Activity report without Activity ID column—value suppression set to Repeat
experience, is rather sporadic. I have had very limited success with the Drill interactivity setting, and prefer the control that the Navigate interactivity setting offers. The Navigate interactivity setting allows users to click a value in your report to navigate to another report. The report passes the value that the user clicks to the target report. When you select Navigate for the Interaction field, a new Select Navigation Target button becomes available. Clicking this button opens up two additional fields. These fields are the Target field, to identify the target report, and the Caption field, to provide the value that will appear in the pop-up menu that appears when there are multiple target reports available. To identify a target report, click the Browse button and navigate through the report folders to select the target report. Add a suitable caption to the Caption field if you are planning to add additional targets. If identifying only one target, the caption is not necessary. Navigating to other reports, of course, requires that the target report exists and is set up properly to receive the passed value. I will revisit this topic in more detail in Chapter 16.
40
Oracle CRM On Demand Reporting
Data Format The Data Format tab allows you to transform the data in the column into another format. This tab changes depending on the type of column. Let us begin with a numeric column. Figure 3-9 shows the Data Format tab of a numeric column. To change the format of the data in the column, click the Override Default Data Format check box. Doing so activates the fields on the tab, allowing you to select the format in the Treat Numbers As field. The values available in this field are Number, Currency, Percentage, Month Name, Month Name (Abbreviated), Day Name, Day Name (Abbreviated), and Custom. Based on the value you select in the Treat Number As field, additional fields may become available for setting additional options. For example, if you select Currency, additional fields appear for setting the currency symbol, the format for negative values, the number of decimal places, and the option to include a comma separator for thousands. The Month Name and Day Name options translate the values 1–12 as the months of the year and values 1–7 as the days of the week, beginning with Sunday. The Custom format allows you to create your own special treatment of the numeric data. For instance, if you were to select Custom in the Treat Number As field and enter “Chapter - ”# in the Custom Numeric Format field, this would cause the value 3 to display as Chapter - 3 in your report. The pound sign (#) is the placeholder for the numeric value. Static text should be included inside of double quotes. The Data Format tab for a date or date/time, shown in Figure 3-10, has a different set of fields and options. The Date Format field contains dozens of different date and time formats and the option to create a custom format of your own. The Custom Date Format displays the format code for the chosen Date Format value. If you select Custom, you use this field to input your own custom format. You can most easily discover the valid codes for the Custom Date Format field by selecting different formats and comparing the code in the Custom Date Format field with the chosen format. You may also refer to the appendix for a complete listing of these codes.
FIGURE 3-9. Column Properties window—Data Format tab for a numeric column
Chapter 3: Formatting and Sorting Report Data
41
FIGURE 3-10. Column Properties window—Data Format tab for a date column The Display Time Zone field allows you to select a specific time zone for the time values in the column. CRM On Demand stores all dates and times in Greenwich Mean Time and displays dates and times in the default time zone of your company or the time zone of the user’s locale, if different. This default time zone is a setting on the company profile established when Oracle provisions your company’s On Demand database. The user’s locale is a setting on the user profile for each user. The Data Format tab for a text field, shown in Figure 3-11, has yet another set of fields and options that pertain to text formats. When you click the Override Default Data Format check box, the Treat Text As field becomes available, with a number of formatting options. The choices available are Plain Text, Plain Text (Don’t Break Spaces), HTML, HyperText Link, HyperText Link (Prepend http://), Mail-To Address, Image URL, and Custom Text Format. Each of these formatting options allows you to take the data from the field and append additional static text before and after the field content. An ampersand (@) represents the field content within the Custom Text Format field. Since CRM On Demand operates using a browser interface, On Demand windows and reports are essentially web documents that use HTML and JavaScript to render. This means that you can take advantage of HTML code to modify text in your report. For instance, you can format the text of a field that contains an email address using the Mail-To Address custom text option to insert HTML code around the email address. The result is that clicking the email address in the report will initiate a new email message in the user’s default email application. You can use this feature to create hyperlinks to web sites, display images, or simply display some static text to the contents of the field. In Chapter 8, which discusses string functions, you will learn that there are other ways to make these formatting customizations using column formulas. You will find that using the Data Format tab is usually the easiest and least complex method.
42
Oracle CRM On Demand Reporting
FIGURE 3-11. Column Properties window—Data Format tab for a text column
Conditional Format A common request of report developers is to highlight data in a report that is below or above a particular threshold, or meets some other criteria that makes the data special in some way. Perhaps you want to assign a color to every sales person and highlight their opportunity data in their color. Perhaps you want to call out service requests that have been open for longer than a week. You might even want to display some sort of graphic next to records that meet some requirement. You can accomplish all of these things with conditional formatting. The Conditional Format tab in the Column Properties window, shown in Figure 3-12 with a few conditions already added, allows you to add formatting to column data that meets a defined condition. To add a conditional format, you access this tab for the column you wish to apply the formatting to, but you may base the condition on another column in the report. To add a condition, click the Condition button on the tab, and select the column on which you want to base the condition. You will notice that you are able to select from any of the columns present in your report, including the column you are formatting. Upon selecting a column, the Create/Edit Filter window opens. Here, you select the condition and enter the value with which to compare the column data. Upon clicking OK, the already familiar Edit Format window appears for you to define the format for data meeting the condition. This formatting applies only to the column you are currently editing. If you want to apply a background color for an entire row, for instance, you will need to replicate your conditional formatting for each column. You may continue to add additional conditions to the column to set formatting options for multiple conditions. When multiple conditions exist, the report evaluates the conditions beginning with the first condition in the list. When the report encounters data that meets a condition, it applies the conditional formatting and evaluates no additional conditions for that data cell.
Chapter 3: Formatting and Sorting Report Data
43
FIGURE 3-12. Column Properties window—Conditional Format tab
This means that the order of your conditions is very important. Suppose we have two conditions. The first applies a background color to revenue amounts greater than $1,000. The second applies a font color to revenue amounts greater than $10,000. The report will never apply the formatting of this second condition. Any revenue amount that would qualify, one that is greater than $10,000, would have already met the first condition of being greater than $1,000 and would receive that formatting. If we were to change the order and put the $10,000 condition first, then we would see the formatting for the $10,000 condition applied to any revenue amount of $10,000.01 and up, and the $1,000 formatting on revenue amounts between $1,000.01 and $10,000. After adding conditions to the Conditional Format tab, you can change the order of your conditions by using the up and down arrow buttons next to each condition. Use these buttons to adjust the order to get the behavior you desire, remembering that for each row, the report evaluates the conditions starting with the first in the list, and once a matching condition applies, no further evaluation occurs for that row. You can remove conditions by clicking the X button next to the condition. If you have added a condition, but now want to change that condition, you can click the funnel icon next to that condition to alter the conditional requirements. This reopens the Create/Edit Filter window with your previous settings. Alter the filter and click OK to submit new conditional requirements. You can change the formatting for the conditions by clicking the Edit Format button on the condition listed on the tab. This allows you to change only the formatting, not the condition requirements. Note that you see a small representation of the formatting for each condition on the tab. This allows you a small preview of the formatting, but to really see how the conditional formatting affects your report, use the Preview button. I, on many occasions, felt good about my format choices when viewing a single formatted row, but did not like the way the report appeared with many of its rows formatted according to my condition rule.
44
Oracle CRM On Demand Reporting Chapter 5 discusses a method for adding a blank column to your report. Why would you want a blank column? Well, one reason might be to contain a graphic based on data conditions using conditional formatting. You already know that you can add graphics to data columns using the Edit Format window by clicking the Image button. When you add a graphic to a column that contains data, the image simply appears before the data in the column. This tends to look messy and throws off the data alignment. If you have a blank column in your table with a conditional format based on another column in the report, there is no data in the column to disrupt the images. The image appears in the column on its own based on the conditional formatting.
Apply Formatting Changes Once you have made the desired changes on each tab of the Column Properties window, you apply these changes to the column by clicking on the OK button. You may find that this is an iterative process, and you will return to this window many times during your report development. Regardless of how many or few modifications you make here, you must click OK to apply them to the column on your report. Clicking Cancel, of course, ignores your changes and reverts to the previous settings.
Sorting Columns
Back on Step 1 of the Build and View Analysis window, each column that you have added to your report also has those three buttons mentioned earlier, at the beginning of the “Formatting Columns” section. The previous section examined use of the Column Properties button; this section examines use of the rightmost of the three column buttons, the Order By button. The Order By button initially appears with two small arrows, one pointing up and the other pointing down, which indicates the initial state of the sort on each column that you add to your report: unsorted. Thereafter, the appearance of the Order By button indicates how the report is currently sorting the data. Clicking the Order By button toggles the sort direction. Click once for an ascending sort. The single arrow on the button now points up. Click the button again and the column changes to a descending sort. The arrow now points down. Click the button a third time and you return to the initial unsorted state, with both up and down arrows displayed on the button. The sorts are alphanumeric sorts, with numbers coming before letters. Text fields, for instance, will sort beginning with leading numeric characters and then alphabetical. An ascending sort on a date or date/time field will bring the oldest date to the top of the list and then sort chronologically. Check box fields contain an N character for the unchecked state and a Y character for the checked state; therefore, an ascending sort on a check box field will list all of the unchecked records before the checked records. An ascending sort on a column that contains null values within the data will move the null values to the bottom of the list. Symbol characters (anything that is neither number nor letter) appear in an ascending sort before numbers.
Sorting Multiple Columns You can sort by multiple columns in your reports. There is a bit of a trick to setting the sort order so that the report sorts first by one column, then by a second, then by a third, and so on. The column you specify a sort on first will be the primary sort. The column you specify a sort on next will be your secondary sort. A small numeral 2 appears in the lower-right corner of the Order By button, indicating that this column is the secondary sort. Likewise, the next column you set sort on is the tertiary sort, and the button shows a small numeral 3 in the lower-right corner.
Chapter 3: Formatting and Sorting Report Data
45
FIGURE 3-13. Report columns with multiple sorts applied
This pattern continues until you reach your sixth sort. Your sixth or greater sort will cause the Order By button to display an X in the lower-right corner rather than a number. Figure 3-13 illustrates the way the Order By button changes when you add multiple sorts. While there is no limit to the number of sorts you can use in your report, I would venture that you will see little difference in a data set sorted by 3 columns and one sorted by 13 columns. Now, while setting the initial sort order for multiple columns is relatively simple, changing that sort order can become akin to a logic problem. Consider a report that contains the Account Name, City, State, and Number of Opportunities columns. Your initial sort specifications have an ascending sort on City, then a secondary ascending sort on State, and finally a tertiary ascending sort on Number of Opportunities. You decide that it makes more sense to sort first by State and then by City. In order to get to this sort order, you must remove the sort from City. This causes the primary sort to be on State and the secondary sort on Number of Opportunities. Next, you would need to remove the sort on Number of Opportunities. Why would you need to do this? Because if you reapply the sort to the State column, it becomes your tertiary sort rather than your secondary sort. Remove the sort from Number of Opportunities and then apply the sort to City. This way, the State column is your primary sort and the City column is your secondary sort. At this point, you can reapply the sort to the Number of Opportunities column for your tertiary sort. Could you have used another pattern of removing and adding sorts to achieve this? Sure, but none of them would be any more efficient. As a rule, it generally works best to remove all but your intended primary sort and reapply the sorts in your desired order.
Data Grouping and Default Sorts By default, data in your report will sort in ascending order by the first column in the report. If this is the only sort you desire for your report, then it is not necessary to specify a specific sort on the first column. However, if you want your data sorted by the first column, and then the second column, you need to explicitly set the sort on the first and then the second column. Data in your report also groups from left to right. In other words, the rows of data associated with the first column group together. Your sorting decision can and often will affect this grouping. If you want data grouped by a particular column, you need to include that column in your sort specification. For example, the report with Account Name, City, State, and Number of Opportunities with the primary sort on State will group data by State. The State value will not repeat in the table unless you explicitly set that column’s setting to repeat values, on the Column Format tab of the Column Properties window.
This page intentionally left blank
CHAPTER
4 Filtering Report Data
47 Copyright © 2009 by The McGraw-Hill Companies, Inc. Click here for terms of use.
48
Oracle CRM On Demand Reporting
I
f you were unable to filter data, your reports would not be much more useful than simply exporting data from the database into your favorite spreadsheet program. Filtering is a critical component of reporting. Analysis often requires that we focus on very specific segments of data. That could be data related to a particular group of users, a specific territory, a certain timeframe, or any of the nearly limitless views and classifications of data.
There are many ways to filter data in a report. This chapter explores some of those methods. Here we will examine column filters, predefined filters, saving and reusing these filters, and even using another report as a filter. In future chapters, we will explore filters within column formulas, filter prompts, and a few other tricks that control which data appears in your report.
Filtering Data
Applying filters to your report allows you to control which data you use to populate your report. You can think of a filter as a method of identifying which data the report will use, or identifying the data that your report will not use. Each filter is made up of three components: a column to filter, the value you want to use within the filter, and the condition that describes how the filter value is applied to the filter column. There are many of these conditions, called operators, available for your filters, and they are outlined in Table 4-1.
Operator
Valid Column Types
Usage
is equal to or is in
Text, numbers, or dates
Limits results to records where the column matches the filter value(s).
is not equal to or is not in
Text, numbers, or dates
Limits results to records where the column does not match the filter value(s).
is less than
Numbers or dates
Limits results to records where the column is lower (or earlier for date values) than the filter value.
is greater than
Numbers or dates
Limits results to records where the column is higher (or later for date values) than the filter value.
is less than or equal to
Numbers or dates
Limits results to records where the column is the same as or lower (or earlier for date values) than the filter value.
is greater than or equal to
Numbers or dates
Limits results to records where the column is the same as or higher (or later for date values) than the filter value.
is between
Numbers or dates
Limits results to records where the column is the same as or falls between the two filter values.
is null
Text, numbers, or dates
Limits results to records where the specified column contains no data.
TABLE 4-1. Filter Operators
Chapter 4: Filtering Report Data
49
is not null
Text, numbers, or dates
Limits results to records where the specified column contains any data.
is in top
Text, numbers, or dates
Limits results to records where the column contains the top-ranked records. The filter value is a number indicating how many records to return. When used on text columns, the ranking is the inverse of alphabetical order. Date ranking evaluates the latest date being first. Number ranking is highest to lowest value.
is in bottom
Text, numbers, or dates
Limits results to the bottom-ranked records. Filter value(s) is a number indicating how many records to return. When used on text columns, the ranking is the inverse of alphabetical order. Date ranking evaluates the latest date being first. Number ranking is highest to lowest value.
contains all
Text, numbers, or dates
Limits results to records where the column contains all of the one or more filter values.
contains any
Text, numbers, or dates
Limits results to records where the column contains any of the one or more filter values.
does not contain
Text, numbers, or dates
Limits results to records where the column does not contain any of the one or more filter values.
begins with
Text, numbers, or dates
Limits results to records where the column data begins exactly as described by the filter value.
ends with
Text, numbers, or dates
Limits results to records where the column data ends exactly as described by the filter value.
is LIKE (pattern match)
Text
Limits results to records where the column data matches the pattern described in the filter. You may use a single filter value, and that value may contain up to two percent-sign wildcard characters (%) to define the pattern.
is not LIKE (pattern match)
Text
Limits results to records where the column data does not match the pattern described in the filter. You may use a single filter value, and that value may contain up to two percent-sign wildcard characters (%) to define the pattern.
is prompted
Text, numbers, or dates
Limits results to records where the column data matches values passed to the report from another report. Use this operator when linking reports using report navigation.
TABLE 4-1. Filter Operators
50
Oracle CRM On Demand Reporting You can apply filters to one or more columns. These columns may or may not be included in your report results. Filters may be connected with an AND or an OR statement to affect the logic of how multiple filters work together. You can group filters together to create more complex filter logic. Converting filters to SQL statements allows for functions embedded in your filters for even more advanced filtering. The options and possible combinations are plentiful and range from very simple to extremely complex. The remainder of this chapter examines the functionality of report filters.
Column Filters The most common way to initiate the creation of a filter is by clicking the New Filter button on the column you intend to filter. Doing so opens the Create/Edit Filter window, shown in Figure 4-1. You use this method to create a column filter on a column that you have included in your report. Of course, it is possible, and often desirable, to filter a report on a column not visible in the report. This method is discussed a bit later in the chapter. You will create most of your filters using the Create/Edit Filter window. On this window, you see the three basic components of the column filter. At the top of the window, you find the filter column. Below that is the Operator field, where you select one of the operators (listed in Table 4-1) for your filter. In the Value field, you enter the filter value, or select the value from the right to populate the Value field. With a text column, you have the option of displaying the possible values in a list, and then clicking the value in the list to add it to the filter. To display values to choose from, you have several options. Click the All Choices hyperlink to display all valid values for the current field. This often results in a lengthy list with multiple pages. Each page of this list displays ten values, and you are able to scroll through the pages using the number bar and arrows at the bottom of the window. If displaying all of your choices is a little too much, you have the option of clicking the Limited Choices hyperlink. The resulting list of values is dependent on any other filters already added to the report. For instance, suppose you have a report on accounts with a filter of Territory Is Equal To Southeast. When you add a second
FIGURE 4-1. Create/Edit Filter window for a text column
Chapter 4: Filtering Report Data
51
filter on State and click the Limited Choices link, you will see only states that are valid for accounts in the southeast territory. Clicking All Choices would display a list of all states. It is important to note that elements such as data rules, territory boundaries, and reporting structure have no bearing on the values available in these lists. The actual data present in the column you are filtering governs what Answers considers a value choice in your filter. You may also perform a search on the valid values using the fields just above the All Choices and Limited Choices hyperlinks. Select Begins With, Ends With, or Contains from the Match drop-down list, and enter a search value in the field to its right. Then click All Choices to see all values that meet your criteria or click Limited Choices to see a list of values that both meet your criteria and are valid values given any other filters in place on the report. So far, we have examined the Create/Edit Filter window for text columns. The Create/Edit Filter window for numeric or date columns is quite similar. Figure 4-2 shows the Create/Edit Filter window for a numeric field. Notice that the options to show the available values are not part of this window. To create a filter on a numeric column, you simply select the operator and enter the value. Some operators accept only one value, while others require two. The Create/Edit Filter window for a date column, shown in Figure 4-3, is almost identical to the Create/Edit Filter window for a text column. The primary difference has to do with the date selector fields on the right side of the window. Rather than a Match field, you can limit the list of available values to dates within a range. Notice the calendar icons to simplify selecting dates. The All Choices and Limited Choices links perform the same function as they do with text column filters. If you want to filter data on a column that you do not want in your report, you can add a column filter using that column by holding down your ctrl key while clicking the column name. This action opens the Create/Edit Filter window for the selected column. After selecting your operator and values for your filter and clicking the OK button, the filter appears in the Filters section of the Build and View Analysis window. To reopen the Create/Edit Filter window for a filter that you have added to your report, click the Filter Options button to the right of the filter. This opens a menu. Select Edit Filter to open and make changes to the filter. You will notice that you also have the option to cut or copy the filter. To remove a filter, click the Delete button to the far right of the filter.
FIGURE 4-2. Create/Edit Filter window for a numeric column
52
Oracle CRM On Demand Reporting
FIGURE 4-3. Create/Edit Filter window for a date column
Filter Groups As you continue to add filters to the report, Answers ties these filters together with the AND statement. This is the default setting, but you can change the way your filters work together. I can best illustrate this concept with an example. Suppose you are creating a report on activities. You add three filters to this report. Filter number one is Activity Type Is Equal To Or Is In Task. Filter number two indicates that the Owner Is Equal To Or Is In Paul D. The third and final filter limits the records to those with Due Dates During The Last Quarter. I will refer to these three filters as F1, F2, and F3. Without any changes from the default, the configuration of these filters is F1 AND F2 AND F3, as shown in Figure 4-4. The result of this filter configuration will include records where all three filters apply to each record—in other words, only Paul D’s tasks with due dates in the last quarter. With these same three filters in place, if you click the AND statement between F2 and F3, that statement changes to an OR statement. This also causes a new filter group, as shown in Figure 4-5. Now this report will include tasks owned by Paul D and tasks with a due date in the previous quarter. The data must meet the criteria of F1 AND either F2 OR F3. Notice that a new button
FIGURE 4-4. Three filters connected with AND statements
Chapter 4: Filtering Report Data
53
FIGURE 4-5. Three filters with a filter group
appears within the filter group. This Edit Filter Group button enables you to cut and copy this entire filter group as you would a single filter. The other option available by clicking the Edit Filter Group button is to ungroup the filter. Ungrouping the filter shown in Figure 4-5 returns the filters to the configuration shown in Figure 4-4. Continuing to click the AND/OR statements and ungrouping filters enables you to configure your filters to get the data you want in your reports. Often, report developers mistakenly think that it takes more than one report to collect different sets of data, when perhaps a report with the appropriate groups of filters will do exactly what they need. One final example using the three filters in the earlier examples, shown in Figure 4-6, connects all of the filters with the OR statement. This report would return all tasks, regardless of owner or date, AND all activities owned by Paul D, regardless of activity type or date, AND all activities from the previous quarter, regardless of type or owner. Essentially, this report would not filter any records out of your report.
Predefined Filters You may have noticed that the third filter in the preceding example looks a little different from the others. The filter for previous quarter is an example of a predefined filter. Each subject area contains a set of predefined filters that you may use on your reports. These filters are typically time-based and differ from one subject area to another. To add a predefined filter to your report, click the Open Saved Filter button. This opens a window displaying the folder structure. Drill down into the Filters folders by double-clicking the folders to display the contents, as shown in Figure 4-7. Select from one of the available filters.
FIGURE 4-6. Three filters connected with OR statements
54
Oracle CRM On Demand Reporting
FIGURE 4-7. Open Saved Filter window showing available filters
You will notice that each of these prebuilt filters has something to do with time. Each subject area within Answers contains some prebuilt time-based filters that you can use, and even modify, on your reports. To add a prebuilt filter to your report, select it from the list and click the OK button. Answer reacts by displaying the Apply Saved Filter window, shown in Figure 4-8. This window shows you the location of the filter and, more importantly, the contents of the filter.
FIGURE 4-8. Apply Saved Filter window
Chapter 4: Filtering Report Data
55
The check boxes under Filter Options give you a couple options when applying this filter to your report. You may choose one or both of these options. Let us examine each and talk about why you would choose each: ■
Clear all existing filters before applying This option might suit you if you’re working on building filters for your report and, after trying a filter or two, determine that a prebuilt filter would better serve your purpose. After you check this box, when you add the predefined filter to your report, it replaces all other filters already on your report. If you leave this box unchecked, this filter appears at the end of the list of filters already on your report, if any.
■
Apply contents of filter instead of a reference to the filter This visible or aesthetic difference may be one reason you want to use a reference to the filter. When I discuss the report layout later in the book, you will see that it is possible to display the active filters on your report. If you are using a reference to a predefined filter, your report will display something like “Current Year” rather than “Fiscal Year is equal to or is in NQ_SESSION.CURRENT_YEAR.” Most users will understand the reference to a filter before they comprehend its contents. One significant difference between the reference and the contents is the ability to edit the filter. When you add the reference to the filter, your options are limited to copying, removing, or viewing the filter. You are not able to edit the filter. If you want to use a predefined filter as a starting point for a filter you are creating, you need to include the contents of the filter rather than just a reference, by checking this box.
Saving Filters When you opened the Open Saved Filter window (see Figure 4-7) by clicking the Open Saved Filter button in the Build and Analysis window (see Figure 4-6), you may have noticed that the Open Saved Filter window listed prebuilt filters but not predefined filters. The reason is that you haven’t yet created and saved your own filters. To save your own filters, you click the Save Filter button (next to the Open Saved Filter button) in the Build and Analysis window to open the Save Filter window, shown in Figure 4-9, which allows you to save the filter in your My Filters folder or the Public Filters/Company Wide Shared Folder. The prebuilt filters are saved filters, of course. You are also able to create and save your own filters. Saved filters are only available within the subject area in which you initially create the filters. Filters saved in the My Filters folder are available only for your use. Filters saved in the Public Filters folder are available to anyone with the necessary report development privileges. There are two reasons you might want to save filters. The more obvious reason is to use the same filter on multiple reports. When you click the Save Filter button, the Save Filter window appears (see Figure 4-9), allowing you to save the filter in your My Filters folder or Public Filters/ Company Wide Shared Folder. The filter that you save includes the entire filter group. This is particularly helpful when you have a complex filter that you want to use repeatedly for other similar reports. This also brings us to the other compelling reason for saving your filters. Suppose you are developing a series of activity reports. These reports should include activities for only active users with the Field Sales role and activities with a type of Ssales Call, Quote Preparation, Sales Presentation, Negotiation, and Customer Appreciation. Now, you certainly could easily create this filter on every report. You also know you could save yourself some time and effort by saving and reusing the filter. The benefit I want to mention takes us back to the options available to you when applying a saved filter. When you save this filter, you give it a name. That name will reference the filter and,
56
Oracle CRM On Demand Reporting
FIGURE 4-9. Save Filter window when you apply the filter, will display on the report rather than the complex contents of the filter. This allows you to create some complex filters and then mask that complexity with a simple reference.
Advanced Filtering
This section describes some more advanced filtering techniques. The methods described in the prior section will satisfy a vast majority of your filtering needs, but it would be a disservice to you to not describe these additional filtering methods. I will start by describing how to use expressions in your filters, and then move into system variables. If you are familiar with writing SQL statements, you may want to take advantage of the ability to convert your filters to SQL and modify the filter query directly. Finally, I will show you how to make use of another report as a filter.
Expressions An expression is a bit of SQL that returns some value. Most expressions of any use in a filter are date expressions. The chapters that follow describe each expression available in Answers On Demand in detail. For now, I will explain how to use the expressions in a filter.
Chapter 4: Filtering Report Data
57
You begin, as before, in the Create/Edit Filter window. The filters examined thus far identify the column, condition, and value for the filter. In place of the value, you can use an expression to retrieve a value dynamically when the report generates. For instance, the NOW() expression returns the current date and time. Thus, you can build a filter on your report that retrieves data by applying the condition using the expression to return the current date and time. This is quite handy when you want a report that returns data such as open activities with a due date prior to the current date. To use an expression rather than a value in your filter, click the Add button at the bottom of the Create/Edit Filter window. Notice in the pop-up menu that you can add a value, SQL expression, or variable to the filter. Select the SQL Expression option and the Value field is replaced by a SQL Expression field. It is in this field that you build your expression. Figure 4-10 shows a useful example of using expressions in a column filter. This filter limits data to activities with a due date between the current date/time and seven days from the current date/time. The resulting filter appears in the Build and View Analysis window as “Due Date Is Between NOW() and TIMESTAMPADD(SQL_TSI_DAY, 7, NOW())” in the Filters section of the window. To build this filter, I added a filter on the Due Date column and selected the Is Between operator. I then added two SQL expressions to the filter. In the first, I input the expression NOW(), which returns the current date and time. In the second, I input TIMESTAMPADD(SQL_ TSI_DAY, 7, NOW()), which adds seven days to the current date and time. These expressions may be foreign to you now, but in the next few chapters you will learn these and many more expressions and functions.
FIGURE 4-10. Filter using SQL expressions
58
Oracle CRM On Demand Reporting
Variables Similar to the use of expressions, session variables in filters generate values with which the filter works. For the most part, the values generated by the session variables can be derived by other means through column formulae. You will find many of these session variables in the prebuilt reports. I also describe each of the session variables in the next chapter. To use a session variable in your filter, click the Add button in the Create/Edit Filter window and select Variable. There is a small Variable submenu that contains the options of Session, Repository, and Presentation. Select Session from this menu to add the Session Variable field to the filter. The other two Variable options, Repository and Presentation, are currently not functional in the On Demand version of Analytics. While most variables are of little use in a column filter, there is one session variable that is quite useful. REPLUSER returns the current user’s email address. An example use of this simple variable is to create a report that filters to records owned by the individual running the report. To add a session variable to your filter, simply type the variable name in the Session Variable field of the Create/Edit Filter window, as shown in Figure 4-11. When the filter content displays in the Build and View Analysis window, you will notice that the filter adds NQ_SESSION to the front of the variable, as shown in Figure 4-12. This is the full name of the session variable. If you enter the session variable in the Value or SQL Expression field on a filter, you will not receive the results you are hoping to receive. It is possible to use a system variable as part of an expression. If you call a system variable within an expression, you must use the VALUEOF() function to draw the value out of the variable. To accomplish the same results as the previous example using an expression, you would filter on the expression VALUEOF(NQ_SESSION.REPLUSER). The end result is the same. Another nice use of the REPLUSER variable involves applying the filter to the Manager Email field. Doing so provides managers with a report that lists records that are owned by only users that fall into their direct line of management. This is particularly useful in cases where your
FIGURE 4-11. Create/Edit Filter window using the REPLUSER variable
Chapter 4: Filtering Report Data
59
FIGURE 4-12. Build and View Analysis window with session variable visibility structure allows managers to view data across teams but you want to limit the report data to a single manager’s team.
SQL Filters If you are familiar with the SQL query language, you may find the ability to convert filters to SQL quite useful. To convert and edit a column filter with SQL, click the Advanced button at the bottom of the Create/Edit Filter window and select Convert This Filter to SQL. You must have a filter defined in order to convert to SQL. When you convert your filter to SQL, the Advanced SQL Filter window opens displaying your filter in SQL format. It is in this window that you will modify the filter using the SQL query language. The filter I described earlier using the REPLUSER variable appears as Employee.”Employee Login” = VALUEOF(NQ_SESSION.REPLUSER) in SQL format. This is shown in Figure 4-13. The portion of this expression before the equal sign references the column that filter is filtering on. This is also referred to as the analytical field reference for the column.
60
Oracle CRM On Demand Reporting
FIGURE 4-13. Advanced SQL Filter window
Notice that the other side of the expression (after the equal sign) is using the VALUEOF() function on the NQ_SESSION.REPLUSER session variable. Using SQL, you can alter this filter as you so choose, then click OK to save the filter on your report. This particular method of creating a report filter is a great way to create a comparison between two columns. Suppose you want to create a report that displays only pending opportunities where the total revenues of open opportunities is greater than 5 percent of the account’s annual revenues. In this case, your filter value is different for each account, so a simple filter just will not do. You want to compare the Opportunity Revenue column to the Account Annual Revenues column of each record to determine if the record should or should not appear in the report results. The first step is to find the analytical field reference for the Annual Revenues column. To do this, add the column to your report, then click the Edit Formula button on the column. The Edit Formula button is between the Column Properties and Sort buttons, and bears the letters fx. We will do much more with the Edit Column Formula window (see Figure 4-14) in the next several chapters. For now, simply highlight the analytical field reference shown in the window and press ctrl-c to copy the reference to your clipboard. Next, you click the Filter button on the column you want to filter. You need to input something in the Value field before you can convert the filter to SQL. For the example of comparing the Opportunity Revenue column to the Account Annual Revenues column of each record , I would go ahead and select the Is Greater Than or Equal to condition and then type any number in the Value field. With all three components of a filter in place, you can click the Advanced button and choose the Convert This Filter to SQL option. In the Advanced SQL Filter window, shown in Figure 4-15, remove the value you had typed in the Value field and paste (ctrl-v) the analytical field reference of the other column from your clipboard. You can continue to edit this SQL expression now. For my example, I would type *.05 at the end of the filter expression. My completed filter expression will cause my report to show only those records where the opportunity revenue is greater than 5 percent of the account revenue. In Figure 4-15, you can see the completed filter expression in the Advanced SQL Filter window and how it appears on the Build and View Analysis window in the background. It is certainly possible to create a filter that accomplishes this same objective in other ways. One method would be to change a column formula to calculate the percentage of the account revenue represented by the opportunities and then filter the report to include only columns where the result of this calculation is greater than or equal to 0.05.
Chapter 4: Filtering Report Data
61
FIGURE 4-14. Edit Column Formula window Another way is by modifying a column formula to calculate the 5 percent of account revenue and use a conditional to return a YES if the opportunity revenue amount is greater than the calculated account revenue, and a NO if it is not. Then a simple filter to only include the YES records would return the same dataset. The SQL filter is a much simpler solution.
Reports as Filters I have one last advanced filtering method to offer. The Filter Based on the Results of Another Request option accessed by clicking the Advanced button, allows you to filter your report to include only the records from another report. This essentially creates a subquery for the report
FIGURE 4-15. Example of a SQL filter comparing two columns
62
Oracle CRM On Demand Reporting
FIGURE 4-16. Filter on Saved Request window
you are building. In other words, the request sent to the analytics server contains not only the primary query from this report, but also the query generated by the filtering report as a subquery. This method of filtering can be useful if you need to pull together a set of records from one subject area and then build a report in another subject area that references that dataset. Using two reports from the same subject area is typically not overly helpful since it is possible to just build the necessary filters in a single report. To add a filter based on another report, click the Advanced button in the Create/Edit Filter window and select the Filter Based on the Results of Another Request option. This opens the Filter on Saved Request window (see Figure 4-16), in which you identify the report you want to filter with, the columns that you want to compare, and what their relationship should be. Both reports must have a common column, or at least columns of the same type, to compare within the filter definition. Usually an ID column makes the most sense to satisfy this requirement if your intention is to report on records that are in the filter report (is equal to any) or do not appear (is not equal to any) in the filter report. You may also find use for comparing metric columns. The available relationships between your two reports (see Figure 4-17) include greater than, less than, greater than or equal to, and less than or equal to. You may apply one of these conditions to all records (only include records where the revenue is greater than all of the revenue fields in the other report, for example) or to any record (only include records that are greater than any of the revenue fields on the other report).
FIGURE 4-17. Filter on Saved Request Relationship options
Chapter 4: Filtering Report Data
63
FIGURE 4-18. Completed Filter on Saved Request window
In the Filter on Saved Request window, the analytical field reference for the column on which you clicked the Filter button appears at the top. This is the first part of your query. Next, you identify the relationship that you want that column to have with the similar column in the filter report. Next, in the Saved Request field, you browse for and select the report that you want to use for your filter. This report, of course, must already exist. The Use Values in Column field will contain choices based on this report selection. Select the column from the filter report that you are using to relate the two reports. Figure 4-18 shows a completed Filter on Saved Request window and, in the background, the way that the filter appears in the Build and View Analysis window. If your report is intended for other users of CRM On Demand, you need to ensure that both reports are saved in locations that are available to the intended users. It is not necessary to save them both in the exact same location, but if your filter report is in a restricted folder or in your My Folder directory, someone without access to those locations will not be able to successfully run the report. I recommend that you avoid using this filtering method with reports that involve very large datasets. When Answers On Demand runs a report with this type of filter, the analytics server attempts to send the entire query, including the subquery for the filter report, to the database. This is not always possible, so the server will attempt to execute the subquery first and then repackage the result into the main query. If the result of the subquery is too large, the main query becomes larger than Answers On Demand is able to handle. When this happens, the report results in an error. A general guideline is to use a report as a filter only if you are certain that the result set generated by the report will be fewer than 1,000 records.
This page intentionally left blank
Blind folio: 65
CHAPTER
5 Modifying Data with Formulas 65 Copyright © 2009 by The McGraw-Hill Companies, Inc. Click here for terms of use.
66
Oracle CRM On Demand Reporting n this chapter we begin to explore column formulas. The column formula in its simplest form is an analytical field reference that identifies the column in the database that the report column queries to extract the report data. You can modify these analytical field references to change the data in your report. There are countless reasons why you may want to change the formula that drives the content of a column in a report. From performing simple mathematical calculations to adding conditional logic to a column, there are many methods available for manipulating column formulas to meet your reporting needs. This chapter lays some groundwork for the upcoming modules, all dedicated to working with column formulas.
I
Changing Column Formulas
All the work you will do on your column formulas will take place in the Edit Column Formula window (see Figure 5-1). Open this window by clicking the Edit Formula button, which is the center of the three small buttons on each column. The Edit Column Formula window allows you to not only modify the column formula, but also see exactly where the column data comes from, modify the column headers that appear in your report, and adjust how the data aggregates (combines) when grouped together across multiple records. It is in this window that you will also group data into bins or filter data from within the column formula, or even eliminate the formula all together to create a blank column. In order to perform these tasks, you need some understanding of the way analytical field references work and how you can transform column data with functions, variables, and literals.
FIGURE 5-1. Edit Column Formula window
Chapter 5: Modifying Data with Formulas
67
Knowing something about the columns, their data types, and from where the data that they contain comes is also quite helpful in working with column formulas. Most columns in your reports are not likely to need formula modifications. Some columns you use are calculated values that come not from the data tables, but from the analytics data warehouse. But for those columns that just don’t quite give you what you want, you can modify or write a formula to create the column that you need for your report.
Custom Headers Let us start with the simplest of changes you can make with the Edit Column Formula window. Each column has a default table name and column name associated with it. Table names usually do not appear in your reports. It is possible to display them, but this is not the default behavior. The column names, on the other hand, are typically very prominent elements in your reports. Regularly, the default column name does not reflect exactly what you want as a column heading on your report. You will find that as you change column formulas the default column name changes to reflect the content of that column formula. This typically is not the header you want displayed in your report. To make a change to the table and column headers, first check the Custom Headings check box. This makes the Table Heading and Column Heading fields editable. Overwrite the current headers with the text of your choice.
Analytical Field References When you initially open the Edit Column Formula window, the contents of the Column Formula field references the table and column in which the data resides, either in the database (Reporting subject areas) or the data warehouse (Analytics subject areas). It is not possible for you to view the data tables that make up the On Demand database or to draw data from or update these tables through tools other than On Demand applications or web services. For this reason, the analytical field references themselves provide little information. The structure of the analytical field reference is rather simple. A table reference and a column reference separated by a period make up the analytical field reference. Account.“Account Name” is the analytical field reference for the Account Name column in the Account table. The analytical field reference for a calculated metric column, one that is available in Answers On Demand, follows the same pattern even though it is not available for display on a layout in CRM On Demand. “Account Metrics”.“Opportunity Revenue (000)” is the analytical field reference for a metric column that contains the opportunity revenue in thousands for each account. If either the table name or column name contains a space, it must be enclosed in quotation marks. To change a column’s formula, you do not change the analytical field reference. You may remove the reference or include the entire reference in a function statement, but the analytical field reference itself should not be altered.
Using Special Columns
While on the subject of what defines report columns, let us take a moment to discuss some of the special columns available in Answers On Demand. While most columns are simply direct reflections of the data stored in the database, there are some columns that exist in Answers On
68
Oracle CRM On Demand Reporting Demand only for reporting, either because they are frequently used calculations or because they are necessary to support a specific type of field. These special columns include: ■
Multi-Select Picklist Values
■
Metric Columns
■
Date Dimension Columns
Multi-Select Picklist Values If your On Demand application is making use of the multiple-selection picklist field type that one field on the application layout creates an interesting set of columns in Answers On Demand. In the example shown in Figure 5-2, I have a multi-select picklist for personal technology. There are eight values available in this field. Values added to this field appear in the CRM On Demand application field separated by commas. Multi-select picklists are not available in the Reporting subject areas. That means you are not able to include multi-select picklist data on a real-time report. These fields are available in the Analytics subject areas, so including them in your historical reports is possible. My sample field, shown in Figure 5-2, results in nine columns in Answers On Demand. These columns are located in a column folder named with the multi-select field name located in the object folder. For example, the columns for our example are located in the Personal Technology subfolder of the Contact folder (see Figure 5-3). Notice that we have a column named Personal Technology. This column contains the data that is visible through the user interface—values separated with a comma. The other columns in this folder are the actual values available in the picklist. These are Yes/No columns. For each record, a “Y” appears in each column corresponding to a value selected in the multi-select picklist. An “N” appears in those columns corresponding to values that are not selected for each record.
FIGURE 5-2. Multi-Select Picklist window
Chapter 5: Modifying Data with Formulas
69
FIGURE 5-3. Personal Technology multi-select picklist columns
One important benefit of this structure for the multi-select picklist is performance. If I am interested in building a report containing my contacts who own a mobile computer, I can filter on the Mobile Computer column equal to “Y” rather than filter on the Personal Technology column using a “contains” condition. A query that must dig through the contents of a field on each record to identify those that contain a bit of text takes a bit longer than a binary query on a Yes/No field.
Metric Columns The last column folder in most subject areas contains metrics. The columns in the Metrics folder provide aggregated measurements for the records in your report. These metric columns are typically record counts or totals of currency columns, but you will also find percentages and averages among the metrics, depending on the subject area. Your custom metric fields are also available for reporting. With perhaps the exception of a simple list report, most every report you create will contain some sort of metric. After all, analytics is all about measuring things. Not all metric columns in Answers On Demand are part of the CRM On Demand database. For instance, in Answers you will find Opportunity History columns such as Revenue (000), which returns revenue totals in thousands, or Avg # Days in Stage, which provides the average number of days that opportunities remained in each sales stage, but you will not find these columns in CRM On Demand. Metric columns will aggregate to the constraint of the row, meaning the measurements that make up the amount displayed in your report results will be based on the records included in the row in your results. If you include the Sales Stage column and # of Opportunities column in a report, the total shown in each row of the # of Opportunities column is the total number of opportunities within the sales stage displayed in that row (see Figure 5-4). Replace the Sales Stage column with the Opportunity Type column, and the metric changes to display the number of each type of opportunity (see Figure 5-5).
70
Oracle CRM On Demand Reporting
FIGURE 5-4. Number of Opportunities by Sales Stage
Date Dimension Columns Near the end of the Columns list of many of the subject areas you will find a Date folder. This folder contains date dimension columns that work in conjunction with metrics on your reports. As shown in Figure 5-6, the Date folder contains a Date column and a series of Fiscal and Calendar columns for day, week, month, quarter, and year. These date columns have no real meaning without a metric column. They provide a date dimension for the measurements returned by a metric column. For instance, an activity report with the Calendar Mth/Year column along with # of Open Activities and # of Closed Activities columns would produce results similar to those shown in Figure 5-7.
FIGURE 5-5. Number of Opportunities by Type
Chapter 5: Modifying Data with Formulas
FIGURE 5-6. Date dimension columns
FIGURE 5-7. Activity report—dates based on due date
71
72
Oracle CRM On Demand Reporting What this report is telling us is that there were 48 open activities with a due date in January 2007. We also see that 15 completed activities’ due dates fell in January 2007. The dates used for each metric is dependent on what it measures. Notice in Figure 5-8 that the Activity History subject area contains metrics tied to different dates on the record. You can choose to see the number of activities, open activities, or closed activities by the date they were created rather than the due date for example. If you are ever unsure of which date is referenced by the date dimension, you can create a report similar to the one shown in Figure 5-9, which includes the date dimension and the date fields on the record. In my example, I have filtered by the record ID to limit the report to a single record, for convenience.
FIGURE 5-8. Date-based metric columns
Chapter 5: Modifying Data with Formulas
73
FIGURE 5-9. Date Dimension Test report
Setting Aggregation Rules
Aggregation rules define how data in a column calculates when shown in a subtotal or grand total. The aggregation rule defines how this amount is calculated. To set the aggregation rule on a column, select a value from the Aggregation Rule drop-down list in the Edit Column Formula window (see Figure 5-1). Figure 5-10 illustrates the way aggregation rules affect the way total values are calculated. You can see the aggregation rule I used for each column in the table header over each column. The bottom row shows the results of the column values totaled with each aggregation rule. There are ten values available in the Aggregation Rule drop-down list. Based on my testing and research in Answers On Demand, Table 5-1 offers some generalizations regarding each of the aggregation rules. My research, though extensive, was certainly not inclusive of every column, possible combination of columns, and possible treatments of those columns in a report. This is not the final discussion on aggregation rules. The use of aggregation rules will be covered when discussing the report layout, particularly in Chapter 12.
FIGURE 5-10. Aggregation Rules Sample report
74
Oracle CRM On Demand Reporting
Aggregation Rule
Effect
Default
The Default aggregation rule for columns not listed in any of the Metrics folders is None. The Default aggregation rule for columns from the Metrics folders is Sum.
Server Determined
When I have used this setting on nonmetric columns, the result is always the value in the first row of my table. Used with metric columns, the Server Determined aggregation rule returns a sum of column values in the table.
Sum
The Total row gives you the total of the column values in the table. Attempting to apply the Sum aggregation rule on a text or date/time column results in an error.
Average
The Total row gives you the average value of the column values in the table. Attempting to apply the Average aggregation rule on a text or date/time column results in an error.
Count
The Total row gives you the total number of values in the table column.
Count Distinct
The Total row gives you the total number of unique values in the table column.
Min
The Total row gives you the lowest value in the table column. For text values, this is the first value when sorted alphabetically. For date and time values, this is the earliest date and time in the column.
Max
The Total row gives you the largest value in the table column. For text values, this is the last value when sorted alphabetically. For date and time values, this is the latest date and time in the column.
None
Prevents a value in the Total row for the column.
Server Complex Aggregate
Returns the sum of column values from all records in the database. This aggregation rule ignores report filters.
TABLE 5-1. Aggregation Rules
Forcing Specific Values
Suppose you want to create a report that includes a predetermined static value—a commission rate, for instance. This value is not in the database, but is the same for every record on your report. Suppose you want to hard-code a date or some text to appear with each record in the report. You can express literal values within the column formula to accomplish this. Now suppose you want a particular column to appear in the report but do not want it to display a value at all. For instance, you might generate a product sales verification report that your users will print and on which they will be required to sign off on each row to confirm the shipped count. Or suppose you simply want to include a space between columns. You might even format this column to create a thick border between vertical sections of your report. This too is possible through the expression of a literal value—that value being no value at all.
Chapter 5: Modifying Data with Formulas
75
Expressing Literals A literal is a value corresponding to a given data type that you want displayed in your report. Literal values are constants that are taken literally as is, without changing them. Any literal value must comply with the data type it represents. The three data types are character, date/time, and numeric. In this section, we primarily examine the expression of literals as stand-alone expressions to define the contents of a column. You will see the literals in action many times throughout the book, however, because they also play an important role in many functions and formulas. To add a literal value to your report, you first add any column to your report and delete the column formula. At this point, go ahead and check the Custom Headings check box and enter a new column heading for your literal column.
Character Literals A character literal contains letters, numbers, and/or symbols. To express a character literal, replace the analytical field reference with the character string enclosed in single quotation marks. The literal value is all the text between the single quotes. The following is an example of a literal expression of a character value: 'Ship to 2000 Griffin Street, Thomasville, GA 31757'
This string results in the column displaying the same text in every row of the report. Notice that this literal value has a combination of letters, numbers, and symbols. One obvious issue comes into play if your literal value happens to have a single quote within the value. For instance, if I wanted to display “Customer’s Signature:” as a literal value, inserting this string between two single quotes would result in an error. Answers look for the values between single quotes to define the literal value. The apostrophe in “Customer’s” interprets as the second single quote, and the rest of the string does not follow any approved syntax and errors out. If you absolutely must include an apostrophe in a character literal, you may use an ASCII code representing the character you want to include. You will also use the CHAR function and the concatenate operator to convert the ASCII code and tie it in with the strings of text. Functions and operators are covered in detail in subsequent chapters, but for the purpose of expressing literal values, the following code serves as an example of their use: 'Customer' || CHAR(39) || 's Signature'
The double pipe characters cause the parts of this string to concatenate, or come together. The CHAR function converts the ASCII code of 39 to a single quote. Refer to the CHAR function description in Chapter 8 for other useful ASCII characters.
Date/Time Literals There are three types of date/time literals. You have one format for expressing a date, one for expressing a time, and one for expressing a date timestamp. The expressed literal of a date, time, or timestamp must conform to the field type of the column you are modifying. Below, you see the format and an example of each date/time literal type. These formats are fixed, and you cannot express dates in any other way. This does not mean that the date must display in this format. When you express a date literal, you must comply with the data format in the database, but you can format these values to display in any of the other date formats by formatting the column data. To express a date/time literal, use the keywords DATE, TIME, or
76
Oracle CRM On Demand Reporting TIMESTAMP followed by a date or time string enclosed in single quote marks. You must use four digits for the year and two digits for all other components, even if the value is a single digit. DATE 'yyyy-MM-dd' DATE '1972-05-17' TIME 'hh:MM:ss' TIME '07:22:00' TIMESTAMP 'yyyy-MM-dd hh:mm:ss' TIMESTAMP '1972-05-17 07:22:00'
Numeric Literals To express a numeric literal in a numeric column, simply include the number. Do not surround numeric literals with single quotes; doing so expresses the literal as a character literal. You may preface a number with either a plus sign (+) or minus sign (–) to indicate a positive or negative number, respectively. Numbers can contain a decimal point and decimal numbers. To express floating point numbers as literal constants, enter a number followed by the letter E (either uppercase or lowercase) and followed by a plus sign or minus sign to indicate a positive or negative exponent. No spaces are allowed between the integer, the letter E, and the sign of the exponent. Table 5-2 offers some tips on the various formats of numeric literal values.
Inserting Blank Columns There are times when you want to insert a blank column in your report. Simply removing the analytical field reference from a column is not enough to create a blank column. You are essentially expressing a literal value of nothing. Using either a text or date field, replace the column’s analytical field reference with two single quotes (' '). This replaces the column value with nothing.
Desired Output
Numeric Literal
Notes
10
10
Do not use single quotes. Doing so will express the number as a character.
3.75
3.75
Be sure you are not using an Integer field, and format the column to show the decimal places.
1,943,325
1943325
Do not use commas. If you want commas in the value, format the column display.
–76 (76)
–76
Enter negatives with the minus sign. If you prefer negative numbers inside parentheses, format the column display.
0.0000000001
1e–10
Be sure you format the column to display enough decimal places.
TABLE 5-2. Numeric Literals
Chapter 5: Modifying Data with Formulas
77
You cannot create a blank column using a numeric column while retaining its numeric format. If you need to create a numeric column with no value, replace the analytical field reference with a zero.
Changing Column Formulas
The analytical field reference is the default formula for a column. You can add to, change, or delete this analytical field reference to obtain the data you need for your report. There is a very wide range of complexities that your column formulas can take on. In addition to analytical field references, column formulas may contain operators, functions, variables, and literals. The Edit Column Formula window contains a series of buttons that help you to build your formulas without requiring you to memorize all of the specific syntax requirements. It is, however, quite useful to make yourself familiar with the operators, functions, literal formats, and variables available to you. Having a strong working knowledge of these will assist you not only in designing and developing reports, but also with troubleshooting reporting issues and testing assumptions about your data. The remainder of this chapter is dedicated to some basic formula writing and use of the tools in the Edit Column Formula window. The four chapters following this chapter are focused on the vast collection of functions in Answers On Demand.
Simple Column Formulas Let us begin our foray into column formulas with some simple calculations. With some familiar operators, you can perform calculations. A commission report that multiplies sales revenue by .05 to calculate commission amounts is an example of a simple formula that includes one analytical field reference, an operator, and an expressed constant. The structure of these simple calculation formulas follows the normal rules of mathematical structure that we all learned in school: "Revenue Metrics"."Opportunity Revenue" * .05
Operators may also be used to perform a calculation using multiple analytical field references. Comparing the number of opportunity activities to opportunity revenue to get some idea of the value of level of effort would be one example of this type of formula: Opportunity."Opportunity Revenue" / "Activity Metrics"."# of Activities"
To build a formula like these, you should first add a column to your report. This is the column of which you will edit the formula, so it usually makes sense to select the column that will be first identified in the formula. Open the Edit Column Formula window and add the desired operator. You can add some of these operators by clicking one of the buttons just below the Column Formula field (see Figure 5-1). To insert the analytical field reference of another column, simply click the name of the column in the Columns list on the left while your cursor is in the Column Formula field. Table 5-3 identifies all of the available operators, with a definition and sample formula for each. More complex formulas may include several of these operators. Other operators exist for comparison operations and use with filters and functions within a column formula. You will use the comparison operators primarily in CASE and FILTER statements. You will see both of these later in this chapter, and I cover CASE statements in detail in Chapter 9, but in the spirit of completeness, Table 5-4 describes the remainder of the operators.
78
Oracle CRM On Demand Reporting
Operator
Description
+
The plus sign for addition. Type it into your formula or click the + button beneath the Column Formula field. Use + to add numeric column values or literals to other numeric column values or literals. “Revenue Metrics”.“Expected Revenue” + “Revenue Metrics”.“Closed Revenue” “Revenue Metrics”.“Closed Revenue” + 1000
-
The minus sign for subtraction. Type it into your formula or click the – button beneath the Column Formula field. Use – to calculate the difference between numeric column values or literals and other numeric column values or literals. “Revenue Metrics”.“Opportunity Revenue” – “Revenue Metrics”.“Closed Revenue” “Revenue Metrics”.“Closed Revenue” – 250
*
Use an asterisk to multiply. Type it into your formula or click the × button beneath the Column Formula field. Use * to multiply numeric column values or literals by other numeric column values or literals. “Revenue Metrics”.“# of Wins” * “Revenue Metrics”.“Average Deal Size” “Revenue Metrics”.“Closed Revenue” * .025
/
Use a forward slash to divide. Type it into your formula or click the / button beneath the Column Formula field. Use / to divide numeric column values or literals by other numeric column values or literals. The dividend is before the / and the divisor is after the / in the formula. “Revenue Metrics”.“Closed Revenue” / “Revenue Metrics”.“Average Deal Size” “Revenue Metrics”.“Closed Revenue” / 100 The % button below the Column Formula field inserts /100 to divide by 100 to reach a percentage value.
||
The double pipe concatenates character strings. Type it into your formula or click the || button beneath the Column Formula field. Use || to tie character strings together. Strings may be column values or literals in a formula result. ‘You have ’||“Revenue Metrics”.“# of Opportunities” || ‘Opportunities’ Contact.“Contact Name” || ‘: Please sign here. ________________’
( )
Use the open and close parentheses to begin and end a group for grouping operations. Type them into your formula or click the ( and ) buttons beneath the Column Formula field. (“Revenue Metrics”.“Opportunity Revenue” – “Revenue Metrics”.“Closed Revenue”) / 50 (10 * (“Revenue Metrics”.“Closed Revenue” * .025)) / (“Revenue Metrics”.“# of Opportunities”)
TABLE 5-3. Math Operators
Chapter 5: Modifying Data with Formulas
79
Operator
Description
>
The greater than sign, indicating values higher than the comparison
=
The greater than or equal to sign, indicating values the same or higher than the comparison
= 100000)) OR ((Territory."Territory Name" = 'Central') AND ("Revenue Metrics"."Opportunity Revenue" < 500000)))) CASE WHEN Account."Account State / Province" IN ('FL', 'GA', 'NC', 'SC', 'VA') THEN 'Eastern Accounts' WHEN Account."Account State / Province" IN ('AZ', 'CA', 'MO', 'NV', 'OR', 'WA') THEN 'Western Accounts' WHEN Account."Account State / Province" IN ('DE', 'KY', 'MD', 'DC', 'NH', 'PA') THEN 'Northeast Accounts' ELSE 'Central Accounts' END CASE WHEN Account."Annual Revenue"
62
i
105
Device Control 4
20
?
63
j
106
Negative Acknowledge
21
@
64
k
107
Synchronous Idle
22
A
65
l
108
End Transmission Block
23
B
66
m
109
Cancel
24
C
67
n
110
End of Medium
25
D
68
o
111
Substitute (EOF)
26
E
69
p
112
Escape
27
F
70
q
113
File Separator
28
G
71
r
114
Group Separator
29
H
72
s
115
Record Separator
30
I
73
t
116
Unit Separator
31
J
74
u
117
Space
32
K
75
v
118
!
33
L
76
w
119
“
34
M
77
x
120
#
35
N
78
y
121
$
36
O
79
z
122
%
37
P
80
{
123
&
38
Q
81
|
124
‘
39
R
82
}
125
(
40
S
83
~
126
)
41
T
84
*
42
U
85
TABLE 8-1. Standard ASCII Table
214
Oracle CRM On Demand Reporting Use of the ASCII function in a report is unusual, and I can think of no reason to use the function on its own. If it is used at all, it would be as part of a larger formula. I imagine there could be a use for this function if you needed to convert a unique text string into a unique numeric value, perhaps for the purposes of importing into another system that required a numeric ID.
Function Syntax ASCII(char-exp) ASCII('O') ASCII(Account."Account ID")
I can think of only a few times I have used the ASCII function in a report, but I do have one very compelling use for the ASCII function. If you find a need to move data from one system to another, Answers On Demand permits you to develop a table and export that data to a file. If you should need to import your data into a system that requires a unique numeric identifier, the ID column in CRM On Demand, being an alphanumeric column, would not comply with this requirement. You can use the ASCII function to convert the characters in your unique ID to their ASCII numeric equivalent without losing the uniqueness of the ID. Since the ASCII function works on one character at a time, you need to build a formula that converts one character at a time. The following formula actually uses several functions you will find described in this chapter, but the ASCII function is the central component of the formula: RIGHT(REPLACE (CAST(ASCII(SUBSTRING(Account."Account ID" FROM 3 FOR 1)) AS CHAR)|| CAST(ASCII(SUBSTRING(Account."Account ID" FROM 4 FOR 1)) AS CHAR)|| CAST(ASCII(SUBSTRING(Account."Account ID" FROM 5 FOR 1)) AS CHAR)|| CAST(ASCII(SUBSTRING(Account."Account ID" FROM 6 FOR 1)) AS CHAR)|| CAST(ASCII(SUBSTRING(Account."Account ID" FROM 7 FOR 1)) AS CHAR)|| CAST(ASCII(SUBSTRING(Account."Account ID" FROM 8 FOR 1)) AS CHAR)|| CAST(ASCII(SUBSTRING(Account."Account ID" FROM 9 FOR 1)) AS CHAR)|| CAST(ASCII(SUBSTRING(Account."Account ID" FROM 10 FOR 1)) AS CHAR)|| CAST(ASCII(SUBSTRING(Account."Account ID" FROM 11 FOR 1)) AS CHAR)|| CAST(ASCII(SUBSTRING(Account."Account ID" FROM 12 FOR 1)) AS CHAR) ,' ',''), 16)
This chapter provides detailed explanations of the RIGHT, REPLACE, and SUBSTRING functions, and the next chapter explains the CAST function. Figures 8-1 and 8-2 show a similar application of this formula column and the result of the conversion from an alphanumeric unique record identifier to a unique numeric record identifier. In the example, I am taking the last 16 digits of the result to create a 16-digit unique numerical identifier.
Chapter 8: Using Column Formulas with Text Data
215
FIGURE 8-1. ASCII function in unique numeric ID formula
BIT_LENGTH There are 8 bits in a byte, and each Unicode character is 2 bytes in length, or 16 bits. If you need to determine the length of a character string in bits to evaluate string size for compliance with other systems or as part of a larger formula that uses bit length as a condition, then this function can be very helpful. This function is related to the CHAR_LENGTH and OCTET_LENGTH functions, which are described a little later in the chapter.
Function Syntax BIT_LENGTH(char_exp) BIT_LENGTH(Account."Account Name") BIT_LENGTH(Account."Account Name" || Account."Location")
In Figure 8-3, I am using the BIT_LENGTH function on a custom field for account numbers. Account numbers should be 12 digits (or 192 bits), but I am having problems with people entering spaces and dashes into the database. Using the BIT_LENGTH function and a simple filter, I can identify those accounts that have a bit length different from 192 (see Figure 8-4).
216
Oracle CRM On Demand Reporting
FIGURE 8-2. Account IDs converted to numeric IDs
FIGURE 8-3. BIT_LENGTH function
Chapter 8: Using Column Formulas with Text Data
217
FIGURE 8-4. Bit Length report on account numbers
CHAR The CHAR function converts a numerical value to the character corresponding to the ASCII code. You may use CHAR to insert any character into your report. Refer to Table 8-1 for the standard codes and Table 8-2 for extended ASCII codes that you can use with the CHAR function. Any integer value is acceptable to the CHAR function, but only the numbers on these two tables will generate a character other than a null value or a small square character.
Function Syntax CHAR(N) CHAR(10) 'Mike||CHAR(49810)||s Book Emporium'
218
Oracle CRM On Demand Reporting
Character
CHAR Command
Character
CHAR Command
•
CHAR(14844066)
Ä
CHAR(50052)
€
CHAR(14844588)
Å
CHAR(50053)
‚
CHAR(49794)
Æ
CHAR(50054)
ƒ
CHAR(49795)
Ç
CHAR(50055)
„
CHAR(49796)
È
CHAR(50056)
…
CHAR(49797)
É
CHAR(50057)
†
CHAR(49798)
Ê
CHAR(50058)
‡
CHAR(49799)
Ë
CHAR(50059)
ˆ
CHAR(49800)
Ì
CHAR(50060)
‰
CHAR(49801)
Í
CHAR(50061)
Š
CHAR(49802)
Î
CHAR(50062)
‹
CHAR(49803)
Ï
CHAR(50063)
Œ
CHAR(49804)
CHAR(50064)
Ž
CHAR(49806)
Ñ
CHAR(50065)
‘
CHAR(49809)
Ò
CHAR(50066)
‘
CHAR(49810)
Ó
CHAR(50067)
“
CHAR(49811)
Ô
CHAR(50068)
“
CHAR(49812)
Õ
CHAR(50069)
–
CHAR(49814)
Ö
CHAR(50070)
—
CHAR(49815)
×
CHAR(50071)
˜
CHAR(49816)
Ø
CHAR(50072)
™
CHAR(49817)
Ù
CHAR(50073)
Š
CHAR(49818)
Ú
CHAR(50074)
›
CHAR(49819)
Û
CHAR(50075)
Œ
CHAR(49820)
Ü
CHAR(50076)
Ž
CHAR(49822)
Ý
CHAR(50077)
Ÿ
CHAR(49823)
Þ
CHAR(50078)
¡
CHAR(49825)
ß
CHAR(50079)
TABLE 8-2. Extended Character Codes
Chapter 8: Using Column Formulas with Text Data
Character
CHAR Command
Character
CHAR Command
¢
CHAR(49826)
À
CHAR(50080)
£
CHAR(49827)
Á
CHAR(50081)
¤
CHAR(49828)
Â
CHAR(50082)
¥
CHAR(49829)
Ã
CHAR(50083)
¦
CHAR(49830)
Ä
CHAR(50084)
§
CHAR(49831)
Å
CHAR(50085)
¨
CHAR(49832)
Æ
CHAR(50086)
©
CHAR(49833)
Ç
CHAR(50087)
a
CHAR(49834)
È
CHAR(50088)
«
CHAR(49835)
É
CHAR(50089)
¬
CHAR(49836)
Ê
CHAR(50090)
®
CHAR(49838)
ë
CHAR(50091)
¯
CHAR(49839)
ì
CHAR(50092)
°
CHAR(49840)
í
CHAR(50093)
±
CHAR(49841)
î
CHAR(50094)
²
CHAR(49842)
ï
CHAR(50095)
³
CHAR(49843)
ð
CHAR(50096)
´
CHAR(49844)
ñ
CHAR(50097)
µ
CHAR(49845)
ò
CHAR(50098)
¶
CHAR(49846)
ó
CHAR(50099)
·
CHAR(49847)
ô
CHAR(50100)
¸
CHAR(49848)
õ
CHAR(50101)
¹
CHAR(49849)
ö
CHAR(50102)
o
CHAR(49850)
÷
CHAR(50103)
»
CHAR(49851)
ø
CHAR(50104)
¼
CHAR(49852)
ù
CHAR(50105)
½
CHAR(49853)
ú
CHAR(50106)
¾
CHAR(49854)
û
CHAR(50107)
TABLE 8-2. Extended Character Codes (Continued)
219
220
Oracle CRM On Demand Reporting
Character
CHAR Command
Character
CHAR Command
¿
CHAR(49855)
ü
CHAR(50108)
À
CHAR(50048)
ý
CHAR(50109)
Á
CHAR(50049)
þ
CHAR(50110)
Â
CHAR(50050)
ÿ
CHAR(50111)
Ã
CHAR(50051)
TABLE 8-2. Extended Character Codes (Continued) Occasionally you will find that, instead of typing a character, you need to use the CHAR function to insert that character. For instance, if you are concatenating a string of text such as in the following example, you may find that the addition of an apostrophe causes your formula to error because of the additional single quote: 'Today's Goal is '||("- Account Custom Metrics".S_NUM_0)||',. Good Luck!'
The preceding formula will cause an error because Answers reads the apostrophe in “Today’s” as the end of the string. A solution to this problem is to incorporate the CHAR function into the statement to provide the apostrophe: 'Today'||CHAR(49810)||'s Sales Goal is '|| ("- Account Custom Metrics".S_NUM_0)||',. Good Luck!'
Another of my favorite uses of the CHAR function is to use it in a REPLACE function to replace line breaks in a Description field with HTML line breaks, so that my data appears on my report with the line breaks. Suppose I want to display the contents of a Description field in my report. I have noticed that simply adding the column to the report does not give me the format I want, because the line breaks are ignored and all of the text runs together. If this is a challenge you have faced, try the solution I have used in Figure 8-5 to produce the desired results (see Figure 8-6). You will need to change the data format on the column to HTML so that the report recognizes the HTML tags.
FIGURE 8-5. Formula to replace line breaks with HTML break tags
Chapter 8: Using Column Formulas with Text Data
221
FIGURE 8-6. Comparison of Description columns
CHAR_LENGTH or CHARACTER_LENGTH The CHAR_LENGTH function returns the length, in number of characters, of a string expression. Leading and trailing spaces are not included in the character count. You can get the same results from the LENGTH function as well. The CHAR_LENGTH function is related to the BIT_LENGTH and OCTET_LENGTH functions. You may recall that each character is 2 bytes (16 bits) in length. If you need to determine the length of a character string, any of these three functions can serve the purpose, but each provides a different measurement increment.
Function Syntax CHAR_LENGTH(string_exp) CHAR_LENGTH(Account."Account Name") CASE WHEN CAST(CHAR_LENGTH(CAST("- Account Custom Metrics".S_NUM_0 AS CHAR)) AS INTEGER) = 12 THEN 'Number OK' WHEN CAST(CHAR_LENGTH(CAST("- Account Custom Metrics".S_NUM_0 AS CHAR)) AS INTEGER) 12 THEN 'Number Too Long' ELSE NULL END
The CHAR_LENGTH function does require a text string column. If you need to know the character length of a numeric column, you need to convert that number to a character string before calculating the character length. In Figure 8-7, I have included the CHAR_LENGTH function on a description field to determine the average length of descriptions. In Figure 8-8, I have put my data into a table and aggregated the values to an average.
222
Oracle CRM On Demand Reporting
FIGURE 8-7. CHAR_LENGTH function applied to description field
FIGURE 8-8. Average Description Length report
Chapter 8: Using Column Formulas with Text Data
223
CONCAT There are two forms of the concatenation (CONCAT) function. The first form concatenates only two character strings. The result of this function is a text string made up of the two text strings in the formula.
Function Syntax First Form CONCAT(string_exp1, string_exp2) CONCAT(Contact."Contact First Name", Contact."Contact Last Name") CONCAT('Employee Name: ', Employee."Employee Name")
Two string expressions are concatenated together to form a new single string expression with this form of the CONCAT function. Limitations of this form often lead report developers to the second CONCAT format. With the first form of the CONCAT function, you are limited to two strings, and those two strings are smashed together with no separator. If this is exactly what you need, CONCAT is great, but if you need a little more flexibility, you will want to use the second form.
Function Syntax Second Form string_exp1 || string_exp2 || string_exp… Contact."Contact First Name"|| ' ' || Contact."Contact Last Name" 'Contact your sales representative ' || Employee."Employee Name" || ' for more information about Wonder Widgets.' || CHAR(49817)
The double pipe between strings indicates that the strings should concatenate into a single string. You are not limited by the number of strings that you can tie together with this concatenation form. You may only concatenate character strings, so if you want to concatenate any nontext columns, you must convert them to a text string using the CAST function. In Figure 8-9, I am building an address label using a combination of both forms of the CONCAT function, using the following formula: CONCAT(Contact."Contact Name",'
') || CONCAT(Contact."Primary Address",'
') || Contact.City || ', ' || Contact.State || ' ' || Contact."Postal Code"
FIGURE 8-9. CONCAT functions used to build address labels
224
Oracle CRM On Demand Reporting
FIGURE 8-10. Address Label report Notice that I have inserted the HTML line break tag
into the address. By changing the data format on this column to HTML, my report will insert line breaks wherever the
tag is encountered in the text. Figure 8-10 shows the result of this column formula.
INSERT Use the INSERT function to insert a character string into a specific location within another character string. This function also allows you to replace a specified number of characters in the target string. This function is particularly useful when you need to build a character string using data from your database.
Function Syntax INSERT(string_exp1, location N, replace N, string_exp2) INSERT(Employee."Job Title", 1, 0, 'CRM On Demand ') INSERT('Thank you for attending our PRODUCT workshop!', 29, 7, Product."Product Name")
Chapter 8: Using Column Formulas with Text Data
225
There are often many ways to accomplish a task in Answers On Demand. At times, you will have questions about using the CONCAT function rather than the INSERT function. Both functions only work with text strings and have the ability to bring strings together. The INSERT function, however, enables you to place one string inside of another, optionally replacing part of the first string. In Figure 8-11, I use the following function to build a date literal by inserting the current year and month into my target string of “DATE 0000-00-15” to get the 15th day of the current month: CASE WHEN MONTH(CURRENT_DATE) < 10 THEN INSERT(INSERT ('DATE 0000-00-15',6,4,CAST(YEAR(CURRENT_DATE) AS CHAR)), 12,1, CAST(MONTH(CURRENT_DATE)AS CHAR)) WHEN MONTH(CURRENT_DATE) > 9 THEN INSERT(INSERT ('DATE 0000-00-15',6,4,CAST(YEAR(CURRENT_DATE) AS CHAR)), 11,2, CAST(MONTH(CURRENT_DATE)AS CHAR)) ELSE NULL END
Let us examine the INSERT portion of this formula for single-digit months: (INSERT(INSERT ('DATE 0000-00-15',6,4,CAST(YEAR(CURRENT_DATE) AS CHAR)), 12,1, CAST(MONTH(CURRENT_DATE)AS CHAR)))
Notice that I have actually nested an INSERT function inside of another. The interior INSERT is taking the current year cast as a character and inserting it in the “DATE 0000-00-15” string at position 6, replacing four characters. This replaces the “0000” portion of my string with the current year. The outer INSERT places the current month in my newly created string containing the year. This function inserts the number of the month cast as a character into position 12, replacing one character. Because the DATE literal needs a two-digit month, the INSERT function for October through December starts at position 11 and replaces two characters. Now, as shown in Figure 8-12, I have a column containing the DATE literal string that I can potentially insert in another column for a time calculation.
FIGURE 8-11. Using INSERT function to build date literal
226
Oracle CRM On Demand Reporting
FIGURE 8-12. Date literal created with INSERT function
LEFT The LEFT function extracts a specified number of characters from the left (beginning) of a character string. There are several uses for the LEFT function, but it is imperative that your data is consistent to ensure that the function returns the data you expect.
Function Syntax LEFT(string_exp, N) CONCAT(LEFT(Contact."Contact First Name",1), Contact."Contact Last Name") LEFT("- Contact Custom Attributes".TEXT_22, (LOCATE(' ', "- Contact Custom Attributes".TEXT_22)))
Suppose you have a product code field on all of your opportunity records, where the first two characters indicate the product family, the next two characters indicate the product category, and the last four characters identify the product. You need a report that calculates opportunity revenues based on product family, category, or product based on user-selected parameters. One possible solution is to use the LEFT function, since your data is very consistent and you can reliably identify family, category, and product based on the characters of the product code. You can add to your report a column in which the LEFT function retrieves the first two characters of the product code to identify the product family: LEFT("- Opportunity Custom Attributes".TEXT_30,2)
You can add another column to identify the product category, with the same function retrieving the first four characters, as shown in Figure 8-13. You can use these two columns to provide some grouping and subtotals in your report, as shown in Figure 8-14.
FIGURE 8-13. LEFT function
Chapter 8: Using Column Formulas with Text Data
227
FIGURE 8-14. Number of Opportunities by Product Prefix report
LENGTH The LENGTH function returns the length, in number of characters, of a string expression. Leading and trailing spaces are not included in the character count. You will get the same results from the CHAR_LENGTH function.
Function Syntax LENGTH(string_exp) LENGTH(Account."Account Name") LENGTH(CONCAT("- Account Custom Atttributes".TEXT_43, (CONCAT(SPACE(1), "- Account Custom Atttributes".TEXT_13))))
The LENGTH function does require a text string column. If you need to know the character length of a numeric column, you need to convert that number to a character string before calculating the length. In Figure 8-15, I have included the LENGTH function on a description field to determine the length of activity descriptions. In Figure 8-16, you see the results of this calculation sorted with the longest descriptions at the top.
FIGURE 8-15. LENGTH function on Activity Description column
228
Oracle CRM On Demand Reporting
FIGURE 8-16. Activities sorted by length of description
LOCATE Use the LOCATE function to determine the numerical position of one string within another string. If the string is not found, the LOCATE function returns a value of 0. You may also use the LOCATEN function (described next) if you want to specify a starting position within the string to begin the search. This is one method for flagging records in your report that contain a certain bit of text. An important note here is that the LOCATE function is case sensitive. The function will return the location of the first string in the second string only if there is an exact match, which includes capitalization and punctuation.
Function Syntax LOCATE(string_exp1, string_exp2) LOCATE('opportunity',Activity.Description) LOCATE('service', Lead."Product Interest")
In Figure 8-17, I have written a column formula that examines a multi-select picklist field to locate those records that contain a particular picklist value. For this example, my picklist has
Chapter 8: Using Column Formulas with Text Data
229
FIGURE 8-17. LOCATE function on a multi-select picklist column more than 20 possible values, so I do not have the benefit of a separate yes/no field for all of the available values. My report in Figure 8-18 uses the LOCATE function to flag the records that contain any value from the picklist containing the word “Urgent” and uses conditional formatting to flag the records returning a number greater than 0.
FIGURE 8-18. Accounts with Urgent Needs report
230
Oracle CRM On Demand Reporting
LOCATEN The LOCATEN function returns the numerical position of one string within another string. This is identical to the LOCATE function, except that the search begins at a specified position. If the string is not found, the LOCATEN function returns a value of 0. The numerical position to return is determined by counting the first character in the string as occupying position 1, regardless of the starting position. If you insert the LOCATEN function using the Function button on the Edit Column Formula window, the function is inserted as LOCATEN, but it really should be LOCATE, without the “N,” because using LOCATEN is not recognized and causes an error. The only difference is that you are including the optional starting point argument.
Function Syntax LOCATE(string_exp1, string_exp2, N) LOCATE('opportunity',Activity.Description, 5) LOCATE('service', Lead."Product Interest", 10)
In Figure 8-19, I have devised a method for finding a duplicate string inside of another string by nesting a LOCATE function inside of a LOCATEN function. Since I know that the LOCATE function will return an integer indicating the start position of the search string, I am using that result plus 1 to provide a starting point for the LOCATEN function. The result shown in Figure 8-20 provides the location of the second instance of the string.
FIGURE 8-19. Nested LOCATE functions
Chapter 8: Using Column Formulas with Text Data
231
FIGURE 8-20. Starting location of second urgent need
LOWER or LCASE The LOWER and LCASE functions both convert a string to all lowercase letters. This is particularly helpful when your data does not follow a consistent capitalization rule. Numbers within the string are not affected.
Function Syntax LOWER(string_exp) LOWER(Activity.Description) LCASE(CONCAT("- Account Custom Attributes".TEXT_05, "- Account Custom Attributes".TEXT_06))
232
Oracle CRM On Demand Reporting
FIGURE 8-21. LOWER function assisting with LOCATE Since the LOCATE function is case sensitive, in Figure 8-21 I am using the LOWER function to ensure that the string I search is lowercase, so that my LOCATE function will find the search string regardless of case. Notice in Figure 8-22 that although my search string appears in various cases, the LOCATE function returns the correct results thanks to the LOWER function.
FIGURE 8-22. Location of call in activity description
Chapter 8: Using Column Formulas with Text Data
233
FIGURE 8-23. SUM of OCTET_LENGTH
OCTET_LENGTH There are 8 bits in a byte, and each Unicode character is 2 bytes in length, or 16 bits. If you need to determine the length of a character string in bytes (octets) to evaluate string size for compliance with other systems or as part of a larger formula that uses length as a condition, then using this function is one of several options. This function is related to the CHAR_LENGTH and BIT_LENGTH functions described earlier in this chapter.
Function Syntax OCTET_LENGTH(char_exp) OCTET_LENGTH(Account."Account Name") OCTET_LENGTH(Account."Account Name" || Account."Location")
In Figure 8-23, I am using the OCTET_LENGTH function on a custom long-text field to determine how many bytes are required to store this information. Using the OCTET_LENGTH function, I can calculate the byte size of this data (see Figure 8-24).
FIGURE 8-24. Bytes required to store custom descriptions
234
Oracle CRM On Demand Reporting
FIGURE 8-25. POSITION function
POSITION Use the POSITION function to determine the numerical position of one string within another string. This function provides the exact same result as the LOCATE function. If the string is not found, the POSITION function returns a value of 0. This is another of several methods for flagging records in your report that contain a certain bit of text. An important note here is that, just like the LOCATE function, the POSITION function is case sensitive. Refer to the description of the LOWER function for a strategy for overcoming this restriction.
Function Syntax POSITION(string_exp1 IN string_exp2) POSITION('opportunity' IN Activity.Description) POSITION('service' IN LOWER(Lead."Product Interest"))
In Figure 8-25, I have written a column formula that examines a custom text field for the presence of the word “report.” My report flags the records that contain this value (see Figure 8-26).
FIGURE 8-26. Position of “report” in description
Chapter 8: Using Column Formulas with Text Data
235
FIGURE 8-27. REPEAT function to show of Opportunities
REPEAT The REPEAT function simply repeats a character string. How many times the string is repeated is based on a specified integer. This is a surprisingly useful function, especially if you want to create simple horizontal bar charts or even a rudimentary Gantt chart that you can download into a text or Excel file. Sure, the chart view in Answers On Demand is much flashier, but charts do not download.
Function Syntax REPEAT(string_exp, N) REPEAT(CHAR(49799), "Activity Metrics"."# of Activities")
I want to create right in my table a simple bar chart showing the number of opportunities that each of my sales reps owns. In Figure 8-27, I have written a column formula that will repeat my character string, made up of open and close square brackets, for each opportunity. I could also enhance my report (see Figure 8-28) with some conditional formatting to change the color of the bars at specified thresholds.
FIGURE 8-28. Simple text bar chart for opportunity numbers
236
Oracle CRM On Demand Reporting
REPLACE Use the REPLACE function if you need to insert a character string in place of another character string. This can be quite useful in cases where you capture data in your database using a particular word, phrase, or abbreviation but want to represent that data some other way on your report. The REPLACE function identifies the exact substring to find within another string and the substring that should replace the original substring.
Function Syntax REPLACE(string_exp, string_exp to change, new string_exp) REPLACE(Opportunity."Opportunity Product", 'CLP2000', 'Color Printer 2000') REPLACE(Activity.Description, 'TSP Report', 'Technical Specifications Preparation Report')
One of my favorite uses of the REPLACE function is to add line breaks to a description column in a report. I simply set the column’s data format to HTML and then add the REPLACE function to the column formula, as you saw back in Figures 8-5 and 8-6 when I used REPLACE to replace the line breaks (CHAR(10)) in a column with an HTML break tag (
). The result is a description field that includes the user’s line breaks in the report. Figure 8-29 shows another REPLACE formula that replaces all instances of “training” with “user adoption” in opportunity descriptions on my report. Figure 8-30 shows a side-by-side comparison of a row with the same column using and not using the REPLACE function.
FIGURE 8-29. REPLACE function on Description column
Chapter 8: Using Column Formulas with Text Data
237
FIGURE 8-30. Comparison of original description and new description
RIGHT The RIGHT function extracts a specified number of characters from the right (end) of a character string. Just as I mentioned with the LEFT function, you may find many uses for the RIGHT function, but it is imperative that your data is consistent to ensure that the function returns the data you expect.
Function Syntax RIGHT(string_exp, N) CONCAT("XXX-XX-",RIGHT("- Contact Custom Attributes"."TEXT_9",4)) RIGHT("- Contact Custom Attributes".TEXT_22, (LOCATE(',', "- Contact Custom Attributes".TEXT_22)))
Suppose you have a Social Security Number or Account Identifier field on all of your records but do not want to display the entire number on reports for the security and privacy of your customers. You decide to display the last four characters of the ID and replace the rest of the ID with some sort of mask. In this case you may choose to use the RIGHT function to extract the last bit of the data and concatenate that with a series of characters to mask the leading characters: CONCAT("**********",RIGHT("- Contact Custom Attributes"."TEXT_9",4))
This formula will give a result such as “**********1234” in your report rather than exposing the entire contact text column. Refer to Figures 8-31 and 8-32 to see how I have used the RIGHT function to protect my customers’ identities.
238
Oracle CRM On Demand Reporting
FIGURE 8-31. RIGHT function to get last four digits
FIGURE 8-32. Masked SSN list
Chapter 8: Using Column Formulas with Text Data
239
SPACE The SPACE function adds a specified number of space characters. Inserting the SPACE function with an integer of 1 is equivalent to a literal text string of ‘ ‘. When you create a string of multiple spaces, by default, Answers On Demand truncates the display down to a single space. Of course, if you are purposely inserting multiple spaces in your column, you probably want to display those spaces. Change the column’s data format to “Plain Text (don’t break spaces)” and your spaces will appear in the report.
Function Syntax SPACE(N) SPACE(10)
There are not very many uses for the SPACE function that readily come to mind, but I have used it to create a simple Gantt chart–type visual within a report table. The concept is to calculate the difference between the current date and the start date of a task, and represent that number with spaces. Then, concatenated behind the spaces, a REPEAT function repeats a character a number of times equivalent to the difference between the start and end of the task. In Figure 8-33, you see a formula that performs this series of calculations. Notice that I am really just concatenating two string functions. The first is the SPACE function with the result of a TIMESTAMPDIFF calculation providing my integer argument. I use a similar strategy with a REPEAT function to build the bar representing the task. Figure 8-34 shows a sample of this type of report.
FIGURE 8-33. SPACE and REPEAT functions to build Gantt chart
240
Oracle CRM On Demand Reporting
FIGURE 8-34. Sample text Gantt chart
SUBSTRING The SUBSTRING function is similar to the RIGHT function. Using the SUBSTRING function, you are able to create a new character string using a portion of another string beginning with a specified position in that string. For instance, SUBSTRING(‘Oracle CRM On Demand’ FROM 12) returns the substring “On Demand” beginning with the 12th character in the string. As with other functions, you can use any expression that results in an integer for the integer argument. The SUBSTRING function also includes an optional argument for the length of the substring. For instance, SUBSTRING(‘Oracle CRM On Demand’ FROM 9 FOR 3) will return the substring “CRM” by beginning with the ninth character and extracting three characters.
Function Syntax SUBSTRING(string_exp FROM N FOR N) SUBSTRING("- Account Custom Attributes".TEXT_0 FROM 5) SUBSTRING(Opportunity.Description FROM LOCATE('units',Opportunity.Description)-4)
Chapter 8: Using Column Formulas with Text Data
241
FIGURE 8-35. SUBSTRING function to extract portion of picklist
In my example, I have a picklist in my database that contains a state abbreviation followed by a space and district name (NC Central Piedmont). I want to display just the names of the districts in my report. The RIGHT function will not work for me, since each value is potentially a different length. I do know, however, that the name of the district will always start in the fourth position of my string. Figure 8-35 shows the column formula to extract the district name from my picklist column. The result is shown in Figure 8-36.
FIGURE 8-36. District Name list
242
Oracle CRM On Demand Reporting
TRIM The TRIM function may have more variations than any other function in Answers On Demand. With this function, you are able to remove leading and/or trailing characters from character strings. There are six variations of the TRIM function. You can trim spaces from the front of a string, back of a string, or both. You are also able to trim specified characters from the front, back, or both ends of a string. I want to start with trimming spaces from a character string. Occasionally, you will find that the result of some functions will have a trailing space. One such function is the YEAR function, which produces a result that is actually four digits followed by a space.
Syntax LTRIM(string_exp) RTRIM(string_exp) TRIM(string_exp) LTRIM(Activity.Description) RTRIM(CAST(YEAR(CURRENT_DATE) AS CHAR))||'-'|| RTRIM(CAST(MONTH(CURRENT_DATE) AS CHAR))||'-28' CONCAT(TRIM("- Account Custom Attributes".TEXT_13), TRIM("- Account Custom Attributes".TEXT_14))
When users enter text into free-form text fields in CRM On Demand, you are pretty much guaranteed to have stray spaces in those fields. Usually these spaces do no harm. Occasionally you may need to concatenate some of these fields or create some sort of condition in a report based on these fields. It is on those occasions when you may find it necessary to clean up the spaces in order to manipulate the data in your report as you like. The LTRIM function trims any leading spaces in a column field. Any spaces located within or after the text are unaffected. The RTRIM function trims any trailing spaces in a column field without affecting spaces before or within the text. If you need to eliminate both leading and trailing spaces, use the TRIM function. This function removes spaces before and after the text string without affecting spaces within the text. The YEAR and MONTH functions leave a space at the end of the result. This is problematic if you are trying to build a date or timestamp using these functions. You can use one of the TRIM functions to help resolve this issue. Note that it is necessary to convert the result of the YEAR and MONTH functions to a character string before you can administer the TRIM function, because this function works only on string expressions. In Figure 8-37, I have written a column formula that creates a date equivalent to the 28th day of the current month and year. Notice that I include the CAST function, which is discussed in the next chapter, to convert the data to a character string. I also apply the TRIM function to the YEAR and MONTH expressions separately. If I applied the TRIM to the result of the entire concatenation, the spaces would remain because they would then be inside the text string rather than trailing. CAST(YEAR(CURRENT_DATE) AS CHAR)||'-'|| CAST(MONTH(CURRENT_DATE) AS CHAR)||'-28' RTRIM(CAST(YEAR(CURRENT_DATE) AS CHAR))||'-'|| RTRIM(CAST(MONTH(CURRENT_DATE) AS CHAR))||'-28'
Chapter 8: Using Column Formulas with Text Data
243
FIGURE 8-37. RTRIM function to create date In Figure 8-38, you can see the result of both of the preceding formulas. Notice that the first result contains spaces after the year and month. Seeing this result, I know I need to add the RTRIM function to the formula to remove those spaces before each is concatenated into the final outcome. So, trimming space characters is pretty simple, but what if you need to trim off some other characters? There may be some common bits of text that find their way into your data that you are not interested in displaying in your report. This next set of TRIM functions enables you to trim off any character you like. Of course, you certainly could trim spaces with these forms of the TRIM function as well.
Function Syntax TRIM(LEADING char FROM string_exp) TRIM(TRAILING char FROM string_exp) TRIM(BOTH char FROM string_exp) TRIM(LEADING '#' FROM "- Account Custom Attributes".TEXT_2) TRIM(TRAILING '.' FROM Activity.Description) TRIM(BOTH '%' FROM Opportunity."- Opportunity Custom Attributes".PICK_7)
FIGURE 8-38. Date comparison with and without trim
244
Oracle CRM On Demand Reporting
FIGURE 8-39. TRIM LEADING and TRAILING
Suppose you have a list of service codes in your database. The length and format of these service codes varies, but all codes are prefaced by SC and end with *1. For instance, SCINSTALL*1 and SCFORMAT*1 are codes in this list. While the SC and *1 mean something to someone in the company, you do not want them in your report. Unfortunately, the TRIM functions allow only a single character. In a case like this, you need to nest several TRIM functions together, as I have done in the following formula and in Figure 8-39: TRIM(TRAILING '*' FROM TRIM(TRAILING '1' FROM TRIM(LEADING 'C' FROM TRIM (LEADING 'S' FROM Opportunity."- Opportunity Custom Attributes".PICK_1))))
Since the formula executes the innermost function first and works its way to the outside, this formula first trims the S from the front of the string. Next, it trims the C that is now at the front of the resulting string from the first trim. It then moves to the end of the string and removes the 1. Finally, the outermost TRIM function takes off the * character. In Figure 8-40, you can see the result of this formula.
FIGURE 8-40. Service Codes report
Chapter 8: Using Column Formulas with Text Data
245
FIGURE 8-41. UPPER function applied
UPPER or UCASE Some people are of the opinion that uppercase text carries some sort of negative connotation. Others feel that the readability and uniformity of uppercase text is much more appealing. Regardless of how you feel on the topic, the UPPER and UCASE functions both convert a character string to all uppercase letters. This is particularly helpful when your data does not follow a consistent capitalization rule. Numbers within the string are not affected.
Function Syntax UPPER(string_exp) UPPER(Activity.Description) UCASE(CONCAT("- Account Custom Attributes".TEXT_05, "- Account Custom Attributes".TEXT_06))
One interesting application of the UPPER function is to apply it to every column in a report to generate a data table that you intend to download and import back into On Demand or into another system. You may do so to comply with a business practice of using uppercase text or even a system requirement due to some sort of integration with a mainframe system. In Figures 8-41 and 8-42, you see a before and after screenshot of a report converting the data to all uppercase.
FIGURE 8-42. Before and after case conversion
246
Oracle CRM On Demand Reporting
Useful Samples
In this final section, I want to offer you a small selection of some sample expressions using the string functions. These samples represent some of the reporting challenges that I and others have overcome. Unlike some of the other types of data, character strings vary a great deal from company to company. While dates and metrics generally follow some standard formatting and structure, text data varies widely between companies using Oracle CRM On Demand. The unique qualities of text data makes it difficult to offer ready-to-use code samples, but I hope that a few examples of how these functions may be used will prove to be useful fodder for your own reporting.
Build an Email Address Most companies have a standard format for their email addresses. You may use this to your advantage if you need to craft an email address when an email address field is not available or is not populated. For instance, suppose you have fields for First Name and Last Name of an internal resource, but you are not keeping contact records for these individuals and these individuals are not users of the On Demand application. The following formula takes the content of two custom text fields (First Name and Last Name) and builds a complete email address: UPPER(TRIM(LEFT("- Opportunity Custom Attributes".TEXT_30,1))|| TRIM("- Opportunity Custom Attributes".TEXT_31)||'@mycompany.com')
Line Breaks in a Report Answers On Demand strips line breaks and extra spaces out of description fields in reports. If you want to retain the line breaks, you can use a combination of string function and data formatting to ensure that your report appears exactly as you want. Recall that you can change the data format of a column. Change the data format of the description column to HTML. This will cause Answers On Demand to read HTML tags and display the data as HTML. The following formula replaces the line breaks CHAR(10) with the equivalent HTML line break
: REPLACE(Opportunity.Description, char(10), '
')
Address Labels There are a few different ways to produce address labels with CRM On Demand. You could use the Mail Merge tool. You might even export data and use another application. You can also, with a little ingenuity and formatting, develop a report in Answers On Demand that produces very nice printable address labels. I especially like the ability to modify the filter to extract a subset of my contact data for which to produce address labels. The following formula formats the address label. Simply set the data format of the columns to HTML. CONCAT(Contact."Contact Name",'
') || CONCAT(Contact."Primary Address",'
') || Contact.City || ', ' || Contact.State || ' ' || Contact."Postal Code"
Initial Cap Column Unfortunately, Answers On Demand does not contain an Initial Capitalization function. I have a strategy for capitalizing the first letter of a column. The first step is to isolate the first character and make that letter uppercase. Then, take the rest of the text in the column and convert it to
Chapter 8: Using Column Formulas with Text Data
247
lowercase text. Finally, concatenate the two pieces together. I have provided a sample of this formula below: CONCAT((UPPER(LEFT(Contact."Contact Last Name", 1))),(LOWER(SUBSTRING(Contact."Contact Last Name" FROM 2))))
With this formula, “Atkinson,” “atkinson,” and “ATKINSON” all display as “Atkinson” in your report.
Additional Tips
The text data you store in your database is going to be quite different in form and substance from anyone else’s data. The string functions are quite useful for extracting text from the database for your reports, especially when the string data does not exist in the database exactly as you would have it on your report. Of course, this means that one person’s formula will not likely be entirely useful to another, so it is in your best interest to learn these functions independently and challenge yourself to think outside of the box to overcome your specific challenges in your reporting. The other critical element to successful implementation of string functions is the consistency of your data. When data items in a column share the same format and structure, it becomes very easy to extract pieces of that text or manipulate specific portions of data within a column. So, use whatever influence you have within your organization or with your customers to encourage consistency and structure of data for the sake of good reporting.
This page intentionally left blank
CHAPTER
9 Using Column Formulas to Apply Logic and Transform Data 249 Copyright © 2009 by The McGraw-Hill Companies, Inc. Click here for terms of use.
250
Oracle CRM On Demand Reporting
T
his chapter has two distinct topics—adding logic to your report and changing the format of data in report columns. I considered putting this chapter in front of the other function chapters, because it seems that nearly every column formula I write includes one or more of the functions described in this chapter. I ultimately decided that this should be the final chapter on functions because you will rarely use any of these functions entirely on their own.
With CASE statements, you are instructing Answers On Demand to react to specific conditions and perform a certain calculation in one case and another calculation in other cases. These calculations inevitably include functions discussed in earlier chapters. With the conversion functions, you are instructing Answers On Demand to take data of one format and either display it in another format or use it in another format in a calculation.
CASE Statements
CASE statements are perhaps the most useful and pervasive element of complex column formulas. Logical processing is often a critical element of reporting, and CASE statements provide this logic. Without logic, many reporting needs would simply go unmet. There are two forms of the CASE statement: ■
The CASE Switch, or lookup, form is typically much shorter, and therefore easier to write. This form of the CASE statement does have some limitations, though.
■
The CASE If form can become rather lengthy, but provides the ability to evaluate multiple expressions.
CASE statements can be relatively simple, or they can become quite complex by nesting multiple CASE statements inside of one another. Before discussing the specific types of CASE statements, I want to familiarize you with the different elements of the CASE statement. Table 9-1 describes each element of the CASE statement.
CASE
Every CASE statement begins with CASE. CASE opens the statement.
WHEN
WHEN introduces the condition. In a CASE Switch statement, the field reference is before the WHEN elements. In a CASE If statement, each WHEN element introduces a conditional expression.
THEN
THEN introduces the action expression for the associated WHEN element. A CASE statement contains one THEN element for each WHEN element.
ELSE
ELSE is an optional element that allows you to include an action expression for instances when none of your conditions are met.
END
END closes the CASE statement.
TABLE 9-1. CASE Statement Elements
Chapter 9: Using Column Formulas to Apply Logic and Transform Data
251
CASE Switch I am sure you have encountered a reporting requirement that includes some sort of conditional logic. If a report requirement includes the word “if” followed within a phrase or two by the word “then,” you are likely to need a CASE statement to meet this reporting request. The CASE statement is a variation of the classic IF-THEN-ELSE programming logic, but allows you to include several “ifs” within the same statement. The CASE Switch form of the CASE statement performs a single lookup and evaluates a series of WHEN expressions, applying the THEN expression upon encountering a WHEN expression that evaluates as true.
Function Syntax CASE exp1 WHEN exp2 THEN exp2 {WHEN exp… THEN exp…} ELSE exp END CASE WHEN WHEN WHEN WHEN WHEN ELSE END
Account.Industry 'Automotive' THEN 1000 'Manufacturing' THEN 750 'Consumer Goods' THEN 750 'Retail' THEN 600 'Financial Services' THEN 500 400
Of the two forms of the CASE statement, the CASE Switch is the least elaborate and is typically the shorter of the two. The CASE Switch form is limited in that the WHEN expression does not perform any sort of operation or calculation. In this type of statement, the WHEN expression must be a simple binary decision. In a CASE Switch statement, the WHEN expressions must reflect an equality. An expression such as WHEN > 0 THEN ‘Positive’ is illegal. Comparison operators are not allowed. The WHERE expression will match the result of the CASE expression and continue on to the THEN expression, or it will not match the CASE expression and will move to the next WHEN expression in the statement. Answers On Demand evaluates CASE statements from the top. It evaluates the first WHEN expression, and if it is not a match, it moves on to the next WHEN expression. Once Answers On Demand encounters a WHEN expression that matches the CASE expression, it executes the associated THEN expression and stops processing the CASE statement. If none of the WHEN expressions evaluate as a match, Answers On Demand moves on to the ELSE expression. The ELSE expression is optional, so if the CASE statement does not contain an ELSE expression, Answers On Demand will assume an ELSE expression of NULL. The CASE Switch statement is most effective for simply transforming one result value to another in a report. An example of this type of logical process will help demonstrate the CASE Switch statement. Suppose I want to show the commission rate for each territory in a report. My commission rate is different for each territory, so a conversion of this type is quite useful for my
252
Oracle CRM On Demand Reporting commission calculation report. If an opportunity is in the West territory, the sales rep earns a .5 percent commission. In the Central territory, the commission rate is 0.75 percent. The South-East earns a .8 percent commission, and the North-East gets a full 1 percent. Any opportunity outside of these four main territories earns a .25 percent commission. I want the report to provide a calculation of the commission based on the territory without displaying all of the details of the commission rates. The CASE Switch statement for this example follows: CASE WHEN WHEN WHEN WHEN ELSE END
Territory."Territory Name" 'West' THEN .005 * "Revenue Metrics"."Opportunity Revenue" 'Central' THEN .0075 * "Revenue Metrics"."Opportunity Revenue" 'South-East' THEN .008 * "Revenue Metrics"."Opportunity Revenue" 'North-East' THEN .01 * "Revenue Metrics"."Opportunity Revenue" .0025 * "Revenue Metrics"."Opportunity Revenue"
As you can see in Figure 9-1, the result of this CASE Switch is a calculated commission amount for each territory. This satisfies the requirement of determining the territory and calculating the commission based on the commission rate of each territory. You may also perform a calculation in the CASE expression. For instance, suppose I want to calculate the number of crates that I need to ship to my customer based on the total number of widgets and gizmos the customer ordered. I will assume that no one can order more than a dozen pieces combined and that I can ship four pieces in a crate. My CASE statement would look something like this: CASE WHEN WHEN WHEN
"- Revenue Custom Metrics".S_NUM_0 + "- Revenue Custom Metrics".S_NUM_1 1 THEN 1 2 THEN 1 3 THEN 1
FIGURE 9-1. Commission amounts by territory
Chapter 9: Using Column Formulas to Apply Logic and Transform Data WHEN WHEN WHEN WHEN WHEN WHEN WHEN WHEN WHEN ELSE
253
4 THEN 1 5 THEN 2 6 THEN 2 7 THEN 2 8 THEN 2 9 THEN 3 10 THEN 3 11 THEN 3 12 THEN 3 4 END
This is an example of a problem that may be solved a number of ways. I certainly could write a mathematical calculation that would do what I need here by taking the total divided by 4 and rounding up: ROUNDUP(("- Revenue Custom Metrics".S_NUM_0 + "- Revenue Custom Metrics".S_NUM_1)/4,0)
My point here is twofold. First, there is often more than one way to accomplish the same result. Second, use the method with which you are most comfortable so long as that solution is valid. My final example of the CASE Switch statement is a simple translation of data from one value to another using a date/time function. You may recall that it is possible to determine the month of a given date using either the MONTH function or the MONTHNAME function. MONTH returns the number of the month, 1 through 12. MONTHNAME returns the threecharacter abbreviated month name. What if I want to show the full name of the month in my report? I can use a CASE Switch statement to do just that. I will start with the MONTH function to determine the month, and then change the number to the name with my WHEN/THEN expressions. I could use either MONTH or MONTHNAME, but MONTH requires less effort in crafting the CASE statement: CASE WHEN WHEN WHEN WHEN WHEN WHEN WHEN WHEN WHEN WHEN WHEN WHEN END
MONTH(Opportunity."Close Date") 1 THEN 'January' 2 THEN 'February' 3 THEN 'March' 4 THEN 'April' 5 THEN 'May' 6 THEN 'June' 7 THEN 'July' 8 THEN 'August' 9 THEN 'September' 10 THEN 'October' 11 THEN 'November' 12 THEN 'December'
Figure 9-2 shows the number of opportunities closed by the month of the year. I have a hidden MONTH(Opportunity.”Close Date”) statement that I am using to sort the data by month.
254
Oracle CRM On Demand Reporting
FIGURE 9-2. Opportunities by Month report
CASE If This form of the CASE statement is most like the classic IF-THEN-WHEN statement. The CASE If statement evaluates each WHEN condition and, if satisfied, assigns the value prescribed in the related THEN expression. If none of the WHEN conditions are satisfied, Answers On Demand assigns the default value specified in the ELSE expression. If no ELSE expression is specified, Answers On Demand assumes an ELSE NULL. The CASE If statement is the most flexible and often the most complex of the two CASE statement formats. With CASE If statements, more so than any other formula in Answers On Demand, you are able to express decisions based on your CRM On Demand data. For example, suppose you are tracking your sales staff’s productivity and have decided to implement an incentive plan for the top 10 percent of your staff based on several criteria. Sorting through a report of raw data to determine which of your sales team members are on track to make the top 10 percent would be a tedious, manual process. With CASE statements in combination with other Answers On Demand functions, you not only can automate this decision, you can do so in real time so your employees know exactly where they stand.
Function Syntax CASE WHEN condition1 THEN exp1 {WHEN condition… THEN exp…} ELSE exp END
Chapter 9: Using Column Formulas to Apply Logic and Transform Data CASE WHEN WHEN WHEN WHEN WHEN WHEN WHEN WHEN ELSE END
"Opportunity "Opportunity "Opportunity "Opportunity "Opportunity "Opportunity "Opportunity "Opportunity '1000+'
Metrics"."Opportunity Metrics"."Opportunity Metrics"."Opportunity Metrics"."Opportunity Metrics"."Opportunity Metrics"."Opportunity Metrics"."Opportunity Metrics"."Opportunity
Revenue Revenue Revenue Revenue Revenue Revenue Revenue Revenue
(000)"