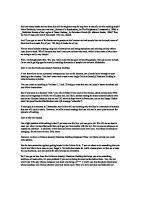OpenCart 1.4 Beginner;s Guide 1849513023, 978-1849513029
Build and manage professional online shopping stores easily using OpenCart.Develop a professional, easy-to-use, attracti
208 4 7MB
English Pages 240 Year 2010
Recommend Papers

- Author / Uploaded
- Murat Yilmaz
- Similar Topics
- Computers
- Web-design
- Commentary
- Качество: Изначально компьютерное (eBook)
File loading please wait...
Citation preview
OpenCart 1.4 Beginner's Guide
Build and manage professional online shopping stores easily using OpenCart
Murat Yilmaz
BIRMINGHAM - MUMBAI
OpenCart 1.4
Beginner's Guide Copyright © 2010 Packt Publishing
All rights reserved. No part of this book may be reproduced, stored in a retrieval system, or transmited in any form or by any means, without the prior writen permission of the publisher, except in the case of brief quotaions embedded in criical aricles or reviews. Every efort has been made in the preparaion of this book to ensure the accuracy of the informaion presented. However, the informaion contained in this book is sold without warranty, either express or implied. Neither the author, Packt Publishing, nor its dealers or distributors will be held liable for any damages caused or alleged to be caused directly or indirectly by this book. Packt Publishing has endeavored to provide trademark informaion about all the companies and products menioned in this book by the appropriate use of capitals. However, Packt Publishing cannot guarantee the accuracy of this informaion.
First published: August 2010
Producion Reference: 1190810
Published by Packt Publishing Ltd. 32 Lincoln Road Olton Birmingham, B27 6PA, UK. ISBN 978-1-84951-302-9 www.packtpub.com
Cover Image by Duraid Fatouhi ([email protected])
Credits Author Murat Yilmaz Reviewers Jose Argudo
Editorial Team Leader Akshara Aware Project Team Leader Priya Mukherji
Tomáš Kissík René Skotnik
Project Coordinator Leena Purkait
Acquisiion Editor Dilip Venkatesh
Proofreader Aaron Nash
Development Editor Akash Johari
Producion Coordinator Melwyn D'sa
Technical Editor Pallavi Kachare
Cover Work Melwyn D'sa
Indexer Tejal Daruwale
About the author Murat Yilmaz is a sotware developer, and online entrepreneur who lives in Moscow. Murat has over 10 years of experience in diferent IT ields including development of web driven soluions, database and OLAP systems and has worked in several internaional companies in Istanbul (Turkey), Anchorage (Alaska), and Moscow (Russia) as a consultant. He currently runs his own blog and online adverising network. He holds a bachelor degree in Computer Science, Marmara University at Istanbul. He spends his free ime playing progressive rock songs on the guitar and enjoys wriing for his gadgets and technology blog at www.vubx.com. He is also author of OpenX Ad Server Beginner's Guide from Packt, which teaches people about building and maintaining professional, online adverising soluions for their web sites. For my newborn son Deniz, I wish that your life will always be full of sunshine and a blue sea of dreams.
About the reviewers Jose Argudo is a web developer from Valencia, Spain. Ater inishing his studies he started working for a web design company. Ater working six years for that company, and some others, he decided to start working as a freelancer. Now, ater some years have passed, he things that's the best decision he has ever taken, a decision that has let him work with the tools he likes, such as Codeigniter, Joomla!, Cakephp, Jquery, and other well known open source technologies. For the last months he has also been reviewing some Pack Publicaions books, like Magento 1.3 Sales Tacics, Openx Ad server, Joomla! 1.5 Beginners Guide and many more. He has also been author of the Codeigniter 1.7 book, and is now working on a Joomla! book that will soon be inished. To my girlfriend Silvia whose support helps me every day.
Tomáš Kissík is Slovak republic ciizen; he studies informaics and economy in Czech Republic. He works with web technologies, PHP, and CMS systems for ive years. I want to thank for the support of my family, friends, and people from the Opencart community.
Table of Contents Preface Chapter 1: Installing OpenCart System requirements Installing OpenCart Downloading OpenCart Time for acion – downloading OpenCart Uploading OpenCart iles Time for acion – uploading OpenCart using cPanel File Manager Time for acion – uploading OpenCart using an FTP Client Time for acion – seing ile permissions Time for acion – creaing a MySQL database and user Time for acion – using OpenCart Installaion Wizard Summary
Chapter 2: Categories, Products, and Opions Category, product, and opion Category Organizaion #1 Category Organizaion #2 Category Organizaion #3 Category Organizaion #4 Pre-installed store categories, products Time for acion – deleing pre-installed store data Categories and subcategories Time for acion – adding a category and subcategory under it Have a go hero – adding more categories and subcategories Adding manufacturers (brands) Time for acion – adding Reebok as shoe brand Adding products Time for acion – adding a Reebok shoe model as a product
1 7 7 9 9 9 10 11 16 19 21 24 32
33 33 34 35 35 36 36 36 39 39 45 45 45 46 46
Table of Contents
Time for acion – adding purchase opions for customers Time for acion – adding addiional images for Reebok shoe Summary
Chapter 3: Tax Management
52 56 58
59
OpenCart tax system Understanding Geo Zones Time for acion – adding Germany as a Geo Zone for taxes Tax classes Time for acion – adding the Germany Geo Zone to the default tax class Time for acion – seing the tax class for a Reebok shoe Time for acion – displaying prices without tax Summary
Chapter 4: Coniguring Store Seings
59 60 61 63 63 65 68 70
71
General Store Informaion Time for acion – coniguring General Store Informaion OpenCart and SEO Time for acion – applying SEO for product pages Time for acion – applying SEO for categories OpenCart and templates Time for acion – installing an OpenCart template OpenCart modules Time for acion – installing Google Talk module for Online Help Informaion module Time for acion – updaing Privacy Policy module informaion Running Muliple Stores in a Single Installaion Summary
Chapter 5: Seing Payment Models
71 72 78 79 86 87 88 90 91 93 94 97 98
99
Shopping cart system Merchant account Payment gateway Understanding online credit card processing OpenCart payment methods PayPal PayPal Website Payment Standard PayPal Website Payment Pro PayFlow Pro payment gateway Time for acion – coniguring PayPal Website Payment Standard Time for acion – coniguring PayPal Website Payment Pro Authorize.net Bank transfer [ ii ]
99 100 100 100 102 102 102 106 107 107 110 114 114
Table of Contents
Time for acion – acceping bank transfer on orders Cheque / money order Cash on delivery Summary
Chapter 6: Seing Shipping Methods
114 118 118 118
119
Acceping orders from certain countries Time for acion – shipping items to selected countries only Choosing a shipping method Free shipping Time for acion – coniguring free shipping for all UK customers with orders of more than $100 Flat rate shipping Time for acion – coniguring lat rate shipping for addresses in Germany Per item Weight Based Shipping Time for acion – applying weight-based shipping method for US customers UPS USPS Acivaing muliple shipping methods Customer Side – muliple shipping addresses Summary
Chapter 7: Ofering Coupons Discounts Coupons on OpenCart Percentage-based Fixed amount Free shipping Time for acion – deining a 10 percent discount coupon code for orders more than $200 Time for acion – deining $5 discount coupon code for certain items and free shipping for orders more than $150 Seing special discounts for selected products Time for acion – applying a special low price for a product for a certain period Discounts for wholesale Time for acion – decreasing item price to $10 for order quaniies more than 40 for special wholesale customers Summary
[ iii ]
119 120 124 124 124 126 127 128 128 128 131 135 135 136 136
137 137 138 138 138 139 142 146 147 149 149 152
Table of Contents
Chapter 8: Understanding Order Lifecycle Order lowchart Placing the order Time for acion – processing the order Summary
153 154 155 160 165
Chapter 9: Managing Customers and Users Advantages of customer registraion Advantages for a customer Advantages for the store Important customer seings Classifying customers in groups Time for acion – creaing a new customer group and assigning a customer to it Sending email newsleters Adding customers manually Users, user groups, and permissions Time for acion – creaing a new user group, Product Entry Time for acion – creaing a new user and assigning to a group Reports Summary
Chapter 10: Localizaion
167 168 168 169 170 171 171 173 175 175 176 178 181 182
183
OpenCart language packs Time for acion – installing a new language pack Time for acion – ediing the text in a language ile Currency Time for acion – adding a new currency opion Summary
Chapter 11: Upgrading OpenCart
183 184 190 194 194 196
197
Making backups of the current OpenCart system Time for acion – backing up OpenCart iles and database New OpenCart version Time for acion – downloading the latest Opencart iles, uploading them to the server, and upgrading Restoring to the original OpenCart version Time for acion – restoring OpenCart system if upgrade fails Summary
[ iv ]
198 198 202 203 206 206 211
Table of Contents
Pop Quiz Answers
213
Chapter 1 Uploading OpenCart Files Chapter 2 Understanding Opion Values Chapter 3 Understanding OpenCart Taxes Chapter 4 Understanding SEO for online stores Chapter 5 Understanding Online Credit Card Processing Chapter 6 Web Based Shipping Rates Usage Chapter 7 Understanding Coupons, Discounts Chapter 8 Understanding Order Flowchart Chapter 9 Customer management Users, User Groups Chapter 10 Localizaion Chapter 11 Understanding OpenCart Upgrade Process
Index
213 213 213 213 214 214 214 214 214 214 215 215 215 215 215 215 216 216 216 216 216 216 216
217
[v]
Preface OpenCart is a popular open source shopping cart soluion and provides elegantly writen tools to establish a fully funcional online store from scratch in a very short ime with intuiive screens. On the other hand, it can be a diicult task for beginners to go beyond the basics and apply all the features which they will require for their business. This pracical book gives you hands-on experience of using and managing OpenCart, helping you start feature-rich, professional online stores easily. It also teaches you how to organize your online store efecively in terms of products, payments, shipping, orders, and customer relaions.
What this book covers
Chapter 1, Installing OpenCart shows a step-by-step installaion of OpenCart store on a hosing by emphasizing the important points that require extra atenion. These include understanding the system requirements before installaion, seing ile, folder permissions of OpenCart iles, creaing a database for the store, and compleing the installaion with the wizard. Chapter 2, Categories, Products and Opions shows diferent ways of organizing an online store ater introducing the reader important terms. This is followed by hands-on examples on adding categories, subcategories, brand deiniions, product informaion with images. Then, the chapter dives into details of extending a simple product with opion features for customers to buy. Chapter 3, Tax Management provides in-depth informaion about one of the most essenial elements of every online store, taxes. The chapter introduces Geo Zone, Tax Class terms and how to apply taxes according to shipping addresses of customers. Throughout the chapter, the reader will learn how to add geo zones, assign geo zones to tax classes and choose correct tax class for products. The chapter ends with samples on displaying prices without taxes on front-page and show them only on checkout pages as a inal price.
Preface
Chapter 4, Coniguring Store Seings irst gives the basic informaion about coniguring essenial store informaion including seing default local seings. Ater that, the informaion is extended by acivaion of SEO support, applicaion of SEO (search engine opimizaion) on categories, product pages with detailed hands-on examples. The chapter coninues to explain how to install new templates, acivaing diferent modules such as Google Talk for online help funcionality. The chapter ends with the applicaion of other important modules like Privacy policy, terms and condiions. Chapter 5, Seing Payment Models explains, with the help of a diagram, a typical online credit card process by emphasizing all important secions. The chapter coninues to explain what merchant accounts, payment gateways are. Throughout the chapter, the most famous and widely used payment gateway, PayPal is very thoroughly invesigated by many hands-on examples and is shown how to integrate diferent PayPal services (Standard and Pro versions) to a store according to individual needs. The chapter ends with applied examples on coniguring bank transfer, cash on delivery, cheque/money order. Chapter 6, Seing Shipping Methods is all about coniguring and enabling the most modern shipping methods for store customers. The chapter starts with a secion which shows how to limit shipment to certain countries/regions. The chapter coninues with examples on seing free shipping, lat rate shipping, per item shipping, weight based shipping methods. Finally, two of the popular shipping services UPS (United Parcel Service) and USPS (United States Postal Service) are discussed in detail with examples. Chapter 7, Ofering Coupons Discounts explains what kind of coupons for customers are supported by OpenCart. These include percentage based, ixed amount and with free shipping coupons. We will then learn how to apply discounts for selected products for a period of ime as a way of promoion. Finally, it is shown how to acivate wholesale discount for bulk purchases. At the end of this chapter, the reader will have a strong knowledge on coupons and how to correctly acivate them according to store's detailed requirements. Chapter 8, Understanding Order Lifecycle explains whole process of online orders as a lowchart at the beginning. This enables readers to see the whole picture of what is going on at each step of order management. Then, the chapter explains how orders are tracked on administraion panel and by customers on storefront. The chapter coninues with an explanaion on generaing invoices. Finally, it shows how to change order statuses manually according to process of handling the order. Some sample order statuses discussed are pending, processing, shipped, completed, cancelled.
[2]
Preface
Chapter 9, Managing Customers and Users starts with important discussion on why customer registraion has advantages and how to set important customer related store seings. The chapter coninues with hands-on example on grouping customers according to acivity, such as VIP or high income customers. We will learn how to opimize customer relaionships of a store by sending regular email newsleters and direct messages. Finally, the chapter discusses how to opimize the backend administraion by opening new user groups, assigning users to groups with diferent permissions (such as a person only deals with orders while another one only changes/enters informaion about products). Chapter 10, Localizaion provides essenial informaion on how to ind and download diferent language packs for the store, uploading language packs, changing individual language texts, adding new currencies, and updaing them according to the latest exchange rates each day automaically. Chapter 11, Upgrading OpenCart will teach the reader how to make backups of a running OpenCart store, downloading latest version, uploading the new iles to a hosing server, running the upgrade script, checking the newly updated store and inally informaion about how to restore to the old version if upgrade fails or has serious problems.
What you need for this book
The book doesn't require any advanced IT skills. Basic computer and IT skills are enough to be able to follow the book easily. All extra informaion regarding usage of several online services, tools are given with clear illustraions and step by step instrucions.
Who this book is for
This book is aimed at individuals who want to develop professional online stores without any hands-on programming experience, and clients/non-developers who will be managing their inventory and processing orders through the back end.
Conventions
In this book, you will ind a number of styles of text that disinguish between diferent kinds of informaion. Here are some examples of these styles, and an explanaion of their meaning. Code words in text are shown as follows: "Change the desinaion directory as /public/html/ and click on Move File(s) buton".
[3]
Preface
New terms and important words are shown in bold. Words that you see on the screen, in menus or dialog boxes for example, appear in the text like this: "Let's click on the link and choose the Save File opion to save it in the computer".
Warnings or important notes appear in a box like this.
Tips and tricks appear like this.
Reader feedback
Feedback from our readers is always welcome. Let us know what you think about this book—what you liked or may have disliked. Reader feedback is important for us to develop itles that you really get the most out of. To send us general feedback, simply send an e-mail to [email protected], and menion the book itle via the subject of your message. If there is a book that you need and would like to see us publish, please send us a note in the SUGGEST A TITLE form on www.packtpub.com or e-mail [email protected]. If there is a topic that you have experise in and you are interested in either wriing or contribuing to a book, see our author guide on www.packtpub.com/authors.
Customer support
Now that you are the proud owner of a Packt book, we have a number of things to help you to get the most from your purchase.
[4]
Preface
Errata Although we have taken every care to ensure the accuracy of our content, mistakes do happen. If you ind a mistake in one of our books—maybe a mistake in the text or the code—we would be grateful if you would report this to us. By doing so, you can save other readers from frustraion and help us improve subsequent versions of this book. If you ind any errata, please report them by visiing htp://www.packtpub.com/support, selecing your book, clicking on the errata submission form link, and entering the details of your errata. Once your errata are veriied, your submission will be accepted and the errata will be uploaded on our website, or added to any list of exising errata, under the Errata secion of that itle. Any exising errata can be viewed by selecing your itle from http://www.packtpub.com/support.
Piracy Piracy of copyright material on the Internet is an ongoing problem across all media. At Packt, we take the protecion of our copyright and licenses very seriously. If you come across any illegal copies of our works, in any form, on the Internet, please provide us with the locaion address or website name immediately so that we can pursue a remedy. Please contact us at [email protected] with a link to the suspected pirated material. We appreciate your help in protecing our authors, and our ability to bring you valuable content.
Questions You can contact us at [email protected] if you are having a problem with any aspect of the book, and we will do our best to address it.
[5]
1
Installing OpenCart Since OpenCart is a considerably new online shopping cart soluion, many web hosing service providers do not have one-click installaion for OpenCart yet. So, we will need to install OpenCart ourselves. Installaion of OpenCart is an easy task and follows a standard procedure like PHP and MySQL-based open source sotware. On the other hand, there are some important key points we should be careful at.
In this chapter we shall:
Learn the system requirements needed to install OpenCart
Learn to download and upload OpenCart iles to a web server
Learn to set ile and folder permissions
Learn to create a MySQL database and user
Learn to complete installaion with the OpenCart wizard
This chapter is suggested for reading even if you are a tech-savvy computer user, as you can eliminate the possible problems while installing OpenCart.
System requirements By the ime of the wriing of this book, the latest OpenCart release is 1.4.7 and the system requirements are valid for this version. Previous versions can need the same or fewer requirements.
Installing OpenCart
We would suggest installing v1.4.7 and reading the book carefully. If there are new releases of OpenCart ater the publicaion of this book, you can at any ime download it from the OpenCart website and see the diferences easily because you will already have a strong foundaion in OpenCart ater compleing the book.
We must download and install OpenCart on our own or on a shared web hosing soluion. OpenCart system can run on an Apache or Windows server. Currently, OpenCart supports only MySQL database. Overall, OpenCart was designed to work lawlessly on an ideal LAMP soluion (Linux, Apache, MySql, and PHP), but it is also possible to run using a Windows server, MySQL, and PHP. If you aim to run OpenCart on Windows, you can use WAMP Server. It is available for download at http://www.wampserver.com/en/.
The following screenshot shows the minimum system requirements for OpenCart for installaion and running without problems. You should contact your hosing provider if you are not sure whether these seings are set or not.
If you want to take advantage of SEO URLs, your hosing should allow using mod_rewrite extension for Apache and permission to change .htaccess ile We will talk about SEO in OpenCart in Chapter 4, Coniguring Store Seings. [8]
Chapter 1
Installing OpenCart Be sure that your web hosing soluion meets the previous requirements before staring installaion steps. The easiest way of determining this is to send a requirement list to web server technical support. We will complete installing OpenCart using the following secions:
Downloading OpenCart from http://opencart.com Uploading OpenCart iles to a web host Creaing MySQL database and a user for OpenCart Using OpenCart installaion wizard Deleing installaion iles ater compleion Browsing to online storefront Making irst login to OpenCart administraion interface
Now, let's start to explore each secion in detail.
Downloading OpenCart Downloading the latest version of OpenCart is an easy and straighforward task. Let's see how we achieve downloading.
Time for action – downloading OpenCart In this secion, we are going to download OpenCart archive ile.
1.
We browse to the http://www.opencart.com/index.php?route=download/ download link. This page will list the latest OpenCart version. The download page is similar to the following screenshot. We can see the full list of OpenCart versions on: http://code.google.com/p/opencart/.
[9]
Installing OpenCart
2.
Let's click on the link and choose the Save File opion to save it in the computer:
What just happened? We have downloaded the OpenCart iles as a ZIP archive ile on our computer. Now we are ready to upload the iles to the web host.
Uploading OpenCart iles There are two common methods for uploading iles to a web host:
Using cPanel File Manager Uility
Using an FTP Client
We will learn both the methods with examples. The irst method is suggested because we can upload the installaion iles faster to the host. We suggest installing OpenCart on a directory, such as http://yourwebsite.com/store By doing this, we will able to close the shop temporarily if we need to later, without afecing the root domain at http://yourwebsite.com. Let's start with the suggested cPanel method.
[ 10 ]
Chapter 1
Time for action – uploading OpenCart using cPanel File Manager This is the irst method of uploading OpenCart iles to a web host. Many modern web hosing soluions include a control panel called cPanel, and we can use the cPanel File Manager uility to directly upload a ZIP ile to web host and decompress the iles there easily. In this example, we will install OpenCart on the store directory. You can generally reach cPanel on http://yourwebsite.com/cpanel with the username and password which the hosing provider emailed to you upon registraion.
1.
Let's open File Manager uility at cPanel.
2.
It will choose the Web Root as default. We will coninue with the Go buton.
[ 11 ]
Installing OpenCart
3.
Let's click on the Upload link.
4.
Let's choose OpenCart ZIP ile using the Browse buton on the next screen. Ater the upload completes, we return back to the main cPanel File Manager screen.
[ 12 ]
Chapter 1
5.
We will right-click on the ile and select Extract.
6.
It will open a pop-up window. Just press the Extract File(s) buton to decompress the ZIP ile into the root web folder.
All iles were extracted into a folder named opencart_v1.7.
The default folder name depends on our OpenCart version.
[ 13 ]
Installing OpenCart
7.
We will need to browse into this folder irst. We see a folder called upload under it. We will need to rename it as store at irst.
Right-click on it and choose Rename from the menu.
8.
Rename the directory as store, as in the following screenshot:
[ 14 ]
Chapter 1
9.
We will need to move the renamed store directory to the root. Let's right-click on the store directory and choose Move from the menu.
10. Change the desinaion directory as /public_html/ and click on Move File(s) buton.
[ 15 ]
Installing OpenCart
What just happened? OpenCart iles are now on the web host in a subdirectory. Our online store will be reachable at http://yourwebsite.com/store ater compleion of all the remaining installaion steps. If you have completed uploading OpenCart iles to a subdirectory using cPanel File Manager tool already, skip the following acion and coninue reading Seing File Permissions.
Time for action – uploading OpenCart using an FTP Client This is the second method of uploading iles to a webserver. If you have already used the irst method (Uploading Files using cPanel) please skip this acion and coninue with Seing File Permissions.
In this secion, we will learn how to decompress the OpenCart iles in a local folder and upload to the root of web server using an FTP Client.
1.
Right-click on the previously downloaded OpenCart ile on your computer and click Extract Here opion.
As a result, we will have a folder named opencart_v1.7 with the structured folders and iles inside. Please note that folder name can be diferent depending on the OpenCart version we downloaded.
[ 16 ]
Chapter 1
2.
We will create a directory named as store on the root of the website using the tp Make Directory command.
3.
Upload all the iles and the subfolders in opencart_v1.7/upload folder to the web host in the/store folder. We use a free FTP client sotware called CoreFTP, which can be downloaded at http://www.coreftp.com/. Choose all the iles and folders in the directory from the let panel and drag and drop into the right panel where the web root folder exists. In most cases, it is /www folder. So, our desinaion is /www/store. The following screenshot shows the process before dragging and droping the iles:
[ 17 ]
Installing OpenCart
And the screenshot ater uploading the iles to the folder named as store is as follows:
Noice that it is a ime consuming process since there are many iles in OpenCart system. Let's wait unil all the iles are uploaded to the web server.
What just happened? We have uploaded all OpenCart iles and subfolders to the store directory on the website using an tp client. So, our online store will be reachable at http://yourwebsite.com/store ater compleion of all installaion steps.
Pop quiz – Uploading OpenCart Files Suppose that we have a very slow internet connecion and want to install OpenCart on a web host without any possible interrupions on ile transfer. Which upload method is more efecive in terms of speed and reliability? 1. Using an FTP Client program. 2. Using cPanel File Transfer Uility.
[ 18 ]
Chapter 1
Time for action – setting ile permissions OpenCart system uses its several directories dynamically to create, change, and delete the iles when needed. Because of this, we have to be sure that the correct ile permissions are applied on these iles and folders. Now, let's see how we will set the permissions using cPanel File Manager:
1.
We should be sure that the following directories and conig iles are writeable, meaning that their permissions are set to at least 755. We can check this by using cPanel ile manager.
/store/image /store/image/cache /store/image/data /store/system/cache /store/system/logs /store/download /store/conig.php /store/admin/conig.php
Some hosing systems require 777 permissions for OpenCart to work properly. If the installaion screens which we will soon learn give such unwritable errors, then we should set permissions to 777 and try going through with the installaion screen again.
The following screenshot shows that all these directories are set to 755 properly, but config.php ile is not set to 755:
[ 19 ]
Installing OpenCart
2.
So, let's open cPanel ile manager and right-click on config.php ile. Let's select Change Permissions:
3.
Set Permission level to 755. Click the Change Permissions buton.
[ 20 ]
Chapter 1
4.
We must repeat this process for all the folders listed below including the subfolders and iles inside one by one if not set correctly to 755:
/store/image
/store/image/cache
/store/image/data
/store/system/cache
/store/system/logs
/store/download
/store/conig.php
/store/admin/conig.php
What just happened? We have set the needed ile and folder permissions to 755. It was needed for OpenCart to install and operate correctly. Depending on our hosing provider's linux seings, we might need 777 as well. Curious readers can learn more about server security on this http://www. unix.com/unix-dummies-questions-answers/33137-chmod777-security-risks.html link.
Time for action – creating a MySQL database and user This step is needed for OpenCart to connect and store all the data in a MySQL database. We will learn how to create a new database and user for this database. We will later use this informaion in OpenCart Installaion wizard. We will use MySQL Databases link on cPanel. Even though there can be slight diferences on diferent cPanel versions, the main idea and the process is the same.
1.
Click on MySQL Databases link on cPanel:
[ 21 ]
Installing OpenCart
2.
Enter a name for the database. Here, we named the database as opencart. Then, click on the Create Database buton.
If we are on a share hosing, a preix will be added automaically to the name we provided. This is generally the username which we use to log in to the cPanel. So, your database name will follow the template of cPanelLogin_databasename.
Take a note of the database name including the preix.
3.
Now, let's create a user and assign this user to our newly created database. We go back from database creaion result page and jump to MySQL Users secion. Choose a username and password. Repeat the password on the last text box and be sure that the password is not very easy to guess for security preferably a mixture of leters and numbers.) We have chosen dbuser as the username. Click on the Create User buton ater illing all the required textboxes.
Please note that a preix will be added to the user as well. Take a note of the username. [ 22 ]
Chapter 1
4.
We need to add user to the database as the last step. Choose the newly created user and database for OpenCart, and then click the Add buton.
5.
In this step, we are going to assign privileges for the user in the database. Select the All Privileges opion, and then press the Make Changes buton to give all the privileges to the user. Providing all MySQL privileges to a user can be dangerous on a producion site. Opionally, you can remove unnecessary permissions such as create, drop, and alter tables ater installaion is complete. Also note that some plugins which we can later install can require create, and alter permissions. Depending on our knowledge and experience on MySQL permissions, we are free to choose an advanced or simpliied privileges management.
[ 23 ]
Installing OpenCart
The following screenshot shows the result page ater clicking the Make Changes buton:
What just happened? We have seen how to prepare a database for OpenCart. The steps include: 1. Choosing a name for the database. 2. Choosing a username and providing a secure password. 3. Adding user to the database. 4. Adding privileges to user for the database. Now we are ready to coninue our installaion by using OpenCart Installaion Wizard.
Time for action – using OpenCart Installation Wizard 1.
Let's browse the domain name where we put OpenCart iles. In our example, it is http://yourwebsite.com/store. You should use your own OpenCart path. We will be redirected to a License screen automaically. Click Coninue to start.
[ 24 ]
Chapter 1
2.
OpenCart will control several installaion requirements, including PHP seings and extensions.
[ 25 ]
Installing OpenCart
3.
Then, the permissions of several iles and directories are checked. If there are no errors, all we have to do is click the Coninue buton.
If the system check inds any serious error, it will stop the installaion temporarily and will not let us go further unil we solve the problem. If it is the case, please check the requirements list secion and ile permission seings again carefully. If there is a need to make changes on the PHP seings and extension, please contact your hosing provider.
4.
In this step, we will supply the database connecion informaion to OpenCart system. First, we should provide the previously created MySQL user and password for User and Password ields. Then, ill the MySQL database name in the Database Name ield. Finally, we should choose a Username, Password, and Email to be used to log in and manage the OpenCart system. Let's ignore the Database Preix opion.
[ 26 ]
Chapter 1
If we are allowed to create only one MySQL database for all applicaions being installed on hosing, it is a good idea to use Database Preix opion. It would put the shortened text in front of table names which will help us in difereniaing tables in each applicaion. oc would be a good preix example. So, the tables would look like oc_tablename.
"Ater illing in all the required ields, click on the Coninue buton.
[ 27 ]
Installing OpenCart
5.
Even though the following screen has informed us that we have inished, we actually have not!
For security purposes, we must delete the installaion directory. Then, we should check the online storefront and administraion screens to be sure that everything is working in the default seings.
6.
Let's open cPanel ile manager again and browse to /store folder. Let's ind install folder. We will right-click on it and choose Delete from the menu.
We could also use an Ftp client to delete, store, or install folder.
[ 28 ]
Chapter 1
7.
The next step is to conirm the deleion of the install folder. Let's click on the Delete File(s) buton.
[ 29 ]
Installing OpenCart
8.
Let's browse to http://yourwebsite.com/store, the online shop storefront. We can see a pre-populated sample store that is similar to the following screenshot:
Let's browse to the OpenCart administraion screen at http://yourwebsite. com/store/admin and log in by using our admin username and password.
[ 30 ]
Chapter 1
We will see an administraion screen similar to the following screenshot:
Congratulaions! Our OpenCart installaion is now complete.
What just happened? We have completed the installaion using OpenCart wizard. The steps included the approval of license agreement, system checks (php seings, ile permissions), providing database connecion informaion, and deleing the install folder ater compleion of install. Finally, there are checking the storefront and administraion screens. We have now a sample running OpenCart system.
Have a go hero – Adding another OpenCart instance Now, it is ime for tesing your skills on installing another instance of OpenCart at the http://yourwebsite.com/teststore folder. Later, will only be able to use this instance for tesing purposes before applying some new things on the original store which we have together completed installing. Try to do the steps on your own without looking at the chapter secions at irst. If diiculies occur, re-read the required chapter secions.
[ 31 ]
Installing OpenCart
Summary As you see, OpenCart installaion is very straighforward. The most important thing is to be sure that your hosing environment runs on an Apache server with (Linux or Windows) and PHP 5.0+ and MySQL is supported. If we want to SEO-enable our system, let's be sure that mod_rewrite extension for Apache and permission to change .htaccess ile is allowed. In this chapter, we learned how to install OpenCart on a web server. Speciically, we covered:
Requirements
Downloading and uploading iles
Seing permissions
Creaing MySQL database and user
Using Installaion Wizard
Deleing install directory ater the compleion of installaion
Checking storefront and administraion screens
We are ready to explore OpenCart categories and products and their opions on the next chapter.
[ 32 ]
2
Categories, Products, and Options An opimized organizaion of an online store mostly depends on the deined categories and subcategories. There are several ways to organize an online store. Before staring adding products, we should carefully plan how our store will be browsed by visitors using the categories and subcategories.
In this chapter we shall learn:
The terms category, product, and opion. Diferent possible scenarios when organizing a sample online shoe store Deleing pre-populated store data Adding categories and subcategories Adding manufacturers (brands) Adding a simple product with basic data Extending the product with feature opions Adding extra images for a product
Category, product, and option Before staring to add data for our store, let's understand the hierarchy amongst the terms such as category, product, and opion. Products are the items that are sold in our online store. Categories are a classiicaion of very closely related products in groups. Opions are the values which further deine the properies of a product. Opions enable the customers to choose diferent features for a certain product.
Categories, Products, and Opions
For example, for our shoe store, a winter boot would be a product in men's shoes or women's shoes category. The color of the boot is a typical opion for customers to choose. So, black color is a sample opion value for a winter boot. In OpenCart, a product can be listed under muliple categories and can get many opions as well. Now, let's give four diferent sample category organizaions for an online shoe store.
Category Organization #1 The following sample hierarchy shows a typical category organizaion for a large shoe store which sells every kind of shoe:
[ 34 ]
Chapter 2
Category Organization #2 The following organizaion can suit a women fashion shoe store beter, if most of the customers who visit this store care about the brand rather than shoe type and start browsing for a certain brand. Noice that we have used several brands as top categories:
Category Organization #3 We could even deine the size opion as a category for a shoe store in addiion to the typical categories. Note that it would complicate the backend management of the store since we would need to assign every size opion for a shoe to a related shoe size category.
[ 35 ]
Categories, Products, and Opions
Category Organization #4 It is possible to make a category for a seasonal, very popular shoe brand. If your customers are heavily looking for UGGs, it is a good idea to make a category for it. For example, UGG brand shoes could even be a top category depending on the sales trends. We can later delete this speciic category ater the season inishes.
Overall, the correct store organizaion depends on how the majority of store visitors begin browsing on our store. The aim is to provide what they look for most, as easily as possible. We will follow the tradiional category organizaion throughout the book similar to the one in example #1.
Pre-installed store categories, products As you can remember from Chapter 1, OpenCart installaion had built a sample electronics store upon compleion of installaion. It is a good idea to delete all the data before staring a fresh online store which we will customize according to our needs.
Time for action – deleting pre-installed store data In this secion, we will delete all the old sample store data that we will not need for our new store.
1.
We browse to the OpenCart administraion panel and make a login using the username and password we have created upon installaion. The administraion panel is available at http://yourwebsite.com/store/admin.
[ 36 ]
Chapter 2
2.
Let's click on the Catalog | Categories menu.
3.
Let's choose all category items by using the checkbox on the top-let of the screen and then delete all categories.
4.
As a result, we have deleted all categories, as shown in the following screenshot:
[ 37 ]
Categories, Products, and Opions
5.
The next step is to browse a Catalog | Products menu.
6.
We select all the products on the page by using the checkbox on the top-let of the screen and clicking the Delete buton.
7.
Do not forget to repeat this process for the second page to delete all products.
What just happened? We have just inished deleing all categories and products on the pre-installed sample store.
[ 38 ]
Chapter 2
Have a go hero – deleting pre-populated manufacturer data Now, it is your turn to delete all manufacturer data which was inserted automaically upon installaion.
Hint: It is under the Catalog | Manufacturers menu.
Categories and subcategories Categories and subcategories determine what kind of browsing experience we will provide to the visitors. Let's start adding a sample classical shoe store category organizaion.
Time for action – adding a category and subcategory under it In this secion, we will add Men's shoes as a parent (top) category for our store. Then, we will add a Athleic subcategory under it.
1.
Let's open the Catalog | Categories menu.
2.
We will click on the Insert buton next.
[ 39 ]
Categories, Products, and Opions
3.
Let's ill in the general category data similar to the following screenshot by Category Name, Meta Tag Descripion, and Descripion. Then we will click on the Data tab.
4.
We should choose the Default store name from the Stores list and click on the Save buton. We can disable a category showing in our store by changing Category status. The default value is Enabled. We can also arrange categories in a way that they will appear in the order we want using Sort Order ield. By default, it is 0. We will talk about SEO Keyword ield in one of the later chapters. Leave the other ields on their default seings. We can run more than one store on a single OpenCart installaion. We will explore the topic of creaing new stores in later chapters. For this chapter, we will be doing operaions on Default installed store.
[ 40 ]
Chapter 2
5.
We have inished adding the Men's shoes category. Now, let's click on the Insert buton to coninue adding the subcategory.
[ 41 ]
Categories, Products, and Opions
6.
We ill in the general informaion for the Athleic subcategory similar to the following screenshot. Then, let's click on the Data tab.
7.
We choose Men's shoes as Parent Category in order to place the Athleic category as a sub-category under Men's shoes. Let's choose Default store. We will click on the small icon on the Image ield to add a new image for the category.
[ 42 ]
Chapter 2
8.
Image manager will be opened. We will see a list of pre-uploaded images for the sample store. Let's coninue by clicking on the New Folder menu item. A pop-up box will be opened. Let's enter shoes as a new folder name and click on the Submit buton.
9.
We have now shoes directory under the image directory. Let's click on the Upload menu item.
10. Ater we upload an image from the local computer, we will see that the image is available for usage. Let's double click on the image.
[ 43 ]
Categories, Products, and Opions
11. Finally, we have atached an image for the category. Let's click on the Save buton to complete the process.
12. Let's browse to our store and browse the Men's shoes category. Noice that some of the informaion we have provided for these categories have appeared: the descripion ield for men's shoes and image for Athleic sub-category.
[ 44 ]
Chapter 2
What just happened? We have added a Men's shoes category and Athleic subcategory under it. Noice that we have carefully writen, detailed text in the meta descripion ield for both categories. It is important to not neglect this ield because search engines use meta HTML tag data to help indexing the pages. Adding related images on subcategories also helps the website become visually more atracive. We could also opionally enable/disable a category at any ime and decide the sort order of categories.
Have a go hero – adding more categories and subcategories Now, add more categories and subcategories for the online shoe store. Try adding muliple level subcategories similar to a tree structure. Also play with the Sort Order ield and see how it afects the appearance of categories.
Hint: Women's shoes | Boots | Plaforms categories
Have a go hero – deleting pre-installed images Now, free your image manager by deleing pre-installed images. You can do this either by deleing each image one-by-one using image upload screens or by using cPanel ile manager, or alternaively FTP to delete all image iles in OpenCart system under images/data directory.
Adding manufacturers (brands) We can provide more informaion about a product to visitors by deining manufacturers (brands). The brands data also will be listed under product detail page and interested users can click on a brand name to browse all listed items under this brand. For our Athleic men's shoes category, we can use sample brand names like Adidas, Reebok, Puma, and so on.
Time for action – adding Reebok as shoe brand We will now see how to add Reebok as a shoe brand on our store.
1.
Browse the Catalog | Manufacturer menu in the administraion panel and click on the Insert buton.
[ 45 ]
Categories, Products, and Opions
2.
Write Reebok as Manufacturer name and select the default store name from the available Stores list. Then, we can provide the Reebok logo as an image in a similar way as we did for categories previously. Finally, click on the Save buton to inish.
What just happened? We have inished adding a sample brand name for our store. It is a common pracice to provide company logos as an image in many real online stores. This way, our store would also look more atracive and informaive.
Have a go hero – adding more sample brands Now, add Puma and Adidas as other brands for the shoe store.
Adding products Adding a product for online store involves several steps. OpenCart product deiniion interface is very easy to use, and well planned in tabs to take the required data in groups.
Time for action – adding a Reebok shoe model as a product We will add a Reebok shoe model and assign it to Athleic sub-category under Men's shoes. We will also deine all the basic data for the shoe model including price, main image, brand info, stock informaion, etc. [ 46 ]
Chapter 2
1.
Open the Catalog | Products menu and click on the Insert buton.
2.
We have to give a Product Name for our shoe model at irst. Then, we can opionally provide meta tag descripion and descripion, which will appear on the shoe details page. Let's write Reebok Fuego Running Shoe for the product name. Then, click on the Data tab to coninue.
3.
We have to write a uniquely deined product for the mandatory Model ield. We can write item no as the model value, as shown in the following screenshot. We can opionally provide SKU for the product. Basically, SKU (Stock Keeping Unit) is a unique ideniier for each disinct product and service that can be purchased. SKUs are oten used to refer to diferent versions of the same product. For example, a retail store carrying Guitar Hero 3 might have six SKUs, two for each of the three plaforms—one with and one without a guitar. Read more about SKU on: http://en.wikipedia.org/wiki/Stock-keeping_unit
[ 47 ]
Categories, Products, and Opions
4.
Then, we should provide the main image for the shoe. We already know how to use Image Manager. So, let's upload a suitable image for the product. Let's choose Reebok from the manufacturer opion. Since our product is a physical one, we choose Requires Shipping opion as Yes. Note that downloadable products will not require shipping.
5.
Let's give 20 for the Quanity in the stock for this shoe model. We should give a sales Price. In this example, we have provided 45. Leave the other ields at their default seings for our example. Opionally, we could change Date Available ield which shows when the product will be enabled on the store. So, it is possible to deine products which will be acivated on a future date. Out of Stock Status deines which message will be shown on product detail page to customers when the product goes out of stock. The default value is 2 - 3 days. We could also show Out of Stock, In Stock, Pre-order values as a message as well. [ 48 ]
Chapter 2
By changing Status ield, we are able to enable/disable a product from sitewide visibility. We will talk about Tax Class in next chapter. We could also provide more physical informaion about the product using the Length, Weight, Dimensions ields. This could be important for certain types of products. For example, with a marble block for decoraion, a customer would certainly need to know about dimensions. Noice that we didn't provide a currency ($, Euro, and so on.) for the price. We will return to this topic in later chapters.
[ 49 ]
Categories, Products, and Opions
6.
We will choose the Men's shoes > Athleic subcategory for this product. Just because we currently have one store, we will select it from the Stores list. Since it is our irst product, we can't choose any Related Products yet. The Related Products secion helps visitors to browse for similar items on the product details page.
7.
We will ignore the other tabs for now since we will review them later. Let's click on the Save buton to complete a basic product; in this speciic case, an athleic men's shoe model for our online shoe store.
[ 50 ]
Chapter 2
8.
We now see the added shoe model in the products lisings.
9.
Let's browse into our shop interface and ind the newly added shoe. As you can see from the screenshot, it is available for purchase:
What just happened? We have deined a shoe model with the minimum essenial data. Noice that we have just let some opions on their default seings. We will talk about them later. Noice that online store visitors can buy this shoe model, but they are not able to choose a color or a size. Without these purchase opions, the store would not operate professionally. [ 51 ]
Categories, Products, and Opions
Time for action – adding purchase options for customers Now, let's learn how we can deine diferent color purchase opions for our Reebok Fuego shoe model.
1.
Browse to Catalog|Products lisings and click on the Edit buton near the listed shoe model.
2.
Let's open the Opion tab and click on the Add Opion buton. As soon as we do this, a new secion will appear under this buton. We write Color for the Opion ield. Finally, let's click on the Add Opion Value buton.
3.
A new secion will be added under the Color opion. Now we can add diferent color opions. Let's add Black for Opion Value and deine that we have 10 of them in the stock by illing the Quanity ield. As the shoes with the black color opion are sold, the total stock amount will be decreased accordingly, since we have chosen Subtract Stock ield as Yes by default. Then, let's click on the Color opion in the list on the let-hand side.
[ 52 ]
Chapter 2
4.
Let's deine another color opion, Blue, similar to the previous one. Finally, let's add a Special Design opion value. Note that for the last opion value, we have illed the Price ield as 15. Noice the + in the Preix ield. Its purpose is to add this price to base price of the product if this opion value is selected. So, if the Black shoe is sold for 45, the Special Design shoe will be sold for 45 + 15 = 60. This is the power of opion values.
Noice that we can remove any Opion or Opion Value using the Remove buton. Let's click on the Save buton to complete adding the Color opion with three opion values (Black, Blue, Special Design). [ 53 ]
Categories, Products, and Opions
5.
Let's open the product details for this shoe again. Noice that we now Color in the Available Opions list. Visitors had to choose one from the listed secion. The Black color was selected by default because it is the irst opion we had added. We could use Sort Order to arrange orders of the opions and opion values.
6.
Let's choose the Special Design opion from the list and click on the Add to Cart buton.
[ 54 ]
Chapter 2
7.
As you can see from the updated shopping cart, the inal sub-total price for the shoe has increased to 60 because of addiional +15 price coming from Special Design opion. The shopping cart also put Color Special Design as a note under the product name in a format of Opion + Opion value.
What just happened? We have learnt how to add more features to a product by using opions and opion values. This way, we can add as many features as we want for an item. The more such opions we add, the more lexible customers will be to choose the item with the features they want.
Pop quiz – understanding option values Suppose that we have a boots shoe model with ani-slippery feature by default. It is priced at 40. What should we do to sell the same boots shoe model without ani-slippery feature at 30. 1. We should add the same product twice, with the same photos, name them accordingly, and set the prices separately. 2. We should name the product as Boots Shoe Model with a price at 30. Then we should add thr Ani-Slippery feature as an opion with +10 price.
Have a go hero – adding size option and its option values A feature to select shoe size is essenial for any online shoe store. So, it is now your turn to add a size opion with several sample size opion values, such as 8, 8.5, 9, and 9.5. Then, do not forget to browse the inal shoe details page to see how it will look and check the added funcionality for customers.
[ 55 ]
Categories, Products, and Opions
Time for action – adding additional images for Reebok shoe The more images we add for a certain shoe, the beter they help a customer to decide about their inal buying decision.
1.
Let's open the newly added shoe model in the Products lisings page and browse to the Image tab. Then, let's click on the Add Image buton.
2.
We can add as many images as we want by using the small icon. Ater adding some sample images, click on the Save buton to complete this process.
[ 56 ]
Chapter 2
3.
We can see the other images of the shoe when we browse to the item details page and click on the Addiional Images tab.
What just happened? We have seen how easy it is to add addiional images for a product. Generally, it is a beter experience for customers browsing more images on an online shoe store and it increases the overall quality of the store.
[ 57 ]
Categories, Products, and Opions
Summary Categories and product deiniions are the core elements of a store. Being careful about designing a category, subcategory structure, and providing as much informaion as we can in product deiniion screens, all increases the efeciveness of an online store. If you have diiculies in organizing your store, just browse the Internet for similarly themed stores. This way you can get the base category structure and further customize according to your needs. In this chapter, we learned how to organize categories and add categories, products. We have seen using the product opions will posiively afect customer browsing experience. In the next chapter, we will learn about Tax Management, another essenial part of an online store which afects the overall pricing policy of the store.
[ 58 ]
3
Tax Management In most cases, the tax rate for an online order was simply calculated according to shipping locaion. OpenCart has an easy to use, simpliied tax system which works according to geographic zones of customer shipping addresses.
In this chapter we shall learn about:
The basics of taxes according to shipping address
Types of OpenCart Geo Zones
Adding a Geo Zone
Assigning a Geo Zone to a tax class
Assigning a tax class to a product
Displaying prices without tax on storefront
How checkout pages change the inal price according to diferent tax classes
OpenCart tax system OpenCart currently only supports deining tax rates according to the shipping address. For this secion, we will ignore taxes which can be applied speciically on the customer type (retail, business, and so on), product type (clothing, food, and so on), total order weight, and so on.
Tax Management
Let's assume that our online store is located in the UK (so, most of the customers are from the UK) and the store ships items to selected EU (European Union) addresses including the UK, Germany, Spain, France, and Italy. The following is a typical tax scenario for our shoe store (excluding shipping prices):
Understanding Geo Zones Geo Zones represent the groups of countries or smaller geo secions under these countries. A Geo Zone can include countries, states, ciies, and regions depending on the type of country. OpenCart uses Geo Zones to idenify shipping and tax rate price regulaions for a customer's order. Here is an example:
In this chapter, we will solely need Geo Zones for tax calculaions.
[ 60 ]
Chapter 3
Time for action – adding Germany as a Geo Zone for taxes In this secion, we will add Germany as a Geo Zone for our store to be used in tax calculaions. We will include all regions under Germany.
1.
Let's log in to the administraion panel and click on the System|Localisaion|Geo Zones menu item, as shown in the following screenshot. The administraion panel is available at http://yourwebsite.com/store/admin.
2.
The page will list the Geo Zone names that were added upon installaion. Let's click on the Insert buton.
[ 61 ]
Tax Management
3.
Let's write Germany Tax Zone for the Geo Zone Name ield. Next, let's write Germany Sales Tax Zone for the Descripion ield. Then, we will click on the Add Geo Zone buton.
4.
We will select Germany and All Zones under it. Then, we click on the Save buton to inish adding Germany as a Geo Tax Zone.
What just happened? We have just inished adding Germany as a Geo Zone for taxes. We could select only a few regions from Germany if needed. Addiionally, if we want to edit any Country and / or Zone deiniion in Geo Zones, we should visit System | Localisaion | Zones menu in the administraion panel.
[ 62 ]
Chapter 3
Have a go hero – adding Rome, Milano / Italy as Geo Zone for taxes Suppose that we only ship shoes to Rome and Milano in Italy and need to apply taxes for these regions. Deine a new Geo Zone for these regions.
Tax classes Tax classes include Geo Zones and they are connected to individual product items. A tax class can include more than one Geo Zone. You can think of a tax class as a connector between products and Geo Zones.
Time for action – adding the Germany Geo Zone to the default tax class In this secion, we will add the Germany Geo Zone to the default tax class and will apply its tax rate price.
1.
Let's open the System | Localisaion | Tax Classes menu.
[ 63 ]
Tax Management
2.
Taxable Goods tax class was listed. It was automaically created upon installaion. Let's click on the Edit link.
3.
As you can see from the following screenshot, this tax class includes UK VAT Zone by default in Geo Zone lisings with a tax rate of 17.5%. Let's click on the Add Tax Rate buton.
4.
We select Germany Tax Zone from the available Geo Zone opions. Let's write Sales Tax 19% for Descripion. We give 19 for Tax Rate. Finally, let's click on the Save buton.
[ 64 ]
Chapter 3
What just happened? We already had a default tax class. It already included tax price for the UK Geo Zone. We have added the Germany Geo Zone as well and set its tax rate price.
Have a go hero – adding the Rome Milano Geo Zone to a new tax class Now, it is your turn to add the Rome Milano Geo Zone to a new, separate tax class. Create a new tax class instead of using the default one.
Time for action – setting the tax class for a Reebok shoe We will now see how seing a tax class for a product afects the overall price.
1.
First, let's browse to the shoe example, which we added in the previous chapter, on storefront. Noice that the price is exactly the same as we had set in the administraion panel in the previous chapter.
2.
Let's open the administraion panel and choose the Catalog | Products menu.
[ 65 ]
Tax Management
3.
Let's Edit the shoe item on our store.
4.
We browse to the Data tab, ind, and change the Tax Class property to the Taxable Goods opion. Do not forget to Save the changes.
[ 66 ]
Chapter 3
5.
We again browse to the shoe on the storefront and see that the price of the shoe has changed. The price increase is exactly the percentage of UK VAT rate, which was deined as 17.5%.
Now, carefully read the following secion to understand why the UK VAT rate was applied automaically for this product even though there is also a Germany Sales Tax in this tax class.
What just happened? An OpenCart store is installed by default according to the local seings for the United Kingdom and the products are shown on the online store with the inclusion of tax rate by default. This can be confusing for an internaional visitor. For example, a potenial customer from Germany would see taxed UK price on the item properies page by default, which is a bad e-business pracice. On the other hand, remember that some speciic countries can forbid showing prices without taxes for the customer. In this case, we have to show the tax value as well.
In a normal situaion, we should beter show the price of an item without tax rate on item pages and include the calculated tax rate on the inal checkout screen.
[ 67 ]
Tax Management
Time for action – displaying prices without tax We will now learn how to exclude tax prices from display on product pages.
1.
Open the System | Seings menu.
2.
Let's open the Opions tab.
3.
Noice the default Opion seings for the store. We will select No for the Display Prices with Tax property. Then, let's click on the Save buton.
4.
We browse to the shoe informaion page and see that the price was set to without calculated tax rate.
[ 68 ]
Chapter 3
5.
A customer from Germany will see the corresponding Sales Tax 19% value only on the inal checkout page. This is shown in the following screenshot:
You can test this by registering a customer and seing the shipping address to somewhere in Germany.
[ 69 ]
Tax Management
6.
On the other hand, a customer from United Kingdom will see another tax rate, which is valid for UK shipping addresses, UK VAT 17.5%.
What just happened? We have changed Display Prices with Tax to No in our store seings. Using this method, all customers see the same price on product pages before going to checkout pages. They see the applied tax values only on checkout pages according to shipping address.
Pop quiz – understanding OpenCart taxes Which of the following statements are true? 1. Each product can have more than one tax class in OpenCart. 2. We have to deine a separate tax class for every Geo Zone we need. 3. Every product has to be assigned at least one tax class.
Summary In this chapter, we have learned an essenial part of an online store, tax management. Taxes directly afect the checkout price of a product. We have seen that OpenCart has a simpliied tax management system that is based upon shipping address. In the next chapter, we will learn how to conigure store seings and customize according to our layout needs. [ 70 ]
4
Coniguring Store Settings Upon installaion, a store was created with a default design and store seings. We need to change several seings for the store; it is especially important to change the store name, descripion, store logo, and welcome message. The store is not SEO opimized by default. We will need to change this as well.
In this chapter we shall learn:
Coniguring General Store Informaion
Acivaing SEO support
Applying SEO for product pages
Applying SEO for categories
Installing OpenCart templates
Acivaing OpenCart Module
Using Google Talk module for online help
Seing Informaion module for Privacy Policy, Terms and Condiions, etc.
General Store Information General Store Informaion seings include store name, logo, welcome message, default currency seings, stock behavior opions, several checkout, and price display opions.
Coniguring Store Seings
Time for action – coniguring General Store Information In this secion, we will learn how to conigure the most essenial general store informaion.
1.
Let's open the System | Seings menu. The General tab will be opened automaically and we will be able to provide essenial general store informaion for our default store. We will ill the Store Name, Store Owner, Address, Email, and Telephone ields. Store URL is automaically illed in. We don't need to make changes on it.
2.
We will now open the Store tab where we will ill Title, Meta Tag Descripion ields, lets not ignore these ields. These are included in HTML head secion and help to improve on-site SEO. The single default template for the store is selected. We don't need to touch this secion.
[ 72 ]
Chapter 4
We will see Welcome Message secion when we scroll down on the same tab page. We should certainly ill it.
[ 73 ]
Coniguring Store Seings
The welcome message is shown on the storefront, on the center, as shown in the following screenshot:
The welcome message ield is a perfect place to inform visitors about the latest promoions and news about the store, as we can even use very advanced HTML designs here with images.
3.
The Local tab determines how our site will behave for store visitors by default. We assumed that our store is California based and because of this, we changed Currency to US Dollar. We can choose the default Language for the store. Here, English is selected by default for both the storefront and administraion panel. The Auto Update Currency opion should be set to Yes if we have deined more than one currency. The values are retrieved from Yahoo Finance automaically each day.
[ 74 ]
Chapter 4
4.
Let's coninue with the Opion tab. We want to show prices without tax value added on product pages. So, we have chosen to set the Display Prices with Tax opion to No. This way, the inal prices will be shown only on checkout pages. Please refer to Chapter 3, Tax Management for tax details.
We have let Customer Group ield in Default seing. This is discussed in Chapter 9, Managing Customers and Users in detail.
It is logical to show prices all the ime, not depending on whether a visitor has made a login or not. So, we have chosen No for the Login Display Prices feature. We preferred to automaically Approve New Customers by choosing No. This way, interested customers can buy immediately ater registraion without waiing. Finally, we have allowed Guest Checkout by choosing No. Some customers prefer to be able to shop without any registraion process, immediately.
[ 75 ]
Coniguring Store Seings
5.
For legal safety purposes, it is advised to show Privacy Policy and Terms & Condiions terms in account registraion and before compleing the checkout. It is a common pracice on most professional online stores. The posiive side is that no one actually reads them!
6.
There are several Stock opions we can set for a store. It is a common pracice to not show the Display Stock quanity. We will show Out of Stock if the product is out of stock but also added Stock Status, staing that it will be available in 2-3 Days as default. It is advised to review an order before seing it to Completed status. So, when an order is processed, it will be set to Pending for our inal review. If we want to track inventory, we would also use the Stock Subtract opion.
[ 76 ]
Chapter 4
7.
The inal tab is Image. We can change our Store Logo and use an Icon for web browsers. All uploaded images are automaically resized according to the following seings. So, we can change them according to our needs. Finally, do not forget to click on Save buton. Please, remember that the Save buton saves all the informaion on all tabs. If you forget it, you will lose all changes in all tabs.
[ 77 ]
Coniguring Store Seings
8.
This is how our store will look ater seing several general store opions:
What just happened? We have just inished changing several general store seings. These included changing store name, logo, welcome message, default currency seings. Then we have changed several stock, price display, and checkout opions. Finally, we have checked the main store page to see how these changes afected the overall look.
Have a go hero – testing store coniguration settings Now, register as a test customer to your store. Test every item in the Store Manager | Opion tab to see how it will afect the customer experience by making sample orders. For example, Display Stock, Default Order Status, Subtract Stock, Showing Account Terms, etc.
OpenCart and SEO SEO (Search Engine Opimizaion) is a group of processes which is applied for websites to increase their visibility in search engine results to get more qualiied traic. For an online store, it is very important to apply at least the basic SEO techniques.
[ 78 ]
Chapter 4
OpenCart system allows to provide a SEO URL for products with a keyword and inserts Title and Descripion Meta tags in HTML source of these pages. These are the minimum requirements for opimized SEO for most search engines. For using SEO URL, we would require that our hosing soluion has installed mod_rewrite Apache module and allowed us to change .htaccess ile. There is plenty of free informaion about SEO and SEO methods in Google. Just doing a search on these keywords will bring many useful sources. Here are a few useful blogs about SEO: http://www.seomoz.org/blog http://www.seobook.com/blog
Time for action – applying SEO for product pages In this secion, we will learn how to acivate SEO URLs and apply to products.
1.
Let's irst browse to the product page and see how URL looks like before applying the SEO. Noice that the default URL before SEO is parametric and this is not good for search engine crawlers.
[ 79 ]
Coniguring Store Seings
2.
Let's login to the administraion panel and open the System | Seings menu.
3.
We will jump to the Server tab and choose Yes for the Use SEO URLs opion. Then, let's click on the Save buton.
[ 80 ]
Chapter 4
4.
We will need to open cPanel and choose File Manager now.
5.
Let's open the root folder of our store and choose the .htaccess.txt ile there. Right-click on it and choose Rename.
[ 81 ]
Coniguring Store Seings
6.
We will delete the .txt preix. Thus, we will write .htaccess for the inal ilename. Then, click on the Rename ile buton.
7.
Let's return to the administraion panel of our store and open the Catalog | Products tab.
8.
Let's be sure that we have a nice, descripive sentence(s) for Meta Tag Descripion. Most search engines take the irst 160 characters of this ield and show them in search engine results under the link to the page.
[ 82 ]
Chapter 4
9.
Let's open the Data tab. We should only change the SEO Keyword ield. Noice that we have used – sign between the words of the key phrase. Click on the Save buton to inish.
10. Let's browse to the product page and see how URL was changed according to SEO. If you get an error displaying the page, you should apply the next step as well. If you see that the page is correctly shown, the SEO exercise is inished here.
[ 83 ]
Coniguring Store Seings
11. Let's open the cPanel | File manager again and the Code Edit .htaccess ile.
12. Just put a # sign in front of the RewriteBase / line. It will disable this line by commening. Click on the Save Changes buton.
[ 84 ]
Chapter 4
An alternaive opion is to include path informaion if we have installed OpenCart on a directory rather than root. In the following example, the installaion path is /store directory:
13. Browse to the page again. You should see that the page is correctly displayed. Open the HTML source in your browser. Noice the following SEO tags are correctly set:
What just happened? We have learned how to acivate the SEO opion in seings. We then acivated the .htaccess ile. We have added a SEO Keyword for a product and inally checked how it looked, both in store front and in HTML source. We have learnt how to apply another change in the .htaccess ile if we get an error.
[ 85 ]
Coniguring Store Seings
Time for action – applying SEO for categories In this secion, we will learn how to apply SEO for categories. Categories are also well indexed by search engines. So, it is also advised to apply basic SEO for them.
1.
Let's edit one of the categories. You can reach the category lisings under the Catalog | Categories menu. Be sure to ill in Meta Tag descripion.
2.
Let's open Data tab and ill in SEO Keyword ield. Be sure to put – sign between words.
[ 86 ]
Chapter 4
3.
Here is how the SEO applied category URL will look:
What just happened? We have learned how to apply SEO for a category. It is very important to set a SEO Keyword for every category in the store. For example, if we apply a SEO Keyword for a category and forget the subcategories under it, the category browsing may not be working correctly!
OpenCart and templates Templates allow us to difereniate our store design. Some templates can also add new funcionaliies. OpenCart has a very acive developer and contributor community, which regularly releases new templates. There are both free and paid templates which we can use for our shop design. Here are some of the sources to ind OpenCart templates according to the OpenCart version number which we use. Be sure that you backup your iles before applying any templates and choose the right version. [ 87 ]
Coniguring Store Seings
Free templates from OpenCart website: http://www.opencart.com/index.php?route=extension/extension
Paid OpenCart template websites: http://www.algozone.com/ http://www.opencarttemplates.com/store/ http://www.opencart-templates.com/ http://www.opencartstore.com/OpencartTemplates http://theqdomain.com/ocstore/
Time for action – installing an OpenCart template In this secion, we will learn how to upload an OpenCart template and acivate it. Note that it shows the very basic template installaion. Some complicated templates need to make changes on main store codes as well. These changes are generally explained step by step in a readme ile in the template package.
1.
The following screenshot shows that we have uploaded a template zip ile to the catalog/view/theme folder in our store. We should Extract it to this folder.
[ 88 ]
Chapter 4
2.
Let's just click on the Extract File(s) buton.
3.
When we open Store Manager seings, we will now see that a new Template is listed. Let's choose it and Save the seing.
[ 89 ]
Coniguring Store Seings
4.
The following screenshot shows the main page ater a new template was applied. Noice that there are only a few cosmeic changes to the design of the store.
What just happened? We have just inished uploading and acivaing a basic template. We should not forget to backup our iles beforehand if any code changes are required for templates in store codes.
OpenCart modules In OpenCart, the let and right columns of the store are conigurable by using modules. The following screenshot shows the Categories, Brands, Informaion, Shopping Cart, and Bestsellers modules:
[ 90 ]
Chapter 4
OpenCart is installed with a bunch of default modules. You can add other free or paid modules according to your needs. www.OpenCart.com contribuions and forum pages are the essenial sources to ind new modules and/or ask for new ones from developers.
Time for action – installing Google Talk module for Online Help In this secion, we will learn how to install and acivate the Google Talk module on the right-hand side. By using the Google Talk module on our store, the visitors can contact us at any ime with any quesions. It is a free and efecive method of online help for a store.
1.
Let's open the Extensions | Modules menu.
[ 91 ]
Coniguring Store Seings
2.
We see that many modules were installed by default. We will need to click on the Install buton near the Google Talk line.
3.
The Google Talk module was installed. Let's click on the Edit buton for further seings.
4.
We need to paste Google Talk Code, choose the Posiion of the module, and set the Status to Enabled. Do not forget to click on the Save buton. You can get more informaion and install Google Talk sotware / browser plug-in on your computer here: http://www.google.com/talk/.
[ 92 ]
Chapter 4
5.
As you can see from the following screenshot, Google Talk is now enabled on the top right of our store as a module.
What just happened? We have just acivated the Google Talk module. Then, we inserted it on the top right of our store as an online help secion.
Information module The Informaion module provides essenial informaion about the store which includes the About Us, Privacy Policy, and Terms and Condiions pages by default. We can update these pages and add new ones if we need other informaive pages on OpenCart.
[ 93 ]
Coniguring Store Seings
Time for action – updating Privacy Policy module information In this secion, we will learn where to update an Informaion module secion, paricularly Privacy Policy for our store.
1.
Let's open the Catalog | Informaion menu.
2.
Let's Edit the Privacy Policy line.
[ 94 ]
Chapter 4
3.
We can change Informaion Title, write a Descripion, and apply SEO URL. Let's click on the Save buton to inish.
[ 95 ]
Coniguring Store Seings
4.
The following screenshot shows the updated Privacy Policy page:
What just happened? We have learned how to change Privacy Policy for our store.
Pop quiz – understanding SEO for online stores Which of the following statements are true? a. We should immediately enable SEO URLs before submiing our store to search engine directories. b. If we add a SEO keyword for a category, we certainly need to add keywords for other categories.
[ 96 ]
Chapter 4
Running Multiple Stores in a Single Installation OpenCart allows us running muliple stores in a single installaion. Now, let's learn how we can achieve this. Let's suppose that our irst store is running at http://yourwebsite.com/store and we want to run the second store at http://store2.yourwebsite.com. Here are the brief steps to start running the second store. We should irst deine the store2 subdomain using cPanel uility: 1. Open cPanel uility and browse to the Domain | SubDomain secion. 2. We should ill SubDomain ield as store2 as our store will run on http://store2.yourwebsite.com. 3. We will need to change Directory Root ield according to irst running store's installaion folder. In this case, it is /public_html/store folder. 4. Let's complete adding subdomain by clicking on the Create buton. The next part of seing up second store involves using OpenCart Admin panel: 1. Let's browse into System | Seings menu. 2. We click on Create A New Store buton on the top. 3. We ill all the needed ields on all tabs to customize the second store with vital informaion like Welcome message, localizaion seings, etc. The most important seing is the Store URL ield in which we should write http://store2.yourwebsite.com. 4. Let's click to Save to inish. 5. Now, we should assign individual products, categories by ediing each of them. Let's remember that we can only run muliple stores on diferent domains or subdomains. So, it would not be possible to run another store on another subfolder such as http://yourwebsite.com/store2.
[ 97 ]
Coniguring Store Seings
Summary In this chapter, we have learned how to change the basic store informaion. Customizing store seings and enabling SEO is top priority. Using the Welcome Screen efecively with a good template can also increase the overall quality of the store. In the next chapter, we will coninue by learning payment models which our store can accept. These will include PayPal, Cash on Delivery, Bank Transfer, and other popular payment gateways.
[ 98 ]
5
Setting Payment Models Enabling a store to accept credit cards online and other alternaive payment methods for customers is vital for high availability of an online store.
In this chapter we shall learn:
The basics of online credit card processing
Merchant account
Payment gateway
PayPal as a payment method
The diferences between several PayPal services
Bank Transfer, Cheque or Money Order, Cash on Delivery payment opions
We should clearly understand the three core elements of acceping credit card payments for an online store before staring on the details of online credit card processing.
Shopping cart system The shopping cart is special sotware which allows customers to add / delete products to a basket from a store catalogue and then complete the order. The shopping cart also automaically updates the total amount which the customer will pay according to product addiions or deleions on the basket. OpenCart provides a built-in shopping cart system which provides all such funcionality. So, you don't need to install or buy separate sotware for the shopping cart.
Seing Payment Models
Merchant account A merchant account is a special account type which difers from a usual bank account. Its sole purpose is to accept credit card payments. Opening a merchant account requires making a contract with the credit card network providers. Authorized card payments on the store are transferred to the merchant account. Then, as a merchant we can transfer the amount from merchant account to bank account (checking account). Since opening a merchant account can be a iresome process for most businesses and individuals, there are various online businesses which can provide this funcionality. We will learn about them in the next secion. Curious readers can learn the details of merchant accounts on the following links: http://en.wikipedia.org/wiki/Merchant_account http://www.merchantaccount.com/
Payment gateway A payment gateway is an online analogue of a physical credit card processing terminal that we can locate in retail shops. Its funcion is to process credit card informaion and return the results back to the store system. You can imagine the payment gateway as an element in the middle of an online store and credit card network. The sotware part of this service is included in OpenCart but we will have to use one of the payment gateway services, which we will briely review in the next secion.
Understanding online credit card processing The following diagram shows the standard credit card processing lowchart in detail. Note that it is not essenial to know every detail in steps shown in a red background color. These parts are executed on behalf of us by the payment system which we will use, so it is isolated both from the store and customer. For example, PayPal is such a system, which we will learn about now in detail.
[ 100 ]
Chapter 5
Let's explain the lowchart step by step to clearly understand the whole process: 1. A customer successfully enters into the checkout page ater illing the shopping cart with the products. Then, he/she enters the credit card informaion and clicks on the Pay buton. 2. Now, the store checkout page sends these details along with the total amount to the payment gateway securely. 3. The payment gateway starts a series of processes. First of all, the informaion is passed to the merchant's bank processor where the merchant account was opened before. 4. The informaion is then sent to the credit card network by this processor. Visa and MasterCard are two of the most popular credit card networks. 5. The credit card network processes the validity of the credit card and sends the informaion to the customer's credit card issuer bank. 6. As a result, the bank rejects or approves the transacion and sends the informaion back to the credit card network. Through the same rouing in reverse, the payment informaion is inally submited back to the online store with a special code. All this is done in a few seconds and the informaion low staring from the payment gateway is isolated from both the customer and merchant. It means that we don't have to deal with what's going on ater sending informaion to the payment gateway. As a merchant, we only need the result of the transacion. [ 101 ]
Seing Payment Models
Ater the informaion is processed by credit card network during Step 6; the transacion funds are transferred to the merchant account by the credit card network as shown in Step a. Then, the merchant can transfer the funds from the merchant account to the usual checking bank account automaically or manually, as shown in Step b.
OpenCart payment methods The current OpenCart version supports many established payment systems, including PayPal services, Authorize.net, Moneybookers, 2Checkout, and so on, as well as basic payment opions such as Cash on Delivery, Bank Transfer, Check/money order, etc. We can also get more payment gateway modules on the OpenCart extensions secion by searching in Payment Methods. http://www.opencart.com/index.php?route=extension/ extension
We will now briely learn the most widely used methods and their diferences and similariies to each other.
PayPal PayPal is one of the most popular and easiest to use systems for acceping credit cards for an online store. PayPal has two major products to be used in OpenCart through built-in modules:
PayPal Website Payment Standard
PayPal Website Payment Pro
Both of these payment methods provide both payment gateway and merchant account funcionality. Let's understand the details of each now.
PayPal Website Payment Standard It is the easiest method to implement acceping credit card payments on an online store. For merchants, a simple bank account and a PayPal account is enough to take payments. There are no monthly fees or setup costs charged by PayPal. The only cost is a ixed small percentage taken by PayPal for each transacion. So, you should consider this on price valuaions of items in the store.
[ 102 ]
Chapter 5
Here is the link to learn about the latest commission rates per transacion: http://merchant.paypal.com
When the customer clicks on the checkout buton on OpenCart, he/she will be redirected to the PayPal site to coninue with the payment. As you can see from the following sample screenshot, a customer can provide credit card informaion instantly or log in to his/her PayPal account to pay from the balance in the PayPal account:
[ 103 ]
Seing Payment Models
In the next step, ater the inal review, the user clicks on the Pay Now buton. Noice that PayPal automaically localizes the total amount according to the PayPal owner's account currency. In this case, the price is calculated according to Dollar – Euro exchange rates.
[ 104 ]
Chapter 5
Ater the payment, the PayPal screen shows the result of the payment. The screen doesn't return to the merchant store automaically. There is a buton for it: Return to Merchant.
Finally, the website user is informed about the result of the purchase in the OpenCart store.
[ 105 ]
Seing Payment Models
The main advantage of PayPal Website Payment Standard is that it is easy to implement; many online people are familiar with using it. We can state one minor disadvantage. Some people may abandon the purchase since the payment gateway would leave the store temporarily to complete the transacion on the PayPal website.
PayPal Website Payment Pro This is the paid PayPal soluion for an online store as a payment gateway and merchant account. The biggest diference from PayPal Website Payment Standard is that customers do not leave the website for credit card processing. The credit card informaion is completely processed in the online store as it is the popular method of all established e-commerce websites. Even the customers will not know about the processor of the cards. Unless we put a PayPal logo ourselves, this informaion is well encapsulated. Using this method also only requires a bank account and PayPal account for the merchant. PayPal charges a monthly fee and a one-ime setup fee for this service. The individual transacions are also commissioned by PayPal. This is a very professional way of processing credit cards online for a store but it can have a negaive efect on some customers. Some customers can require seeing some indicaion of trust from the store before making a purchase. So, depending the on store owner's choice, it would be wise to put a remark and logo of PayPal staing that «Credit card is processed by PayPal safely and securely» For a beginner OpenCart administrator who wants to use PayPal for the online store, it is recommended to get experience with the free Standard payment opion and then upgrade to the Pro opion. We can get more informaion on PayPal Website Payment Pro service at: http://merchant.paypal.com At ime of wriing this book, PayPal only charges a ixed monthly fee ($30) and commissions on each transacion. There are no other setup costs or hidden charges.
[ 106 ]
Chapter 5
PayFlow Pro payment gateway If we already have a merchant account, we don't need to pay extra for it by using PayPal Standard or PayPal Pro. PayFlow Pro is cheaper than other PayPal services and allows us to accept credit card payments to an exising merchant account. Unfortunately, OpenCart currently does not support it as a built-in module but there are both free and paid modules. You can get them from the OpenCart oicial contribuions page at: http://www.opencart.com/index.php?route=extension/ extension
Time for action – coniguring PayPal Website Payment Standard In this secion, we will learn how to conigure PayPal Website Payment Standard on OpenCart.
1.
Let's open the Extensions | Payments menu in the administraion panel.
[ 107 ]
Seing Payment Models
2.
We will ind the PayPal line from the available payment method lisings and click on the Install buton.
3.
The next step is to Edit PayPal seings.
4.
We provide our PayPal E-Mail address. Note that the payments will be made to this email address. So, be very careful to enter it correctly. We choose Test Mode as No.
[ 108 ]
Chapter 5
We could select Test Mode as Yes. If we do this, the online store will send the transacions on the checkout page to virtual test accounts, which we set on the PayPal developer system beforehand. Actually, we do not need to set Test Mode to Yes. There is an easy way to test the system with real transacions, as we will learn about soon.
We set Transacion Method to Sale. As a common pracice, we set Order Status to Pending. Since fraud payments are common, we will have a chance to look at the details of the payment and the order, before announcing to the customer that his or her order is complete. Set Geo Zone to All Zones and Status to Enabled. Finally, let's click on the Save buton.
What just happened? We have just inished enabling and seing up PayPal Standard Payment method. From now on, the customers can use PayPal or their credit cards to pay for the products online.
Have a go hero – testing PayPal Website Payment Standard method Now, it is your turn to the test just-enabled PayPal Website Payment Standard method. All you need is to use another PayPal account with some balance on it and set some product prices as 0.01. This way, we can make tests on real PayPal transacions with small amounts. Register a customer and buy several products with this PayPal account on our store. [ 109 ]
Seing Payment Models
Time for action – coniguring PayPal Website Payment Pro In this secion, we will learn how to conigure PayPal Website Payment Pro on OpenCart. We already have a Website Payment Pro paid account to use this funcionality. The details are at this link: https://merchant.paypal.com/us/cgibin/?&cmd=_render-content&content_ID=merchant/wp_pro.
1.
First of all, we visit http://www.paypal.com and log in to the system. Ater this, let's click on the Proile link.
2.
Let's click on the API Access menu.
[ 110 ]
Chapter 5
3.
We will click on the Request API Credenials link.
4.
We will need to select the Request API signature opion. Let's click on the Agree and Submit buton.
[ 111 ]
Seing Payment Models
5.
The next page will list API Username, API Password, and Signature. Let's take a note of these values and click on the Done buton to complete.
6.
Let's open the Extensions | Payments menu in the administraion panel.
7.
Let's click on the Install link near the PayPal Website Payment Pro opion.
[ 112 ]
Chapter 5
8.
We will edit the payment coniguraion details page. Let's provide the API Username, API Password, and API Signature values that we have retrieved from PayPal website in previous steps. We have the opion to make operaions on the Test server. Let's choose No for Test Mode to enable it on a real payment gateway. Let's choose Transacion Mode as Sale. We choose Order Status as Pending and Status as Enabled. This payment opion will be available for All Zones according to current Geo Zone selecion. Let's click on the Save buton to complete the operaion.
What just happened? We have just inished enabling and seing the PayPal Website Payment Pro method. From now on, the customers can use their credit cards to pay for the products online without leaving the store for the payment process. All operaions are done in store without any visible connecion to PayPal. Readers who want to use PayPal Website Payments Pro UK version instead can go to the following link to open their business accounts and get API values: https://www.paypal-business.co.uk/process-onlinepayments-with-paypal/index.htm [ 113 ]
Seing Payment Models
Have a go hero – testing PayPal Website Payment Pro method Now it is your turn to test just the enabled PayPal Website Payment Pro method. Make several test purchases with small 0.01 amounts on products. Be sure that all operaions are completed in store without leaving to PayPal.
Authorize.net This is a paid payment gateway service with similar funcionality to PayPal Website Payment Pro. It means that customers can provide their credit card informaion without leaving the website and without any sign of authorize.net processing the informaion. So, this one is a paid service with an included payment gateway service and merchant account. Visit and compare the prices against the similar PayPal Website Payment Pro at www.authorize.net. We can also get more payment gateway modules on the OpenCart extensions secion by searching in Payment Methods. http://www.opencart.com/index.php?route=extension/ extension
Bank transfer We can easily achieve being able to accept bank transfer payments by acivaing a module in OpenCart. The order of the customer is held in pending status unil the bank payment is conirmed.
Time for action – accepting bank transfer on orders In this secion, we will learn how to enable the bank transfer module and use it.
1.
Let's open the administraion panel and click on the Install buton near the Bank Transfer line.
[ 114 ]
Chapter 5
2.
Let's click on the Edit buton.
3.
We should provide our bank account informaion. The sample Bank Transfer Instrucions are shown below. Set Order Status as Pending and Status as Enabled. Click on the Save buton. We could choose a speciic Geo Zone to enable bank transfer solely for this zone. In our example, it is available to all customers worldwide. Noice that we can not have the same type but only separate payment opions for diferent zones at the same ime. It would require a third party module, which you can request or look for at the OpenCart extensions secion. http://www.opencart.com/index.php?route=extension/ extension
[ 115 ]
Seing Payment Models
4.
As you can see from the following screenshot, the Bank Transfer opion will also be enabled on the checkout page as a payment method for the customer:
[ 116 ]
Chapter 5
5.
The following screenshot shows how the Bank Transfer Instrucions we have provided will be shown before the customer conirms the order:
6.
The following screenshot shows the order details on the administraion panel. Noice that we had assigned Status as Pending by default:
What just happened? We have learned how to acivate a bank transfer for our store. Then, we checked how it would look on checkout pages and in the order details screen in the administraion panel. [ 117 ]
Seing Payment Models
Cheque / money order With this payment opion, we provide make cheque payable to informaion to the customer. The customer sends the cheque / money order to the store's default address by using this name. Ater we clear the check, order items are sent to the customer.
Cash on delivery By using this opion, the customer pays the money on delivery to the courier. We can use this opion if we handle shipping with our own couriers. Some online stores also give the ability to customer to reject the order at the ime of delivery. A common usage is with clothes and shoe stores. Customer tries the apparel and pays only for courier service if he/she doesn't like the product or it doesn't suit.
Have a go hero – activating cheque / money order and cash on delivery options Now, it is your turn to enable check/money order and cash on delivery opions. They are very similar to the bank transfer module and need similar ields.
Pop quiz – understanding online credit card processing Which of the following statements are true? 1. PayPal does not provide a default merchant account. So, we have to open a merchant account before staring to use the PayPal Standard or Pro opions. 2. To accept credit cards online, we have to make an agreement with a bank and/or credit networks such as Visa and Mastercard. 3. PayFlow Pro only provides payment gateway funcionality. We should already have an opened merchant account before we start using it.
Summary In this chapter, we have seen the essenials of online credit card processing and how a purchase is achieved as a result of complicated checks. Hopefully, we won't need to enter the details of credit card networks or merchant accounts. We have seen that payment gateways (with merchant account) like PayPal, Authorize.net can easily provide such soluions. We have seen how to enable PayPal and other basic payment methods for OpenCart. In the next chapter, we will learn diferent shipping opions and how to start using them.
[ 118 ]
6
Setting Shipping Methods It is vital to provide the most afordable and high quality shipping service for customers. It is very common that many customers leave the checkout page just because the listed shipping method is very expensive. We should be careful that the sale price for items, plus shipping costs really cover our overall costs.
In this chapter we shall learn about:
Limiing orders to certain countries
Free shipping
Flat rate shipping
Per Item method
Weight-based shipping
UPS
USPS
Accepting orders from certain countries It is logical to eliminate client registraions completely from the countries where our store will never ship the items. For example, if our store only ships the items to US, Canada, and selected EU countries, we would need to disable other countries showing in OpenCart. OpenCart has all the countries of the world enabled by default on installaion.
Seing Shipping Methods
Time for action – shipping items to selected countries only In this secion, we will learn how to disable country and zone deiniions from OpenCart to allow registraions from certain countries only. Let's assume that we will ship products only to US, Canada, UK, and Germany. There are two methods to enable/disable the countries for shipping.
Manual method
1.
Let's open the System | Localisaion | Countries menu. We will Edit the irst country, which we will disable.
2.
Let's choose Country Status as Disabled. Let's click on the Save buton to inish.
[ 120 ]
Chapter 6
3.
We should repeat this process for all pages of countries which we will not need, one by one. Note that it is a very ime consuming process.
Automatic method
1.
We will take advantage of phpMyAdmin database administraion tool which we can reach at cPanel. Let's open cPanel which the hosing service has provided for us. Let's click on the phpMyAdmin link. We should be very careful when applying operaions on phpMyAdmin. A wrong operaion can damage the whole store structure.
2.
We list the content of the database and see the tables in our OpenCart installaion. The informaion for countries is in the country table. Let's click on the SQL link on the top menu.
[ 121 ]
Seing Shipping Methods
3.
Let's write the following SQL statement and click the Go buton to execute it: update country set status=0
This SQL query will disable all countries in the database.
4.
Now, it is easy to enable just a few countries one by one at the administraion panel. For example, we would enable the US like in the following screenshot. We will repeat this for the remaining countries—Canada, UK, and Germany in this case.
[ 122 ]
Chapter 6
5.
Now, if we try to register as a new customer, only enabled countries will be listed.
What just happened? We have learned how to show a reined registraion country lising for potenial customers. Another alternaive could be to also enable the countries which we plan to ship to in the future for registraion. This way, we can retrieve the informaion of potenial purchasers and send a newsleter staing that the store items are now shipped to their address.
[ 123 ]
Seing Shipping Methods
For IT curious readers, here are the links for more informaion about phpMyAdmin and SQL queries. http://www.phpmyadmin.net http://en.wikipedia.org/wiki/SQL
Choosing a shipping method The decision of which shipping method(s) we will use on our store is very important. OpenCart supports standard shipping methods including Free, Flat Rate, Per Item, and Weight Base Shipping and also enables us to use established shippers including UPS, USPS, and Royal Mail. We will cover the most important methods with examples.
Free shipping In OpenCart, we can apply free shipping to an order. We can provide free shipping on all purchases without a minimum basket value or alternaively, a customer will see the free shipping opion on the checkout page if his/her basket is bigger than our pre-deined value. We should calculate the packing and shipping costs carefully before enabling free shipping since customers will not pay extra for it. Free shipping can be deined for all zones or only one zone. For example, free shipping for orders more than $200 for UK zone visitors. Currently, free shipping cannot be applied on muliple zones separately on the default free shipping module. For example, free shipping on $200 for UK, $250 for Germany and so on.
Time for action – coniguring free shipping for all UK customers with orders of more than $100 Suppose that our store resides in the UK and we want to apply free shipping if the total order value is more than $100, no mater how many products a customer purchases.
1.
Let's open the Extensions | Shipping menu in the administraion panel and click on the Install link near the Free Shipping item.
[ 124 ]
Chapter 6
2.
The next step is to Edit the free Shipping seings. Write 100 for Total, choose Geo Zone as UK Shipping, and Status as Enabled. Click on the Save buton to enable Free Shipping.
3.
In the following case, free shipping will be enabled since the customer shipping address is the UK and the order total is $180, which is bigger than the minimum free shipping condiion of $100.
[ 125 ]
Seing Shipping Methods
4.
In the following case, the customer did not get the free shipping opion even though he/she is from the UK. The reason is that the shopping cart value is less than $100. An error was generated because there were no other shipping methods deined yet for the following situaion.
What just happened? We have learned how to set up the free shipping method. Free shipping for orders more than a pre-deined value can encourage customers to buy more. Many established online stores use the free shipping method as a powerful tool for promoion and selling.
Flat rate shipping Flat rate shipping is deined as when we don't want to deal with individual product or basket shipping rates. No mater the order amount, a ixed shipping charge is applied on it. As in the case of free shipping, it needs careful planning because some customers can order many products at once, leaving us with large shipping costs even though we only charge a lat rate for shipping. The common method is to secretly relect the shipping and handling costs in each product price. Another alternaive is to analyze sales and ind the average order value and average shipping costs for the store. Then, a proitable lat rate shipping method is determined according to these values.
[ 126 ]
Chapter 6
Time for action – coniguring lat rate shipping for addresses in Germany Let's apply $20 lat rate shipping for Germany addresses.
1.
Flat rate shipping is enabled by default on installaion. If it isn't enabled, let's open the Extensions | Shipping menu in the administraion panel and click on the Install link near the Flat Rate item. Then, we will Edit the lat rate seings. Write 20 for Cost, choose Tax Class as Taxable Goods, Geo Zone as Germany Tax Zone, and Status as Enabled. Click on the Save buton to enable Flat Rate shipping.
2.
As you can see from the following screenshot, a customer from Germany will have a lat shipping rate of $20 no mater the amount of the shopping cart. A $20 charge is applied in the same way for a $10 or a $1,000 order.
[ 127 ]
Seing Shipping Methods
What just happened? We have learned how to enable lat rate shipping for a certain zone. Remember that the lat rate shipping method value should be larger than average real shipping costs for the store.
Per item When the per item method is applied, there is a shipping cost for each product in the basket. For example, if we apply a per item cost of $6, it would be $60 for 10 products in the basket no mater what the prices of the individual items. As in all shipping methods, it is possible to limit this shipping method on a Geo Zone.
Have a go hero – coniguring per item method Coniguring the per item method is very similar to the lat rate method. Now, it is your turn. Deine the per item cost as $6 for the US shipping zone and test the behavior on the client side by illing the shopping basket with several products.
Weight Based Shipping Weight Based Shipping method applies to the overall weight of the order. The shipping cost is determined by ranges in OpenCart. A sample calculaion would be:
If weight is smaller or equal to 1kg, shipping cost equals to $10
If weight is between 1 kg and 2 kg, shipping cost equals to $17
If weight is between 2 kg and 5 kg, shipping cost equals to $35
If weight is more than 5kg, shipping cost equals to $60
Time for action – applying weight-based shipping method for US customers In this secion, we will learn how to enable weight-based shipping solely for US customers with sample weight—price ranges.
1.
Let's open the Extensions | Shipping menu. Ater this, install and edit Weight Based Shipping method. A general tab will be opened. We should choose the Enabled opion in the Status ield. Ater this, let's click on the US Shipping Zone tab.
[ 128 ]
Chapter 6
2.
Let's ill the Rates according to the following screenshot. Ater this, we choose Status as Enabled. Let's click on the Save buton to inish. 1:10.00,2:17.00,5:35.00,10:60.00
3.
Let's edit a product on the store now. The products are under the Catalog | Products menu. We click on the Data tab on the product informaion page.
[ 129 ]
Seing Shipping Methods
4.
Let's scroll down the Data page unil we ind the Weight and Weight Class opions. Change them according to the following screenshot:
5.
Let's login to the storefront with a sample client with a US shipping address and create a basket with a weight of 1.50 kg. The Weight Based Shipping opion for the US shipping zone with a value of $17.00 has appeared automaically, as shown in the following screenshot:
6.
Now, let's increase the basket size to 3kg and check the page again.
[ 130 ]
Chapter 6
What just happened? We have enabled weight-based shipping for the US shipping zone with sample values. Let's understand the usage of rates clearly. 1:10.00,2:17.00,5:35.00,10:60.00
We should evaluate it like this: Up to 1 kg - $10; 1 to 2 kg - $17; 2 to 5 kg - $35 etc.
Pop quiz – Web Based Shipping Rates Usage Suppose we are using 1:10.00, 2:17.00, 5:35.00, 10:60.00 as rates iled in Web Based Shipping method. 1. What would happen on the checkout page if the client has added items to the basket that weigh more than 10 kg? 2. Is it possible to enable web-based shipping for diferent zones at the same ime?
UPS UPS (United Parcel Service) is the world's largest package delivery company and we can take advantage of using the integrated UPS module of OpenCart. Before doing this, we will need to register at the UPS Developer Kit website to get the username, password, and an XML key for communicaion of OpenCart with UPS. https://www.ups.com/upsdeveloperkit
Click on the Register link to start.
[ 131 ]
Seing Shipping Methods
Complete your account details.
We will need to complete contact informaion, shipping defaults, email opions, and payment defaults. The following screenshot shows how the beginning of the proile informaion page will look:
[ 132 ]
Chapter 6
We haven't inished. Registering with the website is not enough. We should request an access key by applying online.
Note that this would require either opening a UPS account or applying for a new one. You should contact UPS for opening an account if you don't have one.
[ 133 ]
Seing Shipping Methods
Ater geing the access key, we can set up UPS shipping on OpenCart.
We should coninue working in Test mode unil we are sure that everything works as we want, because we will be charged by UPS for every order in Producion mode.
[ 134 ]
Chapter 6
USPS USPS (United States Postal Service) is the oicial post oice of the US government. OpenCart supports integraion with USPS services. First, we should open an account using the following address: https://secure.shippingapis.com/registration
Ater compleion of registraion, we will start working on the test server by default. Complete all tests there. Ater this, we will need to send an email to the email address which they sent us upon registraion, staing that we need to change into producion server. Ater the change, we can ofer USPS shipping for our customers.
Activating multiple shipping methods OpenCart allows for acivaing more than one shipping opion and customers can choose the most convenient one according to their needs. The following screenshot shows a sample checkout page with muliple shipping methods:
[ 135 ]
Seing Shipping Methods
Customer Side – multiple shipping addresses OpenCart allows customers to deine more than one shipping address, but a customer can only use one shipping address per order. So, he/she has to order more than once to ship products to diferent addresses.
Summary In this chapter, we have learned how to enable standard shipping opions and how to begin using established package delivery companies like UPS, and USPS. As you may noice, seing up shipping methods is not diicult; the real issue deciding which method(s) to apply. Shipping is generally the most problemaic area for an online business and the success is also determined by the quality of the parcel service. The aim should be to minimize the shipping problems to maximize the customer saisfacion. In the next chapter, we will learn how to promote a store by using coupons, special bulk purchase discounts, item based discounts, etc.
[ 136 ]
7
Offering Coupons Discounts There are many diferent promoion methods for an online store. The most efecive methods are ofering discount coupon codes on orders exceeding a deined value, seing discounts for certain products valid for a certain period of ime, and even making discounts on wholesale bulk purchases. We will learn all the coupon and discount usages available in OpenCart.
In this chapter we shall learn:
Coupon types (percentage-based, ixed amount, with free shipping)
Applying discounts for certain products
Applying wholesale discounts for bulk purchases
Coupons on OpenCart Coupons are one of the most efecive promoion types for an online store. These are special short texts which customers enter on the checkout page to get discounts. For example, DISC100 could be a coupon code for a $100 discount, valid between the dates 01.08.2010 and 01.10.2010. OpenCart supports deining several diferent types of coupons. Let's learn about them with examples.
Ofering Coupons Discounts
Percentage-based Sample coupon code variants are:
Coupon code for 10 percent savings for all products
Coupon code for 15 percent savings for all products with a minimum basket value of $200
Coupon code for 4 percent savings on only a few selected products
Coupon code for 8 percent savings on only a few selected products with a minimum basket value of $200
Fixed amount Sample coupon code variants are:
Coupon code for $25 savings for all products
Coupon code for $35 savings for all products with a minimum basket value of $200
Coupon code for $15 savings on only a few selected products
Coupon code for $5 savings on only a few selected products with a minimum basket value of $200
Free shipping Addiionally, we can ofer free shipping and combine it with a percentage or ixed amount based coupon:
Coupon code for $25 savings for all products and free shipping if the order value is more than $300
Coupon code for 15 percent savings for selected products and free shipping if the order value is more than $200
Note that every coupon code is deined with a maximum usage value in OpenCart. For example, a $20 discount coupon which can be used maximum 50 imes by customers. We can even limit the coupon usage per customer. For example, a coupon code which can be used only twice per customer, so for two orders only.
[ 138 ]
Chapter 7
Time for action – deining a 10 percent discount coupon code for orders more than $200 In this secion, we will learn how to deine a 10 percent discount coupon code for orders more than $200. The coupon code will be available only for a month and will be limited in numbers, which is a maximum of 10 usages. Each customer will be able to use any number of them. The coupon will be valid for all products in the store.
1.
Let's open the Sales | Coupons menu and delete all the coupons which were set upon installaion by default.
2.
Then, let's click on the Insert buton to start deining a new coupon. On the coupon edit page, we will write 10% Of for Coupon Name; ill Coupon Descripion. Let's give the coupon Code as OFF10200, and choose Type as Percentage. Discount percentage will be 10 on Total Amount of 200. We will require that Customer Login before applying the coupon. We will not provide free shipping with the coupon. So, we select No for Free Shipping.
[ 139 ]
Ofering Coupons Discounts
3.
When we scroll down the page, we see that there are other important opions. We don't select any speciic Products. So, the coupon will be valid for any product in the store. We limit the coupon validity using Date Start and Date End opions. In this case, it is exactly a month. We deine that the maximum number of coupon usages is 10 by Uses Per Coupon ield. A customer can even use all these maximum coupon number with 10 diferent orders. We have deined it with the Uses Per Customer ield.
Finally, we have chosen the Status ield as Enabled. Let's not forget to click on the Save buton to complete adding coupon.
[ 140 ]
Chapter 7
4.
The following screenshot shows before the applicaion of coupon on the checkout page. Noice the Sub-Total value of $225.
5.
And, ater applying coupon code. Noice that the 10% Of coupon code only made a discount on the Sub-Total value. It did not afect the shipping method total.
[ 141 ]
Ofering Coupons Discounts
Note that a customer cannot use more than one coupon for an order to get more discounts. So, he or she can choose only one from muliple available coupons per order.
What just happened? We have learned how to apply a percentage discount on orders more than a speciied value. We have noiced that coupon code did not afect inal shipping cost.
Have a go hero – testing the coupon code with orders less than $200 Test what would happen if you applied the 10 percent of coupon code with a shopping cart value less than $200. What kind of message would OpenCart return to the customer?
Time for action – deining $5 discount coupon code for certain items and free shipping for orders more than $150 In this secion, we will create a more complicated coupon. A customer would need to add at least one certain type of product and make a shopping cart with a value more than $150 to get $5 discount on shopping cart with free shipping.
1.
Let's open the Sales | Coupons menu again and insert a new coupon. Fill the text boxes and choose the opions according to the following screenshot. Noice that we choose Type as Fixed Amount this ime and Free Shipping as Yes.
[ 142 ]
Chapter 7
2.
Here, we apply this coupon only to Reebok Fuego Running Shoe product. A customer can use the coupon which is deined in Uses Per Customer as 1 only once.
[ 143 ]
Ofering Coupons Discounts
3.
Let's start reviewing diferent customer shopping cart scenarios according to this coupon now. First of all, create another product in the store. In this case, it is Adidas Super Shoe. The following screenshot shows ater the applicaion coupon code for a $5 discount and free shipping. Noice that free shipping was applied even though there is Per Item Shipping Rate cost. This cost was totally eliminated and $5 discount was made on product Sub-Total value.
4.
In the following scenario, we have tried to apply a coupon code to the shopping cart where the coupon code doesn't include the certain product we deined before. Let's emphasize that we could not apply a coupon, even though the total order exceeded is $150.
[ 144 ]
Chapter 7
5.
In the inal scenario, we have added Reebok Fuego Running Shoe as it was included in the coupon code deiniion. But, again we could not apply a coupon since the total amount did not exceed $150.
[ 145 ]
Ofering Coupons Discounts
What just happened? We have learned how to deine a ixed amount coupon with a minimum shopping cart limit to be acivated on the customer side. Plus, applying a coupon requires puing at least one product which must be in the coupon coverage list into the basket. So, we should be very careful deining such condiional coupon codes because it can lead to customer confusion. It is wiser to create simple coupons.
Setting special discounts for selected products Special discounts on certain products are like magnets for customers. They are encouraged to buy items with price saving opportuniies. You will noice that almost all established online stores, including Amazon, apply this for a great range of products. See the following screenshot to understand how it looks on Amazon:
[ 146 ]
Chapter 7
Time for action – applying a special low price for a product for a certain period Now, let's learn how to apply discounts on speciic products.
1.
Let's open the Catalog | Products menu in the administraion panel and edit one of the products. Then, we will need to change to the Special tab.
2.
We will deine two special discounts at once for this example, which will be run at diferent imes. Let's noice that the irst one will reduce the price to 15 for a certain period of ime in April 2010. Later, it will be increased to the original price for the irst 15 days of May. Then, it will be decreased again, this ime to 30 ater May 15.
[ 147 ]
Ofering Coupons Discounts
3.
The following screenshot shows how it looks on the store page. Noice that the price was decreased to $15 from $45:
4.
In the following case, we applied the coupon code. Let's understand that coupon codes and discounts are totally independent from each other. So, a customer will be able to apply coupon code even ater usual product discount.
[ 148 ]
Chapter 7
What just happened? We have learned how easy it is to apply special discounts on products. We have also seen that we should be careful to apply discounts and coupon codes at the same ime. It can lead to serious discounts on inal shopping cart totals.
Discounts for wholesale Another common pracice is to apply discounts on bulk purchases. For example, if a product is normally sold at $50, we can ofer to reduce the price of one item to $20 for orders of more than 30 in quanity. In OpenCart, we can apply such discounts even at the customer group level.
Time for action – decreasing item price to $10 for order quantities more than 40 for special wholesale customers We will learn how to change a customer's group, and deine a wholesale bulk purchase for this group. For this example, we will decrease the item price to $10 for a order more than 40 for this group.
1.
Let's browse to the Sales | Customers menu and edit the informaion of a customer. We will change the Customer Group to Wholesale.
[ 149 ]
Ofering Coupons Discounts
2.
The next step is to open the Discount tab of a product. We will choose to apply the discount for Wholesale Customer Group for Quanity of 40. The discounted Price will be 10. Let's not forget to set the Date Start and Date End ields for discount validity limits. The priority ield determines which discount to apply if there are more than two discounts falling on the same period. The discount with highest priority is valid.
3.
Let's invesigate diferent customer scenarios now. Let's note that we should change the customer group of a sample registraion to wholesale to make the following two samples work. We can do this by using the Sales | Customers menu and ediing a customer's group to wholesale.
In the following case, the wholesale customer cannot get a discount because the quanity is under 40:
[ 150 ]
Chapter 7
4.
In the following case, the unit price of the item was decreased to $10 since the shopping cart now has 40 of this item.
5.
Let's remember that we deined another discount for Default grouped customers, which is $15. So, they will only see their own discounts assigned to the group, as in the following screenshot:
What just happened? We have learned how to change the user group, and create a discount for a certain item which will be available only ater a minimum quanity in the shopping cart. Let's also add it also that we are able to limit such bulk purchase discounts to only a certain group, as we have seen in our example.
[ 151 ]
Ofering Coupons Discounts
Pop quiz – understanding coupons, and discounts Decide whether the following statements are true or not: 1. We can create a discount coupon according to the geographical zone of the customer. 2. It is possible to deine diferent discount rates for a certain product for diferent customer groups. 3. We can only ofer discounts according to the total amount of the shopping cart.
Summary In this chapter, we have learned how to deine and acivate coupon codes. We created coupons with ixed amounts or percentages. We could limit the usage of coupons with numbers or according to the total amount of customer shopping cart. It is also possible to ofer a coupon with free shipping. We have seen that it is also possible to create discounts on selected products for a ime period. OpenCart system also allowed us to deine discounts for diferent customer groups, such as wholesale, VIP. In the next chapter, we will learn how to handle orders, change order statuses, and inform customers about the order statuses.
[ 152 ]
8
Understanding Order Lifecycle OpenCart order processing is much simpler than other commercial and open source sotware. Eventhough the features are not advanced, they are suicient to manage the orders successfully without headaches.
In this chapter we shall learn:
The steps on a typical order lowchart
Order tracking on administraive side
Order tracking on customer side
Generaing Invoices
Changing order statuses (Pending, Processing, Shipped, Completed)
Understanding Order Lifecycle
Order lowchart Before staring the order processing details on OpenCart, let's understand what an order lowchart is. The following lowchart shows the main possible ways from the placement of an order by customer to the compleion (successful shipment) on administraive side. We have especially neglected situaions about payment frauds, cancelling orders, etc. for simplicity.
Briely, as we can noice from the lowchart, we keep the order in Pending status unil the payment is made (manually or automaically). If payment is made, we change the status to Processing. It means that we are packaging/collecing the ordered items. When we ship the order, the status changes to Shipped, and inally, we set it to Completed only ater successful delivery. This lowchart shows a typical order lifecycle. So, it is possible to change order logic, and delete/change/add new statuses according to website needs. We can edit order statuses using System | Localisaion | Order Statuses menu.
[ 154 ]
Chapter 8
Placing the order The order lowchart begins with the delivery of order informaion by the customer on checkout pages. First of all, we collect informaion about Shipping Method, Payment Method, Shipping Address, and Payment Address. As we can noice from the following screenshot, shipping and payment addresses can be deined diferently. So, while shipment is made to an address, invoice can be sent to another (if needed).
We also get informaion about ordered products, their quaniies, and the price on the order date. Note that all sub-totals are separately shown to the customer. In the following case there is a per item shipping rate, but it was cancelled by a $5 discount coupon applied with free shipping.
The customer can also apply a coupon code for the order.
[ 155 ]
Understanding Order Lifecycle
Finally, we also get extra comments which customer can provide us. In the following case, the customer stated that he or she needs the order ater a deined date. We have also provided informaion about payment. In the following case, it is a bank payment:
The customer is informed by the result of order conirmaion on the screen:
The OpenCart system generates an email according to the order and sends it automaically ater the customer places the order. The following screenshot shows the sample order which the customer will get in the email box:
[ 156 ]
Chapter 8
On the administraion side, we see a dashboard screen ater the login where we can see the latest orders, total sales, total customers, etc. There is a staisics graph which is useful to have a look at the sales, and customer trends. This graph can be generated according to the ranges such as day, week, month, and year.
[ 157 ]
Understanding Order Lifecycle
We can edit an order directly from the dashboard or by using the Sales | Orders menu. OpenCart shows the order details in tabs for ease of management. The following screenshot shows the irst tab. The Order Details tab shows the Customer name, personal informaion (email, telephone), order date, shipping method, payment method, order total, customer comment, etc. Let's note that the order website is also shown. As we already know, OpenCart allows for running muliple stores on a single installaion. The most important secion is Order Status. In this case, it is set to Pending for new orders. Let's remember that the default value can be arranged according to each payment type. In our case, we had arranged it as Pending for the bank payment opion since we hadn't got the payment yet.
The next tab is Products. We see the details of ordered products and the sub-totals and total value:
[ 158 ]
Chapter 8
On the Shipping Address tab, we see the details of the shipping address:
The Payment Address tab is similar to the Shipping Address tab. This is where we will send the invoice (if needed):
[ 159 ]
Understanding Order Lifecycle
Finally, we open the most important screen for order management. The Order History tab shows the original order date, and status. We will track all the changes made to Order Status in this screen. We will also use this screen to change the Order Status and inform the customer by email about the changes.
Time for action – processing the order In this secion, we will learn how to complete an order step by step.
1.
We have now got the payment with bank transfer. We will change the Order Status to Processing and inform the customer by checking the Noify Customer opion. What we write in the Comment secion will be emailed to the customer.
[ 160 ]
Chapter 8
The following screenshot shows what the customer will get in the email inbox:
This informaion was also recorded on the Order History page:
2.
Suppose that we are ready to ship the order items. Now, it is ime to Generate an Invoice ID. This is on the Order History tab as well. We can use this invoice as both a regular business invoice or/and a shipping invoice.
[ 161 ]
Understanding Order Lifecycle
3.
Now, we can Print Invoice on the screen. Let's remember that an invoice is a legal document and shows the payment amount and purchase of the products.
The following screenshot shows the Invoice. Noice the informaion about our store and payment and shipment addresses, an the items in the shipment, are clearly shown:
[ 162 ]
Chapter 8
4.
We should set Order Status to Shipped ater real shipping is made. It is also a good pracice to Noify Customer with a Comment in the email.
This is what a customer will see in their email about the shipping:
[ 163 ]
Understanding Order Lifecycle
5.
Suppose that we have learned that our shipping was delivered by a parcel company. It is now ime to Complete the order. We don't need to inform the customer since they have already got the products.
6.
We can trace all the steps on the processes of an order in detail on the Order History tab at the order details page.
[ 164 ]
Chapter 8
What just happened? We have learned how to apply each order status step and inform the customer about it. The default order was Pending for bank payments. Step by step we have changed it to Processing, Shipped, and Completed.
Have a go hero – placing an order and canceling it Place an order as a icional customer and suppose that you are already paid by Paypal. Cancel the order because you don't have enough stocks for the ordered items. Look at the pre-deined order statuses and change them accordingly on each step unil you refund the customer.
Pop quiz – understanding order lowchart 1. Why do we need two separate Order Status opions, Shipped and Completed? 2. Can we generate an invoice and send to the customer before the payment is made?
Summary In this chapter, we have learned how we process orders. We have learned that the only screen we will use is the Order History tab at order details. We can change the status of orders, add extra informaion about order status as comments, and noify the customer by email if needed. In the next chapter, we will learn how to group customers, change their informaion, and manage them.
[ 165 ]
9
Managing Customers and Users A store can use the most advanced online store sotware, apply very good compeiive prices, but sill be unsuccessful due to insuicient customer relaionship management. Thus, solving customer problems and grouping customers in segments are key for success. An online store owner can need more than one login to manage diferent tasks on the store. For example, while a user takes care of orders, another can only enter and change informaion for products. OpenCart basically provides the ability to create new users with diferent permissions.
In this chapter we shall learn about:
Advantages of customer registraion
Important customer seings
Grouping customers
Sending email newsleters and messages
Adding customer informaion manually
Adding a new user group
Assigning permissions to a group
Assigning a user to a group
Tesing user permissions
Managing Customers and Users
Advantages of customer registration Although we have a chance to accept orders without any customer registraion, there are very important advantages of storing customer informaion in the store both for the store owner and the customer.
Advantages for a customer Once a customer orders from the store, it will be easy to track the status of the order on the website rather than contacing the store regularly.
A registered customer can view all the details of the previous and current orders online.
[ 168 ]
Chapter 9
It will be easy to order in the future ater a simple login to the system, since a customer can create muliple addresses and select the needed shipping address instead of typing it each ime.
If a customer is a regular buyer from the store, store administrators can noice the customer and apply special discounts.
Advantages for the store As a store administrator, we can analyze the customer behavior: ind top paying customers, regular customers, and then apply coupons and discounts for them. We can send regular newsleters and news about the hot deals on the store. This builds up the customer relaionship. We can group customers according to their behavior and shopping habits on the store.
[ 169 ]
Managing Customers and Users
Important customer settings We have two vital seings in OpenCart which can afect the customer experience in our store, so we should consider them carefully. The irst opion is whether we will require approval for new customer registraions or not. There is no email authenicaion system in the OpenCart system where a registraion approval email is sent to customer and he/she clicks on it to approve the account. Instead of this, if we required approval, a store administrator would need to approve each account one by one. As soon as the account is approved, an automated email is sent to the customer informing about them of the usage. Even though reviewed approvals can reduce spam registraions greatly, it can discourage customers from further using the store, so it is not a recommended method. The second opion is whether to allow guest checkout or not. If we allow guest checkout, a customer can order from our store without registraion. Some customers sill prefer guest checkout because it is faster and provides anonymity.
[ 170 ]
Chapter 9
Classifying customers in groups There are two built-in customer groups in OpenCart, Default and Wholesale. By default, all new customers are linked to the Default group. We are able to add and delete new customer groups. The following chart shows a sample customer organizaion:
For example, if we determine that some customers are spending a lot, we can assign these customers to the High income level group and send them email messages about new, highly priced items in the store. In another example, we can determine regular buyers and encourage them to spend more by sending special discount codes via email messages.
Time for action – creating a new customer group and assigning a customer to it In this secion, we will learn how to create a new customer group and assign a customer to it. By doing this, we will also cover the topic of how to edit and change a customer's informaion.
1.
Let's open the Sales | Customer Groups menu and click on the Insert buton.
[ 171 ]
Managing Customers and Users
2.
We will write Customer Group Name and click on the Save buton to complete the operaion.
3.
We can browse to customer lisings under the Sales | Customers menu and edit one of them.
4.
The new customer group now is enabled in the Customer Group opion. Opionally, we can also edit other informaion such as whether the customer will get a newsleter or not. We can disable a customer from loggin in to the system without deleing from the database. We click the Save buton to complete the operaion.
[ 172 ]
Chapter 9
What just happened? We have just learned how to create a new customer group and assign a customer to it. We have also seen that we can change important customer informaion such as Telephone, Email and whether a customer will get a newsleter or not.
Sending email newsletters Email newsleter markeing is the backbone of an online store and it can greatly improve customer relaionships. Ofering useful product recommendaions which customers can really think buying or sending product selecion aricles, guides is a common method. Research shows that opt-in newsleters have a high opening rate and convert beter than tradiional methods.
[ 173 ]
Managing Customers and Users
On the other hand, newsleters should be sent carefully because very frequent or irrelevant newsleters can be regarded as spam emails by customers. At the worst case, it can lead the customer to completely abandon the store for future purchases.
We can send messages to selected people by Search or all newsleter subscribers or all customers. Currently, OpenCart does not provide a funcion to send messages to selected customer groups. Alternaively, we can use some open source, free sotware to manage email newsleters for customer groups. PhpList is one of the most popular ones. There the details about it at http://www.phplist.com/.
[ 174 ]
Chapter 9
Adding customers manually In some cases, we might need to enter customer informaion manually. We can achieve this by using the Sales | Customers menu and insering a new customer.
Let's remember that we are sill not able to add or change customer addresses. Only a customer is able to do this by making a login to the store.
Have a go hero – creating a new customer group, assigning a customer to it, and applying a discount for this group Start by creaing a new customer group, and then assign a customer to this group. Finally, create a discount for this group and test it with sample orders.
Pop quiz – customer management Decide whether the following statements are true or not: 1. As a store administrator, we are able to change customer addresses. 2. We are able to send email messages and newsleters according to customer group.
Users, user groups, and permissions Users are people who do the administraive funcions for our store, such as tracking sales, adding products, seing store opions, and so on. They are diferent from customers and not related to them at all. Users are grouped in user groups in an OpenCart system. Each group can hold more than one user and each user can have diferent permissions inherited by user groups. OpenCart operates in modules. It allows us to separately assign permissions at the module level. For example, we could assign access or modify permissions for a user on Catalog | Products and/or Catalog | Categories menu. A user with access permission can view the module informaion but cannot change it.
[ 175 ]
Managing Customers and Users
The following diagram shows a sample user (login) organizaion:
According to this diagram, we can conclude the following sample permissions:
admin and admin2 logins can do anything on the store, including changing store seings, creaing products, categories, changing order status, and deining payment models.
Since Julie is a manager, she can do everything except the things related to store and administraion seings.
Jack is only allowed to manage products. He can add, change, and view product informaion, but let's say that he cannot create a category or change order status.
On the other hand, Kate and Steve can only deal with the orders while they cannot change product informaion and cannot add new products.
Time for action – creating a new user group, Product Entry In this secion, we will learn how to create a new user group called Product Entry. This group will have only permissions to view, update, and create new products.
1.
Let's open the System | Users | User Groups menu on the administraion panel.
[ 176 ]
Chapter 9
2.
OpenCart has a Demonstraion user group which is created upon installaion. We don't need this. Let's delete it from the user group lisings.
3.
Ater the deleion, click on the Insert buton. Then, we will need to ill in the User Group Name ield as Product Entry. We select catalog/product from the Access Permission lisings. Let's do the same for the Modify Permission lisings. Let's not forget to click on the Save buton:
What just happened? We have just learned how to create a new user group and assign permission to it. In this speciic case, we have given permissions that are only related to product viewing, changing, and creaing. [ 177 ]
Managing Customers and Users
Have a go hero – creating a Manager user group Similar to the previous secion, create a user group called Manager. This group should have all funcions (products, categories, coupons, discounts, sales, orders) except administraionrelated items, that is, localizaion.
Time for action – creating a new user and assigning to a group In this secion, we will create a new user and assign this user to the newly created Product Entry user group. Finally, we will examine the user to be sure that the user can only reach product related menus on the administraion panel.
1.
Let's open the System | Users | Users menu.
2.
Let's click on the Insert buton. Then, we will ill in the user informaion. Let's choose User Group as Product Entry and do not forget to change the Status ield to Enabled.
[ 178 ]
Chapter 9
3.
We should now Logout from the system as we are using it as an admin.
4.
Let's login to the administraion panel with the user we have just created.
5.
For example, let's try to open the Catalog | Categories menu.
6.
As we can see in the following screenshot, we have got a Permission Denied error. If we try other menus except Catalog | Products, we will end up with the same screen.
[ 179 ]
Managing Customers and Users
7.
Now, let's browse to the Catalog | Products menu. As we can see from the following screenshot, we are able to use this menu. Remember that we had assigned both access and modify permissions. This lets us not only view product informaion but also change it or insert new products.
What just happened? In this secion, we have learned to create a new user assigned to a user group. In this speciic case, our Product Entry group user Jack could only view and change informaion under the Catalog | Products menu. The other menus are closed to this user and he gets a Permission Denied message if he tries to open them.
Have a go hero – creating a new user and assigning to the Manager user group Create a new user and then, assign this user to the Manager user group which you previously created. Test the user funcionality on the administraion panel, especially on changing store level permissions, such as installing a new payment module.
Pop quiz – Users, user groups Decide whether the following statements are true or not: 1. Each user can be assigned to more than one user group on OpenCart. 2. We can create a user with view-only access to all store administraion panel menus, but without the ability to change anything.
[ 180 ]
Chapter 9
Reports OpenCart currently provides very basic reporing funcions under the Reports menu. These are as follows:
Sales Report, which shows the total sales between selected dates. We are able to ilter out according to Date Start, Date End, Group By (days, weeks, months, years) and order statuses.
Products Purchased Report shows the best selling products with their quanity and total amount informaion. However, current OpenCart report version lacks any ilters like date.
Products Viewed Report shows the most visited products by visitors in our store and their percentages compared to all visits. Again, it is a very basic one.
[ 181 ]
Managing Customers and Users
We can ask for new report modules from experienced developers on OpenCart forums or specialized OpenCart module websites. http://forum.opencart.com/ http://theqdomain.com http://www.opencartmodules.com/ http://www.opencartstore.com
Summary In this chapter, we have learned why we need to group customers. We have also learned the importance of newsleters and how we send them. We have seen how to open new user logins for the administraion panel working on diferent permission levels. This helps us to share the workload of administraion with muliple people. In the next chapter, we will learn how to add new languages and currencies for our store using localizaion.
[ 182 ]
10
Localization OpenCart is open to several local customizaions. It enables us to operate an online store in selected languages and with selected currencies of our choice.
In this chapter we shall learn:
Finding and downloading a language pack
Uploading language pack iles and insering language deiniions
Adding a new currency opion
Arranging currency exchange rates as auto-updates from the Internet
OpenCart language packs OpenCart language packs are free contribuions from the user community. Ater major changes on the OpenCart system, users upload new language iles to http://www.opencart.com/. We can browse this website to ind latest language packs.
Localizaion
Time for action – installing a new language pack In this secion, we will learn how to install a new language pack in OpenCart. For our example, we will use Swedish.
1.
Let's browse into http://www.opencart.com/ and click on the Extensions menu. Let's search the keyword swedish in the Languages secion and then click on the Filter buton:
2.
We have found a Swedish Capitalize to it with screenshot language pack. Let's browse into the Download tab and save the ile in our computer by clicking on the Download buton:
[ 184 ]
Chapter 10
3.
Let's extract the contents of the swedish.zip ile to the same folder on our computer:
4.
As we can see from the following screenshot, we have now two folders extracted; admin and catalog:
5.
Let's enter into the admin folder. We will noice a folder named swedish. Let's compress it as swedish.zip:
6.
We will do the same thing in the catalog folder. Let's compress the swedish folder as swedish.zip there:
[ 185 ]
Localizaion
7.
Let's open File Manager in cPanel which our hosing soluion has provided for us: Alternaively, we could use a free tp client to upload the iles. Filezilla is just one of them, freely available on http://filezilla-project.org/
8.
Let's irst open the path admin/language in our OpenCart installaion. We will see the already installed english folder. Let's click on the Upload buton now:
9.
We should upload the swedish.zip ile which is found in the admin folder to the admin/language folder on the server. Be careful to upload the correct swedish. zip ile. Ater this, let's extract the contents of the swedish.zip ile here by clicking on the Extract buton:
[ 186 ]
Chapter 10
10. We will do the same thing for the catalog/language folder on the server. Open this server path and click on the Upload buton:
11. We will upload the swedish.zip ile from the local catalog folder to the catalog/
language path on the server. Ater uploading, choose the swedish.zip ile, and click on the Extract buton to extract the contents here:
12. Let's log in to the administraion panel. We will open the System | Localisaion | Languages menu:
[ 187 ]
Localizaion
13. We already have English installed there by default. Let's click on the Insert buton:
14. We will need to ill in Swedish language informaion as shown in the following screenshot. You can copy and paste the following ield values. Finally, do not forget to select the Status opion as Enabled and Save. The following informaion about Swedish can be found in the readme ile in the archive ile we had downloaded. Most language packs include such seings in a readme ile as well.
Locale: sv_SE.UTF-8,sv_SE,swedish Image: se.png
[ 188 ]
Chapter 10
15. Let's browse into the store front and select language opion as Swedish:
16. As we can see from the following screenshot, the store now operates in Swedish. All menu items and other deiniions are changed to Swedish. Store visitors can do this at any ime they want on the store front.
17. Addiionally, we can arrange default local language seings in the System | Seings | Local menu in administraion panel.
[ 189 ]
Localizaion
What just happened? We have just learned where to look for diferent language packs for OpenCart. We have downloaded a language pack. We have separately arranged language iles for admin and catalog folders. We have then uploaded them to their respecive folders on the server. Finally, we have inserted the new language deiniion on administraion panel.
Have a go hero – in running the store on your own language Now, it is your turn to repeat these steps for your selected language. If you can't ind an available language pack for your language, you can sill write your own translaions by ediing language iles on the server.
Time for action – editing the text in a language ile In this secion, we will learn how to change the Manufacturer keyword into Brand on the product details page in the relevant English language ile. The following screenshot shows the keyword which we will rename:
1.
OpenCart has a very well designed MVC-L (Model-View-Controller-Language) based structure which helps us to easily change any iles, including language iles.
[ 190 ]
Chapter 10
For coders who want to understand MVC-L sotware development principles more, try: http://en.wikipedia.org/wiki/Model–view–controller Other readers can coninue reading the following secion.
Every OpenCart URL shows the directory where related PHP iles are located on web server. In our example, the product details URL is: http://www.yourstore.com/store/index.php?route=product/ product&product_id=49
What we need to do is look at the route parameter carefully. We see that it is product/product. This tells us that the language ile which we will edit is located under the catalog/language/english/product directory on the web server and the ile we should edit is product.php. The following screenshot shows this directory when opened by cPanel File manager. We will Edit this ile.
[ 191 ]
Localizaion
2.
The system will show us a dialog box to choose the correct encoding type to edit the ile. For English and most European languages, it is not very important except special characters. In any case, we select uf-8 to not lose any characters:
3.
We ind the line with Manufacturer text which we should replace:
[ 192 ]
Chapter 10
4.
We change it to Brand and click on Save Changes buton on the top of the screen:
5.
When we again browse into a product detail page on the storefront, we now see our new Brand keyword is there:
What just happened? We have seen how to locate and edit OpenCart language iles which we need to change according to the route parameter of the URL. English storefront language iles are located under catalog/language/ english. In another language example, the path would be catalog/language/ italian for the Italian language. [ 193 ]
Localizaion
As another hint, the administraion panel language iles also follow the a similar patern except that we need to browse into the admin/language folder instead of catalog/language.
Currency OpenCart allows customers to choose from diferent pricing opions if allowed by the store administrator. For example, you can run the store in USD, EUR, and CAD currencies.
Time for action – adding a new currency option In this secion, we will learn how to add the Canadian dollar (CAD) as a local currency opion.
1.
Let's browse into the System | Localisaion | Currencies menu.
2.
We will insert a new currency. Let's ill the needed ields according to the following screenshot:
[ 194 ]
Chapter 10
3.
As we can see from the following screenshot, a customer can change the currency to CAD and all prices of products will be automaically converted according to the deined exchange rate:
4.
We can also set the default local currency for the store in the System | Seings menu, in the Local tab. Let's noice that there is an Auto Update Currency opion. If we enable it, all currency exchange rates will be updated to the newest values daily: OpenCart gets this informaion from Yahoo Finance website at the backend each day, automaically.
[ 195 ]
Localizaion
What just happened? We have just learned how to insert a new currency opion. In this speciic case, we have added a CAD opion and set the exchange rate to auto-update in local store seings.
Pop quiz – localization Decide whether the following statements are true or not: 1. We can run a store in muliple languages in OpenCart. 2. We will have to update currency rates manually every day.
Summary In this chapter, we have learned two essenial localizaion opions. By running an online store in muliple languages, we can both impress the customers and increase the availability of website to more people. Enabling muliple currencies also can help customers to evaluate prices correctly. It is true that a store running on the local currency is more atracive to the local customers. In the next chapter, we will learn how to check updates and correctly update to the latest OpenCart version.
[ 196 ]
11
Upgrading OpenCart It is wise to update our OpenCart environment to the latest version regularly. It protects our system against security vulnerabiliies and allows us to use new features. It is also possible that the new OpenCart version will have several bug ixes. Moreover, new versions can have new bugs. Because of this, it is a common pracice to wait while a version with major changes matures and gets rid of serious bugs with minor release ixes.
In this chapter we shall learn about:
Making a backup of current OpenCart system
Downloading the latest OpenCart version
Uploading the new iles to a server
Running the upgrade script
Checking whether everything works as expected or not
Restoring the OpenCart system if an upgrade fails or has serious problems
This chapter is suggested reading even for an experienced user. It will show us any possible problems that might occur while upgrading, so we can avoid them.
Upgrading OpenCart
Making backups of the current OpenCart system One thing we should certainly do is backup our iles and database before staring any upgrade process. This will allow us to restore the OpenCart system if the upgrade fails and if we cannot solve the reason behind it.
Time for action – backing up OpenCart iles and database In this secion, we will now learn how to back up the necessary iles and database of the current OpenCart system before staring the upgrading processes. We will start with backing up database iles. We have two choices to achieve this. The irst method is easier and uses the built-in OpenCart module in the administraion panel.
1.
We need to open the System | Backup / Restore menu.
2.
In this screen, we should be sure that all modules are selected. If not, click on the Select All link irst. Then, we will need to click on the Backup buton.
[ 198 ]
Chapter 11
3.
A backup.sql ile will be generated for us automaically. We will save the ile on our local computer.
The second method to backup OpenCart database is through the Backup Wizard on cPanel administraion panel which most hosing services provide this as a standard management tool for their clients. If you have applied the irst method which we have just seen, skip the following secion to apply. Sill, it is useful to learn about alternaive Backup Wizard tool on cPanel.
4.
Let's open cPanel screen that our hosing services provided for us. Click on the Backup Wizard item under the Files secion.
5.
On the next screen, click on the Backup buton.
[ 199 ]
Upgrading OpenCart
6.
We will click on the MySQL Databases buton on the Select Parial Backup menu.
7.
We will right-click on our OpenCart database ile backup and save it on our local computer by clicking on Save Link As.
8.
Let's return to the cPanel home screen and open File Manager under the Files menu.
[ 200 ]
Chapter 11
9.
Let's browse into the web directory where our OpenCart store iles are stored. Right-click on the directory and then Compress it.
10. We will compress the whole OpenCart directory as a Zip Archive ile.
11. As we can see from the following screenshot, the compressed store.zip ile resides on the web server. We can also opionally download the ile to our local computer.
[ 201 ]
Upgrading OpenCart
What just happened? We have backed up our OpenCart database using cPanel. Ater this, we also backed up our OpenCart iles as a compressed archive ile using File Manager in cPanel.
New OpenCart version Unil OpenCart v1.4.7, we had to upgrade our system manually. Each new version included an upgrade.txt ile to read irst and apply upgrades manually. For example, this is a screenshot from the v1.4.6 upgrade.txt ile:
Now, staring from v1.4.7, we are able to use a universal upgrade script without opening the phpAdmin tool to execute the SQL scripts manually. The web based script supports upgrading from any version later than v1.3.0 to v.1.4.7 directly. If we are using a version older than OpenCart v1.3.0, we will need to irst upgrade all the versions in between unil we reach 1.3.0. Then we can run this script. Now, let's learn how we will use the upgrade script.
[ 202 ]
Chapter 11
Time for action – downloading the latest Opencart iles, uploading them to the server, and upgrading We will now learn how to download the latest version of OpenCart and upload to our server. Then, we will run upgrade script.
1.
Let's browse into
http://www.opencart.com/index.php?route=download/download
We will save latest OpenCart zip ile on our local computer.
2.
Now, let's click on the Extract Here menu item to extract all the contents of a folder.
3.
We need to delete default, and empty the conig.php ile in the upload folder in our local computer. Do not delete the config.php ile on your web server by mistake.
[ 203 ]
Upgrading OpenCart
4.
We also delete the conig.php ile, which resides in the upload/admin folder in our local computer.
5.
Now, let's add all the iles in the upload folder into an upload.zip archive ile on our local computer.
6.
Let's upload the upload.zip ile where our store iles are on the web server. Then, let's Extract all the contents to the same folder on the web server. We should allow re-wriing of all iles if we get a message about doing it. The other soluion would be deleing all iles on the server except conig.php and extracing the new iles there.
[ 204 ]
Chapter 11
7.
Ater the extracion is complete, let's browse into http://www.yourwebsite. com/store/install/upgrade.php path. Here, we have assumed our OpenCart installaion is under /store directory. If our store iles are under root folder of the website, we should browse into http://www.yourwebsite.com/install/upgrade.php.
The script will run and inform us about the result. The following screenshot shows the success page:
8.
Let's browse into the storefront now and be sure that everything is working as expected. Also, let's open the administraion panel and check the system seings. If there are any changes, let's apply them to the needed seings back.
[ 205 ]
Upgrading OpenCart
What just happened? We have downloaded the latest OpenCart version to our local computer. We have extracted the contents of the archive ile and deleted two config.php iles which reside in the upload and upload/admin folders. Then, we re-packaged all the upload folder content as upload.zip. The next step was to upload the upload.zip ile to our webserver and extract this archive. We have re-writen all iles with the new versions. We have run the upgrade script and have seen the results of the upgrade process. Finally, we have controlled all funcionality of the OpenCart system, both on the storefront and on the administraion panel menus.
Have a go hero – exploring conig.php iles Now, go and download the config.php iles both from the store root and admin folders. Open them with any word editor and explore the contents. They include several path deiniions which OpenCart uses and your database connecion informaion.
Restoring to the original OpenCart version No sotware is completely perfect, and OpenCart is no excepion. Any upgrade process can fail parially or completely. This is especially true if we have manual changes on OpenCart system iles, database structure, or have used several third party mods in the system. We will now see how we will use backup iles to restore our OpenCart system when needed.
Time for action – restoring OpenCart system if upgrade fails In this secion, we will now learn how to replace OpenCart iles and restore the database.
1.
Let's open File Manager in cPanel and ind where our OpenCart iles are located. In this case, they are in the store folder. Let's delete it.
[ 206 ]
Chapter 11
2.
Let's upload our backup store.zip ile here and extract the contents.
3.
We now have old OpenCart iles which are retrieved from the backup ile, as we can see from the following screenshot:
[ 207 ]
Upgrading OpenCart
4.
We can use the built-in Restore tool of OpenCart. Let's browse into the System | Backup | Restore menu. Ater that let's choose the backup.sql iles which we have previously saved in our local computer. All we need to do inally is to click on the Restore buton on the top of the screen.
If you have used the irst method of restoring OpenCart database, you can skip the following secion. Sill, you can read it to increase your knowledge on cPanel Backup Wizard.
5.
Let's open Backup Wizard on cPanel. It is under the Files menu.
6.
We will need to click on the Restore buton to coninue.
[ 208 ]
Chapter 11
7.
Let's click on the MySQL Databases buton on the Select Restore Type menu.
8.
We will need to browse the OpenCart database backup ile which we have already backed up before. Ater this, let's click on the Upload buton.
[ 209 ]
Upgrading OpenCart
9.
The restore wizard will run the contents of the SQL ile in the archive. It will drop all tables in this database, recreate them, and reinsert all of the values.
10. Now, we should check both the storefront and administraion seings manually to be sure that every funcionality works as expected.
What just happened? We irst deleted all OpenCart iles. Then, we have uploaded the backup ile and xtracted the contents. So, we have inished restoring iles. We have opened the Backup Wizard in cPanel and uploaded a database backup through the wizard. It has run and overwriten our database to old values which are retrieved from the SQL backup ile.
Pop quiz – understanding OpenCart upgrade process 1. Suppose that we have accidentally overwriten current config.php iles with the empty config.php iles which are included in new OpenCart releases. What would happen if we run the upgrade wizard? 2. Can we upgrade any OpenCart version using the latest auto-update script which we can download on the oicial OpenCart website?
[ 210 ]
Chapter 11
Summary As we can see, upgrading OpenCart is not a diicult task thanks to new upgrade script, but the upgrade process sill needs a careful execuion order. The most important thing is to back up iles and the database beforehand. Also, we should be careful about not to overwrite working config.php iles with the empty conig iles that come with new versions. In this chapter, we learned how to upgrade OpenCart on a web server and restore the old system if an upgrade fails.
[ 211 ]
Pop Quiz Answers Chapter 1 Uploading OpenCart Files 1
The correct answer is stated in b. Transfer uility is much faster and reliable since we need to send only one zip ile and it will be extracted on server side just one click later. On the other hand, FTP client sends OpenCart iles one by one and it increases the chance of interrupions on ile transfer.
Chapter 2 Understanding Option Values 1
The correct answer is stated in b. It is logical to take advantage of opions whenever possible. Adding a new product for every new feature would make both the management of our store and the customer experience harder.
Pop Quiz Answers
Chapter 3 Understanding OpenCart Taxes 1
False. Each product can have only one tax class.
2
False. We can group several geo zones under one tax class.
3
False. Some products may not need any tax class. So, they can be deined as tax-free.
Chapter 4 Understanding SEO for online stores a
True. It is wise to opimize the store for SEO and then submit to search engines for crawling. If we neglect the SEO pracice for a long ime and search engines already index the parametric pages; it can result in delays indexing new SEO opimized pages in good posiions in search engines.
b
True. SEO URLs for categories work according to All-or-Nothing principle. This is especially true for category-subcategory relaions. Forgeing to apply SEO keyword for a single category can break the store category navigaion.
Chapter 5 Understanding Online Credit Card Processing 1
False. PayPal provides a merchant account for us.
2
False. We don’t need to put much efort to start acceping credit cards. Payment gateways which provide a merchant account will easily enable us acceping credit cards online. PayPal and Authorize.net are two of these popular services.
3
True. PayFlow Pro does not include a merchant account.
[ 214 ]
Appendix
Chapter 6 Web Based Shipping Rates Usage 1
OpenCart shows shipping cost as zero (0) in this case because it was not deined in Rates ield. To overcome this problem, you can deine Rates covering all possible user acions.
2
True. Weight Based Shipping method can be acivated for every zone with diferent rates. Remember that muliple zone deiniions were not possible with other methods like Flat rate, Free Shipping, Per Item etc.
Chapter 7 Understanding Coupons, Discounts 1
False. We can create coupons for all products or a selected list of products. In current version, it is not possible to create coupons according to geo zones of customers.
2
True. We can ofer the same item at diferent prices according to customer group. OpenCart even allows us creaing a new customer group. A common applicaion would be a VIP list which buys regularly at the store. We can give more discounts for this group.
3
False. It is also possible to ofer discounts according to shopping cart item quanity. It is especially used for wholesale customers who buy at bulk quaniies.
Chapter 8 Understanding Order Flowchart 1
Suppose that we had shipped the orders and set Order Status as Shipped. But, what if the shipment doesn’t arrive to the customer due to a problem in customs clearance? So, Shipped status only shows that the items are shipped but not the results of the shipment. So, we need Completed as a way to difereniate the result. Furthermore, we can ilter orders according to Shipped status to ind the problemaic shipments which didn’t change into Completed status ater waiing for a long ime.
2
It depends on what kind of scenario we will follow for our store. For example, we can generate the invoice before the payment and send the customer email address to inform about where to make the payment, for example in the case of check/money order. [ 215 ]
Pop Quiz Answers
Chapter 9 Customer management 1
False. Only customers can change their own addresses.
2
False. We can send email to individually selected customers, newsleter subscribers or all customers. Current OpenCart system doesn’t support newsleter sending on customer group level.
Users, User Groups 1
False. Currently, each user can be a member of only one user group.
2
True. To achieve this funcionality, we should create a group with all Access permission opions but without any Modify permission opions on User group creaion screen. This method will achieve a global view-only behaviour.
Chapter 10 Localization 1
True
2
False. There is an opion to auto update currency exchange rates in seings.
Chapter 11 Understanding OpenCart Upgrade Process 1
The upgrade would certainly fail, plus OpenCart would stop running. Config.php iles include path deiniions and required for OpenCart running. Upgrade wizard would try to retrieve directory informaion from config.php iles but would fail since the iles are empty. So, we should not forget to have backup of config.php iles under our hands in a safe place.
2
It is false. OpenCart automaic upgrade script supports versions higher than 1.3.0. If we have an older version, we will need to irst apply all upgrades individually unil we reach to 1.3.0. Then, it is possible to apply the universal OpenCart upgrade script.
[ 216 ]
Index Symbols .htaccess ile 8, 85 /store directory 85, 205
A authorize.net 114
B brands adding 45 Reebok, adding as shoe brand 45, 46
C CAD adding, as currency opion 194, 195 Canadian dollar. See CAD categories about 33, 39 deleing 36, 37 example 34 images, adding 43, 44 Men’s shoes category, adding 39-41 SEO, applying 86, 87 category organizaion #1 34 category organizaion #2 35 category organizaion #3 35 category organizaion #4 36 CoreFTP URL 17 coupon code deining, for items 142-146 deining, for orders 139-141
tesing, for orders 142 coupons types, OpenCart about 137 example 137 ixed amount 138 free shipping 138 percentage-based 138 cPanel OpenCart database, backing up 199-201 cPanel File Manager OpenCart ile permissions, seing 19-21 -OpenCart iles, uploading 11-16 customer group assigning, to customer 171-173 creaing 171-173 customer registraion advantages 168 customers, advantages 168, 169 store, advantages 169 customers adding, manually 175 classifying, into group 171 customer registraion, advantages 168, 169 new customer group, assigning 171-173 new customer group, creaing 171-173 seings 170
D database, OpenCart backing up 198-201 restoring 206-210 Descripion Meta tag 79 discounts seing, for selected products 146-149
E email newsleter sending 174
F iles, OpenCart system backing up 198-201 Filezilla URL 186 Flat Rate shipping about 126 coniguring, for Germany addresses 127, 128 Free shipping about 124, 138 coniguring, for UK customers 124, 125 deining, for orders 142-146 discount coupon code, deining for orders 139-141 example 124, 125 FTP Client OpenCart iles, uploading 16-18
G general store informaion about 71 coniguraion seings, tesing 78 coniguring 72 default currency, seings 74 default template, selecing 72 price display opions 75 privacy policy 76 stock behavior opions 76 store logo 77 welcome message secion 73, 74 Geo Zone about 60 example 60 Germany, adding for taxes 61, 62 Germany adding, as Geo Zone 61, 62 Germany Geo Zone adding, to default tax class 63, 64 Google Talk module installing, for Online Help 91, 92
Google Talk sotware URL 92
I informaion module about 93 updaing 94, 95 installaion, language packs administraion panel, logging to 187 admin/language path, opening 186 default local language 189 Download tab, browsing 184 File Manager, opening in cPanel 186 language opion, selecing 189 swedish folder, compressing as swedish.zip ile 185 swedish keyword, searching 184 Swedish language informaion, illing 188 swedish.zip ile, extracing 185 swedish zip ile, uploading 186, 187 installaion, OpenCart about 9 ile permissions, seing 19-21 iles, uploading 10 installaion wizard, using 25-31 store directory, used 11-15
L language packs about 183 installing 184 text, ediing in language iles 190-193 language packs, installing administraion panel, logging to 187 admin/language path, opening 186 default local language 189 Download tab, browsing 184 File Manager, opening in cPanel 186 language opion, selecing 189 swedish folder, compressing as swedish.zip ile 185 swedish keyword, searching 184 Swedish language informaion, illing 188 swedish.zip ile, uploading 186, 187 zip ile, extracing 185 [ 218 ]
M manufacturers. See brands merchant account about 100 opening 100 URL 100 Model-View-Controller-Language. See MVC-L mod_rewrite extension 8 mod_rewrite module 79 module websites, OpenCart URL 182 muliple shipping methods, OpenCart acivaing 135 MVC-L URL 191 MySQL Database creaing 21-24
O online credit card processing about 100 lowchart 101 online store about 167 email newsleter, sending 173 OpenCart about, 7 and SEO 78 and templates 87 archive ile, downloading, 9, 10 categories 33 coupons 137 customers, seings 170 discounts, applying on customer group level 149-151 downloading, 9 downloading, URL, 9 iles, uploading to web host, 10 Geo Zones 60 installing, 9, 10 installing, on store directory, 10-15 instance, adding, 31 merchant account 100 modules 90 muliple shipping addresses 136
muliple shipping methods, acivaing 135 MySQL Database, creaing, 21-23 language packs 183 localizaion 183 opions 33 order lowchart 154 orders, acceping from countries 119 orders, shipping to selected countries 120-123 payment methods 102 permissions 175, 176 pop quiz, with answers 213-216 pricing opions 194 products 33 reporing funcions 181 sample online shoe store, example 34-36 tax system 59 shopping cart system 99 system, requisites, 7, 8 URL, 9 user, creaing, 21-23 user group 175, 176 users 175 OpenCart, coupon types about 137 example 137 ixed-amount 138 free shipping 138 percentage-based 138 OpenCart archive ile downloading, 9, 10 OpenCart iles installaion wizard, running, 29, 30 installaion wizard, using, 24-28 permissions, seing, 19, 20 uploading, cPanel File Manager used, 11-15 uploading, FTP Client used, 16-18 uploading, to web host, 10 OpenCart, installing about, 9 ile permissions, seing, 19, 20 iles, uploading, 10 installaion wizard, using, 24-28 OpenCart Installaion Wizard using, 24-30 OpenCart Instance adding, 31
[ 219 ]
OpenCart, language packs about 183 installing 184 OpenCart, payment methods authorize.net 114 bank transfer 114-117 cash on delivery 118 cheque 118 money order 118 PayFlow Pro Payment Gateway 107 PayPal 102 OpenCart system backups, making 198 database, backing up 198-201 iles, backing up 198-201 restoring 206-210 OpenCart template acivaing 88, 89, 90 uploading 88, 89, 90 OpenCart v1.4.7 about 202 advantages 202 downloading 203 upgrade script, running 205 uploading 204, 205 opions about 33 example 34 purchase opions, adding for customers 52-55 order lowchart about 154 orders, conirming 156 orders details 158 orders, placing 155 orders, processing 160-164 orders, tracking on administraive side 157 orders acceping, from countries 119 conirming 156 customer, applying coupon code 155 discount coupon code, deining 139-141 history 159 invoice, generaing 161 invoice, prining 162 order details 158 order lowchart 154
payment address 159 placing 155 processing 160-164 shipping address 159 shipping, to selected countries 120-123 tracking, on administraive side 157
P PayFlow Pro Payment Gateway 107 payment gateway 100 payment methods, Pay Pal PayPal Website Payment Pro 106 PayPal Website Payment Standard 102-105 PayPal about 102 URL 110 PayPal Website Payment Pro about 106 coniguring 110-112 tesing 114 URL 106, 110 using 106 PayPal Website Payment Standard about 102 advantages 106 coniguring 107-109 tesing 109 working 104, 105 Per Item method about 128 coniguring, 128 permissions 175, 176 PhpList about 174 URL 174 phpMyAdmin URL 124 pop quiz, OpenCart answers 213-216 pre-installed sample store categories, deleing 36, 37 images, deleing 45 maufacturer data, deleing 39 products, deleing 36, 38 pricing opions new currency opion, adding 194, 195
[ 220 ]
privacy policy changing 94-96 products about 33 adding 46 deleing 36, 38 example 34 images, adding for Reebok shoe 56, 57 prices, displaying without tax 68-70 Reebok shoe model, adding 46-51 SEO, applying 79-85 special discounts, applying 146-149 Products Purchased Report funcion 181 Products Viewed Report funcion 181
R Reebok adding, as product 46-51 adding, as shoe brand 45, 46 images, adding 56, 57 purchase opions, adding for customers 52-55 tax class, seing 65-67 reporing funcions, OpenCart about 181 Products Purchased Report 181 Products Viewed Report 181 Sales Report 181 reports 181
S Sales Report funcion 181 sample online shoe store, OpenCart Athleic subcategory, adding 39, 42 brands, adding 45 category organizaion #1 34 category organizaion #2 35 category organizaion #3 35 category organizaion #4 36 images, adding 43, 44 Men’s shoes category, adding 39-41 products, adding 46 Reebok, adding as shoe brand 45, 46 Reebok shoe model, adding as product 46-51 Search Engine Opimizaion. See SEO SEO about 78
and OpenCart 78 applying, for categories 86, 87 applying, for products 79-85 requisites 79 SEO URL 79 shipping method, OpenCart lat rate shipping 126 free shipping 124 per item method 128 UPS 131-133 USPS 135 weight based shipping 128-130 shopping cart 99 SKU about 47 URL 47 Stock Keeping Unit. See SKU store about 167 customer registraion, advantages 169 subcategories about 39 Athleic subcategory, adding 39, 42 swedish.zip ile 186
T tax class about 63 Germany Geo Zone, adding 63, 64 seing, for Reebok shoe 65-67 tax system, OpenCart 59 templates and OpenCart 87 Title tag 79
U United Parcel Service. See UPS United States Postal Service. See USPS upgrade script running 205 upgrade.txt ile 202 upload.zip ile 206 UPS about 131 account, registering 132, 133 request access key 134 [ 221 ]
UPS Developer Kit URL 131 user group about 175 assigning, to group 178-180 creaing, as Product Entry 176, 177 Manager User group, creaing 178 new user group, creaing 178-180 users 175 USPS 135
W WAMP Server URL 8 web host OpenCart iles, uploading to 10 Weight-Based shipping method about 128 applying, for US customers 128-130 Wholesale discount applying, for bulk purchases 149
[ 222 ]
Thank you for buying
OpenCart 1.4 Beginner's Guide About Packt Publishing
Packt, pronounced 'packed', published its irst book "Mastering phpMyAdmin for Effective MySQL Management" in April 2004 and subsequently continued to specialize in publishing highly focused books on speciic technologies and solutions. Our books and publications share the experiences of your fellow IT professionals in adapting and customizing today's systems, applications, and frameworks. Our solution based books give you the knowledge and power to customize the software and technologies you're using to get the job done. Packt books are more speciic and less general than the IT books you have seen in the past. Our unique business model allows us to bring you more focused information, giving you more of what you need to know, and less of what you don't. Packt is a modern, yet unique publishing company, which focuses on producing quality, cutting-edge books for communities of developers, administrators, and newbies alike. For more information, please visit our website: www.packtpub.com.
About Packt Open Source
In 2010, Packt launched two new brands, Packt Open Source and Packt Enterprise, in order to continue its focus on specialization. This book is part of the Packt Open Source brand, home to books published on software built around Open Source licences, and offering information to anybody from advanced developers to budding web designers. The Open Source brand also runs Packt's Open Source Royalty Scheme, by which Packt gives a royalty to each Open Source project about whose software a book is sold.
Writing for Packt
We welcome all inquiries from people who are interested in authoring. Book proposals should be sent to [email protected]. If your book idea is still at an early stage and you would like to discuss it irst before writing a formal book proposal, contact us; one of our commissioning editors will get in touch with you. We're not just looking for published authors; if you have strong technical skills but no writing experience, our experienced editors can help you develop a writing career, or simply get some additional reward for your expertise.
Selling Online with Drupal e-Commerce ISBN: 978-1-847194-06-0
Paperback: 264 pages
Walk through the creation of an online store with Drupal's e-Commerce module 1.
Set up a basic Drupal system and plan your shop
2.
Set up your shop, and take payments
3.
Optimize your site for selling and better reporting
4.
Manage and market your site
OpenX Ad Server: Beginner's Guide ISBN: 978-1-849510-20-2
Paperback: 300 pages
Build and maintain professional advertising solutions for your web sites with OpenX Ad Server 1.
Develop a professional advertising solution for a web site that meets the business requirements by following the creation of an example site with the help of easy-to-follow steps and ample screenshots
2.
Initiate an advertising campaign and add banners using your creativity to develop an impressive web site
3.
In-depth practical approach providing you with a better and faster ad-server solution to sway your advertising needs for a blog or web site
Please check www.PacktPub.com for information on our titles
Django 1.2 E-commerce ISBN: 978-1-847197-00-9
Paperback: 244 pages
Build powerful e-commerce applications using Django, a leading Python web framework 1.
Build all the components for an e-commerce store, from product catalog to shopping cart to checkout processor
2.
Build a high quality e-commerce site quickly and start making money
3.
All the examples in the book will run smoothly for all the versions of Django 1.x
4.
Follow a tutorial format to build many components from scratch while leveraging the open-source community to enhance functionality
Joomla! E-Commerce with VirtueMart ISBN: 978-1-847196-74-3
Paperback: 476 pages
Build feature-rich online stores with Joomla! 1.0/1.5 and VirtueMart 1.1.x 1.
Build your own e-commerce web site from scratch by adding features step-by-step to an example e-commerce web site
2.
Conigure the shop, build product catalogues, conigure user registration settings for VirtueMart to take orders from around the world
3.
Manage customers, orders, and a variety of currencies to provide the best customer service
4.
Handle shipping in all situations and deal with sales tax rules
Please check www.PacktPub.com for information on our titles
PrestaShop 1.3 Beginner's Guide ISBN: 978-1-849511-14-8
Paperback: 308 pages
Build and customize your online store with this speedy, lightweight e-commerce solution 1.
Covers every topic required to start and run a real, trading e-commerce business with PrestaShop
2.
Deploy PrestaShop quickly and easily, and make your PrestaShop search-engine friendly
3.
Learn how to turn a single new PrestaShop into a thriving e-commerce empire
4.
Step-by-step fully illustrated explanation and discussions aimed at helping beginners like you towards the realization of your own PrestaShop store and beyond
Magento 1.3: PHP Developer's Guide ISBN: 978-1-847197-42-9
Paperback: 260 pages
Design, develop, and deploy feature-rich Magento online stores with PHP coding 1.
Extend and customize the Magento e-commerce system using PHP code
2.
Set up your own data proile to import or export data in Magento
3.
Build applications that interface with the customer, product, and order data using Magento's Core API
4.
Packed with examples for effective Magento Development
Please check www.PacktPub.com for information on our titles
Magento: Beginner's Guide ISBN: 978-1-847195-94-4
Paperback: 300 pages
Create a dynamic, fully featured, online store with the most powerful open source e-commerce software 1.
Step-by-step guide to building your own online store
2.
Focuses on the key features of Magento that you must know to get your store up and running
3.
Customize the store's appearance to make it uniquely yours
4.
Clearly illustrated with screenshots and a working example
PrestaShop 1.3 Theming – Beginner’s Guide ISBN: 978-1-849511-72-8
Paperback: 312 pages
Develop lexible, powerful, and professional themes for your PrestaShop store through simple steps 1.
Control the look and feel of your PrestaShop store by creating customized themes
2.
Learn the tips and tricks to make theming in PrestaShop easier
3.
Create your own PrestaShop theme in a few simple steps
4.
Learn how to use PrestaShop back ofice panel to make simple changes to your theme as well as tweaking the right lines of code to customize the look of your store
Please check www.PacktPub.com for information on our titles

![iOS 14 Programming for Beginners [5 ed.]
9781800209749, 1800209746](https://ebin.pub/img/200x200/ios-14-programming-for-beginners-5nbsped-9781800209749-1800209746.jpg)


![Mexico Travel Guide [14 ed.]](https://ebin.pub/img/200x200/mexico-travel-guide-14nbsped.jpg)