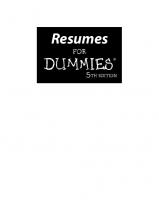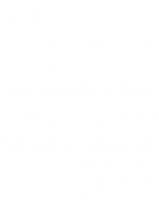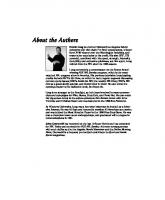Office 2019 for Dummies 3175723993, 9781119513988, 9781119514008, 9781119514022, 1119513987
Now updated and revised to cover the latest features of Microsoft Office 2019 The world's leading suite of busines
315 83 30MB
English Pages 432 [435] Year 2018
Title Page......Page 3
Copyright Page......Page 4
Table of Contents......Page 7
Who Should Buy This Book......Page 17
Icons Used in This Book......Page 19
Getting Started......Page 20
Part I Getting Started with Office 2019......Page 21
Chapter 1 Introducing Microsoft Office 2019......Page 23
Starting an Office 2019 Program......Page 24
Introducing the Microsoft Office Ribbon......Page 25
Using the File Tab......Page 27
Creating a file......Page 28
Opening an existing file......Page 29
Saving a file......Page 30
Using the Ribbon......Page 33
Deciphering Ribbon icons......Page 34
Identifying Ribbon icons......Page 36
Displaying dialog boxes......Page 37
Minimizing the Ribbon......Page 38
Using the Quick Access icons......Page 40
Adding icons......Page 41
Removing icons......Page 42
Customizing the Ribbon for Touch......Page 43
Changing the file format and default location......Page 44
Customizing the Ribbon icons......Page 45
Exiting Office 2019......Page 46
Adding Data by Pointing......Page 47
Selecting Data......Page 49
Selecting data with the mouse......Page 50
Selecting multiple chunks of data with the mouse and keyboard......Page 51
Deleting Data......Page 52
Cutting and Pasting (Moving) Data......Page 53
Using Paste Options......Page 54
Undo and Redo......Page 56
Using the Office Clipboard......Page 57
Viewing and pasting items from the Office Clipboard......Page 58
Deleting items from the Office Clipboard......Page 59
Chapter 3 Modifying Pictures and Drawing on Documents......Page 61
Getting pictures from the Internet......Page 62
Capturing screenshots......Page 64
Moving a picture......Page 65
Rotating a picture......Page 66
Choosing visual effects......Page 67
Choosing a picture style......Page 70
Adding a border around a picture......Page 71
Drawing lines......Page 73
Moving lines......Page 74
Drawing Shapes......Page 75
Creating Math Equations......Page 76
Chapter 4 Getting Help from Office 2019......Page 79
Searching in the Help Window......Page 80
Moving the Help window......Page 82
Displaying Help text in a browser window......Page 83
Finding the Right Commands to Use......Page 84
Part 2 Working with Word......Page 87
Moving the Cursor with the Mouse......Page 89
Moving the Cursor with the Keyboard......Page 91
Navigating with the mouse......Page 92
Using the Go To command......Page 93
Using the Find command......Page 94
Customizing text searching......Page 96
Searching by headings......Page 98
Browsing through pages......Page 99
Using the Find and Replace command......Page 100
Checking Your Spelling......Page 101
Viewing a Document......Page 103
Switching between views......Page 104
Using Outline view......Page 105
Finding Formatting Tools on the Home Tab......Page 111
Changing the Font......Page 112
Changing the Font Size......Page 113
Changing the Text Style......Page 114
Changing the color of text......Page 115
Highlighting text with color......Page 116
Using Text Effects......Page 117
Justifying Text Alignment......Page 118
Adjusting Line Spacing......Page 119
Making Lists......Page 120
Customizing a list......Page 121
Renumbering numbered lists......Page 122
Using the Ruler......Page 123
Adjusting left and right paragraph margins......Page 124
Defining indentation with the Ruler......Page 125
Using Format Painter......Page 126
Using Styles......Page 127
Using Templates......Page 128
Removing Formatting from Text......Page 129
Chapter 7 Designing Your Pages......Page 131
Adding (and Deleting) a Cover Page......Page 132
Inserting Page Breaks......Page 133
Creating a header or footer......Page 134
Defining which pages display a header or footer......Page 135
Creating a table by highlighting rows and columns......Page 137
Creating a table with the Insert Table dialog box......Page 138
Creating a table with the mouse......Page 139
Creating a table from existing text......Page 140
Selecting all or part of a table......Page 142
Aligning text in a table cell......Page 143
Resizing columns and rows......Page 144
Sorting a Table......Page 146
Deleting an entire table......Page 147
Deleting cells......Page 148
Making Text Look Artistic......Page 149
Creating WordArt......Page 150
Dividing Text into Columns......Page 151
Editing columns......Page 152
Removing columns......Page 153
Defining page size and orientation......Page 154
Using Print Preview......Page 155
Part 3 Playing the Numbers with Excel......Page 157
Chapter 8 The Basics of Spreadsheets: Numbers, Labels, and Formulas......Page 159
Understanding Spreadsheets......Page 160
Typing data in multiple cells......Page 161
Typing in sequences with AutoFill......Page 162
Formatting numbers......Page 163
Formatting cells......Page 166
Using the mouse to move around in a spreadsheet......Page 170
Using the keyboard to move around a spreadsheet......Page 171
Naming cells......Page 172
Searching for text......Page 174
Searching for formulas......Page 176
Changing the size of rows and columns with the mouse......Page 177
Adding and deleting rows and columns......Page 178
Adding sheets......Page 179
Deleting a sheet......Page 180
Clearing Data......Page 181
Using Page Layout view......Page 182
Adding a header or footer......Page 183
Printing gridlines......Page 184
Defining a print area......Page 185
Inserting and removing page breaks......Page 186
Printing row and column headings......Page 187
Defining printing margins......Page 188
Defining paper orientation and size......Page 189
Printing in Excel......Page 190
Creating a Formula......Page 191
Organizing formulas with parentheses......Page 194
Copying formulas......Page 195
Using Functions......Page 196
Using the AutoSum command......Page 198
Using recently used functions......Page 199
Editing a Formula......Page 200
Comparing data values......Page 201
Creating conditional formatting rules......Page 202
Data Validation......Page 203
Goal Seeking......Page 206
Creating a scenario......Page 208
Viewing a scenario......Page 210
Viewing a scenario summary......Page 211
Finding where a formula gets its data......Page 213
Finding which formula(s) a cell can change......Page 214
Checking for Errors......Page 215
Understanding the Parts of a Chart......Page 217
Creating a Chart......Page 219
Moving a chart on a worksheet......Page 221
Moving a chart to a new sheet......Page 222
Changing the chart type......Page 223
Changing the data source......Page 224
Switching rows and columns......Page 225
Changing the parts of a chart......Page 226
Designing the layout of a chart......Page 227
Using Sparklines......Page 228
Customizing a Sparkline......Page 229
Deleting a Sparkline......Page 230
Creating a pivot table......Page 231
Rearranging labels in a pivot table......Page 233
Modifying a pivot table......Page 235
Filtering a pivot table......Page 236
Summing a pivot table......Page 237
Slicing up a pivot table......Page 238
Creating a pivot chart......Page 240
Part 4 Making Presentations with PowerPoint......Page 243
Defining the Purpose of Your Presentation......Page 245
Creating a PowerPoint Presentation......Page 246
Designing a presentation in Normal view......Page 247
Designing a presentation with Outline view......Page 250
Working with Text......Page 253
Creating a text box......Page 254
Aligning text......Page 255
Adjusting line spacing......Page 256
Making numbered and bulleted lists......Page 257
Making columns......Page 258
Moving and resizing a text box......Page 259
Rotating a text box......Page 260
Chapter 12 Adding Color and Pictures to a Presentation......Page 261
Applying a Theme......Page 262
Changing the Background......Page 263
Choosing a solid color background......Page 264
Choosing a gradient background......Page 265
Choosing a picture background......Page 267
Adding Graphics to a Slide......Page 268
Placing clip art on a slide......Page 269
Creating WordArt......Page 270
Capturing screenshots......Page 271
Resizing, moving, and deleting graphic images......Page 272
Layering objects......Page 273
Searching for a video on the Internet......Page 274
Searching for video on your computer......Page 275
Trimming a video......Page 276
Coloring a video......Page 277
Formatting the shape of a video......Page 278
Adding audio from a file......Page 280
Recording audio......Page 281
Spell-Checking Your Presentation......Page 283
Adding a section......Page 285
Expanding and collapsing a section......Page 286
Deleting a section......Page 287
Adding Visual Transitions......Page 288
Adding slide transitions......Page 289
Text and graphic transitions......Page 291
Adding Hyperlinks......Page 292
Creating web page hyperlinks......Page 293
Creating hyperlinks to external files......Page 294
Removing a hyperlink or action......Page 295
Viewing a Presentation......Page 296
Creating a custom slide show......Page 297
Organizing with Slide Sorter view......Page 299
Creating Handouts......Page 300
Part 5 Getting Organized with Outlook......Page 303
Configuring Email Settings......Page 305
Adding an email account......Page 306
Creating an email message......Page 307
Replying to an email message......Page 308
Using a stored email address to create a new email message......Page 309
Attaching Files to Messages......Page 311
Reading and Organizing Email......Page 313
Changing the appearance of the Reading Pane......Page 314
Retrieving a file attachment from a message......Page 315
Creating Quick Steps......Page 317
Making an appointment......Page 321
Viewing appointments......Page 324
Deleting an appointment......Page 325
Adding a name......Page 326
Viewing names......Page 327
Searching names......Page 328
Managing Tasks......Page 329
Storing a task......Page 331
Searching tasks......Page 332
Viewing tasks......Page 333
Part 6 Storing Stuff in Access......Page 335
Chapter 16 Using a Database......Page 337
Understanding the Basics of a Database......Page 338
Designing a Database......Page 339
Naming a field......Page 342
Adding and deleting a field......Page 343
Defining the type and size of a field......Page 344
Typing Data into a Database......Page 345
Using Form view......Page 346
Creating a form......Page 347
Editing a form......Page 348
Closing a database......Page 351
Exiting Access......Page 352
Chapter 17 Searching, Sorting, and Querying a Database......Page 353
Searching for a specific record......Page 354
Filtering a database......Page 355
Sorting a Database......Page 362
Creating a simple query......Page 363
Creating a crosstab query......Page 365
Creating a query that finds duplicate field data......Page 368
Creating an unmatched query......Page 370
Viewing, renaming, closing, and deleting queries......Page 371
Using the Report Wizard......Page 373
Counting records or values......Page 377
Filtering a field......Page 379
Editing a Report......Page 380
Resizing fields......Page 381
Making Reports Look Pretty......Page 382
Creating conditional formatting......Page 383
Deleting a Report......Page 385
Part 7 The Part of Tens......Page 387
Saving Office 2019 Files......Page 389
Password-Protecting Your Files......Page 391
Guarding Against Macro Viruses......Page 393
Customizing the Ribbon......Page 394
Changing the Size of the Office Window......Page 396
Freezing Row and Column Headings in Excel......Page 397
Setting up Outlook’s junk email filter......Page 398
Creating a Safe Senders list......Page 400
Using Office 365 and Office on Android and iOS......Page 401
Build (and Use) Your Own Office Add-Ins......Page 403
Collaborating with the Review Tab......Page 404
Using Excel’s Data Tab......Page 405
Encrypting a File......Page 406
Saving to the Cloud......Page 407
Find More Office Templates......Page 408
Use Microsoft Office Everywhere......Page 409
Index......Page 411
EULA......Page 435
Recommend Papers

File loading please wait...
Citation preview
Office 2019 by Wallace Wang
Office 2019 For Dummies® Published by: John Wiley & Sons, Inc., 111 River Street, Hoboken, NJ 07030-5774, www.wiley.com Copyright © 2018 by John Wiley & Sons, Inc., Hoboken, New Jersey Published simultaneously in Canada No part of this publication may be reproduced, stored in a retrieval system or transmitted in any form or by any means, electronic, mechanical, photocopying, recording, scanning or otherwise, except as permitted under Sections 107 or 108 of the 1976 United States Copyright Act, without the prior written permission of the Publisher. Requests to the Publisher for permission should be addressed to the Permissions Department, John Wiley & Sons, Inc., 111 River . Street, Hoboken, NJ 07030, (201) 748-6011, fax (201) 748-6008, or online at ../../../../../www.wiley.com/go/permissions Trademarks: Wiley, For Dummies, the Dummies Man logo, Dummies.com, Making Everything Easier, and related trade dress are trademarks or registered trademarks of John Wiley & Sons, Inc. and may not be used without written permission. Microsoft is a registered trademark of Microsoft Corporation. All other trademarks are the property of their respective owners. John Wiley & Sons, Inc. is not associated with any product or vendor mentioned in this book.
LIMIT OF LIABILITY/DISCLAIMER OF WARRANTY: THE PUBLISHER AND THE AUTHOR MAKE NO REPRESENTATIONS OR WARRANTIES WITH RESPECT TO THE ACCURACY OR COMPLETENESS OF THE CONTENTS OF THIS WORK AND SPECIFICALLY DISCLAIM ALL WARRANTIES, INCLUDING WITHOUT LIMITATION WARRANTIES OF FITNESS FOR A PARTICULAR PURPOSE. NO WARRANTY MAY BE CREATED OR EXTENDED BY SALES OR PROMOTIONAL MATERIALS. THE ADVICE AND STRATEGIES CONTAINED HEREIN MAY NOT BE SUITABLE FOR EVERY SITUATION. THIS WORK IS SOLD WITH THE UNDERSTANDING THAT THE PUBLISHER IS NOT ENGAGED IN RENDERING LEGAL, ACCOUNTING, OR OTHER PROFESSIONAL SERVICES. IF PROFESSIONAL ASSISTANCE IS REQUIRED, THE SERVICES OF A COMPETENT PROFESSIONAL PERSON SHOULD BE SOUGHT. NEITHER THE PUBLISHER NOR THE AUTHOR SHALL BE LIABLE FOR DAMAGES ARISING HEREFROM. THE FACT THAT AN ORGANIZATION OR WEBSITE IS REFERRED TO IN THIS WORK AS A CITATION AND/OR A POTENTIAL SOURCE OF FURTHER INFORMATION DOES NOT MEAN THAT THE AUTHOR OR THE PUBLISHER ENDORSES THE INFORMATION THE ORGANIZATION OR WEBSITE MAY PROVIDE OR RECOMMENDATIONS IT MAY MAKE. FURTHER, READERS SHOULD BE AWARE THAT INTERNET WEBSITES LISTED IN THIS WORK MAY HAVE CHANGED OR DISAPPEARED BETWEEN WHEN THIS WORK WAS WRITTEN AND WHEN IT IS READ.
For general information on our other products and services, please contact our Customer Care Department within the U.S. at 877-762-2974, outside the U.S. at 317-572-3993, or fax 317-572-4002. For technical support, please visit ../../../../../[email protected]/community/support/dum mies. Wiley publishes in a variety of print and electronic formats and by print-on-demand. Some material included with standard print versions of this book may not be included in e-books or in print-on-demand. If this book refers to media such as a CD or DVD that is not included in the version you purchased, you may download this material at ../../../../../booksupport.wiley.com/def . For more information ault.htm about Wiley products, visit www.wiley.com. Library of Congress Control Number: 2018954238 ISBN 978-1-119-51398-8 (pbk); ISBN 978-1-119-51400-8 (ebk); ISBN 978-1-119-51402-2 (ebk) Manufactured in the United States of America 10 9 8 7 6 5 4 3 2 1
Contents at a Glance Introduction. . . . . . . . . . . . . . . . . . . . . . . . . . . . . . . . . . . . . . . . . . . . . . . . . . . . . . . . . 1 Part 1: Getting Started with Office 2019. . . . . . . . . . . . . . . . . . . . . . . . 5 CHAPTER 1:
Introducing Microsoft Office 2019. . . . . . . . . . . . . . . . . . . . . . . . . . . . . . . . . . 7 CHAPTER 2: Selecting and Editing Data. . . . . . . . . . . . . . . . . . . . . . . . . . . . . . . . . . . . . . . . 31 CHAPTER 3: Modifying Pictures and Drawing on Documents. . . . . . . . . . . . . . . . . . . . . 45 CHAPTER 4: Getting Help from Office 2019. . . . . . . . . . . . . . . . . . . . . . . . . . . . . . . . . . . . 63
Part 2: Working with Word. . . . . . . . . . . . . . . . . . . . . . . . . . . . . . . . . . . . . . . 71 CHAPTER 5:
Typing Text in Word. . . . . . . . . . . . . . . . . . . . . . . . . . . . . . . . . . . . . . . . . . . . . 73 Formatting Text. . . . . . . . . . . . . . . . . . . . . . . . . . . . . . . . . . . . . . . . . . . . . . . . . 95 CHAPTER 7: Designing Your Pages. . . . . . . . . . . . . . . . . . . . . . . . . . . . . . . . . . . . . . . . . . 115 CHAPTER 6:
Part 3: Playing the Numbers with Excel . . . . . . . . . . . . . . . . . . . . .
141
CHAPTER 8:
The Basics of Spreadsheets: Numbers, Labels, and Formulas. . . . . . . 143 CHAPTER 9: Playing with Formulas . . . . . . . . . . . . . . . . . . . . . . . . . . . . . . . . . . . . . . . . . 175 CHAPTER 10: Charting and Analyzing Data. . . . . . . . . . . . . . . . . . . . . . . . . . . . . . . . . . . . 201
Part 4: Making Presentations with PowerPoint. . . . . . . . . . . .
227
CHAPTER 11: Creating
a PowerPoint Presentation. . . . . . . . . . . . . . . . . . . . . . . . . . . . . 229 CHAPTER 12: Adding Color and Pictures to a Presentation. . . . . . . . . . . . . . . . . . . . . . 245 CHAPTER 13: Showing Off a Presentation . . . . . . . . . . . . . . . . . . . . . . . . . . . . . . . . . . . . 267
Part 5: Getting Organized with Outlook. . . . . . . . . . . . . . . . . . . . .
287
CHAPTER 14: Managing
Email with Outlook. . . . . . . . . . . . . . . . . . . . . . . . . . . . . . . . . . . 289 CHAPTER 15: Calendars, Contacts, and Tasks. . . . . . . . . . . . . . . . . . . . . . . . . . . . . . . . . 305
Part 6: Storing Stuff in Access . . . . . . . . . . . . . . . . . . . . . . . . . . . . . . . . .
319
CHAPTER 16: Using
a Database . . . . . . . . . . . . . . . . . . . . . . . . . . . . . . . . . . . . . . . . . . . . . 321 CHAPTER 17: Searching, Sorting, and Querying a Database. . . . . . . . . . . . . . . . . . . . . 337 CHAPTER 18: Creating a Database Report. . . . . . . . . . . . . . . . . . . . . . . . . . . . . . . . . . . . 357
Part 7: The Part of Tens. . . . . . . . . . . . . . . . . . . . . . . . . . . . . . . . . . . . . . . . .
371
CHAPTER 19: Ten
Tips for Using Office 2019. . . . . . . . . . . . . . . . . . . . . . . . . . . . . . . . . . 373 CHAPTER 20: Ten Ways to Make Office 2019 Easier to Use. . . . . . . . . . . . . . . . . . . . . . 387
Index. . . . . . . . . . . . . . . . . . . . . . . . . . . . . . . . . . . . . . . . . . . . . . . . . . . . . . . . . . . . . . .
395
Table of Contents INTRODUCTION . . . . . . . . . . . . . . . . . . . . . . . . . . . . . . . . . . . . . . . . . . . . . . . . . . . . 1 Who Should Buy This Book . . . . . . . . . . . . . . . . . . . . . . . . . . . . . . . . . . . . . Icons Used in This Book. . . . . . . . . . . . . . . . . . . . . . . . . . . . . . . . . . . . . . . . Beyond the Book. . . . . . . . . . . . . . . . . . . . . . . . . . . . . . . . . . . . . . . . . . . . . . Getting Started. . . . . . . . . . . . . . . . . . . . . . . . . . . . . . . . . . . . . . . . . . . . . . . .
1 3 4 4
PART 1: GETTING STARTED WITH OFFICE 2019. . . . . . . . . . . . . . . 5 CHAPTER 1:
Introducing Microsoft Office 2019. . . . . . . . . . . . . . . . . . . . . . 7 Starting an Office 2019 Program. . . . . . . . . . . . . . . . . . . . . . . . . . . . . . . . . 8 Introducing the Microsoft Office Ribbon. . . . . . . . . . . . . . . . . . . . . . . . . . 9 Using the File Tab . . . . . . . . . . . . . . . . . . . . . . . . . . . . . . . . . . . . . . . . . . . . 11 Creating a file. . . . . . . . . . . . . . . . . . . . . . . . . . . . . . . . . . . . . . . . . . . . . 12 Opening an existing file . . . . . . . . . . . . . . . . . . . . . . . . . . . . . . . . . . . . 13 Saving a file. . . . . . . . . . . . . . . . . . . . . . . . . . . . . . . . . . . . . . . . . . . . . . . 14 Using the Ribbon. . . . . . . . . . . . . . . . . . . . . . . . . . . . . . . . . . . . . . . . . . . . . 17 Deciphering Ribbon icons . . . . . . . . . . . . . . . . . . . . . . . . . . . . . . . . . . 18 Identifying Ribbon icons. . . . . . . . . . . . . . . . . . . . . . . . . . . . . . . . . . . . 20 Displaying dialog boxes . . . . . . . . . . . . . . . . . . . . . . . . . . . . . . . . . . . . 21 Minimizing the Ribbon . . . . . . . . . . . . . . . . . . . . . . . . . . . . . . . . . . . . . 22 Using the Quick Access Toolbar . . . . . . . . . . . . . . . . . . . . . . . . . . . . . . . . 24 Using the Quick Access icons. . . . . . . . . . . . . . . . . . . . . . . . . . . . . . . . 24 Adding icons. . . . . . . . . . . . . . . . . . . . . . . . . . . . . . . . . . . . . . . . . . . . . . 25 Removing icons . . . . . . . . . . . . . . . . . . . . . . . . . . . . . . . . . . . . . . . . . . . 26 Moving the Quick Access toolbar . . . . . . . . . . . . . . . . . . . . . . . . . . . . 27 Customizing the Ribbon for Touch. . . . . . . . . . . . . . . . . . . . . . . . . . . 27 Customizing an Office 2019 Program. . . . . . . . . . . . . . . . . . . . . . . . . . . . 28 Changing the file format and default location . . . . . . . . . . . . . . . . . 28 Customizing the Ribbon icons. . . . . . . . . . . . . . . . . . . . . . . . . . . . . . . 29 Exiting Office 2019. . . . . . . . . . . . . . . . . . . . . . . . . . . . . . . . . . . . . . . . . . . . 30
CHAPTER 2:
Selecting and Editing Data. . . . . . . . . . . . . . . . . . . . . . . . . . . . . . 31 Adding Data by Pointing. . . . . . . . . . . . . . . . . . . . . . . . . . . . . . . . . . . . . . . Selecting Data . . . . . . . . . . . . . . . . . . . . . . . . . . . . . . . . . . . . . . . . . . . . . . . Selecting data with the mouse . . . . . . . . . . . . . . . . . . . . . . . . . . . . . . Selecting data with the keyboard . . . . . . . . . . . . . . . . . . . . . . . . . . . . Selecting multiple chunks of data with the mouse and keyboard. . . Editing Text with the Pop-Up Toolbar. . . . . . . . . . . . . . . . . . . . . . . . . . . . Deleting Data. . . . . . . . . . . . . . . . . . . . . . . . . . . . . . . . . . . . . . . . . . . . . . . . Cutting and Pasting (Moving) Data. . . . . . . . . . . . . . . . . . . . . . . . . . . . . . Copying and Pasting Data . . . . . . . . . . . . . . . . . . . . . . . . . . . . . . . . . . . . .
Table of Contents
31 33 34 35 35 36 36 37 38
v
Using Paste Options . . . . . . . . . . . . . . . . . . . . . . . . . . . . . . . . . . . . . . . . . . Dragging with the Mouse to Cut, Copy, and Paste. . . . . . . . . . . . . . . . . Undo and Redo . . . . . . . . . . . . . . . . . . . . . . . . . . . . . . . . . . . . . . . . . . . . . . Sharing Data with Other Office 2019 Programs. . . . . . . . . . . . . . . . . . . Using the Office Clipboard. . . . . . . . . . . . . . . . . . . . . . . . . . . . . . . . . . Viewing and pasting items from the Office Clipboard. . . . . . . . . . . Deleting items from the Office Clipboard . . . . . . . . . . . . . . . . . . . . . CHAPTER 3:
Modifying Pictures and Drawing on Documents. . . . 45 Adding and Deleting Pictures . . . . . . . . . . . . . . . . . . . . . . . . . . . . . . . . . . Getting pictures from the Internet . . . . . . . . . . . . . . . . . . . . . . . . . . . Capturing screenshots . . . . . . . . . . . . . . . . . . . . . . . . . . . . . . . . . . . . . Manipulating Pictures. . . . . . . . . . . . . . . . . . . . . . . . . . . . . . . . . . . . . . . . . Moving a picture . . . . . . . . . . . . . . . . . . . . . . . . . . . . . . . . . . . . . . . . . . Resizing a picture. . . . . . . . . . . . . . . . . . . . . . . . . . . . . . . . . . . . . . . . . . Rotating a picture . . . . . . . . . . . . . . . . . . . . . . . . . . . . . . . . . . . . . . . . . Enhancing Pictures. . . . . . . . . . . . . . . . . . . . . . . . . . . . . . . . . . . . . . . . . . . Choosing visual effects. . . . . . . . . . . . . . . . . . . . . . . . . . . . . . . . . . . . . Choosing a picture style. . . . . . . . . . . . . . . . . . . . . . . . . . . . . . . . . . . . Adding a border around a picture . . . . . . . . . . . . . . . . . . . . . . . . . . . Drawing with the Draw Tab. . . . . . . . . . . . . . . . . . . . . . . . . . . . . . . . . . . . Drawing lines. . . . . . . . . . . . . . . . . . . . . . . . . . . . . . . . . . . . . . . . . . . . . Moving lines. . . . . . . . . . . . . . . . . . . . . . . . . . . . . . . . . . . . . . . . . . . . . . Erasing lines. . . . . . . . . . . . . . . . . . . . . . . . . . . . . . . . . . . . . . . . . . . . . . Drawing Shapes. . . . . . . . . . . . . . . . . . . . . . . . . . . . . . . . . . . . . . . . . . . . . . Creating Math Equations . . . . . . . . . . . . . . . . . . . . . . . . . . . . . . . . . . . . . .
CHAPTER 4:
38 40 40 41 41 42 43
46 46 48 49 49 50 50 51 51 54 55 57 57 58 59 59 60
Getting Help from Office 2019. . . . . . . . . . . . . . . . . . . . . . . . . . 63 Searching in the Help Window . . . . . . . . . . . . . . . . . . . . . . . . . . . . . . . . . Making the Help Window Easier to Read. . . . . . . . . . . . . . . . . . . . . . . . . Moving the Help window . . . . . . . . . . . . . . . . . . . . . . . . . . . . . . . . . . . Resizing the Help window . . . . . . . . . . . . . . . . . . . . . . . . . . . . . . . . . . Displaying Help text in a browser window . . . . . . . . . . . . . . . . . . . . Closing the Help window . . . . . . . . . . . . . . . . . . . . . . . . . . . . . . . . . . . Finding the Right Commands to Use . . . . . . . . . . . . . . . . . . . . . . . . . . . .
64 66 66 67 67 68 68
PART 2: WORKING WITH WORD. . . . . . . . . . . . . . . . . . . . . . . . . . . . . . . . 71 CHAPTER 5:
Typing Text in Word. . . . . . . . . . . . . . . . . . . . . . . . . . . . . . . . . . . . . . 73 Moving the Cursor with the Mouse . . . . . . . . . . . . . . . . . . . . . . . . . . . . . Moving the Cursor with the Keyboard. . . . . . . . . . . . . . . . . . . . . . . . . . . Navigating through a Document. . . . . . . . . . . . . . . . . . . . . . . . . . . . . . . . Navigating with the mouse . . . . . . . . . . . . . . . . . . . . . . . . . . . . . . . . . Using the Go To command . . . . . . . . . . . . . . . . . . . . . . . . . . . . . . . . .
vi
Office 2019 For Dummies
73 75 76 76 77
Finding and Replacing Text . . . . . . . . . . . . . . . . . . . . . . . . . . . . . . . . . . . . Using the Find command. . . . . . . . . . . . . . . . . . . . . . . . . . . . . . . . . . . Customizing text searching . . . . . . . . . . . . . . . . . . . . . . . . . . . . . . . . . Searching by headings . . . . . . . . . . . . . . . . . . . . . . . . . . . . . . . . . . . . . Browsing through pages . . . . . . . . . . . . . . . . . . . . . . . . . . . . . . . . . . . Using the Find and Replace command. . . . . . . . . . . . . . . . . . . . . . . . Checking Your Spelling. . . . . . . . . . . . . . . . . . . . . . . . . . . . . . . . . . . . . . . . Checking Your Grammar . . . . . . . . . . . . . . . . . . . . . . . . . . . . . . . . . . . . . . Viewing a Document. . . . . . . . . . . . . . . . . . . . . . . . . . . . . . . . . . . . . . . . . . Switching between views. . . . . . . . . . . . . . . . . . . . . . . . . . . . . . . . . . . Using Read Mode view. . . . . . . . . . . . . . . . . . . . . . . . . . . . . . . . . . . . . Using Outline view. . . . . . . . . . . . . . . . . . . . . . . . . . . . . . . . . . . . . . . . . CHAPTER 6:
78 78 80 82 83 84 85 87 87 88 89 89
Formatting Text. . . . . . . . . . . . . . . . . . . . . . . . . . . . . . . . . . . . . . . . . . . 95 Finding Formatting Tools on the Home Tab . . . . . . . . . . . . . . . . . . . . . . 95 Changing the Font. . . . . . . . . . . . . . . . . . . . . . . . . . . . . . . . . . . . . . . . . . . . 96 Changing the Font Size. . . . . . . . . . . . . . . . . . . . . . . . . . . . . . . . . . . . . . . . 97 Changing the Text Style . . . . . . . . . . . . . . . . . . . . . . . . . . . . . . . . . . . . . . . 98 Changing Colors. . . . . . . . . . . . . . . . . . . . . . . . . . . . . . . . . . . . . . . . . . . . . . 99 Changing the color of text . . . . . . . . . . . . . . . . . . . . . . . . . . . . . . . . . . 99 Highlighting text with color . . . . . . . . . . . . . . . . . . . . . . . . . . . . . . . . 100 Using Text Effects . . . . . . . . . . . . . . . . . . . . . . . . . . . . . . . . . . . . . . . . 101 Justifying Text Alignment . . . . . . . . . . . . . . . . . . . . . . . . . . . . . . . . . . . . . 102 Adjusting Line Spacing . . . . . . . . . . . . . . . . . . . . . . . . . . . . . . . . . . . . . . . 103 Making Lists. . . . . . . . . . . . . . . . . . . . . . . . . . . . . . . . . . . . . . . . . . . . . . . . 104 Indenting list items . . . . . . . . . . . . . . . . . . . . . . . . . . . . . . . . . . . . . . . 105 Converting list items back to text . . . . . . . . . . . . . . . . . . . . . . . . . . . 105 Customizing a list. . . . . . . . . . . . . . . . . . . . . . . . . . . . . . . . . . . . . . . . . 105 Renumbering numbered lists . . . . . . . . . . . . . . . . . . . . . . . . . . . . . . 106 Using the Ruler . . . . . . . . . . . . . . . . . . . . . . . . . . . . . . . . . . . . . . . . . . . . . 107 Adjusting left and right paragraph margins . . . . . . . . . . . . . . . . . . 108 Defining indentation with the Ruler. . . . . . . . . . . . . . . . . . . . . . . . . 109 Using Format Painter . . . . . . . . . . . . . . . . . . . . . . . . . . . . . . . . . . . . . . . . 110 Using Styles . . . . . . . . . . . . . . . . . . . . . . . . . . . . . . . . . . . . . . . . . . . . . . . . 111 Using Templates . . . . . . . . . . . . . . . . . . . . . . . . . . . . . . . . . . . . . . . . . . . . 112 Removing Formatting from Text. . . . . . . . . . . . . . . . . . . . . . . . . . . . . . . 113
CHAPTER 7:
Designing Your Pages. . . . . . . . . . . . . . . . . . . . . . . . . . . . . . . . . .
115
Inserting New Pages. . . . . . . . . . . . . . . . . . . . . . . . . . . . . . . . . . . . . . . . . Adding (and Deleting) a Cover Page. . . . . . . . . . . . . . . . . . . . . . . . . . . . Inserting Page Breaks. . . . . . . . . . . . . . . . . . . . . . . . . . . . . . . . . . . . . . . . Inserting Headers and Footers . . . . . . . . . . . . . . . . . . . . . . . . . . . . . . . . Creating a header or footer. . . . . . . . . . . . . . . . . . . . . . . . . . . . . . . . Defining which pages display a header or footer. . . . . . . . . . . . . . Deleting a header or footer. . . . . . . . . . . . . . . . . . . . . . . . . . . . . . . .
116 116 117 118 118 119 121
Table of Contents
vii
Organizing Text in Tables. . . . . . . . . . . . . . . . . . . . . . . . . . . . . . . . . . . . . Creating a table by highlighting rows and columns. . . . . . . . . . . . Creating a table with the Insert Table dialog box. . . . . . . . . . . . . . Creating a table with the mouse. . . . . . . . . . . . . . . . . . . . . . . . . . . . Creating a table from existing text. . . . . . . . . . . . . . . . . . . . . . . . . . Formatting and Coloring a Table. . . . . . . . . . . . . . . . . . . . . . . . . . . . . . . Selecting all or part of a table . . . . . . . . . . . . . . . . . . . . . . . . . . . . . . Aligning text in a table cell. . . . . . . . . . . . . . . . . . . . . . . . . . . . . . . . . Choosing a table style. . . . . . . . . . . . . . . . . . . . . . . . . . . . . . . . . . . . . Resizing columns and rows . . . . . . . . . . . . . . . . . . . . . . . . . . . . . . . . Sorting a Table. . . . . . . . . . . . . . . . . . . . . . . . . . . . . . . . . . . . . . . . . . . . . . Deleting Tables . . . . . . . . . . . . . . . . . . . . . . . . . . . . . . . . . . . . . . . . . . . . . Deleting an entire table . . . . . . . . . . . . . . . . . . . . . . . . . . . . . . . . . . . Deleting rows and columns. . . . . . . . . . . . . . . . . . . . . . . . . . . . . . . . Deleting cells . . . . . . . . . . . . . . . . . . . . . . . . . . . . . . . . . . . . . . . . . . . . Deleting cell borders. . . . . . . . . . . . . . . . . . . . . . . . . . . . . . . . . . . . . . Making Text Look Artistic. . . . . . . . . . . . . . . . . . . . . . . . . . . . . . . . . . . . . Creating drop caps . . . . . . . . . . . . . . . . . . . . . . . . . . . . . . . . . . . . . . . Creating WordArt. . . . . . . . . . . . . . . . . . . . . . . . . . . . . . . . . . . . . . . . . Dividing Text into Columns . . . . . . . . . . . . . . . . . . . . . . . . . . . . . . . . . . . Editing columns. . . . . . . . . . . . . . . . . . . . . . . . . . . . . . . . . . . . . . . . . . Removing columns . . . . . . . . . . . . . . . . . . . . . . . . . . . . . . . . . . . . . . . Previewing a Document before Printing . . . . . . . . . . . . . . . . . . . . . . . . Defining page size and orientation. . . . . . . . . . . . . . . . . . . . . . . . . . Using Print Preview. . . . . . . . . . . . . . . . . . . . . . . . . . . . . . . . . . . . . . .
121 121 122 123 124 126 126 127 128 128 130 131 131 132 132 133 133 134 134 135 136 137 138 138 139
PART 3: PLAYING THE NUMBERS WITH EXCEL . . . . . . . . . . . .
141
CHAPTER 8:
viii
The Basics of Spreadsheets: Numbers, Labels, and Formulas . . . . . . . . . . . . . . . . . . . . . . . . . . . . . . . . . .
143
Understanding Spreadsheets . . . . . . . . . . . . . . . . . . . . . . . . . . . . . . . . . Storing Stuff in a Spreadsheet. . . . . . . . . . . . . . . . . . . . . . . . . . . . . . . . . Typing data into a single cell . . . . . . . . . . . . . . . . . . . . . . . . . . . . . . . Typing data in multiple cells . . . . . . . . . . . . . . . . . . . . . . . . . . . . . . . Typing in sequences with AutoFill. . . . . . . . . . . . . . . . . . . . . . . . . . . Formatting Numbers and Labels . . . . . . . . . . . . . . . . . . . . . . . . . . . . . . Formatting numbers. . . . . . . . . . . . . . . . . . . . . . . . . . . . . . . . . . . . . . Formatting cells. . . . . . . . . . . . . . . . . . . . . . . . . . . . . . . . . . . . . . . . . . Navigating a Spreadsheet . . . . . . . . . . . . . . . . . . . . . . . . . . . . . . . . . . . . Using the mouse to move around in a spreadsheet . . . . . . . . . . . Using the keyboard to move around a spreadsheet. . . . . . . . . . . Naming cells. . . . . . . . . . . . . . . . . . . . . . . . . . . . . . . . . . . . . . . . . . . . . Searching a Spreadsheet . . . . . . . . . . . . . . . . . . . . . . . . . . . . . . . . . . . . . Searching for text . . . . . . . . . . . . . . . . . . . . . . . . . . . . . . . . . . . . . . . . Searching for formulas. . . . . . . . . . . . . . . . . . . . . . . . . . . . . . . . . . . .
144 145 145 145 146 147 147 150 154 154 155 156 158 158 160
Office 2019 For Dummies
CHAPTER 9:
Editing a Spreadsheet. . . . . . . . . . . . . . . . . . . . . . . . . . . . . . . . . . . . . . . . Editing data in a cell . . . . . . . . . . . . . . . . . . . . . . . . . . . . . . . . . . . . . . Changing the size of rows and columns with the mouse . . . . . . . Typing the size of rows and columns. . . . . . . . . . . . . . . . . . . . . . . . Adding and deleting rows and columns. . . . . . . . . . . . . . . . . . . . . . Adding sheets. . . . . . . . . . . . . . . . . . . . . . . . . . . . . . . . . . . . . . . . . . . . Renaming sheets. . . . . . . . . . . . . . . . . . . . . . . . . . . . . . . . . . . . . . . . . Rearranging sheets. . . . . . . . . . . . . . . . . . . . . . . . . . . . . . . . . . . . . . . Deleting a sheet. . . . . . . . . . . . . . . . . . . . . . . . . . . . . . . . . . . . . . . . . . Clearing Data. . . . . . . . . . . . . . . . . . . . . . . . . . . . . . . . . . . . . . . . . . . . . . . Printing Workbooks. . . . . . . . . . . . . . . . . . . . . . . . . . . . . . . . . . . . . . . . . . Using Page Layout view . . . . . . . . . . . . . . . . . . . . . . . . . . . . . . . . . . . Adding a header or footer . . . . . . . . . . . . . . . . . . . . . . . . . . . . . . . . . Printing gridlines. . . . . . . . . . . . . . . . . . . . . . . . . . . . . . . . . . . . . . . . . Defining a print area. . . . . . . . . . . . . . . . . . . . . . . . . . . . . . . . . . . . . . Inserting and removing page breaks . . . . . . . . . . . . . . . . . . . . . . . . Printing row and column headings. . . . . . . . . . . . . . . . . . . . . . . . . . Defining printing margins . . . . . . . . . . . . . . . . . . . . . . . . . . . . . . . . . Defining paper orientation and size. . . . . . . . . . . . . . . . . . . . . . . . . Printing in Excel. . . . . . . . . . . . . . . . . . . . . . . . . . . . . . . . . . . . . . . . . .
161 161 161 162 162 163 164 164 164 165 166 166 167 168 169 170 171 172 173 174
Playing with Formulas. . . . . . . . . . . . . . . . . . . . . . . . . . . . . . . . .
175
Creating a Formula . . . . . . . . . . . . . . . . . . . . . . . . . . . . . . . . . . . . . . . . . . 175 Organizing formulas with parentheses . . . . . . . . . . . . . . . . . . . . . . 178 Copying formulas . . . . . . . . . . . . . . . . . . . . . . . . . . . . . . . . . . . . . . . . 179 Using Functions. . . . . . . . . . . . . . . . . . . . . . . . . . . . . . . . . . . . . . . . . . . . . 180 Using the AutoSum command. . . . . . . . . . . . . . . . . . . . . . . . . . . . . . 182 Using recently used functions. . . . . . . . . . . . . . . . . . . . . . . . . . . . . . 183 Editing a Formula. . . . . . . . . . . . . . . . . . . . . . . . . . . . . . . . . . . . . . . . . . . .184 Conditional Formatting. . . . . . . . . . . . . . . . . . . . . . . . . . . . . . . . . . . . . . . 185 Comparing data values. . . . . . . . . . . . . . . . . . . . . . . . . . . . . . . . . . . . 185 Creating conditional formatting rules . . . . . . . . . . . . . . . . . . . . . . . 186 Data Validation. . . . . . . . . . . . . . . . . . . . . . . . . . . . . . . . . . . . . . . . . . . . . .187 Goal Seeking. . . . . . . . . . . . . . . . . . . . . . . . . . . . . . . . . . . . . . . . . . . . . . . . 190 Creating Multiple Scenarios. . . . . . . . . . . . . . . . . . . . . . . . . . . . . . . . . . . 192 Creating a scenario. . . . . . . . . . . . . . . . . . . . . . . . . . . . . . . . . . . . . . . 192 Viewing a scenario. . . . . . . . . . . . . . . . . . . . . . . . . . . . . . . . . . . . . . . . 194 Editing a scenario . . . . . . . . . . . . . . . . . . . . . . . . . . . . . . . . . . . . . . . . 195 Viewing a scenario summary. . . . . . . . . . . . . . . . . . . . . . . . . . . . . . . 195 Auditing Your Formulas . . . . . . . . . . . . . . . . . . . . . . . . . . . . . . . . . . . . . . 197 Finding where a formula gets its data . . . . . . . . . . . . . . . . . . . . . . . 197 Finding which formula(s) a cell can change. . . . . . . . . . . . . . . . . . . 198 Checking for Errors. . . . . . . . . . . . . . . . . . . . . . . . . . . . . . . . . . . . . . . . . . 199
Table of Contents
ix
CHAPTER 10:
Charting and Analyzing Data. . . . . . . . . . . . . . . . . . . . . . . . .
201
Understanding the Parts of a Chart . . . . . . . . . . . . . . . . . . . . . . . . . . . . 201 Creating a Chart. . . . . . . . . . . . . . . . . . . . . . . . . . . . . . . . . . . . . . . . . . . . . 203 Editing a Chart. . . . . . . . . . . . . . . . . . . . . . . . . . . . . . . . . . . . . . . . . . . . . . 205 Moving a chart on a worksheet. . . . . . . . . . . . . . . . . . . . . . . . . . . . . 205 Moving a chart to a new sheet . . . . . . . . . . . . . . . . . . . . . . . . . . . . . 206 Resizing a chart . . . . . . . . . . . . . . . . . . . . . . . . . . . . . . . . . . . . . . . . . . 207 Using the Chart Tools. . . . . . . . . . . . . . . . . . . . . . . . . . . . . . . . . . . . . . . . 207 Changing the chart type. . . . . . . . . . . . . . . . . . . . . . . . . . . . . . . . . . . 207 Changing the data source . . . . . . . . . . . . . . . . . . . . . . . . . . . . . . . . . 208 Switching rows and columns. . . . . . . . . . . . . . . . . . . . . . . . . . . . . . . 209 Changing the parts of a chart . . . . . . . . . . . . . . . . . . . . . . . . . . . . . . 210 Designing the layout of a chart. . . . . . . . . . . . . . . . . . . . . . . . . . . . . 211 Deleting a chart. . . . . . . . . . . . . . . . . . . . . . . . . . . . . . . . . . . . . . . . . . 212 Using Sparklines . . . . . . . . . . . . . . . . . . . . . . . . . . . . . . . . . . . . . . . . . . . . 212 Creating a Sparkline . . . . . . . . . . . . . . . . . . . . . . . . . . . . . . . . . . . . . . 213 Customizing a Sparkline. . . . . . . . . . . . . . . . . . . . . . . . . . . . . . . . . . . 213 Deleting a Sparkline . . . . . . . . . . . . . . . . . . . . . . . . . . . . . . . . . . . . . . 214 Organizing Lists in Pivot Tables. . . . . . . . . . . . . . . . . . . . . . . . . . . . . . . . 215 Creating a pivot table . . . . . . . . . . . . . . . . . . . . . . . . . . . . . . . . . . . . . 215 Rearranging labels in a pivot table. . . . . . . . . . . . . . . . . . . . . . . . . . 217 Modifying a pivot table. . . . . . . . . . . . . . . . . . . . . . . . . . . . . . . . . . . . 219 Filtering a pivot table. . . . . . . . . . . . . . . . . . . . . . . . . . . . . . . . . . . . . .220 Summing a pivot table . . . . . . . . . . . . . . . . . . . . . . . . . . . . . . . . . . . . 221 Slicing up a pivot table . . . . . . . . . . . . . . . . . . . . . . . . . . . . . . . . . . . . 222 Creating a pivot chart. . . . . . . . . . . . . . . . . . . . . . . . . . . . . . . . . . . . . 224
PART 4: MAKING PRESENTATIONS WITH POWERPOINT . . . . . . . . . . . . . . . . . . . . . . . . . . . . . . . . . . . . . . . . . . . . . . . . . . . . CHAPTER 11:
x
227
Creating a PowerPoint Presentation. . . . . . . . . . . . . . . .
229
Defining the Purpose of Your Presentation. . . . . . . . . . . . . . . . . . . . . . Creating a PowerPoint Presentation . . . . . . . . . . . . . . . . . . . . . . . . . . . Designing a presentation in Normal view . . . . . . . . . . . . . . . . . . . . Designing a presentation with Outline view . . . . . . . . . . . . . . . . . . Working with Text. . . . . . . . . . . . . . . . . . . . . . . . . . . . . . . . . . . . . . . . . . . Creating a text box . . . . . . . . . . . . . . . . . . . . . . . . . . . . . . . . . . . . . . . Formatting text . . . . . . . . . . . . . . . . . . . . . . . . . . . . . . . . . . . . . . . . . . Aligning text. . . . . . . . . . . . . . . . . . . . . . . . . . . . . . . . . . . . . . . . . . . . . Adjusting line spacing. . . . . . . . . . . . . . . . . . . . . . . . . . . . . . . . . . . . . Making numbered and bulleted lists . . . . . . . . . . . . . . . . . . . . . . . . Making columns. . . . . . . . . . . . . . . . . . . . . . . . . . . . . . . . . . . . . . . . . . Moving and resizing a text box . . . . . . . . . . . . . . . . . . . . . . . . . . . . . Rotating a text box . . . . . . . . . . . . . . . . . . . . . . . . . . . . . . . . . . . . . . .
229 230 231 234 237 238 239 239 240 241 242 243 244
Office 2019 For Dummies
CHAPTER 12:
CHAPTER 13:
Adding Color and Pictures to a Presentation. . . . . .
245
Applying a Theme . . . . . . . . . . . . . . . . . . . . . . . . . . . . . . . . . . . . . . . . . . . Changing the Background . . . . . . . . . . . . . . . . . . . . . . . . . . . . . . . . . . . . Choosing a solid color background. . . . . . . . . . . . . . . . . . . . . . . . . . Choosing a gradient background . . . . . . . . . . . . . . . . . . . . . . . . . . . Choosing a picture background . . . . . . . . . . . . . . . . . . . . . . . . . . . . Choosing a pattern background . . . . . . . . . . . . . . . . . . . . . . . . . . . . Adding Graphics to a Slide. . . . . . . . . . . . . . . . . . . . . . . . . . . . . . . . . . . . Placing picture files on a slide. . . . . . . . . . . . . . . . . . . . . . . . . . . . . . Placing clip art on a slide . . . . . . . . . . . . . . . . . . . . . . . . . . . . . . . . . . Creating WordArt. . . . . . . . . . . . . . . . . . . . . . . . . . . . . . . . . . . . . . . . . Capturing screenshots . . . . . . . . . . . . . . . . . . . . . . . . . . . . . . . . . . . . Resizing, moving, and deleting graphic images . . . . . . . . . . . . . . . Rotating graphics. . . . . . . . . . . . . . . . . . . . . . . . . . . . . . . . . . . . . . . . . Layering objects. . . . . . . . . . . . . . . . . . . . . . . . . . . . . . . . . . . . . . . . . . Adding Movies to a Slide . . . . . . . . . . . . . . . . . . . . . . . . . . . . . . . . . . . . . Searching for a video on the Internet. . . . . . . . . . . . . . . . . . . . . . . . Searching for video on your computer . . . . . . . . . . . . . . . . . . . . . . Trimming a video. . . . . . . . . . . . . . . . . . . . . . . . . . . . . . . . . . . . . . . . . Coloring a video. . . . . . . . . . . . . . . . . . . . . . . . . . . . . . . . . . . . . . . . . . Formatting the shape of a video. . . . . . . . . . . . . . . . . . . . . . . . . . . . Adding Sound to a Slide. . . . . . . . . . . . . . . . . . . . . . . . . . . . . . . . . . . . . . Adding audio from a file. . . . . . . . . . . . . . . . . . . . . . . . . . . . . . . . . . . Recording audio. . . . . . . . . . . . . . . . . . . . . . . . . . . . . . . . . . . . . . . . . .
246 247 248 249 251 252 252 253 253 254 255 256 257 257 258 258 259 260 261 262 264 264 265
Showing Off a Presentation . . . . . . . . . . . . . . . . . . . . . . . . . .
267
Spell-Checking Your Presentation. . . . . . . . . . . . . . . . . . . . . . . . . . . . . . Organizing Slides in Sections. . . . . . . . . . . . . . . . . . . . . . . . . . . . . . . . . . Adding a section . . . . . . . . . . . . . . . . . . . . . . . . . . . . . . . . . . . . . . . . . Expanding and collapsing a section . . . . . . . . . . . . . . . . . . . . . . . . . Deleting a section . . . . . . . . . . . . . . . . . . . . . . . . . . . . . . . . . . . . . . . . Adding Visual Transitions. . . . . . . . . . . . . . . . . . . . . . . . . . . . . . . . . . . . . Adding slide transitions . . . . . . . . . . . . . . . . . . . . . . . . . . . . . . . . . . . Text and graphic transitions . . . . . . . . . . . . . . . . . . . . . . . . . . . . . . . Using Animation Painter. . . . . . . . . . . . . . . . . . . . . . . . . . . . . . . . . . . Adding Hyperlinks. . . . . . . . . . . . . . . . . . . . . . . . . . . . . . . . . . . . . . . . . . . Creating web page hyperlinks. . . . . . . . . . . . . . . . . . . . . . . . . . . . . . Creating hyperlinks to external files. . . . . . . . . . . . . . . . . . . . . . . . . Running a program through a hyperlink. . . . . . . . . . . . . . . . . . . . . Removing a hyperlink or action. . . . . . . . . . . . . . . . . . . . . . . . . . . . . Viewing a Presentation. . . . . . . . . . . . . . . . . . . . . . . . . . . . . . . . . . . . . . . Creating a custom slide show . . . . . . . . . . . . . . . . . . . . . . . . . . . . . . Hiding a slide. . . . . . . . . . . . . . . . . . . . . . . . . . . . . . . . . . . . . . . . . . . . Organizing with Slide Sorter view. . . . . . . . . . . . . . . . . . . . . . . . . . . Creating Handouts . . . . . . . . . . . . . . . . . . . . . . . . . . . . . . . . . . . . . . . . . .
267 269 269 270 271 272 273 275 276 276 277 278 279 279 280 281 283 283 284
Table of Contents
xi
PART 5: GETTING ORGANIZED WITH OUTLOOK. . . . . . . . . . . CHAPTER 14:
Managing Email with Outlook. . . . . . . . . . . . . . . . . . . . . . . .
289
Configuring Email Settings. . . . . . . . . . . . . . . . . . . . . . . . . . . . . . . . . . . . Adding an email account . . . . . . . . . . . . . . . . . . . . . . . . . . . . . . . . . . Creating Email . . . . . . . . . . . . . . . . . . . . . . . . . . . . . . . . . . . . . . . . . . . . . . Creating an email message . . . . . . . . . . . . . . . . . . . . . . . . . . . . . . . . Replying to an email message. . . . . . . . . . . . . . . . . . . . . . . . . . . . . . Using a stored email address to create a new email message. . . Attaching Files to Messages. . . . . . . . . . . . . . . . . . . . . . . . . . . . . . . . . . . Reading and Organizing Email. . . . . . . . . . . . . . . . . . . . . . . . . . . . . . . . . Grouping messages into categories. . . . . . . . . . . . . . . . . . . . . . . . . Changing the appearance of the Reading Pane . . . . . . . . . . . . . . . Retrieving a file attachment from a message. . . . . . . . . . . . . . . . . Deleting Email Messages . . . . . . . . . . . . . . . . . . . . . . . . . . . . . . . . . . . . . Creating Quick Steps. . . . . . . . . . . . . . . . . . . . . . . . . . . . . . . . . . . . . . . . .
289 290 291 291 292 293 295 297 298 298 299 301 301
Calendars, Contacts, and Tasks. . . . . . . . . . . . . . . . . . . . . .
305
Setting Appointments. . . . . . . . . . . . . . . . . . . . . . . . . . . . . . . . . . . . . . . . Making an appointment. . . . . . . . . . . . . . . . . . . . . . . . . . . . . . . . . . . Viewing appointments . . . . . . . . . . . . . . . . . . . . . . . . . . . . . . . . . . . . Deleting an appointment. . . . . . . . . . . . . . . . . . . . . . . . . . . . . . . . . . Storing Names and Addresses . . . . . . . . . . . . . . . . . . . . . . . . . . . . . . . . Adding a name. . . . . . . . . . . . . . . . . . . . . . . . . . . . . . . . . . . . . . . . . . . Viewing names. . . . . . . . . . . . . . . . . . . . . . . . . . . . . . . . . . . . . . . . . . . Searching names. . . . . . . . . . . . . . . . . . . . . . . . . . . . . . . . . . . . . . . . . Managing Tasks. . . . . . . . . . . . . . . . . . . . . . . . . . . . . . . . . . . . . . . . . . . . . Storing a task. . . . . . . . . . . . . . . . . . . . . . . . . . . . . . . . . . . . . . . . . . . . Searching tasks . . . . . . . . . . . . . . . . . . . . . . . . . . . . . . . . . . . . . . . . . . Viewing tasks. . . . . . . . . . . . . . . . . . . . . . . . . . . . . . . . . . . . . . . . . . . .
305 305 308 309 310 310 311 312 313 315 316 317
PART 6: STORING STUFF IN ACCESS . . . . . . . . . . . . . . . . . . . . . . . . .
319
CHAPTER 15:
CHAPTER 16:
xii
287
Using a Database . . . . . . . . . . . . . . . . . . . . . . . . . . . . . . . . . . . . . . .
321
Understanding the Basics of a Database. . . . . . . . . . . . . . . . . . . . . . . . Designing a Database. . . . . . . . . . . . . . . . . . . . . . . . . . . . . . . . . . . . . . . . Editing and Modifying a Database . . . . . . . . . . . . . . . . . . . . . . . . . . . . . Naming a field . . . . . . . . . . . . . . . . . . . . . . . . . . . . . . . . . . . . . . . . . . . Adding and deleting a field . . . . . . . . . . . . . . . . . . . . . . . . . . . . . . . . Defining the type and size of a field. . . . . . . . . . . . . . . . . . . . . . . . . Typing Data into a Database . . . . . . . . . . . . . . . . . . . . . . . . . . . . . . . . . . Using Datasheet view. . . . . . . . . . . . . . . . . . . . . . . . . . . . . . . . . . . . . Using Form view . . . . . . . . . . . . . . . . . . . . . . . . . . . . . . . . . . . . . . . . . Creating a form . . . . . . . . . . . . . . . . . . . . . . . . . . . . . . . . . . . . . . . . . .
322 323 326 326 327 328 329 330 330 331
Office 2019 For Dummies
CHAPTER 17:
Viewing and editing data in a form. . . . . . . . . . . . . . . . . . . . . . . . . . Editing a form. . . . . . . . . . . . . . . . . . . . . . . . . . . . . . . . . . . . . . . . . . . . Closing and Saving a Database. . . . . . . . . . . . . . . . . . . . . . . . . . . . . . . . Closing a database . . . . . . . . . . . . . . . . . . . . . . . . . . . . . . . . . . . . . . . Exiting Access. . . . . . . . . . . . . . . . . . . . . . . . . . . . . . . . . . . . . . . . . . . .
332 332 335 335 336
Searching, Sorting, and Querying a Database. . . . .
337
Searching a Database. . . . . . . . . . . . . . . . . . . . . . . . . . . . . . . . . . . . . . . . 338 Searching for a specific record . . . . . . . . . . . . . . . . . . . . . . . . . . . . . 338 Filtering a database. . . . . . . . . . . . . . . . . . . . . . . . . . . . . . . . . . . . . . . 339 Sorting a Database . . . . . . . . . . . . . . . . . . . . . . . . . . . . . . . . . . . . . . . . . . 346 Querying a Database . . . . . . . . . . . . . . . . . . . . . . . . . . . . . . . . . . . . . . . . 347 Creating a simple query. . . . . . . . . . . . . . . . . . . . . . . . . . . . . . . . . . . 347 Creating a crosstab query . . . . . . . . . . . . . . . . . . . . . . . . . . . . . . . . . 349 Creating a query that finds duplicate field data. . . . . . . . . . . . . . . 352 Creating an unmatched query. . . . . . . . . . . . . . . . . . . . . . . . . . . . . . 354 Viewing, renaming, closing, and deleting queries. . . . . . . . . . . . . .355 CHAPTER 18:
Creating a Database Report . . . . . . . . . . . . . . . . . . . . . . . . . .
357
Using the Report Wizard. . . . . . . . . . . . . . . . . . . . . . . . . . . . . . . . . . . . . .357 Manipulating the Data in a Report . . . . . . . . . . . . . . . . . . . . . . . . . . . . . 361 Switching a report to Layout view. . . . . . . . . . . . . . . . . . . . . . . . . . . 361 Counting records or values . . . . . . . . . . . . . . . . . . . . . . . . . . . . . . . . 361 Sorting a field. . . . . . . . . . . . . . . . . . . . . . . . . . . . . . . . . . . . . . . . . . . . 363 Filtering a field. . . . . . . . . . . . . . . . . . . . . . . . . . . . . . . . . . . . . . . . . . . 363 Editing a Report. . . . . . . . . . . . . . . . . . . . . . . . . . . . . . . . . . . . . . . . . . . . . 364 Resizing fields. . . . . . . . . . . . . . . . . . . . . . . . . . . . . . . . . . . . . . . . . . . . 365 Deleting fields . . . . . . . . . . . . . . . . . . . . . . . . . . . . . . . . . . . . . . . . . . . 366 Making Reports Look Pretty. . . . . . . . . . . . . . . . . . . . . . . . . . . . . . . . . . . 366 Applying themes . . . . . . . . . . . . . . . . . . . . . . . . . . . . . . . . . . . . . . . . . 367 Creating conditional formatting . . . . . . . . . . . . . . . . . . . . . . . . . . . . 367 Deleting a Report. . . . . . . . . . . . . . . . . . . . . . . . . . . . . . . . . . . . . . . . . . . . 369
PART 7: THE PART OF TENS. . . . . . . . . . . . . . . . . . . . . . . . . . . . . . . . . . . .
371
Ten Tips for Using Office 2019. . . . . . . . . . . . . . . . . . . . . . . .
373
Saving Office 2019 Files . . . . . . . . . . . . . . . . . . . . . . . . . . . . . . . . . . . . . . Password-Protecting Your Files. . . . . . . . . . . . . . . . . . . . . . . . . . . . . . . . Guarding Against Macro Viruses. . . . . . . . . . . . . . . . . . . . . . . . . . . . . . . Customizing the Ribbon. . . . . . . . . . . . . . . . . . . . . . . . . . . . . . . . . . . . . . Changing the Size of the Office Window . . . . . . . . . . . . . . . . . . . . . . . . Right-Clicking the Mouse . . . . . . . . . . . . . . . . . . . . . . . . . . . . . . . . . . . . . Freezing Row and Column Headings in Excel. . . . . . . . . . . . . . . . . . . . Displaying Slides Out of Order in PowerPoint. . . . . . . . . . . . . . . . . . . .
373 375 377 378 380 381 381 382
CHAPTER 19:
Table of Contents
xiii
Reducing Spam in Outlook. . . . . . . . . . . . . . . . . . . . . . . . . . . . . . . . . . . . Setting up Outlook’s junk email filter. . . . . . . . . . . . . . . . . . . . . . . . Creating a Safe Senders list. . . . . . . . . . . . . . . . . . . . . . . . . . . . . . . . Creating a Blocked Senders list. . . . . . . . . . . . . . . . . . . . . . . . . . . . . Using Office 365 and Office on Android and iOS . . . . . . . . . . . . . . . . .
382 382 384 385 385
Ten Ways to Make Office 2019 Easier to Use . . . . . .
387
Build (and Use) Your Own Office Add-Ins . . . . . . . . . . . . . . . . . . . . . . . Collaborating with the Review Tab. . . . . . . . . . . . . . . . . . . . . . . . . . . . . Using Word’s References Tab . . . . . . . . . . . . . . . . . . . . . . . . . . . . . . . . . Using Excel’s Data Tab . . . . . . . . . . . . . . . . . . . . . . . . . . . . . . . . . . . . . . . Saving and Sending Files . . . . . . . . . . . . . . . . . . . . . . . . . . . . . . . . . . . . . Encrypting a File. . . . . . . . . . . . . . . . . . . . . . . . . . . . . . . . . . . . . . . . . . . . . Saving to the Cloud. . . . . . . . . . . . . . . . . . . . . . . . . . . . . . . . . . . . . . . . . . Ignoring the Silly Office Ribbon. . . . . . . . . . . . . . . . . . . . . . . . . . . . . . . . Find More Office Templates. . . . . . . . . . . . . . . . . . . . . . . . . . . . . . . . . . . Use Microsoft Office Everywhere . . . . . . . . . . . . . . . . . . . . . . . . . . . . . .
387 388 389 389 390 390 391 392 392 393
INDEX. . . . . . . . . . . . . . . . . . . . . . . . . . . . . . . . . . . . . . . . . . . . . . . . . . . . . . . . . . . . . .
395
CHAPTER 20:
xiv
Office 2019 For Dummies
Introduction
W
elcome to the most popular office productivity software in the world. If you’re already familiar with Microsoft Office 2007/2010/2013/2016, you’ll find that the new Microsoft Office 2019 is familiar enough to use right away with minimal training. If you’ve been using a much older version of Office (such as Office 2003 or earlier), you’ll find Office 2019 to be a radical leap forward in both features and its user interface. Like most software, the challenge is figuring out where to find the commands you need and understanding how to use them in the correct order to do something useful. Although this book won’t turn you into a Microsoft Office 2019 expert overnight, it will give you just enough information so you can feel confident using Office 2019 to do something quickly and easily, without tearing your hair out and losing your mind in the process. In this book, you find out how to master the Ribbon user interface and discover the dozens of new features that Microsoft added to your favorite program, including its new drawing feature, which lets you add text, arrows, lines, and scribbles directly to an Office 2019 document, such as an Excel spreadsheet or a PowerPoint slide. More importantly, you find a host of shortcuts and tips to help you work faster and more efficiently than ever before. Whether you rely on Word, Excel, PowerPoint, Access, or Outlook, you’re sure to glean something new from this book to help you master Office 2019 on your own computer.
Who Should Buy This Book This book is targeted toward three kinds of people:
»» You’re familiar with recent versions of Microsoft Office (such as 2007, 2010,
2013, or 2016), and you want to catch up with the new features of Office 2019. Office 2019 For Dummies is a handy reference for finding out how to use the latest features and changes.
Introduction
1
»» You’re upgrading from an older version of Microsoft Office, such as Office 2003 or Office XP.
Office 2019 For Dummies is a gentle guide to help you make a less-painful transition from traditional pull-down menus to the Ribbon user interface. You’ve rarely (if ever) used any version of Microsoft Office. Office 2019 For Dummies can serve as a guide through the following tasks:
• Word processing (Microsoft Word) • Number calculations (Microsoft Excel) • Presentations (Microsoft PowerPoint) • Database management (Microsoft Access) • Managing your time, appointments, and email (Microsoft Outlook). No matter how much (or how little) you already know about Microsoft Office, this book can show you how to use the most common and most useful features of Office 2019 so you can start being productive right away. Although you can just flip through this book to find the features you need, browse through Part 1 for a quick refresher (or introduction) to the Ribbon, the Office 2019 user interface. After you understand the basics of using this new Ribbon user interface, you’ll be able to master any Office 2019 program in no time. To get the most from this book, you need to understand the following conventions:
»» The mouse pointer usually appears as an arrow and serves multiple purposes. First, you use the mouse pointer to select data (text, numbers, email messages, and so on) to change. Second, you use the mouse pointer to tell Office 2019 which commands you want to use to change the data you selected. Finally, the appearance of the mouse pointer can reveal the options available to you at that moment. (Although it’s called a mouse pointer, you can move and control it using either a mouse or a track pad.)
»» Clicking means moving the mouse pointer over something on the screen (such as a menu command or a button), pressing the left mouse button once, and then letting go. Clicking tells the computer, “See what I’m pointing at? That’s what I want to choose right now.”
»» Double-clicking means pointing at something with the mouse pointer and clicking the left mouse button twice in rapid succession.
2
Office 2019 For Dummies
»» Dragging means holding down the left mouse button while moving the mouse. Dragging typically moves something from one onscreen location to another, such as moving a word from the top of a paragraph to the bottom.
»» Right-clicking means moving the mouse pointer over something and clicking
the right mouse button once. Right-clicking typically displays a shortcut menu of additional options.
In addition to understanding these terms to describe different mouse actions, you also need to understand different keystroke conventions. When you see an instruction such as Ctrl+P, that means to hold down the Ctrl key, press the P key, and then let go of both the Ctrl and P keys at the same time. Finally, most computer mice offer a scroll wheel that you can roll up or down or press. The scroll wheel scrolls windows up or down, whether you’re using Office 2019 or nearly any other type of program as well. In Office 2019, the scroll wheel doesn’t serve a unique purpose, but it can be a handy tool for rapidly scrolling through windows in any Office 2019 program.
Icons Used in This Book Icons put the spotlight on important or useful information. This icon highlights information that can save you time or make it easier for you to do something.
This icon emphasizes information that can be helpful, although not crucial, when using Office 2019.
Watch out! This icon highlights something that can hurt or wipe out important data. Read this information before making a mistake that you may not be able to recover from. This icon indicates interesting technical information that you can safely ignore but may answer some questions about why Office 2019 works a certain way.
Introduction
3
Beyond the Book You’ll find extra resources at www.dummies.com:
»» A handy cheat sheet: To get this cheat sheet, simply go to www.dummies.com and type Office 2019 For Dummies cheat sheet in the Search box.
»» Online articles that deliver more information: Visit www.dummies.com/ extras/office2019.
»» More comprehensive instructions in specific Office 2019 programs: Visit www.dummies.com to see books providing more detailed information about using individual Office 2019 programs such as Excel or Access.
Getting Started Here’s your first tip. Any time you do something in Office 2019, you can undo or take back your last command by pressing Ctrl+Z. (Just hold down the Ctrl key, press the Z key, and release both keys at the same time.) By using the all-powerful Undo command, you should have a surging sense of invulnerability when using Office 2019, knowing that at any time you make a mistake, you can turn back time by pressing Ctrl+Z to undo your last command. If you get nothing else from this book, always remember that the Ctrl+Z command can save you from making simple or career-threatening mistakes using a computer. See? Office 2019 is going to be easier than you think.
4
Office 2019 For Dummies
1
Getting Started with Office 2019
IN THIS PART . . .
Starting an Office 2019 program Using the pop-up toolbar Modifying pictures and drawing lines Drawing on Office 2019 documents Opening and browsing the Help window
IN THIS CHAPTER
»» Starting an Office 2019 program »» Learning the Ribbon »» Customizing an Office 2019 program »» Exiting from Office 2019
1
Chapter
Introducing Microsoft Office 2019
M
icrosoft Office 2019 consists of five core programs: Word, Excel, PowerPoint, Access, and Outlook, and each program specializes in manipulating different data. Word manipulates text; Excel manipulates numbers; PowerPoint manipulates text and pictures to create a slide show; Access manipulates organized, repetitive data such as inventories; and Outlook manipulates personal information such as email addresses and phone numbers. Although each Office 2019 program stores and manipulates different types of data, they all work in similar ways. First, you have to enter data into an Office 2019 program by typing on the keyboard or loading data from an existing file. Second, you have to tell Office 2019 how to manipulate your data, such as underlining, sorting, arranging, or deleting it. Third, you have to save your data as a file.
To help you understand this three-step process of entering, manipulating, and saving data, all Office 2019 programs offer similar commands so you can quickly jump from Word to PowerPoint to Access to Excel. Even better, Office 2019 organizes commands in tabs to make finding the command you need faster and easier than ever before.
CHAPTER 1 Introducing Microsoft Office 2019
7
If you’re already familiar with computers and previous editions of Microsoft Office, you may want to browse through this chapter just to get acquainted with the appearance and organization of Office 2019. If you’ve never used a computer before or just don’t feel comfortable using Microsoft Office, read this chapter first.
Starting an Office 2019 Program You can start a Microsoft Office 2019 program in several ways. The most straightforward way is to use the Windows 10 Start menu. A second option is to open the File Explorer program and then double-click any file created by Office 2019. Doing so will open both the file and the Office 2019 program that created that file, such as Word or Excel. If you’re using an older version of Windows (such as Windows 8.1 or Windows 7), you can’t install, let alone run and use, Microsoft Office 2019. To make starting Office 2019 easier, load your favorite Office 2019 program, such as Word or Excel. When you see its program icon on the Windows taskbar at the bottom of the screen, right-click that icon and choose Pin to Taskbar from the pop-up menu. The program icon will remain on the taskbar, so you can start the program with one click. To start Office 2019 using the Windows 10 Start menu, follow these steps:
1.
Click the Start button on the Windows taskbar (or press the Windows key on the keyboard). A pop-up menu appears displaying a list of installed programs and tiles.
2.
Scroll down the list of installed programs. Look for the name of the program, such as Access or Word, and not the complete name, such as Microsoft Access or Microsoft Word. Unlike earlier versions of Microsoft Office, individual programs are no longer grouped in a Microsoft Office folder.
3.
Click the Office 2019 program you want to run, such as Word or Outlook. Your chosen program appears on the screen. At this point, you can open an existing file or create a new file.
8
PART 1 Getting Started with Office 2019
To start Office 2019 File Explorer, follow these steps:
1.
Click the File Explorer icon on the Windows taskbar. The File Explorer window appears.
2.
Double-click any Office 2019 file. Each file listed in the File Explorer program displays the icon of the program that created that file. So if you want to open a PowerPoint file, look for the file that displays the PowerPoint icon.
Introducing the Microsoft Office Ribbon The basic idea behind the Ribbon interface in Microsoft Office is to store groups of related and commonly used commands (or their icons) under separate tabs. Although each Office 2019 program displays different tabs, the four most common ones are the File tab, the Home tab, the Insert tab, and the Draw tab. The File tab lets you open, save, and print your files. In addition, the File tab also lets you close a document or customize an Office 2019 program through the Options command, as shown in Figure 1-1. The Home tab displays icons that represent the most common commands for that particular Office 2019 program, such as formatting commands as shown in Figure 1-2. The Insert tab displays icons that represent common commands for adding items such as pictures and tables to a file, as shown in Figure 1-3.
CHANGING TO THE RIBBON In older Windows programs, such as Microsoft Office 2003, the program displays pulldown menus at the top of the screen. To find a command, you have to click a pull-down menu, and then search for a command buried in the menu. This makes finding commands tedious and confusing. That’s why newer versions of Microsoft Office have the Ribbon interface.
CHAPTER 1 Introducing Microsoft Office 2019
9
FIGURE 1-1:
The types of commands available through the File tab.
FIGURE 1-2:
The Home tab displays common formatting commands.
FIGURE 1-3:
The Insert tab displays common commands for adding items to a file.
The Draw tab displays icons that represent common commands for drawing lines in colors, as shown in Figure 1-4.
FIGURE 1-4:
The Draw tab displays common commands for drawing lines in a file.
In addition to the File, Home, Insert, and Draw tabs, every Office 2019 program also includes tabs that contain commands specific to that particular program. For example, Excel contains a Formulas tab that contains commands for creating a formula in a spreadsheet and PowerPoint contains a Transitions tab for adding transitions to your presentation slide shows.
10
PART 1 Getting Started with Office 2019
Some tabs appear only when you click a certain item, such as a table, a picture, or a text box. These tabs provide specific commands for manipulating the currently selected item (such as letting you modify a picture). The moment you select a different item, the tab disappears.
Using the File Tab Some of the various commands available on the File tab follow:
»» Info: Protects your file from changes, inspects a file for compatibility issues
with older programs, and manages different versions of your file. The Info command also lets you view the details of your file, such as the file’s size and the date you created it, as shown in Figure 1-5.
FIGURE 1-5:
Use the Info command on the File tab to protect or inspect a file.
»» New: Creates a file. »» Open: Loads an existing file. »» Save: Saves your file. If you haven’t named your file yet, the Save command is equivalent to the Save As command.
»» Save As: Saves the current file under a new name, or in a different location such as a different folder, or computer, or both.
CHAPTER 1 Introducing Microsoft Office 2019
11
»» Print: Prints the current file. »» Share: Sends a file as an email attachment or posts it online. »» Export: Saves the current file in a different file format. »» Close: Closes an open file but keeps the Office 2019 program running. »» Account: Displays information about your OneDrive account. OneDrive is Microsoft’s cloud computing service that lets you store files online so you can access them from other devices, such as a smartphone, a tablet, or another computer.
»» Options: Displays various options for customizing the way each Office 2019 program behaves.
In Word, a file is called a document. In Excel, a file is called a workbook. In PowerPoint, a file is called a presentation. In Access, a file is called a database.
Creating a file Each time you create a file, you have the option of choosing different types of templates that are already formatted and designed for specific purposes, such as a calendar, newsletter, sales report, or corporate slideshow presentation, as shown in Figure 1-6.
FIGURE 1-6:
The New command displays a variety of files you can create.
12
PART 1 Getting Started with Office 2019
To create a file, follow these steps:
1. 2.
Click the File tab. Click New. A list of templates appears (refer to Figure 1-6).
3.
Double-click the template you want to use. Office 2019 creates a file based on your chosen template. Some templates must be downloaded from Microsoft’s website, requiring access to the Internet.
Pressing Ctrl+N is a keystroke shortcut for creating a file.
Opening an existing file When you load an Office 2019 program, you may want to edit a file that you created and modified earlier. To open an existing file, you need to tell Office 2019 the location and name of the file you want to open. The five options for finding an existing file are as follows:
»» Recent Documents/Workbooks/Presentations: Displays a list of files you recently opened.
»» OneDrive: Displays a list of files stored on your OneDrive account. (You need Internet access to open and retrieve a file stored on OneDrive.)
»» This PC: Lets you browse through the folders stored on your computer to find a file.
»» Add a place: Lets you define a new location for storing files in the cloud such as in your OneDrive account.
»» Browse: Lets you search through all the folders and directories on any storage device connected to your computer.
To open a file, follow these steps:
1. 2.
Click the File tab. Click Open. An Open pane appears, as shown in Figure 1-7. Pressing Ctrl+O is a keystroke shortcut for displaying the Open pane.
CHAPTER 1 Introducing Microsoft Office 2019
13
FIGURE 1-7:
Use the Open pane to change drives and folders to find a file.
3. 4. 5.
Choose an option such as Recent or This PC. If necessary, click the Browse button to access a different folder. Click the file you want to open. Your chosen file appears.
If you delete or move a file, Office 2019 may still list that filename under the Recent category. To remove a filename that no longer exists in the Recent category, right-click the filename. When the pop-up menu appears, choose Remove from List.
Saving a file Saving a file stores all your data on a hard drive or other storage device (such as a USB flash drive). You can also save a file to a OneDrive account so you can access that file anywhere you have Internet access. The first time you save a file, you need to specify three items:
»» The location where you want to store your file »» The name of your file »» The format in which to save your file
14
PART 1 Getting Started with Office 2019
The location can be any folder on your hard drive or in your OneDrive account. It’s a good idea to store similar files in a folder with a descriptive name, such as Tax Information for 2021 or Letters to Grandma. If you save your files to your computer, Office 2019 stores all your files in the Documents folder unless you specify otherwise. You can give a file any name you want, but it’s a good idea to give your file a descriptive name, such as Latest Resume 2019 or Global Trade Presentation for Meeting on October 29, 2022. The format of your file defines how Office 2019 stores your data. The default file format is simply called Word document, Excel workbook, PowerPoint presentation, or Access database. Anyone using Office 2016, 2013, 2010, or Office 2007 can open these files. For a quick way to save a file, click the Save icon that appears above the File tab or press Ctrl+S. If you want to share files with people using older versions of Microsoft Office or other word processors, spreadsheets, or database programs, you need to save your files in a different file format. To share files with people using older versions of Microsoft Office, save your files in a format known as 97-2003, such as Word 97-2003 Document or PowerPoint 97-2003 Presentation. When you save files in the 1997–2003 format, Microsoft Office 2019 gives the files a three-letter file extension, such as .doc or .xls. When you save files in the Office 2019 format, Microsoft Office 2019 saves your files with a four- or five-letter file extension, such as .docx or .pptx, as shown in Table 1-1.
TABLE 1-1
File Extension Names Used by Different Versions of Microsoft Office Program
Microsoft Office 2007–2019 File Extension
Microsoft Office 1997–2003 File Extension
Microsoft Word
.docx
.doc
Microsoft Excel
.xlsx
.xls
Microsoft PowerPoint
.pptx
.ppt
Microsoft Access
.accdb
.mdb
CHAPTER 1 Introducing Microsoft Office 2019
15
To save your Office 2019 files in the 1997-2003 format, follow these steps:
1. 2.
Click the File tab. Click Export. The middle pane displays different options.
3.
Click Change File Type. A list of different formats appears, as shown in Figure 1-8.
FIGURE 1-8:
The Export pane lets you choose a file format.
4. 5.
Click the 97-2003 format option, such as Word 97-2003 Document or Excel 97-2003 Workbook. Click the Save As button. The Save As dialog box appears. If you want to share your file with different types of programs, you may need to choose a different file format, such as Rich Text Format or Text.
6.
(Optional) Click in the File Name text box and type a descriptive name for your file. When you save a file in a different file format, give that file a descriptive name that’s different from your original file. That way, you won’t confuse the two and send the wrong file format to someone by mistake.
16
PART 1 Getting Started with Office 2019
7.
Click Save. Saving a file keeps it open so you can continue editing it.
Closing a file When you’ve finished editing a file, you need to close it. Closing a file simply removes the file from your screen but keeps your Office 2019 program running so you can edit or open another file. If you haven’t saved your file, you will be prompted to save your changes when you try to close the file. To close a file, follow these steps:
1. 2.
Click the File tab. Click Close. If you haven’t saved your file, a dialog box appears asking whether you want to save your changes. For a faster way to choose the Close command, press Ctrl+F4. Keep in mind that some keyboards assign hardware controls to function keys, so you may need to press a special Fn key when pressing a function key such as F4.
3.
Click Save to save your changes, Don’t Save to discard any changes, or Cancel to keep your file open. If you click either Save or Don’t Save, Office 2019 closes your file. If this is the first time you’ve saved the file, a Save As dialog box will appear, letting you define a name for the file and a location to store it.
Using the Ribbon The Ribbon interface displays tabs that contain groups of related commands. For example, the Layout tab displays only the commands related to designing a page, and the Insert tab displays only the commands related to inserting items into a file, such as a page break or a picture. Using the Ribbon is a two-step process. First, you click the tab that contains the command you want. Second, you click the command. Tabs act like traditional pull-down menus. Whereas a pull-down menu simply displays a list of commands, a tab displays a list of icons that represent different commands.
CHAPTER 1 Introducing Microsoft Office 2019
17
Deciphering Ribbon icons Each Ribbon tab displays commands as buttons or icons, organized into groups. The following four types of icons are displayed on the Ribbon:
»» One-click icons: These icons do something with a single click. »» Menu icons: These icons display a pull-down menu of options you can choose.
»» Split-menu icons: These icons consist of two halves. The left or top half lets you choose a command by clicking, and the right or bottom half displays a downward-pointing arrow, which displays additional options.
»» Combo boxes: These elements display a text box where you can type a value or click a downward-pointing arrow to choose from a menu of options.
Using one-click icons One-click icons often appear as just an icon or as an icon with a descriptive label (such as the Format Painter and the Bold and Italics icons), as shown in Figure 1-9.
FIGURE 1-9:
The two types of one-click icons.
One-click icons typically represent commonly used commands, such as the Cut and Copy commands, which appear on the Home tab of every Office 2019 program.
Using menu icons A one-click icon represents a single command. However, there isn’t enough room on the Ribbon to display every possible command as a single icon. As a result, menu icons display a pull-down menu that stores multiple options within a single icon, as shown in Figure 1-10. Selecting an option in the pull-down menu immediately manipulates your selected data.
18
PART 1 Getting Started with Office 2019
FIGURE 1-10:
A menu icon displays additional options you can choose.
Using split-menu icons Split-menu icons give you two choices:
»» If you click the top or left half of a split-menu icon, you choose a default value. For example, the left half of the Font Color icon lets you choose the currently displayed color.
»» If you click the bottom or right half of a split-menu icon, a pull-down menu appears, letting you choose a new default option, as shown in Figure 1-11.
FIGURE 1-11:
A split-menu icon gives you a choice between either the currently displayed option or a menu.
The Paste and Font Color icons, found on the Home tab of Word, Excel, and PowerPoint, are typical split-menu icons. You can identify split-menu icons because only half of the icon appears highlighted when you move the mouse pointer over that half.
CHAPTER 1 Introducing Microsoft Office 2019
19
Using combo boxes A combo box gives you two ways to choose an option:
»» Type directly into the combo box. »» Click the downward-pointing arrow to display a list of options, as shown in Figure 1-12.
FIGURE 1-12:
A combo box lets you type data or choose a menu option.
The Font and Font Size combo boxes, found on the Home tab of Word, Excel, and PowerPoint, are typical combo boxes:
»» If you click the left side of the Font Size combo box, you can type your own value for a font size.
»» If you click the downward-pointing arrow on the right side of the Font Size combo box, you can choose a value from a pull-down menu.
Identifying Ribbon icons Although some icons include descriptive text (such as Format Painter or Paste), most icons simply look like cryptic symbols from an alien language. To get
20
PART 1 Getting Started with Office 2019
additional help deciphering icons on the Ribbon, just point the mouse pointer over an icon, and a short explanation appears, called a ScreenTip, as shown in Figure 1-13.
FIGURE 1-13:
A ScreenTip explaining the Format Painter icon.
ScreenTips provide the following information:
»» The official name of the command (which is Format Painter in Figure 1-13) »» The equivalent keystroke shortcut you can use to run the command (which is Ctrl+Shift+C in the figure)
»» A short explanation of what the command does To view the ScreenTip for any icon on the Ribbon, move the mouse pointer over that icon and wait a few seconds for the ScreenTip to appear. Shortcut keystrokes let you choose a command from the keyboard without the hassle of clicking a tab and then clicking the icon buried inside that tab. Most shortcut keystrokes consist of two or three keys, such as Ctrl+P or Ctrl+Shift+C.
Displaying dialog boxes On each tab, the Ribbon displays related commands in a group. For example, the Home tab groups the Cut, Copy, and Paste commands in the Clipboard group and the text alignment and line-spacing commands in the Paragraph group.
CHAPTER 1 Introducing Microsoft Office 2019
21
Although you can choose the most commonly used commands directly from the Ribbon, Word often contains dozens of additional commands that don’t appear on the Ribbon. To access these more obscure commands, you need to open a dialog box. In the bottom-right corner of a group of icons on the Ribbon, you’ll see the Show Dialog Box icon, which looks like an arrow pointing diagonally downward, as shown in Figure 1-14.
FIGURE 1-14:
The Show Dialog Box icon appears in the bottomright corner of many groups on the Ribbon.
Not every group of icons on the Ribbon displays the Show Dialog Box icon. To open a dialog box that contains additional options, follow these steps:
1. 2.
Click a tab on the Ribbon, such as the Home or Page Layout tab. Click the Show Dialog Box icon in the bottom-right corner of a group, such as the Font or Paragraph group on the Home tab. Office 2019 displays a dialog box, as shown in Figure 1-15.
3.
Choose any options in the dialog box, and then click OK or Cancel when you’re finished.
Minimizing the Ribbon Some people like the Ribbon displaying various icons at all times, but others find that it makes the screen too cluttered. In case you want to tuck the Ribbon out of sight (or display a Ribbon that is already tucked out of sight) so that icons appear only when you click a tab, choose one of the following methods:
22
PART 1 Getting Started with Office 2019
FIGURE 1-15:
Clicking the Show Dialog Box icon displays a dialog box.
»» Double-click the current tab. »» Press Ctrl+F1. »» Click the Ribbon Display Options icon, which appears to the left of the Minimize icon.
When you choose either of the first two methods, the Ribbon displays its tabs but hides any icons that normally appear below. When you click the Ribbon Display Options icon, a menu appears (shown in Figure 1-16) with three options:
»» Auto-Hide Ribbon: Hides the Ribbon, including its tabs and icons »» Show Tabs: Displays the Ribbon tabs but hides the icons on each tab »» Show Tabs and Commands: Displays the Ribbon tabs and icons on each tab FIGURE 1-16:
Use the Ribbon Display Options menu to choose how to display the Ribbon tabs.
CHAPTER 1 Introducing Microsoft Office 2019
23
Using the Quick Access Toolbar The Quick Access toolbar appears in the upper-left corner of the screen, directly above the File and Home tabs. The Quick Access toolbar displays icons that represent commonly used commands such as Save and Undo, as shown in Figure 1-17. FIGURE 1-17:
The Quick Access toolbar provides one-click access to the most commonly used commands.
Using the Quick Access icons If you click the Save icon in the Quick Access toolbar, Office 2019 saves your current file. If you’re saving a new file, a dialog box pops up, asking you to choose a name for your file. The Undo icon is unique in that it offers two ways to use it. First, you can click the Undo icon to undo the last action you chose. Second, you can click the downwardpointing arrow that appears to the right of the Undo icon to display a list of one or more of your previous actions, as shown in Figure 1-18.
FIGURE 1-18:
The Undo icon displays a list of actions you can undo.
24
PART 1 Getting Started with Office 2019
The most recent action you chose appears at the top of the list, the second most recent action appears second, and so on. To undo multiple commands, follow these steps:
1. 2. 3.
Click the downward-pointing arrow that appears to the right of the Undo icon in the Quick Access toolbar. Move the mouse pointer to highlight one or more actions you want to undo. Click the left mouse button. Office 2019 undoes all the multiple actions you selected.
Adding icons The Quick Access toolbar is designed to put your most commonly used commands (such as the Save and Undo commands) where you can find them quickly. To add other icons to the Quick Access toolbar, follow these steps:
1. 2.
Click the Customize Quick Access toolbar arrow. A pull-down menu appears, as shown in Figure 1-19.
FIGURE 1-19:
The Customize Quick Access toolbar menu.
3.
Click a command that you want to add to the Quick Access toolbar, such as Open or Quick Print. A check mark appears next to each command that currently appears on the Quick Access toolbar. If you want to add a command that isn’t displayed on the Quick Access toolbar menu, continue with the rest of Steps 3 through 7.
CHAPTER 1 Introducing Microsoft Office 2019
25
4.
Click More Commands. An Options window appears, as shown in Figure 1-20. The panel on the right shows all the current icons on the Quick Access toolbar. The panel on the left shows all the other icons you can add.
FIGURE 1-20:
Select the icons you want to add to the Quick Access toolbar.
5.
Click in the Choose Commands From list box and choose a title, such as Popular Commands or Insert Tab. The left panel displays a list of icons and commands.
6. 7. 8.
Click an icon and then click the Add button, in the center. (Optional) Repeat Steps 5 and 6 for each icon you want to add to the Quick Access toolbar. Click OK. Your chosen icon (or icons) now appears on the Quick Access toolbar.
Removing icons You can remove icons from the Quick Access toolbar at any time. To remove an icon, follow these steps:
26
PART 1 Getting Started with Office 2019
1.
Right-click an icon on the Quick Access toolbar. A pull-down menu appears.
2.
Click Remove from Quick Access toolbar. Office 2019 removes your selected icon from the Quick Access toolbar.
Moving the Quick Access toolbar The Quick Access toolbar can appear in one of two places:
»» Above the Ribbon (its default location) »» Below the Ribbon To move the Quick Access toolbar, follow these steps:
1.
Click the Customize Quick Access toolbar arrow. A pull-down menu appears.
2.
Choose Show Below/Above the Ribbon. If the Quick Access toolbar currently appears above the Ribbon, you’ll see the Show Below the Ribbon command. If the Quick Access toolbar appears below the Ribbon, you’ll see the Show Above the Ribbon command.
Customizing the Ribbon for Touch Office 2019 gives users a choice between controlling programs with a mouse or through touch gestures on a touch screen. If you plan on using Office 2019 on a touchscreen, you can customize the Ribbon interface to display icons spaced farther apart, as shown in Figure 1-21. FIGURE 1-21:
Office 2019 can space icons farther apart for touchscreens.
CHAPTER 1 Introducing Microsoft Office 2019
27
To toggle between mouse and touch spacing on the Ribbon interface, follow these steps:
1.
Click the Touch/Mouse Mode icon on the Quick Access toolbar. A pull-down menu appears.
2.
Choose Mouse/Touch.
Customizing an Office 2019 Program If you don’t like the default settings of your favorite Office 2019 program, you can modify them. Some common ways to modify an Office 2019 program include
»» Changing the file format and location to save files »» Customizing the icons that appear on the Ribbon
Changing the file format and default location Every Office 2019 program is designed to share files easily with anyone who uses Office 2016, 2013, 2010, or 2007. However, if you need to share files with people who use earlier versions of Office or other programs altogether, you may need to save your files in a different format. To choose a default file format that each Office 2019 program will use every time you choose the Save command, follow these steps:
1. 2. 3.
Load an Office 2019 program. Click the File tab. Click the Options button in the left pane. An Options dialog box appears.
4.
Click Save. The Options dialog box displays multiple options, including the Save Files in This Format option and the Default Local File Location option, as shown in Figure 1-22.
5. 6. 28
Choose a different file format and location. Click OK when you’ve finished choosing options.
PART 1 Getting Started with Office 2019
FIGURE 1-22:
Use the Options dialog box to choose a default file format and location.
Customizing the Ribbon icons If you don’t use certain Ribbon icons, you can remove them or replace them with icons that represent the commands you do use most often. To customize the Ribbon icons, follow these steps:
1. 2. 3.
Load an Office 2019 program. Click the File tab. Click the Options button in the left pane. An Options dialog box appears.
4.
Click Customize Ribbon. The Options dialog box displays multiple options for you to customize, as shown in Figure 1-23.
5. 6. 7.
To add an icon, select it from the list on the left and then click Add. To remove and icon, select it from the list on the right and click Remove. Click OK when you’re finished.
CHAPTER 1 Introducing Microsoft Office 2019
29
FIGURE 1-23:
Change the icons that appear on the Ribbon.
Exiting Office 2019 No matter how much you may love using Office 2019, eventually there will come a time when you need to exit an Office 2019 program and do something else with your life. To exit from any Office 2019 program, choose one of the following:
»» Click the Close box in the upper-right corner of the Office 2019 window. »» Press Alt+F4. If you try to close an Office 2019 program before saving your file, a dialog box pops up to give you a chance to save your file. If you don’t save your file before exiting, you’ll lose any changes you made since the last time you saved that file.
30
PART 1 Getting Started with Office 2019
IN THIS CHAPTER
»» Selecting data »» Using the pop-up toolbar »» Copying, cutting, and pasting »» Copying and cutting with the mouse »» Sharing data within Office 2019
2
Chapter
Selecting and Editing Data
A
lthough you create a file only once, you can edit it many times. Editing can add, rearrange, or delete data, such as text, numbers, or pictures. All Office 2019 programs work in similar ways to edit data. After you read this chapter, you’ll know the right commands to edit data, whether you’re using Word, Excel, PowerPoint, or Access. Whenever you edit a file, save your file periodically by clicking the Save icon in the Quick Access toolbar, pressing Ctrl+S, or clicking the File tab and choosing Save. That way, if your computer crashes or the power goes out, you won’t lose all the editing changes you’ve made.
Adding Data by Pointing When you enter data into a file, your data appears wherever the cursor appears on the screen. The cursor appears as a blinking vertical bar, which basically says, “Anything you type now will appear right here!”
CHAPTER 2 Selecting and Editing Data
31
Because the cursor won’t always magically appear exactly where you want to type data, you must move the cursor by using either the mouse or the keyboard. To move the cursor by using the mouse, follow these steps:
1. 2.
Move the mouse pointer where you want to move the cursor. Click the left mouse button. The cursor appears where you click the mouse pointer.
To move the cursor by using the keyboard, you can use one of these cursor movement keys:
»» The up, down, left, or right arrow key »» The Home or End key »» The Page Up or Page Down key Use the arrow keys when you want to move the cursor a small distance, such as up one line or right to the next cell in an Excel spreadsheet. To move the cursor faster, hold down the Ctrl key and then press an arrow key. If you hold down the Ctrl key, the up arrow key moves the cursor up one paragraph, the down-arrow key moves the cursor down one paragraph, the left-arrow key moves the cursor left one word, and the right-arrow key moves the cursor right one word. Pressing the Home key moves the cursor to the beginning of a sentence (or a row in a spreadsheet), and pressing the End key moves the cursor to the end of a sentence (or a row in a spreadsheet). Pressing the Page Up or Page Down key moves the cursor up one screen or down one screen, respectively. Using any of the cursor-movement keys puts the cursor in a new location. Wherever the cursor appears will be where you can enter new data. Table 2-1 lists ways to move the cursor in each Office 2019 program.
32
PART 1 Getting Started with Office 2019
TABLE 2-1
Moving the Cursor in Office 2019 Programs
Keystroke
Word
Excel
PowerPoint
Access
Home
Beginning of the line
Column A of the current row that the cursor appears in; (Ctrl+Home moves to cell A1)
First slide; beginning of the line (when text box is selected)
First field of the current record
End
End of the line
NA; (Ctrl+End moves to last cell)
Last slide; end of the line (when text box is selected)
Add New Field of current record
Page Up
Half a page up
Up 23 rows
Preceding slide
Up 25 records
Page Down
Half a page down
Down 23 rows
Next slide
Down 25 records
Up arrow
Up one line
Up one row
Preceding slide; up one line when text box is selected
Up one record
Down arrow
Down one line
Down one row
Next slide; down one line when text box is selected
Down one record
Left arrow
Left one character
Left one column
Preceding slide; left one character (when text box is selected)
Left one field
Right arrow
Right one character
Right one column
Next slide; right one character when text box is selected
Right one field
Selecting Data To modify data, you must tell Office 2019 what you want to change by selecting the data. Then choose a command that changes your data, such as underlining text or deleting a picture. To select anything in Office 2019, you can use either the mouse or the keyboard. Generally the mouse is faster — but getting used to coordinating the motion of the mouse with the movement of the mouse pointer onscreen takes some time. The keyboard is slower but much simpler and more precise.
CHAPTER 2 Selecting and Editing Data
33
Selecting data with the mouse The mouse provides two ways to select data. The first way involves pointing and dragging the mouse:
1. 2.
Point the mouse pointer at the beginning or end of the data you want to select. Hold down the left mouse button and drag (move) the mouse pointer over the data to select it. When you’re finished, release the mouse button.
When you drag the mouse, hold down the left mouse button. If you don’t hold down the left mouse button as you move the mouse, you won’t select any data when you move the mouse pointer across the screen. You can also select data by clicking the mouse. To select a picture, such as a chart in Microsoft Excel or a photograph added to a Microsoft Word document, just click the picture to select it. Office 2019 displays rectangles, called handles, around the border of any selected picture, as shown in Figure 2-1.
FIGURE 2-1:
When you select a picture, handles appear around it.
To select text with the mouse, you can click the mouse in one of three ways:
»» Single-click: Moves the cursor »» Double-click: Selects the word that you clicked »» Triple-click: Selects the entire paragraph that contains the word you clicked
34
PART 1 Getting Started with Office 2019
Office 2019 defines a paragraph as any chunk of text that begins on a separate line and ends with a Return character (¶), created by pressing the Enter key.
Selecting data with the keyboard To select data with the keyboard, you use the following keys:
»» The cursor movement keys: up, down, left, and right arrow keys, Home and End keys, and Page Up and Page Down keys
»» The Shift key To select all the data in a file, press Ctrl+A. The cursor movement keys simply move the cursor. When moving the cursor, you can also hold down the Shift key to tell Office 2019 what to select. To select data, follow these steps:
1. 2. 3. 4.
Move the cursor to the beginning or end of the data you want to select. Hold down the Shift key, and keep it pressed down. Move the cursor by using any of the cursor movement keys, such as the up arrow key or the End key. Release the Shift key.
Instead of dragging the mouse to select data, you may find it easier to place the cursor by using the mouse and then hold down the Shift key while pressing a cursor movement.
Selecting multiple chunks of data with the mouse and keyboard For greater flexibility in selecting data, you can use both the mouse and the keyboard to select multiple chunks of data that are not located next to each other. To select two or more chunks of data, follow these steps:
1. 2. 3. 4. 5.
Select a picture or chunk of text, using either the keyboard or the mouse. Hold down the Ctrl key. Select another picture or chunk of text, using either the keyboard or the mouse. Repeat Step 3 for each additional item you want to select. Release the Ctrl key when you’ve finished selecting data.
CHAPTER 2 Selecting and Editing Data
35
Editing Text with the Pop-Up Toolbar As soon as you select text with the mouse, Office 2019 displays a pop-up toolbar that displays the most commonly used commands (displayed as icons). The closer you move the mouse toward this pop-up toolbar, the darker and sharper the toolbar appears, as shown in Figure 2-2. The farther you move away from the toolbar, the fainter it appears. FIGURE 2-2:
When you select text with the mouse, Office displays a pop-up toolbar above the selected text.
The pop-up toolbar appears only if you select text by using the mouse. If you select text by using the keyboard, this pop-up toolbar will not appear. To use this pop-up toolbar, follow these steps:
1.
Select data by using the mouse. The pop-up toolbar appears. The closer you move the mouse to the toolbar, the more visible the toolbar will appear.
2.
Click a command (icon) on the pop-up toolbar.
Deleting Data The simplest way to edit a file is to delete your existing data. If you just need to delete a single character, you can use one of two keys:
»» Backspace: Deletes the character immediately to the left of the cursor »» Delete: Deletes the character immediately to the right of the cursor If you need to delete large chunks of text, follow these steps:
1.
Select the data you want to delete, using either the keyboard or the mouse. For details, see the earlier section, “Selecting Data.”
36
PART 1 Getting Started with Office 2019
2.
Press the Delete (or Backspace) key. Office 2019 wipes away your data.
If you select text and start typing, your newly typed text will replace all your selected text. This can be a quick way to delete text and replace it with new text in one step.
Cutting and Pasting (Moving) Data Moving data in Office 2019 requires a two-step process: cut and paste. When you cut data, you delete it but save a copy in a special area of the computer’s memory known as the Clipboard. When you paste data to a new location, you copy the data from the Clipboard and paste it into your file. To move data, follow these steps:
1. 2.
3. 4.
Select the data you want to move, using the keyboard or mouse as explained in the earlier section, “Selecting Data.” Choose one of the following:
• Click the Cut icon (on the Home tab). • Right-click the mouse; when the pop-up menu appears, choose Cut. • Press Ctrl+X. Move the cursor to a new location. Choose one of the following:
• Click the Paste icon (on the Home tab). • Right-click the mouse; when the pop-up menu appears, choose Paste. • Press Ctrl+V. If you select data in Step 3, you can replace that selected data with the pasted data you selected in Step 1.
CHAPTER 2 Selecting and Editing Data
37
Copying and Pasting Data Unlike the Cut command, the Copy command leaves your selected data in its original location but places a second copy of that data somewhere else. To copy and paste data, follow these steps:
1. 2.
3. 4.
Select the data you want to copy, using the keyboard or mouse, as explained in the earlier section, “Selecting Data.” Choose one of the following:
• Click the Copy icon (on the Home tab). • Right-click the mouse; when the pop-up menu appears, choose Copy. • Press Ctrl+C. Move the cursor to a new location. Choose one of the following:
• Click the Paste icon. • Right-click the mouse; when the pop-up menu appears, choose Paste. • Press Ctrl+V.
Using Paste Options Cutting, copying, and pasting text from one location to another is easy. When you paste formatted text, however, you have several choices, depending on the Office 2019 program you’re using. Three common choices follow:
»» Paste the text with the original formatting of the copied or cut text. »» Merge the pasted data with the formatting of the current text. »» Paste the text but strip away the formatting. Each Office 2019 program displays slightly different options for the Paste Options feature. To use the Paste Options feature, follow these steps:
1.
Select text. You can select text by either dragging the mouse pointer over text or holding down the Shift key and pressing an arrow key.
38
PART 1 Getting Started with Office 2019
2.
Click the Home tab and click the Cut or Copy icon. If you select the Cut icon, your selected text disappears.
3. 4.
Move the cursor to where you want to paste your cut or copied text. Click the Home tab, and then click the downward-pointing arrow at the bottom of the Paste icon. The Paste Options menu appears, displaying the different ways you can paste, as shown in Figure 2-3.
FIGURE 2-3:
The Paste Options menu appears when you click the bottom half of the Paste icon.
5.
Move the mouse pointer over each Paste Options icon to see how your pasted text will look in the file. Each time you move the mouse pointer over a different Paste Options icon, the appearance of the pasted text changes.
6.
Click the Paste Options icon that you want to use.
If you right-click in Step 3, a pop-up menu appears with the Paste Options displayed, as shown in Figure 2-4.
FIGURE 2-4:
You can display the Paste Options menu also by right-clicking.
CHAPTER 2 Selecting and Editing Data
39
Dragging with the Mouse to Cut, Copy, and Paste The mouse can also cut and paste or copy and paste data. To move (cut and paste) data with the mouse, follow these steps:
1. 2. 3.
Select the data you want to move by using the methods described in the earlier section, “Selecting Data.” Move the mouse pointer over the highlighted data. Do one of the following: a. To move the text (without copying it), hold down the left mouse button. The mouse pointer displays an arrow and a box, and the cursor turns into a dotted vertical line. b. To make a copy of the text and move it, hold down the Ctrl key and the left mouse button. The mouse pointer displays an arrow and a box with a plus sign, and the cursor turns into a dotted vertical line.
4. 5.
Move the dotted vertical line cursor where you want to place the data you selected in Step 1. Release the left mouse button (and the Ctrl key if necessary). Your data appears in its new location.
Undo and Redo To protect you from mistakes, Office 2019 offers a special Undo command, which essentially tells the computer, “Remember that last command I just gave? Pretend I never chose it.” You can use the Undo command any time you edit data and want to reverse your changes. The two ways to choose the Undo command are
»» Click the Undo icon on the Quick Access toolbar. »» Press Ctrl+Z. Sometimes you may make many changes to your file and suddenly realize that the last five or ten changes you made messed up your data by mistake. To undo multiple commands, follow these steps:
40
PART 1 Getting Started with Office 2019
1.
Click the downward-pointing arrow that appears to the right of the Undo icon. A list of your previously chosen commands appears.
2. 3.
Move the mouse pointer to highlight all the commands that you want to undo, as shown in Figure 2-5. Click the left mouse button. Office 2019 undoes your chosen commands.
FIGURE 2-5:
Use downwardpointing arrow to the right of the Undo icon to view a list of your last commands.
The Redo command lets you reapply the last command you chose to undo. To choose the Redo command, press Ctrl+Y. Each time you choose the Redo command, you reverse the effect of the last Undo command. For example, if you use the Undo command four times, you can choose the Redo command only up to four times.
Sharing Data with Other Office 2019 Programs Cutting, copying, and pasting data may be handy within the same file, but Office 2019 also gives you the ability to cut, copy, and paste data between different programs, as when you copy a chart from Excel and paste it into a PowerPoint presentation.
Using the Office Clipboard When you cut or copy any data, Windows stores it in a special part of memory called the Clipboard. The Windows Clipboard can hold only one item at a time, so Office 2019 has its own Clipboard called the Office Clipboard, which can store up to 24 items.
CHAPTER 2 Selecting and Editing Data
41
Whereas the Windows Clipboard works with any Windows program (such as Microsoft Paint or OneNote), the Office Clipboard works only with Office 2019 programs (such as Word, Excel, PowerPoint, Access, and Outlook). To store data on the Office Clipboard, you just need to use the Cut or Copy command. Following are the two big advantages of the Office Clipboard:
»» You can store up to 24 items. The Windows Clipboard can store only one item. »» You can select what you want to paste from the Clipboard. The Windows Clipboard lets you paste only the last item cut or copied.
Viewing and pasting items from the Office Clipboard After you use the Cut or Copy command at least once, your data gets stored on the Office Clipboard. You can then view the Office Clipboard and choose which data you want to paste from the Clipboard into your file. To view the Office Clipboard and paste items from it, follow these steps:
1. 2. 3.
Move the cursor to the spot where you want to paste an item from the Office Clipboard. Click the Home tab. Click the Show Dialog Box icon in the bottom-right corner of the Clipboard group. The Office Clipboard pane appears on the left side of the screen, as shown in Figure 2-6. The Office Clipboard also displays an icon that shows you the program where the data came from, such as Word or PowerPoint.
4.
Click the item you want to paste. Office 2016 pastes your chosen item into the file where you moved the cursor in Step 1.
5.
Click the Close (X) icon in the Office Clipboard window to tuck it out of sight. You can close the Clipboard also by clicking the Show Dialog Box icon in the bottom-right corner of the Clipboard group.
If you click the Paste All button, you can paste every item on the Office Clipboard into your file.
42
PART 1 Getting Started with Office 2019
FIGURE 2-6:
The Office Clipboard pane lets you view the current contents of the Office Clipboard.
Deleting items from the Office Clipboard You can add up to 24 items to the Office Clipboard. The moment you add a 25th item, Office 2019 deletes the oldest item from the Office Clipboard to make room for the new cut or copied item. You can also manually delete items from the Office Clipboard, by following these steps:
1. 2.
Click the Home tab. Click the Show Dialog Box icon in the bottom-right corner of the Clipboard group. The Office Clipboard appears.
3.
Move the mouse pointer over an item on the Office Clipboard. A downward-pointing arrow appears to the right.
4.
Click the downward-pointing arrow to the right of the item. A pop-up menu appears, as shown in Figure 2-7.
5.
Click Delete. Office 2016 deletes your chosen item.
6.
Click the Close (X) icon in the upper-right corner of the Clipboard pane to tuck the Office Clipboard out of sight.
CHAPTER 2 Selecting and Editing Data
43
FIGURE 2-7:
You can remove an item from the Office Clipboard.
If you click the Clear All button, you delete every item currently stored on the Office Clipboard. Make sure that you really want to delete an item from the Office Clipboard before you do so. After you delete the item, you can’t retrieve it.
44
PART 1 Getting Started with Office 2019
IN THIS CHAPTER
»» Adding (and deleting) pictures »» Modifying pictures »» Altering the appearance of pictures
3
Chapter
Modifying Pictures and Drawing on Documents
O
ne way to spice up your Word documents, Excel spreadsheets, or PowerPoint presentations is to add photographs that you’ve captured with a digital camera. Adding photographs is simple enough, but Office 2019 also includes different ways to manipulate your picture by using special visual effects. One common problem with photographs is that they may appear too light or too dark. In the past, the only way to correct these types of problems was to edit the picture in a photo-editing program such as Adobe Photoshop. Because not many people have Photoshop or know how to use it, Office 2019 contains simple photo-editing tools that anyone can use to correct minor flaws. After you’ve corrected any flaws, Office 2019 also lets you turn your photographs into art by adding frames, tilting the picture sideways, or adding a visual effect that makes the picture look more like a painting. You can also add photographs, correct them, and modify them to give all your Word, Excel, or PowerPoint files that extra bit of color and showmanship.
CHAPTER 3 Modifying Pictures and Drawing on Documents
45
For touchscreen users, Office 2019 gives you the option of drawing directly on a document. Now you can circle paragraphs or numbers and draw arrows to highlight important data. With these new drawing features, you can mark up documents as easily as you mark up paper documents with a pencil or pen.
Adding and Deleting Pictures To add a picture to a file, follow these steps:
1. 2.
Click the Insert tab. Click the Pictures icon. The Insert Picture dialog box appears.
3.
Select the picture file you want to insert. You may need to select a different folder or drive that contains the picture you want to insert.
4.
Click the Insert button.
• In Word, your picture appears wherever the cursor appears. • In Excel, the upper-left corner of your picture appears in the cell where the cursor appears.
• In PowerPoint, your picture appears in the center of the currently displayed slide.
To delete a picture in a file, follow these steps:
1.
Select the picture that you want to delete. Handles appear around your selected picture.
2.
Press the Delete or Backspace key.
Getting pictures from the Internet Every Office 2019 application can retrieve images from the Internet (if your computer has Internet access).
46
PART 1 Getting Started with Office 2019
Many images on the Internet are copyrighted. You can’t legally use them without written permission. When retrieving images from the Internet, look for public domain images, which anyone can freely and legally use, such as pictures captured by government agencies or sites that collect public domain images. To retrieve an image from the Internet, follow these steps:
1. 2.
Click the Insert tab. Click the Online Pictures icon. An Insert Pictures dialog box appears, as shown in Figure 3-1.
FIGURE 3-1:
The Insert Pictures dialog box lets you use Bing to search for images.
3. 4.
Click in the Bing search box and type a descriptive name for the image you want to find, such as cat or rose. Press Enter. The Insert Pictures dialog box displays a list of images, as shown in Figure 3-2.
5.
Click the check box in the upper-left corner of the image that you want to use and the click the Insert button. Office 2019 inserts your chosen picture in your file.
CHAPTER 3 Modifying Pictures and Drawing on Documents
47
FIGURE 3-2:
The Insert Pictures dialog box displays images found on the Internet.
Capturing screenshots Many times, you may run programs on your computer that contain images you’d like to insert into an Office 2019 document. For example, you might want to show how a web page appears in a browser or how a particular program looks. Fortunately, Office includes a handy feature for capturing screenshots that you can insert into any Office 2019 file. To capture a screenshot, follow these steps:
1. 2.
Display the image on your monitor that you want to capture. Click the Insert tab and then click the Screenshot icon. The Screenshot icon displays a menu of currently open programs, as shown in Figure 3-3.
FIGURE 3-3:
The Screenshot icon menu of currently open windows.
48
PART 1 Getting Started with Office 2019
3.
Capture the image you want:
• To capture the entire program window, click the window in the Screenshot menu. • To capture part of the screen, click Screen Clipping. When the mouse pointer turns
into a crosshair, drag the mouse to select the part of the screen you want to capture.
Office 2019 inserts your chosen image in your file.
Manipulating Pictures After you add a picture to a file, it may not be in the correct position or be the right size. As a result, you may want to move, resize, or rotate it.
Moving a picture To move a picture, follow these steps:
1.
Select the picture that you want to move. Handles appear around your selected picture, as shown in Figure 3-4.
2.
Move the picture, using one of the following methods:
• Move the mouse pointer over the picture and drag the mouse. • Press the up, down, left, or right arrow key.
FIGURE 3-4:
Handles appear to show that you selected a picture.
CHAPTER 3 Modifying Pictures and Drawing on Documents
49
Resizing a picture To resize a picture, follow these steps:
1.
Select the picture that you want to move. Handles appear around your selected picture.
2. 3.
Move the mouse pointer over a handle, hold down the left mouse button, and drag the mouse. When you’re happy with the size of the picture, release the mouse button.
If you drag a corner handle, you can change the height and width of a picture at the same time. If you click the Format tab, you can type a precise width and height for your picture in the Height and Width text box displayed in the Size group.
Rotating a picture To create an interesting effect, you may want to rotate a picture in a file. To rotate a picture, follow these steps:
1.
Select the picture that you want to rotate. Handles appear around your selected picture. Note that the rotate handle appears to be sticking up from the top of the picture, as shown in Figure 3-5.
FIGURE 3-5:
The rotate handle appears at the top of a picture.
50
PART 1 Getting Started with Office 2019
2.
Move the mouse pointer over the rotate handle and drag the mouse. The mouse pointer turns into a circular arrow icon when you move it over the rotate handle.
Enhancing Pictures Sometimes a picture may look almost perfect but still need some minor corrections. Other times a picture may look plain, but by adding some visual effects, you can turn it into a work of art. To help you make your pictures look prettier and more visually engaging, Office 2019 lets you choose different effects, colors, frames, and styles.
Choosing visual effects Office 2019 offers several different ways to alter a picture’s visual appearance:
»» Corrections: Sharpens or softens a picture, or adjusts the brightness or contrast
»» Color: Adjusts the tone or saturation of a picture’s color, or lets you change the color of a picture
»» Artistic Effects: Makes a picture appear as different styles, such as a mosaic or a watercolor painting
»» Picture Effects: Lets you add visual effects to a picture, such as shadows, glows, or rotation
To choose a visual effect for a picture, follow these steps:
1.
Click the picture that you want to modify. The Picture Tools Format tab appears on the Ribbon.
2.
Click the Corrections icon on the Picture Tools Format tab. When you click the Corrections icon, a menu of correction options appears, as shown in Figure 3-6.
CHAPTER 3 Modifying Pictures and Drawing on Documents
51
FIGURE 3-6:
The Corrections icon displays different ways to fix a picture.
3. 4.
Select a Corrections option from the menu. Click the Color icon. A menu of color options appears, as shown in Figure 3-7.
5. 6.
Select a Color option from the menu. Click the Artistic Effects icon. A menu of visual effects options appears, as shown in Figure 3-8.
7. 8.
Select an Artistic Effects option from the menu. Click the Picture Effects icon. A menu of color options appears. You may need to click a submenu to display additional options, as shown in Figure 3-9.
9.
52
Click a Picture Effects submenu, and then select an option.
PART 1 Getting Started with Office 2019
FIGURE 3-7:
The Color icon displays different types of color options.
FIGURE 3-8:
The Artistic Effects icon displays unique visual effects.
CHAPTER 3 Modifying Pictures and Drawing on Documents
53
FIGURE 3-9:
The Picture Effects icon displays different ways to enhance your picture.
Choosing a picture style Rather than force you to make individual changes to a picture, Office 2019 provides a collection of predefined picture styles that you can apply to any picture added to a file. To choose a picture style, follow these steps:
1.
Click the picture that you want to modify. The Picture Tools Format tab appears on the Ribbon.
2.
Click a style displayed in the Picture Styles group:
• To view these options one row at a time, as shown in Figure 3-10, click the up or down arrow in the Picture Styles group.
• To view all picture styles at once, as shown in Figure 3-11, click the More button. FIGURE 3-10:
The up and down arrows and More button in the Picture Styles group.
54
PART 1 Getting Started with Office 2019
FIGURE 3-11:
The More button displays all available picture styles.
Adding a border around a picture To help make your picture stand out, you may want to add a border. A border can appear in different colors, thicknesses, and styles (such as a solid line or a dotted line). To add or modify a border around a picture, follow these steps:
1.
Click the picture that you want to modify. The Picture Tools Format tab appears on the Ribbon.
2.
Click the Picture Border icon. A pull-down menu of different colors and options appears, as shown in Figure 3-12.
FIGURE 3-12:
The Picture Border icon displays a menu.
3. 4.
Choose a color that you want for your border. Click the Weight submenu and choose a weight (thickness), as shown in Figure 3-13.
CHAPTER 3 Modifying Pictures and Drawing on Documents
55
5.
Click the Dashes submenu and choose the type of line to use as the border, as shown in Figure 3-14.
FIGURE 3-13:
The Weight submenu lets you define the thickness of a border.
FIGURE 3-14:
The Dashes submenu lets you define the line used to create a border.
56
PART 1 Getting Started with Office 2019
Drawing with the Draw Tab Many laptops and some desktop computers offer a touchscreen, which lets you control any Office 2019 by using your fingers instead of a keyboard and mouse. In any Office 2019 program, click the Draw tab to see the touchscreen drawing options, as shown in Figure 3-15.
FIGURE 3-15:
The Draw tab displays touchscreen drawing tools.
Although each Office 2019 program offers slightly different drawing tools, the basic drawing commands follow:
»» Drawing lines »» Moving lines »» Erasing lines
Drawing lines You might want to draw a line in a document to draw an arrow pointing to specific item or to draw a circle or box around important text or pictures. When drawing a line, you can specify a color and line thickness. You can draw a line by using a mouse, a trackpad or your finger on a touchscreen. If you’re drawing on a touchscreen, click the Mouse/Touch icon on the Quick Access bar to toggle between the Mouse and Touch screen mode. To draw a line, follow these steps:
1.
Click the Draw tab. The Draw tab appears on the Ribbon.
2. 3.
Click the Draw icon. Click a Pen icon. Drag the mouse or press your finger on the touchscreen to draw a line in your document.
CHAPTER 3 Modifying Pictures and Drawing on Documents
57
Moving lines Office 2019 treats lines as separate objects that you can select and drag to a new location. So after you’ve drawn a line in a document, you can move that line to another part of a document. To move a line, follow these steps:
1.
Click the Draw tab and make sure the Draw or Eraser icons are not selected. If the Draw or Eraser icon appears selected, click that icon to deselect it.
2.
Move the mouse pointer over the line you want to move. When the mouse pointer appears directly over a drawn line, it turns into a four-way pointer.
3.
When the four-way pointer mouse icon appears, click the line. Office 2019 displays a box with handles, as shown in Figure 3-16.
FIGURE 3-16:
Handles appear to outline the shape of the a line.
4. 5.
Move the mouse pointer over the box and drag it to a new location. When you’re happy with the new location of the line, release the mouse button. You can resize the line by dragging a box handle. If you drag the mouse pointer over the rotate handle at the top of the box, you can rotate a line in a document.
58
PART 1 Getting Started with Office 2019
Erasing lines After you’ve drawn a line on a document, you can erase that line later. If you’ve drawn an object made out of multiple lines, you can erase each line individually. To erase a line, follow these steps:
1. 2.
Click the Draw tab. Click the Eraser icon. The Eraser icon appears selected.
3. 4.
Move the mouse pointer over the line you want to erase. Click the left mouse button. Office 2019 erases the line under the mouse pointer.
Drawing Shapes If you try drawing with your finger on a touchscreen or by using a mouse or trackpad, you may find it difficult to create perfectly formed shapes such as ovals or rectangles. That’s why Office 2019 offers a special Ink to Shape feature that lets you draw a rough outline of the shape and then converts the outline to a perfect shape. To draw a shape, follow these steps:
1. 2.
Click the Draw tab. Click the Ink to Shape icon. The Ink to Shape icon appears selected.
3.
Click the Draw icon. The Draw icon appears selected.
4.
Draw a shape using your finger on a touchscreen or your mouse or trackpad. When you’ve finished drawing, Office 2019 displays a perfectly formed shape such as an oval, a square, or an arrow, as shown in Figure 3-17.
CHAPTER 3 Modifying Pictures and Drawing on Documents
59
FIGURE 3-17:
Office 2019 can convert a crude shape into a perfectly formed shape.
Creating Math Equations One particularly interesting use for Office 2019’s new Draw tab is to make it easier to write mathematical equations and formulas. Typing mathematical equations by drawing on a touchscreen with your finger is far easier than typing them on a keyboard or writing them by using the mouse. To draw mathematical equations and have Office 2019 turn them into text in a document, follow these steps:
1.
Click the Draw tab. Move the cursor where you want the mathematical equation to appear.
2.
Click the Ink to Math icon. A Math Input Control dialog box appears.
3.
Draw your mathematical equation in the Write Math Here box. As you draw your mathematical equation, Office 2019 displays what the equation will look like as text, as shown in Figure 3-18.
60
PART 1 Getting Started with Office 2019
FIGURE 3-18:
The Math Input Control dialog box lets you draw a mathematical equation.
4.
Click the Insert button. Office 2019 adds your mathematical equation at the cursor’s current location.
CHAPTER 3 Modifying Pictures and Drawing on Documents
61
IN THIS CHAPTER
»» Searching the Help window »» Opening and browsing the Help window »» Changing the appearance of the Help window
4
Chapter
Getting Help from Office 2019
M
icrosoft always tries to make each new version of Microsoft Office easier to use than the previous version. Yet it’s likely that you’ll still have questions about using the features buried in one of the many Office programs. To answer any questions, Office 2019 provides a Help system, which lets you browse through different help topics until you (I hope) find the answer you need. You can use the Help system in two ways:
»» Press F1 to open a Help window. »» Click in the Tell Me What You Want to Do text box and type a brief description of what type of help you want.
To view the latest help information about Office 2019, make sure that your computer is connected to the Internet.
CHAPTER 4 Getting Help from Office 2019
63
Searching in the Help Window To search for help, you can type one or more keywords. Such keywords can identify a specific topic, such as Printing or Editing charts. If you misspell a topic, the Help system may not understand what you want to find, so check your spelling. To search the Help window by typing in a keyword or two, follow these steps:
1.
Press F1 to display the Help window, shown in Figure 4-1.
FIGURE 4-1:
The Help window.
2.
Click in the Search Help text box (which displays a magnifying glass icon) and type one or more keywords, such as Formatting or Aligning text. Type as few words as possible. So rather than type I want to find help on printing, just type Printing. Not only will this make it easier for you to search for help, but it will also keep Office 2019 from looking up extra words that have nothing to do with your topic.
3.
Click the Search icon (magnifying glass) or press Enter. The Help window displays a list of topics, as shown in Figure 4-2.
64
PART 1 Getting Started with Office 2019
FIGURE 4-2:
Keywords let you view a list of related topics right away.
4.
Click a Help topic. The Help window displays step-by-step instructions for your chosen topic, as shown in Figure 4-3.
5.
Click the Close (X) icon in the upper-right corner of the Help window to make it go away.
FIGURE 4-3:
Clicking a Help topic displays instructions you can follow.
CHAPTER 4 Getting Help from Office 2019
65
Making the Help Window Easier to Read The Help window typically appears as a pane to the right of your document (refer to Figure 4-1). If you don’t like the position or size of the Help window, you have two choices:
»» Move the Help window. »» Resize the Help window.
Moving the Help window Although the Help window normally appears on the right side of the screen, you can make it appear as a floating window and drag it anywhere on the screen. To move the help window, follow these steps:
1. 2.
Press F1 to display the Help window. Click the downward-pointing arrow to the left of the Close (X) icon, which appears in the upper-right corner of the Help window. A menu appears offering three options: Move, Size, and Close as shown in Figure 4-4.
FIGURE 4-4:
Displaying the menu for moving, resizing, or closing the Help window.
3.
Click Move. The mouse turns into a four-way pointing arrow.
4. 5.
66
Drag the mouse to move the Help window to a new location on the screen. Release the left mouse button when the Help window appears where you want it.
PART 1 Getting Started with Office 2019
Resizing the Help window If you think that the Help window is too small or too large, you can resize it. Simply follow these steps:
1. 2.
Press F1 to display the Help window. Click the downward-pointing arrow to the left of the Close (X) icon, which appears in the upper-right corner of the Help window. A menu appears offering three options: Move, Size, and Close (refer to Figure 4-4).
3.
Click Size. The mouse pointer automatically appears on the side or corner of the Help window.
4. 5.
Drag the mouse to resize the Help window. Release the left mouse button when the Help window appears where you want it.
You can resize the width and height of the Help window.
Displaying Help text in a browser window The Help window typically appears as a pane in an Office 2019 window, which means the Help text may not be easy to read. However, you can view many help topics also inside your default browser (such as the Edge browser). Not only will you find the text easier to read, but you can print it as well. To display Help window text in a browser, follow these steps:
1. 2. 3. 4.
Press F1 to open the Help window. Click a help topic. Scroll to the bottom of the Help window. Click the Read Article in Browser link, shown in Figure 4-5. Your default browser displays the Help window text. At this point, you can print the Help topic from your browser.
CHAPTER 4 Getting Help from Office 2019
67
FIGURE 4-5:
The Read Article in Browser link typically appears at the end of each help topic.
Closing the Help window Because the Help window takes up space, you’ll eventually want to close it so you can see more of your Office 2019 document. To close the Help window, you have two options:
»» Click the Close (X) icon in the upper-right corner of the Help window. »» Click the downward-pointing arrow that appears to the left of the Close icon; when a menu appears, choose Close.
Finding the Right Commands to Use The Help window can show you what steps to take, but you still need to find the right commands to use. For a faster way to find the commands you need, Office 2019 displays a Tell Me What You Want to Do text box in the middle top of the window, as shown in Figure 4-6. FIGURE 4-6:
The Tell Me What You Want to Do text box.
68
PART 1 Getting Started with Office 2019
To use this text box, follow these steps:
1. 2.
Click in the Tell Me What You Want to Do text box. Type an action you want to perform, such as Print, Save, or Hyperlink. A menu appears that lists different commands. When I typed Save, the menu in Figure 4-7 appeared.
3.
Click a menu command. Office 2019 immediately runs your chosen command.
FIGURE 4-7:
Typing in the Tell Me What You Want to Do text box displays a menu of commands.
By typing in the Tell Me What You Want to Do text box, you can quickly jump to the command you need without wasting time trying to find it buried in the Office 2019 user interface.
CHAPTER 4 Getting Help from Office 2019
69
2
Working with Word
IN THIS PART . . .
Navigating through a document Checking spelling and grammar Changing fonts Coloring text Organizing text in tables Dividing text into columns
IN THIS CHAPTER
»» Moving the cursor with the mouse and keyboard »» Navigating through a document »» Finding and replacing text »» Checking spelling and grammar »» Viewing a document
5
Chapter
Typing Text in Word
T
he whole purpose of Microsoft Word is to let you type text and make it look pretty so you can print or send it for other people to read. So the first step in using Microsoft Word is finding how to enter text in a Word file, called a document. In every document, Word displays a blinking cursor (technically called the insertion point) that points to where your text will appear if you type anything. To move the cursor, you can use the keyboard or the mouse.
Moving the Cursor with the Mouse When you move the mouse, Word turns the mouse pointer into an I-beam pointer. If you move the mouse over an area where you can’t type any text, the mouse pointer turns back into a traditional arrow, pointing up to the left. To move the cursor with the mouse, just point and click the left mouse button once. The blinking cursor appears where you click the mouse.
CHAPTER 5 Typing Text in Word
73
If you have a blank page or a blank area at the end of your document, you can move the cursor anywhere within this blank area by following these steps:
1.
Move the mouse pointer over any blank area past the end of a document. Word defines the end of a document as the spot where no more text appears. (Remember, Word considers blank spaces as text.) To find the end of a document, press Ctrl+End.
• In a new document: The end of the document is in the upper-left corner where the cursor appears.
• In a document with existing text: The end of the document is the last area where text appears (including spaces or tabs).
Notice that one of four Justification icons — Left Align, Left Indent, Center, or Right Align — appears to the right or bottom of the I-beam mouse pointer, as shown in Figure 5-1. FIGURE 5-1:
One of these Justification icons appear next to the mouse pointer when you move the mouse pointer past the end of a document.
2.
Make sure that the correct Justification icon appears next to the mouse pointer. For example, if you want to center-justify your text, make sure that the Center Justification icon appears at the bottom of the I-beam pointer. Getting the Left, Center, or Right Justification icon to appear in Step 2 can be tricky. The Left Justification icon appears most of the time. If you move the mouse pointer slightly indented from the left margin of the page, the Left Indent icon appears. To make the Center Justification icon appear, move the mouse pointer to the center of the page. To make the Right Justification icon appear, move the mouse pointer to the right edge of the page.
3.
Double-click the mouse pointer. Word displays your cursor in the area you clicked. Any text you type now will appear justified according to the icon displayed in Step 1.
74
PART 2 Working with Word
Moving the Cursor with the Keyboard Moving the cursor with the mouse can be fast and easy. However, touch-typists often find that moving the cursor with the keyboard is more convenient (and sometimes faster). Table 5-1 lists different keystroke combinations you can use to move the cursor.
TABLE 5-1
Keystroke Shortcuts for Moving the Cursor in Word
Keystroke
What It Does
↑
Moves the cursor up one line
↓
Moves the cursor down one line
→
Moves the cursor right one character
←
Moves the cursor left one character
Ctrl+↑
Moves the cursor to the beginning of the current paragraph (if the cursor appears in that paragraph) or the beginning of the preceding paragraph (if the cursor appears beneath that paragraph)
Ctrl+↓
Moves the cursor down to the beginning of the next paragraph
Ctrl+→
Moves the cursor right one word
Ctrl+←
Moves the cursor left one word
Home
Moves the cursor to the beginning of the line
End
Moves the cursor to the end of the line
Ctrl+Home
Moves the cursor to the beginning of a document
Ctrl+End
Moves the cursor to the end of a document
Page Up
Moves the cursor up one screen
Page Down
Moves the cursor down one screen
Ctrl+Page Up
Moves the cursor to the top of the preceding page
Ctrl+Page Down
Moves the cursor to the top of the next page
You can move the cursor with both the keyboard and the mouse.
CHAPTER 5 Typing Text in Word
75
Navigating through a Document If you have a large document that consists of many pages, you won’t be able to see all the pages at the same time. Instead, you’ll have to scroll through your document by using either the mouse or the keyboard.
Navigating with the mouse To scroll through a document with the mouse, you have two choices:
»» Use the vertical scroll bar that appears on the right side of every document window.
»» Use the scroll wheel of your mouse (if your mouse has a scroll wheel). Using the scroll bar The scroll bar gives you multiple ways to navigate through a document, as shown in Figure 5-2:
FIGURE 5-2:
Click different parts of the scroll bar to navigate through a document.
76
PART 2 Working with Word
»» Up arrow (↑): Moves up one line at a time. »» Down arrow (↓): Moves down one line at a time. »» Scroll box: Moving the scroll box up moves closer to the beginning of the document; moving the scroll box down moves closer to the end.
»» Scroll area: Clicking above the scroll box moves the document one screen up; clicking below the scroll box moves the document one screen down.
Using a mouse scroll wheel If your mouse has a scroll wheel, you can use that to scroll through a document in one of two ways:
»» Move the mouse pointer over your document and roll the scroll wheel up or down.
»» Move the mouse pointer over your document and click the scroll wheel; then
move the mouse up or down. (The scrolling speeds up the farther up or down you move the mouse from the position where you clicked the scroll wheel.) Click the left mouse button or the scroll wheel to turn off automatic scrolling when you’re finished.
Using the Go To command If you know the specific page number of your document that you want to scroll to, you can jump to that page right away by using the Go To command. To use the Go To command, follow these steps:
1. 2.
Click the Home tab. Choose one of the following:
• Click the downward-pointing arrow to the right of the Find icon and click Go To.
• Press Ctrl+G. The Find and Replace dialog box appears with the Go To tab selected, as shown in Figure 5-3.
3.
Click in the Enter page number text box and type a page number. If you type a plus sign (+) or a minus sign (–) in front of a number, you can scroll that many pages forward or backward from the currently displayed page. For example, if the displayed page is 5, typing −2 displays page 3 and typing +12 displays page 17.
CHAPTER 5 Typing Text in Word
77
FIGURE 5-3:
The Go To tab displays a menu with search options.
4.
Click the Go To button. Word displays your chosen page.
5.
Click Close to make the Find and Replace dialog box disappear.
Finding and Replacing Text To help you find text, Word offers a handy Find feature. Not only can this Find feature search for a word or phrase, but it also offers a Replace option so you can make Word find certain words and automatically replace them with other words.
Using the Find command The Find command can search for a single character, a word, or a group of words. To make searching faster, you can search either an entire document or just a specific part of a document. To make searching a document more flexible, Word lets you search also for headings or pages. To search for words or phrases by using the Find command, follow these steps:
1. 2.
Click the Home tab. Click the Find icon in the Editing group. The Navigation pane appears on the left side of the screen, as shown in Figure 5-4. If you click the downward-pointing arrow to the right of the Find icon, a menu appears that lets you choose the Find or Go To command.
78
PART 2 Working with Word
FIGURE 5-4:
In the Navigation pane, type the text you want to find.
3.
Click in the Navigation text box, type a word or phrase to find, and press Enter. The Navigation pane lists all matching text, as shown in Figure 5-5. As you type, Word displays all matching text. So if you start typing hel, Word will find all text that matches hel, such as hello, helicopter, or help.
FIGURE 5-5:
All matching text appears in the Navigation pane.
CHAPTER 5 Typing Text in Word
79
4.
Click any of the text displayed in the Navigation pane. Word highlights your chosen text in your document.
5.
To close the Navigation pane, click the X icon in the upper-right corner of the pane.
Customizing text searching If you just want to find a word or phrase, the ordinary Find command works. However, if Word finds too much irrelevant text, you may want to take time to customize how Word searches for text. Follow these steps:
1. 2.
Click the Home tab. Click the Find icon in the Editing group. The Navigation pane appears on the left side of the screen (refer to Figure 5-4).
3.
In the Navigation pane’s Search Document text box, click the magnifying glass icon. A pull-down menu appears, as shown in Figure 5-6.
FIGURE 5-6:
Clicking the magnifying glass icon displays a pull-down menu.
4.
Click Options. A Find Options dialog box appears, as shown in Figure 5-7.
80
PART 2 Working with Word
FIGURE 5-7:
The Find Options dialog box provides options for searching text.
5.
Select one or more options in the Find Options dialog box:
• Match Case: Finds text that exactly matches the uppercase and lowercase letters you type.
• Find Whole Words Only: Finds text that is not part of another word. Searching for on will not find words such as onion.
• Use Wildcards: Lets you use the single character (?) and multiple character (*) wildcards, such as searching for d?g, which will find dog or dig; or b*t, which will find but, butt, or boost.
• Sounds Like: Searches for words based on their phonetic pronunciation, such as finding elephant when searching for elefant.
• Find All Word Forms: Finds all variations of a word, such as finding run, ran, and running.
• Highlight All: Highlights all matches in the document. This option works with Incremental find, as explained in the next item.
• Incremental Find: Constantly highlights words as you type. If you turn off
this option, Word will highlight words in a document only after you finish typing and press Enter.
• Match Prefix: Searches for the prefix of words, such as finding interact by searching for inter.
• Match Suffix: Searches for the suffix of words, such as finding runner or keeper just by searching for er.
• Ignore Punctuation Characters: Ignores punctuation characters in text, such as finding the phrase Hello, there when you searched for Hello there.
• Ignore white-space characters: Ignores spaces when searching, such as finding the phrase BotheCat when you searched for Bo the Cat.
CHAPTER 5 Typing Text in Word
81
6.
Click OK to make the Find Options dialog box disappear. The next time you search for text, Word will use the last options you chose.
Searching by headings Rather than search for a word or phrase, you may want to browse a long document by headings. After you find the heading you want, you can edit or read the text below that heading. To search by headings, follow these steps:
1. 2.
Click the Home tab. Click the Find icon in the Editing group. The Navigation pane appears on the left side of the screen (refer to Figure 5-4).
3.
In the Navigation pane, click the Headings tab (below the Search Document text box). A list of headings appears in the Navigation pane, as shown in Figure 5-8.
4.
Click a heading in the Navigation pane. Word displays the heading in your document.
FIGURE 5-8:
The Headings tab lets you view all the headings in a document.
82
PART 2 Working with Word
Browsing through pages In a long document, you often have to scroll or flip through multiple pages to find specific text. To simplify this task, Word can display all pages as thumbnail images. You can browse through these thumbnail images and click the page that you want to view in more detail. To browse through multiple pages, follow these steps:
1. 2.
Click the Home tab. Click the Find icon in the Editing group. The Navigation pane appears on the left side of the screen (refer to Figure 5-4).
3.
In the Navigation pane, click the Pages tab (the middle tab). Word displays thumbnail images of all your pages, as shown in Figure 5-9.
4.
Click the thumbnail image of the page that you want to view. Word displays your chosen page.
FIGURE 5-9:
Browsing through thumbnail images of multiple pages.
CHAPTER 5 Typing Text in Word
83
Using the Find and Replace command Rather than just find a word or phrase, you may want to find text and replace it with something else. To use the Find and Replace command, follow these steps:
1. 2.
Click the Home tab. Click the Replace icon in the Editing group (or press Ctrl+H). The Find and Replace dialog box appears, as shown in Figure 5-10.
FIGURE 5-10:
The Find and Replace dialog box provides options for replacing text.
3. 4. 5. 6.
Click in the Find What text box and type a word or phrase to find. Click in the Replace With text box and type a word or phrase to replace the text you typed in Step 3. (Optional) Click the More button and choose any additional options, as shown in Figure 5-11 Click one of the following buttons:
• Replace: Replaces the currently highlighted text. • Replace All: Searches and replaces text throughout the entire document. • Find Next: Searches from the current cursor location to the end of the document.
7. 8.
84
Click Find Next to search for additional occurrences of the text you typed in Step 3. Click Cancel to make the Find and Replace dialog box disappear.
PART 2 Working with Word
FIGURE 5-11:
The More button displays additional options in the Find and Replace dialog box.
Checking Your Spelling As you type, Word tries to correct your spelling automatically. (Try it! Type tjhe, and Word will change it to the in the blink of an eye.) If you type something that Word doesn’t recognize, it underlines it with a red squiggly line. Just because Word underlines a word doesn’t necessarily mean that the word is spelled incorrectly. It could be a proper name, a foreign word, or just a word that Word isn’t smart enough to recognize. To correct any words that Word underlines with a red squiggly line, follow these steps:
1.
Right-click any word underlined with a red squiggly line. A pop-up menu appears, as shown in Figure 5-12.
2.
Choose one of the following:
• The word you want: Click the correct spelling of the word that appears in bold in the pop-up menu.
• Ignore All: Tell Word to ignore this word throughout your document. • Add to Dictionary: Tell Word to remember this word and never flag it again as a misspelled word.
CHAPTER 5 Typing Text in Word
85
FIGURE 5-12:
Right-clicking a word underlined with a red squiggly line displays a pop-up menu of possible correct spellings.
To spell-check an entire document, follow these steps:
1. 2.
Click the Review tab. Click the Spelling & Grammar icon. A Spelling pane appears on the right side of the document window, as shown in Figure 5-13.
FIGURE 5-13:
The Spelling pane.
86
PART 2 Working with Word
3.
Choose one of the following options:
• The word you want: Click the correct spelling of the word that appears and then click either the Change button (to change just this word) or the Change All button (to change all occurrences of this word).
• Ignore Once: Tell Word to ignore this word, but flag other occurrences of the same word elsewhere in the document.
• Ignore All: Tell Word to ignore this word throughout the document. • Add to Dictionary: Tell Word to remember this word and never flag it again as a misspelled word.
4.
Click the Close (X) icon in the upper-right corner of the Spelling pane to make it disappear.
Checking Your Grammar Sometimes Word may underline one or more words with a green squiggly line to highlight possible grammar errors. To correct any grammar errors, follow these steps:
1.
Right-click any text underlined with a green squiggly line. A pop-up menu appears, displaying a list of possible corrections.
2.
Click the correct grammatical structure.
Although Word’s spell checker and grammar checker can catch most errors, it can’t catch all of them — and it may even highlight words and sentences that are correct while missing words and sentences that are obviously wrong. Use spell checker and grammar checker as a tools, but don’t rely on them to do all your proofing for you.
Viewing a Document Word can display your document in one of five views, which can help you better understand the layout, margins, and page breaks in your document:
»» Read Mode: Display pages that require you to slide them horizontally to view adjacent pages.
CHAPTER 5 Typing Text in Word
87
»» Print Layout: Display page breaks as thick, dark horizontal bars so you can clearly see where a page ends and begins. (This is the default view.)
»» Web Layout: Display your document exactly as it would appear if you saved it as a web page.
»» Outline: Display your document as outline headings and subheadings. »» Draft: Display the document without top or bottom page margins and with page breaks as dotted lines.
Switching between views Microsoft Word gives you two ways to switch between different document views, as shown in Figure 5-14:
»» Click the view icons in the bottom-right corner of your document window. The only view icons in the bottom-right corner of the document window are Read Mode, Print Layout, and Web Layout.
»» Click the View tab and then click the view you want to use, such as Print Layout or Draft view.
FIGURE 5-14:
You can change the view of your document by clicking icons at the top or bottom of the screen.
88
PART 2 Working with Word
Print Layout view can help you edit and create the design of your pages, including page margins and headers and footers. If you want to focus on writing and not see your page margins or headers and footers, you may be happier switching to Draft view instead. The two most unusual views are Read Mode and Outline views.
Using Read Mode view Read Mode can be handy for making text easier to read just the way you’d see it a book, as shown in Figure 5-15. To turn the pages of a document displayed in Read Mode view, click the Previous Screen or Next Screen icon on the left and right edge of the screen, respectively.
FIGURE 5-15:
Read Mode view lets you read a document in the form of an open book.
To exit Read Mode view, choose one of the following:
»» Press Esc. »» Click the Print Layout or Web Layout icon in the bottom-right corner of the screen.
Using Outline view Outline view divides a document into sections defined by headings and text. A heading represents a main idea. Text contains one or more paragraphs that are “attached” to a particular heading. A subheading lets you divide a main idea (heading) into multiple parts. A typical outline might look like Figure 5-16.
CHAPTER 5 Typing Text in Word
89
FIGURE 5-16:
A typical outline consists of headings, subheadings, and text that you can expand or collapse to hide subheadings or text.
Within Outline view you can do the following:
»» Collapse headings to hide parts (subheadings and text) temporarily from view.
»» Rearrange headings to move subheadings and text easily within a large document.
Moving a heading automatically moves all subheadings and text. Instead of cutting and pasting multiple paragraphs, Outline view lets you rearrange a document by just moving headings around. To switch to Outline view, click the View tab and then click the Outline icon.
Defining a heading Outline view considers each line as either a heading or text. To define a line as either a heading style (Level 1 to Level 9) or text, make sure you have switched to Outline view and then follow these steps:
1. 2.
Move the cursor to the line that you want to define as a heading or text. Click in the Outline Level list box and choose a heading level, such as Level 2.
Word displays Level 1 headings in large type justified to the far-left margin. Level 2 headings appear in smaller type that’s slightly indented to the right, Level 3 headings appear in even smaller type that’s indented farther to the right, and so on, as shown in Figure 5-17.
90
PART 2 Working with Word
FIGURE 5-17:
The nine heading levels available.
To create a heading quickly, move the cursor to the end of an existing heading and press Enter to create an identical heading. For example, if you put the cursor at the end of a Level 3 heading and press Enter, Word creates a new blank Level 3 heading.
Promoting and demoting a heading After you define a heading (such as a Level 1 or Level 3 heading), you can always change its level, such as changing a Level 1 heading to a Level 2 heading or vice versa:
»» When you raise a heading from one level to another (such as from Level 3 to Level 2), that’s promoting.
»» When you lower a heading (such as from Level 4 to Level 5), that’s demoting. A Level 1 heading cannot be promoted because Level 1 is the highest heading. Likewise, a Level 9 heading cannot be demoted because Level 9 is the lowest heading. To promote or demote a heading to a different level, follow these steps:
1. 2.
Using either the mouse or the keyboard, move the cursor to the heading you want to promote or demote. Choose one of the following methods:
• Click the Outline Level list box and then click a level (such as Level 2). • Press Tab to demote the heading or Shift+Tab to promote the heading. • Click the Promote or Demote arrow. • Move the mouse pointer over the circle that appears to the left of the
heading, hold down the left mouse button, drag the mouse right or left, and then release the left mouse button.
CHAPTER 5 Typing Text in Word
91
Promoting or demoting a heading automatically promotes or demotes any subheadings or text attached to the promoted or demoted heading. That way the subheadings or text maintain the same relationship to the heading.
Moving headings up and down You can move headings up or down within a document. To move a heading, follow these steps:
1. 2.
Using either the mouse or the keyboard, move the cursor to the heading you want to promote or demote. Choose one of the following methods:
• Click the Move Up or Move Down arrow icons on the Outlining tab. • Press Alt+Shift+↑ or Alt+Shift+↓. • Move the mouse pointer over the circle that appears to the left of the
heading, hold down the left mouse button, drag the mouse up or down, and then release the left mouse button.
Creating text Text can consist of a single sentence, multiple sentences, or several paragraphs. Text always appears indented below a heading (or subheading). To create text, follow these steps:
1.
Move the cursor to the end of a heading or subheading. This is the heading (or subheading) that your text will be attached to if you move the heading (or subheading).
2.
Press Enter. Word creates a blank heading.
3.
Click Demote to Body Text icon (the double arrow pointing to the right) or click in the Outline Level list box and choose Body Text. Word displays a bullet point, indented below the heading you chose in Step 1.
4.
92
Type your text.
PART 2 Working with Word
Collapsing and expanding headings and subheadings If a heading or subheading contains any subheadings or text below, you can collapse that heading. Collapsing a heading simply hides any indented subheadings or text from view temporarily. Expanding a heading displays any previously hidden subheadings or text. To collapse a heading along with all subheadings or body text below it, doubleclick the plus (+) icon that appears to the left of the heading. If you just want to collapse the subheading or body text that appears below a heading, choose one of the following:
»» Move the cursor anywhere in the heading that you want to collapse, and then click the Collapse (minus sign) icon.
»» Press Alt+Shift+ + (plus sign key). To expand a collapsed heading to reveal all subheadings and body text, doubleclick the plus icon that appears to the left of the heading. If you just want to expand the subheading or body text immediately below a collapsed heading, choose one of the following:
»» Move the cursor anywhere in the heading that you want to expand, and then click the Expand icon (a plus sign inside a circle).
»» Press Alt+Shift+ – (minus sign key).
CHAPTER 5 Typing Text in Word
93
IN THIS CHAPTER
»» Changing fonts »» Changing the font size »» Using text styles »» Coloring text »» Justifying text »» Creating lists
6
Chapter
Formatting Text
A
fter you type text into a document, edit it, and check it for spelling and grammatical errors, you’re ready to make it look pretty — a process known as formatting text. A properly formatted document can make your text easy to read, while a poorly formatted document can make even the best writing difficult or confusing to read. In this chapter, you discover how to format text in your Office 2019 programs.
Finding Formatting Tools on the Home Tab Because formatting text is a common task, Office 2019 puts the formatting tools on the Home tab, which contains commands for the most commonly used features in each Office 2019 program. The Home tab groups Word’s formatting tools into three categories:
»» Font: Defines the font, font size, color, highlighting, and style (bold, italic, underline, strikethrough, superscript, subscript, and case)
»» Paragraph: Defines justification (left, center, or right), line spacing, shading, borders, indentation, formatting symbols, and list style (bullets, numbered, and outline)
»» Styles: Displays predefined formatting that you can apply to your text CHAPTER 6 Formatting Text
95
To format any text, follow these steps:
1. 2.
Select the text you want to format. Choose a formatting tool.
When you choose certain formatting commands such as italic, bold, or underline, the command you’ve chosen stays on until you turn it off by choosing the same command again. As soon as you select text by dragging the mouse, Word displays the most commonly used formatting tools in a floating toolbar. You can click any icon on this floating toolbar rather than click the same icon stored on the Ribbon.
Changing the Font The most common way to format text is to change the font. The font defines the , Courier, uniform style and appearance of letters; examples include , and STENCIL. To change the font, follow these steps:
1. 2. 3.
Click the Home tab. Select the text you want to change. Click the Font list box. A list of the fonts available on your computer appears, as shown in Figure 6-1.
4.
Move the mouse pointer over each font. Word temporarily changes your selected text (from Step 2) so you can see how the currently highlighted font will look.
5.
Click the font you want to use. Word changes your text to appear in your chosen font.
96
PART 2 Working with Word
FIGURE 6-1:
The Font list box displays the appearance of each font.
As a general rule, try not to use more than three fonts in a document. If you use too many fonts, the overall appearance can be ANNOYING and distracting. Not all computers have the same lists of fonts, so if you plan on sharing documents with others, stick with common fonts that everybody’s computers can display. The more bizarre the font, the less likely everybody will have that font on their computers.
Changing the Font Size The font changes the appearance of text, but the font size defines how big (or small) the text may look. To change the font size, you have two choices:
»» Select a numeric size from the Font Size list box. »» Choose the Increase Font or Decrease Font commands by either clicking the
icons or by pressing Ctrl + ] (Increase Font Size) or Ctrl + [ (Decrease Font Size).
You can use both methods to change the font size of text. For example, you may use the Font Size list box to choose an approximate size for your text, and then use the Increase Font and Decrease Font commands to fine-tune the font size.
CHAPTER 6 Formatting Text
97
To change the font size, follow these steps:
1. 2. 3.
Click the Home tab. Select the text you want to change. Choose one of the following:
• Click the Font Size list box and then click a number, such as 12 or 24, as shown in Figure 6-2.
• Click either the Increase Font or Decrease Font icon, or press Ctrl + ] or Ctrl + [, respectively.
FIGURE 6-2:
Changing the font size changes how big or small your text appears.
Changing the Text Style The text style defines the appearance of text in one or more of the following ways:
»» Bold: Press Ctrl+B to make text bold. »» Italic: Press Ctrl+I to make text italic. »» Underline: Press Ctrl+U to underline text. »» Strikethrough: Click the Strikethrough icon to draw a line through text. »» Subscript: Click the Subscript icon to create text that falls below the text line, as in the 2 in H2O.
»» Superscript: Click the Superscript icon to create text that sits higher than the top of the text line, as in the 2 in E = mc2.
98
PART 2 Working with Word
To change the style of text, follow these steps:
1. 2. 3. 4.
Click the Home tab. Select the text you want to change. Click a style icon, such as Bold or Underline. Repeat Step 3 for each additional style you want to apply to your text (such as italic and underline).
If you select any style change without selecting any text, Word applies your style changes to any new text you type from the cursor’s current position.
Changing Colors Color can emphasize text. You can use color in two ways:
»» Change the color of the text (font color). »» Highlight the text with a different color (text highlight color).
Changing the color of text When you change the color of text, you’re physically displaying a different color for each letter. Normally Word displays text in black, but you can change the color to anything you want, such as bright red or dark green. If you choose a light color for your text, it may be hard to read against a white background. To change the color of text, follow these steps:
1. 2. 3.
Click the Home tab. Select the text you want to color. Click the downward-pointing arrow to the right of the Font Color icon. A color palette appears, as shown in Figure 6-3.
4.
Click a color. Word displays your selected text (from Step 2) in your chosen color.
CHAPTER 6 Formatting Text
99
FIGURE 6-3:
Coloring text in different ways can emphasize parts of your document.
After you choose a color, that color appears on the Font Color icon. Now you can select text and click the Font Color icon (not the downward-pointing arrow) to color your text.
Highlighting text with color Highlighting text mimics coloring chunks of text with a highlighting marker to emphasize passages in a book. To highlight text, follow these steps:
1. 2. 3.
Click the Home tab. Select the text you want to highlight. Click the downward-pointing arrow to the right of the Text Highlight Color icon. A color palette appears, as shown in Figure 6-4.
4.
Click a color. Word highlights your selected text (from Step 2) in your chosen color.
5.
Press Esc (or click the Text Highlight Color icon again) to turn off the Text Highlight Color command.
FIGURE 6-4:
The Text Highlight Color palette lets you choose a highlighting color.
100
PART 2 Working with Word
To remove a highlight, select the text and choose the same color again or choose No Color. If no text is selected and the Text Highlight Color currently displays a color you want to use (such as yellow), you can click the Text Highlight Color icon (not its downward-pointing arrow). This turns the mouse pointer into a marker icon. Now you can select and highlight text in one step.
Using Text Effects If you want a fast way to format text to make it appear colorful like a neon sign, you can use Text Effects. Simply follow these steps:
1. 2. 3.
Click the Home tab. Select the text you want to modify. Click the Text Effects icon. A menu of different effects appears, as shown in Figure 6-5.
4.
Click an effect. Word changes your selected text (from Step 2) in your chosen visual effect.
FIGURE 6-5:
The Text Effects menu displays all visual effects for text.
Text Effects are a special feature of recent versions of Office. If you save your document in an older Word file format (such as Word 97-2003), you won’t be able to use Text Effects.
CHAPTER 6 Formatting Text
101
Justifying Text Alignment Word can align text in one of four ways, as shown in Figure 6-6:
»» Left: Text appears flush against the left margin but ragged on the right margin.
»» Center: Every line appears centered within the left and right margins. »» Right: Text appears flush against the right margin but ragged on the left margin.
»» Justified: Text appears flush against both the left and right margins.
FIGURE 6-6:
The four alignment styles for displaying text.
To align text, follow these steps:
1. 2. 3.
Click the Home tab. Move the cursor anywhere in the text you want to align. Click one of the alignment icons, such as Center or Justify.
Rather than click an alignment icon, you can use one of the alignment keystroke shortcuts as follows: Align Left (Ctrl+L), Center (Ctrl+E), Align Right (Ctrl+R), or Justify (Ctrl+J).
102
PART 2 Working with Word
Adjusting Line Spacing Line spacing defines how close lines appear stacked on top of each other. To change the line spacing of text, follow these steps:
1. 2. 3.
Click the Home tab. Select the text where you want to adjust the line spacing. Click the Line Spacing icon. A pull-down menu appears, as shown in Figure 6-7.
4.
Click the line spacing you want, such as 1 (single spacing) or 3 (triple spacing).
FIGURE 6-7:
Line spacing can make text appear farther apart or squashed together vertically.
If you click the Line Spacing Options in the pull-down menu, you can precisely define your own line spacing, such as 2.75 or 3.13. Line spacing depends on the largest font used in your text. Larger fonts will create different line spacing from that of smaller fonts, even if the setting for line spacing (say, 2.0) is identical. By default, Word automatically adds a blank line between paragraphs regardless of the line spacing you choose. To get rid of this extra space between paragraphs, click the Layout tab, click in the After text box in the Paragraph group, and type 0 (zero). (The default value may be 8 or 10 pt.)
CHAPTER 6 Formatting Text
103
Making Lists Word can organize and arrange text in three types of lists:
»» Bullets (like this list) »» Numbering »» Multilevel list You can create a list from scratch or convert existing text into a list. To create a list from scratch, follow these steps:
1. 2. 3.
Click the Home tab. Move the cursor where you want to create a list. Click the Bullets, Numbering, or Multilevel List icon as shown in Figure 6-8. Word creates your list (bulleted or numbered).
FIGURE 6-8:
Use the Bullet, Numbering, and Multilevel List icons to create lists.
4. 5.
Type your text and press Enter to create another blank item in your list. Repeat Step 4 for each additional bullet or numbered item you want to make.
If you have existing text, you can convert it into a list by following these steps:
1. 2. 3.
Click the Home tab. Select the text you want to convert into a list. Click the Bullets, Numbering, or Multilevel List icon. Word converts your selected text into your chosen list where each paragraph appears as a separate item in the list.
104
PART 2 Working with Word
Indenting list items After you create a list, you may want to indent one list item below another one. To indent an item in a list, follow these steps:
1. 2. 3.
Move the cursor anywhere in the text in the list item you want to indent. Press the Home key to move the cursor to the front of the line. Press the Tab key to indent an item to the right, or press Shift+Tab to shift an item to the left. When you indent a list, Word changes the number or bullet style to set the line apart from the rest of your list.
Converting list items back to text If you have a list, you may want to convert one or more items back into ordinary text. To convert a list item into plain text, follow these steps:
1. 2. 3.
Click the Home tab. Select the list items you want to convert into plain text. Click the appropriate Bullets, Numbering, or Multilevel List icon. If you want to convert a bullet list item into text, click the Bullets icon.
Customizing a list When you create a bullet or numbered list, you can choose from a variety of styles. To choose a numbering style, follow these steps:
1.
Click the downward-pointing arrow to the right of a list icon, such as the Bullets or Numbering icon. Make sure that you don’t click the Numbering icon itself. A pull-down menu appears, listing all the different numbering styles available, as shown in Figure 6-9.
2.
Click the numbering style you want. The next time you click the Numbering icon, Word will use the numbering style you chose.
CHAPTER 6 Formatting Text
105
FIGURE 6-9:
The different numbering styles you can choose for creating numbered lists.
The changes you make to the Numbering or Bullets style will apply only to your current document.
Renumbering numbered lists Numbered lists can cause special problems when you’re dividing or copying them because the numbering may get out of sequence, or you may want to start numbering from a number other than 1. To change the starting number of a numbered list, follow these steps:
1.
Right-click the item that you want to renumber. If you want to renumber your entire list, right-click the first item at the top of the numbered list. A pop-up menu opens, as shown in Figure 6-10.
2.
Choose one of the following:
• Adjust List Indents: Defines the indentation of your text and number in a numbered list.
• Restart at 1: Restarts the numbering of your list at 1. • Continue Numbering: Changes the number of the current list item to one greater than the last numbered list item earlier in the document.
• Set Numbering Value: Displays the Set Numbering Value dialog box, shown
in Figure 6-11, so you can change the current list item to a specific number such as 34 or 89.
106
PART 2 Working with Word
FIGURE 6-10:
Right-click a numbered list item to see options for renumbering.
FIGURE 6-11:
The Set Numbering Value dialog box.
Using the Ruler When you create a document, Word creates page margins automatically. However, if you want to adjust the left and right page margins, or define how far the Tab key indents text, you need to use the Ruler. By default, Word hides the Ruler to avoid cluttering up the screen. To display (or hide) the Ruler, follow these steps:
1. 2.
Click the View tab. Select (or clear) the Ruler check box in the Show group as shown in Figure 6-12. The Ruler appears at the top and left margins of your document.
CHAPTER 6 Formatting Text
107
FIGURE 6-12:
The Ruler defines the margins and indentation for your document.
Adjusting left and right paragraph margins The Ruler defines the left and right margins for your paragraphs. To change these paragraph margins, follow these steps:
1. 2. 3.
Make sure that the Ruler is visible. Select any text. Move the mouse pointer over the Left Indent icon on the Ruler (the top icon), hold down the left mouse button, and drag the mouse to the right to adjust the left paragraph margin. Word displays a dotted vertical line to show you where the paragraph’s new left margin will be, as shown in Figure 6-13. When you move the Left Indent icon, the First Line Indent and the Hanging Indent icons also move.
4.
Release the left mouse button when you’re happy with the position of the left paragraph margin.
FIGURE 6-13:
Dragging the Left Indent icon lets you define a new left page margin for an entire document or the selected text.
108
PART 2 Working with Word
5.
Move the mouse pointer over the Right Indent icon on the Ruler, hold down the left mouse button, and drag the mouse to the left to adjust the right paragraph margin. Word displays a dotted vertical line to show where the new right paragraph margin will be.
6.
Release the left mouse button when you’re happy with the position of the right paragraph margin.
Defining indentation with the Ruler The two icons on the Ruler that define indentation are the First Line Indent and the Hanging Indent icons. The First Line Indent icon defines the position of (what else?) the first line of every paragraph. The Hanging Indent icon defines the position of every line of text except for the first line, as shown in Figure 6-14.
FIGURE 6-14:
Drag the icons to set the indentation.
To define the first line and hanging indent, follow these steps:
1. 2. 3.
Make sure that the Ruler is visible. Select any text. Move the mouse pointer over the Left Indent icon on the Ruler, hold down the left mouse button, and drag the mouse to the right. Word displays a dotted vertical line to show you where the new indentation margin will be.
4.
Release the left mouse button when you’re happy with the position of the left indentation of your text.
CHAPTER 6 Formatting Text
109
5.
Move the mouse pointer over the First Line Indent icon on the Ruler, hold down the left mouse button, and drag the mouse to the right (or left). Word displays a dotted vertical line to show you where the new first line indentation will be.
6.
Release the left mouse button when you’re happy with the position of the first line indent position.
Using Format Painter Formatting can be simple, such as underlining text, or fairly complicated, such as underlining text while also changing its font and font size. After you format one chunk of text a certain way, you may want to format other parts of your document the same way. Although you can take time to format text manually, it’s much easier to use Format Painter instead. Format Painter tells Word, “See the way I formatted that chunk of text over there? Apply that same formatting to a new chunk of text.” To use Format Painter, follow these steps:
1. 2. 3.
Click the Home tab. Select the text that contains the formatting you want to copy. Click the Format Painter icon, as shown in Figure 6-15. The mouse pointer turns into a paintbrush icon.
4.
Select the text that you want to format. To select text, move the mouse pointer over the beginning of the text you want to format, hold down the left mouse button, and drag the mouse until you reach the end of the text you want to format. Word applies your formatting to your selected text.
If you double-click the Format Painter icon on the Home tab, you can select and format multiple chunks of text. When you’re finished formatting text, just click the Format Painter icon again to turn off this feature.
110
PART 2 Working with Word
FIGURE 6-15:
The Format Painter icon lets you copy formatting from the selected text.
Using Styles As an alternative to choosing fonts, font sizes, and text styles (such as bold) individually, Word offers several predefined formatting styles. To apply a style to your text, follow these steps:
1. 2. 3.
Click the Home tab. Select the text that you want to format. Click the up and down arrows of the Styles scroll bar to scroll through the different styles. If you click the More button (labeled in Figure 6-16), you can display a list of all available Quick Formatting styles.
FIGURE 6-16:
Clicking the More button displays a menu of all available styles.
4.
Move the mouse pointer over a style. Word displays what your text will look like if you choose this style.
5.
Click the style you want to use, such as Heading 1, Title, or Quote. Word formats your text.
CHAPTER 6 Formatting Text
111
Using Templates In case you need to format an entire document a certain way, you may want to use templates. Templates act like preformatted documents. Word comes with several templates, and Microsoft offers several through its website as well. To create a document from a template, follow these steps:
1.
Click the File tab and then choose New. All available templates appear, as shown in Figure 6-17.
2.
Double-click a template. Word creates a blank document with “dummy” text to show you how the formatting looks.
3.
Type text into your newly created document.
FIGURE 6-17:
Templates let you create a new document based on the formatting of an existing file.
You may need to be connected to the Internet to download some of the available templates.
112
PART 2 Working with Word
Removing Formatting from Text After you format text, you can always remove that formatting. The simplest way to do this is to apply the same formatting you want to remove. For example, if you underline text, you can remove the underlining by highlighting all the underlined text and choosing the Underline command (by pressing Ctrl+U or by clicking the Underline icon). If you want to remove multiple formatting from text, you can remove each formatting style one by one, but it’s much easier to use the Clear Formatting command. To use the Clear Formatting command, follow these steps:
1. 2. 3.
Click the Home tab. Select the text that contains the formatting you want to remove. Click the Clear Formatting icon, as shown in Figure 6-18. Word removes all formatting from your selected text.
The Clear Formatting command will not remove any highlighting you may have applied to your text.
FIGURE 6-18:
The Clear Formatting icon removes all text formatting.
CHAPTER 6 Formatting Text
113
IN THIS CHAPTER
»» Inserting pages »» Organizing text in tables »» Displaying text as WordArt »» Dividing text into columns »» Printing
7
Chapter
Designing Your Pages
T
he Insert, Design, and Layout tabs contain the most frequently used commands for designing the layout and appearance of your pages. You can add columns or headers and footers that display titles or page numbers, or add colors and pictures to your pages. The Insert tab provides commands for inserting items in a document, such as new pages, tables, pictures, and headers and footers. The Design tab provides commands for choosing spacing, colors, borders, and themes. The Layout tab provides commands for defining how your pages look, such as creating columns; defining top, bottom, left, and right page margins; as well as defining how text wraps around pictures or other objects you place in the middle of a page. By using these three tabs, you can create different types of documents such as newsletters, flyers, and signs. In this chapter, you see that Word is not only a word processor but also a simple page-designing program.
CHAPTER 7 Designing Your Pages
115
Inserting New Pages Word automatically adds new pages to your document as you write. However, Word also gives you the option of adding a new page anywhere in your document, such as in the middle or the beginning. To insert a new, blank page into your document, follow these steps:
1. 2. 3.
Click the Insert tab. Move the cursor to where you want to insert the new page. Click the Blank Page icon in the Pages group. Word adds a blank page to your document where the cursor appears. So if you put the cursor between two sentences and insert a blank page, the first sentence will appear on one page, a blank page will appear next, and the second sentence will appear after the blank page.
You don’t need to add a page to the end of a document if you’re still creating text. Just move the cursor to the end of your document (Ctrl+End), start typing, and Word automatically adds a new page at the end of your document.
Adding (and Deleting) a Cover Page A cover page typically displays a title and additional information, such as your company name and a date. To create a cover page, follow these steps:
1. 2.
Click the Insert tab. Click the Cover Page icon in the Pages group. Word displays a list of cover-page designs, as shown in Figure 7-1.
3.
Click a cover-page design. Word adds your chosen cover page as the first page of your document.
A document can have only one cover page at a time. If you choose another cover page, Word deletes your current cover page and replaces it with the new one you choose.
116
PART 2 Working with Word
FIGURE 7-1:
Word can insert a variety of preformatted cover pages into your document.
After you add a cover page, you may want to delete it later. To delete a cover page, follow these steps:
1. 2.
Click the Insert tab. Click the Cover Page icon in the Pages group. A pull-down menu appears (refer to Figure 7-1).
3.
Choose Remove Current Cover Page. Word deletes your cover page.
Inserting Page Breaks Rather than insert a new page, you may want to break text on an existing page into two pages. To insert a page break into your document, follow these steps:
1. 2.
Move the cursor where you want to break your document into two pages. Click the Layout tab.
CHAPTER 7 Designing Your Pages
117
3.
Click the Breaks icon in the Page Setup group. A menu appears, as shown in Figure 7-2.
4.
Under the Page Breaks heading, click Page. Word breaks your document into two pages.
FIGURE 7-2:
The Breaks menu lets you choose the type of page break to use.
To delete a page break, move the cursor to the top of the page directly following the page break you want to delete. Then press Backspace until Word deletes the page break. As an alternative to following Steps 2 and 3 in the preceding list, you can press Ctrl+Enter to create a page break at the cursor’s current location.
Inserting Headers and Footers Headers and footers appear at the top (headers) and bottom (footers) on one or more pages of your document. Headers and footers can display information such as titles, chapter names, dates, and page numbers.
Creating a header or footer To create a header or footer, follow these steps:
118
PART 2 Working with Word
1. 2.
Click the Insert tab. Click the Header icon or the Footer icon in the Header & Footer group. A pull-down menu appears.
3.
Click Edit Header (or Edit Footer). Word displays your header or footer and displays a Header & Footer Tools Design tab. You can click a predefined header (or footer) that’s already formatted to look pretty so you don’t have to spend time formatting it yourself. Headers and footers are visible only when you display a document in Print Layout view.
4. 5. 6. 7.
Type, edit, or delete any text you want to change. To insert the date and time, click the Date & Time icon in the Inset group. To insert page numbers, click the Page Number icon in the Header & Footer group. Click the Close Header and Footer icon. Word dims your header and footer text.
Defining which pages display a header or footer Usually when you define a header or footer, Word displays that header or footer on every page of your document. However, Word gives you the option of displaying a different header and footer for your first page only, or displaying different headers and footers for odd- and even-numbered pages.
Creating a unique header or footer for your first page Often you want a header or footer to display page numbers and document or chapter titles — but not on the first page of your document. To create a unique header or footer that appears only on your first page, follow these steps:
1.
Click the Insert tab, click the Header icon in the Header & Footer group, and choose Edit Header. The Header & Footer Tools Design tab appears, as shown in Figure 7-3.
CHAPTER 7 Designing Your Pages
119
FIGURE 7-3:
The Design tab provides additional commands for modifying your headers and footers.
2.
Select the Different First Page check box in the Options group. Word displays a header or footer with the name First Page Header or First Page Footer.
3.
Click the red Close Header and Footer icon. Word dims your header and footer text.
Creating unique headers and footers for odd and even pages Sometimes you may want different headers or footers to appear on even or odd pages. In most books, even page numbers (even headers) appear in the upper-left corner; odd page numbers (odd headers) appear in the upper-right corner. To create this effect in your own documents, you need to create different headers to appear on odd- and even-numbered pages. To create a different header or footer for odd- and even-numbered pages, follow these steps:
1.
Click the Insert tab, click the Header icon in the Header & Footer group, and choose Edit Header. The Header & Footer Tools Design tab appears.
2.
Select the Different Odd & Even Pages check box in the Options group. Word displays a header or footer with the name Odd Page Header or Even Page Footer.
3. 4. 5.
Click the red Close Header and Footer icon. Switch to another page. Repeat Steps 2 through 4 to define the other header or footer. If an odd page number originally appears in Step 2, switch to an even page number (or vice versa) for Step 5.
120
PART 2 Working with Word
Deleting a header or footer In case you want to get rid of a header or footer, you can always delete it by following these steps:
1. 2.
Click the Insert tab. Click the Header or Footer icon in the Header & Footer group. A pull-down menu appears.
3.
Click Remove Header (or Remove Footer). Word removes your header or footer.
Organizing Text in Tables Tables organize text into rows and columns, which can make the text easy to type, edit, and format while spacing it correctly in your document. Tables organize text into cells, where a cell is the intersection of a row and a column. Word provides four ways to create a table:
»» Click the Insert tab, click the Table icon, and then highlight the number of rows and columns for your table (up to a maximum of eight rows and ten columns).
»» Use the Insert Table dialog box. »» Draw the size and position of the table with the mouse. »» Convert existing text (divided by a delimiter character such as a tab or a comma).
Creating a table by highlighting rows and columns Creating a table by highlighting rows and columns can be fast, but it limits the size of your table to a maximum of eight rows and ten columns. To create a table by highlighting rows and columns, follow these steps:
1. 2. 3.
Click the Insert tab. Move the cursor where you want to insert a table in your document. Click the Table icon. A pull-down menu appears, as shown in Figure 7-4.
CHAPTER 7 Designing Your Pages
121
FIGURE 7-4:
The Table pull-down menu displays squares that represent the number of rows and columns for your table.
4.
Move the mouse pointer to highlight the number of rows and columns you want to create for your table. When you highlight rows and columns, Word displays your table directly in your document so you can see exactly what your table will look like.
5.
Click the left mouse button when you’re happy with the size of your table.
Creating a table with the Insert Table dialog box Creating a table by highlighting the number of rows and columns can be fast, but it limits the size of your table to a maximum of eight rows and ten columns. To create a table by defining a specific number of rows and columns (up to a maximum of 63 columns), follow these steps:
1. 2. 3.
Click the Insert tab. Move the cursor where you want to insert a table. Click the Table icon. A pull-down menu appears (refer to Figure 7-4).
4.
Click Insert Table. The Insert Table dialog box appears, as shown in Figure 7-5.
122
PART 2 Working with Word
FIGURE 7-5:
The Insert Table dialog box lets you specify an exact number of rows and columns.
5. 6. 7.
Click in the Number of Columns text box and type a number between 1 and 63, or click the up or down arrow to define the number of columns. Click in the Number of Rows text box and type a number or click the up or down arrow to define the number of rows. In the AutoFit Behavior group, select one of the following radio buttons:
• Fixed Column Width: Defines a fixed size for the column widths, such as 0.3 inches
• AutoFit to Contents: Defines the width of a column based on the width of the largest item stored in that column
• AutoFit to Window: Expands (or shrinks) the table to fit within the current size of the document window
8.
Click OK. Word draws the table in your document.
Creating a table with the mouse Drawing a table can be especially useful when you want to place a table in the middle of a page and create rows and columns of different sizes, as shown in Figure 7-6. To draw a table in your document, follow these steps:
1. 2.
Click the Insert tab. Click the Table icon. A pull-down menu appears.
3.
Click Draw Table. The mouse pointer turns into a Pencil icon.
CHAPTER 7 Designing Your Pages
123
FIGURE 7-6:
Drawing a table with the mouse lets you create odd-shaped cells within a table.
4.
Move the mouse pointer where you want to draw your table, hold down the left mouse button, and drag the mouse to draw your table. Word draws a rectangular dotted box to show where your table will appear.
5. 6.
Release the left mouse button when you’re happy with the size and position of your table. Draw the boundaries for your table’s rows and columns:
• To draw vertical lines in your table, move the mouse pointer to the top or
bottom of the table, hold down the left mouse button, and drag the mouse up and down.
• To draw horizontal lines in your table, move the mouse pointer to the left or
right side of the table, hold down the left mouse button, and drag the mouse right and left to draw.
7.
Press Esc or double-click to turn the mouse pointer from a Pencil icon back to an I-beam pointer. If you need to draw new lines on a table later, click anywhere inside that table, and the Table Tools Layout tab appears. Then click the Draw Table icon to turn the mouse pointer into a Pencil icon. Now you can draw new lines in your table.
Creating a table from existing text If you have existing text that you’d like to turn into a table, you need to first separate it into chunks so Word knows how to place the text in individual cells in a table. To separate text, you need to use a unique character such as
»» Return (paragraph mark) »» Tab 124
PART 2 Working with Word
»» Comma. »» Other characters, such as the # or @ characters By using the same unique character to divide text, you can define how you want Word to define how much text to display in each individual cell of a table. To convert existing text into a table, follow these steps:
1. 2. 3.
Click the Insert tab. Select the text that you want to convert into a table. Click the Table icon. A pull-down menu appears (refer to Figure 7-4).
4.
Click the Convert Text to Table command. The Convert Text to Table dialog box appears, as shown in Figure 7-7.
FIGURE 7-7:
The Convert Text to Table dialog box defines how to convert your text into a table.
5.
Select a radio button in the Separate Text At group. Choose the option that corresponds to the way you divided your text. So if you divided your text by tabs, you would select the Tabs radio button.
6.
Click OK. Word converts your text into a table.
You can also convert a table into text. To convert a table into text, follow these steps:
1.
Click anywhere inside the table you want to convert into text. The Layout tab appears under the Table Tools heading on the far right of the Ribbon.
CHAPTER 7 Designing Your Pages
125
2. 3.
Click the Layout tab under the Table Tools heading. Click Convert to Text. The Convert Table to Text dialog box appears, as shown in Figure 7-8.
FIGURE 7-8:
The Convert Table to Text dialog box lets you specify how to divide a table.
4. 5.
Select a radio button to define how you want to divide your table into text. Click OK.
Formatting and Coloring a Table After you create a table, you can format individual cells (spaces formed by the intersection of a row and a column) — or entire rows and columns — by aligning text in cells, resizing columns and rows, and adding borders, shading, or colors. All these changes can make the text inside the cells easier to read.
Selecting all or part of a table To format and color a table, you must first select the table, row, column, or cell that you want to modify. To select all or part of a table, follow these steps:
1.
Click in the table, row, column, or cell you want to modify. The Table Tools tab appears.
2. 3.
Click the Layout tab under the Table Tools heading. In the Table group, click Select. A pull-down menu appears, as shown in Figure 7-9.
126
PART 2 Working with Word
4.
Choose an option, such as Select Row or Select Column. Word highlights your chosen item in the table. At this point, you can choose a command to modify the selected row or column (as when you choose a color or alignment).
FIGURE 7-9:
The Select icon displays a pull-down menu.
Aligning text in a table cell You can align text in a table cell in nine ways: top left (the default alignment), top center, top right, center left, center, center right, bottom left, bottom center, and bottom right, as shown in Figure 7-10.
FIGURE 7-10:
Tables can align text within cells in nine ways.
To align one or more cells, follow these steps:
1.
Click in the cell (or select multiple cells) that contains text you want to align. The Table Tools tab appears.
2. 3.
Click the Layout tab under the Table Tools heading. In the Alignment group (refer to Figure 7-10), click an alignment icon such as Top Right or Bottom Center. Word aligns your text. If you change the alignment of blank cells, any new text you type in those blank cells will appear according to the alignment you choose.
CHAPTER 7 Designing Your Pages
127
Choosing a table style By coloring rows or columns and adding borders, you can customize the appearance of your tables. However, it can be much faster to use a predesigned table style instead, which can automatically format your text, color rows, and add borders to your tables. To choose a table style, follow these steps:
1. 2. 3. 4.
Move the cursor inside the table you want to modify. Click the Design tab under the Table Tools tab. In the Table Style Options group, select or clear check boxes, such as the Header Row or Last Column check box. In the Table Styles group, click the More button. A pull-down menu of styles appears, as shown in Figure 7-11. As you move the mouse pointer over a table style, Word displays a live preview of your table formatted in the selected style.
5.
Click a table style. Word formats your table according to the style you chose.
FIGURE 7-11:
The Table Styles group displays different ways to format your table.
Resizing columns and rows You may need to resize a column or row in your table to expand or shrink it so your text doesn’t appear crowded or surrounded by empty space. You can resize a column or row by using the mouse or by defining row heights and column widths.
128
PART 2 Working with Word
To resize a row or column with the mouse, follow these steps:
1.
Click anywhere inside the table you want to adjust, then move the mouse pointer over the row or column border that you want to resize. The mouse pointer turns into a two-way pointing arrow.
2. 3.
Hold the left mouse button down and drag the mouse to resize the row or column. Release the left mouse button when you’re happy with the size of the row or column.
Using the mouse to resize a row or column can be fast, but if you want to resize a row or column to a specific height or width, you can type the specific dimensions by following these steps:
1.
Select the row, column, or table that you want to modify. If you select the entire table, you can adjust the width or height of rows and columns for the entire table.
2. 3. 4. 5.
Click the Layout tab under the Table Tools tab. Click the Width text box and type a value (or click the up or down arrow to choose a value). Click the Height text box and type a value (or click the up or down arrow to choose a value). (Optional) Click the AutoFit icon and choose one of the following, as shown in Figure 7-12:
• AutoFit Contents: Shrinks your columns or rows to largest cell • AutoFit Window: Expands the table to fit the width of the current document window
• Fixed Column Width: Defines a fixed width for all columns
FIGURE 7-12:
The AutoFit menu.
CHAPTER 7 Designing Your Pages
129
Sorting a Table Tables can not only organize data but also sort data alphabetically. To sort a table, you need to specify a single column of data to sort. When Word sorts the data in this column, it automatically sorts every row in the table as well, as shown in Figure 7-13.
FIGURE 7-13:
Sorting data in a column rearranges every row in a table.
To sort a table, follow these steps:
1. 2. 3.
Select the column that contains the data you want to sort. Click the Layout tab under the Table Tools tab. Click the Sort icon in the Data group. The Sort dialog box appears, as shown in Figure 7-14.
FIGURE 7-14:
The Sort dialog box lets you specify whether to sort by ascending or descending order.
130
PART 2 Working with Word
4. 5. 6.
Click in the top Type list box and choose the type of data you want to sort: Text, Number, or Date. Select either the Ascending or Descending radio button. (Optional) Click the Header Row or No Header Row radio button. If you select Header Row, Word won’t sort the top row of your table.
7.
Click OK. Word sorts your entire table based on the data in the column you selected.
Deleting Tables After you create a table, you can delete the entire table, delete one or more rows or columns, or delete individual cells along with their data.
Deleting an entire table Sometimes you may need to delete an entire table along with all the data inside that table. To delete both your table and all the data stored in it at the same time, follow these steps:
1. 2. 3.
Click the cursor anywhere in the table you want to wipe out. Click the Layout tab under the Table Tools tab. Click the Delete icon in the Rows & Columns group. A pull-down menu appears, as shown in Figure 7-15.
4.
Choose Delete Table. Word wipes out your table and all the data stored in it.
FIGURE 7-15:
The Delete icon displays commands for deleting parts of a table.
You can delete a table also by selecting the entire table with the mouse, and then pressing Backspace or Delete.
CHAPTER 7 Designing Your Pages
131
Deleting rows and columns Rather than delete an entire table, you might want to delete rows or columns. When you delete a row or column, you wipe out any data stored in that row or column. To delete a row or column, follow these steps:
1. 2. 3.
Move the cursor into the row or column you want to delete. Click the Layout tab under the Table Tools tab. Click the Delete icon in the Rows & Columns group. A pull-down menu appears (refer to Figure 7-15).
4.
Choose Delete Columns or Delete Rows. Word deletes your chosen column or row.
Deleting cells You can delete data in cells just by selecting the data and pressing the Delete key. If you want to delete data and the cell itself, you have two options:
»» Delete a cell and shift adjacent rows or columns. This creates an oddshaped table.
»» Delete the data and cell borders. This keeps the table symmetrical but often merges cells.
To delete a cell and change the physical layout of a table, follow these steps:
1. 2. 3.
Select the cell or cells you want to delete. Click the Layout tab under the Table Tools tab. Click the Delete icon in the Rows & Columns group. A pull-down menu appears (refer to Figure 7-15).
4.
Choose Delete Cells. The Delete Cells dialog box appears, as shown in Figure 7-16.
5. 6.
Select the radio button for Shift Cells Left or Shift Cells Up. Click OK. Word deletes your chosen cells and shifts cells left or up, creating an oddshaped table with missing cells, as shown in Figure 7-17.
132
PART 2 Working with Word
FIGURE 7-16:
The Delete Cells dialog box.
FIGURE 7-17:
When you delete a cell, Word shifts any remaining cells left or up.
Deleting cell borders If you delete the borders around individual cells, you combine adjacent cells into a single cell. To delete cell borders, follow these steps:
1. 2. 3.
Click the cursor anywhere in the table you want to modify. Click the Layout tab under the Table Tools tab. Click the Eraser icon in the Draw group. The mouse pointer turns into an eraser.
4.
Choose one of the following:
• To delete the entire cell border: Click the cell border. • To delete one or more sides of a border: Move the mouse pointer near a cell border to delete, hold down the left mouse button, and drag the mouse to highlight one or more cell borders. Release the left mouse button. Word deletes the selected cell borders and any data stored in adjacent cells.
5.
Press Esc or double-click the mouse to turn off the Eraser and convert the mouse pointer back into an I-beam cursor.
Making Text Look Artistic To spice up the appearance of individual paragraphs, Word lets you add drop caps, text boxes, or WordArt. Drop caps make the first letter of a paragraph appear huge. WordArt displays text as graphical images. Text boxes let you display chunks of text in separate boxes that you can arrange anywhere in your document.
CHAPTER 7 Designing Your Pages
133
Creating drop caps To create a drop cap, follow these steps:
1. 2. 3.
Click the Insert tab. Move the cursor anywhere inside the paragraph for which you want to create a drop cap. In the Text group, click the Drop Cap icon. The Drop Cap menu appears, as shown in Figure 7-18.
FIGURE 7-18:
The Drop Cap menu lists different drop cap styles you can choose.
4.
Move the mouse pointer over the drop-cap style you want to use. Word shows you what your drop cap will look like.
5.
Click the drop cap style you want to use.
Creating WordArt WordArt is Microsoft’s fancy term for displaying text in different graphical styles that you can stretch or resize on a page. You can create WordArt from scratch or from existing text. To create WordArt, follow these steps:
1.
(Optional) Select the text you want to convert into WordArt. If you skip this step, you have to type text later.
2. 3.
Click the Insert tab. In the Text group, click the Insert WordArt icon. The WordArt menu appears, as shown in Figure 7-19.
134
PART 2 Working with Word
FIGURE 7-19:
The WordArt menu displays different graphical styles for displaying your text.
4.
Click a WordArt style. A WordArt text box appears in your document, as shown in Figure 7-20.
FIGURE 7-20:
The WordArt text box lets you type or edit text.
5. 6. 7.
To resize your WordArt, move the mouse pointer over a WordArt handle (which appears on the edge or the corner), hold down the left mouse button, and drag the mouse. To rotate your WordArt, drag the Rotate icon, which appears at the top of the WordArt. Type or edit text, and then click outside of the WordArt text box. Word displays your text as WordArt.
To edit your WordArt text, just click that text. You can delete WordArt by moving the mouse pointer over the WordArt border until the mouse pointer turns into a four-way pointing arrow. Then press Delete.
Dividing Text into Columns When you type, Word normally displays your text to fill the area defined by the left and right margins. However, you can also divide a page into two or three columns, which can be especially handy for printing newsletters.
CHAPTER 7 Designing Your Pages
135
To divide a document into columns, follow these steps:
1. 2.
Click the Layout tab. Select the text that you want to divide into columns. To select your entire document, press Ctrl+A.
3.
Click the Columns icon. A pull-down menu appears that lists different column styles, as shown in Figure 7-21.
4.
Click a column style (such as Two). Word changes your document to display columns.
FIGURE 7-21:
The Columns menu lists different types of columns you can use.
Editing columns After you create two or three columns in your document, you may want to modify their widths, modify the spacing between columns, and choose whether to display a vertical line between columns. To edit columns, follow these steps:
1. 2. 3.
Click the cursor in the text divided into columns that you want to modify. Click the Layout tab. Click the Columns icon. A pull-down menu appears (refer to Figure 7-21).
4.
Click More Columns. The Columns dialog box appears, as shown in Figure 7-22.
136
PART 2 Working with Word
FIGURE 7-22:
The Columns dialog box lets you customize the appearance of your columns.
5. To define how many columns you want (from 1 to 9), click in the Number of Columns text box and then click the up or down arrow.
6. To define a width for column 1, click in the Width text box and type a value or click the up or down arrow.
7. To define the spacing width to the right of column 1, click in the Spacing text box and type a value or click the up or down arrow.
8. Repeat Steps 6 and 7 for each additional column you want to modify. 9. To display a vertical line between your columns, select the Line Between check box.
10. (Optional) Click the Apply To list box and choose Whole Document or This Point Forward (to define how columns appear from the current cursor position to the end of the document).
11. Click OK. Word displays the changes for your columns.
Removing columns If you decide you don’t want to display text in columns anymore, you can remove columns — throughout your entire document or just from the current cursor position to the end of the document.
CHAPTER 7 Designing Your Pages
137
To remove columns, follow these steps:
1. 2. 3.
Move the cursor to the page from which you want to remove columns to the end of a document. Click the Layout tab. Click the Columns icon. A pull-down menu appears (refer to Figure 7-21).
4.
Click One. Word removes columns from the current cursor position to the end of the document.
Previewing a Document before Printing Before you print your document, you may want to preview how it will look so you don’t waste paper printing something you can’t use. After you see that your pages will look perfect, you can print your document for everyone to read.
Defining page size and orientation If you need to print your document on different sizes of paper, you may need to define the page size and paper orientation. By doing this, Word can accurately show you what your text would look like when printed on an 8.5" x 11" page compared with, say, an 8.27" x 11.69" page. To define the Page Size, follow these steps:
1. 2.
Click the Layout tab. Click the Size icon in the Page Setup group. A pull-down menu appears, as shown in Figure 7-23.
3.
Click the page size you want. Word displays your document based on the new page size.
Normally Word assumes that you want to print in portrait orientation, where the height of the paper is greater than its width. However, you may want to print in landscape orientation, where the height of the paper is less than its width.
138
PART 2 Working with Word
FIGURE 7-23:
The Size menu lists different page sizes you can use.
To define the orientation, follow these steps:
1. 2.
Click the Layout tab. Click the Orientation icon in the Page Setup group. A pull-down menu appears, as shown in Figure 7-24.
3.
Click either Portrait or Landscape orientation. Word displays your document based on the new paper orientation.
FIGURE 7-24:
Choose a page orientation.
Using Print Preview Print Preview lets you browse through your document so you can see how every page will look, including any headers and footers, cover pages, and pictures you may have added. To use Print Preview, follow these steps:
1. 2.
Click the File tab. Click Print. Word displays various print settings in the middle pane and a preview of your document in the right pane, as shown in Figure 7-25.
3.
Click the various options in the middle pane, such as choosing a printer to use or how many copies to print.
CHAPTER 7 Designing Your Pages
139
FIGURE 7-25:
The Print option displays a Print Preview of your document.
4.
To browse through all pages in your document, click Next Page or Previous Page or use the vertical scroll bar. If you drag the Magnifier slider in the bottom-right corner, you can zoom in or zoom out to change the magnification of your document.
5.
Press Esc to return to your document, or click Print to start printing. You can start printing also by just pressing Ctrl+P.
140
PART 2 Working with Word
3
Playing the Numbers with Excel
IN THIS PART . . .
Typing and formatting data Searching a spreadsheet Creating formulas Learning conditional formatting Creating a chart Modifying the parts of a chart
IN THIS CHAPTER
»» Typing and formatting data »» Moving around a spreadsheet »» Searching a spreadsheet »» Editing a spreadsheet »» Printing
8
Chapter
The Basics of Spreadsheets: Numbers, Labels, and Formulas
E
veryone needs to perform simple math. Businesses need to keep track of sales and profits, and individuals need to keep track of budgets. In the old days, people not only had to write down numbers on paper but also had to do all their calculations by hand (or with the aid of a calculator). That’s why people use Excel. Instead of writing numbers on paper, they can type numbers on the computer. Instead of adding or subtracting columns or rows of numbers by hand, they can let Excel do it faster. By using Excel, you can focus on typing the correct numbers and let Excel worry about calculating accurate results quickly. Besides calculating numbers, spreadsheets can also store lists of data organized in rows and columns.
CHAPTER 8 The Basics of Spreadsheets: Numbers, Labels, and Formulas
143
Understanding Spreadsheets Excel organizes numbers in rows and columns. An entire page of rows and columns is called a spreadsheet or a worksheet. (A collection of one or more worksheets is stored in a file called a workbook.) Each row is identified by a number such as 1 or 249; and each column is identified by letters, such as A, G, or BF. The intersection of each row and column defines rectangular spaces called cells, each of which contains one of three items:
»» Numbers »» Text (labels) »» Formulas Numbers provide the data, and formulas calculate that data to produce a useful result, such as adding sales results for the week. Of course, just displaying numbers on the screen may be confusing if you don’t know what those numbers mean, so labels simply identify what numbers represent. Figure 8-1 shows the parts of a typical spreadsheet.
FIGURE 8-1:
The parts of a typical spreadsheet.
Formulas usually appear as numbers, so at first glance, it may be difficult to tell the difference between ordinary numbers and numbers that represent a calculation by a formula. The strength of spreadsheets comes by playing “What-if?” games with your data, such as “What if I gave myself a $20-per-hour raise and cut everyone else’s salary by 25%? How much money would that save the company every month?” Because spreadsheets can rapidly calculate new results, you can experiment with different numbers to see how they create different answers.
144
PART 3 Playing the Numbers with Excel
Storing Stuff in a Spreadsheet Every cell can contain a number, a label, or a formula. To type anything into a spreadsheet, you must first select or click in the cell (or cells) and then type a number or text.
Typing data into a single cell To type data in a single cell, follow these steps:
1. 2.
Choose one of the following to select a single cell:
• Click a cell. • Press the up, down, right, or left arrow key to highlight a cell. Type a number (such as 34.29 or 198), a label (such as Tax Returns), or a formula. You can see how to create formulas in Chapter 9.
Typing data in multiple cells After you type data in a cell, you can press one of the following four keystrokes to select a different cell:
»» Enter: Select a cell below »» Tab: Select the cell to the right in the same row »» Shift+Enter: Select the cell above in the same column »» Shift+Tab: Select the cell to the left in the same row If you type data in cell A1 and press Enter, Excel selects the next cell below, which is A2. If you type data in A2 and press Tab, Excel selects the cell to the right, which is B2. However, what if you want to type data in a cell such as A1 and then have Excel select the next cell to the right (B1)? Or what if you want to type data in cells A1 and A2 but then jump back to type additional data in cells B1 and B2?
CHAPTER 8 The Basics of Spreadsheets: Numbers, Labels, and Formulas
145
To make this easy, Excel lets you select a range of cells, which essentially tells Excel, “See all the cells I just highlighted? I want to type data in only those cells.” After you select multiple cells, you can type data and press Enter. Excel selects the next cell down in that same column. When Excel reaches the last cell in the column, it selects the top cell of the column to the right. To select multiple cells for typing data in, follow these steps:
1.
Highlight multiple cells by choosing one of the following:
• Move the mouse pointer over a cell, hold down the left mouse button, and drag
the mouse to highlight multiple cells. Release the left mouse button when you’ve selected enough cells.
• Hold down the Shift key and press the up, down, right, or left arrow key to
highlight multiple cells. Release the Shift key when you’ve selected enough cells.
Excel selects the cell that appears in the upper-left corner of your selected cells.
2. 3.
Type a number, label, or formula. Press Enter. Excel selects the cell directly below the preceding cell. If the preceding cell appeared at the bottom of the selected column, Excel highlights the top cell in the column that appears to the right. You can also move backward by pressing Shift+Enter instead.
4. 5.
Repeat Steps 2 and 3 until you fill your selected cells with data. Click outside the selected cells or press an arrow key to tell Excel not to select cells anymore.
Typing in sequences with AutoFill If you need to type the names of successive months or days in a row or column (such as January, February, March, and so on), Excel offers a shortcut to save you from typing all the day or month names yourself. With this shortcut, you just type one month or day and then drag the mouse to highlight all the adjacent cells. Then Excel types the rest of the month or day names in those cells automatically. To use this shortcut, follow these steps:
1.
Click a cell and type a month (such as January or just Jan) or a day (such as Monday or just Mon). The Fill Handle, a box, appears in the bottom-right corner of the cell.
146
PART 3 Playing the Numbers with Excel
You can also type a sequence of numbers in Step 1. So if you typed the numbers 2, 4, and 6 in adjacent cells, highlighted those adjacent cells, and grabbed the Fill Handle, Excel is smart enough to detect the pattern and display the numbers 8, 10, and 12 in the next three adjacent cells.
2. 3.
Move the mouse pointer over the Fill Handle until the mouse pointer turns into a black crosshair icon. Hold down the left mouse button and drag the mouse down a column or across the row. As you drag the mouse, Excel displays the remaining month or day names that it will add to the cells, as shown in Figure 8-2.
FIGURE 8-2:
When you drag the Fill Handle, Excel automatically enters the names of the month or days.
Formatting Numbers and Labels When you first create a spreadsheet, numbers and labels appear as plain text. Plain labels may look boring, but plain numbers (such as 8495 or 0.39) can be difficult to read and understand if the numbers are supposed to represent currency amounts ($8,495) or percentages (39%). To make labels visually interesting and numbers appear more descriptive of what they represent, you need to format your data after you type it in a spreadsheet. You can format a cell or range of cells after you’ve already typed in data or before you type in any data. If you format cells before typing any data, any data you type in that cell will appear in your chosen format.
Formatting numbers To format the appearance of numbers, follow these steps:
1.
Select one or more cells by using the mouse or keyboard. To select multiple cells, drag the mouse or hold the Shift key while pressing the arrow keys.
CHAPTER 8 The Basics of Spreadsheets: Numbers, Labels, and Formulas
147
2. 3.
Click the Home tab. Click the Number Format list box in the Number group. A pull-down menu appears, as shown in Figure 8-3. The Number group also displays three icons that let you format numbers as currency, percentage, or with commas in one click, as shown in Figure 8-4. If you click the downward-pointing arrow to the right of the Accounting Number Format icon, you can choose different currency symbols to use, such as $, £, or €.
4.
Click a number format style, such as Percentage or Scientific. Excel displays your numbers in your chosen format.
FIGURE 8-3:
The Number Format list box lists the different ways you can format the appearance of numbers.
FIGURE 8-4:
The different ways you can format money.
Displaying negative numbers Because many people use spreadsheets for business, they often want negative numbers to appear highlighted so they can see them more easily. Excel can display negative numbers in parentheses (–23) or in red so you can’t miss them. To define how negative numbers appear in your spreadsheet, follow these steps:
1. 2. 148
Select the cell or range of cells that you want to modify. Click the Home tab.
PART 3 Playing the Numbers with Excel
3.
Click the Format icon in the Cells group. A menu appears, as shown in Figure 8-5.
FIGURE 8-5:
The Format icon lets you format the appearance of rows, columns, or individual cells.
4.
Choose Format Cells. The Format Cells dialog box appears, as shown in Figure 8-6.
FIGURE 8-6:
The Format Cells dialog box lets you customize the appearance of your numbers.
5.
In the Category list, choose Currency or Number. You can choose how to format negative numbers only if you format your numbers by using the Currency or Number category.
CHAPTER 8 The Basics of Spreadsheets: Numbers, Labels, and Formulas
149
6.
Click a negative number format and then click OK. If any of your numbers changes to negative in the cell or cells you select in Step 1, Excel automatically displays those negative numbers in the negative number format you choose.
Formatting decimal numbers If you format cells to display numbers with decimal places, such as 23.09 or 23.09185, you can modify how many decimal places appear. To define the number of decimal places, follow these steps:
1. 2. 3.
Select the cell or cells that contain the numbers you want to format. Click the Home tab. Click in the Number Format list box (refer to Figure 8-3) and choose a format that displays decimal places, such as Number or Percentage. Excel formats the numbers in your chosen cells.
In the Number group on the Home tab, shown in Figure 8-7, you can click the Increase Decimal icon (increases the number of decimal places displayed) or Decrease Decimal icon (decreases the number of decimal places displayed.
FIGURE 8-7:
A click quickly changes the number of displayed decimal places.
Formatting cells To make your data look prettier, Excel can format the appearance of cells to change the font, background color, text color, or font size. Excel provides two ways to format cells: You can use Excel’s built-in formatting styles, or you can apply different types of formatting individually. Some of the individual formatting styles you can choose follow:
150
PART 3 Playing the Numbers with Excel
»» Font and font size »» Text styles (underlining, italic, and bold) »» Text and background color »» Borders »» Alignment »» Text wrapping and orientation Formatting cells with built-in styles Excel provides a variety of predesigned formatting styles that you can apply to one or more cells. To format cells with a built-in style, follow these steps:
1. 2. 3.
Select the cell or cells that you want to format with a built-in style. Click the Home tab. Click the Cell Styles icon in the Styles group. A pull-down menu appears listing all the different styles you can choose, as shown in Figure 8-8.
FIGURE 8-8:
The Cell Styles menu offers different ways to format your cells quickly.
4.
Move the mouse pointer over a style. Excel displays a live preview of how your selected cells will look with that particular style.
5.
Click the style you want. Excel applies your chosen style to the selected cells.
CHAPTER 8 The Basics of Spreadsheets: Numbers, Labels, and Formulas
151
Formatting fonts and text styles Different fonts can emphasize parts of your spreadsheet, such as using one font to label columns and rows and another font or font size to display the data. Text styles (bold, underline, and italic) can also emphasize data that appears in the same font or font size. To change the font, font size, and text style of one or more cells, follow these steps:
1. 2. 3.
Select the cell or cells whose font or font size you want to change. Click the Home tab. Click the Font list box. A pull-down menu of different fonts appears.
4. 5.
Click the font you want to use. To change the font size, choose one of the following methods:
• Click the Font Size list box and then choose a font size, such as 12 or 16. • Click the Font Size list box and type a value such as 7 or 15. • Click the Increase Font Size or Decrease Font Size icon until your data appears in the size you want.
6.
Click one or more text style icons (Bold, Italic, Underline).
Formatting with color Each cell displays data in a font color and a fill color. The font color defines the color of the numbers and letters that appear inside a cell. (The default font color is black.) The fill color defines the color that fills the background of the cell. (The default fill color is white.) To change the font and fill colors of cells, follow these steps:
1. 2. 3.
Select the cell or cells that you want to color. Click the Home tab. Click the downward-pointing arrow that appears to the right of the Font Color icon. A color palette appears, as shown in Figure 8-9.
152
PART 3 Playing the Numbers with Excel
FIGURE 8-9:
You can display data and the background of each cell in a different color.
4.
Click the color you want to use for your text. The color you select appears directly on the Font Color icon. The next time you want to apply this same color to a cell, you can click the Font Color icon directly instead of the downward-pointing arrow to the right of the Font Color icon.
5.
Click the downward-pointing arrow to the right of the Fill Color icon. A color palette appears.
6.
Click a color to use to fill the background of your cell. The color you select appears directly on the Fill Color icon. The next time you want to apply this same color to a cell, you can click the Fill Color icon directly instead of the downward-pointing arrow to the right of the Fill Color icon.
Adding borders For another way to highlight one or more cells, you can add borders. Borders can surround the entire cell or just the top, bottom, left, or right side of a cell. To add borders to a cell, follow these steps:
1. 2. 3.
Select one or more cells. Click the Home tab. Click the downward-pointing arrow to the right of the Border icon in the Font group. A pull-down menu appears, as shown in Figure 8-10.
4.
Click a border style. Excel displays your chosen borders around the cells you selected in Step 1.
CHAPTER 8 The Basics of Spreadsheets: Numbers, Labels, and Formulas
153
FIGURE 8-10:
The Border menu lists different ways to place borders around cells.
Navigating a Spreadsheet If you have a large spreadsheet, chances are good that some information may be hidden by the limitations of your computer screen. To help you view and select cells in different parts of your spreadsheet, Excel offers various ways to navigate a spreadsheet by using the mouse and keyboard.
Using the mouse to move around in a spreadsheet To navigate a spreadsheet with the mouse, you can click the onscreen scroll bars or use the scroll wheel on your mouse (if it has one). To use the scroll bars, you have three choices:
»» Click the up, down, right, or left arrow on the horizontal or vertical scroll bar.
This moves the spreadsheet one row (up or down) or column (right or left) at a time.
»» Drag the scroll box of a scroll bar. »» Click the scroll area (any area to the left, to the right, above, or below the scroll box on the scroll bar).
This moves the spreadsheet one screen left, right, up, or down.
154
PART 3 Playing the Numbers with Excel
If your mouse has a scroll wheel, you can use this wheel to move through a spreadsheet by two methods:
»» Roll the mouse’s scroll wheel forward or back to scroll your spreadsheet up or down.
»» Press the scroll wheel to display a four-way pointing arrow, and then move the mouse up, down, right, or left. (When you’re finished, click the scroll wheel again.)
Using the keyboard to move around a spreadsheet Using the mouse can be a faster way to jump from one place in a spreadsheet to another, but sometimes trying to line up the mouse just right can be frustrating. For that reason, you can also use the keyboard to move around a spreadsheet. Some of the common ways to move around a spreadsheet are shown in Table 8-1.
TABLE 8-1:
Using the Keyboard to Navigate a Spreadsheet Pressing This
Does This
Up arrow (↑)
Moves up one row
Down arrow (↓)
Moves down one row
Left arrow (←)
Moves left one column
Right arrow (→)
Moves right one column
Ctrl+↑
Jumps up to the top of a column that contains data
Ctrl+↓
Jumps down to the bottom of a column that contains data
Ctrl+←
Jumps to the left of a row that contains data
Ctrl+→
Jumps to the right of a row that contains data
Page Up
Moves up one screen
Page Down
Moves down one screen
Ctrl+Page Up
Displays the previous worksheet
Ctrl+Page Down
Displays the next worksheet
Home
Moves to the A column of the current row
Ctrl+Home
Moves to the A1 cell
Ctrl+End
Moves to the bottom-right cell of your spreadsheet
CHAPTER 8 The Basics of Spreadsheets: Numbers, Labels, and Formulas
155
If you know the specific cell you want to move to, you can jump to that cell by using the Go To command. To use the Go To command, follow these steps:
1. 2.
Click the Home tab. Click the Find & Select icon in the Editing group. A pull-down menu appears.
3.
Click Go To. The Go To dialog box appears, as shown in Figure 8-11. You can choose the Go To command also by pressing Ctrl+G.
FIGURE 8-11:
The Go To dialog box lets you jump to a specific cell.
4.
Click in the Reference text box and type the cell you want to move to, such as C13 or F4. If you’ve used the Go To command before, Excel lists the last cell references you typed. Now you can just click one of those cell references to jump to that cell.
5.
Click OK. Excel highlights the cell you typed in Step 4.
Naming cells One problem with the Go To command is that most people won’t know which cell contains the data they want to find. For example, if you want to view the cell that contains the total amount of money you owe for your income taxes, you probably don’t want to memorize that this cell is G68 or P92.
156
PART 3 Playing the Numbers with Excel
To help you identify certain cells, Excel lets you give them descriptive names. To name a cell or range of cells, follow these steps:
1. 2. 3.
Select the cell or cells that you want to name. Click in the Name box, which appears directly above the A column heading, as shown in Figure 8-12. Type a descriptive name without any spaces and then press Enter.
FIGURE 8-12:
In the Name box, type a descriptive name for your cells.
After you name a cell, you can jump to it quickly by following these steps:
1.
Click the downward-pointing arrow to the right of the Name box. A list of named cells appears.
2.
Click the named cell you want to view. Excel displays your chosen cell.
Eventually, you may want to edit or delete a name for your cells. To delete or edit a name, follow these steps:
1. 2.
Click the Formulas tab. Click the Name Manager icon in the Defined Names group. The Name Manager dialog box appears, as shown in Figure 8-13.
3.
Edit or delete the named cell as follows:
• To edit the name, click the cell name you want to edit and then click the Edit
button. Change the name or the cell reference in the Edit Name dialog box that appears.
• To delete the name, click the cell name you want to delete and then click the Delete button.
4.
Click Close.
CHAPTER 8 The Basics of Spreadsheets: Numbers, Labels, and Formulas
157
FIGURE 8-13:
The Name Manager dialog box lets you rename or delete previously named cells.
Searching a Spreadsheet Rather than search for a specific cell, you may want to search for a label or number in a spreadsheet. Excel lets you search for the following:
»» Specific text or numbers »» All cells that contain formulas »» All cells that contain conditional formatting
Searching for text You can search for a specific label or number anywhere in your spreadsheet. To search for text or numbers, follow these steps:
1. 2.
Click the Home tab. Click the Find & Select icon in the Editing group. A pull-down menu appears.
158
PART 3 Playing the Numbers with Excel
3.
Click Find. The Find and Replace dialog box appears, as shown in Figure 8-14. If you click the Replace tab, you can define the text or number to find and new text or numbers to replace it.
FIGURE 8-14:
The Find and Replace dialog box lets you search your worksheet.
4.
Click in the Find What text box and type the text or number you want to find. If you click the Options button, the Find and Replace dialog box expands to provide additional options for searching, such as searching in the displayed sheet or the entire workbook.
5.
Click one of the following:
• Find Next: Finds and selects the first cell, starting from the currently selected cell that contains the text you typed in Step 4.
• Find All: Finds and lists all cells that contain the text you typed in Step 4, as shown in Figure 8-15.
6.
Click Close to make the Find and Replace dialog box go away.
FIGURE 8-15:
The Find All button names all the cells that contain the text or number you want to find.
CHAPTER 8 The Basics of Spreadsheets: Numbers, Labels, and Formulas
159
Searching for formulas Because formulas display numbers in a cell, it can be difficult to know which cells contain numbers and which cells contain formulas. To help you find which cells contain formulas, Excel gives you two choices:
»» Display formulas in your cells (instead of numbers). »» Highlight the cells that contain formulas. To display (or hide) formulas in a spreadsheet, you have two options:
»» Press Ctrl+` (an accent grave character, which appears on the same key as
the ~ sign, often to the left of the number 1 key near the top of a keyboard).
»» Click the Formulas tab, and then click Show Formulas in the Formula Auditing group.
Figure 8-16 shows what a spreadsheet looks like when formulas appear inside cells.
FIGURE 8-16:
By displaying formulas in cells, you can identify which cells display calculations.
To highlight all cells that contain formulas, follow these steps:
1. 2.
Click the Home tab. Click the Find & Select icon in the Editing group. A pull-down menu appears.
3.
Click Formulas. Excel highlights all the cells that contain formulas.
160
PART 3 Playing the Numbers with Excel
Editing a Spreadsheet Editing a spreadsheet typically means changing the displayed data, such as the labels, numbers, and formulas that make up a spreadsheet. A second way to edit a spreadsheet involves modifying the physical layout of the spreadsheet, such as adding or deleting rows and columns, or changing the width or height of rows and columns.
Editing data in a cell To edit data in a single cell, follow these steps:
1.
Double-click the cell that contains the data you want to edit. Excel displays a cursor in your selected cell.
2.
Edit your data by using the Backspace or Delete key, or by typing new data.
If you click a cell, Excel displays the contents of that cell in the Formula bar. You can click and edit data directly in the Formula bar, which can be more convenient for editing large amounts of data such as a formula.
Changing the size of rows and columns with the mouse Using the mouse can be a quick way to modify the sizes of rows and columns. To change the height of a row or the width of a column, follow these steps:
1.
Move the mouse pointer over the bottom line of a row heading, such as the 2 or 18 heading. (Or move the mouse pointer over the right line of the column heading, such as column A or D.) The mouse pointer turns into a two-way pointing arrow.
2.
Hold down the left mouse button and drag the mouse. Excel resizes your row or column.
3.
Release the left mouse button when you’re happy with the size of your row or column.
CHAPTER 8 The Basics of Spreadsheets: Numbers, Labels, and Formulas
161
Typing the size of rows and columns If you need to resize a row or column to a precise value, it’s easier to type a specific value in the Row Height or Column Width dialog box instead of using the mouse. To type a value in a Row Height or Column Width dialog box, follow these steps:
1. 2.
Click the Home tab. Click the row or column heading that you want to resize. Excel highlights your entire row or column.
3.
Click the Format icon in the Cells group. A pull-down menu appears, as shown in Figure 8-17.
FIGURE 8-17:
The Format icon lets you adjust the size of rows and columns.
4.
Click Row Height (if you selected a row) or Column Width (if you selected a column). The Row Height or Column Width dialog box appears.
5.
Type a value and then click OK. Excel resizes your row or column.
Excel measures column width in characters. (A cell defined as 1 character width can display a single letter or number.) Excel measures row height by points where 1 point equals 1 72 inch.
Adding and deleting rows and columns After you type labels, numbers, and formulas, you may suddenly realize that you need to add or delete extra rows or columns. To add a row or column, follow these steps:
162
PART 3 Playing the Numbers with Excel
1. 2.
Click the Home tab. Click the row or column heading where you want to add another row or column. Excel highlights the entire row or column.
3.
In the Cells group, click the downward-pointing arrow of the Insert icon. A menu appears.
4.
Choose Insert Sheet Rows or Insert Sheet Columns. Excel inserts a row above the selected row or a column to the left of the selected column.
For a fast way to insert a row or column, right-click a row or column heading; when a pop-up menu appears, choose Insert. This inserts a row above the row you right-clicked or a column to the left of the column you right-clicked. To delete a row or column, follow these steps:
1. 2. 3.
Click the Home tab. Click the row or column heading that you want to delete. In the Cells group, click the downward-pointing arrow of the Delete icon. A pull-down menu appears.
4.
Choose Delete Sheet Rows or Delete Sheet Columns.
Deleting a row or column deletes any data stored in that row or column.
Adding sheets For greater flexibility, Excel lets you create individual spreadsheets that you can save in a single workbook (file). When you load Excel, it automatically provides you with a sheet, but you can add more if you need them. To add a new sheet, choose one of the following:
»» Click the New sheet icon that appears to the right of your existing tabs (or press Shift+F11), as shown in Figure 8-18.
»» Click the Home tab, click the Insert icon in the Cells group, and then choose Insert Sheet from the menu that appears.
CHAPTER 8 The Basics of Spreadsheets: Numbers, Labels, and Formulas
163
FIGURE 8-18:
Excel displays the names of individual sheets as tabs.
Renaming sheets By default, Excel gives each sheet a generic name such as Sheet1. To give your sheets a more descriptive name, follow these steps:
1.
Choose one of the following:
• Double-click the sheet tab that you want to rename. Excel highlights the entire sheet name.
• Click the sheet tab you want to rename, click the Home tab, click the Format icon in the Cells group, and then choose Rename Sheet.
• Right-click the sheet tab you want to rename, and then choose Rename from the pop-up menu that appears.
2.
Type a new name for your sheet and press Enter. Your new name appears on the sheet tab.
Rearranging sheets You can rearrange the order that your sheets appear in your workbook. To r earrange a sheet, follow these steps:
1. 2.
Move the mouse pointer over the sheet tab that you want to move. Hold down the left mouse button and drag the mouse. The downward-pointing black arrow points to where Excel will place your sheet.
3.
Release the left mouse button to place your sheet in a new order.
Deleting a sheet Using multiple sheets may be handy, but you may want to delete a sheet if you don’t need it. If you delete a sheet, you also delete all the data stored on that sheet.
164
PART 3 Playing the Numbers with Excel
To delete a sheet, follow these steps:
1. 2.
Click the sheet that you want to delete. Choose one of the following:
• Right-click the tab of the sheet you want to delete, and then click Delete from the pop-up menu that appears.
• Click the Home tab, click the bottom of the Delete icon in the Cells group, and then click Delete Sheet from the menu that appears.
If your sheet is empty, Excel deletes the sheet right away. If your sheet contains data, a dialog box appears to warn you that you’ll lose any data stored on that sheet.
3.
Click Delete. Excel deletes your sheet along with any data on it.
Clearing Data After you create a spreadsheet, you may need to delete data, formulas, or just the formatting that defines the appearance of your data. To clear one or more cells of data, formatting, or both data and formatting, follow these steps:
1. 2. 3.
Click the Home tab. Select the cell or cells that contain the data or formatting you want to clear. Click the Clear icon in the Editing group. A pull-down menu appears, as shown in Figure 8-19.
4.
Choose one of the following:
• Clear All: Deletes the data and any formatting applied to that cell or cells • Clear Formats: Leaves the data in the cell but strips away any formatting • Clear Contents: Leaves the formatting in the cell but deletes the data • Clear Comments: Leaves data and formatting but deletes any comments added to the cell
• Clear Hyperlinks: Leaves data and formatting but deletes any hyperlinks connecting one cell to another cell
• Remove Hyperlinks: Leaves data and formatting but deletes all types of hyperlinks
CHAPTER 8 The Basics of Spreadsheets: Numbers, Labels, and Formulas
165
FIGURE 8-19:
The Clear menu provides different ways to clear a cell.
Printing Workbooks After you create a spreadsheet, you can print it for others to see. When printing spreadsheets, you need to take special care how your spreadsheet appears on a page because a large spreadsheet will likely get printed on two or more sheets of paper. This can cause problems if an entire spreadsheet prints on a one page but a single row of numbers appears on a second page, which can make reading and understanding your spreadsheet data confusing. When printing spreadsheets, take time to align your data so that it prints correctly on every page.
Using Page Layout view Excel can display your spreadsheets in three ways: Normal view, Page Break Preview, and Page Layout view. Normal view is the default appearance, which simply fills your screen with rows and columns so you can see as much of your spreadsheet as possible. Page Break Preview displays the boundaries of each page so you’ll know what each page will display if you print it. Page Layout view displays your spreadsheet exactly as it will appear if you print it. You can not only see where your page breaks occur but also add headers to the top of your spreadsheet. To switch between Normal view and Page Layout view, follow these steps:
1. 2.
166
Click the View tab. Click the Normal, Page Break Preview, or Page Layout icon in the Workbook Views group, as shown in Figure 8-20.
PART 3 Playing the Numbers with Excel
FIGURE 8-20:
The Page Layout view clearly shows where page breaks occur at the bottom and sides of your spreadsheet.
You can also click the Normal or Page Layout icons in the bottom-right corner of the Excel window. You can slide the Magnification slider in the bottom-right corner to zoom in or out so you can see more spreadsheet detail or less, respectively.
Adding a header or footer Headers and footers are useful when printing your spreadsheet. A header might explain the information in the spreadsheet, such as 2021 Tax Return Information, and a footer might display page numbers. To create a header or footer, follow these steps:
1. 2.
Click the Insert tab. Click the Text icon. A menu appears below the Text icon, as shown in Figure 8-21.
FIGURE 8-21:
The Text menu.
CHAPTER 8 The Basics of Spreadsheets: Numbers, Labels, and Formulas
167
3.
Click the Header & Footer icon. Excel displays the Design tab and creates a text box for your header and footer. Figure 8-22 displays the header text box.
FIGURE 8-22:
The Design tab provides tools for creating a header or footer.
4. 5.
Type your header text in the header text box. Click the Go To Footer icon in the Navigation group. Excel displays the footer text box.
6.
Type your footer text in the footer text box.
If you switch to Page Layout view, you can click directly in the header or footer box at the top or bottom of the page and type your text.
Printing gridlines Gridlines appear on the screen to help you align data in rows and columns. However, when you print your worksheet, you can choose to omit gridlines or print them to make your data easier to understand. To print gridlines or row and column headings, or both, follow these steps:
1. 2. 3. 168
Click the Page Layout tab. To print gridlines, select the Print check box under the Gridlines category. To print row and column headings, select the Print check box under the Heading category.
PART 3 Playing the Numbers with Excel
Defining a print area Sometimes you may want to print not your entire spreadsheet but just a certain part of it, called the print area. To define the print area, follow these steps:
1. 2. 3.
Select the cells that you want to print. Click the Page Layout tab. Click the Print Area icon in the Page Setup group. A pull-down menu appears, as shown in Figure 8-23.
FIGURE 8-23:
The Print Area menu lets you define or clear the printable cells.
4.
Choose Set Print Area. Excel displays a line around your print area.
5.
Click the File tab and then click Print. A print preview image of your chosen print area appears.
6.
Click Print.
After you define a print area, you can see which cells are part of your print area by clicking the downward-pointing arrow of the Name box (see Figure 8-24) and choosing Print_Area.
FIGURE 8-24:
In the Name box, you see the names of areas you’ve defined.
After you define a print area, you can always add to it by following these steps:
1. 2.
Select the cells adjacent to the print area. Click the Page Layout tab.
CHAPTER 8 The Basics of Spreadsheets: Numbers, Labels, and Formulas
169
3.
Click the Print Area icon in the Page Setup group. A pull-down menu appears (refer to Figure 8-23).
4.
Choose Set Print Area. Excel displays a line around your newly defined print area.
After you define the print area, you can always remove it by following these steps:
1. 2.
Click the Page Layout tab. Click Print Area. A pull-down menu appears (refer to Figure 8-23).
3.
Choose Clear Print Area.
Inserting and removing page breaks One problem with large spreadsheets is that when you print them out, parts may get cut off when printed on separate pages. To correct this problem, you can tell Excel exactly where page breaks should occur. To insert page breaks, follow these steps:
1. 2. 3.
Move the cursor to the cell that defines where the vertical and horizontal page breaks should appear. Click the Page Layout tab. Click the Breaks icon in the Page Setup group. A pull-down menu appears, as shown in Figure 8-25.
4.
Choose Insert Page Break. Excel inserts a horizontal page directly above the cell you selected in Step 1, as well as a vertical page break to the left of that cell.
FIGURE 8-25:
The Breaks menu lets you insert a page break.
170
PART 3 Playing the Numbers with Excel
To remove a page break, follow these steps:
1.
Choose one of the following:
• To remove a horizontal page break, click in any cell that appears directly below that horizontal page break.
• To remove a vertical page break, click in any cell that appears directly to the right of that horizontal page break.
• To remove both a vertical and horizontal page break, click in the cell that
appears to the right of the vertical page break and directly below the horizontal page break.
2. 3.
Click the Page Layout tab. Click the Breaks icon in the Page Setup group. A pull-down menu appears (refer to Figure 8-24).
4.
Choose Remove Page Break. Excel removes your chosen page break.
Printing row and column headings If you have a large spreadsheet that fills two or more pages, Excel might print your spreadsheet data on separate pages. Although the first page might print your labels to identify what each row and column may represent, any additional pages that Excel prints won’t bear those same identifying labels. As a result, you may wind up printing rows and columns of numbers without any labels that identify what those numbers mean. To fix this problem, you can define labels to print on every page by following these steps:
1. 2.
Click the Page Layout tab. Click the Print Titles icon in the Page Setup group. The Page Setup dialog box appears, as shown in Figure 8-26.
CHAPTER 8 The Basics of Spreadsheets: Numbers, Labels, and Formulas
171
FIGURE 8-26:
The Page Setup dialog box lets you define the row and column headings to print on every page.
3.
To the right of the Rows to Repeat at Top text box, click the Collapse/ Expand arrow. The Page Setup dialog box shrinks.
4. 5.
Click in the row that contains the labels you want to print at the top of every page. Click the Collapse/Expand arrow again. The Page Setup dialog box reappears.
6.
To the right of the Columns to Repeat at Left text box, click the Collapse/ Expand arrow. The Page Setup dialog box shrinks.
7. 8.
Click in the column that contains the labels you want to print on the left of every page. Click the Collapse/Expand arrow again. The Page Setup dialog box reappears.
9.
Click OK.
Defining printing margins To help you squeeze or expand your spreadsheet to fill a printed page, you can define different margins for each printed page. To define margins, follow these steps:
172
PART 3 Playing the Numbers with Excel
1. 2.
Click the Page Layout tab. Click the Margins icon in the Page Setup group. A pull-down menu appears, as shown in Figure 8-27.
3.
Choose a page margin style you want to use.
If you choose Custom Margins in Step 3, you can define your own margins for a printed page.
FIGURE 8-27:
The Margins icon lists predefined margins you can choose.
Defining paper orientation and size Paper orientation can be either landscape mode (the paper width is greater than its height) or portrait mode (the paper width is less than its height). Paper size defines the physical dimensions of the page. To change the paper orientation and size, follow these steps:
1. 2.
Click the Page Layout tab. Click the Orientation icon in the Page Setup group. A pull-down menu appears.
3. 4.
Choose Portrait or Landscape. Click the Size icon in the Page Setup group. A pull-down menu appears, as shown in Figure 8-28.
5.
Click a paper size.
CHAPTER 8 The Basics of Spreadsheets: Numbers, Labels, and Formulas
173
FIGURE 8-28:
The Size menu lists paper sizes you can use.
Printing in Excel When you finish defining how to print your spreadsheet, you’ll probably want to print it. To print a worksheet, follow these steps:
1. 2.
Click the File tab. Click Print. The Print Preview appears in the right pane.
3. 4.
174
(Optional) Select any options, such as changing the number of copies to print or choosing a different page size or orientation. Click the Print icon near the top of the middle pane.
PART 3 Playing the Numbers with Excel
IN THIS CHAPTER
»» Creating, using, and editing formulas »» Conditional formatting »» Manipulating data with Goal Seeking »» Creating multiple scenarios »» Auditing formulas »» Validating data
9
Chapter
Playing with Formulas
W
hat makes Excel useful is its capability to manipulate data by using formulas. Formulas can be as simple as adding two or more numbers or as complicated as calculating data from other formulas so that changes in a single cell can ripple throughout an entire spreadsheet.
Creating a Formula Formulas consist of three crucial bits of information:
»» An equal sign (=) »» One or more cell references »» The type of calculation to do on the data (addition, subtraction, and so on) The equal sign (=) simply tells Excel not to treat the formula as text but as instructions for calculating something. A cell reference is simply the unique row and column heading that identifies a single cell, such as A4 or D9.
CHAPTER 9 Playing with Formulas
175
The four common calculations that a formula can use are addition (+), subtraction (–), multiplication (*), and division ( / ). Table 9-1 lists these and other mathematical operators you can use in a formula.
TABLE 9-1:
Common Mathematical Operators Used to Create Formulas Operator
What It Does
Example
Result
+
Addition
=5+3.4
8.4
–
Subtraction
=54.2–2.1
52.1
*
Multiplication
=1.2*4
4.8
/
Division
=25/5
5
%
Percentage
=42%
0.42
^
Exponentiation
=4^3
64
=
Equal
=6=7
False
>
Greater than
=7>2
True
=3
True
button. Access displays your chosen field in the Selected Fields box.
5. 6.
Repeat Step 4 for each field you want to use in your query. Click Next. If any of your chosen fields contains numeric data, another dialog box appears, as shown in Figure 17-11. This dialog box asks whether you want to display your data in a Detail view (shows every record) or Summary view (shows numerical information such as the total number of records found, the average value, and the minimum/maximum value).
7.
Select the Detail or Summary radio button and then click Next. Another dialog box appears, asking you to type a descriptive name for your query.
8.
Click in the text box, type a descriptive name for your query, and then click Finish. Access displays the results of your query as a separate tab. If you add information to or delete information from your database, you can click this query tab to get a quick look at the results of your query without defining everything all over again.
348
PART 6 Storing Stuff in Access
FIGURE 17-11:
Choose between Detail or Summary view.
9.
To save your query, click the File tab, and then choose the Save icon. Access saves your query in the All Access Objects pane under the Queries category. Any time you want to view that query, just double-click it.
Creating a crosstab query A crosstab query lets you combine two or more fields to calculate and display a calculation based on a third field. For example, if your database contains the names of salespeople and the products they sold, you can use those two fields to create a crosstab that tells you how much each salesperson sold of each product, as shown in Figure 17-12.
FIGURE 17-12:
A crosstab query extracts information by cross-referencing two or more fields.
CHAPTER 17 Searching, Sorting, and Querying a Database
349
The Crosstab Query Wizard lets you define up to three fields in a crosstab query, but you can always add more fields manually in the Design view. To create a crosstab query, you need to identify three types of fields:
»» One to three fields to identify each record (such as the First Name and Last Name fields)
»» A single field to display specific data from each record (such as the Product field, which displays the product names Purses, Unicorns, or Missiles)
»» A crosstab field that displays a calculated result (such as Sales) To create a crosstab query, follow these steps:
1. 2.
Click the Create tab. In the Queries group, click the Query Wizard icon. The New Query dialog box appears (refer to Figure 17-9).
3.
Click the Crosstab Query Wizard and then click OK. The Crosstab Query Wizard dialog box appears, as shown in Figure 17-13.
FIGURE 17-13:
The Crosstab Query Wizard dialog box asks you to choose which database table to use.
4.
Click a database table and then click Next. Another Crosstab Query Wizard dialog box appears that asks for between one and three fields to identify each row (record), as shown in Figure 17-14.
350
PART 6 Storing Stuff in Access
FIGURE 17-14:
The first step to creating a crosstab query is to choose up to three fields to identify each record.
5. 6. 7.
In the Available Fields box, click a field and then click the > button to move your chosen field to the Selected Fields box. Repeat Step 5 for each additional field you want to include. Click Next. Another dialog box appears, as shown in Figure 17-15, asking for a single field to use to cross-tabulate data with the fields you chose in Steps 5 and 6.
FIGURE 17-15:
To crosstabulate your data, you need to choose another field.
8.
Click a field name and then click Next. Ideally, this field should consist of text information that lists different data, such as sales regions (East, West, North, or South) or products (Missiles,
CHAPTER 17 Searching, Sorting, and Querying a Database
351
Unicorn, and so on). If you choose a field that contains numerical data, your crosstab query displays only those numbers in the column headings, which will seem meaningless. Another dialog box appears, as shown in Figure 17-16.
FIGURE 17-16:
The Crosstab Query Wizard dialog box displays a list of mathematical functions you can choose from.
9. In the Fields box, click a field and then click a mathematical function that you want Access to calculate, such as Sum, Avg, or Count.
10. Click Next. Another dialog box appears, asking for a name for your query.
11. In the text box at the top of the dialog box, type a descriptive name for your query and then click Finish.
Access displays your crosstab query, as shown in Figure 17-17.
12. To save your query, click the File tab and choose the Save icon.
Creating a query that finds duplicate field data Suppose you sell a hundred different products. How can you tell which products customers are buying the most? To find the answer to this type of question, you can search your database manually to find a Products Sold field and then count how many times each product appears. As a simpler solution, you can create a query that finds and counts how many times duplicate data appears. To create a query to find duplicate field data, follow these steps:
352
PART 6 Storing Stuff in Access
FIGURE 17-17:
The Crosstab Query can display calculations on your database information.
1. 2.
Click the Create tab. In the Queries group, click the Query Wizard icon. The New Query dialog box appears (refer to Figure 17-9).
3.
Click Find Duplicates Query Wizard, and then click OK. The Find Duplicates Query Wizard dialog box appears, asking you to choose the database table to search.
4.
Click a database table and then click Next. Another dialog box appears, asking you to choose the fields to examine for duplicate data.
5. 6.
Click a field name and then click the > button. Repeat this step for each additional field you want to search. Click Next. Another dialog box appears, asking whether you want to display additional fields. If you choose to look for duplicate data in a Product field (Step 5) to see which products are most popular, you can display additional fields such as each salesperson’s name so you can also see who is responsible for selling the most products.
7. 8.
Click a field and then click the > button. Repeat this step for each additional field you want to display. Click Next. A dialog box appears, asking whether you want to give your query a descriptive name.
CHAPTER 17 Searching, Sorting, and Querying a Database
353
9. In the top text box, type a descriptive name and then click Finish. Access displays your query as a separate tab.
10. To save your query, click the File tab and then choose the Save icon.
Creating an unmatched query Access can store huge amounts of data, but the more data you store, the harder it can be to view it. To help you organize your data, you can divide it into separate tables. For example, one table might contain a list of customers, and a second table might contain a list of salespeople. When you store data in separate tables, each table may share one or more common fields. For example, a table containing customers may contain a SalesPerson field that shows which salesperson deals exclusively with which customer. A second table listing salespeople can contain the Customer field (along with additional information, such as each salesperson’s phone number, address, sales region, and so on). An unmatched query examines two (or more) database tables to look for missing information. For example, you can use an unmatched query to find customers who haven’t ordered anything in the past six months, sales regions that haven’t ordered certain products, or salespeople who have not been assigned to a sales region. Basically, an unmatched query can help you find missing pieces or holes in your entire database file. To create an unmatched query, follow these steps:
1. 2.
Click the Create tab. In the Queries group, click the Query Wizard icon. The New Query dialog box appears (refer to Figure 17-9).
3.
Click Find Unmatched Query Wizard, and then click OK. The Find Unmatched Query Wizard dialog box appears, asking you to choose a database table that contains the unmatched records you want to find.
4.
Click a database table and then click Next. Another dialog box appears, asking you to choose a database table that contains at least one field that also appears in the table you chose in Step 3.
5.
Click a second database table and then click Next. Another dialog box appears, asking you to identify the field that both database tables have in common.
354
PART 6 Storing Stuff in Access
6. Click the common field that both database tables share. 7. Click the gray button that appears between the two fields and then click Next.
A dialog box appears, asking you to identify the fields you want to display from the database table you chose in Step 4.
8. Click a field and then click the > button. Repeat this step for each additional field you want to display.
9. Click Next. A dialog box appears, asking you to give your query a descriptive name.
10. In the text box, type a descriptive name and then click Finish. Access displays your query results, which show you only the data in fields you selected in Step 8.
11. To save your query, click the File tab and choose the Save icon.
Viewing, renaming, closing, and deleting queries Each time you create and save a query, Access stores it for future use. After you create and save a query, you can add or delete data from your tables and then apply your queries on the newly modified data. To view a query, just double-click the query name in the left pane. In case you need to rename your query to give it a better descriptive name, follow these steps:
1.
Right-click the query name in the left pane. A pull-down menu appears.
2.
Choose Rename. Access highlights the query name.
3.
Type a new name and then press Enter.
Each time you view a query, it displays a tab. Eventually, you’ll probably want to get rid of a query, so to close a query, follow these steps:
1.
Right-click the query name that appears in the tab. A pull-down menu appears.
2.
Choose Close. Access closes your chosen query and removes its tab from view.
CHAPTER 17 Searching, Sorting, and Querying a Database
355
Queries can be handy, but eventually, you may no longer need a query. To delete it, follow these steps:
1.
Right-click a query name and choose Delete from the pop-up menu that appears. You won’t be able to delete a query unless you close it first. A dialog box appears, asking whether you really want to delete your query.
2.
356
Click Yes (or No).
PART 6 Storing Stuff in Access
IN THIS CHAPTER
»» Creating a report with the Report Wizard »» Displaying and printing reports »» Modifying the appearance of a report »» Erasing a report
18
Chapter
Creating a Database Report
D
ata is useless if you can’t understand what it means, so that’s why Access lets you create reports. A report simply provides a printed version of your data arranged in some useful way.
One report can dig through your data and print a list of your top ten salespeople. Another report might print out the top ten products you sold last year. Reports simply provide a way to make sense of your data and print it so you can examine your data on paper.
Using the Report Wizard The easiest way to create a report is to use the Report Wizard, which guides you step by step through arranging and selecting which data to print on a report. To use the Report Wizard, follow these steps:
1. 2.
Click the Create tab. In the Reports group, click the Report Wizard icon. The Report Wizard dialog box appears, as shown in Figure 18-1.
CHAPTER 18 Creating a Database Report
357
FIGURE 18-1:
The Report Wizard lets you choose where to retrieve your data for your report.
3. 4. 5.
Click in the Tables/Queries list box and choose the table or query that contains the data you want to print in a report. Click a field in the Available Fields box and then click the > button. Repeat this step for each additional field you want to display in your report. Click Next. Another dialog box appears, asking whether you want to group your data by a specific field, such as by First Name, Last Name, or Sales, as shown in Figure 18-2.
FIGURE 18-2:
A report can group data under categories so you can see all your data arranged by a specific field.
6.
358
Click a field name displayed in the box and then click the > button. Repeat this step for each additional field you want to use to group your data on the report.
PART 6 Storing Stuff in Access
7. Click Next. Another dialog box appears, asking you to choose up to four fields to use for sorting your data in your report, as shown in Figure 18-3.
FIGURE 18-3:
You can sort the data in your report, using up to four fields.
8. Click in a list box and choose a field to sort your data. Data will be sorted by the order chosen here for each additional field you sort on.
9. (Optional) Click the Ascending button to change the sorting criteria from Ascending to Descending and vice versa.
10. Click Next. Another dialog box appears, asking you how to lay out your report, as shown in Figure 18-4.
11. In the Layout group. select a radio button, such as Stepped or Block. You may see different options depending on the fields you chose in the previous steps.
12. (Optional) In the Orientation group, select the Portrait or Landscape radio button.
13. Click Next. Another dialog box appears, asking for a descriptive name for your report.
14. Type a descriptive name for your report and then click Finish. Access displays your report, as shown in Figure 18-5.
CHAPTER 18 Creating a Database Report
359
FIGURE 18-4:
The Report Wizard offers different options for making your report look readable.
FIGURE 18-5:
Access displays your report.
To view your report again, double-click the report name in the left pane of the Access window. If you change any data, you can see those updated changes in your report by following these steps:
1.
Right-click the tab that represents your currently displayed report. A pop-up menu appears.
2. 3.
Choose Close. In the left pane of the Access window, double-click the report name. Your chosen report appears again, displaying any data you updated or modified since the last time you viewed the report.
360
PART 6 Storing Stuff in Access
Access won’t automatically update your reports just because you modified data that the report displays.
Manipulating the Data in a Report After you create a report, you can manipulate the data displayed in that report, such as sorting data in ascending or descending order, changing from portrait to landscape (or vice versa), or applying a filter that displays only data that meets a certain criteria. By using a report, you get a different view of your data. By manipulating the data in a report, you create alternate views of the same report. Some common ways to extract information from a report include counting, sorting, and filtering.
Switching a report to Layout view To manipulate data in a report, you must first display your report in Layout view, which you can do by following these steps:
1.
In the All Access Objects pane (the left pane of the Access window), double-click the report name. Access displays your chosen report.
2.
Click the Home tab. In the Views group, click the downward-pointing arrow below the View icon. A pull-down menu appears.
3.
Choose Layout View. Access displays your report in Layout view, which highlights an entire column (field) at a time, as shown in Figure 18-6.
Counting records or values To make reports more useful, you can have Access count and display information. For example, you might want to know which products are selling the best or the total dollar amount of each sale so you can tell exactly how much money your company made during March. By counting records or adding up values stored in fields, Access can help you better interpret the data displayed in a report.
CHAPTER 18 Creating a Database Report
361
FIGURE 18-6:
Layout view highlights a single column of your report so you can manipulate the data in the highlighted field.
To count the number of records or values in a report, follow these steps:
1. 2.
Switch to the Layout view of your report by following the steps in the preceding section, “Switching a report to Layout view.” Right-click in the column (not the column heading) that you want to count. Access highlights your chosen column and displays a pop-up menu, as shown in Figure 18-7.
FIGURE 18-7:
Right-click a column to display a pop-up menu for manipulating your data.
362
PART 6 Storing Stuff in Access
3.
Click Total. The menu command displays the Total command along with the field name you right-clicked, such as Total Last Name or Total Sales. Access displays a submenu that displays Count Records or Count Values.
4.
Choose either Count Records or Count Values. Access displays the total count in your report.
If you choose the Count Records or Count Values command again, you can hide the total count in your report.
Sorting a field Access can sort each field in ascending or descending order. Sorting a field simply rearranges the data in your report for your convenience. To sort a column (field) in a report, follow these steps:
1. 2.
Switch to the Layout view of your report by following the steps in the earlier section, “Switching a report to Layout view.” Right-click in the column (not the column heading) that you want to sort. Access highlights your chosen column and displays a pop-up menu (refer to Figure 18-7).
3.
Choose one of the following:
• Sort A to Z (or Sort Smallest to Largest): Sorts in ascending order • Sort Z to A (or Sort Largest to Smallest): Sorts in descending order Access sorts your chosen data in your report.
Filtering a field Filtering tells Access to display only data that meets a certain criterion, such as a fixed amount. For example, if you have a report that lists all the sales of products, you can filter your report to show only those products that sold over $1,000. To filter data in a field, follow these steps:
1. 2.
Switch to the Layout view of your report by following Steps 1 through 3 in the earlier section, “Manipulating the Data in a Report.” Right-click in the column (not the column heading) that you want to filter. Access highlights your chosen column and displays a pop-up menu (refer to Figure 18-7).
CHAPTER 18 Creating a Database Report
363
3.
Choose a filter, such as Text Filters or Number Filters. Depending on the type of data your column contains, the Filter command may appear as Text Filters or Number Filters. A submenu appears, as shown in Figure 18-8.
FIGURE 18-8:
The Filters command displays a submenu of different criteria you can choose from.
4.
Choose a filter criteria, such as Sum or Average. Depending on the criteria you choose, a Custom Filter dialog box appears.
5.
In the Custom Filter dialog box, type your criteria, and then click OK. Access applies your filter to your report.
You can always turn off your filter by clicking the Home tab and then clicking the Toggle Filter icon in the Sort & Filter group.
Editing a Report After you create a report, you may want to modify it later to expand the space used to display data or to eliminate fields. To edit a report, you must switch to the Design view of your report, as shown in the sidebar “Switching to Design view.” You can modify your report while you view it in Design view.
364
PART 6 Storing Stuff in Access
SWITCHING TO DESIGN VIEW To see the Design view of a report, follow these steps:
1. Double-click the name of the report in the All Access Objects pane. 2. Click the Home tab. 3. In the Views group, click the downward-pointing arrow below the View icon. A pull-down menu appears.
4. Choose Design View. Access displays your report in Design view, as shown here.
At this point, you can move, resize, add, or delete fields on your report:
• Text is bold for labels that print identifying text, such as First Name or Sales Region. • Text in normal typeface (not in bold) represents fields that display data in your report.
Resizing fields When the Report Wizard creates a report, it doesn’t always leave enough room to display your data. If a field is too small, Access may display data as a series of x’s, such as xxxxx. If this occurs, resize a field to make it wider. (If your data turns out
CHAPTER 18 Creating a Database Report
365
to be smaller than the field, you may need to shrink the field.) To resize a field, follow these steps:
1.
Display your report in Design view. Follow the steps in the sidebar “Switching to Design view.”
2.
Choose the field you want to resize. Access highlights your chosen field.
3. 4.
Move the mouse pointer over the left or right edge of the field until the pointer turns into a two-way-pointing arrow. Drag the mouse to resize and expand or shrink the field. Access displays your report with your modified field size.
Deleting fields If a report displays data that you no longer want to see, you can delete that field from your report by following these steps:
1.
Display your report in Design view. Follow the steps in the sidebar “Switching to Design view.”
2.
Right-click the field you want to delete. Access highlights your chosen field and displays a pop-up menu.
3.
Click Delete. Access deletes your chosen field. You can press Ctrl+Z right away to retrieve any fields you may have deleted accidentally.
Making Reports Look Pretty Reports can be useful for displaying data, but you can go one step further and make your reports look visually pleasing as well. One way to change the appearance of a report is to use a predefined theme, which can instantly add color to make even the dullest report look interesting.
366
PART 6 Storing Stuff in Access
Applying themes A theme simply rearranges the appearance of your entire report so it doesn’t look like a boring list of text and numbers. To apply a theme to a report, follow these steps:
1.
Display your report in Design view. Follow the steps in the sidebar “Switching to Design view.”
2. 3.
Click the Design tab. In the Themes group, click the Themes icon. A menu appears, listing all the available themes, as shown in Figure 18-9.
FIGURE 18-9:
Themes give you a quick way to modify the appearance of a report.
4.
Move the mouse pointer over a theme. Access shows how your report will look with the selected theme.
5.
Select a theme to choose it for your report. Access displays your report with your selected theme.
Creating conditional formatting A report can display data, but sometimes you may want help in identifying certain types of data. For example, you may want Access to highlight sales figures that are greater than $250,000 so you can spot this information easier. Although you can manually examine a report and highlight such information yourself, it’s faster and more accurate to let Access do it instead.
CHAPTER 18 Creating a Database Report
367
Formatting data based on certain criteria is known as conditional formatting. The idea is that Access formats data only when certain conditions are met, such as a value greater than $250,000 or less than $10,000. To use conditional formatting, you need to define the field to format, define a rule to trigger the formatting, and then the type of formatting you want to apply, such as highlighting the field in red or yellow. To apply conditional formatting to data in a report, follow these steps:
1.
Display your report in Design view. Follow the steps in the sidebar “Switching to Design view.”
2.
Select the field to which you want apply conditional formatting. You can apply conditional formatting to a numeric or text field.
3. 4.
Click the Format tab. In the Control Formatting group, click the Conditional Formatting icon. A Conditional Formatting Rules Manager dialog box appears, as shown in Figure 18-10.
FIGURE 18-10:
The Conditional Formatting Rules Manager dialog box.
5.
Click the New Rule button. A New Formatting Rule dialog box appears, as shown in Figure 18-11. You can click the Edit Rule or Delete Rule button here to edit or delete a rule that you’ve created.
368
PART 6 Storing Stuff in Access
FIGURE 18-11:
The New Formatting Rule dialog box lets you define a rule.
6. Select a rule type: • Check values in the current record or use an expression (you can create a rule that considers the value of only a single field)
• Compare to other records (you can create a rule that examines the value of the same field stored in other records)
7. In the Edit the Rule Description category, define your rule. Depending on the option you chose in Step 6, the Edit the Rule Description category may display different options.
8. Choose the type of formatting to display if the data in a field matches the rule that you defined in Step 7.
9. Click OK. The Conditional Formatting Rules Manager dialog box appears again, displaying your newly created rule.
10. Click OK. Access now displays your formatting changes in the field if it matches your defined rule.
Deleting a Report Eventually, you may find that you no longer need a report, so you may as well delete it. To delete a report, follow these steps:
1.
Right-click the Report tab. A pull-down menu appears.
2.
Choose Close.
CHAPTER 18 Creating a Database Report
369
3.
In the left pane, right-click the report that you want to delete. A pull-down menu appears.
4.
Click Delete. A dialog box asks whether you really want to delete your report. Make sure that you really want to delete a report. You won’t be able to retrieve it afterward.
5.
370
Click Yes (or No).
PART 6 Storing Stuff in Access
7
The Part of Tens
IN THIS PART . . .
Discover ten great ways to use Office 2019 successfully. Explore the do’s and don’ts that can make any Office 2019 experience heavenly.
IN THIS CHAPTER
»» Saving and password-protecting your files »» Guarding against macro viruses »» Customizing the Ribbon »» Reducing spam in Outlook
19
Chapter
Ten Tips for Using Office 2019
M
icrosoft Office is famous for burying tons of useful features that most people never know about. This chapter exposes some Office 2019 features so you can take advantage of them and make Office 2019 more convenient (and safer) for you to use.
Saving Office 2019 Files Most people dump their documents inside a folder in the Documents folder. Store too many documents in this folder, however, and you’ll find it’s nearly impossible to find anything. To make retrieving files easier, it’s a good idea to store different data in its own folders, such as storing tax-related information in a special Tax Returns folder or invoices in a special 2021 Invoices folder. Left to its own devices, of course, Office 2019 will cheerfully save all your files in the Documents folder, so you’ll need to tell the program where you want it to save files.
CHAPTER 19 Ten Tips for Using Office 2019
373
In addition to defining a default folder to store files, you can also define a default file format for your Office 2019 programs. This can be especially useful if you need to share files with others, such as people still stuck using an older version of Microsoft Office (97/2000/XP/2003). Microsoft Office 2007 and up use a more modern file format in which the file extension consists of more than three letters, such as .docx or .xlsx. This new file format offers additional features not available in the older file format, which has a three-letter file extension, such as .doc or .xls. Finally, to protect your data (as much as possible) from inevitable computer crashes and hard drive failures, Office 2019 programs include a special Auto Recover feature, which saves a temporary copy of your file at fixed intervals, such as every ten minutes. That way, if the power goes out, you lose only those changes you made in the last ten minutes and not all your changes. Access doesn’t offer an AutoRecover feature because it automatically saves any changes to your data anyway. To customize the location, format, and AutoRecover feature of an Office 2019 program, follow these steps:
1. 2. 3.
Load the Office 2019 program you want to customize (such as Excel or PowerPoint). Click the File tab. Click Options. An Options dialog box appears.
4.
Click Save in the left pane. The Options dialog box displays various Save options, as shown in Figure 19-1.
5. 6.
(Optional) To save files that are compatible with previous versions of Office, click in the Save Files in This Format list box and choose a file format, such as the 97–2003 format. (Optional) To define a default folder, click in the Default Local File Location text box and type the drive and folder. Or click the Browse button and then choose a folder.
7. 8. 374
(Optional) To define how often you want Office 2019 to automatically save your files, select the Save AutoRecover Information Every check box, click in the Minutes text box, and type a value or click the up or down arrow to define a value, such as 7 minutes. Click OK.
PART 7 The Part of Tens
FIGURE 19-1:
The Options dialog box lets you define default settings to save a file.
Password-Protecting Your Files To prevent prying eyes from peeking at your Word, Excel, or PowerPoint files, you can password-protect them. That way, if someone wants to open, view, or edit your files, she must use your password. If someone doesn’t know your password, she won’t be able to view — let alone edit — your files. You (or anyone) can buy programs on the Internet that can crack an Office 2019 password-protected file. For real security, don’t rely on Office 2019’s passwordprotection feature. To password-protect a file, follow these steps:
1. 2. 3.
Load Word, Excel, or PowerPoint. Click the File tab. Choose Save As. The Save As window appears.
4.
Click the Browse button. The Save As dialog box appears.
CHAPTER 19 Ten Tips for Using Office 2019
375
5. Click the Tools button. A pull-down menu appears, as shown in Figure 19-2.
FIGURE 19-2:
The Tools button appears in the bottom-right corner of the Save As dialog box.
6. Choose General Options. The General Options dialog box appears.
7. To password-protect a file, click in the Password to Open text box and type a password.
Another dialog box appears and asks you to confirm the password by typing it again.
8. Type the password again and then click OK. 9. To define a separate password for modifying a file, click in the Password to Modify text box and type a password.
This password can be different from the password you typed in Step 6. Another dialog box appears and asks you to confirm the password by typing it again.
10. Type the password again and then click OK. 11. Click Save.
376
PART 7 The Part of Tens
You can create a password or remove passwords by repeating the preceding steps and retyping a new password or deleting the password.
Guarding Against Macro Viruses Macro viruses are malicious programs designed to attach themselves to Word, Excel, and PowerPoint files. When an unsuspecting victim opens an infected file, the virus can spread and do something nasty, such as deleting your files or deleting the entire contents of your hard drive. To stop these pests from wrecking your files, get an antivirus program, avoid downloading or accepting any files from unknown people, and turn on Office 2019’s built-in macro-protection feature, which can disable macros or restrict what macro viruses and worms can do even if they infect your computer. To turn on macro protection, follow these steps:
1. 2. 3.
Load Word, Excel, or PowerPoint. Click the File tab. Click Options. The Options dialog box appears.
4.
Click Trust Center. The Trust Center options appear in the right pane.
5.
Click the Trust Center Settings button. The Trust Center dialog box appears.
6.
In the left pane, click Macro Settings. The Macro Settings options are displayed, as shown in Figure 19-3.
7.
Select one of the following radio buttons:
• Disable All Macros without Notification: The safest but most restrictive setting, this prevents any macros (valid or viruses) from running when you open the file.
• Disable All Macros with Notification: This is the default setting; it displays a
dialog box that lets you turn on macros if you trust that the file isn’t infected.
• Disable All Macros Except Digitally Signed Macros: Blocks all macros except for the ones authenticated (previously defined as trusted) by the user.
• Enable All Macros: This setting runs all macros, which is the most dangerous setting.
CHAPTER 19 Ten Tips for Using Office 2019
377
8. 9.
Keep clicking OK until you return to the Save As dialog box. Click Save.
FIGURE 19-3:
The Trust Center dialog box.
Customizing the Ribbon Some people love the Ribbon interface of Office 2019, but others only tolerate it. No matter what your feelings toward the Ribbon interface may be, you can customize which icons appear on it so it displays only those features you need (and use) most often. To customize the Ribbon interface, follow these steps:
1. 2. 3.
Load an Office 2019 program, such as Word or Excel. Click the File tab. Click Options. The Options dialog box appears.
378
PART 7 The Part of Tens
4.
In the left pane, click Customize Ribbon. The Options dialog box displays two columns. The left column displays all additional commands you can place on the Ribbon. The right column lists all currently displayed tabs and commands, as shown in Figure 19-4.
FIGURE 19-4:
You can customize which tabs and commands appear on the Ribbon.
5.
(Optional) To hide an entire tab from view, clear a check box in the right column. Hiding tabs can be handy when you never use a particular group of commands and you want to simplify the Ribbon interface.
6. 7.
(Optional) To create a new tab, click the New Tab button. To place commands on the new tab, click a command in the left column and then click Add. (Optional) Click the Reset button. The Reset button lets you restore the default settings of a single tab or the entire Ribbon. Use this feature to make your copy of Office 2019 look like everyone else’s.
8.
Click OK.
CHAPTER 19 Ten Tips for Using Office 2019
379
Customizing the Ribbon can make your copy of Office 2019 work exactly the way you want. However, if other people need to use your copy of Office 2019 (or if you need to use someone else’s copy of Office 2019), you may find that using different Ribbon interfaces can get confusing.
Changing the Size of the Office Window When you load any Office 2019 program, it may expand to fill the entire screen. Although this can give you the most space to work, you may want to see parts of other program windows as well. To toggle between displaying an Office 2019 program at full screen or as a window, click the Restore Down/Maximize icon, which appears in the upper-right corner of the Office 2019 program window. To expand or shrink an Office 2019 program window, follow these steps:
1. 2.
Load an Office 2019 program, such as Word or Excel. Click the Restore Down icon. The Restore Down icon appears to the left of the Close (X) icon, as shown in Figure 19-5. When you click the Restore Down icon, the window shrinks and the Restore Down icon changes into the Maximize icon. With the Office 2019 window appearing smaller, you can drag or resize it.
3.
Click the Maximize icon. The Office 2019 program window expands to fill the entire screen again.
FIGURE 19-5:
The Restore Down and Maximize icons let you shrink or expand, respectively, an Office 2019 program window.
380
PART 7 The Part of Tens
Right-Clicking the Mouse As a shortcut to giving commands to Office 2019, remember this simple guideline: First select, and then right-click. So if you want to change text or a picture, first select it to tell Office 2019 what you want to modify. Then right-click the mouse to display a pop-up menu of the commands. These pop-up menus display a list of relevant commands for the item you just selected.
Freezing Row and Column Headings in Excel One problem with creating large spreadsheets in Excel is that your identifying row and column headings may scroll out of sight if you scroll down or to the right of your worksheet. To prevent this from happening, you can freeze a row or column that contains identifying labels. That way, when you scroll through your worksheet, your frozen row or column always remains visible. To freeze a row or column in an Excel worksheet, follow these steps:
1. 2. 3.
Click the View tab. In the Window group, click the Freeze Panes icon. Click one of the following:
• Freeze Panes: Divides a worksheet into multiple panes • Freeze Top Row: Always displays the top row, no matter how far down you scroll
• Freeze First Column: Always displays the first column, no matter how far to the right you scroll
To unfreeze a row or column, repeat Steps 1 through 3 but click Unfreeze Panes in Step 2.
CHAPTER 19 Ten Tips for Using Office 2019
381
Displaying Slides Out of Order in PowerPoint When you display a PowerPoint presentation, your slides typically appear in the order in which you arranged them, starting with the first slide. If you want to display your slides in a different order in the middle of a presentation, follow these steps:
1.
Press F5. The first slide of your presentation appears.
2.
Type the number of the slide you want to view and press Enter. If you want to jump to the fifth slide in your presentation, type 5 and press Enter. If you jump to the fifth slide, clicking the mouse or pressing the spacebar next displays the sixth slide, and then the seventh, and so on.
Print a list of your slide titles and slide numbers on a sheet of paper so that you know which slide number to type to view a particular slide.
Reducing Spam in Outlook If you have an email account, you will get spam, that unwanted email that clogs millions of inboxes every day with obnoxious offers for mortgage refinancing, low-cost prescription drugs, or celebrity pornography. Unless you enjoy deleting these messages manually, you can use Outlook to filter your email for you.
Setting up Outlook’s junk email filter Outlook can move suspected spam to a special Junk email folder automatically. Because Outlook looks for keywords in spam, be aware that it will never be 100-percent effective in identifying spam. However, it can identify the more blatant spam and save you the time and effort of deleting the messages yourself. To define Outlook’s spam filter, follow these steps:
1. 2. 3.
Click the Mail icon, in the bottom left corner of the Outlook window. Click the Home tab. In the Delete group, click the Junk icon. A menu appears, as shown in Figure 19-6.
382
PART 7 The Part of Tens
FIGURE 19-6:
The Junk menu.
4.
Click Junk E-mail Options. The Junk Email Options dialog box appears, as shown in Figure 19-7.
FIGURE 19-7:
The Junk Email Options dialog box lets you define how aggressively you want Outlook’s spam filter to work.
5.
Select one of the following radio buttons:
• No Automatic Filtering: Turns off the Outlook spam filter • Low: Identifies and moves most obvious spam to the Junk email folder • High: Identifies and moves nearly all spam into the Junk email folder along with some regular email messages, too, so check the Junk email folder periodically to look for valid messages
CHAPTER 19 Ten Tips for Using Office 2019
383
• Safe Lists Only: Identifies and moves email messages to the Junk email folder, except for messages sent from addresses listed in your Safe Senders List or Safe Recipients List
6.
Click OK. The Options dialog box appears again.
7.
Click OK.
Creating a Safe Senders list A Safe Senders list lets you define all the email addresses from which you want to accept messages. Outlook routes all email from other email addresses directly to your Junk email folder. The advantage of a Safe Senders list is that it guarantees you will never receive spam. On the downside, it also guarantees that if someone tries to contact you whose email address doesn’t appear on your Safe Senders list, you won’t get that valid message, either. To create a Safe Senders list, follow Steps 1 through 4 in the preceding section, “Setting up Outlook’s junk email filter,” to display the Junk Email Options dialog box. Then follow these steps:
1.
In the Junk Email Options dialog box (refer to Figure 19-7), click the Safe Senders tab. The Safe Senders tab of the Junk Email Options dialog box appears.
2.
(Optional) Select (or clear) the Also Trust Email from My Contacts check box. Selecting this check box tells Outlook that if you store someone’s email address in your Contacts list, you will also accept email from that person.
3.
(Optional) Select (or clear) the Automatically Add People I Email to the Safe Senders List check box. Selecting this check box tells Outlook that if you send email to someone, you’ll accept his or her messages in return.
4.
(Optional) Click the Add button. The Add Address or Domain dialog box appears.
5.
Type a complete email address. Or type a domain name — for example, if you trust everyone from Microsoft. com to send you valid email, type @microsoft.com in this dialog box.
384
PART 7 The Part of Tens
6. 7. 8.
Click OK. Repeat Steps 4 through 6 for each additional email address or domain you want to add. Keep clicking OK until all the dialog boxes disappear.
If you click the Safe Recipients tab, you can repeat these steps to define another list of email addresses that you’ll accept as valid.
Creating a Blocked Senders list If a particular email address persists in sending you spam, you can selectively block that single email address or domain. To create a Blocked Senders list, follow Steps 1 through 4 in the earlier section, “Setting up Outlook’s junk email filter,” to display the Junk Email Options dialog box. Then follow these steps:
1.
In the Junk Email Options dialog box (refer to Figure 19-7), click the Blocked Senders tab. The Blocked Senders tab of the Junk Email Options dialog box appears.
2.
Click the Add button. The Add Address or Domain dialog box appears.
3.
Type an email address or domain name, and then click OK. The Options dialog box appears again.
4.
Keep clicking OK until all the dialog boxes disappear.
Using Office 365 and Office on Android and iOS Office 2019 gobbles up a huge chunk of hard-drive space and bombards you with waves of features that you’ll probably never need (or use) in a million years. In case you want to use Microsoft Office but don’t want to pay its hefty upfront cost, you might like Office 365 instead. Office 365 provides versions of Word, Excel, and PowerPoint that you can access over the Internet. As long as you have an Internet connection and a browser, you can use Office 365 to create, edit, and share files with others.
CHAPTER 19 Ten Tips for Using Office 2019
385
Perhaps the greatest advantage of Office 365 is that you can use it on any computer that has an Internet connection. This means you can use a Macintosh or Linux PC to create Office documents. Office 365 is basically Microsoft’s answer to Google Docs, so if the idea of using a word processor, spreadsheet, or presentation program over the Internet appeals to you, give Office 365 a try. In case you don’t like the idea of accessing Office 2019 through the Internet, grab a tablet running Android or iOS. By using Office for Android or iOS, you can create and edit Office files when you’re away from your computer. Now you can still be productive with your favorite Microsoft Office programs without lugging around a heavy and bulky laptop computer running the full version of Windows 10.
386
PART 7 The Part of Tens
20
Chapter
Ten Ways to Make Office 2019 Easier to Use
I
f you haven’t noticed by now, plenty of features are buried in Office 2019 that you probably don’t need most of the time. However, if you’re a die-hard Office 2019 power user, you may want to peek at some of the more advanced features available to make your life easier. Although these advanced features may take time to learn and master, you may find the effort worth it to make Office 2019 behave exactly the way you want it to. Best of all, you can learn these new features by playing with them at work — so that way, you can learn something new and get paid for doing it at the same time.
Build (and Use) Your Own Office Add-Ins If you’re like most people, you probably just want to use a program, make it do what you need it to do, and then go home. However, if you find yourself wishing Office 2019 could do something more, you may want to take some time to develop your own apps for Office 2019.
CHAPTER 20 Ten Ways to Make Office 2019 Easier to Use
387
To create apps for Office 2019, you need to use industry-standard programming languages such as HTML5, JavaScript, CSS3 (Cascading Style Sheets), and XML. By creating your own Office 2019 apps, you can extend Office 2019’s capabilities. If you create a particularly useful app, you can even sell it or give it away. To learn more about creating your own Office 2019 apps, view the brief tutorial on how to create ). your first Office 2019 app: ../../../../../msdn.microsoft.com/en-us/office/apps If you don’t want to create your own Office apps, click the Insert tab and then click the Store icon. Now you can browse through Office add-ins that other people have created for use (for free or for a price). By downloading and installing Office add-ins, you can boost the capabilities of Office.
Collaborating with the Review Tab If you’re the only person who needs to edit, view, and use your Office 2019 documents, you can safely skip this section. However, if you’re like many people, you need to collaborate with others. The old-fashioned way of collaborating meant printing paper copies, sending them to others, and writing directly on them. With Office, you can highlight, mark up, and edit documents electronically so that you can distribute files by email or through a network. Each time someone makes a change to a document, Office 2019 tracks the changes with a different color and identifies the contributor by name. Now you can see who wrote what, and you can selectively keep the comments that are most valuable and ignore the ones you don’t like. Some of the more useful commands hidden on the Review tab are
»» New Comment: Inserts a comment directly into a document without affecting the existing text.
»» Track Changes: Highlights any new text or data that someone adds to or deletes from an existing document.
»» Compare: Examines two files and highlights the differences between the two. This tool also gives you the option of selectively merging changes into a single document.
By using the features stored on the Review tab, you can send multiple copies of a file to others, let everyone make comments, mark up the text, move data around, and then merge everyone’s comments and changes into a single, final version.
388
PART 7 The Part of Tens
Using Word’s References Tab Most people use Word just to write letters or short reports. If you need to create longer documents, you may be interested in using some of the following the features buried on Word’s References tab:
»» Table of Contents: Creates a table of contents based on the header styles used in a document
»» Insert Footnote: Creates a footnote at the bottom of the page »» Insert Endnote: Creates a list of notes at the end of a document »» Insert Caption: Automatically numbers figures, tables, or equations »» Insert Table of Figures: Creates a list of figures, tables, or equations that you created using the Insert Caption command
»» Mark Entry: Tags words or phrases to appear in an index »» Insert Index: Creates an index based on words or phrases tagged with the Mark Entry command
Using Excel’s Data Tab Most people type data directly into an Excel worksheet and then manipulate that data through formulas or other commands. However, you can also design a worksheet and then import data from another location (such as stock quotes that you retrieve from a website), a text file, an Access database, or even a database file created by another program (such as an ancient dBASE database). Following are some of the features available from the Get External Data icon on Excel’s Data tab:
»» From Table/Range: Retrieves data from an Excel table or range »» From Web: Retrieves data stored in a table on a web page »» From Text/CSV: Retrieves data stored as an ASCII text file »» Get Data: Retrieves data stored in other sources, such as an SQL Server or XML file
CHAPTER 20 Ten Ways to Make Office 2019 Easier to Use
389
Saving and Sending Files The traditional way to send a file to someone is to save your file, load your email program (such as Outlook), create a new message, attach your file (if you can remember where you stored it), and send it over the Internet. Here’s a faster way to send a file:
1. 2.
In the file that you want to send, click the File tab. Click Share. The Share window appears.
3.
Click Email and then click one of the following:
• Send as Attachment: Attaches the Office 2019 file. Recipients will be able to view and edit this file only if they also have Office 2019.
• Send a Link: Sends a link to a file when you’re collaborating over a local area network.
• Send as PDF: Converts the file to PDF (Portable Document Format) before
attaching it to the message. Recipients who don’t have special PDF-editing software will be able to view the file but not edit it.
• Send as XPS: Converts the file to XPS (Open XML Paper Specification) format before attaching it to the message. Recipients will need a program that can open and display an XPS file, which preserves formatting and works similar to a PDF file.
Encrypting a File After creating a file, you may want to show it to others but not let anyone else modify it. You could trust that nobody will mess up your file, but a better option is to password-protect it so nobody can modify it without your permission. To password-protect a file, follow these steps:
1. 2.
Click the File tab. Click Info, and then click the Protect button (such as Protect Document or Protect Presentation). A menu appears.
390
PART 7 The Part of Tens
3.
Click Encrypt with Password. An Encrypt Document dialog box appears.
4.
Type a password and then click OK.
If you forget your password, you won’t be able to access your own file, so make sure you remember your password. Many third-party companies sell passwordcracking tools for retrieving the password to Office 2019 files. These tools can be useful if you forget your own password, but they can be used also by malicious people, so don’t think that passwords alone can protect your Office 2019 documents from prying eyes.
Saving to the Cloud In the old days, everyone saved files directly on their computer’s hard disk. Although this method worked, it had problems. If you took a laptop but forgot to copy a crucial file off your desktop, your laptop would be essentially useless. That’s why Microsoft offers OneDrive, their cloud-based service that lets you save files over the Internet to your OneDrive account. After you save a file on OneDrive, you can access that file from any computer that has access to the Internet. So, for example, you can store crucial files on OneDrive from your desktop PC, and then take a laptop and access the same files on OneDrive. Now, instead of having two copies of a file (one on your desktop and one on your laptop), you just have one file on OneDrive. This eliminates the need to keep track of multiple copies of the same file. Storing files on OneDrive has another advantage in that it allows multiple collaboration on the same file. If you are in Berlin and your co-worker is in Tokyo, you can both access and edit the same file on OneDrive. By saving files to OneDrive, you can access them at any time and share them with others as well. To save a file on OneDrive, follow these steps:
1. 2.
Click the File tab. Click Save As. A menu appears.
3.
Click OneDrive.
CHAPTER 20 Ten Ways to Make Office 2019 Easier to Use
391
Ignoring the Silly Office Ribbon Although the Office Ribbon represents a more visual way to use Microsoft Office, some people still prefer the classic pull-down menu interface of previous versions of Microsoft Office. Those who don’t want to give up their familiarity with pull-down menus can buy an add-on program dubbed Classic Menu for Office, available at www.addintools.com. This program essentially gives back your pull-down menus so you can choose between the Office Ribbon and traditional pull-down menus. Now you can have the best of both worlds without giving up either one. The main drawback with this add-on program is that if you have to use someone else’s copy of Office 2019 that doesn’t have this add-on installed, you may feel lost trying to use the Ribbon alone. For this reason, it’s a good idea to become familiar with the Office Ribbon and use this Classic Menu for Office add-on program to help you make the transition from an older version of Office to Office 2019.
Find More Office Templates Templates help you create well-designed and professionally formatted documents quickly and easily. Programs such as Word, Excel, PowerPoint, and Access offer plenty of templates to choose from, but those aren’t the only templates you can find and use.
), Microsoft offers an online list of templates (../../../../../[email protected]/de and many companies offer unique templates as well. Avery, a popular mailing label company, provides templates designed for printing mailing labels, business cards, and other specialized documents (www.avery.com/templates). If you search for Microsoft Office templates in your favorite search engine, you’ll likely find many companies offering Microsoft Office templates that you can download and use free.
392
PART 7 The Part of Tens
Use Microsoft Office Everywhere When you use OneDrive, you can access your files from any computer. For greater versatility, consider using Office 365, Office for Android, or Office for iOS. Office 365 runs entirely within your browser, which means you can use any computer that can connect to the Internet, such as a Linux PC or a Chromebook, to create and edit Microsoft Office documents. If you want to use different types of computers and still use Microsoft Office, you’ll want Office 365. Office for Android lets you run Word, Excel, PowerPoint, and Outlook on any Android smartphone or tablet. Office for iOS lets you run Word, Excel, PowerPoint, and Outlook on an iPhone or iPad. With either Office for Android or Office for iOS, you can create and edit Microsoft Office documents on your favorite mobile computer. Now you’ll be able to use Microsoft Office wherever you go.
CHAPTER 20 Ten Ways to Make Office 2019 Easier to Use
393
Index A
Access databases. See also queries, Access; reports, Access basics, 322–323 closing, 335–336 Datasheet view, 329–330 defined, 12, 321 designing, 323–326 editing and modifying, 326–329 exiting Access, 336 filtering, 339–345 Form view, 330–335 overview, 7, 321, 337 searching, 337–339 sorting, 337, 346 typing data into, 329–335 Account command, File tab, 12 Account Settings dialog box, 291 accounts, email, 290–291 Action Settings dialog box, 279, 280 Actions list box, Edit Quick Step dialog box, 302–303 Add a place option, Open command, 13 Add Account dialog box, 290–291 Add Address or Domain dialog box, 384–385 Add Chart Element menu, Excel, 210–211 Add option, PowerPoint spell-check, 268 Add Scenario dialog box, 192–193 Add to Dictionary option, Word spell-check, 85, 87 add-ins, Office 2019, 387–388 Address Book: Contacts window, Outlook, 294 addresses email, stored, 293–295 storing in Outlook, 310–313 Advanced menu, Access, 342 After option, PowerPoint transition timing, 275
aligning text in PowerPoint, 239–240 in Word document, 102 in Word table cells, 127 All option, Find and Replace dialog box, 339 Also Trust Email from My Contacts check box, Junk Email Options dialog box, 384 Android, Office for, 386, 393 Animation Painter, PowerPoint, 276 Animations tab, PowerPoint, 275–276 Any Part of Field option, Find and Replace dialog box, 339 Any Value option, Data Validation dialog box, 188 appearance, Access reports, 366–369 appointments, in Outlook deleting, 309–310 overview, 305 setting, 305–308 viewing, 308–309 apps, Office 2019, 387–388 area chart, Excel, 203 Arrangement group, Outlook View tab, 298 Artistic Effects, picture, 51, 52, 53 Ascending icon, Access Sort & Filter group, 346 attachments adding to messages in Outlook, 295–297 opening in Outlook, 299–301 sharing files as, 390 audio adding to PowerPoint presentations, 264–266 storing in OneNote notes, 314 auditing Excel formulas, 197–200 AutoFill, Excel, 146–147 AutoFit options, Word tables, 123, 129 Auto-Hide Ribbon option, Ribbon, 23 Automatically Add People I Email to the Safe Senders List check box, Junk Email Options dialog box, 384
Index
395
AutoRecover feature, 374
defined, 144
AutoSum function, Excel, 182–183
editing data in, 161
Avery, 392
editing formulas in, 184 finding formulas changed by, 198–199
B
formatting, 150–154
backgrounds, PowerPoint presentations, 247–252 bar chart, Excel, 203 blank page, inserting in Word, 116 Blocked Senders list, Outlook, 385 borders adding to pictures, 55–56 in Excel spreadsheets, 153–154 for video in PowerPoint slides, 263 Word table cell, deleting, 133 Bottom option, Outlook Reading Pane, 298 Bring Forward command, PowerPoint, 258 Browse option, Open command, 13 browser window, displaying Help window in, 67–68 browsing through pages, in Word, 83 bullet lists in PowerPoint, 241–242 in Word, 104–107 Business Card view, Outlook, 311, 312
tracing formulas to, 197–198 typing data into multiple, 145–146 typing data into single, 145 cells, Word table aligning text in, 127 defined, 121, 126 deleting, 132–133 center justification, in Word, 74, 102 Change Chart Type dialog box, 208 Change option, PowerPoint spell-check, 268 chart styles, Excel, 207 Chart Tools, Excel chart types, 207–208 data source, changing, 208–209 layouts, 211–212 overview, 204, 207 parts of chart, changing, 210–211 switching rows and columns, 209–210 charts, adding to PowerPoint slides, 253 charts, Excel
C
calculations, in Excel formulas, 176 calendar, Outlook appointments, 305–310 overview, 305–306 captions, in Word, 389 capturing screenshots, 48–49, 255–256 Card view, Outlook, 311 Cc text box, Outlook message window, 292 cell ranges, in Excel functions, 180 cell references in Excel formulas, 175, 176, 177, 178–179 in Excel functions, 180 cell styles, Excel, 151 cells, Excel spreadsheet adding borders, 153–154 AutoFill for, 146–147
396
naming, 156–158
Office 2019 For Dummies
Chart Tools, 207–212 creating, 203–205 data source, changing, 208–209 deleting, 212 editing, 205–207 layouts, 211–212 moving on worksheet, 205–206 moving to new sheet, 206 overview, 201 parts of, 201–203, 210–211 pivot charts, 224–226 resizing, 207 switching rows and columns, 209–210 types of, 207–208 cheat sheet, 4 Classic Menu for Office program, 392 Clear All button, Office Clipboard, 44
Clear Filter icon, Access, 341, 342
Compare command, Review tab, 388
Clear Formatting command, Word, 113
compressing files, 297
Clear menu, Excel, 165–166
computer, searching for videos on, 259–260
Click to Add heading, Access database, 325–326
conditional formatting
clicking defined, 2 selecting data by, 34
Access reports, 367–369 Excel formulas, 185–187 Contact window, Outlook, 294, 295, 310–311
clip art, in PowerPoint slides, 251, 253–254
Contacts view, Outlook, 310, 311
Clipboard, Office, 41–44
contiguous cell ranges, in Excel functions, 180
Clipboard, Windows, 41–42
Convert Table to Text dialog box, 126
Close command, File tab, 12, 17
Convert Text to Table dialog box, 125
cloud, saving to, 391
copying and pasting
collaborating, with Review tab, 388 collapsing
data, 38, 40 Excel formulas, 179–180
headings, in Word Outline view, 93
corrections, picture, 51–52
PowerPoint presentation sections, 270–271
Corrections menu, PowerPoint, 262
PowerPoint slide subtitles, 236
counting records or values, in Access reports, 361–363
color conditional formatting for Excel formulas, 185 Excel Sparklines, 214 in Excel spreadsheets, 152–153
cover pages, Word, 116–117 Create PivotTable dialog box, 216 Create Sparklines dialog box, 213
picture, 51, 52, 53
criteria, for filtering Access databases, 343–345
PowerPoint presentation background, 248–249, 250, 252
crosstab queries, Access, 349–352, 353 currency symbols, in Excel, 148
PowerPoint themes, 246–247
cursor, moving, 31–33, 73–75
text, in Word, 99–101
cursor movement keys, 35
in video, for PowerPoint slides, 261–262
Custom Filter dialog box, 340, 341, 344, 345, 364
column chart, Excel, 202, 203
Custom option, Data Validation dialog box, 189
column Sparklines, Excel, 212–213
custom slide shows, PowerPoint, 281–283
Column Width dialog box, 162
Customize Quick Access toolbar menu, 25–26, 27
columns in Access Datasheet view, 329, 330 creating Word table by highlighting, 121–122 dividing text into in Word, 135–138 Excel spreadsheets, 144, 161–163, 171–172, 217–220, 381 in PowerPoint text boxes, 242–243 sorting in Access reports, 363 switching with rows in Excel charts, 209–210 Word table, 123, 128–129, 130–132 Columns dialog box, 136–137 combo boxes, Ribbon, 20 commands, help finding, 68
D
Dashes submenu, Picture Border icon menu, 56 data, editing in Office 2019 copying and pasting, 38, 40 cutting and pasting, 37, 40 deleting, 36–37 dragging with mouse to cut, copy, and paste, 40 moving cursor, 31–33 overview, 31 Paste Options feature, 38–39 pop-up toolbar, 36
Index
397
data, editing in Office 2019 (continued)
Access report fields, 366
Redo command, 41
Access reports, 369–370
selecting data, 33–35
cover pages in Word, 117
sharing data with other Office programs, 41–44
data, 36–37
Undo command, 40–41
email accounts in Outlook, 291
data bars, for Excel formula conditional formatting, 185
Excel charts, 212
Data category, Excel Design tab, 207
headers and footers, in Word, 121
data series, Excel charts, 201, 202 data source, Excel charts, 208–209 Data tab, Excel, 389 data type, Access database fields, 328–329 data validation, Excel formulas, 187–190 databases, Access. See also queries, Access; reports, Access basics, 322–323 closing, 335–336 Datasheet view, 329–330 defined, 12, 321 designing, 323–326 editing and modifying, 326–329 exiting Access, 336 filtering, 339–345 Form view, 330–335 overview, 321, 337 searching, 337–339 sorting, 337, 346 typing data into, 329–335 Datasheet view, Access, 327, 329–330, 340–341 date functions, Excel, 181 Date option, Data Validation dialog box, 188 dates, criteria for filtering Access database, 344 day view, Outlook calendar, 306 decimal numbers, displaying in Excel, 150 Decimal option, Data Validation dialog box, 188 default file format, defining, 374 default file location, setting, 28–29 Define Custom Show dialog box, 281–282 Delete Cells dialog box, 132–133 deleting Access database fields, 327–328 Access form fields, 332–334 Access queries, 356
398
Office 2019 For Dummies
Excel Sparklines, 214 items from Office Clipboard, 43–44 messages in Outlook, 301 Outlook appointments, 309–310 Outlook Quick Steps, 303 page breaks in Word, 118 pictures, 46 PowerPoint custom slide shows, 282–283 PowerPoint graphics, 256 PowerPoint presentation sections, 271–272 PowerPoint slides, 233–234, 237, 283 row or column for Excel spreadsheet, 163 sheets from Excel spreadsheet, 164–165 Word tables, 131–133 WordArt, 135 demoting headings, in Word Outline view, 91–92 dependent formulas, Excel, 198–199 Descending icon, Access Sort & Filter group, 346 Design tab Excel, 204, 207 Word, 115 Design view, Access, 333, 334, 364–365 Detail view, simple query, 348, 349 dialog boxes, opening from Ribbon, 21–22, 23 Disable All Macros Except Digitally Signed Macros button, Trust Center dialog box, 377 Disable All Macros with Notification button, Trust Center dialog box, 377 Disable All Macros without Notification button, Trust Center dialog box, 377 documents, Word. See also formatting text, in Word; Word defined, 12, 73 end of, finding, 74 entering text in, 73–75 finding and replacing text, 78–85
grammar, checking, 87
effects
navigating through, 76–78
for pictures, 51–54
previewing before printing, 138–140
sound, for PowerPoint transitions, 274
spell-checking, 85–87
Text, in Word, 101
viewing, 87–93 Documents folder, 373 double-clicking
for video in PowerPoint slides, 263–264 email, Outlook attaching files to messages, 295–297
defined, 2
configuring settings, 289–291
selecting data by, 34
creating message, 291–292, 294–295
Down option, Find and Replace dialog box, 339
deleting messages, 301
Draft view, Word, 88, 89
grouping messages, 298
Drafts folder, Outlook, 293
opening file attachments, 299–301
dragging
organizing, 297–301
to cut, copy, and paste, 40
Quick Steps, 301–303
defined, 3
Reading Pane, appearance of, 298–299
selecting data by, 34
replying to message, 292–293
Draw tab creating math equations, 60–61
spam, reducing, 382–385 stored email addresses, 293–295
drawing lines, 57
email, sharing files through, 390
drawing shapes, 59–60
Enable All Macros button, Trust Center dialog box, 377
erasing lines, 59 moving lines, 58 overview, 10, 57 drawing table, in Word, 123–124 drop caps, in Word, 133–134 Due Date list box, Task window, 315
encrypting files, 375–377, 390–391 End Time box Appointment window, 307 Trim Video dialog box, 261 endnotes, in Word, 389
duplicate field data, Access queries finding, 352–354
enhancing pictures, 51–56
E
erasing lines, 59
Edit Hyperlink dialog box, 280
Error Alert tab, Data Validation dialog box, 189, 190
Edit Quick Step dialog box, 302–303
errors, checking Excel formulas for, 199–200
Edit Scenario dialog box, 195
even pages, Word headers and footers for, 120
Edit the Rule Description category, New Formatting Rule dialog box, 369 editing. See also data, editing in Office 2019 Access databases, 326–329 Access forms, 332–335 Access reports, 364–366 Excel charts, 205–207 Excel formulas, 184 Excel scenarios, 195 Excel spreadsheets, 161–165
equal sign (=), in Excel formulas, 175, 176, 177
exact match, filtering Access database for, 340–342 Excel. See also charts, Excel; formulas, Excel; pivot tables, Excel clearing data, 165–166 Data tab, 389 editing spreadsheets, 161–165 formatting numbers and labels, 147–154 freezing row and column headings in, 381
Index
399
Excel (continued)
File Explorer, 8, 9
navigating spreadsheets, 154–158
file extensions, 15–16
overview, 7, 143–144
file formats, 15, 28–29, 259, 264, 374
printing workbooks, 166–174
File tab
scenarios, 192–196
closing files, 17
searching spreadsheets, 158–160
commands on, 11–12
Sparklines, 212–214
creating files, 12–13
typing data into spreadsheet, 145–147
opening files, 13–14
expanding headings, in Word Outline view, 93 PowerPoint presentation sections, 270–271
overview, 9, 10 saving files, 14–17 files
Export command, File tab, 12, 16
audio, adding to PowerPoint presentations, 264–265
external files, links to in PowerPoint presentations, 278
creating, with File tab, 12–13
PowerPoint slide subtitles, 236
closing, with File tab, 17 differing names for, 12
F
hyperlinks to in PowerPoint presentations, 278
field label, Access forms, 333 Field List pane, Access, 334–335 fields, Access database adding and deleting, 327–328 crosstab queries, 349–352 defined, 322 defining type and size of, 328–329 designing database, 323–324, 325–326 filtering database, 340 grouping data by for reports, 358 naming, 326–327 overview, 323 query finding duplicate data, building, 352–354 sorting data by in reports, 359 unmatched queries, 354–355
naming, 15, 16 opening, with File tab, 13–14 password-protecting, 375–377, 390–391 saving, 14–17, 373–375 sharing, 390 fill color, Excel, 152–153 Fill Handle, Excel, 146–147 filtering Access databases, 339–345 Excel pivot tables, 220–221 fields, in Access reports, 363–364 financial functions, Excel, 181 Find All Word Forms option, Find Options dialog box, 81 Find and Replace dialog box, 77–78, 84–85, 159, 338–339
fields, Access form, 332–335
Find Duplicates Query Wizard dialog box, 353
fields, Access report
Find feature, Word
deleting, 366
browsing through pages, 83
filtering, 363–364
customizing text searching, 80–82
resizing, 365–366
Find and Replace command, 84–85
sorting, 363
overview, 78–80
Fields tab, Access, 329 file attachments adding to messages, 295–297 opening, 299–301
400
Office 2019 For Dummies
searching by headings, 82 Find Options dialog box, 80–82 Find Unmatched Query Wizard dialog box, 354–355
Find Whole Words Only option, Find Options dialog box, 81 First Line Indent icon, Word Ruler, 109–110 first page, Word headers and footers for, 119–120 First Record icon, Access Form view, 332 fixed column width, Word tables, 123, 129 folders, storing files in, 15, 373 font color Excel, 152–153 Word, 99, 100 font size changing in Word, 97–98 in Excel, 152 Font Size combo box, 20 font tools in PowerPoint, 239 Word Home tab, 95 fonts in Excel, 152–153 in Word, 96–97 footers. See headers and footers footnotes, in Word, 389 Form view, Access creating forms, 331 editing forms, 332–335 overview, 330 viewing data in forms, 332 Format Background pane, PowerPoint, 248–250, 251, 252 Format Cells dialog box, 149 Format icon, Excel, 149 Format Painter, Word, 110–111 Format tab, 50 formatting, conditional for Access reports, 367–369 for Excel formulas, 185–187 formatting Excel spreadsheets cells, 150–154 numbers, 147–150 overview, 147 formatting shape of video, for PowerPoint slides, 262–264
formatting text, in Word alignment, 102 colors, 99–101 font, 96–97 font size, 97–98 Format Painter, 110–111 Home tab tools for, 95–96 line spacing, 103 lists, 104–107 overview, 95 in PowerPoint, 239 removing formatting, 113 Ruler, 107–110 styles, 111 templates, 112 Text Effects, 101 text style, 98–99 formatting Word tables, 126–129 forms, Access database creating, 331 defined, 322 editing, 332–335 filtering by, 342–343 overview, 323 viewing data in, 332 Formula bar, Excel, 161, 184 formulas, Excel auditing, 197–199 checking for errors, 199–200 conditional formatting, 185–187 copying, 179–180 creating, 175–177 data validation, 187–190 defined, 144 editing, 184 functions, 180–184 Goal Seeking, 190–192 organizing with parentheses, 178–179 overview, 175 scenarios, 192–196 searching spreadsheet for, 160
Index
401
Forward icon, Outlook, 293
headers and footers, in Word
freezing row and column headings, in Excel, 381
creating, 118–119
From Beginning command, PowerPoint, 280
defining which pages display, 119–120
From Current Slide command, PowerPoint, 280
deleting, 121
From Table/Range option, Excel Data tab, 389
for first page, 119–120
From Text/CSV option, Excel Data tab, 389
for odd and even pages, 120
From Web option, Excel Data tab, 389
overview, 118
Function Arguments dialog box, 182
headings column, in Excel pivot tables, 217–220
functions, Excel, 180–184
for Excel spreadsheet rows and columns, 171–172, 381
G
searching Word by, 82
General Options dialog box, 376 Get Data option, Excel Data tab, 389 Get External Data icon, Excel, 389
in Word Outline view, 89, 90–93 Help window closing, 68
Go To command
displaying in browser window, 67–68
Excel, 156
moving, 66
Word, 77–78
overview, 63
Goal Seeking, Excel formulas, 190–192 gradient background, PowerPoint presentations, 247, 249–250 grammar, checking in Word, 87 graphics, in PowerPoint slides clip art, 253–254 deleting, 256 layering objects, 257–258
resizing, 67 searching in, 64–65 hiding PowerPoint slides, 233–234, 283 High button, Junk Email Options dialog box, 383 Highlight All option, Find Options dialog box, 81 Highlight Cells Rules menu, Excel, 186, 187 highlighting cells containing formulas, in Excel spreadsheets, 160
moving, 256 overview, 252–253
Excel spreadsheet cells, 146
picture files, 253
rows and columns, creating Word table by, 121–122
resizing, 256
text with color, in Word, 100–101
rotating, 257 screenshots, 255–256
Home tab overview, 9, 10
transitions for, 275–276
Word, text formatting tools on, 95–96
WordArt, 254–255 gridlines, Excel spreadsheets, 168
hyperlinks, in PowerPoint presentations, 276–280
grouping messages, in Outlook, 298
I
H
handouts, for PowerPoint presentations, 284–285
icon sets, for Excel formula conditional formatting, 185 icons
Hanging Indent icon, Word Ruler, 109
Quick Access toolbar, 24–25
headers and footers, Excel spreadsheets, 167–168
Ribbon, 18–21, 29–30
402
Office 2019 For Dummies
used in book, explained, 3
Ignore All option PowerPoint spell-check, 268 Word spell-check, 85, 87 Ignore Once option PowerPoint spell-check, 268 Word spell-check, 87 Ignore Punctuation Characters option, Find Options dialog box, 81 Ignore white-space characters option, Find Options dialog box, 81 Incremental Find option, Find Options dialog box, 81 indentation defining with Ruler, in Word, 109–110 list items, in Word, 105 index creation, in Word, 389 Info command, File tab, 11 Ink to Math feature, 60–61 Ink to Shape feature, 59–60 Input Message tab, Data Validation dialog box, 189 Insert Audio dialog box, 265 Insert Chart dialog box, 204–205, 225 Insert File dialog box, 296 Insert Hyperlink dialog box, 277, 278 Insert Index command, Word, 389 Insert Picture dialog box, 46, 47–48, 253 Insert Slicers dialog box, 222–223 Insert tab overview, 9, 10 Word, 115 Insert Table dialog box, 122–123 Insert Video window, PowerPoint, 258–259, 260 insertion point, 73 Internet getting pictures from, 46–48 pictures from for PowerPoint slide, 253–254 searching for videos on, from PowerPoint, 258–259
J
Junk email folder, Outlook, 382–384 justified text, in Word, 74, 102
K
keyboard adding cell references to Excel formula, 177 highlighting Excel spreadsheet cells, 146 moving cursor with, 32, 75 navigating Excel spreadsheets, 155–156 navigating Word documents, 77 selecting data, 35 keystroke shortcuts, 21 keywords, searching Help window with, 64–65
L
labels Access form field, 333 Excel charts, 203 Excel spreadsheet, 144, 171–172, 217–219 landscape orientation, 138–139, 173 Last Record icon, Access Form view, 332 layering objects, in PowerPoint slides, 257–258 Layout group, Report Wizard, 359, 360 Layout tab, Word, 115 Layout view, Access, 361, 362 layouts, Excel charts, 207, 211–212 Left Indent icon, Word Ruler, 108 left justification, in Word, 74, 102 legend, Excel charts, 202 line chart, Excel, 203 line spacing in PowerPoint, 240–241 in Word, 103 line Sparklines, Excel, 212–213 lines drawing, 57
invalid data, in Excel formulas, 187–188
erasing, 59
iOS, Office for, 386, 393
moving, 58
Index
403
program window, resizing, 380
links adding to PowerPoint presentations, 276–280 sharing files through, 390
starting programs, 8–9 Microsoft OneNote, 314
List option, Data Validation dialog box, 188
month view, Outlook calendar, 306
List view, Outlook, 311
mouse adding cell references to Excel formula, 177
lists in PowerPoint, 241–242
changing size of Excel rows and columns, 161
in Word, 104–107
creating Word table, 123–124
Location category, Excel Design tab, 207
highlighting Excel spreadsheet cells, 146
Location text box, Appointment window, 307
moving cursor, 32, 73–74
logical functions, Excel, 181
moving Excel charts, 205–206
Lookup & Reference functions, Excel, 181
moving lines, 58
Low button, Junk Email Options dialog box, 383
moving PowerPoint graphics, 256 moving PowerPoint slides, 284
M
moving PowerPoint text boxes, 243
macro viruses, protecting against, 377–378 Magnification slider, Excel, 167 margins adjusting with Ruler, in Word, 108–109 Excel spreadsheet, 172–173 Mark Entry command, Word, 389 Marker Color icon, Excel Sparklines, 214 Match Case option, Find Options dialog box, 81 Match list box, Find and Replace dialog box, 339 Match Prefix option, Find Options dialog box, 81 Match Suffix option, Find Options dialog box, 81 Math & Trig functions, Excel, 181 math equations, drawing, 60–61 Math Input Control dialog box, 60–61 mathematical operators, for Excel formulas, 176, 178–179 Maximize icon, 380 menu icons, Ribbon, 18–19 message window, Outlook, 291–292, 293 messages, email. See email, Outlook Microsoft Office 2019. See also data, editing in Office 2019; pictures; specific features common to Office programs; specific Office programs add-ins, 387–388 customizing programs, 28–30 exiting, 30 overview, 1–4, 7–8
404
Office 2019 For Dummies
navigating Excel spreadsheets, 154–155 navigating Word documents, 76–77 rearranging PowerPoint slides, 232–233, 236–237 resizing Excel charts, 207 resizing PowerPoint graphics, 256 resizing PowerPoint text boxes, 243–244 resizing Word table columns and rows, 129 rotating PowerPoint graphics, 257 rotating PowerPoint text boxes, 244 selecting data, 34–35, 36 mouse pointer, 2 Mouse/Touch icon, Quick Access toolbar, 57 Move Chart dialog box, 206 movies, adding to PowerPoint slides coloring video, 261–262 formatting shape of video, 262–264 overview, 258 searching for videos on computer, 259–260 searching for videos on Internet, 258–259 trimming video, 260–261 multilevel lists, in Word, 104–107
N
Name Manager dialog box, 157, 158 names, storing in Outlook, 310–313 Navigation pane, Word, 78–80, 82, 83
negative numbers, displaying in Excel, 148–150
online pictures, inserting, 46–48
New (Blank) Record icon, Access Form view, 332
Online Pictures window, PowerPoint, 253–254
New command, File tab, 11, 12–13
Open command, File tab, 11, 13–14
New Comment command, Review tab, 388
Open XML Paper Specification (XPS), converting files to, 390
New Entry dialog box, 294 New Formatting Rule dialog box, 368–369 New Query dialog box, 347–348, 350, 353, 354 New Slide icon, PowerPoint, 232, 233 Next Record icon, Access Form view, 332
Options command, File tab, 12 Options dialog box, 28–30, 374–375, 378–379 orientation defining in Word, 138–139 Excel spreadsheet, 173–174
No Automatic Filtering button, Junk Email Options dialog box, 383
Orientation group, Report Wizard, 359, 360
Normal view
Outline view
Excel, 166
PowerPoint, 231, 234–237
PowerPoint, 231–234
Word, 88, 89–93
notes, taking in OneNote, 314
Outlook. See also email, Outlook
Number Format list box, Excel, 148, 150
appointments, 305–310
numbered lists
managing tasks, 313, 315–318
in PowerPoint, 241–242
OneNote, combining with, 314
in Word, 104–107
overview, 7, 289
numbers criteria for filtering Access database, 344
spam, reducing, 382–385 storing names and addresses, 310–313
formatting in Excel, 147–150
O
odd pages, Word headers and footers for, 120
P
Page Break Preview, Excel, 166 page breaks
Off option, Outlook Reading Pane, 298
Excel spreadsheets, 170–171
Office 2019. See data, editing in Office 2019; Microsoft Office 2019; pictures; specific Office programs
Word documents, 117–118
Office 365, 385–386, 393 Office Clipboard deleting items from, 43–44 overview, 41–42 viewing and pasting items from, 42–43 Office for Android, 386, 393 Office for iOS, 386, 393 On Mouse Click option, PowerPoint transition timing, 275 one-click icons, Ribbon, 18 OneDrive, saving to, 391 OneDrive option, Open command, 13 OneNote, 314
Page Layout view, Excel, 166–167, 168 Page Setup dialog box, 171–172 page size defining in Word, 138–139 Excel spreadsheet, 173–174 pages, inserting new in Word, 116. See also documents, Word; Word Pages tab, Word Navigation pane, 83 paper orientation defining in Word, 138–139 Excel spreadsheet, 173–174 paper-clip icon, Outlook, 299, 300 Paragraph tools PowerPoint Home tab, 239–240, 241, 242 Word Home tab, 95
Index
405
paragraphs
pie chart, Excel, 203
blank line between, in Word, 103
Pin to Taskbar option, 8
defined, 35
pivot charts, Excel, 224–226
margins, adjusting with Ruler, in Word, 108–109
pivot tables, Excel
in PowerPoint, 242
creating, 215–217
parentheses, organizing Excel formulas with, 178–179
filtering, 220–221
password-protecting files, 375–377, 390–391
overview, 215
pasting data copying and, 38, 40 cutting and, 37, 40 Excel formulas, 180 from Office Clipboard, 42–43 Paste Options feature, 38–39 pattern background, PowerPoint presentations, 247, 252 PDF (Portable Document Format), converting files to, 390 People view, Outlook, 311 Phone view, Outlook, 311 photographs. See pictures Picture Border icon menu, 55–56 Picture Effects, 51, 52, 54 picture styles, 54–55 Picture Tools Format tab, 51–52, 54, 55 pictures adding and deleting, 46 borders, adding, 55–56 capturing screenshots, 48–49, 255–256 drawing in OneNote, 314 enhancing, 51–56 getting from Internet, 46–48 manipulating, 49–51 moving, 49 overview, 45–46 picture styles, 54–55 as PowerPoint background, 247, 251 in PowerPoint slides, 253 resizing, 50 rotating, 50–51 selecting, 34 visual effects, 51–54
406
Office 2019 For Dummies
modifying, 219–220 pivot charts, 224–226 rearranging labels in, 217–219 slicing up, 222–224 summing, 221–222 PivotTable Fields pane, Excel, 216–217, 218, 220, 221 pop-up toolbar, editing text with, 36 Portable Document Format (PDF), converting files to, 390 portrait orientation, 138–139, 173 PowerPoint presentations backgrounds, 247–252 creating blank, 230–231 custom slide shows, 281–283 defined, 12, 230 deleting slides, 233–234, 237 designing in Normal view, 231–234 designing with Outline view, 234–237 displaying slides out of order, 382 graphics, adding to slides, 252–258 handouts, creating, 284–285 hiding slides, 233–234, 283 hyperlinks, adding, 276–280 movies, adding to slides, 258–264 organizing slides in sections, 269–272 overview, 7, 229, 245 purpose of, defining, 229–230 rearranging slides, 232–233, 236–237 Slide Sorter view, 283–284 slides, creating, 232, 234–235 sound, adding, 264–266 spell-checking, 267–269 subtitles on slides, 235–236 text, working with, 237–244
theme, applying, 246–247 transitions, 272–276 viewing, 280–284 precedence, in Excel formulas, 178–179, 198
moving, 27 overview, 24 Quick Layout icon, Excel, 211–212 Quick Steps, Outlook, 301–303
prediction tool, Excel spreadsheets as, 192–196 Preset Gradients icon, PowerPoint, 249 Preview option, Outlook, 300 previewing Word documents, 138–140 Previous Record icon, Access Form view, 332 print area, Excel spreadsheets, 169–170 Print command, File tab, 12 Print Layout view, Word, 88, 89 Print Preview Excel, 174 Word, 139–140 printing Excel workbooks, 166–174 PowerPoint handouts, 284–285 previewing Word documents before, 138–140 Priority list box, Task window, 316 program window, resizing, 380 programs, running through PowerPoint hyperlink, 279 promoting headings, in Word Outline view, 91–92 public domain images, 47
R
Read Article in Browser link, Help window, 67, 68 Read Mode, Word, 87, 89 Reading Pane, Outlook, 298–299 rearranging PowerPoint slides, 232–233, 236–237 Recent option, Open command, 13, 14 Recently Used list, Excel functions, 181, 183–184 Recommended Charts icon, Excel, 204 Recommended PivotTables icon, Excel, 216 Record Sound dialog box, 265–266 recording audio, in PowerPoint, 265–266 records, Access database counting in reports, 361–363 displaying, 332 filtering database to find, 339–345 overview, 322–323 searching for specific, 338–339 Redo command, 41 References tab, Word, 389
pull-down menu interface, 392
relational database, 322
Q
Remove from Quick Access Toolbar option, 27
queries, Access creating simple, 347–349 crosstab query, 349–352 defined, 322 deleting, 356 finding duplicate field data, 352–354 overview, 323, 337, 347 unmatched query, 354–355 viewing, renaming, and closing, 355 Quick Access toolbar customizing Ribbon for touch, 27–28 icons, adding, 25–26 icons, removing, 26–27
Remember icon, explained, 3 Remove Sort icon, Access Sort & Filter group, 346 Rename Section dialog box, 270 renumbering numbered lists, in Word, 106–107 replying to email, in Outlook, 292–293 Report Wizard, Access, 357–361 reports, Access appearance, 366–369 conditional formatting, 367–369 counting records or values, 361–363 defined, 322 deleting, 369–370 deleting fields, 366 Design view, 365 editing, 364–366
Index
407
reports, Access (continued) filtering fields, 363–364
right-clicking, 3, 381 rotating
Layout view, 361
pictures, 50–51
manipulating data in, 361–364
PowerPoint graphics, 257
overview, 321, 323, 357
PowerPoint text boxes, 244
Report Wizard, 357–361
Row Height dialog box, 162
resizing fields, 365–366
rows
sorting fields, 363
in Access Datasheet view, 329, 330
themes, 367
creating Word table by highlighting, 121–122
viewing, 360
Excel spreadsheet, 144, 161–163, 171–172, 219–220, 381
Reset button, Options dialog box, 379 resizing Access report fields, 365–366 Excel charts, 207 Help window, 67 pictures, 50 PowerPoint graphics, 256 PowerPoint text boxes, 243–244 program window, 380 Word table columns and rows, 128–129 Restore Down icon, 380 Reverse Sort option, Outlook, 298 Review tab, 86, 388 Ribbon combo boxes, 20 customizing, 27–28, 378–380 dialog boxes, displaying, 21–22, 23 icons on, 18–21, 29–30 ignoring, 392 menu icons, 18–19 minimizing, 22–23 one-click icons, 18 overview, 9–11 ScreenTips, 20–21 split-menu icons, 19 for touch, 27–28 using, 17 Ribbon Display Options icon, 23 Right Indent icon, Word Ruler, 108–109 right justification, in Word, 74, 102 Right option, Outlook Reading Pane, 298
408
Office 2019 For Dummies
switching with columns in Excel charts, 209–210 Word table, 123, 128–129, 132 Rows box, Excel PivotTable Fields pane, 218, 220 Ruler, Word, 107–110 rules, conditional formatting, 186–187, 368–369
S
Safe Lists Only button, Junk Email Options dialog box, 384 Safe Recipients tab, Junk Email Options dialog box, 385 Safe Senders list, Outlook, 384–385 Save & New icon, Contact window, 310 Save As command, File tab, 11 Save As dialog box, 16–17, 331, 375–376 Save command Access, 332, 345 File tab, 11, 15 Save icon, Quick Access toolbar, 24 Save options, Options dialog box, 374 saving Access database, 332, 336 to cloud, 391 draft of message in Outlook, 293 with File tab, 14–17 files, 373–375 periodically, 31 Scenario Manager dialog box, 192, 193–194, 195 scenario summary, Excel, 195–196 Scenario Values dialog box, 193, 195
scenarios, Excel
sharing
comparing, 195–196
data with other Office 2019 programs, 41–44
creating, 192–194
files, 390
editing, 195 overview, 192 viewing, 194 Schedule view, Outlook, 308–309 Screen Clipping option, PowerPoint, 256 screenshots, capturing, 48–49, 255–256 ScreenTips, 20–21 scroll bar Excel, 154 Word, 76–77 scroll wheel, on mouse, 3, 76–77, 155 Search People text box, Outlook, 312–313 searching Access databases, 337–339 Excel spreadsheet, 158–160 in Help window, 64–65 for name in Outlook, 312–313 in PowerPoint for videos on computer, 259–260 in PowerPoint for videos on Internet, 258–259 tasks, in Outlook, 316–317 sections in OneNote, 314 PowerPoint presentations, 269–272 Select Data Source dialog box, 209 Select Names: Contacts dialog box, 295 selecting all or part of Word table, 126–127 data, 33–35 Excel spreadsheet cells, 145–146, 147 Send Backward command, PowerPoint, 258 sending files, 390 Separate Text At group, Convert Text to Table dialog box, 125 sequences, using AutoFill for in Excel, 146–147 Set Numbering Value dialog box, 106, 107 shapes drawing, 59–60 video, for PowerPoint slides, 262–264 Share command, File tab, 12
Show Below/Above the Ribbon options, Quick Access toolbar, 27 Show Dialog Box icon, Ribbon, 22 Show Tabs and Commands option, Ribbon, 23 Show Tabs option, Ribbon, 23 simple query, Access, 347–349 single-clicking, selecting data by, 34 size, Access database field, 328–329 Size group, Format tab, 50 Size menu, Excel, 173–174 slicing up Excel pivot tables, 222–224 Slide Show tab, PowerPoint, 280 Slide Sorter view, PowerPoint, 283–284 slides, PowerPoint choosing for custom shows, 281–282 creating, 232, 234–235 displaying out of order, 382 graphics, adding, 252–258 hiding, 233–234, 283 hyperlinks, adding, 276–280 movies, adding to, 258–264 organizing in sections, 269–272 rearranging, 232–233, 236–237 slide transitions, 273–275 sound, adding, 264–266 subtitles on, 235–236 text and graphic transitions, 275–276 solid color background, PowerPoint presentations, 247, 248–249 Sort dialog box, 130–131 sorting Access databases, 337, 346 Access reports, 359 fields, in Access reports, 363 Word tables, 130–131 sound, in PowerPoint presentations, 264–266 sound effects, for PowerPoint transitions, 274 Sounds Like option, Find Options dialog box, 81 spam, 301, 382–385
Index
409
Sparklines, Excel creating, 213 customizing, 213–214 deleting, 214 overview, 212–213 spell-checking PowerPoint presentations, 267–269 in Word, 85–87 split-menu icons, Ribbon, 19 spreadsheets, Excel. See also charts, Excel; formulas, Excel; pivot tables, Excel adding sheets, 163–164 clearing data, 165–166 defined, 144 deleting sheets, 164–165 editing, 161–165 formatting numbers and labels, 147–154 navigating, 154–158 overview, 143–144 printing, 166–174 rearranging sheets, 164 renaming sheets, 164 scenarios, 192–196 searching, 158–160 Sparklines, 212–214 typing data into, 145–147 Start Date list box, Task window, 315 Start menu, Windows 10, 8 Start of Field option, Find and Replace dialog box, 339 Start Time box Appointment window, 307 Trim Video dialog box, 261 Status list box, Task window, 316 stops, PowerPoint gradient background, 249, 250 stored email addresses, Outlook, 293–295 Styles tools, Word Home tab, 95, 111 subheadings, in Word Outline view, 89 Subject text box Appointment window, 307 Outlook message window, 292 Task window, 315
410
Office 2019 For Dummies
subtitles, on PowerPoint slides, 235–236, 237–238 Summary view, simple query, 348, 349 summing Excel pivot tables, 221–222 Switch Row/Column icon, Excel, 210
T
table of contents, in Word, 389 table of figures, in Word, 389 table styles, Word, 128 tables, Access database designing database, 323–324 filtering, 340–341 overview, 322 sorting, 346 unmatched query for, 354–355 tables, pivot. See pivot tables, Excel tables, Word converting into text, 125–126 creating, 121–126 deleting, 131–133 formatting and coloring, 126–129 sorting, 130–131 tabs, Ribbon, 17 Task window, OneNote, 315–316 taskbar, pinning program icon to, 8 tasks, in Outlook overview, 313 searching, 316–317 storing, 315–316 viewing, 317–318 Tasks view, OneNote, 315, 317, 318 Technical Stuff icon, explained, 3 Tell Me What You Want to Do text box, 68–69 templates Access database, 324–325 Office 2019, 12, 13, 392 Word, 112 text. See also formatting text, in Word aligning in Word table cells, 127 creating Word table from existing, 124–126
criteria for filtering Access database, 343
tracing Excel formulas, 197–199, 200
editing with pop-up toolbar, 36
Track Changes command, Review tab, 388
finding and replacing in Word, 78–85
transitions, PowerPoint presentations
in PowerPoint presentations, 237–244, 275–276
Animation Painter, 276
searching Excel spreadsheet for, 158–159
overview, 272–273
selecting, 34
slide transitions, 273–275
in Word Outline view, 89–90, 92
text and graphic transitions, 275–276
text boxes in PowerPoint, 237–238, 242–244, 257–258, 275–276 in Word, 133, 134–135 Text Effects, Word, 101
transparency, PowerPoint background, 249, 250, 251 trimming video, for PowerPoint slides, 260–261 triple-clicking, selecting data by, 34 Trust Center dialog box, 377–378
text functions, Excel, 181 Text Highlight Color, Word, 100–101 Text length option, Data Validation dialog box, 189 text styles in Excel, 152 in Word, 98–99 texture fill background, PowerPoint presentations, 247 themes Access reports, 367 PowerPoint, 246–247 This PC option, Open command, 13 three-dimensional charts, Excel, 203 thumbnail images, browsing in Word, 83 thumbnail pane, PowerPoint, 232–233 time functions, Excel, 181 Time option, Data Validation dialog box, 189 timing, PowerPoint transitions, 275
U
Undo command, 4, 40–41, 234, 244, 272, 301 Undo icon, Quick Access toolbar, 24–25 Unfiltered button, Access, 345 Unfreeze Panes icon, Excel, 381 unmatched queries, Access, 354–355 unwanted messages, 301 Up option, Find and Replace dialog box, 339 Use Wildcards option, Find Options dialog box, 81
V
validation, Excel formula data, 187–190 values counting in Access reports, 361–363 in Excel formulas, conditional formatting for, 185–187
Tip icon, explained, 3
Values group, Excel PivotTable Fields pane, 221
title, Excel chart, 202
variants, PowerPoint themes, 247
title text box, PowerPoint, 237–238
video, adding to PowerPoint slides
To text box, Outlook message window, 292
coloring video, 261–262
Toggle Filter icon, Access, 341, 343, 344, 345, 364
formatting shape of video, 262–264
Tools button, Save As dialog box, 376
overview, 258
Top/Bottom Rules menu, Excel, 186, 187
searching for videos on computer, 259–260
Total command, Access, 363
searching for videos on Internet, 258–259
touchscreens
trimming video, 260–261
drawing options for, 57–61
video, storing in OneNote notes, 314
Ribbon, customizing for, 27–28
Video Effects menu, PowerPoint, 263–264
Index
411
Video menu, PowerPoint, 258
finding and replacing text, 78–85
views, in Word
grammar, checking, 87
Outline view, 89–93
headers and footers, 118–121
overview, 87–88
navigating through documents, 76–78
Read Mode, 89
new pages, inserting, 116
switching between, 88–89
overview, 7, 73
viruses, macro, 377–378
page breaks, 117–118
visual effects, for pictures, 51–54
page design overview, 115 previewing documents before printing, 138–140
W
Warning icon, explained, 3 Web Layout view, Word, 88 web page hyperlinks, in PowerPoint presentations, 277–278 week view, Outlook calendar, 306 Weight submenu, Picture Border icon menu, 55–56 What-If Analysis menu, Excel, 191, 192 Whole Field option, Find and Replace dialog box, 339 Whole Number option, Data Validation dialog box, 188 wildcards, Word Find command, 81 Windows 10 Start menu, 8 Windows Clipboard, 41–42 Win/Loss Sparklines, Excel, 212–213 Word. See also formatting text, in Word; tables, Word columns, dividing text into, 135–138
References tab, 389 spell-checking, 85–87 text boxes, 133, 134–135 viewing documents, 87–93 WordArt, 133, 134–135 WordArt in PowerPoint slides, 253, 254–255 Word, 133, 134–135 workbooks, Excel, 12, 144, 166–174. See also spreadsheets, Excel
X
X-axis, Excel charts, 201, 202, 209–210 XPS (Open XML Paper Specification), converting files to, 390
Y
Y-axis, Excel charts, 202, 209–210
cover pages, 116–117 documents, defined, 12 drop caps, 133–134 entering text in, 73–75
412
Office 2019 For Dummies
Z
zipped files, 297
About the Author The author, Wallace Wang, currently exists as a carbon-based life form, consuming precious natural resources for his own survival at the expense of the rest of the planet. Despite his dislike of unnecessary complexity, the author actually enjoys what computers can do, even if they tend to fail spectacularly in everyday use at the worst possible moment. Besides writing computer books, the author enjoys studying movies and performing stand-up comedy just to do something creative that involves human beings as opposed to machines. He also enjoys blogging about screenwriting at his site The 15 Minute Movie Method (www.15minutemoviemethod.com), where he shares tips with other screenwriters intent on breaking into Hollywood. Some of his other sites include Cat Daily News (www.catdailynews.com), which highlights the latest interesting news about cats and Top Bananas (www.topbananas.com), which covers the latest technology related to mobile and wearable computers.
Dedication This book is dedicated to all those people forced to use Microsoft Office because everyone else uses it so they have to use it too. To all those people searching for mental relief from the collective insanity that results from standards imposed upon the unwilling, this book and its instructions are dedicated to making your life easier and more bearable so you can use your computer without losing your mind in the process.
Author’s Acknowledgments I’d like to thank all the friendly people who helped put this book together, especially Russ Mullen, who guided this book from a rough manuscript into the professionally bound and typeset creation you’re holding in your hands right now. Additional thanks go to my radio co-hosts Dane Henderson, Jody Taylor (www.sixty5media.com), and Kristen Yoder (www.soiltotheoil.com), who share the airwaves with me on our radio show “Notes From the Underground” (www.notesfromtheu.com) on KNSJ.org. Thanks also go to Chris Clobber, Diane Jean, and Ikaika Patria for letting me share their friendship and laughter on another KNSJ radio show called “Laugh In Your Face” that combines comedy with political activism and commentary.
More thanks go to Michael Montijo for dragging me into the strangest and most interesting places in Hollywood as he pursues his dream of getting his cartoon ideas (“Life of Mikey” and “Pachuko Boy”) on TV. If you’re in a position of power in Hollywood, give Michael a break so he won’t have to keep driving six hours, one-way between Phoenix and Los Angeles at least once a month for the past 15 years. Final thanks go to Johannes Gutenberg for inventing the printing press, which is currently being defeated by armies of people dismissing the invention of mass printing by refusing to read any books at all.
Publisher’s Acknowledgments Executive Editor: Steve Hayes
Editorial Assistant: Matthew Lowe
Project Editor: Susan Pink
Sr. Editorial Assistant: Cherie Case
Copy Editor: Susan Pink
Production Editor: Magesh Elangovan
Technical Editor: Russ Mullen
Cover Image: © mf-guddyx/iStockphoto
Take dummies with you everywhere you go! Whether you are excited about e-books, want more from the web, must have your mobile apps, or are swept up in social media, dummies makes everything easier.
Find us online!
dummies.com
Leverage the power Dummies is the global leader in the reference category and one of the most trusted and highly regarded brands in the world. No longer just focused on books, customers now have access to the dummies content they need in the format they want. Together we’ll craft a solution that engages your customers, stands out from the competition, and helps you meet your goals. Advertising & Sponsorships
Connect with an engaged audience on a powerful multimedia site, and position your message alongside expert how-to content. Dummies.com is a one-stop shop for free, online information and know-how curated by a team of experts.
• • •
Targeted ads Video Email Marketing
• •
Microsites Sweepstakes sponsorship
20
MILLION
PAGE VIEWS EVERY SINGLE MONTH
15
MILLION UNIQUE
VISITORS PER MONTH
43% OF ALL VISITORS ACCESS THE SITE
VIA THEIR MOBILE DEVICES
700,000 NEWSLETTER
SUBSCRIPTIONS
TO THE INBOXES OF
300,000 UNIQUE
INDIVIDUALS
EVERY WEEK
of dummies Custom Publishing
you from competitors, amplify your message, and encourage customers to make a buying decision.
• •
Apps Books
• •
eBooks Video
• •
Audio Webinars
Brand Licensing & Content Leverage the strength of the world’s most popular reference brand to reach new audiences and channels of distribution.
For more information, visit dummies.com/biz
PERSONAL ENRICHMENT
9781119187790 USA $26.00 CAN $31.99 UK £19.99
9781119179030 USA $21.99 CAN $25.99 UK £16.99
9781119293354 USA $24.99 CAN $29.99 UK £17.99
9781119293347 USA $22.99 CAN $27.99 UK £16.99
9781119310068 USA $22.99 CAN $27.99 UK £16.99
9781119235606 USA $24.99 CAN $29.99 UK £17.99
9781119251163 USA $24.99 CAN $29.99 UK £17.99
9781119235491 USA $26.99 CAN $31.99 UK £19.99
9781119279952 USA $24.99 CAN $29.99 UK £17.99
9781119283133 USA $24.99 CAN $29.99 UK £17.99
9781119287117 USA $24.99 CAN $29.99 UK £16.99
9781119130246 USA $22.99 CAN $27.99 UK £16.99
PROFESSIONAL DEVELOPMENT
9781119311041 USA $24.99 CAN $29.99 UK £17.99
9781119255796 USA $39.99 CAN $47.99 UK £27.99
9781119293439 USA $26.99 CAN $31.99 UK £19.99
9781119281467 USA $26.99 CAN $31.99 UK £19.99
9781119280651 USA $29.99 CAN $35.99 UK £21.99
9781119251132 USA $24.99 CAN $29.99 UK £17.99
9781119310563 USA $34.00 CAN $41.99 UK £24.99
9781119181705 USA $29.99 CAN $35.99 UK £21.99
9781119263593 USA $26.99 CAN $31.99 UK £19.99
9781119257769 USA $29.99 CAN $35.99 UK £21.99
9781119293477 USA $26.99 CAN $31.99 UK £19.99
9781119265313 USA $24.99 CAN $29.99 UK £17.99
9781119239314 USA $29.99 CAN $35.99 UK £21.99
9781119293323 USA $29.99 CAN $35.99 UK £21.99
dummies.com
WILEY END USER LICENSE AGREEMENT Go to www.wiley.com/go/eula to access Wiley’s ebook EULA.