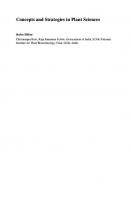Odoo 14 Functional Book - Cybrosys Technologies [2 ed.]
Odoo is noted as an outstanding ERP solution for all types of business operations. Providing with a comprehensive soluti
817 253 51MB
English Pages [759] Year 2021
Recommend Papers
![Odoo 14 Functional Book - Cybrosys Technologies [2 ed.]](https://ebin.pub/img/200x200/odoo-14-functional-book-cybrosys-technologies-2nbsped.jpg)
- Author / Uploaded
- Cybrosys Technologies
File loading please wait...
Citation preview
Table of Contents Introduction....................................................................................................................................... 13 CRM ................................................................................................................................................... 14 Odoo CRM workflow ............................................................................................................................... 16 System users .......................................................................................................................................... 16 Activities in CRM ..................................................................................................................................... 17 Managing lost opportunities ................................................................................................................... 19 Lead Acquirement ................................................................................................................................... 21 Operations on Leads ............................................................................................................................... 23 Sales team management......................................................................................................................... 24 Scoring rules ............................................................................................................................................ 29 Generating leads/ opportunities from emails ........................................................................................ 31 Generating leads/ opportunities from website ...................................................................................... 32 Sales and Invoicing............................................................................................................................. 34 Product .................................................................................................................................................... 35 Shop ........................................................................................................................................................ 41 Product Variants ..................................................................................................................................... 45 Customers ............................................................................................................................................... 48 Sales Quotations ..................................................................................................................................... 51 Pricelists .................................................................................................................................................. 57 Discounts ................................................................................................................................................. 65 Coupons and Promotions ....................................................................................................................... 67 Terms and Conditions ............................................................................................................................. 72 Shipping Costs ......................................................................................................................................... 73 Sending Sales Quotation and Sales Orders ............................................................................................. 76 Sending Quotations by Email .................................................................................................................. 78 Confirming The Sales Order .................................................................................................................... 81 Online signature ...................................................................................................................................... 82 Validate an Order with A Signature ....................................................................................................... 83 Confirming Order Via Getting Paid ........................................................................................................ 83 Invoices ................................................................................................................................................... 86 Setting Different Addresses to Delivery and Invoice .............................................................................. 98 1
Sending Pro-Forma Invoice to Customer .............................................................................................. 100 Lock Confirmed Sales ............................................................................................................................ 101 Sales Warnings ...................................................................................................................................... 103 Product and Taxes ................................................................................................................................. 104 Applying Taxes Conditioning Customer Status or Localization ............................................................ 105 Adapt Taxes to Your Customer Status ................................................................................................. 106 Adapt Taxes to Your Customer Address (Destination-Based) .............................................................. 107 Sale and Purchase in Different Unit of Measure................................................................................... 107 Reporting............................................................................................................................................... 109 Accounting And Finance Management ............................................................................................. 112 Accounting dashboard .......................................................................................................................... 114 Configurations ....................................................................................................................................... 116 Chart of accounts .................................................................................................................................. 117 Taxes ..................................................................................................................................................... 119 Fiscal positions ...................................................................................................................................... 120 Journals ................................................................................................................................................. 121 Journal types ......................................................................................................................................... 123 Intercoms .............................................................................................................................................. 123 Payment terms ...................................................................................................................................... 124 Payment follow ups .............................................................................................................................. 125 Fiscal year .............................................................................................................................................. 126 Budgetary positions .............................................................................................................................. 127 Deferred revenue management ........................................................................................................... 129 Asset management ............................................................................................................................... 133 Analytical accounting ............................................................................................................................ 136 Budget management............................................................................................................................. 144 Customer Invoice to Payments ............................................................................................................. 149 Reporting............................................................................................................................................... 156 Reconciliation Models ........................................................................................................................... 172 Multi-currencies in Odoo ..................................................................................................................... 174 Exchange Gain or Loss Journal ............................................................................................................. 175 Purchase management .................................................................................................................... 177 2
Product management ........................................................................................................................... 178 Product attributes ................................................................................................................................. 184 Vendor management ............................................................................................................................ 185 Request for quotation purchase order ................................................................................................. 189 Purchase agreements............................................................................................................................ 191 Purchase orders ................................................................................................................................... 196 Receiving products ................................................................................................................................ 197 Manager approval on purchase order .................................................................................................. 199 Warning messages ................................................................................................................................ 200 Vendor bills ........................................................................................................................................... 201 3 way matching purchase receptions and bills ..................................................................................... 202 Drop shipping ........................................................................................................................................ 204 Unit of measure .................................................................................................................................... 205 Unit of measure categories ................................................................................................................... 207 Reporting............................................................................................................................................... 208 Inventory Management ................................................................................................................... 210 Product configuration .......................................................................................................................... 214 Product variants .................................................................................................................................... 219 Units of measure ................................................................................................................................... 220 Product packing .................................................................................................................................... 224 Product traceability ............................................................................................................................... 225 Product Expiry ....................................................................................................................................... 219 Inventory operations............................................................................................................................. 233 Inventory adjustments ......................................................................................................................... 237 Scrap management .............................................................................................................................. 240 Landed cost .......................................................................................................................................... 243 Scheduler .............................................................................................................................................. 244 Warehouse management ..................................................................................................................... 245 Locations .............................................................................................................................................. 247 Rules and Routes .................................................................................................................................. 235 Product categorization ......................................................................................................................... 257 Delivery ................................................................................................................................................. 259
3
Integrating third party shipper into Odoo ........................................................................................... 261 Deliver packages .................................................................................................................................. 262 Email confirmation on delivery ............................................................................................................ 264 SMS confirmation at delivery ............................................................................................................... 265 Scheduling times .................................................................................................................................. 266 Warnings .............................................................................................................................................. 267 Reporting .............................................................................................................................................. 268 Point of Sale .................................................................................................................................... 272 Products .............................................................................................................................................. 272 Payment terminals ............................................................................................................................... 277 Payment methods ................................................................................................................................ 277 Attributes ............................................................................................................................................. 279 Point of sale configuration .................................................................................................................... 280 Configuration options for your PoS sessions ....................................................................................... 280 New PoS creation ................................................................................................................................. 281 Orders ................................................................................................................................................... 285 Session .................................................................................................................................................. 285 Payments .............................................................................................................................................. 286 Customers ............................................................................................................................................ 286 Create sales in a PoS session ................................................................................................................. 287 Creating restaurant PoS session ........................................................................................................... 290 Reporting .............................................................................................................................................. 305 Human Resource .............................................................................................................................. 307 Employee .............................................................................................................................................. 308 Attendance ........................................................................................................................................... 319 Recruitment ......................................................................................................................................... 325 Employee leaves / Time Off ................................................................................................................. 331 Employee payroll .................................................................................................................................. 335 Manufacturing ................................................................................................................................. 343 4
Manage ................................................................................................................................................ 343 Schedule and Plan ................................................................................................................................ 343 Bill of Materials .................................................................................................................................... 344 Manufacturing Order Management ..................................................................................................... 352 Manage Manufacturing with Routings and Work Centers .................................................................. 354 Manage Production .............................................................................................................................. 355 Maintenance Request button .............................................................................................................. 359 Planning Work Orders .......................................................................................................................... 361 Master Production Schedule (MPS) ..................................................................................................... 363 Estimate demand and launch replenishment ...................................................................................... 366 Cells color significance ......................................................................................................................... 367 Work Centres and Routings ................................................................................................................. 368 Unbuild A Product ................................................................................................................................ 374 How to Unbuild Order? ........................................................................................................................ 374 Scrap Orders Management .................................................................................................................. 376 Subcontracting ..................................................................................................................................... 378 Product Lifecycle Management ........................................................................................................... 382 Creating ECO Types .............................................................................................................................. 385 Creating an Engineering Change Order ................................................................................................ 386 Quality Management ........................................................................................................................... 389 Quality Control Points .......................................................................................................................... 391 Quality Reporting ................................................................................................................................. 401 Maintenance Management .................................................................................................................. 402 Creating Equipment ............................................................................................................................. 403 Creating Maintenance Team ................................................................................................................ 406 Creating Maintenance Stages .............................................................................................................. 408 Creating Maintenance Request ............................................................................................................ 408 Corrective Maintenance Request ........................................................................................................ 411 Preventive Maintenance Request ........................................................................................................ 413 5
Work Centers ....................................................................................................................................... 415 Reporting .............................................................................................................................................. 416 Repair Management ............................................................................................................................ 416 Creating A Repair Order ....................................................................................................................... 417 Project Management ....................................................................................................................... 419 Project creation .................................................................................................................................... 419 Task creation and allocation ................................................................................................................ 419 Sub tasks ............................................................................................................................................... 426 Tags ...................................................................................................................................................... 427 Activity ................................................................................................................................................. 428 Invoicing a project ................................................................................................................................ 429 Project planning ................................................................................................................................... 431 Project privacy ...................................................................................................................................... 433 Reporting .............................................................................................................................................. 434 Task analysis ......................................................................................................................................... 434 Timesheet and planning analysis ......................................................................................................... 435 Project cost and revenue and customer rating reports ....................................................................... 435 Website Builder ............................................................................................................................... 437 Managing multiple website .................................................................................................................. 437 Managing multi languages ................................................................................................................... 440 Build your own website page ............................................................................................................... 440 Customize menu and appearances ...................................................................................................... 444 Listing products .................................................................................................................................... 447 Product catalog customization ............................................................................................................. 449 Publish specific content for the website .............................................................................................. 454 Multiple companies ............................................................................................................................. 456 Configure E-commerce website ............................................................................................................ 457 E-commerce ..................................................................................................................................... 461 Ecommerce dashboard ........................................................................................................................ 462 6
Order management .............................................................................................................................. 465 Product management .......................................................................................................................... 469 Additional product description tools ................................................................................................... 472 Pricelists ............................................................................................................................................... 473 Promotions and coupon programs ...................................................................................................... 475 Payment acquires ................................................................................................................................. 478 Shipping methods ................................................................................................................................ 479 Ecommerce categories ......................................................................................................................... 480 Calendar .......................................................................................................................................... 482 Online appointments ........................................................................................................................... 484 Google calendar integration ................................................................................................................ 487 Reporting .............................................................................................................................................. 488 Lunch ............................................................................................................................................... 489 Products ............................................................................................................................................... 489 Product Category ................................................................................................................................. 491 Generate Alerts .................................................................................................................................... 492 Creating Order ...................................................................................................................................... 493 Today’s Order ....................................................................................................................................... 495 Order History ........................................................................................................................................ 496 My Account History .............................................................................................................................. 496 Managers ............................................................................................................................................. 497 Create Vendor ...................................................................................................................................... 497 Control Vendors ................................................................................................................................... 498 Control Accounts .................................................................................................................................. 499 Cash Moves .......................................................................................................................................... 500 Lunch Locations .................................................................................................................................... 501 Notes ............................................................................................................................................... 503 Referral............................................................................................................................................ 508 Approval .......................................................................................................................................... 516
7
Fleet ................................................................................................................................................ 520 Subscription ..................................................................................................................................... 527 Subscription Template ......................................................................................................................... 527 Subscription Product ............................................................................................................................ 533 Subscription Stages ............................................................................................................................. 536 Subscription Alert ................................................................................................................................. 537 Reporting .............................................................................................................................................. 544 Retention analysis ................................................................................................................................ 545 Salesperson Dashboard ........................................................................................................................ 545 Revenue KPI ......................................................................................................................................... 546 Employee Appraisal ......................................................................................................................... 548 Resume Tab .......................................................................................................................................... 551 Work Information Tab .......................................................................................................................... 552 Private information .............................................................................................................................. 552 HR Settings ........................................................................................................................................... 553 Create Appraisal ................................................................................................................................... 555 Contact ............................................................................................................................................ 561 Contact and Address Tab ..................................................................................................................... 562 Sales and Purchase Tab ........................................................................................................................ 563 Accounting Tab ..................................................................................................................................... 564 Internal Note Tab ................................................................................................................................. 565 Overview of Meetings .......................................................................................................................... 265 Filter Data ............................................................................................................................................. 566 Overview ............................................................................................................................................... 568 SMS Marketing ................................................................................................................................ 570 Contact List ........................................................................................................................................... 570 Contacts ............................................................................................................................................... 571 Create SMS Mailings ............................................................................................................................. 573 Settings ................................................................................................................................................. 574
8
Sending by mailing ............................................................................................................................... 576 Black listed phone numbers ................................................................................................................. 577 Line Tracker .......................................................................................................................................... 578 Email Marketing............................................................................................................................... 579 Mailings ................................................................................................................................................ 580 Dynamic Placeholder Generator .......................................................................................................... 582 Mailing Lists........................................................................................................................................... 583 Blacklist ................................................................................................................................................ 585 Marketing Automation .................................................................................................................... 587 Campaigns ............................................................................................................................................ 587 Configure mail template ...................................................................................................................... 589 Filter ..................................................................................................................................................... 591 Report Generation ............................................................................................................................... 593 Expense Management ..................................................................................................................... 595 Configuration ....................................................................................................................................... 596 Generate an Expense ........................................................................................................................... 596 My Expense to Report .......................................................................................................................... 599 My Reports ........................................................................................................................................... 600 Reports to Approve .............................................................................................................................. 601 Reports to Post .................................................................................................................................... 602 Reports to Pay ...................................................................................................................................... 603 All Reports ............................................................................................................................................ 604 Expense Products ................................................................................................................................. 605 Expense Analysis .................................................................................................................................. 606 Document ........................................................................................................................................ 608 Creating a spreadsheet ........................................................................................................................ 609 Request for a document ....................................................................................................................... 610 Add link ................................................................................................................................................ 610 Share .................................................................................................................................................... 611
9
Files centralization ............................................................................................................................... 611 Workspace ............................................................................................................................................ 613 Tags ...................................................................................................................................................... 614 Spreadsheet template .......................................................................................................................... 615 Shares and emails ................................................................................................................................ 616 Document details editing ..................................................................................................................... 616 Events .............................................................................................................................................. 618 Reporting .............................................................................................................................................. 626 Employee Appraisal ......................................................................................................................... 627 Resume Tab .......................................................................................................................................... 629 Private information .............................................................................................................................. 631 HR Settings ........................................................................................................................................... 631 Create Appraisal .................................................................................................................................. 634 E-Learning ........................................................................................................................................ 639 Creating a new course .......................................................................................................................... 642 Course Group ....................................................................................................................................... 643 Content tags ......................................................................................................................................... 649 Reporting .............................................................................................................................................. 651 Helpdesk .......................................................................................................................................... 654 Configure Helpdesk Team .................................................................................................................... 655 Tickets .................................................................................................................................................. 660 Ticket Types .......................................................................................................................................... 663 Stages ................................................................................................................................................... 664 SLA policies ........................................................................................................................................... 666 Reporting ............................................................................................................................................. 669 Ticket Analysis ...................................................................................................................................... 669 SLA Status Analysis ............................................................................................................................... 670 Members ......................................................................................................................................... 671 Membership Products .......................................................................................................................... 672
10
Creating Member ................................................................................................................................. 674 Member Types ..................................................................................................................................... 674 Live Chat .......................................................................................................................................... 676 Prepare automatic messages ............................................................................................................... 677 Chatting with customers ...................................................................................................................... 678 Canned responses ................................................................................................................................ 679 Rental .............................................................................................................................................. 681 Products ............................................................................................................................................... 683 Orders ................................................................................................................................................... 684 Pick Up .................................................................................................................................................. 688 Schedule ............................................................................................................................................... 688 Return ................................................................................................................................................... 688 Rental Pricing ....................................................................................................................................... 690 Social Marketing .............................................................................................................................. 692 Adding a stream ................................................................................................................................... 692 Publish content .................................................................................................................................... 693 Enabling push notifications for the website ......................................................................................... 694 Interacting with Online visitors ............................................................................................................. 694 Configuring social media accounts ....................................................................................................... 696 Sign.................................................................................................................................................. 698 Upload a PDF Template ........................................................................................................................ 698 Sign a document ................................................................................................................................... 703 Configuring Roles ................................................................................................................................. 705 Discuss ............................................................................................................................................. 707 Creating Channels ................................................................................................................................ 708 Direct Messages ................................................................................................................................... 712 Field Service ..................................................................................................................................... 718 Dashboard Overview ............................................................................................................................ 718 Create a task ......................................................................................................................................... 718 Projects ................................................................................................................................................ 720 11
Creating a project ................................................................................................................................. 720 Worksheet template ............................................................................................................................ 721 Tags ...................................................................................................................................................... 721 Planning ................................................................................................................................................ 722 Invoicing time and material to customers ........................................................................................... 722 Invoicing for the services ..................................................................................................................... 724 Adding product used in the field service ............................................................................................. 724 Reporting .............................................................................................................................................. 725 Planning........................................................................................................................................... 726 Schedule ............................................................................................................................................... 726 Create A schedule ................................................................................................................................. 727 Open Shifts Management ..................................................................................................................... 728 My Planning .......................................................................................................................................... 729 Roles Configuration .............................................................................................................................. 730 Notion of Roles ..................................................................................................................................... 731 Report ................................................................................................................................................... 731 Planning Analysis .................................................................................................................................. 731 Barcode ........................................................................................................................................... 733 How to validate barcode for a product? .............................................................................................. 734 Set Location Barcodes ........................................................................................................................... 736 Operations ............................................................................................................................................ 738 Receipt ................................................................................................................................................. 739 POS Orders ............................................................................................................................................ 741 Dropship ............................................................................................................................................... 743 Internal Transfer ................................................................................................................................... 745 Delivery Orders ..................................................................................................................................... 748 Inventory Adjustment ........................................................................................................................... 752 Batch Transfer ....................................................................................................................................... 756
12
INTRODUCTION Odoo is noted as an outstanding ERP solution for all types of business operations. Providing with a comprehensive solution for big, medium or small business, Odoo extends you complete support.
Odoo offers total solution for all functional operations with specially designed modules. The key modules of Odoo are CRM, Sales, Purchase, Point of Sale, Inventory, Accounting, Human Resource, Manufacturing, E-commerce website, Payroll, Project and Email marketing. Odoo offers you a user-friendly platform and operational excellence with easy integration of the Odoo modules. Odoo 14 Book is an online guide based on Odoo Enterprise Edition. The Odoo Book describes the best practices for the implementation popular Odoo applications including Sales, Purchase, Inventory, Accounting, Manufacturing and CRM. You can get a clear picture on the implementation by reading the online book or by clicking the relevant links.
13
CRM Client relationship management is an inevitable part of any business operations which provide the company with gaining business opportunities and profits. Gaming new customers and maintaining an excellent healthier relationship with the existing customers will boost your company profits. The Odoo platform provides provision for both these with the advanced management aspects and tools available to conduct various Client relation operations with the potential customers and loyal ones. Enlisted Apps which improve CRM capabilities: ● CRM Gamification ● Marketing campaign ● CRM Survey ● Contact Form ● Resellers ● Lead to Issue ● Opportunity to quotation The Odoo CRM comes with various advanced features of company operations which would boost up the customer turn into the company. Some of these are: Advanced Dashboard The Odoo CRM dashboard is the advanced home screen which provides provisional operations that deal with all the aspects of the client relationship management of the company. The data in the dashboard can be filtered, sorted out and grouped by the various default and customizable options available. In addition, the viewing parameters of the Odoo platform allow the users to view the data in the dashboard under various parameters. Activity scheduling The Odoo platform allows the users to schedule and conduct various activities with the leads acquired to transform them into reliable customers. Activities such as meetings, calls, emails, and other custom made ones can be planned and scheduled based on the calendar. Prioritizing
14
The Odoo platform provides provision to the user to priorities the various contacts and leads available based on a starring system. This would indicate all the users of the priority or the lead and how its more important to act upon the respective lead initially to acquire their business. Customize alerts The various alerts on the leads and the business opportunities can be customized by the user to alert the employee of the ones available. These alerts can be customized based on the various parameters which are based on the business terminologies of operation. Lead enrichment The Odoo module provides an additional advanced option for its users stop enrich their lead. This will allow the users to batting contact information of the customers based on the email ID available. Sales tracking Track the sales activities generated from the CRM using the pipeline view of the kanban dashboard Connecting with customers Stay connected with leads and customers via emails, calls and meetings which can be scheduled as per the user requirements. Lead promotion Send out promotional emails and on generations of a lead from those the user can assign a salesperson of the company to promote the product and services to the customer Opportunity analysis Analyze the opportunities generated by the various attributes of the leads being generated such as revenue, product requirement and many more. Lead scoring Analyze the leads generated and prioritize them based on the scoring of each which can be acquired. Analyze lost opportunities The lost opportunities of the company for the ones generated through leads can be analyzed and the user can determine what went wrong on the opportunity and take action accordingly. 15
Geo IP The IP address distinguishing feature tells about the locations of the customer based on the region, state or country. Automated feature Automated routine business exercises can be configured which would help the user in an analysis of the operations on a frequent basis.
Odoo CRM workflow The Odoo CRM is an advanced client relation management aspect of the platform which allows users to turn leads i.e. potential customers into loyal ones by conducting various activities with them and doing business. The module functions on the operations of a business in accompaniment based on sales, quotations, invoicing, payment and many more. The Odoo CRM operations in Odoo is based on the operating principles of a pipeline operation where the data is marked on the various status of the operation it has been presented upon. Each data is marked upon the various status in which a contact or a business opportunity has been present. The status could be made and customized based on the prospects of the user. ● The default operation describes the new ones as leads or new which can have potential business opportunities. ● When an opportunity is available a quotation is sent on the acceptance which is turned into qualified ones after analyzing its potentials and finally a business opportunity is won. ● Where the quotation is changed to sales order and the products invoiced and finally the payment is done.
System users The Odoo platform allows three types of system users to be configured to manage the operations of the company in Odoo ● Manager: Has access over all the sales and purchase aspects of the company, if there are more than one the allocation can be done based on the department.
16
● User-documents only: The type of user of the system who will have control over certain reports and documents but cannot be configured to another sales or purchase documents ● User- all documents: Access to all reports and documents of the company can be coined as the business head, CEO or the owner of the company.
Activities in CRM The Odoo platform allows the users to create and schedule various activities with customers in the process of the CRM operations of the platform. The customization process of lead management and operating on them with a communication and information sharing aspects will be beneficial in the company operations. Activity type The user can create and configure the various activities of the CRM module in the activity type menu which can be accessed from the configuration dashboard of the CRM module.
The various activities from the available one can be edited and in need of creating a new one the user can always opt for the create option. A default description along with the various options such as default user, action, next activity trigger as well as schedule duration can be allocated.
17
Schedule a chain of activities The activity type menu allows the users to add the default nest activity option which can be set to follow on the completion of the main activity, moreover they work on the basis of the description of the activities prioritized. The activity can schedule an activity directly from the CRM dashboard with respect to each of the opportunities and leads present.
Activity tracking Additionally, the user can view all the scheduled activity under a lead directly from the CRM dashboard. In addition, this feature of Odoo CRM allows the user to track the scheduled activity. 18
The new leads for the operation can be added in the CRM dashboard which would allow the user to generate themes based on the contact info and the revenue options along with the priority of each available.
Managing lost opportunities These may be instances in which the Odoo platform has to deal with the lost opportunities of the CRM module. The Odoo CRM has separate provision for this management. The user can allocate various lost reasons for the opportunities under the lost reasons menu available in the configuration tab. The lost reasons can be created as per the user wish and can also be removed from the menu. 19
Inside the menu of each lead or opportunity available the user has provision to mark the lead as won, lost or delete it.
On selecting the activity as a lost one the user will be depicted with a pop up window where the reason for the loss can be selected.
As the reason for the loss of information is being allocated the lead is marked as lost under the opportunity menu. There is also provision for the user to restore the opportunity at any instance if it can be regained.
20
The lost opportunities in the platform can also be viewed by filtering it in the dashboard. This will allow the user to view all the lost activities. The filtering can be done based on the lost reasons to be more specific.
Lead Acquirement Lead recruitment in the Odoo CRM is an aspect which is simplified to rescue the stress, and work of the managers and the employees of the sales team thus improving their productivity along with the company profits. Automated lead assignation The Odoo platform allows the users to enable the automated lead assignation of the various sales representatives of the teams which would simplify the operations for the sales managers and executives. This in turn is done based on the tag allocations done on each lead. Lead mining 21
The functionality in Odoo allows the users to search and generate various leads based on the parameters such as country of operation, size of the customer company, technology used by the customer and the products produced.
Lead enrichment The advanced feature in Odoo CRM which would deliberate the leads for the help of a single contact address. This advanced functionality allows the users to generate contacts of the leads for the email ID available. The search is conducted in the social media platforms and eternal web to attain results. Outlook CRM extension The new feature will allow the user to turn the mils received in the users outlook inbox into internal leads for the reference. In addition, these could be turned into opportunities upon acting on them. Lead scoring This feature in Odoo CRM allows the users to determine the analytical data on each opportunity available.
22
Operations on Leads The Odoo platform allows the user to operate on the leads available rather than just scheduling activities. These options can be viewed under each lead description and can be done with respect to the need of the users and the company operation.
Send messages This feature allows the user to send messages to the leads directly from the lead menu. Log note The log information on the leads can be describe and the operations which have been conducted can also be described
23
Attachments The various attachments in form of documents, video file and more can be attached to the respective lead containing the information on the same.
Sales team management The business operations of the CRM can be controlled based on the sales team in Odoo. The methodology of the sales team will allow the user to have an effective management of the product sale, lead generation and customer relations. The Odoo sales team menu can be accessed from the configuration as of the CRM module. The teams can be filtered, grouped by and sorted in the instances of a sales team search. The team details can be edited by selecting the respective one
Sales team creation To create a new sales team, the user can select the create option available. In the creation menu the user can provide a name, allocate it to quotations, pipeline operations and leads. An associated team leader can be selected along with the invoicing target if the company operates based on the sales target terminology.
24
Adding members to Sales team The user can add members to the sales team by selecting the add option available under the team member’s menu. On which a pop up window containing all the contact information of all the employees will be listed out. The user also has the provision to create a new employee directly from the window.
Managing multiple sales teams The Odoo platform allows its users to manage, monitor and control the operations of various sales teams present. The sales teams can be allocated based on the product, region of operation, quantity of the sale. Reporting
25
The report generation feature of the Odoo platform allows the users to generate various analytical reports functions which can be filtered, grouped by and sorted out based on the various parameters available both by default as well as the ones which can be customized. These reports can be viewed in kanban view, graphical view or list view.
Converting leads into opportunities The Odoo CRM operation is based on the pipeline terminology which will indicate the users to operate based on the leads and the contact acquired. The leads in the Odoo can be generated into opportunities directly from the lead window. These leads are converted into opportunities under the agreement of the terms and conditions of the business with the customer. In addition, the above mentioned parameters of operation in Odoo for the lead generation will be beneficial injuring them to an opportunity. Their platform also provides provision for the users to turn the opportunities as lost leads or back as draft leads on the occurrence of a mishap leading to the cancellation of the business opportunity. The lead menu can be accessed from the CRM dashboard where all the leads allocated with the company will be depicted. The user can edit each one available by selecting the respective lead. All the filtering and sorting options are available as per the ones in other windows of the platform.
26
Creating a lead To create a new lead the user can select the create option available from the lead menu. The description of the lead along with probability of acquiring it can be mentioned. The company or the customer name along with the contact details can be described in the window.
The user can enrich the lead by selecting the enrich option available if there is not much contact information at the user’s disposal. It can also be marked as lost when the lead can no longer be created to an opportunity. But on selecting to convert the lead to an opportunity the user will be displayed by a pop up window on which the opportunity can be described. There are options available for the conversion where the lead can be merged with an existing opportunity or a new creation of opportunity. The salesperson and the sales team can be allocated. On selecting to create a separate opportunity the user will be depicted with options to link the lead to the customer available.
27
Creating Sales quotations As the lead is converted into an opportunity the user will now have the provisions to create quotations directly from the lead window. The leads can be marked as won or lost based on the user and the real time operations. Either way the lead will be sequenced into the respective operation which has been previously defined.
On selecting to create a new sales quotation the user will be depicted with the quotation generation window. All the required details of the customer can be provided along with the product allocation where the product on which the lead generation was completed can be added. 28
The quotations can be sent via email to the respective customer, by selecting the send by email option available. The window where the email can be generated is depicted by default with the email template which can be edited and modified based on the user specifications.
Scoring rules The scoring rule methodology of the Odoo platform will allow the users to have a prioritization of the leads generated from the various sources. The scoring rules can be allocated to each of the sources based on the way of operation. Once the score rule module is installed from the applications module of the Odoo platform the user will be able to view a new tab for the menu of scoring rules in the CRM dashboard. The user can select this menu and create a new scoring rule. The modifications on the existing ones can also be carried out. The rule name, rule type and the value of the scoring can be allocated. In addition, a domain can be allocated, these can be of multiple domains and the event based rule option can be enabled.
29
Assigning leads
The leads can be assigned for the respective sales person or team under the lead management tab. To assign leads for the team the user can select the team assignment menu. Here all the teams of operation in the company will be depicted and the user can select the respective teams to define the lead assignment rules.
The leads for the salesperson can be assigned under the lead assignment menu accessible from the leads tab.
30
Evaluating unassigned leads The unassigned leads can be filtered out from the leads menu of the CRM module. All the unassigned leads can be viewed and the assignment operations can be conducted on them.
Generating leads/ opportunities from emails The leads and opportunities can be generated from the emails sent by the customers. The email lead generation can be done based on the sales team operations. The respective email domains are allocated to the sales teams which will allow them to operate directly. The domain allocations can be done in the sales team menu and description options.
31
Generating leads/ opportunities from website The Odoo platform recognizes the lead generation capabilities from the company websites which will allow leads to be generated based on the visitors of the company website. This advanced feature will allow the users to generate potential clients based on the client interests. For the visitors to be generated to the respective sales teams the Odoo platform provides provision to configure the settings of operation. This can be done in the settings menu of the website module. Under the communication tab the user can view the contact form information which can be allocated to a sales team and a sales person to pursue and follow up on the lead.
32
The contact us menu of the website can be configured in the website module of the platform. But Information provided will reach the respective sales team allocated in the
The Odoo CRM module is the ultimate operational tool which helps the users to acquire business leads, work on them and make them into loyal customers with various advanced operational tools and methodologies available.
33
SALES AND INVOICING Business is the process of selling or purchasing a product or service. What is the meaning of a product? A product is a thing that can be sold to a customer through the market to meet the requirement of the buyer. When we talk about the retail market, a product is the stock. In the manufacturing industry, a product can either be a purchased raw material or component or a finished good for sale. Sale or purchase of a product or service is the integral part of any business. Taking this into account Odoo has developed a full-fledged Sale module to ease all sale related operations. All sale related activities including quotation generation, sale order preparation, quotation template management and other activities can be done with the help of this Software support. The primary task of ERP software is product generation. ERP can help in organizing the database of products in a better framework. Odoo, with the support of an excellent product management wing, ensures the most efficient support to the customers for product management. Odoo ERP can help the customer categorize the products based on its features. Odoo also helps to list out the name of the product, type of the product and the procurement status of the product. Besides, it helps to get stock status, purchase and bookkeeping details. An efficient ERP like Odoo will also help to store product subtleties including reordering rules, bill of materials and draft manufacturing details, related sales requests and buying orders. The BoM will be stored if the item is saleable and the draft manufacturing request if the product is available. Odoo also enables the clients to set diverse depictions of the product. Once the user opens the sales module and selects the product button, the user can create new products and other details. The first thing you have to do to operate a Sales module is to install the Sales module from Odoo Apps. Then you can click the app and enter the dashboard of the sales module.
34
Product Enter the Sales module. Here you can Create a product by taking the route Sales> Products> Create
On clicking the create button you will get a new page as given below. You can create a new product here by filling all the required fields. The user can also edit the product details by clicking the Edit button. This enables the user to make required changes in the product features and types. In the Create form you can find a lot of fields as given below 35
Product name: It refers to the name of the product that will be displayed at all platforms when referring to this particular product. Can be Sold: This check box enables the user to remove a product from showing in the ‘sales product’ list. Unchecking the box will remove the product from saleable product lists. This feature is commonly used when creating a raw material for internal use. Product Types: It falls under the general information tab. Odoo gives three options for product types. They are consumables, service and storable products.
Services: Sale of service, a non-material product offered by a business, can be listed under this. Any company running a consultancy service or other service sector business can use this category. This type of product does not appear in the stock operations. Odoo considers service also as a product for easy running of the business ERP. At the same time, Odoo does not allow the user to keep the stock of a service. Consumables: Consumable is a product for which the investor does not need to maintain an inventory. That means, consumable products are not stored in an inventory by the business. Instead consumables are the products which can be directly received by the customer from the supplier. AS per the assumption of Odoo the product always has sufficient stock. Storable product: The storable products are the products managed with the help of an inventory. These types of products are used in stock management. Besides, Odoo automates the replenishment of these products. Here the user can easily maintain your minimum stock level. 36
This can be done by defining a reordering rule for stock in the system. Such a system prevents a product from running out of stock. Odoo 14 also enables warning alerts, if the user fails to set reordering rules. Odoo also shows an alert message if there isn’t sufficient stock in the inventory. Product Category: With Odoo a user is able to organize the products under a specific category.
Internal Reference: Odoo generally uses the Product Name field and the product description while displaying product information. Commonly, a company may have a specific coding system for its products. Here, the Internal Reference field is used to enter the product code which is used as an alternative code for the product. Barcode: Barcoding is used to avoid human error, especially, when the number of products is high. This reduces human error possibility. Barcode helps to add/ update product quantity or other details by scanning the product barcode. This can be done while receiving a product and while selling a product. HSN/SAC Code: Harmonized System Nomenclature or Servicing Accounting Code is used when the business sells service instead of goods. This helps to list the Goods and service tax easily. HSN/SAC description: It offers a field to describe the service offered. Sales Price: It is the price at which the user sells a product to the customer. Extra prices details can also be added here. Customer Tax: Odoo allows the user to set Default taxes and calculate taxes while selling the product. Odoo has a tax engine and it is very flexible to support different types of taxes including
37
GST, CST, SST. The chart accounts used in most of the countries are pre-configured with the major taxes of the country.
Cost: The cost of the product Company: The name of the company, be it the parent company or daughter company Unit of Measure: Number of units of product and hours of unit of service -Under Variant Tab:
38
Attribute: The colour, size or other features of the product variant Values: Attribute value like the name of the colour or the size like large, medium -Under Sales Tab of product
-Invoicing Policy: Ordered Quantity: This refers to the invoice quantities used by the customer. Delivered Quantity: The Invoice quantity that has been delivered to the customer. 39
Subscription Product: f set, confirming a sale order with this product will create a subscription. RE-invoice Expenses: The money spent by the company on client’s projects. The user can tick No, if there are no such expenses. There are other options like at cost and sales price also for the user. Options: Optional products: Product name and details suggested when a customer hits the Add to Cart button
Sales Description: It provides the description of the product. The details of the product can be communicated to the customer using this field. Odoo allows copying this description to every Sales Order, Delivery Order, and Customer Invoice/Credit Note. -Under PoS tab
Available in POS This check box enables you to decide whether the investor wants the product to appear in the POS. -Under ecommerce Tab
40
Shop Website Sequence: The option allows to restrict publishing to this website. Categories: The selected product will be available in the mentioned e-commerce category. This can be set by going to shop>Customize and enable ‘E-commerce categories. Availability: This allows the user to do an availability check. Also, it can prevent the sale of product if the product is not in stock. Alternate Product: This field enables Suggest Alternatives to your customer from the list of products (This is part of upselling strategy). On checking this, the selected product will be shown up on the product page. ACCESSORY Product: Here the customer is able to view accessories or similar products once the customer reviews the cart before payment. Ribbon: This enables the use of product ribbon to highlight the product Extra Product Media: This feature enables the investor to upload a video URL or photograph of the product to give better experience to the user.
41
-Under the Purchase Tab of Products
Vendor: Details of the vendor Unit of Measure: the number of product or hours of service Vendor Bills: Vendor Taxes- It indicates the default taxes used when purchasing a product. Control Policy: On ordered Quantities-It allows the generation of Control bills based on ordered quantities. 42
On received Quantities-this allows the generation of control bills based on received quantities. Purchase Descriptions: This describes the detail of purchase. This note is added to purchase orders. -Under Inventory Tab of Product
Route: This will let you to define the route of the product depending on the module installed. This helps to decide if the product will be bought, manufactured or replenished on order etc.
Product Location: Virtual Location or the Production location Inventory Location: The location of the inventory, virtual location or inventory adjustment
Packages: Provides with the different ways to package the same product. The packaging can be created with packaging detail, contained quantity, barcode and company details.
43
Description for Delivery orders: Enables to provide description of delivery orders. This note is attached with delivery order
Description for receipts: Details description to be attached with receipts Description for internal transfer: This feature can be used when the purchase of raw material is done for internal use
-Under Accounting tab
44
Income Account: The user can keep this field empty to use the default value from the product category. Expense Account: This field can also be left empty to use the default value from the product category.
Product Variants Product variations enables the user to get a glance of all varieties of the same product. That means, the varieties differing in size, colour or measures. It allows the use of an item at the layout level (for all varieties). IT also permits the use of products at the variation level (specific attributes).
For example, an business selling shirts may have the following items:
A&B T-shirt
Sizes: S, M, L, XL, XXL
Hues: Blue, Red, White, Black 45
Here, the A&B T-Shirt is known as the item layout. The A&B T-Shirt, S, Red a variation. Sizes and colour are properties or attributes.
In order to enable the choice, you can go to Sales/Configuration/Settings and Activate Variants under Product Catalogue Option.
On clicking the attribute button, a new window, as given below will appear.
46
To create a new attribute, you can click Create Button here. Besides, you can add attributes with the help of the rundown menu.
Here, you can find
Attribute Name: Display Type: This displays the type used in the product configurator.
Variants Creation Mode: There are three options
- Instantly: Here, we can add all possible variants as soon as the attribute and its values are added to a product.
- Dynamically: Here, each variant is created only if its corresponding attributes and values are added to a sales order.
- Never: In this case, variants are never created for the attribute.
Note: It is to be noted that the variants creation mode cannot be altered once the attribute is used on at least one product. 47
Customers Under Odoo 14 a user can choose the customers from the given list of customers. The user can also create a new customer easily. Create New Customer
In Odoo the user can select two types of customers: 1. Individual 2. Company
48
Here you get an option to create a new customer of yours by adding his name, address, phone, mobile, email id, website link GST, treatment and other details. -Under Contact and Address tab
Contact creation also enables you to add invoice address, delivery address, private address and other address for the same contact. -Under Sales and Purchase Tab
Sales Person: Employee who is in charge of this contract. 49
Delivery Method: It can be the default Delivery method used in sales order. Payment Terms: If a buyer wants to use a payment method which is not included in the default method, this field can be used. Pricelist: Pricelist field can be used against the default one. Barcode: Barcode helps to identify this product from POS. Fiscal Position: Fiscal position calculates the taxes/accounts for this particular contract. -Under Accounting Tab
Bank: Here you can fill the name of the bank, where the customer holds the account. Account number: The registered account number of the customer. Account Receivable: You can use this account instead of the default one as the receivable account. Account Payable: This account can be used instead of the default one as the payable account for the current partner. Internal Note Tab: It is a functional feature enabling you to add a comment without disturbing followers. This helps you to notify a particular seller, instead of disturbing all others. Moreover, you can insert an internal note in the customer form using this feature.
50
Sales Quotations Sales Quotation is the official communication in a prescribed format that provides a purchaser with the information on the actual expenses for a product. It can also be the price of a service. Different businesses offer the same service at different costs. The cost differs due to reasons like the material used and the labor charges. A user can select QUOTATIONS from the Order list in Sales Module.
Create New Quotation To create a new quotation, you can go to Sales> Quotations> Create Then you will get a create form as given below.
51
Here, the user will be able to give the details including customer name. You can also add, GST treatment, invoice address, delivery address, Expiration date, quotation date, price list and payment terms.
Under the Order line
52
Here you can give the product details, description, quantity for sale, unit of measure, package, unit price and taxes. This also helps to generate the subtotal. Here the user can also add coupons and promotions.
Quotation Template You can create a quick quotation template if quotation templates are required frequently. Create Template You can create template by going to Sales> Configuration Quotation Template
-Create first template The template menu can be found under Sales >Configuration> Quotation Templates.
53
One can either create a new quotation template or edit the existing one.
First you have to name the quotation template. Then you can select the product, product quantity and the expiration time for the quotation.
54
The same way adds discounts to the products also here if you have activated the discounts option in the sales settings. The base price can be set in the product configuration and this can be changed by the customer price lists. Set Expiration date On each quotation or sales order, one can include an Expiration Date.
Editing Quotation Template A user can edit the customer interface of the template by clicking the Edit Template button
55
Use a quotation template You can create a quotation template by selecting the desired template. All product(s) included in the template will automatically get added to your quotation.
You can also set a confirmation process within the template. This can be done with the help of digital signature or online payment.
56
Pricelists Price lists indicate the price of products which are put on sale. Price list feature of Odoo helps to manage the price of the product easily. It helps to control and modify the price of the product for a specific customer or for a specific transaction. All changes can be made based on the requirement of the company. You can manage the price lists in Odoo in a few steps. Go to Sales>Configuration>Settings. Here, you should tick the check box- Multiple Sales Prices per product and save changes.
57
In Odoo, there are two types of sales price list.
Multiple prices per product are the first category. This allows customer segments and use of different price lists for different countries having different currencies. Prices computed from formulas (It is used for discounts, margins, rounding): This option in Odoo helps the user to set price change rules. Changes can be made relative to public price, product cost price, or to another pricelist. Odoo supports the change calculation based on discounts and the price changer rules. Besides, Odoo allows the user to round the prices based on the nearest cent or dollar or even the multiple of both.
58
-Pricelists Under Multiple prices per product You can create a new pricelist by going to Sales>Products>Price Lists
To Create a new price list, click the CREATE button. A create form will appear as given below.
Here, the user can create a price list by filling the fields in the form. The details, including the company name, price rules for the product can be added. You can add new products by clicking add a line.
59
The user can also add product variants if any, minimum quantity, product price and start date and end date of the product price list.
- Under the Configuration Tab Here, you have many options like, Country Groups: Here you can select the country group. This will help to restrict the use of a particular price list in the selected country group. Website- Once this field is enabled it allows the buyer to view the price lists from the website. E-commerce promotional code: These codes enable the use of code for availing discounts. Now Go to Sales>Products>Price Lists and activate Prices computed from formulas option (discounts, margins, rounding’s). Tick the option and save changes.
60
Now, to create a new price list, Go to Sales>Products>Price Lists Click the CREATE button to create a new pricelist. A form will appear like below
Here you can click add a line to give more details. A new window will be opened then
61
Here we can define certain parameters for creating the pricelist. Apply on: The user can apply a rule here based on the given criteria. All products: This activates the price list on all products. Product Category: This activates price list on selected product category (e.g. sealable, fruits, electronics) Product: This helps to enable price lists only for a specific product. Product Variants: Pricelist will be applicable only for a specific product variant. Minimum Quantity: Minimum quantity required to apply Pricelist rule. Start Date: The date on which the pricelist comes into force End Date: The expiry date of pricelist Price computation: IT is used for calculating the price using different methods Fixed price: With this feature, the user can fix a price for a product or a group of products. Percentage (discount): IT helps to define a percentage discount on the sales price of a product or product variant or product category. Formula: With this, the price of the product can be calculated by using a formula.
62
Now, we can go back to framing sales quotations. A user can add payment Terms in the quotation.
A user can change the payment terms for a quotation by selecting the term form the dropdown menu. This makes it more adaptable for the dealer.
Here, you can click on the Extra Price button 63
You can create a new price list for the product
Here is another most beneficial feature of Odoo: Optional Products Tab. This enables you to include related items or services.
64
You can also add suggested/ optional products to the quotation
This can be done when they receive an order by email.
Discounts Permission to use discounts on quotations is sure to improve the prospect of the business. you can enable discounts in quotation, Go to Sales>Configuration>Settings
65
Under the pricing tab tick the option discounts
Once you enable the option it gets reflected in the sales quotation.
66
Coupons and Promotions Odoo offers coupons and promotions to attract more customers to your business. It ensures profit management and an effective sales process. It also supports the end user to do promotion for their products as per their requirement. Promotional programs are the best marketing tools where a person can manage, target the specific audience and can implement the loyalty program for a particular group. Promotions You can activate promotions in a few steps. Go to Sales>Configuration>Settings. Activate Coupons and Promotion Option.
You can find Promotions on the bottom of sale quotation creation window 67
On clicking Promotions, you will get a new window
You can create a new promotion by clicking Create button
You can find different fields for promotion programmes in Odoo. Program Name: It indicates the name for the promotion program - Conditions
68
Based on customers: 1. This coupon program can be applied to selected customers only. 2. Customers can be filtered according to the need. 3. All the customer records will be taken by default Based on Products: 1. The buyer will get reward on the purchase of this selected products 1. On purchase of these selected products rewards will be given. 3. By default, all products records that can be sold will be taken. Quantity 1. Here we can set the minimum product purchase quantity to get the reward. Minimum purchase 1. This helps to set the minimum required the amount to get rewarded Promo code Usage 1. Code gets Automatically Applied No code is required. In this case the reward is applicable automatically when the rule is met 2. Use code If the program rule is satisfied the valid code will have to be added to add the reward.
Rewards 1. Apply on current order IT enables me to apply a reward on current order. 2. Apply on next order Here, the coupon will be Generated for the next order. * Reward 1. Discount The reward can be given as a discount a) Apply discount: Discount can be set in two different ways. 1. Percentage: Fixed percentage of the total amount 69
2. Amount: Fixed amount discount will be provided b) Discount Apply on On order Discount can be made applicable on the whole order On cheapest product Discount can be made valid for the cheapest product on the order On specific Product c) Discount will be made applicable to a specific product d) Max Discount amount A maximum amount of discount offered 2. Free product Sometimes the reward can be given in the form of a free product. 3. Free Shipping - Validity Apply On Maximum number of sales orders in which reward can be applied * Start date & End date A coupon can be availed between the given start date and end date. Coupons To activate the feature in quotation, Go to Sales>Configuration>Settings. Activate Coupons and Promotion Option.
70
On clicking the coupon programme, the user will be redirected to a new window as given below.
In order to create a new coupon, you can click the CREATE Button
71
Coupons can be used to generate limited discounts. A coupon can be called a one-time use code. It can generate discount for the customers.
Terms and Conditions Terms and conditions are the features that help in keeping up great relations between the partners. The same way, adding terms and conditions to quotations helps in organizing the relationship between the customer and the trader. The merchant is liable to declare all information regarding the product and company policy to the customer, so that the customer is able to go ahead with the deal after studying all conditions. Odoo 14 provides a platform to set default terms and conditions on each quotation, sales order and receipt. This will help to trigger the activity, This can be done by Going to SALES ‣ Configuration ‣ Settings and activating Default Terms & Conditions. Under the box, the user can include default terms and conditions. The terms and conditions will then be displayed upon each quotation, sale order and receipt.
72
Shipping Costs Odoo 14 offers different methods to deal with shipping. This has to be activated by the user. Odoo also offers alternatives to arrange various delivery techniques. IT will reorganize the tasks as transportation mode, conveyance cost figuring, shipment tracking and so on. Odoo also enables delivery integration with Incoterms, FedEx connector, bpost Connector, UPS connector, DHL USA connector, USPS connector and Easypost Connector. In short we can say the sky's the limit for Odoo shipping. Odoo's active Shipping Methods enable you to deal with the shipping company, the cost and the destination. This also enables the integration of with outside shippers to calculate the genuine cost and the packaging. We can activate Odoo Shipping features by: Go to Sales->Configuration->Settings->Shipping Methods,
This feature enables us to compute the shipping cost on orders effectively. Meanwhile, the end user has to choose their delivery methods from the enlisted options. Upon clicking shipping method, you will be navigated to the below given page
73
Here, you can name the new delivery method. Below the name there is Providerfield, which can be either Fixed price or Based on Rules. On selecting the fixed price option shipping cost will remain fixed at the time of shipping.
If the selection is based on rules, you will be able to set the shipping cost dynamically.
74
New price rule can be created by clicking the Add a line option.
Here, the shipping costs get computed based on a set of guidelines. The conditions are given below Weight Volume Weight *volume Price Quantity For example, If the product weight is greater than certain esteem, sales price will be a certain sum. If weight=5.0 then fixed price 50.0 If price>=300.0 then fixed price 0.0 plus 0.0 times weight This choice helps one to utilize distinctive standards for the shipping. A user can also set limitations on the shipping methods. The shipping destination can also be confined to explicit nations, states or to some postal divisions. The shipping method can be redone as indicated by geographic area.
75
After making a sale order a user can select the delivery method by doing this.
Sending Sales Quotation and Sales Orders Now, let us go back to Sales Quotations. Here, we have added all the fields including Customer Name, Products, Quotation Template, Pricelist, Payment Terms, Shipping, Coupon and Promotions. Now we can send the quotation to the customer.
Here, you can find a Customer Preview Button on the top right corner of the quotation template. On clicking this you can see the website view of the quotation. The customer can also view his
76
quotation from the website. This helps the quick confirmation of the quotation and instant signing of the quotation.
A user can use the Sign & Pay button to instantly confirm the quotation. A Feedback button also is available and this can be used for clarifying or seeking any modification in the quotation. The customer can also reject the quotation if the seller fails to satisfy their requirements. This can be done using the Reject button.
77
Sending Quotations by Email You can set aside all the traditional ways of dispatching sales quotations with Odoo. Odoo 14 assists you to send quotations by email with a click from the ERP software. This also enables real time discussion through email on the quotation.
Send via mail
A user can send the quotation to the customer just by clicking the Send by Email button on the top.
78
The quotation can be sent to an individual or a company.
If the recipient is an individuation, the sender can add the Job position, Email id and phone number. Then changes can be saved by Clicking SAVE.
79
Odoo will help to ready an automated email based on the predefined layout. The email can be improved with substances and attachments. A person will be able to review the email substance quickly. It also supports the addition of Later send by clicking on the SEND button.
On sending the mail to the customer, the status of mail will be changed from Quotation to quotation sent.
80
Once the Confirm button is clicked the Quotation status will be changed to Sale Order
Confirming The Sales Order Online customer approval on quotation Online quotation speeds up the process as the client can negotiate with the seller and carry out the approval process with a few clicks. It can also be a boost to the sales process and can reduce the sales cycle.
81
Online signature Odoo offers an e signature option. This helps the seller and the customer to make use of the e signature. To activate Online Signature Option, first Go to SALES > Configuration >Settings and activate the Online Signature & Online Payment feature.
82
Validate an Order with A Signature After the quotation is sent to the customer, the customer can accept the quotation. The customer can also sign it instantly. Once the customer signs the quotation, it can be assumed that the quotation is confirmed. Then the merchant can go ahead with the delivery.
Confirming Order Via Getting Paid Odoo helps a user to make use of the online payment methods to get the requests automatically confirmed. This saves the time of the merchant as well as the customer. Activate online payment This can be done by going to SALES>Configuration > Settings and activate the Online Signature & Payment feature.
83
Under the Payment Acquirers menu, a user can select the acquirer. Here, the user can also configure the acquirer of your choice.
Registering the payment From the sent quotation email, the customer can make payment online.
84
Chatter A user can follow all the communication exchanged regarding a quotation in the chatter. The messages sent to the client or received from the client will be made accessible below the quotation. Chatter also enables to securely document all correspondence and makes these communications accessible.
85
Invoices After confirming the sale order from the client, the user can send invoice to the customer. The Seller can send the invoice to the customer with information including sale transaction info (products, quantities, agreed prices). Payment terms can also be stated in the invoice.
You will be navigated to a new window after clicking Create invoice button.
86
Here, you can find the below given options ● Regular Invoice ● Down Payment (percentage) ● Down Payment (Fixed Amount) If you select down payment option, you will get two options- fixed amount and percentage of the total amount. IF the user selects any of these he will get two fields- income account and customer taxes. IF you click the Create and View Invoice Button you will be redirected to a new window.
87
This is the invoice for the down payment.
As the invoice here is DRAFT INVOICE, the user can make required changes in the invoice by clicking the EDIT button.
You can also use the PREVIEW button; one can see the website view of the invoice. After making changes you can save the Changes.
88
If you do not want to make any changes, you can confirm the order by clicking POST button.
Click POST button, then you will be navigated to new window like below:
89
Then you can click Send and Print button to send the invoice You will get a default email template here.
Here, you will be able to make changes in the layout. You can add back ground to the invoice; add boxes, logs, and change colour and font. A user can also add a tagline of the company and footer to the invoice.
90
The print out of the invoice will appear like this.
Here, the next step is Registering Payment. On clicking the Register Payment button, you will be navigated to a fresh window.
91
You can also select the journal.
Selection of payment method is also possible,
92
You will be redirected to a new window on clicking Validate Button. This will confirm the payment.
The user can also find a ribbon widget notifying invoice paid status.
Preview of the invoice You can get a preview of the invoice by clicking the PREVIEW button. This will show you the preview of the paid invoice.
93
The above given is a delivery order based on the invoice. In Odoo there are two invoicing policies. Invoicing Policy Odoo gives two invoicing options Invoice what is ordered: This enables the invoice to generate an invoice for the full order as soon as the sales order is confirmed. Invoice what is delivered: Here, you can generate invoice on what you delivered even if it's a partial delivery.
To enable the desired invoicing policy, Go to Sales>Configurations>Settings. Select the invoicing policy under Invoicing Option.
94
In Odoo default mode is Invoice on ordered quantity. But the Invoice on delivered quantity can be beneficial for some business. For example, food businesses can use invoice on sold quantity. A user can see the delivered and invoiced quantities on confirming the sale If you set the invoice policy as ordered quantitates, the invoice can be generated when the sale is confirmed.
If the invoice policy is set as delivered quantities, the user will first have to validate the delivery. Then only they can generate an invoice. In case of partial delivery validation, the invoice will be based on the delivered quantity.
95
Automatic Invoice Odoo helps to generate the invoice automatically. Invoice generation gets automated when the online payment is confirmed. To perform the action, go to Sales>Configuration > Settings and Activate Automatic Invoicing under Invoicing
96
Refund Odoo does not allow making changes in invoices that have been approved and sent to the client. IF a mistake is committed in an approved receipt, the user will have to follow a legitimate method- Refund Receipt. This enables the generation of another invoice. This can be done by clicking ADD CREDIT NOTE button
97
By clicking ADD CREDIT NOTE Button, you can navigate to a new window. You will be able to choose the CREDIT Method here. IF you want partial refund you can use PARTIAL REFUND [refund]. For full refund you have to use the cancel option and for full refund and new draft invoice you have to modify it. The reason for refund can also be cited here. Other fields Refund date and Journal also have to be filled.
Setting Different Addresses to Delivery and Invoice Odoo allows configuring different addresses for delivery and invoicing. This will help many as every person may not have a similar delivery location as their receipt location. For activating this feature, Go to SALES ‣ Configuration ‣ Settings and activate the Customer Addresses feature.
You can add different addresses to a quotation or sales order In the event while creating contact you can create a customer with different delivery and invoice address. Odoo will automatically use these addresses for conveyance or delivery. If you have selected only one address for bother purposes, Odoo will automatically choose the same address for invoice generation and delivery. However, the user can edit the address while creating a Quotation or Sale Order.
98
Adding of invoice & delivery addresses to a customer If you have to add invoice and delivery address to a customer add them to the client before generating quotation or sales order. Go to any customer’s form under SALES ‣ Orders ‣ Customers. Here, you can add new addresses to the client.
99
Different locations on the quotation/sales orders. The two different addresses of the customer can be utilized on quotation or sales order that you send by email or print.
Sending Pro-Forma Invoice to Customer The pro-forma invoice is a document that is mostly used as an essential receipt with quotation. It is used with quotations before product delivery. This ensures the type and quantity of the product, their esteem, and other significant data like example, weight and transportation charges. The pro-forma invoice is different from a typical invoice. You can trigger an action by Go to SALES > Configuration > Settings and activate the Pro-Forma Invoice feature.
Send a pro-forma invoice 100
A pro-forma invoice can be sent from any quotation or sales order.
Lock Confirmed Sales You can lock a sale order when it is confirmed. This prevents any altering of the order. This can be activated by go to Sales > Configuration > Settings and activate the Lock Confirmed Sales feature
101
Lock an order After activating lock feature the status of the order will be changed to Locked.
Sale order can however, be unlocked by clicking the UNLOCK button.
102
Sales Warnings The Sale Warnings feature helps to generate alert messages or blocking messages on buy orders. This depends on the merchant or an item. For example, if you frequently experience any issue with a merchant you have to raise an alert message. Besides, an alert can be raised or a block message can be raised when an order is to be suspended. You can activate this feature by going to Sales> Configuration>Settings. Activate the option Sales Warnings under Quotations &Orders.
Add a warning on a vendor While activating the warnings feature, you get an alternative under the Internal Notes tab on merchants. Here, you can choose to compose a basic cautioning or a blocking message.
103
Add a warning on a product Another option you get under the sales tab on the product page is that you can include a notice or a blocking message.
A message will be raised in the event when you attempt to approve a Purchase Order from a seller or with an item with a notice. This can be disregarded by clicking OK.
Product and Taxes Applying Default Taxes on Products or Sales Order Odoo helps you to automatically update Tax/Duties charged on a product in a particular country. This feature helps to generate default charges set in sales order and invoices. This will be done based on the details provided in the product’s Invoicing tab. This feature can be useful when your organization engages in a deal with an organization operating in the same country or state. This feature helps all the new products/ items entered in the Odoo to take the default charge set in the Accounting/Invoicing settings.
104
However, you can change the default charges set for any item by going to Invoicing>Configuration> Settings
For multi-companies, the sales and purchase taxes will have different value based on the operations of the company. In such instances, you can login into the different companies and change the field for each company.
Applying Taxes Conditioning Customer Status or Localization The sales tax is always related to client status or localization. In order to outline diverse charges, Odoo has introduced the element Fiscal Positions. 105
The fiscal position manages a lot of principles that maps default charges (as characterized on item structure) into different tax assessments. In Odoo, the fundamental fiscal positions are organized in a way to automatically make them agree to the client confinement/localization. However, a user may have to make fiscal positions for explicit use cases. In order to characterize fiscal positions, you can go to Invoicing/Accounting ‣ Configuration ‣ Fiscal Positions
Adapt Taxes to Your Customer Status If a client falls into a particular tax collection rule, the user will have to apply a duty mapping. By this you can create a fiscal position and allot it to your clients.
Odoo will help you to utilize the specific fiscal position for any order/invoice.
106
Adapt Taxes to Your Customer Address (Destination-Based) Depending on localization, sales taxes can be of two types, origin based or destination based. Most states or countries want the seller to collect taxes based on the destination or the location of the buyer. At the same time, some others require to collect tax based on the tax rate at the seller’s office. If you want to depend on the destination-based rule, create one fiscal position per tax-mapping to apply. ● Here, you can Check the case Detect Automatically ● You can select a country group, country, state or city to trigger the duty mapping.
If fiscal position is chosen, then Odoo will pick the fiscal position matching to the transportation address. This will be made on making a request. Specific use cases In the case of some fiscal positions, you will have to evacuate a tax. Here, rather than supplanting by another, you have to simply keep the Tax to Apply field empty/ unfilled. If you want to replace a tax by two other taxes for some fiscal positions, you can do it by just creating two lines having the same Product Tax.
Sale and Purchase in Different Unit of Measure Dealing with products in various units of measures is always very important. Take an instance when you purchase items in a country where the metric measuring standard is of utilization and sell them in a different country where the imperial framework is utilized. Here, you should change over the units. Odoo helps to work with various units of measure for one item. In order to do this, go to Sales/Configuration / Settings and Activate Units of Measure under Product Catalogue
107
To create a new unit of measure, click the create button.
108
You can name units of measure and define its category. In Odoo, conversion between two units of measure is possible only if they belong to the same category. Here, the Conversion will be done based on the ratios. Odoo automates the rounding adjustments when inter-unit exchanges are performed.
Reporting Constant monitoring of the performance of a team is essential for the success of the business. The Reporting section of Odoo Sales plays an important role in helping a comprehensive overview of the sale performance. This helps to determine business decisions for the growth of sales.
You can generate Sales report by going to Sales>Reporting Sales
109
110
We can consider Sign as a quick method to send, sign and approve documents. This will help a user to complete the preparation of a document in a simple way by dragging and dropping blocks. This will also help the user to manage signature requests and track the status of already sent documents.
111
ACCOUNTING AND FINANCE MANAGEMENT Finance management of any company operations will be trickier as numerous parameters involved in the management as it revolves around the entire company operations. An efficient management tool for the accounting and the financial aspect of the company will provide the accountants in the finance managers with a release of burden from then shoulders. Odoo provides the user with an excellent, efficient and reliable finance and accounts management for the company. Odoo accounting and finance management operates with numerous main modules as well as supporting modules which will add up to the management features. In addition, these modules are interconnected with other modules of the platform to be indulged with the entire company operations. The reliability and the real time data operations and management are the key aspects of the Odoo platform which can be well executed in the financial aspects of the company with Odoo. The salient features of Odoo accounts and financial management are: ● Quick reconciliation. ● Automated synchronization ● Batch operations ● Third party device and software integration ● Follow ups operations on payments ● Payment automation ● Automated alerts and warnings ● Business intelligence integration ● External payment gateway integration ● Analytical and quantitative reporting ● Data exporting and import functionality. And many more which makes the Odoo platform stand high among its competitors. The methodology of the Odoo accounting modules operation is sophisticated and it provides a full supervision over all the accounting aspects of the company. The following are the terminologies on which Odoo manages to operate. 112
Double entry bookkeeping Maintain record of every financial operation on journal and maintains double entry bookkeeping for the company financial data. Accrual and cash basis method This allows the users to keep the record of income and the coast at the instance of the transactions exchange operations takes place in Odoo Multi-company operation This allows the user to manage multiple companies in the platform which have separated financial terminologies of operations, ledgers, chart of accounts and other accounting aspects. Multi-currencies Odoo being an internationally used management software supports more than fifty currencies of the world. In addition, the user can define a new one in the platform with the help of an expert developer and as per the standard and regulations. Accounts receivable and payable The Odoo platform allows the users to manage the operations of accounts receivable and payable which can be defined under the cart of accounts section of the platform. In addition, the payment for each customer, vendor and even product can be configured based on the operation Generate budgetary reports Reporting is the salient features of Odoo thus the platform allows the users to generate budgetary reports such as ● Performance reports (Profit and loss, budget variants etc.) ● Position report (Balance sheet, aged reports etc.) ● Cash report (Bank summary) ● Detailed report (Trial balance, ledger reporting etc.) ● Management reports (Budget, executive summary etc.) Reconciliation Bank reconciliation feature of Odoo will allow the users to import bank statements of the company directly into the platform. Inventory valuation 113
The inventory valuation of the feature of the Odoo can be configured to be operated automatically or can be done manually. Easy retained earnings The earnings of the company can be automatically ascertained by the Odoo automatically in real time for the present year. This is achieved by the constant report generation of the profit and loss operations of the company by Odoo.
Accounting dashboard The Odoo platform provides the user with an efficient and reliable accounting dashboard to deal with the accounting aspects of the company. The user can create invoices, vendor bills, other miscellaneous operations and the bank operations from this dashboard.
On Selecting the menu icon available in the respective tabs described in the dashboard.
114
The user can select to add new invoices, bills, miscellaneous entries, exchange differences etc using the create new options available with respect to each tab. Under the view tab the user can view the invoice menu, credit notes and payment matchings. Additionally, under the new tab the user can create the invoices, credit notes and upload invoices to the platform. To generate a new invoice, the user can select the create option. Provide customer details, delivery address, taxation allocated, date, due date and journal entry. The user can add products with respect to the sales to the invoice by selecting the add a line option available under the product lines menu. A note and the section can be also added under the invoice lines.
Under the other info tab the user can define the customer references, sales person, sales team, bank details, accounting details and fiscal position.
115
The various reporting aspects of the dashboard will allow the user to generate reports on invoice analyst, aged reports and follow up reports.
Additionally, in the accounting dashboard the data available can be filtered and grouped by for sorting out the specific required data using the various default as well as customizable options available.
Configurations There are various default configuration options and menus available in the accounting module which will help the users with the financial aspects of the company for the users. Bank accounts The user can add a bank account by selecting the add a bank account option that can be accessed from the configuration tab of the module. Here the user can choose from the bank accounts available and connect with it, if not the user can select the create option available
116
Chart of accounts The carts are accounts information which are described to be used in the various business operations of the company. The chart of accounts operation will help the user with the description of the various financial operations conducted in the company based on the ledgers defined. These charts of accounts can be viewed from the menu accessible from the configuration tab. All the charts of accounts described in the platform can be viewed from the menu and the user can select to add the new ones using the create option available.
117
On selecting to create a new chart of account the user can define it in the menu itself providing the code, account name, type, enable or disable reconciliation, and allocate a company of operation.
Under the setup window available under each of the chart of accounts the users will be provided with the various operations to describe the accounting aspects of the respective chart of account.
118
Taxes The taxes of the company operations are an aspect which is unavoidable as it would allow the companies to stick to the authoritarian rules imposed by the governments of the operational regions. The Odoo platform allows the users to create and configure various taxes for the company operations under the taxes menu accessed from the configuration tab of the module.
The user can create a new tax using the creation window available. In the creation window the user can provide the tax name, tax computation, tax type, tax scope and amount. The user can activate the tax to operate by enabling the activate option. The taxing rule for the distribution of invoices and credit notes can be configured under the definitions tab.
119
Under the advanced options menu, the user can assign the label on invoices, tax group, and company to which the tax is allocated. The options such as including the taxes in the price, affect the base of subsequent taxes and the reverse charges can be enabled or disabled.
Fiscal positions The fiscal position of the accounting operations will help the users operating with multiple currency and company operations. The fiscal position will help the users to configure the taxes and accounts specific to the country or region of operations. The fiscal positions of the platform are defined under the fiscal position menu accessible from the configuration tab. In the menu the user will be depicted with all the fiscal positions defined and the user can edit the details by selecting the respective one and the user can also create a new one using the creation window available. 120
In the fiscal position creation window the user can provide a name for the fiscal positions. Under the tax mapping the user can allocate a mapping by selecting the add a line option available. Provide a tax on product and a tax to apply for the fiscal position. Additionally, the account mapping can also be provided under the respective menu.
Journals The book keeping is an important aspect while dealing with the accounting operations of the company. The journals are an efficient data recording aspect of the accounting operations with respect to the transactions conducted. The journals menu can be accessed from the configuration tab of the accounting module. Under the journals menu all the journals described in the platform are listed out and the user can create new ones.
121
In the journal creation window the user can provide a journal name, allocate type and the taxing information. Under the journal entries the various accounting information of the journal can be defined such as profit account, loss account, default income account, dedicated credit note sequence can be enabled or disabled and the short code for the journal can be assigned.
Under the advanced settings the control access information such as allowed account types, allowed accounts and icon posted entries can be enabled. There are also various options for electronic data interchange and follow customer payments can be configured. Additionally, the payment communications for the communications type and the communications standard can be configured.
122
Journal types The journal entries of the platform should be configured for the operation under the journal types defined. The journal types for the platform can be defined under the journal types menu accessible from the configuration tab. Under the journal types the user can view all the enlisted ones and can create new one using the create option.
Intercoms The Intercoms is the abbreviation for the international commercial terms. There are fifteen terms of business terminologies accepted between the seller and the purchaser. Intercoms are trade terms described by the International Chamber of Commerce(ICC) which are globally accepted in the international and domestic business operations. The intercoms menu can be accessed from the configuration tab of the module and the user can view all the intercoms described in the platform which are enlisted. The user can create a new one using the create option available.
123
On selecting to create a new one the user can do it in the same menu itself. The created intercoms should be acceptable for all the businesses operations of the company.
Payment terms The payment terms are the ways in which the customers and the company are supposed to make the payments of the products and services. The Odoo platform allows the user to describe the various payment terminologies of the company operations. The payment terms can be described in the payment term menu accessible form the configuration menu of the module.
Under the payment terms creation window the user can provide a name for it, assign the company where this payment terminology should be used and describe details that should be mentioned on the invoice can be provided. Under the terms menu the user can define the terminologies of the respective payment terms operation.
124
If the user wants to add payment terms he/she can choose the add a line option available and will be depicted with the following window as shown below. Here the terms type can be mentioned and the due date of the operation can be described. The terms type can be assigned as balanced, percentage or fixed amount. Additionally, the due date computation can be made based on the days after the invoice date, last day of the following month or the last day of the current month.
Payment follow ups It's essential for any company operations when there is a due payment and the customer has not yet been paid. The Odoo platform allows the users to create and configure various follow up operations for the payments under the payment follow up menu accessible from the configuration tab of the module. In the payment follow ups menu all the follow up operations are defined and the user can create a new one using the create window available. 125
Under the follow up description menu the user can select the name for the follow ups action and the due date of the action. The various actions of the follow up provider can be configured. The follow ups actions such as emails, SMS, letter or a manual action can be triggered by enabling it under the accounting tab. Under the options tab the auto executes and the join open invoices can also be provided. Under the message tab the user can customize it by editing the description and suiting it as per the company demands.
Fiscal year The fiscal year is a distinctive operational period allocation of the company operations which will allow the users with the book keeping aspects of the company along within the budget summaries and the tax filings. The fiscal year is usually configured with the financial year described by the governmental organizations as it will help the users to describe and file the tax returns of the company.
126
The fiscal year option can be provided in the settings menu of the accounting module accessible from the configuration tab. Under the fiscal periods menu, the user can enable the fiscal year option, describe the fiscal year and the invoice switching threshold.
All the fiscal years can be viewed in the fiscal year menu accessible from the settings menu itself under the fiscal periods menu. In the menu all the fiscal years are defined and the user can create a new one using the create option available. In the fiscal year creation window the user can assign a name, duration of operations including the start date and the end date of the fiscal year and the company allocation for the same.
Budgetary positions The budgetary positions allow the user to create spending plans for the specified chart of accounts. This will help the users in the aspect of budget allocations in the company. The budgetary positions can only be assigned if the budget management option of the accounting 127
module is enabled. Under the analytics menu of the settings module the user should enable the budget management options and save it. Therefore, under the configuration tab the user can view the new option budgetary position.
On selecting the budgetary position option the user will be depicted with the menu containing the budgetary listing and the user can create new ones by selecting the create option available. In the budgetary creations window the user can provide a name and allocate the company of operations.
Under the accounts may the user can allocate the various charts of accounts to deal with the budgetary operations by selecting the add a line option available. On selecting the add a line option the user will be depicted with the following window to choose the respective chart of accounts for the budgetary position.
128
Deferred revenue management Deferred revenue is the advance payment which has been recorded under the liability account of the beneficiary until an internal task is triggered on the product conveyance. In layman's terms it can be defined as the advance payment received by the company but it’s not regarded as revenue thus making it unable to be reported as the company income. The deferred revenues menu can be accessed from the configuration tab on selecting the deferent revenue model the user will be depicted with the menu with the list of all deferred revenues. The user can create a new deferred revenue model using the create window available. In the deferred revenue creations window the user should add a name for it. Under the depreciation method menu, the user can allocate the depreciation number of recognition and the years of it. The prorata temporis can be enabled to make the first depreciation entry of the asset to be done as per the purchase date rather than the fiscal year operations defined in the platform. In the accountancy menu the user can allocate the company, revenue account, deferred revenue account, journal, analytical accounting and the analytical tag.
129
As the deferred revenue models are being defined the user can now create and allocate different revenues to the module. Under the accounting tab the user can view the different revenue menu ico. On the selecting menu the user can view all the deferred revenues described and the user can select the create option available. In the creation menu provide the deferred revenue name. Under the asset value provides the original value and the acquisition date of the revenue. Furthermore, under the depreciation method the user can select the number of recognitions in the duration, enable the prorata temporis and describe the first reception date. Under the current values the residual amount to recognize and the different revenue amount are being described. Moreover, under the accounting menu the company allocated can be defined, revenue account and the deferred revenue account can be described along with the journal details, analytical account and the analytical tag can be defined.
130
Once the deferred revenue details are being provided and verified they can save it and confirm the operation. Once the operation is confirmed it starts to run on the platform. The user can view the revenue board under the respective deferred revenue description
On selecting verifying is the user can select the post entries options available which will post the respective revenues in the journal. On selecting to post the user will be depicted with the posting details in a menu and the user can verify them.
131
After the revenue has been confirmed and posted the user can modify it if needed by selecting the modify option now available.
On selecting to modify the revenue the user will be depicted with the following menu. Here the reason for modifications can be provided and the new values of the deferral revenue can be configured. The number of depreciations, depreciable amount and the non depreciable amount can be described.
132
Asset management The asset management of the accounting aspects of a company are the financial operations of the sales, purchase, inventory operations, repairs and many more which are involved with the business concerning the financial operations. All the financial operations on these aspects can be planned, executed and monitored. In addition, the physical assets such as land, vehicle, equipment etc. can be configured and subjected to a strict financial operations concerning the funds spent on them. The asset model menu can be accessed from the configuration tab of the accounting module. In the menu all the asset models described will be listed out and the user can create a new one. In the new asset creation window the user can assign an asset model, allocate the depreciation method to be a straight line, digressive or accelerated degradation. Additionally, allocate the duration and the prorata temporis. Under the accounting menu the user can describe the accounting aspect of the asset such as fixed asset account, depreciation account, expense account, journal, analytical account and analytical tab.
133
As the asset models are created the user can now create the various assets to be described in the company operations in the Odoo platform. To allocate an asset to the company the user can select the asset menu accessible from the accounting tab. Here all the assets of the model are being described and the user can select to get a new one. In the asset creation window the user should initially provide a name, allocate the asset value of the acquisition price and the date of it. Additionally, the current values can be described by the asset. Furthermore, the depreciation method can be allocated and the duration of the depreciation and the start date of the depreciation can also be allocated. Moreover, the accounting aspects of the asset can be described under the menu such as depreciation account, expense account, journal of entry, analytical account and the analytical tab can be described.
134
As the asset is being described and this is saved upon verification the user can view the option to confirm the asset to be described in the platform.
On confirming the asset the user can view the options sell or dispose, set as draft, pause depreciation, modify depreciation, and save the model.
The depreciation board will be depicted down the depreciation board. Here all the reference of the asset and the details will be described.
135
Analytical accounting The analytical accounting aspect of the Odoo platform can be used to determine the financial aspects of invoicing, sales, purchase and the various financial aspects involved to determine where the funds of the company are being spent and are retained. The Odoo platform allows the users to care for the analytical accounts and tags which do not interfere with the chart of accounts of the company. The Odoo analytical accounting can be used for the various financial operations such as analyzing the cost of the company, reinvoicing the products and services to the customers. Additionally, these can be used to determine the financial aspects of the projects and therefore determining the performance and the productivity. The analytical accounting aspects can be enabled to be operational in the Odoo platform by enabling the analytical accounting option under the settings menu of the accounting tab. In addition, the analytical tags can be enabled for the operation in the platform.
136
The analytical accounts of the platform are defined in the analytical accounts menu which can be accessed from the configuration tab of the module. Here all the analytical accounts are listed out and the user can edit them and create new ones.
The analytical accounts for the platform can be created by selecting the create option available. The user can provide a name for the analytical account, reference number, customer details, allocate a group and the budget lines can be defined under the budget items.
137
Analytical account groups The user can create and assign groups of analytical accounts for the analytical account option to be conducted in Odoo. These analytical account groups can be defined from the analytical group menu accessible from the configuration tab. In the menu all the analytical groups are listed out and the user can select to create a new one using the creation window. In the groups creation window the user can define the name, parent group, provide the company and have a custom made description for the group being defined.
Analytical tags The analytical tags of the Odoo platform can be described for classification of the analytical accounts available. The analytical tags of the can be defined under the analytical tag menu accessible from the configuration tab of the module. Here all the analytical tags will be listed out and the user can create new ones using the creation window accessible. In the new analytical tag creation window the user can provide the name of 138
the tag, enable the analytical distribution, allocate the company and describe the analytical accounts coming under the respective tag by selecting the add a line option.
Let’s create an invoice to demonstrate the analytical account operation. The new invoices can be created from the customer tab and selecting the invoices. Where the user will be depicted with all the invoices generated from the platform and can create new ones. Create an invoice and confirm the operation on providing and verifying the details.
If the payment is validated, then the process is indicated with a label.
139
Now back in the analytical items menu accessible from the configuration menu of the module the user will be depicted with all the accounting aspects of the company.
The user can filter out the accounts based on the date of operations and add an additional filter of analytical accounts.
140
On selecting an respective entry the user can view all the details of the same analytical account operation and the invoice details allocated with the respective account.
Analytical reports As reporting is one of the major aspects of the Odoo platform the user can also generate the various analytical reports on the operations.
141
The Odoo provides the use with various default as well as customizable filtering as well as grouping option to sort out the required data. The filtering can be done based on the dates by selecting the option where there are default as well as customizable options available.
To view the balance of the group under the hierarchy and subtotals the user can select the option under the options. In addition, the user can select the unfold option to view the analytical accounts unfolded.
The user can export the analytical reports to an external source using the export option which can be done on XLSX file. In addition, the user can select the print preview option to view the preview of the report which we generated if subjected to be printed
142
Profit and loss report of analytical account To obtain the profits and loss report of the analytical accounts the user can select the profit and loss report accessible from the reporting tab. Here the profit and loss aspects of the platform and the company operations are described.
The user can filter out the analytical account aspects of the company operations using the smart filtering option available in the profit and loss reporting menu. The required analytical accounts should be added and the user can also add the tags of operation.
143
As the filtering operations are completed the user can view all the analytical accounts and their profit and loss statements.
Budget management Budget management is the stepping stone to success for any business. Odoo has developed an accounting module aiming to equip a business for efficient budget management. The persons using Odoo Accounts can efficiently track and monitor the financial status of the business along with the plans. Odoo makes use of the general and analytic accounting for ensuring efficient budget management. For making use of Odoo budget planning, a user has to configure three of the following features. Budgetary Positions Analytic Accounts Budget Budgetary positions can be explained as a kind of mapping of the general accounts with budgets. For creating a budgetary position, a user has to go to Accounting>Configuration>Accounting >Budgetary Position
144
Here, the user can define all accounts linked to the budget.
145
Then Click on Select button
The user has to Save the changes to confirm the Budgetary position of the company.
146
The user can follow the same steps to make a revenue budgetary position. The only difference is that for revenue budgetary position one has to select relevant income accounts.
Analytical Account The application has to be updated about the expenses or costs which are applicable to a predefined budget. In order to do so the user will have to link the invoices and costs to a defined analytical account. A user can create the analytical account by entering the Accounting module. Then go to Accounting>Configurations> Analytic Accounting >Analytic Accounts.
In the next step you can set the budget
147
First set budget targets. For this, go to the accounting app, select Accounting > Management > Budgets and create a new Budget.
Now, create budget by clicking CREATE button
Note: Here, in the Budget line, the field Analytical account is set as not mandatory by Odoo. But in order to ensure the proper working of Budget 'Analytic account' is mandatory. So, you have to put the Analytical account in the Budget lines. The user can either create a new analytic account or select an existing analytical account from the budget lines. The user will have to confirm the budget.
148
Customer Invoice to Payments Depending upon the business and the applications used by the user you can take different approaches to automate customer invoice creation in Odoo. Usually, draft invoices are made by the framework (with data originating from different reports like sales order or contracts). In these cases, accountants will only have to approve/validate the draft invoices and send the solicitations in batch (by customary mail or email). A user can create a customer invoice directly from the dashboard by clicking on NEW INVOICE button. The user can also go to the CUSTOMERS section in the accounting tab and select INVOICE option
149
The user can click on the NEW INVOICE button first. Then the user will be navigated to a new window with a creation form like below.
The field comprises of the following attributes: Customer: The contact of the customer by name, TIN, Email or Internal Reference. Delivery Address: Delivery Address for the Current Invoice. Payment Due Date or Terms: If the user is using payment terms, then the due date will be automatically computed at the generation of accounting entries. On keeping the payment terms and the due date empty the payment can be made directly. The payment terms will enable the computation of several due dates, for example 50%now,50%in one month.
150
The user can also set the Payment terms via defining a date.
Invoice date: The user can keep it empty if you want to use the current date. Sales Person: Assign the sales person authorized for deal. Journal: Here you can define the Journal authorized for the deal. Company: Company relevant to this Journal. Currency: Currency used for the transaction. Under Invoice Lines Tab, a user can add the products the customer desires to buy. The user can also add a description if any under the label section and the account you configured for the deal. After entering all the details,
151
Now, the user can register payment send create payment.
After completing this, click VALIDATES. Now you can see that the invoice has been paid for.
152
Near the paid on date, you can find a small green icon. Now click on this icon and then you will get acquainted with more information about the payment. The user can see that the payment invoice has been reconciled together. If the user wants to unreconcile, they can do it by clicking UNRECONCILE.
In case, the invoice payment is partial, you get the payment information citing the amount due.
153
Now, click the PREVIEW button on top to get the website view of the invoice.
154
In the next step, go to Accounting> Journals> Sales. Here, you can see the journal entry that was automatically created for the invoice.
Then, click on it to get journal entry with debit and credit balanced.
Now, go to Customers> Payments Here, the user can see the Invoice Payment details including date, invoice name, journal, payment method, customer, amount, status and the company.
It is from here that you can access the corresponding journal items and also the invoices. On clicking the journal item, a user can find the details of the client payment. The debited about and the credited amount can be viewed. Amount receivable can also be viewed from here.
155
The balance between the CREDIT and DEBIT is also there.
Reporting Aged Receivable Balance To get a rundown of invoices, a user will have to go for Aged Receivable report, under the reporting menu. Configuration Reporting > Partner Reports > Aged receivable.
You can print this straightforwardly to Excel or PDF anytime to get a precise idea of what you see on the screen. To view all Journal Entries, Configuration Got to Accounting-> Accounting->Journal Entries You can create the journal entries manually here. AS seen above the filters by default would be MISSCELENEOUS OPERATIONS. Now create a new journal entry by clicking the button CREATE. Vendor bills to payment in Odoo A user can pay vendors the correct amount at the right time (not too late, not very early; contingent upon the vendor policy) if the vendor bills are registered or enlisted in Odoo. The process becomes effortless with Odoo. Odoo also helps to generate reports to follow your aged payable balances.
156
If a user wants to control vendor bills received from the vendors, the user can make use of the Odoo Purchase application. This enables the user to control and pre-complete based on past buying/purchase orders. Configuration This feature can be configured in two different ways. First method is to click the option New Bill from Accounting Dashboard under Vendor Bill section. The second option is to go to Accounting>Vendors>Bills. The user will be navigated to a new window as given below upon clicking the CREATE button Here, the user can easily register the new vendor bill by choosing the vendor and contributing their invoice as the Vendor Reference. The user can also add and confirm the product lines. Here, one has to be careful to ensure correct product quantities, taxes/expenses and prices. To view all Journal Entries, Configuration Got to Accounting-> Accounting->Journal Entries Here, the user can create the journal entries manually.
Here, as you could see, the filter would be MISSCELENEOUS OPERATIONS. Here, you can create a new journal entry by clicking CREATE button
157
Vendor bills to payment in Odoo A user can make payment to vendors easily with Odoo. The correct amount can be paid at the right time (not too late, not very early; based on the vendor policy). This is possible if the vendor bills are registered or enlisted in Odoo. Odoo can help the user to generate reports to follow your aged payable balances. The user can make use of the Odoo Purchase application if the user wants to control vendor bills received from the vendors. This helps the user to effortlessly control and pre-complete the process based on past buying/purchase orders. Configuration The user can configure this feature in two different ways.
158
1. Click the option New Bill from Accounting Dashboard under Vendor Bill section 2. Go to Accounting>Vendors>Bills
The user will be redirected upon clicking the CREATE button
The user can easily register the new vendor bill here by choosing the vendor. This can also be done by contributing their invoice as the Vendor Reference. The user is also able to add and confirm the product lines. A user has to be alert to entre correct product quantities, taxes/expenses and prices.
159
A user can also configure an account to which the product is linked. This can be done by clicking the Account section,
160
On clicking Register payment, you will get a new window. Here, you can CREATE PAYMENT.
161
Now Click CREATE Payment. Then the status will change to payment.
A journal entry will automatically be crafted depending on the invoice. The user can see the journal entry in a few steps. Go to Accounting> Journals>Purchase.
162
The journal entry may vary depending on the accounting package you choose to use. In short, for most of the European nations, the journal entry will utilize the accompanying records: Accounts Payable: Mentioned on vendor form Taxes: As mentioned on the items and per line Expenses: Characterized on line item utilized Instead, for Anglo-Saxon (US) bookkeeping, the journal entry will utilize the accompanying records: Accounts Payable: characterized on the vendor form Taxes: characterized on the items and per line Merchandise Received: characterized on product form. A user can examine the Profit & Loss or the Balance Sheet reports. This can be done after validating a few vendor bills.
163
Aged payable balance That means, in order to get a rundown of open vendor bills and their related due dates, the user can go to Aged Payable report, under the reporting menu. Configuration Reporting > Partner Reports > Aged payable.
The user can access the details of outstanding bills and dues by directly clicking open the merchants. The user can also comment on any line to alert the management about it. The user can also make use of Odoo to print the report in Excel or PDF formats.
164
Cash Rounding Methods Cash Rounding is made possible when the base unit of an account is smaller than the most reduced denomination category of the currency. Cash rounding is an important feature for any type of business. IT is this feature that enables the vendor to round off the cost of any request when instalment is made. Odoo supports cash rounding. Odoo also helps the user to round the total amount of a bill to the nearest 5 cents. A vendor using Odoo will be able to create a bill with a rounded total amount. You can enable this quickly. Go to Accounting module > Configuration > Settings > Taxes > Rounding Method
165
Round per Line: Rounding per line can be used if your prices are tax-included. Round per line helps to calculate the sum of line subtotals as equal to the total with taxes. Round Globally: The user can directly select this or go to Accounting module > Configuration > Management > Cash Rounding.
Click create button to create a new cash rounding method in Odoo. The user can find the following parameters in the form: Name: Name of rounding
166
Rounding Precision: We can define the precision of a numeric value as the number of digits that are used to express that value. The digits on the left and right of any decimal point are considered here. The rounding precision will also affect the rounding of the computed value. Rounding Strategy: The user can do cash rounding with the help of two strategies.
1. Modify tax amount: Add the rounding to the tax. Select the highest tax amount. 2. Add a rounding line: Add the rounding in a new line. Account: It is the account where the rounding will go. Rounding Method: Odoo offers three types of rounding methods.
1. UP: Here, Value rounds towards plus infinity based on the rounding precision. 2. DOWN: Value rounds towards minus infinity based on the rounding precision on choosing down. 3. HALF-UP: If the fraction part of a value is greater than or equal to 0.5, then round half towards plus infinity. If the fraction part is less than 0.5 then round half towards minus infinity. Bank Statement and Reconciliation It is the process of matching a person’s accounting records with respect to cash account with the information available in his bank statement. This process aims to find out the difference between these two records. This will help to keep the accounting records as appropriate as possible. The bank information encompasses all transactions records for a month. In short, we can say that the 167
reconciliation process should be carried out at regular intervals to ensure that a company’s cash records are correct and immune to fraudulent activities. It also helps in the mitigation of problems with respect to bounced checks and overdraft fees. Odoo 14 helps the user for easy linking of your invoices and all other payment details with the bank statements. The reconciliation methods in Odoo can be carried out in two formats as given below: Direct registering of payment with invoices. Open invoices reconciled with bank statements. Step 1: Make Bank Payment First, create an Invoice for the customer. You can do this by going to Accounting->Customers->Invoices Create an Invoice.
Whenever the customer makes the payment, click REGISTER PAYMENT. Usually, a company accountant handles the bank statements only during weekends. It is at this time that the invoices are marked as paid. It is done so as to remember that the service with our customer can be started. Payment confirmation is sent from the customer side, so payment registration can be done and the invoice can be marked as paid. Click the REGISTER PAYMENT option. Then the user will get a new window to Create Payment. Fill in necessary details and click CREATE PAYMENT. Then the invoice status will be changed to In payment. 168
The user can find the payment details from the invoice. Here the user can find a green little icon. Click on the icon and you will get the payment information. Here, the user can find that the reconciliation process has been completed automatically.
169
Bank statement reconciliation case Here the user can import or create bank statements. The documents have to be referred from the banks feed section.
You can get reconciliation statement from here.
170
Odoo will help to automatically execute the reconciliation process if the name of the partner and the amount entered are correct
On completion of the reconciliation the user will get a plain window as given above.
171
In the case of some inconsistencies during the process, like the partner name is missing out, the amount is getting mismatched. Then you have to make use of manual actions. Suppose if the partner name is not there in the bank statement, then you have to manually enter the details.
Reconciliation Models One can pre-fill in Odoo certain accounting entries so as to easily reconcile them. Seamlessly reconcile recurrent entries such as bank fees. Creating Reconciliation Models Go to Accounting>Configuration>Accounting>Reconciliation Models. The user can also go to the Bank journal under the accounting application dashboard and click on More ‣ Reconciliation Models.
Click RECONCILIATION MODELS.
172
Click the CREATE button to create a new model.
Let us discuss a case. Suppose, a company receives a bank fee cost based on its current balance every month. Here, the fee is variable. We can keep the model name as Bank fees. Then select the correct account to book those fees. You can also specify the amount type. Odoo can take the fee into the account based on the given parameters.
173
You can mark changes by clicking Save button Registering payments based on reconciliation model A user can select an open balance during reconciliation. First click on the reconciliation model, here it is the bank fees. Then the user will instantly get the relevant data. To finish the process, click on reconcile.
Multi-currencies in Odoo Multi-currency in Odoo will enable the end users to send sales invoices, quotes and purchase orders. This also helps to receive bills and instalments in monetary standards. The multi-currency will help you to up financial balances in different currency forms and run reports on foreign currency exercises. Configuration Go to Accounting->Configuration->Setting->Currencies->Multi-currencies 174
The user can turn on the option Multi-currencies here. Then Click SAVE button to mark the changes. To add more currencies, the user can Activate Other Currencies option. Here, the user can click on the new currencies and activate them if required.
Exchange Gain or Loss Journal This option helps to record the difference between the payment registration and the expected amount. We can take an example. Suppose, the instalment is paid one month after the receipt was issued, the chances are high that the conversion/exchange scale would have changed considerably. The fluctuation infers some misfortune or benefits. Such events are recorded by Odoo.
175
Odoo provides us with different options like Miscellaneous Operation, Exchange Difference, Cash Basis Tax Journal, Stock Journal. A user is also able to CREATE AND EDIT new one.
Automatic Currency Rates in Odoo By default, the currencies have to be changed manually in an ERP solution. However, using Odoo, a user can synchronize currencies with different exchange service like Yahoo, Europe Central Bank and more to get automatic currency rates. A user can also set the interval for conversion. The interval can be set as Manually, Daily, Weekly or Monthly. Click SAVE to mark the changes.
176
PURCHASE MANAGEMENT Purchasing is the aspect of a company or a personal asset which deals with products, services and commodities being brought from the vendors for a specific price. The operation in case of a company operations are mostly repetitive and have a fixed wholesale price whereas the vendors provide retails price to the customer in case of personal shopping let it be for grocery, day to day use commodities or household products. The Odoo purchase management module will provide an act as the complete management solution to deal with the purchase aspects of the company that would indulge in operations such as vendor management, vendor bills, stock updation, quality checks and the other all aspects of the purchase operations to be dealt with in the company. The Odoo purchase management can bring in a steady and smooth operational methodology the company dealing with the purchase quotations, orders, voucher operations, MRP management, requisitions and many more aspects of the purchase operations of the company. The main advantage of the Odoo purchase module is that the platform is integrated with the other company operational module in Odoo which allows a combined operational methodology which would indulge in all the aspects of the company operation that are involved with the purchase aspects such as sales, inventory, repairs, production and accounting. The purchase module of Odoo operates in the step by step operational terminology such as: ● initially allow the users to call for tenders for the supply of products and raw material to the vendors available. ● Based on the tender biting the request for quotations(RFQ) are being sent out. ● Once the request for quotation is agreed and validated the RFQ is transformed into a purchase order. ● On the conformation of the purchase order the incoming shipments are validated ● Based on the shipment the vendor bills are generated and the payment is done. At certain instances the vendors may require advance payment, which would be triggered before the shipment is to be done by the vendor.
177
Product management The Odoo platform allows the user an efficient product management tool to describe the products, their variants and the various processes allocated with it in the purchase management in this aspect. The product menu of the purchase model can be accessed from the products tab available in the home dashboard. Product creation In the products menu the user can view all the products which are being listed out in the platform. The list of products can be viewed in list and kanban view. In addition, these had various default as well as customizable filtering options available which would add up to the data deduction aspects of the menu. The user can create a new product in the platform by accessing the creation window on selecting the create option available.
In the product creation window the user can assign a name to the product, choose it be sold, purchase or expensed. There are smart button options available which would direct the user to the company website, product moves menu, the units being sold, the bill of materials menu if it’s a manufactured product, put away rules defined, quality points and the purchased unit’s menu. Under the general information tab, the user can assign the product to be consumable, storage or service product. The product operations Odoo entirely depends on these allocations as the
178
settings on the operation vary as per this option. The product category can be assigned from the list available or the user can create a new one by selecting the product category menu. Internal reference is for the in house operation of the product in the company and the user can name it accordingly per the company terminology. The Odoo platform supports the barcode operation which would be effectively established on the product by describing it in the product menu. The sales price of the product can be assigned along with the extra prices allocated and the customer taxes to be added to the sales price. The cost of purchase can be mentioned as per the vendor bills. The company allocation can be made if the platform is operating on a multi company basis. The unit of measure for the respective product can be defined based on how it should be described in the company and the unit of measure at the purchase of the product. The unit of menu conversion and the description can be defined in the unit of measure menu available in the module.
The product variants for the respective product can be described under the variants menu of the product description. In the menu the user can select the add a line option available which will allow the users to assign the products based on the variant attributes being described in the platform.
179
Under the sales menu of the platform the user can describe the invoicing policy on which the product should be invoiced based on the ordered quantity or the delivered quantity. Additionally, the reinvoicing expenses can be assigned based on the company policies. The optional products can also be assigned based on the needs of the user as it should be mentioned in the ecommerce platform.
Under the point of sale menu, the user can enable the product to be mentioned in the point of sale or retail operation for the company. The category of the point of sale of the product can also be assigned.
180
The ecommerce description of the product can be made under the ecommerce menu of the product description tab. Under the ecommerce menu the user can assign the category of operation, alternative products being involved and the accessory of the products which will be allocated with the product description in the ecommerce platform.
Under the purchase menu of the product the user can provide the various purchase details such as the vendor information. The vendor information can be described by selecting the add a line option available in the menu. The vendor bill description can also be described with attributes such as vendor taxes and the control policy of the bill generation in the Odoo platform. The user can also provide a custom made description of the respective product as per the vendor details being provided.
181
The inventory aspects of the product can be described under the inventory menu of the respective product. The route operations of the product along with the packing aspects of the can be described with packaging details, contained product, unit of measure and the company allocated. In addition, the logistics operations required for the respective inventory operation can be described such as responsible employee, weight and volume of the product, manufacturing as well as the customer lead times can also be described in the menu. The custom made product description on various aspects of inventory operations such as delivery orders, receipts and internal transfers can be provided in the menu itself.
The accounting descriptions of the respective product can be described in the accounting menu of the respective platform. Both the receive able as well as the payable aspects of the financial operations conducted on the product can be described. The accounts of receivable as well as the
182
expenses and the price difference accounts can be specified from the list of charts of accounts being described in the platform.
Product category Every product defined in the Odoo platform is allocated to a product category for the operations. The product category for a product is assigned when it's being created in the Odoo platform. The user can view all the product categories available in the platform by selecting the product category window accessible form the configuration menu. All the enlisted product categories will be listed out in the menu and the user can conduct modification by selecting the respective category.
The user can create new product categories. In the creation window product category name can be allocated and assigned to the parent category. In the logistics menu the user can assign the routes of operation and the force removal strategy if any. Additionally, the inventory valuation as well as the costing method can be assigned. The product to the respective category can be selected in the products menu accessible from the window. The puts away rules of operation can also be assigned based on the company operational terminologies. 183
Product attributes The Odoo platform allows the users to define the various attributes which will define the product variants in the platform. The product attribute will define the various standards of the same products in terms of size, colour material and more. The product attributes menu can be accessed from the configuration menu of the purchase module where all the product attributes will be listed out. The user can edit the ones available and create new ones by selecting the create option available.
In the attributes creation window the user can specify the name of the attribute, the mode of display and the variant creation mode on how the attribute should be displayed in the product category window. The attribute values can be assigned by selecting the add a line option available.
184
Vendor management The Odoo platforms effective vendor management tool allows the user to manage the operations of the vendors being listed out in the platform. The user can describe multiple vendors to a product and service in the Odoo purchase management tool. This multiple vendor aspect of the Odoo platform will add up to the user interface and operations ability of the Odoo in the real time operations of the company. The vendors described in the platform are listed out in the vendor menu accessible from the orders tab of the module. The vendor list available is described and the user can view the menu in the kanban format or the list view. In addition, the data available can be sorted out using the various filtering options available in the platform. In the instance of a new vendor creation to the platform the user can access the creation window by selecting the create option available.
185
In the vendor creation window the user can provide the vendor name , mention it as the company or an individual, allocate the company address and the taxation details as per the region of operation. Describe the contact details of the company such as mobile, office number, email ID, website links and the tags allocated with the vendor for the in house operations. In the contacts and address menu the user and add the respective address and the location details of the vendor. A vendor can have multiple addresses and location details in Odoo.
Under the sales and the purchase menu the user can assign the sales person, delivery method, payment terminologies and the price list operations of the vendor. Under the purchase details of the menu the user can define the payment terms and the receipt reminder operations of the module. The point of sale options for the vendor can be described based on the barcode details 186
and the loyalty points on the product sales achieved. The fiscal position can be defined under the fiscal information tab. The miscellaneous information has the reference details, company, website and the industry type descriptions can also be provided.
The accounting aspect of the vendors can be described under the accounting menu of the respective vendor. The bank accounts of the vendor along with the details of the accounts can be allocated. The accounting entries within the platform operation for the receivable and payable chart of accounts can be described.
Under the internal notes menu, the user can provide a vendor description which will be mentioned internally only. In addition, in case of warning messages to be generated at instances of operation in Odoo involving the respective vendor can also be customized here.
187
Vendor price list The important aspect of a vendor management is setting the price list for the different products available and are supplied by each vendor. The vendor price list menu can be accessed from the configuration tab of the purchase module. In the menu the user can view all the price list options being described in the platform. The data can be viewed in list and kanban view which can be sorted, filtered and grouped by based on the different parameters available.
The user can create a new price list by selecting the create option available in the window. In the creation window the user can provide the vendor details, vendor product name, vendor product code and assign the delivery lead time. In the pricelist section of the menu the user can assign the product information such as product name, variant, quantity and the unit price along with the validity of the respective price list.
188
Request for quotation purchase order The request for the quotation on the various causes to be made can be created in the purchase module. This would allow the vendors to send out the quotation to the user and then generate purchase orders based on the quotation being spent and considering the company requirements. A request for quotation(RFQ) is sent by a company to multiple vendors and on considering the response the various purchase orders are created and sent to these respective vendors. The purchase orders are sent out considering the various aspects of the RFQ and the vendor such as the quantity, quality, cost and reliability of the product. Additionally, the history of the company, the payment terminologies and various other aspects of the company which will recognize a vendor as trustworthy. The request for quotations window can be accessed from the orders menu of the purchase module. In the menu the user can view all the questions being sent out and a tabular description on the RQF analytics of the company. The menu can be viewed in list, kanban, pivot, graph and calendar views. In addition, in case of large numbers of quotations being described to filter out the required one the Odoo platform provides various default as well as customizable sorting options.
189
To create a new RFQ the user can access the creation window by selecting the create option available. In the creation window the user can assign the vendor, tax details based on the region, vendor reference and purchase agreement being described in the platform. The order deadline along with the receipt date can be assigned to the RFQ. The products required can be mentioned in the product menu along with the variants and the required quantity. In addition, under the other description tab the user can provide the financial description on the same.
If the RFQ is created and verified it can be sent to the vendor via emails and there is a provision to take printout of the RFQ and send it in hard copy to the vendor. If the RFQ is to be sent by email the user will be depicted with the email creation window as shown below. An automated email template is generated and the user can edit the description details as per the need.
190
If the RFQ is confirmed the user can confirm the order and the status of the RFQ change to order placed in the dashboard description.
Purchase agreements Purchase agreements are the drafted agreement on the terms and terminologies of the business agreed upon by both the vendor and the customer. The Odoo platform enables the user to create various purchase agreements with the vendors on the product purchase. Multiple agreements can be made with the vendor and it can be made on multiple products too. Creating a purchase agreement type The platform has a separate menu under the purchase module which allows the users to create and manage the purchase agreements drafted by the consultation with the vendors. To use the purchase agreements in the platform the user should initially enable the purchase agreement option available in the setting menu under the orders tab.
191
On enabling the option, the user can view the purchase agreement type being displayed on the settings menu. Selecting this option, the user will be directed to the purchase agreements menu. The user also can access the purchase agreement menu form the configuration tab of the purchase module. In the purchase agreement type menu, the user can view all the types which are being embedded in the platform. The agreement types can be edited by selecting the respective one. In addition, the user can create a new one by selecting the create option available.
Call for tender This agreement type allows the users to call for tenders for the product from the various vendors to attain the estimate. Here the user can choose the vendor to supply based on the quality, cost and other factors described by the user and their company. Blanket orders It’s the purchase agreement terminology agreed by both the vendor and the user which will allow the user to order the products when there is a recurring need on expendable products.
192
Furthermore, these blanket orders are usually preferred when the ordering quantity is large in number. In the new purchase agreement type creation window the user can specify the agreement type and the agreement selection be it based on single RFQ or multiple RFQ. Under the data for new quotations the user can assign the lines of agreement and the quantities associated with it.
Creating a new purchase agreement The purchase agreements window can be accessed from the orders tab of the purchase module. In the menu the all purchase agreements will be listed out and the user can edit the ones available by selecting it. In addition, the creation window accessible form the menu will allow the users to create a new purchase agreement. In the creation window the user can assign the person responsible for the purchase, representative, the agreement type from the ones being specified in the agreement types window and the vendor to which the agreement is associated with. Additionally, the user can specify the agreement deadline, order date, delivery date, source document form which the agreement is made upon, operation type and the company of operation if the user is having multiple companies being managed in the Odoo platform. The mainly used purchase agreements in the window are based on call for tenders and blanket orders which follow the same operational methodology of sending out the RFQ based on the tender biting and the previous agreements being discussed with the vendors respectively. Call for tender Under the products menu the user can provide the product entails allocated with the agreement including cost and the number of quantities. The user can assign multiple products to an 193
agreement. Once the agreement is confirmed the status changes to confirmed and the will be changed into bid selection and closed as per the operations conducted in the platform.
RFQ form a tender Once the agreement is confirmed the user can view the option to validate and generate new quotations straight from the window. On selecting to create a new quotation the user will be directed to the quotation creation window as shown in the below image. The vendor details and the purchase agreement is being auto filled based on the quotation. The taxes allocated, vendor reference, order deadlines and the receipt date can be mentioned in the quotation. The product description is auto filled and can be modified even new products can be added to the quotation.
194
Blanket orders To create a blanket order, the user can select the purchase agreement described as blanket order while creating it. The blanket order description along with the products can be added to the respective blanket order.
Creating an RFQ from blanket order The user can create an RFQ from the respective purchase agreement of the blanket order or can allocate the purchase agreement as the defined ballet order while creating a quotation in the purchase operations.
Sending RFQ by email If the RFQ is verified and needs to be sent the user can do it by emails or take spring out of the same. Additionally, there are options to create the purchase order by selecting the create option 195
available. The user can cancel the quotation request by opting for the cancel option. On selecting to send the quotation by email the user will be depicted with the email creation window as shown below. The template for the emails is auto assigned and the user can create, edit the description and the subject being provided. The edited description can be saved as a template for further use.
Purchase orders The purchase orders in Odoo are created based on the RFQs being sent out. The user can verify the RFQs and create a purchase order straight away from the respective RFQ menu. The Odoo platform also provides the user to create purchase orders straight away without sending out the RFQs, this will help the users to deal with the regularized purchase operations of the company. Under every RFP being sent to the vendors there are options to create a purchase order straight away from the RFQ window. The user can select the confirm order option available and the confirmed order request will be sent to the vendor.
196
In the purchase order window after confirming the order there is an option for the user to lock the purchase order which would enable the user to avoid any further changes on the purchase order to be done by any other employee or the users of the platform. This automated option on the locking of confirmed orders in Odoo can be enabled or disabled in the settings window of the purchase module. The user can enable the option lock confirmed order which would automatically lock the orders form further modification after the order is confirmed. The user can also unlock the respective order by selecting the unlock option available.
Receiving products The final step of the purchase operations being conducted in a company are the product revival upon verification. The user can have customized quality checks being made at the receiving 197
location which may or may not be indulging with the Odoo operations. Once the purchase order is confirmed and the products are sent to the company location from the vendor the users will be depicted with the receive product option on the respective purchase orders. The user can also select the receipt icon available in the window which would direct the user to the respective purchase orders receiver window.
In the receipt window the user can validate the delivery on verifying the details. If the user has enabled the tracking functionality of the respective product in the purchase order he/she will have to assign the serial or the lot numbers for the done quantities. This can be done by selecting the menu available next to the units of measure menu.
In the detailed operation window of the user can assign the costs or the serial numbers under the product quantity description and assign the done quantities of the operation. On confirmation the user will be depicted with the validate option on the receipt menu on selecting 198
it the purchase order is completed and the status changes to done. As the purchase order is completed the products are added to the inventory and to the respective warehouse location.
Manager approval on purchase order The Odoo platform allows the user to define approval actions for purchase operations above a specified amount. These approvals can be sent to the purchase manager who can approve it for the further actions. The approval can be set based on the amount of the purchase order. The option can be enabled in the settings menu of the purchase module and the approval limit in terms of the purchase order amount can be set. Once the approval limit has been set the Odoo platform will request the user to send the quotation for approval once it hits the limit described.
199
Warning messages The Odoo platform allows the users to generate warning messages on certain vendors while operating on them. This would be helpful if the platform has multiple users and employees operating it in a company. A warning set by the user will be visible to other members of the company logging into the platform. In the Odoo platform to create the warning messages the user can enable the option available in the settings menu of the purchase module. In the settings menu under the orders tab the user can enable the warning options available which can be described on the vendors as well as the products.
200
As the warnings are enabled in the platform the user can now allocate custom made messages for the products and the vendors. In case of the vendors under the vendor menu the user can choose a respective product and in the internal nodes of the respective vendor description the warnings on purchase and warnings on picking can be allocated. The warnings can be custom made and be provided as warning messages or blocking messages which can be closed as the warnings.
Vendor bills The billing or the payment for the purchases made are direct to the vendors. The user can generate vendor bills in the platform and provide payment for the respective ones. The vendor bills in Odoo can be derived based on the delivered quantity or the ordered quantity. This can be defined in the settings menu of the purchase module under the invoicing tab. In the menu the user can either choose the bill control to be based on ordered quantities or received quantities.
201
Control policy The bill control policy of the product can be assigned in each product's window and allows the users to function based on the order parameters of the product being defined. In the purchase menu of the respective product there is option for the users to define the control policy to be assigned based on ordered quantities or received quantities.
3 way matching purchase receptions and bills The advance purchase operation terminology defined by the Odoo platform to ensure that the user company only pays the bills for the product being delivered to the company. This
202
terminology in Odoo is predefined and the user can enable it in the platform by selecting the option in the settings menu. In the settings menu under the invoicing tab the user can view the 3 way billing icon available which can be enabled to be established in the platform.
As the option is enabled the user can view the changes in the vendor bill operation. If a purchase order has been validated and the products are received the user can now generate the respective vendor bill for the purchase being done. In the vendor bill creation, the prices of the products are auto assigned and the journal entries too are as they are described in the vendor description while creating the vendor in the platform. Under the other info tab of the accounting description the user can view the option should be paid depicted as yes, which is auto generated and its due to the enabling of the three way billing aspect in the platform.
203
Drop shipping Drop shipping is the terminology in Odoo where the user purchases the product but does not add it to the inventory. A separate location in the company is added where their products are unloaded and on sale they are directly loaded to the customer. This is done for the product which has customer demand but is not in stock at the instance but when it arrives there is no requirement to add these to the inventory rather they are all sold out with ease. The drop shifting option in the platform can be enabled in the settings menu of the purchase module. Under the logistics menu the user has the drop shifting option which can be enabled or disabled.
The products which are needed to be allocated with the drop shifting terminology can be defined under the product description. In the product description menu under the inventory tab of allocation of routes option the user can view the option to select the routes and the user can view the drop ship option available.
204
The drop shipping operations acne defined as per the rout description being provided in the inventory module. In the inventory module under the configuration tab the user can see the option to view the routes menu. In the routes menu the user can create a new route or edit the existing drop shipping route operations which are predefined.
Unit of measure As mentioned earlier the operations of the product quantity are described based on the unit of measure being described and allocated to the respective products. The units of measure can be defined based on the regularization and the company standards in the unit of measure menu accessible form the configuration tab of the purchase module.
205
In the menu the user can view all the units of measure being described in the platform and can undergo editing if required by selecting the ones available.
The new units of measure can be created in the creation window which can be accessed by selecting the create option. In the creation window the user can provide the name of the unit of measure, category of operation, the taxation allocation as the unit of measure operation is based on the localization and further on local taxation. The respective unit of measure can be activated or deactivated using the respective icon available. The rounding precisions for the unit of measure can also be defined.
Transfer from one unit to another Odoo performs the adjustments in the numerical aspects which conduct the inter unit exchanges. The unit of measures can be changed inside the platform where the respective unit of measure falls under the same class. Purchase products in different units of measure than sales. 206
The Odoo platform allows the user to purchase the products in different units of measure compared to the one in which the same product is being sold.The Odoo platform allows the product to be defined in different units of measure allowing the users to operate them in their own company principles. Specifying unit of measure for sales and purchase The Odoo platform allows the user to specify the unit of measure for both the sales as well as the purchase of the product. This can be configured under the respective product description. On describing the product in the platform the user can assign the unit of measure on which it should be described in the platform. Furthermore, the unit of measure on the purchase of the product can also be defined.
Unit of measure categories The units of measure categories of operation can be defined based on the user and the company specifications. The respective units of measure category can be defined under the unit of measure categories menu. The menu is accessible through the configuration tab and will list out the respective units of measure categories being defined in the platform.
207
The new unit of measure category can be created using the create options and the menu will provide provisional space to define the respective category of unit of measure.
Reporting Like every aspect of the Odoo platform the purchase management also allows the users to generate various analytical well as graphical reports on the aspects of purchase operations being conducted. The repeating menu is accessible from the purchase modules dashboard. The purchase reports can be created in the form of graphs, line charts and pie chart models. With the help of various measures and grouping functionalities which can be defined from the customizable as well as the default ones available in the platform. Additionally, the reports of the purchasing aspects of the company can be viewed in pivot and graphical view too.
The kanban view of the respective reporting module can be accessed by scrolling the reporting menu down. The kanban view will allow the user to generate quantitative reports using the filtering, group by and measure functions available in the platform. 208
209
INVENTORY MANAGEMENT Inventory the aspects of every company where all the final result operations are committed. The final results of a company are the product movement and storage which takes place in the inventory of a company. In addition, this is an area where all the strategy management operation booths advanced, complicated and simple should function together in a group to batting the expected results. Odoo software recognizes the need of an effective, efficient and reliable inventory management system which paved the way for the development of Inventory model and its additional attributes. The Odoo inventory module interconnected with the various aspects of company operation such as sales, purchase, point of sales, repairs, manufacturing and many more aspects in the company operation of Odoo. This allows the Odoo platform to have an efficient operation and would improve the productivity and the profitability of the company. There is various feature of the Odoo inventory module which makes it stands out among its competitors here are some of that: Low processing time The Odoo platform in turn has the lowest processing time in performing the operations. The Odoo inventory with the double entry based operation and its processing times are the best among the other ERPs Simplifies Inventory operations The module has a simplified approach in the basic operations of an inventory such as shipping, delivery, product in coming, outgoing, in house product movement and many more aspects of the inventory operations. Removal strategies The Odoo inventory allows the users to choose the various removal strategies such as FIFO and LIFO which can be configured in the product removal operations on sales and manufacturing. The operation works on the aspects of traceability operations of the Odoo platform
210
Traceability The Odoo inventory allows its users to allow lot and serial numbers which would in turn allow the user in the in house traceability and outhouse tracking aspects of the product sales operations. Routing The product movement in the Odoo inventory is based on the routes described which are followed with no questions asked and are stuck with it. These routes can be created customized and interpreted at various instances of the inventory operations. Advanced routing The platform allows the users to implement advanced routing options such as cross docking and drop shifting. This will allow the users to strategies the various product movement aspects in the Odoo platform. Rule of routing The routing operations in Odoo are performed based on the rules set in the operation. Mainly the push and pull rules which will describe the product movements at the time of purchase and sales. These rule based operations can be configured as per the user requirements. Lead times based operation The platform allows the users to describe the leads times at various aspects of the company operations such as. Delivery lead times, purchase lead times, manufacturing lead time and vendor lead times. This will set the duration on which the products can be delivered and purchased. This would ultimately lead to inventory forecasting based on the lead times of operation available. Replenishment The Odoo platform will allow the users to replenish the stocks with automated options of the reordering rules of operation. The minimal stock requirement set in product description will trigger the reordering aspects of operation. Product types The inventory storage can be described and classified based on the product types description in Odoo. The product can be classified as consumable, storage, service and digital products. 211
Kits The products can be collided to be sold in kits. These kits and the products involved in them can be configured as per the user terminologies. Product variants This is another terminology of Odoo inventory operations which allows the users to classify the products available. The products can be classified into customizable variants and multi-level variants can also be classified. Multiple warehouses The Odoo inventory and warehouse management allows users to manage the operations of the multiple company warehouses from centralized control. Barcode integration The Odoo platform with the benefits of external device interaction abilities will allow the user to encode barcodes in the inventory operations Business intelligence Odoo with its advanced reporting and operational feature tops among its competitors, making it one of the best business intelligence software’s for the company management. The BI aspects of Odoo can be seen stretched in entire module operations of the platform. Some of its key features can be viewed in the inventory module providing aspects such as inventory forecasting, inventory valuation and reporting and many more advanced reporting aspects which will provide the users with ultimate business management tools. Terms used in Odoo inventory management Warehouse: Location in a company where products are stored. These can describe locations either physical or virtual. Locations: These are area allocation inside a warehouse where the exact storage locations are depicted. These locations can be defined on vendors, customers or inventory operations of the company. Lots: Lots are used to describe a batch of products which have unique serial numbers. A collection of products in a manufacturing or purchase is being described as a lot in company operations.
212
Serial number: Serial numbers are unique identification numbers described on products which will be used for the identification purposes. Unit of measure: The quantitative value in which the products are expressed. In Odoo a product can be defined as in multiple units of measure if configured correctly for operations. Consumable: Consumable products are the ones which the users never need to manage the inventory levels. Stockable: The stockable products are long lasting ones and should be involved in the inventory levels of the company. Package: Contain a group of products that are being packed together. These may be of the same ones or different ones. Procurement: Requirement of a specific quantity of a product to a specified location. The procurement operations can be automatically triggered using the procurement rules set, sales, inventory operations. Routes: These are product movement ways or methodologies which can be defined by the user for the inventory operations. Push and pull rules: These operations which are defined to automate the inventory movement operations as per the user needs. The push and pull rules can be defined for each product operation. Procurement rules: These are the rules of procurement which are being defined which allow the user to procure the products based on the requirement. On hand quantity: Describes the in hand quantity of the products on the hand or at the inventory at companies’ disposal. Forecasted units: Defined as On hand quantity - future delivery orders + future incoming shipments + future manufactured units. Reordering rules: The Odoo allows the users to set the reordering rules for company operations which will automate the ordering process of the products. These ordering rules can be set based on the product quantity or units description.
213
Cross docking: The methodology in any inventory operations where the incoming shipment is directly set out to the customer. A specified location is set in the warehouse to deal with the cross docking operations. Drop shipping: The product moves in this methodology of operations is done from the vendor location to the customer location. Removal strategies: The product removal strategies in Odoo can be defined as FIFO, LIFO or FEFO. Put away strategies: The storage strategy of the product being purchased can be defined by the user. Scrap: The products which she expired, damaged or cannot be sold can be scrapped.
Product configuration The product management feature of the Odoo inventory will allow the users to deal with all aspects of the product being described on the platform. The new products can be added with ease and can be operated upon. Product creation The products in the Odoo platform can be created in the product menu where the user can view all the products and their descriptions being defined in the platform. The products in the dashboard can be viewed both kanban and list view. In addition, at the instance of a search the user can sort out and filter the list of data by various filtering and grouping options available. To create a new product, the user can access the create window by selecting the create option.
214
In the creation window the user can describe product details such as name of the product, product type, product category, internal reference, barcode, sales force, customer taxes, cost and the company under which the product is being sold. In addition, the products can be described as the ones which can be sold, purchased or expensed. There are toggle options in the window from which the user can access the on hand quantity menu, forecasting menu, product moves, reordering rules described, units sold, bill of materials if it's to be manufactured and many more aspects on the product.
The product variants under the respective product can be described in the variants tab available in the product creation menu/. The user can select the add a slime option and describe the
215
product variant based on the various attributes available such as color, size, material and many more.
Under the scales tab the user can define the invoicing policy of operation of the product and the reinvoicing invoice expenses associated with the product from the default options available. Additionally, the optional product can be described for the ecommerce websites and a custom made sales description can be provided.
Point of sale or retail sale is an aspect which is inevitable in business. The product Odoo can be enabled for the POS under the point of sale menu. The descriptions on the instances of point of sale such as product category weight with scale can be mentioned in the window.
216
The ecommerce website description on the product can be described in the ecommerce menu under the product description. The description on the category, availability, alternative and accessory products can be described in this window. Moreover, the media addition can also be allocated with the product the e commerce website can be described over here.
The purchase details on the product can be described in the purchase menu. The vendors can be described: multiple ones can be described under a product. In addition, the vendor bills, taxes involved and control policy can be described. Moreover, the product description can be provided based on the needs and the vendor details.
217
The inventory operations on the product can be described in the inventory menu of the respective product. The routes of operation can be defined, the tacking factors based on the series and lot number operations can be defined. The logistic aspects such as weight, height, dimensions, manufacturing lead times, custom lead times and the responsible person for the logistics can be assigned.
The financial aspects of the product can be described under the accounting menu. The receivable and payable accounts can be configured for the products financial operations.
218
Product variants The product variants are the descriptions which can be described under which the various products can be described. This factor will allow the users to describe variants of the same product in different attributes. The product variant option can be enabled in the settings menu. While in the settings menu the user can scroll down to the products description and enable the product variant option available.
The attributes on the product variants can be accessed from the settings menu itself and also from the configuration tab. The attributes menu describe all the able attributes described in the platform which will allow the user to describe the and distinguish the products. 219
To create a new attribute the user can access the creation menu by selecting the create option available. In the creation menu the user can define the attribute name, display type, variant creation mode and the attribute values.
Units of measure The units of measure terminology in Odoo will describe the users on the qualifying unit in which a product can be measured. These units vary from product to product. For example, liquids are always measured in liters or ounces, whereas solids in kilogram, numbers, pounds etc. The Odoo platform enables the users to create and manage various units of measure in the platform. Moreover, multiple units of measure can be assigned to a product to describe the units of measure. In Order to use the units of measure terminology into the platform user should initially enable the units of measure option in the settings menu. From the settings menu itself the user can navigate to the units of measure menu. 220
The units of measure menu can be filtered and sorted out using the various attributes available by default and the customization options available. The unit of measure is also a localization aspect of the Odoo platform allowing the users to measure the quantities based on the localization rules of the business operation.
The new unit of measure can be created using the creation menu available. The unit of measure can be described, category of operation, type, localization taxation rules and the rounding precision can also be allocated.
221
Assigning units of measure to a product The units of product can be assigned to a product on which the operation can be configured. Under the product description tab of each product the user can assign the respective unit of measure from the ones described in the platform. The purchase units of measure can be different that of the company described one which can be straightened out upon replenishing.
Unit of measure transfer from one unit to another The purchased products unit of measure will not be the same as that of the company described or scaled ones. This difference will create an issue in the inventory operation. But the Odoo platforms replenish options available will tackle the issue. To illustrate the auto replenishment option available in Odoo for the unit of measure aspect a purchase quotation can be created. Under the purchase module a new RFQ is created for a product with a different unit of measure than the one described in the platform. To further illustrate the unit of measure for the white board pen as per the platform description is in Units. While the RFQ is described based on dozens. The quotation is used to the vendor and the order is confirmed. 222
Upon confirming the order, the products are received in the receipt window upon verification. The product quantity is validated and the units of measure under the product description are changed into the corresponding units based on the ones described in the RFQ description.
Purchase products in different units of measure than sales The Odoo platform allows the user to purchase the products in different units of measure compared to the one in which the same product is being sold. The Odoo platform allows the product to be defined in different units of measure allowing the users to operate them in their own company principles.
223
Product packing Product packing is the physical aspect of the sales product being packed in groups as well as the packing limits. The Odoo platform recognizes the news of a standardized packaging aspects and rules of operation allowing the users of the Odoo platform to describe the product packing of the company. In order to enable the product packing aspects of company operation the Odoo platform requires the user to initially enable the product packing option available in the settings menu of the inventory module of the Odoo platform
Upon selecting the product packaging option available in the settings menu under the product packing, the user can navigate to the product packaging menu where the various packaging aspects can be created for the operation on the platform. In the packing creation window the user can provide a packaging name, product description, contained quantity, barcode description if any and assign the company if the platform manages the operation of multiple companies.
224
As the product packages are created the user is able to perform the sales quotations as well as the internal product transfer in packages. While created in a sales quotation in the sales module the user will be depicted with the package information at the instance of the respective product being described. The product package can be chosen from the package window.
Product traceability The Odoo platform finds the need of the tracking and traceability needed for the both in house as well as the outhouse operations of the company. The Odoo software allows the users to assign serial as well as lot numbers in the aspects of traceability into the products being purchased in the platform. The serial as well as the lot number can be assigned based on the customized descriptions and the Odoo platform has provisions to automate the operations. The traceability factor of the Odoo platform also enables the removal factors of the products in the company. Lots and serial numbers The serial and lot number can be used in the platform after enabling the lots and serial number option available in the settings menu of the inventory module.
225
Creating Lots and serial numbers The lots and serial numbers can be created in the lots and serial numbers menu accessible from the products tab of the dashboard. Here, all the lots and serial numbers defined will be listed out and the user can create a new one. In the creation window the user can specify the name of the lot or the serial number, assign the product and the company of operations. In addition, there is a designated column to provide a descriptive detail of the product serial or lot number for internal information.
Managing lots and serial numbers
226
As the lots and serial number options are enabled the us can now assign them on the purchase orders created. To demonstrate a purchase order is created and confirmed and when the user is set to validate the delivery he/ she has the option to assign the lots and serial numbers beside the down quantities of the products.
The serial numbers and the lot numbers can be assigned directly from the window, by selecting add a line in the pop up menu and describing the serial number or the lost number in the description.
227
Operational Types The operational types of the Odoo platform described will determine the operation of the lots and serial numbers in the platform. The operational types menu can be accessed from the configuration menu of the inventory module. The existing operational types can be edited and worked on.
The user also has the option to to create a new operational type based on the company operational terminologies. Under the traceability in each of the operational types the functions such as provision to create a new serial and lot number or use existing serial or lot number can be enabled.
Tracking and traceability based on lot and serial numbers 228
The Odoo platform allows the users to track the products on their movements, their usage in the company documents, the financial aspects regarding it and many more using the serial and lot numbers available in the product description. The lost and serial number menu can be accessed from the inventory module under the products tab. In the lots and serial numbers menu the user can view all the allocations in the platform.
On selecting one the user can view how the serial number has been defined in the company and the operations allocated and done with it.
The traceability report of the respective serial number can be generated by selecting the traceability menu icon available in the serial number window.
229
In case the user needs to know the exact location of the product the user can select the location menu available from the serial number window. Here it will describe the track of the locations where all the product has been moved on based on the operations.
Consignment The user can enable the option in the settings menu for the inventory module therefore the user can assign owners on stored products.
230
Product Expiry The consumable or the storable product will have an expiry date after which they become useless, damaged or perishable. So is the necessity of every company to manage the products based on the expiry dates since they should initiate any losses. The Odoo platform recognizes the need of this where the user will be able to set up the expiry dates on the purchase of the products. The expiry date management in Odoo is done based on the operation of the lots and serial number based operations. To enable the expiration date onto the products available the user has to initially enable the settings for the same in the settings window of the inventory module.
In the product description window under the inventory menu the user now has the provision to set the expiration date. The option is enabled only if the tracking for the product is either made by the lot or serial numbers. Enable the expiration date icon and the user can view all the expiration date parameters available such as expiration time, best before, removal time and alert time all in dates after the purchase of the products.
231
The expiration alerts can be viewed in the lots and serial numbers menu which can be filtered for the expiration alert option available thus the user can view all the expiring products in the short duration. In addition, this is an indication tool for the company's inventory which deals with perishable products. Expiration alerts The expiration dates options can be enabled in the settings menu and the alerts can be viewed in the master data of the products while using the filtering option. Here, the user can see the default option to add expiration alerts to the filtering.
232
Inventory operations The Odoo platform allows the users to conduct various inventory operations which would add up to the effective inventory management of the company which in turn would increase the productivity and remove the unwanted losses both in aspects of resources and profit within the company. Transfer The transfers in the inventory management is a model of internal operations which deals with the product movement aspects of the company within the company warehouses its inventory. The inventory overview window will indicate the various operations of the company.
The transfer window can be accessed by selecting the internal transfer icon available which will direct the user to the internal transfer of the company warehouse. If there are multiple warehouses operating under the company, the user can view that based on the filtering and group by operations available. The status of each of the transfer operations can be viewed from here and the respective transfer operation can be conducted by selecting the ones available.
233
Batch Transfer The group of transferring options which are grouped together to undertake the operations in a single instance. The Odoo platform group transfer will enable the user in effective time management solutions and the processing time of the operations will be reduced. The user or the company manager of the company can bring down or group the various individual transfers and trigger the validation options with respect to the company operations. The batch transfer window can be viewed under the operations tab of the inventory module. On selecting the menu, the user will be listed out with the bath transfer occurred and the menu of all batch transfer operations
The status of the batch transfer operations can be viewed in the window and the user can create new batch transfers by accessing the create icon available. In the creation window the user can assign the responsible person, operation type, company and the scheduled date. In addition the user can add the transfers to the batch by selecting the add a line option available in the window.
234
Incoming transfer This transfer option will allow the user to receive the products in the inventory stocks of the company. The transfer will trigger the operation of receiving the products which have been purchased waiting for the receipt confirmation. This methodology will allow the users to confirm the receipt based on the quality assurance before adding it to the inventory. This inventory operation can be conducted in the storable product so initially the product description should indicate it’s a storable one before the receipt operation is triggered.
Back in the inventory overview menu the user can view the delivery orders icon where on the side menu there are options to create immediate transfer as well as planned transfer. These are the two delivery option transfers available in Odoo platform which allows its users to manage the operation of the product transfers in the menu.
235
Immediate transfer In case of the immediate transfer the user can select the icon available and will be directed to a transfer creation window where the user can create the immediate transfers. The delivery address can be provided along with the scheduled date and the source document if it exists. The products along with the quantity can be described by selecting the add a line operation in the description. Upon verifying the transfer order can be validated, now the order will be initiated for transfer in the platform.
Planned transfer The inventory management aspects of Odoo allows the user to plan the delivery transfers too. On selecting to create a planned transfer from the inventory overview window the user will be depicted with a menu where the transfer planning attributes can be described. The schedule date, the delivery address and the product allocation can be done to the transfer window. As the user saves the transfer there is an option to mark as to do which would indicate that the transfer can be scheduled to a precise date.
236
Inventory adjustments The inventory operations of a company may not be always in the right track; the descriptions and rules set on operation may be effectively workable in the theoretical perspective but in the operation of a real time these rules and operational principles may need to be altered to have an efficient and productive methodology of operation at certain instances. The inventory adjustments in Odoo will allow the users t have the right amount of units being mentioned in the specific locations corresponding to the physical data present in the company warehouse. Update quantity Updating the quantity option can be seen in all the products which are stable and this advanced feature will allow the users to update the number of units or product quantity straight from the product window.
237
On selecting to update the quantity the user will be depicted with the menu where he/she can modify the number of units available with respect to the actual physical stock. In the quantity updation menu the user can select the warehouse, owner, the on hand quantity, available units and the value associated with it.
On updating the quantity the product on hand stock in the product menu is changed to the respective value which has been updated.
238
Inventory adjustments for multiple products The platform also provides provision to the users to manage and create the inventory adjustment operations with respect to multiple products based on the warehouse or the stock rack of the company. This smart tool helps the users to update the qualities and do direct modification operations on the products available. The inventory adjustments menu can be accessed from the operations tab of the inventory module. In the menu the user can view all the inventory adjustment operations which have been initiated. A new inventory adjustment operation can be created by selecting the create option available. In the creation menu the user can provide the inventory reference name, locations from the list of inventory locations specified in the platform, products which should be allocated in the inventory operations, accounting date and the counter quantities operation.
239
If the verification and the user's decision to start the inventory adjustment operations the star inventory option can be selected. On which the user will be directed to the inventory lines menu as specified in the inventory adjustment. In case there is a new product or adjustment required not as specified by the user the Odoo platform will add the respective inventory line. The inventory adjustment can be validated by clicking the validate inventory option available.
If there is a misalliance with the on hand quantity and the updated quantity the Odoo platform will highlight the inventory line in red colour which will be clarified upon the inventory validation.
Scrap management The chances of generation of scarps in the company inventory are high due to the physical wear and tear occurred during the various product movement operations or the perishable ones due to certain unforeseeable situations. The Odoo platform has an effective scrap management system which will help the user to deal with these aspects of inventory scraps of waste generated. The scraps in Odoo are stored in a separate location which could act only for the respective purpose. To initiate a scrap location, the user should enable the multi storage locations options
240
in the settings menu of the inventory module. In the settings menu under the warehouse menu enable the storage locations option available.
A new location can be set in the locations menu which can be directly accessed from the settings menu or form the configuration tab.
A new location can be created using the create option available in the menu which can be associated for the scrap products. In the creation menu the user can provide the name of the location, allocate the parent location, mention the location type and the company allocated. If the respective location is a scrap one the user can enable the option available. The removal strategies for the location can be mentioned from the default options available in the logistics menu.
241
Scrap the products or operations As the scrap locations in the options to scrap are available, the option to scrap can be viewed under each operation on the inventory such as internal transfers, receipts, delivery orders, manufacturing, POS orders and many more aspects. The option to scrap can be seen in the respective window along with the other options such as unreserved, unlock cancel and print. These options are available in the top of the window and are easily accessible.
Upon selecting to scrap the user will be depicted with the scrap window where the product can be mentioned, along with the quantity with respect to the order. Additionally, if these are serial numbers for the respective products in the operation. The scarp and the source location are auto indicated and in which the scrap location can be changed as per the user's needs.
242
Landed cost The landed cost terminology will allow the users to deduce the amount of the product shipment, insurance, allocated service charges and many more. These would be especially beneficial if the shipment and the delivery charges on the product are much higher. These prices will be included in the product price and will provide the user to charge the customer upon the purchase of the product. The landed costs are calculated as per the company and the terminologies of the company operation. The landed cost option can be activated in Odoo platform by enabling the landed cost option available in the settings menu. In the settings menu under the valuation tab the user can activate the option landed cost on which he/she will be able to charge the customers based on these.
243
As the landed costs are enabled in the Odoo platform the user can now define the various landed costs in the landed costs menu available in the operations tab of the inventory module. To create a new landed cost, the user can access the create menu available. In the creation menu the user can apply the landed cost on transfer or manufacturing orders, the vendor bill along with the respective journal where the entry should be made can be selected. The respective manufacturing orders or the transfers can be selected for which the landed cost should apply on.
The split mentored of landed cost in Odoo can be configured based on the following attributes: ● Equal: Selecting the option enables to equally divide the landed cost. ● By Quantity: cost division based product quantity. ● By Current Cost: costs will be allocated based on the product's current cost. ● By Weight: costs will be divided depending on the product’s weight. ● By Volume: costs will be divided depending on the product’s volume.
Scheduler The scheduler in Odoo platform will allow the user to configure the operations based on the rules, removal methods, reordering rules and the various operational aspects being described in the platform. The run scheduler option will configure the triggering of the operations based on these rules and attributes being described. The scheduling options can be done both manually or automatically based on the interval aspects described by the company
244
The scheduling operations can be done in the debug mode, as the operations would tangle with the company operations, the Odoo platform provides provision to the developer to enable the and run the scheduling operations manually. The auto scheduling takes place with the help of specified time intervals available which is described by the developer. The manual scheduling operations can be conducted in the Odoo platform, by selecting the run scheduler window available in the operations dashboard and the user will be depicted with a run scheduler window.
Warehouse management The warehouses are the places where the inventory stocks are being stored. These are physically available which are located distance apart or on the same premises but functioning as separate ones. The Odoo platform along with the inventory management operations will perform all the warehouse management operations of the ones listed out. The warehouse operations of the Odoo platform can be initiated from the settings menu of the inventory module. The storage locations and multistep routes operation can be enabled in the settings menu under the warehouse tab.
245
The warehouse menu can be viewed from the configuration tab of the inventory module. In the warehouse menu the user can view all the warehouses listed out in the platform and create a new one by accessing the create menu.
In the creation menu the user can assign a warehouse name, company allocated, address of the warehouse, purchase and sale journal information. In the warehouse configuration menu the shipping rule of the incoming as well as the outgoing shipments can be selected from the default options available. The resupply info about manufacturing can also be indicated along with the operation aspects of how the process is done. The routes of warehouse operation can also be configured form the menu by selecting the smart button available.
Locations The locations aspect in Odoo will describe the accurate locations of the products in the warehouse. A warehouse in Odoo can have multiple locations and the operations here will be configured based on the warehouse operations and description available. The location menu in
246
Odoo can be accessed from the settings page as well as from the configuration tab of the inventory module. A new location can be created using the create option available.
In the creation window the user can assign the location name, parent location, location type and the company to which the location is associated. The location can be assigned as scrap location or a return location. The removal strategies of the respective location can be allocated based on the default options available in the window.
Rules and Routes The product movement of the Odoo platform is configured based on the routes of operations which have been specified. The products are moved from its respective storage locations or to it based on the orders applicable, these movements are set based on the route of operation which is strictly followed and monitored in the Odoo platform. 247
The routes are defined based on the rule of product movement set. The product movement based on the push and pull rules will determine the operation. The push and pull rile are specified for each route and the locations of the product movements which would certify for the efficient product removal and movement in the company inventory. The routes in the Odoo platform can be configured after the multi-step routes operation is being enabled in the settings menu of the inventory module.
Rules The rules can be defined in the rules menu which can be accessed from the configuration tab of the inventory module. New rules can be created in the creation tab and the existing ones can be edited by selecting the respective ones available.
248
In the creation window the user can provide the rule name, action, operation type, source location, destination location, supply method, applicable route and the lead times for the operation.
Routes Routes of product movement are described in the product menu under the inventory tab. The route of operations is described during the product creation or are edited as per the operational terminologies of the company. Below are the most commonly used routes of operation: Drop-shipping: Deliver to customers straight from your vendor Cross-Docking: Unload incoming material and directly transfer to the customers without moving to the respective inventory locations Pick - Pack - Ship: Deliver to customers in one step (delivery order) or multiple steps: picking, packing, shipping. Push & Pull Routes: Design your own product routes to automate transfer orders between warehouses or locations. The Odoo product routes can be configured in the routes menu available in the configuration tab of the inventory module. The existing routes and their operations can be modified in the menu as well as new routes of operation could be created in the creation tab available. 249
In the creation tab the user can assign a new route name and company if operating with multiple companies. The rout applicability can be assigned to the products, product categories, warehouses and sales order lines. The rules of product movement can be assigned in the rules menu available by selecting to add a line option available.
On selecting to add rules to the respective route operation the User is depicted with a pop up window as shown below. The user should provide the rule name, allocate action type, operational type, source location, destination location and the supply method. The user can assign more than one rule to the route and it can be done in the same manner by selecting the add a line option available and defining the rule.
250
The routes of a product operation can be viewed under the respective product description in the inventory menu of the product window. The routes of operation can be chosen from the respective one available based on the warehouse settings configured.
Custom routes The user can create custom made routes in the routes menu accessed from the configuration menu of the inventory module. Here all the routes defined in the inventory operations of the platform are defined.
251
To create a new route the user can select the create option available where the route name, company and the applicability of the route can be defined. Furthermore, the rules of operations for the respective route can be defined to be operational in the route operations.
Routes applied on warehouse The routes applicable on the warehouse can be described by enabling the warehouse option under the respective route and the user can specify the respective warehouse for the operation.
252
Routes applied on products The routes can be applied on the products by enabling the respective product options on the route description.
Furthermore, the appliance route can be specified in the product description under the inventory operations menu.
253
Routes applied on product category The routes can be applied on the product categories by enabling the option while describing the route.
The respective route can be described under the product category and the route can be defined for operation.
254
Routes for sales order lines The routes can be configured for the respective sales order by selecting the sales order lines under the route description. Moreover, while choosing the respective sales order the user can view the operations being conducted in the following manner.
Make to order route If the products are not available at hand the make to order routes can be established which can be configured as by or manufacture route operations. Put away rules At certain instances of company inventory operation, the product cannot be stored together but they should be put in different aspects of inventory. Certain chemicals and precision components 255
should be stored in containers which will provide artificial environment situations for the product to e remain fresh and not corroded. The put away rule can be configured in the storage locations available and can be described in the put away rule menu available with respect to each warehouse location.
The put away rule can be seen in the menu and new ones can be created by accessing the creation menu. In the creation menu the user can assign the product and the storage location, the source location, product category and the company of operation are auto allocated.
Removal Strategies The product removal in the instance of sales order can be configured based on the removal rules described on the operation at the instance of location description in Odoo. Under the logistics menu of the location descriptions the removal strategies of products can be described. The removal strategies in Odoo is based on the three different rules: FIFO First in first out rule which has been employed in queues. The priority is based on the fact that first come first serves in a real world operation. In Odoo this stands for the product removal strategy based on the first orders and the delivery is based on the first order. To elaborate, the 256
initial product lot or serial numbered one entering the company inventory is removed initially at the instance of a customer requirement. LIFO The exact opposite of the FIFO rule where the product incoming as the last lot is served to the customer immediately. These removal strategies in Odoo are established for certain commodity movements which should be sent out fresh. FEFO First expiry first out based on the aspect that the products have expiration dates. This methodology will allow the users to send out the initially expiable products out first then randomly sending the products from the stock.
Product categorization Categorizing the list of products available in the Odoo platform will, allow the users to manage the product operations. This in turn will allow the users to sort out the product based on the sales and purchases categories. Moreover, this will benefit in the department wise allocation at various aspects of a company. The product category menu can be accessed from the configuration window and the existing category details can be edited and the new ones can be created from the creation window.
257
In the product creation window the user can allocate a category name, parent category and the logistics aspects of the product category. In addition, the inventory valuation principles can be described based on the user needs.
Inventory valuation Costing The costing method of the product can be defined based on the default option set by Odoo. The costing can be described based on Santander price, First in first out(FIFO) and Average cost(AVCO).
258
Delivery The delivery of the product being purchased by the customers are configured based on the various shipping methods being described in the platform. The delivery aspects of the company can be well managed by the Odoo platform with the help of various tools and additional support functions available.
Shipping Methods The Odoo platform allows the delivery of the products based on the various shipping methods available. The platform supports various shipping methods from which the operations can be configured and can be easily managed and monitored The shipping methods in Odoo platform can be enabled by enabling the shipping method option available in the settings menu of the inventor module.
259
After enabling the shipping methods option the user can view the shipping method menu in the configuration tab of the inventory module.
The existing shipping methods are described and can be edited. New shipping methods can be created with the help of the creation window. The name of the shipping method, the provider can be set up based on fixed amounts or rules. In case of the rules the rules can be described in the pricing window. On the contrary, in case of fixed prices it can also be described under the provider tab. Delivery products can be assigned along with the margin rate of the operation. In case the user wishes to offer free delivery over a fixed amount it can also be enlisted over here.
260
Integrating third party shipper into Odoo The Odoo with its integration abilities supports the use of third party applications to be run in collaboration with the operations of the platform. In case of the shipping method the Odoo platform allows the integration with shipping connecters. The shipping connections such as: ● UPS Connector ● FedEx Connector ● DHL USA Connector ● bpost Connector ● Easypost Connector ● USPS Connector In addition, the Odoo platform will allow the connecters base on the Odoo applications developed by the Odoo community to be supportive in the shipping aspects of the company.
261
Deliver packages The Odoo platform allows the users to send out the products based on the delivery packages. These packages can be sent out based on the volume and the weight of the packages being described.
The delivery packets can be assigned in each delivery order now on as the package options have been enabled in the Odoo platform. In the delivery order the user now has the option of the destination packages in the product description menu, which can be provided by the user. In addition, the option to put the products in a pack is also available, on selecting it all the products of the delivery order will be put in a packet.
262
On validating the order, the user can now view the package in the packages menu available with respect to the order in the menu in the form of a smart button. This will lead the user to all the packages allocated menu of the order menu. On selecting the respective product the user can view the descriptions and detail of the same and there is option for the user to unpack the package.
Put in pack The products of a sales order can be put in packs. Products can be put in packs and sold as packets. Furthermore, the product of a sales order can be set as packed for the ease of delivery.
263
Email confirmation on delivery The Odoo platform allows the users to send out emails on the confirmed delivery of product via emails. These emails are auto generated and the user additionally has the provision to edit the emails at the same time. The email confirmation options can be enabled in the Odoo platform under the shipping tab of the settings module.
In a delivery order when the delivery is done after the verification being completed an email message is triggered to the customer based on the details provided in the customer description window.
264
The below image shows the email details being sent. The emails can be viewed in the log of the respective delivery order while scrolling down the order to the log notes.
SMS confirmation at delivery The Odoo not only allows the email confirmation but also auto generated the text messages on the delivery of the products to the customer. This will allow the company and the users to have far more reach to the customer, which doesn't need to employ internet services in the operation. The SMS message settings can be configured in the settings menu of the inventory module
265
Upon order confirmation the and the customer delivery is completed a text message is sent to the customer indicating the delivery. The text message is based on the template chosen in the settings menu. New templates can be creed from the settings menu and the allocations can also be done from the same.
Scheduling times The Odoo platform provides the user with extra nudge which would be helpful in the company operations on the inventory aspects. The scheduling times option will ensure that the user has sufficient time in the product planning activities. The scheduling times in Odoo can be enabled in the settings menu of the inventory module under the advanced scheduling options available.
266
Scheduling lead times for sales This option in Odoo allows the users to move up the scheduling delivery date to avoid the delays caused. The number of days the delivery should be moved up can be mentioned in the settings. Days of purchase The time required for the purchase order to be confirmed by the vendor as well as the time required in completion of the successful delivery can be pre estimated and planned accordingly. The Purchase order validation duration can be specified in days from which it will be done after the purchase order creation. Security lead time for the purchase This led time settings by the Odoo inventory will allow the user to set up the days for the purchase orders to be pre delivered with respect to the actual date which will allow the removal of delays caused in purchase.
Warnings The Odoo platform allows the users to generate automated warning messages at the instance of various operations in the inventory. The warning messages can only be triggered if it's been enabled in the inventory settings menu of the Odoo platform. This blocking information can be viewed on dealing with the various partners of the company.
267
Reporting One of the main features of the Odoo platform is the reporting functionalities it brings into a company. The platform allows the users to create various analytical, graphical and descriptive reports on various aspects of the company operation. So as in the case of the Odoo inventory module where the various reports can be generated based on default as well as customizable sorting functionalities available in each reporting functions. Warehouse analysis The warehouse analysis reports allow the user to generate the analytical data in the form of charts and graphs. The reports can be viewed in pie charts, line graphs and bar graphs. These are various customizable and default filtering and group by options available.
268
The kanban view of the warehouse report can be viewed by scrolling the analytical reporting page down. Which is equipped with all the filtering as well as group by functionalities.
Inventory reports The inventory reports of the Odoo platform will provide information on all the inventory products available. The product moves, the financial aspects and many more. The reports can be viewed in list, pivot and kanban view. The pivot view as depicted below will provide an analytical data which can be exported to other mediums via excel file. The filtering as well as the group by functionalities allow the user to measure the report operation based on the company perspectives.
Forecasting reports
269
The Odoo platform, another advanced feature, is based on the forecasting capabilities which will allow the users to determine and predict the product operations. The Odoo also generates forecasting reports which will be based on the various forecasting operations conducted in the inventory, sales, purchase and manufacturing operations of the company. Like any other reports of Odoo the various sorting, filtering and group by functionalities are available which will be of greater use to the company operations.
Inventory valuation The Odoo platform allows the users to conduct the various inventory valuation of the company warehouses and inventory operations. In addition, the platform allows the user to generate the valuation report for the reference and recording purposes for the future as well as the percentage in a company operation. The all advanced features of Odoo reporting are available in this inventory valuation report generation.
Product moves The Odoo platform analyses and records all the product movement operations not only the ones which are completed but also the initiated ones. The report generation capabilities of Odoo allows the users to generate the reports based on these product moves operations. The Odoo
270
report generation advanced functionalities are available and wheel will be helpful in the data deduction aspects of the company form the reports on product moves conducted with in outhouse operations with respect to the company.
271
POINT OF SALE The retails mode of sale application by Odoo. This module allows the user to integrate their retail operations of the company with Odoo. This functionality can be accessed remotely using various connected devices. In addition, a real time integration with the company inventory would be an added advantage in the retail operation. The module provides the user with both front end and back end usability where the modification made in either aspect is auto detected in the other. The point of sale module can be configured for the operations of a restaurant or a shop too with the adequate tools available in the Odoo platform. The Odoo platform restaurant or bar management will allow users to run a hotel effectively. One of the other main features of the Odoo POS module is that it can be run in offline mode and the real time operations are easily managed.
Products The product described in the platform can be enabled to be used in retail operations. The user can also choose to disable it only for the POS aspect and run it in the company business. The product description in the POS can be done in the same way of that being described in the purchase module of the platform. Product creation Below image shows the product window of the POS platform and the filtering of products available in POS is auto applied. The user can close these filtering aspects to view all the products. New products in the POS module can be created by selecting the create option. The products created here will be auto created in the company products description.
272
In the product creation window under the point of sale menu the user will be able to enable it for the POS aspects and assign the category. The rest of the menu aspects can be defined as the same as in the purchase management aspects of the platform. The descriptions can be viewed in the purchase management part of the Odoo books.
Product variants The product variants descriptions can be viewed in the product variants menu accessible from the products tab of the platform. The product variants can be described in the by using the creation window which will direct to the product creation of the respective module and the product allocation can be made.
Pricelist The product prices for the various groups of customers can be separately defined in the platform. The product price list option will allow the users to charge separated prices from the loyal, regular 273
and occasional customers. The price list menu of the PoS module can be accessed from the product tab of the module.
The user can create a new price list by selecting the create option available. In the price list creation menu the user can assign a name for the price list and allocate the company of operation. The price rules can be defined in the respective menu selecting the add a line option. The user can assign multiple pricing rules to be defined in the price list operation.
In the price list creation window the user can apply the price list on all products, product category, product and product variants. The price computation for the respective price list can be made fixed, based on percentage or formula. The minimum quantity, the duration the pricelist being active and the price, formula or the percentage can be declared based on the selection.
274
Under the configuration tab of the price list description the user can assign the availability based on the country groups and discount policies. Under the website description the user can assign the website and the e commerce promotional code.
Loyalty programs The user can create loyalty programs which can be used in the retail operations. These loyalty programmers will provide the users with specific pricing options for a group of customers. The loyalty programs available can be viewed and new ones can be created in the loyalty program 275
window accessible form the products menu of the module. In the loyalty program creations windows the user can specify a name and provide the points for per dollars spent.
In the rewards menu the user can assign the loyalty rewards for the points by selecting the add a line option. In the rewards creation window the user can assign a reward name, cost and the minimum points which can be obtained. The reward can be chosen as a free product at a discount. In case of a free product the user can allocate the product in case of discount the parameter should be set. The discount product, discount application parameter, and on which product the discount should be applied on, maximum discount acne defined.
276
Points rules can be described in the respective menu by selecting the add a line option available. In the point rules creation menu, the user can provide a rule name, assign the base product, points per unit and the points per money spent.
Payment terminals The Odoo platform with its integration ability to add the various payment terminals to the platform the user can select the various payment terminologies to be allocated. In the settings menu of the PoS module the user can enable the various payment terminologies switches that have been preinstalled in the platform. The payment terminals acceptable by Odoo are defined in the Odoo apps and the user can purchase the payable one and install it.
Payment methods
277
The payment methods of the Point of sales can be described in the payment methods menu accessible from the configuration tab. In the menu all the payment methods described in the platform can be viewed and the user has the provision to create a new one.
In the payment method creation window the user can assign a name, intermediary account, enable the cash option, allocate the cash journal and the company details.
PoS product category The user can create and assign product categories for the point of sale operations of the company. This categorical classification will allow the users to deal with the list of the products that are being assigned in the platform. The user can view all the point of sale product categories defined in the menu and create new ones.
278
In the PoS product category creation window the user can assign the category name and allocate the parent category.
Attributes The product variants in the platform can be defined based on the attributes being described in the platform. Wish is the same in chase of the sales and the purchase aspects of the Odoo which is similar in PoS applications. The attributes described in the platform can be viewed in the attributes menu of the module which can be accessed from the configuration tab.
The attributes creation window will allow the users to create new ones where the user can provide the name, allocate the display type and provide the variant creation mode. In the
279
attributes value tab, the user can provide an attribute value by selecting the add a line option available.
Point of sale configuration The point of sale configuration and the operations can be defined in the point of sale menu accessible from the configuration tab of the module. In the menu the user can create the and define the various PoS sessions which can be controlled and managed in the platform. This module operation allows the user to run the retail operations of the company such as shops, restaurants or bars effectively in Odoo.
Configuration options for your PoS sessions The platform allows various configuration options in the PoS module which can be customized as per the user needs. Cash rounding The user can allocate the cash rounding aspects of sales operations which would be much helpful in the real time operations of retail stores. This module additionally allows the cashiers to come to a conclusion in the cash rounding aspects of sales as described by the users and the company. 280
Payment terminals As you know the Odoo platform with ist integration abilities will allow the user to establish third party software and devices to run along with Odoo which bring to the payment terminal aspects of the sales operation in a retail environment. The various payment terminologies can be installed and enabled in the platform from the applications and the settings menu of the platform respectively. All the installed terminologies are displayed in the platform and the user can viewed under the payment terminologies menu of the settings menu, which can be enabled.
Inventory management The Odoo platform PoS module can be operating in the aspects of how inventory is being described in the platform. The inventory management can be updated based on the real time operations or after every session of the PoS being closed. Under which the real time operations will be suitable as it will provide the user with an extra nude in a retail environment.
New PoS creation The user can create new PoS sessions in the Odoo by creating a point of sale in the module. In the PoS creation window the user can provide a name and allocate the company if the platform is used to manage multiple companies of the user. If the new PoS is a restaurant or a bar the option available can be enabled. Additionally, the employee authorization can also be enabled in the menu. Under the PoS interface the user can enable or disable the option to manage orders,
281
product configurator, floors and tables to be used, category pictures, virtual keyboard for device configuration operations, notes for the restaurant aspects, restrict product categories and start category form the front end. Under the floors and tables, the user can enable the option and describe the floss and tables in the PoS setting. Additionally, the restrict product creation categories can be defined.
The below image shows the PoS module tab where the user can view the image allocated with the respective products and the virtual keyboard as being specified from the PoS module creation.
Under the connect device menu the user can enable the IoT box integration, customer display for remote operations, direct connect devices options without an IoT box and define the barcode 282
nomenclature for the ones being used in the platform. Moreover, a printer integration can also be made to the platform which would allow the user to print out the invoices. As the IoT integration has been enabled the user can allocate the receipt printer, customer display, barcode scanner or card readers and the electronic scale. Additionally, the direct devices allocated can be defined with the printer description in the order printers tab. Under the taxes menu the user can allocate the fiscal positions for the various orders and the company operations
In the pricing menu the user can assign the default price list from the ones being defined in the platform. The product pricing can be made tax excluded or tax include. Manual discounts option as well as the price control, advanced pricelist and the global pricing can also be enabled. Additionally, in case of any loyalty programmers to be enabled in the platform the option can be enabled and the loyalty program can be chosen. The pricing control for restricting the product price modification can also be enabled. Moreover, the global discount specification in the form of percentage settings can be defined.
283
Under the payments menu the payment methods can be allocated for it to be cash or bank. Advanced cash control and the tags of operation can also be enabled. Under the bills and receipt the header and footer options along with the bill printing and the invoicing can be enabled. Moreover, the options for automating receipt printing as well as the bill splitting can be enabled. The invoicing journals for the invoice operation can also be specified. Additionally, the tips tag can be allocated along with the headers and footers can be defined in the header footer menu description.
In the inventory menu the operation type can be specified from the ones being defined in the platform. Additionally, in the accounting menu the journal can be specified for the sales operations being conducted. In the sales reporting menu, the sales team for the operation can 284
be described and the allocation can be made based on the sales team described in the sales module of the platform.
Orders The user can view the orders being created in the PoS module under the orders menu accessible form the orders tab of the module. The order reference number, session, date, receipt numbers, customer details, employee who conducted the sales, total amount and the status of the sales order are described.
Session The PoS sessions conducted in the platform can be viewed from the sessions menu accessible from the orders tab of the module. In the session details the session ID, point of sale, assigned person, date and duration for closing and opening the session and the status of the session is described. 285
Payments The payments credited on the PoS operations being conducted has been defined. The payment description can be viewed from the payments menu accessible from the orders menu. In the payment description the date and duration of the payment, payment method, order and the amount are being described.
Customers The customer defined in the platform can be described. The ones obtained through the PoS session can be filtered and based on various other filtering operations can be viewed. The user also has the provision to new customers by using the creation window same as available in the sales operation.
286
Create sales in a PoS session The Odoo platform allows the users to create and run the PoS operations in the mode of sessions. The user can create various PoS sessions and run in with the operations. The platform also provides provision for the user to pause and stop a session. In addition, the user can operate and run multiple PoS sessions from the platform. To run the PoS session the user can select the respective PoS being defined and operational in the PoS home dashboard. In the home dashboard all the PoS sessions available at the user’s disposal will be mentioned. The user can either select a new session or resume the existing one. Additionally, there is provision for the user to stop the sessions as per the need.
On selecting the respective sedition to resume or start the platform will start to load the operations. This will take a few seconds as the platform will load the session with all the assets and attributes being defined in the back end.
287
Once the session is being loaded in the name screen the user can view the sales window where all the products described in the PoS are being displayed. The products are described with the unit prices as per the description.
The user can select the product by clicking on them and this will be attached to the bill. In order to add multiple quantities of the same product the user can click on the same product again.
To allocate the customer the user can select the customer icon available and the user will be depicted with the customer selection window. The user can choose from the last available and if the customer is a new one the user can select the create option available
288
On selecting to create the customer the user will be depicted with the following window where the user can provide the customer name address as well as the contact details allocated with the taxation details.
If the customer is selected the user can now turn to the payment section by selecting the payment option available in the sales menu. On which the user will be directed to the window as shown below. The payments can be made using the cash or the bank option available. On selecting the payment through cash or bank the user can specify the amount being provided and if its verified the user can select the validate option available.
289
On selecting the validate option the user will be depicted with the following window where he/she can verify the sales invoice and send the invoice via email by provisioning and verifying the email address being auto generated as per the description provided in the customer information.
Creating restaurant PoS session The Odoo platform allows the user to configure the restaurant as well the bar options to deal in the PoS operations. The Odoo platform has a separate support module which can be installed from the application menu of the Odoo. The restaurant as well as the bar's operational module can be installed from this window.
290
To configure the restaurant or bar operation the user can create a new PoS operation in the back end of the module. In the creation windows provide the name of the operations and enable the bas /restaurant option. If the floors and the tables are enabled the user can configure the floors by selecting the mu option available.
In the floors menu select the create option and the user will be depicted with the following menu to provide the description. Provide the floor name and allocate the point of sale which it’s been associated with.
The user can add the tables by selecting the add a line option available. In the menu depicted the user can provide the table name and the number of seats allocated with it.
291
Now back in the PoS session the user can view the table allocations being made based on the floor described. The user can select the edit option available and add new tables, change name, allocate number of seats, change the shape of the table, create a colour coordination as per the user prospects and delete any if not required.
The order of the respective table can be done by selecting the table and the user will be depicted with the window as shown in below. Here the user can select the products form the list available, the user can also navigate to the home product window where all the products are being described can be viewed assigned to the point of sales operation. In need of multiple quantities of the product the user can enter in the virtual keyboard availabe.
292
Add notes to the respective order by selecting the add note option available. This will be depicted to the cook, server or the accountant on the specific needs and the notes from the customer.
Product category The user can assign the product categories in the system of operation by enabling the product category in the product menu and the pictures will be visible in the point of sale menu by selecting the category pictures available. The restricted as well as the start product category can be assigned.
293
The assigned product categories will be visible in the Point of sale menu when the user is there to place an order.
Connected devices As the Odoo platform allows the users to have external third party device integration the user can assign them to the Point of sales module. In the point of sale description window the user can assign the IoT devices such as printers, customer display, barcode scanner and electronic sale using the Odoo IoT box. The IoT devices can be configured by selecting the IoT devices menu accessible through the settings window. The customer window and the direct devices can be enabled and configured as per the user needs. Under the barcodes menu the user can assign the barcode nomenclature for the operation in the platform. The order printers can be enabled and 294
the user can assign the printers available, the printers can be configured by selecting the printer menu accessible from the settings window.
In the printers menu the user can provide a name, assign the printer type, allocate the IoT devices and add the printer product categories.
Configuring Taxes The taxes for the products can be configured under the taxes menu to be operating at the point of sales of the platform. The fiscal position per order can be enabled and assigned, along with the total fiscal positions for the entire PoS operation.
295
The respective fiscal prepositions menu can be accessed by selecting the menu icon variable in the settings window. The details and the descriptions can be edited as per the user needs.
Price list and loyalty programs The price list for the operation of the PoS model can be configured under the pricing menu, here the respective price list can be chosen along with the pricing taxes should be excluded or included. Advanced price list along with manual and global discount can be assigned. Additionally, the price control operations can be enabled to operate in the platform.
296
The loyalty programmer’s operation can be enabled and the user can describe the resective loyalty control by selecting the menu available and describing the loyalty point details. Back in the orders menu when the sale is to be conducted the loyalty points are displayed in the pricing section.
Payments The payment methods can be configured for the PoS operation under the payments menu of the respective PoS descriptions tab. The payment methods menu can be described in the payment method menu accessible from the same page.
297
In the payment methods the user can view all the described payment methods and can create and assign new one using the creation window available.
Advanced cash control operation can be enabled and the authorized deference in the cash control can be described. As it is a restaurant or a bar operation the tips for the waiters and servers can be described by enabling the tips option available. The tips in Odoo are defined as products and the user can assign any tips products being defined in the platform to the respective operation. On selecting the external link of the tips assigned the user can view the product description and the user can assign the price on each tip being assigned.
298
Bills and receipt The platform allows the user to assign and configure the bills and receipts and its operations for the user to generate then ducting the PoS sessions. The header and footer can be enabled and can be described which will be visible in the bills generated. Bill printing, bill splitting, invoicing and automatic receipt printing can be enabled and configured.
Back in the PoS orders window the user can select the bills option to view the invoices being generated. 299
As described in the billing aspect of the settings the header and the footers are being described.
On selecting to split the bill form the borders menu all the customers associated will be described and the user can assign the bill split or the customers as per their need.
300
Table management In case of a restaurant or a bar operation the user will be in need to map the tables and its operations. The Odoo platform's PoS module enabled the user to manage the floors and tables of the operation using the efficient table management aspects of the PoS module of the Odoo platform. The user can enable the floors and tables option available in the respective PoS interface menu.
Now the user logs in to the PoS session to start and he/she can view the floors being described with the tables allocated. On the respective floor the user can select the edit option available where by selecting the + symbol the user can add a table and scroll and direct the respective table to the precise location and size in the floor.
301
The user can navigate to the other floor by selecting the menu option available.
To add a name to the table the user can select the word pad option available and select the respective table where the user will be depicted with the following menu where the user can provide a customized name.
The table formation can be changed from round to square or vice versa by selecting the round or square option available in the edit menu.
302
The number of seats to the table can be added by selecting the option and choosing the respective table.
Register table orders The user can place an order with respect to the table by selecting the respective one and the user will be directed to the orders menu where the orders can be placed.
303
Order Transfer There may be instances where the use needs to transfer the order or the table, the Odoo platform allows the user to do so by selecting the transfer option available
Order management The PoS module allows the user to have a look at all the ongoing and finished orders allowing them to edit and manage the orders at unforeseen circumstances or customers request. The user can access the order management window by selecting the search icon available in the dashboard next to the user login information available. The user can select the respective order from the list and edit the details as per the need.
304
User login and logout The platform allows the PoS module to be operated using multiple employees therefore, is the use of employee login and log out functionality. When the PoS session is to be started the user will be depicted with the following window. Here the user can either scan in the employee ID containing the barcode information or select the respective cashier option. Here the user will be depicted with the list of cashiers allocated and they can select the one and will be depicted with a login ID requirement window as present in the employee description of the platform.
In addition to this the user can ask the employees to provide the details of the balance amount available in cash or bank account after each employee session or shift.
Reporting 305
Reporting is one of the key aspects of the Odoo platform therefore it's available even in the Point of sales module too. The reporting aspects of the Point of sale module will provide the user with the analytical and quantitative reports of the sales aspects of the company done in retails operations. The reports can be generated using the various default as well as customizable string and grouping specs available. In addition, the user can view the reports in graphical as well as pivot view. Where the pivot view will provide the user with much more quantitative analysis.
306
HUMAN RESOURCE Human resources are the aspect of any company operation which is unavoidable, inevitable and need extra care in the management operations. No company functions effectively without the effective management of their employees and staff. The Odoo platform exhibits and provides various employee management tools and functions which would ease the operation of the HR department. The Odoo HR management is a collective aspect of various individual modules of operations which function together by interconnecting with the other aspects of the company operation in Odoo. The following modules of the Odoo platform that run and are integrated for the HR management: ●
Employees
●
Recruitment
●
Appraisal
●
Planning
●
Time Off
●
Referral
●
Payroll
●
Attendance
●
Expenses management
●
Lunch
●
Fleet management
The key feature of Odoo HR management: ●
Employee creation and management
●
Referral recruitment
●
Online recruitment support with social media integration
●
Skills and resume management
●
Documentation
●
Employee leave management with time off, attendance monitoring and payroll
functionalities 307
●
Appraisal and expense management on each employee
●
Employee contract creation and management
●
Possession allocation and custody management
●
Effective employee and equipment transfer
●
Manage timesheet and field service duration records
●
Separate dashboard for each employee and manager
●
Approval module for the various aspects of permission request
Employee The Odoo employee module allows the users to create the profile description of each employee working in the company. This tool is an essential informative database which would serve as the information storage aspects of the employee in a company. The employee module can be installed from the application s menu of the Odoo platform. The below image shows the employee module dashboard of the Odoo platform. The use can view all the employees being described and can create new ones using the creation window. The various filtering and group by functionalities area available which has both default as well as customizable options available. In the left side of the dashboard the user can view the classification parameters of the employees baked on the company if using multiple companies in the platform, the department allocation and classification. Each menu can be accessed by selecting the respective classification which will showcase the respective employees. The employee dashboard can be viewed in kanban and list views. The various activities connecting each employee participation and on them can be viewed and created from the activity menu accessible through the clock symbol available in the dashboard.
308
The creation window asks the user to provide the information of the employee such as name, job position, contact details, department and manager allocation. The various artbutions available in the menu allows the user to navigate to the respective aspects of the employee description such as equipment, timesheet operation, contracts of the employee, time off durations, payslip and planning aspects.
Under the resume tab the user can provide the details of qualification both based on professional as well as educational. The descriptions can be made by selecting the add option available. In case of the skills the various skills can be defined in the skills menu accessible through the configuration tab of the module. The records that needed to be removed using the delete button available.
309
Under the work information menu, the user can describe the various work aspects such as location and company of work, the approvers required for the functioning in the company on aspects such as time sheet, expense and time off approvals. The working schedule based on the time zone operations can be defined. The various planning activities and operations on which the employee should be involved can also be described.
The private information tab of the employee menu allows the users to provide description on the personal aspects of the employee. The contact address, along with the emails and phone number can be described. The employee bank account details can also be described. Under the citizenship the user can describe the nationality, identification details, passport information and birth details. The marital status as well as the number of dependencies can also be mentioned. There
310
is provisional space to describe the emergency contact details, work permit details and the employee’s educational qualifications.
The HR settings window of the employee menu will allow the user to describe the employee details which are needed for the HR department of the company. The managerial aspects as well as employee identification for the employee registration, attendance and fleet operations can be described. Under the timesheet descriptions the employee remuneration based on the hourly aspects of the employee functioning can be described.
Timesheet The time sheet operations of each employee can be described in the timesheet menu accessible from every employee window. Here the time speed by the employee on additional functions of
311
the company operations which are granted by on duty aspects from the managers can be described.
To create a new timesheet operation, the user can simply select the add a line option available and will be depicted with the window to add the time sheet descriptions. The project on which the time has been spent, task of the project, date and time duration can be mentioned. A custom made project description can be provided for the respective time sheet operation.
Contracts The employee contact for the company operations can be described under the respective employee in the contacts menu available. The contact menu can be classified on various stages of operation which can be created and customized. To create a new contract, the creation menu can be accessed.
312
Under the creation menu the employee details which will be auto filled and edited. The contract duration can be specified along with the working schedule. In the salary information tab of the creation window the respective monthly salary description can be provided. The detailed description on the contract containing the terms and terminologies can be described under the contact details menu.
Documents The employee specific and well as the one he/she is linked to can be described in the employee documents menu. This window is interconnected to the documents application of the Odoo platform. The various documents can be created, removed and modified based on the user priorities. A spreadsheet which provides access to all the participants of a project can be created which will allow them to upload and describe various aspects of the project.
313
Configurations under employee module The employee module provides the user with various configurational settings operations which allows the users to simplify HR management aspects of the company. Settings The settings menu of the employee module provides the provision access to enable the various aspects of the employee description in the Odoo platform. The attendance details of the employee can be based on the attendance or the user status of the system or both. The skills management can be enabled which allow the user to describe the various skills and resume options in the employee description window. The companies working scheduling and the time format can be selected from the ones described. The various working schedules can be modified by selecting the external menu link available. On enabling the employee editing access the respective employees can edit their information in the Odoo platform form their own user dashboard.
314
Job position The job positions window accessible from the configuration tab of the employee module allows users to create tabs for various job positions available in the company. The data available in the job positions window can be filtered and grouped by using the radius options available.
To create a new job, position the user can select the create window in which the user can describe the name of the job position, provide a custom made description. In the recruitment menu the company, department, job location, the expected employee/ employee requirement and the recruiter details can be provided.
315
Departments The departments window accessible form the configuration tab will allow the users to create the various departments of the company. The data available can be filtered using the various sorting functionalities available.
To create a new window, the user can select the create option available. In the window provide the department name of which should be created, assign the parent department, manager and the company allocation.
316
Planning The planning window of the Odoo platform provides the users with the ability to add the both onboarding and out boarding operations of the company employees. In addition, the various custom made operators which are required for the company operations on project planning can also be described.
In the creation window a new panning can be described with its name and the activities included. The activities can be described by creating a custom made one or by selecting the ones already described. The user can select more than one activity to be included in the planning.
Gamification In the case of the work space the gamification is very important as it allows the employees to challenge them self and increase their spirit to be motivated at the workspace. Manu organizations have adapted thesis culture thus providing an enjoyable time working at the office with their colleagues. The Odoo platform allows the users to define and execute various challenges and tasks as per this objective and analyze the employees based on their performance. Badges 317
The employees can be assigned badges for the various achievements they have incurred ducting the company operations. These badges will allow the employee to stand out and be distinguished from the ones available. In addition, these badges will allow the users to distinguish the operation aspects of each employee. The new badges can be created and added to the platform using the create window available.
Challenges The challenge programs of accompany can be defined and created from the Odoo platform. This would provide anonymity in operation as well as the rewarding process. The new challenges can be creed in the challenge window accessible from the configuration window of the employee module. In the creation window the challenge name, periodicity, display mode, the responsible person and the duration of the challenge can be assigned. The goals of the challenge can be described in the window and the various advanced operations on the challenge creation are available. The rewards are based on the badges being created and specified in the platform. The reward for every succeeding user and for the various positions achieved can be assigned in the window. The user can also enable or disable the rewards if no one succeeds and the best employee is provided a reward based on the analysis of the task.
318
Employee reporting The employee module allows the users to create the analytical report on the contract option of the employees. The reporting menu of the employee module will help the users in doing the task. In the reposting menu the various filtering and group by functionalities are available which would help the user to sort out and obtain the data specific reports. The report on contracts can be viewed in the form of line, bar and pie charts.
Attendance The attendance module of the Odoo platform allows the users to mark the employee attendance for the days which can be configured with the payroll functionalities of the platform. The
319
employee attendance marking can be done physically or based on employee log in using the kiosk mode of operation Odoo. The employees can log in to the attendance window of the platform using the unique pin which is generated by the platform or can be assigned during the employee creation.
On the successful login of the user to the all form he/she is depicted with the following window which will indicate the employee name and the time of log in.
As the employee finishes his /her work for the day and needs to log out of the platform he can again access the attendance window in which the log out option is visible.
320
On logging out the user is depicted with the window as shown below. This will ensure that the employee is successfully logged out and the time is depicted.
Kiosk mode Another method of logging to the company is using the kiosk mode here there are two options using barcode entry or unique pin. The Odoo platform supports the barcode integration in various aspects of the company operation especially in the inventory of the company as well as the employee management aspects. The employees are provided with a unique identification card which will include the barcode being printed in them. In case of the need the user can select the login window and scan the barcode in the reader which will easily help the users to login and log out.
321
The employee barcode and pins can be assigned in the employee window of the platform under the HR settings tab. The pin number can be assigned in digits and the badge ID containing the barcode will be auto generated by the Odoo platform using the described barcode nomenclatures being described in the Odoo platform.
The Other option is by logging into the platform using the respective pin allocated to the employee. These pins can only be managed by the respective employee or the administrative
322
developer of the platform. To use the pin operation, the user should initially enable the employee pin option available in the configuration menu of the attendance module.
As the employee chooses the option identified manually in the kiosk mode, he/ she will be depicted with the employee list from which their name can be chosen. The various filtering and advanced viewing options are available in the window.
On choosing the respected employee icon the platform will identify the employee show in the window to log in to the platform.
323
Manger option in Attendance module The Odoo attendance module will provide the manager access to the information about the attendance aspects of the employee. Under the manage module the user can view all the employee attendance in the attendance menu. The data can be filtered and sorted out as per the manager needs. The manager also has the provision to access the employee menu directly from the module which will showcase all the employee description and information allocated with it.
Attendance reporting
324
The reporting functionality of the attendance module in the Odoo platform will allow the user to generate monthly, weekly and yearly attendance reports on each employee and the ones in groups. This analytical reporting will allow the user to have a definite record of the employee functionalities in the company.
Recruitment An aspect of company operation and HR management the recruitment of the employee should follow a deliberate and precise path of operation. Which being followed will allow the companies to grab the best and potential candidate from the list of applicants. The Odoo platform has allocated a separate module to deal with the recruitment operations of the company. The Odoo recruitment module is interconnected with the various aspects of HR operation so the company. The recruitment module dashboard will provide the users with all aspects of the operations to deal with a company hiring operations. The job postings can be made and the applicants can be viewed and made to undergo the various recruitment operations of the company. In case of numerous job applications which can be filtered and grouped by the default as well as customizable options available in the module. The published job potion star indicated and the user can publish a new one by describing the job details and publishing it from the company website.
325
A new job opening can be created in the menu with the help of the creation window available. In the creation window the user can describe the job position name and the description on the job. In the recruitment menu the user can provide the details of the recruitment for the in house operations. Assign the company if functioning with multiple companies, department, job location, expected vacancies and the recruiter of the process.
As the job position is described the candidate can now view the job on the company website and apply for the position. The user can publish the job vacancy by selecting the unpublished option available and turning it into published one.
326
As the candidate is selected to apply for the job he/she can choose the apply now option on which they will be directed to the application window. This window can be customised based on the user preferences. In the window the candidate will be asked to provide detail along with the contact info in case of further proceedings.
As the information is being provided and the application submitted upon confirmation the candidate will be depicted with the window as shown below.
327
Applications The applications window of the recruitment module will allow the users to manage, monitor and control all the aspects of the applicants and the recruitment process allocated with their operations. The user can view the status of the applications and these can be modified in each of the application windows. The various stages of the recruitment process can be initiated and described in the platform. The applications available can be grouped and filtered as per the user terminologies. The applications can be distinguished based on the colour coordination available and the interview can be scheduled at the ones listed as per the convenience of both the applicant and the company.
The applications submitted online through the company website can be viewed in the application window and the operations can be modified. In the respective application the user can view the description on the candidate and the details of the application. The stages of the recruitment
328
process can be modified by changing the status of operation. The meetings can be scheduled in the meetings window of the application.
The various activities can be scheduled on the application. The activity scheduling can be done at the bottom of the respective application in the log note description. The various activities such as calls, meetings and custom made ones can be done based on the user and the company prospects.
On selecting the schedule activity option the user will be depicted with the window as shown below. Where the user can choose the activity type, assign a person and describe the due date of the operation. In the description window the user can provide a custom made description of the respective activity. 329
Reporting The reporting aspects of the recruitment process will allow the users to generate the various analytical as well as descriptive reports on the aspects of the recruitment process being conducted in the company. The filtering and group by functionalities can be defined based on the default as well as customizable options available in the platform. The analytical reports can be viewed in form of line, pie n bar graphs which would brighten up the reporting aspects of the company.
330
Employee leaves / Time Off The Odoo HR management of the company has an additional module to deal with the employee leaves and time of functionalities. The Time Off module of the platform is integrated with all the aspects of the HR management and is integrated with all the aspects of company operation being performed in Odoo. The below image depicts the home dashboard of the time off module of the platform. the user can view the window based on the day, week, month and year base operations. In case the user wants to create a new time off he/she can select the respective date and time slot to allocate the time off.
On selecting to allocate a time Off the user will be depicted with the following window where the time off description can be allocated. The duration of the time off along with the allocated dates can be specified. A custom made description can also be provided. In case of the time off being allocated with a half day operation the user can select the respective one as the time off request.
331
Time off types The user can define the various time off types in the Odoo platform which can be used at various instances of the company operation. The time off types menu can be accessed from the configuration tab of the time off module. The types described can be modified and new time off types can be created using the creation window.
In the creation window the user can now assign a name for the time off and a payroll code. The time off can be allocated by day, half day or based on hours. The allocation request can also be assigned. The validity of the time of request which can be used in the Odoo platform can also be allocated. The approval required for the respective time offs can also be described.
332
Create a time off request The user can view the time off request menu in my time off tab of the time off module of the Odoo platform. The request mentioned in the menu can be modified and deleted by the user and the manager. The time of request is sent to the respective manager of an employee. At instances where there are requirements of more than one approval its sent to the respective executive of the company who all have been allocated.
To create a new time off request the user can access the create icon available in the window. In the creation window the user can provide the time of type and allocated date and the duration of the time off required. A custom made description can be provided as per the requisite.
333
Approve time offs As the request is created it sends for the approval to the respective manager who can approve the request or refuse it based on the parameters described. The time off menu for the manager can be accessed from the manager’s tab available in the module. All the time off requests will be described in the window and there are various default as well as customizable sorting options available which will help the user to retrieve the required data at the earliest.
To approve a request, the user can simply select the approved options available in the menu next to each request available. The refusal is done in a similar manner. At instances where the user needs to look at the details of the approval request the user can select the respective request and the platform will showcase the respective approval description. The manager can approve it by selecting the approved option or refuse it straight away.
334
Time off reporting The report generation feature of the Odoo platform can also be seen in the time off module. The platform allows the users to generate time of request based on the type as well as the employee.
Employee payroll The Odoo platform has the allocated employee payroll management module which helps the users to deal with all the payroll functionalities of the company. The payroll in Odoo is integrated with the attendance and time of module where the payroll of the respective employee is calculated based on these. In addition, the payroll module allows the users to manage the employee insurance, loan, mange allowances and bonus.
335
In the home dashboard of the employee module the user can view the list of the employees which can be viewed based on the department and the company allocations. The data in the menu can be filtered and grouped by to deduce the respective information based on the default as well as the customizable options available.
Contracts The contracts of the employees defined in the platform can be viewed in the contracts menu which can be accessed from the employee dashboard of the payroll module. The contacts available can be fileted and grouped for the deduction purposes. In addition, the filtering can be done based on the ones running in the company and the terminated or the expired ones. To create and allocate a new contact in the platform the user can select the creation window accessible from the menu. In the creation window the user can define the contract name, allocate an employee, department, job position, company and salary structure. The duration of the contract along with the working schedule can be selected. In the salary information menu, the user can allocate the wages per month.
336
Work entry types The work entry types of the Odoo platform can be defined in the configuration window of the work entry types menu. In the menu the user can view all the work entry types being enlisted and the editing can be done by selecting the respective one. Additionally, if the user wants to create a new work entry type the user can select the create option available.
In the creation window the user can provide a work entry type name, code allocated, sequence of operation, allocate it's time off or unforeseen absence and the rounding as[ects in the payslip operation.
337
Salary structure The salary structure of the employees in the company can be described in the Odoo platform under the salary structure menu which is accessible form the configuration tab of the payroll module. The defined salary structure of the company can be viewed in the Odoo platform under the salary structure menu. The new salary structure can be created using the creation window accessible from the window.
In the creation window the user can provide a name for the structured type, country on which the salary type can be defined on. The wage of operation, default date of schedule pay, default working hours, regular pay structure, default work entry.
338
The salary structure can be created based on the structure type which has been defined in the salary structures creation window. In the window provide the name, choose the type from which it has been defined, allocate the report, scheduled pay, allocate the salary journal. The salary rule for the operation can be defined based on the allocations required, the unpaid work entries can be defined in the menu and other input parameters can also be described.
Salary rules The rules of salary computation can be described in the salary rules of the respective menu which can be accessed in the configuration tab of the platform. The rules can be described based on the user aspects in the creation window. The name of the rule, category of operation, code of the rule, salary structure and sequence of operation can be described. Under the general information tab the user can also define the conditions as well as the computation of the amount as per the allocation rules. 339
Salary rule parameters The salary rules in Odoo are defined based on the rule parameters which are only being defined in the platform. In the rule parameter creation windows the user can provide a name for the rule parameter. Code of operation and allocate versions of operation.
Payslip other input types. The other input types for the payslip allocations can be described in the other input type window which can be accessible to the user in the configuration tab. The description of the other input devices, availability in structure and the code can also be allocated.
340
Employee payslips The employee payslip menu can be accessed from the payslip tab available in the dashboard. In the payslip menu the user can view all the payslips being generated from the platform and using various sorting options available by default and customizable ones the user can deduce the required information. In the payslip creation menu the user can assign the employee on whom the payslip is being generated, period of operation, contact details, salary structure and payslip name. The worked days of input can be described in the respective menu. The salary computation details along with the accounting information be described in the respective menu of operation.
Payslip batches The Odoo platform allows the users to create a payslip and operate the payslip operation in batches. This would be extremely beneficial in company operation which would allow the operations of salary payment to be done by batches thus simplifying the hectic task. The batch mode of payslip generation can be done in the payslip batches menu which is accessible from the 341
payslip tab of the payroll module. In the payslip batches to users can create a new payslip batch by selecting the create option available. In the creation window the user can assign the name of the batch based on the department, job position or so on. Describe the period of the payment being done and enable the credit note aspect of the accounting.
Work entries The work entries of the employee can be described in the work entry menu, the details are auto described as per the employee attendance and time off details in the platform. The work entries menu acts as a reporting aspect of the employee attendance one watches the payrolls being generated. In the menu the data can be viewed based on the operation of a day, week or months. There is an additional conflict menu which will describe the various conflicts which have occurred in the attendance aspects of the employee on the platform.
Reporting Like any aspects of the company operation in Odoo the platform allows the user to generate the reports of the payroll aspects of the company. These reporting aspects will define the operational as well as analytical aspects where the data can be sorted out and viewed in different formats. 342
MANUFACTURING Manufacturing is the process of converting raw materials or components into finished goods or products. Every manufacturing industry that handles a lot of manufacturing orders has to take good care of all procedures. An ERP solution will be the best to organize the operations of a manufacturing sector. The Manufacturing Module under Odoo can easily help the business to effectively manage Production, Manage Bills of Materials, Plan Manufacturing Orders, Track Work Orders and all other activities involved in the business. Manufacturing module is a fundamental application in Odoo. To avail Odoo ERP for Manufacturing industry, you have to first install Manufacturing Module from Odoo Apps. As Odoo promotes integration of manufacturing module with other modules it helps inventory coordination and accounting also. Odoo helps to manage various operations such as manufacturing order, orders and scrap. It also helps in planning with the help of Run Scheduler. Besides, products, product variants, bill of materials and lot/serial numbers can also be managed with Odoo. Generation of report on the manufacturing process makes Odoo an effective ERP. Following features make Odoo manufacturing module an effective one.
Manage Manufacturing order: It helps to manage your items into assembling lines or manual gathering. Work orders: An efficient management work order is assured to at various levels of production. Repair orders: Monitors product repairs for products during service period and with guarantee
Schedule and Plan Plan manufacturing: Plan all activities with the help of proper scheduling. Organize work orders: Organize work order based on dead line, production season and other aspects to speed up the activity Manage Bill of Materials: Maintain the quantity and quality of components used for the production of all products. WorkCentre Capacity: MRP II scheduler utilizing limits and calendars of WorkCentre. Quality
343
Control Points: Odoo 14 helps to automatically generate quality checks based on quality control points Quality Checks: With the support of statistical quality control ensures quality checks. Quality Alerts: Generate quality alert and you can get a Kanban view of quality alerts. Maintenance Preventive Maintenance: Ensure timely maintenance by automatic alerts to prevent damage. Corrective Maintenance: Control center panel directly trigger corrective maintenance Calendar: This helps to schedule maintenance operations Statistics: Get all maintenance statistics computed for you: MTBF WorkCentre Control Panel Tablets: Setting tablets on every work center will help efficient organization of work. Record production: Odoo helps to register productions, scan products and manage all activities with lots or serial numbers. Worksheets: WorkCentre get worksheet support with instructions for operator. Misc. Operations: This feature supports to scrap products, create quality alerts, and perform checks, right from the WorkCentre Alerts: Odoo generate different types of alerts to show changes or quality checks to the operator. Business Intelligence Odoo supports examination report and hence helps in efficient planning of business. Framework Users There are types of users in manufacturing modules. Manager: Manager oversees all activities including BOM, Work Order, and Routing system. User: User generates assembling requests.
Bill of Materials Bill of Material is the document that keeps a record of the components or raw materials used for the manufacturing of a product. Odoo 14 Bill of Material ensures the proper documentation of all components used for the manufacturing of a product. It also includes the quantity details of the component for the production of the product. What is more the routing of the manufacturing process and individual steps take while manufacturing gets recorded in the Bill of Material (BoM). 344
Odoo offers support to the user to link multiple BoMs with each product. This ensures the documentation of the multiple variants of the product. In Odoo 14, Routing is done at Manufacturing at BOM itself. Create multi-level Bills of Materials: Set a Bill of Materials with in another BoM Optional routing: Generate new routings for work orders. This will sequence your production depending on the routing used. Create new routings for work orders. This will sequence your creation relying upon the routing utilized. Version changes: It enables the inclusion of configurable alternatives while creating orders Phantom of Bill of Materials: Allows the sale of products in kits or to build replacement parts by Creating phantom BoM. Setting up a BoM The user can skip assignation of routing to the Bill of Material if the user decides to manage the manufacturing operations using manufacturing orders. In such cases, the manufacturing process will be completed in a single step and routing will not be required. A user can create a new BoM by clicking CREATE button. But, for that, the user will have to create a product under the Product Menu. After that go to the Bills of Materials under Product menu to CREATE BoM.
Now you can click CREATE button to create new Bill of Materials.
345
Here, you can see many attributes in the Create Form. They are explained below: Product: The user can select a product from list. The product can be selected from the dropdown menu. Product Variant: On defining product variant the BoM will be prepared specifically for this variant. Quantity: Quantity of the products to be manufactured. Routing: This include the details of technical procedures for manufacturing the product. If a routing is specified, we can say that the production orders will be executed through work order. If not, everything will be included in the production order. Reference: This field is used to distinguish between different BoM for same product. Specify the BoM Type: This helps the user to categorise the BoM for Manufacture this product/Kit/Subcontracting. Below this you can find Add a line option. This field can be used to provide the details of raw materials used for the production.
346
Component: The component used for the process Quantity Product unit of measure: It indicates the unit of measure of the product Apply on Variants: Helps to generate common BOM for all variants Note: - A BoM can be later Updated/Deleted from Manufacturing > Products> Bill of Materials. A user can use BoM for Product Variants. If the Bill of Material is for a single variant, specify them in the Product Variant field. If the Bill of Material is for multiple variants the user can specify the variant in the component line. A user can add many variants for each component.
Operations 347
This tab allows the user to add routing. Initially Operations Tab may not be there in BoM Create form. A user can operations the BoM in Odoo 14. To enable this, go to Manufacturing > Configurations>Settings> Work Orders feature.
Note: It should be noted that each BoM will have only single routing. But each routing can be used several times to meet the requirements. Create Operations In Odoo 14, routing comes under Operations. A user can create routing by adding a line to the operations. On clicking Add a Line a new window will be opened. This window which gives you the Create Operations Form has many fields. Here you can add the individual steps used in the manufacturing process. Operation: The activity
348
Work Centre: The production centre where activities related to manufacturing take place Sequence: This defines the order in which the specified BoMs will be included for production orders Duration Computation: Calculation of the time required for the process It can be done in two ways 1. Compute duration based on tracked time 2. set duration manually A work sheet tab also is provided in the form. This enables you to decide up on what type of work sheet has to be uploaded. It could be PDF, Google slide or Text. The user can upload the file in the form. After adding the routing, the user can save the operation window.
349
Adding By-Products In Odoo we can define a by-product as the product manufactured apart from the primary product given in the Bill of Material. A user can add by-products to a BoM, go to Manufacturing > Configurations>Settings> Work Orders feature.
350
The user can enable the by-product feature by checking the box and saving the changes. After activating the feature in the settings, you can add your By-Products to your BoMs. One can add as many By-Products as they want. However, it should be registered during which operation the by-product is produced.
351
Manufacturing Order Management Odoo manufacturing module enables a user to manufacture a product in two different ways. 1. A user can create a manufacturing order after following simple default stages and then complete the production 2. The user can create a product by customizing the work order by setting up work center and routing mechanisms. Manage Manufacturing in Single Step/ Without Routings Here, the user can take a simple step- generate manufacturing orders without routings. This can be useful when the manufacturing process is limited to one place, one person and one step. Odoo, by default, has manufacturing process without any routing. Create a manufacturing order Here, you can easily create manufacturing order. For this, go to Manufacturing> Operations> Manufacturing Order
You can either use the existing manufacturing order or create a new one by clicking CREATE button
352
The given fields are present in the Create Form Product: The name of the product Quantity: Choose the Quantity to produce. BoM: You can choose Bill of Material from the list or create a new one. Scheduled Date: The user can set a deadline for completing the production. Responsible: The persons who is responsible for this manufacturing order. Source: Reference of the document that generated this production order request. After filling all fields click CONFIRM button Here, Components Tab show the product, unit of measure and products to consume By Products tab will show the number of by-products. Work Order tab gives details about operation, work centre, scheduled start date, expected end date, real duration and status of the order Miscellaneous Tab helps to get details about operation type, Components Location and Finished Product Location. Here, the user can Confirm the order by clicking Confirm. After Confirming, a user can Click “Check availability” to see the availability of raw materials in the inventory. The availability can be viewed at the Reserved Tab. The availability will be shown in red if the raw material is unavailable. If there is sufficient stock in the inventory then it will be shown in black. 353
AS Odoo offers negative inventory support, the user will be able to start production even though the raw material is not available. The process can be started by Clicking “Mark as done”. Click “Mark as Done” to complete the production process. Now you can see the status bar changes from Confirm to Done Here you can also get the traceability report. This report can also be printed. Product Moves Stock Valuation Cost Analysis
Manage Manufacturing with Routings and Work Centers As we mentioned earlier, Odoo also enables manufacturing with routing. Compared to simple step method, manufacturing with routing and work centre can be considered advanced and multi-stepped. The advanced method facilitates the configuration of detailed manufacturing process including the setting up of Work Centers, Routing and Work Order management A user can enable this feature. For this, go to Manufacturing ->Configuration -> Settings and activate Work Orders feature under Operations Menu. Then click SAVE After this, the user can reate a new manufacturing order in the following steps. Manufacturing > Operations > Manufacturing Order > Create Click CREATE here, you can fill the forms as did earlier. Choose a product from the list or create a new product Fix the Quantity to produce. Select Bill of Material Now, add routings to Work orders and configure the operations planned at different work centers. The Work Centers are the locations where the manufacturing process takes place. ‘Routing’ gets auto-filled when you choose the BoM. The user can also add the person Responsible for this manufacturing order. Miscellaneous tab will show you the operation type, the location where the system stocks the raw material and the location where the system will stock the finished products. Then Confirm the action. 354
Here you can see two buttons Start and Block. These buttons can be used for starting or blocking the process. The status of the process could also be viewed here. Now, on clicking Check availability the user can see the availability of raw materials in inventory. If it is green, that means the inventory has reserve of raw material for production. If it is in Red the inventory does not have raw material. Here, a user can replenish the stock by clicking on the available stock. There you will get a new window that will help you to get a FORECAST REPORT. Replenish The user can use the replenish tab to Replenish the stock Here, you have to enter all required fields and confirm the act.
Manage Production After creating and confirming the MO the user can start the production of the goods. Odoo enables you to get a glance of all Manufacturing orders. For this, Go to Manufacturing > Operations > Manufacturing Orders> Work Orders. You can view the status of all on-going manufacturing orders from this place.
Now, you can select a Manufacturing Order from the list.
355
Now go to work orders tab
On clicking Start the status will change as given below
Here, you can Pause the production, mark the production as done or Block the production.
356
On clicking the BLOCK button, the user will be directed to a new wizard. The user can enter the reason for blocking at LOSS Reason.
The user can also add additional description if wanted and then go ahead with Blocking.
If you want to mark the products as SCRAP, you can click on scrap button You will get a new window here.
357
Here the user can enter product, quantity, package, owner source location and scrap location. On clicking scrap button, a new window will be opened
Now, go back to MO On the right hand side of the work order, next to the red button, you can find an external link. On clicking this, you will be taken to a new window where you can access instructions for manufacturing, if any.
358
Here, you can record the production and get instructions. You can carry out scrap, block and other activities here also. You can click on the menu tab to get the below given options
Maintenance Request button Upon clicking MAINTENANCE REQUEST button is available in the both windows as given below
359
On clicking on the button a new window requesting the type of maintenance will be opened: Preventive or Corrective maintenance. Here, one can specify several other details like manufacturer, equipment, manufacturing order and so forth.
360
Planning Work Orders Sometimes, the manufacturing industry will have to plan their work orders. This will help the investors to arrange the work for the entire day. This ensures the smooth completion of all works. This also prevents the user from wasting time on planning numerous work orders simultaneously. Odoo 14 helps the user to schedule the beginning date for their manufacturing order. Besides, in situations when you plan two work orders at a similar work center, at that hour, Odoo will help you to schedule the subsequent work just after completing the first. Configuration: Manufacturing ->Configuration -> Settings and activate Work Orders feature under Operations Menu.
361
Click SAVE and mark the changes. In the next step, go to Manufacturing> Operations> Manufacturing Orders. Create new order with planned start date.
362
Create Manufacturing Order as to do and plan it by clicking Planning menu. Her, the user can access the scheduled orders.
Master Production Schedule (MPS) It is an important tool provided by Odoo to forecast your demand. Configuration To configure MPS, you have to go to the Manufacturing app ‣ Configuration ‣ Settings> Planning
363
Here, you have to enable the Master Production Schedule feature. Then click Save button. After Saving the changes, go to Planning ‣ Master Production Schedule.
Here, you have two options- Replenish or Add a product.
364
Let us click Add a Product button. You will get a new window as given below. Here you can define the safety stock target of the product. Safety stock target is the stock that you want to have on hand at the end of a particular period. The user can also add the minimum and maximum quantities to replenish.
Now,
click
Save
button.
MPS also helps you decide the information that the user would like to display. The user can restrict the view by clicking on Row as given below. The user can check the boxes of the data you want to be displayed.
365
Estimate demand and launch replenishment MPS helps a user to estimate demand for a particular product for a period of time. This detail can be included in the MPS as Demand Forecast. This feature helps the user to compare the forecasted demand with the actual demand. This process can be done at any time. The user will be able to forecast demand for a finished product. The demand for a finished product is directly proportionate to the demand for its components and the user from a manufacturing industry can make use of MPS to replenish raw materials.
MPS automates the calculation of quantity to be replenished at different periods. MPS also helps a business to do replenishments to be launched based on the vendor and manufacturing lead time. The replenishments will be displayed in green in MPS. A user can launch replenishment by clicking the Replenish Button
366
A user can select the option to replenish based on the configuration of the product. The user can either request for quotation, purchase or place manufacturing order to replenish. This can be accessed by clicking on the Actual Replenishment cell.
Cells colour significance In Master Production schedule you can find different colours of cells. This colour indicates certain factors. Green: This colour indicates the quantity of products to be replenished to reach the safety stock limit. This is computed based on the demand forecast and the indirect demand forecast. Grey: Grey indicates that replenishment order has already been generated. It also means that the quantity of the product matches current data. Red: Red colour indicates that replenishment order has been generated. Here, the quantity is very high considering the existing data. Orange: This also means that the replenishment order has been generated. But Orange indicates that the quantity was very low considering the already available data In MPS a Forecasted stock line may also contain red cells. Here, red which means the stock will be negative during the particular period.
367
Work Centres and Routings Utilizing Odoo manufacturing module, the user can produce a product in two different ways. In the first method, a user can creating a manufacturing order by following simple default stages and complete the production. In the second way, the user can customize the work order by setting up work center and routing mechanisms.
Work Centers Work centers can be identified as the Physical place situated in a business firm. It is at the work centre that different manufacturing processes take place. A user can create their work center details with all its performance indices. Later, they can make use of this data to analyse the efficiency of the work centre and other details of each work center. A user can manage the work centers from dashboard itself. The user will be able to perform various actions and take reports directly from this dashboard.
A user can create work centres in two ways. First one: add the work centers by directly clicking the button WORK CENTERS in the configuration menu. To do this go to Manufacturing > Configuration > Work Centers
368
Now, click CREATE button.
In the create form, you can find the following fields: Work Center Name: Here, we can add name of the work center. Alternative Work Centers: Alternative Work Centers is a work centre that can be used to substitute the main work centre in order to speed up production. Code: This defines the code for particular work center.
369
Working hours: Working schedule of resource. The working hours can be modified by clicking modify button.
Under General information tab Time Efficiency: This field helps to calculate the duration of the work order at this centre. For example, if the expected duration of a work is one hour and the work centre takes one hour to complete the task, then the work hour efficiency is 100%. If the same work is completed in 30 minutes, then the efficiency is 200% Capacity: Number of units or pieces that can be produced simultaneously. OEE Target: Overall Equipment Effectiveness Target in percentage. Time before prod: Time in minutes required for the set up. Time after prod: Time in minutes for completing the cleaning. Cost per hour: Specify the expense or cost required for the operation of the work center per hour. Analytic accounting: you have to fill this only if you want automatic analytic accounting entries on production orders. 370
Description: A description of the work center. On starting the use of a work centre, the user can analyse what is happening in the work centre. This can be done with the help of the given buttons.
This helps in knowing on what’s going on and how efficient actually the work center is.
Routing Routing keeps track of the production operations or stages to be followed to produce the finished product. It also helps the end user to record the time spend on each manufacturing action and understand the next step. What’s more? It also helps to add a new view where the end user can add different instructions related to the work. This will help to avoid mistakes. Usually, the engineering manufacturing wing performs all these steps. These steps are usually done by the engineering manufacturing department. Odoo helps to learn about what all process have already been completed and the steps pending. This also helps to improve the process. Odoo offers an intuitive interface to set all activities in a few minutes and manage the manufacturing process efficiently. A user can Create routing in Odoo in a few steps. For this, Go to Manufacturing> Manufacturing Orders> Work Orders
371
Here, you can find the option to add a line. Then click on Add a line
Here, the user can add the details, including Operation, WorkCentre name, scheduled start date, scheduled end date, expected duration and status. The user can add as many operations and work centres as required using this field to complete the routing process. As the manufacturing order is based on the BoM, the system will follow the route specified in the manufacturing order. Here you can find a routing enabled manufacturing order.
372
Here, you can Check the availability of raw materials by clicking on the Check availability button. Then click Work orders button to create all the work orders based on the routing.
The user can start the process by clicking the START button.
After the work is completed click Done to start the next work order.
373
Unbuild A Product Odoo Manufacturing Module enables the end user to seamlessly unbuild the products. The user can unbuild the products build by them or can unbuild the products that they have received from someone else. Let us first take the primary case. Here, you are manufacturing items by yourself. If your products show some imperfection/defect, then you may need to unbuild the product. This is done instead of rejecting the whole product. This action will enable you to reuse a few components of the product. In the second case, the user can purchase products for the purpose of unbuilding them and reusing them.
How to Unbuild Order? Configuration
Manufacturing->Operations->Unbuild Orders->Create
374
Click Create to create an Unbuild order. If you want to unbuild something that you have manufactured select the corresponding manufacturing order. If you are unbuilding a product you purchased, then select only the product. One done, click the UNBUILD button.
375
IF you unbuild the product that you manufactured before, you will get back the components from MO in stock. However, on unbuilding a product that you received or purchased, the user will get the components from BoM in stock.
Scrap Orders Management A key feature of Odoo is scrap order management. It helps the end user to create scrap at any stage of the production line. The user can view scrap button in almost all stages of the manufacturing process. Odoo helps to create scrap order just by clicking the SCRAP button, For this, go to Manufacturing -> Operations -> Scrap Orders -> Create
376
In the Create form, a user can specify the product that should be scrapped. Besides, the total number of quantities, source location, scrap location, and source document if any can also be mentioned. Fill the fields and Click “ VALIDATE”. Then you will get window as given below
Then click Confirm
However, the user can carry out quick scrapping process by clicking on Scrap button available on almost all forms of production.
377
Subcontracting Subcontracting is a common operation in business. Odoo enables the user to subcontract the production of some finished products via subcontractors. In Odoo you can activate subcontracting feature by going to manufacturing settings. Configuration Go to Manufacturing > Configuration > Settings and activate Subcontracting feature under Operations
menu.
Then go to BOM under Products and tick the Sub contracting field
378
On clicking the BOM type as Subcontracting, the user can see a new field below the BOM type. Here the user can enter the details of the subcontractors.
Upon leaving the subcontractor field is kept empty, any subcontractor can access the BoM. However, upon defining names, the BoM will be only accessible for those subcontractors.
379
Receive or buy a subcontracted product In Odoo, the user has two options. The first one is to buy the subcontracted product from your subcontractor. The second one is to directly receive the subcontracted product. Buying subcontracted product from subcontractor Go to Odoo Apps> Purchase Module. Create a new purchase order.
Here, the vendor must be a subcontractor. The unit price should be the cost that you are paying to the subcontractor for subcontracting the product. On validating the purchase order, a receipt will be generated automatically. On receiving product, validate the receipt. Stock moves get created: For components 380
Subcontracting-> Production For subcontracted product Production -> Subcontracting Subcontracting -> Stock Location is the place where the subcontractor’s ware house is present. It can be considered as in internal location. Hence components sent to the subcontractor are still valued in stock. To receive the subcontracted product, you can create the receipt manually. Resupply the subcontractor with the components Odoo enables you to manage resupply of your subcontractor in three different ways: Manually: Here, you can create a delivery order defining subcontractor as the partner. This defines the components to deliver. With reordering rules: This ensures that the subcontractors are supplied with sufficient components. A delivery order is created automatically for the product when reordering rule is triggered. On order: This is done by delivering components to your subcontractors whenever you order for a subcontracted product. To initiate this action you can tick the route Resupply Subcontractor on Order on the wanted components.
381
Product Lifecycle Management Product lifecycle management (PLM) in Odoo 14 deals with engineering change orders (ECO). Engineering Change Orders (ECO), as the name indicates, are the procedures carried out to apply changes in the product components, documents or assemblies. Here, the changes can be made with respect to processes, work instructions or changes specified. In case the existing BoM for a product is not available in the market the user can update the BOM with the help of Engineering Change Order. For this, you have to use PLM. Configuration For this you have to install PLM module.
382
PLM gives different option as in the given below image:
Overview: The user can see all engineering change order types and number of changes in progress in each ECO. Changes: Here, the user will be able to view the engineering change orders in different formats including kanban, list, calendar, pivot and graph. Here, they can be found grouped on the basis of product, state, and stage or a custom group.
383
Master Data: You can find Products, Bill of materials of products, Routings, and Work centers under this section. Reporting: Analyze all ECOs by reporting. Configuration A user can create ECO stage by going to PLM> Configuration> ECO Stages. The user can also edit and create ECO types and ECO tags.
384
Creating ECO Types
Here, the user can enter the name of the product. The user can also set email alias. Then Click Save to mark changes. Now going back to the overview. There you can get a glance of the newly created ECO type.
Now you can enter the ECO changes by clicking ENGINEERING CHANGES BUTTON. Then you will be redirected to a new page as below:
385
The user can add many stages here: New: This can be used for creating new engineering change orders. In Progress: The ECOs in progress Validated/Approved: The ECOs validated or approved by others. Effective: We can use this stage for confirmed ECOs. Here one can apply changes. This stage will be marked as the final stage in the stage settings. The user can also allow to apply changes for applying ECO changes.
Rejected: It is possible that the ECO request may be rejected. Such actions can be added here.
Creating an Engineering Change Order Configuration
386
Go to PLM> Changes
Now, click CREATE button, to create new ECO.
On the right top of this form one can see different stages through which ECO passes.
387
In the Create Form you can find the given fields Short summary: This field given a short summary of the ECO Type: The type of ECO. Apply on: Here, the user can decide where the order has to be applied. The user can apply on Product Only/ BoM Effectivity: The proposed date on which the changes should be applied. A user can add tags for the ECO, product detail, responsible detail etc also in the form. Besides, the Notes option below the form helps the user to cite the reason for the ECO. After completing all these works, save the changes and confirm start new revision.
On making any changes by clicking Start New Revision the user will be given option to update document. On making any changes the corresponding number of revisions will be notified on top of the ECO.
388
This is the engineering change order of Product in PLM module. The same way we can also create ECO in bill of material, routing, both routing and BoM. ECO in the product will enable the end user to update the documents related to that product and upload documents. A user can view the uploaded document as attachment of the product. If the product undergoes engineering change order then it comes under the components of another product.
Quality Management Quality is the key to success in any business. A manufacturing industry should offer quality products to the customers. This can be done with several quality checks, prior to bringing out the final product. The evaluation of the quality of the product at different stages enables to assure its standard compliance. Quality concept is more significant in the manufacturing business as the industry is involved with the production process. With Odoo Quality Module, a business can set quality check at different stages. First step to do this is to install Quality module from Odoo Apps.
389
The dashboard of the Quality module gives a Quality Overview. It gives the Kanban view of the Quality Teams.
For companies with multiple teams for quality check, Odoo allows to create multiple quality teams. The Overview also helps the user to analyze the overall status and the work progress of each quality team. In order to create new Quality Team, go to Quality -> Configuration -> Quality Teams -> Create
390
In this form you can find the fields like –Project Name, Email Alias and Company. After entering these details, click on the SAVE button to mark changes.
Quality Control Points Using quality control points the user can define the stages when the product has to be checked. The user can also decide how the quality should be checked and what all factors are to be checked. For setting control points, go to Quality -> Quality Control -> Control Points
391
Then click CREATE Button to create new CONTROL POINT
In the above given create form of the control points you can find many fields as given below: Title: Title for the control point. Product: The product for which quality has to be tested. Product Variant: The user can select the product variant for quality check for products with multiple variants. Operation: The stage at which the quality has to be checked. 392
Odoo enables three main types of operations. Receipts: On receipt of order (When a company receives a purchase order) Delivery Orders: At the time of delivering a product (On delivering a product based on a sales order) Manufacturing: Quality check at manufacturing stage. NOTE: If user is involving with multi-companies, Odoo provides three more options. Note, Message if failure and Instruction. All these messages can be sent in the form of notes.
Control Type: In Odoo 14, Control types define the interval of the quality check. We can find three options under this:
393
All Operations: On selecting this Quality check will be enabled for every operation. Randomly: This enables random check of quality. When choosing randomly. The user gets another field on selecting this -Control Frequency. On selecting this Quality check can be generated on the basis of this Control Frequency.
Periodically: On selecting this Quality check can be initiated periodically. The interval can be set as Day, Week and Month.
Type: Quality of a product will be checked on the basis of selected type. Here, you get four options:
Team: Assign a quality check team to check quality. Responsible: A user can be selected as responsible person for the quality check. Instructions: Can give any instruction required
394
Now, the user can create a sales order for the corresponding item.
You can click on Delivery button then. A user can see Quality Check Button as active at the delivery stage. Then, click Quality Checks.
395
Then you will get a pop-up window as given below. Here, the user can select pass or fail button.
Then the status of this quality check will change. Quality Check Smart Button in the delivery order will turn green.
396
Quality -> Quality Controls -> Quality Checks All Quality Checks will be shown here with the Status.
In the above images we can see the status of quality check in Sales and in Quality module. If the quality team notices any defect or damage in the quality, then the quality will be marked as failed.
397
If the quality is tested as failed, then the Quality Alert button will be activated.
This quality alert setting form has many fields. As given below
398
Product: Name of the product requiring quality alert Lot Number/Serial Number: IF the product has lot or serial number set them in Lot. Tag: Add or create tags for understanding the quality issues. Root Cause: The main cause for the quality issue. Priority: Quality Alert will be generated or shown based on the priority. The user will get alert of high priority first.
Description: Description of quality issues. Corrective Actions: Actions required for correcting quality issues. Preventive Actions: Precautions to be taken against type of quality problems.
399
These 3 notes get displayed on the Quality Alerts. The Quality Team can refer these notes to take necessary actions. Created Quality Alerts will be displayed in the overview of Quality Teams.
Quality Alerts for different stages will be shown in the Quality Alerts based on current status of the alert.
As mentioned earlier, alerts will be generated based on the set priorities. Here, in the above given image we can find the solved stage of the alert in folded form. The moment, the Quality Alert Reaches Solved state; quality alert will be removed from the overview of the Quality Team. Note: Quality Alert directly notifies the Quality Team. In Sale Order the Quality Check Smart Button turns into red color. 400
Quality Reporting Configuration: Quality> Reporting In Odoo there are two types of Quality Reporting Quality Alerts Quality Checks Let us see Report for Quality Checks
401
Now let us see the report for Quality Alerts
Maintenance Management The key responsibility of the manufacturing department is to assure the product performance. TO bring out the best end product, the quality should be assured in each stage of manufacturing. For this it is important to manage the quality of the equipment used for production. To ensure production quality, Odoo has introduced maintenance module. Odoo provides you with maintenance protocols like tracking equipment and maintenance request by computing standard statistics. Odoo helps you to carry out maintenance in two ways: Preventive and Corrective Preventing Maintenance Preventive maintenance is the routinely performed maintenance on the equipment prevents the possibility for dysfunction. It is performed when the equipment is in working condition. Preventive maintenance is carried out before the equipment notifies any fault/failure. Preventive maintenance, in short, as servicing of equipment, carried in regular intervals. Corrective Maintenance:
402
Corrective maintenance, on the other hand, is a maintenance operation performed to distinguish, segregate, and redress an issue. This type of maintenance helps to correct faulty equipment and helps it to reestablish to operational condition. Equipment maintenance aims at reducing the downtime as well as aims to make the manufacturing process more proficient. Regular servicing at fixed intervals reduces the risk of equipment failure. To make use of Odoo Maintenance module you have to first install the App.
Using this module, a user can carry out different maintenance operations.
Creating Equipment To create equipment, Go to Equipment -> Machines and Tools -> Create.
403
On clicking Create button you will be taken to a new window as given below
The creation form will have the following fields: Equipment Name: Name of the equipment. Equipment Category: Category of the equipment.
404
Department: Select the department where the equipment is used Employee: Choose employee who uses the equipment Other: This field helps to choose an employee and the department Maintenance team: Create/Choose the maintenance team. EQUIPMENT CATEGORY Configuration: Maintenance > Configuration > Equipment Categories
Click CREATE button to create new equipment category.
405
In the create form, the user can specify the equipment category name, responsible person and company details
Creating Maintenance Team Configuration: Maintenance > Configuration > Maintenance Teams> Create.
Here, the user can add the name of the team, team members and can also choose a company for creating maintenance team. Now let us go back to creating an equipment, Technician: Technician who takes care of the equipment. Assigned Date: Add assigned date if any. For example, if the equipment is used by an employee, the user can specify the date on which the equipment was assigned to that employee. Scrap date: Add scrap date based on its durability. Used in location: Location where equipment is used. Work Center: Work center of the equipment if any. Product information tab The user can add details pertaining to the equipment. For example, when it was bought.
406
Add details of vendor associated to the equipment, vendor reference, the equipment model, serial number, Effective date (the date at which the equipment became effective. The date given here will be used to compute the Mean Time Between Failure, equipment cost and warranty expiration date. Under Maintenance tab Here you can find details pertaining to the maintenance
Preventive Maintenance Frequency: Set the frequency of preventive maintenance in number of days. Next Preventive Maintenance: After setting preventive maintenance the next preventive maintenance date will get automatically set based on that. This will be calculated based on the effective date. Maintenance duration: Duration of maintenance Expected Mean Time Between Failures: The user can set the expected mean time between failures in days. Mean Time Between Failures(MTBF): This period can be calculated based already performed corrective maintenances. Estimated Next Failure: Latest Failure Date+ MTBF. Latest failure: This field will be updated automatically.
407
Mean Time To Repair (MTTR): Average time between maintenance and repair in days. If the maintenance started on 4nd April and equipment got repaired on 5 April we can calculate the repair mean time to repair as 1 day.
Creating Maintenance Stages Configuration: Maintenance > Configuration > Maintenance stages
Click CREATE button if you want to create a new maintenance stage
Here, the user can add the name of the stage and specify if it is folded stage or not. Then the user can also mention request done or not status.
Creating Maintenance Request Configuration: 408
Go to Maintenance > Maintenance requests Here, you can find all maintenance works in progress. You can also create new request.
Click CREATE to create new request
You can fill the given fields as given below.
409
Title: Name the maintenance request. Created by: Add the name of the employee who creates maintenance request Company: Name of the Company that requests for maintenance. Equipment: Equipment for maintenance. Request date: Date on which the maintenance is processed Maintenance type: Select Corrective or Preventive maintenance Manufacturing order: This field can be used if equipment failure takes place when a manufacturing order is in progress. Teams: Choose a maintenance team. Responsible: Person responsible to carry out maintenance Scheduled date: Date on which the maintenance is planned Duration: Duration of the maintenance. Priority: Set priority Email cc: email ID to which mail copy is sent Note: The user can add details of request or error Maintenance request can be created and viewed from the calendar menu also. For that, go to Maintenance>Maintenance Calendar.
410
A user can create maintenance request from the maintenance calendar also. He the process can be completed by clicking on any date. Then you get a window
Corrective Maintenance Request
411
Once the maintenance team starts the work the status of the request will be changed to INPROGRESS. On completion of the equipment repair, state will automatically be changed to REPAIRED. The status will be changed to SCRAP if the equipment is scraped.
IF the equipment is scrapped, the scrap date will be automatically added to the fields. Go to Maintenance >Equipment and select the scrapped equipment to view this.
412
Preventive Maintenance Request If the request is raised as preventive request on completion of the repair, a corresponding ‘next preventive date ‘ will be automatically set as maintenance requested date in the equipment as given below.
When preventive maintenance request is resolved, the next preventive date will be automatically calculated based on the preventive maintenance frequency set in the equipment. Maintenance Request from MO One can also create maintenance request from manufacturing order and work order. For that Go to > Manufacturing Module On the top of the manufacturing order form you can see the MAINTENANCE REQUEST button.
413
Maintenance Request from WO If the equipment fails when the work order is being processed, then the user can create maintenance request the work orders. For that, click on the Maintenance Request Button in the WO.
Then you will get Maintenance request form
414
Work Centers The maintenance module also enables you to set work centers to carry the maintenance of equipment created for certain manufacturing process. Configuration: Maintenance> Equipment > Work Centers> Create
415
In this form a user can add work center for the equipment under equipment tab. The user can also add Technician responsible for the maintenance, the category of the equipment, MTBF, AND Est. Next Failure and other details.
Reporting The user can generate the Maintenance Requests report from Maintenance> Reporting> Maintenance Requests
The user can view report in Bar Chart, Line Chart and Pie Chart formats
Repair Management 416
The Odoo Repair application helps the end user to fix products you have made or manufactured if the product is detected with defect or imperfection. For this you have to install Repair Module
On entering the Module you will be taken to Repair dashboard
Creating A Repair Order To create a repair order Click CREATE button
417
This repair facility can be used when a client sends you a product for repair. Then a form as given below will be listed in the repair list
The user can add details including product to repair, product quantity, Lot/Serial, the customer Invoicing method, the parts you may require etc. The user will also be able to send the repair quotation to its customer. In such cases, the work can start when the repair quotation gets approved. The user can then confirm the repair via clicking the CONFIRM REPAIR button. Then the end user will be able to start the work and later end the repair process. The user can also use CANCEL REPAIR button to cancel the request. 418
PROJECT MANAGEMENT The project management module of the Odoo platform allows the users to create and manage projects both long term and short term based on the company operational terminologies. This efficient management tool will allow the user to allocate employees to a project and effectively manage them throughout the project duration. The project management dashboard acts as the home screen which allows the users to manage the entire project operations.
Project creation In the dashboard all the projects described in the platform can be viewed. From the data available the user can filter out the required ones needed using the filtering as well as the group by options available. In the window there is an option for the user to create a new project using the creation window available.
In the creation window the user can specify the project name, enable time sheets and make the project operation billable.
Task creation and allocation
419
To create a new task to the project the user can simply select the project form the home dashboard and then the user will be depicted with the task window of the respective product.
In the task creation window the user can assign a task title and allocate the respective person for the task. The stages of each task in the respective project can be created by using the add a column option available in the window. Tasks of the respective projects can also be accessed from the task window accessible from the home dashboard. Here the list of all the tasks are listed out with the project name, allocated person, progress indicated in percentage and the status of the operation. Task window can be viewed in different formats which would provide the user with the accessible information. List view Below is the list view of the task window which would indicate the projects, assigned person, company, hours spent, progress of the operation, next activity scheduled, stages of operation and the tags allocated.
Kanban view 420
Another view in which the tasks can be viewed is in the kanban view format, which would allow the users to change the status of operation based on the company specification. The status of each task is indicated in colour format which would provide a visual representation of each stage of the operation. The tasks available can be prioritized based on the specifications by enabling the star symbol available.
Calendar view The task window can also be viewed in the calendar format where the users could view the deadline date of the respective views in a calendar format. In addition, the assigned person is indicated on the respective dates of the task deadlines available.
Pivot view The Odoo platform's pivot view functionality is one of the best available which provides the user with analytical information based on the default as well as customisable parameters which can be used as per the user's needs. 421
Graph view The reporting aspect of the task operations in the project planning of the company. This view will allow the users to generate a demonstrative graphical report which can be based on the various default as well as customizable parameters available in the measures and the sorting menu.
New task creation New tasks for the respective project operations can be created from this window by selecting the creation option. In the task creation window the user can define the name of the task, customer allocated with the task operation if any, the contact details are auto generated as per the contract description. If the user wants to edit the contact details he/she can also do so. The respective project allocation, the responsible person along with the deadline for the operation is being described. In the time sheet operation, the user can assign the time spent on by the employee or the users on the respective task. The initially planned hours can be indicated and when the
422
employee progress is depicted the progress bar will indicate the respective percentage of completion.
Recording the time on each task The Odoo platform with its advanced feature of the time recording done on the time spent by the employees in the respective task. This feature will allow the user to describe, view and manage the time operations on each task and the project by the respective employees. The time sheet operation of the Odoo platform helps the users in this operation. The Timesheet functionality will allow the users to record the time spent by a beach employee on a task based on their screen time recording options and the task time start and stop options available. To measure the time spent by the employees on the respective task operations. The user should initially enable the time management options available in the settings menu of the project module. In the settings menu under the time management tab the user should enable the planning and time sheet options available.
423
As the time sheet options are enabled the user can now record every employee operation being seen on a task. As the respective employee logs into the platform and navigates to the respective task under the project he/she can now view the option to start the timesheet operation, just by clicking it the time on the task is enabled and will run until it’s been stopped.
The employee will now have the provisional option to pause the time sheet or stop it according to their needs. In addition, there is a timer clock which would indicate the time being spent on the respective task.
424
Once the user stops the timesheet operation they are depicted with this window as shown below. Here the time spent is indicated and there is space to describe custom made descriptions in the window.
Back in the task description window the user will be depicted with the timesheet descriptions of each employee. The user can remove these timesheet lines and add one manually using the add a line option available.
425
Sub tasks The Odoo platform allows the users to create the sub tasks for the main task operations allocated to a project. This sub tasking functionality in Odoo will allow the user to have an elaborate plan of operation which would add up to the project requirement and operations. To create an assign a subtask to a main task the user should initially enable the sub task options available in the settings menu of the project module.
As the subtask option is enabled the user can now allocate any task operation as subtask to the main task of the project. In the respective project where the task operations are defined on choosing a task menu the user can now view the smart option available in the window. On choosing it the user will be directed to the sub task window of the respective task. All the sub 426
tasks allocated will be defined and the user can create a new one using the creation window available.
In the creation window the user can provide the subtask details just as the same way of the task description being provided. Allocate the customer, describe the contact information, assign the project, parent task, responsible person, deadline and tags of operation. In the timesheet menu the user can provide the initially planned hours and indicate the progress operation. The employee timesheet operation being spent on the respective task can be described in the menu.
Tags The tags in the project module of the Odoo platform serves the purpose of project allocation and indication on what are the aspects. The tags in the project module can be created under the 427
configuration tab in the tags menu. In the minute user can view all the tags available and create new ones in the same menu. On selecting to create a new tag the user will be depicted with the space to provide the tag name and choose an allocation colour for the visual indication to stand out.
Activity The platform allows the users to conduct activities under each project with the customers or the in house staff. This aspect will allow the users to initiate group planning and teamwork aspects of the project for its effective completion. The activity menu in the project module can be accessed from the configuration window. In the activity window the user can view all the project activities being described in the platform and the data in them can be sorted out using various options available. To create a new activity, the user can select the creation window by accessing the create option available.
In the activity creation window the user can provide a name for the activity and assign an action for the ones being described in the platform. A default summary along with next activity auto
428
triggering can be provided. If the next activity triggering is the provider, the user should definitely assign the next activity. If not enabled the next activity mentioning is mandatory. The email templates can be selected. The scheduled date for the next activity operation can be allocated.
Invoicing a project The Odoo platform provides provision to its users to invoice the customers on the various projects being conducted. This invoicing many works for the playing companies and the ones executing it. The Invoicing is mainly done based on the timesheet operations of each project and the tasks allocated with it. To invoice a project, the user should initially make the project to be billable which can be done in the project creation window. If the project is selected as a billable on the user can choose the customer type to be invoiced tasks separately to different customers and invoice all the tasks to a single customer. The default service can be seated from the list and the ones available can be edited in the menu which can be directed to using the external links option available.
429
Now back in their respective project menu the user can view the option to create a sales order. On selecting it the user will be depicted with the window as shown below. In the create sales order window the user can specify the sales order to be linked to an existing one or create a new one. The customer allocations are automated but can be modified as per the user’s needs, same as in the case of the service done and the unit price of the operation. The service timesheet and the unit price can be edited in the platform under the products menu.
On selecting to create a sales order the user will be directed to the sales order window. The customer details are auto filled and the user can modify the product allocation and add the products which are being involved in the project operation.
430
In the sales order window there is a provisional option for the user to generate the invoice. On selecting to create the invoice the user will be directed to the invoice creation window. The product cost, service cost and the customer details area allocated based on the descriptions provided in the sales order. The invoice can be sent via email to the customers or taken in hard copy.
Project planning Planning is an important aspect of any project operations of the Odoo platform. The Odoo Platform allows the users to plan the project operation of the company using the timesheet allocations and the scheduling operations of the company. In the settings menu the user should
431
initially enable the planning options available which would allow the users to schedule and plan the operations of the project. As the planning opinion is enabled the user can now be able to view the planning options being displayed in the home dashboard of the projects window under each of the project being described in the platform.
In the projects planning window the user can select to view only the planning aspect of the respective project or can filter out to view the operation of the entire projects available. The planning aspects are based on the calendar operations in Odoo which can be viewed in the form of days, week, month and yearly aspects.
The user can add a plan to the respective date by selecting the add option available. In the add window the user can assign an employee, role, project, task, company, schedule of operation, allocated time percentage and allocated hours of operation. The user can also enable the repeat operation for the planning to be repeated for the respective project.
432
The respective plan in the project planning window can be sent to the employee using the send schedule options available in the window. In the send schedule window the user can allocate time period of the project, include or exclude shifts and allocate the employee to which the schedule should be sent. There is a provisional column to describe the custom made additional message required.
Project privacy The user can configure the privacy settings for the respective project in the settings menu of the same. Under the visibility section the user can define the project provisy based on the default optional such as, invited internal user, all internal users, invited portal users and all internal users. This option allows the user to restrict the project operations being displayed among the users both external and internal. 433
Reporting The Odoo platform enables the reporting functionality for the user to use in the projects module like any other aspects of the platform operations. The reporting aspects of Odoo allows the users to generate various analytical and graphical reports on the project functioning aspects in the platform.
Task analysis The task analyst report generation aspects will allow the user to derive the various quantitative aspects of the task operations being conducted for the project operation of the platform. Like always in Odoo the reporting can be generated based on the various measurable parameters both default and customizable ones. The task analysis report can be generated and viewed in pivot view too.
434
Timesheet and planning analysis The timesheet and the planning operation of the project aspects of the company can be viewed in the reports. This reporting aspect will provide the user with the functionality to view the time sheet and the planning activities conducted on the entire projects available and that of the respective projects required.
Project cost and revenue and customer rating reports The project cost and revenue report generation will be able to provide the user with quantitative reporting on the functionalities of the financial aspects of the respective project. The reports can be viewed on the kanban and the graphical view. On the contrary the customer rating reports
435
are generated based on the reviews and ratings provided by the customer of the projects and the successful completion of it.
436
WEBSITE BUILDER An eye-catching website along with attractive features and an operational description any company will attract more customers. The idea of having a good website depends on various factors such as well maintained, attractive design, simple description without overloaded information, and covers descriptions on all aspects of the company operations and communications portal for the customers to communicate with the company executives. The Odoo platform provides the user with a reliable website management tool where the user can create and customize websites for their companies and manage the operation as per their terminologies and standards. In addition, the designed module acts as along with the ecommerce website, job portal for the company as the HR portal and the custom operations. The main features of the Odoo website builder are: ● Intrusive system which helps the user to design the company website with ease ● Design the website from scratch from the default building blocks available which can be customized as per the user's needs. ● Edit the website parameters from the front end ● Create, edit and update text in the same way as in in word processing ● Keyword suggestions and meta tag tool will increase the traffic ● Analyze the leads by Google analytics ● Translations with gengo integrations ● Mobile preview options ● Direct social media sharing ● Live chat functionality ● Design own Odoo templates using HTML and bootstrap CSS ● Design the website layout based on the best ones available. ● Various themes available in app store which can be changed easily ● Manage two system user editors and designer ● Restrict both the users form the various aspects of the website operations.
Managing multiple website
437
The Odoo platform with its customizability and various advanced features will allow the users to create, design and manage multiple websites of the company in the same platform. The multiple website management works independently with specifications and the user can switch from one to another in the back end with ease. Each website has its own theme, design, operation parameters, headers and footer, pages and customization which operate independently and can be efficiently be managed by the Odoo platform. The multiple websites for the company can be configured in the settings menu of the website module. Under the website menu the user can see the option where the user can add a new website to the platform.
On selecting to add a new website the user can view the following window being described where the user can provide a website name, allocate a website domain and the website logo. The company of the website operations can be described from the list of companies operated in the platform.
438
On selecting the choose theme option available the user will be directed to the themes window where all the themes described will be displayed. The user can obtain the various themes of operations from the Odoo app store where the various themes are defined. But for instance let's choose the default one available.
On choosing the theme the user will be directed to the company website which has been created now. Initially it will be in the editing stage which can be edited or can be discarded to operate based on the default operations available. In the home screen the company details along with the various page descriptions can be seen.
If the user is using multiple websites, he/she can easily switch from one to another directly from the front end of the platform. Here as shown in the below image the user can select the website icon available in the taskbar and navigate to the other website by selecting the respective one. 439
Managing multi languages The Odoo platform as is an internationally user’s software allows the users with the provision to add multiple languages for their website. This allows the customers to view the company website in their regional language. The multiple languages for the website can be configured in the website modules settings page. Here the user can define their specific languages to be used in the platform which have been installed. The user can also install new languages to the platform by selecting the install new languages options available.
Build your own website page 440
The Odoo platform provides provision for the user to design and build their own page for their company website. In the website module under the home dashboard the user can view the option to go to the website which will navigate the user to the company website which has been created.
The below page shows the home page of the website and the user can select the respective website which needs to be edited as per the specifications of the user if using multiple websites in the platform.
The user can select the edit button available in the respective page which will allow the user to configure and edit the website pages.
441
There are various default options available which will help the users in the customisation operations of the website. These tools will allow the user to design the website appearance for the visitors to be attractive and informative at the same instance. The user can initially select the team for the website from the default ones available or the user can purchase the ones from the Odoo app store. Once the theme of the website is set the user can edit the various pages of the website.
Once a theme is assigned to the page the user can provide a style to it from the styles menu.
442
Once the editing is completed the user can save the page and then the user can view the preview of the website. In addition, as the Odoo platform provides the mobile preview option the user can select on the respective icon to view the mobile preview of the designed website.
Snippet tools The new Odoo version brings a snippet tools which will allow the users to define the data in various attributes. These additional functionality will be helpful for the users while designing the company websites and describing descriptive data in the company website. The new snippet tool available are the following: ● Chart snippet allows users to generate bar, line, donut, pie and radar charts.
443
● Countdown snippet allows users to customize a countdown widget in circles, boxes, clean and text inline. ● Step snippet allows user to add steps widget to website ● Product catalog snippet make changes in the product description ● Auto pop snippet allows us to define offers and promotional details. ● Progress bar allows users to define progress bar of the website operations ● Timeline snippet allows to describe time lines of operation ● Number snippet allows to describe numbers ● Masonry snippet view the data in a masonry snippet ● Big box snippet defines big boxes in the module ● Product list snippet allows to easily list the products
Customize menu and appearances Menu customization The user can easily create and edit the pages of the website using the edit menu options which can be accessed from the page’s menu.
444
Create a new menu On selecting the edit menu, the user will be depicted with the following window where the user can add the menu to the homepage and remove the ones not required.
445
On selecting the add a menu options the user will be depicted with the menu label creations window as shown below. The user should provide the menu label and the page URL or the email address.
The user also has the provision to add a mega menu label to the website of a page by selecting the option where the user will be depicted with a window to describe the menu label.
Manage pages The user can create and manage the pages within the website using the Odoo platform. The manage pages option available in the pages menu will help the user to deal with it. The user can avail various management options, optimize SEO operations, clone the page or delete it for the respective pages described by accessing these operations with respect to each page.
446
Appearance customization The appearance of the website will provide the user with an extra nudge in attracting the customers and visitor in additionally showcasing the information in a more understanding or relatable manner. The Odoo platform provides the users with various customization options which will allow the users to configure and design the appearance of the website as per the company specifications. Under the customization window the user can view the HTML/CSS/JS Editor, add features and website search box operations based on the hash tag and the visitor tracking operations.
Listing products
447
The product listings can be done to the company website other than the ecommerce operations. The product listing can be done by selecting the new window available and the user can select the product icon displayed.
On selecting toad anew product the user will be depicted with the product descriptions window where the user can provide the product name.
Providing the name of the product and the user wishes to describe it he/she can select the continue option on which the user will be directed with the following window. Here the product image, price of the product and the description can be provided to be listed out in the ecommerce platform.
448
The various building blocks are available for the product description and window customization which can be done by the user based on the block operations, style and the options available. Upon providing and editing the details the user should save the website description.
Product catalog customization The product catalog described in the company website can be customized as per the requirement using the various options available. The product catalog of the website can be seen under the shops page of the dashboard.
449
The various customization options of the website catalog appearance can be seen under the customize tab available. In addition, these options also be seen in the back end settings of the website module which can be configured by the user.
Product comparison On enabling the operations, the user will be depicted with the product comparison option under each product depicted by a double arrow icon.
450
On adding the products to compare the user will be depicted with the compare window and the user can add multiple products to compare. If the products are added the user can select the compare window where all the products added to compare are depicted.
Wishlist The user can enable the wish list option will allow the users to save the products in a page other than the cart. The wish list option is depicted with a heart symbol and the user can view them under each product and simply click on them to add them to the wishlist menu. The wishlist menu can be accessed from the dashboard and the user can view all the products being added to the wish list. In addition, the user can enable the option to add the products to the cart but retain them in the wish list menu for easy access. 451
Add to cart The add to cart option can be enabled in the customization menu available which allows the users to add the products straight to the cart for the products menu. As the add to cart option is enabled the user can view the cart option under each product being displayed and the user can simply select those products to be added to the cart. On which the following window will be depicted.
The optional product for the main product will be depicted in the window if specified. If the customer is sure about the purchase he/ she can select the procedure to check out options
452
available. If they want to continue shopping and add additional products, they can select the continued shopping options.
If the customer verifies the car and the checkout window by editing the quantity. In addition, the customer can also enter the promo code if there is one available at his/ her disposal.
On verifying the details, the customer can select the pay now option available on which the user will be depicted with the following window if the payments are being done. The payments can be done by the various acquires described in the platform at the back end operation and the various additional payment gateways installed in the platform.
453
Publish specific content for the website The user can publish specific content for the company website straightaway from the front end of the operation. This can be done for the blog, forum, product description and many more customizable contents. The blog postings can be done from the front end of the platform where the user can describe the details, edit the views and attributes and publish it on the website. The same is in the case of the forums, job descriptions and other descriptive contents.
In the back end the blog posting pages can be created by selecting the blog menu accessible form the website dashboard and selecting the create option available. In the description the user can provide a name for the blog, title, subtitle, tags allocated and the website of the blog publishing.
454
Under the publishing options the user can provide the author name, publishing date, last contribution and last update if already published one which is undergoing editing.
Customizing your product catalog page The user can create and customize the product catalog page of the website under the website module by selecting the pages menu accessible from the configuration tab of the module. Under the pages menu the user can view all the pages being described and can create new one by selecting the create option available. A view name, page URL, view, and website can be allocated. The track, indexed, and published options can be enabled based on the page operations. In addition the publishing date should be enabled. The related menu items can be added by selecting the add a line option available. The editing and the changes can only be viewed in the respective website and the user can copy these pages of the operations in other websites.
455
Multiple companies The Odoo platform allows the users to manage the multiple companies in the platform, the same way they can be managed in the website aspect of the Odoo operation too. The user can easily switch between the companies in the website operation and the user can edit and change the information of all the website operations of each company. The user can navigate between companies and their operation by using the company icon available in the dashboard. In addition, the user can define the multiple company operations in the settings of the website where the user can choose the company form the list and the websites in the same operation.
456
Configure E-commerce website E Commerce is the business aspect of the modern day operation of any company. It has seen a drastic increase in the online business since the development of telecommunications technology. The Odoo platform realizes the need of an ecommerce website for the company operations and allows the users to create and manage one using the platform. Product accessibility The users in Odoo can configure their products to be configured for a single website and not for all the company websites if operating in multiple website operations. Under the product description menu, the user can see the requirement of website description under the ecommerce tab where all the company websites will be listed out and the user can choose the respective one. In order to make the same product available for the multiple websites the user can duplicate the product description and the product and describe it in different names in the product menu.
Pricelist The price list operations allow the user to allocate separate pricelists or the customers. This price list operations can also be a factor of localization where the same website can sell the same product at different prices based on the customer loyalty. The price list menu of the website
457
module can be accessed from the product menu where all the price lists are being described. The user can create a new price list for the respective website operation using the creations window.
The price list creation is where the user can allocate the name and a company of operation additionally the pricing rules and the configurations can also be provided. In the configuration window the user can assign the website and the country groups availability along with the discount policy.
If the website description is left blank the price list will be available to all the website operations controlled and managed by the platform. Payment acquirers and delivery method The Payment acquirers for the ecommerce operations can be configured in the configuration window of the website module. The module has allocated a separate menu for the users to deal 458
with the operations. The payment occurs and shipping method operations are detailed in the ecommerce module description of the book. Customer accounts The user can restrict the website entry for the customers for the ones who have created the account with the company website. This advanced feature can be enabled in the settings menu of the website module. The customer account creation can be configured only by invitation or free sign up for any customer. The default access right menu can be viewed from the same settings menu.
SEO integration. The various SEO support options for the company website integrations are provided by Odoo. These can be configured in the settings menu of the website module. In the settings menu the user can view the SEO tab here the google analytics and google console search can be enabled
459
The SEO optimize option canneb seen in the website of the company in the front end of operation. Under the promote option the user can select the optimize SEO menu. Here the user can perform the SEO optimization option.
460
E-COMMERCE E commerce is the future of business operations as the world is shifting to a new online shopping methodology with advancements in technologies and telecommunications facilities. The Odoo ecommerce application which can be accessible from the platform will allow the users to conduct the online sales operations parallel with the conventional ways of business operations being established. As the Odoo platform operates integratedly with the other aspects of business and company operations the data available in each module is shared in real time. This would allow the users to maintain the real time inventory data to be displayed in the ecommerce website of the company. Key feature of Odoo ecommerce module ● Create an customize an ecommerce website ● List all the products available at the company's disposal ● Integrate real time inventory data with the website ● Allocate specific amount of products to the e commerce operation, i.e reserve products ● Restrict multiple product or unit purchase ● Restrictions based on region and customer ● Run Promotional and discount program ● Integrate multiple payment methodologies and gateways ● Spot billing and configure bills based on the orders and delivery ● Set lead times based on delivery, manufacturing and purchase ● Specific product warnings and restrictions ● Product variant classifications ● Provide alternate, optional as well as accessory product for the main product ● Infinite number of portal user based on the server capabilities ● Information storage in the central database ● Live chat functionalities ● Order Reviewing ● Selling digital products ● Product comparison 461
● Check product availability at the customer locations ● Configuring taxes and method of ordering based on localization ● Quantitative and analytical report generation System users Two type of users can be assigned in the ecommerce operations of Odoo platform: Editor and designer: can access both front and backend of the ecommerce website of the company using Odoo. The user will have managerial power of operations in a normal company environment. Restricted Editor: Only have access to the front end of the platform and the user can only edit the portal view of the website.
Ecommerce dashboard The ecommerce dashboard for the company can be viewed in the website module of the platform. If not visible the user can install the e commerce application available in the application window under the website categories. The home dashboard is the reporting aspect of the ecommerce website. The reporting aspect can be viewed in both graphical and pivot view. In the graphical view the user is demonstrated with illustrative charts on sales operations which can be in the form of line graph, bar chart or pie chart. The various grouping by and measures functionality available by default and as well as customizable will allow the user to generate custom made resorts of the ecommerce operations. In addition, the sorting function in the filtering menu will allow the user to do the same on the data available. The pivot view of the ecommerce dashboard can be viewed by scrolling down the menu and the user will be depicted with the quantitative pivot view reports where the measures can be allocated based on the users as per their needs.
462
Analytics The analytics reporting menu can be accessed from the dashboard tab available in the module and the user will be depicted with the data obtained on linking with the Google analytics operations of the company. The Google analytics data can be classified based on the website operation, weekly, monthly and yearly reports which allow the user to obtain periodical aspects of the company operation.
On selecting the option available to connect Google analytics to the platform the user will be depicted with the following menu. The user can assign the tracking ID of the user and the client ID.
463
If the user is in need of any clarification on how to generate the tracking ID or obtain the client ID, he/she can always choose the external link option available. On selecting the eternal link options, the user will be directed to the documentation page of the Odoo and the user can obtain information on how to connect Google analytics.
464
The documentation page will also describe how to copy the tracking Id to be attached to the platform.
Under the Google analytics option being enabled the user can provide a tracking ID as the analytics key to start the operation to be embedded in the platform.
Order management The orders generated from e-commerce on various attributes of operation can be viewed from this menu. Order tracking The user can view all the orders and the platform provides the tracking functionalities in each order by accessing the orders menu from the module. In the menu the filtering option from the website will be auto enabled which can be removed if necessary. In the menu the user will be described with order number, order date, website, customer, salesperson, company allocation, amount totals and the invoicing status of the respective orders.
465
On selecting the respective order, the user will be directed to the following menu where to order description and the details will be provided. The user can confirm the order, send an email to the customer or cancel the orders based on his/ her preferences.
Unpaid orders All the unpaid orders which are being generated from the ecommerce website are listed out here. The user can also follow up all the unpaid orders with respect to the company in such a way that it includes orders from both ecommerce and retails operations.
466
Abandon carts The orders menu has an aspirate tab to demonstrate the abandon carte orders. The user can view all the order carts which have been placed and the products included by the customer but not processed to confirm. The user can also send out email form the respective orders of the abandon carte on the decision to the customers as an enquiry. The abandonment of carts containing products will lead to loss of customers, the mail sent out can be auto generated with the abilities of Odoo platform which can be configured which can be done by abandoned carts recovery. To configure the abandoned carts recovery option in the settings menu of the user can configure the orders follow up. The assignment of the orders follow up can be allocated to a sales team and respective sales person. Under the abandoned carts description, the user can configure the email template to be sent for the customer for the recovery. Time duration of the email to be auto sent can be set after the cart abandonment.
467
The email template can be edited by selecting the external link option available on the side of the email template. In the email template description menu, the user can edit the template on how the email should be described.
Customer All the customers described in the platform are listed out here in the customer window accessible through the orders menu. The user can create new customers by using the create option available.
468
Product management The ecommerce module allows the user to describe all the products available in the company. However, the user can allocate certain restrictions for the product in the website based on various companies and the regional operational parameters. Products The user can view all the products described in the platform under the product menu accessible form the product tab of the platform. The described products can be filtered and grouped by using the various default as well as customizable options available. To create a new product and describe it in the platform the user can always select the create option available.
In the product creation window the user can describe the product name and the details allocated with it as same as assessed from the purchase module of the platform. The editing and describing option can be provided using the same details as provided in the purchase management aspects of the Odoo. The product quantity, bill of material, put away rules and the various other details concerning the products can be described in the creation window.
469
The product option such as product variants, enabling digital content for sales in the ecommerce website, product comparison tool, optional products, wishlist options and the inventory options to manage availability of the product can be configured and enabled in the settings menu of the module.
Product variants attributes To describe the product variants in the platform the user should initially describe the attributes in the platform. The attributes menu can be accessed from the settings page under the variant option variable in the products menu. On selecting the attributes icon the user will be directed to the attribute menu. All the product attributes are described and the user can create a new one by selecting the create option available.
470
In the product attributes creation window the user can provide a name for the attribute, assign a category of operation, allocate the display type and the variants creation mode for the product operations.
If the product variant option is being enabled in the settings menu the user can view the product variant menu accessible form the product dashboard. In the menu all the product variants will be described and new product variants can be created using the create options available.
471
Additional product description tools The platform along with the various tools which have been used to describe and use the platform provide advanced operational tools which will be both beneficial for the customers as well as the user. Product comparison tool The platform allows the customers to compare the various products listed out in the product description on the user enabling the product comparison tool option. In the settings window under the products menu the user can enable it.
As the comparison option is enabled the user can view the option available under the products being listed out and the user can select various ones to add them up to compare. The product
472
description
of
each
will
be
described
in
the
comparison
window.
Digital content Enabling this option in the product menu of the settings module will allow the users to add disguised products such as e journals, software subscriptions and many more to the ecommerce platform and sell them to the users. Optional products The option allows the user to indicate the optional products for the main products being described in the ecommerce website. The option product for the main products can be described when describing them in the product creations window. Wishlist The wishlist options allow the customers to add the products to the wish list menus to view them at the time of purse easily. The user can enable this option in the settings menu and will allow the customer to perform this operation.
Pricelists The Odoo platform allows its user to manage multiple price lists in the platform. These can be a way of providing concessions or a separated prairie list for customers based on the loyalty programs and discontinued operations. A product in the platform can be allocated to multiple price list operations meaning that a product can be described in multiple prices. The pricing options can be configured for the ecommerce platform under the settings menu of the module.
473
In the pricing section the user can define the pricelist options such as multiple prices per product or advanced pricing rule for the operation.
The price list menu can be accessed from the products tab available in the module. Here all the pricelists described can be viewed. In case multiple pricelist available in the platform the user can filter and group by the list to deduce the required information.
To create a new pricelist, the user can select the create option available. In the creation window the user can describe the pricelist name, allocate a company if the platform functions in multiple company operations. The pricing rules can be described by selecting the add a line option available.
474
In the create pricelist options menu the user can allocate the products to be applied, minimum quantity, duration of the operations of the pricelist and the price computational features.
Promotions and coupon programs The Odoo platform allows the users to create and manage promotions and coupons programmes in the ecommerce website the same way as been described in the retail sale and the wholesale operations of the company. To enable the promotions and coupon programs in the platform the user should initially enable the options in the settings menu.
475
As the coupons and promotions options are being enabled the user can view the icons to direct them to the respective windows. On selecting the promotion programs icon, the user will be directed to the promotional programs menu where all the ones allocated in the platform are listed out. The user can create a new promotion programme to be enabled in the platform by selecting the create option available. In the promotional programme creations window the user can provide a name, describe the conditions, allocate the products, quantity, minimum purchase amount, promo code, company allocated and the validity details.
Additionally, the reward for the promotional program, discount details and its applicability can be described. In addition, the respective reward for the promotional programme can be chosen. 476
The coupons programmes described can be viewed from the coupons window accessible from the settings menu. In the coupons menu the user can view the different programmes being described, modify them and create new one using the creation window. In the coupons creation window the user can provide a coupon name, allocate the product details, quantity, minimum amount or quantity and the company to which the program is allocated to if the platform runs operations of multiple companies for the user. In addition, the validity of the coupons programme can be described in the form of days under the validity torsion available. Moreover, the reward for the coupons programme can be set as discount, free product or free shipping. The discount applications can be also set based on the product, order or on the cheapest product.
477
Payment acquires Payments is an important aspect of any business where the companies will acquire the customer payments with various terminologies defined. The Odoo platforms ecommerce aspect will allow the users to define various payments acquired as per the user needs. The payment acquires defined in the platform can be seen in the payment acquires menu accessible from the configuration tab of the website module. In the menu all the payments acquired being installed can be viewed and the user can edit the description by selecting the one respectively. In need of adding a new payment acquirers select the create options available.
In the payment acquisitions window the user can provide the name, status and the company allocation. Additionally, in the configuration tab the user can describe the payment form, allocate support payments, enable or disable QR code option and configure the communication protocols. Moreover, in the availability menu the user can provide the details of the countries where the respective payment acquires can be used.
478
Shipping methods Sipping and delivery can be trickier in company operations, the Odoo platform allows users to configure multiple shipping methods to be run effectively in the platform. The shipping method for the ecommerce operations can be configured in the shipping mentords menu accessible from the configuration of the website module. All the shipping methods described are listed out in the menu and the user can create new shipping methods based on their company operational parameters.
In the creation menu the user can assign a name for the shipping method, allocate the provider based on the rule or fixed amount, allocate the company, products, margin on rate and free delivery if order amount is above a fixed price.
479
If the pricing is based on the rules the user will configure the pricing rules by selecting the add a line option available. The conditions and the delivery cost for the respective rule can be set. Multiple rules can be defined for the shipping method operations in the platform.
Ecommerce categories Categorization of the product will provide the users as well as the customers to obtain the information of the specified product. The Odoo platform allows the user to create and configure various e-commerce product categories to be listed out in the website. The ecommerce category window can be accessed from the configuration tab of the website module. Here all the categories used are listed oust and the user can create new ones.
480
In the category creation window the user can assign a category name and allocate a parent category to the operations. The categories defined here will be depicted when a product is being described and the user can select the respective one as per the need and the product description.
481
CALENDAR An informative and planning calendar will provide the companies to have an effective schedule management and planning to be done effectively in the various aspects of company operations. The Odoo platform has allocated separate calendars module which allows the users to plan the activities, schedule meetings, task and operational aspects allowing the users manage monitor and control the company operations effectively with time efficiency and productivity The calendar module allows the users to schedule activities which will be indulged within the company or outside the company operations. In the home screen window of the calendar window the user can view the meeting scheduled based on the day, week, month or year. This functionality will allow the users to sort out the operations based on their period requirement. On selecting the respective day or the time of day the user will be able to view the meetings details, the responsible person and the attendees of the respective activity. There are also various filtering operations available by default and the customizable ones which would allow the users to filter out the data to view the one required.
The user can allocate a meeting or an activity to a respective date by clicking on the date and a pop up window as shown below will appear to the users. Here the user can provide the summary of the meetings and select the create option. To edit the details, the user can select the edit options available.
482
On selecting to edit the meetings the user will be depicted with the meeting creations window where the user can provide a meeting subject and assigning attendees. Multiple attendees can be assigned by selecting the name from the list available from the contact list. In the meetings details window the user can provide a start date and a n end date if it goes for more than a day. In case it’s for a couple of hours the user can disable the all-day option and provide the duration in hours. Additionally, the user can assign the tags and reminders to be sent before the commencement of the meeting. Multiple, tags and reminders can be set along with the precise meeting location details,
483
Under the option s menu of the meeting creation window the user can assign the meeting to be recurring and the privacy policy on who should be able to see the details. Moreover, the show time allocation can also be made.
Online appointments As the calendar option in Odoo helps the user with the various scheduling and planning aspects of the company. The calendar module will allow the users to inculcate the online appointments made which can be scheduled and planned based on the availability of the employees and the customers. On installing the appointment module of the Odoo platform the user will be able to schedule the online appointments on the calendar module. The online appointments window can be accessed from the home dashboard of the calendar module of the platform. In the menu the user can view all the appointments viable and create new appointments using the creation window available. In the creation window the user can provide an appointment name. Under the scheduling and the availability menu the user can specify the appointment duration, schedule the appointment based on the time and days. In addition, the cancelling duration before the appointment can be made. Moreover, time zone and the location can be specified. The appointments remainders can be allocated and the assignment methods can be selected as random employees or the customer can choose one.
484
In the available employee menu, the user can assign the employees who are at companies' disposal to be allocated to the appointment.
The slots of the respective appointments can be chosen in the slots window available. Select the add a line option and the user can select the day and the time of the appointment availability.
A question on the appointment can be described in the questions menu available in the appointment creation window. The user can select the add a line option available and the user will be depicted with the questions creation window.
485
In the question creation windows the user can provide the question and select the question type. The place holder and the mandatory answer requirement option can be enabled. If there is a multiple choice question option being selected the user can assign the operational answers.
Under the messages menu of the creation tab the user can assign custom made messages for the customer on appointment introduction and appointment confirmation.
486
Google calendar integration As Google calendar being one of the most used calendar baked planning applications across the world the Odoo platform allows the user to sync the Google calendar applications with Odoo. This would be much beneficial in dealing with the appointment aspects from the google calendar as well as the Odoo platform. The user can install the Google calendar from the Odoo application window by searching it in the search bar. Once the application is installed the user can now enable the google calendar in the general settings of the Odoo platform. In the settings window under the integration menu the user can view the Google calendar icon to enable and disable it. On enabling it the user will be asked to provide the client ID and the client secret code for the integration.
In case of any mishap or queries on the effective integration of Google calendar to the Odoo platform the user can select the tutorial option on which he/she will be directed to the Odoo documentation window via a browser.
487
Reporting ‘The user can generate both analytical and quantitative reports on the appointment aspects of the company from the calendar module. The appointment reports can be generated in two aspects one only on online appointments and the other one on all the appointments being described in the platform. Weather way of the report generator the Odoo platform allows the user to view the appointments reports in graphical, list or calendar view. Moreover, the graphical view can be described in the form of bar charts, pie charts or line graphs. Additionally, with both default and customizable measurements and the sorting options the user can generate various analytical as well as quantitative reports based on the requirement.
488
LUNCH Lunch Module of Odoo 14 is an essential ERP module for managing lunch. As many organizations arrange food for their workers, the Lunch module can be a great help to them. The number of employees using the food facility, the management of food items and proper coordination of food supply becomes effortless with the lunch module. Odoo offers the best support for appropriate administration of all food related tasks. Odoo 14 Lunch module also helps the users to manage the nutrition needs and nourishment requests. First, you have to install the Lunch Module from the Odoo App list. On clicking the module, you will be taken to the dashboard of the module. There you can find already created lunch orders or food orders. Odoo makes the categorization of lunch orders easy with a set of parameters. Lunch order can be placed based on the parameters listed on the left side. The user can also find the list of vendors and the food categories.
Products First, you have to configure the products TO configure products, you can go to Lunch> Configuration> Product
489
Here you can click CREATE button to Configure a new product
In the Product Create form the user can add the product name, product image, product category, default vendor for this product and the price of the product. New Until is the field where you can set the order’s validity.
490
After filling all the required fields, you can click SAVE to mark the changes.
Product Category You can also create Product categories. This can be done the following way. Go to Lunch> Configuration> Product categories.
491
Generate Alerts Alert feature helps an employee. At times the employee may forget to order food items. This can also cause delay in the processing of the order and in its delivery. Odoo lunch module has come up with an Alert feature to avoid such a situation. The feature will generate alerts messages to avoid delay in placing the order. A user can create Lunch Alert by clicking Lunch> Configuration> Alert> Create
492
The user can also manage the way the alert is generated. It can be Alert in app/ chat notification. The user can also set recurrence for the Alert (days), Message, Location, and Show until timing.
Creating Order Lunch Order can be created with the help of Lunch Module; User can select a product from the product form to place the order. This can be done from the dashboard.
493
Here, you can select the desired product from the listed products. You can also add specifics like. This could be your allergy to certain ingredients or the salt or sugar level in food. After selecting the product, you can add the product to the cart. Then it will appear in the menu
The product added to cart will appear under Order Now Tab. On clicking the Order Now button to place an order. The status of the item will then change to Ordered.
494
Today’s Order Go to Lunch> My Lunch> Today’s Order to view created orders.
You can confirm or cancel the order here by clicking the required button.
495
Order History A user can create orders and order history using the Lunch Module. This can be done in a few steps. For this, go to Lunch>My Lunch> My Order History
Here, the user can view all his orders. The payment, product name, date of order, status of the product and other details can be viewed from here.
My Account History A user can view all his lunch account details also using this module. This can be done by going to My Lunch> My Account 496
In the above given image you can find the details of the purchase and the amount spent on that particular order. The date of spending can also be viewed. Besides, it also helps the user to view the total amount spent.
Managers Managers also can view the orders created by the user. This can be done by going to Lunch> Managers>Today’s Orders.
Create Vendor A user can create a vendor for a lunch module easily. For this, go to Lunch> Configuration> Vendor The user can view all already existing vendors here. Then click the Create button to create a new vendor.
497
The user will get a create form as given above. The user can add the name of the shop, vendor details address, email, phone, company and other details. The user can also select availability of the vendor. Under Orders tab, the user can choose if delivery is available or not, location and send order by options.
Control Vendors AS there could be more than one refreshment zone in an office a user can control the vendor to deliver the product.
For this, go to Lunch> Manager> Control Vendors.
498
A user can predefine the vendor for each product. If you are not satisfied with the vendor, you can configure the new vendor.
Control Accounts Odoo enables the manager to manage all accounts. This can be done by going to Control accounts. Configuration Lunch>Manager> Control Accounts
499
Cash Moves This feature that comes under the Manager tab helps to track the cash moves. A user can view all cash moves in this dashboard. The user can also view the user details, descriptions, amount and the date here.
A user can also create cash moves in a few steps. For this, click Create button.
500
Then you will get a window as given above. Add the user name, date, amount and description. Then click the Save button to mark changes. A cash move has been created.
Lunch Locations A user can configure Lunch Locations using Lunch Module. For this, go to Lunch> Configuration> Locations Then you will get a window as given below.
Here, you can view the existing locations. The user can also create new locations by clicking create. On clicking Create, the user will get a new line as given below
501
Here, the user can add new location, address and company details and save locations.
502
NOTES Notes are an important aspect of a company's operations as these would be used to describe, store and pass on important information aspects of the company operations. The Odoo platforms notes module helps the users to create and manage all the notes and their operations. In addition, as the aspects operate digitally there is zero waste paper generation. Moreover, they are being stored in the company database which will store the data and the notes for future access. Below image depicts the window of the home in the notes module. As you can see there are various default notes which could be generated such as minutes of meetings, general notes and to-do list. The list could be filtered and grouped by the default options as well as the customizable ones in the window. Moreover, the data in the window could be viewed in the Kanban and list view.
In addition, to these the user can create customized note type by selecting the plus icon available in the window as depicted in the below image
503
To create a new note, the user can simply select the create option available in the window. Upon which the user will be depicted with the window as shown in the below image. The use is provided with all the editing tools to make the note as per their description along with provisions to attach external links and media. Additionally, there is provision to allocate a tag for the respective note upon which the searches could be done and the note is classified as.
The user can provide a custom made description and change the aspect of the note to be a minutes of meeting, to do list or any custom made one described by the user.
The module also provides the user to illustrate various visual parameters to the dashboard. Each note listed in the dashboard could be entitled to a color for diversification and understandability.
504
Activity scheduling is another aspect of the notes module which Odoo offers. The various activities such as calls, meetings, emails etc. could be scheduled under each note available in the module. To do so select the clock icon available and click on the schedule an activity option displayed
To schedule an activity, the user is displayed with the window as shown below where an activity type, due date, responsible person could be selected. The detailed description on the activity could be also described.
505
In case of scheduling a meeting the user will be depicted with the below window where the activity summary can be described. To schedule the date, the Odoo platform allows the user to do so via the calendar of the module.
On opening the calendar, the user can view all the activities scheduled on the respective date and the desired activity can be scheduled as per the arrangement and the availability. The participants of the activity could also be assigned as per the need and the schedule time also could be described on the date of operation.
506
The notes module of the Odoo platform would help the users in the creation of notes and effective management of them thus ensuring that they are not being lost and are archived in the database for future references.
507
REFERRAL It's obvious in the fact that an employee would like their close kin and loved ones to be able to work in a reputed organization and moreover they get the same opportunity as the employee gets. Considering these aspects, the Odoo platform has designed and developed the user friendly and having a good visual interface referral module. The module allows the users and the employees to send out the job posting details on the vacancies available in their company directly to external contact via email. The below image shows the most attractive and graphically illustrated window of the Odoo platform the referral module. The user can access all the aspects of the module from this window and perform the operation of referral recruitment.
The referral module of the Odoo platform works based on the reward pontine for the employees. The various stages of points being acquired could be listed out in the platform. As an employee refers to an external applicant and gets involved in various stages of the recruitment process the referred employee is provided with points which can be exchanged for the reward products available. The user can set up the rewards in the rewards window of the module and create a new one by selecting the create option available. Provide the cost, select the product and provide a custom made description for the reward.
508
The various levels of the employee on the referral could be set up in the platform under the levels window available in the configuration dashboard.
To create a new level of operation, select the level name, required points and an iconic animatory image could be provided.
509
The alerts of the recruitment operations of the various postings of the job could be described under the alerts window of the module. And the user can create a new one by selecting the create option. Where the user can provide the period of operation, and specify the operations which could be done on the respective alert. The alert description can be customized and provided to the window which would be displayed on the alerts notification.
The various Onboarding text on the referral aspects of the operation under job postings could be created in this window of onboarding’s which can be accessed from the configuration menu.
510
The friend’s icons on the respective candidate being should be assigned for the aspects of distinguishing between the applicants. To create a respective friend icon, the user can do so from the friend window available in the configuration menu.
On selecting the create option the user will be depicted with the window where the user can provide the name of the friend, position of the operations and induction of the dashboard image which is set as mandatory in the platform operations.
511
As the descriptions are being set up the user can now be indulged in the referral operations of the company. From the below image window the user can select the start option to be engaged in the referral aspects.
Below is the respective dashboard of the referral module shown to the respective user and the employees. The avatar and the name can be changed as per the user privileges.
512
To refer a friend the user can select the view all jobs option available which will allow the users to send off referral aspects to his /her friends and relatives.
From the listings of the jobs available from the recruitment module or the HR department of the company the user can either send out the reference mail directly by selecting the refer a friend option available. Else the user can view all the job descriptions by selecting the moninfo option available. In addition, the platform provides provisions for the job link to be shared from the links available via social media such as Facebook, twitter or linked in. The below image shows the mailing window where the user can send out the information of the job posting. An email ID is mandatory; a default subject will be created or can be customized as 513
per the user requirements. Under the description menu the user can provide a description which is generated in default or can be customized.
As the candidate receives the email he/she can select the link available and will be directed to the company website where the application can be submitted. On reading the job description if he/she is willing to apply select the apply now option available.
514
Below is the job application window of the platform which can be customized by the user. Here is where the candidates will apply for the respective openings available.
The Odoo approval module will bring in various aspects of hiring employees based on the referral operations. Moreover, this methodology will in turn benefit the company as it will help them to attain and attract skillful candidates to be employees of their company.
515
APPROVAL The Approval module of the Odoo platform is the advanced permission request applications for managing the operations of the employees in an organization. This methodology of the Odoo platform will bring in an orthodox way of dealing with the operations the permission request and granting. The paperless module will bring in unanimity and advancements of information sharing with the employees and the respective managers. To create approval requests the user should initially set up the approval types. This could be set up by selecting the approval types menu form the dashboard. There would be various default types to operate on or the users can create and customize new ones. The below image shows the dashboard form which new approvals could be created.
The approval types menu will show the list of approvals available and the user can create a new one by selecting the create option available in the window. The list of approvals can be sorted out using various filtering and group by options which are available in default and by customization options.
516
As the user selects to create a new approval type he/she is depicted with the window as shown below. The user has provision to provide the name and description on the approval type. There are various field options available in order for the approval to be acceptable by the managers which can be set required, optional and not required. Under the approvers menu the user can assign the respective approvers. Enable the respective manager to be an approver assign the external as well as internal approvers moreover provide a minimum approval numbers for the approval request to be accepted by the manager.
On creating the approval type the user can now create approval requests under the respective approval type. From the approvals home dashboard select the required approval type and select the new request icon available. The user will be shown with the window as shown below. Provide 517
the date and period of operation, amount if inculcated with at the request, the references, contact and location of the requested operation to be conducted. If there are any products being involved the user can select to add them by selecting the add a line option under the products menu. A custom made description could also be provided under the description menu. The list of approvers required to approve the request can be assigned. On verifying the details, the user should save and submit the request.
As the requests have been submitted and the manager logs in to his/her dashboard he/she can view the request which needs to be approved under the approval requests menu in the manager dashboard of the approval module. The below image depicts the approval request menu from which the manager can choose the respective one and approve it upon verification.
The manager is also provided with provisions to cancel the request and reject the request which has been sent. 518
The Odoo approval module will bring in autonomy and a steady state of operational principles in the operation of permission requests into the company.
519
FLEET The Odoo fleet management is the advanced operational tool for the operations of a fleet of vehicles in a company. This advanced management tool is an integrated part of any Odoo platform which can be customized to operate on any operational parameters suitable for the company operations. The Odoo fleet management module helps in the various aspects of accompany operations such as: ● Vehicle management ● Registration ● Vehicle allocation ● Maintaining records ● Odometer readings ● Repairs and services ● Fuel log ● Tracking And many more aspects which would be inculcated in the fleet operation of a company. Moreover, the fleet management module could be customized and drafted to be operating in the boundaries and needs of the company. The below image depicts the home dashboard of the module which demonstrates the vehicle information on the various levels of operation in a company. The new request, to order, register, and downgrade. Moreover, the user can customize and design various other levels of vehicular operation in the company as per his/her needs. The list could be filtered and sorted out using various default attributes valuable and could also be customized for the user specific searches. The platform offers numerous visualization methodologies to depict the data information. The kanban view, list view and activity view is available in the dashboard.
520
The user can create a new vehicle in the platform using the create option. Provide the model name, license plate number and allocate a tag as per the requirement form the list or create a new one. In The driver menu the user can allocate the present driver as well as the future allocation. The assignation date along with the location could also be specified. Under the vehicle menu the user can allocate the vehicular details such as Odometer readings, chassis number and the various values mentioned.
The Odometer reading menu can be accessed from the vehicles menu of the module and the user can view all the odometer listings available. The menu can be viewed and filtered under various parameters which are enlisted and could also be customized for user specific needs.
521
The Odoo platform recognizes the need for the localization and allows the users to create the various car brands as per the region of operations. Almost all the international ones are already listed in the platform by default and a new one can be created by selecting the create option available.
The user can provide the name and an image if available and save the window. Now the new manufacturer can list our cars on the platform.
522
Servicing is an aspect of operation which is inevitable in the case of fleet management. The module has a services window available in the vehicle's dashboard. All the service options can be viewed in the menu. The data can be filtered and viewed in the various default settings available as well as the customized ones as per the user requirements.
In need to create a new service operation the user can select the create option available and will be depicted with the window as shown below. Provide a service description, service type, date cost and vendor. Moreover, the user can allocate the vehicle and the odometer reading allocated with the vehicle, the driver is automatically described upon the selection of the vehicle.
523
Most of the vehicles in a company operate under contract or lease. The Contacts menu of the Odoo fleet can be accessed from the vehicles dashboard. The below image depicts the contact men of the fleet module. The various filtering options and viewing options are available as per the default options and could be customized as per the user needs.
Under the menu the user can view tabs to provide contact information. Allocate the responsible person, type, vendor, additional cost and recurring cost of the contract. The vehicle information along with the contract details on dates of operation coils also be provided. The user can directly start, cancel or close the contract form the window.
524
The reporting aspect of the fleet module allows the users to generate various analytical and quantitative reports as per the news of the user. Various default options and parameters are available which would help in the generation of the required reports.
The settings menu of the module provides options for the user to enable and disable the analytical reporting aspects to the fleet operations. An alert option for the ending of contact could be provided as per the dates of reminder required.
525
The Odoo fleet module is the ultimate management toll to operate, monitor and control all the aspects of fleet operations in a company.
526
SUBSCRIPTION Odoo gives you solutions for all types of business communication platforms and business models. The assistance for subscription model of business is an example. Most often, a business venture depends on a subscription option when a customer is directed to pay a certain amount as subscription price. This amount is charged in order to get access to a service or product. Odoo subscription app ensures the best subscription management option by efficiently handling the subscription business model. A user can start using the Odoo subscription app by installing the app from the app store. On entering the dashboard of the application, the user can view the subscription in different stages. A user can activate a subscription easily. For this, the user will first have to create a Subscription Template and a Subscription Product. After fixing the template, the user can assign template to the subscription product The user can create a new quotation template under sales to bind everything and to sell the subscription.
Subscription Template A user can create subscription template in simple steps Go to Subscriptions> Configuration> Subscription Templates The user can also view already created subscription templates here. The user can also edit the template by clicking the three dots on the right side.
527
The user can create a new template by clicking on the CREATE button.
528
The user can add the following fields in the CREATE form.
Subscription name: Provide the name of the subscription template here. Invoicing Period: It decides the period of invoice. It can Repeat Every Day/Week/Month/Year. This indicates if the subscription is weekly, monthly, or yearly.
529
Duration: Duration of the subscription decides whether the subscription is for ever or for a fixed period. On clicking forever, the subscription runs forever until it is manually closed. Meantime, if you tick the Fixed column, then you will get a few additional fields to be filled.
530
Then we will get several options to create Invoices. The options are Invoices, for example: manually, draft, send and try to charge and so on.
Closable by the customer: On checking this field, the user can close his payment from the Website.
531
Journal: On setting journal, the subscription with this template will get invoiced in this journal. If not, the system will use a sales journal with the lowest sequence.
Under the terms and conditions tab, the user can add the terms for this particular template.
532
Health Check: The user can modify the rules.
After entering all, click SAVE to mark the changes. At this stage the user can assign a subscription template to different products.
Subscription Product
533
Create a Subscription product. First go to Subscriptions> Subscriptions> Subscription Products> Create.
Then click CREATE button,
Here, the user will be navigated to the product Create form. 534
The user can specify the product type as SERVICE in this form. Then you have to enter the product category, internal reference and other required details. Then go to the variants tab, here, one can add the product variants.
Then move to the next tab, SALES TAB,
535
Here the user can find the subscription section. Then the user can Tick the option subscription product. This will facilitate the subscriptions. Then under the field Subscription Template, select the desired template created by you. After entering the entire details click save to mark the changes.
Subscription Stages A subscription stage helps a user to identify the progress of a subscription. The status of a subscription can be viewed easily after configuring stages. A user can create subscription stages in a few steps. Go to Subscriptions> Configuration> Subscription Stages>
In the above given window a user can find already created subscription stages. If the user wants to create a new stage, then click CREATE.
536
Fill the form and Save. Then on clicking the newly created stage you will get a window as given below
Subscription Alert This is a feature that a user can make use of to send alerts about subscriptions. If a subscription payment is due or the subscription period is about to end the user can send alert to the customer The user will have to create a subscription alert. For this go to Subscriptions> Configuration> Alert Then the user will get a window where all already created alerts can be viewed.
The user can create a new subscription by Clicking Create button.
537
By default, the alert is triggered weekly and applies on the subscriptions that match the criteria given in the form. Quotation Creation For this you have to go to the sales application,
538
Now, Send the quotation and confirm.
539
You can see the subscription on the top right end.
Then you can find the subscription in PROGRESS.
540
Then, you can click on the EDIT button, and make changes to the subscription.
Here, the user can either UP SELL or CLOSE the subscription. By clicking upsell, The user can create a new quotation for a new product. This product can be sent to the customer for approval. On getting approval, the products can be added to the subscription. The user can close the quotation via clicking CLOSE
541
The user can also give the reason for closing the quotation.
Going back to the subscription module the user can find the subscription status as closed.
542
Closing Reasons Odoo 14 Subscriptions also help a user to give closing reasons, which means the reasons for closing a subscription. This option is given to the customer to understand the customer opinion and satisfaction rate. On realising the closing reason, the business can either introduce better schemes or give offers. To Configure Closing Reasons Go to Subscriptions> Configuration> Closing Reasons
Here, the user can create new closing reason by clicking Create On clicking the button, a new line will be added as given below where the user can add a new reason
543
Reporting Reporting helps a user to get a clear picture of the statistics. This helps to generate reports in different ways. To understand report generation in Subscription in a proper way we can first take a look at the following elements MRR (Monthly Recurring Revenue): It can be considered the most important metric for any kind of subscription business. This feature helps to understand monthly revenue earned from subscription based business. ARR (Annual Run-Rate): It helps us to get an idea of the yearly revenue Non Recurring Revenue (NRR): Revenue generated from everything except subscription Customer Retention: It is the initiatives taken to retain a customer Customer Churn Rate: It helps us to compute the percentage of customers who discontinued subscription in a particular period of time. Customer Lifetime Value (CLV): The total expected revenue from a customer during the contract period. This helps to design customer retention plans. Report on Subscription, retention, Revenue KPIs and Sales person’s dashboard can be generated with a click. Subscription Analysis This feature helps to get a report on all subscriptions. The monthly subscriptions, yearly subscriptions can be viewed.
544
Retention analysis Go to subscriptions> Reporting> Retention In Odoo the default measure is Count. However, we can change it with a suitable one.
Salesperson Dashboard Salesperson dashboard helps a sales person to get a view of all subscriptions managed by him. The monthly recurring revenue (MRR) non-recurring revenue and other revenues can be viewed. The subscription modifications made and the invoices can also be viewed from this dashboard.
545
Revenue KPI Revenue KPI or Key Performance Index is the documents that a user can generate with the help of Odoo. A user of the subscriptions module can access this report by going to Subscriptions> Reporting> Revenue KPIS. On opening the Revenue KPI, the user can easily check different KPIs as given below
In the above given image, we can get the report of Monthly Recurring Revenue, Net Revenue, Revenue per Subscription, Annual Run-Rate, Non- Recurring Revenue, Lifetime Value, Customer
546
Churn, Revenue Churn, Subscriptions, Forecasted Annual Subscription Growth, Forecasted Annual MRR Growth etc. On clicking on each of these KPIs the user will get a detailed report of the particular index.
547
EMPLOYEE APPRAISAL Appraisal of employees’ performance is a key part of all companies. Employee performance appraisal can be considered a good method to encourage the employees. It helps to optimize employee performance and assess their performance regularly. Odoo open source software gives an automated and user friendly platform to complete appraisal process. First, install the Appraisal Module from Odoo Apps
Now create an appraisal plan. For this go to Appraisal> Configuration> Appraisal Plan
548
You will be taken to the appraisal plan. Here you can click Create to create a new plan Select the time period and click Save
Now you have set a plan for the appraisal process. For creating the appraisal, you have to first create employees. For this Go to Appraisal> Configuration> Employees
549
Here you can find the details of already created employees. If you want to create new employee, click create
Here you will get a form. Fill the details including name of the employee, position, tags, work mobile and work phone, work email, company, department, manager and coach details
550
Resume Tab
Here you can create Resume. This can include Experience and education This can be done by clicking Create a new Entry
551
Here, you will get a form to add name, type, display type, date start and date end. In Type the user can select Experience, Education, internal certification, training period or other details. Then click save and close The same way you can also create skills On completing these processes, the resume will come below the tab.
Work Information Tab Here, the user can file work information details as given below
Private information
552
This form consists of personal details
HR Settings This form has details, including related user, job position, next appraisal date, attendance and other details.
After filling all these tabs click Save. Then you will get the below given window. 553
Then you can use the Launch a Plan button. On clicking this you will get a new window. The plan can be launched on board or off board.
Save the plan and then click Request Appraisal.
Then a new window will be opened. 554
Here, you can select recipients for the appraisal request, subject and deadline. The user can also type messages and add attachments.
After completing the process click Send Request.
Create Appraisal Now go back to the appraisal dashboard and create Appraisal.
555
Click Create button for this. Then you will be taken to a new window.
In this form, the user can add the employee name, name of the manager, deadline for submitting appraisal, company name and job position. Below the form you can find a column for Employee Feedback where the employee can type a message to the manager.
556
On completing the process, clicks Confirm. Then you will get a Manager Feedback window as given below
Then SAVE to mark the changes. On clicking SAVE, the user will be taken to a new window as given below:
557
On clicking this each employee will receive an email requesting to complete a Performance Appraisal Form along with a link. On clicking the link, employees will be redirected to the form page. Employees can answer the entire question and the manager can review it.
Then Click Confirm. On clicking Confirm button the status will be changed from To Confirm to Confirmed.
558
The user can use edit button to make the changes. The appraisal will be changed on clicking SAVE. You can see the created appraisal with its status in the appraisal dashboard.
If you want to see the history in the chatter, click on the appraisal.
559
560
CONTACTS Contact management plays a key role in any business. Efficient management of contact a of leads to customers and partners to suppliers turn crucial for any business venture. Odoo 14 Contact module, helps you to keep track of all contact management need. The user can easily maintain track of the transactions and interactions between business contacts with the help of Odoo Contacts. Business to business and business to customer relation is improved with Odoo 14 Contact module. Odoo Contact which can be integrated with all other modules easily helps your fix all communication related worries. First, Install Contact Module from Odoo Apps. On clicking the module, you will be taken to Contact Dashboard. There you can find already created contacts.
You can create new contacts by clicking the CREATE button.
561
In the create form, you can add all information about the particular contact. The name, address, contact number, email, tags and other details can be added. One can also improve the contact details by adding details like salesperson/ purchaser, customer, Accounting and internal notes. Let us check the features one by one In Odoo 14, you can have two different types of contacts: 1. Individual 2. Company
Contact and Address Tab You can find options to configure new customer contact details by adding name, address, phone, email ID, and notes.
562
Sales and Purchase Tab
The fields included in the Sales and Purchase Tab are Sales Persons: The user who in charge of the contract Delivery Method: Delivery method set as default in the sales order 563
Payment Terms: This payment term can be used instead of the default payment term given in the sales order
Pricelist: Price list given here will be used instead of the default price list in the sale order. This method can be used for transaction with a particular customer
Barcode: This feature can be used to identify the product from Point of Sale. Fiscal Position: It helps to determine the taxes/accounts used for the contract
Accounting Tab
Bank: Details of the bank where the customer has account Account number: The registered account number of the customer Account Receivable: This account of current partner can be used instead of the account details in the default setting Account Payable: You can use this account to replace the default account as the payable account of current partner
564
Internal Note Tab
Internal note is a function that can be used to put comments. This comment will not disturb the followers. The user can make use of this feature to insert internal notes for a particular seller without disturbing all persons in the contact list.
Overview of Meetings
565
On clicking the contact, you can get an overview of all the scheduled meetings.
If you want to create new meetings and send invitations for meetings, you can click the calendar option on the tip. This feature also helps to synchronize your documents with Google Calendar.
Filter Data Once you click the Dashboard again, you can easily find the options Filters and Group. This filter can be used to filter the data required.
566
You can also use Group option to group the contacts on the basis of their country, their activity and the operational type of the company. The grouping can be done by sales person.
567
Overview On clicking a contact, the user can easily get a glance at all activities planned and scheduled with the particular contact. Their details, meetings, sales and purchase activities and other details can also be accessed.
568
569
SMS MARKETING SMS marketing is the best marketing strategy to boost sales. A well-developed SMS marketing strategy can increase the percentage of penetration of the marketing campaigns to the people. The high rate of customers’ dependence on mobile phones increases is sure to improve the success rate of this strategy. Odoo 14 SMS marketing application will help you plan, organize and schedule marketing campaigns. It will also help you keep track of the campaigns in an effective way. SMS marketing has an easy to use interface. Odoo also supports the smooth operation of SMS marketing with easy management of all its functions. Install SMS Marketing APP from Odoo APPS When you enter the application you will find a user interface of Odoo SMS marketing.
Contact List To send SMS, a user will first have to create a Contact List. This can be done in a few steps. First, Go to SMS Marketing> Contact Lists> Contact Lists
570
The user will get a view of all contact lists on clicking this. The user can either make use of any existing contact list or create a new contact list here. Create contact list by Clicking Create button.
The user can create the mailing list by giving a particular name to the list. Then click the Create button. This contact list can be used to create a target audience. Here, we have created a contact list named Baby Products, if a business owner adds the details of customers who require baby products to this list, then communication regarding offers for baby products can be sent only to this target group.
571
Contacts A user can also create contacts using the SMS module. For this go to SMS Marketing> Contact List> Contact. Then contacts can be created.
Click Create to create new Contact
In the Contacts Form, the user can add the name of the contact, email, mobile number, company name, country, created date and bounced status. Mailing List: Mailing list gives an opportunity to add the contact to required contact lists. Here, I have added customer Vani to two mailing lists- Baby Products and News Letter. We have also enabled the opt out option for Vani. This helps her to unsubscribe the SMS. 572
Create SMS Mailings For creating SMS mailings, you have to go to SMS Marketing> Create
Then you will be directed to a new window as given below
In the create form you can specify the Title (What is the content of the mailing) Another field is previous text. This helps you to search the previously given text.
573
In the next field Recipient, the user can add the receiver of the SMS. The recipients can be selected from mailing contacts, sale order contact, lead/opportunity or other details listed there. Here further selection can be made based on country, black list, account payable or other contact details. SMS content Below the Recipient details, you will find a column named SMS content. There you can type the content for the SMS. Below the SMS content there is an information icon. By clicking this one can find the price to send an SMS to a country. It will also help you find the number of SMS sent and other details
Settings This feature enables you to add two more features Responsible: Here you can add the person responsible for sending the SMS Include opt out link: This will help you to activate a special option for the receiver. Once you check the opt-out link, the receiver will be able to unsubscribe from the mailing list if he is not interested to receive the SMS. 574
Link Tracker: YOu can find this option under SMS Marketing> Configuration. On clicking the link tracker, one can find the history of sent links.
575
Sending by mailing
You can find a few options here Let us look at each of the options Put in queue: It helps to trigger mailing in next automatic run Send now: This will allow you to send the message immediately. This option is advised when the number of recipients is low. 576
Schedule: It helps you to schedule the time for sending SMS Test: This feature helps to send Test SMS
Black listed phone numbers One can view this by clicking SMS marketing> Configure> Blacklisted phone numbers
Here, the user can add the phone number and activate it. The number in the black list can also be unblacklisted. 577
Visualize reports One can get a visual format of reports the following way SMS Marketing> Reporting. The user can analyse the performance of SMS mailing here. It also helps you to make use of filters to improve the analysis.
Line Tracker Link tracker is built in by default in Odoo. This will help to monitor click-through rates and to measure the revenue generated from the campaign. If you want to track the record of the messages you sent using this module go to SMS Marketing> Configuration> Line Tracker. You will get a view of all the messages and its history.
578
EMAIL MARKETING Email marketing is a key marketing and communication tool for new era business models. Email marketing enables a business to send notices or any other kind of messages to a group of individuals using email communication facilities. Email marketing helps to cover a large group of individuals for business purposes. IT provides the business with the support to convince customers. Apart from winning the confidence of existing customers, Email marketing works as a tool to attract new customers to the business. Odoo 14 Email marketing helps the business by taking the marketing operations to the next level. It ensures quick delivery of messages offers and offers a successful method of communication. The first step to go ahead with Odoo Email marketing is to Install Email marketing module from Odoo App list.
IT helps you to get a glance of the interface on entering the module. The email marketing dashboard gives a clear view of the already created mailing lists.
579
Mailings To create mailing, you have to go to Email Marketing> Mailings> Create
Under the create form you can Add the subject: the name of the mailing Recipients: The user can choose the recipient model with the help of drop down menu. Examples of recipients are applicants, contact, etc.
580
After selecting the recipients one can select related records. If the selected record is a quotation, we can select the supporting document. The record can be filtered.
Mail body: The template for the mail can be selected based on the selection. Settings: Here one can find different fields including Name, Responsible, send from, Reply to, Attachment, Mail Server, Keep Archives, Source, Medium etc.
581
Dynamic Placeholder Generator Under this we can find Field, sub model, sub-field, default value, placeholder, expression and other
fields.
The user can Save the details and send the email directly. Or the email can be scheduled for a later date. The action can be executed by clicking the Schedule button.
582
A user can review the status of their mail by Clicking Mailing. It will help you see the number of emails sent, leads, invoices. It will also help to review the number of emails opened by the recipients and the mails reviewed or replied to.
Mailing Lists A user can create a mailing list of mass mailings by going to Email Marketing> Mailing Lists> Create
In the mailing list form there are fields including Name, Tags, Email, Mobile, Title, and Company name, Country, created on, Bounce, Unsubscription Date and Opt out options.
583
The Opt out option will help the recipient contact unsubscribe the mails if the person is not interested in receiving the mails.
While creating the mailing lists we can also add recipients to that mailing list. This can be done by going to Email Marketing> Mailing List> Mailing List Contacts> Create
584
On clicking a contact, the user will get the below given box.
Blacklist The user can blacklist a contact by clicking Email Marketing> Configuration> Blacklist
585
The user can add a contact to the black list by adding an email address. On doing this, the black listed contact will not receive any more mass mailing, GO to Email Marketing> Configuration> Settings to manage mass mailing campaigns, website popups.
586
MARKETING AUTOMATION Marketing automation helps Odoo to create automated target oriented marketing campaigns. Marketing automation in Odoo 14 helps in automating the flow of work. It will also help to scale up the business. The feature also supports end-to-end customer journeys. Marketing automation can help you design engaging email campaigns and create email templates effortlessly. In short, it automates different aspects of marketing. A user can try different types of action in marketing automation modules to streamline the workflow. Install Marketing Automation Module from Odoo Apps. Now click the app and enter the dashboard.
Campaigns You can create campaigns at the dashboard. You can also get a list of already created campaigns from the dashboard. The status of the campaigns can also be viewed from here. Other details, including the name of the campaign, total number of campaigns, active campaigns, completed campaigns and number of participants of the campaign can be viewed from the dashboard. You can create a new campaign by clicking CREATE button
587
The Create Form contains the given fields: Name: It refers to the name of the campaign Target: Set the target model, for example Contact Add a new activity: By clicking this option, you can create multiple activities which you want to include in the campaign.
Under this field you can find many fields: Name: It refers to the name of the activity Activity type: It decided the activity type email or SMS 588
Mail Template: The template used for the activity
Configure mail template For configuring mail templates for activities you have to click on the link button on the email template selection field. You will get a window with an option to create new template.
On clicking Create you will get the below given window from where you can select the template.
589
Here, you can find different building blocks for forming the body of the email. The required building blocks can be added by dragging and dropping.
There you can find an option tab. This allows us to include more features.
Here, you can find mailing options including Attach files, reply etc.
590
After completing the process, you can Save and Close the window to create and schedule the activity. After this you can click either Save and Close or Save and New. Then you can return to Campaigns where you can find a few more fields.
Filter Filter offers a chance to filter the records matching a specific rule. Trigger: Duration or interval like hour, week, month Expiry duration: The end time and date for the campaign Domain is another field under which you can find Activity filter: It helps to select the record Applied Filter: The rule that is used to match with the filtered document After adding all the values, you can Click Save. To start the campaign, click Start Button
591
Click the Stop button to stop the campaign. You can get the participants list by clicking Participants.
592
On clicking on any of the participants you can find the activities scheduled for that particular participant.
Now you can click the Play button to run the activity for the participant.
Report Generation Odoo Marketing automation enables to generate report on the performance of the campaigns created by the user. The report on Line Tracker, Traces and Participants can be generated separately. Line tracker will help to generate report based on the number of clicks and count. The Traces option helps to generate report based on Document ID and count whereas the Participant report can be generated based on record ID and count.
593
594
EXPENSE MANAGEMENT Odoo 14 has made the management of the daily expenses of your employees an effortless task. Odoo Expenses enables you to manage all expenses including travel expenses, expenses on office supplies and other expenses. Expense Dashboard helps employees to submit all expense details along with soft copies of the receipts for approval. The Odoo 14 module makes all the operations including Create, Validate, Approve and Refuse simpler.
Expenses Module Can Be Installed From Odoo Apps.
595
You can find the Expenses Dashboard on clicking the Expense Module. Expense Date, Accounting Date, Paid by, Bill Reference, Customer to Reinvoice, Account, Unit Price, Currency, Quantity, Activities, Taxes, Total, Status along with Description, Employee detail can be listed in an organized way in the Dashboard.
Configuration Click the Configuration Menu. Then you will get a dropdown where you can select Activate Incoming Emails and Reimburse in Pay Slip.
On activating these options employees can record their expenses by sending it to the email address. The email can be sent to different departments also for processing. The Reimburse option helps the employee to get their expenses reimbursed.
Generate an Expense Generating Expenses is important to run a business. With Odoo a user can manage different types of expenses. Create Single expense Expenses > My Expenses > Create
596
For Creating an Expense an Employee has to fill the columns. While some of the columns are optional some are mandatory.
Description: This field can be used to provide the details including reference to bill/ticket. Employee Name: The purchased product name can be given to specify the expense type. Paid By: The person who made the payment Expense Date: The date on which the expense was made Unit Price: The price of the product per unit. If the expense is travel expense, the unit price will be based on the distance travelled. Accounting Date: The date on which the expense report is accounted Currency: The currency used for transaction Taxes: Taxes charged on expenses
After filling all required fields click Save to Create
597
The user will be navigated to a new Window after clicking Save. In the new Window you will be able to attach bills and other documents.
After attaching all required documents, one can Submit by clicking the Submit To Manager tab.
After submitting the Expense Report the employee will be able to review the status of the report.
598
Note: - “After the submission of Expense Report by the employee, the remaining task has to be completed by the manager. The Manager is responsible for approving or refusing the report. He can also seek more documents or explanations in the form of comments. While reviewing Status, the user can find a few status updates. Posted: This means the Pay Slip has been Posted in the journal Paid: This status update indicates that the payment has been made. Approved: The expense is approved Refused: Expense is refused The creation and approval of Expense Report will also have to follow the same steps
My Expense to Report This feature can be accessed from Expenses> MyExpenses> My Expense to Report Here you can view all your expenses which are yet to be reported. The expense date, description, Next activity, analytic account details and status of the report. A user can also create a report here. This feature will help an employee to submit the report without fail.
A user will be able to create new expenses to report or make changes in the already created reports from here.
All My Expenses Using this feature, a user can view all expenses. Here, you can view all reports sent for approval and the expenses to report.
599
My Reports This is a feature under the My Expenses Tab. This can be used by an employee to view all expense reports prepared by him. The status of the report prepared by the employee can also be viewed from here. To access this, Go to Expenses> My Expenses> My Reports An employee can view the name, accounting date, expense report, next activity, statusa and other details here. To create a new report, click The Create button.
A user can create a report by clicking Create. As in other cases, you have to fill the fields and then submit it. Using My Report feature, a user can also upload an expense report. This can be done by clicking the upload button.
600
Here, the data will be automatically used by the app. The user can also attach bills using this feature.
Reports to Approve Once the Expense or Expense Report is submitted to the manager, he will be responsible to review the request. The manager will go through the expenses mentioned in the report and scrutinize the bills attached. The approval is given after these formalities are completed. To Approve Configuration Expenses> Expense Reports >To Approve The manager is able to see all the expenses and expense reports awaiting approval. He can have a view of all the requests. The manager can view the status of applications and select an application by clicking on it. Then the person can examine and scrutinize the application and take necessary action. This provisions the manager to oversee all the expenses that are awaiting approval. From the list, the manager can select a submitted expense, scrutinize it and take appropriate action.
601
Reports to Post The expense management process does not stop after the approval stage. After the approval stage, an expense report has to be posted. This means, the Expenses Report has to be entered in a journal to document the report. This process also can be done in the following way. Configuration Expenses> Expense Reports> To Post
One can find the Expense Report to Post on the Dashboard. This can be selected by a designated person and post for journal entry.
602
Click the POST JOURNAL ENTRIES button. Then the expense gets POSTED. The status of the posted entry can be changed using the status bar. The status can be changed from Approved to Posted.
Reports to Pay This feature the Expense Reports to Pay feature helps to review the payment status. The reports paid, the reports submitted, reports in draft and other details can be viewed. Using this feature, a user can prepare an Expense Report summary. Here, the name of the employee, manager, paid by and expense details can be added. Here, the payment will be made based on the approved expense report.
603
Configuration Expenses> Expense Reports> To Pay Select the Expense Report to pay from the listed reports.
All Reports Under this tab, a user can view or create all types of reports. The status of the reports. The name of the employee, the accounting date, expense report details and the status of the report can be
604
viewed here. The total amount to be approved and the next activity can also be reviewed herel.
Odoo also enables a user to create a report from here by clicking the Create Button.
This can be done by filling all fields and clicking the Save button. The user can also submit the report to the manager for approval.
Expense Products A user is able to configure Expense Products in Expense Module. For this go to Expenses> Configuration> Expense Products Then you will get a new window where you can find all already created expense products. Then click on Create Button to create a new expense product.
605
Add all relevant details and save. Then you will get a new expense product.
Expense Analysis Expense Analysis is a feature that helps a user to get a quick graphic view of the expense reports for a particular period. A user selects different measures for preparing a report. The quantity, subtotal, total and unit price are a few measures used to prepare analysis.
606
607
DOCUMENTS It is better to go paperless as it would be beneficial for the environment and additionally will reduce the cost spent on stationary in a company. The Odoo platform has allocated a separate documents module which will help the users to deal with the various aspects of document storage, management and exchange with the employees, other users, the customers and vendors. The Odoo documents module allows the users to store the videos, URLs, pictures and documents in the centralized database which will allow the user to access them at need even remotely. Another advantage of the documents being stored in the centralized databases is the nullification of the loss of information and misplacement. The documents module of the Odoo platform has a home screen as shown in the below image where all the documents inculcated in the platform are being displayed. The left side of the window will provide the information details on the various departments and tags of operation which will allow the users to filter out the respective documents as per the need. In addition, there are various filtering options which could be customized and available in default which would allow the users to simplify the search operations. A document or file can be uploaded by selecting the upload option available. On selecting the user will be depicted with the file section window linked to the system documents.
608
Creating a spreadsheet The spreadsheet operations will allow the users to define the similarities data and documents in a single file. The user can view the create spreadsheet option available in the home screen of the documents module. On selecting who the user will be depicted with the optional window where the user can choose the type of spreadsheet from the ones being defined.
On selecting the respective spreadsheet from the window the user can view the spreadsheet window where the users can edit the information. Al, the normal operations which can be done in an excel spreadsheet are available and the user can provide data and external link of the documents onto this module.
609
Request for a document The user can request an external contact or an internal employee or manager for a specific document to be sent or attached to the documents module of the platform. To do this the user can select the request option available in the document home screen window. On selecting the request option, the user will be depicted with the messaging generation tab where the name of the request can be mentioned. The person to whom the request can be made can be mentioned, the due date operation and the work space details along with the tags can be mentioned. In the description details the user can provide a custom made note on the request being made.
Add link The user can add external links to the documents or file from other sources to the platform by selecting the add a link option available in the window. On selecting the add a link option the user will be depicted with the following window where the URL and the name of the document can be mentioned.
610
Share The document sharing option is available in the module. The user can select share options in the home screen window and will be depicted with the following sharing window. In the internal sharing window, the document URL, name, validity and the uploading option by email can be enabled. The share document can be allowed to download or download and upload to the platform for the receiver. The document owner and contact details can also be provided additionally with the activity creation option on the document.
Files centralization In the settings menu accessible through the configuration tab of the module the user can specify various files centralization options on the numerous aspects of company operations. This methodology of the Odoo platform will allow the users to classify the files and store them on the various workspaces which are internally defined in the company database. 611
Human resources Under the human resources tab the workspace for the HR operations can be classified along with the payroll workspace allocation. The defaults tags for the payslip and the contracts operations can be mentioned. Product The product description details for the product works space and the tags allocated with it can be specified.
Projects The work space for the projects can be defined under the projects tab and the default tags can be also allocated. Accounting The accounting aspects of the company can be allocated to the workspace defined here. The journal entry allocated with the accounting aspects and their works space can be defined in the menu accessible.
612
Recruitment The work space for the recruitment operations can be defined and the default tags allocated with it could also be determined.
Workspace The work space operations which would classify the documentation aspects of the platform can be described in the workspace menu which is accessible from the configuration tab of the module. In the menu the user will be depicted with all the workspaces being defined with the tag categories, company allocation, write groups specified and the read groups.
The work space can be created in the platform by selecting the create option available. In the creation window the user can provide the name of the work space, allocate the parent work space and the company of operation. Under the tags menu the user can allocate the tags of 613
operations which can be defined and customized. In addition, the description menu the user can provide custom made descriptions on the work space and its details bing defined. Moreover, in the access rights menu the user can specify the read and write groups for the document operations. The read access can be provided for the own documents for the read groups being mentioned.
Tags The platform allows the user to define the tags for the various operational aspects which could be allocated. In the case of the documentation module the user can define the various tags which can be allocated the documents being described in the tags menu accessible from the configurations of the module. The tags menu will showcase all the tags being defined and the user can edit the existing one by selecting the respective one.
614
The new tag creation can be done using the creation window where the user can provide a tag name, allocate the workspace defined in the platform and add the tags using the add a line option available.
Spreadsheet template The spreadsheet templates are described in the document module of the platform in the spreadsheet template mau accessible from the configuration tab. In the menu the user can see the default templates being described. There are provisions for the user to create a new spreadsheet, edit the existing ones and make a copy of the spreadsheet available.
615
Shares and emails The shared links and the emails done based on the documentation aspects of the company can be viewed. The menu can be accessed from the configuration tab of the module. In the menu the user can view all the sharing being done and the details of workspace, name, share type, allowers, created by, date of creation and the status of the sarong are being depicted.
Document details editing On selecting the respective document from the list the user can view the document details being described in the menu on the right hand side as shown in the below image. The user can download, share and lock the document as per the need. In the document detail description, the name can be modified, contact of the document and the owner can be altered. The workspace and the tags allocated can be modified. Various actions such as creating a bill, task, sending to legal and deprecated can be done.
616
617
EVENTS It is not the size of the size of the industry that matters. Your industry is big or small, every organization conduct official or non-official events as part of their functioning. Odoo Event management module can be the best choice for any business that organizes events. Odoo helps in the smooth conduct of programs or events without any technical glitches. Odoo can extend you support if you are conducting events for marketing purposes, for planning business strategies or for the conduct of annual conclaves. Odoo Events module is a user friendly platform which can be managed and operated easily. Odoo 14 Event management application helps the users to efficiently plan and execute events. First, Install Events module from Odoo Apps. On entering the dashboard, the user can view all previously created events.
The user will be able to get an overall idea about the scheduled events. Here, the date of the event remains highlighted on the left. The user can also view the event name and the number of expected attendees on the right side. Create a new even by clicking the CREATE button.
618
In the event create form, the user can provide the Event Name, Website where the user is planning to publish the event, Organizer, Location, Company, Responsible, Designate, Date (from and to) Time zone, Twitter Hash tag, also the conditions say minimum/ maximum attendees. On choosing the minimum attendees option, the user can set the number in the additional column that appears.
619
The users can different types of tickets under the Tickets tab
The user can add a new ticket type by clicking ADD A LINE option.
The user can also view an already created product here. Here, the user can set the price for the ticket, maximum available seats, reserved seats and other details. Communication helps to initiate communication with the customer through email or SMS. The user can select the mode of communication. The template can also be selected from the drop down menu. The user can also select the units; trigger option for messaging before the event and after the registration process.
620
Here, Odoo provides a note tab also. This helps the user to make issue any direction or note or ask queries to the participants. For example, if the event organizers provide lunch, then this form can be used to ask a participant if he is a vegetarian or not. The user can give directions like ‘Plastic bottles are not allowed’.
On completing all these steps, the user can save the event by clicking SAVE button.
621
Then the event can be published on the website. This can be done by clicking on GO TO WEBSITE option.
On clicking the tab, the user will be navigated to the website page where the event will be published
622
The Web Page display can be improved by clicking the EDIT button.
The user can change the display style of the event
623
On clicking register for registering the event the user can get a preview of the website.
Here, the user can configure event tickets, number of participants and other details.
624
Then go back to event. Select the event and click Preview Badge Option on the top. This will help you to see the badge preview.
625
Reporting Go to Events>Reporting to view the event analysis.
Here, the user can also view the list of unpublished events and other events.
626
EMPLOYEE APPRAISAL Appraisal of employees’ performance is a key part of all companies. Employee performance appraisal can be considered a good method to encourage the employees. It helps to optimize employee performance and assess their performance regularly. Odoo open source software gives an automated and user friendly platform to complete appraisal process. First, install the Appraisal Module from Odoo Apps
Now create an appraisal plan. For this go to Appraisal> Configuration> Appraisal Plan
627
You will be taken to the appraisal plan. Here you can click Create to create a new plan Select the time period and click Save
Now you have set a plan for the appraisal process. For creating the appraisal, you have to first create employees. For this Go to Appraisal> Configuration> Employees
Here you can find the details of already created employees. If you want to create new employee, click create
628
Here you will get a form. Fill the details including name of the employee, position, tags, work mobile and work phone, work email, company, department, manager and coach details
Resume Tab
629
Here you can create Resume. This can include Experience and education This can be done by clicking Create a new Entry
Here, you will get a form to add name, type, display type, date start and date end. In Type the user can select Experience, Education, internal certification, training period or other details. Then click save and close The same way you can also create skills On completing these processes, the resume will come below the tab.
Work Information Tab Here, the user can file work information details as given below
630
Private information
This form consists of personal details
HR Settings This form has details, including related user, job position, next appraisal date, attendance and other details. 631
After filling all these tabs click Save. Then you will get the below given window.
Then you can use the Launch a Plan button. On clicking this you will get a new window. The plan can be launched on board or off board.
632
Save the plan and then click Request Appraisal.
Then a new window will be opened.
Here, you can select recipients for the appraisal request, subject and deadline. The user can also type messages and add attachments.
633
After completing the process click Send Request.
Create Appraisal Now go back to the appraisal dashboard and create Appraisal.
634
Click Create button for this. Then you will be taken to a new window.
In this form, the user can add the employee name, name of the manager, deadline for submitting appraisal, company name and job position. Below the form you can find a column for Employee Feedback where the employee can type a message to the manager.
On completing the process, clicks Confirm. Then you will get a Manager Feedback window as given below
635
Then SAVE to mark the changes. On clicking SAVE, the user will be taken to a new window as given below:
On clicking this each employee will receive an email requesting to complete a Performance Appraisal Form along with a link.
636
On clicking the link, employees will be redirected to the form page. Employees can answer the entire question and the manager can review it.
Then Click Confirm. On clicking Confirm button the status will be changed from To Confirm to Confirmed.
The user can use edit button to make the changes. The appraisal will be changed on clicking SAVE. You can see the created appraisal with its status in the appraisal dashboard.
637
If you want to see the history in the chatter, click on the appraisal.
638
E-LEARNING The modern methodology of learning which has found its inevitable user in the year 2020 due to the coronavirus pandemic being prevailing. The classes have gone online and the institutions are in urgent need to provide the lessons online and make their candidate industry as well as ready to face the world. The Odoo platform has realized the need for an online learning platform and has come with the eLearning module way before its competitors. The Odoo e learning aspects allocate a separate module to deal with the learning aspects of tgeb company. The user can define courses and allocate certifications and tests which could be taken up by the candidate form the company website. The eLearning module of the Odoo platform can be installed in the platform from the application module available. The below image depicts the eLearning modules home screen e learning overview. The user can view the course which has been described on the platform. The overview can be viewed in list as well as the kanban view in the Odoo platform. In addition, there are various sorting functionality booths default and customizable ones which will help the users in the filtering and the group by operations of the company. The respective courses defined can be selected to be viewed and modifications needed to be done if any.
Creating a new course The user can create a new course for the eLearning module by selecting the create option available in the overview window. In the creation window the user can assign a new course title 639
and any tags if associated with it. The courses and the visits can be viewed by selecting the menu available. In addition, the courses finished by the candidates will be described in the finished menu. Moreover, the attendees at the reviews made by the candidates can be viewed in the respective menu. The user also has the provision to navigate to the company website to view the courses. Under the content tab the user can add the section under which the contents and the certification are any required.
Under the description tab the user can define the course description and the objective allocated with the course operation.
Under the options menu the user can view the various course related options that can be assigned. The type of the course can be chosen as training or documentation and the responsible person can be assigned. Under the communication tab the rating can be enabled and the forum description can be provided if any. Default email sent on the new content and the course
640
completion can be added. These emails can be chosen from the email templates being described in the platform. The accessibility right can be set as public or by invitation. In addition, the visibility of the course can be made public or for members only.
The karma points for the various stages of course completion can be defined for the candidates. The karma points will provide points to the candidates on various stages of operation being completed. Under the reward tab the points for reviewing the course and for the completion can be provided. In the access rights tab, the points for adding a review, comment and vote can also be provided.
The user can also edit the courses and descriptions in the front end when the user can publish the course after editing, add contents and sections. Additionally, the user can share the course to the various candidates using the share option available. 641
Course Group The courses described in the Odoo platform can be categorized based on the groups which they have been allocated to. This classification functionality will enable both the users as well as the candidate to easily navigate to the respective courses. The course group menu can be accessed from the configuration tab of the e-learning module. In the menu the user can view all the course allocations being described and there are options to create new ones to the module. The user can also edit the existing ones available by selecting the respective course type.
In the course type creation window the user can provide a name for the course type, assign its menu entry and provide the tag names allocated with the course type which can be indicted based on the color selections being made.
642
Content tags The e-learning module allows the users to create content tags which can be assigned to various contents being added. These content tags can be based on the type of the courses or the course description being allocated with. The course tags menu can be viewed from the configuration menu of the module. In the menu the user can view all the course tags being described and create new ones by selecting the create option. The tag names can be custom made as per the description needs of the course provided by the user.
Certifications The Odoo platform allows the users to evaluate the candidate in the e-learning aspect of operations by creating certification programs. These certification programs are allocated with the courses being described. The certification menu accessible from the reporting tab of the module will describe all the certifications available. The user can create new certification by selecting the create option available. In the certification creation window the user can provide a survey name and add the questions.
643
To add the questions, the user can initially provide a section name by selecting the add a section and providing name to it. To add the question to the section the user can select the add a question option available. On selecting the options, the user will be depicted with the following pop up window as shown in the image. The question can be mentioned in the respective space allocated. The user can select the question type to be multiple choice with single answer or multiple answers, single answer type, based on date, time or both and be its based on the matrix operation.
644
Under the answers tab of the question creation window the user can provide the answers for the question by selecting the add a line option available, the answer can be assigned as correct or note and describe the score of the respective question. In the description window the user can provide the customized description on the answer as well as the question.
Under the options menu the user can assign the various options on answering and the questions being described. The question can be made mandatory, assign the number of columns to be described, images on the answer and the condition display. In addition, the user can allow the comments field to be shown to the candidates. In case the question is displayed in the live session the user can set the time limits to be spent on the respective question.
645
Back in the certification creations menu the user can view the options tab for the certification operation. In the operations the certification layout, progression mode, survey time limit, selection, scoring aspects, the candidate access and the live session details can be provided.
Under the scoring tab the success percentage, clarification allocation, the email template as well as the certifications template can be provided.
646
All the certifications defined can be viewed in the website under the certification menu of the courses.
The candidate can select the respective one and will be directed to the course menu. Here the user can select the start options available.
647
As the certification questions described are displayed and the candidate can answer them. Upon finishing it the user can select the submit option available.
The score percentage will be depicted and a detailed description on the answered as well as unanswered questions. As the candidate scrolls down the reporting aspect will provide the certificate evaluation in the form of a chart as described by the user.
648
Forums Forums are described as virtual rooms where information is harder for a lodge group of people. The users can create various forums under the eLearning module of the Odoo platform. To create a new forum, the user should initially enable the forums options available in the settings menu of the learning module.
On enabling the respective operations, the user can now view the forms menu available in the eLearning dashboard.
649
To create a new forum, the user can access the creation window. Here the forum name should be mentioned, assign a mode of operation i.e. is it a question type or discussion module and finally allocate a website for the forum posting. Under the options menu the user can assign the privacy and the eLearning course the forum is associated with.
The various karma gains and related rights and rules can be listed out in the respective menu. These karma points obtained can be added to the candidate evaluation for the eLearning courses. Forum posting The posts created by the user can be classified into the various forums available. The user can define the description under the posting menu of the forums tab. All the postings are visible in this menu and the user can create new posts based on forums using the creation window available which can be accessed by the create options. In the post creations window the user can provide a name for the post and assign a forum on which it should be posted on. The website, question, created and updated details are auto allocated by the platform. The tags, status and the reason can be associated. The answers by the user can be described by selecting the add a line option available under the answers menu. 650
Reporting Reposting is an aspect which Odoo never forgets about the same is in the case of the eLearning options. The Odoo platform provides provision for the users to generate quantitative as well as descriptive reports of the various eLearning operations. Certifications The certification of e-learning can be viewed from this tab as it has a certificate menu where the user can view all the certifications and create new ones as described above. Forums All the reports on the forums and list posting can be viewed in the forums menu reporting accessed from the reporting tab. Here the user can generate graphical quantitative reports in the form of line, bar and pie charts. In addition, there are various filtering and group by operations available which are of default as well as customisable ones.
651
Quizzes The reporting menu also provides the user with the quizzes tab where all the quizzes described under the eLearning aspects are listed out.
Reviews/ rating This is the reporting aspect which provides analytical data on the reviews and ratings provided by the candidate on the courses defined in the platform. This reporting can also be viewed in the form of line, bar and pie charts. Additionally, having various default as well as customizable sorting functionalities.
652
Contents The Odoo also allows the users to generate reports on the descriptive contents being provided in the platform. This reporting aspect will allow the users to describe the contents of the entire eLearning courses defined.
653
HELPDESK Helpdesk is the interface where the customer and the service or goods provider can interact. Odoo 14 helpdesk helps the customer service management wing of a firm to keep their customers happy. Odoo helpdesk helps to organize all support tickets at one place. This ensures that no ticket remains unaddressed and makes coordination effortless. Helpdesk helps to organize all tickets through a single channel. The customers can submit their tickets through email or using the fully customizable form available in your website. For making use of this facility, you have to first install Odoo Helpdesk from Odoo Apps.
On using Odoo, the Helpdesk dashboard provides you with an overview of all ticket activities. The dashboard allows you to access high priority tickets which will be starred in a quick manner. It will also help to prioritize the handling of unassigned and assigned tickets.
654
Now, go to the configuration menu of the Odoo Helpdesk. Here, the user can configure helpdesk teams, ticket tags, ticket types, stages, SLA Policies and Activity Types.
Configure Helpdesk Team Go to Helpdesk> Configuration>Helpdesk Teams.
Here, the user can add the team name and description for customer portal and team members. Team members are those whom tickets will be assigned. You have to keep the field empty for everyone to be a part of the team.
655
Assignation Method: Defines how to assign newly created tickets to the right person
Manually: Assign Tickets Manually Random: With random assignation all users get the same number of tickets. This ensures equal distribution of work. Balanced: On choosing this option tickets will be assigned to the user with the least amount of open tickets.
656
Channels: Channels can be described as the means for customers to create tickets. Your customers can submit tickets by emails, or through a fully customizable form on your website. Tickets can even be created manually with a phone call, or with the help of live chat.
To do this, you have to activate the following features. Email Alias: This helps the incoming emails to create tickets. Here the subject line of the email and ticket will remain the same.
657
Live Chat: By enabling this option the customers will be able to submit tickets through the live chat option. Customers can use the live chat option and seek the assistance of a live chat operator to create the ticket.
Website Form: The website form helps customers submit a ticket by visiting the website
Performances: In the Performances menu, a user can set up the Service Level Agreements to track performance and Canned responses (predefined answers in the mail composer). It also helps to rate tickets (Allow your customers to rate services). Activating this option will add a default email template on non-folded closing stages.
658
Canned responses and email templates helps the user to save time on common questions. Self-Service This menu gives the option to set a help center (A question and answer section on your website), eLearning (This enables to share presentations and videos) and Ticket Closing facility( This feature allows customers to close their tickets when the ticket is solved).
After Sales After sales give you options like Refunds –This helps to Generate credit notes from tickets, Coupons- Generate coupons from tickets, Returns- Allow product returns from tickets and Repairs-Repair broken products
659
Tickets A customer can submit tickets by emails, or through a fully customizable form that is available on your website. All these tickets end up in support pipeline of the company where you can drag and drop them from stage to stage to track the progress of the ticket. Configuration Helpdesk> All Tickets
To create new ticket, click CREATE button
660
In this form the user can select the Helpdesk Team, Assigned To, Ticket Type, Set the priority, and other details. The user can also categorize tags and assign them.
After finishing the process Click SAVE to mark changes. 661
Once the ticket is solved, then status automatically changes to solved.
Enhanced Communication In Odoo Helpdesk all communication is centralized in chatter where whole message history is recorded. So the user need not take much effort to find out what has been said and done.
662
One can also add a log note, schedule activity to the customer from the help desk.
Ticket Types The user can also configure Ticket Type with the help of Odoo Helpdesk module. For this, go to Helpdesk> Configuration> Ticket Type The user can view the already created tickets here.
If you want to create new ticket, click the Create Button. 663
The user will get a new line as given above. Here, the user can add the Ticket Type.
After adding ticket type, click the Save Button.
Stages Stages indicates the status of a ticket. With the help of stages, a user can find if the ticket is new, is it in progress or has been solved. To configure stages, go to Helpdesk> Configuration>Stages
664
Already created stages are listed in the above given image. To create a new Stage, click the Create button.
Here, many fields are there. Stage Name: Name of the stage Team: The team responsible for handling the ticket Email Template: Select template 665
Closing Stage: Enable the stage The employee can block or make a task at any stage.
SLA policies Go to Helpdesk> Configuration> SLA Policies You will get a window on doing this
Here, you can find already created policies. If you want, you can also create new SLA policies. For this, click the Create Button.
666
Policy Name: A name to indicates the time frame to address the ticket Apply On Team: The team responsible to handle the ticket Minimum Priority: the priority with which the ticket has to be addressed Ticket Type: The type of the ticket. It indicates whether the ticket is about a question or an issue. Tags: The topic of the ticket Target Target type: It can either be reaching stage or assigning ticket Reaching Stage: This indicates the status of the ticket. Reach in: the number of days or hours that will be taken to reach the ticket Exclude Stages: The user can also quit some stages here.
667
If the user is selecting Assigning Ticket as target type then Applies to Stages: The status of the ticket Within: The date and time within which the action has to be taken
668
Reporting Helpdesk module helps to generate reports in an easy to understand manner. This module helps to generate two types of reports.
Ticket Analysis This feature can be utilized by going to Helpdesk> Reporting> Ticket Analysis. We can set different measures for ticket analysis. The measures are Color Index, Rating Last Value, Time to Close, Time to first assignment and count
669
SLA Status Analysis This helps the user to analyse the SLA or Service Level Agreement Analysis. These can be analysed in spreadsheet format. The report for a particular period can be accessed easily. The tickets failed and SLA status failed can be viewed for each helpdesk team. Various measures including Day to reach SLA, Open Time, Time to close and Time to first assignment and count can be viewed.
670
MEMBERS Odoo ERP is known for flexibility and adaptability. Odoo enables the user to modify all applications to any degree. This helps the applications to pitch in well for all business needs. Odoo's Membership Management Module is no different. It enables modification based on the needs of the client. Odoo helps you to carry out each membership enrolment, regardless of how enormous or little they are, effortlessly. Odoo also helps membership modification. A major significance of this module is its ability to support various types of members such as free members, associated members, paid members or special members. Besides, Odoo membership can be easily integrated with other management modules such as sales and accounting. This helps in quick fixing of things related to invoicing or proposition sending on membership renewals. Features of Odoo Member Module ·
Quick creation and configuration of membership products
·
Easy to create Members
·
Free Membership
·
Invoicing and payment of memberships
·
Can add attachments in membership products.
To use the app, install Odoo Members module from Odoo Apps.
671
On entering the application, you can see the already created members listed in the overview. But here, we haven’t created any members and hence the overview does not show any members. You can create a new member by clicking the CREATE button provided on top.
Membership Products Before creating members, we have to create membership products. Create membership products by clicking the Configuration menu and select Membership Products
Click CREATE to create new product 672
You can complete the membership product configuration by entering required data in the fields in the above given form.
You have to fill the name of your product, internal reference, product category, company, and other information. The form has many mandatory fields including the Membership Duration (The time period when the membership will be active), Membership fee (Price at which the product is sold), Income Account (This field can be kept empty to use the default value from the product category).
In the create form one can also view two types of description fields- Description and Sale description. Sale Description will appear in the sales quotation. After filling the form, click SAVE to mark the changes.
673
Creating Member The user can create a new member in a few steps.
Go to Members> Members> Create. Here, the user can enter all the basic and contact information provided by the member. The members can either be an individual or a company.
Member Types Free Membership 674
Membership module offers support to create free membership. The membership options for the newly created member can be selected from the Create Form itself. If you are creating free membership, tick the option free member. After this the current membership status gets changed to “Free Member”. This will avoid the generation of invoice or payment for the free members and hence in the free membership status there won’t be any invoice or payment details.
Buy Membership If the member wants membership products, click “Buy Membership”. You can also assign “Associate Member”. The existing member gets the membership corresponding to the membership period of the associated member.
675
LIVE CHAT Odoo Live Chat helps the user to have direct communication with the website visitors. A dialogue box will be opened when any user contacts through the website. This simple dialog box on the screen will help the customer to communicate easily with sales representatives. This will improve the prospect of the business. The live chat will also speed up the sale process. IT will also enable the business to ensure direct communication with the customers. For availing this facility, install a live chat app. On entering the application, you can see already created live chat channels. Here, you can also choose to create a new live chat. This can be done by clicking Create.
On clicking the CREATE button, the user will be navigated to a fresh window. You can find the window given below.
The user can add the name to create a new chat. Then click the add button to add operators.
676
Prepare automatic messages The user can prepare automatic messages using Live Chat. For this go to the Options section in the channel form. There you can set several messages. The user can make use of these messages in a way that the message will automatically appear on the chat when a user visits the website. This attracts the visitors and prompts them to communicate through a live chat. The user can also customize the messages at Options.
Text of the button: This is the default Text displayed on the Livechat Support Button. Welcome Message: The user can set an automated welcome message that your visitors can view when they enter the website. Chat Input Placeholder: This is the text that prompts the user to start a chat. Channel Rules: In the channel form, a user can define the rules for a Live Chat. For example, the user can enable a chat in selected countries only. This selection can be made based on the knowledge of the language used in that particular country. If you are not able to communicate in
677
the local language of a particular country, then the chat box can be kept hidden for that particular country.
Chatting with customers In order to start a conversation with a customer, the user will have to create a channel and publish it on the website. This can be done in a few steps. GO TO WEBSITE OPTION which can be found on the right top corner of your channel form.
On clicking this, the user will be redirected to the website page as given below.
678
The user can also toggle the Published settings by clicking on the UNPUBLISHED button on the top right corner.
The Live chat will start the moment the operator joins a channel. The conversations created by the visitors will appear in the Discuss module as Direct messages.
Canned responses Canned reactions are the reactions that the operator creates to answer to expected queries. IT can also be defined as predetermined reactions. Composing short messages instead of long sentences will save the time of the operator.
679
A user can add canned responses. This can be done in a few steps. Go to LIVE CHAT > Configuration > Canned Responses. A user can create as many canned reactions as they need. To use the canned response, simply type “:”. This will be followed by the shortcut assigned by the operator.
680
RENTAL Rental business is a recently emerged and growing business. With the emergence of many industries and start-ups, the demand for machinery and other equipment for rent has increased. As small scale businesses cannot invest huge sums on machinery for all uses, they are depending on rented instruments to meet their demand. Agriculture sector and start-ups are the ones who depend mostly on rented products. Odoo Rental Module was first introduced in the Odoo 13 version. Odoo Rental management ensures smooth rental operation. AS many small businesses and start-ups are coming up every day, demand for rented machines, equipment and facilities is on the increase. Odoo v14 rental management is apt for business firms planning to establish a subsidiary rental company; this system can also be beneficial for business groups who are already into the rental business. Odoo Rental application offers separate facilities for managing rental products, rental orders, and rental contracts. The application is also capable of organizing rental product categories, UoM (s) and rental agreements. First, install Odoo Rental Module from Odoo Apps.
Then go to the application. Here, you can see from the dashboard where you will get the kanban view of rental orders.
681
On the left hand side, you can see the rental status and the invoice status. This helps the user to easily filter the order based on a fixed set of parameters.
682
Note: We mainly use sale order in Rental application
Products In order to make use of this application, first the user will have to create rental products. For this, Go to Rental> Products.
Here, we can find a few of the already created rental products. Besides, we can create new products by clicking CREATE Button.
In this create form; the user can add basic details related to the rental products. The details include type, internal reference, and barcode and so on. If you want to rent out the product, you have to enable the activity by ticking the option Can be Rented. 683
Then, Click SAVE to mark the changes.
Orders After creating products, next is to create orders for that product. For that go to Rental> Orders
Click the CREATE button and create a new order.
684
Here, the user can add the details of the customer, invoice address, delivery, address, quotation template, expiration date of this order, pricelist if any and the payment terms. Under order lines, one can add the products that we are going to give on rent.
Here the user can fill details including product name, description (here the rental date start date and end date can be mentioned). Besides, quantity of the product and their unit price can be added. Then the price automatically gets added based on the unit price and rental days. Tax and other charges will also get added.
Odoo also gives the option to add the coupons or promotions into the order. Then click SAVE to mark the changes. Here, the user can see the sale order created for the product on rent.
685
Now the user can easily send the sale order by clicking SEND BY MAIL
On clicking this the mail format will be opened.
686
The user can check it and any change is needed. You can make the change here. Then click Save. After this, you can confirm the sales order. With this the product will be reserved for rent. The status will also get updated as Pick Up
GO back to the dashboard. Click filter. Here on clicking rental status, you can find the sale order. The status will be CONFIRMED.
687
Pick Up Now, if you want to pick up the product, click the PICK-UP button on top of the sales order and you can see the status changed to PICKED UP. That means the product is delivered to the customer.
Schedule This feature helps the user to view the already created schedule and create new schedules for rental activities. A clear view of all the activities including rental and pick up can be viewed here. This window will help a user to get an idea about the number of activities to be carried out for a day, a week, a month or a year. To make use of this feature Now Go to Rental> Schedule Here, you can check quantity delivered customer details and the date of delivery.
The schedule will help you to find out the product reservation period for a customer.
Return When the customer returns the product, go back to your sales order and click the RETURN button. 688
Then you will get a window where the details of products will be given. Then click Validate
You can see the product as Returned.
689
Rental Pricing The user can set the rental price for the product under Product> Rental Tab.
Here, the user can add duration in days and price for the fixed duration. Reservation charges for extra hour, extra day and security time can also be set here.
Reporting Go to Rental > Reporting 690
Here, you can see Rental Analysis.
The quantity of products delivered, quantity of products picked up and other details can be generated in the form of a report. Reports can be generated based on Daily amount, daily order quantity, daily picked-up quantity and daily return quantity.
691
SOCIAL MARKETING Social media is an inevitable factor in the operation of a company as well as in the personal life. Social media can be of much influence as it could be a major marketing tool in the company's growth at this stage of the digital marketing era. The Odoo platform realized the need of this social media marketing and has dedicated a separate module to deal with the operations. In order to use the special marketing applications in Odoo the user should initially install it from the applications module. As the social marketing and its additional supporting aspects have been installed the user can dive into the aspects of social marketing for the company.
Adding a stream The user can select the add a stream content to add a social media to the platform operation. All the described social media in the platform are displayed and the user can select the respective one required.
692
Once the user selects the required stream the social media account is displayed in the platform and the user will be directed to the social media feed. Additionally, the feeds menu can be viewed in kanban view which will show a column being added whenever a post is generated.
Publish content The user can publish the various contents on social media using the post. To publish a content, the user can select the new post option available in the homepage of the social marketing menu. On selecting to add a new post the user will be directed to a window as shown below. The user can enable the push notifications function to be enabled in the company websites. All the websites are listed out here and the user can enable where the corresponding post should be displayed as a pop up notification. The platform provides provisions for the user to attach customized messages for the post. If there is a requirement to attach images the user can also do so in the similar manner by selecting options and choosing one from the system. If the marketing is to be associated with a campaign the user can also do so and the schedule of the post can be also assigned.
Scrolling down the window the user can configure the web notifications of the post. The push notifications title, target URLs and image can be assigned and configured. The notification will be sent at the visitor’s time zone if the respective option is enabled and the matching record option is also available.
693
Enabling push notifications for the website The Odoo platform permits and allows the user to create and configure the push notification to be displayed in the company website. The configuration can be done after enabling it in the company website which can be done under the settings menu of the website module of the platform. In the settings menu of the website module under the web push notifications menu the user can enable the option. In addition, the push notifications title can also be provided along with a body, delay and an icon which can be uploaded.
Interacting with Online visitors The Odoo platform's social marketing module allows the users to track the visitors of the company website and interact with them in the aspects of the business. This is an effective lead 694
generation tool and provides the user to have a live interaction to demonstrate the product and the services of the company. The visitors menu can be accessed from the social marketing dashboard on which all the visitors will be lifted out and the users can sort the list using the various default as well as customizable filtering as well as group by options available. The user should have installed the live chat installed to chat with the visitors if they are online. Else the user can select to send out a text message or emails by the options available with the respective visitor listing.
On selecting to send out an email or a text message the user will be depicted with the following window. Here the emails or the text messages can be configured. The recipient details can be provided along with the subject of the email. A detailed description can provide on the business aspect and can be saved as a template for further use.
695
Configuring social media accounts The user can configure social media accounts of the company to the platform in the social marketing module. This will help the users to function with these social media accounts on the various marketing as well as promotional aspects of the company. The social media such as Facebook, Twitter and Linked in can be configured to the platform in the settings menu of the social marketing module. Facebook account configuration The user can enable the configuration option and provide in the application ID and the app secret code.
696
Linked in account configuration Enable the configuration option and the user can provide the app ID and the code of the account. Twitter account configuration The user should initially enable the options and provide in the consumer key and the consumer secret key for the twitter account.
697
SIGN The Sign module helps to improve the speed of office activities by enabling the signing of documents through the online platform. Odoo 14 Sign module makes the approval and signing process simple. We can consider Sign as a quick method to send, sign and approve documents. This will help a user to complete the preparation of a document in a simple way by dragging and dropping blocks. This will also help the user to manage signature requests and track the status of already sent documents. Odoo 14 extends support for uploading PDF of the sign and ensures quick completion of the drag and drop of the image to the fields. Odoo Sign makes e signature and approval a speedy process. Odoo enables the user to complete the signature request process in a few seconds. It also enables you to track the status of the document. To begin using Sign, you have to Install Odoo Sign App. The moment you enter the application you can get a view of the templates uploaded by Odoo.
Upload a PDF Template You can upload a new template by clicking UPLOAD a PDF TEMPLATE.
698
Here, you get a preview of the Uploaded PDF document.
After uploading the document, you can find many fields on the left hand side. They are Signature, Initials, Name Email, Phone, Company, Text Multiline Text, Check box, Selection and Date. If you want to add initials you can select the Initial Tab from the left hand side and drag it to the PDF. Then Drop the box there. On clicking on the box a new window will be opened. This will give you options to add ‘responsible’. Here, responsible is the customer. If the user wants to add the initial only in one page, click
699
ADD ONCE option. If the initial is required in all the pages the user can select ADD ON ALL PAGES. If the user wants to use a signature for this document, the user can select SIGNATURE from the left hand side. On dropping the field, the user can also decide whether the field is mandatory or not. The validation act can also be completed here.
700
After selecting all fields required the user can SAVE the document by clicking the SAVE button. After uploading the PDF template, you will get three options Send, Sign, Sign Now and Share.
On clicking Send a new window will be opened. This window will help you to send a request to the customer seeking signature. The mail ID of the customer and another person can be added.
701
Then Click SEND button to send the mail. Then you will be able to see the preview of the mailed document with signatures waiting from the employee and the customer. Here, you can use the RESEND button on the top of the right hand side if you want to resend the mail to another person.
The user can also view the same document from the Kanban view of the Signature Dashboard. You can click on the document for preview. Via clicking the three dots, you can access more info about it. 702
Sign a document A user can sign the document from the preview page itself by clicking the SIGN NOW button. Here, you will get a Click to Start button. Click it and proceed.
Fill all required columns and go to Signature. Then click Sign IT.
703
Then draw your signature or use auto or load options. Then Click Adopt and Sign.
704
After the document can be validated.
On validating you can either download the document or get a preview of the signed document.
Configuring Roles IT is important to configure the roles before requesting signature on your documents. For this, go to Sign > Configuration> Roles.
705
Click the CREATE button to create new roles.
Now Save the changes.
706
DISCUSS Odoo Discuss is part of the internal communication system of Odoo. A user can make use of this software support for engaging in private conversation or group chat with their colleagues. Such a system improves business communications and also reduces the need for sending business emails. Odoo Discuss is a user-friendly application for those who want to bring all communication to a single point. Odoo Discuss is a platform that permits a user to send or receive messages. The message can be sent to or received from any app or allows the user to send and receive messages from any place in Odoo. It also deals with the messages and warnings. Odoo Discuss enables me to handle the warnings and messages effectively. Odoo Discuss module will help to create specific channels for group talks and discussions. It will also support meeting coordination and will be an interface accessible for the employees. The discuss module enables the user to choose the conversations the user would like to follow. The user will neither have to worry about other people seeing personal communication. Odoo discuss has been designed in a way that it can be integrated with all other apps in Odoo. First the user has to install the Discuss module from Odoo APPs. On entering the module, the user will find a main inbox. The inbox gives you an option to view starred conversations, history of communication and various other categories. Channels and Direct messages can also be found in the inbox. The user can list different chats under channels and direct messages. The private communications will fall Direct messages and group chats will fall under Channels.
707
Creating Channels A user can create channels to build conversation with multiple persons. These conversations can be categorized based on location, project, and team or as private. Odoo Discuss provides the user with many options. A new channel can be created in a simple step. Click on the +icon on the left side of the Channel bar and you can create a new channel.
The user will get a new text box on doing this. Now, you can add the name of the channel in the text box. In this box, the user can add the name for the newly created channel. At this point the user can select whether he wants to create a private channel or a public channel. Once a channel name is given you will get a dropdown menu with #Channel name and Lock Channel name. The lock channel name means private group and # Channel name is the public group. The user can 708
select the relevant group from here. This can be done by clicking on either private or public option.
If the user wants to make changes to the created channel, the user clicks on the configuration setting icon on the Channel. Then you will get a window as given below.
The channel name can be found on the top. The user can also find options to enable an option to send messages of this channel by email. The user can set privacy of the channel also here. -
Privacy tab
709
Manage the privacy of the group under this tab. A user can easily choose any of the three options from here. The tab helps make selections based on three factors. 1. Who can follow the group activities: Here the user can either select any of the three optionseveryone, invited people only, selected group of users
2. Auto Subscribe Groups: Once this is done members of subscribed groups will be automatically added as followers. The followers will be able to manage subscriptions manually if required.
710
3.Auto Subscribe Departments: This will help the user to automatically subscribe members of the selected departments to the channel.
-
Members Tab
This tab helps you to add new lines to add recipients and their email details. The user can also add attachments if required.
711
-
Integrations tab
On tapping this option, the user will enable listening to GitHub repositories.
After completing all the processes, the user can click the Save button to mark the changes.
Direct Messages A user can follow the same method used for channel creation for creating Direct Messages also. Click on the + icon on the Direct Message in the dashboard and continue with the direct message.
712
The user will be able to view the replies also there. At the same time, if the user isn’t present in the Discuss application, the conversation can be viewed by going to the conversation tab on top of the app store.
713
On receiving any message in the conversation box, the user can click on the box and continue the communication. The user will not have to go to the Discuss module to respond to a communication. How to follow a discussion thread? Odoo gives you the opportunity to virtually track all business related activities. Every aspect of the business from an opportunity to quotation task can be managed with the help of this module. A user will first have to make use of the Sales or Purchase module to make use of this feature. Go to Sales or Purchase. Then, the user can easily find a conversation thread at the bottom of sales order or purchase order. Sale Order
714
Purchase Order
A user can send or respond to direct messages from here by clicking log note. The user can also schedule the activity if required.
715
Notifications and Responses Discussion module makes it easier for a user to monitor updates and progress in Odoo. For those using Odoo notifications and messages appear next to your inbox.
The user can easily remove the read messages from the inbox as check marks differentiate read messages from unread messages. IF a user wants to save a message, then the user can Start the message. If there is any starred conversation, then it will be listed under the Starred box. Odoo helps the user to star any message or notification.
716
717
FIELD SERVICE The field service operations are to be managed effectively in the case of a service provider company. Without proper manageability with that of the employees, tasks and accounting activities the service provider company may fail in the field operations. Odoo releasing the need for field service for a company has developed the field service module which has been integrated with Other modules in the case of operations. Furthermore, the module can be mainly used to run a service provider company with proper configuration and customization which is efficiently possible in Odoo.
Dashboard Overview The user can install the field service module from the application menu of the Odoo platform. The user can view the designated module which has been provided with a descriptive dashboard that allows the users to control all field activities and their functioning. The home dashboard depicts the tasks menu where all the field tasks are being described. The menu can be viewed in a map, calendar, list, Gantt and an activity view where all the tasks are listed out based on the activities being scheduled in them. Furthermore, the platform provides various filtering and grouping options that can be set from the default ones available and the user can customize the required ones as per their needs.
Create a task The user can create a new task by selecting the create option available. On the new task creation window, the user can describe a name for it and allocate the customer for the operations to be 718
done. The sales order and the respective service can be selected. Furthermore, the project worksheet template, the parent task is the respective task is a subtask, assigned person, planned date and schedule, tags and assigns if its recurrent one. In addition, there is a description window where the custom-made description of the respective task can be provided.
Under the timesheet menu the user can define the initially planned time and the progress is depicted in a percentage bar which is based on the activity time sheet operations described.
The map view for the operations of the task can be viewed from selecting the map menu accessible from my tasks tab.
719
Projects The operations of the field service can be defined as projects and the user can operate on them by performing tasks and activities concerning it.
Creating a project The user can create a new project for the field operations in the project menu accessible from the configuration tab. In the projects menu, all the field projects are being described and the user can create a new one. In the creation window, the user should assign a name and the tasks for the project. Additionally, under the descriptive menu, the user can provide a customized description of the project. Furthermore, the settings manager, customer, analytical accounting details, visibility settings, portal users and the company can be allocated.
In addition, the following option can be enabled or disabled according to the need of the project. Timesheet, timesheet timer, billable, the product on task, worksheet, customer rating configuration, planning, extra quotation, subtask and the recurring rules can be set for the project.
720
Additionally, under the invoicing menu, the invoicing aspects of the project can be configured based on the default option available.
Worksheet template The worksheet templates menu can be viewed in the configuration tab. Here all the worksheet templates defined in the field services are described and in need of creating a customized one the user can select the create option. Here the template name and the company allocate with it can be specified along with a color selected for illustration. On saving it the user can set the analysis to view the operations.
Tags The user can define custom tags of the various tasks and their operations. These tags can be used to be operational in the field service operations which will be helpful in the categorization
721
aspects. The tags menu can be accessed from the configuration tab where all the tags are described and the user can create a new one.
Planning Planning is a major aspect of operations in the field service therefore, the Odoo platform allows its users to plan for the projects based on the various attributes of operations. The field service module provides default options such as polling by, user, project and worksheet which will be beneficial in the field service operations. The project planning is conducted based on a calendar that can be viewed in a day, week, month or year format.
Invoicing time and material to customers Field service is an operation where the time spent should be invoiced. The Odoo platform allows the users to do so defining time as a product quantity which can be expensed during the servicing operations. When the field operations are to be started the employee can initiate it by selecting the start option available. Now the user can see the time running and there are options to stop and pause the operation.
722
On selecting to stop the user will be depicted with the time spent confirmation window aware the time is auto depicted and the user can provide a description of the operation.
As the task is completed is will be depicted in the timesheet and then the user can now send a report and mark the task as done
723
Invoicing for the services The Odoo platform also allows the user to invoice the time spent on the field services under the invoice menu of the module. Here all the invoices which are to be generated for the field services are depicted and the user can choose one to invoice it respectively.
On the invoicing menu, the user will be depicted with all the customer information and under the product menu the time spent on the service will be invoiced.
Adding product used in the field service The Odoo platform allows the user to add products to the same invoice being generated on the service aspects. Which can be done by selecting the product under the invoicing line s menu of the respective invoice.
724
Reporting Like any other aspect of business management with Odoo, the platform allows the users to create analytical reporting for the field service aspects. These reports can be viewed in bar, line, pie charts depicting the quantitative analysis of each project and its tasks.
725
PLANNING Planning is an important feature. Earlier, it was part of the Project App. This was converted into an independent app in Odoo 13 to make planning easier and more user-friendly. Odoo planning helps a business to manage all tasks easily and quickly. To make use of Odoo Planning, install the app from Odoo Apps.
Click on the app to enter the app.
Schedule This feature helps a user create a schedule for oneself or for other employees. This app helps to create a schedule for a month, a week, a day or for a year.
726
Create A schedule This can be done by clicking on the day for which you want to create a schedule. On clicking on the date, you will get a new window as given below.
Here, the user can add the Role, Project, task, repeat status, date, allocated time and allocated work hours. After completing the process, just click the Save button to mark the changes.
727
Odoo Planning also gives a filter option also for scheduling. This feature can help the user to filter the schedules based on Open shifts, Open Shift for my Roles, My Shifts, My Team, Future, Past etc.
This feature will help a user to pick up extra shift or plan shifts in an efficient way.
Open Shifts Management Open Shift is a feature that helps a user to just plan or start a shift keeping it open to others. In such cases, if the creator is not able to finish the work owing to shortage of resources or due to any other reason than someone else can take up the work and complete the job.
728
Once an employee creates an open shift another employee can just take up the work by clicking on the schedule and making necessary changes.
My Planning An employee can view his plans and schedule under the My Planning tab. For this go to Planning> My Planning.
Here, you will get a representation of you already created shift schedules. this can be viewed separately for a day, a week, a month, or for a year. 729
This schedule can also be sent to other employees using the Send Schedule Tab.
Roles Configuration Odoo Planning helps a business to plan roles for its employees. This can be done based on the different roles in the company. To configure roles, a user will have to go to Planning> Configuration> Roles Here, the user can find different role names and the employees working in those particular roles.
730
A user can create Roles by clicking the CREATE button. A new line will be added to the existing list. The role and the name of the employees can be added here.
Notion of Roles This feature of the planning module helps to manage different roles. IF we are considering the example of a restaurant, there could be a waitress, chef or bar tender. An employee or manager can set roles while scheduling.
Report Odoo offers a Report feature in all modules. In the Planning module, Report helps to analyze planning.
Planning Analysis To access this, go to Planning> Reporting> Planning Analysis.
731
Here, you can find the names of all employees, their allocated work hours, for different periods, Effective Hours, Number of working days and progress. These are called the measures.
732
BARCODE Barcode is a unique feature that helps a user to easily identify a product along with the product name, serial or lot number and the cost of the product. Barcode scanning is a feature that helps to save time considerably. Attributing of barcode can easily help to manage products at the inventory, during purchase, manufacturing and at point of sale. Odoo Barcode can be used for operations, inventory adjustment and for batch transfers. To make use of Odoo Barcode first Install Barcode App.
After installing click on the Barcode App to enter the module
733
The user will also need inventory app to enable barcode facility
How to validate barcode for a product? Odoo user can easily validate barcode for a product. For this the user should have access to Inventory module. First install the inventory module and then go to Inventory> Configuration > Settings > Operation Here the user can enable barcode option.
Here, click on Configure Product barcode option Then you will get a new window
734
Here, select products requiring barcode. The user can add barcode to the products by clicking on the column.
Then click Save. Then go back to Settings>barcode scanner and Save the changes
735
Set Location Barcodes To set locations in barcode, a user has to go to Inventory> Configuration> Warehouse Management> Locations
Here, the user can find different types of already created locations and also create new locations
For people using multiple locations, it becomes easier to identify each location with a barcode. 736
A user can also print the location name and barcode. This can be done using the print button.
Then the user gets a barcode for the location in a printable format. This can be easily pasted on the product box or paper.
Now, let us see what we can find in Barcode App. 737
On clicking the Barcode App, the user will be taken to a new window
The user can make use of the barcode feature for Operations, Inventory and batch transfer from this page.
Operations Clicking on operations tab, the user will be taken to barcode operations page
738
Here, the user can get the details of receipts, internal transfer, delivery orders PoS orders and dropship. A user can create new receipts or delivery orders by clicking on the corresponding tab.
Receipt
Clicking on the Receipt tab we got the above given image. Here, the user can create new receipt with barcode. Now, click on Create button in the barcode tab to get the below given creation form.
Here, the user can add product using barcode scanning. Product name, warehouse position, gets updated on doing this. The required quantity will already be visible in the receipt. Then click confirm to add a product to the receipt using the barcode.
739
Here, there is a validate button, which can be used to validate the barcode. If the product number added by the user is less than the required number the user will get a window as given below. Continue to add product by clicking the button to add sufficient products to meet the demand.
Then the validate button automatically turns green. If the validation is done before this button turns you get message as given below. The same way, the user can add products under other categories also.
740
POS Orders Click on PoS orders.
Now click Create
The user can add products here for PoS deal by barcode scanning
741
Add product and click confirm.
Then you get a green Validate Button. This can be completed after completing PoS process.
The +1 button on the right hand side can be used to increase the units of products by one
742
Dropship Click on Dropship option first
The user gets a new window
Press Create Button
743
As the Dropship business does not involve warehouse and instead get the support of partners who directly deliver product to the customers the details of Partner location gets added here.
Click Confirm and then validate
744
Internal Transfer Internal transfer is the process of shifting the stock from one place to another. Barcode is used here to ensure traceability of the product.
Click on Internal transfer and then click create button
745
This will enable the user to add details including from location and to location.
746
Confirm and Validate
747
Delivery Orders Barcode is also used to carry out the delivery of already given orders
To make use of this feature click on Delivery orders.
Now you can click Create button to create a delivery order with barcode scanner.
748
The product can be added by clicking on Add Product
Click to confirm the order and then validate.
749
The user can also make use of more options by clicking on the bar icon on the right top.
On clicking Print Picking Operations, the user gets a window that helps you to choose a layout for the document.
750
The user can then print Delivery slip, Barcodes ZPL, Barcodes PDF using this option. The user can also use the icon on the top to confirm a receipt or dropship. Clicking on the icon after selecting an already created receipt you get
751
Then click on the more icon and click validate. Then the user will get a pop up window.
Now click apply to validate and make the transfer.
Inventory Adjustment Inventory adjustment is a feature that can help a retail business person. It helps to make changes in the number of units available in stock. It also helps a user to categorize stock as sellable or non-saleable. The reason for categorizing the product as no saleable can also be added. A user can make use of Odoo to make inventory adjustment.
752
Click on inventory adjustment tab first. The inventory adjustment window is as given below.
753
On Clicking create button the user get inventory adjustment creation window
Here, the user can click add a product button and use the barcode feature to get the details of product stock quantity and quantity to be moved.
754
Click Confirm and then validate
755
Batch Transfer This feature helps to transfer a batch or the movement of a certain quantity of the given product. The movement can be done from one work centre to another.
To make use of Odoo batch transfer feature, click on batch transfers.
Here the user can view already created batches. The user can also create new batch by clicking create button.
756
On clicking create the user will get the above given window. Here, the user can select any of the two operations for batch transfer. The operations given above are Delivery Orders and Receipts. Select the option and the click confirm. Here, we have selected delivery order option. On clicking this, the user will get all delivery orders created by the user.
757
The user can select the required orders.
Confirm the process and you will get a new window.
758
Here, the validate button is not in green colour as the number of products chosen is less than the required quantity. Now the user can clicking on the +1 button on the right hand side of every product to meet the requirement. Then the validate button turns green
Then the user can complete the process by clicking validate button.
759
![Odoo Book By Cybrosys Technologies [Vol 1]](https://ebin.pub/img/200x200/odoo-book-by-cybrosys-technologies-vol-1.jpg)
![Odoo 14 Development Cookbook - [Fourth ed.]
9781800200319, 1800200315](https://ebin.pub/img/200x200/odoo-14-development-cookbook-fourthnbsped-9781800200319-1800200315.jpg)



![Odoo Development Cookbook: Build effective business applications using the latest features in Odoo 17, 5th Edition [5 ed.]
9781805124276](https://ebin.pub/img/200x200/odoo-development-cookbook-build-effective-business-applications-using-the-latest-features-in-odoo-17-5th-edition-5nbsped-9781805124276.jpg)