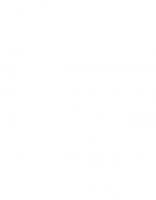New Perspectives Microsoft Office 365 & Access 2019 Comprehensive [1 ed.] 035702575X, 9780357025758
Develop the Microsoft Office 365 and Access 2019 skills students need to be successful in college and beyond with the em
891 136 150MB
English Pages 768 [723] Year 2019
Recommend Papers
![New Perspectives Microsoft Office 365 & Access 2019 Comprehensive [1 ed.]
035702575X, 9780357025758](https://ebin.pub/img/200x200/new-perspectives-microsoft-office-365-amp-access-2019-comprehensive-1nbsped-035702575x-9780357025758.jpg)
- Author / Uploaded
- Mark Shellman
- Sasha Vodnik
File loading please wait...
Citation preview
~- '# CENGAGE
·-
~""
,..,#
CENGAGE Australia · Brazil • Mexico · Singapore · United Kingdom · United States
Copyright 2020 Cc n,gagc Learning. All Rights R~rvcd. May not be copied, 5eanncd, or duplicated, in whole or in pan. Due to electronic rights . some third party content may be suppressed fronthc cBook and/or cChaptcr{s). Editorial review has deemed that any suppre-Ssed content does not materially affect the overnll learning experience. Cengage Learning reserves the right to remove additiooal content at any time if sutlrequent rights restrictions require it.
This is an electronic version of the print textbook. Due to electronic rights restrictions, some third party content may be suppressed. Editorial review has deemed that any suppressed content does not materially affect the overall learning experience. The publisher reserves the right to remove content from this title at any time if subsequent rights restrictions require it. For valuable information on pricing, previous editions, changes to current editions, and alternate formats, please visit www cengage com/highered to search by ISBN#, author, title, or keyword for materials in your areas of interest. Importa nt Notice: Media content refe renced within the product description or the product text may not be available in the eBook version.
Copyright 2020 Ccn,gagc Learning. All Rights R~rvcd. May not be copied, 5eanncd, or duplicated, in whole or in pan. Due to electronic rights. some third party content may be suppressed fronthc cBook and/or cChaptcr{s). Editorial review has deemed that any suppre-Ssed content does not materially affect the overnll learning experience. Cengage Learning reserves the right to remove additiooal content at any time if sutlrequent rights restrictions require it.
New Perspectives Microsoft® Office 365® Access® 2019 Comprehensive Mark Shellman and Sasha Vodnik SVP, GM Skills & Global Product Management: jonathan Lau Product Director: Lauren Murphy Product Assistant: Veronica Moreno-Nestojko Executive Director, Content Design: Marah Bellegarde Director, Learning Design: Leigh Hefferon Learning Designer: Courtney Cozzy Vice President, Marketing - Science, Technology, and Math: jason R. Sakos Senior Marketing Director: Michele McTighe Marketing Manager: Timothy J. Cali Director, Content Delivery: Patty Stephan Content Manager: Christina Nyren Digital Delivery Lead: jim Vaughey Designer: Lizz Anderson Text Designer: Althea Chen Cover Designer: Lizz Anderson Cover Template Designer: Wing-lp Ngan, Ink Design, Inc.
© 2020, 2017 Cengage Learning, Inc. Un less otherwise noted, all content is© (engage. ALL RIGHTS RESERVED. No part of this work covered by the copyright herein may be reproduced or distributed in any form or by any means, except as permitted by U.S. copyright law, without the prior written permission of the copyright owner. Mac Users: If you're working through this product using a Mac, some of the steps may vary. Additional information for Mac users is included w ith the Data files for this product. Disclaimer: This text is intended for instructional purposes only; data is fictional and does not belong to any real persons or companies. Disclaimer: The material in this text was written using Microsoft Windows 10 and Office 365 Professional Plus and was Quality Assurance tested before the publication date. As Microsoft continually updates the Windows 10 operating system and Office 365, your software experience may vary slightly from what is presented in the printed text. Windows, Access, Excel, and PowerPoint are registered trademarks of Microsoft Corporation. Microsoft and the Office logo are either registered trademarks or trademarks of Microsoft Corporation in the United States and/or other countries. This product is an independent publication and is neither affiliated with, nor authorized, sponsored, or approved by, Microsoft Corporation. Some of the product names and company names used in this book have been used for identification pu rposes only and may be trademarks o r registered trademarks of Microsoft Corporation in the United States and/or other countries. Un less ot herwise noted, all clip art is courtesy of openclipart.org.
Cover Image: Krivosheev Vitaly/ShutterStock.com For product information and technology assistance, contact us at Cengage Customer & Sales Support, 1-800-354-9706 or support.cengage.com. For permission to use materia l from this text or product, submit all requests online at www.cengage.com/permissions. Library of Congress Control Number: 2019936891 Student Edition ISBN: 978-0-357-02575-8 *Looseleaf available as part of a digital bundle Cengage 20 Channel Center Street Boston, MA 02210 USA Cengage is a leading provider of customized learning solutions with employees residing in nearly 40 different countries and sales in more than 125 countries around the world. Find your local representative at www.cengage.com. Cengage products are represented in Canada by Nelson Education, Ltd. To learn more about Cengage platforms and services, visit www.cengage.com. To register or access your online learning solution or purchase materials for your course, visit www.cengage.com.
Notice to the Reader Publisher does not warrant or guarantee any of the products described herein or perform any independent analysis in connection with any of the product information contained herein. Publisher does not assume, and expressly disclaims, any obligation to obtain and include information other than that provided to it by the manufacturer. The reader is expressly warned to consider and adopt all safety precautions that might be indicated by the activities described herein and to avoid all potential hazards. By following the instructions contained herein, the reader willingly assumes all risks in connection with such instructions. The publisher makes no representations or warranties of any kind, including but not limited to, the warranties of f itness for particular purpose or merchantability, nor are any such representations implied w ith respect to the material set forth herein, and the publisher takes no responsibility with respect to such material. The publisher shall not be liable for any special, consequential, or exemplary damages resulting, in whole or part, from the readers' use of, or reliance upon, this material.
Printed in the United States of America Print Number: 0 1 Print Year: 2019 Copyright 2020 Ccn,gagc Learning. All Rights R~rvcd. May not be copied, 5eanncd, or duplicated, in whole or in pan. Due to electronic rights. some third party content may be suppressed fronthc cBook and/or cChaptcr{s). Editorial review has deemed that any s uppre-Ssed content does not materially affect the overnll learning experience. Cengage Learning reserves the right to remove additiooal content at any time if s utlrequent rights restrictions require it.
Microsoft Office 365 & Access 201 9, Compre he nsive
iii
BRIEF CONTENTS Getting to Know Microsoft Office Versions . ... . .... .. ... .. ...... .. ... . . OFF-1 Using SAM Projects and Textbook Projects ........ . ................... SAM-1
Module 1 Creating a Database .... . . . ........ . ... . . . .......... . . . . .AC 1-1 Tracking Patient, Visit, and Billing Data Module 2 Building a Database and Defining Table Relationships ........... AC 2-1 Creating the Billing and Patient Tables Module 3 Maintaining and Querying a Database ...... . ................ AC 3-1 Updating and Retrieving Information About Patients, Visits, and Invoices Module 4 Creating Forms and Reports ..... . .. . . . . .. . ... . .. . . . . .. . ... AC 4-1 Using Forms and Reports to Display Patient and Visit Data Module 5 Creating Advanced Queries and Enhancing Table Design ........ AC 5-1 Making the Clinic Database Easier to Use Module 6 Using Form Tools and Creating Custom Forms . . . . ...... . . . ... .AC 6-1 Creating Forms for Lakewood Community Health Services Module 7 Creating Custom Reports . . . . . ...... . . . . . . . . . ...... . . . . . . .AC 7-1 Creating Custom Reports for Lakewood Community Health Services Module 8 Sharing, Integrating, and Analyzing Data ... . ... . ........ . ... .AC 8-1 Importing, Exporting, Linking, and Analyzing Data in the Clinic Database Module 9 Using Action Queries and Advanced Table Relationships .... . .... AC 9-1 Enhancing User Interaction with the Health Database Module 10 Automating Tasks with Macros ...........................AC 10-1 Creating a User Interface for the Health Database Module 11 Using and Writing Visual Basic for Applications Code .........AC 11 -1 Creating VBA Code for the Health Database Module 12 Managing and Securing a Database .......................AC 12-1 Administering the Health Database Appendix A Relational Databases and Database Design ................................................ AC A-1
Index
Copyright 2020 Ccn,gagc Learning. All Rights R~rvcd. May not be copied, 5eanncd, or duplicated, in whole or in pan. Due to electronic rights. some third party content may be suppressed fronthc cBook and/or cChaptcr{s). Editorial review has deemed that any suppre-Ssed content does not mate rially affect the overnll learning experience. Cengage Learning reserves the right to remove additiooal content at any time if sutlrequent rights restrictions require it.
IDX 1
New Perspect ives Series
TABLE OF CONTENTS Getting to Know Microsoft Office Versions ...... OFF-1
Creating a Simple Query ................. . . AC 1-39
Using SAM Projects and Textbook Projects ..... SAM-1
Creating a Simple Form .................... AC 1-42 Creating a Simple Report ..... . ........... . AC 1-45
ACCESS MODULES
Printing a Report ......... . ...... . ...... AC 1-48
Module 1 Creating a Database Tracking Patient, Visit, and Billing Data . . ... AC 1-1
Viewing Objects in the Navigation Pane ..... . . AC 1-48
Session 1.1 Visual Overview:
Managing a Database . . ...... . ........... . AC 1-50
Using Microsoft Access Help ................ AC 1-49
The Access Window .. . .. ........ . ..... .. . .. AC 1-2
Compacting and Repairing a Database ..... AC 1-51
Introduction to Database Concepts ... . ....... AC 1-4
Backing Up and Restoring a Database ..... . AC 1_52
Organizing Data · · · · · · · · · · · · · · · · · · · · · · · · AC 1-4
Session 1.2 Quick Check ................... AC 1-53
Databases and Relationships ........ . ..... AC 1-4
Review Assignments ...................... AC 1-54
Relational Database Management Systems ......AC 1-6
case Probl ems ... . ....................... AC 1-55
Starting Access and Creating a Database ....... AC 1-7
Module 2 Building a Database and Defining Working in Touch Mode . ......... . ....... AC 1-9 Table Relationships Creating a Table in Datasheet View ............ AC 1_11 Creating the Billing and Patient Tables . . . AC 2-1 Renaming the Default Primary Key Field .... AC 1-12 Changing the Data Type of the Default Primary Key Field ... . . . ......... . ... . .. AC 1-13
Session 2.1 Visual Overview: Table Window in Design View .. . . . ......... . . AC 2-2 Guidelines for Designing Databases ........... AC 2-4
Adding New Fields ..................... AC 1-14
Guidelines for Setting Field Properties ......... AC 2-6
Saving the Visit Table Structure .... . ...... AC 1-16
Naming Fields and Objects ............ . .. AC 2-6
Creating a Table in Design View .............. AC 1-17
Assigning Field Data Types ................ AC 2-6
Defining Fields ..... . . . ......... . .......AC 1-17
Setting Field Sizes ......... . ........... . . AC 2-7
Specifying the Primary Key ............... AC 1-21
Setting the Caption Property for Fields .. . ... AC 2-8
Renaming Fields in Design View ........... AC 1-22
Modifying a Table in Design View ............. AC 2-9
Saving the Billing Table Structure .......... AC 1-23
Saving the Table Structure ............... AC 2-15
Closing a Table and Exiting Access ... . .. . .... AC 1-24
Modifying the Structure of an Access Table .. . . AC 2-16
Session 1.1 Quick Check . . ................. AC 1-25
Moving a Field in Design View ............ AC 2-16
Session 1.2 Visual Overview:
Adding a Field in Design View . .. ........ . AC 2-17
The Create Tab Options . . . . ......... . ...... AC 1-26
Modifying Field Properties . . . . . . . . . . . . . . . . . AC 2-18
Entering Data into Tables ................... AC 1-28
Changing the Format Property in Datasheet View ...................... AC 2-18
Copying Records from Another Access Database .. AC 1-34 Navigating a Datasheet .................... AC 1-38
Changing Properties in Design View ....... AC 2-20
. C~pyri,g_ht 2020 Ccn,gagc Learning. All Rights R~rvcd. May not ~copied, 5eanncd, or duplicated, in whole or in pan. Due to electronic rights. some third party content may be suppressed fronthc cBook and/or cCha tcr{s). &htonal revJew has deemed that any s uppre-Ssed content does not mate natly affect the overnll learning experience. Cengage Learning reserves the right to remove additiooal content at any time jf s utlrequent rights require it.
restrictio~
Microsoft Office 365 & Access 2019, Comprehensive
Session 2.1 Quick Check ... . ............... AC 2-23
Finding Data in a Table ........ . .......... AC 3-7
Session 2.2 Visual Overview:
Deleting Records........................ AC 3-8
Understanding Table Relationships ....... . . .. AC 2-24
Introduction to Queries ......... . .......... AC 3-10
Adding Records to a New Table . .... . .. . . . .. AC 2-26
Creating and Running a Query ... . . . . . ...... AC 3-11
Importing Data from an Excel Worksheet ...... AC 2-28
Updating Data Using a Query ............... AC 3-14
Creating a Table by Importing an Existing
Creating a Multitable Query ................ AC 3-15
Table or Table Structure ....... . ...... .... .. AC 2-32
Sorting Data in a Query ............. . ...... AC 3-17
Adding Fields to a Table Using the Data Type Gallery .. . ........ . .. . .......... . ... AC 2-34 Modifying the Structure of an Imported Table . . ...AC 2-36 Deleting Fields from a Table Structure . . . . .. AC 2-36
Using an AutoFilter to Sort Data . . ........ AC 3-17 Sorting on Multiple Fields in Design View .. . AC 3-18 Filtering Data ...... . ........... . ......... AC 3-22 Session 3.1 Quick Check ..... . . .... .... . . .. AC 3-25
Renaming Fields in Design View ....... . ... AC 2-38 Session 3.2 Visual Overview: Changing the Data Type for a Field
Selection Criteria in Queries .. . ............. AC 3-26
in Design View ......... . .......... . .... AC 2-38 Defining Record Selection Criteria for Queries . ... AC 3-28 Setting the Default Value Property for a Field .... . ........ .. . . .......... .. .. AC 2-41 Adding Data to a Table by Importing a Text File .... . ...................... . ... AC 2-43 Defining Table Relationships ...... .. . . ... .. . AC 2-45 One-to-Many Relationships .......... . ... AC 2-46 Referential Integrity . ...... . . ... . . .... . . . AC 2-47 Defining a Relationship Between
Specifying an Exact Match . . .. . .. .. .. . ... AC 3-28 Modifying a Query . ................... . AC 3-30 Using a Comparison Operator to Match a Range of Values ............ . ......... AC 3-33 Defining Multiple Selection Criteria for Queries .. AC 3-35 The And Logical Operator ............... AC 3-36 The Or Logical Operator................. AC 3-38
Two Tables ... .... . .. .... ........ ... ... AC 2-47
Changing a Datasheet's Appearance ......... AC 3-40
Session 2.2 Quick Check .. . ............ . ... AC 2-51
Modifying the Font Size ................ . AC 3-40
Review Assignments . .. ..... ...... ..... ... AC 2-52
Changing the Alternate Row Color
Case Problems .. ....... .. . .. .. . ... .. . .. .. AC 2-53
in a Datasheet .... . ......... . ......... . AC 3-40 Creating a Calculated Field ....... . ..... . ... AC 3-42
Module 3 Maintaining and Querying a Database
Updating and Retrieving Information About Patients, Visits, and Invoices . ..... AC 3-1
Formatting a Calculated Field ........... . AC 3-46 Using Aggregate Functions . .. ...... ... .. . .. AC 3-47
Session 3.1 Visual Overview:
Working wit h Aggregate Functions
Query Window in Design View ..... . . . . .. .... AC 3-2
Using the Total Row .. . . .. . . .... ... .. . .. AC 3-48
Updating a Database ...... . .......... . ..... AC 3-4
Creating Queries with Aggregate
Modifying Records . . ...... ... . .. .... .. . . AC 3-4
Functions .. . . ...... . .... . ..... .. . . . . .. AC 3-49
Hiding and Unhiding Fields................ AC 3-5
Using Record Group Calculations . .. ....... AC 3-52
Copyright 2020 Ccn,gagc Learning. All Rights R~rvcd. M ay not be copied, 5eanncd, or duplicated, in whole or in pan. Due to electronic rights. some third party content may be suppressed fronthc cBook and/or cChaptcr{s). Editorial review has deemed that any s uppre-Ssed content does not materially affect the overnlllearning experience. Cengage Learning reserves the right to remove additiooal content at any time if s utlrequent rights restrictions require it.
New Perspectives Series
Working with the Navigation Pane ........... AC 3-53
Module 5 Creating Advanced Queries and Enhancing Table Design Session 3.2 Quick Check ............... . ... AC 3-55 Making the Clinic Database Easier Review Assignments ... . ........... . ...... AC 3-56 to Use . . . . .. . ... . ... . ...... . . . . .. . . AC 5-1
Case Problems ........................... AC 3-57
Session 5.1 Visual Overview: Calculated Field .... AC 5-2 Reviewing the Clinic Database................ AC 5-4
Module 4 Creating Forms and Reports Using Forms and Re p orts to Display Patient and Visit Data ....... . . . . . . . . . AC 4-1
Using a Pattern Match in a Query ............. AC 5-5
Session 4.1 Visual Overview:
Using the Not Logical Operator in a Query ... . . AC 5-9
Form Displayed in Form View ................ AC 4-2 Creating a Form Using the Form Wizard ........ AC 4-4
Using a List-of-Values Match in a Query ........ AC 5-8
Using an AutoFilter to Filter Data .......... AC 5-10 Assigning a Conditional Value to a
Modifying a Form's Design in Layout View ...... AC 4-7
Calculated Field .......................... AC 5-13
Applying a Theme to a Database Object ...... AC 4-7
Creating a Parameter Query ... . ........... . AC 5-17
Adding a Picture to a Form.·············· AC 4-11
Creating a More Flexible Parameter Query ... AC 5-19
Changing the Color of Text on a Form . . .... AC 4-13
Session 5.1 Quick Check ...... . ........... . AC 5-21
Navigating a Form ........................ AC 4-15
Session 5.2 Visual Overview:
Finding Data Using a Form · · · · · · · · · · · · · · · · · AC 4-16
Advanced Query Wizards .................. AC 5-22
Maintaining Table Data Using a Form ......... AC 4-19
Creating a Crosstab Query ................. AC 5-24
Previewing and Printing Selected
c reat1ng · a F.md Dup 1·1cates Query . . . . . . . . . . . . AC 5-30 C . F' d U h dQ AC 5 32 reat1ng a m nmatc e uery . . . . . . . . . . . -
Form Records ............................ AC 4-20 Creating a Form with a Main Form and a Subform ........................... AC 4-22 Session 4.1 Quick Check ... ......... .. .. . .. AC 4-27 Session 4.2 Visual Overview: Report Displayed in Print Preview ..... . ...... AC 4-28 Creating a Report Using the Report Wizard .... AC 4-30 Modifying a Report's Design in Layout View .. . . AC 4-34 Applying a Theme to a Report ............ AC 4-34 Changing the Alignment of Field Values .... AC 4-35 Moving and Resizing Fields on a Report .... AC 4-36 Changing the Font Color and Inserting . · R AC a P1cture m a eport . . . . . . . . . . . . . . . . . . . . 4-38 Using Conditional Formatting in a Report. ..... AC 4-39 Session 4.2 Quick Check ............ . ...... AC 4-43 Review Assignments ...................... AC 4-44 Case Pro bl ems......... . . . .......... . .... Ac 4- 45
Creating a Top Values Query ... . ........... . AC 5-34 Session 5.2 Quick Check ....... . ........... AC 5-35 Session 5.3 Visual Overview: Lookup Fields and Input Masks . . . . ......... . AC 5-36 Creating a Lookup Field .................... AC 5-38 Using the Input Mask Wizard ... . ........... . AC 5-42 Identifying Object Dependencies ............ AC 5-47 Defining Data Validation Rules . . ............ AC 5-48 Defining Field Validation Rules ............ AC 5-49 Defining Table Validation Rules . . ........ . AC 5-50 Working with Long Text Fields .............. AC 5-52 Designating a Trusted Folder .. . . .. ........ . AC 5-55 Session 5.3 Quick Check ................... AC 5-57 Review Assignments ...................... AC 5-58 Case Problems ........................... AC 5-59
Copyright 2020 Ccn,gagc Learning. All Rights R~rvcd. May not be copied, 5eanncd, or duplicated, in whole or in pan. Due to electronic rights. some third party content may be suppressed fronthc cBook and/or cChaptcr{s). Editorial review has deemed that any s uppre-Ssed content does not materially affect the overnlllearning experience. Cengage Learning reserves the right to remove additiooal content at any time if s utlrequent rights restrictions require it.
Microsoft Office 365 & Access 2019, Comprehensive
vii
Module 6 Using Form Tools and Creating Custom Forms Creating Forms for Lakewood Community Health Services ..................... AC 6-1
Adding a Combo Box to Find Records ....... . AC 6-46
Session 6.1 Visual Overview:
Adding a Subform to a Form ................ AC 6-50
Anchoring Controls ....... . ................ AC 6-2
Displaying a Subform's Calculated
Designing Forms ......... . ................ AC 6-4
Controls in the Main Form .................. AC 6-53
Session 6.3 Visual Overview: Custom Form in Form View ......... . ....... AC 6-44
Changing a Lookup Field to a
Adding Calculated Controls to a
Short Text field ......................... AC 6-4
Subform's Form Footer Section ........... AC 6-54
Creating a Relationship Report and Using
Adding Calculated Controls to a Main Form .. AC 6-56
the Documenter ........................... AC 6-7
Resizing, Moving, and Formatting
Creating Forms Using Form Tools ........ . ... AC 6-1 1
Calculated Controls . ........ .. . . ....... . AC 6-58
Creating a Form Using the
Changing the Tab Order in a Form ........... AC 6-61
Data sheet Tool ........................ AC 6-11
Improving a Form's Appearance ............. AC 6-64
Creating a Form Using the
Adding a Line to a Form ................. AC 6-64
Multiple Items Tool ..................... AC 6-13
Adding a Rectangle to a Form .. . ......... AC 6-65
Creating a Form Using the
Modifying the Visual Effects of the
Split Form Tool ........ . ............... AC 6-14
Controls in a Form ...................... AC 6-66
Modifying a Split Form in Layout View ...... AC 6-15
Session 6.3 Quick Check ................... AC 6-69
Anchoring Controls in a Form ............. AC 6-19
Review Assignments ...................... AC 6-70
Session 6.1 Quick Check . .. . . ....... . .. . ... AC 6-21
Case Problems ...... . ......... . . . ....... . AC 6-72
Session 6.2 Visual Overview:
Module 7 Creating Custom Reports Creating Custom Reports for Lakewood Community Health Services . ... . . . . . . . . AC 7-1
Custom Form in Design View . . ...... . .. . ... AC 6-22 Planning and Designing a Custom Form ....... AC 6-24 Creating a Custom Form in Design View . .. . ... AC 6-24 Working in the Form Window in
Session 7.1 Visual Overview: Report Sections .. . . AC 7-2 Customizing Existing Reports ................ AC 7-4
Design View . ........ .. . .. .. . ...... . ... AC 6-25
Viewing a Report in Report View .. . ......... . . AC 7-4
Adding Fields to a Form ... . .. . .. . .... . . . AC 6-27
Copying and Pasting a Report into Word ..... AC 7-6
Selecting, Moving, and
Modifying a Report in Layout View .......... . . AC 7-8
Aligning Form Controls .................... AC 6-28
Modifying a Report in Design View ........ . ...AC 7-15
Resizing and Deleting Controls .......... . ... AC 6-32
Session 7.1 Quick Check. .. . .... .. ......... . .AC 7-19
Adding a Combo Box Control to a Form ... . . . AC 6-34
Session 7.2 Visual Overview:
Using Form Headers and Form Footers ... . ... AC 6-40
Form in Design View and Print Preview ........ AC 7-20
Adding a Title to a Form ................. AC 6-41
Planning and Designing a Custom Report ..... AC 7-22
Session 6.2 Quick Check ... . ............... AC 6-43
Creating a Query for a Custom Report ........ AC 7-23
Copyright 2020 Ccn,gagc Learning . All Rights R~rvcd. M ay not be copied, 5eanncd, or duplicated, in whole or in pan. Due to electronic rights. some third party content may be suppressed fronthc cBook and/or cChaptcr{s). Editorial review has deemed that a ny s uppre-Ssed content does not materially affect the overnlllearning experience. Cengage Learning reserves the right to remove additiooal content at any time if s utlrequent rights restrictions require it.
viii
New Perspectives Series
Creating a Custom Report . . . ............... AC 7-25
Session 8.2 Visual Overview:
Sorting and Grouping Data in a Report ..... AC 7-27
Tabbed Control with a Chart ............... AC 8-24
Working with Controls in Design View . . ...... AC 7-32
Using a Tab Control in a Form .. . . . ......... . AC 8-26
v
· t e a1ues m · a Report . . . . . . . . . . AC 7-38 H.d. 1 mg Dup11ca
Creating a Chart Using the Chart Wizard ...... AC 8-30
Session 7.2 Quick Check ... . ............... AC 7-39
Using Templates and Application Parts ........ AC 8-36
Session 7.3 Visual Overview: Custom Form in Design View ............... AC 7-40 Understanding Page Header and
Exporting a Report to a PDF File ............. AC 8-40 Integrating Access with Other Applications .... AC 8-42 Linking Data from an Excel Worksheet. ..... AC 8-43
Page Footer Sections ...................... AC 7-42
Session 8.2 Quick Check ................... AC 8-47
Adding the Date to a Report ............. AC 7-42
Review Assignments ...................... AC 8-48
Adding Page Numbers to a Report ........ AC 7-46
Case Problems ........................... AC 8-49
Adding a Report Title to a
Module 9 Using Action Queries and Advanced Table Relationships Enhancing User Interaction with the Health Database ... . . . . . . . .......... AC 9-1
Page Header Section ............ . ...... AC 7-48 Creating Mailing Labels . . .. . ........ . ...... AC 7-50 Session 7.3 Quick Check ................... AC 7-54
Session 9.1 Visual Overview:
Review Assignments .... . . . ....... . .. . .... AC 7-55
Action Queries ............................ AC 9-2
Case Problems ........................... AC 7-56
Action Queries ............................ AC 9-4
Module 8 Sharing, Integrating, and Analyzing Data Importing, Exporting, Linking, and Analyzing Data in the Clinic Database ..................... AC 8-1
Creating a Make-Table Query ... . ........ . . AC 9-5 Creating an Append Query ............... AC 9-9
Session 8.1 Visual Overview:
Creating an Update Query ... . ........... AC 9-15
Exporting Data to XM L and HTML ............ AC 8-2 Exporting an Access Query to an HTML Document ......... . ................ AC 8-4 Viewing an HTML Document in a Web Browser ........................... AC 8-6 Importing a CSV File as an Access Table . ....... AC 8-7 Analyzing a Table with the Table Analyzer ... AC 8-11 Working with XML Files .................... AC 8-12 Importing Data from an XML File .......... AC 8-13 Saving and Running Import Specifications ... AC 8-14 Exporting an Access Table as an XML File ... AC 8-17 Saving and Running Export Specifications . . . AC 8-20 Session 8.1 Quick Check ................... AC 8-23
Creating a Delete Query .... . .. . ........ . AC 9-12
Session 9.1 Quick Check ....... . ........... AC 9-17 Session 9.2 Visual Overview: Many-to-Many Relationship ................. AC 9-18 Understanding Types of Table Relationships ... . AC 9-20 Many-to-Many Relationships .............. AC 9-21 One-to-One Relationships .. . ............ AC 9-22 Defining M:N and 1:1 Relationships Between Tables .. .. .. . ...... . .. . ........ . AC 9-24 Understanding Join Types . . .. .. ............ AC 9-27 Inner and Outer Joins ...... . ........... . AC 9-27 Self-Joins ............................. AC 9-31 Using Indexes for Table Fields .............. . AC 9-36 Creating an Index ...................... AC 9-39
Copyright 2020 Cc n,gagc Learning . All Rights R~rvcd. M ay not be copied, 5eanncd, or duplicated, in whole or in pan. Due to electronic rights . some third party content may be suppressed fronthc cBook and/or cChaptcr{s). Editorial review has deemed that a ny s uppre-Ssed content does not materially affect the overnlllearning experience. Cengage Learning reserves the right to remove additiooal content at any time if s utlrequent rights restrictions require it.
Microsoft Office 365 & Access 2019, Comprehensive
Session 9.2 Quick Check ... . ............... AC 9-41
Review Assignments . ........... . ........ AC 10-50
Review Assignments ............. . .... . ... AC 9-42
Case Problems .......................... AC 10-51
Case Problems . ...................... . ... AC 9-43
Module 11 Using and Writing Visual Basic for Applications Code
Module 10 Automating Tasks with Macros Creating a User Interface for the Health Dat abase ............... ....... ... AC 10-1
Creating VBA Code for the Health Database ... . . . . .. .......... AC 11-1
Session 10.1 Visual Overview:
Session 11.1 Visual Overview:
The Macro Designer Window ............... AC 10-2
VBA Code Window · · ..................... AC 11-2
Introduction to Macros ................ . ... AC 10-4 Running a Macro ......................... AC 10-4 Viewing a Macro in the Macro Designer ... . ... AC 10-6 Using Arguments in a Macro ............. AC 10-7 Adding Actions to a Macro . . .......... . .... AC 10-7 Single Stepping a Macro .................. AC 10-12
Introduction to Visual Basic for Applications .... AC 11-4 Understanding Procedures ............... AC 11-4 Understanding Modules ....... . ......... AC 11-5 Using an Existing VBA Procedure ............ AC 11-6 Examining a VBA Event Procedure ........ . AC 11-8 Modifying an Event Procedure ............ AC 11-11 Creating Functions in a Standard Module ..... .AC 11-13
Using a Command Button with an Attached Macro ......................... AC 10-13 Understanding Events . . .. . .......... . .. AC 10-15 Understanding Submacros ......... . .... AC 10-16 Adding a Submacro ...................... AC 10-18 Adding a Command Button to a Form ....... AC 10-21
Creating a Function .................. . .. AC 11-14 Testing a Procedure in the Immediate Window ....................... AC 11-17 Session 11.1 Quick Check.. . .... .. . . ....... .AC 11-19 Session 11.2 Visual Overview: Example of an Event Procedure . . .. . ....... AC 11-20
Attaching a Submacro to a Command Button ......... . .............. AC 10-22 Session 10.1 Quick Check ................. AC 10-25
Understanding How an Event Procedure Processes Commands .. . ........ AC 11-22 Adding an Event Procedure ..... . .. . ....... AC 11-24
Session 10.2 Visual Overview: A Navigation Form ....................... AC 10-26
Compiling Modules . ................... AC 11-25
Designing a User Interface.. . .. ......... . .. AC 10_28
Testing an Event Procedure ... . ......... AC 11-26
Creating an Unbound Form ................ AC 10_28
Adding a Second Procedure to a Class Module ....... . ........ . .. . ....... AC 11-27
Adding a List Box Control to a Form ...... . .. AC 10-30 Introduction to SOL ...................... AC 10-32 Viewing a SOL Statement for a Query . . ... AC 10-33 Using a SOL Statement for a List Box Control. ........ . ............. AC
_ 10 35
Creating Multiple Macros for a Form ........ AC 10-40 Creating a Navigation Form . . .............. AC 10-45
Designing the Field Validation Procedure ........................... AC 11-27 Adding a Field Value Event Procedure ..... AC 11-30 Adding an Event Procedure to Change the Case of a Field Value ..................... AC 11-32 Hiding a Control and Changing a Control's Color .......................... AC 11-33
Session 10.2 Quick Check .............. . .. AC 10-49
. C~pyri,g_ht 2020 Ccn,gagc Learning. All Rights R~rvcd. May not be copied, 5eanncd, or duplicated in whole or in a · &htonal revJew has deemed that any suppre-Ssed content does not materially affect the overnlllearning , . C p n . ~e t_o clcctromc right~. some third party content may be suppressed fronthc cBook and/or cChaptcr{s) expenence. engage ammg reserves the nght to remove additiooal content at any time if sutlrequent rights restrictions require it.
New Perspectives Series
Session 11.2 Quick Check . . . .............. AC 11-37
Session 12.2 Quick Check ................. AC 12-49
Review Assignments .................. . .. AC 11-38
Review Assignments ......... . ........... AC 12-50
Case Problems . ........... . ....... . .. . .. AC 11-38
Case Problems .............. . ........... AC 12-51
Module 12 Managing and Securing a Database Administering the Health Database . . . . AC 12-1
Appendix A Relational Databases and Database Design ........................ AC A-1
Session 12.1 Visual Overview:
Tables ................................... AC A-2
Multivalued Fields and Subqueries .... . ...... AC 12-2
Keys . . ......... . .......... . ........... . . AC A-3
Additional Filtering Options ........ . ....... AC 12-4
Relationships .... . .......... . . . ......... . . AC A-5
Filter By Form ......................... AC 12-5
One-to-Many Relationship ................ AC A-5
Saving a Filter as a Query ............ . ... AC 12-8
Many-to-Many Relationship ............... AC A-6
Creating a Subquery .... . ................. AC 12-11
One-to-One Relationship ....... . .. . .. . ... AC A-7
Using Multivalued Fields .. . ......... . .. .. .. AC 12-14
Entity Subtype ............ . ........... . . AC A-8
Session 12.1 Quick Check ................. AC 12-21
Entity-Relationship Diagrams .. .. .. .. . . .. . .... AC A-9
Session 12.2 Visual Overview:
Integrity Constraints ......... . ............ AC A-11
Database Options . . .. ..... . . .. .. . ...... . AC 12-22
Dependencies and Determinants .... . . . .. . .. AC A-12
Creating an Attachment Field .............. AC 12-24
Anomalies....... . . . ......... . ......... . . AC A-14
Using an AutoNumber Field .. . . . . . ..... .. . AC 12-26
Normalization ............................ AC A-15
Saving an Access Database as a
First Normal Form .. . ...... . . .. ........ . AC A-15
Previous Version . . ........... .. .. . ...... . AC 12-29
Second Normal Form ...... . ........... . AC A-17
Analyzing Database Performance
Third Normal Form ........ . ........... . AC A-19
with the Performance Analyzer . . . ....... . . . AC 12-30 Linking Tables between Databases .... .. .. . . AC 12-33 Using the Database Splitter........ . ..... .. AC 12-38 Securing an Access Database ........ . ..... AC 12-42 Setting the Database Startup Options ....... AC 12-44
Natural, Artificial, and Surrogate Keys ......... AC A-21 Microsoft Access Naming Conventions ........ AC A-25 Review Assignments ......... . ........... . AC A-28 Index .................................. IDX 1
Copyright 2020 Ccn,gagc Learning. All Rights R~rvcd. M ay not be copied, 5eanncd, or duplicated, in whole or in pan. Due to electronic rights. some third party content may be suppressed fronthc cBook and/or cChaptcr{s). Editorial review has deemed that any s uppre-Ssed content does not materially affect the overnlllearning experience. Cengage Learning reserves the right to remove additiooal content at any time if s utlrequent rights restrictions require it.
Getting to Know Microsoft Office Versions Cengage is proud to bring you the next edition of Microsoft Office. This edition was designed to provide a robust learning experience that is not dependent upon a specific version of Office. Microsoft supports several versions of Office:
• Office 365: A cloud-based subscription service that delivers Microsoft's most up-to-date, feature-rich, modern productivity tools direct to your device. There are variations of Office 365 for business, educational, and personal use. Office 365 offers extra online storage and cloud-connected features, as well as updates with the latest features, fi xes, and security updates. • Office 2019: Microsoft's "on-premises" version of the Office apps, available for both PCs and Macs, offered as a static, one-time purchase and outside of the subscription model. • Office Online: A free, simplified version of Office web applications (Word, Excel, PowerPoint, and OneNote) that facilitates creating and editing files collaboratively. Office 365 (the subscription model) and Office 2019 (the one-time purchase model) had only slight differences between them at the time this content was developed. Over time, Office 365's cloud interface will continuously update, offering new application features and functions, while Office 2019 will remain static. Therefore, your onscreen experience may differ from what you see in this product. For example, the more advanced features and functionalities covered in this product may not be available in Office Online or may have updated from what you see in Office 2019. For more information on the differences between Office 365, Office 2019, and Office Online, please visit the Microsoft Support site. Cengage is committed to providing high-quality learning solutions for you to gain the knowledge and skills that will empower you throughout your educational and professional careers. Thank you for using our product, and we look forward to exploring the future of Microsoft Office with you! Getting to Know Microsoft Office Versions
~
Copyright 2020 Ccn,gagc Learning . All Rights R~rvcd. May not be copied, 5eanncd, or duplicated, in whole or in pan. Due to electronic rights. some third party content may be suppressed fronthc cBook and/or cChaptcr{s). Editorial review has deemed that any suppre-Ssed content does not materially affect the overnll learning experience. Cengage Learning reserves the right to remove additiooal content at any time if s utlrequent rights restrictions require it.
Copyright 2020 Ctngagc Ltaming. All Rights Reserved. May not bt copitd. 5C3nncd. or duplicated, in whole or in part. Due to cltctronic rights. some third party conttnt may be ~upprcssed frotllthc cBook and/or cChaptcr{~). Editorial review has deemed that any suppressed content does not materially affect the O\'e ralllearning experience. Cengage Learning reserves the right to remove additiooal cootent at any time if subsequent rights restrictions require it.
Using SAM Projects and Textbook Projects SAM and MindTap are interactive online platforms designed to transform students into Microsoft Office and Computer Concepts masters. Practice with simulated SAM Trainings and MindTap activities and actively apply the skill s you learned live in Microsoft Word, Excel, PowerPoint, or Access. Become a more productive student and use these skills throughout your career.
If your instructor assigns SAM Projects:
1. Launch your SAM Project assignment from SAM or MindTap. 2. Click the links to download your Instructions file, Start file, and Support files (when available). 3. Open the Instructions fi le and follow the step-by-step instructions. 4 . When you complete the project, upload your file to SAM or MindTap for immediate feedback.
To use SAM Textbook Projects:
1. Launch your SAM Project assignment from SAM or MindTap. 2. Click the links to download your Start file and Support files ( when available). 3. Locate the module indicated in your book or eBook. 4 . Read the module and complete the project.
saTi'+ saTi'+
Open the Start f ile you downloaded. Save, close, and up load your completed p roject to receive immediate feed back.
IMPORTANT: To receive full credit for your Textbook Project, you must complete the activity using the Start file you downloaded from SAM or MindTap. Using SAM Projects and Textbook Projects
~
Copyright 2020 Ccn,gagc Learning. All Rights R~rvcd. May not be copied, 5eanncd, or duplicated, in whole or in pan. Due to electronic rights. some third party content may be suppressed fronthc cBook and/or cChaptcr{s). Editorial review has deemed that any suppre-Ssed content does not materially affect the overnll learning experience. Cengage Learning reserves the right to remove additiooal content at any time if sutlrequent rights restrictions require it.
Copyright 2020 Ctngagc Ltaming. All Rights Reserved. May not bt copitd. 5C3nncd. or duplicated, in whole or in part. Due to cltctronic rights. some third party conttnt may be ~upprcssed frotllthc cBook and/or cChaptcr{~). Editorial review has deemed that any suppressed content does not materially affect the O\'e ralllearning experience. Cengage Learning reserves the right to remove additiooal cootent at any time if subsequent rights restrictions require it.
MODULE
1
OBJECTIVES Session 1.1 • Define basic database concepts and terms • Start and exit Access • Identify the Mic rosoft Access w indow and Backstage view • Create a b lank database • Create and save a table in Datasheet v iew and Design view • Add fields to a table in Datasheet view and Design view • Set a table's primary key in Design view
Session 1.2 • Open an Access database • O pen a tabl e using the Navigation Pane • Copy and paste records from another Access database • N avigate a table datasheet and enter records • Create and navigate a simple query • Create and navigate a simple form • Create, prev iew, navigate, and print a simple report • Use Help in Access • Identify how to compact, back up, and restore a database
Creating a Database ~ u U
Tracking Patien t, Visit, and Billing Data
Case I Lakewood Community Health Services
rilllobll
rrilllobll
a t
II
AC 1-33
• n
.A. ·
-----"="----·- ·. . um war.mo--.. WIG
ll!lnfm Cletml1nlf 11/Unom_l _ r l l > l
Ultl
U/D/liJZD .,_,. U/ano» "11*-
UJIO WIW
ll»/llm 1/WIW,__ --_ _ __.:.0~1/~Cn co-o--.u
new record will be entered in row 9
t
3. With the insertion point in the VisitiD field for the new record, type 1548 and then press TAB.
t
4. Complete the entry of this record by entering each value shown below, pressing TAB to move from f ield to field: PatientiD = 13301 VisitDate
= 2/10/2021
Reason = Hypothyroidism Walkln = No (unchecked)
t
5. Enter the values for the next new record, as follows, and then press TAB after entering the Walkln field value: VisitiD
= 1588
PatientiD = 13268 VisitDate
= 3/19/2021
Reason = Cyst removal Walkln = Yes (checked) Your datasheet should look like the one shown in Figure 1-24.
Datasheet with additional records entered lt4 .,
•
~
Clift!•
l-- -T
T,_..,.ftt\:1
f l.....-.
,.. u- ......
-
T
-
'
·
lA"
1117
llS
l.lltl UJlO lll!W lUU
_, ~ I . L • - ....~,1-•_.•
,_
-
p
,.,.,._JIOOI_ IO «
Case2 folder provided w ith your Data Files), and then paste them at the end of the Volunteer table in the DrainAdopter database. 14. Resize all datasheet columns to their best fit, and then save the Volunteer table. 15. Close the Volunteer table, and then use the Navigation Pane to reopen it. Note that the records are displayed in primary key order by the va lues in the VolunteeriD field. 16. Use the Simple Query W izard to create a query that includes the Vo lunteeriD, FirstName, LastName, SignupDate, Email, and Trained fields (in that order) from the Volunteer table. Choose the Detail option. Save the query as VolunteerData, and then close the query.
Copyright 2020 Ccngagc Learning. All Rights RI$Crvcd. May not be copied, scanned, or duplicated, in whole or in pan. Due to electronic rights. some third party c011tcnt may be ~uppressed fro1111 the cBook and/or cChaptcr{ll). Editorial review has deemed that any s uppressed content does not materially affect the O\'eralllearning experience. Cen,gage Learning reserves the right to remove additiooal cootent at any time if s ubsequent rights res trictions require it.
AC 1-58
Access
I Module 1 Creating a Database
@ Explore 17. The results of the VolunteerData query are displayed in order by the VolunteeriD value. Sort the query results so that they are displayed in ascending order by the SignupDate. Close the query and save the query changes.
@ Explore 18. Use the Form Wizard to create a form using the VolunteerData query results as the data source, not the Volunteer table. The fields to include on the report are the VolunteeriD, FirstName, SignupDate, and Email (in that order). Use the Columnar layout and save the form as Volunteerlnfo, and then close it.
@ Explore 19. Use the Report Wizard to create a report based on the VolunteerData query. Include theVolunteeriD, Emai l, and FirstName fields (in that order) on the report, and sort the report by the VolunteeriD field in ascending order. The resu lts of the VolunteerData query are sorted by the SignupDate field; however, when you sort the report by the VolunteeriD field, the results will also be in order by the VolunteeriD field (the primary key for the Volunteer table). Use a Tabular layout, save the report as Volunteerlist, print the report, and then close it. 20. Close the Volunteer table, and then compact and repair the DrainAdopter database. 21. Close the DrainAdopter database.
Copyright 2020 Ccngagc Learning. All Rights RI$Crvcd. May not be copied, scanned, or duplicated, in whole or in pan. Due to electronic rights. some third party c011tcnt may be ~uppressed fro1111 the cBook and/or cChaptcr{ll). Editorial review has deemed that any s uppressed content does not materially affect the O\'eralllearning experience. Cen,gage Learning reserves the right to remove additiooal cootent at any time if s ubsequent rights restrictions require it.
MODULE
2
OBJECTIVES Session 2.1 • Identify the guidelines for designing databases and setting field properties • Define fields and set field properties • Modify the structure of a table • Change the order of fields in Design view • Add new fields in Design view • Change the Format property for a field in Datasheet view • Modify fie ld properties in Design view
Session 2.2 • Import data from Excel • Import an existing table structure • Add fields to a table with the Data Type gal lery • Delete fields • Change the data type for a field in Design view • Set the Default Value property for a field • Import a text file • Define a relationship between two tables
Building a Database ~ and Defining Table ~ Relationships
w
2. What is the purpose of the Data Type property for a field?
D::
3. The property specifies how a field's name is displ ayed in database objects, including tab le and query datasheets, forms, and reports. 4 . For w hich three types of fields can yo u assign a fi eld size? 5. The default Field Size property setting for a Short Text field is _ _ __ 6. In Design view, which key do you press to move from the Table Design grid to the Field Properties pane? 7. List three reasons you should specify a primary key for an Access table.
Copyright 2020 Ccn,gagc Learning. All Rights R~rvcd. May not be copied, 5eanncd, or duplicated, in whole or in pan. Due to electronic rights. some third party content may be suppressed fronthc cBook and/or cChaptcr{s). Editorial review has deemed that any s uppre-Ssed content does not materially affect the overnll learning experience. Cengage Learning reserves the right to remove additiooal content at any time if s utlrequent rights restrictions require it.
AC 2-24
Access
I Module 2 Building a
Database and Defining Table Relationships
Session 2.2 Visual Overview: 8
Click the Close button to close the Relationships window.
1
'---------'
;
File
Home
Relatronshrp Tools
Create
External Data
t:TJ
X Clear Layout You click the Show Table button to open the Show Table dialog box. From there, you can choose a table to add to the Relationships window
Earth Reatrons I rps
~ Relationship Report
Taf le
f-+------1\:.:o:.:o~ls;...__ _-=-- -.,....,=""'T .. _
All Access Obje ... ~~ « =::,
tm
£1 Close
Relationships
'V
~
PatientiD FlrrtName
I
Vrsrt
-
00
La stName BirthDate Phone
~
Address
I
Vlsrtllst
Forms
~
~ VrsrtData Reports
~
-
City State Zip
-
Email
VrsrtDetarls
The key symbol next to a field name indicates that the field is the table's primary key. For example, PatientiD is the primary key for the Patient table.
Help
Patil!nt
Brllrng
Queries
L9J
SO 881 All Relationships
t
Relationships
~
~ Patit!.nt
LE:I
[3 HideTable Direct Relationships
p
Search...
T ables The Relationships window illustrates the relationships among database tables. Using this window, you can view or change existing relationships, define new relationships between tables, and rearrange the layout of the tables in the window.
Show
Database Tools
Lakewood : Database
-
-
A one-to-many relationship exists between two tables when one record in the first table matches zero, one, or many records in the second table, and when one record in the second table matches at most one record in the first table. Here, the Patient and Visit tables have a one-to-many relationship because a patient can have many visits, and each visit is associated with only one patient. The two tab les are sti ll separate tables, but because they are joined, you can use the data in them as if they were one table.
Ready
------------~~~
Copyright 2020 Cc ngage Learning. All Rights R~rvcd. May not be copied, scanned, or duplicated. in whole or in pan. Due to electronic right~. some third party content may be ~upprcssed frot11the cBook and/or cChaptcr{.s). Editorial review has deemed that any suppre-Ssed content does not materially affect the overnll learning experience. Cengage Learning reserves the right to remove additiooal cootent at any time if s ubsequent rights restrictions require it.
M odule 2 Building a Database and Defining Table Relatio nships I Access
AC 2-25
•
Understanding Table Relationsh IPS ess '-
odule\Lak~ood.accdb
(Access 2007 - 2016 f1le format) - Access
Your Name
-
OJ
X
me what you want to do
The "one" side of a one-to-many relationship is represented by the digit 1 at the end of the join line.
stUD tlentiD
The "many" side of a one-to-many relationship is represented by the infinity symbol at the end of the join line.
--------------------
!
Billing
......_
-
00
sitDate eas on a kin
The primary table is the "one" table in a one-tomany relationship. Here, Visit is the primary table because there is at most one visit for each invoice.
-w-lnvotceNu~ ~L VlsitiD
lnvoiceDal e lnvoiceAmt lnvoicelt em lnvoicePaid
X ~
l ...
When you add a table to the Relationships window, the fields in the table appear in the field list. Here, the window contains three field lists, one for each table: Patient, Visit, and Billing.
I
The related table is the "many" table in a one-to-many relationship. Here, Billing is the related table because there can be more than one invoice generated as a result of each visit.
The join line connects the common field used to create the relationship between two tables. Here, the common field VisitiD is used to create the one-to-many relationship between the Visit and Billing tables.
Copyright 2020 Ccn,gage Learning. All Rights R~rvcd. May not be copied, scanned, or duplicated. in whole or in pan. Due to electronic right~. some third party content may be ~upprcssed frot11the cBook and/or cChaptcr{.s). Editorial review has deemed that any suppre-Ssed content does not materially affect the overnlllearning experience. Cengage Learning reserves the right to remove additiooal content at any time if s ubsequent rights restrictions require it.
AC 2-26
Access
I Module 2 Building a Database and Defining Ta ble Relatio nships
Adding Records to a New Table Before you can begin to define the table relationships illustrated in the Session 2.2 Visual Overview, you need to fin ish creating the tables in the Lakewood database. The Bi lling table design is complete. Now, Donna would like you to add records to the table so it contains the invoice data for Lakewood Community Health Services. As you learned earlier, you add records to a table in Datasheet view by typi ng the f ield values in the rows below the column headings for the fields. Yo u' l l begin by entering the records shown in Figure 2-19.
Records to add to the Billi
table
Invoice Num
Visit ID Invoice Date
26501
1450
10/27/2020
26589
1495
26655 26767
Invoice Amt
Invoice Item
Invoice Paid
$125.00
Office visit
Yes
12/28/ 2020
$125.00
Office visit
No
1530
0 1/ 27/2021
$50.00
Lab work
Yes
1598
03/26/ 2021
$50.00
Lab work
No
To add the first record to the Billing table:
Be sure to type the numbers "0" and "1" and not the letters "0" and "I" in the fie ld values.
t
1. If you took a break after the previous session, make sure the Lakewood database is open and the Navigation Pane is open.
t
2. In the Tables section of the Navigation Pane, double-click Billing to open the Bi lling table in Datasheet view.
t
3. Close the Navigation Pane, and then use the column resizing pointer + to resize columns, as necessary, so that the field names are completely visible.
t
4. In the Invoice Num column, type 26501 , press TAB, type 1450 in the Visit ID column, and then press TAB.
t
5. Type 10/27/2020 and then press TAB. Next, you need to enter the invoice amount for the first record. This is a Currency field with the Currency format and two decimal places specified. Because of the fie ld 's properties, you do not need to type the dollar sign, comma, or zeroes for the decimal places; Access displays these items automatically.
t t
6. Type 125 and then press TAB. The value is displayed as "$125.00." 7. In the Invoice Item column, type Office visit, and then press TAB. The last field in the table, lnvoicePaid, is a Yes/No field. Recall that the default va lue for any Yes/No field is "No"; therefore, the check box is init ially empty. For the record you are entering in the Billing table, the invoice has been paid, so you need to insert a checkmark in the check box in the Invoice Paid column.
t
8. Press SPACEBAR to insert a checkmark, and then press TAB. The values for the first record are entered. See Figure 2-20.
Copyright 2020 Ccn,gagc Lcamin,g. All Rights R~f'\·cd. May not be copied, scanned, or duplicated. in whole or in part. Due to electronic rights. some third party content may be suppressed frot11thc cBook and/or cChaptcr{li). Editoria l revie w has dee med that any s uppressed content does not materially a ffec t the O\'e rnll learning experience. Cengag.e Learning reserves the right to remove additiooal content at any time if s ubsequent rights restrictions require it.
M odule 2 Building a Database and Defining Table Relatio nships I Access
h~· field value displayed in the Currency format with two decimal places
Vtew
A
~! Ascending
T
[j
Filter
Paste
T Selection -
H Descending 1;;1 Advanced •
~
L
8
All•
LViews »
Clipboard
:::1
r.
Sort&Aitrr
Totals
~ Spelling
Refresh o;,; Save
AC 2-27
p
~~ Replace -+ Go To·
Find
~ Select·
• [;] More· Rrcords
Find
Billong' 1nvo1ce Num •
L •J
26501
Visit ID
1450
Invoice Date •
10/27/2020
f" $125.00 $0.00
involceAmt
Invoice Item
Invoice Paid • CllcktoAdd
Office VISit
·j
Now you can add the remai ning three records. As you do, you'll learn a keyboard shortcut for inserting the value from the same field in the previous record. A keyboard shortcut is a key or combination of keys you press to complete an action more efficiently.
To add the next three records to the Billing table:
t
1. Refer to Figure 2-19 and enter the values in the second record's Invoice Num, Visit ID, and Invoice Date columns. Notice that the value in the second record's Invoice Amt column is $125.00. This value is the exact same value as in the first record. You can quickly insert the value from the same column in the previous record using the CTRL+' (apostrophe) keyboard shortcut. To use this shortcut, you press and hold CTRL, press t he' key once, and then release both keys. (The plus sign in the keyboard shortcut indicates you are pressing two keys at once; you do not press the + key.)
t
2. With the insertion point in the Invoice Amt column, press CTRL+'. The va lue "$125.00" is inserted in the Invoice Amt column for the second record.
t
3. Press TAB to move to the Invoice Item column. Again, the va lue you need to enter in this column- Office visit- is the same as the value for this column in the previous record. So, you can use the keyboard shortcut again.
t
4. With the insertion point in the Invoice Item column, press CTRL+'. Access inserts the value "Office visit" in the Invoice Item column for t he second record.
t
5. Press TAB to move to the Invoice Paid column, and then press TAB to leave the Invoice Paid check box unchecked to indicate the invoice has not been paid. The second record is entered in the Billing table.
t
6. Refer to Figure 2-19 to enter the va lues for the third and fourth records, using CTRL+' to enter the value in the fourth record's Invoice Amt and Invoice Item columns. Your table should look like the one in Figure 2-21.
Copyright 2020 Ccn,gagc Learning. All Rights R~f'\·cd. May not be copied, scanned, or duplicated. in whole or in part. Due to electronic rights. some third party content may be suppressed frot11t hc c Book and/or cChaptcr{li). Editorial review has deemed that a ny s uppre-Ssed content does not materially affect the O\'ernlllearning experience. Cengag.e Learning reserves the right to remove additiooal cootent at any time if s ubsequent rights restrictions require it.
AC 2-28
Access
I Module 2 Building a Database and Definin g Ta ble Relatio nships
table with four records entered
8 +, • File
Home
field value d isplayed custom dat e format
L
External Data
T Filter
Poste Cllpboord
:::l
Database Tools
Help
~! Ascending
T Selection •
H Descending
t;!Adwnced •
r.
Ftelds
~
Table
P
Tell me what you want to
L Totals
R
Refresh 9 Save All·
~Spelling
• b] More· Find
Records
Sort&Ait•r
Bonmg
lnvotce Num
VIsit ID • Involce Date •
26501 26589
1450 1495
26655
1530
01/27/2021
26767
1598
03/26/2021
•I
according to the
Create
Cl
Views
I»
Lakowood: Database- E:\Accessl
Tab!• Toot•
....
hl VoeN
;
10/27/2020 12/28/2020
t
Invoice Amt • Invoice Item
Invoice Paid
Click to Add •
$125.00 Office visit $125.00 Office visit $50.00 Lab work $50.00 Lab work $0.00
To finish entering records in the Billing table, you' ll use a method that allows you to import the data.
Importing Data from an Ex«:el Worksheet Often, the data you want to add to an Access tab le is stored in another fi le, such as a Word document or an Excel workbook. You can add the data from other files to Access i n d ifferent ways. For example, yo u can copy and paste the data from an open file, or you can import the data, w hich is a process that al lows you to copy the data from a source without having to open the source file.
Caption Property Values and the Import Process
.....
-:I:
C) V)
z
When you import data from an Excel worksheet into an Access table, the import process does not consider any Caption property values set for the fields in the table. For example, the Access table could have fields such as lnvoiceDate and lnvoiceAmt with Caption p roperty values of Invoice Date and Invoice Amt, respectively. If the Excel worksheet you are importing has the column headings Invoice Date and Invoice Amt, you might think that the data matches and you can proceed with the import. However, if the underlying field names in the Access table do not match the Excel worksheet column headings exactly, the import process will fail. It is a good idea to double-check to make sure that the actual Access field names-and not just the column headings displayed in a table datasheet (as specified by the Caption property)-match the Excel worksheet column headings. If there are differences, you can change the column headings in the Excel worksheet to match the Access table field names before you import the date, ensuring that the process will work correctly.
Donna had been using Excel to track invoice data for Lakewood Community Health Serv ices and already created a workbook, named Support_AC_2_1nvoices.xlsx, containing this data. You' ll import the Bi lling worksheet from this Excel workbook into your Bill ing table to complete the entry of data in the table. To use the import method, the columns in the Excel worksheet must match the names and data types of the fields in the Access table.
Copyright 2020 Ccn,gagc Learning. All Rights R~rvcd. May not be copied, 5eanncd, or duplicated, in whole or in pan. Due to electronic rights. some third party content may be suppressed fronthc c Book and/or cChaptcr{s). Editorial revie w has deemed that any s uppre-Ssed content does not mate rially a ffect the overnll learning experience. Cengage Learning reserves the right to remove additiooal cootent at any time if s utlrequent rights restrictions require it.
M odule 2 Building a Database and Defining Table Relatio nships I Access
AC 2-29
The Billing worksheet contains the following columns: lnvoiceNum, Vi sitiD, lnvoiceDate, lnvoiceAmt, lnvoiceltem, and lnvoice Paid. These column headings match the field names in the Bi lling table exactly, so you can import the data. Before you import data into a table, you need to cl ose the table.
To import the Excel data into the Billing table:
t
1. Cl ick the Close 'Billing' button ~ on t he o bject tab to close t he Billing table, and then click the Yes button in the d ialog box asking if you want to save th e changes t o the tabl e layout. This dialog box opens because you resized t he t able columns.
t t t t
2. On the ribbon, click the External Data tab. 3. In th e Import & Link group, click the New Data Source button. 4. In the New Data Source list, click the From File opt ion. You may also point to t he option . 5. In the From File list, click Excel. The Get Externa l Data - Excel Spreadsheet dialog box opens. See Figure 2-22.
Get External Data - Excel Spreadsheet dia log box G~t
7
Ext•rnal Data • Exc~l Spr~adsh~ot
Select the source and destination of the data
click to find t he Excel workbook containing the d ata you want to import
Specify lh< sour;
-.
1:,_
='
select t his color
.,...._:____,L.wl.:oc..._""'
·C
l'lnHL111111 •
mt NIIIIC!
'
A.lron
Williams Pttn Schmidt JKbon
l/28/19M 404 SSS-844) Slone Mounwin 11/30/1988 404 55~590) O.CiiUI 11/3/19111 6111-555·5710 JO/Ifiboro 3/27/1978 770-555~20 llivtrcWr 81•/1969 404 55BS99 SIOM Moun..-n 81•/1969 40' 555·5599 Slon,. Moun!Mn U/16/1968 404-555~ Sin-trill U/16/1968 40'•555~ Sin-trill U/16/1968 404·555-c~ Smyr111 U/l0/1967 678·555·5542 TU
![New Perspectives Microsoft Office 365 & Office 2019 Introductory [2019 ed.]
2018968048, 9780357025741, 9780357375426](https://ebin.pub/img/200x200/new-perspectives-microsoft-office-365-amp-office-2019-introductory-2019nbsped-2018968048-9780357025741-9780357375426.jpg)



![Illustrated Microsoft Office 365 & Office 2019 Intermediate [1 ed.]](https://ebin.pub/img/200x200/illustrated-microsoft-office-365-amp-office-2019-intermediate-1nbsped.jpg)

![Shelly Cashman Series Microsoft Office 365 & Excel 2019 Comprehensive (MindTap Course List) [1 ed.]
0357026403, 9780357026403](https://ebin.pub/img/200x200/shelly-cashman-series-microsoft-office-365-amp-excel-2019-comprehensive-mindtap-course-list-1nbsped-0357026403-9780357026403.jpg)