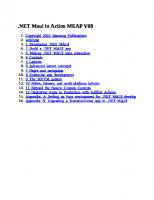.NET Maui in Action (MEAP V08)
Build cross-platform apps with .NET MAUI! This exciting new technology helps you create mobile and desktop apps using a
2,909 405 11MB
English Pages 578 Year 2023
Copyright_2023_Manning_Publications
welcome
1_Introducing_.NET_MAUI
2_Build_a_.NET_MAUI_app
3_Making_.NET_MAUI_apps_interactive
4_Controls
5_Layouts
6_Advanced_layout_concepts
7_Pages_and_navigation
8_Enterprise_app_development
9_The_MVVM_pattern
10_Styles,_themes,_and_multi-platform_layouts
11_Beyond_the_Basics:_Custom_Controls
12_Deploying_Apps_to_Production_with_GitHub_Actions
Appendix._A_Setting_up_your_environment_for_.NET_MAUI_development
Appendix_B._Upgrading_a_Xamarin.Forms_app_to_.NET_MAUI
Recommend Papers
File loading please wait...
Citation preview
.NET Maui in Action MEAP V08 1. 2. 3. 4. 5. 6. 7. 8. 9. 10. 11. 12. 13. 14. 15. 16.
Copyright_2023_Manning_Publications welcome 1_Introducing_.NET_MAUI 2_Build_a_.NET_MAUI_app 3_Making_.NET_MAUI_apps_interactive 4_Controls 5_Layouts 6_Advanced_layout_concepts 7_Pages_and_navigation 8_Enterprise_app_development 9_The_MVVM_pattern 10_Styles,_themes,_and_multi-platform_layouts 11_Beyond_the_Basics:_Custom_Controls 12_Deploying_Apps_to_Production_with_GitHub_Actions Appendix._A_Setting_up_your_environment_for_.NET_MAUI_development Appendix_B._Upgrading_a_Xamarin.Forms_app_to_.NET_MAUI
MEAP Edition Manning Early Access Program .NET MAUI in Action Version 8
Copyright 2023 Manning Publications ©Manning Publications Co. We welcome reader comments about anything in the manuscript - other than typos and other simple mistakes. These will be cleaned up during production of the book by copyeditors and proofreaders. https://livebook.manning.com/#!/book/dot-net-maui-in-action/discussion For more information on this and other Manning titles go to
manning.com
welcome Thank you for purchasing the MEAP edition of .NET MAUI in Action. I came to .NET MAUI via Xamarin, and when I first started learning Xamarin, it was because I wanted to build apps, not because I wanted to become a Xamarin expert. I quickly found, though, that a level of expertise was required to achieve even the simplest tasks; and not just expertise in Xamarin, but expertise in the iOS and Android platform APIs too. Xamarin, and especially Xamarin.Forms, has come a long way since then, and building rich, functional cross-platform apps with Xamarin.Forms as very achievable for .NET developers. But .NET MAUI takes this even further by providing a top down, .NET first API for .NET developers to build mobile and desktop apps, by leveraging their existing skills to get started right away. Building expertise in a topic is valuable, but I don’t believe it should be a prerequisite to getting started. My goal with this book is to teach you the fundamentals you need to get started with .NET MAUI right away. As you progress through the book we’ll add more skills to your toolchest, and by the end of the book you’ll know how to build some cool mobile and desktop apps, but you’ll also know exactly where to go to learn more, as and when you need to. I love building software, but there’s something extra special about mobile apps. Being able to physically hold your creation in your hand and interact with it through touch gives me an elevated sense of satisfaction. Building web and cloud products is cool too, but mobile, and to nearly the same degree desktop, development is on another level for me. I hope that this book helps me to share some of that enthusiasm with you, and I hope you find an appreciation for building mobile and desktop apps by building on a foundation of your existing skills in .NET. As .NET MAUI is still somewhat in its infancy, as you progress through the
book, you may encounter some issues with the code that are not just errors on my part (although feedback for my own errors is of course the most valuable feedback you could give me). At time of writing, there are over 1,600 open issues on the .NET MAUI repository on GitHub. Most of these are trivial and none of them are showstoppers, but if you encounter a problem in the book it’s worth checking here first: https://github.com/dotnet/maui/issues. If you encounter an issue and find it’s been raised there, your upvote will help to push it up the queue. And if you encounter a new issue that’s not been logged yet, logging it on GitHub would be doing an immense service to the .NET MAUI community. Alternatively, I am happy to log issues on your behalf. It’s important to me to make .NET MAUI approachable and accessible to .NET developers, so your feedback via liveBook Discussion Forum will be invaluable as I write this book. Thank you for being a part of this journey! Matt Goldman In this book
Copyright 2023 Manning Publications welcome brief contents 1 Introducing .NET MAUI 2 Build a .NET MAUI app 3 Making .NET MAUI apps interactive 4 Controls 5 Layouts 6 Advanced layout concepts 7 Pages and navigation 8 Enterprise app development 9 The MVVM pattern 10 Styles, themes, and multi-platform layouts 11 Beyond the Basics: Custom Controls 12 Deploying Apps to Production with GitHub Actions Appendix. A Setting up your environment for .NET MAUI development Appendix B. Upgrading a Xamarin.Forms app to .NET MAUI
1 Introducing .NET MAUI This chapter covers: What .NET MAUI is How MAUI fits into .NET Why you would want to use .NET MAUI to build desktop and mobile apps Writing cross-platform UIs The dream of write once, run anywhere (WORA) cross-platform software began in earnest in 1996 with the release of the first version of Java by Sun Microsystems. Before Java, software developers could only write their code against APIs provided by the operating system. Java was different – not only was it a new programming language, but it was also a runtime with its own set of APIs, allowing developers to ignore the target platform or operating system. Sun provided a runtime for nearly every available operating system (called the Java Virtual Machine, or JVM), which meant that developers didn’t have to worry about whether they were building a Windows application, a Unix application, a Linux application, or a Mac application. They were building a Java application. Microsoft started its own journey toward a cross-platform runtime shortly afterwards, releasing the first public version of the .NET Framework in 2000. It wasn’t cross-platform, but the development paradigm was similar – developers didn’t have to write code against Windows APIs anymore, they used the .NET Base Class Library (BCL) to write code using the .NET APIs. Like the JVM, the .NET Framework was a runtime that was installed independently of the operating system, so developers didn’t have to worry about what version of Windows their users had installed, they just needed to ensure they had the right version of the .NET Framework. Figure 1.1 Legacy applications are built directly on top of operating system APIs. Java and .NET provide their own APIs for developers to use and provide runtimes that hide the platform APIs.
But there was still one problem with this approach – the .NET Framework was Windows only. Developers writing .NET applications couldn’t target the Mac or Linux platforms, both of which were gaining momentum. This didn’t really change, at least from Microsoft’s perspective, until 2016 with the release of .NET Core. .NET Core diverged from .NET Framework in a few ways, but critically by stripping out key Windows dependencies, and abstractions for Windows APIs. Unlike .NET Framework, which had to be installed and would only work on Windows, .NET Core is a truly portable runtime that can be shipped alongside the code that it executes, and runs on Windows, Mac and Linux. While this was a huge step closer to the WORA dream, UI applications were still missing from the picture. .NET Core applications are command line only (this includes web servers and other services). .NET Framework provided platforms for developing UI applications for Windows, initially with Windows forms and later the Windows Presentation Foundation (WPF) but,
being Windows specific, these were never brought across to .NET Core. Outside of Microsoft, the journey towards cross-platform UI applications in .NET took on a life of its own. Within a year of release of the first version of the .NET Framework, the .NET specification became an open standard. Open standards drive the modern web and enable the development of competing or complimentary runtimes. For example, because HTML, JavaScript and CSS are open standards, anyone can build a web browser, and developers and users have a choice of which technologies to use. While the journey to .NET being fully open was by no means a straight line nor without its bumps, opening the .NET standard enabled Miguel de Icaza, working at Novell at the time, to release an open-source .NET compiler for Linux, called Mono. By the end of the 2000s the iOS and Android operating systems, and more importantly their application distribution platforms (the iOS App Store and Google Play store respectively), had become well established, and any discussion around cross-platform UI applications became dominated by mobile. iOS and Android use different languages and paradigms for app development, and while it’s possible to learn both, most developers prefer not to write and maintain multiple versions of their software if they don’t have to. Mono was ported to iOS in MonoTouch and to Android in MonoDroid. These eventually evolved into Xamarin, which provided not only a .NET compiler for iOS and Android, but a complete abstraction of the iOS and Android APIs in .NET. Using Xamarin, you still had to learn the iOS and Android APIs, but then you would write your code in a .NET language like C# instead of in a vendor provided language (like Objective-C or Swift for iOS or Kotlin for Android). Using Xamarin, you could also share all your non-UI code between the two platforms, so any business logic or code for communicating with a back end could be written once and used in a Xamarin.iOS project and a Xamarin.Android project. In 2014 Xamarin introduced Xamarin.Forms, which provided an API for writing cross-platform UI code using extensible application markup language (XAML), the markup language originally introduced in WPF. This allowed developers to share not just business logic, but UI as well, across iOS, Android and UWP (and, at the time, Windows Phone). Just like the other abstractions, the UI code you write in XAML is an abstraction, and when you
compile your app for iOS, your XAML code gets interpreted into iOS’ native UI, and when you compile for Android, the XAML is compiled to native Android UI code. Xamarin was acquired by Microsoft in 2016 and has been under active development there ever since. Xamarin.Forms is now a stable and mature product, used to build many successful enterprise and consumer applications. But the current version, Xamarin.Forms 5, will be the last. Coming in its place is .NET MAUI, which is described by Microsoft as the next evolution of Xamarin.Forms. While .NET MAUI shares a lot of its DNA with Xamarin and Xamarin.Forms, it is an entirely new platform built from the ground up to usher in a new era of truly cross-platform, WORA applications written in .NET. It’s an exciting time to be a .NET developer.
1.1 What is .NET MAUI? The .NET Multiplatform App UI (MAUI) is a new framework from Microsoft for building cross-platform UI applications that target Windows, macOS, iOS and Android. With .NET MAUI, you can build a rich, interactive, native UI application that runs on any one of these platforms. With a single code base, you can build an application that supports all these platforms and share 100% of the code between them. In short, you write an application in a .NET language, and it runs without any changes on any of the target platforms. All your logic can be written in a .NET language, and your UI can be defined in either XAML or in your .NET language of choice too. .NET MAUI Development Languages
You can write code in .NET MAUI apps using your .NET language of choice (VB.Net, F# or C#). It’s possible to define your UI in code too, but only C# and F# are supported. In this book, we will be using C# to write our logic and XAML for defining
our UI (although there will be some exceptions) as these are the most common approaches. It should be possible to adapt the C# code to another language, but I would recommend working through the examples in the book in C# first. Figure 1.2 shows the architecture of a .NET MAUI application, and we will examine the layers and steps to see how a .NET MAUI application comes together. Figure 1.2 .NET MAUI is built bottom-up; each platform provides APIs, and there is a .NET runtime for each platform (WinRT on Windows, Mono on everything else) that is built on these APIs. Each layer provides APIs use to build the APIs in the layer above. Meanwhile, your code is written top-down; you write a .NET MAUI app, and the architecture takes care of encapsulating it for lower layers.
Let’s start by looking at the layers in this diagram. At the bottom we have the target operating system (Android, iOS, macOS and Windows). The next layer up shows the .NET runtime that will execute our .NET MAUI app on each target OS. For Android, iOS and macOS, this runtime is Mono, and for Windows it is WinRT.
The next layer up is our first abstraction – the .NET Base Class Library (BCL). The BCL provides access to all the common language features we would expect, such as lists and generics, that don’t form part of .NET’s primitives. From .NET 5 onwards, .NET (without Core or Framework) has become the new standard, replacing the .NET Standard too. From a developer perspective, .NET 5 and .NET 6 have become target frameworks, replacing netcoreapp and netstandard. When writing a .NET MAUI app in .NET 6, you have access to the BCL across all platforms. The next layer, which sits on top of the BCL, provides access to abstractions for platform specific APIs. .NET for Android and .NET for iOS are the next iterations of Xamarin.Android and Xamarin.iOS respectively. These are bindings to the platform APIs, using the same types and namespaces used by Objective-C, Swift, Java or Kotlin developers. .NET for Mac is new but operates the same way, and for Windows, the WinUI API is used. This includes everything available in each platform’s API, from simple layouts and controls like buttons and text entry fields to more sophisticated APIs like ARKit on iOS and ARCore on Android, for developing augmented reality (AR) applications.. The last abstraction is .NET MAUI. This is a unified API that provides UI elements that are common to all supported platforms. This includes various views like layouts, buttons, text entry fields, navigation APIs, and many more. Through the Essentials namespace (in Xamarin this was started as a separate package), you also get access to common hardware features, such as Bluetooth, location services, and device storage. While we looked at the layers bottom-up, the philosophy of building a .NET MAUI app is very much considered top-down: 1. You build a cross-platform application by writing .NET MAUI code (rather than, say iOS or Android code). 2. If you want to, you can still write platform or OS specific code in your application, but you don’t have to. 3. .NET MAUI takes your code and compiles it for the target platform. Understanding how .NET MAUI builds your application for various platforms is not necessary to build a .NET MAUI application, although having a good understanding of these platforms is beneficial. Not only
will you be better able to troubleshoot OS or platform specific errors, but you’ll also open up the entire spectrum of platform APIs, not just those exposed in top-level .NET MAUI wrappers. We’ll cover some platform specific aspects of .NET MAUI development as we go. .NET MAUI is much more than just the next version of Xamarin.Forms. Whereas Xamarin was a software development kit (SDK) that you installed independently of .NET, MAUI is a workload, meaning it is a part of .NET, just like ASP or console app development. This approach provides a few benefits which we will cover later, but most importantly it demonstrates Microsoft’s commitment to the future of .NET MAUI and its inclusion as a core part of .NET.
1.2 Cross-platform vs ‘native’ apps When you decide to build an application, either as an independent developer or as part of an enterprise development team, you must ask a few questions and make some decisions. Will you build an installable, native binary executable application? Or will you build a web app? If you build a web app, will you use a single page application (SPA) framework (such as Angular or Blazor) or will you use a traditional server generated page framework (like ASP.NET or PHP)? If you build an installable app, will you build one for each platform where you want your users to run it, or will you build a single app that runs on every platform? These are just some of the questions and decisions you need to resolve. Your decision process might look something like this. Figure 1.3 Assuming you are a .NET developer, the biggest decision to make is whether you want to build a web app or an installable/executable app. If you choose to build an executable, .NET MAUI is a no-brainer.
To help with this decision, it’s important to understand something (and potentially dispel a myth): apps built with .NET MAUI are native apps. That is to say, any app that you write with .NET MAUI compiles to a native binary executable for each target platform. The same on iOS as if it were written in
Swift, the same on Android as if it were written in Kotlin (although .NET code is still JIT compiled by default, you can enable AOT). With that in mind, perhaps a bigger decision is not whether to use a crossplatform framework such as .NET MAUI or use vendor provided languages, but rather whether to build a binary application at all as opposed to a web app (although with .NET MAUI Blazor you get the best of both worlds, as we’ll see in section 1.4). That decision will be up to you and/or your team and will depend on many factors. Both approaches have pros and cons; and while web app development certainly has a lot of advantages for many situations, there are still some compelling reasons to choose a binary application instead. These include: Multi-threading. Applications running in a web browser can only use one thread at a time. Depending on your performance requirements, this may not be an issue. Encryption. Web applications use encryption to communicate with back-end services, but you can’t securely store data offline in a web browser. Access to device hardware features. Many hardware features are available to browsers now, such as camera and location services, and even Bluetooth. Other features, such as telephony or (SMS) messaging, are either difficult or impossible to access from a browser app. But providing access to these consistently and reliably is much easier using an installed binary application. Access to platform APIs. You might want to access certain platform features, such as ARKit on iOS or ARCore on Android which would influence your decision to choose an installed binary application rather than a web app. This is by no means an exhaustive list. There are many factors which may influence your decision to choose one approach rather than the other. However, all other things being equal, perhaps the most compelling reason to choose to build an installable app rather than a web app is branding. Having an app store presence is considered critical for most businesses that wish to reach a broad sector of the market, and store presence provides a level of trust to your users that, rightly or wrongly, may not be there with a web app alone.
Desire to have a presence in the App Store and Google Play store is often a motivating factor revealed by my clients when I ask them why they want a mobile app. Nevertheless, the reasons mentioned above can be compelling. Multithreading can be important for performance intensive applications. Browserbased apps can simulate multi-threading, but in a binary app running on hardware with a multi-core CPU, those threads can actually run simultaneously, meaning background processes don’t lock up the UI. Being able to encrypt data at rest as well as in motion can be an important consideration if security is a chief concern or feature of your app, and this requirement would rule out building a browser-based app altogether. Additional platform features, such as biometric identification, also add an extra layer of security (as well as convenience) to binary apps. Figure 1.4 The Verinote mobile app was built for security from the ground up. Data captured on the device is encrypted until it can be synced with a cloud service. This would not have been achievable with a web app.
Verinote, an app built in Xamarin.Forms and currently being upgraded to .NET MAUI, takes advantage of these security features. Designed for law enforcement (or any regulated industry), Verinote lets users in the field capture notes with photographs, audio recordings, and sketches, and syncs the notes back to a cloud service. It needs to work offline as well as online, so if
no connection is available data is cached locally until the cloud service can be reached. Due to the highly sensitive nature of the information users of this app work with, security is a paramount concern. Verinote encrypts cached data (as well as all data in motion), and uses platform-provided biometric authentication to secure access to the app. Because of these dependencies on security features provided by native platform APIs, Verinote could not have been built as a web app (Verinote does of course have a web app component too, but it does not, and can’t, store any data offline). Figure 1.5 The Very Hungry Caterpillar enjoying a snack on my keyboard. Making augmented reality apps like this for mobile devices is simplified through the use of APIs provided by Apple and Google. Building a similar experience in a web browser would be extremely difficult, if not impossible.
Device features and platform APIs unlock almost limitless possibilities for mobile and desktop developers. I mentioned ARKit and ARCore earlier which are the iOS and Android augmented reality (AR) libraries respectively, which you can use to build rich compelling experiences and products for users. Some examples include the proliferation of AR measuring apps available, as well as awesome new retail experiences like Ikea’s mobile app.
My toddler is also particularly fond of the MyCaterpillar app, which puts the caterpillar from Eric Carle’s Very Hungry Caterpillar into your space and lets you feed and interact with it. These kinds of apps are a little beyond the scope of this book, but are nevertheless very achievable with .NET MAUI. If you’ve made the decision to build a binary, installable application, the next decision is whether to build multiple versions of the app – one for each platform – or to build your product using a single cross-platform code base. This decision may seem like a no-brainer, and for most cases it probably is. There may be some niche scenarios where your requirements are specifically for only one platform, or where you specifically want to build different versions for different platforms (although you can still do this with .NET MAUI), but most of the time it makes sense to use a cross-platform framework and build a single app that can be deployed to multiple target platforms. A cross-platform developer today has the luxury of choice in this respect. A popular approach is to build a web app and wrap it in an installable binary. Options for this include Ionic for Angular apps or Electron for anything webbased. This is an attractive option for some people, but while this can still give you full access to native platform APIs, it does have some limitations. Chief among these is that you are still using a web view to render and run your code, which carries with it all the performance and threading limitations of a web app. The alternative approach is to use a single code base that can be built as a native app for each target platform. This is the approach used by .NET MAUI, as well as some other options such as React Native or Flutter, and it provides several advantages. These include multi-threading and other performance benefits, but also full access to all native platform APIs, in the case of .NET MAUI, guaranteed on the day of release. With web-app wrappers you are often dependent on plugins to provide this functionality, and there are no guarantees that the features you need access to are available. The key distinction between .NET MAUI and other frameworks in this category is that the UI you build in .NET MAUI is an abstraction of the platform’s native UI. This means that when you build an application in .NET MAUI, when it runs on iOS it looks like an iOS application, and when it runs
on Windows it looks like a Windows application, and the same for the other supported platforms. Figure 1.6 A .NET MAUI DatePicker running in the same application on Android (left) and Windows (right). Both are running from the same code, using a DatePicker control from .NET MAUI, without any additional modification required to make them feel part of the platform they are running on.
Of course, you can customize your UI to not use the native look and feel and use a fully custom UI that looks the same no matter where you run it. And this is the approach many people prefer. This approach takes no more effort
in .NET MAUI than in any of the other options. However, building an application that looks consistent, but not identical, on each platform, while remaining consistent with the platform too, requires no extra effort at all. To achieve this with React Native or Flutter would require multiple implementations of the same control – one for each platform. This “consistent, but not identical” approach is the preferred way of building applications for many vendors. Let’s look at Microsoft Word as an example. Figure 1.7 Microsoft Word running on macOS (top) and Windows (bottom). Each version remains consistent with its platform while retaining the product’s brand and UX.
On macOS, MS Word looks like a macOS application. On Windows it looks
like a Windows application. But both are consistent and the branding as well as navigation and UX are as familiar and comfortable to a user of one platform as they are to a user of another. The truth is, though, all the available options are good. They are well established, mature, and have their share of supporters and detractors. Some provide a better approach to some aspects of cross-platform software development, while others provide a better approach in other areas. The decision to choose one framework over another will likely be most influenced by which is most squarely in your comfort zone. This could be influenced by several factors, but it’s likely that the key factors influencing this decision will be who the primary backer of the framework is, and what the primary development language is. If you love Microsoft and are an experienced C# developer, .NET MAUI is the obvious choice for you. If you’re a Google fan and are comfortable with Dart, Flutter will likely be your first choice. We’re lucky to have so many available options. With the advent of NodeJS, a JavaScript developer, previously confined to web UI development, can now build a full-stack application in their favorite language. You may not think it’s the best fit, but there are advantages to be gained from consistency across the stack. But, more importantly, they have a choice. As .NET developers, we have this choice too. It’s a great time to be a .NET developer. You can write server and cloud applications in ASP.NET, you can write web apps with Blazor, and you can write native desktop and mobile apps with .NET MAUI. And better yet you can share code between all of them.
1.3 .NET MAUI and the .NET ecosystem Writing a cross-platform application in .NET MAUI is a great option for .NET developers. You can use your favorite language and developer tools, and continue to use your skills and experience that you have built up as a .NET developer. You have access to all the same resources you use in other .NET projects, including your existing support networks, packages, and
patterns (although there are some new patterns to learn for mobile development too). As a .NET project many, if not all, of your favorite NuGet packages are available to use in your .NET MAUI apps (whether these packages are suitable for mobile development is another matter – some are not), as are many that are specifically tailored to mobile and cross-platform UI development. Figure 1.8 You can build full-stack cloud, web and desktop/mobile applications with all the components sharing a single code base.
If you are building a full-stack solution, you get the benefit of being able to share code between the different layers. This may not always be applicable, as different layers usually have very different responsibilities, but it’s an excellent option to have. For example, if you are building a chat app with an
ASP.NET WebApi with SignalR running in Azure, a Blazor web UI, and a .NET MAUI mobile and desktop UI, you can share the logic and connectivity that links the UI to the WebApi across both your Blazor and .NET MAUI apps and in some cases use the same NuGet packages in both your client and server applications. If you make changes to your API, you can update the client code once and have the change automatically reflected across all your client UI applications. As mentioned in section 1.1, with .NET MAUI now being a core part of .NET and a workload rather than an SDK, you also get to use all your familiar development tools. If it works with .NET, it works with .NET MAUI. This includes your favourite developer tools: Visual Studio (Mac or Windows), VS Code and the .NET CLI (although Visual Studio will provide a first-class experience); any build or DevOps tools; nuget packages; and anything else you can think of. The various components that make up your .NET developer experience, the .NET ecosystem as a whole, are at your disposal as a .NET MAUI developer. .NET MAUI isn’t an add-on, it is .NET. That means if it works with .NET, it works with .NET MAUI – and this counts for your skills as much as any other tool.
1.4 .NET MAUI Development Paradigms XAML (eXtensible Application Markup Language) is the de-facto choice for building applications in .NET MAUI. As mentioned in the introduction, Microsoft created XAML for WPF, but it has since also been used for Silverlight (in fact Silverlight was specifically a XAML renderer plugin for web browsers), Windows Phone, UWP and Xamarin.Forms, and now .NET MAUI too. XAML is a good choice for most people. It’s an XML based markup language for defining a UI, the same as HTML, or the plain XML used in Kotlin for building Android UIs, so is usually comfortable and quick to learn for people coming from Angular, plain HTML or Android, and especially people with XAML experience (WPF or Xamarin.Forms). The different ‘flavors’ of XAML can sometimes trip people up, there are subtle differences
between WPF, Xamarin.Forms and .NET MAUI XAML, but these differences are very quick to learn, and the excellently overhauled XAML Intellisense that you get with Visual Studio 2022 makes it even easier. Complementary to XAML is the Model-View-ViewModel (MVVM) pattern. With MVVM, your XAML defined UI is called the View. The View consists of anything required by the app to display things on screen according to your design, including UI controls as well as any code required to change how they are displayed. The ViewModel represents the state of your View, and contains logic for interacting with the Model. The ViewModel responds to events in the View and passes data to the Model, and changes the state of the View when the Model provides information that requires the View state to change. The Model, consisting of objects and services that represent the problem that your app solves, contains business logic. The MVVM pattern is covered in more depth in chapter 7. Figure 1.9 The MVVM pattern. Your Model is the representation of the problem your app solves, and consists of entities and services. Your ViewModel represents the state of your view, and contains logic for updating the model in response to changes in the View (user input) and for updating the View in response to changes in the Model. Your View contains logic for displaying your app on screen, including definitions of the UI as well as any logic for changing how the UI is rendered.
But XAML isn’t your only choice. You can also declare your UI in code rather than in markup. This means declaring an instance of the class representing the UI control or view you want to display on screen and specifying its properties. Some people prefer this approach, but personally I
prefer to define my UI in markup; probably because the code approach evokes memories of drawing buttons on screen by specifying the coordinates to draw a black line for the top and left borders and a white line for the bottom and right borders (and then invert them when the user clicked on the button). I didn’t have access to a UI library back then and had to draw all my controls by hand. Figure 1.10 In the MVU pattern, the Model represents the whole-of-application state. Changes in the Model are sent to the View, which changes what is displayed when the Model is updated. Changes in the View are dispatched to an Update function, which will generate a new Model.
In addition to declaring your UI in code, you can also use the Model-ViewUpdate (MVU) paradigm instead of MVVM (note that at the time of writing MVU support is experimental in .NET MAUI). MVU, also known as the Elm Architecture, differs from MVVM in two key ways. These are that the Model is immutable and that data flows in one direction only. This means that you can’t change the Model in response to UI changes (user input), because this would violate both of these rules. Instead, changes in the View flow to an Update, which generates a new Model. The View then changes in response to the new Model.
MVU will be familiar to people coming from a native iOS development (Objective-C or Swift) background or React developers (the React Virtual DOM is a version of the MVU pattern). In .NET MAUI you need to bring in a library to support this pattern (Comet for C# and Fabulous for F#). In Xamarin.Forms, the legacy technology that .Net MAUI has evolved from, there was a tighter coupling between the Xamarin.Forms API and the underlying platforms, providing these kinds of patterns was more difficult. In .NET MAUI, abstractions provide a clean separation between the layers of the model (shown in figure 1.2), allowing different implementations to be brought in at any layer. This makes these MVU libraries ‘first class citizens’ in the .NET MAUI ecosystem, and they are fully endorsed by Microsoft. MVU is not covered in this book, as with limited space the focus is on the core way of doing things. But if you are interested in MVU, there are plenty of resources online and a thriving community of .NET MVU enthusiasts. .NET MAUI also gives you another option altogether, though, and that is to build your UI using Blazor. Blazor is a single-page application (SPA) framework created by Microsoft, that let’s you build applications that run client-side in web browsers using .NET rather than JavaScript or TypeScript. To learn more about Blazor, check out Blazor in Action by Chris Sainty, Manning 2022. This approach may seem similar to the web app wrapping solutions mentioned in section 1.2, and in many ways it is. It lets you write a web app in a SPA framework (Blazor) and use a wrapper (.NET MAUI) to bundle that web app into an installable binary executable targeted at multiple platforms. The key difference with .NET MAUI Blazor, though, is that where it uses a web view to render the UI, just the same as something like Electron, Ionic or Cordova, the C# code you write in a .NET MAUI Blazor app is run as .NET managed code, just like in a XAML MAUI app, rather than being run by the scripting engine in the web view, which is what you get with a web wrapper like Cordova, Ionic or Electron. Additionally, with a .NET MAUI Blazor app, you get access to all of the platform APIs that are exposed via .NET abstractions (as shown in figure 1.2). With .NET MAUI, you can build a full-stack application using .NET at every
layer. You can use ASP.NET Core for your API, Blazor for your web app and .NET MAUI for your mobile and desktop clients. If you choose to use .NET MAUI Blazor, you can even share UI between web, mobile and desktop by placing your views in a Razor class library to share Blazor compatible UI across different projects. .NET MAUI with Blazor may be a good option in a lot of cases. However, for the purposes of this book, we will be focusing on .NET MAUI development with XAML and the MVVM pattern. This is because the purpose of this book is to teach you .NET MAUI, not Blazor, and, as mentioned before, XAML with MVVM is the de-facto choice for .NET MAUI apps. Even if you do go on to learn other approaches, to fully understand .NET MAUI, you should learn this approach first.
1.5 Summary .NET MAUI is a cross-platform, write once, run anywhere (WORA) UI application platform. You can build just one .NET MAUI app and it will run on multiple platforms without further modification. You can write native apps with .NET MAUI. .NET MAUI apps are native apps. You can build apps in .NET MAUI that have functional, performance and security advantages over web apps. You can use the entire .NET ecosystem to build .NET MAUI apps. This includes all your favourite NuGet packages, as well as your existing skills as a .NET developer. You can write .NET MAUI app UIs in XAML, C#, F# or Blazor (we will be using XAML in this book).
2 Build a .NET MAUI app This chapter covers: Introducing Visual Studio for macOS and Windows and the .NET CLI; the tools you will use to build .NET MAUI apps. How to create a new cross-platform mobile and desktop app with .NET MAUI app. How to run your .NET MAUI app and see changes in real-time with Hot Reload. I work with .NET developers all day every day. Most of them are full-stack developers and work with a web UI framework like Angular or React. But I often hear them say things like “I don’t know mobile development” or “I don’t know native desktop development”. This is a misconception and couldn’t be further from the truth. Any .NET developer can build mobile or desktop UI apps with .NET MAUI. There’s a small learning curve to get to grips with some of the UI- and markup-specific syntax and the design patterns – and that’s what this book is for. Anyone with prior experience with a web UI framework (especially Angular) should feel very comfortable working in .NET MAUI; although prior experience is not necessary. In this chapter we’ll see just how easy it is for .NET developers to get started building mobile and desktop UI apps with .NET MAUI.
2.1 Say ‘Aloha, World!’ with .NET MAUI In this section, we’re going to build our first .NET MAUI App: Aloha, World! We’ll look at the tools and templates available to developers for building .NET MAUI apps and talk about some of the pros and cons of each approach. Which approach you choose is up to you and will be entirely dependent on
your comfort, experience, and workflow. Whichever approach you prefer, I recommend walking through both using Visual Studio (for either Windows or macOS, depending on what you have available) and using the command line so you at least gain some familiarity with both approaches. Which option should I choose?
It’s up to you to decide whether you would prefer to use Visual Studio or the .NET CLI. Whether you choose Visual Studio for Mac or Visual Studio for Windows will depend on what hardware and operating system you have available. Visual Studio, on both macOS and Windows, has some sophisticated development features that you don’t get with the CLI. For example, the XAML Live Previewer in Visual Studio can give you real time feedback on design changes (see section 2.4 later in this chapter for more information). Visual Studio also has powerful Intellisense, and now Intellicode, codecompletion features that can be indispensable when writing .NET MAUI apps, not to mention mature testing and debugging features. Another advantage of using Visual Studio is that it’s easy to choose your target platform; you simply use a dropdown built into the Run button. Using the .NET CLI is a little bit more complicated, and perhaps more importantly, the .NET CLI doesn’t support targeting Windows (you can still build and run .NET MAUI apps on Windows using a command prompt, but you have to use MSBuild rather than the .NET CLI). Visual Studio is a great option for .NET developers and, except where I’m explicitly demonstrating the .NET CLI, will be used in the examples and screenshots throughout this book (although all the samples will work fine with the .NET CLI too). But Visual Studio is not without its detractors. For many people, Visual Studio is too powerful, and some prefer a lightweight alternative. This is where the .NET CLI comes in. The primary benefit of any GUI is discoverability; it’s much easier to click around in Visual Studio than it is to delve into the documentation of the .NET CLI to figure out how to do this or that. But while a CLI may have a steeper learning curve, there’s no question that an adept CLI user can see significant
productivity and efficiency gains over their GUI-using counterpart. Entering the following commands takes a second or two: mkdir AlohaWorld cd AlohaWorld dotnet new blankmaui
It takes the .NET CLI about 0.4 seconds to build a new .NET MAUI app from the template; the equivalent in Visual Studio can take significantly longer. As well as the efficiency gains, using the .NET CLI may seem more familiar to developers coming from other frameworks. The Angular CLI, for example, has commands with many analogs in the .NET CLI. If you choose to use the .NET CLI, you will still need to use software to edit your code. Visual Studio Code, a text editor with developer-focused features such as syntax highlighting, is a popular choice among many developers, and has a rich community-supported extension ecosystem. But you could use anything you like – essentially a .NET MAUI app is a collection of text files, at least until you execute dotnet build to compile them, so any software capable of editing text files will work. But using a developer centric text editor like Visual Studio Code will vastly simplify your development experience. Personally, I like to use a combination of both Visual Studio and the .NET CLI. I find the .NET CLI much quicker for some tasks, while I find Visual Studio indispensable for others (such as debugging). Most of my .NET MAUI development takes place in Visual Studio, but you should find the most comfortable mode of working for you. Whichever you choose, it’s worth at least learning the fundamentals of all the tools at your disposal. Ensure you have the .NET MAUI workload installed, either via the Visual Studio installer or the .NET CLI. We’re also using a blank .NET MAUI project template that you need to install separately. If you are unsure about whether you are ready to proceed, see Appendix A for getting set up with all the right tools. Once you’re ready, dive in to create your first .NET MAUI app.
2.1.1 Visual Studio 2022 Visual Studio is the primary first-party tool provided by Microsoft for developing apps with .NET MAUI. The latest version, 2022, is the minimum required version for .NET MAUI, and has built in support for a lot of features that make developing .NET MAUI apps a lot more efficient. We’ll see some of these features, like XAML Live Preview (covered in Chapter 3) and .NET Hot Reload (covered later in this chapter) as we progress through the book. Visual Studio is available for Windows and macOS, with different editions ranging from the free Community edition through to the top tier Enterprise edition. .NET MAUI works with all of these, and everything covered in this book can be done with the free Community edition, although if you already have a Visual Studio subscription, you can of course use it for .NET MAUI. For more information, see Appendix A. Mac To get started, open Visual Studio 2022 and click on New. The next screen will ask you to choose a template. Scroll down the list on the left until you get to the Multiplatform section. In here click on App to bring up the .NET MAUI templates. Choose Blank .NET MAUI template from the list. With this template selected, click on the Continue button. Figure 2.1 Find App under the Multiplatform section from the categories on the left. This will show the available .NET MAUI templates; choose the Blank .NET MAUI template to generate a new blank app..
Enter AlohaWorld as the project name. By default, the solution name will automatically be set the same name as the project name. Leave this as it is for now; it makes sense to have these be different when you’re building complex, multi-project solutions, which we’re not doing here. Visual Studio will suggest a default location to save the app; feel free to select a location of your choice. You’ll also b given some options for version control; we’re not using version control for this app, but you’re a git user and want to use it for this app, feel free to leave it ticked if you wish. Visual Studio will take a short amount of time to create the new solution for you based on the .NET MAUI App template. When complete, you should see a collection of files and folders in Solution Explorer, matching what you see in Figure 2.2
Figure 2.2 The files in the newly created AlohaWorld .NET MAUI app. We’ll talk about these files in section 2.3.
We’ll look at these files in section 2.3 and see how .NET MAUI starts and launches an app. For now, your .NET MAUI app has now been created from the template and is ready for you to start working on. Windows To get started, open Visual Studio, and click on Create a new project. Visual Studio will show you a list of available project templates, with your most recently used templates on the left, and all project templates on the right. Select the Blank .NET MAUI template from the list. If you can’t see it,
you can use the filtering features. Use the dropdown boxes to filter by language, platform or project type; although I often find that these don’t limit results in a meaningful way. To make it easier, you can enter the search term ‘maui’ in the search box to filter the available templates to choose from (see Figure 2.3). With Blank .NET MAUI template selected, click on Next. Figure 2.3 You can filter project templates in Visual Studio with the language, platform or project type dropdowns, but the quickest way to find what you’re looking for is with the free text filter. In this example, we’ve entered ‘maui’ as a search term and narrowed the list of project templates to .NET MAUI projects.
Choose a folder to save your project into (or use the default location) and enter ‘AlohaWorld’ as the project name. Then click Create.
Visual Studio will take a short amount of time to create the new solution for you based on the .NET MAUI App template. When complete, you should see a collection of files and folders in Solution Explorer, matching what you see in Figure 2.4 Figure 2.4 The AlohaWorld solution in Visual Studio Solution Explorer. We’ll talk about these files in section 2.3.
We’ll look at these files in section 2.3 and see how .NET MAUI starts and launches an app. For now, your.NET MAUI app has now been created from the template and is ready for you to start working on.
2.1.2 .NET CLI - Overview The .NET CLI is a comfortable and familiar tool for most .NET developers. Some people prefer to remain strictly in the GUI, that’s perfectly fine. The
.NET CLI is easy to use, though – the only thing you really need to learn is how to use the interactive help. The commands are deliberately discoverable, and once you learn them, they can make your development experience much more efficient. As .NET MAUI is a .NET workload rather than an external package, the project templates work the same way as all other .NET templates and accept the same inputs and switches. These are covered in the Microsoft documentation and are also discoverable via online help, which can be accessed by adding --help after any dotnet command. Let’s start by looking at the available templates. Open your command prompt of choice and enter dotnet new --list. You should see a list of available templates available to the .NET CLI tool, and conveniently the .NET MAUI templates are at the top. Table 2.1 below provides a brief explanation of these templates and their use cases. Table 2.1 A summary of the .NET MAUI Templates
Template Name
.NET MAUI App
.NET MAUI Blazor App
Short name
Description
maui
This is the main template used for creating new .NET MAUI apps and is the one we will use throughout this book
maui-blazor
This template is used to create a new .NET MAUI app that uses Blazor to define its UI
.NET MAUI Class mauilib Library
This template creates a new class library for sharing code between different .NET MAUI projects
.NET MAUI ContentPage (C#)
.NET MAUI ContentPage
This template creates a new .NET MAUI application page (see maui-page-csharp section 1.3), with UI defined declaratively in C#
maui-page-xaml
This template creates a new .NET MAUI application page with UI defined in XAML markup (and a corresponding C# code behind file)
This template creates a new .NET MAUI content view (a reusable UI .NET MAUI maui-view-csharp component that can be used in ContentView (C#) .NET MAUI application pages) with UI defined declaratively in C#
maui-view-xaml
This template creates a new .NET MAUI content view (a reusable UI component that can be used in .NET MAUI application pages) with UI defined in XAML markup (and a corresponding C# code behind file)
.NET MAUI ResourceDictionary maui-dict-xaml (XAML)
This template creates a new .NET MAUI resource dictionary in XAML. This allows you to define and name colours, styles and templates that can be referenced by name for reuse throughout your app.
.NET MAUI ContentView
Blank .NET MAUI blankmaui App
This is an additional template that I provide. It is the same as the default template (maui), except the default template uses Shell (which we won’t talk about until chapter 5). This template does not use Shell so should be easier to work with for the first few chapters.
The .NET CLI has some conventions that make it easy to use. For example, if you use the dotnet new command with a template of your choice, without specifying any other parameters, the .NET CLI will create a new solution for you based on your selected template, using all the default options, and using the name of the containing folder as the solution name. Overriding default values
You can specify additional command line parameters to the .NET CLI to override this default behavior. For example, you can specify a different output directory or a different solution name (or both) using the available command line switches. If we wanted to call our application HelloWorld instead of AlohaWorld, and build it in a directory called Code in the root of our hard drive, we could do so with the following command: dotnet new blankmaui -n HelloWorld -o C:\code\HelloWorld
For more information about all the available command line switches, use the online help (dotnet new --help) or consult the documentation. We’re going to take advantage of this simplicity to create our brand-new .NET MAUI app.
2.1.3 .NET CLI in Action Create a folder called AlohaWorld. You can use your operating system’s file browser (Explorer on Windows or Finder on macOS), or you can use the
command line. Then, using your command-line terminal of choice, navigate into that folder. In the new folder you created, enter the command: dotnet new blankmaui
and press enter. If the command executed successfully, you should see a message saying: The template ”Blank .NET MAUI template” was created successfully.
We can now examine the contents of the folder to see the files that have been created for us by this template. Use your operating system’s file browser or the command line to show the contents of the folder (in Figure 2.5 we use the command line). Figure 2.5 The .NET MAUI template generates solution files for us to use, seen here listed in the terminal
You have now created a .NET MAUI app from the template and it is ready for you to start working on.
2.2 Run and debug your app Now that we’ve created our first .NET MAUI app, let’s see it in action! The following sections will guide you through the steps of running your brandnew .NET MAUI app depending on which development approach you’re using. Single Project Solutions
If you are coming from Xamarin.Forms, you’ll notice some differences here. In Xamarin.Forms we had a project for each platform (e.g., MyApp for the shared logic and UI, MyApp.Android for Android, and MyApp.iOS for iOS), and would set the project for the target platform we wanted to run our app on as the startup project. In .NET MAUI, we have a single project solution, and
use multi-targeting to choose where we want to run it. We can of course add class libraries or other projects if we wish, but this is not necessary for targeting different platforms.
2.2.1 Visual Studio for Windows The following steps will guide you through the process of building and running your .NET MAUI app. These steps show you how to choose Windows as your target platform and run ‘Aloha, World!’ as a Windows app. You can also run the app on Android or iOS from Visual Studio for Windows – for steps on how to do this, see Appendix A. Use the drop down on the Run button in the toolbar. From the menu, choose the Framework sub-menu, and choose net6.0-windows[your windows build version] as the target (see Figure 2.6). Figure 2.6 Use the drop to select a target platform
You can now run your app on Windows by clicking the Run button on the toolbar. You could also chose to run the app on Android, and we cover targeting different platforms in chapter 9. Note that you will have to enable Developer Mode on Windows if you have not already. Developer Mode lets you run ‘unsigned’ apps on Windows. By default, executables that are not signed by a trusted authority are blocked from running. While you are developing apps in .NET MAUI, they will be unsigned, so Developer Mode is required, but you should consider disabling it while you’re not actively using it. This will help to keep your system secure This can be done in the built-in Settings app (See Figure 2.7). Access this by hitting the Windows key and start typing Settings. It will appear in your search results, and you can press enter to open it.
Figure 2.7 Enable developer mode in Windows to run unsigned .NET MAUI apps
Now you should see your app running (see Figure 2.8). We’ll go through what we’re seeing here on screen in the next section, but, for now, go ahead and click the counter button and see what happens. Figure 2.8 The AlohaWorld app running on Windows – click the counter to see changes
Have fun with your first .NET MAUI app that you have built and run!
2.2.2 Visual Studio for Mac Visual Studio 2022 for Mac makes it easy to run and debug your .NET MAUI apps on macOS or iOS. Near the top-left of the screen, you should see a run button, and just to the right of it you should see the profile (Release or Debug) and then the target (by default this will say My Mac).
Figure 2.9 The run button in Visual Studio 2022 for Mac, with the profile and target shown next to it
Clicking on My Mac will drop down a list of all the target devices you can run your .NET MAUI app on. This will include the Mac you are running Visual Studio on, and any currently supported iOS device simulators. Later, in chapter 9, we’ll see how you can target a physical iOS device too. Leave My Mac selected and click the run button. Figure 2.10 The Aloha, World! .NET MAUI app running on macOS
Now you should see your app running (see Figure 2.10). We’ll go through what we’re seeing here on screen in the next section, but, for now, go ahead and click the counter button and see what happens.
2.2.3 .NET CLI Using your terminal console of choice, navigate to your solution folder and enter the run command corresponding to your target platform. The target platform is the platform on which you want to run your .NET MAUI app, not the platform you have developed it on. Use the reference guide below to choose the right platform target. The run command is
dotnet build -t:Run -f:net6.0-[target platform]
The target platforms are: Table 2.2 .NET MAUI target platforms
Operating Target System Platform
macOS
Notes
Mac Catalyst is a bridge that lets you run apps built for iOS on macOS. .NET MAUI uses maccatalyst to maccatalyst run apps on macOS. You can only target macOS when developing on macOS.
iOS
ios
Android android
You can target iOS when developing on either macOS or Windows (although a macOS computer is required to publish .NET MAUI apps to the App Store).
You can target Android when developing on either macOS or Windows.
where is windows?
While Windows is a target platform for .NET MAUI, its missing from table 2.2 because you can’t build .NET MAUI apps for Windows with the .NET CLI. It’s best to stick to Visual Studio, although if you can use MSBuild if you want to use a command terminal. Check Appendix A for instructions on running .NET MAUI apps at the command line with MSBuild. So, to run your app on iOS, you would use the command
dotnet build -t:Run -f:net6.0-ios
Let’s look at the components of this command so we can see how it works, and what it does (Figure 2.11). Figure 2.11 Breakdown of the CLI command to run your .NET MAUI app
The first thing to notice here is the dotnet command. This is the name of the executable you want your operating system to run; in this case the .NET CLI. The second part, build, is the command we want the .NET CLI to execute. This tells the .NET CLI to build our project or solution, and the .NET CLI will expect a .csproj or .sln file in the current directory (we can use additional parameters to specify a different project if we wish). The next part, -t:Run, tells the .NET CLI that we want it to run the solution after the build has completed. Finally, the -f: switch tells the .NET CLI that we are going to pass a framework parameter that we want it to use as the target platform. In the example in Figure 2.11, we have passed in iOS. All frameworks use net6.0- as the prefix, as .NET MAUI requires .NET 6 as a minimum (other options will be available for this prefix when newer versions of .NET are released). Now that we understand how to use the dotnet build command to run our .NET MAUI app, go ahead and run the command to build and run the app on your target platform. Congratulations, you have just built and run your first .NET MAUI app! Go
ahead and click the ‘Click me’ button to see the changes to the counter.
2.3 Anatomy of a .NET MAUI App Now that the app is running, let’s look at how .NET MAUI runs our code, and how it differs from a normal C# program. Figure 2.12 A regular C# program starts with the Main method in Program.cs and executes code until it exits, returning either null or an exit code
In a C# program, .NET usually looks for the entry point, which is a static method called Main, that returns either int or void, and has either no parameters or a single parameter of type string[] called args (see figure 2.12). Figure 2.13 A .NET MAUI app starts with the CreateMauiApp method in MauiProgram.cs, and launches an instance of the App class, which displays a Page assigned to the MainPage property of the App class
In a .NET MAUI app, .NET expects a method that returns an object of type MauiApp, and this is in the MauiProgram.cs file that was created for us by the template. In here is a static method called CreateMauiApp that uses the generic hostbuilder pattern common across .NET 6, with a return type of MauiApp (figure 2.13) A simplified version of this flow is shown in figure 2.14. Figure 2.14 In a .NET MAUI app, MauiProgram is the entry point, which launches App, which displays MainPage
The CreateMauiApp method (in listing 2.1) has a return type of MauiApp, which is what will run our application. This static method builds this for us using a version of the .NET host builder, which ASP.NET or Blazor
developers will recognize. An extension method is called on the hostbuilder called UseMauiApp, and is passed App as a type parameter. The UseMauiApp extension method expects a type that implements the IApplication interface, and the App class inherits the Application class, which implements this interface. Listing 2.1 MauiProgram.cs
namespace AlohaWorld; public static class MauiProgram { public static MauiApp CreateMauiApp()#A { var builder = MauiApp.CreateBuilder();#B builder .UseMauiApp()#C .ConfigureFonts(fonts => { fonts.AddFont("OpenSans-Regular.ttf", "OpenSansRegular"); fonts.AddFont("OpenSans-Semibold.ttf", "OpenSansSemibold"); }); return builder.Build();#D } }
The App class (listing 2.2) has a member called MainPage, and in the constructor of the App class we assign a value to this member of type ContentPage (which inherits the Page base class). .NET MAUI then displays that page to the user when the app has finished loading. The type that we are instantiating is also called MainPage; although note that this is the name of the class, whereas in the App class, MainPage is a member of type Page. Page is a type in .NET MAUI that is used to define pages in our application. A page is a full-screen view, and a view is something that appears on screen. We will talk more about pages and views in Chapter 7. The important point to note is that to start our app, we need to have an object
of type Page (it doesn’t have to be called MainPage, it can be called anything you like, although it is called MainPage in all the templates), that we set as the value of the MainPage member in our App class. .NET MAUI will load the app and display this page to the user. Listing 2.2 App.xaml.cs
namespace AlohaWorld; public partial class App : Application#A {
public App() { InitializeComponent(); MainPage = new MainPage(); #B } } }
This is all you need to know to get up and running with .NET MAUI - but there is more to the story. On Windows, the process described above is accurate; however, on macOS, iOS and Android, there are specific entry points expected by the operating system SDKs to start an app, and .NET MAUI gives you instances of these that you can customise if you need to. These are the AppDelegate class for macOS and iOS and the MainActivity class for Android. You can see these in Figure 2.15. Figure 2.15 Platform specific entry points for iOS, macOS and Android in a .NET MAUI app kick off the regular program execution flow
Figure 2.16 MainActivity is the entry point for Android apps and AppDelegate is the entry point for macOS and iOS apps, shown here in Solution Explorer in Visual Studio
These files are contained in a folder called Platforms, and then in a sub-folder named according to the relevant OS. .NET MAUI provides these to the OS as the entry point and loads the MauiProgram behind the scenes, as in Figure 2.15. As you progress on your .NET MAUI journey you will find there are times when you need to gain a deeper understanding of these files and how they
work, and we’ll dip into them throughout the book. It’s important to be aware of these, but for now, and for the most part, you won’t need to touch them when building .NET MAUI apps. We understand that .NET MAUI goes from launch to getting an object of type ContentPage and assigning it to the MainPage property of the App class, and then displaying that page. Let’s look at how MainPage.xaml, the ContentPage we assign to MainPage in the App class, is structured. The snippet below shows the views (layouts and controls) of the MainPage.xaml file without any of their properties (the full code is in Listing 2.3), commented with numbers showing the corresponding to Figure 2.17. Listing 2.3 MauiPage.xaml with all the element properties removed
Inside the ScrollView is a VerticalStackLayout. A VerticalStackLayout is a layout component that lets you arrange views sequentially and vertically (meaning the first one appears at the top, the next one underneath it, and so on).. … #E
That adds all the Buttons to our calculator app, and there are a couple of things you may have noticed. The first is that each Button has it’s Clicked event delegated to an event handler called Button_Clicked. We’ll add a single method to handle all button clicks, as adding an event handler for each individual button would be unwieldy. We’ll add this method shortly. The second is that we have started placing Buttons on row 1, rather than row 0 which is the top row. This is because we have left the top row free to place the screen, which will show the numbers the user is entering and the result of any calculations. We want the screen to take up the whole of the top row, rather than just one column in the row, and to do this we will use a property called ColumnSpan. ColumnSpan lets you declare that, while your view originates in a particular column, it should span across the specified number of columns. Our calculator app has four columns, and we want the screen to span across all of them. Therefore, we would declare that it be placed in Grid.Column 0 and have a ColumnSpan of four. You can use the same trick for rows as well as columns. If you want a view
to occupy more than one vertical row, you can use the RowSpan property to specify how many rows the view should span across. Let’s add the screen to MauiCalc. Listing 5.4 shows the code to add to MainPage.xaml, with the added code shown in bold. Listing 5.4 The Button_Clicked method
#H
Now that we’ve added the LCD screen, this completes the layout for the calculator app. You can’t run it just yet, as we are referencing an event handler that doesn’t exist. Add an empty event handler for now just so that we can run the app and review the layout. Listing 5.5 shows the code to add to MainPage.xaml.cs. Listing 5.5 the Button_Clicked method.
private void Button_Clicked(object sender, EventArgs e)#A {
}
Now that you’ve added the method the app will compile and run. Before you run the app, add some numbers to the Text property of the LCD Label. This will let you get a feel for what the app will look like. If you run it now, you should see something like figure 5.5. Figure 5.5 MauiCalc running on Windows, with the Buttons laid out in a Grid, in rows 1 to 4 and columns 1 to 4, and a number display in row 0, spread across all four columns.
Now that we’ve got our layout sorted, we can start thinking about the other two aspects of this UI: color and typography. We can make some small UI tweaks to give it a more calculator like appearance. First, we’ll give the ‘screen’ a more LCD like background color. We can also use an LCD styled font to give the screen a more LCD like appearance.Skeuomorphism may have fallen out of fashion, but it still works in some scenarios; and this is one of them.
First, download the font from the book’s online resources. The file is called LCD.ttf. Place it inside the MauiCalc project, in the Resources/Fonts folder. We need to wire this up in MauiProgram so that we can use it in our code. To register a font, we can add it to the ConfigureFonts extension method on MauiAppBuilder. The IFontCollection is already passed in to this lambda method, so to add a font we simply call fonts.AddFont, and pass it the filename of the font we want to register, and an alias for the font for us to refer to in code. Open MauiProgram.cs and update the font registrations to include our LCD font. Listing 5.6 shows you how to do this, with the added code shown in bold. Listing 5.6 Adding a font registration to MauiProgram
namespace MauiCalc; public static class MauiProgram { public static MauiApp CreateMauiApp() { var builder = MauiApp.CreateBuilder(); builder .UseMauiApp() ConfigureFonts(fonts => { fonts.AddFont("OpenSans-Regular.ttf", "OpenSansRegular"); fonts.AddFont("OpenSans-Semibold.ttf", "OpenSansSemibold"); fonts.AddFont("LCD.ttf", "LCD");#A }); return builder.Build(); } } Registering fonts
You define which files in your project are fonts by setting their BuildAction property to MauiFont. This is done using the Properties panel in Visual Studio, or by registering it in the .csproj file:
If you look in the MauiCalc.csproj file now, you’ll see that there is already an entry matching this, but it has a wildcard for the whole of the Resources/Fonts folder. So, if you want to add a font to your .NET MAUI app, simply copy the font file to this folder, and it will be available for you to register by filename in the MauiProgram configuration builder. If you’ve come from Xamarin.Forms, you’ll note the striking difference in how easy this is, compared to the old way! Now that we’ve got a cool LCD font in our calculator, we can add a background color for the screen too. Rather than use one of the pre-defined colors, let’s add one the specific color we want to use. To do this, we’ll add it to the ResourceDictionary in Resources/Styles.xaml. We’ll look at how this works in more detail in chapter 11, but for now, add the line in bold in listing 5.7 to the Styles.xaml file. Listing 5.7 The LCD color in Styles.xaml
#D1E0BA#A
Listing 5.8 shows you how to add this color, and the newly imported font, to the LCD Label. The changes are shown in bold. Listing 5.8 The LCD styling in MainPage
#C
Run the MauiCalc app again now, and you should get something like figure 5.6. Figure 5.6 MauiCalc, running on Windows, with the LCD font and background color applied to the Label, to give it a more calculator-like appearance.
We’ve now completed the UI for the MauiCalc app. Now all that’s left to do is make it actually perform some calculations! First, delete the Text property from the LCD Label control. Next, update your MainPage.xaml.cs file to match Listing 5.9. Listing 5.9 The full code for MainPage.xaml.cs
namespace MauiCalc; public partial class MainPage : ContentPage { public string CurrentInput { get; set; } = String.Empty; #A public string RunningTotal { get; set; } = String.Empty; #B
private string selectedOperator;#C string[] operators = { "+", "-", "/", "X", "=" };#D
string[] numbers = { "0", "1", "2", "3", "4", "5", "6", "7", "8", "9", " bool resetOnNextInput = false; #F public MainPage() { InitializeComponent(); } private void Button_Clicked(object sender, EventArgs e) { var btn = sender as Button;#G var thisInput = btn.Text;#H if (numbers.Contains(thisInput))#I { if (resetOnNextInput)#J { CurrentInput = btn.Text;#K resetOnNextInput = false;#L } else { CurrentInput += btn.Text;#M } LCD.Text = CurrentInput;#N } else if (operators.Contains(thisInput))#O { var result = PerformCalculation();#P if (thisInput == "=")#Q { CurrentInput = result.ToString();#R LCD.Text = CurrentInput;#S RunningTotal = String.Empty;#T selectedOperator = String.Empty;#U resetOnNextInput = true;#V
} else { RunningTotal = result.ToString();#W selectedOperator = thisInput;#X CurrentInput = String.Empty;#Y LCD.Text = CurrentInput;#Z } } }
private double PerformCalculation() { double currentVal; double.TryParse(CurrentInput, out currentVal);#AA double runningVal; double.TryParse(RunningTotal, out runningVal);#BB double result; switch (selectedOperator)##CC { case "+": result = runningVal + break; case "-": result = runningVal break; case "X": result = runningVal * break; case "/": result = runningVal / break; default: result = currentVal; break; } return result;#DD }
currentVal;
currentVal;
currentVal;
currentVal;
}
This gives us a fully working version of MauiCalc. Run it now and test it out by performing some calculations.
5.1.3 Row and Column Sizing If you run the app on a phone (Android or iOS), you will notice that the layout of the Buttons doesn’t work as nicely as on desktop (where, in particular, you can resize the window to make them look nicer), or even if on desktop you resize the window to be taller and narrower rather than roughly square. Figure 5.7 MauiCalc running on Android. Because the rows and columns are proportional, on a portrait orientation device the Buttons look unpleasantly elongated.
Solving this problem is a question of design rather than a technical issue. Ideally, we would design our app to adapt to different orientations and screen proportions. We’ll have a look at how to do that in chapter 10, but in the meantime let’s look at an alternative layout, still using Grid, that might be more portrait friendly. Figure 5.8 An updated design for MauiCalc, that keeps the Buttons the same size irrespective of the size of the screen
We can achieve this layout using absolute rather than proportional sizing. So far, we’ve made all our rows and columns an equal share of the total available height or width, but we have two other ways of breaking these down. The first is to still use proportional sizing but using a ratio rather than an equal share. This allows us to declare that we want any row or column to take up a specific proportion of the available height or width, rather than an equal share. We do this by prepending a number to the asterisk. For example, let’s say we want the first column to take up half the screen, the second to take up a third, and the last column to take up one sixth of the space. For the rows, we want the first row to take up one twelfth of the screen, the middle row to take up three twelfths, and the last row to take up eight twelfths. This can be written using proportional sizing like so:
ColumDefinitions=”3*, 2*, 1*” RowDefinitions=”1*, 3*, 8*”
It’s important to remember that these are relative proportions, not DIUs. So the row definitions can also be written as: RowDefinitions="4*, 12*, 32*"
And you will get exactly the same result. Figure 5.9 A Grid with relatively proportioned rows and columns. The first column takes up half the screen, the second column takes up one third, and the last column takes one sixth. The first row takes up one twelfth, the second takes three twelfths, and the last row takes up eight twelfths.
We can use this logic with MauiCalc to get closer to the look that we want. We can make this look better on a phone by specifying that the screen should take up the top half of the available space, and the Buttons can take the remaining space. We know that we have five rows; one row is the screen and then four rows of Buttons. That means that the screen row needs to be four times as high as any of the Button rows and will therefore take up half the vertical space. We can achieve this by setting the height of the screen row to 4* and leaving all the Button rows as * (it’s not necessary to write 1*). Listing 5.10 shows the updated Grid with its new row and column definitions. Listing 5.10 Updated Grid with proportional screen and rows
If you run the updated MauiCalc app now on iOS or Android, you should see something like figure 5.10. Figure 5.10 The updated MauiCalc app running on Android, with the screen now taking up half the of the available height of the Grid
This is a big improvement; it looks much better than the vertically stretched buttons we had before and opens up some space at the top of the screen where we can display more information, like the running total, memory (if we choose to add a memory button later on), or anything else we can think of.
This new layout works well on desktop too, as you can see in figure 5.11. Figure 5.11 MauiCalc running on Windows, with the rows proportioned so that the screen takes up half the available height
This looks ok, although we can already see that now we have the reverse problem – the Buttons are now stretched horizontally. And let’s not forget that a window on a desktop OS can be resized, so this could end up looking like figure 5.12. Figure 5.12 MauiCalc running on Windows, with the rows proportioned so that the screen takes up half the available height, but with the window stretched horizontally.
This still doesn’t give us the sketched out design from figure 5.8. To do that we need to combine the proportional sizing we’ve been using so far with absolute sizing. Absolute sizing is easy; instead of specifying a proportion, you specify a value in DIUs. With this approach, we can specify the height and width of each row and column, which means we can make every Button exactly square. Let’s update the row and column definitions. We’ll make each column 100 DIUs wide, and each Button row 100 DIUs tall. We can then set the screen row back to * to let it take up any remaining available height. Listing 5.11 shows the updated definitions. The changed lines are shown in bold. Listing 5.11 MauiCalc with fixed height and width buttons
If you run this now on a phone, it will look roughly the same as it did before. If you run it on desktop, you’ll see that we got the design we intended, but it
still doesn’t look great. Figure 5.13 MauiCalc running on Windows with fixed height and width Buttons. It now matches the design we intended, providing a consistent look across desktop and mobile. But there is room for improvement.
Nevertheless, this matches our design goal, and improving the look is a design challenge rather than a technical one. The layout is now correct, and we have used Grid to achieve what we wanted to achieve. You can make some other design choices to improve this, for example, changing the background color and LCD font color, and adding a corner radius to the Buttons can give you something like this: Figure 5.14 FancyCalc – the MauiCalc app with some small changes to the UI, but the layout is the same
You can find the source code for this design in the FancyCalc folder in the book’s online code resources, but it’s not listed here as it’s outside the scope of the Grid discussion. The key point to remember is that the changes here are changes to the controls; the layout remains unchanged. We’ll look more at accommodating different platforms and screen sizes in chapter 10.
5.2 ScrollView is a control that allows its child content to be scrolled. It’s useful in cases where you have content of indeterminate length and need to provide a way to present more content to the user than can fit on the screen. Figure 5.15 shows an example of this. ScrollView
Figure 5.15 Large amount of text shown on the left in a VerticalStackLayout. The content is too long to fit on the screen, so the user is only able to read the first few lines. On the right, the same
text is shown in a ScrollView, so the user can swipe up and down to see the full body of the text.
In figure 5.15, a ScrollView is used to enable users to read paragraphs of text which don’t fit on the screen. Without it, as in the example on the left, with the text rendered in a VerticalStackLayout, only the content that fits on screen is available to users. Note that by default the orientation of the ScrollView (i.e., the direction of scrolling) is vertical. You can also specify the direction as horizontal if you wish. Vertical and horizontal aren’t the only options. You can also set the orientation to both or neither. Both, as the name suggests, allows the user to scroll both vertically and horizontally. This could be useful for showing an
image at full scale and allowing the user to pan around it. It can also be a useful accessibility feature; some users may prefer large type, and being able to scroll the text both vertically and horizontally can be preferrable for some users to scrolling vertically through many lines of just one or two words. Take care with nested scrolling views
Be careful when nesting scrolling views inside each other as it can make the UI difficult to use, or impossible in some cases. An obvious example would be to not place one ScrollView inside another. Some more subtle examples could include a CollectionView inside a ScrollView, or a ScrollView in a bottom sheet. As the user is swiping their finger up or down the screen, the results can be unexpected as your app won’t necessarily scroll the view that your user is expecting to scroll; so perhaps a more precise warning is to not use overlapping control gestures. If you find yourself using nested scrolling views, rethink your design so that your scrolling views only appear on fixed pages. The exception is scrolling views where their direction of scroll is perpendicular. If for example you have a page that scrolls vertically, you can include a horizontally scrolling CollectionView in the page, as there is no ambiguity between directions of scroll for the gestures your user provides. A popular trend is to use ScrollView as an enclosing container for pages. Because devices come in many different shapes and sizes now, it has become impossible for designers to create a UI that looks the same on all kinds of screen aspect ratios. The depth of this problem is illustrated by the design trend away from “pixel perfect” designs toward design systems. There’s a neat summary of this issue you can read here: https://www.kelliekowalski.com/articles/the-myth-of-pixel-perfection, and a quick web search for the term “pixel perfect myth” will turn up plenty of results. You’ll get an appreciation for the problem. Note
This “pixel perfect myth” is a good reason why the default approach with .NET MAUI (consistent but not identical, as discussed in chapter 1) can often lead to much better UI and UX. That’s not to say you can’t achieve a “pixel perfect” UI with .NET MAUI (insofar as the term is commonly accepted nowadays); but it’s well worth considering whether delivering a consistent experience is more important. Consider the example in figure 5.16. This design has a bunch of cards in a vertical stack, with a horizontally scrolling collection in the middle. Figure 5.16 a mobile UI design created for a long screen (left). When rendering this UI on a screen with a different aspect ratio that makes the device less ‘tall’, you have two options. The first is to squish the content so that it all fits on screen (middle). The second is to enclose the content in a ScrollView (right), so that the content appears the same size as the original design, and the user can scroll to see content that doesn’t fit on screen.
The original design, shown on the left, is based around a tall and narrow screen. To adapt it for a squatter, shorter screen, we could either vertically compress the visual elements, resulting in something like the middle option, or we could keep them all the same size and shape, but make the whole view scroll, as depicted on the right. We’ve seen this approach already; it’s in the template that we used to build all our apps so far. You can see it in MainPage.xaml in the Aloha, World! app. A fourth option would be to design a responsive UI that has space for visual elements to be repositioned without compromising the elements themselves. This approach works up to a point but has its limits. We’ll have a look at this approach in chapter 10. You can choose the approach that works best for you, although the scrolling option is gaining popularity, and the ScrollView in .NET MAUI lets you implement this approach with minimal effort.
5.3 HorizontalStackLayout and VerticalStackLayout The two stack layouts in .NET MAUI are the simplest layouts to use, and probably the easiest for building quick prototypes or trivial apps. and HorizontalStackLayout work in the same way, except for their orientation. They have a collection of type View called Children, and Views are added to the stack and rendered on-screen in the order in which they are added. This means you can add any control or layout to a VerticalStackLayout or HorizontalStackLayout. VerticalStackLayout
We’ve seen VerticalStackLayout in use already; it’s also in the template we’ve been using and is nested inside the ScrollView. You can see it in MainPage.xaml in the Aloha, World! app. You can combine VerticalStackLayout and HorizontalStackLayout to create almost any UI. As an example, let’s reimagine CellBoutique using cards for the products rather than a CarouselView, as in figure 5.17.
Figure 5.17 A collection of cards displaying product information. The cards are displayed in a vertical stack, and each card uses a vertical and horizontal stack to layout its content.
In this example, the CarouselView has been replaced with a CollectionView (we could also just use a VerticalStackLayout inside a ScrollView and
hard-code the products), and the card template is built entirely using VerticalStackLayout and HorizontalStackLayout. Let’s break it down. Each card will itself be a HorizontalStackLayout, which will allow it to arrange its children horizontally, from left to right. The children will be a VerticalStackLayout to display the product title and description, and a Label to display the price. Figure 5.18 The cards themselves are a HorizontalStackLayout that arrange their child views horizontally on screen, from left to right.
The first child view of the HorizontalStackLayout the makes up the card is a VerticalStackLayout that’s used to arrange the product title and description, one above the other. Figure 5.19 A VerticalStackLayout is used to arrange the product title and description vertically, from top to bottom
I’ve mentioned the importance of layout already; in fact, we can remove all the borders from these cards and rely on layout alone and still have a decent UI. We achieve this using spacing. HorizontalStackLayout and VerticalStackLayout provide a Spacing property, which is used to provide a gap between child views in a stack. Spacing is one of (if not the) most important aspects of layout. It helps to define hierarchy in your UI and relationships between different elements. If we take our current card UI example, we can remove the borders and shadows and rely only on spacing, as in figure 5.20. Figure 5.20 This UI uses a combination of VerticalStackLayout and HorizontalStackLayout. It doesn’t have any borders or shadows, but instead uses spacing to group elements.
In this example, the borders and shading have been removed. The price has been moved to the left as, without the border, it appears to float without reference. Moving it to the left helps to better define the relationship between the price and the other elements. The space between cards has been increased, and the difference in spacing between each group of elements, and the elements within the group, leaves no ambiguity about which price, title and description belong together.
Have a go at refactoring the CellBoutique app to match both of these designs, using the Borders and Shadows that we learned about in chapter 4, and try the layout without borders too. Remember that the cards are only using HorizontalStackLayout and VerticalStackLayout. You can see the code for my version in the book’s online resources.
5.4 FlexLayout If you’re familiar with web technologies and CSS, you’ve no doubt heard of the flexible box layout, often just called flexbox. In .NET MAUI, we have a similar layout called FlexLayout. FlexLayout has a lot of similarities with HorizontalStackLayout and VerticalStackLayout, but with some important distinctions. The most
important difference is that with the two stack layouts, anything that doesn’t fit on screen will simply not be rendered and is lost to the UI, but FlexLayout will wrap items to the next row or column, depending on the direction specified for the FlexLayout. Figure 5.21 A HorizontalStackLayout is used to arrange child items in the top example. Child items that don’t fit on screen are simply not visible. The bottom example arranges the same child items in a FlexLayout with its direction set to row. Items that don’t fit on screen are wrapped to the next row.
is almost a direct translation of the CSS flexbox and has similar properties to allow you to arrange child items in either rows or columns and specify the spacing and alignment. We’ll look at two different ways of using FlexLayout in the next chapter. FlexLayout
5.5 Summary Grid is a powerful layout, and you can use it to create almost any UI. Grid is used to arrange child views in rows and columns. You can use a ScrollView to make more content than fits on screen available to users. You can use ScrollView for a scrolling section of a page, or even wrap the whole page in a ScrollView to accommodate different screen sizes. HorizontalStackLayout and VerticalStackLayout are simple layouts for arrange child views one after the other, vertically or horizontally. Most simple layouts can be accomplished using a combination of these. You can combine layouts in .NET MAUI, and in your real-world apps you will likely do so. Combining these is the best way to build the UIs your designers give you in .NET MAUI apps.
6 Advanced layout concepts In this chapter: Using Grids for advanced layouts BindableLayout AbsoluteLayout Combining layouts to build rich UIs So far, we’ve looked at Grid, HorizontalStackLayout and VerticalStackLayout, and FlexLayout, and you’ll likely find that nearly any UI you’re trying to achieve can be accomplished using these. But there are more layout options available in .NET MAUI. Before we get into new layouts, we’ll revisit the Grid and see how we can apply it to more complex layouts. In chapter 4 we saw how to use it for a UI that naturally lends itself to a grid pattern, but it’s also often the best layout for arranging things that don’t at first seem to obviously be a grid. We’ll work through an example of a UI using Grid in a real-world app to get a better understanding of how flexible and powerful it is. Sometimes, though, you need just a little bit more, and in .NET MAUI there’s still plenty of room to grow beyond the basics we’ve explored so far. In this chapter, we’ll look at how you can use BindableLayout to convert any layout into a collection view, and we’ll see how FlexLayout is an ideal candidate for this treatment. After that, we’ll move onto AbsoluteLayout. AbsoluteLayout can be a powerful tool when you need to hit an exact UI target, and we’ll see how you can use it for more exact positioning of elements on a screen.
6.1 Thinking in Grids We’ve seen how we can use a Grid to lay things out that naturally lend themselves to a grid pattern, but as I mentioned in chapter 4, Grid is a
powerful layout, capable of much more than just displaying squares and rectangles. When it comes to the overall page or screen layout, Grid is the best option for most scenarios. You can achieve nearly any UI using Grid. Let’s look at a real-world example to see Grid in action. SSW Rewards is an app developed by my company to drive engagement with the developer community. Users can accumulate points and exchange them for prizes, and it also features a profiles section that provides a picture and bio of SSW staff. It is open source and people are welcome to adapt it for their own uses. Figure 6.1 shows the design for the profiles page in the app. Figure 6.1 The Profiles page of the SSW Rewards app. There are multiple components to this page, and while it may not immediately look like a grid, the Grid layout is used to implement this design.
You might not immediately look at this and see a Grid, but once you’ve been developing .NET MAUI apps for a while, you’ll start to see rows and columns in designs like this, almost like Neo seeing the world as green code rain in The Matrix. Let’s have a look at how we can start breaking this down. Figure 6.2 The first step in building out this design is to identify the topmost grid. We can break this design into three rows; a header section, a body section, and a bio section. And we can see that the top row has three columns.
The top level of this design is the page, so let’s start there. The page is comprised of three main sections: the header, which contains the name and
title and some navigation buttons, the main details section, which contains a picture, a skills summary, a QR indicator (it shows whether the user has scanned this developer and accumulated the points), and some social interaction buttons. The first step is easy then – we know we need three rows. You can approximate their relative sizes from this picture; although because this design was shared with me by the UX team in a design collaboration tool, I have the luxury of knowing the precise relative proportions of these rows. They translate to 2*, 9* and 3*. Now we need to determine the columns. Only the top row uses the columns, but that’s not an issue, seeing as we can set the ColumnSpan of the remaining two rows to 3, so that they will take up all three columns. The navigation controls can then be placed in columns 0 and 2 of row 0. The column definitions based on the design are *, 5*, *. Next, we need to break down the developer details section of this page, and we can also use a Grid for this. Figure 6.3 The grid layout breakdown of the developer details section. We can see that it will have two equally sized columns, with the picture taking up all three rows of the first column. It will also have a ColumnSpan of 2 so that the picture can overlap other items. The remaining items will be in the second column, with the skills summary in the first row, the QR icon in the second, and the social interaction buttons in the third.
This section will have two columns of equal width. The picture will be in the left column, and everything else will be in the right column. In the right column, the top row will hold the skills summary, the middle row will hold the QR icon, and the bottom row will hold the social interaction buttons.
Determining the relative column widths is straightforward as they both take up an equal share of the width, so they are both *. For the rows, from the design I can determine their relative heights of 5*, 2* and *. Listing 6.1 shows these Grids, with their row and column definitions. Listing 6.1 The Grid layout for the SSW Rewards People page
Listing 6.1 shows only the Grid definitions; it’s a complex page and including all of the views, converters, helpers and bindings would be out of scope of this section. However, as I mentioned above, it’s open source so if you want to look at the full source code, you can see it on GitHub at https://github.com/SSWConsulting/SSW.Rewards. We’ll also revisit SSW Rewards in appendix B when we look at using the .NET Upgrade Assistant to port a Xamarin.Forms app to .NET MAUI. We’ll come back to Grids with a hands-on example at the end of this chapter.
6.2 BindableLayout BindableLayout
isn’t a layout itself. It’s a static class that can be attached to
any layout that will allow it to generate its own content. Essentially, it turns any layout into a collection view. Using BindableLayout, we can specify an ItemsSource property for a layout and then use a DataTemplate to render each item in the collection, just like with CollectionView, as if they were hard-coded child views of the layout we attach BindableLayout to. This can work well with HorizontalStackLayout or VerticalStackLayout, or particularly well with FlexLayout as we’ll see in an example shortly. It doesn’t make much sense to use BindableLayout with Grid, as views in a Grid need their Row and Column properties to arrange themselves properly. Using BindableLayout with one of the stack layouts or with FlexLayout can make it similar to CollectionView, but CollectionView offers functionality you don’t get with BindableLayout, for example the ability to select one or more items, backed by bindable properties. BindableLayout is a good option when just need a data source for rendering content; CollectionView is a better option when you need your user to interact with the collection, rather than just the items in that collection. Let’s see how we can use BindableLayout with FlexLayout to arrange a collection of items on screen. We’re going to build an app to give us movie recommendations, based on what’s currently trending and our chosen genres. The UI will be fairly simple. The user will see a list of trending movies and will have an option to filter the list by genre. Figures 6.4 to 6.6 show the mock-ups for the MauiMovies app. Figure 6.4 The main UI layout for the MauiMovies app. A list of trending movies is shown, with a poster, title, and rating. At the top of the screen is a list of genres the user has chosen to filter by. The user can tap on this list to change their selection.
Figure 6.5 The user can tap the chips showing the selected genres to see the list and change their selection.
Figure 6.6 The user can tap or click on one of the movies to see more information about it. A popup will show the poster, title and rating, but also the genres the movie fits into and the detailed description or blurb.
We’re going to use BindableLayout with two FlexLayouts in MauiMovies: one for the genre list, and one for the movie list.
6.2.1 Creating the MauiMovies MainPage We’ll build this app using the free API available from https://www.themoviedb.org. Head over there now and sign up. From within the account settings page, you can request an API key. Fill out the details to request an API key; we’ll use it in the MauiMovies app.
Create a new .NET MAUI app from the blankmaui template and call it MauiMovies. Before we can start building the UI, we’ll need to add some types to deserialise the data we get back from the API. If you’re using Visual Studio, you can copy JSON to your clipboard and use the Edit | Paste Special menu to have it automatically converted to C# classes. If not, you can use https://json2csharp.com. In any case, I’ve already done this, so you don’t need to. First, create a folder in the project called Models, and in here add a class called MovieResult. Listing 6.2 shows the code for this class. Listing 6.2 The MovieResult class
namespace MauiMovies; public class MovieResult { public string original_language { get; set; } public string original_title { get; set; } public string poster_path { get; set; } public bool video { get; set; } public double vote_average { get; set; } public string overview { get; set; } public string release_date { get; set; } public int vote_count { get; set; } public int id { get; set; } public bool adult { get; set; } public string backdrop_path { get; set; } public string title { get; set; } public List genre_ids { get; set; } public double popularity { get; set; } public string media_type { get; set; } }
Next, add a class to the Models folder called TrendingMovies. Listing 6.3 shows the code for this class. Listing 6.3 The TrendingMovies class
namespace MauiMovies;
public class TrendingMovies { public int page { get; set; } public List results { get; set; } public int total_pages { get; set; } public int total_results { get; set; } }
Add another class to the Models folder called Genre. Listing 6.4 shows the code for this class. Listing 6.4 The Genre class
namespace MauiMovies; public class Genre { public int id { get; set; } public string name { get; set; } }
Next, add a class to the Models folder called GenreList. Listing 6.5 shows the code for this class. Listing 6.5 The GenreList class
namespace MauiMovies; public class GenreList { public List genres { get; set; } }
The last class we need to add to the Models folder is UserGenre. This will subclass the Genre class but add a Selected property. Listing 6.6 shows the code for this class. Listing 6.6 The UserGenre class
namespace MauiMovies; public class UserGenre : Genre
{ public bool Selected { get; set; } }
Now that we’ve got all the types we need in place, let’s add the functionality to get the data we want from the API. Open the MainPage.xaml file in the MauiMovies app and delete everything between the … tags. Next, open MainPage.xaml.cs, and delete the count and the OnCounterClicked method. Now we’re ready to build the functionality to get movies and genres from the API. The following steps will set us up to build the UI with this data. 1. 2. 3. 4. 5. 6.
Add a field for the API key Add a field for the base URI for the API Add a field for the top 20 trending movies from the API Add a field for the list of genres from the API Add a field for the HttpClient Add a loading property to show an ActivityIndicator while we wait for the data 7. Add a property for the genres the user has selected 8. Add a property for the movies filtered by genre Listing 6.7 shows the updated MainPage.xaml.cs with the added fields and properties. Listing 6.7 The updated MainPage.xaml.cs with the fields and properties
using System.Collections.ObjectModel; using System.Net.Http.Json; namespace MauiMovies; public partial class MainPage : ContentPage { string _apiKey = "[your API key]"; string _baseUri = "https://api.themoviedb.org/3"; private TrendingMovies _movieList; private GenreList _genres;
public ObservableCollection Genres { get; set; } = new(); public ObservableCollection Movies { get; set; } = new (); public bool IsLoading { get; set; } private readonly HttpClient _httpClient; public MainPage() { InitializeComponent(); } }
Next, we need to update the page’s constructor. We’ll set the page’s binding context to itself, so that the UI can bind to the properties we just created, and we’ll instantiate the HttpClient with the API’s base URI. Listing 6.8 shows the updated constructor in MainPage.xaml.cs (with the additions in bold). Listing 6.8 The MainPage.xaml.cs constructor
public MainPage() { InitializeComponent(); BindingContext = this; _httpClient = new HttpClient { BaseAddress = new Uri(_baseUri) }; }
The last step before we start building the UI is to do the initial data load. Override the page’s OnAppearing method and make it async. In here. Use the HttpClient to retrieve and deserialise the movies and genres from the API. Listing 6.9 shows the overridden OnAppearing method. Listing 6.9 The MainPage.xaml.cs OnAppearing method
protected override async void OnAppearing() { base.OnAppearing(); IsLoading = true; OnPropertyChanged(nameof(IsLoading));
_genres = await _httpClient.GetFromJsonAsync($"genre/movi
_movieList = await _httpClient.GetFromJsonAsync($"tr IsLoading = false; OnPropertyChanged(nameof(IsLoading)); }
Now that we’ve got the initialisation code finished, we can start laying out the structure for the UI. Figure 6.7 shows the breakdown of the layouts we’ll use for MauiMovies. Figure 6.7 The main layout for the page is a VerticalStackLayout. This will arrange the child views vertically from top to bottom. The first view to add to the VerticalStackLayout is a FlexLayout that will show the selected genres. After that we’ll add another FlexLayout to show the filtered list of movies.
In the MainPage.xaml file, add VerticalStackLayout with Spacing of 10 and Padding of 30. The first item to add to the VerticalStackLayout is the genre selection box. To do this, we’ll add another VerticalStackLayout that will have a Label that says “Genres”, and a FlexLayout underneath it showing the selected genres. We’ll use BindableLayout to provide the data source for the selected genres, and these will be presented as ‘chips’ or pills.
We can use Border for two things: to wrap the whole genre selection box in a nice border and to provide the chip effect. Finally, we will add a gesture recogniser, so that when the user taps on the genre selection box, we can present a popup showing the list of available genres for them to choose from. Listing 6.10 shows the updated MainPage.xaml, with the added genre selection box. Listing 6.10 MainPage.xaml with the genre selection box
g.Selected)) { var selectedGenreIds = _genreList.Where(g => g.Selected).Select(
foreach (var movie in _movieList.results) { if (movie.genre_ids.Any(id => selectedGenreIds.Contains(id)) { Movies.Add(movie); } } } else { foreach(var movie in _movieList.results) { Movies.Add(movie); } } } }
We’ve now got all the code we need to get a list of movies from themoviedb.org and display them in our UI (although we’ve still got the filtering and movie details to go). Run MauiMovies, and you should see something like figure 6.8. Figure 6.8 MauiMovies running on Windows. FlexLayout is used to arrange the movies and wrap each movie onto the next line if it doesn’t fit. The movies come from an ObservableCollection, and BindableLayout is used to bind that collection to the FlexLayout. Each movie is rendered based on a template that includes the poster, title, and rating.
With the app running we can now see the list of movies from the API. We’ve got two things left to do: filter based on genre and show details for a movie. Even though we can’t see it yet, the genre box at the top of the screen is already set up to show a list of chips with the names of the genres the user has chosen for filtering, we just need to give the user a way to choose them. We’re going to use popups for both of these (the genre list and movie details). In the next section, we’ll see how to create the genre list and movie details popups.
6.2.2 Creating the Popup Pages We’ll use popups to display genre selection list and the movie details, and the .NET MAUI Community Toolkit has a nice popup view that we can use for these.
The first step is to install the CommunityToolkit.Maui NuGet package into the MauiMovies project. Now we need to add the popup pages; let’s start with the genre list. The easiest way to create these pages is to add a .NET MAUI ContentPage (using the template) and modify it to suit our needs. Add a new page using the .NET MAUI ContentPage (XAML) template and call it GenreListPopup. Open the GenreListPopup.xaml.cs file and change the inherited type from ContentPage to Popup. You’ll need to bring in the CommunityToolkit.Maui.Views namespace. You’ll see some errors now because of a mismatch with the XAML, so switch over to the GenreListPopup.xaml to fix it up. First, we need to bring in the .NET MAUI Community Toolkit XAML namespace, and we’ll assign it to the name mct. Then, we can change the type from ContentPage to mct:Popup. You’ll get one more error because the ContentPage template includes a Title property which Popup doesn’t have, so delete the Title property. Popup also let’s us define the size in XAML, so we can add this in the opening tag. Finally, delete all the content from the template (the VerticalStackLayout and its children), and then you should be all clear of errors and ready to start adding some views. Listing 6.14 shows the code for the GenreListPopup.xaml.cs file. Listing 6.14 GenreListPopup.xaml.cs
using CommunityToolkit.Maui.Views;
#A
namespace MauiMovies; public partial class GenreListPopup : Popup { public GenreListPopup() { InitializeComponent(); } }
#B
Listing 6.15 shows the code for the GenreListPopup.xaml file. Listing 6.15 GenreListPopup.xaml
With the basic Popup created, let’s add some code to handle the genre list that we’ll pass through from the main page. The first thing we’ll need is to accept the list of genres for the user to select, so update the constructor to take a list of type UserGenre. We’ll need to add an ObservableCollection to hold the UserGenres that we receive and to bind to in the UI. To use that binding, we also need to set the Popup’s binding context to itself. Listing 6.16 The ObservableCollection and Constructor
using CommunityToolkit.Maui.Views; using System.Collections.ObjectModel; namespace MauiMovies; public partial class GenreListPopup : Popup { public ObservableCollection Genres { get; set; } public GenreListPopup(List Genres) { BindingContext = this; this.Genres = new ObservableCollection(Genres) InitializeComponent(); } }
We will need two event handlers in the code. The first one will handle when a selection changes in the genre list. We can use the event args passed to the event handler to get the currently selected items and iterate through the Genres collection and for each entry, check to see if it is in the selected items.
If it is, we mark its Selected property as true. Note that this is something we can do with CollectionView but wouldn’t be able to do with BindableLayout attached to another layout. We’ll also add a field that can be used to track when the use has made a selection change. Listing 6.17 The CollectionView_SelectionChanged method
private bool _selectionHasChanged = false;
private void CollectionView_SelectionChanged(object sender, Selectio { selectionHasChanged = true; var selectedItems = e.CurrentSelection; foreach (var genre in Genres) { if (selectedItems.Contains(genre)) { genre.Selected = true; } else { genre.Selected = false; } } }
The second event handler will dismiss the popup when the user clicks on a button. The popup base class has a Close() method we can use, so we’ll just call this. We can use this method to return a value to our page that called the popup, so that it knows whether the user has made a selection change. We’ll initialise a field with a value of false and change it to true if the selection changed event handler is called. We use a property inherited from Popup called ResultWhenUserTapsOutsideOfPopup to also return the value of this field when the user to dismisses the popup by tapping outside rather than using the Confirm button (which we will add shortly). This will need to be set in the constructor. Listing 6.18 The logic for indicating if the selection has changed
using CommunityToolkit.Maui.Views; using System.Collections.ObjectModel; namespace MauiMovies; public partial class GenreListPopup : Popup { // remaining code omitted Public GenreListPopup(List Genres) { // remaining code omited ResultWhenUserTapsOutsideOfPopup = _selectionHasChanged; } // remaining code omitted
private void Button_Clicked(object sender, EventArgs e) => Close(_se }
That’s all the logic that this popup, so let’s add the UI now. In the GenreListPopup.xaml file, we’ll add a VerticalStackLayout to arrange all the views. We’ll add a Confirm Button to the top, and then a CollectionView to show the available list of genres. Listing 6.19 shows the complete code for GenreListPopup.xaml. Listing 6.19 GenreListPopup.xaml
We’ve now got a complete popup for displaying the list of genres and letting the user select one or more genres. As the genres are passed by reference, the user’s selection here will be reflected in the MainPage when we go back to it. The last piece of UI to add for the MauiMovies app is another popup to show movie details. Use the same process to add another popup called MovieDetailsPopup (add a ContentPage from the template, update the base class, bring in the Community Toolkit namespace and change the type in XAML). We’ll need properties for all the key details about the movie: title, description, poster URL, a list of genres, and the rating. We can add a MovieResult as a constructor parameter and assign most of these values based on this parameter. MovieResult only contains a list of genre IDs though, so we should pass in the list of genres too and assign relevant names from here based on the IDs of the genres that apply to the movie. Finally, we can set the popup’s binding context to itself. Listing 6.20 shows the complete code for MovieDetailsPopup.xaml.cs. Listing 6.20 MovieDetailsPopup.xaml.cs
using CommunityToolkit.Maui.Views; namespace MauiMovies; public partial class MovieDetailsPopup : Popup { public string Title { get; set; } public string Description { get; set; } public string PosterUrl { get; set; }
public List Genres { get; set; } = new(); public double Rating { get; set; } public MovieDetailsPopup(MovieResult movie, List genres) { Size = new Size(600, 600); Title = movie.title; Description = movie.overview; PosterUrl = movie.poster_path; Rating = movie.vote_average;
foreach (var id in movie.genre_ids) { Genres.Add(genres.Where(g => g.id == id).Select(g => g.na } BindingContext = this; InitializeComponent(); } }
The movie details popup now has all the code it needs to display details about a movie that gets passed into it, so let’s create the UI. We’ll use a VerticalStackLayout to arrange the views. At the top we’ll use an Image to show the poster. After that we can use a FlexLayout to show the title and rating. After that, another FlexLayout can show the genres and at the end a Label can show the description. Listing 6.21 shows the code for MovieDetailsPopup.xaml. Listing 6.21 MovieDetailsPopup.xaml
{ fonts.AddFont("OpenSans-Regular.ttf", "OpenSansRegular") fonts.AddFont("OpenSans-Semibold.ttf", "OpenSansSemibold fonts.AddFont("FluentSystemIcons-Filled.ttf", "FluentFil fonts.AddFont("FluentSystemIcons-Regular.ttf", "FluentRe }); return builder.Build(); } } }
These fonts are now registered as application-wide resources, accessible via the names registered for them in MauiProgram.cs. We’ll see how to use these icons shortly, but we also need some other application-wide resources: colours. We could specify the colours individually for every control, but this is laborious and unnecessary. I used a colour picker to identify the colours we need. We’ll register these in the app’s ResourceDictionary. We’ll look into this in more detail in chapter 11, but for now, add the code from listing 6.28 in bold to App.xaml. Listing 6.28 App.xaml
#0878d3 #f1edec #717171
Each of these colours is now available to use as a StaticResource anywhere in the app. Now let’s start breaking down the UI.
6.4.2 Defining the UI as a Grid The first step is to break down the screen into its component parts and figure out how to replicate those parts with .NET MAUI. And the first of these is the screen itself. Figure 6.17 shows how we can use a Grid to break down the top-level components of the Outlook UI, consisting of four rows.. Figure 6.17 The Outlook Inbox UI broken down as rows in a Grid. We’ve ignored the status bar and safe area. Using this approach, we can see that we have four rows. The top row has the title and search, the next row which has the focused inbox switch and the filter button. At the bottom we can see the tab bar, and between the second and fourth rows is the list of messages, which takes up all the remaining space.
#A #B #C
Next, we have the list of messages, and at the bottom we have the tab bar. In a real-world app, we would use Shell or a TabbedPage to provide these tabs
(which we’ll look at in chapter 7) or, in other cases an external control library that includes tabs. In this case, as we’re just replicating the UI and not using these for navigation, we’ll build the tabs directly into the page. Looking at this top-level Grid, I can see that the top row (row 0) is slightly larger than the second row (row 1), and that the last row (row 3) is slightly larger still. The middle row (row 2) takes up all the remaining space. I’ve measured these and a close enough approximation gives us row heights of 50, 40, * and 80. This is enough to get started, so let’s add the top-level grid to MainPage.xaml. Listing 6.29 shows this initial scaffolding. Listing 6.29 MainPage.xaml
#A
6.4.3 Creating the Title Bar with FlexLayout We’ll use a FlexLayout for the top row of the Grid, which will let us easily position the child items at the start and end using SpaceBetween. Inside this FlexLayout we can use HorizontalStackLayout to position the home icon and title at the start, and a Label to position the search icon at the end. Figure 6.18 We can use a FlexLayout to arrange the top row, using SpaceBetween to position the child views on either side. On the left we can use a HorizontalStackLayout with two Labels (one for the icon and one for the title), and a Label for the search icon on the right.
As we’re going to start using the icons now, we need a simple way to reference the icons we want to use. Usually when using a font, you just type
out the text that you want and let the font display it for you, but we’re using glyphs rather than ASCII or Unicode characters. There are a few tools you can use to find the glyph codes you need, but I’ve already identified the glyphs we need (I used https://andreinitescu.github.io/IconFont2Code/). The table below shows the which glyphs we’ll use from which font asset, and for what purpose. Icon
Font
Glyph code
Home
FluentFilled
fa38
Search
FluentRegular
fb26
Filter
FluentRegular
f408
Mail
FluentFilled
f513
Calendar
FluentRegular
03de
Using these in XAML is easy. We set the FontFamily property of a Label to the font we want to use and set the Text property to the code of the glyph. When using these codes in XAML, we have to prefix them with the characters ‘&#x’ and end with ‘;’ (without the quotes). Listing 6.30 shows the updated MainPage.xaml, with the inner layout for the top row added. The added lines are shown in bold. Listing 6.30 MainPage.xaml with the top row layout added
This gives us nearly everything we need for the top row, but if we run it now the home icon would be square, and it’s round in Outlook; but we can easily Clip the Label to make it round. Listing 6.31 shows the updated home icon Label, with ellipse geometry added to make the icon round. The changes are in bold. Listing 6.31 The updated home icon
That completes the first row of the Grid. You can run OutlookClone now if you like; you will see a blank screen with just the top row. But we’re ready to
move on to the second row.
6.4.4 Creating the Filter Bar with FlexLayout Figure 6.19 We can use a FlexLayout to arrange the second row, using SpaceBetween to position the child views on either side. On the left is the focused inbox switch control, and on the right is a HorizontalStackLayout with two child Labels: one for the icon and the second for the word ‘Filter’.
We’ll use a FlexLayout for the second too. The focused inbox switch is a custom control and building that is outside the scope of this exercise, so we’re going to use a little artistic license and replace it with a standard Switch and a Label. We’ll place these inside a HorizontalStackLayout and use a second HorizontalStackLayout at the end of the FlexLayout for the filter icon and label. Listing 6.32 shows the updated MainPage.xaml with the code for the second row added in bold. The code for the first row has been omitted for brevity. Listing 6.32 The second row of the Grid
...
#A
The header section of OutlookClone is now complete. If you run the app, you’ll see a blank screen, with the header section, shown in figure 6.20, at the top. Figure 6.20 The OutlookClone header section. Two rows are arranged using a VerticalStackLayout, and the rows themselves use FlexLayout to position items at the start and end with SpaceBetween.
6.4.5 Using Grid to create a FAB The main section of the page is the message previews on row 2. Each message preview follows a specific layout and uses a data source to for each item. The collection of messages is scrollable, and a message can be selected. CollectionView is an ideal candidate for this use case. Figure 6.21 Using CollectionView for the third row is a no-brainer, but we can see there’s a floating action button in the bottom right-hand corner too. This can be in the same row (there’s only one column) and we can use HorizontalOptions and VerticalOptions to position it at the end.
We’re not going to build the CollectionView just yet as we’ll need some data to see any contents, which we’ll get to shortly. But we can add the floating action button (FAB). We’ll add it to row 2 and position it vertically and horizontally at the end. As we’re using a Button, which has a CornerRadius property, we won’t need to do any clipping to make it round. And we’ll give it a Shadow to make it mimic the real app. Listing 6.33 shows the updated MainPage.xaml with the added Button in bold. Most of the rest of the code has been omitted for brevity. Listing 6.33 The FAB
...
...
Now that we’ve got the FAB, the final component before we start populating the messages section is the tab bar footer.
6.4.6 Building a Tab Bar with Grid To build the tab bar, we’ll add a Grid to the fourth row (row 3) of the page’s top-level Grid. It will have three columns, one for each tab, and within each column will be a VerticalStackLayout to arrange the tab’s icon and label. Figure 6.22 The last row is the tab bar. We’ll use another Grid for this part, with three columns. In each column we’ll use a VerticalStackLayout with two Labels as child items; one for the tab icon and one for the tab label.
Let’s start by adding the Grid. Listing 6.34 shows the code for MainPage.xaml with the tab bar Grid added in bold. Most of the remaining code has been omitted for brevity. Listing 6.34 The Tab bar
...
tag. Listing 8.9 AndroidManifest.xml
{ fonts.AddFont("OpenSans-Regular.ttf", "OpenSansRegular"); fonts.AddFont("OpenSans-Semibold.ttf", "OpenSansSemibold");
}); builder.Services.AddSingleton(); builder.Services.AddSingleton(); builder.Services.AddTransient(); return builder.Build(); } }
That’s all the dependencies we have in MauiStockTake at the moment. Now that they’re registered, let’s see how we can consume them.
8.2.2 Consuming Services We can consume dependencies from the service collection in .NET MAUI using constructor injection, just like in any other .NET application. has a dependency on IBrowser, but we can only see this by reading the code, as it is not currently constructor injected. But now that it’s registered with the service collection, we can constructor inject it and assign the injected instance to the _options field. AuthService
In the AuthService, change the constructor to take an injected instance of IBrowser, and assign this to the Browser property of the _options field. You will also need to add the same using statement as we added to MauiProgram to resolve ambiguity between the two IBrowser interfaces. Listing 8.16 shows the updated constructor for the AuthService. Listing 8.16 The updated AuthService constructor
using IBrowser = IdentityModel.OidcClient.Browser.IBrowser; ... public AuthService(IBrowser browser) { _options = new OidcClientOptions { Authority = Constants.AuthorityUri, ClientId = Constants.ClientId,
Scope = Constants.Scope, RedirectUri = Constants.RedirectUri, Browser = browser }; }
Now that we’ve changed the constructor of the AuthService, if you open the LoginPage you will see that we have an error in the constructor. We are currently assigning a new AuthService() instance to the _authService field, but AuthService doesn’t have a default constructor anymore. AuthService now has a visible dependency on IBrowser. We could change this to _authService = new AuthService(new AuthBrowser);, but it’s better to just inject the IAuthService into the LoginPage. This way the service collection will be responsible for providing the fully resolved IAuthService implementation and we adhere to the dependency inversion principle by depending on the requirements defined by the LoginPage, rather than on any specific implementation. Listing 8.17 shows the updated constructor for the LoginPage. Listing 8.17 The updated LoginPage constructor
public LoginPage(IAuthService authService) { InitializeComponent(); _authService = authService; }
Now that we’ve changed the constructor for LoginPage, we have an error in App.xaml.cs, in the OnStart method. We are passing a new instance of LoginPage to the PushModalAsync navigation method, but, again, we are depending on a default constructor which no longer exists. There are a few ways we could solve this issue. For example, we could add a static property of type IServiceCollection to MauiProgram and assign the Services property of the MauiAppBuilder to it. Then we could call this from anywhere in our app to resolve dependencies; but this would be using the service locator anti-pattern. Alternatively, we could inject LoginPage into the App class, assign it to a field, and then pass this field to the PushModalAsync method.
There is a better approach though, which is to use the PageResolver NuGet package (disclaimer: I am the author of this package). Using this package, you can navigate to pages by type, using the page as a type argument. The plugin will then navigate to a fully resolved instance of the page with all its dependencies. Install the Goldie.MauiPlugins.PageResolver NuGet package into the MauiStockTake.UI. We’ll need to refer to this package in a couple of places, so let’s add it to the GlobalUsings file: global using Maui.Plugins.PageResolver;
Now we can update the code in App.xaml.cs to use the simplified navigation method and pass the LoginPage as a type parameter without having to worry about its dependencies: await MainPage.Navigation.PushModalAsync();
The last step is to register the PageResolver with the generic host builder, which will pass it the service collection which it can use to resolve dependencies. In MauiProgram.cs, append UsePageResolver() to the fluent UseMauiApp method. Listing 8.18 shows the updated method. Listing 8.18 the updated UseMauiApp method
builder .UseMauiApp() .ConfigureFonts(fonts => { fonts.AddFont("OpenSans-Regular.ttf", "OpenSansRegular"); fonts.AddFont("OpenSans-Semibold.ttf", "OpenSansSemibold"); }) .UsePageResolver();
Everything is now in place to automatically resolve and consume all of LoginPage’s dependencies. Run the app now, and you should be able to log in just as you could before (you still need your API and tunnel running and may need to update your tunnel URL). There’s no change in functionality here from what we had before, but the
code is now more maintainable.
8.3 Consuming Web Services Many apps are self-sufficient and don’t have any external dependencies, but enterprise apps, and most successful consumer apps, usually need to communicate with an API. Many technologies like REST, SignalR, GraphQL and gRPC are available to facilitate this connectivity. We’re using REST in MauiStockTake as it’s still the most prevalent, but we’ll look at using gRPC in .NET MAUI apps in chapter 11, and you can see a sample of a chat app using SignalR here: https://github.com/matt-goldman/maui-chat. When using REST, the API represents resources and clients interact with them using the HTTP verbs (GET, POST, PUT, PATCH and DELETE). Payloads are sent in JSON format, which allows APIs and clients to communicate without concern for what technology each implements behind the scenes. In a .NET application, you can use an extension method in the System.Net.Http.Json namespace to call a REST endpoint using HttpClient, and deserialize the JSON response to a .NET type: var product = await _httpClient.GetFromJsonAsync("product");
In this example, _httpClient is an instance of HttpClient that has its BaseUrl defined (which would make “product” a route). This is a good approach and we’ve used it a couple of times already (in the Outlook replica and in MauiMovies). For larger applications this can become difficult to maintain, but in MauiStockTake we are using Clean Architecture (CA), which uses NSwag to automatically generate clients for each resource. Auto-generated clients
Nswag is a convenient tool for generating client class libraries for .NET APIs. For a trivial API like MauiStockTake it’s probably not necessary, but I am using it as it’s built into the CA template. As your solutions grow in complexity and the number of routes in the API increases, the value of an
auto-generated client increases exponentially. If you prefer not to use it, you can write your own methods to interact with the API, based on the specification. You can explore the API specification by running the WebAPI project and appending /api to the URL. This will bring up the Swagger UI. You are free to choose whichever approach you wish, but I recommend using the auto-generated client. This will make it easier for you to follow along with the code in this chapter, and will save you time, allowing you to focus on .NET MAUI specific topics, rather than writing REST clients. The REST client implementations are already taken care of in the MauiStockTake solution. In this section, we’ll see how we can wire these up in our .NET MAUI app.
8.3.1 Adding the Client Project The MauiStockTake solution has a class library project called MauiStockTake.Client. If you look in the Helpers folder, you’ll see an autogenerated file that contains client classes for interacting with the REST endpoints. In the Services folder, you’ll find services for the Product and Inventory resources, along with interfaces that you can inject where you need them, that provide a usable wrapper for these clients. We’ll look at these in a bit more detail shortly. We need to add the MauiStockTake.Client project as a dependency on MauiStockTake.UI. If you’re using Visual Studio, right-click on Dependencies under MauiStockTake.UI, and click Add Project Reference… From there, you can check the box next to MauiStockTake.Client and click Ok. If you open the MauiStockTake.UI.csproj file, you’ll see that this adds the following lines:
< ProjectReference Include=".. \MauiStockTake.Client\MauiStockTake.Clien
If you’re not using Visual Studio, you can add these manually to add the
project reference. MauiStockTake.Client has a dependency on another project in the solution called Shared which contains DTOs used by the API and the client project. One of these is called ProductDto, and this is almost identical to the Product class we created in the Models folder of MauiStockTake.UI. We don’t need this class anymore, so you can delete the Product class and the Models folder. This will cause errors in ProductPage.xaml.cs and InputPage.xaml.cs, so let’s fix these. First, in each page remove the using statement for the Models namespace and replace it with a using statement for MauiStockTake.Shared.Products. Next, in both page code behind files, update every mention of Product to ProductDto. Build the MauiStockTake.UI project to ensure there are no errors.
8.3.2 Using a Delegating Handler The MauiStockTake API expects requests to include an access token sent as a header, and requests made to API routes that require this token that do not include it will not be authorized. It’s straightforward to add this header to any HttpRequestMessage, but it can become a lot to handle if we have to do this every time we call the API. Instead, we can use a delegating handler. A delegating handler can be associated with an HttpClient instance and can modify every HTTP request made by that client so that you don’t have to do it yourself on every call. Simply call an HTTP method using that client, and the modification will be applied to the request automatically. In the MauiStockTake.Client project, there’s already a delegating handler set up. Look in the Authentication folder of the MauiStockTake.Client project and you’ll see a class called AuthHandler. This class inherits the DelegatingHandler base class and overrides the SendAsync method. Inside this method the logic is simple – add a header to the request that includes the access token, and then just call the base method. Notice that this class also has two additional members. The first is a static
string that will hold the value of the access token. The overridden SendAsync method uses this to attach to the request, but at the moment this value is not being populated. Looking back at our AuthService in the MauiStockTake.UI project, we can see that in the LoginAsync method, when we get a successful result we’re simply returning true. Let’s update this to set the value of the access token to the static string in the AuthHandler. As it’s a static string, we can refer to it using the class name and member name without needing an instance. In the AuthService, in the LoginAsync method, add a line before we return true to assign the value of the access token from the loginResult to the AuthToken member of the AuthHandler. You will also need to bring in the namespace for the AuthHandler. Listing 8.19 shows the updated LoginAsync method, with the added code in bold. Listing 8.19 The updated LoginAsync method of AuthService
using MauiStockTake.Client.Authentication; ... public async Task LoginAsync() { var oidcClient = new OidcClient(_options); var loginResult = await oidcClient.LoginAsync(new LoginRequest()); if (loginResult.IsError) { // TODO: inspect and handle error return false; } AuthHandler.AuthToken = loginResult.AccessToken; return true; }
The delegating handler is now ready to modify any HTTP request to include the access token. Now we need a way for our API client classes to get access to an HttpClient instance that has this handler attached.
8.3.3 Using IHttpClientFactory Microsoft provides a NuGet package called Microsoft.Extensions.Http that enables the use of HttpClient with dependency injection (this package is already installed in the MauiStockTake.Client project). Using an extension method in this package you can call AddHttpClient to add a singleton instance of HttpClient to the services collection. You can call this method multiple times to add multiple instances of HttpClient, each one serving a different purpose and each referenced with a unique name (you can also register HttpClient instances for specific types). When you require an instance of HttpClient, you inject the IHttpClientFactory interface into your class, and call its CreateClient method to resolve the named instance of the client you require from the services collection. Recall that in the AuthHandler we had a const string called AUTHENTICATED_CLIENT. The purpose of this string is to provide a name that we can refer to throughout the app for the instance of HttpClient that will add the token to HTTP requests. In the root of the MauiStockTake.Client project is a file called DependencyInjection which contains a method called AddApiClientServices. Note in this method that we are adding the delegating handler to the services collection: services.AddSingleton();
Immediately following this, an HttpClient instance is registered, named using the const from the AuthHandler class, and with the AuthHandler added to its handler chain: services.AddHttpClient(AuthHandler.AUTHENTICATED_CLIENT) .AddHttpMessageHandler((s) => s.GetService());
This registers an instance of HttpClient with the services collection, that can be consumed anywhere in the app, that has a handler attached that will append the access token to any HTTP request made using this client.
Chaining delegating handlers
You can do as much as you like to manipulate the HttpRequestMessage in a delegating handler before you call the base method to send it. We only have one modification (attaching the access token), but there may be circumstances where you need more. For example, one product I have worked on requires specific headers depending on certain criteria. You can make all these changes in one delegating handler, but it’s better to create specific handlers for each modification. You can call AddHttpMessageHandler multiple times to chain handlers. This approach better adheres to the single responsibility principle, but also gives you more flexibility. Handlers will be processed in the order that they are added, so with this approach you can also control the order in which these modifications are applied. In the MauiStockTake.Client project, look in the Services folder. In it you can see three files: BaseService InventoryService ProductService
contains a base class that expects IHttpClientFactory to be injected. The base service contains a field for an instance of HttpClient, and the constructor requests an instance of the named client, using the name defined in the AuthHandler, and assigns it to this field: BaseService
public BaseService(IHttpClientFactory httpClientFactory, ApiClientOptions o { _httpClient = httpClientFactory.CreateClient (AuthHandler.AUTHENTIC _baseUrl = options.BaseUrl; }
You can see here that the constructor also expects a class called ApiClientOptions and uses that to populate a base URL field; we’ll talk about this in the next section.
As all services will use the same token, the InventoryService and ProductService inherit this base class. Their constructors must also take the dependencies that the base class requires and pass them through to the base constructor, but they don’t need to double-handle requesting the HttpClient instance from IHttpClientFactory. Looking at the constructor of either the InventoryService or ProductService class, you can see that they use this authenticated client to create an instance of the REST resource-specific client used by each of these services. Using a managed HttpClient instance gives us an access token to make authenticated requests to any endpoint in the API, without having to handle it on each individual request.
8.3.4 Adding the remaining MauiStockTake services In the MauiStockTake.UI project, we’ve already seen how we can wire up services and dependencies in the IServiceCollection. In MauiProgram, we’ve registered AuthService as an implementation of the IAuthService interface. The MauiStockTake.Client project also has some interfaces defined as well as some implementations (we looked at their constructors in the previous section). These dependencies are already registered in the DependencyInjection class, so all we need to do to use them in the MauiStockTake.UI project is add this existing dependency registration. The AddApiClientServices method is an extension method on IServiceCollection, so we can register it in MauiProgram. Registration of the service interfaces and their implementations is already done in this method, so adding this in MauiProgram will make these services available in the app. As it’s an extension method, we can call it on an existing IServiceCollection, rather than passing the IServiceCollection in. But the method also expects another parameter of type ApiClientOptions. In MauiProgram, call this extension method on the Service property of the builder variable, and pass in a new instance of ApiClientOptions, with
your ngrok (or preferred tunnel) URL as the BaseUrl. Listing 8.20 shows the code to add to MauiProgram. Listing 8.20 Registering the client in MauiProgram
builder.Services.AddApiClientServices(new ApiClientOptions { BaseUrl = "https://75e1-159-196-124-207.au.ngrok.io" });
With the MauiStockTake.Client project now registered, we can inject the service interfaces into our classes and use them to talk to the API. Authentication is handled by the AuthHandler, and the services are wired up to use an instance of HttpClient that uses this handler. In the next chapter, we’ll finish building the stock-taking functionality of this app by using these services.
8.4 Full-stack App Architecture MauiStockTake is not a standalone mobile and desktop application. It’s part of a larger solution that includes cloud/web components and a database, and it requires authentication to secure communication between the .NET MAUI app and the cloud API. In this section, we’ll look at how to organize your solution to maximize code sharing and efficiency.
8.4.1 Project Organization As mentioned in the last chapter, the MauiStockTake API is based on the Clean Architecture (CA) template and follows clean architecture principles, but the code sharing techniques we’ve covered in this chapter will let you integrate a .NET MAUI UI into any full-stack .NET architecture. Figure 8.5 shows how the API projects in the solution are organized. Figure 8.5 With Clean Architecture, all dependencies point inwards. In the Core (Domain and Application) are your entities and business logic. Application depends on Domain, and Domain
has no dependencies. Infrastructure and Presentation depend on Application, and the .NET MAUI app is part of Presentation.
The Clean Architecture pattern, as applied to the back-end API, is beyond the scope of this book, but you can learn more about it by watching Jason Taylor’s talk from NDC Sydney here: https://www.youtube.com/watch? v=5OtUm1BLmG0. The particulars of the architecture are not that important; what’s important is that we’re following the principles and a design pattern to maximize code re-use across our whole stack. You don’t have to use Clean Architecture
I used CA for MauiStockTake because it provides a logical, structured way to organize code in your solution. As I use it every day at work, and often help
Jason to teach it, this familiarity makes it a lower cognitive burden for me to use CA when starting a new project, but more importantly, this structure helps to illustrate how we can share code between the API and the .NET MAUI app. There are plenty of alternative architectures though; some may be better suited to your scenario, or you may simply not like the CA approach (many people don’t). And that’s fine. Micro-services and event-driven architectures in particular are currently in vogue. Whether you use CA or some other architecture, the principles of sharing code across your stack are the same, and the techniques used here will work just as well with other architectures. As part of this solution, it makes sense to re-use code by sharing it among the different projects where possible, as we saw in section 8.3. For now, let’s focus on the Presentation layer, as this is where our focus will be in building a UI. The solution is arranged in folders representing the different layers of CA, and looking in the Presentation folder, we see: WebAPI MauiStockTake.Maui Client
(we added this in the last chapter)
WebAPI The WebAPI project is an ASP.NET Core project that provides REST controllers and endpoints that allow the outside world to communicate with the business logic and data in the API. The .NET MAUI app communicates with this over HTTP to interact with the rest of the solution. MauiStockTake.UI This is the .NET MAUI project that we added in the previous chapter. This is where we will build the app that Mildred and her team will use when taking
inventory. MauiStockTake.Client is a class library that contains types and logic that can be used in a .NET UI project for interacting with the API. It contains DTOs and services, as well as some auto-generated client code. MauiStockTake.Client
Everything in this project is essential for making the MauiStockTake.UI client app work, but it’s boilerplate code that is not part of the .NET MAUI app itself. In fact, if we wanted to add a Blazor web app in the future, the Blazor app can reuse this class library, eliminating the need to duplicate code that achieves the same thing.
8.4.2 Sharing Code between Projects in the solution In Clean Architecture, it’s a strict rule that dependencies point inwards. Its also a strict rule that the Domain has no external dependencies. Typically, Application is part of Core along with Domain, and Application can have dependencies; just not dependencies that point outwards. Parts of the solution that run perpendicular to the flow of dependencies are referred to as cross-cutting concerns (see Figure 8.6). In the case of MauiStockTake, we have cross-cutting concerns in the form of DTOs that are required by the Application project, the WebAPI project, and the .NET MAUI app (although they are provided to the .NET MAUI app via the API client project). Figure 8.6 MauiStockTake is a full-stack solution written in C#. Therefore, there is no need to duplicate code as it can be shared across the stack. Code shared across the stack in tis way is referred to as cross-cutting concerns.
In MauiStockTake, these DTOs are in a project called Shared (in a solution folder called Common). This Shared project is a dependency for the Application project, the WebAPI project, and the MauiStockTake.Client project. Using this approach, we can share code between the backend and front end effortlessly. Sharing code in this way provides some significant advantages. It adheres to the DRY principle, which doesn’t just make life easier, it gives us assurances that changes in one part of the solution will be reflected instantly elsewhere. If we change the structure of a DTO for example, that same DTO is already in use everywhere, so any breaking changes are instantly recognizable. This is much more difficult when the layers of the stack are developed independently. But as we’re building a full-stack .NET solution, we can take this a step further. In the future, if we decide to add a web UI to the solution, we can use Blazor, and the MauiStockTake.Client package can be used in the Blazor UI too. This gives us a full-stack cloud, mobile, desktop, and web solution that maximises code reuse across the whole stack.
8.4.3 Sharing Code between Solutions As a standalone solution, MauiStockTake is already well architected for maximum code reuse. Often, though, the software we build forms part of an enterprise ecosystem. Enterprise logic often forms the core of these ecosystems, providing logic and types that are relevant across the whole enterprise and in this way distinct from domain-problem-specific types and questions.
For example, imagine a suite of applications in an enterprise, each one helping with a specific line of business. They would all have their own requirements but would likely share some common functionality. The most obvious example would be user management and authentication. In addition to business logic, it’s important for these applications to maintain a consistent UX to make them feel like part of a cohesive whole, especially with externally facing products. .NET MAUI makes it easy to do this. Figure 8.7 shows an example of how the MauiStockTake app could form part of an enterprise ecosystem. Figure 8.7 The MauiStockTake app becomes part of an ecosystem if Mildred introduces a customer portal as well, which may require (among other things) an indication of availability of products. The customer portal would likely have its own API, which could query the MauiStockTake API for this information. The customer portal could be built in Blazor, which would allow its controls to be abstracted back to a Razor class library, which could be used by .NET MAUI Blazor to provide the customer portal as an app too. The controls in the MauiStockTake app could be abstracted back to a .NET MAUI class library, to be shared with future apps too, to maintain the visual consistency of Mildred’s brand.
In this scenario, Mildred’s enterprise has a suite of applications, both consumer facing and internal, that can not only share business logic (where applicable), but UI and UX as well. In figure 8.7, the whole ecosystem is broken down into modules that can be shared across solutions. A common approach is to bundle these as NuGet packages and host them on a private feed. GitHub offers NuGet package hosting (public and private), and many other products exist that can integrate with your preferred DevOps or CI/CD
platform. At this point, we’ve reached the nirvana of code sharing in a .NET enterprise ecosystem. We’ve got business logic and UI that’s shared across the whole enterprise, in the cloud, on the desktop, and in the browser. A full-scale enterprise solution like this is beyond the scope of this book, but you can see a demonstration of this approach in my GitHub repo here: https://github.com/matt-goldman/CloudyMobile.
8.5 Summary Moving logic out of UI and into services lets you share it across a solution. You can define requirements for your UI by creating an interface. You can then write a service that implements this interface. This is an example of the dependency inversion principle. The WebAuthenticator in .NET MAUI makes it easy to authenticate using OAuth in your apps. It opens the browser session for you and returns the token response to your code. You can register a custom URL scheme with the OS for your app. This allows a web browser (or any other application) to route to your app using a URL. .NET MAUI uses the generic host builder pattern used across all .NET application types. Using the host builder, you can register fonts for use in your .NET MAUI apps. The generic host builder pattern gives you access to the built-in services collection. You can use this to register dependencies and inject them into your classes via their constructors. You can create a delegating handler which can be configured to automatically attach a header with an access token to any HTTP request made by an HttpClient. You can register a named instance of HttpClient, along with a delegating handler, in the services collection. You can inject IHttpClientFactory into any class and use it to get access to the named HttpClient instance.
With .NET MAUI, sharing code across your whole stack is easy. You can place DTOs in a shared project that the frontend and backend both have access to. You can even share business logic - in MauiStockTake, the client package could be used by a Blazor UI too. Sharing logic and UI across an enterprise is also easy with ASP.NET Core, .NET MAUI and Blazor, using familiar CI/CD and DevOps tools.
9 The MVVM pattern In this chapter: The Model, View, ViewModel paradigm The problems that MVVM solves in complex apps Making Controls MVVM friendly with Behaviors The Model, View, ViewModel (MVVM) pattern was introduced by Microsoft with WPF and has become the standard for apps developed using XAML. It’s a popular pattern with enough nuance that entire books have been dedicated to the subject. This chapter will provide an introduction, and as you progress through your .NET MAUI journey, you may find that this is a topic that you want to explore in more depth. Use of the MVVM pattern is, in some ways, more an art than a science. You should aim to understand he rules about separating UI logic, presentational logic and business logic if you are adopting the MVVM pattern in your app. Of course, blind adherence to any pattern is an anti-pattern, and you should prioritise ensuring that your code is readable and maintainable. But you can’t make an informed decision about when to deviate from the pattern if you don’t understand it well. In this chapter, we’ll see how by adopting the MVVM pattern we can make our apps simpler to build and maintain. Before we get into the details of the principles of the pattern, we’ll see how in practice it can solve real-world problems. Specifically, to help understand the pattern, we’ll refactor MauiTodo to solve our outstanding problem of not marking to-do items as done. Once we’ve seen the practical advantages, we’ll dive deeper into the philosophy of the pattern, and then refactor MauiStockTake for MVVM and use the MVVM pattern to complete the stock taking feature.
9.1 Refactoring the MauiTodo app for MVVM
In chapter 3 we saw how data binding can be used to improve our to-do app, by binding to a collection and using a template to display each item in the collection. Let’s look at how we can take this a step further and use the MVVM pattern to solve one significant outstanding issue with MauiTodo. Figure 9.1 shows the current data architecture of MauiTodo, without MVVM. Figure 9.1 Without the MVVM pattern, the UI for the MauiTodoApp handles everything, including communicating with the database. When a user clicks the Add button, the event handler retrieves the new item title and new item due date, and creates a new to-do item with these values, then saves it to the database. The UI cannot currently save changes to the checked state of an item to the database.
An important feature of a to-do app is the ability to mark items as complete. MauiTodo has a CheckBox in the data template that renders alongside every to-do item, but it doesn’t do anything. The problem is that while we can add an event handler to the code behind to respond to CheckBox events, we have no way of passing in any parameters; specifically, the to-do item to which the event corresponds. The CheckBox control supports a CheckedChanged event, which requires a delegate with the following method signature: void CheckBox_CheckedChanged(Object sender, CheckedChangedEventArgs e)
If we try to delegate the CheckedChanged event of a CheckBox to a method with a different signature (the name of the method is not important), we will get an error. This means that we are limited to receiving two parameters: the sender and the event arguments. The sender in this case is the CheckBox itself, which doesn’t give us any information about the to-do item, and the event arguments contain a single Boolean value that tells us whether the CheckBox is checked or unchecked. The latter is useful, but still doesn’t tell us which to-do item is affected. There are some hacky ways we could work around this problem, but the better approach is to use a Command instead of an event handler. Command is an implementation of the ICommand interface, which defines an Execute property - code that will be run when the ICommand is invoked. The constructor for Command accepts a function that gets assigned to the Execute property, which you can declare inline with a lambda expression, or you can pass in a method. A Command can accept parameters, which solves our problem of identifying the to-do item, but CheckBox doesn’t have an ICommand property to bind. Let’s start by refactoring MauiTodo. We’ll move the code out of the code behind and into a ViewModel, which will have a Command instead of an event handler. Then we can come back to the problem of a CheckBox lacking an ICommand property. Figure 9.2 shows the new architecture of MauiTodo, using the MVVM pattern. Figure 9.2 After we refactor MauiTodo for MVVM, the code behind for MainPage will do nothing except set the binding context to the ViewModel. All of the controls in the UI will be bound to properties in the ViewModel, and the ViewModel will be responsible for communicating with the database. This approach is cleaner and honours the single responsibility principle.
The first step is to create the ViewModel. A good convention for naming your ViewModels is to use the name of the View and substitute ViewModel for Page or View in the name. We’re creating a ViewModel for our MainPage, so we’ll call it MainViewModel. In your MauiTodo project, create a folder called ViewModels, and create the class MainViewModel.cs. Our MainViewModel will implement the INotifyPropertyChanged interface. INotifyPropertyChanged defines an event handler that notifies the UI when a property on the ViewModel has changed. This is necessary when using MVVM; as we are no longer directly manipulating properties on the UI, we need to raise an event to inform the UI that a property has changed, and that the UI should be updated. In the method that invokes the PropertyChanged event, we’ll use an attribute
called CallerMemberName on the method parameter. This will let us call the method without specifying a property name; instead, when we call it from a property’s setter, the name of the property can be automatically inferred. Listing 9.1 shows the boilerplate code for the MainViewModel.cs file. Listing 9.1 The initial code for MainViewModel.cs
using System.ComponentModel; using System.Runtime.CompilerServices; namespace MauiTodo.ViewModels { public class MainViewModel : INotifyPropertyChanged#A { #region INotifyPropertyChanged public event PropertyChangedEventHandler PropertyChanged;#B
protected void OnPropertyChanged([CallerMemberName] string property { var changed = PropertyChanged; if (changed == null) return;
changed.Invoke(this, new PropertyChangedEventArgs(propertyName) }
public void RaisePropertyChanged(params string[] properties) #E { foreach (var propertyName in properties) { PropertyChanged?.Invoke(this, new PropertyChangedEventArgs } } #endregion } }
Next, let’s add the ViewModel’s properties and fields. This will be largely the same as what we already have in the MainPage code behind, but with a few small differences. The fields will be used to hold private data internal to the ViewModel, but properties must be used for binding. We’ll add an ObservableCollection of type TodoItem, a string to hold the title of any new to-do item, a Datetime to hold the due date of a new to-do item, and an ICommand each to add a new to-do item and mark one as complete.
Listing 9.2 shows this added code, along with the namespaces you need to bring in. Listing 9.2 The MainViewModel’s properties and fields.
using using using using
MauiToo.Models; MauiTodo.Data; System.Windows.Input; System.Collections.ObjectModel;
... public ObservableCollection Todos { get; set; } = new(); public string NewTodoTitle { get; set; } public DateTime NewTodoDue { get; set; } = DateTime.Now; public ICommand AddTodoCommand { get; set; }#A public ICommand CompleteTodoCommand { get; set; }#B private readonly Database _database;
Next up, let’s add some methods to the ViewModel. We’ll add an Initialise method, which will get the list of to-do items from the database and populate the ObservableCollection. We’ll add a method for adding a new to-do item, which will be largely the same as the method in the code behind, and we’ll add a method for marking a to-do item as complete. This method will take a TodoItem as a parameter and pass it to the UpdateTodo method of the database. The code for these methods is shown in listing 9.3. Listing 9.3 The methods to add to MainViewModel
private async Task Initialise() { var todos = await _database.GetTodos(); foreach(var todo in todos) { Todos.Add(todo); } }
public async Task AddNewTodo()#A { var todo = new Todoitem { Due = NewTodoDue, Title = NewTodoTitle }; var inserted = await _database.AddTodo(todo); if (inserted != 0) { Todos.Add(todo); NewTodoTitle = String.Empty; NewTodoDue = DateTime.Now; RaisePropertyChanged(nameof(NewTodoDue), nameof(NewTodoTitle));#B } }
public async Task CompleteTodo(Todoitem todoitem)#C { var completed = await _database.UpdateTodo(todoitem); OnPropertyChanged(nameof(Todos)); }
Finally, let’s add a constructor to MainViewModel, which will assign a new instance of the Database to the private field. We’ll also wire up the two ICommand properties by assigning them to new instances of the Command type, with their respective methods set as the Execute property. For the update method, we can use a TodoItem as a type argument. The last step is for the constructor to call the Initialise method. As this method is async, we’ll use the discard operator. Listing 9.4 shows the constructor for MainViewModel. Listing 9.4 The MainViewModel constructor
public MainViewModel() {
_database = new Database(); AddTodoCommand = new Command(async () => await AddNewTodo());#A
CompleteTodoCommand = new Command(async (item) => await Comple _ = Initialise(); }
Let’s update the code behind now – we’re going to remove nearly all the code, as the functionality we’re handling here will be moved to the ViewModel. Delete all the properties and methods from MainPage.xaml.cs, leaving only the constructor, and from the constructor, remove all the code other than the InitializeComponent() call from the template. Then, in the constructor after the InitializeComponent() call, add the following line: BindingContext = new MainViewModel();
We learned about the BindingContext earlier in Chapter 3, and as ContentPage inherits BindableObject, it has a BindingContext. Here we are setting it to be a new instance of MainViewModel. This means that anywhere we declare a binding to a source property, it will be a property on this object. The last step in our MVVM refactor is to update the UI to use the new binding context. We’ll add a property binding for the Entry and DatePicker controls and replace the event handler on the Button with a Command. Finally, we’ll set a binding for the ItemsSource on the CollectionView, seeing as we are no longer assigning that in the code behind. Update your MainPage.xaml file to match listing 9.5. Listing 9.5 MainPage.xaml with MVVM bindings
#A
#B
#C
#D
#E
(int)GetValue(ValueProperty); set => SetValue(ValueProperty, value); }
#A #B
With the bindable property added, the custom stepper is now ready to use. Go back to the input page and add the binding from the Value property of the MidlredStepper to the Count property of the page’s binding context. Listing 11.5 shows the updated control in the input page. Listing 11.5 The MildredStepper with the binding added
If you run the app now, you’ll see the custom stepper on the page. You can increase and decrease the count using the plus and minus buttons and edit the value directly. As shown in figure 11.8. You should be able to record a stock count and, if you go to the reports page, see that the count is successfully saved with the value from the custom stepper. Figure 11.8 The InputPage with the custom MildredStepper control added. On the left, the count has been changed by using the plus and minus buttons. On the right, the value has been edited directly, and the numeric keyboard makes it easy for the user to enter the correct type of data.
11.2.2 Adding the IsEnabled property As you can see in figure 11.8, the custom stepper is enabled by default, and changing the count subsequently enables the add count Button, meaning we could submit a count with no product selected and get an error. Before we introduced our custom control, we controlled the IsEnabled property of the standard Stepper using a DataTrigger, which would disable the control
when the SelectedProduct property of the binding context was null and enable it once a product has been selected. When using custom controls to improve UX, it’s important not to compromise any existing functionality, so let’s reintroduce this feature. Adding the bindable property is of type ContentView, which already has an IsEnabled property inherited from the VisualElement base class. We can bind to this from the containing view, and get and set its value this way, but it doesn’t currently support the functionality we need for our data trigger. We could add a different property with a different name, but this wouldn’t be consistent with the existing convention used by controls in .NET MAUI. MildredStepper
We can work around this by using the new keyword. We can add the bindable property as we would any other bindable property, and though it already exists on a base class, we can add the new modifier to hide the inherited member. There is also an IsEnabled property that the bindable property backs, so we can reuse this and refer to it in the Create method, without needing to add it again. Listing 11.6 Shows the new bindable property to add to MildredStepper.xaml.cs. Listing 11.6 The new bindable property for the IsEnabled property
public static new readonly BindableProperty IsEnabledProperty = BindableProp nameof(IsEnabled), #B typeof(bool), #C typeof(MildredStepper)); #C
So far, the only thing that’s changed here is the addition of the new keyword, and functionally this bindable property is no different from the inherited one. To bring back the functionality that we need for the data trigger, we need to make a couple of changes: Change the default value. The default value of bool is false, but the data trigger we are using needs to change the value to true. Remember that data triggers revert their changes when the condition is no longer met, so if the trigger sets IsEnabled to false, when the
SelectedProduct is which is also false.
no longer null, it would revert to its default value, We need it to revert to true. Add a change handler. When the value of the IsEnabled property changes, we want to programmatically enable or disable the Buttons and Entry within our templated control. By adding a change handler, we can inspect the new value and the old value and respond accordingly. Adding default values Primitive types in .NET all have a default value (for example, false for bool or 0 for int). With a regular property you can override the type’s default and assign a default value to the instance, either when you declare it or in a class constructor, but with bindable properties you need to assign the default value in the Create method. So far, we’ve specified three parameters for the Create method; to specify a default value, we just provide it as the fourth parameter. Update the bindable property declaration to include a default value of true. Listing 11.7 shows the updated bindable property declaration for the IsEnabled bindable property. Listing 11.7 The bindable property declaration with a default value provided
public static new readonly BindableProperty IsEnabledProperty = BindableProp nameof(IsEnabled), typeof(bool), typeof(MildredStepper), true); #A
With this change, the default value of the bindable property will be true, which is what we need to support the data trigger we will add later in this section. Adding a change handler The BindableProperty.Create method allows you to specify a delegate to be invoked when the value of the property changes, with a parameter called propertyChanged. So far we’ve been using positional arguments in the
method, but propertyChanged is not the next argument in the sequence, so we’ll need to supply it as a named argument. Create
Before we add the argument, let’s build the delegate, which needs to be a static method with a specific signature. The method will specify three parameters: A BindableObject, which will be the calling templated control. In this case, the instance of MildredStepper that the BindableProperty instance belongs to. An object which will represent the old value (the value of the property before the change). An object which will represent the new value (the value of the property after the change). These parameters will cover any bindable property of any bindable object, so they need to be cast to the specific types needed for any given property. It’s also a good idea to ensure they are the correct type, and for the bindable object, we can do both at once. Getting both the old value and the new value means you can compare these and act accordingly. But in our case, we’re only concerned with the new value. We need to cast it to a bool and set the corresponding property on the bindable object to the new value. We don’t need to check the value; we can simply set the IsEnabled property of the individual controls (the Entry and the two Buttons) on the bindable object to whatever value we’ve received. Listing 11.8 shows the IsEnabledChanged method to add to MildredStepper.xaml.cs. Listing 11.8 The OnIsEnabledChanged method
private static void OnIsEnabledChanged(BindableObject bindable, object oldVa { if (bindable is MildredStepper mildredStepper) #B { mildredStepper.IsEnabled = (bool)newValue; #C mildredStepper.ValueEntry.IsEnabled = mildredStepper.IsEnabled; # mildredStepper.PlusButton.IsEnabled = mildredStepper.IsEnabled; # mildredStepper.MinusButton.IsEnabled = mildredStepper.IsEnabled;
} }
Now that we’ve got the method, all that remains is to assign it to the IsEnabledProperty in the Create method using a named argument. Listing 11.9 shows the updated code for the IsEnabledProperty declaration. Listing 11.9 The IsEnabledProperty declaration with the propertyChanged delegate
public static new readonly BindableProperty IsEnabledProperty = BindableProp nameof(IsEnabled), typeof(bool), typeof(MildredStepper), true, propertyChanged: OnIsEnabledChanged); #A
With that, the IsEnabled bindable property and the MildredStepper control are complete. The final step is to add the data trigger back into the input page. Adding the DataTrigger The process for adding the data trigger for the custom stepper is the same as it was for the stock Stepper. We define the control’s Triggers collection and add a DataTrigger with a TargetType, Binding and Value. Then we add a Setter with a Property and a Value. The difference is that, as the control is not in the standard XAML namespace, we need to include the XML namespace when defining the Triggers collection and the TargetType. The binding, value, and setter are identical to what we used with the stock Stepper. Listing 11.10 shows the updated code for the MildredStepper in InputPage.xaml, with the data trigger included. Listing 11.10 MildredStepper with the DataTrigger added
#A
This completes the work for the custom stepper control. If you run the app now, you should see the custom stepper disabled, as in figure 11.9, until you search for and select a product. Once you do this, the stepper will be enabled, and you can set a count, and subsequently submit it. Figure 11.9 The custom stepper is disabled by a DataTrigger when the SelectedProduct in the binding context is null. Searching for and selecting a product enables the custom stepper.
An easier way to create bindable properties
In previous chapters we saw how the INotifyPropertyChanged interface is
used to notify the UI that properties have changed in their binding context. This is more complex than in some other UI frameworks, but the process can be simplified with source generators in the MVVM Community Toolkit. Instead of writing the property and the field and invoking the PropertyChanged event in the setter, you simply declare the field and decorate it with an attribute. To find out more about this awesome feature, check out this video from James Montemagno: https://youtu.be/aCxl0z04BN8. Creating bindable properties is significantly more laborious and, unfortunately, the .NET MAUI Community Toolkit doesn’t include such a source generator for bindable properties (although at time of writing there is an open proposal and spec for one). However, there is a package available that does exactly this. You can find out more about it here: https://github.com/rrmanzano/maui-bindableproperty-generator. I recommend that you to continue to create bindable properties manually until you can do so without referring to this book or the documentation, to ensure that you have a thorough understanding of how they work. But once you do, switching to this package could be a significant time saver.
11.3 Modifying platform controls with handlers The new custom stepper control we have added provides a significant UX improvement, especially for inputting large numbers. After a round of testing, Mildred’s staff have found that they prefer the functionality over the standard Stepper, but the UI is unpopular. Mildred asked her designers to suggest improvements, and they have asked you to make the Entry in the middle of the stepper a bit less conspicuous. Figure 11.10 compares how the custom stepper currently looks across the supported platforms. Each platform takes a slightly different approach to how it renders an Entry, and therefore how the stepper is rendered. Figure 11.10 The custom stepper is similar on each platform, but with some variations. On all platforms the Entry is prominent which makes it discoverable, but unsightly, particularly when just the buttons are used.
In the last chapter, we saw how we can use styles and control properties to change the appearance of out of the box controls; but there is no property exposed by .NET MAUI to control the border of an Entry control. When we encounter situations like this, we can override the way that the .NET MAUI control abstraction is implemented on the target platforms, and we do this by customizing the control’s handler.
11.3.1 Handler architecture The cross-platform controls that we have been using in our .NET MAUI apps are represented by abstractions, meaning that each is essentially a conceptual definition of a UI control. Virtual views implement these abstractions as the controls we use in .NET MAUI apps, and handlers map the abstractions to native views, their specific implementations on each platform. Each handler has a property called PlatformView that represents the native control. Handlers are the glue that binds together the cross-platform controls to platform-specific implementations and are the core technology that lets us write cross-platform apps in .NET MAUI. Figure 11.11 shows the
architecture of handlers in .NET MAUI. Figure 11.11 Cross-platform controls are described by interfaces, and virtual views implement them as controls in the .NET MAUI UI layer. Handlers map the abstractions to platform-specific implementations.
Handlers define mappings in a dictionary that describe how these crossplatform properties are applied on each platform. For example, a Button in .NET MAUI has several properties that we can modify, including BackgroundColor. A handler maps the .NET MAUI BackgroundColor property, which is of type Microsoft.Maui.Graphics.Color to the platformspecific property, which, on iOS and macOS for example, is of type UIKit.UIColor. NOTE
One handler exists for each control and each platform. For example, there is one Button handler for Android, one for iOS, one for Windows and one for Mac Catalyst. Each platform implements UI controls differently, but when building .NET MAUI apps, we’re not usually concerned about the platform-specific
implementation details. Sometimes, though, to get a finer-grained level of control over how UI elements are displayed, we need to override them. We can also create our own handlers to create our own cross-platform controls, to gain access to platform-specific controls that have not been exposed in .NET MAUI. If you find a platform-specific control that you need access to in your .NET MAUI app, you can read more about this approach in the documentation here: https://learn.microsoft.com/dotnet/maui/userinterface/handlers/create. For our custom stepper, we will only need to modify existing mappings.
11.3.2 Overriding handler mappings When we need to modify the appearance of a control beyond what is provided by the cross-platform abstraction, we can override the handler mappings. Each handler has a mapper, and each mapper provides three methods for overriding the mappings: The changes you specify in here are applied before the default mappings in the handler. This can be a good option if you’re adding mappings that aren’t currently defined. ModifyMapping: This changes existing mappings defined in the hander. AppendToMapping: The changes you specify in here are applied after the default mappings in the handler. This means that changes here will take precedence over the defaults. PrependToMapping:
When do I use each method?
The PrependToMapping method can be useful if you want to map properties that aren’t already mapped by the default handler mappings, but you don’t want your mappings to override anything in the defaults. can be useful if you have a deep understanding of the existing mapping dictionary and want to change the way the default mappings are defined. ModifyMapping
gives you the most assurance that your customizations will be applied and is the method you should use in almost all cases. It’s unlikely AppendToMapping
that you’ll need to use one of the other methods in most cases. All three methods have the same two parameters. The first is a key; mappings are defined in dictionaries, so if you’re using the ModifyMapping method, you must use the key for the default mapping (in .NET MAUI these are defined as the name of the property on the relevant interface). For the other two methods, you can use whatever string key you like. The second parameter is an Action, which has two arguments that get passed in for you. The first is the handler that the mapper belongs to (i.e., the platform-specific instance of the handler), the second is the view that the handler corresponds to. Figure 11.12 shows a sample of adding a handler mapping to a view. Figure 11.12 This code opens a lambda expression for appending mappings to the handler for the cross-platform Entry control. The mappings for this control to platform-specific controls are in the EntryHandler, which is in the Microsoft.Maui.Handlers namespace. The AppendToMapping method has been used, which is on the Mapper property of the handler. The key for this mapping profile is RemoveBorder, but if this were using the ModifyMapping method instead, an existing key in the mapping dictionary would need to be used. The Action gets two arguments passed in: the handler instance, and the view being customised.
There are a few places you can implement your handler mappings. One common approach is to put them in MauiProgram as part of the app’s startup
logic; another is to put the handler logic in the relevant platform folders. A third approach, as we will use later in this chapter, is to keep the handler mapping with the control that we are modifying. An important thing to remember is that, once executed, your handler modifications will apply to all instances of the control throughout the app, and where you put your handler logic determines when that logic gets executed. For example, if you put it in MauiProgram, it will be executed before any views are rendered, and the modifications will apply to all instances of the view as soon as the app starts. If you put it somewhere else, it will be executed once that code path is reached; at which point all instances of the control the handler is responsible for will be modified. If you don’t want to apply a modification to all instances of a control, you can subclass it and check within your handler logic whether the affected view is an instance of the base class or of your subclass. This is the approach we will take later in this chapter. With a subclassed control, my preferred approach is to keep the handler mappings in the constructor. This ensures that any time an instance of my control is rendered, the handler logic will be executed, and it keeps all the rendering logic for the custom control in one place. If I wanted to alter all instances of a control, I would put the handler mappings in MauiProgram, and if I wanted to modify a control on one platform only, I would put the handler logic in that platform folder. Let’s see how we can put this into action to make the modifications Mildred is requesting for her app.
11.3.3 Implementing custom handler logic For the custom stepper, we need to modify the Entry control, but the mapping dictionary in the EntryHandler applies to all instances of Entry. Once we apply the mappings, they will apply across the board, which isn’t what we want. Instead, let’s subclass the Entry type and in our AppendToMapping method, we’ll check to make sure we’re only applying it to the desired type.
Create a class called BorderlessEntry in the Controls folder of MauiStockTake.UI that subclasses Entry. Add a private void method called ModifyEntry and call it from the constructor. Inside the ModifyEntry method, call the AppendToMapping method on the EntryHandler’s Mapper, and give it a key of RemoveBorder. Listing 11.11 shows the boilerplate code for the BorderlessEntry. Listing 11.11 The BorderlessEntry class
namespace MauiStockTake.UI.Controls; public class BorderlessEntry : Entry { public BorderlessEntry() { ModifyEntry(); #B }
#A
private void ModifyEntry() { Microsoft.Maui.Handlers.EntryHandler.Mapper.AppendToMapping("RemoveBord { }); } }
At this point, we could start adding our customizations, however, as we’re applying these to the EntryHandler, as soon as an instance of BorderlessEntry is constructed, these customizations will apply to everything the EntryHandler is responsible for, in other words, every instance of the Entry control. Instead, let’s add a conditional check inside the mapping logic to ensure we’re only applying this to instances of BorderlessEntry, and not any instance of Entry. Listing 11.12 shows the check to add inside the mapping code. Listing 11.12 The conditional check in the mapping code
Microsoft.Maui.Handlers.EntryHandler.Mapper.AppendToMapping("RemoveBorder", { if (view is BorderlessEntry) #A {
} });
The last thing that we need to do before we start applying our customizations is to add some compiler directives so that we can separate the logic for each instance of the handler (i.e., each platform-specific handler). There are other ways we could have done this, for example we could have used partial classes, and added the modifications inside the platform holders. But this approach lets us keep all the logic for each custom control in one place. Listing 11.13 shows the compiler directives to add inside the if conditional block. Listing 11.13 The compiler directives to isolate platform logic
#if ANDROID #A #elif WINDOWS #B #elif IOS || MACCATALYST #endif
#C
The BorderlessEntry is now ready for us to apply our platform-specific customizations. Android As we saw above, the lambda expression gets two arguments passed in. One is the view being customized, and the other is the platform-specific handler instance. The handler instance has a property called PlatformView that gives us access to the native control that the handler maps to. In the case of Android, this is an AppCompatEditText widget. To get rid of the borders and the underline on Android, all we need to do is set the Background property of the AppCompatEditText widget to null, and call its SetBackgroundColor method, passing in Android.Graphics.Color.Transparent as an argument. We use the fully qualified name for the color because we’ve already got compiler directives inside the mapper; if we start adding them to the using statements too, the code will get messy. Listing 11.14 shows the two lines to add inside the ANDROID section of the
compiler directive #if block. Listing 11.14 The Android specific customizations
handler.PlatformView.Background = null; #A handler.PlatformView.SetBackgroundColor(Android.Graphics.Color.Transparent); How do I know what changes to make to platform-specific mappings?
Working with handlers is a breeze, especially compared to the renderers architecture it replaces in Xamarin.Forms. The difficulty comes from knowing which native controls are being mapped to and what properties on them to change. This is a skill you will develop as you progress as a .NET MAUI developer, particularly as you learn more about the target platforms. You may find that eventually you have your own library of platform customizations that you curate, but there are a few ways you can figure out what changes you need to make to mappings. A good way to explore this is with IntelliSense. If you’re using an IDE like Visual Studio, IntelliSense will tell you which properties and methods are available. Sometimes it will be obvious what kinds of values you can assign to them, other times you can look them up in (say) the Android developer documentation. You can also hover your mouse over PlatformView or its properties in the editor to see which native control is in use; you can then look up what its properties are, or even find documentation or guides on how to perform the specific customization you’re trying to achieve. Then all you need to do is translate it into a mapping in the handler; but this is usually easier than the first part. However, it’s likely that most of the modifications you will need in your apps are already well-documented by the community, and even if you can’t find something .NET MAUI specific, you’ll almost certainly find it for Xamarin.Forms. While Xamarin.Forms uses a different architecture, translating renderers to handlers is usually a simple task. In fact, there’s an example of translating the BorderlessEntry we’re creating here from a Xamarin.Forms renderer to a .NET MAUI handler linked in appendix B.
The .NET MAUI community is one of the best things about .NET MAUI development. It’s an active and vibrant community full of people who love sharing knowledge and supporting their peers. When you need to customize a handler, your favorite search engine will almost certainly turn up a relevant blog post, video, or discussion. And if not, you can always reach out to the .NET MAUI community using the links in appendix A. Eventually, you’ll likely start figuring these out for yourself, using a combination of IntelliSense, platform documentation, and your growing skillset. When you do, consider documenting your findings. Blog posts and videos are popular, and there are regular community showcase events where people share these kinds of things. The community will thank you, and you may also thank yourself when you come back and refer to it later! This removed the Entry chrome, which looks great when using the stepper buttons. But there are none of the usual UX cues a user expects when editing text fields. Before we make the changes to the other platforms, let’s add a Border around the Entry in the custom stepper. We’ll set the StrokeThickness to 0 so that it’s not usually visible and use a data trigger to show it when the Entry has focus (i.e., when a user taps on or clicks into it). We can use the OnPlatform markup extension so that it only shows on Android. Listing 11.15 shows the changes to the MildredStepper.xaml file to add the border. Listing 11.15 The conditional border to add to MildredStepper.xaml
...
![Designing Deep Learning Systems (MEAP V08). [MEAP Edition]](https://ebin.pub/img/200x200/designing-deep-learning-systems-meap-v08-meap-edition.jpg)
![Spring Microservices in Action, Second Edition MEAP V08 [2 ed.]](https://ebin.pub/img/200x200/spring-microservices-in-action-second-edition-meap-v08-2nbsped.jpg)






![Kubernetes in Action, Second Edition MEAP V15. [MEAP Edition]](https://ebin.pub/img/200x200/kubernetes-in-action-second-edition-meap-v15-meap-edition.jpg)