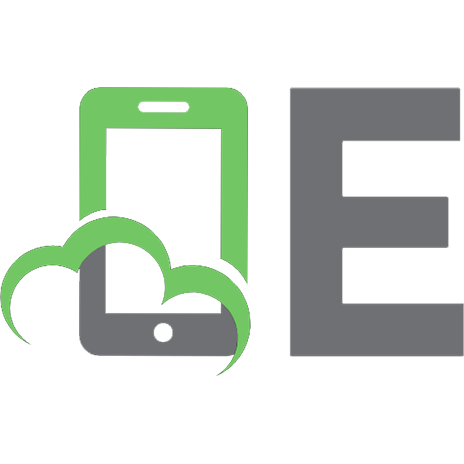Microsoft Windows Server 2003. Справочник администратора. 5-7502-0245-3
337 61 60MB
Russian Pages 645 Year 2003
Recommend Papers
File loading please wait...
Citation preview
- http://www.natahaus.ru/ ё
, . . ! ,
В
.
В , .
В .
.
П
.Н .
В
.
В , , e-mail .
,
Уильям Р. Станек
licrosoft®
Windows Server 2003 flr
Справочник администратора
Подробный справочник по администрированию Microsoft Windows Server 2003 Таблицы, пошаговые инструкции, подробный предметный указатель
Т Professional
ЕЙ Р Е Ц П
Microsoft
William R. Stanek
Microsoft"
Windows' Server 2003 ir's Pocket Consultant
Microsoft Press
Уильям Р. Станек
Microsoft"
Windows Server 2003 Справочник администратора ц
Москва 2004
Р У С С К И Р Е М Н И !
УДК 004.738.5 ББК 32.973.202 С 76 С76
Уильям Р. Станек Microsoft Windows Server 2003. Справочник администратора/ Пер. с англ. — М.: И.щательско-торговый дом «Русская Редакция», 2003. - 640 с.: ил.
ISBN 5-7502-0245-3 Данная книга — краткий и исчерпывающий справочник для администраторов Microsoft Windows Server 2003. Здесь рассматриваются все основные вопросы, связанные с выполнением стандартных задач администрирования сервера и домена Microsoft Windows Server 2003, в том числе управление службой каталогов Active Directory, основными сетевыми службами (DHCP, WINS и DNS), учетными записями пользователей и групп. Отдельно обсуждается работа с оборудованием, в частности с базовыми и основными жесткими дисками, RAID-массивами и принтерами, а также устранение неполадок этих компонентов. Описаны все основные новшества Microsoft Windows Server 2003, Книга адресована системным администраторам Microsoft Windows Server 2003, опытным пользователям, которым приходится выполнять административные функции, а также администраторам, переходящим на Windows Server 2003 с других платформ. Издание богато иллюстрировано, состоит из 20 глав, оглавления и предметного указателя.
УДК 004.738.5 ББК 32.973.202 Active Directory, ActiveX, FrontPage, IntelliMirror, JScripc, Microsoft, Microsoft Press, MS-DOS. NetMeeting, Outlook, SharePoint, Visual InterDev, Win32, Windows, Windows Media и Windows NT являются товарными знаками или охраняемыми товарными знаками Microsoft Corporation. Все другие товарные знаки являются собственностью соответствующих фирм. Если не оговорено иное, все названия кампаний, организаций и продуктов, а г.иоке имена лиц. используемые в примерах, вымышлены и не имеют никакого отношения к реальным компаниям, организациям, продуктам и лицам.
© Оригинальное издание на английском языке, William R. Stanek, 2003 © Перевод на русский язык, Microsoft Corporation, 2004 © Оформление и подготовка к ISBN 0-7356-1354-0 (англ.)
изданию, Издательско-торговый дом
ISBN 5-7502-0245-3
«Русская Редакция*, 2004
Оглавление
Благодарности Введение Кому адресована эта книга Структура книги Условные обозначения Поддержка Об авторе
XVIII XX XX XXI XXII XXIII XXIV
Часть I
Основы администрирования Windows Server 2003 ... l
Глава 1 Обзор системного администрирования Windows Server 2003
3
Microsoft Windows Server 2003 Контроллеры домена и рядовые серверы Роли серверов Другие ресурсы Windows Server 2003 Средства поддержки Windows Server 2003 Использование средств поддержки Часто используемые средства Программы панели управления Графические средства администрирования Функции командной строки Использование команды NET
4 6 7 11 11 12 13 14 15 19 20
Глава 2 Управление серверами Windows Server 2003
21
Управление сетевыми системами 22 Соединение с другими компьютерами 23 Отправка консольных сообщений 23 Экспорт информационных списков 24 Служебные программы 25 Запоминающие устройства (Storage) 26 Службы и приложения (Services and Applications) 26 Управление средой, профилями и свойствами системы 27 Вкладка Общие (General) 27 Вкладка Имя компьютера (Computer Name) 27 Вкладка Оборудование (Hardware) 28 Вкладка Дополнительно (Advanced) 30 Настройка переменных среды для системы и пользователя . . . . 35 Настройка запуска и восстановления системы 37 Включение и отключение отчетов об ошибках 40 Вкладка Автоматическое обновление (Automatic Updates) 42 Вкладка Удаленное использование (Remote) 42
V I
Оглавление
Управление устройствами и драйверами Работа с подписанными и неподписанными драйверами Просмотр и управление аппаратными устройствами Настройка драйверов устройств Установка и удаление драйверов устройств Возврат к ранее использовавшимся драйверам Удаление драйверов для отсутствующих устройств Отмена установки драйверов устройств Управление оборудованием Установка нового оборудования Отключение и включе кие устройства Устранение неполадок оборудования Управление динамически подключаемыми библиотеками
42 43 44 46 .47 .49 49 49 50 50 52 52 53
Глава 3 Мониторинг процессов, служб и событий
55
Управление приложениями, процессами и производительностью Диспетчер задач Администрирование приложений Администрирование процессов Мониторинг загруженности системы Мониторинг производительности сети Мониторинг удаленных подключений Управление системными службами Запуск, остановка и приостановка служб Настройка запуска службы Настройка входа службы в систему Настройка восстановления службы Отключение ненужных служб Создание и просмотр журналов Работа с журналами Настройка параметров журнала событий Очистка журналов событий Архивирование журнатов событий Просмотр архивов журналов Мониторинг деятельности сервера Подготовка к мониторингу Консоль Производительность (Performance) Выбор счетчиков для мониторинга Журналы производительности Воспроизведение журналов производительности Настройка оповещений Запуск сценариев в качестве действий Повышение производительности системы Контроль и настройка использования памяти Контроль использования процессора Контроль использования диска Контроль использования сети
Глава 4 Автоматизация административных задач Управление групповой политикой Понятие групповой потитики
55 56 56 57 61 63 65 66 68 69 70 71 73 74 75 76 78 78 79 80 81 81 82 84 90 91 93 95 95 98 99 99
1 о 1 101 102
.Загрузка и установка автоматических обновлений Удаление автоматических обновлений Удаленный доступ к серверам Удаленный помощник Удаленный рабочий стол Создание соединения удаленного рабочего стола Настройка системного времени Windows Служба времени Windows и Windows Server 2003 Включение и отключение службы времени
145 146 146 146 148 149 151 152 153
Часть II
Администрирование служб каталогов Microsoft Windows Server 2003
155
Глава 6 Служба Active Directory
157
Знакомство с Active Directory Active Directory и DNS Компоненты Active Directory Работа с компонентами Active Directory
291 " 09T " 6£T "
157 157 158 159
кчнэсЫг и еээт/ ЕНЭИ01Г ЭИ1ВНОЦ
отвиввшо
., лр«1,..ц,11гит ..плотными J руППОЦЫМИ ТТОЛИТИКаИИ
105
Управление политиками сайта, домена и ОП 106 Работа с групповыми политиками 113 Знакомство с консолью Групповая политика (Group Policy) . 113 Централизованное управление специальными папками 114 Настройка политик с помощью административных шаблонов 118 Управление сценариями пользователей и компьютеров 121 Назначение сценариев загрузки и завершения работы 122 Назначение сценариев входа и выхода пользователя 123 Применение политики безопасности с помощью шаблонов 125 Знакомство с шаблонами безопасности 125 Применение шаблонов безопасности 127 Назначение заданий 128 Средства назначения заданий 129 Подготовка к назначению задания 130 Назначение заданий с помощью мастера 130
Глава 5 Работа со службами поддержки и удаленным рабочим столом
Знакомство со службами поддержки Автоматизированная справочная система Использование центра справки и поддержки Знакомство с прикладной средой Контроль состояния системы Автоматическое обновление Основные сведения об автоматических обновлениях Настройка автоматических обновлений
133
133 134 135 136 137 139 140 141
Оглавление
IX
Настройка глобальных каталогов 204 Настройка кэширования членства в универсальных группах . 205 Управление организационным подразделением 205 Создание ОП 205 Просмотр и изменение свойств ОП 206 Переименование и удаление ОП 206 Перемещение ОП 206
Глава 8 Учетные записи пользователей и групп
207
Модель безопасности Windows Server 2003 Протоколы аутентификации Управление доступом Различия между учетными записями пользователей и групп Учетные записи пользователей Учетные записи групп Стандартные учетные записи пользователей и группы Встроенные учетные записи Предопределенные учетные записи пользователей Встроенные и предопределенные группы Неявные группы и специальные идентификаторы Возможности учетных записей Привилегии Права на вход в систему Встроенные возможности групп Active Directory Стандартные учетные записи групп Административные группы Неявные группы
207 207 209 209 210 211 216 217 218 220 220 221 223 226 227 232 232 236
Глава 9 Создание учетных записей пользователей И Групп Настройка и формирование учетной записи пользователя Политика именования учетных записей Пароли и политики учетных записей Настройка политик учетных записей Настройка политики паролей Блокировка учетных записей Настройка политики Kerberos Настройка политик прав пользователя Глобальная настройка прав пользователя Локальная настройка прав пользователя Создание учетной записи пользователя Создание доменной учетной записи пользователя Создание локальных учетных записей пользователя Создание учетной записи группы Создание глобальной группы Создание локальных групп и выбор членов группы Управление членством в глобальных группах Выбор группы для учетной записи Включение в группу нескольких записей Настройка основной группы для пользователей и компьютеров
239 239 239 241 245 245 248 250 251 252 254 255 255 257 259 259 260 262 262 263 263
X
Оглавление
Глава 10 Управление учетными записями пользователей и групп
265
Часть III Управление данными в Microsoft Windows Server 2003
299
Информация о пользователе 265 Настройка контактной информации 265 Поиск пользователей и создание записей в адресной книге 267 Параметры среды пользователя 268 Переменные среды 269 Сценарии входа в систему 270 Назначение домашних папок 271 Параметры учетных записей 272 Управление временем входа в систему 272 Настройка компьютеров, с которых гтользователи входят в систему 274 Настройка привилегий доступа по телефону и через VPN 275 Настройка параметров безопасности учетной записи 277 Управление профилями пользователей 279 Локальный, перемещаемый и обязательный профили 279 Управление локальными профилями из окна свойств системы 282 Обновление учетных записей пользователей и групп 286 Переименование учетных записей пользователей и групп .... 287 Идентификаторы SID 288 Изменение другой информации 288 Копирование доменных учетных записей пользователей 289 Удаление учетных записей пользователей и групп 289 Изменение и переустановка пароля 290 Включение учетных записей пользователей 290 Управление несколькими учетными записями пользователей 292 Настройка параметров профиля для нескольких учетных записей 293 Назначение времени входа для нескольких учетных записей . 294 Настройка разрешенных рабочих станций для нескольких учетных записей 295 Настройка свойств входа, пароля и срока действия для нескольких учетных записей 295 Решение проблем со входом в систему 296 Настройка разрешений Active Directory 297 Основные сведения о дополнительных разрешениях 297
Глава 11 Управление файловыми системами и дисками Добавление жестких диско» Физические диски Подготовка диска к работе Установка и проверка нового диска Состояние диска . .
301
301 302 303 306 .. 306
Оглавление Основные и динамические диски Использование основных и динамических дисков Особенности основных и динамических дисков Назначение активного раздела Изменение типа диска Реактивация динамических дисков Повторное сканирование дисков Перенос динамического диска в новую систему Использование основных дисков и разделов Основные сведения о создании разделов Создание разделов и логических дисков Форматирование разделов Обновление загрузочного диска Управление разделами и дисками Назначение путей и букв дискам Изменение или удаление метки тома Удаление разделов и дисков Преобразование тома в NTFS Проверка диска на наличие ошибок и поврежденных секторов Дефрагментация дисков Сжатие дисков и данных Сжатие дисков Сжатие папок и файлов Разуплотнение сжатых дисков Разуплотнение сжатых файлов и папок Шифрование дисков и данных Основы EFS Шифрование папок и файлов Работа с зашифрованными файлами и папками Настройка политики восстановления EFS Расшифровка файлов и папок Очистка дискового пространства
Глава 12 Администрирование наборов томов и RAID-массивов
Использование томов и наборов томов Основные понятия о томах Понятие наборов томов Создание томов и наборов томов Удаление томов и наборов томов Расширение простого или составного тома Управление томами Повышенная производительность и отказоустойчивость RAID-массивов Развертывание RAID на серверах Windows Server 2003 Развертывание RAID 0 Развертывание RAID 1 Развертывание RAID 5 Управление RAID и восстановление после сбоев Разрушение зеркального набора
XI 308 308 309 310 310 312 313 313 314 314 316 317 319 320 320 321 322 322 324 326 327 328 328 329 329 330 330 332 332 333 335 335
339
339 340 341 343 346 346 347 347 349 349 350 352 353 354
XII
Оглавление Ресинхронизация и восстановление зеркального набора Восстановление зеркального системного диска с возможностью загрузки Удаление зеркального тома Восстановление чередующегося набора без записи контрольных сумм Регенерация чередующегося набора с контролем четности ...
Глава 13 Управление файлами и папками
Файловые структуры Windows Server 2003 Основные свойства FAT и NTFS Имена файлов Доступ к длинным именам файлов из MS-DOS Советы по работе с файлами, нанками и дисками Просмотр свойств файла и панки Отображение скрытых и сжатых файлов в Проводнике Выделение файлов и папок Копирование и перемещение файлов и папок перетаскиванием Копирование файлов и папок в места, которые не отображаются в данный момент Копирование и вставка файлов Перемещение файлов вырезанием и вставкой Форматирование дискет и других съемных носителей Копирование дискет
Глава 14 Общий доступ к данным, безопасность и аудит
354 355 356 357 357
359
359 359 362 362 364 364 365 366
366 367 367 368 368 369
371
Общий доступ к папкам на локальных и удаленных системах . . . . 371 Просмотр имеющихся общих ресурсов 372 Создание общих папок 373 Создание дополнительных общих ресурсов на базе существующего 376 Управление разрешениями доступа к общему ресурсу 376 Виды разрешений доступа к общим ресурсам 377 Просмотр разрешений доступа к общему ресурсу 377 Настройка разрешений доступа к общему ресурсу 378 Изменение существующих разрешений 379 Удаление разрешений 380 Управление обшими ресурсами 380 Понятие о специальных ресурсах 380 Подключение к специальным ресурсам 382 Просмотр сеансов пользователей и компьютеров 382 Прекращение общего доступа к файлам и папкам 386 Теневые копии 386 Основные понятия 387 Создание теневых копии 387 Удаление теневых копи и 388 Отказ от теневого копирования 388 Подключение к сетевым дискам 389 Подключение сетевого диска 389 Отключение сетевого диска .. .. 390
Оглавление
XIII
Управление объектами, правами владения и наследованием Объекты и диспетчеры объектов Владение объектами Наследование объектов Разрешения доступа к файлам и папкам Понятие разрешений доступа к файлам и папкам Настройка разрешений для файла и папки Аудит системных ресурсов Настройка политик аудита Аудит файлов и папок Аудит объектов Active Directory Квотирование диска Основные понятия Настройка политик дисковых квот Включение квотирования на томе NTFS Просмотр записей квот Создание записей квот Удаление записей квот : Экспорт и импорт записей квот Отказ от использования квот
390 391 391 393 394 394 398 400 400 402 404 405 405 407 409 411 411 413 413 415
Глава 15 Архивация и восстановление данных
4и
Разработка плана архивации и восстановления Понятие плана архивации Типы архивации Разностная и добавочная архивации Выбор архивных устройств и носителей Типовые решения архивации Покупка и использование лент Архивация данных Запуск утилиты Архивация (Backup) Параметры архивации по умолчанию Архивация данных с помощью мастера архивации Архивация файлов без помощи мастера Восстановление данных с помощью мастера Восстановление данных без помощи мастера Восстановление Active Directory Архивация и восстановление данных удаленной системы Просмотр журналов архивации Архивирование шифрованных данных и сертификатов шифрования Архивация сертификатов шифрования Восстановление сертификатов шифрования Аварийное восстановление системы Создание данных аварийного восстановления Запуск системы в безопасном режиме Использование данных аварийного восстановления Работа с консолью восстановления Управление пулом носителей Основные сведения о пулах носителей Перемещение носителя в другой пул
417 417 418 420 420 421 422 423 423 425 430 433 436 439 440 441 442 442 443 444 445 445 446 447 448 451 451 452
XIV
Оглавление
Создание пулов приложений Изменение типа носителей в пуле носителей Настройка политики выделения и изъятия Управление доступом к съемным носителям Удаление пулов приложений Управление рабочими очередями, запросами и операторами Рабочая очередь Устранение неполадок с ожидающими операциями Изменение порядка операций подключения Управление удалением операций Очередь запросов оператора
453 454 454 455 457 457 457 458 458 458 460
Часть IV Администрирование сети Microsoft Windows Server 2003
461
Глава 16 Управление сетями TCP/IP
463
Установка сети TCP/IP Установка сетевой платы Установка протокола TCP/IP Настройка сети TCP/IP Настройка статических IP-адресов Настройка динамической IP-адресации Настройка автоматического частного IP-адреса Настройка нескольких [Р-адресов и шлюзов Настройка DNS Настройка WINS Настройка дополнительных сетевых компонентов Установка и удаление сетевых компонентов Установка необязательных сетевых компонентов Управление сетевыми подключениями Создание сетевого подключения Безопасность удаленных соединений Проверка статуса, скорости и активности подключения Просмотр параметров сети Копирование сетевых соединений Включение и отключение сетевых соединений Удаление сетевых соединений Переименование сетевых соединений Восстановление сетевых соединений Диагностика и тестирование параметров сети Простейшее тестирование сети Освобождение и обновление аренды DHCP Регистрация и очистка DNS Детальная диагностика сетевых неполадок
Глава 17 Управление сетевыми принтерами Устранение неполадок в работе принтера Установка принтеров Локальные и сетевые принтеры
463 463 464 465 465 467 468 470 472 475 477 477 479 481 481 482 484 484 486 486 486 486 487 487 487 488 489 490
493 493 495 495
Оглавление
Установка физически подключенного печатающего устройства Установка сетевого печатающего устройства Подключение к сетевому принтеру Решение проблем с очередью печати Настройка свойств принтера Описание и расположение принтера Управление драйверами принтеров Настройка страницы-разделителя и режима печати Изменение порта принтера Настройка времени и приоритета заданий печати Открытие и закрытие доступа к принтеру Настройка разрешений доступа к принтерам Аудит заданий печати Установка стандартных параметров документа Настройка свойств сервера печати Изменение положения папки Spoo! и настройка печати BNTFS Повышение производительности печати Регистрация событий, связанных с работой принтера Уведомление о завершении печати Управление заданиями печати локальных и удаленных принтеров Использование окна управления печатью Приостановка принтера и возобновление печати Очистка очереди печати Приостановка, возобновление и повтор печати отдельных документов Удаление документа и отмена задания печати Просмотр свойств документа в очереди печати Настройка приоритета отдельных документов Настройка времени печати отдельных документов
Глава 18 Клиенты и серверы DHCP Знакомство с DHCP Клиент DHCP и IP-адрес Проверка назначения IP-адреса Области Установка сервера DHCP Установка компонентов DHCP Запуск и использование консоли DHCP Соединение с удаленными серверами DHCP Запуск и остановка сервера DHCP Авторизация сервера DHCP в Active Directory Настройка DHCP-сервсра Привязка DHCP-сервера к конкретному ТР-адресу Обновление статистики DHCP Аудит DHCP и устранение неполадок Интеграция DHCP и DNS Предотвращение конфликтов IP-адресов Сохранение и восстановление конфигурации DHCP
XV
496 500 503 504 504 505 505 506 507 507 509 509 511 511 512 512 513 513 513 514 514 514 515 515 515 515 516 516
517 517 517 518 519 520 520 521 522 523 523 524 524 525 525 528 528
XVI
Оглавление
Управление областями DHCP 529 Суперобласти 529 Создание областей 530 Настройка параметров для клиентов области 533 Настройка области 536 Управление пулом адресов, арендой и резернированием 537 Просмотр статистики области 537 Создание и удаление диапазона исключений 538 Резервирование адресов DHCP 538 Удаление аренды и резервирования 540 Резервное копирование и восстановление базы данных DHCP ... 540 Резервное копирование базы данных DHCP 540 Восстановление БД DHCP из резервной копии 541 Перенос БД DHCP на другой сервер 541 Восстановление БД DHCP с помощью утилиты JETPACK.EXE 542 Регенерация БД DHCP средствами DHCP-сервера 543 Воссоздание арендованных и зарезервированных адресов ... 543
Глава 19 Поддержка WINS
Знакомство с WINS и NetBIOS поверх TCP/IP Настройка клиентов и серверов WINS Методы разрешения имени Консоль WINS Знакомство с консолью WINS Добавление WINS-сервсра на консоль WINS Запуск и остановка WINS-сервера Просмотр статистики сервера Настройка WINS-сервера Обновление статистики WINS Управление регистрацией, обновлением и освобождением имен Запись событий WINS в журналах Windows Настройка номера версии БД WINS Настройка пакетной обработки регистрации имен Сохранение и восстановление настроек параметров WINS Настройка репликации БД WINS Настройка стандартных параметров репликации Создание извещающих и опрашивающих партнеров Изменение типа репликации и параметров партнеров Запуск репликации БД Управление БД WINS Просмотр привязок в БД WINS Очистка БД WINS Проверка непротиворечивости БД WINS Архивирование и восстановление БД WINS
Глава 20 Оптимизация DNS
Знакомство с DNS Интеграция Active Directory и DNS Развертывание DNS в с-лги Установка DNS-сернеров
545
546 546 547 548 548 549 549 549 551 552 552 554 554 555 556 556 557 560 560 561 562 562 563 563 564
567
567 568 569 569
Оглавление
XVII
Установка службы DNS Настройка основного DNS-сервера Настройка дополнительного DNS-сервера Настройка обратного просмотра Управление DNS-серверами Добавление удаленных серверов в консоль DNS Удаление сервера из консоли DNS Запуск и остановка DNS-сервера Создание дочерних доменов в зонах Создание дочерних доменов в раздельных зонах Удаление домена или подсети Управление записями DNS Добавление записей А и PTR Добавление записи CNAME Добавление сервера почтового обмена Добавление серверов имен Просмотр и обновление записей DNS Обновление свойств зоны и записи SOA Редактирование записи SOA Управление зонными передачами Уведомление дополнительных серверов об изменениях Настройка типа зоны Включение и выключение динамических обновлений Управление конфигурацией и безопасностью DNS-сервера Включение и выключение IP-адресов DNS-сервера Управление внешним доступом к DNS-серверам Ведение журнала событий DNS Ведение журнала отладки DNS Тестирование DNS-сервера Интеграция WINS и DNS Настройка просмотров WINS в DNS Настройка обратного просмотра WINS в DNS Кэширование параметров и время ожидания Настройка полной интеграции с областями NetBIOS
570 570 574 575 576 577 577 577 578 578 579 580 580 582 583 584 585 586 586 588 589 590 590 591 591 592 594 594 595 596 597 597 598 599
Благодарности
Работа над этой книгой доставила мне массу удовольствия, будучи вместе с тем довольно трудоемкой. Вы сами убедитесь, что этот справочник сильно отличается от предшествующих изданий, и мне пришлось порядком потрудиться, чтобы сделать его максимально точным. Окончательную версию никак нельзя было назвать карманным справочником, а ведь задумывалась эта книга именно так! Изначально планировалось сделать ее такой, чтобы было удобно носить с собой — проникнувшись этой мыслью, я вернулся к началу книги и переработал текст, сохранив в нем лишь ключевые сведения об администрировании Windows Server 2003. Результат моих стараний вы держите в руках — на сегодняшний день это один из наиболее практичных и компактных справочников по Windows Server 2003. Приятно видеть, как выработанные тобой методики и приемы превращаются в печатное слово и становятся достоянием многих. Но человек не всесилен, и я не написал бы эту книгу без помощников, которых я считаю своим долгом упомянуть. Я уже неоднократно писал, что команда Microsoft Press выше всяких похвал. Пока я работал над книгой, Джули Миллер (Julie Miller) помогала мне не сбиться с пути и обеспечивала всем, что требовалось для работы. Она руководила процессом создания книги со стороны Microsoft Press, причем неизменно была на высоте. Не моту забыть и такого профессионала, как Эрин Конафтон (Erin Connaughton) из корпорации nSight. Я высоко ценю их умение, тщание и внимание к малейшим деталям! К несчастью для автора (и к счастью для читателей) написанием книги процесс публикации не ограничивается. Рукопись необходимо тщательно редактировать. Нигде не приходилось мне встречать столь качественного издательского процесса, как в Microsoft Press, — а я повидал многих издателей. Особых благодарностей заслужили Джули и Эрин. Техническим редактором книги стал Тоби Эндрюс (Toby Andrews).
Благодарности
XIX
Работа с ним была настоящим удовольствием. Я благодарен за сотрудничество редактору Джозефу Густатису (Joseph Gustaitis). Он редактировал все написанные мною карманные справочники, и я никогда не жалел об этом! Чем ближе мы были к окончанию работы над книгой, тем больше людей нам помогало. Огромное спасибо Майклу Болинджеру (Michael Bolinger), Джеффу Коху (Jeff Koch) и Джулиане Элдус Эткинсон (Juliana Aldous Atkinson). Их сосредоточенность, увлеченность и мастерство изрядно помогли мне. В тяжелые времена Джим Крамер (Jim. Kramer) помогал с макетированием, а Джиллиан Андерсон (Gillian Anderson) содействовала с редактированием текста. Без них книга не получилась бы. Надеюсь, я никого не забыл, но если все-таки забыл, то не нарочно. Честно-честно!;-)
Введение
Книга «Microsoft Windows Server 2003. Справочник администратора» задумана как краткий и исчерпывающий источник информации для администраторов Microsoft Windows Server 2003, руководство, которое » любой момент должно быть под рукой. В этой книге есть все, что нужно для успешного решения базовых административных задач на серверах, работающих под управлением Windows Server 2003. Поскольку я постарался вместить максимум информации в небольшой формат, вам не придется перелистывать сотни страниц в поисках нужных сведений. Вы прочитаете только то, что нужно для работы. Говоря коротко, эта книга — источник, к которому вы обращаетесь за разрешением любых вопросов, связанных с повседневным администрированием Windows Server 2003. В ней рассказано об основных процедурах и часто решаемых задачах, описаны типичные примеры и приведены списки параметров, пусть не всегда полные, но достаточно представительные. Моя цель — сочетание краткости и полноты: только так удается создать руководство к действию, а не тысячестраничный том и не стостраничпую памятку. Надеюсь, что мой справочник поможет вам легко и быстро справиться с повседневными задачами и с реализацией современных технологий Windows — Active Directory, Dynamic Host Configuration Protocol (DHCP), Windows Internet Name Service (WINS) и Domain Name System (DNS). Кому адресована эта книга Справочник администратора Microsoft Windows Server 2003 охватывает все версии этой операционной системы (ОС) — Standard, Enterprise, Web и Datacenter. Книга адресована: • администраторам Windows Server 2003; • опытным пользователям, временами исполняющим функции администратора;
Введение
XXI
• администраторам, переходящим на Windows Server 2003 с предыдущих версий Windows; • администраторам, переходящим на Windows Server 2003 с других платформ. Чтобы не отвлекаться на бесконечные пояснения, я подразумевал, что вы знакомы с работой компьютерных сетей, разбираетесь в основах Windows Server 2003 и что ОС Windows Server 2003 уже установлена на вашем компьютере. Иными словами, в книге нет глав об архитектуре Windows Server 2003, о ее установке и о процессе запуска и завершения работы. С другой стороны, я рассказал о настройке Windows Server 2003, групповых политиках, безопасности, аудите, архивировании данных, восстановлении системы и многом другом. Я полагаю, что вы хорошо знакомы с командами ОС Windows и с ее интерфейсом. Если все же чего-то вы не знаете, обратитесь к документации Windows. Структура книги Эта книга — справочник, а не учебник, поэтому ее основу составляют решения конкретных задач, а не описание компонентов ОС. Важная черта справочника — легкость, с которой в нем удается отыскать нужную информацию. В эту книгу включены развернутое оглавление и подробный предметный указатель. Выполняемые задачи расписаны по пунктам и снабжены списками параметров, таблицами и ссылками на другие разделы книги. Книга разделена на части и главы. Каждая часть начинается с краткого описания рассматриваемых в ней вопросов. Часть I посвящена основам администрирования Windows Server 2003. В главе 1 приводится обзор административных инструментов, приемов и концепций Windows Server 2003. Глава 2 посвящена управлению системами Windows Server 2003. В главе 3 описана работа со службами, процессами и событиями. Глава 4 посвящена групповым политикам и автоматизации типичных административных задач, Из главы 5 вы узнаете, как работать со службами поддержки и удаленным рабочим столом. Часть II посвящена администрированию учетных записей пользователей, компьютеров и групп. Глава 6 познакомит вас со структурой Active Directory и основами работы с домена-
XXII
Введение
ми Active Directory. Ei главе 7 рассматриваются основы администрирования Active Directory. Вы научитесь управлять учетными записями компьютеров, контроллерами домена и организационными подразделениями. В главе 8 объясняется, как применять системные учетные записи, встроенные группы и возможности, а также неявные группы. В таблицах все эти компоненты подробно описаны. Созданию учетных записей пользователей и групп посвящена глава 9, а из главы 10 вы узнаете, как управлять этими записями. В части III рассматриваются вопросы управления данными. Глава 11 начинается описанием процессов установки жестких дисков и разбиения их на разделы. Далее там же рассмотрены вопросы обслуживания дисков файловых систем — дефрагментирование, сжатие, шифрование и т. д. В главе 12 вы найдете сведения по управлению наборами томов и массивами RAID, а также рекомендации по восстановлению дисков. Глава 13 посвящена управлению файлами и папками. Из главы 14 вы узнаете, как открыть общий доступ к файлу, папке или диску для пользователей сети и Интернета, а также о безопасности и аудите объектов Active Directory. Архивация данных описана в главе 15. Более сложные административные задачи, связанные с работой сети, рассмотрены в части IV. В главе 16 приводится обзор установки, настройки и тестирования параметров TCP/IP на системах Windows Server 2003 — от установки сетевой платы до подключения компьютера к домену Windows Server 2003. Глава 17 посвящена проблемам печати: диагностике принтерных проблем, установке и настройке сетевых и локальных принтеров, а также серверов печати. В главах 18, 19 и 20 рассмотрены ключевые службы Windows Server 2003: DHCP, WINS и DNS. Условные обозначения Чтобы текст было удобнее читать, я ввел в него несколько дополнительных элементов. Коды и листинги набраны моноширинным шрифтом. Команда или текст, которые нужно ввести с клавиатуры, выделены полужирным начертанием. Сетевые адреса и новые термины выделяются курсивом. Дополнительные сведения приводятся в следующих разделах: Примечание — комментарий к описываемой процедуре или технологии;
Введение Ф
XXIII
Совет — подсказка или рекомендация, связанная с описываемым действием; Внимание! — предупреждение о потенциальных проблемах.
Я искренне надеюсь, что книга «Microsoft Windows Server 2003. Справочник администратора» поможет вам администрировать системы Windows Server 2003 с максимальной быстротой и легкостью. Я буду счастлив, если вы поделитесь со мною своими впечатлениями, прислав их по адресу [email protected], Спасибо! Поддержка Издательский коллектив приложил все усилия, чтобы обеспечить точность информации в книге. Список замеченных опечаток, если таковые окажутся, вы найдете по адресу kttp:// wwvMicrosoft.com/rnspress/support/defauit.asp. Ваши замечания, вопросы и предложения по этой книге направляйте в Microsoft Press. Наш почтовый адрес: Microsoft Press Attn: Editor, Microsoft Windows Server 2003 Administrator's Pocket Consultant One Microsoft Way Redmond, WA 98052-6399 Электронная почта: [email protected] Обратите внимание, что поддержка продуктов по указанным адресам не осуществляется. Сведения о поддержке продуктов вы найдете по адресу http://www.microsoft.com/support.
Об авторе
За плечами Уильяма Р. Станека (William R. Stanek) 20-летний опыт программирования и разработки приложений, и сейчас он считается одним из ведущих экспертов в области компьютерных технологий. Его советы помогли миллионам программистов, разработчиков и сетевых инженеров из разных стран. На счету Уильяма немало наград за писательский труд — он написал более двух десятков книг о компьютерах. В том числе «Microsoft Windows XP Professional. Справочник администратора», «Microsoft Windows 2000. Справочник администратора», «Microsoft Windows Server 2003. Справочник администратора» и «Microsoft IIS 6.0 Administrator's Pocket Consultant». С 1991 г. Станек участвовал в разработке коммерческих Интернет-проектов. Его бизнес-качества и профессиональный опыт сформировались за 11 лет армейской службы. Уильям обладает большим опытом разработки серверных технологий, шифрования и Интернет-решений. Он написал массу технических статей и курсов лекций по проблемам широкого диапазона, и весьма популярен как компьютерный эксперт, имеющий опыт практической работы. Станек имеет степень магистра информационных систем с отличием и степень бакалавра информатики magna cum laude. Он гордится участием в боевых действиях в Персидском заливе в составе экипажа самолета радиоэлектронной борьбы. В его послужном списке несколько боевых вылетов в Ирак и девять медалей за воинскую службу, включая одну из высших авиационных наград США — Крест Военно-Воздушных Сил с отличием. В настоящее время Станек с женой и детьми живет на севере Тихоокеанского побережья США.
Часть I
Основы администрирования Windows Server 2003
Часть I посвящена основам администрирования Microsoft Windows Server 2003. В главе 1 дан обзор понятий, средств и методик администрирования Windows Server 2003. В главе 2 рассматриваются средства управления системами Windows Server 2003. В главе 3 говорится о мониторинге служб, процессов и событий. Глава 4 посвящена групповым политикам, а также автоматизации типичных задач администрирования. В главе 5 рассказывается, как работать со службами поддержки, а также как установить удаленное соединение с помощью служб терминалов.
Глава 1
Обзор системного администрирования Windows Server 2003
Microsoft Windows Server 2003 — самая мощная ОС для ПК. В ней реализованы совершенно новые средства управления системой и администрирования, впервые появившиеся в Windows 2000. Вот некоторые из них: Active Directory — расширяемая и масштабируемая служба каталогов, в которой используется пространство имен, основанное на стандартной Интернет-службе именования доменов (Domain Name System, DNS); IntelliMirror — средства конфигурирования, поддерживающие зеркальное отображение пользовательских данных и параметров среды, а также центральное администрирование установки и обслуживания программного обеспечения; • Terminal Services — службы терминалов, обеспечивающие удаленный вход в систему и управление другими системами Windows Server 2003; • Windows Script Host — сервер сценариев Windows для автоматизации таких распространенных задач администрирования, как создание учетных записей пользователей и отчетов по журналам событий. Хотя у Windows Server 2003 масса других возможностей, именно эти четыре наиболее важны для выполнения задач администрирования. В максимальной степени это относится к Active Directory, поэтому для успешной работы системному администратору Windows Server 2003 необходимо четко понимать структуру и процедуры этой службы. Со способами решения административных задач теснейшим образом связана и архитектура системы безопасности Windows
4
Часть I
Основы администрирования Windows Server 2003
Server 2003. Active Directory и административные шаблоны позволяют применять параметры безопасности ко всем рабочим станциям и серверам вашего учреждения. Иными словами, вы настраиваете защиту данных не каждого конкретного компьютера, а всего предприятия в целом. Одно из самых масштабных нововведений связано с изменением структуры семейств продуктов. Клиентские системы отныне входят в семейство Windows XP, а серверные системы — в семейство Windows Server 2003. Эта книга посвящена управлению ОС из семейства Windows Server 2003. Подробнее об управлении Windows XP — в справочнике «Microsoft Windows XP Professional, Справочник администратора» (Русская Редакция, 2002).
Microsoft Windows Server 2003 Семейство ОС Windows Server 2003 состоит из версий Standard Edition, Enterprise Edition, Datacentcr Edition и Web Edition. У каждой — свое назначение. • Windows Server 200'!, Standard Edition, разработана для предоставления служб и ресурсов другим системам в сети. Она сменила Windows NT 4.0 Server и Windows 2000 Server. Эта ОС обладает богатым набором функций и конфигурационных параметров. Windows Server 2003 поддерживает до двух центральных процессоров и до 4 Гбайт оперативной памяти. • Windows Server 2003, Enterprise Edition, расширяет возможности Windows Server 2003, Standard Edition, обеспечивая поддержку служб кластеров, служб метакаталогов и служб для Macintosh. В ней также поддержи каются 64-разрядные процессоры Intel Itanium, оперативная память с возможностью «горячей» замены и неоднородный доступ к памяти (nonuniform memory access, NUMA). Эта версия поддерживает до 32 Гбайт оперативной памяти на процессорах х86, до 64 Гбайт оперативной памяти на процессорах Itanium и до 8 центральных процессоров. • Windows Server 2003, Datacenter Edition, — самый надежный Windows-сервер. Эта версия поддерживает более сложную кластеризацию и способна работать с большими объемами оперативной памяти — до 64 Гбайт на процессорах х86 и до 128 Гбайт на процессорах Itanium. Минимальное количество процессоров для работы Datacenter Edition — 8, максимальное — 32.
Обзор системного администрирования Windows Server 2003
Глава 1
Windows Server 2003, Web Edition, предназначена для запуска служб Web при развертывании Web-узлов и Web-приложений. Для решения этих задач в данную версию включены Microsoft .NET Framework, Microsoft Internet Information Sendees (IIS), AS P.NET и функции для равномерного распределения нагрузки на сеть, Многие другие функции, в частности Active Directory, в ней отсутствуют. Строго говоря, из стандартных компонентой Windows в этой версии предусмотрены лишь распределенная файловая система DFS, шифрованная файловая система EFS и удаленный рабочий стол. Версия Windows Server 2003, Web Edition, поддерживает до 2 Гбайт оперативной памяти и до двух центральных процессоров. Примечание Все версии поддерживают одни и те же базовые функции и средства администрирования. Т. е. методики, описанные в этой книге, можно применять независимо от того, какой версией Windows Server 2003 вы пользуетесь. Помните, что в версии Web Edition нет Active Directory, поэтому сервер, работающий под управлением этой версии, нельзя сделать контроллером домена. Он, тем не менее, может быть частью домена Active Directory. При установке Windows Server 2003 система конфигурируется согласно ее роли в сети. Серверы обычно становятся частью рабочей группы или домена. Рабочие группы — это свободные объединения компьютеров, в которых каждый компьютер управляется независимо. • Домены — это объединения компьютеров, коллективно управляемых с помощью контроллеров домена, т. е. систем Windows Server 2003, регулирующих доступ к сети, базе данных каталога и общим ресурсам. Во всех версиях Windows Server 2003 допускается использование двух различных представлений меню Пуск (Start). • Классическое меню Пуск (Classic Start Menu) применялось в предыдущих версиях Windows. По щелчку кнопки Пуск (Start) на экране появляется меню, открывающее доступ к остальным меню и командам. Чтобы с помощью классического меню получить доступ к средствам администрирования, щелкните кнопку Пуск (Start), затем Программы (Programs), затем Администрирование (Administrative Tools). Доступ к Панели управления
6
Часть I
Основы администрирования Windows Server 2003
(Control Panel) открывает одноименная команда из подменю Настройка (Settings). - Упрощенное меню Пуск (Simple Start Menu) позволяет быстро запускать часто используемые программы и команды. В нем, например, имеется команда непосредственно для выключения компьютера. Чтобы с помощью угпхлценного меню получить доступ к средствам администрирования, открывать промежуточное меню не нужно — в нем самом есть команда Администрирование (Administrative Tools). Другая команда сразу же откроет Панель управления (Control Panel). Контроллеры домена и рядовые серверы При установке Windows Server 2003 систему можно конфигурировать как рядовой сервер, контроллер домена или изолированный сервер. Различия между этими типами серверов чрезвычайно важны. Рядовые серверы являются частью домена, но не хранят информацию каталога. Контроллеры домена хранят данные каталога и выполняют службы аутентификации и каталога в рамках домена. Изолированные серверы не являются частью домена и имеют собственную БД пользователей, поэтому изолированный сервер также аутентифицирует запросы на вход. Windows Server 2003 не различает основные и резервные контроллеры домена, так как поддерживает модель репликации с несколькими хозяевами. В этой модели любой контроллер домена может обрабатывать изменения каталога и затем автоматически реплицирует их на другие контроллеры домена. В модели репликации с одним хозяином в Windows NT все происходит не так: основной контроллер домена хранит главную копию каталога, а резервные — ее копии. Кроме того, Windows NT распространяет только БД диспетчера учетных записей безопасности (security access manager, SAM), a Windows Server 2003 — весь каталог информации, называемый хранилищем данных (data store). В нем есть наборы объектов, представляющие учетные записи пользователей, групп и компьютеров, а также общие ресурсы, например серверы, файлы и принтеры. Домены, в которых применяются службы Active Directory, называют доменами Active Directory, чтобы отличать их от доменов Windows NT. Хотя Active Directory работает только с одним контроллером домена, в домене можно и нужно создать до-
Обзор системного администрирования Windows Server 2003
Глава 1
7
полнительные контроллеры. Если один контроллер выходит из строя, для выполнения аутентификации и других важных задач можно задействовать другие. В домене Active Directory любой рядовой сервер разрешается повысить до уровня контроллера домена без переустановки ОС, как того требовала Windows NT. Для превращения рядового сервера в контроллер следует лишь установить на него компонент Active Directory. Возможно и обратное действие: понижение контроллера домена до рядового сервера, если он не является последним контроллером домена в сети. Вот как повысить или понизить уровень сервера посредством мастера установки Active Directory. 1. Щелкните Пуск (Start). 2. Щелкните Выполнить (Run). 3. Наберите dcpromo в поле Открыть (Open) и щелкните ОК,
Роли серверов В Windows Server 2003 конфигурация сервера основана на службах, которые он предоставляет. Службы можно добавлять или удалять в любой момент, используя Мастер настройки сервера (Configure Your Server). 1. Щелкните Пуск (Start). 2. Щелкните Программы (Programs) или Все программы (АИ Programs). 3. Щелкните Администрирование (Administrative Tools) и выберите Мастер настройки сервера (Configure Your Server). 4. Дважды щелкните Далее (Next). Windows Server 2003 соберет информацию о текущих ролях сервера. В окне Роль сервера (Server Role) отобразится список доступных ролей с указанием, заданы ли они уже. Добавить или удалить роль очень просто. Если роль не настроена и вы хотите ее добавить, выделите ее название в столбце Роль сервера (Server Role) и щелкните Далее (Next). Затем следуйте инструкциям. • Если роль настроена и вы хотите ее удалить, выделите ее название в столбце Роль сервера (Server Role) и щелкните Далее (Next). Внимательно прочитайте все предупреждения, а затем следуйте инструкциям.
8
Часть I
Основы администрирования Windows Server 2003
Любой сервер может поддерживать одну или более следующих ролей. • Контроллер домена (Domain controller) — сервер, на кото]юм работают службы каталогов и располагается хранилище данных каталога. Контроллеры домена также отвечают за вход в сеть и поиск в каталоге. При выборе этой роли на сервере будут установлены DNS и Active Directory. Почтовый сервер (POPS, SMTP) [Mail server (РОРЗ, SMTP)] сервер, на котором работают основные почтовые службы РОРЗ (Post Office Protocol 3) и SMTP (Simple Mail Transfer Protocol), благодаря чему почтовые РОРЗ-клиенты домена могут отправлять и получать электронную почту. Выбрав эту роль, вы определяете домен по умолчанию для обмена почтой и создаете почтовые ящики. Эти службы удобны в небольших компаниях или при удаленном соединении, когда электронная почта необходима, но вполне может обойтись без функциональности Microsoft Exchange Server. • Сервер печати (Print, server) — сервер, организующий доступ к сетевым принтерам и управляющий очередями печати и драйверами принтеров. Выбор этой роли позволит вам быстро настроить параметры принтеров и драйверов. • Сервер потоков мультимедиа (Streaming media server) — сервер, предоставляющий мультимедийные потоки другим системам сети или Интернета. Выбор этой роли приводит к установке служб Windows Media. Эта роль поддерживается только в версиях Standard Edition и Enterprise Edition. • Сервер приложений (Application server) — сервер, на котором выполняются Web-службы XML, Web-приложения и распределенные приложения. При назначении серверу этой роли на нем автоматически устанавливаются IIS, COM+ и Microsoft .NET Framework. При желании вы можете добавить к ним серверные расширения Microsoft FrontPage, а также включить или выключить ASP.NET. • Сервер терминалов (Terminal Server) — сервер, выполняющий задачи для клиентских компьютеров, которые работают в режиме терминальной службы. Выбор этой роли приводит к установке Terminal Server. Для удаленного управления сервером устанавливать Terminal Server не нужно. Необходимый для этого удаленный рабочий стол (Remote Desktop) устанавливается автоматически вместе с ОС.
Обзор системного администрирования Windows Server 2003
Глава 1
9
Сервер удаленного доступа или VPN-сервер (Remote access/ VPN server) — сервер, осуществляющий маршрутизацию сетевого трафика и управляющий телефонными соединениями и соединениями через виртуальные частные сети (virtual private network, VPN). Выбрав эту роль, вы запустите Мастер настройки сервера маршрутизации и удаленного доступа (Routing and Remote Access Server Setup Wizard). С помощью параметров маршрутизации и удаленного доступа иы можете разрешить только исходящие подключения, входящие и исходящие подключения и л и полностью запретить доступ извне. - Узел кластера серверов (Server cluster node) — сервер, действующий в составе группы серверов, объединенных в кластер. Выбор этой роли приводит к запуску Мастера создания кластера (New Server Cluster Wizard), позволяющего создать новую кластерную группу, или Мастера добавления узлов (Add Nodes Wizard), который поможет добавить сервер к существующему кластеру. Эта роль поддерживается только в версиях Enterprise Edition и Datacenter Edition. Файл-сервер (File server) — сервер, предоставляющий доступ к файлам и управляющий им. Выбор этой роли позволит вам быстро настроить параметры квотирования и индексирования. Вы также можете установить Web-приложен ие для администрирования файлов. В этом случае будет установлен IIS и включены страницы ASP (Active Server Pages). - DHCP-сервер (DHCP Server) — сервер, на котором запущен DHCP (Dynamic Hose Configuration Protocol), позволяющий автоматизировать назначение IP-адресов клиентам сети. При выборе этой роли на сервере будет установлен DHCP и запущен Мастер создания области (New Scope Wizard). - DNS-сервер (DNS Server) — сервер, на котором запущена служба DNS, разрешающая имена компьютеров в IP-адреса и наоборот. При выборе этой роли на сервере будет установлена DNS и запущен Мастер настройки DNS-сервера (Configure DNS Server Wizard). WINS-сервер (WINS server) — сервер, на котором запущена служба WINS (Windows Internet Name Service), разрешающая имена NetBIOS в IP-адреса и наоборот. Выбор этой роли приводит к установке WINS. 2-65
10
Часть
Основы администрирования Windows Server 2003
Управление выбранными ролями сервера осуществляется с помощью программы Управление данным сервером (Manage Your Server), в окне которой сосредоточены все основные инструменты для управления Windows Server 2003. В частности, здесь перечислены текущие роли сервера (рис. 1-1). Чтобы открыть это окно, воспользуйтесь меню Администрирование (Administrative Tools).
Управление ролями данного сервера пижгиСФ» СДОЯХ SK
Оиньйасвамсфшнмслнпюмп! -
8
** •*-лели«о6 vaa?*»*£**»1я
«artWCTWSKt
at*»"
* k.xnponiiqiflo
Рис. 1-1. Окно Управление данным сервером (Manage Your Server) открывает быстрый доступ к часто используемым командам и сведениям Ш
Совет С помощью значков со стрелками справа от названия роли вы можете отобразить или скрыть информацию о ней. Не пренебрегайте командами из групп Средства и обновления (Tools and Updates) и См. также (See Also). Они откроют вам быстрый доступ к командам Администрирование (Administrative Tools), Windows Update и другим. Наконец, воздержитесь от искушения установить флажок Не показывать эту страницу при входе в систему (Don't display this page at logon) в нижнем левом углу окна. Мой опыт свидетельствует, что чаще всего рабочий день администратора все равно начинается с команд, собранных в этом диалоговом окне.
Обзор системного администрирования Windows Server 2003
Глава 1
11
Другие ресурсы Windows Server 2003 Перед изучением средств администрирования обратимся к другим ресурсам, которые можно использовать, чтобы упростить администрирование Windows Server 2003. Один из лучших ресурсов системного администратора — дистрибутивные диски Windows Server 2003. Они содержат всю необходимую информацию для внесения изменений в систему. Держите диски под рукой при изменении конфигурации системы. Скорее всего они вам понадобятся. Чтобы не запускать дистрибутивный диск Windows Server 2003 всякий раз при проведении системных изменений, можно скопировать папку \i386 на сетевой диск. Когда система предложит вставить компакт-диск и указать исходную папку, просто выберите папку на сетевом диске. Такая методика удобна и экономит время. Другие полезные ресурсы описаны далее.
Средства поддержки Windows Server 2003 С дистрибутивного компакт-диска можно установить комплект ресурсов Windows Server 2003 Support Tools. Средства поддержки — это универсальный набор утилит для выполнения любых с е р в и с н ы х задач от диагностики системы до сетевого мониторинга.
Установка средств поддержки Средства поддержки устанавливаются следующим образом. 1. Вставьте установочный компакт-диск Windows Server 2003 и С13-ROM-диско вод. 2. Когда откроется окно автозапуска, щелкните кнопку Выполнение иных задач (Perform additional tasks), а затем — Обзор этого компакт-диска (Browse this CD) — запустится Проводим к (Explorer). 3. В открывшемся окне дважды щелкните папку Support, а затем — Tools. Примечание В этой книге я упоминаю двойной щелчок как наиболее распространенный способ открытия папок и запуска программ. Однократный щелчок выделяет элемент, двукратный — открывает (запускает) его. В Windows Server 2003 также можно настроить открытие/запуск одним щелчком. При этом наведение указателя мыши на элемент вы-
12
Часть I
Основы администрирования Windows Server 2003
бирает его, а щелчок — открывает (запускает). Параметры щелчка изменяются с помощью инструмента Свойства папки (Folder Options) из Панели управления (Control Panel). На вкладке Общие (General) установите переключатель Открывать одним щелчком, выделять указателем (Single-click to open item) вместо Открывать двойным, а выделять одним щелчком (Double-click to open item). 4. Щелкните дважды Suptools.msi. Запустится мастер установ1 ки средств поддержки. Щелкните Next . 5. Прочитайте лицензионное соглашение, щелкните I agree, если соглашение не вызывает у вас возражений, а затем — Next. 6. Введите пользовательскую информацию и щелкните Next. 7. По умолчанию средства поддержки устанавливаются в папку %/y»gramfi/es%\Support Tools. Чтобы установить их в другую папку, введите путь к ней или найдите нужную папку с помощью кнопки Browse. Средства поддержки занимают на диске около 23 Мбайт. 8. Щелкните Install Now. Примечание Строкой %ProgramFiles% обозначена переменная среды ProgramFiles. В ОС Windows с помощью переменных среды задаются многие системные и пользовательские параметры. Я довольно часто буду указывать переменную среды именно таким образом — %ИмяПеременной%. Использование средств поддержки ] 1осле установки доступ к средствам поддержки можно получать из управляющей консоли Центр справки и поддержки (Help and Support Tools) Windows Server 2003 (рис. 1-2). Щелкните кнопку Пуск (Start) и раскройте меню Программы (Programs) или Все программы (All Programs), щелкните Windows Support Tools, а затем выберите Support Tools Help. Как видно из рисунка, средства упорядочены по имени файла, имени средства и категории. Щелкнув имя средства, вы откроете страницу со справочной информацией о нем. На этой странице также имеется команда для запуска средства. ' Во время подготовки к печати русского издания этот пакет был доступен только в англоязычном варианте. — Прим. перев.
Обзор системного администрирования Windows Server 2003
Глава 1
13
® Центр справки и поддержки
Alphabetical List of Tools by File Name
Tools ait hsUd by Hier Яе пжпе, EaBtiwea by their fu!t nan». ! !h* fuK гите bd^ivs «iHv j different !*ltei then (lie Re news, the tool is also listed by its fu« iarae, followed by «5 file name. чай m« curtnr жег tm лач'-л of i teal far a brief Uescnplsari.
•:.tt* гл "- • «Г11*ТИЧ»№'
е Вход в систему (Log On), показанную на рис. 3-7. 5. Установите переключатель С системной учетной записью (Local System Account), если служба должна регистрироваться под учетной записью системы (по умолчанию для большинства служб). Если у службы есть пользовательский интерфейс, установите флажок "Разрешить взаимодействие с рабочим столом (Allow service to interact with desktop), чтобы пользователи могли к нему обратиться. 6. Установите переключатель С учетной записью (This Account), если служба регистрируется под учетной записью конкретного пользователя. Введите в соотиетствующих полях имя учетной записи и пароль. Учетную запись можно также найти посредством кнопки Обзор (Browse). 7. Щелкните О К.
Мониторинг процессов, служб и событий
Глава 3
71
1 tragiKTsa if fflfffiiy- f
,
• ii • '
1Л
Рис. 3-7. Вкладка Вход в систему (Log On) служит для настройки учетной записи службы Внимание! Администратор должен пристально следить за всеми учетными записями, которые используются службами. При неправильном конфигурировании эти учетные записи могут стать источником серьезных проблем с безопасностью. Назначайте учетным записям служб лишь те права, которые необходимы им для работы; во всем остальном их следует ограничить строжайшим образом. Относитесь к ним, как к административным учетным записям: назначайте им безопасные пароли, тщательно отслеживайте их использование и т. д. Настройка восстановления службы В Windows Server 2003 можно задать действие, которое будет выполняться и случае сбоя службы, например запуск приложения или попытку перезапуска службы. Чтобы настроить параметры восстановления службы, сделайте следующее. 1. В консоли Управление компьютером (Computer Management) установите соединение с компьютером, который собираетесь управлять. 2. Откройте узел Службы и приложения (Sendees and Applications), щелкнув значок «плюс* (+) рядом с ним, затем выберите элемент Службы (Services). 3. Щелкните правой кнопкой службу, которую хотите настроить, и выберите команду Свойства (Properties).
72
Часть 1
Основы администрирования Windows Server 2003
4. Перейдите на и кладку Восстановление (Recovery), показанную на рис. 3-8. шШШЭБЁШш
Рис. 3-8. Вкладка Восстановление (Recovery) позволяет определить действия на случай сбоя службы Примечание При установке Windows Server 2003 автоматически задается восстановление некоторых важных системных служб. На рис. 3-8 видно, что служба IIS Admin настроена на запуск программы iisreset.exe, которая устраняет проблемы в службе, не нарушая работу зависимых US-служб. Обратите внимание, что для iisresetexe задан параметр командной строки /start. 5. Теперь можно настраивать параметры восстановления для первой, второй и дальнейших попыток восстановления. Доступны следующие нарианты: • Не выполнять никаких действий (Take No Action) — при сбое ОС не будет делать ничего, но это не означает, что при последующих или предыдущих сбоях также не были или не будут пред п ри няты какие-либо действия; • Перезапуск службы (Restart the Service) — служба будет остановлена, а затем после небольшой паузы запущена снова; • Запуск программы (Run a File) — в случае неудачного запуска службы будет запущена программа, командный файл или сценарий Windows. Если вы выберете этот вариант, jtaM придется задать полный путь к программе и необходимые параметры командной строки;
Мониторинг процессов, служб и событий
•
@\
Глава 3
73
Перезагрузка компьютера (Reboot the Computer) — компьютер будет выключен и включен снова. Прежде чем выбрать этот вариант, перепроверьте параметры запуска и восстановления системы и настройку профилей (подробнее об этом — в главе 2). Совет При первых двух сбоях важной службы ее можно попробовать перезапустить, при третьем сбое — перезагрузить сервер.
6. Задайте другие параметры, основываясь на выбранных параметрах восстановления. Если вы решили выполнить программу, задайте параметры в области Выполнение программы (Run Program). Если вы решили перезапустить службу, определите задержку перезапуска. После остановки службы Windows Server 2003 ждет в течение указанного срока до попытки запустить службу. Обычно достаточно подождать 1-2 минуты. 7. Щелкните ОК. Отключение ненужных служб В задачу администратора входит обеспечение безопасности сервера и сети, а ненужные службы потенциально угрожают этой безопасности. Во многих организациях, безопасность сетей в которых мне приходилось проверять, я обнаруживал серверы с запущенными службами W W W Publishing Service, SMTP и ЕТР Publishing Service, хотя надобности в них совершенно не было. А ведь эти службы открывают доступ к серверу анонимным пользователям. Если сервер при этом не очень продуманно сконфигурирован, последствия могут оказаться печальными. Есть несколько способов избавиться от ненужных служб. Некоторые из них, например IIS Admin и DNS, устанавливаются как отдельные компоненты Windows, поэтому для их удаления можно воспользонаться инструментом Установка и удаление программ (Add/Remove Programs) панели управления. Альтернативный вариант — просто отключить службу. Как правило, стоит начать с отключения служб, не прибегая сразу к отмене установки. Представьте себе, что вы отключили службу, но тут же посыпались жалобы пользователей, которые лишились возможности выполнять определенное действие. В этом случае отключенную службу легко активизировать снова. Чтобы отключить службу, выполните следующие действия, 1. Щелкните правой кнопкой службу, которую хотите отключить, и выберите команду Свойства (Properties).
74
Часть I
Основы администрирования Windows Server 2003
2. На икладке Общие (General) выберите в списке Тип запуска (Startup Type) вариант Отключено (Disabled). Отключение службы не останавливает ее немедленно. Она всею лишь не будет запущена при следующей загрузке компьютера. Чтобы остановить отключенную службу, щелкните кнопку Стоп (Stop) на вкладке Общие (General) диалогового окна со свойствами службы, а затем щелкните ОК.
Создание и просмотр журналов В журналах событий хранится хронологическая информация, которая помогает выявлять проблемы в системе и обеспечивать безопасность. События в системах Windows Server 2003 контролирует служба Журнал событий (Event Log). Если она запущена, вы можете проследить действия пользователя и события, связанные с обращением к системным ресурсам по следующим журналам: •
Безопасность (Security) — события аудита, заданные с помощью локальной или глобальной групповой политики. Расположение по умолчанию %5г/$£ет./?оо£% \system 32\сопfig\SecEvent.Evt; Примечание Чтобы получить доступ к журналу безопасности, пользователь должен обладать правом Управление аудитом и журналом безопасности (Manage Auditing And Security Log). По умолчанию оно назначено членам группы Администраторы (Administrators). О назначении прав пользователя — в главе 9. Приложение (Application) — события, порожденные приложениями, например сбой MS SQL при доступе к базе данных. Расположение по умолчанию — %5i/stemJ?oof%\system32\config\AppEvent.Evt; Система (System) — события, записанные в журнал ОС или ее компонентами, например сбой в запуске службы при перезагрузке. Расположение по умолчанию — %SystemRoot%\system32\config\SysEvont.Evt; Служба репликации файлов (File Replication Service) — события, связанные с репликацией файлов. Расположение по умолчанию — %Syst:emRoot% \system32\config\NtFrs.Evt; Служба каталогов (Directory Service) — события, порожденные Active Directory и относящимися к ней службами. Расположение по умолчанию — %lSi/5fem^oo^%\system32\config\NTDS.Evt;
Мониторинг процессов, служб и событий
Глава 3
75
• DNS-сервер (DNS Server) — запросы и ответы на них, а также другие действия DNS. Расположение по умолчанию — %5#stem#oor%\system32\config\DNSEvent.Evt. ф.
Совет Администраторы, внимательно просматривающие журналы приложений и системы, иногда забывают о журнале безопасности. А ведь он — один из важнейших, и пренебрегать им нельзя. Если в журнале безопасности сервера нет ни одной записи, вы, скорее всего, не настроили локальную политику аудита или же аудит проводится на уровне домена. В последнем случае журнал безопасности нужно просматривать на контроллере домена, а не на рядовом сервере.
Работа с журналами Доступ к журналам событий осуществляется так. 1. С помощью консоли Управление компьютером (Computer Management) установите соединение с компьютером, журналы событий которого хотите просмотреть. 2. Откройте узел Служебные программы (System Tools) и щелкните дважды элемент Просмотр событий (Event Viewer). 3. Выделите журнал, который хотите просмотреть. На экране появится список записанных в него событий (рис. 3-9). ч >",ЧЧНЬК>Т№0 данным в специальной папке; • Перенести содержимое .,. в новое место (Move the contents of... to the new location) — перемещает данные в специальных папках с индивидуальных систем в центральную сетевую папку (панки). 7. Щелкните ОК. Перенаправление специальной папки в зависимости от членства в группе 1. Откройте консоль Групповая политика (Group Policy) для работы с нужным сайтом, доменом или ОП. 2. В узде Конфигурация пользователя ( User Configuration) раскройте узел Конфигурация Windows (Windows Settings) и выберите политику Перенаправление панки (Folder Redirection). 3. Щелкнув правой кнопкой папку, е которой хотите работать, например Application Data, выберите команду Свойства (Properties). 4. На вкладке Размещение (Target) в списке Политика (Setting) укажите вариант Указать различные места для разных фупп пользователей (Advanced — Specify locations for various user groups). В диалоговое окно свойств добавится панель Членство в группе безопасности (Security Group Membership), как показано на рис. 4-5. 5. Щелкните кнопку Добавить (Add), чтобы открыть окно Выбор группы и размещения (Specify Group and Location), или выберите существующую группу и щелкните Изменить (Edit) для изменения ее параметров.
Автоматизация административных задач
Глава 4
117
'
Рис. 4-5. Перенаправление в зависимости от членства в группе 6. В поле Членство в группе безопасности (Security Group Membership) введите имя группы безопасности, для которой хотите включить перенаправление, или найдите ее с помощью кнопки Обзор (Browse). 7. Укажите путь к общей папке с помощью параметров, перечисленных в пункте 5 предыдущего раздела. 8. Щелкните ОК. Затем повторите пункты 5-7 для других групп. 9. Добавив записи трупп, перейдите на вкладку 11араметры (Settings) и задайте дополнительные параметры. 10. Щелкните ОК. Отказ от перенаправления Иногда требуется отменить перенаправление из конкретной специальной папки. 1.
Откройте подузсл Перенаправление папки (Folder Redirection) консоли Групповая политика (Group Policy).
2. Щелкнув правой кнопкой нужную специальную папку, выберите команду Свойства (Properties), 3. Перейдите на вкладку Параметры (Settings) и установите переключатель в одно из двух положений: • После удаления политики переместить папку (Leave the folder in the new location when policy is removed) — папка
118
Часть I
Основы администрирования Windows Server 2003
со всем содержимым остается и новом месте, где пользователи по-прежнему могут получать к ней доступ'; • После удаления полигики перенаправить папку обратно в локальный профиль пользователя (Redirect the folder back to the local userprofile location when policy is removed) — папка со всем содержимым копируется в исходное положение. Заметьте, что содержимое из предыдущего положения не удаляется. 4. При необходимости щелкните Применить (Apply), а затем перейдите на вкладк} Размещение (Target). 5. Чтобы удалить вес определения перенаправления для специальной папки, в списке Политика (Setting) выберите вариант Не задана (Not Configured). 6. Чтобы удалить перенаправления конкретной группы безопасности, выберите группу безопасности в панели Членство в группе безопасности (Security Group Membership) и щелкните Удалить (Remove). 7. Щелкните ОК.
Настройка политик с помощью административных шаблонов Административные шаблоны облегчают доступ к реестровым параметрам политики, которые иногда требуется конфигурировать. Просмотр административных шаблонов и политик Набор административных шаблонов по умолчании» для пользователей и компьютеров конфигурируется в консоли Групповая политика (Group Policy), как показано на рис. 4-6. Административные шаблоны можно добавлять и удалять. Любые изменения в политиках, совершаемые через административные шаблоны, сохраняются в реестре. Конфипфации компьютеров сохраняются в разделе HKEY_ LOCAL_MAC HINE, а конфигурации пользователей - в HKEY_CURRENT_USER. Настроенные шаблоны позволяет просмотреть узел Административные шаблоны (Administrative Templates) консоли Групповая политика (Group Policy). Он содержит политики, конфи1
К сожалению, перевод названия этого переключателя в русифицированном интерфейсе не соответствует его смыслу. — Прим. перев.
Автоматизация административных задач
Глава 4
119
гурируемые для локальных систем, ОП, доменов и сайтов. Наборы шаблонов в узлах Конфигурация компьютера (Computer Configuration) и Конфигурация пользователя (User Configuration) различаются. Добавлять дополнительные шаблоны, содержащие новые политики, можно вручную, а также при настройке новых компонентов Windows. *,>
t
t«"'•*> №°-s
Рис. 4-6. Политики настраиваются при помощи административных шаблонов
Пользовательский интерфейс для узла Административные шаблоны (Administrative Templates) настраивается в файлах с расширением .adm. Эти текстовые файлы в формате ASCII разрешается редактировать или создавать в любом текстовом редакторе. При конфигурации политик в узле Административные шаблоны (Administrative Templates) параметры сохраняются и файлах Registry.pol. Для разделов реестра HKEY_LQCAL_MACHINE и HKEY_CURRENT_USER применяются отдельные файлы Registry.pol. Чтобы узнать, какие политики административных шаблонов досту] ты, достаточно просмотреть узлы Административные шаблоны (Administrative Templates) в консоли Групповая политика (Group Policy). Политики находятся водном из трех состояний: • Не задана (Not Configured) — политика не используется, и ее параметры не сохранены в реестре;
120
•
Часть I
Основы администрирования Windows Server 2003
Включена (Enabled) — политика активно выполняется, и ее параметры сохраняются в реестре; Отключена (Disabled) — политика отключена и не выполняется, если не замещена. Этот параметр сохраняется в реестре.
Включение, отключение и настройка политик 1. Откройте консоль Групповая политика (Group Policy) для работы с нужным сайтом, доменом или ОП. 2. Откройте папку Административные шаблоны (Administrative Templates) в узле Конфигурация компьютера (Computer Configuration) или Конфигурация пользователя (User Configuration) в зависимости от конфигурируемого типа политики. 3. В левой панели щелкните под папку, содержащую нужные политики. Они отобразятся в правой панели. 4. Щелкните нужную политику правой кнопкой и выберите команду Свойства (Properties). 5. Перейдите на вкладку Объяснение (Explain), чтобы просмотреть описание политики. Описание доступно, если оно определено в соответствующем файле .adm. 6. Чтобы задать состояние политики, перейдите на вкладку Параметр (Setting) и установите переключатель Не задан (Not Configured). Включен (Enabled) или Отключен (Disabled). Примечание Политики компьютера в Windows Server 2003 обладают приоритетом. При конфликте между параметром компьютерной и пользовательской политики применяется компьютерная политика. 7. Включив политику, настройте любые дополнительные параметры па вкладке Параметр (Setting), затем щелкните Применить (Apply). 8. При необходимости с помощью кнопок Предыдущий параметр (Previous Setting) и Следующий параметр (Next Setting) перейдите к другим политикам из текущей папки. Настройте их тем же образом. 9. Щелкните О К. Добавление или удаление шаблонов Панки шаблонов в консоли Группоиая политика (Group Policy) можно добавлять и удалять.
Автоматизация административных задач
Глава 4
121
1. Откройте консоль Групповая политика (Group Policy) для работы с нужным сайтом, доменом или ОП. 1. Щелкните правой кнопкой папку Административные шаблоны (Administrative Templates) в узле Конфигурация компьютера (Computer Configuration) или Конфигурация пользователя (User Configuration) и выберите команду Добавление и удаление шаблонов (Add/Remove Templates). Откроется одноименное диалоговое окно (рис. 4-7).
шаблоны политики:
,jin9tres system
гбВКВ 158QKI3 12.05.20031800 66КВ 1 ? 05.2003 18:00 2БК8 52.05.200315:00
Рис. 4-7. Диалоговое окно Добавление и удаление шаблонов (Add/Remove Templates) позволяет добавить шаблоны или удалить существующие
3. Чтобы добавить новый шаблон, щелкните Добавить (Add). В окне Шаблоны политики (Policy Templates) щелкните добавляемый шаблон, а затем Открыть (Open). 4. Для удаления существующего шаблона выделите его и щелкните Удалить (Remove), 5. Завершив добавление и удаление шаблонов, щелкните Закрыть (Close).
Управление сценариями пользователей и компьютеров В Windows Server 2003 можно настраивать сценарии четырех типов, которые выполняются: • во время загрузки компьютера;
122
Часть I
Основы администрирования Windows Server 2003
• перед завершением работы компьютера; • при иходс пользователя в систему; • при выходе пользователя из системы. Эти сценарии могут быть командными файлами с расширением .bat или .cmd или сценариями для Windows Script Host (WSH). WSH — компонент Windows Server 2003 позволяет использовать язык сценариев, например VBSscript, без встраивания его кода в Web-страницу. Для обеспечения универсальной среды исполнения WSH опирается на ядра сценариев — компоненты, определяющие базовый синтаксис и структуру отдельного языка сценариев. Windows Server 2003 оснащена ядрами сценариев VBScript и JScript. Доступны и другие ядра сценариев. Назначение сценариев загрузки и завершения работы Сценарии загрузки компьютера и завершения работы назначаются как часть групповой политики. Таким образом, все компьютеры — члены сайта, домена и/или ОП — автоматически исполняют сценарии при загрузке или завершении работы. Примечание Сценарии загрузки компьютера можно указать в виде назначенных заданий с помощью Мастера планирования заданий (Scheduled Task Wizard). Подробнее — в разделе «Назначение заданий». Сценарий загрузки компьютера или завершения работы назначается так. 1. Для облегчения управления скопируйте нужные сценарии в папку Computer\Scripts\Startup или Computer\Scripts\Shutdown соответствующей политики. Политики хранятся в папке %Sz/stem#oo£%\SYSVOL\domam\policies на контроллерах домпш. 2. Откройте консоль Групповая политика (Group Policy) для работы с нужным сайтом, доменом или ОП. 3. В узле Конфигурации компьютера (Computer Configuration) дважды щелкните папку Конфигурация Windows (Windows Settings). Затем щелкните Сценарии (Scripts). 4. Щелкните правой кнопкой элемент Автозагрузка (Startup) для работы со сценариями загрузки или элемент Завершение работы (Shutdown) для работы со сценариями завершения работы. Выберите команду Свойства (Properties). Откроется диалоговое окно, показанное на рис. 4-8.
Автоматизация административных задач
Глава 4
123
Рис. 4-8. Добавление, изменение и удаление сценариев компьютера 5. Щелкните кнопку Показать файлы (Show Files). Если вы скопировали сценарий компьютера в нужное место в папке политик, вы должны увидеть его. 6. Чтобы назначить сценарий, щелкните Добавить (Add). В поле Имя сценария (Script Name) введите имя сценария, скопированного в папку соответствующей политики, — Computer\Scripts\Startup или Computer\Scripts\Shutdown. В поле Параметры сценария (Script Parameters) наберите аргументы командной строки, которые следует передать в сценарий серверу сценариев. Повторите этот пункт, чтобы добавить другие сценарии. 7. Кнопками Вверх (Up) и Вниз (Down) задайте очередность выполнения сценариев при загрузке или завершении работы. 8. Чтобы изменить имя сценария или параметры, выделите сценарий it списке и щелкните Изменить (Edit). 9. Чтобы удалить сценарий, выделите его в списке и щелкните Удалить (Remove). Назначение сценариев входа и выхода пользователя Сценарии пользователей назначают одним из трех способов. • Сценарии входа и выхода назначают как часть групповой политики. Таким образом, вес пользователи — члены сайта, домена и/или ОП — автоматически исполняют сценарии при входе или выходе.
124
Часть I
Основы администрирования Windows Server 2003
- Сценарии входа в консоли Active Directory — пользователи, и компьютеры (Active Directory Users and Computers) назначают индивидуально. Так, каждому пользователю или группе можно приписать отдельный сценарий входа (см. главу 10). Индивидуальные сценарии входа активизируют с помощью Мастера планирования заданий (Scheduled Task Wizard). Подробнее — в разделе «Назначение заданий». Пользовательский сценарий групповой политики назначается так. 1. Для облегчения управления скопируйте нужные сценарии в палку User\Scripts\Logon или User\Scripts\Logoff соответствующей политики. Политики хранятся в папке %System#oot%\SYSVOL\domain\policies на контроллерах домена. 2. Откройте консоль Групповая политика (Group Policy) для работы с нужным сайтом, доменом или ОП. 3. В узле Конфигурация пользователя (User Configuration) дважды щелкните папку Конфигурация Windows (Windows Settings). Затем щелкните Сценарии (Scripts). 4. Щелкните правой кнопкой элемент Вход в систему (Logon) для работы со сценариями входа иди элемент Выход из системы (Logoff) для работы со сценариями выхода из системы. Выберите команду Свойства (Properties). Откроется диалоговое окно, показанное на рис. 4-9.
Рис. 4-9. Добавление, изменение и удаление сценариев пользователя
Автоматизация административных задач
Глава 4
125
5. Щелкните кнопку Показать файлы (Show Files). Если вы скопировали сценарий пользователя в нужное место в папке политик, вы должны увидеть его. 6. Чтобы назначить сценарий, щелкните Добавить (Add). В поле Имя сценария (Script Name) ииедите имя сценария, скопированного в папку соответствующей политики User\Scripts\ Logon или User\Sc ripts\Logoff. В поле Параметры сценария (Script Parameters) введите аргументы командной строки, которые нужно передать в сценарий серверу сценариев. Повторите этот пункт, чтобы добавить другие сценарии. 7. Кнопками Вверх (Up) и Вниз (Down) задайте очередность выпол![ения сценариев при входе в систему или выходе из нее. 8. Чтобы изменить имя сценария или параметры, выделите сценарий в списке и щелкните Изменить (Edit). 9. Чтобы удалить сценарий, выделите его в списке и щелкните Удалить (Remove).
Применение политики безопасности с помощью шаблонов Жесткая система защиты и продуманные параметры безопасности — залог успешного администрирования. Один из способов назначить политику безопасности — посредством шаблонов безопасности (.security templates).
Знакомство с шаблонами безопасности Шаблоны безопасности позволяют централизованно управлять параметрами безопасности рабочих станций и серверов. Они используются для применения наборов политик, связанных с защитой данных. Обычно эти политики из перечисленных далее групп: • политики учетных записей — параметры паролей, блокирования учетных записей и Kerberos; • локальные политики — параметры аудита, прав пользователей идр; • политики журнала событий — параметры безопасности, связанные с ведением журнала событий; • политики ограниченных групп — параметры безопасности, связанные с администрированием локальных групп;
126
Часть I
Основы администрирования Windows Server 2003
• политики системных служб — параметры безопасности и запуска локальных служб; • политики файловой системы — параметры безопасности локальной файловой системы; •
политики реестра — параметры, задающие значения ключей реестра, связанных с безопасностью.
Шаблоны безопасности имеются во всех вариантах Windows Server 2003. Их можно импортировать в любую групповую политику. Шаблоны хранятся в папке %SystemRoot%\Security\Templates и управляются из оснастки Шаблоны безопасности (Security Templates), показанной на рис. 4-10. Средствами этой же оснастки создаются и новые шаблоны. В комплект Windows Server 2003 входят следующие стандартные шаблоны: 1Кур(>ны«}И£
-:'-M шя*? . '- • •
. ! •• Ослабляет используемы? по унолча.. используемы* пе умол^ Охватывающий набор дл
:тэндартмЕ»: квди«БЫ1:.. STveaevrasKsft ржширв**л попиты, ^пользуемые по
Рис. 4-10. С помощью этой оснастки создаются шаблоны безопасности • dc security — содержит параметры безопасности по умолчанию для контроллеров домена; • hisecdc — содержит жесткие параметры безопасности для контроллеров домена; • hisecws — содержит жесткие параметры безопасности для рабочих станций.
Автоматизация административных задач
Глава 4
127
• securedc — содержит умеренные параметры безопасности для контроллеров домена; • securews — содержит умеренные параметры безопасности для рабочих станций; • setup security — содержит параметры безопасности по умолчанию для рядовых серверов; ^rh;
Совет Выбрав необходимый шаблон, тщательно проверьте все его параметры и проанализируйте, как они повлияют на работу вашей сети. Если какой-то из параметров в вашей ситуации не нужен, отредактируйте его или совсем удалите.
Для применения шаблонов используется оснастка Анализ и настройка безопасности (Security Configuration and Analysis). Ее же средствами можно сравнить значение параметра в шаблоне с тем, что в данный момент используется па компьютере. Чтобы воспользоваться оснастками системы безопасности, выполните следующие действия. 1. Щелкните кнопку Пуск (Start) и выберите команду Выполнить (Run). 2. Введите mmc в поле Открыть (Open) и щелкните ОК. 3. В открывшейся консоли выберите в меню Файл (File) команду Добавить или удалить оснастку (Add/Remove Snap-In). 4. В открывшемся окне перейдите на вкладку Изолированная оснастка (Standalone) и щелкните кнопку Добавить (Add). 5. В диалоговом окне Добавить изолированную оснастку (Add Standalone Snap-In) выделите в списке вариант Шаблоны безопасности (Security Templates) и щелкните Добавить (Add). 6. Выделите вариант Анализ и настройка безопасности (Security Configuration and Analysis) и щелкните Добавить (Add). 7. Щелкните Закрыть (Close), а потом — ОК.
Применение шаблонов безопасности Как уже говорилось, оснастка Шаблоны безопасности (Security Templates) предназначена для просмотра имеющихся и для создания новых шаблонов. Чтобы настроить и проверить шаблон, выполните следующие действия. 1. Откройте оснастку Анализ и настройка безопасности (Security Configuration and Analysis).
128
Часть I
Основы администрирования Windows Server 2003
2. Щелкните правой кнопкой узел Анализ и настройка безопасности (Security Configuration and Analysis) и выберите команду Открыть базу данных (Open Database). 3. Введите в поле Имя файла (File Name) имя новой базы и щелкните Открыт]) (Open). Откроется диапоговос окно Импортировать шаблон (Import Template). 4. Выделите шаблон безопасности, которым хотите воспользоваться, и щелкните Открыть (Open). 5. Щелкните правой кнопкой узел Анализ и настройка безопасности (Security Configuration and Analysis) и выберите команду Анализ компьютера (Analyze Computer Now). Введите путь к файлу журнала ошибок или сразу щелкните ОК, чтобы использовать путь по умолчанию. 6. Дождитесь завершения анализа шаблона. Затем просмотрите сто результаты и при необходимости отредактируйте шаблон. Для просмотра журнала ошибок щелкните правой кнопкой узел Анализ и настройка безопасности (Security Configuration and Analysis) и выберите команду Показать файл журнала (View Log File). 7. Подготовившись к применению шаблона, щелкните правой кнопкой узел Анализ и настройка безопасности (Security Configuration and Analysis) и выберите команду Настроить компьютер (Configure Computer Now). Введите путь к файлу журнала ошибок или сразу щелкните ОК, чтобы использовать путь по умолчанию. 8. Чтобы просмотреть журнал ошибок настройки, щелкните правой кнопкой узел Анализ и настройка безопасности (Security Configuration and Analysis) и выберите команду Показать файл журнала (View Log File). Отметьте возникшие проблемы и примите меры к их устранению.
Назначение заданий Обновление или профилактические работы, как правило, желательно проводить в нерабочее время. Но кому из администраторов хочется ради этого приходить на работу в 3 часа ночи в понедельник? К счастью, служба Планировщик заданий (Task Scheduler) позволяет назначить однократное выполнение задания или его автоматическое периодическое выполнение в указанное время дня или ночи.
Автоматизация административных задач
Глава 4
129
Задания автоматизируются с помощью сценариев командных процессоров, сценариев Windows Script Host или приложений, исполняющих нужные команды. Например, если вы хотите создавать резервные копии системного диска по будням R полночь, создайте сценарий, выполняющий резервное копирование и записывающий результаты в файл журнала.
Средства назначения заданий Назначать задания на локальных или удаленных системах в Windows Server 2003 позволяют Мастер планирования заданий (Scheduled Task Wizard), утилита командной строки AT или утилита командной строки SCHTASK. У каждого способа свои преимущества и недостатки. У мастера удобный графический интерфейс. Это упрощает настройку заданий, освобождая от необходимости думать о синтаксисе. Однако в этом случае у вас нет центрального пункта для проверки назначенных заданий во всей сети, и вам приходится вызывать мастер в каждой системе, которую надо конфигурировать. Команда AT не имеет дружественного интерфейса: вам придется изучить синтаксис и вводить все параметры вручную. Преимущество AT в том, что вы можете назначить отдельный сервер планировщиком заданий, просматривать и назначать задачи по всей сети с этого сервера. Утилита SCHTASKS обладает почти той же гибкостью, что и Мастер планирования заданий (Scheduled Task Wizard). Она позволяет создавать расписание выполнения заданий, задавать прака на запуск, настраивать команды для выполнения при запуске компьютера, при входе пользователя в систему и во время бездействия процессора. Подобно AT, она позволяег планировать задания для всей сети. Что более важно, с помощью SCHTASKS удается прос!«атривать все запланированные задания системы, включая заданные средствами мастера и команды AT. Далее рассматривается только использование Мастера планирования заданий (Scheduled Task Wizard). Обсуждение команд AT и SCHTASKS выходит за рамки этой книги. Упомяну лишь, что, если вы хотите использоваться SCHTASKS для просмотра списка заданий, назначенных на одной из систем сети, нужно ввести в командной строке schtasks /query /s сий ключей центра распределения ключей Kerberos. • Основной режим Windows 2000 (native mode) — поддерживает только домены Windows Server 2003 и Windows 2000. Домены Windows NT не поддерживаются. Домены, работающие в этом режиме, не могут использовать простое переименование контроллера домена, штампы времени входа в систему и номера версий ключей центра распределения ключей Kerberos. Промежуточный режим Windows Server 2003 (interim mode) — поддерживает только домены Windows Server 2003 и Windows NT. Домены Windows 2000 не поддерживаются. Этот режим поя но ля ет обновить домен Windows NT сразу до домена Windows Server 2003, минуя промежуточную стадию Win-
Служба Active Directory
Глава 6
169
dows 2000. Он аналогичен смешанному режиму Windows 2000, но поддерживает только серверы с Windows NT и Windows Server 2003. Режим Windows Server 2003 — поддерживает только домены Windows Server 2003. Домены Windows NT и Windows 2000 не поддерживаются. Домену в режиме Windows Server 2003 доступны все функции Active Directory. Смешанный режим Windows 2000 Функциональный режим домена Windows Server 2C03 задастся при установке Active Directory на первый контроллер в данном домене. Если в этом домене используются системы Windows NT 4.0 Server, Windows 2000 Server и Windows Server 2003, вам необходим смешанный режим работы (по крайней мере на начальном этапе). В этом режиме компьютеры, настроенные на работу в домене Windows NT, получают доступ к сети, как если бы они по-прежнему работали в домене Windows NT. Это могут быть компьютеры с Windows 9jf, на которых не запущен клиент Active Directory, рабочие станции и серверы Windows NT. Роль рабочих станций Windows NT неизменна, а вот серверы Windows NT воспринимаются несколько иначе: они способны действовать л и ш ь как резервные контроллеры домена (backup domain controller, BDC) или рядовые серверы. Основного контроллера с Windows NT в домене быть не может. Домен Windows NT подчиняется контроллеру Windows Server 2003, который играет роль контроллера РОС для репликации на резервные контроллеры данных службы каталогов Active Directory (на резервных контроллерах они окажутся доступными только для чтения) и для синхронизации изменений параметров безопасности. Контроллер домена Windows Server 2003, действующий в качестве контроллера PDC, конфигурируется как хозяин операци и эмулятора PDC. Вы можете в любой момент назначить эту роль другому контроллеру домена Windows Server 2003. Контроллер, действующий как эмулятор PDC, поддерживает два протокола аутентификации; Kerberos — стандартный Интернет-протокол для аутентификации пользователей и систем; главный механизм аутентификации в доменах Windows Server 2003;
7-65
170
Часть II
Администрирование служб каталогов MS Windows Server 2003
• диспетчер локальной сети NT (NT Local Area Network Manager, NTLM) — главный протокол аутентификации Windows NT; используется для аутентификации компьютеров в домене Windows NT. Перевод домена в основной режим Windows 2000 Обновив PDC и другие системы Windows NT до Windows 2000, можно сменить рабочий режим на основной и задействовать в домене только ресурсы Windows 2000 и Windows Server 2003. Однако, перейдя в основной режим Windows 2000, вы уже не сможете вернуться к смешанному. Поэтому дерехолите на основной режим, только если вы уверены, что вам не понадобятся прежняя структура домена Windows NT или резервные контроллеры домена Windows NT. После перехода на основной режим Windows 2000 вы обнаружите, что: • репликация NTLM более не поддерживается; • эмулятор PDC более не способен синхронизировать данные с резервными контроллерами Windows NT (если они имеются); • вы не можете добавлять в этот домен контроллеры Windows NT Промежуточный режим Windows Server 2003 Если вы обновляете домен Windows NT до Windows Server 2003, вам не нужно прибегать к смешанному режиму. Воспользуйтесь вместо этого промежуточным режимом Windows Server 2003, который доступен только при первом обновлении контроллера домена Windows NT до Windows Server 2003. Запустите обновление PDC Windows NT 4.0. В ходе его выполнения вам будет предложено выбрать функциональный режим леса: укажите промежуточный режим Wi ndows Server 2003. Работа домена в промежуточном режиме Windows Server 2003 очень похожа на работу в смешанном режиме Windows 2000. Единственное исключение — не поддерживаются контроллеры домена Windows 2000. После обновления PDC вы сможете обновить оставшиеся резервные контроллеры. Microsoft рекомендует настроить антономный резервный контроллер домена (backup BDC online), чтобы переключаться на него в случае неполадок. Убедившись в том, что псе работает нормально, повысьте функциональный режим домена и леса, чтобы в полной мере использовать преимущества новых функций Active Directory.
Служба Active Directory
Глава 6
171
Режим Windows Server 2003
Обновив домены Windows NT, стоит перейти к обновлению контроллеров доменов Windows 2000 до контроллеров доменов Windows Server 2003. Затем при желании измените режим, чтобы поддерживать только домены Windows Server 2003. Прежде чем вы сможете обновить контроллеры домена Windows 2000, вам будет предложено подготовить домен к работе с Windows Server 2003. Для этого потребуется обновить лес домена и его схему, чтобы они стали совместимыми с доменами Windows Server 2003. Для автоматического обновления предусмотрена программа Adprep.exe. Запустите ее на хозяине операций схемы (schema operations master), а затем на хозяине операций инфраструктуры (infrastructure operations master) для каждого домена леса. Как всегда, предварительно проверьте процедуру в лабораторных условиях. Вот как выполнить обновление. 1. Проверьте возможность обновления на хозяине операций схемы и на хозяине операций инфраструктуры для каждого домена леса. Вставив в дисковод компакт-диск Windows Server 2003, щелкните 11уск (Start) и затем Выполнить (Run). В поле Открыть (Open) введите E:\i386\winnt32.exe /checkupgradeonly, где Е — дисковод для компакт-дисков, и щелкните ОК. Запустится программа Консультант по обновлению Microsoft Windows (Microsoft Windows Upgrade Advisor). Выберите Пропустить этот шаг (No, skip this step) и щелкните Далее (Next). Программа-консультант проведет анализ оборудования системы и определит возможность обновления до Windows Server 2003. Если обнаружены несоответствия, устраните их, прежде чем продолжить обновление. 2. Все контроллеры доменов Windows 2000 в лесу должны предварительно пройти обновление до пакета обновления Service Pack 2 или более позднего. Чтобы проверить текущую версию сервисного пакета, в Панели управления (Control Panel) дважды щелкните Система (System). Сведения об установленном пакете обновления находятся на вкладке Общие (General). 3. Войдите в систему с компьютера — хозяина операций схемы для первого домена леса, который вы хотите обновить, и вставьте в дисковод компакт-диск Windows Server 2003. Щелкните Пуск (Start) и затем Выполнить (Run). В поле Открыть (Open) введите E:\1386\adprep.exe /forestprep, где
172
Часть II
Администрирование служб каталогов MS Windows Server 2003
К — дисковод для компакт-дисков, и щелкните ОК. Внимательно прочитайте инструкции и нажмите С, чтобы продолжить, или любую другую букву, чтобы закрыть окно. Примечание Чтобы определить, какой именно сервер является в данное время хозяином операций схемы в домене, введите в командной строке dsquery server -hasfsmo schema. Программа выведет строку пути службы каталогов с указанием имени сервера, например: «CN=CORPSERVER01 ,CN=Servers, CN=Default-First-Site-Name,CN=Sites,CN=Configuration,DC=microsoft,DC=com». Из этой строки можно определить, что хозяин операций схемы — это CORPSERVER01 в домене microsoft.com. Войдите в систему с компьютера — хозяина операций инфраструктуры для первого домена леса, который вы хотите обновить, и вставьте в дисковод компакт-диск Windows Server 2003. Щелкните Пуск (Start) и затем Выполнить (Run). В поле Открыть (Open) введите E:\i386\adprep.exe /domainprep, где Е — дисковод для компакт-дисков, и щелкните ОК. Внимательно прочитайте инструкции и нажмите С, чтобы продолжить, или любую другую букв}', чтобы закрыть окно. Примечание Чтобы определить, какой именно сервер является в данное время хозяином операций инфраструктуры, введите в командной строке dsquery server -hasfsmo infr. 5. При необходимости повторите действия 3 и 4 для других доменов в лесу. После обновления всех контроллеров доменов Windows NT и Windows 2000 и рядовых серверов вы можете повысить функциональный режим домс-нов и леса, чтобы получить возможность использовать все новые функции Active Directory. Однако в этом случае вам будут доступны только ресурсы домена Windows Server 2003. Кроме того, перейдя и режим Windows Server 2003 для домена или леса, вы не сможете вернуться к любому другому режиму. Поэтому используйте режим Windows Server 2003, лишь если уверены, что нам не понадобятся старый домен Windows NT, резервные контроллеры домена Windows NT или домен Windows 2000. Повышение функционального режима домена и леса Домены, работающие в режиме Windows Server 2003, могут использовать самые современные функциональные возможности
Служба Active Directory
Глава 6
173
доменов Active Directory, в том числе универсальные группы, вложенность групп, преобразование типов групп, штампы времени входа в систему и номера версий ключей центра распределении ключей Kerberos. Кроме того, в этом режиме администратор имеет возможность: переименовать контроллеры домена без предварительного понижения; • переименовать домены, работающие под управлением контроллеров Windows Server 2003; создавать расширенные двухсторонние доверительные отношения между двумя лесами; • изменять структуру доменной иерархии, переименовывая домены и перемещая их по уровням; • пользоваться расширенными возможностями репликации для отдельных членов группы и глобальных каталогов. Лесам доменов, работающим в режиме Windows Server 2003, доступны все последние усовершенствования лесов Active Directory, а именно: усовершенствованная репликация глобальных каталогов, более эффективная репликация в пределах одного сайта и между различными сайтами, а также возможность устанавливать односторонние, двухсторонние и транзитивные доверительные отношения. Примечание Процесс обновления доменов и леса генерирует большой объем сетевого трафика, так как информация реплицируется по сети. В некоторых случаях для завершения процесса обновления требуется 15 минут и больше. В течение этого времени наблюдается замедление отклика при обмене с серверами и увеличение задержки при работе с сетью. Поэтому процесс обновления рекомендуется выполнять в нерабочее время, Полезно также предварительно провести всестороннюю проверку на совместимость с существующими приложениями (особенно с теми, которые не поддерживают Windows Server 2003), прежде чем выполнять обновление. Нот как повысить функциональный режим домена. 1. Откройте консоль Active Directory — домены и доверие (Active Directory Domains and Trusts). 2. В дереве консоли щелкните правой кнопкой домен, с которым хотите работать, и выберите Изменение режима работы доме-
174
Часть II
Администрирование служб каталогов MS Windows Server 2003
па (Raise Domain Functional Level). В одноименном диалоговом окне появится имя текущего домена. 3. Выберите в списке новый режим и щелкните Изменить (Raise). Имейте в виду, что это необратимое действие. Прежде чем выполнить его, тщательно обдумайте возможные последствия. 4. Щелкните ОК. Новый режим будет реплицирован на все контроллеры в этом домене. В большой сети на это требуется немало времени. Вот как повысить уровень функциональности леса. 1. Откройте консоль Active Directory — домены и доверие (Active Directory Domains and Trusts). 2. В дереве консоли щелкните правой кнопкой узел Active Directory — домены и доверие (Active Directory Domains and Trusts) и выберите Изменение режима работы леса (Raise Forest Functional Level). В одноименном диалоговом окне появится имя текущего леса. 3. Выберите в списке новый режим и щелкните Изменить (Raise). Имейте в виду, что это необратимое действие. Прежде чем выполнить его, тщательно обдумайте возможные последствия. 4. Щелкните ОК. Новый режим леса будет реплицирован на все контроллеры всех доменов в этом лесу. В большой сети на это может потребоваться значительное время.
Структура каталога Данные каталога предоставляются пользователям и компьютерам через хранилища данных (data stores) и глобальные каталоги (global catalogs). Хотя большинство функций Active Directory затрагивают хранилище данных, глобальные каталоги (ГК) не менее важны, поскольку используются для входа в систему и поиска информации. Больше того, если ГК недоступен, обычные пользователи не смогут войти в домен. Единственный способ обойти это условие — локальное кэширование членства к универсал ьпых группах. У него есть свои достоинства и недостатки, но об этом чуть позже. Доступ и распространение данных Active Directory обеспечиваются средствами протоколов доступа к каталогу (directory access protocols) и репликации (replication). Протоколы позволя-
Служба Active Directory
Глава 6
175
ют клиентам снизываться с компьютерами, на которых работает Active Directory. Репликация нужна для распространения обновленных данных на контроллеры. Главный метод распространения обновлений — репликация с несколькими хозяевами, но некоторые изменения обрабатываются только специализированными контроллерами — хозяевами операций (operations masters). Способ выполнения репликации с несколькими хозяевами в Windows Server 2003 также изменился благодаря появлению разделов каталога приложений (application directory partitions). Посредством их системные администраторы, входящие в группу администраторов предприятия, могут создавать в лесу доменов разделы репликации, которые представляют собой логические структуры, используемые для управления репликацией в пределах леса доменов. Например, вы вправе создать раздел, который будет ведать репликацией информации DNS в пределах домена. Другим системам домена репликация информации DNS запрещена. Разделы каталога приложений могут быть дочерним элементом домена, дочерним элементом другого прикладного раздела или новым деревом в лесу доменов. Реплики разделов разрешается размещать на любом контроллере домена Active Directory, включая глобальные каталоги. Хотя разделы каталога приложений полезны в больших доменах и лесах, они увеличивают издержки на планирование, администрирование и сопровождение.
Хранилище данных Хранилище содержит сведения о важнейших объектах службы каталогов Active Directory — учетных записях, общих ресурсах, ОП и фупповых политиках. Собственно, иногда хранилище данных и называют просто каталогом (directory). На контроллере домена каталог хранится в файле NTDS.DIT, расположение которого определяется при установке Active Directory (это обязательно должен быть диск NTFS). Некоторые данные каталога можно хранить и отдельно от основного хранилища, например групповые политики, сценарии и другую информацию, записанную и общем системном ресурсе SYSVOL. Предоставление информации ката-юга в совместное пользование называют публикацией (publish). Например, открывая принтер для использования в сети, вы его публикуете; публикуется информация об общей папке и т. п.
176
Часть II
Администрирование служб каталогов MS Windows Server 2003
Контроллеры доменов реплицируют большинство изменений в хранилище но схеме с несколькими хозяевами. Администратор небольшой или среднего размера организации редко управляет репликацией хранилища, поскольку она осуществляется автоматически, но вы имеете право настроить ее согласно специфике сетевой архитектуры. Реплицируются не все данные каталога, а только: • данные домена — информация об объектах в домене, включая объекты учетных записей, общих ресурсов, ОП и групповых политик; • данные конфигурации — сведения о топологии каталога: список всех доменов, деревьев и лесов, а также местоположения контроллеров и серверов ГК; • данные схемы — информация обо всех объектах и типах данных, которые могут храниться в каталоге; стандартная схема Windows Server 2003 описывает объекты учетных записей, объекты общих ресурсов и др.: вы вправе расширить ее, определив новые объекты и атрибуты или добавив атрибуты для существующих объектов. Глобальный каталог Если локальное кэширование членства в универсальных группах не производится, вход в сеть осуществляется на основе информации о членстве в универсальной группе, пред оста пленной ГК. Он также обеспечивает поиск в каталоге по всем доменам леса. Контроллер, выполняющий роль сервера ГК, хранит полную реплику всех объектов каталога с ноего домена и частичную реплику объектов остальных доменов леса. Примечание Для входа в систему и поиска нужны лишь некоторые свойства объектов, поэтому возможно использование частичных реплик. Для формирования частичной реплики при репликации нужно передать меньше данных, что снижает сетевой трафик. По умолчанию сервером ГК становится первый контроллер домена. Поэтому, если в домене только один контроллер, то сервер ГК и контроллер домена — один и тот же сервер. Вы также вправе расположить ГК на другом контроллере, чтобы сократить время ожидания ответа при входе в систему и ускорить поиск. Рекомендуется создать по одному ГК в каждом сайте домена.
Служба Active Directory
Глава б
177
Контроллеры, хранящие ГК, должны иметь скоростную связь с контроллерами — хозяевами инфраструктуры, Хозяин инфраструктуры — одна из пяти ролей хозяина операций, которую можно назначить контроллеру домена. В домене хозяин инфраструктуры отвечает за обновление ссылок объектов. Он сравнивает свои данные с данными ГК, находит устаревшие ссылки и запрашивает обновленные сведения из ГК. Затем он реплицирует изменения на остальные контроллеры в домене. О ролях хозяина операций рассказано в разделе «Роли хозяина операций». Если в домене только один контроллер, вы можеге назначить роль хозяина инфраструктуры и ГК одному контроллеру домена. По если в домене два или более контроллеров, ГК и хозяин инфраструктуры должны быть на разных контроллерах. Иначе хозяин инфраструктуры не найдет устаревших данных и в итоге никогда не реплицирует изменения. Единственное исключение — когда ГК хранится па всех контроллерах домена. Тогда не важно, какой из них — хозяин инфраструктуры. Несколько ГК в домене нужны, главным образом, чтобы гарантировать, что каталог всегда доступен для обслуживания входа в есть и запросов поиска. Поиск в ГК очень эффективен, поскольку ГК содержит информацию об объектах во всех доменах леса. Это позволяет обслуживать запросы на поиск в локальном домене, а не обращаться в домен в другой части сети. Локальное разрешение запросов снижает нагрузку на сеть и обычно ускоряет ответ. fj^\
Внимание! Если вход в систему замедлился или пользователи долго ждут ответа на запрос, создайте дополнительные ГК. Но помните, что большое количество ГК влечет передачу большего объема данных по сети.
Кэширование членства в универсальных группах В крупной организации нерационально хранить ГК в каждом офисе. Однако в случае потери связи между удаленным офисом и офисом, в котором хранится ГК, возникнет проблема со входом в сеть: запросы на вход в систему должны направляться в ГК, а при отсутствии связи это невозможно. Если в данном офисе нет собственной копии ГК, обычные пользователи потеряют возможность входа в систему. Она останется только у администраторов домена.
178
Часть II
Администрирование служб каталогов MS Windows Server 2003
Есть несколько способов решения этой проблемы. Разумеется, можно создать сервер ГК на одном из контроллеров домена в удаленном офисе (подробнее — в главе 7). Недостаток этого способа — увеличение нагрузки на сервер ГК, что может потребовать дополнительных ресурсов и тщательного планирования времени работы этого сервера. Другой способ решения проблемы — локальное кэширование членства в универсальных группах. При этом любой контроллер домена может обслуживать запросы на вход в систему локально, не обращаясь к серверу ГК. Это ускоряет процедуру входа в систему и облегчает ситуацию в случае выхода сервера ГК из строя. Кроме того, при этом снижается трафик репликации. Вместо того чтобы периодически обновлять весь ГК по всей сети, достаточно обновлять информацию в кэше о членстве в универсальной группе. По умолчанию обновление происходит каждые восемь часов на каждом контроллере домена, в котором используется локальное кэширование членства в универсальной группе. Членство а универсальной группе индивидуально для каждого сайта. Напомним, что сайт — это физическая структура, состоящая из одной или нескольких подсетей, имеющих индивидуальный набор IP-адресов и сетевую маску. Контроллеры домена Windows Server 2003 и ГК, к которому они обращаются, должны находиться в одном сайте. Если у вас имеется несколько сайтов, вам придется настроить локальное кэширование на каждом из них. Кроме того, пользователи, входящие в сайт, должны быть частью домена Windows Server 2003, работающего в режиме леса Windows Server 2003. Процедура настройки кэширования рассмотрена в главе 7. Репликация и Active Directory В каталоге хранятся сведения трех типов: данные домена, данные схемы и данные конфигурации. Данные домена реплицируются на все контроллеры отдельного домена. Схема и данные конфигурации реплицируются на все домены дерева или леса. Кроме того, все объекты индивидуального домена и часть свойств объектов леса реплицируются в ГК. Это означает, что контроллер домена хранит и реплицирует схему для дерева или леса, информацию о конфигурации для всех доменов дерева или леса и все объекты каталога и свойства для собственного домена. Контроллер домена, на котором хранится ГК, содержит и реплицирует информацию схемы для леса, информацию о конфи-
Служба Active Directory
Глава 6
179
гурации для всех доменов леса и ограниченный набор свойств для всех объектов каталога в лесу (он реплицируется только между серверами ГК), а также все объекты каталога и свойства для своего домена. Чтобы понять суть репликации, рассмотрим такой сценарий настройки новой сети. 1. Вы устанавливаете в домене А первый контроллер. Этот сервер — единственный контроллер домена. Он же является и сервером ГК. Репликация в такой сети не происходит, поскольку нет других контроллеров. 2. Бы устанавливаете в домене А второй контроллер, и начинается репликация. Можно назначить один контроллер хозяином инфраструктуры, а другой — сервером ГК. Хозяин инфраструктуры следит за обновлениями ГК и запрашивает их для измененных объектов. Оба этих контроллера также реплицируют данные схемы и конфигурации. 3. Бы устанавливаете в домене А третий контроллер, на котором нет ГК. Хозяин инфраструктуры следит за обновлениями ГК, запрашивает их для измененных объектов, а затем реплицирует изменения на третий контроллер домена. Все три контроллера также реплицируют данные схемы и конфигурации. 4. Вы создаете новый домен Б и добавляете в него контроллеры. Серверы ГК в домене А и домене Б реплицируют все данные схемы и конфигурации, а также подмножество данных домена из каждого домена. Репликация в домене А продолжается, как описано выше, плюс начинается репликация внутри домена Б. Active Directory и LDAP Упрощенный протокол доступа к каталогам (Lightweight Directory Access Protocol, LDAP) — стандартный протокол Интернетсоединений в сетях TCP/IP. LDAP спроектирован специально для доступа к службам каталогов с мин имальпыми издержками. В LDAP также определены операции, используемые для запроса и изменения информации каталога. Клиенты Active Directory применяют LDAP для снязи с компьютерами, на которых работает AcLivc Directory, при каждом входе в сеть или поиске общих ресурсов. LDAP можно использовать и для управления Active Directory.
180
Часть II Администрирование служб каталогов MS Windows Server 2003
LDAP — открытый стандарт, предназначенный и для других служб каталога. Он упрощает взаимосвязь каталогов и переход на Active Directory с других служб каталогов. Для повышения совместимости используйте интерфейсы служб Active Directory (Active Directory Service- Interfaces, ADSI). ADSI поддерживает стандартные А Pi-интерфейсы для LDAP, совместимые с Интернет-стандартом RFC 1823. Для управления объектами Active Directory из сценариев интерфейс ADSI применяется совместно с сервером сценариев Windows (Windows Script Host, WSH). Роли хозяина операций Хозяин операций решает задачи, которые неудобно выполнять п модели репликации с несколькими хозяевами. Существует пять ролей хозяина операций — вы можете назначить их одному или нескольким контроллерам доменов. Одни роли должны быть уникальны на уровне леса, для других достаточно уровня домена. В каждом лесе Active Directory должны существовать следующие роли. •
Хозяин схемы (schema master) yi 1равляет обновлениями н изменениями схемы каталога. Для обновления схемы каталога вам необходим доступ к хозяину схемы. Чтобы определить, какой сервер в данное время является хозяином схемы в домене, откройте окно командной строки и введите dsquery server -hasfsmo schema.
•
Хозяин именования доменов (domain naming master) управляет добавлением и удалением доменов в лесу. Чтобы добавить или удалить домен, вам требуется доступ к хозяину именования доменов. Чтобы определить, какой сервер в данное время я клястся хозяином именования доменов, откройте окно командной строки и н ведите dsquery server -hasismo name.
Эти роли, общие для всего леса в целом, должны быть в нем уникальными. Иными словами, вы можете настроить только один хозяин схемы и один хозяин именования доменов для леса. В каждом домене Active Directory в обязательном порядке существуют следующие роли. • Хозяин относительных идентификаторов (relative ID master) выделяет относительные идентификаторы контроллерам доменов. Каждый раз при создании объекта пользователя, группы или компьютера контроллеры назначают объекту уникальный идентификатор безопасности, состоящий из идентифи-
Служба Active Directory
Глава 6
181
катора безопасности домена и уникального идентификатора, который был выделен хозяином относительных идентификаторов. Чтобы определить, какой сервер в данное время является хозяином относительных идентификаторов в домене, откройте окно командной строки и введите dsquery server hasfsmo rid. Эмулятор PDC (PDC emulator) в смешанном или промежуточном режиме домена действует как главный контроллер домена Windows NT. Он аутентифицирует вход в Windows NT, обрабатывает изменения пароля и реплицирует обновления на BDC. Чтобы определить, какой сервер в данное время является эмулятором PDC в домене, откройте окно командной строки и введите dsquery server -hasfsmo pdc. • Хозяин инфраструктуры (infrastructure master) обновляет ссылки объектов, сравнивая данные своего каталога с данными ГК. Если данные устарели, он запрашивает из ГК обновления и реплицирует их на остальные контроллеры в домене. Чтобы определить, какой сервер в данное время является хозяином инфраструктуры в домене, откройте окно командной строки и введите dsquery server -hasfsmo infr. Эти роли, общие для всего домена, должны быть в нем уникальными. Иными словами, вы можете настроить только один хозяин относительных идентификаторов, один эмулятор PDC и один хозяин инфраструктуры для каждого домена. Обычно роли хозяина операций назначаются автоматически, но вы вправе их переназначить. При установке ноной сети все роли хозяев операций получает первый контроллер первого домена. Если вы позднее создаете новый дочерний домен или корневой домен в новом дереве, роли хозяина операций также автоматически назначаются первому контроллеру домена. В новом лесу доменов контроллеру домена назначаются все роли хозяина операций. Если новый домен создается в том же лесу, его контроллеру назначаются роли хозяина относительных идентификаторов, эмулятора РОС и хозяина инфраструктуры. Роли хозяина схемы и хозяина именования доменов остаются у первого домена леса. Если в домене только один контроллер, он выполняет все роли хозяев операций. Если в вашей сети один сайт, стандартное расположение хозяев операций оптимально. Но по мере добавления контроллеров домена и доменов иногда требуется переместить роли хозяев операций на другие контроллеры доменов.
182
Часть II
Администрирование служб каталогов MS Windows Server 2003
Если в домене два или более контроллеров, сконфигурируйте два контроллера домена для выполнения ролей хозяина операций. Например, назначьте один контроллер домена основным хозяином операций, а другой — запасным, который понадобится при отказе осношюго. Убедитесь, что контроллеры доменов — прямые партнеры по репликации и соединены скоростным каналом связи. По мере роста структуры доменов можно разнести роли хозяина операций по отдельным контроллерам. Это ускорит отклик хозяев на запросы. Всегда тщательно планируйте ролевые обязанности будущего контроллера домена. Примечание Две роли, которые не следует разбивать, — хозяин схемы и хозяин именования доменов. Всегда назначайте их одному серверу. Для наибольшей эффективности желательно, чтобы хозяин относительных идентификаторов и эмулятор РОС также находились на одном сервере, хотя при необходимости эти роли можно разделить. Так, в большой сети, где большие нагрузки снижают быстродействие, хозяин относительных идентификаторов и эмулятор РОС должны быть размещены на разных контроллерах. Кроме того, хозяин инфраструктуры не следует размещать на контроллере домена, хранящем ГК (см. раздел «Глобальный каталог»).
Глава 7
Основы администрирования Active Directory
Ежедневно с помощью службы Active Directory вам придется создавать учетные записи компьютеров, подключать их к домену и т. д. В этой главе вы изучите средства управления Active Directory и методы управления компьютерами, контроллерами домена и организационными подразделениями (ОП).
Средства управления службами Active Directory Для управления Active Directory предназначены средства администрирования и поддержки. Средства администрирования Active Directory Перечисленные ниже инструменты реализованы и виде оснасток консоли ММ С: • Active Directory — пользователи и компьютеры (Active Directory Users and Computers) позволяет управлять пользователями, группами, компьютерами и организационными подразделениями (ОП); Active Directory — домены и доверие (Active Directory Domains and Trusts) служит для работы с доменами, деревьями доменов и лесами доменов; - Active Directory — сайты и службы (Active Directory Sites and Services) позволяет управлять сайтами и подсетями; Результирующая политика (Resultant Set of Policy) используется для просмотра текущей политики пользователя или системы и для план ирования изменений R политике. В Microsoft Windows 2003 Server можно добавить соответствующие оснастки и любую настраиваемую консоль или по-
184
Часть II Администрирование служб каталогов MS Windows Server 2003
лучить доступ к ним напрямую из меню Администрирование (Administrative Tools). .Если па вашем компьютере установлена другая версия Windows и есть доступ к домену Windows 2003, средства не будут доступны, пока вы их не установите. Подробнее об установке — в главе 1. Вы также можете создать пакет установки ПО для инструментов, которые будут распространяться и устанавливаться через Active Directory. В Windows Server 2003 эти инструменты значительно усовершенствованы. Ниже перечислены возможности, которых в Windows 2000 не было. Теперь вы можете: • выделять одновременно несколько ресурсов, по очереди щелкая их левой кнопкой при нажатой клавише Ctrl; • выделять группу ресурсов, щелкая первый и последний ресурс группы при нажатой клавише Shift; • перетаскивать ресурсы в новые положения мышью; • редактировать свойства нескольких ресурсов одновременно —
выделите нужную группу объектов и щелкните ее правой кнопкой мыши, а затем выберите в контекстном меню нужную команду. Еще одно средство администрирования — оснастка Схема Active Directory (Active Directory Schema) — позволяет управлять и модифицировать схему каталога. Если вы загрузили пакет AdminPak, для добавления оснастки Схема Active Directory (Active Directory Schema) в консоль ММС нужно выполнить следующие действии. 1. Введите в командной строке regsvr32 schmmgmt.dll, чтобы зарегистрировать схему Active Directory. 2. Щелкните кнопку Пуск (Start) и выберите команду Выполнить (Run). 3. Введите mmc в поле Открыть (Open) и щелкните ОК. Откроется пустая консоль ММС. 4. Выберите в меню Консоль (Console) команду Добавить или удалить оснастку (Add/Remove Snap-In). Откроется одноименное диалоговое окно. 5. Перейдите на вкладку Изолированная оснастка (Standalone) и щелкните Добавить (Add). 6. В диалоговом окне Добавить изолированную оснастку (Add Standalone Snap-In) выделите оснастку Схема Active
Основы администрирования Active Directory
Глава 7
185
Directory (Active Directory Schema) и щелкните Добавить (Add). 7. Щелкните Закрыть (Close), а затем — ОК. Утилиты командной строки Active Directory В этом разделе кратко описаны утилиты для управления Active Directory из командной строки. Для получения более подробной справоч ной информации о команде введите ее с i [ереключателем «/?»• DSADD — дойавляег в Active Directory компьютеры, контакты, группы, ОН и пользователей. Для получения справочной информации введите dsadd /?, например dsadd computer/?. • DSGET — отображает свойства компьютеров, контактов, групп, ОП, пользователей, сайтов, подсетей и серверов, зарегистрированных в Active Directory. Для получения справочной информации введите dsget /?, например dsget subnet /?. • DSMOD — изменяет свойства компьютеров, контактов, групп, ОП, пользователей и серверов, зарегистрированных в Active Directory. Для получения справочной информации введите dsmod /?, например dsmod server /?. • DSMOVE — перемещает одиночный объект в новое расположение в пределах домена или переименовывает объект без перемещения. • DSQXJERY — осуществляет поиск компьютеров, контактов, групп, ОП, пользователей, сайтов, подсетей и серверов в Active Directory по заданным критериям. DSRM — удаляет объект из Active Directory. • NTDSUTIL — позволяет просматривать информацию о сайте, домене или сервере, управлять хозяевами операций (operations masters) и обслуживать базу данных Active Directory. Средства поддержки Active Directory Вот несколько средств, которые помогут настроить, управлять и устранять неполадки Active Directory (табл. 7-1).
186
Часть II Администрирование служб каталогов MS Windows Server 2003
Таблица 7-1. Краткий перечень средств поддержки Active Directory
Средство поддержки
Имя исполняемого файла
Описание
Active Directory Administration Tool
Ldp.exe
Active Directory Replication Monitor
Replmon.exe
Directory Services Access Control Lists Utility
Dsacls.exe
Distributed File System Utility
Dfsutil.exi:
Управляет распределенной файловой системой (Distributed File System, DFS) и отображает сведения о ее работе
DNS Server Troubleshooting Tool Move Tree
Dnscmd.exe
Управляет свойствами серверов, зон и записей ресурсов DNS
Movetrec.exe
Осуществляет в Active Directory операции по протоколу LDAP (Lightweight Directory Access Protocol) Управляет репликацией и отображает ее результаты в графическом интерфейсе Управляет списками управления доступом для объектов Active Directory
Перемещает объекты из одного домена в другой Replication Repadmin.exe Управляет репликацией и отображает Diagnostics ее результаты в окне командной Tool строки Security Sdcheck.exe Анализирует распространение, репликацию и наследование списков упDescriptor равления доступом Check Utility Security Sidwalker.exe Задает списки управления доступом ID Checker для объектов, в прошлом принадлежавших перемещенным, удаленным или потерянным учетным записям Позволяет управлять доменами и Windows Domain Netdom.exe Manager доверительными отношениями из командной строки
Основы администрирования Active Directory
Глава 7
187
Консоль Active Directory — пользователи и компьютеры (Active Directory Users and Computers) Это главное средство администрирования Active Directory, которое используется для выполнения всех задач, связанных с пользователями, группами и компьютерами, а также для управления О П. Открытие консоли Для запуска Active Directory — пользователи и компьютеры (Active Directory Users and Computers) выберите одноименную команду в меню Администрирование (Administrative Tools). Также можно добавить Active Directory — пользователи и компьютеры (Active Directory Users and Computers) как оснастку в любую настраиваемую консоль. 1. Б меню Файл (File) консоли ММС выберите команду Добавить или удалить оснастку (Add/Remove Snap-In). Откроется одноименное окно. 2. На вкладке Изолированная оснастка (Standalone) щелкните Добавить (Add). 3. В окне Добавить изолированную оснастку (Add Standalone Snap-In) выделите Active Directory — пользователи и компьютеры (Active Directory Users and Computers) и щелкните Добавить (Add). 4. Щелкните Закрыть (Close), а затем — ОК. Основы работы с консолью По умолчанию консоль Active Directory — пользователи и компьютеры (Active Directory Users and Computers) работает с доменом, к которому относится ваш компьютер. Вы можете получить доступ к объектам компьютеров и пользователей в этом домене через дерево консоли (рис. 7-1) или подключиться к другому домену. Средства этой же консоли позволяют просматривать дополнительные параметры объектов и осуществлять их поиск. Получив доступ к домену в консоли Active Directory — пользователи и компьютеры (Active Directory Users and Computers), вы увидите стандартный набор папок:
188
Часть II
Администрирование служб каталогов MS Windows Server 2003
Рис. 7-1. Консоль Active Directory — пользователи и компьютеры (Active Directory Users and Computers)
• Сохраненные запросы (Saved Queries) — сохраненные критерии поиска, позволяющие оперативно повторить выполненный ранее поиск в Active Directory; Builtin — список встроенн ых учетных записей пользователей; • Computers — контейнер по умолчанию для учетных записей компьютеров; Domain Controllers — контейнер по умолчанию для контроллеров домена; • ForeignSecurityPrincipals — содержит информацию об объектах ил доверенного внешнего домена. Обычно эти объекты создаются при добавлении и группу текущего домена объекта из внешнего домена; •
Users — контейнер по умолчанию для пользователей.
Некоторые папки консоли по умолчанию не отображаются. Чтобы вывести их на экран, выберите в меню Вид (View) команду Дополнительные функции (Advanced Features). Вот эти дополнительные папки: • LostAndFound объекты; •
«осиротевшие», т. е. потерявшие владельца,
NTDS Quotas — данные о квотировании службы каталогов; Program Data — сохраненные в Active Directory данные для приложений Microsoft:;
Основы администрирования Active Directory
Глава 7
189
System — встроенные параметры системы. Вы также можете добавить в дерево консоли папки для ОП.
Соединение с контроллером домена Соединение с контроллером домена позшляст решать несколько задач. Если после запуска Active Directory — пользователи и компьютеры (Active Directory Users and Computers) вы не видите 1гужного объекта, следует связаться с контроллером другого домена, чтобы проверить, нет ли этого объекта там. Вы можете также связаться с контроллером домена, если подозреваете, что репликация выполняется неправильно. Подключившись, вы выииите несоответствия в недавно обновленных объектах. Чтобы связаться с контроллером домена, выполните следующие действия. 1. В дереве консоли щелкните правой кнопкой элемент Active Directory — пользователи и компьютеры (Active Directory Users and Computers) и выберите команду Подключение к контроллеру домена (Connect to Domain Controller). Откроется одноименное окно (рис. 7-2).
Рис. 7-2. Выбор контроллера домена в окне Подключение к контроллеру домена (Connect to Domain Controller} 2. В списке Доступные контроллеры (Available Controllers) перечислены доступные контроллеры заданного домена. По умол-
190
Часть II
Администрирование служб каталогов MS Windows Server 2003
чанию выбран вариант Любой контроллер домена с возможностью записи (Any writable domain controller). Если вы сохраните этот параметр, то свяжетесь с контроллером, который первым ответит на запрос. При необходимости выберите конкретный контроллер, с которым нужно связаться. 3. Щелкните О К. Соединение с доменом Если у вас есть соответствующие права доступа, в консоли Active Directory — пользователи и компьютеры (Active Directory Users and Computers) разрешается работать с любым доменом в лесу. Вот как связаться с доменом. 1. В дереве консоли щелкните правой кнопкой элемент Active Directory — пользователи и компьютеры (Active Directory Users and Computers) и выберите Подключение к домену (Connect to Domain). 2. В одноименном окне отображается текущий или принятый по умолчанию домен. Введите имя нового домена и щелкните ОК или щелкните Обзор (Browse), а потом укажите домен в диалоговом окне.
Поиск учетных записей и общих ресурсов В консоли Active Directory — пользователи и компьютеры (Active Directory Users and Computers) предусмотрена встроенная функция поиска учетных записей, общих ресурсов и других объектов каталога в текущем или указанном домене или во всем каталоге.1. В дереве консоли щелкните правой кнопкой текущий домен или конкретный контейнер, и котором хотите вести поиск, и выберите команду Найти (Find). Откроется окно Поиск (Find), подобное показанному на рис. 7-3. 2. Выберите в списке Найти (Find) нужный вариант: • Пользователи, контакты и группы (Users, Contacts, and Groups) — учетные записи пользователей и групп, а также контакты, перечисленные в службе каталогов; Компьютеры (Computers) — учетные записи кол-тьютеров, отсортированные по типу, имени и владельцу; • Принтеры (Printers) — принтеры, отсортированные по имени, модели и свойствам;
Основы администрирования Active Directory
Глава 7
191
оиск: (tpi сйъ-
0 prey и запойные подреэдепемия _* g;.t*$ Цели»а
Рис. 7-3. Это диалоговое окно предназначено для поиска ресурсов в Active Directory • Общие папки (Shared Folders) — общие папки, отсортированные но имени или ключевому слову; Организационные подразделения (Organizational Units) — ОП, отсортированные по имени; ' Пользовательский поиск (Custom Search) — углубленный поиск или запрос но протоколу LDAP; • Общие запросы (Common Queries) — упрощенный поиск имен и описаний учетных записей, отключенных учетных записей, паролей с неограниченным сроком действия и др. 3. Задайте область поиска в списке В (In). Если вы до этого щелкнули правой кнопкой контейнер, например Computers, on будет выбран по умолчанию. Чтобы искать все объекты в каталоге, выберите в списке вариант Целиком Active Directory (Entire Directory). 4. Введя параметры поиска, щелкните Найти (Find Now). Все отвечающие условиями поиска разделы отображаются в нижней части окна (рис. 7-4). Дважды щелкните объект для просмотра или изменения его свойств. Щелкните объект правой кнопкой для отображения меню команд управления объектом. Примечание Тип поиска определяет, какие поля и вкладки доступны в диалоговом окне Поиск (Find). Как правило, вы просто вводите имя искомого объекта в поле Имя (Name), но есть и другие параметры поиска. Например, вы можете ис-
192
Часть II
Администрирование служб каталогов MS Windows Server 2003
кать цветной принтер, принтер, который может печатать на обеих сторонах листа, и т. п.
Рис. 7-4. Отвечающие условиями поиска объекты отображаются в нижней части окна
Управление учетными записями компьютеров Учетные записи компьютеров хранятся как объекты Active Directory и используются лля управления доступом к сети и ее ресурсам. Вы можете добавлять учетные записи компьютеров в любой контейнер консоли Active Directory — пользователи и компьютеры (Active Directory Users and Computers). Лучше всего использовать контейнеры Computers, Domain Controllers и любые созданные вами ОП. Примечание Компьютеры с Windows 9x получают доступ к сети как клиенты Active Directory, но у них нет учетных записей компьютера. Подробнее о получении доступа к доменам Active Directory — в главе 6.
Основы администрирования Active Directory
Глава 7
193
Создание учетных записей компьютера на рабочей станции или сервере Простейший способ создать учетную запись для данного компьютера — зарегистрироваться на нем и присоединиться к домену, как описано в разделе «Присоединение компьютера к домену или рабочей группе» этой главы. Когда вы это сделаете, нужная учетная запись компьютера автоматически создается и помещается в папку Computers или Domain Controllers. Можно также создавать учетные записи компьютеров непосредственно в консоли Active Directory — пользователи и компьютеры (Active DirectoryUsers and Computers). Создание учетной записи компьютера Вот как создать учетную запись компьютера с помощью консоли Active Directory — пользователи и компьютеры (Active Directory Users and Computers). 1. В дерене консоли Active Directory — пользователи и компьютеры (Active Directory Users and Computers) щелкните правой кнопкой контейнер, в котором хотите разместить учетную запись компьютера. 2. Щелкните Создать (New), а потом — Компьютер (Computer). Будет запущен мастер Новый объект - компьютер (New Object — Computer), первое окно которого показано на рис. 7-5. Введите имя клиентского компьютера.
Рис. 7-5. Создание новой учетной записи компьютера 3. По умолчанию присоединять компьютеры к домену вправе только члены группы Администраторы домена (Domain Admins). Чтобы разрешить это другим пользователям или груп-
194
Часть II
Администрирование служб каталогов MS Windows Server 2003
пам, щелкните Изменить (Change) и укажите их учетные записи. Примечание Вы можете выбрать любую существующую учетную запись пользователя или группы. Это позволяет делегировать полномочия на присоединение учетной записи компьютера к домену. 4. Если с этой учетной записью будут работать системы Windows NT, установите флажок Назначить учетной записи статус пред-Windows 2000 компьютера (Assign this computer account as a pre-Windows 2000 computer). 5. Два раза щелкните Далее (Next), а потом — Готово (Finish), Просмотр и редактирование свойств учетной записи компьютера 1. Запустите Active Directory — пользователи и компьютеры (Active Directory Users and Computers). 2. В дереве консоли раскройте узел домена, щелкнув значок «плюс» (+) рядом с его именем. 3. Найдите контейнер или ОП, в котором расположена учетная запись компьютера. 4. Щелкните правой кнопкой нужную учетную запись и выберите Свойства (Properties). Удаление, отключение и включение учетных записей компьютера Если вам больше не нужна учетная запись какого-то компьютера, вы можете навсегда удалить ее из Active Directory или временно отключить, чтобы активизировать ее позднее. 1. В меню Администрирование (Administrative Tools) выберите команду Active Directory — пользователи и компьютеры (Active Directory Users and Computers). 2. В дереве консоли щелкните контейнер, где расположена учетная запись компьютеру. Затем щелкните правой кнопкой саму запись компьютера. 3. Выберите одну из команд контекстного меню: • Удалить (Delete), чтобы навсегда удалить учетную запись;
Основы администрирования Active Directory
Глава 7
195
• Отключить учетную запись (Disable Account), чтобы временно отключить учетную запись (отключенные записи отмечены красным крестиком); • Включить учетную запись (Enable Account), чтобы разрешить вновь использовать выключенную учетную запись. Внимание! Отключить используемую учетную запись невозможно. Следует предварительно выключить компьютер или прервать рабочий сеанс средствами папки Сеансы (Sessions) консоли Управление компьютером (Computer Management).
Сброс заблокированных учетных записей компьютера У учетных записей компьютеров, как и у учетных записей пользователей, есть пароли. Разница в том, что работа с компьютерными паролями полностью автоматизирована. Каждой учетной записи компьютера назначен простой пароль и пароль закрытого ключа, необходимый для безопасной связи с контроллерами домена. Оба пароля по умолчанию меняются каждые 30 дней и должны быть синхронизированы. Без синхронизации компьютеру не удастся зарегистрироваться в домене. Если это рассинхронизация же случилась, сбросьте учетную запись компьютера, выполнив следующие действия. 1. В меню Администрирование (Administrative Tools) выберите Active Directory — пользователи и компьютеры (Active Directory Users and Computers). 2. В дереве консоли щелкните контейнер, где расположена учетная запись компьютера. Затем щелкните правой кнопкой саму запись. 3. Выберите Переустановить учетную запись (Reset Account). Если операция удалась, вы увидите окно подтверждения. Щелкните ОК.
Перемещение учетных записей компьютера Учетные записи компьютера обычно хранятся в контейнерах Computers, Domain Controllers или в созданных вами ОП. Чтобы переместить учетную запись в другой контейнер, в "Windows Server 2003 вы можете просто перетащить ее мышью. Если этот способ вам почему-либо не подходит, выполните следующие действия.
196
Часть II Администрирование служб каталогов MS Windows Server 2003
1. В меню Администрирование (Administrative Tools) выберите Active Directory — пользователи и компьютеры (Active Directory Users and Computers). 2. В дереве колсоли щелкните контейнер, где расположена учетная запись. 3.
Щелкните правой кнопкой учетную запись компьютера, которую хотите переместить, и выберите Переместить (Move). Откроется одноименное окно (рис. 7-6).
4. Щелкните узел домена, а затем — контейнер, куда хотите переместить компьютер. Щелкните ОК.
:*' LJ Computers i. аШ Qcmejn Controlfe и LJ Foreign Securi
?. Cl U. - .;;i ч-3-гметйна
Рис. 7-6. Это диалоговое окно предназначено для перемещения учетных записей компьютеров в контейнеры
Управление компьютерами Из консоли Active Directory — пользователи и компьютеры (Active Directory Users and Computers) вы можете открыть копсоль Управление компьютером (Computer Management) для нужного компьютера, щелкнуи правой кнопкой его учетную запись и ныбрав команду Управление (Manage). Присоединение компьютера к домену или рабочей группе Эта операция позволяет компьютерам с Windows NT/2000/XP и Windows Server 2003 входить в сеть и получать доступ к домену. Компьютеры с Windows 95/98 не нуждаются в учетных записях компьютера и не присоединяются к сети этим методом, а настраиваются как клиенты Active Directory. Подробности — в главе 6.
Основы администрирования Active Directory
Глава 7
197
Сначала убедитесь, что на компьютере корректно уста! кжпены сетевые компоненты. Это, как правило, происходит одновременно с ОС (о настройке TCP/IP-соединсний — в главе 16). Если службы DHCP, WINS и DNS правильно установлены в сети, рабочим станциям не потребуются постоянные IP-адреса или специальная настройка. Единственные обязательные параметры — имя компьютера и имя домена, которые вы можете задать непосредствен но в процессе присоединения к домену. ф
Совет В Windows Server 2003 право добавлять рабочие станции в домен автоматически предоставлено всем пользователям, зарегистрировавшимся в домене. Однако в цепях защиты информации количество рабочих станций, которые данный пользователь может добавить в домен, ограничено десятью. Это значение можно изменить посредством утилиты l_dp.exe из набора инструментов поддержки Windows Server 2003 (атрибут ms-DS-MachineAccountQuota), но с точки зрения безопасности делать этого не следует. Надежнее создавать нужные учетные записи компьютеров заранее или назначить избранным пользователям специальное разрешение на создание объектов-компьютеров.
Сетевое соединение для компьютера скорее всего уже было настроено но время установки ОС. Также вы могли ранее присоединить компьютер к домену или рабочей группе. Если так, вам удастся присоединить компьютер к новому домену или рабочей группе (последовательность действий в Windows 2000 Professional, Windows 2000 Server, Windows XP Professional и Windows Server 2003 практически одна и та же). 1. Войдите в систему на рабочей станции или сервере, который хотите сконфигурировать. 2. Откройте 11анель управления и дважды щелкните значок Система (System). В окне свойств системы перейдите на вкладку Имя компьютера (Computer Name), показанную ] ia рис. 7-7. 3. Щелкните кнопку Изменить (Change). 4. Чтобы переименовать компьютер, введите новое имя в поле Имя компьютера (Computer Name), например Zeta. 5. Чтобы присоединиться к новому домену, и области Является членом (Member of) выберите вариант Домена (Domain) и введите локальную часть имени домена, например Seattle для домена scattle.microsofi.com.
198
Часть II
Администрирование служб каталогов MS Windows Seiver 2003
Рис. 7-7. Изменение сетевой идентификации компьютера 6. Чтобы присоединиться к новой рабочей группе, в области Является членом (Member of) выберите Рабочей группы (Workgroup) и введите имя группы, например TestDevGroup. 7. Закончив внесение изменений, щелкните ОК. В ответ на запрос «ведите имя и пароль учетной записи администратора, имеющего полномочия на такие коррективы. Снова щелкните ОК. 8. Если изменения успешны, вы уиидите на экране окно подтверждения. Щелкните ОК, чтобы перезагрузить компьютер. 9. Если изменения не удались, вы увидите сообщение об ошибке, например, что учет пая запись уже используется. Последнее означает, что вы изменяете имя компьютера, уже подключенного к домену и имеющего в этом домене активные сеансы. Закройте приложения, которые могут соединяться с доменом, например Проводник (Windows Explorer), подключенный к общей папке в сети, и повторите процесс.
Управление контроллерами домена, ролями и каталогами Контроллеры доменов выполняют важные задачи в доменах Active Directory. Многие из этих задач обсуждались в главе 6.
Основы администрирования Active Directory
Глава 7
199
Установка и понижение контроллеров домена Чтобы создать контроллер домена, нужно установить Active Directory на рядовом сервере. Если затем вы решите, что сервер больше не должен выполнять задачи контроллера, его можно понизить обратно до уровня рядового сервера. Операции установки Active Directory и понижения контроллера схожи. Перед выполнением этих задач проанализируйте их влияние на сеть и освежите и памяти главу 6. Как вы помните, когда вы устанавливаете контроллер домена, требуется передать роли хозяина операций и переконфигурировать структуру глобального каталога. Кроме того, перед установкой Active Directory в сети должна работать DNS, а целевой жесткий диск — иметь формат NTFS 5.0 или более поздний. О преобразовании дисковых форматов рассказано в главе 11. Перед понижением контроллера нужно передать все его ключевые обязанности другим контроллерам домена, т. е. при необходимости переместить глобальный каталог с сервера и передать все его роли хозяина операций. Примечание В Windows Server 2003 допускается переименование контроллера домена без понижения до рядового сервера. Единственная возможная проблема в том, что во время переименования сервер недоступен пользователям. Не исключено, что вам придется вручную обновить каталог, чтобы восстановить соединения с сервером. Переместить контроллер домена в другой домен нельзя. Сначала его придется понизить. Вот как установить или понизить контроллер домена. 1. Войдите на сервер, который хотите настроить. 2. В меню Пуск (Start) выберите команду Выполнить (Run). 3. Наберите dcpromo и щелкните ОК. Запустится мастер установки Active Directory. 4. Если компьютер — рядовой сервер, то запускается мастер установки службы каталогов Active Directory. Вам-нужно указать, будет ли это контроллер нового домена или дополнительный контроллер существующего домена. 5. Если компьютер — контроллер домена, тот же мастер понизит его до рядового сервера. Примечание В Windows Server 2003 появилась возможность установки контроллера домена с резервного носителя. На одном
200
Часть II Администрирование служб каталогов MS Windows Sewer 2003
из контроллеров домена создайте резервную копию состояния системы (System State} и восстановите ее на другом сервере под управлением Windows Server 2003. При этом вы избавляетесь от необходимости реплицировать базу данных каталога по сети — немаловажное преимущество, если в базе данных тысячи записей, а у сети невысокая пропускная способность. Просмотр и передача доменных ролей Консоль Active Directory — пользователи и компьютеры (Active Directory Users and Computers) позволяет просмотреть или изменить расположение доменных ролей хозяина операций. На уровне домена вы можете работать с ролями хозяина относительных идентификаторов (Relative ID, RID), эмулятора PDC и хозяина инфраструктуры. Примечание О роли хозяина операций рассказано в главе 6. Для настройки роли хозяина именования служит консоль Active Directory — домены и доверие (Active Directory Domains and Trusts), а для изменения роли хозяина схемы — Схема Active Directory (Active Directory Schema). Вот как передать роль хозяина операций. В дереве консоли щелкните правой кнопкой элемент Active Directory — пользователи и компьютеры (Active Directory Users and Computers) и выберите Хозяева операций (Operations Masters). Откроется окно, показанное на рис. 7-8.
Рис. 7-8. Это диалоговое окно позволяет передавать роль хозяев операций
Основы администрирования Active Directory
Глава 7
201
2. Па вкладке RID показано местоположение текущего хозяина относителыIMX идентификаторов. Щелкните Изменить (Change) и выберите новый контроллер домена для передачи роли. 3. На вкладке PDC покачано местоположение текущего эмулятора РОС. Щелкните Изменить (Change) и выберите новый контроллер домена для передачи роли. 4. На вкладке Инфраструктура (Infrastructure) показано местоположение текущего хозяина инфраструктуры. 11 [елкните Изменить (Change) и выберите новый контроллер домена для передачи роли. Щелкните ОК.
Просмотр и передача роли хозяина именования домена Консоль Active Directory — домены и доверие (Active Directory Domains and Trusts) позволяет просмотреть или изменить расположение хозяина именования домена в лесу. В ней корневой уровень дерева консоли соответствует выбранному домену. Вот как передать роль хозяина именования домена. 1. Откройте консоль Active Directory — домены и доверие (Active Directory Domains and Trusts). 2. В дереве консоли щелкните правой кнопкой элемент Active Directory — домены и доверие (Active Directory Domains and Trusts) и выберите Хозяин операций (Operations Master). Откроется окно Изменение хозяина операций (Change Operations Master). 3. В поле Хозяин именования доменов (DomainNaming Operations Master) отображается текущий хозяин именования домена. Щелкните Изменить (Change), а затем укажите новый контроллер. Роль будет передана этому контроллеру. 4. Щелкните Закрыть (Close). Просмотр и передача роли хозяина схемы Консоль Схема Active Directory (Active Directory Schema) позволяет просмотреть или изменить расположение хозяина схемы, Делается это так. 1. Добавьте оснастку Схема Active Directory (Active Directory Schema) в консоль ММС. 2. В дереве консоли щелкните правой кнопкой элемент Схема Active Directory (Active Directory Schema) и выберите Изменение контроллера домена (Change Domain Controller).
Часть II
202
Администрирование служб каталогов MS Windows Server 2003
3. Установите переключатель Любой контроллер (Any Domain Controller), чтобы позволить Active Directory выбрать новый хозяин схемы автоматически, или переключатель Укажите имя (Specify Name), чтобы указать конкретный сервер. 4. Щелкните ОК. 5. В дереве консоли щелкните правой кнопкой элемент Схема Active Directory (Active Directory Schema) и выберите Хозяин операций (Operations Master). 6. Щелкните Сменить (Change) и задайте в качестве хозяина другую систему. 7. Щелкните Закрыть (Close). Передача ролей с помощью командной строки В этом разделе рассказано, как передать роли с помощью утилиты командной строки Ntdsutil.exe, 1. Локально или с помощью удаленного рабочего стола зарегистрируйтесь на сервере, которому хотите назначить роль нового хозяина операций. 2.
Щелкните кнопку Пуск (Start), выберите команду Выполнить (Run), введите cmd в поле Открыть (Open) и щелкните ОК.
3. В командной строке введите ntdsutil. 4. В командной строке утилиты Ntdsutil введите roles. Утилита перейдет в режим обслуживания хозяев операций. 5. После приглашения Fsmo Maintenance введите connections. Затем после приглашения Server Connections введите connect to server и полное доменное имя текущего хозяина схемы для данной роли, например: connect to server engdcO.1. technology, adatum.com
6. Когда соединение будет установлено, введите quit, чтобы покинуть приглашение Server Connections, а затем в строке приглашения Fsmo Maintenance введите transfer и идентификатор переносимой роли: • pdc — роль эмулятора РОС; rid master — роль хозяина относительных идентификаторов; •
infrastructure master — роль хозяина инфраструктуры;
• schema master — роль хозяина схемы;
Основы администрирования Active Directory
-
Глава 7
203
domain naming master — роль хозяина именования домнов.
7. Введите quit в строках приглашения Fsmo Maintenance и Ntsdutil.
Захват ролей с помощью командной строки Изредка возникают ситуации, когда обычная передача роли невозможна. Например, у контроллера домена, который исполнял роль хозяина RID, может выйти из строя жесткий диск. Просто передать роль другому серверу уже не удастся — ее придется захватить. jjjjh
Внимание! Захват роли — это очень серьезное действие, и прибегать к нему следует лишь в безвыходной ситуации, когда сервер, исполнявший роль, окончательно и бесповоротно вышел из строя. После захвата роли сервера на нем придется переформатировать жесткий диск. Бот как захватить роль сервера.
1. Убедитесь, что сервер, роль которого вы хотите захватить, действительно нельзя вернуть к жизни. Если сервер может продолжать работу, захватывайте его роль, только если вы собираетесь полностью переустанавливать на нем ОС. 2. Зарегистрируйтесь на сервере, который хотите сделать новым хозяином операций, локально или через удаленный рабочий стол. 3. Щелкните кнопку Пуск (Start), выберите команду Выполнить (Run), введите cmd в поле Открыть (Open) и щелкните ОК. 4. В командной строке введите ntdsutil. 5. В командной строке утилиты Ntdsutil введите roles. Утилита перейдет в режим обслуживания хозяев операций. 6. После приглашения Fsmo Maintenance введите connections. Затем после приглашения Server Connections введите connect to server и полное доменное имя текущего хозяина схемы для данной роли, например: connect to server engdc01.technology.adatum.com 7. Когда соединение будет установлено, введите quit, чтобы покинуть приглашение Server Connections, а затем в строке приглашения Fsmo Maintenance введите seize и идентифика-
204
Часть II
Администрирование служб каталогов MS Windows Server 2003
тор захватываемой роли (один из тех, что перечислены в предыдущем разделе). 8. Введите quit в строках приглашения Fsmo Maintenance и Ntdsutil. Настройка глобальных каталогов Глобальные каталоги играют в сети важную роль (см. главу 6). Иногда их требуется добавлять для ускорения операций поиска, а иногда — удалять. Так, если в сайте два или более глобальных каталога, желательно оставить только один из них. Вот как включить или отключи гь глобальный каталог. 1. Откройте консоль Active Directory — сайты и службы (Active Directory Sites and Services). 2. В дереве консоли раскройте сайт, с которым хотите работать, щелкнув значок «плюс» (+) рядом с его именем. 3. Раскройте папку Servers и щелкните сервер, который хотите использовать для хранения глобального каталога. 4. Щелкните правой кнопкой элемент NTDS Settings и выберите команду Свойства (Properties). 5. Чтобы активизировать глобальный каталог, установите флажок Глобальный каталог (Global Catalog) на вкладке Общие (General), как показано на рис. 7-9. 6. Чтобы отключить глобал ьпый каталог, сбросьте этот флажок.
Рис. 7-9. Включение или отключение глобального каталога через NTDS-параметры сервера
Основы администрирования Active Directory
Глава 7
205
Настройка кэширования членства в универсальных группах Кэширование членства в универсальных группах позволяет регистрироваться в системе независимо от доступности сервера глобального каталога. Если в домене Windows Server 2003 разрешсно кэширование членства, любой контроллер домена способен разрешать запросы на регистрацию, не обращаясь к серверу глобального каталога. Подробнее о достой истцах и недостатках этого подхода — в главе 6. Чтобы разрешить или запретить кэширование членства в универсальных группах на сервере Windows Server 2003, который в данный момент не является сервером глобального каталога, выполните следующие действия. 1. Откройте консоль Active Directory — сайты и службы (Active Directory Sites and Services). 2. В дереве консоли раскройте нужный сайт. 3. Раскройте папку Servers и щелкните нужный сервер. 4. Щелкните правой кнопкой элемент NTDS Settings и выберите команду Свойства (Properties). 5. Чтобы разрешить кэширование, установите флажок Разрешить кэширование членства в универсальных группах (Enable Universal Group Membership Caching) на вкладке Общие (General). Чтобы запретить кэширование, этот флажок нужно сбросить.
Управление организационным подразделением Как говорилось в главе 6, организационные подразделения (ОП) помогают организовывать объекты, применять груш юную полиг и к у в ограниченной области и т. п.
Создание ОП Обычно ОП создают для отражения функциональной или организационной структуры организации. Вы можете создавать ОП как подгруппы домена или дочерние подразделения внутри существующего ОП. 1. Откройте консоль Active Directory — пользователи и компьютеры (Active Directory Users and Computers). 2. В дереве консоли раскройте узел домена, щелкнув значок «плюс» (+) рядом с его именем.
206
Часть II
Администрирование служб каталогов MS Windows Server 2003
3. Щелкните правой кнопкой узел домена или папку существующего ОП, в которую хотите добавить ОП. Выберите в контекстном меню команду Создать (New), а затем — Подразделение (Organizational Unit). 4. Введите название ОП и щелкните ОК. Теперь вы можете переметать в подразделение учетные записи и общие ресурсы. Просмотр и изменение свойств ОП 1. Откройте консоль Active Directory — пользователи и компьютеры (Active Directory Users and Computers). 2. В дереве консоли раскройте узел домена, щелкнув значок «плюс» (+) рядом с именем домена. 3. Щелкните правой кнопкой нужное ОП и выберите команду Свойства (Properties). Откроется окно свойств, позволяющее просматривать и изменять параметры. Переименование и удаление ОП 1. В консоли Active Directory — пользователи и компьютеры (Active Directory Users and Computers) щелкните правой кнопкой ОП, с которым хотите работать. 2. Чтобы удалить ОП. выберите Удалить (Delete). Затем подтвердите действие, щелкнув Да (Yes). 3. Чтобы переименовать ОП, выберите Переименовать (Rename). Введите новое имя для ОП и нажмите Enter.
Перемещение ОП Чтобы переместить ОП в другое положение в пределах домена, в Windows Server 2003 можно просто перетащить его мытью. Если этот способ вам почему-либо не подходит, выполните следующие действия. 1. В консоли Active Directory — пользователи и компьютеры (Active Directory Users and Computers) щелкните правой кнопкой ОП, которое хотите переместить, и выберите Переместить (Move). 2. В открывшемся диалоговом окне щелкните узел домена, а затем — контейнер, куда хотите переместить ОП. Щелкните ОК.
Глава 8
Учетные записи пользователей и групп
Управление учетными записями — одна из основных задач администратора Windows Server 2003. В главе 7 речь шла об учетных записях компьютеров. В этой главе мы рассмотрим учетные записи пользователей и групп. Первые позволяют входить в сеть и получать доступ к сетевым ресурсам индивидуальным пользователям. Вторые применяются для управления ресурсами нескольких пользоватапей. Разрешения и привилеши, назначаемые пользователям и группам, определяют, какие действия могут выполнять пользователи, а также к каким компьютерным системам и ресурсам у них есть доступ. Не предоставляйте пользователям широких полномочий: вы должны сбалансировать их потребности и ресурсах, связанных с определенным видом работы, с необходимостью защитить уязвимые ресурсы или конфиденциальные данные. Например, не стоит давать доступ к сведениям о зарплатах всем сотрудникам компании. Следовательно, нужно убедиться, что доступ к этой информации имеют лишь те, кому она нужна.
Модель безопасности Windows Server 2003 Доступ к сетевым ресурсам контролируется с помощью компонентов модели безопасности Windows Server 2003. Основу этой модели составляют компоненты, ответственные за аутентификацию и управление доступом к ресурсам. Протоколы аутентификации Процесс аутентификации в Windows Server 2003 разделен на два этапа: интерактивный вход в систему и сетевая аутентификация, В процессе интерактивного входа система аутентифицирует пользователя, подтверждая его подлинность локальному компьютеру, и открывает доступ к службе каталогов Active Directory. За-
208
Часть II
Администрирование служб каталогов MS Windows Server 2003
тем, всякий раз, когда пользователь обращается к сетевым ресурсам, сетевая аутентификация позволяет определить, есть ли у него на то разрешение. Windows Server 2003 поддерживает множество протоколов аутентификации. Ключевые протоколы таковы: • Kerberos V 5 — стандартный Интернет-протокол аутентификации пользователей и систем (основной механизм аутентификации в Windows Server 2003); • NT LAN Manager (NTLM) — основной протокол аутентификации в Windows NT, служит для аутентификации компьютеров в домене Windows NT; • SSL/TLS (Secure Socket Layer/Transport Layer Security) — ocнолной механизм аутентификации, применяемый при входе на защищенные Web-серверы; •
.NET Passport Authentication — механизм аутентификации Microsoft Internet Information Services (IIS) 6.0, позволяющий использовать информацию Active Directory для аутентификации пользователей И нтернета, внутренних и внешних сетей (подробнее — в главе 7 книги ««Microsoft IIS 6.0. Administrator's Pocket Consultant». Microsoft Press, 2003).
Главная особенность модели аутентификации Windows Server 2003 — поддержка однократного ввода пароля (single sign-on) для входа в систему. Вот как она работает. 1. Пользователь входит в домен, вводя имя и пароль или вставляя смарт-карту в считывающее устройство. 2. Система аутентифицирует доступ пользователя посредством процесса интерактивного входа. Для локальной учетной записи реквизиты аутентифицируются локально, и пользователю предоставляется доступ к локальному компьютеру. Для доменной учетной записи реквизиты аутентифицируются в Active Directory, и пользователь получает доступ к сетевым ресурсам. 3. Теперь пользователь хгожет аутснтифицироваться на любом компьютере в домене посредством процесса сетевой аутентификации. Для доменных учетных записей сетевая аутентификация выполняется автоматически (пароль вводится лишь раз). Пользователи с локальными учетными записями должны предоставлять имя и пароль при каждом обращении к сетевому ресурсу.
Учетные записи пользователей и групп
Глава 8
209
Управление доступом В Active Directory вес пользователи, компьютеры, группы, общие ресурсы и многие другие элементы определены как объекты. Управление доступом к объекту основано на дескрипторе безопасности, в котором: перечислены пользователи и группы, имеющие доступ к объекту; • указаны разрешения, назначенные пользователям и группам; • записываются события аудита; • определен владелец объекта. Отдельные записи в дескрипторе безопасности называют записями управления доступом (access control entries, АСЕ). Объекты Active Directory способны наследовать АСЕ от родительских объектов, т. е. разрешения родительского объекта могут применяться к дочернему. Например, все участники группы Администраторы домена (Domain Admins) наследуют разрешения, предоставленные этой группе. При работе с АСЕ имейте в виду следующее: АСЕ по умолчанию создаются с разрешенным наследованием; • наследование происходит сразу после создания АСЕ; • во нсех АСЕ содержится информация, указывающая, было ли разрешение унаследовано или явно назначено соответствующему объекту.
Различия между учетными записями пользователей и групп Учетные записи пользователей предназначены отдельным липам, а учетные записи групп позволяют упростить управление множеством пользователей. Войти в систему вы можете только по учетной записи пользователя. Учетные записи групп обычно называют просто группами. Примечание В Windows Server 2003 поддерживается объект InetOrgPerson. В сущности, он похож на объект-пользователь и может применяться в этом качестве. Однако подлинное назначение объекта InetOrgPerson — обеспечивать совместимость со службами каталогов Х.500 и ШАР других разработчиков, в которых он представляет пользователей, а также переход с этих служб каталогов на Active Directory. Если в процессе пе-
210
Часть II
Администрирование служб каталогов MS Windows Server 2003
рехода к Active Directory с другой службы каталогов вы сталкиваетесь с многочисленными объектами InetOrgPerson, не беспокойтесь. Их можно применять в качестве участников безопасности наравне с пользовательскими учетными записями. Объект InetOrgPerson доступен в полном объеме только в режиме Windows Server 2003. При этом вы вправе задать пароли для объектов InetOrgPerson и при желании изменить класс объекта. В последнем случае объект InetOrgPerson превращается в обычный объект-пользователь.
Учетные записи пользователей В Windows Server 2003 определены пользовательские учетные записи двух типов. • Доменные учетные записи (domain user accounts) определены и Active Directory. Посредством системы однократного ввода пароля такие учетные записи могут обращаться к ресурсам во всем домене. Они создаются в консоли Active Directory — пользователи и компьютеры (Active Directory Users and Computers). • Локальные учетные записи (local user accounts) определены на локальном компьютере, имеют доступ только к его ресурсам и должны аутентифицироваться, прежде чем получат доступ к сетевым ресурсам. Локальные учетные записи пользователей создают в оснастке Локальные пользователи и группы (Local Users and Groups). Примечание Локальные учетные записи пользователей и групп хранятся только на рядовых серверах и рабочих станциях. На первом контроллере домена они перемещаются в Active Directory и преобразуются в доменные учетные записи. Имена для входа в систему, пароли и открытые сертификаты Вес учетные записи пользователей распознаются по имени для кхода в систему. В Windows Server 2003 оно состоит из двух частей: •
имя пользователя — текстовое имя учетной записи;
• домен или рабочая группа, в которых находится учетная запись. Для пользователя wrstanec, учетная запись которого создана в домене microsoft.com, полное имя для входа в Windows
Учетные записи пользователей и групп
Глава 8
211
Server 2003 выглядит так — [email protected]. Имя для предыдущих версий Windows — MICROSOFT\wrstanek. При работе с Active Directory вам также иногда требуется полное имя домена (fully qualified domain name, FQDN) пользователя, состоящее из DNS-имени домена в сочетании с именами контейнера (или ОП) и группы. У пользователя microsoft, со m\ User s \wrstanek, microsoft.com — DNS-имя домена, Users -- имя контейнера, a wrstanek — имя пользователя. С учетной записью пользователя могут сопоставляться пароль и открытый сертификат (public certificate). В открытом сертификате сочетаются открытый и закрытый ключ для идентификации пользователя. Вход в систему по паролю проходит интерактивно. При входе в систему с открытым сертификатом используются смарт-карта и считывающее устройство. Идентификаторы безопасности и учетные записи пользователей Хотя для назначения привилегий и разрешений в Windows Server 2003 применяются имена пользователей, ключевым идентификатором учетной записи является генерируемый при се создании уникальный идентификатор безопасности (security identifier, SID). Он состоит из идентификатора безопасности домена и уникального относительного идентификатора, который был выделен хозяином относительных идентификаторов. С помощью SID Windows Server 2003 способна отслеживать учетные записи независимо от имен пользователей. Благодаря наличию SID вы вправе изменять имена пользователей и удалять учетные записи, не беспокоясь, что кто-то получит доступ к ресурсам, создав учетную запись с тем же именем. Когда вы-меняете имя пользователя, Windows Server 2003 сопоставляет прежн ни SID с новым именем. Когда вы удаляете учетную запись, Windows Server 2003 считает, что конкретный SID больше недействителен. Если вы затем создадите учетную запись с тем же именем, она не получит привилегий предыдущей записи, так как у нее иной SID. Учетные записи групп Помимо учетных записей пользователя в Windows Server 2003 используются группы, позволяющие автоматически предоставлять разрешения схожим типам пользователей и упростить администрирование учетных записей. Если пользователь — член группы, которая вправе обращаться к ресурсу, то он тоже может к нему обратить-
212
Часть II
Администрирование служб каталогов MS Windows Server 2003
ся. Чтобы предоставить пользователю доступ к нужным ресурсам, вы просто включаете его в подходящую группу Поскольку в разных доменах Active Directory могут быть группы с одинаковыми именами, на группы часто ссылаются по полному имени — домен\имя_группы, например, WORK\GMarketing соответствует группе GMarketing в домене WORK. При работе с Active Directory к группе иногда нужно обращаться по полному имени, состоящему из DNS-имени домена, имени контейнера или ОП и имени группы. В имени группы microsoft.com\Uscrs\GMarkcting, microsoft.com — DNSимя домена, Users — контейнер или ОП, a GMarketing — имя группы. Примечание Служащим отдела маркетинга скорее всего понадобится доступ ко всем ресурсам, связанным с маркетингом. Вместо того чтобы открывать доступ к ним индивидуально, стоит объединить пользователей в группу. Если позже пользователь перейдет в другой отдел, вы просто исключите его из группы, и все разрешения доступа будут отозваны. Типы групп
В Windows Server 2003 используются группы трех типов: •
локальные группы (local groups) определяются и используются только на локальном компьютере, создаются в оснастке Локальные пользователи и группы (Local Users and Groups);.
•
группы безопасности (security groups) располагают дескрипторами защиты и определяются в доменах посредством консоли Active Directory — пользователи и компьютеры (Active Directory Users and Computers);
•
группы распространения (distribution groups) исл юлълуются как списки рассылки электронной почты, не имеют дескрипторов безопасности и определяются в доменах посредством консоли Active Directory — пользователи и компьютеры (Active Directory Users and Computers).
Область действия группы У групп возможны разные области действия —локальная 'доменная (domain local), встроенная локальная (built-in local), глобальная (global) и универсальная (universal). От этого зависит, в какой части сети они действительны.
Учетные записи пользователей и групп
Глава 8
213
•
Локальные доменные группы предоставляют разрешения в одном домене, В состав локальных доменных групп входят лишь учетные записи (и пользователей, и компьютеров) и группы из домена, в котором они определены.
•
Встроенные локальные группы обладают особым и разрешениями в локальном домене. Для простоты их часто также называют локальными доменными группами, но в отличие от обычных групп встроенные локальные группы нельзя создать или удалить — можно лишь изменить их состав. Как правило, говоря о локальных доменных группах, я буду иметь в виду и обычные, и встроенные локальные группы, если не указано обратное.
• Глобальные группы используются для назначения разрешений на доступ к объектам в любом домене дерева или леса. В глобальную группу входят только учетные записи и группы из домена, в котором они определены. Универсальные группы управляют разрешениями во всем дереве или лесе; в них входят учетные записи и группы из любого домена в дереве или лесе домена. Универсальные группы доступны только в Active Directory в основном режиме Windows 2000 или в режиме Windows Server 2003. Примечание Универсальные группы очень полезны на больших предприятиях, имеющих несколько доменов. Состав универсальных групп не должен часто меняться, так как любое изменение надо реплицировать во все глобальные каталоги (ГК) в дереве или лесе. Чтобы уменьшить количество изменений, включайте в универсальную группу только группы, а не сами учетные записи. Подробнее — в разделе «Когда использовать локальные доменные, глобальные и универсальные группы». От области действия группы зависит, что ны можете с ней делать (табл. 8-1). О создании групп — в главе 9. Идентификаторы безопасности и учетные записи групп В Windows Server 2003 учетные записи групп, как и учетные записи пользователей, различаются по уникальным идентификаторам безопасности (SID). Это значит, что нельзя удалить учетную запись группы, а затем создать группу с тем же именем, чтобы у нее появились прежние разрешения и привилегии. У но-
214
Часть II
Администрирование служб каталогов MS Windows Server 2003
Таблица 8-1. Влияние области действия группы на ее характеристики Локальная Глобальная Характеристика доменная область
Универсальная область область
Состав Учетные записи, в основном глобальные и унирежиме версальные групWindows пы из любого 2000/ ломена, локальные Windows доменные только Server 2003 из того же домена Состав всме- Учетные записи и шанном режи- глобальные групме Windows гты из любого 2000 домена Участник Можно поместить других групп в другие локальные доменные? группы и назначить разрешения только в том же домене Смена Можно преобраобласти зовать в унинердействия сальную группу, если в составе пег локальных доменных групп
Учетные записи и глобальные группы только из того же домена
Учетные записи и группы из любого домена независимо от области действия
Учетные записи только из того же домена
Нельзя создать в домене смешанного режима
Можно поместить в другие группы и назначить разрешения в любом домене
Можно поместить в другие группы и назначить разрешения в любом домене
Можно преобра- Нельзя преобзовать в универ- разовать ни в какую другую сальную группу, если она не явля- область ется участником другой глобальHoii группы
вой группы будет новый SID, и все разрешения и привилегии старой группы будут утеряны. Для каждого сеанса пользователя в системе Windows Server 2003 создает маркер безопасности, содержащий идентификатор учетной записи пользователя и SID всех групп безопасности, к которым относится пользователь. Размер маркера растет по мере того, как пользователь добавляется в новые группы безопасности. Это приводит к следующим последствиям; •
чтобы пользователь вошел в систему, маркер безопасности должен быть передан процессу входа в систему. Поэтому по мере увеличения членства пользователя и группах безопасности продесс входа требует все больше времени;
•
чтобы выяснить разрешения доступа, маркер безопасности пересылается на каждый компьютер, к которому обращается
Учетные записи пользователей и групп
Глава 8
215
пользователь. Поэтому чем больше маркер безопасности, тем выше сетевой трафик. Примечание Сведения о членстве в группах распространения не передаются в маркере безопасности, поэтому состав этих групп не влияет на размер маркера. Когда использовать локальные доменные, глобальные и универсальные группы Локальные доменные, глобальные и универсальные группы содержат множество параметров для настройки групп в масштабе предприятия. В идеале следует использовать области действия групп для создания иерархий, схожих со структурой вашей организации и обязанностями групп пользователей. • Локальные доменные группы обладают наименьшей сферой влияния и хорошо подходят для управления доступом к таким ресурсам, как принтеры и общие папки. •
Глобальные группы оптимальны для управления учетными записями пользователей и компьютеров в отдельном домене. Предоставляйте разрешения доступа к ресурсу, включая глобальную группу в состав локальной доменной группы.
•
Универсальные группы обладают самой широкой с4>ерой влияния. Используйте их для централизации групп, определенных в нескольких доменах. Обычно для этого в универсальную группу добавляется глобальная. Тогда при изменении состава глобальных групп изменения не будут реплицироваться во все ГК, поскольку формально состав универсальных групп не меняется. Примечание Если в вашей организации всего один домен, универсальные группы не нужны; стройте структуру на локальных доменных и глобальных группах. Если вы затем добавите в дерево или лес другой домен, вы легко расширите иерархию, чтобы она соответствовала новому состоянию сети.
Рассмотрим конкретный сценарий. Пусть ваша компания имеет представительства в Сиэтле, Чикаго и Нью-Йорке. У каждого офиса — собственный домен, являющийся частью одного дерева или леса: Seattle, Chicago и пу. Вы хотите упростить управление сетевыми ресурсами для администраторов из любого офиса и потому создаете идентичную структуру групп. В компании есть отделы маркетинга, ИТ и инженерный, но мы рассмо-
216
Часть 11
Администрирование служб каталогов MS Windows Server 2003
трим лишь структуру отдела маркетинга. Сотрудникам этого отдела в каждом представительстве нужен доступ к общему принтеру М arkctingPr inter и общей папке Market ing Data. Вы хотите, чтобы сотрудники могли совместно использовать и печатать документы. Скажем, Бобу из Сиэтла необходимо печатать документы для Ральфа в Нью- Норке, поэтому ему требуется доступ к квартальному отчету в общей папке в нью-йоркском офисе. Сконфигурируем группы для отделов маркетинга в трех офисах. 1. Начнем с создания глобальных групп для каждой маркетинговой группы. В домене Seattle создадим группу GMarketing и добавим в нее сотрудников отдела маркетинга из Сиэтла. В домене Chicago создадим группу с тем же именем и добавим в нее сотрудников отдела маркетинга из Чикаго. В домене пу сделаем то же самое. 2. В каждом представительстве создадим локальные доменные группы, предоставив им доступ к обидим принтерам и папкам. Назовем группу с доступом к принтеру LocalMarketingPrinter, а общую папку в домене Нью-Йорка — LocalMarketingData. Домены Seattle, cliicago и пу должны обладать собственными локальными группами. 3. Создадим универсальную группу UMarketing в домене каждого представительства. Добавим в нее группы seattle\GMarketing, chicago\GMarketmg и п у\GMarketing. 4. Добавим UMarketing в группы Local Marketing Printer и LocalMarketingData в каждом представительстве. Теперь сотрудники отдела маркетин га смогут совместно использовать данные и принтеры.
Стандартные учетные записи пользователей и группы При установке Windows Server 2003 создаются стандартные учетные записи пользователей и группы. Они предназначены для начальной настройки, необходимой для развития сети, Вот три типа стандартных учетных записей: •
встроенные (built-in) учетные записи пользователей и групп устанавливаются вместе с ОС, приложениями и службами;
•
предопределенные (predefined) учетные записи пользователей и групп устанавливаются вместе с ОС;
Учетные записи пользователей и групп
Глава 8
217
неявные (implicit) — специальные группы, создаваемые неявно при обращении к сетевым ресурсам; их также называют специальными объектами (special identities). Примечание Удалить пользователей и группы, созданные ОС, нельзя. Встроенные учетные записи У встроенных учетных записей пользователей в Windows Server 2003 есть особые цели. Все системы Windows Server 2003 обладают тремя встроенными учетными записями. • Локальная система (Local System) — учетная i [севдозапись для выполнения системных процессов и обработки задач системного уровня, доступная только па локальной системе. Эта запись обладает правом Вход в качестве службы (Log on as a service). Большинство служб работает под локальной системной учетной записью и имеет право взаимодействовать с рабочим столом. Службы, которым требуются дополнительные привилегии или права входа, работают под учетными записями Local Service или Network Service. Local Service —учетная псевдозапись для запуска служб, которым необходимы дополнительные привилегии или права входа на локальной системе. Службы, которые работают под этой учетной записью, по умолчанию обладают правами и привилегиями па нход в качестве службы, на изменение системного времени и на создание журналов безопасности. К службам, работающим от имени учетной записи Local Service, относятся Оповещатель (Alerter), Служба сообщений (Messenger), Удаленный реестр (Remote Registry), Смарт-карта (Smart Card), Модуль поддержки смарт-карт (Smart Card Helper), Служба обнаружения SSDP (SSDP Discovery Service), Модуль поддержки NetBIOS через TCP/IP (TCP/IP NetBIOS Helper), Источник бесперебойного питания (Uninterruptible Power Supply) и Веб-клиент (WebClient). • Network Service — учетная псевдозапись для служб, которым требуются дополнительные привилегии или права входа на локальной системе и в сети. Службы, которые работают под этой учетной записью, обладают правами на пход в качестве службы, изменение системного времени и создание журналов безопасности. Под учетной записью Network Service работают такие службы, как Координатор распределенных транзак-
218
Часть II
Администрирование служб каталогов MS Windows Server 2003
ций (Distributed Transaction Coordinator), DNS-клиент(DNS Client), Журналы и оповещения производительности (Performance Logs and Alerts) и Локатор удаленного вылова процедур (Remote Procedure Call Locator). Когда вы устанавливаете па сервере дополнения или другие приложения, разрешается установить и другие учетные записи по умолчанию. Обычно их можно потом удалить. Установив IIS (Internet Information Services), вы обнаружите новые учетные записи: IUSR_ имякомпъютера и 1\¥АМ_ш*якомпыотера: первая — встроенная учетная запись для анонимного доступа к IIS, а вторая служит IIS для запуска прикладных процессов. Эти учетные записи определяются в Active Directory, когда они настроены в домене, и как локальные учетные записи, когда они настроены на изолированном сервере или рабочей станции. Еще одна встроенная учетная запись, — TSIntcrnetUser — требуется службам терминала.
Предопределенные учетные записи пользователей Вместе с Windows Server 2003 устанапливаются некоторые записи: Администратор (Administrator), Гость (Guest), ASPNET и Support. На рядовых серверах предопределенные учетные записи являются локальными для той системы, где они установлены. У предопределенных учетных записей есть аналоги в Active Directory, которые имеют доступ по всему домену и совершенно независимы от локальных учетных записей на отдельных системах. Учетная запись Администратор (Administrator) Эта предопределенная учетная запись обладает полным доступом к файлам, папкам, службам и другим ресурсам; ее нельзя отключить или удалить. В Active Directory она обладает доступом и привилегиями во всем домене. В остальных случаях Администратор (Administrator) обычно имеет доступ только к локальной системе. Файлы и папки можно временно закрыть от администратора, но он имеет право в любой момент вернуть себе контроль над любыми ресурсами, сменив разрешения доступа (см. главу 13). .ф: Совет Чтобы предотвратить несанкционированный доступ к системе или домену, убедитесь, что у административной записи надежный пароль. Кроме того, стандартное имя этой записи всем известно, поэтому переименуйте ее.
Учетные записи пользователей и групп
Глава 8
219
Обычно менять основные параметры учетной записи Администратор (Administrator) не требуется, однако иногда следует сменить такие дополнительные параметры, как ее членство в некоторых группах. По умолчанию администратор в домене включен в группы Администраторы (Administrators), Администраторы домена (Domain Admins), Пользователи домена (Domain Users), Администраторы предприятия (Enterprise Admins), Администраторы схемы (Schema Admins) и Владельцы-создатели групповой политики (Group Policy Creator Owners). Подробнее об этих группах читайте в следующем разделе. Примечание В сети с доменами локальная учетная запись Администратор (Administrator) применяется в основном для управления системой сразу после установки. Вероятно, вы не станете применять ее впоследствии, а включите администраторов в группу Администраторы (Administrators). Это гарантирует, что вы сможете отозвать привилегии администраторов, не изменяя пароли для учетных записей Администратор (Administrator) на каждом компьютере. В системе, которая является частью рабочей группы и где каждый компьютер управляется независимо от других, эта запись обычно применяется для выполнения административных задач. При этом не следует настраивать индивидуальные учетные записи для каждого сотрудника, обладающего административным доступом к системе. Лучше используйте одну учетную запись Администратор (Administrator) на каждом компьютере. Учетная запись ASPNET Учетная запись ASPNET используется в .NET Framework и предназначена для запуска рабочих процессов ASP.NET. Она является членом группы Пользователи домена (Domain Users) и в этом качестве имеет те же привилегии, что и обычные пользователи в домене. Учетная запись Гость (Guest) Эта учетная запись предназначена для пользователей, которым нужен разовый или редкий доступ к ресурсам компьютера или сети. Гостевая учетная запись обладает весьма ограниченными системными привилегиями, тем не менее применяйте ее с осторожностью, поскольку она потенциально снижает безопасность.
220
Часть II
Администрирование служб каталогов MS Windows Server 2003
Поэтому запись Гость (Guest) при установке Windows Server 2003 изначально отключена. Учетная запись Гость (Guest) по умолчанию является членом групп Гости домена (Domain Guests) и Гости (Guests). Важно отметить, что все гостевые учетные записи являются членами неявной группы Все (Everyone), которая обычно по умолчанию имеет доступ к файлам и папкам и располагает стандартным набором прав пользователя. ф,
Совет Решив задействовать запись Гость (Guest), убедитесь, что она наделена ограниченными правами, и регулярно меняйте для нее пароль. Как и учетную запись Администратор (Administrator), запись Гость (Guest) для вящей предосторожности стоит переименовать,
Учетная запись Support Учетная :шпись Support применяется встроенной службой Справка и поддержка (Help and Support). Она является членом групп HelpServicesGroup и Пользователи домена (Domain Users) и имеет право входа в качестве пакетного задания. Это позволяет учетной записи Support выполнять пакетные задания, связанные с обновлением системы. ~~Щ Примечание Учетной записи Support отказано в праве локаль—-* ного входа (за исключением входа в качестве пакетного задания) и в праве на вход из сети. Эти ограничения важны для обеспечения безопасности системы. Встроенные и предопределенные группы Встроенные группы устанавливаются со всеми системами Windows Server 2003. Чтобы предоставить пользователю привилегии и разрешения встроенной группы, включите его в ее состав. Например, чтобы дать пользователю административный доступ к системе, включите его в локальную группу Администраторы (Administrators). Чтобы дать пользователю административный доступ к домену, включите cm it локалы [ую доменную группу Администраторы (Administrators) в Active Directory. Неявные группы и специальные идентификаторы В Windows NT неявные фуппы назначались автоматически при входе в систему, на основе того, как пользователь обращался к се-
Глава 8
Учетные записи пользователей и групп
221
тсвому ресурсу. Так, если он обращался через интерактивный вход, то автоматически становился участником неявной группы Интерактивные (Interactive). В Windows 2000 и Windows Server 2003 объектный подход к структуре каталога изменил первоначальные правила для неянных групп. Хотя по-прежнему нельзя просмотреть состав неявных системных групп, вы вправе включать в них пользователей, группы и компьютеры. Состав специальной встроенной группы можег нарьироватъся неявно, например при входе в систему, или явно -- через разрешения доступа. Как и в случае других стандартных групп, доступность неявных групп зависит от конфигурации (табл. 8-2). Таблица 8-2. Доступность неявных групп в зависимости от типа сетевого ресурса Имя группы Local Service Network Service Remote Interactive Logon Self Анонимный вход (Anonymous Logon) Bee (Everyone) Группа- создатель (Creator Group) Интерактивные (Interactive) Контроллеры домена предприятия (Enterprise Domain Controllers) Ограниченные (Restricted) Пакетное задание (Batch) Пользователь служб терминалов (Terminal Server User) Прокси (Proxy)
Домен Active Directory
Windows Server 2003 или рядовой сервер
Нет
Да
Нет
Да
Нет
Да
Да
Нет
Да
Да
Да
Да
Да
Да
Да
Да
Да
Нет
Да
Нет
Да
Да
Да
Да
Да
Нет
222
Часть II
Администрирование служб каталогов MS Windows Server 2003
Таблица 8-2. Доступность неявных групп в зависимости от типа сетевого ресурса (окончание) Имя группы
Прошедшие проверку (Authenticated Users) Сеть (Network) Система (System) Служба (Service) Создатель-владелец (Creator Owner) Удаленный доступ (Dialup)
Домен Active Directory
Windows Server 2003 или рядовой сервер
Да
Да
Да Да Да Да
Да Да Да Да
Да
Да
Возможности учетных записей Чтобы назначить пользователю тс или иные права, добавьте его в группы, а чтобы лишить -- удалите из соответствующих групп. В Windows Server 2003 учетной записи можно назначить следующие типы прав. Привилегия (privilege) позволяет выполнять определенную административную задачу, например отключать систему. Привилегии можно назначать как пользователям, так и группам. • Права на вход в систему (logon rights) определяют возможность входа в систему, например локально. Права па вход разрешается назначить и пользователям, и группам. • Встроенные возможности (built-in capabilities) предназначены для групп. Они предопределены и неизменны, но их допустимо делегировать пользователям с разрешением управлять объектами, ОП или другими контейнерами. Например, возможность создавать и удалять учетные записи пользователей, а также управлять ими дается администраторам и операторам учета. Иными словами, пользователь, включенный в состав группы Администраторы (Administrators), тем самым получает право создавать и удалять учетные записи пользователей. Разрешения доступа (access permissions) определяют, какие действия можно выполнять с сетевыми ресурсами, например создавать файл в папке. Можно назначать разрешения
Учетные записи пользователей и групп
Глава В
223
доступа пользователям, компьютерам и группам (см. также главу 14). Вы не вправе менять встроенные возможности группы, но вы можете изменить ее стандартные права. Так, администратор может отменить сетевой доступ к компьютеру, удалив право группы па доступ к этому компьютеру из сети. Привилегии Привилегии назначаются через групповые политики, применяемые к отдельным компьютерам, ОП и доменам. Хотя привилегии можно назначать и пользователям, и группам, их обычно назначают группам, что упрощает управление учетными записями пользователей. В табл. 8-3 кратко описаны привилегии, назначаемые пользователям и группам (см. также главу 9). Таблица 8-3. Привилегии Windows Server 2003 для пользователей и групп Привилегия
Описание
Архивирование файлов и каталогов (Back up files and directories)
Позволяет пользоватачям архивировать систему независимо от разрешений, заданных для файлов и палок Разрешает пользователям восстанавливать из архива файлы и папки независимо от разрешений, заданных для файлов и папок Позволяет пользователям добавлять компьютер в домен
Восстановление файлов и каталогов (Restore files and directories) Добавление рабочих станций к домену (Add workstations to domain)
Завершение работы системы Разрешает пользователям выключать (Shut down the system) локальный компьютер Загрузка и выгрузка драй- Позволяет пользователям устанавливать веров устройств (Load and и удалять драйверы устройств Plug and Play. He влияет на драйверы остальных unload device drivers) устройств, которые могут быть установлены только администраторами Позволяет процессам хранить данные в Закрепление страниц физической памяти, запрещая системе в памяти (Lock pages выгружать страницы данных в виртуальin memory) ную память на диске . Позволяет процессам заменять метку по Замена маркера уровня процесса (Replace a process умолчанию для второстепенных процесI UIS level token)
224
Часть II
Администрирование служб каталогов MS Windows Server 2003
Таблица 8-3. Привилегии Windows Server 2003 для пользователей и групп (продолжение)
Привилегия
Описание
Запуск операции но обслужи- Разрешает администрирование съемных ванию тома (Perform volume носителей, дефрагментацию диска и управление диском maintenance tasks) Извлечение компьютера из стыковочного узла (Remove computer from docking station)
Позволяет извлечь переносной компьютер из стыковочной станции и удалить его из сети
Изменение параметров среды Разрешает пользователям и процессам оборудования (Modify изменять переменные системной среды firmware environment values) Изменение системного време- Позволяет пользователям зачавать ни (Change the system time) нремя на системных часах Настройка квот памяти для процесса (Adjust memory quotas for a process)
Позволяет пользователям настраивать квоты на использованием памяти
Обход перекрестной провер- Позволяет пользователям проходить ки (Bypass traverse checking) через папки по пути к объекту независимо от разрешений, заданных для этих папок; не позволяет просматривать содержимое папок Овладение файлами или ины- Разрешает пользователям завладевать ми объектами любыми объектами Active Directory (Take ownership of files or other objects) Олицетворение клиента после проверки подлинности (Impersonate a client after authentication)
Позволяет Web-приложениям работать как клиентам в ходе обработки запросов. Службы и пользователи также могут работать как клиенты
Отладка программ (Debug programs)
Позволяет пользователям выполнять отладку
Принудительное удаленное завершение (Force shutdown of a remote system)
Разрешает пользователям выключать компьютер из удаленной точки сети
Профилирование загружен- Разрешает пользователям следить за ности системы (Profile system быстродействием системных процессов performance) Профилирование одного процесса (Profile a single process)
Разрешает пользователям следить за быстродействием несистемных процессов
Учетные записи пользователей и групп
Глава 8
225
Таблица 8-3. Привилегии Windows Server 2003 для пользователей и групп (окончание) Привилегия
Описание
Работа в режиме операционной системы (Act as part of the operating system)
Позволяет процессу аутентифицироваться и получать доступ к ресурсам подобно обычному пользователю. Процессы, которым требуется эта привилегия, должны использовать учетную запись Локальная система (Local System), у которой уже есть эта привилегия
Разрешение доверия к учетным записям при делегировании (Enable user and computer accounts to be trusted for delegation)
Разрешает пользователям или компьютерам изменять или применять параметр Делегирование разрешено (Trusted for Delegation) при условии, что у них есть право на запись объекта
Синхронизация данных служ- Разрешает пользователям синхронизировать данные службы каталогов на бы каталогов (Synchronize directory service data) контроллерах доменов. Создание журналов безопас : Позволяет процессам добавлять в журнал безопасности записи аудита доступа ности (Generate security к объектам audits) Создание маркерного объек- Позволяет процессам создавать объектымаркеры, через которые можно получать та (Create a token object) доступ к локальным ресурсам. Процессы, которым требуется эта привилегия, должны использовать учетную запись Локальная система (Local System), у которой уже есть эта привилегия Позволяет процессам создавать объекты каталога в диспетчере объектов Windows 2000, Windows XP Professional и Windows Server 2003. У большинства компонентов уже есть эта привилегия, и нет необходимости специально назначать ее Создание страничного файла Позволяет пользователям создавать и изменять размер страничного файла для (Create a pagcfile) виртуальной памяти Увеличение приоритета дис- Разрешает процессам повышать припетчирования (Increase оритет, назначенный другому процессу, при условии, что у них есть право на scheduling priority) запись для процесса
Создание постоянных объектов совместного использования (Create permanent shared objects)
Управление аудитом и жур- Позволяет пользователям задавать параналом безопасности (Manage метры аудита и просматривать журнал безопасности (сначала нужно включить auditing and security log) аудит в групповой политике)
226
Часть II
Администрирование служб каталогов MS Windows Server 2003
Права на вход в систему Бы можете назначать праиа на вход в систему и пользователям, и группам. Как и привилегии, права на вход в систему назначаются через групповые политики; назначайте их группам, а не пользователям. В табл. 8-4 описаны права на вход в систему, которые можно назначить пользователям и группам (см. также главу 9). Таблица 8-4. Права на вход в систему для пользователей и групп Право на вход в систему
Описание
Вход в качестве пакетного Разрешает вход в систему в качестве задания (Log on as a batch job) пакетного задания Вход в качестве службы (Log on as a service)
Разрешает вход в систему в качестве службы. Это право по умолчанию дано учетной записи Локальная система (Load System). Это право следует назначать службе, работающей под отдельными учетными записями
Доступ к компьютеру из сети (Access this computer from the network)
Разрешает удаленный доступ к этому компьютеру
Запретить вход в систему через Отказывает в праве на вход в систему службу терминалов (Deny logon через службы терминалов through Terminal Services) Локальный вход в систему (Allow logon locally)
Дает праве) на вход с клавиатуры компьютера. На серверах это право гш умолчанию предоставлено только членам следующих групп: Администраторы (Administrators), Операторы учета (Account Operators), Операторы архива (Backup Operators), Операторы печати (Print Operators) и Операторы сервера (Server Operators)
Отказ в доступе к компьютс- Запрещает удаленный доступ к этому ру из сети (Deny access to компьютеру через сетевые службы this computer from the network) Отказ во входе в качестве пакетного задания (Deny logon as batch job)
Отказывает в нраве на вход в систему через пакетное задание или сценарий
Отказать во входе в качест- Отказывает службе в праве на вход ве службы (Deny logon as в систему service) Отклонить локальный вход Отказывает в праве на вход в систему (Deny logon locally) с клавиатуры компьютера
Учетные записи пользователей и групп
Глава 8
227
Таблица 8-4. Права на вход в систему для пользователей и групп (окончание) Право на вход в систему
Описание
Разрешать вход в систему Разрешает доступ через службы через службу терминалов терминалов, что необходимо для (Allow logon through использования удаленного помощника terminal services) и удаленного рабочего стола Встроенные возможности групп Active Directory В следующих двух таблицах описаны самые распространенные встроенные возможности групп Active Directory, назначаемые по умолчанию. В табл. 8-5 перечислены стандартные нрава для групп в доменах Active Directory, в том числе привилегии и права на вход в систему. Учтите, любое действие, доступное группе Вес (Everyone), доступно все группам, включая Гости (Guests). Это означает, что группа Гости (Guests), не обладающая явным разрешением на обращение к компьютеру из сети, все равно сможет получить доступ к системе, так как группа Все (Everyone) имеет это право. Таблица 8-5. Стандартные права пользователей для групп Active Directory Право пользователя
Назначено группам
Архивирование файлов и ка- Администраторы (Administrators), галоше (Back up files and Операторы сервера (Server Operators), directories) Операторы архива (Backup Operators) Восстановление файлов и Администраторы (Administrators), каталогов (Restore files and Операторы сервера (Server Operators), directories) Операторы архива (Backup Operators) Вход в качестве пакетного Администраторы (Administrators), задания (Log on as batch job) 1У?\М^имякомпьютера, IUSR_u-««компъютера. Support, Local Service, IIS_WPG Вход в качестве службы Network Service (Log on as a service) Добавление рабочих станций Прошедшие проверку (Authenticated к домену (Add workstations Users) to domain) Доступ к компьютеру из сети Все (Everyone), Администраторы (Access this computer from the (Administrators), Прошедшие проверnetwork) ку (Authenticated Users), Контроллеры домена предприятия (Enterprise Domain Controllers), 1\УАМ_ш*яко,и-
228
Часть II
Администрирование служб каталогов MS Windows Server 2003
Таблица 8-5. Стандартные права пользователей для групп Active Directory (продолжение) Право пользователя
Назначено группам
пъютера, Пред-Windows 2000 доступ (PreWindows Compatible Access) Завершение работы системы (Shut down the system)
Администраторы (Administrators), Операторы сервера (Server Operators). Операторы учета (Account Operators), Операторы архива (Backup Operators), Операторы печати (Print Operators)
Загрузка и выгрузка драйверов устройств (Load and unload device drivers) Замена маркера уровня процесса (Replace a process level token)
Администраторы (Administrators). Операторы печати (Print Operators)
Извлечение компьютера из стыковочного узла (Remove computer from docking station) Изменение параметров среды оборудования (Modify firmware environment variables) Изменение системного времени (Change the system time)
1№АМ_имякампьютера, Local Service, Network Service Администраторы (Administrators)
Администраторы (Administrators)
Администраторы (Administrators), Операторы сервера (Server Operators)
Локальный вход в систему (Allow logon locally)
Операторы учета (Account Operators), Администраторы (Administrators), IU?>К._имякомпьютера, Операторы архива (Backup Operators), Операторы печати (Print Operators), Операторы сервера (Server Operators)
Настройка квот памяти для процесса (Adjust memory quotas for a process) Обход перекрестной проверки (Bypass traverse checking)
Администраторы (Administrators), lW.\M__WKXKOMtib)omepa, Local Service, Network Service Bee (Everyone), Прошедшие проверку (Authenticated Users), Администраторы (Administrators), Пред-Windows 2000 доступ (Pre-Windows Compatible Access)
Учетные записи пользователей и групп
Глава 8
229
Таблица 8-5. Стандартные права пользователей для групп Active Directory (окончание) Право пользователя
Назначено группам
Овладение файлами или иными объектами (Take ownership of files or other objects)
Администраторы (Administrators)
Отказ в доступе к компьютеру из сети (Deny access to this computer from the network)
Support
Отклонить локальный вход (Deny logon locally) Отладка программ (Debug programs) Принудительное удаленное завершение (Force shutdown from a remote system) Профилирование загруженности системы (Profile system performance) Профилирование одного процесса (Profile a single process) Разрешение доверия к учетным записям при делегировании (Enable user and computer accounts to be trusted for delegation) Создание журналов безопасности (Generate security audits) Создание страничного файла (Create a pagefile) Увеличение приоритета диснетчирования (Increase scheduling priority) Управление аудитом и журналом безопасности (Manage auditing and security log)
Support Администраторы (Administrators) Администраторы (Administrators), Операторы сервера (Server Operators) Администраторы (Administrators)
Администраторы (Administrators)
Администраторы (Administrators)
Local Service, Network Service
Администраторы (Administrators) Администраторы (Administrators)
Администраторы (Administrators)
230
Часть II
Администрирование служб каталогов MS Windows Server 2003
В табл. 8-6 перечислены стандартные права для локальных групп на рядовых серверах; здесь, так же, как и в табл. 8-5. приведены привилегии и права на вход. Учтите, что на этих системах группа Опытные пользователи (Power Users) обладает привилегиями, которых нет у обычных пользователей. Таблица 8-6. Стандартные права пользователей для рабочих групп и рядовых серверов Право пользователя
Назначено группам
Архивирование файлов и каталогов (Back up files and directories)
Администраторы (Administrators), Операторы архива (Backup Operators)
Восстановление файлов и каталогов (Restore files and directories)
Администраторы (Administrators), Операторы архива (Backup Operators)
Вход в качестве пакетного задания (Log on as batch job)
IWAMjuMXKOMnbJomepa, ASPNET, Local Service. IIS_WPG
Вход в качестве службы (Log on as a service)
Network Service, ASPNET
Завершение работы системы (Shut down the system)
Администраторы ( Administrators), Операторы архива (Backup Operators), Опытные пользователи (Power Users), Пользователи (Users)
Загрузка и выгрузка драйверов устройств (Load and unload device drivers)
Администраторы (Administrators)
Замена маркера уровня процесса (Replace a process level token)
, Local Service, Network Service
Запретить вход в систему через службу терминалов (Deny logon through Terminal Services)
ASPNET
Извлечение компьютера из стыковочного узла (Remove computer from docking station)
Администраторы (Administrators), Опытные пользователи (Power Users), Пользователи (Users)
Изменение параметров среды оборудования (Modify firmware environment variables)
Администраторы
(Administrators)
Учетные записи пользователей и групп
Глава в
231
Таблица 8-6. Стандартные права пользователей для рабочих групп и рядовых серверов (продолжение) Право пользователя
Назначено группам
Изменение системно») времени (Change the system time)
Администраторы (Administrators). Опытные пользователи (Power Users)
Локальный вход в систему (Allow logon locally)
Администраторы (Administrators), lUSR_itMXKOMnb)omepa, Операторы архива (Backup Operators), Опытные пользователи (Power Users), Пользователи (Users) Администраторы (Administrators), Г№А.М_имякомпыотера, Local Service, Network Service
Настройка квот памяти для процесса (Adjust memory quotas for a process)
Обход перекрестной проверки Bee (Everyone), Администраторы (Bypass traverse checking) (Administrators), Пользователи (Users), Операторы архива (Backup Operators), Опытные пользователи {Power Users) Овладение файлами или ины- Администраторы (Administrators) ми объектами (Take ownership ot" files or other objects) Олицетворение клиента после Администраторы (Administrators), проверки подлинности ASPNET, IIS_WPG, Служба (Service) (Impersonate a client afterauthentication) Отказ в доступе к компьютеру Support ил сети (Deny access to this computer from the network) Отклонить локальный вход (Deny logon locally)
Support
Отладка программ (Debug programs)
Администраторы (Administrators)
Принудительное удаленное завершение (Force shutdown from a remote system)
Администраторы (Administrators)
Профилирование загруженно- Администраторы (Administrators) сти системы (Profile system performance) Администраторы (Administrators), Профилирование одного проОпытные пользователи (Power Users) цесса (Profile a single process) Администраторы (Administrators), Разрешать вход в систему Пользователи удаленного рабочего через службу терминалов (Allow logon through Terminal стола (Remote Desktop Users) Services)
232
Часть II Администрирование служб каталогов MS Windows Server 2003
Таблица 8-6. Стандартные права пользователей для рабочих групп и рядовых серверов (окончание). Право пользователя
Назначено группам
Создание журналов безопас- Local Service, Network Service ности (Generate security audits) Создание страничного файла Администраторы (Administrators) (Create a pagefile) Увеличение приоритета д ж - Администраторы (Administrators) мстчирования (Increase scheduling priority) Управление аудитом и журил- Администраторы (Administrators) лом безопасности (Manage auditing and security log) В табл. 8-7 перечислены возможности, которые можно делегировать другим пользователям и группам. Помните, что учетная запись Администратор (Administrator), учетные записи администраторов и учетные записи групп Администраторы (Administrators), Операторы сервера (Server Operators), Операторы учета (Account Operators), Операторы архива (Backup Operators) и Операторы печати (Print Operators) относятся к записям с ограниченным доступом. Поэтому группа Операторы учета (Account Operators) не может создавать или изменять их.
Стандартные учетные записи групп Главное свойство стандартных групп — гибкость. Если назначить пользователей в правильные группы, управлять рабочими группами или доменами Windows Server 2003 будет гораздо легче. Однако в таком разнообразии ]*ругш понять назначение каждой из них непросто. Мы рассмотрим подробнее группы, используемые администраторами, и неявные группы. Административные группы Администратор обладает широким доступом к сетевым ресурсам. Администраторы могут создавать учетные записи, изменять права пользователя, устанавливать принтеры, управлять общими ресурсами и т. н. Основные группы администраторов (табл. 8-8): Администраторы (Administrators), Администраторы домена (Domain Admins) и Администраторы предприятия (Enterprise Admins).
Учетные записи пользователей и групп
Глава S
233
Таблица 8-7. Другие возможности встроенных и локальных групп Обычно назначается группам
Право
Описание
Изменение членства в группах (Modify the membership of a group)
Добавлять и удалять пользователей из доменных групп
Назначение прав пользователей (User rights assignment) Переустановить пароли пользователей и установить изменение пароля при следующей перезагрузке (Reset user passwords and force password change at next logon)
Администраторы Назначать нрава для других пользователей (Administrators) Сбрасывать пароли учетных записей
Администраторы (Administrators), Операторы учета (Account Operators)
Создание и удаление принтеров (Create and delete printers)
Создавать и удалять принтеры
Администраторы (Administrators), Операторы сервера (Server Operators), Операторы печати (Print Operators)
Создание, удаление и управление группами (Create, delete and manage groups)
Создавать и удалять группы
Администраторы (Administrators). Операторы учета (Account Operators)
Администрировать Создание, удаление и доменные учетные управление учетными записями пользователей записи пользователей (Create, delete, and manage user accounts) Управление принтерами Настраивать принтер и управлять очередями (Manage printers) печати
Управление ссылками на групповые политики (Manage group policy links)
9-65
Администраторы (Administrators), Операторы учета (Account Operators)
Администраторы (Administrators), Операторы учета (Account Operators)
Администраторы (Administrators), Операторы сервера (Server Operators), Операторы печати (Print Operators) Применять существую- Администраторы щие групповые полити- (Administrators) ки к сайтам, доменам и ОП, для которых у них есть право на запись соответствующих объектов
234
Часть II
Администрирование служб каталогов MS Windows Server 2003
Таблица 8-7. Другие возможности встроенных и локальных групп (окончание) Обычно назначается группам
Право
Описание
Чтение информации о всех пользователях (Read all user information)
Просматривать информацию учетной записи пользователя
Администраторы (Administrators), Операторы сервера (Server Operators), Операторы учета (Account Operators)
Таблица 8-8. Административные группы
Группа
Сетевая среда
Область
действия группы
Участники
Администрирование учетной записи группы
Админист- Домены Локальная раторы Active доменная (Admini- Directory strators)
Администра- Администраторы тор (Admini- (Administrators) strator), Администраторы домена (Domain Admins). Администраторы предприятия (Enterprise Admins)
Админист- Рабочие Локальная раторы станции, (Admini- компьютеstrators) ры вне домена Админист- Домены Глобальная раторы Active домена Directory (Domain Admins)
Администратор (Administrator)
Администраторы (Administrators)
Администратор (Administrator)
Администраторы (Administrators)
Админист- Домены раторы Active предприя- Directory тия (Enterprise Admins)
Администратор (Administrator)
Администраторы (Administrators)
Глобальная или унняер сальная
Учетные записи пользователей и групп
Глава 8
235
Примечание Локальная учетная запись Администратор (Administrator) и глобальные группы Администраторы домена (Domain Admins) и Администраторы предприятия (Enterprise Admins) являются членами группы Администраторы (Administrators). Включение в нее учетной записи Администратор (Administrator) необходимо для доступа к локальному компьютеру. Включение группы Администраторы домена (Domain Admins) позволяет другим администраторам обращаться к системе из любой точки домена. Включение группы Администраторы предприятия (Enterprise Admins) позволяет другим администраторам обращаться к системе из других доменов в том же дереве или лесе. Чтобы предотвратить широкий административный доступ к домену из любой точки предприятия, удалите группу Администраторы предприятия (Enterprise Admins) из локальной группы Администраторы (Administrators). Администраторы (Administrators) — локальная группа, в зависимости от ее расположения предоставляющая полный административный доступ к отдельному компьютеру или конкретному домену. Чтобы назначить кого-то администратором локального компьютера или домена, достаточно включить его в данную груш су. Изменять эту учетную запись вправе только члены группы Администраторы (Administrators). Глобальная группа Администраторы домена (Domain Admins) призвана помочь в администрировании нсех компьютеров в домене. У этой группы есть административный контроль над всеми компьютерами в домене, поскольку по умолчанию она входит в группу Администраторы (Administrators). Глобальная группа Администраторы предприятия (Enterprise Admins) позволяет администрировать все компьютеры в дереве или лесу. Она имеет административный контроль над всеми компьютерами на предприятии, так как по умолчанию включена в группу Администраторы (Administrators). ft).
Совет В домене Windows Server 2003 локальный пользователь Администратор (Administrator) по умолчанию является членом групп Администраторы домена (Domain Admins) и Администраторы предприятия (Enterprise Admins), т. е. если кто-то войдет на компьютер как администратор и этот компьютер является частью домена, то он получит полный доступ ко всем ресурсам в домене, дереве или лесе. Чтобы избежать этого, удалите локальную учетную запись Администратор (Administrator) из
236
Часть И
Администрирование служб каталогов MS Windows Server 2003
группы Администраторы домена (Domain Admins) или из группы Администраторы предприятия (Enterprise Admins).
Неявные группы В Windows Server 2003 есть несколько встроенных системных групп, позволяющих назначить разрешения л конкретных ситуациях. Разрешения лля таких групп обычно определяются неявно, но вы вправе назначать их самостоятельно, когда изменяете объекты Active Directory. • Self— содержит сам объект и позволяет ему изменять себя. • Анонимный вход (Anonymous Logon) — пользователи, обращающиеся к системе через анонимный вход. Применяется для анонимного доступа к таким ресурсам, как Web-страницы на серверах предприятия. Все (Everyone) — все интерактивные, сетевые, коммутируемые и прошедшие проверку пользователи. Эта группа предоставляет широкий доступ к системным ресурсам. •
Группа-создатель (Creator Group) — группа, применяемая для автоматического предоставления разрешений доступа пользователям, которые являются членами той же группы (групп), что и создатель файла или папки. Интерактивные (Interactive) — пользователи, зарегистрировавшиеся локально. Позволяет разрешить доступ к ресурсу только локальным пользователям.
• Контроллеры домена предприятия ( Enterprise Domain Controllers) — контроллеры домена с ролями и обязательствами, действующими на всем предприятии. Включение в эту группу позволяет контроллерам выполнять определенные задачи с использованием транзитивного доверия. •
Ограниченные (Restricted) — пользователи и компьютеры с ограниченным доступом. На рядовом сервере или рабочей станции в эту группу включается локальный пользователь из группы Пользователи (Users).
• Пакетные файлы (Batch) — пользователи или процессы, обращающиеся к системе как пакетное задание (или через пакетную очередь). • Пользователь служб терминалов (Terminal Server User) — поль зователи, обращающиеся к системе через службы терминалов.
Учетные записи пользователей и групп
Глава 8
237
Позволяет пользователям сервера терминалов обращаться к приложениям сервера и выполнять другие задачи. •
Прокси (Proxy) — пользователи и компьютеры, обращающиеся к ресурсам через прокси-сервер (применяется, когда в сети есть прокси-серверы). Прошедшие проверку (Authenticated Users) — пользователи, обращающиеся к системе через процесс входа. Применяется для организации доступа к общим ресурсам и домене, например к файлам в общей папке, которые должны быть доступны всем сотрудникам организации.
• Сеть (Network) — пользователи, обращающиеся к системе через сеть. Позволяет разрешить доступ к ресурсу только удаленным пользователям. •
Система (System) — сама ОС Windows Server 2003. Используется, когда ОС нужно выполнить функцию системного уровня. • Служба (Service) — службы, обращающиеся к системе. Предоставляет доступ к процессам, выполняемым службами Windows Server 2003. Создатель-владелец (Creator Owner) — пользователь, создавший данный файл или панку. Применяется для автоматического предоставления разрешений создателю файла или панки. • Удаленный доступ (Dial-Up) — пользователи, обращающиеся к системе через коммутируемое соединение.
Глава 9
Создание учетных записей пользователей и групп
Основной частью работы администратора является создание учетных записей пользователей и групп. Они позволяют Microsoft Windows Server 2003 управлять информацией о пользователях, включая полномочия и права доступа. Для этого предназначены: • консоль Active Directory — пользователи и компьютеры (Active Directory Users and Computers) — средство администрирования учетных записей в домене Active Directory; консоль Локальные пользователи и группы (Local Users and Groups) — средство администрирования учетных записей на локальных компьютерах. В этой главе описано создание учетных записей доменов, локальных пользователей и групп.
Настройка и формирование учетной записи пользователя Прежде чем создавать учетные записи, вы должны определить политики, которые будете использовать при их настройке в рамках организации. Политика именования учетных записей Ключевая политика, которую нужно разработать, — схема именования учетных записей. Учетная запись пользователя имеет отображаемое (или полное) имя (display name) и имя для входа (logon name). Первое видно на экране и применяется в сеансах пользователя. Второе необходимо для входа в домен. Об именах для входа мы кратко говорили в главе 8,
240
Часть II
Администрирование служб каталогов MS Windows Server 2003
Правила для отображаемых имен Для учетных записей домена отображаемое имя обычно составляется из имени и фамилии пользователя, но вы можете назначить ему любое строковое значение. При этом соблюдайте следующие правила: • локальное отображаемое имя должно быть уникальным на индивидуальном компьютере; • доменные отображаемые имена должны быть уникальными во всем домене; • отображаемые имена должны содержать не более 64 символов; • отображаемые имена могут содержать буквенно-цифровые и специальные символы. Правила имен для входа Имена для входа назначаются по таким правилам. • Локальные имена для входа должны быть уникальными на индивидуальном компьютере, а глобальные имена для входа - во всем домене. • Имена для входа могут содержать до 256 символов, однако имена длиной более 64 символов неудобно использовать. • Имя для входа, совместимое с Windows NT 4.0 или более ранней версией, дается всем учетным записям и по умолчанию соответствует первым 20 символам имени для входа в Windows. Это имя должно быть уникальным во всем домене. • Пользователи, входящие в домен с Windows 2000 или поздних версии, могут применять спои стандартные имена для входа как для Windows 2000, так и для Windows NT 4.0 или более ранней версии независимо от рабочего режима домена. •
Имена для входа не могут содержать символов: = + * ? < >
Имена для входа могут содержать псе другие специальные символы, включая пробелы, точки, тире и символы подчеркивания. Но вообще применение пробелов в именах учетных записей не рекомендуется. Примечание Хотя Windows Server 2003 хранит имена пользователей в том регистре, в котором вы их ввели, от регистра они не зависят. Так, вы можете получить доступ к учетной запи-
Создание учетных записей пользователей и групп
Глава 9
241
си Администратор, введя «Администратор», «администратор» или «АДМИНИСТРАТОР». Имена пользователей хранят регистр, но не чувствительны к нему. Схемы именования В i небольших организациях стремятся назначить имена для входа, применяя имя или фамилию пользователя. Но в организации любого размера может быть несколько Томов, Диков и Джейн. Поэтому вместо того, чтобы переделывать схему назначения имен для входа, лучше сразу все сделать «по уму». Для назначения имени учетным записям применяйте согласованную процедуру, которая позволит увеличивать вапгу базу пользователей, ограничит конфликты имен и гарантирует, что у ваших учетных записей защищенные имена. Имена можно назначать по следующим схемам: • имя и первая буква фамилии пользователя; • первая буква имени и фамилия пользователя; • инициалы и фамилия пользователя; инициалы и первые пять букв фамилии пользователя; имя и фамилия пользователя. Примечание В системах, требующих повышенной безопасности, имени для входа можно назначить цифровой код длиной не менее 20 символов. Соединение такого метода назначения имен со смарт-картами и устройствами для их чтения позволяет пользователям быстро войти в сеть. Не беспокойтесь, для пользователей по-прежнему будет отображаться имя, удобное для чтения. Пароли и политики учетных записей Для аутентификации доступа к ресурсам сети учетные записи домена используют пароли и открытые сертификаты. Безопасные пароли Пароль — это чувствительная к регистру строка до 127 символов длиной для службы каталогов Active Directory и до 14 — для диспетчера безопасности Windows NT. В паролях можно применять буквы, цифры и спецсимволы, Windows Server 2003 сохраняет пароль в зашифрованном виде в базе данных учетных записей. Однако просто пароль не предотвратит несанкционированного доступа к сетевым ресурсам. Необходимо применять защшцен-
242
Часть II
Администрирование служб каталогов MS Windows Server 2003
ные пароли; их труднее разгадать и взломать. Вы затрудните взлом паролей, если будете комбинировать все возможные типы символов, включая буквы верхнего и нижнего регистра, цифры и знаки. Например, вместо строки happydays вы можете использовать в качестве пароля haPPy2Days&, Ha**y!dayS или даже h*PPY%d*ys. К сожалению, не имеет значения, насколько защищенным вы сделали пароль пользователя изначально: со временем пользователь сам выбирает себе пароль. Чтобы он оказался достаточно сложным, вы можете настроить политики учетных записей (account policies) — подмножество политик, настраиваемых как групповая политика.
Настройка политик учетных записей Групповые политики разрешается применять на разных уровнях внутри сетевой структуры. (Об управлении локальными групповыми политиками и глобальными групповыми политиками рассказано в главе 4.) В контейнере групповой политики вы можете настроить учетные политики. 1. Раскройте узел Политики учетных записей (Account Policies) консоли Групповая политика (Group Policy), как показано на рис. 9-1.
Рис. 9-1. Используйте элементы узла Политики учетных записей (Account Policies) для настройки политик паролей и общих правил использования учетных записей 2. Задайте параметры политик учетных записей в узлах Политика паролей (Password Policy), Политика блокировки учет-
Создание учетных записей пользователей и групп
Глава 9
243
ных записей (Account Lockout Policy) и Политика Kerberos (Kerbcros Policy). Примечание Политики Kerberos не используются на локальных компьютерах. Они доступны только в групповых политиках, которые влияют на сайты, домены и ОП. 3. Для настройки политики дважды щелкните соответствующий элемент или, щелкнув политику правой кнопкой, выберите Свойства (Properties) — откроется окно свойств политики. Примерный вид окна свойств локальной политики показан на рис. 9-2. Действующая политика для компьютера в домене отображается, но вы не можете изменить ее. Однако вы вправе корректировать параметры локальной политики для изолированных серверов. В последнем случае пропустите остальные пункты — они применяются для глобальных групповых политик. Окно свойств политики для сайтов, доменов или подразделений показано на рис. 9-3.
Рис. 9-2. Окно локальных политик позволяет просмотреть действующую политику, так же как и локальную
Рис, 9-3. Создавайте и конфигурируйте глобальные групповые политики из окна свойств
244
Часть II
Администрирование служб каталогов MS Windows Server 2003
Примечание Политики сайтов, доменов и подразделений имеют приоритет над локальными политиками. Все политики либо определены, либо нет. Политика, не определенная в текущем контейнере, может быть унаследована от другого контейнера. Чтобы включить политику, установите флажок Определить следующий параметр политики (Define this policy setting). Примечание Некоторые политики имеют отрицательный смысл — их включение означает невозможность выполнения действия. Например, параметр Отказать во входе в качестве службы (Deny log on as a service) является отрицанием параметра Вход в качестве службы (Log on as a service). О работе с учетными политиками рассказано в разделах «Настройка политики паролей», «Блокировка учетных записей» и «Настройка политики Kerbcros» этой главы. Просмотр действующих политик При работе с политиками учетных записей и назначением прав пользователей часто необходимо просмотреть действующую в системе политику, чтобы выяснить происхождение определенного параметра политики. Действующая политика определяется иерархическим порядком применения политик (см. главу 4). Политику, действующую на локальной системе, просматривают следующим образом. 1. Щелкните кнопку Пуск (Start)n выберите Выполнить (Run). 2. В поле Открыть (Open) введите mmc и щелкните ОК. Откроется пустая консоль ММС. 3. Выберите в меню Файл (File) команду Добавить или удалить оснастку (Add/Remove Snap-In), чтобы открыть одноименное диалоговое окно. 4. На вкладке Изолированная оснастка (Standalone) щелкните кнопку Добавить (Add). 5. В диалоговом окне Добавить изолированную оснастку (Add Standalone Snap-In) щелкните вариант Результирующая политика (Resultant Set of Policy), а затем — Добавить (Add). 6. Щелкните кнопку Закрыть (Close) и затем — ОК. 7. Правой кнопкой мыши щелкните узел Результирующая политика (Resultant Set of Policy) и выберите Создать данные
Создание учетных записей пользователей и групп
Глава 9
245
RSoP (Generate RSoP Data). Откроется Мастер результирующей политики (Resultant Set of Policy Wizard). Два раза щелкните Далее (Next). 8. Чтобы просмотреть параметры узла Конфигурация компьютера (Computer Configuration) для локального компьютера, выберите Этот компьютер (This Computer). В противном случае выберите Другой компьютер (Another Computer) и введите его имя. При необходимости щелкните Обзор (Browse), чтобы найти нужную систему. Затем щелкните Далее (Next). 9. Чтобы просмотреть параметры узла Конфигурация пользователя (User Configuration) для текущего пользователя, выберите Текущий пользователь (Current User). В противном случае выберите Другого пользователя (Select a Specific User) и затем выделите учетную запись другого пользователя, зарегистрировавшегося в системе. 10. Два раза щелкните Далее (Next), а затем — Готово (Finish). Теперь, открыв нужный узел консоли Результирующая политика (Resultant Set of Policy), вы увидите текущие параметры соответствующей политики и их источник — объект GPO (рис. 9-4). •
•','! • .'
'•
I
. ,
Рис. 9-4. В перечне локальных политик отображаются действующие политики, а также их источник
Настройка политик учетных записей Как вы уже знаете, существует три типа политик учетных записей: политики паролей, блокировки учетной записи и Kerberos,
Настройка политики паролей Политики паролей управляют безопасностью паролей и позволяют задать следующие параметры:
246
Часть II
Администрирование служб каталогов MS Windows Server 2003
• Требовать неповторяемости паролей (Enforce password history); • Максимальный срок действия пароля (Maximum password age); •
Минимальный срок действия пароля (Minimum password age);
• Минимальная длина пароля (Minimum password length); Пароль должен отвечать требованиям сложности (Password must meet complexity requirements); Хранить пароль, используя обратимое шифрование (Store password using reversible encryption), Требование неповторяемости паролей Эта политика указывает, насколько часто старые пароли разрешено применять повторно. Она также может помешать пользователям менять пароли один на другой из одного общего набора. Windows Server 2003 хранит до 24 паролей для каждого пользователя в предыстории. Чтобы отключить контроль предыстории, обнулите размер предыстории паролей в поле Хранимых паролей (Passwords Remembered), а чтобы включить — введите количество запоминаемых паролей. С помощью предыстории, уникальной для каждого пользователя, Windows Server 2003 отслеживает старые пароли, и пользователям не разрешается применять заново любой из сохраненных паролей. Максимальный срок действия пароля Параметр Макс, срок действия пароля (Maximum Password Age) определяет, как долго пользователи могут применять пароли, прежде чем изменить их. Его применяют, чтобы заставить пользователей периодически изменять свои пароли. Значение этого параметра определяется потребностями вашей сети. Чем важнее для нее безопасность, тем короче должен быть период действия. Вы можете задать максимальный срок действия пароля от О до 999 дней. О означает, что срок действия пароля не ограничен. При высоких требованиях к безопасности рекомендуется требовать смену пароля каждые 30-90 дней. В остальных случаях — через 120-180 дней. Примечание Windows Server 2003 уведомляет пользователей, когда срок действия пароля подходит к концу. Когда до конца срока остается меньше 30 дней, пользователи при входе
Создание учетных записей пользователей и групп
Глава 9
247
в сеть видят предупреждение о необходимости сменить пароль.
Минимальный срок действия пароля Параметр Мин. срок действия пароля (Minimum Password Age) определяет, как долго пользователи должны применять пароль, прежде чем смогут изменить его. Он не дает пользователям мошенничать с системой паролей, вводя новый пароль, а затем сразу же изменяя его на старый. Рекомендуемое значение — 3-7 дней. Если минимальный срок действия пароля установлен в ноль, пользователь может изменить свой пароль сразу. Минимальная длина пароля Параметр Мин. длина пароля (Minimum Password Length) задает минимальное количество символов для пароля. Если вы да сих пор не изменили значение этого параметра по умолчанию, срочно сделайте это, поскольку в некоторых случаях по умолчанию разрешены пустые пароли (т. е. вход в систему вообще без пароля). Как правило, длина пароля должна составлять не менее 8 символов. Дело в том, что длинные пароли обычно взломать труднее, чем короткие. Если вы хотите усилить безопасность, задайте минимальную длину пароля в 14 символов (максимально допустимое значение). Сложность пароля Помимо основных политик паролей и учетных записей в Windows Server 2003 есть средства дополнительного управления паролями. Они заставляют использовать сложные пароли, которые отвечают следующим требованиям: - длина пароля не менее 6 символов; • пароль не должен содержать имени или части имени пользователя; в пароле следует применять три из четырех доступных типов символов: буквы нижнего и верхнего регистров, цифры и знаки. Чтобы эти требования вступили в силу, включите параметр Пароль должен отвечать требованиям сложности (Password must meet complexity requirements).
248
Часть II
Администрирование служб каталогов MS Windows Server 2003
Хранение паролей с помощью обратимого шифрования Пароли, хранимые в БД паролей, зашифрованы. Это шифрование обычно необратимо. Чтобы сделать его обратимым (это необходимо в единственном случае: если и вашей организации используются приложения, которым нужно читать пароль), вы можете активировать хранение паролей средствами обратимого шифрования сразу для всех пользователей домена. Если эта политика включена, пароли можно с тем же успехом хранить в виде простого текста, с соответствующим снижением уровня безопасности. С учетом этого намного более безопасным представляется включение хранения паролей посредством обратимого шифрования для отдельных пользователей, когда это действительно необходимо для их работы. Блокировка учетных записей К политикам блокировки учетных записей в домене или на локальной системе относятся: Пороговое значение блокировки (Account lockout threshold); • Блокировка учетной записи на (Account lockout duration); • Сброс счетчика блокировки 4epea(Reset account lockout counter after). Максимальное число неудачных попыток Параметр 1 [ороговое значение блокировки (Account lockout threshold) определяет количество попыток входа и сеть. Установите его значение таким, чтобы оно уравновешивало потребность предотвращения взлома учетной записи с потребностями пользователей, которым не удается сразу получить доступ к своим учетным записям. Обычно пользователю не удается получить доступ к своей учетной записи, когда он забыл пароль. В этом случае он, разумеется, пытается войти в сеть еще несколько раз. У пользователей рабочих групп могут возникнуть проблемы с доступом на удаленную систему, если их текущий пароль не совпадает с тем, что хранится в удаленной системе. Когда такое происходит, удаленная система может зарегистрировать несколько неправильных попыток входа в сеть еще до того, как пользователь получит приглашение ввести правильный пароль. Дело в том, что Windows Server 2003 пытается войти в удаленную систему автоматически. В среде домена этого обычно не про-
Создание учетных записей пользователей и групп
Глава 9
249
исходит, благодаря функции однократного ввода пароля (Single Log-On). Возможные значения порога блокировки — от 0 (по умолчанию) до 999. Ноль означает, что учетные записи не будут блокированы в случае неверных попыток входа в сеть. Любое другое значение задает порог блокировки: чем выше его значение, тем выше риск взлома вашей системы. Рекомендуемый диапазон значений для порога — от 7 до 15: это позволяет исключить ошибку пользователя и в то же время помешать взломщикам. Продолжительность блокировки учетной записи Параметр Блокировка учетной записи па (Account lockout duration) задает период времени, в течение которого учетная запись будет заблокирована. Возможные значения — от 1 до 99 999 минут. Значение 0 блокирует учетную запись па неопределенное время. Разблокировать ее вправе только администратор. Это предотвращает попытки взломщиков получить доступ к системе повторно и заставляет пользователей, чьи учетные записи заблокированы, искать помощи у администратора. Таким образом, вы можете определить, что пользователь делает неправильно, и помочь ему избежать проблем в дальнейшем. Примечание Для разблокировки учетной записи откройте окно свойств учетной записи из консоли Active Directory — пользователи и компьютеры (Active Directory Users and Computers) и на вкладке Учетная запись (Account) сбросьте флажок Учетная запись заблокирована (Account is locked out). Частота сброса счетчика неудачных попыток После каждой неудачной попытки входа в сеть Windows Server 2003 увеличивает значение счетчика неправильных попыток входа. Параметр Сброс счетчика блокировки через (Reset account lockout threshold after) определяет, как долго сохраняется значение этого счетчика. В исходное состояние оно возвращается двумя путями: если пользователь вошел в сеть успешно или с момента последней неудачной попытки прошло время, указанное в параметре Сброс счетчика блокировки через (Reset account lockout threshold after).
250
Часть II
Администрирование служб каталогов MS Windows Server 2003
По умолчанию значение счетчика блокировки сохраняется 1 минуту, но вы можете задать интервал от 1 до 99 999 минут. Как и с порогом блокировки, нужно выбрать значение, которое сбалансирует потребности безопасности и удобства доступа. Рекомендуемое значение — 1-2 часа. Если эта политика не задана или выключена, счетчик обнуляется только при успешном входе пользователя в систему. Примечание Неправильные попытки входа на рабочую станцию из хранителя экрана, защищенного паролем, не увеличивают значение счетчика. Если вы заблокировали сервер или рабочую станцию, нажав Ctrl+Alt+Delete, неправильные попытки войти в сеть из диалогового окна разблокирования также не считаются. Настройка политики Kerberos Протокол Kerberos версии 5 — основной механизм аутентификации в домене Active Directory. Для проверки подлинности пользователей и сетевых служб протокол Kerberos применяет билеты (tickets), содержащие зашифрованные данные. Билеты служб необходимы служебным процессам Windows Server 2003, а билеты пользователей — пользовательским процессам. Вы можете контролировать срок действия билета и возможность его обновления посредством следующих политик: •
Принудительные ограничения входа пользователей (Enforce user logon restrictions); Максимальный срок жизни билета службы (Maximum lifetime for service ticket);
• Максимальный срок жизни билета пользователя (Maximum lifetime for user ticket); Максимальный срок жизни для возобновления билета пользователя (Maximum lifetime for user ticket renewal); Максимальная погрешность синхронизации часов компьютера (Maximum tolerance for computer clock synchronization). |Щ Внимание! Изменять эти параметры должны только администраторы, хорошо знакомые с Kerberos. Неправильная настройка этих параметров порождает серьезные проблемы в сети. Как правило, значения по умолчанию изменять не требуется.
Создание учетных записей пользователей и групп
Глава 9
251
Ограничения входа пользователей Параметр Принудительные ограничения входа пользователей (Enforce user logon restrictions) гарантирует применение любых ограничений, связанных с учетной записью пользователя. Так, если для пользователя ограничены часы входа в сеть, эта политика реализует это ограничение. По умолчанию этот параметр включен, и следует отключать его только в экстремальных случаях. Максимальное время жизни билетов Параметры Максимальный срок жизни билета службы (Maximum lifetime for service ticket) и Максимальный срок жизни билета пользователя (Maximum lifetime for user ticket) задают максимальное время, в течение которого действительны служебные или пользовательские билеты. Вы можете изменить длительность действия билетов. Для служебных билетов диапазон составляет 0-99999 минут, а для пользовательских — 0-99999 часов. Нулевое значения параметра соответствует неограниченному сроку жизни. Пользовательский билет, время жизни которого истекло, может быть возобновлен, если это происходит в течение интервала из параметра Максимальный срок жизни для возобновления билета пользователя (Maximum lifetime for user ticket renewal). По умолчанию этот интервал равен 7 дням, допустимый интервал от 0 до 99999 дней. Значение 0 соответствует неограниченному периоду восстановления. Максимальная погрешность синхронизации часов Параметр Максимальная погрешность синхронизации часов компьютера (Maximum tolerance for computer clock synchronization) — один из немногих, которые нам, вероятно, понадобится изменить. По умолчанию компьютеры в домене должны быть синхронизированы друг с другом с точностью до 5 минут, иначе аутентификация невозможна. Если у вас есть пользователи, которые входят в домен без синхронизации с сервером времени, задайте значение в интервале 0-99 999.
Настройка политик прав пользователя В главе 8 мы обсуждали встроенные возможности и права пользователя. Встроенные возможности учетных записей изменять
252
Часть II
Администрирование служб каталогов MS Windows Server 2003
нельзя, но разрешается управлять правами учетных записей как сделав пользователя членом соответствующей группы или групп, так и настроив их индивидуально. Примечание Любой член группы, которой назначено определенное право, тоже обладает этим правом. Права пользователя назначаются через узел Локальные политики (Local Policies) консоли групповых политик. Как и подразумевает имя, локальные политики принадлежат локальному компьютеру, но вы также вправе импортировать их в Active Directory. Локальные политики можно настраивать как часть существующей групповой политики для сайта, домена или подразделения. Тогда они применяются к учетным записям компьютеров в сайте, домене или подразделении. Политиками прав пользователя управляют так. 1. Раскройте нужный контейнер групповой политики и затем узлы Конфигурация компьютера (Computer Configuration), Конфигурация Windows (Windows Settings), Параметры безопасности (Security Sellings) и Локальные политики (Local Policies). 2. Раскройте узел Назначение прав пользователя (User righl^ assignments). Для настройки политики щелкните ее дважды или щелкните правой кнопкой и выберите в контекстном меню команду Безопасность (Security). 3. Настройте права пользователя как описано в пп. 1-3 раздела «Локальная настройка прав пользователя» или в пп. 1-6 следующего раздела. Глобальная настройка прав пользователя Вы можете настраивать индивидуальные npaiui пользователя на уровне сайта, домена или подразделения. 1. Откройте диалоговое окно свойств для прав пользователя (рис. 9-5). Если эта политика не определена, установите флажок Определить следующие параметры политики (Define this policy setting).
Создание учетных записей пользователей и групп
Глава 9
253
Рис. 9-5. Определите право пользователя, а затем примените его к пользователям или группам 2. Для применения права к пользователю или группе щелкните кнопку Добавить пользователя или группу (Add User or Group). Затем в диалоговом окне Имя группы (Group Name) щелкните кнопку Обзор (Browse) — откроется диалоговое окно Выбор: пользователи, компьютеры или группы (Select Users, Computers, or Groups), показанное на рис. 9-6.
Рис. 9-6. Диалоговое окно Выбор: пользователи, компьютеры или группы (Select Users, Computers, or Groups} позволяет применить права пользователя к пользователям и группам 3. Введите имя пользователя или группы, которое хотите использовать, и щелкните Проверить имена (Check Name). По умолчанию поиск проводится среди встроенных участников безопасности и пользовательских учетных записей. Чтобы добавить в поиск группы, щелкните кнопку Типы объектов (Object Types), выделите Группы (Groups) и щелкните ОК.
254
Часть II Администрирование служб каталогов MS Windows Server 2003
4. Закончив выбор, щелкните ОК. Теперь в окне Добавление пользователей, компьютеров или групп (Add Users, Computers, Or Groups) должны отображаться выбранные учетные записи. Щелкните ОК. 5. Диалоговое окно свойств обновится, отображая ваш выбор. Если вы допустили ошибку, выберите имя и удалите его, щелкнув кнопку Удалить (Remove). 6. Щелкните ОК. Локальная настройка прав пользователя На локальных компьютерах права пользователя применяются так. 1. Откройте диалоговое окно свойств, подобное тому, что показано на рис. 9-7.
Рис. 9-7. Определив право пользователя, примените его к пользователям или группам Примечание Помните, что политики сайтов, доменов или подразделений приоритетнее локальных политик. 2. В диалоговом окне Свойства (Properties) отображаются имена пользователей и групп, которым было дано соответствующее право. Чтобы отменить это назначение, выберите пользователя или группу и щелкните Удалить (Remove). 3. Назначьте право другим пользователям и группам, щелкнув кнопку Добавить пользователя или группу (Add User or Group).
Создание учетных записей пользователей и групп
Глава 9
255
Создание учетной записи пользователя Вам придется создать учетную запись для каждого пользователя, который хочет обращаться к вашим сетевым ресурсам. Вы можете создать доменную учетную запись в консоли Active Directory — пользователи и компьютеры (Active Directory Users and Computers) или локальную — из консоли Локальные пользователи и группы (Local Users and Groups). Создание доменной учетной записи пользователя Создать новые доменные учетные записи можно двумя способами. - Создание абсолютно новой учетной записи пользователя. Щелкните правой кнопкой контейнер, в который вы хотите поместить учетную запись пользователя, выберите в контекстном меню Создать (New), а затем — Пользователь (User). Откроется окно мастера Новый объект — Пользователь (New Object — User), показанное на рис. 9-8. К созданной учетной записи применяются системные параметры по умолчанию. • Создание новой учетной записи на основе существующей. Вызовите контекстное меню правым щелчком учетной записи пользователя, которую хотите скопировать в консоль Active Directory — пользователи и компьютеры (Active Directory Users and Computers), и выберите Копировать (Сору). Откроется мастер Копировать объект — Пользователь (Сору Object — User). Созданная копия учетной записи получает большинство значений параметров существующей. О копировании учетных записей рассказано в г лапе 10.
Рис. 9-8. Настройка отображаемого имени и имени для входа
Часть II
256
Администрирование служб каталогов MS Windows Server 2003
Учетная запись создается с помощью мастеров Новый объект — Пользователь (New Object — User) или Копироиать объект — Пользователь (Copy Object — User). 1. Запустите нужный мастер. 2. Введите имя, инициал и фамилию пользователя в соответствующих полях. Эти данные потребуются для создания отображаемого имени пользователя. 3. Отредактируйте по.шое имя. Оно должно быть уникальным в домене и иметь длину не более 64 символов. 4. Введите имя для входа. С помощью раскрывающегося списка выберите домен, с которым будет связана учетная запись. Это задает полное имя для входа. 5. При необходимости измените имя пользователя для входа в системы с ОС Windows NT 4.0 или более ранними версиями. По умолчанию в качестве имени для входа в системы с предыдущими версиями Windows используются первые 20 сим полов полного и мени пользователя. Это имя также должно быть уникальным в домене. 6. Щелкните Далее (Next). Укажите пароль для пользователя в открывшемся окне (рис. 9-9). Его параметры таковы: •
Пароль (Password) — пароль учетной записи, соответствующий вашей политике паролей;
•
Подтверждение (Confirm Password) — поле, используемое для подтверждения правильности введенного пароля; Требовать смену пароля при следующем входе в систему (User must change password at next logon) — если этот флажок установлен, пользователю придется изменить пароль при следующем входе в систему;
•
Запретить смену i шроля пользователем ( User cannot change password) — если этот флажок установлен, пользователь не может изменить пароль;
• Срок действия пароля не ограничен (Password never expires) — если этот флажок установлен, время действия пароля для этой учетной записи не ограничено; этот параметр перекрывает домен ную политику учетных записей (неограниченный по сроку действия пароль устанавливать не рекомендуется, так как это противоречит самой цели использования паролей);
Создание учетных записей пользователей и групп
Глава 9
257
Отключить учетную запись (Account is disabled) — если этот флажок установлен, учетная запись не действует; параметр удобен для временного запрета использования кемлибо этой учетной записи.
Рис. 9-9. Настройка пароля пользователя 7. Щелкните Далее (Next), а затем Готово (Finish). Настройка дополнительных параметров учетной записи обсуждается далее в этой главе. Создание локальных учетных записей пользователя Локальные учетные записи создаются в консоли Локальные пользователи и группы (Local Users and Groups). 1. Откройте консоль Управление компьютером (Computer Management) с помощью одноименной команды меню Администрирование (Administrative Tools). 2. Щел книге правой кнопкой элемент Управление компьютером (Computer Management) в дереве консоли и выберите Подключиться к другому компьютеру (Connect to Another Computer). Укажите систему, локальными учетными записями которой будете управлять. На контроллерах домена нет локальных пользователей и групп. 3. Разверните узел Служебные программы (System Tools) и выделите Локальные пользователи и группы (Local Users and Groups). 4. Щелкните правой кнопкой элемент Пользователи (Users) и выберите в меню Новый пользователь (New User). Откроется одноименное окно (рис. 9-10) со следующими полями:
258
Часть II
Администрирование служб каталогов MS Windows Server 2003
Рис. 9-10. Настройка локальной учетной записи пользователя отличается от доменной •
Пользователь (Username) — имя для входа учетной записи пользователя; должно соответствовать политике назначения имен локальным пользователям; Полное имя (Full Name) — полное имя пользователя;
• Описание (Description) — дополнительная информация о пользователе (должность, название отдела и т. д.); • Пароль (Password) — пароль; должен соответствовать правилам политики паролей; • Подтверяедение пароля (Confirm Password) — поле для подтверждения правильности введенного пароля; • Требовать смену пароля при следующем входе в систему (User must change password at next logon) — если отмечено, пользователь должен изменить пароль при следующем входе в систему; • Запретить смену па|юля пользователем (User cannot change password) — если отмечено, пользователь не может самостоятельно изменить пароль; • Срок действия пароля не ограничен (Password never expires) — если отмечено, время действия пароля для этой учетной записи не ограничено; этот параметр перекрывает локальную политику учетных записей; • Отключить учетную запись (Account is disabled) — если отмечено, учетная запись заблокирована и не может приме-
Создание учетных записей пользователей и групп
Глава 9
259
няться; это поле удобно для временного запрета использования кем-либо учетной записи. 5. Закончив настрой ку новой учетной записи, щелкните Создать (Create).
Создание учетной записи группы Учетные записи групп позволяют управлять привилегиями для нескольких пользователей. Вы можете создавать глобальные учетные записи групп в консоли Active Directory — пользователи и компьютеры (Active Directory Users and Computers), а локальные — в консоли Локальные пользователи и группы (Local Users and Groups). Помните, что вы создаете учетные записи групп для сходных типов пользователей. Можно выделить следующие типы групп. • Группы по отделам организации. Сотрудникам одного отдела обычно требуется доступ к одним и тем же ресурсам. Поэтому вы можете создавать группы для отделов — отдела развития бизнеса, отдела продаж, производственного отдела и т. д. • Группы по приложениям. Зачастую пользователям нужен доступ к одному приложению и ресурсам для этого приложения. Если вы берете за основу построения групп этот признак, убедитесь, что пользователи получают доступ к необходимым ресурсам и файлам приложения. • Группы по должностям в организации. Группы можно организовать по должностям пользователей в организации. Так, руководству, вероятно, требуются ресурсы, к которым не обращаются простые пользователи. Создание глобальной группы Глобальная группа создается так. 1. Запустите консоль Active Directory — пользователи и компьютеры (Active Directory Users and Computers). Щелкните правой кнопкой контейнер, в который хотите поместить учетную запись пользователя. Выберите Создать (New), а затем Группа (Group). Откроется диалоговое окно Новый объект — группа (New Object — Group), показанное на рис. 9-11.
260
Часть II
Администрирование служб каталогов MS Windows Server 2003
Рис. 9-11. Диалоговое окно Новый объект — группа (New Object — Group) позволяет добавлять новые глобальные группы в домен 2. Введите имя группы. Имена глобальных учетных записей групп следуют тем же правилам, что и отображаемые имена для учетных записей пользователей. Они нечувствительны к регистру и могут содержать до 64 символов. 3. Первые 20 символов имени группы будут соответствовать имени группы в Windows NT версии 4.0 и более ранних версий. Это имя группы должно быть уникальным в домене. Если нужно, измените его. 4. Укажите область видимости группы — Локальная в домене (Domain Local), Глобальная (Global) или Универсальная (Universal). Примечание Универсальные группы доступны только при работе Active Directory в основном режиме Windows 2000 и Windows Server 2003. Подробнее о режимах — в главе 6. 5. Выберите тип группы: Группа безопасности (Security) или Группа распространения (Distribution). 6. Щелкните ОК. Создание локальных групп и выбор членов группы Локальные группы создаются в консоли Локальные пользователи и группы (Local Users and Groups). 1. Откройте консоль Управление компьютером (Computer Management) с помощью одноименной команды меню Администрирование (Administrative Tools).
Создание учетных записей пользователей и групп
Глава 9
2. Щелкните правой кнопкой элемент Управление компьютером (Computer Management) в дерене консоли и выберите Подключиться к другому компьютеру (Connect to Another Computer). Выберите систему, локальными учетными записями которой будете- управлять, На контроллерах домена нет локальных пользователей и групп. 3. Разверните узел Служебные программы (System Tools) и выделите Локальные пользователи и группы (Local Users and Groups).
;
Щелкнув правой кнопкой Группы (Groups), выберите Создать группу (New Group). Откроется диалоговое окно, показанное на рис. 9-12.
Рис. 9-12. Диалоговое окно для создания новой локальной группы 5. Введите имя и описание группы и щелкните кнопку Добавить (Add), чтобы добавить пользователей и группу. 6. В диалоговом окне Выбор: Пользователи (Select Users) введите имя нужного под ьзователя и щелкните Проверить имена (Check Names). Если совпадения найдены, укажите нужную учетную запись и щелкните ОК. Если совпадения не найдены, исправьте введенное имя и выполните поиск снова. При необходимости повторите этот шаг и по окончании щелкните ОК. 7. Если вы допустили ошибку, выберите имя пользователя и удалите его, щелкнув кнопку Удалить (Remove). 8. Завершив добавлять или удалять членов группы, щелкните Создать (Create).
262
Часть II
Администрирование служб каталогов MS Windows Server2003
Управление членством в глобальных группах Для настройки членства служит консоль Active Directory — пользователи и компьютеры (Active Directory Users and Computers). Работая с группами, помните, что: • для всех новых пользователей домена основной является группа Пользователи домена (Domain Users), членами которой они становятся при создании их учетной записи; • для всех новых рабочих станций и серверов домена основной является группа Компьютеры домена (Domain Computers), членами которой они становятся при создании их учетной записи; • для всех новых контроллеров домена основной является группа Контроллеры домена (Domain Controllers), членами которой они становятся при создании их учетной записи. Консоль Active Directory — пользователи и компьютеры (Active Directory Users and Computers) позволяет: • включать в группу индивидуальную учетную запись; включать в группу сразу несколько учетных записей; назначать основную группу для отдельных пользователей и компьютеров. Выбор группы для учетной записи Вы можете добавить в группу или удалить из нее учетную запись любого типа. 1. Дважды щелкните имя пользователя, компьютера или группы в консоли Active Directory — пользователи и компьютеры (Active Directory Users and Computers). 2. В окне свойств выберите вкладку Член групп (Member of). 3. Чтобы сделать учетную запись членом группы, щелкните Добавить (Add). Откроется окно Выбор: Группы (Select Groups). Укажите группы, к которым будет принадлежать текущая учетная запись. 4. Чтобы удалить учетную запись из группы, выберите группу и щелкните Удалить (Remove). 5. Щелкните ОК. Если вы работаете исключительно с пользовательскими учетными записями, вы можете добавить пользователей в группы следующим образом.
Создание учетных записей пользователей и групп
Глава 9
263
1. В консоли Active Directory — пользователи и компьютеры (Active Directory Users And Computers) выделите одну или несколько пользовательских учетных записей (для выделения нескольких записей воспользуйтесь клавишами Ctrl или Shift). 2. Правой кнопкой мыши щелкните выделенные элементы и выберите Добавить в группу (Add To Group) — откроется диалоговое окно Выбор: Группы (Select Groups). Теперь вы можете выбрать группы, членами которых должны быть выделенные учетные записи. 3. Щелкните ОК.
Включение в группу нескольких записей Членством в группе можно управлять и через диалоговое окно свойств группы. 1. Дважды щелкните название группы в консоли Active Directory — пользователи и компьютеры (Active Directory Users and Computers). Откроется окно свойств группы. 2. Выберите вкладку Члены группы (Members). 3. Для добавления учетных записей в группу щелкните Добавить (Add) и выберите пользователей, компьютеры и группы, которые должны быть членами текущей группы. 4. Для удаления членов группы выберите учетную запись и щелкните Удалить (Remove). 5. Щелкните ОК. Настройка основной группы для пользователей и компьютеров Основная группа назначается файлам или папкам, созданным пользователями Windows Server 2003 через службы для Macintosh. Все учетные записи пользователей и компьютеров должны иметь основную группу независимо от того, получает учетная запись доступ к системе, работающей под Windows Server 2003, через службы для Macintosh или нет. Эта группа должна быть глобальной или универсальной, как, например, глобальная группа Пользователи домена (Domain Users) или глобальная группа Компьютеры домена (Domain Computers). Основная группа настраивается так. 1. Дважды щелкните имя пользователя или компьютера в окне консоли Active Directory — пользователи и компьютеры
264
Часть II
Администрирование служб каталогов MS Windows Server 2003
(Active Directory Users and Computers). Откроется окно свойств. 2. Перейдите на вкладку Член групп (Member of). '3. В списке укажите группу с глобальной или универсальной областью видимости. 4. Щелкните кнопку Задать основную группу (Set Primary Group). Все пользователи должны быть членами хотя бы одной основной группы. Вы не можете отменить членство в основной группе, пока не выберете для пользователя другую основную грун-
»у-
пп
1. Выберите в списке другую грУ Ус глобальной или универсальной областью видимости и щелкните кнопку Задать основную группу (Set Primary Group). 2. В этом же списке выберите предыдущую основную группу и щелкните кнопку Удалить (Remove). Теперь членство в ipynпе отменено.
Глава 10
Управление учетными записями пользователей и групп
В идеале хотелось бы создать пользовательские и грум новые учетные записи и никогда больше к ним не обращаться. Но в реальности после формирования учетных записей надо потратить немало времени на управление ими.
Информация о пользователе Пользовательские учетные записи могут содержать подробную информацию о пользователе, доступную каждому внутри доменного дерева или леса. Она понадобится в качестве критерия для поиска пользователей и создания записей в адресной книге. Настройка контактной информации Для каждой учетной записи пользователя можно определить информацию о контактах. 1. Щелкните дважды имя пользователя в консоли Active Directory — пользователи и компьютеры (Active Directory Users and Computers). Откроется диалоговое окно свойств записи. 2. Заполните поля на вкладке Общие (General), показанной на рис. 10-1: • Имя (First Name), Инициалы (Initials), Фамилия (Last Name) — поля для ввода имени, инициалов и фамилии пользователя; Выводимое имя (Display Name) определяет, как будет отображаться имя пользователя в Active Directory и при входе в систему; • 10-65
Описание (Description) — описание пользователя;
266
Часть II
Администрирование служб каталогов MS Windows Server 2003
• Комната (Office) — расположение пользователя; •
Номер телефона (Telephone Number) — номер осношюго служебного телефона; чтобы указать другие телефоны, щелкните кнопку Другой (Other);
• Эл. почта (E-Mail) — служебный почтовый адрес пользователя. Веб-страница (Web Page) — URL домашней страницы пользователя в Интернете или в интрасети; чтобы указать другие Web-страницы, щелкните кнопку Другой (Other).
•
Рис. 10-1. На вкладке Общие (General) указывается основная контактная информация пользователя .gh.
Совет Чтобы активизировать функции отправки почты и открытия домашней страницы в консоли Active Directory — пользователи и компьютеры (Active Directory Users and Computers), обязательно заполните поля Эл. почта (E-Mail) и Веб-страница (Web Page).
3. Перейдите на вкладку Адрес (Address). Введите в соответствующие поля рабочий или домашний адрес пользователя. Примечание Прежде чем вводить домашний адрес пользователя, обсудите этот вопрос с отделом кадров и с юридическим отделом. Неплохо также заручиться согласием самого пользователя.
Управление учетными записями пользователей и групп
Глава 10
267
4. Перейдите на вкладку Телефоны (Telephones). Введите основные номера контактных телефонов пользователя, например домашнего, мобильного или IP-телефона, а также факса и пейджера. 5. Чтобы ввести дополнительные номера, щелкните кнопку Другой (Other), соответствующую типу номера. 6. Перейдите на вкладку Организация (Organization) и введите должность, отдел и название компании. 7. Чтобы указать руководителя пользователя, щелкните кнопку Изменить (Change). После этого запись пользователя отобразится в графе прямых подчиненных в окне со свойствами учетной записи его руководителя. 8. Щелкните Применить (Apply) или ОК. Поиск пользователей и создание записей в адресной книге Active Directory упрощает задачу поиска пользователей в каталоге и создания записей в адресной книге на основе результатов этого поиска. 1. В классическом меню Пуск (Start) выберите команду Найти (Search), азатем — Людей (For People) и переходите к шагу 2. В упрощенном меню Пуск (Start) щелкните Поиск (Search). В диалоговом окне Результаты поиска (Search Results) щелкните ссылку Другие параметры поиска (Other Search Options), выберите Принтеры, компьютеры и людей (Printers, Computers, or People), азатем — Людей в адресной книге (People In Your Address Book). 2. В диалоговом окне, показанном на рис. 10-2, и списке Место поиска (Look In) выберите Active Directory и поедите имя или адрес электронной почты нужного пользователя. 3. Щелкните Найти (Find Now). Если поиск не завершится успехом, введите новые параметры и за) густите поиск снова. 4. Щелкните найденную учетную запись правой кнопкой и выберите Свойства (Properties), чтобы посмотреть свойства записи. 5. Чтобы добавить информацию о пользователе в адресную книгу, выберите имя и щелкните Добавить в адр. книгу (Add To Address Book).
268
Часть II
Администрирование служб каталогов MS Windows Server 2003
•.
Рис. 10-2. Поиск пользователей в Active Directory и создание записей в адресной книге
Параметры среды пользователя С учетной записью можно связать профиль, сценарий входа в систему и домашнюю папку. Чтобы задать эти параметры, дважды щелкните имя в консоли Active Directory — пользователи и компьютеры (Active Directory Users and Computers) и перейдите на вкладку Профиль (Profile). Заполните следующие поля (рис. 10-3).
Рис. 10-3. Профиль пользователя задается на вкладке Профиль (Profile)
Управление учетными записями пользователей и групп
•
Глава 10
269
Путь к профилю (Profile Path) — путь к профилю пользователя. В профиле содержатся параметры среды пользователя. При каждом входе в систему профиль служит для определения параметров рабочего стола, панели управления, доступа к параметрам меню и приложениям и т. д. Подробнее — в разделе «Управление профилями пользователей*.
• Сценарий входа (Logon Script) — путь к сценарию входа, т. с. пакетному файлу, который запускаются всякий раз при входе пользователя в систему. Подробнее — в главе 4. Домашняя папка (Home Folder) — папка, где хранятся файлы пользователя. Здесь можно указать как локальный путь, так и общий сетевой ресурс, к которому пользователь сможет обращаться с любого компьютера сети.
Переменные среды Переменные среды особенно удобны при работе со сценариями входа в систему и служат для храпения информации о путях, которая может время от времени меняться. Вот самые распространенные переменные среды: • %SystemRoot% — оспокной каталог ОС, например C:\WINNT; • %VserName% — имя пользователя в учетной записи (например, WRSTANEK); • %HomeDrive% - буква диска домашней папки пользователя (например, С:); %HomePath% — полный путь к домашней папке пользователя без указания диска (например, \users\mkg\georgej); %Processor_Architecture% — архитектура процессора компьютера пользователя (например, х86). На рис. 10-4 показан пример использования переменных среди при создании учетных записей, Переменная % UserName% позволяет ОС формировать полный путь для каждого пользователя. Таким образом можно назначить нескольким пользователям один и тот же путь, но каждый пользователь будет работать с собствениыми параметрами.
270
Часть II
Администрирование служб каталогов MS Windows Server 2003
Рис. 10-4. Переменные среды особенно удобны, когда вы создаете учетную запись на основе другой записи
Сценарии входа в систему Сценарии входа определяют команды, выполняемые при каждом входе в систему. Они позволяют настроить системное время, сетевые принтеры, пути к сетевым дискам и т. д. Сценарии примсня ются для разового запуска команд; с их помощью не следует изменять переменные среды. Параметры среды, задаваемые сценариями, не сохраняются для последующего использования. Не стоит также применять сценарии входа в систему для автоматического запуска приложений — лучше поместить соответствующие ярлыки в палку Автозагрузка (Startup). Сценариями входа могут быть: • файлы сервера сценариев Windows с расширениями .VBS, JS и др.; пакетные файлы с расширением .ВАТ; • командные файлы с расширением .CMD; • программы с расширением .ЕХЕ. Один сценарий применяется как для одного, так и для нескольких пользователей; администратор определяет, с каким сценарием будет работать конкретный пользователь. Сценарий входа задается так.
Управление учетными записями пользователей и групп
Глава 10
271
1. В консоли Active Directory — пользователи и компьютеры (Active Directory Users and Computers) откройте окно свойств пользователя и перейдите на вкладку Профиль (Profile). 2. В поле Сценарий входа (Logon Script) укажите полный путь к сценарию, например \\Zeta\user_logon\eng.vbs. Примечание Сценарии входа и выхода можно определить иначе. Подробнее — в главе 4. Практически любая команда, набранная в командной строке, может быть включена в сценарий входа. Стандартная задача, реализуемая в сценариях, — привязка принтеров и сетевых путей с помощью команды NET USE. Вот примеры команд привязки сетевого принтера и дисков: net use Ipt1: \\zeta\deskjet net use g: \\gamma\corp\files Если эти команды записаны в сценарий входа в систему, то сетевой принтер пользователя будет связан с портом LPT1, а сетевой диск получит букву G.
Назначение домашних папок Wi ndows Server 2003 позволяет назначить каждой учетной записи свою домашнюю папку для хранения и восстановления файлов пользователя. Большинство приложений по умолчанию открывают домашнюю папку для операций открытия и сохранения файлов, что упрощает пользователям поиск своих данных. В командной строке домашняя папка является начальным текущим каталогом. Домашняя папка может располагаться как на локальном жестком диске пользователя, так и на общедоступном сетевом, Каталог на локальном диске доступен только с одной рабочей станции, к сетевому диску разрешается обращаться с любого компьютера сети. д\
Совет Несколько пользователей могут иметь одну домашнюю папку, но, как правило, лучше, если у каждого пользователя она будет своя.
Создавать домашнюю папку специально не надо — ее автоматически создает консоль Active Directory — пользователи и компьютеры (Active Directory Users and Computers). Но если это сделать не удастся, консоль предложит создать папку вручную.
272
Часть II
Администрирование служб каталогов MS Windows Server 2003
Чтобы указать локальную домашнюю папку, выполните следующие действия. 1. В консоли Active Directory — пользователи и компьютеры (Active Directory Users and Computers) откройте окно свойств пользователя и выберите- вкладку Профиль (Profile). 2. Щелкните переключатель Локальный путь (Local Path) и введите путь к домашней папке, например C:\Home\%UserName%. Сетевая домашняя папка задается так. 1. В консоли Active Directory — пользователи и компьютеры (Active Directory Users and Computers) откройте окно свойств пользователя и выберите вкладку Профиль (Profile). 2. Щелкните переключатель Подключить (Connect) в области Домашняя папка (Home Folder) и укажите диск для домашней папки. Логично, если на одном диске вы разместите домашние папки для всех пользователей. Убедитесь, что она не будет конфликтовать с текущими локальными или сетевыми дисками. 3. Введите полный UNC-путь к домашней папке, например \\Gamma\USER_D:[RS\%UserName%. Чтобы обеспечить пользователю доступ к папке с любого компьютера сети, включите а путь имя сервера. Примечание Если домашняя папка не указана, Windows Server 2003 будет использовать локальную домашнюю папку, заданную по умолчанию. Если ОС установлена в режиме обновления, эта папка — \Users\Default, в противном случае — корневой каталог.
Параметры учетных записей Windows Server 2003 предоставляет несколько способов управления записями пользователей и доступом пользователей в сеть. Можно назначить время входа в систему; компьютеры, с которых пользователи могут входить и систему; привилегии коммутируемого доступа и т. д. Управление временем входа в систему Windows Server 2003 позволяет настраивать и отслеживать время входа пользователей и систему. Время входа ограничивают для предохранения системы от взлома или иных злоумышленных действий по окончании рабочего дня. В период действия времени входа в систему пользователи могут работать, как обычно:
Управление учетными записями пользователей и групп
Глава 10
273
входить в сеть, обращаться к сетевым ресурсам. Если пользователи находятся в сети и их время входа истекло, выполняется действие, указанное вами в свойствах учетной записи: - принудительное отключение от всех сетевых ресурсов; запрет па новые сетевые соединения без прекращения существующих соединений. Настройка времени входа в систему Время входа в систему настраивается так. 1. В копсоли Active Directory — пользователи и компьютеры (Active Directory Users and Computers) откройте диалоговое окно свойств пользователя и перейдите на вкладку Учетная запись (Account). 2. Щелкните кнопку Время входа (Logon Hours). В одноименном окне задайте разрешенное и запрещенное время входа в систему (рис. 10-5). В этом диалоговом окне каждый час дня и ночи представлен в виде поля, который можно включить (синий цвет) или выключить (белый цвет). 3. Выделите мытью нужный интервал и установите переключатель в положение Вход разрешен (Logon Permitted) или Вход запрещен (Logon Denied). .-;ц;|пч-ч-!'- " .
Рис. 10-5. В этом окне конфигурируется время входа в систему ф
Совет Не слишком усердствуйте в ограничении времени работы пользователей. Помимо стандартного рабочего времени (9-18) добавьте по паре часов до и после рабочего дня. Тогда «жаворонки» смогут раньше входить в систему, а «совы» — продолжать работу после рабочего дня.
274
Часть II
Администрирование служб каталогов MS Windows Server 2003
Действие по истечении разрешенного времени входа в систему
Пользователей, время пребывания в системе которых закончилось, можно отключить. 1. Откройте групповую политику для контейнера, с которым хотите работать. 2. В дереве консоли раскройте узел Конфигурация компьютсра\Параметры Wmdows\IIapaMeTpbi безопасности (Computer Configuration\Windows Settings\Security Settings). Далее раскройте узел Локальные политики (Local Policies) и выберите Параметры безопасности (Security Options). 3. Дважды щелкните политику Сетевая безопасность: Принудительный вывод из сеанса по истечении допустимых часов работы (Network Security: Force Logoff When Logon Hours Expire) — откроется окно ее свойств. 4. Щелкните Включен (Enabled), чтобы активизировать политику, а затем — ОК. Настройка компьютеров, с которых пользователи входят в систему Вы вправе разрешать или запрещать пользователям работать на определенных компьютерах и входить с них в сеть. На рабочих станциях с Windows Server 2003 пользователям по умолчанию разрешается входить в домен с любого компьютера, по любой действующей учетной записи, включая гостевые. Разрешая пользователям работать на любой рабочей станции, вы резко снижаете безопасность, Определив список разрешенных рабочих станц.ий, вы закроете потенциальную брешь в защите домена. Теперь хакерам придется отыскивать не только пароль и имя пользователя, но и рабочую станцию, на которой этому пользователю разрешено работать. Примечание Внутри домена ограничение рабочих станций для входа в систему действует лишь при наличии Windows 2000, Windows NT и Windows XP. На компьютеры с Windows 95 или Windows 98 это ограничение не распространяется: для входа в систему требуется только пароль и имя пользователя.
Рабочие станции для входа в систему задаются так. Раскройте окно свойств пользователя в консоли Active Directory — пользователи и компьютеры (Active Directory
Управление учетными записями пользователей и групп
Глава 10
275
Users and Computers) и перейдите на вкладку Учетная запись (Account). 2. Щелкните кнопку Вход на (Log On To), чтобы открыть диалоговое окно Рабочие станции для входа в систему (Logon Workstations). 3. Установите перекл ючатель Только па указанные компьютеры (The following computers), как показано на рис. 10-6.
• "
'>
Cut-кие И
Рис. 10-6. Чтобы ограничить доступ к сети, определите рабочие станции для входа в нее
4. Введите имя рабочей станции и щелкните Добавить (Add). Чтобы указать несколько рабочих станций, повторите эту операцию. 5. Если вы ошиблись при заполнении, выделите ошибочную запись и щелкните Изменить (Edit) или Удалить (Remove). Настройка привилегий доступа по телефону и через VPN На вкладке Входящие звонки (Dial-In) окна свойств пользователя можно настроить параметры удаленного доступа к сети, которые управляют' подключением к ней по телефону и посредством виртуальной частной сети (virtual private network, VPN). По умолчанию привилегии удаленного доступа управляются через Политику удаленного доступа (Remote Access Policy). Можно разрешить или запретить пользователю удаленный и в окне свойств его учетной записи, установив переключатель Разрешить доступ (Allow Access) или Запретить доступ (Deny
276
Часть II
Администрирование служб каталогов MS Windows Server 2003
Access), как показано на рис. 10-7. В любом случае, прежде чем пользователь сможет получить удаленный доступ к сети, необходимо выполнить следующие действия. 1. Установите Службу удаленного доступа (Remote Access Services) с помощью Мастера настройки сервера (Configure Your Server). 2. В окне редактора групповой политики для нужного сайта, домена или подразделения раскройте узлы Конфигурация пользователя\Адмшшстративные шаблоны\Сетъ (User Configuration\Administrative Templates\Nctwork) и выделите узел Сетевые подключения (Network Connections). Настройте групповую политику. 3. В консоли Управление компьютером (Computer Management) раскройте Службы и приложения (Services and Applications) и выберите Маршрутизация и удаленный доступ (Routing and Remote Access). Включите удаленный доступ, настроив службу Маршрутизация и удаленный доступ (Routing and Remote Access). Когда пользователь получит разрешение на удаленный доступ к сети, на вкладке Входящие звонки (Dial-Гп) окна свойств учетной записи нужно настроить дополнительные параметры входящих звонков (рис. 10-7).
Рис. 10-7. Параметры вызова по тепефону регулируют удаленный доступ к сети
Управление учетными записями пользователей и групп
Глава 10
277
1. Если пользователь должен дозваниваться с определенного номера, выберите Проверять код звонящего (Verify Caller-ID), а затем введите номер телефона, с которого пользователь будет входить в систему. При этом ваша телефонная система должна поддерживать функции АОН (автоматического определения номера). 2. Задайте параметры ответного вызова: • Ответный вызов не выполняется (No Callback) — пользователь дозванивается, подключается и при необходимости сам оплачивает телефонное соединение; • Устанавливается вызывающим (Set by Caller) — сервер узнает номер телесрона дозвонившегося пользователя, отключает его и звонит ему сам, при этом телефонное соединение оплачивает компания; • Всегда по этому номеру (Always Callback to) — позволяет заранее указать номер ответного вызова с целью повышения безопасности; сервер перезванивает дозвонившемуся пользователю по этому номеру, компания оплачивает телефонное соединение. Примечание Назначать ответный вызов пользователям, которые дозваниваются через коммутатор, нежелательно. Коммутатор может помешать пользователю правильно подключиться к сети. Также нельзя использовать предварительно назначенные номера ответного вызова на многоканальных линиях. Такие линии не всегда работают надлежащим образом. 3. При необходимости укажите статические IP-адреса и статические маршруты телефонных соединений в полях Статический IP-адрес пользователя (Assign a Static IP Address) и Использовать статическую маршрутизацию (Apply Static Routes). Подробнее — в главе 16. Настройка параметров безопасности учетной записи Вкладка Учетная запись (Account) окна свойств пользователя содержит массу параметров, которые применяются для обеспечения безопасности сети и для управления использованием учетных, записей: • Требовать смену пароля при следующем входе в систему (User must change password at next logon) заставляет пользователя сменить свой пароль при следующем входе;
Часть II
278
Администрирование служб каталогов MS Windows Server 2003
• Запретить смену пароля пользователем (User cannot change password) не позволяет пользователю изменять пароль; • Срок действия пароля не ограничен (Password never expires) гарантируег, что срок действия пароля никогда не истечет, т. е. отменяет нормальный срок действия пароля; £J|
Внимание! Выбор этого параметра создает дополнительный риск для безопасности сети. Обычно его назначают для учетной записи администратора, но не для записей пользователей.
• Хранить пароль, используя обратимое шифрование (Store password using reversible encryption) сохраняет пароль is виде текста, который можно расшифровать; Отключить учетную запись (Account is disabled) отключает запись, не позволяя пользователю входить в систему и сеть; • Для интерактивного входа в сеть нужна смарт-карта (Smart card is required for interactive logon) требует смарт-карту для входа в систему; пользователю не удастся войти в систему, просто набрав имя и пароль; Учетная запись доверена для делегирования (Account is trusted for delegation) определяет, требуются ли пользователю привилегии управления объектами в Active Directory, а также доверено ли ему выполнять какие-либо действия над объектами, для работы с которыми ему делегированы соответствующие полномочия; Примечание Не следует доверять делегирование большинству пользователей. Разрешайте это только тем, кому необходимо управлять Active Directory, или пользователям с особыми привилегиями. Учетная запись важна и не может быть делегирована (Account is sensitive and cannot be delegated) определяет, что пользовательская учетная запись важна и должна управляться с особым тщанием. Пользователю можно ограничить разрешения доступа или запретить ему выполнение определенных действий. Этот параметр предотвращает управление компонентами Active Directory и обычно применяется ко нсем учетным записям рядовых пользователей в отличие от полномочных администраторов; Применять DES-шифрование для этой учетной записи (Use DES encryption types for this account) определяет, будет
Управление учетными записями пользователей и групп
Глава 10
279
ли запись пользователя применять стандарт шифрования DES; • Без предварительной проверки подлинности Kerberos (Do not require Kerberos preauthentication) — учетная запись пользователя перед получением доступа к сетевым ресурсам не нуждается в предварительной проверке подлинности Kerberos; вход и систему без такой проверки включается, чтобы идентифицировать пользователей предыдущей или нестандартной версии Kerberos.
Управление профилями пользователей В профиле пользователя содержатся параметры сетевого окружения, например конфигурация рабочего стола и параметры меню. Проблемы, связанные с профилем, могут помешать пользователю войти в систему. Например, если размер экрана, заданный в профиле, не поддерживается системой, на которой он применяется, пользователю не удастся корректно войти в систему. Решить проблемы с профилем не всегда просто — иногда требуется изменить сам профиль. Windows Server 2003 предоставляет несколько способов управления профилями: • назначить путь к профилю в консоли Active Directory — пользователи и компьютеры (Active Directory Users and Computers); • копировать и удалять локальный профиль, а также изменять его тип из панели управления с помощью значка Система (System); • задать системные правила, которые не позволят пользователям управлять некоторыми аспектами своего окружения.
Локальный, перемещаемый и обязательный профили В Windows Server 2003 каждый пользователь обладает профилем. Профили управляют параметрами запуска сеанса пользователя, типами доступных программ и приложений, параметрами рабочего стола и т. д. Каждый компьютер, на который входит пользователь, оснащен своей копией профиля пользователя. Профиль хранится на жестком диске; поэтому пользователь, работающий на нескольких рабочих станциях, должен обладать профилем на каждом из них. Другой компьютер сети не может обращаться к профилю, сохраненному локально, или локальному профилю (local profile); оче-
280
Часть II
Администрирование служб каталогов MS Windows Server 2003
видно, что в этом есть свои недостатки. Например, если пользователь работает i ia трех рабочих станциях, то на каждой системе у него могут быть разные профили. В результате пользователь может запутаться в том, какие сетевые ресурсы доступны ему на каждой из систем, Чтобы уменьшить путаницу, можно создать профиль, доступный другим компьютерам, — перемещаемый профиль (roaming profile). К такому профилю пользователь вправе обращаться с любого компьютера домена. Перемещаемые профили хранятся только на сервере Windows Server 2003. 11ри входе пользователя с перемещаемым профилем в систему создается локальная копия профиля на компьютере пользователя. Когда пользователь выходит из системы, измененный профиль обновляется как на сервере, так и локально. Примечание Перемещаемые профили совершенно необходимы в организациях, где для защиты данных применяется шифрованная файловая система EFS. Сертификат шифрования, без которого пользователь не получит доступа к файлам, которые он зашифровал, хранится в профиле пользователя. Перемещаемый профиль позволит пользователю работать со своими зашифрованными файлами на других компьютерах. Администратор может управлять профилями пользователей или позволить им самим распоряжаться своими профилями. Управлять профилями пользователей администратору стоит лишь по одной причине: чтобы убедиться, что у всех пользователей одинаковые параметры сети. Это может уменьшить число проблем, связанных с сетеной средой. Профили, управляемые администраторами, называются обязательными (mandatory). Пользователям с обязательными профилями разрешено производить лишь временные изменения своего окружения, которые не будут сохранены: при следующем входе в систему реализуется первоначальный профиль. Благодаря этому пользователи но смогут произвести необратимых изменений сетевой среды. Глинный недостаток обязательных профилей в том, что, если сервер, на котором хранится профиль, недоступен, у пользователя возникнут проблемы со входом в систему. Точнее, если недоступен только сервер, пользователь получит предупреждение, но сможет войти в локальную систему при помощи котированного системного профиля. Если не-
Управление учетными записями пользователей и групп
Глава 10
281
доступен и кэшированный профиль, вход в систему окажется невозможным. Создание локальных профилей В Windows 2000 и более поздних версиях профили пользователей хранятся в папке по умолчанию или в папке, ладанной в поле Путь к профилю (Profile Path) окна сиойстн пользователя. Стандартное расположение папки профилей зависит от конфигурации рабочей станции. - ОС Windows установлена в режиме обновления — профиль пользователя расположен по адресу %SystemRoot%\PTO~ files\% UserName% \NTUSER.DAT, где %SystemRoot% - корневой каталог ОС (например, C:\Winnt), a %UserName% — имя пользователя. ОС Windows установлена в режиме новой установки — профиль пользователя расположен по адресу %SystemDriw%\Documents and Settingp\%UserName%.%UserDo~ main%, например F:\Documents and Settings\wrstanek.adatum\ntuser.dat. На контроллере домена профиль расположен по адресу %SystemDrive%\Documents and Settings\% E/serName%, например F:\Documents and Settings\wrstanek. Если не изменить каталог по умолчанию, пользователю придется работать с локальным профилем. Создание перемещаемых профилей Перемещаемые профили хранятся на серверах Windows Server 2003. Чтобы пользователь имел перемещаемый профиль, его папка должна располагаться на сервере. 1. Создайте общую папку на сервере Windows Server 2003 и убедитесь, что группа Все (Everyone) имеет к пей доступ. 2. В консоли Active Directory — пользователи и компьютеры (Active Directory Users and Computers) в окне свойств пользователя перейдите па вкладку Профиль (Profile). Введите путь к общей папке в поле Путь к профилю (Profile Path) и ииде \\гшя_cepвepa\ltмя^nanшl_r^юфuля\uмя_naaьзoвatneяя (например, \\Zeta\user_piofiles\georgej), где Zeta — имя сервера, user_profiles — общая папка, a georgej — имя пользователя. Перемещаемый профиль будет храниться в файле NTUSER.DAT указанной папки.
282
Часть II
Администрирование служб каталогов MS Windows Server 2003
Примечание Обычно создавать папку профиля не требуется. Она создается автоматически при входе пользователя в систему. 3. При необходимости создайте профиль пользователя или скопируйте в папку существующий профиль. Если вы этого не сделаете, в следующий раз пользователь войдет в систему по стандартному локальному профилю. Любые изменения этого профиля будут сохранены, когда пользователь выйдет из системы. Таким образом, при очередном входе пользователь получит личный профиль. Создание обязательных профилей Обязательные профили хранятся на серверах Windows Server 2003. Чтобы назначить пользователю обязательный профиль, сделайте так. 1. Выполните пункты 1 -2 предыдущего раздела. 2. Переименуйте файл NTUSER.DAT в %UserName%\NTUSER.MAN. Теперь при следующем входе в систему пользователь будет обладать обязательным профилем.. Примечание Файл NTUSER.DAT содержит пользовательские параметры системного реестра. Замена расширения файла на NTUSER.MAN заставляет Windows Server 2003 создавать обязательный профиль. Управление локальными профилями из окна свойств системы Для управления системными профилями нужно войти на компьютер пол ьзователя и дважды щелкнуть значок Система (System) в Панели управления (Control Panel). Чтобы просмотреть текущий профиль, перейдите на вкладку Дополнительно (Advanced) и щелкните кнопку Параметры (Settings) в области Профили пользователей (User Profiles). В окне Профили пользователей (User Profiles) отражена информация обо всех профилях на локальной системе (рис. 10-8). Поля имеют следующие значения. • Имя (Name) — имя локального профиля, обычно содержащее имя домена или компьютера и имя записи пользователя. Например, имя webatwork\wrstanek означает, что первоначальный профиль получен от домена webatwork, а запись пользователя — wrstanek.
Управление учетными записями пользователей и групп
Глава 10
283
Примечание Если удалить учетную запись, не удаляя соответствующий профиль, можно увидеть строку Запись удалена (Account Deleted) или Неизвестная запись (Account Unknown). He беспокойтесь, профиль все еще доступен для копирования. Размер (Size) - размер профиля. Обычно чем больше файл профиля, тем больше параметров окружения настроил пользователь. Тип (Туре) — тип профиля: локальный или перемещаемый. Состояние (Status) — текущее состояние профиля. Изменен (Modified) — дата последнего изменения профиля.
Рис. 10-8. В окне Профили пользователей (User Profiles) можно управлять локальными профилями Создание профиля вручную Чтобы создать профиль вручную, надо пойти в систему но учетной записи пользователя, полностью настроить среду и выйти. Так как это занимает много времени, лучше создать базовую запись пользователя, настроить ее среду, а затем применять ее как основу для других записей. Копирование профиля в новую учетную запись пользователя Чтобы скопировать существующий профиль в новую учетную запись, воспользуйтесь окном свойств системы.
284
Часть II
Администрирование служб каталогов MS Windows Server 2003
1. Щелкните дважды значок Система (System) в панели управления и перейдите па вкладку Дополнительно (Advanced). Затем щелкните кнопку Параметры (Settings) в области Профили пользователей (User Profiles). 2. В списке Профили, хранящиеся на этом компьютере (Profiles stored on this computer) выделите профиль, который нужно скопировать. 3. Щелкните кнопку Копировать (Сору То) и введите путь к новой папке профиля в поле Копировать профиль па (Сору Profile To), как показано на рис. 10-9. Например, если вы создали профиль для пользователя georgej, введите \\Zeta\user_profiles\georgej.
Рис. 10-9. Диалоговое окно Копирование профиля (Сору То) позволяет ввести адрес папки профиля и разрешить ее использование опредепенному пользователю 4. Теперь нужно открыть пользователю доступ к профилю. Щелкните кнопку Изменить (Change) в области Разрешите использование (Permitted to use) и в диалоговом окне Выбор: Пользователь или группа (Select User Or Group) укажите учетную запись пользователя. 5. Щелкните ОК, и Windows Server 2003 скопирует профиль в новый каталог. Замена одного профиля другим При работе с, рабочими фуппами, в которых каждый компьютер управляется: независимо, приходится часто копировать профиль пользователя с одного компьютера на другой. Копирование профилей позволяет пользователям работать с едиными параметрами среды на разных компьютерах. Естественно, в домене Windows Server 2003 для реализации этой возможности предназначены
Управление учетными записями пользователей и групп
Глава 10
285
перемещаемые профили. Но лаже и в этом случае иногда может понадобиться скопировать существующий локальный профиль поверх перемещаемого профиля пользователя (когда перемещаемый профиль поврежден) или в перемещаемый профиль другого домена. Копирование профиля поверх существующего производится точно так же, как описано в предыдущем разделе. Разница лишь в том, что в пункте 3 вы вводите путь не к повой, а к уже существующей папке профиля. Когда вы щелкнете ОК в диалоговом окне Копирование профиля (Сору То), на экране появится предупреждение о том, что текущее содержимое папки будет удалено. Щелкните Да (Yes). Удаление локального профиля и назначение нового В Windows Server 2003 пользователи, не имеющие перемещаемых профилей, работают с локальными профилями. Кроме того, локальный профиль применяется, если у него более поздняя дата изменения, чем у перемещаемого. В некоторых обстоятельствах локальный профиль приходится удалять, например, если он поврежден. Делается это так. 1. Войдите на компьютер пользователя. 2. Щелкните дважды значок Система (System) в панели управления и перейдите на вкладку Дополнительно (Advanced). Затем щелкните кнопку Параметры (Settings) в области Профили пользователей (User Profiles). 3. Выделите удаляемый профиль и щелкните Удалить (Delete). Затем щелкните Да (Yes). Примечание Нельзя удалить применяемый профиль. Если пользователь работает на локальной системе (компьютер, с которого вы удаляете профиль), то ему следует выйти из системы, Иногда Windows Server 2003 помечает профили как занятые, хотя на самом деле это не так. Обычно это происходит в результате некорректного изменения среды пользователя. Чтобы исправить эту ошибку, перезагрузите компьютер. При следующем входе пользователя в систему Windows Server 2003 произведет одну из двух операций: предоставит пользователю локальный профиль системы по умолчанию или найдет перемещаемый профиль пользователя на другом компьютере. Если ни тот, пи другой варианты вас не устраивают, сделайте следующее:
286
•
Часть II
Администрирование служб каталогов MS Windows Server 2003
скопируйте существующий профиль в папку профиля пользователя (подробнее об этом — и следующем разделе); обновите параметры профиля пользователя в консоли Active Directory — пользователи и компьютеры (Active Directory Users and Computers).
Изменение типа профиля В окне сжшств системы можно изменить тип перемещаемого профиля. Чтобы сделать это, выделите профиль и щелкните кнопку Сменить тип (Change Type). Параметры диалогового окна позволяют: •
сделан, перемещаемый профиль локальным, чтобы пользователь всегда работал па этом компьютере с локальным профилем (исходный перемещаемый профиль остается неизменным); сделать локальный профиль перемещаемым. Это возможно только в случае, если профиль пользователя изначально был перемещаемым, а затем его преобразовали в локальный. Примечание Недоступность этих параметров означает, что профиль пользователя изначально определен как локальный.
Обновление учетных записей пользователей и групп Консоль Active Directory — пользователи и компьютеры (Active Directory Users and Computers) позволяет обновить доменную учетную запись пользователя или группы. Для обновления локальной учетной записи пользователя или группы предназначена оснастка Локальные пользователи и группы (Local Users and Groups). Когда вы работаете е Active Directory, вам иногда требуется полный список учетных записей, например, чтобы найти в нем тех пользователей, которые перестали работать в компании, и отключить их учетные записи. Это можно сделать так. 1. В консоли Active Directory — пользователи и компьютеры (Active Directory Users and Computers) правой кнопкой мыши щелкните имя домена и выберите Найти (Find). . 2. В списке Найти (Find) выберите вариант Пользовательский поиск (Custom Search). В диалоговом окне Поиск (Find) появится вкладка Пользовательский поиск (Custom Search).
Управление учетными записями пользователей и групп
Глава 10
287
3. В списке В (In) задайте область поиска. Для поиска по всему каталогу выберите Целиком Active Directory (Entire Directory). 4. Щелкните кнопку Поле (Field), раскройте подменю Пользователь (User) и выберите Имя входа (пред-Windows 2000) [Logon Name (Prc-Windows 2000)]. Примечание Убедитесь, что выбираете именно вариант Имя входа {пред-Windows 2000) [Logon Name (Pre-Windows 2000)] у учетной записи пользователя может не оказаться имени для входа в Windows Server 2003, но имя входа для предыдущих версий Windows есть всегда.
5. В списке Условие (Condition) выберите вариант Присутствует (Present) и щелкните Добавить (Add). При необходимости щелкните Да (Yes). 6. Щелкните Найти (Find Now). В нижней части окна появится список всех пользователей из консоли Active Directory — пользователи и компьютеры (Active Directory Users and Computers). 7. Выделите одну или несколько учетных записей, при необходимости воспользовавшись клавишами Ctrl и Shift. 8. Правой кнопкой мыши щелкните выделенные записи и выберите в контекстном меню нужное действие, например Отключить учетную запись (Disable Account). Примечание С несколькими учетными записями вы можете выполнить следующие действия: добавить их в группу, включить, отключить, удалить и переместить.
Точно таким же образом можно получить список компьютеров, групп или других ресурсов Active Directory. В следующих разделах рассматриваются другие способы редактирования (переименования, копирования, удаления и включения) учетных записей. Вы также узнаете, как изменить и переустановить пароли и устранять проблемы со входом в систему.
Переименование учетных записей пользователей и групп 1. Раскройте консоль Active Directory — пользователи и компьютеры (Active Directory Users and Computers) или Локальные пользователи и группы (Local Users and Groups) и найдите нужную учетную запись.
288
Часть II
Администрирование служб каталогов MS Windows Server 2003
2. Щелкните ее правой кнопкой, выберите Переименовать (Rename) ii введите новое имя. Идентификаторы SID При переименовании учетной записи пользователя ей назначается новое имя. Имена i юльзователей облегчают управление учетными записями, но реально для идентификации, контроля и обработки учетных записей Windows Server 2003 применяет дескриптор безопасности SID, не зависящий от имени пользователя. SID — уникальный идентификатор, генерируемый при создании учетной записи. Поскольку для идентификации записи необходимо не ее имя, a SID, при переименошпии записи вам не придется заново задавать ее разрешения и привилегии. Windows Server 2003 просто связывает старый STD с новым именем. Частая причина переименования учетной записи — изменение фамилии пользователя. Например, если Линда Мартин (lindam) вышла замуж, став Линдой Роберте, и захотела изменить свое пользовательское имя на lindar, вы просто переименовынаете пользователя l i n d a n i в lindar. Все связанные с именем lindam привилегии и разрешения сохранятся и за именем lindar. Если раньше lindam имела доступ к файлу, то теперь доступ открыт для lindar, а имя lindam будет исключено из списка доступа.
Изменение другой информации Одним только переименованием изменение свойств учетной записи может не ограничиться. Вы вправе изменить следующие параметры: • Выводимое имя (Display Name); • Путь к профилю (User Profile Path); • Сценарий входа (Logon Script Name); • Домашняя папка (Home Directory). Примечание Если пользователь работает в системе, изменение информации, связанной с папками и файлами, может породить определенные проблемы. Поэтому обновление информации лучше производить в нерабочее время или попросить пользователя выйти из системы на некоторое время, а затем вновь войти.
Управление учетными записями пользователей и групп
Глава 10
289
Копирование доменных учетных записей пользователей Создавать новые доменные учетные записи «на пустом месте» довольно утомительно. В качестве отправной точки можно взять уже существующую запись. 1. Откройте консоль Active Directory — пользователи и компьютеры (Active Directory Users and Computers), щелкните правой кнопкой запись, которую нужно скопировать, и выберите Копировать (Сору). Откроется окно Копировать объект — Пользователь (Copy Object — User). 2. Задайте параметры новой учетной записи. Затем при необходимости исправьте свойства, перенесенные из исходной записи. При копировании учетной записи консоль Active Directory — пользователи и компьютеры (Active Directory Users and Computers) переносит в копию не всю информацию из исходной учетной записи, пропуская данные, которые так или иначе потребуют обновления. К сохраняемым свойствам относятся: город, область, индекс и страна на вкладке Адрес (Address); • отдел и компания на вкладке Организация (Organization); • параметры записи, заданные на вкладке Учетная запись (Account); • допустимое время и рабочие станции для входа в систему; • срок действия учетной записи; членство в группах; • параметры профиля; параметры доступа по телефону. Примечание Если для определения параметров профиля исходной учетной записи вы использовали переменные среды, то они будут применяться и в копии учетной записи. Например, если переменная в исходной записи — %UserName%, то она же будет применяться и в ее копии. Удаление учетных записей пользователей и групп Удалив учетную запись, нельзя создать новую с таким же именем для получения тех же полномочий, поскольку SID новой записи не будет совпадать с SID старой.
290
Часть II
Администрирование служб каталогов MS Windows Server 2003
Windows Server 2003 не позволяет удалять встроенные учетные записи пользователей и групп, так как их удаление может серьезно повлиять на домен. Чтобы удалить учетные записи других типов, надо выбрать их и нажать клавишу Delete, либо щелкнуть их правой кнопкой и выбрать Удалить (Delete), щелкнуть ОК, а затем Да (Yes). Примечание При удалении учетной записи Windows Server 2003 не удаляет профиль пользователя, личные файлы и домашнюю папку. Их зам придется удалить вручную. Если вам часто приходится выполнять эту задачу, создайте сценарий Windows, который будет осуществлять все необходимые действия. Однако не забудьте сохранить файлы и данные, которые могут понадобиться впоследствии. Изменение и переустановка пароля Администратору приходится часто изменять или обнулять пароли пользователей. Обычно это требуется, когда пользователь забывает спой пароль или когда время действия пароля истекло. 1. Откройте консоль Active Directory — пользователи и компьютеры (Active Directory Users and Computers) или Локальные пользователи и группы (Local Users and Groups) в зависимости от типа учетной записи. 2. Щелкните правой кнопкой имя записи и в контекстном меню выберите Смена пароля (Reset Password) или Задать пароль (Set Password). 3. Введите новый пароль пользователя и подтвердите его. Пароль должен соответствовать набору правил паролей компьютера или домена. 4. Дважды цел книге имя пользователя и при необходимости сбросьте флажок Отключить учетную запись (Account is disabled) или Заблокировать учетную запись (Account is locked out). Эти флажки располагаются на вкладке Учетная запись (Account).
Включение учетных записей пользователей Учетные записи пользователей могут быть отключены по нескольким причинам: пользователь забыл пароль и пытался угадать его; пользователь нарушил правила учетной записи; другой администратор отключил учетную запись на время отпуска пользователя; закончился срок действия учетной записи.
Управление учетными записями пользователей и групп
Глава 10
291
Включение отключенной учетной записи Если учетная запись отключена, для ее включения выполните следующие действия. 1. Откройте консоль Active Directory — пользователи и компьютеры (Active Directory Users and Computers) или Локальные пользователи и группы (Local Users and Groups) в зависимости от типа учетной записи. 2. Дважды щелкните имя пользователя и сбросьте флажок Отключить учетную запись (Account is disabled). Этот флажок находится на вкладке Учетная запись (Account). Включение заблокированной учетной записи Если учетная запись заблокирована, для ее включения выполните следующие действия. 1. Откройте консоль Active Directory — пользователи и компьютеры (Active Directory Users and Computers) или Локальные пользователи и группы (Local Users and Groups) в зависимости от типа учетной записи. 2. Дважды щелкните имя учетной записи пользователя и снимите флажок Заблокировать учетную запись (Account is locked out). Этот флажок находится на вкладке Учетная запись (Account). Примечание Если учетные записи блокируются слишком часто, скорректируйте правила учетных записей в домене: увеличьте количество допустимых попыток входа в систему и сократите продолжительность хранения счетчика неудачных попыток. О настройке политики учетной записи — в главе 9. Включение просроченной учетной записи В отличие от локальных учетных записей доменные учетные записи имеют ограниченный срок действия. Если срок действия учетной записи истек, сделайте так. 1. Откройте консоль Active Directory — пользователи и компьютеры (Active Directory Users and Computers). 2. Дважды щелкните имя учетной записи пользователя и перейдите на вкладку Учетная запись (Account). 3. В области Срок действия учетной записи (Account Expires) выберите Истекает (End Of) и раскройте список. Появится календарь, в котором можно назначить новый срок действия.
292
Часть II
Администрирование служб каталогов MS Windows Server 2003
Управление несколькими учетными записями пользователей С помощью консоли Active Directory — пользователи и компьютеры (Active Directory Users and Computers) вы можете одновременно изменить свойства нескольких учетных записей. Вот что для этого нужно сделать: • чтобы «поштучно» выбрать для редактирования несколько имен пользователей, нажмите клавишу Ctrl и, не отпуская ее, щелкните все нужные учетные записи; • чтобы выбрать для редактирования несколько последовательных имен пользователей, нажмите клавишу Shift и, не отпуская ее, щелкните сначала первую, а затем последнюю запись диапазона. Выделив все нужные учетные записи, щелкните их правой кнопкой мыши, чтобы открылось контекстное меню. Вам доступны следующие возможности: • Добавить в группу (Add to a Group) — открывает диалоговое окно Выбор: Группа (Select Group); в нем можно выбрать группу, членами которой должны стать иыделенпые записи; • Отключить учетную запись (Disable Account) — выключает все выделенные учетные записи; • Включить учетную запись (Enable Account) — включает все выделенные учетные записи; Переместить (Move) — перемещает выделенные учетные записи и новый контейнер или ОП; • Свойства (Properties) — позволяет конфигурировать ограниченный набор свойств для нескольких учетных записей. Подробно М ЕЛ о становимся т олько н а последней возможности. Как видно из рис. 10-10, интерфейс диалогового окна Спойства мможсс! пенных объектов (Properties On Multiple Objects) отличается от стандартного диалогового окна свойств учетной записи (рис. 10-1). Обратите нпимаиие на следующие изменения: поля для ввода имени учетной записи и пароля недоступны. Однако вы вправе задать имя домена DNS (суффикс UPN), время вхс-да, разрешенные компьютеры, параметры учетной записи, срок действия учетной записи и параметры профиля;
Управление учетными записями пользователей и групп
Глава 10
293
вы должны с помощью флажкои указать поля, с которыми хотите работать. После этого введенное в ноле значение применяется ко всем выделенным учетным записям.
Рис. 10-10. При работе с несколькими учетными записями диалоговое окно свойств учетной записи выглядит иначе Настройка параметров профиля для нескольких учетных записей Для настройки информации о профилях служат параметры игспадки Профиль (Profile) окна свойств учетной записи. Выделив несколько учетных записей, вы сможете настроить их профили с помощью одного интерфейса, как правило, воспользовавшись для этого переменной среды %UserName%, которая позволяет назначать пути и имена файлов на основе индивидуальных имен пользователей. (1апример, если вы назначите группе учетных записей сценарий входа с именем %UserName%.cmd, Windows заменит переменную именем учетной записи для каждого пользователя, с которым вы работаете. Таким образом, пользователям bobs, janew и ericl будут назначены уникальные сценарии входа Bobs.cmd,Jancw.cmd и Ericl.cmd. Пример назначения информации о профиле среды для нескольких учетных записей показан на рис. 10-11. Обратите внимание на использование переменной %UserName% для назначения пути профиля пользователя, имени сценария нхода и домашней панки. Разумеется,использование переменной %UserName% необязательно. В ряде случаен действительно требуется назначить
294
Часть II
Администрирование служб каталогов MS Windows Server2003
псем пользователям один и тот же путь к профилю, например при использовании обязательных профилей, или один и тот же сценарий входа. ?'Х
Рис. 10-11. С помощью переменной среды %UserName% назначают пути и имена файлов, основанные на именах пользователей
Назначение времени входа для нескольких учетных записей 1. Выделите нужные учетные записи в консоли Active Directory — пользователи и компьютеры (Active Directory Users and Computers). 2. Щелкните выделенные записи пракой кнопкой м ы ш и и выберите Свойства (Properties). В открывшемся диалоговом окне перейдите на вкладку Учетная запись (Account). 3. Установите флажок Время входа (Logon Hours) vi щелкните кнопку Время входа (Logon Hours). Задайте допустимое время входа (подробнее — в разделе «Настройка времени входа в систему* этой главы). Примечание Имейте в виду, что при выделении нескольких учетных записей в консоли Active Directory — пользователи и компьютеры (Active Directory Users and Computers) вы не увидите, какие времена входа были назначены им до этого. И консоль не предупредит вас, что назначаемое вами время входа отличается от предыдущих параметров.
Управление учетными записями пользователей и групп
Глава 10
295
Настройка разрешенных рабочих станций для нескольких учетных записей Настроить разрешенные рабочие станции для нескольких учетных записей можно в диалоговом окне Рабочие станции для входа в систему (Logon Workstations). Делается это следующим образом. 1. Выделите нужные учетные записи в консоли Active Directory — пользователи и компьютеры (Active Directory Users and Computers). 2. Щелкните выделенные записи правой кнопкой м ы ш и и выберите Свойства (Properties). В открывшемся диалоговом окне перейдите на вкладку Учетная запись (Account). '1 Установите флажок Ограничения компьютера (Computer Restrictions) и щелкните кнопку Вход на (Log On To). 4. Чтобы разрешить пользователям регистрироваться на всех рабочих станциях, установите переключатель На все компьютеры (All Computers). Чтобы разрешить использование лишь некоторых рабочих станций, щелкните переключатель Только на указанные компьютеры (The Following Computers) и введите имена до восьми рабочих станций. Когда вы щелкнете ОК, эти параметры будут применены ко всем выделенным учетным записям. Настройка свойств входа, пароля и срока действия для нескольких учетных записей Параметры, управляющие процессом входа, паролями и сроком действия записи, задаются на вкладке Учетная запись (Account) диалогового окна свойств учетной записи. Когда вы работаете с несколькими учетными записями, вы должны установить на этой вкладке соответствующий флажок в крайнем левом столбце, а затем сделать следующее: -
установите флажок во втором слева столбце, чтобы включить параметр. Например, если вы установите оба флажка параметра Срок действия пароля неограничен (Password Never Expires), для указанных пользователей срок действия пароля истекать не будет; не устанавливайте флажок во втором слева столбце, чтобы отключить параметр. Например, если вы включите крайний левый флажок для параметра Отключить учетную запись (Account is disabled), а второй слева флажок оставите пус-
296
Часть II
Дцминистрирование служб каталогов MS Windows Server 2003
тым, учетные записи для выбранных пользователей будут включены. Чтобы задать срок действия выбранных учетных записей, установите флажок Срок действия учетной записи (Account Expires), а затем укажите соответствующее значение срока действия. Переключателем tie ограничен (Never) вы удалите все существующие ограничения на сроки действия выделенных учетных записей
Решение проблем со входом в систему Кроме типичных причт- отключения учетной записи, доступу также мешают некоторью некорректно настроенные системные параметры. • Пользователь не может интерактивно войти в систему. Для данного пользователя не задано право локального входа в систему, и он не является членом группы, обладающей таким правом. Пользователь, вероятно, пытается войти на сервер или контроллер домена. Помните, что и домене право локального входа распространяется на все контроллеры домена. Вне домена это право применимо к отдельной рабочей станции. Если пользователю действительно необходим локальный доступ к системе, задайте право пользователя Локальный вход в систему (Logon Locally), как описано в главе 9. Пользователь получил сообщение о том, что система запретила ему вход. Проверив правильность имени и пароля, убедитесь, что пользователь работает с учетной записью нужного вида. Пользователи иногда пытаются получить доступ к домену через лок.1льную учетную запись. Если проблема не в этом, возможно, недоступен сервер глобального каталога, в результате чего и систему могут входить лишь пользователи с привилегаями администраторе!!. •
Недоступен компьютер, на котором хранится обязательный профиль пользователя. При иходе в систему компьютер, на котором хранится обязательный профиль пользоиателя, обязательно должен быть доступен.
• Пользователь получил сообщение, что его учетной записи запрещен вход на данную рабочую станцию. Если пользователю необходим доступ к этой рабочей станции, включите ее в спи-
Управление учетными записями пользователей и групп
Глава 10
297
сок разрешенных компьютеров (см. раздел «Настройка компьютеров, с которых пользователи входят в систему»).
Дополнительные разрешения Active Directory Как вы уже знаете, учетные записи пользователей, групп и компьютеров представлены в Active Directory как объекты. С ними сопоставлены стандартные и расширенные разрешения безопасности, посредством которых вы предоставляете или запрещаете доступ к объектам. Ознакомиться с дополнительными разрешениями безопасности для объектов можно, выполнив следующие действия. 1. Запустите консоль Active Directory — пользователи и компьютеры (Active Directory Users and Computers). В меню Вид (View) включите команду Дополнительные функции (Advanced Features) — выберите ее, если возле нее не стоит галочка. Если галочка уже проставлена, делать с командой ничего не нужно. 2. Раскройте нужный контейнер, правой кнопкой мыши щелкните учетную запись пользователя, группы или компьютера, с которой хотите работать, и выберите в контекстном меню команду Свойства (Properties). 3. Перейдите на вкладку Безопасность (Security) диалогового окна свойств учетной записи и выделите пользователя, группу или компьютер, разрешения которых хотите просмотреть. Если флажки затемнены, разрешения наследуются от родительского объекта. Основные сведения о дополнительных разрешениях Дополнительные разрешения для объектов Active Directory не так очевидны, как другие разрешения. В частности, они могут быть уникальными для объектов данного типа или для данного контейнера. Чтобы настроить дополнительные разрешения для объектов Active Directory, выполните следующие действия. 1. Запустите консоль Active Directory — пользователи и компьютеры (Active Directory Users and Computers) и правой кнопкой мыши щелкните учетную запись пользователя, группы или компьютера, с которой хотите работать. Внимание! Управлять дополнительными разрешениями объектов должны только опытные администраторы, детально раз-
298
Часть II
Администрирование служб каталогов MS Windows Server 2003
бирающиеся в Active Directory. Некорректная настройка дополнительных разрешений объектов может стать источником проблем, которые очень трудно выявить. 2. Выберите в контекст ном меню команду Свойства (Properties) и перейдите на вкладку Безопасность (Security) диалогового окна свойств учетной записи (рис. 10-12).
Рис. 10-12. В этом окне настраиваются разрешения объектов 3. Выберите пользователя или группу и задайте или отмените соответствующие разрешения в списке Разрешения для (Permissions for). Флажки унаследованных разрешений затемнены. Чтобы отказаться от наследования, задайте противоположное по смыслу разрешение. 4. Чтобы настроить доступ к разрешениям для пользователей, компьютеров или гр> лп, которые не указаны в окне, щелкните кнопку Добавить (Add). 5. Введите имя пользователя, компьютера или группы и щелкните ОК. Затем в списке Разрешения для (Permissions for) задайте или отмените разрешения. При необходимости повторите эти действия для других пользователей, компьютеров или групп. 6. Щелкните ОК.
Часть III
Управление данными в Microsoft Windows Server 2003
Третья часть книги посвящена управлению данными в Microsoft Windows Server 2003. В главе 11 объясняется процедура добавления жестких дисков в систему и их разбиения на разделы. Затем обсуждаются типичные задачи по обслуживанию файловых систем и дисков. В главе 12 рассматриваются средства управления наборами томов и RAID-массивами, а также восстановление поврежденных массивов. В главе 13 речь идет об управлении файлами и папками. Из главы 14 вы узнаете, как открыть совместный доступ к файлу, диску или папке для пользователей сети и Интернета. В этой же главе обсуждаются теневые копии, разрешения файлов и папок, аудит и квотирование диска. Глава 15 посвящена архивации и восстановлению данных, в ней объясняется, как организовать пул носителей.
Глава 11
Управление файловыми системами и дисками
Жесткий диск — самое распространенное устройство хранения данных на сетевых рабочих станциях и серверах. На жестких дисках пользователи хранят текстовые документы, электронные таблицы и другие данные. Диски организованы в файловые системы, к которым пользователи могут обращаться как локально, так и удаленно. • Локальная файловая система устанавливается на компьютере пользователя и не требует для доступа сетевого подключения. Пример локальной файловой системы — диск С, доступный на большинстве рабочих станций и серверов. Обращение к диску С производится по пути С:\. Удаленная файловая система доступна через сетевое соединение с удаленным ресурсом. Для подключения к удаленной файловой системе воспользуйтесь функцией Подключить сетевой диск (Map Network Drive). Всеми дисковыми ресурсами, где бы они ни находились, управляет администратор системы. Бэтой главе обсуждаются средства и способы управления файловыми системами и дисками.
Добавление жестких дисков Прежде чем вы откроете клиентам доступ к жесткому диску, его надо настроить и выбрать способ его использования. Microsoft Windows Server 2003 позволяет по-разному конфигурировать жесткий диск. Выбор методики зависит от тина данных, с которыми вы работаете, и требований сетевой среды. Для обычных пользовательских данных па рабочей станции можно сконфигурировать отдельные диски как автономные устройства хранения данных. Такая пользовательская инфор-
302
Часть III
Управление данными в Microsoft Windows Server 2003
мания хранится на жестком диске рабочей станции, где к ней можно обращаться локально. Хранить данные на одном диске удобно, но ненадежно. Для повышения надежности и производительности можно объединить несколько дисков. Windows Server 2003 поддерживает наборы дисков и технологию RAID.
Физические диски Независимо от того, что вы используете, — отдельные диски или наборы, в основе лежит физический диск — аппаратное устройство храпения данных. Объем информации, который можно хранить на диске, зависит от его размера и применения сжатия. Объем стандартного диска сейчас достигает сотен гигабайт. Для Windows Server 2003 обычно применяются два типа дисков: SCSI и IDE. Термины SCSI и IDK относятся к типу интерфейса жесткого диска, применяемого для связи с контроллером диска. В SCSI-дисках применяются SCSI-контроллеры, а в IDE-дисках — IDE-контроллеры. Диски SCSI дороже, чем IDE, но они быстрее и обладают более широкими возможностями. SCSI-диски
Интерфейс SCSI позволяет подключить к одному контроллеру до 15 дисков. Каждому диску, подключенному к первичному контроллеру, присваивается числовой код от 0 до 15 — SCSI-идентификатор (] D) диска. Код диска 0 — SCSI ID 0, код диска 1 — SCSI ID 1 и т. д. Один из доступных кодов назначается самому контроллеру SCSI. SCSI-устройства подключаются к контроллеру последовательно, одно за другим. Первое и последнее устройства в цепочке должны быть правильно терминированы. Как правило, SCSI-контроллер сам терминирует первое устройство. Устанавливать настоящий терминатор (специальный резистор) приходится лишь на последнее устройство в цепочке. Роль терминатора может выполнять и последний диск п цепочке, если это допускается его конструкцией. Жесткий диск необходимо форматиронать на низком уровне. Обычно изготовители SCSI-дисков сами форматируют их. Если вам потребуется провести низкоуровневое форматирование на месте, используйте служебную программу изготовителя.
Управление файловыми системами и дисками
Глава 11
303
IDE-диски К IDE-контроллеру разрешается подключить до двух дисков. Диску, подключенному к первичному контроллеру, присваивают номер 0 (для первого диска) или 1 (для второго). Диски на вторичных контроллерах обозначаются номерами, следующими за последним занятым номером первичного контроллера. Например, если на первом контроллере два диска, то первый диск на втором контроллере получит номер 2. Как и в случае SCSI-дисков, перед установкой IDE-диску присваивается номер. Если это первый IDE-диск на контроллере, его нужно сделать главным (master). Если на контроллере два диска, второй диск должен быть подчиненным (slave). Обычно при установке нового диска старый диск становится главным, а новый — подчиненным. Примечание Вы не сможете отформатировать IDE-диск на низком уровне — это делает его изготовитель.
Подготовка диска к работе Установленный диск необходимо сконфигурировать, разбив на разделы и создав в них файловые системы. Раздел (partition) — это область физического диска, которая функционирует как отдельное устройство. На дисках применяются разделы двух типов- MBR (Master Boot Record) и GPD (GUID Partition Table). На компьютерах. х86 используются разделы MBR. Ha диске MBR имеется таблица разделов, в которой описывается, как разделы расположены на диске. Первый сектор жесткого диска содержит главную загрузочную запись (Master Boot Record, MBR) и двоич ный программный код, который используется для загрузки системы. Этот сектор не включается в разделы и скрыт от просмотра, чтобы защитить систему. На дисках MBR поддерживаются объемы до 4 терабайт. Разделы MBR бывают двух типов - основной (primary) и расширенный, или дополнительный (extended). Каждый диск MBR может иметь до четырех основных разделов или три основных и один дополнительный. Основные разделы — это части диска, к которым вы можете обратиться непосредственно. Чтобы сделать основной раздел доступным для пользователей, вы создаете па нем файловую систему. К дополнительным разделам у вас нет прямого доступа. Для хранения файлов на них создается один или несколько логических дисков.
304
Часть III
Управление данными в Microsoft Windows Server 2003
На компьютерах с процессорами Itanium и 64-разрядными версиями Windows используются GPT-разделы. Ключевое отличие разделов GPT и MBR — в различном хранении данных раздела. На дисках GPT важные данные о разделах сами хранятся в отдельных разделах с избыточными основными и резервными таблицами разделов. К тому же GPT-диски поддерживают объем до 18 экзабайт и до 128 разделов. Впрочем, несмотря на эти отличия между разделами GPT и MBR, большинство задач по обслуживанию диска выполняются на них одинаково. Оснастка Управление дисками (Disk Management) Для настройки дисков на локальной или удаленной системе предназначена оснастка Управление дисками (Disk Management). Чтобы открыть ее, выполните следующие действия. 1. Выберите в меню Администрирование (Administrative Tools) команду Управление компьютером (Computer Management). 2. По умолчанию консоль Управление компьютером (Computer Management) запускается для управления локальным компьютером. Для управления жесткими дисками другого компьютера щелкните правой кнопкой элемент Управление компьютером (Computer Management) в дереве консоли и выберите Подключиться к другому компьютеру (Connect to Another Computer). Укажите систему, дисками которой хотите управлять. 3. Раскройте узел Запоминающие устройства (Storage) и щелкните Управление дисками (Disk Management). Теперь вы можете управлять дисками на локальной или удаленной системе. &\
Совет Если диспетчер логических дисков выдал сообщение об ошибке, прочтите его и щелкните ОК. Невозможность подключиться к службе диспетчера логических дисков обычно означает, что она сама или связанные с нею административные службы не запущены на локальной или удаленной системе. На возможность удаленно управлять компьютерами также влияют сетевые политики и отношения доверия.
Управление файловыми системами и дисками
Глава 11
305
Окно оснастки Управление дисками (Disk Management) разделено на три части: список томов, графическое представление и список дисков. Примечание Созданный, но не отформатированный раздел считается свободным местом. Если часть диска не относится к какому-то разделу, она считается неразмеченной. На рис. 11-1 список томов занимает правый верхний угол, а графическая область — правый нижний. Если вам хочется изменить вид верхней или нижней области окна, выберите в меню Вид (View) команду: • Верх (Тор), чтобы задать представление верхней области окна; • Низ (Bottom), чтобы изменить представление нижней области окна; • Низ (Bottom), а затем— Скрыть (Hidden), чтобы скрыть нижнюю область.
Рис. 11-1. Оснастка Управление дисками (Disk Management) Отображение более подробной информации о дисках В окне Управление дисками (Disk Management) можно получить и более подробную информацию по разделу диска, щелкнув его правой кнопкой, а затем выбрав в контекстном меню команду Свойства (Properties). Откроется то же диалоговое окно (рис. 11-2), что и из Проводника (Windows Explorer).
306
Часть III
Управление данными в Microsoft Windows Server 2003
Рис. 11-2. На вкладке Общие (General) диалогового окна Свойства (Properties) содержится дополнительная информация о диске
Установка и проверка нового диска Горячая замена (hot swapping) — возможность удалять устройство без выключения компьютера. Как правило, диски с поддержкой горячей замены устанавливаются и удаляются с передней панели компьютера. Затем в оснастке Управление дисками (Disk Management) выберите в меню Действие (Action) команду Повторить сканирование дисков (Rescan Disks). Если установленный диск не найден, попробуйте перезагрузить компьютер. Если компьютер не поддерживает горячую замену дисков, выключите его и установите новый диск. Затем выполните команду Повторить сканирование дисков (Rescan Disks), как описано ранее. Состояние диска Знать состояние диска полезно при установке нового диска и при устранении проблем. В оснастке Управление дисками (Disk Management) состояние диска отображается в списке томов и в графическом представлении (табл. 11-1).
Глава 11
Управление файловыми системами и дисками
307
Таблица 11-1. Основные состояния диска и их описание Состояние Описание
Решение
Исправен (Online)
Ничего делать не нужно Норма-чьное состояние диска, означающее, что диск доступен и не имеет ошибок. Применимо как к основным, так и к динамическим дискам
Работает (ошибки) | On l ine (Errors)]
На динамическом диске обна- Попробуйте выбрать команружены ошибки ввола-вывода ду Реактивизировать диск (Reactivate Disk)
Не подключен (Offline)
Динамический диск недоступен или поврежден. Если имя диска изменилось на Отсутствует (Missing), система не способна найти или идентифицировать его
Чужой (Foreign)
Динамический диск подклю- Для добавления диска в систему используйте команду чен к компьютеру, но еще не импортирован. Чужим иногда Импорт чужих дисков считается диск, включенный (Import Foreign Disks) после сбоя
Не читается (Unreadable)
Диск временно недоступен, например в процессе повторного сканирования дисков или из-за наличия ошибок вводавывода. Применимо как к основным, так и к динамическим дискам
Проверьте диск, контроллер и шлейфы на наличие ошибок. Убедитесь, что диск подсоединен к питанию и соответствующим образом подключен. Команда Реактивизироватъ диск (Reactivate Disk) позволяет снова включить диск (если это вообще возможно)
Воспользуйтесь командой Повторить сканирование дисков (Rcscan Disks) или перезагрузите систему
Неолознан Тип диска неизвестен системе Попробуйте другой диск (Unrecog- и не может использоваться ею. nized) Так может отображаться диск другой ОС (не Windows) Нет носи- Ничего не установлено в CDтеля ROM-дисковод или дисковод (No Media) для съемных дисков. Это состояние применимо только к CD-ROM и съемным дискам
Встаньте к омпакт-диск, дискету или съемный диск
308
Часть III
Управление данными в Microsoft Windows Server 2003
Основные и динамические диски Windows Server 2003 поддерживает два типа дисковых конфигураций. • Основной, или базоный1 (basic) — стандартный тип дисков, используемый в предыдущих версиях Windows. Основные диски разбиваются на разделы и могут применяться с предыдущими версиями Windows. Динамический (dynamic) — усовершенствованный тин дисков для Windows 200(1, обновляемый (в большинстве случаев) без перезагрузки. Динамические диски делятся на тома и применяются с Windows 2000 и Windows Server 2003. Примечание Нельзя использовать динамические диски на портативных компьютерах или на съемных носителях.
Использование основных и динамических дисков При переходе к ОС Windows Server 2003 диски с разделами инициализируются как основные. При установке Windows Server 2003 на новую систему с не разбитыми на разделы дисками диски можно сделать основными или динамическими. Б основных дисках поддерживаются все отказоустойчивые возможности Windows NT 4.0. Основные диски позволяют поддерживать или удалять существующие составные, зеркальные и чередующиеся наборы дисков. Однако основной тин не позволяет создавать новые отказоустойчивые диски; для этого их ел еду с- преобразовать в динамические, а затем создать тома, использующие зеркальное отображение и чередование. Отказоустойчивость и возможность модифицировать диски без перезагрузки — ключевые характеристики, отличающие динамические диски от основных. Прочие доступные характеристики зависят от форматирования диска. На одном компьютере разрешается применять как основные, так и динамические диски; главное, чтобы том содержал диски одинаковых типов. Например, диски С и D, созданные под Windows NT 4.0 с применением зеркального отображения, можно использовать под Windows Server 2003. Преобразуя тип диска С на динамический, следует модифицировать и диск D. ' В русифицированном интерфейсе используются оба варианта.— Прим, перев.
Управление файловыми системами и дисками
Глава 11
309
О преобразовании основного диска в динамический читайте в разделе «Изменение типа диска». Процедуры настройки основных и динамических дисков различаются. На основных дисках вы можете: • форматировать разделы и помечать их как активные; • создавать и удалять основные и дополнительные разделы; • создавать и удалять логические диски внутри дополнительных разделов; • преобразовывать основной диск в динамический. На динамических лисках разрешается: • создавать и удалять простые, чередующиеся, составные, зеркальные тома и массивы RAID-5; • удалять зеркало из зеркального тома; расширять простые или составные тома; • разделить один том на два; • восстановить зеркальные тома или массивы RAID-5; • заново активизировать потерянный или отключенный диск; • отменить преобразование динамического диска в основной (требует удаления томов и перезагрузки), Диски обоих типов позволяют: • просматривать свойства дисков, разделов и томов; • назначать диску букву; • настраивать безопасность и общий доступ к диску. Особенности основных и динамических дисков Работая с основными или динамическими дисками, помните о специальных дисковых разделах. • Системный (system) раздел (том) содержит файлы, специфичные для оборудования и необходимые для загрузки ОС. Загрузочный (boot) раздел (том) содержит ОС и необходимые ей файлы. Системный и затрузочный разделы могут совпадать. •
Активный (active) раздел (том) — область диска, с которой запускается компьютер. Примечание На компьютерах с несколькими ОС, в число которых входят ранние версии Windows, на активном диске должны содержаться загрузочные файлы для каждой из
310
Часть III
Управление данными в Microsoft Windows Server 2003
них. Он также должен быть основным разделом на основном диске. Сделать существующий динамический том активным нельзя, но вы вправе преобразовать в динамический основной диск, содержащий активный раздел. После завершения обновления раздел становится простым томом, который автоматически будет превращен в активный.
Назначение активного раздела В Windows Server 2003 поддерживаются две ключевые архитектуры процессоров: х86 и Itanium. Чтобы назначить активный раздел на компьютере х86, выполните следующие действия, 1. Убедитесь, что загрузочные файлы находятся в основном разделе диска, который вы хотите сделать активным. Для Windows NT, Windows 2000 Server и Windows Server 2003 это: BOOT.INI, NTDETECT.COM, NTLDR и BOOTSECT.DOS. Также может потребоваться NTBOOTDD.SYS. 2. Запустите консоль Управление дисками (Disk Management). 3. Щелкните правой кнопкой раздел, который хотите сделать активным, и выберите Сделать раздел активным (Mark Partition As Active).
Изменение типа диска Основные диски предназначены для применения с предыдущими версиями Windows. Динамические диски позволяют использовать новейшие преимущества Windows. Динамические диски могут работать только на компьютерах с Windows 2000 или Windows Server 2003. Однако их разрешается применять с другими ОС, например с Unix, после создания отдельного тома для прочих (не Windows) систем. Динамические диски нельзя применять в переносных компьютерах. Windows Server 2003 предоставляет средства для трансформации основного диска в динамический и обратно. При этом разделы автоматически преобразуются в тома соответствующего типа. Тома нельзя преобразовать в разделы. Придется удалить тома на динамическом диске и лишь потом изменить тип диска обратно на основной. Удаление тома уничтожает всю информацию на диске. Преобразование основного диска в динамический Перед изменением типа диска с основного на динамический убедитесь, что диск не будет использоваться другими версиями
Управление файловыми системами и дисками
Глава 11
311
Windows. Удостоверьтесь, что в конце MBR-диска есть 1 Мбайт свободного места, иначе преобразовать его не удастся. На ОРТдисках вам понадобятся нсфрагментированные распознаваемые разделы. Если на GPT-диске содержатся разделы, которые Windows не распознает, например созданные другой операционной системой, нам не удастся преобразовать диск в динамический. Перед преобразованием дисков обоих типов учтите также следующее: • нельзя модифицировать диски с размером сектора больше 512 байт. Если размер сектора больше, сначала переформатируйте диск; • нельзя сделать динамическими диски на портативных компьютерах или съемные диски. Дисковод для этих дисков можно настроить только как основной диск с основными разделами; • нельзя модифицировать диск, если системный или загрузочный раздел является частью составного тома, массива RAID-5 или тома с чередованием, поэтому перед преобразованием нужно удалить эти функции; • нельзя преобразовывать диск, если на нем записано несколько версий операционной системы Windows. Если вы все-таки сделаете это, впоследствии вам, вероятно, удастся загрузить только Windows Server 2003; • можно модифицировать диски с разделами других типов, которые являются частью составного тома, массива RAID-5 или тома с чередованием. Эти тома становятся динамическими томами соотнетствующего типа. Однако при этом диски в наборе надо модифицировать нес вместе. Основной диск преобразуется в динамический так. 1. В консоли Управление дисками (Disk Management) в списке дисков или в графической области щелкните правой кнопкой основной диск, который нужно преобразовать. Затем выберите Преобразовать в динамический диск (Convert to Dynamic Disk). 2. В окне Преобразование в динамические диски (Convert To Dynamic Disk) отметьте диски, которые следует модифицировать. При преобразовании составных томов, массивои RAID-5 или томов с чередованием, убедитесь, что вы выбрали все диски в наборе, так как их нужно модифицировать одновременно. Щелкните ОК.
312
Часть III
Управление данными в Microsoft Windows Server 2003
3. Просмотрите сведения в диалоговом окне Диски для преобразования (Disks To Convert): • Имя (Name) — номер диска; • Оглавление диска (Disk Contents) — тип и состояние разделов: загрузочный, активный, используется и т. п. • Будет преобразован (Will Convert) — это поле указывает, будет ли диск модифицирован: • Сведения (Details) — щелкните эту кнопку, чтобы просмотреть тома выбранного диска. 4. Щелкните Преобразовать (Convert). Оснастка Управление дисками (Disk Management) предупредит вас, что, закончив преобразование диска, вы больше не сможете загружать предыдущие версии Windows с томов выбранных дисков. Щслкни"е Да (Yes). 5. Оснастка Управление дисками (Disk Management:) перезагрузит систему, если выбранный диск содержит загрузочный, системный или используемый раздел. Обратное преобразование динамического диска в основной
Перед обратным преобразованием нужно удалить с диска все динамические тома. Как только вы это сделали, щелкните диск правой кнопкой и выберите Преобразовать в базовый диск (Convert to Basic Disk). Эта операция преобразует динамический диск в основной, после чего можно создавать новые разделы и логические диски. Реактивация динамических дисков Если состояние динамического диска отличается от Исправен (Online), зачастую для устранения проблемы достаточно просто реактивизировать диск. 1. В оснастке Управление дисками (Disk Management) щелкните правой кнопкой нужный динамический диск и выберите Реактивизировать диск (Reactivate Disk). Подтвердите действие. 2. Если состояние диска не изменилось, перезагрузите компьютер. Если это не помогло, проверьте дисковод, контроллер и шлейфы на наличие ошибок, также убедитесь, что дисковод правильно подсоединен и подключен к питанию.
Vnpaвлeниe файловыми системами и дисками
Глава 11
313
Повторное сканирование дисков При повторном сканировании всех дисков ОС обновляет конфигурацию дисководов компьютера. Иногда это решает проблему, если диски отображаются как нечитаемые. В результате повторного сканирования конфигурация дисков может измениться. Вот вам конкретный пример. Типичная конфигурация моего сервера: дисковод для гибких дисков А, логические диски С, D, Е, и F. съемный диск G и CD-ROM H. После повторного сканирования съемному диску была назначена буква В, в результате чего изменился помер загрузочного раздела. Windows Server 2003 не выдала по этому поводу никаких предупреждений, а при перезагрузке некорректно указала, что файл NTOSKRNL.EXE о корневой папке Windows Server 2003 нуждается в восстановлении. Чтобы ОС снова заработала нормально, отредактируйте файл BOOT.INI (см. раздел «Обновление загрузочного диска»). Повторное сканирование дисков системы осуществляется посредством команды Повторить сканирование дисков (Rcscan Disk) из меню Действие (Action) оснастки Управление дисками (Disk Management). ф.
Совет Для дополнительной проверки проведенных изменений сделайте снимок экрана конфигурации дисков в оснастке Управление дисками {Disk Management) до и после сканирования.
Перенос динамического диска в новую систему Задача переноса дисков в Windows Server 2003 решается очень просто. 1. Запустите оснастку Управление дисками (Disk Management) на системе с установленными динамическими дисками. 2. Проверьте состояние дисков, убедитесь, что нужный диск исправен. Если это не так, перед переносом нужно восстановить поиреждснные разделы и тома. 3. Удалите букну диска и путь доступа к диску (см. раздел «Назначение путей и букв дискам»). А. Если диск и обе системы поддерживают функцию горячей замены, просто извлеките диск из одного компьютера и переставьте его в другой. В противном случае выключите компьютеры и переставьте диски со старого компьютера на новый, а затем вновь включите компьютер.
314
Часть III
Управление данными в Microsoft Windows Server 2003
5. На компьютере, кула устанавливаются диски, в меню Действие (Action) выберите Повторить сканирование дисков (Rcscan Disks), Когда сканирование дисков закончится, щелкните правой кнопкой диск, отображаемый как Чужой (Foreign), и в контекстном меню выберите Импорт чужих дисков (Import Foreign Disks).
Использование основных дисков и разделов При установке нового компьютера или модернизации старого часто требуется разбить его диски на разделы. Для этого предназначена оснастка Управление дисками (Disk Management).
Основные сведения о создании разделов В Windows Server 2003 физический диск MBR может содержать до четырех основных разделов и не более одного дополнительного. Поэтому возможно два варианта конфигурации MBR-дисков: первый — от 1 до 4 основных дисков, второй — от 1 до 3 основных и 1 дополнительный раздел. Диски GPT могут иметь до 128 разделов. После разбиения диска надо отформатировать разделы, чтобы назначить буквы дисков. Это высокоуровневое форматирование, создающее структуру файловой системы в отличие от низкоуровневого форматирования, которое только подготавливает диск к работе. Вам, конечно, знаком диск С. Он представляет собой просто указатель на раздел диска, Если диск разбивается на несколько разделов, то каждому из них присваивается своя буква. Буквы дисков служат для доступа к файловым системам разделов физического диска. В отличие от MS-DOS, где буквы дискам назначаются автоматически, начиная с С; Windows Server 2003 позволяет определять их самостоятельно (доступны все буквы от С до Z). Примечание Буква А обычно резервируется для системного дисковода для гибких дисков. Если в системе установлен второй дисковод для гибких дисков, ему присваивается буква В, поэтому в вашем распоряжении только буквы от С до 2. Не забудьте, что CD-ROM, ZIP-дисководы и другие типы носителей также обозначаются буквами. Одновременно разрешается использовать до 24 букв. Если не хватает томов, можно смонтировать их, указав путь к диску.
Управление файловыми системами и дисками
Глава 11
315
В Windows NT 4.0 активных томов не бывает более 24. Windows 2000 и Windows Server 2003 обходят это ограничение за счет подключения одного диска к папке, расположенной на другом диске. Обращение к такому диску осуществляется по пути к этой папке, например E:\datal. К папкам разрешено подключать как основные, так и динамические диски. Единственное ограничение — папка, за которой скрывается диск, должна быть пустой и располагаться на томе NTFS. Для наглядности в оснастке Управление дисками (Disk Management) основные и дополнительные разделы с логическими дисками отмечены разными цветами. Легенда цветовой схемы отображается внизу окна Управление дисками (Disk Management). Цвета меняют в диалоговом окне Настройка вида (View Settings). Чтобы открыть его, выберите в меню Вид (View) команду Настроить (Settings). Создание разделов и логических дисков Разделы и логические диски создаются в консоли Управление дисками (Disk Management). 1. Б графической области оснастки Управление дисками (Disk Management) щелкните правой кнопкой область, помеченную Не распределен (Unallocated Space), и выберите Создать раздел (New Partition). Или щелкните правой кнопкой мыши свободное пространство в дополнительном разделе и выберите Создать логический диск (New Logical Drive). Запустится Мастер создания разделов (New Partition Wizard). 2. Щелкните Далее (Next). Теперь можно указать тип раздела (рис. 11-3).
'
Рис. 11-3. Здесь выбирается тип раздела
316
Часть .111
Управление данными в Microsoft Windows Server 2003
- Основной раздел (Primary Partition) — создает основной раздел. Основной раздел может занимать как диск целиком, так и его часть, размер которой определяется потребностями рабочей станции или сервера. - Дополнительный раздел (Extended Partition) — создает дополнительный раздел. Физический диск может содержать один дополнительный раздел, который состоит из нескольких логических дисков (областей раздела со своей файловой системой). Если на диске уже есть дополнительный раздел, этот вариант окажется недоступным. На съемных дисках нельзя создавать дополнительные разделы. - Логический диск (Logical Drive) — создает в дополнительном разделе логический диск. 3. В окне Указание размера раздела (Specify Partition Size) задайте размер раздела в поле Выбранный размер раздела (МБ) [Partition size in MB]. Щелкните Далее (Next).
Рис. 11-4. Назначьте диску букву или подключите его к пустой папке
4. Чтобы назначить диску букву или путь, установите один из переключателей (рис 11-4): • Назначить букву диска (Assign the following drive letter) — выберите б>кву в списке; • Подключить том как пустую NTFS-папку (Mount in the following empty NTFS folder) — введите путь к папке или найдите ее с помощью кнопки Обзор (Browse); • Не назначать буквы диска или пути диска (Do not assign a drive letter or drive path) — это можно сделать позже.
Управление файловыми системами и дисками
Глава 11
317
5. Щелкните Далее (Next). В окне Форматирование раздела (Format Partition) укажите, нужно ли форматировать раздел (рис. 11-5). Подробнее о форматировании — в следующем разделе. 6. Щелкните Далее (Next), а затем Готово (Finish). При добавлении разделов на физический диск, содержащий Windows Server 2003, может измениться номер загрузочного раздела. В этом случае ОС выдаст соответствующее предупреждение. Щелкните Да (Yes).
Рис. 11-5. Отформатируйте раздел, указав файловую систему и метку тома 7. I !ри необходимости внесите изменения в файл BOOT.1N1, изменив указатель на загрузочный раздел (см. раздел «Обновление загрузочного диска*) и немедленно перезагрузите систему. Форматирование разделов В процессе форматирования на разделе создастся файловая система, а вся существующая информация удаляется. Не путайте высокоуровневое форматирование, создающее структуру файловой системы, с низкоуровневым, которое просто подготавливает диск к работе. Чтобы отформатировать раздел, щелкните его правой кнопкой и выберите Форматировать (Format). Откроется диалоговое окно, показанное на рис. 11-6. Ниже описаны поля этого окна. • Метка тома (Volume Label) — текстовое имя раздела. - Файловая система (File System) — тип файловой системы, например FAT, FAT32 или NTFS.
318
Часть III
Управление данными в Microsoft Windows Server 2003
Размер кластера (Allocation unit size) — размер основной единицы деления дискового пространства. По умолчанию размер кластера определяется но размеру тома и задается до форматирования, но вы вправе задать собственный размер кластера. Это бывает полезно при использовании большого количества небольших файлов. Если вы уменьшите размер кластера до 512 или 1024 байт, эти файлы будут занимать меньше места на диске. Быстрое форматирование (Perform a quick format) — форматирует диск, не проверяя раздел на наличие ошибок. При работе с большими разделами этот параметр может сэкономить несколько минут. Но все же рекомендуется проверять диск на наличие ошибок, так как при этом оснастка Управление дисками (Disk Management) отмечает и блокирует поврежденные сектора, Применять сжатие файлов и папок (Enable file and folder compression) — включает сжатие диска. Встроенная система сжатия доступна только для NTFS. Для пользователей механизм сжатия прозрачен, так как доступ к сжатым данным идентичен доступу к обычным данным. После выбора этого параметра файлы и папки на диске автоматически сжимаются. Подробнее о сжатых дисках, файлах и папках рассказано в разделе «Сжатие дисков и данных».
Рис. 11-6. Отформатируйте раздел, назначив ему файловую систему и метку тома
Задав нужные параметры, щелкните ОК. При форматировании раздела вся информация на нем уничтожается, поэтому консоль Управление дисками (Disk Management) на данном этапе предоставляет еще одну, последнюю возможность прервать операцию. Щелкните ОК, чтобы начать форматирование.
Управление файловыми системами и дисками
Глава 11
319
Обновление загрузочного диска При добавлении разделов на диск, содержащий Windows Server 2003, может измениться номер загрузочного раздела. Если это произошло, внесите соответствующие изменения в системный файл BOOT.INI (обычно расположенный на диске С). Файл BOOT.INI содержит примерно такие строки: [boot loader] timeout=30 default=multi{0)disk(0)rdisk(0)partition(3)\WINNT [operating systems] multi(0)disk(0)rdisk(0)partition(3)\WINNT="Microsoft Windows Server 2003" /fastdetect multi(0)disk(0)rdisk(0)partition(2)\WIN2000="Microsoft Windows 2000 Server" /fastdetect multi{0)disk{0)rdisk(0)partition(1)\WINXP="Microsoft Windows XP Professional" /fastdetect Примечание Файл BOOT.INI может быть скрытым. Чтобы увидеть его в окне Проводника (Windows Explorer), выберите в меню Сервис (Tools) команду Свойства папки (Folder Options) и перейдите на вкладку Вид (View). Сбросьте флажок параметра Скрывать защищенные системные файлы (Hide Protected Operating System Files) и щелкните ОК. Приведенная ниже строка и другие похожие строки указывают Windows Server 2003, где искать файлы ОС: multi(0)disk(0)rdisk(0)partition(3)\WINNT Рассмотрим ее подробнее. • multi(O) — контроллер диска, и данном случае — контроллер 0. Если вторичное зеркало расположено на другом контроллере, введите его помер. Контроллеры нумеруются от О до 3. Примечание Элементы файла BOOT.INI написаны в формате ARC (Advanced RISC Computer). На SCSI-системах, не использующих SCSI BIOS, первое поле элемента — scsi(n), где п — номер контроллера. disk(O) — SCSI-адаптер (в данном случае — адаптер 0). На большинстве систем этот параметр всегда 0. На системах с многоканальными SCSI-адаптерами вместо него используется параметр scsi(n).
320
Часть III
Управление данными в Microsoft Windows Server 2003
• rdisk(O) — порядковый номер диска на адаптере (в данном случае — 0). На SCSI-дисководах со SCSI BIOS поддерживаются номера от 0 до 6. Для остальных SCSI-дисководов этот параметр всегда 0, для IDE — 0 или 1. В большинстве случаев изменять нужно значение именно этого поля. • partition(3) — раздел, содержащий ОС (в данном случае — 3). Если загрузочный раздел Windows Server 2003 изменился с 3 на 4. необходимо изменить файл BOOT.INI следующим образом. [boot loader] timeout=30 default=multi(0)disk(0)rdisk(0}partition(4)\WINNT [operating systems] multi(0)disk(0)rdisk(0)partition(4}\WINNT="Hicrosoft Windows Server 2003" /fastdetect multi(0)disk(0)rdiskCO}partition(2)\WIN2000="Hicrosoft Windows 2000" /fastdetect multi(0)disk(0)rdisk(0)partition(1)\WINXP="Microsoft Windows XP Professional" /fastdetect
Управление разделами и дисками В консоли Управление дисками (Disk Management) предусмотрено множество способов управления разделами и дисками. Вы можете назначать дискам буквы, удалять разделы, задавать активный раздел и т. п. Кроме того, в Windows Server 2003 имеются служебные программы для выполнения таких задач, как преобразование тома в NTFS, проверка диска или очистка неиспользуемого дискового пространства, Назначение путей и букв дискам Диск можно обозначить буквой и одним или несколькими путями, которые подключены (mounted) к папкам на NTFS-дисках. Назначать диску букву или путь не обязательно. Диск без указателей считается неподключенным; подключить его можно в любой момент, назначив букву и путь. Перед переносом на другой компьютер диск следует отключить (unmount). Чтобы изменить букву диска или путь, в консоли Управление дисками (Disk Management) щелкните правой кнопкой нужный диск и выберите Изменение буквы диска и пути диска (Change Drive Letter and Paths). Открывшееся окно (рис. 11-7) предоставляет следующие возможности.
Управление файловыми системами и дисками
Глава 11
321
Чтобы добавить путь к диску, щелкните кнопку Добавить (Add), установите переключатель Подключить том как пустую NTFS-папку (Mount in the following empty NTFS folder), затем введите путь к существующей папке или найдите ее с помощью кнопки Обзор (Browse). • Чтобы удалить путь к диску, выделите его, щелкните Удалить (Remove), а затем Да (Yes). Чтобы назначить букву диска, щелкните Добавить (Add), затем Назначить букву диска (Assign a drive letter) и выберите доступную букву. • Чтобы изменить букву диска, выберите текущую букву и щелкните Изменить (Change). Затем установите переключатель Назначить букву диска (Assign a drive letter) и выберите другую букву. • Чтобы удалить букву диска, выберите текущую букву, щелкните Удалить (Remove), а затем Да (Yes).
Рис. 11-7. В этом окне можно изменить букву диска и путь Примечание При попытке изменить букву используемого в данный момент диска ОС выдает соответствующее предупреждение. Выйдите из всех работающих на этом диске программ или позвольте консоли Управление дисками (Disk Management) принудительно внести изменения, щелкнув Да (Yes) в ответ на запрос.
Изменение или удаление метки тома Метка тома — текстовое описание диска. Она отображается при доступе к диску из разных программ Windows Server 2003, например из Проводника (Windows Explorer), и помогает понять. что хранится на диске. Изменять и удалять метку можно из консоли Управление дисками (Disk Management) или Проводника.
322
Часть III
Управление данными в Microsoft Windows Server 2003
Чтобы измелить или удалить метку в одной из этих программ, выполните следующие действия. 1. Щелкните правой кнопкой раздел и выберите Свойства (Properties). 2. На вкладке Общие (General) окна свойств в поле Метка (Label) удалите старое имя или введите вместо него новое. Щелкните ОК. Удаление разделов и дисков Чтобы изменить конфигурацию полностью распределенного диска, иногда приходится удалять существующие разделы и логические диски. В результате чего уничтожается файловая система и теряется вся информация на ней. Поэтому перед удалением сделайте резервные копии всех файлов и папок, содержащихся на диске. Основной раздел или логический диск удаляется следующим образом. 1. В консоли Управление дисками (Disk Management) щелкните правой кнопкой раздел или диск, который планируете удалить, и выберите Удалить раздел (Delete Partition) или Удалить логический диск (Delete Logical Drive). 2. Подтвердите, что хотите удалить раздел, щелкнув Да (Yes). 3. При удалении раздела физического диска, содержащего Windows Server 2003, помер загрузочного раздела может измениться. Если это случилось, отредактируйте файл BOOT.INI, как описано ранее. Дополнительный раздел удаляется так. 1. Удалите на разделе все логические диски, как описано ранее. 2. Выделите дополнительный раздел целиком и удалите его. Преобразование тома в NTFS В комплекте Windows Server 2003 предусмотрена утилита CONVERT.EXE для преобразования FAT-томов в систему NTFS. Она расположена в папке %SystemRoat%. При преобразовании тома этой программой структура файлов и папок, а также данные сохраняются. Помните, что программы обратного преобразования (NTFS в FAT) в Windows Server 2003 нет. Единственный способ перейти от NTFS к FAT — удалить раздел, а затем воссоздать раздел как том FAT.
Управление файловыми системами и дисками
Глава 11
323
Синтаксис программы преобразования
Convert запускается в окне командной строки. В простейшем случае она выглядит так: convert том /FS:NTFS
Здесь том — буква диска с двоеточием, путем диска и именем тома. Например, чтобы преобразовать диск D в систему NTFS, в цедите: convert D: /FS:NTFS
Полный синтаксис программы Convert таков: convert том/FS: NTFS [/V] [/X] [/CvtArea: имя_файла'\ [/ NoSecurity]
Параметры и переключатели программы Convert имеют следующий смысл: том — указывает том для преобразования; • /FS:NTFS — указывает, что осуществляется преобразование в формат NTFS; • /V — включает режим вывода подробных сведений; • /X — при необходимости отключает том перед сжатием; • /CvtArea.:uM&_(frauJia — указывает имя нефрагментированного файла в корневой папке, на месте которого будут размещены системные файлы; • /NoSecurity — удаляет все атрибуты безопасности и делает все файлы и папки доступными для группы Все (Everyone). Работа с программой Convert Перед применением программы Convert проверьте, не является ли преобразуемый раздел активным загрузочным или системным разделом, содержащим файлы ОС. На системах Intel x8(J активный загрузочный раздел можно преобразовать в NTFS. При этом система должна обладать полным доступом к разделу, что достижимо только во время запуска. Таким образом, при попытке преобразовать активный загрузочный раздел в NTFS Windows Server 2003 спросит, нужно ли преобразовывать диск при очередном перезапуске. Щелкнув Да (Yes), »ы перезагрузите систему, а значит, будет выполнен процесс преобразования.
324
ф;.
Часть 111
Управление данными в Microsoft Windows Server 2003
Совет Обычно для полного преобразования активного загрузочного раздела требуется несколько перезагрузок. Так что не волнуйтесь: система знает, что делает.
Системы на базе RISC-процессоров сконфигурированы на аппаратном уровне и не используют активных загрузочных разделов. Однако на RISC-компьютерах применяется системный раздел, содержащий осе нужные файлы ОС. На этом разделе должны использоваться файловая система FAT, поэтому на RISCкомпьютерах преобразовать системный раздел в NTFS нельзя. Перед преобразоцапнем диска в NTFS программа Convert проверяет наличие на нем свободного места. Как правило, для ее работы требуется блок свободного места размером около 25% от занятого объема. Если свободного места не хватает, Convert прервет операцию и сообщит, что нужно освободить место на диске. Если места достаточно, Convert начнет преобразование, которое может занять несколько минут (или больше для объемных дисков). Не обращайтесь к файлам и приложениям на диске во время преобразования. Проверка диска на наличие ошибок и поврежденных секторов Служебная программа CHKDSK.EXE предназначена для поиска и исправления ошибок па томах FAT, FAT32 и NTFS. Она расположена и папке %XystemRoot%. Программа CHKDSK.EXE способна находить и исправлять большинство ошибок, но в первую очередь она ищет противоречие между файловой системой и связанными с ней метаданными. Один из способов проверки диска, который реализован в этой утилите, — сравнение битовой карты тома с секторами, запятыми файлами. Впрочем, возможности CHKDSK.EXE ограничены. Например, она не восстанавливает поврежденные данные внутри структурно нспокрежденных файлов. Запуск CHKDSK.EXE из командной строки Программа CHKDSK.EX Е запускается как из командной строки, так и из других служебных программ. В режиме командной строки для проверки целостности диска Е, введите chkdsk E:
Для поиска и исправления ошибок на диске Е введите команду chkdsk /f E:
Управление файловыми системами и дисками
Глава 11
325
Примечание Программа CHKDSK.EXE не способна исправлять используемые в данный момент тома. Если вы попытаетесь это сделать, программа спросит у вас, хотите ли вы запланировать проверку при очередном перезапуске системы. Полный синтаксис CHKDSK.EXE таков: chkdsk [том[[луть]имя_0айла]]] [/F] [Д] [/R] [Д] [/I] [/С] : размер]] Параметры и переключатели программы CHKDSK.EXE описаны далее: том — указывает том для проверки; имя_файла (только FAT и FAT32) — файлы, которые нужно проверить на фрагментацию; • /F — задает исправление ошибок на диске; • /V — в FAT/FAT32 отображает полный путь и имя каждого файла на диске, в NTFS отображает служебные сообщения; • /R — локализует поврежденные сектора и восстанавливает читаемую информацию (одновременно включает /F); • /L: размер (только NTFS) — изменяет размер файла журнала; • /X — задает отключение тома перед началом проверки (одновременно включает /F); • /I (только NTFS) — задает минимальную проверку индексных элементов; • /С (только NTFS) — отменяет проверку циклов в структуре папок. Удаленный запуск CHKDSK.EXE Чтобы запустить CHKDSK.EXE удаленно из окна Проводника (Windows Explorer) или консоли Управление дисками ( f)isk Management), выполните следующие действия. 1. Щелкните праной кнопкой диск и выберите Свойства (Properties). 2. На вкладке Сервис (Tools) щелкните кнопку Выполнить проверку (Check Now). 3. Задайте необходимые действия или сбросьте оба флажка, чтобы проверить диск, не исправляя ошибки (рис. 11-8). 4. Затем щелкните Запуск (Start).
326
Часть III
Управление данными в Microsoft Windows Server 2003
Рис. 11-8. Задайте необходимые действия по проверке диска на ошибки
Дефрагментация дисков При записи или удалении файлов данные на диске часто разбиваются на фрагменты. Если диск сильно фрагментирован, вам не удастся разместить большой файл в непрерывной области. ОС распределит его по нескольким небольшим участкам диска, из-за чего время доступа к файлу увеличится. Чтобы уменьшить фрагментацию, нужно периодически анализировать и дефрагментировать диски, используя программу Дефрагментация диска (Disk Defragnientcr). Чтобы проанализировать уровень фрагментации диска и дефрагментировать его, иыполните следующие действия. 1. В консоли Управление компьютером (Computer Management) раскройте узел Запоминающие устройства (Storage) и выберите Дефрагментация диска (Disk Defragmenter). 2. Щелкните том или логический диск, с которым будете работать (рис. 11-9). 3. Щелкните кнопку Анализ (Analyze). Результаты анализа отобразятся в нижней части окна. Фрагментированные, непрерывные и системные файлы, а также свободное место отмечены разными диетами. Легенда с расшифровкой цветов размещается под картой диска (если процесс анализа затянулся, его можно и любой момент остановить). 4. Заверши н анализ, программа предложит выполнить дефрагментацию, если диск сильно фрагментирован, или сообщит, что Дефрагментация не требуется. 5. Чтобы начать дефрагментацию, щелкните кнопку Дефрагмептация (Defragment). Ход процесса отображается в ниж-
Управление файловыми системами и дисками
Глава 11
327
ней части окна (дефрагментацию также можно в любой момент прервать). 6. Щелкните Вывести отчет (View Report), чтобы просмотреть отчет об анализе или дефрагментации.
^i I ...'., . -
.. _ . .... . ,.,
; . •
. I
.. - . - • '
•.(KilfS-tTf.'l,'' « , * t
г j-lt&»$HW
Рис. 11-9. Чем чаще изменяется информация на диске, тем чаще нужно его дефрагментировать
Сжатие дисков и данных При форматировании диска в системе NTFS можно воспользоваться встроенной системой сжатия, которая автоматически сжимает все файлы и панки при их создании. Для пользователя эта операция незаметна, так как доступ к сжатым данным ничем не отличается от доступа к обычным данным. Разница лишь в том, что на сжатом диске умещается больше информации, чем на несжатом. Примечание Помните, что сжатые данные нельзя зашифровать. Сжатие и шифрование на томах NTFS — взаимоисключающие действия. Подробнее об этом — в разделе «Шифрование дисков и данных». Если вы попытаетесь сжать зашифрованные даннные, Windows Server 2003 автоматически расшифрует данные и затем сожмет их. Если вы попытаетесь зашифровать сжатые данные, Windows Server 2003 сначала разуплотнит их, а потом зашифрует.
328
Часть III
Управление данными в Microsoft Windows Server 2003
Сжатие дисков Чтобы сгжать диск и все его содержимое, выполните следующие действия. t. В Проводнике (Windows Explorer) или консоли Управление дисками (Disk Management) правой кнопкой мыши щелкните диск, который нужно сжать, и выберите Свойства (Properties). 2. На вкладке Общие (General) установите флажок Сжимать диск для экономии места (Compress drive to save disk space) и щелкните ОК.
Сжатие папок и файлов В Windows Server 2003 допускается избирательно сжимать папки или файлы. Для этого нужно сделать следующее. 1. В Проводнике (Windows Explorer) щелкните правой кнопкой файл или папку, которую нужно сжать, и выберите Свойства (Properties). 2. На вкладке Общие (General) щелкните кнопку Другие (Advanced). Установите флажок Сжимать содержимое для экономии места на диске (Compress contents to save disk space), как показано на рис. 11-10. Два раза щелкните ОК.
Рис. 11-10. El системе NTFS можно сжать отдельный файл или папку
Если в папке есть под папки, Windows Server 2003 выдает запрос на их сжатие — установите переключатель К этой папке и ко всем вложенным файлам и папкам (Apply changes to this folder, siibfolders, and files) и щелкните OK*. Новые файлы
Управление файловыми системами и дисками
Глава 11
329
при добавлении и копировании в сжатую панку также автоматически сжимаются. Примечание При перемещении с несжатого диска на сжатый диск файл сжимается. При перемещении из несжатой папки в сжатую на том же NTFS-диске несжатый файл остается таковым. Разуплотнение сжатых дисков Для разуплотнения диска выполните следующие действия. 1. В Проводнике (Windows Explorer) или консоли Управление дисками (Disk Management) правой кнопкой мыши щелкните нужный диск и выберите Свойства (Properties). 2. На вкладке Общие (General) сбросьте флажок Сжимать диск для экономии места (Compress drive to save disk space) и щелкните ОК. Примечание Перед разуплотнением данных Windows всегда проверяет наличие свободного места на диске — не забудьте об этом. Если свободного места мало, разуплотнение может не завершиться.
Разуплотнение сжатых файлов и папок Для разуплотнения файла или папки выполните следующие действия. 1. Щелкните праной кнопкой файл или папку в окне Проводника (Windows Explorer). 2. 1 la вкладке Общие (General) окна свойств щелкните Другие (Advanced), сбросьте флажок Сжимать содержимое для экономии места па диске (Compress contents to save disk space) и два раза щелкните ОК. Windows Server 2003 отменит сжатие и распакует файл. При разуплотнении папки ОС разуплотняет все файлы в ней. Чтобы отменить сжатие подпапок, в окне с запросом установите К этой папке и ко всем вложенным файлам и папкам (Apply changes Lo this folder, suhfolders, and files) и щелкните ОК. ф.
Совет В Windows Server 2003 есть утилиты командной строки COMPACT.EXE для сжатия информации и EXPAND.EXE для разуплотнения.
330
Часть III
Управление данными в Microsoft Windows Server 2003
Шифрование дисков и данных NTFS имеет немало преимуществ по сравнению с другими файловыми системами Windows Server 2003, и одно из важнейших — возможность автоматически шифровать и расшифровывать данные посредством шифрованной файловой системы (Encrypting File System, EFS). Шифрование обеспечивает дополнительную защиту конфиденциальных данных — зашифрованные файлы сумеют прочесть только те. кто их зашифровал. Основы EFS Шифрование файлов назначается папкам или отдельным файлам. Любой файл, помещаемый в шифрованную папку автоматически шифруется. Зашифрованные файлы может читать только тот, кто их зашифровал. Чтобы сделать их доступными другим пользователям, файлы нужно расшифровать. С каждым зашифрованным файлом сопоставляется уникальный ключ шифрования (encryption key). Благодаря ему зашифрованный файл можно копировать, перемещать и переименовывать, как любой другой файл. На шифрование данных эти действия в большинстве случаев не повлияют. У пользователя, зашифровавшего файл, доступ к нему есть всегда при условии, что на данном компьютере имеется сертификат открытого ключа (public key certificate) для этого пользователя. При этом процессы шифрования и расшифровки для данного пользователя совершенно прозрачны. За шифрование и расшифровку данных отвечает файловая система EFS. По умолчанию она допускает шифрование файлов пользователями, не имеющими специального разрешения. Файлы шифруются с помощью открытых (public) и закрытых (private) ключей, которые EFS автоматически генерирует для каждого пользователя. По умолчанию при шифровании используется 56-разрядный алгоритм DESX (Data Encryption Standard eXpanded). Пользователи из США, которым нужна более серьезная защита, могут заказать в Microsoft пакет Enhanced Crypto РАК со 128-разрядным шифрованием. Файлы, зашифрованные с его помощью, доступны только на системах, поддерживающих 128-разрядное шифрование. Сертификаты шифрования (encryption certificates) сохраняются как часть профиля пользователя. Если пользователь хочет работать с зашифрованными данными на нескольких
Управление файловыми системами и дисками
Глава 11
331
компьютерах, администратору придется создать для него перемещаемый профиль (roaming profile). пч
Совет Если создание перемещаемого профиля по какимто причинам нежелательно, сертификат шифрования можно скопировать на другие компьютеры. Для этого предусмотрена процедура архивирования и восстановления сертификата, которая описана в главе 15. Сертификат архивируется на основном компьютере пользователя и восстанавливается на компьютерах, где пользователю также нужно работать с зашифрованными данными.
В EFS имеется встроенная система восстановления данных, которая защищает от потери информации в случае утраты открытого ключа пользователя. Как правило, это происходит, когда пользователь увольняется и администратор чересчур поспешно удаляет его учетную запись. Чтобы получить доступ к зашифрованным файлам в этих условиях, вам понадобится агент восстановления (recovery agent). У агента восстановления имеется доступ к ключу шифрования файла, что позволяет прочитать данные иа него. Ни к какой информации о закрытом ключе у агента нет. Агенты восстановления EFS конфигурируются на двух уровнях. • На уровне домена агент восстановления настраивается автоматически при установке первого контроллера домена Windows Server 2003. По умолчанию агентом восстановления является администратор. С помощью групповой политики администраторы домена могут назначать других агентов восстановления, а также делегировать полномочия агентов восстановления администраторам безопасности. На уровне локального компьютера (как изолированного, так и члена рабочей группы) агентом восстановления по умолчанию является администратор. Можно назначить и дополнительных агентов. Чтобы в домене вместо агентов восстановления уровня домена действовали локальные агенты, удалите политику восстановления из групповой политики домена. Примечание Для нормального функционирования EFS агенты восстановления обязательно должны быть назначены в системе. Если вы удалите все политики восстановления, шифрование файлов прекратится.
332
Часть III
Управление данными в Microsoft Windows Server 2003
Шифрование папок и файлов Windows Server 2003 позволяет выбрать для шифрования отдельные файлы и папки на томах NTFS. При этом имейте в виду, что в зашифрованной папке процедура шифрования затрагивает только сохраненные в ней файлы, но не саму панку. Все файлы, создаваемые в зашифрованной папке и перемещаемые в нее, автоматически шифруются. Чтобы зашифровать папку или файл, выполните следующие действия, 1. Щелкните файл или папку правой кнопкой и выберите Свойства (Properties). 2. На вкладке Общие (General) щелкните кнопку Другие (Advanced) и выберите Шифровать содержимое для защиты данных (Encrypt contents to secure data). Затем два раза щелкните ОК. Примечание Нельзя шифровать системные файлы, а также файлы, доступные только для чтения. При попытке сделать ото, вы увидите сообщение об ошибке. Если в нанке имеются вложенные папки, на экране появится запрос на их шифрование. Установите переключатель К этой папке и ко всем вложенным файлам и папкам (Apply changes to this folder, subfolders, and files) и щелкните ОК. Примечание На томах NTFS файлы при перемещении, копировании и переименовании остаются зашифрованными. Перед копированием или перемещением зашифрованного файла на диск в формате FAT или FAT32 он автоматически дешифруется. Работа с зашифрованными файлами и папками Ранее я говорил, что зашифрованные файлы и папки разрешается копировать, перемещать и переименовывать как любые другие файлы, никак не затрагивая их шифрование. Однако это верно лишь в большинстве случаев. При работе на томах NTFS одного компьютера проблем с зашифрованными файлами у вас практически не будет. Но они обязательно возникнут при работе с другими файловыми системами или другими компьютерами. Чаще всего проблемы возникают в двух случаях:
Управление файловыми системами и дисками
Глава 11
333
- при копировании или перемещении из тома NTFS в том FAT/FAT32 на одном компьютере зашифрованный файл перед переносом расшифровывается и переносится, как обычный файл. FAT и FAT32 не поддержи мают шифрование; • при копировании или перемещении из тома NTFS на одном компьютере в том NTFS на другом компьютере зашифрованного файла или папки файлы остаются зашифрованными при условии, что у вас есть право шифровать файлы на целевом компьютере и это допускается доверительными отношениями. В противном случае файлы перед переносом расшифровываются и переносятся, как обычные файлы. То же самое происходит при копировании или перемещении зашифрованного файла в том FAT или FAT32 на другом компьютере. После переноса важного зашифрованного файла проверьте, что его шифрование сохранилось. Щелкните файл правой кнопкой м ы ш и и выберите Свойства (Properties). На вкладке Общие (General) окна свойств щелкните Другие (Advanced). Флажок Шифровать содержимое для защиты данных (Encrypt contents to secure data) должен быть установлен. Настройка политики восстановления EFS На контроллерах домена и рабочих станциях политики, восстановления (recovery policies) настраииаются автоматически. По умолчанию в домене агентом восстановления являются администраторы домена, а на изолированных рабочих станциях — локальный администратор. Для просмотра, назначения и удаления агентов носстановлепия служит консоль Групповая политика (Group Policy). Вот как это делается. 1. Откройте консоль Групповая политика (Group Policy) для локального компьютера, сайта, домена или подразделения, с которыми собираетесь работать. Подробнее о работе с этой консолью — в главе 4. 2. Раскройте последовательно узлы Конфигурация компьютера (Computer Configuration), Конфигурация Windows (Windows Settings), Параметры безопасности (Security Settings), Политики открытого ключа (Public Key Policies) и Агенты восстановления шифрованных данных ( Encrypted Data Recovery Agents).
I И
Часть III
Управление данными в Microsoft Windows Server 2003
3, На правой панели перечислены агенты восстановления, назначенные в данный момент (рис. 11-11). Также указано, кем выдан сертификат восстановления, срок его действия, назначение и пр. Л. Чтобы назначить дополнительный агент восстановления, щелкните правой кнопкой элемент Файловая система EFS (Encrypting File System) и выберите Добавить агент восстановления данных (Add Data Recovery Agent). Будет запущен Мастер добавления агента восстановления (Add Recovery Agent Wizard). Щелкните Далее (Next). В окне Выбор агентов восстановления (Select Recovery Agents) щелкните Обзор каталога (Browse Directory) и найдите нужного пользователя. Примечание Прежде чем назначать дополнительных агентов восстановления, следует определить в домене корневой центр сертификации (Certificate Authority, CA). Затем с помощью оснастки Сертификаты (Certificates) создайте личный сертификат на основе шаблона Агент восстановления EFS (EPS Recovery Agent). Чтобы сертификат стал активным, его должен одобрить корневой центр сертификации. 5. Чтобы удалить агента восстановления, выделите запись его сертификата и правой панели и нажмите Delete. Щелкните Да (Yes), чтобы подтвердить удаление. Если вы удалите все сертификаты, EFS будет выключена, а шифрование файлов прекратится.
Рис. 11-11. С помощью этого узла назначаются и удаляются агенты восстановления
Управление файловыми системами и дисками
Глава 11
335
Расшифровка файлов и папок Чтобы расшифровать файл или папку, выполните следующие действия. 1. В Проводнике (Windows Explorer) щелкните файл или панку правой кнопкой. 2. На вкладке Общие (General) окна свойств щелкните Другие (Advanced). Сбросьте флажок Шифровать содержимое для защиты данных (Encrypt contents to secure data) и два раза щелкните ОК. Отдельные файлы Windows Server 2003 дешифрует и сохраняет в первоначальном формате. При расшифровке папки Windows Server 2003 дешифрует все вложенные в нес файлы. Чтобы расшифровать и нодпапки, в ответ на запрос установите переключатель К этой папке и ко всем вложенным файлам и папкам (Apply changes to this folder, subfolders, and files) и щелкните ОК. /П.
Совет В Windows Server 2003 имеется утилита командной строки CIPHER.EXE для шифрования и расшифровки информации. Введя ее без параметров, вы узнаете состояние шифрования всех элементов текущей папки.
Очистка дискового пространства Утилита Очистка диска (Disk Cleanup) проверяет дисковые накопители на предмет наличия файлов, которые можно удалить. По умолчанию просматриваются папки для временных файлов, Корзина (Recycle Bin) и папки, используемые индексатором содержимого (Content Indexer). Кроме того, утилита находит файлы, которые давно не использовались,"и предлагает их сжать. Сжатие старых файлов позволяет освободить значительное пространство на диске. Чтобы запустить программу Очистка диска (Disk Cleanup), выполните следующие действия. 1. В Проводнике (Windows Explorer) или консоли Управление дисками (Disk Management) щелкните правой кнопкой нужный диск и выберите Свойства (Properties). 2. Щелкните кнопку Очистка Диска (Disk Cleanup). Чем больше файлов на диске, тем дольше продлится поиск. Когда он закончится, вы увидите отчет, подобный тому, что показан на рис. 11-12.
336
Часть III
Управление данными в Microsoft Windows Server 2003
rwiF""!"'"" Очи(Ч*алвв!« jjjnr
0 Э ТМкаауМкяПЕ В ^* Карниз Q jjj Bp4M****.fr фдать QjBdnamt cnwtm реал D Э *•*•• К» Службы и прлш: жаиа
Рис. 14-1. Список доступных ресурсов в узле Общие папки (Shared Folders)
В панели сведений содержится следующая информация: • Общий ресурс (Share Name) — имя общей папки; • Путь к папке (Folder Path) — полный путь к папке на локальной системе; Тип (Туре) — тип компьютера, который может использовать этот ресурс; Количество клиентских подключений (# Client Connections) — количество клиентов, имеющих доступ к ресурсу is данный момент;
Общий доступ к данным, безопасность и аудит
Глава 14
373
• Описание (Share Description) — описание ресурса. J74 Примечание Запись «Windows» в столбце Тип (Туре) означает, что к ресурсу могут обращаться все клиенты Microsoft Windows, а также другие разрешенные клиенты, например пользователи Macintosh. Запись «Macintosh» означает, что к этому ресурсу имеют право обращаться только клиенты Macintosh.
Создание общих папок В Microsoft Windows Server 2003 предусмотрено два способа предоставления общего доступа: к локальным папкам через Проводник (Windows Explorer) или к локальным и удаленным панкам через консоль Управление компьютером (Computer Management). Консоль Управление компьютером (Computer Management) позволяет управлять общими ресурсами с любого компьютера сети. Для создания общих нанок на Windows Server 2003 вы должны быть членом группы Администраторы (Administrators) или Операторы сервера (Server Operators). Общая папка с помощью консоли Управление компьютером (Computer Management) создается так. 1. Щелкните правой кнопкой элемент Управление компьютером (Computer Management) в дереве консоли и выберите Подключиться к другому компьютеру (Connect to Another Computer). Укажите нужный компьютер. 2. В дереве консоли раскройте последовательно узлы Служебные программы (System Tools) и Общие папки (Shared Folders), а затем выберите Общие ресурсы (Shares). Отобразятся текущие общие ресурсы системы. 3. Щелкнув правой кнопкой элемент Общие ресурсы (Shares), выберите команду Новый общий ресурс (New Share). Откроется Мастер создания общих ресурсов (Share a Folder Wizard). Щелкните Далее (Next). 4. В поле Путь к папке (Folder Path) наберите полный локальный путь к папке, к которой хотите открыть доступ (рис. 14-2), например C:\Data\CorpDocuments. Если вы не знаете пути к папке, найдите ее с помощью кнопки Обзор (Browse). Щелкните Далее (Next). Примечание Если путь не найден, мастер может создать его. Щелкните Да (Yes), когда появится предложение создать нужную папку.
374
Часть HI
Управление данными в Microsoft Windows Server 2003
Рис. 14-2. Мастер создания общих ресурсов (Share a Folder Wizard) позволяет создать новый общий ресурс на выбранном компьютере 5. Введите имя ресурса в поле Общий ресурс (Share Name). Это имя папки, по которому к ней будут обращаться пользователи сети. Имена ресурсов должны быть уникальными для каждой системы. ф.
Совет Ресурс будет скрыт от пользователей сети, если его общее имя заканчивается символом $, например PrivEngData$. Такой ресурс не отображается при просмотре сети средствами Проводника (Windows Explorer), NET VIEW и других подобных утилит. Пользователь может подключиться к такому ресурсу, только зная его имя и обладая необходимыми полномочиями.
6. При желании введите описание ресурса. Впоследствии, когда вы будете просматривать общие ресурсы на каком-то компьютере, описание отобразится в консоли Управление компьютером (Computer Management). 7. По умолчанию ресурс настроен так, что для автономного использования доступны только файлы и программы, указанные пользователем. Чтоб разрешить автономное использонание всех файлов и программ ресурса или, напротив, полностью запретить его, щелкните кнопку Изменить (Change) и задайте нужные параметры в диалоговом окне Настройка автономного режима (Offline Settings). 8. Щелкните Далее (Next), а затем настройте базовые разрешения доступа к ресурсу, как показано на рис. 14-3 (подроб-
Общий доступ к данным, безопасность и аудит
Глава 14
375
нее — R разделе «Управление разрешениями доступа к общему ресурсу»). Вам доступны следующие параметры: • У всех пользователей доступ только для чтения (All users have read-only access) — пользователи могут только просматривать файлы. Создавать, изменять или удалять файлы и папки им не разрешается; • Администраторы имеют полный доступ, остальные — доступ только для чтения (Administrators have full access; other users have read-only access) — администраторы могут создавать, изменять и удалять файлы и папки, а на томах NTFS также назначать разрешения и становиться владельцами файлов и панок. Другие пользователи могут только просматривать файлы. Создавать, изменять или удалять файлы и папки им не разрешается; • Администраторы имеют полный доступ, остальные — доступ для чтения и записи (Administrators have full access; other users have read and write access) - администраторам доступны все возможные действия с файлами и папками. Другие пользователи имеют право создавать, изменять или удалять файлы и папки; • Использовать особые права доступа к обшей папке (Use custom share and folder permissions) — позволяет настраивать доступ для конкретных пользователей и групп. Обычно это — самый удобный вариант.
Рис. 14-3. Настройка разрешений доступа к общему ресурсу 9. Щелкните Готово (Finish) и Закрыть (Close).
376
Часть III
Управление данными в Microsoft Windows Server 2003
14 Примечание В Проводнике на значке папки появится изо—' бражение руки, означающее, что папка стала общей. ф. Совет Создав общий ресурс, предназначенный для всех пользователей сети, опубликуйте его в Active Directory. Это облегчит пользователям поиск ресурса. Чтобы опубликовать ресурс в Active Directory, щелкните его правой кнопкой в консоли Управление компьютером (Computer Management) и выберите Свойства (Properties). Перейдите на вкладку Публикация (Publish) выберите Опубликовать этот общий ресурс в Active Directory (Publish this share in Active Directory), введите описание и информацию о владельце, а затем щелкните ОК. Создание дополнительных общих ресурсов на базе существующего Отдельным папкам можно сопоставить несколько ресурсов общего доступа, причем каждый может иметь свое имя и набор разрешений доступа. Создавая дополнительные ресурсы на базе существующего, следуйте инструкциям по созданию ресурса предыдущего раздела с такими изменениями: • присваивая имя ресурсу (пункт 5), убедитесь, что оно отличается от других, ранее присвоенных; - в описании ресурса (пункт 6) объясните, для чего он используется (и чем отличается от других ресурсов для той же папки).
Управление разрешениями доступа к общему ресурсу Разрешения доступа устанавливают максимально возможные действия в общей папке. По умолчанию при создании общего ресурса любой пользователь сети имеет доступ только на его чтение. Обратите на это внимание —• в предыдущих версиях всем пользователям сети по умолчанию предоставлялся полный доступ к общему ресурсу. На томах NTFS для дальнейшего ограничения возможных действий пользователей в дополнение к разрешениями общего ресурса вы вправе применять разрешения NTFS для файлов и папок. На томах FAT управление доступом осуществляется только с помощью разрешений общего ресурса.
Общий доступ к данным, безопасность и аудит
Глава 14
377
Виды разрешений доступа к общим ресурсам В этом разделе перечислены разрешения доступа к ресурсам по степени ограничения от более строгих к менее строгим. • Нет доступа (No Access) — доступ к ресурсу запрещен. • Чтение (Read) — с этим разрешением пользователь может: • видеть имена файлов и папок; • иметь доступ к подпапкам общего ресурса; • читать данные и атрибуты файлов; • запускать на выполнение программы. - Изменение (Change) — пользователям разрешено читать данные из папки, а также: • создавать файлы и подпапки; • изменять файлы; • изменять атрибуты файлов и подпапок; • удалять файлы и подпапки. - Полный доступ (Full Control) — пользователи имеют разрешения на чтение и изменение, а также в разделах NTFS дополнительно получают возможность: изменять разрешения доступа к файлам и папкам; становиться владельцами файлов и папок. Вы можете назначить разрешения доступа к общим ресурсам пользователям и группам, в том числе неявным группам. О неявных группах рассказано в главе 8. Просмотр разрешений доступа к общему ресурсу 1. В консоли Управление компьютером (Computer Management) подключитесь к компьютеру, на котором создан общий ресурс. 2. В дереве консоли раскройте последовательно узлы Служебные программы (System Tools) и Общие папки (Shared Folders), а затем выберите Общие ресурсы (Shares). 3. Правой кнопкой щелкните ресурс, который хотите посмотреть, и выберите Свойства (Properties). 4. В диалоговом окне со свойствами ресурса перейдите на вкладку Разрешения для общего ресурса (Share Permissions), показанную на рис. 14-4. Теперь вы видите, какие пользователи и группы имеют доступ к этому ресурсу, и тип этого доступа.
378
Часть III
Управление данными в Microsoft Windows Server 2003
в On*piiеры s»pe ipa (ADATLi
Рис. 14-4. На вкладке Разрешения для общего ресурса (Share Permissions) показаны пользователи и группы, имеющие доступ к ресурсу, и тип этого доступа Настройка разрешений доступа к общему ресурсу В коасоли Управление компьютером (Computer Management) можно добавить разрешения доступа пользователя, компьютера и группы к ресурсу. 1. Правой кнопкой щелкните ресурс, которым хотите управлять, и выберите Свойства (Properties). 2. В окне свойств перейдите на вкладку Разрешения для общего ресурса (Share Permissions). 3. Щелкните Добавить (Add). Откроется окно, показанное на рис. 14-5. 4. Введите имя пользователя, компьютера или группы из текущего домена и щелкните Пронерить имена (Check Names). Если найдено единственное совпадение, диалоговое окно будет автоматически обновлено, а введенное вами имя — подчеркнуто. Если совпадений не найдено, вы ввели имя с ошибкой или используете неверное расположение. Исправьте имя и снова щелкните Проверить имена (Check Names) или с помощью кнопки Размещение (Locations) укажите новое расположение.
Общий доступ к данным, безопасность и аудит
Глава 14
379
Рис. 14-5. Добавление пользователей и групп, которые должны иметь доступ к ресурсу •
Если найдено несколько совпадений, выделите нужное имя или имена и щелкните ОК. Чтобы продолжить добавление пользователей, компьютеров или групп, введите точку с запятой (;) и повторите этот пункт. Примечание Кнопка Размещение (Locations) открывает доступ к учетным записям из других доменов. Щелкните ее для просмотра списка текущего домена, доверенных доменов и других ресурсов, к которым вы имеете доступ. Поскольку в Windows Server 2003 используется транзитивное доверие, у вас обычно есть доступ ко всем доменам в дереве или лесу.
5. Щелкните ОК. Пользователи и группы будут добавлены в список имен для общего ресурса. 6. Настройте разрешения доступа для каждого пользователя, компьютера и группы, выбирая учетную запись и предоставляя или отменяя нужные разрешения. 7. Щелкните ОК. О назначении дополнительных разрешений безопасности на томе NTFS рассказано в разделе «Разрешения доступа к файлам и папкам*-. Изменение существующих разрешений Вы можете изменить разрешения доступа к общему ресурсу, которые назначили пользователю, компьютеру или группе. В консоли Управление компьютером (Computer Management) выполните следующие действия.
380
Часть III
Управление данными в Microsoft Windows Server 2003
1. Правой кнопкой щелкните ресурс, которым хотите управлять, и выберите Свойства (Properties). 2. В окне свойств ресурса щелкните вкладку Разрешения для общего ресурса (Share Permissions). 3. Выделите; пользователя, компьютер или группу, разрешения на доступ к которым вы хотите изменить. 4. Используйте поля в области Разрешения (Permissions) для предоставления или запрета разрешений доступа. 5. Повторите эти действия для других пользователей, компьютеров или групп. Щелкните ОК, когда закончите.
Удаление разрешений Удалить разрешения доступа к общему ресурсу, назначенные пользователям, компьютерам и группам, можно в окне Разрешения для общего ресурса (Share Permissions). В консоли Управление компьютером (Computer Management) выполните следующие действия. 1. Правой кнопкой щелкните ресурс, которым хотите управлять, и выберите Свойства (Properties). 2. В окне свойств ресурса щелкните складку Разрешения для общего ресурса (Share Permissions). 3. Выделите пользователя, компьютер или группу, разрешения доступа которых вы хотите удалить, и щелкните Удалить (Remove). 4. Повторите эти действия для других пользователей, компьютеров или групп, н щелкните ОК.
Управление общими ресурсами Администратору часто придется управлять общими папками.
Понятие о специальных ресурсах Когда вы устанавливаете Windows Server 2003, ОС автоматически создает специальные ресурсы. Их также называют административными (administrative) и скрытыми (hidden). Эти ресурсы облегчают системное администрирование. Вы не можете настроить разрешения доступа к автоматически создаваемым специальным ресурсам — ОС назначает их сама. Однако вы вправе удалить специальные ресурсы, если какие-то из них вам не нужны.
Общий доступ к данным, безопасность и аудит
Глава 14
[81
Доступность специальн ых ресурсов определяют параметры системы. В табл. 14-1 перечислены правила использования специальных ресурсов. Таблица 14-1. Специальные ресурсы, используемые в Windows Server 2003
Имя специального ресурса Описание
Использование
ADMINS
Используется во время удаленного администрирования системы. Предоставляет доступ к папке %SystemRoot.%
На рабочих станциях и серверах доступ к этому ресурсу имеют члены групп Администраторы (Administrators) и Операторы архива (Backup Operators). На контроллерах домена к ним д(/>авляются члены группы Операторы сервера (Server Operators)
FAXS
Поддерживает сетевые факсы
Используется факс-клиентами при отправке факсов
1РС$
Поддерживает именованные; каналы во время удаленного IPC-доступа
Используется программами во время удаленного администрирования и при просмотре общих ресурсов
NETLOGON
Поддерживает службу Net Logon
Применяется службой Net Logon при обработке запросов на регистрацию в домене. Все пользователи имеют доступ на чтение
Поддерживает служMicrosoft UAM Volume бы файлов и печати Macintosh
Используется файловым сервером и сервером печати для Macintosh
PRINTS
Поддерживает общие принтеры, обеспечивая доступ к драйверам принтеров
Используется общими принтерами. Все пользователи имеют доступ на чтение. Администраторы, операторы сервера и операторы печати имеют полный доступ
SYSVOL
Поддерживает Active Используется для хранения данных и объектов Active Directory Directory
Буква_диска$
Позволяет администраторам подключаться к корневой нанке диска. Эти ресурсы отображаются как С$, D$, Е$ и т. д.
На рабочих станциях и серверах доступ к этому ресурсу имеют администраторы и операторы архива. На контроллерах домена к ним добавляются операторы сервера
Часть
Управление данными в Microsoft Windows Server 2003
Подключение к специальным ресурсам Имела специальных ресурсов заканч и паются символом «$». Хотя эти ресурсы и не отображаются R I [роводнике (Windows Explorer), администраторы и некоторые операторы имеют право подключаться к ним. Для этого необходимо выполнить следующие действия. 1. В Проводнике в меню Сервис (Tools) выберите Подключить сетевой диск (Map Network Drive). Откроется диалоговое окно, показанное на рис. 14-6.
Рис. 14-6. Подключение к специальному ресурсу
2. В поле Диск (Drive) выберите свободную букву диска — для доступа к специальному ресурсу. 3. В ноле Папка (Folder) наберите UNC-путь к нужному ресурсу. Например, для доступа к ресурсу С$ на сервере Twiddle нужно внести \\TWIDDLE\CS. 4. Щелкните ОК. После подключения к специальному ресурсу вы получаете доступ к нему, как к любому другому диску. Поскольку специальные ресурсы защищены, вам не нужно беспокоиться, что обычные пользователи получат доступ к этому ресурсу. Когда вы подключаетесь к ресурсу впервые, вам может быть предложено ввести имя пользователя и пароль. Просмотр сеансов пользователей и компьютеров Консоль Управление компьютером (Computer Management) помогает отследить все подключения к общим ресурсам в системе Windows Server 2003. Как только пользователь или ком-
Общий доступ к данным, безопасность и аудит
Глава 14
383
ньютер подключаются к общему ресурсу, подключение отображается в узле Сеансы (Sessions). Вот как просмотреть подключения к общим ресурсам. 1. В консоли Управление компьютером (Computer Management) подключитесь к компьютеру, на котором создан ресурс. 2. В дереве консоли раскройте последовательно узлы Служебные программы (System Tools) и Общие папки (Shared Folders), а затем выберите Сеансы (Sessions). 3. Просмотрите список подключенных к ресурсу пользователей или компьютеров (рис. 14-7).
Ut Служебные npcrfw* s -j^| гросмотр собы H О Общие ГйПСИ . ::; tj Общле pecypct": "'
tjjcsawa*
*J|
Рис. 14-7. Просмотр подключений пользователей и компьютеров
Узел Сеансы (Sessions) дает важную информацию о подключениях пользователей и компьютеров: Пользователь (User) — имена пользователей/компьютеров, подключенных к общим ресурсам; имена компьютеров показаны с суффиксом «$», чтобы отличить их от имен пользователей; • Компьютер (Computer) — имя компьютера; • Тип (Туре) — тип используемого сетевого подключения; • Количество открытых файлов (Open Files) — количество файлов, с которыми пользователь активно работает; • Время подсоединения (Connected Time) — время, прошедшее с начала соединения; • Время простоя (Idle Time) — время, прошедшее с момента, когда соединение использовалось в последний раз; • Гость (Guest) — регистрировался ли пользователь как гость. Управление сеансами и общими ресурсами
Прежде чем вы отключите сервер или приложение, работающее на нем, желательно отключить пользователей от общих
384
Часть III
Управление данными в Microsoft Windows Server 2003
ресурсов. Кроме того, пользователей отключают, когда вы собираетесь изменить разрешения доступа, или совсем удалить общий ресурс, или снять блокировку файлов. Для этого необходимо завершить относящиеся к пользователю сеансы. Завершение отдельных сеансов Вот как отключить отдельных пользователей от общих ресурсов. 1. Б консоли Управление компьютером (Computer Management) подключитесь к компьютеру, на котором создан ресурс, 2. Б дереве консоли раскройте последовательно узлы Служебные программы (System Tools) и Общие папки (Shared Folders), а затем выберите Сеансы (Sessions). 3. Правой кнопкой щелкните пользовательский сеанс и выберите Закрыть сеанс (Close Session). 4. Щелкните OK для подтверждения действия. Завершение всех сеансов Чтобы отключить от общих ресурсов всех пользователей, выполните следующие действия. 1. В консоли Управление компьютером (Computer Management) подключитесь к компьютеру, на котором создан ресурс, 2. В дереве консоли раскройте последовательно узлы Служебные программы (System Tools) и Общие папки (Shared Folders), а затем щелкните правой кнопкой Сеансы (Sessions). 3. Выбрав Отключить все сеансы (Disconnect All Sessions), щелкните OK для подтверждения действия. Примечание Помните: вы отключаете пользователей от общих ресурсов, а не от домена. Вы можете заставить пользователей завершить сеанс после их входа в домен, только ограничив разрешенное время работы или средствами групповой политики. Так что отключение пользователей от общего ресурса не отключает их от сети. Управление открытыми ресурсами Пока пользователь подключен к общему ресурсу, отдельные файлы и объекты ресурса, с которыми он активно работает, отображаются в узле Открытые файлы (Open Files), Этот узел
Общий доступ к данным, безопасность и аудит
Глава 14
385
может показать файлы, которые пользователь открыл, но не редактирует в данный момент. Вот как получить доступ к узлу Открытые файлы (Open Files). 1. В консоли Управление компьютером (Computer Management) подключитесь к компьютеру, на котором создан ресурс. 2. В дереве консоли раскройте последовательно узлы Служебные программы (System Tools) и Общие папки (Shared Folders), а затем выберите Открытые файлы (Open Files). Отобразится узел Открытые файлы (Open Files), предоставляющий следующую информацию об использовании ресурса (рис. 14-8): •
Открытый файл (Open File) — путь к открытому файлу или папке на локальной системе; может также быть именованным каналом, например \PIPE\spools для буферизации печати;
• Пользователь (Accessed By) — имя пользователя, открывшего файл; • Тип (Туре) — тип используемого сетевого подключения; •
Блокир. (# Locks) — количество блокировок ресурса;
• Режим открытия (Open Mode) — использовавшийся при открытии ресурса режим доступа: чтения, записи или чтения-записи.
ти- |рт|флын. ГЫьддватегь •1^ Общие папки ;.|,,]с:№вуГяф... PWIEBE :• -ig Общи; (журсьЩ Jc:YJata\Cwp... DWleee
ТШ «**}»$ Windows
***) О О
" - • - • • , • , чтете Чтение
kj
урнала и r
Рис. 14-8. Вы можете управлять открытыми ресурсами, используя узел Открытые файлы (Open Files) Закрытие открытого файла 1. В консоли Управление компьютером (Computer Management) подключитесь к компьютеру, с которым хотите работать.
386
Часть III
Управление данными в Microsoft Windows Server 2003
2. В дереве консоли раскройте последовательно узлы Служебные пршраммы (System Tools) и Общие ланки (Shared Folders), а затем выберите Открытые файлы (Open Files). 3. Правой кнопкой щелкните открытый файл и выберите Закрыть открытый файл (Close Open File). 4. Щелкните OK для подтверждения действия. Закрытие всех открытых файлов \. В консоли Управление компьютером (Computer Management) подключитесь к компьютеру, с которым хотите работать. 2. В дереве консоли раскройте последовательно узлы Служебные программы (System Tools) и Общие папки (Shared Folders), а затем щелкните правой кнопкой Открытые файлы (Орел Files). !i Выбрав Отключить все открытые файлы (Disconnect All Open Files), щелкните OK для подтверждения действия.
Прекращение общего доступа к файлам и папкам 1. В консоли Управление компьютером (Computer Management) подключитесь к компьютеру, на котором создан ресурс и раскройте узел Общие ресурсы (Shares). 2. Правой кнопкой щелкните ресурс, который хотите удалить, и выберите Прекратить общий доступ (Stop Sharing). Щелкните Да (Yes) для подтверждения действия. £Ш| Внимание! Никогда не удаляйте папку, содержащую общие ресурсы, предварительно не прекратив доступ к этим ресурсам. Если вы забудете это сделать, Windows Server 2003 попытается восстановить доступ при следующем запуске компьютера, в результате чего появится запись об ошибке в системном журнале.
Теневые копии Если в вашей организации активно используются общие папки, рассмотрите возможность создания теневых копий (shadow copies) этих общих папок, т. е. периодически обновляемых архивных копий файлов ш общих папок. Они сохранят вам и другим администраторам сети немало времени, особенно если вам часто приходится восстанавливать из архива потерянные, ошибочно перезаписанные или испорченные файлы,
Общий доступ к данным, безопасность и аудит
Глава 14
387
Основные понятия Создавать теневые копии разрешено только на томах NTFS. Компонент Теневая копия (Shadow Copy) позволяет автоматически создавать резервные копии файлов в общих папках на данном томе. Если на файловом сервере существует три тома NTFS с общими папками на каждом, следует настроить этот компонент для каждого тома в отдельности. По умолчанию теневые копии создаются дважды в день с понедельника но пятницу в 7:00 и 0:00. Для создания первой теневой копии на томе вам понадобится не менее 100 Мбайт свободного пространства. Объем диска, который будет занят в дальнейшем, зависит от количества данных в общих папках тома. Максимальное дисковое пространство, используемое компонентом Теневая копия (Shadow Copy), можно ограничить, Для настройки и просмотра текущих параметров теневого копирования предназначена вкладка Теневые копии (Shadow Copies) окна свойств диска. Щелкните правой кнопкой значок нужного диска R Проводнике (Windows Explorer) или консоли Управление компьютером (Computer Management), выберите Свойства (Properties) и перейдите на эту вкладку. На панели Выберите том (Select a volume) отображаются следующие сведения: - Том (Volume) — метка тома NTFS на выбранном диске; - Время следующего запуска (Next Run Time) — время очередного теневого копирования или информация о том, что оно отключено; - Общие ресурсы (Shares) — количество общих папок на томе; - Использовано (Used) — объем диска, занятый теневыми копиями. Отдельные теневые копии на выбранном томе перечислены в панели Теневые копии выбранного тома (Shadow copies of selected volume) с указанием даты и времени создания. Создание теневых копий Чтобы создать теневую копию па томе NTFS с общими папками, выполните следующие действия. 1. Откройте консоль Управление компьютером (Computer Management) и щелкните правой кнопкой одноименный элемент в дереве консоли. Выберите в контекстном меню ко-
388
2.
3. 4. 5.
6.
Часть 111
Управпение данными в Microsoft Windows Server 2003
манду Подключиться к другому компьютеру (Connect to another computer). Выберите компьютер, с которым собираетесь работать. Раскройте узел Запоминающие устройства (Storage) и выделите элемент Управление дисками (Disk Management). В области сведений отобразятся тома на выбранном компьютере. В списке томов или и графической области щелкните правой кногкой нужный том и выберите Свойства (Properties). Перейдите на вкладку Теневые копии (Shadow Copies) и выделите в списке Выберите том (Select a volume) нужный том. Щелкните кнопку Параметры (Settings), чтобы задать максимальный размер теневых копий на томе и изменить стандартное расписание. Закончив настройку, щелкните ОК. Щелкните кнопку Создать (Create Now). Па томе будет создана первая теневал копия и задано расписание последующего копирования.
Удаление теневых копий При необходимости, например для освобождения дискового пространства, отдельные теневые копии на томе можно удалить. Вот как это делаемся. 1. Откройте консоль Управление компьютером (Computer Management) и щелкните правой кнопкой одноименный элемент в дереве консоли. Выберите в контекстном меню команду Подключиться к другому компьютеру (Connect to another computer). Укажите компьютер, с которым собираетесь работать. 2. Раскройте узел Запоминающие устройства (Storage) и выделите элемент Управление дисками (Disk Management). В области сведений отобразятся тома на указанном компьютере. 3. В списке томов или в графической области щелкните правой кнопкой нужный том и выберите Свойства (Properties). 4. Перейдите на вкладку Теневые копии (Shadow Copies) и выделите в списке Выберите том (Select a volume) нужный том. 5. Выделите нужную (точнее, ненужную) теневую копию и щелкните кнопку Удалить (Delete Now). Отказ от теневого копирования Если теневое копирование общих папок на томе вам более не нужно, отключите компонент Теневая копия (Shadow Copy).
Общий доступ к данным, безопасность и аудит
Глава 14
389
Новые теневые копии после этого создаваться не будут, а старые будут удалены. Вот как отключить теневое копирование, 1. Откройте консоль Управление компьютером (Computer Management) и щелкните правой кнопкой одноименный элемент в дереве консоли. Выберите в контекстном меню команду Подключиться к другому компьютеру (Connect to another computer). Укажите компьютер, с которым собираетесь работать. 2. Раскройте узел Запоминающие устройства (Storage) и выделите элемент Управление дисками (Disk Management). В области сведений отобразятся тома на указанном компьютере. 3. В списке томов или в графической области щелкните правой кнопкой нужный том и выберите Свойства (Properties). 4. Перейдите на вкладку Теневые копии (Shadow Copies), выделите в списке Выберите том (Select a volume) нужный том и щелкните Отключить (Disable). 5. Подтвердите отключение, щелкнув Да (Yes).
Подключение к сетевым дискам Пользователи могут подключаться к общим ресурсам сети. Эти соединения выглядят как диски, к которым пользователи обращаются так же, как к локальным дискам в своих системах. Примечание Когда пользователи подключаются к сетевым дискам, на них действует не только набор разрешений доступа к общим ресурсам, но и разрешения доступа к файлам или папкам Windows Server 2003. Различия в этих наборах разрешений обычно становятся причиной того, что пользователям не удается получить доступ к отдельным файлам и подпапкам на сетевом диске.
Подключение сетевого диска Б Windows Server 2003 подключение к сетевому диску осуществляется путем назначения ему буквы. Вот что для этого нужно сделать, 1. После регистрации пользователя запустите Проводник на его компьютере. 2. В меню Сервис (Tools) выберите Подключить сетевой диск (Map Network Drive). Откроется диалоговое окно Подключение сетевого диска (Map Network Drive),
390
Часть III
Управление данными в Microsoft Windows Server 2003
3. В списке Диск (Drive) укажите свободную букву диска для создания сетевого диска, к которому можно обращаться через Проводник и папку Мой компьютер (My Computer). Другой способ — создать сетевой диск, не назначая буквы. Этот диск открыпается в собственном окне Проводника и недоступен через окно Мой компьютер (My Computer). 4. В поле Папка (Folder) наберите UNC-путь к нужному ресурсу. Например, для доступа к ресурсу DOCS на сервере ROMEO следует ввести \\ROMEO\DOCS. Если вы не знаете точного места размещения ресурса, щелкните Обзор (Browse) для его поиска. 5. Чтобы сетевой диск автоматически подключался в последующих сеансах, установите флажок Восстанавливать при входе в систему (Reconnect at logon). 6. Для подключения от имени пользователя, отличного от того, под которым вы регистрировались в системе, щелкните гиперссылку Подключение под другим именем (Different User Name) и введите имя пользователя и пароль. 7. Щелкните ОК. Отключение сетевого д иска Сетевой диск отключается так. 1. После регистрации пользователя запустите Проводник (Windows Explorer) на компьютере пользователя. 2. В меню Сервис (Tools) выберите Отключить сетевой диск (Disconnect Network Drive). 3. Укажите нужный диск и щелкните ОК.
Управление объектами, правами владения и наследованием В Windows Server 2003 реализован объектный подход к описанию ресурсов и управлению разрешениями доступа. Объекты, описывающие ресурсы, определяются в разделах NTFS и в Active Directory. На разделах NTFS можно настраивать разрешения доступа к файлам и панкам, а средствами Active Directory — разрешения доступа к другим объектам, таким, как пользователи, компьютеры и i-руппы.
Общий доступ к данным, безопасность и аудит
Глава 14
391
Объекты и диспетчеры объектов Независимо от того, где определен объект: в разделе NTFS или в Active Directory, у каждого типа объектов свой диспетчер и базовые средства управления. Диспетчер объектов управляет параметрами объекта и разрешениями доступа к нему. Базовые средства управления — предпочтительные инструменты работы с объектами. Объекты, их диспетчеры и средства управления перечислены в табл. 14-2. Таблица 14-2. Объекты Windows Server 2003 Тип объекта
Диспетчер объекта Средство управления
Файлы и папки
NTFS
Проводник (Windows Explorer)
Общие ресурсы
Служба Server
Проводник, консоль Управление компьютером (Computer Management)
Записи реестра
Реестр Windows
Редактор реестра (regedii)
Службы
Контроллеры служб
Набор средств настройки безопасности (Security Configuration Tool Set)
Принтеры
Спулер печати
Папка Принтеры (Printers)
Владение объектами В Windows Server 2003 владелец объекта не обязательно является его создателем, но именно владелец объекта полностью управляет им. Владелец объекта может разрешать доступ и назначать других пользователей владельцами объекта. .Администратор вправе завладеть любыми объектами в сети. За счет этого для авторизованных администраторов нельзя заблокировать файл ы, папки, принтеры и другие ресурсы, Но, став владельцем файлов, вам (в большинстве случаев) не удастся вернуть их предыдущему владельцу. Поэтому администратор не сможет получить доступ к файлу, а затем скрыть этот факт. Порядок назначения прав владения изначально определяется местом размещения создаваемого ресурса. Обычно группа Администраторы (Administrators) считается текущим владельцем объекта, а его действительный создатель имеет право стать владельцем. Передать владение можно такими способами: если администраторы изначально назначаются владельцами, создатель объекта может стать владельцем при условии, что он сделает это прежде, чем кто-либо другой станет владельцем;
392
Часть
Управление данными в Microsoft Windows Server 2003
• текущий владелец может предоставить разрешение Смена иладельца (Take Ownership) другим пользователям, разрешив им становиться владельцами объекта; • администратор может стать владельцем объекта, взяв его под свое управление. Вот как сменить владельца объекта. 1. Запустите средство управления этим объектом. Например, если хотите работать с файлами/папками, запустите Проводник (Windows Explorer). 2. Правой -шопкой щелкните объект, владельцем которого хотите стать. 3. Выберите Свойства (Properties). В окне свойств перейдите на вкладку Безопасность (Security). 4. Щелкнув кнопку Дополнительно (Advanced), откройте диалоговое окно Дополнительные параметры безопасности (Advanced Security Settings). Перейдите на вкладку Владелец (Owner), показанную на рис. 14-9,
Рис. 14-9. На вкладке Владелец (Owner) можно сменить владельца файла
Общий доступ к данным, безопасность и аудит
Глава 14
393
5. Выберите имя нового владельца в списке Изменить владельца на (Change owner to), а затем щелкните ОК. ф
Совет Вступая во владение папкой, вы можете также стать владельцем всех файлов и подпапок в ней. Для этого нужно установить флажок Заменить владельца подконтейнеров и объектов {Replace owner on subcontainers and objects). Эта процедура работает и для других вложенных объектов.
Наследование объектов Объекты определяются с использованием структуры «родитель — потомок». Родительский объект — объект верхнего уровня. Дочерний it иерархии расположен ниже родительского, Например, папка С:\ является родительской для папок C:\data и C:\backups. Любые подпапки, созданные в C:\data или C:\backups являются дочери ими,тля этих папок и «внучатыми*-для С:\. Дочерние объекты могут наследовать разрешения от родительских объектов. Все объекты Windows Server 2003 по умолчанию создаются с разрешением наследования. Это значит, что дочерние объекты автоматически наследуют разрешения родительских, поэтому разрешения родительского объекта управляют доступом к дочернему. Чтобы изменить разрешения дочернего объекта: • отредактируйте разрешения родительского объекта; остановите наследование разрешений от родительского объекта, а затем назначьте разрешения для дочернего; выберите противоположное значение разрешения для перекрытия унаследованного: например, если родитель предоставляет какое-то разрешение, запретите его для дочернего объекта. Вот как разрешить или запретить наследование разрешений от родительского объекта. 1. Запустите средство управления для данного объекта. Например, если хотите работать с файлами и папками, запустите Проводник. 2. I [равой кнопкой щелкните объект, с которым хотите работать. 3. Выберите Свойства (Properties). В окне свойств перейдите на вкладку Безопасность (Security). 4. Щелкнув кнопку Дополнительно (Advanced), откройте диалоговое окно Дополнительные параметры безопасности (Advanced Security Settings).
394
Часть III
Управление данными в Microsoft Windows Server 2003
5. На вклздкс Разрешения (Permission) установите или снимите флажок Разрешить наслслонапие разрешений от родительского объекта к этому объекту... (Allow inheritable permissions from the parent to propagate to this object...). Щелкните ОК.
Разрешения доступа к файлам и папкам В разделах NTFS вы можете настраивать разрешения безопасности для файлов и папок. Эти разрешения позволяют и запрещают доступ к файлам и папкам. Разрешения безопасности можно просмотреть. 1. В Проводнике правой кнопкой щелкните файл или папку, с которыми хотите работать. 2. Выберите Свойства (Properties), В окне свойств перейдите на вкладку Безопасность (Security). 3. Выделите пользователя, компьютер и группу, разрешения которых хотите просмотреть. Если разрешения затенены, они наследуются от родительского объекта. Понятие разрешений доступа к файлам и папкам В этом разделе перечислены базовые разрешения, которые вы можете назначить файлу и папке (табл. 14-3). Таблица 14-3. Разрешения файлов и папок в Windows Server 2003
Разрешение
Позволяет для папок
Чтение (Read) Запись (Write) Чтение и выполнение (Read & Execute) Список содержимого папки (List Folder Contents) Изменить (Modify) Полный доступ (Full Control)
Просмотр и копирование Просмотр списка файлов содержимого файла и подпапок Запись в файл Добавление файлов и лодпапок Просмотр и копироваПросмотр списка файлов и кодпапок, а также исполнение ние содержимого файлов (наследуется файлами файла, а также и папками) исполнение файла Просмотр списка файлов и подпапок, а также исполнение файлов (наследуется только папками) Чтение и запись файлов Чтение, запись и подпапок, удаление папки и удаление файла Чтение, запись, изменение Чтение, запись, изменеи удаление файлов и подпапок ние и удаление файла
Позволяет для файлов
Общий доступ к данным, безопасность и аудит
Глава 14
395
Когда вы работаете с разрешениями файлов и папок, учтите следующее: • Чтение (Read) — единственное разрешение, необходимое для выполнения сценариев. Разрешение Выполнение (Execute) не требуется; • разрешение Чтение (Read) требуется для доступа к ярлыкам и их целевым объектам; • предоставляя пользователю разрешение записи в файл, вы тем самым позволяете ему удалить содержимое файла, хотя сам файл пользователю удалить не удастся; • получив полный доступ к папке, пользователь сможет удалять файлы в ней независимо от разрешений на сами эти файлы. Базовые разрешения создаются комбинацией специальных разрешений в логических группах. Далее указаны специальные разрешения, используемые при создании базовых разрешений для файлов (табл. 14-4). Применяя дополнительные параметры разрешения, вы можете назначать специальные разрешения индивидуально. При изучении специальных разрешений учтите следующее: • доступ пользователю следует предоставлять явно, иначе доступ ему запрещен; • действия, которые может выполнять пользователь, суммируются от всех разрешений, назначенных пользователю и всем группам, членом которых он является. Например, пользователь GeorgcJ имеет доступ на чтение, кроме того, он входит в группу Techics, которая имеет право вносить изменения. В итоге GeorgeJ тоже получает Это право. Если Techies будут включены в группу Администраторы (Administrators), которой предоставлен полный доступ, GeorgeJ также получит полный доступ к этому файлу.
396
Часть III
Управление данными в Microsoft Windows Server 2003
Таблица 14-4. Специальные разрешения для файлов Специальное разрешение
Основные разрешения Полный Чтение и доступ выполнение (Full Изменить (Read & Чтение Запись Control) (Modify) Execute) (Read) (Write)
Обзор папок/Выполнение Да файлов (Traverse Folder/ Execute File)
Да
Да
Содержание лапки/ Чтение данных (List Folder/Read Data)
Да
Да
Да
Да
Чтение атрибутов (Read Attributes)
Да
Да
Да
Да
Чтение дополнительных Да атрибутов (Read Extended Attributes)
Да
Да
Да
Создание файлов/Запись Да данных (Create Files/ Write Data)
Да
Да
Создание папок/Дозапись Да данных (Create Folders/ Append Data)
Да
Да
Запись атриб;тов (Write Attributes)
Да
Да
Да
Запись дополнительных атрибутов (Write Extended Attributes)
Да
Да
Да
Удаление нодиашж и фай- Да лов (Delete Subfolders and Files) Да
Да
Чтение разрешений (Read Да Permissions)
Удаление (Delete)
Да
Смена разрешений (Change Permissions)
Да
Смена владельца (Take Ownership)
Да
Да
Да
Да
Далее перечислены специальные разрешения, используемые для создания базовых разрешений для папок (табл. 14-5). При изучении специальных: разрешений учтите следующие рекомендации.
Общий доступ к данным, безопасность и аудит
Глава 14
397
Таблица 14-5. Специальные разрешения для папок Специальное разрешение
Основные разрешения
Чтение и Полный доступ выполнение (Full Изменитъ(Неай & Control) (Modify) Execute)
Список содержимого папки (List Folder ЧтениеЗапись Contents) (Read) (Write)
Обзор папок/Вынол- Да нение файлов (Traverse Folder/ Execute File)
Да
Да
Да
Содержание папки/ Да Чтение данных (List Folder/Read Data) Чтение атрибутов Да (Read Attributes) Чтение дополнитель- Да ных атрибутов (Read Extended Attributes) Создание файлов/ Да Дозапись данных (Create Folders/ Append Data) Создание папок/ Доза- Да пис.ь данных (Create Folders/Append Data) Запись атрибутов Да (Write Attributes) Запись дополнитель- Да ных атрибутов (Write Extended Attributes) Удаление подпапок Да и файлов (Delete Subfblders and Files) Удаление (Delete) Да Чтение разрешений Да (Read Permissions) Смена разрешений Да (Change Permissions) Смена владельца Да (Take Ownership)
Да
Да
Да
Да
Да
Да
Да
Да
Да
Да
Да
Да
Да
Да
Да
Да
Да
Да
Да
Да
Да Да
Да
Да
Да
Да
Часть
Управление данными в Microsoft Windows Server 2003
• Устанавливая разрешения для родительской папки, вы можете заставить все файлы и подпапки внутри этой папки унаследовать ее разрешения: выберите Заменить разрешения для всех дочерних объектов заданными здесь разрешениями, применимыми к дочерним объектам (Replace permission entries on all child objects with entries shown here that apply to child objects). • Файлы, создаваемые в папках, наследуют некоторые параметры разрешения. Эти параметры показаны как стандартные разрешения файла. Настройка разрешений для файла и папки 1. В Проводнике правой кнопкой щелкните файл или папку, с которыми хотите работать. 2. В поя пившемся меню выберите Свойства (Properties), а затем в окне свойств прейдите на вкладку Безопасность (Security), показанную на рис. 14-10.
Рис. 14-10. Вкладка Безопасность (Security) позволяет настроить базовые разрешения для файла или папки 3. Пользователи и группы, которые уже имеют доступ к файлу или папке, перечислены в списке Группы или пользователи (Group or user names). Вы можете изменить разрешения для этих пользователей и групп.
Общий доступ к данным, безопасность и аудит
Глава 14
399
Выделите пользователя/группу, разрешения которых хотите изменить. В списке Разрешения (Permissions) предоставьте/запретите разрешения доступа. .jjtjh
Совет Наследуемые разрешения затенены. Если вы хотите перекрыть наследуемое разрешение, выберите противоположное значение.
4. Чтобы задать разрешения доступа для дополнительных пользователей, компьютеров или групп, щелкните Добавить (Add). Откроется диалоговое окно, показанное на рис. 14-11.
Рис. 14-11. Укажите пользователей, компьютеры/группы, которым нужно предоставить/запретить доступ 5. Введите имя пользователя, компьютера или группы из текущего домена и щелкните Проверить имена (Check Names). Если найдено единственное совпадение, диалоговое окно будет автоматически обновлено, а введенное вами имя — подчеркнуто. Если совпадений не найдено, вы ввели имя с ошибкой или указали неверное расположение. Исправьте имя и снова щелкните Проверить имена (Check Names) или с помощью кнопки Размещение (Locations) выберите новое расположение. Если найдено несколько совладений, выделите нужное имя или имена и щелкните ОК. Чтобы продолжить добавление пользователей, компьютеров или групп, введите точку с запятой (;) и повторите этот пункт. 6. В списке Группы или пользователи (Group or user names) ныделите нужных пользователя, компьютер или группу, а затем посредством полей в области Разрешения (Permissions) предоставьте/запретите разрешения доступа. Повто-
400
Часть III
Управление данными в Microsoft Windows Server 2003
рите эти действия д.ш других пользователей, компьютеров или групп. 7. Щелкните ОК, когда закончите.
Аудит системных ресурсов Аудит - лучший способ проследить, что случилось с системой Windows Server 2003. Он полезен при сборе информации об использовании ресурсов — доступе к файлам, регистрации в системе и изменениях системных параметров. Как только произойдет событие, которое вы настроили для аудита, оно записывается в системный журнал безопасности, где вы сможете просмотреть его. Журнал безопасности доступен в консоли Просмотр событий (Event Viewer). Примечание На большинство изменений аудита вы получаете право, зарегистрировавшись под учетной записью из группы Администраторы (Administrators) или получив разрешение Управление аудитом и журналом безопасности (Manage Auditing and Security Log) в групповой политике.
Настройка политик аудита Политики аудита — важный фактор обеспечения безопасности и целостности системы. Почти каждая компьютерная система в сети должна быть настроена для протоколирования определенных параметров безопасности. Политики аудита настраиваются с применением групповой политики: вы можете задать политики аудита для всего сайта, домена или организационного подразделения (ОП). Или же настроить политики для отдельной рабочей станции/сервера. Открыв контейнер групповой политики, настройте политику аудита. 1. Откройте узел Политика аудита (Audit Policy), последовательно спускаясь по дереву консоли (рис. 14-12). 2. Просмотрите текущие параметры аудита: • Аудит входа в систему (Audit Logon Events) отслеживает события, связанные с регистрацией пользователя, окончанием сеанса работы и удаленными соединениями с сетевыми системами; • Аудит доступа к объектам (Audit Object Access) отслеживает использование системных ресурсов: файлов, ка-
Общий доступ к данным, безопасность и аудит
Глава 14
401
талогов, общих ресурсов, принтеров и объектов Active Directory; • Аудит доступа к службе каталогов (Audit Directory Service Access) отслеживает доступ к Active Directory. События генерируются каждый раз, когда пользователи/компьютеры получают доступ к каталогу; • Аудит изменения политики (Audit Policy Change) отслеживает изменения разрешений доступа пользователей, аудита и доверительных отношений; • Аудит использования привилегий (Audit Privilege Use) отслеживает применение разрешений доступа и привилегий пользователя типа права резервного копирования файлов и каталогов;
кшщьмщщщвдршщщ [ fy*t£ Совет Квотирование можно настроить отдельно для каждого пользователя. Для этого следует щелкнуть кнопку Записи квот (Quota Entries). Имейте в виду, что эти записи можно экспортировать, а затем импортировать на другом томе. 6. Чтобы пользователи не занимали место на диске сверх своей квоты, установите флажок Не выделять место на диске при превышении квоты (Deny disk space to users exceeding quota limit).
Общий доступ к данным, безопасность и аудит
Глава 14
411
7, С помощью флажков в нижней части вкладки задайте запись в журнал сообщений о превышении квоты или о достижении порога предупреждения. 8. Щелкните ОК. Windows Server 2003 просканирует том и обновит данные о его использовании.
Просмотр записей квот Контроль за использованием диска ведется для каждого пользователя в отдельности. При включенном квотировании для каждого пользователя, хранящего свои данные на томе, заводится периодически обновляемая запись в файле квоты. В ней записаны следующие данные: текущий объем диска, занятый пользователем, пределы квотирования, порог предупреждения и др. Чтобы просмотреть текущие параметры квотирования, выполните следующие действия. 1. Откройте консоль Управление компьютером (Computer Management) и щелкните правой кнопкой одноименный элемент в дереве консоли. Выберите Подключиться к другому компьютеру (Connect to Another Computer). Укажите компьютер, с которым хотите работать. 2. Раскройте узел Запоминающие устройства (Storage) и пыделите элемент Управление дисками (Disk Management). Б области сведений отобразятся тома на выбранном компьютере. 3. В списке томов или в графической области щелкните праной кнопкой нужный том и выберите Свойства (Properties), 4. На вкладке Квота (Quota) щелкните кнопку Записи квот (Quota Entries). В открывшемся диалоговом окне будет показан статус квотирования для всех пользователей.
Создание записей квот Вы можете создать записи квот для пользователей, которые еще не сохраняли свои данные на томе, и настраивать квотирование для отдельных пользователей. К этому, например, приходится прибегать, если среди пользователей есть сотрудник, который работает с большими объемами информации и которому стандартная квота мала. Индивидуально следует также настраивать квоты для администраторов. т.
Совет Не допускайте беспорядка в индивидуальной настройке квотирования и внимательно следите за отдельными записями квот. В идеале все параметры квотирования нужно за-
412
Часть
Управление данными в Microsoft Windows Server 2003
писывать в отдельный журнал, чтобы ваша политика распределения дискового пространства была понятна другим администраторам. Мой опыт подсказывает, что индивидуальная настройка квотирования нужна только некоторым группам пользователей. Иногда лучше выделить для каждой из таких групп отдельный том и применить на нем правила квотирования, соответствующие потребностям данной группы. В этом случае вы сможете избежать индивидуальной настройки квот. Чтобы создать запись квоты на томе, выполните следующие действия. 1. Откройте диалоговое окно диалоговое окно с записями квот, как описано в предыдущем разделе. В нем перечислены существующие записи квот для всех пользователей. Чтобы обновить список, нажмите F5. 2. Чтобы создать новую запись, выберите в меню Квота (Quota) команду Создать запись квоты (New Quota Entry). 3. В открывшемся диалоговом окне введите нужное имя пользователя и щелкните кнопку Проверить имена (Check Names). Если найдены совпадения, выделите среди них нужное и щелкните ОК. Если совпадений не найдено, исправьте имя и повторите поиск. Закончив работу, щелкните ОК. 4. Откроется диалоговое окно Добавление новой квоты (Add New Quota Entry), показанное на рис. 14-17. Теперь вы можете отменить все ограничения для этого пользователя, установив переключатель Не ограничивать выделение места на диске (Do not limit disk usage). Чтобы задать пределы квотирования, установите переключатель Выделять на диске не более (Limit disk space to). 5. Щелкните ОК.
Рис. 14-17, В этом окне задаются индивидуальные параметры квотирования
Общийдоступк данным, безопасность и аудит
Глава 14
413
Удаление записей квот Удаление записи производится в том случае, если пользователю этот том больше не нужен. При удалении записи квот на экране отображается список всех файлов данного пользователя. Вы можете их удалить, стать их владельцем или переместить в заданную папку на другом томе. Чтобы удалить запись квоты для одного из пользователей, выполните следующие действия. 1. Откройте диалоговое окно с записями квот, как описано в разделе «Просмотр записей квот». В нем перечислены существующие записи квот для всех пользователей. Чтобы обновить список, нажмите F5. 2. Выделите запись, которую хотите удалить, и нажмите Delete или выберите в меню Квота (Quota) команду Удалить запись квоты (Delete Quota Entry). 3. Подтвердите удаление, щелкнув Да (Yes). Откроется диалоговое окно со списком текущих файлов пользователя. \. Раскрыв список Файлы, которыми владеет (List Files Owned By), отобразите файлы пользователя, запись квоты которого вы удаляете, и укажите, что с ними нужно сделать. Действие можно задавать как для отдельных файлов, так и для групп, ныделенных клавишами Shift и Ctrl. Вы можете: • удалить выделенные файлы, нажав клавишу Delete (на экране появится запрос на подтверждение удаления); • стать владельцем выделенных файлов, щелкнув Смена владельца (Take Ownership); • переместить выделенные файлы, введя путь к папке на другом томе или отыскав ее с помощью кнопки Обзор (Browse). 5. Щелкните Закрыть (Close). Если вы все сделали правильно, запись квоты будет удалена. Экспорт и импорт записей квот Чтобы вам не приходилось создавать записи киот на каждом томе в отдельности, в Windows Server 2003 предусмотрена возможность их экспорта с одного тома и импорта на другой. Оба тома должны быть томами NTFS. Вот что нужно сделать, чтобы экспортировать, а затем импортировать записи квот.
414
Часть III
Управление данными в Microsoft Windows Server 2003
1. Откройте консоль Управление компьютером (Computer Management) и щелкните правой кнопкой одноименный элемент в дереве консоли. Выберите Подключиться к другому компьютеру (Connect to Another Computer). Укажите компьютер, с которым хотите работать. 2. Раскройте узел Запоминающие устройства (Storage) и вы* делите элемент Управление дисками (Disk Management). В области сведений отобразятся тома на выбранном компьютере. 3. В списке томов или в графической области щелкните правой кнопкой нужный том и выберите Свойства (Properties). 4. Щелкните кнопку Записи квот (Quota Entries) на вкладке Квота (Quota). 5. Выберите команду Экспорт (Export) в меню Квота (Quota). На экране появится диалоговое окно Параметры экспорта квоты (Export Quota Settings). Перейдите в нужную папку и задайте имя файла для сохранения параметров квотирования. Щелкните Сохранить (Save). ф-
Совет Сохраняйте файл сразу на целевом томе. Проблем с его передачей по сети не возникнет — файлы квот обычно очень малы.
6. Выберите в меню Квота (Quota) команду Закрыть (Close). 7. Откройте консоль Управление компьютером (Computer Management) и щелкните правой кнопкой одноименный элемент в дереве консоли. Выберите Подключиться к другому компьютеру (Connect to Another Computer). Укажите компьютер, на котором находится целевой том. 8. Откройте окно свойств для целевого тома и щелкните кнопку Записи квот (Quota Entries) на вкладке Квота (Quota). 9. Выберите в меню Квота (Quota) команду Импорт (Import). Найдите только что сохраненный файл и щелкните Открыть (Open). 10. Если на целевом томе уже созданы собственные записи квот, вам будет предложено сохранить их или заменить импортируемыми записями. При возникновении конфликта щелкните Да (Yes), чтобы заменить существующую запись, или Нет (No), чтобы оставить ее. Чтобы выбранное действие выполнялось для всех записей, прежде чем щелкнуть
Общий доступ к данным, безопасность и аудит
Глава 14
415
Да (Yes) или Нет (No), установите флажок Применить ко всем записям квот (Do this for all quota entries). Отказ от использования квот Вы вправе отказаться от квотирования для отдельных или для всех пользователей тома. В первом случае ограничения на дисковое пространство будут сняты с конкретного пользователя, но останутся в силе для всех остальных. При выключении квот на всем томе контроль за использованием диска прекращается полностью. Отключение квотирования для отдельного пользователя описано в разделе «Создание записей квот». Чтобы выключить квотирование на всем диске, выполните следующие действия. 1. Откройте консоль Управление компьютером (Computer Management) и щелкните правой кнопкой одноименный элемент в дереве консоли. Выберите Подключиться к другому компьютеру (Connect to Another Computer). Укажите компьютер, с которым хотите работать. 2. Раскройте узел Запоминающие устройства (Storage) и выделите элемент Управление дисками (Disk Management). В области сведений отобразятся тома на выбранном компьютере. 3. В списке томов или в графической области щелкните правой кнопкой нужный том и выберите Свойства (Properties). 4. На вкладке Квота (Quota) сбросьте флажок Включить управление квотами (Enable Quota Management). Щелкните ОК.
Глава 15
Архивация и восстановление данных
Данные — сердце компании. Вант задача — уберечь их от всех напастей. Для этого вы должны составить план архивации и восстановления корпоративной информации. Архивация файлов защитит их от случайной порчи, отказа БД, сбоев оборудования и даже стихийных явлений. В обязанности администратора входит архивировать данные и хранить архивы в безопасном месте.
Разработка плана архивации и восстановления Важные файлы становятся жертвой неловкого пользователя, критическая информация портится из-за неполадок на жестком диске, стихийное бедствие превращает офис в руины, но ничто не страшно тому, кто вовремя разработал и воплотил в жизнь план архивации и восстановления данных.
Понятие плана архивации Создание и реализация плана архивации и восстановления информации — непростая задача. Вам надо определить, какие данные требуют архивации, как часто проводить архивацию и т. н. При создании плана ответьте на следующие вопросы. • Насколько важны данные? Этот критерий поможет решить, как, когда и какую информацию сохранять. Для критичной информации, например баз данных, следует создавать избыточные архивные наборы, охватывающие несколько периодов архивации. Для менее важной информации, например для текущих пользовательских файлов, сложный план архивации не нужен, достаточно регулярно сохранять их и уметь легко восстанавливать.
418
Часть III
Управление данными в Microsoft Windows Server 2003
• К какому типу относится архивируемая информация? Тип информации поможет определить необходимость архивации данных: как и когда данные должны быть сохранены. Как часто изменяются данные? Частота изменения влияет на выбор частоты архивирования. Например, ежедневно меняющиеся данные необходимо сохранять каждый день. - Нужно ли дополнить архивацию созданием теневых копий? Помните, что теневая копия — это дополнение к архивации, но ни R коем случае не ее замена. Подробнее о теневых копиях — в главе 14. Как быстро нужно восстанавливать данные? Время — важны и факчор при создании плана архивации. В критичных к скорости системах нужно проводить восстановление очень быстро. - Какое оборудование оптимально для архивации и есть ли оно у вас? Для своевременной архинации вам понадобится несколько архивирующих устройств и несколько наборов носителей. Аппаратные средства архивации включают ленточные накопители (это наименее дорогой, но и самый медленный тип носителя), оптические диски и съемные дисковые накопители. • Кто отвечает за выполнение плана архивации и восстановления данных? В идеале и за разработку плана, и собственно за архивацию и восстановление должен отвечать один человек. • Какое время оптимально для архивации? Архивация в период наименьшей загрузки системы пройдет быстрее, но не всегда возможно провести ее в удобные часы. Поэтому с особой тщательностью архивируйте ключевые данные. - Нужно ли сохранять архивы вне офиса? Хранение архивов вне офиса — важный фактор на случай стихийного бедствия. Вместе с архивами сохраните и копии ПО для установки или переустановки ОС. Типы архивации Среди прочих атрибутов файлов и папок в Windows имеется атрибут Архивный (Archive). Он часто используется в качестве указания, нужно ли архивировать данный объект. Если атрибут включен, файл или папка, возможно, нуждаются в архивации. Основные типы архивации таковы.
Архивация и восстановление данных
Глава 15
419
Обычная (полная) архивация. Вес выделенные файлы архивируются независимо от значения архивного атрибута. После архивации файла атрибут сбрасывается. Если затем файл изменяется, архинный атрибут снова включается, указывая, что файл нуждается в архивации. Копирующая архивация. Все выделенные файлы архивируются независимо от значения архивного атрибута. В отличие от обычной архивации атрибут не изменяется. Это позволяет затем выполнять архивацию другого типа. Разностная архивация. Архивируются файлы, которые были изменены со времени последней обычной архивации, т. е. файлы с установленным архивным атрибутом, но сам атрибут при этом не сбрасывается. Это позволяет позже выполнить архивацию другого типа. Добавочная архивация. Архивируются файлы, которые были изменены со времени последней обычной или добавочной архивации, т. е. файлы с установленным архивным атрибутом. После архивации атрибут сбрасывается. Включается он при очередном изменении файла, показывая, что необходима архивация. • Ежедневная архивация. Сохраняются файлы, измененные за прошедший день. Этот тип архивации не изменяет архивные атрибуты файлов. Вы можете еженедельно выполнять полную архивацию и вдобавок к этому ежедневную, разностную и добавочную архивацию. Вы также можете создать расширенный архивный набор для ежемесячных и ежеквартальных архивов, включающих в себя нерегулярно архивируемые файлы. .ф
Совет Бывает, проходят недели и месяцы прежде чем ктонибудь обнаружит, что пропал нужный файл или источник данных. Поэтому, планируя ежемесячные или ежеквартальные архивы, не забудьте, что вам может потребоваться восстановить устаревшие данные.
В предыдущих версиях программы Архивация (Backup) из комплекта Windows при попытке архивирования открытых файлов в журнал производилась запись об ошибке. Программа Архивация (Backup) из Windows Server 2003 автоматически создает архивную версию открытого файла на основе его теневой копии.
'; г
Часть
Управление данными в Microsoft Windows Server 2003
Разностная и добавочная архивации Различие между разностной и добавочной архивациями очень существенно (табл. 15-1). При разностной архивации (differential backup) вы сохраняете нее файлы, которые были изменены с момента последней полной архивации (т. е. размер разностного архива со временем увеличивается). При добавочной архивации (incremental backup) вы сохраняете файлы, измененные с момента последней полкой или добавочной архивации (т. е. добавочный архив, как правило, гораздо меньше полного). Таблица 15-1. Технологии добавочной и разностной архивации Еженедельная полная архивация с ежедневной разностной архивацией
Еженедельная полная архивация с ежедневной добавочной архивацией
Воскресенье
Выполнена полная архивация
Выполнена полная архивация
Понедельник
Добавочный архив содержит Разностный архив содержит все изменения, произо- все изменения, произошедшедшие с воскресенья шие с воскресенья
Вторник
Разностный архив содерДобавочный архив содержит жит все изменения, произо- все изменения, произошедшие с понедельника шедшие с воскресенья
Среда
Разностный архив содерДобавочный архив содержит жит все изменения, произо- вес изменения, произошедшедшие е воскресенья шие со вторника
Четверг
Разностный архив содерДобавочный архив содержит все изменения, произо- жит все изменения, произошедшие с воскресенья шедшие со среды
Пятница
Добавочный архив содерРазностный ;:рхив содержит все изменения, произо- жит все изменения, произошедшие с воскресенья шедшие с четверга
Суббота
Разностный архив содерДобавочный архив содержит все изменения, произо- жит все изменения, произошедшие с воскресенья шедшие С ПЯТНИЦЫ
День недели
Выбор архивных устройств и носителей Определив, какие данные и как часто архивировать, можно выбрать аппаратные средства архивации и необходимые носители. Инструментов для архивации данных множество. Одни быстрые и дорогие, другие— медленные и надежные. Выбор подходящего оборудования для организации зависит от многих факторов.
Архивация и восстановление данных
Глава 15
421
• Емкость — количество регулярно архивируемых данных. Справится ли оборудование с нагрузкой в отведенное время? • Надежность аппаратных средств и носителей. Можете ли вы пожертвовать надежностью ради экономии или скорости? • Расширяемость решения. Удовлетворяет ли ваше решение потребностям роста организации? • Скорость архивации и восстановления. Можете ли вы пожертвовать скоростью ради снижения стоимости? • Цена архивации приемлема для вашего бюджета? Типовые решения архивации Итак, на план архивации влияют емкость, надежность, расширяемость, скорость и цена. Определив, какие из этих факторов наиболее важны для вашей организации, вы примете подходящее решение. Вот некоторые общие рекомендации. • Ленточные накопители — самые распространенные устройства архивации. Данные хранятся на кассетах с магнитной лентой. Лента относительно недорога, но не особенно надежна: она может помяться или растянуться, стечением времени — размагнититься и перестать считываться. Средняя емкость кассет с лентой варьируется от 4 до 10 Гбайт. По сравнению с другими решениями ленточные накопители довольно медленны. Их достоинство — невысокая цепа, • Накопители на цифровой ленте (digital audio tape, DAT) — пришли на смену традиционным ленточным накопителям. Существует несколько форматов DAT. Наиболее часто используются ленты DLT (Digital Linear Tape) и Super DLT. Ленты DLT IV обладают емкостью 35-40 Гбайт без сжатия и 70-80 Гбайт со сжатием. В крупных организациях иногда разумнее применять ленты LTO (Linear Таре Open) или AIT (Advanced Intelligent Tape). Обычно объем лент LTO составляет 100 Гбайт бел сжатия и 200 Гбайт со сжатием. Для лент AIT-3 соответствующие емкости составляют 100 и 260 Гбайт. • Ленточная библиотека с автозагрузкой — устройство для создания расширенных архивных томов на нескольких лептах, которых хватает для нужд всего предприятия. Ленты набора в процессе архивации или восстановления данных
422
Часть III
Управление данными в Microsoft Windows Server 2003
автоматически меняются. В большинстве таких библиотек применяются DAT-ленты. Их главный «минус» — высокая цена. • Магнитооптические накопители с автозагрузкой подобны ленточным библиотекам, только вместо лент в них используются магнитооптические диски. Цена также очень высока. Съемные диски, например Iomega Jazz емкостью 1-2 Гбайт, все чаще используются в качестве устройств архивации. Они обладают хорошей скоростью и удобны в работе, но стоят дороже ленточных или DAT-накопителей, Дисковые накопители обеспечивают наивысшую скорость при архивации и восстановлении файлов. Если при архивации на ленту вам потребуются часы, то дисковый накопитель позволяет завершить процесс за несколько минут. К недостаткам дисковых накопителей следует отнести относительно высокую иену. При установке любых устройств архивации, кроме ленточных и DAT-накопителей, необходимо указать ОС контроллеры и драйверы, используемые накопителями. Подробнее об установке устройств и драйверов — в главе 2.
Покупка и использование лент Количество лент зависит от того, сколько данных и как часто вы будете архивировать и сколько дополнительных наборов данных собираетесь хранить. Общепринятый способ использования лент — чередующийся график, по которому по очереди используются два или более набора лент. Его смысл в том, что вы увеличиваете долговечность лент за счет снижения интенсивности их использоиания и в то же время сокращаете количество лент, необходимых для хранения данных. Один из самых популярных графиков подразумевает использование 10 лент. При этом ленты делят на два набора, по одной ленте на каждый рабочий день недели. Первый набор используется в первую неделю, второй — в следующую. В пятницу по графику проводится полная архивация, с понедельника по четверг — добавочная. Если добавить третий набор лент, то вы сможете по очереди один из наборов хранить в безопасном месте вне офиса.
Архивациям восстановление данных
ф
Глава 15
423
Совет График с использованием 10 лент разработан для 5-дневной рабочей недели. Если ваша организация работает 7 дней в неделю, необходимы ленты для архивации в выходные дни. В этом случае потребуется 14 лент: 2 набора по 7. По воскресеньям рекомендуется проводить полную архивацию, а с понедельника по субботу — добавочную.
Архивация данных Для создания архивов данных на локальных или удаленных системах в Windows Server 2003 включена программа Архивация (Backup). Она годится для архивирования файлов и панок. для их восстановления из архивов, для доступа к архивным накопителям, для доступа к удаленным ресурсам из окна Сетевое окружение (My Network Places), создания образа состояния системы для последующей архивации и восстановления, планирования архивации с помощью Планировщика заданий (Task Scheduler) и создания аварийного диска. Запуск утилиты Архивация (Backup) Программу Архивация (Backup) можно запустить несколькими способами. В меню Пуск (Start) выберите Выполнить (Run). В диалоговом окне наберите ni backup и щелкните ОК. Щелкните кнопку Пуск (Start), раскройте меню Программы (Programs) или Все программы (All Programs), затем Стандартные (Accessories), Служебные (System Tools), а затем — Архивация данных (Backup). В первый раз программа Архивация (Backup) запускается в режиме мастера. Администратору более удобен расширенный режим, позволяющий настраивать большее количество параметров. Сбросьте флажок Всегда запускать в режиме мастера (Always start in wizard mode), а затем щелкните гиперссылку Расширенный режим (Advanced Mode). На экране появится главный интерфейс программы Архивация (Backup), показанный на рис. 15-1. Как видите, здесь четыре вкладки: • Добро пожаловать! (Welcome) — содержит кнопки для запуска Мастера архивации (Backup Wizard), Мастера восстановления (Restore Wizard) и Мастера аварийного восстановления системы (Automated System Recovery Wizard);
424
Часть III
Управление данными в Microsoft Windows Server 2003
• Архивация (Backup) — интерфейс для выбора архивируемых данных на локальных или сетевых дисках; • Восстановление и управление носителем (Restore and Manage Media) — интерфейс для восстановления заархивированных данных на прежнем или на новом месте; • Запланированные задания (Schedule Jobs) — позволяет спланировать задания, а также просматривать список выполненных и запланированных заданий.
щин (расширенный режим)
Рис. 15-1. Утилита Архивация (Backup) предоставляет интерфейс для архивации и восстановления данных
Для выполнения архивации и восстановления данных вам потребуются необходимые права и полномочия. Члены групп Администраторы (Administrators) и Операторы архива (Backup Operators) могут архинировать и восстанавливать файлы любого типа независимо от того, кто владеет файлом и какие файлу назначены разрешения. Кроме того, файл вправе архипировать его владельцы и тс, у кого есть разрешения Чтение (Read), Чтение и выполнение (Read and Execute), Изменить (Modify) или Полный доступ (Full Control) для этого файла. Примечание Локальным учетным записям доступна только локальная система, а доменные имеют более высокие
Архивациям восстановление данных
Глава 15
425
полномочия. Поэтому члены локальной группы администраторов могут работать только с файлами на локальной системе, а члены группы администраторов домена — с файлами во всем домене. Программа Архивация (Backup) предоставляет расширения для работы с особыми типами данных, перечисленными ниже; • Данные состояния системы — важные системные файлы, необходимые для восстановления работоспособности локальной системы; • Данные Exchange Server — файлы данных и хранилища информации Exchange. Вам нужно сохранить эти данные для восстановления работы Exchange Server. Этот тип данных предоставляют только системы с Exchange Server; • Данные о съемных ЗУ располагаются в папке %SystemRoot%\System32\NtmsdaLa. Если вы их сохраните, то сможете воспользоваться расширенными возможностями программы Архивация (Backup) для восстановления конфигурации съемных ЗУ; • Данные удаленных хранилищ хранятся в папке %SystemRoot%\ System32\Retnotestorage. При восстановлении просто скопируйте данные удаленного хранилища обратно в эту папку. Параметры архивации по умолчанию Для создания архивов предназначены Мастер архивации (Backup Wizard) и вкладка Архивация (Backup). В обоих случаях используются параметры но умолчанию. Чтобы просмотреть или изменить эти параметры, выполните следующие действия. 1. Щелкните ссылку Расширенный режим (Advanced Mode) в первом окне Мастера архивации или восстановления (Backup or Restore Wizard). 2. Выберите в меню Сервис (Tools) команду Параметры (Options). Открывшееся окно, показанное на рис. 15-2, содержит пять вкладок: Общие (General), Восстановление (Restore), Тип архива (Backup Type), Журнал архивации (Backup Log) и Исключение файлов (Exclude Files). 15-65
426
Часть III
Управление данными в Microsoft Windows Server 2003
Рис. 15-2. Установка параметров по умолчанию утилиты Архивация (Backup) Общие параметры архивации
Общие параметры архивации перечислены в табл. 15-2. Таблица 15-2. Общие параметры архивации Параметр
Описание
Оценивать информацию о выборе файлов перед выполнением операций архивации или восстановления (Compuie selection information before backup and restore operations) Использовать каталоги носителей для ускорения построения каталогов восстановления на диске -a; !Ю •ня"а>"!„га.1 ;v dhcpconfig.dmp Здесь dhcpconfig.dmp — имя создаваемого сценария конфигурации. Для восстановления конфигурацию введите команду netsh exec dhcpconfig.dmp m
Совет Эта методика позволяет скопировать настройку на другой сервер DHCP: просто скопируйте сценарий в папку целевого компьютера и выполните указанную команду.
Клиенты и серверы DHCP
Глава 18
529
Управление областями DHCP Установив сервер DHCP, настройте области, которые будут им использованы. Как уже говорилось, области бывают трех видов — суперобласти, обычные и многоадресные.
Суперобласти Суперобласть — это контейнер областей, напоминающий организационное подразделение в Active Directory. Суперобласть упрощает управление обычными областями сети, позволяя одним действием активизировать или отключить сразу несколько областей. Также вы ииравс просматривать статистику всех областей суперобласти, не проверяя каждую в отдельности. Создание суперобласти 1. В консоли DHCP щелкните сервер правой кнопкой и выберите Создать суперобласть (New Superscope). Запустится Мастер создания суперобласти (New Superscope Wizard). 2. Щелкните Далее (Next) и введите имя суперобласти. 3. Выберите области, которые нужно добавить в суперобласть, выделив их в списке Доступные области (Available Scopes). 4. Щелкните Далее (Next), а затем — Готово (Finish). Добавление областей к суперобласти Добавить области и суперобласть можно как при ее создании, так и после этого. 1. Щелкните выбранную область правой кнопкой и выберите Добавить в суперобласть (Add to Superscope). 2.
Выберите суперобласть в окне Добавление области (Add Scope).
3. Щелкните ОК.
Удаление областей из суперобласти 1. Щелкните правой кнопкой нужную область и выберите Удалить из суперобласти (Remove from Superscope). 2. Подтвердите действие, щелкнув Да (Yes). Если это была последняя область суперобласти, суперобласть автоматически удаляется. Активизация и отключение суперобласти При активизации (отключении) суперобласти одновременно активизируются (отключаются) все входящие в нес области. Для
530
Часть IV
Администрирование сети Microsoft Windows Server 2003
активизации (отключения) суперобласти щелкните ее правой кнопкой и выберите соответственно Активировать (Activate) или Деактивировать (Deactivate). Удаление суперобласти При удалении суперобласти удаляется только контейнер, но не области внутри него. Чтобы удалить и их, сделайте это после удаления суперобласти. Чтобы удалить суперобласть, щелкните ее правой кнопкой и выберите Удалить (Delete), а затем щелкните Да (Yes). Создание областей Область предоставляет собой пул 1 Р-адрссов, доступных клиентам DHCP. Обычные области включают в себя адреса сетей класса А, В или С, а многоадресные — адреса сети класса D. Обычные и многоадресные области создаются раздельно, но управляются одинаково. Главное различие состоит в том, что к многоадресным областям неприменимо резервирование. Для них также нельзя задать дополнительные параметры — WINS, DNS, маршрутизацию и т. п. Создание обычной области 1. В консоли DHCP щелкните правой кнопкой нужный сервер или суперобласть. 2. Выберите Создать область (New Scope). Запустится мастер создания новой области. Щелкните Далее (Next). 3. Введите имя и описание новой области и щелкните Далее (Next). 4. В полях Начальный IP-адрес (Start IP Address) и Конечный IP-адрес (End IP Address) задайте диапазон (Р-адресов, входящих в область. Примечание Как правило, области не содержат адреса вида х.х.х.0и х.х.х.255, которые резервируются соответственно для адресов сетей и широковещательных рассылок. Поэтому вместо диапазона 192.168.10.0-192.168.10.255 укажите 192.168.10.1-192.168.10.254. 5. Остальные ноля этого окна определяют параметры подсетей и заполняются автоматически (рис. 18-5). Если в сети нет подсетей, используйте стандартные значения.
Клиенты и серверы DHCP
Глава 18
531
Рис. 18-5. В окне мастера создания области укажите диапазон IP-адресов новой области 6. Щелкните Далее (Next). Следующее окно появится, если введенный диапазон охватывает разные сети. Вам будет предложено создать суперобласть, содержащую отдельную область для каждой сети. Щелкните Да (Yes) и Далее (Next). Если вы ошиблись, щелкните Назад (Back) и исправьте диапазон введенных адресов. 7. Определите диапазоны IP-адресов, исключаемые из области, вводя их границы в полях Начальный IP-адрес (Start IP Address) и Конечный IP-адрес (End IP Address) и щелкая Добавить (Add). Чтобы удалить диапазон, выделите его и списке Исключаемый диапазон адресов (Excluded Addresses) и щелкните Удалить (Remove). 8. Задайте продолжительность аренды для области (по умолчанию — 8 дней). /ft,.
Совет Из-за слишком большого срока аренды снижается эффективность DHCP и исчерпывается запас доступных IP-адресов, особенно если в сети работает много пользователей, не являющихся ее постоянными клиентами. Оптимальный срок аренды для большинства сетей — от 1 до 3 суток,
9. Щелкните Да (Yes), если хотите настроить параметры DNS, WINS, шлюзов и т. п. В противном случае щелкните Нет (No) и пропустите пункты 10-14. 10. Щелкните Далее (Next), введите IP-адрес первого основного шлюза и щелкните Добавить (Add). Повторите эту процедуру для остальных стандартных шлюзов. При необходимости
532
Часть IV
Администрирование сети Microsoft Windows Server 2003
измените порядок обращения клиентов к шлюзам с помощью кнопок Вверх (Up) и Вниз (Down). 11. Щелкните Далее (Next) и настройте параметры DNS, которые будут передаваться клиентам DHCP (рис. 18-6). Введите имя родительского домена, чтобы DNS могла разрешить неполные имена компьютеров.
явяаявшаяв Имя дайена и DNS-гшрверы DNS (DomBJi! Name Syste-n) мто испапьзуеные в wjw
мрееазп«»1Ю«1Ч}11Й иэффзпмшшйспособ ииф обучения. Мы (тл^^р^>або1этьдарпор^ги8







![Microsoft Windows Internals: Microsoft Windows Server 2003, Windows XP, and Windows 2001 [4 ed.]
9780735619173, 0735619174](https://ebin.pub/img/200x200/microsoft-windows-internals-microsoft-windows-server-2003-windows-xp-and-windows-2001-4nbsped-9780735619173-0735619174.jpg)