Microsoft Windows Home Server unleashed [2nd ed] 9780672331060, 0672331063, 2010007840, 9780672333040, 067233304X, 9786612563478, 6612563478
Microsoft(r) Windows(r) Home Server Unleashed Second Edition Covers PowerPacks 1, 2, and 3! Paul McFedries This is the m
140 72 14MB
English Pages xx, 769 pages: illustrations [793] Year 2010
Cover......Page 1
Table of Contents......Page 5
Introduction......Page 24
1 Setting Up Your Windows Home Server Network......Page 30
Configuring Windows Home Server for Networking......Page 31
Viewing the Windows Home Server Network......Page 38
Troubleshooting Network Problems......Page 39
Handling Multiple Network Subnets......Page 53
Making a Remote Desktop Connection to the Server......Page 54
From Here......Page 57
Understanding Security Groups......Page 58
Adding a New User......Page 61
Synchronizing the Client and Windows Home Server Passwords......Page 68
Automating Client Logons......Page 70
Modifying User Accounts......Page 71
From Here......Page 83
Installing Windows Home Server Connector on the Client Computers......Page 86
Rediscovering the Windows Home Server......Page 91
Using a Mac on Your Windows Home Server Network......Page 93
Using a Linux Client on Your Windows Home Server Network......Page 103
Connecting Other Devices to the Windows Home Server Network......Page 108
From Here......Page 114
4 Configuring Windows Home Server......Page 116
Running the Windows Home Server Console......Page 117
Changing the Date and Time on Windows Home Server......Page 119
Selecting the Windows Home Server Region......Page 124
Configuring Windows Update......Page 126
Changing the Windows Home Server Password......Page 129
Restarting or Shutting Down Windows Home Server......Page 130
Configuring an Uninterruptible Power Supply......Page 131
Configuring the Windows Home Server Startup......Page 134
From Here......Page 147
Understanding Windows Home Server Storage......Page 148
Adding Storage to the Home Server......Page 156
Viewing Storage Status......Page 160
Removing Storage from the Home Server......Page 161
From Here......Page 164
6 Sharing Folders and Files on the Home Server......Page 166
Examining the Predefined Windows Home Server Shares......Page 167
Creating a New Shared Folder......Page 172
Toggling Duplication for a Shared Folder......Page 174
Accessing the Windows Home Server Shared Folders......Page 175
Copying Files to a Shared Folder......Page 182
Publishing a Windows Vista Calendar to the Server......Page 183
Viewing Share Storage History......Page 187
Searching the Shared Folders......Page 189
Deleting a Shared Folder......Page 195
From Here......Page 196
7 Making Connections to Network Computers......Page 198
Configuring a Computer as a Remote Desktop Host......Page 199
Connecting via Remote Desktop Connection......Page 204
Connecting via Windows Home Server Web Site Remote Access......Page 210
Connecting via the Internet......Page 217
Customizing the Remote Access Web Pages......Page 231
From Here......Page 235
8 Streaming and Sharing Digital Media......Page 236
Streaming Digital Media to Network Computers and Devices......Page 237
Sharing Photos......Page 246
Sharing Music......Page 253
Sharing Videos......Page 256
From Here......Page 261
9 Backing Up and Restoring Network Computers......Page 262
Understanding Windows Home Server’s Backup Technology......Page 263
Converting Client Partitions to NTFS......Page 265
Configuring Windows Home Server Backups......Page 267
Configuring a Computer for Backup......Page 270
Running a Manual Backup......Page 274
Working with Backups......Page 277
Restoring Network Backups......Page 284
From Here......Page 289
Monitoring the Windows Home Server Status Icon......Page 290
Monitoring the Windows Home Server Shares......Page 293
Monitoring Remote Desktop Sessions......Page 298
From Here......Page 306
Enabling Security Auditing on Windows Home Server......Page 308
More Ways to Secure Windows Home Server......Page 318
Securing Network Computers......Page 323
Implementing Wireless Network Security......Page 338
From Here......Page 340
12 Setting Up a Windows Home Server Website......Page 342
Understanding the Windows Home Server Default Website......Page 343
Adding Folders and Files to the Default Website......Page 346
Creating a New Website......Page 351
Configuring a Website......Page 362
From Here......Page 374
13 Running a SharePoint Site on Windows Home Server......Page 376
Installing and Configuring Windows SharePoint Services......Page 377
Adding Sites to SharePoint......Page 388
Working with Site Settings......Page 392
Creating Content for a SharePoint Site......Page 405
From Here......Page 412
Monitoring Performance......Page 414
Optimizing the Hard Disk......Page 434
Optimizing Virtual Memory......Page 436
Optimizing Applications......Page 440
More Optimization Tricks......Page 441
From Here......Page 449
15 Maintaining Windows Home Server......Page 450
Checking System Uptime......Page 451
Checking Your Hard Disk for Errors......Page 454
Checking Free Disk Space on the System Drive......Page 460
Deleting Unnecessary Files from the System Drive......Page 463
Defragmenting the System Drive......Page 466
Reviewing Event Viewer Logs......Page 468
Setting Up a Maintenance Schedule......Page 478
From Here......Page 479
16 Customizing the Windows Home Server Interface......Page 482
Making the Start Menu More Efficient......Page 483
Making the Taskbar More Efficient......Page 491
Modifying the Start Menu and Taskbar with Group Policies......Page 498
Customizing the Color Quality and Resolution......Page 499
Setting the Screensaver......Page 500
Customizing the Desktop Colors, Fonts, and Sizes......Page 503
From Here......Page 510
17 Troubleshooting Windows Home Server......Page 512
Replacing Your System Hard Drive......Page 513
Restoring a Windows Home Server Backup......Page 515
Understanding Troubleshooting Strategies......Page 516
Troubleshooting Using Online Resources......Page 527
Troubleshooting Device Problems......Page 529
Troubleshooting Startup......Page 536
Reinstalling Windows Home Server......Page 543
From Here......Page 544
18 Working with the Windows Home Server Registry......Page 546
Starting the Registry Editor......Page 547
Navigating the Registry......Page 548
Keeping the Registry Safe......Page 553
Working with Registry Entries......Page 557
Finding Registry Entries......Page 564
From Here......Page 565
Getting to the Command Line......Page 566
Working at the Command Line......Page 571
Understanding Batch File Basics......Page 581
Working with the Command-Line Tools......Page 590
From Here......Page 625
Using the Group Policy Object Editor......Page 626
Getting More Out of Control Panel......Page 638
Configuring the Microsoft Management Console......Page 647
Controlling Services......Page 658
Setting Up a Fax Server......Page 667
From Here......Page 677
21 Scripting Windows Home Server......Page 678
Understanding Windows Script Host......Page 679
Running Scripts......Page 681
Programming Objects......Page 685
Programming the WScript Object......Page 690
Programming the WshShell Object......Page 697
Programming the WshNetwork Object......Page 709
Programming the Windows Management Instrumentation Service......Page 711
From Here......Page 716
A......Page 718
C......Page 719
D......Page 720
E......Page 721
F......Page 722
I......Page 723
M......Page 724
N......Page 725
O......Page 726
P......Page 727
R......Page 728
S......Page 729
U......Page 730
W......Page 731
X......Page 732
B: Windows Home Server Keyboard Shortcuts......Page 734
Windows Home Server Websites......Page 744
Windows Home Server Blogs......Page 745
Windows Home Server for Developers......Page 746
A......Page 748
B......Page 750
C......Page 751
D......Page 755
E......Page 759
F......Page 760
G......Page 761
H......Page 762
I......Page 763
J - K......Page 765
L......Page 766
M......Page 767
N......Page 769
O......Page 770
P......Page 771
Q - R......Page 774
S......Page 776
T......Page 783
U......Page 785
V......Page 787
W......Page 788
X - Y - Z......Page 792
Recommend Papers
![Microsoft Windows Home Server unleashed [2nd ed]
9780672331060, 0672331063, 2010007840, 9780672333040, 067233304X, 9786612563478, 6612563478](https://ebin.pub/img/200x200/microsoft-windows-home-server-unleashed-2nd-ed-9780672331060-0672331063-2010007840-9780672333040-067233304x-9786612563478-6612563478.jpg)
File loading please wait...
Citation preview
Paul McFedries
®
®
Microsoft Windows Home Server
UNLEASHED Second Edition
800 East 96th Street, Indianapolis, Indiana 46240 USA
Microsoft® Windows® Home Server Unleashed, Second Edition Copyright © 2010 by Sams Publishing All rights reserved. No part of this book shall be reproduced, stored in a retrieval system, or transmitted by any means, electronic, mechanical, photocopying, recording, or otherwise, without written permission from the publisher. No patent liability is assumed with respect to the use of the information contained herein. Although every precaution has been taken in the preparation of this book, the publisher and author assume no responsibility for errors or omissions. Nor is any liability assumed for damages resulting from the use of the information contained herein. ISBN-13: 978-0-672-33106-0 ISBN-10: 0-672-33106-3
Library of Congress Cataloging-in-Publication Data: McFedries, Paul. Microsoft Windows Home Server unleashed / Paul McFedries.—2nd ed. p. cm. Includes index. ISBN 978-0-672-33106-0 1. Microsoft Windows server. 2. Operating systems (Computers) 3. Home computer networks—Computer programs. I. Title. QA76.76.O63M398173 2010 005.4'476—dc22 2010007840 Printed in the United States of America First Printing March 2010
Trademarks All terms mentioned in this book that are known to be trademarks or service marks have been appropriately capitalized. Sams Publishing cannot attest to the accuracy of this information. Use of a term in this book should not be regarded as affecting the validity of any trademark or service mark.
Associate Publisher Greg Wiegand Acquisitions Editor Rick Kughen Managing Editor Patrick Kanouse Senior Project Editor Tonya Simpson Copy Editor Water Crest Publishing, Inc. Indexer Ken Johnson Proofreader Williams Woods Publishing Services, LLC Technical Editor Tim Barrett Publishing Coordinator Cindy Teeters Book Designer Gary Adair
Warning and Disclaimer
Compositor Mark Shirar
Every effort has been made to make this book as complete and as accurate as possible, but no warranty or fitness is implied. The information provided is on an “as is” basis. The author and the publisher shall have neither liability nor responsibility to any person or entity with respect to any loss or damages arising from the information contained in this book.
Reviewers Tim Barrett Kevin Royalty
Bulk Sales Pearson offers excellent discounts on this book when ordered in quantity for bulk purchases or special sales. For more information, please contact: U.S. Corporate and Government Sales 1-800-382-3419 [email protected] For sales outside of the U.S., please contact: International Sales [email protected]
Contents at a Glance Introduction . . . . . . . . . . . . . . . . . . . . . . . . . . . . . . . . . . . . . . . . . . . . . . . . . . . . . . . . . . . . . . . . . . . . . . . . . . . . . . . . . . . 1 Part I
Unleashing Windows Home Server Configuration
1
Setting Up Your Windows Home Server Network. . . . . . . . . . . . . . . . . . . . . . . . . . . . . . . . . . . 7
2
Setting Up and Working with User Accounts
3
Adding Devices to the Windows Home Server Network . . . . . . . . . . . . . . . . . . . . . . . . 63
4
Configuring Windows Home Server . . . . . . . . . . . . . . . . . . . . . . . . . . . . . . . . . . . . . . . . . . . . . . . . . . 93
5
Setting Up and Using Home Server Storage . . . . . . . . . . . . . . . . . . . . . . . . . . . . . . . . . . . . . . . 125
Part II
. . . . . . . . . . . . . . . . . . . . . . . . . . . . . . . . . . . . . . 35
Unleashing Windows Home Server Networking
6
Sharing Folders and Files on the Home Server . . . . . . . . . . . . . . . . . . . . . . . . . . . . . . . . . . . 143
7
Making Connections to Network Computers. . . . . . . . . . . . . . . . . . . . . . . . . . . . . . . . . . . . . 175
8
Streaming and Sharing Digital Media . . . . . . . . . . . . . . . . . . . . . . . . . . . . . . . . . . . . . . . . . . . . . . . 213
9
Backing Up and Restoring Network Computers
. . . . . . . . . . . . . . . . . . . . . . . . . . . . . . . . . 239
10
Monitoring Your Network . . . . . . . . . . . . . . . . . . . . . . . . . . . . . . . . . . . . . . . . . . . . . . . . . . . . . . . . . . . . . . 267
11
Implementing Windows Home Server Security . . . . . . . . . . . . . . . . . . . . . . . . . . . . . . . . . . 285
12
Setting Up a Windows Home Server Website . . . . . . . . . . . . . . . . . . . . . . . . . . . . . . . . . . . . . 319
13
Running a SharePoint Site on Windows Home Server . . . . . . . . . . . . . . . . . . . . . . . . . 353
Part III
Unleashing Windows Home Server Performance and Maintenance
14
Tuning Windows Home Server Performance. . . . . . . . . . . . . . . . . . . . . . . . . . . . . . . . . . . . . . 391
15
Maintaining Windows Home Server . . . . . . . . . . . . . . . . . . . . . . . . . . . . . . . . . . . . . . . . . . . . . . . . 427
16
Customizing the Windows Home Server Interface . . . . . . . . . . . . . . . . . . . . . . . . . . . . . . 459
17
Troubleshooting Windows Home Server . . . . . . . . . . . . . . . . . . . . . . . . . . . . . . . . . . . . . . . . . . . 489
Part IV
Unleashing Windows Home Server Advanced Tools
18
Working with the Windows Home Server Registry
19
Using Windows Home Server’s Command-Line Tools . . . . . . . . . . . . . . . . . . . . . . . . . 543
20
Using Other Windows Home Server Power Tools
21
Scripting Windows Home Server . . . . . . . . . . . . . . . . . . . . . . . . . . . . . . . . . . . . . . . . . . . . . . . . . . . . . 655
Part V
. . . . . . . . . . . . . . . . . . . . . . . . . . . . . 523
. . . . . . . . . . . . . . . . . . . . . . . . . . . . . . . 603
Appendixes
A
Glossary. . . . . . . . . . . . . . . . . . . . . . . . . . . . . . . . . . . . . . . . . . . . . . . . . . . . . . . . . . . . . . . . . . . . . . . . . . . . . . . . . . . . . . 695
B
Windows Home Server Keyboard Shortcuts . . . . . . . . . . . . . . . . . . . . . . . . . . . . . . . . . . . . . . . 711
C
Windows Home Server Online Resources . . . . . . . . . . . . . . . . . . . . . . . . . . . . . . . . . . . . . . . . . . 721 Index . . . . . . . . . . . . . . . . . . . . . . . . . . . . . . . . . . . . . . . . . . . . . . . . . . . . . . . . . . . . . . . . . . . . . . . . . . . . . . . . . . . . . . . . . 725
Table of Contents Introduction Part I
Unleashing Windows Home Server Configuration
1
Setting Up Your Windows Home Server Network
1
7
Configuring Windows Home Server for Networking . . . . . . . . . . . . . . . . . . . . . . . . . . . . . . 8 Changing the Windows Home Server Workgroup Name . . . . . . . . . . . . . . . . . 8 Displaying the Network Icon in the Notification Area . . . . . . . . . . . . . . . . . . . . 9 Configuring Windows Home Server with a Static IP Address. . . . . . . . . . . . 9 Setting Up Windows Home Server as a DHCP Server . . . . . . . . . . . . . . . . . . . . 13 Viewing the Windows Home Server Network . . . . . . . . . . . . . . . . . . . . . . . . . . . . . . . . . . . . . . 15 Troubleshooting Network Problems . . . . . . . . . . . . . . . . . . . . . . . . . . . . . . . . . . . . . . . . . . . . . . . . . . . 16 Checking Connection Status . . . . . . . . . . . . . . . . . . . . . . . . . . . . . . . . . . . . . . . . . . . . . . . . . . . . 16 Checking Network Utilization . . . . . . . . . . . . . . . . . . . . . . . . . . . . . . . . . . . . . . . . . . . . . . . . . . 19 Repairing a Network Connection . . . . . . . . . . . . . . . . . . . . . . . . . . . . . . . . . . . . . . . . . . . . . . 19 Working with Network Diagnostics . . . . . . . . . . . . . . . . . . . . . . . . . . . . . . . . . . . . . . . . . . . 22 Troubleshooting Cables . . . . . . . . . . . . . . . . . . . . . . . . . . . . . . . . . . . . . . . . . . . . . . . . . . . . . . . . . . . 26 Troubleshooting the Network Interface Card . . . . . . . . . . . . . . . . . . . . . . . . . . . . . . . 27 Handling Multiple Network Subnets . . . . . . . . . . . . . . . . . . . . . . . . . . . . . . . . . . . . . . . . . . . . . . . . . . 30 Making a Remote Desktop Connection to the Server . . . . . . . . . . . . . . . . . . . . . . . . . . . . 31 Making Sure That Windows Home Server Is Ready to Host . . . . . . . . . . . . 32 Making the Connection to the Server . . . . . . . . . . . . . . . . . . . . . . . . . . . . . . . . . . . . . . . . 32 Disconnecting from the Server . . . . . . . . . . . . . . . . . . . . . . . . . . . . . . . . . . . . . . . . . . . . . . . . . 33 From Here . . . . . . . . . . . . . . . . . . . . . . . . . . . . . . . . . . . . . . . . . . . . . . . . . . . . . . . . . . . . . . . . . . . . . . . . . . . . . . . . . . . . 34 2
Setting Up and Working with User Accounts
35
Understanding Security Groups . . . . . . . . . . . . . . . . . . . . . . . . . . . . . . . . . . . . . . . . . . . . . . . . . . . . . . . . 35 Adding a New User . . . . . . . . . . . . . . . . . . . . . . . . . . . . . . . . . . . . . . . . . . . . . . . . . . . . . . . . . . . . . . . . . . . . . . . . . 38 Setting the Password Length and Complexity. . . . . . . . . . . . . . . . . . . . . . . . . . . . . . 38 Customizing the Password Length Requirement . . . . . . . . . . . . . . . . . . . . . . . . . . 40 Building a Strong Password . . . . . . . . . . . . . . . . . . . . . . . . . . . . . . . . . . . . . . . . . . . . . . . . . . . . . . 41 Changing the Password on the Client . . . . . . . . . . . . . . . . . . . . . . . . . . . . . . . . . . . . . . . . 42 Adding the User Account . . . . . . . . . . . . . . . . . . . . . . . . . . . . . . . . . . . . . . . . . . . . . . . . . . . . . . . . . 43 Synchronizing the Client and Windows Home Server Passwords . . . . . . . . . . . . 45 Automating Client Logons . . . . . . . . . . . . . . . . . . . . . . . . . . . . . . . . . . . . . . . . . . . . . . . . . . . . . . . . . . . . . . . 47 Modifying User Accounts . . . . . . . . . . . . . . . . . . . . . . . . . . . . . . . . . . . . . . . . . . . . . . . . . . . . . . . . . . . . . . . . 48 Viewing Account Properties . . . . . . . . . . . . . . . . . . . . . . . . . . . . . . . . . . . . . . . . . . . . . . . . . . . . . 50
Contents
v
Changing the Account Password . . . . . . . . . . . . . . . . . . . . . . . . . . . . . . . . . . . . . . . . . . . . . . . 51 Disabling a User Account . . . . . . . . . . . . . . . . . . . . . . . . . . . . . . . . . . . . . . . . . . . . . . . . . . . . . . . . . 52 Enabling a User Account. . . . . . . . . . . . . . . . . . . . . . . . . . . . . . . . . . . . . . . . . . . . . . . . . . . . . . . . . . 55 Removing a User Account . . . . . . . . . . . . . . . . . . . . . . . . . . . . . . . . . . . . . . . . . . . . . . . . . . . . . . . . 57 Changing the Account Name . . . . . . . . . . . . . . . . . . . . . . . . . . . . . . . . . . . . . . . . . . . . . . . . . . . 58 Adding a User to a Group . . . . . . . . . . . . . . . . . . . . . . . . . . . . . . . . . . . . . . . . . . . . . . . . . . . . . . . . 58 Allowing a User to Log On to the Windows Home Server Desktop . . . . . . . . . . . . . . . . . . . . . . . . . . . . . . . . . . . . . . . . . . . . . . . . . . . . . . . . . . . . . . . . . . . . . 59 From Here . . . . . . . . . . . . . . . . . . . . . . . . . . . . . . . . . . . . . . . . . . . . . . . . . . . . . . . . . . . . . . . . . . . . . . . . . . . . . . . . . . . . 60 3
Adding Devices to the Windows Home Server Network
63
Installing Windows Home Server Connector on the Client Computers . . . . 63 Supported Operating Systems . . . . . . . . . . . . . . . . . . . . . . . . . . . . . . . . . . . . . . . . . . . . . . . . . . . 64 Preparing to Install Windows Home Server Connector . . . . . . . . . . . . . . . . . . 65 Running the Windows Home Server Connector Setup Program on Windows 7 and Windows Vista. . . . . . . . . . . . . . . . . . . . . . . . . . . . . . 65 Running the Windows Home Server Connector Setup Program on Windows XP . . . . . . . . . . . . . . . . . . . . . . . . . . . . . . . . . . . . . . . . . . . . . . . . . . . . . . . 67 Rediscovering the Windows Home Server . . . . . . . . . . . . . . . . . . . . . . . . . . . . . . . . . . . . . . . . . . . 68 Using a Mac on Your Windows Home Server Network . . . . . . . . . . . . . . . . . . . . . . . . . . 70 Connecting to the Windows Home Server Network . . . . . . . . . . . . . . . . . . . . . . 70 Mounting a Windows Home Server Shared Folder . . . . . . . . . . . . . . . . . . . . . . . . 71 Backing Up Mac Data to a Windows Home Server Shared Folder . . . . 73 Using a Mac to Make a Remote Desktop Connection to Windows Home Server . . . . . . . . . . . . . . . . . . . . . . . . . . . . . . . . . . . . . . . . . . . . . . . . . . . . . . . . . . 74 Letting Windows Computers See Your Mac Shares . . . . . . . . . . . . . . . . . . . . . . . 77 Using a Linux Client on Your Windows Home Server Network . . . . . . . . . . . . . . 80 Viewing the Windows Home Server Network in Ubuntu . . . . . . . . . . . . . . . 81 Letting Windows Computers See Your Ubuntu Shares. . . . . . . . . . . . . . . . . . . 81 Connecting Other Devices to the Windows Home Server Network . . . . . . . . . . . . . . . . . . . . . . . . . . . . . . . . . . . . . . . . . . . . . . . . . . . . . . . . . . . . . . . . . . . . . . . . . . . . . . . . . . . . . 85 Connecting a Windows Mobile Device . . . . . . . . . . . . . . . . . . . . . . . . . . . . . . . . . . . . . . . 87 Adding an Xbox 360 to the Network . . . . . . . . . . . . . . . . . . . . . . . . . . . . . . . . . . . . . . . . . 88 Connecting a Kodak Wi-Fi Digital Picture Frame. . . . . . . . . . . . . . . . . . . . . . . . . . 89 From Here . . . . . . . . . . . . . . . . . . . . . . . . . . . . . . . . . . . . . . . . . . . . . . . . . . . . . . . . . . . . . . . . . . . . . . . . . . . . . . . . . . . . 91 4
Configuring Windows Home Server
93
Changing the Name of the Home Server . . . . . . . . . . . . . . . . . . . . . . . . . . . . . . . . . . . . . . . . . . . . 94 Running the Windows Home Server Console . . . . . . . . . . . . . . . . . . . . . . . . . . . . . . . . . . . . . . 94 Changing the Date and Time on Windows Home Server . . . . . . . . . . . . . . . . . . . . . . . 96 Setting the Current Date and Time . . . . . . . . . . . . . . . . . . . . . . . . . . . . . . . . . . . . . . . . . . . . 96 Synchronizing the Date and Time with a Time Server . . . . . . . . . . . . . . . . . . . 98
vi
Contents
Selecting the Windows Home Server Region . . . . . . . . . . . . . . . . . . . . . . . . . . . . . . . . . . . . . 101 Changing the Region in the Windows Home Server Console . . . . . . . 101 Customizing the Region Formats . . . . . . . . . . . . . . . . . . . . . . . . . . . . . . . . . . . . . . . . . . . . . 102 Configuring Windows Update . . . . . . . . . . . . . . . . . . . . . . . . . . . . . . . . . . . . . . . . . . . . . . . . . . . . . . . . 103 Configuring Windows Update via the Windows Home Server Console . . . . . . . . . . . . . . . . . . . . . . . . . . . . . . . . . . . . . . . . . . . . . . . . . . . . . . . . . . . . . . . . . . . 103 Configuring Windows Update via the Automatic Updates Control Panel . . . . . . . . . . . . . . . . . . . . . . . . . . . . . . . . . . . . . . . . . . . . . . . . . . . . . . . . . 104 Updating Windows Home Server . . . . . . . . . . . . . . . . . . . . . . . . . . . . . . . . . . . . . . . . . . . . . 105 Changing the Windows Home Server Password . . . . . . . . . . . . . . . . . . . . . . . . . . . . . . . . . 106 Restarting or Shutting Down Windows Home Server . . . . . . . . . . . . . . . . . . . . . . . . . . 107 Configuring an Uninterruptible Power Supply . . . . . . . . . . . . . . . . . . . . . . . . . . . . . . . . . . . 108 Configuring the Windows Home Server Startup . . . . . . . . . . . . . . . . . . . . . . . . . . . . . . . . . 111 Editing BOOT.INI Directly . . . . . . . . . . . . . . . . . . . . . . . . . . . . . . . . . . . . . . . . . . . . . . . . . . . . . . 112 Using the System Configuration Editor to Modify BOOT.INI . . . . . . . . 116 Configuring Startup with the Advanced Options Menu . . . . . . . . . . . . . . . 117 Launching Applications and Scripts at Startup . . . . . . . . . . . . . . . . . . . . . . . . . . . 120 From Here . . . . . . . . . . . . . . . . . . . . . . . . . . . . . . . . . . . . . . . . . . . . . . . . . . . . . . . . . . . . . . . . . . . . . . . . . . . . . . . . . . . 124 5
Setting Up and Using Home Server Storage
125
Understanding Windows Home Server Storage . . . . . . . . . . . . . . . . . . . . . . . . . . . . . . . . . . 125 Simplicity: Saying Goodbye to Drive Letters . . . . . . . . . . . . . . . . . . . . . . . . . . . . . . 126 Flexibility: Expanding (or Contracting) the Data Pool . . . . . . . . . . . . . . . . . 127 Safety: Using Duplication to Ensure No Data Is Lost . . . . . . . . . . . . . . . . . . . 128 Understanding Drive Extender . . . . . . . . . . . . . . . . . . . . . . . . . . . . . . . . . . . . . . . . . . . . . . . . 129 Server Storage on a One-Drive System . . . . . . . . . . . . . . . . . . . . . . . . . . . . . . . . . . . . . . 130 Server Storage on a Two-Drive System . . . . . . . . . . . . . . . . . . . . . . . . . . . . . . . . . . . . . . 131 Server Storage on a Multi-Drive System . . . . . . . . . . . . . . . . . . . . . . . . . . . . . . . . . . . . 131 Setting the Primary Hard Drive . . . . . . . . . . . . . . . . . . . . . . . . . . . . . . . . . . . . . . . . . . . . . . . 131 Adding Storage to the Home Server . . . . . . . . . . . . . . . . . . . . . . . . . . . . . . . . . . . . . . . . . . . . . . . . . 133 Adding a Drive to the Storage Pool . . . . . . . . . . . . . . . . . . . . . . . . . . . . . . . . . . . . . . . . . . 134 Adding a Drive for Windows Home Server Backups . . . . . . . . . . . . . . . . . . . . 135 Viewing Storage Status . . . . . . . . . . . . . . . . . . . . . . . . . . . . . . . . . . . . . . . . . . . . . . . . . . . . . . . . . . . . . . . . . . 137 Repairing Storage . . . . . . . . . . . . . . . . . . . . . . . . . . . . . . . . . . . . . . . . . . . . . . . . . . . . . . . . . . . . . . . . . . . . . . . . . 138 Removing Storage from the Home Server. . . . . . . . . . . . . . . . . . . . . . . . . . . . . . . . . . . . . . . . . . 138 Removing a Storage Hard Drive . . . . . . . . . . . . . . . . . . . . . . . . . . . . . . . . . . . . . . . . . . . . . . . 139 Removing a Server Backup Hard Drive. . . . . . . . . . . . . . . . . . . . . . . . . . . . . . . . . . . . . . 140 From Here . . . . . . . . . . . . . . . . . . . . . . . . . . . . . . . . . . . . . . . . . . . . . . . . . . . . . . . . . . . . . . . . . . . . . . . . . . . . . . . . . . . 141 Part II
Unleashing Windows Home Server Networking
6
Sharing Folders and Files on the Home Server
143
Examining the Predefined Windows Home Server Shares . . . . . . . . . . . . . . . . . . . . 144 Setting User Permissions on Shared Folders . . . . . . . . . . . . . . . . . . . . . . . . . . . . . . . 144
Contents
vii
Modifying Permissions for a Windows Home Server Shared Folder . . . . . . . . . . . . . . . . . . . . . . . . . . . . . . . . . . . . . . . . . . . . . . . . . . . . . . . . . . . . . . . . . . . . . 146 Sharing Server Folders Outside Drive Extender . . . . . . . . . . . . . . . . . . . . . . . . . . . 146 Creating a New Shared Folder . . . . . . . . . . . . . . . . . . . . . . . . . . . . . . . . . . . . . . . . . . . . . . . . . . . . . . . . . 149 Toggling Duplication for a Shared Folder . . . . . . . . . . . . . . . . . . . . . . . . . . . . . . . . . . . . . . . . . . 151 Accessing the Windows Home Server Shared Folders . . . . . . . . . . . . . . . . . . . . . . . . . . 152 Understanding the Universal Naming Convention . . . . . . . . . . . . . . . . . . . . . 153 Mapping a Shared Folder to a Local Drive Letter . . . . . . . . . . . . . . . . . . . . . . . . 154 Disconnecting a Mapped Network Folder . . . . . . . . . . . . . . . . . . . . . . . . . . . . . . . . . . 156 Creating a Network Location in Windows 7 and Windows Vista . . . . . . . . . . . . . . . . . . . . . . . . . . . . . . . . . . . . . . . . . . . . . . . . . . . . . . . . . . . . . 157 Creating a Network Place in Windows XP . . . . . . . . . . . . . . . . . . . . . . . . . . . . . . . . . 158 Copying Files to a Shared Folder . . . . . . . . . . . . . . . . . . . . . . . . . . . . . . . . . . . . . . . . . . . . . . . . . . . . . 159 Publishing a Windows Vista Calendar to the Server . . . . . . . . . . . . . . . . . . . . . . . . . . . . 160 Publishing Your Calendar . . . . . . . . . . . . . . . . . . . . . . . . . . . . . . . . . . . . . . . . . . . . . . . . . . . . . . . 161 Subscribing to a Calendar. . . . . . . . . . . . . . . . . . . . . . . . . . . . . . . . . . . . . . . . . . . . . . . . . . . . . . . 162 Working with Shared Calendars . . . . . . . . . . . . . . . . . . . . . . . . . . . . . . . . . . . . . . . . . . . . . . 164 Viewing Share Storage History . . . . . . . . . . . . . . . . . . . . . . . . . . . . . . . . . . . . . . . . . . . . . . . . . . . . . . . . 164 Searching the Shared Folders . . . . . . . . . . . . . . . . . . . . . . . . . . . . . . . . . . . . . . . . . . . . . . . . . . . . . . . . . . 166 As-You-Type Searches with Desktop Search . . . . . . . . . . . . . . . . . . . . . . . . . . . . . . . . 168 Advanced Searches . . . . . . . . . . . . . . . . . . . . . . . . . . . . . . . . . . . . . . . . . . . . . . . . . . . . . . . . . . . . . . . . 168 Using Advanced Query Syntax to Search Properties . . . . . . . . . . . . . . . . . . . . 169 Deleting a Shared Folder . . . . . . . . . . . . . . . . . . . . . . . . . . . . . . . . . . . . . . . . . . . . . . . . . . . . . . . . . . . . . . . . 172 From Here . . . . . . . . . . . . . . . . . . . . . . . . . . . . . . . . . . . . . . . . . . . . . . . . . . . . . . . . . . . . . . . . . . . . . . . . . . . . . . . . . . . 173 7
Making Connections to Network Computers
175
Configuring a Computer as a Remote Desktop Host . . . . . . . . . . . . . . . . . . . . . . . . . . . 176 Configuring a Windows 7 or Vista Host . . . . . . . . . . . . . . . . . . . . . . . . . . . . . . . . . . . . 177 Configuring an XP Host. . . . . . . . . . . . . . . . . . . . . . . . . . . . . . . . . . . . . . . . . . . . . . . . . . . . . . . . . 178 Restricting the Computers That Can Connect to the Host . . . . . . . . . . . 179 Connecting via Remote Desktop Connection . . . . . . . . . . . . . . . . . . . . . . . . . . . . . . . . . . . . 181 Getting the Client Computer Ready . . . . . . . . . . . . . . . . . . . . . . . . . . . . . . . . . . . . . . . . . 181 Making the Connection to the Remote Desktop. . . . . . . . . . . . . . . . . . . . . . . . . 182 Disconnecting from the Remote Desktop . . . . . . . . . . . . . . . . . . . . . . . . . . . . . . . . . . 187 Connecting via Windows Home Server Web Site Remote Access . . . . . . . . . . . 187 Configuring Users for Remote Access . . . . . . . . . . . . . . . . . . . . . . . . . . . . . . . . . . . . . . . 188 Activating Remote Access on the Server . . . . . . . . . . . . . . . . . . . . . . . . . . . . . . . . . . . . 188 Displaying the Remote Access Home Page . . . . . . . . . . . . . . . . . . . . . . . . . . . . . . . . . 188 Making the Connection . . . . . . . . . . . . . . . . . . . . . . . . . . . . . . . . . . . . . . . . . . . . . . . . . . . . . . . . . 190 Disconnecting from the Host . . . . . . . . . . . . . . . . . . . . . . . . . . . . . . . . . . . . . . . . . . . . . . . . . . 193 Connecting via the Internet . . . . . . . . . . . . . . . . . . . . . . . . . . . . . . . . . . . . . . . . . . . . . . . . . . . . . . . . . . . 194 Determining the Windows Home Server IP Address . . . . . . . . . . . . . . . . . . . . 194 Setting Up Port Forwarding on the Router . . . . . . . . . . . . . . . . . . . . . . . . . . . . . . . . 195
viii
Contents
Configuring the Router By Hand . . . . . . . . . . . . . . . . . . . . . . . . . . . . . . . . . . . . . . . . . . . . . 197 Determining the Router’s External IP Address . . . . . . . . . . . . . . . . . . . . . . . . . . . . 197 Using a Dynamic DNS Service . . . . . . . . . . . . . . . . . . . . . . . . . . . . . . . . . . . . . . . . . . . . . . . . . 198 Obtaining a Domain Name from Microsoft . . . . . . . . . . . . . . . . . . . . . . . . . . . . . . . 199 Displaying the Remote Access Home Page . . . . . . . . . . . . . . . . . . . . . . . . . . . . . . . . . 200 Connecting to a Network Computer . . . . . . . . . . . . . . . . . . . . . . . . . . . . . . . . . . . . . . . . 201 Connecting to the Windows Home Server Console . . . . . . . . . . . . . . . . . . . . 202 Connecting to the Windows Home Server Desktop . . . . . . . . . . . . . . . . . . . . 202 Working with Windows Home Server Shares in the Web Browser . . . . . . . . . . . . . . . . . . . . . . . . . . . . . . . . . . . . . . . . . . . . . . . . . . . . . . . . . . . . . . . . . . . . . . 205 Enabling Drag-and-Drop Uploading . . . . . . . . . . . . . . . . . . . . . . . . . . . . . . . . . . . . . . . . . 207 Customizing the Remote Access Web Pages . . . . . . . . . . . . . . . . . . . . . . . . . . . . . . . . . . . . . . . 208 Setting Remote Access as the Default Home Page . . . . . . . . . . . . . . . . . . . . . . . 209 Customizing the Website Headline . . . . . . . . . . . . . . . . . . . . . . . . . . . . . . . . . . . . . . . . . . 210 Customizing the Website Images . . . . . . . . . . . . . . . . . . . . . . . . . . . . . . . . . . . . . . . . . . . . . 211 From Here . . . . . . . . . . . . . . . . . . . . . . . . . . . . . . . . . . . . . . . . . . . . . . . . . . . . . . . . . . . . . . . . . . . . . . . . . . . . . . . . . . . 212 8
Streaming and Sharing Digital Media
213
Streaming Digital Media to Network Computers and Devices . . . . . . . . . . . . . . . 214 Getting Your Devices Ready . . . . . . . . . . . . . . . . . . . . . . . . . . . . . . . . . . . . . . . . . . . . . . . . . . . . 214 Activating Media Sharing in Windows Home Server . . . . . . . . . . . . . . . . . . . 216 Connecting Devices . . . . . . . . . . . . . . . . . . . . . . . . . . . . . . . . . . . . . . . . . . . . . . . . . . . . . . . . . . . . . . 218 Playing Streamed Media in Windows Media Player . . . . . . . . . . . . . . . . . . . . . 220 Playing Streamed Media in Windows Media Center . . . . . . . . . . . . . . . . . . . . 222 Connecting Windows Media Center to Your Home Server . . . . . . . . . . . 223 Sharing Photos . . . . . . . . . . . . . . . . . . . . . . . . . . . . . . . . . . . . . . . . . . . . . . . . . . . . . . . . . . . . . . . . . . . . . . . . . . . . . 223 Customizing the Photos Share with a Template . . . . . . . . . . . . . . . . . . . . . . . . . 223 Using Server Photos as a Screensaver Slideshow . . . . . . . . . . . . . . . . . . . . . . . . . 225 Adding the Photos Folder to Windows Media Player . . . . . . . . . . . . . . . . . . . 226 Adding the Photos Folder to Windows Live Photo Gallery . . . . . . . . . . . 227 Adding the Photos Folder to Windows Photo Gallery. . . . . . . . . . . . . . . . . . 228 Running a Slide Show from the Photos Share . . . . . . . . . . . . . . . . . . . . . . . . . . . . 229 Changing the Default Picture Import Location to Windows Home Server . . . . . . . . . . . . . . . . . . . . . . . . . . . . . . . . . . . . . . . . . . . . . . . . . . . . . . . . 229 Sharing Music . . . . . . . . . . . . . . . . . . . . . . . . . . . . . . . . . . . . . . . . . . . . . . . . . . . . . . . . . . . . . . . . . . . . . . . . . . . . . . 230 Customizing the Music Share with a Template . . . . . . . . . . . . . . . . . . . . . . . . . . . 230 Adding the Music Folder to Windows Media Player . . . . . . . . . . . . . . . . . . . . 231 Changing the Default Rip Location to Windows Home Server . . . . . . 232 Sharing Videos . . . . . . . . . . . . . . . . . . . . . . . . . . . . . . . . . . . . . . . . . . . . . . . . . . . . . . . . . . . . . . . . . . . . . . . . . . . . . 233 Customizing the Videos Share with a Template . . . . . . . . . . . . . . . . . . . . . . . . . . 233 Adding the Videos Folder to Windows Media Player . . . . . . . . . . . . . . . . . . . 234 Archiving Recorded TV on Windows Home Server . . . . . . . . . . . . . . . . . . . . . 235 From Here . . . . . . . . . . . . . . . . . . . . . . . . . . . . . . . . . . . . . . . . . . . . . . . . . . . . . . . . . . . . . . . . . . . . . . . . . . . . . . . . . . . 238
Contents
9
Backing Up and Restoring Network Computers
ix
239
Understanding Windows Home Server’s Backup Technology . . . . . . . . . . . . . . . . 240 Single Instance Storage . . . . . . . . . . . . . . . . . . . . . . . . . . . . . . . . . . . . . . . . . . . . . . . . . . . . . . . . . . 240 No Backup Types . . . . . . . . . . . . . . . . . . . . . . . . . . . . . . . . . . . . . . . . . . . . . . . . . . . . . . . . . . . . . . . . . . 241 Smarter Backups . . . . . . . . . . . . . . . . . . . . . . . . . . . . . . . . . . . . . . . . . . . . . . . . . . . . . . . . . . . . . . . . . . . 241 Automatic Backup Management . . . . . . . . . . . . . . . . . . . . . . . . . . . . . . . . . . . . . . . . . . . . . . 242 Converting Client Partitions to NTFS . . . . . . . . . . . . . . . . . . . . . . . . . . . . . . . . . . . . . . . . . . . . . . . 242 Format the Partition as NTFS . . . . . . . . . . . . . . . . . . . . . . . . . . . . . . . . . . . . . . . . . . . . . . . . . . 243 Run the CONVERT Utility . . . . . . . . . . . . . . . . . . . . . . . . . . . . . . . . . . . . . . . . . . . . . . . . . . . . . . 243 Configuring Windows Home Server Backups . . . . . . . . . . . . . . . . . . . . . . . . . . . . . . . . . . . . . 244 Configuring the Backup Time . . . . . . . . . . . . . . . . . . . . . . . . . . . . . . . . . . . . . . . . . . . . . . . . . 244 Configuring Automatic Backup Management . . . . . . . . . . . . . . . . . . . . . . . . . . . . 245 Configuring a Computer for Backup . . . . . . . . . . . . . . . . . . . . . . . . . . . . . . . . . . . . . . . . . . . . . . . . 247 Excluding a Disk Drive from a Backup . . . . . . . . . . . . . . . . . . . . . . . . . . . . . . . . . . . . . . 247 Excluding Folders from a Backup . . . . . . . . . . . . . . . . . . . . . . . . . . . . . . . . . . . . . . . . . . . . . 248 Adding a New Hard Drive to a Backup . . . . . . . . . . . . . . . . . . . . . . . . . . . . . . . . . . . . . 249 Turning Off Backups for a Computer. . . . . . . . . . . . . . . . . . . . . . . . . . . . . . . . . . . . . . . . 251 Running a Manual Backup . . . . . . . . . . . . . . . . . . . . . . . . . . . . . . . . . . . . . . . . . . . . . . . . . . . . . . . . . . . . . 251 Cancelling a Running Backup . . . . . . . . . . . . . . . . . . . . . . . . . . . . . . . . . . . . . . . . . . . . . . . . . 252 Backing Up Other Systems to Windows Home Server . . . . . . . . . . . . . . . . . . 254 Working with Backups . . . . . . . . . . . . . . . . . . . . . . . . . . . . . . . . . . . . . . . . . . . . . . . . . . . . . . . . . . . . . . . . . . 254 Viewing a Computer’s List of Backups . . . . . . . . . . . . . . . . . . . . . . . . . . . . . . . . . . . . . . 254 Viewing Backup Details . . . . . . . . . . . . . . . . . . . . . . . . . . . . . . . . . . . . . . . . . . . . . . . . . . . . . . . . . 257 Preventing Windows Home Server from Deleting a Backup . . . . . . . . . . 258 Cleaning Up Old Backups . . . . . . . . . . . . . . . . . . . . . . . . . . . . . . . . . . . . . . . . . . . . . . . . . . . . . . 259 Browsing Backed-Up Files . . . . . . . . . . . . . . . . . . . . . . . . . . . . . . . . . . . . . . . . . . . . . . . . . . . . . . . 260 Restoring Network Backups . . . . . . . . . . . . . . . . . . . . . . . . . . . . . . . . . . . . . . . . . . . . . . . . . . . . . . . . . . . . 261 Restoring Backed-Up Files . . . . . . . . . . . . . . . . . . . . . . . . . . . . . . . . . . . . . . . . . . . . . . . . . . . . . . 262 Restoring a Computer to a Previous Configuration . . . . . . . . . . . . . . . . . . . . . 263 From Here . . . . . . . . . . . . . . . . . . . . . . . . . . . . . . . . . . . . . . . . . . . . . . . . . . . . . . . . . . . . . . . . . . . . . . . . . . . . . . . . . . . 266 10
Monitoring Your Network
267
Monitoring the Windows Home Server Status Icon . . . . . . . . . . . . . . . . . . . . . . . . . . . . 267 Monitoring the Icon Color . . . . . . . . . . . . . . . . . . . . . . . . . . . . . . . . . . . . . . . . . . . . . . . . . . . . . 268 Monitoring Network Health Notifications . . . . . . . . . . . . . . . . . . . . . . . . . . . . . . . . . 268 Monitoring the Windows Home Server Shares . . . . . . . . . . . . . . . . . . . . . . . . . . . . . . . . . . . 270 Launching the Computer Management Snap-In . . . . . . . . . . . . . . . . . . . . . . . . . 271 Viewing the Current Connections . . . . . . . . . . . . . . . . . . . . . . . . . . . . . . . . . . . . . . . . . . . 271 Viewing Connections to Shared Folders . . . . . . . . . . . . . . . . . . . . . . . . . . . . . . . . . . . . 272 Viewing Open Files . . . . . . . . . . . . . . . . . . . . . . . . . . . . . . . . . . . . . . . . . . . . . . . . . . . . . . . . . . . . . . . 273 Closing a User’s Session or File . . . . . . . . . . . . . . . . . . . . . . . . . . . . . . . . . . . . . . . . . . . . . . . . 274 Monitoring Remote Desktop Sessions . . . . . . . . . . . . . . . . . . . . . . . . . . . . . . . . . . . . . . . . . . . . . . 275 Starting the Terminal Services Manager . . . . . . . . . . . . . . . . . . . . . . . . . . . . . . . . . . . . 275
x
Contents
Viewing Remote Desktop Sessions . . . . . . . . . . . . . . . . . . . . . . . . . . . . . . . . . . . . . . . . . . . 276 Sending a Message to a Remote Desktop Client. . . . . . . . . . . . . . . . . . . . . . . . . . 277 Disconnecting a Remote Desktop Session. . . . . . . . . . . . . . . . . . . . . . . . . . . . . . . . . . 279 Controlling the Administrator’s Desktop via Remote Control . . . . . . . 279 Monitoring Users via Task Manager . . . . . . . . . . . . . . . . . . . . . . . . . . . . . . . . . . . . . . . . . 281 From Here . . . . . . . . . . . . . . . . . . . . . . . . . . . . . . . . . . . . . . . . . . . . . . . . . . . . . . . . . . . . . . . . . . . . . . . . . . . . . . . . . . . 283 11
Implementing Windows Home Server Security
285
Enabling Security Auditing on Windows Home Server . . . . . . . . . . . . . . . . . . . . . . . . 285 Activating the Auditing Policies . . . . . . . . . . . . . . . . . . . . . . . . . . . . . . . . . . . . . . . . . . . . . . 286 Understanding the Auditing Policies . . . . . . . . . . . . . . . . . . . . . . . . . . . . . . . . . . . . . . . . 287 Tracking Auditing Events . . . . . . . . . . . . . . . . . . . . . . . . . . . . . . . . . . . . . . . . . . . . . . . . . . . . . . . 291 More Ways to Secure Windows Home Server . . . . . . . . . . . . . . . . . . . . . . . . . . . . . . . . . . . . . 295 Renaming the Administrator Account . . . . . . . . . . . . . . . . . . . . . . . . . . . . . . . . . . . . . . 296 Hiding the User Name in the Log On Dialog Box . . . . . . . . . . . . . . . . . . . . . . . 296 Making Sure Windows Firewall Is Turned On . . . . . . . . . . . . . . . . . . . . . . . . . . . . 297 Disabling the Hidden Administrative Shares . . . . . . . . . . . . . . . . . . . . . . . . . . . . . . 299 Securing Network Computers . . . . . . . . . . . . . . . . . . . . . . . . . . . . . . . . . . . . . . . . . . . . . . . . . . . . . . . . . 300 Monitoring Home Computer Security . . . . . . . . . . . . . . . . . . . . . . . . . . . . . . . . . . . . . . 300 Thwarting Spyware with Windows Defender . . . . . . . . . . . . . . . . . . . . . . . . . . . . . 301 Protecting Yourself Against Email Viruses . . . . . . . . . . . . . . . . . . . . . . . . . . . . . . . . . . 305 Implementing Parental Controls . . . . . . . . . . . . . . . . . . . . . . . . . . . . . . . . . . . . . . . . . . . . . 307 Creating Accounts for the Kids. . . . . . . . . . . . . . . . . . . . . . . . . . . . . . . . . . . . . . . . . . . . . . . . 307 Avoiding Phishing Scams . . . . . . . . . . . . . . . . . . . . . . . . . . . . . . . . . . . . . . . . . . . . . . . . . . . . . . . 310 Sharing a Computer Securely . . . . . . . . . . . . . . . . . . . . . . . . . . . . . . . . . . . . . . . . . . . . . . . . . . 313 Implementing Wireless Network Security . . . . . . . . . . . . . . . . . . . . . . . . . . . . . . . . . . . . . . . . . 315 From Here . . . . . . . . . . . . . . . . . . . . . . . . . . . . . . . . . . . . . . . . . . . . . . . . . . . . . . . . . . . . . . . . . . . . . . . . . . . . . . . . . . . 317 12
Setting Up a Windows Home Server Website
319
Understanding the Windows Home Server Default Website . . . . . . . . . . . . . . . . . 320 Viewing the Default Website Folders . . . . . . . . . . . . . . . . . . . . . . . . . . . . . . . . . . . . . . . . 320 Viewing the Default Website with Internet Information Services Manager . . . . . . . . . . . . . . . . . . . . . . . . . . . . . . . . . . . . . . . . . . . . . . . 322 Adding Folders and Files to the Default Website . . . . . . . . . . . . . . . . . . . . . . . . . . . . . . . . 323 Adding a File to a Default Website Folder . . . . . . . . . . . . . . . . . . . . . . . . . . . . . . . . . . 323 Adding a Folder to the Default Website . . . . . . . . . . . . . . . . . . . . . . . . . . . . . . . . . . . . 325 Creating a New Website . . . . . . . . . . . . . . . . . . . . . . . . . . . . . . . . . . . . . . . . . . . . . . . . . . . . . . . . . . . . . . . . . 328 Creating a New Website Using a Different IP Address . . . . . . . . . . . . . . . . . . 328 Creating a New Website Using a Different Port . . . . . . . . . . . . . . . . . . . . . . . . . . 333 Creating a New Website Using a Host Header . . . . . . . . . . . . . . . . . . . . . . . . . . . . 337 Configuring a Website . . . . . . . . . . . . . . . . . . . . . . . . . . . . . . . . . . . . . . . . . . . . . . . . . . . . . . . . . . . . . . . . . . . 339 Modifying the Website Identity . . . . . . . . . . . . . . . . . . . . . . . . . . . . . . . . . . . . . . . . . . . . . . . 339 Giving a Website Multiple Identities . . . . . . . . . . . . . . . . . . . . . . . . . . . . . . . . . . . . . . . . 341
Contents
xi
Changing the Website Location and Permissions . . . . . . . . . . . . . . . . . . . . . . . 342 Setting the Default Content Page. . . . . . . . . . . . . . . . . . . . . . . . . . . . . . . . . . . . . . . . . . . . . 345 Disabling Anonymous Access. . . . . . . . . . . . . . . . . . . . . . . . . . . . . . . . . . . . . . . . . . . . . . . . . . 347 Adding Site Links to the Home and Remote Access Pages . . . . . . . . . . . . 349 From Here . . . . . . . . . . . . . . . . . . . . . . . . . . . . . . . . . . . . . . . . . . . . . . . . . . . . . . . . . . . . . . . . . . . . . . . . . . . . . . . . . . . 351 13
Running a SharePoint Site on Windows Home Server
353
Installing and Configuring Windows SharePoint Services . . . . . . . . . . . . . . . . . . . . 354 Downloading and Installing SharePoint Services 3.0 . . . . . . . . . . . . . . . . . . . 354 Running the Initial SharePoint Services 3.0 Configuration . . . . . . . . . . . 354 Creating a New SharePoint Web Application . . . . . . . . . . . . . . . . . . . . . . . . . . . . . 355 Creating a Top-Level SharePoint Site . . . . . . . . . . . . . . . . . . . . . . . . . . . . . . . . . . . . . . . . 358 Deleting the Default SharePoint Web Application . . . . . . . . . . . . . . . . . . . . . . 360 Restarting the Windows Home Server Default Website . . . . . . . . . . . . . . . . 361 Adding a Firewall Exception for the SharePoint Web Application Port . . . . . . . . . . . . . . . . . . . . . . . . . . . . . . . . . . . . . . . . . . . . . . . . . . . . . . . . . . . . . . . . . 361 Forwarding the SharePoint Port in Your Router . . . . . . . . . . . . . . . . . . . . . . . . . . 362 Adding Users to the Top-Level SharePoint Site . . . . . . . . . . . . . . . . . . . . . . . . . . . 363 Logging On to the Top-Level SharePoint Site . . . . . . . . . . . . . . . . . . . . . . . . . . . . . 365 Adding Sites to SharePoint . . . . . . . . . . . . . . . . . . . . . . . . . . . . . . . . . . . . . . . . . . . . . . . . . . . . . . . . . . . . . 365 Adding a Top-Level Site . . . . . . . . . . . . . . . . . . . . . . . . . . . . . . . . . . . . . . . . . . . . . . . . . . . . . . . . . 367 Adding a Subsite . . . . . . . . . . . . . . . . . . . . . . . . . . . . . . . . . . . . . . . . . . . . . . . . . . . . . . . . . . . . . . . . . . . 367 Working with Site Settings . . . . . . . . . . . . . . . . . . . . . . . . . . . . . . . . . . . . . . . . . . . . . . . . . . . . . . . . . . . . . 369 Customizing a Site . . . . . . . . . . . . . . . . . . . . . . . . . . . . . . . . . . . . . . . . . . . . . . . . . . . . . . . . . . . . . . . . 369 Working with Users. . . . . . . . . . . . . . . . . . . . . . . . . . . . . . . . . . . . . . . . . . . . . . . . . . . . . . . . . . . . . . . 374 Working with Groups . . . . . . . . . . . . . . . . . . . . . . . . . . . . . . . . . . . . . . . . . . . . . . . . . . . . . . . . . . . . 377 Working with Permissions . . . . . . . . . . . . . . . . . . . . . . . . . . . . . . . . . . . . . . . . . . . . . . . . . . . . . . 380 Deleting a Site . . . . . . . . . . . . . . . . . . . . . . . . . . . . . . . . . . . . . . . . . . . . . . . . . . . . . . . . . . . . . . . . . . . . . . 381 Creating Content for a SharePoint Site . . . . . . . . . . . . . . . . . . . . . . . . . . . . . . . . . . . . . . . . . . . . . 382 Storing Images in a Picture Library . . . . . . . . . . . . . . . . . . . . . . . . . . . . . . . . . . . . . . . . . . 382 Tracking Appointments with a Calendar . . . . . . . . . . . . . . . . . . . . . . . . . . . . . . . . . . . 384 Maintaining a List of Contacts . . . . . . . . . . . . . . . . . . . . . . . . . . . . . . . . . . . . . . . . . . . . . . . . 385 Keeping a List of Web Page Links. . . . . . . . . . . . . . . . . . . . . . . . . . . . . . . . . . . . . . . . . . . . . 387 Managing Permissions for Content . . . . . . . . . . . . . . . . . . . . . . . . . . . . . . . . . . . . . . . . . . 388 Deleting Content from a Site . . . . . . . . . . . . . . . . . . . . . . . . . . . . . . . . . . . . . . . . . . . . . . . . . . 388 From Here . . . . . . . . . . . . . . . . . . . . . . . . . . . . . . . . . . . . . . . . . . . . . . . . . . . . . . . . . . . . . . . . . . . . . . . . . . . . . . . . . . . 389 Part III 14
Unleashing Windows Home Server Performance and Maintenance Tuning Windows Home Server Performance
391
Monitoring Performance. . . . . . . . . . . . . . . . . . . . . . . . . . . . . . . . . . . . . . . . . . . . . . . . . . . . . . . . . . . . . . . . 391 Monitoring Performance with Task Manager . . . . . . . . . . . . . . . . . . . . . . . . . . . . . 392 Monitoring Performance with System Monitor . . . . . . . . . . . . . . . . . . . . . . . . . . 404
xii
Contents
Optimizing the Hard Disk . . . . . . . . . . . . . . . . . . . . . . . . . . . . . . . . . . . . . . . . . . . . . . . . . . . . . . . . . . . . . . 411 Examining Hard Drive Performance Specifications . . . . . . . . . . . . . . . . . . . . . 411 Performing Hard Drive Maintenance . . . . . . . . . . . . . . . . . . . . . . . . . . . . . . . . . . . . . . . . 412 Disabling Compression and Encryption . . . . . . . . . . . . . . . . . . . . . . . . . . . . . . . . . . . . 412 Turning Off Windows Search . . . . . . . . . . . . . . . . . . . . . . . . . . . . . . . . . . . . . . . . . . . . . . . . . . 412 Enabling Write Caching . . . . . . . . . . . . . . . . . . . . . . . . . . . . . . . . . . . . . . . . . . . . . . . . . . . . . . . . . 412 Optimizing Virtual Memory . . . . . . . . . . . . . . . . . . . . . . . . . . . . . . . . . . . . . . . . . . . . . . . . . . . . . . . . . . . 413 Customizing the Paging File Size . . . . . . . . . . . . . . . . . . . . . . . . . . . . . . . . . . . . . . . . . . . . . 414 Watching the Paging File Size . . . . . . . . . . . . . . . . . . . . . . . . . . . . . . . . . . . . . . . . . . . . . . . . . 415 Changing the Paging File’s Size . . . . . . . . . . . . . . . . . . . . . . . . . . . . . . . . . . . . . . . . . . . . . . . 415 Defragmenting the Paging File . . . . . . . . . . . . . . . . . . . . . . . . . . . . . . . . . . . . . . . . . . . . . . . . 416 Optimizing Applications . . . . . . . . . . . . . . . . . . . . . . . . . . . . . . . . . . . . . . . . . . . . . . . . . . . . . . . . . . . . . . . . 417 Adding More Memory . . . . . . . . . . . . . . . . . . . . . . . . . . . . . . . . . . . . . . . . . . . . . . . . . . . . . . . . . . . 417 Optimizing Application Launching . . . . . . . . . . . . . . . . . . . . . . . . . . . . . . . . . . . . . . . . . . 417 Getting the Latest Device Drivers . . . . . . . . . . . . . . . . . . . . . . . . . . . . . . . . . . . . . . . . . . . . 417 Setting the Program Priority in Task Manager . . . . . . . . . . . . . . . . . . . . . . . . . . . . 418 More Optimization Tricks . . . . . . . . . . . . . . . . . . . . . . . . . . . . . . . . . . . . . . . . . . . . . . . . . . . . . . . . . . . . . . 418 Adjusting Power Options . . . . . . . . . . . . . . . . . . . . . . . . . . . . . . . . . . . . . . . . . . . . . . . . . . . . . . . 418 Eliminate the Use of Visual Effects . . . . . . . . . . . . . . . . . . . . . . . . . . . . . . . . . . . . . . . . . . . 419 Optimizing Windows Home Server for Services and the System Cache . . . . . . . . . . . . . . . . . . . . . . . . . . . . . . . . . . . . . . . . . . . . . . . . . . . . . . . . . 420 Optimizing Network Data Throughput for File Sharing . . . . . . . . . . . . . . . 421 Upgrading Your Device Drivers . . . . . . . . . . . . . . . . . . . . . . . . . . . . . . . . . . . . . . . . . . . . . . . 423 From Here . . . . . . . . . . . . . . . . . . . . . . . . . . . . . . . . . . . . . . . . . . . . . . . . . . . . . . . . . . . . . . . . . . . . . . . . . . . . . . . . . . . 426 15
Maintaining Windows Home Server
427
Checking System Uptime . . . . . . . . . . . . . . . . . . . . . . . . . . . . . . . . . . . . . . . . . . . . . . . . . . . . . . . . . . . . . . . 428 Displaying Uptime with the SYSTEMINFO Command . . . . . . . . . . . . . . . . . . . 428 Displaying Uptime with Performance Monitor. . . . . . . . . . . . . . . . . . . . . . . . . . . 429 Displaying Uptime with a Script . . . . . . . . . . . . . . . . . . . . . . . . . . . . . . . . . . . . . . . . . . . . . . 429 Checking Your Hard Disk for Errors . . . . . . . . . . . . . . . . . . . . . . . . . . . . . . . . . . . . . . . . . . . . . . . . . 431 Understanding Clusters . . . . . . . . . . . . . . . . . . . . . . . . . . . . . . . . . . . . . . . . . . . . . . . . . . . . . . . . . 432 Understanding Lost Clusters . . . . . . . . . . . . . . . . . . . . . . . . . . . . . . . . . . . . . . . . . . . . . . . . . . . 433 Understanding Invalid Clusters . . . . . . . . . . . . . . . . . . . . . . . . . . . . . . . . . . . . . . . . . . . . . . . 433 Understanding Cross-Linked Clusters . . . . . . . . . . . . . . . . . . . . . . . . . . . . . . . . . . . . . . . 434 Understanding Cycles. . . . . . . . . . . . . . . . . . . . . . . . . . . . . . . . . . . . . . . . . . . . . . . . . . . . . . . . . . . . 434 Understanding Windows Home Server’s Automatic Disk Checking . . . . . . . . . . . . . . . . . . . . . . . . . . . . . . . . . . . . . . . . . . . . . . . . . . . . . . . . . . . . . . . . . . . . 434 Running Check Disk . . . . . . . . . . . . . . . . . . . . . . . . . . . . . . . . . . . . . . . . . . . . . . . . . . . . . . . . . . . . . 435 Checking Free Disk Space on the System Drive . . . . . . . . . . . . . . . . . . . . . . . . . . . . . . . . . . 437 Deleting Unnecessary Files from the System Drive . . . . . . . . . . . . . . . . . . . . . . . . . . . . . 440 Defragmenting the System Drive . . . . . . . . . . . . . . . . . . . . . . . . . . . . . . . . . . . . . . . . . . . . . . . . . . . . . 443
Contents
xiii
Reviewing Event Viewer Logs . . . . . . . . . . . . . . . . . . . . . . . . . . . . . . . . . . . . . . . . . . . . . . . . . . . . . . . . . 445 Exporting Event Logs to a Database . . . . . . . . . . . . . . . . . . . . . . . . . . . . . . . . . . . . . . . . . 447 Setting Up a Maintenance Schedule . . . . . . . . . . . . . . . . . . . . . . . . . . . . . . . . . . . . . . . . . . . . . . . . . 455 From Here . . . . . . . . . . . . . . . . . . . . . . . . . . . . . . . . . . . . . . . . . . . . . . . . . . . . . . . . . . . . . . . . . . . . . . . . . . . . . . . . . . . 456 16
Customizing the Windows Home Server Interface
459
Making the Start Menu More Efficient . . . . . . . . . . . . . . . . . . . . . . . . . . . . . . . . . . . . . . . . . . . . . 460 Activating the Frequent Programs List . . . . . . . . . . . . . . . . . . . . . . . . . . . . . . . . . . . . . . 460 Getting More Favorite Programs on the Start Menu . . . . . . . . . . . . . . . . . . . . 462 Adding the Internet and E-Mail Icons . . . . . . . . . . . . . . . . . . . . . . . . . . . . . . . . . . . . . . 463 Pinning a Favorite Program Permanently to the Start Menu . . . . . . . . . 464 Streamlining the Start Menu by Converting Links to Menus . . . . . . . . 465 Adding, Moving, and Removing Other Start Menu Icons . . . . . . . . . . . . . 466 Making the Taskbar More Efficient . . . . . . . . . . . . . . . . . . . . . . . . . . . . . . . . . . . . . . . . . . . . . . . . . . 468 Displaying the Built-In Taskbar Toolbars . . . . . . . . . . . . . . . . . . . . . . . . . . . . . . . . . . . 469 Setting Some Taskbar Toolbar Options . . . . . . . . . . . . . . . . . . . . . . . . . . . . . . . . . . . . . . 470 Creating New Taskbar Toolbars . . . . . . . . . . . . . . . . . . . . . . . . . . . . . . . . . . . . . . . . . . . . . . . 470 Creating a Taskbar Toolbar for Launching Programs and Documents . . . . . . . . . . . . . . . . . . . . . . . . . . . . . . . . . . . . . . . . . . . . . . . . . . . . . . . . . . . . . . . . . . 470 Improving Productivity by Setting Taskbar Options . . . . . . . . . . . . . . . . . . . . 472 Controlling Taskbar Grouping. . . . . . . . . . . . . . . . . . . . . . . . . . . . . . . . . . . . . . . . . . . . . . . . . 473 Modifying the Start Menu and Taskbar with Group Policies . . . . . . . . . . . . . . . . . 475 Customizing the Color Quality and Resolution. . . . . . . . . . . . . . . . . . . . . . . . . . . . . . . . . . 476 Setting the Screensaver . . . . . . . . . . . . . . . . . . . . . . . . . . . . . . . . . . . . . . . . . . . . . . . . . . . . . . . . . . . . . . . . . . 477 Selecting a Screensaver . . . . . . . . . . . . . . . . . . . . . . . . . . . . . . . . . . . . . . . . . . . . . . . . . . . . . . . . . . 478 Creating an Instant Screensaver . . . . . . . . . . . . . . . . . . . . . . . . . . . . . . . . . . . . . . . . . . . . . . 479 Customizing the Desktop Colors, Fonts, and Sizes. . . . . . . . . . . . . . . . . . . . . . . . . . . . . . 480 Selecting a Color Scheme . . . . . . . . . . . . . . . . . . . . . . . . . . . . . . . . . . . . . . . . . . . . . . . . . . . . . . . 481 Creating a Custom Color Scheme . . . . . . . . . . . . . . . . . . . . . . . . . . . . . . . . . . . . . . . . . . . . 481 Creating Custom Colors . . . . . . . . . . . . . . . . . . . . . . . . . . . . . . . . . . . . . . . . . . . . . . . . . . . . . . . . 483 Changing the Effects Properties . . . . . . . . . . . . . . . . . . . . . . . . . . . . . . . . . . . . . . . . . . . . . . . 485 From Here . . . . . . . . . . . . . . . . . . . . . . . . . . . . . . . . . . . . . . . . . . . . . . . . . . . . . . . . . . . . . . . . . . . . . . . . . . . . . . . . . . . 487 17
Troubleshooting Windows Home Server
489
Replacing Your System Hard Drive. . . . . . . . . . . . . . . . . . . . . . . . . . . . . . . . . . . . . . . . . . . . . . . . . . . 490 Restoring a Windows Home Server Backup . . . . . . . . . . . . . . . . . . . . . . . . . . . . . . . . . . . . . . . 492 Understanding Troubleshooting Strategies . . . . . . . . . . . . . . . . . . . . . . . . . . . . . . . . . . . . . . . . 493 Did You Get an Error Message? . . . . . . . . . . . . . . . . . . . . . . . . . . . . . . . . . . . . . . . . . . . . . . . 493 Does an Error or Warning Appear in the Event Viewer Logs? . . . . . . . . . . . . . . . . . . . . . . . . . . . . . . . . . . . . . . . . . . . . . . . . . . . . . . . . . . . . . . . . . . . . . . 496 Does an Error Appear in System Information? . . . . . . . . . . . . . . . . . . . . . . . . . . . 496 Did the Error Begin with a Past Hardware or Software Change? . . . . . . . . . . . . . . . . . . . . . . . . . . . . . . . . . . . . . . . . . . . . . . . . . . . . . . . . . . . 497
xiv
Contents
Did You Recently Edit the Registry? . . . . . . . . . . . . . . . . . . . . . . . . . . . . . . . . . . . . . . . . . 498 Did You Recently Change Any Windows Settings?. . . . . . . . . . . . . . . . . . . . . . 498 Did Windows Home Server “Spontaneously” Reboot? . . . . . . . . . . . . . . . . . 498 Did You Recently Change Any Application Settings?. . . . . . . . . . . . . . . . . . . 500 Did You Recently Install a New Program? . . . . . . . . . . . . . . . . . . . . . . . . . . . . . . . . . 501 Did You Recently Install a New Device? . . . . . . . . . . . . . . . . . . . . . . . . . . . . . . . . . . . . 502 Did You Recently Install an Incompatible Device Driver?. . . . . . . . . . . . . 502 Did You Recently Apply an Update from Windows Update? . . . . . . . . . . . . . . . . . . . . . . . . . . . . . . . . . . . . . . . . . . . . . . . . . . . . . . . . . . . . . . . 502 Did You Recently Install a Windows Home Server Hotfix or Power Pack? . . . . . . . . . . . . . . . . . . . . . . . . . . . . . . . . . . . . . . . . . . . . . . . . . . . . . . . . . 503 General Troubleshooting Tips . . . . . . . . . . . . . . . . . . . . . . . . . . . . . . . . . . . . . . . . . . . . . . . . . . . . . . . . . 504 Troubleshooting Using Online Resources . . . . . . . . . . . . . . . . . . . . . . . . . . . . . . . . . . . . . . . . . . 504 Troubleshooting Device Problems. . . . . . . . . . . . . . . . . . . . . . . . . . . . . . . . . . . . . . . . . . . . . . . . . . . . 506 Troubleshooting with Device Manager . . . . . . . . . . . . . . . . . . . . . . . . . . . . . . . . . . . . . 506 Troubleshooting Device Driver Problems . . . . . . . . . . . . . . . . . . . . . . . . . . . . . . . . . . 509 Tips for Downloading Device Drivers . . . . . . . . . . . . . . . . . . . . . . . . . . . . . . . . . . . . . . . 510 Troubleshooting Resource Conflicts . . . . . . . . . . . . . . . . . . . . . . . . . . . . . . . . . . . . . . . . . 511 Verifying Digitally Signed Files . . . . . . . . . . . . . . . . . . . . . . . . . . . . . . . . . . . . . . . . . . . . . . . . 512 Troubleshooting Startup . . . . . . . . . . . . . . . . . . . . . . . . . . . . . . . . . . . . . . . . . . . . . . . . . . . . . . . . . . . . . . . . 513 When to Use the Various Advanced Startup Options . . . . . . . . . . . . . . . . . . 513 Using Safe Mode . . . . . . . . . . . . . . . . . . . . . . . . . . . . . . . . . . . . . . . . . . . . . . . . . . . . . . . . . . . . . . . . . . . 514 Using Safe Mode with Networking . . . . . . . . . . . . . . . . . . . . . . . . . . . . . . . . . . . . . . . . . . . 514 Using Safe Mode with Command Prompt . . . . . . . . . . . . . . . . . . . . . . . . . . . . . . . . . 514 Using Enable Boot Logging. . . . . . . . . . . . . . . . . . . . . . . . . . . . . . . . . . . . . . . . . . . . . . . . . . . . . 514 Using Enable VGA Mode . . . . . . . . . . . . . . . . . . . . . . . . . . . . . . . . . . . . . . . . . . . . . . . . . . . . . . . . 515 Using Last Known Good Configuration . . . . . . . . . . . . . . . . . . . . . . . . . . . . . . . . . . . . 515 Using Directory Services Restore Mode . . . . . . . . . . . . . . . . . . . . . . . . . . . . . . . . . . . . . 516 Using Debugging Mode . . . . . . . . . . . . . . . . . . . . . . . . . . . . . . . . . . . . . . . . . . . . . . . . . . . . . . . . . 516 What to Do If Windows Home Server Won’t Start in Safe Mode . . . . . . . . . . . . . . . . . . . . . . . . . . . . . . . . . . . . . . . . . . . . . . . . . . . . . . . . . . . . . . . . . . . . . . 516 Troubleshooting Startup Using the System Configuration Utility. . . . . . . . . . . . . . . . . . . . . . . . . . . . . . . . . . . . . . . . . . . . . . . . . . . . . . . . . . . 516 Reinstalling Windows Home Server . . . . . . . . . . . . . . . . . . . . . . . . . . . . . . . . . . . . . . . . . . . . . . . . . 520 From Here . . . . . . . . . . . . . . . . . . . . . . . . . . . . . . . . . . . . . . . . . . . . . . . . . . . . . . . . . . . . . . . . . . . . . . . . . . . . . . . . . . . 521 Part IV 18
Unleashing Windows Home Server Advanced Tools Working with the Windows Home Server Registry
523
Starting the Registry Editor . . . . . . . . . . . . . . . . . . . . . . . . . . . . . . . . . . . . . . . . . . . . . . . . . . . . . . . . . . . . 524 Navigating the Registry . . . . . . . . . . . . . . . . . . . . . . . . . . . . . . . . . . . . . . . . . . . . . . . . . . . . . . . . . . . . . . . . . 525 Navigating the Keys Pane . . . . . . . . . . . . . . . . . . . . . . . . . . . . . . . . . . . . . . . . . . . . . . . . . . . . . . . 525 Understanding Registry Settings . . . . . . . . . . . . . . . . . . . . . . . . . . . . . . . . . . . . . . . . . . . . . . 526
Contents
xv
Getting to Know the Registry’s Root Keys . . . . . . . . . . . . . . . . . . . . . . . . . . . . . . . . . 527 Understanding Hives and Registry Files . . . . . . . . . . . . . . . . . . . . . . . . . . . . . . . . . . . . 529 Keeping the Registry Safe . . . . . . . . . . . . . . . . . . . . . . . . . . . . . . . . . . . . . . . . . . . . . . . . . . . . . . . . . . . . . . . 530 Backing Up the Registry . . . . . . . . . . . . . . . . . . . . . . . . . . . . . . . . . . . . . . . . . . . . . . . . . . . . . . . . . 530 Protecting Keys by Exporting Them to Disk. . . . . . . . . . . . . . . . . . . . . . . . . . . . . . . 532 Working with Registry Entries . . . . . . . . . . . . . . . . . . . . . . . . . . . . . . . . . . . . . . . . . . . . . . . . . . . . . . . . 534 Changing the Value of a Registry Entry . . . . . . . . . . . . . . . . . . . . . . . . . . . . . . . . . . . . 534 Renaming a Key or Setting . . . . . . . . . . . . . . . . . . . . . . . . . . . . . . . . . . . . . . . . . . . . . . . . . . . . . 540 Creating a New Key or Setting . . . . . . . . . . . . . . . . . . . . . . . . . . . . . . . . . . . . . . . . . . . . . . . . 540 Deleting a Key or Setting . . . . . . . . . . . . . . . . . . . . . . . . . . . . . . . . . . . . . . . . . . . . . . . . . . . . . . . 540 Finding Registry Entries . . . . . . . . . . . . . . . . . . . . . . . . . . . . . . . . . . . . . . . . . . . . . . . . . . . . . . . . . . . . . . . . . 541 From Here . . . . . . . . . . . . . . . . . . . . . . . . . . . . . . . . . . . . . . . . . . . . . . . . . . . . . . . . . . . . . . . . . . . . . . . . . . . . . . . . . . . 542 19
Using Windows Home Server’s Command-Line Tools
543
Getting to the Command Line. . . . . . . . . . . . . . . . . . . . . . . . . . . . . . . . . . . . . . . . . . . . . . . . . . . . . . . . 543 Running CMD . . . . . . . . . . . . . . . . . . . . . . . . . . . . . . . . . . . . . . . . . . . . . . . . . . . . . . . . . . . . . . . . . . . . . . . . 544 Opening a Folder in a Command Prompt Session. . . . . . . . . . . . . . . . . . . . . . . 548 Working at the Command Line . . . . . . . . . . . . . . . . . . . . . . . . . . . . . . . . . . . . . . . . . . . . . . . . . . . . . . 548 Running Commands . . . . . . . . . . . . . . . . . . . . . . . . . . . . . . . . . . . . . . . . . . . . . . . . . . . . . . . . . . . . . 549 Working with Long Filenames . . . . . . . . . . . . . . . . . . . . . . . . . . . . . . . . . . . . . . . . . . . . . . . . 551 Changing Folders Faster . . . . . . . . . . . . . . . . . . . . . . . . . . . . . . . . . . . . . . . . . . . . . . . . . . . . . . . . . 552 Taking Advantage of DOSKEY . . . . . . . . . . . . . . . . . . . . . . . . . . . . . . . . . . . . . . . . . . . . . . . . . . . 552 Redirecting Command Output and Input . . . . . . . . . . . . . . . . . . . . . . . . . . . . . . . . . 554 Piping Commands . . . . . . . . . . . . . . . . . . . . . . . . . . . . . . . . . . . . . . . . . . . . . . . . . . . . . . . . . . . . . . . . 557 Understanding Batch File Basics . . . . . . . . . . . . . . . . . . . . . . . . . . . . . . . . . . . . . . . . . . . . . . . . . . . . . . 558 Creating Batch Files . . . . . . . . . . . . . . . . . . . . . . . . . . . . . . . . . . . . . . . . . . . . . . . . . . . . . . . . . . . . . . 559 REM: Adding Comments to a Batch File . . . . . . . . . . . . . . . . . . . . . . . . . . . . . . . . . . . . 560 ECHO: Displaying Messages from a Batch File . . . . . . . . . . . . . . . . . . . . . . . . . . . . . 560 PAUSE: Temporarily Halting Batch File Execution . . . . . . . . . . . . . . . . . . . . . . . 561 Using Batch File Parameters . . . . . . . . . . . . . . . . . . . . . . . . . . . . . . . . . . . . . . . . . . . . . . . . . . . . 561 FOR: Looping in a Batch File . . . . . . . . . . . . . . . . . . . . . . . . . . . . . . . . . . . . . . . . . . . . . . . . . . . 563 GOTO: Jumping to a Line in a Batch File . . . . . . . . . . . . . . . . . . . . . . . . . . . . . . . . . . . . 563 IF: Handling Batch File Conditions . . . . . . . . . . . . . . . . . . . . . . . . . . . . . . . . . . . . . . . . . 564 Working with the Command-Line Tools . . . . . . . . . . . . . . . . . . . . . . . . . . . . . . . . . . . . . . . . . . . 567 Working with Disk Management Tools . . . . . . . . . . . . . . . . . . . . . . . . . . . . . . . . . . . . . 567 Working with File and Folder Management Tools . . . . . . . . . . . . . . . . . . . . . . . 576 Working with System Management Tools . . . . . . . . . . . . . . . . . . . . . . . . . . . . . . . . . 588 From Here . . . . . . . . . . . . . . . . . . . . . . . . . . . . . . . . . . . . . . . . . . . . . . . . . . . . . . . . . . . . . . . . . . . . . . . . . . . . . . . . . . . 602 20
Using Other Windows Home Server Power Tools
603
Using the Group Policy Object Editor . . . . . . . . . . . . . . . . . . . . . . . . . . . . . . . . . . . . . . . . . . . . . . 603 Working with Group Policies . . . . . . . . . . . . . . . . . . . . . . . . . . . . . . . . . . . . . . . . . . . . . . . . . . 604 Customizing the Windows Security Dialog Box. . . . . . . . . . . . . . . . . . . . . . . . . . 607
xvi
Contents
Customizing the Places Bar . . . . . . . . . . . . . . . . . . . . . . . . . . . . . . . . . . . . . . . . . . . . . . . . . . . . 608 Increasing the Size of the Recent Documents List . . . . . . . . . . . . . . . . . . . . . . . 612 Enabling the Shutdown Event Tracker . . . . . . . . . . . . . . . . . . . . . . . . . . . . . . . . . . . . . . 612 Getting More Out of Control Panel . . . . . . . . . . . . . . . . . . . . . . . . . . . . . . . . . . . . . . . . . . . . . . . . . 615 Reviewing the Control Panel Icons . . . . . . . . . . . . . . . . . . . . . . . . . . . . . . . . . . . . . . . . . . 616 Understanding Control Panel Files . . . . . . . . . . . . . . . . . . . . . . . . . . . . . . . . . . . . . . . . . . 619 Alternative Methods for Opening Control Panel Icons . . . . . . . . . . . . . . . . 621 Putting Control Panel on the Taskbar . . . . . . . . . . . . . . . . . . . . . . . . . . . . . . . . . . . . . . . 621 Displaying Control Panel in My Computer . . . . . . . . . . . . . . . . . . . . . . . . . . . . . . . 622 Removing an Icon from Control Panel . . . . . . . . . . . . . . . . . . . . . . . . . . . . . . . . . . . . . 622 Showing Only Specified Control Panel Icons . . . . . . . . . . . . . . . . . . . . . . . . . . . . . 623 Configuring the Microsoft Management Console . . . . . . . . . . . . . . . . . . . . . . . . . . . . . . . 624 Launching the MMC . . . . . . . . . . . . . . . . . . . . . . . . . . . . . . . . . . . . . . . . . . . . . . . . . . . . . . . . . . . . . 628 Adding a Snap-In . . . . . . . . . . . . . . . . . . . . . . . . . . . . . . . . . . . . . . . . . . . . . . . . . . . . . . . . . . . . . . . . . . 628 Saving a Console . . . . . . . . . . . . . . . . . . . . . . . . . . . . . . . . . . . . . . . . . . . . . . . . . . . . . . . . . . . . . . . . . . 630 Creating a Custom Taskpad View . . . . . . . . . . . . . . . . . . . . . . . . . . . . . . . . . . . . . . . . . . . . 631 Controlling Snap-Ins with Group Policies . . . . . . . . . . . . . . . . . . . . . . . . . . . . . . . . . 634 Controlling Services . . . . . . . . . . . . . . . . . . . . . . . . . . . . . . . . . . . . . . . . . . . . . . . . . . . . . . . . . . . . . . . . . . . . . . 635 Controlling Services with the Services Snap-In . . . . . . . . . . . . . . . . . . . . . . . . . . . 636 Controlling Services at the Command Prompt . . . . . . . . . . . . . . . . . . . . . . . . . . . 639 Controlling Services with a Script . . . . . . . . . . . . . . . . . . . . . . . . . . . . . . . . . . . . . . . . . . . . 640 Setting Up a Fax Server . . . . . . . . . . . . . . . . . . . . . . . . . . . . . . . . . . . . . . . . . . . . . . . . . . . . . . . . . . . . . . . . . . 644 Installing the Fax Service . . . . . . . . . . . . . . . . . . . . . . . . . . . . . . . . . . . . . . . . . . . . . . . . . . . . . . . 644 Starting the Fax Console . . . . . . . . . . . . . . . . . . . . . . . . . . . . . . . . . . . . . . . . . . . . . . . . . . . . . . . . 644 Configuring the Fax Service . . . . . . . . . . . . . . . . . . . . . . . . . . . . . . . . . . . . . . . . . . . . . . . . . . . . 645 Examining the Fax Console . . . . . . . . . . . . . . . . . . . . . . . . . . . . . . . . . . . . . . . . . . . . . . . . . . . . 646 Sending a Fax . . . . . . . . . . . . . . . . . . . . . . . . . . . . . . . . . . . . . . . . . . . . . . . . . . . . . . . . . . . . . . . . . . . . . . 647 Receiving Faxes . . . . . . . . . . . . . . . . . . . . . . . . . . . . . . . . . . . . . . . . . . . . . . . . . . . . . . . . . . . . . . . . . . . . 650 Routing a Received Fax . . . . . . . . . . . . . . . . . . . . . . . . . . . . . . . . . . . . . . . . . . . . . . . . . . . . . . . . . . 652 From Here . . . . . . . . . . . . . . . . . . . . . . . . . . . . . . . . . . . . . . . . . . . . . . . . . . . . . . . . . . . . . . . . . . . . . . . . . . . . . . . . . . . 654 21
Scripting Windows Home Server
655
Understanding Windows Script Host . . . . . . . . . . . . . . . . . . . . . . . . . . . . . . . . . . . . . . . . . . . . . . . 656 Running Scripts. . . . . . . . . . . . . . . . . . . . . . . . . . . . . . . . . . . . . . . . . . . . . . . . . . . . . . . . . . . . . . . . . . . . . . . . . . . . 658 Running Script Files Directly . . . . . . . . . . . . . . . . . . . . . . . . . . . . . . . . . . . . . . . . . . . . . . . . . . 658 Using WScript for Windows-Based Scripts . . . . . . . . . . . . . . . . . . . . . . . . . . . . . . . . . 658 Using CScript for Command-Line Scripts . . . . . . . . . . . . . . . . . . . . . . . . . . . . . . . . . . 660 Script Properties and .wsh Files . . . . . . . . . . . . . . . . . . . . . . . . . . . . . . . . . . . . . . . . . . . . . . . 661 Programming Objects . . . . . . . . . . . . . . . . . . . . . . . . . . . . . . . . . . . . . . . . . . . . . . . . . . . . . . . . . . . . . . . . . . . . 662 Working with Object Properties . . . . . . . . . . . . . . . . . . . . . . . . . . . . . . . . . . . . . . . . . . . . . . 663 Working with Object Methods . . . . . . . . . . . . . . . . . . . . . . . . . . . . . . . . . . . . . . . . . . . . . . . . 664 Assigning an Object to a Variable . . . . . . . . . . . . . . . . . . . . . . . . . . . . . . . . . . . . . . . . . . . . 665 Working with Object Collections. . . . . . . . . . . . . . . . . . . . . . . . . . . . . . . . . . . . . . . . . . . . . 666
Contents
xvii
Programming the WScript Object . . . . . . . . . . . . . . . . . . . . . . . . . . . . . . . . . . . . . . . . . . . . . . . . . . . . 667 Displaying Text to the User . . . . . . . . . . . . . . . . . . . . . . . . . . . . . . . . . . . . . . . . . . . . . . . . . . . . 668 Shutting Down a Script. . . . . . . . . . . . . . . . . . . . . . . . . . . . . . . . . . . . . . . . . . . . . . . . . . . . . . . . . . 668 Scripting and Automation . . . . . . . . . . . . . . . . . . . . . . . . . . . . . . . . . . . . . . . . . . . . . . . . . . . . . . 669 Programming the WshShell Object . . . . . . . . . . . . . . . . . . . . . . . . . . . . . . . . . . . . . . . . . . . . . . . . . . 674 Referencing the WshShell Object . . . . . . . . . . . . . . . . . . . . . . . . . . . . . . . . . . . . . . . . . . . . . 674 Displaying Information to the User . . . . . . . . . . . . . . . . . . . . . . . . . . . . . . . . . . . . . . . . . 675 Running Applications . . . . . . . . . . . . . . . . . . . . . . . . . . . . . . . . . . . . . . . . . . . . . . . . . . . . . . . . . . . . 679 Working with Shortcuts . . . . . . . . . . . . . . . . . . . . . . . . . . . . . . . . . . . . . . . . . . . . . . . . . . . . . . . . . 680 Working with Registry Entries . . . . . . . . . . . . . . . . . . . . . . . . . . . . . . . . . . . . . . . . . . . . . . . . . 682 Working with Environment Variables . . . . . . . . . . . . . . . . . . . . . . . . . . . . . . . . . . . . . . . 684 Programming the WshNetwork Object . . . . . . . . . . . . . . . . . . . . . . . . . . . . . . . . . . . . . . . . . . . . . . . 686 Referencing the WshNetwork Object . . . . . . . . . . . . . . . . . . . . . . . . . . . . . . . . . . . . . . . . . . 686 WshNetwork Object Properties . . . . . . . . . . . . . . . . . . . . . . . . . . . . . . . . . . . . . . . . . . . . . . . . . . 687 Mapping Network Printers . . . . . . . . . . . . . . . . . . . . . . . . . . . . . . . . . . . . . . . . . . . . . . . . . . . . . 687 Mapping Network Drives . . . . . . . . . . . . . . . . . . . . . . . . . . . . . . . . . . . . . . . . . . . . . . . . . . . . . . . 687 Programming the Windows Management Instrumentation Service . . . . . . . 688 Referencing the WMI Service Object . . . . . . . . . . . . . . . . . . . . . . . . . . . . . . . . . . . . . . . . 689 Returning Class Instances. . . . . . . . . . . . . . . . . . . . . . . . . . . . . . . . . . . . . . . . . . . . . . . . . . . . . . . 689 From Here . . . . . . . . . . . . . . . . . . . . . . . . . . . . . . . . . . . . . . . . . . . . . . . . . . . . . . . . . . . . . . . . . . . . . . . . . . . . . . . . . . . 693 Part V
Appendixes
A
Glossary
695
B
Windows Home Server Keyboard Shortcuts
711
C
Windows Home Server Online Resources
721
Windows Home Server Websites . . . . . . . . . . . . . . . . . . . . . . . . . . . . . . . . . . . . . . . . . . . . . . . . . . . . . 721 Windows Home Server Blogs . . . . . . . . . . . . . . . . . . . . . . . . . . . . . . . . . . . . . . . . . . . . . . . . . . . . . . . . . . 722 Windows Home Server for Developers. . . . . . . . . . . . . . . . . . . . . . . . . . . . . . . . . . . . . . . . . . . . . . 723 Index
725
About the Author Paul McFedries is a Windows expert and full-time technical writer. Paul has been authoring computer books since 1991 and has more than 70 books to his credit, which combined have sold more than three million copies worldwide. His recent titles include the Sams Publishing book Windows 7 Unleashed and the Que Publishing books Networking with Microsoft Windows Vista and Tweak It and Freak It: A Killer Guide to Making Windows Run Your Way. Paul is also the proprietor of Word Spy (www.wordspy.com), a website devoted to lexpionage, the sleuthing of new words and phrases that have entered the English language. Please drop by Paul’s website at www.mcfedries.com or follow Paul on Twitter at twitter.com/paulmcf.
Dedication For Karen
Acknowledgments That’s why editors and publishers will never be obsolete: a reader wants someone with taste and authority to point them in the direction of the good stuff, and to keep the awful stuff away from their door. —Walter J. Williams Windows Home Server, like all versions of Windows, is loaded with good stuff, but it also comes with its share of awful stuff, too. One of the goals of Microsoft Windows Home Server Unleashed is to help you find the good portions of Windows Home Server and avoid the bad bits. I was helped tremendously in this by the editors at Sams, who not only bring terrific technical know-how to their jobs, but who can also spot chaff in a field of written wheat and aren’t shy about separating the two. The result of all their efforts is a book that I think reads better, flows more logically, and has the best content possible. My name may be the only one that adorns the cover, but tons of people had a big hand in creating what you now hold in your hands. You’ll find a list of all the people who worked on this book near the front, but there are a few I’d like to thank personally: Rick Kughen: Rick is the acquisitions editor for this book, and he was kind enough to electronically tap me on the shoulder and ask if I wanted to tackle this project. I immediately said yes (I’ve got to learn to be more coy about these things), and I’m glad I did because I had a blast writing this book. Tonya Simpson: Tonya is the project editor, which means she’s responsible for helping the book out of its relatively casual editorial clothes and into its more formal production duds. Coordinating the work of multiple editors, graphic artists, the production team, and, of course, the always fretful author is not easy. And to pull all that off with competence, aplomb, and a sense of humor, as Tonya did with this book, is a rare and remarkable feat. Sarah Kearns: The job of copy editor requires a remarkable range of skills: a saint-like patience, an obsessive attention to detail, a prodigious memory, and the ability to hold your nose and type at the same time (when you come across a technical writer whose talents lie more toward the technical end of the authorial spectrum). Sarah possesses all those skills in abundance, and this book became much better thanks to her editorial ministrations.
xx
Acknowledgments
Tim Barrett: As the book’s technical editor, it was Tim’s job to double-check my facts, try out my techniques, and implement my tips and tricks. This is a crucial step in the editing process because it ensures that you get a book that’s accurate, easy to follow, and won’t lead you astray. Tim’s patience in the face of this daunting work and his unparalleled Windows knowledge make him a tremendous asset and a joy to work with. Any book he tackles becomes better thanks to his helpful suggestions and tactful corrections. This book was no exception. Thanks to all of you for another outstanding effort. And, of course, I’d be remiss if I didn’t thank you, dear reader, for purchasing this book and letting me be your guide to unleashing Windows Home Server. Paul McFedries March 2010
We Want to Hear from You! As the reader of this book, you are our most important critic and commentator. We value your opinion and want to know what we’re doing right, what we could do better, what areas you’d like to see us publish in, and any other words of wisdom you’re willing to pass our way. You can email or write me directly to let me know what you did or didn’t like about this book—as well as what we can do to make our books stronger. Please note that I cannot help you with technical problems related to the topic of this book, and that due to the high volume of mail I receive, I might not be able to reply to every message. When you write, please be sure to include this book’s title and author as well as your name and phone or email address. I will carefully review your comments and share them with the author and editors who worked on the book. E-mail:
[email protected]
Mail:
Greg Wiegand Associate Publisher Sams Publishing 800 East 96th Street Indianapolis, IN 46240 USA
Reader Services Visit our website and register this book at informit.com/register for convenient access to any updates, downloads, or errata that might be available for this book.
This page intentionally left blank
Introduction
When you think of the word server, you probably first imagine either a massive mainframe hulking behind locked doors in the bowels of some large corporation, or a powerful and very expensive desktop-like device full of esoteric hardware that helps it—and perhaps a few others like it— run the network of a medium-sized company. The common thread here is that we’ve always thought of servers as business machines. With the exception of a few hardcore geeks and technical writers (not that the two designations are mutually exclusive), having a server in your home seemed, well, excessive. What home needs the power of a server? What home can afford the expense of such a highend device? But then a funny thing happened: times changed. All those one-computer households suddenly became two-, three-, and even four-computer households. Broadband became nearly ubiquitous, and of course every family member wanted a piece of the new pipe. We began digitizing our media en masse; we wanted to share that media with other members of the family and with other devices scattered around the house, and we discovered wireless computing and became addicted to working and playing anywhere we wanted. The result has been an explosion of home networks over the past few years. However, it didn’t take long for amateur network administrators to learn something that their professional counterparts have known for many years: the larger the network, the more you need some device in the middle of it all to coordinate activities and offer a central repository for data. And our home networks have started to become quite large, with multiple computers, multiple devices such as wireless
2
Introduction
access points and network attached storage drives, and increasingly massive files, from multiple-megabyte digital audio files to multi-gigabyte digital video files. Suddenly we, too, needed a powerful machine in the middle of it all to keep things humming. It helped significantly that extremely powerful computers had became extremely inexpensive, but one big problem remained: A server computer needs a server operating system. Unfortunately, the only choices here simply weren’t reasonable or practical choices for the home: the powerful but expensive Windows Server 2003 or Windows Server 2003 Small Business Edition, or the various flavors of Linux, all of which are far too complex and arcane for the average home network. However, the last piece of the puzzle fell into place when Microsoft announced Windows Home Server to the world in January 2007. Now we all had access to a server operating system that was designed specifically for home networks; we had access to a server OS that was easy to configure, simple to use, inexpensive, and could run on a variety of hardware; we had a server OS that not only did the usual server tasks—store data and manage users—but that also went much further with automatic backups for every computer, streaming media, and easy-to-configure access to any desktop from the network or from the Internet. Welcome, then, to Microsoft Windows Home Server Unleashed, Second Edition. My goal in this book is to take you beyond the basic Windows Home Server Console interface and into the tremendously powerful behind-the-scenes features that enable you to get the most out of your investment without requiring an advanced networking degree. This book also covers the new and changed features in Power Packs 1, 2, and 3, including the following: . Windows 7 libraries support . Windows Search 4.0 . Recorded TV archiving . Windows Media Center Console Quick View . Windows Media Center Connector . Server Backup . Drag-and-drop remote file uploading . Options for downloading remote files . Wake up to back up . Remote Access Configuration Wizard . User-based remote access options
How This Book Is Organized
3
Who Should Read This Book? For a book like this, it doesn’t make much sense to have a “typical reader” in mind when writing. First, there’s just no such thing as a typical reader, so you’d be writing for an audience of none. Second, home networks are as varied and unique as the families who use them. There are simple two-computer homes; there are large one-computer-per-person households; there are families who qualify as media powerhouses who create, share, and play audio and video incessantly; there’s the home-office crowd who use their network for work as well as play; and finally there’s the Alpha Geek family with one person who’s juiced not so much about Windows Home Server itself, but about getting his hands on the powerful Windows Server 2003 engine that comes with it. In this book, I’ve tried to keep all these different families and situations in mind, and there’s lots of content here for everyone. As a general rule, this book is for anyone who wants more from Windows Home Server. If you want to learn more about how Windows Home Server works, if you want to get more out of the unique features in Windows Home Server, and if you want to know how to use the powerful but hidden server features that are also part of the Windows Home Server package, this book is most definitely for you.
How This Book Is Organized To help give you a sense of the overall structure of the book, the next few sections offer a brief summary of the five main parts of the book.
Part I: Unleashing Windows Home Server Configuration The five chapters in Part I show you how to get everything configured and connected so that you can start to take full advantage of what Windows Home Server has to offer. You learn how to set up Windows Home Server for networking and how to troubleshoot basic network woes (Chapter 1). You learn how to set up and manage user accounts (Chapter 2), and I show you how to add various computer types—Windows 7, Vista, and XP, as well as Mac and Linux—and various devices—including Windows Mobile and Xbox 360—to the Windows Home Server network (Chapter 3). You learn how to configure various Windows Home Server settings, including the computer name, the password, and various startup options (Chapter 4), and I delve deep into the new Windows Home Server storage system to show you how the system works, how to add, repair, and remove storage, and more (Chapter 5).
Part II: Unleashing Windows Home Server Networking Part II is the biggest section of the book, with eight chapters focused on various aspects of networking with Windows Home Server. You learn how to share files and folders (Chapter 6); connect to other computers, both over the network and over the Internet (Chapter 7); stream and share digital image, audio, and video (Chapter 8); use Windows Home Server’s
4
Introduction
computer backup and restore features (Chapter 9); monitor your network (Chapter 10); and implement network security (Chapter 11). I close this section with two chapters that take you well beyond Windows Home Server’s core capabilities: Chapter 12 shows you how to use the built-in web server to create powerful and flexible websites, and Chapter 13 shows you how to download, install, configure, and use Windows SharePoint Services to run collaborative sites for your family.
Part III: Unleashing Windows Home Server Performance and Maintenance Part III takes you into some of the features of Windows Home Server that are less glamorous but are still crucially important: performance tuning (Chapter 14), system maintenance (Chapter 15), interface customization (Chapter 16), and problem troubleshooting (Chapter 17).
Part IV: Unleashing Windows Home Server Advanced Tools The four chapters in Part IV take your Windows Home Server knowledge to a higher level with in-depth looks at some advanced tools and features. You learn how to use the Windows Home Server Registry (Chapter 18); how to use the command-line tools (Chapter 19); how to use power tools such as the Control Panel, the Group Policy Editor, and the Computer Management snap-ins (Chapter 20); and how to create Windows Home Server scripts, including scripts that control the incredibly powerful Windows Management Instrumentation (WMI) interface (Chapter 21).
Part V: Appendixes To round out your Windows Home Server education, Part V presents a few appendixes that contain extra goodies. You’ll find a glossary of Windows Home Server terms (Appendix A), a complete list of Windows Home Server shortcut keys (Appendix B), and a list of online resources for Windows Home Server (Appendix C).
Conventions Used in This Book To make your life easier, this book includes various features and conventions that help you get the most out of this book and out of Windows Home Server:
Conventions Used in This Book
5
Steps
Throughout the book, I’ve broken many Windows Home Server tasks into easy-to-follow step-by-step procedures.
Things you type
Whenever I suggest that you type something, what you type appears in a bold monospace font.
Filenames, folder names, and code
These things appear in a monospace font.
Commands
Commands and their syntax use the monospace font as well. Command placeholders (which stand for what you actually type) appear in an italic monospace font.
Pull-down menu commands
I use the following style for all application menu commands: Menu, Command, where Menu is the name of the menu that you pull down and Command is the name of the command you select. Here’s an example: File, Open. This means that you pull down the File menu and select the Open command.
Code continuation character
When a line of code is too long to fit on only one line of this book, it is broken at a convenient place and continued to the next line. The continuation of the line is preceded by a code continuation character (➥). You should type a line of code that has this character as one long line without breaking it.
This book also uses the following boxes to draw your attention to important (or merely interesting) information:
Introduction
6
NOTE The Note box presents asides that give you more information about the current topic. These tidbits provide extra insights that offer a better understanding of the task.
TIP The Tip box tells you about Windows Home Server methods that are easier, faster, or more efficient than the standard methods.
CAUTION The all-important Caution box tells you about potential accidents waiting to happen. There are always ways to mess up things when you’re working with computers. These boxes help you avoid those traps and pitfalls.
CHAPTER
1
Setting Up Your Windows Home Server Network You’re almost ready to put Windows Home Server to good use storing files, sharing media, and backing up the other machines on your network. Before you get to all that, however, you need to make sure that Windows Home Server is ready to do the networking thing. To that end, this chapter takes you through a few network configuration chores that you might require to get Windows Home Server and the rest of your network on speaking terms. If you have problems, this chapter also includes an extensive network troubleshooting section that should help. In this chapter, I assume that the basics of your home network are already in place: You have wired or wireless network interface cards (NICs) installed in each machine, you have the necessary routers and switches, you have a router or wireless access point connected to your broadband Internet service, the wired machines have the correct cable connections, and so on.
NOTE If your network is either nonexistent or a work in progress, you might want to check out my book, Networking with Microsoft Windows Vista, to get things going.
IN THIS CHAPTER . Configuring Windows Home Server for Networking . Viewing the Windows Home Server Network . Troubleshooting Network Problems . Handling Multiple Network Subnets . Making a Remote Desktop Connection to the Server
CHAPTER 1
8
Setting Up Your Windows Home Server Network
Configuring Windows Home Server for Networking Windows Home Server’s default networking setup creates a basic configuration that should work without a hitch on most home networks. However, you should know about a few small tweaks that can make Windows Home Server a bit easier to work with and that are required for certain features to work properly. For example, setting up remote access to the Windows Home Server machine is much easier if you give the computer a static IP address. These next few sections take you through this and other network modifications.
Changing the Windows Home Server Workgroup Name Home networking works best when all the computers on the network use the same workgroup name. By default, Windows Home Server installs with the name WORKGROUP, which is also the default workgroup name used by Windows 7, Windows Vista, and Windows XP Professional. Therefore, if you’re using any of those operating systems and you’ve set up your network using the default settings, all your machines should reside in the WORKGROUP group. However, if your client machines are using some other workgroup name, you need to modify the Windows Home Server workgroup name to match. The steps to do that follow: 1. Log on to Windows Home Server either locally or by using a Remote Desktop connection (see “Making a Remote Desktop Connection to the Server,” later in this chapter). 2. Click Start, right-click My Computer, and then click Properties. (You also can press Windows Logo+Pause/Break.) The System Properties dialog box appears. 3. Display the Computer Name tab.
TIP Another way to open the System Properties dialog box with the Computer Name tab displayed is to select Start, Run (or press Windows Logo+R), type control sysdm.cpl,,1 in the Run dialog box, and then click OK.
4. Click Change. The Computer Name Changes dialog box appears, as shown in Figure 1.1. 5. Make sure the Workgroup option is selected. 6. Type the common workgroup name. 7. Click OK. A dialog box welcoming you to the new workgroup appears. 8. Click OK. Windows Home Server tells you that you must restart the computer to put the changes into effect. 9. Click OK to return to the System Properties dialog box. 10. Click OK. Windows Home Server prompts you to restart your computer. 11. Click Yes.
Configuring Windows Home Server for Networking
9
FIGURE 1.1 Use this dialog box to change the Windows Home Server workgroup name.
Displaying the Network Icon in the Notification Area You can save yourself a bit of time when working with some networking settings on Windows Home Server by adding the network icon to the notification area. This gives you quick access to the current network speed and status, the network repair tool, the Network Connections window, and more. Follow these steps to add the network icon to the notification area in Windows Home Server: 1. Log on to Windows Home Server either locally or by using a Remote Desktop connection (see “Making a Remote Desktop Connection to the Server,” later in this chapter). 2. Select Start, All Programs, Accessories, Communications, Network Connections to open the Network Connections window. 3. Right-click the icon for the connection to your local area network (this icon is named Local Area Connection as the default), and then click Properties. Windows opens the connection’s property sheet. 4. Click to activate the Show Icon in Notification Area When Connected check box. 5. Click OK. Windows Home Server adds the network icon to the notification area, as shown in Figure 1.2.
Configuring Windows Home Server with a Static IP Address Every computer on your network requires a unique designation so that packets can be routed to the correct location when information is transferred across the network. In a default Microsoft peer-to-peer network, the network protocol that handles these transfers is TCP/IP, and the unique designation assigned to each computer is the Internet Protocol (IP) address. By default, Windows Home Server obtains its IP address via Dynamic Host Configuration Protocol (DHCP). This requires a server, and in the vast majority of home broadband networks, that server is the router or wireless access point. (If you have no DHCP server on
10
CHAPTER 1
Setting Up Your Windows Home Server Network
your network, you can convert Windows Home Server into one; see the next section.) To find out the current IP address of the Windows Home Server machine, log on to the server and then use either of the following methods: . In the Network Connections window, right-click the local area network icon, click Status, and then display the Support tab. As shown in Figure 1.3, the IP Address value appears in the Connection Status group. . Select Start, All Programs, Accessories, Command Prompt, type ipconfig, and press Enter. Default Local Area Connection
Activate this checkbox...
...to display this icon in the notification area.
FIGURE 1.2 Display the network icon in the notification area for easier access to some networking features and tools.
The DHCP server offers each client a lease on the IP address, and in most cases that lease expires after 24 hours. When the expiration time approaches, the client asks for a new IP address. In small networks, the DHCP server often assigns each client the same IP address each time, but that’s not guaranteed. A changing IP address is no big deal for client computers, but it can be a problem for the Windows Home Server machine. Most importantly, remote access sessions require that you set up your router to forward remote requests to the Windows Home Server computer. You do that by specifying the server’s IP address, so if that address changes, the remote access sessions won’t work.
Configuring Windows Home Server for Networking
11
FIGURE 1.3 In the network connection’s Status dialog box, the Support tab displays the server’s current IP address.
. SEE For the details on setting up your router for remote access sessions, see “Setting Up Port Forwarding on the Router,” P. 195. Therefore, it’s a good idea to assign a static IP address to your Windows Home Server machine. Here’s how: 1. Log on to Windows Home Server either locally or by using a Remote Desktop connection (see “Making a Remote Desktop Connection to the Server,” later in this chapter). 2. Select Start, All Programs, Accessories, Communications, Network Connections to open the Network Connections window.
TIP If you added the network icon to the notification area as described earlier, you can display the Network Connections window much faster by right-clicking the network icon and then clicking Open Network Connections.
3. Right-click the icon for the connection to your local area network, and then click Status. The connection’s Status dialog box appears. 4. Display the Support tab, and then click Details.
CHAPTER 1
12
Setting Up Your Windows Home Server Network
5. Make a note of the following values: . Subnet Mask—On home networks, this is usually 255.255.255.0. . Default Gateway—On home networks, this is the IP address of your router or access point. . DNS Servers—These are the IP addresses of the preferred and alternate Domain Name System servers that your ISP uses. 6. Click Close to return to the Status dialog box. 7. On the General tab, click Properties. The connection’s property sheet appears. 8. On the General tab, click Internet Protocol (TCP/IP), and then click Properties. 9. Click the Use the Following IP Address option. 10. Type the IP address you want to use. Be sure to use an address that won’t conflict with the other DHCP clients on your network. A good idea is to use the highest possible address, such as 192.168.1.254 (if your network uses 192.168.1.* addresses) or 192.168.0.254 (if your network uses 192.168.0.* addresses). 11. Type the IP addresses for the Subnet Mask (Windows Home Server should fill this in automatically), Default Gateway, Preferred DNS Server, and Alternate DNS Server that you noted in step 5. Figure 1.4 shows a completed version of the dialog box.
FIGURE 1.4 It’s a good idea to assign a static IP address to the Windows Home Server machine. 12. Click OK to return to the connection’s property sheet. 13. Click Close to return to the Status dialog box. 14. Click Close.
Configuring Windows Home Server for Networking
13
TIP When you specify a static IP address, you must also specify static DNS servers. This shouldn’t cause a problem with most ISPs because their DNS server addresses are constant. However, you might have trouble if your ISP changes its DNS settings. You can work around this problem by first returning Windows Home Server to getting its IP address dynamically. Then log in to your router and look for an option that enables you to map a static IP address to the server’s Media Access Control (MAC; see the next Note) address. This means that each time the server requests a new DHCP lease, the router supplies the server the same IP address each time. Note that not all broadband routers offer this option.
NOTE To find out your server’s MAC address, open the Network Connections window, rightclick the local area network icon, click Status, display the Support tab, and then click Details. (Alternatively, select Start, Command Prompt, type ipconfig/all, and press Enter.) The MAC address is given by the Physical Address value.
Setting Up Windows Home Server as a DHCP Server If your home network doesn’t have a device that acts as a DHCP server, or if you want more control over DHCP on your network, you can convert Windows Home Server into a DHCP server. (The next three sections assume that you’re logged on to Windows Home Server either locally or by using a Remote Desktop connection; see “Making a Remote Desktop Connection to the Server,” later in this chapter.)
CAUTION Windows Home Server’s DHCP Server service will not work if it detects another DHCP server on the network. If you have a router or access point that currently has DHCP enabled, you must first disable DHCP on that device. Installing the DHCP Service To set up a DHCP server, you must start the DHCP Server service. This service comes with Windows Home Server, but it’s not installed by default. Follow these steps to install it: 1. Select Start, All Programs, Accessories, Communications, Network Connections. Alternatively, right-click the network icon in the notification area (if you displayed it as described earlier), and then click Open Network Connections. 2. Select Advanced, Optional Networking Components to launch the Windows Optional Networking Components Wizard. 3. In the Components list, click Networking Services, and then click Details. 4. Click to activate the Dynamic Host Configuration Protocol (DHCP) check box, and then click OK. 5. Click Next. Windows Home Server installs the DHCP Server service. (If you didn’t assign a static IP address to the home server earlier, you’ll see an error message at
14
CHAPTER 1
Setting Up Your Windows Home Server Network
this point warning you not to use a dynamic address on the server. Follow the prompts to assign a static IP to the server.) 6. Click Finish. Starting the DHCP Server Service After it’s installed, Windows Home Server should start the DHCP Server service automatically, but it might not. To make sure, follow these steps: 1. Select Start, All Programs, Administrative Tools, Services. 2. In the Services window, find DHCP Server and check the Status column. If it says Started, skip the rest of these steps; otherwise, proceed with step 3. 3. Click the DHCP Server service. 4. Click the Start link or the Start Service button. After a few seconds, you should see Started in the Status column.
NOTE The DHCP Server service should start automatically each time you reboot Windows Home Server. To confirm this, open the Services snap-in and double-click the DHCP Server service. In the Startup Type list, select Automatic, and then click OK. Specifying Windows Home Server as the DHCP Server You’re now ready to configure the DHCP service and set up Windows Home Server to act as a DHCP server. This involves (primarily) defining a scope for the DHCP server, which is a range of IP addresses that the server can dole out to the clients. Here are the steps to follow: 1. Select Start, All Programs, Administrative Tools, DHCP. Windows runs the Microsoft Management Console application and displays the DHCP snap-in. 2. Select Action, Add Server. (If you already see the home server listed, skip to step 4.) 3. In the This Server text box, type the name of the Windows Home Server machine, and then click OK. The server appears in the DHCP branch. 4. Right-click the server, and then click New Scope. The New Scope Wizard appears. 5. Click Next. 6. Type a name and optional description for the scope, and then click Next. The IP Address Range dialog box appears. 7. Fill in the following two IP address boxes, and then click Next: . Start IP Address—Type the starting address for the IP address range you want the server to use (for example, 192.168.1.100). . End IP Address—Type the ending address for the IP address range you want the server to use (for example, 192.168.1.150). Make sure this address is higher than the Start IP Address value. 8. If you want certain addresses excluded from being used by the server, use the Add Exclusions dialog box to specify the Start IP Address and End IP Address, and then click OK. The Lease Duration dialog box appears.
Troubleshooting Network Problems
15
9. Specify the time in hours, days, and minutes that you want to use as the duration for each DHCP lease, and then click Next. (A lease duration of one day is standard.) The Configure DHCP Options dialog box appears. 10. Click Next. 11. The New Scope Wizard runs through a series of dialog boxes that don’t apply to Windows Home Server, so click Next in each until you see the Activate Scope dialog box. 12. Click Next. 13. Click Finish.
Viewing the Windows Home Server Network With your Windows Home Server networking tweaks done, you can now check to make sure that the rest of the network can see the server: . In Windows 7, click the Windows Explorer taskbar icon, and then click Network. . In Vista, select Start, Network. . In XP, select Start, My Network Places, and then click View Workgroup Computers. (If you have the Folders list displayed, open the My Network Places, Entire Network, Microsoft Windows Network branch, and then click your workgroup.) Figure 1.5 shows Windows 7’s Network window, which displays icons for the computers, devices, and shared media connections on the network (as does the Network window in Vista). (XP just displays icons for the workgroup computers.) Notice that for the Windows Home Server machine, you might see as many as three icons: . Server device icon—Double-click this icon to see data about the server as a network device. The data includes the server’s IP address and MAC address. . Server shared folders icon—Double-click this icon to see the server’s shared folders. . Server shared media icon—Double-click this icon to open Windows Media Player, which then lets you access the server’s shared media. This icon appears only when you configure Windows Home Server to share its Music, Photos, or Videos folders. . SEE To learn how to share Windows Home Server media folders, see Chapter 8, “Streaming and Sharing Digital Media.”
16
CHAPTER 1
Setting Up Your Windows Home Server Network
Server Shared Folders Icon
Server Device Icon
Server Shared Media Icon
FIGURE 1.5 Windows 7’s Network window may have as many as three icons for Windows Home Server.
Troubleshooting Network Problems Big-time corporate networking is a complex, arcane topic that taxes the patience of all but the most dedicated wireheads (an affectionate pet name often applied to network hackers and gurus). There are so many hardware components to deal with (from the network adapters to the cables to the routers to the hubs) and so many layers of software (from the device drivers to the protocols to the redirectors to the network providers) that big networks often seem like accidents looking for a place to happen. Home networks are much simpler beasts, and more often than not they work well right out of the box. That’s not to say that home networks are bulletproof—not by a long shot. If your network has become a notwork (some wags also refer to a downed network as a nyetwork), this section offers a few solutions that might help. I don’t make any claim to completeness here, however. Most network ills are a combination of several factors and are therefore relatively obscure and difficult to reproduce. Instead, I go through a few general strategies for tracking down problems and offer solutions for some of the most common network afflictions.
Checking Connection Status A good starting point for diagnosing network problems is to check the status of the Windows Home Server network connection. This shows you things such as your connection status, connection speed, current IP address, network’s default gateway addresses,
Troubleshooting Network Problems
17
DHCP server, DNS servers, and so on. Invalid entries for these and other status items could provide a hint as to where the network problem might lie. To display the connection status, log on to Windows Home Server, and then use either of the following techniques: . If you added the network connection icon to the notification area, double-click the icon. . Select Start, All Programs, Accessories, Communication, Network Connections. In the Network Connections window, double-click the connection. Figure 1.6 shows the Status dialog box that appears. In the General tab are two groups to check out, as follows: . Connection—This group shows the connection’s current status: Connected or Disconnected. If the status value shows Connected, the Duration value shows how long the connection has been active, and the Speed value shows the connection speed in Mbps or Gbps. . Activity—This group shows the number of network packets that the connection has sent and received. A low number for either value gives you a hint about the direction of the problem. For example, a low Sent value might indicate that Windows Home Server can’t communicate with the client computers.
FIGURE 1.6 In the Status dialog box, the General tab offers basic connection details and activity metrics.
18
CHAPTER 1
Setting Up Your Windows Home Server Network
NOTE On most Windows Home Server networks, the Sent and Received values should be fairly balanced, with one or the other being perhaps 10 to 40 higher than the other. On networks that do a lot of media streaming, however, the Sent value may be significantly higher than the Received value.
The Support tab displays basic connection data, including your IP address, subnet mask, and default gateway address (see Figure 1.3, earlier in this chapter). The Address Type value will be one of the following: . Assigned by DHCP—A DHCP server assigns your IP address automatically. . Manually Configured—You entered a static IP address in the Internet Protocol (TCP/IP) Properties dialog box, as described earlier in this chapter. (See “Configuring Windows Home Server with a Static IP Address.”) . Automatic Private Address—Your network uses the Automatic Private Internet Protocol Addressing (APIPA). This is unlikely on a home network. . Invalid IP Address—An invalid IP address (0.0.0.0) usually indicates that either your network’s DHCP server is down or that the static IP address you entered conflicts with another IP address on the network. For other network connection data, click the Details button to see information such as the addresses of the DHCP server (this appears only if you’re using a dynamically allocated IP address), DNS servers, and WINS server (see Figure 1.7). You can also click Repair to initiate the Windows Home Server network connection repair utility. See “Repairing a Network Connection,” later in this chapter.
FIGURE 1.7 Use the Details dialog box to see extra information about your network connection.
Troubleshooting Network Problems
19
Checking Network Utilization If your network feels sluggish, it could be that the computer you’re working with is sharing data slowly or that network traffic is exceptionally high. To see whether the latter situation is the cause of the problem, you can check out the current network utilization value, which is the percent of available bandwidth that your network adapter is currently using. To check network utilization, follow these steps: 1. Log on to Windows Home Server either locally or by using a Remote Desktop connection (see “Making a Remote Desktop Connection to the Server” later in this chapter). 2. Right-click an empty section of the taskbar, and then click Task Manager. 3. Display the Networking tab, shown in Figure 1.8.
FIGURE 1.8 Use Task Manager’s Networking tab to check the current network utilization percentage. 4. If you have multiple adapters, click the one you want to check in the Adapter Name list. 5. Use the graph or the Network Utilization column to monitor the current network utilization value.
Repairing a Network Connection When a user calls Microsoft Support to resolve a networking issue, the support engineer has a list of troubleshooting steps that he takes the user through. For example, if there’s a problem with a DHCP network, the engineer usually starts by telling the user to use IPCONFIG to release (ipconfig /release) and then renew (ipconfig /renew) the IP
CHAPTER 1
20
Setting Up Your Windows Home Server Network
address. Other steps include running specific commands with the ARP (Address Resolution Protocol) and NBTSTAT (NetBIOS over TCP/IP Statistics) utilities. Someone at Microsoft realized that all these steps could be automated by creating a script that runs the various ipconfig, arp, and nbstat commands. The result is the network connection repair tool, which runs the following six troubleshooting steps: 1. Broadcasts a request for the renewal of the computer’s DHCP lease—A DHCP lease is a guarantee that the DHCP client computer will have the IP address supplied by the DHCP server for a specified period. To avoid lease expiration, the DHCP client usually sends a request—a DHCPREQUEST message—for lease renewal to the original DHCP server after 50% of the lease time has expired. If 87.5% of its lease time has expired, the DHCP client sends a lease renewal request to all available DHCP servers. This broad request for a lease renewal is what the repair tool does.
NOTE Why send a DHCPREQUEST message instead of just using IPCONFIG to release and renew the IP address? Because if the current address is functioning properly, releasing that address could cause extra problems if a new address cannot be obtained from a DHCP server. With a lease renewal request, the DHCP client keeps its current address.
2. Flushes the ARP cache—The ARP (Address Resolution Protocol) handles the conversion of an IP address to the MAC address of a network adapter. To improve performance, Windows Home Server stores resolved addresses in the ARP cache for a short time. Some networking problems are caused by ARP cache entries that are obsolete or incomplete. The cache is normally flushed regularly, but the repair tool forces a flush. This is the same as running the following command: arp -d
TIP To see the contents of the ARP cache, run the following command: arp -a
You’ll see output similar to the following, which lists IP addresses and their corresponding MAC addresses: Interface: 192.168.1.254 --- 0x10003 Internet Address
Physical Address
Type
192.168.1.101
00-c0-a8-b2-e0-d3
dynamic
192.168.1.102
00-11-11-ce-c7-78
dynamic
192.168.1.108
00-0f-66-ea-ea-24
dynamic
192.168.1.111
00-0d-4b-04-27-2f
dynamic
Troubleshooting Network Problems
21
3. Flushes the NetBIOS name cache—NetBIOS handles the conversion between the network names of computers and their IP addresses. To improve performance, Windows Home Server stores resolved names in the NetBIOS name cache. To solve problems caused by NetBIOS name cache entries that are obsolete or bad, this step clears the cache. This is the same as running the following command: nbtstat -R
4. Reregisters the computer with the network’s WINS server—The repair tool asks the WINS server to release the computer’s NetBIOS names that are registered with the server and then reregister them. This is useful if you’re having problems connecting to other computers using their network names. This is the same as running the following command: nbtstat -RR
5. Flushes the DNS cache—DNS handles the conversion of domain names to IP addresses. To improve performance, Windows Home Server stores resolved domain names in the DNS cache. To solve problems caused by DNS cache entries that are obsolete or bad, this step clears the cache. This is the same as running the following command: ipconfig /flushdns
6. Reregisters the computer with the DNS server—This is useful if you’re having trouble resolving domain names or if you’re having trouble with a dynamic DNS server. This is the same as running the following command: ipconfig /registerdns
To launch the repair process, log on to Windows Home Server, and then use one of the following techniques: . In the Support tab of the connection’s Status dialog box, click Repair. . In the Network Connections window, right-click the connection, and then click Repair. . Right-click the network icon in the notification area (see “Displaying the Network Icon in the Notification Area,” earlier in this chapter), and then click Repair. The Repair Connection dialog box appears (where Connection is the name of the connection you’re repairing) and shows you the progress of the repair, as shown in Figure 1.9. When the repair is complete, click Close.
FIGURE 1.9 The network connection repair tool runs through six common network troubleshooting steps in an attempt to resolve the problem.
22
CHAPTER 1
Setting Up Your Windows Home Server Network
Working with Network Diagnostics If you suspect you’re having network trouble—such as computers on the network not being able to see each other or file transfers or other network activity behaving erratically—but you aren’t sure, one easy way to find out is to run the Network Diagnostics utility. This is a Help and Support Center connectivity troubleshooting tool that can aid you in isolating network problems. To get started, log on to Windows Home Server, and then use any one of the following techniques: . Select Start, Run, type helpctr, and click OK to open the Help and Support Center. Click Tools, Help and Support Center Tools, Network Diagnostics. . In the System Configuration Utility (select Start, Run, type msconfig, and click OK), display the Tools tab, click Network Diagnostics, and then click Launch. . In the System Information utility (Start, All Programs, Accessories, System Tools, System Information), select Tools, Net Diagnostics. . In a Command Prompt window, enter the following command: netsh diag gui
Network Diagnostics operates by performing three different actions: . Ping—Pings various objects to check for basic connectivity. For example, Network Diagnostics pings the loopback address (127.0.0.1), your IP address, the default gateway, the DHCP and DNS servers, and more. . Connect—Attempts to connect to certain servers, such as your Internet mail and news servers. . Show—Displays information about various objects, including your network adapters, network clients, DHCP servers, IP addresses, modems, and more. Setting Scanning Options To specify which of these actions are performed on which objects, click the Set Scanning Options link in the Network Diagnostics window. You see the Network Diagnostics window shown in Figure 1.10. You have two ways to proceed: . In the Actions section, activate the check box beside each action that you want Network Diagnostics to perform. . In the Categories section, activate the check box beside each object that you want the actions performed on. (Note, however, that not all actions are performed on all objects. For example, the Connect action is performed only on the mail and news server and the Internet Explorer proxy server, if one exists on your network.) Running Network Diagnostics To start the Network Diagnostics scan, click the Scan Your System link. Network Diagnostics displays the progress of the scan. When the scan has finished, you’ll see the results in a window similar to the one shown in Figure 1.11. Open the branches to see
Troubleshooting Network Problems
23
more detailed objects and the actions that Network Diagnostics performed on them. Look for FAILED in red type to see where possible problems occurred.
FIGURE 1.10 Click the Set Scanning Options link to see the list of Network Diagnostics options.
FIGURE 1.11 The results of a Network Diagnostics scan.
24
CHAPTER 1
Setting Up Your Windows Home Server Network
Running Network Diagnostics from the Command Line You can also run network diagnostics during a Command Prompt session using the NETSH (Net Shell) utility. For the ping action, you use the following command: netsh diag ping object
Here, object is a parameter that specifies the object you want to ping. You can either specify an IP address or hostname, or you can use the built-in object names listed in Table 1.1.
TABLE 1.1 The object Parameter’s Built-In Names for the ping Action Name
Pings
adapter
The network adapter
dhcp
The DHCP server
dns
The DNS server
gateway
The default gateway
ieproxy
The Internet Explorer proxy server
ip
The computer’s IP address
loopback
The loopback address (127.0.0.1)
mail
The default mail server defined by Outlook Express
news
The default news server defined by Outlook Express
wins
The WINS server
For example, the following command pings the default gateway: netsh diag ping gateway
For the connect action, you use the following command: netsh diag connect object
Here, object is a parameter that specifies the object you want to connect with. You can either specify an IP address or hostname, or you can use the built-in object names listed in Table 1.2.
Troubleshooting Network Problems
TABLE 1.2 The object Parameter’s Built-In Names for the connect Action Name
Connects With
ieproxy
The Internet Explorer proxy server
mail
The default mail server defined by Outlook Express (if one is defined)
news
The default news server defined by Outlook Express (if one is defined)
For example, the following command attempts to connect to the mail server: netsh diag connect mail
For the show action, you use the following command: netsh diag show object
Again, object is a parameter that specifies the object you want to display information about. You can use the built-in object names listed in Table 1.3.
TABLE 1.3 The object Parameter’s Built-In Names for the show Action Name
Shows Information For
adapter
The network adapter
all
All the objects in this list
client
The installed network clients
computer The computer dhcp
The DHCP server
dns
The DNS server
gateway
The default gateway
ieproxy
The Internet Explorer proxy server
ip
The computer’s IP address
mail
The default mail server defined by Outlook Express
modem
All installed modems
news
The default news server defined by Outlook Express
os
The operating system
test
All the objects in this list; also performs all the actions in the Ping and Connect categories
version
The Windows and WMI (Windows Management Instrumentation) versions
wins
The WINS server
25
26
CHAPTER 1
Setting Up Your Windows Home Server Network
For example, the following command shows information for the network adapter: netsh diag show adapter
Troubleshooting Cables If one of the problems discussed so far isn’t the cause of your networking quandary, the next logical suspect is the cabling that connects the workstations. This section discusses cabling, gives you a few pointers for preventing cable problems, and discusses some common cable kinks that can crop up. Although most large-scale cabling operations are performed by third-party cable installers, home setups are usually do-it-yourself jobs. You can prevent some cable problems and simplify your troubleshooting down the road by taking a few precautions and “ounce of prevention” measures in advance: . First and foremost, always buy the highest-quality cable you can find (for example, Category 5e or higher for twisted-pair cable). With network cabling, you get what you pay for. . Good-quality cable will be labeled. You should also add your own labels for things such as the source and destination of the cable. . To avoid electromagnetic interference, don’t run cable near electronic devices, power lines, air conditioners, fluorescent lights, motors, and other electromagnetic sources. . Try to avoid phone lines because the ringer signal can disrupt network data carried over twisted-pair cable. . To avoid the cable being stepped on accidentally, don’t run it under carpet. . To avoid people tripping over a cable (and possible damaging the cable connector, the NIC port, or the person doing the tripping!), avoid high-traffic areas when laying the cable. . If you plan to run cable outdoors, use conduit or another casing material to prevent moisture damage. . Don’t use excessive force to pull or push a cable into place. Rough handling can cause pinching or even breakage. If you suspect cabling might be the cause of your network problems, here’s a list of a few things to check: . Watch for electromagnetic interference—If you see garbage on a workstation screen or experience random packet loss or temporarily missing nodes, the problem might be electromagnetic interference. Check your cables to make sure they are at least 6 to 12 inches from any source of electromagnetic interference. . Check your connections—Loose connections are a common source of cabling woes. Be sure to check every cable connection associated with the workstation that’s
Troubleshooting Network Problems
27
experiencing network difficulty, including connections to the network adapter, router, switch, and so on. . Check the lay of the line—Loops of cable could be generating an electrical field that interferes with network communication. Try not to leave your excess cable lying around in coils or loops. . Inspect the cable for pinching or breaks—A badly pinched cable can cause a short in the wire, which could lead to intermittent connection problems. Make sure that no part of the cable is pinched, especially if the back of the computer is situated near a wall. A complete lack of connection with the network might mean that the cable’s copper core has been severed completely and needs to be replaced.
Troubleshooting the Network Interface Card After cabling, the NIC is next on the list of common sources of networking headaches. Here’s a list of items to check if you suspect that Windows Home Server and your NIC aren’t getting along: . Make sure that Windows Home Server installed the correct NIC—Windows Home Server usually does a pretty good job of detecting the network card. However, a slight error (such as choosing the wrong transceiver type) can wreak havoc. Double-check that the NIC listed in Device Manager (see the next section) is the same as the one installed in your computer. If it’s not, click Remove to delete it, run the Add Hardware Wizard, and choose your NIC manually. . Perform a physical check of the NIC—Open the case and make sure the card is properly seated in its slot.
CAUTION Before touching any component inside a computer case, ground yourself to prevent electrostatic discharge. To ground yourself, touch any metal surface, such as the metal of the computer case.
. Try a new NIC—Try swapping out the NIC for one that you know works properly. (If the existing NIC is on the computer’s motherboard, insert the working NIC in an open bus slot.) If that fixes the problem, you’ll have to remove the faulty interface card (if possible) and insert a new one. . Get the latest driver—Check with the manufacturer of the NIC to see whether it has newer Windows Home Server or Windows Server 2003 drivers for the card. If so, download and install them, as described in the next section. Viewing the NIC in Device Manager Windows Home Server stores all its hardware data in the Registry, but it provides Device Manager to give you a graphical view of the devices on your system. To display Device
CHAPTER 1
28
Setting Up Your Windows Home Server Network
Manager, log on to Windows Home Server, click Start, right-click My Computer, click Manage in the shortcut menu, and then click Device Manager.
TIP A quick way to go directly to the Device Manager snap-in is to select Start, Run, type devmgmt.msc, and click OK. Note, too, that you can also press Windows Logo+Pause/Break to display the System Properties dialog box, click Hardware, and then click Device Manager.
Device Manager not only provides you with a comprehensive summary of your system’s hardware data, but it also doubles as a decent troubleshooting tool. To see what I mean, check out the Device Manager tab shown in Figure 1.12. See how the icon for the Marvell Yukon 88E8056 PCI-E Gigabit Ethernet Controller device has an exclamation mark superimposed on it? This tells you that there’s a problem with the device.
FIGURE 1.12 The Device Manager uses icons to warn you if there’s a problem with a device. If you examine the device’s properties, as shown in Figure 1.13, the Device Status area tells you a bit more about what’s wrong. As you can see in Figure 1.13, the problem here is that the device won’t start. Either try Device Manager’s suggested remedy or click the Troubleshoot button to launch the hardware troubleshooter.
NOTE Device Manager has several dozen error codes. See the following Microsoft Knowledge Base article for a complete list of the codes, as well as solutions to try in each case: http://support.microsoft.com/kb/310123/. (This page shows codes for XP, but they also apply to Windows Home Server.)
Troubleshooting Network Problems
29
FIGURE 1.13 The Device Status area tells you if the device isn’t working properly. Device Manager uses three different icons to indicate the device’s current status: . A black exclamation mark (!) on a yellow field tells you that there’s a problem with the device. . A red X tells you that the device is disabled or missing. . A blue i on a white field tells you that the device’s Use Automatic Settings check box (on the Resources tab) is deactivated and that at least one of the device’s resources was selected manually. Note that the device might be working just fine, so this icon doesn’t indicate a problem. If the device isn’t working properly, however, the manual setting might be the cause. (For example, the device might have a DIP switch or jumper set to a different resource.) Updating the NIC Device Driver If a device is flagged on your system but you don’t notice any problems, you can usually get away with just ignoring the flag. I’ve seen lots of systems that run perfectly well with flagged devices, so this falls under the “If it ain’t broke...” school of troubleshooting. The danger here is that tweaking your system to try and get rid of the flag can cause other— usually more serious—problems. Otherwise, a good next step is to get an updated device driver from the manufacturer and then install it. Follow these steps to update a device driver: 1. If you have a floppy disk or CD with the updated driver, insert the disk or CD. If you downloaded the driver from the Internet, decompress the driver file, if necessary. 2. In Device Manager, click the device you want to work with. 3. Select Action, Update Driver. (You can also open the device’s property sheet, display the Driver tab, and click Update Driver.)
30
CHAPTER 1
Setting Up Your Windows Home Server Network
Handling Multiple Network Subnets By default, Windows Home Server assumes that all the computers on your home network lie within the same subnet, which is a subsection of a network that uses related IP addresses. For example, suppose that your Windows Home Server computer uses the IP address 192.168.1.254 and a subnet mask of 255.255.255.0. This means that the subnet that Windows Home Server can “see” is the IP address range 192.168.1.1 to 192.168.1.254. Working from client to server, any computer on your network that has an IP address within that range can therefore “see” Windows Home Server and connect to it. Windows Home Server allows this because its Windows Firewall is configured to allow only traffic that comes from the local subnet. This works fine in the vast majority of home networks. However, you may have clients on your network that aren’t on the same subnet as Windows Home Server. For example, you might have clients that use IP addresses in the range 192.168.0.2 to 192.168.0.254. (The default address in some routers is 192.168.0.1, so if you have clients that get IP addresses assigned from that router, the addresses will be in the 192.168.0.x subnet.) This represents a different subnet, so those clients won’t be able to see Windows Home Server and won’t be able to connect to it. To handle this problem, you need to configure the Windows Home Server firewall to allow traffic from the other subnet. Follow these steps: 1. Log on to Windows Home Server either locally or by using a Remote Desktop connection (see “Making a Remote Desktop Connection to the Server” later in this chapter). 2. Select Start, Control Panel, Windows Firewall to launch the Windows Firewall dialog box. 3. Click the Exceptions tab. 4. In the Programs and Services list, click Windows Home Server Transport Service. 5. Click Edit to open the Edit a Port dialog box. 6. Click Change Scope to open the Change Scope dialog box. 7. Click the Custom List option. 8. In the Custom List text box, type the IP address and subnet mask for your main subnet (the one that contains Windows Home Server). Here’s an example: 192.168.1.1/255.255.255.0
9. In the Custom List text box, type a comma (,) and then add the data for the other subnet. You have two choices: . If you have just one or two clients on the other subnet and they use static IP addresses, type the specific IP address followed by the 255.255.255.255 subnet mask, as in this example: 192.168.0.10/255.255.255.255
Making a Remote Desktop Connection to the Server
31
. If you have several clients on the other subnet or if the clients on the other subnet have their IP addresses assigned dynamically, use the 255.255.255.0 subnet mask to specify the entire range, as in this example (see Figure 1.14): 192.168.0.1/255.255.255.0
10. Click OK to return to the Edit a Port dialog box. 11. Click OK to return to the Windows Firewall dialog box. 12. Repeat steps 5–11 for the following services: . Windows Home Server Computer Backup . Remote Desktop 13. Click OK to close the Windows Firewall dialog box.
FIGURE 1.14 In the Change Scope dialog box, handle multiple subnets by specifying all your network subnets in the Custom List text box.
Making a Remote Desktop Connection to the Server Windows Home Server’s Remote Desktop feature enables you to connect to the server from a workgroup computer and use the server’s desktop just as though you were sitting in front of it. This is handy if you can’t leave your desk but need to tweak a setting or run a program on the server. . SEE This section gives you just a bare-bones look at remote desktop connections. For an in-depth treatment, see “Connecting via Remote Desktop Connection,” P. 181.
CHAPTER 1
32
Setting Up Your Windows Home Server Network
Making Sure That Windows Home Server Is Ready to Host Out of the box, Windows Home Server is configured to host remote desktop sessions using the Administrator account. However, just to be safe, you should run through the following steps to make sure that Windows Home Server is configured properly: 1. Select Start, right-click My Computer, and then click Properties to open the System Properties window. 2. Click the Remote tab.
TIP To open the System Properties dialog box with the Remote tab displayed directly, select Start, Run (or press Windows Logo+R), type control sysdm.cpl,,5 in the Run dialog box, and then click OK.
3. In the Remote Desktop group, make sure that the Enable Remote Desktop on This Computer check box is activated. 4. Click Select Remote Users to display the Remote Desktop Users dialog box. 5. Above the Add button, you should see Administrator Already Has Access. If not, click Add to display the Select Users dialog box, type Administrator, and click OK. 6. Click OK to return to the System Properties dialog box. 7. Click OK.
Making the Connection to the Server On the client computer, you can now connect to the host computer’s desktop. Follow these steps: 1. Select Start, All Programs, Accessories, Remote Desktop Connection. (In Windows XP, select Start, All Programs, Accessories, Communications, Remote Desktop Connection.) The Remote Desktop Connection dialog box appears. 2. In the Computer text box, type the name or the IP address of the Windows Home Server computer. 3. Click Connect. Windows Vista prompts you to enter your security credentials. 4. In Windows Vista, type Administrator in the User Name box and the Administrator account password in the Password box, and then click OK. (Note that in subsequent logons, you’ll only need to type the password.) The remote desktop then appears on your computer. If you’re working in full-screen mode, move the mouse to the top of the screen to see the connection bar, shown in Figure 1.15.
Making a Remote Desktop Connection to the Server
33
Maximize Minimize Security Details Connection Bar Pin
Close
Windows Home Server Start Menu
FIGURE 1.15 After you’ve connected and the remote computer’s desktop appears on your screen, move the mouse to the top of the screen to see the connection bar.
If you want the connection bar to appear all the time, click to activate the Pin button. If you need to work with your own desktop, you have two choices: . Click the connection bar’s Minimize button to minimize the Remote Desktop window. . Click the connection bar’s Restore button to display the Remote Desktop window.
Disconnecting from the Server When you finish with the Remote Desktop session, you have two choices for disconnecting: . Using the Windows Home Server desktop and selecting Start, Log Off. . Clicking the Close button in the connection bar. Windows displays a dialog box to let you know that your remote session will be disconnected. Click OK.
34
CHAPTER 1
Setting Up Your Windows Home Server Network
From Here . For an in-depth treatment of remote desktop connections, see “Connecting via Remote Desktop Connection,” P. 181. . For the details on setting up your router for remote access sessions, see “Setting Up Port Forwarding on the Router,” P. 195. . To learn how to share a Windows Home Server media folder, see Chapter 8, “Streaming and Sharing Digital Media.”
CHAPTER
2
Setting Up and Working with User Accounts
IN THIS CHAPTER . Understanding Security Groups . Adding a New User . Synchronizing the Client and Windows Home Server Passwords . Automating Client Logons
Windows Home Server doesn’t really do much until you connect one or more client machines to the network by installing the Windows Home Server Connector software (as described in Chapter 3, “Adding Devices to the Windows Home Server Network”). However, the Connector software won’t install properly unless Windows Home Server recognizes the current user account on the client computer. Because, out of the box, Windows Home Server really has only one working user account—the Administrator account (there are a few other built-in accounts that you can ignore)—you won’t be able to connect any machines to the network right away. Instead, you need to set up user accounts for each person who’ll be accessing Windows Home Server. This chapter shows you how to set up user accounts using the Home Server Console. It also takes you through a few useful techniques for managing those accounts. . SEE For the details on running the Connector software, see “Installing Windows Home Server Connector on the Client Computers,” P. 63.
Understanding Security Groups Security for Windows Home Server user accounts is handled mostly (and most easily) by assigning each user to a particular security group. For example, the default Administrator account is part of the Administrators group. Each security
. Modifying User Accounts
36
CHAPTER 2
Setting Up and Working with User Accounts
group is defined with a specific set of access and rights, and any user added to a group is automatically granted that group’s access and rights. Windows Home Server has four main security groups: . Administrators—Members of this group have complete control over the server, meaning they can access all folders and files; install and uninstall programs (including legacy programs) and devices; create, modify, and remove user accounts; install Windows updates, service packs, and fixes; use Safe mode; repair Windows; take ownership of objects; and more. For safety, only the Administrator account should be a member of this group. . Remote Desktop Users—Members of this group have access to log on to the server remotely (from inside or outside the LAN) using the Remote Desktop feature.
. SEE To learn how to start a remote session from inside the LAN, see “Connecting via Remote Desktop Connection,” P. 181. . SEE For the details on making remote connections via the Internet, see “Connecting via the Internet,” P. 194.
. Users—Members of this group can access files only in their own folders and in the server’s shared folders, change their account’s password, and run programs that don’t require administrative-level rights. . Windows Home Server Users—Members of this group can be managed by Windows Home Server. For example, Windows Home Server can check the password on the client account to see if it differs from the password on the server account. If they are different, Windows Home Server can then (with your access) change the password on the client account to match the password on the server account. (See “Synchronizing the Client and Windows Home Server Passwords” later in this chapter.) Besides these main security groups, Windows Home Server also defines a long list of groups that specify access to the server’s shared folders. For the default shares, Windows Home Server defines 10 security groups: . RO_3—Members of this group have Read access to the shared Photos folder. . RO_4—Members of this group have Read access to the shared Music folder. . RO_5—Members of this group have Read access to the shared Videos folder. . RO_6—Members of this group have Read access to the shared Software folder. . RO_7—Members of this group have Read access to the shared Public folder. . RW_3—Members of this group have Full access to the shared Photos folder.
Understanding Security Groups
37
. RW_4—Members of this group have Full access to the shared Music folder. . RW_5—Members of this group have Full access to the shared Videos folder. . RW_6—Members of this group have Full access to the shared Software folder. . RW_7—Members of this group have Full access to the shared Public folder. In this context, Full access means that the user has read/write permissions on the share: he can traverse subfolders, run programs, open documents, make changes to documents, create new files and folders, and delete files and folders. By contrast, Read access means that the user has read-only permission on the shared folder: He can traverse subfolders, run programs, and open documents, but he can’t make changes to the shared folder or any of its contents. (A third type is None access, which prevents users from even viewing a shared folder.) Windows Home Server also adds new security groups as you add users—each of whom gets a personal shared folder on the server—and extra shared folders that you add to the server. For each new user share or server share, Windows Home Server creates two groups: RO_X and RW_X, where X is a letter (such as D or E), RO_X is the group with Read access, and RW_X is the group with Full access.
MORE WINDOWS HOME SERVER SECURITY GROUPS For the sake of completeness, here’s a list of the other security groups defined by Windows Home Server: . Backup Operators—Members of this group can access the Backup program and use it to back up and restore folders and files, no matter what access is set on those objects. . Distributed COM Users—Members of this group can start, activate, and use Distributed COM (DCOM) objects. . Guests—Members of this group have the same privileges as those of the Users group. The exception is the default Guest account, which is not allowed to change its account password. . Network Configuration Operators—Members of this group have a subset of the Administrator-level rights that enables them to install and configure networking features. . Performance Log Users—Members of this group can use the Performance snap-in to monitor performance counters, logs, and alerts, both locally and remotely. . Performance Monitor Users—Members of this group can use the Performance snap-in to monitor performance counters only, both locally and remotely. . Power Users—Members of this group have a subset of the Administrator group privileges. Power Users can’t back up or restore files, replace system files, take ownership of files, or install or remove device drivers. In addition, Power Users can’t install applications that explicitly require the user to be a member of the Administrators group. . Print Operators—Members of this group can administer network printers. . Replicator—Members of this group can replicate files across a domain. . DHCP Administrators—Members of this group have full control of the DHCP service.
38
CHAPTER 2
Setting Up and Working with User Accounts
. DHCP Users—Members of this group have read-only access on the DHCP service. . HelpServicesGroup—Members of this group (generally, Microsoft and OEM personnel) can connect to your computer to resolve technical issues using the Remote Assistance feature. . IIS_WPG—Members of this group can start a worker process (that is, an ASP.NET application) on the IIS (Internet Information Server) web server. . Telnet Clients—Members of this group can access the Telnet Server. . Windows Media Center—Members of this group can access Windows Media Center on network clients as part of Power Pack 3’s new Media Center Connector technology.
When you add a new user, Windows Home Server creates a new shared folder: D:\shares\users\user
Here, user is the account’s user name. The user is given read/write access to this folder, while subsequent accounts that you create will be assigned no access to the share. The rest of this chapter shows you the various methods Windows Home Server offers to create, modify, disable, and remove user accounts.
Adding a New User As I mentioned earlier, you can’t connect a client computer to Windows Home Server until you configure Windows Home Server with a user account that has the same logon name as a user account on the client computer. You have two ways to go about this: . If the user account already exists on the client, create a new account on Windows Home Server that uses the same username. . If the user account doesn’t exist on the client, create the account both on the client and on Windows Home Server. (It doesn’t matter which order you do this; just make sure that both accounts have the same username and password.) Before getting to the specifics of creating a user account on Windows Home Server, the next few sections take you through some important password-related material.
Setting the Password Length and Complexity Windows Home Server maintains several password policies that determine the length and complexity of the passwords you can assign to the Windows Home Server accounts. Before creating an account, you should specify the policy you want to use. You have three choices: . Weak—This policy has no restrictions on password length or complexity. You can specify any password you want for most users (with the exception of users granted
Adding a New User
39
Remote Access; see the Strong policy, which follows). Note that this policy implies that you can set up accounts without any password. . Medium—This is the default policy, and it requires that all passwords be at least five characters long. This policy has no restrictions on password complexity. . Strong—This policy requires that all passwords be at least seven characters long and that they contain three out of the following four character types: lowercase letters, uppercase letters, numbers, and symbols (!, @, #, $, and so on). Note that every user who gets Remote Access must have a strong password, even if you’ve configured Windows Home Server to use the Weak or Medium policy. Follow these steps to specify the Windows Home Server password policy: 1. Select Start, All Programs, Windows Home Server Console. 2. If you’re configuring the server from a client machine, type the Windows Home Server password and then click Connect. 3. Click Settings to display the Windows Home Server Settings dialog box. 4. Click the Passwords tab, shown in Figure 2.1.
FIGURE 2.1 In the Windows Home Server Console, use the Passwords tab to set the user accounts password policy.
5. Click and drag the User Accounts Password Policy slider to the policy setting you want: Weak, Medium, or Strong.
40
CHAPTER 2
Setting Up and Working with User Accounts
Customizing the Password Length Requirement You saw in the previous section that each Windows Home Server password policy has a length component: . Weak—Passwords can be any length. . Medium—Passwords must be at least five characters. . Strong—Passwords must be at least seven characters. To increase security on your Windows Home Server, you might want to bump up these minimums. For example, you might want to change the minimum length of the Weak password policy to at least 1 to ensure that all users have some kind of password. Similarly, you might want to increase the length minimum of the Strong password policy (which is automatically applied to users given Remote Access permission) to 8 or more to make your network even safer from potential Internet-based intrusions. You can adjust these minimums by modifying some settings in the Windows Home Server Registry. Follow these steps: 1. Log on to the Windows Home Server computer, or establish a Remote Desktop connection to the server. 2. Select Start, Run to open the Run dialog box, type regedit, and click OK.
. SEE To learn how to use the Registry Editor, see Chapter 18, “Working with the Windows Home Server Registry.”
3. In the Registry Editor, display the following key, which represents the Weak password policy: HKLM\Software\Microsoft\Windows Home Server\User Manager\Policies\1
4. Double-click the MinLength setting, click the Decimal option, type the new minimum length you want to use, and then click OK. 5. In the Registry Editor, display the following key, which represents the Medium password policy: HKLM\Software\Microsoft\Windows Home Server\User Manager\Policies\2
6. Double-click the MinLength setting, click the Decimal option, type the new minimum length you want to use, and then click OK. 7. In the Registry Editor, display the following key, which represents the Strong password policy: HKLM\Software\Microsoft\Windows Home Server\User Manager\Policies\3
Adding a New User
41
8. Double-click the MinLength setting, click the Decimal option, type the new minimum length you want to use, and then click OK. 9. Close the Registry Editor.
Building a Strong Password If you just use your home network locally, the passwords you assign to each user account aren’t that important from a security point of view. Your goal should be to make them easy to remember and avoid those “I forgot my password!” tech support calls. The security landscape changes drastically when you add users to the Remote Desktop Users group, and thus enable them to connect to the network via the Internet. In this case, it’s crucial to supply remote users with strong passwords. Ideally, when you’re creating such a password, you want to pick one that that provides maximum protection without sacrificing convenience. Follow these guidelines when choosing a password:
TIP The password guidelines I provide will ensure that your passwords exceed Windows Home Server’s Complex password policy. For an extra challenge, submit the password (or, ideally, text that’s similar to your password) to an online password complexity checker. Microsoft runs such a checker at www.microsoft.com/athome/security/privacy/password_checker.mspx. You can also run a Google search on “password complexity checker” to see others. . Use passwords that are at least eight characters long—Shorter passwords are susceptible to programs that just try every letter combination. You can combine the 26 letters of the alphabet into about 12 million different five-letter word combinations, which is no big deal for a fast program. If you bump things up to eight-letter passwords, however, the total number of combinations rises to 200 billion, which would take even the fastest computer quite a while. If you use 12-letter passwords, as many experts recommend, the number of combinations goes beyond mindboggling: 90 quadrillion, or 90,000 trillion! . Mix up your character types—The secret to a strong password is to include characters from the following categories: lowercase letters, uppercase letters, numbers, and symbols. If you include at least one character from three (or, even better, all four) of these categories, you’re well on your way to a strong password. . Don’t be too obvious—Because forgetting a password is inconvenient, many people use meaningful words or numbers so that their password will be easier to remember. Unfortunately, this means that they often use extremely obvious things such as their name, the name of a family member or colleague, their birth date or Social Security number, or even their system username. Being this obvious is just asking for trouble.
42
CHAPTER 2
Setting Up and Working with User Accounts
CAUTION After going to all this trouble to create an indestructible password, don’t blow it by writing it on a sticky note and then attaching it to your notebook keyboard! Even writing it on a piece of paper and then throwing the paper away is dangerous. Determined crackers have been known to go through a company’s trash looking for passwords. (This is known in the trade as dumpster diving.) Also, don’t use the password itself as your Windows 7, Vista, or XP password hint. Finally, if you’ve thought of a particularly clever password, don’t suddenly become unclever and tell someone. Your password should be stored in your head alongside all those “wasted youth” things you don’t want anyone to know about.
Changing the Password on the Client If you already have a user account on the client computer, you might want to adjust the account password before adding the account to Windows Home Server. For example, if you’ll be accessing the network remotely with the account, you might want to specify a strong password when you set up the account in Windows Home Server. If you know the new password you want to use, it makes sense to update the client account with the new password in advance. If you’re running Windows 7 or Vista on the client, or if you’re running XP with the Welcome screen disabled, follow these steps to change an account password: 1. Log on to the account you want to modify. 2. Press Ctrl+Alt+Delete. 3. Click Change a Password. (Click Change Password in XP.) 4. Type the old password in the appropriate box. 5. Type the new password in the appropriate box and then type it again in the Confirm Password text box. (It’s Confirm New Password in XP.) 6. Press Enter. Windows changes the password. 7. Click OK. If your client is running XP with the Welcome screen enabled, follow these steps to change an account password: 1. Log on to the account you want to modify. 2. Select Start, Control Panel, User Accounts. 3. Click the account you want to work with. 4. Click Change My Password. 5. Use the text boxes provided to type your old password, then your new password (twice), as well as an optional password hint. 6. Click Change Password.
Adding a New User
43
Adding the User Account Here are the steps to add an account to Windows Home Server: 1. Select Start, All Programs, Windows Home Server Console. 2. If you’re configuring the server from a client machine, type the Windows Home Server password and then click Connect. The Windows Home Server Console appears. 3. Click the User Accounts tab. If you see the User Accounts Setup window at this point, click to activate the Do Not Show This Message Again check box, and then click OK. 4. Click Add. The Add User Account Wizard appears, shown in Figure 2.2.
FIGURE 2.2 The Add User Account Wizard takes you through the process of setting up a new account on Windows Home Server.
5. Type the user’s first name and last name in the appropriate boxes. (The latter is optional.) 6. Type the user’s logon name.
NOTE The logon name can consist of only letters, numbers, spaces, periods (.), hyphens (-), or underscores (_). The name can’t end with a period, and you must use at least one letter or number. Also, the name must be unique among the Windows Home Server accounts.
7. If you want to give this user access to the network over the web, click to activate the Enable Remote Access for This User check box, and then use the list to choose what you want the user to be able to access remotely: shared folders, home computers, or both. 8. Click Next. The Add User Account Wizard prompts you for the account password.
44
CHAPTER 2
Setting Up and Working with User Accounts
9. Type the password and then type it again in the Confirm Password text box. As you type the password, watch the Password Requirements section (see Figure 2.3; note that this section doesn’t appear if you’re using the Weak password policy and you didn’t enable remote access for the user): . If the password meets or exceeds the length requirements specified by the Windows Home Server password policy, a check mark appears beside the Length item. You see this item if you’re using the Medium or Strong password policy, or if you enabled remote access for this user. . If the password meets or exceeds the complexity requirements specified by the password policy, a check mark appears beside the Complexity item. You see this item only if you’re using the Strong password policy, or if you enabled remote access for this user.
FIGURE 2.3 The password you enter must meet or exceed the length and complexity requirements of the current Windows Home Server password policy. 10. Click Next. The Add User Account Wizard prompts you to specify the user’s access to the shared folders (see Figure 2.4). 11. For each shared folder, click the option that corresponds to the access you want to give: Full, Read, or None. 12. Click Finish. Windows Home Server adds the user account, sets the shared folder access, and creates a shared folder for the user. If you left the Enable Remote Access for This User check box activated, Windows Home Server adds the user to the Remote Desktop Users group. 13. Click Done. The account appears in the Windows Home Server Console’s User Accounts tab, as shown in Figure 2.5.
NOTE Remember that you can add a maximum of 10 user accounts to Windows Home Server.
Synchronizing the Client and Windows Home Server Passwords
45
FIGURE 2.4 You can give the new user Full, Read, or None access to the shared folders.
FIGURE 2.5 When you complete the wizard, the new account appears in the Windows Home Server Console’s User Accounts tab.
Synchronizing the Client and Windows Home Server Passwords After you add an account to Windows Home Server, you may later change the account password on the client computer. This means that the passwords for the client account and the Windows Home Server account are no longer in synch. Almost as soon as you
46
CHAPTER 2
Setting Up and Working with User Accounts
make the password change, the Windows Home Server Tray application displays the message shown in Figure 2.6.
FIGURE 2.6 If the account password changes on the client, Windows Home Server displays this message.
You can put the client and server accounts out of synch and see the same Windows Home Server Tray application message in two other circumstances: . You create a new account where the server account password is different from the client account password. . You change the password on the Windows Home Server account. In all these cases, if you want to be able to access the Windows Home Server shares without entering your server username and password, you need to synchronize the passwords on the client and server. Here are the steps to follow: 1. Click the Windows Home Server Tray application message. (If the message is no longer visible, right-click the Windows Home Server icon in the notification area and then click Update Password.) Windows Home Server asks whether you want to update your password now. 2. Select the Update Password option, and then click OK. Windows Home Server displays the Update Password dialog box, shown in Figure 2.7.
FIGURE 2.7 Use the Update Password dialog box to synchronize the account password on the client PC and Windows Home Server.
Automating Client Logons
47
3. Click one of the following options to decide which password you want to use for the account: . Keep My Password on this Computer—Click this option to update the account password on Windows Home Server to match the account password on the client. . Keep My Password on the Home Server—Click this option to update the account password on the client machine to match the account password on Windows Home Server. 4. Use the Password on This Computer text box to enter the password of the client account. 5. Use the Password on the Home Server text box to enter the password of the Windows Home Server account. 6. Click OK. Windows Home Server synchronizes the passwords. 7. Click Close.
. SEE You can use Windows Home Server’s monitoring tools to monitor each user’s network activity. See “Monitoring Users via Task Manager,” P. 281.
Automating Client Logons Many people run their home networks with at least one computer that doesn’t use a password—that is, they have a computer that contains no personal or confidential data, just common documents (such as media files) and web access. Anyone in the family can use that PC just by starting it up. Because there’s no password, Windows boots right to the desktop without prompting for a logon. That’s convenient, but if you have Windows Home Server configured to use the Normal or Complex password policy, you’ve got a problem because these policies require accounts to have nonblank passwords. How do you maintain the convenience of a no-logon startup and still get Windows Home Server connectivity? One solution would be to configure Windows Home Server to use the Simple password policy, which allows blank passwords. However, that won’t work if the user account is configured for remote access, which requires a strong password. The best workaround I know is to set up the client machine with a password that Windows Home Server is happy with, and then configure the client with an automatic logon. After you add a password to the client machine’s user account, use these steps to automate the logon: 1. Press Windows Logo+R (or select Start, Run) to open the Run dialog box. 2. Type control userpasswords2, and then click OK. (If the client is running Windows Vista, enter your UAC credentials.) Windows opens the User Account dialog box. 3. If multiple accounts are on the computer, click the account you want to use for the automatic logon.
CHAPTER 2
48
Setting Up and Working with User Accounts
4. Click to deactivate the Users Must Enter a User Name and Password to Use This Computer check box. 5. Click OK. Windows displays the Automatically Log On dialog box, shown in Figure 2.8.
FIGURE 2.8 Use this dialog box to set up an automatic logon for a client computer. 6. Type the account’s password in the Password and Confirm Password text boxes. 7. Click OK. Windows configures the automatic logon.
TIP You can temporarily bypass the automatic logon and display the Windows logon screen by holding down the Shift key while Windows boots.
TIP If the version of Windows 7 or Windows Vista running on the client doesn’t support the User Accounts dialog box, you can still set up an automatic logon by hand using the Registry. Open the Registry Editor (see Chapter 20) and head for the following Registry key: HKLM\Software\Microsoft\Windows NT\CurrentVersion\Winlogon\
Double-click the AutoAdminLogon setting and change its value to 1. Double-click the DefaultUserName setting and change its value to the username you want to log on automatically. Finally, create a String setting named DefaultPassword and change its value to the password of the default user.
Modifying User Accounts After you’ve added a user to Windows Home Server, you can modify the account as needed via the Windows Home Server Console. You can view the current account properties, change the account password, disable the account, and remove the account. These next few sections take you through these and other account chores.
Modifying User Accounts
49
Before continuing, I should point out that Windows Home Server does come with other tools for modifying user accounts. The server’s Windows Server 2003 underpinnings mean that two advanced user account tools are available: . The User Accounts dialog box—Select Start, Run, type control userpasswords2, and click OK (see Figure 2.9). You saw in the previous section that you can use this dialog box to set up an automatic logon. You can do the same thing for the Windows Home Server machine. You can also display the Advanced tab and then click Advanced to display the Local Users and Groups snap-in, discussed next. Other than that, however, to avoid breaking Windows Home Server’s user accounts, you shouldn’t use the User Accounts dialog box for any other account-related chores.
FIGURE 2.9 In Windows Home Server, you can do only a limited number of things with the User Accounts dialog box.
CAUTION Set up Windows Home Server with an automatic logon only if security is absolutely not a problem in your house. Otherwise, you won’t be able to lock out unauthorized users from the server, and the results could be catastrophic (depending on the age and rebelliousness of the users in your house).
. The Local Users and Groups snap-in—Select Start, right-click My Computer, click Manage, click Local Users and Groups, and then click Users (see Figure 2.10). This snap-in plays a bit nicer with Windows Home Server than it does the User Accounts dialog box. For example, you can use this snap-in to disable or enable an account,
50
CHAPTER 2
Setting Up and Working with User Accounts
change an account’s full name, and give a user access to remotely access the server. You can also make an account a member of a group not used by Windows Home Server. (See “Adding a User to a Group” later in this chapter.) However, some actions—such as renaming an account—can break the account in Windows Home Server, so again you’re mostly better off using the Home Server Console.
FIGURE 2.10 You can use the Local Users and Groups snap-in for some account-related chores, but caution is required.
Viewing Account Properties When you open the Home Server Console and click the User Accounts tab, you see a list of users with accounts on the server. For each user, you see the full name, the logon name, whether the user has remote access (Allowed or Not Allowed), and the current account status (Enabled or Disabled). To see more properties, click the account and then click Properties. Windows Home Server displays the accounts property sheet, as shown in Figure 2.11.
FIGURE 2.11 The property sheet for a Windows Home Server user account.
Modifying User Accounts
51
TIP For faster service, you can also display the user’s property sheet either by double-clicking the account or by right-clicking the account and then clicking Properties.
The next few sections take you through some of the tasks you can run from this dialog box, but here’s a quick look at some of the more basic chores: . Changing the full name—Edit the First Name and Last Name text boxes. . Configuring remote access—Click the Enable Remote Access for This User check box, and then use the list to choose what you want the user to be able to access remotely: shared folders, home computers, or both. . Apply shared folder access—Display the Shared Folder Access tab and then use the option buttons beside each available share to set the access to Full, Read, or None.
Changing the Account Password If you want to change a user’s password, here are the steps to follow: 1. In the Home Server Console, display the property sheet for the user account you want to work with. 2. In the General tab, click Change Password. Windows Home Server displays the Change Password for User dialog box (where User is the user account’s full name).
TIP To go directly to the Change Password for User dialog box, right-click the user in the User Accounts tab and then click Change Password.
3. Type the new password in the Password text box. When you’re done, make sure that you see check marks in the Password Requirements area for both the Length and Complexity, meaning that your new password meets or exceeds the Windows Home Server password policy requirements. 4. Retype the password in the Confirm Password dialog box. 5. Click OK. Windows Home Server displays a dialog box to let you know that it changed the password. 6. Click OK to return to the account’s property sheet. 7. Click OK. 8. Synchronize the new password with the client user account, as described earlier. (See “Synchronizing the Client and Windows Home Server Passwords.”)
CHAPTER 2
52
Setting Up and Working with User Accounts
TIP Somewhat unusually, when you change a user’s password in the Windows Home Server Console, the program doesn’t ask you to first enter the user’s current password. That may be unusual, but it can also come in handy if you (and the user) forget an account’s password. Just follow the steps in this section to create a new password for the account. On the downside, note that you won’t be able to synchronize the new password with the user’s client account because Windows Home Server requires you to provide the forgotten client account password to perform the synchronization.
Disabling a User Account If you want to prevent an account from accessing the network temporarily, you can disable it by following these steps: 1. In the Home Server Console, display the property sheet for the user account you want to disable. 2. In the General tab, click Disable Account. Windows Home Server displays the Disable User Account dialog box to ask you to confirm. 3. Click Yes. Windows Home Server disables the account. 4. Click OK.
TIP A faster way to get to the Disable User Account dialog box is to right-click the account in the User Accounts tab and then click Disable Account.
When the user tries to access the Windows Home Server shares, he sees the message shown in Figure 2.12.
FIGURE 2.12 Disabled users see this message when they try to access the Windows Home Server shared folders. Disabling All User Accounts with a Script Sometimes you might want to prevent all users from accessing the server’s shares. For example, you might be performing maintenance on the shares or running a task that
Modifying User Accounts
requires all the server’s resources. Rather than disabling each user account individually, Listing 2.1 presents a script that disables all the user accounts at once.
NOTE You can find the VBS files containing this book’s scripts on my website at www.mcfedries.com/HomeServerUnleashed2E.
LISTING 2.1 A Script That Disables All the User Accounts on the Home Server ’ ‘ Use WMI to get the collection of user accounts on the local machine ‘ compName = “localhost” Set wmi = GetObject(“winmgmts:{impersonationLevel=impersonate}!//”& _ compName & “\root\cimv2”) Set users = wmi.ExecQuery(“SELECT * FROM Win32_UserAccount”) ‘ ‘ Initialize the display string ‘ disabledUsers = “Here is the list of disabled user accounts:” ‘ ‘ Run through the collection of user accounts ‘ For Each user In users ‘ ‘ Is the account a user? ‘ If user.Description = ““ Then ‘ ‘ If so, disable the account and add the account name to the string ‘ user.Disabled = True disabledUsers = disabledUsers & vbCrLf & user.Name End If Next ‘user ‘ ‘ Display the string ‘ If disabledUsers = “Here is the list of disabled user accounts:” Then WScript.Echo “No accounts to disable.” Else WScript.Echo disabledUsers End If
53
54
CHAPTER 2
Setting Up and Working with User Accounts
This script accesses the Windows Management Instrumentation (WMI) interface to return the collection of all user accounts on the local computer. A For Each...Next loop runs through all the users, looking for those where the Description property is blank. This identifies the Windows Home Server client user accounts, because all the built-in accounts have descriptions and the client user accounts don’t. (The Home Server Console doesn’t give you any way to add a description.) For each client user account, the script sets the Disabled property to True. The script finishes by displaying a string that lists the accounts that were disabled.
. SEE To learn more about WMI scripting, see “Programming the Windows Management Instrumentation Service,” P. 688.
Viewing Disabled Accounts If you want to know whether any accounts are currently disabled and, if so, which ones those are, you can always load the Home Server Console, click the User Accounts tab, and then examine the Account Status column. Or, for slightly quicker access, you can run the script shown in Listing 2.2.
LISTING 2.2 A Script That Displays a List of Disabled User Accounts ’ ‘ Use WMI to get the collection of user accounts on the local machine ‘ compName = “localhost” Set wmi = GetObject(“winmgmts:{impersonationLevel=impersonate}!//”& _ compName & “\root\cimv2”) Set users = wmi.ExecQuery(“SELECT * FROM Win32_UserAccount”) ‘ ‘ Initialize the display string ‘ disabledUsers = “Here is the list of disabled user accounts:” ‘ ‘ Run through the collection of user accounts ‘ For Each user In users ‘ ‘ Is the account disabled? ‘ If user.Description = ““ And user.Disabled Then ‘ ‘ If so, add the account name to the string ‘ disabledUsers = disabledUsers & vbCrLf & user.Name End If
Modifying User Accounts
55
Next ‘user ‘ ‘ Display the string ‘ If disabledUsers = “Here is the list of disabled user accounts:” Then WScript.Echo “There are no disabled accounts.” Else WScript.Echo disabledUsers End If
Enabling a User Account If you’ve disabled a user account in Windows Home Server, here are the steps to follow to enable the account and once again allow it to access the network: 1. In the Home Server Console, display the property sheet for the user account you want to enable. 2. In the General tab, click Enable. Windows Home Server enables the account. 3. Click OK.
TIP The fastest way to enable an account is to right-click the account in the User Accounts tab and then click Enable Account. Enabling Users Accounts with a Script Earlier you learned how to disable all the Windows Home Server user accounts with a script. When you’re ready to give those users access to the network shares once again, use the script in Listing 2.3 to enable them all at once.
LISTING 2.3 A Script That Enables All the User Accounts on the Home Server ’ ‘ Use WMI to get the collection of user accounts on the local machine ‘ compName = “localhost” Set wmi = GetObject(“winmgmts:{impersonationLevel=impersonate}!//”& _ compName & “\root\cimv2”) Set users = wmi.ExecQuery(“SELECT * FROM Win32_UserAccount”) ‘ ‘ Initialize the display string ‘ enabledUsers = “Here is the list of enabled user accounts:” ‘ ‘ Run through the collection of user accounts
CHAPTER 2
56
Setting Up and Working with User Accounts
‘ For Each user In users ‘ ‘ Is the account a user? ‘ If user.Description = ““ Then ‘ ‘ If so, enable the account and add the account name to the string ‘ user.Disabled = False enabledUsers = enabledUsers & vbCrLf & user.Name End If Next ‘user ‘ ‘ Display the string ‘ If enabledUsers = “Here is the list of enabled user accounts:” Then WScript.Echo “No accounts to enable.” Else WScript.Echo enabledUsers End If
Enabling the Guest Account What do you do if you have someone visiting your place and that person wants to, say, access some media on Windows Home Server with his computer? You could allow the person to log on using an existing account, but that might not be reasonable due to privacy or security concerns. You could set up a user account for that person, but that seems like overkill, particularly for a person on a short visit. A better solution is to enable the Guest account and allow your visitor to log on under that account. Here are the steps to follow: 1. In the Home Server Console, display the property sheet for the Guest user account. 2. In the General tab, click Enable Account. Windows Home Server starts the Enable Guest Account Wizard.
TIP You can also launch the Enable Guest Account Wizard by right-clicking the Guest account in the User Accounts tab and then clicking Enable Guest Account.
3. Click Next. The Choose a Password dialog box appears. 4. You have two choices: . No Guest Password—Click this option to do without a password for the Guest account.
Modifying User Accounts
57
. Create a Guest Password—Click this option to add a password to the Guest account. This is probably the best idea because it makes your network that much more secure. Type the password in the Password and Confirm Password text boxes. 5. Click Next. The wizard prompts you to specify the Guest account’s access to the shared folders. By default, the Guest account gets None access to the user shared folders and Read access to the Windows Home Server shared folders. 6. For each shared folder, click the option that corresponds to the access you want to give: Full, Read, or None. 7. Click Finish. Windows Home Server enables the Guest account, sets the password (if any), and applies the access permissions. 8. Click Done. 9. Click OK.
Removing a User Account Windows Home Server supports up to 10 user accounts, which ought to be plenty for most households, with only the odd Brady Bunch-like clan bumping up against this ceiling. Still, that doesn’t mean you should just leave unused accounts lying around the Windows Home Server Console. Dormant accounts clutter the interface and waste space on the server’s shares. If you have a Windows Home Server user account that you no longer need, follow these steps to delete it: 1. Select Start, All Programs, Home Server Console. 2. If you’re configuring the server from a client machine, type the Windows Home Server password and then click Connect. The Windows Home Server Console appears. 3. Click the User Accounts tab. 4. Click the user you want to delete. 5. Click Remove. The Remove a User Account Wizard appears.
TIP A quicker way to launch the Remove a User Account Wizard is to right-click the account in the User Accounts tab and then click Remove.
6. You have two options related to the user’s shared folder on the server: . Keep the Shared Folder—Click this option to leave the user’s shared folder on the server. This is useful if you know (or suspect) that the shared folder contains useful data that you want to preserve. . Remove the Shared Folder—Click this option to delete the user’s shared folder from the server.
58
CHAPTER 2
Setting Up and Working with User Accounts
7. Click Next. Windows Home Server warns you that you’re about to remove the account and its shared folder (if you chose the Remove the Shared Folder option in step 6). 8. Click Finish. Windows Home Server removes the user’s access on the shared folders, deletes the account, and deletes the account’s shared folder (if applicable). 9. Click Done.
Changing the Account Name If you need to change the logon name for an account, I’m afraid that Windows Home Server doesn’t offer any straightforward way to do this. In the Home Server Console, when you open the property sheet for a user account, the Logon Name text box is visible but disabled, so you can’t edit it.
CAUTION You might be tempted to change the account name via either the User Accounts dialog box (select Start, Run, type control userpasswords2, and click OK) or the Local Users and Groups snap-in (select Start, right-click My Computer, click Manage, and then click Local Users and Groups). Unfortunately, neither technique works properly in Windows Home Server. You see the new username in the Home Server Console, but the name of the user’s shared folder remains unchanged. Even worse, changing the name outside the Console means that you break the user’s access beyond repair. The only solution is to delete and re-create the user, as described in this section.
The only way to rename a user account is to follow these steps: 1. Remove the user account as described in the previous section. When prompted, be sure to activate the Save the Shared Folder That Is Associated with This User option. 2. Create a new user account using the logon name you prefer. 3. Move the user’s files from the old account’s shared folder to the new account’s shared folder. 4. Delete the old account’s shared folder.
Adding a User to a Group You learned earlier that Windows Home Server adds each user to the Users group and to the Windows Home Server Users group. An account is also added to the Remote Desktop Users group if you give that person remote access to the network. It’s unlikely that you’ll need to add a user to any other group defined by Windows Home Server, but it’s not unheard of. For example, if you want to script the Windows Home Server machine from a client machine on the network using WMI, you need to add that user to the Administrators group. (See Chapter 21, “Scripting Windows Home Server.”) Just in case it comes up, here are the steps to follow to add a user to a security group: 1. On the server, select Start, right-click My Computer, and then click Manage to open the Computer Management snap-in.
Modifying User Accounts
59
2. Select Local Users and Groups, Users to display the list of users on the server. 3. Double-click the user you want to work with to open that user’s property sheet. 4. Display the Member Of tab. 5. Click Add to display the Select Groups dialog box. 6. Type the name of the group to which you want the user added.
TIP If you’re not sure of the exact group name, click Advanced and then click Find Now to display a complete list of the available groups. Click the group you want to use and then click OK.
7. Click OK. Windows Home Server returns you to the user’s property sheet and adds the group to the Member Of list. 8. Click OK.
Allowing a User to Log On to the Windows Home Server Desktop For security purposes, it’s a good idea to allow just the Administrator account to access the Windows Home Server desktop. (Other users can log on to Windows Home Server remotely, but they only see the Windows Home Server Console.) However, if you really need to allow another user to access the desktop, you can configure Windows Home Server to allow this. You can configure the user for a local logon (sitting at the Windows Home Server computer) or a remote logon (from another computer or over the Internet).
CAUTION If you’re going to allow a user access to the Windows Home Server desktop, be sure to assign a strong password to that user’s account.
Technically, it’s the Administrators group that has permission to log on to Windows Home Server locally and remotely. Therefore, the easiest way to give someone the same permissions is to add that account to the Administrators group (see “Adding a User to a Group” earlier in this chapter).
Allowing a User to Log On Locally To give a user permission to log on locally, follow these steps: 1. Log on to Windows Home Server. 2. Select Start, Control Panel, Administrative Tools, Local Security Policy. The Local Security Settings snap-in appears.
CHAPTER 2
60
Setting Up and Working with User Accounts
TIP You can also open the Local Security Setting snap-in by selecting Start, Run to open the Run dialog box, typing secpol.msc, and then clicking OK.
3. Open the Security Settings, Local Policies, User Rights Assignment branch. 4. Double-click the Allow Log On Locally policy. 5. Click Add User or Group to display the Select Users or Groups dialog box. 6. Type the user’s name and then click OK to return to the policy’s property sheet. 7. Click OK. Allowing a User to Log On Remotely To give a user permission to log on remotely, you have two choices: . Follow steps 1 through7 from the previous section, but instead of adding the user to the Allow Log On Locally policy, add the user to the Allow Log On Through Terminal Services policy. . Add the user via the Terminal Services Configuration tool. For the latter, here are the steps to follow: 1. Log on to Windows Home Server. 2. Select Start, Control Panel, Administrative Tools, Terminal Services Configuration. 3. Click the Connections branch. 4. Double-click RDP-Tcp to open the connection’s property sheet. 5. Display the Permissions tab. 6. Click Add to open the Select Users or Groups dialog box. 7. Type the user’s name and then click OK to return to the property sheet. 8. At this point, the user can log on with Guest access. If you want to give the user more permissions, activate either the User Access check box or (if you really trust the user) the Full Control check box. (In both cases, use the check box in the Allow column.) 9. Click OK.
From Here . For details on running the Connector software, see “Installing Windows Home Server Connector on the Client Computers,” P. 63. . To learn how to start a remote session from inside the LAN, see “Connecting via Remote Desktop Connection,” P. 181. . For the details on making remote connections via the Internet, see “Connecting via the Internet,” P. 194.
From Here
61
. You can use Windows Home Server’s monitoring tools to monitor each user’s network activity. See “Monitoring Users via Task Manager,” P. 281. . To learn how to use the Registry Editor, see Chapter 18, “Working with the Windows Home Server Registry.” . To learn more about WMI scripting, see “Programming the Windows Management Instrumentation Service,” P. 688.
This page intentionally left blank
CHAPTER
3
Adding Devices to the Windows Home Server Network A network consisting of just a single Windows Home Server box isn’t much of a “network” at all, it goes without saying. To make things interesting, you need to add one or more devices to the network. By “devices,” I mean other computers, first and foremost. As you’ll see, Windows 7, Windows Vista, and Windows XP machines can participate in the full extent of the Windows Home Server experience by accessing the Windows Home Server shares, streaming media, and getting backed up nightly. However, that doesn’t mean these are the only computers you can insert into your network. Older Windows boxes, Macs, and Linux machines can also get in on the action by accessing the Windows Home Server shared folders. In some cases, with the right software installed, you can connect remotely to the network from these machines. By “devices,” I also mean noncomputer equipment, including Xbox consoles, Zune media players, and other media devices such as network media players and digital picture frames. This chapter gives you the details on connecting these other devices to your Windows Home Server network.
Installing Windows Home Server Connector on the Client Computers Your key to the riches of Windows Home Server from a client computer’s point of view is a program called Windows Home Server Connector, which does the following: . Locates the Windows Home Server on the network. . Registers your computer with Windows Home Server.
IN THIS CHAPTER . Installing Windows Home Server Connector on the Client Computers . Rediscovering the Windows Home Server . Using a Mac on Your Windows Home Server Network . Using a Linux Client on Your Windows Home Server Network . Connecting Other Devices to the Windows Home Server Network
64
CHAPTER 3
Adding Devices to the Windows Home Server Network
. Configures Windows Home Server to automatically back up your computer every night. . Installs the Backup Now component that enables you to back up your computer manually at any time. . Installs the client version of the Restore Wizard, which enables you to restore backed-up files and folders. . Adds a desktop shortcut for the Windows Home Server shared folders. . Installs the Home Server Tray application, a notification area icon that tells you the current network status and gives you access to Windows Home Server features. . Installs the client version of the Windows Home Server Console.
Supported Operating Systems The good news is that it’s the Connector program that lets your client machine get in on the complete Windows Home Server experience. The bad news is that the Connector software only works on clients running newer versions of Windows, as follows: . Windows 7 Home Basic . Windows 7 Home Premium . Windows 7 Professional . Windows 7 Enterprise . Windows 7 Ultimate . Windows Vista Home Basic . Windows Vista Home Premium . Windows Vista Business . Windows Vista Enterprise . Windows Vista Ultimate . Windows Vista Home N (European Union only) . Windows Vista Business N (European Union only) . Windows XP Home with Service Pack 2 . Windows XP Professional with Service Pack 2 . Windows XP Media Center Edition 2005 with Service Pack 2 and Rollup 2 . Windows XP Media Center Edition 2005 with Service Pack 2 . Windows XP Media Center Edition 2004 with Service Pack 2 . Windows XP Tablet Edition with Service Pack 2
Installing Windows Home Server Connector on the Client Computers
65
Note that Microsoft has posted no other system requirements for Windows Home Server Connector. In other words, if your system is capable of running any of the preceding operating systems and can make a wired or wireless connection to your network, you can install and run Windows Home Server Connector.
Preparing to Install Windows Home Server Connector Before installing Windows Home Server connector, you should make sure that your client is ready for the installation and for joining the Windows Home Server network. Here’s a checklist: . Set up a wired or wireless connection to your network. . Make sure the client’s computer name is unique on the network. . Make sure the client’s workgroup name is the same as the workgroup name used by Windows Home Server. . Make sure you can see the Windows Home Server on your network. (In Windows 7, click Windows Explorer on the taskbar, and then click Network; in Windows Vista, select Start, Network; in Windows XP, select Start, My Network Places, and then either click the View Workgroup Computers link or select Entire Network, Microsoft Windows Network, and then click your workgroup.) . On the client, set up the user account you want to use with Windows Home Server (if you don’t want to use an existing account). . On Windows Home Server, set up a user account with the same username and password as the client user account.
Running the Windows Home Server Connector Setup Program on Windows 7 and Windows Vista With your Windows 7 or Windows Vista client PC ready, here are the steps to follow to install the Windows Home Server Connector: 1. Launch the installation program: . Via the network—Access your workgroup, open the Windows Home Server computer to view its shares, double-click Software, double-click Home Server Connector Software, and then double-click setup.exe. . Via a web browser—Launch the browser and navigate to http://server:55000, where server is the name of your Windows Home Server machine. When the Windows Home Server Connector Setup page loads, click Download Now. . Via CD—Insert the Windows Home Server Connector CD. If you see the AutoPlay window, click the Run setup.exe link. Otherwise, use Windows Explorer to open the CD and double-click SETUP.EXE. 2. Enter your User Account Control credentials to authorize the installation. 3. In the initial Windows Home Server Connector dialog box, click Next.
66
CHAPTER 3
Adding Devices to the Windows Home Server Network
4. Accept the license agreement and click Next. The Windows Home Server Connector installation begins. When the install is complete, you’re prompted for the Windows Home Server password, as shown in Figure 3.1.
FIGURE 3.1 When the Windows Home Server Connector software is installed, you need to log on to Windows Home Server. 5. Type the Windows Home Server password. If you’re not sure of the correct password, click Password Hint to display the hint text that was entered during the Windows Home Server install. 6. Click Next. Windows Home Server Connector asks if you want to wake up the computer to back it up. 7. Leave the Yes option activated to have Windows Home Server wake up your sleeping computer. If you’d prefer to leave your computer in sleep mode, click the No option instead. 8. Click Next. Windows Home Server Connector joins your computer to the network and configures Windows Home Server to back up your computer nightly. 9. Click Next to complete the Windows Home Server Connector installation. 10. Click Finish. Windows Home Server Connector adds a shortcut to the server shares on your desktop. Note that this shortcut appears on the desktop for all users of the computer. 11. The Home Server Tray application icon appears in the notification area. If your client user account password doesn’t match your server user account password, the icon displays a message letting you know. Synchronize the passwords as described in Chapter 2, “Setting Up and Working with User Accounts.”
. SEE For the details on getting your client and server user account passwords in synch, see “Synchronizing the Client and Windows Home Server Passwords,” P. 45.
Installing Windows Home Server Connector on the Client Computers
67
Running the Windows Home Server Connector Setup Program on Windows XP Installing Windows Home Server Connector on Windows XP is similar to installing it on Vista, but the two are different enough that the XP process deserves a separate set of steps. Follow these steps to install the Windows Home Server Connector on a Windows XP client: 1. Log on to Windows XP with an Administrator-level account. Administrator rights are required to install the Connector software. If you don’t want to use this Administrator-level account with Windows Home Server, that’s okay. After Windows Home Server Connector is installed, you can log off and then log back on using the account you want to use with Windows Home Server.
NOTE If you’re logged on to Windows XP with a Standard user account when you insert the Windows Home Server Connector CD, you see the Install Program As Other User dialog box. Normally, you use this dialog box to run an installation program under a different user account by selecting an Administrator-level account and password. That won’t work with Windows Home Server Connector, however, because it requires that the Administrator-level user be logged on. You might think that you can log on to XP with a Standard user account and then use the Run As command to run Setup under the elevated privileges of an Administratorlevel account. (The usual way to do this is to right-click the file you want to run and then click Run As in the shortcut menu.) That won’t work, however, because Windows Home Server Connector’s install program doesn’t support the Run As command or any kind of privilege elevation.
2. Insert the Windows Home Server Connector CD. 3. The Setup program should start automatically. If not, use Windows Explorer to open the CD and double-click SETUP.EXE. 4. Depending on the configuration of your XP machine, Windows Home Server Connector may install Microsoft .NET Framework 2.0. If so, follow the onscreen instructions to install the framework. 5. In the initial Windows Home Server Connector dialog box, click Next. 6. Accept the license agreement and click Next. The Windows Home Server Connector installation begins. When the install is complete, you’re prompted for the Windows Home Server password. 7. Type the Windows Home Server password. If you’re not sure of the correct password, click Password Hint to display the hint text that was entered during the Windows Home Server install. 8. Click Next. Windows Home Server Connector asks if you want to wake up the computer to back it up.
68
CHAPTER 3
Adding Devices to the Windows Home Server Network
9. Leave the Yes option activated to have Windows Home Server wake up your sleeping computer. If you’d prefer to leave your computer in sleep mode, click the No option, instead. 10. Click Next. Windows Home Server Connector joins your computer to the network and configures Windows Home Server to back up your computer nightly. 11. Click Next to complete the Windows Home Server Connector installation. 12. Click Finish. Windows Home Server Connector adds a shortcut to the server shares on your desktop. Note that this shortcut appears on the desktop for all users of the computer. 13. The Home Server Tray application icon appears in the notification area. If your client user account password doesn’t match your server user account password, the icon displays a message letting you know. Synchronize the passwords as described in Chapter 2.
. SEE For the details on getting your client and server user account passwords in synch, see “Synchronizing the Client and Windows Home Server Passwords,” P. 45. 14. If the Administrator-level account you’re using for the installation doesn’t have a corresponding account in Windows Home Server, you see a dialog box similar to the one shown in Figure 3.2. Click Close.
FIGURE 3.2 You see this dialog box if the current client user account doesn’t have a corresponding user account on Windows Home Server. 15. If you are using the current Administrator-level user account only for installing Windows Home Server Connector, log off the account and then log back on using the account you want to use with Windows Home Server.
Rediscovering the Windows Home Server If you change certain aspects of Windows Home Server—for example, if you change or modify the computer name or give the server a different IP address—your client computer will almost certainly lose its connection to Windows Home Server, and it probably won’t
Rediscovering the Windows Home Server
69
be able to find the server again. The next time you log on to the client, the Windows Home Server Tray icon will be grayed out, and hovering your mouse over the icon will display a Not connected to server message, as shown in Figure 3.3.
FIGURE 3.3 Changing the server name or IP address can cause a client computer to lose its connection to the server. If that happens, one solution is to uninstall and then reinstall the Windows Home Server Connector software. However, an easier solution is to run the Discovery program that installs with Windows Home Server Connector. This is the program that the Windows Home Server Connector uses to find the server in the first place when you initially install the Connector software. However, you’re free to reuse it any time to rediscover the server. Here are the steps to follow: 1. On the client computer, use Windows Explorer to open the following folder: %ProgramFiles%\Windows Home Server
NOTE %ProgramFiles% is an environment variable that holds the location of the PROGRAM FILES folder, which is usually C:\Program Files.
2. Double-click Discovery.exe.
TIP You can combine steps 1 and 2 by opening the Run dialog box (press Windows Logo+R or select Start, Run in XP), typing the following command, and then clicking OK: %ProgramFiles%\Windows Home Server\Discovery.exe
3. If the client is running Windows 7 or Windows Vista, enter your User Account Control credentials. The Windows Home Server Connector then attempts to locate the server, as shown in Figure 3.4. If the Discovery program locates Windows Home Server, it prompts you for the server password.
70
CHAPTER 3
Adding Devices to the Windows Home Server Network
FIGURE 3.4 Run Discovery.exe on the client to attempt to locate the Windows Home Server. 4. Type the password and then click Next. Windows Home Server Connector rejoins your computer to the network. 5. Click Next to complete the discovery portion of Windows Home Server Connector. 6. Click Finish.
Using a Mac on Your Windows Home Server Network One of the important networking layers used by all Microsoft networks—including, of course, your Windows Home Server network—is called Server Message Block (SMB). It is via SMB that Windows PCs can share folders on the network and access folders that other Windows PCs have shared. In a very real sense, SMB is the network. SMB’s central role in Windows networking is good news if you have a Mac in your household. That’s because all versions of OS X support SMB natively, so you can use your Mac not only to view the Windows Home Server shares, but also to open and work with files on those shares (provided, of course, that you have permission to access the share and that OS X has an application that’s compatible with whatever file you want to work with). You can even switch things around and view your Mac shares from within Windows. The next few sections provide you with the details.
Connecting to the Windows Home Server Network First, connect your Mac to the Windows Home Server network. If the Mac is near your network’s switch (or router, depending on your configuration), run a network cable from the device to the Mac. If you’re using a wireless connection, instead, follow these steps to connect your Mac to the wireless portion of your Windows Home Server network: 1. Click the System Preferences icon in the Dock. 2. Click Network to open the Network preferences. 3. Click AirPort.
Using a Mac on Your Windows Home Server Network
71
4. Use the Network Name list to select your Windows Home Server wireless network ID.
TIP OS X normally shows the AirPort status icon in the menu bar. If you see that icon, a faster way to initiate a wireless connection is to click the icon and then click the name of the network you want to join.
5. If your network is secure, make sure the Wireless Security list displays the correct security type. 6. Type the security key in the Password text box and then click OK to return to the Network window. As shown in Figure 3.5, the Status should show connected.
FIGURE 3.5 When you connect your Mac to the Windows Home Server network via wireless, the AirPort tab shows the connection status. 7. Close the Network preferences window.
Mounting a Windows Home Server Shared Folder You’re now ready to access the Windows Home Server shares. Before you get started, check that your Mac can see the Windows Home Server computer. Open Finder and then select Go, Network (or press Shift+Command+K). In the Network folder that appears, you see an icon for each network computer that your Mac can see (see Figure 3.6).
72
CHAPTER 3
Adding Devices to the Windows Home Server Network
FIGURE 3.6 Check out Finder’s Network folder and see if there’s an icon for your Windows Home Server computer. How you proceed depends on whether you see your Windows Home Server computer: . If you see your Windows Home Server machine—Double-click the icon to open the server, and then click Connect As. . If you don’t see your Windows Home Server box—Select Go, Connect to Server (or press Command+K) to open the Connect to Server dialog box. In the Server Address text box, type smb://server, where server is the name of your Windows Home Server computer, and then click Connect. Either way, Mac OS X displays the logon dialog box shown in Figure 3.7.
FIGURE 3.7 You need to enter your Windows Home Server Administrator password to access the shares from OS X. Here are the steps to follow from here: 1. Make sure the Registered User option is selected.
Using a Mac on Your Windows Home Server Network
73
2. Type Administrator in the Name text box. 3. Type your Administrator account password in the Password text box. 4. If you want OS X to remember your credentials, activate the Remember This Password in My Keychain check box. 5. Click Connect. OS X asks you to select which shared volume you want to connect to. 6. In the list, select the Windows Home Server share you want to access (Music, Photos, and so on). 7. Click OK. OS X mounts the share and displays the folder’s contents, as shown in Figure 3.8.
Windows Home Server's Music Share
Click the server to access the other shared folders.
FIGURE 3.8 When you connect to a Windows Home Server share, OS X mounts it on the desktop, and an icon appears in the sidebar. 8. Work with the folder contents using the OS X tools. In the Music share, for instance, you could play compatible music files using iTunes.
Backing Up Mac Data to a Windows Home Server Shared Folder Besides working with the files on a Windows Home Server share in an OS X application, you can use a Windows Home Server share to store OS X backups. This is handy if you don’t have a second hard drive attached to your Mac, or if your backups are too big to burn to a DVD. The easiest way to do this in OS X is to use the Disk Utility to archive a folder or the entire system to an image file on a Windows Home Server share. Here’s how it’s done: 1. In Windows Home Server, create a share to store the OS X backup.
74
CHAPTER 3
Adding Devices to the Windows Home Server Network
. SEE For the details on setting up a new share in Windows Home Server, see “Creating a New Shared Folder,” P. 149. 2. Follow the steps in the previous section to mount the new share in OS X. 3. Click the Finder icon in the Dock. 4. Select Applications, Utilities, and then double-click Disk Utility. OS X launches the Disk Utility application. 5. If you want to back up your entire system, click Macintosh HD in the Disk Utility window. 6. Select File, New and then select either Disk Image from Folder or Disk Image from disk (Macintosh HD), where disk is the name of your Mac’s hard disk. 7. If you selected Disk Image from Folder, the Select Folder to Image dialog box appears. Select the folder you want to back up and then click Image. 8. In the New Image dialog box, use the Save As text box to edit the filename, if desired. 9. Select the Windows Home Server share that you mounted in step 2. 10. Click Save. OS X creates the disk image on the Windows Home Server share. (Depending on the amount of data you’re archiving, this may take several hours.) 11. When the image creation is done, select Disk Utility, Quit Disk Utility.
Using a Mac to Make a Remote Desktop Connection to Windows Home Server You learn in Chapter 7, “Making Connections to Network Computers,” how to use Windows’ Remote Desktop Connection program to connect to the desktop of another computer on your network. However, it’s also possible to make Remote Desktop connections to Windows computers from your Mac. . SEE For the details on connecting via Remote Desktop, see “Connecting via Remote Desktop Connection,” P. 181. To do this, you need to install on your Mac the Remote Desktop Connection Client for Mac, which is available from Microsoft. Go to www.microsoft.com/downloads and search for Remote Desktop Mac. (Note that as I write this, the latest version of the Remote Desktop Connection Client for Mac is 2.0.1.) After you have the Remote Desktop Connection Client installed on your Mac, mount it and then follow these steps: 1. Ensure that the Windows PC to which you’ll be connecting is configured to accept Remote Desktop connections.
Using a Mac on Your Windows Home Server Network
75
. SEE To learn how to get a computer set up for Remote Desktop connections, see “Getting the Client Computer Ready,” P. 181.
2. In Finder, open the Applications folder, and then launch the Remote Desktop Connection icon. 3. In the Computer text box, type the IP address of the host computer. 4. If you don’t want to customize Remote Desktop, skip to step 7. Otherwise, select RDC, Preferences to open the Remote Desktop Connection preferences dialog box, shown in Figure 3.9.
FIGURE 3.9 Use the preferences dialog box to customize Remote Desktop Connection for Mac.
5. The Login tab offers the following options: . User Name—This is the username you want to use to log in to the host computer. . Password—This is the password to use to log on to the host computer. . Domain—Leave this text box blank. . Add User Information to Your Keychain—Activate this check box to have OS X remember your logon data. . Reconnect Automatically if Disconnected—Leave this check box activated to enable automatic reconnections.
CHAPTER 3
76
Adding Devices to the Windows Home Server Network
6. Fill in the options in the Display, Keyboard, Sound, Drives, Printers, Applications, and Security tabs, as required, and then close the preferences dialog box.
. SEE For a complete look at the various Remote Desktop Connection options, see “Making the Connection to the Remote Desktop,” P. 182.
TIP The default number of colors that Remote Desktop Connection Client for Mac uses is Thousands, which can make most Windows screens look hideous. In the Display tab, use the Colors list to select Millions.
7. Click Connect. Remote Desktop Connection Client for Mac connects to the Windows PC and prompts you for your login credentials, if you didn’t add them to the Login tab. Figure 3.10 shows OS X with a connection to a Windows Home Server computer.
FIGURE 3.10 A Mac connected to a Windows Home Server PC using the Remote Desktop Connection Client for Mac software.
Using a Mac on Your Windows Home Server Network
77
When you’re done, select RDC, Quit RDC, and then click OK when the program warns you that you’re about to disconnect from the Windows PC.
Letting Windows Computers See Your Mac Shares SMB not only lets your Mac see shares on the Windows Home Server network, it also can let Windows PCs see folders shared by the Mac. This feature is turned off by default in OS X, but you can follow these steps to turn it on: 1. Click the System Preferences icon in the Dock. 2. Click Sharing to open the Sharing preferences. 3. Click to activate the File Sharing check box. 4. Click Options to open the Options sheet. 5. Click to activate the Share Files and Folders Using SMB (Windows) check box, as shown in Figure 3.11.
FIGURE 3.11 Activate the Share Files and Folders Using SMB check box to enable your Mac to share folders with Windows machines.
6. Click to activate the check box beside a user to enable SMB sharing for that user, enter the user’s password when prompted, and then click OK.
TIP For easiest sharing, enable SMB sharing for accounts that also exist on the Windows machines.
CHAPTER 3
78
Adding Devices to the Windows Home Server Network
7. Click Done. The Sharing window shows you the address that Windows PCs can use to access your Mac shares directly, as shown in Figure 3.12.
Computer Name
Address of Mac Share
FIGURE 3.12 The Sharing window with Windows Sharing activated.
TIP Macs often end up with long-winded computer names such as Paul McFedries’ Computer. Because you need to use the computer name to log on to the share, consider editing the Computer Name field to something shorter.
8. Select System Preferences, Quit System Preferences. One way to access the Mac shares from a Windows PC is to enter the share address directly, using either the Run dialog box or Windows Explorer’s address bar. You have two choices: \\IP\user \\Computer\user
Here, IP is the IP address shown in the OS X Sharing window (see Figure 3.13), Computer is the Mac’s computer name (also shown in the OS X Sharing window), and in both cases,
Using a Mac on Your Windows Home Server Network
79
user is the username of the account enabled for Windows Sharing. For example, I can use
either of the following addresses to access my Mac: \\192.168.0.54\paul \\Pauls-Mac-mini\paul
This Is the Mac
FIGURE 3.13 Look for the icon that has the same name as your Mac.
Alternatively, open your workgroup as shown in Figure 3.13 and look for the icon that has the same name as the Mac’s computer name (shown in Figure 3.12). Double-click that icon.
NOTE If you don’t see the icon for your Mac, it could be that the Mac isn’t set up to use the same workgroup as your Windows Home Server network. (Both OS X and Windows Home Server use the name Workgroup by default, but you never know.) To check this, open System Preferences, click the Network icon, click the network interface you’re using (usually either Ethernet or AirPort), and then click Advanced. Click the WINS tab, make sure the Workgroup value is the same as your Windows Home Server workgroup name, click OK, and then click Apply.
Either way, you’re prompted for the username and password of the Mac account that you enabled for SMB sharing. (If your Windows user account uses the same username and password, you go directly to the Mac share.) For the username, use the form Computer\UserName, where Computer is the name of your Mac and UserName is the name of the SMB sharing account. Figure 3.14 shows a Mac share opened in Windows Home Server.
CHAPTER 3
80
Adding Devices to the Windows Home Server Network
FIGURE 3.14 A shared Mac folder opened in Windows Home Server.
TIP If you have trouble logging on to your Mac from Windows Vista, the problem is likely caused by Vista’s use of NT LAN Manager version 2 (NTLMv2) authentication, which doesn’t work properly when negotiated between some versions of Vista and some versions of OS X. To fix this, on the Vista PC, press Windows Logo+R (or select Start, All Programs, Accessories, Run), type secpol.msc, click OK to open the Local Security Policy snap-in, and enter your UAC credentials. Open the Security Settings, Local Policies, Security Options branch. Double-click the Network Security: LAN Manager Authentication Level policy, change the authentication level to Send LM & NTLM - Use NTLMv2 Session Security If Negotiated, and then click OK. If your version of Vista doesn’t come with the Local Security snap-in (it’s not available in Home and Home Premium), open the Registry Editor (press Windows Logo+R, type regedit, and click OK), and navigate to the following key: HLM\SYSTEM\CurrentControlSet\Control\Lsa\
Change the value of the LMCompatibilityLevel setting to 1.
Using a Linux Client on Your Windows Home Server Network Until recently, it was a rare household that included a Linux box as part of its computer collection. That is changing rapidly, however, thanks to easy-to-use and easy-to-install Linux distributions such as Ubuntu and new Linux-based offerings from mainstream computer manufacturers such as Dell.
Using a Linux Client on Your Windows Home Server Network
81
The good news is that Linux, like OS X, supports SMB natively (via Samba, a free implementation of the SMB protocols), so it’s possible for Linux machines to coexist on your Windows Home Server network. In the sections that follow, I use the Ubuntu distribution (specifically, Ubuntu 9.04, also known as Jaunty Jackalope) to access the Windows Home Server network. The procedures for your Linux distribution should be similar.
Viewing the Windows Home Server Network in Ubuntu Ubuntu isn’t set up out-of-the-box to view and work with Windows shares that use NTFS. This is a problem for Windows Home Server because all your shares are NTFS. To fix this problem, you need to install the NTFS Configuration tool in Ubuntu: 1. Select Applications, Add/Remove to open the Add/Remove Applications window. 2. In the Show list, select All Available Applications. 3. Type ntfs in the Search box. You should see NTFS Configuration Tool appear in the Application list. 4. Activate the check box beside NTFS Configuration Tool and then click Apply Changes. 5. Click OK. Ubuntu asks you to confirm the changes. 6. Click Apply Changes, click Apply, and then enter your administrative password. Here are the steps to follow to open your workgroup and view the Windows Home Server shares: 1. Select Places, Network. The File Browser program opens and displays the Network folder. If you see your network computers, skip to step 4. 2. Double-click the Windows Network icon. You should now see the icon for your Windows Home Server workgroup. 3. Double-click the workgroup icon. You should now see icons for each computer in your workgroup, as shown in Figure 3.15. 4. Double-click the icon for the Windows Home Server computer. File Browser prompts you for your username and password. 5. Type your username and password, clear the Domain field, and then click Connect. File Browser displays the Windows Home Server shares, as shown in Figure 3.16.
Letting Windows Computers See Your Ubuntu Shares The Linux support for SMB cuts both ways, meaning that not only can you see and work with Windows shares in Ubuntu, but you can also configure Ubuntu as a file server and enable Windows computers to see and work with Ubuntu shares. The next few sections show you how to set this up in Ubuntu. Installing Samba in Ubuntu Your first step is to install Samba by following this procedure: 1. Select System, Administration, Synaptic Package Manager. 2. In the Quick Search text box, type samba. You see a list of packages that include “samba” in the name.
82
CHAPTER 3
Adding Devices to the Windows Home Server Network
FIGURE 3.15 In Ubuntu’s File Browser, open the workgroup icon to see your workgroup computers.
FIGURE 3.16 In Ubuntu’s File Browser, open the Windows Home Server icon to see the server’s shared folders.
Using a Linux Client on Your Windows Home Server Network
83
3. In the Package list, click the check box beside samba and then click Mark for Installation. Synaptic Package Manager displays a list of packages that must be upgraded. 4. Click Mark. 5. Click Apply. 6. Synaptic Package Manager displays a list of the changes that will be applied. 7. Click Apply and then click Apply again. Synaptic Package Manager downloads and installs the software. 8. Click Close. Defining Samba Users in Ubuntu Next, you need to define one or more users who can access Samba shares. For this to work, you need to set up the same username and account on both the Ubuntu box and the Windows PC. Assuming you already have your Windows users configured, follow these steps to add a user in Ubuntu: 1. Select System, Administration, Users and Groups. 2. Click Unlock, type your administrative password, and click Authenticate. 3. Click Add User. 4. Type the username. Again, make sure this is a username that exists on the Windows PC you’ll be using to access the Ubuntu shares. 5. Type the user password and the password confirmation. 6. Fill in any other user settings as you see fit. 7. Click OK to add the user. 8. Repeat steps 3–6 to add other users. 9. Click Close. Now you can add these users to Samba. Here are the steps to follow: 1. Select Applications, Accessories, Terminal to launch a terminal session. 2. Type the following command (where user is the username) and then enter your administrative password when prompted: sudo smbpasswd -a user
3. Ubuntu displays the following prompt: New SMB password:
4. Type the user account’s password (you won’t see characters onscreen while you type), and then press Enter. Ubuntu displays the following prompt: Retype new SMB password:
5. Type the user account’s password again and press Enter. Ubuntu adds the user.
CHAPTER 3
84
Adding Devices to the Windows Home Server Network
6. Reload Samba by typing the following command and pressing Enter: sudo /etc/init.d/samba reload
7. Repeat steps 2–6 to add the other users to Samba. You need the terminal session for the next setup task, so leave the session running for now. Changing the Samba Workgroup Name in Ubuntu In the latest versions of Samba, the default Samba workgroup name is WORKGROUP, which is likely to be the same as the workgroup name you use for your Windows Home Server network. However, older versions of Samba used MSHOME as the default workgroup name. If you’re running an older version of Samba, or if your Windows Home Server workgroup name is something other than Workgroup, then for easier access to the Ubuntu shares, you should configure Samba to use the same workgroup name that you use for your Windows network. Here are the steps to follow: 1. If you don’t already have a terminal session running from the previous section, select Applications, Accessories, Terminal. 2. Type the following command and press Enter: sudo gedit /etc/samba/smb.conf
3. If you see the Password prompt, type your Ubuntu password and press Enter. The gedit text editor loads and opens smb.conf, which is the configuration file for Samba. 4. Locate the workgroup line and change the value of the workgroup parameter to the name of your Windows Home Server workgroup. For example, if your network uses the name workgroup, the line should appear as follows: workgroup = workgroup
5. Select File, Save (or press Ctrl+S or click the Save button). 6. Select File, Quit (or press Ctrl+Q) to return to the terminal session. 7. Select File, Close Window (or press Ctrl+Shift+Q).
TIP If you want to change the name of the Ubuntu computer, you must install the gnomenetwork-admin package using Synaptic Package Manager. (For the general steps, see “Installing Samba in Ubuntu,” earlier in this chapter.) Once that’s done, select System, Administration, Network to open the Network Settings dialog box. Click Unlock and then enter your administrative password. Display the General tab, modify the Host Name setting, and then click Close. Sharing a Folder in Ubuntu You’re now ready to share a folder or two for Windows users to access. Use these steps: 1. Select Places, Home Folder to open File Browser and display your Ubuntu home folder. 2. Display the icon for the folder you want to share. 3. Right-click the icon and then click Sharing Options. Ubuntu displays the Folder Sharing dialog box.
Connecting Other Devices to the Windows Home Server Network
85
4. Click to activate the Share This Folder check box, as shown in Figure 3.17.
FIGURE 3.17 Use the Folder Sharing dialog box to set up a folder to share with your Windows Home Server network. 5. Modify the name, if necessary. 6. If you want Windows users to be able to change the contents of the folder, activate the Allow Other People to Write In This Folder check box. 7. Click Create Share. Ubuntu lets you know that it needs to add some permissions. 8. Click Add the Permissions Automatically. To work with the Ubuntu machine, open your workgroup as shown in Figure 3.18 and look for the icon that has the same name as the Ubuntu computer. Double-click that icon and then enter the username and password of a Samba account on the Ubuntu box. Windows displays the Ubuntu shares, as shown in Figure 3.19.
Connecting Other Devices to the Windows Home Server Network Getting other devices to access your Windows Home Server network always begins with making the initial network connection: . If the device has an RJ-45 jack, run a network cable from the jack to a port on your network’s switch or router. . If the device supports Wi-Fi, turn on the Wi-Fi option, if necessary. (Some devices have a physical switch that you must set to activate Wi-Fi.) Then use the device interface to display a list of the available wireless networks, select your Windows Home Server network, and enter the security key. When that’s done, you can usually access the Windows Home Server shares directly using the device interface.
86
CHAPTER 3
Adding Devices to the Windows Home Server Network
The Ubuntu Box
FIGURE 3.18 Look for the icon that has the same name as your Ubuntu box.
FIGURE 3.19 Open the Ubuntu box icon to see the folders it’s sharing via Samba.
Connecting Other Devices to the Windows Home Server Network
87
To give you some idea how this works on various devices, the rest of this chapter looks at connecting three different devices to a Windows Home Server network: a Windows Mobile Pocket PC or Smartphone, an Xbox 360, and a Wi-Fi digital picture frame.
Connecting a Windows Mobile Device If you have a Windows Mobile 5.0 or 6.0 Pocket PC or Smartphone that supports Wi-Fi, you can use that wireless connection to access the Windows Home Server network. You can then access documents to work on with the mobile version of Word or Excel, download music or images for Windows Media Player, and so on. Connecting to Your Windows Home Server Wireless Network Your first task is to connect your Windows Mobile device to the wireless portion of your Windows Home Server network. First, make sure you have Wi-Fi enabled: 1. Tap Start, Programs, Comm Manager. 2. If you see an X over the Wi-Fi icon, tap that icon. 3. Tap Exit. Now here are the steps to follow to connect to the Windows Home Server network: 1. Tap the Wi-Fi icon that appears at the top of the Windows Mobile screen (see Figure 3.20). Windows Mobile displays a list of available wireless networks, as shown in Figure 3.20.
The Wi-Fi Icon
FIGURE 3.20 When you activate Wi-Fi in Windows Mobile, clicking the Wi-Fi icon displays a list of available wireless networks.
88
CHAPTER 3
Adding Devices to the Windows Home Server Network
2. Tap your Windows Home Server wireless network to select it. 3. Tap OK. 4. Tab Work. 5. Tap Connect. Windows Mobile prompts you to enter the network’s security key. 6. Tap the key and then tap Connect. Access the Windows Home Server Network Shares With the wireless network connection established, you can now connect to a Windows Home Server shared folder: 1. Tap Start, Programs. 2. Tap File Explorer. 3. Tap Menu, Go To, Open Path, New Path to display the Open dialog box. 4. Type \\server, where server is the name of your Windows Home Server computer. 5. Tap OK. The Logon to Server dialog box appears. 6. Type a Windows Home Server username and password. If you want Windows Mobile to store your logon data, tap to activate the Save Password check box. 7. Tap OK. Windows Mobile displays the Windows Home Server shares, as shown in Figure 3.21.
FIGURE 3.21 Windows Mobile showing the Windows Home Server shared folders.
Adding an Xbox 360 to the Network The Xbox 360 and Windows Home Server go together well because the Xbox can access and play media streamed from the server. First, you need to get the Xbox 360 connected to your network. Follow these steps: 1. Connect your Xbox 360 to the network. If you have physical access to the network, you can plug a network cable into the Xbox 360’s network port. Otherwise, you need to attach a wireless networking adapter (sold separately) to the Xbox 360.
Connecting Other Devices to the Windows Home Server Network
89
2. Turn on the Xbox 360. 3. When the Dashboard appears, display the System blade. 4. Highlight Network Settings and press Select. 5. Highlight Edit Settings and press Select. 6. In the Basic Settings tab, if the IP Settings field isn’t set to Automatic, highlight the IP Settings section, press Select, highlight the Automatic setting, and then press Select. 7. If the DNS Settings field isn’t set to Automatic, highlight the DNS Settings section, press Select, highlight the Automatic setting, and then press Select. 8. Highlight the section that includes the Network Name (SSID) field and press Select. The Xbox 360 displays a list of available wireless networks. (I’m assuming here that you have a wireless card plugged in to your console.) 9. Highlight your network and press Select. (Tip: If you don’t see your network listed, press X to rerun the network search.) 10. If your network uses WEP or WPA security, use the onscreen keyboard to enter the security key. When you’re finished, select Done. The Xbox 360 updates the network settings. 11. Highlight Test Media and press Select. You should see Connected in the Wireless Network field and Confirmed in the IP Address field. (If not, highlight Edit Settings, press Select, and repeat steps 6–10.)
Connecting a Kodak Wi-Fi Digital Picture Frame A digital picture frame is a standalone device that displays digital images, usually in a slideshow format and often accompanied by music. Most digital picture frames accept one or more memory card formats, and you supply the frame with images by inserting a card that contains digital photos or pictures. Other digital picture frames have a USB port for direct connections to computers. Most new digital picture frames also support Wi-Fi. If you have a wireless component to your Windows Home Server network, this means that you can connect one of these digital picture frames to your network, and the frame can then pick up images streamed from a Windows Media Connect device, such as Windows Home Server’s Photos share. An example of a digital picture frame that supports wireless connection is the Kodak Wi-Fi Digital Picture Frame. Here are the steps to follow to connect this frame to your Windows Home Server network when you start up the device for the first time: 1. Turn on the Kodak Wi-Fi Digital Picture Frame. On the frame, the Setup - Network Connection window appears and asks if you want to connect to a wireless network. 2. Select Yes and then press OK on the remote. The frame scans for and then displays a list of the available wireless networks. 3. Select your Windows Home Server network and then press OK on the remote. The frame prompts you to enter your wireless network security key.
90
CHAPTER 3
Adding Devices to the Windows Home Server Network
4. Use the remote to enter the security key characters, select Done, and then press OK. The frame connects to your network and then displays a list of computers that have media sharing activated. 5. Select the Windows Home Server media sharing item, which appears as follows (where SERVER is the name of your Windows Home Server computer): SERVER: 1 : Windows Media Connect
6. Press OK on the remote. The frame completes the network setup. 7. Press OK. The frame appears in the Network window, as shown in Figure 3.22.
Kodak Wi-Fi Digital Picture Frame
FIGURE 3.22 After you set up the Kodak Wi-Fi Digital Picture Frame, it appears with your other network devices. If you’ve already connected the frame to a different network, follow these steps to change the frame to your Windows Home Server network: 1. Turn on the Kodak Wi-Fi Digital Picture Frame. 2. On the frame’s remote, press the Home button. 3. Select the Settings icon and then press OK. The frame displays the Setup window.
From Here
91
4. Select Network and then press OK. 5. Select Scan for Wireless Networks and then press OK. 6. Follow steps 3–7, earlier in this section, to select your Windows Home Server network and make the connection.
From Here . To learn how to add a user to Windows Home Server, see “Adding the User Account,” P. 43. . For the details on getting your client and server user account passwords in synch, see “Synchronizing the Client and Windows Home Server Passwords,” P. 45. . For the details on setting up a new share in Windows Home Server, see “Creating a New Shared Folder,” P. 149. . To learn how to get a computer set up for Remote Desktop connections, see “Getting the Client Computer Ready,” P. 181. . For the details on connecting via Remote Desktop, see “Connecting via Remote Desktop Connection,” P. 181. . For a complete look at the various Remote Desktop Connection options, see “Making the Connection to the Remote Desktop,” P. 182. . For the details on the Registry and using the Registry Editor, see Chapter 18, “Working with the Windows Home Server Registry.”
This page intentionally left blank
CHAPTER
4
Configuring Windows Home Server
IN THIS CHAPTER . Changing the Name of the Home Server . Running the Windows Home Server Console . Changing the Date and Time on Windows Home Server
Windows Home Server isn’t meant to be constantly tweaked in the same way that you might always find yourself fiddling with settings in Windows 7, Windows Vista, or even Windows Server 2003. After you get through the setup (which nearly qualifies as a forehead install—that is, an installation so simple that theoretically you could run through each step by just hitting the spacebar with your forehead) and the simple and straightforward OOBE (out-of-box experience—that is, what you must do to get a computer running after you take it out of the box), there isn’t much you’re supposed to do with the machine. You set up your users and permissions, perhaps add a few extra shared folders, and your Windows Home Server is good to go. Of course, this only applies to the nongeek users that Microsoft is truly targeting with Windows Home Server. For the rest of us, adjusting the settings of any operating system (OS) is a must because there has never been an OS made that satisfies and is set up for everyone. We tweak; therefore, we are. In a sense, this book is all about tweaking Windows Home Server to get the most out of it. However, this chapter in particular takes you through some essential configuration tasks. You can accomplish most of these tasks via the Windows Home Server Console (meaning that you can adjust the server’s settings from any client machine), but some of the techniques in this chapter run outside the Console (and so require either a direct login or a Remote Desktop connection to the server). Be sure to also see Chapter 16, “Customizing the Windows Home Server Interface,” for some tweaks on the look-and-feel front.
. Selecting the Windows Home Server Region . Configuring Windows Update . Changing the Windows Home Server Password . Restarting or Shutting Down Windows Home Server . Configuring an Uninterruptible Power Supply . Configuring the Windows Home Server Startup
CHAPTER 4
94
Configuring Windows Home Server
Changing the Name of the Home Server The default computer name in a Windows Home Server install is SERVER, but you may decide to change the name after Windows Home Server is up and running. For example, you might simply be bored with the prosaic name SERVER, or you might be adding a second Windows Home Server machine to your network and you want them to have names such as SERVER1 and SERVER2. Whatever the reason, here are the steps you need to follow to change the server’s name: 1. Log on to the Windows Home Server computer, or establish a Remote Desktop connection to the server. . SEE For the details on connecting to Windows Home Server via Remote Desktop, see “Making a Remote Desktop Connection to the Server,” P. 31.
2. Click Start, right-click My Computer, and then click Properties. The System Properties dialog box appears. 3. Display the Computer Name tab.
TIP You can open the System Properties dialog box with the Computer Name tab displayed directly. Select Start, Run (or press Windows Logo+R), type control sysdm.cpl,,1 in the Run dialog box, and then click OK.
4. Click Change. The Computer Name Changes dialog box appears. 5. Use the Computer Name text box to type the new name for the server. 6. Click OK. Windows Home Server tells you that you must restart the computer to put the change into effect. 7. Click OK to return to the System Properties dialog box. 8. Click OK. Windows Home Server prompts you to restart your computer. 9. Click Yes. Windows Home Server restarts. If you connected via Remote Desktop, the connection ends.
Running the Windows Home Server Console Most of the Windows Home Server configuration chores are most easily accomplished via the Windows Home Server Console application. To ensure that you can always access this program easily, here’s a list of the various methods you can use to launch it: . On the Windows Home Server machine, select Start, Windows Home Server Console.
Running the Windows Home Server Console
95
. On the Windows Home Server machine or a client, double-click the Windows Home Server Console desktop icon. . On a client machine, select Start, All Programs, Windows Home Server Console. . On the client machine, right-click the Windows Home Server icon in the notification area and then click Windows Home Server Console. . On the server, select Start, Run (or press Windows Logo+R) to open the Run dialog box, type %ProgramFiles%\Windows Home Server\HomeServerConsole.exe, and then click OK. . On a client, select Start, Run (or press Windows Logo+R) to open the Run dialog box, type %ProgramFiles%\Windows Home Server\WHSConsoleClient.exe, and then click OK. If you’re running Windows Home Server Console on a client, you see the logon screen shown in Figure 4.1. Type the Windows Home Server password (that is, the password for Windows Home Server’s Administrator account) in the text box and then press Enter or click the arrow. The Windows Home Server Console appears, as shown in Figure 4.2.
FIGURE 4.1 When you run the client version of Windows Home Server Console, you must first log on to the server.
TIP If you want to avoid entering the Windows Home Server password each time, display the logon screen and then select Options, Remember the Windows Home Server Password.
96
CHAPTER 4
Configuring Windows Home Server
FIGURE 4.2 Use the Windows Home Server Console program to configure most common server settings.
NOTE If you can’t recall the Windows Home Server password, select Options, Password Hint to see some text that gives you a hint about the password.
Changing the Date and Time on Windows Home Server Windows Home Server runs the client backups each night starting around midnight. This is usually ideal because it’s late enough that you or anyone in your family won’t be working on a client machine, but early enough that the server has sufficient time to complete all the client backups (which it performs one client at a time). So it’s important that the time is set up correctly on Windows Home Server. The server’s internal date is important, too, because Windows Home Server uses the date to organize backups. If you need to restore a file or folder, you need the date to be accurate so you can tell which version of the file or folder to restore.
Setting the Current Date and Time If the Windows Home Server date or time is off, follow these steps to make a correction: 1. Launch the Windows Home Server Console. 2. Click Settings to open the Windows Home Server Settings dialog box.
Changing the Date and Time on Windows Home Server
97
3. In the General tab’s Date & Time section, click Change to display the Date and Time Properties dialog box, shown in Figure 4.3.
FIGURE 4.3 Use the Date and Time Properties dialog box to set the server’s internal date and time.
TIP If you’re logged in to the server, a faster way to display the Date and Time Properties dialog box is to double-click the time in the taskbar’s notification area. Alternatively, select Start, Control Panel, Date and Time.
4. In the Date & Time tab, use the controls in the Date group to specify the current month, year, and day. 5. Use the spin box in the Time group to specify the current hour, minute, second, and AM or PM. These four items are separate “sections” within the text box. Either edit each section directly, or click within a section and use the up and down arrows to increase or decrease the section value. 6. To change the time zone, display the Time Zone tab, and then use the list to select your time zone. 7. If you want Windows Home Server to adjust the time during daylight saving time changeovers, leave the Automatically Adjust Clock for Daylight Saving Changes check box activated. (Note that you only see this check box if your time zone uses daylight saving time.) 8. Click OK to put the new settings into effect.
CHAPTER 4
98
Configuring Windows Home Server
TIP If you’re working with a client machine and you just want to know the current time on the server, use the NET TIME command. Start a command prompt session on the client machine (select Start, All Programs, Accessories, Command Prompt), type the following, and press Enter: net time \\server
Replace server with the name of your Windows Home Server.
Synchronizing the Date and Time with a Time Server If you want to ensure that Windows Home Server always has the accurate time, you can configure the system to synchronize with an Internet-based time server. Here are the steps to follow: 1. Launch the Windows Home Server Console. 2. Click Settings to open the Windows Home Server Settings dialog box. 3. In the General tab’s Date & Time section, click Change to display the Date and Time Properties dialog box. 4. In the Internet Time tab, make sure the Automatically Synchronize with an Internet Time Server check box is activated. 5. Use the Server list to choose a time server. 6. Click Update Now to synchronize the time manually. (Windows Home Server schedules the next synchronization for a week later.) 7. Click OK to put the new settings into effect. Unfortunately, the time synchronization in Windows Home Server (and, indeed, in all versions of Windows that support this feature) isn’t very reliable. On my Windows machines, I usually have to configure a different time server by hand either using a command prompt session or by modifying the list of servers in the Internet Time tab. I most often use one of the time servers operated by the U.S. Navy: tick.usno.navy.mil tock.usno.navy.mil
NOTE You can find a long list of time servers at http://ntp.isc.org/bin/ view/Servers/WebHome.
Changing the Date and Time on Windows Home Server
99
Specifying the Time Server at the Command Prompt To configure a time server via the command prompt, follow these steps: 1. In Windows Home Server, select Start, All Programs, Accessories, Command Prompt. 2. Enter the following command to specify the time server you want to use. (Replace TimeServer with the domain name of the time server.) net time /setsntp:TimeServer
3. Stop the Windows Time service by entering the following command: net stop w32time
4. Restart the Windows Time service by entering the following command: net start w32time
When you restart the Time service, it automatically synchronizes with the time server you specified. Adding Time Servers to the Internet Time Tab Rather than working with the command prompt, you can customize the list of servers that appears in the Internet Time tab. Follow these steps: 1. Select Start, Run (or press Windows Logo+R) to open the Run dialog box, type regedit, and click OK to open the Registry Editor. 2. Display the following key: HKLM\SOFTWARE\Microsoft\Windows\CurrentVersion\DateTime\Servers
. SEE To learn how to get around in the Registry, see “Navigating the Registry,” P. 525.
3. Select Edit, New, String Value. 4. Type the number that represents the next highest value among the settings in the Servers key, and then press Enter. For example, the default Servers key contains the settings 1 through 5, so for your first server, you’d type 6 (and press Enter). 5. Press Enter or double-click the new setting to open the Edit String dialog box. 6. Type the domain name (or IP address) of the time server, and then click OK. 7. Repeat steps 3–6 to add other time servers. 8. If you want one of your custom time servers to be the default server for synchronization, double-click the (Default) setting and change its value to the number that corresponds to the server you want to use as the default. 9. Exit the Registry Editor.
100
CHAPTER 4
Configuring Windows Home Server
The next time you open the Date and Time Properties dialog box and display the Internet Time tab, you see your custom time servers in the Server list, as shown in Figure 4.4.
Time servers added to the Servers key...
...appear in the Server list.
FIGURE 4.4 When you add time server settings to the Registry’s Servers key, the servers appear in the Internet Time tab’s Server list. Customizing the Synchronization Interval By default, Windows Home Server synchronizes with the default time server once a week. If you’d prefer that Windows Home Server synchronize more often—for example, once a day—you can follow these steps to customize the synchronization interval: 1. Select Start, Run (or press Windows Logo+R) to open the Run dialog box, type regedit, and click OK to open the Registry Editor. 2. Display the following key: HKLM\SYSTEM\CurrentControlSet\Services\W32Time\TimeProviders\NtpClient
3. Double-click the SpecialPollInterval setting to open the Edit DWORD Value setting. 4. Click the Decimal option. 5. In the Value Data text box, type the number of seconds you want to use as the synchronization interval. For example, to synchronize every 24 hours, type 86400. 6. Click OK. 7. Exit the Registry Editor.
Selecting the Windows Home Server Region
101
To put the new setting into effect, you have two choices: . In the Date and Time Properties dialog box, display the Internet Time tab and then click Update Now. . Stop and then restart the Windows Time service. One way to do this is to use the net stop w32time and net start w32time commands I mentioned earlier. Alternatively, select Start, Control Panel, Administrative Tools, Services to open the Services snap-in. Click the Windows Time service, click the Stop link (see Figure 4.5), and then click the Start link.
FIGURE 4.5 You can use the Services snap-in to stop and start the Windows Time service.
. SEE For more information on the Services snap-in, see “Controlling Services with the Services Snap-In,” P. 636.
Selecting the Windows Home Server Region In Windows Home Server, you can specify the region you’re in. This determines how Windows Home Server formats data such as numbers, currency values, dates, and times. For example, depending on the region, Windows Home Server would display August 7, 2010 in the short date format as 8/7/2010 or as 7/8/2010.
Changing the Region in the Windows Home Server Console Here are the steps to follow to use the Windows Home Server Console to change the current region setting: 1. Launch the Windows Home Server Console. 2. Click Settings to open the Windows Home Server Settings dialog box. 3. In the General tab, use the Region list to select the region and the language within that region. 4. Click OK to put the new setting into effect.
102
CHAPTER 4
Configuring Windows Home Server
Customizing the Region Formats The Windows Home Server Console only enables you to switch from one region setting to another. However, you might need to customize a particular region’s formats. For example, you may select a region where the short date format is d/m/yyyy but you’d rather use m/d/yyyy. Windows Home Server enables you to customize the format not only of dates, but also of times, numbers, and currency values. Follow these steps: 1. Log in to the Windows Home Server machine and select Start, Control Panel, Regional and Language Options. Windows Home Server displays the Regional and Language Options dialog box. 2. In the Regional Options tab, use the list in the Standards and Formats group to select a region and language, if you want something other than the displayed value. 3. Click Customize. Windows Home Server displays the Customize Regional Options dialog box, shown in Figure 4.6.
FIGURE 4.6 Use the Customize Regional Options dialog box to set up custom formats for numbers, currency values, dates, and times.
4. Use the lists in the Numbers tab to customize how Windows Home Server displays numeric values. 5. Use the lists in the Currency tab to customize how Windows Home Server displays monetary values. 6. Use the lists in the Time tab to customize how Windows Home Server displays time values.
Configuring Windows Update
103
7. Use the lists in the Date tab to customize how Windows Home Server displays date values. 8. Click OK to return to the Regional and Language Options dialog box. 9. Click OK to put the new settings into effect.
Configuring Windows Update Windows Update is a feature that keeps Windows Home Server up-to-date by offering power packs, operating system fixes, security patches, enhancements, and new features for download. You can check for new updates at any time by selecting Start, All Programs, Windows Update to load the Microsoft Windows Update website into the browser. Rather than you remembering to check for updates and then trying to figure out which ones to download and install, Windows Home Server offers the Automatic Updates feature. This takes the guesswork out of updating the server by automatically checking to see whether updates are available, downloading those that are, and then installing them, all without intervention on your part. The next few sections show you how to configure Windows Update and Automatic Updates and how to check for updates from within Windows Home Server.
Configuring Windows Update via the Windows Home Server Console When you first started Windows Home Server, the OOBE program asked you to choose a Windows Update setting. If you want to change that setting, you can do it using the Windows Home Server Console, as described in the following steps: 1. Launch the Windows Home Server Console. 2. Click Settings to open the Windows Home Server Settings dialog box. 3. In the General tab, click one of the following options: . On—Click this option to enable the Automatic Updates feature. . Off—Click this option to prevent Windows Home Server from checking for new updates. 4. Click OK to put the new setting into effect.
CAUTION I strongly recommend that you not choose to turn Windows Update off. All recent versions of Windows have been plagued with security vulnerabilities, and Windows Home Server (or, more accurately in this case, Windows Server 2003, which underlies Windows Home Server) isn’t an exception. You need to keep your server updated to avoid having your system—and, almost certainly, your entire home network—compromised or damaged by malicious hackers.
104
CHAPTER 4
Configuring Windows Home Server
Configuring Windows Update via the Automatic Updates Control Panel The Windows Home Server Console only gives you two choices for the Automatic Updates feature: on or off. If this all-or-nothing choice seems too restrictive, you can give yourself more choices by accessing the server and using the Control Panel’s Automatic Updates icon. Here are the steps to follow: 1. Log in to the server and select Start, Control Panel, Automatic Updates. Windows Home Server displays the Automatic Updates dialog box, shown in Figure 4.7.
FIGURE 4.7 Use the Automatic Updates dialog box to configure Windows Home Server’s automatic updating.
NOTE The Automatic Updates options are also available in the System Properties dialog box. A quick way to get there is to select Start, Run to open the Run dialog box, type control sysdm.cpl,,4, and then click OK.
2. Activate one of the following options to determine how Windows Home Server performs the updating: . Automatic—This option tells Windows Home Server to download and install updates automatically. Windows Home Server checks for new updates on the date (such as Every Day or Every Sunday) and time you specify. For example, you might prefer to choose a time when you won’t be using your computer.
Configuring Windows Update
105
CAUTION Some updates require your server to be rebooted to put them into effect. In such cases, if you activate the Automatic option, Windows Home Server automatically reboots your system. This might lead to problems if you have a particular program that you need to be running at all times. You can work around this problem by setting up an automatic logon and by setting up the program to run automatically at startup. (Refer to “Launching Applications and Scripts at Startup,” later in this chapter.)
. SEE To learn how to set up an automatic logon, see “Automating Client Logons,” P. 47.
. Download Updates for Me, but Let Me Choose When to Install Them— If you activate this option, Windows Home Server checks for new updates and then automatically downloads any updates that are available. Windows Home Server then displays an icon in the notification area to let you know that the updates are ready to install. Click the icon to see the list of updates. If you see an update that you don’t want to install, deactivate its check box. Click Install to install the selected updates. . Notify Me but Don’t Automatically Download or Install Them—If you activate this option, Windows Home Server checks for new updates and then, if any are available, displays an icon in the notification area to let you know that the updates are ready to download. Click the icon to see the list of updates. If you see an update that you don’t want to download, deactivate its check box. Click Start Download to initiate the download. When the download is complete, Windows Home Server displays an icon in the notification area to let you know that the updates are ready to install. Click the icon and then click Install to install the updates. . Turn Off Automatic Updates—Activate this option to prevent Windows Home Server from checking for new updates. 3. Click OK to put the new setting into effect.
Updating Windows Home Server If you elected not to use automatic updating, you need to watch out for available updates and install the ones you want by hand. How do you watch for updates? The easiest method is to watch the Network status icon in the Windows Home Server Console. When updates are ready for download, that icon reads Critical. On a client machine, you can also monitor the Windows Home Server Tray icon in the notification area, which turns red when the network status is critical.
106
CHAPTER 4
Configuring Windows Home Server
You then have two choices in Windows Home Server Console, as follows: . Click the Network status icon to open the Home Network Health dialog box, shown in Figure 4.8. If you see an item that says Windows Home Server Updates Are Ready, click Install Updates.
FIGURE 4.8 If updates are available, you can install them via the Home Network Health dialog box. . Click Settings to open the Windows Home Server Settings dialog box, and then, in the General tab, click Update Now. Windows Home Server then downloads and installs the updates.
Changing the Windows Home Server Password The Windows Home Server password—that is, the password associated with the Administrator account—must be strong, which means it must be at least seven characters, and those characters must come from three out of the following four sets: lowercase letters, uppercase letters, numbers, and symbols. This means that Windows Home Server
Restarting or Shutting Down Windows Home Server
107
passwords are quite secure. However, you may still feel that you could make the password even more secure by making it longer or by including characters from all four sets. Similarly, you might want to enhance security by changing the password regularly, as security experts urge us to do. Either way, here are the steps to follow to change the password using the Windows Home Server Console: 1. Launch the Windows Home Server Console. 2. Click Settings to open the Windows Home Server Settings dialog box. 3. Display the Passwords tab. 4. Click Change Password to display the Windows Home Server Password Change dialog box. 5. Type the new password in the Password and Confirm Password text boxes. 6. Edit the password hint, as necessary. 7. Click OK to put the new password into effect. Windows Home Server tells you that the password has been changed. 8. Click OK to return to the Windows Home Server Settings dialog box. 9. Click OK.
TIP If you just want to change the password hint, follow the steps in this section, but enter the current password in the Password and Confirm Password text boxes. Then enter the new hint in the Password Hint text box. Alternatively, you can edit the hint via the Registry Editor. Log on to the server and select Start, Run to open the Run dialog box, type regedit, and click OK. In the Registry Editor, open the following key: HKLM\ Software\Microsoft\Windows Home Server\install. Double-click the PasswordHint setting, type the new hint, and then click OK.
Restarting or Shutting Down Windows Home Server The Windows Home Server is meant to run as an always-on appliance that should rarely need to be restarted or shut down. However, if you find that Windows Home Server is performing sluggishly or is acting flaky, the standard Windows troubleshooting advice— reboot the machine!—might be in order. Similarly, if you need to add an internal circuit board or hard drive, or if you’ll be going on vacation for an extended time, you need to shut down the server. If you’re logged on to the Windows Home Server, you can use the normal Windows technique of selecting Start, Shut Down to display the Shut Down Windows dialog box, choosing Restart or Shut Down in the list, and then clicking OK.
108
CHAPTER 4
Configuring Windows Home Server
If you’re on a client, you can restart or shut down the server remotely using the Windows Home Server Console. Here are the steps to follow: 1. Launch the Windows Home Server Console. 2. Click Settings to open the Windows Home Server Settings dialog box. 3. Click Shut Down. 4. Click either Restart or Shut Down.
TIP On the client machine, you probably want to know when Windows Home Server restarts. One way to do this is to select Start, All Programs, Command Prompt to open a command prompt session. Enter the following command (replace the IP address shown with the IP address of the server): ping 192.168.1.254 -t.
This tells Windows to repeatedly ping the server’s IP address. While the server is restarting, Windows will display the following result for each ping: Request timed out.
When the server is back up and running, you’ll know because the ping result will change to something like the following: Reply from 192.168.1.254: bytes=32 time=1ms TTL=128
Press Ctrl+C to stop the pinging.
Configuring an Uninterruptible Power Supply Windows Home Server is a crucial component in your home network, so you want to protect it (and its precious contents) as much as possible. For example, as with any computer, you never want to shut off the server without going through the proper interface channels (that is, by first selecting Start, Shut Down on the server, or by using the Windows Home Server Console’s Shut Down button, as explained in the previous section). Unfortunately, power failures happen, so despite your best efforts, the Windows Home Server may get shut off abruptly. To avoid this fate, it’s a good idea to run the server off an uninterruptible power supply (UPS), which provides battery-based backup power should the AC suddenly disappear. Depending on the battery capacity of the UPS and the number of devices attached to it, this gives you a few minutes or more to shut down the server properly. The better UPS devices come with monitoring software that enables you to view the current status of the UPS, warn you when a power failure has occurred, and let you know how much time you have to shut down the devices attached to the UPS. For this
Configuring an Uninterruptible Power Supply
109
software to work properly, you need to run a monitoring cable (use the cable that came with the UPS or is available from the manufacturer) from the UPS to a USB or serial port on the computer. If you don’t have a UPS monitoring program, or if the program that came with your UPS isn’t compatible with Windows Home Server, you may still be able to monitor the UPS and receive power failure alerts. Windows Home Server’s Power Options come with a UPS feature that enables you to connect and monitor a UPS connected to your computer. Here are the steps to follow to configure the UPS monitor: 1. Log in to the server and select Start, Control Panel, Power Options to open the Power Options Properties dialog box. 2. Display the UPS tab. 3. In the Details group, click Select to open the UPS Selection dialog box. 4. In the Select Manufacturer list, choose either American Power Conversion or Generic. 5. If you chose American Power Conversion in step 4, use the Select Model list (see Figure 4.9) to choose the UPS model you’re using.
FIGURE 4.9 Use the UPS Selection dialog box to tell Windows Home Server what type of uninterruptible power supply is connected to the server.
6. Use the On Port list to select the server port that you’re using to connect to the UPS. 7. Click Finish. 8. Click OK. Windows Home Server establishes a link to the UPS over the port and then displays the current status of the UPS (such as the estimated UPS runtime should the power fail) in the UPS tab (see Figure 4.10).
110
CHAPTER 4
Configuring Windows Home Server
FIGURE 4.10 With a connection established between Windows Home Server and the uninterruptible power supply, the UPS tab shows the current status of the device.
NOTE If the UPS tab tells you that the Uninterruptible Power Supply service is not started, select Start, Control Panel, Administrative Tools, Services. In the list of services, click Uninterruptible Power Supply and then click the Start link. To ensure this service starts automatically in the future, double-click the service, use the Startup Type list to select Automatic, and then click OK.
If you want to customize the UPS, click the Configure button to display the UPS Configuration dialog box, shown in Figure 4.11. You have the following options: . Enable All Notifications—Leave this check box activated to have Windows Home Server alert you when the power fails. You can use the two spin boxes to set when the alerts appear: the number of seconds after the power failure for the first alert, and the number of seconds between subsequent alerts. . Minutes on Battery Before Critical Alarm—Activate this check box to have Windows Home Server display a critical alarm after the UPS has been on battery power for the number of minutes you specify. (If you leave this check box deactivated, Windows Home Server displays the critical alarm when it detects that the UPS battery power is almost used up.) . When the Alarm Occurs, Run This Program—Activate this check box and then click Configure to set up a program to run after the critical alarm occurs.
Configuring the Windows Home Server Startup
111
FIGURE 4.11 Use the UPS Configuration dialog box to customize how Windows Home Server interacts with the UPS. . Next, Instruct the Computer To—Use this list to specify what you want the server to do after the critical alarm occurs (and after the program you specified in the previous item runs). In Windows Home Server, the only choice here is Shut Down. . Finally, Turn Off the UPS—Leave this check box activated to also have the UPS turned off if a critical alarm occurs.
Configuring the Windows Home Server Startup One day, not long after I installed a prerelease version of Windows Home Server, I also installed a screen capture program so that I could capture some screen shots for this book. Unfortunately, the Windows Home Server beta and that screen capture program did not get along. The machine crashed, and I mean hard: It wouldn’t boot into Windows Home Server, nor would it boot to the Windows Home Server DVD or to any bootable medium I added to the machine. The server was simply dead in the water. Fortunately, I know a few startup tricks, and I was able to use one of those tricks to get the machine back on its feet. (Hint: I ran a startup command called Last Known Good Configuration, which I’ll tell you about shortly.) I hope you never have any serious (or even minor) startup problems with your Windows Home Server machine. However, just in case you do, there are a few startup tips and techniques you should know about. The next few sections take you through the most important of these startup tricks, and they involve two components used in the Windows Home Server startup: . BOOT.INI—This is a text file that contains some Windows Home Server startup options. You can edit this file to modify the way Windows Home Server starts up.
112
CHAPTER 4
Configuring Windows Home Server
. Advanced Options menu—This is a menu of startup commands that you can invoke to load Windows Home Server with different configurations.
Editing BOOT.INI Directly BOOT.INI is a hidden text file that resides in the root folder of your system’s bootable
partition. (On Windows Home Server systems, this is always drive C.) Before you work with this file, you need to tell Windows Home Server to display hidden files: 1. Log on to the server and then select Start, Windows Explorer. 2. Select Tools, Folder Options to display the Folder Options dialog box.
TIP You can also display the Folder Options dialog box by selecting Start, Control Panel, Folder Options.
3. Display the View tab. 4. Click to deactivate the Hide Protected Operating System files check box. Windows Home Server asks you to confirm the change. 5. Click Yes. 6. Make sure the Show Hidden Files and Folders option is activated (as it is by default in Windows Home Server). 7. Click OK. You can now run Windows Explorer and display the C:\ folder. Double-click the BOOT.INI icon to open the file. (Alternatively, select Start, Run, type c:\boot.ini, and click OK.) Windows Home Server loads the file into Notepad, and you see text similar to the following: [boot loader] timeout=30 default=multi(0)disk(0)rdisk(0)partition(1)\WINDOWS [operating systems] multi(0)disk(0)rdisk(0)partition(1)\WINDOWS=”Windows Server 2003 For Small ➥Business Server” /noexecute=optout /fastdetect
There are two sections in BOOT.INI: [boot loader] and [operating systems]. The [boot loader] section always has two values: . timeout—This value determines the number of seconds after which NTLDR boots the operating system that’s highlighted in the menu by default. . default—This value determines which item listed in the [operating systems] section is loaded by default at startup.
Configuring the Windows Home Server Startup
113
The [operating systems] section lists the operating systems to which the system can boot. (In Windows Home Server setups, there is always just one operating system listed.) The Windows Home Server line has a strange configuration, to say the least. The part up to the equal sign (=) is called an Advanced RISC Computer (ARC) pathname, and its purpose is to let a startup program called NT Loader know how to find the Windows Home Server kernel. Let’s run through the various parts so you understand what you’re seeing:
NOTE %SystemRoot% refers to the folder into which Windows Home Server was installed, which is C:\Windows.
multi(n)
This is a reference to the drive controller that’s used to access the Windows Home Server installation. The value n is 0 for the first controller, 1 for the second, and so on. On systems that use a SCSI controller, you might see scsi(n) instead of multi(n). (The exception is on systems that have the SCSI BIOS disabled.)
disk(n)
This is a reference to the SCSI ID of the device on which Windows Home Server is installed. For multi devices, the value of n is always 0.
rdisk(n)
This is a reference to the hard disk on which Windows Home Server is installed. This disk is attached to the controller specified by multi(n). The value of n is 0 for the first hard disk, 1 for the second hard disk, and so on.
partition(n)
This is a reference to the partition on which Windows Home Server is installed. This partition is part of the disk specified by rdisk(n).
WINDOWS
This is the name of the folder into which Windows Home Server was installed.
You also see a couple of switches—/noexecute and /fastdetect—that set a couple of startup parameters. The ARC pathname syntax supports more than 30 different switches that enable you to control various aspects of the Windows Home Server startup. Here’s a summary of the switches that are most useful:
114
CHAPTER 4
Configuring Windows Home Server
/basevideo
Boots Windows Home Server using the standard VGA mode: 640×480 with 256 colors. This is useful for troubleshooting video display driver problems. Use this switch if Windows Home Server fails to start using any of the safe mode options, if you recently installed a new video card device driver and the screen is garbled or the driver is balking at a resolution or color depth setting that’s too high, or if you can’t load the Windows Home Server GUI. After Windows Home Server has loaded, you can reinstall or roll back the driver, or you can adjust the display settings to values that the driver can handle.
/bootlog
Boots Windows Home Server and logs the boot process to a text file named NTBTLOG.TXT that resides in the %SystemRoot% folder. Move to the end of the file, and you might see a message telling you which device driver failed. You probably need to rein-stall or roll back the driver. Use this switch if the Windows Home Server startup hangs, if you need a detailed record of the startup process, or if you suspect (after using one of the other Startup menu options) that a driver is causing Windows Home Server startup to fail.
/debug
Enables remote debugging of the Windows Home Server kernel. This sends debugging information to a remote computer via one of your computer’s serial ports. If you use this switch, you can specify the serial port by also using the \debugport=port switch, where port is one of com1, com2, com3, com4, or 1394. If you use a COM port, you can specify the transmission speed of the debugging information by also using the \baudrate= speed switch, where speed is one of the following: 300, 1200, 2400, 4800, 9600, 19200, 38400, 57600, or 115200. If you use an IEEE 1394 (FireWire) connection, you can also add the /channel=number switch, where number is a channel value between 1 and 62.
/fastdetect Tells Windows Home Server not to enumerate the system’s serial and parallel
ports during startup. These ports aren’t needed during the boot process, so this reduces the system startup time. /maxmem=MB
Specifies the maximum amount of memory, in megabytes, that Windows Home Server can use. Use this value when you suspect a faulty memory chip might be causing problems.
/noexecute
Sets the Data Execution Prevention (DEP) policy level. DEP prevents malicious code from executing in protected memory locations. There are four levels, as follows:
=level
OptIn—Windows system programs are protected by DEP, as well as any applications that have been programmed to take advantage of (opt into) DEP protection. OptOut—Provides DEP protection for the entire system, except for programs that have been specified not to use (opt out of) DEP. AlwaysOn—Provides DEP protection for the entire system. AlwaysOff—Provides no DEP protection for the system.
Configuring the Windows Home Server Startup
115
NOTE If you think that DEP isn’t something to worry about, I have a tale of woe (and embarrassment) to relate. Remember that nasty screen capture program that crashed my Windows Home Server machine? After installing it, Windows Home Server displayed a message telling me that the program was a potential DEP hazard and that it had disabled the program. It also gave me an option to opt the program out of DEP protection and, somewhat densely, I did just that. The major crash that followed taught me a valuable lesson on just how important it is to respect an OS when it tells you that a program is a potential DEP problem. /noguiboot
Tells Windows Home Server not to load the VGA display driver that is normally used to display the progress bar during startup. Use this switch if Windows Home Server hangs while switching video modes for the progress bar, or if the display of the progress bar is garbled.
/numproc=n
In a multiprocessor (or multicore) system, specifies the maximum number of processors that Windows Home Server can use. Use this switch if you suspect that using multiple processors is causing a program to hang.
/pcilock
Tells Windows Home Server not to dynamically assign hardware resources for PCI devices during startup. The resources assigned by the BIOS during the POST are locked in place. Use this switch if installing a PCI device causes the system to hang during startup.
/safeboot:minimal Boots Windows Home Server in safe mode, which uses only a minimal set
of device drivers. Use this switch if Windows Home Server won’t start, if a device or program is causing Windows Home Server to crash, or if you can’t uninstall a program while Windows Home Server is running normally. /safeboot:minimal Boots Windows Home Server in safe mode but also bypasses the (alternateshell)Windows Home Server GUI and boots to the command
prompt instead. Use this switch if the programs you need to repair a problem can be run from the command prompt or if you can’t load the Windows Home Server GUI.
NOTE The shell loaded by the /safeboot:minimal(alternateshell) switch is determined by the value in the following Registry key: HKLM\SYSTEM\CurrentControlSet\Control\SafeBoot\AlternateShell
The default value is CMD.EXE (the command prompt).
116
CHAPTER 4
/safeboot:network
Configuring Windows Home Server
Boots Windows Home Server in safe mode but also includes networking drivers. Use this switch if the drivers or programs you need to repair a problem exist on a shared network resource, if you need access to email or other network-based communications for technical support, or if your computer is running a shared Windows Home Server installation.
/safeboot:dsrepair This option applies only to domain controllers, so you won’t use it with
Windows Home Server. It boots the OS in safe mode and restores a backup of the Active Directory service. /sos
Displays the path and location of each device driver (using the ARC pathname syntax) as it is loaded, as well as the operating system version and build number and the number of processors.
Using the System Configuration Editor to Modify BOOT.INI Rather than edit the BOOT.INI file directly, you can modify the file indirectly by using the System Configuration Editor. To start this program, log on to the server, select Start, Run, type msconfig in the Run dialog box, and then click OK. When the System Configuration Window appears, select the BOOT.INI tab, shown in Figure 4.12.
FIGURE 4.12 In the System Configuration Utility, use the BOOT.INI tab to modify the BOOT.INI startup file. The large box near the top of the tab displays the current BOOT.INI text. You can’t edit this text directly, however. All you can do is use the check boxes in the Boot Options. You can add other switches (such as /maxmem and /debug) by clicking the Advanced Options button, which takes you to the BOOT.INI Advanced Options dialog box shown in Figure 4.13.
Configuring the Windows Home Server Startup
117
FIGURE 4.13 In the BOOT.INI tab, click Advanced Options to display the dialog box shown here.
TIP If you modify BOOT.INI using the System Configuration Utility, Windows Home Server maintains a copy of the original BOOT.INI. If you want to revert to that copy, display the General tab in the System Configuration Utility and activate the Use Original BOOT.INI option. If you need to use the edited version of BOOT.INI again, activate the Use Modified BOOT.INI option instead.
Configuring Startup with the Advanced Options Menu After you start your computer, wait until the Power On Self Test (POST) is complete (this is usually signaled by a beep), and then press F8 to display the Advanced Options menu. (If your computer is set up to “fast boot,” it might not be obvious when the POST ends. In that case, just turn on your computer and press F8 repeatedly until you see the Advanced Options menu.) Here’s the menu you see: Windows Advanced Options Menu Please select an option: Safe Mode Safe Mode with Networking Safe Mode with Command Prompt Enable Boot Logging Enable VGA Mode Last Known Good Configuration (your most recent settings that worked) Directory Services Restore Mode (Windows domain controllers only) Debugging Mode
118
CHAPTER 4
Configuring Windows Home Server
Disable automatic restart on system failure Start Windows Normally Reboot Use the up and down arrow keys to move the highlight to your choice.
The Start Windows Normally option loads Windows Home Server in the usual fashion. You can use the other options to control the rest of the startup procedure: . SEE To learn how to use the Advanced Options menu to troubleshoot startup woes, see “Troubleshooting Startup,” P. 513.
. Safe Mode—If you’re having trouble with Windows Home Server—for example, if a corrupt or incorrect video driver is mangling your display, or if Windows Home Server won’t start—you can use the Safe Mode option to run a stripped-down version of Windows Home Server that includes only the minimal set of device drivers that Home Server requires to load. You could reinstall or roll back the offending device driver and then load Home Server normally. When Windows Home Server finally loads, the desktop reminds you that you’re in Safe mode by displaying Safe Mode in each corner. Choosing the Safe Mode option is the same as using the following BOOT.INI switches: /safeboot:minimal /bootlog /noguiboot /sos
NOTE If you’re curious to know which drivers are loaded during a Safe mode boot, see the subkeys in the following Registry key: HKLM\SYSTEM\CurrentControlSet\Control\SafeBoot\Minimal\
. Safe Mode with Networking—This option is identical to plain Safe mode, except that Windows Home Server’s networking drivers are also loaded at startup. This enables you to log on to your network, which is handy if you need to access the network to load a device driver, run a troubleshooting utility, or send a tech support request. Choosing this option is the same as using the following BOOT.INI switches: /safeboot:network /bootlog /noguiboot /sos
. Safe Mode with Command Prompt—This option is the same as plain Safe mode, except that it doesn’t load the Windows Home Server GUI. Instead, it runs CMD.EXE to load a command prompt session. Choosing this option is the same as using the following BOOT.INI switches: /safeboot:minimal(alternateshell) /bootlog /noguiboot /sos
Configuring the Windows Home Server Startup
119
. Enable Boot Logging—This option is the same as the Boot Normally option, except that Windows Home Server logs the boot process in a text file named NTBTLOG.TXT that resides in the system root. Choosing this option is the same as using the following BOOT.INI switch: /bootlog
. Enable VGA Mode—This option loads Windows Home Server with the video display set to 640×480 and 256 colors. Choosing this option is the same as using the following BOOT.INI switch: /basevideo
. Last Known Good Configuration—This option boots Windows Home Server using the last hardware configuration that produced a successful boot. This is the option I used to get my Windows Home Server machine back on its feet after it was cut off at the knees by the screen capture program. . Directory Services Restore Mode—This option is the same as using the following BOOT.INI switch: /safeboot:dsrepair
. Debugging Mode—This option is the same as using the following BOOT.INI switch: /debug
. Disable Automatic Restart on System Failure—This option prevents Windows Home Server from restarting automatically when the system crashes. Choose this option if you want to prevent your system from restarting so that you can troubleshoot the problem. . Boot Normally—This options loads Windows Home Server normally. . Reboot—This option reboots the computer.
TIP For those advanced options that have equivalent BOOT.INI switches, you can use those switches to place individual advanced options choices on the OS Choices menu. You do this by adding an item to BOOT.INI’s [operating systems] section that starts Windows Home Server with the appropriate switches. For example, to add an option to the OS Choices menu to start Windows Home Server in Safe mode, you’d add the following to BOOT.INI’s [operating systems] section: multi(0)disk(0)rdisk(0)partition(1)\WINDOWS=”Safe Mode” /safeboot:minimal /bootlog /noguiboot /sos
120
CHAPTER 4
Configuring Windows Home Server
Launching Applications and Scripts at Startup Two key features of Windows Home Server are that it’s always on and that it’s always available to computers and devices on the network. Many people take advantage of these features to run programs and scripts on the server. For example, one common Windows Home Server application is a home automation system. Another is a program that sends random images to a digital photo frame. Because you want these and similar programs to be always running, you can save yourself the hassle of launching these programs manually by getting Windows Home Server to do it for you automatically at startup. Similarly, you can also get Windows Home Server to automatically launch scripts or batch files at startup. As the next few sections show, you can set up a program or script for automatic startup launch using the Startup folder, the Registry, the Group Policy snap-in, and the Scheduled Tasks folder. Launching Items Using the Startup Folder The Startup folder is a regular file folder, but it has a special place in Windows Home Server. You can get a program or script to run automatically at startup by adding a shortcut for that item to the Startup folder. (Adding shortcuts to the Startup folder is part of the Start menu customizations that I discuss in more detail in Chapter 16, “Customizing the Windows Home Server Interface.”) Note that the Startup folder appears twice in the Windows Home Server interface: . SEE To learn how to modify the Windows Home Server Start menu, see “Making the Start Menu More Efficient,” P. 460. . Via the Start menu. (Click Start, All Programs, Startup.) . Via Windows Explorer as a subfolder in %SystemDrive%:\Documents and Settings. Actually, there are three different subfolders you can work with, as follows: . \user\Start Menu\Programs\Startup—Here, user is the name of a user defined on the system, which in Windows Home Server will almost always be Administrator. A shortcut placed in this folder runs automatically when this user logs on to the system. . \All Users\Start Menu\Programs\Startup—A shortcut placed in this folder runs automatically when any user logs on to the system. . \Default User\Start Menu\Programs\Startup—A shortcut placed in this folder (which is normally hidden) is automatically copied to a user’s Startup folder when you create a new user account. Note that only users who have Administrator-level rights can access all three of these subfolders. Users with lesser privileges can work only with their own Startup folder. They can see the All Users version of the Startup folder, but Windows Home Server prevents them from adding files to it.
Configuring the Windows Home Server Startup
121
TIP You can prevent the Startup items from running by holding down the Shift key while Windows Home Server loads. (Hold down Shift after logging on.) Launching Items Using the Registry The Startup folder method has two drawbacks: Users can easily delete shortcuts from their own Startup folders, and users can bypass Startup items by holding down the Shift key while Windows Home Server loads. These aren’t likely to be major problems on Windows Home Server because you’ll probably only ever log on with the Administrator account. However, should the need arise, you can work around both problems by using the Registry Editor to define your startup items. Assuming that you’re logged in as the user you want to work with, the Registry offers two keys: . HKCU\Software\Microsoft\Windows\CurrentVersion\Run—The values in this key run automatically each time the user logs on. . HKCU\Software\Microsoft\Windows\CurrentVersion\RunOnce—The values in this key run only the next time the user logs on; then they are deleted from the key. (This key might not be present in your Registry. In that case, you need to add this key yourself.) If you want an item to run at startup no matter who logs on, use the following keys: . HKLM\Software\Microsoft\Windows\CurrentVersion\Run—The values in this key run automatically each time any user logs on. . HKLM\Software\Microsoft\Windows\CurrentVersion\RunOnce—The values in this key run only the next time any user logs on; then they are deleted from the key. Don’t confuse this key with the RunOnceEx key. RunOnceEx is an extended version of RunOnce that developers use to create more robust startup items that include features such as error handling and improved performance. To create a startup item, add a string value to the appropriate key, give it whatever name you like, and then set its value to the full pathname of the executable file or script file that you want to launch at startup.
CAUTION Placing the same startup item in both the HKCU and the HKLM hives results in that item being started twice: once during the initial boot and again at logon.
TIP If the program is in the %SystemRoot% folder, you can get away with entering only the name of the executable file. Also, if the program you want to run at startup is capable of running in the background, you can load it in this mode by appending /background after the pathname.
122
CHAPTER 4
Configuring Windows Home Server
Launching Items Using Group Policies If you prefer not to edit the Registry directly, or if you want to place a GUI between you and the Registry, Windows Home Server’s Group Policy snap-in can help. Note, however, that Group Policy doesn’t work directly with the Run keys in the HKLM and HKCU hives. Instead, these are considered to be legacy keys, meaning they’re mostly used by older programs. The new keys (new as of Windows 2000, that is) are the following: HKLM\Software\Microsoft\Windows\CurrentVersion\policies\Explorer\Run HKCU\Software\Microsoft\Windows\CurrentVersion\Policies\Explorer\Run
These keys do not appear in Windows Home Server by default. You see them only after you specify startup programs in the Group Policy editor, as discussed in the next section. Alternatively, you can add these keys yourself using the Registry Editor.
NOTE The startup items run in the following order: HKLM\Software\Microsoft\Windows\CurrentVersion\RunOnce HKLM\Software\Microsoft\Windows\CurrentVersion\policies\Explorer\Run HKLM\Software\Microsoft\Windows\CurrentVersion\Run HKCU\Software\Microsoft\Windows\CurrentVersion\Run HKCU\Software\Microsoft\Windows\CurrentVersion\Policies\Explorer\Run HKCU\Software\Microsoft\Windows\CurrentVersion\RunOnce
Startup folder (all users) Startup folder (current user).
Adding Programs to the Run Keys As mentioned, you can either add values to these keys via the Registry Editor, or you can use the Group Policy snap-in. To open the Group Policy window in Windows Home Server, select Start, Run, type gpedit.msc, and then click OK. In the Group Policy window, you have two choices: . To work with startup programs for all users, select Computer Configuration, Administrative Templates, System, Logon. The items here affect the Registry keys in the HKLM (all users) Registry hive. . To work with startup programs for the current user, select User Configuration, Administrative Templates, System, Logon. The items here affect the Registry keys in the HKCU (current user) hive. Either way, you see at least the following three items: . Run These Programs at User Logon—Use this item to add or remove startup programs using the \Policies\Explorer\Run keys in the Registry. To add a program,
Configuring the Windows Home Server Startup
123
double-click the item, select the Enabled option, and then click Show. In the Show Contents dialog box, click Add, enter the full pathname of the program or script you want to run at startup, and then click OK. . Do Not Process the Run Once List—Use this item to toggle whether Windows Home Server processes the RunOnce Registry keys (which I discussed in the previous section). Double-click this item and then activate the Enabled option to put this policy into effect; that is, programs listed in the RunOnce key are not launched at startup. . Do Not Process the Legacy Run List—Use this item to toggle whether Windows Home Server processes the legacy Run keys. Double-click this item and then activate the Enabled option to put this policy into effect; that is, programs listed in the legacy Run key are not launched at startup.
Specifying Startup and Logon Scripts You also can use the Group Policy snap-in to specify script files to run at startup. You can specify script files at two places, as follows: . Computer Configuration, Windows Settings, Scripts (Startup/Shutdown)— Use the Startup item to specify one or more script files to run each time the computer starts (and before the user logs on). Note that if you specify two or more scripts, Windows Home Server runs them synchronously. That is, Windows Home Server runs the first script, waits for it to finish, runs the second script, waits for it to finish, and so on. . User Configuration, Windows Settings, Scripts (Logon/Logoff)—Use the Logon item to specify one or more script files to run each time any user logs on. Logon scripts are run asynchronously. Finally, note that Windows Home Server has policies dictating how these scripts run. For example, you can see the startup script policies by selecting Computer Configuration, Administrative Templates, System, Scripts. Three items affect startup scripts: . Run Logon Scripts Synchronously—If you enable this item, Windows Home Server runs the logon scripts one at a time. . Run Startup Scripts Asynchronously—If you enable this item, Windows Home Server runs the startup scripts at the same time. . Run Startup Scripts Visible—If you enable this item, Windows Home Server makes the startup script commands visible to the user in a command window. For logon scripts, a similar set of policies appears in the User Configuration, Administrative Templates, System, Scripts section.
124
CHAPTER 4
Configuring Windows Home Server
CAUTION Logon scripts are supposed to execute before the Windows Home Server interface is displayed to the user. However, Windows Home Server’s new Fast Logon Optimization can interfere with that by displaying the interface before all the scripts are done. The Fast Logon Optimization feature runs both the computer logon scripts and the user logon scripts asynchronously, which greatly speeds up the logon time since no script has to wait for another to finish. To prevent this, select Computer Configuration, Administrative Templates, System, Logon and enable the Always Wait for the Network at Computer Startup and Logon setting.
Using the Scheduled Tasks Folder Yet another way to set up a program or script to run at startup is to use the Scheduled Tasks folder. (Select Start, All Programs, Accessories, System Tools, Scheduled Tasks, or use Windows Explorer to display the %SystemRoot%\Tasks folder.) When you create a new task, two of the startup options you’ll see are the following: . When My Computer Starts—Choose this option to run the program when your computer boots, no matter which user logs in. Note that only someone logged in under the Administrator account can use this option. The tasks run otherwise, but they don’t display. . When I Log On—Choose this option to run the program only when you log on to Windows Home Server. This is the option to use for accounts other than Administrator.
From Here . To learn how to set up an automatic logon, see “Automating Client Logons,” P. 47. . For details on running the Connector software, see “Installing Windows Home Server Connector on the Client Computers,” P. 63. . For tweaks that customize Windows Home Server’s look and feel, see Chapter 16, “Customizing the Windows Home Server Interface.” . To learn how to use the Advanced Options menu to troubleshoot startup woes, see “Troubleshooting Startup,” P. 513. . For details on the Registry and using the Registry Editor, see Chapter 18, “Working with the Windows Home Server Registry.” . For more information on the Services snap-in, see “Controlling Services with the Services Snap-In,” P. 636. . To learn more about WMI scripting, see “Programming the Windows Management Instrumentation Service,” P. 688.
CHAPTER
5
Setting Up and Using Home Server Storage
IN THIS CHAPTER . Understanding Windows Home Server Storage . Adding Storage to the Home Server . Viewing Storage Status . Repairing Storage
Windows Home Server offers the home network a wide range of capabilities that include monitoring the health of network PCs (for example, detecting whether the clients have their firewalls turned on), establishing a central fax server, and enabling remote access to any computer from outside the network. I’ll go into all of these features in a satisfying amount of detail later in the book. However, just about every other Windows Home Server feature is related to storage: shared folders, media streaming, centralized backup and restore, data duplication, an expandable data pool, and backups of the home server itself. In other words, it’s no stretch to say that storage is at the heart of Windows Home Server and is the source of much of what makes Windows Home Server such a useful package. With that in mind, this chapter takes you on a complete tour of all the Windows Home Server storage features. You learn some background on the technologies behind Windows Home Server storage, and you learn techniques such as adding, configuring, and removing storage, turning on folder duplication, repairing storage, and much more.
Understanding Windows Home Server Storage When the Windows Home Server developers and designers were putting together the storage portion of the new operating system, it appears that they asked themselves three fundamental questions: . How can we simplify storage management?
. Removing Storage from the Home Server
126
CHAPTER 5
Setting Up and Using Home Server Storage
. How can we make storage more flexible? . How can we ensure that the data on the server is always safe? The next three sections show you how the Windows Home Server team answered these questions.
Simplicity: Saying Goodbye to Drive Letters In other versions of Windows, storage is a complex bit of business because drive letters tend to proliferate. Each hard drive gets its own drive letter, and it’s not unusual to split a drive into two or more partitions, each of which usually gets its own drive letter. Add an external hard drive, and there goes another drive letter. Throw in removable media devices such as USB floppy drives, DVD drives, USB flash drives, and multiport memory card readers, toss in a few mapped network drives, and you soon find yourself eyeballing the 26-letter limit. The sheer number of drive letters is bad enough to keep track of, but then you actually have to find the data you want among all those drives. It’s complicated, and it gets worse every year as hardware manufacturers pump out more devices for storing our data. Windows Home Server solves this dilemma in a radical (for Windows) way: It does away with drive letters entirely! For example, when you display the Server Storage tab in the Windows Home Server Console, as shown in Figure 5.1, there are no drive letters in sight. Instead, Windows Home Server presents a single data space (represented graphically by the pie chart) that’s broken down not into unintuitive letters, but into easily grasped categories: Shared Folders, Duplication, PC Backups, System, and Free Space. That’s so simple and so intuitive that it’s hard to believe this is a Windows OS we’re dealing with. Technically, I should point out that Windows Home Server hasn’t entirely broken the drive letter habit. If you log on to Windows Home Server and then select Start, My Computer, you see that drive letters are still under the hood. However, as you can see in Figure 5.2, the Windows Home Server system has far fewer driver letters than most Windows systems. Besides the DVD drive (drive X), there are only two other drives on any Windows Home Server system: . Drive C (SYS)—This is the system drive that stores the operating system files and any programs you install. The size of this drive is fixed at 20GB. . Drive D (DATA)—This single drive represents all the remaining storage on the system, and it’s where Windows Home Server stores its shared folders and client backups. If you add another hard drive to the system, it doesn’t get its own drive letter, as it would in other versions of Windows. Instead, the drive’s storage space gets added to drive D. You might be wondering why in Figure 5.1 the Server Storage tab reports that the system has 2.5TB total space (the sum of the three hard drive capacities: 931.51GB, 931.51GB, and 698.64GB), whereas Figure 5.2 shows only 931GB total space (20GB for the system drive and 911GB for the Data drive). That has to do with Windows Home Server’s folder duplication feature, which I’ll discuss a bit later. (See “Safety: Using Duplication to Ensure No Data Is Lost.”)
Understanding Windows Home Server Storage
127
FIGURE 5.1 Windows Home Server does away with drive letters and instead combines all available storage into a single data space.
FIGURE 5.2 Opening My Computer shows that, under the hood, Windows Home Server does use drive letters, although in a unique way.
Flexibility: Expanding (or Contracting) the Data Pool In Figure 5.1, earlier in this chapter, you saw that the Server Storage tab in the Windows Home Server Console showed a data pie chart along with a simple list of the hard drives installed on the system. That list of hard drives is really the extent of Windows Home Server’s treatment of disk drives from your perspective. That is to say, your job is simply to manage that list: When you install a new disk drive, you add it to the list; when you uninstall a disk drive, you remove it from the list. As you do this, Windows Home Server expands or contracts the data pool seamlessly and without any need on your part to
128
CHAPTER 5
Setting Up and Using Home Server Storage
reconfigure the storage, move data, make backups, and any of the other hassles normally associated with adding and removing hard drives. Windows Home Server takes this admirably flexible approach even further by allowing you to add a fairly wide variety of hard drive types to the system: Internally, you can add any type of drive, although Serial ATA (SATA) drives are best; externally, you can add USB 2.0, FireWire (IEEE 1394), or eSATA drives. For the specifics on adding drives to the Windows Home Server storage pool, see “Adding Storage to the Home Server,” later in this chapter.
Safety: Using Duplication to Ensure No Data Is Lost The standard way of keeping data safe is to make backup copies of that data—the more often, the better. Anyone who has used a computer for any length of time knows the reasons why backing up is essential, yet few of us take the time to do it. That’s why Windows Home Server’s built-in and automatic backup feature is a welcome addition to our homes and will likely save our digital bacons on more than one occasion. Unfortunately, thanks to Drive Extender, you can’t use the Windows Backup program to back up Windows Home Server. The Backup program doesn’t understand the DE reparse point functions, so although you can use it to make backups, restoring anything from those backups will probably corrupt that data. You can back up the data on the Windows Home Server shared folder by adding another drive to the server, but leaving that drive out of the storage pool. You can then use Windows Explorer to copy the shares to the new drive.
CAUTION If you want to copy data from the shared folder to some other location, always access the shares via the \\server\share address, where server is the name of your Windows Home Server and share is the name of the shared folder (for example, \\Server\Music). If you try to work with the shares directly using Windows Explorer on the server, you’ll likely mess up Drive Extender. In fact, it’s a good idea to avoid moving and copy files in all Windows Home Server partitions except the system partition (drive C). For the latter, you should probably stick to the Documents and Settings folder (although you’ll be fine if you have to copy files or create subfolders in other folders on C, such as Inetpub\wwwroot or Program Files; don’t mess with anything in C:\fs, however, because that’s where Drive Extender mounts the secondary partitions. See “Understanding Drive Extender,” later in this chapter).
Copying the shared folders by hand to another drive is a quick-and-dirty backup solution, but Windows Home Server offers an easier way to protect your shared data. If you have at least two drives in the storage pool, Windows Home Server enables a feature called folder duplication. When you activate this feature for a shared folder, Windows Home Server
Understanding Windows Home Server Storage
129
always maintains two copies of every file in that folder, and these copies always reside on separate hard drives. This means that if one of your hard drives dies, you won’t lose any data because copies of each file still exist on the other drive. . SEE By default, Windows Home Server turns on folder duplication for existing shares. To learn how to turn off this feature, see “Toggling Duplication for a Shared Folder,” P. 151.
Understanding Drive Extender Earlier you saw that Windows Home Server uses the data drive (drive D) to store its shared folders and client backups, and that each time you install a hard drive on the server, that drive’s capacity is added to the data drive’s storage pool. This nifty bit of storage legerdemain is handled by a piece of technology new to Windows Home Server: Drive Extender (DE). If you have two hard drives on your system, DE divides the storage pool into two partition types: a primary partition and a secondary partition. (It’s worth noting here that Microsoft often uses the term volume as a synonym for partition.) DE uses the secondary partition to store the actual data, and it uses the primary partition to store pointers that specify where the actual data is stored. (The Windows Home Server developers call these pointers tombstones, for reasons unknown. They are, in fact, NTFS reparse points that make it appear as though the files are stored on the D drive. The actual files are called shadows, again for mysterious reasons.)
NOTE If you have duplication turned on for one or more folders, the program that performs the duplication—Drive Extender Migrator—waits until the CPU is free before writing the file duplicates. (This is called a lazy write or a delayed write.)
NTFS Reparse Points A reparse point is an ingenious bit of NTFS technology. It’s a kind of tag or marker that is associated with a file system object. Each reparse point implements some kind of custom file system function. When the file system goes to access an object with an associated reparse point, it looks up the custom function and performs that instead of the default action. (The file system “reparses” the request, hence the name of this feature.)
130
CHAPTER 5
Setting Up and Using Home Server Storage
A good example of a reparse point function is the ability (available in Windows 2000 and later) to mount drives so that they display their contents in a folder instead of a drive letter. (Select Start, right-click My Computer, and then click Manage. In the Computer Management snap-in, click Disk Management, right-click a drive, click Change Drive Letters and Paths, click Add, click Mount in the Following Empty NTFS Folder, and then select the folder.) Windows Home Server uses this type of reparse point to mount secondary partitions in the C:\fs folder.
When all the files are in the secondary partition, their duplicates have been created (if any), and their corresponding tombstones have been set up, the Windows Home Server Console shows Storage Balanced on Date at the bottom of the window, where Date is the date and time that Drive Extender completed its labors. If Drive Extender is currently at work moving files to the secondary partition, duplicating files, or preparing a new hard drive, the Windows Home Server Console shows Balancing Storage at the bottom of the window.
Server Storage on a One-Drive System If you have just one hard drive on your system, Windows Home Server has no choice but to store all of its files on that one drive, as shown in Figure 5.3. The hard drive is divided into two partitions: one—named SYS—for the Windows Home Server system files (seen as drive C in My Computer) and another—named DATA—for the primary partition. There is no secondary partition—the folder C:\fs doesn’t exist—so no tombstones are used as pointers to data. Instead, Windows Home Server loads all the data onto drive D.
FIGURE 5.3 With just one hard drive on your system, Windows Home Server must store all your data on the single drive.
Understanding Windows Home Server Storage
131
Perhaps most importantly, a one-drive system means that Windows Home Server doesn’t have a second drive on which to create duplicate copies of the files in the shared folders. Therefore, Windows Home Server disables folder duplication on the single drive.
Server Storage on a Two-Drive System If you install a second hard drive on your system and then add that drive to the storage pool, Windows Home Server responds by setting up the drive as the secondary partition (like the primary partition, the secondary is also named DATA). The secondary partition is mounted to a subfolder of C:\fs (for example, C:\fs\E). The DE Migrator then moves all the data off the primary partition and onto the secondary partition. The primary partition gets a collection of tombstones that point to the locations of the data files on the secondary partition. Adding a second drive to your system also means that Windows Home Server can now use folder duplication. If you activate duplication for a folder, Windows Home Server maintains copies of the folder’s files on both the primary and secondary partitions.
Server Storage on a Multi-Drive System Windows Home Server lets you add as many drives as you can either fit inside the case or plug into your system’s USB 2.0, FireWire, and eSATA ports. After you install a third drive and add it to the storage pool, Windows Home Server sets up the drive as another secondary partition, which is mounted to a subfolder of C:\fs (such as C:\fs\G). If you have folder duplication activated for at least one folder, DE Migrator moves all the duplicates onto the secondary partitions—leaving behind only tombstone pointers on the primary partition—and ensures that the original files and the duplicates are stored on different partitions. With three or more drives in the storage pool, Windows Home Server can also start load balancing, which means optimizing how data is stored and retrieved by writing or reading data using a hard drive that’s not currently busy. This is possible because every data file exists on two (and only two) hard drives. For example, suppose Windows Home Server needs to read a file that has copies stored on drive 1 and drive 2. If drive 1 is busy, say, writing data, Windows Home Server can always read the file from drive 2. Load balancing can greatly improve performance because Windows Home Server should spend far less time waiting for a hard drive to become available.
Setting the Primary Hard Drive All computers define a primary hard drive, which is the hard drive the system boots from. When you install Windows Home Server, it uses the primary hard drive for the system partition (drive C) and the primary data partition (drive D). If you have multiple internal hard drives, how do you know which one is the primary drive? The easiest way to tell is to run Windows Home Server Console, select the Server Storage tab, and look for the hard drive that has the Windows logo superimposed on the drive icon. (The primary drive is also the only drive where the Remove button is disabled.)
132
CHAPTER 5
Setting Up and Using Home Server Storage
When configuring your storage in Windows Home Server, it’s important to understand that using a relatively small hard drive as the system’s primary drive can lead to problems. For example, suppose your system uses a 50GB drive as the primary. Windows Home Server sets asides 20GB for the system partition, leaving you with 30GB as the primary data partition. However, when you copy data to any Windows Home Server share, the data always lands first on the primary partition, and then DE Migrator farms it out to the secondary partitions using lazy writes. This means that, even if your secondary partitions have hundreds of gigabytes free, you can’t copy more than 30GB at one time, because that’s the most that fits (however temporarily) on the primary data partition. Therefore, always install Windows Home Server with the largest hard drive as the primary drive. If you installed Windows Home Server on a relatively small drive, you can still switch to a larger primary drive, although you lose some settings in the process. I tell you how to replace your primary hard drive in Chapter 17, “Troubleshooting Windows Home Server.” . SEE To learn how to replace your primary hard drive, see “Replacing Your System Hard Drive,” P. 490. In the old days, setting up a drive as the primary (that is, the “master” rather than the “slave”) involved configuring jumpers on the drive, using the right kind of cable, and using the correct connector on the cable. Fortunately, the Serial ATA (SATA) drives recommended for use with Windows Home Server don’t have master/slave configurations, which makes life much easier. To set a drive as the primary, you have two choices: . Shut down your computer, open the case, and find the SATA ports on the motherboard. The ports are usually orange or red, but the easiest way to find them is to follow the SATA cables from your hard drives to the motherboard. On most systems, the order that the hard drives are plugged into the ports determines the hard drive boot sequence. Some motherboards label the SATA ports (SATA1, SATA2, and so on), so plug the largest drive into the first port. If there are no port labels, note that on many tower system motherboards, the SATA boot sequence runs from the bottom port to the top, so plug the cable of the largest hard drive into the bottom port. If the ports are arranged in a square or rectangle, determine which port is used by the hard drive that’s currently the primary, and then swap ports with the largest drive. . Reboot the computer and then look for a message telling you how to enter the computer’s BIOS setup utility. You usually do this by pressing a key such as F2 or Delete. BIOS setup interfaces vary, so finding the setting you want may take some time. You want to change the boot order of the hard drives. On many systems, you first need to select the “Advanced” (or “Advanced BIOS”) section, and then select the “Boot” or “Startup” section. Some systems also have a separate “Hard Drive Boot Priority”
Adding Storage to the Home Server
133
section. Locate the utility’s instructions for changing the boot sequence, and then move the largest hard drive up in the order so that it’s the first hard drive to boot.
NOTE If the boot sequence setting in your BIOS utility includes all boot devices (not just hard drives), remember that the largest hard drive doesn’t have to be first of all the devices in the sequence, just the first hard drive in the sequence. Just in case you need it down the road (for example, if you have to reinstall Windows Home Server), it’s best to have your DVD drive first in the boot sequence.
Adding Storage to the Home Server Parkinson’s Law of Data nicely encapsulates a computing truism: data expands to fill the space available. You’ve no doubt experienced this on your own systems, so just think how much more acute this problem is on a Windows Home Server system that’s being used to store data from a number of computers. If your family regularly generates music, video, and recorded TV files—an all-too common scenario these days—that are stored on the Windows Home Server shares, and you combine all those fat files with multiple backups from each computer, even a system with several hundred gigabytes of storage will fill up alarmingly quickly. Fortunately, Windows Home Server was designed to handle such scenarios and enable you to solve space problems in the most straightforward way possible: by adding more space. You can cram as many Serial ATA drives inside the case as can fit, and if you need more space, you can start adding USB 2.0, FireWire, and eSATA drives externally. As a bonus, adding a second hard drive to Windows Home Server enables you to take advantage of folder duplication, and adding a third drive improves performance by allowing Windows Home Server to implement load balancing.
NOTE When you’re adding secondary hard drives to your system, bear in mind that the minimum hard drive capacity required by Windows Home Server is 8GB. If you add a hard drive that’s smaller than 8GB, Windows Home Server prohibits you from adding it to the storage pool.
When you add either an internal or external hard drive to your system, that drive is not added to the store pool automatically. The drive does appear in the Server Storage tab of the Windows Home Server Console, but it’s shown in the Non Storage Hard Drives section, as shown in Figure 5.4.
134
CHAPTER 5
Setting Up and Using Home Server Storage
FIGURE 5.4 When you first install a hard drive, Windows Home Server does not automatically add it to the storage pool. In some cases, you might want to leave the new hard drive out of the storage pool, at least temporarily: . You might want to use the new hard drive to store files such as downloads and drivers. . You might have useful data on the new hard drive that you want to preserve. Before adding the drive to the storage pool (which wipes out all the data because Windows Home Server formats the drive), you can copy the data to your My Documents folder or to a network share. Otherwise, you can either add the hard drive to the Windows Home Server storage pool or set it up as the Windows Home Server backup drive. The next two sections take you through both procedures.
Adding a Drive to the Storage Pool If you want to add the drive to the storage pool, follow these steps: 1. Open the Windows Home Server Console. 2. Display the Server Storage tab. 3. In the Non Storage Hard Drives section, click the drive you want to add. 4. Click Add. Windows Home Server launches the Add a Hard Drive wizard. 5. Click Next in the wizard’s initial dialog box. The wizard asks how you want to use the hard drive (see Figure 5.5).
Adding Storage to the Home Server
135
FIGURE 5.5 The Add a Hard Drive Wizard lets you set up a hard drive for storage or backups. 6. Make sure the Add This Hard Drive to Your Server Storage... option is selected, and then click Next. The wizard warns you that it will format the new hard drive. 7. Click Finish. The Add a Hard Drive Wizard formats the drive. If you added to a single-drive system, Windows Home Server also sets up the primary and secondary partitions and enables folder duplication. 8. Click Done.
Adding a Drive for Windows Home Server Backups If you want to add the new drive for use as the Windows Home Server backup location, you must first ensure that the drive has at least one partition. If the drive is new and so doesn’t contain a partition, follow these steps to create one: 1. Select Start, right-click My Computer, and then click Manage. The Computer Management snap-in appears. 2. Click Disk Management. 3. Right-click the new hard drive and then click New Partition. Windows Home Server launches the New Partition Wizard. 4. Click Next. The wizard asks you to select a partition type. 5. Select the Primary Partition option, and then click Next. The wizard prompts you for a partition size. 6. Make sure the Partition Size in MB is equal to the maximum size, and then click Next. The wizard prompts you to choose a drive letter. 7. Select a drive letter and then click Next. The wizard prompts you to format the drive. 8. Click Next. 9. Click Finish. Windows Home Server formats the drive. 10. Restart Windows Home Server.
136
CHAPTER 5
Setting Up and Using Home Server Storage
With your new drive ready for action, follow these steps to add it as the Windows Home Server backup drive: 1. Open the Windows Home Server Console. 2. Display the Server Storage tab. 3. In the Non Storage Hard Drives section, click the drive you want to add. 4. Click Add. Windows Home Server launches the Add a Hard Drive wizard. 5. Click Next in the wizard’s initial dialog box. The wizard asks how you want to use the hard drive. 6. Select the Use This Hard Drive to Back Up Files... option, and then click Next. The wizard asks whether you want to format the new hard drive. 7. Select Yes, if you want to format the drive, and then click Next. The wizard prompts you for a drive name. 8. Type a name for the drive, and then click Next. 9. Click Finish. 10. Click Done. Windows Home Server Console creates a new section in the Server Storage tab called Server Backup Hard Drives, and it displays your new drive in that section, as shown in Figure 5.6. (Your Windows Home Server machine also now appears in the Computers & Backup tab.)
FIGURE 5.6 Windows Home Server creates a new Server Backup Hard Drives section in the Server Storage tab, and adds your backup drive to the section.
Viewing Storage Status
137
Viewing Storage Status One of the nice features of Windows Home Server is that it gives you visual and text feedback on the status of certain components of your network. For example, on the client computers, the Windows Home Server Tray icon in the notification area changes color to reflect the current network status. That status also appears in the Windows Home Server Console program, via the Network status icon. Windows Home Server also displays the current status of each hard drive on your system. Open the Windows Home Server Console and display the Server Storage tab. This tab lists the manufacturer’s name for the drive (this only applies to drives in the storage pool), the drive’s capacity, the drive’s location—Internal (ATA), External (USB), or External (FireWire)—and the drive’s current status (see Figure 5.7).
FIGURE 5.7 In the Server Storage tab, the Status column tells you the current status of each hard drive installed on the server.
The Status column will almost always show Healthy (fingers crossed!) or, if the drive is being used for backups, the percentage of free space, but five other states are possible, as follows: . Not Added—This means that the drive is installed on the Windows Home Server system, but you haven’t yet added it to the storage pool. . Initializing—This status appears while the Add a Hard Drive Wizard is formatting a new drive to prepare it for use in the storage pool.
138
CHAPTER 5
Setting Up and Using Home Server Storage
. Healthy—This means that the hard drive is part of the Windows Home Server storage pool and is functioning correctly. . Missing—You see this status if Windows Home Server can’t locate a hard drive that’s part of the storage pool. (In Figure 5.7, see the status of the first hard drive.) This most often happens with external hard drives that have either been turned off or unplugged. . Failing—This means that Windows Home Server has detected signs of corruption or other problems on the hard drive. You should run the Windows Home Server Repair feature on the drive. (See the section “Repairing Storage,” next.) . Removing—This status appears while the Remove a Hard Drive Wizard is moving data off the hard drive in preparation for removing the drive from the Windows Home Server storage pool.
Repairing Storage You saw in the previous section that Windows Home Server can detect data corruption and other hard drive problems. When this happens, Windows Home Server changes the drive’s status to Failing. In that case, you should run Windows Home Server’s Repair feature on the drive. Here’s how it works: 1. Launch the Windows Home Server Console. 2. Display the Server Storage tab. 3. Click the drive you want to repair. 4. Click Repair. Windows Home Server starts the Repair a Hard Drive Wizard. 5. Click Next. 6. Follow the wizard’s prompts to repair the hard drive. 7. Click Done.
Removing Storage from the Home Server If you have a hard drive that you no longer want to use with Windows Home Server, you can remove it from the storage pool. Before I show you how it’s done, consider these notes: . Always go through the Windows Home Server Console to remove a hard drive. Drive Extender needs to reconfigure the storage pool and redistribute the drive’s data to other disks before allowing you to physically remove the drive. If you just yank out the drive, you could lose data. . You can’t remove a hard drive if Windows Home Server is currently storing more data than can be redistributed to the remaining drives. For example, suppose you have a 100GB drive and a 50GB drive, and Windows Home Server is storing 75GB of data. You won’t be able to remove the 100GB drive because the 75GB of data won’t fit on the 50GB drive. In this case, you’d need to remove enough data from Windows Home Server to allow the remaining data to fit on the smaller drive.
Removing Storage from the Home Server
139
. If you currently have a two-drive system with duplication turned on for at least one folder, removing a drive automatically turns off duplication for all folders. . Windows Home Server doesn’t allow you to remove the hard drive that it’s using as the primary partition.
Removing a Storage Hard Drive With all that in mind, here are the steps to follow to remove a hard drive from the Windows Home Server storage pool: 1. Launch the Windows Home Server Console. 2. Display the Server Storage tab. 3. Click the drive you want to remove from the system. 4. Click Remove. (If the Remove button is disabled, it means that Windows Home Server won’t allow you to remove that drive.) Windows Home Server starts the Remove a Hard Drive Wizard. 5. Click Next. If you have any shared folders open on the server or any client, the wizard displays a list of the open folders and asks you to close them to avoid losing data (see Figure 5.8). Note the Used On column, which tells you which home computer has the file open.
FIGURE 5.8 The Remove a Hard Drive Wizard warns you if any shared folders are open.
6. Close the open shared folders, if any, and then click Next. The Remove a Hard Drive Wizard calculates the disk space required by your data to see if the removal can proceed. It then displays the Hard Drive Removal Consequences dialog box. Figure 5.9 shows an example.
140
CHAPTER 5
Setting Up and Using Home Server Storage
FIGURE 5.9 The Remove a Hard Drive Wizard lets you know the consequences of removing a hard drive from the Windows Home Server storage pool.
CAUTION If the Remove a Hard Drive Wizard’s Hard Drive Removal Consequences dialog box tells you that you might permanently lose files or backups, believe it. You should cancel the wizard and move data off Windows Home Server and onto a client drive. If you plan on adding another hard drive after the removal, you’d be much better off by adding the other hard drive first, if possible.
7. Click Finish. The Remove a Hard Drive Wizard begins moving data off the hard drive. Depending on the amount of data stored on the hard drive, this can take anywhere from a few minutes to a few hours. 8. When you see the Hard Drive Successfully Removed dialog box, click Done.
Removing a Server Backup Hard Drive If you have a hard drive that’s currently being used as a backup device for Windows Home Server, follow these steps to remove it: 1. Launch the Windows Home Server Console. 2. Display the Server Storage tab. 3. Click the drive you want to remove from the system. 4. Click Remove. Windows Home Server starts the Remove a Hard Drive Wizard, which asks what you want to do with the hard drive.
From Here
141
5. Select one of the following options, and then click OK. . Temporarily Remove It From My Home Server—Select this option if you only want to remove the hard drive temporarily and will be adding it back as a backup hard drive later. . Stop Using It For Server Backups—Select this option if you no longer want to use the hard drive for backing up Windows Home Server.
From Here . To learn how to add shared folders to Windows Home Server, see “Creating a New Shared Folder,” P. 149. . To learn how to disable duplication on a Windows Home Server share, see “Toggling Duplication for a Shared Folder,” P. 151. . For details on copying data to a Windows Home Server share, see “Copying Files to a Shared Folder,” P. 159. . For information on using the Windows Home Server media shares, see Chapter 8, “Streaming and Sharing Digital Media.” . To learn how to replace your primary hard drive, see “Replacing Your System Hard Drive,” P. 490.
This page intentionally left blank
CHAPTER
6
Sharing Folders and Files on the Home Server S
haring data with other people is one of the principal benefits of networking. Whether you want to collaborate with someone on a document or just make a document accessible for reference purposes, you can place that file in a shared network folder. Unfortunately, network file sharing is marred by the time and complexity it entails. You have to set up the shared folder, give users secure access to that folder, and upload the data to the folder. IT types are old pros at this, but the average user—particularly the average home user—usually doesn’t want to bother with such geeky chores. Fortunately, Windows Home Server takes almost all of the geekiness out of sharing files over the network. Windows Home Server comes with several predefined shares for common file types such as music and photos, it automatically adds shares for each new user, and it presents a simple interface for giving users secure access to each share. And if your local username and password are the same as your Windows Home Server username and password, logging in to Windows automatically logs you in to Windows Home Server, so you can access the shared folders with just a few clicks. Best of all, everything happens on the server, so you don’t have to bother creating separate shares on the users’ computers, which could leave your home network vulnerable to possible security threats. This chapter takes you through Windows Home Server’s file sharing features. You learn about the predefined shares, how to create your own shares, how to set user permissions, how to access shares, how to search the shared folders, and much more.
IN THIS CHAPTER . Examining the Predefined Windows Home Server Shares . Creating a New Shared Folder . Toggling Duplication for a Shared Folder . Accessing the Windows Home Server Shared Folders . Copying Files to a Shared Folder . Publishing a Windows Vista Calendar to the Server . Viewing Share Storage History . Searching the Shared Folders . Deleting a Shared Folder
144
CHAPTER 6
Sharing Folders and Files on the Home Server
Examining the Predefined Windows Home Server Shares You learn how to create new shares on Windows Home Server a bit later in this chapter. (See “Creating a New Shared Folder.”) However, it’s entirely possible (albeit unlikely) that you won’t have to create new shares. That’s because Windows Home Server comes with quite a few predefined shared folders. Here’s a summary of what’s on the system by default: . Music—Use this shared folder for music and other digital audio files. . Photos—Use this shared folder for digital photos, images, artwork, and other graphics files. . Public—Use this shared folder for miscellaneous documents and files that don’t fit with any of the other shared folder themes. . Recorded TV—Use this shared folder to store TV shows that you’ve recorded. . Software—Use this shared folder to store the installation files for programs and Windows Home Server add-ins. (These are usually the setup files for programs you’ve downloaded from the Internet.) . Users—This shared folder contains a subfolder for each user defined on the Windows Home Server system. The name of each subfolder is the same as the account’s username. By default, users (along with the Windows Home Server Administrator account) have Full access to their own subfolder; users have None access to folders other than their own. . Videos—Use this shared folder to store digital video files, movies, and animations.
Setting User Permissions on Shared Folders The first thing you should do with the existing Windows Home Server shared folders is set user permissions on those shares. Permissions specify the level of access that each user has to the folder. As you learned in Chapter 2, “Setting Up and Working with User Accounts,” Windows Home Server defines three types of access, as follows: . SEE To learn about security groups and their associated permissions, see “Understanding Security Groups,” P. 35. . Full—This level of access means that the user has both read and write permission on the share. The user can open subfolders, launch programs, open documents, edit documents, create new files and folders, and delete files and folders. . Read—This level of access means that the user has read-only permission on the shared folder. The user can open subfolders, launch programs, and open documents, but he can’t make changes to the shared folder or any of its contents. If a user with Read access changes a file and then attempts to save it, an error message appears, and what that message says depends on the editing program. For example, Notepad displays the unhelpful Cannot Create the file File error (where file is the pathname of
Examining the Predefined Windows Home Server Shares
145
the remote file), as shown in Figure 6.1. WordPad displays the more to-the-point Access to file was Denied error, as shown in Figure 6.2.
FIGURE 6.1 Notepad displays this error message when you attempt to save a file in a readonly folder.
FIGURE 6.2 WordPad’s error message is a bit more helpful. . None—This level of access means that the user can’t view a shared folder. If the user double-clicks the shared folder to open it, he receives an Access is Denied error (see Figure 6.3).
FIGURE 6.3 If a user’s access level for a folder is set to None, Windows Home Server doesn’t even let the user open the folder. If you’ve ever worked with shared folders in Windows, you probably know that you usually modify share permissions via the Sharing tab in the folder’s property sheet (that is, you right-click the folder, click Sharing and Security, and then click Permissions in the
146
CHAPTER 6
Sharing Folders and Files on the Home Server
Sharing tab). However, recall from Chapter 5, “Setting Up and Using Home Server Storage,” that thanks to Windows Home Server’s Drive Extender technology, you no longer have direct access to the server’s shared folders. This means, as well, that you no longer have direct access to a shared folder’s permissions, either at the user level or at the group level. (More accurately, you can change permissions using the old method, but Windows Home Server ignores those changes.) If you want to change permissions on a shared server folder, you must do it through the Windows Home Server Console program. . SEE For the details on Drive Extender and how it works, see “Understanding Drive Extender,” P. 129.
NOTE Just because you can’t set permissions on the Windows Home Server shares doesn’t mean that you can’t set up permissions the “old-fashioned” way on other server folders. See “Sharing Server Folders Outside of Drive Extender,” later in this chapter.
Modifying Permissions for a Windows Home Server Shared Folder Here are the steps to follow to modify the user access levels for a shared Windows Home Server folder: 1. Launch Windows Home Server Console. 2. Display the Shared Folders tab. 3. Click the folder you want to work with and then click Properties. (You can also double-click the folder.) The folder’s property sheet appears. 4. Display the User Access tab. 5. For each user, click the option that corresponds to the access level you want to apply: Full, Read, or None (see Figure 6.4). 6. Click OK. Windows Home Server sets the new permissions.
Sharing Server Folders Outside Drive Extender As I mentioned at the beginning of this chapter, the shared folders that Windows Home Server maintains will in most cases mean that home users need not share any other folders, particularly on the server. However, there might be scenarios where you need to share a server folder outside Windows Home Server and Drive Extender. For example, if you use the server for development work, you might store scripts, code, and other files in the Administrator account’s My Documents folder, and you might need to share those files with one or more client machines. Because you can’t include My Documents with the Drive Extender shares, you need to set up a regular share for that folder. Follow these steps to share a folder outside Drive Extender: 1. Log on to the server.
Examining the Predefined Windows Home Server Shares
147
FIGURE 6.4 In Windows Home Server Console, open a shared folder’s property sheet and use the User Access tab to set the permissions. 2. Select Start, Windows Explorer, right-click the drive or folder, and then click Properties. Windows Home Server displays the object’s property sheet. 3. Select the Sharing tab and activate the Share This Folder option, as shown in Figure 6.5.
FIGURE 6.5 Activate the Share This Folder option to enable sharing on the folder.
148
CHAPTER 6
Sharing Folders and Files on the Home Server
4. Edit the Share Name, if desired, and add a comment. (The latter is optional.) 5. Click Permissions to display the Permissions dialog box, shown in Figure 6.6.
FIGURE 6.6 Use the Permissions dialog box to specify file permissions for the shared resource. 6. Select the Everyone group in the Group or User Names list and then click Remove. 7. Click Add to display the Select Users or Groups dialog box. 8. In the Enter the Object Names to Select text box, type the name of the user or group you want to give permission to access the shared resource. (Separate multiple usernames or group names with semicolons.) Click OK when you’re done. 9. Select an item in the Group or User Names list. 10. Using the Permissions list, you can allow or deny the following permissions: . Read—Gives the group or user the ability only to read the contents of a folder or file. The user can’t modify those contents in any way. . Change—Gives the group or user Read permission and allows the group or user to modify the contents of the shared resource. . Full Control—Gives the group or user Change permission and allows the group or user to take ownership of the shared resource. 11. Repeat steps 7 through10 to add and configure sharing for other users and groups. 12. Click OK to return to the folder’s property sheet. 13. Display the Security tab. 14. Repeat steps 7 through 9 to add the same users and groups that you earlier added to the Sharing tab.
Creating a New Shared Folder
149
15. Using the Permissions list, you can allow or deny the following permissions: . Full Control—Gives the group or user the ability to perform any of the actions listed. The group or user can also change permissions. . Modify—Gives the group or user the ability to view the folder contents, open files, edit files, create new files and subfolders, delete files, and run programs. . Read and Execute—Gives the group or user the ability to view the folder contents, open files, and run programs. . List Folder Contents—Gives the group or user the ability to view the folder contents. . Read—Gives the group or user the ability to open files but not edit them. . Write—Gives the group or user the ability to create new files and subfolders, and open and edit existing files. . Special Permissions—Gives the group or user advanced settings for permissions, auditing, ownership, and effective permissions. 16. Repeat steps 14 and 15 to add and configure security for other users and groups. 17. Click OK to share the resource with the network.
Creating a New Shared Folder Windows Home Server’s predefined shared folders should suit most needs, but you might require other folders to hold different file types. For example, you might want a folder for scripts, a folder for downloaded programs, or a folder to hold user calendars. (See “Publishing a Windows Vista Calendar to the Server,” later in this chapter.) Windows Home Server allows you to create as many shared folders as you need. Again, it’s possible to create and share folders outside of Drive Extender, but if you want the safety of duplication and the simple permissions, you need to create and share the folder within the Windows Home Server Console. Follow these steps to create a new shared folder: 1. Launch Windows Home Server Console. 2. Display the Shared Folders tab. 3. Click Add. Windows Home Server launches the Add a Shared Folder Wizard. 4. Type a name for the folder.
NOTE The folder name must consist of only letters, numbers, spaces, hyphens (-), underscores (_), or periods (.), and it must end with a letter or number.
5. Type an optional description. (This text appears in the Description column of the Shared Folders tab.)
150
CHAPTER 6
Sharing Folders and Files on the Home Server
6. If you want Windows Home Server to maintain duplicate copies of the folder’s files, leave the Enable Folder Duplication check box activated, as shown in Figure 6.7.
FIGURE 6.7 In the initial Add a Shared Folder wizard dialog box, type a name and description for the new shared folder.
TIP If you plan to copy a large amount of data to the new shared folder, deactivate the Enable Folder Duplication check box. This speeds up the file transfer because Drive Extender doesn’t attempt to duplicate the files as they’re being copied. When the file transfer is complete, you can then turn on folder duplication. (See the next section, “Toggling Duplication for a Shared Folder,” for the details.)
7. Click Next. The wizard asks you to set the access level for the users.
CAUTION Note that the default access level for all users is Read (except for the Guest user, which is set to None). If you want a particular user to have full control over the new share, be sure to change that user’s access level to Full.
8. For each user, click the option that corresponds to the access level you want to apply: Full, Read, or None. 9. Click Finish. Windows Home Server creates the folder, applies the access permissions, and then enables folder duplication, if applicable. The new folder appears in the Shared Folders tab. 10. Click Done.
Toggling Duplication for a Shared Folder
151
Toggling Duplication for a Shared Folder As you saw in the previous section, the Add a Shared Folder Wizard activates the Enable Folder Duplication check box when you create a new share. This is not surprising because folder duplication is a simple but effective way to keep your shared folder data safe. (Note, however, that Windows Home Server initially has folder duplication turned off for the default shares. This, too, makes sense, because it’s common to copy lots of data to the shares at first, and it’s better to have duplication turned off for any massive file transfers.) However, sometimes you don’t want to use folder duplication: . SEE For more information about folder duplication, see “Safety: Using Duplication to Ensure No Data Is Lost,” P. 128. . If you have a folder with extremely large files. A good example is a media folder that contains recorded TV shows or ripped DVD movies. Forcing Drive Extender to constantly duplicate such behemoth files can slow down the server. . If you plan on copying a large amount of data to a folder, you’ll speed up the file transfer if you turn off folder duplication temporarily. . If you’re running low on drive space on the server, you might want to free up some space by turning folder duplication off on some larger folders. This is especially attractive for folders where the contents already exist elsewhere on the network. You can always turn folder duplication back on later if you add more storage to the system. Here are the steps to follow to toggle duplication on and off for a folder: 1. Launch Windows Home Server Console. 2. Display the Shared Folders tab. 3. Click the folder you want to work with. 4. Click Properties. (You can also double-click the folder.) Windows Home Server displays the folder’s property sheet. 5. Click the Enable Folder Duplication check box. 6. Click OK to put the new setting into effect.
NOTE If you’re not sure whether a folder has duplication turned on, open the Windows Home Server Console, display the Shared Folders tab, and then examine the Duplication column, which displays either On or Off for each folder.
152
CHAPTER 6
Sharing Folders and Files on the Home Server
Accessing the Windows Home Server Shared Folders To add files to a shared folder, or to open and edit files in a shared folder, you first need to access the share from a client PC. You have several choices: . In Windows 7, Vista, or XP clients that have the Windows Home Server Connector software installed, double-click the desktop’s Shared Folders on Server icon (where Server is the name of the Windows Home Server machine). . In Windows 7, click Windows Explorer in the taskbar, click Network, and then double-click the icon for the Windows Home Server. . In Windows Vista, select Start, Network and then double-click the icon for the Windows Home Server. . In Windows XP, select Start, My Network Places. If you don’t see the server shares, click View Workgroup Computers and then double-click the icon for the Windows Home Server. . In Windows XP or Windows Me, launch Windows Explorer and, in the Folders list, select My Network Places, Entire Network, Microsoft Windows Network. Click your workgroup, and then double-click the icon for the Windows Home Server. . In Windows 2000, double-click the desktop’s My Network Places icon, double-click the Computers Near Me icon, and then double-click the icon for the Windows Home Server. . In Windows 98, double-click the desktop’s Network Neighborhood icon and then double-click the icon for the Windows Home Server.
TIP On a Windows 7, Windows Vista, or Windows XP client with the Windows Home Server Connector installed, an often easier way to open a server share is to run Windows Home Server Connector, click the Shared Folders tab, click the shared folder you want to work with, and then click Open. You can also right-click the Windows Home Server icon in the notification area, and then click Shared Folders.
NOTE Windows Home Server doesn’t have a limit on the number of users who can access a shared folder. However, because Windows Home Server only allows you to add up to 10 user accounts, the practical limit on share access is 10 users (plus the Guest account, if you activate it). The Sharing tab (see “Sharing Server Folders Outside of Drive Extender,” earlier in this chapter) has a User Limit feature but, like the other options in this tab, this has no effect on shares controlled by Drive Extender.
In all cases, you end up with a folder window that displays the Windows Home Server shared folders, as shown in Figure 6.8. (Note that this figure includes an extra Calendars
Accessing the Windows Home Server Shared Folders
153
folder that I added to my Windows Home Server.) From here, you double-click the icon of the shared folder you want to work with.
FIGURE 6.8 When you access the Windows Home Server over the network, the resulting folder window displays the server’s shared folders.
Understanding the Universal Naming Convention If you examine the address bar with a share open, you see an address that uses the following format: \\SERVER\Share Here, SERVER is the name of the server and Share is the name given to the shared resource. This is the universal naming convention (UNC). For example, the following UNC path refers to a shared resource named Public on a computer named SERVER: \\SERVER\Public
NOTE The Windows 7 and Windows Vista address bars show a “breadcrumb” path to the server share: Network > SERVER > Share. To see the UNC address, either right-click the address and then click Edit Address, or click the icon that appears on the left side of the address bar (or click an empty spot within the address bar).
(UNC paths aren’t case sensitive, so you can enter a path using any combination of uppercase and lowercase letters; however, it’s traditional to write computer names in all-uppercase.) If the UNC path refers to a drive or folder, you can use the regular path conventions to
154
CHAPTER 6
Sharing Folders and Files on the Home Server
access subfolders on that resource. For example, if the resource Public on SERVER has a Downloads subfolder, you can refer to that subfolder as follows: \\SERVER\Public\Downloads
TIP The UNC offers you several alternative methods of accessing shared network resources: . In Windows Explorer, click inside the address bar, type the UNC path for a shared resource, and then press Enter. . Press Windows Logo+R to open the Run dialog box. Type the UNC path for a shared resource and then click OK to open the resource in a folder window. . In a 32-bit application’s Open or Save As dialog box, you can use a UNC path in the File Name text box. . At the command prompt, type start followed by the UNC path. Here’s an example: start \\SERVER\Public
. At the command prompt, you can use a UNC path as part of a command. For example, to copy a file named archive.zip from \\SERVER\Public\Downloads\ to the current folder, you’d use the following command: COPY “\\SERVER\Public\Downloads\archive.zip”
Mapping a Shared Folder to a Local Drive Letter One networking conundrum that comes up repeatedly is the problem of referencing network resources (in, say, a script or command). You can reference UNC paths, but they’re a bit unwieldy to use. To avoid the hassle, you can map a Windows Home Server shared folder to your own computer. Mapping assigns a drive letter to the server share so that it appears to be just another disk drive on your machine.
NOTE Another good reason to map a Windows Home Server share to a local drive letter is to give certain programs access to the shared folder. Some older programs aren’t network aware, so if you try to save files to a Windows Home Server share, the program might display an error or tell you that the location is out of disk space. In most cases, you can solve this problem by mapping the folder to a drive letter, which fools the program into thinking it’s dealing with a local folder.
To map a Windows Home Server shared folder, follow these steps: 1. Select Start, right-click Computer (in Windows 7), Network (in Vista) or My Network Places (in XP), and then click Map Network Drive. (In any folder window, you can also select Tools, Map Network Drive; in Windows 7 and Vista, you need to first press Alt to display the menu bar.) The Map Network Drive dialog box appears.
Accessing the Windows Home Server Shared Folders
155
2. The Drive drop-down list displays the last available drive letter on your system, but you can pull down the list and select any available letter.
CAUTION If you use a removable drive, such as a memory card or Flash drive, Windows assigns the first available drive letter to that drive. This can cause problems if you have a mapped network drive that uses a lower drive letter. Therefore, it’s good practice to use higher drive letters (such as X, Y, and Z) for your mapped resources.
3. Use the Folder text box to type the UNC path to the Windows Home Server shared folder, as shown in the example in Figure 6.9. (Alternatively, click Browse, select the shared folder in the Browse for Folder dialog box, and then click OK.)
FIGURE 6.9 Use the Map Network Drive dialog box to assign a drive letter to a Windows Home Server shared folder. 4. If you want Windows to map the server share each time you log on to the system, leave the Reconnect at Logon check box activated. 5. If you prefer to log on to the server share using a different account, use one of the following techniques: . Windows 7—Click to activate the Connect Using Different Credentials link. After you click Finish in step 6, Windows 7 prompts you to enter the username and password. . All other versions of Windows—Click the Different User Name link, type the username and password, and click OK. Either way, make sure you specify a username and password that corresponds to an existing Windows Home Server account.
156
CHAPTER 6
Sharing Folders and Files on the Home Server
6. Click Finish. Windows adds the new drive letter to your system and opens the shared folder in a new folder window.
CAUTION In certain situations, a bug in Windows 7 and Windows Vista causes Explorer to show any Windows Home Server shared folder mapped to a drive letter as full. (That is, when you clicked the mapped drive, the Space Used bar shows that the drive is full.) Explorer also shows the free space as greater than the available space! (For example, 2.4TB free of 900GB.)
To open the mapped server folder later, select Start, Computer (or My Computer in XP), and then double-click the drive in the Network Location group.
Mapping Folders at the Command Prompt You can also map a shared Windows Home Server folder to a local drive letter by using a Command Prompt session and the NET USE command. Here’s the basic syntax: NET USE [drive] [share] [password] [/USER:user] [/PERSISTENT:[YES | NO]] | /DELETE]
. drive—The drive letter (following by a colon) of the local drive to which you want the shared folder mapped. . share—The UNC path of the Windows Home Server shared folder. . password—The password required to connect to the shared folder (that is, the password associated with the username, specified next). . /USER:user—The username you want to use to connect to the shared folder. . /PERSISTENT:—Add YES to reconnect the mapped network drive the next time you log on. . /DELETE—Deletes the existing drive letter for the share that you previously mapped to drive. For example, the following command maps the shared folder \\SERVER\Public\Downloads to drive Z: net use z: \\server\public\downloads \persistent:yes
Disconnecting a Mapped Network Folder If you no longer need to map a Windows Home Server share, you should disconnect it by following these steps: 1. Select Start, Computer (or My Computer in XP). 2. Right-click the mapped drive and then click Disconnect. 3. If there are files open from the server share, Windows displays a warning to let you know that it’s unsafe to disconnect the share. You have two choices: . Click No, close all open files from the mapped folder, and then repeat steps 1 and 2. . If you’re sure there are no open files, click Yes to disconnect the share.
Accessing the Windows Home Server Shared Folders
157
Creating a Network Location in Windows 7 and Windows Vista When you map a Windows Home Server shared folder to a drive on your computer, Windows 7 and Windows Vista create an icon for the mapped drive in the Computer folder’s Network Locations group. You can also add your own icons to this group. These are similar to the network places you can create in Windows XP (as described in the next section). That is, after you create a network location, you can access that location by double-clicking the icon. This is usually a lot faster than drilling down through several layers of folders on the server, so create network locations for those Windows Home Server shares you access most often. Follow these steps to create a network location in Windows 7 and Vista: 1. Select Start, Computer to open the Computer window. 2. Right-click an empty section of the Computer folder and then click Add a Network Location. Windows launches the Add Network Location Wizard. 3. Click Next in the initial wizard dialog box. 4. Click Choose a Custom Network Location and then click Next. 5. Type the UNC address of the Windows Home Server shared folder (see Figure 6.10; you can also click Browse to use the Browse for Folder dialog box to select it), and then click Next.
FIGURE 6.10 In Windows 7 and Vista, you can create network locations for Windows Home Server shares that you use frequently.
6. Type a name for the network location and click Next. 7. Click Finish.
158
CHAPTER 6
Sharing Folders and Files on the Home Server
Creating a Network Place in Windows XP In Windows XP, a network place is a shared folder on a network computer. (It can also be a location on a web or FTP server.) The name of each network place uses the following format: Share on Description (Computer)
Here, Share is the name of the shared resource, Description is the description of the computer where the network place resides, and Computer is the name of that computer. Windows Home Server machines don’t have descriptions, so these network places appear as Share on Server, as shown in Figure 6.11. (Again, I created the extra Calendars share on my Windows Home Server.)
FIGURE 6.11 Windows XP’s My Network Places folder showing icons for Windows Home Server shared folders.
Whenever a workgroup computer shares a folder, Windows XP detects the new share and adds it automatically to My Network Places. This means that the main Windows Home Server shares should appear in My Network Places. However, you might want to create a new network place for a subfolder of a server share. To do this, follow these steps:
TIP You can tell Windows XP not to add new shared resources to My Network Places automatically. To do this, launch Control Panel’s Folder Options icon, display the View tab, and then deactivate the Automatically Search for Network Folders and Printers check box.
Copying Files to a Shared Folder
159
1. In the My Network Places (or any network folder) task pane, click Add a Network Place to launch the Add Network Place Wizard. 2. Click Next. 3. Click Choose Another Network Location and click Next. 4. Either use the Internet or Network Address text box to type the UNC address of the shared Windows Home Server folder, or click Browse to select the folder using the Browse for Folder dialog box. Click Next. 5. Modify the name in the Type a Name for this Network Place, if desired, and then click Next. 6. To open the network place in a folder window, leave the Open This Network Place When I Click Finish check box activated. 7. Click Finish.
Copying Files to a Shared Folder Most of the Windows Home Server shares are empty after the initial installation. To make these shares useful, you need to copy (or move) files from a client machine to the server. It’s quite common to load up Windows Home Server with a huge number of media files— music, photos, videos, and so on—to give other people on the network access to those files to stream those files to an Xbox 360 or other network media device. Before you initiate such a large copy operation, you need to check the following two things: . Check to see whether the Windows Home Server share has folder duplication turned on. If it’s on, Drive Extender might start balancing the data by moving files from the primary partition to a secondary partition, which just slows down the file transfer. You should turn off duplication for the duration of the file transfer, and then turn it back on again. (See “Toggling Duplication for a Shared Folder,” earlier in this chapter.) . Check to see whether media sharing is turned on for the destination folder. If it’s on, Windows Home Server will start indexing the media while the file transfer is in progress which, again, will only slow everything down. Turn off media sharing before starting the file transfer, and then turn it back on again afterward. . SEE For the details on Windows Home Server’s media-sharing feature, see “Streaming Digital Media to Network Computers and Devices,” P. 214. Follow these steps to copy or move files from a client machine to a Windows Home Server shared folder: 1. On the client or server, double-click the desktop’s Shared Folders on Server icon (where Server is the name of your Windows Home Server).
160
CHAPTER 6
Sharing Folders and Files on the Home Server
2. Open the Windows Home Server shared folder or subfolder you want to use as the file destination. 3. On the client or server, open Windows Explorer and navigate to the client folder that contains the files you want to work with. 4. Select the client files and then either press Ctrl+C (if you’re copying them) or Ctrl+X (if you’re moving them). 5. Switch to the window containing the Windows Home Server share. 6. Press Ctrl+V to paste the files.
TIP It’s often easier to copy files by selecting them in the client folder, dragging them to the window containing the Windows Home Server share, and then dropping inside the shared folder. (If you want to move the files instead, hold down Shift while dragging and dropping the files.) If you can’t see the window containing the Windows Home Server share, first drag the mouse pointer to the taskbar and hover it over the share’s taskbar button. After a second or two, the share window will come to the front, and you can then drop the files inside the window. Windows Home Server will ask you to confirm that you want to move or copy the files. Click Yes.
CAUTION If you have a Windows Home Server shared folder that has duplication turned on, make sure that none of the files you store on that share have the Read-Only attribute set. If this attribute is set, Windows Home Server can’t duplicate the files, and it generates a Storage Status error in the Windows Home Server Console. To ensure that all files in a share have the Read-Only attribute turned off, open the share, press Ctrl+A to select every file and folder, right-click the selection, and then click Properties. Click the ReadOnly check box to deactivate it, and then click OK.
Publishing a Windows Vista Calendar to the Server One of the pleasant surprises in Windows Vista was a new program called Windows Calendar. It’s not as powerful as Outlook’s Calendar feature, but it does all the basic jobs that a calendar should: You can create appointments (one-time and recurring), set up allday events, schedule tasks, apply reminders to appointments and tasks, and view appointments by day, week, or month. For our purposes, Windows Calendar even does something that Outlook’s Calendar can’t: It can publish a calendar to a network share. (With Outlook, you need to be on a Microsoft Exchange network to do this.) You can set things up so that the published calendar is updated automatically, so the remote calendar always has current data. Your family members can then subscribe to the calendar to see your appointments (and, optionally, your notes, reminders, and tasks).
Publishing a Windows Vista Calendar to the Server
161
This means that you can create a new shared folder—called, say, Calendars—and publish your calendar to that folder. After you’ve done that, start Windows Calendar using any of the following methods: . Select Start, All Programs, Windows Calendar. . Press Windows Logo+R (or select Start, All Programs, Accessories, Run) to open the Run dialog box, type wincal, and click OK. . In Windows Mail, select Tools, Windows Calendar, or press Ctrl+Shift+L.
Publishing Your Calendar Here are the steps you need to follow in Windows Calendar to publish your calendar: 1. In the Calendars list, click the calendar you want to publish. 2. Select Share, Publish to open the Publish Calendar dialog box. 3. Edit the calendar name, if necessary.
TIP After the calendar publishes, you have the option of sending an email message that includes the address of the shared calendar. Most email clients display this address as a link. However, if the address includes spaces, the link stops at the first space. Therefore, consider changing the calendar name to remove any spaces.
4. Use the Location to Publish Calendar text box to type the address of the shared folder you created on Windows Home Server (see Figure 6.12).
FIGURE 6.12 Use the Publish Calendar dialog box to publish your calendar to a shared Windows Home Server folder.
162
CHAPTER 6
Sharing Folders and Files on the Home Server
5. If you want Windows Calendar to update your calendar whenever you make changes to it, activate the Automatically Publish Changes Made to This Calendar check box. (If you leave this option deactivated, you can still publish your changes by hand, as described later; see “Working with Shared Calendars.”) 6. In the Calendar Details to Include section, activate the check box beside each item you want in your published calendar: Notes, Reminders, and Tasks. 7. Click Publish. Windows Calendar publishes the calendar to Windows Home Server by creating a file in the iCalendar format (.ics extension) and copying that file to the share. Windows Calendar then displays a dialog box to let you know the operation was successful. 8. To let other people know that your calendar is shared and where it can be found, click Announce. Windows Calendar creates a new email message that includes the following in the body (where address is the address of your published calendar; see Figure 6.13 for an example): You can subscribe to my calendar at address 9. Click Finish.
FIGURE 6.13 You can send an email message to let everyone know that you’ve published your calendar on Windows Home Server.
Subscribing to a Calendar You can add another person’s published calendar to your Calendars list. How you do this depends on whether you’ve received a subscription invitation via email. If you have such a message, follow these steps: 1. Open the invitation message. 2. Click the link to the published calendar. Windows Mail asks you to confirm that you want to open the iCalendar file.
Publishing a Windows Vista Calendar to the Server
163
TIP If the calendar address contains a space, you won’t be able to click the link because it will be broken. In that case, select the address text and press Ctrl+C to copy it. Press Windows Logo+R (or select Start, All Programs, Accessories, Run) to open the Run dialog box, press Ctrl+V to paste the calendar address, and then click OK.
3. Click Open. Windows Calendar opens and displays the Import dialog box, shown in Figure 6.14.
FIGURE 6.14 If you receive an email inviting you to subscribe to a calendar, click the link to import the calendar into Windows Calendar. 4. If you want to merge the published calendar into your own calendar, use the Destination list to select the name of your calendar; otherwise, the published calendar appears as a separate calendar. 5. Click Import. Windows Calendar adds the published calendar. If you don’t have a subscription invitation message, follow these steps instead: 1. Select Share, Subscribe to open the Subscribe to a Calendar dialog box. 2. Use the Calendar to Subscribe To text box to type the address of the published calendar. 3. Click Next. Calendar subscribes you to the published calendar and then displays the Calendar Subscription Settings dialog box. 4. Edit the calendar name, if necessary. 5. Use the Update Interval list to select the interval at which you want Calendar to update the subscribed calendar: Every 15 Minutes, Every Hour, Every Day, Every Week, or No Update. 6. If you want to receive any reminders in the calendar, activate the Include Reminders check box. 7. If you also want to see the published calendar’s tasks, activate the Include Tasks check box. 8. Click Finish. The published calendar appears in your Calendars list.
164
CHAPTER 6
Sharing Folders and Files on the Home Server
Working with Shared Calendars After you publish one or more of your calendars and subscribe to one or more remote calendars, Windows Calendar offers a number of techniques for working with these items. Here’s a summary: . Changing a calendar’s sharing information—When you select a published or subscribed calendar, the Details pane displays a Sharing Information section, and you use the controls in that section to configure the calendar’s sharing options. . Publishing calendar changes—If your published calendar isn’t configured to automatically publish changes, you can republish by hand by selecting the calendar and then selecting Share, Sync. . Updating a subscribed calendar—If you didn’t configure an update interval for a subscribed calendar, or if you want to see the latest data in that calendar before the next update is scheduled, select the calendar and then select Share, Sync. . Synchronizing all shared calendars—If you have multiple shared calendars (published and subscribed), you can synchronize them all at once by selecting Share, Sync All. . Sending a published calendar announcement—If you didn’t send an announcement about your published calendar, or if you want to send the announcement to different people, select the calendar and then select Share, Send Publish E-Mail. . Stopping a published calendar—If you no longer want other people to subscribe to your calendar, select it and then select Stop Publishing. When Calendar asks you to confirm, click Unpublish. (Note, however, that if you want your calendar file to remain on the server, you first need to deactivate the Delete Calendar on Server check box.) . Stopping a subscribed calendar—If you no longer want to subscribe to a remote calendar, select it and then press Delete. When Calendar asks you to confirm, click Yes.
Viewing Share Storage History Your Windows Home Server shared folders will likely see a lot of data traffic, depending on the kinds of digital activities your family prefers. Shares such as Music, Photos, and Videos might be constantly getting bigger as people share their media. As the administrator of your home network, you should keep an eye on the Windows Home Server storage, not only to make sure the server doesn’t run out of space, but also to look for possible abuse of the system (for example, someone with several months of recorded TV shows languishing in the Recorded TV folder).
Viewing Share Storage History
165
To see how much space a shared folder is using, follow these steps: 1. Open the Windows Home Server Console. 2. Display the Shared Folders tab. 3. For the shared folder in question, examine the value in the Used Space column. (You can also double-click the folder and then look at the Used Space value in the property sheet’s General tab.) However, it isn’t enough just to know how much space the folder is currently using. To properly manage a shared folder, you need to know the usage history of that folder. Is the current usage historically low or high? Did the usage suddenly and substantially increase recently? For these and similar questions, you need to view the shared folder history. If the folder has been around for at least a week (Windows Home Server won’t display a history for any time frame less than that), follow these steps to display its usage history: 1. Open the Windows Home Server Console. 2. Display the Shared Folders tab. 3. Right-click the shared folder and then click View History. Windows Home Server displays the folder history, as shown in Figure 6.15.
FIGURE 6.15 For a shared folder that’s at least a week old, you can view the folder’s usage history.
TIP If you want to see the history for all the shared folders in a single graph, right-click an empty section of the Shared Folders tab, and then click View History.
166
CHAPTER 6
Sharing Folders and Files on the Home Server
4. Use the History Range options to specify the amount of data you want to see: One Week, One Month, One Year, or Full History. 5. When you’re done, click Close.
Searching the Shared Folders After you’ve used Windows Home Server for a while, you could easily end up with thousands—heck, even tens of thousands—of files on the server shares. This is particularly true if you have a large Windows Home Server storage pool (remember the old computing law that data expands to fill the space available for storage), several Windows clients, and several users. Of course, it’s perfectly acceptable to treat the Windows Home Server shares as a kind of virtual basement where you toss a bunch of files and folders; however, there will almost certainly come a day when you need to actually find a particular file or folder in that mess. Assuming you have a life, you probably don’t want to waste valuable chunks of that life by scouring the server shares manually. One solution is to use the search feature on your Windows client: . In Windows 7 and Windows Vista, open the Windows Home Server share you want to search, and then type your search criteria in the Search box. . In Windows XP’s Search Companion, use the Look In list to browse for the Windows Home Server share you want to search, enter your search criteria, and then click Search. These techniques work, but only to a certain extent because Windows only searches file and folder names on network shares. If you need to delve deeper to find what you’re looking for—that is, if you need to search not only filenames, but also file contents and metadata—you need to kick things up a notch or three. That is, you need to log on to the Windows Home Server machine and take advantage of the powerful Windows Search 4.0 that comes with Windows Home Server Power Pack 3. Windows Search 4.0 works by indexing the entire contents of just three locations on the server: . Documents and Settings—This is Windows Home Server’s user profiles folder (C:\Documents and Settings), which in most cases contains only a single profile for the Administrator user. (By default, Windows Search also indexes the All Users profile.) . Internet Explorer History—The Administrator account’s list of visited websites. . Shares—The Windows Home Server shared folders (D:\shares). These strike me as sensible defaults because there isn’t likely to be anything else on your server that you’d want to search. However, you can control what Windows Search indexes
Searching the Shared Folders
167
and force a rebuild of the index. Log on to the server and select Start, Control Panel, Indexing Options. This displays the Indexing Options dialog box shown in Figure 6.16. To customize the search engine, you have two choices: . Modify—Click this button to display the Indexed Locations dialog box, which enables you to change the locations included in the index. Activate the checkbox for each drive or folder you want to include. . Advanced—Click this button to display the Advanced Options dialog box, which enables you to index encrypted files, change the index location, specify the file types (extensions) that you want include in or exclude from the index, and even add network shares to the index. You can also click Rebuild to re-create the index, which is useful if you find that Windows Search doesn’t seem to be returning the correct results.
CAUTION The Windows Search Engine takes a long time to index even a relatively small amount of data. If you’re asking WSE to index dozens of gigabytes of data, wait until you’re done working for the day and let the indexer run all night.
FIGURE 6.16 Use Control Panel’s Indexing Options to configure Windows Search.
168
CHAPTER 6
Sharing Folders and Files on the Home Server
As-You-Type Searches with Desktop Search When you log on to Windows Home Server, one of the first things you notice is the Windows Search Deskbar, which is a taskbar toolbar that consists of a text box and a search button. As shown in Figure 6.17, as you type characters in the Deskbar’s text box, the Windows Search Results window appears with a list that displays the following search links: . A list of shortcuts for programs with names that include the typed characters . A list of files (documents) with content or metadata that include the typed characters . Other data—such as contacts, email messages, and sites from Internet Explorer’s Favorites and History lists—with content or metadata that include the typed characters . A Search Desktop link . A Search Web link
FIGURE 6.17 As-you-type searching using the Windows Search Deskbar. If you see the program or file you want, click it to open it. Otherwise, you can click Search Desktop to see the complete list of matches from the files in the index. If you prefer to search the Web for your text, click the Search the Web link instead.
Advanced Searches As-you-type searches are handy and fast, but they tend to return too many results because they look for your search text in documents’ metadata and contents. However, to find what you’re looking for in a server with dozens or even hundreds of gigabytes of data and many thousands of files, you need a more sophisticated approach. Windows Search can help here, too.
Searching the Shared Folders
169
Either run an as-you-type search and then click Search Desktop or, in any folder window, click the Search button. The Windows Search window appears. Windows Search assumes that you want to search by file type, so click one of the displayed types: Everything (matches any file type), Documents, E-mail, or Other. To modify the search location, pull down the All Location list and click a location. You can also click Add Location to display the Browse For Folder dialog box. With your search criteria set up, you can run the search by typing your search criteria in the text box and then clicking the Desktop button. Figure 6.18 shows some example results.
FIGURE 6.18 Use the Windows Search window to perform more advanced searches.
Using Advanced Query Syntax to Search Properties Simple text searches aren’t going to radically boost anyone’s productivity or help you find a file needle in a hard disk haystack. To take searching to the next level, you need to know about another powerful search feature: Windows Search syntax. When you run a standard text search, Windows Search looks for matches not only in the filename and the file contents, but also in the file metadata: the properties associated with
170
CHAPTER 6
Sharing Folders and Files on the Home Server
each file. That’s cool and all, but what if you want to match only a particular property. For example, if you’re searching the Music share for albums that include the word Rock in the title, a basic search on “rock” will also return music where the artist’s name includes rock and the album genre is Rock. This is not good. To fix this kind of thing, you can create powerful and targeted searches by using a special syntax in your search queries. You can use this syntax either in the Windows Search Deskbar or in the Windows Search window. For file properties, you use the following syntax: property:value
Here, property is the name of the file property you want to search on, and value is the criteria you want to use. The property can be any of the metadata categories used by Windows Home Server. For example, the categories in a music folder include Name, Track Number, Title, Artist, Album Title, and Bit Rate. Right-click any column header in Windows Explorer’s Details view to see more properties such as Genre and Duration, and you can click More to see the complete list. Here are a few things to bear in mind: . If the property name is a single word, use that word in your query. For example, the following code matches music where the Artist property is Coldplay: artist:coldplay
. If the property name uses two or more words, remove the spaces between the words and use the resulting text in your query. For example, the following code matches pictures where the Date Taken property is August 23, 2009: datetaken:8/23/2009
. If the value uses two or more words and you want to match the exact phrase, surround the phrase with quotation marks. For example, the following code matches music where the Genre property is Alternative & Punk: genre:”alternative & punk”
. If the value uses two or more words and you want to match both words in any order, surround them with parentheses. For example, the following code matches music where the Album property contains the words Head and Goats in any order: album:(head goats)
. If you want to match files where a particular property has no value, use empty braces, [], as the value. For example, the following code matches files where the Tags property is empty: tags:[]
Searching the Shared Folders
171
You can also refine your searches with the following operators and wildcards: . >—Matches files where the specified property is greater than the specified value. For example, the following code matches pictures where the Date Taken property is later than January 1, 2009: datetaken:>1/1/2009
. >=—Matches files where the specified property is greater than or equal to the specified value. For example, the following code matches files where the Size property is greater than or equal to 10000 bytes: size:>=10000
.


![Windows Server 2008 Unleashed [1 ed.]
0672329301, 9780672329302](https://ebin.pub/img/200x200/windows-server-2008-unleashed-1nbsped-0672329301-9780672329302.jpg)
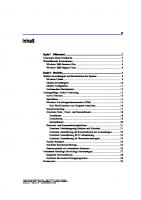
![Microsoft SQL Server 2000 Unleashed [2 ed.]
9780672324673, 0672324679](https://ebin.pub/img/200x200/microsoft-sql-server-2000-unleashed-2nbsped-9780672324673-0672324679.jpg)
![Microsoft Exchange server 2010 unleashed [1 ed.]
9780672330469, 0672330466](https://ebin.pub/img/200x200/microsoft-exchange-server-2010-unleashed-1nbsped-9780672330469-0672330466.jpg)
![Windows Powershell Unleashed [2nd edition]
9780672329883, 0672329883](https://ebin.pub/img/200x200/windows-powershell-unleashed-2nd-edition-9780672329883-0672329883.jpg)


