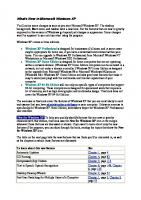Microsoft Press Windows Workflow Foundation Step By Step 073562335X, 9780735623354
Get hands-on, step-by-step guidance for using Windows Workflow Foundation to create process-managed applications for Mic
324 112 7MB
English Pages 486 Year 2007
Recommend Papers
File loading please wait...
Citation preview
PUBLISHED BY Microsoft Press A Division of Microsoft Corporation One Microsoft Way Redmond, Washington 98052-6399 Copyright © 2007 by Kenn Scribner All rights reserved. No part of the contents of this book may be reproduced or transmitted in any form or by any means without the written permission of the publisher. Library of Congress Control Number: 2006940677 Printed and bound in the United States of America. 1 2 3 4 5 6 7 8 9 QWE 2 1 0 9 8 7 Distributed in Canada by H.B. Fenn and Company Ltd. A CIP catalogue record for this book is available from the British Library. Microsoft Press books are available through booksellers and distributors worldwide. For further information about international editions, contact your local Microsoft Corporation office or contact Microsoft Press International directly at fax (425) 936-7329. Visit our Web site at www.microsoft.com/mspress. Send comments to [email protected]. Microsoft, Microsoft Press, Active Directory, ActiveX, BizTalk, DataTips, Developer Studio, FrontPage, IntelliSense, Internet Explorer, Jscript, MSDN, MSN, SQL Server, Visual Basic, Visual C#, Visual C++, Visual SourceSafe, Visual Studio, Visual Web Developer, Win32, Windows, Windows NT, Windows Server, Windows Vista, and WinFX are either registered trademarks or trademarks of Microsoft Corporation in the United States and/or other countries. Other product and company names mentioned herein may be the trademarks of their respective owners. The example companies, organizations, products, domain names, e-mail addresses, logos, people, places, and events depicted herein are fictitious. No association with any real company, organization, product, domain name, e-mail address, logo, person, place, or event is intended or should be inferred. This book expresses the author’s views and opinions. The information contained in this book is provided without any express, statutory, or implied warranties. Neither the authors, Microsoft Corporation, nor its resellers, or distributors will be held liable for any damages caused or alleged to be caused either directly or indirectly by this book. Acquisitions Editor: Ben Ryan Project Editor: Lynn Finnel Copy Editor: Roger LeBlanc Technical Reviewer: Kurt Meyer Peer Reviewer: Scott Seely Editorial and Production Services: Waypoint Press Body Part No. X12-64035
To my wonderful family, Judi, Aaron, and Katie, without whose love and support life has little meaning. Thank you all for always being there.
iii
Table of Contents Foreword . . . . . . . . . . . . . . . . . . . . . . . . . . . . . . . . . . . . . . . . . . . . . . . . . . . . . . . . . . . . . . . . . . . . . . v Acknowledgments . . . . . . . . . . . . . . . . . . . . . . . . . . . . . . . . . . . . . . . . . . . . . . . . . . . . . . . . . . . . xiii Introduction . . . . . . . . . . . . . . . . . . . . . . . . . . . . . . . . . . . . . . . . . . . . . . . . . . . . . . . . . . . . . . . . . . xv
Part I Introducing Windows Workflow Foundation (WF) 1
Introducing Microsoft Windows Workflow Foundation. . . . . . . . . . . . . . 3 Workflow Concepts and Principles . . . . . . . . . . . . . . . . . . . . . . . . . . . . . . . . . . . . . . . . . . 3 Enter the Operating System . . . . . . . . . . . . . . . . . . . . . . . . . . . . . . . . . . . . . . . . . . . 4 Multithreading and Workflow . . . . . . . . . . . . . . . . . . . . . . . . . . . . . . . . . . . . . . . . . 4 Comparing WF with Microsoft BizTalk and WCF . . . . . . . . . . . . . . . . . . . . . . . . . . . . . . . 5 Beginning Programming with WF . . . . . . . . . . . . . . . . . . . . . . . . . . . . . . . . . . . . . . . . . . . 6 Visual Studio Workflow Support . . . . . . . . . . . . . . . . . . . . . . . . . . . . . . . . . . . . . . . . . . . . 8 Building Your First Workflow Program . . . . . . . . . . . . . . . . . . . . . . . . . . . . . . . . . . . . . . . 8 Chapter 1 Quick Reference . . . . . . . . . . . . . . . . . . . . . . . . . . . . . . . . . . . . . . . . . . . . . . . . 22
2
The Workflow Runtime . . . . . . . . . . . . . . . . . . . . . . . . . . . . . . . . . . . . . . . . 23 Hosting WF in Your Applications . . . . . . . . . . . . . . . . . . . . . . . . . . . . . . . . . . . . . . . . . . . 24 A Closer Look at the WorkflowRuntime Object . . . . . . . . . . . . . . . . . . . . . . . . . . . . . . . 27 Building a Workflow Runtime Factory . . . . . . . . . . . . . . . . . . . . . . . . . . . . . . . . . . . . . . 28 Starting the Workflow Runtime . . . . . . . . . . . . . . . . . . . . . . . . . . . . . . . . . . . . . . . . . . . . 31 Stopping the Workflow Runtime . . . . . . . . . . . . . . . . . . . . . . . . . . . . . . . . . . . . . . . . . . 32 Subscribing to Workflow Runtime Events . . . . . . . . . . . . . . . . . . . . . . . . . . . . . . . . . . . 34 Chapter 2 Quick Reference . . . . . . . . . . . . . . . . . . . . . . . . . . . . . . . . . . . . . . . . . . . . . . . . 38
3
Workflow Instances . . . . . . . . . . . . . . . . . . . . . . . . . . . . . . . . . . . . . . . . . . . 39 Introducing the WorkflowInstance Object . . . . . . . . . . . . . . . . . . . . . . . . . . . . . . . . . . . 41 Starting a Workflow Instance . . . . . . . . . . . . . . . . . . . . . . . . . . . . . . . . . . . . . . . . . . . . . . 42
What do you think of this book? We want to hear from you! Microsoft is interested in hearing your feedback so we can continually improve our books and learning resources for you. To participate in a brief online survey, please visit:
www.microsoft.com/learning/booksurvey/
v
vi
Table of Contents
Starting a Workflow Instance with Parameters . . . . . . . . . . . . . . . . . . . . . . . . . . . . . . . 52 Determining Workflow Instance Status . . . . . . . . . . . . . . . . . . . . . . . . . . . . . . . . . . . . . 54 Terminating a Workflow Instance . . . . . . . . . . . . . . . . . . . . . . . . . . . . . . . . . . . . . . . . . . 55 Dehydration and Rehydration . . . . . . . . . . . . . . . . . . . . . . . . . . . . . . . . . . . . . . . . . . . . . 56 Chapter 3 Quick Reference . . . . . . . . . . . . . . . . . . . . . . . . . . . . . . . . . . . . . . . . . . . . . . . 56
4
Introduction to Activities and Workflow Types . . . . . . . . . . . . . . . . . . . . 57 Introducing the Activity, the Basic Unit of Work . . . . . . . . . . . . . . . . . . . . . . . . . . . . . . 58 The ActivityExecutionContext Object . . . . . . . . . . . . . . . . . . . . . . . . . . . . . . . . . . 59 Dependency Properties 101 . . . . . . . . . . . . . . . . . . . . . . . . . . . . . . . . . . . . . . . . . . 60 Activity Validation . . . . . . . . . . . . . . . . . . . . . . . . . . . . . . . . . . . . . . . . . . . . . . . . . . 61 Workflow Types . . . . . . . . . . . . . . . . . . . . . . . . . . . . . . . . . . . . . . . . . . . . . . . . . . . . . . . . . 62 Selecting a Workflow Type . . . . . . . . . . . . . . . . . . . . . . . . . . . . . . . . . . . . . . . . . . . 62 The Sequence Activity . . . . . . . . . . . . . . . . . . . . . . . . . . . . . . . . . . . . . . . . . . . . . . . . . . . 64 Building a Sequential Workflow Application . . . . . . . . . . . . . . . . . . . . . . . . . . . . . . . . 64 The State Activity . . . . . . . . . . . . . . . . . . . . . . . . . . . . . . . . . . . . . . . . . . . . . . . . . . . . . . . 66 Building a State Machine Workflow Application . . . . . . . . . . . . . . . . . . . . . . . . . . . . . 69 Chapter 4 Quick Reference . . . . . . . . . . . . . . . . . . . . . . . . . . . . . . . . . . . . . . . . . . . . . . . 71
5
Workflow Tracking . . . . . . . . . . . . . . . . . . . . . . . . . . . . . . . . . . . . . . . . . . . . 73 Pluggable Services . . . . . . . . . . . . . . . . . . . . . . . . . . . . . . . . . . . . . . . . . . . . . . . . . . . . . . . 73 Workflow Tracking . . . . . . . . . . . . . . . . . . . . . . . . . . . . . . . . . . . . . . . . . . . . . . . . . . . . . . . 74 Workflow Event Tracking Using SqlTrackingService . . . . . . . . . . . . . . . . . . . . . . . . . . . 75 Setting Up SQL Server for Tracking . . . . . . . . . . . . . . . . . . . . . . . . . . . . . . . . . . . . . . . . 77 Using the SqlTrackingService Service . . . . . . . . . . . . . . . . . . . . . . . . . . . . . . . . . . . . . . . 82 Tracking User Events . . . . . . . . . . . . . . . . . . . . . . . . . . . . . . . . . . . . . . . . . . . . . . . . . . . . . 91 Building Custom Tracking Profiles . . . . . . . . . . . . . . . . . . . . . . . . . . . . . . . . . . . . . . . . . 91 Viewing Tracking Information with WorkflowMonitor . . . . . . . . . . . . . . . . . . . . . . . . 96 Chapter 5 Quick Reference . . . . . . . . . . . . . . . . . . . . . . . . . . . . . . . . . . . . . . . . . . . . . . . 99
6
Loading and Unloading Instances . . . . . . . . . . . . . . . . . . . . . . . . . . . . . . 101 Persisting Workflow Instances . . . . . . . . . . . . . . . . . . . . . . . . . . . . . . . . . . . . . . . . . . . . 101 Setting Up SQL Server for Persistence . . . . . . . . . . . . . . . . . . . . . . . . . . . . . . . . . . . . . 103 Introducing the SqlWorkflowPersistenceService Service . . . . . . . . . . . . . . . . . . . . . . 106 Unloading Instances . . . . . . . . . . . . . . . . . . . . . . . . . . . . . . . . . . . . . . . . . . . . . . . . . . . . 108 Loading Instances . . . . . . . . . . . . . . . . . . . . . . . . . . . . . . . . . . . . . . . . . . . . . . . . . . . . . . 118 Loading and Unloading Instances on Idle . . . . . . . . . . . . . . . . . . . . . . . . . . . . . . . . . . 120 Chapter 6 Quick Reference . . . . . . . . . . . . . . . . . . . . . . . . . . . . . . . . . . . . . . . . . . . . . . 123
Table of Contents
vii
Part II Working with Activities 7
Basic Activity Operations . . . . . . . . . . . . . . . . . . . . . . . . . . . . . . . . . . . . . . 127 Using the Sequence Activity Object . . . . . . . . . . . . . . . . . . . . . . . . . . . . . . . . . . . . . . . . 127 Using the Code Activity . . . . . . . . . . . . . . . . . . . . . . . . . . . . . . . . . . . . . . . . . . . . . . . . . . 131 Using the Throw Activity . . . . . . . . . . . . . . . . . . . . . . . . . . . . . . . . . . . . . . . . . . . . . . . . . 131 Using the FaultHandler Activity . . . . . . . . . . . . . . . . . . . . . . . . . . . . . . . . . . . . . . . . . . . 137 Quick Tour of the Workflow Visual Designer . . . . . . . . . . . . . . . . . . . . . . . . . . . 138 Using the Suspend Activity . . . . . . . . . . . . . . . . . . . . . . . . . . . . . . . . . . . . . . . . . . . . . . . 145 Using the Terminate Activity . . . . . . . . . . . . . . . . . . . . . . . . . . . . . . . . . . . . . . . . . . . . . . 148 Chapter 7 Quick Reference . . . . . . . . . . . . . . . . . . . . . . . . . . . . . . . . . . . . . . . . . . . . . . . 150
8
Calling External Methods and Workflows . . . . . . . . . . . . . . . . . . . . . . . . 151 Building an ExternalDataService Service . . . . . . . . . . . . . . . . . . . . . . . . . . . . . . . . . . . 152 Workflow Intraprocess Communication . . . . . . . . . . . . . . . . . . . . . . . . . . . . . . . 152 Designing and Implementing Workflow Intraprocess Communication . . . . 153 The Motor Vehicle Data-Checking Application . . . . . . . . . . . . . . . . . . . . . . . . . . . . . . 154 Creating Service Interfaces . . . . . . . . . . . . . . . . . . . . . . . . . . . . . . . . . . . . . . . . . . . . . . . 156 Using the ExternalDataExchange Attribute . . . . . . . . . . . . . . . . . . . . . . . . . . . . . . . . . 157 Using ExternalDataEventArgs . . . . . . . . . . . . . . . . . . . . . . . . . . . . . . . . . . . . . . . . . . . . . 159 Creating External Data Services . . . . . . . . . . . . . . . . . . . . . . . . . . . . . . . . . . . . . . . . . . . 160 The CallExternalMethod Activity . . . . . . . . . . . . . . . . . . . . . . . . . . . . . . . . . . . . . . . . . . 170 Creating and Using Custom External Data Service Activities . . . . . . . . . . . . . . . . . . 170 Receiving Workflow Data Within the Host Application . . . . . . . . . . . . . . . . . . . . . . . 174 Invoking External Workflows with InvokeWorkflow . . . . . . . . . . . . . . . . . . . . . . . . . . 177 Chapter 8 Quick Reference . . . . . . . . . . . . . . . . . . . . . . . . . . . . . . . . . . . . . . . . . . . . . . . 181
9
Logic Flow Activities . . . . . . . . . . . . . . . . . . . . . . . . . . . . . . . . . . . . . . . . . . 183 Conditions and Condition Processing . . . . . . . . . . . . . . . . . . . . . . . . . . . . . . . . . . . . . . 183 The Questioner Application . . . . . . . . . . . . . . . . . . . . . . . . . . . . . . . . . . . . . . . . . . . . . . 184 Using the IfElse Activity . . . . . . . . . . . . . . . . . . . . . . . . . . . . . . . . . . . . . . . . . . . . . . . . . . 185 Using the While Activity . . . . . . . . . . . . . . . . . . . . . . . . . . . . . . . . . . . . . . . . . . . . . . . . . 195 Using the Replicator Activity . . . . . . . . . . . . . . . . . . . . . . . . . . . . . . . . . . . . . . . . . . . . . 199 Chapter 9 Quick Reference . . . . . . . . . . . . . . . . . . . . . . . . . . . . . . . . . . . . . . . . . . . . . . . 208
10
Event Activities . . . . . . . . . . . . . . . . . . . . . . . . . . . . . . . . . . . . . . . . . . . . . . 209 Using the HandleExternalEvent Activity . . . . . . . . . . . . . . . . . . . . . . . . . . . . . . . . . . . . 209 Using the Delay Activity . . . . . . . . . . . . . . . . . . . . . . . . . . . . . . . . . . . . . . . . . . . . . . . . . 211 Using the EventDriven Activity . . . . . . . . . . . . . . . . . . . . . . . . . . . . . . . . . . . . . . . . . . . . 212
viii
Table of Contents
Using the Listen Activity . . . . . . . . . . . . . . . . . . . . . . . . . . . . . . . . . . . . . . . . . . . . . . . . . 212 Using the EventHandlingScope Activity . . . . . . . . . . . . . . . . . . . . . . . . . . . . . . . . . . . . 213 Host-to-Workflow Communication . . . . . . . . . . . . . . . . . . . . . . . . . . . . . . . . . . . . . . . 213 Creating the Communication Interface . . . . . . . . . . . . . . . . . . . . . . . . . . . . . . . 216 Chapter 10 Quick Reference . . . . . . . . . . . . . . . . . . . . . . . . . . . . . . . . . . . . . . . . . . . . . 239
11
Parallel Activities . . . . . . . . . . . . . . . . . . . . . . . . . . . . . . . . . . . . . . . . . . . . . 241 Using the Parallel Activity . . . . . . . . . . . . . . . . . . . . . . . . . . . . . . . . . . . . . . . . . . . . . . . 241 Using the SynchronizationScope Activity . . . . . . . . . . . . . . . . . . . . . . . . . . . . . . . . . . . 246 Using the ConditionedActivityGroup (CAG) Activity . . . . . . . . . . . . . . . . . . . . . . . . . . 253 Chapter 11 Quick Reference . . . . . . . . . . . . . . . . . . . . . . . . . . . . . . . . . . . . . . . . . . . . . 266
12
Policy and Rules . . . . . . . . . . . . . . . . . . . . . . . . . . . . . . . . . . . . . . . . . . . . . 267 Policy and Rules . . . . . . . . . . . . . . . . . . . . . . . . . . . . . . . . . . . . . . . . . . . . . . . . . . . . . . . . 267 Implementing Rules . . . . . . . . . . . . . . . . . . . . . . . . . . . . . . . . . . . . . . . . . . . . . . . 269 Rule Attributes . . . . . . . . . . . . . . . . . . . . . . . . . . . . . . . . . . . . . . . . . . . . . . . . . . . . 271 The Update Statement . . . . . . . . . . . . . . . . . . . . . . . . . . . . . . . . . . . . . . . . . . . . . 272 Rule Conditions . . . . . . . . . . . . . . . . . . . . . . . . . . . . . . . . . . . . . . . . . . . . . . . . . . . . . . . . 273 Forward Chaining . . . . . . . . . . . . . . . . . . . . . . . . . . . . . . . . . . . . . . . . . . . . . . . . . . . . . . 278 Implicit Chaining . . . . . . . . . . . . . . . . . . . . . . . . . . . . . . . . . . . . . . . . . . . . . . . . . . 279 Attributed Chaining . . . . . . . . . . . . . . . . . . . . . . . . . . . . . . . . . . . . . . . . . . . . . . . . 280 Explicit Chaining . . . . . . . . . . . . . . . . . . . . . . . . . . . . . . . . . . . . . . . . . . . . . . . . . . 280 Controlling Forward Chaining . . . . . . . . . . . . . . . . . . . . . . . . . . . . . . . . . . . . . . . 281 Controlling Rule Reevaluation . . . . . . . . . . . . . . . . . . . . . . . . . . . . . . . . . . . . . . . 282 Using the Policy Activity . . . . . . . . . . . . . . . . . . . . . . . . . . . . . . . . . . . . . . . . . . . . . . . . . 283 Chapter 12 Quick Reference . . . . . . . . . . . . . . . . . . . . . . . . . . . . . . . . . . . . . . . . . . . . . 294
13
Crafting Custom Activities. . . . . . . . . . . . . . . . . . . . . . . . . . . . . . . . . . . . . 295 More About Activities . . . . . . . . . . . . . . . . . . . . . . . . . . . . . . . . . . . . . . . . . . . . . . . . . . . 295 Activity Virtual Methods . . . . . . . . . . . . . . . . . . . . . . . . . . . . . . . . . . . . . . . . . . . . 296 Activity Components . . . . . . . . . . . . . . . . . . . . . . . . . . . . . . . . . . . . . . . . . . . . . . . 297 Execution Contexts . . . . . . . . . . . . . . . . . . . . . . . . . . . . . . . . . . . . . . . . . . . . . . . . 297 Activity Lifetime . . . . . . . . . . . . . . . . . . . . . . . . . . . . . . . . . . . . . . . . . . . . . . . . . . . 298 Creating an FTP Activity . . . . . . . . . . . . . . . . . . . . . . . . . . . . . . . . . . . . . . . . . . . . . . . . . 299 Creating a Custom ActivityValidator . . . . . . . . . . . . . . . . . . . . . . . . . . . . . . . . . . . . . . . 310 Providing a Toolbox Bitmap . . . . . . . . . . . . . . . . . . . . . . . . . . . . . . . . . . . . . . . . . . . . . . 314 Tailoring Activity Appearance in the Visual Workflow Designer . . . . . . . . . . . . . . . 315 Integrating Custom Activities into the Toolbox . . . . . . . . . . . . . . . . . . . . . . . . . . . . . 317 Chapter 13 Quick Reference . . . . . . . . . . . . . . . . . . . . . . . . . . . . . . . . . . . . . . . . . . . . . 324
Table of Contents
ix
Part III Workflow Processing 14
State-Based Workflows . . . . . . . . . . . . . . . . . . . . . . . . . . . . . . . . . . . . . . . 327 The State Machine Concept . . . . . . . . . . . . . . . . . . . . . . . . . . . . . . . . . . . . . . . . . . . . . . 327 Using the State Activity . . . . . . . . . . . . . . . . . . . . . . . . . . . . . . . . . . . . . . . . . . . . . . . . . . 328 Using the SetState Activity . . . . . . . . . . . . . . . . . . . . . . . . . . . . . . . . . . . . . . . . . . . . . . . 328 Using the StateInitialization Activity . . . . . . . . . . . . . . . . . . . . . . . . . . . . . . . . . . . . . . . 329 Using the StateFinalization Activity . . . . . . . . . . . . . . . . . . . . . . . . . . . . . . . . . . . . . . . . 330 Creating a State-Based Workflow Application . . . . . . . . . . . . . . . . . . . . . . . . . . . . . . . 330 Chapter 14 Quick Reference . . . . . . . . . . . . . . . . . . . . . . . . . . . . . . . . . . . . . . . . . . . . . . 346
15
Workflows and Transactions . . . . . . . . . . . . . . . . . . . . . . . . . . . . . . . . . . . 347 Understanding Transactions . . . . . . . . . . . . . . . . . . . . . . . . . . . . . . . . . . . . . . . . . . . . . . 347 Classic (XA) Transactions . . . . . . . . . . . . . . . . . . . . . . . . . . . . . . . . . . . . . . . . . . . . 348 Initiating Transactions in Your Workflows . . . . . . . . . . . . . . . . . . . . . . . . . . . . . . . . . . 351 Workflow Runtime and Transactional Services . . . . . . . . . . . . . . . . . . . . . . . . . 351 Fault Handling . . . . . . . . . . . . . . . . . . . . . . . . . . . . . . . . . . . . . . . . . . . . . . . . . . . . . 352 Ambient Transactions . . . . . . . . . . . . . . . . . . . . . . . . . . . . . . . . . . . . . . . . . . . . . . . 352 Using the TransactionScope Activity . . . . . . . . . . . . . . . . . . . . . . . . . . . . . . . . . . . . . . . 352 Committing Transactions . . . . . . . . . . . . . . . . . . . . . . . . . . . . . . . . . . . . . . . . . . . 353 Rolling Back Transactions . . . . . . . . . . . . . . . . . . . . . . . . . . . . . . . . . . . . . . . . . . . 354 Using the CompensatableTransactionScope Activity . . . . . . . . . . . . . . . . . . . . . . . . . . 354 Using the Compensate Activity . . . . . . . . . . . . . . . . . . . . . . . . . . . . . . . . . . . . . . . . . . . 355 Using the CompensatableSequence Activity . . . . . . . . . . . . . . . . . . . . . . . . . . . . . . . . 356 Creating a Transacted Workflow . . . . . . . . . . . . . . . . . . . . . . . . . . . . . . . . . . . . . . . . . . 357 Chapter 15 Quick Reference . . . . . . . . . . . . . . . . . . . . . . . . . . . . . . . . . . . . . . . . . . . . . . 371
16
Declarative Workflows . . . . . . . . . . . . . . . . . . . . . . . . . . . . . . . . . . . . . . . . 373 Declarative Workflow—XML Markup . . . . . . . . . . . . . . . . . . . . . . . . . . . . . . . . . . . . . . 374 Declaring Namespaces and Namespace Association . . . . . . . . . . . . . . . . . . . . . . . . . 375 Creating and Executing XAML-Based Workflows . . . . . . . . . . . . . . . . . . . . . . . . . . . . 377 Chapter 16 Quick Reference . . . . . . . . . . . . . . . . . . . . . . . . . . . . . . . . . . . . . . . . . . . . . . 390
17
Correlation and Local Host Communication. . . . . . . . . . . . . . . . . . . . . . 391 Host and Workflow Local Communication . . . . . . . . . . . . . . . . . . . . . . . . . . . . . . . . . 391 Correlation . . . . . . . . . . . . . . . . . . . . . . . . . . . . . . . . . . . . . . . . . . . . . . . . . . . . . . . . . . . . . 392 The CorrelationParameter Attribute . . . . . . . . . . . . . . . . . . . . . . . . . . . . . . . . . . . . . . . 394 The CorrelationInitializer Attribute . . . . . . . . . . . . . . . . . . . . . . . . . . . . . . . . . . . . . . . . 394
x
Table of Contents
The CorrelationAlias Attribute . . . . . . . . . . . . . . . . . . . . . . . . . . . . . . . . . . . . . . . . . . . . 395 Building Correlated Workflows . . . . . . . . . . . . . . . . . . . . . . . . . . . . . . . . . . . . . . . . . . . 395 Chapter 17 Quick Reference . . . . . . . . . . . . . . . . . . . . . . . . . . . . . . . . . . . . . . . . . . . . . 430
18
Invoking Web Services from Within Your Workflows . . . . . . . . . . . . . . 431 Web Services Architecture . . . . . . . . . . . . . . . . . . . . . . . . . . . . . . . . . . . . . . . . . . . . . . . 431 Using the InvokeWebService Activity . . . . . . . . . . . . . . . . . . . . . . . . . . . . . . . . . . . . . . 432 Adding the Web Reference . . . . . . . . . . . . . . . . . . . . . . . . . . . . . . . . . . . . . . . . . . . . . . 434 Configuring the Proxy . . . . . . . . . . . . . . . . . . . . . . . . . . . . . . . . . . . . . . . . . . . . . . . . . . 435 Static Proxy Configuration . . . . . . . . . . . . . . . . . . . . . . . . . . . . . . . . . . . . . . . . . . 435 Dynamic Proxy Configuration . . . . . . . . . . . . . . . . . . . . . . . . . . . . . . . . . . . . . . . 435 Working with Sessions . . . . . . . . . . . . . . . . . . . . . . . . . . . . . . . . . . . . . . . . . . . . . . . . . . 436 Long-Running XML Web Services . . . . . . . . . . . . . . . . . . . . . . . . . . . . . . . . . . . . 437 Building a Workflow That Uses an XML Web Service . . . . . . . . . . . . . . . . . . . . . . . . 438 Chapter 18 Quick Reference . . . . . . . . . . . . . . . . . . . . . . . . . . . . . . . . . . . . . . . . . . . . . 443
19
Workflows as Web Services. . . . . . . . . . . . . . . . . . . . . . . . . . . . . . . . . . . . 445 Exposing a Workflow as an XML Web Service . . . . . . . . . . . . . . . . . . . . . . . . . . . . . . 445 Creating the Workflow Runtime . . . . . . . . . . . . . . . . . . . . . . . . . . . . . . . . . . . . . 447 Configuring Services . . . . . . . . . . . . . . . . . . . . . . . . . . . . . . . . . . . . . . . . . . . . . . . 448 Workflow Housekeeping . . . . . . . . . . . . . . . . . . . . . . . . . . . . . . . . . . . . . . . . . . . 450 Using the WebServiceInput Activity . . . . . . . . . . . . . . . . . . . . . . . . . . . . . . . . . . . . . . . 451 Using the WebServiceOutput Activity . . . . . . . . . . . . . . . . . . . . . . . . . . . . . . . . . . . . . . 452 Using the WebServiceFault Activity . . . . . . . . . . . . . . . . . . . . . . . . . . . . . . . . . . . . . . . . 452 Creating a Host Web Service Project . . . . . . . . . . . . . . . . . . . . . . . . . . . . . . . . . . . . . . 453 Chapter 19 Quick Reference . . . . . . . . . . . . . . . . . . . . . . . . . . . . . . . . . . . . . . . . . . . . . 468
Index . . . . . . . . . . . . . . . . . . . . . . . . . . . . . . . . . . . . . . . . . . . . . . . . . . . . . . . 469
What do you think of this book? We want to hear from you! Microsoft is interested in hearing your feedback so we can continually improve our books and learning resources for you. To participate in a brief online survey, please visit:
www.microsoft.com/learning/booksurvey/
Foreword To me, workflow engines such as Microsoft BizTalk always seemed like a really expensive thing that I didn't need for many projects. I always thought, “How hard can it be to actually code the logic you draw on the screen?” As a result, I spent a lot of time not learning what a workflow engine could do for me and, instead, lived with “just code.” Still, I was intrigued and would bug my friends about what they saw as the value of BizTalk. They would usually get me excited enough to try installing the product and learning how it worked. Every time I tried to make the plunge and learn how to use BizTalk, I backed away because it seemed too complex for what I perceived as a flowchart execution engine. Sometime around 2003, while working at Microsoft on what was to become Windows Communication Foundation, I heard about a general-purpose workflow engine being built within Microsoft. Rumor had it that the workflow engine might even be integrated into the operating system! The reason: Prior to then, groups within Microsoft had created their own workflow engines for their own problem domains. Most of the engines were written in C++ and exhibited limited flexibility outside of their domain area. BizTalk, which had a generalpurpose engine, was not then designed to have its engine separated from the BizTalk product. What Microsoft discovered was there was a real need for a single, general-purpose workflow engine so that internal Microsoft teams could stop reinventing workflow. This realization (which occurred prior to me hearing anything) helped create what would eventually become the Windows Workflow Foundation team. As a part of .NET Frameworks 3.0, Windows Workflow Foundation is a freely distributable .NET component. On Windows Vista and later, it ships as a part of the operating system. What does this mean for developers? It means that they can learn how to use a workflow engine and distribute their applications while being able to rely on a workflow engine just being present on the client machine. Bigger applications will still need tools such as BizTalk Server to manage workflows. But, for smaller applications that could use some of the benefits of workflow (such as state machines and the ability to suspend and resume a workflow), Windows Workflow Foundation is a godsend. The book you now hold shows all the little things that Windows Workflow Foundation can do. Because it is the introductory book to Windows Workflow Foundation, it takes a tour of the feature set and lets you know what is available. For me, this book has served as a great introduction to the technology. I have discovered that most projects would benefit from a healthy dose of workflow somewhere. The samples in this book proved as much to me. Kenn, congratulations on finishing up a great book. Thank you for making me a part of the process. I believe many more .NET developers will finally understand what workflow can do for them thanks to your introduction to the topic. Scott Seely xi
Acknowledgments If you ever have the opportunity to write a book, aside from the tremendous amout of work it takes, you'll find it’s a lonely business. You’ll spend hour after hour after hour, typing, writing, debugging... You can easily be fooled into believing the world consists of only two entities: yourself and your computer. But the simple truth is you’re not an island, and literally dozens of people are behind you, working long hours, night and day, to help you. Some, you know. Others, you may not know, but they’re helping just the same. Everyone has a single goal in mind, and that’s to help you craft the best book you can possibly write. If you’re one of the many people who helped me with this effort and I didn't mention you by name here, rest assured you have my undying thanks and gratitude. If you’ve remained nameless to me, it’s only because we haven’t had the good fortune to meet. Forgive me any oversights...your help and support were invaluable to me, and what’s more, I have no misunderstandings regarding how hard you worked on my behalf. Thanks to all of you! Happily, I do happen to know a few people who were instrumental in this process. First and foremost, I’d like to humbly and most appreciatively thank my wife, Judi, who encouraged me to take the plunge yet another time. She knows how much work it is to write one of these and sacrified our time together on many evenings so that I could hurridly work to meet deadlines. I'd like to thank my children Aaron and Katie, who sacrified many backyard baseball and football games with Dad and put up with my evil alter-ego, Mr. Stressed, for the months it took me to complete this manuscript. Their understanding and encouragement kept me going as well. To my editor, Lynn, words can’t express how thankful I am, certainly in part because of your efforts with this book, but also for our friendship. Lynn and I have worked together on many books (me being a technical editor), and they’ve all been a treat because of your care and guidance. Sometime dinner’s on me, unless I find you atop Mt. Ranier (she’s an avid climber). Then you’re on your own, unless you're good with freeze dried! Thank you Roger for taking my raw, grammatically incoherent text and turning it into something I can claim I wrote. We both know better, but let that be our secret. I can’t tell a dangling participle from a misplaced modifier, but I boldy went forth and wrote them anyway. Thanks for kindly fixing things! And thank you, Kurt, for your dogged determination to root out every bug I cleverly hid in the text and code. I know well the work you did for me. Sometimes I could almost hear you say "Technical editor turned author, correct thyself!" when you ran into the more obvious of my technical errors. I have a new appreciation for the author’s side of the technical editing job, and any errors that remain are mine alone and were probably stealthily injected under the cover of darkness, hidden from your keen eye. Either that or...Roger did it. Yeah...Roger did it! That’s the ticket. xiii
I owe a special thanks to Scott Seely, who not only suffered through my misplaced protection levels and laughable coding style while reviewing this manuscript, but is also for being a tremendous friend. For once, I don’t owe him a beer. Come to think of it, I think I paid up on that debt for quite some time to come. Welcome back home, Scott. If you stop and take a look at the printed material—not what I’ve written, but how it's formatted and became wonderfully readable—that's due to Steve Sagman's hard work. Looking at it makes it hard for me to believe I am the one who wrote it, it looks so nice. It’s hard to do, Steve, but you made me look good! We all want to be supermen (and women), but the fact is you can’t do everything in a 24 hour day. Sometimes my work with this book affected my daily job. Okay, it really affected my daily job. I’d like to thank Dave Pledger, Keith Stafford, and Steve Held at Strategic Data Systems for sticking with me through this process and helping me to explain why I missed other deadlines. I hate missing deadlines, but superman I am not, or so I am learning. Thanks guys! Thanks to all of my friends at Wintellect, including Lewis Frazier, Paula Daniels, Jeffrey Richter, John Robbins, Todd Fine, and most especially Jeff Prosise, who keeps the same awful hours I do. He says I work longer, but I know the truth when I get e-mails back from him at 2:00 in the morning. You guys rock! And where would this book be without the fine work of the Microsoft Windows Workflow Foundation team? Someday I hope to have the pleasure of meeting all of you. If I didn’t describe some functionality you played a hand in creating quite well enough, believe me it wasn’t for lack of trying. If there is a second edition, you can be sure I’ll get it right the second time around! Totally clever code, dudes. Finally, I can’t forget to thank you for picking up this book off the shelf and shelling out your hard-earned money for the copy. No, I’m not thinking about the royalties—computer books are notorious for not making money. I write software for a living, just like you, and I know what it takes to meet deadlines, crush bugs, and stand and deliver. It’s for you I wrote this book, and I hope you’ll find it useful when learning Windows Workflow Foundation programming. It’s a great technology, and one I know we’ll all find incredibly diverse and eminently useful. Thank you.
Introduction Before diving into programming with Microsoft Windows Workflow Foundation, or WF, it’s important to understand what workflow is and why you’d want to invest the effort to learn how to use it. After all, learning new technology means that you have to, well, take the time to learn the new technology. The learning curve can be painful. There are new tools, new ways to think about your applications, and so forth. Given your time investment to learn WF, what sort of return on your investment can you expect? Is it worth learning, or is it just a passing fad? Workflow, at least as I believe WF most closely defines it, is simply a term that is applied to software that executes in a more rigorous environment. What software? Essentially, the same software you have already been writing. Have you ever written code to take information from a database, process the information, and then write the processed data to another database or data sink? Or how about taking files and moving them from place to place once a person or process approved or otherwise manipulated them? Actually, the examples I could come up with are nearly infinite, limited only by my ability to invent them. Anything you write could be considered workflow at some level. The environment WF provides you with is of great value, if only because it allows for easy multithreaded processing. Your services or user interfaces don’t need to worry about creating worker threads and monitoring their use and ultimate demise. But WF offers other tantalizing features, such as the ability to stop an executing workflow process and shuttle it to a database for safekeeping while a long-running approval or other external process completes. It can automatically record tracking information to a database. It facilitates the development of neatly compartmentalized and readily reusable code. It has nice transactional support. And it’s already a part of Microsoft Windows Vista, so you don’t have to install it on the next generation of Windows. Even if you’re using Microsoft Windows XP or Microsoft Windows Server 2003, it’s part of the latest version of .NET, which is something you’d probably be installing anyway at some point. Oh, and did I mention it’s free? The cost to you is the cost of the download and your time investment to learn to use it. Speaking personally, the investment in learning and using WF is proving to be worth the effort. I write software, and I’d guess that you do as well or you wouldn’t be reading this. I’m finding that customers and clients want this technology. From that standpoint, it’s not a hard decision, really. I chose to take the time to learn this technology, and I’m applying it in my software solutions today. So how best to learn WF? I like to write code and experiment. If you do also, you should find this book useful, because with it you’ll be able to write code and experiment as well. This book isn’t designed to go into great depth regarding any particular topic. Rather, it’s designed to get xv
xvi
Introduction
you up and running with WF as quickly as possible. You’ll find other books over time that provide much greater exposure to the whys. This book targets the hows. I recommend reading any workflow-related book that comes out, but for starters, this book should provide you with enough detail to get going.
Who This Book Is For This book is best suited for software developers working with Microsoft-based technologies, especially those who are already familiar with .NET and programming for the .NET platform using Microsoft Visual Studio. While I occasionally discuss general workflow or software development topics, I’ll always back those discussions with .NET code. Not Java. Not Ruby. All C#, all the time.
Finding Your Best Starting Point in This Book This book is designed to help you build skills in a number of essential areas. It assumes that you are new to WF and takes you step by step through the fundamental concepts of WF feature by feature, activity by activity. It is recommended that you follow the chapters in sequence and perform each of the exercises, as the techniques and ideas that you see in one chapter are extended in subsequent chapters. However, if you have specific requirements or are interested only in certain aspects of WF, you can use the following table to find your best route through this book. If you are
Follow these steps
New to workflow processing and need to gain a basic understanding of WF
1. Install the code samples as described in the “Code Samples” section of this Introduction. 2. Work through Chapters 1 through 4 sequentially, and perform the exercises. 3. Complete Chapter 7 and Chapters 9 through 14 as your level of experience and interest dictates.
Familiar with WF but want to learn more about integrating WF into your applications
1. Install the code samples as described in the “Code Samples” section of this Introduction. 2. Skim the first chapter to get an overview of WF, but perform the exercises. 3. Read Chapter 2 and perform the exercises. 4. Skim Chapters 3 and 4. 5. Read Chapters 8 and 10, and complete the exercises. 6. Skim Chapter 17, performing the exercises.
Familiar with WF but want to learn more about how it can be used declaratively (for example, by using XML-based workflow definitions)
1. Install the code samples as described in the “Code Samples” section of this Introduction. 2. Skim the first three chapters. 3. Read Chapter 16 and perform the exercises.
Introduction
If you are
Follow these steps
Referencing the book after working through the exercises
1. Use the index or the Table of Contents to find information about particular subjects.
xvii
2. Refer to the “Quick Reference” section at the end of each chapter to find a brief review of the concepts and techniques presented in the chapter.
Conventions and Features in This Book This book presents information using conventions designed to make the information readable and easy to follow. Before you start, read the following list, which explains conventions you’ll see throughout the book and points out helpful features that you might want to use.
Conventions ■
Each exercise is a series of tasks. Each task is presented as a series of numbered steps (1, 2, and so on). A round bullet (●) indicates an exercise that has only one step.
■
Notes labeled “tip” provide additional information or alternative methods for completing a step successfully.
■
Notes labeled “important” alert you to information you need to check before continuing.
■
Text that you type appears in bold.
■
A plus sign (+) between two key names means that you must press those keys at the same time. For example, “Press Shift+F6” means that you hold down the Shift key while you press the F6 key.
System Requirements You need the following hardware and software to complete the practice exercises in this book: ■
Microsoft Windows XP with Service Pack 2, Microsoft Windows Server 2003 with Service Pack 1, or Microsoft Windows Vista.
■
Microsoft Visual Studio 2005 Standard Edition or Microsoft Visual Studio 2005 Professional Edition, including SQL Server 2005 Express.
■
600-MHz Pentium or compatible processor (1-GHz Pentium recommended).
■
192 MB RAM (256 MB or more recommended).
■
Video monitor (800 × 600 or higher resolution) with at least 256 colors (1024 × 768 High Color 16-bit recommended).
■
DVD-RW (readable/writable) drive.
■
Microsoft mouse or compatible pointing device.
xviii
Introduction
You also need to have the following additional software installed on your computer. This software is available on the companion CD supplied with this book. Installation and configuration instructions are provided later in the Introduction—as well as in Chapter 1 along with additional information and locations from which you can download the software from the Internet. The order in which you install the supporting software matters. It should be installed in the order listed here. 1. Microsoft .NET Framework 3.0. Note
If you are using Windows Vista, the .NET Framework 3.0 is automatically installed as part of the operating system. You do not need to install it again.
2. Visual Studio 2005 Extensions for .NET Framework 3.0. 3. Visual Studio 2005 Extensions for Windows Workflow Foundation. 4. SQL Server Management Studio Express Edition. Note
If you are using the full retail version of SQL Server 2005, SQL Server Management Studio is installed for you.
You also need the Microsoft Windows Software Development Kit for Windows Vista and .NET Framework 3.0 Runtime Components. You can download this software from the Microsoft Download Center site at www.microsoft.com/downloads/details.aspx?FamilyId=C2B1E300-F358-4523-B479-F53D234CDCCF&displaylang=en. If you’d rather not type in such a lengthy Internet address, I’ve placed the locations of the software for download in the first chapter’s page in the accompanying code manual on the CD.
Introduction
xix
Code Samples The companion CD inside this book contains the code samples that you’ll use as you perform the exercises. By using the code samples, you won’t waste time creating files that aren’t relevant to the information being presented. The files and the step-by-step instructions in the lessons also let you learn by doing, which is an easy and effective way to acquire and remember new skills.
Installing the Code Samples Follow these steps to install the code samples and required software on your computer so that you can use them with the exercises: 1. Remove the companion CD from the package inside this book, and insert it into your DVD-RW drive. (You may use a CD-ROM to install the book’s contents, but keep in mind you’ll require a DVD-RW to install the Windows SDK, which is required for creating and executing WF projects.) Note An end-user license agreement should open automatically. If this agreement does not appear, open My Computer on the desktop or Start menu, double-click the icon for your DVD-RW drive, and then double-click StartCD.exe. 2. Review the end-user license agreement. If you accept the terms, select the accept option and then click Next. A menu will appear with options related to the book. 3. Click Install Code Samples. 4. Follow the instructions that appear. The code samples are installed to the following location on your computer if you are using Windows XP: My Documents\Microsoft Press\WF_SBS\ The code samples are installed to the following location on your computer if you are using Windows Vista: Documents\Microsoft Press\WF_SBS\
xx
Introduction
Installing and Configuring the Microsoft .NET Framework 3.0 (Windows XP Only) Note If you are using Windows Vista, the .NET Framework 3.0 is automatically installed as part of the operating system. You do not need to install it again. The exercises and samples in this book have been tested against the release-to-manufacturing (RTM) version of the .NET Framework 3.0. If you have previously installed an earlier version of the .NET Framework 3.0, you must uninstall it and use the software provided on the companion CD. Follow these instructions to install the Microsoft .NET Framework 3.0. Note These installation procedures are mentioned again in Chapter 1, along with additional information and locations from which you can download the software from the Internet. 1. Using Windows Explorer, move to the \Software folder on the companion CD. 2. Double-click the file dotnetfx3setup.exe. If the Open File – Security Warning dialog appears, click Run. 3. In the Welcome To Setup page, read the license agreement. If you agree with the license terms, click “I have read and ACCEPT the terms of the License Agreement,” and then click Install. Installation continues in the background. 4. When the Setup Complete page appears, click Exit.
Installing the Visual Studio 2005 Extensions for .NET Framework 3.0 Important You should download and install the Microsoft Windows SDK before installing the Visual Studio 2005 Extensions for .NET Framework 3.0. Because the SDK comes as a DVD image, it was too large to place on the book’s CD. You can find the Web location for downloading the image for burning onto your own DVD in Chapter 1, or you can alternatively click the link in the first chapter’s page in the code manual that is installed with the book’s code. The exercises and samples in this book have been tested against the November 2006 RTM version of the Visual Studio 2005 Extensions for .NET Framework 3.0. Follow these instructions to install this software: 1. Using Windows Explorer, move to the \Software folder on the companion CD. 2. Double-click the file vsextwfx.msi. If the Open File – Security Warning dialog appears, click Run.
Introduction
xxi
3. On the Welcome To The Visual Studio 2005 Extensions For .NET Framework 3.0 (WCF WPF) November 2006 CTP Setup Wizard page, click Next. 4. On the License Agreement page, read the license agreement. If you agree with the license terms, click I Accept and then click Next. 5. On the Confirm Installation page, click Next. 6. When the Installation Complete page appears, click Close. 7. Close the Internet Explorer window displaying the release notes.
Installing the Visual Studio 2005 Extensions for Windows Workflow Foundation The exercises and samples in this book have been tested against the November 2006 RTM version of the Visual Studio 2005 Extensions for Windows Workflow Foundation. Follow these instructions to install this software: 1. Using Windows Explorer, move to the \Software folder on the companion CD. 2. Double-click the file Visual Studio 2005 Extensions for Windows Workflow Foundation (EN).exe. If the Open File – Security Warning dialog appears, click Run. 3. On the Visual Studio 2005 Extensions For Windows Workflow Foundation screen, click Visual Studio 2005 Extensions For Windows Workflow Foundation. 4. On the License Agreement page, read the license agreement. If you agree with the license terms, click I Accept and then click Next. 5. On the Component Installation page, click Next. 6. On the Summary page, click Install. 7. When the Installation Complete page appears, click Finish.
Installing the SQL Server Management Studio Express Edition Some of the applications in this book require the use of SQL Server or SQL Server Express. If you’re using SQL Server Express, you can install the very useful SQL Server Management Studio Express Edition application to make administering your SQL Server Express databases much easier. This application will be necessary later in the book for running database creation scripts that ship with .NET 3.0 as well as with this book. Note the installation package is provided on the book’s CD. 1. Using Windows Explorer, move to the \Software folder on the companion CD. 2. Double-click the file SQLServer2005_SSMSEE.msi. If the Open File – Security Warning dialog appears, click Run.
xxii
Introduction
3. When the Welcome To The Install Wizard For Microsoft SQL Server Management Studio Express dialog box appears, click Next. 4. On the License Agreement page, read the license agreement. If you agree with the license terms, click I Accept and then click Next. 5. When the Registration Information page appears, verify the registration information and click Next. 6. When the Feature Selection page appears, make sure all features are marked as This Feature Will Be Installed On Local Hard Drive and click Next. 7. When the Ready To Install The Program page appears, click Install. 8. After all the files have been installed and your system has been configured, click Finish.
Using the Code Samples Each chapter in this book explains when and how to use any code samples for that chapter. When it’s time to use a code sample, the book will list the instructions for how to open the files. The chapters are built around scenarios that simulate real programming projects, so you can easily apply the skills you learn to your own work. Because a book such as this involves writing a lot of code, I’ve included the code samples in two forms. The first form is as Visual Studio projects, both completed (fully working) and incomplete (requiring you to complete the steps in the chapter). If in the chapter you build the application entirely from scratch, the CD contains only the completed version of that application. The other form is a bit different, and that is as a “code manual” you can load into Internet Explorer. When you open the Default.htm file in the \Manual folder of the code samples, you’ll find each chapter has an entry in a navigation bar to the left of the page, and when you select a chapter, all of the code you would normally type into Visual Studio is shown, suitable for copying to the clipboard and pasting into Visual Studio. The code is identified by chapter, section, and step number. Any Internet links mentioned in the chapter are also repeated in the code manual for your convenience as well. Note
Note that the files are actually based in XML, so if you’re not using Internet Explorer, and therefore cannot use the Internet Explorer behavior files that render the XML as Web pages, you can still load the XML into your browser of choice (or even Visual Studio) and copy and paste the code from there. The XML tags containing the code and links are self-evident.
Introduction
xxiii
For those of you who like to know all the details, here’s a list of the sample Visual Studio projects and solutions, grouped by the folders where you can find them. Solution Folder
Description
Chapter1 PCodeFlow
This solution gets you started. Creating the PCodeFlow project leads you through the process of building a simple WF application. The workflow enables you to test candidate postal codes using both U.S. and Canadian values.
Chapter2 WorkflowHost
This solution builds a custom workflow host application rather than using the wizards built into the Visual Studio workflow extensions. The purpose is to show you what your host application is required to do to support the workflow runtime.
Chapter3 WithoutParameters
The WithoutParameters application starts a workflow instance without initialization input parameters.
WithParameters
The WithParameters application shows you how to initiate a workflow instance using initialization input parameter values.
GetStatus
The GetStatus application, like all the applications in Chapter 3, is based on the WorkflowHost application from Chapter 2. GetStatus simply shows how to obtain workflow status information from a workflow instance.
Terminate
The Terminate application is designed to show you how to terminate an executing workflow instance.
Chapter4 StateFlow
Chapter 4 discusses the different types of workflows you can create using WF. The previous applications were all sequential by nature. The StateFlow application builds a very rudimentary state-based workflow to show how this type of workflow is started.
Chapter5 WorkflowTracker
WF has the ability to store tracking points in a SQL Server database. As your workflow progresses, you can have WF store information along the way in a manner similar to tracing. This application shows how this is done.
WorkflowTrackerUserEvents
WF comes prewired to store certain information for specific wellknown tracking points, but it can’t know beforehand about any data you might also want to record in SQL Server as your workflow executes. This application shows you how to provide your own user-defined tracking information to be recorded.
WorkflowTrackerProfile
You might not want all the possible tracking points stored in SQL Server as your workflow progresses. This application shows you how to filter the tracking information through a profile you create and store in SQL Server.
xxiv
Introduction
Solution Folder
Description
Chapter6 WorkflowPersister
Although many workflows could conceivably load, execute, and finish in a relatively short period of time, other workflows might take longer to complete. In those cases, you can, if you want, shuttle your executing workflow out of memory and into a SQL Server database for safekeeping until the conditions that merit its return are met. This application demonstrates this WF capability.
WorkflowIdler
In this solution, you learn how Delay activities can be configured to automatically persist your workflow to a SQL Server database, allowing you to remove long-running workflows from your computer’s memory while the workflow waits.
Chapter7 Sequencer
This application demonstrates a simple sequential workflow.
ErrorThrower
What do you do when your workflow encounters a runtime condition it can’t handle? Why, use the Throw activity, of course! In this application, you see how this is done.
ErrorHandler
This solution demonstrates how workflow-based exceptions thrown using the Throw activity are handled by your workflow.
ErrorSuspender
Should you need to do so, you can suspend the execution of your workflow using the Suspend activity. This application demonstrates the Suspend activity.
ErrorTerminator
As with workflow suspension, you have the capability to completely terminate your workflow. This application demonstrates this capability.
Chapter8 MVDataChecker
Workflows ultimately work with some form of data. If your host application needs to retrieve data directly from your workflow, this application demonstrates the technique.
WorkflowInvoker
If you’ve ever wondered whether an executing workflow can invoke another workflow, this application shows you that indeed you can do so.
Chapter9 IfElse Questioner
This chapter’s focus is on workflow logic flow. The application for this chapter is written using three different workflows that accomplish the same task. In this case, the IfElse activity directs program flow.
While Questioner
This version of the application uses a While activity to direct program flow.
Replicator Questioner
Finally, this application uses the Replicator activity to direct program execution flow.
Introduction
Solution Folder
xxv
Description
Chapter10 eBroker
The application from Chapter 8 shows you how data is sent from your workflow to your host application. This application demonstrates the reverse, where your host application sends data to an already-executing workflow.
Chapter11 ParallelHelloWorld
This application demonstrates parallel workflow branches, which is in contrast to the sequential workflows demonstrated thus far in the book.
SynchronizedHelloWorld
If you have the ability to create parallel workflow execution branches, you probably will at some point need to synchronize them. If so, this application shows you how.
TankMonitor
WF ships with a fascinating activity called the ConditionedActivityGroup activity, or CAG. Part parallel and part event-driven, this activity allows for the monitoring and control of many workflow branches and conditions. This application demonstrates the CAG by monitoring the level of chemical in a storage tank, alerting the user if the level falls below or rises above specified boundary levels.
Chapter12 RuleQuestioner
This application revisits the applications demonstrated in Chapter 9 by using a rule condition to determine workflow flow rather than the code conditions used previously.
PlasticPolicy
This solution demonstrates the built-in rules processing WF is capable of performing. It builds on an example mentioned in the first chapter.
Chapter13 FileGrabber
As good as the built-in WF activities are, they can’t possibly encompass your every need. Therefore, you can create your own custom activities. This application shows how you might create an FTP-based custom activity to retrieve files from an FTP server.
Chapter14 SodaMachine
Chapter15
Throughout the book, all the workflows have been sequential by nature, which is to say the workflow tasks went from beginning to end in the order they were assigned. But there is another workflow type, that being the state machine workflow, which has the ability to execute workflows based on finite-state machines. This application simulates a vending machine, a classic finite-state machine example.
xxvi
Introduction
Solution Folder
Description
WorkflowATM
Although you might write a hundred workflows that don’t require transactional processing, when you find a workflow that does require transactional support, this application is for you. It demonstrates both traditional and compensated transactions as it simulates an automated bank teller machine.
Chapter16 DirectXmlWorkflow
This application uses a XAML-based workflow directly.
CompiledXmlWorkflow
If you’ve studied Windows Presentation Foundation, also a part of .NET 3.0, you might be familiar with XAML, which is the XML vocabulary used to lay out user interfaces and presentation layer logic. What you might not know is WF also accepts XAML, and this chapter shows you several techniques you can use to incorporate XAML-based workflows into your applications. This particular application uses the workflow compiler to take XAML as input and creates a .NET assembly containing your workflow definition.
PCodeXaml
With this application, you revisit the application from Chapter 1 as you re-create that workflow using XAML. What’s important here is learning how XAML-based workflows are started using input parameters.
XmlnsDefFlow
This application shows you how you can create custom activities and access them from XAML-based workflows.
Chapter17 TruckTracker
This chapter examines the concept of correlation and how applications and workflows communicate when more than one workflow is executing in concert with the host application. In this application, you’ll execute multiple workflows that monitor the movement of trucks using simulated Global Positioning System tracking capabilities. Each vehicle is represented by a single workflow, and WF keeps the data for an individual vehicle straight using correlation.
Chapter18 QuoteRetriever
In Chapter 10’s application, stock values were updated using a simulation. This application uses a Web service from within the workflow to request the stock quote values.
Chapter19 QuoteGenerator
This application builds on the previous chapter by driving a Web service to return stock quotes using workflow. WF has the ability to create Web services directly from workflow definitions, which when considering state machine workflows isn’t as simple as it might at first appear.
In addition to these projects, most of the projects have completed solutions available. The completed solution for a project is included in the folder for that chapter in a subfolder labeled “{Application Name} Completed.”
Introduction
xxvii
Uninstalling the Code Samples Follow these steps to remove the code samples from your computer: 1. In Control Panel, open Add Or Remove Programs. 2. From the list of Currently Installed Programs, select Microsoft Windows Workflow Foundation Step By Step. 3. Click Remove. 4. Follow the instructions displayed to remove the code samples.
Online Companion Content The online companion content page has content and links related to this book, including a link to the Microsoft Press Technology Updates Web page. The online companion content page for this book can be found at www.microsoft.com/mspress/companion/0-7356-2335-4/ Note
Code samples for this book are on the companion CD.
Support for This Book Every effort has been made to ensure the accuracy of this book and the contents of the companion CD. As corrections or changes are collected, they will be added to a Microsoft Knowledge Base article. Microsoft Press provides support for books and companion CDs at the following Web site: www.microsoft.com/learning/support/books/
xxviii
Introduction
Questions and Comments If you have comments, questions, or ideas regarding the book or the companion CD, or questions that are not answered by visiting the sites above, please send them to Microsoft Press via e-mail to [email protected] Or via postal mail to Microsoft Press Attn: Microsoft Windows Workflow Foundation Step by Step Editor One Microsoft Way Redmond, WA 98052-6399 Please note that Microsoft software product support is not offered through the above addresses.
Part I
Introducing Windows Workflow Foundation (WF) In this part: Chapter 1: Introducing Microsoft Windows Workflow Foundation . . . . . . 3 Chapter 2: The Workflow Runtime. . . . . . . . . . . . . . . . . . . . . . . . . . . . . . . . . 23 Chapter 3: Workflow Instances . . . . . . . . . . . . . . . . . . . . . . . . . . . . . . . . . . . . 39 Chapter 4: Introduction to Activities and Workflow Types . . . . . . . . . . . . 57 Chapter 5: Workflow Tracking . . . . . . . . . . . . . . . . . . . . . . . . . . . . . . . . . . . . 73 Chapter 6: Loading and Unloading Instances. . . . . . . . . . . . . . . . . . . . . . . 101
Chapter 1
Introducing Microsoft Windows Workflow Foundation After completing this chapter, you will be able to: ■
Understand workflow concepts and principles
■
Be able to compare Windows Workflow Foundation (WF) to BizTalk and Windows Communication Foundation (WCF)
■
Have begun programming with WF
■
Know how to use Visual Studio workflow support
Workflow. It sounds like some new technological buzzword, and in a sense, it is. But the concept of workflow stems from the need to process data quickly and accurately. If I were to conjure a definition for the term, I would define workflow as the basic tasks, procedures, people and organizations, system informational input and output, policies and rules, and tools needed for each step in a business process. That’s a very broad definition, but it often takes all these components to make a business process work. Or not work. Our goal, of course, is to automate the interworkings of these business process elements with software to improve the odds of a given process’s success.
Workflow Concepts and Principles The origins of workflow processing come from document processing, where documents need to go from place to place for approval or review. But the notion of executing a specific set of tasks, coupled with decision making (such as approved or not approved), is something we can generalize. In fact, if you’ve ever written a piece of software that processed information, made decisions based on system inputs, and took into account the rules and practices of the system in which the software executed, I’d argue that you’ve written workflow software. But I’d also hazard a guess that this task wasn’t easy for you because for most of us it seldom is. The task involves writing a lot of the support and infrastructure ourselves. And because of this, budget and schedule concerns likely prevented us from writing the performance-minded application we wanted to write. Unfortunately, this happens more often than we’d like. This is simply how business is—time truly is money, and the faster we implement our application the more quickly it will be used and benefit the organization.
3
4
Part I
Introducing Windows Workflow Foundation (WF)
Enter the Operating System In the early 1980s, personal computer operating systems did well to introduce hard drives and organize file systems. That was their primary function, in addition to maintaining the runtime environment for a single executing program. Later, innovative developers found ways to write “terminate and stay resident” programs that would pop up given a command key sequence, but still the operating systems were crude by today’s standards. Today, the operating system is expected to be a multitasking one, with virtual memory for each of many concurrently executing tasks. Printing must be seamless. Networking, over Ethernet and other networking mediums, is required. And of course we expect great graphics. Operating systems have grown in complexity, then, to meet the demands of the consumer as well as to grow with the capabilities of the hardware platforms in which they execute. The business community, which is one of the largest consumers of software and software technology, recognizes this and places even greater demands on operating system vendors. Microsoft has recognized the need for stronger operating system support for coordinating processes within organizations and decided to include a fantastic capability in the Microsoft Windows Vista operating system, the next release of Microsoft Windows—the Windows Workflow Foundation, or WF. This foundational component will ship with every copy of Windows Vista. Moreover, Microsoft has also provided the world with separate distributable copies we can use for existing versions of Windows, including Windows XP and Windows Server 2003. No longer will we have to write all the infrastructure for our business processes!
Multithreading and Workflow WF is many things, but when you put it under a microscope and examine its most basic functionality, WF essentially provides you with a parallel execution path for your code. Without WF, either you execute your workflow tasks in the same thread that runs your user interface or main process or you write multithreaded software yourself and have the separate threads execute the process logic. But multithreaded software isn’t easy to write, and in more cases than we would like to admit, we introduce latent defects (okay, bugs!) when we forget even the most seemingly minor detail. WF, in it’s most basic form, provides you with multithreading capability without the hassle. If you follow some basic rules for passing data into and out of WF, you can easily benefit from multithreading without the pain. Note
Passing data between multiple threads is like handing a cheeseburger to a car next to you when traveling at 70 miles per hour. You can do it, but you’d better know what you’re doing, and it’s not inherently safe to do. Special synchronization techniques are required, and when there are bugs, they’re not often easily found.
Chapter 1
Introducing Microsoft Windows Workflow Foundation
5
“But wait,” you ask, “what about BizTalk?” Excellent question. Let’s explore that for a moment. In fact, let’s also look at Windows Communication Framework (WCF) while we’re at it.
Comparing WF with Microsoft BizTalk and WCF If you’ve ever worked with BizTalk Server, Microsoft’s business to business (B2B) connection platform, you’ve undoubtedly worked with orchestration. Orchestration is BizTalk’s term for workflow. Using BizTalk Server, you can use a graphical editor to lay out business processes, and some of these processes might even include external agencies, such as a trading partner, through external communications protocols. Communication with your trading partners is easy and seamless with BizTalk. But that’s the key to the difference between WF and BizTalk Server. BizTalk Server is designed to integrate multiple businesses, or put another way, to facilitate electronic commerce. WF, on the other hand, is designed to work at the operating-system level and is therefore appropriate for integration into a single application within a single domain. That’s not to say you can’t communicate with external processes and servers using WF, but WF’s primary focus is facilitating workflow functionality within your application. BizTalk is designed for interapplication (multiple applications) use, while WF is focused on intraapplication (single application) functionality. Note WF can be used in an interapplication workflow scenario, but doing so requires additional logic and structure, which BizTalk readily provides. In fact, the BizTalk team is even rewriting BizTalk to use WF “under the hood” so that there is a single workflow technology used by Microsoft products. From a communications standpoint, WF provides you with some basic tools to use XML Web Services. Using WF, you can expose a workflow as a Web Service, and you can consume other Web Services quite easily. Isn’t this the same functionality as WCF, though? Yes, WCF provides you with the basic tools you need to implement and consume XML Web Services, but WCF is a great deal more powerful than that. While the primary goal of WCF is to unify the programming model for all electronic communications processes, certainly one could argue a secondary goal of WCF is to implement the Internet standards for Web Services and allow you to build connection-based service-oriented architectures, or SOAs. With SOAs, software moves from a “call this method” mentality to a “use this service” mentality. If I change a given method’s signature, whether I change the method name or the types or numbers of input parameters, I must recompile all the software that depends on (uses) that method. As you know, in large software systems, this process can be difficult and painful. Quite often the process doesn’t go right and the software fails during execution, which is a nice way of saying it crashes when the users need it the most.
6
Part I
Introducing Windows Workflow Foundation (WF)
Service-based software, however, is integrated using contracts and policy. It’s expected that services will morph and change, and the goal is to have dependent processes recognize changes and adjust accordingly. Contracts identify what services are available. Policy describes how the services are to be used. A contract might tell me there is a service available that I can use to order stock for my shelves. The policy associated with that service would tell me that I have to authenticate before I use the service and that the information flowing between the remote server and my local system must be encrypted and digitally signed. When contracts or policies change, ideally service consumers automatically adjust and change as well. Note Actually, when contracts or policies change, things don’t magically fix themselves. In reality, service providers should communicate how many previous versions they’ll support and service consumers should update their code to the most up-to-date version as soon as possible. Communication functionality within WF isn’t this grand. If you require strong SOA support, by all means use WCF! I do. But for more simplistic “get this data from that Web Service,” or “expose this process as a Web Service” needs, WF is able to help, and toward the end of the book we’ll look at how WF supports these needs. Note
This book is designed to get you up and running with WF but not necessarily to explain in great detail why you’re doing something. We’ll have to save that level of detail for another book.
Beginning Programming with WF With this brief introduction in mind, let’s start working with WF. Unless you are using Windows Vista (or later), you will need to download and install the runtime environment for WF. To write software that uses WF, you’ll also need to download several additional components to Microsoft Visual Studio 2005. The Introduction contains detailed installation instructions, and you’ll find all of the necessary software on the book’s CD with the exception of the Windows SDK. It was excluded due to size constraints. The workflow support software on the CD was current at the time this was written, but it’s best to check to see if updates are available. As long links you see are easily mistyped, I included them in the section for Chapter 1 in the CD-based manual for your convenience. They were also valid at the time this was written and are also subject to change. Downloading and installing Windows Workflow Foundation 1. Download the following files from the links provided: ❑
.NET Framework 3.0 runtime components (file: dotnetfx3setup.exe): http://www.microsoft.com/downloads/details.aspx?familyid=10CC340B-F857-4A1483F5-25634C3BF043&displaylang=en
Chapter 1
Introducing Microsoft Windows Workflow Foundation
7
Note
The dotnetfx3setup.exe file is necessary only if you’re using Windows XP or Windows Server 2003. If you’re using Windows Vista, the .NET Framework 3.0 runtime is already installed.
❑
Windows software development kit, or SDK (file: 6.0.6000.0.0.WindowsSDK_ Vista_rtm.DVD.Rel.img, which you can burn to DVD or install from the .img file directly. (To burn the DVD image, you might first have to change the file extension from “img” to “iso”.) http://www.microsoft.com/downloads/details.aspx?familyid=7614FE22-8A64-4DFB-AA0C-DB53035F40A0&displaylang=en
❑
Visual Studio extensions for presentation and communication ("Orcas") (file: vsextwfx.msi) This package is described as optional, but if you want to use the visual designer to create workflows (versus creating them entirely through code), you’ll need to install it: http://www.microsoft.com/downloads/details.aspx?familyid=F54F5537CC86-4BF5-AE44-F5A1E805680D&displaylang=en
❑
Visual Studio extensions for workflow (file: Visual Studio 2005 Extensions for Windows Workflow Foundation (EN).exe): http://www.microsoft.com/downloads/ details.aspx?familyid=5D61409E-1FA3-48CF-8023-E8F38E709BA6&displaylang=en
2. Install the downloaded software packages in the following order: ❑
Double-click the dotnetfx3setup.exe file to begin installation of the .NET Framework, version 3.0. Follow the on-screen wizard’s instructions to complete the installation. This installation application will download additional components from Microsoft at the time you install it and when complete will prompt you to download and install the latest related service packs and security updates.
❑
Place the DVD you created with the Windows SDK into your DVD-ROM player and follow the provided installation instructions.
❑
Double-click the vsextwfx.msi file to merge the installation files for the Visual Studio enhancements into Visual Studio. If you receive an error stating you don’t have the prerequisite software already installed, ignore the error and continue.
❑
Execute Visual Studio 2005 Extensions for Windows Workflow Foundation (EN).exe to install the Windows Worflow Foundation components. Follow any on-screen instructions.
Once you’ve downloaded and installed these components, you will have installed the WF runtime on your system and loaded the development tools that both you and Visual Studio 2005 will need to create workflow-enabled software.
8
Part I
Introducing Windows Workflow Foundation (WF)
Visual Studio Workflow Support We’ll build a quick little workflow application in a moment, but first let’s look at the workflow support Visual Studio 2005 provides. Visual Studio 2005 support for WF falls into two main categories: visual editing and templates. The visual editor, called the workflow designer, is very much like the forms designer you’re probably accustomed to using. You drag workflow-related items from the toolbox onto your workflow, change some properties, compile, and go. Visual Studio 2005 also supports visual debugging by allowing you to set breakpoints in the designer to debug and test while executing your workflow objects. You’ll see the designer in action when you build your first workflow application in the next section. As for templates, Visual Studio provides templates for adding workflow-based projects as well as inserting a great variety of workflow-related objects once you have a project open. You’ll also take a look at the various templates as you build your first workflow application.
Building Your First Workflow Program Here is a small code snippet that performs postal code validation, and it’s one you’ve no doubt written before or probably very much like one you would write if asked to do so: protected const string USCode = @"^(\d{5}$)|(\d{5}$\-\d{4}$)"; protected const string CanadianCode = @"[ABCEGHJKLMNPRSTVXY]\d[A-Z] \d[A-Z]\d"; public static bool ValidatePostalCode(string str) { return (Regex.IsMatch(str, USCode) || Regex.IsMatch(str, CanadianCode)); }
Nothing special here—“Test the input string against a properly formatted US ZIP code or Canadian postal code and return false if improperly formatted for either postal system.” It’s a nice chunk of procedural code, and in fact you could drop it into your ASP.NET validation logic as is if you weren’t using some other validation control that already uses regular expressions. We’ll now build a workflow application that performs this same validation and reports back the pass/fail status. Create a console-based workflow project 1. In Microsoft Windows, click the Start button, move the cursor to All Programs, and then select Microsoft Visual Studio 2005 from the resulting menu. 2. Click the Microsoft Visual Studio 2005 icon to start Visual Studio 2005.
Chapter 1
Introducing Microsoft Windows Workflow Foundation
9
Note
If this is the first time you’ve run Visual Studio 2005, you might see a dialog box that asks you to select certain default development system preferences, such as Microsoft Visual C# as your preferred development language. Visual Studio tailors its user interface to match your preferences. Once configured, the Visual Studio integrated development environment (IDE) will appear.
3. On the File menu, select New and then Project. The New Project dialog box appears. This dialog box contains many project templates, including Windows Forms applications, console applications, class libraries, and so forth. It might even contain templates for different languages if you installed them. Note
The templates installed on your system result from the combination of the version of Visual Studio you are using and any additional software you might have installed, such as for WF. You can even define your own project templates, but that is a topic for another book.
4. In the Project Types pane, click Visual C# to expand the tree node to show the project types available for the C# language. 5. Under the Visual C# node, click the Workflow node to display the workflow-based project templates.
10
Part I
Introducing Windows Workflow Foundation (WF)
Note Because you’re learning to use WF, I’ll sometimes have you build a workflowbased project from scratch to demystify what’s required to host WF in your applications. But in this case I’ll use one of the WF-provided templates (a console application). The other templates include projects for building workflow libraries, other types of workflow projects (primarily a “state machine” project, which we’ll tackle starting in Chapter 4), and one template for an empty project, which references the WF assemblies but provides no source code files. Notably absent is a graphical user interface project that includes WF support. That you’ll need to build on your own (but you’d probably use a workflow library to house your workflow code anyway). 6. In the Templates pane, click Sequential Workflow Console Application. 7. In the Name field, type PCodeFlow. 8. In the Location field, type C:\Documents and Settings\YourUsername\My Documents\Microsoft Press\Workflow Step By Step\Chapter1. Replace the text YourUsername with your Windows user name. Because this directory name is lengthy, and to save some space in the book, we will refer to the path “C:\Documents and Settings\YourUsername\My Documents\Microsoft Press \Workflow Step By Step” as your “\Workflow” directory. Note
The directory path I’ve provided is just a suggestion. Feel free to place the project anywhere on your local drive that you feel is appropriate if you’d rather not use the directory I’ve specified. If the directory does not exist, Visual Studio will create it for you. But do keep track of this directory path name, as we’ll need it later to execute the application we create here.
9. If the Create Directory For Solution check box is not already selected, select it. 10. Click OK. Visual Studio 2005 will now create the basic project for you and bring up the workflow visual designer user interface.
This is the basic process for creating any type of Visual Studio project, and we’ll use it throughout the book. Most of the sample projects we’ll create will be console applications simply
Chapter 1
Introducing Microsoft Windows Workflow Foundation
11
because there is less automatically generated code to wade through to build our examples. But from time to time we will create other types of projects, such as for custom workflow services, activities, and even a few Windows Forms applications. Note If you’re new to Visual Studio 2005, welcome! You’ll find it to be a rich development environment with a host of features and capabilities. You might find an additional resource handy, though, to guide you as you learn the system. John Sharp’s excellent Microsoft Visual C# 2005 Step by Step (Microsoft Press, 2006) will prove invaluable as you learn Visual Studio 2005. Before editing code or inserting workflow items, take a moment and look at two of the files the workflow project generator created for you: This, in many respects, is a typical console application source file. However, the template added a great deal of code to support workflow operations. Understanding the code that is here is a major goal of this book, but we’ll at least get a feel for what it’s doing in this chapter.
Program.cs
Workflow1.cs This is the workflow component we’ll modify to validate the incoming postal
code. It is the first of many you could add, but for now we’ll just use this single workflow. The other files are typical of Visual Studio 2005 console projects. Something that is atypical, however, is the references Visual Studio 2005 automatically created for you. In addition to the System assembly, which any common console application would have referenced, Visual Studio 2005 added references to these assemblies: ■
System.Data
■
System.Design
■
System.Drawing
■
System.Drawing.Design
■
System.Transactions
■
System.Web
■
System.Web.Services
■
System.Workflow.Activities
■
System.Workflow.ComponentModel
■
System.Workflow.Runtime
This is a nice feature to have when creating workflow applications using Visual Studio 2005. It’s easy to forget to include an assembly when assigning references, so having the references created for you automatically helps speed your development process. Let’s now turn our attention to building our workflow using the workflow visual designer.
12
Part I
Introducing Windows Workflow Foundation (WF)
Building a workflow 1. With the workflow visual designer showing, move the mouse cursor to the Visual Studio Toolbox and allow it to expand. If the workflow visual designer is not showing, select Workflow1.cs in the Solution Explorer pane and click the Solution Explorer’s View Designer toolbar button.
2. Drag the IfElse activity component onto the workflow designer’s surface. Activities are the building blocks of workflow applications, and the Toolbox contains the activities that are currently appropriate for your workflow. As the mouse approaches the Drop Activities To Create A Sequential Workflow area, the designer view changes slightly to indicate that you can drop the IfElse activity icon onto the designer surface. Note Visual Studio 2005 will place only the activities appropriate for your workflow application into the Toolbox. Other activities in fact are available, but Visual Studio won’t present them in the ToolBox because they’re not designed for use with the workflow type currently being edited. (We’ll look at the different workflow types in Chapter 4, “Introduction to Activities and Workflow Types.”)
Chapter 1
Introducing Microsoft Windows Workflow Foundation
13
3. Release the mouse button to drop the IfElse activity icon into the sequential workflow.
We’re now going to use the IfElse activity component to ask the following question: “Does the string we’ve provided contain a valid postal code?” We’ll actually ask this question in code, using the regular expression code snippet you saw previously. Before we do, though, look closely at the workflow visual designer. The workflow designer is reminding us that we’ve not yet provided code to make this decision. If you look at the upperright corner of the left branch, named ifElseBranchActivity1, you’ll see a small circular icon with an exclamation mark inside. This is the workflow visual designer’s way of telling you that the workflow is incomplete. If you attempt to compile a workflow project with these reminder icons active, you’ll receive compilation errors. The workflow visual designer will tell you more about the error condition if you move the mouse over the icon and then click the down arrow that appears:
14
Part I
Introducing Windows Workflow Foundation (WF)
Let’s correct this situation and add some code to our workflow. Adding code to the IfElse activity’s conditional branch 1. Move the mouse cursor over the left branch, named ifElseBranchActivity1, and click to activate the properties for this branch in the Properties pane. If the Properties pane isn’t visible, select View and then Properties Window from the main Visual Studio menu. Note Visual Studio 2005 provides default names for objects when you insert them into your workflow. However, the names might not be adequate (they’re placeholders). At any time, you can easily rename activities and activity components by changing the Name property, shown in the Visual Studio Properties pane, to something more appropriate. For this example, we’ll go with the default names.
Chapter 1
Introducing Microsoft Windows Workflow Foundation
15
2. We need to add a condition, which is to say a test that forces the workflow to take the actions in the left branch (condition evaluates to true) or the right branch (condition evaluates to false). To do this, click the Condition property to activate the Condition type property drop-down list. From that list, you can select a code condition type, a rule condition type, or none. Click the Code Condition option.
3. The Condition type property user interface will now change to include a plus sign (+) that, when clicked, drops a child property, also named Condition. This child Condition property is where we’ll begin adding code. Click the child Condition property to again activate the property drop-down list.
4. The Condition property is requesting a name for the internal event we want to add. This event will fire when the condition requires evaluation. For this example, type EvaluatePostalCode into the Condition property field.
16
Part I
Introducing Windows Workflow Foundation (WF)
Behind the scenes, Visual Studio 2005 added the event you identified in the Condition property to the workflow source file. Later, we’ll need to actually add the regular expression code snippet that is executed in response to this event. Before we do, though, let’s continue working in the workflow visual designer, as we have more to do here. We just added a condition that will cause the workflow to choose one path or the other through our workflow, but neither path has any identifiable action. We need to add activities to the left branch, ifElseBranchActivity1, and the right branch, ifElseBranchActivity2. Adding conditional code activities 1. Move the mouse cursor to the Toolbox, and allow it to expand. After the toolbox has been expanded, select the Code activity.
Chapter 1
Introducing Microsoft Windows Workflow Foundation
17
2. Drag the Code activity icon into the workflow visual designer, and drop it in the Drop Activities Here area in the left branch (ifElseBranchActivity1). You might need to enlarge your Visual Studio window in order to see both the ToolBox and the left branch. This creates a Code activity and associates it with the branch that will be taken if the condition evaluates to true.
The result looks like this:
3. Just as we did when adding code to evaluate the condition, we’ll add code that will execute when this branch is taken. To do that, click the codeActivity1 icon to activate its properties in the Visual Studio Properties pane.
18
Part I
Introducing Windows Workflow Foundation (WF)
4. Click the ExecuteCode property, and activate it by clicking in the edit portion of its dropdown list as you did with the Condition property. The workflow runtime will execute the conditional code you specify here in response to an event, and we’ll again have the opportunity to name the event. Type PostalCodeValid in the ExecuteCode property.
To review, at this point Visual Studio 2005 has inserted events that, when fired, will execute code we’ll provide in a moment. The first event handler, EvaluatePostalCode, executes when the workflow runtime needs to evaluate the test condition. The second event handler, PostalCodeValid, executes when the left branch is taken (that is, the test condition evaluated to true). We could, at this point, add code to the right-hand branch, which would be executed if the test condition evaluated to false (that is, the postal code was not valid). To do so, retrace the last set of steps but add the Code activity to the right branch and name the event PostalCodeInvalid. This adds a third event handler to our workflow, PostalCodeInvalid. If you’re familiar with how events are handled in .NET, the next set of steps should be familiar. The event handlers we added will be called by the workflow runtime at the appropriate locations in our application. We’ll need to add code to the event handlers Visual Studio added for us to intercept the events and take action. Let’s see how that’s done. Adding event handler code to our workflow 1. In the Visual Studio Solution Explorer pane, click Workflow1.cs to select it in the Solution Explorer tree control. Then click Solution Explorer’s View Code toolbar button to open the Workflow1.cs C# file for editing.
Chapter 1
Introducing Microsoft Windows Workflow Foundation
19
2. With the C# source code loaded in the editor, locate the Workflow1 constructor: public Workflow1() { InitializeComponent(); }
3. The InitializeComponent method is called within the constructor to assign and initialize the events we inserted using the designer. If you opened the file Workflow1.designer.cs, you would find a line of code similar to the following (you must expand the Designer Generated Code block): codecondition1.Condition += new System.EventHandler (this.EvaluatePostalCode);
Tip The Workflow1.designer.cs file is similar to the code-behind files for Windows Forms applications. If you prefer editing this code in the editor rather than in the designer, by all means feel free to do so. If you wondered how the code in the events was managed, this is where you’ll find the code to hook the events into the .NET and workflow runtime. 4. We’ll next add the regular expression code snippet in slightly modified form. Locate the newly inserted EvaluatePostalCode method in Workflow1.cs, and insert the following code into the blank method: string USCode = @"^(\d{5}$)|(\d{5}$\-\d{4}$)"; string CanadianCode = @"[ABCEGHJKLMNPRSTVXY]\d[A-Z] \d[A-Z]\d"; e.Result = (Regex.IsMatch(_code, USCode) || Regex.IsMatch(_code, CanadianCode));
Tip For simplicity, I added the regular expressions as locally declared strings within the EvaluatePostalCodeHandler event handler. In reality, you’d probably declare them as constant strings in the enclosing workflow activity class. Keep in mind that the manual included on the CD has text you can copy and paste into Visual Studio if you’d rather not type it in by hand.
20
Part I
Introducing Windows Workflow Foundation (WF)
The variable e is an instance of ConditionalEventArgs, which is used to tell the IfElse activity which branch to take. Setting e.Result to true means the left branch will be executed. Conversely, the right branch is executed if you set e.Result to false. 5. Regex is an object exported by System.Text.RegularExpressions. For our program to compile, we need to add the appropriate using clause at the top of the Workflow1.cs source file: using System.Text.RegularExpressions;
6. We also need to add the ability for our workflow activity to accept the incoming string for evaluation. To do this, we’ll add a public string property named PostalCode to the class, just prior to the EvaluatePostalCode method: private string _code = String.Empty; public string PostalCode { get { return _code; } set { _code = value; } }
7. At this point, our workflow application would compile, but it’s still incomplete. We’ve not added code to the handlers for the conditional branches. Locate the PostalCodeValid method Visual Studio inserted in Workflow1.cs, and insert the following code into the empty implementation you find there: Console.WriteLine("The postal code {0} is valid.", _code);
8. Repeat step 7 to add a Code activity to the right condition (the false condition), but add the following code to the false condition handler, PostalCodeInvalid: Console.WriteLine("The postal code {0} is *invalid*.", _code);
We’re nearly there! To this point, we’ve created a complete workflow application, with one notable exception. Although the workflow portion is now complete, we’ve not added any code to properly call the workflow into execution. To do that, we’ll need to add some code to the application startup method, Main, which is found in the Program.cs file. That’s next. Calling your workflow into execution 1. Click Program.cs in the Visual Studio Solution Explorer and then click the Solution Explorer View Code toolbar button. 2. Locate the following code in the Main method: WorkflowInstance instance = workflowRuntime.CreateWorkflow(typeof(PCodeFlow.Workflow1));
3. Replace the code you just located with the following: // Added to basic code provided by Visual Studio and .NET 3.0 ("WinFX") Dictionary wfArgs = new Dictionary(); wfArgs.Add("PostalCode", args.Length > 0 ? args[0] : "");
Chapter 1
Introducing Microsoft Windows Workflow Foundation
21
// Modified to accept the input parameter "wfArgs" WorkflowInstance instance = workflowRuntime.CreateWorkflow(typeof(PCodeFlow.Workflow1), wfArgs);
Note The startup code Visual Studio 2005 inserted into the Main method would have been perfectly adequate had we not wanted to pass the postal code found on the command line to the workflow. We’ll look more closely at passing startup arguments to our workflows in the next chapter. 4. Compile the application by selecting Build PCodeFlow from the Visual Studio Build menu. That’s it! The code we just added allows us to process a postal code that’s provided on the command line. Let’s try it. Executing your workflow application 1. In Microsoft Windows, click the Start button, move the cursor to Run, and click to open the Run dialog box. 2. In the Run dialog box Open field, type cmd and click OK.
3. This opens a Windows Command Shell. At the command prompt, type cd \Workflow\Chapter1\PCodeFlow\PCodeFlow\bin\Debug and press the Enter key. This changes the current directory in the command window to the directory containing our workflow application. If you compiled the application using the Release mode, then be sure to change to the Release directory rather than the Debug directory. Note Don’t forget our convention regarding directory names: “\Workflow” indicates the root directory you selected when you created the PCodeFlow project. You’ll need to replace “\Workflow” with the full path name you chose. 4. Type the following command at the prompt, followed by the Enter key: pcodeflow 12345. The application should take a moment (to spin up the .NET Framework as well as the workflow runtime) and then spit out “The postal code 12345 was valid.” 5. Type the following command at the prompt, followed by the Enter key: pcodeflow 1234x. The application should respond with “The postal code 12345 was *invalid*.”
22
Part I
Introducing Windows Workflow Foundation (WF)
6. Type the following command at the prompt, followed by the Enter key: pcodeflow "A1A 1A1". The application should tell you “The postal code A1A 1A1 was valid.” 7. Type the following command at the prompt, followed by the Enter key: pcodeflow "A1A ABC". The application should sadly indicate “The postal code A1A ABC was *invalid*.”
If you want to continue to the next chapter, keep Visual Studio 2005 running and turn to Chapter 2. I recommend grabbing some spicy cheese crackers and a cold Diet Mountain Dew, my caffeinated beverage of choice. If you want to stop, exit Visual Studio 2005 now, save your spot in the book, and close it. (Personally, I’d also reward myself with a malted beverage brewed with barley and hops, but feel free to go for any chilled beverage you prefer.)
Chapter 1 Quick Reference To
Do This
Create a new console (sequential) workflow application
From the Visual Studio menu, choose File and then New, selecting Project as the new item type. From the New Project dialog box, select Visual C# and Workflow from the Project Types pane and Sequential Workflow Console Application from the Templates pane. Select a location for the project files in the Location field. Type a name for the project in the Name field. Click OK.
View your workflow process in the workflow visual designer
Select the workflow you want to view from the Visual Studio Solution Explorer, and click the View Designer toolbar button.
Add activities to your workflow
With the workflow visual designer open in Visual Studio, drag activities from the Toolbox into your workflow.
To modify activity properties
Select the activity whose property you want to modify, and change the property in the Visual Studio Properties pane.
To edit activity code directly
Select the activity whose code you want to edit in the Visual Studio Solution Explorer pane, and click the Solution Explorer View Code toolbar button.
Chapter 2
The Workflow Runtime After completing this chapter, you will be able to: ■
Be able to host the workflow runtime in your applications
■
Understand the basic capabilities of the WorkflowRuntime object
■
Know how to start and stop the workflow runtime
■
Be able to connect to the various workflow runtime events
When you execute tasks in the Workflow Foundation (WF) environment, something needs to oversee that execution and keep things straight. In WF, that something is an object known as WorkflowRuntime. WorkflowRuntime starts individual workflow tasks. WorkflowRuntime fires events for different situations that pop up while your tasks execute. And WorkflowRuntime keeps track of and uses pluggable services you can hook in to the execution environment. (We’ll look at some of these pluggable services starting in Chapter 5, “Workflow Tracking.”) The overall WF architecture is shown in Figure 2-1. Host Application AppDomain Workflow Instance WorkflowRuntime
Managed Application Code
Activity
Activity
Activity
Activity Activity
Workflow Environment WorkflowRuntime
Threading Services
Persistence Services Tracking Services
Figure 2-1
Timer Services External Data Services
Custom Services Transaction Services
WF architecture
23
24
Part I
Introducing Windows Workflow Foundation (WF)
WF and your application execute concurrently. In fact, WF requires your application as a host. The host application might be a Windows Forms application, a console application, an ASP.NET Web application, or even a Windows service. The WF runtime and your application execute together in a .NET AppDomain, and there can be only one instance of WorkflowRuntime per AppDomain. Attempting to create a second instance of WorkflowRuntime in a single AppDomain results in an InvalidOperationException. You build workflow applications—“workflows”—by creating logical groupings of activities. These logical groupings work to complete the workflow task you require. When you host the workflow runtime, you essentially hand the workflow your activities and tell it to execute them. This results in a workflow instance. The workflow instance is a currently executing workflow task, which is itself composed of logically grouped activities. And, as you recall from the first chapter, activities can execute code you provide as well as make decisions based on input data. We’ll cover workflow instances in the next chapter and activities in the chapters to follow.
Hosting WF in Your Applications In the last chapter, we used the Microsoft Visual Studio workflow project template to build a basic workflow application for us. And in practice you would likely do just that. But if you’re like me, just executing wizards and such is fine only if you understand the code they’re inserting. After all, the code is yours to maintain and understand once the code generator’s job is complete. So what does it take to host WF in your application? Well, aside from building the workflow tasks that WF is to run (that’s your job), all you really need to do is reference the WF assemblies and provide the necessary code to bring WorkflowRuntime into execution, start it, and manage the operational conditions you’re interested in managing. In that sense, hosting WF isn’t a lot different from using other .NET assemblies. The operational condition management amounts to handling events that the runtime will fire from time to time given specific conditions, such as when the runtime goes idle or an instance sustains an unhandled exception. There is quite a list of available events you can handle, and we’ll see some of those a bit later in the chapter, with still others introduced in Chapter 5, “Workflow Tracking,” and Chapter 6, “Loading and Unloading Instances.” Note
WF can be hosted in a variety of applications, including Microsoft Windows Forms and Windows Presentation Foundation applications, console applications, ASP.NET Web applications, and Windows Services. The basic process remains the same as far as WF is concerned for all of these (very different) host application types.
For now, though, let’s build a basic .NET console application and host the workflow runtime ourselves. This will help make the code the Visual Studio workflow project template inserts a little less mysterious.
Chapter 2
The Workflow Runtime
25
Creating a basic console application 1. Start Visual Studio 2005 as you did in the previous chapter. 2. From the File menu, select New and then Project. 3. When the New Project dialog box appears, expand the Visual C# tree control node and then select Windows from the Project Types pane. 4. Select Console Application from the Templates pane. 5. In the Name field, type WorkflowHost. 6. In the Location field, type \Workflow\Chapter2. Note Remember that the path \Workflow represents the path you are using to store the book’s sample applications. 7. Click OK to create the WorkflowHost project. At this point, we have a basic console application, but of course it does nothing interesting. Now let’s begin adding workflow components. Speaking personally, I truly love the Visual Studio IntelliSense functionality. But for that to take effect, you have to first reference the assemblies IntelliSense will interpret to help you write code. So a great place to start is to reference the workflow assemblies before adding any code. This way, when we do add code, we can take advantage of the Visual Studio code assistance capabilities. Adding the workflow assembly references 1. In the Visual Studio Solution Explorer pane, right-click the References tree node and select Add Reference.
Tip result.
Selecting Add Reference from the Visual Studio Project menu achieves the same
26
Part I
Introducing Windows Workflow Foundation (WF)
2. This activates the Add Reference dialog box. Using the vertical scrollbar’s thumb control, scroll down until you find System.Workflow.Runtime. Select that using a single mouse click.
3. Click OK to add the reference. Visual Studio has now added the workflow runtime reference you’ll need to execute workflow tasks. What we’ve not done is actually bring the workflow runtime into execution. To do that, we need to add some code to our application—here’s what we’ll do. Hosting the workflow runtime 1. If it’s not already open, open the Program.cs file for editing as you did in the previous chapter. 2. Locate the following code (which is located at the top of the source file): using System; using System.Collections.Generic; using System.Text;
3. Add the following line of code, just after the System.Text line: using System.Workflow.Runtime;
4. Locate the Main method, and add the following line of code after the opening curly brace: WorkflowRuntime workflowRuntime = new WorkflowRuntime();
5. For now, we’ll just compile the program to make sure there are no errors. We’ll use this application throughout the chapter, so keep Visual Studio running, or reload this application as necessary while progressing through the chapter. To compile, select Build WorkflowHost from the Visual Studio Build menu.
Chapter 2
The Workflow Runtime
27
A Closer Look at the WorkflowRuntime Object Now that we have an instance of WorkflowRuntime created in our WorkflowHost application, it’s time to take a brief look at how we interact with this object. Like most useful objects, WorkflowRuntime exposes a set of methods and properties we use to control the workflow runtime environment. Table 2-1 lists all the WorkflowRuntime properties, while Table 2-2 lists the methods we typically use. Table 2-1
WorkflowRuntime Properties
Property
Purpose
IsStarted
Used to determine whether the workflow runtime has been started and is ready to accept workflow instances. IsStarted is false until the host calls StartRuntime. It remains true until the host calls StopRuntime. Note you cannot add core services to the workflow runtime while it is running. (We’ll address starting services in Chapter 5.)
Name
Gets or sets the name associated with the WorkflowRuntime. You cannot set Name while the workflow runtime is running (that is, when IsStarted is true). Any attempt to do so will result in an InvalidOperationException.
Table 2-2
WorkflowRuntime Methods
Method
Purpose
AddService
Adds the specified service to the workflow runtime. There are limitations regarding what services can be added as well as when. We’ll look at services in more detail starting in Chapter 5.
CreateWorkflow
Creates a workflow instance, including any specified (but optional) parameters. If the workflow runtime has not been started, the CreateWorkflow method calls StartRuntime.
GetWorkflow
Retrieves the workflow instance that has the specified workflow instance identifier (which consists of a Guid). If the workflow instance was idled and persisted, it will be reloaded and executed.
StartRuntime
Starts the workflow runtime and the workflow runtime services and then raises the Started event.
StopRuntime
Stops the workflow runtime and the runtime services and then raises the Stopped event.
There are more methods associated with WorkflowRuntime, but the methods shown in Table 2-2 are the ones most commonly used and the ones we’ll focus on both here and in the remainder of the book. There are also a number of events WorkflowRuntime will raise at various times during workflow execution, but we’ll examine those a bit later in the chapter.
28
Part I
Introducing Windows Workflow Foundation (WF)
Basically, then, working with WorkflowRuntime involves calling a few simple methods and handling some events of interest. There is a significant limitation WorkflowRuntime imposes, however, which we’ll look at next.
Building a Workflow Runtime Factory I mentioned this previously in the chapter, but it is important enough to mention again—there can be only a single instance of WorkflowRuntime per AppDomain. And because the majority of .NET applications use only a single AppDomain, it necessarily follows that you can generally use only a single instance of WorkflowRuntime in your application. Whenever I hear “use only a single instance,” I naturally think of using a combination of the singleton and factory patterns. The singleton pattern, if you’re unfamiliar with patterns, is simply a mechanism for assuring that no matter how many times your application requests instances of the singleton object, only one instance of the singleton is ever given out. This is typically done for objects that are considered “expensive” to create, such as objects that consume a large number of resources or take a significant amount of time to be created. The concept of a singleton, which is to say only a single object is ever created and handed to your application, dovetails nicely with the factory pattern. The factory pattern involves an intermediate object that’s used to create instances of other objects. Most of us, for example, don’t build our own cars. Instead, we purchase them from the automobile manufacturer, at least indirectly. (Many of us, I’m sure, wish we could buy them directly!) The combination of the singleton and factory is powerful because the factory can make sure only a single instance of the singleton object is ever created. This is perfect for our needs, because within our application it’s entirely possible that different pieces of the application might try to load and start the workflow runtime (independent application modules, for instance). Let’s see how we might create a WorkflowRuntime factory. Creating the WorkflowRuntime factory object 1. We’ll need to add a new class to our WorkflowHost poject. To do that, right-click on the project name (WorkflowHost) in the Visual Studio Solution Explorer and select Class from the Add menu item. Tip result.
Selecting Add Class from the Visual Studio Project menu achieves the same
Chapter 2
The Workflow Runtime
29
2. The Add New Item dialog box should now appear, and because we requested that a new class be created, the Class item in the Templates pane should already be selected. Therefore, we’ll only need to name the source file (which indirectly also names the object we’re creating). Type WorkflowFactory.cs into the Name field and click Add.
3. As we did with the main application source file, Program.cs, we’ll need to add the using directive for the workflow assembly to the top of the WorkflowFactory source file. The WorkflowFactory source file should be open for editing because we just created it, but if not, open it for editing using the techniques we used for opening Program.cs in the previous chapter. To add the using directive, locate this code at the top of the WorkflowFactory.cs file: using System; using System.Collections.Generic; using System.Text;
30
Part I
Introducing Windows Workflow Foundation (WF)
After the using directive for System.Text, add the following line: using System.Workflow.Runtime;
4. The using directive introduces the workflow runtime assembly to our source file, but it does little more. We need to add the code to represent the singleton object to the WorkflowFactory class. To do that, locate the WorkflowFactory class definition: class WorkflowFactory { }
Not much of a class yet! But we’ll fix that. Just after the opening curly brace of the class definition, add these lines of code: // Singleton instance of the workflow runtime. private static WorkflowRuntime _workflowRuntime = null;| // Lock (sync) object. private static object _syncRoot = new object();
5. Notice that the field _workflowRuntime is initialized to null. Our factory will sense this and create a new instance of WorkflowRuntime. If workflowRuntime is not null, our factory won’t create a new instance but will hand out the existing instance. To do this, we’ll need to add a method designed to create and return our singleton object. Moreover, we’ll make the method static so that objects requesting the workflow runtime object don’t need to create instances of the factory. To do this, we’ll add the following code just after the _syncRoot field: // Factory method. public static WorkflowRuntime GetWorkflowRuntime() { // Lock execution thread in case of multi-threaded // (concurrent) access. lock (_syncRoot) { // Check for startup condition. if (null == _workflowRuntime) { // Not started, so create instance. _workflowRuntime = new WorkflowRuntime(); } // if // Return singleton instance. return _workflowRuntime; } // lock }
6. Almost there! When the Visual Studio class template builds a new class, it omits the public keyword on the class definition, making it a private class. Because we want other classes to be able to request instances of WorkflowRuntime, we’ll need to make the factory class public. While we’re at it, we’ll also mark the class as static to prevent direct
Chapter 2
The Workflow Runtime
31
instantiation (it’s a factory class, after all). To make all this happen, we’ll change the class definition from this class WorkflowFactory
to this: public static class WorkflowFactory
With WorkflowFactory in hand, any part of your application can request the workflow runtime without getting slammed with an InvalidOperationException. Later, starting in Chapter 5, we’ll make slight revisions to this class to account for other startup services we might want to include. Tip
I like placing all the startup and shutdown code in this factory because it puts all the runtime initialization code in one place, making future changes and maintenance easier. No matter what object requests access to the workflow runtime, we know the runtime has been initialized according to our design.
Starting the Workflow Runtime Of course, no sooner have you created your WorkflowFactory object than I’ll ask you to modify it. I’ve done this intentionally because I wanted to single out how the workflow runtime is started. Referring back to Table 2-2, we see that there is a method called StartRuntime, and making that method call from within our factory object makes a lot of sense. External objects requesting the workflow runtime object (presumably to create new workflow instances) do not need to deal with or worry about the initialization state of the runtime environment. We have a one-stop place to establish the environment as required by our application. The external objects requesting the workflow runtime object can simply use it without making further changes to the environment as they receive it. Calling StartRuntime is not absolutely required. If we were to create a workflow instance, StartRuntime would be called internally for us. And if all we ever did was create an instance of WorkflowRuntime, I probably wouldn’t worry about calling StartRuntime explicitly. Once we add services, however (starting in Chapter 5), I think the explicit call makes a lot of sense, if only for code-maintenance purposes and to ensure the runtime environment’s state is properly established as the workflow runtime object is passed out to whoever asks for it. So let’s make the slight change to our factory object and call StartRuntime directly. Starting the workflow runtime 1. With Visual Studio running and WorkflowFactory.cs open for editing, locate this line of code: _workflowRuntime = new WorkflowRuntime();
32
Part I
Introducing Windows Workflow Foundation (WF)
2. Following this line of code, add this new line: // Start the runtime. _workflowRuntime.StartRuntime();
Stopping the Workflow Runtime If there is a way to start the workflow runtime, it makes sense that there is a way to stop it as well. And in fact there is. Looking back at Table 2-2, we see there is a StopRuntime method that matches, and countermands, StartRuntime. Calling StopRuntime unloads all executing workflows and services and shuts down the runtime environment. Of course, the appropriate place to call StopRuntime is just prior to or during your application shutdown logic, or as the AppDomain is being torn down. Tip Just as calling StartRuntime is not mandatory (but not a bad idea), calling StopRuntime also isn’t mandatory (but is similarly a good idea). As the WF runtime assembly unloads, StopRuntime is called automatically.
Note You cannot call StopRuntime once the WorkflowRuntime object is marked as disposed. Doing so results in an ObjectDisposedException. Depending on the timing of your application termination, this might be something to watch out for. A great place to provide for this is in the WorkflowFactory object. Let’s modify WorkflowFactory to automatically shut the workflow runtime down for us. Stopping the workflow runtime 1. With Visual Studio running and WorkflowFactory.cs open for editing, locate this line of code: _workflowRuntime = new WorkflowRuntime();
2. Prior to this line of code, add these lines of code: // Provide for shutdown AppDomain.CurrentDomain.ProcessExit += new EventHandler(StopWorkflowRuntime); AppDomain.CurrentDomain.DomainUnload += new EventHandler(StopWorkflowRuntime);
3. Then add the StopWorkflowRuntime to the WorkflowFactory class: // Shutdown method static void StopWorkflowRuntime(object sender, EventArgs e) { if (_workflowRuntime != null) {
Chapter 2
The Workflow Runtime
33
if (_workflowRuntime.IsStarted) { try { // Stop the runtime _workflowRuntime.StopRuntime(); } catch (ObjectDisposedException) { // Already disposed of, so ignore... } // catch } // if } // if }
The entire listing for the WorkflowFactory object is shown in Listing 2-1. We’ll not make any further changes until Chapter 5. Listing 2-1 The Complete WorkflowFactory Object using using using using
System; System.Collections.Generic; System.Text; System.Workflow.Runtime;
namespace WorkflowHost { public static class WorkflowFactory { // Singleton instance of the workflow runtime private static WorkflowRuntime _workflowRuntime = null; // Lock (sync) object private static object _syncRoot = new object(); // Factory method public static WorkflowRuntime GetWorkflowRuntime() { // Lock execution thread in case of multi-threaded // (concurrent) access. lock (_syncRoot) { // Check for startup condition if (null == _workflowRuntime) { // Provide for shutdown AppDomain.CurrentDomain.ProcessExit += new EventHandler(StopWorkflowRuntime); AppDomain.CurrentDomain.DomainUnload += new EventHandler(StopWorkflowRuntime); // Not started, so create instance _workflowRuntime = new WorkflowRuntime(); // Start the runtime
34
Part I
Introducing Windows Workflow Foundation (WF) _workflowRuntime.StartRuntime(); } // if // Return singleton instance return _workflowRuntime; } // lock } // Shutdown method static void StopWorkflowRuntime(object sender, EventArgs e) { if (_workflowRuntime != null) { if (_workflowRuntime.IsStarted) { try { // Stop the runtime _workflowRuntime.StopRuntime(); } catch (ObjectDisposedException) { // Already disposed of, so ignore... } // catch } // if } // if } }
}
Now that we have a workflow runtime factory, let’s modify our main program to use it. Using the workflow runtime factory object 1. With Visual Studio running and Program.cs open for editing, locate this line of code: WorkflowRuntime workflowRuntime = new WorkflowRuntime();
2. Replace this line of code with the following: WorkflowRuntime workflowRuntime = WorkflowFactory.GetWorkflowRuntime();
Subscribing to Workflow Runtime Events It might seem like there isn’t a lot to WorkflowRuntime, at least from a methods and properties perspective. You can start it, you can stop it, and you can ask it to initiate workflow instances. That’s about it. It’s a bit more interesting than that, however, and you begin to see the complexity of the runtime environment when you look at the events WorkflowRuntime exposes. Table 2-3 doesn’t provide an exhaustive list, but it does indicate the events you’ll use most often.
Chapter 2
Table 2-3
The Workflow Runtime
35
WorkflowRuntime Events
Event
Purpose
Started
Raised when the workflow runtime is started.
Stopped
Raised when the workflow runtime is stopped.
WorkflowCompleted
Raised when a workflow instance has completed.
WorkflowIdled
Raised when a workflow instance enters the idle state. When workflow instances go idle, you have the opportunity to unload them from memory, store them in a database (in case they’re waiting for a long-running task), and bring them back into memory at a later time. We’ll tackle this in Chapter 6.
WorkflowTerminated
Raised when a workflow instance is terminated. The workflow can be terminated by the host through a call to the Terminate method of a workflow instance, by a Terminate activity, or by the workflow runtime when an unhandled exception occurs.
We’ll look at additional events WorkflowRuntime exposes as we progress through Chapters 4 and 5 as well. As we add handlers for these events, you begin to see the same code (or nearly the same code) that you saw when Visual Studio generated the sequential workflow console application we built in the previous chapter. For one thing, to see the effects of these events, we’ll need to stop the main application thread for awhile. To do this, both we and Visual Studio use a kernelbased automatic reset event. In a moment, we’ll type in some code to use a few of these events. From time to time, glance back at the first chapter’s PCodeFlow’s Program.cs file and compare what’s there with what we’ll type here. Although it’s not identical, you’ll find the same ingredients in both applications. Note
For clarity, I’ll avoid the use of anonymous methods as I add code to this chapter’s WorkflowHost application. PCodeFlow, on the other hand, uses anonymous methods. (They were placed there by Visual Studio when PCodeFlow’s Program.cs file was created.) The functionality of each, however, is the same.
Handling workflow runtime events 1. With Visual Studio running and WorkflowHost’s Program.cs source file open for editing, locate the line of code we added to call our WorkflowFactory: WorkflowRuntime workflowRuntime = WorkflowFactory.GetWorkflowRuntime();
2. If you’ve worked with .NET delegates, this code will look familiar. What we need to do is to add event handlers for the events we’re interested in observing. Let’s add handlers for the workflow idled and workflow completed events for now. We can add other handlers later as we need them. With that in mind, type in the following line of code after the line from step 1: workflowRuntime.WorkflowIdled += new EventHandler(workflowIdled);
36
Part I
Introducing Windows Workflow Foundation (WF)
Tip As it happens, Visual Studio can add the handler for you. Nice! Here’s how it works: After you type the equal sign (=), press the tab key to let IntelliSense add the EventHandler keyword and name. It will leave the name highlighted. Without changing the highlight, type in the name you want to use (workflowIdled in the preceding example). Then just press the Tab key when Visual Studio prompts you, and Visual Studio will insert the handler with the matching name immediately below whatever procedure you are coding. Of course, you can always modify the handler method name after the handler has been inserted into your code if you need to.
3. Following the code you just added, type in this line of code to add the handler for workflow completion: workflowRuntime.WorkflowCompleted += new EventHandler(workflowCompleted);
4. And now add the handler for the WorkflowTerminated event: workflowRuntime.WorkflowTerminated += new EventHandler(workflowTerminated);
5. If you compile and run WorkflowHost, the application should compile and execute. But there is no workflow executed because we didn’t ask the workflow runtime to start a workflow instance. (We’ll add this in the next chapter.) In preparation, though, let’s add some code. First, we’ll add the automatic reset event we’ll need to stop the main thread long enough for the workflow events to fire (so that we can observe them). The AutoResetEvent class is perfect for the job. Following the two lines of code you just typed in (in steps 3 and 4), add these lines of code. (We’ll define the waitHandle object in the next step.) Console.WriteLine("Waiting for workflow completion."); waitHandle.WaitOne(); Console.WriteLine("Done.");
6. We’ll need to create the _waitHandle object, so add this static class member just prior to the Main method: private static AutoResetEvent waitHandle = new AutoResetEvent(false);
7. AutoResetEvent is exported by System.Threading, so add the using directive to the list at the top of the Program.cs source file: using System.Threading;
8. The three event handlers (created by Visual Studio 2005) both contain “not implemented yet” exceptions. We need to get rid of those and implement some code. Locate the first handler we added, workflowIdled, and replace the exception you find there with the following lines of code: Console.WriteLine("Workflow instance idled.");
Chapter 2
The Workflow Runtime
9. We’ll perform a similar edit to the workflowCompleted handler. Replace the “not implemented yet” exception with this: Console.WriteLine("Workflow instance completed."); waitHandle.Set();
10. The workflowTerminated handler rounds out the set of handlers. Replace the “not implemented yet” exception with the code you see here: Console.WriteLine("Workflow instance terminated, " + "reason: '{0}'.",e.Exception.Message); waitHandle.Set();
The completed main application is shown in Listing 2-2. Listing 2-2 The Complete WorkflowHost Application using using using using using
System; System.Collections.Generic; System.Text; System.Workflow.Runtime; System.Threading;
namespace WorkflowHost { class Program { private static AutoResetEvent waitHandle = new AutoResetEvent(false); static void Main(string[] args) { WorkflowRuntime workflowRuntime = WorkflowFactory.GetWorkflowRuntime(); workflowRuntime.WorkflowIdled += new EventHandler(workflowIdled); workflowRuntime.WorkflowCompleted += new EventHandler (workflowCompleted); workflowRuntime.WorkflowTerminated += new EventHandler (workflowTerminated); Console.WriteLine("Waiting for workflow completion."); waitHandle.WaitOne(); Console.WriteLine("Done."); } static void workflowTerminated(object sender, WorkflowTerminatedEventArgs e) { Console.WriteLine("Workflow instance terminated, " + "reason: '{0}'.",e.Exception.Message); waitHandle.Set(); } static void workflowCompleted(object sender,
37
38
Part I
Introducing Windows Workflow Foundation (WF) WorkflowCompletedEventArgs e) { Console.WriteLine("Workflow instance completed."); waitHandle.Set(); } static void workflowIdled(object sender, WorkflowEventArgs e) { Console.WriteLine("Workflow instance idled."); } }
}
What are we missing? A workflow to execute! We’ll dive into workflow instances in the next chapter. For now, though, if you execute this application, it hangs. Why? The events we tapped into never fire because we never execute a workflow instance. That means the event handlers never handle the events. And because of that, waitHandle is never tripped—the application hangs forever (or until you terminate it yourself). We’ll revisit this application in the next chapter when we add a workflow instance and execute it.
Chapter 2 Quick Reference To
Do This
Host the workflow runtime in your application
Add a reference to the System.Workflow.Runtime assembly. Create a single instance of WorkflowRuntime per AppDomain, and start the runtime by calling WorkflowRuntime.StartRuntime or by creating a workflow instance.
Stop the workflow runtime
Call WorkflowRuntime.StopRuntime, or simply exit the host (that is, tear down the AppDomain).
Monitor workflow health and status
Subscribe to the various workflow runtime events. Chapter 5 covers SqlTrackingService, which is used to gather even more workflow health and status information.
Subscribe to workflow runtime events
Workflow runtime events are no different from other .NET object events, and they are subscribed to as any event would be subscribed to.
Chapter 3
Workflow Instances After completing this chapter, you will be able to: ■
Initiate a workflow instance, both with and without startup parameters
■
Determine the status of your running workflow instances
■
Stop workflow instances
■
Determine why your workflow instances were idled or terminated
The workflow runtime, when it comes right down to it, is really there for one purpose— supporting your workflow-based tasks. Workflow tasks, called instances when they are executing, are the heart of the workflow system. They’re why the workflow runtime exists in the first place. A workflow instance is composed of one or more activities. (We’ll look at the various activities starting in Chapter 7, “Basic Activity Operations.”) The primary activity, or root activity is referred to as the workflow definition. The workflow definition normally acts as a container for the other activities that will actually do the work. Note
A workflow definition is what you ask the workflow runtime to execute, whereas an instance is an executing workflow definition. There is a distinct difference. One is executing and the other is not. However, I’ll use the terms interchangeably throughout this chapter, and even in the rest of the book, because in the end we’re interested in executing software, not just in writing it. Besides, “instance” rolls off the tongue more easily than does “workflow definition.”
Where do instances come from? They come from you. You have problems to solve and software to write to solve those problems, and if workflow processing fits the needs of your application requirements, at least part of the software you’ll write is the workflow task or tasks that the workflow runtime will execute for you. Microsoft provides the workflow runtime. You provide the rest. After all, it’s your application. Windows Workflow Foundation (WF) is there to help. Not only will WF execute the workflow instances you create, but it will also help you create them. WF has a rich graphical designer that’s there to help you lay out workflow software in much the same way as you build ASP.NET Web forms, Windows Forms, or Windows Presentation Foundation software. You roll the mouse cursor over the Toolbox, select one of the many activity items you find there, drag that item over to the design surface, and drop it. If the item has configurable properties, you can tailor those to suit your purpose using the Microsoft Visual Studio Properties pane.
39
40
Part I
Introducing Windows Workflow Foundation (WF)
We used the workflow designer briefly in Chapter 1, “Introducing Microsoft Windows Workflow Foundation,” and we’ll use it again here. After all, working with WF is all about building workflow tasks, and the workflow visual designer is a huge part of that development process. Note
Although we won’t look at rehosting the workflow visual designer in this book, you can host the workflow visual designer in your own applications, outside Visual Studio. However, we will look in some detail at creating our own custom activities and how we integrate those into the workflow visual designer’s Toolbox in Chapter 13, “Custom Activities.”
Workflow instances are like any other piece of software. They begin executing and run until they hit some terminal condition. Maybe all the rows of the database have been processed, or all the files the instance is supposed to crunch have been crunched. Or the documents the workflow routed to the various approval authorities were returned, approved or disapproved, and that process has been completed. There is a natural starting place and one or more natural stopping places. Instances can sustain errors. Exceptions. And maybe you handled those exceptions and maybe you didn’t (oops). In some cases, maybe you didn’t want to handle exceptions because the workflow runtime reports the stoppage of an instance differently if it sustains an unhandled error and you’ll deal with it then. Sometimes, a workflow process can take a long, long time to complete. For example, maybe a process places an order for parts and then waits for the order to be received. The number and type of parts are confirmed before the workflow terminates. Depending on the type of part, it might take days, weeks, and even months to receive the order. So should a workflow instance remain active in memory for days, weeks, or months? What happens if the server crashes or the power goes out in the meantime? Do you lose your workflow instance? Your data? Your application state? Workflow instances can also participate in transactions, and to be honest, this is a critical piece of the workflow puzzle for those of us writing business software. Imagine a workflow process that coordinates financial transactions between the accounting department and the shipping department while awaiting approval from the department heads of research and design and engineering. Any time we deal with funds, we’re probably also dealing with transactions so that if anything goes wrong in the process, the money is left in a known place. Just participating in a long-running transaction is an amazing feat, but handling failure conditions is even more amazing. (We’ll see how transactions are handled in Chapter 15, “Workflows and Transactions.”) So working with workflow instances and the activities that instances are composed of is an important part of workflow processing. It’s no surprise, then, that WF has strong support for building workflow instances as well as executing them. We’ll start by looking at the WorkflowInstance object.
Chapter 3
Workflow Instances
41
Introducing the WorkflowInstance Object WorkflowInstance is the WF object that gives your individual workflow task context. This is the object you use to find out how things are going with your process. Just as we have methods and properties to control the workflow runtime, so too do we have methods and properties we can use to interact with our workflow instances. Table 3-1 lists most of the WorkflowInstance properties, while Table 3-2 lays out the commonly used methods. We’ll look at additional properties and methods in Chapter 5, “Workflow Tracking.” Table 3-1
WorkflowInstance Properties
Property
Purpose
InstanceId
Gets the unique identifier for the workflow instance (a Guid).
WorkflowRuntime
Gets the WorkflowRuntime for this workflow instance.
Table 3-2
WorkflowInstance Methods
Method
Purpose
ApplyWorkflowChanges
Applies changes to the workflow instance specified by the WorkflowChanges object. This allows you to modify the workflow (add, remove, or change activities) while it’s executing, although the workflow instance is suspended while the dynamic changes are being made.
GetWorkflowDefinition
Retrieves the root activity for this workflow instance.
Resume
Resumes execution of a previously suspended workflow instance. If the workflow instance is not in the suspended state, nothing happens. If the workflow instance is in the suspended state, the workflow runtime raises the WorkflowResumed event just before the workflow instance execution is resumed.
Start
Starts the execution of the workflow instance, calling ExecuteActivity on the root activity of this workflow instance. (We’ll start putting activities under the microscope in the next chapter.) If Start encounters an exception, it terminates the workflow instance by calling Terminate with the Message property of the exception passed as the reason for the termination.
Suspend
Synchronously suspends the workflow instance. If the workflow instance is already suspended, nothing happens. If the instance is running, the workflow runtime suspends the workflow instance, sets SuspendOrTerminateInfoProperty to the string (reason) passed into Suspend, and raises the WorkflowSuspended event.
42
Part I
Introducing Windows Workflow Foundation (WF)
Table 3-2
WorkflowInstance Methods
Method
Purpose
Terminate
Synchronously terminates the workflow instance. When the host requests termination of the workflow instance, the workflow runtime kills the instance and tries to persist the instance’s final state. Then WorkflowInstance sets SuspendOrTerminateInfoProperty to the string (reason) passed into Terminate. Finally, it raises the WorkflowTerminated event and passes reason in the Message property of a WorkflowTerminatedException contained in the WorkflowTerminatedEventArgs. If another, different, exception is raised during persistence, the workflow runtime passes that exception in WorkflowTerminatedEventArgs instead.
There are more methods associated with WorkflowInstance than I’ve shown here. We’ll look at those in more detail when we persist workflow instances to a Microsoft SQL Server database in Chapter 6, “Loading and Unloading Instances.” Let’s build a workflow task and see how we kick it off.
Starting a Workflow Instance Before we can start a workflow instance, we must have a workflow task for WF to execute. In the first chapter, we asked Visual Studio to create a workflow-based project for us that automatically included a raw workflow task we modified to validate U.S. and Canadian postal codes. We could, if we wanted, go back to that project and physically copy the workflow source code, or we could reference the resulting assembly PCodeFlow.exe and try to use the workflow we created directly. And, in practice, you might do that. In this case, however, we’re attempting to learn to write workflow applications. What fun is swiping existing workflow code when we can build new? Let’s simulate a long-running task by using a sequential workflow that contains a delay. We’ll execute some code prior to the delay to pop up a message box. After the delay, we’ll again pop up a message box to indicate our work has finished. (We’ll know our workflow instance finished anyway because WorkflowHost handles the WorkflowCompleted event, but this way we get to write a bit more workflow code.) As we progress through the book, our examples will become more detailed and richer, but for now because we’re still new to it, we’ll keep the examples on the “type in less code” side to concentrate more on the concept than on improving typing skills. Note
Remember, a sequential workflow is one that executes activities one after another. This process is in contrast to a state machine workflow, which executes activities based on state transitions. If this sounds like so much nonsense right now, don’t worry. We’ll get into all this in the next chapter.
Chapter 3
Workflow Instances
43
Adding a sequential workflow project to the WorkflowHost solution 1. If Visual Studio isn’t running, start Visual Studio 2005 as you did in the previous chapters. If the WorkflowHost project isn’t loaded, select it from the Visual Studio Recent Projects menu, which you can access from the main File menu. Visual Studio will grind for a moment as it reloads WorkflowHost for editing. 2. We could, if we wanted, add a workflow-based class directly into our WorkflowHost project. This is precisely what Visual Studio did when it created the PCodeFlow application in Chapter 1. Instead of simply adding a workflow component to our existing WorkflowHost application, however, let’s add an entirely new workflow project to our solution. To do that, select Add and then New Project from the Visual Studio File menu. This will activate the Add New Project dialog box.
Note
It’s generally a better practice to build your workflow into separate assemblies. For one thing, it neatly compartmentalizes your code along assembly lines. But for another, at the time this was written there is a bug in WF that prevents you from executing secondary workflows from within a primary workflow if the two workflows in question are in the same assembly.
3. When the Add New Project dialog box appears, expand the Visual C# tree node and then select Workflow from the Project Types pane.
44
Part I
Introducing Windows Workflow Foundation (WF)
4. Select Sequential Workflow Library from the Templates pane. 5. In the Name field, type LongRunningWorkflow. 6. In the Location field, type \Workflow\Chapter3. Note Remember that the path \Workflow represents the file system directory path you are using to store the book’s sample applications. 7. Click OK to add the LongRunningWorkflow project to your WorkflowHost solution. Visual Studio then adds the new library assembly project to our solution and opens the workflow visual designer in preparation for creating our workflow task. Just to give you the big picture, we’re going to add three activities to this new workflow task—two Code activities and one Delay activity. The Delay activity will be sandwiched between the Code activities, allowing us to pop up message boxes before and after the delay. We’ll delay a fixed amount of time at first, but we’ll later modify the workflow task to accept a delay value we specify when we initiate the workflow. Building the simulated long-running sequential workflow 1. With the workflow visual designer active, move the mouse cursor to the Visual Studio Toolbox and allow it to expand. If the workflow visual designer is not showing, select Workflow1.cs from the LongRunningWorkflow project in the Solution Explorer pane and click the Solution Explorer’s View Designer button.
Chapter 3
Workflow Instances
45
2. Select Code from the Toolbox, and drag the Code activity component onto the workflow designer’s surface.
As the mouse approaches the area marked “Drop Activities to Create a Sequential Workflow,” the designer view changes slightly to indicate that you can drop the Code activity component on the designer surface.
46
Part I
Introducing Windows Workflow Foundation (WF)
3. Release the mouse button to drop the Code activity component into the sequential workflow.
4. As we did in the first chapter, we’re going to add some code to our workflow task via the Code activity. If the Code activity’s properties aren’t showing in the Visual Studio Properties pane, click the Code activity you just inserted into your workflow once to select it. This will bring this activity’s properties into view. 5. Click the ExecuteCode property to activate the property drop-down edit box, which allows us to name the event that will fire when the code in the Code activity is to be executed.
Chapter 3
Workflow Instances
47
6. Type PreDelayMessage. This adds the event to the workflow code. Later, we’ll modify the code and show a message box. For now, though, we’ll continue working in the workflow visual designer because we need to add two more activities.
7. Select Delay from the Toolbox, and drag the Delay activity component onto the workflow designer’s surface. Drop it below the Code activity that we just placed there. Note A sequential activity, such as the one we’re working with here, executes activities in order. The order is determined by the activity’s location in the workflow visual designer. The activity at the top of the designer’s window is executed first, with other activities executed in order as you progress toward the bottom of the designer window. We’ll revisit this process in the next chapter.
8. We’ll need to establish a delay value for our Delay activity to use. To do that, we change the TimeoutDuration property in the Visual Studio Properties pane. If the Delay activity’s properties aren’t showing in the Visual Studio Properties pane, as you did with the Code activity, click the Delay activity you just inserted into your workflow once to select it. Change the last two zeros (“00”) to “10”, which means the Delay activity will wait 10 seconds before allowing workflow processing to continue.
48
Part I
Introducing Windows Workflow Foundation (WF)
Note
With the Delay activity’s properties showing, note the activity name delayActivity1. We could change that if we like, but for now we’ll leave it. Later, when we change the delay value dynamically, we’ll need to remember this name. Here, we’ll just set the time-out duration and continue.
9. To briefly review, we have an initial Code activity that we’ll use to display a message box prior to a delay. We have the Delay activity that will wait 10 seconds and then allow our workflow processing to move on. What we need now is the second Code activity to show the second message box. To add that, repeat steps 2 through 6, dropping the new Code activity following the Delay activity you placed in the preceding two steps. However, when you name the event in the ExecuteCode edit control (step 6), type PostDelayMessage as the event name. The final workflow as it exists in the workflow visual designer should appear as you see here:
Chapter 3
Workflow Instances
49
We have a couple of tasks remaining. Eventually, we’ll need to introduce our workflow assembly to our main application so that we can execute it. But first, we must add the code necessary to show the two message boxes. We’ve created two events in our workflow code: PreDelayMessage and PostDelayMessage. We’ll now add the event handler code for those, which is where we’ll actually fire up the message boxes. Adding code to our pre- and post-delay events 1. In the Visual Studio Solution Explorer pane, click the LongRunningWorkflow project’s Workflow1.cs file to activate the property grid’s control buttons. Click the View Code button to open the Workflow1.cs C# file for editing.
2. So that Microsoft IntelliSense works for us when we try to add the message boxes, we’ll need to add a reference to System.Windows.Forms and add the using declaration using the techniques we learned in the previous chapter. Therefore, to the LongRunningWorkflow project, add a reference to System.Windows.Forms and add the following using declaration to Workflow1.cs: using System.Windows.Forms;
3. Now we’ll add some code. First, locate the Workflow1 constructor: public Workflow1() { InitializeComponent(); }
4. Locate the newly inserted PreDelayMessage method, which follows the constructor, and insert the following code: MessageBox.Show("Pre-delay code is being executed.");
5. As you did for the previous event handler, locate the newly inserted PostDelayMessage method and insert the following code: MessageBox.Show("Post-delay code is being executed.");
50
Part I
Introducing Windows Workflow Foundation (WF)
If you compiled the solution, which you can do by selecting Build Solution from the Visual Studio Build menu, everything builds without error. But the WorkflowHost application still hangs as it did in the previous chapter. Why? It hangs because although we did just create a workflow assembly we can use, we didn’t ask the main application to execute it. The WorkflowCompleted event will never fire, so the automatic reset event won’t release the main application thread. To execute our workflow task, we’ll need to reference the new workflow assembly we created and add the code that the WorkflowRuntime object will need to kick off the workflow job. Let’s work through that now. Host a custom workflow assembly, and start a workflow instance without parameters 1. First we’ll add a reference to our LongRunningWorkflow assembly that supports our simulated long-running workflow task. We’ll start by adding the reference as we have in the past, but instead of selecting an assembly under the .NET tab, we’ll use the Projects tab. There is no need to add a using directive for this assembly. Tip
If you prefer, you can add a project-level reference to the LongRunningWorkflow project using the Add Reference dialog box’s Browse tab. Using the file system navigation controls, browse to \Workflow\Chapter3\LongRunningWorkflow\bin\Debug and select LongRunningWorkflow.dll. Then click OK.
2. If we were to compile the application now, WorkflowHost would fail to compile! Why? Well, when we built WorkflowHost in the previous chapter, we added only enough references to make it compile at that time. That is, we added a reference to System.Workflow.Runtime. However, we’ve now introduced a live workflow assembly to our host application, and as it happens, we’ll need to add a couple more workflowrelated reference assemblies to WorkflowHost. So as you have done in the past, open the Add Reference dialog box, select the .NET tab, and scroll until you find System.Workflow.Activities. Select this with a single mouse click. Then, while holding the Control key down, click System.Workflow.ComponentModel as well. This selects the two assemblies at one time. Click OK to make the reference. There is no need to add using directives for these assemblies, however.
Chapter 3
Workflow Instances
51
Tip You can combine this step with step 1. After you select the LongRunningWorkflow assembly using the Browse button, simply click the .NET button and search for the system assemblies as described here in step 2. 3. Now let’s get down to coding. Click Program.cs for the WorkflowHost project in the Visual Studio Solution Explorer, and then click the Solution Explorer’s View Code button. 4. When the source file is displayed for editing, locate the following code in the Main method: Console.WriteLine("Waiting for workflow completion.");
5. After this line of code, add the following: WorkflowInstance instance = workflowRuntime.CreateWorkflow(typeof(LongRunningWorkflow.Workflow1)); instance.Start();
6. Compile and execute the WorkflowHost application. Tip If you execute the WorkflowHost application by pressing F5 in Visual Studio, the application will complete and the console window will be destroyed before you could possibly read all of the messages. Setting a breakpoint so that the application stops and breaks into the debugger (so you can access the console window while the application has stopped) or executing the compiled application from the command prompt should allow you to see the screen output. You should find that you had to dismiss both message boxes. Meanwhile, in the console window, WorkflowHost sent various messages to the console that we can review: Waiting for workflow completion. Workflow instance idled. Workflow instance completed. Done.
The golden nugget in all this is rolled into these few lines of code: WorkflowInstance instance = workflowRuntime.CreateWorkflow(typeof(LongRunningWorkflow.Workflow1)); instance.Start();
Here, we’re using the WorkflowRuntime object to create a workflow instance by passing into the CreateWorkflow method the workflow definition (by its type) we want to execute. When we receive the WorkflowInstance object in return, we call its Start method to initiate workflow processing. Notice that the workflow instance required no input from us prior to executing. Wouldn’t it be nice to be able to pass in a variable delay value? That’s the topic of the next section.
52
Part I
Introducing Windows Workflow Foundation (WF)
Starting a Workflow Instance with Parameters Workflow instances that take input parameters upon startup accept those parameters as public properties. That is, to pass in a variable delay value, we need only to create a public Delay property on our workflow instance and then provide the delay value when we create the instance. If you’re familiar with XML Serialization and the XmlSerializer in .NET, the process for creating a workflow instance is similar to the process of deserializing an XML stream into a living .NET object. In fact, this is very nearly what happens. The arguments that a workflow instance expects are passed in as values in a dictionary object that uses a string as a key and a simple object type as the value. Typically, code such as this is used: Dictionary parms = new Dictionary();
You then use the Add method of the Dictionary object to insert the parameters. The key must be a string representation of the name of a public property the workflow root activity exhibits. Additionally, the value must be compatible with the activity’s property type. For example, if we pass in an integer-based delay value and our workflow instance exposes a Delay property, the code to add the parameter to the dictionary would be the following: parms.Add(“Delay”, 10); // 10 second delay.
Once again, time to write some code. The changes we’ll make are relatively minor, but they add a lot of functionality. We could get fancy and add a custom form to our host application to request a delay value. However, to keep it simple, we’ll accept an integer value on the command line. So that our application doesn’t run forever, we’ll limit the value to be from 0 to 120, meaning from no delay to a delay of up to 2 minutes. We’ll also modify the workflow itself to add our Delay property, and we’ll accept that as the time delay before continuing. Let’s look at the modifications to our workflow component first. Adding an input property to a workflow 1. In the Visual Studio Solution Explorer pane, click the LongRunningWorkflow project’s Workflow1.cs file to activate the property grid’s control buttons. Click the View Code button to open the Workflow1.cs C# file for editing. 2. After the Workflow1 constructor, add this code: private Int32 _delay = 10; public Int32 Delay { get { return _delay; } set { if (value < 0 || value > 120) { value = 10;
Chapter 3
Workflow Instances
53
} if (ExecutionStatus == ActivityExecutionStatus.Initialized) { _delay = value; delayActivity1.TimeoutDuration = new TimeSpan(0, 0, _delay); } } }
That’s it for the workflow piece. We check the incoming integer value, and if it’s out of range, we assign a default value. From there, we check to see that we’re about to execute (but not already executing). This prevents someone from changing the delay value once our workflow task is actually running. Then, of course, we set the TimeoutDuration on our Delay activity, delayActivity1. We need to modify the Main method slightly to account for the input parameter as well. We use the first command-line argument as the delay value. If it’s not an integer, we quit. If it is, we accept it as is. If it’s out of range, the workflow activity applies its bounds (0 through 120 seconds) as necessary. With that in mind, the next procedure shows what we do to Main. Starting the workflow instance with a parameter 1. In the Visual Studio Solution Explorer pane, click the WorkflowHost project’s Program.cs file to activate the property grid’s control buttons. Click the View Code button to open the Program.cs C# file for editing. 2. With the file open in the code editor, locate the code we added in Main to hook up the three event handlers (idle, completed, and terminated). workflowRuntime.WorkflowIdled += new EventHandler(workflowIdled); workflowRuntime.WorkflowCompleted += new EventHandler(workflowCompleted); workflowRuntime.WorkflowTerminated += new EventHandler(workflowTerminated);
3. Now we’ll add some logic to test the incoming command-line argument, if there is one, and to create the Dictionary object we need to pass in the delay value. After the code to add the event handlers, insert this code: Int32 delay = 0; string val = args.Length > 0 ? args[0] : "10"; if (!Int32.TryParse(val, out delay)) { // Not an integer value. Console.WriteLine("You must pass in an integer value!"); return; } Dictionary parms = new Dictionary(); parms.Add("Delay", delay); Console.WriteLine("Waiting for workflow completion ({0} seconds...).",val);
54
Part I
Introducing Windows Workflow Foundation (WF)
4. Next, find this line of code a bit further down: WorkflowInstance instance = workflowRuntime.CreateWorkflow(typeof(LongRunningWorkflow.Workflow1));
5. Change this line of code to match the following: WorkflowInstance instance = workflowRuntime.CreateWorkflow(typeof(LongRunningWorkflow.Workflow1), parms);
With that last step, we’re done adding code. Compile the application by selecting Build Solution from the Visual Studio Build menu, and execute it by pressing the F5 key. Did it work? It should have, because we added code to account for the situation where no command line was provided. If you were to execute the application as we did in Chapter 1 (in the “Executing your workflow application” section), by adding different delay values on the command line you would see the delay’s effects reflected in the time lag between instances of the message boxes.
Determining Workflow Instance Status Interestingly, if you look at the methods and properties of both the workflow runtime object and the workflow instance object, you don’t find a status property. How do you know if there is a workflow executing, and if there is one, where is that workflow in its process? Is it idled? Is it executing? How do we know? I’m jumping ahead a little, but this is the most logical place to discuss workflow status determination. As it happens, the workflow definition of a given workflow instance provides you with the execution status. The base class Activity exposes an ExecutionStatus property that sports a member of the ActivityExecutionStatus enumeration. I’ve listed the ActivityExecutionStatus values with their meaning in Table 3-3. Table 3-3
ActivityExecutionStatus Values
Property
Purpose
Canceling
The Activity is in the process of canceling.
Closed
The Activity is closed.
Compensating
A transaction has failed, causing the compensation action to be initiated. (We’ll learn more about this in Chapter 15.)
Executing
The Activity is currently running.
Faulting
The Activity has sustained an exception.
Initialized
The Activity has been initialized but is not yet running.
The enumerated values in Table 3-3 all refer to an activity object, but remember that the workflow definition is an activity. That means if we query the workflow definition for its status, we’re effectively determining the status of the entire instance. The following process shows how we add the code we need to query the workflow definition.
Chapter 3
Workflow Instances
55
Determining workflow instance execution status 1. In the Visual Studio Solution Explorer pane, open the WorkflowHost project’s Program.cs file for editing. 2. With Program.cs open in the code editor, look for the code we added in Main to start the workflow instance: instance.Start();
3. So that we can see the workflow instance status, we’ll print the result of the workflow definition status query directly to the console. Place the following below the code we inserted in Step 2: Console.WriteLine("The workflow is: {0}", instance.GetWorkflowDefinition().ExecutionStatus.ToString());
Tip You could do more with this status information than merely print it to the console window. If you wanted to take specific action depending on the status of the workflow instance, simply add a conditional branch (such as if/else) and perform whatever action your application requires.
Terminating a Workflow Instance Should you need to do so, you can easily terminate a workflow instance by executing the Terminate method on the WorkflowInstance object. The string you pass into Terminate is folded into an exception. If you added the WorkflowTerminated handler to your application, you can pull the reason for the termination from the Message property of the exception. You’ll find the exception wrapped in the WorkflowTerminatedEventArgs that are passed into your WorkflowTerminated event handler. This code is already in WorkflowHost, so let’s give it a try. We’ll need to add a single line of code to actually terminate the instance. Terminating a workflow instance 1. If the WorkflowHost project’s Program.cs file isn’t still open in Visual Studio, open it again for editing. 2. Within Program.cs, look for the code we just added in Main to display the workflow instance execution status: Console.WriteLine("The workflow is: {0}", instance.GetWorkflowDefinition().ExecutionStatus.ToString());
3. Following this line of code, add this new line: instance.Terminate("User cancellation");
56
Part I
Introducing Windows Workflow Foundation (WF)
Now, if you compile and execute the WorkflowHost application, providing a delay of 25 seconds, you won’t see any message boxes and the console window’s output will appear as follows: Waiting for workflow completion (25 seconds...). The workflow is: Initialized Workflow instance terminated, reason: 'User cancellation'. Done.
Dehydration and Rehydration Before we leave the topic of workflow instances, I want to touch on the concept of dehydrating and rehydrating an instance. If you have long-running workflow tasks or have a large number of tasks executing, you can unload tasks and store the necessary execution context information in a SQL Server database using a service that ships with WF. The goal is to unload workflow tasks and store them temporarily only to later reload them when the time is right. We’ll save a detailed discussion for Chapter 6, but I mention it here because, for one thing, this process targets the workflow instance. But for another, you might hear the terms, and I didn’t want you to have to wade too far into the book without understanding their basic meaning. When you dehydrate an instance, you’re removing it from execution status and storing it away for later recall. Typically, we use the persistence service that comes with WF for this, but you can write your own service to perform the same task. Later, when your application senses the trigger for restarting the workflow instance, you rehydrate the instance and bring it back into an executing state. There are a number of reasons for doing this, all of which we’ll examine briefly later in the book.
Chapter 3 Quick Reference To
Do This
Start a workflow instance without parameters
Use the WorkflowRuntime object’s CreateWorkflow method, passing in the type of the workflow definition.
Start a workflow instance with parameters
Use the WorkflowRuntime object’s CreateWorkflow method, passing in the type of the workflow definition along with a generic Dictionary object that contains the parameters. The key for each value should be a string that matches a public property of the workflow definition. The value should simply be an object.
Determine workflow status
Request the workflow definition from the executing workflow instance, and query the activity’s ExecutionStatus property.
Terminate an instance
Call the Terminate method exposed by the WorkflowInstance object.
Chapter 4
Introduction to Activities and Workflow Types After completing this chapter, you will be able to: ■
Explain how activities form workflows
■
Describe the differences between a sequential and a state machine workflow
■
Create a sequential workflow project
■
Create a state machine workflow project
As I write this, I have young children who love Legos. Legos, if you’ve not seen them, are intricate building blocks and components from which you build larger and more complex systems. (See www.lego.com.) There is a rather complete line of Star Wars Lego sets, for example. I even have a Lego Yoda I was given to assemble while I recuperated from knee surgery—for injuries incurred the only time I ever was thrown from my horse (don’t ask). Yes, you caught me. My children aren’t the only Lego fans in the house. Activities are the Lego blocks of Windows Workflow Foundation (WF) workflow processing. If you divide a business process (or workflow task) into pieces, you typically find it’s composed of smaller, more granular tasks. If a high-level business process is designed to route information through some data processing system, the sublevel tasks might include such things as reading data from a database, generating a file using that data, shipping the file to a remote server using FTP or an XML Web service, marking the information as having been processed (through a write to a database and an entry into an audit trail), and so forth. These sublevel tasks are typically focused on a specific job. Read the database. FTP the file. Insert an audit trail entry. In a word, they are activities. Actions. Focused tasks. When you build workflows, you gather the individual activities together and move from one activity to the next. Some activities act as containers for other activities. Some activities perform a single task, as I’ve described here. One container-based activity is chosen to hold all the rest, and that’s the root activity I mentioned in the previous chapter. The root activity will either be a sequential activity or a state-machine activity, and we’ll examine those types of activity in this chapter.
57
58
Part I
Introducing Windows Workflow Foundation (WF)
How the activities choose what to accomplish as the next step in the process they model is a primary focus of this chapter. Perhaps the activities are executed in an order you specified when you created the root activity. Or it’s just as likely you’ll need a workflow designed such that specific activities will execute only after certain events have occurred. So that we have a pretty good understanding of activities in general, let’s look first at the WF Activity object by itself and then look at how activities are connected together.
Introducing the Activity, the Basic Unit of Work Moving from conceptual notion to concrete implementation, WF provides you with the Activity object. By itself, Activity implements a simplistic-looking base class. It doesn’t do much taskwise, but it does allow for workflow interaction (which is not simple). However, activity objects that derive from Activity do provide tremendous functionality, and that’s just using activities that ship with WF. You are certainly free to create your own activities, a topic we’ll visit in Chapter 13, “Custom Activities.” In fact, the entire second part of the book is dedicated to activities. But looking for now at the base Activity object, Table 4-1 lists many of the Activity properties of general interest, and Table 4-2 lays out the methods you’ll typically encounter. In Chapter 13 you’ll see a couple more that are useful when creating your own activities. Table 4-1
Activity Properties
Property
Purpose
Description
Gets or sets the user-defined description of the activity.
Enabled
Gets or sets a value that indicates whether this instance is enabled for execution and validation.
ExecutionResult
Gets the ActivityExecutionResult of the last attempt to run this instance (Canceled, Compensated, Faulted, None, and Succeeded).
ExecutionStatus
Gets the status of the workflow in the form of one of the ActivityExecutionStatus values (Canceling, Closed, Compensating, Executing, Faulting, and Initialized).
Name
Gets or sets the name of this activity instance.
Parent
Gets the activity that encloses this activity.
WorkflowInstanceId
Gets the workflow instance identifier associated with this activity.
Table 4-2
Activity Methods
Method
Purpose
Cancel
Cancels the execution of an activity.
Clone
Returns a deep copy of the activity (“deep copy” means the clone contains all of the internal data from the cloned activity).
Execute
Synchronously runs the activity.
GetActivityByName
If executed on a composite activity, this method returns the named activity if it is contained by the composite activity.
Load
Loads an instance of an activity from a stream.
Chapter 4
Table 4-2
Introduction to Activities and Workflow Types
59
Activity Methods
Method
Purpose
RaiseEvent
Raises an event associated with the specified DependencyProperty.
RaiseGenericEvent
Raises the event associated with the referenced DependencyProperty. The effect of RaiseEvent and RaiseGenericEvent is the same—fire an event. RaiseEvent uses the dependency property directly, while RaiseGenericEvent is the generic (templated) version.
Save
Saves a copy of the activity to a stream.
The activity methods are generally all both virtual and protected. The intention is for you to override them and provide implementations specific to your own activity’s needs. By far the most critical method is Execute. This method, when called by the workflow runtime, is the method where your activity’s magic happens. Activities can be grouped into two primary camps: composite and basic. Composite activities contain other activities, and an excellent example of this is the sequential activity we’ve been using throughout the book so far. All the sample applications so far have implemented their workflow instances as sequential activities that contained other activities, such as if-else, delay, and code activities. Basic activities, such as the delay and code activities I just mentioned, are the single-minded task-based activities I referred to earlier in the chapter. Ultimately, you’ll need basic activities to actually carry out specific pieces of work. Composite activities might direct the flow of work and data, but it’s the basic activity that does the number crunching.
The ActivityExecutionContext Object Many of the Activity object’s methods require an ActivityExecutionContext object as input. The ActivityExecutionContext object is created when the workflow runtime queues your workflow instance for execution. Therefore, it isn’t something you create directly. The workflow runtime creates it for you. The ActivityExecutionContext object’s purpose is to provide the activity with methods and services tied to the workflow instance, such as for initialization, timers, and general execution flow. It’s essentially a helper object. Chapter 13 discusses activity context in a bit more detail. For now, though, it’s enough to think of it as a collection of runtime properties and helper methods the workflow runtime maintains so the entire workflow process stays on track.
60
Part I
Introducing Windows Workflow Foundation (WF)
Note
If you’re familiar with ASP.NET programming, this context object serves essentially the same purpose as the System.Web.HttpContext object. Those familiar with .NET Framework programming may find similarities between this context object and System.Threading.Thread.CurrentContext. The goal of all of these context objects is the same—to provide a place to store and easily recall information specific to a currently executing instance. In this case, it’s an instance of an executing activity.
Dependency Properties 101 Within Table 4-2, you’ll also see something known as a DependencyProperty. If you’ve looked at the code we’ve used so far in the preceding chapters, sprinkled into the workflow code that Visual Studio generated for you are events based on dependency properties. What is a DependencyProperty? Normally, if you create a property for a class, you also create a field within the class to store the property value. This type of code is common: class MyClass { protected Int32 _x = 0; ... public Int32 X { get { return _x; } set { _x = value; } } }
The field _x is more formally called a backing store. Your class, in this example, provides the backing store for the X property. Both WF and Windows Presentation Foundation (WPF), however, quite often need access to your class’s properties. WPF will need to determine the sizing and spacing of controls in a container so that things will be optimally rendered. WF needs dependency properties to facilitate activity binding, which is a process that allows different activities to reference (and be bound to) the same property. The WF ActivityBind class facilitates this for you. To facilitate the chaining and binding of properties, the backing store for your class properties can be shifted from your class down to the .NET runtime itself. The property data is still stored—it’s just that .NET stores it for you. In a sense, it’s like having a room full of lockers. You didn’t build the building and install the lockers, but you can use them when you need to. In this case, you register your locker request with .NET, and .NET provides you with the locker and the means to access what’s inside the locker. These lockers, so to speak, are called DependencyProperties.
Chapter 4
Introduction to Activities and Workflow Types
61
To revisit the bit of code I provided earlier, this code uses a DependencyProperty as the backing store for X: class MyClass { public static DependencyProperty XProperty = DependencyProperty.Register("X", typeof(System.Int32), typeof(MyClass)); ... public Int32 X { get { return ((Int32)(base.GetValue(MyClass.XProperty))); } set { base.SetValue(MyClass.XProperty, value); } } }
To register to use a “locker,” you call the static Register method on the DependencyProperty object. To access the “locker,” you use GetValue and SetValue instead of writing to the field in your class directly. These methods access the underlying backing store, giving both you and the .NET runtime (or the workflow runtime, as the case may be) access to your activity properties. Visual Studio will insert a lot of code like this for you as you use WF. When we create our own custom activity in Chapter 13, we’ll write this sort of code ourselves as well.
Activity Validation As you might recall from Chapter 1, activities often have validation capabilities, as shown in Figure 4-1.
Figure 4-1
An example of the validation capabilities of activities
In this case, the IfElse activity is telling us that we’ve not specified a condition that will cause one branch or the other to be taken. Other activities implement different validation algorithms. No matter the activity, if we were to compile our code with validation errors, our compilation would fail. We must correct the deficient validation condition before we can compile and execute our workflow code.
62
Part I
Introducing Windows Workflow Foundation (WF)
Workflow Types Because you’ve now created a small handful of workflow applications, you’ve undoubtedly looked at the New Project dialog box as we’ve created our applications. You’ve likely noted there are different types of workflow applications that we could create. The type of workflow application you develop depends in large part on the root activity you choose. Even though you’ll note only two types of workflow applications in the New Project dialog box, there are actually three main types. You’ve built sequential workflows so far in this book, so they’re hopefully not too mysterious. Your activities are executed in the order you prescribe when you build the workflow. The other type of workflow you see from the New Projects dialog box is the state-machine workflow. I’ll discuss this in more detail in this chapter, but it’s basically a workflow that depends on external events to move forward. The third type of workflow is based on the sequential workflow, but it is rules-driven. Instead of merely executing tasks you specify, the rules-based workflow combines the Policy activity and rule conditions to execute workflow tasks based on business rules you specify. We’ll learn much more about this workflow type in Chapter 12, “Policy Activities.” Because this type of workflow stems from the sequential activity as the root, there is no special New Project dialog box selection for building such a workflow application. Instead, you start with the basic sequential workflow and add the rules-based activities.
Selecting a Workflow Type So when is one type of workflow better than another? How do you know which workflow type to choose? Table 4-3 gives you a basic decision matrix. I’ll address the table with some discussion to clarify things. Table 4-3
Basic Workflow Type Decision Matrix
Workflow Type
Conditions
Sequential
Workflow tasks can execute autonomously with little outside direction. The workflow itself primarily controls the execution of the tasks. Some or no user interaction is required. The root activity is the SequentialWorkflow activity.
State-machine
Workflow tasks depend heavily on outside control to guide execution. Much user interaction is expected (or other outside control will dominate the task flow). For state-based workflow, the root activity is the StateMachineWorkflow activity.
Rules-based
Business rules exist to resolve complex decisions, and neither a sequential nor state-machine workflow directly applies. Rulesbased workflow can have either a sequential or state-based root activity.
Chapter 4
Introduction to Activities and Workflow Types
63
Sequential workflows are ideal for implementing business processes. If you need to read data from a source, process that data, send notifications, and write results to another data sink, the sequential workflow probably will suit your needs. This does not imply that a sequential workflow is inappropriate for processes that depend on user interaction for approval or disapproval of specific tasks. But such user interaction should not be the focal point of the workflow itself. If you need a lot of user interaction, the state-machine workflow is likely a better alternative. When your workflow sends notifications to users or other systems (for whatever reason—to notify, to request approval, to select an option, and so on), as the users or other systems respond, their responses form events. These events trigger the workflow to move forward from processing state to processing state. I’ll discuss this a bit more later in the chapter and again in Chapter 14, “State-Based Workflows.” The final type of workflow we’ll look at (in Chapter 12) is the rules-based workflow, where the decisions whether to move forward with the workflow and in what direction are based on business rules. These workflows are usually reserved for more complex scenarios. For example, suppose that a customer orders custom-built formed plastic components, perhaps to install into new automibiles. Your job is to build a workflow task that monitors customer orders and component production. Let’s throw a little complication in, though. Plastics are long polymer chains created using a relatively complex chemical process. In this process, a plasticizing compound is used to facilitate the long polymer chains to form into even longer chains (making the plastic less brittle). The plasticizer easily evaporates, so the process is completed in a low-vapor pressure system. The customer orders this plastic part, and your system tells you there should be enough plasticizer to complete the order. However, when you check the tank, you find more plasticizer has evaporated than you expected (perhaps because of a leak in the tank) and you cannot fill the order quite yet. Do you ship a partial order, sending the remainder of the order later at your expense? Or do you have an agreement in place to hold orders until complete? Do you order more plasticizer at great expense (overnight shipment) to meet the customer’s need, knowing that several suppliers offer quick shipments of plasticizer for increased cost? Do you offer the customer a way to participate in this process? What the rules enforce isn’t truly the point here. It’s only important that there are rules and that they are applied under the given circumstances. You might believe that all workflow could be created from a rules-driven approach, and indeed many can be. We typically don’t always use this approach because other workflow styles, such as the sequential workflow and the state-machine workflow, are easier to build and test. They offer far fewer internal, automated decisions. In the end, it amounts to complexity. Rules-based workflows are often complex and are therefore more costly to create
64
Part I
Introducing Windows Workflow Foundation (WF)
and adequately test. The other workflow types are less complex and therefore easier to build and test. The goal is to model your system using the most appropriate workflow type. Often, you will find yourself using some combination of all three types in many real-world scenarios.
The Sequence Activity So let’s dig into the sequential composite activity a little more. Although we’ve used this activity throughout the book so far, I intentionally delayed talking much about it until this point. Now that we have an understanding as to how the workflow runtime works with workflow instances, and know that workflow instances are really running versions of our workflow activities, we can better understand what’s happening. Performing tasks sequentially means those tasks are executed in a specific order. First things first, last things last. A sequential activity is something like a to-do list. Record the first thing you need to do, then the next, and the next, until finally you record your last task. If these tasks are stored in a Sequence activity, WF will execute each and every task in precisely the order in which the tasks are specified. Note
We won’t be looking at dynamically adding activities in this book, but you should know this is possible. For our purposes, we’ll be adding activities using Microsoft Visual Studio and executing them statically.
In the case of Visual Studio, the workflow visual designer helps you lay out your workflow. When you create a sequential workflow application and open the root activity in the designer, the tasks you place at the top of the screen are executed first. Those toward the bottom are executed later. From a visual perspective, the sequence of activities runs from top to bottom. The Sequence activity is, of course, a composite activity. Note A specialized version of the Sequence activity is used as the root for sequential workflows—SequentialWorkflow activity. The only difference between the two is that the SequentialWorkflow activity accepts parameters when it begins execution, allowing you to initialize your workflow with runtime initialization information.
Building a Sequential Workflow Application Because we’ve created a few sequential workflow applications so far in the book, I won’t belabor their creation here. I will, however, repeat the steps for completeness.
Chapter 4
Introduction to Activities and Workflow Types
65
Creating a sequential workflow application 1. In Microsoft Windows, click the Start button, move the cursor to All Programs, and then select Microsoft Visual Studio 2005 from the resulting menu. 2. Click the Microsoft Visual Studio 2005 icon to start Visual Studio 2005. 3. On the File menu, select New and then Project. The New Project dialog box will appear. 4. In the Project Types pane, expand the Visual C# tree node to show the project types available for the C# language. 5. Under the Visual C# node, click the Workflow node to display the workflow-based project templates. 6. In the Templates pane, click Sequential Workflow Console Application or Sequential Workflow Library. The former creates an executable application designed to execute in the Console window, while the latter creates a dynamic-link library other applications can use. Note Currently, you don’t have the option of creating a Windows Forms application that contains workflow. If you need a graphical user interface with your workflow, either you’ll need to create a sequential workflow console application and add the Windows Forms you require, or you’ll need to create a typical Windows Forms application and add the workflow components as you did in the previous chapter as a library assembly. Because my personal style is to create workflows within individual assemblies, I prefer the latter approach, but either will do. 7. In the Name field, type the name of your project or application. 8. In the Location field, type the file system location where you would like your project files stored. 9. If the Create Directory For Solution check box is not already selected, select it. 10. Click OK. Visual Studio 2005 will now create the basic project for you and bring up the workflow visual designer user interface. At this point, you have the makings of an application that will execute sequential workflow instances. Simply drag and drop the activities you need from the Toolbox, adjust their properties to your needs, and continue with your application development. If you need to add more workflow library projects, you can do that as I described in the previous chapter, or simply add new workflow classes directly to your application. We’ll see a great many more examples in the pages to follow because most workflow examples I’ll present will be sequential by nature.
66
Part I
Introducing Windows Workflow Foundation (WF)
The State Activity A type of workflow we’ve not seen so far in this book is one based on the model of a deterministic state machine. Crusty old digital microelectronics engineers (and I sadly admit I am one) well understand the design and implementation of state machines. However, if you’re not a crusty old digital microelectronics engineer, the concept might be new to you. Chapter 14 is entirely dedicated to working with state-based workflows, but I’ll introduce the concept here. We’ll build a quick little state-based workflow as well. People have dedicated their entire lives to the study of finite state machines. There is a language specific to finite state machines, custom mathematical notation, and a specific way they’re diagrammed. I can’t possibly hope to provide you with everything you might need to build statebased workflows, but I can provide enough information so that you can make sense of them as we build one or two. Tip
There are many resources on the Internet that better and more deeply describe finite state machines. One that’s worth looking into is en.wikipedia.org/wiki/Finite_state_machine.
Breaking the term down, we have three words: finite, state, and machine. Finite, in this case, means we have a limited number of states we’re willing to transition to. States are logical conditions our application transitions to as events occur. And machine implies automation. Let me illustrate by using an example. In engineering school, you might be asked to design any number of digital systems using a finite state machine. The two classic examples are the vending machine and the washing machine. Looking at the vending machine, think about the steps the machine has to take to provide you with its product (soda, candy, snacks…whatever it’s designed to dispense). As you insert coins, it counts the money until you’ve provided at least enough to pay for your selection. As you make your selection, it checks inventory (if it didn’t already indicate it was out of a specific choice). If there is inventory, it dispenses your selection. And if you provided too much money, it makes change and dispenses that as well. We can model the vending machine using a finite state machine. To diagram a finite state machine, we use circles as states and arrows as transitions between states. The transitions are triggered by events. There is a logical starting point and one or more logical stopping points. If we stop somewhere in between, our application is said to be in an indeterminate or invalid state. Our job is to prevent invalid states. We can’t give our product away for free, and we shouldn’t ask for more money than the product is worth, or worse, “eat” the user’s money. Users have been known to get violently angry at vending machines that take their money but don’t provide the goods.
Chapter 4
Introduction to Activities and Workflow Types
67
So imagine a simplified vending machine. Let’s lay out our states and events that lead to transitions between those states. States, as I mentioned, are represented by circles. Events, which move your machine from state to state, are represented by arrows. Both are named so that we know which states and which transitions are related. Tying all of this back to the vending machine, we certainly have a starting state, as we can see in Figure 4-2.
Start
Figure 4-2
The symbol for the starting state of a finite-state machine
This state represents the machine as it sits there, waiting for someone to come along and put in a coin. So let’s say someone does come along and puts in a coin, but it’s not enough money to purchase an item. We simulate that by creating a new state, WaitCoins, which we transition to through the CoinInserted event, as shown in Figure 4-3. CoinInserted Start Wait Coins Figure 4-3
A diagram showing the transition to the WaitCoins state
The machine stays at the WaitCoins state, accepting CoinInserted events, until it has enough money to complete the purchase of the product the user chose. This triggers the SufficientCoins event, which transitions our machine to the WaitSelection state. Here our vending machine waits patiently for the user to make a selection. (In a real machine, the user could also ask for money back at any time, but let’s keep it simple.) When the user makes a selection, the item is dispensed and our transaction is complete. The completion state, or terminal state, as it’s sometimes called, is indicated by a double circle. The complete, albeit simplified, vending machine state diagram would then appear as shown in Figure 4-4.
68
Part I
Introducing Windows Workflow Foundation (WF)
CoinInserted
CoinInserted Start Wait Coins
SufficientCoins
End
Wait Selection
ItemDispensed Figure 4-4
A complete machine state diagram for a vending machine
Although this might be an oversimplification of a real-world vending machine, hopefully this brief description provides you with an idea as to how state machines work. When we design state machines, we identify discrete states, or logical places to wait for events, and we then identify the events that shift the machine from state to state. Some events take the machine back to the same state it was in to begin with. Others move the machine to new states with new events to be handled. No state transitions are ever made without some event trigger, which ideally is not an unforeseen event or exception. This model is very different from the one used for a sequential workflow. In sequential workflows, activities are executed in the order in which they are specified. Once one activity in the chain has completed its task, the next activity in the chain begins its work. There might be events involved with the workflow processing, but they’re simply related to the workflow task at hand (timer events, for example). State machines, however, spend a lot of their time waiting. They wait for events, and depending on the event, they shift from state to state. The states themselves do not fire events (although they might call into play external code that does). They are event handlers. So they patiently wait for the events they need to transition from state to state. It’s entirely possible to shift from one state to any one of a number of different states in a nonlinear fashion, depending on the event. Our vending machine, if it’s in the WaitCoins state, would do very different things if it received a CoinInserted event versus a RefundRequested event, or even an ImminentPowerdown event. I didn’t show those events in my simplified model in Figure 4-4, but I’m sure you can see how different events can drive your finite state machine into different states.
Chapter 4
Introduction to Activities and Workflow Types
69
In WF, the individual state in a state-based workflow is modeled by the State activity. The State activity is a composite activity, but it limits the child activities it will contain. You’ll learn much more about state-based workflows in Chapter 14. Note Just as sequential workflows used a specialized version of the Sequence activity to contain the entire workflow, so too do state-based workflows have a specialized root activity—the StateMachineWorkflow activity, which is a specialization of the State activity. The specialization is again necessary so that the root activity can accept initialization parameters when it is initially executed.
Building a State Machine Workflow Application So how do we build state-based workflows? As it happens, Visual Studio is, as always, there to help. Creating a state-based workflow project is as easy as creating a sequential workflow. Let’s build a basic state-based workflow project to see how it’s done. We won’t add any code to the project quite yet—we need to progress a bit further in the book for that. But when we need it, we’ll know how state-based workflows are created. Creating a state machine workflow application 1. Start Microsoft Visual Studio 2005 as you did for building a sequential workflow. 2. On the File menu, select New and then Project, which activates the New Project dialog box. 3. As you typically do when creating new projects, expand the Visual C# node in the Project Types pane to show the project types available for the C# language. 4. Under the Visual C# node, click the Workflow node to display the workflow-based project templates. 5. In the Templates pane, click State Machine Workflow Console Application or State Machine Workflow Library. As with sequential workflows, the first template creates a full-fledged application designed to work within the Console window. The second template creates a dynamic-link library you can use from other workflow-based applications.
70
Part I
Introducing Windows Workflow Foundation (WF)
6. In the Name field, type the name of your project or application. 7. In the Location field, type the file system location where you would like your project files stored. 8. If the Create Directory For Solution check box is not already selected, select it. 9. Click OK. Visual Studio 2005 will now create the basic project for you and bring up the workflow visual designer user interface.
As with the sequential workflow application, Visual Studio is now ready for us to build a statemachine workflow. We’re not quite ready to actually build a state-machine workflow at this point in the book. Why? Because we need to trigger the events that cause the workflow to change state. To do that, we’ll need to understand how workflow instances communicate with their host applications so that our host application can perform the trigger actions. We’ll begin looking at host and workflow communication in Chapter 8, “Calling External Methods,” but it’s in Chapter 10, “Event Activities,” that we learn what we need to know to drive state-machine workflows.
Chapter 4
Introduction to Activities and Workflow Types
71
Chapter 4 Quick Reference To
Do This
Select the appropriate workflow type
Model your system, and look closely at what is controlling the process. If the workflow is controlling the process, select a sequential workflow model. If external inputs are controlling the workflow, select a state-machine workflow. If complex behavior is to be modeled, a rules-based approach might be the best. Often a combination of workflow types will be necessary.
Build a sequential workflow application
Start Visual Studio 2005, and select the New and then Project menu items from the main File menu. From the resulting New Project dialog box, select the Workflow node from the Visual C# subtree shown in the Project Types pane. From the Templates pane, select either the Sequential Workflow Console Application or the Sequential Workflow Library type.
Build a state-machine workflow application
Follow the steps for building a sequential workflow application until you choose the template. In the Templates pane, select either the State Machine Workflow Console Application or the State Machine Workflow Library type.
Build a rules-based workflow application
Create a sequential workflow application, and then skip to Chapter 12 to learn how to apply the Policy or rule condition.
Chapter 5
Workflow Tracking After completing this chapter, you will be able to: ■
Describe workflow-pluggable services
■
Create an event tracking database and populate it with tables and scripts
■
Activate the event-tracking service
■
Create a custom tracking profile
■
View your workflow's tracking information
So far we’ve seen the basic objects that workflows are built from and controlled by. We build workflow tasks from activities, which when executing are managed by a WorkflowInstance object. Workflow instances are queued and controlled by the WorkflowRuntime. But Windows Workflow Foundation (WF) doesn’t just provide us with objects—it also provides us with services that work alongside our objects.
Pluggable Services Workflow services are additional software functions that your workflows can, and will, use to complete their tasks. Some of the services are optional, like the tracking service we’ll work with in this chapter. Other services are required for your workflow to execute at all. Workflow services are pluggable. A pluggable service is a service that can be selected a la carte to perform specific tasks. For example, there are services that manage threading, tracking, transactions, and so forth. You select the service that’s right for your workflow. You can even create your own. So what do these services look like? What do they do for us? Table 5-1 lays out the available base services and gives you a better idea which services are available and what they do.
73
74
Part I
Introducing Windows Workflow Foundation (WF)
Most of these services we don’t use directly. We’ll typically use services derived from these base services. Table 5-1
Base Workflow Services
Service
Purpose
WorkflowPersistenceService
The abstract base class from which all persistence services are derived.
WorkflowQueuingService
The base class that provides methods you can use to manage the workflow queues associated with a workflow instance.
WorkflowRuntimeService
The abstract base class from which the workflow runtime core services are derived.
WorkflowSchedulerService
The base class for all classes that create threads that run workflow instances on the workflow runtime host.
WorkflowSubscriptionService
The base class for classes that manage subscriptions for a workflow runtime.
WorkflowTransactionService
The base class for all transaction services.
TrackingService
The abstract base class that provides the basic interface between a tracking service and the runtime tracking infrastructure.
Remember that these are base classes. The services we actually use are derived from these. For instance, when we run a workflow instance, something needs to create a thread for that instance to use. DefaultWorkflowSchedulerService does just that, using WorkflowSchedulerService as its base. But if you want to provide the thread yourself, you can use ManualWorkflowSchedulerService instead. In this chapter, we’ll look at the tracking service provided by SqlTrackingService, which has TrackingService for a base class. The “pluggable” part comes in when you consider that at any given time you might need to use a scheduler service (one that prepares threads for your workflow instance to use), the runtime service, and queueing and subscriptions (timers). But you can add persistence (saving in-progress workflow instances) and tracking, as well as external data communication services. They all just plug in and work together.
Workflow Tracking In this chapter, we’ll concentrate on the tracking service. Other chapters will look at other available services. Regarding tracking, WF ships with one primary tracking service—SqlTrackingService. However, should you need them, there are two additional services available as samples. These services, ConsoleTrackingService and SimpleFileTrackingService, allow you to write tracking information to the console window or to files instead of to a Microsoft SQL Server database. We won’t use those services here, but they are available if you need to use them.
Chapter 5
Workflow Tracking
75
Note
The samples are installed with the Windows SDK—see Chapter 1, “Introducing Microsoft Windows Workflow Foundation” for installation instructions. See also the section in this chapter entitled “Viewing Tracking Information with WorkflowMonitor” for accessing the samples. The tracking services to which I refer, “Console” and “File,” are located in the Technologies directory under “Tracking.”
Workflow Event Tracking Using SqlTrackingService You track your workflow processes by adding a tracking service to the workflow runtime—typically, SqlTrackingService. As your workflow instance progresses, it fires events, as do individual activities within your workflow. If you have specific tracking needs, you can create your own user-defined tracking events. If the events that are captured provide you with more tracking data than you require, you can filter the tracked data using a tracking profile you establish. As tracked events fire, WF creates and manages tracking records. Although you’re not required to do so, you can easily access the tracking records directly from WF. Note that the information is recorded in the database as well, so retrieving the information directly from the database is also a possibility. Queries for tracking information are normally made at a later date using an external tracking monitor tool, such as WorkflowMonitor (a tracking tool that comes with WF as a sample, with source code) or a tool of your own design. Table 5-2 lists the objects you’ll typically use when working with WF event tracking, and we’ll use some of these as we progress through the chapter. If all you ever do is use WF’s outof-the-box event tracking capabilities, you won’t directly use many of the objects shown in Table 5-2, but they will be used by WF on your behalf. However, if you need to customize your workflow’s event tracking capabilities, it’s nice to know WF provides a strong library of tracking-related objects for you to use. Table 5-2
Event Tracking Objects
Object
Purpose
ActivityDataTrackingExtract
Specifies a property or a field to be extracted from an activity and sent to the tracking service together with an associated collection of annotations when a track point is matched.
ActivityTrackingCondition
Represents a condition resulting from comparing the value of an activity property with a known value by using a specified comparison operator.
ActivityTrackingLocation
Defines an activity-qualified location that corresponds to an activity status event in the executing root workflow instance.
ActivityTrackingRecord
Contains the data sent to a tracking service by the runtime tracking infrastructure when an ActivityTrackPoint is matched.
ActivityTrackPoint
Defines a point of interest that is associated with an activity execution status change to be tracked.
76
Part I
Introducing Windows Workflow Foundation (WF)
Table 5-2
Event Tracking Objects
Object
Purpose
SqlTrackingQuery
Provides methods and properties that you can use to access certain kinds of tracking data stored in a SQL database by the SqlTrackingService.
SqlTrackingQueryOptions
Contains properties that are used to constrain the set of SqlTrackingWorkflowInstance objects returned by the SqlTrackingQuery.GetWorkflows method.
SqlTrackingWorkflowInstance
Returned by a call to either SqlTrackingQuery.TryGetWorkflow or SqlTrackingQuery.GetWorkflows to provide access to the tracking data collected by the SqlTrackingService in a SQL database for a specific workflow instance.
TrackingProfile
Filters tracking events, and returns tracking records based on this filtering to a tracking service. There are three kinds of tracking events that can be filtered: activity status events, workflow status events, and user events.
UserTrackingLocation
Specifies a user-defined location that corresponds to a user event in the executing root workflow instance.
UserTrackingRecord
Contains the data sent to a tracking service by the runtime tracking infrastructure when a UserTrackPoint is matched.
UserTrackPoint
Defines a point of interest that is associated with a user event.
WorkflowDataTrackingExtract
Specifies a property or a field to be extracted from a workflow and sent to the tracking service together with an associated collection of annotations when a track point is matched.
WorkflowTrackingLocation
Defines a workflow-qualified location that corresponds to a workflow event in the executing root workflow instance.
WorkflowTrackingRecord
Contains the data sent to a tracking service by the runtime tracking infrastructure when a WorkflowTrackPoint is matched.
WorkflowTrackPoint
Defines a point of interest that is associated with a workflow event.
These objects can be thought of as belonging to two main categories: tracking data retrieval and tracking specification. Tracking retrieval objects, such as SqlTrackingQuery, help you gather tracking data once it is stored in the database. Tracking specification objects, such as the track points and locations, allow you to dictate what is tracked from your workflow code. The tracking specification objects, such as the point and location obects, are organized into three main groups: activity events, workflow events, and user events. The activity-related tracking objects, such as ActivityTrackingPoint or ActivityTrackingLocation, are designed to record activity-related event information to the tracking database. These events include such things as activity cancellation, unhandled exceptions, and execution events. Workflow eventtracking objects work in a similar manner but for workflow-related events, such as the
Chapter 5
Workflow Tracking
77
workflow starting and stopping; instances being created, idling, and finishing; and other similar things. And finally, user event tracking, which is where you customize the tracking needs of your particular workflow, is specific to your workflow and depends entirely on how you want your workflow tracked. You can allow as many or as few tracked user events in your workflow as you require. We’ll see a couple of these when we look at tracking profiles later in the chapter. The tracking records are decorated with annotations. Annotations are just strings that are kept with the tracking record and recorded into the tracking database. The activity-related and workflow-related tracking records have an established collection of annotations, but you might want to provide additional annotations for user-related event tracking records. Tracking in WF terms isn’t that dissimilar to the notion of tracing. Tracing, as you might know, is a useful debugging tool, and ASP.NET and .NET client technologies—such as Windows Presentation Foundation (WPF) and Windows Forms—all support tracing capabilities. Tracing embodies the concept of trace levels, where you specify what is traced for varying degrees of severity, such as tracing on an error, tracing to record a warning, and writing trace entries for informational purposes. This allows people reviewing the trace records to filter the trace information according to their desires. They can see only exception trace information, or they can see the entire trace stack. WF tracking is based on a similar concept, at least as far as the filtering is concerned. As you might imagine, both activity-related and workflow-related events will generate all manner of tracking records, some of which you might find interesting (such as records for unhandled exceptions or idle status). You might decide other events are not as necessary for tracking purposes. To filter the tracked events you don’t want, you create a tracking profile. Ultimately, a tracking profile is an XML document that identifies what is to be tracked and what is to be excluded. Unlike tracing, the tracking profile dictates what is written to the tracking database, not what is later to be viewed. If you exclude events, nothing regarding the excluded events is written to the database. Also unlike tracing, the tracking profile XML document is recorded in the tracking database and recalled when the workflow is executed. Tracing, on the other hand, records everything designated to be traced but categorizes the trace information for later filtered viewing.
Setting Up SQL Server for Tracking Although you could build custom tracking services that record tracking data to various repositories (such as a message queue or data file), in this chapter we’ll concentrate on WF’s ability to record event data in a SQL Server 2005 database. WF comes with built-in support for using SQL Server 2005.
78
Part I
Introducing Windows Workflow Foundation (WF)
Note Because SQL Server 2005 and SQL Server Express both use SQL Server Management Studio, the steps will be identical for either database service, at least as far as establishing the event tracking database itself is concerned. SQL Server Express doesn’t ship with SQL Server Management Studio, but you can download the Express version from this site: www.microsoft.com/ downloads/details.aspx?displaylang=en&FamilyID=C243A5AE-4BD1-4E3D-94B8-5A0F62BF7796 We’ll begin by creating a new database in SQL Server Management Studio (or the Express version). We’ll then need to run some SQL scripts that ship with the WinFX components (or that come prepackaged with Windows Vista). These scripts will create the database roles, the tables and views, and the stored procedures necessary to interact with your workflow. Let’s start by creating a new database and running some preliminary scripts; then we’ll record tracking data to that database using the WF tracking service. Note I’ll refer to SQL Server Express in the steps that follow, but for those of you using the full version of SQL Server, the steps remain the same. When you read “SQL Server Express,” think to yourself “SQL Server.” Create a SQL Server 2005 tracking database 1. In Microsoft Windows, click the Start button, move the cursor to All Programs, and then select Microsoft SQL Server 2005 from the programs menu. 2. Click the SQL Server Management Studio Express icon to start the SQL Server management application (or if you have SQL Server installed, click the SQL Server Management Studio icon). 3. We’ll need to connect to the database server we want to use, using the SQL Server Connect To Server dialog box:
Chapter 5
Workflow Tracking
79
(If SQL Server Management Studio Express is already running, click the Connect button and then choose Database Engine in the Object Explorer pane.) The Server Type dropdown list should indicate Database Engine (the default value). The Server Name dropdown list should display the server’s name and the instance of SQL Server 2005 you want to use on that server. My server is named “Redbarron,” and the SQL Server instance I want to use is “SQL2005.” If you want to use the default instance, simply provide only the server’s name. As for authentication, you should use the authentication methodology you selected when you installed SQL Server (or see your database administrator for any assistance you might require). Click Connect to connect to your database server. 4. SQL Server Management Studio Express’s user interface typically consists of two panes. The left pane mimics Windows Explorer and shows the databases and services associated with your database server. The right pane is the work pane, where you’ll type in scripts, set up table columns, and so forth. The left pane is known as the Object Explorer, and if it is not visible, you can activate it by selecting Object Explorer from the View menu.
5. Right-click on the Databases node to activate the context menu, and select New Database.
6. The New Database dialog box appears. Type WorkflowTracking in the Database Name field, and click OK.
80
Part I
Introducing Windows Workflow Foundation (WF)
If you expand the Databases node in the Object Explorer, you will find that the new WorkflowTracking database has been added.
7. Next we’ll need to execute the scripts Windows Workflow Foundation provides for setting up tracking, starting with the schema script. (This builds the tables and views, as well as creating workflow tracking roles.) The scripts are located in \ Microsoft.NET\Framework\v3.0\Windows Workflow Foundation\SQL\EN, where is your Windows directory (typically, C:\Windows). From SQL Server Management Studio Express’s File menu, select Open and then File, which brings up the common Open File dialog box. Using the controls in the Open File dialog box, locate the schema script, Tracking_Schema.sql. Select that from the available scripts, and click the Open button. Note you’ll need to connect to your database server once again.
Chapter 5
Workflow Tracking
81
8. SQL Server Management Studio Express should have loaded the script into a new window, but before we actually run the script, we need to specify which database we want the script to run against. Naturally, we want to use the WorkflowTracking database we just created. So locate the WorkflowTracking database in the drop-down list of databases, and select it as the target, as shown below.
Note
Don’t forget this step! If you forget to specify the database, the tables, views, and roles will be created on whichever database is active in the drop-down list at the time. You will need to delete the inserted elements by hand. Don’t ask how I know...
9. With the script loaded and ready to execute, and with the WorkflowTracking database designated as the target of the script, execute the script by clicking the Execute button on the toolbar. Tip You can alternatively execute the script using the Execute menu option, found under the Query main menu item, or just press the F5 key. 10. Repeat steps 7 through 9 to execute the Tracking_Logic.sql script. This loads the necessary stored procedures into the database. We now have a database in which we’ll record tracking information, but how does the information get recorded? What component is responsible for that? Let’s find out!
82
Part I
Introducing Windows Workflow Foundation (WF)
Using the SqlTrackingService Service With the workflow tracking database in place, it’s time to actually use it. Let’s create a new workflow and see how we track events. We’ll start by creating a slightly more complex workflow so that we have a few events to play with. After we have the basic workflow built, we’ll add the necessary tracking code. Create a new workflow for tracking 1. To make it easier, I’ve created two versions of this sample application. (In fact, I’ll try to do that for the remainder of the book.) The WorkflowTracker application has two different versions: one incomplete and one complete. The complete version is entirely finished and ready to run, and you will find it in the \Workflow\Chapter5\ WorkflowTracker Completed\ directory. The incomplete version is yours to modify when completing the steps I’ve outlined here, and you’ll find it in the \Workflow\Chapter5\Workflow Tracker\ directory. Feel free to use either one. Whichever version you choose, you can open it for editing by dragging its .sln file onto an executing copy of Visual Studio. 2. After Visual Studio opens the WorkflowTracker solution for editing, create a separate sequential workflow library project as you did in Chapter 3 to house our new workflow. (See the section in Chapter 3 entitled “Adding a sequential workflow project to the WorkflowHost solution”.) Name this workflow library TrackedWorkflow and save it in the \Workflow\Chapter5\WorkflowTracker directory. Note
This will turn out to be a common theme—creating a workflow to go with a basic application. The good news is you’ll become quite adept at creating workflow host applications, which isn’t a bad thing, I think. If you prefer, you can create a workflow-based console application directly within Visual Studio, but you should still create a separate workflow library. This arrangement will make it easier to monitor your workflow when we use WorkflowMonitor later in the chapter.
3. After you have completed the steps to add the workflow library project, Visual Studio opens the visual workflow designer for editing. If it doesn’t, locate the Workflow1.cs file in Visual Studio’s Solution Explorer and click the View Designer toolbar button to activate the designer. 4. For this workflow, let’s combine some aspects of previous workflows we’ve built. This should give us a slightly more complex workflow without pushing us too far away from what we’ve seen. Let’s begin by dragging an IfElse activity from the Toolbox onto the designer’s surface. Tip Building this part of the workflow will be a lot like building the workflow from Chapter 1.
Chapter 5
Workflow Tracking
83
5. Click once on the left branch, ifElseBranchActivity1, to activate its properties in the Visual Studio Properties window. 6. Look for ifElseBranchActivity1’s Condition property. Open the drop-down list by clicking the down arrow, and select Code Condition.
7. The Condition property should now display a plus sign (+) to its left. Click the plus sign to expand the property grid and expose the Condition property’s Condition name field. (It may seem confusing to have a property of a property use a name that is identical to its parent, but that’s how the WF team chose to name things.) In the edit control, type QueryDelay. We’ll use this method to decide which path we’ll take through the IfElse activity.
84
Part I
Introducing Windows Workflow Foundation (WF)
8. Next we’ll add some activities to the left branch (which is the branch that is executed when the condition evaluates to true). First, drag a Code activity from the Toolbox and drop it onto the left IfElse branch, ifElseBranchActivity1.
9. The exclamation mark (!) you see in the preceding figure means we have work to do. In this case, it indicates we need to to add a method to be called when the code activity we just placed into our workflow is executed. In the Visual Studio Properties pane, locate the ExecuteCode property and type PreDelayMessage into its edit control.
10. You probably see what I’m doing... I’m essentially adding the delay workflow we created in Chapter 3 to this workflow. And as we did in Chapter 3, drop a Delay activity and
Chapter 5
Workflow Tracking
85
another Code activity into ifElseBranchActivity1 and set their properties. The Delay activity should delay 10 seconds (00:00:10), as in Chapter 3, and the second Code activity should execute a method called PostDelayMessage. When completed, the designer should look like the following:
11. With our designer work complete, let’s add some code. Click the View Code toolbar button in the Visual Studio Solution Explorer toolbar to bring up the C# code for Workflow1.cs. Begin by adding a reference to System.Windows.Forms as well as the corresponding using statement at the top of the Workflow1.cs file. using System.Windows.Forms;
12. As you scan through the file, you should see the three event handlers Visual Studio added for you as activity properties: PreDelayMessage, PostDelayMessage, and QueryDelay. As you did in Chapter 3, add message boxes to the Code activity methods so that the application notifies you when the workflow is executing. To PreDelayMessage, add this code: MessageBox.Show("Pre-delay code is being executed."); To PostDelayMessage, add this code: MessageBox.Show("Post-delay code is being executed.");
13. The slightly more interesting case is the code we’ll add to QueryDelay: e.Result = false; // assume we'll not delay... if (MessageBox.Show("Okay to execute delay in workflow processing?", "Query Delay", MessageBoxButtons.YesNo, MessageBoxIcon.Question) == DialogResult.Yes) { // Allow progression e.Result = true; // Show message
86
Part I
Introducing Windows Workflow Foundation (WF) Console.WriteLine("Delay path taken..."); } // if else { // Show message Console.WriteLine("Delay path NOT taken..."); } // else
14. With the workflow complete, we’ll need to add a reference from our main application, WorkflowTracker, to the workflow, TrackedWorkflow. A project-level reference is easiest, and to add the reference right-click the References folder in the WorkflowTracker project in Visual Studio’s Solution Explorer and select Add Reference. When the Add Reference dialog box appears, select the Project tab and then click the TrackedWorkflow project from the list. Click OK. 15. Open Program.cs in the WorkflowTracker project for editing and then look for this line of code: Console.WriteLine("Waiting for workflow completion.");
16. To create a workflow instance, add this code following the line of code you just located: // Create the workflow instance. WorkflowInstance instance = workflowRuntime.CreateWorkflow(typeof(TrackedWorkflow.Workflow1)); // Start the workflow instance. instance.Start();
17. Compile the solution by pressing F6. Correct any compilation errors. 18. To execute the application, press F5 (or Ctrl+F5) and respond “Yes” to the delay query. You should see this console output:
We now have a basic workflow we can use to experiment with WF’s tracking capabilities. Let’s turn now to adding the code we’ll need to actually perform the tracking.
Chapter 5
Workflow Tracking
87
Add SqlTrackingService to your workflow 1. WF ships with activity and workflow event tracking capability, so we won’t need to do much to track those events. Nonetheless, we will still need to add some logic to the main program application file. Start by adding a reference to System.Configuration to the WorkflowTracker application. We’ll need this to access the database connection string we’ll store in the application configuration file. Do this by clicking Add Reference for the WorkflowTracker project. When the Add Reference dialog box comes up, select the .NET tab and then System.Configuration from the list of available .NET assemblies. Click OK. 2. Next, add an application configuration file to the WorkflowTracker application. To do this, right-click the WorkflowTracker tree control node in Visual Studio’s Solution Explorer and select Add and then New Item. When the Add New Item dialog box appears, select Application Configuration File from the list and click OK. This adds a new app.config file to your application.
3. Visual Studio will create the new app.config file and open it for editing. Insert this XML between the configuration opening and closing tags. Note that printing limitations prevent the connectionString attribute from being shown as a single line, but the line you insert should be a single line with no line breaks:
Note The connection string I’ve shown might or might not work for you. If you’re using a different server or a named instance, you’ll need to adjust the Data Source value accordingly. Or, if you’re using SQL Server authentication, you’ll want to replace the Integrated Security value with the UID and PWD (user ID and password, respectively) values that correspond to the SQL login you want to use.
88
Part I
Introducing Windows Workflow Foundation (WF)
4. Click WorkflowFactory.cs for the WorkflowTracker project in the Visual Studio Solution Explorer, and then click the Solution Explorer’s View Code button. 5. So that we can use the Visual Studio IntelliSense capability, add the following lines of code to the top of the file, following the last using directive you find there: using System.Workflow.Runtime.Tracking; using System.Configuration;
6. While in the WorkflowFactory.cs file, scan down and find the line where we create the WorkflowRuntime instance. We’ll need to introduce SqlTrackingService to the workflow runtime at this point. Add this line of code following the line of code calling GetWorkflowRuntime: String conn = ConfigurationManager. ConnectionStrings["TrackingDatabase"]. ConnectionString; _workflowRuntime.AddService(new SqlTrackingService(conn));
With that last step, we’re done adding code that we’ll need to actually perform the tracking. (In a moment, we’ll add more code to display the tracking results.) Compile the application by selecting Build Solution from the Build menu, and execute it by pressing the F5 or Ctrl+F5 keys. Note
If the program crashed with an ArgumentException telling you that the runtime can’t access the given database, you probably need to add the login account you’re using as a valid database user (as specified in the connection string we added to the workflow code a moment ago) or otherwise adjust the connection string. If you’re unsure how to do this, the online reference material can help (http://msdn2.microsoft.com/en-us/library/ ms254947(VS.80).aspx), or see your local database administrator for assistance.
Assuming the workflow runs as expected, you should find entries in the WorkflowTracking database’s ActivityInstance table, as shown in Figure 5-1. Note To see the table, open SQL Server Management Studio Express (if not already open) and expand the Databases tree control node. Locate the WorkflowTracking database and expand its tree node. Expand the Tables node and right-click the ActivityInstance tree node. From the resulting context menu, select Open Table.
Figure 5-1
ActivityInstance table
Chapter 5
Workflow Tracking
89
If all you ever want to do is record tracking data in the tracking database, the steps we’ve completed so far are enough to accomplish this. But let’s take a minute and use a couple of the objects listed in Table 5-2 to draw tracking data from the database from within our application. Retrieve tracking records from your workflow 1. To begin, with the application we just created open and ready for editing in Visual Studio, open the WorkflowTracker project’s Program.cs file for editing. 2. Add the using statements for configuration and workflow tracking to the top of the file: using System.Configuration; using System.Workflow.Runtime.Tracking;
3. In the Main method, locate this line of code: waitHandle.WaitOne();
4. Add these lines of code following the line of code you found in step 3: ShowWorkflowTrackingEvents(instance.InstanceId); ShowActivityTrackingEvents(instance.InstanceId);
5. Because we’ve called a couple of methods that don’t yet exist, we need to implement those methods. Add these methods to the Program class: static void ShowActivityTrackingEvents(Guid instanceId) { SqlTrackingQuery sqlTrackingQuery = new SqlTrackingQuery(ConfigurationManager. ConnectionStrings["TrackingDatabase"]. ConnectionString); SqlTrackingWorkflowInstance sqlTrackingWorkflowInstance = null; sqlTrackingQuery.TryGetWorkflow(instanceId, out sqlTrackingWorkflowInstance); if (sqlTrackingWorkflowInstance != null) { Console.WriteLine("\nActivity Tracking Events:\n"); Console.WriteLine(" Status :: Date/Time :: Qualified ID"); foreach (ActivityTrackingRecord atr in sqlTrackingWorkflowInstance.ActivityEvents) { Console.WriteLine(" {0} :: {1} :: {2}", atr.ExecutionStatus, atr.EventDateTime, atr.QualifiedName); } // foreach } // if } static void ShowWorkflowTrackingEvents(Guid instanceId) { SqlTrackingQuery sqlTrackingQuery = new SqlTrackingQuery(ConfigurationManager. ConnectionStrings["TrackingDatabase"]. ConnectionString);
90
Part I
Introducing Windows Workflow Foundation (WF)
SqlTrackingWorkflowInstance sqlTrackingWorkflowInstance = null; sqlTrackingQuery.TryGetWorkflow(instanceId, out sqlTrackingWorkflowInstance); if (sqlTrackingWorkflowInstance != null) { Console.WriteLine("\nWorkflow Instance Events:\n"); Console.WriteLine(" Description :: Date/Time"); foreach (WorkflowTrackingRecord wtr in sqlTrackingWorkflowInstance.WorkflowEvents) { Console.WriteLine(" {0} :: {1}", wtr.TrackingWorkflowEvent, wtr.EventDateTime); } // foreach } }
We blew out a lot of code in that last step, but in reality what we’re doing isn’t terribly complex. We first create an instance of SqlTrackingQuery, providing it the same connection string we provided to SqlTrackingService. Then we effectively query the database for tracking information for our current workflow instance, identified by the instance’s ID (a Guid). The query is performed by SqlTrackingService.TryGetWorkflow. If tracking information for our workflow instance is located in the database, we loop through the tracking records (returned to us as a collection of WorkflowTrackingRecord objects) and extract the information of interest. If no records are found, no tracking information is written to the console window. The screen output should look something like the screen you see in Figure 5-2 (you might need to set a breakpoint and run the code in debug mode to see the output).
Figure 5-2
WorkflowTracker application screen output
Chapter 5
Workflow Tracking
91
Tracking User Events SqlTrackingService, because it is a part of WF, is capable of tracking events that are inherently a part of WF. That is, it can track standard events fired from activities and workflow instances. But what about events your workflow generates? How do we track those? As it happens, the Activity activity supports a method named TrackData. TrackData has two overloaded versions: one that takes an object to be stored in the tracking database and one that accepts a string as a key as well as the object to be stored. If you execute TrackData and pass in data for tracking purposes, usually a string, the information will be stored in the tracking database as user-event data. Try the procedure below with the WorkflowTracker project we created earlier in the chapter. Retrieve tracking records from your workflow 1. With the WorkflowTracker project open in Visual Studio for editing, open the Workflow1.cs C# file for editing. 2. Scroll down until you find the PreDelayMessage and PostDelayMessage methods we added when we created the workflow. 3. After the code to display the message box in PreDelayMessage, add this code: this.TrackData("Delay commencing");
4. Similarly, add this code following the message box code in PostDelayMessage: this.TrackData("Delay completed");
5. Compile and execute the program using F5 or Ctrl+F5. Now open the UserEvent table in the WorkflowTracking database, following the procedure outlined for the ActivityInstance table (Figure 5-1). There should be two rows, one for each time we called TrackData in our workflow, as shown in Figure 5-3.
Figure 5-3
UserEvent table showing results of calling TrackData
Building Custom Tracking Profiles I’ve mentioned tracking profiles a few times already in this chapter, but I intentionally didn’t get into the details. I left those for this section. As you might recall, a tracking profile is a mechanism for limiting the amount of information the WF tracking architecture will store in the tracking database. Ultimately, a tracking profile is no more than an XML document that stipulates what is to be included or excluded from a
92
Part I
Introducing Windows Workflow Foundation (WF)
given workflow’s tracking perspective. But to make things easier in code, there is a TrackingProfile object as well as the rest of the objects you saw in Table 5-2. You can use these objects to create this XML document. Because there is a tracking profile object, you might naturally assume that there is also an XML serializer available to convert the TrackingProfile object into the XML document you’ll need to store in the database. And in fact, there is—TrackingProfileSerializer. There is no inherent WF support for writing the XML information to the database once it’s serialized, but that’s easily accomplished using typical ADO.NET techniques and a stored procedure you’ll find in the tracking database. If you glance back at Table 5-2, you’ll find objects named using words such as “location” and “point”—one each for activity, workflow, and user events. What do we mean when we talk about locations and points? Well, locations refer to specific places in your workflow where events occur, whether activityrelated, workflow-related, or user-related (with “user-related” referring to events you coded into your workflow, not end users of your workflow-based application). Locations describe the events to be tracked. Using a location object, you can specify more precisely which events you want included and at what location in your workflow you want those events included in the tracking database, as well as which events you want excluded from tracking consideration. Track points collect locations, and as such they can trigger tracking information in one or many places within your workflow. You can think of a track point as a point of interest that can span different places in your workflow code. Given the conditions and locations you assign to the track point, it might or it might not be triggered for tracking purposes. Why mention all of this? Because when you set up a tracking profile, what you are really doing is adding tracking points and locations to the profile object to be used as filters for writing tracked events. Let’s work this into the workflow example we’ve been using throughout the chapter. Create a new tracking profile 1. Open the WorkflowTracker project in Visual Studio for editing if it’s not already open. Select Program.cs in Solution Explorer, and click the View Code toolbar button to edit the C# source code for the main application file. All the code we’ll add in this section will be placed in this one file. 2. The code we’ll be adding isn’t necessarily difficult to understand, but there is quite a bit of it. Therefore, let’s add the necessary using directives we’ll need to compile as well as to keep IntelliSense happy. Add these lines to the using directives you find in Program.cs: using using using using
System.Data; System.Data.SqlClient; System.Globalization; System.IO;
Chapter 5
Workflow Tracking
93
3. As for the code we’ll add, we’ll begin by locating the Main method. Add these lines following the opening brace for the Main method. You want to do this before you execute the code that creates your workflow: TrackingProfile profile = CreateProfile(); StoreProfile(profile, ConfigurationManager. ConnectionStrings["TrackingDatabase"]. ConnectionString);
4. The code we just added calls two methods we need to add to the Program class. Scroll down through the Program class, and add the CreateProfile method you see here: static TrackingProfile CreateProfile() { TrackingProfile profile = new TrackingProfile(); ActivityTrackingLocation actLoc = new ActivityTrackingLocation(typeof(Activity)); actLoc.MatchDerivedTypes = true; actLoc.ExecutionStatusEvents.Add(ActivityExecutionStatus.Executing); ActivityTrackPoint actPt = new ActivityTrackPoint(); actPt.MatchingLocations.Add(actLoc); profile.ActivityTrackPoints.Add(actPt); WorkflowTrackingLocation wfLoc = new WorkflowTrackingLocation(); wfLoc.Events.Add(TrackingWorkflowEvent.Started); wfLoc.Events.Add(TrackingWorkflowEvent.Idle); WorkflowTrackPoint wfPt = new WorkflowTrackPoint(); wfPt.MatchingLocation = wfLoc; profile.WorkflowTrackPoints.Add(wfPt); profile.Version = new Version("1.0.0.0"); return profile; }
5. Similarly, add the StoreProfile method: static void StoreProfile(TrackingProfile profile, string connString) { TrackingProfileSerializer serializer = new TrackingProfileSerializer(); StringWriter writer = new StringWriter(new StringBuilder(), CultureInfo.InvariantCulture); serializer.Serialize(writer, profile); SqlConnection conn = null; try { if (!String.IsNullOrEmpty(connString)) { conn = new SqlConnection(connString); string storedProc = "dbo.UpdateTrackingProfile";
94
Part I
Introducing Windows Workflow Foundation (WF) SqlCommand cmd = new SqlCommand(storedProc, conn); cmd.CommandType = CommandType.StoredProcedure; SqlParameter parm = new SqlParameter("@TypeFullName", SqlDbType.NVarChar, 128); parm.Direction = ParameterDirection.Input; parm.Value = typeof(TrackedWorkflow.Workflow1).ToString(); cmd.Parameters.Add(parm); parm = new SqlParameter("@AssemblyFullName", SqlDbType.NVarChar, 256); parm.Direction = ParameterDirection.Input; parm.Value = typeof(TrackedWorkflow.Workflow1).Assembly.FullName; cmd.Parameters.Add(parm); parm = new SqlParameter("@Version", SqlDbType.VarChar, 32); parm.Direction = ParameterDirection.Input; parm.Value = "1.0.0.0"; cmd.Parameters.Add(parm); parm = new SqlParameter("@TrackingProfileXml", SqlDbType.NText); parm.Direction = ParameterDirection.Input; parm.Value = writer.ToString(); cmd.Parameters.Add(parm); conn.Open(); cmd.ExecuteNonQuery(); } // if } // try catch (Exception ex) { if (ex is SqlException) { // Check to see if it's a version error. if (ex.Message.Substring(0,24) == "A version already exists") { // Version already exists... Console.WriteLine("NOTE: a profile with the same version" + " already exists in the database"); } // if else { // Write error message Console.WriteLine("Error writing profile to database: {0}", ex.ToString()); } // else } // if else { // Write error message Console.WriteLine("Error writing profile to database: {0}", ex.ToString()); } // else } // catch finally {
Chapter 5
Workflow Tracking
95
if (conn != null) { conn.Close(); } // if } // finally }
6. If you execute the application at this point, by pressing F5 or Ctrl+F5, the profile created in CreateProfile should be built and written to the database. If you look closely at the code shown in step 4, you’ll note that only a small handful of activity and workflow events are being tracked. Therefore, we should expect to see far fewer lines of text written to the console window by ShowActivityTrackingEvents and ShowWorkflowTrackingEvents. And in fact, that is exactly what happens, as you can see in Figure 5-4 (compare this to Figure 5-2):
Figure 5-4
WorkflowTracker screen output with tracking data
CreateProfile creates a new TrackingProfile and adds both an activity tracking point and a workflow tracking point. Each tracking point has a single tracking location defined that dictates which events are tracked. (Events not listed are excluded by default.) So we should see only Executing events from activities and Started and Idle events from the workflow instance, and indeed, if you examine the screen output shown in the preceding figure, this is the case. StoreProfile, in turn, serializes the tracking profile to its XML form and then uses typical ADO.NET techniques to record the XML in the tracking database. Because it is considered an error by the tracking database profile update logic to try to update a tracking profile with the same version, the catch logic in StoreProfile senses this and writes an informational note to the console window. Otherwise, the entire error string is written if there is an exception.
96
Part I
Introducing Windows Workflow Foundation (WF)
Viewing Tracking Information with WorkflowMonitor Wouldn’t it be nice if someone came up with a ready-made tool we could use to monitor workflow events? It’s great to be able to spit out the tracking records as we did earlier in the chapter, but a nice graphical user interface would be a lot better to work with. And in fact, we’re in luck! When you loaded WF, you also loaded a set of samples, and included in the samples is an application called WorkflowMonitor. So for the price of a compilation step and some file finagling, we can have a simple yet graphical event tracking monitor application. Here’s what we need to do to compile the application. Compile WorkflowMonitor 1. WorkflowMonitor is part of the workflow samples library that ships with the Windows Software Development Kit (SDK). Copy the WFSamples.zip file from its installed location to \Workflow\Chapter5 and unzip the contents if you’ve not already done so in another directory. The WFSamples.zip file can be found in the following directory: C:\Program Files\Microsoft SDKs\Windows\v6.0\Samples\WFSamples.zip
2. Open the WorkflowMonitor.sln file in Visual Studio by selecting File, Open, Project/ Solution and locating the file by using the resulting Open Project dialog box. You’ll find the solution file in the following (unzipped) directory: \Workflow\Chapter5\Applications\WorkflowMonitor\CS
Tip You must unzip the entire WorkflowMonitor directory before attempting to open the solution in Visual Studio. As soon as the directory is unzipped, you can open the solution by browsing to this directory using Windows Explorer and dragging and dropping the .sln file onto Visual Studio. I prefer this approach and use it when I can. 3. Compile the application by selecting Build WorkflowMonitor from the Build menu. The application should compile without error, but you won’t be able to execute it quite yet. When SqlTrackingService writes tracking records into the tracking database, the data type of the workflow object is one of the pieces of information that’s recorded. If the type that supports your workflow isn’t located in the Global Assembly Cache, WorkflowMonitor won’t be able to load the designer view for your workflow object. (WorkflowMonitor is an example of an application that hosts the workflow designer in addition to Visual Studio.) Therefore, you must either place your workflow components, such as TrackedWorkflow, into the Global Assembly Cache or place their dynamic-link library (DLL) into the same directory as the WorkflowMonitor’s executable file, WorkflowMonitor.exe. For this example, it’s easier just to copy the WorkflowMonitor.exe file into the same directory as our workflow executable code.
Chapter 5
Workflow Tracking
97
Execute WorkflowMonitor 1. Copy the WorkflowMonitor executable file (WorkflowMonitor.exe) to the \Workflow\Chapter5\WorkflowTracker\WorkflowTracker\bin\Debug subdirectory containing the executable and library file for the WorkflowTracker application that we created to demonstrate SqlTrackingService. You should find the WorkflowMonitor.exe executable file in the following directory, assuming you built the debuggable version of the application: \Workflow\Chapter5\Applications\WorkflowMonitor\CS\WorkflowMonitor\bin\Debug\
2. In Windows Explorer, double-click the WorkflowMonitor.exe file to execute the WorkflowMonitor application. 3. WorkflowMonitor stores configuration information in the WorkflowMonitor.config configuration file, found in Application.LocalUserAppDataPath. (If you are running SQL Server Express, you may see an error message when WorkflowMonitor tries to connect to SQL Server; simply click OK.) Because this is likely the first time you’ve run WorkflowMonitor on your system, this configuration file is nonexistent. WorkflowMonitor senses this and immediately displays its Settings dialog box.
4. The settings you can control are the name of the server that hosts the tracking database, the name of the tracking database itself, the polling period (initially set to five seconds), and whether you want the currently executing workflow selected when WorkflowMonitor initializes (defaulted to not selected). For now, all we really need to do is set the server’s name and database name. If you’ve named things according to the steps I outlined when we created the database, the server’s name will be localhost (or .\SQLExpress if you are using SQL Server Express) and the database name will be WorkflowTracking. After you’ve typed these values, click OK. Note Be sure to type the actual information for your system if it differs from the values I’ve used here. Note that WorkflowMonitor builds the connection string using the server and database names you provide in the Settings dialog box. It assumes Windows Integrated Security for the connection, so if you are using SQL Server Authentication, you’ll need to edit the code that creates the connection string to include this information. You’ll find this code in the DatabaseService.cs file.
98
Part I
Introducing Windows Workflow Foundation (WF)
5. WorkflowMonitor should then open a connection to the tracking database and read the tracking records it finds there. If it has type information, it will display the designer for the workflows it finds. In this case, the only workflow it should find is TrackedWorkflow, but as you create more workflows, more will be displayed. The WorkflowMonitor user interface looks like the following:
If you want to continue to the next chapter, keep Visual Studio 2005 and the SQL Server Management Studio Express running and turn to Chapter 6. If you’ve worked through the book to this point without stopping, isn’t it about dinnertime? If you want to stop, exit Visual Studio 2005 now and stick a bookmark in at the beginning of Chapter 6. In Chapter 6, we’ll use SQL Server again as we persist and retrieve workflows. The whole point is it’ll wait for you!
Chapter 5
Workflow Tracking
99
Chapter 5 Quick Reference To
Do This
Create the workflow tracking database
After creating a new database for the task, execute the SQL scripts you find in the \Microsoft.NET\Framework\v3.0\Windows Workflow Foundation\SQL\EN directory within SQL Server Management Studio Express. You’ll need to execute both the Tracking_Schema.sql script and the Tracking_Logic.sql script.
Use the SqlTrackingService
After creating an instance of WorkflowRuntime but before you call its StartRuntime method, add a new instance of SqlTrackingService to the runtime services using WorkflowRuntime.AddService.
Filter tracked events to limit the number Create a TrackingProfile object (or the equivalent XML), adding and type of events to be tracked included and excluded events as required, and then write the XML stream to the tracking database. Note that TrackingProfileSerializer can create the XML stream given a TrackingProfile object, and the UpdateTrackingProfile stored procedure (in the tracking database) can store the XML in the appropriate table for you. Monitor your workflows
Build and execute WorkflowMonitor, the source code for which is included with the workflow samples that load when you install Workflow Foundation. Note you’ll need to introduce your workflow assemblies to the Global Assembly Cache or copy their DLLs into the same subdirectory as WorkflowMonitor.exe so that WorkflowMonitor can display the designer for the workflows it finds in the tracking database.
Chapter 6
Loading and Unloading Instances After completing this chapter, you will be able to: ■
Understand why and when workflow instances are unloaded and then later reloaded
■
Understand why and when workflow instances are persisted
■
Set up SQL Server 2005 to work with WF and workflow persistence
■
Use the SqlWorkflowPersistenceService
■
Load and unload instances in your workflow code
■
Enable the persistence service to automatically load and unload idled workflow instances
If you take a moment and really consider how you might use Windows Workflow Foundation (WF) and workflow processing in your applications, you’ll probably imagine a lot of situations that involve long-running processes. After all, business software essentially simulates and executes business processes, and many of those processes involve people or outside vendors, ordering and shipping, scheduling, and so forth. People aren’t capable of responding to automated processes in microseconds, but on loaded business servers, microseconds count. Servers are valuable, busy resources, and having them spin up threads only to have the threads wait minutes, hours, or even days and weeks is unacceptable for many reasons. So the designers of WF knew they would have to provide a mechanism for taking idle workflows temporarily offline while waiting for some long-running task to complete. They decided to offer Microsoft SQL Server as an optional storage medium because databases are great places to store (and not lose) valuable data. They also created another pluggable service we can easily incorporate into our workflows to support this persistence mechanism. The hows, whys, and whens are what we’ll explore in this chapter.
Persisting Workflow Instances Did you know that at the very core of modern Microsoft Windows operating systems is a very special piece of software that is responsible for allocating time on the computer’s processor for the various threads that request it? If a single thread monopolized the processor for an undue period of time, other threads would starve and the system would appear to lock up. So this piece of software, the task scheduler, moves threads into and out of the processor’s execution stack so that all threads are given execution time.
101
102
Part I
Introducing Windows Workflow Foundation (WF)
In a sense, workflows are similar. If you have many, many long-running workflows that all hang around on a given computer competing for processing time and resources, eventually the system chokes on the unprocessed workflows. There is no scalability. In reality, WF is very efficient when maintaining its workflow queue, but you’ll likely agree there must be a physical upper limit and that moving idled, long-running workflows out of an actively executing status is a good idea. Or what happens if a system shuts down suddenly? Workflows are processed exclusively in memory unless we take steps to unload and persist them. So, unless we planned ahead and had contingencies in place, we lose the executing workflow instances. Guaranteed. If those long-running workflows were managing critical processes, could we afford to lose them? In most cases, we could not, or at least we wouldn’t willingly allow those processes to be lost without a fight. The good news is that not only does WF provide you with a way to unload and then reload workflow instances, it also ships with a service, SqlWorkflowPersistenceService, that is designed to serialize workflow instances into a SQL Server database. If you have read through the previous chapter, you are probably already familiar and even comfortable with the notion of writing workflow instance information to a database. In this case, the information that is written changes, and the situations in which that information is written and recalled differs from the information described in Chapter 5, but the general concept is essentially the same. So when are workflow instances unloaded, and if they are unloaded, how do we persist them? Workflow instances are unloaded at some very specific points in their execution. In most cases, this happens for us automatically for just the reason I mentioned—WF cannot leave (or would rather not leave) long-running workflows in memory to needlessly consume resources and processing time. But we also have some control ourselves as well. Here is the list of workflow instance unload points, and where persistence is possible, I note it: ■
After an ActivityExecutionContext completes and is closed (unloaded). We talked briefly about ActivityExecutionContext objects in Chapter 4, “Introduction to Activities and Workflow Types.”
■
When an Activity enters the idle state (optionally unloadable and persistable), assuming you enabled this feature (more on this later in the chapter).
■
Once a TransactionScopeActivity completes (unloaded). We’ll look at this activity in Chapter 15, “Workflows and Transactions.”
■
Once an Activity adorned with the PersistOnCloseAttribute completes (unloaded and optionally persistable).
■
When you explicitly call WorkflowInstance.Unload or WorkflowInstance.TryUnload (unloaded and persisted).
Chapter 6
Loading and Unloading Instances
103
You can control when workflow instances are persisted by calling specific methods on the WorkflowInstance object or by allowing your workflow to enter an idle state by using a Delay activity. In the case of a delay, you’ll control automatic persistence by providing a parameter to the persistence service constructor. The workflow instance is persisted until that condition is met and the delay duration has expired. Note Suspending a workflow instance is not the same as delaying it. Using a Delay activity will automatically write the workflow instance to the database (if you’re using SqlWorkflowPersistenceService and have configured it to do so, as you’ll see in the final section of this chapter). Suspension merely withdraws the workflow from actively processing. You then have the option to manually write the workflow to the database using Unload or TryUnload. How WF accomplishes this is through the use of SqlWorkflowPersistenceService combined with a database created specifically for the task (very much like the one we created for the tracking database in the previous chapter). Both Windows Vista and .NET 3.0 ship with scripts you can use to create the database schema (the tables and views) as well as the logic necessary to perform the persistence (the stored procedures). Let’s establish the database first.
Setting Up SQL Server for Persistence As we did in the last chapter, we’ll begin by creating a new database in SQL Server Management Studio Express. We’ll run some SQL scripts that ship with the .NET 3.0 components (downloadable as a separate installation or prepackaged with Windows Vista). As with tracking, these scripts will create the database roles, tables and views, and stored procedures necessary to persist workflow instances. Create a SQL Server 2005 persistence database 1. Open SQL Server Management Studio Express. Note
The set of steps you’ll follow here are very similar to the steps you followed in the previous chapter in the procedure “Create a SQL Server 2005 tracking database.” The major difference is that the scripts you’ll execute here are designed for saving executing workflows rather than tracking their activity.
2. We’ll need to again connect to the database engine we want to use, using the SQL Server Connect To Server dialog box:
104
Part I
Introducing Windows Workflow Foundation (WF)
3. Activate Object Explorer if it is not visible. You can activate it by selecting Object Explorer from the View menu.
4. Right-click on the Databases node to activate the context menu, and select New Database.
5. The New Database dialog box should now appear. Type WorkflowStore in the Database Name field, and click OK.
Chapter 6
Loading and Unloading Instances
105
6. If you expand the Databases node in Object Explorer, you should find the new WorkflowStore database has been added.
7. Next we’ll need to execute the scripts I mentioned that .NET 3.0 provides for persistence, starting with the schema script. As before, the scripts are located in \Microsoft.NET\Framework\v3.0\Windows Workflow Foundation\SQL\EN, where is your Windows directory (typically, C:\Windows). From SQL Server Management Studio’s File menu, select Open and then File, which brings up the common Open File dialog box. Using the controls in the Open File dialog box, locate the schema script, SqlPersistenceService_Schema.sql. Select that from the available scripts, and click the Open button. Note that you’ll need to connect to your database server once again.
106
Part I
Introducing Windows Workflow Foundation (WF)
8. SQL Server Management Studio will load the script into a new window, but before we actually run the script, remember we’ll need to specify which database we want the script to run against. Of course, we want to use the WorkflowStore database we just created. Therefore, locate the WorkflowStore database in the drop-down list of databases and select it as the target.
9. With the WorkflowStore database designated as the target of the script, execute the script by clicking the Execute button on the toolbar. 10. Repeat steps 7 through 9 to execute the SqlPersistenceService_Logic.sql script. This loads the necessary stored procedures into the database. If everything worked as it should, we now have a database ready for workflow instance storage. It’s time to plug SqlWorkflowPersistenceService into our workflow processing so that we can use the database we just created.
Introducing the SqlWorkflowPersistenceService Service If it becomes necessary to persist an executing workflow, something must actually perform the persistence action. However, saving and restoring workflow instances is optional—you don’t have to shuffle workflow instances off to a durable storage medium (such as a database) if you don’t want to. So it probably makes sense that persistence is implemented by a pluggable service, SqlWorkflowPersistenceService. WorkflowInstance works in concert with
Chapter 6
Loading and Unloading Instances
107
SqlWorkflowPersistenceService if the service is present when the workflow instance is running to perform the save and restore tasks. On the surface, this all sounds relatively simple. If we need to swap a workflow instance out to the database, we just tell the persistence service to save it for us. But what happens if we’re using a single database to persist workflows running in different processes? How do workflow instances actually stop and restart in the middle of their execution? It’s not uncommon for there to be a single database used for storing workflow instances. But each instance might have been executing on different machines and possibly within different processes on any given machine. If a workflow instance is saved and later restored, we must have a way to also restore the system state that was in effect at the time the workflow instance was executing. For example, SqlWorkflowPersistenceService stores whether or not the instance was blocked (waiting for something), its execution status (executing, idle, and so on), and various and sundry informational items such as serialized instance data and the owner identifier. All this information is necessary to rehydrate the instance at a later time. We can control this persistence via the WorkflowInstance object through three methods, shown in Table 6-1. Table 6-1
WorkflowInstance Methods, Revisited
Method
Purpose
Load
Loads a previously unloaded (persisted) workflow instance.
TryUnload
Tries to unload (persist) the workflow instance from memory. Unlike calling Unload, calling TryUnload will not block (hold up execution) if the workflow instance cannot be immediately unloaded.
Unload
Unloads (persists) the workflow instance from memory. Note that this method blocks the currently executing thread that made this unload request until the workflow instance can actually unload. This can be a lengthy operation, depending on the individual workflow task.
As Table 6-1 indicates, we have two methods available for unloading and persisting a workflow instance. Which method you use depends on what you intend for your code to do. Unload waits for the workflow instance to become ready to be persisted. If this takes a long time, the thread executing the Unload operation also waits a long time. However, TryUnload will return immediately when asked to unload an executing workflow instance. But there is no guarantee the workflow instance actually unloaded and persisted to the database. To check for that, you should examine the return value from TryUnload. If the value is true, the workflow instance did unload and persist itself. If the value is false, the workflow instance didn’t unload and persist. The advantage of TryUnload is that your thread isn’t sitting there waiting. The disadvantage, or course, is that you might have to repeatedly use TryUnload to force out the executing workflow instance.
108
Part I
Introducing Windows Workflow Foundation (WF)
Unloading Instances Although there are specific times WF will unload and persist your workflow instance, in some cases you might want to take control of that yourself. For those situations, WorkflowInstance.Unload and WorkflowInstance.TryUnload are there to help. If you call either of these methods without first plugging in the SqlWorkflowPersistenceService, WF will throw an exception. Of course, if there is a database error of some kind, you’ll also receive an exception. Therefore, it’s good practice to wrap these calls in try/catch blocks to keep from crashing your entire application. (Note that’s not to say you have to do anything with the exception...sometimes you may just want to ignore it.) Let’s try it out! In fact, let’s build a small graphical user interface that provides us with buttons we can use to force specific application behavior. The application complexity will increase a little, but we’ll also be moving toward more realistic applications. The application we’ll build here is still relatively simple-minded. It will have only a few buttons we can click at specific times to force a workflow instance to unload. (In the next section, we’ll then load it again.) I’m going to intentionally force a long-running workflow, but unlike the workflows we’ve seen so far, it won’t use a Delay activity. The reason for this, as you probably guessed, is simply that Delay activities are special and come with persistence abilities of their own. Instead, I want to force our workflow instance to unload rather than have it automatically unload as a Delay activity could do. We’ll look at Delay activities and their abilities in the “Loading and Unloading Instances on Idle” section of this chapter. For this application, I’ll ask the workflow thread to sleep for 10 seconds to give us plenty of time to push one of our application’s buttons. Create a new host application 1. As you have in the previous chapters, open Visual Studio to create a new application project. However, instead of creating a console-based application, select instead a Windows-based application. Name it WorkflowPersister. Be sure to create the application in \Workflow\Chapter6. Follow the steps from Chapter 2 described in “Adding the workflow assembly references”, “Hosting the workflow runtime” (add code to the Main method following the call to Application.Run), “Creating the WorkflowRuntime factory object”, “Starting the workflow runtime,” “Stopping the workflow runtime,” “Using the workflow runtime factory object,” and “Handling workflow runtime events” procedures. Finally, add an app.config file following steps 1 and 2 from the previous chapter in “Add SqlTrackingService to your workflow.” (Don’t forget to add a reference to System.Configuration.)
Chapter 6
Loading and Unloading Instances
109
2. Now add the proper connection string to app.config, one that reflects the database we’ll be using (remember, the database is called WorkflowStore). Keep in mind that the connectionString attribute in the add XML element presented here is to be applied as a single line in the app.config file. Printable line length limitations prevent this from being shown as a single line.
3. When you created the WorkflowPersister project, Visual Studio displayed the Windows Forms visual designer. The preceding step took you to the code editor, where you modified app.config. Return now to the Windows Forms visual designer by selecting Form1.cs in Solution Explorer and clicking the View Designer toolbar button. In a manner similar to designing workflows, this visual designer allows you to drag and drop Windows controls onto the design surface to customize their properties and hook their events. For now, move the mouse to the Toolbox, select a Button control, and drag it onto the designer’s surface.
110
Part I
Introducing Windows Workflow Foundation (WF)
Then drop it to insert the button into your form.
4. We’ll want to assign some meaningful text to the button so that we know what we’re clicking. (The control text “button1” just isn’t descriptive enough!) With the button highlighted (the little squares showing), select the button’s Text property in the Visual Studio Properties pane and change the text value to Start Workflow.
Chapter 6
Loading and Unloading Instances
111
Note
In general it is a good idea to also rename the variable names Visual Studio assigns to the controls. If you have many controls on your form, pretty soon autogenerated names such as “button1” become meaningless from a coding perspective. I won’t worry about that here because we’ll have few controls to deal with, but in any real-world application you should change the control names to useful values. For this example, leave the variable names as Visual Studio assigned them so that you won’t have to translate variable names while typing the code I’m about to present.
5. As you might expect, we’ll want to take some action when the button is clicked. To do that, we’ll need to inject a button click handler. While in the Properties pane, click the Events toolbar button (the lightning bolt) and double-click the Click event to add a click event handler. Visual Studio will automatically switch you to the code view, so return to the designer for the next step. We’ll add code to the event handler in a later step.
6. The text we added will most likely be too wide for the button as Visual Studio created it, so we’ll want to stretch the button to be a bit wider. To do so, click the button on the designer’s surface (if it’s not activated already) and drag the rightmost square to the right to stretch the button’s width.
112
Part I
Introducing Windows Workflow Foundation (WF)
7. Repeat steps 3 through 5 to add two more buttons, one with the text Unload Workflow and the other with the text Load Workflow. (No need to change the variable names for this simple example.)
8. Our user interface is now visually established for our workflow testing purposes. Now it’s time to code some internal application processes we’ll execute in response to application events. We’ll need to initialize some things when the application loads, and a great place to do that is in the Load event handler for the main application form. Click the title bar of the form in the visual editor to activate the form’s properties. Click the Events button (as you did for the three button controls), and double-click the Load event to insert a Load event handler.
Chapter 6
Loading and Unloading Instances
113
9. Once the load event handler is inserted, Visual Studio will switch you to the code view for the main application form. Because we just added the form’s Load event handler, we might as well add the initialization code we’ll need. Type the following into the Form1_Load handler method: _runtime = WorkflowFactory.GetWorkflowRuntime(); _runtime.WorkflowCompleted += new EventHandler(Runtime_WorkflowCompleted); _runtime.WorkflowTerminated += new EventHandler(Runtime_WorkflowTerminated);
We’ve seen code like this before that creates the workflow runtime and hooks some of the major events we’ll be interested in intercepting. 10. Somewhere we need to declare the _runtime field, so look for the opening brace for the Form1 class. After the opening brace, type this: protected WorkflowRuntime _runtime = null; protected WorkflowInstance _instance = null;
11. If you try to compile the application at this point, it won’t compile. We’ll need to add a reference to the Windows Workflow Foundation assemblies as we’ve done in previous chapters—that process is the same whether we’re building a graphical user interface or a console-based application. So add the workflow assembly references for System.Workflow.Runtime, System.Workflow.ComponentModel, and System.Workflow.Activity and then insert the following using declaration at the top of the source file following the other using declarations: using System.Workflow.Runtime;
12. Although we now have an application that hosts the workflow runtime, it doesn’t actually do anything. To make it functional, we’ll need to add some code to the button event handlers, starting with button1_Click. Scroll through the main application form’s source file until you find button1_Click, and add this code: button2.Enabled = true; button1.Enabled = false; _instance = _runtime.CreateWorkflow(typeof(PersistedWorkflow.Workflow1)); _instance.Start();
114
Part I
Introducing Windows Workflow Foundation (WF)
This code disables the Start Workflow button, enables the Unload Workflow button, and then starts a new workflow instance. (We’ll add the workflow that it will execute shortly.) 13. Next, find the Unload Workflow button’s handler, button2_Click, and add the following code. Here, we’re using the WorkflowInstance.Unload method to unload the workflow instance and write it to our database. After the workflow instance unloads, we enable the Load Workflow button (the code for which we’ll add in the next section). Note that if we sustain an exception while unloading the workflow instance, the Load Workflow button is not enabled. This makes sense...there would be nothing to load if the unload request failed. button2.Enabled = false; try { _instance.Unload(); button3.Enabled = true; } // try catch (Exception ex) { MessageBox.Show(String.Format("Exception while unloading workflow" + " instance: '{0}'",ex.Message)); } // catch
Note
I mentioned this previously in the chapter, but it’s an important point. Keep in mind that WorkflowInstance.Unload is synchronous. That means the thread making the attempt to unload the workflow instance will block (wait) and continue to be blocked until the operation has completed (the instance has unloaded or failed to unload). In this case, that’s precisely the behavior I want because I don’t want to repeatedly ask the instance whether it unloaded. But in some cases, you’ll want to use the nonblocking alternative I mentioned, WorkflowInstance.TryUnload. Later, when you add the final pieces of code and run this application, as you click Unload Workflow, watch closely and you’ll see the application freeze briefly as it waits for the workflow to unload.
14. Now we turn our attention to the workflow event handlers, Runtime_WorkflowCompleted and Runtime_WorkflowTerminated. Both of these event handlers will actually perform the same action, which is to reset the application in preparation for another workflow instance execution. Add these methods following the click event handler for button2 (the method containing the code we added in the preceding step): void Runtime_WorkflowCompleted(object sender, WorkflowCompletedEventArgs e){ WorkflowCompleted(); } void Runtime_WorkflowTerminated(object sender, WorkflowTerminatedEventArgs e) { WorkflowCompleted(); }
Chapter 6
Loading and Unloading Instances
115
15. Of course, we’ll now need to create the WorkflowCompleted method. If you’re familiar with Windows programming, you’re probably aware of a limitation that has existed in Windows from the earliest days. That limitation is simply that you cannot change window control state on any thread other than the thread that created the window control. So if you want to change a control’s text, for instance, you must assign the control’s text on the same thread that created it. Using any other thread will most likely crash your application. So if the code we’re about to add seems funny to you, all it’s really doing is making sure that we’ll enable and disable buttons using only the original, creating, thread. (Event handlers are almost always invoked on different threads.) If we just enabled the buttons in the event handlers themselves, the application might work, but it would more likely crash or hang. Simply copy the code verbatim and place it at the end of the source file, just prior to the closing brace for the Form1 class, and it should work correctly: private delegate void WorkflowCompletedDelegate(); private void WorkflowCompleted() { if (this.InvokeRequired) { // Wrong thread, so switch to the UI thread... WorkflowCompletedDelegate d = delegate() { WorkflowCompleted(); }; this.Invoke(d); } // if else { button1.Enabled = true; button2.Enabled = false; button3.Enabled = false; } // else }
Tip
To learn more about thread-safe Windows Forms programming, see the “How to: Make Thread-Safe Calls to Windows Forms Controls” article at http:// msdn2.microsoft.com/en-us/library/ms171728.aspx.
16. The last thing we’ll need to do before creating the workflow we’ll execute is modify the WorkflowFactory class. If you precisely followed all the steps from Chapter 5 to create and modify WorkflowFactory (“Add SqlTrackingService to your workflow”), you would actually be creating a factory object that provides the tracking service to the workflow runtime. With some minor adjustments, that same code works here. We’ll change the service from SqlTrackingService to SqlWorkflowPersistenceService and change the using statement (from System.Workflow.Runtime.Tracking to System.Workflow.Runtime.Hosting). Open the WorkflowFactory.cs file for editing.
116
Part I
Introducing Windows Workflow Foundation (WF)
17. Instead of including the using statement for System.Workflow.Runtime.Tracking, add the following: using System.Workflow.Runtime.Hosting; using System.Configuration;
18. Finally add the persistence service to the runtime by adding this code following the creation of the workflow runtime object: string conn = ConfigurationManager. ConnectionStrings["StorageDatabase"]. ConnectionString; _workflowRuntime.AddService(new SqlWorkflowPersistenceService(conn));
Note Because we inserted code to create a workflow instance from the PersistedWorkflow.Workflow1 type (in step 12), our host application won’t compile and execute. We’ll take care of that in the following section. There you have it! A Windows graphical user interface and host application we can use to house our workflow. Speaking of workflow, shouldn’t we create one to execute? In fact, that’s next. Create a new unloadable workflow 1. We’re again going to add a new sequential workflow library to our existing project as we’ve done in previous chapters. With the WorkflowPersister application active in Visual Studio, select Add from the File menu. When the secondary menu pops up, select New Project. Add a sequential workflow library project named PersistedWorkflow from the resulting New Project dialog box. 2. After the new project is created and added to the application solution, the workflow visual designer will appear. Drag a Code activity from the Toolbox and drop it onto the designer’s surface. In the Visual Studio Properties panel, set the Code activity’s ExecuteCode property to PreUnload and press the Enter key. 3. Visual Studio will automatically take you to the source code file for your workflow, so while there, add this code to the newly inserted PreUnload method: _started = DateTime.Now; System.Diagnostics.Trace.WriteLine( String.Format("*** Workflow {0} started: {1}", WorkflowInstanceId.ToString(), _started.ToString("MM/dd/yyyy hh:mm:ss.fff"))); System.Threading.Thread.Sleep(10000); // 10 seconds
Chapter 6
Loading and Unloading Instances
117
4. So that we can calculate the duration of time the workflow took (at least the time between the two Code activity executions), I saved the starting time in a field called _started. Add that field to your source file just above the constructor: private DateTime _started = DateTime.MinValue;
5. Now switch back to the designer view and add a second Code activity. To this activity’s ExecuteCode property add the method name PostUnload. The designer should appear as you see here.
6. As you add the PostUnload method to the Code activity’s ExecuteCode property, Visual Studio will again switch you to the source code file for your workflow. There, add the code necessary for PostUnload: DateTime ended = DateTime.Now; TimeSpan duration = ended.Subtract(_started); System.Diagnostics.Trace.WriteLine( String.Format("*** Workflow {0} completed: {1}, duration: {2}", WorkflowInstanceId.ToString(), ended.ToString("MM/dd/yyyy hh:mm:ss.fff"), duration.ToString()));
Note
You might have noticed that I’m writing information to the trace output window. Because we have a Windows application rather than a console application, this is appropriate. However, it also means that when you execute the application, to see the trace output you’ll need to have a trace window open. The easiest way to do this is to simply run the application in the Visual Studio debugger and look in the Output window that Visual Studio provides. Alternatively, you can run DBMon.exe, found in the Windows SDK: \Microsoft SDKs\Windows\v6.0\Bin\DBMon.exe (and remember, “” represents the location of the Program Files directory on your system, typically C:\Program Files). DBMon is designed to capture and display trace information from all executing applications on your machine.
118
Part I
Introducing Windows Workflow Foundation (WF)
7. The final step we need to take is to add a project-level reference to the workflow from our main application, as we’ve done in previous chapters. Right-click the WorkflowPersister tree control node in Visual Studio’s Solution Explorer, and select Add Reference. When the Add Reference dialog box appears, click the Projects tab and select PersistedWorkflow from the list. Click OK. Note
You might be tempted to run the application at this time, but wait! If you run the application and then click the Start Workflow button but do not click the Unload Workflow button, the application should run without error. But because we’ve not added the code to reload the persisted workflow instance once unloaded, you shouldn’t click the Unload Workflow button until we add the code in the next section.
The intention here is that the workflow will begin execution, at which time the first Code acivity puts its thread to sleep for 10 seconds. During that time, you can click the Unload Workflow button to unload the workflow. After the 10 seconds expire, the workflow will be unloaded and persisted to the database. Once that happens, you can take a coffee break, grab a candy bar, or do anything at all—your workflow is stored in the database, waiting to be loaded once again. Let’s see how that works.
Loading Instances WorkflowInstance exhibits the two unload methods—Unload and TryUnload—but it has only a single Load method. It doesn’t matter how the workflow instance was stored in the database. Once it is stored, you use WorkflowInstance.Load to bring it back into executing status again. We’ll now add the appropriate code to our WorkflowPersister application to make this happen. Load a persisted workflow 1. With the WorkflowPersister application open for editing in Visual Studio, open the source code file for the main application form for editing and locate the button3_Click event handler. 2. Add this code to the button3_Click event handler: button3.Enabled = false; try { _instance.Load(); } // try catch (Exception ex) { MessageBox.Show(String.Format("Exception while loading workflow" + " instance: '{0}'", ex.Message)); } // catch button1.Enabled = true;
Chapter 6
Loading and Unloading Instances
119
Now let’s see if all this actually works. We’ll run two test workflows—one we’ll let run to completion, and one we’ll force to unload. Then we’ll compare execution times and look inside the SQL Server database to see what was recorded there. Test the WorkflowPersister application 1. With the WorkflowPersister application open for editing in Visual Studio, press F5 or select Start Debugging from the Debug menu to execute the application. Fix any compilation errors if there are any. Note that for this test we want to write trace output to the Output window, so if you don’t already have the Output window available, be sure to activate it by choosing Output from the Visual Studio View menu. 2. Click the Start Workflow button to create and start a workflow instance. The Start Workflow button should become disabled, while the Unload Workflow button will be enabled. Because we told the workflow thread to sleep for 10 seconds, after 10 seconds has elapsed the Unload Workflow button should disable itself and the Start Workflow button should be re-enabled. In this test, the workflow ran to completion, and the duration of time the workflow executed should total 10 seconds. 3. Click the Start Workflow button again. However, this time click the Unload Workflow button within the 10-second sleep period. The button will be disabled for the duration of the 10-second period, after which the Load Workflow button will be enabled. At this point, your workflow is persisted and will remain unloaded until you reload it. 4. But before you reload the workflow instance, open SQL Server Management Studio Express as we’ve done in the past and open the WorkflowStore database. Expand the Tables node, and right-click the InstanceState table and select Open Table from the context menu to open the table for editing. There should be one row in the table. This row is your persisted workflow instance!
5. Feel free to look at the table; there is no rush. But when you’re ready, go back to your executing instance of WorkflowPersister and click the Load Workflow button. The Load Workflow button will then become disabled, while the Start Workflow button will become enabled. 6. Close the WorkflowPersister application by clicking the X in the upper right corner or pressing Alt+F4. The application will shut down. 7. The Visual Studio Output window should now contain information regarding the two workflows we executed (because we wrote trace information to the window as each workflow instance ran). Activate the Output window by clicking on the Output tab at the bottom of the Visual Studio application window.
120
Part I
Introducing Windows Workflow Foundation (WF)
Note Of course, Visual Studio allows you to move windows such as Output around and dock them in different locations. If you’ve docked the Output window in a location other than the bottom of the Visual Studio application window, activate it wherever you docked it. 8. Scroll to the bottom of the output in the Output window, and look for the text we injected. (We delineated this text using three asterisks, ***.) You should see something like the following:
If you look back at the image of the InstanceState table and compare the workflow instance ID you see there with the second workflow instance ID you see in the Visual Studio Output window, you should see the same instance ID—15aedcfd-ce83-486c-b55d-3f0ee51b5337 in my case. This instance took over 2 minutes to execute (the time it took me to take the screen shot for the image and finally close the test application), whereas the first workflow instance (ID 33d15fce-758c-4461-972f-7a83863cf871) took precisely 10 seconds, as expected. Your instance IDs and execution times will differ, but the pattern should be the same. Workflow instances you unload and persist into the SQL Server database will run longer than 10 seconds, and the IDs shown in the InstanceState table and Visual Studio Output window should match. To see the persisted workflow instance database record, open SQL Server Management Studio (Express or otherwise) and expand the WorkflowStore database tree control node (see the section in the previous chapter, “Add SqlTrackingService to your workflow,” for instructions for opening the database and viewing a table). Open the InstanceState table while the delay is in effect and you should find a persisted workflow record there.
Loading and Unloading Instances on Idle I mentioned earlier in the chapter that for our test application’s workflow we were going to use System.Threading.Thread.Sleep instead of using a Delay activity to introduce a delay in our workflow processing. I said at the time that I chose to do this because the Delay activity had special processing capabilities as far as persistence was concerned. Let’s now look briefly at what Delay does for us. If you introduce a Delay activity into your workflow, clearly the intention is to suspend processing for some period of time, whether it’s an actual time period or a suspension until a specific point in time, such as a date five days in the future.
Chapter 6
Loading and Unloading Instances
121
When a Delay activity is executed, assuming the workflow runtime has the SqlWorkflowPersistenceService plugged in and is directed to do so, the workflow runtime will automatically persist the workflow instance for you and recall it when the delay period expires. Note that this will occur regardless of whether the system running the workflow runtime is turned off, rebooted, or was even replaced in the interim period. (It does assume some system somewhere is running the workflow runtime with the persistence service included, however!) To enable this automatic persistence, you’ll add a special constructor parameter to SqlWorkflowPersistenceService when you set up your workflow runtime. (The preceding example omitted this and would not have persisted workflows automatically.) The constructor parameter I’m referring to enables the SqlWorkflowPersistenceService’s internal UnloadOnIdle method to be called when workflow instances idle. The method isn’t normally called. You must explictly enable it by using an overloaded SqlWorkflowPersistenceService constructor. In the example that follows, you’ll use a collection of named parameters, because you want to provide only the connection string and the unload on idle flag. There are other constructors that provide even more flexibility (I describe one following this example). Let’s now look at an example where the workflow is automatically persisted. Create a new workflow for on-idle persistence 1. For this example, you’ll use a simple console-based application just so that you can quickly get a feel for how on-idle persistence works. As you did in Chapter 2, open Visual Studio and create a new Windows Project, Console Application named WorkflowIdler. As with the preceding example, create the application in \Workflow\Chapter6. Follow the steps from Chapter 2 in the Adding the workflow assembly references,” “Hosting the workflow runtime,” “Creating the WorkflowRuntime factory object,” “Starting the workflow runtime,” “Stopping the workflow runtime,” “Using the workflow runtime factory object,” and “Handling workflow runtime events” procedures. 2. Modify the WorkflowFactory class as you did in steps 16 and 17 of the preceding example, “Create a new host application.” However, some additional modifications will be necessary. First, add this using statement: using System.Collections.Specialized;
3. Then, in a manner similar to what you did in step 18 in this chapter’s “Create a new host application,” add the persistence service after the runtime object itself is created: NameValueCollection parms = new NameValueCollection(); parms.Add("UnloadOnIdle", "true"); parms.Add("ConnectionString", ConfigurationManager. ConnectionStrings["StorageDatabase"]. ConnectionString); _workflowRuntime.AddService(new SqlWorkflowPersistenceService(parms));
4. Add an application configuration file as with the previous example (the connection string will remain the same). Follow Steps 1 and 2 from the “Add SqlTrackingService to your workflow” procedure in Chapter 5 regarding adding the app.config file.
122
Part I
Introducing Windows Workflow Foundation (WF)
5. Create a separate sequential workflow library project as you did in Chapter 3 to house our new workflow. (See the section in Chapter 3 entitled “Adding a sequential workflow project to the WorkflowHost solution.”) Name this workflow library IdledWorkflow. 6. Repeat step 2 and then steps 4 through 6 from the previous example, in the section entitled “Create a new unloadable workflow.” This places two Code Activities in your workflow. 7. Adding the second Code Activity in the last step will take you to the Visual Studio code editor. While there, add this code to the PreUnload method (you added the PostUnload method code in the preceding step): _started = DateTime.Now; System.Diagnostics.Trace.WriteLine( String.Format("*** Workflow {0} started: {1}", WorkflowInstanceId.ToString(), _started.ToString("MM/dd/yyyy hh:mm:ss.fff")));
8. Return to the visual workflow designer and drag a Delay Activity onto the surface and drop it between the two Code Activities.
9. Assign the Delay Activity’s TimeoutDuration property to be 30 seconds. This should be enough time to examine the WorkingStore InstanceState database table. 10. With the workflow now complete, add a reference to the workflow from the WorkflowIdler application. Right-click the WorkflowIdler tree control node in Visual Studio’s Solution Explorer and select Add Reference. When the Add Reference dialog box appears, click the Projects tab. Select IdledWorkflow from the list and click OK. 11. Open Program.cs in the WorkflowIdler project for editing. Locate this line of code: Console.WriteLine("Waiting for workflow completion.");
Chapter 6
Loading and Unloading Instances
123
12. Of course, the application isn’t waiting for workflow completion since no workflow was started. To create a workflow instance, add this code following the line of code you just located: // Create the workflow instance. WorkflowInstance instance = workflowRuntime.CreateWorkflow(typeof(IdledWorkflow.Workflow1)); // Start the workflow instance. instance.Start();
13. Compile the solution by pressing F6. Correct any compilation errors that pop up. Now, when you execute the WorkflowIdler application, the Delay Activity will force the workflow instance to be persisted to the storage database. However, you might wait longer than 30 seconds (up to 2 minutes) for the instance to be reloaded. That’s because the workflow runtime periodically checks for persisted workflows in idle states due to delays, but it is not guaranteed that those workflows will wait only for their respective delays. WF polls the database periodically, looking for idled workflows that were persisted waiting for timer events (Delay Activity uses a timer). The default polling time is 2 minutes. Note The default database polling time can be changed by providing a TimeSpan to the SqlWorkflowPersistenceService and using the constructor that takes four parameters (the connection string, the unload on idle flag, a TimeSpan indicating how long the current instance of the persistence service owns this instance of the workflow, and a TimeSpan indicating how often the database should be polled). If you want to continue to the next chapter, keep Visual Studio 2005 running, and turn to Chapter 7, “Basic Activity Operations.” We’ll start digging into some of the activities WF provides us with. If you want to stop, exit Visual Studio 2005 now, save your spot in the book, and close it. Just don’t forget all those persisted workflows in your database!
Chapter 6 Quick Reference To
Do This
Create the workflow persistence database
After creating a new database for the task, execute within SQL Server Management Studio Express the SQL scripts you find in the \Microsoft.NET\Framework\v3.0\Windows Workflow Foundation\SQL\EN directory within SQL Server Management Studio. You’ll need to execute both the SqlWorkflowPersistenceService_Schema.sql script and the SqlWorkflowPersistenceService_Logic.sql script.
124
Part I
Introducing Windows Workflow Foundation (WF)
To
Do This
Use the SqlWorkflowPersistenceService
After creating an instance of WorkflowRuntime but before you call its StartRuntime method, add a new instance of SqlWorkflowPersistenceService to the runtime services using WorkflowRuntime.AddService.
Manually unload and persist a workflow instance
Call WorkflowInstance.Unload or WorkflowInstance.TryUnload. Keep in mind that the Unload is synchronous and will block your thread until the unload operation is complete or throws an exception.
Manually load a previously persisted workflow instance
Call WorkflowInstance.Load.
Automatically unload, persist, and reload a workflow instance
Introduce a Delay activity to your workflow processing and start SqlWorkflowPersistenceService with the UnloadOnIdle flag set. When the Delay activity begins execution, the workflow instance enters the idle state. At that point, SqlWorkflowPersistenceService automatically unloads your workflow and serializes it to the database. Later, after the delay period has expired, the instance will be reloaded and re-executed.
Part II
Working with Activities In this part: Chapter 7: Basic Activity Operations . . . . . . . . . . . . . . . . . . . . . . . . . . . . . . 127 Chapter 8: Calling External Methods and Workflows . . . . . . . . . . . . . . . . 151 Chapter 9: Logic Flow Activities . . . . . . . . . . . . . . . . . . . . . . . . . . . . . . . . . . 183 Chapter 10: Event Activities . . . . . . . . . . . . . . . . . . . . . . . . . . . . . . . . . . . . . 209 Chapter 11: Parallel Activities . . . . . . . . . . . . . . . . . . . . . . . . . . . . . . . . . . . . 241 Chapter 12: Policy and Rules. . . . . . . . . . . . . . . . . . . . . . . . . . . . . . . . . . . . . 267 Chapter 13: Crafting Custom Activities . . . . . . . . . . . . . . . . . . . . . . . . . . . . 295
Chapter 7
Basic Activity Operations After completing this chapter, you will be able to: ■
Know how to use the Sequence activity
■
Know how to use the Code activity
■
Know how exceptions are thrown and handled in workflows
■
Know how to suspend and terminate your workflow instances from workflow code
Up to this point, we’ve seen the basics. We’ve worked a bit with the workflow runtime, which orchestrates the workflow process. We’ve looked at the workflow instance, which is an executing workflow. And we’ve dug into a couple of the pluggable services available to us, such as those used for tracking and persistence. “What’s next?” you ask. Now it’s time to look at the stars of the show, the activities themselves. Windows Workflow Foundation (WF) ships with a large set of activities you can use from the moment you install WF to bring workflow processing to your applications. And given the wide variety of activities, WF can workflow-enable all sorts of applications, not just those designed to interact with people. In this chapter, we’ll go back and formally introduce a couple of activities we’ve already seen— Sequence and Code. But I believe proper error handling is critical in well-designed and wellimplemented software, so we’ll look at how you throw exceptions using workflow activities, catch exceptions, and even suspend and terminate your workflows. Let’s start with the Sequence activity.
Using the Sequence Activity Object Actually, it’s not entirely correct to say we’ve seen the Sequence activity. The workflow applications we’ve created have actually used the SequentialWorkflow activity, but the general idea is the same—this activity contains other activities that are executed in sequence. This is in contrast to parallel execution, which you might do using the parallel activities we’ll see in Chapter 11, “Parallel Activities.” When you execute tasks in a specific order, you’re doing things in sequence. This is often necessary. For example, imagine you’re making a grilled cheese sandwich for lunch. You find your griddle or frying pan and place it on the stove. You pull a loaf of bread from the pantry and butter one side of two slices. Then you pull the cheese from the refrigerator and place a couple of pieces onto one of the slices of bread, which you’ve placed butter-side down on the griddle or in the pan. Then you cover the assembly with the second slice of bread, 127
128
Part II
Working with Activities
butter-side up. Finally, cook each side until golden brown (and the cheese melts, which is critical). Although you might make a grilled cheese sandwich differently, the point is there is a natural progression of steps to accomplish the task. In fact, if you find yourself saying things like, “First I do this, then I do that, and finally I do this other thing,” the Sequence activity is for you. (Conversely, if you find yourself saying, “I can do this while I do that,” you’ll find Chapter 11 to be helpful as we take a look at parallel activity execution.) Any time you need to make sure steps in your workflow process execute in a specific order, consider placing them in a Sequence activity. The Sequence activity is a composite activity, which we discussed briefly in Chapter 4, “Introduction to Activities and Workflow Types.” It contains other activities and makes sure those activities are executed in order. You can place other composite activities inside a parent Sequence activity, including parallel ones. But the child activities are executed one by one, in order, even if those child activities themselves contain parallel execution flows. Let’s build a simple workflow that uses the Sequence activity. We’ll again call upon the services of our trusty friend, the Code activity, which we’ll discuss in more detail in the next section, “Using the Code Activity.” To target specific workflow activity behaviors, we’ll generally return to the console-based application. With console-based applications, you typically write less code because you’re not maintaining the user interface. (We’ll be building other graphical test cases as we progress through the book, however.) Creating a workflow using the Sequence activity 1. To make things easier for you, I’ve created the initial application for the Sequence sample as well as a completely finished version. The completed version, found in the \Workflow\Chapter7\Sequencer Completed\ directory, is ready to run. Simply open it, examine the code as you follow the steps here, and execute it. However, if you want to type the code and build the workflow I describe here, open the version of the sample in the \Workflow\Chapter7\Sequencer\ directory. To open either sample application, drag its .sln file onto an executing copy of Visual Studio. 2. When Sequencer is opened and ready for editing, add a new sequential workflow library project to the Sequencer solution by clicking File, Add, and then New Project from Visual Studio’s menu and then choosing Workflow from the project types and Sequential Workflow Library from the templates list in the Add New Project dialog box. Name it SequencerFlow. Visual Studio adds the new library project and opens the workflow visual designer for editing. 3. With the Visual Studio workflow designer showing, drag a Sequence activity from the Toolbox and drop it onto the designer’s surface.
Chapter 7
Basic Activity Operations
129
4. Next, drag a Code activity from the Toolbox and drop it onto the Sequence activity you just placed.
5. In its ExecuteCode property, type DoTaskOne and press Enter.
6. Visual Studio automatically brings up the code editor. Locate the DoTaskOne method Visual Studio just added, and in that method place this code: Console.WriteLine("Executing Task One...");
130
Part II
Working with Activities
7. Perform steps 4, 5 and 6 again, twice, adding methods for DoTaskTwo and DoTaskThree, and changing the Writeline text appropriately. The workflow visual designer appears as you see here.
8. Turning to the main application, open the Program.cs file for editing and locate the Main method. In the Main method, search for the following lines of code: // Print banner. Console.WriteLine("Waiting for workflow completion.");
9. Following the code you found in the preceding step, add this code: WorkflowInstance instance = workflowRuntime.CreateWorkflow(typeof(SequencerFlow.Workflow1)); instance.Start();
10. Of course, we need to reference the SequencerFlow workflow library from the main application project. Adding a project-level reference as we’ve done in previous chapters is more than adequate. 11. Compile the application, and correct any errors you find. Press F5 or Ctrl+F5 to run the application. Set a breakpoint or run from a command prompt so you’ll be able to see the output. The output is shown here:
Chapter 7
Basic Activity Operations
131
As you can see from the graphic from step 11, the tasks were executed in order, as we’d expect. Two things to remember are simply that the Sequence activity is a composite activity (a container for other activities) and that it executes the items it contains in sequential order.
Using the Code Activity The other activity we’ve used often so far in the book is the Code activity. The Code activity is meant to execute custom code you provide for execution within your workflow. There is a way to call external methods we’ll look at in the next chapter. When you place a Code activity in your workflow, the ExecuteCode property should be set to the name of the method the workflow runtime will call. Actually, if you look closely at the code Visual Studio inserted for you when you set the ExecuteCode property for the Sequencer application we just completed, it isn’t a method that’s called as much as it is an actual event handler. For example, here is the method we inserted for DoTaskOne: private void DoTaskOne(object sender, EventArgs e) { Console.WriteLine("Executing Task One..."); }
As you can see, when the workflow runtime executes your Code activity, it fires an event named using the value you provided in the ExecuteCode property. The three Code activities in the preceding application (Sequencer) demonstrate this. As you can imagine, we’ll be making good use of the Code activity throughout the remainder of the book.
Using the Throw Activity I mentioned this very early in the book, but I haven’t really reinforced this basic concept— workflows model processes. Therefore, we need to be able to model a wide variety of realworld situations, including the case where we need to throw an exception. Suppose that something along the way wasn’t quite right, and the situation was not one our software could deal with in any other way than to throw an exception. We could, if we wanted, just throw an exception using the C# throw keyword, but using a special activity for this allows us to also use a special activity for handling exceptions, as we’ll see in the next section. If we use the C# throw keyword, the workflow runtime “swallows” the exception, with no notice given. This behavior is the reason for the Throw activity. When the workflow runtime encounters the Throw activity, the workflow runtime fires the WorkflowTerminated event if there is no associated fault handler. However, keep in mind that, by then, the workflow instance is terminated and the workflow runtime is halted. It’s far too late to make any attempt to correct the exceptional condition at that point. We can only restart the workflow runtime and kick off a new
132
Part II
Working with Activities
workflow instance. If we want to deal with exceptions earlier in the termination process, we need to use a combination of the Throw and FaultHandler activities. Note
The recommended practice is to use the combination of Throw and FaultHandler rather than Throw alone. Using the Throw activity by itself is equivalent to using the C# throw keyword without an exception handler in traditional application code. In this section, we’ll use Throw alone to explore what happens. In the next section, we’ll combine Throw and FaultHandler to see how they work together.
Turning our attention to the Throw activity, when you drag and drop the Throw activity onto the designer, you’ll find there are two properties you need to set. The first is the FaultType property, where you tell the Throw activity what type of exception will be thrown, and the other is the Fault property which, if not null at the time the exception is to be thrown, will be the actual exception thrown. The FaultType property probably doesn’t need a lot of explanation. It simply tells the workflow instance what exception type will be thrown. But logically the mere existence of this property is telling us that we need to provide a Throw activity for the specific types of exceptions we want to throw. Exceptions we don’t specifically throw (and later handle, if we want) are handled by the workflow runtime and ignored. But what’s the story behind the Fault property? It’s simply the actual exception the Throw activity uses, if set. If null, the Throw activity still throws an exception of type FaultType, but it is a new exception with no established Message (and remember, it’s the Message property that provides us some description of the error aside from the exception type itself). Note
Actually, the exception’s Message property will have a value, but it will be something like the following: “Exception of type 'System.Exception' was thrown.” When throwing an exception, the default message (when no message property is set on the exception type) will differ if the exception is constructed using the default constructor. The bottom line is the exception message will depend on the exception and not on anything WF did or didn’t do.
If you want the Throw activity to throw an exception you establish, with a meaningful Message, you need to create an instance of the exception using the new operator and assign it to the same property you bound to the Throw activity. Let me state this in a slightly different way. The Throw activity, and more specifically its Fault property, are bound to a property of the same exception type in an activity of your choosing in your workflow (including the root activity). That is, if you have a Throw activity that throws a NullReferenceException, you must provide a property on some activity in your workflow that is of type NullReferenceException for Throw to use. Throw then binds to this activity’s property so that it can use the same exception you assigned (or should assign) using the new operator.
Chapter 7
Basic Activity Operations
133
At this point, we should write some code and try this out. Let’s build a little workflow that uses a Throw activity and see how it works. Creating a workflow using the Throw activity 1. The ErrorThrower sample, like the previous Sequencer sample, comes in two forms. If you want to work with the completed version, open the solution in the \Workflow\Chapter7\ErrorThrower Completed\ directory. If you want to build the workflow yourself, open the solution in the \Workflow\Chapter7\ErrorThrower\ directory. You can open either version by dragging the .sln file onto an executing copy of Visual Studio. 2. Once ErrorThrower is open and ready to edit, add a new sequential workflow library project to the ErrorThrower solution by clicking File, Add, and then New Project from Visual Studio’s menu and then choosing Workflow from the project types and Sequential Workflow Library from the templates list in the Add New Project dialog box. Name it ErrorFlow. Visual Studio adds the new library project, and opens the workflow visual designer for editing. 3. With the Visual Studio workflow designer showing, drag a Code activity from the Toolbox and drop it onto the designer’s surface. Assign the value PreThrow to its ExecuteCode property. 4. Next, drag a Throw activity from the Toolbox and drop it onto the designer’s surface just after (below) the Code activity from the preceding step.
5. With the Throw activity in place and selected, look at the Properties for the Throw activity. Select the FaultType property, and click the browse (…) button. (Three dots used as button text typically mean “browse.”)
134
Part II
Working with Activities
6. This activates the Browse And Select A .NET Type dialog box. Here, you select the type of exception the Throw activity will model. We’ll model a plain Exception here, so with the Type tab active, expand mscorlib from the left tree control and select System. This fills the right pane with all the exception types in System (the primary .NET) namespace. Scroll down until you find Exception and select it. The text “System.Exception” is copied to the Type Name edit control. Click OK.
7. We’ve now established the fact that we’ll deal with a System.Exception exception type in this Throw activity, but we’ve not set the Fault property. Return to the Properties window for the Throw activity, select the Fault property, and click the browse (…) button for the Fault property.
Chapter 7
Basic Activity Operations
135
Note Failing to set the Fault property, or even the FaultType property, will not result in a compilation error. However, the type will default to System.Exception with the message “Property Fault not set.”
8. Clicking the Fault property’s browse button activates the Bind Fault To An Activity’s Property dialog box. Because we’ve added no fault code ourselves, click the Bind To A New Member tab and type WorkflowException in the New Member Name edit control. Click OK. This adds the property WorkflowException to your root activity.
136
Part II
Working with Activities
9. Add a second Code activity, assigning its ExecuteCode property the value of PostThrow. The visual designer now looks like this:
10. Our workflow is now established, so it’s time to add some code. After you complete step 9, Visual Studio opens the Workflow1.cs file for editing in the code editor. Scroll down through the code until you find the event handler for PreThrow. Add this code: Console.WriteLine("Pre-throwing the exception..."); WorkflowException = new Exception("This exception thrown for test and evaluation purposes...");
11. Similarly, find the event handler for PostThrow and add this code: Console.WriteLine("Post-throwing the exception... (You won't see this output!)");
12. The workflow is now complete, so let’s now work on the main application. Open the Program.cs file for editing, and locate the Main method. In the Main method, find this code: // Print banner. Console.WriteLine("Waiting for workflow completion.");
13. Following the banner message you just located, add this code: WorkflowInstance instance = workflowRuntime.CreateWorkflow(typeof(ErrorFlow.Workflow1)); instance.Start();
14. Now, perhaps not surprisingly, we need to reference the workflow library from the main application project. Add a project-level reference for the ErrorFlow project to the ErrorThrower project as we did previously.
Chapter 7
Basic Activity Operations
137
15. Compile the application, and correct any errors you find. Press F5 or Ctrl+F5 to run the application. You should see the following:
If you look closely at the output, you’ll see that the WorkflowTermination event handler was invoked and presented us with the reason for termination—an exception—which has a Message that matches the text in the Exception we provided to WorkflowException in step 10. Note
When you add new properties as you did in step 8, those properties are inserted by Visual Studio as dependency properties (see Chapter 4). Adding new fields inserts typical field values (no dependency property constructs). The Exception property you added was added as a dependency property.
So now that we’ve seen how to model exceptions in WF, how do we handle catching them? After all, handling them in the workflow termination event handler often is far too late to be of any value to us. And as you might expect, WF provides us with a handy FaultHandler activity we can use. Let’s take a look at that now.
Using the FaultHandler Activity If you think about it, having a Throw activity is not as useful as having a Throw activity combined with some activity designed to handle the exception, and that’s the purpose of the FaultHandler activity. You use FaultHandler in a slightly different way than any of the activities we’ve seen so far. In fact, it’s time to take a little detour and look more closely at the visual designer. Why? Because there is a separate design surface for fault handlers than for workflow activities (and, in fact, there is a third design surface for cancellation processing, which we’ll also see at this point).
138
Part II
Working with Activities
Note
In Chapter 15, “Workflows and Transactions,” we’ll look at compensatable activities, including compensated transactions. Handling faults is part of the story. You can also “compensate” for them, which means to take action to mitigate the damage the exception might (or might not) cause.
Quick Tour of the Workflow Visual Designer At this point in the book, if you’ve built the example workflows I’ve presented, you’re probably comfortable with the idea of dragging and dropping activities onto the workflow visual designer’s surface, wiring up their properties, and compiling and executing basic workflow code. There are a couple of things I’ve not told you yet, and I withheld their description until now only because we were focusing on different aspects of workflow programming at the time—namely, how we write and execute workflow programs. However, now that you have some experience writing workflows and using Visual Studio as a workflow authoring tool, let’s take a minute and see what else Visual Studio offers in terms of workflow authoring assistance. There are two primary areas I’d like to briefly describe: additional visual designer surfaces and debugging.
Additional Visual Designer Surfaces If you look back at the first six chapters, in each sample application we dragged items from the Toolbox and dropped them onto the visual designer surface that Visual Studio presented us with. But did you happen to notice the three small buttons in the lower-left corner of the designer’s window? I’ve reproduced them here in Figure 7-1 from the graphic from step 3 of the “Creating a workflow using the Sequence activity” procedure at the beginning of this chapter.
Figure 7-1
Visual designer surface selection buttons
The left button activates the default workflow visual editor we’ve been using so far in the book. The center button activates a view that allows you to write workflow code for cancellation (as shown in Figure 7-2), and the right button activates the fault handlers view (as shown in Figure 7-3).
Chapter 7
Figure 7-2
Visual workflow cancellation design surface
Figure 7-3
Visual workflow fault handler design surface
Basic Activity Operations
139
Note
These are more than just convenience design surfaces. For example, if you tried to drag and drop a FaultHandler activity from the Toolbox onto the workflow design surface, you’d find that you can’t drop it. You can drop FaultHandler activities on the fault handler design surface only.
From time to time, you’ll also need to access additional design surfaces through the Smart Tags below some activity names. Looking at Figure 7-4, the Smart Tag is the little rectangle beneath the ‘S’ in “Sequential.” In this case, the same three design surfaces you’ve seen appear (workflow, cancellation, and fault handlers). But some activities, such as the EventHandlingScope activity (Chapter 10), have even more surfaces you’ll need to access.
140
Part II
Working with Activities
Figure 7-4
Accessing additional design surfaces via a Smart Tag
Not surprisingly, the workflow activities you drop on the cancellation design surface are executed when the workflow instance is canceled. This gives you an opportunity to perform a few cleanup or notification tasks before the workflow instance actually ceases execution. The fault handler design surface is built to accept many fault handlers. Each fault handler is designed to handle one, and only one, exception type. There can be only one NullReferenceException handler for the activity the fault handler was associated with, for example. Composite activities in general contain fault handlers, allowing child activities to handle faults without forwarding them to the parent activity if desired. Looking back at Figure 7-3, you see two arrow buttons enclosed in blue circles. The fault handler activities are to be dropped between these arrows, and the arrows allow you to scroll to handlers that don’t show up in the window because they’re scrolled offscreen. The area below the arrow buttons is another workflow design surface for activities associated with exception handling. It’s common to drop a Code activity here and do whatever cleanup you can, or perform other processing as necessary given the error condition. We’ll gain some experience using this design surface after we learn a bit about workflow visual designer debugging.
Visual Designer Debugging If you’ve written software for any length of time, you (like me) have come to rely on debuggers. It’s a rare program or chunk of code that works the first time without at least some debugging and tweaking. You might have even set a breakpoint here and there in the workflow code we’ve used in this book. I know I did as I wrote the samples I’ve presented. But what you might not realize is that you can also set breakpoints in the workflow visual designer. This allows you to step through your workflow activity by activity (rather than through your source code, line by line). To set a breakpoint in the workflow visual designer, right-click the activity that will accept the breakpoint and select Breakpoint. Then select Insert Breakpoint from the resulting context menu. I’ve shown this in Figure 7-5.
Chapter 7
Figure 7-5
Basic Activity Operations
141
Setting a breakpoint using the workflow visual designer
The workflow visual designer then places the familiar red ball within the graphic for the activity, just as it places the red ball next to a line of code you intend to break for debugging. You see this in Figure 7-6. To remove the breakpoint, select Breakpoint and then Delete Breakpoint from the context menu or Toggle Breakpoint (which you can also use to set the breakpoint) from the Debug menu, or even Disable All Breakpoints from the Debug menu.
Figure 7-6
An activity in the workflow visual designer with a breakpoint set
Armed with this knowledge, we can now add a FaultHandler activity to our workflow. Modifying our workflow to use the FaultHandler activity 1. With the ErrorThrower application open for editing in Visual Studio, select the Workflow1.cs file in the ErrorFlow project and click the designer button to activate the workflow visual designer. The general workflow is already established, so we won’t need to change anything there. (Even though you’re working with ErrorThrower, I created a separate completed solution for this section. If you haven’t completed the earlier steps in this chapter, you can jump straight to this point by opening the solution in \Workflow\Chapter7\ErrorHandler, or you can follow along with a completed version in \Workflow\Chapter7\ErrorHandler Completed.)
142
Part II
Working with Activities
2. Click the View Fault Handlers button to activate the fault handlers visual designer. The View Fault Handlers button is the right button of the three-button group at the lower-left corner of the designer window. The designer should appear as you see here:
3. Select the FaultHandler activity from the Toolbox, drag it over the workflow designer’s fault handler surface, and drop it between the blue arrows.
Your designer surface should now look like this:
4. As with other activities, we have some properties to set to make this fault handler fully operational. The first property we’ll set is the FaultType property. Select the FaultType
Chapter 7
Basic Activity Operations
143
property in Visual Studio’s Properties pane, and click the browse button (the button with the three dots) to activate the Browse And Select A .NET Type dialog box.
5. With the Browse And Select A .NET Type dialog box active, select the Type tab if it’s not already selected and then expand the mscorlib tree node. From there, select System (for the System assembly) and scroll down the resulting list in the right pane until you find the list item Exception in the Type Name column. Select this by clicking the Exception line in the right pane’s ListView control. This places the text “System.Exception” in the Type Name edit control. Click OK to accept System.Exception as the exception type and dismiss the dialog box. You should find the value System.Exception has been assigned to the FaultType property. Note It’s no coincidence that the exception we’re asking this FaultHandler activity to use is the same as the exception type thrown by the Throw activity we used earlier in the chapter. They’re a matched set. If you don’t have a corresponding fault handler for a Throw activity in your workflow, keep in mind that if the exception is thrown at runtime, the WorkflowTerminated event is where you’ll soon find your workflow executing. If this isn’t what you want, add the appropriate FaultHandler activity.
144
Part II
Working with Activities
Note
Although you see the Fault property in the preceding graphic, it’s actually disabled and therefore cannot be set. Ignore it.
6. So far, we’ve added a FaultHandler activity and we’ve told it what type of exception it will be handling, but we’ve not actually provided any code to deal with the exception if it’s thrown. To do that, drag a Code activity from the Toolbox and drop it into the area below where we dropped the FaultHandler activity itself. This area, identified by the name faultHandlerActivity1, is like a miniature workflow visual designer. So it readily accepts the Code activity, and as we’ve done with other instances of the Code activity, assign a value to its ExecuteCode property. In this case, type in OnException and press Enter.
7. Visual Studio then adds the OnException event handler to Workflow1 and opens the code editor for editing. To the OnException event handler, add this code: Console.WriteLine( "Exception handled within the workflow! The exception was: '{0}'", WorkflowException != null ? WorkflowException.Message : "Exception property not set, generic exception thrown");
Chapter 7
Basic Activity Operations
145
Note And again, it’s no coincidence we’re using the same WorkflowException property we used with the Throw activity. If the WorkflowException property is null, we’re directing Throw to simply throw a new instance of System.Exception. Otherwise, WorkflowException contains the exception to throw. 8. Now compile and execute the code. You should see this output:
By using the FaultHandler, we’re able to process the exception (if we want to) and take any required actions. Note By throwing and handling exceptions at this level, your workflow instance is still essentially stopped. The advantage is that your workflow can work with the exception rather than throwing it to the workflow runtime to deal with. If you want to continue processing after specific exceptions are thrown (exceptions that you know you can recover from), don’t use Throw and FaultHandler activities to deal with them. Instead, use try/catch inside activity code so that the exception never leaks out to the runtime for disposition. If you can’t adequately handle the exception internally (using try/catch), resort to Throw and FaultHandler.
Using the Suspend Activity Another housekeeping activity you might find useful under certain conditions is the Suspend activity. In fact, a common-use case is to handle a fault using FaultHandler and then suspend the activity using Suspend to signal human intervention is required. When you use the Suspend activity, you provide the activity with an error string through its Error property. This property can be bound to a dependency property (such as the Throw activity), a simple class property or field, or even a literal string (which we’ll do in the example to follow). When Suspend executes, the workflow runtime raises the WorkflowSuspended event and provides you with this error string in the event arguments. Putting a workflow instance into a suspended state means the instance is not currently executing, but neither is it unloaded. It’s essentially in a holding pattern, waiting for some action on your part. It’s also not considered idle, so automatic persistence doesn’t come into play here. Using the Suspend activity is relatively simple, as you’ll see.
146
Part II
Working with Activities
Note
In a suspended state, your workflow instance is merely existing. It’s a good idea to hook the WorkflowSuspended event in your workflow-based applications so that you can take action when workflow instances enter the suspended state. At least then you’re notified they’ve been suspended, and you can take action to remove, resume, or restart them.
Modifying our workflow to use the Suspend activity 1. With the ErrorThrower application again open in Visual Studio for editing, select the Workflow1.cs file in the ErrorFlow project and click the designer button to activate the workflow visual designer. (I again created a separate solution that targets this specific section. If you’re following along, continue using ErrorThrower. But if you haven’t completed the earlier steps in this chapter, you can jump straight to this point by opening the solution in \Workflow\Chapter7\ErrorSuspender, or you can follow along with a completed version in \Workflow\Chapter7\ErrorSuspender Completed.) Because we’ll be adding the Suspend activity to the System.Exception fault handler we just added, select the fault handlers view by clicking the right-hand button at the bottom of the designer’s window. 2. From the Toolbox, drag an instance of the Suspend activity onto the fault handler’s design surface and place it after the Code activity, as shown here:
3. With the Suspend activity in place, select its Error property and type “This is an example suspension error...” (including the quotation marks) in the associated property edit control.
Chapter 7
Basic Activity Operations
147
Tip Typing a literal string, as we’ve done here, is perfectly acceptable. However, you can also bind this to a string-based dependency property that is more easily altered as your workflow executes. Clicking the browse button (the button with the three dots you see in the graphic) activates the binding dialog box we saw in step 7 of the “Creating a workflow using the Throw activity” procedure. Simply follow the same basic steps as you did there. 4. Because we don’t have a WorkflowSuspended event handler in our main application, we need to edit the Program.cs file from the main application and add it. In the Main method, locate code to hook the existing event handlers and add the following: workflowRuntime.WorkflowSuspended += new EventHandler(workflowSuspended);
5. Because we’re using an event handler named workflowSuspended, we need to code that: static void workflowSuspended(object sender, WorkflowSuspendedEventArgs e) { Console.WriteLine("Workflow instance suspended, error: '{0}'.", e.Error); waitHandle.Set(); }
6. Compile the application by clicking Build, Build Solution from Visual Studio’s main menu and then press F5 or Ctrl+F5 to execute the application (after correcting any compilation errors). The program output should be similar to this:
When you run this application, you should see the console output generated by the WorkflowSuspended event handler in our main application. But you can do more than simply write text to the console. You can take any other action appropriate for your process flow. Although you could resume the workflow instance processing from here, it’s generally not recommended. For one thing, the entire activity that was processing will be skipped, leaving your workflow instance to resume processing at a later stage in its flow, which probably isn’t a good thing (what was skipped, and how do you account for it?). At the very least, however, you can cleanly remove the workflow instance from processing and apply any necessary cleanup code. As if exceptions and suspended workflow instances aren’t enough, you can, if you need to do so, terminate your workflow instance. Let’s see how.
148
Part II
Working with Activities
Using the Terminate Activity There are times when things get so bad that you have no recourse but to kill off a workflow instance. Perhaps some data came back from an external process in a bad format or was otherwise miscalculated. Or the database server simply disappeared and you can’t move forward without it. Or...well, hopefully, you see where this line of reasoning is going. WF provides us with a ready-made way to terminate our workflow instances through the Terminate activity. The Terminate activity is used in precisely the same way as the Suspend activity, and in fact its properties are identical. The difference is that when Terminate executes, all hope for your workflow instance continuing execution is lost. When Terminate executes, the workflow runtime fires the WorkflowTerminated event, just as if there were an unhandled exception. To tell the two situations apart is difficult when processing the WorkflowTerminated event. All you can really do is examine the WorkflowTerminatedEventArgs and look at the Exception property. If the workflow instance was terminated using the Terminate activity, the exception type will be System.Workflow.ComponentModel.WorkflowTerminatedException rather than some other (probably more common) exception type. Let’s see how we use Terminate activity in our workflow code. Modifying our workflow to use the Terminate activity 1. We’re again going to work with the ErrorThrower application in Visual Studio. (If you haven’t completed the earlier steps in this chapter, you can jump straight to this point by opening the solution in \Workflow\Chapter7\ErrorTerminator, or you can follow along with a completed version in \Workflow\Chapter7\ErrorTerminator Completed.) Once again, select the Workflow1.cs file in the ErrorFlow project and click the designer button to activate the workflow visual designer. We first need to remove the Suspend activity we added in the preceding section. Simply select it with a single mouse click, and press the Delete key. 2. From the Toolbox, drag an instance of the Terminate activity onto the fault handler’s design surface and place it after the Code activity after first deleting the Suspend activity you placed there previously.
Chapter 7
Basic Activity Operations
149
3. With the Terminate activity in place, select its Error property and type “This is an example termination error...” (again with quotes) in the associated property edit control. Note
The tip I provided in the preceding section holds true here as well. You can use a literal string, as we’re doing here, or you can bind the string to an activity field, property, or dependency property.
4. Compile the application by choosing Build Solution from Visual Studio’s Build menu. After correcting any compilation errors, press F5 or Ctrl+F5 to run it. If all goes as expected, you’ll see something like the following:
Terminate, like Suspend, is a fairly simple activity, but a powerful one. You won’t often need it, but when things go so badly for your workflow that you can’t continue, Terminate is the best tool in the Toolbox. If you want to continue to the next chapter, keep Visual Studio 2005 running and turn to Chapter 8. If you suspended a workflow instance somewhere along the way in this chapter, resume it! (Just kidding...) If you want to stop, exit Visual Studio 2005 now, save your spot in the book, and close it. Terminate seems like a good alternative at this point...
150
Part II
Working with Activities
Chapter 7 Quick Reference To
Do This
Use the Sequence activity
SequenceActivity is a composite activity, and as such it acts as a drop site for other activities. Simply drag and drop an instance of the Sequence activity onto the workflow visual designer. Then drag and drop other activities onto SequenceActivity as necessary to complete your workflow. Those activities will be executed in the order they appear in the designer, from top to bottom.
Use the Code activity
With the visual workflow designer visible and active, drag an instance of the Code activity onto the surface and drop it into the workflow process as appropriate. Then provide an ExecuteCode method name in the Properties window. Populate that method with the code you want to execute.
Use the Throw activity
With the visual workflow designer visible and active, drag an instance of the Throw activity onto the surface and drop it into the workflow process as appropriate. Then assign the Fault and FaultType properties to provide the Throw activity with the exception to throw as well as the type of exception it should expect.
Use the FaultHandler activity
With the visual workflow designer visible and active, and with the Fault Handlers view showing, drag an instance of the FaultHandler activity onto the surface and drop it into the workflow process as appropriate. Then assign the FaultType property to assign the type of exception it will handle.
Use the Suspend activity
With the visual workflow designer visible and active, drag an instance of the Suspend activity onto the surface and drop it into the workflow process as appropriate. Then assign the Error property to assign the error string value it will report to the workflow runtime via the WorkflowSuspended event.
Use the Terminate activity
With the visual workflow designer visible and active, drag an instance of the Terminate activity onto the surface and drop it into the workflow process as appropriate. Then assign the Error property to assign the error string value it will report to the workflow runtime via the WorkflowTerminated event.
Chapter 8
Calling External Methods and Workflows After completing this chapter, you will be able to: ■
Build and call local data services that are external to your workflow
■
Understand how interfaces are used to communicate between the host process and your workflow
■
Use external methods designed to transfer data between you workflow and host application
■
Invoke additional workflows from within an executing workflow
As I was writing the preceding chapters, I kept thinking to myself, “I can’t wait to get to the part where we return real data to the host application!” Why? Because as interesting as workflow is, there is only so much you can do to demonstrate activities and workflows without returning something realistic to the executing application. Theoretically, there might be an infinite number of interesting workflow examples and demonstrations I could write that only processed initialization data (such as the postal code example you saw in Chapter 1, “Introducing Microsoft Windows Workflow Foundation”). But things become far more interesting, and to be honest, far more realistic when we kick off a workflow that seeks and processes data from external sources and returns that data in some processed form to our application. So why not just crack open an object and start sending data into an executing workflow, or from an executing workflow to the host application? Actually, you can do this with existing technology outside Windows Workflow Foundation (WF) using some form of marshaled communications, such as .NET Remoting or an XML Web service. Marshaling, sometimes also called serialization, is a process whereby data is converted from its original form into a form suitable for transmission between different processes and even between different computers. Why mention marshaling? Because your workflow is executing on a different thread than your host process, and passing data between threads without proper marshaling is a recipe for disaster for reasons beyond the scope of this chapter. In fact, your workflow could be in a persisted state at the time you tried to send it data. It’s not on a different thread...it’s not even executing. But wouldn’t a .NET Remoting connection or an XML Web service be considered excessive if we just want to pass data between our workflow and the host process that’s controlling it? Absolutely! And this is the premise of this chapter—how we can establish local communications. We’ll be setting up the systems necessary to satisfy the thread data-marshaling 151
152
Part II
Working with Activities
requirements without calling into play (heavier-duty) technologies that are meant more for computer-to-computer or process-to-process data transfers.
Building an ExternalDataService Service When a workflow communicates with its host application, and specifically when it sends and receives data, the workflow does so using queues and messages. How this is accomplished is internal to WF, and this is not necessarily a bad thing. Although it might be nice to know the specific mechanics that are used, the bottom line is we have applications to write and software to deliver. So the more WF does for us, the more we can focus on our application-specific tasks. But it’s important to understand the big picture so that the sections to follow make more sense.
Workflow Intraprocess Communication To simplify the communications task, WF uses an abstraction layer to buffer the workflow from the host. An abstraction layer is like a black box. You feed input to the box, it performs some magical task, and information flows out the other side. Of course, there isn’t anything magical about it, but it’s still a useful way to describe it. We don’t know how it does the job—it simply does the job. In this case, the black box is known as the local communication service. Like any service in WF terms, it’s another pluggable service. The difference is you write part of the service in this case rather than using a prebuilt WF service. Why? Because the data you pass between your host application and your workflow is specific to your application. Moreover, you can create various data-transfer methods, allowing your host application to send data to and receive data from the workflow using a variety of methods you design. Note
Something you’ll need to watch for here is the sharing of collections or objects. Since the host application and workflow runtime execute within the same AppDomain, reference-type objects and collections are passed by reference rather than by value. This means that both the host application and the workflow instance could access and use the same objects at the same time, opening the possibility for multithreading bugs and concurrent data access issues. If your workflow and application design call for objects to be transferred and the possibility exists that both workflow and host application would use the objects concurrently, you should consider passing a copy of the object or collection, perhaps by implementing ICloneable, or consider serializing the object or collection yourself and transferring the serialized version.
I like to think of this local service we write as more of a connector. You write the service, plug it into the workflow, and open connections to send your data. The data might be strings, DataSet objects, or even custom objects you design—anything that is serializable. Although I won’t show it in this chapter, the communication can be bidirectional. (Here, I’ll merely pass data from the workflow back to the executing application.) Using a tool, we’ll generate
Chapter 8
Calling External Methods and Workflows
153
activities designed to send and receive data from the workflow’s perspective. From the host application’s perspective, receiving data amounts to an event, while sending data is simply a method call on the service object. Note We’ll return to the concept of bidirectional data transfer after looking at a few more activities in later chapters. The workflow activity to receive data from the host application is based on the HandleExternalEvent activity, which we’ll look at in Chapter 10, “Event Activities.” We also need to dig deeper into the concept of correlation, which we’ll do in Chapter 17, “Host Communication.” For now, we’ll simply return complex data to the host once the workflow instance has completed its task. Although we need to do more than just this, ultimately we need to add the ExternalDataService to our workflow runtime. ExternalDataService is a pluggable service that facilitates transferring serializable data between workflow instances and the host application. The service code we’ll write in the upcoming sections will do that and more. To see what’s in store for us, let’s look at the overall development process.
Designing and Implementing Workflow Intraprocess Communication We begin by deciding what data will be transferred. Will it be a DataSet? An intrinsic object, such as an integer or string? Or will it be a custom object we design ourselves? Whatever it is, we’ll then design an interface that the ExternalDataService can bind to. This interface will contain methods we design, and they can be designed to send and receive data from both the workflow instance’s and the host’s perspective. The data we’re transferring will be passed back and forth using the methods in this interface. We’ll then need to write some code—our part of the external data service—which represents the connection or bridging code the host and workflow will use to interact with the WF-provided ExternalDataService. If we were dealing with an XML Web service, Visual Studio could automatically create proxy code for us. But there is no such tool for workflow, so we need to devise this bridging code ourselves. The “bridge” we’ll use here actually consists of two classes: a connector class and a service class. You can name them anything you like, and my name assignments are not necessarily what WF might call them (I don’t believe WF has a name for them!), but I prefer to think of them in this fashion. The connector class manages the data conduit itself (maintains state), while the service class is used directly by the host and workflow to exchange data. With the interface we created in hand, we’ll execute a tool, wca.exe, which is typically located in your Program Files\Microsoft SDKs\Windows\v6.0\Bin directory. The tool is called the Workflow Communications Activity generator utility and given an interface it will generate two activities you can use to bind the interface to your workflow instance: one for sending data, the invoker; and one for receiving data, the sink. Once they are created and massaged a bit, you
154
Part II
Working with Activities
can actually drag and drop them from the Visual Studio Toolbox onto the workflow visual designer and work with them the same as any other workflow activity. While we don’t have a tool to build the connection bridging code I mentioned previously, this tool definitely helps on the workflow side. Tip From a project perspective, I tend to collect the host application code in one project or a group of related projects (dependent assemblies), the interface and connection bridging code in a second project, and the workflow code in a third project. This allows me to easily reference the interface and bridge classes from both the host application and the workflow, while neatly segregating functionality between assemblies. We then have the pieces we need to wire up the communications between our workflow and our host application. The entire process, while executing, is facilitated by ExternalDataService, but it’ll use code we create. Let’s take a quick look at this chapter’s primary sample application (as it’s far more complex than any we’ve seen so far) and then begin creating the workflow external data communication code we’ll require.
The Motor Vehicle Data-Checking Application The sample application for this chapter is a Windows Forms application that provides a user interface for gathering motor vehicle data for specified drivers (very loosely based on an application I actually wrote). The application itself is significant enough that I won’t record each and every detail of its creation. Instead, you should use the sample code provided for this chapter as a starting point. I will, however, show how to tie in the workflow components. And if you were wondering, the application will use fictitious drivers and data, so all you with excessive numbers of traffic violations can maintain your anonymity! The main user interface form appears as you see in Figure 8-1. The drop-down list control contains the names of three drivers, the selected name of which is sent to a new instance of a workflow designed to retrieve the driver’s motor vehicle information and return a completed DataSet. The DataSet is then bound to the list view controls you see—one for vehicle information and one for violation information, if any.
Chapter 8
Figure 8-1
Calling External Methods and Workflows
155
The MVDataChecker primary user interface
When you click the Retrieve MV Data button, you initiate a new workflow instance. The user interface disables the retrieve button as well as the driver drop-down list control and displays a “searching” notice, which you see in Figure 8-2. The picture control you see at the bottom of the form is an animated image file. The application simply shows or hides the label and picture box control as required.
Figure 8-2
The MVDataChecker “searching” user interface
When the workflow instance has completed its work, it uses an activity we’ll create to fire an event the host application intercepts, which tells the host application that data is available. Because Windows Forms ListView controls don’t bind directly to DataTable objects, we’ll iterate through the tabular data and insert the rows in the view ourselves after retrieving the data from the workflow. Completed ListView controls are shown in Figure 8-3.
156
Part II
Working with Activities
Figure 8-3
The MVDataChecker user interface with retrieved data
At this point in the application’s execution, you might decide to retrieve another driver’s information or quit the application. If you quit the application while a search is progressing, the actively executing workflow instance is aborted. With that brief tour of the application complete, let’s look at the code we need to write to make all this work, starting with the interface we need to provide to WF so that it can raise that “data available” event I mentioned.
Creating Service Interfaces The service interface is entirely yours to create, and it should be based on the data you want to communicate between your workflow instance and your host application. For this sample application, imagine you need to design a workflow to retrieve driver information from various sources and that you want the information collated into a single data structure—a DataSet with multiple DataTables, one table for vehicle identification information and one table for driver traffic violations. In reality, you’d retrieve this data from some source, or from a set of different sources, but we’ll simply use imaginary data to keep things more focused on the workflow itself. In the host application, we’ll display the (bogus) data in a pair of ListView controls. You’ll pass in to the workflow instance the name of the driver, which the workflow instance uses to look up the driver and vehicle information. With the data in hand, the workflow instance notifies the host application that data is ready, and the host application reads and displays the information. So we really need just a single method in our interface: MVDataUpdate. We know we want to send a DataSet, so we’ll pass a DataSet into MVDataUpdate as a method parameter.
Chapter 8
Calling External Methods and Workflows
157
Creating a workflow data communication interface 1. The sample application, MVDataChecker, comes in two forms: incomplete and complete. The \Workflow\Chapter8\MVDataChecker\ directory I mentioned contains the incomplete application so that you fill in the missing code as you follow the steps I outline throughout the chapter. However, the completed solution in the \Workflow\Chapter8\MVDataChecker Completed\ directory contains the fully operational application you can use as well. Feel free to compare the two, work back and forth, or use the completed application as a pattern if you like. To open either solution, drag the .sln file onto an executing copy of Visual Studio. 2. There should be three projects contained within this solution. In the Visual Studio Solution Explorer, expand the MVDataService project and open the IMVDataService.cs file for editing. 3. Locate the namespace definition. After the opening brace for the MVDataService namespace, add this code and then save the file: public interface IMVDataService { void MVDataUpdate (DataSet mvData); }
That’s it! Well, that’s all you need to do to create an interface. However, we need to add an attribute to make this interface suitable for use with WF. Let’s look at that next.
Using the ExternalDataExchange Attribute Although we have an interface, IMVDataService, we haven’t yet done enough to provide this interface to WF and have WF actually use the interface for data communications. To do that, we need to add the ExternalDataExchange attribute. Note
Later we’ll also add attributes associated with correlation. We’ll look at correlation attributes in greater detail in Chapter 17, “Correlation and Local Host Communication,” but for now, just think of correlation as a way to keep different data requests sorted out. I mention it here because your data communication interface is where you specify correlated data values.
The ExternalDataExchange attribute is simply a marker that WF uses to identify interfaces suitable for local communications service use. Remember the wca.exe tool I mentioned? Both it and Visual Studio use this attribute to identify this interface as one your workflow instance can use. Let’s add that attribute now, along with the correlation attributes we need.
158
Part II
Working with Activities
Note
Don’t let the phrase “marker attribute” fool you into believing the ExternalDataExchange attribute isn’t a critical component. It most certainly is. The workflow runtime looks for this attribute when attempting to make external data transfers. Without it, data transfers between workflow and host are not possible.
Creating a workflow data communication interface ●
Open Visual Studio if it isn’t already open, and with the IMVDataService.cs file open for editing, add the following line of code just prior to the interface definition: [ExternalDataExchange]
The complete IMVDataService interface should look like the code you see in Listing 8-1. Don’t worry about compiling the applications at this point. We’ll need to add more code before it will compile without error. Listing 8-1 IMVDataService.cs completed using using using using using using
System; System.Collections.Generic; System.Text; System.Workflow.Activities; System.Workflow.Runtime; System.Data;
namespace MVDataService { [ExternalDataExchange] public interface IMVDataService { void MVDataUpdate(DataSet mvData); } }
Chapter 8
Calling External Methods and Workflows
159
Using ExternalDataEventArgs Earlier I mentioned that, to the host application, communications from the executing workflow appear as events. The host application can’t know beforehand precisely when the workflow instance will have data, and polling for data is terribly inefficient. So WF uses the asynchronous model that .NET itself uses and fires events when data is available. The host application hooks those events and reads the data. Because we want to send information to the recipient of our event, we need to create a customized event argument class. If you’ve created a custom event argument class in your previous work, you probably used System.EventArgs as the base class. WF external data events, however, require a different argument base class if only to carry the instance ID of the workflow instance issuing the event. The base class we use for external data events is ExternalDataEventArgs, which itself derives from System.EventArgs, so we’re on familiar ground. In addition, there are two other requirements: we must provide a base constructor that accepts the instance ID (a Guid), which in turn passes the instance ID to the base constructor, and we must mark our argument class as serializable using the Serializable attribute. Let’s now build the external data event argument class we need. Creating a workflow data event argument class 1. With the MVDataService project still open in Visual Studio, locate the MVDataAvailableArgs.cs file and open it for editing. 2. You should find only the using directives and the namespace definition in the file, so after the opening brace for the namespace definition, add the following lines of code: [Serializable] public class MVDataAvailableArgs : ExternalDataEventArgs { }
3. Finally, we need to add the required constructor to provide the base class with the workflow instance ID: public MVDataAvailableArgs(Guid instanceId) : base(instanceId) { }
The complete event argument class is shown in Listing 8-2.
160
Part II
Working with Activities
Listing 8-2 MVDataAvailableArgs.cs completed using using using using using
System; System.Collections.Generic; System.Text; System.Workflow.Activities; System.Workflow.Runtime;
namespace MVDataService { [Serializable] public class MVDataAvailableArgs : ExternalDataEventArgs { public MVDataAvailableArgs(Guid instanceId) : base(instanceId) { } } }
Creating External Data Services Now we come to a more difficult section, that being our task to create the bridging code for the external data service. The host must have some code it can use to access the data that the workflow instance is trying to communicate. We will use a tool to build activities for the workflow to use (that’s in the next section), but no tool exists for the host side of the communications connection. Here, we’ll build a slightly simplified version of a full connection-bridging architecture. This version supports only workflow-to-host communication. (We’ll build a general-purpose bidirectional bridge you can reuse when we get to Chapter 17.) The connection bridge we’ll build is divided into two parts: the connector, which implements the interface we developed earlier, and the service, which among other things is responsible for raising the “data available” event as well as providing a “read” method to pull the data from the workflow. Tip
This is code you provide, not WF. The approach I take when writing local data exchange services may differ from code you would write. This is fine. The only requirement is that the local data-exchange services implement the communications interface and provide a mechanism for retrieving the data to be exchanged.
Why this complexity? Unlike traditional .NET objects, workflow instances are executing within the confines of the workflow runtime. So events into and out of the workflow instance are brokered by the workflow runtime. The workflow runtime must do this because your host application could be trying to send data to a workflow instance that has been persisted and removed from active execution.
Chapter 8
Calling External Methods and Workflows
161
Returning to our bridge, the connection class maintains a field the workflow will fill with returned data. For the sample application we’re building here, we don’t allow concurrent workflow instances, but that’s merely at the convenience of this sample application. Nothing prevents us from executing concurrent workflow instances in general, as we’ll see in Chapter 17. Naturally, each workflow instance would likely return different data, at least if it was passed a different driver than another workflow instance. It’s the connection class’s responsibility to implement the host side of the interface we developed, as well as to keep the data straight. When the host asks for data, the connection class makes sure the correct DataSet is returned given the workflow instance ID it was given. The service class handles a few tasks for us. First, it registers the ExternalDataService with the workflow runtime so that we can communicate between host and workflow instances. It maintains a singleton copy of the connection class and binds itself to that class as the service provider. The service class also serves as a factory object to make sure we have one and only one connection class. And it provides the “read” method we’ll use to pull the data from the workflow instance. (If we implemented a bidirectional interface, the service class would also provide for the “write” method.) Let’s build these classes now. Creating the bridge connector class 1. With the MVDataService project open in Visual Studio, locate the MVDataConnector.cs file and open it for editing. 2. You should find only the using directives and the namespace definition in the file. So after the opening brace for the namespace definition, add the following lines of code: public sealed class MVDataConnector : IMVDataService { private DataSet _dataValue = null; private static WorkflowMVDataService _service = null; private static object _syncLock = new object(); }
The _dataValue field retains the data generated by the workflow instance. The _service field holds the singleton instance of the data service object. And the _syncLock object is used merely for thread synchronization while assigning values in static methods. 3. Following the fields, we add a static property to access the singleton service object. Here is the code to add: public static WorkflowMVDataService MVDataService { get { return _service; } set { if (value != null) {
162
Part II
Working with Activities lock (_syncLock) { // Re-verify the service isn't null // now that we're locked... if (value != null) { _service = value; } // if else { throw new InvalidOperationException( "You must provide a service instance."); } // else } // lock } // if else { throw new InvalidOperationException( "You must provide a service instance."); } // else }
}
4. Mirroring the accessor property for the service, we need to add a property to access the data. Add this code following the code you added in the preceding step: public DataSet MVData { get { return _dataValue; } }
5. Because the connector class derives from IMVDataService, we must implement MVDataUpdate: public void MVDataUpdate(DataSet mvData) { // Assign the field for later recall _dataValue = mvData; // Raise the event to trigger host read _service.RaiseMVDataUpdateEvent(); }
The workflow uses this method to store the DataSet in the data value field. It raises the event to let the host know data is available. The full bridge connector class is shown in Listing 8-3. Note that we’re not ready to compile the entire application just yet. We still have a bit more code to add. Listing 8-3 MVDataconnector.cs completed using using using using using using
System; System.Collections.Generic; System.Text; System.Workflow.Activities; System.Workflow.Runtime; System.Data;
Chapter 8
Calling External Methods and Workflows
namespace MVDataService { public sealed class MVDataConnector : IMVDataService { private DataSet _dataValue = null; private static WorkflowMVDataService _service = null; private static object _syncLock = new object(); public static WorkflowMVDataService MVDataService { get { return _service; } set { if (value != null) { lock (_syncLock) { // Re-verify the service isn't null // now that we're locked... if (value != null) { _service = value; } // if else { throw new InvalidOperationException( "You must provide a service instance."); } // else } // lock } // if else { throw new InvalidOperationException( "You must provide a service instance."); } // else } } public DataSet MVData { get { return _dataValue; } } // Workflow to host communication method public void MVDataUpdate(DataSet mvData) { // Assign the field for later recall _dataValue = mvData; // Raise the event to trigger host read _service.RaiseMVDataUpdateEvent(); } } }
163
164
Part II
Working with Activities
Creating the bridge service class 1. With the MVDataService project again open in Visual Studio, locate the WorkflowMVDataService.cs file and open it for editing. 2. As with the MVDataConnector class, we need to add the class definition and fields. So copy the following code into the WorkflowMVDataService.cs file following the opening namespace brace: public class WorkflowMVDataService { static WorkflowRuntime _workflowRuntime = null; static ExternalDataExchangeService _dataExchangeService = null; static MVDataConnector _dataConnector = null; static object _syncLock = new object(); public event EventHandler MVDataUpdate; private Guid _instanceID = Guid.Empty; }
3. The _instanceID field needs to be accessible from outside the class, so add the following property: public Guid InstanceID { get { return _instanceID; } set { _instanceID = value; } }
4. We now add a static factory method we’ll use to create instances of this class. We do this so that all the important housekeeping is accomplished as we create instances of this bridge service. For example, we need to make sure the ExternalDataService service is plugged into the workflow runtime. We’ll also add the bridge connector class we just created as a pluggable service so that the workflow has access to the data connection class. Therefore, add this method following the property we added in step 3: public static WorkflowMVDataService CreateDataService(Guid instanceID, WorkflowRuntime workflowRuntime) { lock (_syncLock) { // If we're just starting, save a copy of the workflow // runtime reference. if (_workflowRuntime == null) { // Save instance of the workflow runtime. _workflowRuntime = workflowRuntime; } // if
Chapter 8
Calling External Methods and Workflows
// If we're just starting, plug in ExternalDataExchange service. if (_dataExchangeService == null) { // Data exchange service not registered, so create an // instance and register. _dataExchangeService = new ExternalDataExchangeService(); _workflowRuntime.AddService(_dataExchangeService); } // if // Check to see if we have already added this data // exchange service. MVDataConnector dataConnector = (MVDataConnector)workflowRuntime. GetService(typeof(MVDataConnector)); if (dataConnector == null) { // First time through, so create the connector and // register as a service with the workflow runtime. _dataConnector = new MVDataConnector(); _dataExchangeService.AddService(_dataConnector); } // if else { // Use the retrieved data connector. _dataConnector = dataConnector; } // else // Pull the service instance we registered with the // connection object. WorkflowMVDataService workflowDataService = MVDataConnector.MVDataService; if (workflowDataService == null) { // First time through, so create the data service and // hand it to the connector. workflowDataService = new WorkflowMVDataService(instanceID); MVDataConnector.MVDataService = workflowDataService; } // if else { // The data service is static and already registered with // the workflow runtime. The instance ID present when it // was registered is invalid for this iteration and must be // updated. workflowDataService.InstanceID = instanceID; } // else return workflowDataService; } // lock }
165
166
Part II
Working with Activities
5. The connection object we created in the preceding section (“Creating the bridge connector class”) keeps an instance of the bridge object we created in step 4. We now will add a static helper method to return the bridge service instance. Although this might seem more than is necessary now, later when we address correlation it’ll become apparent why we did things this way: public static WorkflowMVDataService GetRegisteredWorkflowDataService(Guid instanceID) { lock (_syncLock) { WorkflowMVDataService workflowDataService = MVDataConnector.MVDataService; if (workflowDataService == null) { throw new Exception("Error configuring data service..." + "service cannot be null."); } // if return workflowDataService; } // lock }
6. Next we add our (private) constructor and destructor. As with the bridge connection class, we need to make sure we break the circular references we’re building between the bridge connection object and the bridge service object. Here are the lines of code you need: private WorkflowMVDataService(Guid instanceID) { _instanceID = instanceID; MVDataConnector.MVDataService = this; } ~WorkflowMVDataService() { // Clean up _workflowRuntime = null; _dataExchangeService = null; _dataConnector = null; }
7. Although we’ve added some important things to the bridge service class, not the least of which is the introduction of the ExternalDataService to the workflow runtime, we still have to add code that represents a major functional aspect—the ability to read and return the data to the host application. The bridge connection object actually maintains the connection state (the data), but the host uses this service to gain access to that data. Here is the read method we add: public DataSet Read() { return _dataConnector.MVData; }
Chapter 8
Calling External Methods and Workflows
167
8. The final functional block we’ll add to our bridge service is a method to raise the “motor vehicle data update” event. The workflow uses this method to fire a notification to the host that data is available for pickup: public void RaiseMVDataUpdateEvent() { if (_workflowRuntime == null) _workflowRuntime = new WorkflowRuntime(); // Load persisted workflow instances. _workflowRuntime.GetWorkflow(_instanceID); if (MVDataUpdate != null) { MVDataUpdate(this, new MVDataAvailableArgs(_instanceID)); } // if }
The full bridge service is shown in Listing 8-4. Listing 8-4 WorkflowMVDataService.cs completed using using using using using using
System; System.Collections.Generic; System.Text; System.Workflow.Activities; System.Workflow.Runtime; System.Data;
namespace MVDataService { public class WorkflowMVDataService { static WorkflowRuntime _workflowRuntime = null; static ExternalDataExchangeService _dataExchangeService = null; static MVDataConnector _dataConnector = null; static object _syncLock = new object(); public event EventHandler MVDataUpdate; private Guid _instanceID = Guid.Empty; public Guid InstanceID { get { return _instanceID; } set { _instanceID = value; } } public static WorkflowMVDataService CreateDataService( Guid instanceID, WorkflowRuntime workflowRuntime) { lock (_syncLock) { // If we're just starting, save a copy of the workflow // runtime reference. if (_workflowRuntime == null)
168
Part II
Working with Activities
{ // Save instance of the workflow runtime. _workflowRuntime = workflowRuntime; } // if // If we're just starting, plug in ExternalDataExchange // service. if (_dataExchangeService == null) { // Data exchange service not registered, so create an // instance and register. _dataExchangeService = new ExternalDataExchangeService(); _workflowRuntime.AddService(_dataExchangeService); } // if // Check to see if we have already added this data exchange // service. MVDataConnector dataConnector = (MVDataConnector)workflowRuntime. GetService(typeof(MVDataConnector)); if (dataConnector == null) { // First time through, so create the connector and // register as a service with the workflow runtime. _dataConnector = new MVDataConnector(); _dataExchangeService.AddService(_dataConnector); } // if else { // Use the retrieved data connector. _dataConnector = dataConnector; } // else // Pull the service instance we registered with the // connection object. WorkflowMVDataService workflowDataService = MVDataConnector.MVDataService; if (workflowDataService == null) { // First time through, so create the data service and // hand it to the connector. workflowDataService = new WorkflowMVDataService(instanceID); MVDataConnector.MVDataService = workflowDataService; } // if else { // The data service is static and already registered // with the workflow runtime. The instance ID present // when was registered is invalid for this iteration // and must be updated. workflowDataService.InstanceID = instanceID; } // else
Chapter 8
Calling External Methods and Workflows
return workflowDataService; } // lock } public static WorkflowMVDataService GetRegisteredWorkflowDataService(Guid instanceID) { lock (_syncLock) { WorkflowMVDataService workflowDataService = MVDataConnector.MVDataService; if (workflowDataService == null) { throw new Exception("Error configuring data " + "service...service cannot be null."); } // if return workflowDataService; } // lock } private WorkflowMVDataService(Guid instanceID) { _instanceID = instanceID; MVDataConnector.MVDataService = this; } ~WorkflowMVDataService() { // Clean up _workflowRuntime = null; _dataExchangeService = null; _dataConnector = null; } public DataSet Read() { return _dataConnector.MVData; } public void RaiseMVDataUpdateEvent() { if (_workflowRuntime == null) _workflowRuntime = new WorkflowRuntime(); // Load persisted workflow instances. _workflowRuntime.GetWorkflow(_instanceID); if (MVDataUpdate != null) { MVDataUpdate(this, new MVDataAvailableArgs(_instanceID)); } // if } } }
169
170
Part II
Working with Activities
The CallExternalMethod Activity All of the code you’ve seen so far in this chapter has been to support a specific WF activity—the CallExternalMethod activity. The CallExternalMethod activity is designed to accept an interface and a method supported by that interface, and to call that method. The question is, who implements the method? You might think your host application does, but that’s not quite correct. If you look back at the preceding section “Creating the bridge connector class,” you actually find the method there. The data connector, which is tied to the ExternalDataService, implements the method. The data service, in turn, converts the method invocation into an event to which the host application subscribes. It’s possible to use the CallExternalMethod activity directly, and you can even bypass some of the service code you just inserted into your application. However, bypassing the service code poses a couple of problems for you. Your host application and workflow instance are tied together, one for one. Using the data service as done here is moderately better, but when you combine the data service and correlation, then you can have many application instances accessing data from many workflow instances. This is not possible when bypassing the data service you created. As for using the CallExternalMethod activity directly, it’s often preferable to create custom activities to call the external method for you. While they’re not fully custom activities, written from scratch, there is a tool you can use that consumes your data exchange interface and builds activities derived from CallExternalMethod that are more suitably named and have their properties already configured (interface and method name). Let’s see how that tool is used next.
Creating and Using Custom External Data Service Activities Looking back, we just wrote more code than we’ve written in the entire book so far. The reason for this is WF can’t know beforehand what information our workflows will trade with our host applications, so some work is clearly necessary to fill in that gap. However, WF knows all about workflow activities, and happily there is a tool we can use to interpret our data-transfer interface, marked with the ExternalDataExchange attribute, and automatically generate WF activities.
Chapter 8
Calling External Methods and Workflows
171
The application we’re building in this chapter sends data from the workflow to the host application, which is to say the data transfer is unidirectional. I did this intentionally because there is more to learn before we have all the knowledge required to understand full bidirectional data transfers. The Workflow Communication Activity generator utility we’ll use is fully capable of creating activities to send and receive host data. We’ll just “throw away” part of its output for this particular application because we don’t require it. (In fact, the activity it would generate is malformed because our interface did not specify host-to-workflow communications, which we’ll save for Chapter 10.) With all this in mind, let’s execute wca.exe and create an activity we can use for sending data to our host application. Creating the communication activities 1. So that wca.exe can generate the activity code we desire, we need to make sure it has an interface to model the activities against. Therefore, make sure the MVDataService project builds without error and produces the MVDataService assembly (hosted by MVDataService.dll). (Right-click the project in Solution Explorer and select Build. Don’t try to build the entire solution.) Correct any build errors before proceeding. 2. Click the Start button and then the Run menu item to activate the Run dialog box. 3. Type cmd in the Open combo box control, and click OK. This activates the Windows Command Shell. 4. Change directories so that we can directly access the MVDataService assembly in the book’s downloaded sample code. Typically, the command to type would be as follows: cd "\Workflow\Chapter8\MVDataChecker\MVDataService\bin\Debug"
However, your specific directory might vary. Remember also that the “Workflow” directory represents the actual directory where the code is to be found rather than being an actual directory name in its own right. 5. The wca.exe tool was installed by default into the Windows SDK subdirectory under Program Files. (Of course, if you didn’t install it into the default directory, you need to use the directory into which you did install the Windows SDK.) To execute the tool, type the following text at the command-line prompt (including the double quotes): "C:\Program Files\Microsoft SDKs\Windows\v6.0\Bin\Wca.exe" MVDataService.dll
172
Part II
Working with Activities
Press the Enter key. The tool’s output should be similar to the following:
6. Type dir at the command prompt to see the files wca.exe created.
7. The file IMVDataService.Sinks.cs is unnecessary and can be ignored or even deleted since the file contains only directives and no code. (There were no events defined in our communications interface.) We’ll use this file when we work through Chapter 10. The other generated file, IMVDataService.Invokes.cs, is a file we want to keep. It contains the source code for a new activity we can use in our workflow to send data to the host application. Therefore, we’ll rename the file to something more useful. Type ren IMVDataService.Invokes.cs MVDataUpdate.cs at the command prompt, and press Enter to rename the file. 8. Because the file we just renamed is a workflow activity, we need to move it from the current directory into the MVWorkflow directory for compilation and use. At the command prompt, type move MVDataUpdate.cs ..\..\..\MVWorkflow and press Enter. 9. Returning to Visual Studio, we need to add the newly created MVDataUpdate.cs file to our workflow project. In the Visual Studio Solution Explorer, right-click the MVWorkflow project’s tree node to activate the context menu. From there, click Add and then Existing Item to activate the Add Existing Item dialog box. Select the MVDataUpdate.cs file from the list and click the Add button. The file is now added to the MVWorkflow solution.
Chapter 8
Calling External Methods and Workflows
173
10. Compile the MVWorkflow project by pressing Shift+F6 or by selecting Build MVWorkflow from the Visual Studio Build menu, and fix any compilation errors that might have occurred. After you have a successful compilation, check to be sure the MVDataUpdate activity was added to the Visual Studio ToolBox. To check, open Workflow1.cs in the visual designer by selecting Workflow1.cs in the Solution Explorer window and clicking the View Designer toolbar button. Once Workflow1.cs is open in the visual designer, open the ToolBox and look for the MVDataUpdate activity. (It would typically appear at the top of the ToolBox.) Note If for some reason MVDataUpdate wasn’t added to the Visual Studio ToolBox, close the solution and then reopen it. Closing and then opening the MVDataChecker solution after the MVWorkflow assembly has been successfully created causes the MVDataUpdate activity to be automatically installed into the Visual Studio Toolbox. We now have a ready-made activity we can use to send data to our host application. The activity’s base class is CallExternalMethod, and it’s designed to trigger calls outside the workflow’s execution environment. Let’s drop this activity into a workflow and see it in action. Adding and configuring the communication workflow activity 1. We need to open and edit our workflow process. From the Visual Studio Solution Explorer, select Workflow1.cs in the MVWorkflow project and click the View Designer toolbar button to load it into the workflow visual designer. The workflow comes preloaded with two activities: a Delay activity that is used to simulate the latency involved in making the data request and a Code activity that creates and populates a DataSet based on the name of the driver in question. 2. Open the Visual Studio Toolbox, and locate the MVDataUpdate activity.
174
Part II
Working with Activities
3. Drag the activity to the workflow visual designer’s surface, and drop it after the Code activity so that it’s executed sequentially after the Code activity.
4. Our workflow is complete from the workflow visual designer’s perspective. It’s time now to write a small amount of code to hook things up. So select Workflow1.cs in the MVWorkflow project, and click the View Code toolbar button. Look for the GenerateMVData method in the Workflow1 class. This method is the method codeActivity1 executes, and here you see the calls to the helper methods GenerateVehicleTable and GenerateViolationTable to create and fill the DataSet to return. (In reality, you would make a call to some external service for driver information, but we’re simulating that.) Following the creation of the DataSet, we need to add the following lines of code to return the DataSet to the host: // Assign the DataSet we just created as the host data mvDataUpdate1.mvData = ds;
With the assignment of the DataSet we’re returning, we’ve completed the development of our workflow, as well as the tools we need to ship the DataSet to the host application. But what does our host application need to do to receive the data? Let’s find out.
Receiving Workflow Data Within the Host Application Let’s now turn to our main application. The basic workflow housekeeping we’ve seen so far in the book has already been added to the sample simply because we’ve seen it before and the chapter would expand tenfold if we created the application from scratch. I’d rather concentrate on the workflow aspects we’re examining in this chapter. So the workflow factory creates an instance of the workflow runtime, and we even kick off a workflow instance when the Retrieve MV Data button is clicked. What we’ll do now is modify the application to use the bridging classes we created in the “Creating External Data Services” section in this chapter.
Chapter 8
Calling External Methods and Workflows
175
Note
Feel free to look the application code over, however. Although this is a simplified example, this application is still a full-fledged Windows Forms application and shows how workflow is handled and multithreaded operations are performed (such as when updating controls).
To marry the DataSet the workflow will return to our user interface, we need to register our workflow instance with the connector class in our bridge code (so that we receive the correct DataSet). We also need to hook the MVDataUpdate event so that our application knows when to retrieve the data. To facilitate this, we’ll add a little code to the event handler for the Retrieve MV Data button, as well as add a new event handler for MVDataUpdate. Note
If you’re not familiar with anonymous methods, now is a good time to briefly review them! We’ll be using one shortly. See http://msdn2.microsoft.com/en-us/library/ 0yw3tz5k.aspx for assistance.
Adding the workflow external data service to our host application 1. In the Visual Studio Solution Explorer, open the code for Form1.cs in the code editor. Select Form1.cs and click the View Code toolbar button to do so. 2. Scroll down through the source code until you find the cmdRetrieve_Click method. There is already code in this method to initiate a workflow instance in response to the button click, but we need to insert some code between where we create the workflow instance and where we start its operation. Following the call to _workflowRuntime.CreateWorkflow, add the following lines of code. (If you are cutting and pasting the code, make sure you type the equal sign (=) in the last line of code below, then use the Tab key so that Visual Studio will create a stub for the event handler for you.) // Hook returned data event. MVDataService.WorkflowMVDataService dataService = MVDataService.WorkflowMVDataService.CreateDataService( _workflowInstance.InstanceId, _workflowRuntime); dataService.MVDataUpdate += new EventHandler( dataService_MVDataUpdate);
3. The code we just added references the WorkflowMVDataService MVDataUpdate event by adding a new event handler. In the Form1 class, add the following event handling code to the dataService_MVDataUpdate event handler Visual Studio just created, replacing the existing “not implemented” exception. (Note the anonymous method to be sure the ListView controls are updated on the proper thread.)
176
Part II
Working with Activities IAsyncResult result = this.BeginInvoke( new EventHandler( delegate { // Retrieve connection. Note we could simply cast the // sender as our data service, but we'll instead be sure // to retrieve the data meant for this particular // workflow instance. MVDataService.WorkflowMVDataService dataService = MVDataService.WorkflowMVDataService. GetRegisteredWorkflowDataService(e.InstanceId); // Read the motor vehicle data. DataSet ds = dataService.Read(); // Bind the vehicles list to the vehicles table. ListViewItem lvi = null; foreach (DataRow row in ds.Tables["Vehicles"].Rows) { // Create the string array string[] items = new string[4]; items[0] = (string)row["Plate"]; items[1] = (string)row["Make"]; items[2] = (string)row["Model"]; items[3] = (string)row["Color"]; // Create the list item lvi = new ListViewItem(items); // Add to the list lvVehicles.Items.Add(lvi); } // foreach // Bind the violations list to the violations table. foreach (DataRow row in ds.Tables["Violations"].Rows) { // Create the string array string[] items = new string[4]; items[0] = (string)row["ID"]; items[1] = (string)row["Plate"]; items[2] = (string)row["Violation"]; items[3] = ((DateTime)row["Date"]).ToString("MM/dd/yyyy"); // Create the list item lvi = new ListViewItem(items); // Add to the list lvViolations.Items.Add(lvi); } // foreach } // delegate ), null, null ); // BeginInvoke this.EndInvoke(result); // Reset for next request. WorkflowCompleted();
Chapter 8
Calling External Methods and Workflows
177
That’s it! The application is now complete. Press F6 to compile, and F5 to execute the application. When you click the Retrieve MV Data button, the selected driver’s name is issued to the workflow instance. When the DataSet is built, the workflow instance fires the MVDataUpdate event. The host application code intercepts that event, retrieves the data, and binds it to the ListView controls. A critical thing to note in the code for that last step is that we called WorkflowMVDataService’s static GetRegisteredWorkflowDataService method to retrieve the data service containing the DataSet. We then used the data service’s Read method to pull the DataSet into our host application’s execution environment so that we could perform the data binding.
Invoking External Workflows with InvokeWorkflow Here is a question for you: if you have an executing workflow, can that workflow execute a second workflow? The answer is yes! There is an activity, InvokeWorkflow, that’s used to start a secondary workflow. Let’s briefly take a look at this activity by way of an example. We’ll create a new sample console application that starts a workflow that merely writes a message to the console. After writing this message, the workflow instance starts a second workflow instance that also writes a message, graphically showing us that both workflows executed. Invoking a secondary workflow 1. Although we could build a fancy demonstration application, we’ll revert to using a simple console application as we’ve done in previous chapters. As you’ve done throughout the book, decide whether you want to follow along using a solution that’s completed or whether you want to create the workflow as you go using a started but incomplete application. The completed version of WorkflowInvoker is in the \Workflow\Chapter8\WorkflowInvoker Completed\ directory, while the incomplete version is in the \Workflow\Chapter8\WorkflowInvoker\ directory. Whichever version you choose, simply drag the .sln file onto an executing copy of Visual Studio and it will load the solution for editing. 2. After Visual Studio has loaded the WorkflowInvoker solution for editing, add a new sequential workflow library project to the WorkflowInvoker solution by clicking File, Add, and then New Project from the Visual Studio menu and then choosing the Workflow project type and Sequential Workflow Library template in the Add New Project dialog box. Name it Workflow1. Visual Studio adds the new library project and opens the workflow visual designer for editing. Be sure to save the new workflow project in the \Workflow\Chapter8\WorkflowInvoker directory. 3. Next, drag a Code activity from the Toolbox and drop it onto the workflow design surface. In its ExecuteCode property, type SayHello and press Enter.
178
Part II
Working with Activities
4. Visual Studio then automatically brings up the code editor. Locate the SayHello method Visual Studio just added, and within that method place the following code: // Output text to the console. Console.WriteLine("Hello from Workflow1!");
5. We now need to add a second workflow to execute, so repeat step 2 but substitute the name Workflow2 for the name of the project. Repeat steps 3 and 4, but replace the message “Hello from Workflow1!” to “Hello from Workflow2!” Rename the workflow source file from workflow1.cs to workflow2.cs to avoid confusing the workflows later. 6. We want the first workflow to invoke the second one, but to do that, we need to add a reference to the second workflow. Before we can do that, we need to build Workflow1. Pressing F6 or selecting Build Solution from Visual Studio’s Build menu builds everything. 7. Returning to the Visual Studio Solution Explorer, select the Workflow1 project and add a project-level reference to the Workflow2 project. 8. Return to the workflow graphical designer for Workflow1, and open the Toolbox again. This time, however, drag an instance of the InvokeWorkflow activity onto your sequential workflow’s design surface.
9. Looking at the properties for this new activity, we see there is a TargetWorkflow property we need to set. Click the TargetWorkflow property once to activate it, and then click its browse (…) button (the button with the three dots).
Chapter 8
Calling External Methods and Workflows
179
10. This activates the Browse And Select A .NET Type dialog box. Select Workflow2 in the left pane, which displays the Workflow2 type in the right pane. Select the Workflow1 type (Workflow2.Workflow1 is the fully qualified name) in the right pane and click OK.
11. Visual Studio then examines the Workflow2 workflow and displays its graphical representation inside the InvokeWorkflow activity in the visual workflow designer.
12. The workflow implementations are now complete, so we can add them as references to the main WorkflowInvoker application. From Solution Explorer, right-click the WorkflowInvoker project and select Add Reference. When the Add Reference dialog box appears, click the Projects tab. Select both Workflow1 and Workflow 2 from the list and click OK.
180
Part II
Working with Activities
13. Next add the code to create and start the instance. Locate this line of code in Program.cs: Console.WriteLine("Waiting for workflow completion.");
14. Add this code following the line of code you just located: // Create the workflow instance. WorkflowInstance instance = workflowRuntime.CreateWorkflow(typeof(Workflow1.Workflow1)); // Start the workflow instance. instance.Start();
15. We’ll now add a small amount of code to the host application simply to tell us when each workflow completes. Insert the following code in the event handler for WorkflowCompleted: if (e.WorkflowDefinition is Workflow1.Workflow1) Console.WriteLine("Workflow 1 completed."); else Console.WriteLine("Workflow 2 completed."); waitHandle.Set();
The first workflow to complete sets the AutoResetEvent we’re using to force the application to wait for workflow completion. We could add code to force the application to wait for both workflows, but for demonstration purposes this should suffice. If you compile and execute the WorkflowInvoker application, you’ll see console output similar to what you see in Figure 8-4. If the output messages appear in a slightly different order, don’t be alarmed. This is the nature of multithreaded programming...
Figure 8-4
The WorkflowInvoker application console output
If you want to continue to the next chapter, keep Visual Studio 2005 running and turn to Chapter 9, “Logic Flow Activities.” It’s one thing to crunch numbers, but we also need tools to make decisions, and that’s the next topic. If you want to stop, exit Visual Studio 2005 now, save your spot in the book, and watch your favorite movie on DVD. Be sure to fast-forward through any boring parts.
Chapter 8
Calling External Methods and Workflows
Chapter 8 Quick Reference To
Do This
Design workflow/host data transfers
Create an interface with methods designed to pass the data back and forth. Be sure to add the ExternalDataExchange attribute, as well as the correlation attributes, as we did in the sample application.
Create the “data available” event arguments
Derive an event argument class from ExternalDataEventArgs, and anoint it with information you need to pass back and forth.
Create the external data service
This is a somewhat complex task in that you must write a lot of code yourself to manage the data (which can come from any number of workflow instances). But in general, you create a class (the connector) that manages the data (and is plugged into the workflow runtime because it manages workflow state) and another class (the service) that the host application (or invoking workflow) uses to hook the “data available” event and read (or write) the data.
Create the communications-based activities
With your interface in hand, run wca.exe. The wca.exe tool creates a pair of activities for you: one to send data to the external (workflow) process and one to receive data. In this chapter, we looked only at sending data, but in Chapter 17 we’ll revisit this topic and build a bidirectional interface.
Receive data in your host application (or calling workflow)
Using the service class you created, hook the “data available” event and call the services “read” method.
Invoke secondary workflows
Add an instance of InvokeWorkflow to your workflow process, and provide the data type of the workflow to be invoked. Note you have to add a reference to the secondary workflow to accomplish this.
181
Chapter 9
Logic Flow Activities After completing this chapter, you will be able to: ■
Explain how to execute conditional expressions using the IfElse activity
■
Show how the While activity can be used to execute loops
■
Understand how the Replicator activity simulates a for loop, as well as how it’s used
We’re starting to piece together some of the critical components we’ll need to build real-world workflows. We’ve seen how to execute code, both within and outside our workflow instances, and we know how to handle exceptions, suspend processing, and even terminate our workflow if things get out of hand. But certainly a major component for any computational system is the ability to make decisions based on runtime conditions. In this chapter, we begin to address workflow activities that require us to tackle if/else scenarios as well as basic looping.
Conditions and Condition Processing By now, it probably won’t surprise you to find that Windows Workflow Foundation (WF) provides activities for logical process control flow based on runtime conditions. After all, if WF provides activities to both raise and catch exceptions, why not have activities to ask questions regarding executing workflow conditions and make decisions based on those findings? The activities we’ll examine in this chapter include the IfElse activity, the While activity, and the Replicator activity. The IfElse activity is designed to test a condition and execute a different workflow path depending on the result of the test. (We actually used this activity in Chapter 1, “Introducing Microsoft Windows Workflow Foundation,” when we asked whether or not a given postal code was valid when tested against a regular expression.) The While activity, perhaps not too surprisingly, is used to perform a while loop. A for loop, however, is accomplished using something known as the Replicator activity. Let’s start by looking at this chapter’s sample application. Note The conditional processing you’ll do in this chapter is based on the CodeCondition, which means you’ll write C# code to process the conditional expression. In Chapter 12, “Policy And Rules,” you’ll use the RuleCondition which uses WF rules-based processing for conditional expression evaluation. Both are equally valid. I simply chose to include RuleCondition, in the same chapter I discuss rules-based processing in general.
183
184
Part II
Working with Activities
The Questioner Application This chapter’s sample application is a Windows Forms application that asks you three questions, the text for which you can modify. (The question text is stored in the application’s settings property bag.) You can also indicate whether the questions are dependent or independent. You’ll pass the questions and dependency status into the workflow as it begins execution. Dependent questions will continue to be asked only if the previous questions were answered in the affirmative. For example, if you’re asked, “Have you seen the document in question?” and you have not, it makes little sense to ask, “Do you approve this document?” If the questions are dependent, the first negative response returns negative for the given response as well as for all remaining question responses. Independent questions will always be asked regardless of preceding responses. The question, “Do you like ice cream?” is unrelated to “Is it raining outside at this time?” Whether you do or do not like ice cream, the answer to that question is independent of the weather outside. Independent questions continue to be asked whether you provide a negative response to an earlier question or not. The user interface appears as you see in Figure 9-1. If you modify the text for any of the three questions, the new question text will automatically be stored in your application settings property bag. (The same is true of the question type.) The questions are intended to generate yes/no responses so that the workflow can pass the responses back to the host application as an array of Boolean values.
Figure 9-1
The Questioner primary user interface
When you click the Execute button, the questions appear in order as message boxes with Yes and No buttons. Once the workflow has processed all the questions, it returns a Boolean array to the host application. The host application will examine the array for user-interface display purposes. While the workflow is executing, the responses appear as blue balls (as you see in Figure 9-1). When the workflow task has completed, affirmative responses are shown as green balls and negative responses are shown as red balls. If all responses were affirmative, the “final answer” image appears as a green ball. However, if any of the three questions resulted in a negative response, the final answer appears as an “8 ball.” You can see the application in action in Figure 9-2.
Chapter 9
Figure 9-2
Logic Flow Activities
185
The Questioner application user interface during execution
The intention is for us to use this application for testing the three activities in this chapter. The first Questioner iteration will use IfElse activity workflow activities to decide what course of action to take (affirm or negate a response, and continue based on the dependency setting if a given response was negative). The second iteration will use the While activity to ask questions while questions remain to be asked. And the final iteration will use the Replicator activity to simulate a for loop to ask the questions. For each of these application iterations, we’ll use the technique shown in the previous chapter to return the responses to the host application. With that in mind, let’s look at using the IfElse activity.
Using the IfElse Activity The IfElse activity is designed to simulate an if-then-else conditional expression, and in fact you’ve used this activity in previous chapters (notably in Chapter 1, where the workflow decided whether a given postal code was valid). The IfElse activity requires you to provide a conditional expression, which is actually implemented as an event handler. The event arguments, of type ConditionalEventArgs, have a Boolean Result property you set to indicate the results of the conditional expression you build into the event handler. Depending on the Result value, the IfElse activity directs workflow execution to one of two branches. Visually, in the Microsoft Visual Studio workflow visual designer, true executes the path shown on the left and false executes the path to the right. Both branches are containers for other activities, allowing you to insert whatever workflow activities are required to process the information or application flow given the Boolean conditional value. Let’s drag and drop a few of these into our sample application and give them a try. Note As you’ll probably agree after working through this section, the IfElse activity probably isn’t the best activity you could use to model this workflow. You’ll find activities better suited for this particular workflow later in the chapter. (In fact, this was intentional on my part.)
186
Part II
Working with Activities
Creating the QuestionFlow workflow using the IfElse Activity 1. Open Visual Studio, and open the Questioner application’s solution from the book samples. You’ll find the solution in \Workflow\Chapter 9\IfElse Questioner. Simply click File, then Open, and then finally Project/Solution. Using the resulting Open Project dialog box, browse your computer’s file system until you find Questioner.sln and click Open. 2. Scanning Visual Studio Solution Explorer, you should see a solution layout similar to the one from the previous chapter. The main application files are located in the Questioner project, while the host communication service files are located in the QuestionService project. So that you can concentrate on the workflow aspects of this application, I have already created the service interface, IQuestionService, and executed the wca.exe tool to create the necessary communication activity, SendReponseDataToHost. To begin, locate the QuestionFlow project and open the Workflow1.cs file for editing in the Visual Studio workflow visual designer. Select Workflow1.cs in Solution Explorer, and then click the View Designer toolbar button as you have in previous chapters. 3. When Workflow1 is ready for editing in the workflow visual designer, drag an IfElse activity from the Toolbox to the designer’s surface and drop it. This inserts an IfElse activity item into your workflow.
4. The exclamation mark (!) you see, outlined by the red circle, tells you that more information is required to compile your workflow. In fact, what’s missing is the conditional expression itself! Select the left branch of ifElseActivity1 to bring the activity’s properties into the Visual Studio Properties pane. Select Condition to activate the dropdown list, and from the list select Code Condition.
Chapter 9
Logic Flow Activities
187
Note
You actually have two choices for conditional expressions: code and rulesbased. We’ll use the code-based conditional expression here, saving the rules-based technique for Chapter 12, “Policy Activities.”
5. Expand the resulting Condition property, type in the value AskQuestion1, and press Enter. Visual Studio inserts the AskQuestion1 event handler for you and switches to code view. For now, return to the workflow visual designer so that you can drag more activities into your workflow.
6. With the Visual Studio workflow visual designer active, drag a CodeActivity onto the designer’s surface and drop it into the right-hand branch of IfElseActivity1.
188
Part II
Working with Activities
7. Assign the code activity’s ExecuteCode property the value of NegateQ1. When Visual Studio inserts the NegateQ1 event handler and switches to the code editor, again return to the workflow visual designer to drag one more activity onto the designer’s surface.
8. Repeat steps 6 and 7, but this time drop the code activity into the left branch of IfElseActivity1.
Assign its ExecuteCode property the value AffirmQ1. However, when Visual Studio inserts the AffirmQ1 event handler, do not switch back to the workflow visual designer. Instead, it’s time to add some code.
Chapter 9
Logic Flow Activities
189
9. We now need to add some properties to the workflow class that we can assign as parameters when we start our workflow processing. Following the Workflow1 constructor, add the following lines of code to contain the three questions the workflow will ask: private string[] _questions = null; public string[] Questions { get { return _questions; } set { _questions = value; } }
10. We also need to add the Dependent property, which is used to tell whether the questions are or are not independent of one other. After the code you inserted in the preceding step, add the following: private bool _dependent = true; public bool Dependent { get { return _dependent; } set { _dependent = value; } }
11. The question responses, as Boolean values, need to be stored somewhere until returned to the host application. Therefore, following the Dependent property you just inserted, add this field: private bool[] _response = null;
12. The _response field is uninitialized, so locate the Workflow1 constructor and add this code after the InitializeComponent method invocation: // Initialize return vector. _response = new bool[3]; _response[0] = false; _response[1] = false; _response[2] = false;
190
Part II
Working with Activities
13. Now scan down the code file until you find the AskQuestion1 event handler Visual Studio added for you. To this event handler, add the following lines of code: // Ask the question! DialogResult result = MessageBox.Show(Questions[0], "Questioner:", MessageBoxButtons.YesNo, MessageBoxIcon.Question); e.Result = (result == DialogResult.Yes);
14. To the NegateQ1 event handler, add this code: // Negate answer. _response[0] = false; if (Dependent) { // Negate remaining answers. _response[1] = false; _response[2] = false; }
15. Next, locate the AffirmQ1 event handler and add this code: // Affirm answer. _response[0] = true;
16. You have just added the workflow components designed to ask the first question. However, two more questions remain. For the second question, repeat steps 3 through 8 to add the IfElse activity to the workflow, substituting references to question 1 with references to question 2. Doing this inserts the event handlers AskQuestion2, NegateQ2, and AffirmQ2. The workflow visual designer will appear as follows:
Chapter 9
Logic Flow Activities
191
17. Now find the AskQuestion2 event handler and add the following lines of code: if (_response[0] == false && Dependent) { // No need to ask! e.Result = false; } else { // Ask the question! DialogResult result = MessageBox.Show(Questions[1], "Questioner:", MessageBoxButtons.YesNo, MessageBoxIcon.Question); e.Result = (result == DialogResult.Yes); }
18. To the NegateQ2 event handler, add this code: // Negate answer _response[1] = false; if (Dependent) { // Negate remaining answer _response[2] = false; }
19. And, to the AffirmQ2 event handler, add this code: // Affirm answer. _response[1] = true;
20. Repeat steps 3 through 8 once again to add the third question, substituting references to the first question with references to the third question. Doing this creates the AskQuestion3, NegateQ3, and AffirmQ3 event handlers. At this point, the workflow visual designer should appear like so:
192
Part II
Working with Activities
21. Locate the AskQuestion3 event handler and insert these lines of code: if (_response[1] == false && Dependent) { // No need to ask! e.Result = false; } else { // Ask the question! DialogResult result = MessageBox.Show(Questions[2], "Questioner:", MessageBoxButtons.YesNo, MessageBoxIcon.Question); e.Result = (result == DialogResult.Yes); }
22. Modify NegateQ3 event handler by adding this code: // Negate answer. _response[2] = false;
23. To the AffirmQ3 event handler, add the following: // Affirm answer _response[2] = true;
24. Now return to the workflow visual designer. If you move the mouse pointer to the Toolbox and allow the Toolbox to open, you should find a custom activity called SendResponseDataToHost. (Note that if the SendResponseDataToHost activity isn’t in the Toolbox, compile the project and then look again.)
25. Drag an instance of SendResponseDataToHost onto the workflow visual designer, and drop it after the third question’s IfElse activity, ifElseActivity3.
Chapter 9
Logic Flow Activities
193
26. Because the data to be returned is simply an array of value types (Boolean values), the process is slightly different than in the previous chapter. Instead of adding a dependency property to contain the Boolean array, the SendResponseDataToHost activity contains the data as a field. The user interface to create the field differs from the user interface you saw in Chapter 7 (in step 8 of the “Creating a workflow using the Throw activity” procedure). Select the responses property in the Visual Studio Properties pane, and click the browse (…) button.
This activates the Boolean Collection Editor dialog box.
194
Part II
Working with Activities
27. Click the Add button three times, leaving the default values as False, and then click OK. Visual Studio adds a three-element Boolean array to your code for you in the Workflow1.designer.cs file. Tip In step 28 to follow, you’ll add a CodeActivity to assign the _response field you added to Workflow1 (in step 11) to the Boolean array we just created for this instance of SendResponseDataToHost. You could, however, use SendResponseDataToHost’s response property directly now that we’ve created it. I elected to do things this way only because it made more sense (from an illustrative standpoint) to show how to add and work with IfElse activity objects before dealing with the host communication activity. 28. We need to tie the response array we’re using for our question responses to the value the SendResponseDataToHost activity will use (the property we created in steps 26 and 27). Therefore, drag a CodeActivity onto the workflow visual designer and drop it between the third IfElse activity, ifElseActivity3, and the SendResponseDataToHost activity, sendResponseDataToHost1.
29. Enter the code activity’s ExecuteCode property as CopyResponse. 30. When Visual Studio inserts the CopyResponse event handler and activates the code editor, insert this code: // Assign outgoing data. sendResponseDataToHost1.responses = _response;
31. Compile the entire solution by pressing F6, and correct any compilation errors. The host application file has already been created, and the appropriate code has been inserted to execute the workflow as created here. Simply press F5 to execute the application. Does changing the question Dependency property have any effect when asking questions and providing negative responses?
Chapter 9
Logic Flow Activities
195
Using the While Activity If you look back at the preceding section, you’ll note at least two things. First, you certainly did gain some experience using IfElse activities. And second, it took 31 separate steps to create the workflow process. There are some programmatical constructs that lend themselves nicely to if-then-else processing, but this particular application would be better suited to questions that were asked in a looping construct. And that’s what we’ll look at next. You’ll replace the workflow you just created with another that uses a while loop. The WF While activity uses a similar approach to the IfElse activity when processing conditional expressions. It fires an event to request permission to continue with the loop, and it uses ConditionalEventArgs to return your decision (again using the Result property). However, unlike using the IfElse activity, when you are using the While activity, setting Result to true causes the loop to continue. Setting Result to false breaks the loop. Let’s see how switching the conditional processing from if-then-else to a while loop simplifies our workflow. Creating the QuestionFlow workflow using the While Activity 1. Open Visual Studio, and again open the Questioner application’s solution from the book examples. In this case, you’ll find the solution in \Workflow\Chapter 9\While Questioner. Click File, then Open, and then finally Project/Solution. Using the Open Project dialog box, again browse your computer’s file system until you find Questioner.sln and then click Open. 2. As with the preceding section, the application is essentially complete, including the creation of the SendResponseDataToHost activity. What remains to be completed is the workflow processing itself. Look at the Solution Explorer pane and find the Workflow1.cs file in the QuestionFlow project. Select it in the tree control, and click the View Designer toolbar button to load it into the Visual Studio workflow visual designer. 3. When Workflow1 is ready for editing in the workflow visual designer, drag an instance of the While activity from the Toolbox to the designer’s surface and drop it, inserting a While activity item into your workflow.
196
Part II
Working with Activities
4. In a manner similar to the IfElse activity, select the Condition property for the whileActivity1 activity to activate its drop-down list. From the drop-down list, select Code Condition.
5. Expand the Condition property, type TestComplete, and press Enter to add the TestComplete event handler to your workflow code. After Visual Studio inserts the event handler and switches the user interface to the code editor, return to the workflow visual designer.
6. With the workflow visual designer active, drag an instance of CodeActivity and drop it in the center of whileActivity1. Assign the value AskQuestion to the ExecuteCode property, and return to the workflow visual editor when the AskQuestion event handler has been added.
Chapter 9
Logic Flow Activities
197
7. So that we can return the Boolean array of question responses back to the host application, follow steps 24 and 25 of the preceding section to insert an instance of SendResponseDataToHost. (As before, compile the application first if the SendResponseDataToHost activity doesn’t show up in the Toolbar.) Drop the SendResponseDataToHost activity below whileActivity1 so that it’s executed after the while loop.
8. We also need to repeat steps 9 through 12 from the preceding section to insert the Questions and Dependent properties, as well as to create and initialize the _response array. 9. Following the declaration of the _response array, add this code to contain our loop counter: private Int32 _qNum = 0;
10. Next let’s add the condition test code we’ll need to continue or terminate loop processing. Scan through the code until you find the TestComplete event handler, and add the following: // Check for completion. if (_qNum >= Questions.Length) { // Assign outgoing data. sendResponseDataToHost1.responses = _response;
198
Part II
Working with Activities // Done, so exit loop. e.Result = false; } else { // Not done, so continue loop. e.Result = true; }
11. The last bit of code we require is the code to actually ask the questions. In the Workflow1.cs file, you should find the AskQuestion event handler. Add the following code to the AskQuestion event handler. If the question’s response is no and the Dependent property is true, all remaining questions are negated and the loop counter is advanced such that the next completion test (in TestComplete) will cause the while loop to terminate. // Ask the question! DialogResult result = MessageBox.Show(Questions[_qNum], "Questioner:", MessageBoxButtons.YesNo, MessageBoxIcon.Question); _response[_qNum] = (result == DialogResult.Yes); // Check response versus dependency if (!_response[_qNum] && Dependent) { // Negate remaining questions while (_qNum < Questions.Length) { // Negate this question _response[_qNum] = false; // Next question ++_qNum; } // while } // if else { // Set up for next iteration ++_qNum; } // else
12. Repeat steps 28 through 30 of the preceding section to tie in a Code activity you will use to assign the return value array. (Drop the Code activity between the While1 activity and the SendResponseDataToHost1 activity.) 13. Compile the solution by pressing F6. If you find that any compilation errors are present, correct them and recompile. If you take a moment to compare the screen shot from step 7 in this section to the image from step 28 in the preceding section, it’s easy to see that using the While activity (at least for this scenario) simplifies the workflow processing tremendously. The entire workflow wouldn’t even fit in the graphic for the preceding section’s image for step 28!
Chapter 9
Logic Flow Activities
199
If there is a workflow-equivalent while loop, could there also be a workflow-equivalent for loop? In fact, there is. It’s the Replicator activity, and it happens to be the next topic of discussion.
Using the Replicator Activity It would be incorrect to say that the Replicator activity is equivalent to a for loop in C# processing terms. The C# Language Specification 1.2 tells us the for loop in C# looks like the following: for ( for-initializer ; for-condition ; for-iterator ) embedded-statement
embedded-statement is executed until the for-condition evaluates to true (if omitted, it’s assumed to be true), beginning with for-initializer and executing for-iterator for every iteration. There is nothing mentioned regarding replication in any of the C# for statement components. With replication, we envision a cookie-cutter software factory that stamps out exact replicas of the original code. C# for loops don’t operate in this fashion. In fact, the cookie-cutter concept isn’t terribly far off the mark when looking at WF’s equivalent for loop activity. If you’re familiar with ASP.NET, you might have used the Repeater control (a favorite of mine). The ASP.NET Repeater control accepts an item template (and alternatively, an alternating item template) and replicates it as many times as required, depending on the number of items in the data object to which it is bound. The Replicator activity is similar to the ASP.NET Repeater control in that it binds to an IListbased data source and replicates its embedded (single) child activity, with one child activity instance per element in the IList-based data source. Yet the Replicator activity is similar to a C# for statement in some respects because it allows a loop initialization event (similar to forinitializer), a loop completion event (such as when for-iterator is compared with for-condition), and a loop continuation event (similar to for-condition). It provides events to indicate the creation of a replicated (embedded-statement) child activity, so that you can individualize the data binding, and it fires an event for child activity completion so that you can perform any cleanup or housekeeping tasks on a per–child activity instance basis. In a nutshell, the Replicator activity accepts—and requires—a single child activity, which can be a container activity (such as the Sequence activity), and it fires an initialization event to kick things off. During the initialization event, you can bind an IList-based collection to the Replicator activity’s InitialChildData property. The Replicator activity then replicates the child activity you provided to match the number of items in your IList-based collection. These child activity instances can then be executed sequentially or in parallel (by setting the ExecutionType property). The UntilCondition event fires before each child activity is executed, and you tell the Replicator activity to continue
200
Part II
Working with Activities
execution by setting the ConditionalEventArgs Result property to false (true terminates the loop) when handling UntilCondition. Table 9-1 outlines the Replicator activity properties we need to be concerned with, while Table 9-2 lists the events we need to handle when using the Replicator activity in our workflows. Table 9-1
Replicator Activity Properties
Method
Purpose
ExecutionType
Gets or sets the ExecutionType (the enumeration) for the Replicator activity. The ExecutionType enumeration contains the values Parallel and Sequence.
InitialChildData
Gets or sets a list of child activity data. This property is similar to the data-binding properties found in other .NET technologies, and in fact the object assigned to this property must be based on IList. The Replicator activity creates child activity instances for each of the items in the IList-based collection assigned to this property.
Table 9-2
Replicator Activity Events
Method
Purpose
ChildCompletedEvent
Fired when the child activity instance of the Replicator activity has completed. This is fired once for each replicated activity.
ChildInitializedEvent
Fired when the child activity instance of the Replicator activity has initialized. This is fired once for each replicated activity.
CompletedEvent
Fired when the Replicator activity has completed (that is, when all replicated instances of the child activity have completed their execution).
InitializedEvent
Fired when the Replicator activity begins to execute. This event is fired just once, prior to any child activity execution.
UntilCondition
Although listed in much of the WF documentation as a property, UntilCondition represents an event handler in much the same way the ExecuteCode property represents an event handler to execute the code associated with a CodeActivity. This event is fired prior to the execution of each child activity instance. The ConditionalEventArgs event arguments control the continued execution of the loop. Assigning Result a value of false allows the next child activity to execute. Assigning Result a true value causes the Replicator activity to stop the execution of all subsequent child activities.
Although Tables 9-1 and 9-2 are useful in describing the properties and events the Replicator activity exhibits, I think a diagram is also helpful to show the timing. Figure 9-3 provides you with a basic flowchart showing which events are fired and at what point. (I can hardly believe I worked so hard to learn Unified Modeling Language only to provide you with a flowchart!)
Chapter 9
Logic Flow Activities
201
Fire Initialized Event
IList Collection
Replicate Child Activity
Test UntilCondition
ConditionalEventArgs.Result=True
ConditionalEventArgs.Result=False Fire ChildInitialized Event
Fire Completed Event
Execute Child Activity
Done
Fire ChildCompleted Event
Figure 9-3
The Replicator activity event sequencing flowchart
The IList-based collection you see in Figure 9-3 is assigned to the InitialChildData property, either before or during the processing of the Initialized event. The flowchart also doesn’t illustrate the fact that the replicated child activities (one for each element in the IList-based collection in InitialChildData) can be executed sequentially or in parallel, depending on the ExecutionType property setting. How do you actually use the Replicator activity? From the description so far, it sounds a great deal more complicated than it really is. In fact, the mechanics aren’t very different than for other activities. Drag an instance onto the workflow visual designer, assign values for the various event handlers, and drag a single child activity into the center of the Replicator activity. This single child activity, like the Replicator activity itself, can be a container (such as a Sequence activity), so more than one activity can in fact be executed. With these tables and figures in mind, let’s rebuild the Questioner application using the Replicator activity. Creating the QuestionFlow workflow using the Replicator Activity 1. If you’ve not already done so, open Visual Studio and open the Questioner application’s solution from the \Workflow\Chapter 9\Replicator Questioner. Click File, then Open, and then finally Project/Solution. Using the Open Project dialog box, browse until you find Questioner.sln and click Open.
202
Part II
Working with Activities
2. As with both preceding sections, the application is once again essentially complete so that you can concentrate on the workflow aspects. Select the Workflow1.cs file in Solution Explorer’s tree control, and click the View Designer toolbar button to load it into the Visual Studio workflow visual designer. 3. When Workflow1 is ready for editing in the workflow visual designer, drag an instance of Replicator from the Toolbox to the designer’s surface and drop it. This, of course, inserts an instance of the Replicator activity into your workflow.
4. In the Visual Studio Properties pane, select the Initialized property and enter InitializeLoop. Visual Studio inserts the event handler in your code and shifts you to the code editor. Return to the workflow visual designer so that you can continue setting properties.
5. For the Completed property, enter LoopCompleted to add the LoopCompleted event handler to your workflow code. Again return to the workflow visual designer.
Chapter 9
Logic Flow Activities
203
6. In the text area for the ChildInitialized property, enter PrepareQuestion. The PrepareQuestion event handler will be added to Workflow1’s code base. Return to the workflow visual designer.
7. Next establish the ChildCompleted event handler by entering QuestionAsked next to the ChildCompleted property. Return to the workflow visual designer.
8. So that the loop terminates after asking all the questions (or when the questions are dependent and the user responded negatively), add an event handler by selecting the UntilCondition property and opening the selection list. Select Code Condition.
204
Part II
Working with Activities
9. For the UntilCondition’s Condition property, enter TestContinue. Once again return to the workflow visual designer.
10. The Replicator activity replicatorActivity1 requires a single child activity. Therefore, from the Toolbox drag a Code activity and drop it into replicatorActivity1. Designate its ExecuteCode property to be AskQuestion.
Chapter 9
Logic Flow Activities
205
11. For the final task in the workflow visual designer, drag an instance of SendResponseDataToHost onto the designer’s surface and drop it below replicatorActivity1. Follow steps 24 through 30 in the “Creating the QuestionFlow workflow using the IfElse activity” procedure shown earlier to properly configure this activity. (As before, you might need to compile the application for the SendResponseDataToHost activity to show up in the Toolbox.)
12. At this point the code file for Workflow1 should be open for editing. If not, select it in Solution Explorer and click the View Code toolbar button. 13. Because we modified the various replicatorActivity1 properties, Visual Studio added several event handlers. It’s time to complete those as well as provide the other supporting code the workflow will require. To start, follow steps 9 through 12 in the “Creating the QuestionFlow workflow using the IfElse Activity” procedure to add the basic properties the workflow will require to begin processing questions. 14. The Replicator activity requires an IList-based collection of items on which to base the replication of its child activity. We have an array of questions we can use because the basic array type is based on IList. However, if we simply hand the replicated activity the question text, how will we return the result? There is no direct tie between the question text and the question number. Without that, we can’t assign the Boolean return value within the returned array. Therefore, we’ll change the rules slightly and create a new array—an array of integers that represent element offsets—into the question text array. It’s this integer array we’ll hand to the Replicator activity. The replicated child activity, then, will have access to the question number it is to ask, giving it an index into both the question text array and the Boolean response array. To do this, add the following code after the declaration of the _response array: private Int32[] _qNums = null;
206
Part II
Working with Activities
Note The Replicator activity’s ExecutionType defaults to Sequence, and it’s a good thing too. This technique wouldn’t work if the questions were asked in parallel. (The questions could potentially be asked out of sequence.) 15. The _qNums array is clearly uninitialized and must be initialized somewhere to be useful. The best place to do this is at the point the questions are provided to the workflow. Locate the code for the Questions property, and modify the set accessor so it looks like the following: public string[] Questions { get { return _questions; } set { // Save question values _questions = value; // Create new question number array _qNums = new Int32[_questions.Length]; for (Int32 i = 0; i < _questions.Length; i++) { // Assign this question number to the array _qNums[i] = i; } // for } }
16. To demonstrate the use of all the Replicator activity events, add the following lines of code after the declaration of the _qNums array: private Int32 _currentQuestion = -1; private bool _currentQuestionResponse = false;
17. With the supporting code in place, scan the code file for the InitializeLoop event handler and add this code to initialize InitialChildData: replicatorActivity1.InitialChildData = _qNums;
Note
You could have assigned InitialChildData directly through the workflow visual designer if there was a Workflow1 property to bind to. However, because the Replicator activity is using an internally generated array (_qNums), you have to assign InitialChildData in the InitializeLoop event handler as shown here.
Chapter 9
Logic Flow Activities
207
18. To the LoopCompleted event handler, add this line of code to return the question responses: sendResponseDataToHost1.responses = _response;
19. Now we turn our attention to the child Code activity that will execute as many times as we have questions to ask. Before one of the questions is asked, the Replicator activity will fire the ChildInitialized event. We’ll handle that event and extract from the event arguments the question number we’re to ask. Later, when the CodeActivity executes, it’ll ask the currently active question as assigned here. Therefore, add the following code to the PrepareQuestion method (the event handler for the ChildInitialized event): _currentQuestion = (Int32)e.InstanceData;
20. We need to take a similar approach when storing the response from the child Code activity. Locate the QuestionAsked event handler (which handles the Replicator activity ChildCompleted event), and add this code: _response[_currentQuestion] = _currentQuestionResponse;
21. Editing the Replicator activity’s UntilCondition is next. Look for the TestContinue method, and add the code you see here. It’s in TestContinue that the Dependent property is examined. If there are no more questions, the loop terminates. But if the questions are marked as dependent and the most recent response is negative, all remaining questions are marked as having negative responses and the loop terminates. if (_currentQuestion >= 0) { // Check dependency. if (!_response[_currentQuestion] && Dependent) { // Negate remaining questions. for (Int32 i = _currentQuestion + 1; i < Questions.Length; i++) { // Negate this question. _response[i] = false; } // for // Stop processing. e.Result = true; } // if else { // Check for complete loop. if (_currentQuestion == _qNums[Questions.Length - 1]) { // Done. e.Result = true; } // if else {
208
Part II
Working with Activities // Continue processing. e.Result = false; } // else } // else } // if
22. Somewhere along the way, you might expect the workflow would finally ask a question, and the time is now for that code to be inserted. Scan the code file to find the AskQuestion method Visual Studio added for you, and add this code: // Ask the question! DialogResult result = MessageBox.Show(Questions[_currentQuestion], "Questioner:", MessageBoxButtons.YesNo, MessageBoxIcon.Question); _currentQuestionResponse = (result == DialogResult.Yes);
23. Compile the entire solution by pressing F6, and correct any errors that crop up. If you press F5 to run the application and compare its behavior to the previous iterations, you should find that it functions exactly the same as the two earlier versions, at least at the userinterface level. If you want to continue to the next chapter, keep Visual Studio 2005 running and turn to Chapter 10, “Event Activities.” Pat yourself on the back...you’re just about halfway through the book! If you want to stop, exit Visual Studio 2005 now, save your spot in the book, and close it. The next chapter should be a good one...we’ll deal with events and event handling.
Chapter 9 Quick Reference To
Do This
Process if-then-else conditional branching scenarios
Drop an instance of the IfElse activity into your workflow process, and assign a condition event handler as well as “true” and “false” branch activities.
Process workflow activities while a given condition is true
Consider the While activity, and if it’s appropriate, drop it into your workflow. Be sure to assign a conditional handler. Remember that assigning the ConditionalEventArgs Result property a false value exits the loop.
Replicate activities to be processed in a for-next scenario
Insert an instance of the Replicator activity into your workflow, keeping in mind that its single child activity can be a container activity (allowing you to process more than one activity in the looping construct). Note that you must provide an IList-based collection of items for the Replicator activity to use to replicate the child activity. There will be one child activity instance for each item in the IList-based collection.
Chapter 10
Event Activities After completing this chapter, you will be able to: ■
Create specific event handlers using the HandleExternalEvent activity
■
Add delays to your workflow using the Delay activity
■
Incorporate event-driven activities into your workflow using the EventDriven activity
■
Use the Listen activity to gather event handlers
■
Understand how the EventHandlingScope activity allows for concurrent activity execution while listening for events
With Chapter 8, “Calling External Methods and Workflows,” you saw how a workflow communicates with its host application using the CallExternalMethod activity. When the workflow calls an external method, using a local communication service you provide, the host application receives an event. The host then processes the data and takes any appropriate actions. The converse process involves the host application raising events to be handled by the workflow (although workflow event handling can be used for a far wider array of tasks than just host communication). In Chapter 8, I mentioned we’d revisit host/workflow communication after describing the activities that workflows used to handle events, and in this chapter we’ll do just that. Unlike other chapters so far, where I describe an individual workflow activity and then provide a small application designed to show that activity in action, this chapter will describe multiple activities and then present a single sample application. Why? Because the activities I describe here are all related and depend on one another. I can’t show one and not show the others. The Listen activity is a container in which you find EventDriven activities. Inside an EventDriven activity, you’d expect to find a single HandleExternalEvent activity. And so forth. So I’ll describe the activities themselves but build a single application toward the end of the chapter. The “Host to Workflow” section should tie it all together. Let’s start with the workhorse HandleExternalEvent activity.
Using the HandleExternalEvent Activity No matter where in your workflow you handle an event, and no matter in what composite activity your workflow execution finds itself when it’s active and executing, when an event comes your workflow’s way the HandleExternalEvent activity is the workflow activity that ultimately deals with the event. To me, of all the powerful features .NET itself brings to the
209
210
Part II
Working with Activities
table, .NET’s ability to fire and handle events is one of the most powerful. Having your workflows process events is similarly powerful. The HandleExternalEvent activity is designed to respond to workflow events based on the IEventActivity interface, which has three primary members: the QueueName property and the Subscribe and Unsubscribe methods. QueueName identifies the workflow queue that is waiting for the event, while the Subscribe and Unsubscribe methods are used to tell the workflow runtime that your event handler will (or will not) be accepting instances of the particular event. The HandleExternalEvent activity is itself designed to be used with the CallExternalMethod activity (which you worked with in Chapter 8). Whereas the workflow can use the CallExternalMethod activity to send data to the host application, HandleExternalEvent is used by the workflow when data is sent from the host while the workflow is executing. Note Keep in mind that using external data exchange isn’t the only opportunity your host application has to send data to the workflow. You can always provide initialization data when you create your workflow instances. However, it is the only mechanism available for direct, local communication with your host application once the workflow is executing (in lieu of other, more indirect, means such as with File Transfer Protocol—FTP—or a Web service invocation). Tables 10-1 and 10-2 depict some of the major properties and methods you’ll work with when using the HandleExternalEvent activity. Note these are in addition to the methods and properties exposed by all activities (shown in Chapter 4, “Introduction to Activities and Workflow Types,” in Tables 4-1 and 4-2). The properties and methods I show here are certainly not all the properties and methods available to you through this activity, but they are the ones you will commonly use. Table 10-1 Often-Used HandleExternalEvent Activity Properties Property
Purpose
CorrelationToken
Gets or sets a binding to a correlation token. We’ll deal with correlation in Chapter 17, “Correlation and Local Host Communication.”
EventName
The event the activity will handle. Note that if this is not set, the activity will not listen for events and host communication will not be possible. Oddly, you won’t receive a validation error for omitting this property value.
InterfaceType
Gets or sets the type of the interface used for communication. The interface must be decorated with the ExternalDataExchange attribute. (As you might recall from Chapter 8, this is the same interface you provide to the CallExternalMethod activity.)
Chapter 10
Event Activities
211
Table 10-2 Often-Used HandleExternalEvent Activity Method Method
Purpose
OnInvoked
This protected method is useful for binding values found in the event arguments to fields or dependency properties within your workflow. Overriding this method (or handling the event that it fires) is your primary mechanism for retrieving the data from the event argument as the data comes in from the host. Generally, you create a custom event argument with the data embedded in the argument object itself.
In practice, although you can use the HandleExternalEvent activity directly from the Microsoft Visual Studio Toolbox, it’s more common to use the wca.exe tool you saw in Chapter 8 to create classes derived from HandleExternalEvent that are customized for the communications interface you are using. For example, if in your interface you defined an event named SendDataToHost, wca.exe would create a new activity called SendDataToHost (derived from HandleExternalEvent) and assign for you the EventName and InterfaceType, as well as assign data bindings as specified by the event arguments you create to use with your SendDataToHost event. I’ll provide an example of this later in the chapter. Using HandleExternalEvent is easy to do. Simply place an instance of this activity in your workflow, assign the interface and event name, provide an event handler for the Invoked event if you’d like, and then execute your workflow. If you use wca.exe, you are provided with activities derived from HandleExternalEvent that you can drop directly into your workflow, adding bindings in the Properties window to bind the data in the event arguments with locally defined fields or dependency properties. With a HandleExternalEvent activity in your workflow, all processing through the sequential flow stops while waiting for the event. In a sense, placing this activity in your workflow acts like an AutoResetEvent in .NET Framework programming terms. Unlike AutoResetEvent, the processing thread doesn’t suspend (workflow queue processing is what is suspended), but it controls the flow of your workflow in much the same way AutoResetEvent holds processing until the event is set. It’s like a door or gate that allows workflow processing to continue through its sequential path only if the event is triggered.
Using the Delay Activity We’ve seen and used the Delay activity a few times so far in the book, but I’ve saved a more formal description until this point. Why? As it happens, the Delay activity implements the IEventActivity interface. Because of this, it’s also classified as a Windows Workflow Foundation (WF) event-based activity.
212
Part II
Working with Activities
The premise is simple: hand Delay a TimeSpan object, and it will delay for that duration of time. After the time duration expires, it will fire an event. You can initialize the time duration by setting a property (TimeoutDuration) in the Visual Studio visual workflow designer, or you can set it programmatically. There is also an event handler (InitializeTimeoutDuration) you can provide that is called upon when the Delay activity is initialized and is requesting duration information. Tip
A delay event is a close relative of a timer event. A delay fires once and is then done, while a timer fires events when the delay duration expires until the timer is shut down. WF doesn’t have a built-in timer activity, but you can create one by combining the Delay activity with the While activity in very much the same way this chapter’s sample application does.
HandleExternalEvent and Delay are basic activities, as opposed to composite activities. That is, HandleExternalEvent and Delay each perform a single function and are not containers for other activities. A common use for these activities is, as you might expect, to trigger a sequence of activities based on a single event. How would you dictate what this sequence of events might be? By using another WF activity—the EventDriven activity.
Using the EventDriven Activity EventDriven acts like a sequential activity in that it is a composite activity that executes its contained activities in a sequential manner. That’s not to say you can’t insert a Parallel activity in the container, but activities inserted prior to and after the Parallel activity will be executed in sequential order. The only rule for contained activities is that the very first activity in the execution path must be an activity that handles IEventActivity. (HandleExternalEvent and Delay are the two WF activities that qualify.) Aside from the properties and methods the Activity base class provides, EventDriven has no other methods or properties of use. (It’s simply a container.) Unlike a sequential activity, however, EventDriven will not allow the contained activities to execute until the event fires and is handled by the first activity. (Remember, the first activity must handle IEventActivity.) EventDriven has a second rule. The parent (containing) activity must be either Listen, State, or StateMachineWorkflow. You can’t just drop an instance of EventDriven anywhere in your workflow. It has to be dropped into one of these three containers. We’ll cover the State and StateMachineWorkflow activities in Chapter 14, “State-Based Workflows.” But now is a great time to look at the Listen activity.
Using the Listen Activity If saying EventDriven acts like a sequential activity is a reasonable statement, it’s also fair to say the Listen activity acts like a parallel activity. Listen is a container for two or more EventDriven
Chapter 10
Event Activities
213
activities. Which of the two (or more) EventDriven activity paths is selected depends entirely on which one receives an event first. Once one handles an event, however, none of the other, parallel, EventDriven activity paths will be executed. Those activities cease waiting for their respective events, and the sequential execution path continues down the EventDriven activity that handled the event. As with the EventDriven activity, there are no interesting properties or methods outside those exposed by the Activity base class. Note there must be a minimum of two EventDriven activity objects contained within the Listen activity, and only EventDriven activity objects can be placed directly in a Listen activity. Furthermore, Listen cannot be used within a state machine–based workflow. Why are these rules in place? If WF were to allow zero or one event-driven child activities, the usefulness of the Listen activity is dubious. You would be better served to use an EventDriven activity directly. If you had zero event-driven child activities, you’re not even processing events! Banning Listen from state machine–based workflows might seem like an odd rule, but only until you consider the possibility of cycles. A cycle in state machine terms is a series of events that depend on one another to fire. In a sense, this is similar to the concept of deadlocking in multithreaded programming systems. If Event A depends on Event B firing, but Event B is waiting for Event A to fire, we have a cycle. Banning parallel event handlers is one measure the WF designers have taken to reduce the potential for such cycles in state machine–based workflows.
Using the EventHandlingScope Activity Looking back at the activities we’ve seen so far, we have a basic activity that handles events, a delay activity that fires events, a composite activity that enables sequential flow, and a parallel flow composite activity. Would you believe there is an event-related activity that combines both sequential and parallel behavior? There is—the EventHandlingScope activity. EventHandlingScope is a composite activity that is designed to contain an EventHandlers activity (which is, itself, a container for IEventActivity objects) as well as a single other nonevent-based composite activity, such as Sequence or Parallel. The non-event-based composite activity continues to execute until all the events contained in the EventHandlers activity are handled. After all the events have fired and been handled, control passes out of the EventHandlingScope activity to the next activity in the workflow.
Host-to-Workflow Communication Having introduced the activities in WF that deal with events, I can now fulfill my promise to show you the other half of the workflow/host communication scheme. From Chapter 8, you might recall that the CallExternalMethod activity is used by the workflow instance to send information to the host process. The “external method” that’s called is actually a method you
214
Part II
Working with Activities
provide that is exposed by a local communications service you write. The service then takes the information destined for the host and fires an event. The event signals the availability of data, and the host can take measures to read the data from the service (which cached the data after receiving it from the workflow). The reverse process, where the host sends data to an already-executing workflow, also involves the local communication service as well as events and the handlers responsible for dealing with those events. When you design the interface to be used for communication between host and workflow (as shown in the “Creating Service Interfaces” section in Chapter 8), the methods you add to the interface are for the workflow to use to send data to the host. Adding events to your interface allows the host to send data to the workflow after it has begun executing. The sample application for this chapter will use each of the activities I’ve described. An EventHandlingScope activity will handle a “stop processing” event. While waiting for that event, a Sequence activity will contain a workflow process that simulates updating stock-market values. As quotes are updated, the new values are passed to the host for inclusion in the user interface (shown in Figure 10-1). The application, eBroker, doesn’t actually check the current stock value for each stock “ticker symbol,” which is the three- to four-character nickname representing the company that issued the stock. It calculates new values using a simple Monte Carlo simulation. A Monte Carlo simulation is a simulation using random numbers, similar to rolling dice to decide an outcome. The intention is to see how workflows and hosts communicate. Although it’s not a minor detail, actually checking current stock-market values is a detail I’ll omit for this sample.
Figure 10-1 The eBroker primary user interface
The eBroker application is able to let the workflow know that new stocks are to be checked or that existing stocks should be removed from consideration. In this case, you can add or remove stock values from the simulation using the Add and Remove buttons. Clicking Add pops up the dialog box you see in Figure 10-2. When you complete the dialog box and click OK, the new watched stock is added to the watched stock list.
Chapter 10
Event Activities
215
Figure 10-2 Adding a new watched stock
Selecting a symbol in the ticker symbol list enables the Remove button. Clicking the Remove button removes the item from the watched stock list. The removal action is shown in Figure 10-3. The stocks you are monitoring are stored in the application’s Settings file (in XML form). The next time you execute eBroker, it will “remember” your stocks and begin checking anew.
Figure 10-3 Removing an existing watched stock
In Figure 10-2, you see that the application needs to know how many shares you currently have so that it can calculate the total value of the shares you own. These figures are used to calculate the current market value. If you later want to adjust the number of shares (by buying and selling stock), select the stock in the market value list and click either Buy! or Sell! The dialog box you see in Figure 10-4 will request the number of shares you want to buy or sell, and the workflow will be notified.
Figure 10-4 Dialog box requesting number of shares to buy or sell
The Add dialog box in Figure 10-2 also requests buy and sell “trigger” amounts. The workflow contains business logic that uses these values to notify you when not you should buy or sell shares in any of the companies you are currently monitoring. If the stock price exceeds the sell trigger value, a red flag is displayed in the market list. If the stock price drops below the buy trigger value, a green flag appears. You can buy and sell shares at any time...the flags are just visual indicators. You see a couple of flags in Figure 10-5.
216
Part II
Working with Activities
Figure 10-5 The eBroker user interface indicating buy/sell recommendations
Note
DO NOT think for a microsecond that the simulation I’ve provided here in any way truly simulates any stock market or company on the planet. The simulation is completely fabricated for demonstration purposes only.
Each of these four buttons (Add, Remove, Buy! and Sell!) fires an event to the workflow, providing the appropriate content, which includes the watched stock to add or remove and the number of shares to buy or sell (so that the total market value is accurate). There is a fifth event, Stop, that is used to stop the simulation from executing. This event is fired by the Quit button. Much of the application has been written for you, allowing you to concentrate on the workflow-related aspects. Here is the bigger picture. First, you’ll complete the interface the workflow and host will use for communication. Then you’ll use wca.exe to create activities based on the CallExternalMethod activity and the HandleExternalEvent activity. With these in hand, you’ll lay out the actual workflow, using each of the activities you’ve seen in this chapter. You’ll see how the local communication service glues the host application and workflow communication process together. And finally, you’ll briefly examine and add code to the eBroker user interface source file to direct it to interact with the workflow. Let’s get started!
Creating the Communication Interface We need a single method, MarketUpdate, to return market information to the user interface, as well as five events. The events—AddTicker, RemoveTicker, BuyStock, SellStock, and Stop—are used to drive the workflow. The single method and five events are plugged into an interface, which we’ll build first. Everything related to the local communications service hinges on this interface. Creating a workflow data communication interface 1. Open Visual Studio, and open the eBroker application’s solution from the book samples. You’ll find the solution in \Workflow\Chapter10\. Click File, Open, and then finally
Chapter 10
Event Activities
217
Project/Solution. Using the resulting Open Project dialog box, browse your computer’s file system until you find this chapter’s sample and open its solution file. Note
As with the most sample applications in this book, the eBroker sample application comes in two forms: incomplete and complete. You can follow along and add code to the incomplete version, or you can open the complete version and verify that the code I mention here is in place.
2. You will find that three projects have been added to the solution. In Visual Studio Solution Explorer, expand the eBrokerService project and open the IWFBroker.cs file for editing. 3. Locate the namespace definition. After the opening brace for the eBrokerService namespace, add this code and then save the file: [ExternalDataExchange] public interface IWFBroker { void MarketUpdate(string xmlMarketValues); event event event event event
EventHandler AddTicker; EventHandler RemoveTicker; EventHandler BuyStock; EventHandler SellStock; EventHandler Stop;
}
4. Compile the project by pressing Shift+F6 or by selecting Build eBrokerService from the main Visual Studio Build menu. Correct compilation errors, if any. Don’t forget the ExternalDataExchange attribute. Without it you cannot successfully transfer information between workflow and host using the data transfer mechanism I describe here. Before you create the communication activities (using wca.exe), take a moment to open and glance through the event arguments you see in the eBrokerService project. MarketUpdateEventArgs is really no more than a strongly typed version of System.Workflow.ExternalDataEventArgs, as is StopActionEventArgs. These event argument classes convey no data. However, TickerActionEventArgs and SharesActionEventArgs both convey information to the workflow. TickerActionEventArgs carries XML representing the stock to add or remove, while SharesActionEventArgs carries the ticker symbol as a primary key, as well as the number of shares to buy or sell. Tip Designing the event arguments is important because the event arguments carry data from the host to the workflow. Moreover, wca.exe examines the event arguments and builds bindings into the derived classes that allow you to access the data from the event arguments as if the data were intrinsic to the derived activity. Put another way, if the event argument has a property named OrderNumber, the class that wca.exe builds would have a property named OrderNumber. Its value would come from the underlying event’s event argument and would be assigned automatically for you.
218
Part II
Working with Activities
Now let’s use wca.exe to create the communication activities. Creating the communication activities 1. To begin, click the Start button and then the Run button to activate the Run dialog box. Windows Vista users who have not installed the Run command on the Start button can run the command prompt by selecting the All Programs button from the Start menu. When the programs appear, select Accessories and then Command Prompt. 2. Type cmd in the Open combo box control, and click OK. This activates the Command Shell. 3. Change directories so that you can directly access the eBrokerService assembly in the book’s downloaded sample code. Typically, the command to type is as follows: cd "\Workflow\Chapter10\eBroker\eBrokerService\bin\Debug". However, your specific directory might vary. 4. As you did in Chapter 8, type the following at the command-line prompt (including the double quotes): "\Microsoft SDKs\Windows\v6.0 \Bin\Wca.exe" /n:eBrokerFlow eBrokerService.dll. (Note that represents the location of your Program Files directory, typically "C:\Program Files".) Press the Enter key. 5. wca.exe loads the assembly it finds in eBrokerService.dll and scans the interfaces it locates for one decorated with the ExternalDataExchange attribute, which in this case is IWFBroker. The methods are parsed out and turned into classes derived from the CallExternalMethod activity and stored in the file named IWFBroker.Invokes.cs. The events are similarly turned into classes derived from the HandleExternalEvent activity and placed in IWFBroker.Sinks.cs. Rename the “invokes” file by typing this command on the command line: ren IWFBroker.Invokes.cs ExternalMethodActivities.cs. 6. Rename the “sinks” file by typing the following at the command-line prompt: ren IWFBroker.Sinks.cs ExternalEventHandlers.cs. 7. Move both files from the current directory into the workflow project’s directory using this command: move External*.cs ..\..\..\eBrokerFlow. 8. Now return to Visual Studio and add the newly created files to the eBrokerFlow workflow project. Right-click the eBrokerFlow project name in Solution Explorer and select Add, then Existing Item. From the resulting Add Existing Item dialog box, select the files to add and then click Add. Be sure to add both ExternalMethodActivities.cs and ExternalEventHandlers.cs to the project. 9. Compile the eBrokerFlow project by pressing Shift+F6, and fix any compilation errors that might have occurred. Once you have a successful compilation, verify that Visual Studio placed the custom activities (in the C# files you just loaded) into the Toolbox. To do this, open Workflow1.cs for editing in the visual designer by selecting the file and then clicking the View Designer toolbar button in Solution Explorer. With the workflow
Chapter 10
Event Activities
219
loaded into the visual workflow designer, open the Toolbox and look for the custom events. You should find AddTicker, BuyStock, and so forth loaded at the head of the Toolbox tool list. Note
As a reminder, if after compiling the workflow solution the new activities don’t appear in the Toolbox, closing and then opening the eBroker solution will force them to load. You’ll need them in the next section.
Creating the broker workflow 1. In the eBrokerFlow project, if you didn’t already open Workflow1.cs for editing in the visual designer, do so now. Select the file in Solution Explorer and click the View Designer button on the toolbar. 2. To begin the workflow, insert a Code activity that will be used to assign the desired time duration to a Delay activity (which you’ll insert later), as well as to initialize some internal data structures. Drag an instance of the Code activity onto the visual workflow designer’s surface. Once you’ve done this, type Initialize into the ExecuteCode property to create the Initialize event handler in the workflow code. After Visual Studio inserts the event handler, return to the workflow visual designer to continue adding activities.
Note Although the user interface doesn’t allow you to change this, there is a setting for a delay in the workflow that governs the Delay activity in this step. This delay represents the time elapsed between successive stock value queries. In reality, you’d not check more often than every 15 or 20 minutes, if that often. But to see the values actually shift and change, the delay between the simulated stock-market value checks is set to 7 seconds. The delay value is stored in Settings. 3. Next drag an instance of EventHandlingScope onto the visual workflow designer’s surface and drop it.
220
Part II
Working with Activities
4. Remember that you need to provide an event handler as well as a child activity for EventHandlingScope to execute while it waits for the event. Let’s set up the event handler first. To access the event handlers, move the mouse pointer to the tiny rectangular icon below the first e in eventHandlingScope1. (The rectangle is known as a “Smart Tag.”)
The Smart Tag is transformed into a larger, darker rectangle with a down arrow.
Click the down arrow to activate a small window with four icons: View EventHandlingScope, View Cancel Handler, View Fault Handlers, and View Event Handlers.
Click the rightmost icon to activate the Event Handlers view. The user interface you see is a lot like the user interface associated with fault handlers that you saw in Chapter 7, “Basic Activity Operations.”
Chapter 10
Event Activities
221
Drag an instance of the EventDriven activity onto the visual workflow designer’s surface and drop it into the center rectangle (where you see the text “Drop Event Driven Activity Here”).
5. Now return to the Toolbox and look for the Stop activity in the eBrokerFlow Components section. Drag an instance of this activity onto the visual workflow designer’s surface, and drop it into the EventDriven activity you added in the preceding step. If you want to wait for multiple events, you can drag and drop them at this time. In our case, only the Stop event is desired.
222
Part II
Working with Activities
6. You’ve just added the event that the EventHandlingScope activity will wait for to cease execution (conveniently named “Stop”). Next you need to add the child activity that EventHandlingScope will execute while waiting for the Stop activity to fire. To do this, you need to return to eventHandlingScopeActivity1’s event handling scope view by repeating the first part of step 4. However, instead of selecting the right icon, select the left icon.
7. Once you click the leftmost icon (“View EventHandlingScope”) and are presented with the EventHandlingScope activity’s container-based user interface, drag an instance of the While activity onto the visual workflow designer’s surface and drop it in the center of your EventHandlingScope activity.
8. Assign its Condition property to be a Code Condition, rather than a Declarative Rule Condition, and assign the event handler the name TestContinue. Once Visual Studio
Chapter 10
Event Activities
223
adds the TestContinue event handler, return to the visual workflow designer to add more activities.
9. The While activity accepts only a single child activity, so drop an instance of the Sequence activity into the While activity you just placed in your workflow.
10. You need a Code activity at this point to perform the Monte Carlo stock-value simulation, so drag an instance of Code onto the designer’s surface and drop it into the Sequence activity you added in the preceding step. Use the Properties window to rename it updateMarket.
224
Part II
Working with Activities
11. Assign the updateMarket Code activity’s ExecuteCode property to be UpdateMarketValues. After Visual Studio adds the method and switches you to the code editor, return to the visual workflow designer to continue laying out your workflow. 12. With the results of the simulation complete (after you add the code to actually perform the simulation), you need to communicate the potentially revised values to the host application. To do this, move the mouse pointer to the Toolbox and find the MarketUpdate activity you created from IWFBroker and drag it onto the designer’s surface. Drop it into the Sequence activity following the Code activity you placed in the preceding step.
13. The MarketUpdate activity needs to send a small XML snippet to the host. To do that, it must bind to the field or property that, at the time, contains the XML it will forward. To do this, select the xmlMarketValues property in the Visual Studio Properties pane and click the Browse (…) button to activate the Bind ‘xmlMarketValues’ To An Activity’s Property dialog box. Click the Bind To A New Member tab, click Create Property, and
Chapter 10
Event Activities
225
type Updates in the New Member Name field. Click OK. Visual Studio then adds the dependency property Updates.
14. So that you can handle the events coming from the host, drag an instance of the Listen activity onto the designer’s surface and drop it into the Sequence activity.
15. If you recall, the IWFBroker interface specified five events. One of them, Stop, you’ve already used, leaving four more to handle. The Listen activity presents only two EventDriven activity containers by default, but adding more is easy. Simply drag and drop three more EventDriven activity instances into the Listen activity you placed in the preceding step. Why add three more and not just two? Because the fifth EventDriven activity contains a Delay activity that acts as a timer. When the delay expires, the Listen activity releases the workflow thread. The While activity then tests the condition, which later will always be set to return true, leaving the While loop to loop forever. The market values are updated and communicated to the host. The Listen activity then waits for another round of host events.
226
Part II
Working with Activities
16. Into the rightmost EventDriven activity, drag and drop a Delay activity. Name it updateDelay using the Properties pane.
17. Next drag an instance of SellStock, from eBrokerFlow, onto the designer’s surface, and drop it into the next rightmost EventDriven activity.
Chapter 10
Event Activities
227
18. Select the NumberOfShares property in the Visual Studio Properties pane, and click the browse (…) button to again activate the Bind ‘NumberOfShares’ To An Activity’s Property dialog box. Click the Bind To A New Member tab, click Create Field, and type _sharesToSell in the New Member Name field. Click OK. Visual Studio then adds the field _sharesToSell.
Note
I chose to create _sharesToSell as a field instead of as a dependency property simply because the field is never accessed outside the Workflow1 class. The XML-based market values are provided to the host, however, and should be exposed to outside access.
19. The Symbol property must also be bound. Follow the same procedure as in the preceding step, but name the field _tickerToSell.
228
Part II
Working with Activities
20. To actually perform the stock sale, drag an instance of the Code activity and drop it below the SellStock event handler. Into its ExecuteCode property, type SellStock. Once the code for SellStock is added, return to the visual workflow designer.
21. Now let’s buy some stock. Drag a BuyStock event handling activity (again from eBrokerFlow) onto the designer’s surface, and drop it into the middle EventDriven activity.
Chapter 10
Event Activities
229
22. Bind the BuyStock activity’s NumberOfShares property to a new field, _sharesToBuy, using the method outlined in step 18. Bind its Symbol property to a new field, _tickerToBuy, as you did in step 19. 23. Just as you needed a Code activity to sell stock, so will you need a Code activity to buy stock. Repeat step 20 and add a new Code activity, naming its ExecuteCode method BuyStock.
24. Repeat steps 17 through 20 two more times, adding the RemoveTicker and AddTicker events to the Listen activity. The RemoveTicker activity should have its TickerXML property bound to a new _tickerToRemove field, while the Code activity for the RemoveTicker event should have its ExecuteCode property assigned to be RemoveTicker. Similarly, AddTicker should have its TickerXML property bound to _tickerToAdd, with the
230
Part II
Working with Activities
associated Code activity’s ExecuteCode property assigned to be AddTicker. The completed Listen activity appears as you see here.
25. Compile your workflow by pressing Shift+F6, and correct any errors before adding code. The visual aspects of the workflow development are now complete. 26. Open the Workflow1.cs file for editing within Visual Studio. 27. Visual Studio added quite a bit of code for you, so first locate the Workflow1 constructor and insert this code following the constructor. The code you are inserting you probably recognize as initialization code. When the workflow is started, you’ll pass the workflow a dictionary of watched stock items contained in a collection of Tickers items keyed by the stock ticker symbol, such as “CONT.” You also need to provide the polling interval, which is the amount of time the workflow waits before rechecking the stock-market values. private Dictionary _items = new Dictionary(); private string _tickersXML = null; public string TickersXML { get { return _tickersXML; } set { _tickersXML = value; } } private TimeSpan _interval = TimeSpan.FromSeconds(7); public TimeSpan PollInterval { get { return _interval; } set { _interval = value; } }
Chapter 10
Event Activities
231
28. Next locate the Initialize event handler Visual Studio created for you when you added the first Code activity (step 2). Insert this code: // Establish the market update timeout updateDelay.TimeoutDuration = PollInterval; // Stuff the known ticker values into the dictionary // for later recall when updating market conditions. eBrokerService.Tickers tickers = null; using (StringReader rdr = new StringReader(TickersXML)) { XmlSerializer serializer = new XmlSerializer(typeof(eBrokerService.Tickers)); tickers = (eBrokerService.Tickers)serializer.Deserialize(rdr); } // using foreach (eBrokerService.Ticker ticker in tickers.Items) { // Add the ticker to the dictionary _items.Add(ticker.Symbol, ticker); } // foreach
Tip I assigned the Delay activity’s TimeoutDuration in this initialization method for convenience. Don’t forget, though, that you could also use the Delay activity’s InitializeTimeoutDuration method to make this assignment. 29. Scrolling down through the code file, find the TestContinue event handler the While activity uses to decide if it should continue looping. Insert the following code to have the While activity loop forever (don’t worry...it will actually stop looping eventually!): // Continue forever... e.Result = true;
30. The next code block to insert is a lengthy one, as it forms the Monte Carlo simulation used to update the stock-market values. Find the UpdateMarketValues event handler associated with the Code activity named updateMarket (shown in step 10), and insert this code: // Iterate over each item in the dictionary and decide // what its current value should be. Normally we'd call // some external service with each of our watch values, // but for demo purposes we'll just use random values. Random rand = new Random(DateTime.Now.Millisecond); eBrokerService.UpdateCollection updates = new eBrokerService.UpdateCollection(); foreach (string key in _items.Keys) { // Locate the item eBrokerService.Ticker item = _items[key]; // // // if
If we're starting out, we have no current value, so place the value at half the distance between the buy and sell triggers. (item.LastPrice = 0.0m) { // Add delta to buy trigger value item.LastPrice = item.BuyTrigger + delta; } // if else { // Reverse it and add to the sell trigger // value item.LastPrice = item.SellTrigger + delta; } // else } // if // Set up the simulation decimal newPrice = item.LastPrice; decimal onePercent = item.LastPrice * 0.1m; Int32 multiplier = 0; // no change // We'll now roll some dice. First roll: // market value change? 0-79, no. 80-99, if (rand.Next(0, 99) >= 80) { // Yes, update the price. Next roll: // value increase or decrease? 0-49, // 50-99, decrease multiplier = 1; if (rand.Next(0, 99) >= 50) { // Decrease the price. multiplier = -1; } // if
does the yes.
will the increase.
// Next roll, by how much? We'll calculate it // as a percentage of the current share value. // 0-74, .1% change. 75-89, .2% change. 90-97, // .3% change. And 98-99, .4% change. Int32 roll = rand.Next(0, 99); if (roll < 75) { // 1% change newPrice = item.LastPrice + (onePercent * multiplier * 0.1m); } // if else if (roll < 90) { // 2% change newPrice = item.LastPrice + (onePercent * multiplier * 0.2m); } // else if else if (roll < 98) {
Chapter 10
Event Activities
233
// 3% change newPrice = item.LastPrice + (onePercent * multiplier * 0.3m); } // else if else { // 4% change newPrice = item.LastPrice + (onePercent * multiplier * 0.4m); } // else if } // if else { // No change in price newPrice = item.LastPrice; } // else // Now create the update for this ticker. eBrokerService.Update update = new eBrokerService.Update(); update.Symbol = item.Symbol; update.LastPrice = item.LastPrice; update.NewPrice = newPrice; update.Trend = multiplier > 0 ? "Up" : (multiplier == 0 ? "Firm" : "Down"); update.Action = newPrice > item.SellTrigger ? "Sell" : (newPrice < item.BuyTrigger ? "Buy" : "Hold"); update.TotalValue = newPrice * item.NumberOfShares; updates.Add(update); // Update the data store. item.LastPrice = newPrice; } // foreach // Serialize the data. StringBuilder sb = new StringBuilder(); using (StringWriter wtr = new StringWriter(sb)) { XmlSerializer serializer = new XmlSerializer(typeof(eBrokerService.UpdateCollection)); serializer.Serialize(wtr, updates); } // using // Ship the data back... Updates = sb.ToString();
Essentially, for each update loop there is a 20 percent chance the stock value will change. If the stock value is to change, half the time it increases and half the time it decreases. It will change value by 1 percent of its current per-share price 75 percent of the time, have a 2 percent change 15 percent of the time, have a 3 percent change 7 percent of the time, and have a 4 percent change 3 percent of the time. For each loop, all watched stocks to be monitored are updated even if there is no change. The data to be sent back to the host for display is an XML string containing the ticker symbols, their current price and their calculated total value based on the number of shares purchased, the trend (up or down), and whether there is a buy or sell recommendation. The buy or sell recommendation triggers the appropriate flag (red or green), which you saw in Figure 10-5.
234
Part II
Working with Activities
31. Now it’s time to add code to the external event handlers, starting with SellStock. Locate the SellStock event handler, and add the following: // Reduce the number of shares for the given ticker. try { // Find this ticker. eBrokerService.Ticker item = _items[_tickerToSell]; if (item != null) { // Reduce the number of shares. item.NumberOfShares = item.NumberOfShares - _sharesToSell >= 0 ? item.NumberOfShares - _sharesToSell : 0; } // if } // try catch { // Do nothing...we just won't have sold any. } // catch
32. Scroll down once again to find the BuyStock event handler, and add this code: // Increase the number of shares for the given ticker. try { // Find this ticker. eBrokerService.Ticker item = _items[_tickerToBuy]; if (item != null) { // Increase the number of shares. item.NumberOfShares += _sharesToBuy; } // if } // try catch { // Do nothing...we just won't have purchased any. } // catch
33. RemoveTicker is next. Search the code file for RemoveTicker, and insert the following: // Remove the given ticker from the watch. try { // Deserialize eBrokerService.Ticker ticker = null; using (StringReader rdr = new StringReader(_tickerToRemove)) { XmlSerializer serializer = new XmlSerializer(typeof(eBrokerService.Ticker)); ticker = (eBrokerService.Ticker)serializer.Deserialize(rdr); } // using // Find this ticker. if (_items.ContainsKey(ticker.Symbol)) { // Remove it.
Chapter 10
Event Activities
235
_items.Remove(ticker.Symbol); } // if } // try catch { // Do nothing...we just won't have removed it. } // catch
34. Finally, modify AddTicker by inserting this code: try { // Deserialize eBrokerService.Ticker ticker = null; using (StringReader rdr = new StringReader(_tickerToAdd)) { XmlSerializer serializer = new XmlSerializer(typeof(eBrokerService.Ticker)); ticker = (eBrokerService.Ticker)serializer.Deserialize(rdr); } // using // Add the item if not already existing. if (!_items.ContainsKey(ticker.Symbol)) { // Add it. _items.Add(ticker.Symbol, ticker); } // if } // try catch { // Do nothing...we just won't have added it. } // catch
35. If you press Shift+F6, the workflow project should compile without error. With the workflow complete, we now need to turn our attention to the local communication service and host integration. Because we covered both of these topics in some detail in Chapter 8, I won’t revisit them in their entirety here. If you open the associated files for this example, you will see code similar to what you saw in Chapter 8. Note
I mentioned the following in Chapter 8, but it’s an important issue and your awareness of this issue should be reinforced: If you share objects or collections of objects between workflow and host application, you run the risk of introducing multithreaded data access problems since the workflow and host application will share references to the same objects. If this is an issue for your application, consider cloning the objects as they’re moved between workflow and host (by implementing ICloneable within your data class), or use serialization techniques. For this application, I chose XML serialization.
However, I would like to touch on some of the code in the connector class, BrokerDataConnector. The IWFBroker interface is different from the sample interface we saw in Chapter 8 because of the events IWFBroker contains. Because the connector class must implement the interface (BrokerDataConnector implements IWFBroker, in this case), the connector must also deal with the
236
Part II
Working with Activities
events. However, the event implementations are nothing special, as Listing 10-1 shows you. If you look down toward the end of the listing, you’ll see typical event implementations much like event implementations you might have written yourself. Listing 10-1 using using using using using using using
BrokerDataConnector.cs completed
System; System.Collections.Generic; System.Text; System.Threading; System.Workflow.Activities; System.Workflow.Runtime; System.Data;
namespace eBrokerService { public sealed class BrokerDataConnector : IWFBroker { private string _dataValue = null; private static WorkflowBrokerDataService _service = null; private static object _syncLock = new object(); public static WorkflowBrokerDataService BrokerDataService { get { return _service; } set { if (_service == null) { lock (_syncLock) { // Re-verify the service isn't null // now that we're locked... if (_service == null) { _service = value; } // if else { throw new InvalidOperationException( "You must provide a service instance."); } // else } // lock } // if else { throw new InvalidOperationException( "You must provide a service instance."); } // else } } public string MarketData { get { return _dataValue; }
Chapter 10
Event Activities
} // Workflow to host communication method public void MarketUpdate(string xmlMarketValues) { // Assign the field for later recall _dataValue = xmlMarketValues; // Raise the event to trigger host read _service.RaiseMarketUpdatedEvent(); } // Host to workflow events public event EventHandler AddTicker; public event EventHandler RemoveTicker; public event EventHandler BuyStock; public event EventHandler SellStock; public event EventHandler Stop; public void RaiseAddTicker(Guid instanceID, string tickerXML) { if (AddTicker != null) { // Fire event AddTicker(null, new TickerActionEventArgs(instanceID, tickerXML)); } // if } public void RaiseRemoveTicker(Guid instanceID, string tickerXML) { if (RemoveTicker != null) { // Fire event RemoveTicker(null, new TickerActionEventArgs(instanceID, tickerXML)); } // if } public void RaiseBuyStock(Guid instanceID, string symbol, Int32 numShares) { if (BuyStock != null) { // Fire event BuyStock(null, new SharesActionEventArgs(instanceID, symbol, numShares)); } // if }
237
238
Part II
Working with Activities public void RaiseSellStock(Guid instanceID, string symbol, Int32 numShares) { if (SellStock != null) { // Fire event SellStock(null, new SharesActionEventArgs(instanceID, symbol, numShares)); } // if } public void RaiseStop(Guid instanceID) { if (Stop != null) { // Fire event Stop(null, new StopActionEventArgs(instanceID)); } // if } }
}
The workflow executes the connector’s MarketUpdate method, while the host executes the “raise” methods to fire the various events based on user inputs. Chapter 8 describes the mechanism the workflow uses to invoke the MarketUpdate method. To see the host invoke an event designed to ripple down to the workflow—which might or might not carry data in the event arguments—look at this code snippet. This code is used by the Quit button to exit the application. private void cmdQuit_Click(object sender, EventArgs e) { // Stop the processing // Remove from workflow eBrokerService.BrokerDataConnector dataConnector = (eBrokerService.BrokerDataConnector)_workflowRuntime.GetService( typeof(eBrokerService.BrokerDataConnector)); dataConnector.RaiseStop(_workflowInstance.InstanceId); // Just quit... Application.Exit(); }
To fire the events that carry data to the workflow, you first retrieve the connector using the workflow runtime’s GetService method. Note the service is cast to its appropriate type so that the “raise” methods are known and available. Once the service is retrieved, you simply call the appropriate “raise” method, sending in the information necessary to create the appropriate event arguments.
Chapter 10
Event Activities
239
If you want to continue to the next chapter, keep Visual Studio 2005 running and turn to Chapter 11, “Parallel Activities.” In Chapter 11, we take a look at parallel processing activities. If you’ve always wanted to multitask, this chapter’s for you! If you want to stop, exit Visual Studio 2005 now, save your spot in the book, and close it. Take a break. Just fire an OpenBook event when you’re ready and we’ll get started again.
Chapter 10 Quick Reference To
Do This
Handle an external event, such as from the host application
Drop an instance of the HandleExternalEvent activity into your workflow. If you prefer, you can use wca.exe to build classes derived from HandleExternalEvent that have basic settings and properties assigned for you (via code that wca.exe injects as it creates the new classes).
Introduce a delay in your workflow
Drag and drop an instance of the Delay activity into your workflow, and set its TimeoutDuration value to the length of time you want to delay.
Use an event to drive workflow execution
The EventDriven activity is made just for this situation. When (or if) the event triggers the event handling activity you place in the EventDriven activity, activities that follow are executed. If the event is never fired, the trailing activities will never execute.
Handle multiple events simultaneously
Use the Listen activity. Listen gathers event handlers (two or more) and allows the code from the first event handled to drive the workflow execution path. If the event never fires, that particular path is never executed. Keep in mind the first event to fire dictates the workflow execution path. Other events, once the first event fires, are subsequently ignored.
Handle events while processing another child activity
Consider using the EventhandlingScope activity. EventHandlingScope waits for all the events to fire before exiting the activity. Meanwhile, a single child activity can execute freely. Remember that all events must fire to cause EventHandlingScope to release the thread to process other activities in the workflow.
Communicate data between the host process and the workflow
Create a local communication service based on an interface you design. This interface should exhibit events. The host raises the events, with the data to be transferred within custom event arguments. Event handlers in the workflow read the data from the event arguments and execute code accordingly.
Chapter 11
Parallel Activities After completing this chapter, you will be able to: ■
Understand how Parallel activities execute in the workflow environment, and know how they’re used
■
Synchronize data access and critical code sections within parallel execution paths
■
Use the ConditionedActivityGroup activity to execute activities in parallel based on conditional expressions that are evaluated before each parallel execution
Up until this point in the book, we’ve dealt exclusively with sequential processes. Activity A executes and transfers execution context to Activity B, and so forth. We’ve not looked at parallel execution paths and the complexities that typically come with that. In this chapter, we’ll look at parallel activity processing and see how to synchronize access to shared information across parallel execution paths.
Using the Parallel Activity Whenever I go to the grocery store for something I’ve run out of, it seems like there is usually only one checkout line operating. All the customers have to pass through this single line to pay for their goods. Of course, there are 14 other cash registers in this store, but nobody is there to staff them. On those rare occasions when two or more checkout lines are open, however, people and groceries move through more quickly because they’re processed in parallel. In a sense, you can do the same thing with workflow activities. There are times when you cannot perform specific activities out of order, or worse, in random order. In those cases, you must select a Sequence activity to house your workflow. But at other times, you might be able to lay out workflow processes that can execute at the same time (or at nearly the same time, as we’ll see). For those cases, the Parallel activity is the choice. The Parallel activity is a composite activity, but it can support Sequence activities only as children. (Of course, feel free to place whatever activities into the Sequence activities you want.) A minimum of two Sequence activities is required. The child Sequence activities do not execute using separate threads, so the Parallel activity isn’t a multithreaded activity. Instead, the child Sequence activities execute on a single thread. Windows Workflow Foundation (WF) processes an individual activity executing in one Parallel activity execution path until it completes before switching execution to an activity in the next parallel execution path. That is, as one activity in one branch finishes, another
241
242
Part II
Working with Activities
activity in another branch is scheduled for execution. What is not guaranteed is the order in which parallel activities are actually executed. The effect of this is that parallel execution paths do not execute concurrently, so they’re not truly executing in parallel in the multithreaded sense. (This is called cooperative multithreading and was last seen by Windows software developers in Windows 3.11, although it is also popular in many control systems in use today.) However, they are executed as if they were operating concurrently, and you should think of them as such. Execution can, and does, switch back and forth between the activities within the parallel paths. Viewing the Parallel activity as truly parallel is the wisest course—treat parallel activities as you would treat any multithreaded process. Note If you need to impose order between the parallel execution paths, consider using the SynchronizationScope activity. I’ll show you how later in this chapter. A good question to ask at this point is “What about Delay activities?” As you know, Delay activities stop execution in a sequential workflow for the duration of their TimeoutDuration. Does this stop the Parallel activity from processing? No. The delay does cause that particular sequential workflow path to be stopped, but the other parallel paths continue processing normally. Given all the multithreading warnings I’ve issued, you might think using the Parallel activity is challenging. In fact, though, it’s very easy to use. It appears a lot like the Listen activity (discussed in Chapter 10, “Event Activities”) in the visual workflow designer. Instead of EventDriven activities, you will find Sequence activities; otherwise, the visual representation is similar. Let’s create a simple example to show the Parallel activity in action. Creating a new workflow application with parallel execution 1. To quickly demonstrate the Parallel activity, this example uses a Windows console-based application. I took the liberty of creating for you two versions of a sample application to experiment with the Parallel activity: a completed version and an incomplete version. Both are found in \Workflow\Chapter11\. The ParallelHelloWorld application is incomplete, but it requires only the workflow definition. The ParallelHelloWorld completed version is ready to run. If you’d like to follow the steps I’ve outlined here, open the incomplete version. If you’d rather follow along but not type in code or drag activities, open the completed version. To open either version, drag the .sln file onto Visual Studio and it will open it for you. 2. After Visual Studio has opened the ParallelHelloWorld solution, look for and open the Workflow1 workflow for editing in the visual workflow designer. Select Workflow1.cs in Solution Explorer, and click the View Designer button. The visual workflow designer appears, and you can begin adding activities.
Chapter 11
Parallel Activities
243
3. Open the Toolbox, and drag an instance of the Parallel activity onto the designer’s surface and drop it.
4. When instances of the Parallel activity are dropped onto the visual workflow designer’s surface, they’re automatically populated with a pair of Sequence activities. Drag a Code activity into the left-hand Sequence activity and drop it. In the Properties pane, give it the name msg1 and type Message1 into its ExecuteCode property.
Note
Although you can never have less than two parallel execution paths in a Parallel activity, nothing prevents you from having more. If you need three or more parallel execution paths, simply drag additional copies of the Sequence activity onto the designer’s surface and drop them into the Parallel activity.
5. Visual Studio shifts you to the code editor, where you can provide an implementation for Message1. Type this into the Message1 event handler and then return to the visual workflow designer: Console.WriteLine("Hello,");
6. Drag and drop a second Code activity into the left Sequence activity. Drop it following the msg1 Code activity. Name it msg2, and type Message2 into its ExecuteCode property.
244
Part II
Working with Activities
7. When Visual Studio transfers you to the code editor, type this code into the Message2 event handler and switch back to the visual workflow designer: Console.WriteLine(" World!");
8. Now drag a Code activity and drop it into the right Sequence activity. Name it msg3, and type Message3 into its ExecuteCode property.
9. As you did for the preceding two Code activities, place this code in the Message3 event handler: Console.WriteLine("The quick brown fox");
10. Return to the visual workflow designer, and drag a fourth instance of the Code activity and drop it in the right Sequence activity, below the Code activity you added in the previous step. Its name should be msg4, with Message4 as its ExecuteCode property value.
Chapter 11
Parallel Activities
245
11. In the resulting Message4 event handler, place this code: Console.WriteLine(" jumps over the lazy dog.");
12. With the workflow now complete, add a reference to the workflow from the ParallelHelloWorld application. Right-click the ParallelHelloWorld tree control node in Visual Studio’s Solution Explorer, and select Add Reference. When the Add Reference dialog box appears, click the Projects tab. Select ParallelFlow from the list and click OK. 13. Open Program.cs in the ParallelHelloWorld project for editing and then look for this line of code: Console.WriteLine("Waiting for workflow completion.");
14. To create a workflow instance, add this code following the line of code you just located: // Create the workflow instance. WorkflowInstance instance = workflowRuntime.CreateWorkflow(typeof(ParallelFlow.Workflow1)); // Start the workflow instance. instance.Start();
15. Compile the solution by pressing F6. Correct any compilation errors that might be present. 16. Execute the application by pressing F5 (or Ctrl+F5). Note you might have to set a breakpoint in Program.cs (the Main method) to see the output.
246
Part II
Working with Activities
As you see from the last graphic, the messages are jumbled. If the left Sequence activity had run to completion without interruption, the output would have read “Hello,” followed by “World!” The quote, created by Western Union to test teletype machines because it uses all 26 letters of the Latin alphabet, would read “The quick brown fox jumps over the lazy dog” if the right Sequence activity had not been interrupted. This is good, however. The jumbled order of the messages from the Code activities indicates parallel activity execution. If you look closely, you’ll see that the individual Code activities ran to completion before the execution context was passed to another Code activity. You might also note that execution started with the left Sequence activity and proceeded to the right Sequence activity. The current implementation of the Parallel activity is akin to pseudorandom number generation. If you use the same seed value, the random numbers are actually not random. They’re generated in a predictable way. In the case of the Parallel activity, execution always proceeds in this manner, from left to right, top to bottom. It is also (currently) predictable. However, do not incorporate this behavior into your business logic. As I mentioned earlier, you should consider the Parallel activity to be truly parallel. You must assume the parallel execution paths are executed in random order. It is likely that individual activities will always complete before swapping execution context. If WF were to break that contract, internal activity code not designed for multithreaded operations would break. Not good. A natural question arises. How do you coordinate parallel execution paths, and why? This is an excellent question, and one that leads us to the next topic—synchronization.
Using the SynchronizationScope Activity Anyone who has ever written multithreaded applications knows that thread synchronization is a critical topic. The task scheduler, which is used by modern Windows operating systems to control thread execution on the CPU, can pull an executing thread out at any time, even in the middle of critical operations if you’re not careful. I myself had a multithreading bug in the early sample applications for this book. (Many thanks to Scott Seely for catching this lazy programmer in the act!)
Chapter 11
Parallel Activities
247
There are many multithreaded tools available to you when writing Windows-based applications—the mutex, the kernel event, critical sections, semaphores, and more. But in the end, two things must be controlled: completion of critical code without a thread context switch, and access to shared memory (such as variables containing volatile information). Note
The word volatile used in this sense is intentional. It means the data changes and is not guaranteed to remain any particular value for any length of time.
WF provides for both situations through the use of the SynchronizationScope activity. In contrast to what you would do with traditional multithreaded programming, you won’t need to use many different tools (requiring you to understand when and how each tool is used). Instead, this one activity is designed to handle both cases: completion of critical code sections and access to volatile memory. When you place an instance of SynchronizationScope in your workflow, WF guarantees that all activities inside this composite activity will run to completion before the execution context switches to another parallel path. What this means is you can access volatile memory and complete critical code sequences all within SynchronizationScope. The mechanism SynchronizationScope uses is similar to a mutex. (In fact, the implementation of this could be a critical section or a lock because the synchronization effect won’t span AppDomains, but there is no way to know for sure without seeing the implementation within WF.) In traditional Windows programming, a mutex is an object that provides for mutual exclusion. In a sense, it’s like a token, or the key to the gas station restroom. That is, when one thread requests the mutex, access to the mutex is granted only if another thread isn’t already using it. If another thread is already using the mutex, the second thread blocks (waits) until the first thread has completed its work and releases the mutex. Mutex objects are typically “named.” The name of the mutex is nothing more than a string, and the string can contain any text you like. However, threads accessing the same mutex must use the same string. SynchronizationScope has a similar feature, which is supported by its SynchronizationHandles property. SynchronizationHandles is really a collection of strings, each designated to identify other SynchronizationScope objects to synchronize with. Although you won’t receive an error from Visual Studio if you don’t assign at least one synchronization handle, SynchronizationScope won’t work unless you do. As with a mutex, all SynchronizationScope activities that are to be synchronized must use the same synchronization string value. We’ll dive into an example of this in a few sentences, but before we do, look back at the output from the preceding sample application. (See step 16 in the preceding section.) See the jumbled messages? This is a direct result of allowing an execution context switch while processing individual parallel execution paths. Let’s apply SynchronizationScope to the preceding sample application and force the messages to be output in the proper order. Strictly speaking, we’ll
248
Part II
Working with Activities
force critical sections of code to run to completion before the execution context switch, but I’ll also introduce volatile memory just to show that working as well. Creating a new workflow application with synchronized parallel execution 1. In this example, you’ll again use a Windows console-based application, one that is very similar to the preceding example. As before, I’ve created both a completed and an incomplete version of the sample, SynchronizedHelloWorld. You’ll find both versions in the \Workflow\Chapter11\ directory. If you want to follow along with the book but not edit code, open the completed version, SynchronizedHelloWorld Completed. Or, if you’d rather, open the incomplete version, SynchronizedHelloWorld, and follow the steps as I have them here. To open either solution, drag its respective .sln file onto an executing copy of Visual Studio. 2. After Visual Studio has added the SynchronizedFlow project and opened the Workflow1 workflow for editing in the visual workflow designer, drag an instance of the Parallel activity onto the designer’s surface and drop it.
3. Now drag an instance of SynchronizationScope onto the designer’s surface and drop it into the left Sequence activity.
Chapter 11
Parallel Activities
249
4. For the SynchronizationScope activity you just placed in your workflow, assign the SynchronizationHandles property to be SyncLock.
Note The text you place in the SynchronizationHandles property isn’t important. What is important is that all SynchronizationScope activities that are to be synchronized use the same handle (string) value. 5. Drag a Code activity into the SynchronizationScope activity and drop it. In the Properties pane, give it the name msg1 and type Message1 into its ExecuteCode property.
6. Visual Studio shifts you to the code editor, where you can provide an implementation for Message1. Place this code into the Message1 event handler: _msg = "Hello,"; PrintMessage();
250
Part II
Working with Activities
7. While you’re in the code editor, you need to add the _msg field and the PrintMessage method. Scroll through the Workflow1 source code until you find the constructor. After the constructor, add this code: private string _msg = String.Empty; private void PrintMessage() { // Print the message to the screen Console.Write(_msg); }
8. Drag and drop a second Code activity into the SynchronizationScope activity, dropping it after the msg1 Code activity. Name it msg2, and type Message2 into its ExecuteCode property.
9. When Visual Studio transfers you to the code editor, type this code into the Message2 event handler: _msg = " World!\n"; PrintMessage();
10. Drag an instance of SynchronizationScope into the right Sequence activity and drop it.
Chapter 11
Parallel Activities
251
11. So that this SynchronizationScope activity synchronizes with the one you inserted in step 4, type SyncLock into this SynchronizationScope activity’s SynchronizationHandles property. 12. Now drag a Code activity and drop it into the SynchronizationScope activity you just inserted. Name it msg3, and type Message3 into ExecuteCode.
13. Type this code in the Message3 event handler: _msg = "The quick brown fox"; PrintMessage();
14. To top it off, drag a fourth instance of the Code activity and drop it in the SynchronizationScope activity in the right Sequence activity . Name it msg4, and type Message4 into the text control for its ExecuteCode property.
252
Part II
Working with Activities
15. In the resulting Message4 event handler, place this code: _msg = " jumps over the lazy dog.\n"; PrintMessage();
16. With the fourth Code activity in place, the workflow is now complete. Add a reference to the workflow from the SynchronizedHelloWorld application in the same way you added the project-level reference in step 12 of the preceding procedure, “Creating a new workflow application with parallel execution.” 17. Open Program.cs in the SynchronizedHelloWorld project for editing and then look for this line of code: Console.WriteLine("Waiting for workflow completion.");
18. Add this code following the line of code you just located to create a workflow instance: // Create the workflow instance. WorkflowInstance instance = workflowRuntime.CreateWorkflow(typeof(SynchronizedFlow.Workflow1)); // Start the workflow instance. instance.Start();
19. Compile the solution by pressing F6. Correct any compilation errors you find. 20. Execute the application by pressing F5 or Ctrl+F5 if debugging. If you don’t run the application from within an open command window, you might have to set a breakpoint in Main to see the output. If your output still shows the two messages mixed together, check to make sure you’ve entered the same string value in the SynchronizationHandles property for both SynchronizationScope activities (steps 4 and 11 above).
Chapter 11
Parallel Activities
253
The final activity we’ll cover in this chapter is a bit different from any other activity you’ve seen, or will see, as delivered out of the box from WF. It’s called the ConditionedActivityGroup activity, and it has both a parallel and a looping behavior. Let’s check it out.
Using the ConditionedActivityGroup (CAG) Activity In a nutshell, the ConditionedActivityGroup activity, or CAG as it’s often called, is a composite activity that allows you to take a role in scheduling parallel child activities for execution. The CAG, as a whole, runs until a condition you specify becomes true or until all child activities report they have no more work if you do not apply this condition. The condition I refer to is known as the CAG’s until condition. Child activities are executed in parallel, and they execute only when conditions for each individual child activity are met. This is known as the when condition for the child activity. If none of the child when conditions are met, no child activities execute and the CAG activity terminates unless you force it to continue by means of its until condition. If one or more child when conditions are met, those child activities execute in parallel. The other child activities whose when conditions have not been met remain in an idle state. You can establish child activity execution by judiciously selecting child when conditions. The CAG begins execution by evaluating its until condition. If that test indicates execution is to continue, each child activity’s when condition is evaluated. Child activity when conditions that affirm execution cause their associated child activities to be scheduled to run. If more than one activity is scheduled for execution, the order of execution will be determined by the order in which they are placed into the parent CAG. After each child activity completes execution, the CAG’s until condition is reevaluated, as are the child activity when conditions. This is because an executing activity, once complete, could affect the execution order of other child activities or even the CAG as a whole. Using the CAG in the visual workflow designer is a bit different as well. Its designer user interface mimics that of the fault handler insertion interface for other activities. (See Figure 11-1.) You drag individual child activities onto the CAG’s design surface and drop them between the arrow icons, in the rectangle just above the word Editing as shown in Figure 11-1. As you drop
254
Part II
Working with Activities
child activities into this rectangle, their designer images appear in the window below. In Figure 11-1, you see an activity named setLevel1, which comes from the sample application you’ll build shortly.
Figure 11-1 The ConditionedActivityGroup activity designer user interface
The child activities, when dropped into the CAG, are either in a preview mode or in an editing mode. Figure 11-1 shows the editing mode. In editing mode, you can set the properties for the child activity, for example to add a when condition. When in preview mode, you can view only the child activity’s designer image. The properties that appear will be for the CAG itself. To toggle betwen editing and preview mode, click the small square button to the left of the word Editing in Figure 11-1, or double-click the child activity in the main CAG window. Only individual activities can be placed into the CAG as child activities. If one of the child activities in your workflow process model needs to execute more than one function, such as when handling an event and then executing a Code activity in response, you should wrap those in a Sequence activity and drop the Sequence activity into the CAG as a direct child activity. When might an activity such as the CAG be used? I think it’s one of those activities that you will rarely use, but when it fits your process model, it makes things a lot easier for you. For example, imagine a workflow process that monitors levels of some chemical or material. If when filling the tank you fill it too full, the workflow would automatically release some of the material to an overflow tank. As the tank empties, the workflow monitors the level and sends an alert if the level falls below a specific value. Otherwise, the workflow continues to monitor the tank level but takes no overt action. Translating this to the CAG, the CAG itself runs until you decide monitoring isn’t necessary. One child activity would issue an alert if the tank became too empty, while another would activate the overflow tank if the material level exceeded the specified maximum value. You could do the same thing with nested IfElse activities housed in a While activity, but the CAG is a
Chapter 11
Parallel Activities
255
perfect fit in this case. (One could argue that using the CAG activity is a more elegant solution as well.) To demonstrate the CAG, I’ve created the very application I mentioned. TankMonitor uses a workflow to monitor the fluid levels in a simulated tank, which uses a simple animated control. The empty tank is shown in Figure 11-2.
Figure 11-2 The TankMonitor user interface with an empty tank
Figure 11-3 shows a half-full tank. And Figure 11-4 illustrates a tank with too much fluid. To change the tank’s level, simply move the track bar control up and down. As you do, the label below the tank provides you with any alert status. The alert label is entirely controlled by the responses from the workflow, not directly by the movement of the track bar control.
Figure 11-3 The TankMonitor user interface with a half-filled tank
Figure 11-4 The TankMonitor user interface with a tank with too much fluid
Let’s see how a workflow using the CAG could perform the tank monitor task I imagined.
256
Part II
Working with Activities
Using the ConditionedActivityGroup activity in your workflow 1. In the \Workflow\Chapter11 directory, you will find an application called TankMonitor. Actually, there are two versions for TankMonitor, just as there were two applications for the parallel and synchronization scope sample applications—one is incomplete, TankMonitor, and one is completed and ready to run, TankMonitor Completed. If you’d like to follow the steps to build the workflow, open the TankMonitor application for editing. If not, open the completed version to follow along if you’d like. To open either solution, drag the .sln file onto an executing instance of Visual Studio. 2. Once Visual Studio opens the solution you selected for editing, open the Workflow1.cs file for editing in the visual workflow designer by selecting the Workflow1.cs file and then clicking the View Designer button from the Visual Studio’s Solution Explorer toolbar. If you’re using the completed solution, the workflow is prebuilt and you should read along. However, if you opened the incomplete version, perform the remaining steps in this section to build the workflow and executable application. 3. Drag an instance of the ConditionedActivityGroup activity onto the visual workflow designer and drop it.
4. The properties for conditionedActivityGroup1 appear in Visual Studio’s Properties window. Select the UntilCondition property to activate the down arrow. Click the down arrow to display the selection list, and choose Code Condition.
Chapter 11
Parallel Activities
257
5. Type CheckContinue into the Condition property, after first clicking the plus sign (+) to expand the UntilCondition property. Once Visual Studio adds the event handler and switches you to the code editor, return to the visual workflow designer.
6. Build the solution (press F6) so that the custom activities in the project will appear in the Toolbox. Now drag your first child activity and drop it into the CAG. From the Visual Studio Toolbox, drag a copy of the custom SetLevel activity onto the visual workflow designer surface and drop it into the CAG activity, to the right of the < button in the rectangular area. The setLevel1 activity appears in the main CAG window.
Note
The lock icon in the main CAG window indicates that the child activity is in preview mode. (This is also indicated by the text above the main CAG window.) Although you can edit setLevel1’s properties by entering edit mode, you can also work with setLevel1’s properties when in preview mode by clicking the setLevel1’s activity icon in the rectangular window to the right of the < button.
7. Let’s enter the CAG’s edit mode. Click the tiny square button next to the word Preview. This button is a toggle button, so selecting it again directs the CAG to enter preview mode. 8. With the CAG in edit mode, you can work with a child activity’s properties by selecting the activity in the main CAG window (the familiar rounded-corner shaded rectangle
258
Part II
Working with Activities
with the activity’s name inscribed within). Click the rounded corner rectangle to activate setLevel1’s properties.
9. Select setLevel1’s WhenCondition property to activate its down arrow, and then select Code Condition from the selection list.
10. Expand the WhenCondition property, and enter AlwaysExecute into the Condition property’s text box. Visual Studio again adds the method for you and switches you to the code editor. Return to the visual workflow designer so that you can establish more setLevel1 activity properties.
Chapter 11
Parallel Activities
259
11. Type OnSetLevel into setLevel1’s Invoked property and press Enter. Visual Studio adds the OnSetLevel event handler to the Workflow1 code base and switches you to the code editor. Return to the visual workflow designer once again.
12. The last setLevel1 property you need to work with is the Level property. Select the Level property to enable the browse (...) button, and then click the browse button. This activates the Bind ‘Level’ To An Activity’s Property dialog box. Click the Bind To A New Member tab, and type TankLevel in the New Member Name field. After first making sure Create Property is selected, click OK.
13. You’re now ready to place another child activity into the CAG. Drag a copy of the custom Stop activity from the Toolbox, and drop it into the rectangular window to the right of the AvailableBalance) THEN throw new OverdraftException("Insufficient funds.")
But what if the banking customer has overdraft protection by accessing a secondary account if the primary account has insufficient funds? What if the customer doesn’t have overdraft
267
268
Part II
Working with Activities
protection but instead has an automatic line of credit for overdraft coverage? If the customer has both...which one do we use? As you can imagine, the code to check for all these individual cases can grow to be both complex and spaghettilike. Worse, it’s not very portable to other processes, and it likely will be difficult to maintain. Breaking this example down a little further, however, we see that it’s not just that we have data to process but also relationships between the data. In code, we’re applying procedural processing methods to processes that are based on relationships, and that often translates to many nested if statements, switch statements, and loops. If you’ve ever written code that employs many if statements to check for all sorts of conditions before proceeding, you’ve probably wondered whether there isn’t a better way. And, at least in WF, there is a better way. We can build declarative rules and use a rules engine to process them. Declarative rules describe relationships and are well suited to applying priorities to potential decisions. WF ships with a rules engine. The rules engine accepts XML-encoded rules and applies those rules to methods and fields in your workflow. With WF, you can combine both imperative (procedural) code and declarative rules to form a total solution. Rules processing in WF is found in two primary locations—conditional processing and policy. You’ll find that conditional processing is a part of the IfElse activity, While activity, Replicator activity, and ConditionedActivityGroup activity. If you refer back to Chapter 9, “Logic Flow Activities,” and Chapter 11, “Parallel Activities,” where these activities were described and demonstrated, in each case I used a Code Condition to evaluate the processing flow. Of course, the implementation of a Code Condition is an event handler in your workflow processing class (bound by a CodeCondition class WF provides). However, in this chapter, you’ll begin to use the Rule Condition instead. Policy has not played a part in this book so far, but we’ll address policy in this chapter when I introduce the Policy activity. Note
An entire book—no, an entire series of books—could be dedicated to WF and rulesbased processing. I can’t possibly cover everything in one chapter. But an achievable goal is to introduce several key concepts that might be new to you and to provide some WF-based applications that demonstrate specific aspects of rules-based processing. If you find this topic of interest, I heartily recommend some quality time with Google (www.google.com). A large number of Web sites have articles and information about implementing business processes in workflow-based systems.
In WF, a rule is represented by a condition, which returns a Boolean value, coupled with one or more actions. The WF style of rules layout follows an if-then-else style. The rules engine
Chapter 12
Policy and Rules
269
evaluates the condition and then directs workflow execution based on the result of the conditional processing. In a sense, rules are analogous to scripted code, with the rules engine serving as the script execution environment. The advantage to using rules over imperative code is that rules can be easily changed, allowing parts of your business process to more easily adapt to changing conditions. Policies in WF terms are collections of rules contained in a RuleSet. This facilitates something known as forward chaining, which is a fancy term for reevaluating rules later based on state changes caused by a rule being processed currently.
Implementing Rules Rules are based on XML, with that XML being compiled as a resource when your workflow is built in Microsoft Visual Studio. Many WF-based classes understand specific aspects of working with rules, all based in System.Workflow.Activities.Rules. These classes work together with the XML to execute the scripted rules, ultimately resulting in a true or false conditional statement your workflow logic uses to direct process flow. Working with rules in Visual Studio is performed through two main user interfaces. For simple rules editing, such as for conditional evaluation in the flow-based activities (which is discussed in Chapters 9 and 11), you edit the rule using a user interface that allows you to build your rule as text. Within your rule, you combine scripted relational operators (shown in Table 12-1), arithmetic operators (shown in Table 12-2), logical operators (shown in Table 12-3), keywords (shown in Table 12-4), and fields, properties, and methods in your workflow to evaluate the conditional expression for the flow-based activity. To reference fields or properties in your workflow, you type this followed by a dot into the editor. After the dot is typed, a list appears that provides you with fields and properties from your workflow that you can to select to work with. (Of course, you can always type in the field or property name directly.) If the field or property represents a class, you can nest calls into that class by using more dots, as in this.Customer.Name. You can call methods as well, including static methods. To call a static method, type the class name followed by the method name just as you would in imperative code. Table 12-1 Rule Relational Operators Operator
Purpose
== or =
Tests for equality
> or >=
Tests for greater (>) or for greater than or equal to (>=)
< or

![Microsoft Word 2010 Step by Step (Step By Step (Microsoft)) [1 ed.]
0735626936, 9780735626935](https://ebin.pub/img/200x200/microsoft-word-2010-step-by-step-step-by-step-microsoft-1nbsped-0735626936-9780735626935.jpg)





![JavaScript Step by Step (Step By Step (Microsoft)) [Second Edition]
0735645523, 9780735645523](https://ebin.pub/img/200x200/javascript-step-by-step-step-by-step-microsoft-second-edition-0735645523-9780735645523.jpg)
![Microsoft SharePoint Designer 2010 Step by Step (Step by Step (Microsoft)) [Pap/Psc ed.]
0735627339, 9780735627338](https://ebin.pub/img/200x200/microsoft-sharepoint-designer-2010-step-by-step-step-by-step-microsoft-pap-pscnbsped-0735627339-9780735627338.jpg)