Microsoft Office PowerPoint 2003 5-7163-0137-1
PowerPoint - мощный и удобный инструмент, позволяющий быстро создавать профессиональные презентации, без которых невозмо
403 23 10MB
Russian Pages 392 Year 2006
Recommend Papers
File loading please wait...
Citation preview
Содержание
1
Официальный учебный курс Microsof t : ®
Microsoft Office PowerPoint 2003
2
Официальный учебный курс Micr osoft Office PowerPoint 2003
Microsoft Official Academic Course: ®
Microsoft Office PowerPoint 2003
Microsoft Corporation
Содержание
3
Официальный учебный курс Microsof t : ®
Microsoft Office PowerPoint 2003
Москва Издательство ЭКОМ БИНОМ. Лаборатория знаний 2006
4
Официальный учебный курс Micr osoft Office PowerPoint 2003
УДК 681.3 ББК 32.97 O91
O91
Официальный учебный курс Microsoft: Microsoft Office PowerPoint 2003/ Пер. с англ. — М.: Издательство ЭКОМ; БИНОМ. Лаборатория знаний, 2006. — 390 с.: ил.
PowerPoint – мощный и удобный инструмент, позволяющий быстро создавать профессиональные презентации, без которых невозможно проведение конференций, семинаров и т.д. Предлагаемое учебное пособие научит эффективно применять такие возможности программы, как импорт и форматирование текста, картинок, слайдов, использовать шаблоны и стили, создавать объемные изображения, импортировать таблицы, графики и диаграммы из других программ, применять анимацию и эффекты перехода и пр. Контрольные вопросы, тесты и упражнения помогут закрепить полученные знания. Официальное учебное пособие Microsoft, которое поможет подготовиться к экзамену для получения сертификата Microsoft Office Specialist (MOS).
ISBN 5-7163-0137-1 (ЭКОМ) ISBN 5-94774-561-5 (БИНОМ. ЛЗ) ISBN 0-7356-2091-1 (англ.)
© Издательство ЭКОМ, 2006 © 2004 by Microsoft Corporation. All right reserved. Original English language edition
Содержание
5
Обзор курса ................................................................................. 10 Решая реальные задачи ............................................................. 10 Интегрированный подход к обучению ......................................... 10 Подготовка к экзамену на получение сертификата специалиста по Microsoft Office .................................................. 11 Оптимальная структура обучения ............................................... 11 Особенности урока ........................................................................ 13 Обозначения, принятые в книге ...................................................... 15 Использование компакт-диска ....................................................... 16 Системные требования .................................................................. 16 Установка и удаление учебных файлов ............................................ 16 Установка учебных файлов ........................................................ 17 Удаление учебных файлов из Windows ХР ................................... 17 Удаление учебных файлов из Windows 2000 ................................. 17 Использование учебных файлов ...................................................... 17 Реакция на предложения по установке функций ........................... 19 Поиск и открытие учебных файлов ................................................. 19 Получение помощи при использовании учебных файлов .................... 19 Тесты MOS .................................................................................. 20 Экзамен на получение сертификата специалиста по Microsoft Office .. 21 Подготовка к экзамену .................................................................. 21 Как проходит экзамен ................................................................... 22 Советы для успешной сдачи экзамена .............................................. 22 Если вы не прошли тестирование .................................................... 23 Microsoft e-Learning Library .......................................................... 24 Основные черты MELL .................................................................. 24 Целенаправленное изучение конкретных тем ................................... 25 Возможность оценки MELL ........................................................ 25 Урок 1. Создание презентации ....................................................... 30 Запуск Microsoft PowerPoint .......................................................... 31 Основные элементы окна PowerPoint ............................................... 32 Выбор способа создания презентации .............................................. 35 Создание презентации с помощью Мастера ....................................... 36 Перемещение по презентации ........................................................ 39 Изменение текста на панели Структура/Слайды ............................... 41 Отмена последних действий ........................................................... 43 Изменение и добавление текста на панели Слайд .............................. 44 Изменение представлений презентации ........................................... 46 Сохранение презентации ............................................................... 51 Ключевые моменты ...................................................................... 53 Тест ............................................................................................ 53 Выполните самостоятельно ............................................................ 55 Шаг вперед .................................................................................. 55 Урок 2. Работа с презентацией ....................................................... 57 Создание презентации с помощью шаблона оформления .................... 58 Ввод текста на панели Слайд .......................................................... 60
6
Официальный учебный курс Micr osoft Office PowerPoint 2003
Создание слайда ........................................................................... 62 Ввод текста на вкладке Структура ................................................... 63 Редактирование текста в обычном режиме ....................................... 65 Ввод заметок докладчика ............................................................... 68 Вставка слайдов из других презентаций ........................................... 71 Реорганизация слайдов в режиме Сортировщик слайдов .................... 73 Просмотр презентации в режиме Показ слайдов ............................... 75 Ключевые моменты ...................................................................... 76 Тест ............................................................................................ 77 Выполните самостоятельно ............................................................ 78 Шаг вперед .................................................................................. 79 Урок 3. Печать презентации .......................................................... 81 Открытие существующей презентации ............................................ 82 Добавление колонтитулов .............................................................. 84 Предварительный просмотр презентации ......................................... 86 Изменение параметров страницы .................................................... 90 Выбор принтера ............................................................................ 91 Печать презентации ...................................................................... 93 Ключевые моменты ...................................................................... 97 Тест ............................................................................................ 98 Выполните самостоятельно ............................................................ 99 Шаг вперед .................................................................................. 99 Урок 4. Работа со структурой презентации .................................... 101 Создание пустой презентации ....................................................... 102 Ввод текста в структуру ............................................................... 103 Вставка структуры из Microsoft Word ........................................... 106 Изменение представления структуры презентации ......................... 108 Выделение текста в структуре и удаление слайдов .......................... 111 Реорганизация слайдов, маркированных списков и текста ............... 114 Форматирование текста в структуре .............................................. 118 Отправка структуры или слайдов в Word ....................................... 121 Сохранение презентации как структуры ........................................ 123 Ключевые моменты .................................................................... 124 Тест .......................................................................................... 125 Выполните самостоятельно .......................................................... 126 Шаг вперед ................................................................................ 126 Урок 5. Ввод и изменение текста .................................................. 128 Выделение объектов презентации ................................................. 129 Добавление текста на слайды ....................................................... 131 Регулировка размеров текстовых объектов .................................... 134 Форматирование текста ............................................................... 136 Изменение выравнивания текста и интервалов ............................... 140 Перемещение текстовых объектов ................................................ 142 Поиск и замена текста и шрифтов ................................................. 144 Исправление текста при вводе ...................................................... 146 Проверка правописания .............................................................. 149 Проверка стилей презентации ...................................................... 152 Использование области задач Справочные материалы ..................... 155 Ключевые моменты .................................................................... 157 Тест .......................................................................................... 158 Выполните самостоятельно .......................................................... 159 Шаг вперед ................................................................................ 160
Содержание
7
Урок 6. Применение и модификация шаблонов оформления ............ 161 Применение шаблона оформления к презентации ........................... 162 Понятие об образцах PowerPoint ................................................... 164 Изменение заполнителей образцов ................................................ 170 Форматирование текста образца ................................................... 171 Форматирование маркеров ........................................................... 174 Настройка отступов текста на образце ........................................... 177 Восстановление макета слайда ..................................................... 181 Скрытие фоновых объектов .......................................................... 182 Сохранение презентации как шаблона ........................................... 183 Ключевые моменты .................................................................... 184 Тест .......................................................................................... 185 Выполните самостоятельно .......................................................... 186 Шаг вперед ................................................................................ 186 Урок 7. Использование цветовой схемы ........................................ 188 Просмотр и выбор цветовой схемы ................................................ 189 Изменение цветовой схемы .......................................................... 191 Создание цветовой схемы ............................................................. 193 Добавление цветов в презентацию ................................................. 195 Добавление фона ........................................................................ 198 Ключевые моменты .................................................................... 204 Тест .......................................................................................... 204 Выполните самостоятельно .......................................................... 205 Шаг вперед ................................................................................ 206 Урок 8. Рисование и изменение объектов ....................................... 207 Рисование объектов .................................................................... 208 Изменение размеров и формы объектов ......................................... 210 Копирование и перемещение объектов ........................................... 212 Замена автофигуры и добавление текста в фигуры .......................... 216 Изменение атрибутов объекта ...................................................... 218 Выравнивание объектов .............................................................. 225 Соединение объектов ................................................................... 228 Изменение порядка наложения объектов ....................................... 230 Поворот и отражение объектов ..................................................... 232 Группировка объектов ................................................................. 233 Ключевые моменты .................................................................... 235 Тест .......................................................................................... 236 Выполните самостоятельно .......................................................... 237 Шаг вперед ................................................................................ 237 Урок 9. Добавление рисунков в PowerPoint .................................... 239 Изменение макета слайда ............................................................ 240 Вставка клипа ............................................................................ 241 Изменение размеров рисунка ....................................................... 244 Изменение цветов рисунка ........................................................... 246 Вставка рисунка ......................................................................... 248 Изменение рисунка ..................................................................... 249 Вставка и модификация объекта WordArt ..................................... 252 Ключевые моменты .................................................................... 255 Тест .......................................................................................... 256 Выполните самостоятельно .......................................................... 257 Шаг вперед ................................................................................ 258
8
Официальный учебный курс Micr osoft Office PowerPoint 2003
Урок 10. Вставка информации в PowerPoint .................................. 259 Вставка и форматирование таблицы .............................................. 260 Вставка диаграммы Microsoft Excel .............................................. 264 Вставка и форматирование диаграммы Microsoft Graph ................... 267 Вставка и изменение организационной диаграммы ......................... 272 Вставка и изменение диаграммы .................................................. 276 Ключевые моменты .................................................................... 278 Тест .......................................................................................... 279 Выполните самостоятельно .......................................................... 280 Шаг вперед ................................................................................ 280 Урок 11. Настройка показа слайдов .............................................. 282 Перемещение по презентации в режиме Показ слайдов .................... 283 Ввод рукописных примечаний в процессе показа слайдов ................ 287 Настройка эффектов перехода ...................................................... 289 Анимация слайдов ...................................................................... 291 Скрытие слайдов ........................................................................ 301 Создание и редактирование произвольных показов ......................... 303 Ключевые моменты .................................................................... 305 Тест .......................................................................................... 306 Выполните самостоятельно .......................................................... 307 Шаг вперед ................................................................................ 308 Урок 12. Создание мультимедийных презентаций .......................... 309 Вставка звука и фильмов в презентацию ........................................ 310 Изменение параметров звука и фильмов ........................................ 315 Установка времени показа слайдов ............................................... 318 Настройка времени показа слайдов ............................................... 320 Запись речевого сопровождения презентации ................................. 322 Создание самовоспроизводящихся презентаций .............................. 324 Ключевые моменты .................................................................... 326 Тест .......................................................................................... 327 Выполните самостоятельно .......................................................... 328 Шаг вперед ................................................................................ 328 Урок 13. Создание веб-презентаций .............................................. 330 Создание итогового слайда ........................................................... 331 Вставка гиперссылок .................................................................. 333 Создание управляющей кнопки .................................................... 338 Просмотр презентации как веб-страницы ....................................... 341 Сохранение и публикация презентации как веб-страницы ................ 343 Добавление цифровой подписи ..................................................... 346 Ключевые моменты .................................................................... 349 Тест .......................................................................................... 349 Выполните самостоятельно .......................................................... 350 Шаг вперед ................................................................................ 351 Урок 14. Рецензирование и совместная работа с презентацией ......... 352 Добавление примечаний в презентацию ......................................... 353 Добавление пароля для защиты презентации ................................. 357 Рецензирование презентации с помощью электронной почты ........... 360 Отслеживание исправлений в презентации .................................... 362 Онлайновое вещание презентации ................................................ 366 Упаковка презентации для доставки и распространения .................. 371 Ключевые моменты .................................................................... 375
Содержание
9
Тест .......................................................................................... 375 Выполните самостоятельно .......................................................... 377 Шаг вперед ................................................................................ 377 Приложение А. Настройка PowerPoint .......................................... 379 Настройка панелей инструментов PowerPoint ................................ 379 Добавление и удаление кнопок с панели инструментов .................... 380 Создание панели инструментов ..................................................... 381 Изменение атрибутов шрифта, используемых по умолчанию ............ 382 Изменение атрибутов объектов, используемых по умолчанию .......... 383 Использование макросов для упрощения задач ............................... 384 Расширение возможностей PowerPoint с помощью надстроек ........... 385 Глоссарий ................................................................................. 387
10
Официальный учебный курс Micr osoft Office Асcess 2003
Добро пожаловать в серию «Официальный учебный курс Microsoft», разработанную для Microsoft Office System 2003. Эта серия облегчает процесс обучения и способствует приобретению знаний, необходимых для профессиональной работы в приложениях Office. Завершив изучение курса, вы будете знать, как эффективно использовать программное обеспечение и сделать так, чтобы оно работало на вас. В данной серии есть книги, ориентированные как на базовый, так и экспертный уровень навыков работы с Microsoft Office Word 2003, Microsoft Office Excel 2003, Microsoft Office Access 2003, Microsoft Office PowerPoint 2003, Microsoft Office Outlook 2003, Microsoft FrontPage 2002/2003 и Microsoft Project 2002/2003. В серии Microsoft Official Academic Course:
используется проверенный временем интегрированный подход к обучению; применяется методика обучения, ориентированная на решение распространенных задач; упражнения основаны на реальных примерах; полная подготовка к экзамену для получения сертификата Microsoft Office Specialist (MOS) удобные для учащихся детальные описания уроков; уроки с точными, логическими и последовательными инструкциями; доступное изложение материала, как для начинающих, так и опытных пользователей; подробный обзор навыков, соответствующих базовому и экспертному уровню знаний Microsoft Office; CD-ROM с инструментом онлайн-обучения Microsoft и файлами упражнений.
В основе курса лежит проверенный временем подход, когда обучение осуществляется в процессе работы. Он дает гораздо больше, чем простое изучение функций программы. Вы научитесь решать реальные задачи, что существенно повысит эффективность использования приложений Office. Все уроки базируются на примерах, связанных с повседневной деятельностью. Акцент на применении знаний в работе делается на протяжении всей книги, начиная с примеров в описаниях и заканчивая сценариями практических файлов.
Серия «Официальный учебный курс Microsoft» отличается от остальных подобных изданий последовательной подачей материала и интег-
Обзор курса
11
рированным подходом к процессу обучения, когда используются и печатные материалы, и онлайновые средства. Текстовая составляющая серии состоит из легко усваиваемых блоков информации, которые можно изучать как последовательно, так и выборочно. Для предпочитающих онлайновое обучение есть программа Microsoft e-Learning Library версия 2 (MELL 2), которая предлагает интерактивное освоение материала в среде, имитирующей рабочую, включая изображение, звук, видео и анимацию. Значки на полях текстовых пособий являются ссылками на соответствующие темы онлайновых инструментов, что позволяет сделать процесс учебы более увлекательным и наглядным. Кроме того, в MELL 2 есть обзорная функция, которая позволит получить общее представление о том или ином приложении.
Подготовка к экзамену на получение сертификата специалиста по Micr osoft Office Книги этой серии рекомендованы как учебные пособия, обеспечивающие необходимую подготовку к экзамену по программе Microsoft Office Specialist (MOS). Учащиеся, изучившие данное руководство, готовы к сдаче соответствующего экзамена MOS. Сертификат специалиста по Microsoft Office может пригодиться для карьерного роста или поиска работы. Экзамены на получение сертификата проводятся в специальных центрах. За дополнительной информацией обращайтесь по адресам: http://www.microsoft.com/traincert/mcp/officespecialist/requirements.asp http://www.microsoft.com/Rus/Learning/find/center.mspx Учебные пособия для подготовки к экзамену можно заказать по адресу: http://www.ecom.ru
Оптимальная структура обучения Уроки в пособиях серии Microsoft Official Academic Course представлены в логичной, продуманной и удобной форме, что упрощает поиск нужных сведений и повышает эффективность обучения. Все уроки могут выполняться в любой последовательности. Учебные файлы, используемые в упражнениях, не зависят от результатов выполнения упражнений в других уроках. Важно лишь, чтобы каждый урок прорабатывался последовательно, с начала до конца. Книги, входящие в серию Microsoft Official Academic Course, включают следующие элементы:
Цель урока. В начале урока перечисляются навыки, которые приобретет читатель, проработав данный урок. Каждому из них посвящен отдельный раздел или тема. Темы определяют структуру изложения материала, что способствует усвоению ключевой информации и подготовке к выполнению упражнений. Ключевые термины. Каждый урок включает список терминов, возможно незнакомых читателю. В тексте урока эти термины выделены полужирным шрифтом и снабжены пояснениями. Кроме того, все ключевые термины и их определения содержатся в глоссарии в конце пособия.
12
Официальный учебный курс Micr osoft Office Асcess 2003
. Для каждой темы, обозначенной в начале раздела, приводится пояснительный текст, где в доступном виде излагаются способы решения поставленных задач. . Каждый раздел начинается с краткого изложения рассматриваемой темы. . В каждый урок включены упражнения, состоящие из пронумерованных шагов, результатов выполнения этих шагов и изображений, которые появляются на экране. Прилагаемый к книге компакт-диск содержит учебные файлы, используемые в упражнениях. . Все уроки включают рисунки с изображениями окон программы, появляющимися на мониторе в процессе проработки упражнений. Это делает изложение материала более наглядным и позволяет отслеживать ход выполнения упражнений. . Каждый раздел, имеющий отношение к тестированию на получение сертификата специалиста по Microsoft Office, помечен значком на полях. Полный список тестов MOS с указанием их расположения в книге представлен в разделе «Тесты MOS». . В тексте уроков встречаются советы и примечания, содержащие вспомогательную информацию, рекомендации и предостережения. . Все шаги, где предлагается щелкнуть на кнопке, расположенной на панели инструментов, снабжены изображениями соответствующих кнопок на полях. . Каждый раздел завершается кратким перечнем шагов, выполняющих задачу, описанную в разделе. Этот перечень может пригодиться, если нужно быстро вспомнить, как выполняется данная задача. . Вопрос в конце раздела, побуждающий пользователя просмотреть прочитанный материал в поисках ответа. . Вопросы в конце урока, которые позволяют проверить, насколько усвоен материал, и лучше понять ключевые моменты. . Упражнения в конце каждого урока, дающие возможность проверить знания и повторить изученный материал. . Самостоятельные упражнения, для выполнения которых нужно проявить определенную изобретательность и, возможно, поискать информацию в Интернете. . Раздел в конце книги, содержащий перечень специальных терминов, используемых в уроках, и их описание. Термины, представленные в глоссарии, в тексте выделены курсивом. . Эти значки на полях отсылают вас к соответствующим темам в электронной обучающей библиотеке Micosoft (Micosoft e-Learning Library). За дополнительными сведениями обратитесь к разделу «Microsoft e-Learning Library».
Обзор курса
13
Особенности урока
Цели урока
Проверьте себя
Краткий обзор
Ключевые термины
Значок MOS Краткое содержание раздела
Иллюстрации
Ссылки на MELL Совет
Практические упражнения
14
Официальный учебный курс Micr osoft Office Асcess 2003
Кнопки
Внимание!
Ключевые моменты
Тест
Выполните самостоятельно
Шаг вперед
Обзор курса
15
Обозначения, принятые в книге Для выделения важной информации и привлечения внимания читателей в книге используются специальные символы, значки и другие условные обозначения. За дополнительной информацией о структуре уроков обратитесь к разделу «Обзор курса». Обозначение
Значение Значок на полях, указывающий на новую или существенно улучшенную функцию данной версии программы. Значок, указывающий на раздел, где рассматривается тест MOS. Полный список тестов представлен в разделе «Тесты MOS».
Закройте файл
Краткий обзор
Проверьте себя
Указания открыть, сохранить или закрыть файлы (или программы) либо выполнить иные действия, связанные с выполнением упражнений. Перечень шагов, необходимых для решения задачи. В отличие от процедуры, описанной в разделе, эти шаги не привязаны к конкретному сценарию и представляют собой краткие указания. Вопрос, требующий короткого ответа, который служит поводом просмотреть пройденный материал. Адресованные читателю подсказки, включая примечания по ходу выполнения упражнений, советы, помогающие выполнить какие-либо действия, описания альтернативных способов решения задач, указания по устранению проблем, а также предупреждения, содержащие важные сведения, которые нужно учесть.
Запомните!
Примечания, содержащие сведения, которые могут заинтересовать читателя, либо ссылки на дополнительные источники информации. Изображение кнопки, которая используется в данном шаге.
Alt+Home
Знак плюс + между клавишами означает, что их следует нажимать одновременно. Например, «нажмите Alt+Home» означает, что нужно нажать клавишу Alt и Home одновременно.
Годовой доход
Текст, который вводится с клавиатуры в процессе выполнения упражнений. Значок рядом с темой раздела, указывающий на связанные темы в обучающей библиотеке Microsoft. За дополнительной информацией обратитесь к разделу «Microsoft e-Learning Library».
16
Официальный учебный курс Micr osoft Office PowerPoint 2003
Использование компакт-диска К данному руководству прилагается компакт-диск с учебными файлами для выполнения упражнений. Используя учебные файлы, не придется тратить время на создание примеров и можно будет сосредоточиться на изучении Microsoft Office PowerPoint 2003. В сочетании с пошаговыми указаниями такой подход позволяет обучаться в процессе работы, что является простым и эффективным способом приобрести необходимые знания и навыки.
Системные требования Внимание!
Данный курс предполагает, что на компьютере установлен Micr osoft Office PowerPoint 2003.
Для установки учебных файлов с компакт-дисков и запуска Microsoft Office PowerPoint 2003 компьютерная система пользователя должна удовлетворять следующим требованиям:
персональный компьютер на базе процессора Intel Pentium с тактовой частотой 233 МГц и выше; операционная система Microsoft Windows 2000 Service Pack 3 (SP3) или Windows ХP; 128 Мб оперативной памяти или больше; оо крайней мере 2 Мб свободного дискового пространства (после установки Microsoft Office PowerPoint 2003 или Microsoft Office System 2003); CD или DVD-привод; монитор с SVGA с разрешением 800x600 (или выше) и цветовой палитрой 256 цветов; Microsoft-совместимый манипулятор типа мышь.
Установка и удаление учебных файлов Даже если ваш преподаватель уже установил учебные файлы, возможно, вы захотите прорабатывать приведенные в книге упражнения дома или на работе. В любом случае, прежде чем выполнять упражнения, необходимо сначала установить учебные файлы.
Использование компакт-диска
17
Установка учебных файлов 1. Вставьте компакт-диск в CD-привод компьютера. Появится экранное меню. Внимание!
Если меню не появилось, запустите Windows Explor er (Проводник). Щелкните на значке компакт-диска в левой панели, а затем щелкните дважды на исполняемом файле StartCD в правой панели.
2. Щелкните на команде Install Practice Files (Установить учебные файлы) и следуйте указаниям, появляющимся на экране. Рекомендуемые параметры выделены заранее. 3. После окончания установки файлов щелкните на кнопке Exit (Выход). На жестком диске компьютера будет создана папка PowerPoint Practice, содержащая учебные файлы. 4. Вытащите компакт-диск из CD-привода.
Удаление учебных файлов из W indows ХР 1. На панели задач Windows щелкните на кнопке Start (Пуск), а затем щелкните на Control Panel (Панель управления). 2. Если вы используете Classic View (Классический вид), щелкните дважды на значке Add Or Remove Programs (Установка и удаление программ). В случае Category View (Вида по категориям) щелкните на ссылке Add Or Remove Programs (Установка и удаление программ). 3. В диалоговом окне Add Or Remove Programs (Установка и удаление программ) прокрутите список установленных программ, выделите PowerPoint Practice, а затем щелкните на кнопке Change/Remove (Изменить/Удалить). 4. Щелкните на кнопке Yes (Да), чтобы подтвердить удаление.
Удаление учебных файлов из W indows 2000 1. На панели задач Windows щелкните на кнопке Start (Пуск), а затем щелкните на Control Panel (Панель управления). 2. Дважды щелкните на значке Add Or Remove Programs (Установка и удаление программ). 3. В списке установленных программ щелкните на PowerPoint Practice, а затем щелкните на кнопке Remove (Удалить) или Change/Remove (Изменить/Удалить). 4. Щелкните на кнопке Yes (Да), чтобы подтвердить удаление.
Использование учебных файлов Каждый урок в книге объясняет, когда и как использовать файлы практических занятий для данного урока. Изложение материала в уроках базируется на сценариях, имитирующих реальную рабочую среду, что позволяет легко применить полученные знания на практике. В основе сценариев лежит деятельность вымышленной рекламной компании Contoso, Ltd.
18
Официальный учебный курс Micr osoft Office PowerPoint 2003
По умолчанию PowerPoint размещает панели инструментов Стандартная и Форматирование в одной строке для экономии пространства. Чтобы добиться соответствия между изображением на ваших экранах и рисунками в книге, следует разместить эти панели в разных строках. Это можно сделать следующим образом.
Поместите указатель мыши над маркером перемещения, находящимся в начале панели инструментов Formatting (Форматирование), и держите до тех пор, пока он не превратится в указатель перемещения (крестообразный курсор), затем переместите панель инструментов вниз, пока она не окажется расположенной в отдельной строке. Ниже помещен список всех файлов и папок, используемых в уроках.
Урок
Имя файла
Описание
2
02 PPT Lesson
Презентация PowerPoint
3
03 PPT Lesson
Презентация PowerPoint
4
04 Marketing Outline
Документ Word
04 Holiday Outline
Документ Word, используемый в разделе «Шаг вперед» (упр.1)
5
05 PPT Lesson
Презентация PowerPoint
6
06 PPT Lesson
Шаблон презентации PowerPoint
06 PPT Template
Презентация PowerPoint, используемая в разделе «Шаг вперед» (упр.2)
06 PPT Marx
Шаблон презентации PowerPoint, используемый в разделе «Шаг вперед» (упр.2)
06 PPT Marx Template
Шаблон презентации PowerPoint, использу емый в разделе «Шаг вперед» (упр.2)
7
07 PPT Lesson
Презентация PowerPoint
8
08 PPT Lesson
Презентация PowerPoint
9
09 PPT Lesson
Презентация PowerPoint
09 Future Picture
Изображение
10 PPT Lesson
Презентация PowerPoint
10
10 Company Performance
Рабочая книга Microsoft Excel
10 PR Budget
Рабочая книга Microsoft Excel
11
11 PPT Lesson
Презентация PowerPoint
12
12 PPT Lesson
Презентация PowerPoint
13 14
Arrowhit
Видеозапись
Cogs
Видеозапись
13 PPT Lesson
Презентация PowerPoint
13 PPT Budget
Рабочая книга Microsoft Excel
14 PPT Lesson
Презентация PowerPoint
14 PPT Edit
Презентация PowerPoint
Использование компакт-диска
19
Реакция на предложения по установке функций В процессе выполнения упражнений может появиться сообщение, где указано, что данная функция не установлена. В таких случаях нужно вставить дистрибутивный диск PowerPoint 2003 или Microsoft Office 2003 в CD-драйвер и щелкнуть на кнопке Да (Yes), чтобы установить недостающую функцию.
Поиск и открытие учебных файлов Если вы установили учебные файлы, как указано выше, все файлы, которые могут понадобиться при выполнении упражнений, должны размещаться в папке PowerPoint Practice на жестком диске компьютера. Чтобы открыть учебный файл, нужно выполнить следующие действия.
1. На панели инструментов Standard (Cтандартная ) щелкните на кнопке Open (Открыть). 2. В диалоговом окне Open (Открытие документа) щелкните на стрелке ниспадающего поля Look In (Папка), а затем щелкните на значке жесткого диска. 3. Щелкните дважды на папке PowerPoint Practice. 4. Щелкните дважды на файле, который нужно открыть. На экране отобразятся все файлы, хранящиеся в PowerPoint Practice.
Получение помощи при использовании учебных файлов Если у вас возникли проблемы, связанные с использованием прилагаемого компакт-диска, в первую очередь следует обратиться к преподавателю. Если вы используете учебные файлы дома или на работе и нуждаетесь в справке, обратитесь за помощью в McGrew-Hill, воспользовавшись следующими контактными данными: Электронная почта: [email protected] Телефон: (800) 331-5094 Адрес: McGraw-Hill Companies 1333 Burr Ridge Parkway Burr Ridge, IL 60521 Внимание!
Если вам требуется помощь по Microsoft Office PowerPoint 2003, а не по этой книге, можно посетить веб-узел support.microsoft.com или позвонить в Micr osoft Product Support ((425) 635-7070) с 5 до 21 часа по будним дням или с 6 до 15 часов по выходным дням. Учтите, что Microsoft Product Support не предоставляет поддержку данного курса и пробных версий Office.
20
Официальный учебный курс Micr osoft Office PowerPoint 2003
Тесты MOS Тест
Описание
Страницы
PP03S-1
Ввод содержания
PP03S-1-1
Создание презентации из шаблона
36, 58
PP03S-1-2
Вставка и редактирование текста
41, 44, 60, 63, 103,106, 131, 149, 153, 155
PP03S-1-3
Вставка таблиц и диаграмм
260, 263, 264, 267, 272, 276
PP03S-1-4
Вставка рисунков, фигур и других изображений
208, 228, 242, 248, 253 263, 264, 310, 313
PP03S-1-5
Импорт объектов
PP03S-2
Форматирование содержания
PP03S-2-1
Форматирование текста
118, 136, 140, 144
PP03S-2-2
Форматирование рисунков, фигур и изображений
218, 225, 228, 230, 232, 244, 246, 249, 253
PP03S-2-3
Форматирование слайдов
189, 191, 193, 195, 198, 240
PP03S-2-4
Применение анимационных эффектов
292
PP03S-2-5
Применение эффектов перехода
289
PP03S-2-6
Настройка шаблонов слайдов
162, 174, 183
PP03S-2-7
Работа с образцами
85, 162, 170, 171, 174, 178
PP03S-3
Совместная работа
PP03S-3-1
Отслеживание, принятие и отклонение изменений в презентации
364
PP03S-3-2
Добавление, удаление и редактирование примечаний
353
PP03S-3-3
Сравнение и слияние презентаций
362
PP03S-4
Настройка и демонстрация презентации
PP03S-4-1
Реорганизация слайдов
73, 111, 114, 339, 341
PP03S-4-2
Настройка презентации
304, 325, 341, 343
PP03S-4-3
Настройка времени показа слайдов
318, 321
PP03S-4-4
Демонстрация презентации
283, 287
PP03S-4-5
Подготовка презентации для записи на компакт-диск
366, 372
PP03S-4-6
Сохранение и публикация презентации
151, 183, 34
PP03S-4-7
Печать слайдов, структуры, страниц заметок и выдач
86, 93
PP03S-4-8
Экспорт презентации в другие программы Microsoft Office
121
Использование компакт-диска
21
Экзамен на получение сертификата специалиста по Microsoft Office Microsoft Office Specialist (MOS) – единственная одобренная Microsoft программа, предназначенная для проверки и оценки навыков в работе с набором интерактивных рабочих приложений Microsoft Office: Microsoft Word, Microsoft Outlook, Microsoft PowerPoint, Microsoft Access и Microsoft Outlook. Сертификат специалиста по Microsoft Office свидетельствует об определенном уровне компетентности в использовании конкретного приложения Office. Часто наличие сертификата является условием приема на работу или продвижения внутри компании. Программа MOS предлагает сертификационные экзамены двух уровней: базового и экспертного. Для экзамена на базовом уровне вам нужно продемонстрировать хорошее знание особенностей приложения и возможность применять его в рабочей обстановке без посторонней помощи. Экспертный уровень предполагает доскональное знание приложения и способность эффективно использовать его возможности для решения любых задач, возникающих в бизнесе.
Подготовка к экзамену Если вы не являетесь опытным пользователем в области того или иного приложения, нужно пройти подготовительный курс, чтобы правильно выполнить экзаменационные тесты и уложиться в заданное время. Серия Microsoft Official Academic Course разработана таким образом, чтобы читатель имел возможность подготовиться к экзамену базового или экспертного уровня по конкретному приложению. Завершив изучение курса, вы получите четкое представление обо всех экзаменационных темах и, попрактиковавшись самостоятельно, сможете выдержать экзамен по данному приложению. Список экзаменационных тестов приведен в разделе «Тесты MOS». Кроме того, темы, имеющие отношение к экзаменационным тестам, помечены значком MOS на полях книги. При сдаче экзамена экспертного уровня необходимо продемонстрировать и базовые навыки, поэтому в него включены некоторые тесты базового уровня. С процедурой тестирования MOS можно также ознакомиться, загрузив и установив учебные тесты с сайта www.microsoft.com/office.traincert/mcp/officespecialist/requirements.asp.
22
Официальный учебный курс Micr osoft Office PowerPoint 2003
Для того чтобы сдать экзамен MOS, вначале нужно обратиться по адресу: www.microsoft.com/office.traincert/mcp/officespecialist/requirements.asp и узнать, где расположен ближайший центр тестирования. Затем следует позвонить в центр и договориться о дате экзамена, а также уточнить, какой документ, удостоверяющий личность, следует иметь при себе. Время ожидания экзамена различно, но, как правило, не превышает две недели. Если вы повторно проходите тестирование, захватите с собой идентификационный номер MOS, выданный вам при первичном тестировании.
Как проходит экзамен Экзамен построен на решении задач, а не на традиционном тестировании, предполагающем ответы типа да/нет или выбор правильных значений. Каждый вопрос теста представляет собой конкретное задание, которое нужно выполнить на компьютере без чьей-либо помощи, не считая справочной системы приложения. Программа тестирования формулирует задачу, а после завершения теста оценивает его результаты. Вот пример тестовой задачи: Откройте файл с именем «Гости курорта» и выделите слово «Добро пожаловать» в первом абзаце. Увеличьте размер шрифта до 12 пунктов, примените полужирное начертание и отцентрируйте абзац. Выделите любой фрагмент текста во втором абзаце и перетащите его в середину первого абзаца. Примеры тестов на сайте http://www.microsoft.com/traincert/mcp/ officespecialist/requirements.asp дают четкое представление о вопросах, которые будут задаваться на экзамене. Тестирование начинается с ввода личной информации (имя, адрес и другие данные, необходимые для обработки результатов экзамена). Пока вы заполняете форму, программа составит тест, выбрав вопросы из банка заданий, а затем предложит продолжить работу. На экране появляется первая задача или вопрос. Внимательно его прочитайте, а затем выполните действия, необходимые для решения поставленной задачи. Закончив, щелкните кнопку Next Question (Следующий вопрос). Продолжительность экзамена составляет 45–60 минут. Программа оценивает результаты сразу же по завершению теста. Администратор центра распечатает результаты, чтобы вы могли ознакомиться с ними. Для успешной сдачи экзамена необходимо правильно ответить не менее чем на 75% вопросов. Если вы выдержали экзамен, то спустя четыре– пять недель получите по почте сертификат. Если нет, нужно проанализировать результаты, проработать недостаточно изученные вопросы и записаться на повторный экзамен.
Советы для успешной сдачи экзамена Следующие советы и предложения составлены на основе опыта многих пользователей, успешно выдержавших экзамен MOS.
Экзамен на получение сертификата специалиста по Micr osoft Office
23
Убедитесь, что вы хорошо подготовились. Пользователи, активно работающие с приложением дома или на работе, обычно полагают, что для них экзамен не составит труда. Однако тесты могут включать задачи, с которыми они редко сталкиваются в повседневной деятельности либо не сталкиваются вообще. Чтобы выдержать экзамен, следует проработать все тесты, перечисленные в списке в начале книги. Тщательно прочитайте каждый вопрос. Он может включать несколько заданий. Если ответ включает как правильные, так и неправильные действия, он считается неправильным. Например, если в приведенном выше образце теста, вы сделали все, что требуется, правильно, но забыли отцентрировать первый абзац, такой ответ будет считаться неправильным. Используйте справочную систему только при необходимости. Хотя на экзамене разрешено обращаться к справочной системе приложения, не следует слишком полагаться на ее помощь. Это требует времени, и вы можете не уложиться в отведенные сроки. Следите за временем, так как программа тестирования не отображает время, оставшееся до конца экзамена, а только соотношение между числом выполненных тестов и общим числом тестов (например: «выполнено 35 заданий из 40»). Учтите, что, пропустив вопрос, вы не сможете вернуться к нему позже. Пропускать вопрос следует только в том случае, если вы уверены, что не сможете выполнить поставленную в нем задачу. Не беспокойтесь, если система «зависнет» во время экзамена. Обратитесь к администратору центра, сообщите ему о проблеме и подождите, пока он выполнит действия, необходимые для перезапуска программы тестирования. Экзамен продолжится с того места, где прервался, с теми же результатами и остатком времени. После того как, ознакомившись с тестом, вы щелкните в окне приложения, в углу экрана появится сжатая версия теста. Если вы не уверены, что выполнили все задания вопроса, щелкните кнопку Instructions (Указания) внизу экрана и перечитайте вопрос. Закончив, закройте окно указаний. Делайте это почаще, чтобы убедиться, что правильно поняли вопрос и выполнили все необходимые действия.
Если вы не прошли тестирование Если вы не выдержали экзамен, проанализируйте результаты тестирования, используя оценочный лист, восполните пробелы в знаниях и повторите попытку. Количество попыток не ограничено, правда, каждый раз придется платить. При повторном экзамене могут попасться те же самые задания. Это связано с тем, что программа тестирования использует случайные числа для выбора тестов из банка тестов перед началом экзамена.
24
Официальный учебный курс Micr osoft Office PowerPoint 2003
Microsoft e-Learning Library В дополнение к серии «Официальный учебный курс Microsoft» фирма «Майкрософт» предлагает мощный электронный обучающий инструмент – Microsoft e-Learning Library Version 2 (MELL 2) Desktop Edition. Электронная обучающая библиотека Microsoft поможет преподавателям и учащимся повысить уровень своих знаний и приобрести полезные навыки для работы с программными продуктами и технологиями Microsoft.
Основные черты MELL MELL Version 2 Desktop Edition for Office System 2003 предоставляет:
настраиваемые средства обучения, позволяющие оценить уровень знаний учащихся и в соответствии с этим подбирать для них задания; высококачественную систему на основе браузерного интерфейса, позволяющую учащимся совершенствовать навыки в знакомой среде; мощные инструменты поиска, позволяющие быстро просматривать библиотеку в поисках ответов на вопросы; интерактивные упражнения и уроки по конкретным темам, что позволяет сразу перейти к вопросам, интересующим учащихся; достоверное фундаментальное содержимое, увлекательные имитации, автоматизированную поддержку и запоминающиеся экранные демонстрации.
Кроме того, MELL 2 легко вписывается в учебный процесс и предоставляет:
практические решения, совместимые со всеми существующими программами и оборудованием; усовершенствованную обучающую среду, которая работает без отдельной системы управления обучением (LMS – learning management system) и запускается с любой SCORM-совместимой LMS; возможность отправлять и получать по электронной почте ссылки по соответствующим справочным темам, что содействует приобретению опыта в классе и поощряет самостоятельное обучение.
Преподаватели, которые готовят учащихся по программам MCSE/ MCSA или MCAD, также могут воспользоваться MELL 2 IT Professional Edition и MELL 2 Developer Edition. Информацию об этих дополнительных продуктах MELL вы найдете на сайте: www.microsoft.com/mspress/ business.
Microsoft e-Learning Library
25
Целенаправленное изучение конкретных тем Программа MELL 2 Desktop Edition для Office System 2003 помогает выявить темы, которые нуждаются в изучении, и освоить их в интерактивном режиме благодаря: системе оценок, позволяющей определить, каким урокам нужно уделить особое внимание на занятиях; имитации функционирования программного обеспечения без его установки, что очень удобно для учащихся, не имеющих доступа к последним версиям продуктов Microsoft Office; возможности выполнять шаги самостоятельно или с помощью компьютера, либо комбинируя оба подхода. Использование MELL 2 Desktop Edition для Office System 2003 обеспечивает условия, поощряющие учащихся выходить за рамки элементарных задач и добиваться большей эффективности на занятиях и, в конечном итоге, на работе. Это подтверждается тем фактом, что обучающая система сертифицирована программой Microsoft Office Specialist.
Возможность оценки MELL MELL 2 Desktop Edition для Microsoft Office System 2003 содержит систему оценки уровня знаний учащихся, которая позволяет преподавателям распределить время занятий таким образом, чтобы уделить больше внимания вопросам, с которыми учащиеся недостаточно знакомы. Чтобы воспользоваться функцией оценки, выполните следующие шаги (хотя на иллюстрациях представлена программа Exel, приведенные шаги применимы и к другим курсам обучения):
1. Вставьте прилагаемый к книге компакт-диск в CD-привод.
2. В меню выберите Просмотр курса обучения (View e-Learning Course). 3. В левой навигационной панели щелкните на курсе обучения, который вас интересует.
26
Официальный учебный курс Micr osoft Office PowerPoint 2003
4. Щелкните на Предварительная оценка (Pre-Assessment) в выбранном курсе обучения.
5. Щелкните на Выполнить предварительную оценку (Take the Preassessment).
Microsoft e-Learning Library
27
6. Введите несколько правильных и несколько неправильных ответов на вопросы, которые отобразятся на экране.
7. Щелкните на ссылке Показать результат (Show My Score) в конце списка вопросов.
8. Результаты оценки содержат подробные сведения обо всех правильных и неправильных ответах, а также правильные ответы.
28
Официальный учебный курс Micr osoft Office PowerPoint 2003
9. Результаты оценки включают также таблицу, где указаны уроки, с которыми вы, судя по всему, хорошо знакомы, и уроки, которые нужно изучить.
10. Щелкните на Печать (Print) или Сохранить (Save), чтобы напечатать результаты оценки или сохранить их на будущее.
Microsoft e-Learning Library
29
11. Теперь вы готовы к тому, чтобы начать интерактивное обучение с помощью MELL 2 Desktop Edition для Office System 2003.
30
Официальный учебный курс Micr osoft Office PowerPoint 2003
Урок 1
Создание презентации ИЗУЧИВ ЭТОТ УРОК, ВЫ СМОЖЕТЕ: запускать Microsoft PowerPoint;
ориентироваться в окне PowerPoint;
выбирать способ запуска презентации;
создавать презентацию с помощью Мастера; перемещаться по презентации;
редактировать текст на панели Структура/Слайды;
отменять одно или несколько действий;
вводить и редактировать текст на панели Слайд;
изменять режим отображения презентации; сохранять презентацию.
КЛЮЧЕВЫЕ ТЕРМИНЫ:
абзац; заголовок слайда; маркированный список; меню; область задач; обычный режим; окно; окно презентации; панель заметок; панель Слайд;
панель Структура/Слайды; рамка выделения; режим Показ слайдов; режим Сортировщик слайдов; режим страниц заметок; строка состояния; текстовый объект; титульный слайд; экранная подсказка.
Microsoft PowerPoint представляет собой мощный инструмент, позволяющий создавать и упорядочивать файлы презентаций, содержащие слайды, структуру, заметки докладчика и материалы, предназначенные для выдачи аудитории. В качестве примера, иллюстрирующего возможности PowerPoint, рассмотрим деятельность компании Contoso, Ltd., которая занимается рекламным бизнесом. Предположим, что вы являетесь вице-президентом этой фирмы по продажам и отвечаете за разработку обучающей программы для служащих. Президент компании поручил вам подготовить презентацию данного проекта для ежегодного собрания акционеров. В этом уроке вы узнаете, как запустить PowerPoint, исследуете окно программы, создадите презентацию с помощью Мастера автосодержания, введете и отредактируете текст, отмените произведенные измене-
Урок 1. Создание презентации
31
ния, просмотрите содержание презентации в различных режимах и сохраните результаты своей работы. Прежде чем использовать учебные файлы, необходимо установить их с прилагаемого к книге компакт-диска в заданное по умолчанию расположение. Указания по установке учебных файлов приведены в разделе «Использование компакт-диска» в начале этой книги. В данном уроке учебные файлы не потребуются, так как все необходимые файлы создаются в процессе выполнения упражнений.
Запуск Microsoft PowerPoint Краткое содержание раздела Прежде чем приступать к работе над презентацией, необходимо запустить PowerPoint. В результате откроется окно программы, обеспечивающее доступ к инструментам и функциям PowerPoint.
Существуют несколько способов запуска PowerPoint. Один из них реализуется с помощью кнопки Пуск (Start) на панели задач Windows. Щелчок на этой кнопке открывает одноименное меню, которое включает подменю Все программы (All Programs), содержащее список программ, доступных на данном компьютере. Если программа PowerPoint установлена как часть Microsoft Office, в меню Все программы (All Programs) отображается подменю Microsoft Office, содержащее список офисных приложений, включая PowerPoint.
Запуск PowerPoint с помощью кнопки Пуск (St art) 1. На панели задач Windows щелкните на кнопке Пуск (Start). Появится меню Пуск (Start). 2. В меню Пуск (Start) укажите на пункт Все программы (All Programs) или Программы (Programs). Появится меню, содержащее список всех программ, установленных на компьютере, включая Microsoft PowerPoint, как показано на следующем рисунке.
Рис. 1-1. Меню Все программы
3. Щелкните на Microsoft Office PowerPoint 2003 или укажите на
Microsoft Office, а затем щелкните на Microsoft Office PowerPoint 2003, чтобы запустить PowerPoint. Оставьте PowerPoint открытым для следующего упражнения.
32
Официальный учебный курс Micr osoft Office PowerPoint 2003
Проверьте себя В. Как называется подменю Windows, где представлены все приложения, установленные на компьютере? О. Это меню называется Все программы (All Programs).
Краткий обзор Использование меню Пуск (St art) для запуска P owerPoint 1. На панели задач Windows щелкните на кнопке Start (Пуск), а затем укажите на Все программы (All Programs). 2. Если нужно, щелкните на Microsoft Office, а затем щелкните на Microsoft Office PowerPoint 2003.
Основные элементы окна PowerPoint Краткое содержание раздела Открытие, сохранение и закрытие презентации
Окно программы PowerPoint предоставляет доступ к важным задачам и функциям, которые используются при разработке презентаций. Ознакомление с элементами окна презентации способствует повышению эффективности работы в PowerPoint.
При запуске Microsoft PowerPoint открывается окно программы, представляющее собой область экрана, включающую, помимо меню и инструментов PowerPoint, окно презентации. Окно презентации – это своего рода электронный холст, куда можно вводить текст, добавлять фигуры, вставлять рисунки и другие объекты. Как и в других приложениях Windows, размеры окон можно регулировать с помощью кнопок Свернуть (Minimize) и Восстановить (Restore), расположенных в правом вернем углу окна. Чтобы закрыть PowerPoint или окно презентации, достаточно щелкнуть на кнопке Закрыть (Close). Заголовок окна
Строка меню
Панель инструментов Стандартная
Панель инструментов Форматирование
Рис. 1-2. Элементы окна PowerPoint
Поле вопроса
Строка состояния
Кнопка закрытия окна PowerPoint
Кнопка закрытия окна презентации
Урок 1. Создание презентации
33
Вверху и внизу окна PowerPoint располагаются меню и панели инструментов, используемые при разработке презентации. Меню представляют собой списки всех команд и параметров, доступных в PowerPoint, а панели инструментов обеспечивают быстрый доступ к наиболее распространенным командам и параметрам. Например, чтобы выполнить такие действия, как форматирование текста или сохранение презентации, достаточно щелкнуть на соответствующей кнопке на панели инструментов. В правом верхнему углу окна программы располагается поле, куда можно ввести вопрос, адресованный справочной системе PowerPoint, и получить ответ в виде списка тем, имеющих отношение к заданному вопросу. Изначально это поле содержит текст «введите вопрос». Решение проблем Изображение на вашем экране может отличаться от приведенного в книге. Например, по умолчанию панели инструментов Стандартная и Форматирование располагаются в одной строке и содержат минимальный набор кнопок. Чтобы отобразить больше кнопок, можно разместить панели в разных строках, как показано на рисунках в этой книге. Это осуществляется с помощью диалогового окна Настройка (Customize), которое открывается из меню Сервис (Tools). На вкладке Параметры (Options) выделите параметр Стандартная панель и панель форматирования в две строки (Show Standard and Formatting Toolbars Оn Two Rows), а затем щелкните на кнопке Закрыть (Close) в диалоговом окне.
Панели инструментов Стандартная (Standard) и Форматирование (Formatting) расположены непосредственно под строкой меню. По умолчанию они содержат только наиболее часто используемые кнопки. Щелкнув на стрелке Параметры панели инструментов (Toolbar Options) в конце панели инструментов, можно отобразить список всех кнопок, доступных на данной панели. Если в процессе выполнения упражнений вам предлагается щелкнуть на кнопке, которая в данный момент не видна, нужно отобразить список всех кнопок, а затем щелкнуть на нужной кнопке в списке. В результате эта кнопка появится на панели инструментов вместо кнопки, которая используется реже других. По умолчанию в PowerPoint используются сокращенные меню. Это означает, что на экране отображаются только часто используемые команды, что упрощает поиск нужных команд. Чтобы отобразить полное меню, нужно либо дважды щелкнуть на имени меню, либо щелкнуть на двойной стрелке в конце сокращенного меню, либо поместить указатель на сокращенное меню и подождать пару секунд. Совет Можно отключить сокращенные меню, так чтобы в меню отображались все команды. Для этого в меню Сервис (Tools) щелкните на команде Настройка (Customize), выделите флажок Всегда показывать полные меню (Always Show Full Menus), а затем щелкните на кнопке Закрыть (Close).
Процесс работы над презентацией сопровождается сообщениями, которые появляются в строке состояния, расположенной внизу окна PowerPoint. Чтобы получить сведения о различных элементах экрана, можно воспользоваться экранной подсказкой. Например, чтобы отобразить название кнопки на панели инструментов, нужно навести на нее указатель. Появится окошко, содержащее имя кнопки, как показано на полях.
34
Официальный учебный курс Micr osoft Office PowerPoint 2003
Совет При желании можно отключить отображение экранной подсказки. Для этого в меню Сервис (Tools) щелкните на команде Настройка (Customize), щелкните на вкладке Параметры (Options), очистите флажок Отображать подсказки для кнопок (Show Screen Tips Оn Toolbars), а затем щелкните на кнопке Закрыть (Close).
По умолчанию обычный режим отображения презентации включает три панели: Структура/слайды, Слайд и Заметки. Панель Структура/ Слайды (Outline/Slides) содержит вкладки, позволяющие переключаться между структурой презентации и списком слайдов, представленных в виде эскизов. На панели Слайд (Slide) отображается текущий слайд в том виде, в каком он появится в презентации. Панель Заметки (Notes) предназначена для ввода заметок докладчика. Размер любой панели можно отрегулировать, перетащив разделительные линии. В правой части окна PowerPoint обычно отображается область задач, где представлены функции и команды, которые обеспечивают выполнение определенной задачи без обращения к меню и панелям инструментов. Некоторые области задач появляются автоматически, как, например, область задач Приступая к работе (Getting Started), которая открывается при запуске PowerPoint. Другие области задач появляются в ответ на определенные требования. Например, если указать PowerPoint, что нужно вставить картинку, появится область задач Коллекция клипов (Clip Art). Другой способ
Чтобы отобразить область задач вручную, щелкните на командеОбласть задач (Task Pane) в меню Вид (View). Эта команда открывает область задач, если она закрыта, или закрывает ее, если она открыта.
Можно быстро переключиться из одной области задач в другую, воспользовавшись стрелкой Другие области задач (Other Task Panes) вверху любой области задач. Закончив работу с областью задач, можно убрать ее с экрана, щелкнув на кнопке Закрыть (Close) в правом верхнем углу области задач. Кнопки режимов Панель Структура/ отображения Слайды
Панель Слайд
Рис. 1-3. Область задач в окне PowerPoint
Область задач
Стрелка Другие области задач
Урок 1. Создание презентации
Проверьте себя В. Какие панели отображаются в окне PowerPoint в обычном режиме? О. В обычном режиме отображаются три панели: Структура/Слайды, Слайд и Заметки.
35
Внизу панели Структура/Слайды (Outline/Slides) представлены кнопки, позволяющие переключаться в различные режимы отображения презентации. При запуске PowerPoint презентация отображается в режиме Обычный (Normal).
Поработайте с элементами окна P owerPoint В этом упражнении вы поработаете с меню PowerPoint, экранными подсказками и областями задач, чтобы ознакомиться с окном PowerPoint.
1. В строке меню щелкните на Окно (Windows). Откроется меню Окно (Windows).
2. Щелкните на двойной стрелке внизу меню, чтобы расширить его. Появится полное меню Окно (Windows), содержащее все доступные команды. Другой способ
Можно также отобразить расширенное меню, щелкнув на его имени и подождав несколько секунд либо щелкнув дважды на имени меню.
3. Щелкните на команде Следующая область (Next Pane). 4. В строке меню снова щелкните на Окно (Windows). Обратите внимание, что теперь сокращенное меню Окно (Windows) включает команду Следующая область (Next Pane), то есть PowerPoint произвел автоматическую настройку меню. 5. Поместите указатель на значок слайда на вкладке Слайды (Slides) панели Структура/Слайды (Outline/Slides). Появится экранная подсказка, идентифицирующая слайд. 6. Вверху области задач щелкните на стрелке Другие области задач (Other Task Panes). Появится меню, содержащее список доступных областей задач. 7. В меню областей задач щелкните на Создание презентации (New Presentation). Меню закроется, и появится область задач Создание презентации (New Presentation).
Оставьте PowerPoint открытым для следующего упражнения.
Выбор способа создания презентации Краткое содержание раздела Работая с презентацией, можно в любой момент открыть область задач Создание презентации (New Presentation), чтобы создать другую презентацию, выбрав наиболее приемлемый способ.
При запуске PowerPoint в правой части окна программы появляется область задач Приступая к работе (Getting Started), а в левой – пустая
36
Официальный учебный курс Micr osoft Office PowerPoint 2003
презентация. Внизу области задачи в разделе Открыть (Open) перечислены презентации, которые открывались последними. Чтобы открыть одну из них, достаточно щелкнуть на имени презентации. Чтобы создать новую презентацию, можно просто начать вводить текст в пустую презентацию на панели Слайд (Slide) или открыть область задач Создание презентации (New Presentation) и выбрать один из способов, перечисленных ниже.
Запомните!
Новая презентация (Blank Presentation), чтобы создать презентацию с чистого листа. Из шаблона оформления (From Design Template), чтобы воспользоваться стандартным шаблоном в качестве основы для новой презентации. Из Мастера содержания (From AutoContent Wizard), чтобы запустить Мастер, предлагающий выбрать содержание и оформление презентации. Из имеющейся презентации (From Existing Presentation), чтобы создать презентацию на основе существующей. Фотоальбом (Photo Album), чтобы создать альбом, содержащий фотографии или другие изображения.
Создание фотоальбома Функция Фотоальбом (Photo Album) позволяет создавать презентации, содержащие фотографии и другие изображения. Это отличный способ продемонстрировать друзьям снимки, сделанные во время отпуска, или упорядочить изображения, используемые в различных проектах.
Создание презентации с помощью Мастера Краткое содержание раздела Использование Мастера автосодержания для создания презентации
Воспользовавшись Мастером автосодержания , можно создавать довольно сложные презентации, имеющие стандартное содержание и оформление. После того как Мастер завершит работу, можно заменить исходное содержание собственным текстом.
Использование Мастера автосодержания позволяет сберечь время и усилия на ввод содержания и оформление презентации. Мастер выполняет пошаговую процедуру, запрашивая информацию, необходимую для создания презентации, начиная с первого слайда, который называется титульным. Хотя Мастер автосодержания предназначен для создания презентаций, имеющих отношение к бизнесу, созданные презентации можно адаптировать для самых разных целей.
Создание презентации с помощью Мастера автосодержания Теперь, когда вы ознакомились с окном PowerPoint, можно приступить к созданию презентации. Это можно сделать с помощью Мастера автосодержания, как показано в следующем упражнении.
Урок 1. Создание презентации
37
1. В области задач Создание презентации (New Presentation) щелкните на варианте Из Мастера содержания (From AutoContent Wizard) в разделе Создание (New). Появится экран Начало (Start) диалогового окна Мастер автосодержания (AutoContent Wizard), в левой части которого представлен список экранов Мастера. 2. Прочитайте надпись на вводном окне и щелкните на кнопке Далее (Next). Появится второй экран Мастера, позволяющий выбрать вид презентации, как указывает зеленый индикатор в левой части экрана. Чтобы упростить выбор, все презентации сгруппированы по категориям. 3. Щелкните на категории Проекты (Projects). В правой части диалогового окна отобразится список типов презентаций, связанных с проектами. 4. В списке щелкните на Обзор проекта (Project Overview). Диалоговое окно Мастера должно выглядеть следующим образом.
Рис. 1-4. Шаг 2 Мастера автосодержания
5. Щелкните на кнопке Далее (Next). Мастер предложит выбрать способ вывода презентации, исходя из средств, которые будут использоваться при демонстрации презентации. 6. Щелкните на варианте Презентация на экране (On-Screen Presentation). 7. Щелкните на кнопке Далее (Next). Мастер автосодержания предложит ввести информацию для заголовка презентации и нижнего колонтитула. 8. Щелкните в поле Заголовок презентации (Presentation Title), введите Новая программа обучения сотрудников и нажмите на клавишу Tab. Нажатие на клавишу Tab обеспечивает автоматическое перемещение в следующее текстовое поле. Чтобы переместиться в это поле, можно также щелкнуть в нем мышью. 9. В поле Нижний колонтитул (Footer) введите Contoso, Ltd. 10. Убедитесь, что флажки Дата последнего изменения (Date Last Updated) и Номер слайда (Slide Number), выделены.
38
Официальный учебный курс Micr osoft Office PowerPoint 2003
Эти установки обеспечивают отображение на каждом слайде текущей даты и номера слайда.
Рис. 1-5. Ввод заголовка и нижнего колонтитула для новой презентации Решение проблем Если нужно изменить ранее введенные сведения, щелкните на кнопке (Back).
Назад
11. Щелкните на кнопке Далее (Next), а затем щелкните на кнопке Готово (Finish). В окне PowerPoint отобразится созданная Мастером автосодержания презентация в виде структуры, представленной на вкладе Структура (Outline), и титульного слайда на панели Слайд (Slide). Имя на титульном слайде является именем зарегистрированного пользователя. Область задач автоматически закроется.
Оставьте файл открытым для следующего упражнения. Проверьте себя
Краткий обзор
В. Как называется первый слайд презентации?
Использование Мастера для создания презентации
О. Первый слайд презентации называется титульным.
1. В области задач Создание презентации (New Presentation) щелкни2. 3. 4. 5. 6. 7. 8.
те на варианте Из Мастера содержания (From AutoContent Wizard). Прочитайте вступительный текст, щелкните на кнопке Далее (Next), а затем щелкните на категории Все (All). В списке справа щелкните на нужном типе презентации, а затем щелкните на кнопке Далее (Next). Щелкните на варианте вывода презентации, а затем щелкните на кнопке Далее (Next). Введите заголовок презентации и нажмите на клавишу Tab. В поле Нижний колонтитул (Footer) введите нужный текст. Выделите флажки Дата последнего изменения (Date Last Updated) и Номер слайда (Slide Number). Щелкните на кнопке Далее (Next), а затем щелкните на кнопке Готово (Finish).
Урок 1. Создание презентации
39
Перемещение по презентации Краткое содержание раздела Просмотр презентации
Поскольку большинство презентаций содержит много слайдов, для эффективной работы нужно овладеть приемами перемещения от слайда к слайду. В PowerPoint это можно делать как с помощью клавиатуры, так и мыши.
В процессе работы над презентацией приходится постоянно переходить от одного слайда к другому, чтобы изменить содержание, добавить рисунок, отформатировать текст и тому подобное. Поэтому важно научиться легко и быстро перемещаться по презентации. В PowerPoint имеется несколько способов перемещения по слайдам. Можно просматривать слайд за слайдом, щелкая на стрелках на полосе прокрутки, или сразу перейти к нужному слайду, перетащив бегунок. Кроме того, для продвижения по слайдам можно воспользоваться кнопками Следующий слайд (Next Slide) и Предыдущий слайд (Previous Slide), расположенными внизу вертикальной полосы прокрутки на панели Слайд (Slide), или клавишами Page Up и Page Down. Вертикальная полоса прокрутки
Бегунок
Стрелка Вверх
Стрелка Вниз
Рис. 1-6. Полосы прокрутки и бегунки в окне PowerPoint
Осуществление перемещения по слайдам В этом упражнении вы научитесь перемещаться по тексту презентации на вкладке Структура (Outline) и от слайда к слайду на панели Слайд (Slide).
1. На вкладке Структура (Outline) щелкните несколько раз на стрелке Вниз на полосе прокрутки, чтобы отобразить текст, находящийся ниже видимой части структуры.
40
Официальный учебный курс Micr osoft Office PowerPoint 2003
При каждом щелчке текст структуры перемещается на одну строку вверх. Совет Если щелкнуть на полосе прокрутки до или после бегунка, отображаемая часть презентации переместится на один экран.
2. На вкладке Структура (Outline) щелкните под бегунком на вертикальной полосе прокрутки. Появится следующий экран структуры.
3. Перетащите бегунок вниз до упора. Появится конец структуры. Этот способ позволяет быстро переходить в нужное место презентации.
4. На панели Слайд (Slide) щелкните под бегунком на вертикальной полосе прокрутки. На панели Слайд (Slide) отобразится слайд 2. Обратите внимание, что на вкладке Структура (Outline) также отобразился слайд 2, помеченный как текущий.
5. Щелкните на кнопке Предыдущий слайд (Previous Slide). Слайд 1 отобразится на панели Слайд (Slide) и будет выделен на вкладке Структура (Outline).
6. Щелкайте на кнопке Следующий слайд (Next Slide), пока не достигнете конца презентации. Как видите, каждый слайд содержит предложения по разработке проекта.
7. Перетащите бегунок по вертикальной полосе прокрутки, пока в окошке индикатора, где отображается номер слайда, не будет указано «слайд 3», но не отпускайте кнопку мыши. Ваше окно презентации должно выглядеть, как показано на следующем рисунке. Окно Индикатор слайдов
Кнопка Предыдущий слайд
Бегунок
Кнопка Следующий слайд
Рис. 1-7. Перемещение по презентации с помощью перетаскивания бегунка
Урок 1. Создание презентации
41
При перетаскивании бегунка на экране появляется окошко индикатора, где указан номер и заголовок слайда, а также его относительное положение в презентации. Чтобы отобразить этот слайд, достаточно отпустить кнопку мыши.
8. Отпустите кнопку мыши. В строке состояния появится текст «слайд 3 из 11», описывающий текущий слайд презентации. Проверьте себя В. Какая клавиша позволяет отобразить слайд, предшествующий текущему? О. Для перехода к предыдущему слайду нажмите на клавишу Page Up.
Оставьте файл открытым для следующего упражнения.
Краткий обзор Перемещение по слайдам на панели Слайд 1. Щелкните на кнопке Предыдущий слайд (Previous Slide) или Следующий слайд (Next Slide). 2. Щелкните на вертикальной полосе прокрутки до или после бегунка. 3. Перетащите бегунок вверх или вниз по вертикальной полосе прокрутки.
Изменение текста на панели Структура/Слайды Краткое содержание Редактирование текста
Вкладка Структура (Outline) используется в тех случаях, когда нужно сосредоточиться на содержании, а не оформлении презентации. С помощью этой вкладки можно отобразить текст всех слайдов одновременно, что облегчает просмотр и редактирование презентации.
Текст презентации можно вводить и редактировать как в виде структуры, воспользовавшись соответствующей вкладкой на панели Структура/ Слайды (Outline/Slides), так и непосредственно на слайдах с помощью панели Слайд (Slide). Однако, если нужно сосредоточиться на содержании презентации, удобнее воспользоваться вкладкой Структура (Outline), поскольку она позволяет отобразить весь текст презентации.
Изменение текста на вкладке Структура Поскольку Мастер автосодержания сгенерировал стандартную презентацию, в этом упражнении вы измените предложенный текст, чтобы привести его в соответствие с конкретными нуждами.
1. Прокрутите содержимое вкладки Структура (Outline), чтобы отобразить слайд 2, поместите указатель (который примет I-образную форму) справа от текста «Цели проекта», а затем щелкните дважды, чтобы выделить весь заголовок. Если выделить фрагмент текста и начать печатать, новый текст заменит текущий независимо от длины выделенного фрагмента.
2. Введите Обзор программы . В случае опечатки воспользуйтесь клавишей Backspace, чтобы удалить ее. Обратите внимание, что изменения отображаются и на панели Слайд (Slide).
42
Официальный учебный курс Micr osoft Office PowerPoint 2003
3. Поместите указатель на маркер, расположенный слева от текста «Ос-
4. 5. 6. 7.
новные цели проекта» (так чтобы он принял форму четырехглавой стрелки), а затем щелкните, чтобы выделить этот элемент маркированного списка. Введите Цели компании . Щелкните на маркере слева от текста «Связь с другими проектами», чтобы выделить его, и введите Учебные курсы. Щелкните на маркере слева от текста «Основные сроки», а затем нажмите на клавишу Delete или Backspace. Текст будет удален, но останется серый маркер. Дважды нажмите на клавишу Backspace. Первое нажатие на клавишу Backspace удаляет серый маркер, а второе – пустую строку и помещает курсор в конец второго элемента маркированного списка. Ваше окно презентации должно выглядеть, как показано на следующем рисунке.
Введенный текст
Рис. 1-8. Редактирование текста в структуре
Оставьте этот файл открытым для следующего упражнения. Проверьте себя
Краткий обзор
В. Какую форму примет указатель, если поместить его на маркер на вкладке Структура (Outline)?
Изменение текста на панели Структура/Слайды
О. Указатель примет форму четырехглавой стрелки.
2. Поместите указатель (который примет I-образную форму) справа от
1. На панели Структура/Слайды (Outline/Slides) щелкните на вкладке Структура (Outline). фрагмента текста, который нужно изменить, и щелкните дважды, чтобы выделить этот фрагмент.
3. Введите новый текст.
Урок 1. Создание презентации
43
Отмена последних действий Краткое содержание раздела Редактирование текста
В процессе работы над презентацией может возникнуть необходимость отменить изменения, внесенные в текст или форматирование слайдов. Это осуществляется с помощью двух очень полезных команд Отменить (Undo) и Вернуть (Redo), которые обеспечивают обратимость изменений.
Если вы выполнили действия, которые произвели нежелательные изменения в презентации, можно легко отменить эти изменения, воспользовавшись специальными командами, предназначенными для этих целей. По умолчанию команда Отменить (Undo), доступная на панели инструментов Стандартная (Standard) и в меню Правка (Edit), позволяет отменить результаты выполнения до 20 последних действий. Например, с помощью этой команды можно восстановить удаленный текст. Если вы случайно отменили нужное действие, можно восстановить его результат, щелкнув на команде Вернуть (Redo) в меню Правка (Edit) или на одноименной кнопке на панели инструментов Стандартная (Standard). Отмена и возврат действий выполняются в обратном порядке. То есть, чтобы отменить определенное действие, нужно вначале последовательно отменить все действия, следующие за нужным. Воспользовавшись стрелкой кнопки Отменить (Undo), можно отменить сразу несколько действий.
Воспользуйтесь командами Отменить и Вернуть В предыдущем упражнении вы внесли ряд изменений в текст слайда 2. В этом упражнении вы отмените, а затем восстановите эти изменения.
1. На панели инструментов Стандартная (Standard) щелкните на кнопке Отменить (Undo), чтобы отменить последнее действие. Под элементами маркированного списка появится пустая строка. Другой способ
Нажмите на клавиши Ctrl+Z или щелкните на команде Отменить (Undo) в меню Правка (Edit). Обратите внимание, что имя команды меняется в зависимости от последнего выполненного действия.
2. На панели инструментов Стандартная (Standard) щелкните на стрелке кнопки Отменить (Undo). Появится список действий, выполнявшихся последними. 3. Щелкните на третьем элементе в списке. Второй элемент маркированного списка вернется к исходному состоянию, определенному Мастером автосодержания. Обратите внимание, что появился третий элемент маркированного списка, удаленный после изменения второго элемента. 4. На панели инструментов Стандартная (Standard) щелкните на кнопке Вернуть (Redo). Снова появится текст, введенный вами для второго элемента маркированного списка.
44
Официальный учебный курс Micr osoft Office PowerPoint 2003
Другой способ
Нажмите на клавиши Ctrl+Y или щелкните на команде Вернуть (Redo) в меню Правка (Edit).
5. На панели инструментов Стандартная (Standard) щелкните на стрелке кнопки Вернуть (Redo), а затем щелкните на элементе списка «ввод», чтобы восстановить изменения, которые вы только что отменили. Теперь на слайде отображаются только два элемента маркированного списка, введенные вами.
Оставьте этот файл открытым для следующего упражнения. Совет
Число действий, которые могут быть отменены, можно изменить. Для этого в меню Сервис (Tools) щелкните на команде Параметры (Options), щелкните на вкладке Правка (Edit), измените предельное число отмен, указанное внизу диалогового окна, и щелкните на кнопке ОК. Проверьте себя
Краткий обзор
В. Сколько действий можно отменить за один раз?
Использование команд Отменить и Вернуть
О. За один раз можно отменить до 20 действий.
На панели инструментов Стандартная (Standard) щелкните на кнопке Отменить (Undo) или Вернуть (Redo). На панели инструментов Стандартная (Standard) щелкните на стрелке кнопки Отменить (Undo) или Вернуть (Redo), а затем щелкните на нужном элементе в списке.
Изменение и добавление текста на панели Слайд Краткое содержание раздела Редактирование текста
Помимо редактирования структуры, можно вводить, изменять и форматировать текст непосредственно на слайде. Это осуществляется с помощью панелиСлайд (Slide), которая дает представление о том, как будет выглядеть слайд при показе презентации.
Для работы с текстом презентации можно также воспользоваться панелью Слайд (Slide), предназначенной для отображения отдельных слайдов. Фрагменты слайда, содержащие текст, называются текстовыми объектами. Типичный слайд содержит заголовок и основной текст, называемый абзацем или маркированным списком. Чтобы добавить новый элемент в маркированный список, нужно поместить курсор в конец предшествующего элемента, нажать на клавишу Enter, а затем ввести нужный текст.
Внесение изменений в текст на панели Слайд В этом упражнении вы воспользуетесь панелью Слайд (Slide) для ввода и редактирования текста.
Урок 1. Создание презентации
45
1. Щелкните на кнопке Следующий слайд (Next Slide), чтобы отобразить слайд 3.
2. Поместите указатель (который примет I-образную форму) на заголовок слайда 3 и щелкните. Вокруг заголовка появится штриховая рамка выделения с мигающим курсором внутри. Штриховая рамка указывает, что в текстовый объект можно вносить изменения. Штриховая рамка выделения
Текст заголовка
Текст абзаца
Рис. 1-9. Выделение текстового объекта с помощью штриховой рамки выделения
3. Щелкните дважды на слове «Описание», чтобы выделить его. Слово отобразится на белом фоне, указывающем, что оно выделено.
4. Введите Разработка учебной программы . Введенный текст заменит выделенное слово.
5. Поместите указатель (который примет I-образную форму) на любой элемент маркированного списка на слайде 3, а затем щелкните на нем.
6. Выделите весь текст в первом элементе маркированного списка «Опишите проект…». Это можно сделать, протащив по тексту указатель мыши.
7. Введите Стадия разработки содержания . 8. Поместите указатель (который примет форму четырехглавой стрелки) на маркер слева от текста «Используйте необходимое количество слайдов…», а затем щелкните на нем.
9. Введите Подбор докладчиков , а затем нажмите на клавишу Enter. На слайде появится новый элемент маркированного списка. Обратите внимание, что маркер черный, пока не введен текст элемента.
10. Введите Срок выполнения: две недели .
46
Официальный учебный курс Micr osoft Office PowerPoint 2003
11. Щелкните вне рамки выделения, чтобы отменить выделение текстового объекта. Ваш слайд должен выглядеть, как показано на следующем рисунке.
Рис. 1-10. Редактирование текста на панели Слайд
Оставьте файл открытым для следующего упражнения. Проверьте себя
Краткий обзор
В. Как называется основной текст на слайде, располагающийся под заголовком?
Редактирование текста на панели Слайд
О. Основной текст, расположенный под заголовком, называется абзацем или маркированным списком.
1. Поместите указатель (который примет I-образную форму) на текстовый объект, а затем выделите фрагмент, который нужно заменить, или щелкните в позиции, куда предполагается ввести текст. 2. Введите нужный текст.
Изменение представлений презентации Краткое содержание раздела
Просмотр презентации
В PowerPoint предусмотрено несколько режимов работы (или представлений), предназначенных для выполнения различных задач, связанных с разработкой презентации. Частое переключение между этими режимами способствует выявлению проблем и улучшению содержания и внешнего вида презентации.
В PowerPoint имеется четыре режима работы, обеспечивающих создание, организацию и отображение презентации: Обычный, Сортировщик слайдов, Страницы заметок и Показ слайдов. Чтобы переключиться из одного режима в другой (за исключением страниц заметок), достаточно щелкнуть на соответствующей кнопке в нижнем левом углу окна презентации. Можно также воспользоваться меню Вид (View), которое включает список всех представлений, доступных в PowerPoint.
Урок 1. Создание презентации
47
До сих пор вы имели дело с Обычным режимом (Normal view), который позволяет работать с презентацией четырьмя способами: редактировать текст на вкладке Структура (Outline); выделять и упорядочивать эскизы слайдов на вкладке Слайды (Slides); изменять содержание и внешний вид слайдов на панели Слайд (Slide); вводить заметки докладчика на панели Заметки (Notes). В режиме Сортировщик слайдов (Slide Sorter) можно отобразить все слайды презентации одновременно (в виде уменьшенных изображений, называемых эскизами) и легко выполнить их реорганизацию, изменив порядок сладов. Режим Страницы заметок (Notes Page) предназначен для ввода заметок докладчика, но в отличие от панели заметок позволяет добавлять рисунки. Режим Показ слайдов (Slide Show) предназначен для предварительного просмотра презентации. Использование этого режима в процессе разработки презентации позволяет улучшить ее внешний вид и выявить недостатки. На следующем рисунке показана презентация, представленная в обычном режиме, а также в режимах сортировщика слайдов, страниц заметок и показа слайдов. Обычный режим
Режим Сортировщик слайдов
48
Официальный учебный курс Micr osoft Office PowerPoint 2003
Режим Страницы заметок
Режим Показ слайдов
Рис. 1-11. Четыре режима работы в PowerPoint
Переключение в различные режимы P owerPoint 1. В обычном режиме щелкните на вкладке Слайды (Slides) на панели Структура/Слайды (Outline/Slides). На вкладке Слайды (Slides) представлены миниатюрные изображения (эскизы) всех слайдов презентации. Если щелкнуть на любом из них, соответствующий слайд отобразится на панели Слайд (Slide). 2. Щелкните на слайде 4 на вкладке Слайды (Slides). Ваш экран должен выглядеть, как показано на следующем рисунке.
Урок 1. Создание презентации
Вкладка Структура
49
Вкладка Слайды
Рис. 1-12. Отображение слайдов в обычном режиме
3. Щелкните на кнопке Сортировщик слайдов (Slide Sorter) в нижнем левом углу окна PowerPoint. На экране отобразятся все слайды презентации в виде эскизов, причем слайд, который отображался в обычном режиме, выделен, о чем свидетельствует темная рамка. Если часть слайдов оказалась за пределами экрана, можно воспользоваться полосами прокрутки, чтобы просмотреть их. Другой способ
В меню Вид (View) щелкните на команде Режим сортировщика слайдов (Slide Sorter View).
4. Перетащите бегунок по вертикальной полосе прокрутки, чтобы просмотреть все слайды до конца презентации. Совет Если ваш экран достаточно велик, чтобы вместить все слайды, необходимость в прокрутке отпадает.
5. Перетащите бегунок в верхнее положение на вертикальной полосе прокрутки. На экране отобразятся начальные слайды презентации. Ваш экран должен выглядеть, как показано на следующем рисунке:
50
Официальный учебный курс Micr osoft Office PowerPoint 2003
Рис. 1-13. Презентация в режиме Сортировщик слайдов
Количество слайдов на вашем экране может отличаться от представленного на рисунке. Учитывая, что в режиме сортировщика слайды отображаются в уменьшенном масштабе, текст на слайдах может оказаться неразборчивым. Чтобы прочитать заголовок слайда, можно воспользоваться описанным ниже приемом, который подавляет форматирование слайда.
6. Нажмите на клавишу Alt, а затем щелкните на любом слайде. Форматирование исчезнет, и на слайде четко отобразится заголовок. Если отпустить клавишу Alt, слайд вернется в исходный вид.
7. Щелкните дважды на слайде 1, чтобы перейти в Обычный режим (Normal view). Презентация отобразится в обычном режиме со слайдом 1 на панели Слайд (Slide). Другой способ
В меню Вид (View) щелкните на команде Обычный (Normal).
Щелкните на кнопке Обычный режим (Normal view).
Проверьте себя В. Какой режим PowerPoint позволяет вводить рисунки в заметки докладчика? О. Для ввода рисунков в заметки докладчика следует воспользоваться режимом Страницы заметок (Notes Page).
Оставьте файл открытым для следующего упражнения.
Краткий обзор Переключение между режимами P owerPoint
Щелкните на кнопке Обычный режим (Normal View). Щелкните на кнопке Сортировщик слайдов (Slide Sorter View). Щелкните на кнопке Показ слайдов (Slide Show).
Урок 1. Создание презентации
51
В меню Вид (View) щелкните на команде Страницы заметок (Notes Page View).
Сохранение презентации Краткое содержание раздела Открытие, сохранение и закрытие презентации
Сохранение презентации является важной функцией, поскольку обеспечивает сохранение информации в виде файла в компьютерной системе. Хотя в системе предусмотрено восстановление файлов в случае непредвиденных сбоев, рекомендуется как можно чаще сохранять презентацию в процессе ее разработки.
Результаты всех действий по созданию презентации, которые выполнялись до сих пор, хранятся только в оперативной памяти компьютера. Чтобы использовать их в дальнейшем, необходимо присвоить презентации имя и сохранить ее на жестком диске компьютера. При первом сохранении презентации появляется диалоговое окно Сохранение документа (Save As), где можно указать параметры сохранения, включая имя файла презентации и его расположение. Для последующих сохранений презентации достаточно щелкнуть на кнопке Сохранить (Save) на панели инструментов Стандартная (Standard) или воспользоваться одноименной командой в меню Файл (File). Совет В PowerPoint предусмотрено сохранение презентации в случае сбоев программы или отключения питания. Изменения сохраняются в файле восстановления, исходя из заданных по умолчанию установок. Чтобы изменить эти установки, в меню Сервис (Tools) щелкните на команде Параметры (Options), щелкните на вкладке Сохранение (Save), выделите флажок Автосохранение каждые (AutoRecover Info) и укажите нужный интервал времени, а затем щелкните на кнопке ОК.
Сохранение новой презентации Теперь, когда вы завершили работу над презентацией, можно сохранить ее на диске компьютера и закрыть.
1. На панели инструментов Стандартная (Standard) щелкните на кнопке Сохранить (Save). Появится диалоговое окно Сохранение документа (Save As), содержащее заданное по умолчанию имя презентации. Если вас не устраивает это имя, можно ввести другое. Другой способ
Нажмите на клавиши Ctrl+S.
В меню Файл (File) щелкните на команде Сохранение документа (Save As).
2. В поле Имя файла (File Name) введите Программа обучения сотрудников Contoso 01 .
3. Щелкните на стрелке поля Папка (Save In), а затем щелкните на букве, обозначающей жесткий диск компьютера (обычно С).
52
Официальный учебный курс Micr osoft Office PowerPoint 2003
Рис. 1-14. Диалоговое окно Сохранение документа Внимание!
Если для обозначения жесткого диска вашего компьютера используется другая буква, воспользуйтесь этой буквой вместо «С».
4. В списке папок щелкните дважды на папке PowerPoint Practice, а затем щелкните дважды на папке Lesson01.
5. Щелкните на кнопке Сохранить (Save) или нажмите на клавишу Enter, чтобы сохранить презентацию. В строке заголовка окна PowerPoint появится введенное имя презентации.
Если вы собираетесь перейти к следующему уроку, закройте презентацию Программа обучения сотрудников Contoso Pres 01 и оставьте PowerPoint открытым. Если вы не намерены продолжать занятия, щелкните на кнопке Закрыть (Close) в правом верхнем углу окна PowerPoint. Совет
Чтобы создать новую презентацию из существующих слайдов, в менюФайл (File) щелкните на команде Сохранить как (Save As), введите новое имя в поле Имя файла (File Name), а затем щелкните на кнопке Сохранить (Save). Проверьте себя В. Какой командой нужно воспользоваться, чтобы присвоить новое имя существующей презентации? О. Присвоение презентации нового имени осуществляется с помощью команды Сохранение документа (Save As).
Краткий обзор Сохранение новой презентации 1. На панели инструментов Стандартная (Standard) щелкните на кнопке Сохранить (Save). 2. В поле Имя файла (File Name) введите имя презентации. 3. Воспользовавшись полем Папка (Save In), перейдите в расположение, где нужно сохранить презентацию. 4. Щелкните на команде Сохранить (Save) или нажмите на клавишу Enter, чтобы сохранить презентацию.
Урок 1. Создание презентации
53
Ключевые моменты
При запуске PowerPoint открывается окно программы, предоставляющее доступ к функциям и инструментам, которыми можно воспользоваться для разработки презентаций. Окно PowerPoint содержит такие средства, как меню, панели инструментов и кнопки, открывающие и закрывающие программу. По умолчанию презентация отображается в обычном режиме, который включает панели Структура/Слайды (Outline/Slides), Слайд (Slide) и Заметки (Notes). С помощью области задач Создание презентации (New Presentation) можно создать презентацию с чистого листа, из шаблона оформления, из Мастера автосодержания или из существующей презентации. Кроме того, можно быстро создать фотоальбом, щелкнув на соответствующей связи. Мастер автосодержания предоставляет несколько вариантов деловых презентаций, имеющих готовое содержание и оформление. Воспользовавшись Мастером, можно быстро сгенерировать презентацию, а затем изменить ее в соответствии с конкретными нуждами. Ввод и редактирование текста презентации осуществляются на вкладке Структура (Outline) или на панели Слайд (Slide). Вкладка Структура (Outline) используется, когда нужно сосредоточиться на содержании презентации, а панель Слайд (Slide) – на ее внешнем виде. Для перемещения по слайдам презентации можно воспользоваться клавишами (например, Page Up), мышью и полосами прокрутки. Команды Отменить (Undo) и Вернуть (Redo) позволяют отменить или повторить последние действия, выполненные в презентации, как по отдельности, так и сразу несколько действий. В PowerPoint имеется четыре режима работы с презентацией. Для переключения между ними используются кнопки в нижнем левом углу окна презентации или команды в меню Вид (View). В процессе работы над презентацией рекомендуется сохранять ее как можно чаще, чтобы подстраховаться от неожиданных сбоев компьютера.
Тест Да/Нет Да
Нет
Существует только один способ запуска PowerPoint.
Да
Нет
При первом (после установки) запуске PowerPoint панели инструментов Стандартная (Standard) и Форматирование (Formatting) располагаются в одной строке.
54
Официальный учебный курс Micr osoft Office PowerPoint 2003
Да/Нет Да
Нет
В области задач Создание презентации (New Presentation) представлены имена презентаций, которые были созданы ранее.
Да
Нет
Команда Вернуть (Redo) отменяет результат команды Отменить (Undo).
Да
Нет
После того как презентация была сохранена, для последующих сохранений достаточно щелкнуть на кнопке Сохранить (Save).
Выберите из нескольких вариантов 1. Чтобы добавить кнопку на панель инструментов Стандартная, следует щелкнуть на ______.
2.
3.
4.
5.
a. стрелке Другие кнопки b. стрелке Кнопки панели инструментов c. стрелке Параметры панели инструментов d. кнопке Дополнительные параметры Краткое сообщение, содержащее имя кнопки на панели инструментов, называется _____. a. экранная подсказка b. экранное имя c. название кнопки d. примечание Чтобы создать презентацию с готовым содержанием и оформлением, щелкните на варианте _______. a. Из имеющейся презентации b. Из шаблона оформления c. Из Мастера слайдов d. Из Мастера автосодержания. Чтобы добавить элемент маркированного списка, нужно поместить курсор в конец строки текста и нажать на клавишу _____. a. Enter b. Tab c. стрелка вниз d. Insert Какой режим не имеет кнопки в нижнем левом углу экрана? a. Обычный b. Сортировщик слайдов c. Страницы заметок d. Показ слайдов
Урок 1. Создание презентации
55
Ответьте кратко 1. 2. 3. 4. 5.
Назовите способы создания презентации. Как создать презентацию с помощью Мастера? Как отобразить презентацию в виде структуры? Назовите четыре режима работы, доступных в PowerPoint. Как сохранить две версии одного и того же файла?
Выполните самостоятельно Упражнение 1 Предположим, что вам поручено подготовить бизнес-план. Чтобы создать основу для будущей презентации, воспользуйтесь Мастером автосодержания для создания презентации, имеющей тип «бизнес-план», предназначенной для показа на экране, с именем «Бизнес-план» и нижним колонтитулом «Contoso, Ltd.». Сохраните презентацию в папке Lesson01, расположенной в папке PowerPoint Practice.
Упражнение 2 Предположим, что вашему коллеге требуется слайд для презентации, которую он готовит к предстоящему совещанию по долгосрочной стратегии фирмы. Создайте пустую презентацию. Замените титульный слайд на слайд с макетом «заголовок и текст», отобразив область задач Разметка слайда (Slide Layout) и выделив первый макет во втором ряду (при выборе макета можно воспользоваться экранной подсказкой). Введите следующий заголовок и маркированный список: Брендсон и компания · ·
Составить коммерческий план. Завершить в 4-м квартале.
Сохраните презентацию под именем Brandson в папке Lesson01, расположенной в папке PowerPoint Practice.
Шаг вперед Упражнение 1 Предположим, что вы работаете в компании Datum Co., которая занимается установкой компьютерных систем на предприятиях малого бизнеса. Ваша компания рассчитывала получить заказ на поставку 25 компьютеров в местную школу, однако ее обошла компьютерная фирма, недавно появившаяся в вашем регионе. Воспользуйтесь шаблоном «Сообщаем дурные новости» Мастера автосодержания, чтобы оповестить об этом факте своих коллег. Внесите изменения в предложенное содержание, чтобы учесть конкретную ситуацию. Сохраните презентацию как Badnews в папке Lesson01, расположенной в папке PowerPoint Practice.
56
Официальный учебный курс Micr osoft Office PowerPoint 2003
Упражнение 2 Чтобы не упустить другие контракты, шеф компании Datum Co. поручил вам подготовить презентацию, рекламирующую услуги и возможности компании. Воспользуйтесь шаблоном «Продаем продукцию и услуги» Мастера автосодержания, чтобы создать презентацию, а затем внесите в нее изменения, чтобы отобразить потребности клиентов, предложения компании и ценовую политику. Сохраните презентацию как Selling в папке Lesson01, расположенной в папке PowerPoint Practice.
Упражнение 3 Просмотрите презентацию Selling в режиме сортировщика слайдов. Вернитесь в обычный режим и отобразите вкладку Слайды (Slides). Щелкните на последнем слайде, чтобы отобразить его на панели Слайд (Slide). Замените имя, указанное на первом слайде, на имя своего начальника. Сохраните и закройте презентацию.
Урок 2. Работа с презентацией
57
Урок 2
Работа с презентацией ИЗУЧИВ ЭТОТ УРОК, ВЫ СМОЖЕТЕ:
создавать презентации с помощью шаблона оформления; вводить текст на панели Слайд; создавать новые слайды; вводить текст на вкладке Структура; редактировать текст в обычном режиме; вводить заметки докладчика на панели Заметки и в режиме Страницы заметок; вставлять слайды из другой презентации; упорядочивать слайды в режиме Сортировщик слайдов; демонстрировать презентацию в режиме Показ слайдов.
КЛЮЧЕВЫЕ ТЕРМИНЫ:
заполнитель текста; текстовый объект; шаблон оформления.
Для эффективной работы в Microsoft PowerPoint необходимо ознакомиться с важнейшими функциями программы. В предыдущем уроке вы узнали, как создать презентацию с помощью Мастера автосодержания, как изменить заголовок слайда и основной текст, как перемещаться по слайдам и сохранить презентацию. Предположим, что, создав презентацию программы обучения сотрудников, вы решили воспользоваться PowerPoint для разработки содержания программы. Для начала вы создадите презентацию, описывающую первый учебный курс «Привлечение новых клиентов», и включите в нее несколько слайдов, предоставленных вашим менеджером. В этом уроке вы узнаете, как создать презентацию на основе шаблона оформления, как ввести и отредактировать текст слайдов, как добавить новые слайды, ввести заметки докладчика и вставить слайды из других презентаций, а также как упорядочить слайды и просмотреть презентацию на экране компьютера.
Прежде чем использовать учебные файлы, необходимо установить их с прилагаемого к книге компакт-диска в заданное по умолчанию расположение. Указания по установке учебных файлов приведены в разделе «Использование компакт-диска» в начале этой книги. Чтобы выполнить упражнения этого урока, вам потребуется файл 02 PPT Lesson, который находится в папке Lesson02, расположенной в папке PowerPoint Practice на жестком диске компьютера.
58
Официальный учебный курс Micr osoft Office PowerPoint 2003
Создание презентации с помощью шаблона оформления Краткое содержание раздела Использование шаблона для оформления презентации
С помощью шаблонов оформления можно быстро создавать пустые презентации с готовым дизайном. Применение шаблонов позволяет одним щелчком мыши придать презентации профессиональный вид, не тратя время на оформление слайдов и форматирование текста.
Помимо презентаций, содержащих образец текста, которые создаются с помощью Мастера автосодержания (как это показано в уроке 1), можно создавать презентации, не имеющие содержания, воспользовавшись пустой презентацией или шаблоном оформления. Шаблон оформления представляет собой презентацию, спроектированную профессиональным дизайнером, куда нужно только добавить текст. Обычно шаблоны оформления включают фоновый рисунок и заполнители, определяющие положение и формат текстовых объектов. Например, одни шаблоны могут иметь круглые маркеры, а другие – рисованные. Для оформления презентации можно воспользоваться одним из стандартных шаблонов, поступающих вместе с PowerPoint, или создать собственный. Чтобы применить шаблон, достаточно щелкнуть на нем в области задач Дизайн слайда (Slide Design), где представлены все доступные шаблоны. После этого все слайды, добавляемые в презентацию, будут автоматически использовать данный шаблон. Если вы вышли из PowerPoint в конце предыдущего урока, запустите PowerPoint.
Создание презентации с помощью шаблона оформления В этом упражнении вы воспользуетесь еще одним способом создания презентации, выбрав шаблон оформления, а затем сохраните презентацию.
1. В меню Вид (View) щелкните на команде Область задач (Task Pane), чтобы отобразить область задач. Другой способ
Нажмите на клавиши Ctrl+F1.
2. Щелкните на стрелке Другие области задач (Another Task Panes), а затем щелкните на Создание презентации (New Presentation). 3. В области задач Создание презентации (New Presentation) щелкните на варианте Из шаблона оформления (From Design Template). Появится область задач Дизайн слайда (Slide Design) с набором шаблонов оформления, представленных в виде эскизов. 4. В области задач Дизайн слайда (Slide Design) укажите на любой шаблон оформления. Появится экранная подсказка, где указано имя шаблона, и стрелка, расположенная справа от шаблона.
Урок 2. Работа с презентацией
59
5. Щелкните на стрелке справа от любого шаблона. Появится меню команд, позволяющих выполнить одно из следующих действий: применить шаблон ко всей презентации или выделенным слайдам; использовать данный шаблон по умолчанию для всех новых презентаций; изменить размер эскизов шаблонов оформления. 6. В области задач Дизайн слайда (Slide Design) перетащите бегунок вниз по вертикальной полосе прокрутки, так чтобы отобразить шаблон Клен (Maple), а затем щелкните на нем. Шаблон Клен (Maple) будет применен к пустому слайду на панели Слайд (Slide). Запомните!
Шаблоны оформления в Micr osoft Office Online Если прокрутить область задач Дизайн слайда (Slide Design) до конца, можно увидеть связь с Micr osoft Office Оnline, где представлены дополнительные шаблоны оформления. Можно просмотреть любой шаблон на веб-странице, щелкнув на его имени, выбрать нужный и загрузить его на компьютер пользователя. Широкий выбор шаблонов в Microsoft Office Оnline позволяет создавать презентации, непохожие на другие. Кнопка Закрыть для области задач
Рис. 2-1. Применение шаблона оформления
7. В области задач Дизайн слайда (Slide Design) щелкните на кнопке Закрыть (Close), чтобы закрыть область задач. Другой способ
Нажмите на клавиши Ctrl+F1.
В меню Вид (View) щелкните на команде Область задач (Task Pane).
8. В меню Файл (File) щелкните на команде Сохранить как (Save As).
60
Официальный учебный курс Micr osoft Office PowerPoint 2003
Появится диалоговое окно Сохранение документа (Save As). Убедитесь, что в поле Папка (Save In) указано значение PowerPoint Practice.
9. В поле Имя файла (File Name) введите Привлечение клиентов 02 , а затем щелкните на кнопке Сохранить (Save). Презентация будет сохранена, и в строке заголовка окна PowerPoint появится новое имя. Совет Чтобы упорядочить презентации, можно разделить их по темам, создав для каждой темы отдельную папку. Для этого при первом сохранении презентации щелкните на кнопке Создать папку (Create New Folder) в диалоговом окне Сохранение документа (Save As). Присвойте папке имя, отражающее ее назначение, и щелкните на кнопке ОК, чтобы открыть новую папку и сохранить в ней презентацию.
Оставьте файл открытым для следующего упражнения. Проверьте себя
Краткий обзор
В. Зачем применять шаблон оформления к одному или нескольким слайдам в презентации?
Создание презентации с помощью шаблона оформления
О. Применение шаблона к отдельным слайдам позволяет выделить их в презентации.
1. В области задач Создание презентации (New Presentation) щелкните на варианте Из шаблона оформления (From Design Template). 2. В области задач Дизайн слайда (Slide Design) щелкните на нужном шаблоне оформления.
Ввод текста на панели Слайд Краткое содержание раздела
Создание слайдов и изменение их макетов
На панели Слайд (Slide) текст отображается в отформатированном виде, что дает представление о том, как он будет выглядеть при показе презентации.
Ввод текста в презентацию осуществляется в обычном режиме либо на панели Слайд (Slide), либо на вкладке Структура (Outline). Панель Слайд (Slide) обладает тем преимуществом, что позволяет видеть текст в отформатированном виде, как при показе презентации, тогда как вкладка Структура (Outline) преимущественно используется для ввода содержания. На панели Слайд (Slide) текст вводится в специальные рамки, называемые заполнителями текста. Например, слайд с разметкой «титульный» включает два заполнителя текста: для заголовка и подзаголовка. Изначально каждый заполнитель содержит текст, описывающий данный заполнитель. Если щелкнуть на этом тексте, он исчезнет и появится мигающий курсор, указывающий, что можно вводить нужный текст. После ввода текста заполнитель становится текстовым объектом (то есть полем на слайде, предназначенным для ввода и редактирования текста). Большинство макетов слайдов включает заполнители текста. Необязательно использовать все заполнители, имеющиеся на слайде. Те заполнители, которые остались невостребованными, не отображаются при показе презентации.
Урок 2. Работа с презентацией
61
Введение заголовка и подзаголовка слайда Теперь, когда вы применили шаблон оформления и сохранили презентацию, можно приступить к вводу текста в слайды.
1. На панели Структура/Слайды (Outline/Slides) щелкните на вкладке Структура (Outline). Хотя в этом упражнении предполагается работать на панели Слайд (Slide), отображение структуры позволяет видеть текст не только текущего слайда. Совет Размер вкладки Структура (Outline) можно изменить, перетащив ее правую границу, чтобы освободить больше места для панели Слайд (Slide).
2. На панели Слайд (Slide) щелкните на заполнителе текста «Заголо-
3. 4. 5. 6.
вок слайда (Click To Add Title)». Вокруг заполнителя появится штриховая рамка выделения, указывающая, что объект готов к вводу и редактированию текста. Текст в заполнителе исчезнет, и появится мигающий курсор. Введите Привлечение новых клиентов. Обратите внимание, что текст на вкладке Структура (Outline) также изменился. Щелкните на заполнителе текста «Подзаголовок слайда (Click To Add Subtitle)». Вокруг подзаголовка появится штриховая рамка выделения. Введите Ваше имя, а затем нажмите на клавишу Enter. Вместо слов «ваше имя» можно ввести ваше имя, чтобы персонифицировать презентацию. Введите Contoso, Ltd. и щелкните в пустой области слайда, чтобы отменить выделение объекта. Ваш экран должен выглядеть, как показано на следующем рисунке.
Рис. 2-2. Законченный титульный слайд
62
Официальный учебный курс Micr osoft Office PowerPoint 2003
Проверьте себя
Оставьте файл открытым для следующего упражнения.
В. Как будет называться заполнитель после того, как в него введен текст?
Краткий обзор
О. Заполнитель, содержащий текст, называется текстовым объектом.
Ввод текста на панели Слайд 1. На панели Слайд (Slide) щелкните на заполнителе текста «Заголовок слайда (Click To Add Title)» или «Подзаголовок слайда (Click To Add Subtitle)». 2. Введите нужный текст.
Создание слайда Краткое содержание раздела Создание слайдов и изменение их разметки
Новые презентации включают только титульный слайд, остальные слайды добавляются, исходя из конкретных нужд. В PowerPoint имеется 27 различных макетов слайдов, позволяющих включить в слайд такие объекты, как текст, таблицы, рисунки, диаграммы и другие.
Можно легко и быстро добавить в презентацию слайд, щелкнув на кнопке Создать слайд (New Slide) на панели инструментов Форматирование (Formatting) или воспользовавшись аналогичной командой в меню Вставка (Insert). В обоих случаях PowerPoint вставит в презентацию новый слайд, разместив его непосредственно после текущего слайда, и появится область задач Разметка слайда (Slide Layout), где представлены 27 стандартных макетов. Чтобы применить любой из этих макетов к текущему слайду, достаточно щелкнуть на нем. Макеты имеют имена, которые отображаются в экранных подсказках при наведении мыши на макет. Использование макетов позволяет создавать слайды с определенным внешним видом и назначением. Например, можно выбрать макет, содержащий только заголовок или заголовок с рисунком. Благодаря широкому выбору макетов можно быстро вставить в презентацию слайд с нужной разметкой, не тратя времени на его создание с чистого листа.
Создание слайда В этом упражнении вы добавите в презентацию слайд, а затем введете в него текст.
1. На панели инструментов Форматирование (Formatting) щелкните на кнопке Создать слайд (New Slide). В правой части экрана откроется область задач Разметка слайда (Slide Layout). На панели Слайд (Slide) отобразится новый слайд, вставленный после текущего, на вкладке Структура (Outline) появится значок нового слайда, а в строке состояния – текст «Слайд 2 из 2». По умолчанию к новому слайду применен макет «заголовок и текст», содержащий заголовок и маркированный список. Другой способ
Нажмите на клавиши Ctrl+М.
В меню Вид (View) щелкните на команде Создать слайд (New Slide).
Урок 2. Работа с презентацией
63
2. Введите Разработка плана . Совет Если начать печатать на пустом слайде, не выделив предварительно заполнитель, PowerPoint введет текст в заголовок.
3. В области задач Разметка слайда (Slide Layout) щелкните на кноп
ке Закрыть (Close), чтобы закрыть ее. Оставьте файл открытым для следующего упражнения.
Проверьте себя
Краткий обзор
В. Где появится новый слайд при вставке?
Создание слайда
О. Новый слайд появится после текущего.
1. На панели инструментов Форматирование (Formatting) щелкните на кнопке Создать слайд (New Slide). 2. В области задач Разметка слайда (Slide Layout) выделите нужный макет слайда.
Ввод текста на вкладке Структура Краткое содержание раздела Создание слайдов и изменение их макетов
Использование вкладки Структура (Outline) для ввода текста позволяет сосредоточиться на содержании презентации, а также воспользоваться панелью инструментов Структура (Outlining), которая способствует более эффективной работе со структурой.
На вкладке Структура (Outline) текст презентации представлен в виде, аналогичном структуре документа, которую можно отобразить в Microsoft Word. Заголовок каждого слайда помечен значком слайда, а основной текст размещается под заголовком со смещением на один уровень. Представление презентации в виде структуры позволяет не только вводить текст, но и выполнять реорганизацию слайдов. Чтобы ввести текст в структуру, достаточно щелкнуть в нужной позиции и начать печатать. При этом можно вставлять в презентацию слайды, заголовки и абзацы простым нажатием на клавишу Enter. Для упрощения работы со структурой в PowerPoint имеется специальная панель инструментов Структура (Outlining), с помощью которой можно выполнить такие действия, как, например, повышение и понижение уровня абзаца. Чтобы отобразить эту панель инструментов (как и любую другую), нужно щелкнуть на команде Панели инструментов (Toolbars) в меню Вид (View), а затем щелкнуть на Структура (Outlining).
Ввод текста и создание слайда на вкладке Структура В этом упражнении вы введете текст и создадите новый слайд, воспользовавшись вкладкой Структура (Outline).
1. На вкладке Структура (Outline) поместите указатель (который примет I-образную форму) в пустую область справа от заголовка слайда 2 и щелкните. В конце заголовка слайда появится мигающий курсор.
64
Официальный учебный курс Micr osoft Office PowerPoint 2003
2. Нажмите на клавишу Enter.
3.
4.
5. 6.
7.
На вкладке Структура (Outline) появится значок нового слайда 3 с мигающим курсором, готовым к вводу заголовка. Чтобы преобразовать слайд 3 в основной текст слайда 2, нужно понизить уровень заголовка до маркированного списка. Нажмите на клавишу Tab. Нажатие на клавишу Tab смещает текст вправо, что соответствует понижению на один уровень, превращая тем самым заголовок слайда 3 в элемент маркированного списка на слайде 2. Вместо значка слайда появится серый маркер. Введите Составить список контактов и нажмите на клавишу Enter. Появится новый элемент маркированного списка. Обратите внимание, что после ввода текста маркер первого элемента списка стал черным. Обратите также внимание, что текст автоматически распределяется по строкам, как в структуре, так и на слайде. Введите Составить расписание телефонных звонков потенциальным клиентам и нажмите на клавишу Enter. Введите Регулярно анализировать собственную стратегию и нажмите на клавишу Enter. Теперь можно отобразить панель инструментов Структура (Outlining), чтобы воспользоваться ее возможностями для работы со структурой. В меню Вид (View) щелкните на команде Панели инструментов (Toolbars), а затем щелкните на Структура (Outlining). Слева от вкладки Структура (Outline) появится панель инструментов Структура (Outlining), расположенная вертикально.
Другой способ
Щелкните правой кнопкой мыши на любой панели инструментов, чтобы отобразить список доступных панелей, а затем щелкните на Структура (Outlining).
8. На панели инструментов Структура (Outlining) щелкните на кнопке Повысить уровень (Promote). Появится новый слайд с мигающим курсором, расположенным справа от значка слайда. 9. Введите Как привлечь клиента , нажмите на клавишу Enter, а затем нажмите на клавишу Tab. На слайде 3 появится новая строка, смещенная вправо, что соответствует понижению уровня заголовка до маркированного списка. 10. Введите Проявляйте изобретательность и нажмите на клавишу Enter. Появится новый элемент маркированного списка. 11. Введите Действуйте решительно, нажмите на клавишу Enter, а затем введите Будьте настойчивы . 12. Нажав и удерживая клавишу Ctrl, нажмите на клавишу Enter. Появится новый слайд. 13. Введите Выводы: нажмите на клавишу Enter, а затем нажмите на клавишу Tab. PowerPoint создаст первый элемент маркированного списка на слайде 4.
Урок 2. Работа с презентацией
65
14. Введите Разработайте план, соответствующий вашему темпераменту и нажмите на клавишу Enter. 15. Введите Избегайте ненадежных клиентов и нажмите на клавишу Enter. 16. Введите Старайтесь быть в курсе намерений клиентов. Ваш экран должен выглядеть, как показано на следующем рисунке.
Рис. 2-3. Слайд «Выводы» с введенным текстом
Проверьте себя В. Какие клавиши позволяют быстро создать слайд на вкладке Структура (Outline)? О. Чтобы добавить слайд в структуру, достаточно нажать на клавиши Ctrl+Enter.
Оставьте файл открытым для следующего упражнения.
Краткий обзор Ввод абзаца на вкладке Структура 1. На вкладке Структура (Outline) щелкните в пустой области справа от заголовка слайда.
2. Нажмите на клавишу Enter, а затем нажмите на клавишу Tab. 3. Введите нужный текст.
Редактирование текста в обычном режиме Краткое содержание раздела Редактирование текста
В большинстве случаев разработка презентаций включает редактирование текста, которое осуществляется в обычном режиме на панели Слайд (Slide) или на вкладке Структура (Outline). Под редактированием понимается вставка, изменение и реорганизация текста на слайдах.
66
Официальный учебный курс Micr osoft Office PowerPoint 2003
В процессе работы над презентацией часто возникает необходимость внести изменения в текст слайдов, чтобы, например, вставить дополнительную информацию или выделить важные моменты. Текст презентации можно легко модифицировать, воспользовавшись панелью Слайд (Slide) или вкладкой Структура (Outline) в обычном режиме. В обоих случаях требуются определенные навыки, знакомые пользователям, которые работали с такими программами, как Microsoft Word. Например, чтобы вставить текст, следует поместить курсор в нужную позицию на слайде, а для замены фрагмента текста необходимо вначале выделить этот фрагмент, протащив по нему указатель. Для выделения слова достаточно дважды щелкнуть на нем. Чтобы выделить элемент маркированного списка, нужно щелкнуть на соответствующем маркере. Помимо изменения текста, можно легко реорганизовать презентацию, переместив абзацы на вкладке Структура (Outline). Например, можно переместить элемент маркированного списка в новое положение на данном или другом слайде, просто перетащив его в нужное место.
Редактирование текста В этом упражнении вы вставите в презентацию текст, выделите и замените фрагмент текста, а затем реорганизуете текст на вкладке Структура (Outline).
1. На вкладке Структура (Outline) щелкните в пустой области справа от слова «стратегию» на слайде 2. На слайде появится мигающий курсор, указывающий позицию, где появится вводимый текст.
Мигающий курсор
Рис. 2-4. Вставка текста в презентацию
Урок 2. Работа с презентацией
Внимание!
67
Чтобы поместить мигающий курсор в нужную позицию, поместите в нее I-образный указатель и щелкните.
2. Нажмите на клавишу пробела, чтобы ввести пробел, а затем введите и вносить необходимые корректировки . Исходный текст раздвинется, чтобы вместить новый текст. 3. На вкладке Структура (Outline) щелкните дважды на слове «настойчивы» в третьем элементе маркированного списка на слайде 3. Слово отобразится на черном фоне, который указывает, что слово выделено. Другой способ
Чтобы выделить маркированный список или отдельный слайд на вкладке Структура (Outline), достаточно щелкнуть на соответствующем маркере или значке слайда.
4. Введите упорны. Введенный текст заменит выделенное слово как на вкладке Структура (Outline), так и на панели Слайд (Slide). 5. Поместите указатель на маркер элемента маркированного списка «Будьте упорны» на слайде 3. Указатель примет форму четырехглавой стрелки. 6. Щелкните на маркере, чтобы выделить всю строку. 7. Перетащите выделенный элемент вверх, так чтобы горизонтальная линия-индикатор разместилась над элементом списка «Действуйте решительно», но не отпускайте кнопку мыши.
Рис. 2-5. Перемещение выделенного текста
8. Отпустите кнопку мыши. Элемент маркированного списка переме
стится вверх на одну строку. Оставьте файл открытым для следующего упражнения.
68
Проверьте себя В. Какую форму принимает указатель при перемещении элемента маркированного списка на вкладке Структура (Outline)? О. Указатель примет форму двуглавой стрелки.
Официальный учебный курс Micr osoft Office PowerPoint 2003
Краткий обзор Выделение и замена текста 1. Поместите I-образный указатель на текст, который нужно заменить. 2. Щелкните дважды на слове или протащите курсор по тексту, чтобы выделить его. 3. Введите новый текст.
Реорганизация маркированного списка 1. Щелкните на маркере, чтобы выделить элемент маркированного списка.
2. Перетащите выделенный элемент в нужное место, ориентируясь на положение горизонтальной линии-индикатора. 3. Отпустите кнопку мыши.
Ввод заметок докладчика Краткое содержание раздела Заметки докладчика содержат дополнительные сведения, которыми он может воспользоваться в процессе показа презентации. Это позволяет, не загромождая слайды, довести до слушателей важную информацию.
Если презентация предназначена для показа в аудитории, можно снабдить слайды заметками, предназначенными для докладчика. Заметки могут содержать статистические данные или дополнительные сведения об объектах, представленных на слайде. С помощью заметок можно добавить в презентацию вспомогательную информацию, сохранив относительную простоту слайдов, что облегчает их восприятие. Заметки докладчика не отображаются на экране при показе презентации. Их нужно напечатать, как описывается в следующем уроке, или вывести на другой монитор, как показано в уроке 11. Существует два способа ввода заметок докладчика: с помощью панели Заметки (Notes) или режима Страницы заметок (Notes Page). Выбор способа зависит от размера заметок и стиля работы пользователя.
Ввод заметок с помощью панели Заметки Если в качестве заметок докладчика требуется ввести одну или две фразы, проще всего это сделать на панели Заметки (Notes), которая располагается под панелью Слайд (Slide) в обычном режиме. Чтобы ввести текст на панель Заметки (Notes), достаточно щелкнуть на ней и начать печатать. Редактирование заметок осуществляется точно так же, как и редактирование текста на слайде или в структуре. Если заметка содержит больше строк, чем умещается на экране, можно воспользоваться полосой прокрутки, чтобы просмотреть весь текст, или увеличить размер панели Заметки (Notes), перетащив ее верхнюю границу. В этом упражнении вы добавите заметку докладчика, воспользовавшись панелью Заметки (Notes).
Урок 2. Работа с презентацией
69
1. Щелкните на панели Заметки (Notes). Заполнитель текста «Заметки к слайду» исчезнет, и появится мигающий курсор, как показано на следующем рисунке.
Мигающий курсор
Рис. 2-6. Ввод заметок
2. Введите Работая с клиентом, нужно быть настойчивым, но не назойливым, но не нажимайте на клавишу Enter. Совет В случае опечатки воспользуйтесь клавишей Backspace, чтобы удалить опечатку, и введите правильный текст.
Оставьте файл открытым для следующего упражнения.
Проверьте себя
Краткий обзор
В. Каково назначение заметок докладчика?
Ввод текста на панели Заметки
О. Заметки докладчика содержат дополнительные сведения, имеющие отношение к содержанию слайда, которыми можно воспользоваться в процессе показа презентации.
1. В обычном режиме щелкните на панели Заметки (Notes). 2. Введите нужный текст.
Ввод заметок докладчика в режиме Страницы заметок В режиме Страницы заметок (Notes Page) каждый слайд презентации отображается вместе с сопутствующими заметками докладчика. Чтобы просмотреть все заметки, введенные в презентацию, можно воспользоваться кнопками Следующий слайд (Next Slide) и Предыдущий слайд (Previous Slide), как это делается в обычном режиме. Помимо просмотра, в режиме Страницы заметок (Notes Page) можно вводить и редактировать текст. Это особенно удобно для длинных заметок, поскольку область ввода в этом режиме значительно больше, чем
70
Официальный учебный курс Micr osoft Office PowerPoint 2003
на панели Заметки (Notes). Кроме того, в режиме страниц заметок можно вставлять рисунки и диаграммы. По умолчанию в режиме Страницы заметок (Notes Page) используется масштаб 33% или 39%, так чтобы страница полностью умещалась в окне презентации. Это затрудняет ввод и чтение заметок, но масштаб отображения можно легко изменить, установив другое значение в поле Масштаб (Zoom) на панели инструментов Стандартная (Standard). В этом упражнении вы измените масштаб отображения и введете текст в режиме Страницы заметок (Notes Page), чтобы сравнить этот режим с использованием панели Заметки (Notes).
1. В меню Вид (View) щелкните на команде Страницы заметок (Notes Page). Презентация отобразится в масштабе, позволяющем отобразить всю страницу в окне презентации (примерно 33% для большинства мониторов). Ваш экран должен выглядеть, как показано на следующем рисунке. Уменьшенное изображение слайда
Заметки докладчика, введенные на панели Заметки в обычном режиме
Рис. 2-7. Отображение всей страницы в режиме Страницы заметок Совет В зависимости от типа монитора масштаб на вашем экране может быть другим.
2. На панели инструментов Стандартная (Standard) щелкните на кнопке Масштаб (Zoom), а затем щелкните на 75%. Масштаб отображения презентации увеличится. 3. Щелкните на кнопке Следующий слайд (Next Slide). В строке состояния отобразится текст «Слайд 4 из 4». 4. Выделите заполнитель «текст слайда».
Урок 2. Работа с презентацией
71
Вокруг области, содержащей текст заметки, появится штриховая рамка выделения. 5. Введите Сразу же после презентации состоится встреча с опытными агентами по продажам, которые ответят на ваши вопросы . 6. На панели инструментов Стандартная (Standard) щелкните на стрелке поля Масштаб (Zoom), а затем щелкните на значении По месту (Fit). Этот параметр обеспечивает отображение страницы в максимальном масштабе, при котором она умещается в окне презентации. 7. Щелкните на кнопке Обычный режим (Normal view). Другой способ
Щелкните дважды на уменьшенном изображении слайда в режимеСтраницы заметок (Notes Page).
Оставьте файл открытым для следующего упражнения.
Проверьте себя
Краткий обзор
В. Как отобразить страницу заметок в реальном масштабе?
Ввод текста в режиме Страницы заметок
О. Щелкните на стрелке поля Масштаб (Zoom), а затем щелкните на значении 100%.
1. В меню Вид (View) щелкните на команде Страницы заметок (Notes Page).
2. Щелкните на заполнителе заметок. 3. Введите нужный текст.
Вставка слайдов из других презентаций Краткое содержание раздела При разработке презентации можно сберечь время, вставив готовые слайды из других презентаций. Помимо прочего, это способствует единообразию презентаций, связанных одной темой или одним клиентом.
Создание презентации может оказаться трудоемким процессом. Можно сберечь время и усилия, воспользовавшись слайдами, созданными ранее. Например, можно вставить в презентацию титульный слайд компании или слайд, содержащий контактную информацию, чтобы не создавать их заново для каждой презентации. Команда Слайды из файлов (Slides From File) позволяет извлечь один или несколько слайдов из одной презентации и вставить их в другую. При этом необязательно, чтобы обе презентации имели одинаковый шаблон оформления. Вставляемые слайды будут автоматически отформатированы в соответствии с цветовой схемой и дизайном текущей презентации. Cовет Если требуется сохранить исходное форматирование вставляемых слайдов, нужно выделить флажок Сохранить исходное форматирование (Keep Sour ce Formatting) в диалоговом окне Поиск слайдов (Slide Finder).
72
Официальный учебный курс Micr osoft Office PowerPoint 2003
Вставьте слайды из одной презентации в другую В этом упражнении вы вставите в презентацию слайды, предоставленные вам менеджером по продажам.
1. В меню Вставка (Insert) щелкните на команде Слайды из файлов
2.
3. 4. 5.
6.
(Slides From File). Появится диалоговое окно Поиск слайдов (Slide Finder). Щелкните на вкладке Поиск презентации (Find Presentation), а затем щелкните на кнопке Обзор (Browse). Появится диалоговое окно Обзор (Browse). Убедитесь, что в поле Папка (Look In) указан ваш жесткий диск. В списке папок щелкните дважды на папке PowerPoint Practice, а затем щелкните дважды на папке Lesson02. Щелкните на файле 02 PPT Lesson, а затем щелкните на кнопке Открыть (Open). Снова появится диалоговое окно Поиск слайдов (Slide Finder). Если нужно, щелкните на кнопке Показать (Display). Все слайды выбранной презентации отобразятся в виде эскизов.
Совет Если одни и те же слайды предполагается использовать в нескольких презентациях, щелкните на кнопке Поместить в папку Избранное (Add to Favorites), чтобы сохранить выделенные слайды на вкладке Избранное (List Of Favorites).
7. Щелкните на слайдах 2 и 3, щелкните на стрелке вправо на полосе прокрутки, а затем щелкните на слайде 4, чтобы выделить слайды, которые нужно вставить в презентацию. Диалоговое окно Поиск слайдов (Slide Finder) должно выглядеть, как показано на следующем рисунке.
Рис. 2-8. Диалоговое окно Поиск слайдов
8. Щелкните на кнопке Вставить (Insert). Выделенные слайды будут вставлены в презентацию после текущего слайда. Диалоговое окно Поиск слайдов (Slide Finder) останется открытым, так что при желании можно вставить другие слайды из той же презентации.
Урок 2. Работа с презентацией
73
9. Щелкните на кнопке Закрыть (Close).
Проверьте себя В. Как сохранить исходное форматирование при вставке слайдов из другой презентации? О. Выделите флажок Сохранить исходное форматирование (Keep Sour ce Formatting) в диалоговом окне Поиск слайдов (Slide Finder).
Диалоговое окно Поиск слайдов (Slide Finder) закроется, и на панели Слайд (Slide) отобразится последний из вставленных слайдов. Вставленные слайды будут отформатированы в соответствии с шаблоном оформления текущей презентации. Оставьте файл открытым для следующего упражнения.
Краткий обзор Вставка слайдов из другой презентации 1. В меню Вставка (Insert) щелкните на команде Слайды из файлов (Slides From File).
2. Щелкните на вкладке Поиск презентации (Find Presentation), а за3. 4. 5. 6. 7. 8.
тем щелкните на кнопке Обзор (Browse). В поле Папка (Look In) перейдите к папке, где расположена нужная презентация. В списке файлов щелкните на презентации, которую нужно открыть, а затем щелкните на кнопке Открыть (Open). Если нужно, щелкните на кнопке Показать (Display). Щелкните на слайдах, которые нужно вставить. Щелкните на кнопке Вставить (Insert). Щелкните на кнопке Закрыть (Close).
Реорганизация слайдов в режиме Сортировщик слайдов Краткое содержание раздела В режиме Сортировщик слайдов (Slide Sorter) все слайды одновременно отображаются на экране. Это позволяет быстро реорганизовать презентацию, перетащив слайды.
В процессе работы над презентацией часто возникает необходимость изменить порядок слайдов, чтобы лучше выразить идеи, заложенные в презентации. Например, можно переместить слайд, содержащий заголовки остальных слайдов, из конца презентации в начало, чтобы ознакомить аудиторию с основными темами презентации. Хотя реорганизацию слайдов можно выполнить на вкладках Структура (Outline) и Слайды (Slides), проще всего это сделать в режиме Сортировщик слайдов (Slide Sorter), который позволяет одновременно отобразить все слайды презентации, представленные в виде эскизов. Чтобы переместить слайд в этом режиме, достаточно просто перетащить его в нужное положение. При этом на экране появляется вертикальная полоса, указывающая, где появится слайд, если отпустить кнопку мыши. После перемещения слайда PowerPoint обновляет нумерацию слайдов в соответствии с новым порядком.
74
Официальный учебный курс Micr osoft Office PowerPoint 2003
Выполните реорганизацию слайдов После вставки слайдов в предыдущем упражнении слайд «Выводы» не является последним в презентации. В этом упражнении вы реорганизуете презентацию.
1. Щелкните на кнопке Режим сортировщика слайдов (Slide Sorter View). Обратите внимание на панель инструментов сортировщика слайдов, которая появилась над окном презентации. Другой способ
В меню Вид (View) щелкните на команде Сортировщик слайдов (Slide Sorter).
2. Щелкните на слайде 4 («Выводы») и перетащите его в пустую область после слайда 7 («Ведение списка контактов»). Вокруг слайда 4 появится синяя рамка, указывающая, что слайд выделен. Обратите внимание, что при перетаскивании слайда указатель изменяет форму (как показано на следующем рисунке). После того, как вы отпустите кнопку мыши, слайд 4 переместится в новое положение и все слайды будут перенумерованы. Выделенный слайд 4
Серая черта показывает, где появится перемещаемый слайд
Указатель перемещения слайда
Рис. 2-9. Изменение положения слайда
3. Щелкните на слайде 4 («Первоочередные задачи»). 4. Перетащите слайд 4 в положение между слайдами 1 и 2. Отпустите кнопку мыши, когда серая черта окажется между слайдами 1 и 2.
Урок 2. Работа с презентацией
75
Другой способ
В режиме Сортировщик слайдов (Slide Sorter) можно также перемещать слайды из одной презентации в другую. Для этого откройте обе презентации, переключитесь в режим сортировщика слайдов, а затем щелкните на команде Упорядочить все (Arrange All) в меню Окно (Window). Перетащите слайды из одного окна презентации в другое.
5. Щелкните дважды на слайде 1, чтобы вернуться в обычный режим. Другой способ
Щелкните на кнопке Обычный режим (Normal view).
Проверьте себя В. Какой визуальный ориентир помогает перетащить слайд в нужное место? О. При перетаскивании слайда появляется серая вертикальная черта, указывающая, где появится слайд, если отпустить кнопку мыши.
В меню Вид (View) щелкните на команде Обычный (Normal).
Оставьте файл открытым для следующего упражнения.
Краткий обзор Реорганизация слайдов в режиме сортировщика слайдов 1. Щелкните на кнопке Сортировщик слайдов (Slide Sorter). 2. Щелкните на нужном слайде, чтобы выделить его. 3. Перетащите слайд в новое положение и отпустите кнопку мыши.
Просмотр презентации в режиме Показ слайдов Краткое содержание раздела
Просмотр презентации
В режиме Показ слайдов слайды отображаются во весь экран, сменяя друг друга. Это позволяет проверить содержание слайдов, настроить эффекты перехода, обнаружить ошибки и выявить недостатки.
Режим Показ слайдов (Slide Show) позволяет просмотреть презентацию на полном экране, то есть практически в том виде, в каком она будет показана в аудитории или на экране компьютера, если презентация предназначена для Интернета или интрасети. Все слайды отображаются в порядке, определенном их номерами. При разработке презентации рекомендуется как можно чаще запускать показ слайдов, чтобы устранить дефекты и настроить эффекты перехода. Когда слайды представлены во весь экран, легче заметить ошибки, пропущенные в обычном режиме. Кроме того, можно выявить слайды, перегруженные деталями (или, наоборот, нуждающиеся в дополнительной информации), определить, подходит ли выбранный шаблон оформления, проверить, как читается текст на слайдах, и тому подобное. Для продвижения по презентации в режиме Показ слайдов (Slide Show) достаточно щелкнуть мышью на экране либо воспользоваться клавишами Enter или Page Down. Показ слайдов можно в любой момент завершить (не дожидаясь конца презентации), нажав на клавишу Esc.
76
Официальный учебный курс Micr osoft Office PowerPoint 2003
Отобразите презентацию в режиме Показ слайдов 1. На вкладке Структура (Outline) щелкните на значке слайда 1. Это обеспечивает показ презентации с начала, поскольку показ слайдов начинается с выделенного слада. 2. Щелкните на кнопке Показ слайдов (Slide Show). На экране отобразится первый слайд презентации. Другой способ
Нажмите на клавишу F5.
В меню Вид (View) щелкните на команде Показ слайдов (Slide Show).
3. Щелкните на экране, чтобы перейти к следующему слайду. Для перехода к следующему слайду можно также нажать на клавишу Enter или Page Down. 4. Поочередно щелкая на слайдах, осуществите просмотр презентации. При достижении последнего слайда щелкните на экране, чтобы выйти из режима Показ слайдов (Slide Show). Презентация отобразится в режиме, предшествовавшем показу слайдов. Если вы собираетесь перейти к следующему уроку, сохраните презентацию Привлечение клиентов 02, а затем закройте ее. Если вы не намерены продолжать занятия, сохраните и закройте презентацию, а затем щелкните на кнопке Закрыть (Close) в правом верхнем углу окна PowerPoint.
Проверьте себя В. Какая клавиша позволяет завершить показ слайдов, прежде чем будет достигнут конец презентации? О. Чтобы завершить презентацию в любой момент, нужно нажать на клавишу Esc.
Краткий обзор Использование режима Показ слайдов для просмотра презентации 1. Убедитесь, что на панели Слайд (Slide) отображается слайд 1. 2. Щелкните на кнопке Показ слайдов (Slide Show). 3. Щелкните на экране (либо нажмите на клавишу Page Down или Enter), чтобы перейти к следующему слайду. 4. Поочередно щелкайте на слайдах, чтобы просмотреть презентацию.
Ключевые моменты
При создании презентации можно воспользоваться шаблоном оформления, который предоставляет профессиональный дизайн слайдов, включая фон, рисунки и форматирование. Ввод текста презентации осуществляется в обычном режиме на вкладке Структура или на панели Слайд. Вкладка Структура предназначена в основном для ввода содержания, а панель Слайд позволяет отобразить текст в том виде, в каком он появится на слайдах при показе презентации. Большинство презентаций включает несколько слайдов с различными макетами. Воспользовавшись областью задач Разметка слай-
Урок 2. Работа с презентацией
77
да, можно изменить макет слайда, применив к нему один из стандартных макетов. Заметки докладчика позволяют ввести в презентацию дополнительную информацию, имеющую отношение к содержанию слайдов. Ввод заметок осуществляется на панели Заметки и в режиме Страницы заметок. Если в других презентациях имеются слайды, которые нужно вставить в текущую презентацию, можно воспользоваться командой Слайды из файлов в меню Вставка для их поиска и вставки. Вставленные слайды будут отформатированы в соответствии с шаблоном оформления текущей презентации. В режиме Сортировщик слайдов все слайды одновременно отображаются на экране в виде эскизов. Это позволяет легко и быстро реорганизовать презентацию, перетащив эскизы слайдов. С помощью режима Показ слайдов, можно просмотреть, как будет выглядеть презентация при демонстрации на экране компьютера. Это позволяет уточнить содержание презентации и настроить смену слайдов.
Тест Да/Нет Да
Нет
При желании можно создать собственный шаблон оформления презентации.
Да
Нет
Один из способов вставки слайдов в презентацию реализуется с помощью команды Создать слайд (New Slide) в меню Правка (Edit).
Да
Нет
Если в качестве заметки докладчика нужно ввести одну или две строки текста, лучше воспользоваться панелью Заметки (Notes) в обычном режиме.
Да
Нет
Чтобы реорганизовать слайды в режиме Сортировщик слайдов (Slide Sorter), достаточно перетащить их в нужное положение.
Да
Нет
Если слайд имеет заметки докладчика, они отображаются внизу экрана в режиме Показ слайдов (Slide Show).
Выберите из нескольких вариантов 1. Чтобы контролировать внешний вид слайда, лучше вводить текст на _______________________________. a. вкладке Структура b. вкладке Слайды c. панели Слайд d. панели Заметки 2. Чтобы выделить элемент маркированного списка, нужно щелкнуть на _________________________________. a. маркере элемента
78
Официальный учебный курс Micr osoft Office PowerPoint 2003
b. первом слове элемента c. последнем слове элемента d. в любом месте элемента 3. Чтобы вставить рисунок в заметки докладчика, нужно воспользоваться ____________________________. a. панелью Заметки b. вкладкой Структура c. панелью Слайд d. режимом Страницы заметок 4. Если в диалоговом окне Поиск слайдов не отображаются слайды, нужно щелкнуть на кнопке __________________________. a. Показ слайдов b. Показать c. Вставка d. Обзор 5. Проще всего перемещаться по презентации в режиме показа слайдов с помощью ________________________________. a. команды Далее в контекстном меню b. клавиши Esc c. щелчка мышью d. клавиш Ctrl+Enter
Ответьте кратко 1. 2. 3. 4. 5. 6.
Как создать презентацию на основе шаблона оформления? Как ввести в слайд текст заголовка? Назовите способы создания слайдов. Как изменить уровень текста на вкладке Структура? Как переместить элемент маркированного списка? Как просмотреть слайды, которые нужно вставить из другой презентации? 7. Как ввести текст на панели Заметки? 8. Как переместить слайд в режиме Сортировщик слайдов? 9. Как перейти к следующему слайду в режиме Показ слайдов?
Выполните самостоятельно Упражнение 1 Воспользуйтесь шаблоном оформления, чтобы создать презентацию, содержащую титульный слайд и слайд с маркированным списком, включающий заметки докладчика. Воспользуйтесь следующими данными в качестве текста слайдов: Обзор продаж Дата
(заголовок) (подзаголовок)
Урок 2. Работа с презентацией
79
Оглавление Введение Обсуждение Выводы Проанализируйте позиции, где плановые значения существенно отличаются от фактических
(заголовок) (элемент списка) (элемент списка) (элемент списка) (заметки)
Сохраните презентацию как SW Sales в папке Lesson02, расположенной в папке PowerPoint Practice.
Упражнение 2 Предположим, что вам нужно создать презентацию, описывающую мотивацию сотрудников. Начните с создания презентации из шаблона оформления и включите в нее следующие слайды: Разработка личной стратегии (по расширению продаж) Темы Установка на обновление Определение препятствий к успеху Приобретение нужных навыков и знаний
(заголовок) (подзаголовок) (заголовок) (элемент списка) (элемент списка) (элемент списка)
Поменяйте местами первый и второй элементы маркированного списка на втором слайде. Добавьте в конец презентации слайд 2 («Первоочередные задачи») из файла 02 PPT Lesson, который находится в папке Lesson02, расположенной в папке PowerPoint Practice. Переместите вставленный слайд, так чтобы он стал вторым в презентации. Сохраните презентацию как Motivate в папке Lesson02, расположенной в папке PowerPoint Practice.
Шаг вперед Упражнение 1 Руководитель отдела кадров компании Datum, Co. хотел бы создать несколько презентаций, напоминающих сотрудникам о политике компании. Начните с создания презентации из шаблона оформления, включающей следующие слайды: Datum, Co. Личное время и праздники Праздники Традиционные праздники Новый год
{заголовок} {подзаголовок} {заголовок слайда «только заголовок»} {заголовок слайда «заголовок и текст»} {элемент списка}
80
Официальный учебный курс Micr osoft Office PowerPoint 2003
Рождество День Защитника Отечества Международный женский день День Победы День Примирения и Согласия
{элемент {элемент {элемент {элемент {элемент
списка} списка} списка} списка} списка}
На вкладке Структура создайте новый слайд с заголовком «Расширенный список праздников» и введите следующие элементы маркированного списка: Только для руководящего состава Шесть традиционных праздников День, следующий за Днем Защитника Отечества Канун Рождества Канун Нового года Переместите первый элемент маркированного списка вниз, так чтобы он стал последним. Сохраните презентацию как Праздники 02 в папке Lesson02, расположенной в папке PowerPoint Practice.
Упражнение 2 Создайте презентацию для отдела кадров компании Datum, Co. Воспользуйтесь тем же шаблоном оформления, что и в предыдущем упражнении, и сохраните презентацию под именем Отпуск 02 в папке Lesson02. Создайте слайды со следующим содержанием: Datum, Co. Политика предоставления отпусков Для администрации При стаже менее 1 года, 0 дней От 1 до 5 лет, 7 дней От 6 до 10 лет, 14 дней
(заголовок) (подзаголовок) (заголовок) (элемент списка) (элемент списка) (элемент списка)
Добавьте следующую заметку ко второму слайду: «Для сотрудников, проработавших меньше года, предусмотрены специальные договоренности». Сохраните и закройте презентацию.
Упражнение 3 Создайте новую презентацию, воспользовавшись шаблоном оформления, для кафетерия компании. Штат кафетерия хотел бы проинформировать сотрудников компании о таких нововведениях, как разнообразные салаты и несколько сортов кофе и чая. Разработайте содержание слайдов и расположите их в нужном порядке, а затем просмотрите презентацию в режиме Показ слайдов.
Урок 3. Печать презентации
81
Урок 3
Печать презентации ИЗУЧИВ ЭТОТ УРОК, ВЫ СМОЖЕТЕ :
открывать существующую презентацию; добавлять колонтитулы; осуществлять предварительный просмотр презентации; изменять параметры страницы; выбирать принтер; печатать слайды, выдачи и заметки докладчика.
КЛЮЧЕВЫЕ ТЕРМИНЫ:
альбомная ориентация; изображение в оттенках серого;
книжная ориентация; предварительный просмотр; черно-белое изображение.
Microsoft PowerPoint предоставляет широкие возможности при печати слайдов и сопутствующих материалов. Например, можно добавить колонтитулы страницы, просмотреть презентацию в оттенках серого или в черно-белом изображении (чтобы увидеть, как будут выглядеть цветные слайды в напечатанном виде) и напечатать различные компоненты презентации, включая слайды, заметки докладчика, структуру и выдачи, предназначенные для аудитории. Кроме того, можно настроить такие параметры, как размер и ориентация страницы, а также диапазон печати и тип принтера. Прежде чем приступать к печати, можно отобразить презентацию в окне предварительного просмотра, чтобы убедиться, что она имеет желаемый вид. Существуют различные причины для печати компонентов презентации. Напечатанная копия слайдов позволяет просматривать и обсуждать презентацию, не прибегая к помощи компьютера. Напечатав заметки докладчика, можно воспользоваться ими в процессе показа презентации. Можно также напечатать структуру презентации и выдачи и раздать их в аудитории, чтобы слушатели могли делать заметки в процессе показа или взять эти материалы с собой для последующего изучения. В предыдущем уроке вы создали презентацию для первого курса обучения «Привлечение новых клиентов». Теперь можно открыть презентацию и напечатать слайды и заметки докладчика. В этом уроке вы узнаете, как открыть существующую презентацию, добавить в нее колонтитулы, просмотреть слайды, изменить параметры страницы и выбрать принтер, а затем напечатаете слайды, выдачи и заметки докладчика.
82
Официальный учебный курс Micr osoft Office PowerPoint 2003 Прежде чем использовать учебные файлы, необходимо установить их с прилагаемого к книге компакт-диска в заданное по умолчанию расположение. Указания по установке учебных файлов приведены в разделе «Использование компакт-диска» в начале этой книги. Чтобы выполнить упражнения этого урока, вам потребуется файл 03 PPT Lesson, который находится в папке Lesson03, расположенной в папке PowerPoint Practice на жестком диске компьютера.
Открытие существующей презентации Краткое содержание раздела Открытие, сохранение и закрытие презентации
Прежде чем открыть существующую презентацию, ее нужно найти. Это можно сделать с помощью области задач Приступая к работе (Getting Started) или диалогового окна Открытие документа (Open).
Открыв существующую презентацию (например, созданную вашим коллегой), можно работать с ней точно так же, как с новой презентацией. Проще всего открыть презентацию, воспользовавшись областью задач Приступая к работе (Getting Started), которая автоматически появляется на экране при запуске PowerPoint. Внизу области задач в разделе Открыть (Open) представлен список презентаций, которые открывались последними. Чтобы открыть любую из них, достаточно щелкнуть на имени презентации. Если презентации нет в списке, можно воспользоваться диалоговым окном Открытие документа (Open), чтобы найти и открыть презентацию. Чтобы отобразить это диалоговое окно, нужно щелкнуть на связи Дополнительно (More) в разделе Открыть (Open) внизу области задач Приступая к работе (Getting Started) или щелкнуть на кнопке Открыть (Open) на панели инструментов Стандартная (Standard). Другой способ
Если вы забыли имя презентации, но помните часть имени или фрагмент содержания, можно осуществить поиск презентации. Щелкните на команде Поиск файла (File Search) в меню Файл (File) или на кнопке Найти (Search) на панели инструментов Стандартная (Standard), чтобы открыть область задач Обычный поиск файлов (Basic File Sear ch), где можно указать параметры поиска. Чтобы задать дополнительные параметры поиска, щелкните на связи Расширенный поиск файлов (Advanced File Search).
Если вы вышли из PowerPoint в конце предыдущего урока, запустите PowerPoint снова.
Откройте презентацию В этом упражнении вы откроете существующую презентацию, а затем сохраните ее под новым именем.
1. На панели инструментов Стандартная (Standard) щелкните на кнопке Открыть (Open). Появится диалоговое окно Открытие документа (Open), где можно указать имя и расположение презентации, которую нужно открыть.
Урок 3. Печать презентации
83
Рис. 3-1. Диалоговое окно Открыть (Open) Другой способ
Нажмите на клавиши Ctrl+О.
В меню Файл (File) щелкните на команде Открыть (Open).
В области задач Приступая к работе (Getting Started) щелкните на связи Дополнительно (More) в разделе Открыть (Open).
2. Убедитесь, что в поле Папка (Look In) указан жесткий диск компьютера. 3. В списке файлов и папок щелкните дважды на папке PowerPoint Practice, чтобы открыть ее. Можно также щелкнуть на значке Мои последние документы (My Last Documents) в левой части диалогового окна, чтобы отобразить список документов, с которыми вы недавно работали. 4. Щелкните дважды на папке Lesson03, а затем щелкните на файле 03 РРТ Lesson. Совет Щелкнув на стрелке кнопки Открыть (Open) в диалоговом окне Открытие документа (Open), можно отобразить дополнительные способы открытия файлов.
5. Щелкните на кнопке Открыть (Open). Презентация 03 РРТ Lesson откроется в обычном режиме. Ваш экран должен выглядеть, как показано на рис. 3-2. Решение проблем Если в обычном режиме отображается панель инструментов Структура (Outlining), щелкните на ней правой кнопкой мыши, а затем щелкните на ее имени в списке, чтобы закрыть панель.
6. В меню Файл (File) щелкните на команде Сохранить как (Save As). Появится диалоговое окно Сохранение документа (Save As). Убедитесь, что в поле Папка (Save In) отображается папка Lesson03, расположенная в папке PowerPoint Practice.
84
Официальный учебный курс Micr osoft Office PowerPoint 2003
Рис. 3-2. Презентация, открытая в обычном режиме
7. В поле Имя файла (File Name) введите Привлечение клиентов 03 , а затем щелкните на кнопке Сохранить (Save).
Оставьте файл открытым для следующего упражнения. Проверьте себя В. Как, помимо диалогового окна Открыть (Open), найти и открыть существующую презентацию? О. Можно открыть недавно использовавшуюся презентацию, воспользовавшись областью задач Приступая к работе (Getting Started).
Краткий обзор Открытие презентации 1. На панели инструментов Стандартная (Standard) щелкните на кнопке Открыть (Open).
2. В поле Папка (Look In) перейдите к папке, где находится презентация, которую требуется открыть. 3. В списке файлов и папок щелкните на нужной презентации. 4. Щелкните на кнопке Открыть (Open).
Добавление колонтитулов Краткое содержание раздела Добавление верхнего и нижнего колонтитулов
Колонтитулы позволяют разместить на слайдах или страницах такие сведения, как дата, номер, название компании, имя автора и тому подобное. Эта информация способствует идентификации и упорядоченности слайдов.
Прежде чем печатать результаты работы, можно добавить в презентацию колонтитулы, которые отображаются на каждом слайде, а также на страницах выдач и заметок. Колонтитулы содержат полезную информацию, например, дату, номер слайда или название компании. Эти сведения придают презентации более организованный и содержательный вид.
Урок 3. Печать презентации
85
Добавление колонтитулов осуществляется с помощью команды Колонтитулы (Header and Footer) в меню Вид (View), которая открывает диалоговое окно, содержащее две вкладки: для слайдов и страниц. Это позволяет задавать разные колонтитулы для слайдов и страниц заметок и выдач. Заданные колонтитулы можно применить как для текущего слайда, так и для всех слайдов презентации. Можно также отменить отображение нижнего колонтитула на титульном слайде, чтобы не загромождать его избыточной информацией. Решение проблем Верхние колонтитулы можно задать только для страниц заметок и выдач. Для слайдов такая возможность не предусмотрена.
Информация, заданная для колонтитулов, отображается на образце слайдов, который определяет внешний вид слайдов, включая макет, заполнители, фоновый рисунок и форматирование текста. Дополнительные сведения об образцах представлены в уроке 7.
Добавление колонтитулов в презентацию В этом упражнении вы зададите нижний колонтитул для слайдов, а затем зададите колонтитулы для страниц заметок и выдач.
1. В меню Вид (View) щелкните на команде Колонтитулы (Header and Footer). Появится диалоговое окно Колонтитулы (Header and Footer) с открытой вкладкой Слайд (Slide). 2. Выделите флажок Нижний колонтитул (Footer) и введите Обучение сотрудников справа от текста «Contoso, Ltd.». В области Просмотр (Preview) черный прямоугольник обозначает положение нижнего колонтитула на слайдах. Ваш экран должен выглядеть, как показано на следующем рисунке.
Нижний колонтитул Номер слайда
Дата и время
Рис. 3-3. Диалоговое окно Колонтитулы (Header and Footer)
3. Щелкните на вкладке Заметки и выдачи (Notes and Handouts). Появятся параметры верхнего и нижнего колонтитула для страниц заметок и выдач. Все четыре флажка выделены.
86
Официальный учебный курс Micr osoft Office PowerPoint 2003
4. Щелкните в поле Верхний колонтитул (Header) и введите Привлечение новых клиентов .
5. Щелкните в поле Нижний колонтитул (Footer) и введите Contoso, Ltd. 6. Очистите флажок Дата и время (Date and Time). Каждая напечатанная страница заметок или выдач будет включать верхний и нижний колонтитулы и номер страницы. 7. Щелкните на кнопке Применить ко всем (Apply To All). Заданные установки будут применены ко всем слайдам, а также к страницам заметок и выдач. Обратите внимание, что текущий слайд отобразился с нижним колонтитулом. Оставьте файл открытым для следующего упражнения.
Проверьте себя
Краткий обзор
В. Где на слайде отображается нижний колонтитул по умолчанию?
Добавление колонтитулов в презентацию
О. По умолчанию нижний колонтитул отображается внизу слайда, в центре.
1. В меню Вид (View) щелкните на команде Колонтитулы (Header and Footer). 2. Щелкните на вкладке Слайд (Slide) или Заметки и выдачи (Notes and Handouts). 3. Выделите флажки, обеспечивающие отображение даты/времени, номера страницы или слайда, и задайте колонтитулы. 4. Щелкните на кнопке Применить ко всем (Apply To All).
Предварительный просмотр презентации Краткое содержание раздела Предварительный просмотр и печать презентации
В режиме предварительного просмотра слайды, заметки, выдачи и структура отображаются в том виде, в каком они будут напечатаны. Это позволяет просматривать компоненты презентации перед печатью и устранять ошибки и недостатки. Кроме того, можно задать черно-белое изображение (или в оттенках серого), чтобы получить представление о том, как будут выглядеть цветные слайды, напечатанные на черно-белом принтере.
Режим предварительного просмотра позволяет просматривать презентацию перед печатью. Находясь в этом режиме, можно переключаться в различные представления (слайды, заметки, выдачи или структура) и изменять ориентацию страницы. Можно также увеличить масштаб отображения, поместив указатель в форме лупы на нужный объект и щелкнув мышью. Чтобы вернуться к исходному масштабу, достаточно снова щелкнуть мышью. Все это способствует обнаружению и устранению проблем на слайдах и в других компонентах презентации, прежде чем они будут напечатаны. Если для печати цветной презентации используется черно-белый принтер, прежде чем печатать какие-либо материалы, следует убедиться, что они будут читабельны. Например, темно-красный текст отлично смотрится на сером фоне, но, будучи напечатан в черно-белом варианте или с использованием оттенков серого, становится неразличимым. Что-
Урок 3. Печать презентации
87
бы предотвратить эту проблему, следует просмотреть слайды в режиме предварительного просмотра, отобразив их в черно-белом варианте или в оттенках серого. Можно также отобразить слайды в сером и черно-белом варианте в обычном режиме, воспользовавшись кнопкой Цвет/Оттенки серого (Color/Grayscale) на панели инструментов Стандартная (Standard). Это позволяет работать над текстом, представляя себе, как он будет выглядеть напечатанным на черно-белом принтере. При переключении в черно-белое изображение эскизы, представленные на вкладке Слайды (Slides), остаются цветными в соответствии с заданным шаблоном оформления.
Выполнение предварительного просмотра презентации В этом упражнении вы отобразите презентацию в режиме предварительного просмотра, просмотрите слайды в цветном и черно-белом вариантах, а затем измените установки черно-белого изображения.
1. На панели инструментов Стандартная (Standard) щелкните на кнопке Предварительный просмотр (Print Preview). Презентация отобразится в окне предварительного просмотра в соответствии с текущими установками.
Рис. 3-4. Окно предварительного просмотра Другой способ
В меню Файл (File) щелкните на команде Предварительный просмотр (Print Preview).
Внимание!
Если используется не цветной принтер, слайды в окне предварительного просмотра отобразятся в оттенках серого.
2. На панели инструментов окна предварительного просмотра щелкните на стрелке поля Печатать следующее (Print What), а затем
88
Официальный учебный курс Micr osoft Office PowerPoint 2003
3.
4.
5.
6.
7.
8.
9.
щелкните на Выдачи (2 слайда на страницу) (Handouts [2 slides Per Page]). Презентация отобразится в виде выдач с двумя слайдами на страницу. На панели инструментов окна предварительного просмотра щелкните на стрелке кнопки Параметры (Options), укажите на Цвет/Оттенки серого (Color/Grayscale), а затем щелкните на Оттенки серого (Grayscale). Презентация отобразится в оттенках серого. На панели инструментов окна предварительного просмотра щелкните на кнопке Следующая страница (Next Page). На экране появится следующая страница выдач. Поместите указатель (который примет форму лупы со знаком плюс) на страницу, а затем щелкните на первом слайде. Масштаб отображения страницы увеличится. Поместите указатель (который примет форму лупы со знаком минус) на страницу и щелкните. Страница отобразится в исходном масштабе с двумя слайдами на одну страницу выдач. На панели инструментов окна предварительного просмотра щелкните на кнопке Предыдущая страница (Previous Page). На экране появится предыдущая страница выдач. На панели инструментов окна предварительного просмотра щелкните на кнопке Закрыть (Close). Окно предварительного просмотра закроется, и презентация отобразится в предыдущем режиме. Щелкните на кнопке Обычный режим (Normal View), а затем на панели Структура/Слайды (Outline/Slides) щелкните на вкладке Слайды (Slides), чтобы отобразить эскизы слайдов.
Другой способ
В меню Вид (View) щелкните на команде Обычный (Normal).
10. На панели инструментов Стандартная (Standard) щелкните на кнопке Цвет/Оттенки серого (Color/Grayscale), а затем щелкните на варианте Оттенки серого (Grayscale). Слайд отобразится в оттенках серого, и появится панель Просмотр в оттенках серого (Grayscale View). Эскизы слайдов, представленные на левой панели, остаются цветными, что позволяет сравнить цветное и серое изображения. Другой способ
В меню Вид (View) укажите на команду Цвет/Оттенки серого (Color/ Grayscale), а затем щелкните на Оттенки серого (Grayscale).
11. На панели инструментов Стандартная (Standard) щелкните на кнопке Цвет/Оттенки серого (Color/Grayscale), а затем щелкните на Черно-белый без серого (Pure Black And White). Cлайд отобразится в черно-белом изображении.
Урок 3. Печать презентации
89
Рис. 3-5. Слайд, отображенный в оттенках серого Другой способ
В меню Вид (View) укажите на команду Цвет/Оттенки серого (Color/ Grayscale), а затем щелкните на вариантеЧерно-белый без серого (Pure Black Аnd White).
12. На панели инструментов Просмотр в оттенках серого (Grayscale View) щелкните на кнопке Значение (Setting), а затем щелкните на Черный с серой заливкой (Black With Grayscale Fill). Фон слайда из белого станет серым. 13. На панели инструментов Просмотр в оттенках серого (Grayscale View) щелкните на кнопке Значение (Setting), а затем щелкните на Белый (White). Фон слайда снова станет белым. 14. На панели инструментов Просмотр в оттенках серого (Grayscale View) щелкните на кнопке Закрыть представление в оттенках серого (Close Black And White View). Изображение слайда снова станет цветным.
Проверьте себя В. Какую форму принимает указатель после увеличения масштаба отображения в окне предварительного просмотра? О. Указатель принимает форму лупы со знаком минус внутри.
Оставьте файл открытым для следующего упражнения.
Краткий обзор Просмотр презентации перед печатью 1. На панели инструментов Стандартная (Standard) щелкните на кнопке Предварительный просмотр (Print Preview). 2. На панели инструментов окна предварительного просмотра щелкните на стрелке поля Печатать следующее (Print What), а затем щелкните на нужном компоненте презентации.
90
Официальный учебный курс Micr osoft Office PowerPoint 2003
Просмотр слайдов в черно-белом или сером изображении 1. На панели инструментов Стандартная (Standard) щелкните на кнопке Цвет/Оттенки серого (Color/Grayscale) или в окне предварительного просмотра щелкните на кнопке Параметры (Options) и укажите на Цвет или оттенки серого (Color/Grayscale). 2. В меню щелкните на Черно-белый без серого (Pure Black And White) или Оттенки серого (Grayscale).
Изменение параметров страницы Краткое содержание раздела Настройка параметров страницы
Помимо заданных по умолчанию параметров, при печати презентации можно указать один из 11 форматов, позволяющих печатать материалы презентации на бумаге различных размеров, в виде 35-миллиметровых слайдов, а также создавать баннеры для веб-страниц. Эти и другие параметры представлены в диалоговом окне Параметры страницы (Page Setup).
Прежде чем печатать презентацию, можно воспользоваться диалоговым окном Параметры страницы (Page Setup), чтобы задать пропорции и ориентацию слайдов, заметок, выдач (т.е. тезисов) и структуры на напечатанной странице. По умолчанию для слайдов принимаются следующие установки: экранный показ, альбомная ориентация (25,4х19,05 мм) и нумерация, начиная с 1. Заметки, выдачи (тезисы) и структура печатаются в книжной ориентации (19,05х25,4 мм). Эти установки можно в любой момент изменить, чтобы настроить презентацию на определенный формат. Ниже перечислены 11 форматов печати, доступные в PowerPoint.
Экран (On-Screen Show) – используется для показа слайдов на экране монитора. Размер слайда меньше листа бумаги. Листы Letter (8,5х11”) (Letter Paper [8,5x11 in]) и Ledger (11х17”) (Ledger Paper [11x17 in]) – используются для печати презентации на бумаге указанных форматов1 . А3 (297х420 мм), А4 (210х420 мм) – используются для печати презентации на бумаге стандартных размеров. В3 (250х253 мм), В5 (176х250 мм) – используются для печати презентации на бумаге международных стандартов. Слайд 35 мм (35 mm Slides) – используется при разработке презентации, предназначенной для показа на 35-миллиметровых слайдах. Размер слайда меньше обычного. Прозрачка (Overhead) – используется для печати диапозитивов для проектора (8,5х11”). Лозунг (Banner) – рекомендуется для разработки баннеров (8х1”) на веб-странице. Произвольный (Custom) – позволяет создавать слайды нестандартного размера.
Форматы Letter и Ledger являются стандартными для США. В России форматом по умолчанию считается А4. – Прим. перев. 1
Урок 3. Печать презентации
91
Совет При изменении формата печати PowerPoint выполняет масштабирование слайдов в соответствии с выбранным форматом.
Изменение параметров страницы В этом упражнении вы измените размер слайда с экранного формата на Letter (8,5х11”).
1. В меню Файл (File) щелкните на команде Параметры страницы (Page Setup). Появится диалоговое окно Параметры страницы (Page Setup). 2. Щелкните на стрелке поля Размер слайдов (Slide Sized For), а затем щелкните на Letter (8,5х11”). 3. Щелкните на кнопке ОК. Размер слайда изменится в соответствии с выбранным форматом. Это изменение никак не отразится на отображении слайда в обычном режиме.
Проверьте себя В. Какой размер бумаги используется для печати документов обычного формата? О. Для печати документов обычного формата в России используется бумага формата А4.
Оставьте файл открытым для следующего упражнения.
Краткий обзор Изменение размеров слайдов 1. В меню Файл (File) щелкните на команде Параметры страницы (Page Setup). 2. Щелкните на стрелке поля Размер слайдов (Slide Sized For). 3. Выберите нужный вариант в списке. 4. Щелкните на кнопке ОК.
Выбор принтера Краткое содержание раздела Настройка параметров страницы
При печати презентаций используется заданный по умолчанию принтер. При желании можно выбрать другой принтер – например, если требуется цветная печать или если принтер, который используется по умолчанию, занят.
Если вы не указали другой принтер, PowerPoint напечатает презентацию на принтере, который используется по умолчанию. Обычно это принтер, определенный на панели управления Windows. Совет Чтобы изменить заданный по умолчанию принтер в Windows ХР, на панели задач Windows щелкните на кнопке Пуск (Start), укажите на команду Панель управления (Control Panel), щелкните дважды на Принтеры и Факсы (Printers and Faxes), потом правой кнопкой мыши на имени принтера, который нужно использовать по умолчанию, затем выберите команду Использовать по умолчанию (Set As Default Printer). В Windows 2000 в меню Пуск (Start) выберите команду Настройка (Settings), щелкните на Панель управления (Control Panel), а затем щелкните дважды на Принтеры (Printers).
92
Официальный учебный курс Micr osoft Office PowerPoint 2003
Диалоговое окно Печать (Print), позволяет выбрать другой принтер из списка, который открывается, если щелкнуть на стрелке поля Имя (Name). В этом списке перечислены все принтеры, установленные в системе. Чтобы выбрать принтер, достаточно щелкнуть на его имени. Другой принтер может понадобиться в тех случаях, когда принтер, используемый по умолчанию, занят или неисправен, а также для более качественной печати (например, для печати цветных слайдов). Другой способ
Если используется Microsoft Windows 2000 или Windows ХР и служба Аctive Directory, можно осуществить поиск принтера в сети, интрасети или Интернете. В диалоговом окне Печать (Print) щелкните на кнопке Найти принтер (Find Printer), а затем – на кнопке Найти (Find Now), чтобы найти все доступные принтеры и отобразить их в списке поля Имя (Name).
Выбор принтера для печати презентации Теперь, когда вы выполнили предварительный просмотр презентации и настроили размер страницы, можно выбрать принтер для печати материалов презентации.
1. Убедитесь, что ваш принтер включен, подсоединен к компьютеру и загружен бумагой. Эта проверка исключает распространенные причины, препятствующие печати презентации. 2. В меню Файл (File) щелкните на команде Печать (Print). Появится диалоговое окно Печать (Print). Щелкните, чтобы выбрать принтер
Щелкните, чтобы указать свойства принтера
Рис. 3-6. Диалоговое окно Печать (Print)
3. В области Принтер (Printer) щелкните на стрелке поля Имя (Name). Появится список принтеров, установленных на компьютере. 4. Щелкните на любом имени принтера в списке. Выбрав принтер, можно настроить его свойства.
Урок 3. Печать презентации
93
5. Щелкните на кнопке Свойства (Properties). Появится диалоговое окно Свойства (Properties), где представлены текущие установки принтера. Набор свойств принтера зависит от конкретной модели. 6. В диалоговом окне Свойства (Properties) щелкните на кнопке ОК. Диалоговое окно Свойства (Properties) закроется, и снова появится диалоговое окно Печать (Print).
Проверьте себя В. В каких случаях может понадобиться другой принтер вместо используемого по умолчанию? О. Другой принтер может понадобиться для печати цветных слайдов (если заданный по умолчанию принтер черно-белый), а также в случае неисправности или занятости принтера, используемого по умолчанию.
Оставьте это диалоговое окно открытым для следующего упражнения.
Краткий обзор Выбор принтера 1. 2. 3. 4.
В меню Файл (File) щелкните на команде Печать (Print). В области Принтер (Printer) щелкните на стрелке поля Имя (Name). Щелкните на нужном принтере в списке. Щелкните на кнопке Свойства (Properties) и внесите необходимые изменения в установки принтера. 5. Щелкните на кнопке ОК в диалоговом окне Свойства (Properties).
Печать презентации Краткое содержание раздела
Предварительный просмотр и печать презентации
Под печатью презентации подразумевается печать слайдов, заметок, выдач (т.е. тезисов) и структуры. С помощью диалогового окна Печать (Print) можно выбрать цвет печати, указать номера слайдов и страниц, которые нужно напечатать, задать обрамление слайдов и другие параметры.
Презентация может быть напечатана несколькими способами: в виде слайдов, заметок докладчика, выдач (т. е. тезисов) или структуры. При этом PowerPoint определяет тип принтера (цветной или черно-белый) и печатает соответствующую версию презентации. Например, если используется черно-белый принтер, презентация настроится на печать в оттенках серого. Совет При работе с профессиональным принтером нужно выделить флажок Печатать в файл (Print To File) в диалоговом окне Печать (Print), чтобы направить материалы презентации не на принтер, а в файл.
Слайды и сопутствующие материалы печатаются на основе установок, заданных в диалоговом окне Печать (Print), которое позволяет выбрать принтер, указать слайды, которые нужно напечатать, и другие параметры. Если требуется напечатать несколько копий, можно задать разборку напечатанных материалов. Это означает, что печать следующей копии начнется только после того, как будут напечатаны все страницы предыдущей копии. Кнопка Просмотр (Preview) позволяет открыть окно предварительного просмотра и просмотреть результаты произведенных изменений перед печатью документа.
94
Официальный учебный курс Micr osoft Office PowerPoint 2003
Щелкнув на стрелке поля Печатать (Print What) в диалоговом окне Печать (Print), можно выбрать один из следующих вариантов.
Слайды (Slides) – обеспечивает печать слайдов в том виде, в каком они отображаются на экране, по одному слайду на страницу. В частности, можно напечатать слайд в виде диапозитива для проектора, загрузив в принтер прозрачную пленку вместо бумаги. Выдачи (Handouts) – обеспечивает печать одного, двух, трех, четырех или шести слайдов на страницу, упорядоченных по вертикали или горизонтали. Страницы заметок (Notes Pages) – обеспечивает печать слайдов вместе с заметками докладчика.
Структура (Outline View) – используется для печати структуры презентации, отформатированной в соответствии с текущими установками. То есть на бумаге отобразится тот же текст, что и на вкладке Структура (Outline). Примеры соответствующих печатных материалов представлены ниже.
Слайд (альбомная ориентация)
Страница заметок
Страница выдач
Страница структуры
Рис. 3-7. Печатные материалы PowerPoint
Воспользовавшись стрелкой поля Цвет/Оттенки серого (Color/ Grayscale) в диалоговом окне Печать (Print), можно выбрать один из следующих вариантов.
Цвет (Color) – обеспечивает печать цветной презентации на цветном принтере. Если принтер черно-белый, презентация будет напечатана в оттенках серого. Оттенки серого (Grayscale) – используется для печати презентации в оттенках серого на цветном или черно-белом принтере.
Урок 3. Печать презентации
95
Черно-белый без серого (Pure Black And White) – обеспечивает черно-белую печать презентации на любом принтере. И наконец, внизу диалогового окна Печать (Print) представлены следующие параметры.
Масштабировать по листу (Scale To Fit Paper) – используется для подгонки слайда под формат листа, если бумага, вставленная в принтер, не соответствует размеру и ориентации слайда. Обрамление слайдов (Frame Slides) – обеспечивает добавление рамки к слайдам при печати. Этот параметр недоступен для структуры. Печатать примечания и рукописные примечания (Include Comments And Ink Markup) – обеспечивает печать примечаний, а также рукописных пометок, вставленных в слайды в процессе показа презентации. Если презентация не содержит ни того, ни другого, этот параметр недоступен. Скрытые слайды (Print Hidden Slides) – используется для печати скрытых слайдов, если таковые имеются. В другом случае этот параметр недоступен. Скрытые слайды описываются ниже в этом уроке.
Если вас устраивают текущие установки печати, можно напечатать презентацию, щелкнув на кнопке Печать (Print) на панели инструментов Стандартная (Standard). В противном случае щелкните на команде Печать (Print) в меню Файл (File), чтобы изменить установки, прежде чем печатать презентацию.
Печать материалов презентации Теперь, когда вы ознакомились с параметрами печати, можно напечатать слайды, тезисы и заметки докладчика.
1. В меню Файл (File) щелкните на команде Печать (Print), чтобы отобразить одноименное диалоговое окно. Установите диапазон печати
Выберите тип печатных материалов
Укажите число слайдов на странице при печати выдач
Настройте презентацию на печать в оттенках серого
Рис. 3-8. Параметры диалогового окна Печать (Print)
96
Официальный учебный курс Micr osoft Office PowerPoint 2003
2. В области Диапазон (Print Range) щелкните на варианте Текущий слайд (Current Slide). 3. Щелкните на стрелке поля Печатать (Print), а затем щелкните на Слайды (Slides). 4. Щелкните на стрелке поля Цвет/Оттенки серого (Color/Grayscale), щелкните на Оттенки серого (Grayscale), а затем щелкните на кнопке ОК. PowerPoint приступит к печати текущего слайда, о чем свидетельствует значок принтера, который появится в строке состояния. Совет Различные принтеры печатают текст и рисунки с некоторыми отличиями. Использование масштабируемых шрифтов, типа T rueType, позволяет печатать презентацию на разных принтерах с одинаковым успехом, так как размер шрифта подгоняется под модель принтера, чтобы добиться нужного качества.
5. В меню Файл (File) щелкните на команде Печать (Print). Появится диалоговое окно Печать (Print). 6. Щелкните на стрелке поля Печатать (Print What), а затем щелкните на Выдачи (Handouts). Совет При печати выдач можно выбрать один, два, три, четыре, шесть или девять слайдов на странице.
7. Щелкните на стрелке Слайдов на странице (Slides Per Page), а затем щелкните на значении 2 в списке. Обратите внимание, что PowerPoint выделил флажок Обрамление слайдов (Frame Slides). 8. Щелкните на кнопке ОК. PowerPoint напечатает слайды презентации в виде страниц выдач (тезисов). 9. В меню Файл (File) щелкните на команде Печать (Print). Появится диалоговое окно Печать (Print). 10. Щелкните на стрелке поля Печатать (Print What), а затем щелкните на Слайды (Slides). 11. В области Диапазон (Print Range) щелкните на варианте Слайды (Slides). В поле, расположенном справа от варианта «слайды», появится мигающий курсор. Совет Слайды и страницы можно печатать в любом порядке, указав номера через запятую.
12. Введите 1-4,7. Тем самым вы указали PowerPoint, что нужно напечатать слайды с первого по четвертый и седьмой. 13. Щелкните на кнопке ОК. PowerPoint напечатает слайды 1, 2, 3, 4 и 7.
Урок 3. Печать презентации
Запомните!
97
Сохранение слайда в виде рисунка При желании можно сохранить слайд в виде рисунка, чтобы использовать его в качестве иллюстрации в других программах. Отобразите или выделите слайд, который нужно сохранить как рисунок, и щелкните на команде Сохранить как (Save As) в меню Файл (File). В поле Тип файла (Save As File) установите значение Метафайл (Metafile Windows), щелкните на кнопке Сохранить (Save) и укажите, что нужно экспортировать: все слайды презентации или только текущий слайд.
Если вы собираетесь перейти к следующему уроку, сохраните презентацию Привлечение клиентов 03 и закройте ее. Если вы не намерены продолжать занятия, сохраните и закройте презентацию, а затем щелкните на кнопке Закрыть (Close) в правом верхнем углу окна PowerPoint.
Проверьте себя
Краткий обзор
В. Что нужно сделать, чтобы при печати вокруг слайдов появились рамки?
Печать презентации
О. Выделите флажок Обрамление слайдов (Frame Slides) в диалоговом окне Печать (Print).
1. В меню Файл (File) щелкните на команде Печать (Print). 2. Щелкните на стрелке справа поля Печатать (Print What), а затем щелкните на компоненте презентации, который нужно напечатать. 3. Выделите остальные параметры печати. 4. Щелкните на кнопке ОК.
Ключевые моменты
Чтобы продолжить работу над презентацией, нужно открыть ее из области задач Приступая к работе (Getting Started) или диалогового окна Открытие документа (Open). С помощью колонтитулов можно вести в презентацию дополнительные сведения, например, дату или номер слайда. Прежде чем печатать презентацию, рекомендуется просмотреть ее в окне предварительного просмотра, чтобы устранить недостатки. При этом можно перемещаться по слайдам и отображать различные компоненты презентации. Чтобы получить представление о том, как будут выглядеть цветные слайды, напечатанные на черно-белом принтере, можно отобразить их в черно-белом варианте (или в оттенках серого) в обычном режиме или в окне предварительного просмотра. С помощью параметров страницы можно настроить печать презентации на определенный формат бумаги и такие носители, как прозрачная пленка или 35-миллиметровые слайды. Диалоговое окно Печать (Print) позволяет выбрать принтер, модифицировать его свойства, указать, что нужно напечатать, а также задать такие параметры, как, например, обрамление слайдов.
98
Официальный учебный курс Micr osoft Office PowerPoint 2003
Тест Да/Нет Да
Нет
Область задач Создание презентации (New Pr esentation) имеет раздел, позволяющий открыть существующую презентацию.
Да
Нет
По умолчанию номер слайда отображается в нижнем правом углу слайда.
Да
Нет
Чтобы увеличить масштаб отображения структуры в окне предварительного просмотра, достаточно щелкнуть на ней.
Да
Нет
При печати слайдов можно задать произвольный размер страницы.
Да
Нет
Если при печати презентации задана разборка по копиям, PowerPoint напечатает первые страницы для всех копий, затем вторые и так далее.
Выберите из нескольких вариантов 1. Можно добавить на слайды нижний колонтитул, включающий
2.
3.
4.
5.
_______________________. a. дату b. номер слайда c. текст d. все перечисленное выше Чтобы представить, как будут выглядеть цветные слайды, напечатанные на черно-белом принтере, нужно отобразить презентацию ________________________. a. в оттенках серого b. в цвете c. в черно-белом изображении d. а или с По умолчанию для слайдов применяется ___________ ориентация. a. книжная b. альбомная c. экранная d. произвольная Чтобы изменить используемый по умолчанию принтер в Windows ХР, нужно открыть панель управления и щелкнуть дважды на связи ___________________________. a. Сетевые принтеры b. Все принтеры c. Принтеры и факсы d. Принтеры, используемые по умолчанию Если бумага в принтере не соответствует размеру и ориентации слайда, можно подогнать изображение под формат листа, выделив вариант ________________ в диалоговом окне Печать (Print).
Урок 3. Печать презентации
99
a. Изменить формат страницы b. Масштабировать по листу c. Печатать примечания d. Печатать слайды по размеру листа
Ответьте кратко 1. Назовите два способа открытия существующей презентации. 2. Как перейти к черно-белому представлению слайдов? 3. Назовите четыре параметра, которые можно указать в колонтиту4. 5. 6. 7.
лах. Как выбрать экранный размер слайда? Назовите четыре типа материалов презентации, которые можно напечатать. Как напечатать выдачи, содержащие четыре слайда на странице? Как просмотреть структуру презентации перед печатью?
Выполните самостоятельно Упражнение 1 Откройте презентацию Привлечение клиентов 03 в папке Lesson03, расположенной в папке PowerPoint Practice, а затем напечатайте два слайда на странице без обрамления.
Упражнение 2 Откройте презентацию Привлечение клиентов 03 в папке Lesson03, расположенной в папке PowerPoint Practice, а затем напечатайте выдачи, содержащие шесть слайдов на странице, представленных в оттенках серого, в вертикальном порядке.
Шаг вперед Упражнение 1 Откройте презентацию Праздники 02, созданную в уроке 2. Добавьте во все слайды нижний колонтитул, содержащий дату (с автоматическим обновлением), номер слайда и текст «Datum Co.». Для страниц заметок и выдач добавьте верхний колонтитул, включающий дату (с автоматическим обновлением) и текст «Праздники и личное время», а также нижний колонтитул с текстом «Datum Co.». Сохраните презентацию как Праздники 03 в папке Lesson03 и закройте ее.
Упражнение 2 Откройте презентацию Праздники 03 и отобразите ее в окне предварительного просмотра. Переключитесь на просмотр структуры. Увеличьте масштаб отображения, чтобы просмотреть содержимое колонтитулов.
100
Официальный учебный курс Micr osoft Office PowerPoint 2003
Напечатайте структуру презентации. Сохраните и закройте презентацию.
Упражнение 3 Откройте презентацию Отпуск 02, созданную в уроке 2. Отобразите слайды в обычном режиме в черно-белом представлении, а затем переключитесь на оттенки серого. Напечатайте страницы заметок в оттенках серого, с обрамлением. Сохраните файл как Отпуск 03 в папке Lesson03 и закройте презентацию.
Урок 4. Работа со структурой презентации
101
Урок 4
Работа со структурой презентации ИЗУЧИВ ЭТОТ УРОК, ВЫ СМОЖЕТЕ:
создавать пустую презентацию; вводить текст в структуру; вставлять структуру из Microsoft Word; удалять и упорядочивать слайды и текст; форматировать текст в структуре; пересылать структуру в Word; сохранять презентацию в виде структуры.
КЛЮЧЕВЫЕ ТЕРМИНЫ:
Rich Text Format (RTF); импорт; экспорт.
В Microsoft PowerPoint можно вводить основные тезисы презентации в виде структуры, содержащей заголовки и основной текст слайдов. Это осуществляется на вкладке Структура (Outline) панели Структура/Слайды (Outline/Slides), где одновременно отображается содержание всех слайдов презентации. Помимо ввода и редактирования текста, вкладка Структура (Outline) позволяет реорганизовать слайды и абзацы, импортировать структурированный текст, созданный в других программах, а также экспортировать полученные результаты. В предыдущих уроках вы создали презентацию новой программы обучения сотрудников компании Contoso, Ltd. Далее вы создадите презентацию, предназначенную для потенциальных клиентов компании, и продемонстрируете ее своим коллегам на предстоящем совещании руководителей отделов. В этом уроке вы создадите пустую презентацию, введете текст в структуру, вставите в презентацию структуру из Microsoft Word, измените отображение структуры, удалите слайды, реорганизуете и отформатируете текст, экспортируете структуру в Word, а затем сохраните презентацию как структуру.
Прежде чем использовать учебные файлы, необходимо установить их с прилагаемого к книге компакт-диска в заданное по умолчанию расположение. Указания по установке учебных файлов приведены в разделе «Использование компакт-диска» в начале этой книги. Чтобы выполнить упражнения этого урока, вам потребуется файл 04 Marketing OutLine в папке Lesson04, расположенной в папке PowerPoint Practice на жестком диске компьютера.
102
Официальный учебный курс Micr osoft Office PowerPoint 2003
Создание пустой презентации Краткое содержание раздела В тех случаях, когда нужно сосредоточиться на содержании слайдов, рекомендуется начать с пустой презентации. После ввода текста можно применить шаблон оформления и выполнить форматирование.
Если вы не уверены, как должна выглядеть презентация, можно начать работу с чистого листа, воспользовавшись пустой презентацией. Чтобы открыть пустую презентацию, достаточно запустить PowerPoint. На экране появится пустая презентация, готовая к использованию. Работа с пустой презентацией позволяет сосредоточиться на содержании, не отвлекаясь на выбор шаблона и форматирование слайдов. Это можно сделать в любой момент в процессе разработки презентации. Следует, однако, учесть, что любая презентация, даже пустая, имеет шаблон, содержащий заполнители текста с заданным форматированием. Если вы вышли из PowerPoint в конце предыдущего урока, запустите PowerPoint снова.
Создайте пустую презентацию В этом упражнении вы откроете пустую презентацию, а затем сохраните ее, присвоив ей имя.
1. Щелкните на кнопке Создать (New) на панели инструментов Стандартная (Standard). На экране отобразится титульный слайд пустой презентации и появится область задач Разметка слайда (Slide Layout), где представлены различные макеты слайдов. Поскольку вас устраивает заданный по умолчанию макет, эту область задач можно закрыть, чтобы освободить место на экране.
Рис. 4-1. Пустая презентация с титульным слайдом
Урок 4. Работа со структурой презентации
103
Другой способ
Нажмите на клавиши Ctrl+N.
В меню Файл (File) щелкните на команде Создать (New).
В области задач Создание презентации (New Pr esentation) щелкните на варианте Новая презентация (Blank Pr esentation).
2. Щелкните на кнопке Закрыть (Close) в титульной строке области
Проверьте себя В. Как создать новую презентацию, работая в другой презентации? О. Щелкните на кнопке Создать (New) на панели инструментов Стандартная (Standard) или на одноименной команде в меню Файл (File) либо нажмите на клавиши Ctrl+N. Если открыта область задач, щелкните на Создание презентации (New Presentation) в списке Другие области задач (Other Task Panes).
задач Разметка слайда (Slide Layout). Область задач закроется. 3. В меню Файл (File) щелкните на команде Сохранить как (Save As), а затем введите Contoso Company Pres 04 в поле Имя файла (File Name). 4. Перейдите к папке Lesson04, расположенной в папке PowerPoint Practice, а затем щелкните на кнопке Сохранить (Save).
Оставьте файл открытым для следующего упражнения.
Краткий обзор Создание пустой презентации На панели инструментов Стандартная (Standard) щелкните на кнопке Создать (New). Или в области задач Создание презентации (New Presentation) щелкните на Новая презентация (Blank Presentation) в разделе Создание (New).
Ввод текста в структуру Краткое содержание раздела
Создание слайдов и изменение их макетов
Использование вкладки Структура (Outline) позволяет отобразить содержание нескольких слайдов одновременно и облегчает работу над структурой презентации.
Как вы могли убедиться в уроке 2, работа на вкладке Структура (Outline) упрощает разработку содержания презентации, так как текст всех слайдов размещается на одной панели. Это помогает избежать повторений и способствует более четкому изложению материала. Например, создав слайд, содержащий основные темы презентации, можно развернуть каждую тему на отдельном слайде. Если вы хорошо владеете клавиатурой, использование вкладки Структура (Outline) дает дополнительное преимущество, так как позволяет работать, не отрывая пальцев от клавиш. Например, можно вставить слайд, не прибегая к помощи мыши. Для эффективной работы со структурой необходимо знать некоторые простые правила. При нажатии на клавишу Enter в тексте структуры автоматически создается новая строка на том же уровне. Например, если нажать на клавишу Enter в конце заголовка, PowerPoint создаст новый слайд. Аналогичным образом, если нажать на клавишу Enter в конце элемента маркированного списка, в списке появится новый элемент. При разработке структуры может возникнуть необходимость изменить уровень текста. Например, повысив уровень элемента маркированного списка, можно преобразовать его в слайд. И наоборот, понижение уровня заголовка превращает его в элемент маркированного списка пре-
104
Официальный учебный курс Micr osoft Office PowerPoint 2003
дыдущего слайда. Изменение уровня текста осуществляется с помощью клавиш и кнопок на панели инструментов Структура (Outlining).
Введите текст на вкладке Структура В этом упражнении вы воспользуетесь вкладкой Структура (Outline), чтобы ввести содержание титульного слайда.
1. На панели Структура/Слайды (Outline/Slides) щелкните на вкладке Структура (Outline), а затем – справа от значка слайда 1, чтобы поместить туда мигающий курсор. Значок слайда 1 будет выделен. 2. В меню Вид (View) щелкните на команде Панели инструментов (Toolbars), а затем – на Структура (Outlining), чтобы отобразить эту панель инструментов. Другой способ
Щелкните правой кнопкой мыши на любой панели инструментов, а затем – на Структура (Outlining).
Панель инструментов Структура (Outlining)
Рис. 4-2. Работа со структурой презентации
3. Введите Создайте впечатляющий имидж , а затем нажмите на клавишу Enter. На вкладке Структура (Outline) появится новый слайд. 4. На панели инструментов Структура (Outlining) щелкните на кнопке Понизить уровень (Demote) или нажмите на клавишу Tab. Курсор сместится вправо, образовав абзац с отступом по отношению к заголовку. Поскольку это титульный слайд, новый абзац является подзаголовком.
Урок 4. Работа со структурой презентации
105
Cовет Обратите внимание, что на слайде нет маркированного списка.
5. Введите Contoso, Ltd. Ваш экран должен выглядеть, как показано на следующем рисунке.
Рис. 4-3. Ввод текста на вкладке Структура Решение проблем Не беспокойтесь, если под словом «Contoso» появится волнистая красная линия. Это означает, что данного слова нет в словаре PowerPoint. В следующем уроке этот вопрос рассматривается более подробно.
6. На панели инструментов Структура (Outlining) щелкните на кноп-
Проверьте себя В. Какой кнопкой нужно воспользоваться, чтобы преобразовать абзац в заголовок нового слайда? О. Щелкните на кнопке Повысить уровень (Promote) на панели инструментов Структура (Outlining).
ке Повысить уровень (Promote). Текст абзаца сместится влево, создав тем самым новый слайд, о чем свидетельствует значок слайда, который появится справа от текста. 7. На панели инструментов Структура (Outlining) щелкните на кнопке Понизить уровень (Demote). Текст абзаца снова сместится вправо, создав абзац, расположенный под заголовком слайда.
Оставьте файл открытым для следующего упражнения.
Краткий обзор Просмотр и ввод текста в структуру 1. На панели Структура/Слайды (Outline/Slides) щелкните на вкладке Структура (Outline). 2. Щелкните в нужной позиции, чтобы поместить туда курсор, введите текст, а затем нажмите на клавишу Enter.
106
Официальный учебный курс Micr osoft Office PowerPoint 2003
Вставка структуры из Microsoft Word Краткое содержание раздела Импорт структуры из Word
При разработке презентации можно сберечь время, вставив в PowerPoint структурированный текст, созданный в других программах. Это может быть текст формата Word (.doc), RTF (.rtf) или обычный текст (.txt).
Если нужный текст уже введен в других программах, например, в Microsoft Word, можно вставить его в презентацию, воспользовавшись вкладкой Структура (Outline). Это существенно ускоряет разработку презентации, так как избавляет от необходимости повторно вводить текст. PowerPoint позволяет вставлять текст различных форматов, включая Microsoft Word (.doc), форматированный текст RTF (.rtf) и обычный текст (.txt). В первых двух случаях PowerPoint создает структуру, исходя из стилей заголовков в документе. При вставке текста из обычного текстового файла структура формируется на основе отступов абзацев (или табуляции). Чем больше отступ, тем ниже уровень текста. Например, абзацы с нулевым отступом становятся заголовками слайдов. После вставки структуру можно доработать, изменив уровни текста и заголовков. Совет Импортируемые слайды вставляются в презентацию после текущего слайда.
Вставьте в презентацию структуру, разработанную в другой программе Теперь, когда вы создали титульный слайд для новой презентации, можно ввести содержание. В этом упражнении вы воспользуетесь существующей структурой Word для создания новых слайдов.
1. В меню Вставка (Insert) щелкните на команде Слайды из структуры (Slides From Outline). Появится диалоговое окно Вставка структуры (Insert Outline). 2. Убедитесь, что в поле Папка (Look In) указана папка Lesson04, расположенная в папке PowerPoint Practice, а в поле Тип файлов (Files of Type) отображается значение Все структуры (All Outlines). 3. В списке файлов и папок щелкните на 04 Marketing Outline. 4. Щелкните на кнопке Вставка (Insert). Структура Word будет вставлена в структуру PowerPoint вслед за текущим слайдом. Решение проблем Если появится сообщение, где указано, что требуется конвертер, установите его.
5. Щелкните в пустой области вкладки Структура (Outline), чтобы отменить выделение текста. Ваш экран должен выглядеть, как показано на следующем рисунке.
Урок 4. Работа со структурой презентации
107
Слайды, вставленные из структуры Word
Рис. 4-4. Вставка текста на вкладке Структура
Оставьте файл открытым для следующего упражнения.
Совет Можно создать новую презентацию из структуры Wor d, воспользовавшись командой Открыть (Open). На панели инструментов Стандартная (Standard) щелкните на кнопке Открыть (Open), щелкните на стрелке поля Тип файлов (Files of Type), выделите Все файлы (All Files), а затем щелкните на файле, содержащем структуру.
Проверьте себя В. Можно ли воспользоваться структурой, созданной в обычном текстовом редакторе с использованием табуляции, для создания слайдов в PowerPoint? О. Если файл сохранен с типом .txt, он может использоваться для создания структуры PowerPoint.
Краткий обзор Вставка структуры из Micr osoft Word 1. На вкладке Структура (Outline Outlining) щелкните в том месте, куда нужно вставить структуру.
2. В меню Вставка (Insert) щелкните на команде Слайды из структуры (Slides From Outline). 3. В поле Папка (Look In) перейдите к папке, содержащей структуру, которую нужно вставить. 4. В списке файлов и папок щелкните на файле со структурой. 5. Щелкните на кнопке Вставить (Insert).
108
Официальный учебный курс Micr osoft Office PowerPoint 2003
Изменение представления структуры презентации Краткое содержание раздела Импорт структуры из Word
Существуют несколько способов представления структуры, упрощающих работу. Можно изменить масштаб отображения, свернуть все или отдельные слайды, скрыть или отобразить форматирование.
Структура презентации может содержать больше текста, чем умещается на экране. Чтобы упростить просмотр структуры, можно уменьшить масштаб отображения, воспользовавшись кнопкой Масштаб (Zoom) на панели инструментов Стандартная (Standard) или одноименной командой в меню Вид (View). В результате изменения масштаба изображение на экране уменьшится или увеличится, но это никак не отразится на самой презентации. На вкладке Структура (Outline) доступны следующие стандартные масштабы отображения: 25%, 33%, 50%, 66%, 75%, 100%. На других панелях возможны дополнительные масштабы (по месту, когда отображение презентации подгоняется под размер экрана, 150%, 200%, 300% и 400%), которые могут оказаться полезными при работе с графическими объектами. Увеличение масштаба отображения позволяет прочитать неразборчивый текст, а уменьшение – отобразить больше текста. Помимо стандартных, можно задать любой масштаб, введя нужное значение в поле Масштаб (Zoom) на панели инструментов Стандартная (Standard). Кроме того, чтобы упростить работу с длинной структурой, можно свернуть содержимое всех или нескольких слайдов, оставив только заголовки. Если отформатированный текст плохо читается, можно отключить отображение форматирования на вкладке Структура (Outline). Информация об атрибутах текста при этом не удаляется и используется при печати структуры.
Измените представление структуры Теперь, когда вы ввели текст структуры, можно более детально ознакомиться с некоторыми функциями вкладки Структура (Outline). В этом упражнении вы измените масштаб отображения, а затем свернете и развернете структуру.
1. Щелкните на вкладке Структура (Outline). На панели инструментов Стандартная (Standard) щелкните на стрелке поля Масштаб (Zoom), а затем щелкните на значении 25%. Другой способ
В меню Вид (View) щелкните на командеМасштаб (Zoom), чтобы открыть одноименное диалоговое окно.
Совет Изображение на вашем экране может отличаться от приведенного на рисунке в зависимости от размера монитора.
Масштаб отображения уменьшится с 33% до 25%. Ваш экран должен выглядеть, как показано на следующем рисунке.
Урок 4. Работа со структурой презентации
109
Рис. 4-5. Структура после уменьшения масштаба отображения
2. 3. 4. 5.
6.
7. 8. 9.
Можно также ввести нужное значение масштаба в поле Масштаб (Zoom). На панели инструментов Стандартная (Standard) щелкните в поле Масштаб (Zoom), чтобы выделить содержащееся в нем значение. Введите 38 и нажмите на клавишу Enter. Масштаб отображения структуры увеличится. Щелкните в пустом месте справа от заголовка слайда 2, чтобы поместить туда курсор. На панели инструментов Структура (Outlining) щелкните на кнопке Свернуть (Collapse). Слайд 2 свернется до заголовка, но остальные слайды останутся неизменными. Ваш экран должен выглядеть, как показано на рисунке 4-6. Чтобы упростить работу с основными тезисами презентации, можно свернуть все слайды, оставив только заголовки. На панели инструментов Структура (Outlining) щелкните на кнопке Свернуть все (Collapse All). Текст слайдов свернется, так что в структуре отобразятся только заголовки слайдов. Щелкните в пустом месте справа от заголовка слайда 6, чтобы поместить туда курсор. На панели инструментов Структура (Outlining) щелкните на кнопке Развернуть (Expand). Слайд 6 развернется, после чего на экране снова отобразится текст слайда. На панели инструментов Структура (Outlining) щелкните на кнопке Развернуть все (Expand All). Структура отобразится полностью. Далее вы отобразите на вкладке Структура (Outline) форматирование текста, такое же, как на панели Слайд (Slide).
110
Официальный учебный курс Micr osoft Office PowerPoint 2003
Серая линия указывает, что слайд 2 свернут
Рис. 4-6. Структура со свернутым слайдом 2
10. На панели инструментов Структура (Outlining) щелкните на кнопке Отобразить форматирование (Show Formatting). Текст структуры отобразится в отформатированном виде, как показано на следующем рисунке. В данном случае форматирование отражает стили, примененные к тексту в исходном файле Word.
Рис. 4-7. Структура с отображением форматирования текста
Урок 4. Работа со структурой презентации Проверьте себя В. На какой кнопке нужно щелкнуть, чтобы в структуре отображались только заголовки слайдов? О. Щелкните на кнопке Свернуть все (Collapse All) на панели инструментов Структура (Outlining).
111
Оставьте файл открытым для следующего упражнения.
Краткий обзор Изменение масштаба отображения
На панели инструментов Стандартная (Standard) щелкните на стрелке поля Масштаб (Zoom), а затем щелкните на нужном значении. Или
1. На панели инструментов Стандартная (Standard) щелкните в поле Масштаб (Zoom) и введите нужное значение.
2. Введите нужный масштаб и нажмите на клавишу Enter. Свертывание структуры 1. На вкладке Структура (Outline) щелкните справа от заголовка слайда, чтобы поместить туда курсор. 2. На панели инструментов Структура (Outlining) щелкните на кнопке Свернуть (Collapse) или Свернуть все (Collapse All).
Развертывание структуры 1. Щелкните в тексте слайда, чтобы поместить в него курсор. 2. На панели инструментов Структура (Outlining) щелкните на кнопке Развернуть (Expand) или Развернуть все (Expand All).
Отображение форматирования текста в структуре
На панели инструментов Структура (Outlining) щелкните на кнопке Отобразить форматирование (Show Formatting).
Выделение текста в структуре и удаление слайдов Краткое содержание раздела Для внесения серьезных изменений в содержание презентации лучше всего воспользоваться вкладкой Структура (Outline), так как она позволяет работать с текстом точно так же, как это делается в текстовых редакторах.
Вкладка Структура (Outline) является наиболее удобным местом для редактирования текста, так как компактно отображает содержимое всех слайдов. Кроме того, работа на этой вкладке осуществляется так же, как в текстовом редакторе. То есть можно выделять, редактировать и перемещать фрагменты текста, используя приемы, характерные для текстового редактора, а также кнопки на панели инструментов Структура (Outlining). Как вы видели в уроке 2, для редактирования или реорганизации слайдов и абзацев, необходимо вначале выделить соответствующий элемент структуры. Для выделения слайда или абзаца, нужно щелкнуть
112
Официальный учебный курс Micr osoft Office PowerPoint 2003
на значке слайда или на маркере элемента списка, а для выделения слова достаточно дважды щелкнуть на нем. Чтобы выделить фрагмент текста, нужно протащить по нему I-образный указатель мыши. Кроме того, можно щелкнуть в пустой области в конце заголовка или абзаца, чтобы выделить весь элемент. Этот прием особенно удобен для выделения заголовков слайдов.
Выделите и удалите слайды и текст из структуры В этом упражнении вы выделите и удалите слайд и абзац текста, а затем выделите текст различными способами.
1. Поместите I-образный указатель (который примет форму четырехглавой стрелки) на значок слайда 3, а затем щелкните, чтобы выделить слайд. Другой способ
Можно также выделить слайд, щелкнув на его номере.
Слайд будет выделен, включая весь текст. Ваш экран должен выглядеть, как показано на следующем рисунке. Щелкните здесь, чтобы выделить весь текст слайда
Рис. 4-8. Выделение слайда
2. Нажмите на клавишу Delete. Слайд будет удален, и PowerPoint обновит нумерацию слайдов. Другой способ
В меню Правка (Edit) щелкните на команде Удалить слайд (Delete Slide).
3. Прокрутите структуру вверх, чтобы отобразить слайд 2.
Урок 4. Работа со структурой презентации
113
Первый элемент маркированного списка относится к удаленному слайду, поэтому его нужно тоже удалить. Выделение и удаление абзацев текста осуществляется так же, как и слайдов. 4. Поместите указатель (который примет форму четырехглавой стрелки) на маркер абзаца «О компании Contoso, Ltd.» и щелкните на нем. Абзац будет выделен. 5. Нажмите на клавишу Delete. PowerPoint удалит выделенный абзац. 6. Щелкните на маркере абзаца «Ваш корпоративный имидж» на слайде 2. Совет Можно выделить несколько последовательных абзацев текста, выделив первый и последний абзац при нажатой клавише Shift.
7. Нажав и удерживая клавишу Shift, щелкните на маркере абзаца «Составьте план действий». Обратите внимание, что промежуточные элементы маркированного списка также выделены.
Рис. 4-9. Выделение нескольких абзацев текста Другой способ
Можно также выделить несколько последовательных абзацев текста, протащив по ним указатель. Щелкните в начале выделяемого фрагмента, протащите указатель до конца фрагмента и отпустите кнопку мыши. PowerPoint выделит весь текст между начальным щелчком и конечной позицией указателя.
8. Поместите указатель в середину слова «История» в последнем абзаце на слайде 2.
114
Официальный учебный курс Micr osoft Office PowerPoint 2003
9. Протащите указатель вправо до конца текста «История успеха Contoso», чтобы выделить этот текст. Несмотря на то, что вы начали выделение в середине слова, PowerPoint выделит все слово, так как включена функция автоматического выделения слов. Совет Можно отключить функцию автоматического выделения слов, щелкнув на команде Параметры (Options) в меню Сервис (Tools), щелкнув на вкладкеПравка (Edit) и очистив флажок Автоматически выделять слова (Аutomatically Select Entir e Word).
Оставьте файл открытым для следующего упражнения. Проверьте себя
Краткий обзор
В. Как выделить весь слайд на вкладке Структура (O utline), помимо щелчка на значке слайда.
Выделение текста
О. Чтобы выделить весь слайд, можно щелкнуть на номере слайда.
1. Поместите I-образный указатель в начало выделяемого текста 2. Протащите его по тексту, чтобы выделить нужный текст. Выделение нескольких абзацев текста 1. Щелкните на маркере абзаца. 2. Нажав на клавишу Shift, щелкните на маркере другого абзаца. Выделение и удаление абзаца или слайда 1. Поместите указатель на маркер абзаца или значок слайда, а затем щелкните, чтобы выделить элемент маркированного списка или слайд. 2. Нажмите на клавишу Delete.
Реорганизация слайдов, маркированных списков и текста Краткое содержание раздела Реорганизация презентаций
С помощью панели инструментов Структура (Outlining) можно легко реорганизовать слайды и текст презентации, чтобы улучшить изложение материала.
Одной из задач, которые можно выполнить на вкладке Структура (Outline), является реорганизация содержания. Это очень полезная функция, поскольку при работе с презентацией часто возникает необходимость изменить порядок слайдов, переместить элемент маркированного списка или переставить слова в абзаце. Для реорганизации слайдов и абзацев можно воспользоваться кнопками Вверх (Move Up) и Вниз (Move Down) на панели инструментов Структура (Outlining). Можно также просто перетащить выделенный объект (слайд, абзац, фрагмент текста или слово) в нужное место. В частности, можно перетащить выделенный абзац таким образом, чтобы он стал частью другого абзаца.
Урок 4. Работа со структурой презентации
115
Переместите слайды, абзацы и слова В этом упражнении вы усовершенствуете структуру презентации, реорганизовав слайды, абзацы и слова.
1. Прокрутите структуру вниз, так чтобы слайд 4 оказался вверху окна. 2. Поместите указатель, который примет форму четырехглавой стрелки, на значок слайда 4 («Расширение связей») и щелкните, чтобы выделить его. 3. Перетащите значок слайда вниз, в положение между слайдами 6 и 7. При перетаскивании слайда указатель примет форму двуглавой стрелки и появится горизонтальная черта, указывающая, где появится слайд, если отпустить кнопку мыши. Ваш экран должен выглядеть, как показано на следующем рисунке.
Горизонтальная черта
Рис. 4-10. Перемещение слайда в новое положение
Когда вы отпустите кнопку мыши, слайд переместится в новое место, а PowerPoint обновит нумерацию слайдов. 4. Щелкните на маркере рядом с текстом «Местные» на слайде 6. Текст будет выделен. 5. На панели инструментов Структура (Outline) щелкните на кнопке Вверх (Move Up) три раза. Абзац «Местные» станет первым элементом маркированного списка. 6. Прокрутите структуру вверх, чтобы отобразить первый слайд презентации. На слайде 2 поместите указатель (который примет форму четырехглавой стрелки) на маркер элемента маркированного списка «Изучите свои рекламные возможности».
116
Официальный учебный курс Micr osoft Office PowerPoint 2003
7. Перетащите текст влево на один отступ, как показано на следующем рисунке.
Вертикальная черта-индикатор
Рис. 4-11. Перемещение элемента маркированного списка на один уровень
При перетаскивании текста указатель принимает форму горизонтальной двуглавой стрелки и появляется вертикальная черта, указывающая отступ текста. Поскольку отступ определяет уровень, в данном случае уровень текста повысился. 8. Перетащите элемент маркированного списка «Составьте план действий» на один отступ влево. Элемент списка переместится на первый уровень. Совет Чтобы понизить уровень текста, нужно перетащить его влево.
9. Щелкните на маркере рядом с текстом «Как заставить СМИ работать на вас», а затем нажмите на клавишу Delete, чтобы удалить этот элемент маркированного списка. 10. Прокрутите структуру вниз, чтобы отобразить последние слайды, а затем поместите I-образный указатель на слово «биты» на слайде 7. 11. Выделите это слово вместе с запятой, а затем перетащите выделенный фрагмент в положение после слова «Байты» в той же строке. При перетаскивании появляется серая черта-индикатор, указывающая, где появится текст, если отпустить кнопку мыши. Оставьте файл открытым для следующего упражнения.
Урок 4. Работа со структурой презентации
117
Черта-индикатор
Рис. 4-12. Перемещение выделенного фрагмента текста Проверьте себя В. Что произойдет, если перетащить влево элемент маркированного списка? О. Уровень элемента списка повысится.
Краткий обзор Реорганизация слайдов 1. Поместите указатель в виде четырехглавой стрелки на значок слайда, который нужно переместить. 2. Перетащите значок слайда в нужное положение.
Реорганизация текста 1. Поместите указатель в виде четырехглавой стрелки на маркер элемента списка. 2. Перетащите элемент по горизонтали влево или вправо, чтобы повысить или понизить его уровень.
Перестановка слов 1. Поместите I-образный указатель в начало фрагмента текста, который нужно выделить.
2. Перетащите выделенный фрагмент в нужное положение.
118
Официальный учебный курс Micr osoft Office PowerPoint 2003
Форматирование текста в структуре Краткое содержание раздела Форматирование текста и текстовых объектов
Форматирование текста непосредственно на вкладке Структура (Outline) ускоряет работу над презентацией. Воспользовавшись кнопками на панели инструментов Форматирование (Formatting), можно изменить шрифт, начертание и другие характеристики текста.
Текст слайдов можно отформатировать, как на вкладке Структура (Outline), так и на панели Слайд (Slide). (Форматирование на панели Слайд (Slide) описывается в следующем уроке.) Однако если ввод текста презентации осуществляется в основном на вкладке Структура (Outline), имеет смысл применить форматирование к тексту структуры, не переключаясь на панель Слайд (Slide). Совет Если вы предпочитаете работать с текстом слайдов в виде структуры, можно расширить вкладку Структура (Outline), перетащив ее правую границу. Это особенно удобно, когда нужно увеличить масштаб отображения, чтобы сделать отформатированный текст более разборчивым.
На вкладке Структура (Outline) можно изменять такие атрибуты текста, как шрифт, размер, цвет и начертание символов (полужирное, подчеркнутое, курсив). Чтобы отформатировать текст, нужно вначале выделить его, а затем воспользоваться соответствующей кнопкой на панели инструментов Форматирование (Formatting).
Отформатируйте текст на вкладке Структура Теперь, когда вы закончили реорганизацию слайдов, можно приступить к форматированию текста. В этом упражнении вы измените шрифт, размер и начертание текста.
1. Прокрутите структуру вверх, к началу. 2. Щелкните дважды в пустой области справа от слова «имиджа» в заголовке слайда 1. Текст заголовка будет выделен. 3. На панели инструментов Форматирование (Formatting) щелкните на кнопке Полужирный (Bold). Другой способ
Нажмите на клавиши Ctrl+В.
4. Поместите указатель слева от слова «Contoso» на слайде 1, так чтобы он принял форму четырехглавой стрелки. 5. Щелкните, чтобы выделить весь абзац. 6. На панели инструментов Форматирование (Formatting) щелкните на кнопке Курсив (Italic). Выделенный текст будет отформатирован в соответствии с выбранными параметрами. Ваш экран должен выглядеть, как показано на следующем рисунке.
Урок 4. Работа со структурой презентации
119
Рис. 4-13. Текст, отформатированный с применением курсива и полужирного начертания
7. На панели инструментов Форматирование (Formatting) щелкните на стрелке поля Размер шрифта (Font Size), а затем щелкните на значении 28. Текст подзаголовка уменьшится. 8. Щелкните дважды в пустой области справа от заголовка слайда «Создание впечатляющего имиджа». Заголовок будет выделен полностью. 9. На панели инструментов Форматирование (Formatting) щелкните на кнопке Увеличить размер шрифта (Increase Font Size). Размер шрифта в заголовке увеличится с 44 до 48 пт. Каждый щелчок на этой кнопке увеличивает размер шрифта на фиксированное значение, что позволяет подбирать нужный размер, не задумываясь о конкретном значении. 10. На панели инструментов Форматирование (Formatting) щелкните на стрелке поля Шрифт (Font), а затем щелкните на Times New Roman. Шрифт заголовка изменится. 11. На панели инструментов Форматирование (Formatting) снова щелкните на стрелке поля Шрифт (Font). Обратите внимание, что шрифт Times New Roman теперь находится в начале списка. Шрифты, которые использовались последними, помещаются в начало списка, отделенные двойной чертой, чтобы пользователям не приходилось прокручивать список в поисках шрифта. 12. Щелкните в пустой области вкладки Структура (Outline). Список шрифтов закроется, и PowerPoint отменит выделение заголовка слайда 1, как показано на следующем рисунке.
120
Официальный учебный курс Micr osoft Office PowerPoint 2003
Рис. 4-14. Слайд с отформатированным текстом
Оставьте файл открытым для следующего упражнения. Проверьте себя
Краткий обзор
В. Как проще всего увеличить шрифт, не задавая новый размер шрифта?
Изменение начертания текста
О. Кнопка Увеличить размер шрифта (Increase Font Size) позволяет увеличить размер шрифта одним щелчком.
1. Выделите текст, начертание которого нужно изменить. 2. На панели инструментов Форматирование (Formatting) щелкните на кнопке, которая задает нужное начертание, например, курсив.
Изменение шрифта 1. Выделите текст, шрифт которого нужно изменить. 2. На панели инструментов Форматирование (Formatting) щелкните на стрелке поля Шрифт (Font), а затем выберите нужный шрифт.
Изменение размера шрифта 1. Выделите текст, размер которого нужно изменить. 2. На панели инструментов Форматирование (Formatting) щелкните на стрелке поля Размер шрифта (Font Size), а затем щелкните на нужном значении.
Урок 4. Работа со структурой презентации
121
Отправка структуры или слайдов в Word Краткое содержание раздела Пересылка структуры или заметок в Word
Можно переслать структуру в Wor d, чтобы воспользоваться возможностями Microsoft Word по обработке текста. Экспортированная структура представляет собой читабельный документ, которым можно воспользоваться в качестве альтернативы для печати материалов презентации.
При работе над презентацией может возникнуть необходимость в материалах, помимо тех, которые можно получить, напечатав слайды, страницы или структуру. В таких случаях можно воспользоваться командой Отправить (Send To), чтобы переслать структуру PowerPoint (или часть структуры, содержащую несколько слайдов) в Microsoft Word, где ее можно отредактировать точно так же, как и любой другой документ. (Затем, при желании, ее можно переслать назад, в PowerPoint, чтобы не вносить уже сделанные изменения в слайды.) Если на вашем компьютере установлен Word, можно экспортировать слайды и заметки непосредственно из PowerPoint в документ Word. При этом можно представить слайды двумя различными способами, а также указать, нужно ли включать в документ заметки или вставить вместо них пустые строки. Поскольку слайды и заметки отображаются в Word в виде таблицы, можно воспользоваться средствами редактирования таблицы, чтобы изменить макет страницы и отформатировать текст заметок. Отформатированные документы можно напечатать, что является отличной альтернативой печати компонентов презентации в PowerPoint.
Отправьте структуру в W ord Теперь, когда вы закончили работу над структурой, можно экспортировать ее в Word и, если нужно, отредактировать. Запомните!
Связывание презентации с документом Wor d В зависимости от параметров, заданных в диалоговом окнеОтправка в Microsoft Office Word (Send To Microsoft Office Word) содержимое презентации либо вставляется в документ, либо связывается с ним. В последнем случае изменения, произведенные в презентации, автоматически вносятся в документ Wor d при его открытии. То есть вам не придется корректировать документ или экспортировать структуру после каждой модификации презентации.
1. В меню Файл (File) укажите на команду Отправить (Send To), а затем щелкните на В Microsoft Office Word. Появится диалоговое окно Отправка в Microsoft Office Word (Send To Microsoft Office Word), где представлены пять параметров разметки и два параметра вставки, определяющие, какую информацию нужно вставить в документ Word и каким образом. 2. Щелкните на варианте Только структура (Only Outline) и щелкните на кнопке ОК. Параметры вставки отобразятся серым цветом, указывая, что для данного варианта разметки они недоступны. PowerPoint запустит Word и вставит содержимое слайдов презентации, включая заголов-
122
Официальный учебный курс Micr osoft Office PowerPoint 2003
ки и основной текст, в пустой документ Word, который должен выглядеть, как показано на следующем рисунке.
Рис. 4-15. Структура, экспортированная в Word
3. В окне Word в меню Файл (File) щелкните на команде Сохранить как (Save As). Появится диалоговое окно Сохранение документа (Save As). 4. Убедитесь, что в поле Папка (Save In) указана папка Lesson04, расположенная в папке PowerPoint Practice. 5. В поле Имя файла (File Name) введите Contoso Doc 04 и щелкните на кнопке Сохранить (Save). Word сохранит текст презентации в документе Contoso Doc 04 в папке Lesson04. 6. В окне Word в меню Файл (File) щелкните на команде Выход (Exit). Окно Word закроется, и снова появится окно PowerPoint. Совет Если на вашем компьютере не установлен Wor d, можно сохранить презентацию в формате RTF (Rich T ext Format). За дополнительной информацией обратитесь к разделу «Сохранение презентации как структуры» далее в этом уроке. Проверьте себя
Оставьте файл открытым для следующего упражнения.
В. Зачем экспортировать презентацию в Word?
Краткий обзор
О. Экспортировав презентацию, можно создать резервную копию презентации, создать читабельную версию структуры или подготовить материалы для печати.
Отправка структуры или заметок в W ord 1. В меню Файл (File) укажите на команду Отправить (Send To), а затем щелкните на В Microsoft Office Word.
2. Щелкните на нужных параметрах разметки и вставки. 3. Щелкните на кнопке ОК.
Урок 4. Работа со структурой презентации
123
Сохранение презентации как структуры Краткое содержание раздела Отправка структуры и заметок в Word
Сохранив презентацию как структуру, можно сделать ее доступной для программ, которые распознают лишь ограниченное число файловых форматов.
В тех случаях, когда текст презентации предполагается использовать в других программах, можно сохранить его в формате RTF (Rich Text Format). Это позволяет сохранить все форматирование, примененное к тексту слайдов, в распространенном файловом формате, который может быть открыт во многих программах, включая Word для Macintosh и ранние версии PowerPoint. Совет Подобно структуре, созданной в Wor d, структура, сохраненная в формате RTF , может быть использована для создания слайдов с помощью команды Слайды из структуры (Slides From Outline).
Сохраните презентацию как структуру Чтобы завершить предыдущую задачу, вы сохраните текущую презентацию, а затем сохраните ее в формате RTF.
1. На панели инструментов Стандартная (Standard) щелкните на кнопке Сохранить (Save). Когда вы откроете презентацию в следующий раз, она отобразится в том же представлении, в котором вы ее сохранили. Теперь можно сохранить презентацию как файл RTF. Другой способ
Нажмите на клавиши Ctrl+S.
В меню Файл (File) щелкните на команде Сохранить (Save).
2. В меню Файл (File) щелкните на команде Сохранить как (Save As). 3. Убедитесь, что в поле Папка (Save In) указана папка Lesson04, расположенная в папке PowerPoint Practice. 4. В поле Имя файла (File Name) введите Contoso Outline RTF. 5. Щелкните на стрелке поля Тип файлов (Save As Type), а затем щелкните на Структура/RTF (Outline/ RTF). PowerPoint сохранит текст презентации в документе RTF с именем Contoso Outline RTF, расположенном в папке Lesson04.
Если вы собираетесь перейти к следующему уроку, сохраните презентацию Contoso Company Pres 04 и закройте ее. Если вы не намерены продолжать занятия, сохраните и закройте презентацию, а затем щелкните на кнопке Закрыть (Close) в правом верхнем углу окна PowerPoint.
124
Проверьте себя В. Что означает RTF? О. RTF (Rich Text Format) – это формат файлов, который распознается большинством программ обработки текста.
Официальный учебный курс Micr osoft Office PowerPoint 2003
Краткий обзор Сохранение презентации как структуры 1. В меню Файл (File) щелкните на команде Сохранить как (Save As). 2. В поле Папка (Save In) перейдите к папке, где нужно сохранить файл со структурой. 3. В поле Имя файла (File Name) введите имя файла. 4. Щелкните на стрелке поля Тип файлов (Save As Type), а затем щелкните на Структура/RTF (Outline/ RTF). 5. Щелкните на кнопке Сохранить (Save)
Ключевые моменты
Если нужно сосредоточиться на тексте презентации, лучше начать с пустой презентации, а не с готового шаблона. На вкладке Структура (Outline) отображается весь текст презентации, что позволяет избежать повторений и выделить важные моменты. Если нужный текст уже введен в текстовый документ, можно воспользоваться командой Слайды из структуры (Slides From Outline), чтобы экспортировать его в презентацию PowerPoint. Исходный текст будет преобразован в заголовки и основной текст слайдов в соответствии с табуляцией или стилями. Работая со структурой, можно изменить масштаб (чтобы увеличить или уменьшить текст), свернуть содержимое слайдов (чтобы упростить реорганизацию), а также отобразить форматирование текста. Использование вкладки Структура (Outline) облегчает удаление слайдов, абзацев и слов. На вкладке Структура (Outline) можно реорганизовать слайды, абзацы и слова простым перетаскиванием соответствующих элементов. Можно сберечь время на форматирование текста презентации, задав шрифт, размер и начертание символов на вкладке Структура (Outline). Отправка структуры или слайдов в Word позволяет создать читабельный документ, который может быть использован для архивных целей или для печати материалов презентации. Чтобы сделать текст презентации доступным в других программах, можно сохранить его в формате RTF.
Урок 4. Работа со структурой презентации
125
Тест Да/Нет Да
Нет
Можно создать презентацию, начав вводить текст в первом окне, которое открывается при запуске PowerPoint.
Да
Нет
При активной вкладке Структура (Outline) изменение масштаба приводит к увеличению или уменьшению текста структуры.
Да
Нет
Можно удалить слайд в любом режиме, щелкнув на команде Удалить слайд (Delete Slide) в меню Формат (Format)
Да
Нет
Если перетащить элемент маркированного списка первого уровня влево, он превратится в заголовок.
Да
Нет
Выдачи презентации можно направить в Word для дальнейшего редактирования.
Выберите из нескольких вариантов 1. Если перетащить элемент маркированного списка вправо, ______.
2.
3.
4.
5.
a. его уровень повысится b. его уровень понизится c. он будет удален d. он будет отформатирован Структура презентации может быть импортирована в файл с расширением _______. a. .doc b. .rtf c. .txt d. все перечисленные выше Чтобы выделить содержимое всего слайда на вкладке Структура (Outline), нужно щелкнуть на _____________________. a. маркере абзаца b. значке слайда c. номере слайда d. b или с Чтобы применить форматирование курсивом к тексту, нужно воспользоваться кнопкой на панели инструментов _______________. a. форматирование b. структура c. стандартная d. рисование В диалоговом окне Отправка в Microsoft Word можно указать параметры разметки и _____________________? a. форматирования b. сохранения c. вставки d. цвета
126
Официальный учебный курс Micr osoft Office PowerPoint 2003
Ответьте кратко 1. Назовите два способа изменения масштаба отображения презентации.
2. Как вставить в презентацию структуру из другого файла? 3. Как удалить сразу несколько абзацев текста? 4. Как отобразить на вкладке Структура тот же шрифт и начертание символов, что и на панели Слайд? 5. Как переслать структуру в Word? 6. Как сохранить презентацию в формате RTF?
Выполните самостоятельно Упражнение 1 Откройте презентацию Contoso Company Pres 04 в папке Lesson04, расположенной в папке PowerPoint Practice. Поместите слайд 6 после слайда 3, а затем добавьте следующий маркированный список на слайд «План действий»: Выбрать аудиторию Разработать бюджет Установить сроки
Сохраните и закройте презентацию.
Упражнение 2 Создайте пустую презентацию, отобразите вкладку Структура (Outline), а затем вставьте в нее слайды из структуры, сохраненной в файле Contoso Outline RTF, который находится в папке Lesson04, расположенной в папке PowerPoint Practice. На вкладке Структура (Outline) установите масштаб 100%, а затем сохраните презентацию как Contoso Outline Pres в папке Lesson04. Закройте презентацию.
Шаг вперед Упражнение 1 Откройте презентацию Праздники 03 в папке Lesson03, расположенной в папке PowerPoint Practice. Поместите курсор в конец последнего слайда на вкладке Структура (Outline). Вставьте слайды из файла 04 Holiday Outline, который находится в папке Lesson04, расположенной в папке PowerPoint Practice, так чтобы они добавились к четырем исходным слайдам. Удалите последний слайд в структуре. Переместите слайд «Отпуск», так чтобы он стал шестым. Установите масштаб отображения 25%, чтобы отобразить больше слайдов одновременно. Сохраните новую презентацию как Праздники 04 в папке Lesson04 и оставьте ее открытой для следующего упражнения.
Урок 4. Работа со структурой презентации
127
Упражнение 2 Понизьте уровень заголовка слайда «Отпуск по беременности», так чтобы он стал абзацем на слайде 9. Понизьте уровни заголовков двух следующих слайдов, так чтобы они стали элементами маркированного списка второго уровня. Понизьте слайд «Ограничение трудоспособности» на один уровень. На слайде 8 понизьте абзац «Семейные обязанности» на один уровень. Сверните весь текст так, чтобы отображались только заголовки слайдов. Выделите все слайды и измените шрифт. Разверните текст структуры, примените полужирное начертание к заголовкам и приведите форматирование текста на вставленных слайдах в соответствие с исходными слайдами (удалите курсив). Сохраните и закройте презентацию.
Упражнение 3 Предположим, что вас попросили провести обсуждение программы оздоровления сотрудников компании, включая новые помещения для занятий спортом, консультации диетологов, участие в спортивных мероприятиях и тому подобное. Создайте пустую презентацию, откройте вкладку Структура (Outline) на панели Структура/Слайды (Outline/ Slides) и введите содержание нескольких слайдов, описывающих программы оздоровления сотрудников компании и причины для инвестирования в их здоровье и благополучие. Воспользуйтесь панелью инструментов Структура (Outlining), чтобы реорганизовать слайды и текст. Отформатируйте текст, как сочтете нужным. Сохраните презентацию как Здоровье 04 в папке Lesson04, расположенной в папке PowerPoint Practice, и закройте презентацию.
128
Официальный учебный курс Micr osoft Office PowerPoint 2003
Урок 5
Ввод и изменение текста ИЗУЧИВ ЭТОТ УРОК, ВЫ СМОЖЕТЕ:
выделять объекты; добавлять текст на слайды; регулировать размер текстовых объектов; форматировать текст; изменять выравнивание текста и интервалы; перемещать текстовые объекты; находить и заменять текст и шрифты; корректировать текст при вводе; проверять правописание; проверять стили презентации; использовать область задач Справочные материалы.
КЛЮЧЕВЫЕ ТЕРМИНЫ:
точечная рамка выделения; объект; рукоятки масштабирования; штриховая рамка выделения;
надпись; текстовое поле с переносом строк; автоматический перенос строк.
Текст презентации можно в любой момент модифицировать, чтобы усовершенствовать содержание слайдов. PowerPoint предлагает несколько способов добавления текста на слайды: с помощью заполнителей текста (для ввода заголовков и основного текста), надписей (для ввода коротких заметок) и текстовых полей (для ввода нескольких строк текста). Как вице-президент по продажам компании Contoso, Ltd. вы работаете над презентацией, предназначенной для потенциальных клиентов. На данном этапе, завершив ввод структуры презентации, вы готовы приступить к совершенствованию ее содержания. В этом уроке вы узнаете, как создать различные типы текстовых объектов, как отредактировать текст и изменить его внешний вид, как найти и заменить текст и шрифты, как выполнить проверку правописания и стилей, а также как использовать новую область задач Справочные материалы (Research). Прежде чем использовать учебные файлы, необходимо установить их с прилагаемого к книге компакт-диска в заданное по умолчанию расположение. Указания по установке учебных файлов приведены в разделе «Использование компакт-диска» в начале этой книги. Что-
Урок 5. Ввод и изменение текста
129
бы выполнить упражнения этого урока, вам потребуется файл 05 PPT Lesson, который находится в папке Lesson05, расположенной в папке PowerPoint Practice на жестком диске компьютера.
Выделение объектов презентации Краткое содержание раздела Редактирование текста
Знание приемов выделения текста может ускорить процесс редактирования. Например, щелкнув на объекте, можно сделать его доступным для редактирования или выделить как единое целое.
Объект представляет собой любой элемент на слайде (например, заголовок), над которым можно выполнять определенные действия. Чтобы отформатировать текст, содержащийся в объекте, нужно вначале выделить объект, щелкнув на нем. Чтобы отменить выделение объекта, достаточно щелкнуть в пустой области слайда. В PowerPoint выделение объектов осуществляется двумя способами. Если щелкнуть внутри текстового объекта (когда указатель принимает I-образную форму), в месте щелчка появится мигающий курсор, а вокруг объекта – штриховая рамка выделения. Это означает, что можно редактировать текст, например, вставлять или удалять слова. Если щелкнуть на границе текстового объекта (когда указатель принимает форму четырехглавой стрелки), вокруг него появится точечная рамка выделения, указывающая, что можно выполнять действия над всем объектом сразу (например, перемещать его). Белые кружочки, расположенные на рамке выделения, называются рукоятками масштабирования и используются для изменения формы и размеров объекта. На следующем рисунке приведены примеры рамок выделения: Штриховая рамка выделения Рукоятка масштабирования
Рис. 5-1. Рамки выделения объектов
130
Официальный учебный курс Micr osoft Office PowerPoint 2003
Точечная рамка выделения Рукоятка масштабирования
Рис. 5-1. Рамки выделения объектов ( продолжение)
Выделите объекты на слайдах В этом упражнении вы освоите приемы выделения объектов.
Запустите PowerPoint, если нужно, щелкните на кнопке Открыть (Open) на панели инструментов Стандартная (Standard), перейдите к папке Lesson05, расположенной в папке PowerPoint Practice, а затем откройте файл 05 РРТ Lesson. Сохраните его как Contoso Company Pres 05 в той же папке.
1. Отобразите слайд 3 и щелкните на его заголовке. Заголовок будет выделен, о чем свидетельствует появление штриховой рамки и мигающего курсора в месте щелчка. 2. Поместите указатель на штриховую рамку выделения. Указатель примет форму четырехглавой стрелки. 3. Щелкните на штриховой рамке. Штриховая рамка выделения превратится в точечную.
Рис. 5-2. Текстовый объект, выделенный с помощью точечной рамки Совет Можно выделить сразу весь текстовый объект, не выделяя предварительно его содержимое. Поместите рядом с текстом указатель, так чтобы он принял форму четырехглавой стрелки, и щелкните. Вокруг объекта появится точечная рамка выделения.
Урок 5. Ввод и изменение текста
131
4. Щелкните в пустой области слайда, вне рамки выделения. Проверьте себя В. Какую рамку выделения нужно отобразить, чтобы выполнять действия над всем объектом? О. Чтобы объект трактовался как единое целое, нужно отобразить точечную рамку выделения.
Выделение объекта будет отменено. Оставьте файл открытым для следующего упражнения.
Краткий обзор Выделение объектов
Щелкните на объекте. Щелкните на штриховой рамке выделения. Щелкните в пустой области слайда, вне рамки выделения, чтобы отменить выделение объекта.
Добавление текста на слайды Краткое содержание раздела
Редактирование текста
В тех случаях, когда нужно добавить на слайд текст, не предусмотренный заполнителями, можно воспользоваться надписями для ввода короткого текста или текстовыми полями, обеспечивающими автоматическое разбиение текста на строки.
Обычно слайды содержат заполнители, предназначенные для ввода заголовка и основного текста, включая маркированные списки. В дополнение к ним, можно поместить на слайд текстовые объекты, воспользовавшись кнопкой Надпись (Text Box) на панели инструментов Рисование (Drawing). Это позволяет включить в слайд примечания и другую информацию. С помощью кнопки Надпись (Text Box) можно создать два типа текстовых объектов: собственно надпись, состоящую из одной строки, и текстовое поле с переносом строк, где текст автоматически распределяется внутри границ объекта. Надпись используется для ввода коротких фраз, а текстовое поле для ввода нескольких строк текста. Для создания надписи достаточно указать ее положение на слайде, щелкнув в нужном месте. Чтобы создать текстовое поле, следует протащить указатель по слайду, чтобы начертить прямоугольник нужного размера. Надпись и текстовое поле можно преобразовать друг в друга, изменив параметры, представленные в диалоговом окне Формат надписи (Format Text Box). Кроме того, можно преобразовать надпись в текстовое поле, перетащив угловую рукоятку масштабирования. Ширина надписи уменьшится, и текст автоматически распределится по строкам.
Добавьте текст в слайды Ваша презентация только выиграет, если добавить на слайды дополнительные сведения. В этом упражнении вы добавите текст в существующий текстовый объект, а затем создадите надпись и текстовое поле.
1. Воспользуйтесь полосой прокрутки на панели Слайд (Slide), чтобы отобразить слайд 5.
132
Официальный учебный курс Micr osoft Office PowerPoint 2003
2. Щелкните перед словами «домашнюю работу» в первом элементе маркированного списка. Далее вы добавите в этот объект слово, чтобы пронаблюдать автоматическое перераспределение текста в границах объекта. 3. Введите вашу и нажмите на клавишу пробела, чтобы ввести пробел. Текст будет автоматически перенесен в следующую строку. Слайд должен выглядеть, как показано на следующем рисунке.
Рис. 5-3. Перераспределение текста в текстовом объекте
4. Щелкните вне штриховой рамки, чтобы отменить выделение объекта. 5. На панели инструментов Рисование (Drawing) щелкните на кнопке Надпись (Text Box). Указатель примет форму тонкого креста. Другой способ
В меню Вставка (Insert) щелкните на команде Надпись (Text Box).
6. Поместите указатель в середину нижней части слайда. 7. Щелкните, чтобы создать надпись. 8. Введите Типы СМИ перечислены на слайде 4 . При вводе текста PowerPoint использует заданный по умолчанию шрифт и размер символов (в данном случае Arial, 18 пт). Слайд должен выглядеть, как показано на следующем рисунке.
Рис. 5-4. Надпись, добавленная на слайд
Урок 5. Ввод и изменение текста
133
Cовет Текст, созданный с помощью кнопки Надпись (Text Box), не отображается на вкладке Структура (Outline), так как структура презентации включает только заголовки слайдов и основной текст.
9. Щелкните в пустой области слайда, чтобы отменить выделение надписи.
10. Щелкните на кнопке Следующий слайд (Next Slide). 11. На панели инструментов Рисование (Drawing) щелкните на кнопке Надпись (Text Box). 12. Поместите указатель под последний маркер (примерно посередине между маркером и нижней границей слайда), а затем протащите указатель по слайду, чтобы нарисовать прямоугольник чуть шире последнего элемента маркированного списка. Когда вы отпустите кнопку мыши, появится штриховая рамка выделения с мигающим курсором внутри. Теперь можно вводить текст. 13. Введите Имеет смысл организовать взаимодействие на нескольких уровнях. Ширина текстового поля не изменится, а высота увеличится, чтобы вместить введенный текст. Слайд должен выглядеть, как показано на следующем рисунке.
Рис. 5-5. Автоматическая подгонка объекта под текст
14. Щелкните в пустой области слайда, чтобы отменить выделение тек Проверьте себя В. Как называются текстовые объекты с автоматическим распределением текста по строкам? О. Такие объекты называются текстовыми полями с переносом строк.
стового объекта. Оставьте файл открытым для следующего упражнения.
Краткий обзор Создание надписи 1. На панели инструментов Рисование (Drawing) щелкните на кнопке Надпись (Text Box).
2. Щелкните на слайде, чтобы указать место, где должна появиться надпись. 3. Введите текст.
134
Официальный учебный курс Micr osoft Office PowerPoint 2003
Создание текстового поля с переносом строк 1. На панели инструментов Рисование (Drawing) щелкните на кнопке Надпись (Text Box).
2. Щелкните на слайде, а затем протащите указатель по слайду, чтобы нарисовать прямоугольник нужного размера. 3. Введите текст.
Регулировка размеров текстовых объектов Краткое содержание раздела Форматирование текста и текстовых объектов
Воспользовавшись рукоятками масштабирования, можно отрегулировать размеры текстовых объектов, как исходных (заполнителей), так и добавленных.
При создании слайдов часто возникает необходимость изменить размеры текстовых объектов и размещение текста внутри объекта. Например, заполнители основного текста обычно занимают большую часть слайда, не оставляя места для рисунков и дополнительной информации. В таких случаях можно отрегулировать размеры объектов, перетащив рукоятки масштабирования. Кроме того, можно изменить установки текстовых объектов, воспользовавшись диалоговыми окнами Формат надписи (Format Text Box) и Формат прототипа (Format Placeholder). Вкладка Надпись (Text Box), имеющаяся в обоих диалоговых окнах, содержит параметры, обеспечивающие перенос строк и подгонку размера объекта под содержащийся в нем текст.
Измените параметры текстового объекта В этом упражнении вы поэкспериментируете с параметрами размещения текста внутри объекта и отрегулируете размер заполнителя основного текста.
1. На слайде 6 щелкните на нижнем текстовом объекте, а затем щелкните на штриховой рамке, которая появится. Вокруг объекта появится точечная рамка, указывающая, что можно модифицировать весь объект. 2. В меню Формат (Format) щелкните на команде Надпись (Text Box). Появится диалоговое окно Формат надписи (Format Text Box). Обратите внимание, что название команды в меню определяется типом выделенного текстового объекта. Другой способ
Щелкните правой кнопкой мыши на надписи, а затем щелкните на команде Надпись (Text Box) в контекстном меню.
3. Щелкните на вкладке Надпись (Text Box).
Урок 5. Ввод и изменение текста
135
Параметр, задающий перенос текста по словам
Параметр, обеспечивающий подгонку объекта под текст
Рис. 5-6. Диалоговое окно Формат надписи
4. Очистите флажок Переносить текст в автофигуре по словам (Word Wrap Text in AutoShape). 5. Щелкните на кнопке ОК. Текстовое поле будет преобразовано в надпись, которая вытянется в одну строку. Совет Чтобы преобразовать надпись в текстовое поле, достаточно сузить ее, перетащив рукоятку масштабирования. Текст перераспределится, чтобы вписаться в новые границы объекта.
6. На панели инструментов Стандартная (Standard) щелкните на кнопке Отменить (Undo). Другой способ
Нажмите на клавиши Ctrl+Z.
В меню Правка (Edit) щелкните на команде Отменить (Undo).
7. Поместите указатель рядом с маркированным списком на слайде 6, так чтобы он принял форму четырехглавой стрелки, а затем щелкните, чтобы выделить весь объект. Обратите внимание, что точечная рамка больше, чем требуется, и включает дополнительное пространство внизу слайда, которое накладывается на текстовое поле, которое вы добавили. 8. В меню Формат (Format) щелкните на команде Прототип (Placeholder). Появится диалоговое окно Формат прототипа (Format Placeholder). В данном случае команда называется Прототип, так как выделили заданный по умолчанию заполнитель (или прототип) текста.
136
Официальный учебный курс Micr osoft Office PowerPoint 2003
Другой способ
Щелкните правой кнопкой мыши на прототипе, а затем щелкните на команде Формат прототипа (Format Placeholder) в контекстном меню.
9. Щелкните на вкладке Надпись (Text Box). 10. Выделите флажок Подгонять размер автофигуры под текст (Resize AutoShape To Fit Text) и щелкните на кнопке ОК. Размер текстового объекта уменьшится, и внизу слайда появится место, куда можно добавить текст или рисунок. 11. Щелкните в пустой области слайда, чтобы отменить выделение текстового объекта. Оставьте файл открытым для следующего упражнения.
Проверьте себя
Краткий обзор
В. Какая команда позволяет изменить формат текста в заполнителе?
Изменение размещения текста в объекте
О. Команда Прототип (Placeholder) в меню Формат (Format).
1. 2. 3. 4.
Выделите текстовый объект. В меню Формат (Format) щелкните на команде Надпись (Text Box). Щелкните на вкладке Надпись (Text Box). Очистите или выделите флажок Переносить текст в автофигуре по словам (Word Wrap Text in AutoShape). 5. Щелкните на кнопке ОК.
Подгонка текстового объекта под его содержимое 1. 2. 3. 4.
Выделите текстовый объект. В меню Формат (Format) щелкните на команде Надпись (Text Box). Щелкните на вкладке Надпись (Text Box). Очистите или выделите флажок Подгонять размер автофигуры под текст (Word Wrap Text in AutoShape). 5. Щелкните на кнопке ОК.
Форматирование текста Краткое содержание раздела Форматирование текста и текстовых объектов
Хотя шаблон оформления определяет формат текста, можно изменить атрибуты форматирования, чтобы подчеркнуть отдельные моменты или улучшить внешний вид слайдов. Например, можно заменить маркеры, отключить нумерацию списка или изменить цвет текста.
При создании презентации обычно используется шаблон оформления, определяющий шрифты, цвет, размер и начертание символов, вид маркеров и тому подобное. Однако в процессе работы может возникнуть необходимость изменить форматирование, чтобы придать тексту большую выразительность. Это можно сделать в любой момент, предварительно выделив фрагмент текста, который нужно изменить.
Урок 5. Ввод и изменение текста
137
Форматирование списков По умолчанию каждый абзац основного текста на слайдах помечен маркером, то есть является элементом маркированного списка. При желании можно преобразовать маркеры в номера или вообще удалить маркеры, если на слайде имеется только один абзац. Чтобы удалить маркеры, нужно выделить соответствующие элементы списка, а затем щелкнуть на кнопке Маркеры (Bullets) на панели инструментов Форматирование (Formatting). Повторный щелчок на этой кнопке возвращает маркеры. Если нужно подчеркнуть последовательность элементов, можно создать нумерованный список, щелкнув на кнопке Нумерация (Numbering) на панели инструментов Форматирование (Formatting). Например, для перечня шагов, необходимых для получения кредита или подготовки пола для укладки кафеля, лучше создать нумерованный список, чем маркированный. Совет При желании можно инициировать Автоматическую нумерацию (АutoNumbering) элементов списка при вводе. Удалите маркеры, введите цифру 1, точку (или закрывающую скобку), пробел и нужный текст, а затем нажмите на клавишу Enter, чтобы создать следующий элемент нумерованного списка. В качестве нумерации можно также воспользоваться латинскими буквами, начав с «А» (или «а»), и римскими цифрами, начав с «I» (или «i»).
Поработайте со списками В этом упражнении вы поработаете с маркерами и нумерацией, чтобы понять, какой тип списка подходит в данной ситуации.
1. На слайде 6 щелкните на границе текстового объекта, содержащего
Проверьте себя В. Что больше подходит для списка материалов, которые требуются для работы по дереву: маркеры или нумерация? О. Так как в данном списке последовательность элементов не имеет значения, лучше воспользоваться маркерами.
маркированный список, чтобы отобразить точечную рамку выделения. 2. На панели инструментов Форматирование (Formatting) щелкните на кнопке Маркеры (Bullets). Все четыре маркера исчезнут. 3. На панели инструментов Форматирование (Formatting) щелкните на кнопке Нумерация (Numbering). Текст будет преобразован в нумерованный список. В данном случае нумерация не имеет смысла, поэтому лучше вернуться к маркированному списку. 4. На панели инструментов Форматирование (Formatting) щелкните на кнопке Маркеры (Bullets). Текст будет снова преобразован в маркированный список. Оставьте файл открытым для следующего упражнения.
Краткий обзор Добавление маркеров и нумерации в текстовые объекты 1. Щелкните на границе текстового объекта, чтобы выделить его с помощью точечной рамки.
2. На панели инструментов Форматирование (Formatting) щелкните на кнопке Маркеры (Bullets) или Нумерация (Numbering).
138
Официальный учебный курс Micr osoft Office PowerPoint 2003
Удаление маркеров и нумерации 1. Выделите текстовый объект, содержащий список. 2. На панели инструментов Форматирование (Formatting) щелкните на кнопке Маркеры (Bullets) или Нумерация (Numbering).
Изменение начертания, размера и цвета текста При форматировании текста презентации можно задать начертание символов (полужирное, курсив или подчеркнутое) и добавить тень. Чтобы применить к выделенному тексту любой из этих атрибутов, достаточно щелкнуть на соответствующей кнопке на панели инструментов Форматирование (Formatting). Совет Можно задать дополнительные атрибуты шрифта, например, рельеф, воспользовавшись диалоговым окном Шрифт (Font), которое открывается из менюФормат (Format). С помощью этого диалогового окна можно применить к тексту сразу несколько атрибутов форматирования.
Как вы уже знаете, цвета презентации определяются шаблоном оформления (цветовые схемы шаблонов рассматриваются в уроке 7). Однако цвет текста можно в любой момент изменить, щелкнув на кнопке Цвет текста (Font Color) на панели инструментов Форматирование (Formatting) или Рисование (Drawing). Появится меню, позволяющее выбрать другой цвет из цветовой схемы шаблона или палитры цветов PowerPoint. Размер шрифта также определяется шаблоном оформления, но в процессе работы может возникнуть необходимость увеличить или уменьшить шрифт (например, чтобы разместить на слайде больше текста). При этом можно задать точное значение в поле Размер шрифта (Font Size) или воспользоваться кнопками Увеличить размер шрифта (Increase Font Size) или Уменьшить размер шрифта (Decrease Font Size) для увеличения или уменьшения текста на заданную величину.
Измените атрибуты шрифта В этом упражнении вы воспользуетесь различными способами форматирования, чтобы выделить те или иные фрагменты презентации.
1. Щелкните на кнопке Следующий слайд (Next Slide), чтобы перейти к слайду 7. 2. Поместите указатель рядом с текстовым объектом, содержащим цитату, так чтобы он принял форму четырехглавой стрелки, и щелкните. Вокруг текстового объекта появится точечная рамка, указывающая, что выделен весь объект. 3. На панели инструментов Форматирование (Formatting) щелкните на команде Курсив (Italic). Текст в выделенном текстовом поле отобразится курсивом. Другой способ
Нажмите на клавиши Ctrl+I.
Урок 5. Ввод и изменение текста
139
4. На панели инструментов Форматирование (Formatting) щелкните на кнопке Уменьшить размер шрифта (Decrease Font Size), чтобы уменьшить размер шрифта до 20 пт.
5. На панели инструментов Рисование (Drawing) щелкните на кнопке Цвет текста (Font Color). Появится палитра текущей цветовой схемы. 6. Щелкните на синем квадратике, как показано на следующем рисунке.
Щелкните на синем квадратике
Рис. 5-7. Изменение цвета текста
Цвет шрифта в выделенном текстовом поле станет синим. Совет Полоска на кнопке Размер и цвет текста (Font Color Size) также изменится, чтобы отобразить текущий цвет шрифта.
7. Выделите слова «Je ne sais quois». Появится штриховая рамка выделения, указывающая, что можно форматировать отдельные фрагменты текста. 8. На панели инструментов Форматирование (Formatting) щелкните на кнопке Курсив (Italic). Эта кнопка действует как переключатель, устанавливая или отменяя (если выделенный текст уже отформатирован курсивом) форматирование курсивом. В данном случае форматирование выделенной фразы курсивом будет отменено, что сделает ее более заметной на фоне остального текста.
Оставьте файл открытым для следующего упражнения.
140
Официальный учебный курс Micr osoft Office PowerPoint 2003
Проверьте себя
Краткий обзор
В. Как отменить полужирное начертание слова?
Форматирование текста в текстовом объекте
О. Чтобы отменить полужирное начертание слова, нужно выделить его, а затем щелкнуть на кнопке Полужирный (Bold) на панели инструментов Форматирование (Formatting).
1. Выделите текстовый объект. 2. На панели инструментов Форматирование (Formatting) щелкните на одной из следующих кнопок: Полужирный (Bold), Курсив (Italic), Подчеркивание (Underlined), Тень (Shadow) и Цвет текста (Font Color).
Изменение выравнивания текста и интервалов Краткое содержание раздела
Форматирование текста и текстовых объектов
Чтобы добиться оптимального размещения текста на слайде, можно изменить выравнивание текста в объекте и отрегулировать интервалы между строками и абзацами.
В PowerPoint можно управлять размещением текста на слайде с помощью таких параметров, как выравнивание текста и интервалы между строками и абзацами. Чтобы изменить выравнивание текста, нужно выделить текстовый объект, а затем щелкнуть на соответствующей кнопке на панели инструментов Форматирование (Formatting). Кнопка По левому краю (Align Left) выравнивает текст по левой границе объекта, что характерно для абзацев. Кнопка По правому краю (Align Right) обычно используется для форматирования надписей, а кнопка По центру (Center) – для центрирования заголовков и названий. Кнопка По ширине (Justify) обеспечивает равномерное распределение текста по ширине объекта. Чтобы отрегулировать интервалы между строками и абзацами, нужно выделить текстовый объект и воспользоваться кнопкой, обеспечивающей уменьшение или увеличение интервала между абзацами, на панели инструментов Форматирование (Formatting) или командой Интервалы (Line Spacing) в меню Формат (Format).
Измените выравнивание текста и интервалы В этом упражнении вы измените выравнивание теста в объекте, уменьшите расстояние между абзацами и отрегулируете междустрочные интервалы.
1. Выделите текстовое поле внизу слайда 7. 2. На панели инструментов Форматирование (Formatting) щелкните на кнопке По центру (Center). Текст в выделенном объекте будет отцентрирован. Другой способ
Нажмите на клавиши Ctrl+Е.
В меню Формат (Format) щелкните на команде Выравнивание (Alignment), а затем щелкните на По центру (Center).
Урок 5. Ввод и изменение текста
141
3. Щелкните в пустой области слайда, чтобы отменить выделение текстового поля. 4. Поместите указатель рядом с маркированным списком, так чтобы он принял форму четырехглавой стрелки, и щелкните. Появится точечная рамка выделения. Далее вы измените интервалы между абзацами, но для этого, возможно, придется добавить кнопку на панель инструментов Форматирование (Formatting). 5. На панели инструментов Форматирование (Formatting) щелкните на стрелке Параметры панелей инструментов (Toolbars Options), укажите на команду Добавить или удалить кнопки (Add or Remove Buttons), а затем укажите на Форматирование (Formatting). Появится список кнопок, доступных для данной панели инструментов. 6. В списке кнопок щелкните на кнопке Уменьшить интервал между абзацами (Decrease Paragraph Spacing), чтобы поместить ее на панель инструментов. Кнопка будет помечена галочкой. Решение проблем Если, открыв список доступных кнопок, вы обнаружили, что нужная кнопка помечена галочкой, значит, она уже находится на панели инструментов. Не щелкайте на кнопке, иначе она исчезнет с панели.
7. Щелкните на стрелке Параметры панелей инструментов (Toolbars Options), чтобы закрыть список кнопок. 8. На панели инструментов Форматирование (Formatting) щелкните на кнопке Уменьшить интервал между абзацами (Decrease Paragraph Spacing). Интервал между абзацами в выделенном текстовом объекте уменьшится на одну десятую линии, с 1 до 0,9. 9. Щелкните в пустой области слайда, чтобы отменить выделение текстового объекта. 10. Щелкните на границе текстового объекта, содержащего маркированный список, на слайде 7, чтобы выделить его. 11. В меню Формат (Format) щелкните на команде Интервалы (Line Spacing). Появится диалоговое окно Интервалы (Line Spacing). 12. Воспользуйтесь стрелками поля Перед абзацем (Before Paragraph), чтобы установить значение 0,1, и щелкните на кнопке ОК. Рис. 5-8. Диалоговое окно Интервалы
Интервал между абзацами уменьшится на 0,1 линии.
142
Официальный учебный курс Micr osoft Office PowerPoint 2003
13. Щелкните в пустой области слайда, чтобы отменить выделение текстового объекта. Совет Все действия, которые выполняются с надписями и текстовыми полями, могут выполняться над любым текстовым объектам, включая заголовки и основной текст слайда, и наоборот.
Оставьте файл открытым для следующего упражнения. Проверьте себя
Краткий обзор
В. Какой кнопкой нужно воспользоваться, чтобы выровнять текст по правой границе объекта?
Изменение выравнивания текста
О. Для выравнивания текста по правой границе объекта используется кнопка По правому краю (Align Right).
на кнопке выравнивания: По левому краю (Align Left), По правому краю (Align Right) или По центру (Center). 3. Щелкните в пустой области слайда, чтобы отменить выделение текстового объекта.
1. Выделите текстовый объект. 2. На панели инструментов Форматирование (Formatting) щелкните
Изменение расстояния между абзацами 1. Выделите текстовый объект. 2. На панели инструментов Форматирование (Formatting) щелкните на кнопке Уменьшить интервал между абзацами (Decrease Paragraph Spacing) или Увеличить интервал между абзацами (Increase Paragraph Spacing).
Регулировка междустрочного интервала 1. Выделите текстовый объект. 2. В меню Формат (Format) щелкните на команде Интервалы (Line Spacing). 3. Введите нужные значения или воспользуйтесь стрелками, чтобы отрегулировать междустрочный интервал. 4. Щелкните на кнопке ОК.
Перемещение текстовых объектов Краткое содержание раздела Редактирование текста
Перемещение текстовых объектов позволяет улучшить внешний вид и восприятие слайдов.
Любой текстовый объект на слайде, включая исходные заполнители заголовка и основного текста и добавленные поля и надписи, можно переместить из одного места в другое. Проще всего это сделать, перетащив объект в новое положение.
Урок 5. Ввод и изменение текста
143
Переместите текстовый объект В этом упражнении вы переместите текстовый объект, перетащив рамку выделения.
1. Поместите указатель на границу текстового объекта внизу слайда 7, так чтобы он принял форму четырехглавой стрелки, и щелкните. Появится точечная рамка выделения. 2. Перетащите контур рамки выделения, так чтобы разместить текстовое поле на равном расстоянии от маркированного списка и от нижней границы слайда. Другой способ
Для более точного позиционирования объектов можно воспользоваться клавишами-стрелками, которые позволяют смещать объект на небольшие расстояния.
Совет Чтобы скопировать текстовый объект, нажмите и удерживайте клавишу Ctrl, а затем перетащите контур рамки выделения в нужное положение на слайде.
3. Щелкните в пустой области слайда, чтобы отменить выделение текстового поля. Ваш слайд должен выглядеть, как показано на следующем рисунке.
Рис. 5-9. Слайд с перемещенным текстовым полем
Оставьте файл открытым для следующего упражнения.
Проверьте себя
Краткий обзор
В. Какой клавишей нужно воспользоваться, чтобы скопировать текстовый объект в другое положение?
Перемещение текстового объекта
О. Для копирования объектов используется клавиша Ctrl.
1. Выделите текстовый объект. 2. Перетащите контур рамки выделения в нужное положение.
144
Официальный учебный курс Micr osoft Office PowerPoint 2003
Поиск и замена текста и шрифтов Поиск и замена текста в PowerPoint осуществляется с помощью команд Найти (Find) и Заменить (Replace). Команда Найти (Find) находит указанный фрагмент текста, а команда Заменить (Replace) позволяет не только найти, но и заменить один фрагмент текста на другой. При этом можно заменить сразу все вхождения указанного текста или рассматривать каждое вхождение в отдельности. Диалоговое окно Найти и Заменить (Find And Replace) содержит дополнительные параметры, позволяющие осуществить более детальный поиск. Например, можно выделить флажок Только слово целиком (Find Whole Words), чтобы исключить из результатов поиска слова, включающие заданное слово. Если требуется точное совпадение найденного фрагмента с искомым (с учетом строчных и прописных букв), нужно выделить флажок Учитывать регистр (Match Case). Помимо замены текста, можно заменить шрифт в презентации, воспользовавшись командой Замена шрифтов (Replace Fonts), которая находит фрагменты текста, набранные определенным шрифтом, и заменят в них шрифт. При этом заменяются сразу все вхождения указанного шрифта.
Найдите и замените текст и шрифты В этом упражнении вы воспользуетесь командой Заменить (Replace), чтобы найти и заменить слово, а затем замените шрифт с помощью команды Замена шрифтов (Replace Font).
1. В меню Правка (Edit) щелкните на команде Заменить (Replace). Появится диалоговое окно Замена (Replace). Другой способ
Нажмите на клавиши Ctrl+Н.
2. Щелкните в поле Найти (Find What), а затем введите задачи. 3. Нажмите на клавишу Tab или щелкните в поле Заменить на (Replace With). 4. Введите вопросы.
Рис. 5-10. Диалоговое окно Замена
5. Щелкните на кнопке Найти далее (Find Next). PowerPoint найдет и выделит слова «задачи» на слайде 5.
Урок 5. Ввод и изменение текста
145
Совет Если диалоговое окно Замена (Replace) закрывает выделенный текст, переместите его в другое место экрана, перетащив заголовок диалогового окна.
6. Щелкните на кнопке Заменить (Replace). Появится предупреждение, где указано, что поиск закончен. Если вы не хотите заменять вхождение, щелкните на кнопке Пропустить (Ignore). Чтобы заменить сразу все вхождения искомого текста, щелкните на кнопке Заменить все (Replace All). 7. Щелкните на кнопке ОК, а затем щелкните на кнопке Закрыть (Close) в диалоговом окне Замена (Replace). Диалоговое окно Замена (Replace) закроется. 8. Щелкните в пустой области слайда, чтобы отменить выделение текстовых полей. 9. В меню Формат (Format) щелкните на команде Замена шрифтов (Replace Fonts). Появится диалоговое окно Замена шрифта (Replace Font). 10. Щелкните на стрелке поля Заменить (Replace), а затем щелкните на Tahoma. 11. Щелкните на стрелке поля На (With), прокрутите список шрифтов и щелкните на Arial. 12. Щелкните на кнопке Заменить (Replace). Во всей презентации текст со шрифтом Tahoma будет отформатирован как Arial. 13. Щелкните на кнопке Закрыть (Close) в диалоговом окне Замена шрифта (Replace Font).
Оставьте файл открытым для следующего упражнения.
Проверьте себя
Краткий обзор
В. Можно ли заменить шрифт только в определенных фрагментах текста?
Замена текста
О. Нет. Команда Замена шрифта (Replace Font) заменяет сразу все вхождения указанного шрифта.
1. В меню Правка (Edit) щелкните на команде Заменить (Replace). 2. Щелкните в поле Найти (Find What), а затем введите текст, который нужно заменить. 3. Нажмите на клавишу Tab или щелкните в поле Заменить на (Replace With). 4. Введите текст для замены. 5. Щелкните на кнопке Найти далее (Find Next), а затем щелкните на одной из кнопок: Заменить (Replace), Заменить все (Replace All) или Пропустить (Ignore).
Замена шрифта 1. В меню Формат (Format) щелкните на команде Замена шрифтов (Replace Fonts). 2. Щелкните на стрелке поля Заменить (Replace). 3. Щелкните на шрифте, который нужно заменить.
146
Официальный учебный курс Micr osoft Office PowerPoint 2003
4. Щелкните на стрелке поля На (With), а затем щелкните на нужном шрифте. 5. Щелкните на кнопке Заменить (Replace). 6. Щелкните на кнопке Закрыть (Close) в диалоговом окне Замена шрифта (Replace Font).
Исправление текста при вводе Краткое содержание раздела Проверка правописания и подбор синонимов
Функции автозамены и автоподбора позволяют сберечь время при вводе текста за счет автоматического исправления ошибок и подгонки текста под объект. Первая функция заменяет слова с типичными опечатками на правильные, а вторая уменьшает размер текста, если он не умещается в границах объекта.
При вводе текста в презентацию можно заметить, как сделанные опечатки автоматически исправляются. Это осуществляется с помощью функции Автозамена (Autocorrect), которая исправляет типичные опечатки и другие распространенные ошибки. Функция автозамены поддерживает список элементов, каждый из которых содержит два значения: правильное и неправильное. Если вы постоянно делаете ошибку в каком-либо слове, можно создать для него элемент автозамены. Тогда слово с ошибкой будет автоматически исправляться, как только вы введете после него пробел или знак препинания. Помимо исправления ошибок, можно настроить функцию автозамены на распознавание сокращений, что позволяет автоматизировать ввод часто используемых выражений и терминов. Например, можно создать элемент автозамены, чтобы вместо полного названия фирмы вводить его аббревиатуру. Если указать на слово, измененное функцией автозамены, под его первой буквой появится синяя черточка. Если указать на нее, появится кнопка Параметры автозамены (Autocorrect Options), позволяющая выполнить следующие действия: вернуть исходное написание, отменить автоматическое исправление ошибок или открыть диалоговое окно Автозамена (Autocorrect). По умолчанию текст при вводе подгоняется под размер текстового объекта. Это осуществляется с помощью функции Автоподбор по ширине (AutoFit), которая при необходимости уменьшает размер текста, чтобы он уместился в границах объекта. Кнопка Параметры автоподбора ширины (AutoFit Options), которая появляется при этом, позволяет контролировать переформатирование текста. Например, можно отменить подбор ширины в текущем текстовом объекте, оставив неизменными общие установки, или открыть диалоговое окно Автозамена (Autocorrect), чтобы изменить параметры автоподбора.
Выполните исправление текста при вводе В этом упражнении вы добавите элемент автозамены, воспользуетесь функцией Автозамена (Autocorrect), чтобы исправить опечатку, а затем измените размер текста с помощью функции Автоподбор ширины (AutoFit).
1. В меню Сервис (Tools) щелкните на команде Параметры автозамены (Autocorrect Options), а затем щелкните на вкладке Автозамена (Autocorrect).
Урок 5. Ввод и изменение текста
147
Появится диалоговое окно Автозамена (Autocorrect). Обратите внимание, что список автозамены уже содержит распространенные опечатки. 2. Щелкните в поле Заменять (Replace) и введите видое. Это типичная опечатка в слове «видео». 3. Нажмите на клавишу Tab, а затем щелкните на кнопке Добавить (Add). Рис. 5-11. Диалоговое окно Автозамена
Слово с опечаткой
4. 5. 6. 7. 8.
Правильное слово
Теперь, если вы случайно напечатаете «видое» вместо «видео», PowerPoint исправит ошибку. Щелкните на кнопке ОК. На панели Слайд (Slide) воспользуйтесь полосой прокрутки, чтобы отобразить слайд 4. Щелкните в пустой области после слов «Наружная реклама». Нажмите на клавишу Enter, введите Видое и нажмите на клавишу Spacebar. Сразу же после ввода пробела слово «Видое» будет преобразовано в «Видео». Укажите на синюю черточку под буквой «В», чтобы отобразить кнопку Параметры автозамены (Autocorrect Options), а затем щелкните на стрелке кнопки. Появится короткое меню, представленное ниже. Рис. 5-12. Меню параметров автозамены
148
Официальный учебный курс Micr osoft Office PowerPoint 2003
9. Щелкните в пустой области слайда, чтобы закрыть меню. 10. Щелкните справа от слова «Телевидение» вверху маркированного списка. 11. Нажмите на клавишу Enter, а затем нажмите на клавишу Tab. 12. Введите Местное. 13. Нажмите на клавишу Enter, а затем введите Национальное. Размер шрифта уменьшится, так чтобы текст умещался в границах текстового объекта, и появится кнопка Параметры автоподбора ширины (AutoFit Options), расположенная слева от текстового поля. 14. Укажите на кнопку Параметры автоподбора ширины (AutoFit Options), а затем щелкните на стрелке кнопки. Появится меню, позволяющее изменить параметры подгонки текста под размер объекта или создать новый слайд для лишнего текста. Рис. 5-13. Отображение параметров автоподбора ширины
15. Щелкните на команде Изменять размер текста по ширине рамки (AutoFit Text To Placeholder), а затем щелкните в пустой области слайда, чтобы закрыть меню и отменить выделение текстового объекта. Размер шрифта уменьшится, так чтобы текст умещался в границах объекта.
Оставьте файл открытым для следующего упражнения. Проверьте себя
Краткий обзор
В. Что появится под словом после автозамены?
Добавление элемента автозамены
О. Появится синяя черточка, щелчок на которой открывает меню параметров автозамены.
1. В меню Сервис (Tools) щелкните на команде Параметры автозаме2. 3. 4. 5.
ны (Autocorrect Options), а затем щелкните на вкладке Автозамена (Autocorrect). Щелкните в поле Заменять (Replace) и введите слово с опечаткой. Нажмите на клавишу Tab, а затем введите правильное слово. Щелкните на кнопке Добавить (Add). Щелкните на кнопке ОК.
Урок 5. Ввод и изменение текста
149
Использование функции Автозамена для исправления опечаток 1. Щелкните в нужной позиции текста, чтобы поместить в нее курсор. 2. Введите слово с опечаткой. 3. Нажмите на клавишу пробела или Enter. Использование функции Автоподбор для подгонки текста под границы объекта 1. Щелкните на стрелке кнопки Параметры автоподбора ширины (AutoFit Options), которая появится слева от текстового объекта.
2. Выделите нужную команду в меню, чтобы изменить параметры автоподбора или создать новый слайд.
Проверка правописания Краткое содержание раздела Проверка правописания и выбор синонимов
Даже если вы хорошо печатаете на клавиатуре, следует всегда проверять правописание, чтобы выявить возможные ошибки. Ничто не выглядит так непрофессионально, как презентация, пестрящая грамматическими ошибками.
Функция проверки правописания осуществляет поиск орфографических ошибок во всей презентации, включая слайды, заметки, структуру и выдачи. Обнаружив слова с опечатками (или слова, которых нет во встроенном словаре), PowerPoint помечает их волнистой красной линией. Можно отключить эту функцию, очистив флажок Автоматически проверять орфографию (Check Spelling As You Type) на вкладке Орфография и стили (Spelling And Styles) диалогового окна Параметры (Options), которое открывается из меню Сервис (Tools). PowerPoint включает несколько встроенных словарей, что позволяет проверять презентации, где используются иностранные языки. Помимо этого, можно создать вспомогательные словари для специфических слов или подключить словари из других программ Microsoft. Если в тексте презентации встречаются иностранные слова, можно пометить их, чтобы PowerPoint не выделял эти слова как ошибочные. Существуют два способа исправления орфографических ошибок. Можно запустить проверку всей презентации с помощью кнопки Орфография (Spelling) на панели инструментов Стандартная (Standard) или, щелкнув правой кнопкой мыши на слове, подчеркнутом красной волнистой линией, выбрать правильный вариант написания из контекстного меню.
Проверьте орфографию Теперь, когда вы закончили ввод и форматирование текста презентации, можно выполнить проверку правописания.
1. Воспользуйтесь полосой прокрутки, чтобы отобразить слайд 7. Фраза «Je ne sais quois» подчеркнута волнистой красной линией, что указывает на опечатку или отсутствие данных слов в словаре. На самом деле это обычная французская фраза, не содержащая ошибок.
150
Официальный учебный курс Micr osoft Office PowerPoint 2003
2. Выделите фразу «Je ne sais quois», содержащуюся в текстовом объекте внизу слайда. 3. В меню Сервис (Tools) щелкните на команде Язык (Language). Появится диалоговое окно Язык (Language). 4. Прокрутите список языков и щелкните на Французский (Франция) (French [France]). Тем самым вы указали PowerPoint, что данная фраза написана на французском и является правильной. Рис. 5-14. Диалоговое окно Язык
5. Щелкните на кнопке ОК, а затем щелкните вне выделенного текста, чтобы отменить его выделение. Слова «Je ne sais quois» более не помечаются как ошибочные, хотя под словом «quois», возможно, осталась красная волнистая линия. 6. Воспользуйтесь полосой прокрутки, чтобы отобразить слайд 6. 7. Щелкните правой кнопкой мыши на слове «Корпаративных», а затем щелкните на «Корпоративных» в контекстном меню. PowerPoint исправит ошибку. Совет Слова, которые являются правильными, но не распознаются стандартным словарем, можно добавить во вспомогательный словарь. Это позволяет включить в проверку орфографии имена собственные, например, «Contoso».
8. На панели инструментов Стандартная (Standard) щелкните на кнопке Орфография (Spelling). PowerPoint начнет проверку орфографии в презентации. Появится диалоговое окно, в котором указано «Contoso». Решение проблем Если на вашем компьютере не установлена функция проверки орфографии, появится сообщение, предлагающее установить эту функцию, прежде чем продолжить.
Рис. 5-15. Диалоговое окно Орфография
Это название фирмы, и, хотя его нет в словаре, написано оно правильно.
Урок 5. Ввод и изменение текста
151
9. Щелкните на кнопке Добавить (Add). Слово «Contoso» будет добавлено в словарь, и PowerPoint продолжит проверку орфографии. Следующим будет выделено имя собственное «Sacksteder». Совет Функция проверки пропустит имя собственное, если оно уже добавлено во вспомогательный словарь.
10. Щелкните на кнопке Пропустить все (Ignore All). Проверка орфографии выдаст следующее слово, которого нет в словаре. Это может быть слово «quois», которое является частью цитаты в текстовом поле. 11. Щелкните на кнопке Пропустить (Ignore), если PowerPoint выделит слово «quois». Следующее слово, на котором остановится проверка орфографии, это «Hinsch». 12. Щелкните на кнопке Пропустить все (Ignore All). В диалоговом окне отобразится слово с опечаткой «Расшрение» и вариант правильного написания «Расширение». 13. Щелкните на кнопке Заменить (Change). Функция проверки орфографии продолжит поиск ошибок. После просмотра всей презентации появится окно сообщения, в котором указано, что проверка закончена. 14. Щелкните на кнопке ОК, а затем воспользуйтесь полосой прокрутки, чтобы отобразить слайд 1.
Проверьте себя В: Когда при проверке правописания следует воспользоваться кнопкой Изменить все (Change All), а не Изменить (Change)? О: Команда Изменить все (Change All) используется, если нужно исправить все вхождения данной ошибки в презентацию.
Оставьте файл открытым для следующего упражнения.
Краткий обзор Пометка слов как иностранных 1. Выделите последовательность слов, которые нужно пометить как иностранные. 2. В меню Сервис (Tools) щелкните на команде Язык (Language). 3. Щелкните на нужном языке. 4. Щелкните на кнопке ОК.
Исправление написания слова 1. Щелкните правой кнопкой мыши на слове с ошибкой. 2. В контекстном меню щелкните на правильном варианте написания слова.
Проверка орфографии в презентации 1. На панели инструментов Стандартная (Standard) щелкните на кнопке Орфография (Spelling), чтобы запустить проверку правописания. 2. Щелкните на кнопке Добавить (Add), чтобы включить нераспознанное слово в словарь.
152
Официальный учебный курс Micr osoft Office PowerPoint 2003
Или Щелкните на кнопке Пропустить все (Ignore All), чтобы данное слово не помечалось как ошибочное. Или Щелкните на предложенном варианте написания, а затем щелкните на кнопке Заменить (Change), чтобы исправить ошибку. 3. Щелкните на кнопке ОК.
Использование смарт-тегов Как вы только что видели, часто используемые названия и имена можно добавить в словарь, чтобы упростить проверку правописания в дальнейшем. PowerPoint 2003 предлагает еще одну функцию, называемую смарт-тегами, которая помогает отслеживать такую информацию, как имена, названия, дата/время, адреса и телефонные номера. Чтобы активизировать распознавание смарт-тегов следует выделить флажок Добавить смарт-теги к тексту (Label Text With Smart Tags) на вкладке Смарт-теги (Smart Tags) диалогового окна Автозамена (AutoCorrect), где можно указать типы информации, которые должны распознаваться PowerPoint. Если эта функция активизирована, PowerPoint помечает смарт-теги, встречающиеся в тексте презентации, точечной фиолетовой линией. Если указать на смарт-тег, появится кнопка Действия для смарт-тегов (Smart Tag Options), как показано на следующем рисунке. Рис. 5-16. Меню Действия для смарт-тегов
Если щелкнуть на кнопке Действия для смарт-тегов (Smart Tag Options), появится меню действий, которые можно выполнить над помеченной информацией. Например, для даты, показанной на рисунке, можно воспользоваться командой Показать мой календарь (Show My Calendar), чтобы внести дату презентации в Microsoft Outlook.
Проверка стилей презентации Краткое содержание раздела Проверка стилей помогает обнаружить стилистические ошибки на слайдах, что позволяет сберечь немало времени при разработке презентации.
Урок 5. Ввод и изменение текста
153
Проверка стиля в PowerPoint работает совместно с функцией Помощник (Office Assistant), способствуя устранению распространенных стилистических ошибок, ухудшающих зрительное восприятие презентации. В ходе проверки выявляются типичные недостатки в оформлении слайдов (слишком крупный или мелкий шрифт, чрезмерное разнообразие шрифтов, чересчур многословное изложение материала, несогласованность знаков препинания и тому подобное) и предлагаются советы по улучшению их внешнего вида. При этом можно задать типы стилистических ошибок (например, согласованнность знаков препинания), которые нужно отслеживать. Совет В процессе проверки стилей PowerPoint проверяет регистр символов (например, наличие прописных букв в начале предложений), но независимо от этого можно изменить регистр символов, воспользовавшись командой Регистр (Change Case) в меню Формат (Format). В диалоговом окне этой команды представлены варианты, позволяющие преобразовать текст по типу заголовка или предложения, сделать все буквы строчными или прописными или обратить регистр каждого символа.
Проверьте стили презентации В этом упражнении вы проверите стили презентации, чтобы убедиться, что все слайды выдержаны в едином стиле.
1. В меню Сервис (Tools) щелкните на команде Параметры (Options). 2. Щелкните на вкладке Орфография и стиль (Spelling And Style). 3. Выделите флажок Проверять стиль (Check Style). Если появится предложение разрешить использовать помощника, щелкните на кнопке Показать помощника (Enable Assistant). 4. Щелкните на кнопке Параметры стиля (Style Options). Появится диалоговое окно Параметры стиля (Style Options). 5. Выделите флажок В основном тексте (Body Punctuation) для проверки согласованности использования знаков препинания в тексте презентации. 6. Щелкните на стрелке поля, расположенного слева от выделенного флажка, и щелкните на элементе Знаки препинания в абзацах согласуются (Paragraph Have Consistent Punctuation). Это означает, что Помощник должен указывать на абзацы, которые заканчиваются знаками препинания, отличающими от окончаний других абзацев. Рис. 5-17. Диалоговое окно Параметры стиля
154
Официальный учебный курс Micr osoft Office PowerPoint 2003
7. Щелкните на кнопке ОК, а затем снова щелкните на кнопке ОК. Диалоговое окно Параметры (Options) закроется. 8. Воспользуйтесь полосой прокрутки, чтобы отобразить слайд 5. На слайде 5 появилось изображение электрической лампочки, указывающее, что Помощник обнаружил несогласованность знаков препинания в абзацах (в конце второго абзаца отсутствует точка). Совет Если лампочка не появилась, щелкните на команде Показать помощника (Show Office Assistant) в меню Справка (Help).
9. Щелкните на лампочке. Появится окошко Помощника (выноска), показанное на следующем рисунке, где предлагается добавить пунктуацию в конце абзаца, так как по умолчанию все элементы маркированного списка должны заканчиваться точкой.
Рис. 5-18. Изменения, предлагаемые Помощником Совет Если у вас возникла необходимость просмотреть советы, которые уже появлялись на экране, нужно очистить журнал Помощника. Щелкните правой кнопкой мыши на изображении Помощника, щелкните на командеПараметры (Options), щелкните на Очистить журнал (Reset Assistant) и щелкните на кнопке ОК. На слайдах снова появятся лампочки, указывающие на стилистические ошибки.
10. Щелкните на варианте Добавлять пунктуацию в конце (Add End Punctuation). Выноска Помощника исчезнет, и PowerPoint добавит точку в конец второго элемента маркированного списка. 11. Щелкните дважды на кнопке Следующий слайд (Next Slide), чтобы отобразить слайд 7. 12. Щелкните на лампочке. Помощник выдаст советы, аналогичные предыдущим. Но в данном случае элементы маркированного списка не являются предложениями и не нуждаются в завершающих точках. 13. Щелкните на кнопке ОК в выноске Помощника. Выноска Помощника закроется.
Урок 5. Ввод и изменение текста
155
14. Чтобы скрыть Помощника, щелкните правой кнопкой мыши на Проверьте себя В. Что означает появление электрической лампочки на слайде? О. Электрическая лампочка указывает, что Помощник обнаружил ошибку стиля.
изображении Помощника, а затем щелкните на команде Скрыть помощника (Hide Office Assistant) в контекстном меню. Оставьте файл открытым для следующего упражнения.
Краткий обзор Настройка параметров стиля 1. 2. 3. 4. 5. 6.
В меню Сервис (Tools) щелкните на команде Параметры (Options). Щелкните на вкладке Орфография и стиль (Spelling And Style). Выделите флажок Проверять стиль (Check Style). Щелкните на кнопке Параметры стиля (Style Options). Выделите нужные параметры. Щелкните на кнопке ОК, а затем снова щелкните на кнопке ОК.
Проверка стилей в презентации 1. В меню Справка (Help) щелкните на команде Показать помощника 2. 3. 4. 5.
(Show Office Assistant). Щелкните на изображении электрической лампочки. Щелкните на нужном действии в списке. Щелкните на кнопке ОК, чтобы закрыть выноску Помощника. В меню Справка (Help) щелкните на команде Скрыть помощника (Hide Office Assistant) в контекстном меню.
Использование области задач Справочные материалы Краткое содержание раздела Проверка правописания и выбор синонимов
Область задач Справочные материалы (Research) предоставляет доступ к источникам информации, позволяющим проверить факты, орфографию и подобрать синонимы в процессе работы.
При разработке текста презентации очень важно обеспечить надежность информации и точность используемых слов. В прошлом, чтобы найти нужную информацию, приходилось обращаться к справочникам. В PowerPoint 2003 это можно сделать с помощью области задач Справочные материалы (Research), которая позволяет получить необходимые сведения, не выходя из программы. Область задач Справочные материалы (Research) предоставляет доступ к таким источникам информации, как энциклопедии, тезаурусы, средства перевода и веб-узлы, специализирующиеся на поиске информации. Чтобы осуществить поиск данных, нужно ввести критерий поиска и выбрать источник информации из ниспадающего списка. После завершения поиска найденные сведения отобразятся в области задач. Онлайновый тезаурус PowerPoint работает примерно так же, как книжный вариант, выдавая список синонимов нужного слова, из числа которых можно выбрать подходящий. Для более точного подбора сино-
156
Официальный учебный курс Micr osoft Office PowerPoint 2003
нима можно щелкнуть на одном из предлагаемых вариантов, чтобы отобразить его синонимы. Запомните!
Перевод слова Можно воспользоваться функцией перевода, доступной в области задач Справочные материалы (Research), чтобы перевести слово с одного языка на другой. Это отличный способ проверить правильность использования иностранных слов в презентации, чтобы придать ей «местный колорит». Чтобы эта функция работала, необходимо, чтобы на компьютере были установлены соответствующие языки.
Воспользуйтесь тезаурусом для замены слова Для окончательной доводки презентации вы замените одно из слов синонимом, который более уместен в данном случае.
1. Перейдите к слайду 2 и выделите слово «привлекательного» в первом элементе маркированного списка.
2. На панели инструментов Стандартная (Standard) щелкните на кнопке Справочные материалы (Research). Появится область задач Справочные материалы (Research), где в поле Искать (Search) отображается слово «привлекательного». Другой способ
В меню Сервис (Tools) щелкните на команде Справочные материалы (Research).
3. Щелкните на стрелке поля, где указано Все справочники (All Reference Books), а затем щелкните на Тезаурус: русский (Россия) (Thesaurus). В области задачи отобразятся все синонимы слова «привлекательного», как показано на следующем рисунке.
Рис. 5-19. Отображение синонимов в области задач Справочные материалы
Урок 5. Ввод и изменение текста
157
4. Укажите на слово «заманчивого» в списке синонимов в области задач. Справа от слова появится стрелка. 5. Щелкните на стрелке, а затем щелкните на команде Вставить (Insert). Слово «привлекательного» заменится на «заманчивого». 6. Щелкните на кнопке Закрыть (Close), чтобы закрыть область задач Справочные материалы (Research). Проверьте себя В. Какой элемент списка нужно выбрать, чтобы перевести слово с одного языка на другой? О. Для перевода слова на другой язык нужно выделить вариант Перевод (Translation).
Краткий обзор Использование тезауруса 1. Выделите слово, которое нужно заменить синонимом. 2. На панели инструментов Стандартная (Standard) щелкните на кнопке Справочные материалы (Research). 3. Щелкните на стрелке поля Все справочники (All Reference Books) и выделите в списке Тезаурус (Thesaurus). 4. Укажите на подходящее слово в списке синонимов, чтобы отобразить стрелку. 5. Щелкните на стрелке, а затем щелкните на команде Вставить (Insert).
Если вы собираетесь перейти к следующему уроку, сохраните презентацию Contoso Company Pres 05 и закройте ее. Если вы не намерены продолжать занятия, сохраните и закройте презентацию, а затем щелкните на кнопке Закрыть (Close) в правом верхнем углу окна PowerPoint.
Ключевые моменты
Если щелкнуть в текстовом объекте, появится штриховая рамка выделения, позволяющая редактировать содержимое объекта. Если щелкнуть на границе объекта, появится точечная рамка выделения, указывающая, что можно выполнять действия над объектом в целом. При желании можно добавить на слайд текстовые объекты в виде надписей (для одной строки текста) или текстовых полей (для нескольких строк текста). Надпись можно легко преобразовать в текстовое поле и наоборот, изменив параметры текстового объекта или его размер. Можно изменить форматирование списков, удалив маркеры, применив нумерацию или модифицировав такие атрибуты текста, как начертание, цвет, шрифт или размер шрифта. Чтобы отрегулировать размещение текста в объекте, можно изменить выравнивание и интервалы между строками и абзацами. Текстовый объект можно переместить в другое место слайда, просто перетащив его в новое положение, чтобы улучшить внешний вид слайда.
158
Официальный учебный курс Micr osoft Office PowerPoint 2003
С помощью команд Найти (Find) и Заменить (Replace) можно быстро найти и заменить указанные фрагменты текста в презентации. Команда Замена шрифтов (Replace Fonts) позволяет заменить один шрифт на другой на всех слайдах. Функция Автозамена (AutoCorrect) выполняет корректировку текста при вводе. Можно создать собственные элементы автозамены, чтобы обеспечить исправление типичных опечаток. Функция Автоподбор ширины (AutoFit) автоматически подгоняет текст под границы текстового объекта. Чтобы исправить слово с ошибкой (подчеркнутое красной волнистой чертой), достаточно щелкнуть на нем правой кнопкой мыши и выбрать правильный вариант написания слова. Кроме того, можно воспользоваться функцией проверки правописания, чтобы найти и исправить ошибки, допущенные в тексте презентации. Функция проверки стиля позволяет указать стилистические ошибки, подлежащие проверке, и воспользоваться услугами Помощника, предлагающего советы по устранению ошибок. С помощью области задач Справочные материалы (Research) можно получить доступ к справочной информации, не выходя из PowerPoint.
Тест Да/Нет Да
Нет
Чтобы отменить выделение объекта, нужно щелкнуть на нем.
Да
Нет
Чтобы заменить нумерацию списка на буквы (а, b, c…), нужно вначале преобразовать список в маркированный.
Да
Нет
Если в диалоговом окне Замена (Replace) выделен параметр Только слово целиком (Find Whole Wor ds Оnly), а в качестве критерия поиска задано слово «плот», PowerPoint найдет слова «плот» и «плотина».
Да
Нет
С помощью функции Автозамена (АutoCorrect) можно вводить вместо полного названия фирмы ее аббревиатуру.
Да
Нет
Красная волнистая линия не всегда означает, что в слове допущена ошибка.
Выберите из нескольких вариантов 1. Чтобы отрегулировать размер текстового объекта, нужно щелкнуть на команде __________________ в меню Формат. a. Текстовое поле b. Прототип c. Автофигура d. Заголовок 2. Какой тип выравнивания не используется для заголовков? a. По левому краю b. По правому краю
Урок 5. Ввод и изменение текста
159
c. По центру d. По ширине 3. Чтобы скопировать текстовый объект, нужно перетащить его в новое положение, нажав на клавишу _______________. a. Ctrl b. Alt c. Shift d. Ctrl + Alt 4. В процессе проверки стиля используется __________________, предлагающий советы по улучшению стиля. a. Помощник PowerPoint b. Редактор стилей c. Контроллер стилей a. Помощник Office 5. Область задач Справочные материалы обеспечивает доступ к _________________________. a. энциклопедии b. тезаурусу c. узлам, специализирующимся на поиске информации d. всем перечисленным выше источникам информации
Ответьте кратко 1. 2. 3. 4. 5. 6.
Как создать текстовое поле с переносом строк шириной в 5 см? Как преобразовать нумерованный список в маркированный? Как изменить цвет шрифта? Как установить междустрочное расстояние для нескольких абзацев? Как найти и заменить указанное слово? Как пометить слово как иностранное, чтобы оно не считалось неправильным при проверке орфографии?
Выполните самостоятельно Упражнение 1 Откройте презентацию Contoso Company Pres 05 в папке Lesson05, расположенной в папке PowerPoint Practice. Отобразите слайд 3 в обычном режиме, а затем внесите в него следующие изменения.
Добавьте текстовое поле, содержащее фразу «Создайте эффектный имидж!». Отформатируйте введенный текст, задав следующие атрибуты: шрифт Impact, размер 36 пт, курсив, красный цвет. Переместите текстовое поле, так чтобы оно расположилось посередине нижней части слайда. Сохраните и закройте презентацию.
160
Официальный учебный курс Micr osoft Office PowerPoint 2003
Упражнение 2 Откройте презентацию Contoso Company Pres 05 в папке Lesson05, расположенной в папке PowerPoint Practice. Отобразите слайд 4 и внесите в него следующие изменения.
Добавьте текстовое поле, содержащее фразу «Используйте рекламу с маскимальным эффектом!». Исправьте ошибку в слове «маскимальным», подчеркнутом красной волнистой линией. Добавьте символ торговой марки «(tm)» в конец текста «Используйте рекламу с максимальным эффектом!», воспользовавшись функцией автозамены. Сохраните и закройте презентацию.
Шаг вперед Упражнение 1 Откройте презентацию Праздники 04 в папке Lesson04, расположенной в папке PowerPoint Practice. Сохраните ее как Праздники 05 в папке Lesson05. Проверьте правописание во всей презентации. Отобразите слайд 3 и добавьте два новых праздника после Нового года: Рождество и День Защитника Отечества. Разрешите проблему автоподбора ширины текста, применив макет в две колонки, и переместите половину праздников во вторую колонку. Увеличьте интервал между абзацами до 1,2 линии для обоих текстовых объектов. Сохраните и закройте презентацию.
Упражнение 2 Откройте презентацию Праздники 05. Измените выравнивание текста в подзаголовке (например, если текст отцентрирован, примените выравнивание по левому краю). Замените один из шрифтов в презентации. Измените цвет заголовков слайдов (кроме слайда 1), выбрав другой цвет в цветовой схеме шаблона оформления. Сохраните и закройте презентацию.
Упражнение 3 Откройте презентацию Праздники 05. Вставьте после слайда 1 новый слайд с заголовком «Содержание». Отформатируйте заголовок так же, как остальные заголовки в презентации. Введите следующий маркированный список: Праздники Личное время
Преобразуйте маркированный список в нумерованный. Замените слово «зарплата» на «получка» во всех вхождениях, кроме текста «зарплаты общественной организацией». Воспользуйтесь тезаурусом, чтобы подобрать другое слово вместо «договоренности» на слайде 10. Проверьте стили презентации на каждом слайде и разрешите проблемы, которые возникнут. Сохраните и закройте презентацию.
Урок 6. Применение и модификация шаблонов оформления
161
Урок 6
Применение и модификация шаблонов оформления ИЗУЧИВ ЭТОТ УРОК, ВЫ СМОЖЕТЕ:
применять шаблоны оформления; работать с образцами PowerPoint; модифицировать заполнители образцов; форматировать текст и маркеры образцов; регулировать отступы текста на образцах; изменять разметку слайдов; скрывать фоновые объекты; сохранять презентацию как шаблон.
КЛЮЧЕВЫЕ ТЕРМИНЫ:
висячий отступ; маркеры отступов; маркеры поля; образец заголовков;
образец слайдов; образцы; шаблон оформления.
Шаблон оформления представляет собой файл презентации с заданной цветовой гаммой и форматированием текста. Можно создать презентацию на основе шаблона оформления или применить шаблон к существующей презентации. В последнем случае слайды презентации приобретают характеристики шаблона, что обеспечивает единый дизайн для всей презентации. Внешний вид компонентов презентации определяется так называемыми образцами, которые задают цвета, форматирование, графику и размещение текста. Каждая презентация имеет набор образцов – по одному на каждое представление. Как вице-президент по продажам рекламной компании «Contoso, Ltd.» вы работаете над презентацией, предназначенной для новых клиентов. В предыдущем уроке вы закончили работу над содержанием презентации и теперь можете сосредоточиться на ее оформлении. В этом уроке вы узнаете, как применить шаблон оформления, как переключиться в режим образца, как модифицировать объекты образца, как применить к слайду макет образца, а также как скрыть разметку образца и сохранить презентацию в виде шаблона.
Прежде чем использовать учебные файлы, необходимо установить их с прилагаемого к книге компакт-диска в заданное по умолчанию расположение. Указания по установке учебных файлов приведены в разделе «Использование компакт-диска» в начале этой книги. Чтобы выполнить упражнения этого урока, вам потребуется файл
162
Официальный учебный курс Micr osoft Office PowerPoint 2003
06 PPT Lesson, который находится в папке Lesson06, расположенной в папке PowerPoint Practice на жестком диске компьютера.
Применение шаблона оформления к презентации Краткое содержание раздела Применение различных шаблонов оформления
Применив шаблон оформления ко всем или выделенным слайдам, можно придать им профессиональный и единообразный вид. Чтобы подобрать подходящий шаблон, можно применить несколько шаблонов и выбрать тот, который будет лучше смотреться.
Программа PowerPoint поставляется с широким набором профессионально выполненных шаблонов, с помощью которых можно придать презентации нужный вид. При применении шаблона PowerPoint копирует информацию из образцов шаблона в соответствующие образцы презентации. В результате все слайды презентации принимают вид, аналогичный шаблону. Помимо стандартных, можно создать собственные шаблоны на основе существующих презентаций (что вы и сделаете позже в этом уроке). Более того, в процессе разработки можно применять к презентации различные шаблоны, пока вас не удовлетворит результат. Чтобы применить шаблон к существующей презентации, нужно открыть ее и воспользоваться областью задач Дизайн слайда (Slide Design), где представлены доступные шаблоны. Шаблон может быть применен ко всем слайдам, к текущему слайду или к слайдам, выделенным на вкладке Слайды (Slides) или в режиме сортировщика.
Примените шаблон оформления к существующей презентации В этом упражнении вы примените к презентации другой шаблон оформления. Если нужно, запустите PowerPoint. Щелкните на кнопке Открыть (Open) на панели инструментов Стандартная (Standard), перейдите к папке Lesson06, расположенной в папке PowerPoint Practice, а затем откройте файл 06 РРТ Lesson. Сохраните файл как Contoso Company Pres 06 в той же папке.
1. На панели инструментов Форматирование (Formatting) щелкните на кнопке Конструктор (Slide Design). Откроется область задач Дизайн слайда (Slide Design). В данном случае вы воспользуетесь не стандартным шаблоном PowerPoint, а шаблоном, специально разработанным для презентаций фирмы Contoso. Чтобы найти этот шаблон, вы воспользуетесь связью Обзор (Browse) внизу области задач. Другой способ
В меню Формат (Format) щелкните на команде Дизайн слайда (Slide Design).
Щелкните правой кнопкой мыши на слайде, а затем щелкните на команде Дизайн слайда (Slide Design) в контекстном меню.
Урок 6. Применение и модификация шаблонов оформления
163
2. Щелкните на связи Обзор (Browse) внизу области задач. Появится диалоговое окно Применить шаблон оформления (Apply Design Template). 3. Перейдите к папке PowerPoint Practice, а затем щелкните дважды на папке Lesson06. 4. В списке файлов и папок щелкните на файле 06 РРТ Template.
Рис. 6-1. Диалоговое окно Применить шаблон оформления
5. Щелкните на кнопке Применить (Apply). Информация из шаблона будет скопирована в образцы презентации. Форматирование текста, цветовая схема и фон слайдов изменятся в соответствии с шаблоном. Содержание презентации останется неизменным. Ваш экран должен выглядеть, как показано на следующем рисунке.
Рис. 6-2. Слайд с новым дизайном
164
Официальный учебный курс Micr osoft Office PowerPoint 2003
6. В области задач Дизайн слайда (Slide Design) щелкните на кнопке Закрыть (Close), чтобы закрыть область задач.
Оставьте файл открытым для следующего упражнения. Проверьте себя В. Что нужно сделать, чтобы открыть диалоговое окно Применить шаблон оформления (Apply Design Template)? О. Щелкните на связи Обзор (Browse) внизу области задач Дизайн слайда (Slide Design).
Краткий обзор Применение шаблона оформления 1. На панели инструментов Форматирование (Formatting) щелкните 2. 3. 4. 5.
на кнопке Дизайн слайда (Slide Design). В области задач Дизайн слайда (Slide Design) щелкните на нужном шаблоне или на связи Обзор (Browse). Перейдите к папке, которая содержит нужный шаблон. В списке файлов и папок щелкните на файле шаблона. Щелкните на кнопке Применить (Apply).
Понятие об образцах P owerPoint Краткое содержание раздела Просмотр и изменение образцов слайдов
Образцы PowerPoint определяют внешний вид и размещение объектов на слайдах. Чтобы легко и быстро внести общие изменения в презентацию, нужно изменить образцы слайдов.
Внешний вид презентации определяется двумя специальными слайдами, называемыми образцами – по одному для обычных и титульных слайдов. Презентация может иметь несколько пар образцов, что позволяет создавать внутри одной презентации разделы, имеющие различное оформление. Чтобы создать в презентации несколько образцов, нужно либо вставить новый образец слайдов или заголовка, либо применить к презентации несколько шаблонов. Совет Можно запретить применение нескольких образцов в одной презентации. В меню Сервис (Tools) щелкните на команде Параметры (Options), а затем щелкните на вкладке Правка (Edit). В разделе Отключение новых возможностей (Disable New Features) очистите флажок Несколько образцов (Multiple Master s), чтобы ограничить число шаблонов оформления, которые можно применить к презентации, одним шаблоном.
Образец слайдов определяет характеристики (фон, цвет, шрифт и форматирование) всех слайдов презентации, кроме титульного. Изменения, внесенные в образец слайдов, отображаются на каждом слайде. Например, чтобы включить логотип компании во все слайды презентации, не нужно корректировать каждый слайд, достаточно поместить логотип на образец слайдов. Образец слайдов содержит ряд заполнителей (заголовка, основного текста, даты/времени, нижнего колонтитула и номера слайда), определяющих формат соответствующих элементов на всех слайдах презентации. Например, если отформатировать заголовок образца курсивом, все заголовки презентации отобразятся курсивом. В тех случаях, когда требуется изменить характеристики отдельных слайдов, можно воспользоваться командами в меню Формат
Урок 6. Применение и модификация шаблонов оформления
165
(Format). Например, диалоговое окно команды Фон (Background) позволяет исключить из слайда фоновый рисунок. Титульный слайд имеет собственный образец, называемый образцом заголовка. Изменения, внесенные в образец заголовков, влияют только на слайды с макетом «титульный». Подобно образцу слайдов, образец заголовков содержит заполнители текста, с той лишь разницей, что вместо заполнителя маркированного списка присутствует заполнитель подзаголовка. Чтобы отобразить образец слайдов или заголовка, нужно переключиться в режим Образец слайдов (Slide Master) и выделить нужный образец на левой панели. При этом на экране появляется панель инструментов, которая содержит кнопку Закрыть представление мастера (Close Master View), позволяющую вернуться в предыдущий режим работы, и ряд кнопок, с помощью которых можно вставить, удалить, скопировать или переименовать образец, а также защитить его от удаления.
Поработайте с образцами В этом упражнении вы отобразите образцы слайдов и заголовков, защитите исходные образцы от изменений, а затем вставите вторую пару образцов.
1. Отобразите слайд 1. 2. В меню Вид (View) укажите на команду Образец (Master) и щелкните на Образец слайдов (Slide Master). Появится образец заголовков вместе с панелью инструментов Образец (Slide Master View). Кроме того, в левой части окна презентации отобразятся эскизы образца слайдов и образца заголовков. Ваш экран должен выглядеть, как показано на следующем рисунке. Эскиз образца слайдов
Эскиз образца заголовка
Рис. 6-3. Образец заголовков
Заполнитель заголовка
Заполнитель подзаголовка
Панель инструментов Образец
166
Официальный учебный курс Micr osoft Office PowerPoint 2003
Совет При переключении в режим образца на экране отображается образец слайда, который является текущим в обычном режиме.
3. На панели Слайды (Slides), расположенной в левой части окна презентации, щелкните на слайде 1. Появится образец слайдов, как показано на следующем рисунке. Заполнитель основного текста
Заполнитель заголовка
Заполнитель области даты
Заполнитель области нижнего колонтитула
Заполнитель области номера слайда
Рис. 6-4. Образец слайдов
4. На панели инструментов Образец (Slide Master View) щелкните на кнопке Сохранить образец (Preserve Master). На панели слайдов слева от эскизов образцов появятся серые значки, указывающие, что образцы защищены от удаления или изменения. Другой способ
В меню Правка (Edit) щелкните на командеСохранить образец (Preserve Master).
5. На панели инструментов Образец (Slide Master View) щелкните на кнопке Вставка нового образца слайдов (Insert New Slide Master). Под эскизом слайда 2 появится слайд 3, не имеющий оформления. Другой способ
Нажмите на клавиши Ctrl+М
В меню Вставка (Insert) щелкните на команде Вставка нового образца слайдов (Insert New Slide Master).
Урок 6. Применение и модификация шаблонов оформления
167
6. На панели инструментов Образец (Slide Master View) щелкните на кнопке Вставка нового образца заголовков (Insert New Title Master). Под слайдом 3 появится титульный слайд 4, не имеющий оформления. Пары образцов заголовков и слайдов связаны между собой. Обратите внимание, что новая пара также защищена от изменения и удаления. Нужно отключить эту защиту, так как далее вы измените новую пару образцов. 7. На панели инструментов Образец (Slide Master View) снова щелкните на кнопке Сохранить образец (Preserve Master). Появится предупреждение, предлагающее удалить эти образцы, поскольку в данный момент они не используются. 8. Щелкните на кнопке Нет (No). Серые значки рядом с новыми образцами исчезнут, то есть они более не защищены от изменений. 9. На панели инструментов Форматирование (Formatting) щелкните на кнопке Конструктор (Slide Design), чтобы открыть область задач Дизайн слайда (Slide Design). 10. В области задач Дизайн слайда (Slide Design) прокрутите шаблоны в разделе Применить шаблон оформления (Apply a design template) и щелкните на шаблоне Облака (Clouds). Новые образцы слайдов будут оформлены в соответствии с выбранным шаблоном. Обратите внимание, что шаблон автоматически применяется только к новым образцам, поскольку старые защищены от изменения.
Рис. 6-5. Образец слайдов после применения шаблона Облака Решение проблем Если шаблон оформления Облака (Clouds) недоступен, прокрутите список шаблонов до конца, а затем щелкните на связи Дополнительные шаблоны оформления (More Design Templates), чтобы установить остальные шаблоны PowerPoint.
168
Официальный учебный курс Micr osoft Office PowerPoint 2003
11. В области задач Дизайн слайда (Slide Design) щелкните на кнопке Закрыть (Close), чтобы закрыть область задач.
Оставьте файл открытым для следующего упражнения.
Краткий обзор Просмотр образцов заголовков и слайдов 1. В меню Вид (View) укажите на команду Образец (Master) и щелкните на Образец слайдов (Slide Master). 2. Щелкните на эскизе образца слайдов или заголовков.
Вставка дополнительного образца заголовков или слайдов 1. На панели инструментов Образец (Slide Master View) щелкните на кнопке Вставка нового образца слайдов (Insert New Slide Master). 2. На панели инструментов Образец (Slide Master View) щелкните на кнопке Вставка нового образца заголовков (Insert New Title Master). В PowerPoint имеются также образцы заметок и выдач, определяющие содержание соответствующих элементов презентации. Например, можно указать число слайдов на странице и модифицировать колонтитулы страниц.
Просмотрите образцы выдач и заметок В этом упражнении вы переключитесь в режимы Образец выдач (Handout Master) и Образец заметок (Notes Master) и просмотрите соответствующие образцы.
1. В меню Вид (View) укажите на команду Образец (Master), а затем щелкните на Образец выдач (Handout Master). Появится образец выдач вместе с панелью инструментов Выдачи (Handout Master View). 2. На панели инструментов Выдачи (Handout Master View) щелкните на кнопке Показать размещение при трех слайдах на странице (Show positioning of 3-per-page-handouts). Образец изменится таким образом, чтобы отображать три слайда на одной странице. Совет С помощью панели инструментов Выдачи (Handout Master View) можно задавать размещение одного, двух, трех, четырех, шести или девяти слайдов на странице.
3. В меню Вид (View) укажите на команду Образец (Master), а затем щелкните на Образец заметок (Notes Master). Появится образец заметок, отображающий размещение слайда и текста на странице, и панель инструментов Заметки (Notes Master View). 4. На панели инструментов Заметки (Notes Master View) щелкните на кнопке Закрыть представление мастера (Close Master View). На экране снова отобразится первый слайд презентации.
Урок 6. Применение и модификация шаблонов оформления
169
Другой способ
Можно также выйти из режима образца и вернуться в обычный режим, щелкнув на кнопке Обычный режим (Normal View).
5. На панели Слайд (Slide) воспользуйтесь полосой прокрутки, чтобы отобразить слайд 7. Чтобы этот слайд отличался от других, вы примените к нему шаблон оформления, который уже применяли ко второй паре образцов. 6. На панели инструментов Форматирование (Formatting) щелкните на кнопке Конструктор (Slide Design), чтобы отобразить область задач Дизайн слайда (Slide Design). Другой способ
В меню Формат (Format) щелкните на команде Оформление слайда (Slide Design).
Щелкните правой кнопкой мыши в пустой области слайда, а затем щелкните на команде Оформление слайда (Slide Design) в контекстном меню.
7. В области задач Дизайн слайда (Slide Design) в разделе Используется в данной презентации (Used in This Presentation) укажите на шаблон оформления Облака (Clouds), щелкните на стрелке, а затем щелкните на команде Применить к выделенным слайдам (Apply to Selected Slides). 8. В области задач Дизайн слайда (Slide Design) щелкните на кнопке Закрыть (Close), чтобы закрыть область задач.
Оставьте файл открытым для следующего упражнения.
Проверьте себя
Краткий обзор
В. Чем отличается образец заголовков от образца слайдов?
Просмотр образца выдач
О. Образец заголовков содержит заполнитель подзаголовка, а образец слайдов – заполнитель маркированного списка.
2. Измените, если нужно, число слайдов на страницу. 3. На панели инструментов Выдачи (Handout Master View) щелкните
1. В меню Вид (View) укажите на команду Образец (Master) и щелкните на Образец выдач (Handout Master).
на кнопке Закрыть представление Мастера (Close Master View).
Просмотр образца заметок 1. В меню Вид (View) укажите на команду Образец (Master) и щелкните на Образец заметок (Notes Master). 2. На панели инструментов Заметки (Notes Master View) щелкните на кнопке Закрыть представление Мастера (Close Master View).
170
Официальный учебный курс Micr osoft Office PowerPoint 2003
Изменение заполнителей образцов Краткое содержание раздела Просмотр и изменение образцов слайдов
Чтобы придать слайдам нужный вид, можно изменить формат и положение заполнителей на образцах. Изменения, произведенные в образцах, отображаются на всех слайдах презентации.
Хотя шаблоны оформления полностью определяют характеристики заполнителей на образцах слайдов и заголовков, можно изменить заданные по умолчанию установки, чтобы привести их в соответствие с конкретными нуждами. Например, можно модифицировать, переместить или удалить заполнители нижнего колонтитула, даты/времени или номера слайда, а также отрегулировать положение заполнителей заголовка и основного текста. При перемещении заполнителей следует учитывать, что размещение текста не должно сбивать аудиторию с толку. Нижний колонтитул, например, не стоит перемещать в верх слайда, где он будет отвлекать внимание от заголовка.
Измените заполнители на образце В этом упражнении вы отредактируете заполнители на образце слайдов.
1. Отобразите слайд 2. 2. В меню Вид (View) укажите на команду Образец (Master), а затем щелкните на Образец слайдов (Slide Master). Презентация отобразится в режиме Образец слайдов (Slide Master). 3. Щелкните на контуре заполнителя Область даты (Date Area) в нижнем левом углу образца. Появится точечная рамка выделения. Если появилась штриховая рамка, щелкните на ней, чтобы отобразить точечную. 4. Нажмите на клавишу Delete. Совет Если вы случайно удалили нужный заполнитель, щелкните на кнопке Разметка образца (Master Layout) на панели инструментов Образец (Slide Master View), выделите флажок подходящего заполнителя, а затем щелкните на кнопке ОК, чтобы восстановить заполнитель. Можно также воспользоваться кнопкой Отменить (Undo) на панели инструментов Стандартная (Standard).
5. Щелкните на контуре заполнителя нижнего колонтитула, чтобы выделить его точечной рамкой. 6. Нажав на клавишу Shift, перетащите заполнитель нижнего колонтитула влево, так чтобы его левая граница сравнялась с левой границей рамки основного текста. Нажатие на клавишу Shift при перетаскивании объекта обеспечивает перемещение строго по горизонтали или вертикали. То есть нижний колонтитул останется на том же уровне, что и номер слайда.
Урок 6. Применение и модификация шаблонов оформления
171
Совет За дополнительной информацией о перемещении объектов обратитесь к уроку 8 «Рисование и изменение объектов».
7. Щелкните в пустой области слайда, чтобы отменить выделение заполнителя. Ваш образец слайдов должен выглядеть, как показано на следующем рисунке.
Рис. 6-6. Образец с модифицированными заполнителями
Оставьте файл открытым для следующего упражнения.
Проверьте себя
Краткий обзор
В. На какую клавишу нужно нажать, чтобы объект перемещался по горизонтали или вертикали?
Перемещение заполнителей образца
О. Чтобы объект при перетаскивании оставался на том же самом горизонтальном или вертикальном уровне, нажмите и удерживайте клавишу Shift.
1. В меню Вид (View) укажите на Образец (Master), а затем щелкните на Образец слайдов (Slide Master).
2. Выделите заполнитель, который нужно переместить, с помощью точечной рамки. 3. Перетащите заполнитель в новое положение. 4. Щелкните в пустой области слайда, чтобы отменить выделение заполнителя.
Форматирование текста образца Краткое содержание раздела Форматирование текста и маркеров в презентации
Форматирование заполнителей на образце слайдов обеспечивает единство оформления презентации. Кроме того, это простейший способ изменить атрибуты текста на всех слайдах.
Форматирование заполнителей в режиме Образец слайдов (Slide Master) обеспечивает единообразие презентации. Например, если изменить шрифт и цвет текста заголовка на образце слайдов, заголовки всех слайдов в презентации будут отформатированы в соответствии с новыми атрибутами. Очевидно, что гораздо проще и быстрее внести изменения в
172
Официальный учебный курс Micr osoft Office PowerPoint 2003
образец слайдов, чем изменять каждый слайд в отдельности. Кроме того, это исключает возможность ошибок, которые могут возникнуть при большом объеме изменений. Заполнители образца, включая заголовок, маркированный текст, дату, номер слайда и нижний колонтитул, определяют внешний вид и размещение этих объектов на слайдах презентации. Чтобы отформатировать текст образца, нужно выделить соответствующий заполнитель, а затем воспользоваться средствами форматирования. Можно также отформатировать элемент маркированного списка, предварительно поместив в него курсор.
Отформатируйте текст образца В этом упражнении вы отформатируете нижний колонтитул и область номера на образце слайдов.
1. Щелкните на заполнителе Нижний колонтитул (Footer Area), а затем, нажав на клавишу Shift, щелкните на заполнителе Область номера (Number Area), чтобы выделить оба заполнителя. 2. На панели инструментов Форматирование (Formatting) щелкните на стрелке поля Размер шрифта (Font Size), а затем выберите значение 20. 3. Нажав на клавишу Shift, щелкните на заполнителе Нижний колонтитул (Footer Area), чтобы отменить его выделение. Заполнитель области номера останется выделенным, и с ним можно продолжить работу. 4. На панели инструментов Форматирование (Formatting) щелкните на кнопке Полужирный (Bold). Содержимое заполнителя отобразится полужирным шрифтом. Другой способ
Нажмите на клавиши Ctrl+В.
5. Щелкните в пустой области слайда, чтобы отменить выделение заполнителя области номера. Далее, чтобы улучшить размещение текста на слайде, вы измените выравнивание текста в нижнем колонтитуле. 6. Щелкните на заполнителе Нижний колонтитул (Footer Area), чтобы выделить его, а затем щелкните на кнопке По левому краю (Align Left) на панели инструментов Форматирование (Formatting). Другой способ
Нажмите на клавиши Ctrl+L.
В меню Формат (Format) укажите на Выравнивание (Alignment), а затем щелкните на По левому краю (Align Left).
7. Поместите I-образный указатель в заполнитель основного текста и щелкните справа от текста «Второй уровень (Second Level)». Второй элемент маркированного списка будет выделен. 8. На панели инструментов Форматирование (Formatting) щелкните на кнопке Курсив (Italic). Текст выделенного элемента будет отформатирован курсивом.
Урок 6. Применение и модификация шаблонов оформления
173
Другой способ
Нажмите на клавиши Ctrl+I.
9. Щелкните в пустой области слайда, вне заполнителя основного текста, чтобы отменить его выделение. Ваш образец слайда должен выглядеть, как показано на следующем рисунке.
Рис. 6-7. Образец слайдов с отформатированным текстом Совет Изменения, внесенные в образец слайдов в этом упражнении, применяются только к слайдам, которые используют данный образец, и не распространяются на слайд 7, который базируется на другом образце. Можно быстро определить, какие слайды используют образец, наведя указатель мыши на эскиз образца. Появится экранная подсказка, где перечислены слайды, использующие данный образец.
Оставьте файл открытым для следующего упражнения.
Проверьте себя
Краткий обзор
В. Как выделить сразу несколько объектов?
Изменение атрибутов текста образца
О. Щелкните на первом объекте, а затем, нажав и удерживая клавишу Shift, поочередно щелкните на других объектах.
1. В меню Вид (View) укажите на команду Образец (Master), а затем щелкните на Образец слайдов (Slide Master). 2. На образце слайдов выделите заполнитель текста, который нужно отформатировать. 3. На панели инструментов Форматирование (Formatting) щелкните на одной из кнопок, определяющих атрибуты текста (начертание, цвет, тень). 4. Щелкните в пустой области слайда, чтобы отменить выделение заполнителя.
174
Официальный учебный курс Micr osoft Office PowerPoint 2003
Форматирование маркеров Краткое содержание раздела Форматирование текста и маркеров в презентации
Можно улучшить внешний вид слайдов, заменив маркер другим символом или вставив рисованный маркер, чтобы придать тексту большую выразительность.
В дополнение к форматированию текста, можно модифицировать маркеры отдельных абзацев и целых объектов. Например, можно изменить цвет маркера или заменить его рисунком. Как и в случае с текстом, изменения маркеров, произведенные в образце, отображаются на всех слайдах презентации. По умолчанию шаблоны оформления предоставляют маркеры для пяти уровней маркированного списка. В зависимости от конкретной ситуации можно определить любое число уровней, однако на практике рекомендуется не больше трех уровней, чтобы не перегружать слайд текстом. Обычные шрифты включают символы, которые могут быть использованы в качестве маркеров (например, кружки с цветной заливкой), но можно расширить выбор, обратившись к таким шрифтам, как Symbol, Windings или Webdings. Выбрав маркер, можно изменить его цвет или размер.
Измените символ маркера на образце слайдов В этом упражнении вы улучшите оформление слайда, изменив маркер первого уровня списка.
1. На образце слайдов щелкните на тексте «Образец текста (Click To Edit Master Text Styles)» в заполнителе заголовка, чтобы выделить его. 2. В меню Формат (Format) щелкните на команде Список (Bullets And Numbering). Появится диалоговое окно Список (Bullets And Numbering) с выделенным символом текущего маркера. Другой способ
Щелкните правой кнопкой мыши на тексте нужного уровня, а затем щелкните на команде Список (Bullets Аnd Numbering) в контекстном меню.
3. Щелкните на кнопке Знак (Customize). Появится диалоговое окно Символ (Symbol). 4. Щелкните на стрелке поля Шрифт (Font), прокрутите список шрифтов и щелкните на Windings. На экране отобразятся символы, доступные в данном шрифте. 5. Щелкните на символе ромба, как показано на рис. 6-8. Совет Внизу диалогового окна Символ (Symbol) представлены ранее использовавшиеся символы, что упрощает их поиск.
6. Щелкните на кнопке ОК, чтобы вернуться в диалоговое окно Список (Bullets And Numbering).
Урок 6. Применение и модификация шаблонов оформления
175
Шрифт Windings
Щелкните на ромбовидном маркере
Рис. 6-8. Диалоговое окно Символ
Теперь, когда вы выбрали символ для маркера, можно настроить его цвет и размер. 7. Щелкните на стрелке кнопки Цвет (Color) , а затем щелкните на фиолетовом цвете. 8. Воспользуйтесь кнопками поля Размер (Size), чтобы установить значение 85. Размер маркера уменьшится на 15 %, чтобы не отвлекать внимание от текста. 9. Щелкните на кнопке ОК. В первом элементе списка появится фиолетовый ромбовидный маркер.
Оставьте файл открытым для следующего упражнения.
Краткий обзор Форматирование маркеров образца 1. В меню Вид (View) укажите на команду Образец (Master), а затем щелкните на Образец слайдов (Slide Master).
2. В заполнителе основного текста щелкните на элементе списка, мар3. 4. 5. 6. 7. 8. 9.
кер которого нужно изменить. В меню Формат (Format) щелкните на команде Список (Bullets And Numbering). Щелкните на кнопке Знак (Customize). Щелкните на стрелке поля Шрифт (Font) и выделите нужный шрифт. Щелкните на нужном символе, а затем щелкните на кнопке ОК. Щелкните на стрелке кнопки Цвет (Color) и выделите нужный цвет. Воспользуйтесь кнопками поля Размер (Size), чтобы установить нужное значение. Щелкните на кнопке ОК.
176
Официальный учебный курс Micr osoft Office PowerPoint 2003
Помимо символов, в качестве маркеров можно воспользоваться рисунками, чтобы сделать слайды более эффектными. Компьютеры, на которых установлена система Microsoft Office, располагают большим выбором рисунков, которые могут быть использованы как маркеры. Чтобы вставить рисованный маркер, нужно выполнить приведенные выше шаги, чтобы открыть диалоговое окно Список (Bullets And Numbering), а затем щелкнуть на кнопке Рисунок (Picture). Появится диалоговое окно Рисованный маркер (Picture Bullet), где можно выбрать подходящий рисунок или найти конкретный рисунок, если известно его имя. Запомните!
Импорт рисунка для маркера В качестве маркера можно воспользоваться любым изображением, включая отсканированные картинки, фотографии и рисунки (например, логотип компании или рисунок, созданный пользователем в графическом редакторе). Щелкните на кнопке Импорт (Import) в диалоговом окнеРисованный маркер (Picture Bullet) и перейдите к папке, которая содержит нужный рисунок, или просмотрите коллекцию клипов Micr osoft. После импорта рисунок можно преобразовать, изменив его размер или цвета. Использование рисунков в качестве маркеров позволяет придать презентации очень эффектный вид.
Вставьте рисованный маркер в образец слайдов В этом упражнении вы вставите рисованный маркер для второго уровня списка, чтобы сделать слайды более привлекательными.
1. Щелкните правой кнопкой мыши на элементе списка «Второй уровень (Second Level)» в заполнителе основного текста на образце слайдов. Текст элемента будет выделен, и появится контекстное меню. 2. Щелкните на команде Список (Bullets And Numbering) в контекстном меню. Появится диалоговое окно Список (Bullets And Numbering). 3. Щелкните на кнопке Рисунок (Picture). Появится диалоговое окно Рисованный маркер (Picture Bullet), содержащее рисунки из коллекции клипов, которые могут использоваться в качестве маркеров. 4. Прокрутите список маркеров вниз, чтобы отобразить голубой ромб, показанный на следующем рисунке. Если у вас нет этого маркера, выберите похожий. Рис. 6-9. Диалоговое окно Рисованный маркер
Урок 6. Применение и модификация шаблонов оформления
177
5. Щелкните на голубом ромбе, а затем щелкните на кнопке ОК, чтобы вставить маркер в слайд. 6. Щелкните на кнопке Обычный режим (Normal view), а затем воспользуйтесь кнопкой Следующий слайд (Next Slide), чтобы отобразить слайд 3. На слайде 3 появились новые маркеры, как показано на следующем рисунке. Новый ромбовидный маркер
Новый рисованный маркер
Рис. 6-10. Слайд после изменения маркеров
Проверьте себя В. Назовите шрифты, содержащие интересные символы, которые могут использоваться в качестве маркеров. О. Шрифты Symbol, Windings и Webdings предоставляют широкий выбор символов для форматирования маркеров.
Оставьте файл открытым для следующего упражнения.
Краткий обзор Форматирование маркеров с использованием рисунков 1. В меню Вид (View) укажите на команду Образец (Master), а затем 2. 3. 4. 5. 6.
щелкните на Образец слайдов (Slide Master). В заполнителе основного текста щелкните на элементе списка, маркер которого нужно изменить. В меню Формат (Format) щелкните на команде Список (Bullets And Numbering). Щелкните на кнопке Рисунок (Picture). Прокрутите список маркеров, чтобы найти нужный, и щелкните на нем. Щелкните на кнопке ОК, а затем снова щелкните на кнопке ОК.
Настройка отступов текста на образце Краткое содержание раздела Форматирование текста и маркеров в презентации
С помощью отступов абзацев можно отрегулировать размещение текста в заполнителе, чтобы придать слайдам более понятный и привлекательный вид.
178
Официальный учебный курс Micr osoft Office PowerPoint 2003
Отступы абзацев определяют расстояние между текстом и границами заполнителя, а также расстояние между текстом и маркером. Регулировка отступов в PowerPoint осуществляется так же, как в Microsoft Word. Чтобы изменить отступ, нужно вначале отобразить на экране горизонтальную линейку, где показано текущее размещение текста, а потом отрегулировать положение ползунков (маркеров), определяющих отступы абзацев для различных уровней текста на слайде. Каждому уровню соответствуют три ползунка: два треугольных, называемых маркерами отступа, и один прямоугольный, называемый маркером поля. Верхний маркер отступа задает начало первой строки абзаца, а нижний определяет левый край абзаца (то есть, начало всех строк, кроме первой). Первая строка абзаца выступает влево по отношению к остальным строкам, образуя так называемый висячий отступ. Чтобы отрегулировать отступы абзацев, достаточно перетащить соответствующие маркеры по линейке в нужное положение. Перетащив маркер поля, можно переместить весь уровень (маркер и текст), не изменяя относительного смещения строк.
Отрегулируйте отступы текста на образце В этом упражнении вы отобразите линейку, отрегулируете отступы и измените уровень текста.
1. В меню Вид (View) укажите на команду Образец (Master) и щелкните на Образец слайдов (Slide Master). На экране отобразится образец слайдов. 2. Щелкните на заполнителе, содержащем текст «Образец заголовка (Click To Edit Master Title Style)». 3. В меню Вид (View) щелкните на команде Линейка (Ruler). Ваш экран должен выглядеть, как показано на рис. 6-11. В противном случае убедитесь, что вы щелкнули на заполнителе заголовка. Нижний маркер отступа
Верхний маркер отступа
Рис. 6-11. Линейка с маркерами отступов
Маркер поля
Урок 6. Применение и модификация шаблонов оформления
179
Другой способ
Щелкните правой кнопкой мыши в пустой области образца слайдов, а затем щелкните на команде Линейка (Ruler) в контекстном меню.
4. На образце слайдов щелкните на заполнителе, содержащем текст «Образец текста (Click to edit Master text styles)». На линейке отобразятся пять наборов маркеров – по одному для каждого уровня текста в маркированном списке. 5. Перетащите верхний маркер отступа первого уровня вправо, так чтобы он расположился на одной отметке с нижним маркером, как показано на следующем рисунке.
Рис. 6-12. Регулировка отступа первого уровня
Когда вы отпустите кнопку мыши, текст первого уровня сместится вправо. 6. Медленно перетащите маркер поля первого уровня к левому краю линейки. Символ маркера, текст абзаца и маркеры отступов сместятся к левому полю слайда. Положение маркера поля первого уровня определяет левый край текста в заполнителе образца. Внимание!
При приближении маркера-ползунка на линейке к положению маркера следующего уровня происходит «отталкивание» вправо маркеров всех остальных уровней, чтобы сохранить иерархию уровней основного текста слайда. Чтобы вернуть маркеры отступов к прежнему состоянию, перетащите маркер поля назад по линейке или щелкните на кнопке Undo (Отменить), чтобы отменить последнее действие. Совет Если маркеры отступов не выравниваются относительно друг друга, перетащите один из них назад, к другому. В зависимости от размеров монитора, изменения отступов бывают трудно различимы.
180
Официальный учебный курс Micr osoft Office PowerPoint 2003
7. Перетащите нижний маркер отступа первого уровня по линейке на отметку 1,25 см. Отступ первого уровня снова станет висячим. Окно презентации должно выглядеть, как показано на следующем рисунке. Переместите сюда нижний маркер отступа
Рис. 6-13. Установка висячего отступа
8. Щелкните правой кнопкой мыши на образце слайда, а затем щелкните на команде Линейка (Ruler). Линейка исчезнет с экрана. 9. Щелкните на кнопке Обычный режим (Normal view). На экране отобразится слад 3 в обычном режиме. Обратите внимание на увеличение расстояния между маркером первого уровня и текстом. Оставьте файл открытым для следующего упражнения.
Проверьте себя
Краткий обзор
В. Чем управляет верхний маркер отступа?
Отображение линейки
О. Верхний маркер отступа управляет положением первой строки абзаца.
1. В меню Вид (View) щелкните на команде Линейка (Ruler). 2. Щелкните правой кнопкой мыши в пустой области слайда, а затем щелкните на команде Линейка (Ruler) в контекстном меню.
Регулировка отступов абзаца 1. Щелкните на слайде, чтобы поместить курсор в абзац, отступы которого нужно отрегулировать. 2. Отобразите линейку.
Урок 6. Применение и модификация шаблонов оформления
181
3. Перетащите маркеры на линейке, чтобы отрегулировать отступы абзаца.
Регулировка левой границы текста 1. Щелкните на слайде, чтобы поместить курсор в абзац, левую границу которого нужно отрегулировать. 2. Отобразите линейку. 3. Медленно перетащите маркер поля первого уровня в нужную позицию на линейке.
Восстановление макета слайда Краткое содержание раздела Создание слайдов и изменение их макетов
После внесения изменений в макет слайда можно вернуться к исходному макету, чтобы восстановить единообразие слайдов в презентации.
Если, изменив разметку слайда, вы решили, что раньше было лучше, можно восстановить исходный макет, воспользовавшись областью задач Разметка слайда (Slide Layout). Аналогичным образом можно изменить разметку слайда, выбрав новый макет в области задач.
Восстановите исходный макет слайда 1. На слайде 3 щелкните на границе текстового объекта, содержащего заголовок, чтобы выделить его с помощью точечной рамки. 2. Перетащите выделенный объект к правому краю слайда.
Рис. 6-14. Слайд с перемещенным заголовком
3. В меню Формат (Format) щелкните на команде Разметка слайда (Slide Layout). Появится область задач Разметка слайда (Slide Layout) с выделенной разметкой текущего слайда.
182
Официальный учебный курс Micr osoft Office PowerPoint 2003
Другой способ
Щелкните правой кнопкой мыши в пустой области слайда, а затем щелкните на команде Разметка слайда (Slide Layout) в контекстном меню.
4. Поместите указатель на выделенную разметку и щелкните на стрелке, которая появится. 5. В меню команд щелкните на Вновь применить макет (Reapply Layout). PowerPoint восстановит разметку слайда, переместив заголовок в исходное положение. 6. В области задач Разметка слайда (Slide Layout) щелкните на кнопке Закрыть (Close), чтобы закрыть область задач.
Оставьте файл открытым для следующего упражнения. Проверьте себя В. Что нужно сделать, чтобы получить доступ к команде Вновь применить макет (Reapply Layout)? О. Поместите указатель на макет слайда, а затем щелкните на стрелке, которая появится, чтобы отобразить меню команд.
Краткий обзор Восстановление исходного макета слайда 1. Отобразите слайд, к которому нужно применить разметку. 2. В меню Формат (Format) щелкните на команде Разметка слайда (Slide Layout).
3. В области задач Разметка слайда (Slide Layout) щелкните на нужном макете. 4. Щелкните на стрелке, которая появится. 5. Щелкните на команде Вновь применить макет (Reapply Layout).
Скрытие фоновых объектов Краткий обзор раздела Чтобы расчистить слайд или придать ему другой вид, можно скрыть фоновые объекты. При этом исчезнет не только фоновый рисунок, но и такие полезные объекты, как номер слайда и нижний колонтитул.
Как вы могли заметить, шаблоны оформления обычно включают так называемые фоновые объекты (линии, фигуры и рисунки), расположенные на заднем плане слайдов. Все эти объекты хранятся в образцах вместе с заданными по умолчанию заполнителями текста, заголовка, нижнего колонтитула, даты/времени и номера слайда. Можно отменить отображение фоновых объектов для отдельных слайдов, воспользовавшись диалоговым окном Фон (Background). При этом будут скрыты все объекты образца, кроме заполнителей текста.
Отмените отображение фона слайда В этом упражнении вы скроете фоновые объекты, чтобы посмотреть, как это отразится на отображении слайда.
1. Щелкните на кнопке Следующий слайд (Next Slide), чтобы перейти к слайду 4. 2. В меню Формат (Format) щелкните на команде Фон (Background).
Урок 6. Применение и модификация шаблонов оформления
183
Появится диалоговое окно Фон (Background). Другой способ
Щелкните правой кнопкой мыши в пустой области слайда, а затем щелкните на команде Фон (Background) в контекстном меню.
3. Выделите флажок Исключить фон образца (Omit Background Graphics From Master). Можно просмотреть, как будет выглядеть слайд без фоновых объектов, щелкнув на кнопке Просмотр (Preview). 4. Щелкните на кнопке Применить (Apply). Фоновые объекты будут убраны со слайда. 5. На панели инструментов Стандартная (Standard) щелкните на кнопке Сохранить (Save), чтобы сохранить изменения.
Оставьте файл открытым для следующего упражнения.
Проверьте себя
Краткий обзор
В. Будет ли отображаться дата на слайдах, если исключить отображение фона?
Скрытие фона слайда
О. Нет, поскольку дата является элементом образца, который относится к фоновым объектам.
1. Отобразите слайд, с которого нужно убрать фоновые объекты. 2. В меню Формат (Format) щелкните на команде Фон (Background). 3. Выделите флажок Исключить фон образца (Omit Background Graphics From Master). 4. Щелкните на кнопке Применить (Apply).
Сохранение презентации как шаблона Краткое содержание раздела Просмотр и изменение образца слайдов
Сохранение презентации как шаблона позволяет применять к будущим презентациям набор форматов, разработанных для данной презентации. Можно создать шаблон с чистого листа или модифицировать существующий шаблон.
После настройки образцов можно сохранить презентацию как шаблон для дальнейшего использования. Это позволяет сберечь время и усилия, если предполагается разработать несколько презентаций, выдержанных в одном стиле. Например, можно создать шаблон, предназначенный для всех презентаций отдела маркетинга или учебных курсов. При создании собственного шаблона можно начать с чистого листа (открыв пустую презентацию и добавив в нее все необходимые элементы и форматирование) либо воспользоваться существующим шаблоном, как при разработке данной презентации.
Сохраните презентацию как шаблон Теперь, когда вы закончили модификацию шаблона, примененного в начале этого урока, можно сохранить его как шаблон для дальнейшего использования при разработке презентаций фирмы Contoso.
184
Официальный учебный курс Micr osoft Office PowerPoint 2003
1. В меню Файл (File) щелкните на команде Сохранить как (Save As).
2. 3.
4. 5.
Появится диалоговое окно Сохранение документа (Save As), где в поле Имя файла (File Name) указано Contoso Company Pres 06. В поле Имя файла (File Name) введите Contoso Company Template. Щелкните на стрелке поля Тип файла (Save As Type), а затем щелкните на Шаблон презентации (Design Template). PowerPoint отобразит папку Templates. Для целей этого урока вы сохраните шаблон в папке для учебных файлов. Убедитесь, что в поле Папка (Save In) отображается папка Lesson06, расположенная в папке PowerPoint Practice. Щелкните на кнопке Save (Сохранить). PowerPoint сохранит шаблон в папке Lesson06.
Совет Чтобы новый шаблон хранился вместе со стандартными шаблонами PowerPoint, следует сохранить его в папке Template, которая обычно располагается в папке Application Data/Microsoft/Templates. Местоположение папки Application Data может быть различным в разных операционных системах. Новый шаблон, сохраненный таким образом, появится на панели Разметка слайда (Slide Layout).
Если вы собираетесь перейти к следующему уроку, сохраните презентацию Contoso Company Pres 06 под ее текущим именем и закройте ее. Если вы не намерены продолжать занятия, сохраните и закройте презентацию, а затем щелкните на кнопке Закрыть (Close) в правом верхнем углу окна PowerPoint. Проверьте себя
Краткий обзор
В. Обязательно ли использовать существующие шаблоны для всех презентаций?
Сохранение презентации как шаблона оформления
О. Нет, можно создать собственный шаблон либо с чистого листа, либо на основе существующего шаблона.
1. В меню Файл (File) щелкните на команде Сохранить как (Save As). 2. В поле Имя файла (File Name) введите имя файла-шаблона. 3. Щелкните на стрелке поля Тип файла (Save As Type), а затем щелкните на Шаблон презентации (Design Template). 4. В поле Папка (Save In) перейдите к папке, где нужно сохранить шаблон. 5. Щелкните на кнопке Save (Сохранить).
Ключевые моменты
Шаблоны оформления позволяют применить к презентации цветовую схему, разметку и форматирование, разработанные профессиональными дизайнерами. Можно воспользоваться стандартными шаблонами PowerPoint или создать собственные шаблоны. Внешний вид слайдов, заголовков, выдач и заметок определяется соответствующими образцами. Чтобы изменить размещение и форматирование объектов на всех слайдах, достаточно внести изменения в образец слайдов.
Урок 6. Применение и модификация шаблонов оформления
185
При модификации маркированного списка можно заменить маркер другим символом или выбрать рисунок, чтобы придать слайду более эффектный вид. Перетащив маркеры на линейке, можно отрегулировать отступы элементов маркированного списка и левую границу текстового объекта. Если вас не устраивают изменения, внесенные в макет слайда, можно вновь применить макет, чтобы вернуть объекты в исходное положение. При желании можно скрыть фоновые объекты образца, включая линии, рисунки, фигуры, а также колонтитулы, дату и номер слайда. После завершения работы над презентацией можно сохранить ее как шаблон оформления для дальнейшего использования.
Тест Да/Нет Да
Нет
После того как к презентации применен шаблон оформления, шаблон нельзя изменить.
Да
Нет
В режиме образца слайдов можно переместить заполнитель заголовка вниз слайда.
Да
Нет
Вставив рисованный маркер в слайд, можно изменить его размер, но не цвет.
Да
Нет
На линейке отображается по одному набору маркеров для каждого уровня текста.
Да
Нет
Если вас не устраивает разметка слайда, можно вернуться к исходному макету.
Выберите из нескольких вариантов 1. Чтобы отформатировать подзаголовок, нужно внести изменения в __________________________. a. образец слайдов b. образец заголовков c. образец выдач d. образец заметок 2. Проще всего отформатировать выделенный текст курсивом, нажав на клавиши ________________. a. Alt+I b. Alt+F5 c. Ctrl+I d. Ctrl+Т 3. Отступ первой строки абзаца относительно других строк называется ______________________ отступом. a. висячим b. текстовым
186
Официальный учебный курс Micr osoft Office PowerPoint 2003
c. первичным d. левым 4. Если отменить отображение фоновых объектов слайда, это позволит скрыть ______________________________. a. дату и время b. нижний колонтитул c. фоновый рисунок d. все перечисленное выше 5. По умолчанию шаблоны оформления хранятся в папке _____________________. a. Presentation b. Template c. Design d. AutoContent
Ответьте кратко 1. 2. 3. 4. 5.
Как применить шаблон к презентации? Как выбрать рисунок в качестве маркера? Как отобразить линейку? Как отрегулировать левую границу абзаца? Как отобразить образец заголовка?
Выполните самостоятельно Упражнение 1 Откройте презентацию Contoso Company Pres 06 в папке Lesson06, расположенной в папке PowerPoint Practice. Измените титульный слайд, чтобы отобразить колонтитулы. Добавьте заполнитель даты в макет образца слайдов, разместите его посередине слайда, а затем сохраните и закройте презентацию.
Упражнение 2 Откройте презентацию Contoso Company Pres 06 в папке Lesson06, расположенной в папке PowerPoint Practice. Отформатируйте нижний колонтитул и область номера, задав полужирное начертание и размер шрифта 18 пт. Замените маркер второго уровня рисунком, скройте фоновые объекты на слайде 5, а затем сохраните и закройте презентацию.
Шаг вперед Упражнение 1 Откройте презентацию Праздники 05 и сохраните ее как Праздники 06 в папке Lesson06, расположенной в папке PowerPoint Practice. Примените к презентации шаблон оформления «Слои». Исключите фоновые
Урок 6. Применение и модификация шаблонов оформления
187
объекты на слайдах 3 и 6. Замените макет слайда 6 на «только заголовок». Отобразите слайд 1, а затем откройте образец заголовков. Переместите область номера в правый верхний угол слайда. Переместите область даты и нижний колонтитул, так чтобы левая граница области даты и правая граница нижнего колонтитула выровнялись по левой и правой границам подзаголовка соответственно. Выполните выравнивание текста в нижнем колонтитуле по правому краю. Отобразите образец слайдов и разместите область номера, область даты и нижний колонтитул так же, как на образце заголовков. Просмотрите презентацию и, если нужно, скорректируйте образцы. Сохраните и закройте презентацию.
Упражнение 2 Откройте презентацию 06 PPT Marx и сохраните ее как Marx 06 в папке Lesson06, расположенной в папке PowerPoint Practice. Примените к ней шаблон 06 PPT Marx Template из той же папки. Защитите образцы и добавьте новую пару образцов. Примените к новым образцам шаблон оформления Край (Edge). Примените образец Край (Edge) к первому и последнему слайдам презентации.
Упражнение 3 Откройте файл Marx 06 в папке Lesson06, расположенной в папке PowerPoint Practice. Переключитесь в режим образца слайдов и отформатируйте текст и маркеры на обоих образцах Край (Edge) в соответствии с шаблоном Marx. Если хотите, замените маркеры первого уровня на рисунки. Убедитесь, что на всех слайдах отображается номер. Сохраните презентацию как шаблон с именем Marx New Template 06. Закройте презентацию.
188
Официальный учебный курс Micr osoft Office PowerPoint 2003
Урок 7
Использование цветовой схемы ИЗУЧИВ ЭТОТ УРОК, ВЫ СМОЖЕТЕ :
просматривать и выбирать цветовую схему; изменять цвета в цветовой схеме; создавать новые цветовые схемы; добавлять цвета в меню; добавлять, копировать и изменять фон презентации.
КЛЮЧЕВЫЕ ТЕРМИНЫ:
меню цветов; фон; цветовая схема.
Помимо шаблонов и образцов, внешний вид презентации существенно зависит от цветовой схемы, которая представляет собой набор из 8 цветов, определяющих цвета фона, текста, линий, тени, заливки и других элементов презентации. Используя возможности PowerPoint, можно экспериментировать с различными цветовыми схемами, чтобы подобрать приятное для глаз сочетание цветов. Как вице-президент по продажам Contoso, Ltd. вы работаете над презентацией компании. Завершив модификацию образцов, вы готовы приступить к следующему этапу – приведению цветов презентации в соответствие с цветовой гаммой, используемой компанией. В этом уроке вы научитесь просматривать, выбирать и изменять цветовые схемы, создавать собственные цветовые схемы, добавлять цвета в палитру, задавать заливку или текстуру для фона слайдов, а также копировать цветовые схемы на другие слайды. Прежде чем использовать учебные файлы, необходимо установить их с прилагаемого к книге компакт-диска в заданное по умолчанию расположение. Указания по установке учебных файлов приведены в разделе «Использование компакт-диска» в начале данной книги. Чтобы выполнить упражнения этого урока, вам потребуется файл 07 PPT Lesson, который находится в папке Lesson07, расположенной в папке PowerPoint Practice на жестком диске компьютера.
Урок 7. Использование цветовой схемы
189
Просмотр и выбор цветовой схемы Краткое содержание раздела Работа с цветовыми схемами и другими цветами
Каждый шаблон предлагает набор цветовых схем, из числа которых можно выбрать подходящую. Цветовые схемы состоят из восьми цветов, которые используются для всех объектов на слайдах, чтобы обеспечить согласованность цветов в презентации.
Каждая презентация, даже пустая, имеет цветовую схему. Это может быть как стандартная цветовая схема, так и набор цветов, подобранных пользователем. Правильный выбор цветовой схемы способствует созданию презентаций, имеющих профессиональный вид. Чтобы просмотреть цветовую схему презентации, щелкните на связи Цветовые схемы (Color Schemes) в области задач Дизайн слайда (Slide Design). На экране отобразятся доступные цветовые схемы, причем текущая схема выделена. Чтобы изменить цветовую схему, нужно воспользоваться связью Изменить цветовую схему (Edit Color Schemes) внизу области задач. Диалоговое окно Цветовая схема (Edit Color Scheme) позволяет изменить цвета в схеме, выбрать другую цветовую схему или создать собственную. Добившись нужного эффекта, можно применить цветовую схему к одному или ко всем слайдам презентации. Стандартные цветовые схемы PowerPoint содержат восемь цветов. Эти цвета отображаются в меню кнопок Цвет заливки (Fill Color) и Цвет текста (Font Color), расположенных на панели инструментов Рисование (Drawing). Цвета схемы используются следующим образом.
Цвет фона – для заднего плана слайда. Цвет текста и линий – для ввода текста и рисования линий. Этот цвет должен контрастировать с фоном. Цвет теней – для теней объектов (обычно это более темный оттенок фона). Цвет заливки – для окраски фигур (должен контрастировать как с цветом текста, так и с фоном слайда). Цвет акцентов – для дополнительных объектов презентации. Цвет акцентов и гиперссылок – для дополнительных объектов и гиперссылок. Цвет акцентов с последующей гиперссылкой – для дополнительных объектов и отработанных гиперссылок.
По умолчанию цветовая схема применяется ко всем слайдам презентации. Чтобы задать отдельную цветовую схему для одного или нескольких слайдов, нужно вначале выделить эти слайды на вкладке Слайды (Slides) или в режиме Сортировщик слайдов (Slide Sorter), а затем, указав на нужную цветовую схему в области задач Дизайн слайда (Slide Design), воспользоваться командой Применить к выделенным слайдам (Apply To Selected Slides).
Выберите цветовую схему В этом упражнении вы просмотрите текущую цветовую схему, примененную к презентации, а затем выберете другую цветовую схему.
190
Официальный учебный курс Micr osoft Office PowerPoint 2003 Если вы вышли из PowerPoint, запустите его снова. Щелкните на кнопке Открыть (Open) на панели инструментов Стандартная (Standard), перейдите к папке Lesson07, расположенной в папке PowerPoint Practice, а затем откройте файл 07 РРТ Lesson. Сохраните его как Contoso Company Pres 07 в той же папке.
1. На панели Слайд (Slide) воспользуйтесь полосой прокрутки, чтобы отобразить слайд 7.
2. На панели инструментов Форматирование (Formatting) щелкните на кнопке Конструктор (Slide Design), а затем щелкните на связи Цветовые схемы (Color Schemes) в области задач. В области задач отобразятся все доступные цветовые схемы, причем текущая схема заключена в черную рамку. Другой способ
В меню Формат (Format) щелкните на команде Оформление слайда (Slide Design).
Щелкните правой кнопкой мыши в пустой области слайда, а затем щелкните на команде Оформление слайда (Slide Design) в контекстном меню.
3. Щелкните на цветовой схеме в последнем ряду. Цветовая схема будет применена ко всем слайдам презентации, как показано на следующем рисунке. Далее вы измените текущую цветовую схему.
Слайд после применения новой цветовой схемы
Щелкните на цветовой схеме
Рис. 7-1. Применение новой цветовой схемы
4. Щелкните на связи Изменить цветовые схемы (Edit Color Schemes) внизу области задач Дизайн слайда (Slide Design).
Урок 7. Использование цветовой схемы
191
Появится диалоговое окно Цветовая схема (Edit Color Scheme) с открытой вкладкой Специальная (Custom), содержащей перечень цветов текущей цветовой схемы и поле Просмотр (Preview), где демонстрируется использование каждого цвета.
Поле просмотра
Рис. 7-2. Диалоговое окно Цветовые схемы
5. Щелкните на кнопке Применить (Apply), чтобы вернуться к слайду
7. Поскольку вы ничего не изменили в этом диалоговом окне, щелчок на кнопке Применить (Apply) просто закроет диалоговое окно. Оставьте файл открытым для следующего упражнения.
Проверьте себя
Краткий обзор
В. Какой элемент цветовой схемы определяет цвет линий?
Просмотр и выбор цветовой схемы
О. Цвет линий и текста определяется вторым элементом (текст и линии) цветовой схемы.
на кнопке Конструктор (Slide Design), а затем щелкните на связи Цветовые схемы (Color Schemes) в области задач. 2. Щелкните на цветовой схеме.
1. На панели инструментов Форматирование (Formatting) щелкните
Изменение цветовой схемы Краткое содержание раздела Создание новой цветовой схемы
Хотя стандартные цветовые схемы подобраны таким образом, чтобы цвета гармонировали друг с другом, при желании можно изменить некоторые цвета, чтобы придать презентации свежий вид.
Можно изменить один или несколько цветов в стандартной цветовой схеме, чтобы создать собственную комбинацию цветов и применить ее к текущему слайду или ко всей презентации. Например, можно создать цветовую схему, гармонирующую с логотипом компании. Чтобы изменить цвета схемы, нужно открыть диалоговое окно Цветовая схема (Edit Color Scheme) и воспользоваться кнопкой Изменить цвет (Change Color) на вкладке Специальная (Custom). Эта кнопка открывает диалоговое окно Цвет (Color) для выделенного элемента схемы. Вкладка Обычные (Standard) позволяет выбрать цвет из палитры, а вкладка Спектр (Custom) – создать собственный цвет, протащив указа-
192
Официальный учебный курс Micr osoft Office PowerPoint 2003
тель по спектру либо задав спецификацию в значениях RGB (red, green, blue). Поскольку большая часть видимого спектра представляет собой смесь красного, зеленого и синего цветов, можно задать самые разные оттенки, указав соотношение этих цветов.
Измените цвета в цветовой схеме В этом упражнении вы измените цветовую схему, заменив некоторые цвета.
1. В области задач Дизайн слайда (Slide Design) щелкните на связи Изменить цветовые схемы (Edit Color Schemes) внизу области задач. Появится диалоговое окно Цветовая схема (Edit Color Scheme) с открытой вкладкой Специальная (Custom). 2. В области Цвета схемы (Scheme Colors) щелкните на квадратике Заголовок (Title Text), чтобы выделить его. Щелкните здесь, чтобы выделить этот цвет
Рис. 7-3. Диалоговое окно Цветовая схема
3. Щелкните на кнопке Изменить цвет (Change Color). Появится диалоговое окно Цвет текста заголовка (Title Text Color) с открытой вкладкой Обычные (Standard), где отображается палитра стандартных цветов. Другой способ
Щелкнув дважды на элементе цветовой схемы, можно сразу перейти в диалоговое окно Цвет (Color) для этого элемента.
4. На палитре цветов щелкните на фиолетовом цвете, как показано на рис. 7-4. В окошке Новый/текущий (New/Current), расположенном в правом нижнем углу диалогового окна, отобразятся текущий и новый цвета. 5. Щелкните на кнопке ОК. В цветовой схеме квадратик, обозначающий цвет заголовка, станет фиолетовым. 6. Щелкните на кнопке Применить (Apply). Заголовки слайдов в презентации станут фиолетовыми.
Урок 7. Использование цветовой схемы
193
Щелкните на этом цвете
Рис. 7-4. Изменение цвета заголовка
Проверьте себя В. Что нужно сделать, чтобы быстро открыть диалоговое окно Цвет (Color) для элемента цветовой схемы? О. Чтобы быстро открыть диалоговое окно Цвет (Color) для элемента цветовой схемы, нужно дважды щелкнуть на нем.
Оставьте файл открытым для следующего упражнения.
Краткий обзор Изменение цветов в цветовой схеме 1. На панели инструментов Форматирование (Formatting) щелкните 2. 3. 4. 5. 6. 7.
на команде Дизайн слайда (Slide Design), а затем щелкните на Цветовые схемы (Color Schemes) в области задач. В области задач Дизайн слайда (Slide Design) щелкните на связи Изменить цветовые схемы (Edit Color Schemes). В области Цвета схемы (Scheme Colors) щелкните на нужном элементе цветовой схемы. Щелкните на кнопке Изменить цвет (Change Color). На палитре цветов щелкните на нужном цвете. Щелкните на кнопке ОК. Щелкните на кнопке Применить (Apply).
Создание цветовой схемы Краткое содержание раздела Создание новой цветовой схемы
Настроив цветовую схему, можно сохранить ее, чтобы сделать доступной в области задач Дизайн слайда (Slide Design). Это позволяет многократно использовать цветовую схему, что существенно ускоряет разработку презентаций.
Настройка цветов презентации требует времени. Поэтому, если предполагается использовать цветовую схему в дальнейшем (например, для презентаций компании или учебных курсов), можно добавить ее в список стандартных схем, чтобы сделать доступной в области задач Дизайн слайда (Slide Design) и на вкладке Стандартные (Standard) диалогового окна Цветовая схема (Edit Color Scheme).
194
Официальный учебный курс Micr osoft Office PowerPoint 2003
Создайте новую цветовую схему В этом упражнении вы внесете несколько изменений в текущую цветовую схему, чтобы создать новую схему, а затем добавите ее в список стандартных цветовых схем данного шаблона оформления.
1. В области задач Дизайн слайда (Slide Design) щелкните на связи Изменить цветовые схемы (Edit Color Schemes) внизу области задач. 2. Щелкните дважды на квадратике Акцент с гиперссылкой (Accent and Hyperlink). Появится диалоговое окно Цвет для акцентов и гиперссылок (Accent and Hyperlink Color) с открытой вкладкой Стандартная (Standard). 3. На палитре цветов щелкните на бордовом цвете, как показано на следующем рисунке.
Щелкните на этом цвете
Рис. 7-5. Палитра стандартных цветов
4. Щелкните на кнопке ОК. В диалоговом окне Цветовая схема (Edit Color Scheme) цвет акцентов с гиперссылкой станет бордовым. 5. Щелкните на кнопке Добавить как стандартную схему (Add As Standard Scheme). Кнопка Добавить как стандартную схему (Add As Standard Scheme) станет недоступной, поскольку данная цветовая схема уже добавлена в список стандартных схем. 6. Щелкните на вкладке Стандартная (Standard). В списке цветовых схем появилась новая схема, выделенная рамкой, как показано на рис. 7-6. Совет Можно удалить цветовую схему из списка стандартных схем, выделив ее и щелкнув на кнопке Удалить схему (Delete Scheme) в диалоговом окне Цветовая схема (Edit Color Scheme).
7. Щелкните на кнопке Применить (Apply). Цвет акцентов на всех слайдах изменится, а на панели Дизайн слайда (Slide Design) появится новая цветовая схема.
Урок 7. Использование цветовой схемы
195
Новая цветовая схема
Рис. 7-6. Стандартные цветовые схемы
Проверьте себя В. Что происходит с кнопкой Добавить как стандартную схему (Add As Standar d Scheme), если цветовая схема уже добавлена в список стандартных схем? О. Если цветовая схема уже добавлена в список, эта кнопка становится недоступной.
Оставьте файл открытым для следующего упражнения.
Краткий обзор Добавление новой цветовой схемы 1. На панели инструментов Форматирование (Formatting) щелкните 2. 3. 4. 5. 6. 7. 8.
на команде Конструктор (Slide Design), а затем щелкните на связи Цветовые схемы (Color Schemes) в области задач. В области задач Дизайн слайда (Slide Design) щелкните на связи Изменить цветовые схемы (Edit Color Schemes). Щелкните дважды на нужном элементе цветовой схемы. На палитре цветов щелкните на нужном цвете. Щелкните на кнопке ОК. Если нужно, повторите шаги 3–5 для других элементов цветовой схемы. В диалоговом окне Цветовая схема (Edit Color Scheme) щелкните на кнопке Добавить как стандартную схему (Add As Standard Scheme). Щелкните на кнопке Применить (Apply).
Добавление цветов в презентацию Краткое содержание раздела Работа с цветовыми схемами и дополнительными цветами
Можно расширить палитру цветов, используемых в презентации, добавив дополнительные цвета в меню цветов PowerPoint. Добавление цветов в меню способствует единообразию в оформлении презентации.
В дополнение к восьми базисным цветам, PowerPoint позволяет добавлять в презентацию и другие цвета. Дополнительный цвет может понадобиться, если требуется расширить палитру используемых цветов или добавить в нее специфический оттенок (например, цвет логотипа компании или учебного заведения).
196
Официальный учебный курс Micr osoft Office PowerPoint 2003
Когда пользователь выбирает новый цвет из палитры PowerPoint, этот цвет автоматически добавляется в меню цветов (например, в меню кнопки Цвет шрифта), что делает его доступным для применения к любому объекту презентации. Добавленные цвета будут отображаться во всех меню и останутся в них, даже если изменится цветовая схема.
Добавьте новые цвета в меню цветов Презентация может выиграть, если добавить в нее дополнительные цвета для выделения текста. В этом упражнении вы добавите в презентацию новый цвет, чтобы сделать его доступным во всех меню.
1. На слайде 7 поместите указатель на границу текстового объекта, содержащего маркированный список, так чтобы указатель принял форму четырехглавой стрелки, и щелкните, чтобы выделить объект с помощью точечной рамки. 2. На панели инструментов Рисование (Drawing) щелкните на стрелке кнопки Цвет текста (Font Color). Появится меню, показанное на следующем рисунке, где представлены восемь цветов текущей цветовой схемы, причем текущий цвет выделен.
Рис. 7-7. Меню цветов текста
3. В меню цветов щелкните на команде Другие цвета (More Colors). Появится диалоговое окно Цвета (Colors), где отображается стандартная палитра цветов PowerPoint. 4. На палитре цветов щелкните на темно-синем цвете, как показано на следующем рисунке.
Урок 7. Использование цветовой схемы
197
Щелкните на этом цвете
Рис. 7-8. Стандартная палитра цветов
5. Щелкните на кнопке ОК. Цвет выделенного текста станет темно-синим, как и цветная полоска на кнопке Цвет текста (Font Color), отображающая текущий цвет текста. 6. На панели инструментов Рисование (Drawing) щелкните на стрелке кнопки Цвет текста (Font Color). Цвет, который вы только что добавили, отображается во второй строке меню (под цветами схемы) и теперь доступен для использования в презентации. Меню Цвет текста (Font Color) должно выглядеть, как показано на следующем рисунке.
Добавленный цвет
Рис. 7-9. Меню цветов текста с добавленным цветом
198
Официальный учебный курс Micr osoft Office PowerPoint 2003
7. Щелкните в любом месте окна презентации, чтобы закрыть меню. Оставьте файл открытым для следующего упражнения.
Проверьте себя
Краткий обзор
В. Где в меню цветов отображаются добавленные цвета?
Добавление нового цвета в меню цветов
О. Добавленные цвета отображаются под цветами стандартной цветовой схемы.
1. Выделите текстовый объект. 2. На панели инструментов Рисование (Drawing) щелкните на стрелке кнопки Цвет текста (Font Color).
3. В меню цветов щелкните на команде Другие цвета (More Colors). 4. В палитре цветов щелкните на нужном цвете. 5. Щелкните на кнопке ОК.
Добавление фона Краткое содержание раздела Использование цвета и штриховки в качестве фона слайда
Помимо сплошного фона, в PowerPoint можно задавать градиентную заливку, текстуру, узор или рисунок, чтобы сделать слайды более эффектными.
В PowerPoint можно создавать необычный фон для слайдов, используя градиентную заливку, текстуру, узор и даже рисунки. Это позволяет придать презентации большую выразительность и привлечь внимание к слайдам. Чтобы задать фон, нужно открыть диалоговое окно Фон (Background) и щелкнуть на стрелке поля Заливка фона (Background Fill). Откроется меню, позволяющее выбрать цвет заливки или открыть диалоговое окно Способы заливки (Fill Effects), где представлены различные способы форматирования фона слайдов. Выбранный фон можно применить как к одному слайду, так и ко всем слайдам презентации. Чтобы сберечь время, можно скопировать форматирование фона одного слайда на другой.
Применение градиентной заливки в качестве фона слайда Градиентная заливка представляет собой плавный переход от темного оттенка к более светлому или наоборот. На вкладке Градиентная (Gradient) представлены шесть стилей одноцветной или двуцветной заливки: горизонтальная, вертикальная, диагональная вверх, диагональная вниз, из угла, от заголовка. Для одноцветной заливки можно отрегулировать интенсивность цвета, сделать его светлее или темнее. Можно также выбрать один из 24 профессионально разработанных фонов, где заливка меняет направление в соответствии с заданным стилем.
Добавьте фон В этом упражнении вы улучшите внешний вид презентации, применив градиентную заливку в качестве фона слайдов.
1. В меню Формат (Format) щелкните на команде Фон (Background). Появится диалоговое окно Фон (Background).
Урок 7. Использование цветовой схемы
199
Другой способ
Щелкните правой кнопкой мыши в пустой области слайда, а затем щелкните на команде Фон (Background) в контекстном меню.
2. Щелкните на стрелке поля Заливка фона (Background fill), как показано на следующем рисунке.
Щелкните на стрелке, чтобы отобразить варианты заливки фона
Рис. 7-10. Варианты заливки фона
3. В меню Заливка фона (Background fill) щелкните на варианте Способы заливки (Fill Effects). Появится диалоговое окно Способы заливки (Fill Effects), включающее четыре вкладки Градиентная (Gradient), Текстура (Texture), Узор (Pattern) и Рисунок (Picture), с открытой вкладкой Gradient (Градиентная). Эта вкладка содержит три варианта сочетаний цветов, шесть типов штриховки и четыре варианта перехода цветов. В данный момент ни один вариант не выделен.
Рис. 7-11. Параметры штриховки
4. В области Цвета (Colors) щелкните на варианте Заготовка (Preset). Появится поле Название заготовки (Preset Colors).
200
Официальный учебный курс Micr osoft Office PowerPoint 2003
5. Щелкните на стрелке поля Название заготовки (Preset Colors), а затем щелкните на Рассвет (Daybreak). В полях Варианты (Variants) и Образец (Sample) отобразится градиентная заливка «рассвет». 6. В области Тип штриховки (Shading Styles) щелкните на Диагональная 1 (Diagonal Up), а затем щелкните на верхнем левом варианте. Выбранный способ заливки отобразится в поле Образец (Sample), как показано на следующем рисунке. Щелкните на Заготовка
… а затем щелкните на стрелке, чтобы выбрать заготовку
Выделите нужный вариант
Поле Образец
Рис. 7-12. Создание градиентной заливки
7. Щелкните на кнопке ОК. Появится диалоговое окно Фон (Background). Обратите внимание, что на образце в левой части диалогового окна отображается новый фон. 8. Щелкните на кнопке Применить (Apply). Оставьте файл открытым для следующего упражнения.
Проверьте себя В. Сколько различных типов штриховки можно задать для форматирования фона слайда? О. Для фона слайда можно задать шесть типов штриховки.
Краткий обзор Создание и применение градиентной заливки 1. В меню Формат (Format) щелкните на команде Фон (Background). 2. Щелкните на стрелке поля Заливка фона (Background fill), а затем щелкните на Способы заливки (Fill Effects).
3. В области Цвета (Colors) щелкните на нужном параметре. 4. В области Тип штриховки (Shading Styles) щелкните на нужном типе, а затем щелкните на нужном варианте. 5. Щелкните на кнопке ОК. 6. Щелкните на кнопке Применить (Apply) или Применить ко всем (Apply To All).
Урок 7. Использование цветовой схемы
201
Копирование фона и цветовой схемы Вместо того чтобы сохранять цветовую схему как стандартную, можно просто скопировать ее на другие слайды в текущей или другой презентации. Для этого на вкладке Слайды (Slides) или в режиме Сортировщик слайдов (Slide Sorter) следует выделить слайд, имеющий нужную цветовую схему, и щелкнуть на кнопке Формат по образцу (Format painter) на панели инструментов Стандартная (Standard) (чтобы скопировать цветовую схему в буфер обмена), а затем щелкнуть на слайде, к которому нужно применить цветовую схему. Копирование цветовой схемы обеспечивает единство стиля презентаций.
Скопируйте фон и цветовую схему Теперь, когда вы добавили на слайд фон в виде штриховки, можно применить этот фон к остальным слайдам презентации. В этом упражнении вы скопируете цветовую схему на выделенные слайды.
1. Щелкните на кнопке Режим сортировщика слайдов (Slide Sorter View).
2. Выделите слайд 7. 3. На панели инструментов Стандартная (Standard) щелкните на кнопке Формат по образцу (Format painter). Цветовая схема слайда 7 скопирована и готова к применению к другим слайдам. 4. В меню Правка (Edit) щелкните на команде Выделить все (Select All). Все слайды презентации будут выделены. Другой способ
Нажмите на клавиши Ctrl+А.
5. Щелкните на любом из выделенных слайдов, кроме слайда 7. PowerPoint применит цветовую схему ко всем слайдам презентации, как показано на следующем рисунке.
Рис. 7-13. Презентация после копирования фона на все слайды
202
Официальный учебный курс Micr osoft Office PowerPoint 2003
6. Щелкните дважды на слайде 1. Слайд 1 отобразится в обычном режиме.
Оставьте файл открытым для следующего упражнения. Проверьте себя В. Каким режимом, кроме сортировщика слайдов, можно воспользоваться для копирования формата слайда? О. Для копирования формата слайдов можно также воспользоваться вкладкой Слайды (Slides) на панели Структура/Слайды (Outline/Slides) в обычном режиме.
Краткий обзор Копирование цветовой схемы 1. Щелкните на кнопке Режим сортировщика слайдов (Slide Sorter 2. 3. 4. 5.
View) (или на вкладке Слайды (Slides) на панели Структура/Слайды [Outline/Slides]). Выделите слайд, имеющий формат, который нужно скопировать. На панели инструментов Стандартная (Standard) щелкните на кнопке Формат по образцу (Format painter). В меню Правка (Edit) щелкните на команде Выделить все (Select All), если нужно применить скопированный фон ко всем слайдам презентации. Щелкните на любом из выделенных слайдов, чтобы применить цветовую схему.
Применение текстуры в качестве фона слайда Помимо штриховки, в качестве фона можно задать текстуру, узор или рисунок. В PowerPoint имеются различные текстуры, представленные в диалоговом окне Способы заливки (Fill Effects), из числа которых можно выбрать подходящую. Применяя текстуру, узор или рисунок, следует понимать, что слишком яркий фон может затруднить чтение текста. Возможно, после применения фона, вам придется изменить цвет и начертание текста. Запомните!
Создание фонового рисунка Воспользовавшись вкладкой Рисунок (Picture) диалогового окна Способы заливки (Fill Effects), можно задать рисунок в качестве фона слайда. Это может быть любая фотография или картинка, включая файлы из папки Мои рисунки (My Pictures). Чтобы настроить рисунок, вставьте его в PowerPoint, а затем измените яркость, контрастность или цвет с помощью панели инструментов Рисование (Picture). Сохраните модифицированный рисунок, щелкнув на нем правой кнопкой мыши и воспользовавшись командой Сохранить рисунок как (Save Picture As), а затем вставьте его в слайд в качестве фона.
Воспользуйтесь текстурой в качестве фона слайда В этом упражнении вы замените фоновую штриховку на текстуру.
1. В меню Формат (Format) щелкните на команде Фон (Background). Появится диалоговое окно Фон (Background). 2. Щелкните на стрелке поля Заливка фона (Background fill), а затем щелкните на варианте Способы заливки (Fill Effects). Появится диалоговое окно Способы заливки (Fill Effects). 3. Щелкните на вкладке Текстура (Texture). В диалоговом окне отобразятся доступные текстуры.
Урок 7. Использование цветовой схемы
203
4. Щелкните на текстуре Газетная бумага (Newsprint) в левом верхнем углу. Внизу диалогового окна отобразится название выделенной текстуры.
Щелкните на этой текстуре
Рис. 7-14. Выбор текстуры для фона
5. Щелкните на кнопке ОК. Появится диалоговое окно Фон (Background), где на образце слайда отображается выбранная текстура. 6. Щелкните на кнопке Применить ко всем (Apply To All). PowerPoint применит выбранную текстуру ко всем слайдам презентации. Обратите внимание, что она заменила цветной фон, выбранный ранее. Проверьте себя
Краткий обзор
В. Что следует учитывать, выбирая текстуру в качестве фона слайда?
Использование текстуры в качестве фона слайда
О. Фон слайда не должен затруднять чтение текста.
1. В меню Формат (Format) щелкните на команде Фон (Background). 2. Щелкните на стрелке поля Заливка фона (Background fill), а затем 3. 4. 5. 6.
щелкните на варианте Способы заливки (Fill Effects). Щелкните на вкладке Текстура (Texture). Щелкните на нужной текстуре. Щелкните на кнопке ОК. Щелкните на кнопке Применить (Apply) или Применить ко всем (Apply To All). Если вы собираетесь перейти к следующему уроку, сохраните презентацию Contoso Company Pres 07 и закройте ее. Если вы не намерены продолжать занятия, сохраните и закройте презентацию, а затем щелкните на кнопке Закрыть (Close) в правом верхнем углу окна PowerPoint.
204
Официальный учебный курс Micr osoft Office PowerPoint 2003
Ключевые моменты
Все шаблоны оформления предлагают набор цветовых схем, которые можно применить к слайдам, чтобы изменить внешний вид презентации. Каждая цветовая схема состоит из 8 цветов, подобранных профессиональными дизайнерами. Цветовую схему можно в любой момент модифицировать, изменив один или несколько цветов, чтобы придать презентации оригинальный вид. Можно создать новую цветовую схему и добавить ее в список стандартных цветовых схем текущего шаблона оформления, чтобы сделать доступной для будущих презентаций. Если в цветовой схеме не хватает нужных цветов, можно воспользоваться палитрой PowerPoint, чтобы добавить в меню дополнительные цвета и сделать их доступными во всей презентации. Можно придать слайдам более эффектный вид, применив фон. В частности, можно воспользоваться градиентной заливкой или текстурой, чтобы придать слайдам глубину и выразительность. Подобрав нужный фон, можно применить его к одному или нескольким слайдам, а также скопировать на другие слайды с помощью команды Формат по образцу (Format Picture).
Тест Да/Нет Да
Нет
По умолчанию пустая презентация не имеет цветовой схемы.
Да
Нет
Чтобы открыть диалоговое окно Цвет (Color) для элемента цветовой схемы, нужно щелкнуть на нем правой кнопкой мыши в диалоговом окне Цветовая схема (Edit Color Scheme).
Да
Нет
После добавления новой цветовой схемы в список стандартных схем, она будет доступна в области задач Дизайн слайда (Slide Design).
Да
Нет
По умолчанию PowerPoint применяет фон ко всем слайдам.
Да
Нет
Проще всего скопировать фон на другой слайд, воспользовавшись кнопками Копировать (Copy) и Вставить (Paste).
Выберите из нескольких вариантов 1. Цвет использованных гиперссылок определяется элементом цветовой схемы __________________________. a. Текст и линии b. Заливка c. Акцент с гиперссылкой d. Акцент с последующей гиперссылкой
Урок 7. Использование цветовой схемы
205
2. Чтобы создать собственный цвет, нужно щелкнуть на вкладке _____ в диалоговом окне Цвета (Colors). a. Создание цвета b. Спектр c. Обычные d. Новый цвет 3. Чтобы добавить новый цвет в меню цветов, нужно щелкнуть на команде ________________ в меню кнопки Цвет текста (Font Color). a. Другие цвета b. Новый цвет c. Палитра цветов d. Дополнительные параметры 4. Чтобы воспользоваться одним из 24 профессионально разработанных градиентных заливок, нужно выделить параметр __________. a. стандартная b. узорная c. заготовка d. одноцветная 5. Помимо градиентной заливки, можно создать фон с помощью _____________________. a. текстуры b. узора c. рисунка d. всего вышеперечисленного
Ответьте кратко 1. Как применить цветовую схему к первому и последнему слайдам 2. 3. 4. 5.
презентации? Как удалить стандартную цветовую схему? Как изменить цвета в цветовой схеме и применить новую схему к текущему слайду? Как задать двуцветную градиентную заливку с вертикальной штриховкой для фона слайда? Как выбрать цветовую схему?
Выполните самостоятельно Упражнение 1 Откройте презентацию Contoso Company Pres 07 в папке Lesson07, расположенной в папке PowerPoint Practice. Измените цветовую схему, задав синий, красный и зеленый цвета для акцентов и голубой для заливки. Добавьте цветовую схему в список стандартных схем и примените ее ко всем слайдам, а затем сохраните и закройте презентацию.
206
Официальный учебный курс Micr osoft Office PowerPoint 2003
Упражнение 2 Откройте презентацию Contoso Company Pres 07 в папке Lesson07, расположенной в папке PowerPoint Practice. Добавьте фиолетовый цвет в меню цветов и воспользуйтесь новым цветом, чтобы создать фон с диагональной градиентной заливкой. Примените фон к текущему слайду, а затем сохраните и закройте презентацию.
Шаг вперед Упражнение 1 Откройте презентацию Праздники 06 в папке Lesson06, расположенной в папке PowerPoint Practice. Сохраните ее как Праздники 07 в папке Lesson07. Просмотрите цветовые схемы шаблона, примененного к презентации. Выберите другую цветовую схему. Прокрутите слайды, чтобы посмотреть, как изменились цвета. Если такие элементы, как маркеры или номера, плохо смотрятся, измените соответствующие цвета в схеме. (Можно воспользоваться кнопкой Просмотр (Preview) в диалоговом окне Цветовая схема (Edit Color Scheme), чтобы оценить изменения перед их применением.) Примените изменения ко всем слайдам. Сохраните и закройте презентацию.
Упражнение 2 Откройте презентацию Marx 06 в папке Lesson06, расположенной в папке PowerPoint Practice, и сохраните ее как Marx 07 в папке Lesson07. Отобразите слайд 1, откройте область задач Дизайн слайда (Slide Design) и выберите для данного образца третью цветовую схему в правом столбце (с темно-синим фоном). Слайды 1 и 8, базирующиеся на одном образце, изменятся в соответствии с новой цветовой схемой. Откройте диалоговое окно Цветовая схема (Edit Color Scheme) для этой схемы и измените цвет фона. Отобразите слайд 2 и примените двуцветную градиентную заливку, задав синий и голубой цвета. Сохраните и закройте презентацию.
Упражнение 3 Откройте файл Marx 07 в папке Lesson07, расположенной в папке PowerPoint Practice. Скопируйте цветовую схему слайда 2 на другие слайды (имеющие коричневую гамму). Выберите новый цвет для заголовка слайда 2 (например, темно-рыжий). Переключитесь в режим образца слайдов и замените цвет заголовка на цвет, который вы только что добавили, чтобы применить его ко всем заголовкам слайдов. Отобразите цветовую схему для слайда 1 и замените цвет заливки на голубой (который вы использовали для создания двуцветной заливки на слайде 2 в упражнении 2). Сохраните текущую цветовую схему как стандартную. Примените текстуру Пробка (Cork) к слайду 1 и, если нужно, измените атрибуты текста, чтобы он не сливался с фоном. Сохраните и закройте презентацию.
Урок 8. Рисование и изменение объектов
207
Урок 8
Рисование и изменение объектов ИЗУЧИВ ЭТОТ УРОК, ВЫ СМОЖЕТЕ:
рисовать и изменять объекты; копировать и перемещать объекты; заменять автофигуры и добавлять в них текст; изменять атрибуты объектов; выравнивать и связывать объекты; поворачивать и отражать объекты; группировать объекты.
КЛЮЧЕВЫЕ ТЕРМИНЫ:
буфер обмена; регулируемые объекты; смещение; точки соединения.
Помимо текста, слайды обычно содержат фигуры и рисунки, которые дополняют и поясняют тезисы, изложенные в презентации. Вы уже видели, как создаются текстовые объекты, и теперь нарисуете графические объекты, а затем модифицируете их характеристики, включая размер, стиль линий, цвет, тень и другие эффекты. Как вице-президент по продажам Contoso, Ltd. вы работаете над презентацией компании. Применив шаблон оформления и настроив образцы, вы хотели бы добавить на слайды фигуры, чтобы придать им большую выразительность. В этой главе вы узнаете, как рисовать, копировать и перемещать фигуры, как заменять одни автофигуры на другие, как добавлять в них текст и изменять такие атрибуты объектов, как стиль линий, цвет заливки, начертание текста, тень и другие; как выравнивать, связывать, поворачивать и отражать фигуры, а также как выполнять группировку объектов.
Прежде чем использовать учебные файлы, необходимо установить их с прилагаемого к книге компакт-диска в заданное по умолчанию расположение. Указания по установке учебных файлов приведены в разделе «Использование компакт-диска» в начале этой книги. Чтобы выполнить упражнения этого урока, вам потребуется файл 08 PPT Lesson, который находится в папке Lesson08, расположенной в папке PowerPoint Practice на жестком диске компьютера.
208
Официальный учебный курс Micr osoft Office PowerPoint 2003
Рисование объектов Краткое содержание раздела Рисование и модификация фигур
С помощью панели инструментовРисование (Drawing) можно создавать на слайдах простые фигуры типа прямоугольников и овалов, а также более сложные фигуры, называемые автофигурами, чтобы придать слайдам дополнительную привлекательность.
Панель инструментов Рисование (Drawing) предоставляет доступ к инструментам, предназначенным для создания и форматирования графических объектов, называемых фигурами. Например, с помощью кнопки Прямоугольник (Rectangle) можно рисовать на слайдах прямоугольники и квадраты, а с помощью кнопки Овал (Oval) – овалы и круги. Кнопка Линия (Line) позволяет рисовать прямые линии, а также произвольные фигуры, состоящие из нескольких линий. Помимо декоративной функции, фигуры могут быть фоном для текста, что способствует лучшему восприятию информации. В дополнение к простым геометрическим фигурам, можно создавать более сложные фигуры, представленные в меню кнопки Автофигуры (AutoShapes). Меню автофигур содержит звезды, ленты, фигурные стрелки, соединительные линии, стрелки и другие фигуры, которые было бы сложно создать с помощью обычных кнопок на панели инструментов Рисование (Drawing). В PowerPoint все графические объекты создаются с помощью одних и тех же приемов, за исключением произвольных объектов, образованных совокупностью линий и дуг. Чтобы нарисовать объект, нужно выделить подходящий инструмент на панели инструментов Рисование (Drawing) или в меню Автофигуры (AutoShapes), а затем протащить указатель мыши по слайду для создания нужной фигуры. Чтобы отключить инструмент рисования, достаточно снова щелкнуть на нем на панели инструментов Рисование (Drawing) или нажать на клавишу Esc.
Нарисуйте автофигуру В этом упражнении вы нарисуете на слайде «солнце», воспользовавшись меню Автофигуры. Если нужно, запустите PowerPoint. Щелкните на кнопке Открыть (Open) на панели инструментов Стандартная (Standard), перейдите к папке Lesson08, расположенной в папке PowerPoint Practice, а затем откройте файл 08 РРТ Lesson. Сохраните файл как Contoso Company Pres 08 в той же папке.
1. На панели Слайд (Slide) воспользуйтесь полосой прокрутки, чтобы отобразить слайд 2. 2. На панели инструментов Рисование (Drawing) щелкните на кнопке Автофигуры (AutoShapes). Появится меню категорий, позволяющее выбрать нужную автофигуру. Другой способ
В меню Вставка (Insert) укажите на Рисунок (Picture), а затем щелкните на кнопке Автофигуры (AutoShapes), чтобы открыть панель инструментов Автофигуры.
Урок 8. Рисование и изменение объектов
Запомните!
209
Отображение дополнительных автофигур Если вы не нашли подходящей автофигуры, можно воспользоваться командой Другие автофигуры (Mor e A utoShapes) в меню кнопки Автофигуры (AutoShapes), чтобы открыть область задачКоллекция клипов (Clip Art), где представлены рисунки, которые можно вставить в слайд. Использование этой области задач описывается в следующем уроке.
3. Укажите на категорию Основные фигуры (Basic Shapes), а затем укажите на фигуру Солнце (Sun) в середине шестого ряда, как показано на следующем рисунке.
Фигура «солнце»
Рис. 8-1. Меню основных фигур
4. Щелкните на кнопке Солнце (Sun). Указатель, помещенный на слайд, примет форму тонкого креста. 5. Поместите указатель в виде тонкого креста на слайд, правее маркированного списка, нажмите на клавишу Shift (она обеспечивает соблюдение пропорций объекта) и начертите фигуру «солнце», как показано на следующем рисунке. На слайде появится фигура «солнце», окруженная белыми кружками, называемыми рукоятками масштабирования, которые указывают, что объект выделен, и позволяют изменить его размер и пропорции. Можно также изменить цвет фигуры (по умолчанию цвет фигуры определяется цветом заливки в текущей цветовой схеме).
Рис. 8-2. Рисование автофигуры на слайде
Оставьте файл открытым для следующего упражнения.
210
Официальный учебный курс Micr osoft Office PowerPoint 2003
Проверьте себя В. На какую клавишу нужно нажать при рисовании, чтобы нарисовать фигуру, начиная от центра? О. Чтобы нарисовать фигуру от центра, нужно нажать на клавишу Ctrl.
Краткий обзор Рисование автофигуры 1. На панели инструментов Рисование (Drawing) щелкните на кнопке Автофигуры (AutoShapes). 2. Укажите на категорию, а затем щелкните на нужной автофигуре. 3. Поместите указатель в виде тонкого креста на слайд и протащите его, чтобы нарисовать автофигуру.
Изменение размеров и формы объектов Краткое содержание раздела Рисование и изменение фигур
Изменив размер или форму фигуры, можно сделать ее более привлекательной или функциональной. Прежде чем изменять объект, его нужно выделить.
Обычно после вставки графического объекта возникает необходимость отрегулировать его размер или форму в соответствии с конкретными нуждами. Чтобы изменить ширину или высоту объекта, достаточно выделить его и перетащить рукоятки масштабирования. Боковые рукоятки управляют шириной и высотой объекта, а угловые изменяют ширину и высоту одновременно. Некоторые объекты PowerPoint (треугольники, прямоугольники, стрелки и другие) являются регулируемыми. Такие объекты имеют специальную рукоятку в виде желтого ромбика, которая располагается рядом с рукоятками масштабирования. Эта рукоятка позволяет изменить внешний вид объекта, не меняя его размеров. Рисунок ленты на полях является примером объекта с двумя рукоятками регулировки. Чтобы выделить объект, нужно щелкнуть мышью на его видимой части. Чтобы отменить выделение объекта, достаточно щелкнуть в пустой области слайда.
Измените размер и форму объекта В этом упражнении вы поработаете с объектом, чтобы приобрести навыки выделения объектов, а затем измените его размер и отрегулируете форму.
1. На вкладке Слайды (Slides) щелкните на слайде 5. 2. Щелкните на объекте-стрелке. Объект будет выделен, о чем свидетельствуют белые рукоятки масштабирования, появившиеся вокруг объекта. Обратите внимание на желтую ромбовидную рукоятку регулировки. 3. Щелкните в пустой области слайда. Выделение стрелки будет отменено. 4. Снова выделите объект-стрелку. Вокруг объекта появятся рукоятки масштабирования. Если поместить указатель на рукоятку масштабирования, он примет форму двуглавой стрелки, указывающей направление, в котором можно изменить размер объекта.
Урок 8. Рисование и изменение объектов
211
5. Перетащите среднюю правую рукоятку вправо в соответствии со следующим рисунком, а затем отпустите кнопку мыши. Размер объекта изменится, и появится точечный контур, указывающий, как будет выглядеть объект, если отпустить кнопку мыши.
Перетащите среднюю правую рукоятку масштабирования
Рис. 8-3. Изменение размера фигуры
6. Поместите указатель на рукоятку регулировки (желтый ромбик). Указатель примет форму указателя регулировки. 7. Перетащите рукоятку регулировки влево, но не отпускайте кнопку мыши. Обратите внимание, что перетаскивание рукоятки регулировки изменяет форму стрелки, но оставляет неизменным размер объекта. Точечный контур, возникающий при этом, показывает, как будет выглядеть объект, если отпустить кнопку мыши. 8. Перетащите рукоятку регулировки в исходное положение, чтобы вернуть стрелке первоначальную форму, и отпустите кнопку мыши.
Оставьте файл открытым для следующего упражнения.
Проверьте себя
Краткий обзор
В. Как выглядит рукоятка регулировки?
Выделение объекта
О. Рукоятка регулировки выглядит как желтый ромбик.
Щелкните на объекте, чтобы выделить его. Щелкните в пустой области слайда, чтобы отменить выделение объекта.
Изменение размера и формы объекта 1. Выделите объект. 2. Перетащите рукоятку масштабирования или регулировки, чтобы придать объекту нужную форму, а затем отпустите кнопку мыши.
212
Официальный учебный курс Micr osoft Office PowerPoint 2003
Копирование и перемещение объектов Краткое содержание раздела Рисование и изменение фигур
Можно легко переместить объект на слайде, перетащив его в нужное место. Если одна и та же фигура используется неоднократно, можно скопировать ее, вместо того чтобы создавать заново.
Если объект используется в презентации более одного раза, можно сберечь время, скопировав объект, а затем вставив его столько раз, сколько потребуется. При необходимости вставленные объекты можно модифицировать. Подобно всем приложениям Office, PowerPoint предлагает несколько способов копирования объектов. Можно воспользоваться командами (или кнопками) Копировать (Copy) и Вставить (Paste), чтобы скопировать объект в буфер обмена Office, а затем вставить копию, хранящуюся в буфере обмена, в любое место данной и других презентаций сколько угодно раз (буфер обмена описывается далее в этом разделе). Можно также скопировать объект за один шаг, воспользовавшись командой Дублировать (Duplicate) в меню Правка (Edit) или перетащив объект в нужное положение при нажатой клавише Ctrl. При перетаскивании копия объекта следует за указателем мыши. Чтобы сберечь время, можно скопировать сразу несколько объектов, вместо того чтобы копировать каждый объект в отдельности. Прежде чем копировать объекты, их нужно выделить. Чтобы выделить несколько объектов для копирования или форматирования, нужно щелкнуть на первом из них, а затем, нажав и удерживая клавишу Shift, поочередно щелкнуть на остальных объектах. Можно также протащить указатель мыши по слайду, чтобы начертить рамку, включающую все выделяемые объекты. По умолчанию вставленные объекты накладываются на исходные, поэтому их следует переместить в нужное место. В PowerPoint это делается очень просто: достаточно указать на объект, а затем, нажав кнопку мыши, перетащить его в новое положение.
Скопируйте и переместите объект Отрегулировав размер и форму стрелки, можно размножить ее, чтобы добавить на слайд дополнительную информацию. В этом упражнении вы скопируете и переместите объект, а затем выделите и скопируете несколько объектов.
1. Учитывая, что стрелка по-прежнему выделена, щелкните на кнопке Копировать (Copy) на панели инструментов Стандартная (Standard). Выделенный объект будет скопирован в буфер обмена. Если буфер обмена уже содержит элементы, может открыться область задач Буфер обмена (Office Clipboard). Другой способ
Нажмите на клавишу Ctrl+С.
В меню Правка (Edit) щелкните на команде Копировать (Copy).
Урок 8. Рисование и изменение объектов
213
Щелкните правой кнопкой мыши на объекте, а затем щелкните на команде Копировать (Copy) в контекстном меню.
3. На панели инструментов Стандартная (Standard) щелкните на команде Вставить (Paste). В слайд будет вставлена копия стрелки, которая разместится поверх исходного объекта. Ваш слайд должен выглядеть, как показано на следующем рисунке.
Рис. 8-4. Копирование объекта
3. Перетащите новую стрелку на один сантиметр правее исходной. При перемещении объекта появится точечный контур, обозначающий положение, в котором окажется объект, если отпустить кнопку мыши. 4. Нажав на клавишу Ctrl, поместите указатель на вторую стрелку, а затем нажмите кнопку мыши. Указатель примет форму указателя копирования. 5. Удерживая клавишу Ctrl, перетащите стрелку примерно на один сантиметр правее второй стрелки и отпустите кнопку мыши. Справа от двух первых стрелок появится третья стрелка, как показано на следующем рисунке.
Рис. 8-5. Копирование объекта с помощью перетаскивания
214
Официальный учебный курс Micr osoft Office PowerPoint 2003
Совет Чтобы перемещение объекта было строго горизонтальным или вертикальным, при перетаскивании объекта нажмите на клавишу Shift.
6. Учитывая, что третья стрелка все еще выделена, нажмите на клавишу Shift, а затем поочередно щелкните на остальных стрелках, чтобы выделить все три объекта. Совет Чтобы отменить выделение одного из объектов группы, нажмите на клавишуShift, а затем щелкните на объекте.
7. Нажмите на клавишу Shift, а затем снова щелкните на средней стрелке. Объект будет исключен из выделения. 8. Щелкните в пустой области слайда, чтобы отменить выделение объектов. Оставьте файл открытым для следующего упражнения. Проверьте себя В. Какой командой в меню Правка (Edit), помимо Копировать (Copy), можно воспользоваться для копирования объектов? О. Для копирования объектов можно воспользоваться командой Дублировать (Duplicate).
Краткий обзор Копирование объекта 1. Выделите объект. 2. На панели инструментов Стандартная (Standard) щелкните на команде Копировать (Copy). 3. На панели инструментов Стандартная (Standard) щелкните на команде Вставить (Paste).
Перемещение объекта
Перетащите объект в новое положение на слайде.
Копирование и перемещение объекта за один шаг
Нажав на клавишу Ctrl, перетащите объект в нужное место.
Буфер обмена представляет собой область памяти, которая используется всеми программами Microsoft Office для обмена информацией. В отличие от буфера обмена Windows, рассчитанного только на один элемент, буфер обмена Office позволяет хранить до 24 элементов, скопированных из различных источников. При попытке поместить в буфер обмена несколько объектов (включая текст и рисунки) появляется область задач Буфер обмена (Office Clipboard), где представлены элементы, хранящиеся в буфере. Эти элементы можно вставить в любую программу Microsoft Office как по отдельности, так и все сразу.
Воспользуйтесь буфером обмена для копирования и вставки объектов Теперь на слайде имеются три одинаковые стрелки. В этом упражнении вы воспользуетесь буфером обмена, чтобы довести число стрелок до шести.
Урок 8. Рисование и изменение объектов
215
1. Поместите указатель в верхний левый угол слайда (под логотип фирмы). 2. Протащите указатель по слайду, так чтобы заключить в рамку все стрелки, и отпустите кнопку мыши. Все стрелки будут выделены. Решение проблем Если некоторые объекты остались невыделенными, значит, рамка выделения была недостаточно велика, чтобы включить все объекты.
3. На панели инструментов Стандартная (Standard) щелкните на команде Копировать (Copy). Появится область задач Буфер обмена (Clipboard), где представлены все объекты, хранящиеся в буфере. Если область задач не появилась, щелкните на команде Буфер обмена (Clipboard) в меню Правка (Edit). 4. В области задач Буфер обмена (Clipboard) щелкните на элементе с тремя стрелками. На слайде появится копия трех стрелок, наложенная на исходные стрелки. 5. Поместите указатель на одну из выделенных стрелок, так чтобы он принял форму четырехглавой стрелки, а затем перетащите скопированные стрелки вниз и вправо, как показано на следующем рисунке.
Рис. 8-6. Слайд с шестью стрелками
6. В области задач Буфер обмена (Clipboard) щелкните на кнопке Очистить все (Clear All), чтобы удалить из буфера все элементы. 7. В области задач Буфер обмена (Clipboard) щелкните на кнопке Закрыть (Close), чтобы закрыть область задач. Оставьте файл открытым для следующего упражнения.
216
Официальный учебный курс Micr osoft Office PowerPoint 2003
Проверьте себя
Краткий обзор
В. Сколько элементов может содержаться в буфере обмена Office?
Выделение нескольких элементов
О. Буфер обмена Office может содержать до 24 элементов.
1. Нажав на клавишу Shift, щелкните на объектах, которые нужно выделить. 2. Протащите указатель по слайду, чтобы заключить в рамку все объекты, которые нужно выделить.
Копирование нескольких объектов с помощью буфера обмена 1. Выделите объект. 2. На панели инструментов Стандартная (Standard) щелкните на команде Копировать (Copy). 3. Выделите второй объект. 4. На панели инструментов Стандартная (Standard) щелкните на команде Копировать (Copy). 5. В области задач Буфер обмена (Clipboard) щелкните на элементе, который нужно вставить.
Замена автофигуры и добавление текста в фигуры Краткое содержание раздела Рисование и изменение фигур
Можно легко заменить одну автофигуру на другую, более подходящую для конкретных целей, а также вставить в фигуру текст, чтобы сделать слайды более содержательными.
Если фигура создана с помощью меню автофигур, можно заменить одну фигуру на другую, воспользовавшись командой Изменить автофигуру (Change AutoShape) в меню кнопки Действия (Draw) на панели инструментов Рисование (Drawing). Одно из преимуществ замены фигуры по сравнению с рисованием состоит в том, что новая фигура сохраняет размеры и формат исходной. Чтобы разместить на слайде больше информации, можно вставить текст непосредственно в фигуры. При вводе текст центрируется и становится частью объекта. Чтобы добавить текст в фигуру, достаточно выделить ее и начать печатать. При этом используются заданные по умолчанию атрибуты шрифта, но их можно в любой момент изменить.
Замените автофигуру и вставьте в нее текст В этом упражнении вы замените стрелки на другие фигуры, более уместные в данном случае, а затем вставите в них текст.
1. Учитывая, что три нижние стрелки по-прежнему выделены, нажмите на клавишу Shift, а затем щелкните на каждой из трех верхних стрелок. Все шесть стрелок будут выделены.
Урок 8. Рисование и изменение объектов
217
2. На панели инструментов Рисование (Drawing) щелкните на команде Изменить автофигуру (Change AutoShape) в меню кнопки Действия (Draw), а затем укажите на Звезды и ленты (Stars and Banners). Появится подменю категории Звезды и ленты (Stars and Banners). 3. В подменю щелкните на фигуре Горизонтальный свиток (Horizontal Scroll), второй в четвертом ряду, как показано на следующем рисунке. Рис. 8-7. Выбор автофигуры
Выделенные стрелки заменятся на горизонтальные свитки. Новые фигуры имеют те же размеры и атрибуты, что и исходные стрелки. Ваш слайд должен выглядеть, как показано на следующем рисунке.
Рис. 8-8. Слайд после замены автофигур
4. Щелкните в пустой области слайда, чтобы отменить выделение 5.
6. 7. 8. 9.
объектов. Щелкните на верхнем левом объекте, а затем введите Телевидение. При вводе текста вокруг объекта появится штриховая рамка выделения, указывающая, что можно вводить и редактировать текст, как показано на рис. 8-9. Щелкните на верхнем среднем объекте, а затем введите Печать. Щелкните на верхнем правом объекте, а затем введите Видео. В нижний левый объект введите Радио, в нижний средний – Реклама, а в правый средний – Интернет. Щелкните в пустой области слайда, чтобы отменить выделение объекта. Вы добавили важную информацию во все шесть автофигур. Оставьте файл открытым для следующего упражнения.
218
Официальный учебный курс Micr osoft Office PowerPoint 2003
Штриховая рамка выделения
Рис. 8-9. Добавление текста в фигуру Проверьте себя В. В чем преимущества замены автофигуры по сравнению с рисованием новой фигуры? О. При замене новая автофигура сохраняет размер и атрибуты исходной.
Краткий обзор Замена автофигуры 1. Выделите объект. 2. На панели инструментов Рисование (Drawing) щелкните на кнопке Действия (Draw), укажите на команду Изменить автофигуру (Change AutoShape), а затем укажите на категорию. 3. В подменю категории щелкните на нужной автофигуре.
Добавление текста в объект 1. Выделите объект. 2. Введите текст.
Изменение атрибутов объекта Краткое содержание раздела Рисование и изменение объектов
Инструменты форматирования PowerPoint позволяют изменять такие атрибуты объектов, как цвет заливки, стиль линий, шрифт и начертание текста, тени и объем. Настроив эти параметры, можно улучшить внешний вид объектов и привлечь к ним внимание.
Каждый объект имеет набор атрибутов, текстовых и графических, которые определяют его отображение на слайде. Текстовые атрибуты управляют внешним видом текста, включая шрифт, размер, начертание и цвет символов. К графическим атрибутам относятся цвет заливки, стиль линий, тень и другие параметры. Прежде чем изменять атрибуты, нужно выделить объекты, которые предполагается модифицировать.
Урок 8. Рисование и изменение объектов
219
Изменение атрибутов заливки и контура фигуры Фигуры, нарисованные на слайде, обычно имеют контур и заливку. Контур представляет собой линию, ограничивающую объект, а заливка – область внутри контура. Формат заливки определяется кнопкой Цвет заливки (Fill Color) на панели инструментов Рисование (Drawing), которая позволяет задать цвет, текстуру, узор и даже рисунок. Чтобы изменить формат контура, можно воспользоваться кнопками Цвет линии (Line Color), Тип линии (Line Style) и Тип штриха (Dash Style) на панели инструментов Рисование (Drawing), которые открывают меню и позволяют выбрать цвет, толщину и вид линии (точечная или штриховая). Эти параметры можно также задать, щелкнув на команде Автофигура (AutoShape) в меню Формат (Format).
Измените заливку и контурную линию В этом упражнении вы измените заливку и контур фигуры.
1. Воспользуйтесь полосой прокрутки, чтобы перейти к слайду 10. 2. Выделите объект-ленту. 3.
4.
5. 6.
Вокруг объекта появится точечная рамка выделения. На панели инструментов Рисование (Drawing) щелкните на стрелке кнопки Цвет заливки (Fill Color). Появится меню параметров заливки. Если щелкнуть на кнопке, а не на стрелке, фигура окрасится в текущий цвет заливки, указанный на кнопке. В меню Цвет заливки (Fill Color) щелкните на команде Способы заливки (Fill Effects). Появится диалоговое окно Способы заливки (Fill Effects). Щелкните на вкладке Текстура (Texture). Щелкните на текстуре Голубая тисненая ткань (Blue Tissue Paper), первой в третьем ряду, как показано на следующем рисунке. Рис. 8-10. Диалоговое окно Эффекты заполнения
Щелкните на этой текстуре
220
Официальный учебный курс Micr osoft Office PowerPoint 2003
Совет Можно воспользоваться кнопкой Другая текстура (Other Texture), чтобы добавить в список дополнительные текстуры.
7. Щелкните на кнопке ОК. Заливка выделенного объекта изменится в соответствии с выбранной текстурой. Черный контур чересчур контрастирует с новой заливкой, поэтому далее вы измените контур выделенного объекта. 8. Щелкните на стрелке кнопки Цвет линии (Line Color) на панели инструментов Рисование (Drawing). Появится ниспадающее меню, позволяющее выбрать цвет линий. 9. В меню Цвет линии (Line Color) щелкните на голубом квадратике Цвет акцентов и гиперссылок (Follow Accent And Hyperlink Scheme Color). Цвет контура выделенного объекта изменится. Оставьте файл открытым для следующего упражнения.
Проверьте себя
Краткий обзор
В. Как называется замкнутая линия, ограничивающая фигуру?
Изменение заливки объекта
О. Линия, ограничивающая фигуру, называется контуром.
1. Выделите объект. 2. На панели инструментов Рисование (Drawing) щелкните на стрелке кнопки Цвет заливки (Fill Color). 3. Щелкните на нужном цвете либо щелкните на команде Другие цвета заливки (More Fill Colors) или Способы заливки (Fill Effects). 4. Выделите новый цвет или способ заливки. 5. Щелкните на кнопке ОК.
Изменение контура объекта 1. Выделите объект. 2. На панели инструментов Рисование (Drawing) щелкните на стрелке кнопки Цвет линии (Line Color), а затем щелкните на нужном цвете.
Применение тени Применение эффекта тени позволяет придать объекту объемный вид. При этом можно указать такие параметры, как направление и смещение тени. Можно усовершенствовать эффект тени, воспользовавшись панелью инструментов Настройка тени (Shadow Settings), которая открывается из меню кнопки Стиль тени (Shadow Style) на панели инструментов Рисование (Drawing). С помощью этой панели инструментов можно сместить тень в любом направлении, отключить отображение тени или изменить ее цвет. Совет Щелкнув на кнопке Стиль тени (Shadow Style) на панели инструментов Рисование (Drawing), можно добавить тень к любому выделенному фрагменту текста на слайде, в том числе расположенному вне фигур.
Урок 8. Рисование и изменение объектов
221
Добавьте тень к объекту В этом упражнении вы улучшите внешний вид выделенной фигуры (для которой только что изменили заливку и контур), добавив к ней тень.
1. На панели инструментов Рисование (Drawing) щелкните на стрелке кнопки Стиль тени (Shadow Style). Появится меню, позволяющее выбрать стиль тени. 2. В меню Стиль тени (Shadow Style) щелкните на стиле Тень: стиль 6 (Shadow Style 6) (второй во втором ряду), как показано на следующем рисунке. К объекту будет применен эффект тени. Рис. 8-11. Меню стилей тени
3. На панели инструментов Рисование (Drawing) щелкните на стрелке кнопки Стиль тени (Shadow Style), а затем щелкните на команде Настройка тени (Shadow Settings). Появится панель инструментов Настройка тени (Shadow Settings). 4. На панели инструментов Настройка тени (Shadow Settings) щелкните на кнопке Сдвинуть тень вниз (Nudge Shadow Down) пять раз подряд. После каждого щелчка ширина тени дискретно увеличивается. 5. На панели инструментов Настройка тени (Shadow Settings) щелкните на кнопке Цвет тени (Shadow Color), а затем щелкните на синем квадратике Цвет акцентов (Follow Accent Scheme Color). Цвет тени изменится. Совет Чтобы убрать тень, щелкните на кнопке Вкл./Выкл. тень (Shadow On/Off) на панели инструментов Настройка тени (Shadow Settings) или выделите вариантНет тени (No Shadow) в меню Стиль тени (Shadow).
6. Щелкните на кнопке Закрыть (Close) на панели инструментов На-
Проверьте себя В. Что произойдет, если щелкнуть на кнопке Сдвинуть тень влево (Nudge Shadow Left) на панели инструментов Настройка тени (Shadow Settings)? О. Тень сместится влево от объекта.
стройка тени (Shadow Settings). Панель инструментов Настройка тени (Shadow Settings) закроется. Оставьте файл открытым для следующего упражнения.
Краткий обзор Добавление и настройка тени объекта 1. Выделите объект. 2. На панели Рисование (Drawing) щелкните на стрелке кнопки Стиль тени (Shadow Style), а затем щелкните на нужном стиле.
222
Официальный учебный курс Micr osoft Office PowerPoint 2003
3. На панели Рисование (Drawing) щелкните на стрелке кнопки Стиль тени (Shadow Style), а затем щелкните на команде Настройка тени (Shadow Settings). 4. Выберите нужные установки, чтобы настроить тень объекта. 5. Щелкните на кнопке Закрыть (Close) на панели инструментов Настройка тени (Shadow Settings).
Изменение цвета и начертания текста Чтобы придать тексту, добавленному в фигуру, желаемый вид, можно отформатировать его, выделив фигуру и воспользовавшись кнопками на панели инструментов Форматирование (Formatting). Это осуществляется точно так же, как форматирование текста на слайде. Процесс форматирования можно ускорить, воспользовавшись кнопкой Формат по образцу (Format Painter), которая позволяет скопировать набор атрибутов выделенного текста или объекта и применить его к другим фрагментам текста и объектам.
Измените цвет и начертание текста В этом упражнении вы измените цвет и начертание текста в объекте «лента», а затем отформатируете текст заголовка с помощью кнопки Формат по образцу (Format Painter).
1. Убедитесь, что объект-лента все еще выделен. 2. На панели инструментов Рисование (Drawing) щелкните на кнопке
3.
4.
5.
6.
7. 8.
Цвет текста (Font Color) Font Color, а затем щелкните на темно-синем квадратике Цвет акцентов с последующей гиперссылкой (Accent And Followed Hyperlink). Цвет текста внутри выделенного объекта станет темно-синим. На панели инструментов Форматирование (Formatting) щелкните на кнопке Полужирный (Bold). Начертание текста внутри объекта станет полужирным. На панели инструментов Форматирование (Formatting) щелкните на стрелке кнопки Шрифт (Font), прокрутите список шрифтов и щелкните на Comic Sans MS. Шрифт текста внутри объекта заменится на Comic Sans MS. Перетащите верхнюю рукоятку регулировки примерно на полсантиметра влево, чтобы расширить центральную часть фигуры. Тем самым вы расширили область ленты, содержащую текст, улучшив ее внешний вид. Щелкните в пустой области слайда, чтобы отменить выделение объекта. Ваш слайд должен выглядеть, как показано на рис. 8-12. Выделите объект ленту. Щелкните на кнопке Формат по образцу (Format Painter) на панели инструментов Стандартная (Standard). PowerPoint скопирует и сохранит форматирование текста, содержащегося в выделенном объекте, (но не сам текст), а указатель примет форму кисти.
Урок 8. Рисование и изменение объектов
223
Рис. 8-12. Изменение форматирования текста в объект
9. Щелкните на объекте, содержащем текст заголовка, чтобы применить к нему скопированное форматирование. 10. Щелкните в пустой области слайда, чтобы отменить выделение объекта. Ваш слайд должен выглядеть, как показано на следующем рисунке.
Рис. 8-13. Копирование форматирования текста
Проверьте себя В. Как выглядит указатель форматирования по образцу? О. При активизации функции Формат по образцу (Format Painter) указатель мыши принимает форму малярной кисти.
Оставьте файл открытым для следующего упражнения.
Краткий обзор Изменение цвета текста 1. Выделите объект. 2. На панели инструментов Рисование (Drawing) щелкните на стрелке кнопки Цвет текста (Font Color), а затем щелкните на нужном цвете.
Изменение начертания текста 1. Выделите объект. 2. На панели инструментов Рисование (Drawing) щелкните на кнопке форматирования Полужирный (Bold), Курсив (Italic) или Подчеркнутый (Underline).
224
Официальный учебный курс Micr osoft Office PowerPoint 2003
Использование форматирования по образцу 1. Выделите объект, форматирование которого нужно скопировать. 2. На панели инструментов Стандартная (Standard) щелкните на кнопке Формат по образцу (Format Painter). 3. Щелкните на объекте, к которому нужно применить скопированное форматирование.
Добавление объема к объектам Нарисовав объект, можно изменить его таким образом, чтобы он казался объемным. Это осуществляется с помощью параметров трехмерной проекции, позволяющих задать глубину объекта, цвет, поворот, наклон, направление освещения и текстуру поверхности.
Добавьте трехмерные эффекты В этом упражнении вы измените объект, чтобы он выглядел объемным, и зададите параметры объема.
1. На панели Slide (Слайд) воспользуйтесь полосой прокрутки, чтобы 2.
3. 4.
5.
6.
7.
8. 9.
перейти к слайду 4. Щелкните на верхнем объекте и, нажав на клавишу Shift, щелкните на нижнем объекте, чтобы выделить оба объекта. Оба объекта выделены и могут быть отформатированы одновременно. На панели инструментов Рисование (Drawing) щелкните на кнопке Объем (3-D Style), а затем щелкните на варианте Объем: стиль 6 (3D Style 6), чтобы придать выделенным объектам объемный вид. На панели инструментов Рисование (Drawing) щелкните на кнопке Объем (3-D Style), а затем щелкните на команде Настройка объема (3-D Settings). Появится панель инструментов Настройка объема (3-D Settings). На панели инструментов Настройка объема (3-D Settings) щелкните на кнопке Освещение (Lighting), а затем щелкните на третьей кнопке, определяющей направление освещения. Яркость объектов изменится, так как изменилось направление освещения. На панели инструментов Настройка объема (3-D Settings) щелкните на кнопке Повернуть влево (Tilt Left) пять раз подряд. Объекты изменят ориентацию и станут более плоскими. На панели инструментов Настройка объема (3-D Settings) щелкните на кнопке Глубина (Depth), а затем щелкните на значении 144 pt (144 пт). Глубина объектов увеличится, что придает им сходство с пьедесталами. Закройте панель инструментов Настройка объема (3-D Settings), щелкнув на кнопке Закрыть (Close). Щелкните в пустой области слайда, чтобы отменить выделение объектов. Ваш слайд должен выглядеть, как показано на следующем рисунке.
Урок 8. Рисование и изменение объектов
225
Рис. 8-14. Объекты с объемными эффектами
Оставьте файл открытым для следующего упражнения.
Проверьте себя
Краткий обзор
В. Как изменить направление освещения объемного объекта?
Придание объекту объемного вида
О. Воспользуйтесь кнопкой Направление освещения (Lighting Direction) на панели инструментов Настройка объема (3-D Settings).
1. Выделите объект. 2. На панели инструментов Рисование (Drawing) щелкните на кнопке Объем (3-D Style), а затем щелкните на нужном варианте.
Изменение параметров объема 1. Выделите объект. 2. На панели инструментов Рисование (Drawing) щелкните на кнопке Объем (3-D Style), а затем щелкните на команде Настройка объема (3-D Settings). 3. Укажите параметры, придающие объекту нужный вид. 4. Щелкните на кнопке Закрыть (Close) на панели инструментов Настройка объема (3-D Settings), чтобы закрыть ее.
Выравнивание объектов Краткое содержание раздела Выравнивание и связывание фигур
С помощью параметров выравнивания можно улучшить размещение объектов на слайде, выровняв их относительно друг друга или границ слайда. Чтобы упростить этот процесс, можно отобразить сетку и направляющие.
Если на слайде имеется несколько объектов, можно воспользоваться параметрами выравнивания и распределения, чтобы расположить объекты на одной оси или на равном расстоянии друг от друга. Команда Выровнять и распределить (Align and Distribute) выравнивает объекты относительно друг друга по вертикали (по левому краю, по правому краю или по центру) либо по горизонтали (по верхнему краю, по нижнему краю или по середине). Чтобы выровнять объекты, нужно вначале выделить их, а затем выбрать нужный тип выравнивания.
226
Официальный учебный курс Micr osoft Office PowerPoint 2003
Помимо выравнивания относительно друг друга, для выравнивания объектов на слайде можно воспользоваться сеткой и направляющими. В диалоговом окне Сетка и направляющие (Grid and Guides) представлены параметры, позволяющие отобразить или убрать сетку и направляющие, а также привязать объекты к линиям сетки.
Выполните выравнивание объектов Слайд 8 будет выглядеть лучше, если выровнять два объекта, представленные на нем. В этом упражнении вы выполните выравнивание объектов относительно друг друга, а затем по направляющим.
1. На вкладке Слайды (Slides) щелкните на слайде 8. Прежде чем выравнивать фигуры, их нужно выделить.
2. На панели Слайд (Slide), нажав на клавишу Shift, щелкните на каждой фигуре, чтобы выделить их. 3. На панели инструментов Рисование (Drawing) щелкните на кнопке Действия (Draw), укажите на команду Выровнять/распределить (Align or Distribute), а затем щелкните на варианте Выровнять по центру (Align Center). Объекты будут выровнены относительно друг друга по центру. 4. На панели инструментов Стандартная (Standard) щелкните на кнопке Показывать или скрыть сетку (Show/Hide Grid). На экране появится точечная сетка, которой можно воспользоваться в качестве ориентира для масштабирования и выравнивания объектов. Другой способ
В меню Вид (View) щелкните на команде Сетка и направляющие (Grid and Guides).
5. Если нужно, снова выделите оба объекта, нажав на клавишу Shift, а затем перетащите выделенные объекты влево, так чтобы они коснулись ближайшей вертикальной линии сетки. 6. В меню Вид (View) щелкните на команде Сетка и направляющие (Grid and Guides). Появится диалоговое окно Сетка и направляющие (Grid and Guides). Рис. 8-15. Диалоговое окно Сетка и направляющие
7. Очистите флажок Показывать сетку (Display Grid On Screen), выделите флажок Показывать направляющие (Display Drawing Guides On Screen), а затем щелкните на кнопке ОК, чтобы закрыть диалоговое окно.
Урок 8. Рисование и изменение объектов
227
В центре слайда появятся вертикальная и горизонтальная точечные линии, указывающие, что направляющие активизированы. Совет Можно воспользоваться клавишами Alt+F9, чтобы включить или отключить направляющие, и клавишами Shift+F9 для быстрого включения или отключения сетки.
8. Поместите указатель на вертикальную направляющую в пустой области слайда и перетащите ее влево. При перетаскивании направляющей указатель принимает форму стрелки с индикатором, указывающим расстояние от центра слайда. 9. Перетащите вертикальную направляющую влево, так чтобы индикатор указывал значение 4,00. Совет Если при перетаскивании направляющих индикатор пропускает числа, очистите флажок Привязать к сетке (Snap to grid) в диалоговом окне Сетка и направляющие (Grid and Guides). Этот параметр задает дискретное перемещение по ячейкам сетки.
10. Если нужно, снова выделите оба объекта, и перетащите их вправо, так чтобы их левые границы коснулись вертикальной направляющей. Ваш слайд должен выглядеть, как показано на следующем рисунке.
Рис. 8-16. Выравнивание объектов по направляющим
11. Нажмите на клавиши Alt+F9, чтобы отключить направляющие.
Проверьте себя В. Какую функцию выполняет параметр Привязать к сетке (Snap to grid)? О. Этот параметр обеспечивает автоматическое выравнивание объектов по невидимым линиям сетки.
Оставьте файл открытым для следующего упражнения.
Краткий обзор Выравнивание объектов 1. Выделите объекты, которые нужно выровнять. 2. На панели инструментов Рисование (Drawing) щелкните на кнопке Действия (Draw), укажите на команду Выровнять/распределить (Align or Distribute), а затем щелкните на нужном варианте выравнивания.
228
Официальный учебный курс Micr osoft Office PowerPoint 2003
Использование сетки и направляющих для выравнивания объектов 1. В меню Вид (View) щелкните на команде Сетка и направляющие (Grid and Guides). 2. Выделите нужные параметры, чтобы отобразить сетку и направляющие, и щелкните на кнопке ОК. 3. Поместите указатель на вертикальную или горизонтальную направляющую в пустой области слайда и перетащите ее в нужное положение, а затем перетащите объекты, ориентируясь по направляющей. 4. Нажмите на клавиши Alt+F9 или Shift+F9, чтобы отключить направляющие или сетку.
Соединение объектов Краткое содержание раздела Выравнивание и соединение объектов
При создании рисунков, содержащих связанные между собой элементы, можно воспользоваться различными типами соединительных линий, чтобы придать слайду более профессиональный вид и отобразить отношения между объектами.
В PowerPoint имеются средства, упрощающие создание схем, состоящих из элементов (блоков), соединенных между собой линиями. Обычно блоксхемы отображают иерархию элементов или последовательность событий. Меню Автофигуры включает девять типов соединительных линий, доступных в PowerPoint. Выбрав соединительную линию, можно воспользоваться точками соединения, чтобы соединить объекты. Можно изменить форму соединительной линии, перетащив ее конец из одной точки соединения в другую или перетащив рукоятку регулировки. Если два объекта соединены линией, при перемещении любого из них соединительная линия также перемещается.
Соедините объекты В этом упражнении вы соедините два объекта, а затем измените и отформатируете соединительную линию.
1. На панели Слайды (Slides) щелкните на слайде 6. 2. На панели инструментов Рисование (Drawing) щелкните на кнопке Автофигуры (AutoShapes), укажите на категорию Соединительные линии (Connectors), а затем щелкните на кнопке Уступ с двумя стрелками (Elbow Double-Arrow Connector) во втором ряду. 3. Поместите указатель, который примет форму тонкого креста, на верхний объект. На сторонах объекта появятся синие кружочки, обозначающие точки соединения, а указатель примет форму квадратика, называемого указателем соединения, как показано на полях. 4. Поместите указатель на середину правой стороны верхнего объекта (поверх наружной точки соединения) и щелкните. Один конец соединительной линии закрепится в данной точке.
Урок 8. Рисование и изменение объектов
229
5. Поместите указатель на середину левой стороны среднего объекта (поверх наружной точки соединения) и щелкните, чтобы закрепить другой конец соединительной линии. Между объектами появится соединительная линия с красными рукоятками на концах, указывающими, что объекты соединены. Желтая ромбовидная рукоятка посередине соединительной линии позволяет менять ее форму.
Рис. 8-17. Соединение двух первых объектов Совет Если на концах соединительной линии появились зеленые рукоятки, это означает, что объекты не соединены.
6. На панели инструментов Рисование (Drawing) щелкните на кнопке Автофигуры (AutoShapes), укажите на Соединительные линии (Connectors), а затем щелкните на кнопке Уступ с двумя стрелками (Elbow Double-Arrow Connector) во втором ряду. 7. Нарисуйте соединительную линию между правой стороной среднего объекта и левой стороной правого объекта. Между объектами появится соединительная линия со стрелками на концах. Совет Связав объекты, можно в любой момент изменить соединительную линию.
8. Перетащите красную рукоятку соединения, расположенную на правой стороне среднего объекта, на его нижнюю сторону. Соединительная линия изменит положение. 9. Выделите соединительную линию, которая связывает верхний и средний объекты, щелкнув на ней. 10. Перетащите красную рукоятку, расположенную на левой стороне среднего объекта, на его верхнюю сторону. Соединительная линия изменит положение. 11. При выделенной верхней соединительной линии нажмите на клавишу Shift, а затем щелкните на нижней линии. Обе соединительные линии будут выделены.
230
Официальный учебный курс Micr osoft Office PowerPoint 2003
12. На панели инструментов Рисование (Drawing) щелкните на кнопке Тип штриха (Dash Style), а затем щелкните на втором варианте сверху. Выбранный стиль будет применен к соединительным линиям. 13. На панели инструментов Рисование (Drawing) щелкните на кнопке Тип линии (Line Style), а затем щелкните на варианте 3 пт (3pt). Соединительные линии станут точечными с толщиной в 3 пункта. Оставьте файл открытым для следующего упражнения.
Проверьте себя В. Какого цвета должны быть круглые рукоятки в концах линии при правильном соединении объектов? О. Рукоятки соединения должны быть красными.
Краткий обзор Соединение двух объектов 1. На панели инструментов Рисование (Drawing) щелкните на кнопке Автофигуры (AutoShapes), укажите на Соединительные линии (Connectors), а затем щелкните на нужном типе линии. 2. Поместите указатель на точку соединения первого объекта, а затем щелкните на ней, чтобы выбрать начальную точку соединения. 3. Поместите указатель на точку соединения второго объекта, а затем щелкните на ней, чтобы выбрать конечную точку соединения.
Изменение соединительной линии 1. Выделите соединительную линию. 2. Перетащите красную рукоятку в конце линии в другую точку соединения объекта.
Изменение порядка наложения объектов Краткое содержание раздела Наложение и группировка фигур
При разработке презентации может возникнуть необходимость изменить порядок наложения объектов, чтобы улучшить внешний вид слайдов или сделать их более наглядными.
Объекты, нарисованные на слайде, могут накладываться друг на друга, образуя несколько слоев. При этом порядок наложения объектов определяется последовательностью их создания, то есть объекты, нарисованные позже, накладываются на объекты, нарисованные ранее. При необходимости можно изменить порядок наложения объектов, воспользовавшись командами На передний план (Bring to Front), На задний план (Send to Back), Переместить вперед (Bring Forward) и Переместить назад (Send Backward) в меню кнопки Действия (Draw) на панели инструментов Рисование (Drawing). Две первые команды перемещают объект на самый верх или в самый низ группы наложенных объектов, а две последние – на один слой вверх или вниз.
Урок 8. Рисование и изменение объектов
231
Измените порядок наложения объектов В этом упражнении вы измените порядок наложения объектов на слайде, чтобы сделать видимым весь текст.
1. На панели Slide (Слайд) воспользуйтесь полосой прокрутки, чтобы перейти к слайду 3. Обратите внимание, что из-за наложения объектов часть текста не видна. 2. Щелкните на верхнем прямоугольном объекте, чтобы выделить его. Так как этот объект был нарисован последним, он располагается на самом верху. 3. На панели инструментов Рисование (Drawing) щелкните на кнопке Действия (Draw), укажите на команду Порядок (Order) и щелкните на На задний план (Send to Back). Верхний прямоугольник расположится под средним прямоугольником. Другой способ
Щелкните правой кнопкой мыши на объекте, укажите на команду Порядок (Order) в контекстном меню, а затем щелкните на варианте На задний план (Send to Back).
4. Щелкните на нижнем прямоугольнике. 5. На панели инструментов Рисование (Drawing) щелкните на кнопке Действия (Draw), укажите на команду Порядок (Order) и щелкните на На передний план (Bring to Front). Нижний прямоугольник расположится между остальными объектами, что и требовалось. 6. Щелкните в пустой области слайда, чтобы отменить выделение объектов.
Рис. 8-18. Изменение порядка наложения объектов
Оставьте файл открытым для следующего упражнения.
232
Официальный учебный курс Micr osoft Office PowerPoint 2003
Проверьте себя
Краткий обзор
В. Какая команда перемещает объект на один слой вверх?
Изменение порядка наложения объектов
О. Команда Переместить вперед (Bring Forward).
1. Выделите объект. 2. На панели инструментов Рисование (Drawing) щелкните на кнопке Действия (Draw), укажите на команду Порядок (Order), а затем щелкните на нужном варианте.
Поворот и отражение объектов Краткое содержание раздела Рисование и изменение фигур
Можно улучшить внешний вид слайдов, изменив ориентацию объектов с помощью поворота или отражения.
Создав объект, можно изменить его ориентацию на слайде, воспользовавшись поворотом или отражением. Поворот позволяет повернуть объект на 90 градусов, а отражение разворачивает объект на 180 градусов в вертикальном или горизонтальном направлении. Чтобы быстро повернуть или отразить любой объект, включая рисунки, можно воспользоваться командой Повернуть/отразить (Rotate Or Flip) в меню кнопки Действия (Draw). Если требуется более точный поворот, можно перетащить зеленый рычажок вверху объекта. Это может пригодиться, когда нужно скорректировать ориентацию объекта или рисунка, например, изменить направление стрелки.
Поверните и отразите объекты В этом упражнении вы повернете и отразите объект, чтобы сделать его более функциональным.
1. Воспользуйтесь полосой прокрутки, чтобы отобразить слайд 9. Стрелка на слайде должна указывать на цитату внизу слайда. 2. Выделите стрелку. 3. На панели инструментов Рисование (Drawing) щелкните на кнопке Действия (Draw), укажите на команду Повернуть/отразить (Rotate or Flip) и щелкните на Flip Horizontal (Отразить слева направо). Стрелка развернется таким образом, чтобы указывать вправо, но ее можно повернуть, направив на цитату. 4. Поместите указатель на зеленый рычаг вверху объекта, так чтобы он принял форму указателя поворота, а затем перетащите его влево, чтобы повернуть стрелку, как показано на рис. 8-19. Другой способ
Чтобы повернуть объект на произвольный угол, можно также воспользоваться командой Свободное вращение (Free Rotate) в подменю команды Повернуть/отразить (Rotate or Flip) в меню Действия (Draw). Если щелкнуть на этой команде, рукоятки масштабирования превратятся в зеленые рычаги поворота, которые позволяют повернуть объект под любым углом.
Урок 8. Рисование и изменение объектов
233
Рис. 8-19. Поворот и отражение объекта
Оставьте файл открытым для следующего упражнения.
Проверьте себя
Краткий обзор
В. Какая команда в подменю Повернуть/отобразить (Rotate or Flip) преобразует рукоятки масштабирования в зеленые рычаги, позволяющие повернуть объект на произвольный угол?
Отражение объекта
О. Команда Свободное вращение (Free Rotate).
1. Выделите объект. 2. На панели инструментов Рисование (Drawing) щелкните на кнопке Действия (Draw), укажите на команду Повернуть/отразить (Rotate or Flip) и щелкните на нужном варианте отражения.
Поворот объекта 1. Выделите объект. 2. В меню Действия (Draw) укажите на команду Повернуть/отразить (Rotate or Flip), а затем щелкните на команде Повернуть (Rotate) или Свободное вращение (Free Rotate), чтобы повернуть объект под произвольным углом.
Группировка объектов Краткое содержание раздела Наложение и группировка объектов
Сгруппировав несколько объектов, можно работать с ними как с единым целым. Это значительно проще, чем перемещать, масштабировать или форматировать каждый объект в отдельности.
В PowerPoint можно группировать объекты, что упрощает редактирование содержимого слайдов. Например, вместо того чтобы перемещать объекты по отдельности, можно сгруппировать их и переместить все вместе. Сгруппированные объекты трактуются как единое целое, хотя каждый из них имеет собственные атрибуты. Любой объект в группе можно изменить, не разгруппировывая объекты. Это особенно удобно, когда нужно внести одиночное изменение, например, изменить цвет одной из фигур. Чтобы изменить объект, входящий в группу, нужно выделить его, изменить атрибуты или текст, а затем отменить выделение объекта.
234
Официальный учебный курс Micr osoft Office PowerPoint 2003
Однако если требуется переместить объект, входящий в группу, необходимо вначале разгруппировать объекты, внести изменение, а затем сгруппировать объекты снова. При разгруппировке PowerPoint запоминает состав группы, что позволяет восстановить группу одной командой Перегруппировать (Regroup), предварительно выделив хотя бы один объект группы.
Сгруппируйте и разгруппируйте объекты В этом упражнении вы сгруппируете, разгруппируете и перегруппируете объекты.
1. Воспользуйтесь полосой прокрутки, чтобы перейти к слайду 4. 2. Протащите указатель по слайду, чтобы заключить в рамку оба объекта. Вокруг каждого объекта появится точечная рамка выделения. 3. На панели инструментов Рисование (Drawing) щелкните на кнопке Действия (Draw) и щелкните на команде Группировать (Group). Объекты будут объединены в группу, о чем свидетельствует один набор рукояток масштабирования. Другой способ
Щелкните правой кнопкой мыши на одном из выделенных объектов, укажите на команду Группировка (Grouping), а затем щелкните на Группировать (Group).
4. Щелкните на верхнем объекте, чтобы выделить его.
5.
6.
7. 8. 9.
Вокруг объекта появятся серые рукоятки масштабирования с символом «х» внутри, указывающие, что выделен отдельный объект в группе. На панели инструментов Рисование (Drawing) щелкните на кнопке Цвет заливки (Fill Color), щелкните на команде Другие цвета заливки (More Fill Color), выделите голубой цвет, а затем щелкните на кнопке ОК. Цвет объекта изменится без разгруппировки. На панели инструментов Рисование (Drawing) щелкните на кнопке Действия (Draw) и щелкните на команде Разгруппировать (Ungroup). Вокруг каждого объекта появится точечная рамка выделения. Щелкните в пустой области слайда, чтобы отменить выделение объектов. Перетащите верхний объект вправо на 1 см и оставьте его выделенным. В меню кнопки Действия (Draw) щелкните на команде Перегруппировать (Regroup). Вокруг группы объектов снова появится один набор рукояток масштабирования. Если вы собираетесь перейти к следующему уроку, сохраните презентацию Contoso Company Pres 08 и закройте ее. Если вы не намерены продолжать занятия, сохраните и закройте презентацию, а затем щелкните на кнопке Закрыть (Close) в правом верхнем углу окна PowerPoint.
Урок 8. Рисование и изменение объектов
Проверьте себя
Краткий обзор
В. Как узнать, что объект, входящий в группу, выделен?
Группировка объектов
О. Вокруг объекта появятся серые рукоятки масштабирования, содержащие символ «х» внутри.
235
1. Выделите объекты, которые нужно сгруппировать. 2. На панели инструментов Рисование (Drawing) щелкните на кнопке Действия (Draw), а затем щелкните на команде Группировать (Group).
Разгруппировка объектов 1. Выделите объект, который нужно разгруппировать. 2. На панели инструментов Рисование (Drawing) щелкните на кнопке Действия (Draw) и щелкните на команде Разгруппировать (Ungroup).
Перегруппировка объектов 1. Выделите один из объектов, входивших в группу, которая была разгруппирована.
2. На панели инструментов Рисование (Drawing) щелкните на кнопке Действия (Draw), а затем щелкните на команде Перегруппировать (Regroup).
Ключевые моменты
С помощью фигур и автофигур PowerPoint можно улучшить внешний вид слайдов и выделить важную информацию. Форму и размер фигур можно легко отрегулировать, воспользовавшись рукоятками масштабирования и регулировки. Для ускорения работы можно воспользоваться командами Копировать (Copy) и Вставить (Paste), чтобы скопировать объекты в буфер обмена, а затем вставить в другие места презентации. Буфер обмена может содержать до 24 элементов. Любую автофигуру можно легко заменить на другую с теми же размерами и атрибутами. В фигуру, нарисованную на слайде, можно добавить текст, который будет перемещаться вместе с фигурой. Можно улучшить внешний вид фигуры, изменив атрибуты контурной линии и заливки, отформатировав текст, добавив тень или эффект объема. Команды Выровнять/распределить (Align or Distribute) позволяют выравнивать объекты относительно друг друга. Для выравнивания объектов можно также воспользоваться сеткой и направляющими. При создании блок-схем можно вставить в слайд соединительные линии, представленные в меню Автофигуры. После вставки соединительные линии можно переместить и отформатировать. Порядок наложения объектов можно изменить, чтобы сделать видимым текст или другие объекты.
236
Официальный учебный курс Micr osoft Office PowerPoint 2003
Ориентацию объектов на слайде можно изменить, воспользовавшись командами поворота и отражения. При отражении ориентация объекта изменяется справа налево или сверху вниз. Сгруппировав объекты, можно работать с ними как с единым целым, а также изменять отдельные объекты, входящие в группу. Разгруппированные объекты можно легко сгруппировать снова.
Тест Да/Нет Да
Нет
Чтобы отключить любой инструмент рисования, достаточно нажать на клавишу Esc.
Да
Нет
Объект, скопированный в буфер обмена, можно вставить сколько угодно раз.
Да
Нет
Направление падения тени от объекта называется смещением.
Да
Нет
Сетка PowerPoint состоит из точечных линий на слайде, разделенных равными интервалами.
Да
Нет
Порядок наложения объектов определятся последовательностью их создания.
Выберите из нескольких вариантов 1. Можно скопировать объект, нажав на клавишу ____________ при его перетаскивании. a. Alt b. Ctrl c. Shift d. Insert 2. В качестве заливки объекта можно воспользоваться ____________. a. цветом b. текстурой c. тенью d. а и b 3. С помощью объемных эффектов можно изменить ________________ объекта. a. глубину b. стиль линии c. цвет заливки d. размер 4. Точки соединения представляют собой _________________, которые появляются при наведении на объект указателя. a. желтые ромбики b. серые квадратики
Урок 8. Рисование и изменение объектов
237
c. пустые кружочки d. голубые рукоятки 5. По умолчанию команда Повернуть поворачивает объект на ________ градусов. a. 45 b. 90 c. 120 d. 180
Ответьте кратко 1. 2. 3. 4. 5. 6. 7. 8.
Как изменить заливку объекта? Как отразить объект справа налево? Как выделить и скопировать объект? Как выровнять объекты? Как добавить текст в объект? Как сгруппировать объекты? Как нарисовать объект и отрегулировать его размер и положение? Как изменить порядок наложения объектов?
Выполните самостоятельно Упражнение 1 Откройте презентацию Contoso Company Pres 08 в папке Lesson08, расположенной в папке PowerPoint Practice. Вставьте новый слайд в конец презентации, воспользовавшись макетом «пустой», нарисуйте прямоугольник, скопируйте его дважды, наложите прямоугольники друг на друга, а затем сохраните и закройте презентацию.
Упражнение 2 Откройте презентацию Contoso Company Pres 08 в папке Lesson08, расположенной в папке PowerPoint Practice. Вставьте пустой слайд в конец презентации, нарисуйте прямоугольный элемент блок-схемы, скопируйте его дважды, выровняйте объекты по горизонтали посередине слайда и свяжите их соединительными линиями, а затем сохраните и закройте презентацию.
Шаг вперед Упражнение 1 Откройте презентацию Праздники 07 в папке Lesson07, расположенной в папке PowerPoint Practice. Сохраните ее как Праздники 08 в папке Lesson08. Просмотрите цветовые схемы шаблона, примененного к презентации. Воспользуйтесь автофигурой «взрыв» (категория «звезды»), чтобы создать рисунок, изображающий фейерверк. Скопируйте
238
Официальный учебный курс Micr osoft Office PowerPoint 2003
фигуру несколько раз, измените цвет, форму и угол поворота фигур, чтобы они напоминали вспышки фейерверка. Воспользуйтесь автофигурой «дуга» из категории «основные фигуры», чтобы изобразить траекторию вспышки, и замените ее на точечную линию. Сохраните и закройте презентацию.
Упражнение 2 Откройте презентацию Marx 07 в папке Lesson07, расположенной в папке PowerPoint Practice, и сохраните ее как Marx 08 в папке Lesson08. Отобразите слайд 1. Воспользуйтесь автофигурой «горизонтальный свиток», чтобы нарисовать свиток под подзаголовком слайда, и введите в него текст: «Быстро, удобно… и очень вкусно!». Замените цвет свитка на любой цвет, гармонирующий с фоном слайда. Измените шрифт, цвет и начертание текста, чтобы улучшить его внешний вид. Если нужно, отрегулируйте размер свитка, чтобы вместить текст. Сохраните и закройте презентацию.
Упражнение 3 Откройте файл Marx 08 в папке Lesson08, расположенной в папке PowerPoint Practice. Отобразите последний слайд. Воспользовавшись автофигурой «пятиконечная звезда», нарисуйте звезду в пустом пространстве под текстом. Примените эффект объема и настройте параметры. Скопируйте фигуру в буфер обмена и вставьте ее пять раз, чтобы довести число звезд на слайде до шести. Удалите одну звезду. Отрегулируйте положение звезд таким образом, чтобы они слегка накладывались друг на друга, и окрасьте их в разные цвета. Измените порядок наложения звезд, чтобы расположить их наиболее привлекательно. Сгруппируйте звезды, а затем измените цвет и положение одной из них, не разгруппировывая объекты. Переместите группу звезд влево. Справа от звезд нарисуйте любую фигуру и введите в нее текст «Кухня пять звезд!». Настройте атрибуты текста по своему вкусу, а затем добавьте к фигуре тень. Сохраните и закройте презентацию.
Урок 9. Добавление рисунков в PowerPoint
239
Урок 9
Добавление рисунков в PowerPoint ИЗУЧИВ ЭТОТ УРОК, ВЫ СМОЖЕТЕ:
изменять макет слайда; вставлять клипы; масштабировать изображение; изменять цвета изображения; вставлять и модифицировать рисунки; вставлять и модифицировать объекты WordArt.
КЛЮЧЕВЫЕ ТЕРМИНЫ:
клип; масштабирование.
Добавление изображений в презентацию PowerPoint способствует улучшению внешнего вида слайдов и более наглядному изложению материала. Рисунки и фотографии могут служить иллюстрациями к содержанию слайдов или создавать определенное настроение. Например, можно оживить презентацию, вставив в нее забавные картинки, а презентации, посвященные путешествиям, существенно выиграют, если дополнить их фотографиями. Вставка графических объектов, включая рисунки, клипы, фотографии и стилизованный текст, осуществляется с помощью команд в меню Вставка (Insert) и панели инструментов Рисование (Drawing). Как вице-президент по продажам Contoso, Ltd. вы работаете над презентацией компании. На данном этапе вы хотели бы вставить в нее клипы, рисунки и стилизованный текст, чтобы подчеркнуть основные идеи. В этом уроке вы узнаете, как изменить разметку сладов, вставить клип, изменить размер и цвета изображения, как добавить и модифицировать рисунок, а также как вставить в презентацию объект WordArt.
Прежде чем использовать учебные файлы, необходимо установить их с прилагаемого к книге компакт-диска в заданное по умолчанию расположение. Указания по установке учебных файлов приведены в разделе «Использование компакт-диска» в начале этой книги. Чтобы выполнить упражнения этого урока, вам потребуется файл 09 PPT Lesson, который находится в папке Lesson09, расположенной в папке PowerPoint Practice на жестком диске компьютера.
240
Официальный учебный курс Micr osoft Office PowerPoint 2003
Изменение макета слайда Краткое содержание раздела Создание слайдов и изменение их разметки
Макет слайда можно в любой момент заменить более подходящим. При этом содержимое слайда перераспределится в соответствии с новым макетом.
В процессе работы над слайдом может оказаться, что требуется другой макет. Предположим, например, что вы решили вставить клип в слайд с макетом «заголовок и текст». В принципе, можно вставить клип в любое место слайда, но использование макета, где предусмотрено место для графического объекта, упрощает этот процесс. Если слайд уже имеет содержимое, при изменении макета содержимое не пропадает, а всего лишь перераспределяется, чтобы вписать в новый макет. Возможность в любой момент изменить макет слайда обеспечивает значительную гибкость при разработке презентации.
Измените разметку слайдов Вы начнете этот урок с изменения макета слайда, чтобы упростить вставку и позиционирование рисунка.
Если вы вышли из PowerPoint, запустите его снова. Щелкните на кнопке Открыть (Open) на панели инструментов Стандартная (Standard), перейдите к папке Lesson09, расположенной в папке PowerPoint Practice, а затем откройте файл 09 РРТ Lesson. Сохраните файл как Contoso Company Pres 09 в той же папке.
1. На вкладке Слайды (Slides) щелкните на слайде 4. 2. В меню Формат (Format) щелкните на команде Разметка слайда (Slide Layout). Появится область задач Разметка слайда (Slide Layout) с выделенным макетом текущего слайда. Другой способ
Щелкните правой кнопкой мыши в пустой области слайда, а затем щелкните на команде Разметка слайда (Slide Layout) в контекстном меню.
3. В области задач Разметка слайда (Slide Layout) прокрутите список макетов слайдов, чтобы отобразить раздел Макеты текста и содержимого (Text and Content Layouts). Макеты, представленные в этом разделе, предусматривают добавление в слайд как текстовых, так и графических объектов. 4. В разделе Макеты текста и содержимого (Text and Content Layouts) щелкните на макете Заголовок, текст и объект (Title, Text, and Content). Макет слайда 4 изменится. Маркированный текст теперь занимает только левую часть слайда, а в правой части появился заполнитель объекта, что упрощает вставку таких объектов, как таблица, диаграмма, схема, рисунки и другие изображения, а также звуковые и видеоклипы. Ваш экран должен выглядеть, как показано на следующем рисунке.
Урок 9. Добавление рисунков в PowerPoint
241
Новый макет с заполнителем содержимого
Выделенный макет слайда
Рис. 9-1. Перераспределение текста при изменении макета слайда Решение проблем Если маркированный список не вписался в заполнитель текста, щелкните на кнопке Автоподбор (AutoFit) в нижнем левом углу заполнителя текста и выберите нужный вариант.
5. В области задач Разметка слайда (Slide Layout) щелкните на кноп
ке Закрыть (Close), чтобы закрыть область задач. Оставьте файл открытым для следующего упражнения.
Проверьте себя
Краткий обзор
В. Какие типы объектов можно вставлять в заполнитель содержимого?
Изменение макета слайда
О. Таблицы, диаграммы, схемы, рисунки и клипы.
1. Отобразите слайд, к которому нужно применить другой макет. 2. В меню Формат (Format) щелкните на команде Разметка слайда (Slide Layout), чтобы отобразить одноименную область задач. 3. Щелкните на нужном макете слайда.
Вставка клипа Краткое содержание раздела Создание слайдов и изменение их макетов
Вставив в презентацию клипы, можно сделать ее более увлекательной и проиллюстрировать содержание слайдов. Область задач Коллекция клипов (Clip Art) позволяет осуществить поиск подходящих клипов.
242
Официальный учебный курс Micr osoft Office PowerPoint 2003
PowerPoint предоставляет доступ к коллекции клипов, содержащей сотни профессионально выполненных рисунков, включая символы, рамки и другие изображения, которые можно вставить в слайды. Не обязательно иллюстрировать каждый слайд, но использование клипов благотворно влияет на восприятие презентации. Как и в других приложения Microsoft Office, в PowerPoint клипы хранятся в Коллекции клипов (Microsoft Clip Organizer), где они упорядочены по категориям и идентифицируются ключевыми словами. Например, изображение орла может идентифицироваться ключевыми словами «животные, птицы, орлы». Использование ключевых слов облегчает поиск нужных изображений. Вставка клипов осуществляется несколькими способами. Если слайд включает заполнитель содержимого, достаточно щелкнуть на значке Добавить картинку (Insert Clip Art), чтобы открыть диалоговое окно Выбор рисунка (Select Picture), где представлены все клипы, имеющиеся в системе. С помощью этого диалогового окна можно также осуществить поиск изображения по ключевым словам. Для более сложного поиска можно отобразить область задач Коллекция клипов (Clip Art), щелкнув на кнопке Добавить картинку (Insert Clip Art) на панели инструментов Рисование (Drawing) или воспользовавшись командой Рисунок (Picture) в меню Вставка (Insert). Область задач включает поле Искать (Search For), предназначенное для ввода ключевого слова, идентифицирующего рисунки, например, «клиенты» или «доктора». Поле Просматривать (Search In) позволяет указать коллекции, где нужно выполнить поиск (все, личные, стандартные или интернетовские), а поле Искать объекты (Results Should Be) – выбрать тип изображений (рисунки, фотографии, звуковые или видео клипы). Указав параметры поиска, нужно щелкнуть на кнопке Начать (Go to), чтобы найти и отобразить изображения, удовлетворяющие заданному критерию. Для вставки найденного клипа в слайд достаточно щелкнуть на нем. Если в коллекции клипов нет подходящего изображения, можно щелкнуть на связи Картинки на узле Office Online (Clip Art On Office Online) внизу области задач Коллекция клипов (Clip Art), чтобы связаться с веб-страницей Microsoft Clip Art And Media, которая обеспечивает доступ к большому числу изображений. Поиск изображений можно также осуществить непосредственно в коллекции картинок, щелкнув на связи Упорядочить картинки (Organize Clips). Откроется окно Коллекция картинок (Clip Organizer), где можно просмотреть коллекции, выбрать рисунок и скопировать его на слайд. Запомните!
Добавление изображений в Коллекцию картинок Создав изображение, например, логотип компании или рисунок, который часто используется, можно добавить его в коллекцию клипов. Откройте диалоговое окно Коллекция картинок (Clip Organizer), в меню Файл (File) укажите на команду Добавить клипы в коллекцию (Add Clips to Organizer), а затем щелкните на Вручную (Оn My Own). Перейдите в папку, где находится нужное изображение и щелкните на кнопке Добавить (Add). В коллекции появится эскиз изображения со стрелкой, щелкнув на которой можно ввести ключевые слова, чтобы упростить поиск данного рисунка в дальнейшем.
Урок 9. Добавление рисунков в PowerPoint
243
Вставьте клип в слайд В этом упражнении вы воспользуетесь областью задач Коллекция клипов (Clip Art), чтобы найти рисунок и вставить его вместо заполнителя содержимого.
1. На слайде 4 щелкните в пустой области заполнителя содержимого, чтобы выделить его. При вставке клип займет место выделенного заполнителя. 2. В меню Вставка (Insert) щелкните на команде Рисунок (Picture), а затем щелкните на Картинки (Clip Art). Появится область задач Коллекции клипов (Clip Art), где можно указать параметры поиска. Другой способ
На панели инструментов Рисование (Drawing) щелкните на кнопке Добавить картинку (Insert Clip Art).
3. Щелкните на стрелке поля Искать объекты (Results Should Be) и убедитесь, что выделен только флажок Картинки (Clip Art). Ограничение поиска только картинками позволяет сберечь время на поиск и выбор нужного изображения. 4. В поле Искать (Search For) введите бизнес и щелкните на кнопке Начать (Go). Появятся все картинки, относящиеся к «бизнесу». Совет Клипы из Коллекции картинок (Clip Organizer) помечены значком глобуса в левом нижнем углу.
5. Просмотрите найденные клипы, а затем щелкните на картинке, похожей на картинку, показанную на следующем рисунке. (Возможно, она найдется быстрее, если начать просмотр с конца). Картинка будет вставлена в слайд вместо заполнителя, и появится панель инструментов Настройка изображения (Picture). Эта панель открывается автоматически, если выделен рисунок.
Рис. 9-2. Выбор клипа
244
Официальный учебный курс Micr osoft Office PowerPoint 2003
Внимание!
Если панель инструментов Настройка изображения (Picture) не появилась, щелкните правой кнопкой мыши на рисунке, а затем щелкните на команде Отобразить панель настройки изображения (Show Picture Toolbar).
6. Щелкните вне изображения, чтобы отменить его выделение. Панель инструментов Настройка изображения (Picture) исчезнет. 7. В области задач Коллекции клипов (Clip Art) щелкните на кнопке Закрыть (Close), чтобы закрыть область задач. Оставьте файл открытым для следующего упражнения.
Проверьте себя
Краткий обзор
В. Какие типы мультимедиа можно указать в поле Искать объекты (Results Should Be).
Вставка изображений с помощью области задач Коллекция клипов
О. Картинки, фотографии, фильмы и звуки.
1. В меню Вставка (Insert) щелкните на команде Рисунок (Picture), а затем щелкните на Картинки (Clip Art).
2. В области задач в поле Искать (Search For) введите ключевые слова для поиска. 3. Укажите нужные значения в полях Просматривать (Search In) и Искать объекты (Results Should Be) 4. Щелкните на кнопке Начать (Go). 5. Щелкните на картинке, которую нужно вставить в слайд.
Изменение размеров рисунка Краткое содержание раздела Модификация клипов и рисунков
Если рисунок не вписывается в предназначенное для него место на слайде, можно изменить его размер, как в относительных единицах, так и в абсолютных.
Если вставленный рисунок не соответствует отведенному для него месту, можно отрегулировать масштаб отображения рисунка, воспользовавшись диалоговым окном Формат рисунка (Format Picture), которое открывается из меню Формат (Format). Масштаб выражается в процентах по отношению к исходному или текущему размеру объекта. При таком подходе, в отличие от перетаскивания границ объекта, можно точно указать ширину и высоту рисунка или процент его увеличения или уменьшения. Диалоговое окно Формат рисунка (Format Picture) можно также открыть, щелкнув на рисунке и воспользовавшись одноименной командой в контекстном меню. Вкладка Размер (Size) включает параметры, позволяющие изменить масштаб отображения рисунка. По умолчанию при изменении ширины автоматически изменяется его высота (и наоборот), так чтобы пропорции рисунка оставались неизменными. Кроме того, на вкладке представлены исходные размеры рисунка, так что их можно в любой момент восстановить.
Урок 9. Добавление рисунков в PowerPoint
245
Измените масштаб отображения рисунка В этом упражнении вы измените масштаб отображения вставленного рисунка, чтобы он лучше смотрелся на слайде.
1. Воспользуйтесь полосой прокрутки, чтобы перейти к слайду 8. 2. Щелкните на рисунке, чтобы выделить его. Появится панель инструментов Настройка изображения (Picture). Решение проблем Если панель инструментов Настройка изображения (Picture) не появилась, в меню Вид (View) укажите на команду Панели инструментов (Toolbars), а затем щелкните на Настройка изображения (Picture).
3. На панели инструментов Настройка изображения (Picture) щелкните на кнопке Формат рисунка (Format Picture). Появится диалоговое окно Формат рисунка (Format Picture). Другой способ
Щелкните правой кнопкой мыши на рисунке, а затем щелкните на команде Формат рисунка (Format Picture) в контекстном меню.
4. Щелкните на вкладке Размер (Size). На ней представлены параметры, позволяющие изменить масштаб отображения рисунка. 5. В области Масштаб (Scale) выделите значение в поле По высоте (Height). 6. Введите 120 . Поскольку флажок Сохранить пропорции (Lock aspect ratio) выделен, значение в поле По ширине (Width) также изменится, когда вы щелкните на кнопке ОК. Если вы не уверены в выборе масштаба, щелкните на кнопке Просмотр (Preview), чтобы просмотреть результаты изменений, прежде чем выйти из диалогового окна. 7. Щелкните на кнопке ОК, чтобы закрыть диалоговое окно, а затем щелкните вне объекта, чтобы отменить его выделение. Как видите, рисунок увеличился. Ваш слайд должен выглядеть, как показано на следующем рисунке.
Рис. 9-3. Изменение масштаба отображения рисунка
246
Официальный учебный курс Micr osoft Office PowerPoint 2003
Другой способ
Можно также нажать на клавишу Esc, чтобы отменить выделение объекта.
Оставьте файл открытым для следующего упражнения. Проверьте себя В. Чем отличается использование вкладки Размер (Size) от перетаскивания рукояток масштабирования при изменении размера рисунка? О. Вкладка Размер (Size) позволяет задать точный размер рисунка или масштаб его отображения.
Краткий обзор Измените размер объекта 1. Выделите рисунок. 2. На панели инструментов Настройка изображения (Picture) щелк3. 4. 5. 6.
ните на кнопке Формат рисунка (Format Picture) или на команде Рисунок (Picture) в меню Формат (Format). Щелкните на вкладке Размер (Size). В области Масштаб (Scale) выделите значение в поле По высоте (Height). Введите нужное значение. Щелкните на кнопке ОК.
Изменение цветов рисунка Краткое содержание раздела Модификация клипов и рисунков
Цвета рисунка можно изменить, чтобы привести их в соответствие с цветовой схемой текущего шаблона презентации.
Можно изменить цвета рисунка, чтобы сделать его более выразительным или привести в соответствие с цветовой схемой презентации. В результате рисунок будет выглядеть так, словно создан специально для данной презентации. Изменение цветов рисунка осуществляется с помощью диалогового окна Перекраска рисунка (Recolor Picture), в котором представлены все цвета, которые используются в рисунке. Можно изменить любой цвет и просмотреть результат на образце. При изменении цвета открывается меню, включающее цветовую схему слайда, а также команду Другие цвета (More Colors), которая позволяет выбрать любой цвет из палитры PowerPoint.
Перекрасьте рисунок Рисунок, вставленный в слайд 5, будет смотреться лучше, если изменить его цветовую гамму. В этом упражнении вы перекрасите рисунок, чтобы привести его в соответствие с цветовой схемой презентации.
1. Воспользуйтесь полосой прокрутки, чтобы отобразить слайд 5. 2. Выделите рисунок. 3. На панели инструментов Настройка изображения (Picture) щелкните на кнопке Изменение цвета рисунка (Recolor Picture). Появится диалоговое окно Перекраска рисунка (Recolor Picture) с выделенным вариантом Цвета (Colors) в области Изменение (Change). Данное изображение имеет только два цвета: черный и белый.
Урок 9. Добавление рисунков в PowerPoint
247
4. В столбце Новый (New) щелкните на стрелке, расположенной справа от черного цвета. Появится меню цветов, включающее цвета текущей цветовой схемы. 5. Щелкните на темно-синем цвете. Черный цвет заменится темно-синим. На образце в правой части диалогового окна все элементы рисунка, которые были черными (линии), станут темно-синими. Далее вы выберите новый цвет из палитры PowerPoint, чтобы заменить белый цвет. 6. В столбце Новый (New) щелкните на стрелке, расположенной справа от белого цвета. В меню щелкните на команде Другие цвета (More Colors), а затем щелкните на серой ячейке в нижнем ряду палитры, как показано на следующем рисунке.
Щелкните на этом цвете
Рис. 9-4. Выбор цвета из палитры
7. Щелкните на кнопке ОК, а затем снова щелкните на кнопке ОК в диалоговом окне Перекраска рисунка (Recolor Picture). PowerPoint перекрасит рисунок, используя новые цвета. 8. Отмените выделение объекта. Панель инструментов Настройка изображения (Picture) закроется.
Проверьте себя В. Какие цвета отображаются в меню поля Новый (New)? О. В меню отображаются цвета текущей цветовой схемы.
Оставьте файл открытым для следующего упражнения.
Краткий обзор Перекрашивание рисунка 1. Выделите рисунок. 2. На панели инструментов Настройка изображения (Picture) щелкните на кнопке Изменение цвета рисунка (Recolor Picture). 3. В столбце Новый (New) щелкните на стрелке, расположенной справа от цвета, который нужно изменить. 4. Щелкните на нужном цвете или на команде Другие цвета (More Colors), выберите новый цвет и щелкните на кнопке ОК. 5. Щелкните на кнопке ОК.
248
Официальный учебный курс Micr osoft Office PowerPoint 2003
Вставка рисунка Краткое содержание раздела Вставка клипов и рисунков
Для оформления слайдов можно воспользоваться рисунками, хранящимися на жестком или съемных дисках компьютера, а также в сети. Кроме того, можно сберечь немало времени, вставив изображения прямо со сканера или цифровой камеры.
Помимо использования коллекции клипов PowerPoint, можно вставлять в презентацию рисунки, хранящиеся в компьютерной системе, на съемных носителях (например, компакт-дисках) или в сети. Кроме того, можно вставить изображения непосредственно со сканера или цифровой камеры, не сохраняя их предварительно на диске компьютера. Команда Рисунок (Picture) в меню Вставка (Insert) предоставляет доступ практически к неограниченному количеству изображений, которые можно добавить на слайды. Как вы уже знаете, подменю Рисунок (Picture) включает команду Картинка (Clip Art), которая открывает область задач Коллекция клипов (Clip Art). Можно также воспользоваться командой Из файла (From File), чтобы найти рисунок, сохраненный в виде файла в локальной системе или в сети, или командой Со сканера или камеры (From Scanner or Camera) для загрузки рисунка прямо с устройства. Вставка рисунка не требует, чтобы слайд содержал заполнитель графического объекта. Можно вставить рисунок в любое место слайда, а затем отрегулировать его положение и размер. Совет В подменю Рисунок (Picture) имеется также командаСоздать фотоальбом (New Photo Album), позволяющая создавать альбомы для фотографий и задавать такие параметры, как, например, овальные рамки или подпись под каждой фотографией.
При вставке рисунков (из файлов, со сканера, с цифровой камеры, из сети или Интернета) можно выделить несколько рисунков, просмотреть их эскизы и вставить все сразу.
Вставьте рисунок В этом упражнении вы вставите в слайд фотографию, иллюстрирующую перспективы сотрудничества с компанией Contoso, Ltd.
1. На вкладке Слайды (Slides) щелкните на слайде 10. 2. В меню Вставка (Insert) укажите на команду Рисунок (Picture), а затем щелкните на Из файла (From File). Появится диалоговое окно Добавление рисунка (Insert Picture). Другой способ
Щелкните на кнопке Добавить рисунок (Insert Pictur e) на панели инструментов Рисование (Drawing). Щелкните на кнопке Добавить рисунок (Insert Pictur e) в заполнителе содержимого.
3. Перейдите к папке Lesson09, расположенной в папке PowerPoint Practice.
Урок 9. Добавление рисунков в PowerPoint
249
На экране отобразится эскиз рисунка, хранящегося в этой папке. Если эскиз не отображается, измените режим представления файлов. 4. Щелкните на файле 09 Future Picture, а затем щелкните на кнопке Вставить (Insert). Рисунок будет вставлен в слайд, и появится панель инструментов Настройка изображения (Picture). Вставленное изображение оказалось слишком маленьким, как видно из следующего рисунка. В следующем упражнении вы отрегулируется его размер.
Рис. 9-5. Слайд со вставленным рисунком
Оставьте файл открытым для следующего упражнения.
Проверьте себя
Краткий обзор
В. Какие способы вставки рисунков предлагает подменю Рисунок (Picture), помимо вставки картинки?
Вставка рисунка
О. Можно вставить рисунок из файла, со сканера или с цифровой камеры.
1. В меню Вставка (Insert) укажите на Рисунок (Picture), а затем щелкните на команде Из файла (From File). 2. В поле Папка (Look In) перейдите к папке, содержащей рисунок, который нужно вставить. 3. В списке файлов щелкните на рисунке. 4. Щелкните на кнопке Вставить (Insert).
Изменение рисунка Краткое содержание раздела Модификация клипов и рисунков
Внешний вид рисунка можно улучшить, изменив такие атрибуты, как размер, яркость или контрастность. Кроме того, можно обрезать рисунок, удалив лишние части, или сжать, чтобы уменьшить размер файла.
Можно улучшить качество вставленных фотографий или отсканированных изображений, отрегулировав их яркость, контрастность или цвет. Если полученный результат вас не устраивает, можно восстановить исходный вид объекта, щелкнув на кнопке Сброс (Reset Picture) на панели инструментов Настройка изображения (Picture).
250
Официальный учебный курс Micr osoft Office PowerPoint 2003
В тех случаях, когда нужна только часть вставленного рисунка, можно убрать лишние элементы, воспользовавшись командой Обрезать (Crop Picture). Обрезанные части объекта не удаляются и могут быть в любой момент восстановлены. Кроме того, PowerPoint позволяет сжимать рисунки, чтобы уменьшить размер файла. При этом, однако, может пострадать качество изображения. Чтобы добиться оптимального соотношения между размером файла и качеством изображения, следует указать, для чего предназначены рисунки: для печати или просмотра на экране. Можно воспользоваться и другими параметрами сжатия, например, удалить обрезанные части рисунка.
Измените рисунок Как вы уже видели, вставленный рисунок слишком мал. В этом упражнении вы измените размер и другие параметры изображения, чтобы улучшить его внешний вид.
1. Щелкните на рисунке на слайде 10, чтобы выделить его и отобразить панель инструментов Настройка изображения (Picture). 2. Нажав на клавишу Shift, перетащите угловые рукоятки масштабирования, чтобы увеличить размер рисунка. Нажатие на клавишу Shift при перетаскивании рукояток масштабирования обеспечивает сохранение пропорций рисунка. Внимание!
В случае возникновения проблем с изменением размера рисунка, можно нажать на клавишу Alt при перетаскивании рукояток масштабирования, чтобы отключить функцию Привязать объекты к сетке (Snap objects to gridlines).
3. На панели инструментов Настройка изображения (Picture), щелк-
4.
5.
6.
7.
8.
ните на кнопке Цвет (Color), а затем щелкните на Подложка (Watermark). Рисунок будет преобразован в водяной знак (блеклое изображение, которое обычно используется в качестве фона). На панели инструментов Настройка изображения (Picture), дважды щелкните на кнопке Уменьшить яркость (Less Brightness). Яркость изображения уменьшится. На панели инструментов Настройка изображения (Picture), дважды щелкните на кнопке Увеличить контрастность (More Contrast). Изображение станет более контрастным. Перетащите рисунок, так чтобы он расположился на уровне верхнего элемента маркированного списка. Для точного размещения объекта воспользуйтесь клавишами-стрелками. На панели инструментов Настройка изображения (Picture), щелкните на кнопке Обрезать (Crop). Указатель примет форму инструмента обрезки. Поместите указатель обрезки на среднюю левую рукоятку масштабирования, а затем перетащите ее вправо, чтобы обрезать светлую полосу.
Урок 9. Добавление рисунков в PowerPoint
251
При перетаскивании указатель обрезки изменяет вид в зависимости от направления обрезки и появляется точечная линия, ограничивающая область рисунка, которая останется после обрезки. 9. Поместите указатель обрезки на среднюю правую рукоятку масштабирования, а затем перетащите ее влево, чтобы обрезать картинку. 10. На панели инструментов Настройка изображения (Picture), щелкните на кнопке Обрезать (Crop) или щелкните в пустой области слайда. Инструмент обрезки будет отключен, и указатель примет обычную форму. 11. Перетащите угловые и боковые рукоятки масштабирования таким образом, чтобы рисунок занял правую сторону слайда. 12. На панели инструментов Настройка изображения (Picture), щелкните на кнопке Сжать рисунок (Compress Picture). Появится диалоговое окно Сжатие рисунка (Compress Picture). Текущие установки, представленные на следующей иллюстрации, соответствуют вашим нуждам. Рис. 9-6. Диалоговое окно Сжатие рисунка
13. Щелкните на кнопке ОК. Появится предупреждение, указывающее, что сжатие может снизить качество изображения.
14. Щелкните на кнопке Применить (Apply), чтобы сжать рисунок. 15. Отмените выделение рисунка. Ваш слайд должен выглядеть, как показано на следующем рисунке.
Рис. 9-7. Слайд с измененным рисунком
252
Официальный учебный курс Micr osoft Office PowerPoint 2003 Оставьте файл открытым для следующего упражнения.
Проверьте себя В. Какая кнопка на панели инструментов Настройка изображения (Picture) позволяет преобразовать цветной рисунок в оттенки серого? О. Для преобразования цветного рисунка в оттенки серого используется кнопка Цвет (Color).
Краткий обзор Изменение размера рисунка
Выделите рисунок, а затем, нажав на клавишу Shift, перетащите угловые рукоятки масштабирования, чтобы увеличить или уменьшить рисунок.
Перемещение рисунка
Перетащите рисунок в нужное положение.
Улучшение качества рисунка 1. Выделите рисунок. 2. На панели инструментов Настройка изображения (Picture), щелкните на кнопке: Цвет (Color), Уменьшить яркость (Less Brightness) или Увеличить контрастность (More Contrast).
Обрезка рисунка 1. Выделите изображение. 2. На панели инструментов Настройка изображения (Picture), щелкните на кнопке Обрезать (Crop). 3. Поместите указатель обрезки на рукоятку масштабирования и перетащите ее, чтобы обрезать рисунок. 4. На панели инструментов Настройка изображения (Picture) щелкните на кнопке Обрезать (Crop) или щелкните в пустой области слайда, чтобы отменить выделение инструмента обрезки.
Сжатие рисунка 1. Выделите рисунок. 2. На панели инструментов Настройка изображения (Picture), щелкните на кнопке Сжать рисунок (Compress Picture). 3. Выделите нужные параметры сжатия. 4. Щелкните на кнопке ОК, а затем щелкните на кнопке Применить (Apply).
Вставка и модификация объекта WordArt Краткое содержание раздела Вставка и модификация стилизованного текста
Функция WordArt создает графический объект, содержащий текст, который можно модифицировать с помощью специализированной панели инструментов, чтобы улучшить внешний вид слайдов.
Урок 9. Добавление рисунков в PowerPoint
253
С помощью функции WordArt можно вставлять в слайды стилизованный текст с использованием эффектов, выходящих за рамки обычного форматирования. Обычно WordArt используется для художественного оформления коротких фраз или отдельных слов, к которым нужно привлечь внимание. Чтобы создать стилизованный текст, не нужно быть художником – функция WordArt предоставляет набор готовых образцов оформления текста, а также ряд параметров, позволяющих изменить форму и размещение символов. Вставка стилизованного текста осуществляется с помощью кнопки Добавить объект WordArt (Insert WordArt) на панели инструментов Рисование (Drawing).
Вставьте и модифицируйте объект W ordArt В этом упражнении вы улучшите внешний вид последнего слайда презентации, добавив объект WordArt.
1. Воспользуйтесь полосой прокрутки, чтобы перейти к слайду 14. 2. На панели инструментов Рисование (Drawing) щелкните на кнопке Добавить объект WordArt (Insert WordArt). Появится диалоговое окно Коллекция WordArt (Gallery WordArt), в котором представлены различные стили оформления текста. Другой способ
В меню Вставка (Insert) укажите на команду Рисунок (Picture) и щелкните на Объект WordArt.
3. Щелкните на третьем стиле в третьем ряду, как показано на следующем рисунке.
Щелкните на этом стиле
Рис. 9-8. Диалоговое окно Коллекция WordArt
4. Щелкните на кнопке ОК. Появится диалоговое окно Изменение текста WordArt (Edit WordArt Text). 5. В поле Текст (Text) введите Мы в восторге от вашего имиджа! По умолчанию WordArt использует следующие атрибуты текста: шрифт Times New Roman и размер шрифта 36 пунктов. Текст в объекте можно в любой момент изменить, воспользовавшись кнопкой Изменить текст (Edit Text) на панели инструментов WordArt. 6. Щелкните на кнопке ОК.
254
Официальный учебный курс Micr osoft Office PowerPoint 2003
Введенный текст будет вставлен в слайд, и появится панель инструментов WordArt. Обратите внимание, что тень распространяется чуть ли не за пределы слайда. 7. Перетащите нижнюю правую рукоятку масштабирования влево, чтобы уменьшить размер объекта WordArt, так чтобы он умещался на слайде. 8. На панели инструментов WordArt щелкните на кнопке Форма WordArt (WordArt Shape), а затем щелкните на символе Двойная волна 2 (Double Wave 2), как показано на следующем рисунке. К объекту WordArt будет применена новая форма, сделающая его более эффектным.
Рис. 9-9. Меню форм WordArt
9. На панели инструментов WordArt щелкните на кнопке Межзнаковый интервал WordArt (WordArt Character Spacing). Появится подменю межзнаковых интервалов, определяющих расстояние между буквами в словах. 10. В подменю щелкните на варианте Широкий (Loose). Расстояние между буквами слегка увеличится. 11. На панели инструментов WordArt щелкните на кнопке Формат объекта WordArt (Format WordArt). Появится диалоговое окно Формат объекта WordArt (Format WordArt). 12. Щелкните на вкладке Цвета и линии (Colors and Lines), щелкните на стрелке Цвет (Color) в разделе Заливка (Fill) вверху диалогового окна, а затем щелкните на темно-синем квадратике (цвет акцентов) в верхнем ряду. Заливка, имевшая зеленый цвет, должна приобрести темно-синий оттенок, входящий в цветовую схему слайда. 13. Щелкните на стрелке Цвет (Color) в разделе Линии (Line), а затем щелкните на темно-синем квадратике (цвет акцентов) в верхнем ряду. Цвет линии теперь совпадает с цветом заливки. 14. Щелкните на кнопке ОК. Цвета текста теперь сочетаются с цветовой схемой слайда, но тень осталась зеленой и нуждается в изменении. 15. На панели инструментов Рисование (Drawing) щелкните на кнопке Стиль тени (Shadow Style), а затем щелкните на команде Настройка тени (Shadow Settings). Появится панель инструментов Настройка тени (Shadow Settings). 16. На панели инструментов Настройка тени (Shadow Settings) щелкните на кнопке Цвет тени (Shadow Color), а затем щелкните на голубом квадратике (Цвет акцентов с гиперссылкой) в верхнем ряду.
Урок 9. Добавление рисунков в PowerPoint
255
17. Щелкните на кнопке Закрыть (Close) на панели инструментов Настройка тени (Shadow Settings). 18. Перетащите объект WordArt в центр слайда, а затем щелкните в пустой области слайда, чтобы выйти из WordArt. Панель инструментов WordArt закроется. Если вы собираетесь перейти к следующему уроку, сохраните презентацию Contoso Company Pres 09 и закройте ее. Если вы не намерены продолжать занятия, сохраните и закройте презентацию, а затем щелкните на кнопке Закрыть (Close) в правом верхнем углу окна PowerPoint. Проверьте себя
Краткий обзор
В. Какая кнопка на панели инструментов WordArt позволяет сузить расстояние между символами?
Вставка объекта W ordArt
О. Кнопка Межзнаковый интервал Wor dArt (WordArt Char acter Spacing).
1. На панели инструментов Рисование (Drawing) щелкните на кнопке Добавить объект WordArt (Insert WordArt).
2. Щелкните на нужном стиле, а затем щелкните на кнопке ОК. 3. В поле Текст (Text) введите нужный текст. 4. Щелкните на кнопке ОК. Форматирование объекта W ordArt 1. Щелкните на объекте WordArt. 2. Воспользуйтесь кнопками на панели инструментов WordArt, чтобы придать объекту нужный вид.
3. Чтобы отрегулировать тень объекта, щелкните на кнопке Стиль тени (Shadow Style) на панели инструментов Рисование (Drawing), а затем щелкните на команде Настройка тени (Shadow Settings). 4. Измените цвет тени, воспользовавшись кнопкой Цвет тени (Shadow Color) на панели инструментов Настройка тени (Shadow Settings). 5. Щелкните на кнопке Закрыть (Close) на панели инструментов Настройка тени (Shadow Settings).
Ключевые моменты
Макет слайда можно в любой момент изменить, чтобы улучшить размещение объектов. Содержимое слайда при этом не исчезает, а перераспределяется в соответствии с новым макетом. Диалоговое окно Выбор рисунка (Select Picture) и область задач Коллекция клипов (Clip Art) позволяют найти и вставить в слайды клипы, хранящиеся в системе. Область задач Коллекция клипов (Clip Art) предоставляет возможность ограничить область поиска и указать типы клипов, которые нужно найти. Чтобы задать точный размер рисунка, нужно воспользоваться параметрами масштабирования, представленными в диалоговом окне Формат рисунка (Format Picture).
256
Официальный учебный курс Micr osoft Office PowerPoint 2003
Можно перекрасить изображение, чтобы привести его в соответствие с цветовой схемой слайда. PowerPoint позволяет вставлять в слайды фотографии и рисунки, хранящиеся в компьютерной системе, а также прямо со сканера или с цифровой камеры. После вставки изображение можно модифицировать с помощью кнопок на панели инструментов Настройка изображения (Picture). Воспользовавшись функцией WordArt, можно вставить в презентацию графический объект, представляющий собой стилизованный текст. Вставленный объект можно отформатировать с помощью панели инструментов WordArt.
Тест Да/Нет Да
Нет
После изменения макета слайда нужно вручную переместить текст в новые заполнители.
Да
Нет
Чтобы найти клип на определенную тему, нужно ввести ключевое слово в поле Искать (Search) в области задач Коллекция клипов (Clip Art).
Да
Нет
Большинство изображений создается с помощью одного или двух цветов.
Да
Нет
Рисунок должен вставляться в заполнитель содержимого.
Да
Нет
Текст в объектах Wor dArt рекомендуется ограничивать несколькими словами.
Выберите из нескольких вариантов 1. Клипы могут включать ________________________. a. рисунки b. символы c. рамки d. все вышеперечисленное 2. Чтобы изменить размеры изображения, можно воспользоваться вкладкой ________________ в диалоговом окне Формат рисунка. a. Масштаб b. Размер c. Формат d. Макет 3. Чтобы вставить изображение с цифровой камеры, в меню Вставка ______________________________________. a. укажите на команду Импорт, а затем щелкните на Со сканера или камеры b. укажите на команду Камера, а затем щелкните на Вставить рисунок
Урок 9. Добавление рисунков в PowerPoint
257
c. укажите на команду Рисунок, а затем щелкните на Со сканера или камеры d. укажите на команду Создать, а затем щелкните на Цифровое изображение 4. Чтобы удалить лишнюю часть рисунка, нужно воспользоваться инструментом ______________________________. a. Удалить b. Сброс c. Сжать d. Обрезать 5. Чтобы изменить цвет объекта WordArt, нужно щелкнуть на кнопке ___________________________ на панели инструментов WordArt. a. Формат объекта WordArt b. Перекрасить c. Цвет WordArt d. Цвет тени
Ответьте кратко 1. Как изменить размер рисунка, сохранив пропорции? 2. Как перекрасить рисунок? 3. Как найти фотографии с помощью области задач Коллекция кли4. 5. 6. 7.
пов? Как вставить рисунок, хранящийся на компакт-диске? Как превратить изображение в подложку? Как отрезать от рисунка лишние части? Как вставить в слайд объект WordArt?
Выполните самостоятельно Упражнение 1 Откройте презентацию Contoso Company Pres 09 в папке Lesson09, расположенной в папке PowerPoint Practice. Вставьте в конец презентации новый слайд с разметкой «заголовок, текст и содержимое», найдите клип, воспользовавшись ключевым словом «связь», и вставьте его вместо заполнителя содержимого. Уменьшите рисунок на 50%, перекрасьте его, а затем сохраните и закройте презентацию.
Упражнение 2 Откройте презентацию Contoso Company Pres 09 в папке Lesson09, расположенной в папке PowerPoint Practice. Добавьте в конец презентации пустой слайд, вставьте в него объект WordArt, воспользовавшись любым стилем, с текстом «Есть вопросы?» и выпуклой формой. Сохраните и закройте презентацию.
258
Официальный учебный курс Micr osoft Office PowerPoint 2003
Шаг вперед Упражнение 1 Создайте новую презентацию для фирмы Datum, Co., воспользовавшись любым шаблоном оформления. Сохраните ее как AD Sales 09 в папке Lesson09, расположенной в папке PowerPoint Practice. В область заголовка титульного слайда вставьте объект WordArt, содержащий текст «Datum, Co.», и настройте его стиль и формат. Добавьте подзаголовок «Ежегодная конференция по продажам». Сохраните и закройте презентацию.
Упражнение 2 Откройте презентацию AD Sales 09 в папке Lesson09. Воспользуйтесь областью задач Коллекция клипов (Clip Art), чтобы найти фотографии по ключевому слову «презентация». Выберите подходящую фотографию, вставьте ее в слайд и, если нужно, отрегулируйте размер вставленного объекта (возможно, вам придется переместить заголовок и подзаголовок, чтобы освободить место для фотографии). Отрегулируйте качество изображения, обрежьте лишние части и сожмите рисунок. Сохраните и закройте презентацию.
Упражнение 3 Откройте презентацию AD Sales 09 в папке Lesson09. Добавьте новый слайд с макетом «заголовок и текст». Введите заголовок «Уделить внимание клиентам», а затем вставьте в область основного текста имена пяти вымышленных клиентов. Найдите подходящий клип (воспользовавшись, например, ключевым словом «клиент» или «бизнес»), вставьте его в слайд, так чтобы он разместился справа от маркированного списка, и, если нужно, измените масштаб рисунка. Перекрасьте рисунок, чтобы привести его в соответствие с цветовой схемой слайда. Сохраните и закройте презентацию.
Урок 10. Вставка информации в PowerPoint
259
Урок 10
Вставка информации в PowerPoint ИЗУЧИВ ЭТОТ УРОК, ВЫ СМОЖЕТЕ:
вставлять и форматировать таблицу; вставлять диаграмму Microsoft Excel; вставлять и форматировать диаграмму Microsoft Graph; вставлять и модифицировать организационную диаграмму; вставлять и модифицировать встроенную диаграмму.
КЛЮЧЕВЫЕ ТЕРМИНЫ:
внедренный объект; исходная программа; исходный документ;
связанный объект; ячейка.
В PowerPoint имеется несколько способов вставки в презентацию дополнительной информации. Это можно сделать с помощью таблиц, где данные представлены в виде строк и столбцов, и диаграмм, где числовая информация отображается в графическом формате. Если нужная информация уже введена в документы Word или Excel, можно импортировать эти данные в PowerPoint, что избавляет от необходимости вводить их снова. Как вице-президент по продажам Contoso, Ltd. вы работаете над презентацией компании и хотели бы добавить в нее таблицы и диаграммы, чтобы сделать ее более убедительной и наглядной. В этом уроке вы узнаете, как вставить в слайды и модифицировать таблицы и диаграммы, включая диаграммы Microsoft Excel и Microsoft Graph, а также организационные и встроенные диаграммы .
Прежде чем использовать учебные файлы, необходимо установить их с прилагаемого к книге компакт-диска в заданное по умолчанию расположение. Указания по установке учебных файлов приведены в разделе «Использование компакт-диска» в начале этой книги. Чтобы выполнить упражнения этого урока, вам потребуется файл 10 PPT Lesson, который находится в папке Lesson10, расположенной в папке PowerPoint Practice на жестком диске компьютера.
260
Официальный учебный курс Micr osoft Office PowerPoint 2003
Вставка и форматирование таблицы Краткое содержание раздела Вставка и форматирование таблицы
С помощью таблиц можно представить информацию в виде строк и столбцов, что упрощает понимание данных. Значения в таблице можно отформатировать, чтобы выделить важные данные.
Таблицы позволяют представить информацию в виде столбцов и строк. Пересечение строк и столбцов образует ячейки, предназначенные для ввода значений. Представление данных в табличном формате облегчает восприятие и анализ числовой информации. Для создания таблицы достаточно щелкнуть на кнопке Добавление таблицы (Insert Table) в любом заполнителе содержимого. Можно также щелкнуть дважды на заполнителе таблицы в макете «заголовок и таблица» или воспользоваться командой Таблица (Table) в меню Вставка (Insert). Cовет Можно также нарисовать таблицу, воспользовавшись соответствующей кнопкой на панели инструментов Таблицы и границы (Tables and Borders). Это особенно удобно, когда нужно создать таблицу с ячейками различных размеров.
Ввод данных в таблицу осуществляется точно так же, как и в любой абзац. Для перемещения между ячейками можно воспользоваться клавишей Tab. Первая строка таблицы обычно используется для заголовков столбцов, а самый левый столбец – для названий строк. Содержимое ячеек можно отформатировать, выделив предварительно всю таблицу или диапазон ячеек. Несколько смежных ячеек можно объединить в одну или, наоборот, разбить ячейку на две. Объединение ячеек может понадобиться, например, для ввода названия таблицы в первую строку. С помощью панелей инструментов Форматирование (Formatting) и Таблицы и границы (Tables and Borders) можно изменить фон ячеек, обрамление и выравнивание текста.
Вставьте и отформатируйте таблицу В этом упражнении вы вставите и отформатируете таблицу, где представлены некоторые достижения Contoso, Ltd. Если вы вышли из PowerPoint, запустите его снова. Щелкните на кнопке Открыть (Open) на панели инструментов Стандартная (Standard), перейдите к папке Lesson10, расположенной в папке PowerPoint Practice, а затем откройте файл 10 РРТ Lesson. Сохраните файл как Contoso Company Pres 10 в той же папке.
1. Воспользуйтесь полосой прокрутки, чтобы перейти к слайду 11. К этому слайду уже применен макет «текст и таблица».
2. Щелкните дважды на заполнителе таблицы. Появится диалоговое окно Вставка таблицы (Insert Table).
Урок 10. Вставка информации в PowerPoint
261
Другой способ
В меню Вставка (Insert) щелкните на команде Таблица (Table).
На панели инструментов Стандартная (Standard) щелкните на кнопке Вставить таблицу (Insert Table).
3. Воспользуйтесь стрелками поля Число строк (Number of Rows), чтобы установить значение 4. Число столбцов изменять не нужно. 4. Щелкните на кнопке ОК. В слайд будет вставлена таблица из двух столбцов и четырех строк, и появится панель инструментов Таблицы и границы (Tables and Borders). Решение проблем Если панель инструментов Таблицы и границы (Tables and Bor ders) не появилась, в меню Вид (View) укажите на команду Панели инструментов (Toolbars), а затем щелкните на Таблицы и границы (Tables and Borders).
5. Введите следующий текст в таблицу, пользуясь клавишей Tab для перемещения по ячейкам. Не беспокойтесь, если таблица выйдет за пределы слайда. Этот недостаток будет устранен в следующем шаге.
Рис. 10-1. Текст, который нужно ввести в таблицу
6. Выделите заголовки столбцов «Компания» и «Достижения», а затем щелкните на кнопке Полужирный (Bold) на панели инструментов Форматирование (Formatting). Другой способ
Нажмите на клавиши Ctrl+В.
7. На панели инструментов Форматирование (Formatting) щелкните на кнопке По центру (Center), а затем щелкните на кнопке Центрировать по вертикали (Center Vertically) на панели инструментов Таблицы и границы (Tables and Borders). Заголовки отобразятся полужирным шрифтом и будут отцентрированы по ширине и высоте ячеек. Другой способ
Нажмите на клавиши Ctrl+Е, чтобы отцентрировать текст.
262
Официальный учебный курс Micr osoft Office PowerPoint 2003
8. На панели инструментов Таблицы и границы (Tables and Borders) щелкните на стрелке кнопки Цвет заливки (Fill Color), а затем щелкните на светло-сером цвете. Заливка позволяет выделить первую строку таблицы. Другой способ
Щелкните на кнопке Цвет заливки (Fill Color) на панели инструментов Рисование (Drawing).
9. На панели инструментов Таблицы и границы (Tables and Borders) щелкните на кнопке Нарисовать таблицу (Draw Table), а затем проведите линию под текстом «Миллер Текстайлс». В таблице появится новая ячейка. Ваш слайд должен выглядеть, как показано на следующем рисунке.
Рис. 10-2. Добавление ячейки в таблицу
10. На панели инструментов Таблицы и границы (Tables and Borders) щелкните на кнопке Ластик (Eraser), а затем щелкните на горизонтальной линии, которую только что нарисовали. Линия исчезнет. С помощью этого инструмента можно стереть границу любой ячейки. 11. Снова щелкните на кнопке Ластик (Eraser), чтобы отключить этот инструмент. 12. Щелкните на вертикальной линии между двумя столбцами и перетащите ее влево, так чтобы правый столбец не выходил за пределы слайда. Теперь таблица умещается на слайде, как показано на рис. 10-3. 13. Щелкните вне таблицы, чтобы отменить ее выделение. Оставьте файл открытым для следующего упражнения.
Урок 10. Вставка информации в PowerPoint
263
Рис. 10-3. Отформатированная таблица Проверьте себя
Краткий обзор
В. Какая кнопка на панели инструментов Таблицы и границы (Tables and Borders) позволяет удалить границу ячейки?
Вставка таблицы
О. Удаление границ ячеек осуществляется с помощью кнопки Ластик (Eraser).
1. В меню Вставка (Insert) щелкните на команде Таблица (Table). Можно также воспользоваться кнопкой Добавление таблицы (Insert Table) в любом заполнителе или дважды щелкнуть на заполнителе таблицы в макете «заголовок и таблица». 2. Воспользуйтесь стрелками полей Число строк (Number of Rows) и Число столбцов (Number of Columns), чтобы задать нужное число строк и столбцов таблицы. 3. Щелкните на кнопке ОК. 4. Введите данные в таблицу, используя клавишу Tab для перемещения по ячейкам.
Форматирование таблицы 1. Выделите ячейки, которые нужно отформатировать. 2. Воспользуйтесь кнопками на панели инструментов Форматирование (Formatting), Рисование (Drawing) и Таблицы и границы (Tables and Borders), чтобы изменить формат ячеек.
Вставка таблицы Micr osoft Word Если нужные данные уже содержатся в таблице Microsoft Word, можно импортировать эту таблицу в презентацию как внедренный объект, вместо того чтобы создавать заново в PowerPoint. (Внедренные объекты рассматриваются в разделе «Вставка диаграммы Microsoft Excel» далее в этом уроке.) Выполните следующие шаги, чтобы вставить в слайд таблицу Word.
1. В окне PowerPoint в меню Вставка (Insert) щелкните на команде Объект (Object). 2. В диалоговом окне Вставка объекта (Insert Object) выделите вариант Создать из файла (Create From File).
264
Официальный учебный курс Micr osoft Office PowerPoint 2003
3. Воспользуйтесь кнопкой Обзор (Browse), чтобы перейти в папку, содержащую нужный файл Word. Выделите файл и щелкните на кнопке ОК. 4. Щелкните на кнопке ОК в диалоговом окне Вставка объекта (Insert Object). 5. Перетащите рукоятки масштабирования, чтобы отрегулировать размер вставленного объекта, и щелкните на нем дважды, чтобы отредактировать.
Вставка диаграммы Microsoft Excel Краткое содержание раздела Вставка и форматирование таблицы
Если у вас имеется рабочий лист Micr osoft Excel, содержащий числовую информацию, которую нужно вставить в слайд, можно импортировать эти данные в PowerPoint как внедренный объект и работать с ним, используя инструменты Excel.
Программа Microsoft Excel позволяет выполнять различные действия над числовыми данными, включая построение диаграмм. Если у вас имеется рабочий лист Excel с диаграммой, его можно легко импортировать в PowerPoint, не тратя силы на создание диаграммы на слайде. Для вставки диаграммы Excel можно воспользоваться диалоговым окном Вставка объекта (Insert Object), которое позволяет создать новый объект или вставить объект из файла. В последнем случае PowerPoint вставит указанный объект в слайд. Вставка диаграммы Excel в презентацию осуществляется двумя способами: путем внедрения или связывания. Внедренный объект хранится в презентации, но поддерживает прямую связь с программой, в которой он был создан, называемой исходной. Внедренный объект можно легко отредактировать, щелкнув на нем дважды, чтобы открыть исходную программу. Появятся меню и панели инструментов исходной программы, что позволяет редактировать объект, не выходя из PowerPoint. Внедрение объектов приводит к увеличению размера презентации. Этого можно избежать, воспользовавшись вместо внедрения связыванием. Связанный объект, хотя и отображается на слайде, хранится в файле, в котором он был создан, называемом исходным документом. Презентация при этом содержит только ссылку на исходный документ. При модификации исходного документа связанный объект обновляется. Запомните!
Создание нового объекта в PowerPoint Диалоговое окно Вставка объекта (Insert Object) позволяет создать, не выходя из PowerPoint, новый объект (например, документ Word или рабочий лист Excel), воспользовавшись параметром Создать новый (Create New). Таким способом можно создать любой объект, указанный в списке Тип объекта (Object T ype), при условии, что в системе установлена соответствующая программа. Например, если выделить в списке Точечный рисунок (Bitmap Image), а затем щелкнуть на кнопке ОК, PowerPoint откроет графический редактор, где можно создать изображение и вставить его в слайд.
Урок 10. Вставка информации в PowerPoint
265
Вставьте диаграмму Micr osoft Excel В этом упражнении вы вставите в слайд диаграмму Excel, созданную ранее, а затем отредактируете внедренный объект.
1. Воспользуйтесь полосой прокрутки, чтобы перейти к слайду 7. 2. В меню Вставка (Insert) щелкните на команде Объект (Object). 3. 4.
5. 6.
Появится диалоговое окно Вставка объекта (Insert Object). Щелкните на варианте Создать из файла (Create from File). Этот параметр указывает, что вставляемый объект уже существует. Щелкните на кнопке Обзор (Browse). Появится диалоговое окно Обзор (Browse), аналогичное диалоговому окну Открыть (Open). Перейдите к папке Lesson10, расположенной в папке PowerPoint Practice. В списке файлов и папок щелкните на 10 PR Budget, а затем щелкните на кнопке ОК, чтобы закрыть диалоговое окно Обзор (Browse). В диалоговом окне Вставка объекта (Insert Object) отобразится полный путь к файлу, который нужно вставить, как показано на следующем рисунке. Обратите внимание на флажок Связать (Link), позволяющий связать, а не внедрить объект.
Имя файла, который нужно внедрить
Щелкните здесь, если нужно связать, а не внедрить объект
Рис. 10-4. Диалоговое окно Вставка объекта
7. Щелкните на кнопке ОК. PowerPoint внедрит диаграмму в новый слайд.
8. Щелкните дважды на внедренной диаграмме Excel. Откроется рабочая книга Excel с открытой вкладкой Диаграмма 1 (Chart1). Вместо меню и панелей инструментов PowerPoint появятся аналогичные элементы Excel и панель инструментов Диаграмма Excel (Excel Chart). 9. Щелкните на вкладке Диаграмма 2 (Chart2). На этой вкладке представлен другой тип диаграммы Excel, как показано на следующем рисунке.
266
Официальный учебный курс Micr osoft Office PowerPoint 2003
Рис. 10-5. Диаграмма 2 (Chart2) во внедренном объекте
10. Щелкните дважды в пустой области слайда, чтобы выйти из Excel и отменить выделение внедренного объекта. Вновь появятся меню и панели инструментов PowerPoint, а внедренный объект обновится, как показано на следующем рисунке.
Рис. 10-6. Обновленный внедренный объект Совет Чтобы слайд выглядел так же, как на приведенном выше рисунке, воспользуйтесь рукоятками масштабирования, чтобы изменить размер объекта.
Оставьте файл открытым для следующего упражнения. Проверьте себя В. Какой параметр нужно выделить в диалоговом окне Вставка объекта (Insert Object), чтобы вставить в слайд новый объект? О. Чтобы вставить новый объект, выделите параметр Создать новый (Select New).
Краткий обзор Вставка существующей диаграммы Excel 1. 2. 3. 4.
В меню Вставка (Insert) щелкните на команде Объект (Object). Щелкните на варианте Создать из файла (Create from File). Щелкните на кнопке Обзор (Browse). В поле Папка (Look In) перейдите к папке, которая содержит файл Excel, который нужно вставить.
Урок 10. Вставка информации в PowerPoint
267
5. Щелкните на кнопке ОК, чтобы закрыть диалоговое окно Обзор (Browse). 6. Щелкните на кнопке ОК.
Редактирование внедренного объекта Excel 1. Щелкните дважды на внедренной диаграмме Excel. 2. Отредактируйте диаграмму Excel или рабочий лист. 3. Щелкните дважды в пустой области слайда, чтобы выйти из Excel и отменить выделение внедренного объекта.
Вставка и форматирование диаграммы Microsoft Graph Краткое содержание раздела Вставка и форматирование диаграмм
Используя Micr osoft Graph, можно создавать различные диаграммы непосредственно в PowerPoint. Параметры и функции Gr aph позволяют модифицировать и форматировать диаграммы, чтобы представить данные оптимальным образом.
Microsoft Graph представляет собой программу, предназначенную для создания диаграмм. Если запустить эту программу из PowerPoint, создать диаграмму, а затем вернуться в PowerPoint, диаграмма будет вставлена в слайд как внедренный объект. Чтобы запустить Microsoft Graph, достаточно дважды щелкнуть на заполнителе диаграммы на слайде. Можно также воспользоваться командной Диаграмма (Chart) в меню Вставка (Insert) или щелкнуть на кнопке Вставить диаграмму (Insert Chart) на панели инструментов Стандартная (Standard). В окне Microsoft Graph информация представлена в виде таблицы данных и диаграммы. Таблица данных содержит значения, называемые рядами данных, которые отображаются на диаграмме в виде маркеров. Серые ячейки вдоль верхней и левой границ таблицы данных называются управляющими. Первая строка и первый столбец таблицы содержат имена рядов данных, называемые подписями. Помимо маркеров данных, диаграмма содержит вспомогательные элементы, необходимые для ее интерпретации. Так, например, приведенная ниже диаграмма включает горизонтальную ось Х и вертикальную ось Y. (В трехмерных диаграммах вертикальной является ось Z.) Подписи к осям идентифицируют значения данных, а информация, содержащаяся в легенде, идентифицирует серии данных. Чтобы внести изменения в таблицу данных, нужно вначале выделить ячейки, с которыми предполагается работать. Можно выделить одну ячейку, несколько смежных ячеек, целую строку или столбец. Ячейки идентифицируются номерами строк и столбцов, в которых они находятся. Выделенная ячейка называется активной и помечается жирной рамкой. Если выделено несколько ячеек, все ячейки, кроме активной, имеют черный фон.
268
Официальный учебный курс Micr osoft Office PowerPoint 2003
Таблица данных Ряд данных «Север»
Ось Y Легенда
Маркер ряда данных «Север»
Подписи
Ось Х
Рис. 10-7. Таблица данных и образец диаграммы Управляющая ячейка строки
Активная ячейка
Управляющая ячейка столбца Подпись
Значок диаграммы
Рис. 10-8. Элементы таблицы данных
Чтобы ввести информацию в таблицу данных, нужно либо ввести данные в ячейки таблицы, либо импортировать информацию из другой программы (например, Microsoft Excel), либо воспользоваться буфером обмена для копирования и вставки содержимого диапазона ячеек или рабочего листа. По умолчанию Microsoft Graph создает столбчатую диаграмму, но тип диаграммы можно в любой момент изменить, выбрав любую из 14 категорий диаграмм, включая объемные.
Вставьте диаграмму Micr osoft Graph В этом упражнении вы вставите в презентацию диаграмму, воспользовавшись данными, содержащимися в рабочем листе Excel.
1. На панели Слайды (Slides) щелкните на слайде 12, а затем щелкните на заполнителе диаграммы. Двойной щелчок на заполнителе диаграммы запускает Microsoft Graph. Вместо меню и панелей инструментов PowerPoint появятся соответствующие элементы Microsoft Graph, а также диаграмма и таблица данных, содержащие заданные по умолчанию значения, которые нужно заменить реальными. Другой способ
В меню Вставка (Insert) щелкните на команде Диаграмма (Chart).
Урок 10. Вставка информации в PowerPoint
269
2. На панели инструментов Graph Стандартная (Standard) щелкните
3.
4.
5.
6.
на кнопке Импорт (Import File). Появится диалоговое окно Импорт (Import File), которое функционирует так же, как диалоговое окно Открыть (Open). Перейдите к папке Lesson10, расположенной в папке PowerPoint Practice, щелкните на файле 10 Company Performance, а затем щелкните на кнопке Открыть (Open). Откроется диалоговое окно Параметры импорта данных (Import Data Options), где можно указать диапазон ячеек или рабочий лист, который нужно импортировать. В данном случае вы импортируете весь рабочий лист с заменой существующих данных. Щелкните на кнопке ОК, чтобы заменить содержимое таблицы данных на информацию из рабочего листа. Данные из рабочего листа будут вставлены в таблицу данных и отобразятся на диаграмме. Вверху таблицы данных появится пустая строка. Щелкните правой кнопкой мыши в управляющей ячейке пустой строки, а затем щелкните на команде Удалить (Delete). Пустая строка будет удалена, и данные на диаграмме отобразятся более корректно. Щелкните дважды в ячейке С5, выделите существующее значение, введите 0.20 и нажмите на клавишу Enter. Выделение переместится в ячейку С6.
Совет Чтобы изменить размер таблицы, перетащите ее нижний правый угол. Если таблица данных закрывает обзор, ее можно переместить в другое место экрана, перетащив заголовок окна таблицы данных.
7. В ячейку С6 введите 0.16 , а затем нажмите на клавишу Enter. Ваша таблица данных должна выглядеть, как показано на следующем рисунке.
Рис. 10-9. Таблица данных в окончательном виде
8. На панели инструментов Graph Стандартная (Standard) щелкните на стрелке кнопки Тип диаграммы (Chart Type), а затем щелкните на типе Трехмерная гистограмма (3-D Bar Chart). Диаграмма будет преобразована в трехмерную гистограмму. Это не совсем то, что нужно, поэтому вы просмотрите другие типы диаграмм.
270
Официальный учебный курс Micr osoft Office PowerPoint 2003
Совет По умолчанию Microsoft Graph строит диаграмму таким образом, чтобы отобразить строки таблицы данных. Иначе говоря, столбцы гистограммы соответствуют именам строк. Можно изменить этот принцип, построив диаграмму по именам столбцов.
9. В меню Диаграмма (Chart) щелкните на команде Тип диаграммы (Chart Type). Появится диалоговое окно Тип диаграммы (Chart Type), где представлены стандартные и нестандартные типы диаграмм. 10. Щелкните на вкладке Нестандартные (Custom Type). На экране отобразятся типы нестандартных диаграмм. 11. В списке Тип диаграммы (Chart Type) щелкните на Широкая гистограмма (Columns With Depth), а затем щелкните на кнопке ОК. Диаграмма будет преобразована в соответствии с выбранным типом. 12. Щелкните на кнопке Close (Закрыть) в окне таблицы данных. Таблица данных закроется, и диаграмма предстанет в окончательном виде. Совет Чтобы закрыть или открыть окно таблицы данных, нужно щелкнуть на кнопке Режим таблицы (Datasheet View) на панели инструментов Gr aph Стандартная (Standard).
Оставьте файл открытым для следующего упражнения. Проверьте себя В. Какая кнопка на панели инструментов Gr aph Стандартная (Standard) позволяет заменить столбчатую диаграмму на заполненную? О. Чтобы заменить один тип диаграмм на другой, нужно щелкнуть на кнопке Тип диаграммы (Chart Type).
Краткий обзор Вставка диаграммы Micr osoft Graph
Щелкните на команде Диаграмма (Chart) в меню Вставка (Insert). Можно также щелкнуть на значке Вставить диаграмму (Insert Chart) в заполнителе содержания или дважды щелкнуть на заполнителе диаграммы на слайде.
Импорт данных в диаграмму 1. Щелкните дважды на диаграмме Microsoft Graph и отобразите таблицу данных. 2. На панели инструментов Graph Стандартная (Standard) щелкните на кнопке Импорт (Import File). 3. Перейдите к папке, где находится файл, содержащий нужные данные, а затем щелкните дважды на файле. 4. Щелкните на кнопке ОК, чтобы заменить текущие данные в таблице данных. Завершив ввод информации в таблицу данных, можно легко модифицировать и отформатировать связанную с ней диаграмму. Если диаграмма не выделена, щелкните дважды на ней, чтобы открыть Microsoft Graph и внести изменения. Воспользуйтесь панелями инструментов Graph Стандартная (Standard) и Форматирование (Formatting), чтобы
Урок 10. Вставка информации в PowerPoint
271
изменить и отформатировать элементы диаграммы. Чтобы отредактировать любой элемент диаграммы, достаточно дважды щелкнуть на нем. Например, если дважды щелкнуть на оси Х, появится диалоговое окно Формат оси (Format Axis).
Отформатируйте диаграмму Micr osoft Graph Теперь, когда вы ввели данные и выбрали тип диаграммы, можно изменить формат некоторых элементов диаграммы.
1. На панели инструментов Graph Стандартная (Standard) щелкните
2.
3.
4.
5. 6.
на стрелке поля Элементы диаграммы (Chart Objects), а затем щелкните на Область диаграммы (Chart Area), чтобы выделить всю диаграмму. На панели инструментов Graph Форматирование (Formatting) щелкните на стрелке кнопки Размер шрифта (Font Size), а затем щелкните на значении 18. Размер текста подписей к осям координат и текста легенды увеличится. В меню Диаграмма (Chart) щелкните на команде Параметры диаграммы (Chart Options), а затем щелкните на вкладке Линии сетки (Gridlines). На экране отобразятся установки линий сетки. В области Ось Z (значений) (Value (Z) axis) выделите флажок Основные линии (Major gridlines), а затем щелкните на кнопке ОК. На диаграмме появятся линии сетки. На диаграмме щелкните на оси Y, где указаны процентные значения. На концах оси Y появятся черные рукоятки. На панели инструментов Graph Форматирование (Formatting) щелкните на кнопке Курсив (Italic), а затем щелкните на кнопке Процентный формат (Percent Style). Значения на оси Y отобразятся курсивом и в процентном выражении.
Другой способ
Нажмите на клавиши Ctrl+I.
7. Щелкните на оси Х, где указаны значения категорий. На концах оси Х появятся черные рукоятки. 8. На панели инструментов Graph Форматирование (Formatting) щелкните на кнопке Текст против часовой стрелки (Angle Counterclockwise). Текст подписей к оси Х расположится под углом в 45 градусов. 9. Щелкните в пустой области презентации (вне диаграммы Graph), чтобы выйти из Graph. Диаграмма будет внедрена в слайд, и появятся панели инструментов и меню PowerPoint. Ваш слайд должен выглядеть, как показано на следующем рисунке.
272
Официальный учебный курс Micr osoft Office PowerPoint 2003
Рис. 10-10. Законченная диаграмма
Оставьте файл открытым для следующего упражнения. Проверьте себя
Краткий обзор
В. Как с помощью панели инструментов Gr aph Стандартная (Standard) выбрать элемент диаграммы?
Форматирование диаграммы Micr osoft Graph
О. Щелкните на стрелке поля Элементы диаграммы (Chart Objects), чтобы отобразить список, из которого можно выбрать нужный элемент.
(Chart Type), а затем щелкните на нужной вкладке. 3. Щелкните на нужном типе диаграммы, затем на виде, далее на кнопке ОК. 4. Воспользуйтесь кнопками на панелях инструментов Graph Стандартная (Standard) и Форматирование (Formatting), а также командой Параметры диаграммы (Chart Options) в меню Диаграмма (Chart), чтобы отформатировать диаграмму. 5. Щелкните в пустой области слайда, чтобы выйти из Microsoft Graph.
1. Щелкните дважды на диаграмме. 2. В меню Диаграмма (Chart) щелкните на команде Тип диаграммы
Вставка и изменение организационной диаграммы Краткое содержание раздела Вставка и форматирование организационной диаграммы
С помощью организационной диаграммы легко отобразить иерархию объектов, например, отношения между сотрудниками организации. После вставки организационную диаграмму можно модифицировать, чтобы сделать ее более привлекательной или обновить информацию.
Организационная диаграмма представляет собой схему, отображающую отношения между сотрудниками компании. Кроме того, организационная диаграмма может использоваться в ситуациях, когда нужно отобразить иерархию объектов, например, структуру крупной организации или генеалогическое дерево. Чтобы создать организационную диаграмму, достаточно щелкнуть дважды на соответствующем заполнителе. Можно также воспользовать-
Урок 10. Вставка информации в PowerPoint
273
ся кнопкой Добавить диаграмму или организационную диаграмму (Insert Diagram or Organization Chart) на панели инструментов Рисование (Drawing) или командой Диаграмма (Diagram) в меню Вставка (Insert). На слайде появится образец организационной диаграммы, содержащий элементы, куда можно ввести информацию. По умолчанию организационная диаграмма содержит один элемент (для главы организации) и три элемента, расположенные под ним (для его непосредственных подчиненных). Если этого недостаточно, можно добавить в схему дополнительные элементы. Для этого нужно выделить предшествующий или соседний элемент (по отношению к вставляемому) и воспользоваться меню кнопки Вставить фигуру (Insert Shape) на панели инструментов Организационная диаграмма (Organization Chart), чтобы выбрать один из следующих вариантов.
Сотрудник (Coworker) – чтобы поместить новую фигуру рядом с выделенной и соединить их линией. Подчиненный (Subordinate) – чтобы поместить новую фигуру под выделенной и соединить их линией. Помощник (Assistant) – чтобы поместить новую фигуру под выделенной и связать фигуры соединительной линией с уступом.
Если элемент добавлен по ошибке, его можно удалить, выделив и нажав на клавишу Delete. С помощью панели инструментов Организационная диаграмма (Organization Chart) можно изменить макет диаграммы, выделить части диаграммы, подогнать текст под размер элемента, увеличить или уменьшить масштаб отображения, а также изменить стиль диаграммы, воспользовавшись кнопкой Автоформат (AutoFormat). Кроме того, можно изменить такие параметры диаграммы, как заливка, обрамление и тень, воспользовавшись кнопками на панели инструментов Рисование (Drawing). Чтобы завершить работу над организационной диаграммой, достаточно щелкнуть на слайде вне диаграммы. Чтобы внести дальнейшие изменения, нужно снова щелкнуть на диаграмме.
Вставьте и модифицируйте организационную диаграмму В этом упражнении вы вставите в слайд организационную диаграмму, введете в нее текст, добавите новые элементы, а затем измените стиль диаграммы.
1. Воспользуйтесь полосой прокрутки, чтобы перейти к слайду 3. К слайду уже применен макет «заголовок, схема или организационная диаграмма». 2. Щелкните дважды на заполнителе организационной диаграммы. Появится диалоговое окно Библиотека диаграмм (Diagram Gallery) с выделенной организационной диаграммой. Другой способ
В меню Вставка (Insert) щелкните на команде Диаграмма (Diagram).
На панели инструментов Рисование (Drawing) щелкните на кнопке Добавить диаграмму или организационную диаграмму (Insert Diagr am or Organization Chart).
274
Официальный учебный курс Micr osoft Office PowerPoint 2003
3. Щелкните на кнопке ОК. На экране отобразится заданная по умолчанию диаграмма, содержащая четыре элемента, и появится панель инструментов Организационная диаграмма (Organization Chart). 4. Щелкните в верхнем элементе и введите Ванда Кант. 5. Нажмите на клавишу Enter, а затем введите Президент. 6. Выделите нижний левый элемент диаграммы и введите в него и в остальные элементы сведения о сотрудниках компании в соответствии со следующим рисунком. Ванда Кент Президент
Дэвид Гамильтон ВП по продажам
Уильям Ли ВП по производству
Сандра Мартинец ВП по технологии
Рис. 10-11. Ввод текста в диаграмму
Далее вы добавите в организационную диаграмму дополнительные элементы для других сотрудников. Чтобы добавить элемент, нужно выделить предшествующий элемент диаграммы. 7. Щелкните на нижнем левом элементе диаграммы, чтобы выделить его. 8. На панели инструментов Организационная диаграмма (Organization Chart) щелкните на стрелке кнопки Добавить фигуру (Insert Shape), а затем щелкните на Подчиненный (Subordinate). Под левым элементом диаграммы появится подчиненный элемент. Размер элементов при этом уменьшится, чтобы уместиться на слайде. 9. Введите свое имя в новый элемент. 10. Снова щелкните на элементе, содержащем текст «Дэвид Гамильтон», чтобы выделить его. На панели инструментов Организационная диаграмма (Organization Chart) щелкните на стрелке кнопки Макет (Layout), а затем щелкните на Правосторонний (Right Hanging). Макет изменится таким образом, что подчиненные элементы «повиснут» под выделенным в виде столбца. 11. Добавьте остальные элементы, измените макет и введите текст в соответствии со следующим рисунком. Ванда Кент Президент Дэвид Гамильтон ВП по продажам
Уильям Ли ВП по производству
Сандра Мартинец ВП по технологии
Ваше имя
Бен Миллер
Джо Грандт
Том Вернер
Клер Форт
Тина Клаус
Пол Уэст
Дина Блейк
Рис. 10-12. Окончательный вид диаграммы
Урок 10. Вставка информации в PowerPoint
275
Теперь, когда имена всех сотрудников введены, можно изменить формат диаграммы, чтобы улучшить ее внешний вид. Решение проблем Чтобы добиться наилучшего результата, нужно ввести первого подчиненного, изменить макет, а затем добавить остальных сотрудников.
12. На панели инструментов Организационная диаграмма (Organization Chart) щелкните на кнопке Автоформат (AutoFormat). Появится диалоговое окно Библиотека стилей организационных диаграмм (Organization Chart Style Gallery). 13. В разделе Выбрать стиль диаграммы (Select a Diagram Style) щелкните на Объемный цвет (3-D Color), а затем щелкните на кнопке ОК. Совет Чтобы отформатировать отдельные элементы или уровни диаграммы, выделите нужные элементы, воспользовавшись кнопкой Выбрать (Select) на панели инструментов Организационная диаграмма (Organization Chart), а затем воспользуйтесь кнопками на панелях инструментов Форматирование (Formatting) и Рисование (Drawing).
14. На панели инструментов Форматирование (Formatting) щелкните на стрелке поля Размер шрифта (Font Size), а затем щелкните на значении 16. Размер всего текста на организационной диаграмме увеличится. 15. Щелкните вне организационной диаграммы, чтобы отменить ее выделение. Диаграмма будет внедрена в слайд, как показано на следующем рисунке.
Рис. 10-13. Организационная диаграмма на слайде
Оставьте файл открытым для следующего упражнения.
276
Проверьте себя В. Какие уровни организационной диаграммы можно добавить с помощью кнопки Добавить фигуру (Insert Shape)? О. Можно добавить подчиненного, коллегу или помощника.
Официальный учебный курс Micr osoft Office PowerPoint 2003
Краткий обзор Вставка организационной диаграммы 1. В меню Вставка (Insert) щелкните на команде Диаграмма (Diagram).
2. 3. 4. 5.
Можно также воспользоваться кнопкой Добавить диаграмму или организационную диаграмму (Insert Diagram or Organization Chart) на панели инструментов Рисование (Drawing) или дважды щелкнуть на заполнителе организационной диаграммы на слайде. Выделите организационную диаграмму и щелкните на кнопке ОК. Введите текст в элементы организационной диаграммы. Добавьте недостающие элементы, воспользовавшись кнопкой Добавить фигуру (Insert Shape) на панели инструментов Организационная диаграмма (Organization Chart). Щелкните в пустой области слайда, чтобы выйти из организационной диаграммы.
Вставка и изменение диаграммы Краткое содержание раздела Вставка и форматирование диаграмм
В диаграммах информация представлена в различных графических форматах. Это позволяет сравнить данные, приведенные на слайдах, и привлечь к ним внимание.
Диаграммы способствуют лучшему пониманию материала, изложенного в презентации. В пирамидальной диаграмме, например, самые важные данные приведены вверху, а вспомогательные располагаются ниже. В PowerPoint имеется набор встроенных диаграмм, включая пирамидальную, циклическую, радиальную, организационную и другие. Это значительно упрощает создание диаграмм, поскольку избавляет от необходимости начинать с чистого листа. Чтобы воспользоваться встроенными диаграммами, нужно щелкнуть на кнопке Добавить диаграмму или организационную диаграмму (Insert Diagram or Organization Chart) на панели инструментов Рисование (Drawing) или в заполните содержимого. Можно также воспользоваться командой Диаграмма (Diagram) в меню Вставка (Insert) или дважды щелкнуть на заполнителе организационной диаграммы на слайде, а затем выбрать нужный тип диаграммы. В результате на слайде появится диаграмма с полями, куда нужно ввести информацию. С помощью панели инструментов Диаграмма (Diagram) можно добавить в диаграмму фигуры, изменить их порядок, заменить один тип диаграммы на другой, модифицировать макет диаграммы, а также придать диаграмме нестандартный вид, воспользовавшись кнопкой Автоформат (AutoFormat), как это было сделано в предыдущем упражнении для организационной диаграммы. Кроме того, можно отформатировать текст диаграммы с помощью панели инструментов Форматирование (Formatting) и изменить атрибуты линий и фигур, воспользовавшись панелью инструментов Рисование (Drawing).
Урок 10. Вставка информации в PowerPoint
277
Вставьте и модифицируйте диаграмму В этом упражнении вы создадите и отформатируете диаграмму Венна, чтобы лучше выразить смысл презентации.
1. На вкладке Slides (Слайды) щелкните на слайде 6. 2. В заполнителе содержания щелкните на кнопке Добавить диаграмму или организационную диаграмму (Insert Diagram or Organization Chart). Появится диалоговое окно Библиотека диаграмм (Diagram Gallery). Другой способ
В меню Вставка (Insert) щелкните на команде Диаграмма (Diagram).
На панели инструментов Рисование (Drawing) щелкните на кнопке Добавить диаграмму или организационную диаграмму (Insert Diagram or Organization Chart).
3. Выделите диаграмму Венна (среднюю в нижнем ряду) и щелкните
4. 5. 6. 7.
8.
9.
на кнопке ОК. На слайде появится диаграмма Венна с тремя текстовыми полями рядом с каждым кругом. Щелкните в верхнем текстовом поле и введите Изучение. Щелкните в правом текстовом поле и введите Действия. Щелкните в левом текстовом поле и введите Оценка. Щелкните в пустой области диаграммы, чтобы отменить выделение текстового поля. Поскольку вы отменили выделение текстовых полей, дальнейшие изменения будут применены ко всей диаграмме. На панели инструментов Форматирование (Formatting) щелкните на стрелке кнопки Размер шрифта (Font Size), а затем щелкните на значении 28. Размер текста увеличится. На панели инструментов Форматирование (Formatting) щелкните на кнопке Полужирный (Bold). Начертание текста станет полужирным.
Другой способ
Нажмите на клавиши Ctrl+В.
10. На панели инструментов Диаграмма (Diagram) щелкните на кнопке Автоформат (AutoFormat). Появится диалоговое окно Библиотека стилей диаграмм (Diagram Style Gallery). 11. В списке Выберите стиль диаграммы (Select A Diagram Style) выделите Объемный цвет (3-D Color), а затем щелкните на кнопке ОК. Этот стиль гармонирует с оформлением слайда. 12. Щелкните в пустой области слайда, вне диаграммы. Ваш слайд должен выглядеть, как показано на следующем рисунке.
278
Официальный учебный курс Micr osoft Office PowerPoint 2003
Рис. 10-14. Слайд с диаграммой Венна
Если вы собираетесь перейти к следующему уроку, сохраните презентацию Contoso Company Pres 10 и закройте ее. Если вы не намерены продолжать занятия, сохраните и закройте презентацию, а затем щелкните на кнопке Закрыть (Close) в строке заголовка окна PowerPoint. Проверьте себя В. Какие типы диаграмм, помимо организационных, можно создать на слайде? О. Можно создать пирамидальную, циклическую, радиальную, целевую диаграмму и диаграмму Венна.
Краткий обзор Вставка диаграммы 1. Щелкните на кнопке Добавить диаграмму или организационную диаграмму (Insert Diagram or Organization Chart) на панели инструментов Рисование (Drawing) или в заполнителе содержания либо воспользуйтесь командой Диаграмма (Diagram) в меню Вставка (Insert). 2. Выделите нужный тип диаграммы и щелкните на кнопке ОК. 3. Щелкните в текстовом поле и введите текст. 4. Щелкните в пустой области слайда, чтобы выйти из диаграммы.
Ключевые моменты
В таблицах данные представлены в виде столбцов и строк, что облегчает их понимание. Для перемещения по ячейкам таблицы можно воспользоваться клавишей Tab. Значения в таблице можно отформатировать, чтобы привлечь к ним внимание. Если нужная информация уже имеется в Excel, можно импортировать рабочий лист в PowerPoint и вставить его в презентацию. Щелкнув дважды на вставленном объекте, можно открыть исходную программу и отредактировать объект. Программа Microsoft Graph позволяет создавать диаграммы непосредственно в PowerPoint. При этом на экране появляются меню и панели инструментов Graph, позволяющие ввести или импортировать данные в таблицу данных и отформатировать диаграмму.
Урок 10. Вставка информации в PowerPoint
279
Чтобы отобразить структуру организации или иерархию сотрудников, можно вставить в презентацию организационную диаграмму. Воспользуйтесь панелью инструментов Организационная диаграмма (Organization Chart), чтобы построить диаграмму, а затем отформатируйте ее с помощью панелей инструментов Форматирование (Formatting) и Рисование (Drawing). PowerPoint включает набор встроенных диаграмм, которые позволяют представить информацию в наглядном и привлекательном формате и избавляют от необходимости создавать сложные рисунки вручную.
Тест Да/Нет Да
Нет
В результате слияния несколько ячеек объединяются в одну.
Да
Нет
Связывание объектов приводит к значительному увеличению файла презентации.
Да
Нет
В диаграммах Microsoft Graph ось Y является вертикальной.
Да
Нет
При добавлении в диаграмму элемента «коллега» новый элемент появится рядом с выделенным.
Да
Нет
Диаграммы содержат поля, куда можно ввести данные.
Выберите из нескольких вариантов 1. Чтобы создать таблицу с ячейками различных размеров, нужно воспользоваться кнопкой _______________________ на панели инструментов Таблицы и границы. a. Вставить границу b. Нарисовать ячейку c. Нарисовать таблицу d. Границы ячеек 2. Приложение, в котором создан внедренный объект, называется _____________________________. a. исходная программа b. исходный документ c. внедренная программа d. иначе, чем указано выше 3. Выделенная ячейка в таблице данных называется _____________. a. главная b. текущая c. ячейка данных d. активная 4. Чтобы изменить способ размещения подчиненных элементов (по отношению к элементу более высокого уровня) в организационной
280
Официальный учебный курс Micr osoft Office PowerPoint 2003
диаграмме, нужно воспользоваться кнопкой ___________________ на панели инструментов Организационная диаграмма (Organization Chart). a. Настройка b. Вписать текст c. Макет d. Добавить фигуру 5. Чтобы изменить цвет фигуры в диаграмме, нужно воспользоваться кнопкой Цвет заливки (Fill Color) на панели инструментов _______. a. Форматирование b. Рисование c. Диаграмма d. Стандартная
Ответьте кратко 1. 2. 3. 4. 5. 6.
Как изменить фон последней строки таблицы? Как вставить в слайд диаграмму Excel? Как импортировать файл Excel в Microsoft Graph? Как изменить тип диаграммы? Как добавить элемент «помощник» в организационную диаграмму? Как изменить стиль диаграммы?
Выполните самостоятельно Упражнение 1 Откройте презентацию Contoso Company Pres 10 в папке Lesson10, расположенной в папке PowerPoint Practice. Отобразите слайд 11, выделите весь текст в таблице, замените шрифт на Arial и отрегулируйте размер шрифта. Задайте светло-лиловый фон для заголовков столбцов, а затем сохраните и закройте презентацию.
Упражнение 2 Откройте презентацию Contoso Company Pres 10 в папке Lesson10, расположенной в папке PowerPoint Practice. Отобразите слайд 7, откройте внедренный объект Excel, перейдите на вкладку Лист 1 (Sheet 1), выйдите из Microsoft Excel, а затем сохраните и закройте презентацию.
Шаг вперед Упражнение 1 Откройте презентацию AD Sales 09 в папке Lesson09, расположенной в папке PowerPoint Practice. Сохраните ее как AD Sales 10 в папке Lesson10. Вставьте слайд после слайда 1, воспользовавшись макетом
Урок 10. Вставка информации в PowerPoint
281
«заголовок и таблица», и введите заголовок Расписание. Вставьте следующую таблицу: Докладчик
Дата
Дейв Ричардс
28 апреля
в 9.00.
Время
Аннет Хилл
28 апреля
в 10.00
Луис Бонифас
29 апреля
в 9.00
Отформатируйте таблицу, чтобы она выделялась на слайде. Сохраните и закройте презентацию.
Упражнение 2 Откройте презентацию AD Sales 10 в папке Lesson10 и добавьте новый слайд в конец презентации, воспользовавшись макетом «заголовок и диаграмма». Введите заголовок Продажи за первый квартал . Откройте таблицу данных диаграммы и введите имена клиентов, перечисленные на слайде 3 в качестве заголовков строк. Вставьте Январь, Февраль и Март в качестве заголовков столбцов, удалите образец текста «4 кв.». Введите данные, отображающие продажи для всех пяти клиентов. Измените диаграмму, чтобы сделать ее более привлекательной и наглядной. Сохраните и закройте презентацию.
Упражнение 3 Откройте презентацию AD Sales 10 в папке Lesson10 и добавьте новый слайд с макетом «заголовок и диаграмма или организационная диаграмма» в конец презентации. Введите заголовок «Привлечение новых клиентов». Вставьте циклическую диаграмму вместо заполнителя и добавьте в нее следующий текст, начав с верхнего правого поля: Найти потенциального клиента . Посетить клиента . Предложить свои услуги .
Добавьте новую фигуру и вставьте в нее текст Выполнить работу! Отформатируйте диаграмму, чтобы она хорошо смотрелась на слайде. Сохраните и закройте презентацию.
282
Официальный учебный курс Micr osoft Office PowerPoint 2003
Урок 11
Настройка показа слайдов ИЗУЧИВ ЭТОТ УРОК, ВЫ СМОЖЕТЕ:
продвигаться по презентации в режиме показа слайдов; делать заметки в процессе показа презентации; задавать эффекты перехода при смене слайдов; настраивать анимацию слайдов; исключать слайды из показа; создавать произвольные показы слайдов.
КЛЮЧЕВЫЕ ТЕРМИНЫ:
эффекты анимации; произвольный показ.
В Microsoft PowerPoint можно демонстрировать презентацию на компьютере, используя вместо проектора один или два монитора. Показ презентации осуществляется либо автоматически, либо вручную, с помощью мыши. Чтобы сделать презентацию более увлекательной, можно применить к слайдам эффекты анимации и перехода, которые проявляются при показе слайдов. Кроме того, в процессе показа можно делать заметки на слайдах, чтобы подчеркнуть важные моменты или зафиксировать замечания, высказанные слушателями. Как вице-президент по продажам Contoso, Ltd., вы работаете над презентацией компании и хотели бы показать ее руководству, прежде чем демонстрировать на совещании глав отделов в следующем месяце. В этом уроке вы научитесь продвигаться по сладам в процессе показа, настраивать анимацию текста и объектов, задавать эффекты перехода, добавлять рукописные заметки, скрывать слайды, а также создавать и редактировать произвольные показы слайдов. Прежде чем использовать учебные файлы, необходимо установить их с прилагаемого к книге компакт-диска в заданное по умолчанию расположение. Указания по установке учебных файлов приведены в разделе «Использование компакт-диска» в начале этой книги. Чтобы выполнить упражнения этого урока, вам потребуется файл 11 PPT Lesson, который находится в папке Lesson11, расположенной в папке PowerPoint Practice на жестком диске компьютера.
Урок 11. Настройка показа слайдов
283
Перемещение по презентации в режиме Показ слайдов Краткое содержание раздела Демонстрации презентации
Умение легко перемещаться по презентации в процессе показа слайдов придает докладчику уверенность и способствует более профессиональному изложению материала. Для перехода от слайда к слайду можно воспользоваться как клавиатурой, так и командами всплывающего меню.
В предыдущих уроках вы уже научились продвигаться вперед при показе слайдов, щелкая мышью. В PowerPoint имеются и другие способы перемещения по презентации, представленные в следующей таблице. Овладев этими приемами, вы сможете легко и уверенно перемещаться по слайдам в процессе показа. Табл. 11-1. Способы перемещения по презентации Операция
Действие мышью
Нажмите на клавишу
Переход к следующему слайду
Щелкните на слайде Щелкните на кнопке Далее (Next) на всплывающей панели инструментов Щелкните правой кнопкой мыши, а затем щелкните на команде Далее (Next)
Пробел →
Переход к предыдущему слайду
Завершение показа слайдов
Щелкните на кнопке Назад (Previous) на всплывающей панели инструментов Щелкните правой кнопкой мыши, а затем щелкните на команде Назад (Previous) или на команде Последний просмотренный (Last Viewed) Щелкните на кнопке Завершение показа слайдов (End Show) на всплывающей панели инструментов
Enter Page Down N ← Page Up P Esc
В предыдущих уроках вы могли заметить небольшую панель инструментов, которая появляется в нижнем левом углу слайда, если переместить указатель мыши по экрану в режиме Показ слайдов (Slide Show). Это так называемая всплывающая панель, появившаяся в PowerPoint 2003. Она содержит четыре кнопки, представленные на рисунке слева, которые упрощают перемещение по презентации в процессе ее показа. Как указано в табл. 11-1, для продвижения по слайдам можно воспользоваться кнопками Далее (Next) и Назад (Previous). Щелкнув на кнопке Указатель (Pointer), можно отобразить меню указателей и других параметров (которые рассматриваются в разделе «Ввод рукописных заметок в режиме показа слайдов» этого урока). Кнопка Перемещение (Navigation) отображает меню команд, обеспечивающих перемещение
284
Официальный учебный курс Micr osoft Office PowerPoint 2003
по слайдам, включая переход к определенным слайдам и произвольным показам. Кроме того, это меню позволяет изменить цвет экрана и завершить показ слайдов. Назад
Перемещение
Рис. 11-1. Всплывающая панель
Далее Указатель
В процессе разработки презентации часто возникает необходимость просмотреть результаты изменений в режиме показа слайдов. Для этого необязательно запускать презентацию с начала. Достаточно выделить слайд в текущем режиме, а затем щелкнуть на кнопке Показ слайдов (Slide Show).
Воспользуйтесь средствами перемещения в режиме показа слайдов В этом упражнении вы воспользуетесь различными способами перехода от слайда к слайду в режиме показа презентации.
Если вы вышли из PowerPoint, запустите его снова. Щелкните на кнопке Открыть (Open) на панели инструментов Стандартная (Standard), перейдите к папке Lesson11, расположенной в папке PowerPoint Practice , а затем откройте файл 11 РРТ Lesson. Сохраните файл как Contoso Company Pres 11 в той же папке.
1. Щелкните на кнопке Показ слайдов (Slide Show). На экране отобразится первый слайд презентации. Другой способ
Нажмите на клавишу F5.
В меню Вид (View) щелкните на команде Показ слайдов (Slide Show).
2. Щелкните в любом месте экрана или нажмите на клавишу Пробел. 3.
4.
5.
6.
7.
Презентация продвинется к следующему слайду. Переместите указатель мыши по экрану. В нижнем левом углу экрана появится всплывающая панель инструментов. Щелкните на кнопке Далее (Next) на всплывающей панели инструментов. Презентация продвинется к слайду 3. На всплывающей панели инструментов щелкните на кнопке Перемещение (Navigation). Появится меню команд перехода, показанное на рис. 11-2. В меню команд укажите на Перейти к слайду (Go To Slide), а затем щелкните на «9 Расширение связей». На экране отобразится слайд 9. Щелкните правой кнопкой мыши на экране, укажите на команду Перейти к слайду (Go To Slide), а затем щелкните на «14 Contoso, Ltd.».
Урок 11. Настройка показа слайдов
285
Рис. 11-2. Меню кнопки Перемещение
Щелчок правой кнопкой мыши отображает то же меню, что и кнопка Перемещение (Navigation) на всплывающей панели инструментов. В данном случае на экране отобразится последний слайд презентации. 8. Щелкните на экране. Показ слайдов завершится, и на экране отобразится слайд 1 в обычном режиме. Решение проблем Если после последнего слайда появился черный экран, щелкните на нем, чтобы вернуться в обычный режим.
9. На вкладке Слайды (Slides) панели Структура/Слайды (Outline/ Slides) щелкните на слайде 3. 10. Щелкните на кнопке Показ слайдов (Slide Show). Будет запущен показ слайдов, начиная со слайда 3. Внимание!
Клавиша F5 и команда Показ слайдов (Slide Show) в меню Вид (View) запускают показ презентации с начала. Чтобы начать показ с другого слайда, нужно воспользоваться кнопкой Показ слайдов (Slide Show).
11. На всплывающей панели инструментов щелкните на кнопке Назад (Previous). На экране отобразится слайд 2.
12. Щелкните правой кнопкой мыши на экране, а затем щелкните на
кнопке Завершить показ слайдов (End Show) или нажмите на клавишу Esc. Слайд 2, который является текущим, отобразится в обычном режиме. Оставьте файл открытым для следующего упражнения.
286
Официальный учебный курс Micr osoft Office PowerPoint 2003
Проверьте себя В. Что произойдет, если щелкнуть на клавишестрелке «влево» в процессе показа слайдов? О. На экране отобразится предыдущий слайд.
Краткий обзор Перемещение по слайдам в режиме показа презентации 1. Щелкните на кнопке Показ слайдов (Slide Show). 2. Воспользуйтесь клавиатурой или мышью для продвижения по слайдам. 3. Чтобы перейти к определенному слайду, щелкните на кнопке Перемещение (Navigation) на всплывающей панели инструментов, укажите на команду Перейти к слайду (Go To Slide), а затем щелкните на нужном слайде.
Показ презентации с определенного слайда 1. Выделите нужный слайд на панели Слайд (Slide), на вкладке Слайды (Slides) или в режиме Сортировщик слайдов (Slide Sorter).
2. Щелкните на кнопке Показ слайдов (Slide Show). Показ презентации с использованием нескольких мониторов Если к вашему компьютеру подключены два монитора, один из них можно использовать для показа слайдов, а другой – для управления показом. Это особенно удобно, если одновременно с демонстрацией презентации вы выполняете действия, не предназначенные для аудитории. Настройка презентации на несколько мониторов осуществляется с помощью параметров, представленных в диалоговом окне Настройка презентации (Set Up Show), которое описывается в следующем уроке. При показе слайдов на нескольких мониторах докладчик может работать в собственном режиме, невидимом для аудитории. Помимо сведений об элементах презентации, которые должны отобразиться следующими, этот режим позволяет видеть заметки докладчика и переходить к любому слайду. Внимание!
Чтобы воспользоваться несколькими мониторами, вначале нужно установить на компьютер специальное аппаратное и программное обеспечение.
Доступ к двум мониторам определяется параметром Показать представление докладчика (Show Presenter View) в диалоговом окне Настройка презентации (Set Up Show). Если очистить этот флажок, показ слайдов будет осуществляться так же, как и при наличии одного монитора. Выполните следующие шаги, чтобы осуществить показ слайдов на двух мониторах.
1. Соедините два компьютера, как указано в инструкции изготовителя. 2. В меню Показ слайдов (Slide Show) щелкните на команде Настройка презентации (Set Up Show). 3. В области Несколько мониторов (Multiple Monitors) щелкните на стрелке поля Выводить слайды на (Display slide show on). 4. Щелкните на имени монитора, на котором предполагается осуществить показ слайдов. 5. Выделите флажок Показать представление докладчика (Show Presenter View).
Урок 11. Настройка показа слайдов
287
6. Щелкните на кнопке ОК. 7. Щелкните на кнопке Показ слайдов (Slide Show), чтобы начать показ презентации. 8. В режиме докладчика воспользуйтесь инструментами навигации, чтобы продемонстрировать презентацию.
Ввод рукописных примечаний в процессе показа слайдов Краткое содержание раздела Показ слайдов
При показе презентации можно делать на слайдах рукописные пометки, чтобы подчеркнуть важные тезисы.
В процессе показа презентации можно рисовать на слайдах произвольные фигуры и линии. Эти пометки, называемые рукописными, позволяют выделить важную информацию и привлечь к ней внимание аудитории. По сравнению с предыдущими версиями, PowerPoint 2003 предоставляет больше возможностей для внесения рукописных пометок в слайды. Щелкнув на кнопке Указатель (Pointer) на всплывающей панели инструментов, можно отобразить меню команд, показанных на рис. 11-3, и выбрать инструмент (ручку, фломастер или выделение) для нанесения пометок и цвет чернил. Ручка соответствует самой тонкой линии, а выделение – самой толстой. Чтобы изменить цвет чернил, нужно щелкнуть на команде Цвет чернил (Ink Color) и выбрать цвет из палитры. В PowerPoint 2003 пометки, сделанные в процессе показа презентации, остаются на слайдах. Чтобы стереть отдельные пометки, нужно воспользоваться инструментом Ластик (Eraser) в меню Указатель (Pointer). Чтобы удалить все пометки со слайда, щелкните на команде Удалить все рукописные данные со слайда (Erase All Ink On Slide) или нажмите на клавишу, соответствующую латинской букве Е. Если вы не удалили пометки, при выходе из режима показа появится предложение сохранить или удалить рукописные примечания.
Рис. 11-3. Меню Указатель Внимание!
Если инструмент рукописных пометок активен, щелчок мышью на слайде не приводит к продвижению презентации к следующему слайду. Чтобы вернуться к обычному указателю, щелкните на команде Стрелка (Arrow) в меню Указатель (Pointer) или нажмите на клавишу Esc.
288
Официальный учебный курс Micr osoft Office PowerPoint 2003
Сделайте рукописные пометки на слайде Теперь, когда вы научились продвигаться по презентации в режиме показа, можно добавить на слайд рукописные примечания.
1. Воспользуйтесь полосой прокрутки, чтобы отобразить слайд 8, а за-
2.
3. 4.
5.
6.
тем щелкните на кнопке Показ слайдов (Slide Show). PowerPoint отобразит текущий слайд на полном экране. Переместите указатель по слайду, чтобы отобразить всплывающую панель инструментов, а затем щелкните на кнопке Указатель (Pointer). Появится меню команд, предназначенных для рукописных пометок. Щелкните на команде Выделение (Highlighter). Указатель примет форму толстой вертикальной черты текущего цвета. Протащите указатель выделения по слову «Замысел» в первом элементе маркированного списка. Слово будет выделено так же, как это делается с помощью маркера на печатной странице. Щелкните правой кнопкой мыши на слайде, укажите на команду Указатель (Pointer), укажите на Цвет чернил (Ink Color), а затем щелкните на красном цвете на палитре. Цвет рукописных пометок станет красным. Отобразите всплывающую панель инструментов, щелкните на кнопке Указатель (Pointer), щелкните на команде Фломастер (Felt Tip Pen), а затем подчерните слово «Внедрение». Ваш экран должен выглядеть, как показано на следующем рисунке.
Рис. 11-4. Слайд с рукописными пометками
7. Щелкните на кнопке Указатель (Pointer) на всплывающей панели инструментов, а затем щелкните на команде Удалить все рукописные данные со слайда (Erase All Ink On Slide). Все рукописные пометки будут стерты. Другой способ
Нажмите на клавишу, соответствующую латинской Е, чтобы удалить все рукописные пометки на слайде.
8. Нажмите дважды на клавишу Esc.
Урок 11. Настройка показа слайдов Проверьте себя В. Какой из трех указателей, предназначенных для рукописных пометок, оставляет на слайде самую тонкую линию? О. Указатель Ручка (Ballpoint Pen).
289
Оставьте файл открытым для следующего упражнения.
Краткий обзор Ввод рукописных пометок при показе слайдов 1. Щелкните на кнопке Показ слайдов (Slide Show). 2. На всплывающей панели инструментов щелкните на кнопке Указатель (Pointer) или щелкните правой кнопкой мыши на слайде, а затем укажите на команду Указатель (Pointer). 3. Выделите нужный инструмент и цвет чернил, а затем протащите указатель по слайду, чтобы сделать пометку. 4. Чтобы стереть рукописные пометки, щелкните на кнопке Указатель (Pointer) на всплывающей панели инструментов, а затем воспользуйтесь командой Ластик (Eraser), чтобы стереть отдельные пометки, или командой Удалить все рукописные данные со слайда (Erase All Ink On Slide), чтобы стереть все пометки.
Настройка эффектов перехода Краткое содержание раздела Добавление эффектов перехода
Можно сделать презентацию более увлекательной, добавив при смене слайдов визуальные эффекты, называемые эффектами перехода. Эффекты перехода можно настроить, изменив их скорость и другие параметры.
Эффекты перехода представляют собой визуальные эффекты, которые наблюдаются при смене слайдов в процессе показа презентации. К числу таких эффектов относятся «шашки», «наплыв», «появление», «растворение» и другие. Чтобы применить эффект перехода, нужно отобразить область задач Смена слайдов (Slide Transition), которая позволяет выбрать эффект перехода, задать скорость и звуковое сопровождение, а также параметры продвижения слайда. Эффект перехода можно задать для одного или нескольких слайдов, предварительно выделив их в режиме сортировщика или на панели Слайды (Slides) в обычном режиме, или применив режим выделения ко всем слайдам презентации, воспользовавшись командой Применить ко всем слайдам (Apply To All Slides).
Задайте эффект перехода В этом упражнении вы примените эффект перехода к одному слайду, затем к нескольким слайдам, после чего измените скорость перехода.
1. Щелкните на кнопке Режим сортировщика слайдов (Slide Sorter View), а затем щелкните на слайде 1. Другой способ
В меню Вид (View) щелкните на команде Сортировщик слайдов (Slide Sorter).
2. На панели инструментов Сортировщик слайдов (Slide Sorter) щелкните на кнопке Смена слайдов (Slide Transition).
290
Официальный учебный курс Micr osoft Office PowerPoint 2003
Появится область задач Смена слайдов (Slide Transition) с текущими установками эффекта перехода. Другой способ
В меню Показ слайдов (Slide Show) щелкните на команде Смена слайдов (Slide Transition). В обычном режиме щелкните правой кнопкой мыши в пустой области слайда, а затем щелкните на команде Смена слайдов (Slide Transition) в контекстном меню.
3. Прокрутите список в разделе Применить к выделенным слайдам (Apply to selected slides), а затем щелкните на Растворение (Dissolve). PowerPoint продемонстрирует эффект перехода на эскизе слайда 1 и поместит под слайдом значок, указывающий, что к слайду применен эффект перехода, как показано на следующем рисунке. Значок перехода
Рис. 11-5. Область задач Смена слайдов
4. Щелкните на значке перехода под слайдом 1. На эскизе слайда 1 отобразится эффект перехода «растворение». Далее вы примените другой эффект перехода к нескольким слайдам. 5. В меню Правка (Edit) щелкните на команде Выделить все (Select All). Все слайды презентации будут выделены. Другой способ
Нажмите на клавиши Ctrl+А.
6. Нажав на клавишу Ctrl, щелкните на слайде 1, чтобы отменить его выделение. Все слайды, кроме первого, останутся выделенными.
7. В области задач Смена слайдов (Slide Transition) прокрутите список в разделе Применить к выделенным слайдам (Apply To Selected
Урок 11. Настройка показа слайдов
291
Slides), а затем щелкните на Случайные горизонтальные полосы (Random Bars Horizontal). На эскизах слайдов отобразится выбранный эффект перехода. 8. В разделе Изменить переход (Modify transition) щелкните на стрелке поля Скорость (Speed), а затем щелкните на Средне (Medium). PowerPoint применит эффект перехода ко всем выделенным слайдам. Обратите внимание, что под каждым из них появился значок перехода. 9. Щелкните на кнопке Показ слайдов (Slide Show). В режиме показа слайдов отобразится слайд 2 с эффектом перехода «случайные горизонтальные полосы». 10. Щелкните несколько раз кнопкой мыши, чтобы пронаблюдать эффект перехода при смене слайдов, а затем нажмите на клавишу Esc, чтобы завершить показ. PowerPoint вернется в режим сортировщика слайдов. 11. Нажмите на клавиши Ctrl+А, чтобы выделить все слайды. 12. В области задач Смена слайдов (Slide Transition) прокрутите список эффектов перехода в разделе Применить к выделенным слайдам (Apply To Selected Slides), щелкните на Нет (No Transition), а затем щелкните в пустой области окна презентации. PowerPoint удалит эффекты перехода со всех слайдов. 13. В области задач Смена слайдов (Slide Transition) щелкните на кнопке Закрыть (Close), чтобы закрыть область задач.
Оставьте файл открытым для следующего упражнения.
Проверьте себя
Краткий обзор
В. Какие скорости можно задать для эффекта перехода?
Применение эффекта перехода к слайдам
О. Для эффекта перехода можно задать три скорости: быстро, медленно и средне.
1. Перейдите в режим сортировщика слайдов или воспользуйтесь 2. 3. 4. 5.
вкладкой Слайды (Slides) в обычном режиме, чтобы выделить один, несколько или все слайды. В меню Показ слайдов (Slide Show) щелкните на команде Смена слайдов (Slide Transition), чтобы открыть одноименную область задач. В списке Применить к выделенным слайдам (Apply To Selected Slides) щелкните на нужном эффекте перехода. В разделе Изменить переход (Modify transition) щелкните на стрелке поля Скорость (Speed), а затем щелкните на нужной скорости. Щелкните на значке перехода под слайдом, чтобы просмотреть эффект перехода.
Анимация слайдов Краткое содержание раздела Анимация слайдов
Добавив анимационные эффекты к объектам слайдов, можно придать презентации дополнительный интерес. Кроме того, анимация позволяет управлять появлением объектов на слайдах в процессе показа.
292
Официальный учебный курс Micr osoft Office PowerPoint 2003
Показ слайдов можно сделать более увлекательным, добавив анимационные эффекты, сопровождающие появление объектов на экране. При желании можно задать анимацию для любого объекта на слайде, включая текст, рисунки, таблицы, диаграммы, линии и фигуры. При этом можно управлять не только способом, но и последовательностью появления объектов на экране. Например, можно применить эффект «вращение» к заголовку, который активизируется щелчком мыши, или задать поочередное появление рядов данных на диаграмме. Существует два способа применения анимации. Можно воспользоваться стандартными эффектами или создать произвольные анимации для различных объектов. Выбор зависит от времени, которое вы намерены потратить на настройку анимации.
Применение эффектов анимации к слайдам Проще всего применить анимацию к слайду, воспользовавшись областью задач Дизайн слайда (Slide Design), где представлены эффекты анимации, разработанные профессиональными дизайнерами. Существуют три категории эффектов анимации: простые, средние и сложные. Большинство эффектов анимации имеет звуковое сопровождение. Чтобы применить эффект анимации, нужно перейти в обычный режим или режим сортировщика слайдов. В последнем случае эффект применяется ко всем объектам слайда. Прежде чем сделать окончательный выбор, можно просмотреть эффекты анимации, воспроизводя их на выделенных слайдах. Совет Если к слайду применены эффекты перехода или анимации, вначале выполняется переход, а затем анимация.
Примените эффект анимации В этом упражнении вы займетесь настройкой анимации, применив анимационные эффекты к нескольким слайдам презентации.
1. В режиме сортировщика слайдов выделите слайд 8. 2. В меню Показ слайдов (Slide Show) щелкните на команде Эффекты анимации (Animation Schemes). Откроется область задач Дизайн слайда (Slide Design) с активизированным разделом Эффекты анимации (Animation Schemes). Другой способ
Щелкните на кнопке Конструктор (Slide Design), а затем щелкните на связи Эффекты анимации (Аnimation Schemes).
3. В области задач Дизайн слайда (Slide Design) в разделе Применить к выделенным слайдам (Apply to selected slides) щелкните на Выцветание всего текста (Fade in all). PowerPoint применит анимационный эффект к слайду 8. Под левым углом слайда появится значок анимации, как показано на следующем рисунке.
Урок 11. Настройка показа слайдов
293
Значок анимации
Рис. 11-6. Применение анимационного эффекта к слайду
4. Щелкните на слайде 2, а затем, нажав на клавишу Shift, щелкните на слайдах 3 и 4. Слайды 2, 3 и 4 будут выделены. 5. В области задач Дизайн слайда (Slide Design) в разделе Применить к выделенным слайдам (Apply to selected slides) щелкните на Выцветание с затемнением (Faded Wipe). PowerPoint применит анимационный эффект ко всем трем слайдам. Под левым углом каждого из них появится значок анимации. 6. При выделенном слайде 2 щелкните на кнопке Показ слайдов (Slide Show). Начнется показ слайдов. Поскольку к слайду 2 применен эффект анимации, заголовок слайда 2 появится автоматически, но чтобы отобразить другие объекты, нужно щелкнуть мышью. Другой способ
Щелкните на кнопке Показ слайдов (Slide Show) в области задач Дизайн слайда (Slide Design).
7. Щелкните мышью, чтобы отобразить элементы маркированного списка. После каждого щелчка появляется очередной элемент списка. 8. Нажмите на клавишу Esc, чтобы завершить показ слайдов. Презентация отобразится в режиме сортировщика слайдов.
Оставьте файл открытым для следующего упражнения.
294
Официальный учебный курс Micr osoft Office PowerPoint 2003
Проверьте себя
Краткий обзор
В. Назовите три категории анимационных эффектов.
Применение эффекта анимации
О. Простые, средние и сложные.
1. Щелкните на слайде в режиме сортировщика или в обычном режиме. 2. В меню Показ слайдов (Slide Show) щелкните на команде Эффекты анимации (Animation Schemes). 3. В области задач Дизайн слайда (Slide Design) в разделе Применить к выделенным слайдам (Apply to selected slides) щелкните на нужном эффекте анимации.
Применение эффектов анимации к тексту Хотя проще всего задать анимацию, применив стандартные эффекты, можно создать собственные эффекты анимации, воспользовавшись областью задач Настройка анимации (Custom Animation). Это делается в обычном режиме, так как он позволяет задавать анимацию для отдельных объектов. При этом можно создать эффект анимации с нуля или модифицировать стандартный эффект. Чтобы задать анимацию объекта, нужно вначале выделить объект на слайде, а затем щелкнуть на кнопке Добавить эффект (Add Effect) в области задач Настройка анимации (Custom Animation) и выбрать категорию эффектов анимации: Вход (Entrance), Выделение (Emphasis), Выход (Exit) или Пути перемещения (Motion Path). Каждая из категорий включает набор эффектов, из числа которых можно выбрать нужный. Кроме того, можно указать действие, запускающее эффект анимации, и задать такие параметры, как направление или скорость. После того как эффект анимации применен к объекту, его можно настроить, открыв диалоговое окно, содержащее дополнительные параметры. Например, можно задать появление заголовка слайда по словам или по буквам. Если слайд включает маркированный список, можно задать различные эффекты анимации для каждого элемента списка.
Настройте анимацию текста на слайде Ранее вы применили эффект анимации к нескольким слайдам презентации. В этом упражнении вы воспользуетесь параметрами настройки анимации, чтобы задать анимацию текста.
1. В режиме сортировщика слайдов щелкните дважды на слайде 1, чтобы переключиться в обычный режим.
2. В меню Показ слайдов (Slide Show) щелкните на команде Настройка анимации (Custom Animation). Появится область задач Настройка анимации (Custom Animation), где предлагается выделить элемент на слайде, а затем щелкнуть на кнопке Добавить эффект (Add Effect), чтобы добавить анимацию. 3. Щелкните на тексте заголовка «Создание привлекательного имиджа», а затем щелкните на кнопке Добавить эффект (Add Effect). Появится подменю Добавить эффект (Add Effect), включающее четыре категории: Вход (Entrance), Выделение (Emphasis), Выход (Exit) и Пути перемещения (Motion Path).
Урок 11. Настройка показа слайдов
295
4. Укажите на Вход (Entrance), а затем щелкните на Вылет (Fly In). На слайде 1 будет продемонстрирован выбранный эффект анимации, а в области задач Настройка анимации (Custom Animation) в списке Порядок анимации (Animation Order) появится элемент 1, содержащий текст заголовка, а также описание эффекта. Слева от заголовка отобразится цифра 1, указывающая, что к заголовку применен эффект анимации.
Рис. 11-7. Анимация заголовка
5. Щелкните на подзаголовке «Contoso, Ltd.». 6. В области задач Настройка анимации (Custom Animation) щелкните на кнопке Добавить эффект (Add Effect), укажите на Выделение (Emphasis), а затем щелкните на Вращение (Spin). На слайде будет продемонстрирован выбранный эффект анимации, а на панели задачи Настройка анимации (Custom Animation) в списке порядка анимации появится элемент 2, содержащий текст подзаголовка с описанием эффекта. 7. В области задач Настройка анимации (Custom Animation) щелкните на первом элементе в списке порядка анимации, чтобы выделить его. Рядом с выделенным элементом появится стрелка. 8. Щелкните на стрелке, а затем щелкните на команде Параметры эффектов (Effect Options), чтобы отобразить диалоговое окно Вылет (Fly In). Появится диалоговое окно Вылет (Fly In) с открытой вкладкой Эффект (Effect). Другой способ
Чтобы открыть диалоговое окно Вылет (Fly In), можно также щелкнуть дважды на эффекте в списке порядка анимации.
296
Официальный учебный курс Micr osoft Office PowerPoint 2003
Рис. 11-8. Диалоговое окно Вылет
9. Щелкните на стрелке поля Анимация текста (Text Animation), а затем щелкните на По словам (By Words). Это означает, что текст будет появляться на экране по словам. 10. Щелкните на кнопке ОК. Диалоговое окно закроется, и на слайде отобразится измененный эффект анимации. 11. В области задач Настройка анимации (Custom Animation) в разделе Изменение: Вылет (Modify: Fly In) щелкните на стрелке Начало (Start), а затем щелкните на С предыдущим (With Previous). Эта означает, что для воспроизведения эффекта анимации не требуется щелчка на экране. 12. Щелкните на кнопке Показ слайдов (Slide Show), чтобы начать показ и просмотреть эффект анимации. Заголовок появится на слайде по словам. 13. Щелкните на экране, чтобы отобразить вращение подзаголовка, а затем щелкните на кнопке Esc, чтобы закончить показ слайдов. 14. Щелкните на кнопке Следующий слайд (Next Slide) три раза подряд, чтобы перейти к слайду 4. 15. В области задач Настройка анимации (Custom Animation) щелкните на втором элементе в списке порядка анимации, щелкните на стрелке, которая появится, а затем щелкните на команде Параметры эффектов (Effect Options). Появится диалоговое окно Выцветание (Fade). 16. Щелкните на вкладке Анимация текста (Text Animation), щелкните на стрелке поля Группировка текста (Group Text), а затем щелкните на По абзацам 2-го уровня (By 2nd level paragraph). Этот параметр задает отдельную анимацию абзацев первого и второго уровня. 17. Щелкните на кнопке ОК. Диалоговое окно Выцветание (Fade) закроется, и будет продемонстрирован эффект анимации. Элементы маркированного списка появляются один за другим. 18. Щелкните на кнопке Показ слайдов (Slide Show) внизу панели задач Настройка анимации (Custom Animation). На экране появится заголовок слайда.
Урок 11. Настройка показа слайдов
297
19. Щелкайте на экране, чтобы отобразить все элементы маркирован Проверьте себя В. Назовите четыре категории эффектов анимации, которые можно задать для объектов на слайде. О. Вход, выделение, выход и пути перемещения.
ного списка, а затем нажмите на клавишу Esc, чтобы закончить показ слайдов. Оставьте файл открытым для следующего упражнения.
Краткий обзор Настройка анимации текста 1. Отобразите слайд в обычном режиме и выделите объект на слайде. 2. В меню Показ слайдов (Slide Show) щелкните на команде Настройка анимации (Custom Animation).
3. В области задач Настройка анимации (Custom Animation) щелкни4. 5. 6. 7. 8.
те на кнопке Добавить эффект (Add Effect). Укажите на категорию анимационных эффектов, а затем щелкните на нужном эффекте. Настройте параметры, определяющие начало, направление и скорость эффекта анимации. В списке Порядок анимации (Animation Order) выделите эффект и щелкните на стрелке, которая появится. Щелкните на команде Параметры эффектов (Effect Options), чтобы отобразить диалоговое окно эффекта, и измените нужные установки. Щелкните на кнопке ОК.
Анимация объектов на слайде Помимо анимации текста при показе слайдов, можно задать анимацию таких объектов, как рисунки и фигуры. Настройка анимации всех объектов осуществляется в обычном режиме. Если объект включает текст, можно усложнить анимацию. По умолчанию текст и объект анимируются вместе, но при желании можно настроить анимацию таким образом, чтобы текст, например, «влетал» в неподвижную фигуру. Кроме того, можно задать последовательность воспроизведения эффектов анимации, изменив порядок элементов в списке, который управляет появлением объектов на слайде. При настройке порядка анимации следует также обратить внимание на установки начала анимации. По умолчанию эффекты анимации запускаются по щелчку мыши, но можно задать и другие параметры. Установка «с предыдущим» позволяет запустить очередной эффект анимации одновременно с предыдущим, а установка «после предыдущего» означает, что эффект запускается после окончания предыдущего эффекта.
Задайте анимацию объектов В этом упражнении вы зададите анимацию объектов на слайде и измените порядок анимации объектов.
1. Отобразите слайд 6 в обычном режиме. 2. Протащите указатель по слайду, чтобы заключить в рамку все фигуры и соединительные линии.
298
Официальный учебный курс Micr osoft Office PowerPoint 2003
3.
4.
5. 6.
7.
Все пять объектов будут выделены. В области задач Настройка анимации (Custom Animation) щелкните на кнопке Добавить эффект (Add Effect), укажите на Вход (Entrance), щелкните на Другие эффекты (More Effects), щелкните на Сбор (Peek In), а затем щелкните на кнопке ОК. Ко всем пяти объектам будет применен один и тот же анимационный эффект. Рядом с каждым объектом появится цифра 1, указывающая, что все они будут активизированы одновременно. Щелкните на кнопке Показ слайдов (Slide Show) внизу области задач Настройка анимации (Custom Animation), а затем щелкните на экране. Все объекты, включая соединительные линии, появятся одновременно. Нажмите на клавишу Esc, чтобы закончить показ слайдов. Далее вы настроите анимационный эффект, чтобы сделать его более интересным. В списке Порядок анимации (Animation Order) щелкните на Коленчатое соединение 6 (Elbow Connector 6), щелкните два раза на левой кнопке Порядок (Re-Order) внизу области задач, щелкните на стрелке кнопки Начало (Start), а затем щелкните на После предыдущего (After Previous). Анимация объекта Коленчатое соединение 6 (Elbow Connector 6) переместится с четвертого места на второе в порядке анимации и начнется после завершения анимации фигуры «Изучение». В списке Порядок анимации (Animation Order) щелкните на Коленчатое соединение 7 (Elbow Connector 7), щелкните на левой кнопке Порядок (Re-Order) внизу области задач, щелкните на стрелке кнопки Начало (Start), а затем щелкните на После предыдущего (After Previous). Анимация выделенного объекта переместится с пятого места на четвертое в порядке анимации. Ваш список порядка анимации должен выглядеть, как показано на следующем рисунке.
Рис. 11-9. Изменение порядка анимации объектов
Урок 11. Настройка показа слайдов
299
8. В списке порядка анимации щелкните на элементе «Багетная рамка 4: Реализация», щелкните на стрелке поля Начало (Start), а затем щелкните на После предыдущего (After Previous). Это означает, что анимация фигуры «Реализация» начнется после завершения анимации первой соединительной линии. 9. В списке порядка анимации щелкните на элементе «Багетная рамка 5: Оценка», щелкните на стрелке поля Начало (Start), а затем щелкните на После предыдущего (After Previous). То есть анимация выделенного объекта начнется после завершения анимации предыдущего объекта. 10. Внизу области задач Настройка анимации (Custom Animation) щелкните на кнопке Показ слайдов (Slide Show), а затем щелкните на экране, чтобы просмотреть измененные эффекты анимации. Объекты и соединительные линии появятся один за другим сверху вниз. 11. Нажмите на клавишу Esc, чтобы завершить показ слайдов.
Проверьте себя В. Какой параметр из списка кнопки Начало (Start) запускает анимацию объекта одновременно с анимацией предыдущего объекта? О. Параметр С предыдущим (With Previous).
Оставьте файл открытым для следующего упражнения.
Краткий обзор Анимация объектов слайда 1. Выделите объект, который нужно анимировать. 2. В меню Показ слайдов (Slide Show) щелкните на команде Настройка анимации (Custom Animation), чтобы открыть одноименную область задач. 3. В области задач Настройка анимации (Custom Animation) щелкните на кнопке Добавить эффект (Add Effect), укажите на категорию, а затем щелкните на нужном эффекте.
Изменение порядка анимации 1. В области задач Настройка анимации (Custom Animation) щелкните на нужном элементе в списке Порядок анимации (Animation Order). 2. Щелкните на одной из кнопок Порядок (Re-Order).
Изменение параметров начала анимации 1. В области задач Настройка анимации (Custom Animation) щелкните на нужном элементе в списке Порядок анимации (Animation Order). 2. Щелкните на стрелке кнопки Начало (Start), а затем щелкните на одном из вариантов: По щелчку (On Click), С предыдущим (With Previous) или После последующего (After Previous). Запомните!
Создание пути перемещения Категория Пути перемещения (Motion Paths) в списке Добавить эффект (Add Effect) позволяет задать путь перемещения объекта по слайду. При этом можно выбрать один из стандартных путей (от простой диагонали и прямых линий до сложных траекторий типа параллелограммов и дуг), а также нарисовать собственный путь. Анимация такого рода аналогична анимации, которая создается в таких программах, как Macr omedia Flash.
300
Официальный учебный курс Micr osoft Office PowerPoint 2003
Анимация диаграммы Можно усовершенствовать презентацию, добавив анимацию диаграмм, созданных с помощью Microsoft Graph или импортированных из Microsoft Excel. Например, можно анимировать ряды серий, так чтобы они появлялись по очереди. Это позволяет управлять выводом информации на экран и делает его более эффектным.
Задайте анимацию элементов диаграммы В этом упражнении вы завершите настройку анимации, задав анимационные эффекты для диаграммы.
1. Отобразите слайд 12 в обычном режиме. 2. Щелкните на диаграмме, чтобы выделить ее. 3. В области задач Настройка анимации (Custom Animation) щелкните на кнопке Добавить эффект (Add Effect), укажите на Вход (Entrance), а затем щелкните на Жалюзи (Blinds). Эффект «жалюзи» будет применен ко всей диаграмме. Далее вы модифицируете установки анимации для каждой серии данных. 4. В списке Порядок анимации (Animation Order) выделите элемент «диаграмма», щелкните на стрелке, а затем щелкните на команде Параметры эффектов (Effect Options). Появится диалоговое окно Жалюзи (Blinds). 5. Щелкните на вкладке Анимация диаграммы (Chart Animation), щелкните на стрелке поля Группировка диаграммы (Group Chart), а затем щелкните на кнопке По рядам (By Series). Эта установка означает, что столбцы диаграмм будут появляться по одному после щелчка мышью. 6. Щелкните на кнопке ОК. Область задач Настройка анимации (Custom Animation) должна выглядеть, как показано на следующем рисунке. Можно щелкнуть на двойной стрелке, расположенной непосредственно под описанием эффекта анимации, чтобы просмотреть эффекты анимации для всех элементов диаграммы.
Рис. 11-10. Настройка анимации диаграммы
Урок 11. Настройка показа слайдов
301
7. Щелкните на кнопке Показ слайдов (Slide Show) внизу области задач Настройка анимации (Custom Animation), а затем щелкните на экране семь раз подряд, чтобы просмотреть анимацию. Каждый щелчок обеспечивает появление очередного элемента диаграммы. 8. Нажмите на клавишу Esc, чтобы завершить показ презентации. 9. В области задач Настройка анимации (Custom Animation) щелкните на кнопке Закрыть (Close), чтобы закрыть область задач.
Проверьте себя В. Какой параметр нужно указать в диалоговом окне эффекта анимации, чтобы диаграмма отображалась по столбцам? О. Параметр По рядам (By Series) обеспечивает раздельное появление рядов данных.
Оставьте файл открытым для следующего упражнения.
Краткий обзор Анимация диаграммы 1. Выделите диаграмму, для которой нужно задать анимацию. 2. В меню Показ слайдов (Slide Show) щелкните на команде Настрой3. 4. 5. 6.
ка анимации (Custom Animation), чтобы открыть одноименную панель инструментов. В области задач Настройка анимации (Custom Animation) щелкните на кнопке Добавить эффект (Add Effect), укажите на категорию, а затем щелкните на нужном эффекте. В списке Порядок анимации (Animation Order) выделите элемент «диаграмма», щелкните на стрелке, а затем щелкните на команде Параметры эффектов (Effect Options). Щелкните на вкладке Анимация диаграммы (Chart Animation), щелкните на стрелке поля Группировка диаграммы (Group Chart), а затем щелкните на нужном параметре. Щелкните на кнопке ОК.
Скрытие слайдов Краткое содержание раздела Настройка показа слайдов
Скрытие слайдов позволяет исключить из показа презентации отдельные слайды. Это хороший способ защитить важную информацию или подготовить показ слайдов для определенной аудитории.
Если презентация предназначена для различных аудиторий, может возникнуть необходимость исключить из показа некоторые слайды. Например, при показе презентации нового бассейна детям, проживающим в округе, имеет смысл исключить из нее слайды, содержащие сведения о затратах. Вместо того чтобы для каждого конкретного случая создавать новые презентации, скопировав в них нужные слайды, можно просто скрыть лишние слайды. Чтобы скрыть слайд, достаточно выделить его на вкладке Слайды (Slides) или в режиме Сортировщик слайдов (Slide Sorter), а затем щелкнуть на кнопке Скрыть слайд (Hide Slide) на панели инструментов сортировщика слайдов (либо воспользоваться аналогичной командой в меню Показ слайдов (Slide Show) или в контекстном меню, которое открывается, если щелкнуть правой кнопкой мыши на слайде).
302
Официальный учебный курс Micr osoft Office PowerPoint 2003
Скрытые слайды помечены специальным значком, который отображается в режиме сортировщика и на вкладке Слайды (Slides). При показе презентации скрытые слайды автоматически пропускаются. Даже если слайд скрыт, его можно отобразить в процессе показа презентации, воспользовавшись меню Перемещение (Navigation). Щелкните на команде Перейти к слайду (Go To Slide), чтобы отобразить заголовки всех слайдов, а затем щелкните на заголовке скрытого слайда. Чтобы отменить скрытие слайда, нужно снова щелкнуть на кнопке или команде Скрыть слайд (Hide Slide), которая использовалась для его скрытия.
Скройте слайд В этом упражнении вы скроете слайд в презентации, чтобы исключить его из текущего показа.
1. Щелкните на кнопке Режим сортировщика слайдов (Slide Sorter View). Другой способ
В меню Вид (View) щелкните на команде Сортировщик слайдов (Slide Sorter).
2. Выделите слайд 10. 3. На панели инструментов сортировщика слайдов щелкните на кнопке Скрыть слайд (Hide Slide). Поверх номера слайда появится значок скрытого слайда, как показано на следующем рисунке.
Значок скрытого слайда
Рис. 11-11. Скрытие слайдов в презентации
Урок 11. Настройка показа слайдов
303
Другой способ
При выделенном слайде (на вкладке Слайды или в режиме сортировщика слайдов) щелкните на команде Скрыть слайд (Hide Slide) в меню Показ слайдов (Slide Show).
Щелкните правой кнопкой мыши на слайде и воспользуйтесь командой Скрыть слайд (Hide Slide) в контекстном меню.
4. Выделите слайд 9. 5. Щелкните на кнопке Показ слайдов (Slide Show), а затем щелкните в любом месте экрана. Появится слайд 11, минуя скрытый слайд 10. 6. Нажмите на клавишу, соответствующую латинской букве «Р», чтобы вернуться к предыдущему слайду 9. 7. Щелкните правой кнопкой мыши в любом месте экрана, укажите на команду Перейти к слайду (Go To Slide), а затем щелкните на «10 Планы на будущее» или нажмите на клавишу, соответствующую латинской букве Н, чтобы отобразить скрытый (Hidden) слайд. Скрытый слайд появится на экране. (Обратите внимание, что номера скрытых слайдов в заключены в скобки.)
Оставьте файл открытым для следующего упражнения.
Проверьте себя
Краткий обзор
В. Как выглядит значок скрытого слайда?
Скрытие слайда
О. Значок скрытого слайда представляет собой перечеркнутый квадратик, внутри которого находится номер слайда.
1. Выделите слайд, который нужно скрыть, в режиме сортировщика слайдов или на вкладке Слайды (Slides). 2. На панели инструментов сортировщика слайдов щелкните на кнопке Скрыть слайд (Hide Slide) или воспользуйтесь аналогичной командой в меню Показ слайдов (Slide Show).
Отображение скрытого слайда в процессе показа презентации 1. Щелкните на кнопке Показ слайдов (Slide Show), а затем щелкните на экране. 2. Щелкните правой кнопкой мыши на экране, укажите на команду Перейти к слайду (Go To Slide), а затем щелкните на заголовке скрытого слайда. Или отобразите слайд, предшествующий скрытому, и нажмите на клавишу, соответствующую латинской букве Н (hidden).
Создание и редактирование произвольных показов Краткое содержание раздела Настройка показа слайдов
На базе презентации можно создавать произвольные показы, предназначенные для различных целей и аудиторий. Это более эффективный способ настройки презентации, чем скрытие слайдов.
304
Официальный учебный курс Micr osoft Office PowerPoint 2003
Если презентация предназначена для демонстрации перед различными аудиториями, нет необходимости создавать отдельные презентации для каждой из них. Вместо этого внутри презентации можно создать так называемые произвольные показы, включив в них слайды, интересующие данную аудиторию. Такой подход значительно эффективнее, чем скрытие лишних слайдов перед каждым показом. При создании произвольного показа нужно присвоить ему имя, а затем указать слайды, которые должны войти в данный показ. На базе одной презентации можно создать любое число произвольных показов, включив в них любые слайды. Произвольный показ можно в любой момент отредактировать, чтобы изменить состав или порядок слайдов. Чтобы запустить произвольный показ слайдов, достаточно выделить его имя в списке произвольных показов.
Создайте произвольный показ В этом упражнении вы создадите и отредактируете произвольный показ слайдов.
1. В режиме сортировщика слайдов щелкните на команде Произволь-
2.
3. 4.
5.
ный показ (Custom Shows) в меню Показ слайдов (Slide Show). Появится диалоговое окно Произвольный показ (Custom Shows). Щелкните на кнопке Создать (New). Появится диалоговое окно Задание произвольного показа (Define Custom Show), содержащее заданное по умолчанию имя произвольного показа. В поле Имя произвольного показа (Slide Show Name) введите Contoso Custom Show 11 . В поле Слайды презентации (Slides in Presentation) щелкните на слайде 1, а затем щелкните на кнопке Добавить (Add). Слайд 1 появится в поле Слайды произвольного показа (Slides in Custom Show). Поочередно выделите и добавьте в произвольный показ слайды 3, 4, 6, 8, 13 и 14, как показано на следующем рисунке.
Рис. 11-12. Диалоговое окно Задание произвольного показа
6. Щелкните на кнопке ОК. Появится диалоговое окно Произвольный показ (Custom Shows) с только что созданным произвольным показом, выделенным в списке. 7. Щелкните на кнопке Показать (Show). На экране отобразится первый слайд нового произвольного показа.
Урок 11. Настройка показа слайдов
305
8. Просмотрите все слайды, щелкая на экране для продвижения вперед, пока не отобразится режим сортировщика слайдов. 9. В меню Показ слайдов (Slide Show) щелкните на команде Произвольный показ (Custom Shows). Появится диалоговое окно Произвольный показ (Custom Shows). 10. Убедитесь, что в списке произвольных показов выделен элемент Contoso Custom Show 11, и щелкните на кнопке Изменить (Edit). Появится диалоговое окно Задание произвольного показа (Define Custom Show). 11. В поле Слайды произвольного показа (Slides in Custom Show) щелкните на слайде 2, чтобы выделить его, а затем щелкните на кнопке Удалить (Remove). Слайд 2 будет удален из произвольного показа, но не из презентации. 12. Щелкните на кнопке ОК, а затем щелкните на кнопке Закрыть (Close), чтобы закрыть диалоговое окно Произвольный показ (Custom Shows).
Проверьте себя В. Какой кнопкой нужно воспользоваться, чтобы быстро просмотреть произвольный показ после его создания? О. Щелкните на кнопке Показать (Show) в диалоговом окне Произвольный показ (Custom Shows).
Если вы собираетесь перейти к следующему уроку, сохраните презентацию Contoso Company Pres 11 и закройте ее. Если вы не намерены продолжать занятия, сохраните и закройте презентацию, а затем щелкните на кнопке Закрыть (Close) в правом верхнем углу окна PowerPoint.
Краткий обзор Создание произвольного показа 1. В меню Показ слайдов (Slide Show) щелкните на команде Произволь2. 3. 4. 5. 6.
ный показ (Custom Shows). Щелкните на кнопке Создать (New). В поле Имя произвольного показа (Slide Show Name) введите имя произвольного показа. В поле Слайды презентации (Slides in Presentation) щелкните на нужном слайде, а затем щелкните на кнопке Добавить (Add). Выделите и добавьте остальные слайды в произвольный показ. Щелкните на кнопке ОК, а затем щелкните на кнопке Показать (Show) или Закрыть (Close).
Ключевые моменты
Для перемещения по презентации в процессе показа слайдов, помимо щелчков мышью и клавиатуры, можно пользоваться всплывающей панелью инструментов и контекстным меню. В PowerPoint имеется несколько новых инструментов, позволяющих делать рукописные пометки на слайдах в процессе показа презентации. Это ручка, фломастер и выделение, с помощью которых можно подчеркнуть важные моменты.
306
Официальный учебный курс Micr osoft Office PowerPoint 2003
Чтобы удержать внимание аудитории при смене слайдов, можно добавить в презентацию эффекты перехода, применив их к одному или нескольким слайдам и отрегулировав скорость. С помощью анимации текста и объектов на слайдах можно придать презентации дополнительный интерес. При этом можно воспользоваться стандартными эффектами анимации или создать собственные, указав начало, направление и скорость эффекта. Чтобы исключить отдельные слайды из показа, можно пометить их как скрытые. Скрытые слайды можно в любой момент отобразить, воспользовавшись контекстным меню Перемещение (Navigation). Если презентация предназначена для показа перед различными аудиториями, можно создать произвольные показы, присвоив им имена и включив в них нужные слайды.
Тест Да/Нет Да
Нет
Чтобы перейти к определенному слайду в процессе показа, нужно воспользоваться командой Перейти к слайду (Go To Slide) в меню Перемещение (Navigation).
Да
Нет
Эффект перехода, добавленный к слайду, нельзя изменить.
Да
Нет
Эффект анимации можно применить в обычном режиме или в режиме сортировщика слайдов.
Да
Нет
Показ слайдов можно запустить прямо из области задачНастройка анимации (Custom Аnimation).
Да
Нет
Скрытые слайды не отображаются ни в одном из режимов PowerPoint.
Выберите из нескольких вариантов 1. Чтобы удалить одну рукописную пометку на слайде, нужно воспользоваться командой _______________________ в контекстном меню PowerPoint. a. Удалить все рукописные данные на слайде b. Удалить пометки c. Удалить чернила d. Ластик 2. По умолчанию анимационный эффект запускается _____________. a. по щелчку мыши b. с предыдущим эффектом c. после предыдущего эффекта d. при перемещении мыши 3. При анимации фигуры, содержащей текст, можно выбрать _______. a. анимацию только текста b. одновременную анимацию фигуры и текста
Урок 11. Настройка показа слайдов
307
c. анимацию либо текста, либо фигуры d. а или b 4. Для отображения скрытых слайдов используется клавиша, соответствующая латинской букве _______. a. E b. S c. H d. P 5. Самый эффективный способ настроить презентацию на показ перед различными аудиториями – это _____________________________. a. скрытие лишних слайдов b. создание произвольных показов c. создание отдельных презентаций для каждой аудитории d. пропуск слайдов при показе презентации
Ответьте кратко 1. Как просмотреть установки эффекта анимации? 2. Как удалить эффект перехода со всех слайдов презентации? 3. Как продвинуться вперед при показе слайдов? 4. Как задать анимацию для объекта слайда? 5. Как завершить показ слайдов? 6. Как задать анимацию диаграммы? 7. Как отредактировать произвольный показ слайдов? 8. Как изменить цвет рукописных пометок? 9. Как скрыть слайд при показе презентации? 10. Как создать произвольный показ слайдов?
Выполните самостоятельно Упражнение 1 Откройте презентацию Contoso Company Pres 11 в папке Lesson11, расположенной в папке PowerPoint Practice. Задайте для слайда 1 эффект перехода «прямоугольник» со средней скоростью, скройте слайд 13, запустите показ слайдов, установите синий цвет чернил и выберите ручку, чтобы подчеркнуть текст «Contoso, Ltd.». Просмотрите все слайды в режиме показа, а затем сохраните и закройте презентацию.
Упражнение 2 Откройте презентацию Contoso Company Pres 11 в папке Lesson11, расположенной в папке PowerPoint Practice. Задайте анимацию клипа на слайде 4, воспользовавшись эффектом «вылет снизу», создайте произвольный показ с именем «Contoso Clients», включив в него слайды 1, 4, 6, 7, 8, 9 и 14, просмотрите новый произвольный показ, а затем сохраните и закройте презентацию.
308
Официальный учебный курс Micr osoft Office PowerPoint 2003
Шаг вперед Упражнение 1 Откройте презентацию Праздники 08 в папке Lesson08, расположенной в папке PowerPoint Practice. Сохраните ее как Праздники 11 в папке Lesson11. Примените ко всем слайдам анимационные эффекты. На слайде 3 задайте анимацию фигур и точечных линий, образующих фейерверк, так чтобы они появлялись на слайде одна за другой. Воспользуйтесь параметром «после предыдущего», чтобы обеспечить автоматическое появление объектов. Выделите слайды 9 и 10, удалите анимацию, примените нестандартную анимацию к заголовку и элементам маркированного списка, указав параметр «по абзацам 2-го уровня». Сохраните и закройте презентацию.
Упражнение 2 Откройте презентацию Праздники 11 в папке Lesson11. Создайте два произвольных показа. В первый показ включите все слайды, имеющие отношение к праздникам, а во второй – все слайды, относящиеся к личному времени. Присвойте им подходящие имена. Сохраните и закройте презентацию.
Упражнение 3 Откройте презентацию AD Sales 10 в папке Lesson10, расположенной в папке PowerPoint Practice. Сохраните ее как AD Sales 11 в папке Lesson11. Задайте анимацию рисунка на слайде 1, так чтобы он вылетал снизу со средней скоростью. Анимируйте все заголовки слайдов, выбрав подходящий эффект анимации и указав параметр начала: «с предыдущим». Анимируйте таблицу, схему и диаграмму, как пожелаете. Выберите эффект перехода и примените его ко всем слайдам. Скройте слайд 3. Запустите показ слайдов с начала. Воспользуйтесь фломастером, чтобы обвести кружком текст «29-го апреля». Воспользуйтесь меню Перемещение (Navigation), чтобы отобразить скрытый слайд. Сохраните и закройте презентацию.
Урок 12. Создание мультимедийных презентаций
309
Урок 12
Создание мультимедийных презентаций ИЗУЧИВ ЭТОТ УРОК, ВЫ СМОЖЕТЕ:
вставлять звук и фильмы в презентацию; изменять установки звука и фильмов; задавать время показа слайдов; настраивать время показа слайдов; записывать речевое сопровождение презентации; создавать самовоспроизводящиеся презентации.
КЛЮЧЕВЫЕ ТЕРМИНЫ:
анимационные рисунки; время показа слайда.
Можно сделать презентацию более зрелищной, вставив в нее звук и фильмы и настроив их на автоматическое или ручное воспроизведение. Для управления воспроизведением таких объектов, называемых мультимедийными, используются те же параметры, что и для настройки анимации, которая рассматривалась в предыдущем уроке. Кроме того, настроив время показа слайдов и добавив звуковое сопровождение, можно превратить показ слайдов в самовоспроизводящуюся мультимедийную презентацию. Как вице-президент по продажам Contoso, Ltd. вы работаете над презентацией компании. Настроив анимацию и эффекты перехода, вы хотели бы добавить в презентацию звук и фильмы и настроить время показа слайдов, чтобы презентация демонстрировалась без участия докладчика. В этом уроке вы узнаете, как вставить в презентацию звук и фильмы, как модифицировать их параметры, как настроить воспроизведение мультимедийных объектов, как отрегулировать время показа слайдов и как создать самовоспроизводящуюся презентацию.
Прежде чем использовать учебные файлы, необходимо установить их с прилагаемого к книге компакт-диска в заданное по умолчанию расположение. Указания по установке учебных файлов приведены в разделе «Использование компакт-диска» в начале этой книги. Чтобы выполнить упражнения этого урока, вам потребуется файл 12 PPT Lesson, который находится в папке Lesson12, расположенной в папке PowerPoint Practice на жестком диске компьютера.
310
Официальный учебный курс Micr osoft Office PowerPoint 2003
Вставка звука и фильмов в презентацию Краткое содержание раздела Вставка и воспроизведение звуков и фильмов
Звук и фильмы не только привлекают внимание аудитории, но и делают презентацию более содержательной. Для вставки мультимедийных объектов можно воспользоваться областью задач Коллекция клипов или осуществить поиск нужных файлов в компьютерной системе.
Чтобы сделать презентацию по-настоящему увлекательной, можно вставить в нее звук и фильмы. Они не только украшают презентацию, но и содержат полезную информацию. Например, в презентацию, посвященную музыке, можно вставить отрывки музыкальных произведений, а в презентацию, описывающую гончарное ремесло, – короткий фильм, дающий представление об использовании гончарного круга. Помимо коллекции клипов Office, для вставки звука и фильмов можно воспользоваться любыми файлами, расположенными в компьютерной системе, в сети, на компакт-дисках и других съемных носителях. Поиск мультимедийных объектов в коллекции клипов осуществляется так же, как и поиск рисунков: нужно задать ключевые слова и просмотреть результаты поиска. Чтобы вставить звук или фильм, достаточно щелкнуть на нем. В большинстве случаев при вставке мультимедийных объектов появляется сообщение, где предлагается указать способ воспроизведения объекта при показе слайдов. Можно задать автоматическое воспроизведение, которое начинается одновременно с появлением слайда, или воспроизведение «по щелчку», позволяющее запустить мультимедийный объект, когда это будет удобно.
Вставка и воспроизведение звуков Существует несколько способов добавления звуков на слайды. Можно связать звук с эффектами перехода или вставить звуковой объект из файла или коллекции клипов, воспользовавшись командой Фильмы и звук (Movies and Sounds) в меню Вставка (Insert). Можно также щелкнуть дважды на заполните мультимедийного содержания на слайде. Хотя коллекция клипов Microsoft предоставляет широкий выбор звуковых эффектов и музыкальных файлов, можно щелкнуть на связи Картинки на узле Office Online, чтобы получить доступ к звукам, хранящимся на веб-странице Microsoft Clip Art And Media. При вставке звукового объекта на слайде появляется специальный значок (в виде динамика). Чтобы воспроизвести звук вручную, достаточно щелкнуть на этом значке на панели Слайд (Slide) в обычном режиме или в процессе показа слайдов. Внимание!
Для воспроизведения звука необходимо, чтобы на компьютере были установлены колонки и звуковая карта.
Вставьте звук в презентацию В этом упражнении вы добавите звуковое сопровождение к смене слайдов, а затем вставите и воспроизведете звуковой файл.
Урок 12. Создание мультимедийных презентаций
311
Запустите PowerPoint, если нужно. Щелкните на кнопке Открыть (Open) на панели инструментов Стандартная (Standard), перейдите к папке Lesson12, расположенной в папке PowerPoint Practice, а затем откройте файл 12 РРТ Lesson. Сохраните файл как Contoso Company Pres 12 в той же папке.
1. Убедитесь, что на панели Слайд (Slide) отображается слайд 1, а затем в меню Показ слайдов (Slide Show) щелкните на команде Смена слайдов (Slide Transition). Появится область задач Смена слайдов (Slide Transition). Другой способ
Щелкните правой кнопкой мыши в пустой области слайда, а затем щелкните на команде Смена слайдов (Slide Transition) в контекстном меню.
2. Щелкните на стрелке поля Звук (Sound), а затем щелкните на Аплодисменты (Applause). PowerPoint применит выбранный звук к первому слайду. Можно щелкнуть на кнопке Просмотр (Play) внизу области задач Смена слайдов (Slide Transition), чтобы прослушать звук. 3. Щелкните на кнопке Показ слайдов (Slide Show). На экране отобразится эффект перехода к первому слайду в сопровождении аплодисментов. Другой способ
Нажмите на клавишу F5.
В меню Вид (View) щелкните на команде Показ слайдов (Slide Show).
4. Нажмите на клавишу Esc, чтобы завершить показ слайдов. 5. Воспользуйтесь полосой прокрутки, чтобы перейти к слайду 10. 6. В меню Вставка (Insert) укажите на команду Фильмы и звук (Movies and Sounds), а затем щелкните на Звук из коллекции картинок (Sound from Clip Organizer). Появится область задач Коллекция клипов (Clip Art), где представлен набор звуков. Поле Искать объекты (Results should be) настроено на отображение всех клипов в категории Звук (Sound). 7. В поле Искать (Search For) введите взрыв, а затем щелкните на кнопке Начать (Go). Звук взрыва усилит впечатления от фейерверка, изображенного на слайде. Если в результатах поиска нет взрыва, поищите другой подходящий звук. Совет Можно прослушать звук, щелкнув на стрелке и воспользовавшись командойПросмотр и свойства (Preview/Properties).
8. Щелкните на одном из звуковых клипов в области задач. Появится сообщение, где предлагается указать способ воспроизведения звука при показе слайдов. 9. Щелкните на кнопке Автоматически (Automatically). Посередине слайда появится значок звукового файла, показанный на полях. Если значок слишком маленький, его можно увеличить, перетащив рукоятки масштабирования.
312
Официальный учебный курс Micr osoft Office PowerPoint 2003
10. Перетащите значок звука в нижний правый угол слайда. Значок звука отобразится на слайде точно так же, как в обычном режиме. Поэтому его следует переместить в положение, где он не будет бросаться в глаза. 11. Щелкните дважды на значке звука. Будет воспроизведен звук. Ваш экран должен выглядеть, как показано на следующем рисунке.
Рис. 12-1. Слайд со значком звука
Оставьте файл открытым для следующего упражнения. Проверьте себя
Краткий обзор
В. Какое оборудование требуется для воспроизведения звука на компьютере?
Добавление звука к эффекту перехода
О. Для воспроизведения звука компьютер должен быть оборудован звуковой картой и колонками.
1. В меню Показ слайдов (Slide Show) щелкните на команде Смена слайдов (Slide Transition).
2. В области задач Смена слайдов (Slide Transition) щелкните на стрелке поля Звук (Sound), а затем щелкните на нужном звуке.
Вставка звукового объекта в слайд 1. В меню Вставка (Insert) укажите на команду Фильмы и звук (Movies and Sounds), а затем щелкните на Звук из коллекции (Sound from Clip Organizer). 2. Щелкните на звуковом клипе, а затем щелкните на кнопке Автоматически (Automatically) или По щелчку (When Clicked) в ответ на предложение выбрать способ воспроизведения звука.
Урок 12. Создание мультимедийных презентаций
313
Вставка и воспроизведение фильмов В PowerPoint термин «фильм» обозначает либо цифровой файл, снятый с помощью видеокамеры, либо анимационные рисунки в формате GIF (Graphics Interchange Format). Большинство фильмов в Коллекции клипов представляют собой анимационные рисунки, напоминающие мультфильмы. Хотя эти файлы выглядят как клипы, их нельзя изменить, не считая масштабирования и перемещения. Вставка фильмов в слайды осуществляется с помощью команды Фильмы и звук (Movies and Sounds) в меню Вставка (Insert), которая позволяет найти и вставить анимационную картинку из коллекции клипов или видеофайл, расположенный в компьютерной системе. Анимационные картинки не воспроизводятся в обычном режиме, и, чтобы просмотреть их в движении, нужно переключиться в режим показа слайдов. В отличие от них, вставленные видеофильмы можно запустить из обычного режима двойным щелчком. Чтобы остановить демонстрацию фильма, нужно снова щелкнуть на нем.
Вставьте фильм в слайд В этом упражнении вы вставите в слайд анимационную картинку, а затем протестируете видеофильм, уже вставленный в презентацию.
1. На вкладке Слайды (Slides) щелкните на слайде 13. 2. В меню Вставка (Insert) укажите на команду Фильмы и звуки (Movies and Sounds), а затем щелкните на Фильм из коллекции картинок (Movie from Clip Organizer). Появится область задач Коллекция клипов (Clip Art), где представлен набор видеоклипов. 3. В поле Искать (Search For) введите мишень, а затем щелкните на команде Начать (Go). В области задач отобразятся найденные видеоклипы. Если вас не устраивают результаты поиска, попробуйте найти другие клипы. 4. Щелкните на любом видеоклипе, содержащем стрелу, поражающую цель. На слайде появится анимационная картинка. 5. Перетащите вставленный клип в пустую область в правой части слайда и увеличьте его, если нужно. Ваш экран должен выглядеть, как показано на рис. 12-2. 6. В области задач Коллекция клипов (Clip Art) щелкните на кнопке Закрыть (Close), чтобы закрыть область задач. 7. Щелкните на кнопке Показ слайдов (Slide Show). Просмотрите вставленную анимационную картинку в режиме показа слайдов. 8. Нажмите на клавишу Esc, чтобы завершить показ слайдов. 9. Воспользуйтесь полосой прокрутки, чтобы перейти к слайду 2. Этот слайд содержит фильм, где изображены вращающиеся шестеренки. 10. Щелкните дважды на фильме. Начнется воспроизведение фильма в обычном режиме. Можно приостановить демонстрацию фильма, щелкнув на нем, а затем снова щелкнуть, чтобы продолжить воспроизведение.
314
Официальный учебный курс Micr osoft Office PowerPoint 2003
Рис. 12-2.Вставка видеоклипа в слайд
Оставьте файл открытым для следующего упражнения. Проверьте себя В. Как называются подвижные картинки, которые вставляются из коллекции клипов? О. Анимационные картинки или анимированные GIF-файлы.
Краткий обзор Вставка фильма 1. В меню Вставка (Insert) укажите на команду Фильмы и звук (Movies and Sounds), а затем щелкните на Фильм из коллекции картинок (Movie from Clip Organizer) или Фильм из файла (Movie from File). 2. Щелкните на нужном фильме в области задач Коллекция клипов (Clip Art) или перейдите к папке, где находится нужный фильм. 3. Щелкните на кнопке Автоматически (Automatically) или По щелчку (When Clicked) в ответ на предложение выбрать способ воспроизведения фильма.
Воспроизведение фильма 1. Щелкните дважды на объекте-фильме. 2. Поместите указатель на фильм, а затем щелкните на объекте-фильме, чтобы приостановить воспроизведение. 3. Снова щелкните на объекте-фильме, чтобы продолжить воспроизведение.
Урок 12. Создание мультимедийных презентаций
315
Изменение параметров звука и фильмов Краткое содержание раздела Вставка и воспроизведение звука и фильмов
Вставив в презентацию звук и фильмы, можно настроить параметры, управляющие способом и последовательностью воспроизведения мультимедийных объектов в процессе показа презентации.
Звук и фильмы, вставленные в презентацию, имеют ряд параметров, позволяющих изменить способ их воспроизведения. По сравнению с предыдущими версиями программы PowerPoint 2003 предлагает больше возможностей по настройке мультимедийных объектов. Чтобы настроить звуковой объект, нужно щелкнуть на нем правой кнопкой мыши и воспользоваться командой Изменить звуковой объект (Edit Sound Object) в контекстном меню. Откроется диалоговое окно Параметры звука (Sound Options), где можно задать непрерывное (циклическое) воспроизведение звука, отрегулировать громкость, скрыть значок звука при показе слайдов, а также просмотреть информацию о звуковом файле, включая сведения о его расположении и продолжительности звучания. Аналогичным образом, щелкнув правой кнопкой мыши на объектефильме, можно открыть диалоговое окно Параметры фильма (Movie Options), которое позволяет задать непрерывное воспроизведение фильма или перемотку на начало по завершении, отрегулировать громкость звука (если фильм имеет звуковое сопровождение), скрыть фильм, когда нет воспроизведения, или развернуть во весь экран при воспроизведении. Кроме того, в этом диалоговом окне указан путь к фильму и его продолжительность. Для анимационных GIF-рисунков команда Изменить объект-фильм (Edit Movie Object) недоступна. Помимо настройки параметров, можно изменить способ или порядок воспроизведения мультимедийных объектов во время показа слайдов. Это можно сделать, применив эффекты анимации или воспользовавшись диалоговым окном Настройка действия (Action Settings), где можно указать действие, запускающее выполнение мультимедийного объекта (например, щелчок мышью).
Измените установки фильма или звука В этом упражнении вы настроите параметры мультимедийных объектов, вставленных в презентацию, чтобы добиться их правильного воспроизведения в процессе показа слайдов.
1. На слайде 2 щелкните правой кнопкой мыши на объекте-фильме, а затем щелкните на команде Изменить объект-фильм (Edit Movie Object). Появится диалоговое окно Параметры фильма (Movie Options), в котором представлены параметры фильма и его продолжительность.
316
Официальный учебный курс Micr osoft Office PowerPoint 2003
Рис. 12-3. Диалоговое окно Параметры фильма
2. Выделите флажок Непрерывное воспроизведение (Loop until stopped). Теперь воспроизведение фильма будет продолжаться до тех пор, пока вы не остановите его, щелкнув на слайде или нажав на клавишу Esc. 3. Щелкните на кнопке ОК, чтобы закрыть диалоговое окно Параметры фильма (Movie Options). Далее вы воспользуетесь параметрами настройки анимации, чтобы задать порядок появления объектов на слайде. 4. Снова щелкните правой кнопкой мыши на объекте-фильме, а затем щелкните на команде Настройка анимации (Custom Animation) в контекстном меню. Появится область задач Настройка анимации (Custom Animation). Другой способ
В меню Показ слайдов (Slide Show) щелкните на команде Настройка анимации (Custom Аnimation).
5. В области задач Настройка анимации (Custom Animation) щелкни-
6.
7.
8.
9.
те на кнопке Добавить эффект (Add Effect), щелкните на категории Вход (Entrance), а затем щелкните на Вылет (Fly In). В списке порядка анимации появится элемент, идентифицируемый именем файла фильма COGS.AVI. Щелкните на стрелке поля Начало (Start), а затем щелкните на варианте С предыдущим (With Previous). Эта установка означает, что фильм появится на слайде одновременно с предыдущим элементом в списке. При выделенном объекте-фильме щелкните на кнопке Добавить эффект (Add Effect), щелкните на команде Действия с фильмами (Movie Action), а затем щелкните на Воспроизведение (Play). Обратите внимание, что список эффектов для объектов-фильмов содержит дополнительную категорию Действия с фильмами (Movie Action), позволяющую управлять воспроизведением фильма. Щелкните на стрелке поля Начало (Start), а затем щелкните на После предыдущего (After Previous). Это означает, что воспроизведение фильма начнется после предыдущего эффекта, которым является «вылет». То есть объект вначале появится на слайде, а затем начнет воспроизводиться. Щелкните на элементе «Текст 2» в списке порядка анимации, а затем щелкните на левой кнопке Порядок (Re-Order) внизу области
Урок 12. Создание мультимедийных презентаций
317
задач Настройка анимации (Custom Animation). Элемент «Текст 2» станет первым в списке. 10. Щелкните на первом элементе «GOGS.AVI» в списке порядка анимации, чтобы выделить его, и щелкните на левой кнопке Порядок (Re-Order) внизу области задач Настройка анимации (Custom Animation). Затем щелкните на втором элементе «GOGS.AVI» в списке порядка анимации и снова щелкните на левой кнопке Порядок (Re-Order). Элементы, связанные с фильмом, теперь располагаются под текстовым элементом, как показано на следующем рисунке.
Рис. 12-4. Изменение порядка появления объектов
Далее вы измените установки звукового объекта так, чтобы он воспроизводился при наведении мыши. 11. Щелкните на значке звука на слайде 2, чтобы выделить объект. 12. В меню Показ слайдов (Slide Show) щелкните на команде Настройка действия (Action Settings). Другой способ
Щелкните правой кнопкой мыши на значке звука, а затем щелкните на команде Настройка действия (Аction Settings) в контекстном меню.
13.Щелкните на вкладке По наведении указателя мыши (Mouse Over), а затем щелкните на параметре Действие (Object Action). В списке появится значение ВЫП (Play). 14.Щелкните на кнопке ОК, а затем щелкните на кнопке Показ слайдов (Slide Show). Просмотрите анимационные эффекты в режиме показа слайдов, чтобы убедиться, что они соответствуют вашим желаниям.
318
Официальный учебный курс Micr osoft Office PowerPoint 2003
15.Поместите указатель мыши на значок звука, чтобы воспроизвести его, а затем щелкните мышью, чтобы продвинуться вперед в анимации слайда. 16.Нажмите на клавишу Esc, чтобы остановить демонстрацию фильма, а затем снова нажмите на клавишу Esc, чтобы прекратить показ слайдов.
Оставьте файл открытым для следующего упражнения. Проверьте себя
Краткий обзор
В. Как отобразить диалоговое окно Параметры звука (Sound Options)?
Изменение параметров воспроизведения фильма
О. Щелкните правой кнопкой мыши на звуковом объекте, а затем щелкните на команде Изменить звуковой объект (Edit Sound Object).
1. Щелкните правой кнопкой мыши на объекте-фильме, а затем щелкните на команде Изменить объект-фильм (Edit Movie Object).
2. Щелкните на нужном параметре воспроизведения. 3. Щелкните на кнопке ОК. Изменение установок анимации 1. Щелкните правой кнопкой мыши на объекте-фильме, а затем щелкните на команде Настройка анимации (Custom Animation). 2. В области задач Настройка анимации (Custom Animation) измените установки, определяющие начало и порядок воспроизведения объекта.
Настройка действия, запускающего воспроизведение объекта 1. Щелкните на объекте-фильме, чтобы выделить его. 2. В меню Показ слайдов (Slide Show) щелкните на команде Настройка действия (Action Settings). 3. Щелкните на вкладке По наведении указателя мыши (Mouse Over) или По щелчку мыши (Mouse Click). 4. Выделите нужный параметр. 5. Щелкните на кнопке ОК.
Установка времени показа слайдов Краткое содержание раздела Настройка времени показа слайдов
Установив время показа для каждого слайда, можно автоматизировать демонстрацию презентации, так что докладчику не придется щелкать на экране для продвижения вперед.
Под временем показа слайда понимается интервал времени, в течение которого данный слайд отображается на экране. Можно задать время показа как для одного слайда, так и для нескольких слайдов одновременно, предварительно выделив их.
Урок 12. Создание мультимедийных презентаций
319
Существуют два способа продвижения по презентации: автоматическое, основанное на времени показа слайдов, и ручное, которое осуществляется с помощью мыши или клавиш. При автоматическом продвижении каждый слайд отображается на экране в течение заданного интервала времени. При ручном продвижении для смены слайдов нужно выполнить определенное действие, например, щелкнуть на экране. При желании можно задать оба способа, что позволяет ускорить показ презентации. То есть, закончив просмотр слайда, можно перейти к следующему, не дожидаясь, пока истечет заданный интервал времени. Совет В режиме Показ слайдов (Slide Show) щелчок мышью всегда приводит к продвижению презентации вперед, даже если интервал, заданный в области задач Смена слайдов (Slide Transition), не истек. И наоборот, нажатие на кнопку мыши препятствует смене слайдов даже по истечении времени показа слайда.
Задайте время показа слайдов Теперь, когда вы закончили вставку мультимедийных объектов в презентацию, можно настроить время показа слайдов.
1. Щелкните на кнопке Режим сортировщика слайдов (Slide Sorter View). Другой способ
В меню Вид (View) щелкните на команде Сортировщик слайдов (Slide Sorter).
2. На панели инструментов сортировщика слайдов щелкните на кнопке Смена слайдов (Slide Transition) или воспользуйтесь аналогичной командой в меню Показ слайдов (Slide Show). Появится область задач Смена слайдов (Slide Transition). 3. В разделе Смена слайда (Advance slide) выделите флажок Автоматически после (Automatically after) и воспользуйтесь стрелками, чтобы установить значение 00:02. Поскольку оба флажка в области Смена слайда (Advance slide) выделены, переход к следующему слайду будет осуществляться как по щелчку, так и по истечении 2 секунд. 4. Щелкните на кнопке Применить ко всем слайдам (Apply to All Slides). Текущие установки будут применены ко всем слайдам, о чем свидетельствует значение 00:02, появившееся под каждым слайдом (см. рис. 12-5). Совет При использовании кнопки Применить ко всем слайдам (Apply to All Slides) не имеет значения, какой слайд выделен.
5. Если нужно, прокрутите экран вверх и щелкните на слайде 1. 6. Щелкните на кнопке Показ слайдов (Slide Show) внизу области задач. Начнется показ слайдов с автоматическим продвижением вперед по истечении интервалов показа, заданных в области задач Смена слайдов (Slide Transition).
320
Официальный учебный курс Micr osoft Office PowerPoint 2003
2 секунды
Рис. 12-5. Слайды с указанием времени показа
7. После завершения показа слайдов щелкните на кнопке Закрыть (Close) в области задач Смена слайдов (Slide Transition), чтобы закрыть ее.
Оставьте файл открытым для следующего упражнения. Проверьте себя
Краткий обзор
В. Что произойдет, если щелкнуть на слайде до истечения времени показа слайда, если задано и ручное, и автоматическое продвижение?
Установка времени показа слайдов
О. Показ слайдов продвинется вперед, даже если время показа текущего слайда не истекло.
1. Щелкните на кнопке Режим сортировщика слайдов (Slide Sorter View).
2. На панели инструментов сортировщика слайдов щелкните на кнопке Смена слайдов (Slide Transition) или воспользуйтесь аналогичной командой в меню Показ слайдов (Slide Show). 3. В разделе Смена слайда (Advance slide) выделите флажок Автоматически после (Automatically after) и введите нужное значение.
Настройка времени показа слайдов Краткое содержание раздела Настройка времени показа слайдов
Чтобы получить представление о том, сколько времени требуется для показа слайдов, можно воспользоваться функцией настройки времени, которая выполняет репетицию показа презентации.
Урок 12. Создание мультимедийных презентаций
321
Для просмотра одних слайдов требуется больше времени, чем для просмотра других. Вместо того чтобы задавать это время наугад, можно воспользоваться функцией Настройка времени (Rehearse Timings), которая осуществляет репетицию презентации, фиксируя время пребывания каждого слайда на экране. В ходе репетиции можно просмотреть все слайды с эффектами перехода и анимации, сопроводив их, если нужно, устными комментариями, прежде чем щелкнуть на экране для продвижения вперед. В конце репетиции можно сохранить интервалы времени, в течение которых слайды находились на экране, чтобы использовать их в дальнейшем.
Настройте время показа слайдов Ранее вы задали одинаковые интервалы времени показа для всех слайдов (2 секунды). В этом упражнении вы выполните репетицию презентации, чтобы настроить время показа слайдов.
1. На панели инструментов сортировщика слайдов щелкните на кнопке Настройка времени (Rehearse Timings). Начнется репетиция показа слайдов. В левом верхнем углу экрана появится диалоговое окно Репетиция (Rehearse), показанное на следующем рисунке. Кнопка Повторить
Кнопка Далее
Рис. 12-6. Диалоговое окно Репетиция
Сразу же после появления первого слайда начинается отсчет времени. 2. Как только вы решите, что прошло достаточно времени для просмотра и обсуждения информации, представленной на слайде, щелкните на экране или на кнопке Далее (Next), чтобы сохранить новый интервал времени, или нажмите на клавишу, соответствующую латинской букве «О», чтобы воспользоваться исходной установкой и перейти к следующему слайду. Если вместо появления следующего слайда продолжают выполняться эффекты анимации текущего слайда, щелкните столько раз, сколько требуется, чтобы перейти к следующему слайду. Совет Можно в любой момент приостановить счетчик времени, щелкнув на кнопке Пауза (Pause). Чтобы возобновить отсчет времени, снова щелкните на этой кнопке.
3. Если вас не устраивает результат, щелкните на кнопке Повторить (Repeat) и снова просмотрите слайд. Чтобы прекратить репетицию, щелкните на кнопке Закрыть (Close) в диалоговом окне Репетиция (Rehearse). В конце репетиции появится диалоговое окно, в котором указано общее время показа.
322
Официальный учебный курс Micr osoft Office PowerPoint 2003
4. Щелкните на кнопке Да (Yes), чтобы сохранить новые установки времени. 5. Щелкните на кнопке Показ слайдов (Slide Show) внизу области задач. PowerPoint выполнит показ слайдов, используя установки времени, заданные во время репетиции. Обратите внимание, что объекты, для анимации которых раньше требовался щелчок, запускаются автоматически. Оставьте файл открытым для следующего упражнения.
Проверьте себя В. Какой клавишей нужно воспользоваться, чтобы сохранить исходные установки времени в ходе репетиции? О. Для сохранения исходных установок нужно нажать на клавишу, соответствующую латинской букве «О».
Краткий обзор Настройка времени показа слайдов в процессе репетиции 1. На панели инструментов сортировщика слайдов щелкните на кнопке Настройка времени (Rehearse Timings). 2. Как только вы решите, что прошло достаточно времени для просмотра и обсуждения информации, представленной на слайде, щелкните на экране или на кнопке Далее (Next), чтобы сохранить новый интервал времени, или нажмите на клавишу, соответствующую латинской букве «О», чтобы воспользоваться исходной установкой и перейти к следующему слайду. 3. Если вас не устраивает результат, щелкните на кнопке Повторить (Repeat) и снова просмотрите слайд. Чтобы прекратить репетицию, щелкните на кнопке Закрыть (Close) в диалоговом окне Репетиция (Rehearse). 4. Щелкните на кнопке Да (Yes), чтобы сохранить новые установки времени.
Запись речевого сопровождения презентации Краткое содержание раздела Вставка и воспроизведение звука и фильмов
Запись речевого сопровождения позволяет демонстрировать презентацию без участия докладчика. Речевое сопровождение может включать любые комментарии к презентации, включая информацию, содержащуюся в заметках докладчика.
В тех случаях, когда презентация создается для самостоятельного просмотра, можно добавить в нее речевое сопровождение. Такая презентация не требует присутствия докладчика и может неоднократно воспроизводиться. Чтобы записать речевое сопровождение, компьютер должен быть оборудован звуковой картой и микрофоном. Речевое сопровождение можно записать как предварительно, так и в процессе показа слайдов, включив в него замечания слушателей. Процесс записи можно в любой момент приостановить или завершить. Речевое сопровождение можно удалить, как и любой объект PowerPoint. Во время записи речевого сопровождения все остальные звуки, добавленные в презентацию, не воспроизводятся. По умолчанию речевое сопровождение хранится вместе с презентацией, что может привести к существенному увеличению файла презен-
Урок 12. Создание мультимедийных презентаций
323
тации. Диалоговое окно Запись речевого сопровождения (Record Narration) содержит параметр Связать речевое сопровождение (Link Narration in), позволяющий указать файл для сохранения речевого сопровождения. Как и при связывании таких объектов, как диаграмма Excel, этот параметр обеспечивает хранение речевого сопровождения в отдельном файле, что способствует ограничению размеров файла презентации. Если на компьютере не установлено оборудование, необходимое для записи и воспроизведения звука, команда Звукозапись (Record Narration) в меню Показ слайдов (Slide Show) отображается серым цветом (то есть недоступна). Если эта команда недоступна, пропустите следующий раздел.
Запишите речевое сопровождение к показу слайдов В этом упражнении вы запишете речевое сопровождение в процессе показа презентации. Запомните!
Запись звука Можно записать звуковые примечания и прочие звуки на слайд, воспользовавшись командой Записать звук (Record Sound) в подменюФильмы и звук (Movies and Sounds). Эта команда открывает диалоговое окно Звукозапись (Record Sound), позволяющее записать, воспроизвести и сохранить звук, присвоив ему имя. В результате на слайде появится значок, как и для любого другого звука.
1. Щелкните дважды на слайде 1, чтобы переключиться в обычный режим. 2. В меню Показ слайдов (Slide Show) щелкните на команде Звукозапись (Record Narration). Появится диалоговое окно Запись речевого сопровождения (Record Narration), где указаны объем свободного места на диске и максимальная продолжительность сопровождения, которое можно записать, как показано на следующем рисунке.
Рис. 12-7. Диалоговое окно Запись речевого сопровождения
3. Щелкните на кнопке ОК. Начнется показ слайдов. 4. Просмотрите презентацию, сопровождая показ слайдов устными комментариями. При записи звукового сопровождения старайтесь говорить внятно и четко излагайте свои мысли. 5. Щелкните правой кнопкой мыши на экране, а затем щелкните на команде Остановить звук (Pause Narration) в контекстном меню. Запись речевого сопровождения будет приостановлена.
324
Официальный учебный курс Micr osoft Office PowerPoint 2003
6. Щелкните правой кнопкой мыши на экране, а затем щелкните на команде Запустить звук (Resume Narration) в контекстном меню. Запись речевого сопровождения возобновится, и вы можете продолжить показ слайдов, сопровождая его устными комментариями. В конце показа слайдов появится сообщение, предлагающее сохранить время показа слайдов вместе с речевым сопровождением. 7. Щелкните на кнопке Сохранить (Save). В нижнем левом углу каждого слайда, имеющего звуковое сопровождение, появится значок звука. Щелкнув дважды на значке звука, можно прослушать звуковое сопровождение слайда. Совет Чтобы продемонстрировать презентацию, имеющую речевое сопровождение, на компьютере, где нет звукового оборудования, щелкните на кнопке Настройка презентации (Set Up Show) в меню Показ слайдов (Slide Show), а затем выделите флажок Без речевого сопровождения (Show Without Narr ation), чтобы избежать проблем, которые могут возникнуть при показе презентации.
8. Щелкните на кнопке Показ слайдов (Slide Show). Начнется показ слайдов с речевым сопровождением. Другой способ
Нажмите на клавишу F5.
В меню Вид (View) щелкните на команде Показ слайдов (Slide Show).
Оставьте файл открытым для следующего упражнения. Проверьте себя В. Какой параметр в диалоговом окне Запись речевого сопровождения (Recor d Narr a! tion) обеспечивает раздельное хранение презентации и речевого сопровождения? О. Чтобы речевое сопровождение хранилось в отдельном файле, нужно выделить параметр Связать речевое сопровождение с (Link Narration in).
Краткий обзор Запись речевого сопровождения презентации 1. В меню Показ слайдов (Slide Show) щелкните на команде Звукозапись (Record Narration).
2. Щелкните на кнопке ОК. 3. Просмотрите презентацию, сопровождая показ слайдов устными пояснениями. 4. Если нужно, щелкните правой кнопкой мыши на экране и воспользуйтесь командой Остановить звук (Pause Narration) или Запустить звук (Resume Narration). 5. Щелкните на кнопке Сохранить (Save).
Создание самовоспроизводящихся презентаций Краткое содержание раздела Можно настроить презентацию на самовоспроизведение, чтобы демонстрировать ее без докладчика. При этом можно указать параметры, обеспечивающие непрерывное воспроизведение, использование времени показа слайдов или демонстрацию произвольного показа.
Урок 12. Создание мультимедийных презентаций
325
Самовоспроизводящиеся презентации представляют собой отличный способ распространения информации без участия докладчика. Например, можно создать презентацию для выставочного стенда или поместить презентацию во внутреннюю сеть организации, чтобы пользователи могли просматривать ее в удобное для себя время. В самовоспроизводящейся презентации отключаются все средства перемещения, за исключением управляющих кнопок и установок действия. Для создания самовоспроизводящихся презентаций используется диалоговое окно Настройка презентации (Set Up Show), где можно указать слайды (или произвольный показ), которые нужно включить в презентацию, задать интервалы времени показа и активизировать параметры, обеспечивающие анимацию и речевое сопровождение.
Создайте самовоспроизводящуюся презентацию В этом упражнении вы создадите самовоспроизводящуюся презентацию, которая не требует участия докладчика для продвижения по слайдам.
1. В меню Показ слайдов (Slide Show) щелкните на команде Настройка презентации (Set Up Show). Появится диалоговое окно Настройка презентации (Set Up Show). 2. Щелкните на варианте Автоматический (полный экран) (Browsed at a kiosk [full screen]). Когда этот вариант выделен, флажок Непрерывный цикл до нажатия клавиши Esc (Loop continuously until ‘Esc’) становится недоступным. Это означает, что презентация будет повторяться, пока вы не нажмете на клавишу Esc. Если вы записали речевое сопровождение, оно будет воспроизводиться, пока вы не отключите его.
Рис. 12-8. Диалоговое окно Настройка презентации
3. Щелкните на кнопке ОК. 4. Переключитесь в режим сортировщика слайдов и щелкните на слайде 13, а затем щелкните на кнопке Показ слайдов (Slide Show). Начнется непрерывный показ слайдов с использованием ранее заданных интервалов времени показа слайдов и параметров смены слайдов.
326
Официальный учебный курс Micr osoft Office PowerPoint 2003
Другой способ
Нажмите на клавишу F5. В меню Вид (View) щелкните на команде Показ слайдов (Slide Show).
5. Нажмите на клавишу Esc. Показ слайдов прекратится, и презентация снова отобразится в режиме сортировщика слайдов.
Если вы собираетесь перейти к следующему уроку, сохраните презентацию Contoso Company Pres 12 и закройте ее. Если вы не намерены продолжать занятия, сохраните и закройте презентацию, а затем щелкните на кнопке Закрыть (Close) в правом верхнем углу окна PowerPoint. Проверьте себя
Краткий обзор
В. Как настроить произвольный показ презентации на самовоспроизведение?
Настройка самовоспроизводящегося показа слайдов
О. В диалоговом окне Настройка презентации (Set Up Show) выделите вариант Автоматический (полный экран) (Browsed at a kiosk [full screen]), а затем в разделе Слайды (Slides) выделите вариант Произвольный показ (Custom Show) и щелкните на имени произвольного показа в ниспадающем списке.
1. В меню Показ слайдов (Slide Show) щелкните на команде Настройка презентации (Set Up Show). 2. Щелкните на варианте Автоматический (полный экран) (Browsed at a kiosk [full screen]) и выделите остальные параметры. 3. Щелкните на кнопке ОК.
Ключевые моменты
Вставив в презентацию звук и фильмы, можно сделать ее более увлекательной и содержательной. Для вставки мультимедийных объектов можно воспользоваться областью задач Коллекция клипов (Clip Art), а также мультимедийными файлами, хранящимися в системе. После вставки мультимедийных объектов можно настроить их воспроизведение, добавить анимационные эффекты, указать действие, активизирующее объект, и изменить порядок появления объектов на слайде. Воспользовавшись параметрами смены слайдов, можно задать продолжительность пребывания каждого слайда на экране, а также задать ручное или автоматическое продвижение к следующему слайду. Чтобы определить оптимальное время показа слайдов, можно выполнить репетицию презентации, которая позволяет зафиксировать время пребывания каждого слайда на экране и сохранить эти значения для дальнейшего использования. Запись речевого сопровождения позволяет демонстрировать презентацию без докладчика. Кроме того, можно вставить в слайды устные комментарии, дополняющие их содержание. При желании можно создать самовоспроизводящуюся презентацию, выполнение которой не требует присутствия докладчика. При этом можно указать слайды, которые нужно отобразить, и активизировать (или отключить) анимацию или речевое сопровождение.
Урок 12. Создание мультимедийных презентаций
327
Тест Да/Нет Да
Нет
Звук, добавленный на слайд, можно воспроизвести в обычном режиме, дважды щелкнув на значке звука.
Да
Нет
Чтобы просмотреть анимационную картинку, нужно дважды щелкнуть на ней в обычном режиме.
Да
Нет
Для продвижения по презентации в процессе показа слайдов необходимо выбрать либо ручную, либо автоматическую смену слайдов.
Да
Нет
В ходе репетиции презентации можно повторить просмотр слайда, щелкнув на кнопке Повторить (Repeat), чтобы уточнить время показа.
Да
Нет
В самовоспроизводящейся презентации отключены все инструменты перехода, кроме управляющих кнопок и установок действия.
Выберите из нескольких вариантов 1. В PowerPoint термин «фильм» обозначает ____________________.
2.
3.
4.
5.
a. цифровой видео файл b. DVD-файл c. анимационную картинку d. а или с После вставки фильма можно изменить ______________________. a. продолжительность фильма b. громкость звука c. источник фильма d. степень разрешения фильма Чтобы уточнить время показа слайдов, можно воспользоваться функцией _____________________________. a. Репетиция слайдов b. Просмотр слайдов c. Настройка времени d. ни одной из перечисленных выше Чтобы записать и прослушать речевое сопровождение презентации, компьютер должен иметь _____________________________. a. микрофон b. звуковую карту c. колонки d. все перечисленное выше Какой параметр становится недоступным в диалоговом окне Настройка презентации (Set Up Show), если выбрать самовоспроизводящуюся (автоматическую) презентацию? a. Циклическое выполнение b. Выполнить несколько раз
328
Официальный учебный курс Micr osoft Office PowerPoint 2003
c. Непрерывный цикл до нажатия клавиши Esc d. Показывать до нажатия клавиши Esc
Ответьте кратко 1. Как вставить в слайд звук из Коллекции клипов? 2. Как вставить фильм из файла? 3. Как с помощью времени показа или мыши обеспечить продвижение по слайдам в процессе показа презентации? 4. Как удалить звуковой объект со слайда? 5. Как записать речевое сопровождение для одного слайда? 6. Как настроить презентацию на непрерывное воспроизведение?
Выполните самостоятельно Упражнение 1 Откройте презентацию Contoso Company Pres 12 в папке Lesson12, расположенной в папке PowerPoint Practice. Измените звук в эффекте перехода, установите для всех слайдов время показа 4 секунды, выполните настройку времени показа слайдов с помощью репетиции, осуществите показ слайдов, а затем сохраните и закройте презентацию.
Упражнение 2 Откройте презентацию Contoso Company Pres 12 в папке Lesson12, расположенной в папке PowerPoint Practice. Удалите рисунок на слайде 5, вставьте фильм или звук из Коллекции клипов, имеющий отношение к содержанию слайда, измените установки анимации объектов, создайте самовоспроизводящуюся презентацию, выполните показ слайдов, а затем сохраните и закройте презентацию.
Шаг вперед Упражнение 1 Откройте презентацию Marx 08 в папке Lesson08, расположенной в папке PowerPoint Practice, и сохраните ее как Marx 12 в папке Lesson12. Запишите на слайд 1 звуковое приветствие, приглашающее в кафетерий, и настройте его на автоматическое выполнение. Отобразите слайд 6 и вставьте в него анимационную картинку из Коллекции клипов, воспользовавшись ключевым словом «кофе» для поиска. Выполните настройку времени показа слайдов с помощью репетиции и настройте презентацию на самовоспроизведение. Сохраните и закройте презентацию.
Упражнение 2 Откройте презентацию AD Sales 11 в папке Lesson11, расположенной в папке PowerPoint Practice. Сохраните ее как AD Sales 12 в папке Lesson12. Вставьте в конец презентации новый слайд с заголовком «Датум корпо-
Урок 12. Создание мультимедийных презентаций
329
рейшн». Добавьте элемент маркированного списка «Мы всегда попадаем в цель!». Удалите маркер и отцентрируйте текст. Вставьте в нижнюю часть слайда фильм, воспользовавшись файлом Arrowhit.avi в папке Lesson12, и расположите его посередине слайда. Найдите в Коллекции клипов или в компьютерной системе звуковой файл, который должен воспроизводиться при запуске презентации. Отобразите слайд 4 и примените к нему звуковой эффект, который должен сопровождать появление каждой серии данных, воспользовавшись диалоговым окном Параметры эффектов (Effect Options). Сохраните и закройте презентацию.
Упражнение 3 Откройте презентацию AD Sales 12 в папке Lesson12. Просмотрите эффекты анимации для всех слайдов и измените порядок анимации, так чтобы звук и фильм воспроизводились в логической последовательности. При желании можно выполнить настройку действия для звукового файла на слайде 1, чтобы управлять его воспроизведением. Установите для всех слайдов время показа 5 секунд (без эффектов перехода при смене слайдов). Просмотрите презентацию и, если нужно, отрегулируйте интервалы времени показа слайдов и анимационные эффекты.
330
Официальный учебный курс Micr osoft Office PowerPoint 2003
Урок 13
Создание веб-презентаций ИЗУЧИВ ЭТОТ УРОК, ВЫ СМОЖЕТЕ:
создавать итоговый слайд; вставлять гиперссылки на слайды, файлы и веб-узлы; создавать управляющие кнопки; просматривать презентацию как веб-страницу; сохранять и публиковать презентацию как веб-страницу; добавлять цифровую подпись.
КЛЮЧЕВЫЕ ТЕРМИНЫ:
гиперссылки; управляющие кнопки; цифровые подписи.
Можно опубликовать презентацию в World Wide Web, чтобы сделать ее доступной для просмотра в Интернете. В качестве домашней страницы можно воспользоваться одним из слайдов презентации, добавив связи и управляющие кнопки, обеспечивающие переход к другим слайдам, файлам и веб-узлам в процессе показа. Чтобы опубликовать презентацию на сервере, нужно сохранить ее в виде веб-страницы. Прежде чем сохранять презентацию, можно просмотреть ее как веб-страницу и выполнить окончательную настройку параметров. Чтобы защитить опубликованную презентацию от внесения изменений, можно присвоить ей электронную подпись. Как вице-президент по продажам «Contoso, Ltd.» вы хотели бы опубликовать созданную вами презентацию во внутренней сети и веб-узле компании. Завершив работу над презентацией, вы внесете в нее изменения, необходимые для использования в Интернете. В этом уроке вы узнаете, как создать итоговый слайд, как вставить гиперссылки на другие слайды и файлы, как создать управляющие кнопки, как просмотреть и сохранить презентацию в виде веб-страницы, а также как опубликовать презентацию в Интернете и добавить электронную подпись. Прежде чем использовать учебные файлы, необходимо установить их с прилагаемого к книге компакт-диска в заданное по умолчанию расположение. Указания по установке учебных файлов приведены в разделе «Использование компакт-диска» в начале этой книги. Чтобы выполнить упражнения этого урока, вам потребуется файл 13 PPT Lesson, который находится в папке Lesson13, расположенной в папке PowerPoint Practice на жестком диске компьютера.
Урок 13. Создание веб-презентаций
331
Создание итогового слайда Краткое содержание раздела Итоговой слайд содержит заголовки слайдов презентации и может использоваться в качестве оглавления презентации или домашней страницы веб-презентации.
Итоговый слайд представляет собой маркированный список, состоящий из заголовков слайдов презентации. Создав итоговый слайд, можно использовать его в качестве домашней страницы веб-презентации, установив ссылки на остальные слайды для упрощения перемещения по презентации. Чтобы создать итоговый слайд, переключитесь в режим сортировщика слайдов, выделите слайды, которые предполагается включить в итоговый, а затем щелкните на кнопке Итоговый слайд (Summery Slide) на панели инструментов сортировщика слайдов. Перед текущим слайдом появится новый слайд, содержащий маркированный список с заголовками выделенных слайдов.
Создайте итоговый слайд В качестве первого шага по подготовке презентации к публикации вы создадите итоговый слайд, чтобы воспользоваться им как домашней страницей.
Запустите PowerPoint, если нужно. Щелкните на кнопке Открыть (Open) на панели инструментов Стандартная (Standard), перейдите к папке Lesson13, расположенной в папке PowerPoint Practice, а затем откройте файл 13 РРТ Lesson. Сохраните файл как Contoso Internet Pres 13 в той же папке.
1. Щелкните на кнопке Режим сортировщика слайдов (Slide Sorter View). В окне презентации отобразятся все слайды с выделенным слайдом 1. Другой способ
В меню Вид (View) щелкните на команде Сортировщик слайдов (Slide Sorter).
2. В меню Правка (Edit) щелкните на команде Выделить все (Select All), чтобы выделить все слайды в презентации. Другой способ
Нажмите на клавиши Ctrl+А.
3. На панели инструментов сортировщика слайдов щелкните на кнопке Итоговый слайд (Summery Slide). Перед первым слайдом появится новый слайд, содержащий маркированный список с заголовками выделенных слайдов. 4. Щелкните на кнопке Обычный режим (Normal View). Новый слайд (слайд 1) отобразится в обычном режиме. Другой способ
Щелкните дважды на слайде 1.
332
Официальный учебный курс Micr osoft Office PowerPoint 2003 В меню Вид (View) щелкните на команде Обычный режим (Normal view).
5. Выделите текст заголовка «Итоговый слайд (Summery Slide)». Далее вы измените заданный по умолчанию заголовок слайда, чтобы сделать его более содержательным заголовком домашней страницы. 6. Введите Контосо, Лтд. , а затем нажмите на клавишу Enter. 7. На панели инструментов Форматирование (Formatting) щелкните на стрелке поля Размер текста (Font Size), а затем щелкните на значении 28. 8. На панели инструментов Форматирование (Formatting) щелкните на стрелке кнопки Полужирный (Bold), а затем на кнопке Курсив (Italic). Другой способ
Нажмите на клавиши Ctrl+В.
Нажмите на клавиши Ctrl+I.
9. Введите Домашняя страница, а затем щелкните в пустой области слайда, чтобы отменить выделение объекта. Ваш слайд должен выглядеть, как показано на следующем рисунке.
Рис. 13-1. Итоговый слайд с новым заголовком
Оставьте файл открытым для следующего упражнения. Проверьте себя
Краткий обзор
В. Как заголовки слайдов отображаются на итоговом слайде?
Создание итогового слайда
О. В виде элементов маркированного списка.
1. Щелкните на кнопке Режим сортировщика слайдов (Slide Sorter View). 2. Выделите слайды, заголовки которых нужно включить в итоговый слайд. 3. На панели инструментов сортировщика слайдов щелкните на кнопке Итоговый слайд (Summery Slide).
Урок 13. Создание веб-презентаций
333
Вставка гиперссылок Краткое содержание раздела Создание гиперссылок
Гиперссылки позволяют переходить к другим слайдам, файлам и веб-узлам в режиме показа слайдов. Использование гиперссылок упрощает перемещение по презентации и обеспечивает доступ к информации из различных источников.
Одним из достоинств веб-презентаций является возможность перехода к различным объектам, включая слайды в данной и других презентациях, файлы на дисках компьютера или в сети, а также адреса в Интернете, называемые URL-адресами (Uniform Resource Locator). Это осуществляется с помощью гиперссылок, для создания которых можно воспользоваться диалоговым окном Настройка действия (Action Settings) или диалоговым окном Добавление гиперссылки (Insert Hyperlink). Гиперссылка может быть добавлена к любому тексту или объекту на слайде, включая фигуры, таблицы, диаграммы и рисунки. В зависимости от настройки, чтобы перейти по гиперссылке, достаточно щелкнуть на ней или навести на нее указатель мыши. Если внутри фигуры имеется текст, можно задать отдельные гиперссылки для текста и фигуры. Объект, на котором базируется гиперссылка, можно отредактировать, не нарушив связи. Однако если удалить объект, связь будет утеряна.
Создание гиперссылки на слайд С помощью гиперссылок на другие слайды можно упростить доступ к информации и ускорить перемещение по презентации. Например, на слайде, где представлены причины падения продаж за квартал, можно создать гиперссылку на слайд с диаграммой, отображающей изменение продаж в отчетном квартале. Чтобы задать гиперссылку на другой слайд, можно воспользоваться диалоговым окном Настройка действия (Action Settings). Щелкните на варианте Перейти по гиперссылке (Hyperlink To) и выделите нужный элемент в списке (например, первый или последний слайд) или щелкните на элементе Слайд (Slide), чтобы выбрать нужный слайд из списка заголовков слайдов.
Создайте гиперссылку В этом упражнении вы создадите гиперссылку на другой слайд презентации, воспользовавшись текстом внутри фигуры.
1. На вкладке Слайды (Slides) щелкните на слайде 3. 2. Выделите текст «Оценка» в нижнем текстовом поле. Протащите указатель по тексту, чтобы выделить только текст, а не фигуру. 3. В меню Показ слайдов (Slide Show) щелкните на команде Настройка действия (Action Settings). Появится диалоговое окно Настройка действия (Action Settings) с открытой вкладкой По щелчку мыши (Mouse Click). Другой способ
Щелкните правой кнопкой мыши на выделенном тексте, а затем щелкните на команде Настройка действия (Аction Settings) в контекстном меню.
334
Официальный учебный курс Micr osoft Office PowerPoint 2003
4. Щелкните на варианте Перейти по гиперссылке (Hyperlink to). Список поля Перейти по гиперссылке (Hyperlink to) станет доступным. 5. Щелкните на стрелке поля Перейти по гиперссылке (Hyperlink to). Диалоговое окно Настройка действия (Action Settings) должно выглядеть, как показано на следующем рисунке. Рис. 13-2. Диалоговое окно Настройка действия
6. Прокрутите список и щелкните на элементе Слайд (Slide). Появится диалоговое окно Гиперссылка на слайд (Hyperlink to Slide), содержащее список слайдов презентации. 7. В списке Слайд (Slide title) щелкните на «План рекламной кампании». В нижнем правом углу диалогового окна Гиперссылка на слайд (Hyperlink to Slide) отобразится выделенный слайд, как показано на следующем рисунке. Рис. 13-3. Диалоговое окно Гиперссылка на слайд
8. Щелкните на кнопке ОК. Вы вернетесь в диалоговое окно Настройка действия (Action Settings), где в поле Перейти по гиперссылке (Hyperlink to) указан заголовок выбранного слайда. 9. Щелкните на кнопке ОК, а затем щелкните в пустой области слайда. Текст гиперссылки будет подчеркнут и отобразится голубым цветом, что соответствует цвету «акцентов с гиперссылкой» в цветовой схеме слайда.
Урок 13. Создание веб-презентаций
335
Совет Можно изменить цвет гиперссылок, отредактировав текущую цветовую схему.
10. Щелкните на кнопке Показ слайдов (Slide Show). Слайд отобразится в режиме показа слайдов. 11. Переместите мышь, чтобы отобразить указатель, а затем поместите указатель на текст «Оценка», так чтобы он принял форму руки. 12. Щелкните на подчеркнутом тексте. Показ слайдов продолжится, и на экране отобразится слайд 6 «План рекламной кампании». 13. Нажмите на клавишу Esc, чтобы завершить показ слайдов.
Проверьте себя В. Какое диалоговое окно позволяет указать слайд, на который нужно задать гиперссылку? О. Диалоговое окно Гиперссылка на слайд (Hyperlink to Slide).
Оставьте файл открытым для следующего упражнения.
Краткий обзор Создание гиперссылки на слайд 1. Выделите текст или объект, который будет использоваться как гиперссылка.
2. В меню Показ слайдов (Slide Show) щелкните на команде Настройка действия (Action Settings). 3. Щелкните на варианте Перейти по гиперссылке (Hyperlink to), щелкните на стрелке, а затем щелкните на элементе Слайд (Slide). 4. В списке Слайд (Slide Title) щелкните на нужном слайде. 5. Щелкните на кнопке ОК, а затем снова щелкните на кнопке ОК.
Создание гиперссылки на файл Excel Помимо гиперссылок на объекты внутри презентации, можно задавать гиперссылки на другие презентации PowerPoint, а также на файлы, созданные в других программах. Например, можно воспользоваться гиперссылкой, чтобы обеспечить доступ к информации, содержащейся в рабочем листе Microsoft Excel. Если гиперссылка указывает на файл другой программы, щелчок на гиперссылке открывает эту программу, предоставляя доступ к ее инструментам и функциями.
Создайте гиперссылку Ранее вы вставили в слайд гиперссылку, указывающую на другой слайд презентации. В этом упражнении вы создадите гиперссылку на файл Excel, содержащий числовые данные и диаграммы, чтобы обеспечить к ним доступ. В качестве гиперссылки вы воспользуетесь самой диаграммой, ранее вставленной в слайд.
1. На вкладке Слайды (Slides) щелкните на слайде 5, а затем щелкните на диаграмме. Вокруг диаграммы появятся рукоятки выделения. 2. В меню Показ слайдов (Slide Show) щелкните на команде Настройка действия (Action Settings). Появится диалоговое окно Настройка действия (Action Settings).
336
Официальный учебный курс Micr osoft Office PowerPoint 2003
Другой способ
Щелкните правой кнопкой мыши на выделенном тексте, а затем щелкните на команде Настройка действия (Аction Settings) в контекстном меню.
3. Щелкните на варианте Перейти по гиперссылке (Hyperlink to), щел-
4. 5.
6. 7.
8.
9.
кните на стрелке поля Перейти по гиперссылке (Hyperlink to), прокрутите список и выделите элемент Другой файл (Other File). Появится диалоговое окно Гиперссылка на другой файл (Hyperlink to Other File), позволяющее указать файл, с которым нужно установить связь. В поле Папка (Look In) перейдите к папке Lesson13, расположенной в папке PowerPoint Practice. В списке папок и файлов щелкните на 13 PR Budget, а затем щелкните на кнопке ОК. Снова появится диалоговое окно Настройка действия (Action Settings), где в поле Перейти по гиперссылке (Hyperlink to) отобразится имя и расположение выбранного файла. Щелкните на кнопке ОК, а затем щелкните на кнопке Показ слайдов (Slide Show). Переместите мышь, чтобы отобразить указатель, поместите указатель (который примет форму руки) на объект-диаграмму и щелкните. Отроется окно Excel, где представлены две круговые диаграммы, отображающие прошлый и прогнозируемый бюджеты. В меню Excel Файл (File) щелкните на команде Выход (Exit), а затем, если понадобится, щелкните на кнопке Нет (No). Окно Excel закроется, и продолжится показ слайдов. Нажмите на клавишу Esc, чтобы завершить показ слайдов.
Оставьте файл открытым для следующего упражнения. Проверьте себя В. Какое диалоговое окно позволяет найти и указать файл, на который создается гиперссылка? О. Диалоговое окно Гиперссылка на другой файл (Hyperlink to Other File).
Краткий обзор Создание гиперссылки на файл Excel 1. Выделите текст или объект, который будет использоваться как гиперссылка.
2. В меню Показ слайдов (Slide Show) щелкните на команде Настрой3. 4. 5. 6.
ка действия (Action Settings). Щелкните на варианте Перейти по гиперссылке (Hyperlink to), щелкните на стрелке, а затем щелкните на элементе Другой файл (Other File). В поле Папка (Look In) перейдите к папке, где расположен нужный файл. Щелкните на файле, на который должна указывать создаваемая гиперссылка. Щелкните на кнопке ОК, а затем снова щелкните на кнопке ОК.
Урок 13. Создание веб-презентаций
337
Создание гиперссылки на веб-узел Гиперссылки на веб-узлы обеспечивают доступ к информации в Интернете, имеющей отношение к презентации. Например, в презентацию учебного курса можно включить связь с веб-узлом учебного заведения, где все желающие могли бы получить сведения об организации учебного курса. Чтобы задать гиперссылку на веб-узел, нужно открыть диалоговое окно Добавление гиперссылки (Insert Hyperlink) и указать URL-адрес узла. Можно ввести адрес вручную или воспользоваться кнопкой Обзор (Browse), чтобы перейти к нужному узлу. URL-адрес состоит из трех частей: префикса http://, указывающего адрес в Интернете; сетевого идентификатора (например, www для World Wide Web) и имени веб-узла или домена (например, microsoft.com). Совет С помощью диалогового окна Добавление гиперссылки (Insert Hyperlink) можно также задать связи с другими слайдами презентации, с внешними файлами и адресами электронной почты.
Создайте гиперссылку на веб-узел В этом упражнении вы завершите добавление связей в презентацию, создав гиперссылку на веб-узел компании Contoso, которая будет отображаться на всех слайдах.
1. В меню Вид (View) укажите на команду Образец (Master) и щелкните на Образец слайдов (Master Slide). Появится образец слайдов. Далее вы вставите в образец слайдов гиперссылку, так чтобы она автоматически отображалась на всех слайдах, использующих данный образец. 2. Выделите текст «www.contoco.com» внизу слайда, протащив по нему указатель. Вокруг выделенного текста появится штриховая рамка. 3. На панели инструментов Стандартная (Standard) щелкните на кнопке Добавить гиперссылку (Insert Hyperlink). Появится диалоговое окно Добавление гиперссылки (Insert Hyperlink) с мигающим курсором в поле Address (Адрес). Другой способ
В меню Вставка (Insert) щелкните на команде Гиперссылка (Hyperlink).
Запомните!
Установление связи с новой презентацией Диалоговое окно Добавление гиперссылки (Insert Hyperlink) предоставляет возможность за один шаг создать презентацию и установить с ней связь. Для этого в области Связать с (Link To) нужно щелкнуть на кнопке Новый документ (Create New Document), ввести имя новой презентации и указать, когда вносить правку: сейчас или позже. Новый документ будет автоматически привязан к объекту, выделенному перед открытием диалогового окна Добавление гиперссылки (Insert Hyperlink).
4. В поле Адрес (Address) введите http://www.contoso.com. В процессе ввода в поле появляются подстановки из списка адресов, которые использовались последними. Это облегчает ввод уже ис-
338
Официальный учебный курс Micr osoft Office PowerPoint 2003
пользовавшихся адресов, но не мешает вводу новых, так как старые значения при этом замещаются. Диалоговое окно Добавление гиперссылки (Insert Hyperlink) должно выглядеть, как показано на следующем рисунке.
Рис. 13-4. Диалоговое окно Добавление гиперссылки с введенным вебадресом
5. Щелкните на кнопке ОК, а затем на панели инструментов образца щелкните на кнопке Закрыть представление Мастера (Close Master View). Слайд 5 отобразится в обычном режиме. Подчеркнутый веб-адрес, появившийся на слайде, является гиперссылкой, но вы не будете ее тестировать, так как данный адрес является вымышленным. Совет Если под гиперссылкой появилась красная линия, указывающая на орфографическую ошибку, щелкните правой кнопкой мыши на гиперссылке, а затем щелкните на команде Пропустить все (Ignore All).
Оставьте файл открытым для следующего упражнения. Проверьте себя В. Какая часть вебадреса http:// www.contoso.com является именем домена? О. Именем домена является третья часть вебадеса: contoso.com.
Краткий обзор Создание гиперссылки на веб-узел 1. Выделите текст или объект, на основе которого нужно создать гиперссылку. 2. На панели инструментов Стандартная (Standard) щелкните на кнопке Добавление гиперссылки (Insert Hyperlink). 3. В поле Адрес (Address) введите адрес веб-страницы. 4. Щелкните на кнопке ОК.
Создание управляющей кнопки Краткое содержание раздела Создание гиперссылок
Управляющие кнопки позволяют разместить средства навигации в любом месте слайда. При этом можно воспользоваться как стандартными кнопками, предназначенными для определенных нужд, так и создать собственные.
Урок 13. Создание веб-презентаций
339
Управляющие кнопки представляют собой набор стандартных кнопок, выполняющих определенные действия. Кнопка Домой (Home), например, запрограммирована на возвращение на первый слайд презентации. Кнопки Справка (Help) и Сведения (Information) обеспечивают доступ к справочной и дополнительной информации. Можно также воспользоваться настраиваемой кнопкой для выполнения любых действий. Управляющие кнопки снабжены изображениями, описывающими их назначение. На кнопке Домой (Home), например, изображен домик. Чтобы создать управляющую кнопку, нужно выбрать кнопку из подменю Управляющие кнопки (Action Buttons) в меню Показ слайдов (Slide Show) (или в одноименном подменю кнопки Автофигуры), а затем протащить указатель по слайду, чтобы начертить кнопку нужного размера. Появится диалоговое окно Настройка действия (Action Settings), позволяющее модифицировать параметры кнопки.
Создайте управляющую кнопку В этом упражнении вы создадите управляющую кнопку, обеспечивающую возврат на домашнюю страницу с любого слайда.
1. В меню Вид (View) укажите на команду Образец (Master) и щелкните на Образец слайдов (Master Slide). Появится образец слайдов. Далее вы добавите на образец слайдов управляющую кнопку, чтобы сделать ее доступной на всех слайдах, использующих данный образец. 2. В меню Показ слайдов (Slide Show) укажите на команду Управляющие кнопки (Action Buttons). Появится подменю кнопок, показанное на рисунке слева. Другой способ
На панели инструментов Рисование (Drawing) щелкните на кнопке Автофигуры (АutoShapes), а затем укажите на категорию Управляющие кнопки (Аction Buttons).
3. Щелкните на кнопке Домой (Home) (вторая в верхнем ряду). Указатель примет форму тонкого креста.
4. Поместите указатель в виде тонкого креста в нижний правый угол слайда (рядом с гиперссылкой на веб-узел Contoso) и протащите его по слайду, чтобы нарисовать кнопку. Кнопка примет заданный по умолчанию вид и будет выглядеть, как показано на рис. 13-5. Когда вы отпустите кнопку мыши, откроется диалоговое окно Настройка действия (Action Settings), где в поле Перейти по гиперссылке (Hyperlink to) установлено значение Первый слайд (First Slide). 5. В диалоговом окне Настройка действия (Action Settings) выделите флажок Звук (Play Sound). Этот параметр активизирует меню звуков. 6. Щелкните на стрелке поля Звук (Play Sound), прокрутите список, щелкните на кнопке Камера (Camera), а затем щелкните на кнопке ОК.
340
Официальный учебный курс Micr osoft Office PowerPoint 2003
Кнопка Домой
Рис. 13-5. Добавление управляющей кнопки в образец слайда
7. При выделенной кнопке Домой (Home) щелкните на стрелке кнопки Цвет заливки (Fill Color) на панели инструментов Рисование (Drawing), а затем щелкните на светло-сером цвете, добавленном к цветовой схеме. Кнопка Домой (Home) будет окрашена в светло-серый цвет. 8. На панели инструментов Образец слайдов (Slide Master View) щелкните на кнопке Закрыть представление Мастера (Close Master View). Слайд 7 отобразится в обычном режиме с кнопкой Домой (Home) в нижнем левом углу. 9. Щелкните на кнопке Показ слайдов (Slide Show). Появится слайд, озаглавленный «Бюджет рекламной кампании». 10. Щелкните на кнопке Домой (Home). Показ слайдов вернется к первому слайду (или домашней странице) в сопровождении звука «камера». 11. Нажмите на клавишу Esc, чтобы завершить показ слайдов.
Оставьте файл открытым для следующего упражнения. Проверьте себя
Краткий обзор
В. Как изменить цвет управляющей кнопки?
Создание управляющей кнопки
О. Выделите управляющую кнопку и воспользуйтесь кнопкой Цвет заливки (Fill Color) на панели инструментов Рисование (Drawing), чтобы задать новый цвет.
1. В меню Показ слайдов (Slide Show) укажите на команду Управляющие кнопки (Action Buttons).
2. Щелкните на нужной кнопке. 3. Протащите указатель по слайду, чтобы нарисовать кнопку. 4. В диалоговом окне Настройка действия (Action Settings), если нужно, измените параметры гиперссылки и добавьте звук.
5. Щелкните на кнопке ОК.
Урок 13. Создание веб-презентаций
341
Просмотр презентации как веб-страницы Краткое содержание раздела Просмотр и сохранение презентации как веб-страницы
С помощью команды Предварительный просмотр веб-страницы (Web Page Preview) можно просмотреть, как будет выглядеть презентация в опубликованном виде. После просмотра можно настроить веб-параметры, чтобы улучшить внешний вид или демонстрацию презентации.
Прежде чем сохранять презентацию как веб-страницу, можно просмотреть, как она будет выглядеть в веб-формате, воспользовавшись командой Предварительный просмотр веб-страницы (Web Page Preview) в меню Файл (File). Презентация откроется в окне обозревателя в виде страницы, разделенной на части, называемые рамками. В левой рамке представлена панель перехода, включающая заголовки всех слайдов презентации, а в самой большой рамке, расположенной в правой части окна, отображается текущий слайд. Внизу окна обозревателя обычно располагается набор кнопок перехода. Используя эти инструменты вместе с кнопками и связями, имеющимися на слайдах, можно легко перемещаться по презентации. После предварительного просмотра веб-страницы можно изменить ее параметры, щелкнув на кнопке Веб-параметры (Web Options) на вкладке Общая (General) диалогового окна Параметры (Options). Откроется диалоговое окно, позволяющее изменить цвет и внешний вид панели перехода, а также сохранить рисунки в формате PNG (Portable Network Graphics). Файлы PNG, благодаря небольшому размеру, быстрее загружаются из веб. Совет Если на вашем компьютере не установлен Micr osoft Internet Explor er, воспользуйтесь Netscape Navigator или другим обозревателем.
Просмотрите презентацию как веб-страницу В этом упражнении вы просмотрите презентацию как веб-страницу и зададите параметры, обеспечивающие сохранение рисунков в формате PNG.
1. В меню Файл (File) щелкните на команде Предварительный просмотр веб-страницы (Web Page Preview). В строке состояния появится сообщение о подготовке к просмотру веб-страницы, после чего откроется окно обозревателя, где презентация представлена в виде веб-страницы. В левой рамке окна перечислены заголовки всех слайдов презентации. 2. В списке заголовков слайдов щелкните на «Отзывы клиентов». В правой рамке отобразится соответствующий слайд, как показано на рис. 13-6. Совет Цвета на вашем экране зависят от веб-параметров, которые можно изменить, как показано в следующем разделе.
342
Официальный учебный курс Micr osoft Office PowerPoint 2003
Рис. 13-6. Предварительный просмотр веб-страницы
3. Щелкните на кнопке Домой (Home), чтобы перейти к первому слай-
4.
5. 6.
7. 8.
Внимание!
ду презентации. Управляющая кнопка сработает так же, как и в режиме показа слайдов. В меню обозревателя Файл (File) щелкните на команде Закрыть (Close). Окно обозревателя закроется, и презентация отобразится в обычном режиме. В меню Сервис (Tools) щелкните на команде Параметры (Options). Появится диалоговое окно Параметры (Options). Если нужно, щелкните на вкладке Общие (General), а затем щелкните на кнопке Веб-параметры (Web Options). Появится диалоговое окно Параметры веб-документа (Web Options). Щелкните на вкладке Обозреватели (Browsers), которая позволяет выбрать версию и параметры обозревателя. Убедитесь, что флажок Разрешить графический формат PNG (Allow PNG as graphics format) выделен, а затем щелкните на кнопке ОК. Диалоговое окно Параметры веб-документа (Web Options) закроется.
Не все обозреватели поддерживают формат PNG, рекомендуемый для Micr osoft Internet Explorer 5.0 (или более поздней версии).
9. Щелкните на кнопке ОК в диалоговом окне Параметры (Options). Диалоговое окно закроется.
Оставьте файл открытым для следующего упражнения.
Урок 13. Создание веб-презентаций
Проверьте себя В. Где отображаются слайды при просмотре презентации в обозревателе? О. Слады отображаются в самой большой рамке, расположенной в правой части окна обозревателя.
343
Краткий обзор Просмотр презентации как веб-страницы 1. В меню Файл (File) щелкните на команде Предварительный просмотр веб-страницы (Web Page Preview). 2. В списке слайдов щелкните на заголовке нужного слайда, чтобы перейти к нему, или воспользуйтесь средствами навигации на слайдах. 3. В меню обозревателя Файл (File) щелкните на команде Закрыть (Close).
Сохранение рисунков в формате PNG 1. В меню Сервис (Tools) щелкните на команде Параметры (Options). 2. Щелкните на вкладке Общие (General), а затем щелкните на кнопке 3. 4. 5. 6.
Веб-параметры (Web Options). Щелкните на вкладке Обозреватели (Browsers). Выделите флажок Разрешить графический формат PNG (Allow PNG as graphics format). Щелкните на кнопке ОК. Щелкните на кнопке ОК в диалоговом окне Параметры (Options).
Сохранение и публикация презентации как веб-страницы Краткое содержание раздела Предварительный просмотр и сохранение презентации как веб-страницы
Сохранив и опубликовав презентацию как веб-страницу, можно сделать ее доступной для просмотра в Интернете или во внутренней сети компании или учебного заведения. Параметры публикации обеспечивают дополнительный контроль над внешним видом и функционированием веб-презентации.
В PowerPoint можно легко сохранить презентацию как веб-страницу, то есть в виде файла в формате HTML с расширением .htm. HTML (Hypertext Markup Language) представляет собой язык разметки, управляющий отображением текста и рисунков в окне обозревателя. Преобразование презентации в формат HTML осуществляется с помощью команды Сохранить как веб-страницу (Save as Web Page) в меню Файл (File). При этом возможны два варианта: можно щелкнуть на кнопке Сохранить (Save), чтобы создать веб-презентацию, используя заданные по умолчанию установки, или воспользоваться кнопкой Опубликовать (Publish). Откроется диалоговое окно Публикация веб-страницы (Publish as Web Page), позволяющее указать слайды, которые нужно включить в веб-презентацию, задать отображение заметок докладчика и выбрать версию обозревателя. Можно также щелкнуть на кнопке Веб-параметры (Web Options), чтобы открыть диалоговое окно Параметры веб-документа (Web Options), которое рассматривалось в предыдущем упражнении.
344
Официальный учебный курс Micr osoft Office PowerPoint 2003
При сохранении презентации в формате HTML, PowerPoint создает файл с расширением .htm и папку с тем же именем, которая содержит набор файлов, необходимых для отображения презентации в окне обозревателя. При перемещении презентации в другое место необходимо также переместить эту папку. Веб-презентацию, созданную таким способом, можно открыть в PowerPoint для дальнейшего редактирования или в окне обозревателя для просмотра.
Опубликуйте презентацию как веб-страницу В этом упражнении вы опубликуете презентацию компании «Контосо» как веб-страницу, а затем откроете ее в окне обозревателя.
1. В меню Файл (File) щелкните на команде Сохранить как веб-страницу (Save As Web Page). Появится диалоговое окно Сохранение документа (Save As). Обратите внимание, что в поле Тип файлов (Save As Type) указано Вебстраница в одном файле (Single File Web Page). 2. Щелкните в поле Имя файла (File Name), так чтобы поместить курсор в конец текста, нажмите на клавишу пробела, а затем введите Web Page. Презентация будет сохранена как Contoso Internet Pres 13 Web Page. 3. В поле Папка (Save In) перейдите в папку Lesson13, расположенную в папке PowerPoint Practice. 4. Щелкните на кнопке Опубликовать (Publish). Появится диалоговое окно Публикация веб-страницы (Publish as Web Page), как показано на следующем рисунке.
Рис. 13-7. Диалоговое окно Публикация веб-страницы
5. Выделите вариант Полная презентация (Complete presentation), а затем щелкните на параметре Все перечисленные обозреватели (будут созданы большие файлы) (All browsers listed above [creates larger files]). 6. Щелкните на кнопке Веб-параметры (Web Options). Появится диалоговое окно Параметры веб-документа (Web Options).
Урок 13. Создание веб-презентаций
345
7. Перейдите на вкладку Общие (General), выделите флажок Добавить панель смены слайдов (Add Slide Navigation Controls) и, если хотите, щелкните на стрелке поля Цвета (Colors), чтобы выбрать другие цвета. 8. Выделите флажок Показывать анимацию слайдов при просмотре (Show Slide Animation While Browsing). 9. Щелкните на кнопке ОК. Совет Прежде чем щелкать на кнопке Опубликовать (Publish) в следующем шаге, убедитесь, что в поле Имя файла (File Name) указано правильное имя презентации.
10. Очистите флажок Открыть опубликованную веб-страницу в обозревателе (Open published Web page in browser), а затем щелкните на кнопке Опубликовать (Publish). Презентация будет опубликована и сохранена в папке Lesson13, а на экране отобразится исходная презентация в обычном режиме. 11. На панели инструментов Стандартная (Standard) щелкните на кнопке Открыть (Open). Появится диалоговое окно Открытие документа (Open). 12. В поле Папка (Look In) перейдите к папке Lesson13, расположенной в папке PowerPoint Practice. Обратите внимание на новую папку вверху списка, имеющую такое же имя, что и только что сохраненная веб-страница. 13. В списке щелкните на файле Contoso Internet Pres 13 Web Page.htm. Решение проблем В зависимости от текущих установок Windows расширение .htm может не отображаться на экране.
14. Щелкните на стрелке кнопки Открыть (Open), а затем щелкните на команде Открыть в обозревателе (Open in Browser). Если появится предупреждение, что гиперссылки могут представлять угрозу для компьютера, щелкните на кнопке Да (Yes), чтобы продолжить загрузку презентации в обозреватель. 15. В меню обозревателя Файл (File) щелкните на команде Закрыть (Close). Окно обозревателя закроется, и вы вернетесь в PowerPoint.
Проверьте себя В. Какой язык используется для определения способа отображения текста и рисунков в обозревателе? О. Язык разметки гипертекста HTML (Hypertext Markup Language).
Оставьте файл открытым для следующего упражнения.
Краткий обзор Публикация презентации как веб-страницы 1. В меню Файл (File) щелкните на команде Сохранить как веб-страницу (Save As Web Page). 2. В поле Имя файла (File Name) введите имя веб-страницы. 3. В поле Папка (Save In) перейдите в папку, где предполагается опубликовать презентацию. 4. Щелкните на кнопке Опубликовать (Publish).
346
Официальный учебный курс Micr osoft Office PowerPoint 2003
5. В диалоговом окне Публикация веб-страницы (Publish as Web Page) выделите нужные параметры. 6. Щелкните на кнопке Опубликовать (Publish).
Просмотр презентации в обозревателе 1. На панели инструментов Стандартная (Standard) щелкните на кнопке Открыть (Open). 2. В поле Папка (Look In) перейдите к папке, где хранится веб-презентация. 3. В списке щелкните на файле с расширением .htm, который нужно открыть. 4. Щелкните на стрелке кнопки Открыть (Open), а затем щелкните на команде Открыть в обозревателе (Open in Browser).
Добавление цифровой подписи Краткий обзор раздела Чтобы защитить веб-презентацию от изменений, можно добавить в нее цифровую подпись, которая подтверждает, что презентация не изменилась после завершения работы над ней.
Завершив работу над веб-документом, можно добавить к нему цифровую подпись – своего рода электронную печать, удостоверяющую подлинность документа. Цифровая подпись подтверждает, что файл получен от владельца и не был изменен после присвоения ему подписи. Если в файл вносились изменения, цифровая подпись удаляется. Можно создать собственную цифровую подпись, воспользовавшись специальными программами, доступными в Microsoft Office, или приобрести цифровую подпись у таких компаний, как VeriSign, которые специализируются на обеспечении безопасности приложений. Цифровая подпись может быть присвоена либо файлу, либо проекту макросов. Если презентация преобразована в веб-страницу, подпись присваивается проекту макросов, в противном случае – файлу. Чтобы присвоить цифровую подпись файлу, в диалоговом окне Параметры (Options) щелкните на вкладке Безопасность (Security), а затем щелкните на кнопке Цифровые подписи (Digital Signatures). Щелкните на кнопке Добавить (Add), щелкните на сертификате, а затем щелкните на кнопке ОК три раза. Чтобы подписать проект макросов, следует открыть окно редактора Visual Basic, воспользовавшись подменю Макрос (Macro) в меню Сервис (Tools). Для присвоения цифровой подписи не требуется вникать в программный код, представленный в окне редактора. Достаточно убедиться, что в левой панели окна отображается имя файла презентации.
Добавьте цифровую подпись В этом упражнении вы откроете веб-страницу в PowerPoint, а затем присвоите ей цифровую подпись, воспользовавшись макро-проектом. Прежде чем приступать к выполнению этого упражнения, необходимо установить и выполнить файл Selfcert.exe. Вставьте дист-
Урок 13. Создание веб-презентаций
347
рибутивный диск Microsoft Office в CD-драйвер, запустите программу Setup и воспользуйтесь функцией Установка/удаление функций (Add or Remove Features). Отобразите Office Shared Features (Общие функции Office), щелкните на Digital Signatures for VBA Projects (Цифровые подписи для VBA-проектов), а затем щелкните на Run From My Computer (Запуск с компьютера). Чтобы выполнить файл Selfcert.exe, запустите Проводник (Windows Explorer), воспользовавшись кнопкой Пуск (Start) на панели задач Windows, найдите файл Selfcert.exe и щелкните на нем дважды. Обычно этот файл размещается в папке Program Files\Microsoft Office\Office11. В диалоговом окне Создать цифровой сертификат (Create Digital Certification) введите имя сертификата, следуя приведенным указаниям, и щелкните на кнопке ОК.
1. На панели инструментов Standard (Стандартная) щелкните на кнопке Открыть (Open). Появится диалоговое окно Открытие документа (Open). 2. В поле Папка (Look In) перейдите к папке Lesson13, расположенной в папке PowerPoint Practice. 3. В списке щелкните на файле Contoso Internet Pres 13 Web Page, а затем щелкните на кнопке Открыть (Open). Веб-презентация откроется в PowerPoint. 4. В меню Сервис (Tools) укажите на команду Макрос (Macro) и щелкните на Редактор Visual Basic (Visual Basic Editor). Откроется окно Microsoft Visual Basic. Другой способ
Нажмите на клавиши Alt+F11.
5. Убедитесь, что вверху панели Проект (Project) указано имя Contoso Internet Pres 13 Web Page. Можно расширить эту панель, чтобы увидеть имя файла, перетащив ее правую границу. 6. В окне Microsoft Visual Basic в меню Сервис (Tools) щелкните на команде Цифровая подпись (Digital Signature). Появится диалоговое окно Цифровая подпись (Digital Signature), где указано, что документу не присвоен сертификат. 7. Щелкните на кнопке Выбрать (Choose). Появится диалоговое окно Выбор сертификата (Select Certificate), где представлены доступные сертификаты, как показано на следующем рисунке. Если вы следовали указаниям по созданию собственной подписи, в диалоговом окне отобразится ваше имя. Рис. 13-8. Диалоговое окно Выбор сертификата
348
Официальный учебный курс Micr osoft Office PowerPoint 2003
8. Выделите сертификат в списке, а затем щелкните на кнопке Просмотр сертификата (View Certificate). Появится диалоговое окно Сертификат (Certificate). Если вы создали собственный сертификат, появится сообщение, что сертификат не пользуется доверием центра сертификации. Для данного упражнения это неважно. 9. Щелкните на кнопке ОК, чтобы закрыть диалоговое окно Сертификат (Certificate). Снова появится диалоговое окно Выбор сертификата (Select Certificate). 10. Щелкните на кнопке ОК, чтобы закрыть диалоговое окно Выбор сертификата (Select Certificate), а затем щелкните на кнопке ОК, чтобы закрыть диалоговое окно Цифровая подпись (Digital Signature). 11. Щелкните на кнопке Закрыть (Close) в окне Microsoft Visual Basic. 12. Щелкните на кнопке Закрыть окно (Close Window) в презентации Contoso Internet Pres 13 Web Page, а затем щелкните на кнопке Да (Yes) в ответ на предложение сохранить изменения. Веб-презентация закроется, оставив презентацию Contoso Internet Pres 13 открытой. Если вы собираетесь перейти к следующему уроку, сохраните презентацию Contoso Internet Pres 13 и закройте ее. Если вы не намерены продолжать занятия, сохраните и закройте презентацию, а затем щелкните на кнопке Закрыть (Close) в правом верхнем углу окна PowerPoint.
Проверьте себя В. Каким меню нужно воспользоваться, чтобы открыть редактор Microsoft Visual Basic? О. Редактор Micr osoft Visual Basic открывается из подменю Макрос (Macro) в меню Сервис (Tools).
Краткий обзор Добавление цифровой подписи в опубликованную презентацию 1. В меню Сервис (Tools) укажите на команду Макрос (Macro) и щелк2. 3. 4. 5. 6. 7. 8.
ните на Редактор Visual Basic (Visual Basic Editor). Убедитесь, что вверху панели Проект (Project) указано имя опубликованной презентации. В окне Microsoft Visual Basic в меню Сервис (Tools) щелкните на команде Цифровая подпись (Digital Signature). Щелкните на кнопке Выбрать (Choose), а затем выберите сертификат из списка. Щелкните на кнопке Просмотр сертификата (View Certificate). Щелкните на кнопке ОК, чтобы закрыть диалоговое окно Сертификат (Certificate), а затем щелкните на кнопке ОК, чтобы закрыть диалоговое окно Выбор сертификата (Select Certificate). Щелкните на кнопке ОК, чтобы закрыть диалоговое окно Цифровая подпись (Digital Signature). Щелкните на кнопке Закрыть (Close) в окне Microsoft Visual Basic.
349
Урок 13. Создание веб-презентаций
Ключевые моменты
Создав итоговый слайд, содержащий заголовки всех (или выделенных) слайдов презентации, можно воспользоваться им в качестве оглавления слайдов или домашней страницы веб-презентации. Чтобы упростить перемещение по слайдам и доступ к информации, можно создать гиперссылки на другие слайды, файлы и веб-узлы. Добавив на слайды управляющие кнопки, можно выполнять такие действия, как, например, отображение первого слайда или переход к следующему слайду. Для создания и настройки управляющих кнопок используется диалоговое окно Настройка действия (Action Settings). Прежде чем публиковать презентацию как веб-страницу, можно просмотреть ее в обозревателе и внести необходимые изменения, воспользовавшись диалоговым окном Параметры веб-документа (Web Options). Сохранив или опубликовав презентацию как веб-страницу, можно сделать ее доступной для просмотра в Интернете или интрасети. Публикация предоставляет больше возможностей для настройки веб-презентации, чем сохранение. Можно добавить в презентацию цифровую подпись, подтверждающую, что презентация не изменилась после присвоения ей подписи. Цифровая подпись подтверждает подлинность документа.
Тест Да/Нет Да
Нет
При создании итогового слайда новый слайд появляется после последнего выделенного слайда.
Да
Нет
Для добавления гиперссылки можно воспользоваться любым текстом или объектом на слайде.
Да
Нет
Если гиперссылка указывает на файл, созданный в другой программе, щелчок на этой гиперссылке приводит к открытию файла в исходной программе.
Да
Нет
Управляющая кнопка, на которой изображена стрелка, направленная влево, обеспечивает переход к предыдущему слайду.
Да
Нет
Веб-презентация сохраняется в формате расширенного языка разметки XML.
Выберите из нескольких вариантов 1. Адреса веб-узлов называются _________________________. a. WSA b. WWW c. URL d. а или с
350
Официальный учебный курс Micr osoft Office PowerPoint 2003
2. Если в режиме показа слайдов поместить указатель на гиперссылку, он примет форму __________________________________. a. указывающей руки b. тонкого креста c. стрелки d. кулака с большим пальцем, поднятым вверх 3. В веб-адресах префикс http:// обозначает ____________________. a. идентификатор сети b. имя домена c. адрес в Интернете d. имя файла 4. Рисунки, вставленные в презентацию, рекомендуется сохранять в формате PNG, так как файлы PNG __________________________. a. более красочные b. меньше по размеру c. шире используются в веб d. обеспечивают более качественное изображение 5. Если изменить файл, которому присвоена цифровая подпись, подпись _________________________________. a. обновится b. останется неизменной c. восстановится d. будет удалена
Ответьте кратко 1. 2. 3. 4. 5. 6.
Как создать слайд для домашней страницы? Как создать гиперссылку на слайд? Назовите типы объектов, к которым можно добавить гиперссылку. Как просмотреть презентацию как веб-страницу? Как добавить управляющую кнопку на слайд? Как добавить цифровую подпись к презентации перед ее сохранением в виде веб-страницы?
Выполните самостоятельно Упражнение 1 Откройте презентацию Contoso Internet Pres 13 в папке Lesson13, расположенной в папке PowerPoint Practice. На слайде 1 создайте гиперссылку на слайд 9, воспользовавшись текстом «Отзывы клиентов». На слайде 9 создайте управляющую кнопку «Домой» со звуковым сопровождением «аплодисменты», а затем сохраните и закройте презентацию.
Упражнение 2 Откройте презентацию Contoso Internet Pres 13 в папке Lesson13, расположенной в папке PowerPoint Practice. Просмотрите слайды презен-
Урок 13. Создание веб-презентаций
351
тации в обозревателе, сохраните презентацию как веб-страницу под именем Contoso Web Pres 13 в папке Lesson13, а затем закройте презентацию.
Шаг вперед Упражнение 1 Откройте презентацию Праздники 11 в папке Lesson11, расположенной в папке PowerPoint Practice. Сохраните ее как Праздники 13 в папке Lesson13. На слайде 2 воспользуйтесь фрагментами текста «Праздники» и «Личное время», чтобы создать гиперссылки на слайды, посвященные этим темам. На слайде 10 создайте подчиненный элемент маркированного списка по отношению к элементу «Ограничение трудоспособности» и введите в него текст «Информация». Свяжите этот элемент с домашней страницей веб-узла «Americans with Disabilities Act», указав адрес http:/ www.usdoj.gov/crt/ada/adahom1.htm. Запустите показ слайдов и протестируйте связи. Сохраните и закройте презентацию.
Упражнение 2 Откройте презентацию Marx 12 в папке Lesson12, расположенной в папке PowerPoint Practice, и сохраните ее как Marx 13 в папке Lesson13. Отобразите образец слайдов и удалите нижний колонтитул. Вставьте кнопки Назад (Back) и Далее (Next), расположив их внизу слайда, там, где находился нижний колонтитул. Скопируйте эти кнопки на все образцы слайдов. Просмотрите презентацию как веб-страницу, а затем опубликуйте ее под именем Marx Online 13. Отмените вывод заметок докладчика и выделите параметр, открывающий веб-страницу в обозревателе после публикации. Воспользуйтесь управляющими кнопками в окне обозревателя. Сохраните и закройте презентацию.
Упражнение 3 В Microsoft Excel создайте новую рабочую книгу, предназначенную для данных о продажах по клиентам, и сохраните ее как AD Data 13 в папке Lesson13. Откройте первый рабочий лист и введите Датум корпорейшн в ячейку А1 и Данные о клиентах в ячейку А2. (Данные в эту рабочую книгу предполагается ввести перед конференцией по продажам.) Сохраните изменения и закройте рабочую книгу. Откройте презентацию AD Sales 12 в папке Lesson12, расположенной в папке PowerPoint Practice, и сохраните ее как AD Sales 13 в папке Lesson13. Создайте итоговый слайд, поместив его вслед за первым слайдом презентации и включив в него заголовки всех слайдов, кроме первого и последнего. Замените заголовок итогового слайда более содержательным, например, «Информация для конференции». Свяжите каждый элемент маркированного списка в итоговом слайде с соответствующим слайдом презентации. Отмените скрытие слайда 4. На слайде 5 вставьте управляющую кнопку (можно воспользоваться настраиваемой кнопкой, добавив в нее текст), чтобы установить связь с рабочей книгой AD Data 13, созданной в этом упражнении. Добавьте к управляющей кнопке звуковой эффект. Запустите презентацию и протестируйте связи и кнопку. Сохраните и закройте презентацию. Закройте рабочую книгу Microsoft Excel.
352
Официальный учебный курс Micr osoft Office PowerPoint 2003
Урок 14
Рецензирование и совместная работа с презентацией ИЗУЧИВ ЭТОТ УРОК, ВЫ СМОЖЕТЕ :
добавлять примечания в презентацию; устанавливать защиту паролем; направлять презентацию на рецензирование по электронной почте; обрабатывать исправления рецензентов; осуществлять вещание презентации по сети; использовать Мастер упаковки и PowerPoint Viewer.
КЛЮЧЕВЫЕ ТЕРМИНЫ
PowerPoint Viewer.
Закончив разработку презентации, можно распространить ее среди коллег, чтобы получить от них отзывы. Процедура, называемая рецензированием, способствует созданию профессиональных, тщательно выверенных презентаций. В PowerPoint предусмотрена возможность электронной рассылки презентаций, что позволяет просматривать и редактировать презентацию на экране компьютера, не печатая документов. Отредактированные версии презентации можно объединить с исходной версией, чтобы принять или отвергнуть предложения рецензентов. Чтобы защитить презентацию от несанкционированных изменений в процессе рецензирования, можно установить пароль, ограничивающий доступ к презентации. С помощью функции онлайнового вещания можно организовать показ презентации в сети или Интернете. Это позволяет просматривать презентацию, не собираясь в одном помещении. Если же предполагается демонстрировать презентацию в разных местах, можно воспользоваться функцией упаковки, чтобы записать презентацию на компакт-диск и демонстрировать на компьютерах, не имеющих доступа к PowerPoint. Как вице-президент по продажам «Contoso, Ltd.» вы работаете над презентацией компании. Завершив работу, вы хотели бы отправить презентацию на рецензирование, чтобы учесть замечания коллег, прежде чем демонстрировать презентацию на предстоящем совещании. В этом уроке вы узнаете, как вставить в слайды примечания, как защитить презентацию паролем, как отправить презентацию на рецензирование по электронной почте, как осуществить онлайновое вещание, а также как воспользоваться Мастером упаковки и программой PowerPoint Viewer для распространения презентации.
Урок 14. Рецензирование и совместная работа с презентацией
353
Прежде чем использовать учебные файлы, необходимо установить их с прилагаемого к книге компакт-диска в заданное по умолчанию расположение. Указания по установке учебных файлов приведены в разделе «Использование компакт-диска» в начале этой книги. Чтобы выполнить упражнения этого урока, вам потребуется файл 14 PPT Lesson, который находится в папке Lesson14, расположенной в папке PowerPoint Practice на жестком диске компьютера.
Добавление примечаний в презентацию Краткое содержание раздела Добавление примечаний
С помощью примечаний можно вставить в презентацию замечания и предложения по улучшению слайдов. Для упрощения просмотра и обработки примечаний можно воспользоваться панелью инструментов Рецензирование (Reviewing).
Работая над презентацией, автор и рецензенты могут вставлять в нее примечания, содержащие указания, что нужно сделать, или предложения по улучшению содержания или внешнего вида слайдов. Вставленные примечания можно просматривать, редактировать и удалять, а также скрывать, чтобы они не отображались на слайдах. Вставка примечаний осуществляется с помощью команды Примечание (Comment) в меню Вставка (Insert). Чтобы отредактировать или удалить примечание, нужно щелкнуть на нем правой кнопкой мыши и воспользоваться командой Изменить примечание (Edit Comment) или Удалить примечание (Delete Comment) в контекстном меню. Чтобы скрыть или отобразить примечания, нужно открыть панель инструментов Рецензирование (Reviewing) и щелкнуть на кнопке Показать или скрыть разметку (Show/Hide Markup), которая работает как переключатель. Панель инструментов Рецензирование (Reviewing) содержит и другие кнопки, предназначенные для вставки, удаления или изменения примечаний. Для работы с примечаниями можно также воспользоваться областью задач Исправления (Revisions), где отображаются примечания к слайдам. Чтобы открыть эту область задач, щелкните правой кнопкой мыши на любой панели инструментов, а затем – на Исправления (Revisions) в контекстном меню.
Добавление примечаний в презентацию В этом упражнении вы просмотрите презентацию и вставите в нее примечания, а затем направите презентацию вместе с примечаниями на рецензирование.
Если нужно, запустите PowerPoint. Щелкните на кнопке Открыть (Open) на панели инструментов Стандартная (Standard), перейдите к папке Lesson14, расположенной в папке PowerPoint Practice, а затем откройте файл 14 РРТ Lesson. Сохраните файл как Contoso Company Pres 14 в той же папке.
1. На вкладке Слайды (Slides) щелкните на слайде 2.
354
Официальный учебный курс Micr osoft Office PowerPoint 2003
2. В меню Вставка (Insert) щелкните на команде Примечание (Comment). Появится окно примечания, содержащее имя автора (ваше имя), текущую дату, мигающий курсор, определяющий позицию ввода текста, и панель инструментов Рецензирование (Reviewing). Совет Чтобы изменить имя автора примечания, в меню Сервис (Tools) щелкните на команде Параметры (Options), щелкните на вкладке Общие (General), измените данные, указанные в полях Имя (Name) и Инициалы (Initials), а затем щелкните на кнопке ОК. Все последующие примечания будут вводиться с использованием новых данных.
3. В окне примечания введите Есть какие-нибудь идеи по улучшению этого слайда? .
Ваш слайд должен выглядеть, как показано на следующем рисунке (за исключением имени и даты).
Рис. 14-1. Окно для ввода примечания к слайду
4. Щелкните в пустой области слайда. Окно примечания закроется, и в верхнем левом углу слайда появится значок примечания, содержащий инициалы автора и номер. 5. Укажите на значок примечания, а затем дважды щелкните на нем. Откроется окно примечания, позволяющее отредактировать текст примечания. 6. Щелкните после слова «улучшению», чтобы поместить туда курсор, нажмите на клавишу пробела, введите внешнего вида , а затем щелкните вне окна примечания, чтобы закрыть его. Окно примечания закроется. 7. На панели инструментов Рецензирование (Reviewing) щелкните на кнопке Показать или скрыть разметку (Show/Hide Markup). Значок примечания на слайде 2 исчезнет. Решение проблем Если панель инструментов Рецензирование (Reviewing) не появилась, щелкните на команде Панели инструментов (Toolbars) в меню Вид (View), а затем щелкните на Рецензирование (Reviewing).
Урок 14. Рецензирование и совместная работа с презентацией
355
8. На панели инструментов Рецензирование (Reviewing) снова щелкните на кнопке Показать или скрыть разметку (Show/Hide Markup). Эта кнопка действует как переключатель, и на слайде снова появится значок примечания. 9. Воспользуйтесь полосой прокрутки, чтобы отобразить слайд 3, а затем щелкните на кнопке Добавление примечания (Insert Comment) на панели инструментов Рецензирование (Reviewing). 10. В окне примечания введите Попросите Сандру обновить диаграмму . 11. Щелкните вне окна примечания, чтобы закрыть его. 12. Воспользуйтесь полосой прокрутки, чтобы отобразить слайд 11, а затем щелкните на кнопке Добавление примечания (Insert Comment) на панели инструментов Рецензирование (Reviewing). 13. В окне примечания введите Может, пора обновить историю успеха? . 14. Щелкните правой кнопкой мыши на любой панели инструментов, а затем щелкните на Исправления (Revisions). Откроется область задач Исправления (Revisions), где в поле Исправления на слайде (Slide Changes) содержится примечание 3, как показано на следующем рисунке. Примечание на слайде
Примечание в области задач Исправления
Рис. 14-2. Использование области задач Исправления Совет Чтобы изменить размеры области задач Исправления (Revisions), поместите указатель (который примет форму двуглавой стрелки) на левую границу области и перетащите ее.
15. Щелкните правой кнопкой мыши в окне примечания, а затем щелкните на команде Удалить примечание (Delete Comment). Примечание будет удалено со слайда, а также из области задач Исправления (Revisions).
356
Официальный учебный курс Micr osoft Office PowerPoint 2003
16. В области задач Исправления (Revisions) щелкните на кнопке Назад (Previous) внизу области задач. На экране отобразится слайд 3 с примечанием 2. 17. В области задач Исправления (Revisions) щелкните на кнопке Назад (Previous) внизу области задач. На экране отобразится слайд 2 с примечанием 1. 18. В области задач Исправления (Revisions) щелкните на кнопке Закрыть (Close), чтобы закрыть область. Оставьте файл открытым для следующего упражнения.
Проверьте себя В. Какая кнопка на панели инструментов Рецензирование (Reviewing) позволяет скрыть примечания, имеющиеся на слайде? О. Кнопка Показать или скрыть разметку (Show/Hide Markup).
Краткий обзор Добавление примечаний в презентацию 1. В меню Вставка (Insert) щелкните на команде Примечание (Comment) или щелкните на кнопке Добавление примечания (Insert Comment) на панели инструментов Рецензирование (Reviewing). 2. В окне примечания введите нужный текст. 3. Щелкните вне окна примечания, чтобы закрыть его.
Редактирование презентации вручную При использовании планшетного ПК, оборудованного специальным пером, можно делать рукописные пометки непосредственно на слайдах в обычном режиме. Чтобы активизировать или отключить рукописные пометки, нужно щелкнуть на кнопке Показать или скрыть примечания и изменения (Show/Hide Comments and Changes) на панели инструментов Рукописные данные (Ink Annotations). Эта панель инструментов доступна только в том случае, если система воспринимает рукописный ввод. При внесении рукописных пометок можно воспользоваться типами указателей, которые рассматривались в уроке 11. Если затем открыть презентацию, отредактированную таким образом, на настольном или переносном компьютере, который не поддерживает планшетного пера, рукописные заметки отобразятся как объекты на слайдах, которые можно перемещать, масштабировать и удалять. Чтобы добавить рукописные заметки, используя планшетный ПК, нужно выполнить следующие действия.
1. Отобразите презентацию в обычном режиме. 2. В меню Вставка (Insert) щелкните на команде Рукописные данные и рисунки (Annotations), чтобы отобразить одноименную панель инструментов. 3. Отобразите слайд, который нужно отредактировать на экране ПК. 4. Закончив редактирование, щелкните на кнопке Завершить рукописный ввод (Stop Inking) на панели инструментов Рукописные данные и рисунки (Ink Annotations).
Урок 14. Рецензирование и совместная работа с презентацией
357
Добавление пароля для защиты презентации Краткое содержание раздела Установка пароля позволяет ограничить доступ к презентации. При этом можно сделать презентацию доступной только на чтение или запретить открытие презентации без указания пароля.
При рассылке презентации на рецензирование можно воспользоваться паролем, чтобы защитить презентацию от нежелательного редактирования или посторонних глаз. Вкладка Безопасность (Security) диалогового окна Параметры (Options) предлагает два способа применения пароля. Можно запретить внесение изменений в презентацию, введя пароль в поле Пароль для разрешения записи (Password To Modify). Это может оказаться полезным, если презентация предназначена для ознакомления (например, бюллетень, распространяемый в сети компании). Еще большую защиту можно обеспечить, ограничив доступ к презентации кругом лиц, которым известен пароль.
Ограничивает открытие презентации Щелкните здесь, чтобы получить доступ к дополнительным параметрам защиты Ограничивает внесение изменений в презентацию
Рис. 14-3. Вкладка Безопасность диалогового окна Параметры
Если презентация защищена паролем от внесения изменений, при попытке открыть презентацию появится предложение ввести пароль или щелкнуть на кнопке Только чтение (Read Only). Режим «только чтение» означает, что можно просматривать слайды, но нельзя вносить в них изменения. При установке пароля не поленитесь записать его и сохранить в надежном месте. PowerPoint не поддерживает список паролей, то есть если вы забудете пароль, то не сможете открыть презентацию. Чтобы открыть защищенную паролем презентацию, следует ввести пароль именно в том виде, в каком он был задан, включая пробелы, специальные символы, строчные и прописные буквы.
358
Официальный учебный курс Micr osoft Office PowerPoint 2003
Добавьте пароль в презентацию В этом упражнении вы установите пароль для презентации, закроете и откроете защищенную презентацию, чтобы протестировать пароль, а затем удалите его.
1. В меню Сервис (Tools) щелкните на команде Параметры (Options). 2. 3. 4.
5.
6. 7.
8.
9.
Появится диалоговое окно Параметры (Options). Щелкните на вкладке Безопасность (Security), чтобы отобразить параметры защиты. В поле Пароль разрешения записи (Password to modify) введите contoso. Щелкните на кнопке ОК, чтобы закрыть диалоговое окно Параметры (Options). Появится диалоговое окно Подтверждение пароля (Confirm Password), где предлагается снова ввести пароль. В поле Введите пароль еще раз (Reenter password to modify) введите contoso и щелкните на кнопке ОК. Далее вы закроете презентацию, а затем откроете ее снова, чтобы протестировать защиту паролем. На панели инструментов Стандартная (Standard) щелкните на кнопке Сохранить (Save), чтобы сохранить презентацию. Щелкните на кнопке Закрыть окно (Close Window), чтобы закрыть презентацию. Эта кнопка позволяет закрыть презентацию, не закрывая PowerPoint, так что вы легко сможете открыть презентацию, воспользовавшись меню Файл (File). В меню Файл (File) щелкните на Contoso Company Pres 14. Появится диалоговое окно Пароль (Password). Далее вы введете неправильный пароль, чтобы посмотреть, что произойдет. В поле Пароль (Password) введите company и щелкните на кнопке ОК. Из соображений конфиденциальности при вводе пароля на экране отображаются звездочки. Поскольку вы ввели неправильный пароль, появится соответствующее предупреждение.
Совет Чтобы защитить презентацию от неавторизованного доступа, не следует использовать в качестве пароля распространенные слова и фразы. Не рекомендуется также использовать один и тот же пароль для нескольких презентаций.
10. Щелкните на кнопке ОК, а затем щелкните на кнопке Только чтение (Read Only). Презентация откроется, и на экране отобразится слайд 1 в обычном режиме. Поскольку презентация доступна только для чтения, вы не сможете внести в нее изменения. 11. Щелкните на кнопке Закрыть окно (Close Window), чтобы закрыть презентацию. Далее вы откроете презентацию, введя правильный пароль.
Урок 14. Рецензирование и совместная работа с презентацией
359
12. В меню Файл (File) щелкните на Contoso Company Pres 14. Появится диалоговое окно Пароль (Password). 13. В поле Пароль (Password) введите contoso и щелкните на кнопке ОК. Презентация откроется, и на экране отобразится слайд 1 в обычном режиме. 14. В меню Сервис (Tools) щелкните на команде Параметры (Options), а затем щелкните на вкладке Безопасность (Security). 15. Выделите содержимое поля Пароль разрешения записи (Password to modify), а затем нажмите на клавишу Delete. Пароль защиты удален и больше не требуется для открытия презентации.
Оставьте файл открытым для следующего упражнения.
Проверьте себя
Краткий обзор
В. Какой параметр позволяет просматривать презентацию, даже если пароль неизвестен?
Добавление пароля для защиты презентации
О. Параметр Пароль разрешения записи (Password to modify) позволяет открывать презентацию, доступную только для чтения.
1. В меню Сервис (Tools) щелкните на команде Параметры (Options), а 2. 3. 4. 5.
затем щелкните на вкладке Безопасность (Security). Введите пароль в поле Пароль разрешения записи (Password To Modify) или Пароль для открытия файла (Password To Open). Щелкните на кнопке ОК. Снова введите пароль для подтверждения. Щелкните на кнопке ОК.
Удалите защиту паролем 1. В меню Сервис (Tools) щелкните на команде Параметры (Options), а затем щелкните на вкладке Безопасность (Security). 2. Удалите значение в поле Пароль разрешения записи (Password To Modify) или Пароль для открытия файла (Password To Open). 3. Щелкните на кнопке ОК.
Управление правами на доступ к информации В PowerPoint 2003 можно ограничить доступ к презентации, воспользовавшись службой управления правами на доступ к данным IRM (Information Rights Management), появившейся в Microsoft Office 2003. Эта функция позволяет присваивать пользователям разрешения на чтение, изменение, копирование или печать презентации, а также устанавливать срок действия этих разрешений. Чтобы применить IRM, нужно загрузить клиент управления правами Windows (Windows Rights Management) на компьютер. После этого можно задать разрешения для открытой презентации, выполнив следующие шаги.
1. Щелкните на кнопке Разрешение (Permission) на панели инструментов Стандартная (Standard). Откроется диалоговое окно Разрешение (Permission).
360
Официальный учебный курс Micr osoft Office PowerPoint 2003
2. Выделите флажок Ограничить разрешение для данной презентации (Restrict Permission To This Presentation), чтобы активизировать другие функции в диалоговом окне. 3. Введите адрес электронной почты в поле Чтение (Read), чтобы обеспечить доступ к презентации только на чтение, или в поле Изменение (Change), чтобы разрешить пользователям просматривать и редактировать презентацию с сохранением изменений (но не печатать). 4. Чтобы предоставить дополнительные разрешения, щелкните на команде Дополнительные параметры (More Options), задайте разрешения и щелкните на кнопке ОК.
Рецензирование презентации с помощью электронной почты Краткое содержание раздела Электронная почта обеспечивает быстрый и удобный способ рассылки презентации рецензентам. Можно еще больше упростить эту процедуру, воспользовавшись командой PowerPoint Получателю (для ознакомления) (Mail Recipient [for Review]) которая вставляет в сообщение электронной почты стандартный текст.
Завершив работу над презентацией, можно направить ее на рецензирование по электронной почте. Это можно сделать непосредственно в окне PowerPoint, не открывая специальной почтовой программы. Чтобы отправить презентацию другим пользователям, укажите на команду Отправить (Send To) в меню Файл (File), а затем щелкните на одной из команд: Получателю (как вложение) (Mail Recipient [as Attachment]) или Получателю (для ознакомления) (Mail Recipient [for Review]). Каждая из этих команд открывает окно сообщения электронной почты, где в качестве вложения указана презентация. Поле Тема (Subject) содержит имя пересылаемой презентации. Если использовалась команда Получателю (для ознакомления) (Mail Recipient [for Review]), область сообщения будет включать соответствующий текст. Поля Кому (To) и Копия (Cc) предназначены для ввода адресов получателей сообщения и его копии. Если в системе установлена служба Windows SharePoint Services, можно создать рабочую область, предназначенную для совместной работы над документом. Это можно сделать, отправив презентацию как общее вложение или создав рабочую область с помощью области задач Общая рабочая область (Shared Workspace). В результате все рецензенты смогут работать над презентацией, используя общую рабочую область. Чтобы отправить документ как общее вложение, нужно щелкнуть на кнопке Параметры вложения (Attachment Options) в окне сообщения электронной почты, а затем выделить параметр Общие вложения (Shared Attachments). Внимание!
Чтобы выполнить следующее упражнение, необходимо, чтобы на компьютере была установлена программа электронной почты и создана учетная запись почты.
Урок 14. Рецензирование и совместная работа с презентацией
361
Отправьте презентацию на рецензирование по электронной почте В этом упражнении вы отправите презентацию на рецензирование, воспользовавшись программой электронной почты, используемой по умолчанию.
1. В меню Файл (File) укажите на команду Отправить (Send To), а затем щелкните на варианте Получателю (для ознакомления) (Mail Recipient [for Review]). Откроется окно сообщения электронной почты, куда нужно ввести адрес получателя. Адрес получателя электронной почты
Область сообщения
Вложенный файл
Рис. 14-4. Окно сообщения электронной почты Совет Чтобы отправить копию текущей презентации как вложение в сообщение электронной почты, щелкните на кнопке Сообщение (как вложение) (E-mail [as Attachment]) на панели инструментов Стандартная (Standard).
2. Щелкните в поле Кому (To) и введите [email protected]. Это адрес электронной почты в Microsoft, который автоматически присылает ответ. 3. На панели инструментов Сообщение (Message) щелкните на кнопке Отправить (Send). Сообщение с вложенной презентацией будет отправлено на рецензирование, и на экране снова появится презентация PowerPoint.
Оставьте файл открытым для следующего упражнения.
362
Официальный учебный курс Micr osoft Office PowerPoint 2003
Проверьте себя В. Где в окне сообщения указывается адрес получателей копии сообщения? О. Адрес получателей копии сообщения указывается в поле Копия (Сс).
Краткий обзор Отправка презентации по электронной почте 1. В меню Файл (File) укажите на команду Отправить (Send To), а за2. 3. 4. 5.
тем щелкните на Получателю (для ознакомления) (Mail Recipient [for Review]). Щелкните в поле Кому (To). Введите адрес электронной почты получателя. Если нужно, щелкните в поле Копия (Сс) и введите адрес. На панели инструментов щелкните на кнопке Отправить (Send).
Отслеживание исправлений в презентации Краткое содержание раздела Объединение версий презентации
С помощью функции сравнения и слияния можно отобразить в исходной версии презентации все исправления, произведенные рецензентами. При этом можно воспользоваться панелью инструментов Рецензирование (Reviewing), которая упрощает просмотр и обработку изменений, внесенных рецензентами.
На завершающем этапе разработки презентации нужно проанализировать все замечания, поступившие от рецензентов. В PowerPoint имеются функции, позволяющие сравнить различные версии презентации, чтобы принять или отвергнуть предложения рецензентов. Обычно участники рабочей группы просматривают окончательную версию презентации и вносят в нее исправления и примечания. Обработка этих корректировок была бы весьма сложной задачей, если бы не функция сравнения и слияния, имеющаяся в PowerPoint. В результате выполнения этой функции все изменения, внесенные в различные версии, отображаются в исходной версии презентации, что позволяет одновременно просматривать исправления и примечания всех рецензентов.
Выполните слияние отредактированной версии презентации с исходной В этом упражнении вы начнете процесс отслеживания исправлений, выполнив слияние отредактированной версии презентации с исходной, которая открыта в данный момент в PowerPoint.
1. Если панель инструментов Рецензирование (Reviewing) не отображается на экране, в меню Вид (View) укажите на команду Панели инструментов (Toolbars), а затем щелкните на Рецензирование (Reviewing). 2. В меню Сервис (Tools) щелкните на команде Сравнение и слияние презентаций (Compare and Merge Presentations). Появится диалоговое окно Выберите файлы для слияния с текущей презентацией (Choose Files to Merge with Current Presentations). 3. Перейдите в папку Lesson04, расположенную в папке PowerPoint Practice, щелкните на файле 14 РРТ Edit, а затем щелкните на кнопке Выполнить слияние (Merge).
Урок 14. Рецензирование и совместная работа с презентацией
363
Появится сообщение, в котором указывается, что выбранный файл не отправлялся на рецензирование с помощью команды Отправить (Send To) в меню Файл (File). 4. Щелкните на кнопке Продолжить (Continue). На экране появятся примечания и исправления из обеих презентаций.
Рис. 14-5. Отображение примечаний на слайде
Проверьте себя В. Какое сообщение может появиться на экране при сравнении и слиянии презентаций? О. Может появиться сообщение, что презентация не отправлялась на рецензирование.
Оставьте файл открытым для следующего упражнения.
Краткий обзор Сравнение и слияние презентаций 1. В меню Сервис (Tools) щелкните на команде Сравнение и слияние презентаций (Compare and Merge Presentations). 2. Перейдите в папку, где находится презентация, которую нужно сравнить и объединить с текущей. 3. Щелкните на нужном файле, затем на кнопке Выполнить слияние (Merge), а затем щелкните на кнопке Продолжить (Continue). Презентация, полученная в результате слияния, содержит исправления и примечания, внесенные всеми рецензентами. Примечания выглядят так же, как обычные примечания, которые рассматривались ранее в этом уроке. Все объекты или исправления, внесенные в текст, помечены выносками, называемыми маркерами исправлений, которые содержат сведения об исправлениях, не мешая просмотру слайдов и не влияя на их макеты. Щелкнув на маркере исправления, можно отобразить окошко, где показаны фрагменты содержания слайдов, которые были удалены или вставлены. Для каждого рецензента PowerPoint использует свой цвет выноски, что позволяет идентифицировать автора исправления.
364
Официальный учебный курс Micr osoft Office PowerPoint 2003
Для работы с маркерами исправлений и примечаниями можно воспользоваться панелью инструментов Рецензирование (Reviewing), которая содержит кнопки, предназначенные для просмотра предложений рецензентов. В процессе просмотра можно принимать или отклонять эти предложения, как по отдельности, так и все сразу. Если предложение принято, PowerPoint произведет соответствующее изменение в презентации, если отвергнуто – он восстановит исходное содержание. Работая с примечаниями и исправлениями рецензентов, можно также открыть область задач Исправления (Revisions), которая упрощает идентификацию изменений, произведенных тем или иным рецензентом. Помимо списка исправлений, эта область задач позволяет просматривать графическое представление изменений на вкладке Коллекция (Gallery). Ниспадающие меню упрощают принятие или отклонение изменений, предложенных данным рецензентом.
Просмотрите и обработайте исправления, внесенные в презентацию В предыдущем упражнении вы выполнили слияние текущей презентации с ее версией, отредактированной Сандрой Мартинец. В этом упражнении вы займетесь обработкой исправлений, внесенных Сандрой, и примечаний, которые вы вставили ранее.
1. На панели инструментов Рецензирование (Reviewing) щелкните на 2. 3.
4.
5.
6.
7.
кнопке Показать или скрыть разметку (Show/Hide Markup), чтобы отобразить все примечания и исправления. Отобразите слайд 2. Сандра вставила примечание в этот слайд. В области задач Исправления (Revisions) щелкните на SМ1, чтобы просмотреть предложение Сандры. Сандра предлагает разместить текст в двух колонках. Замените макет слайда на «заголовок и текст в две колонки», переместите последние четыре элемента во вторую колонку и отрегулируйте размер шрифта в первой колонке, так чтобы он совпадал с размером шрифта во второй колонке. Согласившись с этим предложением, вы улучшили внешний вид слайда. На панели инструментов Рецензирование (Reviewing) щелкните на стрелке кнопки Удалить примечание (Delete Comment), а затем щелкните на команде Удалить всю разметку на текущем слайде (Delete All Markers on the Current Slide). Оба маркера примечаний исчезнут со слайда. На панели инструментов Рецензирование (Reviewing) щелкните на кнопке Далее (Next), чтобы отобразить изменения на слайде 3. В соответствии с вашим пожеланием Сандра обновила организационную диаграмму, о чем свидетельствует маркер исправлений, появившийся на слайде. В области задач Исправления (Revisions) щелкните на вкладке Коллекция (Gallery), чтобы просмотреть изменения в организационной диаграмме.
Урок 14. Рецензирование и совместная работа с презентацией
365
8. На панели инструментов Рецензирование (Reviewing) щелкните на стрелке кнопки Применить (Apply), а затем щелкните на команде Применить все изменения к текущему слайду (Apply All Changes to Current Slide). Организационная диаграмма обновится, и в подразделении Сандры Мартинец появится новый сотрудник. В маркере исправления появится галочка, указывающая, что произведено изменение. 9. Удалите всю разметку на текущем слайде, а затем щелкните на кнопке Далее (Next Item) на панели инструментов Рецензирование (Reviewing). Появится слайд 4 со списком изменений, внесенных Сандрой в текст, как показано на следующем рисунке.
Рис. 14-6. Список изменений, внесенных в текст
10. В списке изменений на слайде выделите второй флажок «Вставлено «Активное продвижение» (Сандра Мартинец)». Выделение флажка приводит к отображению на слайде соответствующего изменения в списке. (Это второе изменение, предложенное Сандрой, первое изменяет формат текста в маркированном списке.) 11. Щелкните в пустой области слайда, чтобы закрыть список изменений, а затем щелкните на кнопке Применить (Apply) на панели инструментов Рецензирование (Reviewing). Все изменения, предложенные Сандрой, будут внесены в слайд, и в маркере исправления появится галочка. 12. На панели инструментов Рецензирование (Reviewing) щелкните на кнопке Удалить маркер (Delete Marker). Маркер исправления будет удален со слайда. 13. В области задач Исправления (Revisions) щелкните на вкладке Список (List), а затем щелкните на кнопке Далее (Next) внизу вкладки.
366
Официальный учебный курс Micr osoft Office PowerPoint 2003
На экране отобразится слайд 13, где имеется исправление, сделанное Сандрой. 14. Щелкните на маркере, чтобы просмотреть исправление. Сандра вставила «Хант» вместо «Хинч». Это неправильно, поэтому вы отвергнете исправление, удалив маркер. 15. Щелкните на слайде, чтобы закрыть список изменений, а затем удалите маркер исправления. 16. В меню Файл (File) щелкните на команде Сохранить как (Save As), в поле Имя файла (File Name) щелкните в конце имени файла, нажмите на клавишу пробела и введите Edited. Будет сохранена новая версия презентации, включающая все исправления. 17. Щелкните на кнопке Сохранить (Save). Оставьте файл открытым для следующего упражнения.
Проверьте себя В. С помощью какой кнопки на панели инструментов Рецензирование (Reviewing) можно принять исправления, сделанные рецензентами? О. С помощью кнопки Применить (Apply).
Краткий обзор Обработка изменений, поступивших от рецензентов 1. На панели инструментов Рецензирование (Reviewing) щелкните на кнопке Показать или скрыть разметку (Show/Hide Markup), чтобы отобразить все примечания и исправления. 2. Воспользуйтесь областью задач Исправления (Revisions) или панелью инструментов Рецензирование (Reviewing) для просмотра, принятия или отклонения исправлений. 3. Щелкните на кнопке Закрыть (Close), чтобы закрыть область задач Исправления (Revisions).
Онлайновое вещание презентации Краткое содержание раздела Онлайновое вещание делает презентацию доступной для пользователей независимо от их местонахождения. Это позволяет сберечь время и деньги, так как участники показа могут просматривать презентацию, не отходя от своих компьютеров.
Если пользователи, для которых предназначена презентация, располагаются в разных местах, можно осуществить показ презентации в сети или Интернете с помощью онлайнового вещания. Это позволяет сберечь немало времени и денег, так как пользователи могут просматривать презентацию со своих рабочих мест, вместо того чтобы собираться в одном помещении. Для подготовки презентации к онлайновому вещанию можно воспользоваться программой Microsoft Producer. Эта программа не устанавливается по умолчанию вместе с Microsoft Office 2003, но может быть бесплатно загружена из веб-узла Microsoft. С помощью Microsoft Producer можно импортировать презентацию, настроить шкалу времени, создать вступительную страницу и опубликовать презентацию. Прежде чем де-
Урок 14. Рецензирование и совместная работа с презентацией
367
лать презентацию доступной в сети, можно осуществить предварительное вещание и, если нужно, внести изменения.
Подготовьте презентацию к вещанию по сети В этом упражнении вы воспользуетесь программой Microsoft Producer для настройки презентации на онлайновое вещание на компьютере, чтобы протестировать презентацию перед публикацией в сети компании.
1.
2.
3. 4.
5.
Прежде чем приступать к выполнению этого упражнения, необходимо загрузить и установить Microsoft Producer. Подключитесь к Интернету, а затем в меню PowerPoint Справка (Help) щелкните на команде Office в Интернете (Microsoft Office Online). Щелкните на связи Downloads (Загрузка) в левой панели домашней страницы Office Online. На странице Downloads (Загрузка) щелкните в поле Search (Поиск) и введите Producer, а затем щелкните на кнопке Click To Search (Начать поиск). В списке результатов поиска найдите «PowerPoint 2003 Adds-in: Microsoft Producer», щелкните на связи и следуйте указаниям по загрузке и установке программы. Щелкните на кнопке Пуск (Start), укажите на Все программы (All Programs), укажите на Microsoft Office, а затем щелкните на Microsoft Producer for PowerPoint. При запуске программы может появиться сообщение, что разрешение вашего экрана будет изменено для улучшения изображения. Щелкните на кнопке ОК, чтобы продолжить запуск программы. Появится диалоговое окно, предлагающее указать способ создания презентации. Щелкните на кнопке Отмена (Cancel), чтобы закрыть диалоговое окно. Вместо того чтобы использовать заданные по умолчанию параметры, вы импортируете презентацию. В меню Файл (File) щелкните на команде Импорт (Import). Появится диалоговое окно Импорт файла (Import File). Перейдите в папку Lesson14, расположенную в папке PowerPoint Practice, щелкните на Contoso Company Pres 14 Edited, а затем щелкните на кнопке Открыть (Open). Producer приступит к импорту файла. После завершения процесса презентация должна появиться на вкладке Media в окне Producer, как показано на рис. 14-7. На панели Project Files щелкните на презентации Contoso Company Pres 14 Edited, перетащите ее на шкалу времени внизу экрана и оставьте на треке Slide. На треке Slide слайды отображаются по отдельности, как показано на следующем рисунке. Слайды с анимационными эффектами снабжены синим значком анимации (см. рис. 14-8).
368
Официальный учебный курс Micr osoft Office PowerPoint 2003
Файл презентации
Шкала времени
Рис. 14-7. Окно Microsoft Producer
Слайды на шкале времени
Слайды с анимацией
Рис. 14-8.Добавление презентации на шкалу времени Запомните!
Настройка вещания Можно настроить вещание презентации, щелкнув на любом слайде на шкале времени, чтобы выделить его, и перетащив его правую границу, чтобы изменить время показа. В процессе настройки можно воспользоваться кнопками, распо-
Урок 14. Рецензирование и совместная работа с презентацией
369
ложенными под слайдом, в правой панели, чтобы воспроизвести слайд и протестировать настройки. Можно также добавить к презентации звуковое сопровождение, импортировав звуковой или музыкальный файл и перетащив его на аудиотрек на шкале времени.
6. Щелкните на вкладке Table Of Contents (Оглавление). Эта вкладка позволяет добавить информацию на вступительную страницу вещания. 7. В поле Title (Название) введите Contoso Company Presentation. 8. В поле Presenter (Докладчик) введите ваше имя. Ваш экран должен выглядеть, как показано на следующем рисунке. На вступительную страницу вещания можно добавить рисунок или описание презентации. Обратите внимание на оглавление в левой части окна, которое содержит заголовки всех слайдов, время их появления и продолжительность показа.
Рис. 14-9. Вкладка Table Of Contents со вступительной информацией
Теперь можно опубликовать презентацию. 9. На панели инструментов щелкните на кнопке Publish (Опубликовать). Будет запущен Мастер публикации, и отобразится первый экран, где предлагается выбрать узел для воспроизведения презентации. В данном случае вы примете заданный по умолчанию параметр My Computer (Мой компьютер), но можно опубликовать презентацию в локальной сети или на веб-сервере, чтобы организовать онлайновое вещание. 10. Щелкните на кнопке Next (Далее). Появится следующий экран Мастера Publishing Destination, где предлагается указать имя вещания и расположение опубликованных файлов. Вы примете заданное по умолчанию расположение, но измените имя файла.
370
Официальный учебный курс Micr osoft Office PowerPoint 2003
11. В поле File Name (Имя файла) введите Contoso Online и щелкните на кнопке Next (Далее). Появится следующий экран Мастера Presentation Information, позволяющий ввести информацию для вступительной страницы вещания, но поскольку вы уже ввели все необходимые сведения, можно перейти к следующему шагу. 12. Щелкните на кнопке Next (Далее), чтобы перейти к экрану Publish Setting. Вы примете все заданные по умолчанию установки. 13. Щелкните на кнопке Next (Далее), чтобы перейти к экрану Publish Your Presentation, а затем снова щелкните на кнопке Next (Далее). Начнется процесс публикации, который отображается в строке индикатора. После завершения публикации появится окно Presentation Preview, позволяющее выполнить предварительный просмотр вещания. 14. В окне Presentation Preview щелкните на связи Internet Explorer 5.0 Or Later For Windows. В окне Internet Explorer отобразится вступительная страница, как показано на следующем рисунке.
Рис. 14-10. Вступительная страница в окне обозревателя
15. Щелкните на связи Play (Просмотр), чтобы запустить презентацию. Начнется вещание, использующее установки времени показа слайдов для продвижения вперед. Можно воспользоваться управляющей панелью слева, чтобы перейти к любому слайду презентации. Совет В процессе предварительного вещания может оказаться, что анимация на первом слайде воспроизводится не совсем правильно.
Урок 14. Рецензирование и совместная работа с презентацией
371
16. После завершения презентации, прокрутите слайды назад и щелкните на первом слайде, чтобы протестировать анимацию. Теперь анимация воспроизведется правильно. 17. В окне обозревателя щелкните на кнопке Закрыть (Close), чтобы вернуться в окно Microsoft Producer. 18. Щелкните на кнопке Finish (Готово), чтобы завершить работу Мастера публикации. На данном этапе можно сохранить вещание для дальнейшего использования, но вы не будете сохранять текущий проект. 19. Щелкните на кнопке Close (Закрыть) в окне Microsoft Producer, а затем щелкните на кнопке No (Нет), чтобы выйти из программы без сохранения. Окно Microsoft Producer закроется, и вы вернетесь в PowerPoint.
Оставьте файл открытым для следующего упражнения.
Проверьте себя
Краткий обзор
В. Как ввести описание презентации в Micr o! soft Producer?
Подготовка онлайнового вещания с помощью Microsoft P roducer
О. Описание презентации можно ввести в соответствующее поле на вкладке Table Of Contents или на экране Мастера публикации Presentation Information.
1. Запустите Microsoft Producer. 2. В меню File (Файл) щелкните на команде Import (Импорт). 3. Перейдите в папку, где расположена презентация, которую нужно 4. 5. 6. 7.
8. 9.
импортировать, выделите нужный файл и щелкните на кнопке Open (Открыть). Перетащите презентацию на шкалу времени внизу экрана и отрегулируйте время показа слайдов. Щелкните на вкладке Table Of Contents (Оглавление) и введите заголовок вещания и имя докладчика. Щелкните на кнопке Publish (Опубликовать), чтобы запустить Мастер публикации. Выполните шаги Мастера, чтобы выбрать узел воспроизведения, ввести имя и расположение публикации, задать сведения о презентации, модифицировать параметры публикации, а затем опубликовать презентацию. Щелкните на связи Internet Explorer 5.0 Or Later For Windows, чтобы выполнить предварительный просмотр презентации, а затем закройте окно обозревателя. Щелкните на кнопке Finish (Готово), чтобы завершить работу Мастера публикации.
Упаковка презентации для доставки и распространения Краткое содержание раздела Демонстрация презентации в пути
В PowerPoint имеется специальная функция, позволяющая подготовить пакет файлов, необходимых для показа презентации, который можно записать на компакт-диск и перенести на другой компьютер. Включив в пакет программу про-
372
Официальный учебный курс Micr osoft Office PowerPoint 2003
смотра PowerPoint Viewer, можно демонстрировать презентацию на компьютере, не имеющем PowerPoint.
В тех случаях, когда нужно перенести презентацию на другой компьютер, можно воспользоваться процедурой упаковки, которая позволяет сжать презентацию и сохранить ее на компакт-диске или другом съемном носителе. По умолчанию пакет файлов, созданный процедурой упаковки, включает связанные файлы (например, рисунки), чтобы они были доступны при показе презентации. Кроме того, в процессе упаковки можно вставить в презентацию шрифты, воспользовавшись параметром Внедрять шрифты TrueType (Embed TrueType Fonts). Это означает, что шрифты будут храниться в файле презентации, что особенно важно при использовании шрифтов, не входящих в типовую установку Windows. Тогда при показе слайдов на других компьютерах не возникнет проблем, связанных с отсутствием нужных шрифтов. Используя этот параметр, следует учитывать, что внедрение шрифтов приводит к увеличению размеров файла презентации. Совет Можно также внедрить шрифты при сохранении презентации. В диалоговом окне Сохранение документа (Save As) щелкните на кнопке Сервис (Tools), щелкните на команде Параметры сохранения (Save Options), выделите флажок Внедрять шрифты TrueType (Embed TrueType Fonts), а затем щелкните на варианте Только используемые символы (Embed characters in use only [best for reducing file size]), чтобы внедрить только те символы, которые используются в презентации, или щелкните на вариантеВсе символы (Embed all characters [best for editing by others]), чтобы внедрить все символы, входящие в шрифт.
В PowerPoint имеется специальная программа PowerPoint Viewer, позволяющая просматривать презентацию на компьютерах, где не установлен PowerPoint. По умолчанию PowerPoint Viewer включается в пакет файлов, создаваемый процедурой упаковки, но этот параметр можно отключить, если компьютер, где предполагается демонстрировать презентацию, имеет доступ к PowerPoint. В PowerPoint 2003 включена усовершенствованная версия PowerPoint Viewer, обеспечивающая лучшее воспроизведение графики, анимации и мультимедийных файлов. После завершения процесса упаковки PowerPoint сохраняет презентацию в указанной папке вместе с файлами, которые требуются для ее демонстрации, включая PowerPoint Viewer. Чтобы продемонстрировать упакованную презентацию, достаточно открыть эту папку, щелкнуть правой кнопкой мыши на файле презентации и открыть презентацию для просмотра с помощью PowerPoint Viewer или запустить показ слайдов.
Выполните упаковку презентации для показа на другом компьютере Завершив работу над презентацией, можно упаковать ее и перенести на другой компьютер, чтобы продемонстрировать, например, на очередном производственном совещании. В этом упражнении вы упакуете презентацию, а затем просмотрите ее с помощью PowerPoint Viewer.
1. В меню Файл (File) щелкните на команде Подготовить для компактдиска (Package For CD). Появится диалоговое окно Упаковка для записи на компакт-диск (Package For CD), показанное на следующем рисунке.
Урок 14. Рецензирование и совместная работа с презентацией
373
Рис. 14-11. Диалоговое окно Упаковка для записи на компакт-диск Решение проблем Если появится сообщение, указывающее, что данная функция не установлена, установите ее с дистрибутивного диска системы.
2. В поле Название компакт-диска (Name The CD) введите Contoso Show. Это имя папки, которая будет содержать упакованную версию презентации. 3. Щелкните на кнопке Параметры (Options), чтобы открыть диалоговое окно с параметрами, и выделите флажок Внедренные шрифты TrueType (Embed TrueType Fonts). Внедрение шрифтов TrueType обеспечивает их доступность при просмотре презентации. 4. Щелкните на кнопке ОК, а затем щелкните на кнопке Копировать в папку (Copy To Folder). Появится диалоговое окно Копирование в папку (Copy To Folder), позволяющее выбрать расположение папки. 5. Щелкните на кнопке Обзор (Browse), перейдите к папке Lesson14, расположенной в папке PowerPoint Practice, и щелкните на кнопке Выбрать (Select). 6. Щелкните на кнопке ОК. Файлы, необходимые для показа презентации, будут упакованы и сохранены в указанной папке. 7. В диалоговом окне Упаковка для записи на компакт-диск (Package For CD) щелкните на кнопке Закрыть (Close). Диалоговое окно закроется. Презентация готова к транспортировке. 8. В меню Файл (File) щелкните на команде Выход (Exit). Если появится диалоговое окно, предлагающее сохранить изменения в презентации, щелкните на кнопке Да (Yes). 9. На панели задач Windows щелкните на команде Пуск (Start), а затем щелкните на Мой компьютер (My computer). Откроется окно Мой компьютер (My computer). 10. Перейдите в папку Lesson14, расположенную в папке PowerPoint Practice. 11. В списке файлов и папок щелкните дважды на папке Contoso Show, чтобы открыть ее.
374
Официальный учебный курс Micr osoft Office PowerPoint 2003
Содержимое папки должно выглядеть, как показано на следующем рисунке, но возможны отличия в зависимости от текущих установок Windows.
Рис. 14-12. Содержимое папки с упакованной презентацией
12. Щелкните правой кнопкой мыши на файле Contoso Company Pres 14 Edited, укажите на команду Открыть с помощью (Open With), а затем щелкните на Microsoft PowerPoint Viewer. 13. Щелкните мышью, чтобы продвинуться к следующему слайду, а затем нажмите на клавишу Esc. Показ слайдов завершится, и вы вернетесь в папку Contoso Show. 14. Щелкните на кнопке Закрыть (Close), чтобы закрыть папку Contoso Show. Проверьте себя В. Какая кнопка в диалоговом окне Упаковка для записи на компактдиск (Package For CD) позволяет выделить параметр, обеспечивающий внедрение шрифтов TrueType? О. Кнопка Параметры (Options).
Краткий обзор Использование функции упаковки презентации 1. В меню Файл (File) щелкните на команде Подготовить для компакт2. 3. 4. 5. 6.
диска (Package For CD). В поле Название компакт-диска (Name The CD) введите имя папки, где предполагается сохранить файлы. Щелкните на кнопке Параметры (Options) и выделите флажок Внедренные шрифты TrueType (Embed TrueType Fonts). Щелкните на кнопке ОК, а затем щелкните на кнопке Копировать в папку (Copy To Folder) или Копировать на компакт-диск (Copy To CD). Укажите расположение папки и щелкните на кнопке ОК. Щелкните на кнопке Закрыть (Close).
Урок 14. Рецензирование и совместная работа с презентацией
375
Просмотр презентации с помощью P owerPoint Viewer 1. На панели задач Windows щелкните на команде Пуск (Start), а затем щелкните на Мой компьютер (My computer).
2. Найдите папку с упакованной презентацией и щелкните на ней дважды. 3. Щелкните правой кнопкой мыши на файле презентации, укажите на команду Открыть с помощью (Open With), а затем щелкните на Microsoft PowerPoint Viewer. 4. Просмотрите презентацию.
Ключевые моменты
С помощью примечаний можно вставлять в презентацию замечания и предложения. Вставленные примечания можно просматривать, редактировать и удалять. Чтобы защитить презентацию в процессе рецензирования, можно воспользоваться паролем. Пароль позволяет ограничить доступ к презентации либо запретить внесение изменений. Отправив презентацию по электронной почте, можно быстро распространить ее среди участников проекта. Функция сравнения и слияния позволяет отобразить все исправления и примечания, внесенные рецензентами, в исходной версии презентации. Для просмотра, принятия и отклонения предложений рецензентов можно воспользоваться панелью инструментов Рецензирование (Reviewing) и областью задач Исправления (Revisions). С помощью программы Microsoft Producer можно настроить презентацию на онлайновое вещание, чтобы все желающие могли просматривать ее на своих компьютерах. Чтобы продемонстрировать презентацию на другом компьютере, можно воспользоваться функцией упаковки, которая создает пакет файлов, необходимых для показа презентации. Помимо связанных рисунков и внедренных шрифтов, этот пакет может включать программу PowerPoint Viewer, позволяющую просматривать презентацию на компьютере, где не установлен PowerPoint.
Тест Да/Нет Да
Нет
Чтобы отменить отображение примечаний, нужно воспользоваться кнопкой Показать или скрыть разметку (Show/ Hide Markup) на панели инструментов Рецензирование (Reviewing).
Да
Нет
Если вы забыли пароль, PowerPoint подскажет его в ответ на соответствующий запрос.
376
Официальный учебный курс Micr osoft Office PowerPoint 2003
Да/Нет Да
Нет
Функция сравнения и слияния позволяет отобразить в исходной версии презентации все изменения, внесенные рецензентами.
Да
Нет
Программа Microsoft Producer может быть установлена с дистрибутивного диска Microsoft Office 2003.
Да
Нет
По умолчанию функция упаковки презентации включает в пакет, подготовленный для компакт-диска, все файлы, связанные с презентацией.
Выберите из нескольких вариантов 1. Чтобы при показе слайдов делать рукописные пометки прямо на эк-
2.
3.
4.
5.
ране, нужно иметь _______________________________. a. настольный ПК b. переносной ПК c. планшетный ПК d. ПК для заметок При вводе пароля вместо букв и цифр на экране появляются _____. a. звездочки b. маркеры c. нули d. штрихи Чтобы просмотреть графическое изменение на слайде, нужно щелкнуть на вкладке ________________ в области задач Исправления. a. Коллекция b. Изображение c. Альбом d. Просмотр Чтобы перейти к следующему исправлению в презентации, нужно щелкнуть на кнопке ______________________________________. a. Перейти на панели инструментов Рецензирование b. Далее на панели инструментов Рецензирование c. Далее в области задач Исправления d. b или с При предварительном просмотре онлайнового вещания, презентация отобразится в окне ________________________________. a. Microsoft Producer b. PowerPoint c. Internet Explorer d. Windows Explorer
Ответьте кратко 1. Как добавить примечание в презентацию?
Урок 14. Рецензирование и совместная работа с презентацией
377
2. 3. 4. 5.
Как защитить презентацию паролем? Как отправить презентацию по электронной почте? Как принять сразу все изменения, внесенные в слайд? Как настроить презентацию на онлайновое вещание с помощью Microsoft Producer? 6. Как внедрить шрифты TrueType при упаковке презентации? 7. Как запустить показ слайдов с помощью PowerPoint Viewer? 8. Как объединить изменения, внесенные в различные версии презентации, для просмотра и обработки?
Выполните самостоятельно Упражнение 1 Откройте презентацию Contoso Company Pres 14 в папке Lesson14, расположенной в папке PowerPoint Practice. На слайде 3 добавьте примечание, содержащее текст «Переведите Кима в производственный отдел, а Ребекку в технологический». Отправьте презентацию коллеге как вложение в сообщение электронной почты. Сохраните и закройте презентацию.
Упражнение 2 Откройте презентацию Contoso Company Pres 14 в папке Lesson14, расположенной в папке PowerPoint Practice. Воспользуйтесь функцией упаковки, чтобы сохранить презентацию в папке на жестком диске, закройте презентацию, а затем осуществите показ слайдов с помощью PowerPoint Viewer.
Шаг вперед Упражнение 1 Откройте презентацию Праздники 13 в папке Lesson13, расположенной в папке PowerPoint Practice. Сохраните ее как Праздники 14 в папке Lesson14. Добавьте на слайд 1 примечание, содержащее просьбу просмотреть презентацию и внести предложения и замечания. Воспользуйтесь командой Отправить (Send To), чтобы отправить презентацию по электронной почте коллеге для ознакомления. Получив назад отредактированную презентацию, выполните слияние с исходной версией и внесите необходимые исправления. Сохраните и закройте презентацию.
Упражнение 2 Откройте презентацию AD Sales 13 в папке Lesson13, расположенной в папке PowerPoint Practice, и сохраните ее как AD Sales 14 в папке Lesson14. Установите пароль, чтобы защитить презентацию от изменений. Воспользуйтесь функцией упаковки, чтобы скопировать файлы, необходимые для показа презентации, на компакт-диск или другой съемный носитель (например, гибкий диск). Вставьте этот диск в другой ком-
378
Официальный учебный курс Micr osoft Office PowerPoint 2003
пьютер, не имеющий PowerPoint, и просмотрите презентацию с помощью PowerPoint Viewer.
Упражнение 3 Откройте презентацию AD Sales 14 в папке Lesson14. Настройте презентацию на онлайновое вещание, воспользовавшись программой Microsoft Producer. Создайте вступительную страницу, указав свое имя и описание презентации. Выполните предварительный просмотр презентации, а затем сохраните ее, если пожелаете. Сохраните и закройте презентацию AD Sales 14.
Приложение А. Настройка PowerPoint
379
Приложение А
Настройка PowerPoint Microsoft PowerPoint имеет много параметров, определяющих вид экрана и работу некоторых функций. Изменив эти параметры, можно настроить интерфейс программы в соответствии с предпочтениями пользователя. Например, можно разместить на панелях инструментов часто используемые кнопки, чтобы облегчить их поиск, или записать последовательность шагов в виде макроса, чтобы автоматизировать повторяющиеся задачи. В этом приложении вы узнаете, как изменить вид экрана PowerPoint в соответствии с вашими нуждами, как настроить панели инструментов, чтобы отобразить часто используемые кнопки, и как задать атрибуты текста и фигур, используемые по умолчанию. Кроме того, вы создадите макрос и ознакомитесь с надстройками PowerPoint.
Настройка панелей инструментов PowerPoint PowerPoint поступает с несколькими стандартными панелями инструментов, упрощающими решение различных задач. Отображение тех или иных панелей зависит от текущего режима работы. В обычном режиме, например, на экране присутствуют три панели инструментов: Стандартная (Standard), Форматирование (Formatting) и Рисование (Drawing). В предыдущих уроках вы уже имели дело с этими панелями, а также с панелями инструментов Структура (Outline) и Рецензирование (Reviewing). По умолчанию панели инструментов Стандартная (Standard) и Форматирование (Formatting) размещаются в одной строке, но при желании их можно разместить в отдельных строках. Если панели размещаются в одной строке, они являются самонастраивающимися, то есть кнопки, которые редко используются, автоматически замещаются часто используемыми. Кроме того, все панели инструментов являются перемещаемыми, то есть их можно перетащить в любое место экрана.
Настройте панели инструментов P owerPoint В этом упражнении вы переместите панель инструментов Форматирование (Formatting), разместите панели Стандартная (Standard) и Форматирование (Formatting) в одной строке и восстановите исходный набор кнопок, отображаемых на панелях инструментов.
1. Поместите указатель на точечную вертикальную черту в начале панели инструментов Форматирование (Formatting). Указатель примет форму четырехглавой стрелки.
380
Официальный учебный курс Micr osoft Office PowerPoint 2003
Точечная вертикальная черта
Параметры панели инструментов
Панель инструментов
Перетащите панель инструментов в середину экрана. Панель инструментов станет плавающей, со строкой заголовка, включающей две кнопки: Параметры панелей инструментов (Toolbars Options) и Закрыть (Close). Параметры панелей инструментов Закрыть
Плавающая панель инструментов
3. В меню Сервис (Tools) щелкните на команде Настройка (Customize). Появится диалоговое окно Настройка (Customize). 4. Щелкните на вкладке Параметры (Options). Вкладка диалогового окна
5. Очистите флажок Стандартная панели и панель Форматирование в две строки (Show Standard And Formatting Toolbars On Two Rows), чтобы отобразить обе панели в одной строке. 6. Щелкните на кнопке Сброс (Reset Menu And Toolbar Usage Data), а затем щелкните на кнопке Да (Yes) в окне предупреждения. 7. Щелкните на кнопке Закрыть (Close). Панели инструментов отобразятся в одной строке.
Добавление и удаление кнопок с панели инструментов Панель инструментов имеет дополнительные кнопки, которые могут быть добавлены либо на саму панель, либо в список команды Добавить или удалить кнопки (Add Or Remove Buttons) в меню стрелки Параметры панелей инструментов (Toolbar Options).
Приложение А. Настройка PowerPoint
381
Добавьте и удалите кнопки с панели инструментов В этом упражнении вы добавите и удалите кнопки с панели инструментов.
1. На панели инструментов Форматирование (Formatting) щелкните 2.
3.
4.
5. 6.
на стрелке Параметры панелей инструментов (Toolbar Options). Щелкните на команде Добавить или удалить кнопки (Add Or Remove Buttons), а затем щелкните на Форматирование (Formatting). Появится подменю кнопок, которые можно добавить или удалить с панели инструментов Форматирование (Formatting). Укажите на стрелку внизу списка. Список развернется и прокрутится вверх. Кнопки, помеченные галочками, отображаются либо на панели инструментов Форматирование (Formatting), либо в списке Параметры панелей инструментов (Toolbar Options). Щелкните на кнопке Разметка (Layout) в списке. Кнопка будет помечена галочкой и отобразится на панели инструментов Форматирование (Formatting) слева от стрелки Параметры панелей инструментов (Toolbar Options). Снова щелкните на кнопке Разметка (Layout). Кнопка будет удалена с панели инструментов. Щелкните в любом месте презентации, чтобы закрыть список.
Создание панели инструментов В дополнение к стандартным панелям инструментов можно создать собственные панели, предназначенные для решения определенных задач. При этом можно задать набор кнопок для новой или существующей панели инструментов или переместить кнопки с одной панели на другую.
Создайте панель инструментов и добавьте на нее кнопки В этом упражнении вы создадите панель инструментов, добавите на нее кнопки и реорганизуете их.
1. В меню Сервис (Tools) щелкните на команде Настройка (Customize). Появится диалоговое окно Настройка (Customize). 2. Щелкните на вкладке Панели инструментов (Toolbars). Рис. А-4. Вкладка Панели инструментов диалогового окна Настройка
382
Официальный учебный курс Micr osoft Office PowerPoint 2003
3. Щелкните на кнопке Создать (New). Появится диалоговое окно Создание панели инструментов (New Toolbar). 4. В поле Панель инструментов (Toolbar Name) введите Специальная, а затем щелкните на кнопке ОК. В список панелей инструментов будет добавлена панель Специальная, помеченная галочкой, а в окне презентации появится пустая панель инструментов, показанная слева. Если диалоговое окно закрывает новую панель инструментов, перетащите его в другое место экрана. 5. Щелкните на вкладке Команды (Commands). 6. В списке категорий щелкните на Показ слайдов (Slide Show). 7. Перетащите кнопку Настройка действия (Action Settings) на созданную вами панель инструментов Специальная. При перетаскивании кнопки на панели инструментов появляется черный I-образный курсор, указывающий, где разместится кнопка, если отпустить кнопку мыши. 8. Прокрутите список Команды (Commands) до конца, а затем перетащите кнопку Произвольный показ (Custom Shows) на панель инструментов Специальная. На панели инструментов Специальная появится еще одна кнопка. Любую кнопку на панели инструментов можно перетащить в другое положение или на другую панель инструментов. 9. Перетащите кнопку Произвольный показ (Custom Shows), так чтобы она расположилась по другую сторону от кнопки Настройка действия (Action Settings). 10. Стащите кнопку Настройка действия (Action Settings) с панели инструментов. Кнопка будет удалена с панели. Если вы решили, что панель инструментов больше не нужна, можно удалить ее. 11. В диалоговом окне Настройка (Customize) щелкните на вкладке Панели инструментов (Toolbars). 12. В списке панелей инструментов щелкните на панели Специальная, щелкните на кнопке Удалить (Delete), а затем в диалоговом окне предупреждения щелкните на кнопке ОК. Панель инструментов будет удалена. 13. В диалоговом окне Настройка (Customize) щелкните на кнопке Закрыть (Close).
Изменение атрибутов шрифта, используемых по умолчанию При создании объектов PowerPoint применяет к ним заданные по умолчанию установки. Для текста это шрифт, размер, цвет и начертание (например, курсив) символов. Чтобы просмотреть текущие установки текста (которые используются по умолчанию), можно создать текстовый объект и отобразить его атрибуты.
Приложение А. Настройка PowerPoint
383
Измените текущие атрибуты шрифта В этом упражнении вы измените заданные по умолчанию атрибуты шрифта.
1. Откройте любую презентацию и переключитесь в обычный режим. 2. На панели инструментов Рисование (Drawing) щелкните на кнопке Надпись (Text Box). 3. Щелкните в пустой области панели Слайд (Slide), чтобы создать надпись. 4. В меню Формат (Format) щелкните на команде Шрифт (Font). Появится диалоговое окно Шрифт (Font), где представлены текущие атрибуты шрифта. 5. В списке шрифтов щелкните на Book Antiqua. 6. В списке Размер (Size) щелкните на значении 18. 7. Выделите флажок По умолчанию (Default For New Objects). 8. Щелкните на кнопке ОК. Заданные атрибуты будут применяться к тексту по умолчанию. 9. В текстовый объект введите По умолчанию будет использоваться шрифт Book Antiqua с размером 18 пт . 10. Выделите текстовый объект и нажмите на клавишу Delete.
Изменение атрибутов объектов, используемых по умолчанию При желании можно также изменить установки, которые используются по умолчанию при создании фигур и других нарисованных объектов. Примерами таких атрибутов являются цвет заливки, тип линий, стиль тени. Чтобы просмотреть текущие установки объектов, можно нарисовать объект и отобразить его атрибуты.
Измените текущие атрибуты объекта В этом упражнении вы измените атрибуты объектов, которые используются по умолчанию.
1. На панели инструментов Рисование (Drawing) щелкните на кнопке Овал (Oval).
2. Протащите указатель по слайду, чтобы нарисовать овал. Обратите внимание на текущие цвет заливки и стиль линии. 3. В меню Формат (Format) щелкните на команде Автофигура (AutoShape). Появится диалоговое окно Формат автофигуры (Format AutoShape). 4. Щелкните на стрелке поля Цвет (Size) в разделе Заливка (Fill), а затем измените цвет заливки. Измените другие параметры форматирования, чтобы придать фигуре желаемый вид. 5. Выделите флажок По умолчанию (Default For New Objects).
384
Официальный учебный курс Micr osoft Office PowerPoint 2003
6. Щелкните на кнопке ОК. 7. На панели инструментов Рисование (Drawing) щелкните на кнопке Овал (Oval). 8. Протащите указатель по слайду, чтобы нарисовать овал. Оба овала имеют одинаковые атрибуты, которые вы только что задали. 9. Нажмите на клавишу Shift, щелкните на первом овале, чтобы выделить оба овала, а затем нажмите на клавишу Delete, чтобы удалить их.
Использование макросов для упрощения задач Если задача выполняется многократно, можно записать макрос для ее автоматизации. Макрос представляет собой последовательность команд и действий, сохраненных в виде модуля Visual Basic. С помощью макроса можно объединить несколько шагов в один, ускорить редактирование и форматирование объектов и упростить доступ к диалоговым окнам. Прежде чем записывать макрос, следует продумать все шаги и команды, которые требуются для выполнения данной задачи. Если при записи макроса допущена ошибка, можно записать исправление, не перезаписывая весь макрос. Воспользовавшись диалоговым окном Макрос (Macros), можно выполнить макрос полностью или по шагам, а также создать, изменить или удалить макрос.
Запишите и выполните макрос В этом упражнении вы запишете макрос, вставляющий в презентацию слайд с макетом «только заголовок», и выполните его.
1. В меню Сервис (Tools) укажите на Макрос (Macros), а затем щелкните на команде Начать запись (Record New Macro). Появится диалоговое окно Запись макроса (Record Macro), где в поле Имя (Macro Name) указано заданное по умолчанию имя.
Рис. А-5. Диалоговое окно Запись макроса
2. Введите InsertTitleOnlySlide (имя макроса не должно содержать пробелы). 3. Щелкните на кнопке ОК.
Приложение А. Настройка PowerPoint
4.
5. 6.
7.
385
Появится панель инструментов Остановить запись (Stop Recording), показанная на полях, с кнопкой Остановить запись (Stop Recording). На панели инструментов Форматирование (Formatting) щелкните на команде Создать слайд (New Slide). Появится область задач Разметка слайда (Slide Layout). В области задач Разметка слайда (Slide Layout) в разделе Макеты текста (Text Layouts) щелкните на макете Только заголовок (Title Only), чтобы изменить разметку слайда. На панели инструментов Остановить запись (Stop Recording) щелкните на кнопке Остановить запись (Stop Recording). Запись макроса завершится, и панель инструментов Остановить запись (Stop Recording) закроется. В меню Сервис (Tools) укажите на команду Макрос (Macro), а затем щелкните на команде Макросы (Macros). Появится диалоговое окно Макрос (Macro). Рис. А-6. Диалоговое окно Макрос
8. В области Имя (Macro Name) щелкните на InsertTitleOnlySlide, чтобы выделить его. 9. Щелкните на кнопке Запуск (Run). Диалоговое окно Макрос (Macro) закроется, и выполнится макрос. Совет Можно создать более сложные макросы, воспользовавшись редактором Visual Basic. Для этого в меню Сервис (Tools) укажите на команду Макрос (Macro), а затем щелкните на Редактор Visual Basic (Visual Basic Editor). Чтобы получить дополнительные сведения об использовании этой программы, щелкните на кнопке Справка (Help).
Расширение возможностей PowerPoint с помощью надстроек Надстройки представляют собой вспомогательные программы, которые расширяют возможности PowerPoint за счет специальных команд и функций. Надстройки можно приобрести у независимых поставщиков или разработать самостоятельно с помощью Visual Basic. Кроме того, можно
386
Официальный учебный курс Micr osoft Office PowerPoint 2003
осуществить поиск надстроек в веб-узле Microsoft Office Online. Чтобы воспользоваться надстройкой, нужно вначале установить ее на компьютере, а затем загрузить в PowerPoint. Надстройки PowerPoint имеют расширение .рра.
Загрузите и выгрузите надстройку В этом упражнении вы загрузите, а затем выгрузите надстроечную программу.
1. В меню Сервис (Tools) щелкните на команде Надстройки (Adds-In). Появится диалоговое окно Надстройки (Adds-In).
2. Щелкните на кнопке Добавить (Add New). Появится диалоговое окно Добавить новую надстройку PowerPoint (Add New PowerPoint Add-In). 3. Щелкните на стрелке поля Папка (Look In), а затем щелкните на папке, где хранится программа-надстройка PowerPoint. 4. В списке файлов и папок щелкните на нужной программе, чтобы выделить ее. 5. Щелкните на кнопке ОК. 6. В списке Доступные надстройки (Available Adds-In) щелкните на нужной надстройке, а затем щелкните на кнопке Загрузить (Load). Надстройка будет зарегистрирована и появится в списке доступных надстроек. 7. Щелкните на кнопке Закрыть (Close). Диалоговое окно Надстройки (Adds-In) закроется, и надстройка станет доступной в PowerPoint. Чтобы не загромождать память, что может привести к замедлению функционирования PowerPoint, рекомендуется выгружать надстройки, которые редко используются. При этом команды и функции надстройки удаляются из PowerPoint, но сама программа остается доступной для быстрой загрузки. 8. В меню Сервис (Tools) щелкните на команде Надстройки (Adds-In). Появится диалоговое окно Надстройки (Adds-In). 9. Щелкните на надстройке, которую нужно выгрузить из памяти. 10. Щелкните на кнопке Выгрузить (Unload), чтобы удалить надстройку из памяти, но оставить ее имя в списке. Если щелкнуть на кнопке Удалить (Remove), надстройка будет удалена из списка и регистрационного файла.
Глоссарий
387
Глоссарий PowerPoint Viewer – программа, позволяющая демонстрировать презентацию на компьютере, где не установлен PowerPoint. RTF (Rich Text Format) – распространенный формат текстовых файлов, используемый многими программами. Абзац – фрагмент текста, который начинается и кончается нажатием на клавишу Enter. Автоматический перенос строк – функция, обеспечивающая автоматический переход в новую строку при вводе текста в объект. Альбомная ориентация – горизонтальная ориентация документа при печати. Анимационные рисунки – файлы формата GIF (Graphics Interchange Format), которые можно вставить в презентацию в качестве фильма. Буфер обмена Office – область памяти, используемая для обмена информацией между программами Office. Висячий отступ – формат абзаца, когда первая строка имеет меньший отступ, чем остальные строки. Внедренный объект – объект, созданный в другой программе, но сохраненный в презентации PowerPoint. Время показа слайда – интервал времени, в течение которого слайд отображается на экране. Гиперссылки – элементы презентации (в виде подчеркнутого текста или рисунка), обеспечивающие переход к определенным местам презентации, к другим файлам или веб-страницам. Заголовок слайда – текст, который идентифицирует слайд и определяет его содержание или назначение. Заполнитель текста – точечная рамка на слайде, зарезервированная для ввода теста. Импорт – преобразование и вставка информации из файла, созданного в другой программе. Исходная программа – программа, в которой был создан связанный или внедренный объект. Исходный документ – документ, созданный в исходной программе. Клипы – профессионально выполненные изображения, которые могут использоваться для оформления слайдов. Книжная ориентация – вертикальная ориентация документа при печати. Маркеры отступов – треугольные ползунки на линейке, определяющие отступы строк абзаца.
388
Официальный учебный курс Micr osoft Office PowerPoint 2003
Маркеры поля – квадратные ползунки на линейке, определяющие левую границу абзаца. При перемещении маркеров поля перемещаются маркеры отступов. Маркированный текст – список, в котором каждому элементу предшествует декоративный символ (маркер). Масштабирование – изменение размера объекта, заданное в процентах. Меню – списки команд или параметров, доступных в программе. Меню цветов – цветовая палитра, связанная с кнопками на панели инструментов Рисование, предназначенными для выбора цвета заливки, линий и текста. Надпись – текстовый объект, используемый для ввода коротких фраз. Область задач – панель, обеспечивающая быстрый доступ к командам, позволяющим выполнить определенную задачу, не обращаясь к меню и панелям инструментов. Образец заголовков – специальный слайд, определяющий формат титульного слайда. Образец слайдов – специальный слайд, определяющий характеристики (фон, цвет, шрифт и другие) всех слайдов презентации, кроме титульного. Образцы – специальные слайды, определяющие характеристики остальных слайдов в презентации. Объект – любой автономный элемент в PowerPoint, над которым можно выполнять действия. Обычный режим – режим отображения презентации, содержащий три панели: Структура/Слайды, Слайд и Заметки. Окно презентации – область экрана, предназначенная для ввода текста, рисования фигур, настройки цветов и вставки объектов в слайды. Окно программы – область экрана, используемая для отображения программы PowerPoint, включая окно презентации. Оттенки серого – представление черно-белого изображения в серых тонах. Панель заметок – область в обычном режиме, предназначенная для ввода заметок докладчика. Панель инструментов – панель в окне презентации, содержащая кнопки, выполняющие наиболее распространенные команды PowerPoint. Панель Слайд – область экрана в обычном режиме, предназначенная для отображения слайда, ввода текста, добавления рисунков и других объектов. Панель Структура/Слайды – область экрана в обычном режиме, где можно редактировать и упорядочивать презентацию, представленную в виде структурированного текста или эскизов слайдов. Предварительный просмотр – режим, позволяющий просмотреть, как будут выглядеть слайды, заметки и выдачи в напечатанном виде.
Глоссарий
389
Произвольный показ – именованная группа слайдов, которая может быть продемонстрирована отдельно от остальной презентации. Рамка выделения – штриховая или точечная рамка, которая появляется вокруг выделенного объекта. Регулируемые объекты – объекты, снабженные рукояткой регулировки (в виде желтого ромбика), которая позволяет изменять внешний вид объекта без изменения его размеров. Режим Показ слайдов – режим просмотра слайдов в виде электронной презентации. Режим Сортировщик слайдов – режим, позволяющий отобразить все слайды презентации в виде эскизов. Режим страниц заметок – режим, позволяющий ввести заметки докладчика и сопутствующие им рисунки. Рукоятки масштабирования – белые кружки вокруг выделенного объекта, которые используются для изменения размеров объекта. Связанный объект – объект, созданный в другой программе и поддерживающий с ней связь. Связанный объект хранится в файле, в котором он был создан, и редактируется в исходной программе. Смещение – параметр, определяющий расстояние между тенью и объектом. Строка состояния – строка внизу окна презентации, где отображаются сведения о текущем состоянии PowerPoint. Текстовое поле – текстовый объект, предназначенный для ввода текста с автоматическим переносом строк. Текстовый объект – объект, содержащий текст. Титульный слайд – первый слайд презентации. Точечная рамка выделения – рамка вокруг выделенного объекта, указывающая, что объект трактуется как единое целое. Точки соединения – голубые рукоятки на сторонах фигур, позволяющие соединить фигуры линией. Управляющие кнопки – набор стандартных кнопок (Домой, Справка, Далее, Назад, Возврат и др.), выполняющих определенные действия. Фон – цветная заливка, штриховка, текстура или рисунок, отображающиеся на заднем плане слайда. Цветовая схема – набор из восьми цветов (включая цвета фона, текста, линий и шесть дополнительных цветов), подобранный таким образом, чтобы придать презентации профессиональный вид. Цифровая подпись – электронный штамп, удостоверяющий подлинность документа. Черно-белое изображение – представление черно-белого изображения без оттенков серого. Шаблон – презентация, форматирование которой, включая цветовую схему, можно применить к другим презентациям.
390
Официальный учебный курс Micr osoft Office PowerPoint 2003
Шаблон оформления – презентация с готовым оформлением и цветовой схемой. Штриховая рамка выделения – рамка вокруг выделенного объекта, указывающая, что можно редактировать содержимое объекта. Экранная подсказка – желтое окошко, содержащее краткие сведения об элементе экрана, которое появляется при наведении указателя на элемент. Экспорт – процесс преобразования и сохранения файла в формате других программ. Эффекты анимации – набор профессионально разработанных анимационных эффектов, включающий три категории: простые, средние и сложные. Ячейка – пересечение строки и столбца в таблице.
Содержание
391
Учебное издание
Официальный учебный курс Microsoft:
Microsoft Office PowerPoint 2003
Перевод Л. Сазоновой Редактор А. Долгих Корректор Е. Ерова Верстка М. Алексеевой Дизайн и оформление О. Будко Директор издательства В. Говорухин Главный редактор Л. Захарова
392
Официальный учебный курс Micr osoft Office Excel 2003
Подписано в печать 25.06.2006. Формат 60х84 1/8. Гарнитура Школьная. Печать офсетная. Усл. печ. л. 45,73 Тираж 3000 экз. Заказ № 208 6000 Издательство ЭКОМ 117342, Россия, Москва, ул. Бутлерова, д. 17a, оф. 105 Телефон для оптовых покупателей: (495) 330-68-65 www.ecom.ru [email protected] Издательство «БИНОМ. Лаборатория знаний» 119071, Россия, Москва, Ленинский проспект, д. 15 Телефон для оптовых покупателей: (495) 171-19-54 www.Lbz.ru [email protected]



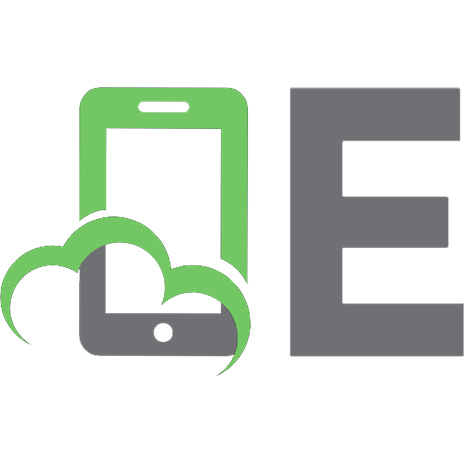


![Sams Teach Yourself Microsoft Office PowerPoint 2003 in 24 Hours [illustrated edition]
0672325551, 9780672325557, 9780768660401](https://ebin.pub/img/200x200/sams-teach-yourself-microsoft-office-powerpoint-2003-in-24-hours-illustrated-edition-0672325551-9780672325557-9780768660401.jpg)



