MCITP Exam 70-685 - Windows 7 Enterprise Desktop Support Technician 9780735627093, 0735627096
Announcing an all-new SELF-PACED TRAINING KIT designed to help maximize your performance on 70-685, the required exam fo
240 91 7MB
English Pages 687 Year 2010
Recommend Papers

- Author / Uploaded
- Tony Northrup
- J.C. Mackin
- Similar Topics
- Computers
- Information Systems: EC businesses
- Commentary
- eBook (изначально компьютерное)
File loading please wait...
Citation preview
MCITP EXAM 70-685 Your 2-in-1 Self-Paced Training Kit
1
EXAM PREP GUIDE Ace your preparation for the skills measured by MCITP Exam 70-685 —and on the job. Work at your own pace through a series of lessons and reviews that fully cover each exam objective. Then, reinforce and apply what you’ve learned through real-world case scenarios and practice exercises. This official Microsoft® study guide is designed to help make the most of your study time. Maximize your performance on the exam by learning to: • Manage and maintain computers running Windows 7 • Troubleshoot authentication and encryption issues • Diagnose and resolve hardware and printer problems • Configure User Account Control and Windows Defender • Support wired, wireless, and remote VPN users • Configure and troubleshoot Internet Explorer® security settings • Monitor and troubleshoot updates • Analyze desktop applications and solve performance issues
Windows 7 Enterprise Desktop Support Technician ®
The Microsoft Certified IT Professional (MCITP): Enterprise Desktop Support Technician certification validates your ability to resolve desktop application, network, and security issues, and support and maintain systems that run Windows 7. For complete information on Microsoft certifications, visit: microsoft.com/learning
Your kit includes:
exam discount from Microsoft. · 15% Offer expires 12/31/14. Details inside. Official self-paced study guide. · Practice tests with multiple, · customizable testing options and a
· · ·
learning plan based on your results. 200+ practice questions. Case scenarios, exercises, and best practices. Fully searchable eBook of this guide, plus sample chapters from Windows 7 Resource Kit.
For system requirements, see the Introduction.
2
PRACTICE TESTS Assess your skills with the practice tests on CD. You can work through hundreds of questions using multiple testing modes to meet your specific learning needs. You get detailed explanations for right and wrong answers—including a customized learning path that describes how and where to focus your studies.
microsoft.com/mspress
Part No. X16-75083
ISBN: 978-0-7356-2709-3
90000
U.S.A. $69.99 [Recommended]
9
780735 627093
Certification/ Windows
Best Exam Preparation Product
About the Authors Tony Northrup, MCTS, MCSE, CISSP, has written several Self-Paced Training Kits and coauthored Windows 7 Resource Kit and Windows Server® 2008 Networking and Access Protection (NAP). J.C. Mackin, MCITP, MCTS, MCSE, MCDST, is a writer, editor, consultant, and Microsoft Certified Trainer. He has coauthored several Self-Paced Training Kits, including for Exams 70-622, 70-642, and 70-647.
Exam 70-685: Pro: Windows 7, Enterprise Desktop Support Technician OBJECTIVE
LOCATION IN BOOK
IDENTIFYING CAUSE OF AND RESOLVING DESKTOP APPLICATION ISSUES Identify and resolve new software installation issues.
Chapter 9, Lesson 1
Identify and resolve software configuration issues.
Chapter 9, Lesson 2
Identify cause of and resolve software failure issues.
Chapter 9, Lesson 1
IDENTIFYING CAUSE OF AND RESOLVING NETWORKING ISSUES Identify and resolve logon issues.
Chapter 4, Lesson 1
Identify and resolve network connectivity issues.
Chapter 2, Lesson 1
Identify and resolve names resolution issues.
Chapter 2, Lesson 2
Identify and resolve network printer issues.
Chapter 3, Lesson 1
MANAGING AND MAINTAINING SYSTEMS THAT RUN WINDOWS 7 CLIENT Identify and resolve performance issues.
Chapter 8, Lessons 1 and 2
Identify and resolve hardware failure issues.
Chapter 1, Lessons 1 and 2
SUPPORTING MOBILE USERS Identify and resolve wireless connectivity issues.
Chapter 2, Lesson 3
Identify and resolve remote access issues.
Chapter 6, Lessons 1 and 2
IDENTIFYING CAUSE OF AND RESOLVING SECURITY ISSUES Identify and resolve Windows Internet Explorer security issues.
Chapter 4, Lesson 2
Identify and resolve issues due to malicious software.
Chapter 5, Lesson 1
Identify and resolve encryption issues.
Chapter 4, Lesson 3
Identify and resolve software update issues.
Chapter 7, Lesson 1
Exam Objectives The exam objectives listed here are current as of this book’s publication date. Exam objectives are subject to change at any time without prior notice and at Microsoft’s sole discretion. Please visit the Microsoft Learning Web site for the most current listing of exam objectives: http://www.microsoft.com/learning/en/us/Exam.aspx?ID=70-685.
MCITP Self-Paced Training Kit (Exam 70-685): Windows 7 Enterprise Desktop Support Technician ®
www.wowebook.com Tony Northrup J.C. Mackin
PUBLISHED BY Microsoft Press A Division of Microsoft Corporation One Microsoft Way Redmond, Washington 98052-6399 Copyright © 2010 by Tony Northrup and J.C. Mackin All rights reserved. No part of the contents of this book may be reproduced or transmitted in any form or by any means without the written permission of the publisher. Library of Congress Control Number: 2010921440 Printed and bound in the United States of America. 1 2 3 4 5 6 7 8 9 WCT 5 4 3 2 1 0 Distributed in Canada by H.B. Fenn and Company Ltd. A CIP catalogue record for this book is available from the British Library. Microsoft Press books are available through booksellers and distributors worldwide. For further information about international editions, contact your local Microsoft Corporation office or contact Microsoft Press International directly at fax (425) 936-7329. Visit our Web site at www.microsoft.com/mspress. Send comments to [email protected]. Microsoft, Microsoft Press, Access, Active Directory, ActiveX, Aero, BitLocker, ESP, Forefront, Hyper-V, Internet Explorer, Jscript, MS, MSDN, MSN, Outlook, ReadyBoost, SpyNet, SQL Server, Win32, Windows, Windows Live, Windows Media, Windows NT, Windows PowerShell, Windows Server, and Windows Vista are either registered trademarks or trademarks of Microsoft Corporation in the United States and/or other countries. Other product and company names mentioned herein may be the trademarks of their respective owners. The example companies, organizations, products, domain names, e-mail addresses, logos, people, places, and events depicted herein are fictitious. No association with any real company, organization, product, domain name, e-mail address, logo, person, place, or event is intended or should be inferred. This book expresses the author’s views and opinions. The information contained in this book is provided without any express, statutory, or implied warranties. Neither the authors, Microsoft Corporation, nor its resellers, or distributors will be held liable for any damages caused or alleged to be caused either directly or indirectly by this book. Acquisitions Editors: Ken Jones and Martin DelRe Developmental Editor: Maria Gargiulo Project Editors: Denise Bankaitis and Carol Vu Editorial Production: Christian Holdener, S4Carlisle Publishing Services Technical Reviewer: Bob Dean; Technical Review services provided by Content Master, a member of CM Group, Ltd. Cover: Tom Draper Design Body Part No. X16-75082
For my Gramma June. —TONY NORTHRUP
To my nieces Cassidy and Mckenna, and to my nephew Ralph. —J.C. MACKIN
Contents Introduction
xix
Hardware Requirements . . . . . . . . . . . . . . . . . . . . . . . . . . . . . . . . . . . . . . . . . . . xix Practice Setup Instructions . . . . . . . . . . . . . . . . . . . . . . . . . . . . . . . . . . . . . . . . . .xx Using the Companion CD . . . . . . . . . . . . . . . . . . . . . . . . . . . . . . . . . . . . . . . . . . .xx How to Install the Practice Tests
xxi
How to Use the Practice Tests
xxii
How to Uninstall the Practice Tests
xxiii
Microsoft Certified Professional Program . . . . . . . . . . . . . . . . . . . . . . . . . . . xxiii Support for This Book . . . . . . . . . . . . . . . . . . . . . . . . . . . . . . . . . . . . . . . . . . . . xxiii We Want to Hear from You . . . . . . . . . . . . . . . . . . . . . . . . . . . . . . . . . . . . . . xxiv
Chapter 1
Troubleshooting Hardware Failures
1
Before You Begin. . . . . . . . . . . . . . . . . . . . . . . . . . . . . . . . . . . . . . . . . . . . . . . . . . 1 Lesson 1: Using Windows 7 Hardware Troubleshooting Tools . . . . . . . . . . . 2 Troubleshooting with the Windows 7 Action Center
2
Troubleshooting with Windows 7 Troubleshooters
4
Troubleshooting with Device Manager
15
Troubleshooting with Reliability Monitor
17
Troubleshooting with Event Viewer
19
Troubleshooting Startup Failures with Startup Repair
21
Troubleshooting RAM with Windows Memory Diagnostic
24
Troubleshooting Hard Disk Problems with Chkdsk
29
Troubleshooting Hard Disk Problems with Disk Defragmenter
31
Lesson Summary
33
Lesson Review
34
What do you think of this book? We want to hear from you! Microsoft is interested in hearing your feedback so we can continually improve our books and learning resources for you. To participate in a brief online survey, please visit:
www.microsoft.com/learning/booksurvey/
vii
Lesson 2: Troubleshooting Hardware Components . . . . . . . . . . . . . . . . . . 35 Distinguishing Hardware Failures from Software Failures
35
Understanding the Boot Process
36
Troubleshooting the Power Supply Unit
37
Troubleshooting the Motherboard
38
Troubleshooting RAM
40
Troubleshooting Hard Disks
41
Lesson Summary
44
Lesson Review
44
Chapter Review . . . . . . . . . . . . . . . . . . . . . . . . . . . . . . . . . . . . . . . . . . . . . . . . . . 45 Chapter Summary . . . . . . . . . . . . . . . . . . . . . . . . . . . . . . . . . . . . . . . . . . . . . . . . 45 Key Terms . . . . . . . . . . . . . . . . . . . . . . . . . . . . . . . . . . . . . . . . . . . . . . . . . . . . . . . 45 Case Scenarios . . . . . . . . . . . . . . . . . . . . . . . . . . . . . . . . . . . . . . . . . . . . . . . . . . . 46 Case Scenario 1: Troubleshooting Stop Errors
46
Case Scenario 2: Troubleshooting System Crashes
46
Suggested Practices . . . . . . . . . . . . . . . . . . . . . . . . . . . . . . . . . . . . . . . . . . . . . . 47 Identify and Resolve Hardware Failure Issues
47
Take a Practice Test . . . . . . . . . . . . . . . . . . . . . . . . . . . . . . . . . . . . . . . . . . . . . . . 47
Chapter 2
Networking
49
Before You Begin. . . . . . . . . . . . . . . . . . . . . . . . . . . . . . . . . . . . . . . . . . . . . . . . . 50 Lesson 1: Troubleshooting Network Connectivity . . . . . . . . . . . . . . . . . . . . . .51 How to Use Windows Network Diagnostics
51
Network Troubleshooting Tools
54
How to Troubleshoot an APIPA Address
60
How to Troubleshoot Connectivity Problems
61
Lesson Summary
68
Lesson Review
68
Lesson 2: Troubleshooting Name Resolution . . . . . . . . . . . . . . . . . . . . . . . . . 70
viii
Contents
How to Troubleshoot Name Resolution Problems
70
How to Manage the DNS Cache
72
Lesson Summary
75
Lesson Review
75
Lesson 3: Troubleshooting Wireless Networks . . . . . . . . . . . . . . . . . . . . . . . . 77 Wireless Networking Overview
77
Connecting to Wireless Networks
78
Reconfiguring a Wireless Network
84
Changing the Priorities of Wireless Networks
85
Wireless Networking Security
86
Configuring WPA-EAP Security
88
Configuring Wireless Network Profile Types
91
Troubleshooting Common Wireless Network Problems
92
Using Event Viewer to Analyze Wireless Connection Problems
95
Lesson Summary
98
Lesson Review
98
Chapter Review . . . . . . . . . . . . . . . . . . . . . . . . . . . . . . . . . . . . . . . . . . . . . . . . .100 Chapter Summary . . . . . . . . . . . . . . . . . . . . . . . . . . . . . . . . . . . . . . . . . . . . . . .100 Key Terms . . . . . . . . . . . . . . . . . . . . . . . . . . . . . . . . . . . . . . . . . . . . . . . . . . . . . .100 Case Scenarios . . . . . . . . . . . . . . . . . . . . . . . . . . . . . . . . . . . . . . . . . . . . . . . . . . 101 Case Scenario 1: Troubleshooting a Network Problem
101
Case Scenario 2: Troubleshooting Problems Connecting to a Wireless Network
101
Suggested Practices . . . . . . . . . . . . . . . . . . . . . . . . . . . . . . . . . . . . . . . . . . . . . 101 Identify and Resolve Network Connectivity Issues
102
Identify and Resolve Names Resolution Issues
102
Identify and Resolve Wireless Connectivity Issues
103
Take a Practice Test . . . . . . . . . . . . . . . . . . . . . . . . . . . . . . . . . . . . . . . . . . . . . . 103
Chapter 3
Printers
105
Before You Begin. . . . . . . . . . . . . . . . . . . . . . . . . . . . . . . . . . . . . . . . . . . . . . . .105 Lesson 1: Troubleshooting Network Printers . . . . . . . . . . . . . . . . . . . . . . . . 107 Using the Printer Troubleshooter
107
Monitoring Printer Events
108
Group Policy Settings for Troubleshooting
110
Troubleshooting Server Problems
111
Troubleshooting Driver Problems
113 Contents
ix
Troubleshooting Network Problems
116
Lesson Summary
123
Lesson Review
123
Chapter Review . . . . . . . . . . . . . . . . . . . . . . . . . . . . . . . . . . . . . . . . . . . . . . . . .125 Chapter Summary . . . . . . . . . . . . . . . . . . . . . . . . . . . . . . . . . . . . . . . . . . . . . . .125 Key Terms . . . . . . . . . . . . . . . . . . . . . . . . . . . . . . . . . . . . . . . . . . . . . . . . . . . . . .125 Case Scenarios . . . . . . . . . . . . . . . . . . . . . . . . . . . . . . . . . . . . . . . . . . . . . . . . . .125 Case Scenario 1: Troubleshooting Insufficient Privileges
126
Case Scenario 2: Troubleshooting a Printer Problem
126
Suggested Practices . . . . . . . . . . . . . . . . . . . . . . . . . . . . . . . . . . . . . . . . . . . . .126 Identify and Resolve Network Printer Issues
126
Take a Practice Test . . . . . . . . . . . . . . . . . . . . . . . . . . . . . . . . . . . . . . . . . . . . . .127
Chapter 4
Security
129
Before You Begin. . . . . . . . . . . . . . . . . . . . . . . . . . . . . . . . . . . . . . . . . . . . . . . .130 Lesson 1: Authenticating Users . . . . . . . . . . . . . . . . . . . . . . . . . . . . . . . . . . . . 132 What Is Authentication?
132
How to Use Credential Manager
133
How to Troubleshoot Authentication Issues
135
Lesson Summary
145
Lesson Review
145
Lesson 2: Configuring and Troubleshooting Internet Explorer Security . . . . . . . . . . . . . . . . . . . . . . . . . . . . . . . . . . . . . . . . . . . . . . 147 Internet Explorer Add-Ons
147
Adding Sites to the Trusted Sites List
154
Protected Mode
155
How to Troubleshoot Certificate Problems
158
How to Identify Group Policy Restrictions
160
Lesson Summary
164
Lesson Review
165
Lesson 3: Using Encryption to Control Access to Data . . . . . . . . . . . . . . . . 167
x
Contents
Encrypting File System (EFS)
167
BitLocker
175
Lesson Summary
186
Lesson Review
187
Chapter Review . . . . . . . . . . . . . . . . . . . . . . . . . . . . . . . . . . . . . . . . . . . . . . . . .188 Chapter Summary . . . . . . . . . . . . . . . . . . . . . . . . . . . . . . . . . . . . . . . . . . . . . . .188 Key Terms . . . . . . . . . . . . . . . . . . . . . . . . . . . . . . . . . . . . . . . . . . . . . . . . . . . . . .189 Case Scenarios . . . . . . . . . . . . . . . . . . . . . . . . . . . . . . . . . . . . . . . . . . . . . . . . . .189 Case Scenario 1: Recommend Data Protection Technologies
189
Case Scenario 2: Unwanted Internet Explorer Add-On
190
Suggested Practices . . . . . . . . . . . . . . . . . . . . . . . . . . . . . . . . . . . . . . . . . . . . .190 Identify and Resolve Logon Issues
190
Identify and Resolve Encryption Issues
191
Identify and Resolve Windows Internet Explorer Security Issues
191
Take a Practice Test . . . . . . . . . . . . . . . . . . . . . . . . . . . . . . . . . . . . . . . . . . . . . . 192
Chapter 5
Protecting Client Systems
193
Before You Begin. . . . . . . . . . . . . . . . . . . . . . . . . . . . . . . . . . . . . . . . . . . . . . . . 193 Lesson 1: Resolving Malware Issues . . . . . . . . . . . . . . . . . . . . . . . . . . . . . . . . 195 Understanding Malware
195
Understanding UAC
197
Protecting Clients from Spyware with Windows Defender
205
Determining When Your System Is Infected with Malware
211
How to Resolve Malware Infections
212
Lesson Summary
215
Lesson Review
216
Chapter Review . . . . . . . . . . . . . . . . . . . . . . . . . . . . . . . . . . . . . . . . . . . . . . . . .218 Chapter Summary . . . . . . . . . . . . . . . . . . . . . . . . . . . . . . . . . . . . . . . . . . . . . . .218 Key Terms . . . . . . . . . . . . . . . . . . . . . . . . . . . . . . . . . . . . . . . . . . . . . . . . . . . . . .218 Case Scenario . . . . . . . . . . . . . . . . . . . . . . . . . . . . . . . . . . . . . . . . . . . . . . . . . . . 218 Case Scenario 1: Resolving Malware Infections
219
Suggested Practices . . . . . . . . . . . . . . . . . . . . . . . . . . . . . . . . . . . . . . . . . . . . . 219 Identify and Resolve Issues Due to Malicious Software
219
Take a Practice Test . . . . . . . . . . . . . . . . . . . . . . . . . . . . . . . . . . . . . . . . . . . . . .220 Contents
xi
Chapter 6
Understanding and Troubleshooting Remote Access Connections
221
Before You Begin. . . . . . . . . . . . . . . . . . . . . . . . . . . . . . . . . . . . . . . . . . . . . . . . 221 Lesson 1: Understanding VPN Client Connections . . . . . . . . . . . . . . . . . . . 223 Understanding VPNs
223
Understanding Windows 7 VPN Tunneling Protocols
232
Understanding the Remote Access VPN Connectivity Process
236
Troubleshooting VPN Client Connectivity
239
Lesson Summary
249
Lesson Review
249
Lesson 2: Understanding DirectAccess Client Connections. . . . . . . . . . . . 251 Overview of DirectAccess
251
Understanding DirectAccess and IPv6 Transition Technologies
252
Understanding DirectAccess Infrastructure Features
255
Configuring DirectAccess Client Settings for IPv6 Manually
259
Configuring IPv6 Internet Features on the DirectAccess Server Manually
260
Understanding the DirectAccess Connection Process
261
Troubleshooting DirectAccess Connections
261
Lesson Summary
264
Lesson Review
265
Chapter Review . . . . . . . . . . . . . . . . . . . . . . . . . . . . . . . . . . . . . . . . . . . . . . . . .266 Chapter Summary . . . . . . . . . . . . . . . . . . . . . . . . . . . . . . . . . . . . . . . . . . . . . . .266 Key Terms . . . . . . . . . . . . . . . . . . . . . . . . . . . . . . . . . . . . . . . . . . . . . . . . . . . . . .266 Case Scenarios . . . . . . . . . . . . . . . . . . . . . . . . . . . . . . . . . . . . . . . . . . . . . . . . . .266 Case Scenario 1: Troubleshooting a Remote Access VPN
267
Case Scenario 2: Troubleshooting DirectAccess
267
Suggested Practices . . . . . . . . . . . . . . . . . . . . . . . . . . . . . . . . . . . . . . . . . . . . .268 Identify and Resolve Remote Access Issues
268
Take a Practice Test . . . . . . . . . . . . . . . . . . . . . . . . . . . . . . . . . . . . . . . . . . . . . .268 xii
Contents
Chapter 7
Updates
269
Before You Begin. . . . . . . . . . . . . . . . . . . . . . . . . . . . . . . . . . . . . . . . . . . . . . . .269 Lesson 1: Updating Software . . . . . . . . . . . . . . . . . . . . . . . . . . . . . . . . . . . . . 271 Methods for Deploying Updates
271
How to Check Update Compatibility
273
How to Install Updates
274
How to Verify Updates
280
How to Troubleshoot Problems Installing Updates
282
How to Remove Updates
283
Lesson Summary
288
Lesson Review
289
Chapter Review . . . . . . . . . . . . . . . . . . . . . . . . . . . . . . . . . . . . . . . . . . . . . . . . .290 Chapter Summary . . . . . . . . . . . . . . . . . . . . . . . . . . . . . . . . . . . . . . . . . . . . . . .290 Key Terms . . . . . . . . . . . . . . . . . . . . . . . . . . . . . . . . . . . . . . . . . . . . . . . . . . . . . .290 Case Scenarios . . . . . . . . . . . . . . . . . . . . . . . . . . . . . . . . . . . . . . . . . . . . . . . . . .291 Case Scenario 1: Distribute Updates
291
Case Scenario 2: Audit Updates
291
Suggested Practices . . . . . . . . . . . . . . . . . . . . . . . . . . . . . . . . . . . . . . . . . . . . .292 Identify and Resolve Software Update Issues
292
Take a Practice Test . . . . . . . . . . . . . . . . . . . . . . . . . . . . . . . . . . . . . . . . . . . . . .293
Chapter 8
Performance
295
Before You Begin. . . . . . . . . . . . . . . . . . . . . . . . . . . . . . . . . . . . . . . . . . . . . . . .296 Lesson 1: Forwarding Events . . . . . . . . . . . . . . . . . . . . . . . . . . . . . . . . . . . . . .298 How Event Forwarding Works
298
How to Configure Event Forwarding in AD DS Domains
299
How to Configure Event Forwarding in Workgroup Environments
306
How to Troubleshoot Event Forwarding
307
Lesson Summary
313
Lesson Review
313 Contents
xiii
Lesson 2: Troubleshooting Performance Problems. . . . . . . . . . . . . . . . . . . 315 Task Manager
315
Performance Monitor
319
Data Collector Sets and Reports
321
Troubleshooting Disk Performance Problems
326
Configuring Power Settings
329
System Configuration
330
Lesson Summary
333
Lesson Review
333
Chapter Review . . . . . . . . . . . . . . . . . . . . . . . . . . . . . . . . . . . . . . . . . . . . . . . . . 335 Chapter Summary . . . . . . . . . . . . . . . . . . . . . . . . . . . . . . . . . . . . . . . . . . . . . . . 335 Key Terms . . . . . . . . . . . . . . . . . . . . . . . . . . . . . . . . . . . . . . . . . . . . . . . . . . . . . . 335 Case Scenarios . . . . . . . . . . . . . . . . . . . . . . . . . . . . . . . . . . . . . . . . . . . . . . . . . .336 Case Scenario 1: Monitoring Kiosk Computers
336
Case Scenario 2: Troubleshooting a Performance Problem
337
Suggested Practices . . . . . . . . . . . . . . . . . . . . . . . . . . . . . . . . . . . . . . . . . . . . . 337 Identify and Resolve Performance Issues
337
Take a Practice Test . . . . . . . . . . . . . . . . . . . . . . . . . . . . . . . . . . . . . . . . . . . . . .338
Chapter 9
Troubleshooting Software Issues
339
Before You Begin. . . . . . . . . . . . . . . . . . . . . . . . . . . . . . . . . . . . . . . . . . . . . . . . 339 Lesson 1: Understanding and Resolving Installation Failures . . . . . . . . . .340 Verifying Software Installation Requirements
340
Understanding Installation Restrictions with AppLocker
344
Lesson Summary
353
Lesson Review
353
Lesson 2: Resolving Software Configuration and Compatibility Issues. . . . . . . . . . . . . . . . . . . . . . . . . . . . . . . . . . . . . . . 355 Resolving Software Configuration Issues
355
Understanding Application Compatibility
357
Lesson Summary
365
Lesson Review
366
Chapter Review . . . . . . . . . . . . . . . . . . . . . . . . . . . . . . . . . . . . . . . . . . . . . . . . .368 xiv
Contents
Chapter Summary . . . . . . . . . . . . . . . . . . . . . . . . . . . . . . . . . . . . . . . . . . . . . . .368 Key Terms . . . . . . . . . . . . . . . . . . . . . . . . . . . . . . . . . . . . . . . . . . . . . . . . . . . . . .368 Case Scenarios . . . . . . . . . . . . . . . . . . . . . . . . . . . . . . . . . . . . . . . . . . . . . . . . . .369 Case Scenario 1: Restricting Software with AppLocker
369
Case Scenario 2: Configuring Application Compatibility Settings
369
Suggested Practices . . . . . . . . . . . . . . . . . . . . . . . . . . . . . . . . . . . . . . . . . . . . . 370 Identify and Resolve New Software Installation Issues
370
Identify and Resolve Software Configuration Issues
370
Identify Cause of and Resolve Software Failure Issues
370
Take a Practice Test . . . . . . . . . . . . . . . . . . . . . . . . . . . . . . . . . . . . . . . . . . . . . . 370
Appendix A: Configuring Windows Firewall
371
Appendix B: Managing User Files and Settings
395
Appendix C: Configuring Startup and Troubleshooting Startup Issues
439
Appendix D: Troubleshooting Hardware, Driver, and Disk Issues
491
Appendix E: Troubleshooting Network Issues
533
Appendix F: Troubleshooting Stop Messages
597
Answers
619
Glossary
641
Index
645
What do you think of this book? We want to hear from you! Microsoft is interested in hearing your feedback so we can continually improve our books and learning resources for you. To participate in a brief online survey, please visit:
www.microsoft.com/learning/booksurvey/ Contents
xv
Acknowledgments
T
his book was put together by a team of respected professionals, and we, the authors, would like to thank them all for the great job they did. At Microsoft, Ken Jones and Martin DelRe worked out our contracts, and Maria Gargiulo was our developmental editor. Denise Bankaitis, Carol Vu, and Christian Holdener were the project editors, coordinating the many other people who worked on the book. Among those, Susan McClung was our copy editor, who was responsible for making sure the book is readable and consistent, and Lindsey Valich, Paul Connelly, and Nicole Schlutt provided additional editorial proofreading. Bob Dean and Bob Hogan provided a technical review to help make the book as accurate as possible. Tony Northrup would also like to thank his friends for helping him relax after long days of writing, especially Eddie and Christine Mercado (for the dinners), Jose and Lucy Mercado (por el arroz y los frijoles), Brian and Melissa Rheaume (for the drinks), Diane Glenn (for the cake), Jose Gonzalez (for the laughs), and Madelyn Knowles (for the patience). J.C. Mackin would like to thank all his friends and family for their support and encouragement. It makes a huge difference when you consider the people you work with to be friends. Having a great team not only improves the quality of the book, it makes it a more enjoyable experience. Writing this book was our most enjoyable project yet, and we hope we get the chance to work with everyone again in the future.
xvii
Introduction T
his training kit is designed for IT support personnel who support Windows 7 at the Tier 1 or Tier 2 level in a wide range of environments and who plan to take the Microsoft Certified Information Technology Professional (MCITP) exam 70-685. We assume that before you begin using this kit you have a solid foundation-level understanding of Microsoft Windows client operating systems and common Internet technologies. The Preparation Guide for Exam 70-685 is available at http://www.microsoft.com/learning/en/us/exam.aspx?ID=70-685. By using this training kit, you will learn how to do the following: ■
Identify cause of and resolve desktop application issues
■
Identify cause of and resolve networking issues
■
Manage and maintain systems that run Windows 7 client
■
Support mobile users
■
Identify cause of and resolve security issues
Refer to the objective mapping page in the front of this book to see where in the book each exam objective is covered.
Hardware Requirements You can complete almost all the practice exercises in this book, other than those in Lesson 3 of Chapter 2 (which requires a wireless network adapter), using virtual machines rather than server hardware. The minimum and recommended hardware requirements for Windows 7 are listed in Table I-1. TABLE I-1 Windows 7 Minimum Hardware Requirements
HARDWARE COMPONENT
MINIMUM REQUIREMENTS
RECOMMENDED
Processor
1 GHz (x86), 1.4 GHz (x64)
2 GHz or faster
RAM
1 GB
2 GB or greater
Disk Space
16 GB
40 GB or greater
You also need to be able to install Windows Server 2008 R2, which is 64-bit. Therefore, you must use hardware or virtual machine software that supports 64-bit operating systems. As of the time of this writing, Microsoft Windows Virtual PC and Microsoft Virtual Server 2005 do not
xix
support 64-bit guests. Sun VirtualBox does support 64-bit guests and can be downloaded for free from http://www.virtualbox.org. Alternatively, you can use the Hyper-V feature of Windows Server 2008 R2, as described at http://www.microsoft.com/windowsserver2008/en/us/hyperv-main.aspx. If you intend to implement several virtual machines on the same computer (recommended), a higher specification will enhance your user experience. In particular, a computer with 4 GB RAM and 60 GB free disk space can host all the virtual machines specified for all the practices in this book.
Practice Setup Instructions The practice exercises in this training kit require a minimum of three computers or virtual machines, as follows: ■
One server running Windows Server 2008 R2 Standard and configured as a domain controller. Name the server DC1. Name the domain nwtraders.msft.
■
Two computers running Windows 7 and configured as domain members. Name the computers CLIENT1 and CLIENT2.
When installing the operating systems, accept all default settings except for the computer names listed above.
Using the Companion CD The companion CD included with this training kit contains the following: ■
Practice tests You can reinforce your understanding of how to support Windows 7 by using electronic practice tests that you customize to meet your needs from the pool of Lesson Review questions in this book, or you can practice for the 70-685 certification exam by using tests created from a pool of about 200 realistic exam questions, which give you many practice exams to ensure that you are prepared.
■
Practice exercises Some chapters in this book include scripts that configure your test computers for the practice exercises at the end of every lesson. To install the scripts on your hard disk, run Setup.exe in the Practice Exercises folder on the companion CD. The default installation folder is \My Documents\Microsoft Press\MCITP Self-Paced Training Kit Exam 70-685.
■
An eBook
An electronic version (eBook) of this book is included for times when you do not want to carry the printed book with you. The eBook is in Portable Document Format (PDF), and you can view it by using Adobe Acrobat or Adobe Reader.
Digital Content for Digital Book Readers: If you bought a digital-only edition of this book, you can enjoy select content from the print edition’s companion CD. Visit http://go.microsoft.com/fwlink/?LinkId=183642 to get your downloadable content. This content is always up-to-date and available to all readers.
xx Introduction
System Requirements for the Companion CD
T
o use the companion CD-ROM, you need a computer running Windows 7, Windows Server 2008, Windows Vista, Windows Server 2003, or Windows XP.
The computer must meet the following minimum requirements: ■
1 GHz 32-bit (x86) or 64-bit (x64) processor
■
1 GB of system memory
■
A hard disk partition with at least 1 GB of available space
■
A monitor capable of at least 800 × 600 display resolution
■
A keyboard
■
A mouse or other pointing device
■
An optical drive capable of reading CD-ROMs
The computer must also have the following software: ■
A Web browser such as Microsoft Internet Explorer version 6 or later
■
An application that can display PDF files, such as Adobe Acrobat Reader, which can be downloaded at http://www.adobe.com/reader
These requirements support use of the companion CD-ROM. To perform the practice exercises in this training kit, you will require additional hardware or software, as detailed previously.
How to Install the Practice Tests To install the practice test software from the companion CD to your hard disk, perform the following steps: 1.
Insert the companion CD into your CD drive and accept the license agreement. A CD menu appears. NOTE E
IF THE CD MENU DOES NOT APPEAR
If the CD menu or the license agreement does not appear, AutoRun might be disabled on your computer. Refer to the Readme.txt file on the CD for alternate installation instructions.
2.
Click Practice Tests and follow the instructions on the screen.
Introduction xxi
How to Use the Practice Tests To start the practice test software, perform these steps: 1.
Click Start, click All Programs, and then select Microsoft Press Training Kit Exam Prep. A window appears that shows all the Microsoft Press training kit exam prep suites installed on your computer.
2.
Double-click the lesson review or practice test you want to use. NOTE E
LESSON REVIEWS VERSUS PRACTICE TESTS
Select (70-685) Windows 7, Enterprise Desktop Support Technician Lesson Review to use the questions from the “Lesson Review” sections of this book. Select Windows 7, Enterprise Desktop Support Technician Practice Test to use a pool of more than 200 questions (per exam), similar to those that appear on the 70-685 certification exam.
Lesson Review Options When you start a lesson review, the Custom Mode dialog box appears so that you can configure your test. You can click OK to accept the defaults, or you can customize the number of questions you want, how the practice test software works, which exam objectives you want the questions to relate to, and whether you want your lesson review to be timed. If you are retaking a test, you can select whether you want to see all the questions again or only the questions you missed or did not answer. After you click OK, your lesson review starts as follows: ■
To take the test, answer the questions and use the Next and Previous buttons to move from question to question.
■
After you answer a question, if you want to see which answers are correct—along with an explanation of each correct answer—click Explanation.
■
If you prefer to wait until the end of the test to see how you did, answer all the questions and then click Score Test. You will see a summary of the exam objectives you chose and the percentage of questions you got right, both overall and per objective. You can print a copy of your test, review your answers, or retake the test.
Practice Test Options When you start a practice test, you choose whether to take the test in Certification Mode, Study Mode, or Custom Mode: ■
xxii Introduction
Certification Mode Closely resembles the experience of taking a certification exam. The test has a set number of questions. It is timed, and you cannot pause and restart the timer.
■
Study Mode Creates an untimed test, during which you can review the correct answers and the explanations after you answer each question.
■
Custom Mode Gives you full control over the test options so that you can customize them as you like.
In all modes, the user interface when you are taking the test is basically the same but with different options enabled or disabled depending on the mode. The main options are discussed in the previous section, “Lesson Review Options.” When you review your answer to a practice test question, a “References” section is provided that lists where in the training kit you can find the information that relates to that question and provides links to other sources of information. After you click Test Results to score your entire practice test, you can click the Learning Plan tab to see a list of references for every objective.
How to Uninstall the Practice Tests To uninstall the practice test software for a training kit, use the Uninstall A Program option in Windows Control Panel.
Microsoft Certified Professional Program Microsoft certifications provide the best method for proving your command of current Microsoft products and technologies. The exams and corresponding certifications are developed to validate your mastery of critical competencies as you design and develop, or implement and support, solutions with Microsoft products and technologies. Computer professionals who become Microsoft certified are recognized as experts and are sought after industry-wide. Certification brings a variety of benefits to the individual and to employers and organizations. MORE INFO
ALL THE MICROSOFT CERTIFICATIONS
For a full list of Microsoft certifications, go to http://www.microsoft.com/learning/mcp/ default.asp.
Support for This Book Every effort has been made to ensure the accuracy of this book and the contents of the companion CD. As corrections or changes are discovered, they will be added to a Microsoft Knowledge Base article accessible via the Microsoft Help and Support site. Microsoft Press provides support for books, including instructions for finding Knowledge Base articles, at the following Web site: http://www.microsoft.com/learning/support/books/ Introduction xxiii
If you have questions regarding the book that are not answered by visiting the site above or viewing a Knowledge Base article, send them to Microsoft Press via e-mail to [email protected]. Please note that Microsoft software product support is not offered through these addresses.
We Want to Hear from You We welcome your feedback about this book. Please share your comments and ideas via the following short survey: http://www.microsoft.com/learning/booksurvey Your participation will help Microsoft Press create books that better meet your needs and your standards. C R O S O F T PR E S NOTE O C N N E C T W I TH M I S
We hope that you will give us detailed feedback via our sur vey. If you have questions about o u r p u b l i s h i n g p r o g r a m , up c o m i n g ti t l e s , o r M i c r o s o f t Pr e s s in g e n e r a l , w e e n c o u r a g e yo u to interact with us via Twitter at ht tp://t wit ter.com/Microsof tPress. For suppor t issues, use o.nly the e-mail address shown above
www.wowebook.com
xxiv Introduction
CHAPTER 1
Troubleshooting Hardware Failures W
indows 7 is the newest addition to the family of Windows client operating systems, a family that includes Windows XP and Windows Vista. If you are an enterprise support technician in a company that has deployed Windows 7, you are likely to be responsible for supporting not only this operating system, but also any client applications that run on Windows 7 and the physical computers that support this software. As part of this job, therefore, you need to know which tools you can use to diagnose faulty hardware and how to use them. Windows 7 includes many such tools, such as built-in troubleshooters, memory diagnostic software, disk diagnostic software, and other utilities.
This chapter introduces you to these tools, along with strategies for troubleshooting particular hardware components.
Exam objective in this chapter: ■
Identify and resolve hardware failure issues.
Lessons in this chapter: ■
Lesson 1: Using Windows 7 Hardware Troubleshooting Tools 2
■
Lesson 2: Troubleshooting Hardware Components
35
Before You Begin To complete the exercises in the chapter, you must have the following: ■
A computer running Windows 7 Professional, Enterprise, or Ultimate
■
Basic knowledge of Microsoft Windows
CHAPTER 1
1
Lesson 1: Using Windows 7 Hardware Troubleshooting Tools In this lesson, you learn about tools available in Windows 7 (such as the Action Center, Windows 7 troubleshooters, Reliability Monitor, Event Viewer, and Device Manager) that you can use to start troubleshooting computer failures. The lesson then introduces other tools (such as Startup Repair, Windows Memory Diagnostic, Chkdsk, and Disk Defragmenter) that you can use to troubleshoot, diagnose, and repair failures related to a specific hardware component.
After this lesson, you will be able to: ■
Use several tools in Windows 7 to troubleshoot hardware failures.
Estimated lesson time: 60 minutes
Troubleshooting with the Windows 7 Action Center When you are troubleshooting a computer problem of an unknown origin, the first and easiest place to check for information about that problem is the Action Center. The Action Center is an expanded version of the tool that was called the Security Center in Windows Vista. In Windows 7, the newly expanded Action Center displays more than security warnings. Now it displays all types of important alerts that require user action. Although these alerts often indicate software problems related to security (such as faulty firewall or antivirus settings) or maintenance (such as failed backups), they can also indicate certain types of hardware problems, such as those related to missing or incompatible device drivers. The Action Center is shown in Figure 1-1.
FIGURE 1-1 The Windows 7 Action Center
2
CHAPTER 1
Troubleshooting Hardware Failures
You can access the Action Center by clicking the flag icon in the notification area of the taskbar. When you click this icon, a menu appears (as shown in Figure 1-2) and displays links to view any alert messages, to initiate recommended actions, and to open the Action Center itself.
FIGURE 1-2 The Action Center displays a flag in the Notification Area.
Note that even if you don’t see any alert messages in the Action Center that are related to the problem you are trying to solve, you can still use the Action Center to connect to other important troubleshooting tools. For example, from within the Action Center, you can open Control Panel troubleshooters and Reliability Monitor, both of which are described later in this chapter.
Enabling Alerts in the Action Center You can configure the Action Center to limit the type of alert messages that it displays. For this reason, if you are troubleshooting a hardware failure and no related alerts are displayed in the Action Center, you should verify that Windows Troubleshooting messages have not been turned off. To do so, in the Action Center, first select the Change Action Center Settings option, as shown in Figure 1-3.
FIGURE 1-3 Changing Action Center settings
Lesson 1: Using Windows 7 Hardware Troubleshooting Tools
CHAPTER 1
3
Then, under Turn Messages On Or Off, verify that the Windows Troubleshooting check box is selected, as shown in Figure 1-4.
FIGURE 1-4 Disabling Windows troubleshooting messages in the Action Center
Troubleshooting with Windows 7 Troubleshooters Another new tool you can use to diagnose hardware failures in Windows 7 is a troubleshooter. Troubleshooters are wizards that automatically attempt to diagnose and repair common computer problems. Windows 7 includes many built-in troubleshooters, but many more are likely to appear through third-party vendors by means of the new Windows Troubleshooting Platform. The Windows Troubleshooting Platform exposes detailed troubleshooting information about the Windows environment through a scripting interface and then provides a simple framework for creating new troubleshooting wizards. As a result, software vendors, equipment manufacturers, and even administrators can create new troubleshooters that help diagnose and fix a particular device, application, or configuration area. For example, an external hard drive manufacturer can easily create a troubleshooter that helps customers diagnose and fix errors related to this hard drive before the customers call tech support. Also, an administrator can create a troubleshooter that detects and fixes the most commonly observed problems on the local business network, and then she can instruct users to run this troubleshooter before calling the help desk.
4
CHAPTER 1
Troubleshooting Hardware Failures
REAL WORLD J.C. Mackin
H
ow useful are troubleshooters, really? The troubleshooters built into Windows 7 are not designed to provide Tier 2 support, so they are most useful
in helping ordinary users check for basic problems. However, there is a reason to be optimistic about the future of this new technology because the power of the Windows Troubleshooting Platform is impressive. Troubleshooters have the potential to dig deep and investigate many low-level configuration settings in a way that will make these tools suitable for Tier 2 support. This potential is best exploited by vendors who know their specific product well and can make targeted troubleshooters that investigate these low-level settings. Troubleshooters will therefore be most useful to Tier 2 desktop support technicians if third-party vendors take advantage of the Windows Troubleshooting Platform to help support their products. Whether that actually happens in a significant way, however, remains to be seen.
At the time of this writing, Windows includes 23 built-in troubleshooters, all of which are shown in Table 1-1. A few of these built-in troubleshooters, such as Hardware And Devices, Playing Audio, and Network Adapter, are designed to help diagnose hardware problems specifically. In addition, the System Maintenance troubleshooter includes a routine to check locally attached hard disks for bad sectors, lost clusters, cross-linked files, and directory errors. Of the 23 troubleshooters listed, all but Devices And Printers are available in Control Panel. The Devices And Printers troubleshooter is discussed later in this lesson in the section “Running the Devices And Printers Troubleshooter.” NOTE E
TROUBLESHOOTING PACKS
The features of each troubleshooter are defined in a set of scripts called a troubleshooting pack. Troubleshooting packs are created by using Windows PowerShell, a scripting language and execution environment used for Windows administration. Windows PowerShell is relatively easy to learn, so you do not have to be a seasoned programmer to create a troubleshooting pack. You can view the troubleshooting packs installed on your system by navigating to C:\Windows\Diagnostics\System.
Lesson 1: Using Windows 7 Hardware Troubleshooting Tools
CHAPTER 1
5
TABLE 1-1 Built-in Windows 7 Troubleshooters
6
TROUBLESHOOTER
TROUBLESHOOTING GOAL
CATEGORY
Aero
Display Aero effects such as transparency.
Desktop Experience
Connection To A Workplace Using DirectAccess
Connect to your workplace network over the Internet.
Network
Devices And Printers
Establish functionality for a device or printer.
Device, Printing
Hardware And Devices
Use hardware and access devices connected to your computer.
Device
HomeGroup
View computers or shared files in a homegroup.
Network
Incoming Connections
Allow other computers to communicate with your computer through Windows Firewall.
Network
Internet Connections
Connect to the Internet or to a particular Web site.
Network
Internet Explorer Performance
Help prevent add-on problems, and optimize temporary files and connections.
Web Browser
Internet Explorer Safety
Help prevent malware, pop-ups, and online attacks.
Web Browser
Network Adapter
Establish functionality for Ethernet, wireless, or other network adapters.
Network
Performance
Help improve overall speed and performance of system.
Performance
Playing Audio
Play sounds and other audio such as music files.
Sound
Power
Help improve battery life and reduce power usage.
Power
Printer
Establish functionality for a printer.
Printing
Program Compatibility
Make older programs run in this version of Windows.
Programs
Recording Audio
Record audio input from a microphone or other source.
Sound
Search And Indexing
Find items on your computer using Windows Search.
Windows
CHAPTER 1
Troubleshooting Hardware Failures
TROUBLESHOOTER
TROUBLESHOOTING GOAL
CATEGORY
Shared Folders
Access shared files and folders on other computers.
Network
System Maintenance
Clean up unused files and shortcuts, check hard disk volumes for errors, and perform other maintenance tasks.
System
Windows Media Player DVD
Play a DVD by using Windows Media Player.
Media Player
Windows Media Player Library
Make media files show up in the Windows Media Player library.
Media Player
Windows Media Player Settings
Reset Windows Media player to default settings.
Media Player
Windows Update
Establish proper functionality for Windows Update.
Windows
Running Control Panel Troubleshooters Most troubleshooters built into Windows 7 are available through the Troubleshooting item in Control Panel. You should become familiar with these Control Panel troubleshooters before you need them so that you know which ones can help you when a problem arises. For example, if in your job you are called upon to troubleshoot an audio device, it is helpful for you to know that a built-in Playing Audio troubleshooter is available through Control Panel. To access Control Panel troubleshooters, first open the Action Center and click Troubleshooting, as shown in Figure 1-5.
FIGURE 1-5 Opening Windows 7 troubleshooters in the Action Center
Lesson 1: Using Windows 7 Hardware Troubleshooting Tools
CHAPTER 1
7
This step opens the main window of the Troubleshooting item in Control Panel, shown in Figure 1-6.
FIGURE 1-6 Troubleshooting in Control Panel
If you already see in this window a link to a particular troubleshooter (such as Configure A Device) that you want to run, you can select that link at this point. If you want to review a complete list of all available troubleshooters without categories, click View All on the left side of the window. Otherwise, choose a troubleshooting category. For example, if you want to troubleshoot a device, click the Hardware And Sound category to open the Troubleshoot Problems - Hardware And Sound page, shown in Figure 1-7. Within the Hardware And Sound category, the Windows 7 troubleshooters that are available at the time of this writing are Playing Audio, Recording Audio, Hardware And Devices, Network Adapter, Printer, and Windows Media Player DVD. From the list of available troubleshooters, select the troubleshooter that you want to run. For example, if you are having trouble with a network adapter, click Network Adapter. The first page of the Network Adapter troubleshooter is shown in Figure 1-8.
8
CHAPTER 1
Troubleshooting Hardware Failures
FIGURE 1-7 Hardware and sound troubleshooters in Windows 7
FIGURE 1-8 The Network Adapter troubleshooter
Running the Devices And Printers Troubleshooter The Devices And Printers troubleshooter is a special, easy-to-access hardware troubleshooter that can quickly fix problems related to printers and peripheral devices.
Lesson 1: Using Windows 7 Hardware Troubleshooting Tools
CHAPTER 1
9
Also known as the Troubleshoot command, this troubleshooter is available only through Devices And Printers, a new feature in Windows 7 that helps you manage peripheral devices and printers on the local machine. To open Devices And Printers, select Devices And Printers from the Start menu, as shown in Figure 1-9.
FIGURE 1-9 Opening Devices And Printers
Devices And Printers is shown in Figure 1-10.
FIGURE 1-10 The Devices and Printers window in Windows 7
10
CHAPTER 1
Troubleshooting Hardware Failures
NOTE E
USING DEVICES AND PRINTERS
One of the best features about Devices And Printers is that it gives you a customized shortcut menu of options for each peripheral device. For example, by right-clicking a mouse device and clicking Mouse Settings on the shortcut menu, you can open the Mouse Properties dialog box associated with the Mouse item in Control Panel. If you right-click an external storage device, you are presented with options such as AutoPlay, Browse Files, and Eject. If you open the shortcut menu for a computer device (representing the local computer), you can access many more options, such as Networking Settings, System Properties, Region And Language, and Windows Update.
To start the Devices And Printers troubleshooter, simply right-click the device you want to troubleshoot and then select Troubleshoot from the shortcut menu, as shown in Figure 1-11.
FIGURE 1-11 Starting a troubleshooter on a device
After you perform this step, the Devices And Printers troubleshooter starts running immediately, as shown in Figure 1-12.
Lesson 1: Using Windows 7 Hardware Troubleshooting Tools
CHAPTER 1
11
FIGURE 1-12 The Devices And Printers troubleshooter starts running immediately by default.
Using Hardware Troubleshooters Troubleshooters typically scan for errors and then give you an opportunity to fix any errors that are detected. The last page of the wizard provides a summary of the results found in the error scan. Although troubleshooters typically detect configuration errors as opposed to hardware failures, you can still use the troubleshooter to help you determine whether a problem with a device is caused by problems with the physical hardware. For example, if you are troubleshooting a Bluetooth device, the Hardware And Devices troubleshooter might reveal that the device needs to be enabled, as shown in Figure 1-13. This outcome would suggest that the problems you are experiencing with the device are related to software configuration, not to the hardware itself.
FIGURE 1-13 Troubleshooters can suggest fixes for problems discovered.
12
CHAPTER 1
Troubleshooting Hardware Failures
However, if a troubleshooter detects a problem but cannot provide any information about this problem (as shown in Figure 1-14), this outcome could suggest that the device itself is malfunctioning. In this case, you can use other diagnostics provided by the device manufacturer to further test the functionality of the physical device.
FIGURE 1-14 Unspecified errors require further troubleshooting.
Configuring Settings for Troubleshooters Clicking the Change Settings option on the main window of the Troubleshooting item in Control Panel, as shown in Figure 1-15, opens the Change Troubleshooting Settings page.
FIGURE 1-15 Changing settings for troubleshooters
Lesson 1: Using Windows 7 Hardware Troubleshooting Tools
CHAPTER 1
13
This Change Troubleshooting Settings page is shown in Figure 1-16.
FIGURE 1-16 Configuring features for troubleshooters
The Change Troubleshooting Settings page allows you to modify three settings related to Troubleshooters. ■
Windows Will Check For Routine Maintenance Issues And Remind You When The System Maintenance Troubleshooter Can Help Fix Problems By default, the routine checks are enabled (set to On). This setting is relevant for diagnosing hardware problems—specifically hard disk problems—because the System Maintenance troubleshooter can alert you to some problems detected with the physical disk.
■
Allow Users To Browse For Troubleshooters Available From The Windows Online Troubleshooting Service By default, this setting is enabled. If your users do not see the list of available troubleshooters expanding over time, be sure to verify that this setting is enabled.
■
Allow Troubleshooting To Begin Immediately When Started This setting affects only the Troubleshooting option in Devices And Printers; it simply determines whether this troubleshooter should skip the opening page of the wizard when this option is selected. By default, this setting is enabled.
14
CHAPTER 1
Troubleshooting Hardware Failures
Q Quick Check ■
A mouse device doesn’t seem to be working. What’s the quickest way to run a troubleshooter on the mouse?
Quick Check Answer ■
Open Devices And Printers, right-click the mouse, and click Troubleshoot from the shortcut menu.
Troubleshooting with Device Manager If a troubleshooter does not automatically fix a problem related to hardware, open Device Manager for more information. Device Manager is a basic tool that you can use to determine whether there are any malfunctioning devices connected to the system. To view failed hardware in Device Manager, follow these steps: 1.
Click Start, right-click Computer, and then click Manage.
2.
Under System Tools, click Device Manager.
3.
Device Manager displays all locally attached devices. Problem devices (including any devices with which Windows 7 has failed to communicate) are displayed with a warning sign, as shown in Figure 1-17. If no categories are expanded and no devices are visible, then Windows has not detected a problem with any device.
FIGURE 1-17 You can access Device Manager in Computer Management.
Lesson 1: Using Windows 7 Hardware Troubleshooting Tools
CHAPTER 1
15
If Device Manager detects a problem with a device, right-click the device and open its Properties dialog box. The Properties dialog box for the problem device shown in Figure 1-17 is shown in Figure 1-18.
FIGURE 1-18 Open the Properties dialog box for problem
devices in Device Manager.
A common cause of hardware failure is a faulty driver. If the General tab of the Properties dialog box reports a problem with a device driver, click the Driver tab, as shown in Figure 1-19. From this tab, you can choose to update the driver or roll it back to the previously installed version.
FIGURE 1-19 Use the Driver tab of a device to update or roll back its driver.
16
CHAPTER 1
Troubleshooting Hardware Failures
You should choose to roll back the driver if it was working before you last updated it. If the previously installed driver did not function, or if no previous driver was ever installed, you should update the driver. Note, however, that the normal way to update a driver is to download and run the most recent driver installation program from the device manufacturer’s Web site. You should use the Update Driver option only if no installation program is available for a functioning driver. Note also that if Device Manager indicates a problem with a device but can provide no specific information about this problem, you should begin to suspect a hardware malfunction.
Troubleshooting with Reliability Monitor Reliability Monitor is a tool whose purpose is to measure the stability of a system over time. In Windows 7, you can access Reliability Monitor through the Action Center by expanding the Maintenance Area and then clicking View Reliability History, as shown in Figure 1-20.
FIGURE 1-20 Opening Reliability Monitor in the Action Center
Reliability Monitor itself is shown in Figure 1-21. Reliability Monitor presents a graphical view of the local computer’s reliability over the past 20 days or 20 weeks. As it rates the stability of the system over that period on a scale from 1 (low) to 10 (high), it traces a continuous blue line.
Lesson 1: Using Windows 7 Hardware Troubleshooting Tools
CHAPTER 1
17
FIGURE 1-21 Reliability Monitor
To assess a system’s stability, Reliability Monitor tracks the following five categories of events: ■
Application failures
■
Windows failures
■
Miscellaneous failures
■
Warnings
■
Information
The Reliability Details area of Reliability Monitor provides more information about the tracked events. Note that any critical events that occur in the tracked categories lower the rating of the system during a given time period (day or week).
Using Reliability Monitor to Diagnose Hardware Failures Reliability Monitor collects data about the software failures that have occurred in the recent history of the system. Because hardware failures lead to software failures, however, this information is important even when you are troubleshooting system failures that you ultimately determine to be caused by faulty hardware. When troubleshooting a failure of any sort, therefore, check Reliability Monitor to see if Windows has recorded any relevant information about the problem over time. Look
18
CHAPTER 1
Troubleshooting Hardware Failures
specifically for any critical events in the Windows Failures category. If a user complains about Windows crashing, for example, you might find that this problem originated on a date after there was a known change to the system. Crashes that occur very infrequently might suggest an association with a specific application, as opposed to a hardware-specific problem. Crashes that occur during periods of high read or write activity (such as during a backup) might suggest an association with a hard disk drive. Though Reliability Monitor can provide useful information for troubleshooting, it is also worth noting the limitations of Reliability Monitor as a diagnostic tool. Reliability Monitor can indeed be used to diagnose hardware errors, but it is useful only for those hardware failures that can be recorded by Windows. For example, Reliability Monitor can help you trace the nature of a memory failure that repeatedly causes stop errors. However, hardware failures that occur before Windows even starts naturally cannot be diagnosed by using Reliability Monitor. In general, consider Reliability Monitor one useful option among the Windows diagnostic tools at your disposal when you are trying to determine the cause of a system failure.
Troubleshooting with Event Viewer Event Viewer records events that are written to event logs in Windows and other applications. On most computers, Event Viewer contains thousands of events, most of which can be safely ignored. However, when troubleshooting, you should examine the Event Log to find events that might help you uncover the source of the problem that you are trying to diagnose. Remember, however, that not all problems generate an event. For this reason, it is possible that you will not see any events related to the issue you are troubleshooting. To open Event Viewer and view hardware-related events, follow these steps: 1.
Click Start, right-click Computer, and then click Manage.
2.
Under System Tools, expand Event Viewer.
3.
Under Event Viewer, expand Windows Logs, and then click System.
4.
In the Actions pane, click Filter Current Log.
5.
In the Filter Current Log dialog box, select the Critical and Error check boxes, and click OK.
Once you perform these steps, Event Viewer appears with only critical events and errors displayed, as shown in Figure 1-22. For more information on troubleshooting with Event Viewer, see Chapter 8, “Performance,” and Chapter 9, “Troubleshooting Software Issues.”
Lesson 1: Using Windows 7 Hardware Troubleshooting Tools
CHAPTER 1
19
FIGURE 1-22 Event Viewer
Browse through this filtered list of events. In particular, pay close attention to events with a source related to the hardware component that is experiencing problems. For example, if you are experiencing disk errors, look for errors related to the system disk. If any such events are written, they could be crucial in helping you diagnose the issue in question.
REAL WORLD J.C. Mackin
D
on’t be overly concerned if you don’t understand many of the event log messages that appear in Event Viewer. If you see a critical error in the event log
that you don’t understand, simply copy the event ID and message and then perform a search online to find out more information about it. When researching an event log message, be sure to read whatever information is available on Microsoft sites such as http://technet.microsoft.com and http://support .microsoft.com. However, there are other sites where you can research event IDs. One particularly useful site is http://eventid.net, which enables administrators to pool their knowledge about particular event IDs.
20
CHAPTER 1
Troubleshooting Hardware Failures
Troubleshooting Startup Failures with Startup Repair A physically malfunctioning disk, motherboard, or RAM module can prevent a system from starting, but so can a faulty disk configuration. If you need to troubleshoot a system that does not start, you first need to rule out software configuration or data corruption errors on the disks as the cause. Startup Repair automatically detects and fixes many hard disk errors that prevent Windows from starting. Startup Repair begins by analyzing boot sectors, the boot manager, disk configuration, disk integrity, boot configuration data (BCD) registry file integrity, system file integrity, boot logs, and event logs. Then, it attempts to solve any problems it has found. This repair process can involve repairing configuration files, solving simple disk problems, replacing missing system files, or running System Restore to return the computer to an earlier state. Because Startup Repair performs these tasks automatically, you can solve startup problems much faster by using this tool than you would otherwise if you had to perform this analysis and repair manually. Startup Repair helps you diagnose hardware failures precisely because it repairs common software configuration errors found on boot disks (typically hard disks). If Startup Repair fails to fix a Windows startup problem, you can normally remove disk configuration from the list of potential sources of the error you want to resolve. You can then turn your attention to other possible causes, such as a third-party disk partitioning utilities, physical disk problems, physical drive problems, an incorrectly configured basic input/output system (BIOS), faulty memory, or a faulty motherboard.
Launching the Startup Repair Tool You access Startup Repair through the Windows Recovery Environment and its associated System Recovery Options, which are installed automatically on the boot disk by the Windows 7 Setup program. The Windows Recovery Environment is a light operating system that you can use to fix Windows problems offline. To open the Windows Recovery Environment, press F8 as your computer starts to open the Advanced Boot Options menu. Then, choose the Repair Your Computer option, as shown in Figure 1-23. If the startup problem that you are diagnosing prevents you from accessing the Advanced Boot Options menu, you can access the Windows Recovery Environment and System Recovery Options by booting from the Windows 7 DVD. With this latter method, the Install Windows wizard opens. Then, select your language, click Next, and choose the Repair Your Computer option on the second page of the Install Windows wizard, as shown in Figure 1-24.
Lesson 1: Using Windows 7 Hardware Troubleshooting Tools
CHAPTER 1
21
FIGURE 1-23 Opening the Windows Recovery Environment from the Advanced Boot Options menu
FIGURE 1-24 Opening the Windows Recovery Environment through the Windows 7 DVD
22
CHAPTER 1
Troubleshooting Hardware Failures
Either method of starting the Windows Recovery Environment opens the first page of the System Recovery Options wizard, one version of which is shown in Figure 1-25. This particular version of the first page appears when you boot from the Windows 7 DVD. If instead you have chosen Repair Your Computer through the Advanced Boot Options menu, you are asked to specify a language, and then, on a second page, you are prompted to provide local user credentials.
FIGURE 1-25 Opening System Recovery Options
The last page of the System Recovery Options wizard is the main page and is common to all versions: the Choose A Recovery Tool page. To launch the Startup Repair tool, choose that option on the page, as shown in Figure 1-26.
FIGURE 1-26 Choosing the Startup Repair recovery tool
Lesson 1: Using Windows 7 Hardware Troubleshooting Tools
CHAPTER 1
23
Figure 1-27 shows the Startup Repair tool running. During this period, it runs the following tests: ■
Check for updates
■
System disk test
■
Disk failure diagnosis
■
Disk metadata test
■
Target OS test
■
Volume content check
■
Boot manager diagnosis
■
System boot log diagnosis
■
Event log diagnosis
■
Internal state check
■
Boot status test
FIGURE 1-27 The Startup Repair tool
After it runs the tests and repairs the disk, Startup Repair displays a diagnosis of the startup error. If Startup Repair finds no errors, you can turn to troubleshoot other system components, such as the physical memory or the physical disk.
Troubleshooting RAM with Windows Memory Diagnostic Damage to RAM installed in a computer is a common source of system failures. Memory problems can prevent Windows from starting or can cause unpredictable stop errors when Windows is already running. Memory-related problems typically cause intermittent failures, and they are difficult to diagnose without a special diagnostic utility. If you suspect memory
24
CHAPTER 1
Troubleshooting Hardware Failures
errors might be the cause of a computer problem, the special diagnostic utility that you can use in Windows 7 to test your computer’s memory is Windows Memory Diagnostic. You must run Windows Memory Diagnostic offline, but you can start the tool in a number of ways on a system running Windows 7. From within the Windows interface, you can schedule the tool to run the next time the system starts. You can also start the tool through the Windows Boot Manager menu or through System Recovery Options. Each of these three methods is described in the following section.
Scheduling Windows Memory Diagnostic to Start Although you cannot run the Windows Memory Diagnostic tool while Windows is also running, you can use Windows to schedule the utility to run automatically the next time the system starts. To do so, click Windows Memory Diagnostic from the Administrative Tools menu. Alternatively, you can click Start, type mdsched, select Mdsched from the Programs list, and then press Enter. Either method opens the Windows Memory Diagnostic window, shown in Figure 1-28.
FIGURE 1-28 Scheduling Windows Memory Diagnostic to run
In this window, you can choose either to restart the computer immediately and check for memory errors, or to check automatically for memory errors whenever you start the computer next.
Starting Windows Memory Diagnostic in Windows Boot Manager If you want to perform memory diagnostics and Windows is not running, you can start the Windows Memory Diagnostic tool by selecting it in Windows Boot Manager.
Lesson 1: Using Windows 7 Hardware Troubleshooting Tools
CHAPTER 1
25
Windows Boot Manager is a feature that enables you to choose an operating system to start when multiple operating systems are installed on the local machine. Typically, Windows Boot Manager does not appear when you have only one operating system installed. However, you can force Windows Boot Manager to appear by repeatedly pressing the spacebar as your system starts. When Windows Boot Manager does appear, press Tab to change the selection from Windows 7 to Windows Memory Diagnostic, as shown in Figure 1-29. Then, press Enter to start the diagnostic tool.
FIGURE 1-29 Starting Windows Memory Diagnostic from Windows Boot Manager
Starting Windows Memory Diagnostic from System Recovery Options The third way you can start the Windows Memory Diagnostic tool is through System Recovery Options. Like the Startup Repair tool, Windows Memory Diagnostic is available as an option on the Choose A Recovery Tool page, as shown in Figure 1-30.
Running Windows Memory Diagnostic Whichever of the methods you use to start Windows Memory Diagnostic, the tool begins testing memory immediately when the program starts, as shown in Figure 1-31.
26
CHAPTER 1
Troubleshooting Hardware Failures
FIGURE 1-30 Selecting the Windows Memory Diagnostic recovery tool
FIGURE 1-31 Windows Memory Diagnostic performs two test passes by default.
Pressing F1 reveals the Windows Memory Diagnostic - Options page, as shown in Figure 1-32.
Lesson 1: Using Windows 7 Hardware Troubleshooting Tools
CHAPTER 1
27
FIGURE 1-32 Options for Windows Memory Diagnostic
As shown on the Options page, you can perform three levels of testing: Basic, Standard, and Extended. Standard is the default level; it performs eight types of tests. Basic performs only three types of memory tests, and Advanced performs 17. Whichever level you choose, the tests are performed twice by default. You can choose any number of test passes between 1 and 99.
REAL WORLD J.C. Mackin
I
t is tempting to believe that you can simply run Windows Memory Diagnostic at the default settings to find out whether you need to replace a memory module.
In truth, though, an individual circuit used to store data in memory can malfunction a relatively small percentage of the time. Infrequent errors in physical memory can cause occasional stop errors but still pass undetected by diagnostic tests that are not performed thoroughly. Plan to use the default settings in Windows Memory Diagnostic for routine maintenance checks. But when a computer experiences stop errors for an unknown reason, you should plan to perform much more thorough checks and let them run for many hours. Also, remember that the less frequently the errors appear, the more thorough the testing needs to be.
28
CHAPTER 1
Troubleshooting Hardware Failures
After Windows Memory Diagnostic completes testing, Windows starts. On the desktop, Windows displays a notification bubble with the test results, as shown in Figure 1-33. You can view related events in the System Event Log with the source MemoryDiagnosticsResults (event ID 1201).
FIGURE 1-33 A notification bubble for Windows Memory Diagnostic
If you do identify a memory failure, be sure to replace the faulty RAM module. If the computer has multiple memory modules and you are unsure which module or modules are causing the problem, remove all modules except the first. Then, rerun Windows Memory Diagnostics to determine whether a fault is detected. Next, remove the first module, insert the second, and run Windows Memory Diagnostic again. Repeat the process for each module that your system includes until you find the source of the problem. If problems persist even after replacing the memory, the problem is likely to be caused by an outside source. For example, high temperatures (often found in mobile PCs) can cause memory to be unreliable. Although computer manufacturers typically choose memory specifically designed to withstand high temperatures, adding third-party memory that does not meet the same specifications can cause failure. Besides heat, other devices inside the computer can cause electrical interference. Finally, remember that motherboard or processor problems may occasionally cause memory communication errors that resemble failing memory.
Troubleshooting Hard Disk Problems with Chkdsk Chkdsk is a tool that automatically finds and repairs disk volume problems related to bad sectors, lost clusters, cross-linked files, and directory errors. You can run Chkdsk either in Windows or offline, but if you want to scan the system volume itself, you must run the tool outside of Windows. In this case, as with Windows Memory Diagnostic, you can schedule the tool to run the next time Windows starts. NOTE
TROUBLESHOOTING WITH Chkdsk
Disk errors are a common source of problems that appear in software. Bad sectors on a hard disk, for example, can result in stop errors, system freezes, or other errors. When you are troubleshooting problems that do not appear to be the result of a recent system change, you should always remember to use Chkdsk to scan your disks for errors.
Lesson 1: Using Windows 7 Hardware Troubleshooting Tools
CHAPTER 1
29
The name Chkdsk refers to the spelling of the command-line version of the tool, but you can also start Chkdsk through the graphical user interface. To do so, open the properties of the volume you want to check and click the Tools tab. Then, click Check Now, as shown in Figure 1-34.
FIGURE 1-34 Running Chkdsk from Windows
This step opens the Check Disk dialog box, as shown in Figure 1-35. In this dialog box, you choose whether to fix both file system errors and bad sectors, or just file system errors. Once you have made the selection, click Start.
FIGURE 1-35 Chkdsk options
If you have selected the system volume to check, you see the message shown in Figure 1-36. This message indicates that the hard disk will be checked for errors the next time you start your computer. 30
CHAPTER 1
Troubleshooting Hardware Failures
FIGURE 1-36 Scheduling Chkdsk to run
Quick Check Q ■
When do you need to run Chkdsk offline?
Quick Check Answer ■
When the disk you want to check is the system disk
Troubleshooting Hard Disk Problems with Disk Defragmenter Disk fragmentation refers to the gradual dispersion of data on a disk over time. Because disk fragmentation slows down your computer, your disks need to be defragmented regularly. Disk Defragmenter rearranges fragmented data so your disks and drives can work more efficiently. Disk Defragmenter runs automatically on a schedule in Windows 7 (every Wednesday at 1 A.M.), but you can also analyze and defragment your disks and drives manually. To run Disk Defragmenter manually, follow these steps: 1.
Click Start. Type Disk Defragmenter, and then press Enter when Disk Defragmenter appears highlighted in the Programs list. The Disk Defragmenter window opens.
2.
Under Current Status, select the disk you want to defragment.
3.
To determine if the disk needs to be defragmented or not, click Analyze Disk.
4.
Once Windows is finished analyzing the disk, you can check the percentage of fragmentation on the disk in the Last Run column. If the number is above 10%, you should defragment the disk.
5.
To defragment the disk, click Defragment Disk. Disk Defragmenter might take from several minutes to a few hours to finish, depending on the size and degree of fragmentation of your hard disk. You can still use your computer during the defragmentation process.
Lesson 1: Using Windows 7 Hardware Troubleshooting Tools
CHAPTER 1
31
EXAM TIP
Remember that Disk Defragmenter runs automatically by default in Windows 7.
PR ACTICE
Troubleshooting in Windows 7
In this practice, you run a troubleshooter in Windows 7 and view the script contents that make up the troubleshooter. Then, you run the Startup Repair tool and observe the results. E XERCISE 1
Running a Windows 7 Troubleshooter
In this exercise, you run the Playing Audio troubleshooter. You then browse to C:\Windows\ Diagnostics\System and view the contents of the Windows PowerShell scripts that make up the troubleshooting pack associated with this troubleshooter. 1.
Log on to a computer running Windows 7 as an administrator.
2.
Open Control Panel, and then click System And Security.
3.
Within the Action Center category, click Troubleshoot Common Computer Problems.
4.
On the Troubleshoot Computer Problems page, click Hardware And Sound.
5.
On the Troubleshoot Problems - Hardware And Sound page, click Playing Audio. The first page of the Playing Audio troubleshooter opens.
6.
Click Advanced. The Apply Repairs Automatically check box is selected by default.
7.
Click Next.
8.
The Playing Audio wizard scans for problems and attempts to repair any problems that it finds.
9.
When the wizard completes, click View Detailed Information.
10.
Spend a few moments to review the contents of the troubleshooting report.
11.
Click Next, and then click Close.
12.
In Windows Explorer, browse to C:\Windows\Diagnostics\System. This folder contains the locally installed troubleshooting packs that support troubleshooters available on the system.
13.
Open the Audio folder. This folder contains the Windows PowerShell scripts that run when you run the Playing Audio troubleshooter.
14.
Spend a few minutes viewing the Windows PowerShell scripts in this folder. The scripts are used to query the local system for very detailed configuration and status information.
15.
32
CHAPTER 1
Close all open windows.
Troubleshooting Hardware Failures
E XERCISE 2
Running Startup Repair
In this exercise, you start the computer and open the Advanced Boot Options menu by pressing F8. From this menu, you choose the Repair Your Computer option. In the Windows Recovery Environment that opens, you complete the System Recovery Options wizard and select the Startup Repair tool. 1.
If your computer running Windows 7 is running, restart it. If it is not running, start it now.
2.
As soon as the computer starts, press the F8 key and hold it down. The Advanced Boot Options menu appears.
3.
Verify that Repair Your Computer is selected, and then press Enter. The first page of the System Recovery Options wizard appears.
4.
In the Select A Keyboard Input Method drop-down list, verify that your desired keyboard input method is selected, and then click Next.
5.
On the second page of the System Recovery Options wizard, enter local administrator credentials, and then click OK. The Choose A Recovery Tool page opens.
6.
Click Startup Repair. Startup Repair opens and checks for errors.
7.
When Startup Repair has finished the check, click View Diagnostic And Repair Details.
8.
Review the Startup Repair diagnosis and repair log.
9.
Click Close.
10.
Click Finish.
11.
Click Shut Down.
Lesson Summary ■
The Action Center is a good place to begin troubleshooting.
■
Windows 7 includes many built-in troubleshooters that are part of the new extensible Windows Troubleshooting Platform.
■
Reliability Monitor enables you to learn about the relative stability of a system in recent history.
■
To fix common startup problems, use the Startup Repair tool, which is available in the list of System Recovery Options in the Windows Recovery Environment.
■
To check physical memory for errors, use Windows Memory Diagnostic.
■
To check a physical disk for errors, use Chkdsk.
■
To check a physical disk for fragmentation, use Disk Defragmenter.
Lesson 1: Using Windows 7 Hardware Troubleshooting Tools
CHAPTER 1
33
Lesson Review You can use the following questions to test your knowledge of the information in Lesson 1, “Using Windows 7 Hardware Troubleshooting Tools.” The questions are also available on the companion CD if you prefer to review them in electronic form. NOTE E
ANSWERS
Answers to these questions and explanations of why each answer choice is correct or incorrect are located in the “Answers” section at the end of the book.
1.
You are an enterprise support technician for a large company. The help desk asks for your assistance in resolving a computer problem. The computer in question is running Windows 7 and has been experiencing system freezes with increasing frequency. The help desk staff informs you that except for critical Windows Updates, no software changes have been made to the system since the problem first appeared. In addition, a thorough virus scan has revealed no malware on the system. Which of the following tools is most likely to reveal a problem on the system that is consistent with the issue reported? A. Chkdsk B. Disk Defragmenter C. Startup Repair D. Device Manager
2.
You are troubleshooting a system failure. When you turn the computer on, a message appears indicating that the partition table is invalid. You have verified that the system includes only a single volume, and that Windows 7 is installed on the volume. Which of the following tools should you first use to troubleshoot the problem reported? A. Chkdsk B. Reliability Monitor C. Windows Memory Diagnostic D. Startup Repair
34
CHAPTER 1
Troubleshooting Hardware Failures
Lesson 2: Troubleshooting Hardware Components Whereas Lesson 1 introduced many tools in Windows 7 that you can use to troubleshoot hardware problems, this lesson introduces a targeted set of strategies for troubleshooting particular components. When troubleshooting computer failures in general, your plan should be to narrow down the scope of the problem to determine first whether the failure is hardware- or software-related. Once you suspect that faulty hardware is responsible for the computer failure, you can focus your troubleshooting efforts on a particular hardware component (such as the motherboard or hard disk) to determine whether that component is the cause of the failure. Knowing which component to troubleshoot first requires a basic understanding of the computer boot process. It also requires you to know the typical behaviors associated with the failure of each component. In this lesson, you learn basic procedures for troubleshooting the four hardware components that are most often responsible for computer failures: the power supply unit, the motherboard, RAM, and hard disks. In the process, you learn the behaviors associated with the failure of these component types.
After this lesson, you will be able to: ■
Use several tools in Windows 7 to diagnose hardware failures.
Estimated lesson time: 30 minutes
Distinguishing Hardware Failures from Software Failures When a computer system fails, you should first try to determine whether the failure is a result of software or hardware errors. This determination isn’t always easy. Though some hardware-related failures are simple to distinguish from software-related ones, others (for example, those resulting from a damaged memory module) exhibit behaviors remarkably similar to software-related failures. In general, however, the following rule applies to failures caused by faulty hardware. A system failure is caused by a hardware problem when one of the following occurs: ■
The failure occurs before the operating system loads.
■
The failure occurs randomly, in a way that suggests no relation to any particular software activity.
If you suspect that a system failure is caused by a hardware problem, you can use the information in this lesson along with the tools described in Lesson 1 to diagnose the particular nature of the problem.
Lesson 2: Troubleshooting Hardware Components
CHAPTER 1
35
Understanding the Boot Process If a hardware device is not functioning, this problem often reveals itself before the operating system loads. For this reason, when you are troubleshooting hardware issues, it is important to understand in a computer boot sequence the steps that precede the start of the operating system. If you can observe at what point the failure occurs, familiarity with this sequence can help you pinpoint the particular component that is failing. The following steps summarize the boot sequence, up to and including the load of the operating system: Power on.
1.
During this phase, the power supply feeds power to the motherboard and the CPU (chip). Perform instructions contained in the BIOS.
2.
Once the CPU has power, it immediately starts executing the instructions that are written in the BIOS. The BIOS is an example of firmware, or low-level software that works closely with hardware. A computer’s BIOS contains the processor-dependent code that is responsible for testing basic hardware functionality of the computer and for passing control to the boot device. The BIOS also contains software interfaces to hardware that enable the operating system to use features such as power management, virtualization, hot swapping, and booting from universal serial bus (USB) devices. NOTE E
EXTENSIBLE FIRMWARE INTERFACE (EFI)
EFI is an advanced replacement for BIOS that is beginning to appear in some new computers. Whether a computer uses BIOS or EFI for its firmware, the essential role of this firmware in the computer’s boot process is the same.
During the boot phase, the instructions in the BIOS consist of two steps: a. Perform the power on self test (POST)
The POST is the hardware check that is performed by the BIOS as soon as the computer is turned on. When the POST detects a hardware error such as a failed video device, it signals the error with a beep code indicating the type of failure detected. b. Read instructions on the boot device
The second function performed by the BIOS is to pass control to the boot device and read the instructions on that boot device. The boot device should be the device on which the operating system is stored. Typically, this boot device is an internal hard disk, but in the BIOS Setup program, you can specify the order of devices that you want the BIOS to investigate for boot code.
36
CHAPTER 1
Troubleshooting Hardware Failures
3.
Operating system loads from boot device. If the boot sequence fails to reach this point, the problem can be the result of an incorrectly configured selection of boot device in the BIOS Setup program, of a faulty Master Boot Record (MBR) on the hard disk, of a failed driver (typically for a SCSI hard drive), or of a hardware failure. It is worth mentioning that if a computer crashes after the operating system begins to load from the boot device, the failure is somewhat more likely to be the result of a software problem than a hardware problem. But this is not a rule; hardware-related crashes can occur at any time.
EXAM TIP
You might need to upgrade your BIOS to enable certain features such as booting from a USB or network device.
NOTE
BASIC TROUBLESHOOTING STRATEGY
When troubleshooting, always begin by taking the overall least risky, costly, and difficult action that can help you narrow down or identify the source of the problem. Then, if you need more information to identify the problem, take the overall next-least risky, costly, and difficult action, and so on.
Troubleshooting the Power Supply Unit The power supply unit converts AC current from the wall outlet into DC current at the proper voltages needed by various computer components such as the motherboard. The following section provides a set of basic strategies for troubleshooting power supply problems. CAUTION N
UNPLUG YOUR COMPUTER BEFORE OPENING THE CASE!
Do not touch internal components when a computer is plugged in. You can electrocute yourself or seriously damage the computer. Note also that computer circuits are extremely sensitive to static electricity, even at levels that we can’t feel. Before you touch any components, always ground yourself by first touching the metal structure of the computer case.
The computer appears dead. (There are no fans, lights, sounds, or signs of movement when you attempt to start it.) 1.
Verify that the wall outlet is working.
2.
Verify that the power cords are properly attached to the wall outlet, to the computer, and to the motherboard. (Remember that most modern motherboards require two power connectors.)
Lesson 2: Troubleshooting Hardware Components
CHAPTER 1
37
3.
Verify that any internal power switch is turned on. If such a switch exists and is turned on, and if the power supply works in another computer, replace the switch.
4.
If your power supply has a voltage switch, verify that the switch is set to the proper AC voltage for your country.
5.
If the previous steps do not uncover the source of the problem, replace the power supply.
The computer freezes before the operating system starts. 1.
Compare the power requirements of your devices with the power capacity of the power supply unit. Verify that the power supply unit provides the wattage necessary to power all the computer devices in your computer. If not, replace the power supply with a more powerful unit.
2.
Test with a multimeter to determine whether the power supply unit is supplying correct and consistent voltage to the machine. If not, replace the power supply.
The computer suddenly shuts off at unpredictable moments. 1.
Verify that the power supply unit fan is working. If not, you can replace just the power supply fan.
2.
Verify that the motherboard fan is working. Replace this fan if necessary.
3.
Run Windows Memory Diagnostic to check your RAM for hardware faults, as described in Lesson 1 of this chapter.
4.
Run motherboard diagnostic software to check the functionality of the motherboard. To obtain this software, consult the motherboard manufacturer.
5.
If the previous steps do not uncover the source of the problem, replace the entire power supply unit.
The power supply unit is making a loud, continuous noise. Replace the power supply unit.
Troubleshooting the Motherboard The motherboard is the main component of the computer. It includes the CPU or CPUs, slots for memory modules; expansion slots for other devices; and (typically with modern motherboards) built-in components and related ports for Ethernet, sound, video, and USB. Figure 1-37 shows a modern motherboard with built-in components for video, USB, Ethernet, and audio. The following section provides a set of basic strategies for troubleshooting motherboard problems. When you attempt to start the computer, you see no video and hear no beep codes. 1.
38
CHAPTER 1
Disconnect all external accessories, such as external drives and PC cards, and then attempt to restart the computer. If you can start the computer, attempt to isolate the problem device by attaching one more device and restarting and until the failure reappears. Once you determine the external device that is causing the problem, contact the device manufacturer for further troubleshooting instructions. Troubleshooting Hardware Failures
FIGURE 1-37 Modern motherboards usually include built-in components for video, USB, Ethernet, and audio.
2.
Verify that the monitor is in fact receiving power and is plugged into the computer.
3.
Verify that the power supply fan is running. If it is not running, troubleshoot the power supply.
4.
Verify that all required power connectors are plugged into the motherboard and into other computer devices. (Remember that most modern motherboards require two power connectors.)
5.
Verify that any internal power switch is turned on.
6.
If your power supply has a voltage switch, verify that the switch is set to the proper AC voltage for your country.
7.
Verify that the motherboard is seated properly and that the CPU is fitted properly in its slot.
8.
Verify that your RAM modules are seated properly and in the correct slots according to the motherboard manufacturer’s specifications.
9.
Run Windows Memory Diagnostic and replace any RAM modules if necessary.
10.
Reset the BIOS to default settings. (To learn how to do this, consult the manual for the motherboard. Note that you can also reset the BIOS by removing the battery on the motherboard for 30 minutes.)
11.
Use the manual for the motherboard to verify that any jumpers on the motherboard are properly set.
12.
If your computer has no internal speaker (which would allow you to hear beep codes), replace the video card.
13.
Replace the power supply unit.
14.
Replace the motherboard.
Lesson 2: Troubleshooting Hardware Components
CHAPTER 1
39
When you turn on the computer, you hear beep codes, but the computer fails to start. 1.
Disconnect all external accessories such as external drives and PC cards, and then attempt to restart the computer. If you can start the computer, attempt to isolate the problem device by attaching one more device and restarting until the failure reappears.
2.
Consult the motherboard manual or manufacturer Web site to determine the meaning of the beep code you hear.
3.
Try to fix the faulty component denoted by the beep code. This step might include attaching power connectors, reseating components such as RAM or the CPU, resetting the BIOS, or resetting motherboard jumpers.
4.
If necessary, replace the faulty component denoted by the beep code.
The computer repeatedly loses power whenever it runs for a number of minutes. 1.
Verify that the CPU fan on the motherboard is working. If not, replace the CPU fan.
2.
Adjust the environment around the computer so that hot air cannot build up in its vicinity. (Laptops are especially sensitive to this.)
The computer shuts down randomly at unpredictable intervals. 1.
Run Windows Memory Diagnostic to check your RAM for hardware faults, as described in Lesson 1 of this chapter.
2.
Run motherboard diagnostic software to check the functionality of the motherboard. To obtain this software, consult the motherboard manufacturer.
3.
Adjust the environment around the computer so that hot air cannot build up in its vicinity. (Laptops are especially sensitive to this.)
The operating system cannot use power management, virtualization, USB or network boot, hot swapping, or other features that are supported by your hardware. Enable the desired feature in the BIOS Setup program.
Troubleshooting RAM In the context of personal computers, the term RAM refers specifically to the volatile, dynamic random access memory supplied by modules such as dual inline memory modules (DIMMs). This type of memory is used to store relatively large amounts of data in a location that the processor can access quickly. An important limitation of computer RAM is that it can store data only when power is supplied to it. The most typical symptom of a memory problem is a system crash or stop error in Windows. When these errors occur, you might see a message explicitly indicating a memory problem. However, memory problems can also prevent Windows from starting in the first
40
CHAPTER 1
Troubleshooting Hardware Failures
place. If you see an error message directly related to memory, or if you need to rule out faulty memory as the cause of computer crashes or startup failures, perform the following steps: 1.
Run Windows Memory Diagnostic software, as described in Lesson 1 of this chapter.
2.
If no errors are found, or if some of the installed RAM is not recognized, do the following: a. Verify that the memory modules are seated properly. b. Verify that the memory modules are seated in the proper slots according to the
motherboard manufacturer’s specifications. c.
Verify that the memory used is the type required according to the motherboard manufacturer’s specifications.
d. If the problem persists, remove all modules, clean the memory slots, insert one
module in the first slot, and then restart the computer. Use this method to test all your memory modules.
Troubleshooting Hard Disks Described technically, a hard disk drive represents a type of non-volatile memory storage device that encodes data on a spinning magnetic platter. Though the technology is decades old, it is still the most common type of computer storage today. However, hard disk drives are starting to be replaced by alternative forms of non-volatile storage, such as solid-state drives. The following section provides a set of basic strategies for troubleshooting hard disk problems. You hear a loud whirring, screeching, or clicking. 1.
Back up your data. The hard drive could be about to fail.
2.
Replace the drive.
The operating system fails to start, and you receive an error message similar to any of the following: Hard disk error. Invalid partition table. A disk-read error occurred. Couldn’t find loader.
1.
Verify that the BIOS Setup program is configured to boot from the hard drive.
2.
Verify that the hard drive contains an operating system.
3.
Run the Startup Repair tool, as described in Lesson 1 of this chapter.
4.
Verify that the power connectors are attached to the hard drive.
5.
Verify that any jumpers on your hard drives are configured properly according to manufacturer specifications.
6.
Attempt to recover the disk by using the System Image Recovery option.
7.
Replace the hard drive.
Lesson 2: Troubleshooting Hardware Components
CHAPTER 1
41
The operating system loads, but performance gradually decreases over time. Run Disk Defragmenter, as described in Lesson 1 of this chapter. The operating system loads, but you find evidence of data corruption. OR The system occasionally freezes and remains unresponsive. 1.
Run Chkdsk, as described in Lesson 1 of this chapter.
2.
Run software diagnostics from the hard disk drive manufacturer to test the physical functionality of the hard disk drive.
Q Quick Check ■
Is a system freeze more likely to be the result of damage to the hard disk or the RAM?
Quick Check Answer ■
A system freeze is more likely to be the result of damage to the hard disk.
MORE INFO
TROUBLESHOOTING HARDWARE COMPONENTS
For more detailed guidance about troubleshooting hardware components, see Computer Repair with Diagnostic Flowcharts: Troubleshooting PC Hardware Problems from Boot Failure to Poor Performance, Revised Edition (Foner Books, 2008), by Morris Rosenthal. You can find substantial excerpts from this book at http://www.fonerbooks.com/pcrepair.htm.
PR ACTICE
Testing Specific Hardware Components
In this practice, you run diagnostics to test the integrity of your computer memory and hard disk. E XERCISE 1
Testing your RAM with Windows Memory Diagnostic
In this exercise, you restart your computer, open the Windows Boot Manager menu, choose Windows Memory Diagnostic, and perform a memory test. 1.
Remove all CD or DVD discs from the local drives on a computer that is running Windows 7.
2.
Start or restart the computer.
3.
As the computer is starting, press the spacebar repeatedly (once per second is sufficiently fast). The Windows Boot Manager menu appears.
4.
Press the Tab key to select Windows Memory Diagnostic on the Windows Boot Manager menu, and then press Enter. The Windows Memory Diagnostic tool opens.
42
CHAPTER 1
Troubleshooting Hardware Failures
5.
Review the contents of the screen, and then press F1 to open the Options screen.
6.
In the Options screen, use the Tab key, arrow keys, and number keys to set the test mix to Basic and the pass count to 1.
7.
Press F10 to apply the new settings.
8.
A quick memory test begins. After the memory test is complete, Windows restarts automatically. Soon after you next log on, a notification bubble will appear indicating whether any errors were found.
E XERCISE 2
Testing Your Hard Disk with Chkdsk
In this exercise, you log on to Windows 7, open an elevated command prompt, and run the Chkdsk command from the command line. 1.
Log on to Windows 7 and open an elevated command prompt. You can do this by selecting Start\All Programs\Accessories\, right-clicking Command Prompt, selecting Run As Administrator from the shortcut menu, and then clicking Yes on the User Account Control message prompt that appears.
2.
At the command prompt, type chkdsk /?.
3.
Read the output and review the options available with the Chkdsk command.
4.
At the command prompt, type chkdsk c: /f /v /i /c. (If your system drive is assigned a letter other than C:, then replace the c: in this command with the drive letter to which you have assigned the system drive. For example, if your system drive is assigned E:, then you should type chkdsk e: /f /v /i /c.) This set of options automatically fixes errors (/f ) that are found and displays cleanup messages (/v). However, Chkdsk performs a faster test that skips certain types of checks (/i and /c).
5.
A message output appears, indicating that Chkdsk cannot run because it is in use by another process and asks if you would like to schedule the volume to be checked the next time the system restarts. This message appears because the volume you have chosen to test is currently being used to run Windows. You can run Chkdsk only on a volume that is not otherwise in use.
6.
Type Y, and then restart the system.
7.
When Windows restarts, a message appears while Chkdsk is being run and indicates that because the /i and /c options were specified, the disk could still be corrupt even if no errors are found. When Chkdsk finishes, Windows starts automatically.
Lesson 2: Troubleshooting Hardware Components
CHAPTER 1
43
Lesson Summary ■
Begin troubleshooting a computer failure by trying to determine whether the problem is related to hardware or software.
■
Once you determine that a failure is hardware-related, choose a particular component to troubleshoot. Use your familiarity with the computer boot sequence and with hardware failure behavior in general to determine which hardware component to troubleshoot first.
■
The steps for troubleshooting hardware components are specific to each component.
Lesson Review You can use the following questions to test your knowledge of the information in Lesson 2, “Troubleshooting Hardware Components.” The questions are also available on the companion CD if you prefer to review them in electronic form. NOTE E
ANSWERS
Answers to these questions and explanations of why each answer choice is correct or incorrect are located in the “Answers” section at the end of the book.
1.
You are troubleshooting a problem on a computer running Windows 7. The computer is configured with an external hot-swappable Serial Advanced Technology Attachments (SATA) drive. However, whenever you turn off the drive and remove a disk, the removal generates errors. Which of the following steps is most likely to enable you to hot-swap the disk in the drive without generating errors? A. Enable the High Performance power plan in Control Panel. B. Run Chkdsk on the disks. C. Ensure that the jumpers on internal Integrated Development Environment (IDE)
drives are configured properly. D. Upgrade the BIOS and ensure that it is configured properly. 2.
You are troubleshooting a computer that is running Windows 7. The computer is shared by an administrator at night and a non-administrator during the day. The non-administrator is complaining that the performance seems to be sluggish. Thorough virus testing has detected no malware on the system. The Action Center, Reliability Monitor, Event Viewer, and Device Manager reveal nothing out of the ordinary. Which of the following troubleshooting steps should you perform next? A. Run Chkdsk. B. Use Disk Defragmenter to analyze the disk for fragmentation. C. Run Startup Repair. D. Run Windows Memory Diagnostic.
44
CHAPTER 1
Troubleshooting Hardware Failures
Chapter Review To further practice and reinforce the skills you learned in this chapter, you can perform the following tasks: ■
Review the chapter summary.
■
Review the list of key terms introduced in this chapter.
■
Complete the case scenarios. These scenarios set up real-world situations involving the topics of this chapter and ask you to create a solution.
■
Complete the suggested practices.
■
Take a practice test.
Chapter Summary ■
Windows 7 includes several tools that you can use to diagnose problems related to hardware.
■
When troubleshooting hardware, it is very useful to learn the various troubleshooting strategies that are particular to each type of component.
Key Terms Do you know what these key terms mean? You can check your answers by looking up the terms in the glossary at the end of the book. ■
Action Center
■
basic input/output system (BIOS)
■
Chkdsk
■
Disk Defragmenter
■
Reliability Monitor
■
Startup Repair
■
System Recovery Options
■
troubleshooting pack
■
Windows Boot Manager
■
Windows Memory Diagnostic
■
Windows Recovery Environment
Key Terms
CHAPTER 1
45
Case Scenarios In the following case scenarios, you apply what you’ve learned about subjects covered in this chapter. You can find answers to these questions in the “Answers” section at the end of this book.
Case Scenario 1: Troubleshooting Stop Errors You work as an enterprise support technician in a large firm. Your manager asks you to troubleshoot a computer that has been removed from a user’s desk. The user has reported a number of stop errors in the past week, and these errors appeared while he was reading Web pages. The computer is running Windows 7. After you log on to the computer, you find that the Action Center and Event Viewer contain no information that is pertinent to the issue you are investigating. With the following facts in mind, answer the following questions: 1.
Which tool could you use to determine how long the problem has been occurring?
2.
If you learn that the problem started occurring soon after a memory upgrade, what troubleshooting tool should you use next?
3.
If you find errors with the new memory module, what action should you recommend to fix the problem?
Case Scenario 2: Troubleshooting System Crashes You work as an enterprise support technician for Humongous Insurance, an Atlanta-based automobile insurance company with 250 employees. The main office branch includes 200 client computers running Windows 7 and 10 servers running Windows Server 2008. You receive a call from the help desk informing you about a problem that the help desk support technician was unable to resolve. An insurance agent’s computer has crashed without warning several times today. You interview both the insurance agent and the help desk Support Technician.
Interviews The following is a list of company personnel interviewed and their statements:
46
■
The insurance agent “It’s happened three times today already, and I keep losing my work. Each time I was working for about a number of minutes, and then it just loses power without warning. When the problem happened, once I was writing an e-mail, and the other two times, I was filling out forms.”
■
The help desk support technician “There were no errors in the Action Center. I ran a few troubleshooters, and no problems were found. I didn’t see anything strange in Device Manager, and Windows has been updating properly. There are some errors in Event Viewer from the past few weeks, but I can’t decipher them. The user says that there is no stop error when the computer restarts.”
CHAPTER 1
Troubleshooting Hardware Failures
Questions 1.
Why is this problem more likely to be hardware-related than software-related?
2.
You confirm that the problem seems to occur about 15 minutes after booting. What should you check next?
Suggested Practices To help you master the exam objectives presented in this chapter, complete the following tasks.
Identify and Resolve Hardware Failure Issues Perform the following activities to develop your skills in troubleshooting hardware: ■
Consult the manual for your motherboard. Memorize the beep codes associated with various types of hardware failures.
■
Practice 2 From your motherboard manufacturer’s Web site, download and run any utilities that test the functionality of your motherboard and associated chipsets.
■
Practice 3 Run Windows Memory Diagnostic overnight, with the extended option and the pass count set to 20.
■
Practice 4 From your hard disk drive manufacturer’s Web site, download and run any utilities that test the functionality of your hard disk drive.
■
As your computer is starting, press the key associated with the BIOS Setup program. In the BIOS Setup, read every option available, and then choose to exit the program without saving.
■
Practice 6 From your motherboard manufacturer’s Web site, determine whether a more recent version of your BIOS is available. If a more recent version is available, download and run this BIOS update.
Practice 1
Practice 5
Take a Practice Test The practice tests on this book’s companion CD offer many options. For example, you can test yourself on just one exam objective, or you can test yourself on all the 70-685 certification exam content. You can set up the test so that it closely simulates the experience of taking a certification exam, or you can set it up in study mode so that you can look at the correct answers and explanations after you answer each question. MORE INFO
PRACTICE TESTS
For details about all the practice test options available, see the section entitled “How to Use the Practice Tests,” in the Introduction to this book.
Take a Practice Test
CHAPTER 1
47
CHAPTER 2
Networking B
ecause users depend on network resources to use critical applications such as e-mail, you must be able to diagnose common network problems quickly. Windows 7 can diagnose many common problems automatically and includes tools that you can use to test other conditions manually. This chapter teaches you how to configure network settings on computers running Windows 7 and how to troubleshoot problems when they arise. Wireless networks are becoming increasingly common, and most mobile computers regularly connect to one or more wireless networks. Many traveling users connect to dozens of wireless networks—some at the office, some in their homes, and some at public wireless hotspots in coffee shops or airports. To ensure that users can stay connected, you must understand how to configure and troubleshoot both wired and wireless networks. This chapter teaches you how to use network troubleshooting tools to diagnose and resolve connectivity problems, including name resolution problems.
Exam objectives in this chapter: ■
Identify and resolve network connectivity issues.
■
Identify and resolve names resolution issues.
■
Identify and resolve wireless connectivity issues.
Lessons in this chapter: ■
Lesson 1: Troubleshooting Network Connectivity
■
Lesson 2: Troubleshooting Name Resolution
■
Lesson 3: Troubleshooting Wireless Networks
51
70 77
CHAPTER 2
49
Before You Begin To complete the lessons in this chapter, you should be familiar with Windows 7 and be comfortable with the following tasks: ■
Installing Windows 7
■
Physically connecting a computer to a network
■
Configuring a wireless access point
■
Performing basic administration tasks on a Windows Server 2008 R2–based domain controller
To complete the practices in Lesson 3, “Troubleshooting Wireless Networks,” you must have a wireless access point and a computer that is running Windows 7 and has a wireless network adapter.
REAL WORLD Tony Northrup
T
his chapter teaches you to use a variety of different network troubleshooting tools, including Ping, PathPing, Nslookup, and Ipconfig. The most important
troubleshooting tool, however, is the one that requires almost no training: Windows Network Diagnostics. Windows Network Diagnostics automates the process of diagnosing network problems, and it can even automatically resolve many problems
related to network configuration. Automating diagnosis eliminates many aspects of human error. When I used to troubleshoot network problems manually, I often started with a hunch. For example, if the router had failed in the past, I might assume that the problem was the router and attempt to ping it. If the ping failed, I’d assume that that confirmed my hunch—however, the failed ping could also have been caused by a failed network adapter, an IP misconfiguration, or a firewall setting. I might have even mistyped the router’s IP address. Sometimes, starting with a hunch can save you time. If your hunch is wrong, however, you can waste hours trying to fix a problem that doesn’t exist. Windows Network Diagnostics never starts with a hunch, but it’s not wasting time, because it performs complex diagnostics in just a few seconds. It never skips steps, forgets to check something, or makes a typo. In the real world, Windows Network Diagnostics should always be the first place you start troubleshooting. You can then use the other troubleshooting tools to confirm the problem or perform additional diagnosis if Windows Network Diagnostics doesn’t give you a useful answer.
50
CHAPTER 2
Networking
Lesson 1: Troubleshooting Network Connectivity If a network adapter, network cable, switch, router, Internet connection, or server fails, it appears to a user that he can’t connect to a network. Often, this means that he can’t do his job, making it critical that you identify and solve the problem quickly. Because network failures can be caused by many different components, it is important that you understand how each component works and the tools that you can use to identify whether any given component has failed. This lesson describes how to identify the source of network connectivity problems and, when possible, resolve the problem.
After this lesson, you will be able to: ■
Use Windows Network Diagnostics to troubleshoot common network problems automatically.
■
Use Ping, PathPing, PortQry, and Nslookup to troubleshoot network problems manually.
■
Troubleshoot problems connecting to shared folders.
■
Troubleshoot an Automatic Private IP Addressing (APIPA) address.
■
Troubleshoot a name resolution problem.
■
Troubleshoot a network or application connectivity problem.
Estimated lesson time: 45 minutes
How to Use Windows Network Diagnostics Windows 7 includes diagnostic tools that automate the process of testing for common network problems. Windows 7 can also automatically fix many network problems that are configuration-related or that simply require the network adapter to be reset. There are several ways to start Windows Network Diagnostics: ■
In the system tray, right-click the network icon and click Troubleshoot Problems, as shown in Figure 2-1.
FIGURE 2-1 You can start Windows Network Diagnostics
from the networking icon in the system tray.
Lesson 1: Troubleshooting Network Connectivity
CHAPTER 2
51
■
Open Network And Sharing Center (for example, by right-clicking the networking icon in the system tray and then clicking Open Network And Sharing Center). On the Network Map, click the link with an X over it (as shown in Figure 2-2).
FIGURE 2-2 Click a broken link in Network And Sharing Center to diagnose a problem.
■
Open Network And Sharing Center. Near the bottom of the right pane, click the Troubleshoot Problems link.
■
From the Network Connections page in Control Panel, right-click a network adapter and then click Diagnose.
■
When Windows Internet Explorer is unable to access a Web site, click the Diagnose Connection Problems link.
■
Hold down the Windows logo key and press R to open the Run dialog box. Type rundll32.exe ndfapi,NdfRunDllDiagnoseIncident (a case-sensitive command), and then press Enter.
After Windows Network Diagnostics completes diagnostics, it displays a list of detected problems. For example, Figure 2-3 shows that the computer was connected to the network properly but that the Domain Name System (DNS) server was unavailable. An unavailable DNS server resembles a complete connectivity failure because no computers identified by a host name are available; however, solving the problem requires either configuring a different DNS server IP address or bringing the DNS server back online. Figure 2-4 shows a problem that Windows Network Diagnostics solved: a disabled network adapter. In this scenario, the user simply followed the wizard prompts to reenable the network adapter.
52
CHAPTER 2
Networking
FIGURE 2-3 Use Windows Network Diagnostics to quickly identify problems
that would be time-consuming for a person to isolate.
FIGURE 2-4 Windows Network Diagnostics can solve some configuration problems automatically.
Windows Network Diagnostics records detailed information about the troubleshooting process that you can use to further isolate the problem, if necessary. To view detailed Windows Network Diagnostics information after running Windows Network Diagnostics, follow these steps: 1.
Click Start, right-click Computer, and then click Manage.
2.
Select Computer Management, System Tools, Event Viewer, Windows Logs, and finally System. Lesson 1: Troubleshooting Network Connectivity
CHAPTER 2
53
3.
In the Actions pane, click Filter Current Log.
4.
In the Filter Current Log dialog box, click the Event Sources list, and then select Diagnostics-Networking. Click OK.
5.
The Event Viewer snap-in displays a list of events generated by Windows Network Diagnostics with detailed information about every troubleshooting session.
Network Troubleshooting Tools If Windows Network Diagnostics does not isolate the source of the problem, Windows 7 provides many tools you can use to perform manual troubleshooting. The sections that follow describe the most important tools. Later, this chapter will describe how to use each tool to troubleshoot specific network problems.
Ipconfig The network troubleshooting tool that most administrators use to begin diagnosing a problem is the command-line tool Ipconfig. Ipconfig can be used in many different ways, which are discussed throughout this chapter. To view the computer’s current IP configuration quickly, run the following command: C:\ipconfig /all Windows IP Configuration Host Name . . . . . . . . . . . . : WIN7 Primary Dns Suffix
. . . . . . . :
Node Type . . . . . . . . . . . . : Mixed IP Routing Enabled. . . . . . . . : No WINS Proxy Enabled. . . . . . . . : No Ethernet adapter Local Area Connection: Media State . . . . . . . . . . . : Media disconnected Connection-specific DNS Suffix
. :
Description . . . . . . . . . . . : Broadcom NetXtreme 57xx Gigabit Controller Physical Address. . . . . . . . . : 00-15-C5-07-BF-34 DHCP Enabled. . . . . . . . . . . : Yes Autoconfiguration Enabled . . . . : Yes Wireless LAN adapter Wireless Network Connection: Connection-specific DNS Suffix
. :
Description . . . . . . . . . . . : Intel(R) PRO/Wireless 3945ABG Network Connection Physical Address. . . . . . . . . : 00-13-02-1E-E6-59 DHCP Enabled. . . . . . . . . . . : Yes Autoconfiguration Enabled . . . . : Yes IPv4 Address. . . . . . . . . . . : 192.168.1.130(Preferred) Subnet Mask . . . . . . . . . . . : 255.255.255.0
54
CHAPTER 2
Networking
Lease Obtained. . . . . . . . . . : Wednesday, August 05, 2009 12:48:35 PM Lease Expires . . . . . . . . . . : Thursday, August 06, 2009 12:48:34 PM Default Gateway . . . . . . . . . : 192.168.1.1 DHCP Server . . . . . . . . . . . : 192.168.1.1 DNS Servers . . . . . . . . . . . : 192.168.0.1 NetBIOS over Tcpip. . . . . . . . : Enabled
If you examine the sample output, you’ll notice that the Gigabit wired Ethernet controller is disconnected. The computer is connected to a wireless network, however, and a Dynamic Host Configuration Protocol (DHCP) server has assigned it the Internet Protocol (IP) address 192.168.1.130. The default gateway is at IP address 192.168.1.1, and the DNS server is at IP address 192.168.0.1. You can also use Ipconfig to update a computer’s IP configuration. If a computer has been assigned an IP address automatically by a DHCP server (as most clients are), you can acquire a new IPv4 address by running the following two commands: ipconfig /release ipconfig /renew
To acquire a new IPv6 address, run the following two commands: ipconfig /release6 ipconfig /renew6
Ipconfig also has DNS troubleshooting capabilities, as described in Lesson 2, “Troubleshooting Name Resolution.”
Ping Ping is the best-known network diagnostic tool. Unfortunately, as more and more computers and routers block Internet Control Message Protocol (ICMP) requests (ICMP is the network protocol Ping uses), it has become less useful over time. Ping still works on most local area networks (LANs), however. To use Ping, open a command prompt and run the command Ping host name. For example: C:\>ping www.contoso.com Pinging contoso.com [207.46.197.32] with 32 bytes of data: Reply from 207.46.197.32: bytes=32 time=95ms TTL=105 Reply from 207.46.197.32: bytes=32 time=210ms TTL=105 Reply from 207.46.197.32: bytes=32 time=234ms TTL=105 Reply from 207.46.197.32: bytes=32 time=258ms TTL=105 Ping statistics for 207.46.197.32: Packets: Sent = 4, Received = 4, Lost = 0 (0% loss), Approximate round trip times in milli-seconds: Minimum = 95ms, Maximum = 258ms, Average = 199ms
Lesson 1: Troubleshooting Network Connectivity
CHAPTER 2
55
Ping tells you several useful things. If you receive replies, you know that the network host is turned on and connected to the network. The time, measured in milliseconds (ms), indicates the round-trip latency between you and the remote host. Latency is the delay between sending a packet and receiving a response, and it is caused by the time that it takes routers to forward packets between networks and the time that signals take to traverse electrical or fiber optic links. If the latency is greater than a second, all network communications probably seem very slow. Many hosts do not respond to Ping requests even though they are online. For example, the Microsoft.com Web servers drop ICMP requests even though they are online and will respond to Web requests, as the following sample demonstrates: C:\>ping www.microsoft.com Pinging lb1.www.microsoft.com [10.46.20.60] with 32 bytes of data: Request timed out. Request timed out. Request timed out. Request timed out. Ping statistics for 10.46.20.60: Packets: Sent = 4, Received = 0, Lost = 4 (100% loss),
You can use Ping as a very simplistic network monitoring tool if you are waiting for a remote computer to turn off or on. To ping a host continually, use the –t parameter, as the following example demonstrates. Ping sends requests until you press Ctrl+C to cancel the command or you close the command prompt: C:\>ping www.contoso.com –t
PathPing Although Ping uses ICMP to test connectivity to a specific host, PathPing uses ICMP to test connectivity to a remote host and all routers between you and the remote host. This can help you identify problems in the way your network is routing traffic, such as routing loops (where traffic crosses the same router more than once), a failed router (which might make it seem like the entire network has failed), or poor network performance. Figure 2-5 demonstrates how PathPing functions. PathPing queries
Client computer
Router
Router
Remote computer
FIGURE 2-5 PathPing sends requests to every host between the client and a destination.
56
CHAPTER 2
Networking
EXAM TIP
PathPing VS. Tracert
Windows 7 still includes Tracert (pronounced Trace Route), but PathPing does everything Tracert does and is more powerful, so you should use PathPing instead. Expect exam questions to cover Tracert, however.
Use PathPing in the exact same way as Ping. PathPing attempts to list every router between you and the destination (just as Tracert would). Then, PathPing spends a few minutes calculating statistics for the entire route: C:\>pathping www.contoso.com Tracing route to contoso.com [10.46.196.103]over a maximum of 30 hops: [192.168.1.207]
1
10.211.240.1 5
2
10.128.191.245
4
10.125.39.213
6
tbr2-p013501.cb1ma.ip.contoso.com [10.122.11.201] 8
10.46.36.210
13
10.46.155.17
14
7
Lost/Sent = Pct
tbr2-p012101.cgcil.ip.contoso
10
10.46.129.51
Computing statistics for 625 seconds... RTT
Lost/Sent = Pct
10.127.70.6 15
Source to Here Address
|
2
1%
1/ 100 =
50ms
0/ 100 =
11
This Node/LinkHop
0 0/ 100 =
1%
10.46.33.225
10.46.196.103
contoso-test [192.168.1.207] 1/ 100 =
contoso-test
gbr4-p50.st6wa.ip.contoso.com [10.122.2.54]
gar1-p370.stwwa.ip.contoso.com [10.123.203.177]
12
0
10.128.191.73
gbr1-p70.cb1ma.ip.contoso.com [10.123.40.98]
.com [10.122.10.106] 9
3
0%
10.211.24.1
0%
0/ 100 =
|
1
50ms
0/ 100 = 0%
0%
10.128.19.245
0/ 100 =
0%
|
3
50ms
2/ 100 =
2%
2/ 100 =
2%
10.128.19.73
0/ 100 =
0%
|
4
44ms
0/ 100 =
0%
0/ 100 =
0%
10.12.39.213
0/ 100 =
0%
|
5
46ms
0/ 100 =
0%
0/ 100 =
0%
gbr1-p70.cb1ma.ip.contoso
40ms
2/ 100 =
2%
2/ 100 =
2%
.com [10.12.40.98] 0/ 100 =
0%
|
6
tbr2-p013501.cb1ma.ip.contoso.com [10.12.11.201] 0/ 100 =
0%
|
7
62ms
1/ 100 =
1%
1/ 100 =
1%
tbr2-p012101.cgcil.ip.contoso.com [10.12.10.106] 0/ 100 =
0%
|
8
107ms
2/ 100 =
2%
2/ 100 =
2%
gbr4-p50.st6wa.ip.contoso
9
111ms
0/ 100 =
0%
0/ 100 =
0%
gar1-p370.stwwa.
0/ 100 =
0%
0/ 100 =
0%
10.12.70.6
.com [10.12.2.54] 0/ 100 =
0%
|
ip.contoso.com [10.12.203.177] 0/ 100 =
0%
| 10
118ms
0/ 100 =
0%
| 11
---
100/ 100 =100%
100/ 100 =100%
10.46.33.225
0/ 100 =
0%
| 12
---
100/ 100 =100%
100/ 100 =100%
10.46.36.210
0/ 100 =
0%
| 13
123ms
0/ 100 =
0%
0/ 100 =
0%
10.46.155.17
0/ 100 =
0%
| 14
127ms
0/ 100 =
0%
0/ 100 =
0%
10.46.129.51
1/ 100 =
1%
| 15
125ms
1/ 100 =
1%
0/ 100 =
0%
10.46.196.103 Trace
complete.
Lesson 1: Troubleshooting Network Connectivity
CHAPTER 2
57
NETWORK LINGO
NOTE E
The term hop is another name for a router or gateway. Node or link k are other names for a computer or router. RTT stands for “Round Trip Time,” which is the time it takes a packet to get from the client to the destination, plus the time for the response to be returned to the client.
If the statistics show a single router with an extremely high latency, that node might be causing network problems. Typically, a router with high latency increases the latency for every router listed afterward. However, only the first router is experiencing the problem. If one router has high latency but the routers listed afterward have low latency, the latency probably isn’t a sign of a problem. Routers handle ICMP requests at a lower priority than other traffic, so PathPing showing high latency isn’t always indicative of overall latency. You can often determine from the name of the router whether it is on your internal network, the network of your Internet service provider (ISP), or elsewhere on the Internet. If it is on your internal network or your ISP’s network, contact your network administrator for troubleshooting assistance. If it is somewhere else on the network, there is probably nothing you can do but wait for the administrators of the router to solve the problem. However, if you contact your ISP, they might be able to contact the remote ISP to ensure that they are aware of the problem and to receive an estimate for when the problem will be solved. To speed up the display of PathPing, use the –d command option to keep PathPing from attempting to resolve the name of each intermediate router address.
PortQry Ping uses ICMP packets to test whether a remote computer is connected to the network. However, even if a computer responds to ICMP packets, it doesn’t tell you whether the computer is running the network service that you need. For example, if you’re having a problem downloading your e-mail, you need to test whether the mail service itself is responding, not whether the mail server is responding to ICMP requests. PortQry tests whether a specific network service is running on a server. To use PortQry, open a command prompt and run the following command: portqry –n destination –e portnumber
For example, the Hypertext Transfer Protocol (HTTP) uses TCP port 80. To test HTTP connectivity to www.microsoft.com, type the following command at the command line: portqry -n www.microsoft.com –e 80
This command produces output that is similar to the following example: Querying target system called: www.microsoft.com Attempting to resolve name to IP address... Name resolved to 10.209.68.190 TCP port 80 (http service): LISTENING
58
CHAPTER 2
Networking
For a list of common port numbers, refer to the section entitled “How to Troubleshoot Application Connectivity Problems,” later in this lesson. Unfortunately, PortQry is not included with any version of Microsoft Windows, including Windows 7. Instead, you must download it from Microsoft.com at http://www.microsoft.com/ downloads/details.aspx?FamilyID=89811747-C74B-4638-A2D5-AC828BDC6983. When deploying Windows 7, consider adding PortQry to the %Windir%\System32\ folder so that it is readily available for troubleshooting. If you are using a computer that does not have PortQry installed, you can use the Telnet client to test a remote service. For more information, read the section entitled “How to Troubleshoot Application Connectivity Problems,” later in this lesson.
Nslookup Use Nslookup to test whether your DNS server can properly resolve a host name to an IP address. For example: C:\>nslookup contoso.com Server:
dns.fabrikam.com
Address:
192.168.1.1:53
Non-authoritative answer: Name:
contoso.com
Addresses:
207.46.232.182, 207.46.197.32
In the previous example, the client contacted the default DNS server (192.168.1.1) and successfully received a response indicating that contoso.com has two IP addresses: 207.46.232.182 and 207.46.197.32. This indicates that the DNS server is working correctly. NOTE E
ROUND-ROBIN DNS ADDRESSING
Some host names, including contoso.com and microsoft.com, resolve to multiple IP addresses. Your Web browser is smart enough to connect to a different address if the first address isn’t working properly, allowing multiple Web servers with different IP addresses to respond to requests for the same host name. This provides both scalability (the ability to handle more simultaneous requests) and redundancy (the ability for a website to stay online if one server fails).
The following response to the same query would indicate that the DNS server could not find an IP address for the contoso.com host name: *** dns.fabrikam.com can’t find contoso.com: Non-existent domain
The following response indicates that no DNS server is responding: Server: Address:
dns.fabrikam.com 192.168.1.1:53
DNS request timed out. timeout was 2 seconds.
Lesson 1: Troubleshooting Network Connectivity
CHAPTER 2
59
DNS request timed out. timeout was 2 seconds. *** Request to dns.fabrikam.com timed-out
Use Nslookup any time you think that a network problem might be caused by a failed DNS server or invalid name resolution. For more information about Nslookup, refer to Lesson 2.
Q Quick Check ■
Which tool would you use to determine whether a computer can communicate with the default gateway?
Quick Check Answer ■
Ping is the quickest way. You could also run PathPing to check an Internet address, and it checks the default gateway along with every other gateway between you and the destination.
How to Troubleshoot an APIPA Address Windows 7 assigns an Automatic Private IP Addressing (APIPA) address in the range 169.254.0.0 through 169.254.255.255 when the computer is configured to use automatic IP addressing but is unable to contact a DHCP server. APIPA addresses allow computers connected to a LAN without a DHCP server to communicate; however, they do not allow the computers to connect to non-APIPA computers. An APIPA address can be caused by several problems: ■
The DHCP server was temporarily unavailable.
■
The computer was not connected to the network properly.
■
The computer was not authorized to connect to the network.
As with most connectivity issues, you should use Windows Network Diagnostics as your first troubleshooting step. If that does not solve the problem, verify that the computer is connected to the local network and that the network hardware is functioning properly. Then, follow these steps to attempt to retrieve an IP address from a DHCP server: 1.
Click Start. Type cmd, right-click Cmd in the Start menu, and then click Run As Administrator. This opens an administrative command prompt, which is required to renew the IP address.
2.
At the command prompt, run the following two commands: ipconfig /release ipconfig /renew
The first command causes Windows 7 to drop the current IP configuration (if it has one), and the second command attempts to contact a DHCP server to retrieve an new configuration.
60
CHAPTER 2
Networking
If the network adapter still has an APIPA address after running these commands and you are connected to the network, the DHCP server is either offline or has determined that your computer is not authorized to connect to the network. Bring a DHCP server online and then restart the computer. If the network does not use a DHCP server, configure a static or alternate IPv4 address provided by your network administrator.
Q Quick Check ■
How can you recognize an APIPA address?
Quick Check Answer ■
It begins with 169.254.
REAL WORLD Tony Northrup
I
f you can’t get an address from the DHCP server but you do seem to be connected to the network, try manually configuring an IP address on the computer. First,
log on to a computer that is working properly on the network and make note of its IP address, subnet mask, default gateway, and DNS server addresses. Then, disconnect the computer from the network or shut it down completely. Now, configure the computer that can’t connect to the network using the working computer’s IP configuration. If everything works properly with the new
configuration, you know the problem is just the DHCP server and not the network infrastructure. After using this technique to determine whether the DHCP server is the cause of the problem, you should immediately reconfigure the computer to act as a DHCP client. Two computers on the same network cannot simultaneously have the same IP address.
How to Troubleshoot Connectivity Problems Network connectivity problems prevent any application from accessing a network resource, whereas application connectivity problems prevent only specific applications from accessing resources. Most network connectivity problems result from one of the following issues (starting with the most likely): ■
Misconfigured network adapter
■
Misconfigured network hardware
Lesson 1: Troubleshooting Network Connectivity
CHAPTER 2
61
■
Failed network connection
■
Faulty network cables
■
Failed network adapter
■
Failed network hardware
Application connectivity problems, however, tend to result from one of the following issues (starting with the most likely): ■
The remote service is not running. For example, if you’re trying to control a computer remotely, Remote Desktop might not be enabled on the remote computer.
■
The remote server has a firewall configured that is blocking that application’s communications from the client computer.
■
A firewall between the client and server computer is blocking that application’s communications.
■
Windows Firewall on the local computer might be configured to block the application’s traffic.
■
The remote service has been configured to use a nondefault port number. For example, Web servers typically use TCP port 80, but some administrators might configure TCP port 81 or a different port.
The sections that follow describe how to troubleshoot network and application connectivity problems.
How to Troubleshoot Network Connectivity Problems Manually To identify the source of a connectivity problem without using Windows Network Diagnostics, follow these steps and answer the questions until you are directed to a different section: 1.
2.
62
CHAPTER 2
Click the networking notification icon in the system tray, and then click Open Network And Sharing Center. ■
If a red X is displayed over a network link, click the link to start Windows Network Diagnostics and follow the prompts that appear. If the red X is between the network and the Internet, the problem is with the Internet connection and not the local computer. Contact the network administrator for assistance.
■
If no network adapters appear, either a network adapter isn’t present, network adapters are disabled, the hardware has failed, or the driver is not functioning. Re-enable any disabled network adapters. If the problem persists, restart the computer. If the network adapter is still not available, use Device Manager (Devmgmt.msc) to diagnose the problem. If possible, update the driver by using Microsoft Update or by checking the network adapter vendor’s Web site.
Can other computers connect to the same network? If not, the problem is with the network and not the computer you’re troubleshooting. Contact the network administrator for assistance.
Networking
3.
Can you connect to other network resources? For example, if you can browse the Web but you can’t connect to a shared folder, you are probably experiencing an application connectivity problem. For more information, read the section entitled “How to Troubleshoot Application Connectivity Problems,” later in this lesson.
4.
Open a command prompt and run ipconfig /all. Examine the output:
5.
■
If the computer has an IP address in the range 169.254.0.0 through 169.254.255.255, the computer is configured to use DHCP addressing but a DHCP server was not available. Follow the instructions in the section entitled “How to Troubleshoot an APIPA Address,” earlier in this chapter.
■
If you have a valid IP address but do not have a default gateway or a DNS server, the problem is caused by an invalid IP configuration. If the computer has a DHCP-assigned IP address, run ipconfig /release and ipconfig /renew from an administrative command prompt. If the computer has a manually configured IP address, obtain the correct configuration from a network administrator.
■
If no network adapters are listed, the computer either lacks a network adapter or (more likely) it does not have a valid driver installed. Use Device Manager to identify the network adapter and then install an updated driver. If the hardware has failed, replace the network adapter (or add a new network adapter if the network adapter is built in).
■
If all network adapters show a Media State of Media Disconnected, the computer is not physically connected to a network. Connect the computer to a wired or wireless network. If you are connected to a wired network and you still see this error, disconnect and reconnect both ends of the network cable. If the problem continues, replace the network cable. Attempt to connect a different computer to the same network cable; if the new computer can connect successfully, the original computer has a failed network adapter. If neither computer can connect successfully, the problem is with the network wiring, the network switch, or the network hub. Replace the network hardware as necessary.
■
If all network adapters show DHCP Enabled: No in the display of the Ipconfig /all command, the network adapter might be misconfigured. If DHCP is disabled, the computer has a static IPv4 address, which is an unusual configuration for client computers. Update the network adapter IPv4 configuration to Obtain An IP Address Automatically and Obtain DNS Server Address Automatically. Then, configure the Alternate Configuration tab of the IP Properties dialog box with the current static IP configuration.
If you have a valid IP address and you can ping your default gateway, open a command prompt and run the command “Nslookup .” If Nslookup cannot resolve a valid name and does not display an answer similar to the following, you have a name resolution problem. See the section entitled “How to Troubleshoot Name Resolution Problems,” in Lesson 2.
Lesson 1: Troubleshooting Network Connectivity
CHAPTER 2
63
C:\>nslookup contoso.com Non-authoritative answer: Name:
contoso.com
Addresses:
10.46.232.182, 10.46.130.117
Those troubleshooting steps should allow you to identify the cause of most network problems.
Q Quick Check ■
Which two commands would you run to get a new IP address from the DHCP server?
Quick Check Answer ■
Ipconfig /release and Ipconfig /renew.
How to Troubleshoot Application Connectivity Problems If one application (or network protocol) works correctly but others don’t, you are experiencing an application connectivity issue. To troubleshoot this type of problem, follow these steps: 1.
Make sure that you do not have a name resolution problem by using Nslookup to query the server name you are trying to contact. If Nslookup cannot resolve the name, refer to Lesson 2.
2.
Often, a firewall might block your application’s communications. Before you can test whether this is the case, you must identify the network protocol and port number used by the application. Table 2-1 lists port numbers for common applications. If you are not sure which port numbers your application uses, consult the application’s manual or contact the technical support team. Often, searching the Internet for the phrase “ port number” identifies the required port numbers. Sometimes, administrators change port numbers to nonstandard values. If that is the case, you will need to ask the administrator for the new port number. TABLE 2-1 Default Port Assignments for Common Services and Tasks
USER DATAGRAM PROTOCOL (UDP)
TRANSMISSION CONTROL PROTOCOL (TCP)
Web servers, HTTP, and Internet Information Services (IIS)
—
80
Web servers that use Hypertext Transfer Protocol Secure (HTTPS)
—
443
SERVICE NAME OR TASK
File Transfer Protocol (FTP) servers DNS queries
64
CHAPTER 2
Networking
20, 21 53
53
USER DATAGRAM PROTOCOL (UDP)
SERVICE NAME OR TASK
DHCP client
67
File and printer sharing
3.
TRANSMISSION CONTROL PROTOCOL (TCP)
137
139, 445
Internet Relay Chat (IRC)
6667
Incoming e-mail: Internet Mail Access Protocol (IMAP)
143
Incoming e-mail: IMAP (Secure Sockets Layer [SSL])
993
Incoming e-mail: Post Office Protocol 3 (POP3)
110
Incoming e-mail: POP3 (SSL)
995
Outgoing e-mail: Simple Mail Transfer Protocol (SMTP)
25
Connecting to an Active Directory Domain Services (AD DS) domain controller
389, 53, 88
Network Management: Simple Network Management Protocol (SNMP)
161, 162
135, 389, 636, 3268, 3269, 53, 88, 445
SQL Server
1433
Telnet
23
Terminal Server, Remote Desktop, and Remote Assistance
3389
Virtual Machine Remote Control (VMRC) client for Microsoft Virtual Server 2005 R2
5900
After you identify the port numbers required by your application, test whether you can connect manually to that port on the server. If it is a TCP port, you can use either PortQry or Telnet. To test a TCP port with Telnet (which is available if you turn on the Telnet Client feature by using the Turn Windows Features On Or Off tool in Control Panel), run the following command: Telnet
For example, to determine whether you can connect to the Web server at www.microsoft.com (which uses port 80), you would run the following command: Telnet www.microsoft.com 80
Lesson 1: Troubleshooting Network Connectivity
CHAPTER 2
65
If the command prompt clears or if you receive text from the remote service, you successfully established a connection, which means you do not have an application connectivity problem. Instead, you might have an authentication problem or there might be a problem with the client or server software. If Telnet displays “Could not open connection to the host,” this verifies that you do indeed have an application connectivity issue. Either the server is offline or a misconfigured firewall is blocking the application’s network traffic. Follow these steps to continue troubleshooting the problem: 1.
Verify that the server is online by connecting to a different service running on the same server. For example, if you are attempting to connect to a Web server and you know that the server has File Sharing enabled, attempt to connect to a shared folder. If you can connect to a different service, the problem is almost certainly a firewall configuration problem on the server. If you don’t know that another service is running on the server, contact the server administrator to verify that it’s running.
2.
Attempt to connect from different computers on the same and different subnets. If you can connect from a computer on the same subnet, the problem is caused by a firewall or application configuration problem on your computer. Verify that a firewall exception is created either for your application or for the port numbers it uses. (For more information, see Chapter 5, “Protecting Client Systems.”) If you can connect from a client computer on a different subnet but not from the same subnet, a firewall on the network or on the server is probably filtering traffic from your client network. Contact a network administrator for assistance.
PR ACTICE
Troubleshoot a Connectivity Problem
In this practice, you troubleshoot two common network problems. E XERCISE 1
Solve a Network Problem Automatically
In this exercise, you run a batch file to generate a networking problem, and then you troubleshoot it using Windows Network Diagnostics. This practice simulates a network problem on your computer. Before you run it, verify that you are connected to the network and can access network resources and be prepared to be disconnected from the network. Do not perform this exercise on a server or other computer that would affect users if it went offline.
66
1.
After installing the practice files from the companion CD, browse to the installation folder on your computer. Then, right-click that file on your desktop and click Run As Administrator.
2.
You can ignore the command window that appears; the batch file just simulates a networking failure. Now, you will troubleshoot the problem.
3.
Open Internet Explorer and attempt to view a Web site. Notice that the Internet is not available.
CHAPTER 2
Networking
4.
Right-click the networking icon in the system tray (which should now have a red X over it) and then click Open Network And Sharing Center.
5.
Network And Sharing Center appears and displays the Network Map.
6.
Click the red X on the network map, which indicates that you are not connected to the LAN.
7.
Follow the troubleshooting instructions that appear and try the repairs as an administrator when prompted. When Windows Network Diagnostics identifies the problem, click the solution that is presented to solve it. Windows Network Diagnostics fixes the network problem. Notice that the steps were simple enough that a user could have followed them. Although this exercise demonstrated the use of Network And Sharing Center to start Windows Network Diagnostics, you also could have clicked Diagnose Connection Problems from Internet Explorer or right-clicked the networking icon and then clicked Troubleshoot Problems.
E XERCISE 2
Solve a Network Problem Manually
In this exercise, you run a batch file to generate a networking problem, and then you troubleshoot it using manual network troubleshooting tools. This practice simulates a network problem on your computer. Before you run it, verify that you are connected to the network and can access network resources and be prepared to be disconnected from the network. Do not perform this exercise on a server or other computer that would affect users if it went offline. 1.
On the companion CD, browse to the folder for this chapter. Copy the Chapter2Lesson1-Exercise2.bat file to your desktop. Right-click that file on your desktop and click Run As Administrator. You can ignore the command window that appears; the batch file just simulates a networking failure. Now, you troubleshoot the problem.
2.
Open a command prompt and run the command ipconfig /all.
3.
Examine the output. Notice that no network adapters appear. To investigate the problem further, you should view the network adapter configuration.
4.
Click the networking notification icon in the system tray (which should now have a red X over it), and then click Open Network And Sharing Center.
5.
In the left pane, click Change Adapter Settings.
6.
Notice that the network adapters are disabled. To re-enable each network adapter, right-click it, and then click Enable. Wait a few moments for the network adapter to retrieve a new IP address. Then, verify that you can connect to the network.
Lesson 1: Troubleshooting Network Connectivity
CHAPTER 2
67
Lesson Summary ■
Windows Network Diagnostics can identify many common network problems automatically. Windows Network Diagnostics can be started from many places, and it often prompts the user to run it when a network problem is detected.
■
Use Ping to test connectivity to a remote host. PathPing functions similarly but also lists the routers between you and the remote host. Use PortQry or Telnet to determine whether a remote server is listening for connections on a specific port. Use Nslookup to troubleshoot DNS name resolution problems.
■
You can troubleshoot problems connecting to shared folders from either the client or the server. Most often the problem is related to insufficient privileges. However, the server might be offline, Windows Firewall might be blocking the connection, or a network firewall might be filtering the network traffic.
■
APIPA addresses are in the range 169.254.0.0 through 169.254.255.255. If a computer is assigned one of these addresses, it means that the computer is configured to receive a DHCP address but a DHCP server was not available. You can resolve this problem by verifying that a DHCP server is online and then refreshing the DHCP configuration by running ipconfig /release and then ipconfig /renew.
■
Connectivity problems can be caused by either the network or the application. Network connectivity problems prevent any traffic from being sent. Application connectivity problems block just the application’s specific traffic. Typically, application connectivity problems occur because a Windows Firewall exception was not created on the server or a network firewall is blocking the application’s communications.
Lesson Review You can use the following questions to test your knowledge of the information in Lesson 1, “Troubleshooting Network Connectivity.” The questions are also available on the companion CD if you prefer to review them in electronic form. NOTE E
ANSWERS
Answers to these questions and explanations of why each answer choice is correct or incorrect are located in the “Answers” section at the end of the book.
1.
Microsoft Office Outlook gives you an error message when you attempt to download your mail. You verify that you can connect to other computers on the network. Which tools could you use to determine whether the mail server is responding to incoming e-mail requests? (Choose all that apply.) A. Ping B. Telnet C. PortQry D. PathPing
68
CHAPTER 2
Networking
2.
Which of the following IP addresses would indicate that a client computer could not retrieve an IP address from a DHCP server and did not have an alternate configuration? A. 10.24.68.20 B. 127.0.0.1 C. 192.168.22.93 D. 169.254.43.98
3.
You are unable to connect to a server on the Internet. However, you can still reach servers on the intranet. You need to determine whether your local router has failed, if your ISP is experiencing problems, or if the problem is with a different ISP. Which tools should you use to troubleshoot the problem most efficiently? (Choose all that apply.) A. Nslookup B. Tracert C. Ipconfig D. PathPing
Lesson 1: Troubleshooting Network Connectivity
CHAPTER 2
69
Lesson 2: Troubleshooting Name Resolution Computers use IP addresses to identify computers on the network. People, however, typically use host names. For example, if a person types the host name www.contoso.com into the Internet Explorer address bar, Internet Explorer must translate that host name into an IP address such as 10.32.93.124. Problems with name resolution can be narrow or widespread. For example, if an invalid IP address is stored in the DNS cache, it could cause one client to be unable to access a single server. If the DNS server is offline, the results would resemble a total loss of network connectivity for all clients, because they would be unable to connect to network servers. This lesson describes how to identify name resolution problems, and when possible, how to resolve the problem.
After this lesson, you will be able to: ■ ■
Use Nslookup to troubleshoot name resolution problems.
■
View and clear the DNS cache.
Estimated lesson time: 20 minutes
How to Troubleshoot Name Resolution Problems Before two computers can communicate, the client must translate the server’s host name (such as www.contoso.com) to an IP address (such as 192.168.10.233 or the IPv6 address 2001:db8::1). This translation is called name resolution. Most of the time, a DNS server performs name resolution and returns the IP address to the client computer. As with most network problems, you should use Windows Network Diagnostics as your first troubleshooting step. If that does not solve the problem, verify that the computer is connected to the local network and then perform these steps: 1.
Verify that you can connect to other computers using IP addresses. If you cannot connect to a server by using its IP address, the source of your problems is network connectivity rather than name resolution. To test this, open a command prompt and run the command ipconfig. Make note of the default gateway. Then, attempt to ping the default gateway. For example, if the default gateway is 192.168.1.1, you could run the following command from a command prompt: ping 192.168.1.1
If you receive replies, you are definitely connected to the network and your problem is probably related to name resolution. If you don’t receive a reply, you might not be connected to the network. Before troubleshooting the problem as a name resolution problem, verify that the computer is connected properly to the local network.
70
CHAPTER 2
Networking
2.
Open a command prompt and use Nslookup (a tool for testing name resolution) to look up the host name you are attempting to contact, as the following example shows: nslookup www.microsoft.com
Examine the output by using the following criteria: 1.
If Nslookup resolves the name, name resolution isn’t the problem. However, the server might be offline, a firewall might be blocking your traffic, the program you’re using might be misconfigured, or the DNS server database is incorrect and returning an invalid IP address.
2.
If Nslookup displays only “DNS request timed out” (and doesn’t later resolve the name), your DNS servers are not responding. First, run Nslookup again to make sure it’s not an intermittent problem. Then, verify that your computer has the correct IP addresses listed for the DNS servers. If the DNS server IP addresses are correct, the DNS servers or the network they are connected to is offline. TIP P
FINDING THE CORRECT DNS SERVER CONFIGURATION
If you’re not sure what the DNS servers are supposed to be, check the configuration of a working computer on the same network.
3.
If Nslookup displays the message, “Default servers are not available,” the computer does not have a DNS server configured. Update the client network configuration with DNS server IP addresses or configure the computer to acquire an address automatically. DHCP almost always assigns DNS servers to clients.
REAL WORLD Tony Northrup
H
ere’s a tip you can use to work around name resolution problems: If the DNS server isn’t working correctly or a DNS update hasn’t yet taken effect and you
need to reach a particular server by name, you can add the name and IP address to the computer’s Hosts text file. The Hosts file (it doesn’t have a file extension) is located at %Windir%\System32\Drivers\Etc\Hosts. First, use the Nslookup command on a working computer to look up the server’s IP address. Then add it to the Hosts file. To open the Hosts file, run Microsoft Notepad using administrative permissions. Then, open the Notepad %Windir%\System32\Drivers\Etc\Hosts file (it does not have a file extension). To add an entry to the Hosts file to enable name resolution without using DNS, add lines to the bottom of the Hosts file, as demonstrated here for IPv4 and IPv6 addresses:
Lesson 2: Troubleshooting Name Resolution
CHAPTER 2
71
192.168.1.10 2001:db8::1
www.contoso.com mail.fabrikam.com
Save the hosts file and restart the Web browser (if necessary), and Windows contacts the IP address that you specified instead of trying to query the DNS server. Don’t forget to remove the line from the Hosts file when the DNS is working correctly—otherwise, the user won’t be able to reach the server when its IP address changes.
How to Manage the DNS Cache Applications regularly make multiple network requests to a single server. For example, when downloading files to a Web server, Internet Explorer 8 might open six simultaneous connections to a single server. Rather than sending six consecutive DNS requests for the same address, Windows caches the first request, and uses the cached DNS result to determine the destination server’s IP address for subsequent requests. DNS requests are cached among multiple users. In fact, you can view the DNS cache to identify some of the computers other users on the same computer have recently connected to. Typically, you don’t need to manage the DNS cache. However, the sections that follow describe how to view, clear, and disable the DNS cache.
How to View the DNS Cache To view the DNS cache, open a command prompt and run the following command: ipconfig /displaydns
The output shows every record in the DNS cache, the type of record, the time to live (TTL), and the address or CNAME record that the record resolves to. The TTL is the number of seconds that the record remains valid. The TTL is defined by the primary DNS server for the queried DNS record. The following sample shows output from the ipconfig /displaydns command: Windows IP Configuration www.contoso.com ---------------------------------------Record Name . . . . . : www.contoso.com Record Type . . . . . : 1 Time To Live
. . . . : 40724
Data Length . . . . . : 4 Section . . . . . . . : Answer A (Host) Record . . . : 10.32.98.220
72
CHAPTER 2
Networking
www.fabrikam.com ---------------------------------------Record Name . . . . . : www.fabrikam.com Record Type . . . . . : 5 Time To Live
. . . . : 11229
Data Length . . . . . : 4 Section . . . . . . . : Answer CNAME Record
. . . . : fabrikam.com
How to Clear the DNS Cache To clear the DNS cache, run the following command at a command prompt: ipconfig /flushdns
Afterwards, you can run ipconfig /displaydns to verify that the DNS cache is empty. If it is empty, Windows 7 displays the message, “Could not display the DNS Resolver Cache.”
How to Disable the DNS Cache To disable the DNS cache, stop the DNS Client service from the Services And Applications\ Services node within the Computer Management console or by running the following command from an administrative command prompt: net stop dnscache
Stopping and restarting the DNS Client service also clears the DNS cache.
Q Check Quick ■
What command would you run to flush the DNS cache?
Quick Check Answer ■
Ipconfig /flushdns
PR ACTICE
Solving a Name Resolution Problem
In this practice, you troubleshoot a common name resolution problem. EXERCISE
Troubleshoot a Name Resolution Problem
In this exercise, you run a batch file to generate a networking problem and then you troubleshoot it using multiple tools. This exercise simulates a network problem on your computer. Before you run it, verify that you are connected to the network and can access network resources, and be prepared to be disconnected from the network.
Lesson 2: Troubleshooting Name Resolution
CHAPTER 2
73
1.
On the companion CD, browse to the folder for this chapter. Copy the Chapter2-Lesson2Exercise1.bat file to your desktop. Right-click the Chapter2-Lesson2-Exercise1.bat file on your desktop and then click Run As Administrator. You can ignore the command window that appears; the batch file just simulates a networking failure. Now, you troubleshoot the problem.
2.
Open Internet Explorer and attempt to view a Web site. Notice that the Internet is not available.
3.
On the Internet Explorer error page that appears, click Diagnose Connection Problems. Windows Network Diagnostics attempts to identify the problem.
4.
Make note of the problem that Windows Network Diagnostics displays. Then, click Close. Notice that the problem is still not resolved.
5.
Open a command prompt by clicking Start, typing Cmd, and then pressing Enter.
6.
Type Ipconfig /all and press Enter to view the current network configuration.
7.
Attempt to ping the default gateway. The default gateway should respond, indicating that you are successfully connected to your LAN.
8.
Run the command Nslookup www.microsoft.com. Notice that the DNS server does not respond, indicating one of several possible problems:
9.
74
■
The DNS server is offline.
■
A network connecting your computer to the DNS server is offline.
■
Your computer has the wrong DNS server address configured.
Verify that the IP address of the DNS server is correct. You can find the correct DNS server address in the file %Windir%\System32\Previous_ip_configuration.txt. Double-click this file and note the correct DNS server address. Normally, you would get this from your network administrator, but the batch file that you ran saved this copy of your previous network configuration automatically.
10.
Because the IP address of the DNS server is different, you need to update it. Right-click the networking icon in the system tray and then click Open Network And Sharing Center.
11.
In Network And Sharing Center, beside the Connections label in the View Your Active Networks group, click your network adapter.
12.
Click Properties.
13.
Click Internet Protocol Version 4 (TCP/IPv4) and then click Properties.
14.
Configure the network settings to match those in the %Windir%\System32\Previous_ip_ configuration.txt file. If you use DHCP, click Obtain DNS Server Address Automatically to return the interface to using the DNS server configuration provided by the DHCP server.
15.
Click OK, and then click Close twice.
16.
Return to Internet Explorer and verify that you can connect to the Internet.
CHAPTER 2
Networking
Lesson Summary ■
Name resolution problems occur when both the client and server are online but the client cannot determine the server’s IP address. Typically, name resolution problems are caused by an incorrect DNS server configuration on the client, a DNS server that is offline, or a DNS server that has an incorrect IP address listed for the server.
■
Use the Ipconfig command to view and clear the DNS cache. To view the DNS cache, run Ipconfig /displaydns. To clear the DNS cache, run Ipconfig /flushdns. You might need to clear the DNS cache if a DNS record is updated on the server, but the client requested the DNS record prior to the update.
Lesson Review You can use the following questions to test your knowledge of the information in Lesson 2, “Troubleshooting Name Resolution.” The questions are also available on the companion CD if you prefer to review them in electronic form. NOTE E
ANSWERS
Answers to these questions and explanations of why each answer choice is correct or incorrect are located in the “Answers” section at the end of the book.
1.
Which tool would you use to determine whether a connectivity problem you are currently experiencing is related to name resolution? A. Nslookup B. Ipconfig C. Ping D. Netstat
2.
You are attempting to access an Internet Web server, but you receive the error message, “Internet Explorer cannot display the webpage.” You look up the IP address of the server on a computer that is connected to a different network, and then type that address in the Internet Explorer address bar. The Web page displays correctly. What could be the possible cause of the problem? (Choose all that apply.) A. The DNS server is offline. B. The HOSTS file does not exist. C. The client has an incorrect DNS server configured. D. The client has an APIPA address.
Lesson 2: Troubleshooting Name Resolution
CHAPTER 2
75
3.
A user calls you because she is unable to connect to an internal database server. After some troubleshooting, you determine that the database server is offline. You contact the database support team, who start a backup server with the same host name but a different IP address. You attempt to connect to the database server, but the connection attempt fails. Other users are able to connect to the database server. How can you resolve the problem? A. Run the command nslookup . B. Run the commands ipconfig /release and ipconfig /renew. C. Run the command ipconfig /flushdns. D. Run the command ipconfig /all.
76
CHAPTER 2
Networking
Lesson 3: Troubleshooting Wireless Networks Because the user interface of Windows 7 is so intuitive, and because wireless network connections can be configured using Group Policy settings in AD DS, most users will have no problem connecting to wireless networks. However, problems can still occur when users have weak signals, malfunctioning hardware, or incorrect network credentials. For that reason, troubleshooting wireless network problems is extremely important. This lesson describes how to troubleshoot common wireless networking problems.
After this lesson, you will be able to: ■
Describe the purpose of wireless networks.
■
Connect to wireless networks.
■
Configure wireless network profiles.
■
Change the wireless network profile type from all-user to per-user.
■
Troubleshoot common wireless network problems.
■
Use Event Viewer to analyze wireless connection problems.
Estimated lesson time: 45 minutes
Wireless Networking Overview For most users, mobile computers are much more useful when they’re connected to a network. Even if traveling users can connect only briefly to a network between flights, the network access gives them the opportunity to send and receive e-mail, check for important news, and synchronize files. Though many airports and hotels offer wired network connections that mobile users can access, wired networks don’t scale well because you need a separate network port for every user. Additionally, wired network ports are difficult to maintain in public places because the wires can be broken, or the ports can be physically jammed with something (it doesn’t take long for someone to stick some gum in a network port). Wireless networks, on the other hand, are much more efficient. A single wireless access point can service a radius of several hundred feet, and potentially grant network access to hundreds of individuals. The wireless access point can be secured physically in a closet, protecting it from damage. Additionally, users don’t need to carry an Ethernet cable to connect to the network. For these reasons, and the fact that services can charge money for access to wireless networks, public wireless networks have become very common (and now completely cover many metropolitan areas). Wireless networks have also become very popular in home environments, allowing users to network an entire home instantly without running Ethernet cable through their walls—a very expensive proposition. Additionally, wireless networks have
Lesson 3: Troubleshooting Wireless Networks
CHAPTER 2
77
become popular for business networking, too, because they allow users to bring mobile computers to meeting rooms, cafeterias, and other locations where a wired connection is not available. The primary benefit of wireless networks is that users don’t need to connect a network cable physically. Unfortunately, this is also the primary drawback. Wireless networks are much more vulnerable to attacks than wired networks because attackers don’t need physical access to the inside of a building to connect to a network. An attacker can connect to a wireless network from the parking lot, the street, or a nearby building. Fortunately, Windows 7 supports wireless network security technologies that provide protection to meet most organizations’ security requirements.
Connecting to Wireless Networks There are several different ways to connect to wireless networks: manually, using Group Policy, and using scripts. The sections that follow describe each of these techniques.
Connecting Manually to a Wireless Network in Range To connect to a wireless network that is currently in range, follow these steps: 1.
Click the networking notification icon in the system tray, and then click the name of the network you want to connect to, as shown in Figure 2-6. If you have never connected to the network previously and you want to connect to it automatically, select the Connect Automatically check box, and then click Connect.
FIGURE 2-6 You can connect to a wireless
network with just two or three clicks.
78
CHAPTER 2
Networking
NOTE E
CONFIGURING SERVICES FOR WIRELESS NETWORKING
The WLAN AutoConfig service must be started for wireless networks to be available. This service is set by default to start automatically.
2.
If the Type The Network Security Key dialog box appears, as shown in Figure 2-7, type the network security key, and then click OK.
FIGURE 2-7 If the wireless network is protected, you must type the security key.
Windows 7 connects to the network. If you want to disconnect from the wireless network, you can follow these steps to connect to a different wireless network. To disconnect from all wireless networks, click the networking notification icon in the system tray, click the name of the current network, and then click Disconnect.
Creating a New Wireless Network Profile Manually The easiest way to connect to a wireless network is to click the networking notification icon in the system tray, click the network, and follow the prompts that appear. However, that works only if the wireless network is currently in range and broadcasting a Service Set Identifier (SSID), which identifies the network by name. If you want to preconfigure a wireless network so that Windows 7 can connect to it automatically later when the network is in range, perform these steps: 1.
Click the networking notification icon in the system tray, and then click Open Network And Sharing Center.
2.
In the Network And Sharing Center, click Manage Wireless Networks.
3.
Click Add.
4.
The Manually Connect To A Wireless Network wizard appears. Click Manually Create A Network Profile.
Lesson 3: Troubleshooting Wireless Networks
CHAPTER 2
79
5.
On the Enter Information For The Wireless Network You Want To Add page, as shown in Figure 2-8, type the required information. Then, click Next.
FIGURE 2-8 Configure a wireless network manually if it is not currently visible.
6.
On the Successfully Added page, click Close.
You can also preconfigure wireless networks using Group Policy settings or scripts.
REAL WORLD Tony Northrup
W
hen wireless networks were new, some security experts told administrators that they should turn off SSID broadcasting to reduce security risks. It seemed
like a good idea because if a wireless access point does not broadcast a SSID, client computers won’t detect it automatically. The problem is, turning off SSID broadcasting makes it more difficult for legitimate users to connect to the wireless network. It doesn’t make it any more difficult for an attacker, however. Although it’s not built into the operating system, there are free tools available on the Internet that immediately detect wireless networks that aren’t broadcasting a SSID.
Connecting to Wireless Networks Using Group Policy Settings Connecting to a wireless network manually works well when configuring a small number of computers. In AD DS environments, you should use Group Policy settings to configure client
80
CHAPTER 2
Networking
computers instead. For best results, you should have Windows Server 2003 with SP1 or later installed on your domain controllers because Microsoft extended support for wireless Group Policy settings when they released Service Pack 1. Before you can configure wireless networks for client computers running Windows XP, Windows Vista, or Windows 7 using domain controllers with versions of Windows released prior to Windows Server 2008, you need to extend the AD DS schema using the 802.11Schema. ldf file from http://www.microsoft.com/technet/network/wifi/vista_ad_ext.mspx. To extend the schema, follow these steps: 1.
Copy the 802.11Schema.ldf file to a folder on a domain controller.
2.
Log on to the domain controller with Domain Admin privileges and open a command prompt.
3.
Select the folder containing the 802.11Schema.ldf file, and run the following command (where Dist_Name_of_AD_Domain is the distinguished name of the AD DS domain, such as “DC=contoso,DC=com” for the contoso.com AD DS domain): ldifde -i -v -k -f 802.11Schema.ldf -c DC=X Dist_Name_of_AD_Domain
4.
Restart the domain controller.
If you have domain controllers running Windows Server 2008 or later or you have an earlier version of Windows, and you have extended the schema, you can configure a wireless network policy from a domain controller by following these steps: 1.
Open the AD DS Group Policy Object (GPO) in the Group Policy Object Editor.
2.
Expand Computer Configuration, Policies, Windows Settings, Security Settings, and then click Wireless Network (IEEE 802.11) Policies.
3.
Right-click Wireless Network (IEEE 802.11) Policies, and then click Create A New Wireless Network Policy For Windows Vista And Later Releases (if the server is running Windows Server 2008 R2) or Create A New Windows Vista Policy (if the server is running an earlier version of Windows).
4.
The New Wireless Network Policy Properties dialog box appears, as shown in Figure 2-9.
5.
To add an infrastructure network, click Add, and then click Infrastructure to open the Connection tab of the New Profile Properties dialog box. In the Network Names list, type a valid internal SSID in the Network Names box, and then click Add. Repeat this to configure multiple SSIDs for a single profile. If the network is hidden, select the Connect Even If The Network Is Not Broadcasting check box.
6.
In the New Profile Properties dialog box, click the Security tab. Use this tab to configure the wireless network authentication and encryption settings. Click OK.
Lesson 3: Troubleshooting Wireless Networks
CHAPTER 2
81
FIGURE 2-9 You can use Group Policy settings to configure
wireless network clients running Windows 7.
These settings configure client computers to connect automatically to your internal wireless networks and keep them from connecting to other wireless networks.
Connecting to Wireless Networks Using Scripts You can also configure wireless settings using commands in the netsh wlan context of the Netsh command-line tool, which enables you to create scripts that connect to different wireless networks (whether encrypted or not). To list available wireless networks, run the following command: netsh wlan show networks Interface Name : Wireless Network Connection There are 2 networks currently visible SSID 1 : Nwtraders1 Network Type
: Infrastructure
Authentication
: Open
Encryption
: None
SSID 1 : Nwtraders2 Network Type
: Infrastructure
Authentication
: Open
Encryption
: WEP
Before you can connect to a wireless network using Netsh, you must have a profile saved for that network. Profiles contain the SSID and security information required to connect to a network. If you have connected to a network previously, the computer has a profile for that 82
CHAPTER 2
Networking
network saved. If a computer has never connected to a wireless network, you need to save a profile before you can use Netsh to connect to it. You can save a profile from one computer to an Extensible Markup Language (XML) file, and then distribute the XML file to other computers in your network. To save a profile, run the following command after manually connecting to a network: netsh wlan export profile name=""
Before you can connect to a new wireless network, you can load a profile from a file. The following example demonstrates how to create a wireless profile (which is saved as an XML file) from a script or the command line: netsh wlan add profile filename="C:\profiles\nwtraders1.xml"
To connect quickly to a wireless network, use the netsh wlan connect command and specify a wireless profile name (which must be configured or added previously). The following examples demonstrate different but equivalent syntaxes for connecting to a wireless network with the Nwtraders1 SSID: netsh wlan connect Nwtraders1 netsh wlan connect Nwtraders1 interface="Wireless Network Connection"
Note that you need only to specify the interface name if you have multiple wireless network adapters, which is very rare. You can use the following command to disconnect from all wireless networks: netsh wlan disconnect
You can use scripts and profiles to simplify the process of connecting to private wireless networks for your users. Ideally, you should use scripts and profiles to keep users from ever needing to type wireless security keys. You can also use Netsh to allow or block access to wireless networks based on their SSIDs. For example, the following command allows access to a wireless network with the Nwtraders1 SSID: netsh wlan add filter permission=allow ssid=Nwtraders1 networktype=infrastructure
Similarly, the following command blocks access to the Contoso wireless network: Netsh wlan add filter permission=block ssid=Contoso networktype=adhoc
To block all ad hoc networks, use the Denyall permission, as the following example demonstrates: netsh wlan add filter permission=denyall networktype=adhoc
To prevent Windows 7 from automatically connecting to wireless networks, run the following command: netsh wlan set autoconfig enabled=no interface="Wireless Network Connection"
Lesson 3: Troubleshooting Wireless Networks
CHAPTER 2
83
Netsh has many other commands for configuring wireless networking. For more information, run the following at a command prompt: netsh wlan help
Reconfiguring a Wireless Network After you first connect to the network, Windows 7 stores those settings for future connections. If the configuration of the wireless access point changes, you might not be able to connect to it in the future. To change the configuration of a wireless network after the original configuration, perform these steps: 1.
Click the networking notification icon in the system tray, and then click Open Network And Sharing Center.
2.
In the Network And Sharing Center, click Manage Wireless Networks.
3.
Right-click the network you want to reconfigure, and then click Properties. The Wireless Network Properties dialog box appears.
4.
As shown in Figure 2-10, you can use the Connection tab to specify whether Windows 7 will connect automatically to the network when it is in range (assuming no other wireless connection already exists).
FIGURE 2-10 The Connection tab of the Wireless Network Properties
dialog box allows you to change automatic connection settings.
5.
84
CHAPTER 2
As shown in Figure 2-11, you can use the Security tab to specify the security and encryption types. Depending on the security type, Windows 7 shows other options in the dialog box. Networking
FIGURE 2-11 Use the Wireless Network Properties dialog box to change security settings.
6.
Click OK.
After reconfiguring the network connection, attempt to reconnect to the network to verify your settings. As an alternative, you can right-click a wireless network from the Manage Wireless Networks tool and then click Remove Network. After removing the network, you can reconnect to the network as if it were a new network.
Changing the Priorities of Wireless Networks Many locations have multiple wireless networks available at the same time. For example, if your office is located over a coffee shop, you might be able to connect to either your office wireless network or the coffee shop’s public wireless network. To complicate matters more, you might specifically want to use the coffee shop wireless network when you’re not in the office and use your office wireless network at all other times. To ensure that you connect to the correct network when multiple networks are available, you can prioritize wireless networks. To set the priority of wireless networks, perform these steps: 1.
Click the networking notification icon in the system tray, and then click Open Network And Sharing Center.
2.
In the Network And Sharing Center, click Manage Wireless Networks.
3.
In the Manage Wireless Networks window, click a wireless network profile, and then click Move Up or Move Down.
When multiple networks are available, Windows 7 always connects to the network listed first. Lesson 3: Troubleshooting Wireless Networks
CHAPTER 2
85
Wireless Networking Security Many wireless networks are unencrypted and unauthenticated—they completely lack any security features. Wired networks are typically unencrypted, too (at least at Layer 2), but it’s not a significant problem because an attacker would need to connect an Ethernet cable physically to the network to gain access, and most organizations stop unauthorized people from walking into their buildings. With a wireless network, however, an attacker can connect physically to the network from the organization’s lobby, parking lot, or even a nearby building.
REAL WORLD Tony Northrup
I
f someone commits a crime using the Internet, often, the primary evidence that law enforcement officials have about the perpetrator’s identity is the IP address.
Knowing the IP address, the law enforcement officials contact the ISP and issue a subpoena to force the ISP to reveal the subscriber that was assigned that IP address at the time of the crime. Many would-be criminals are aware of this, and avoid using a personal Internet connection to commit crimes. Often, they’ll find an unprotected wireless network that offers Internet access and abuse that connection. Then, law enforcement officials trace the origin back to the owner of the wireless network rather than the criminal. So, by leaving a wireless network unprotected, you might be helping a criminal avoid authorities.
To provide even a minimal level of protection, wireless networks need both authentication (to allow only authorized computers to connect) and encryption (to prevent attackers from viewing network traffic). All wireless security standards provide both authentication and encryption; however, some are much more secure than others. Windows 7 supports the following wireless security standards: ■
86
CHAPTER 2
Many consumer wireless access points are configured with wireless networking that is enabled without security by default. As a result, unprotected wireless networks are common. Not requiring security makes it extremely convenient to connect to a network because the user does not need to provide a passphrase or key. However, the security risks are significant. Anyone within several hundred feet of the wireless access point can connect to it and possibly abuse it. Additionally, attackers can view any traffic sent to or from the wireless access point, including e-mails, instant messages, and any other unencrypted traffic. Today, most wireless networks that lack wireless security require the user to authenticate to the wireless access point after he has connected to the wireless network.
No security
Networking
Available using either 64-bit or 128-bit encryption, WEP was the original wireless security standard. It’s still commonly used today because it’s almost universally supported—almost every operating system, wireless access point, wireless bridge, or other wireless network device (such as printers and home media extenders) supports WEP. Although WEP offers better protection than using no wireless security at all, it is easily cracked by a knowledgeable attacker. A 128-bit WEP offers significantly better protection than 64-bit WEP, but either typically can be cracked within just a few minutes. Regardless, using WEP is still safer than not using any wireless security because WEP prevents casual users from abusing your network.
■
Wired Equivalent Protection (WEP)
■
WPA is the successor to WEP, offering significantly better protection. WPA is not as universally supported as WEP, however, so if you have non-Windows wireless clients or wireless devices that do not support WEP, you might need to upgrade them to support WPA. Windows 7 supports both WPA-Personal and WPA-Enterprise, as follows: Wi-Fi Protected Access (WPA)
•
WPA-PSK (for pre-shared key), also known as WPA-Personal, is intended for home environments. WPA-PSK requires a user to enter an 8- to 63-character passphrase into every wireless client. WPA converts the passphrase to a 256-bit key.
•
WPA-EAP (Extensible Authentication Protocol), also known as WPA-Enterprise, relies on a back-end server running Remote Authentication Dial-In User Service (RADIUS) for authentication. The RADIUS server can then authenticate the user to the AD DS or by verifying a certificate. WPA-EAP enables very flexible authentication, and Windows 7 enables users to use a smart card to connect to a WPA-Enterprise protected network.
■
WPA2 WPA2 (also known as IEEE 802.11i) is an updated version of WPA, offering improved security and better protection from attacks. Like WPA, WPA2 is available as both WPA2-PSK and WPA2-EAP.
■
Open with 802.1X 802.1X is a network authentication method traditionally used for wired networks. When network administrators require 802.1X authentication for a wired network, the network switch communicates with an authentication server when a new user connects an Ethernet cable to the network. If the user is authenticated, the switch grants them access to the network. With Open With 802.1X wireless security, the wireless access point does not require any encryption. However, once a wireless client has connected to the network, the computer must authenticate using 802.1X before they will be granted network access. This security type provides authentication, but not encryption.
Windows 7 and Windows Vista include built-in support for WEP, WPA, and WPA2. Windows XP can support both WPA and WPA2 by installing updates available from Microsoft.com. Recent versions of Linux and Mac OS, as well as many wireless mobile devices, are capable of supporting WEP, WPA, and WPA2.
Lesson 3: Troubleshooting Wireless Networks
CHAPTER 2
87
Quick Check Q ■
What is the most secure wireless security method?
Quick Check Answer ■
WPA2-EAP
Configuring WPA-EAP Security The static keys used by WEP and WPA-PSK aren’t manageable in enterprise environments. If an employee ever left, you’d need to change the key on the wireless access point to prevent the employee from connecting to the network in the future. Then, you would need to update every wireless client computer in your organization. Remember that the EAP in WPA-EAP stands for Extensible Authentication Protocol. Because it is extensible, you can authenticate using several different methods: ■
PEAP-MS-CHAPv2 to enable users to connect to a wireless network using their domain credentials
■
Certificates stored on the user’s computers
■
Certificates stored on smart cards
Whichever authentication method you choose, Windows uses the same authentication process. As shown in Figure 2-12, the wireless client computer passes the credentials to the wireless access point, which forwards them to a RADIUS server, which then authenticates the user against AD DS. Though Figure 2-12 shows the RADIUS server and the domain controller as separate servers, you can install both services on the same physical computer.
Wireless client
Wireless access point
RADIUS
Domain controller
FIGURE 2-12 WPA uses a RADIUS server for authentication.
Windows Server 2008 includes the Network Policy Server (NPS), which acts as a RADIUS server that is integrated tightly with AD DS. When configuring NPS, you can specify a domain security group that will be granted access to the wireless network. For this reason, you should create a group specifically for users with the right to access the wireless network. MORE INFO
MORE ABOUT NPS
Because this certification exam focuses on Windows 7, it will not cover how to configure the RADIUS server. For more information about configuring NPS with Windows Server 2008, read Chapters 14 through 19 of Windows Server 2008 Networking and Network Access Protection by Joseph Davies and Tony Northrup (Microsoft Press, 2008). 88
CHAPTER 2
Networking
By default, when you connect to a new WPA-EAP or WPA2-EAP network, Windows 7 is configured to use the Secured Password (EAP-MSCHAP v2) authentication method to allow users to authenticate with their domain credentials. If users should authenticate using a certificate (whether stored on the local computer or a smart card), create a wireless network profile for the network using the default settings, and then follow these steps to configure the wireless network security: 1.
Click the networking notification icon in the system tray, and then click Open Network And Sharing Center.
2.
In the Network And Sharing Center, click Manage Wireless Networks.
3.
Right-click the network and then click Properties. Then, click the Security tab.
4.
Click the Choose A Network Authentication Method list, and then click Microsoft: Smart Card Or Other Certificate, as shown in Figure 2-13.
FIGURE 2-13 You must edit a wireless network profile’s properties manually to authenticate using a certificate.
NOTE E
REQUIRING SMART CARDS
Notice that the Remember My Credentials For This Connection Each Time I’m Logged On check box is selected by default. If you want the user to insert her smart card every time she connects to the network, clear this check box.
5.
Click Settings. If the certificate is stored on the local computer, click Use A Certificate On This Computer in the When Connecting group, as shown in Figure 2-14. If you are using a smart card, click Use My Smart Card. Lesson 3: Troubleshooting Wireless Networks
CHAPTER 2
89
FIGURE 2-14 You can choose between storing a certificate on the local computer or a smart card.
NOTE E
VALIDATING SERVERS
Notice that the Validate Server Certificate check box is selected by default. This verifies that the RADIUS server has a certificate from a trusted certification authority (CA) before sending the credentials. That’s important because you wouldn’t want to send your credentials to a malicious server that could then misuse them. However, it causes the client to reject the RADIUS server if the RADIUS server has a certificate from an Enterprise CA (or any CA that isn’t trusted by default) and the client computer hasn’t connected to the domain because the Enterprise CA was added to the domain. To work around this the first time you connect to a domain (after which the client computer trusts the enterprise CA), clear the Validate Server Certificate check box, connect to the wireless network and to the domain, and then select the Validate Server Certificate check box again.
6.
Click OK twice.
The next time the user connects using the profile, Windows 7 automatically attempts to find a suitable certificate. If it cannot find one, or if the user needs to insert a smart card, Windows 7 prompts the user to select a certificate.
90
CHAPTER 2
Networking
Configuring Wireless Network Profile Types Most mobile computers are used by only a single user. However, if mobile computers in your organization are shared between multiple users, you might want to configure wireless networks to use per-user profiles. With per-user profiles, one user can connect to a wireless network without other users being able to use the same wireless network connection. Per-user wireless profiles are important if, for example, a user configures a shared mobile computer to connect to a home wireless network. The default configuration of all-user profiles would allow any other user of that computer to visit the original user’s home and connect to the wireless network without being prompted for a security key—even if the wireless network uses security. To change a wireless profile to per-user instead of all-user, follow these steps: 1.
Click the networking notification icon in the system tray, and then click Open Network And Sharing Center. The Network And Sharing Center appears.
2.
In the left pane, click Manage Wireless Networks. a. Click Profile Types. b. In the Wireless Network Profile Types dialog box, click Use All-User And Per-User
Profiles, as shown in Figure 2-15.
FIGURE 2-15 Per-user wireless profiles prevent users from sharing wireless connection configurations.
c.
Click Save.
After enabling per-user profiles, all existing wireless profiles are still available to all users. However, the next time you connect to a new wireless network, Windows 7 prompts you to choose how you want to store the wireless network profile. If you want to convert an existing wireless network profile from all-users to per-user, delete it and re-create it. One of the negative side effects of per-user wireless profiles is that the computer is disconnected from the wireless network when a user logs off.
Lesson 3: Troubleshooting Wireless Networks
CHAPTER 2
91
Troubleshooting Common Wireless Network Problems Once you are successfully connected to a wireless network, you can use the same troubleshooting techniques that you would use while connected to a wired network. However, wireless networks require very different troubleshooting techniques during the connection process. Some of the most common problems you might encounter include the following: ■
If your network adapter cannot see any wireless networks even though wireless networks are available, the network adapter might be turned off at the hardware level. Most mobile computers include either a dedicated hardware switch or a key combination that turns the wireless radio on or off. As shown in Figure 2-16, Windows Network Diagnostics correctly detects this condition.
Network adapter cannot see any wireless networks
FIGURE 2-16 One of the most common wireless problems: a radio that has been
turned off at the hardware level
You should also use Device Manager to verify that your wireless network adapter was detected and has a valid driver. To start Device Manager, click Start, type devmgmt.msc, and press Enter. Then, expand Network Adapters. If the wireless radio is off, Windows still detects the network adapter—it just won’t be able to use it. ■
92
CHAPTER 2
The farther you move from the wireless access point, the weaker the signal is going to be. The weaker the signal, the slower the network performance. You can, however, do several things to improve the range of a wireless signal:
Weak wireless signal
•
Move the wireless access point away from metal cabinets, computers, or other objects that might block the wireless signals.
•
If attempting to connect from outdoors, remove screens from windows. Screens do not block a wireless signal, but they introduce a significant amount of noise.
Networking
•
Adjust the antenna on the wireless access point. For greatest efficiency, have someone slowly move the wireless access point antenna while a second person monitors the signal strength from a computer at the target location.
•
Use a high-gain antenna, also known as a directional antenna. A low-gain antenna (also known as an omnidirectional antenna) broadcasts in all directions relatively equally. High-gain antennas are very directional. If you need to cover a specific area, point a high-gain antenna at the location. Some wireless network adapters also support high-gain antennas. For best efficiency, use a high-gain antenna on both the wireless access point and the computer.
NOTE E
USING A HIGH-GAIN ANTENNA
Many people incorrectly believe that high-gain antennas are more powerful. The antenna itself can’t increase power—that’s controlled by the transmitter within the wireless access point. The antenna does, however, control the direction of the signal. High-gain antennas just focus the transmitting power in a specific direction, offering a stronger signal in some areas while decreasing the signal in other locations.
•
Increase the power at the transmitter. Many wireless access points allow you to configure the transmitter power. Although the default setting is typically the maximum, another administrator might have reduced the transmitter power.
•
Increase the power at the client computer. All network connections are two-way. Therefore, for a connection to be established, the signals transmitted by the computer must be strong enough to reach the wireless access point. Many wireless network adapters allow you to configure the transmitter power from the wireless network adapter Properties dialog box, as shown in Figure 2-17. This is different for every wireless network adapter. Increasing the transmitter power can also increase battery usage.
FIGURE 2-17 Some wireless network adapters allow
you to configure the transmitter strength. Lesson 3: Troubleshooting Wireless Networks
CHAPTER 2
93
NOTE E
HOW TO VIEW WIRELESS SIGNAL STRENGTH
You can view the wireless signal strength by clicking the network icon in the status bar or by opening the Network And Sharing Center.
■
Windows cannot reconnect to a wireless network Typically, if you cannot connect to a wireless network that you have connected to previously, it is because security settings on the network have changed. For example, if the wireless network uses WEP, an administrator might have changed the key. To change the security key, follow the steps in the section entitled “Reconfiguring a Wireless Network,” earlier in this lesson. Alternatively, you could simply remove the wireless network profile and connect to the network as if it were a new network.
■
Poor performance
• •
■
94
CHAPTER 2
Several factors can cause poor network performance:
A weak wireless signal, as discussed previously. Interference. 802.11b, 802.11g, and 802.11n use the 2.4 gigahertz (GHz) radio frequency, whereas 802.11a uses the 5.8-GHz frequency. Cordless phones and other wireless devices on the same frequency can introduce performance problems.
•
Overlapping wireless access points. Wireless access points can broadcast on 1 of 11 channels (from 1 to 11). If two wireless access points broadcast on the same channel or on a channel within five channels of another wireless access point, the performance of both can be reduced. For best results, use channels 1, 6, and 11 when wireless access points overlap.
•
Multiple wireless frequencies. 802.11n and 802.11g are backward-compatible with 802.11b. However, supporting 802.11b clients on either 802.11n or 802.11g networks can reduce performance significantly. If possible, upgrade all wireless clients to the fastest wireless network standard supported by your wireless access points. Then, configure your wireless access point to use “802.11g Only” or “802.11n Only” mode.
•
Significant network traffic. All wireless clients compete for a limited amount of bandwidth. If one client is downloading a large file, that can affect the performance of all clients.
Intermittent or otherwise unexplained problems Wireless network protocols have changed a great deal in a short time. Unfortunately, it’s common that wireless network hardware from different vendors have difficulty interoperating. For example, many vendors released wireless access points based on the 802.11n standard before the standard was finalized. If you’re using a wireless network adapter that fully implements 802.11n and you’re attempting to connect to a wireless access point based on pre-802.11n standards, you might not be able to connect, you might experience intermittent failures, or performance might be reduced. For best results, upgrade all wireless access point firmware and network adapter drivers to the latest versions. Then, work with the hardware vendor’s technical support to continue troubleshooting the problem.
Networking
MORE INFO
TROUBLESHOOTING WIRELESS SERVICES
For detailed information about wireless services, visit the Microsoft TechNet networking page at http://technet.microsoft.com/en-us/library/dd393010.aspx. For more information about troubleshooting networking problems, read Chapter 31 of Windows 7 Resource Kit by Mitch Tulloch, Tony Northrup, and Jerry Honeycutt (Microsoft Press, 2009).
Using Event Viewer to Analyze Wireless Connection Problems If a user calls you to discuss a problem connecting to a wireless network, that user might not have all the critical technical details that you need to know. Although the user might remember the SSID, the user probably doesn’t know the security type required by the network, or whether the network was 802.11b, 802.11g, or something different. Fortunately, Windows 7 records these technical details every time a user connects to a network. To view the details of wireless networks a user has connected to, perform these steps: 1.
Click Start. Right-click Computer, and then click Manage.
2.
Under Computer Management, expand System Tools, Event Viewer, Applications And Services Logs, Microsoft, Windows, and WLAN-AutoConfig. Then, select Operational.
3.
In the middle pane, select an event log entry.
This event log shows the details of attempted and successful connections to a wireless network. Figure 2-18 shows an example of Event ID 8001, which provides the details of a successful wireless network connection. As you can see, it shows the wireless network’s SSID (Contoso), the wireless network type (802.11g), and the authentication type (WPA2-Enterprise).
FIGURE 2-18 Windows 7 creates an event when it successfully connects to a wireless network.
Lesson 3: Troubleshooting Wireless Networks
CHAPTER 2
95
Figure 2-19 shows an example of Event ID 11006, which indicates a wireless authentication failure. As you can see, this event shows the wireless network’s SSID (Contoso) and the reason for the failure (Explicit EAP Failure Received). Using the time of the event, you could correlate the authentication failure with an event on the RADIUS server or the domain controller. Other events that can indicate a wireless authentication failure include Event IDs 8002 and 12013.
FIGURE 2-19 How Windows 7 records detailed information about wireless network problems
Windows 7 adds several events for any successful or unsuccessful connection. Additionally, if the user started Windows Network Diagnostics for troubleshooting assistance, you might find useful information in the System event log and the Applications And Services Logs\Microsoft\Windows\Diagnostics-Networking\Operational event log.
PR ACTICE
Working with Wireless Networks
In this practice, you configure and troubleshoot wireless networks. E XERCISE 1
Configure a WPA-PSK Encrypted Wireless Access Point
In this exercise, you connect to a wireless network protected by WPA-PSK. To complete this exercise, you must have a wireless access point and a computer running Windows 7 with a wireless network adapter. 1.
96
CHAPTER 2
Access your wireless access point’s configuration page. Typically, you can manage wireless access points using a Web browser. Specify a SSID of Contoso with WPA2-PSK security if available, or WPA-PSK (also known as WPA-Personal) security. Provide a complex passphrase between 8 and 63 characters—the longer, the more secure—and note that key.
Networking
2.
On your computer running Windows 7, click the networking icon in the system tray, click Contoso, and then click Connect. The Connect To A Network dialog box appears.
3.
Type the security key, and then click OK.
4.
If the Select A Location For The Contoso Network dialog box appears, click Public.
Note that WPA-PSK encryption requires exactly the same process as WEP. Both WEP and WPA-PSK use a static key, which provides a management challenge because every client computer uses the same key. If you ever need to change the network key, you need to reconfigure every client computer. E XERCISE 2
Troubleshoot a Wireless Network
In this exercise, you attempt to connect to a wireless network that has been previously configured with incorrect settings. To complete this exercise, you must have completed Exercise 1 in this lesson. 1.
Access your wireless access point’s configuration page. Change the network passphrase to something different.
2.
On your computer running Windows 7, notice that the network icon shows that the computer is no longer connected. Click the network icon, and then click Contoso (or Contoso 2). Click Connect. The Connect To A Network Wizard appears.
3.
The Connect To A Network dialog box displays an error message. Click Troubleshoot Problems. Windows Network Diagnostics attempts to identify the problem.
4.
Follow the instructions provided by Windows Network Diagnostics. When prompted, click Detailed Information to view the Troubleshooting Report. Examine the detailed information.
5.
Because Windows Network Diagnostics were unable to resolve the problem, you must delete and re-create the wireless profile manually. Click the network icon in the system tray, and then click Open Network And Sharing Center.
6.
In the left pane, click Manage Wireless Networks.
7.
In the Manage Wireless Networks tool, right-click Contoso, click Remove Network, and then click Yes. Note that you could also edit the network properties and manually update the passphrase using the Security tab.
8.
On your computer running Windows 7, click the networking icon in the system tray, click Contoso, and then click Connect. The Connect To A Network dialog box appears.
9.
Type the security key, and then click OK.
Now, open Internet Explorer to verify that you can connect to the Internet across your wireless link. Lesson 3: Troubleshooting Wireless Networks
CHAPTER 2
97
Lesson Summary ■
Wireless networks allow computers to be connected using radio signals rather than an Ethernet cable. Wireless networks are more complex than wired networks because there are multiple security standards and wireless signal strength can vary.
■
Windows 7 includes a new user interface for connecting to wireless networks. With Windows 7, users simply click the networking icon in the system tray and then click an available network.
■
If network settings change, you can use the Manage Wireless Networks tool in Control Panel to update them.
■
You can also use the Manage Wireless Networks tool in Control Panel to change the priority of wireless networks. When multiple wireless networks are available, Windows 7 connects to the highest-priority network.
■
Windows 7 supports several different types of network security: open (which uses no security); WEP, WPA-PSK, and WPA2-PSK (which use a static key for authentication and encryption); and WPA-EAP and WPA2-EAP (which use a RADIUS server for authentication). Additionally, you can configure wireless clients running Windows 7 to use open security with 802.1X network authentication.
■
The most common wireless network problem is turning off a mobile computer’s wireless radio; this is solved by turning the wireless radio back on. Other common problems include weak signal strength, poor network performance, incompatibilities, and wireless network settings that have changed since the network was first configured.
■
You can use the Applications And Services Logs\Microsoft\Windows\WLAN-AutoConfig\ Operational to determine which networks a user has connected to and view any problems that occurred.
Lesson Review You can use the following questions to test your knowledge of the information in Lesson 3, “Troubleshooting Wireless Networks.” The questions are also available on the companion CD if you prefer to review them in electronic form. NOTE E
ANSWERS
Answers to these questions and explanations of why each answer choice is correct or incorrect are located in the “Answers” section at the end of the book.
1.
A user complains that she attempted to connect to a wireless network but the connection failed. She didn’t write down any details of the connection. In which log would you look to find the details of her connection attempt? A. Applications And Services Logs\Microsoft\Windows\Diagnostics-Networking\
Operational B. System
98
CHAPTER 2
Networking
C. Applications And Services Logs\Microsoft\Windows\Wired-AutoConfig\Operational D. Applications And Services Logs\Microsoft\Windows\WLAN-AutoConfig\Operational 2.
You attempt to connect to a wireless network by clicking the networking icon in the system tray. However, Windows 7 does not detect any wireless networks in the area. You look at the person next to you, and he is able to connect to a wireless network. You verify that Device Manager shows a wireless network adapter under the Network Adapters node. Which of the following might be the cause of your problem? (Choose all that apply.) A. You do not have a wireless network adapter installed. B. Your wireless radio has been turned off at the hardware level. C. The wireless network is configured not to broadcast a SSID. D. The wireless network is secured and you have not been granted access.
3.
Which of the following wireless network security types requires additional infrastructure servers to authenticate users? A. WEP B. WPA-PSK C. WPA-EAP D. WPA2-PSK
Lesson 3: Troubleshooting Wireless Networks
CHAPTER 2
99
Chapter Review To further practice and reinforce the skills you learned in this chapter, you can perform the following tasks: ■
Review the chapter summary.
■
Review the list of key terms introduced in this chapter.
■
Complete the case scenarios. These scenarios set up real-world situations involving the topics of this chapter and ask you to create a solution.
■
Complete the suggested practices.
■
Take a practice test.
Chapter Summary ■
Windows 7 includes Windows Network Diagnostics, a tool that can automatically diagnose common network problems. Windows Network Diagnostics should always be your first troubleshooting step. If that does not allow you to identify the problem, you can use Ping, PathPing, PortQry, and Nslookup to determine whether the problem is a network connectivity problem, an application connectivity problem, or a name resolution problem.
■
To troubleshoot name resolution problems, use Ipconfig to view the current configuration and use Nslookup to send DNS queries to the DNS server manually. If an administrator updates a DNS record that you have recently queried, you can run the command Ipconfig /flushdns to clear the DNS cache.
■
Wireless network problems are often related to signal strength, security keys, and adapter settings. Windows 7 provides a convenient user interface for connecting to wireless networks. If a user experiences problems, Windows Network Diagnostics can often diagnose or fix the problem. In other circumstances, you might need to delete the wireless network profile so that Windows can automatically re-create it when you next connect to the wireless network.
Key Terms Do you know what these key terms mean? You can check your answers by looking up the terms in the glossary at the end of the book.
100
■
Automatic Private IP Address (APIPA)
■
hotspot
■
latency
■
name resolution
CHAPTER 2
Networking
■
Service Set Identifier (SSID)
■
Wired Equivalent Protection (WEP)
■
Wi-Fi Protected Access (WPA)
Case Scenarios In the following case scenarios, you apply what you’ve learned about troubleshooting network problems. You can find answers to these questions in the “Answers” section at the end of this book.
Case Scenario 1: Troubleshooting a Network Problem You are a desktop support technician for Contoso Pharmaceuticals. Recently, you helped deploy 20 computers running Windows Vista to a new location in Tulsa, Oklahoma. One of the users, Gordon L. Hee, calls you for help with a networking problem: His network is down.
Questions 1.
What is the first step you should have Gordon take?
2.
How can you determine whether the problem is with the local network or the wide area network (WAN)?
3.
How can you determine whether Gordon’s problem is a name resolution problem?
Case Scenario 2: Troubleshooting Problems Connecting to a Wireless Network You are a desktop support technician for City Power & Light. You receive a phone call from Parry Bedi, who is attempting to connect to the wireless network at the airport but is experiencing problems. Parry can connect to the network, but the connection doesn’t seem stable—e-mail is downloading extremely slowly, and occasionally the connection disappears completely.
Questions 1.
What is the most likely cause of Parry’s problem, and how can Parry fix it?
2.
What are some other possible causes of Parry’s problem?
Suggested Practices To help you master the exam objectives presented in this chapter, complete the following tasks.
Suggested Practices
CHAPTER 2
101
Identify and Resolve Network Connectivity Issues Troubleshooting is a skill that requires real-world experience. Although this chapter can discuss concepts and tools, only practicing gives you the skills that you need to troubleshoot network connectivity problems and pass the exam. Perform as many of these practices as possible to build your troubleshooting skills. ■
Practice 1: Visit http://answers.microsoft.com/windows/ and browse the Wireless And Networking newsgroup. Read the posts to determine how people solved their different network problems.
■
Practice 2: Separately, connect to your home and work networks. Examine the network configuration for each. Does it use DHCP or manual IP addressing? Do you have more than one DNS server available? What is the IP address of your default gateway?
■
Practice 3: Try pinging your default gateway, DNS servers, computers on your local network, and Web servers on the Internet. Which of those responds to ping requests and which ignore ping requests?
■
Practice 4: Use Tracert for troubleshooting instead of PathPing. Although PathPing is more effective, knowing Tracert is a requirement for the exam.
■
Practice 5: Use Ipconfig to determine the IP address of your DHCP server and make note of how long ago you received your IP address. Ping the DHCP server.
■
Practice 6: Use Ipconfig to view your current IP address. Then, use Ipconfig to release and renew your IP address. Did you get the same IP address or a different IP address?
■
Practice 7: Have a friend induce one of the following network problems. Then, use the tools built into Windows Vista to diagnose and repair the problem:
• • • • • •
The computer is unplugged from the LAN. The wireless network adapter is turned off (using the laptop’s hardware switch). The network adapter is disabled. The router is disconnected from the Internet. The DNS server is unavailable or misconfigured. The default gateway is offline.
Identify and Resolve Names Resolution Issues Name resolution is a vast topic. This chapter has focused on DNS name resolution issues that are most likely to be covered by the 70-685 exam. A broader understanding of name resolution helps you with both the exam and real-world troubleshooting. Complete as many of these practices as you have time for. ■
102
Practice 1: Use Nslookup to query several host names: www.microsoft.com, www.conotoso.com, and not-valid.contoso.com.
CHAPTER 2
Networking
■
Practice 2: Use Nslookup to find a domain’s mail server. Run the command nslookup –type=mx microsoft.com to identify Microsoft’s default mail server. Use the Internet to research MX records and other types of DNS records.
■
Practice 3: Learn to use Nslookup in interactive mode by running Nslookup at a command prompt without any parameters. Then, enter the command help.
■
Practice 4: Search the Internet, particularly http://technet.microsoft.com, to research NetBIOS name resolution and WINS servers. Practice using Nbtstat to view the local cache of NetBIOS names.
Identify and Resolve Wireless Connectivity Issues Complete at least the first two practices to get more experience troubleshooting wireless connectivity issues. If you have time and you want a better overall understanding of real-world wireless networking, complete practices 3 and 4 as well. ■
Practice 1: Connect to a wireless network with a mobile computer. Open a command prompt and run the command ping -t gateway to ping your default gateway continuously. The ping loop enables you to monitor whether you are connected to the LAN. Now, begin walking away from the wireless access point. How far do you get before you start to lose your connection? How does Windows 7 behave?
■
Practice 2: Visit http://answers.microsoft.com/windows/ and browse the Wireless And Networking newsgroup. Read the posts to determine how people solved their different wireless network problems.
■
Practice 3: Connect to a wireless public hotspot at a hotel, coffee shop, or airport. Browse the Web. Does it require you to authenticate or accept a usage agreement?
■
Practice 4: Search the Internet for tools that facilitate cracking WEP or WPA-PSK. How easy are they to use? If you have compatible hardware (most hardware does not support cracking), attempt to crack your personal wireless network. How long does it take?
Take a Practice Test The practice tests on this book’s companion CD offer many options. For example, you can test yourself on just one exam objective, or you can test yourself on all the 70-685 certification exam content. You can set up the test so that it closely simulates the experience of taking a certification exam, or you can set it up in study mode so that you can look at the correct answers and explanations after you answer each question. MORE INFO
PRACTICE TESTS
For details about all the practice test options available, see the section entitled “How to Use the Practice Tests,” in the Introduction to this book.
Take a Practice Test
CHAPTER 2
103
CHAPTER 3
Printers P
rinters bridge the gap between the virtual world and the physical world, allowing people to touch what they have created with their computers. Most users only print the most important documents, and therefore, it is important that printers work when users expect them to. If a user needs to print handouts twenty minutes before an important meeting and they encounter an error, you must be able to quickly diagnose and resolve the problem.
To keep users productive, you must understand how to configure and troubleshoot shared printers. This chapter shows you how to troubleshoot common problems with printer drivers, sharing, and hardware.
Exam objective in this chapter: ■
Identify and resolve network printer issues.
Lesson in this chapter: ■
Lesson 1: Troubleshooting Network Printers
107
Before You Begin To complete the lessons in this chapter, you should be familiar with Windows 7 and be comfortable with the following tasks: ■
Installing Windows 7
■
Connecting a computer to a network physically
■
Configuring and managing printers
■
Performing basic administration tasks on a Windows Server 2008 R2–based domain controller
CHAPTER 3
105
REAL WORLD Tony Northrup
T
his book has entire chapters dedicated to troubleshooting hardware and network problems. So, why do network printers get their own chapter? After
all, troubleshooting network printers should be a combination of network and hardware troubleshooting. Though it doesn’t necessarily make sense, Windows 7 treats printers very differently from other hardware components. First, you won’t find a Printers node in Device Manager. Instead, you have to open the printer’s properties dialog box to change drivers. Second, standard users can’t install most driver types, but they can install printer drivers (if you let them). Printers are also the only hardware component that’s commonly shared across a network. Besides the unique way Windows 7 handles printers, printers deserve their own chapter because they cause so many more support calls than other hardware types. Many travelling users connect to different printers on a regular basis, depending on whether they are at home, at the office, or in a hotel. Each printer might require a new connection and drivers. Printers are also much higher-maintenance than other pieces of hardware because they run out of paper or ink regularly, and their complex inner workings can cause them to fail more often than other hardware components.
106
CHAPTER 3
Printers
Lesson 1: Troubleshooting Network Printers This lesson describes the processes and tools that you can use to troubleshoot complex problems with shared printers, including failed services, invalid drivers, firewall configuration problems, and network outages. For simpler problems, Windows 7 makes the troubleshooting so straightforward that no instruction is necessary. For example, if a printer runs out of paper, Windows 7 simply informs the user. Similarly, if a user lacks sufficient privileges to print, Windows 7 displays an error message describing the problem. This lesson is written on the assumption that you are already familiar with configuring and managing printers in Windows 7 and Windows Server 2008 R2.
After this lesson, you will be able to: ■
Use the Printer Troubleshooter built into Windows 7.
■
Examine printer-related events in the event log.
■
Configure Group Policy settings to facilitate printer troubleshooting.
■
Troubleshoot problems with a print server.
■
Troubleshoot printer driver problems.
■
Troubleshoot problems connecting to printers across a network.
Estimated lesson time: 25 minutes
Using the Printer Troubleshooter Windows provides a built-in troubleshooting feature for diagnosing problems related to printers. The troubleshooter is designed to be easy enough for users to utilize, but it is also the best first step for systems administrators to take when diagnosing a printer problem. If you are having a problem connecting to a shared printer, follow these steps to open the Printer Troubleshooter: 1.
Click Start and then click Control Panel.
2.
Click System And Security.
3.
Under Action Center, click Troubleshoot Common Computer Problems.
4.
Under Hardware And Sound, click Use A Printer.
5.
The Printer Troubleshooter appears and attempts to diagnose the problem. Follow the steps that appear.
6.
On the Troubleshoot And Help Prevent Computer Problems page, click Next.
7.
On the Which Printer Would You Like To Troubleshoot? page, click My Printer Is Not Listed. Click Next.
Lesson 1: Troubleshooting Network Printers
CHAPTER 3
107
8.
Respond to the prompts that appear to troubleshoot your problem.
If you are having a problem printing to an existing printer, follow these steps to run the Printer Troubleshooter: 1.
Click Start and then click Devices And Printers.
2.
Right-click the printer and then click Troubleshoot. The Printer Troubleshooter appears and attempts to diagnose the problem.
3.
Respond to the prompts that appear.
The Printer Troubleshooter can detect the following problems: ■
No physical printer is installed.
■
A new printer hasn’t yet been detected.
■
The printer is not the default printer.
■
The printer is not shared.
■
The printer is out of paper.
■
The printer is out of toner.
■
The printer has a paper jam.
■
The printer driver needs to be updated.
■
The printer is turned off.
■
A print job is preventing other print jobs from printing.
■
The Print Spooler service is not running or has an error.
As shown in Figure 3-1, the Printer Troubleshooter can repair some configuration-related problems automatically (though Administrative privileges might be required).
Monitoring Printer Events Windows 7 adds printer-related events to the Applications And Services Logs\Microsoft\ Windows\PrintService\Admin event log. Common events include: ■
Changing the default printer
■
Errors related to initializing a new printer or driver
■
Errors occurring when attempting to connect to a network printer
■
Errors occurring when attempting to share a printer
Windows 7 can add events to the Security event log when users initially connect to a printer. To add an event when users connect, use Group Policy to enable success or failure auditing for the Audit Logon Events policy in the Computer Configuration\Windows Settings\ Security Settings\Local Policies\Audit Policy node.
108
CHAPTER 3
Printers
FIGURE 3-1 The Printer Troubleshooter can fix some problems automatically.
Windows 7 does not support auditing when users print or manage printers. However, Windows Server 2008 R2 does support object auditing for printers. First, enable success or failure auditing for the Audit Object Access policy in the Computer Configuration\Windows Settings\Security Settings\Local Policies\Audit Policy node. Then, follow these steps to enable auditing for the printer: 1.
Click Start and then click Devices And Printers.
2.
Right-click the printer and then click Printer Properties. The printer properties dialog box appears.
3.
On the Security tab, click Advanced. The Advanced Security Settings dialog box appears.
4.
On the Auditing tab, click Add. The Select User, Computer, Service Account, Or Group dialog box appears.
5.
Type the name of the user or group that you want to audit, and then click OK. The Auditing Entry dialog box appears.
6.
Select success or failure auditing for the different access types, as shown in Figure 3-2. Click OK three times.
Lesson 1: Troubleshooting Network Printers
CHAPTER 3
109
FIGURE 3-2 Windows 7 does not support printer
auditing, but Windows Server 2008 R2 does.
Now, Windows Server 2008 R2 adds events to the Security event log when users in the group that you specified perform the types of access that you specified.
Group Policy Settings for Troubleshooting Windows 7 provides many Group Policy settings that allow you to configure the behavior of printers and printer drivers in the Computer Configuration\Administrative Templates\Printers node. In addition, you can configure client computers to connect automatically to a shared printer by adding the printer to the Computer Configuration\Windows Settings\Deployed Printers or User Configuration\Windows Settings\Deployed Printers node. Because the 70-685 exam focuses on troubleshooting, this book does not describe Group Policy settings related to deploying or managing printers. However, the following Group Policy settings can be useful for troubleshooting printers on computers running Windows 7: By default, the print spooler keeps print drivers in a separate process. This enables the print spooler to continue to function even if a print driver fails. The default setting is best for troubleshooting, but if you find that the print spooler is failing, you should verify that this setting has not been disabled.
■
Execute Print Drivers In Isolated Processes
■
Override Print Driver Execution Compatibility Setting Reported By Print Driver Print Drivers provide a driver isolation compatibility flag that indicates whether the print driver should be run in a separate process from the print spooler. If you enable this setting (which is disabled by default), the print spooler runs all print drivers in a separate process, regardless of their driver isolation compatibility flag. If you find that the print spooler is failing, you should enable this setting.
110
CHAPTER 3
Printers
■
This setting prevents a computer from acting as a print server. If you experience problems sharing a printer, verify that this setting is enabled (the default). Allow Print Spooler To Accept Client Connections
Troubleshooting Server Problems In home environments, users typically connect their computers to their printers using a universal serial bus (USB) cable. In business environments, printers are often shared between many users. To connect many different users to a printer, printers must be accessible from the network. There are two common methods for sharing a printer on a network: ■
Connecting the printer directly to the network Printers must have networking capabilities, which require them to have an Ethernet port or wireless network capabilities.
■
Connecting the printer to a computer and sharing it on the network In this scenario, the computer that is connected directly to the printer becomes the print server. All recent client and server versions of Microsoft Windows are capable of acting as print servers.
Choosing Whether to Use a Print Server Connecting a printer directly to the network can reduce your upfront costs by not requiring you to purchase or configure a server. In addition, a printer that is shared directly from the network does not go offline if a server fails. Depending on the management capabilities of the networked printer, a direct network connection might be the best choice for your environment. However, configuring a computer to act as the print server offers several advantages: ■
Integration with Windows security When you share a printer from Windows, you can configure which Active Directory Domain Services (AD DS) accounts have access to print or perform different management functions.
■
Integration with AD DS browsing You can publish printers to your AD DS and allow users to browse to find the closest printer.
■
Windows print servers can provide print drivers to client computers the first time they connect, simplifying management.
■
Integration with enterprise management tools Problems with printers generate events in the event log, which you can manage using standard enterprise management tools, including Microsoft Systems Center Operations Manager.
Automatic installation of printer drivers
Requirements for a Print Server For a computer to share printers, it must have two services running: This service is required for sharing either files or printers across the network.
■
Server
■
Print Spooler
This service is required for printing. Lesson 1: Troubleshooting Network Printers
CHAPTER 3
111
Client computers connecting to the shared printer require the Workstation service and the Print Spooler service. If a required service does not start, verify that all the service’s prerequisite services are started. Then, review events in the System event log and the Applications And Services Logs\Microsoft\Windows\PrintService\Admin event log.
How to Share a Printer In Windows Server 2008 R2 or Windows 7, follow these steps to manage a shared printer: 1.
Click Start, and then click Devices And Printers.
2.
Right-click the printer and then click Printer Properties. Do not click Properties; Printer Properties is in the middle of the shortcut list.
3.
On the Sharing tab, select the Share This Printer check box. You then have three additional options: ■
Select the Render Print Jobs On Client Computers setting to reduce the processor performance impact on the server by forcing the client to do more of the print rendering. If your print server has more processing power than client computers and print performance does not suffer, clear this check box.
■
If you are part of an AD DS environment, you can select the List In Directory check box. This publishes the printer to AD DS, so that users can browse to find printers near their location.
■
Click Additional Drivers to select other processor types to store drivers for. Clients can download a driver automatically from the server if the driver type is available. When you click OK, you might be prompted to select a path where the driver is located. Click OK.
How to Manage Print Jobs on a Printer In Windows Server 2008 R2 or Windows 7, follow these steps to manage a shared printer: 1.
Click Start, and then click Devices And Printers.
2.
Double-click the printer you want to manage.
3.
Click See What’s Printing.
4.
Windows displays the print queue, a first-in, first-out collection of documents waiting to be printed. You can right-click any document and then click Pause, Restart, or Cancel.
Troubleshooting the Print Queue If you ever encounter a document that won’t leave the print queue, you can clear it by restarting the Print Spooler service. You can use the Services node in the Computer Management tool, or you can run net stop spooler and net start spooler from an administrative command prompt. To restart the Print Spooler service in a single command, run net stop spooler && net start spooler.
112
CHAPTER 3
Printers
If restarting the print spooler does not remove unwanted documents from the print queue, you can remove them manually by following these steps: 1.
First, stop the Print Spooler service, as described earlier in this section.
2.
Next, use Windows Explorer to delete all files in the %WinDir%\System32\Spool\ Printers folder. This folder has two files for every document in the print queue: one .SHD file, and one .SPL file.
3.
Start the Print Spooler service.
EXAM TIP
You must understand the importance of the Print Spooler service for the exam. The service must be running on both the client and the server to be able to print or manage printers. Restarting the Print Spooler service clears the print queue, which can resolve the problem of a document that won’t print and prevents other documents from printing.
Troubleshooting Driver Problems Drivers handle communications between Windows and any piece of hardware. For example, Windows has drivers for video adapters, keyboards, mice, and monitors, in addition to printer drivers. For most hardware components, you use Device Manager to manage printer drivers. For printers, however, you use the printer properties dialog box.
How to Update a Driver for the Print Server When you connect a new printer, Windows 7 detects the new hardware and attempts to install a driver automatically. If the standard driver causes problems, follow these steps to install a different driver: 1.
Click Start, and then click Devices And Printers.
2.
Right-click the printer you want to manage and then click Printer Properties.
3.
On the Advanced tab, click New Driver to add a driver.
4.
The Add Printer Driver Wizard guides you through the process. You can select a driver built in to Windows, download a driver from Windows Update, or choose a driver that you have saved to the hard disk.
Occasionally, a driver installation fails, causing the printer to stop working. The quickest way to reinstall the driver is to reinstall the printer by following these steps: 1.
Remove any documents from the print queue, as described in the section entitled “Troubleshooting the Print Queue,” earlier in this lesson.
2.
Remove the printer by right-clicking it and then clicking Remove Device.
3.
Use the Uninstall A Program tool in Control Panel to uninstall any printer-related software.
4.
Reinstall the printer with the latest version of the driver. In the Devices And Printers window, click Add A Printer and follow the prompts that appear. Lesson 1: Troubleshooting Network Printers
CHAPTER 3
113
If reinstalling the printer does not solve the problem, you might need to remove files related to the driver installation manually by following these steps: 1.
First, stop the Print Spooler service.
2.
Use Windows Explorer to browse to either the %WinDir%\System32\Spool\Drivers\ W32x86\3\ folder (or 32-bit versions of Windows) or the %WinDir%\System32\Spool\ Drivers\x64\3\ folder (or 64-bit versions of Windows).
3.
Inside the selected folder, remove any numbered subfolders.
4.
Finally, start the Print Spooler service.
For information about troubleshooting non-driver-related hardware problems, refer to Chapter 1, “Troubleshooting Hardware Failures.”
How to Add Drivers for Shared Printer Clients When connecting to a new printer, clients running Windows can install automatically drivers that are stored on the print server. By default, the print server has only the drivers required for the print server to print. For example, a 64-bit print server running Windows 7 has 64-bit printer drivers but not 32-bit printer drivers. Therefore, 64-bit clients running Windows 7 automatically install the driver from the print server, but 32-bit clients running Windows 7 need to download a driver from Windows Update or prompt users to provide their own drivers. While managing the print server, you can store drivers for different processor architectures for a specific printer, or you can store drivers for any model of printer you specify. For example, you can add a 32-bit printer driver to a 64-bit print server and allow 32-bit Windows 7 clients to automatically download the driver. To store drivers for different processor architectures, follow these steps:
114
1.
Click Start, and then click Devices And Printers.
2.
Right-click the printer and then click Printer Properties.
3.
On the Sharing tab, click Additional Drivers.
4.
In the Additional Drivers dialog box, select the processor architectures for which you want to store drivers. By default, only the driver for the server’s processor architecture is available. Click OK.
5.
In the Install Print Drivers dialog box, select a path with the driver. For example, if you have installed the 32-bit version of Windows 7 and you want to provide the printer driver automatically to clients running the 64-bit version of Windows 7, you should download the 64-bit version of the driver and select it now. Click OK twice.
CHAPTER 3
Printers
NOTE
FINDING DRIVERS
You cannot select Windows drivers directly from the Windows 7 DVD because all system files are contained within the \Sources\Install.wim file. To browse a .wim file, install the Windows Automated Installation Kit (AIK; available as a free download from Microsoft.com) and use the ImageX command-line tool to mount the .wim file as a folder. For example, to mount the Install.wim file to an empty C:\Win7 folder, you run the command imagex /mount D:\sources\install.wim 1 C:\Win7. If a hardware vendor provides only executable files to install drivers, install the driver on a client computer with the required processor architecture, and then copy the driver from that computer.
To store drivers for any printer, follow these steps: 1.
Click Start, and then click Devices And Printers.
2.
Click any printer, and then click Print Server Properties on the toolbar.
3.
On the Drivers tab of the Print Server Properties dialog box, click Add. The Add Printer Driver Wizard appears.
4.
On the Welcome To The Add Printer Driver Wizard page, click Next.
5.
On the Processor And Operating System Selection page, select the processor architectures for which you want to install drivers. Click Next.
6.
On the Printer Driver Selection page, select the driver that you want to install from the list of drivers included with Windows 7. If the driver that you want to install is not available, you can download the driver and click Have Disk to select the driver. Click Next.
7.
Click Finish.
8.
If prompted, provide a path for printer drivers.
If updating the driver does not solve the problem, or only one version of the driver is available, you should determine whether disabling advanced printing features resolves the problem. To disable advanced printing features for a printer, follow these steps: 1.
Click Start, and then click Devices And Printers.
2.
Right-click the printer and then click Printer Properties.
3.
On the Advanced tab of the printer properties dialog box, clear the Enable Advanced Printing Features check box and click OK.
Troubleshooting Point And Print By default, Windows 7 allows standard users to install only trustworthy drivers. Windows 7 considers drivers provided with Windows or drivers provided in digitally signed printer-driver packages trustworthy. By limiting users to install only trustworthy drivers, you reduce the risk that
Lesson 1: Troubleshooting Network Printers
CHAPTER 3
115
a non-trustworthy driver will decrease system stability (because the driver is unreliable) or perform malicious acts (because the driver is malware). Windows 7 includes a large number of printer drivers, so most users can connect to printers while they travel and install drivers on demand. In Windows Vista and Windows 7, the ability to install printer drivers automatically is called Point And Print. You can use the Point And Print Restrictions Group Policy setting and the Package Point And Print – Approved Servers Group Policy setting to restrict Point And Print to specific servers. If you find that Point And Print fails, verify that the Point And Print Restrictions setting is not enabled, or add the print server to the list of approved Point And Print print servers. If users receive unwanted User Account Control (UAC) prompts, enable the Point And Print Restrictions policy, and adjust the Security Prompts settings, as shown in Figure 3-3.
FIGURE 3-3 Point And Print Restrictions can cause problems printing to new printers.
Troubleshooting Network Problems Problems connecting to shared printers can be caused by several different factors:
116
■
The client can’t find the server because of a name resolution problem.
■
A firewall is preventing the client from connecting to the server.
■
The server is rejecting the user’s credentials.
CHAPTER 3
Printers
In most cases, printer troubleshooting begins when a user calls to complain. Therefore, you typically begin troubleshooting from the client computer. Depending on the nature of the problem, you might also have to log on to the print server. The following sections describe the troubleshooting process, assuming that the client and server are domain members. For more information about troubleshooting network problems, read Chapter 2, “Networking.” Also, refer to Chapter 31, “Troubleshooting Network Issues,” in the Windows 7 Resource Kit by Mitch Tulloch, Tony Northrup, and Jerry Honeycutt (Microsoft Press, 2009).
How to Troubleshoot Printer Sharing from the Client Perform these steps to troubleshoot problems connecting to shared printers: 1.
Stop the Offline Files service if it is started. If the Offline Files service is running, Windows might report that it can connect to a remote server even though the server is not available. You can stop the Offline Files service from the Services console or by running the command net stop cscservice from an administrative command prompt.
2.
If you are connecting using File And Printer Sharing, instead of using Internet Printing Protocol (IPP) or Line Printer Daemon/Line Printer Remote (LPD/LPR), attempt to establish a NetBIOS connection manually. Open a command prompt and issue the command net view \\server. If the connection succeeds, it tells you the exact name of the shared printer, and you know there is not a network or firewall connectivity problem. If you receive an “Access is denied” message when attempting to connect to the printer, the user account lacks sufficient permissions to access the shared printer. Depending on the server configuration, you might be able to identify authentication problems by viewing the Security event log on the server. For more information about security auditing, see the section entitled “Monitoring Printer Events,” earlier in this lesson. For more information about adjusting privileges, see the section entitled “How to Troubleshoot Printer Sharing from the Server,” later in this lesson.
3.
If you stopped the Offline Files service in step 1, restart it now using the Services console or by running the command net start cscservice from an administrative command prompt.
4.
Verify that you can resolve the server’s name, as described in Lesson 2, “Troubleshooting Name Resolution,” of Chapter 2. If you cannot resolve the server’s name because the Domain Name System (DNS) server is offline, you can work around the name resolution problem by connecting using the server’s Internet Protocol (IP) address rather than the server’s host name. For example, instead of connecting to \\servername\printer, you might connect to \\10.1.42.22\printer.
5.
If you are connecting using File And Printer Sharing, use PortQry to test whether the client can connect to TCP port 445 or TCP port 139 on the server. If you are connecting with IPP, test whether the client can connect to TCP port 80 on the server.
If you are still unable to connect, continue troubleshooting from the server, as described in the next section.
Lesson 1: Troubleshooting Network Printers
CHAPTER 3
117
Quick Check Q ■
Which tools can you use to verify that a firewall is not preventing you from connecting across the network to a shared printer?
Quick Check Answer ■
You can use the net use command to connect to the print server, or you can use the PortQry y command to verify that the server is listening for incoming network connections on the ports used by printer sharing (primarily TCP 445 or TCP 139).
How to Troubleshoot Printer Sharing from the Server If you are sharing a printer from a computer running Windows 7, you can troubleshoot it by performing these steps: 1.
Verify that you can print from the print server. If you cannot print, the problem is not related to printer sharing. Instead, you should troubleshoot the problem as a local printer problem. Start by using the Printer Troubleshooter, as described in the section entitled “Using the Printer Troubleshooter,” earlier in this lesson. Clear the print queue, as described in the section entitled “Troubleshooting the Print Queue,” earlier in this lesson, and then attempt to print again. If you are still unable to print, reinstall the printer with the latest driver, as described in the section entitled “How to Update a Driver for the Print Server,” earlier in this lesson.
2.
Verify that the folder or printer is shared. To do this, right-click the printer and then click Printer Properties. Then, click the Sharing tab, and verify that Share This Printer is selected.
3.
Though the Printer Troubleshooter already should have verified this, you can verify manually that the Server and Print Spooler services are running. To do this, click Start, right-click Computer, and then click Manage. Under Services And Applications, select the Services node. Verify that the Server and Print Spooler services are started and the Startup Type is set to Automatic.
4.
Verify that users have the necessary permission to access the resources. To do this, right-click the printer and then click Printer Properties. In the printer properties dialog box, click the Security tab. Verify that the user account is a member of a group that appears on the list and that the Print Allow check box is selected. If the account is not on the list, add it to the list and grant the Print Allow permission.
5.
Check the Windows Firewall exceptions to verify that they are configured properly by performing the following steps: a. Click Start and then click Control Panel. b. Click System And Security and then click Windows Firewall.
118
CHAPTER 3
Printers
c.
In the Windows Firewall dialog box, note the Network Location. Click Allow A Program Or Feature Through Windows Firewall.
d. On the Allowed Programs window, determine whether the File And Printer Sharing
check box is selected. If it is not selected, click Change Settings and select it for the current network location. If it is selected, verify that no other firewall rule is blocking File And Printer Sharing. Click OK.
Firewall Configuration
F
irewalls, including Windows Firewall, selectively block network traffic that has not been allowed explicitly. Most firewalls block incoming connections
(connections sent from a client to a server) by default, and allow all outgoing
connections (connections sent from a server to a client). Therefore, if printer sharing has not been allowed explicitly on a print server, clients are unable to connect. If clients are unable to connect to a print server, you should check the firewall configuration on the print server. If the client and server are not on the same local area network (LAN), you must also check the configuration of any firewalls that might block traffic between the client and server. How you configure the firewall depends on the network protocol used to connect to the print server: ■
File And Printer Sharing This type of printer connection uses a Universal Naming Convention (UNC) path such as \\servername\printer e or \\192.168.1.10\printer. If the File And Printer Sharing exception is enabled on the print server, as shown in Figure 3-4, Windows Firewall allows connections to the shared printer. This firewall exception is enabled automatically when you share a printer; however, administrators might have removed the exception either manually or by using Group Policy.
■
Internet Printing Protocol (IPP) This type of printer connection uses a Universal Resource Locator (URL) path such as http://server/printers/printer/.printer. r Windows Vista and Windows 7 can only act as an IPP client; they cannot share a printer using IPP. However, Windows XP, Windows Server 2003, and Windows Server 2008 can share printers using IPP. For HTTP connections, the server must allow incoming connections using TCP port 80. For HTTPS connections, the server must allow incoming connections using TCP port 443.
Lesson 1: Troubleshooting Network Printers
CHAPTER 3
119
FIGURE 3-4 Verify that the File And Printer Sharing firewall exception is enabled.
PR ACTICE
Troubleshooting Printer Problems
In this practice, you troubleshoot two different printer problems. E XERCISE 1
Troubleshooting Printer Sharing
In this exercise, you troubleshoot a client computer that cannot print to a print server. 1.
Connect a printer to your domain controller, DC1. Alternatively, you can connect a printer to any computer running Windows 7 or Windows Server 2008 R2 in your test environment. The computer should not be part of a production environment, however. If you do not have a printer, you can install a printer driver manually for a printer that is not connected.
2.
Share the printer from DC1 by following these steps: a. On DC1, click Start and then click Devices And Printers. b. Right-click the printer and then click Printer Properties. c.
3.
On the Sharing tab, select the Share This Printer check box and the List In The Directory check box. Click OK.
Connect to the printer from CLIENT1 by following these steps: a. On CLIENT1, click Start and then click Devices And Printers. b. Click Add A Printer.
120
CHAPTER 3
Printers
The Add Printer wizard appears. a. On the What Type Of Printer Do You Want To Install? page, click Add A Network,
Wireless, Or Bluetooth Printer. b. On the next page, click the printer you shared from DC1, and then click Next. c.
On the You’ve Successfully Added page, click Next.
d. Click Print A Test Page to verify that the printer is installed successfully. Then, click
Finish. 4.
On DC1, verify that the page prints successfully. If you do not have a physical printer, double-click the printer from the Devices And Printers page and verify that a document is in the queue.
5.
Right-click the script Ch3-lesson1-ex1-script1.cmd and then click Run As Administrator to introduce a printer problem that you will solve in the steps that follow.
6.
From CLIENT1, attempt to print again. You can print by double-clicking the printer from the Devices And Printers page, clicking Customize Your Printer, and then clicking Print Test Page from the General tab of the Printer Properties dialog box. Notice that the document is added to the print queue on CLIENT1, but it does not appear on the print queue in DC1. This indicates that the connection between the client and server is unavailable.
7.
From CLIENT1, troubleshoot the network connectivity problem by performing the following steps: a. Open an administrative command prompt and attempt to ping DC1 from CLIENT1.
You should be able to ping DC1 successfully, indicating that CLIENT1 and DC1 can communicate. b. While still at the command prompt on CLIENT1, attempt to stop the Offline Files
service by running the command net stop cscservice. Make note of whether the service was already stopped or whether Windows 7 had to stop it. c.
While still at the command prompt on CLIENT1, attempt to establish a NetBIOS connection by running the command net view \\dc1. Notice that the connection attempt fails with the message “The network name cannot be found.” This indicates that CLIENT1 cannot connect to the Server service on DC1. You know the computer must be online and connected to the network because the previous ping attempt succeeded; therefore, you can conclude that the Server service is unavailable.
d. If you had to stop the Offline Files service in step b, restart it by running the command
net start cscservice at the administrative command prompt on CLIENT1. e. Verify that the Server service is running. To do this, on DC1, click Start, right-click
Computer, and then click Manage. In the Computer Management console, select the Services And Applications\Services node. Scroll to the Server service and verify that it is running and that the Startup Type is set to Automatic.
Lesson 1: Troubleshooting Network Printers
CHAPTER 3
121
f.
Verify that File And Printer Sharing is allowed in Windows Firewall. Click Start and then click Control Panel. Click System And Security, and then click Allow A Program Through Windows Firewall. Verify that File And Printer Sharing is selected.
g. While still in the Windows Firewall Allowed Programs window, examine other firewall
rules, and notice the rule named Block File And Printer Sharing. As indicated by the name, this firewall rule might be blocking the connection attempt. Click Change Settings, and then clear the Block File And Printer Sharing check box. Click OK. 8.
On DC1, switch to the printer window. Notice that the document you printed earlier is now in the queue or is already printing, indicating that you solved the problem.
9.
Finally, right-click the script Ch3-lesson1-ex1-script2.cmd and then click Run As Administrator to remove the firewall rule that the first script added. Then, remove the printer that you added in step 1 of this exercise.
E XERCISE 2
Troubleshooting a Local Printer
In this exercise, you install a printer and troubleshoot problems printing locally. 1.
Connect a printer to your computer running Windows 7, CLIENT1. Alternatively, you can connect a printer to any computer running Windows 7 or Windows Server 2008 R2 in your test environment. The computer should not be part of a production environment, however. If you do not have a printer, you can install a printer driver manually for a printer that is not connected. When you install the printer, choose to print a test page and verify that the printer functions correctly.
2.
Right-click the script Ch3-lesson1-ex2-script1.cmd and then click Run As Administrator to introduce a printer problem that you will solve in the steps that follow.
3.
From CLIENT1, open Windows Internet Explorer. Then, press Ctrl+P to print the current Web page. Notice that you receive an error indicating that you do not have a printer installed. Click OK, and then click Cancel.
4.
From CLIENT1, troubleshoot the local printer problem by performing the following steps: a. Verify that your printer is still installed. Click Start, and then click Devices And
Printers. Notice that no printers are listed. This can happen if either all printers were deleted or if the Print Spooler service is not running. b. Verify that the Print Spooler service is running. Click Start, right-click Computer,
and then click Manage. In the Computer Management console, select the Services And Applications\Services node. Scroll to the Print Spooler service and notice that it does not have a Status of Started. Right-click the service and then click Start.
122
5.
Return to Internet Explorer and press Ctrl+P again to print the current Web page. Click Print to verify that you can print successfully.
6.
Finally, remove the printer that you added in step 1 of this exercise.
CHAPTER 3
Printers
Lesson Summary ■
Use the Printer Troubleshooter built into Windows 7 to diagnose and solve common problems quickly.
■
Use the Applications And Services Logs\Microsoft\Windows\PrintService\Admin event log to determine whether Windows 7 has added any printer-related events. If the print server is running Windows Server 2008 R2, you can enable object access auditing to add events to the Security event log when users access printers.
■
You can configure several Group Policy settings to facilitate printer troubleshooting, especially for driver-related problems.
■
Print servers must have both the Print Spooler and the Server services running to share a printer. The most common print server-related problem is a print queue that stops processing print jobs. To resolve that issue, restart the Print Spooler service.
■
Both the print server and the client must have a printer driver installed. You can update drivers from the printer properties dialog box. If a driver update fails to install correctly, remove the printer and then reinstall it.
■
Troubleshoot problems connecting across the network to a shared printer by verifying that the client can resolve the name of the server, that no firewall is blocking file and printer sharing communications, and that the client can establish a file and printer sharing connection to the server.
Lesson Review You can use the following questions to test your knowledge of the information in Lesson 1, “Troubleshooting Network Printers.” The questions are also available on the companion CD if you prefer to review them in electronic form. NOTE E
ANSWERS
Answers to these questions and explanations of why each answer choice is correct or incorrect are located in the “Answers” section at the end of the book.
1.
A user is attempting to connect to a network printer using the UNC name \\servername\printer. The user receives the error message “Windows couldn’t connect to the printer.” Which of the following might be the cause of the problem? A. The Server service is not started on the client. B. The Workstation service is not started on the server. C. The File And Printer Sharing firewall exception is not enabled on the server. D. The File And Printer Sharing firewall exception is not enabled on the client.
Lesson 1: Troubleshooting Network Printers
CHAPTER 3
123
2.
A user previously has been able to print to a network printer, but the printer appears to be unavailable. You want to verify that all the required services are running. Which of the following services are required on the print server? (Choose all that apply.) A. Workstation B. Print Spooler C. Server D. Peer Name Resolution Protocol
3.
A user calls to complain that she is experiencing a problem with her printer. When she prints a large print job, the printer adds a blank page between each printed page. You research the problem and discover that it is driver-related. The hardware manufacturer recommends using a driver for a different printer to resolve the problem. Which tool should you use to change the driver? A. Services B. Device Manager C. Event Viewer D. Printer Properties dialog box
124
CHAPTER 3
Printers
Chapter Review To further practice and reinforce the skills you learned in this chapter, you can perform the following tasks: ■
Review the chapter summary.
■
Review the list of key terms introduced in this chapter.
■
Complete the case scenarios. These scenarios set up real-world situations involving the topics of this chapter and ask you to create a solution.
■
Complete the suggested practices.
■
Take a practice test.
Chapter Summary ■
Problems with network printers can have several different sources: client or server print drivers, the print queue, printer permissions, and network connectivity.
■
To solve driver problems, add the latest driver version to the print server, or replace the driver by reinstalling the printer. In addition, you can store printer drivers on the print server so new clients can install the printer driver automatically.
■
To solve print queue problems, restart the Print Spooler service.
■
To diagnose problems related to printer permissions, enable security and examine the Security event log. To resolve the security problems, adjust the printer permissions.
■
You can use standard network troubleshooting tools to troubleshoot network connectivity. To verify that you can establish a connection to a print server, use the net use command.
Key Terms Do you know what these key terms mean? You can check your answers by looking up the terms in the glossary at the end of the book. ■
print queue
■
Point And Print
Case Scenarios In the following case scenarios, you apply what you’ve learned about subjects of this chapter. You can find answers to these questions in the “Answers” section at the end of this book.
Case Scenarios
CHAPTER 3
125
Case Scenario 1: Troubleshooting Insufficient Privileges Your manager calls you into his office because he is unable to connect to a network printer. The printer appears as an option in the Add Printer Wizard, but when he selects it, the wizard prompts him for a user name and password. When he provides his AD DS user name and password, he receives the message “The credentials supplied are not sufficient to access this printer.” Answer the following questions for your manager: 1.
Why is he receiving the error message?
2.
How can you solve the problem?
Case Scenario 2: Troubleshooting a Printer Problem A user calls to complain that she is unable to print to a network printer. You are familiar with the printer, and you know that it is being shared from a computer running Windows Server 2008 R2. The user previously has printed to the printer successfully. You log on to the print server and verify that you can print from the server itself. You also verify that the user has sufficient privileges. Answer the following questions related to the troubleshooting process: 1.
What questions should you ask the user?
2.
How would you narrow down the cause of the problem?
3.
What are some possible causes of the problem?
Suggested Practices To help you master the exam objectives presented in this chapter, complete the following tasks.
Identify and Resolve Network Printer Issues Troubleshooting is a skill that requires real-world experience. Although this chapter can discuss concepts and tools, only practice gives you the skills that you need to troubleshoot network printer problems and pass the exam. Perform as many of these practices as possible to build your troubleshooting skills.
126
Visit http://social.answers.microsoft.com/Forums/en-US/categories and browse the questions related to printing. Read the posts to determine how people solved their printing problems.
■
Practice 1
■
Practice 2 Connect to a shared printer and simulate different hardware problems to see how the client communicates the error to the user. First, disconnect the shared printer from the print server. Next, remove all paper from the printer. Finally, stop sharing the printer.
CHAPTER 3
Printers
■
Practice 3 Use the net use command-line command to establish a connection from a Windows 7 client to a server.
■
Share a printer. Add printer drivers for a different processor architecture to allow clients with that processor architecture to install the printer driver automatically. Practice 4
Take a Practice Test The practice tests on this book’s companion CD offer many options. For example, you can test yourself on just one exam objective, or you can test yourself on all the 70-685 certification exam content. You can set up the test so that it closely simulates the experience of taking a certification exam, or you can set it up in study mode so that you can look at the correct answers and explanations after you answer each question. MORE INFO
PRACTICE TESTS
For details about all the practice test options available, see the section entitled “How to Use the Practice Tests,” in the Introduction to this book.
Take a Practice Test
CHAPTER 3
127
CHAPTER 4
Security F
or some users, problems begin before they even log on. Authentication, the process of identifying users and validating their credentials, can be very complex in a Windows 7 environment. Although home users might never run into problems typing their user names and passwords, in Active Directory Directory Services (AD DS) environments, users authenticate to domain controllers and other servers on the network. In addition, authentication can use smart cards or biometrics as well as passwords. User Account Control (UAC) adds another layer of complexity because a user might use multiple sets of credentials within a single session. In recent years, more and more security compromises are initiated when users visit a Web site. For example, Web sites might trick the user into providing confidential information, or they might exploit a vulnerability in the browser to run code without the user’s explicit permission. In Windows 7, Windows Internet Explorer 8.0 includes several features to reduce this risk. Though network attacks are the most widespread, the increase in mobile users has led to an increase in physical data theft. If someone steals a computer, he or she can bypass all your security controls except encryption. Windows 7 provides two ways to encrypt the files on your computer: Encrypting File System (EFS), which encrypts individual files and folders on a per-user basis, and BitLocker, which encrypts entire volumes. This chapter describes how to configure and troubleshoot authentication, Internet Explorer, EFS, and BitLocker.
Exam objectives in this chapter: ■
Identify and resolve logon issues.
■
Identify and resolve Windows Internet Explorer security issues.
■
Identify and resolve encryption issues.
Lessons in this chapter: ■
Lesson 1: Authenticating Users
■
Lesson 2: Configuring and Troubleshooting Internet Explorer Security
■
Lesson 3: Using Encryption to Control Access to Data
132 147
167
CHAPTER 4
129
Before You Begin To complete the lessons in this chapter, you should be familiar with Windows 7 and be comfortable with the following tasks: ■
Installing Windows 7
■
Connecting a computer physically to a network
■
Performing basic administration tasks on a Windows Server 2008 R2–based domain controller
REAL WORLD Tony Northrup
T
o businesses, security is a math problem: if a countermeasure reduces risk by more than it costs, then they use it.
Unfortunately, calculating risk and cost is rarely straightforward. For example, consider the risk of an attacker stealing a mobile computer and misusing confidential files. I’m making very rough estimates, but a mobile computer might have a 2 percent chance of being stolen in a given year. Out of those laptops, perhaps 10 percent of thieves find and abuse confidential information. Therefore, there is a 0.2 percent chance of confidential data being abused annually per laptop. However, the cost can be significant. To a big business, such a compromise could cost millions—so let’s estimate that a single compromise would cost $10 million. If the business has 100 computers with confidential data on them, the total risk is $2 million annually. If the risk is $2 million annually, you wouldn’t want to spend more than that to mitigate it. Windows 7 includes BitLocker Drive Encryption to mitigate the risk of a stolen computer. However, it’s not effective if a user is currently logged in, if the attacker also steals the universal serial bus (USB) flash drive, or if the attacker can guess the user’s personal identification number (PIN). For the sake of this example, let’s assume that properly training users, automatically locking computers that are not in use, and requiring BitLocker Drive Encryption with either a USB flash drive or a PIN as a startup key is 80 percent effective at mitigating the risk of stolen computers.
130
CHAPTER 4
Security
By reducing the $2 million dollar risk by 80 percent, you’ve just saved the fictional company $1.6 million annually. You’ve incurred some cost, though. IT needs to upgrade computers with confidential data to Windows 7, upgrade hardware where necessary, and spend time training users. Let’s estimate that this will cost $3,000 per user up front. If the computer stays in service for three years, the cost is $1,000 per user annually, or $100,000 total—reducing the annual savings from $1.6 million to $1.5 million. BitLocker has ongoing costs, too, especially if you require a startup key, because some users will forget their USB flash drive or PIN and be locked out of their computers, losing productivity and incurring a call to IT. These costs get very difficult to estimate, but if 10 percent of the 100 users with confidential data have a problem in one year, and the lost productivity and support call cost $500 per user, then the cost is $5,000 per year. Given those estimates of risk and cost, BitLocker is a very worthwhile to this fictional company. Not all security features are worthwhile, though. The next time you’re troubleshooting a security problem, think about whether the time you’re spending troubleshooting the problem and the productivity that users are losing are worth the benefits of the security feature. For more information, read the Security Risk Management Guide at http://technet.microsoft.com/en-us/library/cc163143.aspx. x
Before You Begin
CHAPTER 4
131
Lesson 1: Authenticating Users Before a user can log on to a computer running Windows 7, connect to a shared folder, or browse a protected Web site, the resource must validate the user’s identity using a process known as authentication. Windows 7 supports a variety of authentication techniques, including the traditional user name and password, smart cards, and third-party authentication components. In addition, Windows 7 can authenticate users with the local user database or an AD DS domain. This lesson provides a basic background in authentication technologies and then describes how to audit logons and troubleshoot authentication problems.
After this lesson, you will be able to: ■ ■
Describe authentication and list common authentication techniques.
■
Add user names and passwords manually to Credential Manager to enable automatic authentication to network resources.
■
Troubleshoot authentication issues.
Estimated lesson time: 25 minutes
What Is Authentication? Authentication is the process of identifying a user. In home environments, authentication is often as simple as clicking a user name at the Windows 7 logon screen. However, in enterprise environments, almost all authentication requests require users to provide both a user name (to identify themselves) and a password (to prove that they really are the user they claim to be). Windows 7 also supports authentication using a smart card. The smart card, which is about the size of a credit card, contains a chip with a certificate that uniquely identifies the user. So long as a user doesn’t give the smart card to someone else, inserting the smart card into a computer sufficiently proves the user’s identity. Typically, users also need to type a password or PIN to prove that they aren’t using someone else’s smart card. When you combine two forms of authentication (such as both typing a password and providing a smart card), it’s called multifactor authentication. Multifactor authentication is much more secure than single-factor authentication. Biometrics is another popular form of authentication. Although a password proves your identity by testing “something you know” and a smart card tests “something you have,” biometrics test “something you are” by examining a unique feature of your physiology. Today the most common biometric authentication mechanisms are fingerprint readers (now built into many mobile computers) and retinal scanners.
132
CHAPTER 4
Security
NOTE E
BIOMETRICS
Biometrics are the most secure and reliable authentication method because you cannot lose or forget your authentication. However, it’s also the least commonly used. Reliable biometric readers are too expensive for many organizations, and some users dislike biometric readers because they feel the devices violate their privacy.
How to Use Credential Manager Credential Manager is a single-sign on feature, originally for Windows Server 2003 and Windows XP, that enables users to input user names and passwords for multiple network resources and applications. When different resources require authentication, Windows can then automatically provide the credentials without requiring the user to type them. In Windows Vista and Windows 7, Credential Manager can roam stored user names and passwords between multiple Windows computers in an AD DS domain. Windows stores credentials in the user’s AD DS user object. This enables users to store credentials once and use them from any logon session within the AD DS domain. For example, if you connect to a password-protected Web server and you select the Remember My Password check box, Internet Explorer will be able to retrieve your saved password later, even if you log on to a different computer running Windows Vista or Windows 7. Users can take advantage of Credential Manager without even being aware of it. For example, each time a user connects to a shared folder or printer and selects the Reconnect At Logon check box, Windows automatically stores that user’s credentials within Credential Manager. Similarly, if a user authenticates to a Web site that requires authentication and selects the Remember My Password check box in the Internet Explorer authentication dialog box, Internet Explorer stores the user name and password in Credential Manager. NOTE
CREDENTIAL ROAMING
For detailed information about credential roaming, read “Configuring and Troubleshooting Certificate Services Client-Credential Roaming” at http://www.microsoft.com/technet/ security/guidance/cryptographyetc/client-credential-roaming/implementationdifferences.mspx. x
Windows automatically adds credentials used to connect to shared folders to the Credential Manager. However, you might want to add a user name and password manually so that Windows can provide those credentials automatically for a group of computers in a different domain. To add a user name and password manually to Credential Manager, follow these steps: 1.
Click Start, and then click Control Panel.
2.
Click the User Accounts link twice.
3.
In the left pane, click the Manage Your Credentials link.
Lesson 1: Authenticating Users
CHAPTER 4
133
The Credentials Manager window appears, as shown in Figure 4-1.
FIGURE 4-1 Using Credential Manager to authenticate automatically to resources that require credentials other than those you use to log on
4.
Click Add A Windows Credential. Note that you can also add certificate-based credentials and generic credentials.
5.
In the Internet Or Network Address box, type the server name. You can use an asterisk (*) as a wildcard. For example, to use the credential for all resources in the contoso.com domain, you could type *.contoso.com.
6.
In the User Name and Password boxes, type your user credentials. Click OK.
NOTE
WEB SITES THAT CREDENTIAL MANAGER CAN AUTHENTICATE
TO AUTOMATICALLY
The only Web sites that Credential Manager can authenticate to automatically are those that use Hypertext Transfer Protocol (HTTP) authentication. When visiting the site, the Web browser opens a dialog box to prompt for credentials. Credential Manager cannot remember your user name and password for Web sites that use a Hypertext Markup Language (HTML) form of authentication (such as those that have a logon page), which is much more common. Credential Manager can also remember .NET Passport credentials.
You can also back up and restore credentials manually in Credential Manager.
134
CHAPTER 4
Security
How to Troubleshoot Authentication Issues Sometimes, users might experience problems authenticating to resources that have more complex causes than mistyping a password or leaving the Caps Lock key on. The sections that follow describe troubleshooting techniques that can help you better isolate authentication problems.
UAC Compatibility Problems
U
sers often confuse authentication and authorization issues. This isn’t a surprise because both types of problems can show the exact same error message:
“Access is denied.” Because UAC limits the user’s privileges and many applications were not designed to work with UAC, security errors are bound to be even more frequent in Windows Vista and Windows 7 than they were in Windows XP. Most UAC-related problems are authorization-related, not authentication-related. If the user doesn’t receive a UAC prompt at all but still receives a security error, it’s definitely an authorization problem. If the user receives a UAC prompt and the user’s credentials are accepted (or if the user logs on as an administrator and only needs to click Continue), it’s definitely an authorization problem. UAC problems are authentication-related only if UAC prompts a user for credentials and rejects the user’s password.
Identifying Logon Restrictions Often, authentication problems occur because administrators have configured logon restrictions to enforce the organization’s security requirements. Logon restrictions include locking accounts after several incorrect attempts at typing a password, allowing users to log on only during specific hours, requiring users to change their passwords regularly, disabling accounts, and accounts that expire on a specific date. The sections that follow describe each of these types of logon restrictions. NOTE
DETERMINING LOGON CONTEXT
Users can authenticate to the local user database or an AD DS domain. Logon restrictions defined for the domain only apply to domain accounts, and vice versa. Therefore, when examining logon restrictions for users, you must determine their logon context. The quickest way to do this is to open a command prompt and run the command set to display all environment variables. Then, look for the USERDOMAIN line. If the user logged on with a local user account, this will be the computer name (shown on the COMPUTERNAME line). If the user logged on with an AD DS user account, this will be the name of the domain. You can also check the LOGONSERVER line to determine whether a domain controller or the local computer authenticated the user.
Lesson 1: Authenticating Users
CHAPTER 4
135
ACCOUNT LOCKOUT
If a user provides incorrect credentials several times in a row (for example, if an attacker is attempting to guess a user’s password, or if a user repeatedly mistypes a password), Windows can block all authentication attempts for a specific amount of time. Account lockout settings are defined by Group Policy settings in the Computer Configuration\Windows Settings\Security Settings\Account Policies\Account Lockout Policies\ node as follows: ■
The number of incorrect attempts is defined by the Account Lockout Threshold setting.
■
The time that the number of attempts must occur within is defined by the Reset Account Lockout Counter After policy.
■
The time that the account is locked out is defined by the Account Lockout Duration policy.
Use the Resultant Set Of Policy tool (Rsop.msc) to identify a computer’s effective Group Policy settings. To use the Resultant Set Of Policy tool, follow these steps: 1.
Click Start, type rsop.msc, and press Enter.
2.
In the Resultant Set Of Policy window, within the Computer Configuration\Windows Settings\Security Settings\Account Policies\Account Lockout Policies\ node.
3.
The Details pane shows only the account lockout policy settings that have been defined, and which Group Policy object defined them.
If a user receives an error message indicating that her account is locked out, or she cannot log in even if she thinks she has typed her password correctly, you should validate the user’s identity and then unlock the user’s account. To unlock a user’s account, view the user’s Properties dialog box, and clear the Account Is Locked Out check box (for local Windows 7 user accounts) or the Unlock Account check box (for Windows Server 2008 R2 AD DS accounts), as shown in Figure 4-2. Then, click Apply. You can identify locked out accounts by examining logon audit failures in the domain controller’s Security event log with Event ID 4625. LOGON HOUR RESTRICTIONS
Administrators can also use the Account tab of an AD DS user’s properties to restrict logon hours. This is useful when administrators do not want a user to log on outside his normal working hours. If a user attempts to log on outside his allowed hours, Windows 7 displays the error message “Your account has time restrictions that prevent you from logging on at this time. Please try again later.” The only way to resolve this problem is to adjust the user’s logon hours by clicking the Logon Hours button on the Account tab of the user’s Properties dialog box. Figure 4-3 shows a user who is allowed to log on between the hours of 10 and 6, Monday through Friday.
136
CHAPTER 4
Security
FIGURE 4-2 Windows Server 2008 R2 changes the label
of the Unlock Account check box if an account is locked out.
FIGURE 4-3 Logon hours restrict users from logging on during specific times of the day during the week.
PASSWORD EXPIRATION
Most security experts agree that users should be required to change their passwords regularly. Changing user passwords accomplishes two things: ■
If attackers are attempting to guess a password, it forces them to restart their efforts. If users never change their passwords, attackers would be able to guess them eventually.
■
If an attacker has guessed a user’s password, changing the password prevents the attacker from using these credentials in the future.
Lesson 1: Authenticating Users
CHAPTER 4
137
Password expiration settings are defined by Group Policy settings in the Computer Configuration\Windows Settings\Security Settings\Account Policies\Password Policy node as follows: ■
The time before a password expires is defined by the Maximum Password Age policy.
■
The number of different passwords that users must have before they can reuse a password is defined by the Enforce Password History policy.
■
The time before users can change their password again is defined by the Minimum Password Age policy. When combined with the Enforce Password History policy, this can prevent users from changing their password back to a previous password.
If users attempt to log on interactively to a computer and their password has expired, Windows prompts them to change their password automatically. If users attempt to access a shared folder, printer, Web site, or other resource using an expired password, they will simply be denied access. Therefore, if a user calls and complains that she cannot connect to a resource, you should verify that the user’s password has not expired. You can prevent specific accounts from expiring by selecting the Password Never Expires check box on the Account tab of the user’s Properties dialog box. DISABLED ACCOUNT
Administrators can disable user accounts to prevent a user from logging on. This is useful if a user is going on vacation and you know she won’t be logging on for a period of time, or if a user’s account is compromised and IT needs the user to contact them before logging on. To enable a user’s disabled account, clear the Account Is Disabled check box in the user’s Properties dialog box. ACCOUNT EXPIRATION
In AD DS domains, accounts can be configured to expire. This is useful for users who will be working with an organization for only a limited amount of time. For example, if a contract employee has a two-week contract, domain administrators might set an account expiration date of two weeks in the future. To resolve an expired account, edit the account’s properties, select the Account tab, and set the Account Expires value to a date in the future. If the account should never expire, you can set the value to Never.
How to Use Auditing to Troubleshoot Authentication Problems By default, Windows 7 does not add an event to the event log when a user provides incorrect credentials (such as when a user mistypes a password). Therefore, when troubleshooting authentication problems, your first step should be to enable auditing for logon events so that you can gather more information about the credentials the user provided and the resource being accessed.
138
CHAPTER 4
Security
Windows 7 (and earlier versions of Windows) provides two separate authentication auditing policies: ■
This policy audits authentication attempts for local resources, such as a user logging on locally, elevating privileges using a UAC prompt, or connecting over the network (including connecting using Remote Desktop or connecting to a shared folder). All authentication attempts will be audited, regardless of whether the authentication attempt uses a domain account or a local user account.
■
This policy audits domain authentications. No matter which computer the user authenticates to, these events appear only on the domain controller that handled the authentication request. Typically, you do not need to enable auditing of account logon events when troubleshooting authentication issues on computers running Windows 7. However, successful auditing of these events is enabled for domain controllers by default.
Audit Logon Events
Audit Account Logon Events
To log failed authentication attempts, you must enable auditing by following these steps: 1.
Click Start and then click Control Panel. Click System And Security. Click Administrative Tools, and then double-click Local Security Policy.
2.
In the Local Security Policy console, expand Local Policies, and then select Audit Policy.
3.
In the right pane, double-click Audit Logon Events.
4.
In the Audit Logon Events Properties dialog box, select the Failure check box to add an event to the Security event log each time a user provides invalid credentials. If you also want to log successful authentication attempts (which include authentication attempts from services and other nonuser entities), select the Success check box.
5.
Click OK.
6.
Restart your computer to apply the changes.
With auditing enabled, you can view audit events in Event Viewer by following these steps: 1.
Click Start, right-click Computer, and then click Manage.
2.
Expand System Tools, Event Viewer, Windows Logs, and then select Security. Event Viewer displays all security events. To view only successful logons, click the Filter Current Log link in the Actions pane and show only Event ID 4624. To view only unsuccessful logon attempts, click the Filter Current Log link and show only Event ID 4625.
Figure 4-4 shows an example of a logon audit failure that occurred when the user provided invalid credentials at a UAC prompt. Notice that the Caller Process Name (listed under Process Information) is Consent.exe, the UAC process.
Lesson 1: Authenticating Users
CHAPTER 4
139
FIGURE 4-4 A logon audit failure caused by invalid credentials
Audits from failed authentication attempts from across the network resemble the following code. In particular, the Account Name, Account Domain, Workstation Name, and Source Network Address are useful for identifying the origin computer. An account failed to log on. Subject: Security ID:
NULL SID
Account Name:
-
Account Domain:
-
Logon ID:
0x0
Logon Type:
3
Account For Which Logon Failed:
140
CHAPTER 4
Security ID:
NULL SID
Account Name:
baduser
Account Domain:
NWTRADERS
Security
Failure Information: Failure Reason:
Unknown user name or bad password.
Status:
0xc000006d
Sub Status:
0xc0000064
Process Information: Caller Process ID:
0x0
Caller Process Name:
-
Network Information: Workstation Name:
CONTOSO-DC
Source Network Address:
192.168.1.212
Source Port:
4953
Detailed Authentication Information: Logon Process:
NtLmSsp
Authentication Package:
NTLM
Transited Services:
-
Package Name (NTLM only): Key Length:
0
When you are authenticating to network resources, authentication failures are always logged on the server, not on the client. For example, if you attempt to connect to a shared folder and you mistype the password, the event won’t appear in your local event log—it appears instead in the event log of the computer sharing the folder. NOTE E
DON’T TRUST THE REPORTED COMPUTER NAME
The computer sending the authentication attempt communicates its own workstation name. Therefore, if the attack is malicious, the workstation name might be intentionally invalid. The Internet Protocol (IP) address should always be correct, however.
Quick Q Check 1. Which auditing type should you enable to audit local logon events? 1 2. Which event log should you examine to find audited events?
Quick Check Answers 1. Audit Logon Events 2. Security
Lesson 1: Authenticating Users
CHAPTER 4
141
How to Troubleshoot Network Authentication Issues To improve network security, network administrators often require 802.1X authentication before allowing client computers to connect to either wireless or wired networks. 802.1X authentication works at the network infrastructure layer to provide full network access only to computers that are able to authenticate. For example, on most wireless networks, client computers must be configured with a network security key or a certificate to connect to the wireless access point. On wired networks, network switches that support 802.1X allow a newly connected computer to access only a limited number of servers until the computer is authenticated. Network authentication can be a problem if Group Policy settings are used to distribute the certificates required for network authentication because the client computer must first connect to the network to retrieve the certificate. To work around this requirement for 802.1X-protected wireless networks, connect client computers to a wired network long enough to update Group Policy settings. If your organization requires authentication for wired networks (a less common requirement than requiring wireless authentication), work with the domain administrators to identify a procedure for temporarily connecting to the network when wired 802.1X authentication fails. This process might involve connecting the computer across a virtual private network (VPN), manually importing the client certificate on the client computer, or using a smart card to authenticate to the network.
How to Troubleshoot an Untrusted Certification Authority Certificates, such as those issued by an enterprise certification authority (CA), are often used for authentication. Windows 7 can store certificates locally to authenticate a user or the computer itself, and users can carry certificates with them on smart cards. Typically, domain administrators should manage certificates and settings should be propagated to client computers using Group Policy settings. However, if you receive an error informing you that the CA that issued a certificate is not trusted, you can view existing CAs and then import the CA’s certificate to configure Windows to trust any certificates issued by the CA. To view trusted CAs, follow these steps: 1.
Click Start, type mmc, and then press Enter to open a blank Microsoft Management Console (MMC). Respond to the UAC prompt if it appears.
2.
Click File, and then click Add/Remove Snap-in.
3.
Select Certificates and click Add.
4.
If prompted, select My User Account, and then click Finish.
5.
Click OK to close the Add Or Remove Snap-Ins dialog box.
6.
Expand Certificates – Current User, expand Trusted Root Certification Authorities, and then select Certificates. The middle pane shows a list of trusted CAs. By default, this includes more than 10 default public CAs. In addition, it should include any internal CAs used by your
142
CHAPTER 4
Security
organization. If your organization has an enterprise CA and it does not appear on this list, contact the domain administrator for assistance because the CA trust should be configured by using Group Policy. Alternatively, you can trust a CA manually by following these steps from within the Certificates snap-in: 1.
Below Trusted Root Certification Authorities, right-click Certificates, click All Tasks, and then click Import. The Certificate Import Wizard appears.
2.
On the Welcome To The Certificate Import Wizard page, click Next.
3.
On the File To Import page, click Browse. Select your CA certificate (which can be provided by the CA administrator or exported from a computer that trusts the CA), and then click Next.
4.
On the Certificate Store page, accept the default certificate store (Trusted Root Certification Authorities) and then click Next.
5.
On the Completing The Certificate Import Wizard page, click Finish.
6.
If prompted with a security warning, click Yes.
7.
Click OK to confirm that the import was successful. Now your user account will trust any certificates issued by the CA.
How to Troubleshoot Untrusted Computer Accounts Computers have accounts in AD DS domains, just like users have accounts. Typically, computer accounts (also known as machine accounts) do not require ongoing management because Windows and the domain controller automatically create a password and authenticate the computer at startup. However, computer accounts can become untrusted, which means the computer’s security identifier (SID) or password are different from those stored in the AD DS. This occurs when either of the following occurs: ■
Multiple computers have the same SID. This can happen when a computer is deployed by copying the hard disk image and the Sysprep deployment tool is not used to reset the SID.
■
The computer account is corrupted in the AD DS.
You cannot reset the password on a computer account as you can the password of a user account. If a computer account becomes untrusted, the easiest way to solve the problem is to rejoin the computer to the domain by following these steps: 1.
On the untrusted computer, click Start. Right-click Computer, and then click Properties. The System window appears.
2.
In the Computer Name, Domain, And Workgroup Settings group, click Change Settings. The System Properties dialog box appears.
3.
Click Change. The Computer Name/Domain Changes dialog box appears. Lesson 1: Authenticating Users
CHAPTER 4
143
4.
Click Workgroup, and then click OK. This removes the computer from the domain. Restart the computer when prompted.
5.
In the Active Directory Users And Computers tool on a domain controller, right-click the computer account and then click Reset Account.
6.
On the untrusted computer, repeat steps 2–4 to open the Computer Name/Domain Changes dialog box. Then, click Domain, and type the name of your domain. Provide domain administrator credentials to add the computer to the domain, and restart the computer when prompted.
Alternatively, you can use the Netdom command-line tool on a computer running Windows Server 2008 R2 to reset a computer account password. For earlier server versions of Windows, Netdom was included in the Support\Tools folder on the Windows DVD. For more information about Netdom, run netdom /? at a command prompt. Netdom is not included with Windows 7, however.
PR ACTICE
Save Credentials for Future Use
In this practice, you use Credential Manager to store credentials, enabling you to authenticate to a remote computer automatically. EXERCISE
Use Credential Manager
In this exercise, you use Credential Manager to save credentials for future use. 1.
Log on to a computer running Windows 7. Create a new user account with the user name MyLocalUser and assign a password. This account will not exist on any network computers. Therefore, when connecting to remote computers, the user will always need to provide alternate credentials.
2.
On a remote computer, create a shared folder. Make note of the server and share name.
3.
Log on as MyLocalUser.
4.
Click Start, and then click Computer. Then, click Map Network Drive.
5.
In the Map Network Drive dialog box, type \\server\share to attempt to connect to the share you created in step 2. Click Finish.
6.
When the Connect To Server dialog box appears, click Cancel twice. This dialog box appeared because your current account did not have privileges on the remote server and you had not entered credentials in Credential Manager. NOTE E
CONFIGURE THE CREDENTIALS FOR THIS PRACTICE MANUALLY
For the purpose of this practice, you should configure the credentials manually using Credential Manager. However, a much easier way to accomplish the same thing is to complete the User Name and Password fields and then select the Remember My Password check box. This causes Windows Explorer to store the credentials automatically.
144
CHAPTER 4
Security
7.
Click Start, and then click Control Panel.
8.
Click the User Accounts link twice.
9.
In the left pane, click the Manage Your Credentials link. Credential Manager appears.
10.
Click Add A Windows Credential.
11.
In the Internet Or Network Address, type the name of the server that you attempted to connect to in step 5.
12.
In the User Name and Password boxes, type your administrative credentials to the remote server.
13.
Click OK.
14.
Click Start, and then click Computer. Then, click Map Network Drive.
15.
In the Map Network Drive dialog box, type \\server\share to attempt to connect to the same share you specified in step 5. Clear the Reconnect At Logon check box, and then click Finish. Windows Explorer automatically connects to the shared folder without prompting you for credentials. Instead of requiring you to type the user name and password, it retrieved them from Credential Manager.
Lesson Summary ■
Authentication is the process of identifying a user and proving the user’s identity.
■
Credential Manager stores user credentials to provide automatic authentication during future attempts to access a resource. You can add credentials manually using the Stored User Names And Passwords tool in Control Panel.
■
When troubleshooting user authentication issues, you should enable failure logon auditing, reproduce the authentication problem, and then examine the Security event log for details of the authentication failure. When troubleshooting network authentication issues, verify that Group Policy settings have been updated and work with network administrators to resolve the problem. When troubleshooting a problem with an untrusted CA, import the CA’s certificate into the list of trusted root CAs.
Lesson Review You can use the following questions to test your knowledge of the information in Lesson 1, “Authenticating Users.” The questions are also available on the companion CD if you prefer to review them in electronic form. NOTE E
ANSWERS
Answers to these questions and explanations of why each answer choice is right or wrong are located in the “Answers” section at the end of the book.
Lesson 1: Authenticating Users
CHAPTER 4
145
1.
Which of the following might support automatic authentication using Credential Manager? (Choose all that apply.) A. Connecting to a shared folder B. Connecting to a shared printer C. Authenticating to a Web site that uses an HTML form D. Authenticating to a Web site that prompts for user credentials using a dialog box
2.
Which of the following types of auditing would you enable to track when a user mistypes his user name and password when logging on to a domain member computer running Windows 7 using a local user account? A. Audit Logon Events, Success B. Audit Logon Events, Failure C. Audit Account Logon Events, Success D. Audit Account Logon Events, Failure
3.
Which of the following events would be logged in the local event log if you enabled auditing for successful and failed logon attempts? (Choose all that apply.) A. Logging on locally to a computer running Windows 7 B. Typing a user name and password at a remote Web site C. Connecting to a remote shared folder D. Elevating privileges at a UAC prompt
146
CHAPTER 4
Security
Lesson 2: Configuring and Troubleshooting Internet Explorer Security In recent years, more and more security compromises are initiated when users visit a Web site. For example, Web sites might trick the user into providing confidential information, or they might exploit a vulnerability in the browser to run code without the user’s explicit permission. In Windows 7, Windows Internet Explorer 8.0 is configured by default to minimize security risks. As a result, many add-ons will not run by default and Internet Explorer runs with minimal privileges. As an administrator, you must understand these restrictions and know how to work around them to enable Web applications to run correctly when they require the restricted features. In addition, you must understand how to troubleshoot common problems with Web browsing, including using certificates and identifying Group Policy restrictions.
After this lesson, you will be able to: ■
Configure add-ons in Internet Explorer (including ActiveX controls) and troubleshoot problems related to add-ons.
■
Add sites to the Trusted Sites list.
■
Describe and configure Protected Mode.
■
Resolve problems related to Secure Sockets Layer (SSL) certificates.
■
Identify Group Policy restrictions.
Estimated lesson time: 40 minutes
Internet Explorer Add-Ons Add-ons extend Internet Explorer capabilities to enable Web sites to provide much richer, more interactive content. For example, the following are commonly used add-ons: ■
■
Shockwave Flash An add-on that enables complex animations, games, and other interactive capabilities Windows Media Player
An add-on that enables Web pages to integrate audio and
video ■
An add-on that enables users to remotely control a remote virtual machine from within Internet Explorer Microsoft Virtual Server VMRC Control
The sections that follow describe how to configure add-ons and troubleshoot problems related to add-ons.
Lesson 2: Configuring and Troubleshooting Internet Explorer Security
CHAPTER 4
147
How to Enable and Disable Add-Ons After starting Internet Explorer, you can disable or delete add-ons by following these steps: 1.
Click the Tools button on the toolbar, and then click Manage Add-Ons. The Manage Add-Ons dialog box appears, as shown in Figure 4-5.
FIGURE 4-5 The Manage Add-Ons dialog box
2.
In the Manage Add-Ons dialog box, select an add-on, and then click Disable to prevent the add-on from automatically loading. If the add-on is an ActiveX control, you can click Delete to permanently remove it.
If an add-on is causing serious enough problems that you can’t start Internet Explorer, you can disable the add-on without opening Internet Explorer by following these steps: 1.
Click Start, and then click Control Panel.
2.
Click the Network And Internet link.
3.
Under Internet Options, click the Manage Browser Add-Ons link. The Internet Properties dialog box appears.
148
4.
Click Manage Add-Ons.
5.
In the Manage Add-Ons dialog box, select an add-on, and then click Disable to prevent the add-on from automatically loading.
CHAPTER 4
Security
How to Start Internet Explorer without Add-Ons A buggy or malicious add-on can cause problems with starting Internet Explorer. To work around this problem and launch Internet Explorer without add-ons, follow these steps: 1.
Click Start. Then, click All Programs, Accessories, and System Tools.
2.
Click Internet Explorer (No Add-Ons). Internet Explorer starts with all add-ons disabled. If a Web page opens a new window when you click a link, that new window also has add-ons disabled. Add-ons will be enabled automatically the next time you start Internet Explorer using the standard shortcut.
Alternatively, you can start Internet Explorer manually using the -extoff parameter by clicking Start, typing iexplore -extoff, and pressing Enter.
How to Configure Add-Ons in AD DS Domain Environments As with earlier versions of Internet Explorer, you can use the Group Policy settings in User Configuration\Policies\Administrative Templates\Windows Components\Internet Explorer\ Security Features\Add-on Management to enable or disable specific add-ons throughout your organization. Typically, you need to use two settings in this group to block all unapproved add-ons in your organization: ■
Enable this setting, and then specify the approved add-ons in your organization. To specify an add-on, provide the class identifier (CLSID) for the add-on you need to add as the Value Name in the Add-On List. The CLSID should be in brackets, such as “{BDB57FF2-79B9-4205-9444-F5FE85F37312}.” You can find the CLSID for an add-on by reading the tag from the HTML of a Web page that references the add-on. To specify that the add-on should be denied, specify a value of 0. To allow an add-on, specify a value of 1. To both allow an add-on and permit users to manage the add-on, specify a value of 2.
■
Deny All Add-Ons Unless Specifically Allowed In The Add-On List After specifying the add-ons you want to allow in the Add-On List setting, enable this policy to block all other add-ons automatically. You can use the combination of these two settings to block all unapproved add-ons.
Add-On List
Two other Group Policy settings related to add-on management are located within both User Configuration and Computer Configuration at Administrative Templates\Windows Components\Internet Explorer. The settings that relate to managing add-ons are: ■
By default, Internet Explorer detects an add-on that crashes and disables it the next time you start Internet Explorer. If you have a problematic add-on that is required for a critical Web application, you can enable this policy to ensure that even a failing add-on continues to run.
■
Do Not Allow Users To Enable Or Disable Add-Ons By default, users can open the Manage Add-Ons dialog box and enable or disable add-ons. If you enable this policy, they won’t be able to configure add-ons.
Turn Off Crash Detection
Lesson 2: Configuring and Troubleshooting Internet Explorer Security
CHAPTER 4
149
How to Configure ActiveX Add-Ons ActiveX is a technology that enables powerful applications with rich user interfaces to run within a Web browser. For that reason, many organizations have developed ActiveX components as part of a Web application, and many attackers have created ActiveX components to abuse the platform’s capabilities. Some examples of ActiveX controls include the following: ■
A component that enables you to manage virtual computers from a Microsoft Virtual Server Web page
■
A Microsoft Update component that scans your computer for missing updates
■
Shockwave Flash, which many Web sites use to publish complex animations and games
■
A component that attempts to install malware or change user settings without the user’s knowledge
Earlier versions of Internet Explorer installed ActiveX controls without prompting the users. This provided an excellent experience for Web sites that used ActiveX controls because the user was able to enjoy the control’s features without manually choosing to install it. However, malware developers soon abused this capability by creating malicious ActiveX controls that installed software on the user’s computer or changed other settings, such as the user’s home page. To enable you to use critical ActiveX controls while blocking potentially dangerous ActiveX controls, Microsoft built strong ActiveX management capabilities into Internet Explorer. The sections that follow describe how to configure ActiveX on a single computer and within an enterprise. HOW TO CONFIGURE ActiveX OPT-IN
In Internet Explorer 8, ActiveX controls are not installed by default. Instead, when users visit a Web page that includes an ActiveX control, they see an information bar that informs them that an ActiveX control is required. Users then have to click the information bar and click Install ActiveX Control. If the users do nothing, Internet Explorer does not install the ActiveX control. Figure 4-6 shows the Genuine Microsoft Software Web page, which requires users to install an ActiveX control before their copy of Windows can be validated as genuine.
FIGURE 4-6 The Genuine Microsoft Software page
150
CHAPTER 4
Security
After the user clicks Install This Add-on, the user needs to respond to a UAC prompt for administrative credentials. Then the user receives a second security warning from Internet Explorer. If the user confirms this security warning, Internet Explorer installs and runs the ActiveX control. ActiveX Opt-in is enabled by default for the Internet and Restricted Sites zones but disabled by default for the Local Intranet and Trusted Sites zones. Therefore, any Web sites on your local intranet should be able to install ActiveX controls without prompting the user. To change the setting default for a zone, perform these steps: 1.
Open Internet Explorer. Click the Tools button on the toolbar, and then click Internet Options.
2.
In the Internet Options dialog box, click the Security tab. Select the zone you want to edit, and then click the Custom Level button.
3.
Scroll down in the Settings list. Under ActiveX Controls And Plug-Ins, change the setting for the first option, which is Allow Previously Unused ActiveX Controls To Run Without Prompt. If this is disabled, ActiveX Opt-in is enabled. Click OK twice. EXAM TIP
The name “ActiveX Opt-in” can be confusing. Enabling ActiveX Opt-in causes Internet Explorer not to install ActiveX controls by default, instead requiring the user to explicitly choose to configure the add-on.
ActiveX Opt-in applies to most ActiveX controls. However, it does not apply for ActiveX controls on the preapproved list. The preapproved list is maintained in the registry at HKEY_LOCAL_MACHINE\SOFTWARE\Microsoft\Windows\CurrentVersion\Ext\PreApproved. Within this key, there are several subkeys, each with a Class ID (CLSID) of a preapproved ActiveX control. You can identify an ActiveX control’s CLSID by viewing the source of a Web page and searching for the tag. For best results, try searching for “ www.microsoft.com
send(to) failed: 10053 ttcp-t: done sending, nbuf = 2037 ttcp-t: 81920 bytes in 16488 real milliseconds = 4 KB/sec ttcp-t: 11 I/O calls, msec/call = 1498, calls/sec = 0, bytes/call = 7447
In this example, the TCP connection was successful, even though the output includes the line “send(to) failed.” If the connection was unsuccessful, the output would have included the phrase “connection refused.” Alternatively, some servers will simply not respond to invalid communications, which will cause the Test TCP transmitter to pause indefinitely while it awaits a response from the server. To cancel Test TCP, press Ctrl+C. Each instance of Test TCP can listen on or send to only a single port. However, you can run it in multiple command prompts to listen or send on multiple ports. For additional command-line options, type Ttcp at the command prompt.
Tools for Troubleshooting
APPENDIX E
569
Windows Network Diagnostics Troubleshooting network problems is complicated, especially for users. Many users discover network problems when they attempt to visit a Web page with Internet Explorer. If the Web page is not available, Internet Explorer returns the message “Internet Explorer cannot display the webpage.” The problem could be any one of the following, however: ■
The user mistyped the address of the Web page.
■
The Web server is not available.
■
The user’s Internet connection is not available.
■
The user’s LAN is not available.
■
The user’s network adapter is misconfigured.
■
The user’s network adapter has failed.
The cause of the problem is important for the user to understand. For example, if the Web server is not available, the user does not need to take any action—the user should simply wait for the Web server to become available. If the Internet connection has failed, the user might need to call her Internet service provider (ISP) to troubleshoot the problem. If the user’s network adapter has failed, she should attempt to reset it and contact her computer manufacturer’s technical support for additional assistance. Windows Network Diagnostics and the underlying Windows Troubleshooting Platform assist users in diagnosing and, when possible, resolving network connectivity issues. When Windows 7 detects network problems, it will prompt the user to diagnose them. For example, Internet Explorer displays a link to start Windows Network Diagnostics if a Web server is unavailable, and the Network And Sharing Center will display a diagnostic link if a network is unavailable. Applications might prompt users to open Windows Network Diagnostics in response to connectivity problems. To start Windows Network Diagnostics manually, open Network And Sharing Center, click Troubleshoot Problems, and follow the prompts that appear. Unlike many of the tools described in this appendix, Windows Network Diagnostics is designed to be useful without a deep understanding of network technologies.
The Process of Troubleshooting Network Problems To most users, the term connectivity problems describes a wide range of problems, including a failed network connection, an application that cannot connect because of firewall filtering, and serious performance problems. Therefore, the first step in troubleshooting connectivity problems is to identify the scope of the connectivity problem. To identify the source of a connectivity problem, follow these steps and answer the questions until you are directed to a different section: 1.
570
Open the Network And Sharing Center by clicking the network icon in the system tray and then clicking Open Network And Sharing Center. At the bottom of the page, click Troubleshoot Problems and follow the prompts that appear. If Windows
APPENDIX E
Troubleshooting Network Issues
Network Diagnostics does not identify or resolve the problem, please choose to send the information to Microsoft to help improve Windows Network Diagnostics. Then, continue following these steps. 2.
Are you attempting to connect to a wireless network, but your connection attempt is rejected? If so, see the section titled “How to Troubleshoot Wireless Networks” later in this appendix.
3.
Are you attempting to connect to a remote network using a VPN connection, but your connection attempt is rejected? If so, read “Troubleshooting Common VPN Related Errors” at http://blogs.technet.com/rrasblog/archive/2009/08/12/troubleshootingcommon-vpn-related-errors.aspx.
4.
Can you occasionally access the network resource, but it is unreliable or slow? If so, see the section titled “How to Troubleshoot Performance Problems and Intermittent Connectivity Issues” later in this appendix.
5.
Can you access other network resources using different applications, such as e-mail or different Web sites? If not, you have a network connectivity problem or a name resolution problem. If you can contact servers using the IP address instead of the host name, see the section titled “How to Troubleshoot Name Resolution Problems” later in this appendix. If servers are not accessible when you specify an IP address or if you do not know an IP address, see the next section, “How to Troubleshoot Network Connectivity Problems.”
6.
Are you trying to join a domain or log on to your computer using a domain account but are receiving an error message that the domain controller is unavailable? If so, see the section titled “How to Troubleshoot Joining or Logging on to a Domain” later in this appendix.
7.
Open a command prompt and run the command Nslookup servername. If Nslookup does not display an answer similar to the following, you have a name resolution problem. See the section titled “How to Troubleshoot Name Resolution Problems” later in this appendix for information on solving these problems. C:\>nslookup contoso.com Non-authoritative answer: Name:
contoso.com
Addresses:
10.46.232.182, 10.46.130.117
8.
Are you trying to connect to a shared folder? If so, see the section titled “How to Troubleshoot File and Printer Sharing” later in this appendix.
9.
If other network applications work and name resolution succeeds, you might have a firewall problem. See the section titled “How to Troubleshoot Application Connectivity Problems” later in this appendix.
The Process of Troubleshooting Network Problems
APPENDIX E
571
How to Troubleshoot Network Connectivity Problems If you have a network connectivity problem, you will be unable to reach any network resource that can normally be accessed using the failed network. For example, if your Internet connection has failed, you will be unable to access Internet resources, but you might still be able to access resources on your LAN. If your LAN fails, however, nothing will be accessible. Most network connectivity problems result from one of the following issues: ■
Failed network adapter
■
Failed network hardware
■
Failed network connection
■
Faulty network cables
■
Misconfigured network hardware
■
Misconfigured network adapter
NOTE E
Often, people jump to the conclusion that the network has failed when only
a single network resource has failed. For example, a failed DNS server will stop your computer from resolving host names, which would prevent the computer from finding resources on the network by name. Similarly, if the only network resource a user accesses is her e-mail server and that server has failed, the failure might appear to that user to be a total loss of connectivity. To avoid spending time troubleshooting the wrong problem, the processes in this appendix always start by isolating the cause of the problem.
After you isolate the failed feature, you can work to resolve that specific problem or you can escalate the problem to the correct support team. For example, if you determine that the network adapter has failed, you will need to contact the hardware manufacturer for a replacement part. If you determine that the Internet connection has failed, you will need to contact your ISP. To isolate the cause of a network connectivity problem, follow these steps:
572
1.
Open the Network And Sharing Center by clicking the network icon in the system tray and then clicking Open Network And Sharing Center. At the bottom of the page, click Troubleshoot Problems and follow the prompts that appear. If Windows Network Diagnostics does not identify or resolve the problem, continue following these steps.
2.
Open a command prompt on the computer experiencing the problems. Run the command ipconfig /all. Examine the output as follows: ■
If no network adapters are listed, the computer either lacks a network adapter or (more likely) it does not have a valid driver installed. Refer to Appendix D, “Troubleshooting Hardware, Driver, and Disk Issues,” for more information.
■
If all network adapters show a Media State of Media Disconnected, the computer is not physically connected to a network. If you are using a wireless network, see the section titled “How to Troubleshoot Wireless Networks” later in this appendix. If you are using a wired network, disconnect and reconnect both ends of the network cable. If the problem continues, replace the network cable. Attempt to connect a different computer to the same network cable; if the new computer can
APPENDIX E
Troubleshooting Network Issues
connect successfully, the original computer has a failed network adapter. If neither computer can connect successfully, the problem is with the network wiring, the network switch, or the network hub. Replace the network hardware as necessary. ■
If the network adapter has an IPv4 address in the range of 169.254.0.1 through 169.254.255.254, the computer has an APIPA address. This indicates that the computer is configured to use a DHCP server, but no DHCP server is available. With administrative credentials, run the following commands at a command prompt. ipconfig /release ipconfig /renew ipconfig /all
If the network adapter still has an APIPA address, the DHCP server is offline. Bring a DHCP server online and restart the computer. If the network does not use a DHCP server, configure a static or alternate IPv4 address provided by your network administration team or your ISP. For more information about IPConfig, read the section titled “IPConfig” earlier in this appendix. ■
If all network adapters show DHCP Enabled: No in the display of the ipconfig /all command, the network adapter might be misconfigured. If DHCP is disabled, the computer has a static IPv4 address, which is an unusual configuration for client computers. Update the network adapter IPv4 configuration to Obtain An IP Address Automatically and Obtain DNS Server Address Automatically, as shown in Figure E-6. Then configure the Alternate Configuration tab of the IP Properties dialog box with your current, static IP configuration.
FIGURE E-6 Enable DCHP for most client computers.
For most networks, set client configuration to Obtain An IP Address Automatically. The Process of Troubleshooting Network Problems
APPENDIX E
573
3.
Having arrived at this step, you know that your computer has a valid, DHCP-assigned IPv4 address and can communicate on the LAN. Therefore, any connectivity problems are caused by failed or misconfigured network hardware. Although you cannot solve the problem from a client running Windows, you can still diagnose the problem. View the output from the ipconfig command and identify the IPv4 address of your default gateway. Verify that the IPv4 address of the default gateway is on the same subnet as the network adapter’s IP address. If they are not on the same subnet, the default gateway address is incorrect—the default gateway must be on the same subnet as the client computer’s IPv4 address. NOTE E
To determine whether an IPv4 address is on the same subnet as your computer’s
IPv4 address, first look at your subnet mask. If your subnet mask is 255.255.255.0, compare the first three sets of numbers (called octets) in the IPv4 addresses (for example, 192.168.1 or 10.25.2). If they match exactly, the two IPv4 addresses are on the same subnet. If your subnet mask is 255.255.0.0, compare the first two octets. If your subnet mask is 255.0.0.0, compare only the first octet (the first grouping of numbers before the period in the IP address). If any of the numbers in the subnet mask are between 0 and 255, you will need to use binary math and the AND operation to determine whether they are on the same subnet.
4.
Attempt to ping the default gateway using the following command. ping default_gateway_ip_address
For example, given the following IPConfig output: Ethernet adapter Local Area Connection: Connection-specific DNS Suffix
. : hsd1.nh.contoso.com.
Link-local IPv6 Address . . . . . : fe80::1ccc:d0f4:3959:7d74%10 IPv4 Address. . . . . . . . . . . : 192.168.1.132 Subnet Mask . . . . . . . . . . . : 255.255.255.0 Default Gateway . . . . . . . . . : 192.168.1.1
you would run the following command. ping 192.168.1.1
If the Ping results show “Request timed out,” your computer has the incorrect IP address configured for your default gateway, your default gateway is offline, or your default gateway is blocking ICMP requests. If the Ping results show “Reply from . . .,” your default gateway is correctly configured, and the problem is occurring elsewhere on the network.
574
APPENDIX E
Troubleshooting Network Issues
NOTE E
Ping is not a reliable tool for determining whether computers or network
equipment are available on the network. Today, to reduce security risks, many administrators configure devices not to respond to Ping requests. However, Ping is still the most reliable tool for testing routers, and most administrators configure routers to respond to Ping requests from the local network. It’s a good idea to ping your network equipment when everything is working properly just to determine whether it responds under normal conditions.
5.
Use the Tracert command to test whether you can communicate with devices outside your LAN. You can reference any server on a remote network; however, this example uses the host www.microsoft.com. C:\>tracert www.microsoft.com Tracing route to www.microsoft.com [10.46.19.30] over a maximum of 30 hops: 0
win7.hsd1.nh.contoso.com. [192.168.1.132]
1
192.168.1.1
2
c-3-0-ubr01.winchendon.ma.boston.contoso.com [10.165.8.1]
3
ge-3-37-ur01.winchendon.ma.boston.contoso.com [10.87.148.129]
4
ge-1-1-ur01.gardner.ma.boston.contoso.com [10.87.144.225]
5
10g-9-1-ur01.sterling.ma.boston.contoso.com [10.87.144.217]
The 0 line is your client computer. The 1 line is the default gateway. Lines 2 and above are routers outside your local area network. ■
If you see the message “Unable to resolve target system name,” your DNS server is unreachable because the DNS server is offline, your client computer is misconfigured, or the network has failed. If your DNS server is on your LAN (as displayed by the ipconfig /all command) and you can still ping your router, the DNS server has failed or is misconfigured; see the section titled “How to Troubleshoot Name Resolution Problems” later in this appendix for more information on these issues. If your DNS server is on a different network, the problem could be either a network infrastructure problem or a name resolution problem. Repeat this step, but use Ping to contact your DNS server IP address (as displayed by the ipconfig /all command). Then, follow the steps outlined in the section titled “How to Troubleshoot Name Resolution Problems” later in this appendix to further isolate the issue.
■
If nothing responds after line 1, your default gateway cannot communicate with external networks. Try restarting the default gateway. If the default gateway is connected directly to the Internet, the Internet connection or the device that connects you to the Internet (such as a cable or DSL modem) might have failed. Contact your ISP for additional troubleshooting.
The Process of Troubleshooting Network Problems
APPENDIX E
575
■
If the same gateway appears multiple times in the Tracert route, the network is experiencing a routing loop. Routing loops can cause performance problems or cause communications to fail entirely. Networks typically fix routing loops automatically; however, you should contact your network support team to make sure they are aware of the problem. The following Tracert output demonstrates a routing loop, because nodes 5, 6, and 7 repeat. C:\>tracert www.contoso.com Tracing route to www.contoso.com [10.73.186.238] over a maximum of 30 hops:
■
0
d820.hsd1.nh.contoso.com. [192.168.1.196]
1
192.168.1.1
2
c-3-0-ubr01.winchendon.ma.boston.contoso.com [10.165.8.1]
3
ge-3-37-ur01.winchendon.ma.boston.contoso.com [10.87.148.129]
4
ge-1-1-ur01.gardner.ma.boston.contoso.com [10.87.144.225]
5
10g-9-1-ur01.sterling.ma.boston.contoso.com [10.87.144.217]
6
te-9-2-ur01.marlboro.ma.boston.contoso.com [10.87.144.77]
7
10g-8-1-ur01.natick.ma.boston.contoso.com [10.87.144.197]
8
10g-9-1-ur01.sterling.ma.boston.contoso.com [10.87.144.217]
9
te-9-2-ur01.marlboro.ma.boston.contoso.com [10.87.144.77]
10
10g-8-1-ur01.natick.ma.boston.contoso.com [10.87.144.197]
11
10g-9-1-ur01.sterling.ma.boston.contoso.com [10.87.144.217]
12
te-9-2-ur01.marlboro.ma.boston.contoso.com [10.87.144.77]
13
10g-8-1-ur01.natick.ma.boston.contoso.com [10.87.144.197]
If any routers on line 2 or above respond (it doesn’t matter if the final host responds), the client computer and the default gateway are configured correctly. The problem exists with the network infrastructure, or your Internet connection may have failed. Follow the troubleshooting steps described in the next section, “How to Troubleshoot Application Connectivity Problems,” or contact network support to troubleshoot the problem.
To double-check your results, repeat these steps from another client computer on the same network. If the second client computer exhibits the same symptoms, you can be confident that part of the network infrastructure has failed. If the second client can successfully communicate on the network, compare the IPConfig /all output from the two computers. If the Default Gateway or DNS Server addresses differ, try configuring the problematic computer with the other computer’s settings. If this does not resolve the problem, the problem is unique to the problematic computer and may indicate a hardware or driver problem (see Appendix D).
How to Troubleshoot Application Connectivity Problems Sometimes, you might be able to access the network with some applications but not others. For example, you might be able to download your e-mail but not access Web servers. Or, you might be able to view pages on a remote Web server but not connect to the computer with Remote Desktop. 576
APPENDIX E
Troubleshooting Network Issues
Several issues might cause these symptoms (in rough order of likelihood): ■
The remote service is not running. For example, Remote Desktop might not be enabled on the remote computer.
■
The remote server has a firewall configured that is blocking that application’s communications from your client computer.
■
A firewall between the client and server computer is blocking that application’s communications.
■
Windows Firewall on the local computer might be configured to block the application’s traffic.
■
The remote service has been configured to use a non-default port number. For example, Web servers typically use TCP port 80, but some administrators might configure TCP port 81 or a different port.
To troubleshoot an application connectivity problem, follow these steps: 1.
Before you begin troubleshooting application connectivity, first verify that you do not have a name resolution problem. To do this, open a command prompt and run the command Nslookup servername. If Nslookup does not display an answer similar to the following example, you have a name resolution problem. See the section titled “How to Troubleshoot Name Resolution Problems” later in this appendix. C:\>nslookup contoso.com Non-authoritative answer: Name:
contoso.com
Addresses:
2.
10.46.232.182, 10.46.130.117
Identify the port number used by the application. Table E-2 lists port numbers for common applications. If you are not sure which port numbers your application uses, consult the application’s manual or contact the technical support team. Alternatively, you can use a protocol analyzer, such as Network Monitor, to examine network traffic to determine the port numbers used. TABLE E-2 Default Port Assignments for Common Services and Tasks
SERVICE NAME OR TASK
UDP
TCP
Web servers, HTTP, and Internet Information Services (IIS)
80
HTTP- Secure Sockets Layer (SSL)
443
DNS client-to-server lookup (varies)
53
DHCP client File and printer sharing
53 67
137
139, 445
FTP-control
21
FTP-data
20
The Process of Troubleshooting Network Problems
APPENDIX E
577
SERVICE NAME OR TASK
UDP
Internet Relay Chat (IRC)
TCP
6667
Microsoft Office Outlook (see POP3, IMAP, and SMTP for ports) Internet Mail Access Protocol (IMAP)
143
IMAP (SSL)
993
LDAP
389
LDAP (SSL)
636
Message Transfer Agent (MTA) – X.400 over TCP/IP
102
POP3
110
POP3 (SSL)
995
RPC endpoint mapper
135
SMTP
25
Network News Transfer Protocol (NNTP)
119
NNTP (SSL)
563
POP3
110
POP3 (SSL)
995
SNMP
161
SNMP Trap
162
SQL Server
1433
Telnet
23
Terminal Server and Remote Desktop
3389
Point-to-Point Tunneling Protocol (PPTP)
1723
Joining an AD DS domain (See the section titled “How to Troubleshoot Joining or Logging on to a Domain” later in this appendix for more information.) After identifying the port number, the first step in troubleshooting the application connectivity problem is to determine whether communications are successful using that port. If it is a TCP port, you can use PortQry, Test TCP, or Telnet. Of those three tools, Telnet is the least flexible, but it is the only tool included with Windows (but note that it is not installed by default). For more information about Telnet, including how to install it, see the section titled “Telnet Client” earlier in this appendix.
578
APPENDIX E
Troubleshooting Network Issues
To test a TCP port with Telnet, run the following command. Telnet hostname_or_address TCP_port
For example, to determine whether you can connect to the Web server at www.microsoft .com (which uses port 80), you would run the following command. Telnet www.microsoft.com 80
If the command prompt clears or if you receive text from the remote service, you have successfully established a connection. Close the command prompt to cancel Telnet. This indicates that you can connect to the server; therefore, the server application is listening for incoming connections and no firewall is blocking your traffic. Instead of troubleshooting the problem as a connectivity issue, you should consider application-level issues, including: ■
■
Authentication issues View the server’s Security Event Log or the application’s log to determine whether it is rejecting your client connections because of invalid credentials. Failed service
Restart the server. Test whether other client computers can connect to
the server. ■
Verify that the client software running on your computer is the correct version and is configured properly. Invalid client software
If Telnet displays “Could not open connection to the host,” this indicates an application connectivity issue, such as a misconfigured firewall. Follow these steps to continue troubleshooting the problem: 1.
If possible, verify that the server is online. If the server is online, attempt to connect to a different service running on the same server. For example, if you are attempting to connect to a Web server and you know that the server has file sharing enabled, attempt to connect to a shared folder. If you can connect to a different service, the problem is almost certainly a firewall configuration problem on the server.
2.
Attempt to connect from different client computers on the same and different subnets. If you can connect from a client computer on the same subnet, you might have an application configuration problem on the client computer. If you can connect from a client computer on a different subnet but not from the same subnet, a firewall on the network or on the server might be filtering traffic from your client network.
3.
If possible, connect a client computer to the same subnet as the server. If you can connect from the same subnet but not from different subnets, a router-based firewall is blocking traffic. If you cannot connect from the same subnet, the server has a firewall that is blocking traffic. Alternatively, the server application might not be running or might be configured to use a different port.
4.
Log on to the server and use Telnet to attempt to connect to the server application port. If you can connect to the server from the server but not from other computers, the server definitely has firewall software configured. Add an exception for the application to the firewall software. If you cannot connect to the server application
The Process of Troubleshooting Network Problems
APPENDIX E
579
from the server, the application is not listening for connections or is configured to listen for incoming connections on a different port. Refer to the application documentation for information on how to start and configure the application. If the server is running Windows, you can use Netstat to identify on which ports the server is listening for incoming connections. For more information, read the section titled “Netstat” earlier in this appendix.
How to Troubleshoot Name Resolution Problems Computers use numeric IP addresses (such as 192.168.10.233 or 2001:db8::1) to identify each other on networks. However, IP addresses are difficult for people to remember, so we use more friendly host names (such as www.contoso.com). Name resolution is the process of converting a host name to an IP address, and DNS is by far the most common name resolution technique. Many apparent connectivity problems are actually name resolution problems. If any of the following problems occur, the client will be unable to contact a server using its host name: ■
DNS servers have failed.
■
The network connecting the client to the DNS server has failed.
■
A host name is missing from the DNS database.
■
A host name is associated with an incorrect IP address. Often, this happens because a host has recently changed IP addresses and the DNS database has not been updated.
■
The client does not have DNS servers configured or is configured with the incorrect DNS server IP addresses.
To diagnose a name resolution problem, follow these steps: 1.
Open the Network And Sharing Center by clicking Start, clicking Network, and then clicking Network And Sharing Center. If a red X is displayed over a network link, click the link to start Windows Network Diagnostics and follow the prompts that appear. Windows Network Diagnostics can solve many common configuration problems. If Windows Network Diagnostics does not identify or resolve the problem, continue following these steps.
2.
Verify that you can connect to other computers using IP addresses. If you cannot connect to servers by using their IP address, the source of your problem is network connectivity rather than name resolution. See the section titled “How to Troubleshoot Network Connectivity Problems” earlier in this appendix. If you can connect to servers by using their IP address but not by using their host names, continue following these steps. NOTE E
When your network is working properly, look up the IP addresses of several
different computers, including computers on your subnet, other subnets on your intranet, and computers on the Internet. Test the IP addresses to verify that they respond to Ping requests. Keep this list available so that you can use the IP addresses to test for network connectivity without relying on name resolution.
580
APPENDIX E
Troubleshooting Network Issues
3.
Open a command prompt and use Nslookup to look up the host name you are attempting to contact, as the following example shows. Nslookup www.microsoft.com
Examine the output.
4.
■
If Nslookup displays addresses or aliases for the host name, name resolution was successful. Most likely, the server you are trying to reach is offline, you have a connectivity problem preventing you from reaching the server, the application you are using is misconfigured, or the DNS server database is incorrect. See the sections titled “How to Troubleshoot Network Connectivity Problems” and “How to Troubleshoot Application Connectivity Problems” earlier in this appendix. If you believe the DNS server database is incorrect, contact your DNS server administrator.
■
If Nslookup displays only “DNS request timed out,” the DNS server is not responding. First, repeat the test several times to determine whether it is an intermittent problem. Then, use the ipconfig command to verify that the client computer has the correct DNS servers configured. If necessary, update the client computer’s DNS server configuration. If the DNS server’s IP addresses are correct, the DNS servers or the network to which they are connected are offline. Contact the server or network administrator for additional assistance.
■
If Nslookup displays the message “Default servers are not available,” the computer does not have a DNS server configured. Update the client network configuration with DNS server IP addresses or configure the computer to acquire an address automatically.
If you can connect to the server from a different client computer, run ipconfig /all from a command prompt to determine which DNS servers the client computer is configured to use. If the IP addresses are different, consider changing the problematic client computer to use those IP addresses.
How to Verify Connectivity to a DNS Server Although DNS traffic can use either TCP port 53 or UDP port 53, UDP is almost always used because it is more efficient for short communications. Because Telnet always uses TCP, it is not useful for testing UDP DNS connectivity. Instead, you can install and use the PortQry tool, as described earlier in this appendix. To test for connectivity to DNS traffic, install PortQry, and then run the following command. portqry -n DNS_server_name_or_IP_address -p UDP -e 53
If PortQry can connect to the specified DNS server, it will respond with “LISTENING.” If PortQry cannot connect, it will respond with “LISTENING OR FILTERED.” After displaying “LISTENING OR FILTERED,” PortQry will attempt to issue a DNS request to the remote computer and then will display whether the server responded to the request.
The Process of Troubleshooting Network Problems
APPENDIX E
581
If you prefer graphical tools, you can use the PortQueryUI tool to query for UDP port 53, as shown in Figure E-7.
FIGURE E-7 PortqryUI provides a GUI that you can use to test DNS connectivity.
How to Use the Hosts File You can use the Hosts file as another name resolution method. You might do this if you know that your DNS server is unavailable or the database is out of date, you need to access a server, and you know the server’s IP address. It’s also useful when you’ve recently installed a new server and you want to contact it using a host name before the DNS database is updated. Although you can typically contact servers using their IP addresses, Web sites often need to be reached using the correct host name, and IP addresses might not work. Your Hosts file is located at %WinDir%\System32\Drivers\Etc\Hosts. It is a text file, and you can edit it using Notepad. To open the Hosts file, run Notepad using administrative permissions. Then, open the Notepad %WinDir%\System32\Drivers\Etc\Hosts file (it does not have a file extension). To add an entry to the Hosts file to enable name resolution without
582
APPENDIX E
Troubleshooting Network Issues
using DNS, add lines to the bottom of the Hosts file, as demonstrated here for IPv4 and IPv6 addresses. 192.168.1.10 www.microsoft.com 10.15.33.25 www.contoso.com 2001:db8::1
www.microsoft.com
After updating the Hosts file, you can contact servers by using the host name. When an entry is in the Hosts file, Windows will use the associated IP address without contacting a DNS server. In fact, the only application that bypasses the Hosts file is Nslookup, which always contacts DNS servers directly. Remember to remove entries from the Hosts file after you finish using them; otherwise, you might have name resolution problems later if the server’s IP address changes.
How to Troubleshoot Performance Problems and Intermittent Connectivity Issues Often, network problems don’t result in total loss of connectivity. Network problems also can be file transfers that take longer than they should for your network bandwidth, jumpy streaming audio and video, or extremely unresponsive network applications. To troubleshoot network performance problems, you must first identify the source of the problem. Several different components can cause performance problems: ■
The local computer Your local computer might have an application that is using all of the processor’s time, thus slowing down everything on your computer, including networking. Alternatively, failing hardware or problematic drivers can cause performance problems or intermittent failures. To solve these problems, you can stop or reduce the impact of problematic applications, replace hardware, or upgrade drivers.
■
The network infrastructure Overutilized routers cause increased latency and dropped packets, both of which can cause performance problems and intermittent failures. Routing problems, such as routing loops, can cause traffic to be routed through an unnecessarily long path, increasing network latency. Sometimes, such as when you are using a satellite link, latency and the performance problems caused by latency are unavoidable. Although solving network infrastructure problems is outside the scope of this book, you can identify the source of the problem so that you can escalate the problem to the correct support team.
■
The server
If the server is overutilized, all network communication to that server will suffer performance problems. Solving server performance problems is outside the scope of this book. However, when you have identified the source of the problem, you can escalate it to the correct support team.
The Process of Troubleshooting Network Problems
APPENDIX E
583
To identify the source of a network performance problem, follow these steps. After each step, test your network performance to determine whether the problem still exists. 1.
Start Task Manager by right-clicking the taskbar, clicking Task Manager, and then clicking the Performance tab. If processor utilization is near 100 percent, that might cause the perceived network performance problem. Click the Processes tab, find the process that is using the processor time, and close it.
2.
In Task Manager, click the Networking tab. This tab shows a chart for each network adapter installed in the computer. If network utilization is near the practical capacity of the network link, that is the cause of your performance problem. For wired Ethernet networks (such as 10 megabits-per-second [Mbps], 100-Mbps, or 1,000-Mbps links), utilization cannot typically exceed about 60 to 70 percent of the link speed. For wireless networks, utilization cannot exceed about 50 percent of the link speed. However, wireless utilization often peaks at much lower than 50 percent of the link speed, so even 15 or 20 percent utilization may indicate that your performance problems are caused by insufficient bandwidth on the wireless network. To identify the source of the bandwidth, click the Performance tab in Task Manager and then click Resource Monitor. In Resource Monitor, expand the Network section, as shown in Figure E-8. Identify the process that is creating the most bandwidth, the PID, and the destination server. You can then return to Task Manager to identify the specific process creating the network bandwidth. Stop the process to determine whether it is the cause of your performance problems.
FIGURE E-8 Use Resource Monitor to help identify the source of network bandwidth.
NOTE E
The network utilization displayed in Task Manager and Resource Monitor
only accounts for traffic sent to or from your computer. If another computer on your network is using bandwidth, that bandwidth won’t be available to you—but neither Task Manager nor Resource Monitor can show you bandwidth used by other hosts.
3.
584
If possible, use the same application to connect to a different server. If the performance problem occurs when connecting to different servers, the problem is probably local host or network related. Performing the following steps will help you
APPENDIX E
Troubleshooting Network Issues
further isolate the problem. If the problem occurs only when connecting to a single server, the problem might be related to the server’s performance or performance problems with the network to which the server is attached. Contact the server administrator for assistance. 4.
If possible, run the same application from a different computer on the same network. If both computers experience the same problem, the problem is probably related to network performance. The following steps will help you further isolate that problem. If other computers on the same network do not experience the same problem, it is probably related to your local computer. First, apply any updates and restart the computer. Then, install any network adapter driver updates. If problems persist, replace network cables and replace the network adapter. For more information, see Appendix D.
At this point in the troubleshooting process, you have identified the network infrastructure as the most likely source of your problem. Open a command prompt and then run the PathPing tool, using your server’s host name. PathPing will identify the route between your computer and the server and then spend several minutes calculating the latency of each router and network link in the path. Ideally, each network link will add only a few milliseconds of latency (displayed in the RTT column) onto the time measured for the prior link. If latency increases more than 100 milliseconds for a single link and stays at that level for following links, that link may be the cause of your performance problems. If the link is a satellite or intercontinental link, that latency is to be expected and probably cannot be improved. If, however, the link is your Internet connection or another network that is part of your intranet, your performance problems may be caused by overutilized network infrastructure. For example, if several computers are backing up their disk content to a folder on the network, a link can become overutilized, which can cause performance problems. Similarly, if several users are transferring large files across your Internet connection, other applications (especially real-time video or audio streaming, such as Voice over IP [VoIP]), may suffer. Contact network support for assistance. You might also be able to use Quality of Service (QoS) to prioritize time-sensitive traffic over file transfers. NOTE E
If you are an administrator on a Small Office/Home Office (SOHO) network,
you can quickly determine whether other computers on the network are causing Internet performance problems by connecting your computer directly to your Internet connection and disconnecting all other computers. If the problems disappear, another computer on your network is causing the problem.
If the same gateway appears multiple times in the PathPing route, the network is experiencing a routing loop. Routing loops can cause performance problems or cause communications to fail entirely. Networks that use routing protocols typically fix routing loops automatically; however, you should contact your network support team to make sure they are aware of the problem. The following PathPing output demonstrates a routing loop, because nodes 5, 6, and 7 repeat. C:\>pathping www.contoso.com
The Process of Troubleshooting Network Problems
APPENDIX E
585
Tracing route to www.contoso.com [10.73.186.238] over a maximum of 30 hops: 0
d820.hsd1.nh.contoso.com. [192.168.1.196]
1
192.168.1.1
2
c-3-0-ubr01.winchendon.ma.boston.contoso.com [10.165.8.1]
3
ge-3-37-ur01.winchendon.ma.boston.contoso.com [10.87.148.129]
4
ge-1-1-ur01.gardner.ma.boston.contoso.com [10.87.144.225]
5
10g-9-1-ur01.sterling.ma.boston.contoso.com [10.87.144.217]
6
te-9-2-ur01.marlboro.ma.boston.contoso.com [10.87.144.77]
7
10g-8-1-ur01.natick.ma.boston.contoso.com [10.87.144.197]
8
10g-9-1-ur01.sterling.ma.boston.contoso.com [10.87.144.217]
9
te-9-2-ur01.marlboro.ma.boston.contoso.com [10.87.144.77]
10
10g-8-1-ur01.natick.ma.boston.contoso.com [10.87.144.197]
11
10g-9-1-ur01.sterling.ma.boston.contoso.com [10.87.144.217]
12
te-9-2-ur01.marlboro.ma.boston.contoso.com [10.87.144.77]
13
10g-8-1-ur01.natick.ma.boston.contoso.com [10.87.144.197]
How to Troubleshoot Joining or Logging on to a Domain Administrators often encounter problems when joining a computer running Windows to an AD DS domain. Additionally, users might receive error messages about domain controllers being unavailable when trying to log on to their computer with a domain account. The first step in troubleshooting domain join problems is to click Details in the Computer Name/Domain Changes dialog box to view the error information. For example, the error shown in Figure E-9 indicates that the DNS server does not have a DNS entry for the domain controller. If you want to view this error information after closing the Computer Name/ Domain Changes dialog box, open the %WinDir%\Debug\Dcdiag.txt log file.
FIGURE E-9 In most cases, Windows will reveal the source of the problem in the detailed error message.
586
APPENDIX E
Troubleshooting Network Issues
How to Analyze the NetSetup.Log file If the Computer Name/Domain Changes dialog box does not reveal the source of the problem, view the %WinDir%\Debug\Netsetup.log file. This log details the process of joining a domain as well as the details of any problems encountered. For best results, compare a log file generated on a computer that successfully joined your domain to a computer that failed to join the domain. For example, the following entry indicates that the computer successfully located the hq.contoso.com domain controller (note the return value of 0x0). ----------------------------------------------------------------NetpValidateName: checking to see if 'HQ.CONTOSO.COM' is valid as type 3 name NetpCheckDomainNameIsValid [ Exists ] for 'HQ.CONTOSO.COM' returned 0x0 NetpValidateName: name 'HQ.CONTOSO.COM' is valid for type 3 -----------------------------------------------------------------
The following entry indicates that the computer failed to locate the hq.fabrikam.com domain controller (note the return value of 0x54b). ----------------------------------------------------------------NetpValidateName: checking to see if 'hq.fabrikam.com' is valid as type 3 name NetpCheckDomainNameIsValid for hq.fabrikam.com returned 0x54b, last error is 0x3e5 NetpCheckDomainNameIsValid [ Exists ] for 'hq.fabrikam.com' returned 0x54b -----------------------------------------------------------------
If you see this type of name resolution failure during an unattended setup but you are able to manually join a domain, verify that clients are receiving a valid DHCP configuration. Specifically, verify that the DNS server addresses are correct and that the identified DNS servers contain service location (SRV) resource records for your domain controllers in the format _ldap._tcp.dc._msdcs.DNSDomainName. If you see an error resembling the following, it indicates that the computer was previously joined to a domain using the same computer name but a different account. Joining the domain might fail because the administrative user account does not have permission to modify the existing account. To work around the problem, change the computer name, have the computer account deleted from the domain, or use the original user account to join the computer to the domain. NetpManageMachineAccountWithSid: NetUserAdd on '\\hq.contoso.com' for '43L2251A2-55$' failed: 0x8b0 04/06 06:36:20 SamOpenUser on 3386585 failed with 0xc0000022
If you see an error resembling the following, it indicates that the client could not establish a Server Message Block (SMB) session to the domain controller to manage the client computer account. One possible cause of this issue is missing WINS registrations for a domain controller. NetUseAdd to \\ntdev-dc-02.ntdev.corp.microsoft.com\IPC$ returned 53
The Process of Troubleshooting Network Problems
APPENDIX E
587
To reproduce this problem (and test whether you have fixed it), open a command prompt and run the following command. net use \\\ipc$ /u:
To determine whether the edition of Windows supports joining a domain, search for the keyword NetpDomainJoinLicensingCheck (most recent entries are at the bottom of the log file). If the ulLicenseValue is anything other than 1, it indicates that the edition of Windows cannot join a domain. To join a domain, a computer must be running the Windows 7 Professional, Windows 7 Enterprise, or Windows 7 Ultimate operating systems. The following shows a log file entry for a computer running a supported version of Windows (as indicated by ulLicenseValue=1). NetpDomainJoinLicensingCheck: ulLicenseValue=1, Status: 0x0
How to Verify Requirements for Joining a Domain To join or log on to a domain successfully, you must meet several different requirements. When troubleshooting a problem joining a domain, verify each of these requirements: ■
The client computer must be able to resolve the IP address for a domain
In most enterprise networks, client computers receive an IP address assignment from a DHCP server, and the DHCP server provides addresses for AD DS–enabled DNS servers that can resolve the domain controller IP address. If another DNS server is configured, you should update the client computer’s IP configuration to use an AD DS–enabled DNS server. If this is not possible, you can add two records to your existing DNS server that resolve to a domain controller’s IP address:
controller
■
•
The _ldap._tcp.dc._msdcs.DNSDomainName SRV resource record, which identifies the name of the domain controller that hosts the AD DS domain. DNSDomainName is the DNS name of the AD DS domain the computer is attempting to join.
•
A corresponding address (A) resource record that identifies the IP address for the domain controller listed in the _ldap._tcp.dc._msdcs.DNSDomainName SRV resource record.
The client computer must be able to exchange traffic with the domain controller on several different TCP and UDP ports
• • • • • • • • 588
APPENDIX E
These ports include:
TCP port 135 for RPC traffic TCP port 389 and UDP port 389 for LDAP traffic TCP port 636 for LDAP over SSL traffic TCP port 3268 for LDAP Global Catalog (GC) traffic TCP port 3269 for LDAP GC SSL traffic TCP port 53 and UDP port 53 for DNS traffic TCP port 88 and UDP port 88 for Kerberos traffic TCP port 445 for SMB (also known as CIFS) traffic
Troubleshooting Network Issues
NOTE E
For information about determining whether specific ports are available, see the
section titled “How to Troubleshoot Application Connectivity Problems” earlier in this appendix. The easiest way to test for all of these ports at one time is to use Portqueryui. exe and the “Domains and Trusts” predefined service.
■
The administrator must have privileges to add a computer to a domain Administrators who add a computer to a domain must have the Add Workstations To Domain user right.
■
The computer must be running Windows 7 Professional, Windows 7 Enterprise,
Windows 7 Starter, Windows 7 Home Basic, and Windows 7 Home Premium operating systems cannot join a domain. or Windows 7 Ultimate
How to Troubleshoot Network Discovery With Network Discovery, users can browse shared network resources from the Network window. On private networks, this is convenient because users can connect to resources without knowing the names of other computers on the network. On public networks, however, Network Discovery is a security concern because it will announce the presence of the computer on the public network and users might use it to connect to a potentially malicious computer. For these reasons, Network Discovery is enabled on private networks but disabled on public networks by default. When connected to an AD DS domain, Network Discovery is controlled by Group Policy settings but is disabled by default. Therefore, if the Network window does not display shared resources on the local network, it is almost certainly because Network Discovery is disabled. To remedy this, follow these steps (all of which require administrator privileges and can increase your computer’s exposure to security attacks): 1.
Verify that the Function Discovery Provider Host service is running.
2.
Verify that Windows Firewall has exceptions enabled for Network Discovery.
3.
Change the type of network from public to private. Alternatively, you can manually enable Network Discovery by opening the Network And Sharing Center window and enabling Network Discovery.
How to Troubleshoot File and Printer Sharing Several different factors can cause problems with connecting to shared files and printers (which use the same communications protocols): ■
Windows Firewall or another software firewall is blocking traffic at the client or server.
■
A network firewall between the client and server is blocking traffic.
■
The client is providing invalid credentials, and the server is rejecting the client’s connection attempt.
■
Name resolution problems prevent the client from obtaining the server’s IP address.
The Process of Troubleshooting Network Problems
APPENDIX E
589
First, start troubleshooting from the client computer. If the server is a computer running Windows 7 and you have administrator access to it, you can also troubleshoot from the server. The two sections that follow assume that the client and server belong to a domain.
How to Troubleshoot File and Printer Sharing from the Client Follow these steps to troubleshoot problems connecting to shared files and printers: 1.
If you can connect to the shared folder but receive an Access Is Denied message when attempting to open the folder, your user account has permission to access the share but lacks NTFS File System (NTFS) permissions for the folder. Contact the server administrator to grant the necessary NTFS file permissions. If the server is a computer running Windows 7, see the section titled “How to Troubleshoot File and Printer Sharing from the Server” later in this appendix.
2.
Verify that you can resolve the server’s name correctly. At a command prompt, type ping hostname. If Ping displays an IP address, as shown here, you can resolve the server’s name correctly. It does not matter whether the server replies to the pings. If this step fails, it indicates a name resolution problem. Contact your AD DS or DNS administrator. ping server Pinging server [10.1.42.22] with 32 bytes of data:
590
3.
Attempt to connect using the server’s IP address, as identified in the previous step, rather than the server’s host name. For example, instead of connecting to \\server\printer, you might connect to \\10.1.42.22\printer.
4.
From a command prompt, attempt to establish a connection to a server using the net use \\ip_address command. If it succeeds, you have sufficient network connectivity, but your user account lacks privileges to connect to the folder or printer share. Have the server administrator grant your account the necessary share permissions. Share permissions are separate from NTFS file permissions.
5.
Use Telnet or PortQry to test whether your computer can connect to TCP port 445 of the remote computer. If you cannot connect using TCP port 445, test TCP port 139. For instructions on how to test for connectivity using a specific port, see the section titled “How to Troubleshoot Application Connectivity Problems” earlier in this appendix. If you cannot connect using either TCP port 139 or TCP port 445, verify that File And Printer Sharing is enabled on the server. Then, verify that the server has a firewall exception for TCP ports 139 and 445 or that an exception in Windows Firewall is enabled for File And Printer Sharing.
6.
Attempt to connect to the server using an account with administrative credentials on the server. If you can connect with a different account, your normal account lacks sufficient credentials. Have the server administrator grant your account the necessary
APPENDIX E
Troubleshooting Network Issues
privileges. Depending on the server configuration, you might be able to identify authentication problems by viewing the Security Event Log. However, logon failure auditing must be enabled on the server for the events to be available. If you are still unable to connect, continue troubleshooting from the server. If you do not have access to the server, contact the server administrator for assistance.
How to Troubleshoot File and Printer Sharing from the Server To troubleshoot file and printer sharing from a server running Windows 7 that is sharing the folder or printer, follow these steps: 1.
Verify that the folder or printer is shared. Right-click the object and then click Sharing. If it does not indicate that the object is already shared, share the object and then attempt to connect from the client.
2.
If you are sharing a folder and it is not already shared, right-click the folder and click Share. In the File Sharing Wizard, click Change Sharing Permissions. If the File Sharing Wizard does not appear, the Server service is not running. Continue with the next step. Otherwise, verify that the user account attempting to connect to the share appears on the list or that the user account is a member of a group that appears on the list. If the account is not on the list, add it to the list. Click Share and then click Done.
3.
Verify that the Server service is running. The Server service should be started and set to start automatically for file and printer sharing to work.
4.
Verify that users have the necessary permission to access the resources. Right-click the object and then click Properties. In the Properties dialog box, click the Security tab. Verify that the user account attempting to connect to the share appears on the list, or that the user account is a member of a group that appears on the list. If the account is not on the list, add it to the list.
5.
Check the Windows Firewall exceptions to verify that it is configured properly by following these steps: a. Click Start and then click Control Panel. b. Click Security and then click Windows Firewall. c.
In the Windows Firewall dialog box, note the Network Location. Click Change Settings.
d. In the Windows Firewall Settings dialog box, click the Exceptions tab. Verify that
the File And Printer Sharing check box is selected. e. If the File And Printer Sharing exception is enabled, it applies only for the current
network profile. For example, if Windows Firewall indicated your Network Location was Domain Network, you might not have the File And Printer Sharing exception enabled when connected to private or public networks. Additionally, Windows Firewall will, by default, allow file and printer sharing traffic from the local network only when connected to a private or public network.
The Process of Troubleshooting Network Problems
APPENDIX E
591
How to Troubleshoot Wireless Networks Wireless networks are now very common. However, users often have problems connecting to wireless networks, because these networks are more complex than wired networks. To troubleshoot problems connecting to a wireless network, follow these steps. 1.
Verify that the wireless network adapter is installed and has an active driver. From Network And Sharing Center, click Change Adapter Settings. If your wireless network connection does not appear as shown in Figure E-10, your network adapter or driver is not installed. See Appendix F, “Troubleshooting Stop Messages,” for more information.
FIGURE E-10 Network Connections will display the adapter if your wireless network
adapter and driver are properly installed.
2.
If a wireless network adapter is installed, right-click it in Network Connections and then click Diagnose. Follow the prompts that appear. Windows might be able to diagnose the problem.
Network Diagnostics Tim Rains, Program Manager Manager;; Windows Networking
N
etwork Diagnostics is capable of diagnosing more than 180 different issues related to wireless networking. To get the most from network diagnostics for
wireless networks, ensure that you are using native WiFi drivers instead of legacy WiFi drivers. To determine which type of driver(s) is installed on a system, run the following command at a command prompt. netsh wlan show drivers
In the resulting output, look for the line labeled “Type.” It should be either legacy WiFi Driver or Native Wi-Fi Driver. If a legacy WiFi driver is installed, contact the manufacturer of the wireless network adapter to see whether a native WiFi driver for the adapter is available.
592
APPENDIX E
Troubleshooting Network Issues
3.
Open Event Viewer and view the System Event Log. Filter events to view only those events with a Source of Diagnostics-Networking. Examine recent events and analyze the information provided by the Windows Troubleshooting Platform for the possible source of the problem.
4.
Verify that wireless networking is enabled on your computer. To save power, most portable computers have the ability to disable the wireless network radio. Often, this is controlled by a physical switch on the computer. Other times, you must press a special, computer-specific key combination (such as Fn+F2) to enable or disable the radio. If the wireless radio is disabled, the network adapter will appear in Network Connections but it will not be able to view any wireless networks.
5.
If the wireless network adapter shows Not Connected, attempt to connect to a wireless network. Within Network Connections, right-click the Network Adapter and then click Connect. In the Connect To A Network dialog box, click a wireless network and then click Connect.
6.
If the wireless network is security enabled and you are prompted for the passcode but cannot connect (or the wireless adapter indefinitely shows a status of Identifying or Connected With Limited Access), verify that you typed the passcode correctly. Disconnect from the network and reconnect using the correct passcode.
7.
If you are still unable to connect to a wireless network, perform a wireless network trace and examine the details of the report for a possible cause of the problem, as described in the section titled “How to Troubleshoot Performance Problems and Intermittent Connectivity Issues” earlier in this appendix.
If the wireless network adapter shows the name of a wireless network (rather than Not Connected), you are currently connected to a wireless network. This does not, however, necessarily assign you an IP address configuration, grant you access to other computers on the network, or grant you access to the Internet. First, disable and re-enable the network adapter by right-clicking it, clicking Disable, right-clicking it again, and then clicking Enable. Then, reconnect to your wireless network. If problems persist, move the computer closer to the wireless access point to determine whether the problem is related to signal strength. Wireless networks have limited range, and different computers can have different types of antennas and therefore different ranges. If the problem is not related to the wireless connection itself, read the section titled “How to Troubleshoot Network Connectivity Problems” earlier in this appendix. NOTE E
This section focuses only on configuring a wireless client running Windows 7;
it does not discuss how to configure a wireless network infrastructure. For more information, refer to Chapter 10 of Windows Server 2008 Networking and Network Access Protection by Joseph Davies and Tony Northrup (Microsoft Press, 2008).
The Process of Troubleshooting Network Problems
APPENDIX E
593
How to Troubleshoot Firewall Problems Many attacks are initiated across network connections. To reduce the impact of those attacks, Windows Firewall by default blocks unrequested, unapproved incoming traffic and unapproved outgoing traffic. Although Windows Firewall will not typically cause application problems, it has the potential to block legitimate traffic if not properly configured. When troubleshooting application connectivity issues, you will often need to examine and possibly modify the client’s or server’s Windows Firewall configuration. Misconfiguring Windows Firewall can cause several different types of connectivity problems. On a computer running Windows 7 that is acting as the client, Windows Firewall might block outgoing communications for the application (though blocking outgoing communications is not enabled by default). On a computer running Windows 7 that is acting as the server (for example, a computer that is sharing a folder), Windows Firewall misconfiguration might cause any of the following problems: ■
Windows Firewall blocks all incoming traffic for the application.
■
Windows Firewall allows incoming traffic for the LAN but blocks incoming traffic for other networks.
■
Windows Firewall allows incoming traffic when connected to a domain network but blocks incoming traffic when connected to a public or private network.
The symptoms of client- or server-side firewall misconfiguration are the same: application communication fails. To make troubleshooting more complex, network firewalls can cause the same symptoms. Answer the following questions to help identify the source of the problem:
594
1.
Can you connect to the server from other clients on the same network? If the answer is yes, you have a server-side firewall configuration problem that is probably related to the configured scope of a firewall exception. If adjusting the scope of the firewall exception does not solve the problem, it is probably caused by a network firewall, and you should contact your network administrators for further assistance.
2.
Can you connect to the server when the client is connected to one type of network location (such as a home network or a domain network), but not when it is connected to a different type of network location? If the answer is yes, you have a client-side firewall configuration problem that is probably caused by having an exception configured for only one network location type.
3.
Can other clients on the same network connect to the server using the same application? If the answer is yes, you have a client-side firewall configuration problem that is probably caused by having a rule that blocks outgoing traffic for the application.
4.
Can the client connect to other servers using the same application? If the answer is yes, you have a server-side firewall configuration problem, and the server needs a firewall exception added. If adding an exception does not solve the problem, it is probably caused by a network firewall, and you should contact your network administrators for further assistance.
APPENDIX E
Troubleshooting Network Issues
Summary Windows 7 can automatically diagnose many common network problems. Other problems are more complicated and require you as an administrator to perform additional troubleshooting to isolate the source of the problem. When you have isolated the source of the problem, you may be able to fix the problem yourself. If the problem is related to a failed network circuit or another factor outside of your control, isolating the problem allows you to escalate the issue to the correct support team and allow the support team to resolve the problem as quickly as possible.
The Process of Troubleshooting Network Problems
APPENDIX E
595
APPENDIX F
Troubleshooting Stop Messages NOTE E
This material was originally published in a slightly different form in Windows 7
Resource Kitt by Mitch Tulloch, Tony Northrup, Jerry Honeycutt, Ed Wilson, and the Windows 7 Team at Microsoft (Microsoft Press, 2010).
W
hen Windows detects an unexpected problem from which it cannot recover, a Stop error occurs. A Stop error serves to protect the integrity of the system by immediately stopping all processing. Although it is theoretically possible for Windows to continue functioning when it detects that a core feature has experienced a serious problem, the integrity of the system would be questionable, which could lead to security violations, system corruption, and invalid transaction processing. When a Stop error occurs, Windows displays a Stop message, sometimes referred to as a blue screen, which is a text-mode error message that reports information about the condition. A basic understanding of Stop errors and their underlying causes improves your ability to locate and understand technical information or perform diagnostic procedures requested of you by technical support personnel.
Stop Message Overview Stop errors occur only when a problem cannot be handled by using the higher-level error-handling mechanisms in Windows. Normally, when an error occurs in an application, the application interprets the error message and provides detailed information to the system administrator. However, Stop errors are handled by the kernel, and Windows is only able to display basic information about the error, write the contents of memory to the disk (if memory dumps are enabled), and halt the system. This basic information is described in more detail in the section titled “Stop Messages” later in this appendix. As a result of the minimal information provided in a Stop message and the fact that the operating system stops all processing, Stop errors can be difficult to troubleshoot. Fortunately, they tend to occur very rarely. When they do occur, they are almost always caused by driver problems, hardware problems, or file inconsistencies.
APPENDIX F
597
Identifying the Stop Error Many different types of Stop errors occur. Each has its own possible causes and requires a unique troubleshooting process. Therefore, the first step in troubleshooting a Stop error is to identify the Stop error. You need the following information about the Stop error to begin troubleshooting: This number uniquely identifies the Stop error.
■
Stop error number
■
Stop error parameters These parameters provide additional information about the Stop error. Their meaning is specific to the Stop error number.
■
Driver information When available, the driver information identifies the most likely source of the problem. Not all Stop errors are caused by drivers, however.
This information is often displayed as part of the Stop message. If possible, write it down to use as a reference during the troubleshooting process. If the operating system restarts before you can write down the information, you can often retrieve the information from the System Event Log in Event Viewer. If you are unable to gather the Stop error number from the Stop message and the System Log, you can retrieve it from a memory dump file. By default, Windows is configured to create a memory dump whenever a Stop error occurs. If no memory dump file was created, configure the system to create a memory dump file. Then, if the Stop error reoccurs, you will be able to extract the necessary information from the memory dump file.
Finding Troubleshooting Information Each Stop error requires a different troubleshooting technique. Therefore, after you identify the Stop error and gather the associated information, use the following sources for troubleshooting information specific to that Stop error:
598
■
Microsoft Debugging Tools For Windows Help Install Microsoft Debugging Tools For Windows and consult Help for that tool. This Help contains the definitive list of Stop messages, including many not covered in this appendix, and explains how to troubleshoot a wide variety of Stop errors. To install Debugging Tools For Windows, visit http://www.microsoft.com/whdc/devtools/debugging/.
■
Microsoft Knowledge Base The Knowledge Base includes timely articles about a limited subset of Stop errors. Stop error information in the Knowledge Base is often specific to a particular driver or hardware feature and generally includes step-by-step instructions for resolving the problem.
■
For related information, see Microsoft Help and Support at http://support.microsoft.com.
■
If you cannot isolate the cause of the Stop error, obtain assistance from trained Microsoft Product Support Services personnel. You might need to furnish specific information and perform certain procedures to help technical support investigate your problem. For more information about Microsoft product support, visit http://www.microsoft.com/services/microsoftservices/ srv_enterprise.mspx.
Microsoft Help and Support
Microsoft Product Support Services
APPENDIX F
Troubleshooting Stop Messages
Stop Messages Stop messages report information about Stop errors. The intention of the Stop message is to assist the system administrator in isolating and eventually resolving the problem that caused the Stop error. Stop messages provide a great deal of useful information to administrators who understand how to interpret the information in the Stop message. In addition to other information, the Stop message includes the Stop error number, or bugcheck code, that you can use to find or reference troubleshooting information about the specific Stop error at http://technet.microsoft.com. When examining a Stop message, you need to have a basic understanding of the problem so that you can plan a course of action. Always review the Stop message and record as much information about the problem as possible before searching through technical sources. Stop messages use a full-screen character mode format, as shown in Figure F-1.
FIGURE F-1 Stop messages display information to help you troubleshoot the Stop error.
As shown in Figure F-1, a Stop message screen has several major sections, which display the following information: ■
Bugcheck Information
■
Recommended User Action
■
Technical Information
■
Driver Information (if available)
■
Debug Port and Dump Status Information
Stop Message Overview
APPENDIX F
599
E NOTE
If the video display drivers have stopped functioning, the kernel might not be able
to fully display the entire Stop message. In such a case, only the first line may be visible, or the screen may be black. Wait several minutes to allow the memory dump file to be created and then use the standard troubleshooting techniques described in this appendix.
Bugcheck Information The Bugcheck Information section lists the Stop error descriptive name. Descriptive names are directly related to the Stop error number listed in the Technical Information section.
Recommended User Action The Recommended User Action section informs the user that a problem has occurred and that Windows was shut down. It also provides the symbolic name of the Stop error. In Figure F-1, the symbolic name is BUGCODE_USB_DRIVER. It also attempts to describe the problem and lists suggestions for recovery. In some cases, restarting the computer might be sufficient because the problem is not likely to recur. But if the Stop error persists after you restart the operating system, you must determine the root cause to return the operating system to an operable state. This process might involve undoing recent changes, replacing hardware, or updating drivers to eliminate the source of the problem.
Technical Information The Technical Information section lists the Stop error number, also known as the bugcheck code, followed by up to four Stop error–specific codes (displayed as hexadecimal numbers enclosed in parentheses), which identify related parameters. Stop error codes contain a 0x prefix, which indicates that the number is in hexadecimal format. For example, in Figure F-1, the Stop error hexadecimal code is 0x000000FE (often written as 0xFE).
Driver Information The Driver Information section identifies the driver associated with the Stop error. If a file is specified by name, you can use safe mode to verify that the driver is signed or has a date stamp that coincides with other drivers. If necessary, you can replace the file manually (in Startup Repair or in safe mode) or use Roll Back Driver to revert to a previous version. For more information about Startup Repair and safe mode, see Appendix C, “Configuring Startup and Troubleshooting Startup Issues.” For more information about troubleshooting drivers, see Appendix D, “Troubleshooting Hardware, Driver, and Disk Issues.” Figure F-1 does not display a driver name.
Debug Port and Dump Status Information The Debug Port and Dump Status Information section lists Component Object Model (COM) port parameters that a kernel debugger uses, if enabled. If you have enabled memory dump file saves, this section also indicates whether one was successfully written. As a dump file is
600
APPENDIX F
Troubleshooting Stop Messages
being written to the disk, the percentage shown after Dumping physical memory to disk is incremented to 100. A value of 100 indicates that the memory dump was successfully saved. For more information about installing and using kernel debuggers, see the section titled “Using Symbol Files and Debuggers” later in this appendix.
Types of Stop Errors A hardware or software problem can cause a Stop error, which causes a Stop message to appear. Stop messages typically fit into one of the following categories: ■
Stop errors caused by faulty software A Stop error can occur when a driver, service, or system feature running in Kernel mode introduces an exception. For example, a driver attempts to perform an operation above its assigned interrupt request level (IRQL) or tries to write to an invalid memory address. A Stop message might seem to appear randomly, but through careful observation, you might be able to associate the problem with a specific activity. Verify that all installed software (especially drivers) in question is fully Windows 7–compatible and that you are running the latest versions. Windows 7 compatibility is especially important for applications that might install drivers.
■
Stop errors caused by hardware issues This problem occurs as an unplanned event resulting from defective, malfunctioning, or incorrectly configured hardware. If you suspect a Stop error is caused by hardware, first install the latest drivers for that hardware. Failing hardware can cause Stop errors regardless of the stability of the driver, however. For more information about how to troubleshoot hardware issues, see Appendix D.
■
Executive initialization Stop errors Executive initialization Stop errors occur only during the relatively short Windows executive initialization sequence. Typically, these Stop errors are caused by corrupted system files or faulty hardware. To resolve them, run Startup Repair as described in Appendix C. If problems persist, verify that all hardware features have the latest firmware and then continue troubleshooting as described in Appendix D.
■
For new installations, installation Stop errors typically occur because of incompatible hardware, defective hardware, or outdated firmware. During an operating system upgrade, Stop errors can occur when incompatible applications and drivers exist on the system. Update the computer’s firmware to the version recommended by the computer manufacturer before installing Windows. Consult your system documentation for information about checking and upgrading your computer’s firmware. Installation Stop errors that occur during setup
Stop Message Overview
APPENDIX F
601
Memory Dump Files When a Stop error occurs, Windows displays information that can help you analyze the root cause of the problem. Windows writes the information to the paging file (Pagefile.sys) on the %SystemDrive% root by default. When you restart the computer in normal or safe mode after a Stop error occurs, Windows uses the paging file information to create a memory dump file in the %SystemRoot% folder. Analyzing dump files can provide more information about the root cause of a problem and lets you perform offline analysis by running analysis tools on another computer. You can configure your system to generate three types of dump file: ■
Small memory dump files Sometimes referred to as minidump files, these dump files contain the least amount of information but are very small. Small memory dump files can be written to disk quickly, which minimizes downtime by allowing the operating system to restart sooner. Windows stores small memory dump files (unlike kernel and complete memory dump files) in the %SystemRoot%\Minidump folder, instead of using the %SystemRoot%\Memory.dmp file name.
■
These dump files record the contents of kernel memory. Kernel memory dump files require a larger paging file on the boot device than small memory dump files and take longer to create when a failure has occurred. However, they record significantly more information and are more useful when you need to perform in-depth analysis. When you choose to create a kernel memory dump file, Windows also creates a small memory dump file.
■
Complete memory dump files These dump files record the entire contents of physical memory when the Stop error occurred. A complete memory dump file’s size will be slightly larger than the amount of physical memory installed at the time of the error. When you choose to create a complete memory dump file, Windows also creates a small memory dump file.
Kernel memory dump files
By default, Windows is configured to create kernel memory dump files. By default, small memory dump files are saved in the %SystemRoot%\Minidump folder, and kernel and complete memory dump files are saved to a file named %SystemRoot%\Memory.dmp. To change the type of dump file Windows creates or to change their location, follow these steps:
602
1.
Click Start, right-click Computer, and then select Properties.
2.
Click Advanced System Settings.
3.
In the System Properties dialog box, click the Advanced tab. Under Startup And Recovery, click Settings.
4.
Use the drop-down Write Debugging Information list and then select the debugging type.
5.
If desired, change the path shown in the Dump File box. Figure F-2 shows the Startup And Recovery dialog box.
APPENDIX F
Troubleshooting Stop Messages
FIGURE F-2 Use the Startup And Recovery dialog box to change dump types and locations.
6.
Click OK twice and then restart the operating system if prompted.
The sections that follow describe the different types of dump files in more detail.
Configuring Small Memory Dump Files Small memory dump files contain the least amount of information, but they also consume the least amount of disk space. By default, Windows stores small memory dump files in the %SystemRoot%\Minidump folder. Windows always creates a small memory dump file when a Stop error occurs, even when you choose the kernel dump file or complete memory dump file options. Small memory dump files can be used by both Windows Error Reporting (WER) and debuggers. These tools read the contents of a small memory dump file to help diagnose problems that cause Stop errors. For more information, see the sections titled “Using Memory Dump Files to Analyze Stop Errors” and “Using Windows Error Reporting” later in this appendix. A small memory dump file records the smallest set of information that might identify the cause of the system stopping unexpectedly. For example, the small memory dump includes the following information: ■
Stop error information
Includes the error number and additional parameters that
describe the Stop error. ■
A list of drivers running on the system Identifies the modules in memory when the Stop error occurred. This device driver information includes the file name, date, version, size, and manufacturer.
Memory Dump Files
APPENDIX F
603
■
Processor context information for the process that stopped Includes the processor and hardware state, performance counters, multiprocessor packet information, deferred procedure call information, and interrupts.
■
Kernel context information for the process that stopped Includes offset of the directory table and the page frame number database, which describes the state of every physical page in memory.
■
Kernel context information for the thread that stopped Identifies registers and IRQLs and includes pointers to operating system data structures.
■
Consists of a series of memory locations and includes a pointer to the initial location. Developers might be able to use this information to track the source of the error. If this information is greater than 16 kilobytes (KB), only the topmost 16 KB is included. Kernel-mode call stack information for the thread that stopped
A small memory dump file requires a paging file of at least 2 megabytes (MB) on the boot volume. The operating system saves each dump file with a unique file name every time a Stop error occurs. The file name includes the date the Stop error occurred. For example, Mini011007-02.dmp is the second small memory dump generated on January 10, 2007. Small memory dump files are useful when space is limited or when you are using a slow connection to send information to technical support personnel. Because of the limited amount of information that can be included, these dump files do not include errors that were not directly caused by the thread that was running when the problem occurred.
Configuring Kernel Memory Dump Files By default, Windows systems create kernel memory dump files. The kernel memory dump file is an intermediate-size dump file that records only kernel memory and can occupy several megabytes of disk space. A kernel memory dump file takes longer to create than a small dump file and thus increases the downtime associated with a system failure. On most systems, the increase in downtime is minimal. Kernel memory dumps contain additional information that might assist troubleshooting. When a Stop error occurs, Windows saves a kernel memory dump file to a file named %SystemRoot%\Memory.dmp and creates a small memory dump file in the %SystemRoot%\Minidump folder. A kernel memory dump file records only kernel memory information, which expedites the dump file creation process. The kernel memory dump file does not include unallocated memory or any memory allocated to user-mode programs. It includes only memory allocated to the Executive, kernel, Hardware Abstraction Layer (HAL), and file system cache, in addition to nonpaged pool memory allocated to kernel-mode drivers and other kernel-mode routines. The size of the kernel memory dump file will vary, but it is always less than the size of the system memory. When Windows creates the dump file, it first writes the information to the paging file. Therefore, the paging file might grow to the size of the physical memory. Later, the dump file information is extracted from the paging file to the actual memory dump file. To ensure that you have sufficient free space, verify that the system drive would have free 604
APPENDIX F
Troubleshooting Stop Messages
space greater than the size of physical memory if the paging file were extended to the size of physical memory. Although you cannot exactly predict the size of a kernel memory dump file, a good rule of thumb is that roughly 50 MB to 800 MB, or one-third the size of physical memory, must be available on the boot volume for the paging file. For most purposes, a kernel memory dump file is sufficient for troubleshooting Stop errors. It contains more information than a small memory dump file and is smaller than a complete memory dump file. It omits those portions of memory that are unlikely to have been involved in the problem. However, some problems do require a complete memory dump file for troubleshooting. NOTE E
By default, a new kernel memory dump file overwrites an existing one. To change
the default setting, clear the Overwrite Any Existing File check box. You can also rename or move an existing dump file prior to troubleshooting.
Configuring Complete Memory Dump Files A complete memory dump file, sometimes referred to as a full dump file, contains everything that was in physical memory when the Stop error occurred. This includes all the information included in a kernel memory dump file, plus user-mode memory. Therefore, you can examine complete memory dump files to find the contents of memory contained within applications, although this is rarely necessary or feasible when troubleshooting application problems. If you choose to use complete memory dump files, you must have available space on the systemdrive partition large enough to hold the contents of the physical RAM. Additionally, you must have a paging file equal to the size of your physical RAM. When a Stop error occurs, the operating system saves a complete memory dump file to a file named %SystemRoot%\Memory.dmp and creates a small memory dump file in the %SystemRoot%\Minidump folder. A Microsoft technical support engineer might ask you to change this setting to facilitate data uploads over slow connections. Depending on the speed of your Internet connection, uploading the data might not be practical, and you might be asked to provide the memory dump file on removable media. NOTE E
By default, new complete memory dump files overwrite existing files. To change
this, clear the Overwrite Any Existing File check box. You can also choose to archive or move a dump file prior to troubleshooting.
How to Manually Initiate a Stop Error and Create a Dump File To be absolutely certain that a dump file will be created when a Stop error occurs, you can manually initiate a Stop error by creating a registry value and pressing a special sequence of characters. After Windows restarts, you can verify that the dump file was correctly created. To initiate a crash dump manually, follow these steps: 1.
Click Start and type Regedit. On the Start menu, right-click Regedit and click Run As Administrator. Respond to the User Account Control (UAC) prompt that appears. Memory Dump Files
APPENDIX F
605
2.
In the Registry Editor, navigate to HKEY_LOCAL_MACHINE\SYSTEM\CurrentControlSet\ Services\i8042prt\Parameters.
3.
On the Edit menu, click New, DWORD (32-bit) Value, and then add the following registry value: ■
Value Name: CrashOnCtrlScroll
■
Value: 1
4.
Close the Registry Editor and then restart the computer.
5.
Log on to Windows. While holding down the right Ctrl key, press the Scroll Lock key twice to initiate a Stop error.
You cannot manually initiate a Stop error on a virtual machine that has virtual machine extensions installed.
Using Memory Dump Files to Analyze Stop Errors Memory dump files record detailed information about the state of your operating system when the Stop error occurred. You can analyze memory dump files manually by using debugging tools or by using automated processes provided by Microsoft. The information you obtain can help you understand more about the root cause of the problem. You can use WER to upload your memory dump file information to Microsoft. You can also use the following debugging tools to analyze your memory dump files manually: ■
Microsoft Kernel Debugger (Kd.exe)
■
Microsoft WinDbg Debugger (WinDbg.exe)
You can view information about the Stop error in the System Log after a Stop error occurs. For example, the following information event (with a source of Bugcheck and an Event ID of 1001) indicates that a 0xFE Stop error occurred. The computer has rebooted from a bugcheck.
The bugcheck was: 0x000000fe (0x00000008,
0x00000006, 0x00000001, 0x87b1e000). A dump was saved in: C:\Windows\MEMORY.DMP.
Using Windows Error Reporting When enabled, the WER service monitors your operating system for faults related to operating system features and applications. By using the WER service, you can obtain more information about the problem or condition that caused the Stop error. When a Stop error occurs, Windows displays a Stop message and writes diagnostic information to the memory dump file. For reporting purposes, the operating system also saves a small memory dump file. The next time you start your system and log on to Windows as Administrator, WER gathers information about the problem and performs the following actions: 1.
606
Windows displays the Windows Has Recovered From An Unexpected Shutdown dialog box, as shown in Figure F-3. To view the Stop error code, operating system information, and dump file locations, click View Problem Details. Click Check For Solution to submit the minidump file information and possibly several other temporary files to Microsoft.
APPENDIX F
Troubleshooting Stop Messages
FIGURE F-3 Windows prompts you to check for a solution after recovering from a Stop error.
2.
You might be prompted to collect additional information for future errors. If prompted, click Enable Collection, as shown in Figure F-4.
FIGURE F-4 Windows might prompt you to collect additional information for future error reports.
3.
You might also be prompted to enable diagnostics. If prompted, click Turn On Diagnostics, as shown in Figure F-5.
FIGURE F-5 Windows might prompt you to enable diagnostics to gather more troubleshooting
information.
4.
If prompted to send additional details, click View Details to review the additional information being sent. Then, click Send Information.
5.
If prompted to automatically send more information about future problems, choose Yes or No.
6.
When a possible solution is available, Action Center displays an icon in the system tray with a notification message.
7.
Open Action Center to view the solution. Alternatively, you can search for View All Problem Reports in Control Panel. Memory Dump Files
APPENDIX F
607
If WER does not identify the source of an error, you might be able to determine that a specific driver caused the error by using a debugger, as described in the next section.
Using Symbol Files and Debuggers You can also analyze memory dump files by using a kernel debugger. Kernel debuggers are primarily intended to be used by developers for in-depth analysis of application behavior. However, kernel debuggers are also useful tools for administrators troubleshooting Stop errors. In particular, kernel debuggers can be used to analyze memory dump files after a Stop error has occurred. A debugger is a program that users with the Debug Programs user right (by default, only the Administrators group) can use to step through software instructions, examine data, and check for certain conditions. The following two examples of kernel debuggers are installed by installing Debugging Tools For Windows: ■
Kernel Debugger Kernel Debugger (Kd.exe) is a command-line debugging tool that you can use to analyze a memory dump file written to disk when a Stop message occurs. Kernel Debugger requires that you install symbol files on your system.
■
WinDbg Debugger WinDbg Debugger (WinDbg.exe) provides functionality similar to Kernel Debugger, but it uses a graphical user interface (GUI).
Both tools allow users with the Debug Programs user right to analyze the contents of a memory dump file and debug kernel-mode and user-mode programs and drivers. Kernel Debugger and WinDbg Debugger are just a few of the many tools included in the Debugging Tools For Windows installation. For more information about these and other debugging tools included with Debugging Tools For Windows, see Help in Debugging Tools For Windows. To use WinDbg to analyze a crash dump, first install the debugging tools available at http://www.microsoft.com/whdc/devtools/debugging/. To gather the most information from a memory dump file, provide the debugger access to symbol files. The debugger uses symbol files to match memory addresses to human-friendly module and function names. The simplest way to provide the debugger access to symbol files is to configure the debugger to access the Microsoft Internet-connected symbol server. To configure the debugger to use the Microsoft symbol server, follow these steps: 1.
Click Start, point to All Programs, point to Debugging Tools For Windows, right-click WinDbg, and then click Run As Administrator.
2.
Select Symbol File Path from the File menu.
3.
In the Symbol Path box, type SRV*localpath*http://msdl.microsoft.com/download/symbols where localpath is a path on the hard disk that the debugger will use to store the downloaded symbol files. The debugger will automatically create localpath when you analyze a dump file. For example, to store the symbol files in C:\Websymbols, set the symbol file path to “SRV*c:\websymbols*http://msdl.microsoft.com/download/symbols”.
608
APPENDIX F
Troubleshooting Stop Messages
4.
Click OK. Debuggers do not require access to symbol files to extract the Stop error number and parameters from a memory dump file. Often, the debugger can also identify the source of the Stop error without access to symbols.
NOTE E
You can also download symbol files for offline use from http://www.microsoft.com/
whdc/devtools/debugging/. whdc/devtools/debugging/ /
To analyze a memory dump file, follow these steps: 1.
Click Start, point to All Programs, point to Debugging Tools For Windows, right-click WinDbg, and then click Run As Administrator.
2.
Select Open Crash Dump from the File menu.
3.
Type the location of the memory dump file and then click Open. By default, this location is %SystemRoot%\Memory.dmp.
4.
In the Save Workspace Information dialog box, click No.
5.
Select the Command window.
As shown in Figure F-6, the Bugcheck line tells you the Stop error number. The Probably Caused By line indicates the file that was being processed at the time of the Stop error.
FIGURE F-6 WinDbg displays the Stop error code and the driver that caused the Stop error.
The Command window displays feedback from the debugger and allows you to issue additional commands. When a crash dump is opened, the Command window automatically displays the output of the !analyze command. In many cases, this default information is sufficient to isolate the cause of the Stop error.
Memory Dump Files
APPENDIX F
609
If the default analysis does not provide all the information you need for troubleshooting, run the following command in the Command window. !analyze –v
This command will display the stack, which contains a list of method calls preceding the Stop error. This might give clues to the source of a Stop error. For example, the following stack trace output, created by calling !analyze –v, correctly indicates that the Stop error was related to the removal of a universal serial bus (USB) device, as shown by the bold text. STACK_TEXT: WARNING: Frame IP not in any known module. Following frames may be wrong. ba4ffb2c ba26c6ff 89467df0 68627375 70646f52 0x8924ed33 ba4ffb5c ba273661 88ffade8 8924eae0 89394e48 usbhub!USBH_PdoRemoveDevice+0x41 ba4ffb7c ba26c952 88ffaea0 89394e48 00000002 usbhub!USBH_PdoPnP+0x5b ba4ffba0 ba26a1d8 01ffaea0 89394e48 ba4ffbd4 usbhub!USBH_PdoDispatch+0x5a ba4ffbb0 804eef95 88ffade8 89394e48 88eac2e0 usbhub!USBH_HubDispatch+0x48 ba4ffbc0 ba3f2db4 88eac228 88eac2e0 00000000 nt!IopfCallDriver+0x31 ba4ffbd4 ba3f4980 88eac228 89394e48 89394e48 USBSTOR!USBSTOR_FdoRemoveDevice+0xac ba4ffbec b9eed58c 88eac228 89394e48 89394f48 USBSTOR!USBSTOR_Pnp+0x4e
Being Prepared for Stop Errors Some useful software- and hardware-related techniques can help you prepare for Stop errors when they occur. Stop messages do not always pinpoint the root of the problem, but they do provide important clues that you or a trained support technician can use to identify and troubleshoot the cause.
Prevent System Restarts After a Stop Error When a Stop error occurs, Windows displays a Stop message related to the problem. By default, Windows automatically restarts after a Stop error occurs unless the system becomes unresponsive. If Windows restarts your system immediately after a Stop error occurs, you might not have enough time to record Stop message information that can help you analyze the cause of a problem. Additionally, you might miss the opportunity to change startup options or start the operating system in safe mode. Disabling the default restart behavior allows you to record Stop message text, information that can help you analyze the root cause of a problem if memory dump files are not accessible. To disable the Automatically Restart option, follow these steps:
610
1.
Click Start, right-click Computer, and then select Properties.
2.
Click Advanced System Settings.
3.
In the System Properties dialog box, click the Advanced tab. Then, under Startup And Recovery, click Settings.
4.
In the System Failure box, clear the Automatically Restart check box.
APPENDIX F
Troubleshooting Stop Messages
If you cannot start your computer in normal mode, you can perform the preceding steps in safe mode.
Record and Save Stop Message Information With the automatic restart behavior disabled, you must restart your computer manually after a Stop message appears. Stop messages provide diagnostic information, such as Stop error numbers and driver names, which you can use to resolve the problem. However, this information disappears from the screen when you restart your computer. Generally, you can retrieve this information after the system is restarted by examining the memory dump file, as described in the section titled “Using Memory Dump Files to Analyze Stop Errors” earlier in this appendix. In some situations, Stop error information is not successfully logged; therefore, it is important to record the information displayed in the Stop message for future reference. Before restarting the system, take the following actions to ensure that you have saved important information, which you can refer to when using the resources listed in this appendix. To record and save Stop message information, follow these steps: 1.
Record data that is displayed in the Technical Information and Driver Information sections of the Stop message for later reference. These sections are described in the section titled “Stop Messages” earlier in this appendix.
2.
Record and evaluate suggestions in the Recommended User Action section. Stop messages typically provide troubleshooting tips relevant to the error.
3.
Check the Debug Port and Dump File Status sections to verify that Windows successfully created a memory dump file.
4.
If a memory dump file does exist, copy the file to removable media, another disk volume, or a network location for safekeeping. You can use Startup Repair to copy the dump file if you are not able to start Windows in normal mode or safe mode.
Analyzing memory dump files can assist you with identifying root causes by providing you with detailed information about the system state when the Stop error occurred. By following the preceding steps, you can save important information that you can refer to when using the resources listed in the section titled “Stop Messages” earlier in this appendix. For more information about creating and analyzing memory dump files, see the section titled “Memory Dump Files” earlier in this appendix.
Check Software Disk Space Requirements Verify that adequate free space exists on your disk volumes for virtual memory paging files and application data files. Insufficient free space might cause Stop errors and other symptoms, including disk corruption. To determine the amount allocated to paging files, see the section titled “Memory Dump Files” earlier in this appendix. You can move, delete, or compress unused files manually or by using Disk Cleanup to increase free space on disk volumes.
Being Prepared for Stop Errors
APPENDIX F
611
To run Disk Cleanup, click Start, type Cleanmgr, and then press Enter. Follow the prompts to increase free disk space on your system drive. Note that Disk Cleanup provides you with the option to delete memory dump files.
Install a Kernel Debugger and Symbol Files You can use a kernel debugger to gather more information about the problem. For more information about installing and using debugging tools, see the section titled “Using Memory Dump Files to Analyze Stop Errors” earlier in this appendix.
Hardware Malfunction Messages Stop messages also take the form of hardware malfunction messages. Like all Stop messages, they are displayed in non-windowed text mode. These Stop messages occur after the processor detects a hardware malfunction; the first one or two lines of the message contain a description. The error description typically points to a hardware problem, as shown in this example. Hardware malfunction. Call your hardware vendor for support.
Prior to proceeding with the recommendation provided by the message, it is best to contact the manufacturer for technical support. Record the information displayed after the first two lines of the message, which might prove useful to the support technician. Under certain circumstances, driver problems can generate Stop messages that appear to be related to a hardware malfunction. For example, if a driver writes to the wrong I/O port, the device at the destination port might respond by generating a hardware malfunction message. Errors of this kind, which are typically detected and debugged in advance of public release, underscore the need to periodically check for updated drivers.
Stop Message Checklist Stop messages provide diagnostic information, such as Stop codes and driver names, that you can use to resolve the problem. However, this information disappears when you restart your computer. Therefore, for future reference, it is important to record the information displayed. When a Stop message appears, follow these steps before restarting the system:
612
1.
Record any data found in the Bugcheck Information and Driver Information sections for future reference.
2.
Record and evaluate suggestions found in the Recommended User Action section. Stop messages typically provide troubleshooting tips relevant to the error.
APPENDIX F
Troubleshooting Stop Messages
3.
Check the Stop message Debug Port and Dump Status Information section to verify that Windows successfully dumped memory contents to the paging file. Then proceed with your troubleshooting efforts.
4.
After you resolve the problem or can at least start the computer, you can copy the memory dump file to another location, such as removable media, for further evaluation. Analyzing memory dump files can assist you with identifying root causes by providing you with detailed information about the system state when the Stop message occurred. For more information about creating and analyzing memory dump files, see the section titled “Memory Dump Files” earlier in this appendix.
By following the preceding steps, you can save important information to which you can refer when using the resources listed in the section titled “Stop Message Overview” earlier in this appendix. Stop messages do not always point to the root of the problem, but they do provide important clues that you or a trained support technician can use to identify and troubleshoot a problem.
Check Your Software The following are useful software-related techniques that you can use to recover from problems that cause Stop messages.
Check Software Disk Space Requirements Verify that adequate free space exists on your disk volumes for virtual memory paging files and application data files. Insufficient free space might cause Stop messages and other symptoms, including disk corruption. Always check the minimum system requirements recommended by the software publisher before installing an application. To determine the amount allocated to paging files, see the section titled “Memory Dump Files” earlier in this appendix. You can move, delete, or compress unused files manually or by using Disk Cleanup (Cleanmgr.exe) to increase free space on disk volumes.
Use the Last Known Good Configuration If a Stop message occurs immediately after you install new software or drivers, use the Last Known Good Configuration startup option to undo the registry and driver changes. To use this option, restart your computer and then press F8 when prompted to activate the Windows Advanced Options menu. Last Known Good Configuration is one of the available options. For more information about Windows startup and recovery options, see Appendix C.
Use Disaster Recovery Features Disaster recovery features such as System Restore and Driver Rollback can undo recent changes. For more information about recovery options, see Appendix C.
Stop Message Checklist
APPENDIX F
613
Restart the System in Safe Mode Safe mode is a diagnostic environment that loads a minimum set of drivers and system services, increasing your chances of successfully starting the operating system. After Windows has started, you can enable or disable drivers and make the necessary changes to restore stability. To enter safe mode, restart your computer and then press F8 when prompted to activate the Windows Advanced Options menu. Safe mode is one of the available options. For more information about startup and recovery options, see Appendix C.
Use Startup Repair You can use Startup Repair to perform advanced operations, such as replacing corrupted files. You can also disable a service by renaming the file specified in a Stop message. For more information about using Startup Repair to recover from startup problems, see Appendix C.
Check Event Viewer Logs Check the Event Viewer System and Application logs for warnings or error message patterns that point to an application or service. Record this information and refer to it when searching for more information or when contacting technical support.
Check Application and Driver Compatibility Categories of software known to cause Stop messages if they are not fully compatible with Windows 7 (such as those meant for previous versions of Windows) include backup, remote control, multimedia, CD mastering, Internet firewall, and antivirus tools. If temporarily disabling a driver or uninstalling software resolves the problem, contact the manufacturer for information about an update or workaround. You need to disable a service that is causing Stop errors or other problems rather than stop or pause it. A stopped or paused service runs after you restart the computer. For more information about disabling services for diagnostic or troubleshooting purposes, see Appendix C.
Install Compatible Antivirus Tools Virus infection can cause problems such as Stop errors (for example, Stop 0x7B) and data loss. Before running antivirus software, verify that you are using updated virus signature files. Signature files provide information that allows the antivirus scanning software to identify viruses. Using current signature files increases the chances of detecting the most recent viruses. Verify that your virus scanner product checks the Master Boot Record (MBR) and the boot sector. For more information about MBR and boot sector viruses, see Appendix D.
Check for and Install Service Pack Updates Microsoft periodically releases service packs containing updated system files, security enhancements, and other improvements that can resolve problems. You can use Windows Update to check for and install the latest versions as they become available. To check the service pack revision installed on your system, click Start, right-click Computer, and then click Properties.
614
APPENDIX F
Troubleshooting Stop Messages
Report Your Errors You can find out more information about the conditions that caused the Stop message by using WER. For more information about options for analyzing memory dump files, see the section titled “Using Memory Dump Files to Analyze Stop Errors” earlier in this appendix.
Install Operating System and Driver Updates Occasionally, Microsoft and third parties release software updates to fix known problems.
Check Information Sources You might find information about a workaround or solution to the problem. Information sources include the Knowledge Base and the manufacturer’s technical support Web page.
Install and Use a Kernel Debugger You can use a kernel debugger to gather more information about the problem. The Debugging Tools Help file contains instructions and examples that can help you find additional information about the Stop error affecting you. For more information about installing and using debugging tools, see the sections titled “Stop Message Overview” and “Using Memory Dump Files to Analyze Stop Errors” earlier in this appendix.
Check Your Hardware You can use the following hardware-related techniques to recover from problems that cause Stop messages.
Restore a Previous Configuration If a Stop message appears immediately after you add new hardware, see if removing or replacing the part and restoring a previous configuration resolves the problem. You can use recovery features such as Last Known Good Configuration, Driver Rollback, and System Restore to restore the system to the previous configuration or to remove a specific driver. For more information about startup and recovery options, see Appendix C.
Check for Nondefault Firmware Settings Some computers have firmware that you can use to change hardware settings such as power management parameters, video configuration, memory timing, and memory shadowing. Do not alter these settings unless you have a specific requirement to do so. If you are experiencing hardware problems, verify that the firmware values are set to the default values. To restore the default firmware values, follow the instructions provided by the computer or motherboard manufacturer.
Stop Message Checklist
APPENDIX F
615
Check for Non-Default Hardware Clock Speeds Verify that the hardware is running at the correct speed. Do not set clock speeds for features such as the processor, video adapter, or memory above the rated specification (overclocking). This can cause random errors that are difficult to diagnose. If you are experiencing problems with overclocked hardware, restore default clock speed and CPU voltage settings according to the instructions provided by the hardware manufacturer.
Check for Hardware-Related Updates Check the manufacturer’s Web site to see if updated firmware is available for your system or individual peripherals.
Check by Running Hardware Diagnostic Tools Run hardware diagnostic software to verify that your hardware is not defective. These tools are typically built into or bundled with your hardware.
Check ATA Disk and Controller Settings If your system uses ATA storage devices such as hard disks, determine whether the firmware setting Primary IDE Only is available. If the setting is available, enable it if the second ATA channel is unused. Verify that primary and secondary device jumper settings are set correctly. Storage devices (including CD and DVD-ROM drives) use their own firmware, so check the manufacturer’s Web site periodically for updates. Verify that you are using a cable that is compatible with your device—certain ATA standards require that you use a different cable type.
Check for SCSI Disk and Controller Settings If your system uses an SCSI adapter, check for updates to device drivers and adapter firmware. Try disabling advanced SCSI firmware options, such as sync negotiation for low-bandwidth devices (tape drives and CD-ROM drives). Verify that you are using cables that meet the SCSI adapter’s requirements for termination and maximum cable length. Check SCSI ID settings and termination to ensure that they are correct for all devices. For more information, see Appendix D.
Check for Proper Hardware Installation and Connections Verify that internal expansion boards and external devices are firmly seated and properly installed and that connecting cables are properly fastened. If necessary, clean adapter card electrical contacts using supplies available at electronics stores. For more information about troubleshooting hardware, see Appendix D.
Check Memory Compatibility If a Stop message appears immediately after you add new memory, verify that the new part is compatible with your system. Do not rely solely on physical characteristics (such as chip count or module dimensions) when purchasing new or replacement memory. Always adhere
616
APPENDIX F
Troubleshooting Stop Messages
to the manufacturer’s specifications when purchasing memory modules. For example, you can fit a memory module rated for 66-megahertz (MHz) or 100-MHz operation (PC66 or PC100 RAM, respectively) into a system using a 132-Mhz memory bus speed, and it might initially appear to work. However, using the slower memory results in system instability. To test memory, use Windows Memory Diagnostics, as described in Appendix D.
Check by Temporarily Removing Devices Installing a new device can sometimes cause resource conflicts with existing devices. You might recover from this problem by temporarily removing devices not needed to start the operating system. For example, temporarily removing a CD-ROM or audio adapter might allow you to start Windows. You can then examine the device and operating system settings separately to determine what changes you need to make. For more information about simplifying your hardware configuration for troubleshooting purposes, see Appendix C.
Check by Replacing a Device If you are unable to obtain diagnostic software for the problem device, install a replacement to verify that this action resolves the problem. If the problem disappears, the original hardware might be defective or incorrectly configured.
Check Information Sources You might be able to find information about a workaround or solution to the problem. Information sources include the Knowledge Base and the manufacturer’s technical support Web page.
Contact Technical Support As a last resort, Microsoft technical support can assist you with troubleshooting. For more information about Microsoft technical support options, see the Support link on the Microsoft Web site at http://www.microsoft.com.
Summary Stop errors can be frustrating to troubleshoot. However, by following the procedures outlined in this appendix, you can identify the source of Stop errors and begin working to resolve them. Most of the time, Stop errors are caused by drivers or faulty hardware. If Stop errors are caused by drivers, you need to work with the hardware manufacturer to develop an improved driver. If a Stop error is caused by faulty hardware, you should repair or replace the hardware.
Stop Message Checklist
APPENDIX F
617
Answers
Chapter 1: Lesson Review Answers Lesson 1 1.
Correct Answer: A A. Correct: Chkdsk can reveal bad sectors on the disk. Bad sectors can cause system freezes. B. Incorrect: Disk Defragmenter reduces data fragmentation on hard disks. Fragmentation
results in slower performance, but it is not likely to cause a system freeze. C. Incorrect: Startup Repair is used to fix startup problems with a computer, but it is not
likely to fix system freezes. D. Incorrect: Device Manager is not most likely to reveal a problem on the system.
On the one hand, Device Manager can reveal driver problems, which can indeed cause system freezes. However, in this particular scenario, there have been no software changes to the system other than critical Windows Updates. The problem reported is therefore more likely to be related to hardware damage. 2.
Correct Answer: D A. Incorrect: Although Chkdsk can reveal hard disk errors that could cause the problem,
Startup Repair checks for more types of errors and is more likely to fix the problem. B. Incorrect: Reliability Monitor is a tool that enables you to check the stability of a system
in its recent history. Because you are not able to start the system, you cannot access Reliability Monitor. In addition, Reliability Monitor, unlike Startup Repair, does not fix problems automatically. C. Incorrect: Windows Memory Diagnostic does not help in this situation. The message
indicates that the partition table is invalid. Therefore, the problem is related to the hard disk and not to memory. D. Correct: Startup Repair helps to fix systems that fail to start. It runs a number of different
checks on the hard disks and attempts to diagnose why the computer does not start. It then automatically attempts to repair any problems found. Startup Repair is the best tool for this situation because it is designed to fix precisely this kind of error.
619
Lesson 2 1.
Correct Answer: D A. Incorrect: Power plans in Control Panel enable you to choose when certain devices, such
as the monitor, should sleep. Power plans do not affect the functionality of hot-swapping. B. Incorrect: Chkdsk checks for errors on disks and attempts to repair any that are found.
Running Chkdsk will not affect the functionality of hot-swapping. C. Incorrect: You can use jumpers to set master or subordinate relationships on IDE drives.
These jumpers would not affect the functionality of hot-swapping on an external SATA drive. D. Correct: Even if you have hardware that supports hot-swapping, you can only use this
functionality if the BIOS supports it. For this reason, you need to upgrade to a BIOS that supports hot swapping, and then you need to verify that hot-swapping is enabled in the BIOS Setup program. 2.
Correct Answer: B A. Incorrect: Chkdsk analyzes hard disks for errors such as bad clusters. These errors do not
lead to sluggish performance; they lead to data corruption, screen freezes, and stop errors. B. Correct: Disk fragmentation leads to sluggish performance. Although Disk Defragmenter
is scheduled to run at night once per week, one can change or disable this default setting. Analyzing disk fragmentation lets you know whether this is the cause of the performance trouble. C. Incorrect: Startup Repair does not help with sluggish performance. It fixes startup errors. D. Incorrect: Windows Memory Diagnostic checks for damage to physical memory. This
kind of damage is very unlikely to generate sluggish performance. Windows Memory Diagnostic is used most often to diagnose stop errors.
Chapter 1: Case Scenario Answers Case Scenario 1: Troubleshooting Stop Errors 1.
Reliability Monitor.
2.
Windows Memory Diagnostic.
3.
Replace the faulty memory module.
Case Scenario 2: Troubleshooting System Crashes
620
1.
The problem has occurred while the user is engaged in different software activities, so it is unlikely to be caused by particular software. Also, there is no stop error when the computer restarts.
2.
You should verify that the CPU fan is working.
Answers
Chapter 2: Lesson Review Answers Lesson 1 1.
Correct Answers: B and C A. Incorrect: You could use Ping to determine if the mail server is connected to
the network. However, Ping does not indicate whether the mail server is responding to incoming e-mail requests—it’s possible that the mail server is online but the mail service itself has stopped. B. Correct: You can use Telnet to connect to the TCP port that you use to download
incoming e-mail. If the mail server responds to the Telnet request, you know that the mail server is responding correctly and that no firewall is blocking the connection attempt. C. Correct: Like Telnet, you can use PortQry to determine whether the mail service is
responding on the mail server. PortQry is not included with Windows 7, however. D. Incorrect: PathPing determines whether a host and every router between your computer
and the remote host are responding. It has the same disadvantage as Ping, however it does not determine whether the mail service itself is responding. 2.
Correct Answer: D A. Incorrect: This is a private IP address. However, APIPA, the technique that Windows uses
to assign an IP address when no DHCP server is available, does not use this range. B. Incorrect: The special IP address 127.0.0.1 always refers to the local host, whether or not
DHCP configuration was successful. C. Incorrect: This is a private IP address. However, APIPA, the technique that Windows uses
to assign an IP address when no DHCP server is available, does not use this range. D. Correct: Any IP address starting with 169.254 is an APIPA address. Windows assigns
an APIPA address when a DHCP server is not available. 3.
Correct Answers: B and D A. Incorrect: Nslookup is useful for identifying name resolution problems. However, you
cannot use it to test routers on your network. B. Correct: Tracert sends ICMP packets to every host between your computer
and the destination, creating a simple network map. If one of the routers has failed, the list of routers between your client and the destination ends before the destination network. If the local router has failed, no routers are displayed at all. C. Incorrect: Ipconfig can be used to view your current IP configuration. However, you
cannot use it to query remote routers. D. Correct: PathPing provides similar functionality to Tracert, but it provides more detailed
performance information.
Chapter 2: Lesson Review Answers
Answers
621
Lesson 2 1.
Correct Answer: A A. Correct: Nslookup sends a query to a DNS server and reports whether the DNS server
was available and whether the name could be resolved. B. Incorrect: Ipconfig reports the current IP configuration. Additionally, with the /release
and /renew parameters, you can use it to retrieve a new IP address from the DHCP server. Although you could use it to determine the IP address of your DNS server, you would not be able to use it to test the DNS server. C. Incorrect: Ping tests connectivity to a remote host. Although you could try pinging your
DNS server, that wouldn’t tell you whether you were able to successfully resolve host names. D. Incorrect: Netstat shows current connections and cannot be used to identify name
resolution problems. 2.
Correct Answers: A and C A. Correct: If the DNS server is offline, name resolution always fails. However, network
requests that do not require a DNS server still succeed. Therefore, if the DNS server is offline, you would be unable to access Web servers by host name, but you might be able to access them using their IP addresses. B. Incorrect: The HOSTS file stores manually configured host names and IP addresses.
However, it is almost never used and is never relied upon as the primary name resolution method. C. Correct: If the client has the wrong IP address configured for the DNS server,
the requests would go unanswered. To resolve this problem, change the client’s network configuration so that it is configured with the correct IP address of the DNS server. D. Incorrect: If the client had an APIPA address, it would be unable to access any computer
on an external network, including Internet Web servers. 3.
Correct Answer: C A. Incorrect: Looking up the server’s host name with Nslookup is a good idea—it would
allow you to verify that the DNS record had been updated. However, other clients are able to connect to the new database server. Therefore, you already know that the record has been updated. To resolve the problem, clear the DNS cache. B. Incorrect: These commands retrieve a new IP configuration from the DHCP server. They
would not flush the DNS cache. C. Correct: The DNS client running Windows 7 can cache host names when they are
resolved. If a DNS record is updated, as it is in this example, the DNS client running Windows 7 might continue to use the now-incorrect IP address for the host name. To resolve this, you should flush the DNS cache. D. Incorrect: This command displays the current IP configuration. It would not flush
the DNS cache.
622
Answers
Lesson 3 1.
Correct Answer: D A. Incorrect: The Diagnostics-Networking log does contain useful information logged
by Windows Network Diagnostics; however, the information is not as detailed as that contained in the WLAN-AutoConfig log. B. Incorrect: The System log does contain information from Windows Network
Diagnostics; however, the information is not as detailed as that contained in the WLANAutoConfig log. C. Incorrect: The Wired-AutoConfig log contains information about connecting to wired
networks, not wireless networks. D. Correct: The WLAN-AutoConfig log contains the details of all wireless connection
attempts, whether successful or unsuccessful. That log allows you to determine which wireless network the user attempted to connect to and the reason for the failure. 2.
Correct Answers: B and C A. Incorrect: If you didn’t have a wireless adapter installed, Device Manager would not
show it under Network Adapters. B. Correct: If the wireless radio is turned off, it is still visible in Device Manager. However,
you are not able to view any wireless networks—which exactly matches your symptoms. C. Correct: If the wireless network does not broadcast an SSID, you need to create
a wireless profile manually before you can connect to the network. Most wireless networks do broadcast an SSID, however, so although this is a valid option, the most likely cause is that the wireless radio has been turned off. D. Incorrect: Authentication failures occur only after you attempt to connect to the wireless
network. 3.
Correct Answer: C A. Incorrect: WEP uses a static key and thus does not require an additional infrastructure
server. B. Incorrect: Like WEP, WPA-PSK uses a static key. C. Correct: WPA-EAP authenticates users to a RADIUS server, which provides the benefit
of greater manageability but does require at least one infrastructure server. D. Incorrect: Like WEP and WPA-PSK, WPA2-PSK uses a static key.
Chapter 2: Case Scenario Answers Case Scenario 1: Troubleshooting a Network Problem 1.
First, have Gordon run Windows Network Diagnostics. That diagnoses the most common network problems and can fix some problems automatically.
Chapter 2: Case Scenario Answers
Answers
623
2.
To determine whether the problem is with the local network, have Gordon attempt to contact a network resource on his local network. For example, have Gordon attempt to ping his default gateway or use PathPing to test the connection to a resource on the WAN. If he can reach the default gateway but not resources on the WAN, the problem is related to the WAN.
3.
Have Gordon attempt to contact a network resource using the IP address, rather than the host name. For example, if Gordon can browse www.microsoft.com using one of the Web site’s IP addresses but cannot browse the Web site using the host name, the problem is definitely related to name resolution.
Case Scenario 2: Troubleshooting Problems Connecting to a Wireless Network 1.
Parry probably has a weak wireless connection. To fix it, Parry should move closer to the wireless access point. If you managed the wireless network, you might be able to improve it by moving the wireless access point, adjusting the power of the transmitter, or replacing the antenna. However, at a public wireless access point, you do not have control over these factors.
2.
Compatibility problems can also cause unreliable wireless connections. For example, if the wireless access point uses a poor or outdated implementation of the wireless standards, the wireless connection might experience those symptoms.
Chapter 3: Lesson Review Answers Lesson 1 1.
Correct Answer: C A. Incorrect: The Server service is required on the server, but not on the client. B. Incorrect: The Workstation service is required on the client, but not on the server. C. Correct: The File And Printer Sharing firewall exception is required on the server. If the
exception is not enabled, or it is blocked by another firewall rule, the server is unable to accept incoming connections to the shared printer. D. Incorrect: By default, client computers can establish outgoing connections to any server.
Therefore, the client computer does not need to have the File And Printer Sharing firewall exception enabled. 2.
Correct Answers: B and C A. Incorrect: The Workstation service establishes file and print sharing connections from
the client computer to the server. It is required only on the client computer. B. Correct: The Print Spooler service manages print jobs and is required on both the client
and the server.
624
Answers
C. Correct: The Server service accepts incoming file and printer sharing connections from
client computers. It is required only on the server. D. Incorrect: The Peer Name Resolution Protocol service is required for some network
applications, such as Remote Assistance, but it is not used for printer sharing. 3.
Correct Answer: D A. Incorrect: You can use the Services console to start and stop services, including the
Workstation, Server, and Print Spooler services. However, you cannot use it to manage drivers. B. Incorrect: You can use Device Manager to change drivers for most hardware. However,
Device Manager does not support printers. C. Incorrect: The Event Viewer console displays events logged by applications and different
components of the operating system. However, you cannot use it to manage drivers. D. Correct: The Advanced tab of the Printer Properties dialog box allows you to change the
driver for a printer.
Chapter 3: Case Scenario Answers Case Scenario 1: Troubleshooting Insufficient Privileges 1.
His user account does not have permission to print to the printer.
2.
You need to modify the permissions on the printer to grant the manager Print privileges.
Case Scenario 2: Troubleshooting a Printer Problem 1.
You should ask the user questions to narrow down the cause of the problem so that you can optimize the process of diagnosing the issue. For example, to determine the likelihood that the problem is driver-related, you could ask the user if she has updated the driver, installed any updates, or installed any printer-related software. You might also ask the user when the last time she printed was, so that you can check Reliability Monitor to determine if any updates were installed since the printer last worked.
2.
Because the printer is shared across the network, you should verify that you can connect to the printer. Stop the Offline Files service, and then issue the command net view \\server. If the connection succeeds, then you know that the client can connect to the server, and you should investigate driver-related issues, printer settings, and hardware problems. If the connection fails, then you know the issue is related to printer sharing, network connectivity, a firewall, or a service. If you determine that it is a network problem, you could use the Ping tool to verify that the client can resolve the server’s host name and that the client and server have network connectivity. If the client can ping the server, you could use the PortQry tool to verify that a firewall is not blocking printer-sharing communications.
Chapter 3: Case Scenario Answers
Answers
625
3.
Many problems can cause a user to be unable to print, but fortunately you have already eliminated privilege and hardware issues. Other possible problems include a lack of network connectivity, a client or server service that is not started, a driver problem on the client, and printer settings on the client.
Chapter 4: Lesson Review Answers Lesson 1 1.
Correct Answers: A, B, and D A. Correct: You can authenticate to a shared folder using credentials from Credential
Manager. B. Correct: You can authenticate to a shared printer using credentials from Credential
Manager. C. Incorrect: Credential Manager cannot complete the user name and password fields in
an HTML form. D. Correct: If the Web site uses HTTP authentication, which causes the Web browser to
prompt the user for credentials rather than using an HTML form, Credential Manager can supply the user name and password automatically. 2.
Correct Answer: B A. Incorrect: The Audit Logon Events audit policy logs local authentication attempts, as well
as authentication attempts to the local computer from domain user accounts. However, enabling success auditing would log successful authentication attempts in which the user’s credentials were correctly validated. It would not log unsuccessful attempts. B. Correct: The Audit Logon Events audit policy logs local authentication attempts, as well
as authentication attempts to the local computer from domain user accounts. Selecting failure auditing adds an event when the user fails to authenticate for any reason, including providing invalid credentials. C. Incorrect: The Audit Account Logon Events audit policy audits only authentication
requests received by domain controllers. Therefore, it would have no impact on a member computer running Windows 7. D. Incorrect: The Audit Account Logon Events audit policy audits only authentication
requests received by domain controllers. Therefore, it would have no impact on a member computer running Windows 7. 3.
Correct Answers: A and D A. Correct: Enabling auditing for logon attempts audits all authentication attempts to
the local computer, including logging on locally. B. Incorrect: Enabling auditing for logon attempts audits all authentication attempts to
the local computer, but not remote computers. However, the remote Web server might add an audit event to its own event log, if auditing is enabled.
626
Answers
C. Incorrect: Enabling auditing for logon attempts audits all authentication attempts to
the local computer, but not remote computers. However, the remote file server might add an audit event to its own event log if auditing is enabled. D. Correct: Enabling auditing for logon attempts audits all authentication attempts to
the local computer, including authentication at a UAC prompt. This includes UAC prompts that simply require the administrator to click Continue.
Lesson 2 1.
Correct Answers: B and D A. Incorrect: An expired certificate would cause Internet Explorer to display a different
message. B. Correct: If an attacker redirected traffic to a malicious server with an SSL certificate,
the malicious server’s SSL certificate probably wouldn’t be issued for the same name by a trusted CA. Therefore, Internet Explorer would alert the user that the common name listed in the certificate doesn’t match the name in the shortcut. C. Incorrect: An untrusted CA would cause Internet Explorer to display a different message. D. Correct: The most likely cause of this error is that the user typed a valid host name for
a legitimate server but the server’s certificate does not include the host name as the common name, and the host name does not appear on the SAN list. Any name that does not appear as the common name or in the SAN list in the certificate causes Internet Explorer to display this error. 2.
Correct Answers: B and C A. Incorrect: Internet Explorer can render animated GIFs, or any images, without requiring
a Protected Mode prompt. B. Correct: Embedded audio requires a plug-in even if it uses Windows Media Player.
Before the plug-in is activated, the user must click the Information Bar to enable the plug-in. C. Correct: Embedded video requires a plug-in, even if it uses Windows Media Player. Before
the plug-in is activated, the user must click the Information Bar to enable the plug-in. D. Incorrect: Viewing the source code of a Web page requires Internet Explorer to open
Notepad. In Internet Explorer 7.0, this required elevated privileges, which caused Internet Explorer to display a Protected Mode confirmation prompt. Windows Internet Explorer 8.0 no longer requires elevated privileges to view source code, however. 3.
Correct Answer: B A. Incorrect: The Protected Mode Compatibility Layer doesn’t need to virtualize storing
a cookie. B. Correct: If an add-on attempts to store a file in the Documents folder, the Protected
Mode Compatibility Layer will redirect the file to \%Userprofile%\AppData\Local\ Microsoft\Windows\Temporary Internet Files\Virtualized to protect the user’s security.
Chapter 4: Lesson Review Answers
Answers
627
C. Incorrect: Web applications can prompt the user to upload a file without the request
being redirected. D. Incorrect: Add-ons can store files in the Temporary Internet Files folder without the
Protected Mode Compatibility Layer virtualizing the request. 4.
Correct Answers: B and C A. Incorrect: To run an ActiveX control, the user must click the Information Bar.
Right-clicking the Web page does not provide that as an option. B. Correct: The easiest way to enable an ActiveX control is to click the Information Bar. C. Correct: Sites on the Trusted Sites list automatically run most ActiveX controls. D. Incorrect: Disabling Protected Mode does not cause ActiveX controls to run
automatically.
Lesson 3 1.
Correct Answer: C A. Incorrect: BitLocker Drive Encryption is not related to EFS. B. Incorrect: The Computer Management console includes many snap-ins, but it does not
include the Certificates snap-in. C. Correct: Use the Certificates console to back up and restore EFS certificates. This allows
you to access EFS-encrypted files after moving them to a different computer. D. Incorrect: You can use the Services snap-in to manage services. However, you cannot use
it to manage certificates. 2.
Correct Answer: A A. Correct: EFS certificates are located in the Certificates – Current User\Personal\
Certificates node. B. Incorrect: EFS certificates are not stored in this node. C. Incorrect: EFS certificates are per-user, not per-computer. D. Incorrect: EFS certificates are per-user, not per-computer. 3.
Correct Answers: A, B, and D A. Correct: If a computer has a TPM, you can enable BitLocker without requiring the user to
enter a key or connect a USB flash drive. B. Correct: If a computer has a TPM, you can configure Windows to prompt the user for
a PIN before loading the operating system. C. Incorrect: If a computer does not have a TPM, your only option is to have the user insert
a USB flash drive at startup. You must have a TPM to use PIN security at startup. D. Correct: With or without a TPM, you can configure BitLocker to require the user to insert
a USB key at every startup.
628
Answers
Chapter 4: Case Scenario Answers Case Scenario 1: Recommend Data Protection Technologies 1.
No. File permissions protect data only while the operating system is running. If an attacker has physical access to a computer, the attacker can easily load a different operating system that ignores NTFS file permissions.
2.
Yes, encryption protects data even if an attacker has physical access to a computer. Windows 7 includes two types of data encryption: EFS and BitLocker. EFS encrypts individual files, whereas BitLocker encrypts the entire system partition.
3.
Both EFS and BitLocker allow you to share files across a network. In fact, neither type of encryption provides any protection across the network.
Case Scenario 2: Unwanted Internet Explorer Add-On 1.
You can remove it using the Manage Add-Ons dialog box. To open that dialog box, start Internet Explorer, click the Tools button on the toolbar, click Manage Add-Ons, and then click Enable Or Disable Add-Ons.
2.
Yes. Internet Explorer does not install add-ons from most Web sites automatically. Instead, it displays an information bar, and users need to click the information bar to install the add-on. In addition, Protected Mode requires administrative privileges before some types of add-ons can be installed (but Protected Mode prompts the user only if the add-on requires elevated privileges).
3.
You can use the Group Policy settings in User Configuration\Administrative Templates\ Windows Components\Internet Explorer\Security Features\Add-on Management to enable or disable specific add-ons throughout your organization. For example, you could use this to list all add-ons created by your internal development team in the Add-On List setting and then enable the Deny All Add-Ons Unless Specifically Allowed In The Add-On List setting to block other add-ons.
Chapter 5: Lesson Review Answers Lesson 1 1.
Correct Answer: B A. Incorrect: This is the correct policy setting, but you want to use Group Policy, not
Local Security Policy. If you were to use Local Security Policy, you would have to make the configuration change on every computer in the domain. B. Correct: This policy setting enables UAC prompts for the built-in Administrator account.
You want to use Group Policy so that the change is enforced throughout the domain.
Chapter 5: Lesson Review Answers
Answers
629
C. Incorrect: This policy setting enables UAC prompts for all domain administrators except
the built-in Administrator account. In addition, you want to use Group Policy so that the change is enforced throughout the domain. D. Incorrect: Although you want to use Group Policy, this is not the correct policy setting
to change. This policy setting enables UAC prompts for all domain administrators except the built-in Administrator account. 2.
Correct Answer: C A. Incorrect: You need to instruct users to adjust the automatic scan. This solution merely
adds another scan and does not address the source of the problem. B. Incorrect: This solution could still cause an unnecessary depletion of battery power
if the scan starts while the computer is idle for a few minutes and using the battery. You want the scan to run only during suitable times, such as at a time when the user knows the computer is using AC power. C. Correct: You need to let the users set the schedule for the automatic scan so that
the scan can be performed at a time they know is suitable. D. Incorrect: Your goal is to avoid reducing battery power without reducing the protection
provided by Windows Defender. If you disable automatic scanning, it reduces the protection by Windows Defender, so this solution does not meet your requirements.
Chapter 5: Case Scenario Answers Case Scenario 1: Resolving Malware Infections 1.
Open Task Manager and end any processes and services that seem suspicious. Then, disable the services in the Services console.
2.
First, you can try to reinstall the anti-malware client software. Second, if the computer is running too slowly to install this software, you can perform an offline anti-malware scan from a bootable CD if you have such a CD available. Finally, you can start an anti-malware scan from over the network, such as from an online source or from a local server that hosts your anti-malware software.
Chapter 6: Lesson Review Answers Lesson 1 1.
Correct Answer: D A. Incorrect: Configuring the VPN client to establish an SSTP-type VPN will not solve
the problem. SSTP-type VPNs do not allow users to preserve the VPN connection when they switch wireless access points. Only IKEv2 VPNs provide this feature. B. Incorrect: The encryption strength of a VPN connection does not affect whether
the connection has mobility. Mobility is a feature of IKEv2 VPNs. 630
Answers
C. Incorrect: The authentication for the VPN does not affect whether the connection has
mobility. This feature requires IKEv2 VPNs. D. Correct: Mobility (also called VPN Reconnect) is a feature of IKEv2 VPNs. When they
initiate a connection, VPN clients running Windows 7 are configured by default to request an IKEv2 VPN connection first from the VPN server. However, the VPN server running RRAS can answer this request for an IKEv2 VPN only if the server is running Windows Server 2008 R2. 2.
Correct Answer: B A. Incorrect: Although the VPN server does need to obtain and install a server certificate,
you do not need to install this certificate on the client. The server certificate is presented to the client when the client connects. B. Correct: For the client to be able to validate the server certificate presented by the VPN
server, the client needs to trust the CA that has issued the certificate to the VPN server. To trust the CA, the root certificate of that CA needs to be installed in the Trusted Root Certification Authorities certificate store on the client. C. Incorrect: By default, the Type Of VPN setting is configured as Automatic. This
configuration is sufficient and does not need to be changed. When the Type Of VPN setting is configured as Automatic, a VPN connection in Windows 7 attempts to connect first by means of IKEv2. D. Incorrect: IKEv2 VPNs do not require a computer certificate for the VPN client.
Lesson 2 1.
Correct Answer: B A. Incorrect: DirectAccess clients can run Windows 7 Enterprise, Windows 7 Ultimate, and
Windows Server 2008 R2. B. Correct: DirectAccess clients can run Windows 7 Enterprise, Windows 7 Ultimate, and
Windows Server 2008 R2. C. Incorrect: DirectAccess clients can run Windows 7 Enterprise, Windows 7 Ultimate, and
Windows Server 2008 R2. D. Incorrect: DirectAccess clients can run Windows 7 Enterprise, Windows 7 Ultimate, and
Windows Server 2008 R2. 2.
Correct Answer: D A. Incorrect: In DirectAccess, both the client and server need to authenticate each other
with certificates. B. Incorrect: In DirectAccess, both the client and server need to authenticate each other
with certificates. C. Incorrect: DirectAccess relies on IPv6. The DirectAccess client must obtain an IPv6
address from a native IPv6 router or from an IPv6 transition technology such as 6to4, Teredo, or IP-HTTPS. Chapter 6: Lesson Review Answers
Answers
631
D. Correct: DirectAccess requires IPv6, not IPv4. In the absence of an available IPv6
network, DirectAccess must establish IPv6 connectivity over IPv4 by using an IPv6 transition technology such as 6to4, Teredo, or IP-HTTPS.
Chapter 6: Case Scenario Answers Case Scenario 1: Troubleshooting a Remote Access VPN 1.
To resolve the issues with VPN performance, you need the VPN client to negotiate an IKEv2 type VPN successfully. This is the first type of VPN that a client running Windows 7 attempts when its Type Of VPN setting is set to Automatic. For this to happen, you need to obtain a server certificate for the VPN server from a CA, and you need to install this server certificate on the VPN server. You then need to ensure that the certificate of the root CA that has issued this certificate is installed in the Trusted Root Certification Authorities store on each VPN client.
2.
To enable clients running Windows 7 to establish a VPN connection successfully from behind remote firewalls and NAT devices, you need to make sure that the VPN clients can negotiate an SSTP VPN successfully. The requirements for this type of VPN are the same as those for an IKEv2 VPN, so no additional steps need to be taken beyond those described in the answer to question 1. If the network infrastructure between the VPN client and server prevents a client running Windows 7 from establishing an IKEv2 VPN, clients running Windows 7 by default automatically attempt to negotiate an SSTP VPN.
Case Scenario 2: Troubleshooting DirectAccess 1.
You should first try to configure the Teredo interface because the client is assigned a private IPv4 address. (Use the command netsh interface teredo set state type=enterpriseclient servername=FirstPublicIPv4AddressOfDirectAccessServer.)
2.
You should first try to configure the 6to4 interface because the client is assigned a public IPv4 address. (Use the command netsh interface 6to4 set relay name= FirstPublicIPv4AddressOfDirectAccessServer.)
Chapter 7: Lesson Review Answers Lesson 1 1.
Correct Answer: B A. Incorrect: If you rely on employees to start Windows Update manually, they will
inevitably forget. As a result, computer security suffers in the long term because important updates will not be installed. B. Correct: For small organizations, it typically is not worth the effort to configure a WSUS
server. Therefore, the default configuration of downloading updates directly from Microsoft is sufficient. 632
Answers
C. Incorrect: For small organizations that do not have a requirement to approve updates,
WSUS is unnecessary. D. Incorrect: SMS is designed for enterprises with complex software management
needs. It would be unnecessarily time-consuming to deploy SMS for a small organization. 2.
Correct Answer: C A. Incorrect: If you rely on employees to start Windows Update manually, they will
inevitably forget. As a result, computer security suffers in the long term because important updates will not be installed. B. Incorrect: Configuring Windows Update to retrieve updates directly from
Microsoft would not give IT the opportunity to review and approve updates prior to deployment. C. Correct: WSUS will give the IT department the ability to approve updates before
deployment. D. Incorrect: SMS is designed for enterprises with complex software management needs.
It would be unnecessarily time-consuming to deploy SMS for most organizations with only 100 computers. 3.
Correct Answers: C and D A. Incorrect: Earlier versions of Windows used the Update.exe tool to install updates.
Windows 7 uses the built-in Wusa.exe tool instead. B. Incorrect: Use Msiexec.exe to install Windows Installer files with an .Msi extension.
You cannot use Msiexec.exe to install Windows 7 updates from Microsoft, however. C. Correct: Although updates for earlier versions of Windows were published using .Exe
files, updates for Windows 7 are not executable files. D. Correct: Windows 7 updates are distributed in .Msu files. Windows 7 includes the Wusa.exe
command-line tool for installing updates from a batch file or at the command line.
Chapter 7: Case Scenario Answers Case Scenario 1: Distribute Updates 1.
Although it’s not always required for offices this small, WSUS would provide the ability to test and approve updates before deployment. Configuration Manager 2007 could also provide this capability, but the infrastructure and cost aren’t justifiable for a network this small.
2.
Yes, WSUS must be installed on a server. In this case, you could install it on the computer running Windows Server 2008 R2.
3.
Yes, WSUS works with clients running both Windows XP and Windows 7.
4.
You could use AD DS Group Policy settings to configure the client computers.
Chapter 7: Case Scenario Answers
Answers
633
Case Scenario 2: Audit Updates 1.
You can use WSUS to identify computers that have not installed the update.
2.
Yes, you can use the MBSA tool, a free download from Microsoft, to scan the network and identify computers that do not have the update installed.
3.
From Control Panel, they can click Programs. Then, under Programs And Features, they can click View Installed Updates. They should look for the update by the KB number.
Chapter 8: Lesson Review Answers Lesson 1 1.
Correct Answers: A, B, and D A. Correct: The forwarding computer must have the Windows Remote Management service
started in order to forward events. B. Correct: The collecting computer must have the Windows Remote Management service
started in order to receive events. C. Incorrect: IIS is not required for Windows Remote Management Services, even though
Windows Remote Management uses HTTP for communications by default. D. Correct: The forwarding computer must receive incoming Windows Remote
Management connections. Therefore, a Windows Firewall exception must be enabled. The winrm quickconfig command does this automatically. E. Incorrect: Event forwarding is not enabled by default. 2.
Correct Answer: C A. Incorrect: You can use the Event Viewer snap-in to create and manage subscriptions.
However, Event Viewer does not enable you to set a custom interval. Instead, you must use the Wecutil command-line tool. B. Incorrect: The Windows Remote Management command-line tool (Winrm) is used
to configure the Windows Remote Management service. You cannot use it to manage subscriptions. C. Correct: The Windows Event Collector command-line tool (Wecutil) is the correct tool for
changing subscription settings that cannot be changed from the Event Viewer snap-in. D. Incorrect: Use the Windows Events Collector command-line utility (Wevutil) to manage
events and event logs. You cannot use it to manage subscriptions 3.
Correct Answer: A A. Correct: Choosing Minimize Latency sets the interval to 30 seconds. However, it
might take longer for events to synchronize depending on factors such as waiting for the Windows Remote Management service to start. B. Incorrect: The default setting for subscriptions, Normal, has a timeout of 15 minutes.
634
Answers
C. Incorrect: Minimize Latency sets the interval to 30 seconds, not 30 minutes. D. Incorrect: If you choose the Minimize Bandwidth subscription optimization, 6 hours is
the default setting. 4.
Correct Answer: D A. Incorrect: This command is required only in workgroup environments; you do not need
to run this command in AD DS environments. B. Incorrect: This command is required only in workgroup environments. In addition, you
need to run this command on the collecting computer, not the forwarding computer. C. Incorrect: In an AD DS environment you do not need to change group memberships on
the collecting computer. D. Correct: To allow a subscription to work with the default authentication setting
of Machine Account, you must add the collecting computer’s machine account to the forwarding computer’s Event Log Readers local group.
Lesson 2 1.
Correct Answer: A A. Correct: If a computer is slow, the best way to start Task Manager is to press
Ctrl+Alt+Del. You can end a process from either the Applications or Processes tab. B. Incorrect: You can use the System Configuration Utility to prevent programs or services
from starting automatically. However, you cannot use it to stop programs that are already running. C. Incorrect: You cannot open Task Manager by pressing Alt+Tab. The Alt+Tab key
combination is used to switch to an application that is already running. Instead, you should press Ctrl+Alt+Del. D. Incorrect: You cannot use the System Configuration Utility to stop programs that are
already running. 2.
Correct Answer: C A. Incorrect: Running on battery power does not affect disk fragmentation. In fact,
it typically does not affect disk performance in any way. B. Incorrect: So long as there is sufficient free disk space, a large paging file does not affect
disk fragmentation. C. Correct: When a disk is low on free space, Windows must write new data to any available
location, even if the file being written is too big to fit in the location. Any remaining data must be written to a different location, causing fragmentation. Reading and writing fragmented files can take much longer than reading and writing contiguous files because the drive head must move between each file fragment. D. Incorrect: Flash drives can become fragmented exactly like traditional, magnetic hard
disks. However, fragmentation does not affect the performance of flash drives.
Chapter 8: Lesson Review Answers
Answers
635
3.
Correct Answers: C and D A. Incorrect: The algorithms that Windows 7 use to access virtual memory do not change
when a computer is on battery power. B. Incorrect: Memory access is the same whether a computer is plugged in or using battery
power. C. Correct: Wireless interfaces often support a power-saving mode that can reduce wireless
range and performance when the computer is on battery power. If the performance impact is too significant, you can adjust the power setting. D. Correct: By default, Windows 7 uses a power-saving mode when displaying video while
the computer is on battery power. You can disable this power-saving feature from within the advanced power settings.
Chapter 8: Case Scenario Answers Case Scenario 1: Monitoring Kiosk Computers 1.
You could configure event forwarding from the kiosk computers to your computer and forward just the event that you want to know about.
2.
You should use the Minimize Latency bandwidth optimization technique because it’s important to receive notification of the new events as soon as possible, and the number of computers is small enough that bandwidth should not be a problem.
3.
You could configure a scheduled task with a trigger for Event ID 4226. Then you could configure an action for the scheduled task that sends an e-mail to your computer or mobile phone.
Case Scenario 2: Troubleshooting a Performance Problem
636
1.
The best tools for identifying the source of a performance problem are Task Manager and Performance Monitor. With either tool, you could determine which process was using the most processor time and memory. Then, you could examine the application and determine why it was consuming so many resources.
2.
Often, performance problems that build up over time are caused by memory leaks. With a memory leak, an application consumes more and more resources the longer the application is run. In theory, memory leaks shouldn’t occur because an application should free up resources as it finishes working with them. However, some applications, especially custom applications, do not follow programming best practices and as a result might have this type of flaw.
Answers
Chapter 9: Lesson Review Answers Lesson 1 1.
Correct Answer: D A. Incorrect: The warning message that users receive would occur whether they were local
administrators or not. For the error not to appear, the publisher certificate needs to be deployed to the Trusted Publishers certificate store. B. Incorrect: The warning message that users receive would occur whether they were
domain administrators or not. For the error not to appear, the publisher certificate needs to be deployed to the Trusted Publishers certificate store. C. Incorrect: You do not need to install the publisher certificate in the Trusted Publisher
store. You need to install the root certificate for Contoso.com in the Trusted Root Certification Authorities store. D. Correct: The warning message appears because clients are not configured to trust
certificates from Contoso.com. To prevent the message from appearing, the root certificate for the Contoso.com CA needs to be installed in the Trusted Root Certification Authorities store on all client computers. Using Group Policy is the best way to achieve this. 2.
Correct Answer: C A. Incorrect: Because the file you want to block is an .Msi file, you need to create
a Windows Installer rule. B. Incorrect: Because you want to block a set of versions of the same file, you need to
specify the Publisher rule condition. A File Hash condition can apply only to one version of a file. C. Correct: You need to create a Windows Installer rule because you want to block
an .Msi file. You need to specify and configure the Publisher rule condition because you want to block multiple versions of the same file. D. Incorrect: Because you want to block a set of versions of the same file, you need to
specify the Publisher rule condition. A File Hash condition can apply only to one version of a file.
Lesson 2 1.
Correct Answer: A A. Correct: This situation is suitable for System Restore. It undoes the update to Windows
and makes no other changes to the system. B. Incorrect: Restoring old user files does not affect the functioning of the application.
You need to undo the change that has caused the application to fail.
Chapter 9: Lesson Review Answers
Answers
637
C. Incorrect: Event Forwarding is useful when you want to monitor many computers
for a specific event or set of events. In this case, you need only undo a specific system change, not monitor for an event. D. Incorrect: Reinstalling the application might or might not help. However, since the
Windows Update was optional, it is best to simply remove it. Installing the optional update caused the application to fail. 2.
Correct Answer: A A. Correct: Detect Application Failures Caused By Deprecated Windows DLLs or COM
Objects is the only policy that actually helps detect why a running application has failed. B. Incorrect: Enabling the Notify Blocked Drivers policy lets a user be notified when drivers
are blocked because of compatibility issues. The policy does not help diagnose why an application has failed. C. Incorrect: The Detect Application Install Failures policy helps diagnose application
installation failures. In this question, the application has already been installed successfully. D. Incorrect: The Detect Application Installers That Need To Be Run As Administrator
policy helps diagnose application installation failures. In this scenario, the application has already been installed successfully. 3.
Correct Answer: B A. Incorrect: A 16-bit application can run in the 32-bit version of Windows 7; however,
it cannot run in the 64-bit version of Windows 7. B. Correct: Because of the UAC feature of Windows 7, programs that require administrator
privileges must be rewritten to handle the approval messages that appear when administrative tasks are performed. C. Incorrect: Because of Windows Resource Protection in Windows 7, the operating
system intercepts any application requests to write to protected areas of the registry and redirects the write to a safe area. Because Windows 7 has been designed to perform this sort of redirection, this type of application is not the most likely one to require updates to run properly in Windows 7. D. Incorrect: Because of Windows Resource Protection in Windows 7, the operating
system intercepts any application requests to write to protected areas of the registry and redirects the write to a safe area. Because Windows 7 has been designed to perform this sort of redirection, this type of application is not the most likely one to require updates to run properly in Windows 7.
638
Answers
Chapter 9: Case Scenario Answers Case Scenario 1: Restricting Software with AppLocker 1.
You should specify the Publisher condition.
2.
No, they will not be able to run other Windows Installer programs. Once you create a rule in AppLocker, all programs associated with the rule type (here, Windows Installer programs) are blocked unless they are allowed specifically.
Case Scenario 2: Configuring Application Compatibility Settings 1.
You should alter the application compatibility settings of the program to run it in Windows XP compatibility mode.
2.
Enable the Detect Application Install Failures policy setting in Group Policy.
Chapter 9: Case Scenario Answers
Answers
639
Glossary
A
C
Action Center A tool in Windows 7 that serves as a starting point for troubleshooting. Action Center notifies the user of any critical actions that the user should take to maintain the health and integrity of the system, and it provides easy links to other tools such as troubleshooters, Reliability Monitor, and System Restore.
Chkdsk A tool you can use to check and possibly repair disk errors such as bad sectors.
ActiveX A technology that enables powerful applications with rich user interfaces to run within a Web browser.
D
Automatic Private IP Address (APIPA) An IP addressing technique that assigns an address in the range 169.254.0.0 through 169.254.255.255. APIPA allows computers that don’t have IP address settings to communicate across a LAN.
B basic input/output system (BIOS) The firmware in the computer that begins to execute as soon as a computer is turned on. A BIOS includes a Setup utility that specifies a boot order, which indicates the sequence of devices that the BIOS investigates for an operating system. The computer’s BIOS is also responsible for providing certain hardware functionality to the operating system, functionality such as power management (ACPI), booting from a network or USB device, and hot-swapping. BitLocker Drive Encryption A feature of Windows 7 that is capable of encrypting the entire system volume, thus protecting the computer in the event of attacks that bypass the operating system security.
Collecting computer The computer that is configured to collect events in an event forwarding relationship. critical update A small update that resolves a single problem with Windows or other Microsoft software.
Disk Defragmenter A tool that reduces data fragmentation and improves performance. In Windows 7, Disk Defragmenter is scheduled by default to run automatically on Wednesday morning at 1 AM.
E Encrypting File System (EFS) A feature of Windows 7 that is capable of encrypting specific files and folders, thus protecting the data in the event of attacks that bypass the operating system security. Event forwarding The process of sending specific events from a forwarding computer to a collecting computer, where an administrator can monitor them more easily. Exception An incoming connection that is allowed through a firewall. A typical exception is associated with a port or network application. Also called an allow rule.
F Folder Redirection A feature of Windows that can transparently redirect the target of some common user folders. For example, you can use Folder Redirection
641
to redirect each user’s local Documents folder to a personal folder on a network share. Forwarding computer The computer that is generating events in an event forwarding relationship.
H Hibernation A zero-power state that stores the computer’s memory to disk but takes longer to recover. hotspot A wireless network intended for public use. Most hotspots do not have any security. Some hotspots require users to pay before they can access the Internet.
L latency In network communications, the time it takes for a packet to travel between hosts. High latency connections don’t necessarily cause bandwidth or throughput to drop. However, latency causes problems with real-time communications such as Voice over IP (VoIP). Listener A configuration setting that forwards specific incoming network communications to an application.
M Malware A general term that refers to a variety of unwanted software such as viruses, worms, spyware, and Trojan horses. Mandatory Integrity Control (MIC) A feature of Windows 7 that labels processes, folders, files, and registry keys using one of four integrity access levels: system, high, medium, and low. Microsoft Systems Center Configuration Manager 2007 (Configuration Manager 2007) The preferred method for distributing software and updates in large enterprise networks, Configuration Manager 2007 provides highly customizable, centralized control over update deployment, with the ability to audit and inventory client systems. multifactor authentication A type of authentication that requires two or more authentication techniques to validate a user’s credentials. For example, users might be required to both insert a smart card and type a password. 642
Glossary
N name resolution The process of converting a host name to an Internet Protocol (IP) address. DNS is by far the most common name-resolution technique. Network location One of four security categories (Home, Work, Public, or Domain) that is applied to every network connection.
O Offline Files A feature of Windows that enables you to keep a local copy of files that are stored on a network share. When you disconnect from the network, you can then open and edit these local copies. The local copy is synchronized automatically with the source file on the network share when you later reconnect.
P pilot group A small subset of the computers in an organization that receive an update before wider deployment. If an update causes an application compatibility problem, the pilot group is likely to discover the incompatibility before it affects more users. Point And Print The ability to install printer drivers automatically. Previous Versions A feature of Windows that enables you to restore easily previous versions of files or folders that have been saved by restore points or Windows backups. print queue A first-in, first-out collection of documents waiting to be printed. Protected Mode A feature of Internet Explorer 7.0 and Windows Internet Explorer 8.0 that causes the browser to run with very limited privileges. This provides protection even if malicious code on a Web site successfully exploits Internet Explorer. Protected Mode Compatibility Layer A feature of Internet Explorer 7.0 and Windows Internet Explorer 8.0 when running on Windows Vista or Windows 7 that redirects requests for protected resources to safer locations. For example, any requests for the Documents folder are redirected automatically to \%Userprofile%\ AppData\Local\Microsoft\Windows\Temporary Internet Files\Virtualized.
Pull delivery mode In the context of event forwarding, the collecting computer initiates a connection to the forwarding computer to retrieve events. Push delivery mode In the context of event forwarding, the forwarding computer initiates a connection to the collecting computer to send events.
Q
Standby A low-power state that allows the computer to recover in a few seconds. Startup Repair A tool that you can use to fix automatically many common errors that prevent Windows 7 from starting. Available as one of the System Recovery Options. System Recovery Options A set of recovery tools available in the Windows Recovery Environment.
Quality Assurance (QA) A department within an organization that maintains test computers in a lab environment with standard configurations and applications. QA can help identify problems with updates prior to deployment.
T
R
U
Reliability Monitor A tool in Windows 7 that enables you to view the stability of the local system in recent history.
User profile The collection of data that comprises a user’s individual environment—data including a user’s individual files, application settings, and desktop configuration.
Restart Manager A feature of Windows Vista and Windows 7 that enables programs to coordinate with Windows to free up resources that need to be upgraded, with the goal of reducing the number of reboots required by updates. Roaming user profile A personal user profile that is stored on a network share and that applies to the user regardless of which computer on the network he or she logs on to. Rootkit A form of malware that runs at a lower level than the operating system. Rootkits can be very difficult, or completely impossible, to detect.
S service pack A large update that resolves many problems with Windows or other Microsoft software. Service packs typically supersede dozens of critical updates and might add new features to the operating system. Service Set Identifier (SSID) The name of the wireless network. Spyware Software that is secretly installed on a computer and gathers information about user behavior, usually for the purposes of market research.
troubleshooting pack A set of scripts that provide functionality for Windows troubleshooters through the Windows Troubleshooting Platform.
V Virus A hidden, self-replicating, and self-installing program. Viruses carry a payload that typically damages or compromises a computer. Viruses need an external mechanism such as e-mail to be transported over networks.
W Windows Boot Manager A menu that enables you to choose an operating system to start when more than one is available. When only one operating system is available, you can force Windows Boot Manager to appear by repeatedly pressing the spacebar as the system starts. Windows Memory Diagnostic A tool that checks the integrity of physical memory in the system. Windows Recovery Environment A Windows-like operating system that you can use to fix Windows problems offline. In Windows 7, Windows Recovery Environment is available through the Repair Your Computer option on the Advanced Boot Option menu. You can also start the Windows Recovery Environment by booting from the Windows 7 DVD. Glossary
643
Windows Resource Protection A feature of Windows Vista and Windows 7 in which requests by programs to write to protected areas of the operating system are intercepted and redirected to safe areas. Windows Server Update Services (WSUS) A version of the Microsoft Update service that you can host on your private network. WSUS connects to the Windows Update site, downloads information about available updates, and adds them to a list of updates that require administrative approval. Windows XP Mode In Windows 7, a downloadable enhancement to Virtual PC in which you can access and interact with programs transparently in a guest Windows XP virtual machine. Windows XP Mode requires a CPU with Intel-VT or AMD-V technology. Wired Equivalent Protection (WEP) An early wireless security standard that is now easily cracked by a knowledgeable attacker.
644
Glossary
Wi-Fi Protected Access (WPA) A wireless security standard that improves upon WPA by offering much better data protection. WPA is available as either Wi-Fi Protected Access; preshared key (WPA-PSK; also known as WPA-Personal), which uses a passphrase for authentication; or Protected Access-Wired Equivalent Protection (WPA-EAP; also known as WPA-Enterprise), which uses domain credentials or a certificate for authentication. WPA2 offers improved security over WPA with similar functionality. Worm A hidden, self-replicating, self-installing, and self-propagating program. Worms can exploit weaknesses found in software to compromise a system.
Index
Symbols and Numbers 6to4, 253, 257 802.1X, 87 802.1X authentication, 142
A Account expiration, 138 Account lockout, 136 Accounts untrusted, 143–44 Action Center alerts, 3–4 definition, 2 troubleshooting with, 2–3 ActiveX, 150 ActiveX add-ons, 150–52 ActiveX Installer Service, 152–54 ActiveX Opt-in configuration, 150–51 AD DS browsing, 111 AD DS domain environments add-ons and, 149 AD DS domains, 299 collecting computer, 301–02 event subscription, 302–05 forwarding computer, 299–301 HTTPS, 305–06 AD DS environments Nblookup and, 540 Nbtstat, 542 Windows Boot Performance Diagnostics, 444
Add-On List, 149 Add-ons, 147 ActiveX add-ons, 150–52 ActiveX Installer Service, 152–54 AD DS domain environments, 149 enabling and disabling, 148 starting without, 149 Admin Approval Mode, 203–04 Administrator privileges, 197 Administrator rights verification of, 340–41 Administrators UAC notifications for, 197–98 Adware, 196 Alerts enabling, 3–4 All Users profile (User Profile), 421 Allow Print Spooler To Accept Client Connections, 111 Allow rules, 373 Allowed programs (exceptions), 383–84 Alternate hosting, 311 Always-on connectivity DirectAccess, 252 Antivirus software misconceptions about, 194 Windows Defender and, 211 Antivirus tools installation of, 614 AppData (User Profile), 422 Application compatibility, 308–10 alternate hosting, 311 Application Compatibility Diagnostics and Group Policy settings, 312–13 Application Compatibility Toolkit (ACT), 311–12
operating system changes, 310 security enhancements, 310 Stop messages, 614 Windows 7 built-in compatibility tools, 310–11 Application Compatibility Diagnostics, 312–13 Application Compatibility Manager, 362 Application Compatibility Toolkit (ACT), 311–12 Application Compatibility Toolkit Data Collector, 363 Application connectivity problems, 64–66, 576–80 Application constraints verification of, 344 Application dependencies verification of, 344 Application Identity Service, 350 Application install failures, 364 Application installers, 364 Application layer protocols, 264 Application Program Interfaces (APIs), 358 AppLocker, 299–302 Arp (Arp.exe), 533, 536–37 Arp cache, 537 ATA disk diagnostic tools, 616 Audit Account Logon Events, 139 Audit Logon Events, 139 Auditing authentication problems, 138–41 Authentication, 132, 229 auditing, 138–41 Credential Manager, 133–34 definition, 132–33 lesson review, 145–46 645
Authorization
lesson summary, 145 logon restriction identification, 135–38 network issues, 142 practices, 144–45 UAC compatibility problems, 135 untrusted certification authority, 142–43 untrusted computer accounts, 143–44 Authorization, 229 Automatic (Delayed Start), 300–01 Automatic logon, 465–66 Automatic Private IP Address (APIPA), 60–61, 538–39 Automatic Prompting For ActiveZ Controls, 151 Automatic software installation, 277–79 Automatic synchronization, 401
B Backdoor, 196 Background Intelligence Transfer Service (BITS), 554 Background Registry Roaming, 424 Backup restoration from, 357 Baseline, 323 Basic input/output system (BIOS), 36, 39, 447–48 BCD registry file manual updates to, 473–74 BCD store, 441–43 BCD Windows Management Instrumentation (WMI) provider, 441 BCDEdit output interpretation of, 460–61 BCDEdit settings backup and restoration of, 461 BCDEdit.exe, 441, 444, 460–65 Bi-directional access through DirectAccess, 252 Biometrics, 132–33
646
BitLocker Drive Encryption, 130, 175 data recovery, 181–83 disabling or removing, 183–84 enabling, 178–80 Group Policy settings, 178 key management on local computers, 180–81 problems, 184 Trusted Platform Module (TPM) hardware, 176–77 USB flash drives, 177 BITS Net Utilization, 554 Blackhole routers, 558 Blocked drivers, 363 Blue screen, 597 Bluetooth problems, 528–29 Boot applications optional, 443 Boot code, 448 Boot configuration data (BCD), 440–43 configuration of, 503 registry file, 440–43 Boot entry removal, 464, 490 Boot log analysis, 484–85 Boot logging, 479–80 Boot Manager menu items, 462 Boot menu time-out, 462 Boot process understanding, 36–37 Boot sector manual repairs to, 473 Bootable partition, 448 Bootcfg.exe, 441 BootPRO, 441 BootRec.exe, 444, 470–71 Bootsect.exe, 444, 473 Browser, 554 Bugcheck Information, 600 Built-in compatibility tools, 310–11 Built-in data collector sets, 322–23 Built-in diagnostics, 507 Built-in troubleshooting packs, 492–93
C Cache nonvolatile, 519–20 CDPs, 258 Certificate problems Internet Explorer, 158–59 Certificate revocation list (CRL), 232, 258 Certificate server, 231 Certificates EFS, 168–70 personal, 172 Certification authority (CA) untrusted, 142–43 Change Settings, 13 Change Troubleshooting Settings, 13–14 Checklist, 612–13 hardware, 615–17 software, 613–15 Chkdsk, 444 definition, 29 troubleshooting with, 29–31 using, 514–19 Client authentication, 158 Client IPv6 settings, 259 Client software, 226–28 Client systems protection (malware issues), 193–95 case scenario, 218–19 chapter practice test, 220 chapter practices, 219–20 chapter review, 218 chapter summary, 218 detected spyware, 208 key terms, 218 lesson practices, 214–15 lesson review, 216–17 lesson summary, 215–16 resolution of, 212–13 system infection, 211–12 types of, 195–96 UAC, 197 administrator privileges, 197 best practices, 205
Disk problems
Control Panel configuration of, 200–02 disabling (through Local Security Policy or Group Policy), 205 Group Policy settings configuration of, 202–04 notifications for administrators, 197–98 notifications for standard users, 199 Windows Defender best practices, 210–11 Group Policy settings, 209–10 spyware, 205–08 Code Red worm, 270 Collecting computer, 356 configuration, 301–02 definition, 298 Collector-initiated subscriptions, 301 COM objets, 363 Command Prompt, 444 Compatibility of software updates, 273–74 Compatibility logging, 156–57 Compatibility tab, 358–61 Complete memory dump files, 602, 605 Complex traffic types, 375 Computer accounts untrusted, 143–44 Computer Configuration, 277–78 Configuration Data Collector, 324 Configuration Manager 2007, 271, 273 Connection Manager, 226, 228 Connection Manager Administration Toolkit (CMAK), 228 Connection Security Rules, 386 Connectivity issues PathPing and, 552–53 Connectivity process DirectAccess, 261 VPN client connections, 236–39
Connectivity troubleshooting DirectAccess, 261–64 VPN client connections, 239 Contacts folder (User Profile), 421 Control Panel Change Troubleshooting Settings, 13–14 UAC configuration in, 200–02 Windows Firewall, 382–83 Control Panel troubleshooters, 7–8 Control sets, 451–54 Controller settings, 616 Crashes, 18–19 Credential Manager, 133–34 Critical update, 273–74 Custom data collector sets, 324
D Data authentication, 226, 266 Data collector sets diagnosis, 507–08 network issues, 555–56 performance and, 321–25 Data recovery, 181–83 Data recovery agents (DRAs), 172–75 Debug and Dump Status Information, 600–01 Debugger settings viewing and updating, 464–65 Default operating system entry, 461–62 Default profile, 422 Defragmentation, 327 Deny All Add-Ons Unless Specifically Allowed In The Add-On List, 149 Detected spyware, 208 Device Driver Roll Back, 485–86 Device Manager, 501, 523 startup problems, 483–84 troubleshooting with, 15–17 Device removal temporary, 617 Device replacement, 617 Devices and Printers troubleshooter, 9–11
DHCP server, 231 Diagnosis, 501 built-in diagnostics, 507 data collector sets, 507–08 diagnostic tools, 504–05 disk-related problems, 505–07 hardware configuration, 502–04 hardware problems, 472 physical computer setup, 501–02 Reliability Monitor, 507 system firmware and peripheral firmware, 504 Windows Device Manager, 501 Windows Memory Diagnostics, 508–13 Diagnostic Policy Service, 496 Diagnostic tools, 504–05, 616 Diagnostics boot performance, 444–45 built-in, 507 disk failure, 495–96 memory, 495, 508–13 DirectAccess, 221–22, 251 benefits of, 252 client IPv6 settings, 259 connection process, 261 infrastructure features, 255–59 IPv6 Internet features configuration, 260 lesson review, 265 lesson summary, 264–65 overview, 251–52 practice, 264 transition technologies, 252–55 troubleshooting, 261–64 DirectAccess clients, 256–57 DirectAccess server, 256, 262 Disabled account, 138 Disaster recover features, 613 Disk Cleanup, 519 Disk Defragmenter definition, 31 troubleshooting with, 31–32 Disk failure diagnostics, 495–96 Disk failures, 513–14 Disk problems, 513 ChkDsk, 514–19 diagnosis, 505–07
647
Disk Self Tests (DSTs)
Disk Cleanup, 519 disk failures, 513–14 nonvolatile cache disabling, 519–20 performance, 326–28 unpredictable symptoms, 500–01 Disk Self Tests (DSTs), 495–96 Disk space management, 407–09 Disk space requirements (software), 611–13 Diskpart.exe, 444 DiskView, 529–30 DLLs, 363 DNS cache cleaning, 73 disabling, 73 management, 72 viewing, 72 DNS lookups, 549–50 DNS records, 549 DNS server, 230 connectivity verification, 581–82 DirectAccess clients and, 263–64 NetBIOS names and, 542 Nslookup and, 547–50 Do Not Allow Users To Enable Or Disable Add-Ons, 149 Domain controllers, 230, 257 Domain firewall profile, 263 Domain joining and logging problems, 586–89 Domain Networks firewall profile, 377 Download Signed ActiveX Controls, 151 Download Unsigned ActiveX Controls, 152 Downloads folder (User Profile), 421 Driver compatibility Stop messages and, 614 Driver failure, 481–85 Driver information, 483 Driver Information, 600 Driver issues/problems, 491, 520 Device Manager and resource usage, 523 disk failure diagnostics, 495–96
648
driver reliability improvements, 497 Driver Verifier, 520–22 error reporting improvements, 497 File Signature Verification, 522–23 printers, 113–16 Resource Monitor, 494–95 self-healing NTFS, 496 System Restore, 524 unpredictable symptoms, 500–01 updated drivers, 520 USB, 525 Windows Memory Diagnostics, 495 Windows Troubleshooting Platform, 491–93 Driver reliability improvements, 497 Driver updates, 615 Driver Verifier, 520–22 Drivers blocked, 363 updated, 520 Dual in-line package (DIP) switches, 502 Dynamic Host Configuration Protocol (DHCP), 538–39
E EASYBCD, 441 Elevation, 197, 203–04 Encrypting File System (EFS), 167 additional users, 170–72 certificate creation and backup, 168–70 data recovery agents (DRAs), 172–75 personal certificate imports, 172 steps, 168 Encryption, 167 BitLocker, 175 data recovery, 181–83 disabling or removing, 183–84 enabling, 178–80 Group Policy settings, 178
key management on local computers, 180–81 problems, 184 Trusted Platform Module (TPM) hardware, 176–77 USB flash drives, 177 Encrypting File System (EFS), 167 additional users, 170–72 certificate creation and backup, 168–70 data recovery agents (DRAs), 172–75 personal certificate imports, 172 steps, 168 lesson practices, 184–86 lesson review, 187 lesson summary, 186–87 Enterprise management tools, 111 Environment variables, 458 Error reporting, 615 Error reporting improvements, 497 Error scans troubleshooters for, 12–13 Event Forwarding, 298, 356, 368 AD DS domains, 299 collecting computer, 301–02 event subscription, 302–05 forwarding computer, 299–301 HTTPS, 305–06 definition, 298 lesson review, 313–14 lesson summary, 313 practices, 310–13 process of, 298–99 troubleshooting, 307–09 workgroup environments, 306–07 Event Log, 19, 390 Event Log Readers, 301 Event monitoring for printers, 108–10 Event subscription, 302–05 collecting computer configuration and, 301–02 creation of, 302–05 definition of, 299 Event Trace Data Collector, 324
Hardware issues
Event Viewer, 356 logs, 614 network issues, 537–38 startup problems, 482 troubleshooting with, 19–20 wireless connection problems, 95–96 Exceptions, 218, 373, 378–81 Execute Print Drivers In Isolated Processes, 110 Executive initialization Stop errors, 601 Extensible Firmware Interface (EFI), 440, 448–49 External connections verification of, 344
F Faulty drivers, 16–17 File and Printer Sharing, 119, 589–91 File replacement, 474–75 File restoration, 413–17 File Signature Verification, 522–23 Files and settings management, 395 key terms, 438 offline files, 395 automatic synchronization, 401 disk space management, 407–09 Group Policy settings, 410–17 manual synchronization, 401–02 practice, 417–18 reasons for, 398 removing, 400 Sync Center for synchronization management, 404–07 understanding, 396–98 viewing, 403 working offline, 402–03 working with, 398–99 roaming users, 419 Folder Redirection, 427–28 configuration of, 430–31 improvements in, 428–29 Folder Redirection Settings tab options, 432–33
practice, 433–37 target folder location, 431–32 user profiles, 419–20 roaming profile incompatibility, 425–27 Windows Vista and, 421–25 Firewall configuration, 119–20 DirectAccess clients and, 263 Firmware nondefault settings, 615 system and peripheral, 504 FIXBOOT, 471 FIXMBR, 471 Flash drives, 177, 327 Folder encryption, 168 Folder locations, 358 Folder Redirection, 427–28 configuration of, 430–31 definition, 427 improvements in, 428–29 Folder Redirection Settings tab options, 432–33 Folder restoration, 413–17 Forefront, 211 Format.exe, 444 Forwarding computer configuration, 299–301 definition, 298 Fragmentation, 326–27 Free space, 326–27 Fully qualified domain name (FQDN), 263–64
G Global debugger settings viewing and updating, 464–65 Global IPv6, 262–63 Graphical Chkdsk interface, 516–17 Graphical tools Windows Update configuration using, 277 Group Policy Management Console (GPMC), 430 Group Policy restrictions Internet Explorer, 160
Group policy settings, 80–82 printers, 110–11 Group Policy settings Application Compatibility Diagnostics, 312–13 BitLocker, 178 disk failure diagnostics, 496 Folder Redirection, 428 offline files, 410–17 startup application disabling through, 488–89 UAC configuration, 202–04 UAC disabling, 205 Windows Boot Performance Diagnostics, 444 Windows Defender, 209–10 Windows Firewall, 387–89 Windows Update configuration using, 277–79
H Handle, 530–31 Hard disks troubleshooting, 41–42 Hardware and Devices troubleshooters, 12 Hardware and Sound troubleshooters, 8 Hardware checklist, 615–17 Hardware clock speeds nondefault, 616 Hardware configuration, 502–05 Hardware diagnostic tools, 616 Hardware failures Reliability Monitor diagnoses, 18–19 software failures versus, 35 Hardware installation and connections, 616 Hardware installation problems, 498 Hardware issues, 491 diagnosis, 472, 501 built-in diagnostics, 507 data collector sets, 507–08 diagnostic tools, 504–05 disk-related problems, 505–07
649
Hardware malfunction messages
hardware configuration, 502–04 physical computer setup, 501–02 Reliability Monitor, 507 system firmware and peripheral firmware, 504 Windows Device Manager, 501 Windows Memory Diagnostics, 508–13 Startup Repair, 472 Stop errors caused by, 601 summary, 532 troubleshooting process, 497 existing problems, 499–500 installation problems, 498 unpredictable symptoms, 500–01 Windows starting problems, 497 troubleshooting tools, 529 DiskView, 529–30 Handle, 530–31 Process Monitor, 531–32 USB, 525 Windows 7 troubleshooting improvements, 491 disk failure diagnostics, 495–96 driver reliability improvements, 497 error reporting improvements, 497 Resource Monitor, 494–95 self-healing NTFS, 496 Windows Memory Diagnostics, 495 Windows Troubleshooting Platform, 491–93 Hardware malfunction messages, 612 Hardware troubleshooters, 12–13 Hardware-related updates, 616 Hibernation, 329 Home or Work (Private) Networks firewall profile, 377 Hosting alternate, 311 Hosts file, 582–83 Hotspots, 49 HTTP, 298
650
HTTPS, 298, 305–06 Hubs USB, 527–28 Hyper-V, 362
I ICMP, 554 ICMPv6, 554 Inbound exceptions, 378–81 Inbound traffic, 373 Infection (malware), 211–12 Information sources, 615, 617 Infrastructure features of DirectAccess, 255–59 Initial startup phase, 446–49 Initialize And Script ActiveX Controls Not Marked As Safe For Scripting, 152 Installation Stop errors, 601 Intermittent connectivity issues, 583–85 Internet Assigned Numbers Authority (IANA), 222 Internet Explorer, 147 ActiveX Installer Service exercise, 161 add-ons, 147 ActiveX add-ons, 150–52 ActiveX Installer Service, 152–54 AD DS domain environments, 149 enabling and disabling, 148 starting without, 149 certificate problems, 158–59 certification issues exercises, 161–64 group policy restrictions, 160 lesson review, 165–66 lesson summary, 164–65 Protected Mode, 155–57, 358 Trusted Sites list, 154–55 versioning, 358 Windows 7 (64-bit versions), 154 Internet Key Exchange version 2 (IKEv2), 232–33 Internet Printing Protocol (IPP), 119
Internet Security and Acceleration (ISA) devices, 505 Intranet servers DirectAccess clients and, 263–64 Intra-site Automatic Tunnel Addressing Protocol (ISATAP), 253 IpConfig, 54–55 IPConfig, 533, 536, 538–39 IP-HTTPS, 255, 257 IPSec, 258 Ipsec AuthIPv4, 554 IPv4, 222, 554 IPv4 NAT, 255 IPv6, 222, 257, 536 DirectAccess and, 262–63 Internet features configuration, 260 Performance Monitor and, 554 settings, 259 IPv6 NAT, 255 IPv6 transition technologies, 252–55 IPv6-capable network, 257–58 ISATAP, 253
J Jumpers, 502
K Kernel debuggers, 608–10, 612, 615 Kernel loading phase, 451–55 Kernel memory dump files, 602, 604–05 Key management on local computers, 180–81 Key pair, 231 Keyloggers, 196
L Last Known Good Configuration, 478–79, 613, 615 Latency, 56, 58
Nblookup
Layer 2 Tunneling Protocol (L2TP), 234–35 Libraries, 424–25 Licensing verification of, 344 Links folder (User Profile), 421 Listener, 300 Local computers key management on, 180–81 Local folder (User Profile), 422 Local printer exercise, 122 Local Security Policy disabling UAC through, 205 LocalLow folder (User Profile), 422 Logo testing, 343 Logon automatic, 465–66 domain accounts, 586–89 hour restrictions, 136 startup troubleshooting after, 486–90 Logon phase, 456 Logon restriction identification, 135–38 Logon scripts, 488–89
M Machine accounts, 143 Malware issues, 193–95 case scenario, 218–19 chapter practice test, 220 chapter practices, 219–20 chapter review, 218 chapter summary, 218 detected spyware, 208 key terms, 218 lesson practices, 214–15 lesson review, 216–17 lesson summary, 215–16 misconceptions, 193–94 resolution of, 212–13 software updates and, 270 system infection, 211–12 types of, 195–96 UAC, 197 administrator privileges, 197
best practices, 205 Control Panel configuration of, 200–02 disabling (through Local Security Policy or Group Policy), 205 Group Policy settings configuration of, 202–04 notifications for administrators, 197–98 notifications for standard users, 199 Windows Defender best practices, 210–11 Group Policy settings, 209–10 spyware, 205–08 Mandatory Integrity Control (MIC), 155 Manual file replacement, 474–75 Manual initiation of Stop errors, 605–06 Manual repairs boot sector, 473 Manual software installation, 276–77 Manual synchronization, 401–02 Manual troubleshooting for network connections, 62–64 Manual updates BCD registry file, 473–74 Manual wireless connections, 78–79 Media access control (MAC), 536–37 Memory compatibility, 616 Memory diagnostics, 495, 508–13 Memory dump files, 602–03 complete, 602, 605 kernel, 602, 604–05 small, 602–04 stop error analysis and, 606–10 stop error initiation and, 605–06 Memory problems automatic detection of, 510 Microsoft Baseline Security Analyzer (MBSA), 280 Microsoft Debugging Tools, 598 Microsoft Deployment Toolkit, 275 Microsoft Help and Support, 598 Microsoft Kerberos SSP, 298 Microsoft Knowledge Base, 598
Microsoft Malware Protection Center, 209 Microsoft Notepad, 71 Microsoft Online Crash Analysis (MOCA), 495 Microsoft Outlook Web Access (OWA), 252 Microsoft Product Support Services, 598 Microsoft System Center Configuration Manager 2007, 271, 273 Microsoft Virtual PC 2007, 361 Microsoft Virtual Server VRMC Control, 147 Monitoring printer events, 108–10 Monitoring node, 384 Motherboard troubleshooting, 38–40 Mouse devices troubleshooting, 15 Mouse Properties, 11 Mouse Settings, 11 Multifactor authentication, 132 My Documents, 421 My Music, 421 My Pictures, 421 My Videos, 421
N Name resolution definition of, 580 Name resolution issues, 70, 580–83 DNS cache cleaning, 73 DNS cache disabling, 73 DNS cache management, 72 DNS cache viewing, 72 lesson review, 75–76 lesson summary, 75 practices, 73–74, 102–03 problems, 70–72 Name Resolution Policy Table (NRPT), 257 Native IPv6, 257 Nblookup, 540
651
NBT Connection
NBT Connection, 554 Nbtstat, 533, 540–42 Net (Net.exe), 533, 542–44 NET CLR Networking, 554 Net share, 543 Net view, 543–44 NetBIOS names, 540–42 Netdom, 144 NetSetup Log file, 587–88 Netsh, 536 Netsh wlan connect command, 83 Netstat, 533, 536, 544–45 Network Adapter troubleshooter, 8 Network Address Translation (NAT), 255 Network authentication issues, 142 Network connectivity issues, 51, 572–76 APIPA address, 60–61 lesson review, 68–69 lesson summary, 68 network troubleshooting tools, 54 Ipconfig, 54–55 Nslookup, 59–60 PathPing, 56–58 Ping, 55–56 PortQry, 58–59 practices, 102 problems, 61–62 application, 64–66 manual troubleshooting, 62–64 practice, 66–67 Windows network diagnostics, 51–54 Network Diagnostics, 592–93 Network Discovery, 589 Network Interface, 554 Network issues, 533 printers, 116–19 summary, 595 troubleshooting process, 570–71 application connectivity problems, 576–80 domain joining and logging problems, 586–89 file and printer sharing, 589–91
652
name resolution problems, 580–83 network connectivity problems, 572–76 Network Discovery, 589 performance problems and intermittent connectivity issues, 583–85 Windows Firewall problems, 594 wireless networks, 592–93 troubleshooting tools, 533–36 Arp (Arp.exe), 536–37 data collector sets, 555–56 Event Viewer, 537–38 IPConfig, 538–39 Nblookup, 540 Nbtstat, 540–42 Net (Net.exe), 542–44 Netstat, 544–45 Network Monitor, 546–47 Nslookup, 547–50 PathPing, 550–53 Performance Monitor, 553–55 Ping, 557–58 PortQry, 558–61 Resource Monitor, 556–57 routing, 561–63 service connectivity testing, 567 Task Manager, 563–66 TCPView, 566 Telnet Client, 566–67 Test TCP, 568–69 Windows Network Diagnostics, 570 Network location server, 257 Network locations, 375–77 Network Monitor, 533, 546–47 Network Policy Server (NPS), 226, 232 Network printers, 105–07 case scenarios, 125–26 chapter practice test, 127 chapter practices, 126–27 chapter review, 125 chapter summary, 125 driver problems, 113–16 events monitoring, 108–10
group policy settings, 110–11 key terms, 125 lesson practices, 120–22 lesson review, 123–24 lesson summary, 123 network problems, 116–19 Printer Troubleshooter, 107–08 server problems, 111–13 sharing, 112 Network troubleshooting tools, 54 Ipconfig, 54–55 Nslookup, 59–60 PathPing, 56–58 Ping, 55–56 PortQry, 58–59 Networking, 49–50 case scenarios, 101 key terms, 100–01 name resolution issues, 70 DNS cache cleaning, 73 DNS cache disabling, 73 DNS cache management, 72 DNS cache viewing, 72 lesson review, 75–76 lesson summary, 75 practices, 73–74, 102–03 problems, 70–72 network connectivity issues, 51 APIPA address, 60–61 lesson review, 68–69 lesson summary, 68 network troubleshooting tools, 54 Ipconfig, 54–55 Nslookup, 59–60 PathPing, 56–58 Ping, 55–56 PortQry, 58–59 practices, 102 problems, 61–62 application, 64–66 manual troubleshooting, 62–64 practice, 66–67 Windows network diagnostics, 51–54 review, 100 summary, 100
Printer management
wireless connectivity issues, 77 common problems, 92–95 Event Viewer, 95–96 group policy settings, 80–82 lesson review, 98–99 lesson summary, 98 manual connection, 78–79 overview, 77–78 practices, 96–97, 103 priorities changes, 85 profile types configuration of, 91 reconfiguration, 84–85 scripts, 82–84 security, 86–88 wireless network profile, 79–80 WPA-EAP security, 88–90 New computers software installation on, 275–76 Non-Microsoft tools BCD registry modification with, 441 Nonvolatile cache disabling, 519–20 Notepad.exe, 444 Nslookup, 59–60, 533, 536, 547–50 NTFS Chkdsk and, 517–19 self-healing, 496 Ntldr, 440, 443 NvrBoot, 441
O Offline files, 395 automatic synchronization, 401 definition, 396 disk space management, 407–09 Group Policy settings, 410–17 manual synchronization, 401–02 practice, 417–18 reasons for, 398 removing, 400 Sync Center for synchronization management, 404–07 understanding, 396–98
viewing, 403 working offline, 402–03 working with, 398–99 Operating system changes application compatibility and, 310 Operating system updates, 615 Operating system versioning, 358 Operating systems BCDEdit and, 462–64 Outbound traffic, 374 Override Print Driver Execution Compatibility Setting Report By Print Driver, 110
P Partition table, 448 Password expiration, 137–38 PathPing, 56–58, 533, 536, 550–53, 585 PathPing output, 550–51 Performance, 295–97 case scenarios, 336–37 chapter review, 335 chapter summary, 335 event forwarding, 298 AD DS domains, 299 collecting computer, 301–02 event subscription, 302–05 forwarding computer, 299–301 HTTPS, 305–06 lesson review, 313–14 lesson summary, 313 practices, 310–13 process of, 298–99 troubleshooting, 307–09 workgroup environments, 306–07 key terms, 335 network issues, 583–85 PathPing, 552 practice test, 338 practices, 337–38 troubleshooting, 315 data collector sets and reports, 321–25
disk performance problems, 326–28 lesson review, 333–34 lesson summary, 333 Performance Monitor, 319–21 power settings, 329–30 practices, 331–33 system configuration, 330 Task Manager, 315–19 Performance Counter Alert, 324 Performance Counter Data Collector, 324 Performance Monitor network issues, 553–55 network performance problems, 533 troubleshooting, 319–21 USB problems, 526–27 Peripheral firmware, 504 Personal certificate imports, 172 Physical computer setup, 501–02 Pilot group, 274 Ping, 55–56, 536, 557–58 Playing Audio troubleshooter, 7 Point and Print, 115–16 Point-to-Point Tunneling Protocol (PPTP), 235 PortQry, 58–59, 533, 536, 558–61, 578 Power settings, 329–30 Power supply unit troubleshooting, 37–38 Power-on self test (POST), 446 Previous versions, 413–17 Print drivers print servers and, 113–14 printer sharing clients, 114–15 Print queue, 112–13 Print servers, 111 driver updates for, 113–14 requirements for, 111–12 Print Spooler, 111–12 Printer drivers automatic installation of, 111 Printer events monitoring, 108–10 Printer management, 112
653
Printer sharing
Printer sharing client sharing, 117–18 driver additions for, 114–15 practices, 120–22 server sharing, 118–20 steps in, 112 Printer Troubleshooter, 107–08 Printers, 105–07 case scenarios, 125–26 chapter practice test, 127 chapter practices, 126–27 chapter review, 125 chapter summary, 125 driver problems, 113–16 events monitoring, 108–10 group policy settings, 110–11 key terms, 125 lesson practices, 120–22 lesson review, 123–24 lesson summary, 123 network problems, 116–19 Printer Troubleshooter, 107–08 server problems, 111–13 Priorities changes for wireless networks, 85 Private key infrastructure (PKI), 231, 258 Process Identifiers (PIDs), 544–45 Process Monitor hardware troubleshooting, 531–32 Processor time, 317–19 Profiles domain firewall, 263 Windows Firewall, 377–78 Program Compatibility Assistant (PCA), 358–59, 363–64 Program Compatibility Troubleshooter, 358–60 Program stopping, 319 Protected Mode, 155–57 Protected Mode Compatibility Layer, 156 Public key, 231 Public Networks firewall profile, 377 Public profile, 422 Publishers trusted, 342–43
654
Pull delivery mode, 303 Push delivery mode, 304
Q Quality Assurance (QA), 274
R RAM troubleshooting, 40–41 Windows Memory Diagnostic, 24–29 REBUILDBCD, 471 Recommend User Action, 600 Reconfiguration of wireless networks, 84–85 Redirector, 554 Reliability Monitor definition, 17 diagnosis, 507 hardware failure diagnoses, 18–19 hardware problems, 491 troubleshooting with, 17–18 Remote access authentication, 229 Remote access connections, 221–22 case scenarios, 266–67 chapter review, 266 chapter summary, 266 DirectAccess, 251 client IPv6 settings, 259 connection process, 261 infrastructure features, 255–59 IPv6 Internet features configuration, 260 lesson review, 265 lesson summary, 264–65 overview, 251–52 practice, 264 transition technologies, 252–55 troubleshooting, 261–64 key terms, 266 practice test, 268
practices, 268 VPN client connections, 223 connectivity process, 236–39 connectivity troubleshooting, 239 lesson review, 249–50 lesson summary, 249 practices, 239–49 tunneling protocols, 232–35 understanding, 223–32 Remote access VPN infrastructure, 226–32 Remote Desktop, 544–45 Remote Desktop Services, 362 Remote management protocols, 560 Reports performance data, 325 Resource Monitor hardware problems, 491 network issues, 556–57 network performance problems, 533 performance and connectivity problems, 584 Windows 7 troubleshooting improvements, 494–95 Resource usage Device Manager and, 523 Restart Manager, 283 Roaming profile incompatibility, 425–27 Roaming user profile, 419 Roaming user profile folder, 422 Roaming users, 419 Folder Redirection, 427–28 configuration of, 430–31 improvements in, 428–29 Folder Redirection Settings tab options, 432–33 incompatibility, 425–26 practice, 433–37 target folder location, 431–32 user profiles, 419–20 roaming profile incompatibility, 425–27 Windows Vista and, 421–25 Rootkit, 175, 194, 196, 213
Smart cards
Route, 536 Routine checks, 14 Routing, 561–63 Routing and Remote Access Services (RRAS), 226, 229–30 Routing loops, 552 Routing tables, 561 Run ActiveX Controls And Plug-Ins, 152 RunSynchronous commands, 275
S Safe mode, 481–83, 614 SAN list, 159 Saved Games folder (User Profile), 421 Scanning in Windows Defender, 207–08 SCANOS, 471 Script ActiveX Controls Marked Safe For Scripting, 152 Scripting software updates, 279 Scripts, 82–84 SCSI configuration verification of, 503 SCSI disk, 616 Seamless connectivity of DirectAccess, 252 Searches folder (User Profile), 421 Secure Desktop, 203–04 Secure Socket Tunneling Protocol (SSTP), 232–34 Secure Sockets Layer (SSL), 298 Security, 129–31 authentication, 132 auditing, 138–41 Credential Manager, 133–34 definition, 132–33 lesson review, 145–46 lesson summary, 145 logon restriction identification, 135–38 network issues, 142 practices, 144–45
UAC compatibility problems, 135 untrusted certification authority, 142–43 untrusted computer accounts, 143–44 case scenarios, 189–90 chapter review, 188 chapter summary, 188–89 DirectAccess, 252 encryption, 167 BitLocker, 175 data recovery, 181–83 disabling or removing, 183–84 enabling, 178–80 Group Policy settings, 178 key management on local computers, 180–81 problems, 184 Trusted Platform Module (TPM) hardware, 176–77 USB flash drives, 177 Encrypting File System (EFS), 167 additional users, 170–72 certificate creation and backup, 168–70 data recovery agents (DRAs), 172–75 personal certificate imports, 172 steps, 168 lesson practices, 184–86 lesson review, 187 lesson summary, 186–87 Internet Explorer, 147 ActiveX Installer Service exercise, 161 add-ons, 147 ActiveX add-ons, 150–52 ActiveX Installer Service, 152–54 AD DS domain environments, 149 enabling and disabling, 148 starting without, 149 certificate problems, 158–59 certification issues exercises, 161–64
group policy restrictions, 160 lesson review, 165–66 lesson summary, 164–65 Protected Mode, 155–57 Trusted Sites list, 154–55 key terms, 189 practice test, 192 practices, 190–91 printers and, 111 wireless networking, 86–88 WPA-EAP, 88–90 Security enhancements application compatibility, 310 DirectAccess, 252 Security support provider (SSP), 298–99 Self-healing NTFS, 496 Self-Monitoring Analysis and Reporting Technology (SMART), 495–96 Server authentication, 158 Server Certificate Policy, 153 Server problems for printers, 111–13 Servers, 554, 591 Service connectivity testing, 559–60, 567 Service disabling during startup, 486 Service failure, 481–85 Service information, 483 Service pack, 273–74 Service pack updates, 614 Service Set Identifier (SSID), 79–80 Session Manager, 454–55 Settings configuration for troubleshooters, 13–15 Setup Analysis Tool (SAT), 363 Shift key startup application disabling through, 487–88 Shockwave Flash, 147 Signed ActiveX Controls, 153 Single-sign on feature, 133 Small memory dump files, 602–04 Smart cards, 132
655
Sniffer
Sniffer, 546 Software checklist, 613–15 Software disk space requirements, 611–12 Software failures, 35 Software installation, 274–75 automatic, 277–79 manual, 276–77 media location, 343–44 new computers, 275–76 scripting updates, 279 settings, 344 troubleshooting, 282–83 update removal, 283–84 verification, 280–81 Software installation failures, 340 AppLocker and installation restrictions, 299–302 installation requirements and, 296–99 Software installation requirements, 296–99 Software installation restrictions, 299–302 Software logo testing, 343 Software reinstallation, 357 Software repair, 357 Software Restriction Policies (SRP), 340, 345–47 Software troubleshooting, 339 application compatibility, 308–10 alternate hosting, 311 Application Compatibility Diagnostics and Group Policy settings, 312–13 Application Compatibility Toolkit (ACT), 311–12 lesson review, 315–17 lesson summary, 314–15 operating system changes, 310 practice, 313–14 security enhancements, 310 Windows 7 built-in compatibility tools, 310–11 case scenarios, 318–19 chapter review, 317 chapter summary, 318
656
configuration issues, 308–10 installation failures, 340 AppLocker and installation restrictions, 299–302 installation requirements and, 296–99 lesson review, 306–08 lesson summary, 306 practices, 302–06 key terms, 318 practice tests, 320 practices, 320 Software updates, 269–71 application methods, 271–73 case scenarios, 291–92 chapter practice test, 293 chapter practices, 292 chapter summary, 290 compatibility, 273–74 installation, 274–75 automatic, 277–79 manual, 276–77 new computers, 275–76 scripting updates, 279 troubleshooting, 282–83 update removal, 283–84 verification, 280–81 key terms, 290–91 lesson practices, 284–88 lesson review, 289 lesson summary, 288–89 removal of, 283–84 Sound disabling, 466 Source computer-initiated subscriptions, 301 Source computers, 356 Source port, 560 SpyNet, 210 Spyware definition, 196 detected, 208 Windows Defender and, 205–08 SSL certificates, 159 SSTP, 232–34 Stack, 610 Standard User Analyzer (SUA), 363
Standard users UAC notifications for, 199 Standby, 329 Starting Windows logo (troubleshooting after), 476–77 boot logging, 479–80 Device Driver Roll Back, 485–86 Last Known Good Configuration, 478–79 safe mode, 481 service and driver failure, 481–85 service disabling, 486 Startup Repair, 478 System Restore, 479 Starting Windows logo (troubleshooting before), 467–68 BCD registry file manual update, 473–74 boot sector manual repairs, 473 BootReC.exe, 470–71 file replacement (manual), 474–75 hardware problem diagnosis, 472 Startup Repair, 469–70 System Restore, 472 Windows reinstallement, 475–76 Windows XP recovery console equivalents, 471 Startup and Recovery, 440–41 Startup and Recovery dialog box, 458–59 Startup applications and processes permanently disabling, 489–90 temporarily disabling, 487–89 Startup configuration and troubleshooting, 439 boot configuration data, 440–43 important startup files, 457–58 initial startup phase, 446–49 kernel loading phase, 451–55 logon phase, 456 power-on self test (POST), 446 startup process and, 445–46 startup settings, 458 automatic logon, 465–66 BCDEdit, 460–65
System Restore
sound disabling, 466 Startup and Recovery dialog box, 458–59 startup process speed, 466–67 System Configuration tool, 459–60 Windows Boot Loader removal, 465 summary, 490 system recovery, 443–44 troubleshooting process, 467 logon (after), 486–90 Starting Windows logo (after), 476–77 boot logging, 479–80 Device Driver Roll Back, 485–86 Last Known Good Configuration, 478–79 safe mode, 481 service and driver failure, 481–85 service disabling, 486 Startup Repair, 478 System Restore, 479 Starting Windows logo (before), 467–68 BCD registry file manual update, 473–74 boot sector manual repairs, 473 BootReC.exe, 470–71 file replacement (manual), 474–75 hardware problem diagnosis, 472 Startup Repair, 469–70 System Restore, 472 Windows reinstallement, 475–76 Windows XP recovery console equivalents, 471 Windows 7 changes, 439–40 Windows Boot Loader, 450–51 Windows Boot Manager, 449–50 Windows Boot Performance Diagnostics, 444–45 Startup failures, 21
Startup files important, 457–58 Startup process, 445–46 Startup process speed, 466–67 Startup Repair definition, 21 launching, 21–24 startup troubleshooting, 21, 469–70, 478 Stop messages, 614 System Recovery and, 443 Startup settings, 458 automatic logon, 465–66 BCDEdit, 460–65 sound disabling, 466 Startup and Recovery dialog box, 458–59 startup process speed, 466–67 System Configuration tool, 459–60 Windows Boot Loader removal, 465 Startup sound disabling, 466 Stop error analysis memory dump files and, 606–10 Stop error initiation memory dump files and, 605–06 Stop error preparation, 610 kernel debugger and symbol files, 612 software disk space requirements, 611–12 Stop message recording and saving, 611 system restart prevention, 610–11 Stop errors manual initiation of, 605–06 memory dump files and, 606–10 types of, 601 Stop messages, 597, 599–600 Bugcheck information, 600 checklist, 612–13 hardware, 615–17 software, 613–15 complete memory dump files, 605 Debug and Dump Status Information, 600–01
definition, 597 Driver Information, 600 hardware malfunction messages, 612 identification of, 598 kernel memory dump files, 604–05 memory dump files, 602–03 overview, 597 Recommend User Action, 600 recording and saving, 611 small memory dump files, 603–04 Stop error analysis and memory dump files, 606–10 Stop error initiation and memory dump files, 605–06 summary, 617 Technical Information, 600 troubleshooting information, 598 Subject Alternative Names (SANs), 159 Symbol files, 608–10, 612 Sync Center, 404–07 Synchronization automatic, 401 Folder Redirection, 428 manual, 401–02 Synchronization management Sync Center for, 404–07 System Configuration, 330 System Configuration tool, 459–60 System Configuration utility, 330, 441–51, 486, 488 System firmware, 504 System Image Recovery, 444 System infection (malware), 211–12 System Information, 483 System Maintenance troubleshooter, 14 System Recovery, 443–44, 469–70 System Recovery Options, 21–23, 26 System restart prevention of, 610–11 safe mode, 614 System Restore, 356 driver problems, 524 Startup Repair and, 472 startup troubleshooting, 472, 479 System Recovery and, 443–44
657
Tab options
T Tab options Folder Redirection, 432–33 Target folder location, 431–32 Task Manager, 315–19, 533, 545 network issues, 563–66 performance and connectivity problems, 584 TCP, 549–50 TCP Port, 559 TCPv4, 554 TCPv6, 554 TCPView, 545, 566 Technical Information, 600 Technical support, 617 Telnet Client, 533, 566–67, 578–80 Teredo, 254–55, 257 Test TCP, 568–69, 578 Third party software BCD registry modification with, 441 Tracert, 536 Traffic encryption, 158 Transition technologies, 252–55 Trojan horse, 196 Troubleshooting packs built-in, 492–93 definition, 5 remote use of, 493 Trusted ActiveX Controls, 153 Trusted Platform Module (TPM) hardware, 176–77 Trusted publishers verification of, 342–43 Trusted Sites list, 154–55 Tunneling definition, 225, 266 protocols, 232–35 VPN encapsulation and, 224–26 Turn Off Crash Detection, 149
U UAC, 197 administrator privileges, 197 best practices, 205
658
Control Panel configuration of, 200–02 disabling, 205 Group Policy settings configuration of, 202–04 UAC compatibility problems, 135 UAC notifications administrators, 197–98 standard users, 199 UDP-based services, 561 UDPv4, 554 UDPv6, 554 UIAccess, 203–04 Uninstall, 489 Universal Resource Locator (URL), 119 Unsigned ActiveX Controls, 153 Untrusted certification authority, 142–43 Untrusted computer accounts, 143–44 Updated drivers, 520 Updates BCD registry file, 473–74 hardware-related, 616 misconceptions about, 194 Stop messages and, 615 USB flash drives, 177 USB hubs, 527–28 USB problems, 524–25 Bluetooth problems, 528–29 driver and hardware problem solving, 525 limitations, 525–26 Performance Monitor, 526–27 USB hubs, 527–28 User account automatic logon to, 465–66 User Account Control (UAC), 357 Application Compatibility, 364 User Configuration, 279 User profiles, 419–20 changes to, 421–25 definition, 419–21 roaming profile incompatibility, 425–27
V Verification of software updates, 280–81 Virtual memory, 327–28 Virtual PC 2007, 361 Virus, 195 Volume Boot Record, 440 VPN (virtual private network), 221 VPN client, 226–28 VPN client connections, 223 connectivity process, 236–39 connectivity troubleshooting, 239 lesson review, 249–50 lesson summary, 249 limitations of, 251–52 practices, 239–49 tunneling protocols, 232–35 understanding, 223–32 VPN encapsulation, 224–26 VPN Reconnect, 232–33, 266 VPN server, 229–30
W WFAS console, 384–86 Wi-Fi Protected Access (WPA), 87 Windows 7 stratup changes, 439–40 Windows 7 64-bit, 154, 358 Windows 7 built-in compatibility tools, 310–11 Windows 7 compatibility verification of, 342 Windows 7 Disk Cleanup, 327 Windows 7 Hardware Troubleshooting Components, 35–44 boot process, 36–37 case scenarios, 46–47 chapter review, 45 chapter summary, 45 hard disks, 41–42 hardware failures versus software failures, 35 key terms, 45
Windows XP recovery console equivalents
lesson review, 44 lesson summary, 44 motherboard, 38–40 power supply unit, 37–38 practice test, 47 practices, 47 RAM, 40–41 testing, 42–43 Windows 7 Hardware Troubleshooting Tools, 2–34 Action Center, 2–3 alerts, 3–4 case scenarios, 46–47 chapter practice test, 47 chapter practices, 47 chapter review, 45 chapter summary, 45 Chkdsk, 29–31 Device Manager, 15–17 Disk Defragmenter, 31–32 Event Viewer, 19–20 key terms, 45 lesson practices, 32–33 lesson review, 34 lesson summary, 33 Reliability Monitor, 17–19 Startup Repair launching, 21–24 startup failure troubleshooting, 21 Windows 7 troubleshooters, 4–5 Control Panel troubleshooter, 7–8 Devices and Printers troubleshooter, 9–11 hardware troubleshooters, 12–13 settings configuration, 13–15 Windows Memory Diagnostic, 24–29 Windows 7 logo testing, 343 Windows 7 troubleshooters, 4–5 Control Panel troubleshooter, 7–8 Devices and Printers troubleshooter, 9–11 hardware troubleshooters, 12–13 settings configuration, 13–15 Windows 7 troubleshooting improvements, 491
disk failure diagnostics, 495–96 driver reliability improvements, 497 error reporting improvements, 497 Resource Monitor, 494–95 self-healing NTFS, 496 Windows Memory Diagnostics, 495 Windows Troubleshooting Platform, 491–93 Windows Automated Installation Kit (AIK), 115 Windows Boot Loader, 440, 450–51, 465 Windows Boot Loader objects, 442 Windows Boot Manager, 26, 440, 449–50 EFI initial startup phase and, 448–49 Windows Memory Diagnostic and, 25–26 Windows Boot Manager object, 442 Windows Boot Performance Diagnostics, 444–45 Windows Defender best practices, 210–11 Group Policy settings, 209–10 spyware and, 205–08 Windows Error Reporting (WER), 483, 495, 606–08 Windows Event Collector, 299, 356 Windows executive, 451 Windows failures, 18–19 Windows Firewall, 371 chapter summary, 394 complex traffic types, 375 configuration of, 119–20 inbound exceptions, 378–81 inbound traffic, 373 network locations, 375–77 outbound traffic, 374 practices, 391–93 profiles, 377–78 troubleshooting, 381 allowed programs (exceptions), 383–84 Control Panel, 382–83
event logs, 390 Group Policy settings, 387–89 logs, 389–90 WFAS console, 384–86 troubleshooting process, 594 understanding, 371–75 updates and, 299–300 Windows Hardware Quality Labs (WHQL), 522 Windows Internet Naming Service (WINS), 540 Windows Media Player, 147 Windows Memory Diagnostic, 440, 495, 508–13 definition, 24–25 System Recovery and, 444 troubleshooting with, 24–29 Windows Network Diagnostics, 51–54, 533, 570 Windows Preinstallation Environment (Windows PE), 443 Windows Recovery Environment (WinRE), 21–23, 439, 467 Windows reinstallement, 475–76 Windows Remote Management, 299–300, 356 Windows Resource Protection, 357, 368 Windows Resume Application, 440 Windows security printers and, 111 Windows Server 2008 R2, 109–10 Windows Server Update Services (WSUS), 209, 271–73 Windows starting problems, 497 Windows System Image Manager, 275 Windows Troubleshooting Platform, 4–5, 491–93 Windows Update, 194, 209, 282–83 Windows Update client, 272 Windows Update Standalone Installer (Wusa.exe), 279 Windows XP Mode, 361–62, 368 Windows XP recovery console equivalents, 471
659
Wired Equivalent Protection (WEP)
Wired Equivalent Protection (WEP), 87 Wireless connectivity issues common problems, 92–95 Event Viewer, 95–96 group policy settings, 80–82 lesson review, 98–99 lesson summary, 98 manual connection, 78–79 practices, 96–97, 103 priorities changes, 85
660
profile types configuration of, 91 reconfiguration, 84–85 scripts, 82–84 security, 86–88 wireless network profile, 79–80 WPA-EAP security, 88–90 Wireless network profile configuration of, 91 manual creation of, 79–80
Wireless networks troubleshooting process, 592–93 Workgroup environments event forwarding and, 306–07 Working offline, 402–03 Worm, 194–95, 270 WPA2, 87 WPA-EAP security, 87–90 WPA-PSK, 87
About the Authors TONY NORTHRUP, MVP, MCSE, MCTS, and CISSP, is a Microsoft
Windows consultant and author living in New London, Connecticut. Tony started programming before Microsoft Windows 1.0 was released, but he has focused on Windows administration and development for the last 15 years. He has written about 25 books covering Windows development, networking, and security. Among other titles, Tony is coauthor of Windows 7 Resource Kit, Windows Vista Resource Kit, and Windows Server 2008 Networking and Network Access Protection (NAP). When he’s not writing, Tony enjoys photography and travel. Tony lives with his girlfriend, Chelsea, her daughter, Madelyn, and three dogs. You can learn more about Tony by visiting his personal Web site at http://www.northrup.org and his technical blog at http://www.vistaclues.com.
J.C . MACKIN , MCITP, MCTS, MCSE, MCDST, and MCT, is
a consultant, trainer, and writer who has been working with Microsoft networks since Microsoft Windows NT 4.0. He is author or coauthor of many Microsoft Press Self-Paced Training Kits (including those for exams 70-291, 70-642, and 70-643) and of the Windows Essential Business Server 2008 Administrator’s Companion. When he’s not working with computers, J.C. can be found with a camera wandering the streets of small medieval towns in Europe.
Z10A627093.indd 661
2/18/2010 7:48:56 AM


![MCITP Self-Paced Training Kit (Exam 70-647): Windows Server Enterprise Administration [1 ed.]
9780735625099, 0735625093](https://ebin.pub/img/200x200/mcitp-self-paced-training-kit-exam-70-647-windows-server-enterprise-administration-1nbsped-9780735625099-0735625093.jpg)
![MCITP: Windows Server 2008 Enterprise Administrator Study Guide: (Exam 70-647 [Pap/Cdr St ed.]
9780470293164, 0470293160](https://ebin.pub/img/200x200/mcitp-windows-server-2008-enterprise-administrator-study-guide-exam-70-647-pap-cdr-stnbsped-9780470293164-0470293160.jpg)
![MCITP self-paced training kit (Exam 70-647) Windows server 2008 enterprise administrator. - ''Covers Windows Server 2008 R2''--Cover. - Includes index [2nd ed]
9780735656659, 0735656657](https://ebin.pub/img/200x200/mcitp-self-paced-training-kit-exam-70-647-windows-server-2008-enterprise-administrator-covers-windows-server-2008-r2-cover-includes-index-2nd-ed-9780735656659-0735656657.jpg)
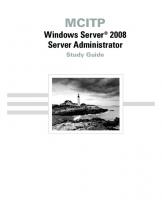

![Mosby’s Pharmacy Technician Exam Review [4 ed.]
9780323497244](https://ebin.pub/img/200x200/mosbys-pharmacy-technician-exam-review-4nbsped-9780323497244.jpg)

