Mastering Visual Studio 2017 [1 ed.] 9781787281905
Visual Studio 2017 is the all-new IDE released by Microsoft for developers, targeting Microsoft and other platforms to b
490 38 16MB
English Pages 457 Year 2017
Recommend Papers
File loading please wait...
Citation preview
Mastering Visual Studio 2017
Boosted productivity, redefined fundamentals, streamlined Azure development, and more
Kunal Chowdhury
BIRMINGHAM - MUMBAI
< html PUBLIC "-//W3C//DTD HTML 4.0 Transitional//EN" "http://www.w3.org/TR/REC-html40/loose.dtd">
Mastering Visual Studio 2017 Copyright © 2017 Packt Publishing
All rights reserved. No part of this book may be reproduced, stored in a retrieval system, or transmitted in any form or by any means, without the prior written permission of the publisher, except in the case of brief quotations embedded in critical articles or reviews. Every effort has been made in the preparation of this book to ensure the accuracy of the information presented. However, the information contained in this book is sold without warranty, either express or implied. Neither the author, nor Packt Publishing, and its dealers and distributors will be held liable for any damages caused or alleged to be caused directly or indirectly by this book. Packt Publishing has endeavored to provide trademark information about all of the companies and products mentioned in this book by the appropriate use of capitals. However, Packt Publishing cannot guarantee the accuracy of this information.
First published: July 2017
Production reference: 1250717
Published by Packt Publishing Ltd. Livery Place 35 Livery Street Birmingham B3 2PB, UK. ISBN 978-1-78728-190-5 www.packtpub.com
Credits
Author
Copy Editor
Kunal Chowdhury
Safis Editing
Reviewer
Project Coordinator
Dirk Strauss
Prajakta Naik
Commissioning Editor
Proofreader
Merint Mathew
Safis Editing
Acquisition Editor
Indexer
Karan Sadawana
Mariammal Chettiyar
Content Development Editor
Graphics
Siddhi Chavan
Abhinash Sahu
Technical Editor
Production Coordinator
Tiksha Sarang
Nilesh Mohite
About the Author Kunal Chowdhury has been a Microsoft MVP (Most Valuable Professional) since 2010, starting with Silverlight to Windows app development. He is also a renowned public speaker, active blogger (by passion), and a software engineer (senior/technical lead) by profession. Over the years, he has acquired profound knowledge on various Microsoft products and helped developers throughout the world with his deep knowledge and experience. As a technical buff, Kunal has in-depth knowledge of OOPs, C#, XAML, .NET, WPF, UWP, Visual Studio, Windows 10 and Microsoft Azure. He is also proficient in entire Software Development Life Cycle (SDLC) and Scrum methodology. He has written many articles, tips & tricks on his technical blog (kunal-chowdhury) for developers and consumers. You can contact Kunal via email at [email protected]. You can also follow him on Twitter at @kunal2383 and become a part of his major fans on social media channels for the updates that he shares over there.
I would like to thank my wife, Manika Paul Chowdhury, and my parents for their continuous support throughout the period while writing this book. I would also like to thank the publisher and reviewers for their valuable feedback. Lastly, thanks to all my friends and colleagues who helped me to learn all that I have gathered over the years.
About the Reviewer Dirk Strauss is a software developer and Microsoft MVP from South Africa, with over 13 years of programming experience. He has extensive experience in SYSPRO Customization, an ERP system, with C# and web development being his main focus. He works for Evolution Software, developing responsive web applications with incredibly inspirational and talented individuals. He has authored the books C# Programming Cookbook and C# 7 and .NET Core Cookbook - Second Edition, published by Packt. He has written for Syncfusion, contributing to the Succinctly series of ebooks, and he also blogs at www.dirkstrauss.com whenever he gets a chance. As always, to my wife and kids. Thank you for your love and support.
www.PacktPub.com For support files and downloads related to your book, please visit www.PacktPub.com. Did you know that Packt offers eBook versions of every book published, with PDF and ePub files available? You can upgrade to the eBook version at www.PacktPub.com and as a print book customer, you are entitled to a discount on the eBook copy. Get in touch with us at [email protected] for more details. At www.PacktPub.com, you can also read a collection of free technical articles, sign up for a range of free newsletters and receive exclusive discounts and offers on Packt books and eBooks.
https://www.packtpub.com/mapt
Get the most in-demand software skills with Mapt. Mapt gives you full access to all Packt books and video courses, as well as industry-leading tools to help you plan your personal development and advance your career.
Why subscribe? Fully searchable across every book published by Packt Copy and paste, print, and bookmark content On demand and accessible via a web browser
Customer Feedback Thanks for purchasing this Packt book. At Packt, quality is at the heart of our editorial process. To help us improve, please leave us an honest review on this book's Amazon page at https://www.amazon.com/dp/1787281906. If you'd like to join our team of regular reviewers, you can e-mail us at [email protected]. We award our regular reviewers with free eBooks and videos in exchange for their valuable feedback. Help us be relentless in improving our products!
Table of Contents
1.
2.
Preface What this book covers What you need for this book Who this book is for Conventions Reader feedback Customer support Downloading the example code Downloading the color images of this book Errata Piracy Questions What is New in Visual Studio 2017 IDE? The new installation experience Overview of the new installation experience Installation using the online installer Creating an offline installer of Visual Studio 2017 Installing Visual Studio 2017 from the command line Modifying your existing Visual Studio 2017 installation Uninstalling Visual Studio 2017 installation Signing in to Visual Studio 2017 The new features and enhancements to the Visual Studio IDE Overview to the redesigned start page The improved code navigation tool Changes to Find All References of an instance Structural guide lines Editor config The Roaming Extension Manager feature Open folders in a convenient way Lightweight solution loading Connected Services Acquiring tools and features by using In-Product Acquisition The Run to Click feature Improved Attach to Process with process filtering The new exception helper Add conditions to Exception Settings Updates to Diagnostic Tools Summary What is New in C# 7.0? Local functions or nested functions Literal improvements in C# 7.0 The new digit separators Getting to know about pattern matching The Is expression with pattern matching Switch statements with pattern matching The ref returns and locals New changes to tuples Changes to the throw expression Changes to the expression-bodied members New changes with the out variables Getting to know about deconstruction syntax Uses of the generalized async return types
Summary
3. Building Applications for Windows Using XAML Tools
4.
The WPF architecture Presentation Framework Presentation Core Common Language Runtime Media Integration Library OS Core Types of WPF applications The XAML overview Object element syntax Property attribute syntax Property element syntax Content syntax Collection syntax Event attribute syntax Understanding the XAML namespaces Working with inline code in XAML pages The code behind file of an XAML page Building your first WPF application Getting started with WPF project Understanding the WPF project structure Getting familiar with XAML Designer Adding controls in XAML Command-line parameters in WPF application Layouts in WPF Using Grid as a WPF panel Using StackPanel to define stacked layout Using Canvas as a panel Using WPF DockPanel to dock child elements Using the WrapPanel to automatically reposition Using UniformGrid to place elements in uniform cells WPF property system Data binding in WPF Using Converters while data binding Using triggers in WPF Property trigger Multi trigger Data trigger Multidata trigger Event trigger Summary Building Applications for Windows 10 Using UWP Tools Getting started with Universal Windows Platform Generic design principles of UWP apps Effective scaling Effective pixels Universal controls Universal styles Repositioning of controls Resizing the UI Reflowing of UI elements Replacing the UI Elements Revealing the UI elements Getting started with UWP app development Building your first UWP application
5.
6.
Setting up the development environment for first use Setting up the developer mode Creating, building, and running the application Designing UWP applications Defining XAML page layouts The relative panels The VariableSizedWrapGrid class Data manipulation in a view The GridView control The ListView control The FlipView control Application designing with the XAML style Defining a style as a resource Inheriting a style from another style Building your own XAML control Creating the custom control Exposing properties from a custom control Generating visual assets using the new Manifest Designer Preparing UWP apps to publish to Windows Store Summary Building Applications with .NET Core Overview of .NET Core Installation of .NET Core with Visual Studio 2017 A quick lap around the .NET Core commands Creating a .NET Core console app Creating a .NET Core class library Creating a solution file and adding projects in it Resolving dependencies in the .NET Core application Building a .NET Core project or solution Running a .NET Core application Publishing a .NET Core application Framework-Dependent Deployments Self-Contained Deployments Creating an ASP.NET Core application Creating a unit testing project Creating .NET Core applications using Visual Studio Publishing a .NET Core application using Visual Studio 2017 Framework-Dependent Deployments Self-Contained Deployments Creating, building, and publishing a .NET Core web app to Microsoft Azure Summary Managing NuGet Packages Overview to NuGet package manager Creating a NuGet package library for .NET Framework Creating the metadata in NuGet spec file Building the NuGet Package Building NuGet Package for multiple .NET Frameworks Building NuGet package with dependencies Creating a NuGet package library for .NET Standard Editing the metadata of the project Building the NuGet Package from Visual Studio 2017 Building a NuGet Package with package references Testing the NuGet package locally Publishing NuGet package to NuGet store Managing your NuGet packages Summary
7. Debugging Applications with Visual Studio 2017
8.
9.
Overview of Visual Studio debugger tools Debugging C# source code using breakpoints Organizing breakpoints in code Debugger execution steps Adding conditions to breakpoints Using conditional expressions Using breakpoint hit counters Using breakpoint filters Adding actions to breakpoints Adding labels to breakpoints Managing breakpoints using the Breakpoints window Exporting/importing breakpoints Using the Data Tips while debugging Pinning/unpinning Data Tips for better debugging Inspecting Data Tips in various watch windows The Autos window The Locals window The Watch window Using visualizers to display complex Data Tips Importing/exporting Data Tips Using debugger to display debugging information Using the Immediate Window while debugging your code Using the Visual Studio Diagnostics Tools Using the new Run to Click feature in Visual Studio 2017 Debugging an already running process Debugging XAML application UI Overview of XAML debugging Inspecting XAML properties on Live Visual Tree Enabling UI debugging tools for XAML Summary Live Unit Testing with Visual Studio 2017 Overview of Live Unit Testing in Visual Studio 2017 Unit testing framework support Understanding the coverage information shown in editor Integration of Live Unit Testing in Test Explorer Configuring Visual Studio 2017 for Live Unit Testing Installing Live Unit Testing component General settings of Live Unit Testing in Visual Studio Starting/pausing the Live Unit Testing Including and excluding test methods/projects Unit testing with Visual Studio 2017 Getting started with configuring the testing project Understanding the package config Live Unit Testing with an example Navigating to failed tests Summary Accelerate Cloud Development with Microsoft Azure Understanding the cloud computing basics Infrastructure as a Service Platform as a Service Software as a Service Creating your free Azure account Configuring Visual Studio 2017 for Azure development Creating an Azure website from portal Creating a web application
10.
Creating an App Service plan Managing Azure websites (Web Apps) from the portal Creating an Azure website from Visual Studio Creating an ASP.NET Web Application Publishing the web application to cloud Updating an existing Azure website from Visual Studio Building a Mobile App Service Creating Azure Mobile App Preparing Azure Mobile App for data connectivity Adding SQL data connection Creating a SQL Database Integrating Mobile App Service in a Windows application Creating the Model and Service Client Integrating the API call Scaling App Service plan Summary Working with Source Controls Working with Git repositories Installing Git for Visual Studio 2017 Connecting to the source control servers Getting started with Git repositories Creating a new repository Cloning an existing repository Reviewing the Git configuration settings Working with Git branches Creating a new local branch Switching to a different branch Pushing a local branch to remote Deleting an existing branch Working with changes, staging, and commits Staging changes to local repository Committing changes to the local repository Discarding uncommitted changes Amending message to an existing commit Syncing changes between local and remote repositories Pushing changes to the remote repository Fetching changes available in the remote repository Merging changes available in the remote repository to the local repository Resolving merge conflicts Working with Pull Requests for code review Creating Pull Requests for code review Reviewing an existing Pull Request Merging a Pull Request Working with Git commit history Rebasing changes to rewrite the commit history Copying commits using Cherry-Pick Undoing your changes Resetting a local branch to a previous state Reverting changes from remote branch Tagging your commits Working with Team Projects Connecting to a Team Project Cloning an existing project folder Performing check-out operation to a file Committing your changes to the repository Undoing your local changes Creating code review request
Rolling back your existing change set Summary
Preface Day by day, a revolution is happening in the computer world; existing technologies are becoming old and obsolete, opening up more space for newer ones. To learn and work on the modern technologies, you will need an updated IDE. Microsoft does the same with developers, most popular IDE named Visual Studio. Microsoft released Visual Studio for developers in 1997. In 2002, it first received a flavor of .NET, and then it underwent a revolution with many new features in every major build. Along with Visual Studio 2015, Microsoft added support for .NET Core, which is a cross-platform, free, and open source managed software framework, such as .NET. Visual Studio 2017, initially known as Visual Studio "15", was released on 7th March, 2017. It included a new installation experience, with which you will be able to install a specific workload or a component that you need to accomplish your work. As well as this, it also includes features such as .NET Core, and support for NGen, Editor Config, Docker, and Xamarin. Not only the Microsoft platforms, but Visual Studio 2017 also supports Linux app development, C/C++, Cordova, Python, Node.js, tooling for data science, and analytical applications. As the industry is forwarding with latest technologies and IDE changes, it is not easy to cope with the latest changes. As a developer, it is very hard to learn everything that a new release brings. In this book, we will cover most of the changes to move you one step ahead with the advancements. Ranging from the installation changes to new features introduced in the IDE, followed by features introduced in it, C# 7.0 will give you the base to start with Visual Studio 2017. Then, we will move on to learning how to build apps for Windows using XAML tools, UWP tools, and .NET Core; we will learn about NuGet, more on debugging and unit testing applications, cloud development with Azure, and source controls like Git/TFS. The examples given in this book are simple, easy to understand, and provide you with a heads up to learn and master your skills with the new IDE, Visual Studio 2017. By the time you reach the end of this book, you will be proficient with deep knowledge about each of the chapters that it covers. You will enjoy reading this book with lots of graphical and textual steps to help you gain confidence in working with this IDE. Choosing the right version of Visual Studio 2017 can be done as follows: Visual Studio 2017 comes in three different editions and they are: Visual Studio Community 2017, Visual Studio Professional 2017, and Visual Studio Enterprise 2017. The Visual Studio Community edition is a free, fully-featured IDE for students, open source developers, and individual developers. In all these cases, you can create your own free or paid apps using the Visual Studio 2017 Community edition. Organizations will also be able to use the Community edition, but only under the following conditions:
In an enterprise organization, an unlimited number of users can use the Community edition, if they are using it in a classroom learning environment, academic research, or in an open source project. An organization is defined as an enterprise organization if they have more than 250 computers or $1 million annual revenue. In a non-enterprise organization, the Community edition is restricted to up to five users. If you are a professional in a small team, you should go for Visual Studio Professional 2017. If you are a large organization building end-to-end solutions in a team of any size, and if the price does not matter to you, then Visual Studio Enterprise 2017 is the right choice as it includes all the features that it offers. A point to note is that you can install multiple editions of Visual Studio 2017 side by side. So, feel free to install any or all editions based on your need.
What this book covers Chapter 1,
What is New in Visual Studio 2017 IDE?, focuses on the new IDE-specific changes incorporated in Visual Studio 2017 and how these will help the developers to improve their productivity. Starting from installation, it will cover the various workloads and component parts of the installer, and then guide you through syncing your IDE settings, followed by the new features.
Chapter 2,
What is New in C# 7.0?, provides in-depth knowledge to help you learn about the latest changes part of C# 7.0. This chapter will guide you through a number of simple code snippets to help you learn quickly and become proficient in delivering your code.
Chapter 3,
Building Applications for Windows Using XAML Tools, focuses on XAMLbased Windows Presentation Foundation (WPF) applications for Windows. This will help you learn the WPF architecture, XAML syntax, various layouts, data bindings, converters, and triggers, and guide you through building professional applications from scratch. Chapter 4,
Building Applications for Windows 10 Using UWP Tools, provides a deeper insight to build XAML-based applications targeting Universal Windows Platform (UWP). This is the latest technology platform from Microsoft and the base for Windows 10 specific devices, such as mobile, PC, Xbox, IoT, and so on. This chapter will guide you through learning the generic design principles of UWP apps, followed by designing and styling applications. Later in the chapter, it will guide you to prepare apps to publish to the Windows Store. Chapter 5,
Building Applications with .NET Core, gives you a quick lap around the new Framework and guides you to create, build, run, and publish .NET Core applications. This chapter will cover in-depth knowledge of Framework Dependent Deployments and Self-Contained Deployments. Later, it will guide you through publishing ASP.NET Core applications to Windows Azure. Chapter 6,
Managing NuGet Packages, focuses on the NuGet package manager for the Microsoft development platform including, .NET. The NuGet client tools provide the ability to produce and consume packages. The NuGet gallery is the central package repository used by all package authors and consumers. Here, you will learn how to create a NuGet package, publish it to a gallery, and test it.
Chapter 7,
Debugging Applications with Visual Studio 2017, focuses on giving you an in-depth understanding on the different debugging tools present inside Visual Studio. It's the core part of every code development. The more comfortable you are with code debugging, the better the code that you can write/maintain. This chapter will help you learn the debugging process in Visual Studio 2017. Chapter 8,
Live Unit Testing with Visual Studio 2017, provides a deeper insight into Live Unit Testing, which is a new module in Visual Studio 2017. It automatically runs the impacted unit tests in the background as you edit code, and then visualizes the results with code coverage, live in the editor. This chapter will help you become proficient in building Live Unit Testing with Visual Studio 2017.
Chapter 9, Accelerate Cloud Development with Microsoft Azure, makes it easy for you to understand the cloud computing basics that includes Microsoft Azure, which is an open, flexible, enterprise-grade cloud computing platform. It basically delivers IaaS (Infrastructure as a Service), PaaS (Platform as a Service), and SaaS (Software as a Service). This chapter will guide you through creating Azure websites and mobile app services, and then integrating those with a Windows application. Chapter 10, Working with Source Controls, demonstrates the steps to manage your code with versioning support in a source control repository. Source control is a component of software configuration management, source repositories, and version management systems. If you are building enterprise-level applications in a distributed environment, you must use it to keep your code in a safe vault. This chapter will guide you through how easy it is to use Git and TFS to manage your code directly from Visual Studio.
What you need for this book The basic software requirements for this book are as follows: Microsoft Visual Studio 2017 (version 15.0 or above) Microsoft .NET Framework 4.5 and above (part of Visual Studio) Microsoft .NET Core 1.0 (part of Visual Studio) Windows 10 operating system An account on Windows DevCenter An account on Windows Azure An account on GitHub and/or Microsoft Team Services
Who this book is for .NET developers who would like to master the new features of VS 2017, and would like to delve into newer areas such as cloud computing, would benefit from this book. Basic knowledge of previous versions of Visual Studio is assumed.
Conventions In this book, you will find a number of text styles that distinguish between different kinds of information. Here are some examples of these styles and an explanation of their meaning. Code words in text, database table names, folder names, filenames, file extensions, pathnames, dummy URLs, user input, and Twitter handles are shown as follows: "The dotnet restore command restores the dependencies and tools of a project." A block of code is set as follows: public partial class MainWindow : Window { public MainWindow() { InitializeComponent(); } }
Any command-line input or output is written as follows: dotnet sln add dotnet sln add dotnet sln add **/**
New terms and important words are shown in bold. Words that you see on the screen, for example, in menus or dialog boxes, appear in the text like this: "In the New Project dialog, navigate to Installed | Templates | Visual C# | .NET Core." Warnings or important notes appear like this.
Tips and tricks appear like this.
Reader feedback Feedback from our readers is always welcome. Let us know what you think about this book-what you liked or disliked. Reader feedback is important for us as it helps us develop titles that you will really get the most out of. To send us general feedback, simply e-mail [email protected], and mention the book's title in the subject of your message. If there is a topic that you have expertise in and you are interested in either writing or contributing to a book, see our author guide at www.packtpub.com/authors.
Customer support Now that you are the proud owner of a Packt book, we have a number of things to help you to get the most from your purchase.
Downloading the example code You can download the example code files for this book from your account at http://ww w.packtpub.com. If you purchased this book elsewhere, you can visit http://www.packtpub.c om/support and register to have the files e-mailed directly to you. You can download the code files by following these steps: 1. 2. 3. 4. 5. 6. 7.
Log in or register to our website using your e-mail address and password. Hover the mouse pointer on the SUPPORT tab at the top. Click on Code Downloads & Errata. Enter the name of the book in the Search box. Select the book for which you're looking to download the code files. Choose from the drop-down menu where you purchased this book from. Click on Code Download.
Once the file is downloaded, please make sure that you unzip or extract the folder using the latest version of: WinRAR / 7-Zip for Windows Zipeg / iZip / UnRarX for Mac 7-Zip / PeaZip for Linux The code bundle for the book is also hosted on GitHub at https://github.com/PacktPublishin g/Mastering-Visual-Studio-2017. We also have other code bundles from our rich catalog of books and videos available at https://github.com/PacktPublishing/. Check them out!
Downloading the color images of this book We also provide you with a PDF file that has color images of the screenshots/diagrams used in this book. The color images will help you better understand the changes in the output. You can download this file from https://www.packt pub.com/sites/default/files/downloads/MasteringVisualStudio2017_ColorImages.pdf.
Errata Although we have taken every care to ensure the accuracy of our content, mistakes do happen. If you find a mistake in one of our books-maybe a mistake in the text or the code-we would be grateful if you could report this to us. By doing so, you can save other readers from frustration and help us improve subsequent versions of this book. If you find any errata, please report them by visiting http://www.packtpub.com/submit-errata, selecting your book, clicking on the Errata Submission Form link, and entering the details of your errata. Once your errata are verified, your submission will be accepted and the errata will be uploaded to our website or added to any list of existing errata under the Errata section of that title. To view the previously submitted errata, go to htt ps://www.packtpub.com/books/content/support and enter the name of the book in the search field. The required information will appear under the Errata section.
Piracy Piracy of copyrighted material on the Internet is an ongoing problem across all media. At Packt, we take the protection of our copyright and licenses very seriously. If you come across any illegal copies of our works in any form on the Internet, please provide us with the location address or website name immediately so that we can pursue a remedy. Please contact us at [email protected] with a link to the suspected pirated material. We appreciate your help in protecting our authors and our ability to bring you valuable content.
Questions If you have a problem with any aspect of this book, you can contact us at [email protected], and we will do our best to address the problem.
What is New in Visual Studio 2017 IDE? Visual Studio 2017 is the new IDE for developers released by Microsoft. It not only focuses on building applications targeting the Microsoft platform, but it can also be used to build applications using C++, Python, and so on. In short, it will be an IDE for every developer who needs to build apps on any platform. Visual Studio 2017 will help you save time and effort for all the tasks that you want to do with your code, be it code navigation, refactoring, code fixes, debugging, IntelliSense, or unit testing of your module. Not only from the code perspective, but it will also streamline your real-time architectural dependency validation and provide stronger support for the integration of source code repositories, such as TFS (Team Foundation Server) or Git. It comes with a brand new lightweight installation experience that modularizes the need to improve your efficiency of the fundamental tasks with a faster IDE access to a new way of viewing, editing, debugging, and testing your code. Not only the common code editing features, but Visual Studio 2017 also comes with Xamarin, which will help you build mobile applications for Android, iOS, and Windows, more quickly and easily than ever. You can also choose the path to build mobile apps with Visual C++ or Apache Cordova, the cloud's first applications powered by Microsoft Azure. In this chapter, we will cover the new installation experience, as well as the new features and enhancements that Microsoft has added to Visual Studio 2017. The following are the topics that we will discuss in this chapter: The new installation experience: Overview of the new installation experience Installation using the online installer Creating an offline installer of Visual Studio 2017 Installing Visual Studio 2017 from the command line Modifying your existing Visual Studio 2017 installation Uninstalling Visual Studio 2017 installation Signing in to Visual Studio 2017 The new features and enhancements to the Visual Studio IDE: Overview of the redesigned start page The improved code navigation tool Changes to Find All References of an instance Structural guidelines Editor config The Roaming Extension Manager Open folders in a convenient way The Lightweight Solution Loading The Connected Services Acquiring tools and features by using the In-Product Acquisition The Run to Click feature
Improved Attach to Process with process filtering The new Exception Helper Adding conditions to Exception Settings Updates to the Diagnostic Tools
The new installation experience In this section, we will discuss the various workloads and components of Visual Studio 2017's new installation experience. The basic installer that comes in the webonly mode allows you to select the components that you want to install before it downloads them. This saves you a lot of bandwidth. We will cover them here. Unlike the previous versions of Visual Studio, you will not find an Offline Installer for Visual Studio 2017. You need to manually create it, which you can use to install Visual Studio 2017 without internet connectivity. This can be done by creating a layout using the web installer. Although the download size of the offline installer is big, it saves you the time and bandwidth when you want to install it on multiple devices. In this section, we will learn how to configure and install different workloads or components using the online and offline installers. We will then continue to learn the ways to modify or uninstall the Visual Studio installation, as well as signing in to the IDE for a synced workspace setting across devices. Before going into depth, let's see the system requirements to install Visual Studio 2017: Visual Studio 2017 will install and run on the following operating systems: Windows 10 version 1507 or higher to build apps for Universal Windows Platform (UWP) Windows Server 2016 Windows 8.1 (with Update 2919355) Windows Server 2012 R2 (with Update 2919355) Windows 7 SP1 (with the latest Windows Updates) Here's the hardware requirements: 1.8 GHz or faster processor. It's recommended to have dual core or higher. At least 2 GB of RAM, minimum 2.5 GB if running in a Virtual Machine. It's recommended to have 4 GB of RAM. It's recommended to have 1 GB to 40 GB HDD space, based on the features you are going to install. Visual Studio will work best at a resolution of WXGA (1366 by 768) or higher.
Overview of the new installation experience The new version of the installer that is used to install Visual Studio 2017 allows you to control the individual workload/module that you need. Unlike the previous versions of the installer, it does not take more installation space; rather, it allows you to do a basic installation, having a few hundred MBs only for the core editor to install. On a need basis, you can select the workload or the individual module. The Workloads screen will allow you to select the module that you want to install. If you want to build applications targeting Windows 10 only, you should go with Universal Windows Platform development. Consider the following screenshot:
If you want to build applications for Python or Node.js, the respective workloads are there to help you install the required components. Consider the following screenshot:
We will discuss more about the installation steps in the next point, where we will see how to install Visual Studio 2017 using the online installer.
Installation using the online installer You can go to https://www.visualstudio.com/downloads/ and select the Visual Studio 2017 edition that best suits your need and then download it. There are three different editions available--Visual Studio Community 2017, Visual Studio Professional 2017, and Visual Studio Enterprise 2017. The Visual Studio Community edition is a free, fully-featured IDE for students, open source developers, and individual developers. In all these cases, you can create your own free or paid apps using the Visual Studio 2017 Community edition. Organizations will also be able to use the Community edition, but only under the following conditions: In an enterprise organization, an unlimited number of users can use the Community edition if they are using it in a classroom learning environment, academic research, or an open source project. An organization is defined as an enterprise organization if they have more than 250 computers or a 1 million dollar annual revenue. In a non-enterprise organization, the Community edition is restricted to up to five users. To know more about the Visual Studio Community 2017 license terms, check out this page: https://www.visualstudio.com/license-terms/mlt553321/
If you are a professional in a small team, you need to select Visual Studio Professional 2017, and for end-to-end solutions by a team of any size, select Visual Studio Enterprise 2017. Once you have downloaded the online/web installer, double-click on it to start the installation process. This will first show a screen where you can read the License Terms and Microsoft Privacy Statement, which you need to agree to before continuing with the installation process. Once you click on the Continue button, the installer will take a few minutes to prepare itself. This is shown in the following screenshot:
The main screen of the installer has three different tab contents--Workloads, Individual components, and Language packs. The Workloads tab allows you to select the group of components that comes under a single module. In other words, each workload contains the features you need for the programming language or platform you prefer. For example, if you like to build Windows Presentation Foundation (WPF) applications, you need to select .NET desktop development, and to build ASP.NET web applications, you need to select the ASP.NET and web development module under the workloads. To install and build applications for both WPF and Windows 10, select .NET desktop development and Universal Windows Platform development, as shown in the following screenshot. For each individual workload, the selected components will be listed in the panel on the right-hand side of the screen:
The Individual components tab lists all the component parts of individual workloads, category wise, for you. The components part of the selected workloads will be auto-
checked by default.
Only use this section if you are an advanced user. Some components may have dependencies with one or more workloads. Deselecting one of them can cause the other workloads to unload from the installation process. So, be cautious while selecting/deselecting any one of them. The third tab is the Language packs tab, which allows you to choose the language that you want to use with Visual Studio 2017. By default, it's the system's default language selected on the screen; however, you can opt for Czech, French, German, or any other languages from the available list shown in the following screenshot:
By default, a location is prepopulated for the installer to install Visual Studio 2017, but you can change it to a different folder. Once you are done, click on the Install button. This will start the actual installation process. If you are using the web installer, it will download an individual module from the Microsoft server and install them gradually. This may take some time, based on your selected workloads/components and internet bandwidth. Consider the following screenshot:
This will be fast and take less time than the previous IDE installers. Once it completes the installation, it may ask you to restart your system to take into effect the changes that it made to start the Visual Studio instance. If you see such a message on the screen, as shown in the following screenshot, make sure to restart your computer by clicking on the Restart button:
From the same page, you will be allowed to modify the existing installation, launch the Visual Studio 2017 IDE, or uninstall the complete installation.
Creating an offline installer of Visual Studio 2017 Sometimes, we may need to have an offline copy of the installer so that we can install it to multiple devices without an active or fast internet connection. This will save your bandwidth from downloading the same copy multiple times over the network. The offline installer is big. So, before going further to create the offline copy, make sure that you have an active internet connection available with no limitation of download bandwidth. 1. First, download the Visual Studio setup executable file (web installer) to a drive on your local machine. 2. Now, run the downloaded setup executable with the following arguments (switches) from a command prompt: Add --layout , where is the location where you want the layout to be downloaded. By default, all languages will be downloaded along with all the packages. In case you want to restrict the download to a single language only, you can do so by providing the --lang argument, where is one of the ISO country codes given in the following list. If not specified, support for all localized languages will be downloaded. ISO CODE
LANGUAGE
cs-CZ
Czech
de-DE
German
en-US
English
es-ES
Spanish
fr-FR
French
it-IT
Italian
ja-JP
Japanese
ko-KR
Korean
pl-PL
Polish
pt-BR
Portuguese - Brazil
ru-RU
Russian
tr-TR
Turkish
zh-CN
Chinese - Simplified
zh-TW
Chinese - Traditional For example, to download the Visual Studio 2017 Enterprise edition under the local path C:\VS2017\, you need to provide the following command: vs_enterprise.exe --layout "C:\VS2017\"
To download the English localized edition to local path C:\VS2017\, provide the following command: vs_enterprise.exe --layout "C:\VS2017\" --lang "en-US"
To download only the .NET desktop development workload, run: vs_enterprise.exe --layout "C:\VS2017\" --add Microsoft.VisualStudio.Workload.ManagedDesktop
To download the .NET desktop development and Azure development workloads, provide the following command: vs_enterprise.exe --layout "C:\VS2017\" --add Microsoft.VisualStudio.Workload.ManagedDesktop Microsoft.VisualStudio.Workload.Azure
As shown in the following screenshot, it will start downloading all the packages part of Visual Studio 2017. As the offline installer is big, it will take plenty of time, depending on the speed of your internet network:
Once the download completes, go to the folder where you downloaded the packages
(in our case, it's C:\VS2017\) and run the installer file, that is, vs_enterprise.exe, for example. Then, follow the same steps as mentioned earlier to select the required Workloads and/or Individual components to start the installation process.
Installing Visual Studio 2017 from the command line You can use command-line parameters/switches to install Visual Studio 2017. Be sure to use the actual installer, for example, vs_enterprise.exe for the Visual Studio 2017 Enterprise edition, and not the bootstrapper file, which is named vs_setup.exe. The bootstrapper file loads the MSI for actual installation. You can also run C:\Program Files (x86)\Microsoft Visual Studio\Installer\vs_installershell.exe to install the Visual Studio components from the command line. Here is a list of the command-line parameters/switches: Parameters/Switch
Description
[--catalog] [ ...]
Required -- One or more file paths or URIs to catalogs.
--installDir -installationDirectory
Required -- The target installation directory.
-l , --log
Specify the log file; otherwise, one is automatically generated.
-v, --verbose
Display verbose messages.
-?, -h, --help
Display parameter usage.
--instanceId
Optional -- The instance ID to install or repair.
--productId
Optional -- The product ID to install. Otherwise, the first product found is installed.
--all
Optional -- Whether to install all workloads and components for a product.
--add ...
add.
--remove ...
Optional -- One or more workload or component IDs to remove.
--optional, -includeOptional
Optional -- Whether to install all optional workloads and components for selected workload.
--lang, --language ...
Optional -- Install/uninstall resource packages with the specified languages.
--sharedInstallDir
Optional -- The target installation directory for shared payloads.
--compatInstallDir
Optional -- The target installation directory for legacy compatibility payloads.
--layoutDir --layoutDirectory
Optional -- The layout directory in which to find packages.
--locale
Optional -- Change the display language of the user interface for the installer. Setting will be persisted.
--quiet
Optional -- Do not display any user interface while performing the installation.
--passive
Optional -- Display the user interface, but do not request any interaction from the user.
Here is a list of workload IDs that you need to provide while installing Visual Studio 2017 from the command line: Microsoft.VisualStudio.Workload.CoreEditor: This is the core part of Visual Studio 2017 containing the core shell experience, syntax-aware code editing, source code control, and work item management. Microsoft.VisualStudio.Workload.Azure: This contains the Azure SDK tools and projects to develop cloud apps and create resources. Microsoft.VisualStudio.Workload.Data: Using this workload, you can connect, develop, and test data solutions using SQL Server, Azure Data Lake, Hadoop, or Azure Machine Learning.
Microsoft.VisualStudio.Workload.ManagedDesktop: This workload will help you build WPF, Windows Forms, and console applications using the .NET Framework. Microsoft.VisualStudio.Workload.ManagedGame: If you are a game developer, you can create 2D and 3D games with Unity, a powerful crossplatform development environment. Microsoft.VisualStudio.Workload.NativeCrossPlat: Want to create and debug applications running in a Linux environment? This workload will allow you to build native cross platform apps. Microsoft.VisualStudio.Workload.NativeDesktop: Classic Windows-based applications using the power of the Visual C++ toolset, ATL, and optional features such as MFC and C++/CLI can be built using this workload. Microsoft.VisualStudio.Workload.NativeGame: If you are a game developer, you can use the full power of C++ to build professional games powered by DirectX, Unreal, or Cocos2d. Microsoft.VisualStudio.Workload.NativeMobile: Using this, you can build cross-platform applications for iOS, Android, or Windows using the C++ APIs. Microsoft.VisualStudio.Workload.NetCoreTools: .NET Core is a new addition to Visual Studio. You can build cross-platform applications using .NET Core, ASP.NET Core, HTML, JavaScript, and CSS. Microsoft.VisualStudio.Workload.NetCrossPlat: To build cross-platform applications for iOS, Android, or Windows using Xamarin, you will need to have this workload installed on your development environment. Microsoft.VisualStudio.Workload.NetWeb: You can build web applications using ASP.NET, ASP.NET Core, HTML, JavaScript, and CSS using the NetWeb workload. Microsoft.VisualStudio.Workload.Node: To build scalable network applications using Node.js and asynchronous event-driven JavaScript runtime, you will need this workload. Microsoft.VisualStudio.Workload.Office: To create Office and SharePoint add-ins, SharePoint solutions, and VSTO add-ins using C#, VB, and JavaScript, you will need this Office workload. Microsoft.VisualStudio.Workload.Universal: To create applications targeting the Universal Windows Platform with C#, VB, JavaScript, or, optionally, C++, you need to install this workload. Microsoft.VisualStudio.Workload.VisualStudioExtension: If you want to create add-ons and extensions for Visual Studio, you will need to install this workload. This also includes new commands, code analyzers, and tool windows. Microsoft.VisualStudio.Workload.WebCrossPlat: To build Android, iOS, and UWP apps using Tools for Apache Cordova, you will need this. Each of the preceding workloads has its own set of components, which you can refer to from the official Microsoft page (https://aka.ms/vs2017componentids).
Modifying your existing Visual Studio 2017 installation After the installation ends, if you later decide to modify the existing installation to add or remove any components or uninstall the installation, you can do so from the control panel - Add/Remove Programs. Alternatively, you can launch the Microsoft Visual Studio Installer and click on Modify, as shown in the following screenshot:
To add new modules, check the new workloads, or to remove modules, uncheck the existing workloads, and proceed toward modifying the existing installation.
Uninstalling Visual Studio 2017 installation If you have set your mind to uninstall all the packages that Visual Studio 2017 installed, the new installer that comes with it can help you uninstall the entire packages completely, without keeping any trace of the components. You can also launch the Microsoft Visual Studio Installer, click the icon, then Uninstall, as shown in the following screenshot, and then click on OK when asked:
Signing in to Visual Studio 2017 Once you are done with the installation, open your Visual Studio 2017 IDE. When you open it for the first time, it will ask you to sign in. Be sure to sign in with your MSA (Microsoft Account) ID or a work/school account that best represents you. If you don't have an existing account, you can create a personal account for free. Although it is optional to sign in, it is good to keep all your Visual Studio settings and personalization settings synced in the cloud. Doing so will help you use the same settings from any other devices. If you are working on multiple devices, syncing your settings will help you in many ways (includes Theme). Here is the screenshot of the sign-in screen of Visual Studio, where you need to provide your account credentials:
Not only will signing in help you extend your trial license, but it will also help if you installed the Visual Studio trial version. By default, it will have a 30 day trial period. Once you sign in to Visual Studio 2017, you will get an additional 90 days to try it. If you have an account that's associated with the MSDN or VSO (Visual Studio Online) subscription, signing in to Visual Studio will automatically unlock your installation. It will also connect to services such as Microsoft Azure and Visual Studio Team Services in the IDE without prompting again for credentials for the same account. If you missed logging in to Visual Studio at the first start of the IDE, you can do so later from the Visual Studio by using this path: Help | Register Product | Sign in, or by clicking on the Sign in link available at the top-right corner of the screen, as shown in the following screenshot:
Unless you sign out, you will be automatically signed in to Visual Studio whenever you start it. This will synchronize all your changes to the settings in the cloud.
The new features and enhancements to the Visual Studio IDE Every new product comes with new features and enhancements to the existing one, to give you more control over what you need. It's the same with Visual Studio 2017 having product version 15. Microsoft has changed many things in this new redesigned IDE and added many things to improve your productivity. Ranging from the installation point of view to the IDE level, many things have been incorporated. We have already discussed the new installation experience. Now we will discuss the new features/enhancements at this point. Starting from the redesigned start page, we will cover the improved navigation tool, the changes that have been made in the Find All References window, structural guidelines, editor config, the roaming extension manager, lightweight solution loading, connected services, run to click feature, and many more.
Overview to the redesigned start page In Visual Studio 2017, Microsoft has brought you a faster installation experience, better performance, and new/enhanced productivity features. One of these productivity features is a Start Page redesigned by the Microsoft team. This will help you start working on your code faster, with easy access to whatever you need. Here is a quick peek of the redesigned Start Page:
The first item here is the Get Started section having a few links to get you started, but this is not always helpful and covers part of your Start Page. To get out of it, hover on the Get Started section to see a close (x) button. Clicking on it will collapse the said section and, thus, will give more space to the Recent / Most Recently Used (MRU) list. The MRU list in the Start Page will allow you to quickly find what you're looking for. Each MRU item will display an icon denoting it as a project, a solution, a folder, a file path for local resources, or a remote URL for remote items not yet on the local system. To help you stay more productive in your daily work, the MRU on the Start Page has some additional features: Along with Projects and Solutions, it also lists recently opened folders. It groups the list by date and can accommodate a longer history of files, folders, projects, and solutions. You can pin an MRU item to the top of the list so that you can easily access your
most important items. If you are using multiple devices and are already signed into your Visual Studio installation on all the devices, the MRU list will also show you a roaming item. If you cloned a remote repository, Visual Studio will roam the item in any of your devices that have the same associated account, and clicking on any of them will automatically clone it down for you to continue your work. Consider the following screenshot:
The New Project section in the Visual Studio 2017 start screen will allow you to get easy access to the project templates. If you have recently created any projects out of any templates, it will list all those recently used project templates. You can also search for any project templates and use the one from the list. This is to help you speed up the process of creating new projects using the new IDE by bypassing the steps to find and select the desired template in the New Project dialog. If you sign into Visual Studio, this list will also roam with you across your devices:
To help you simplify the open project/solution experience, Microsoft placed a panel on the Start Page. From there, you can directly clone your remote repositories, either from on-premise TFS, cloud-hosted TFS, or shared on GitHub. You can also open projects/solution or open the folder from this screen. The VSTS (Visual Studio Team Services) extension is already in built to Visual Studio 2017; GitHub is a third-party extension, but comes along with it as an optional download. If you are not able to find GitHub on the Start Page, run the installer or install it using the In-Product acquisition:
The Developer News section is the place where you can stay updated with the latest news. Although some developers like to read it every day, not everyone does. Hence, Microsoft now allows you to collapse this section and stay focused on your coderelated stuff on the start page. A small badge will be there on the arrow circle to notify you of new posts in the news feed. Consider the following screenshot:
Did you know? Hovering your mouse over the Get Started section provides you with an x button to close the same and gain more space for the Recent/MRU list.
The improved code navigation tool With Visual Studio 2017, Microsoft has improved the code navigation feature to let you quickly find and go to line, files, types, methods, and other elements in your code. It gives you a one-stop way to go to any kind of item that you are looking for, even in a large code base, helping you find the item easily. You can access it from the Visual Studio Edit | Go To menu or by using the keyboard shortcuts listed as follows:
The Go To toolbox that pops up has a few toolbox buttons to easily switch between the navigational types, such as line, files, types, symbols, members, and so on, and a search box:
It also offers you easy access to the toolbox buttons with shortcuts. The shortcuts are actually a character that you start the search with. For example, starting a search with t will directly navigate you to Types search. To find out the search key shortcut, enter ? in the search box. It will show help, as shown in the following screenshot:
If you want to navigate to a specific line, enter : (for example, : 25) to see a quick view of the line, and confirming it will directly navigate you to that specific line number. You can also access it using the keyboard shortcut, Ctrl + G. The Go to line was already there in earlier versions of Visual Studio, but the quick preview of the same before navigating has been added with Visual Studio 2017. Take a look at the following screenshot to grasp an idea of previewing the line before confirming it:
If you start the search with f, followed by the key term, it will search the term in the file name and show you a quick preview of the selected file along with the file path. For example, to list all the C# files having Helper at the end of their names, enter f helper.cs in the search box, as shown in the following screenshot; interestingly, you will see the result along with the file path, which is blurred in this screenshot. Use the up/down arrow keys to select the result for a quick view of the selected file:
If you want to search for types such as class, interface, enum, and so on, you can start the search with the character t, as shown here:
To start a symbol search, begin the search term with the # character and you will find the result having entered term like this:
Similarly, to search for a member, begin the search with m and your search key; you will get the result matching the key for any members in the solution, as shown in the following screenshot:
You can also search by clicking on the respective buttons, which will automatically add the contextual search character at the beginning of the search key. However, if you remember the character, it will be very quick for you to access the required resource without using your mouse cursor. The last two toolbox buttons will help you switch between Current Document and external items. You can quickly switch between them using the keyboard shortcut Ctrl + Alt + C.
Changes to Find All References of an instance The Find All References command in Visual Studio is not a new thing. It's used to find out all the references of a member or symbol. In earlier versions of Visual Studio, the UI of the result dialog was simple, having only the results in a grouped list. You can find the previous result dialog here:
However, there was always a demand to improve it, as most developers use it regularly to check for references of a member, type, or symbols. Microsoft worked on it in Visual Studio 2017 and have provided a rich UI for developers to improve their daily productivity. It now has an advanced grouping, filtering, sorting, and searching within the reference result. It now also has a colorization of the term in the result, giving you a clear understanding of the references and directly moving you into the line of code that you are looking for. Here, you can see the new result dialog:
The resultant dialog lists the results in a grid, having column headers to give you clear visibility of the records, which includes the code, file name, line number, and so on for your easy reference. You can use the column headers to sort the result based on your need. When you hover your mouse over a resultant item in the grid, a tooltip is displayed with the context of the reference in source code. This gives you a quick peek of what you are looking for. The toolbar of the dialog has many new toolbox items. Let's understand each one of them, as follows:
1. This list has a few entries with which you can filter the records to solution level, project level, and so on. The list consists of the following entries:
Entire Solution Open Documents Current Project Current Document Changed Documents 2. This is the Copy button that copies the content of the selected record. 3. These are the two buttons for navigation purposes. This will navigate you to the previous and next location in the list. 4. This button is used to clear all the filters. 5. This combination list allows you to change the Group by definition. You can choose any one of the following: Project then Definition Definition only Definition then Project Definition then Path Definition, Project then Path 6. This is another new toggle button to help you keep the current result on the screen when you trigger another Find All Reference command. When the Keep Results button is turned ON, the next invocation of Find All References will populate the reference results in a new window. 7. The search box will allow you to search within the result set to give you the perfect result that you are looking for.
Structural guide lines Visual Studio 2017 also focuses on a new feature called Structural guide lines. The Structural Guide Lines are drawn in the editor so that you can easily visualize the structure of the code that you are currently working on. When you mouse hover on the guideline, a tooltip containing the context of the current code block relative to its ancestor blocks is displayed. Here, in the following screenshot, you can see how the lines are drawn and how the tooltip is displayed with its ancestor blocks when you hover over the guide lines of the using block:
This feature is enabled by default. If you want to disable it, you can navigate to the Visual Studio options dialog at the path: Tools | Options | Text Editor | General, and uncheck the checkbox labelled Show structure guide lines.
To enable it again, follow the same path and check the same box, as shown in the preceding screenshot.
Editor config Editor config helps developers define and maintain consistent coding styles between different editors and/or IDEs. Microsoft has added support of Editor config in Visual Studio 2017. The default text editor settings in Visual Studio applies to all projects of a given type. For example, if you change a C# or VB.NET text editor's settings, those settings will apply to all C# projects and VB.NET projects respectively. However, in general, the coding conventions that you use in your personal projects may differ from those used in your team's projects. Here comes the Editor Config that enables you to do this on a per project basis and/or per folder level. In this case, the settings are contained in a .editorconfig file added to your code base. As the settings are contained in a file in the code base, they travel along with the code base:
The Editor Config doesn't support a full set of C# formatting rules and, hence, it's not a replacement for format settings in Visual Studio. Currently, it supports the following settings only in Visual Studio 2017: indent_style indent_size tab_width end_of_line charset root trim_trailing_whitespace insert_final_newline Code style conventions You can create an editor configuration file at the project level or at any folder level. When you add it to the project's root level, its settings are applied across all the files in the project. If you add it to any specific folder level inside the project, the root settings will be overridden and will apply to all applicable files at that level and below. Did you know? Adding an .editorconfig file to your project or code base will not convert the existing styles to new ones. It will apply the settings to only newly added lines in that code base. To make an entire document adhere to the code formatting rules defined in your editor configuration, you can use the Format Document (Ctrl + K, D) command.
To create an Editor Config (.editorconfig) file, right-click on a project or folder where you want to apply the settings, and then, from the context menu, click on Add | New Item..., as shown in the following screenshot:
Now, from the Add New Item dialog box, select the Text File template and give it a name, for example, .editorconfig, as shown in the following screenshot, to add the file. Note that the file name only consists of the extension of the file:
The .NET code style settings allow you to enforce the style that you want to use in your code base. Depending on the severity set in the Editor Config, it can show you a suggestion, a compiler warning, or compiler error. This can be written in the following fashion: options_name = false|true : none|suggestion|warning|error
The option must specify true (preferable) or false; a colon, :, and a severity of none, suggestion, warning, or error. The default is none. If you set the severity as none, it will not show anything to the user when this style is not being followed. If you set it as a suggestion, it will show a suggestion (underlying dots on the first two characters) when the style is not being followed. In case of warning or error, it will either show compiler warning or compiler error if the code does not match the style being applied to it.
The Roaming Extension Manager feature The Roaming Extension Manager is a new feature in Visual Studio 2017 and can be seen under the Extensions and Updates dialog box. This allows you to keep a track of all your favorite extensions. It allows you to sync the installed extensions by creating a synchronized list in the cloud if you have already signed in on all your Visual Studio IDEs across all your development environments. Navigate to the Tools | Extensions and Updates menu in your Visual Studio instance and expand the entry that says Roaming Extension Manager. Under this, you will find all the extensions roamed with your account. This is shown in the following screenshot:
Here, you will find three kinds of icons: Roamed icon ( ): If the extension is a part of your roaming list, but not installed on this machine, you will get this roamed icon overlayed on it. Click on the Download button to install the extension. Roamed and installed icon ( ): This icon will be set as an overlay, when an extension is part of your roaming list and is installed on this system too. Installed icon ( ): When an extension is not a part of your roaming list, but present on this machine, it will get this installed icon overlay. If you want to add any extensions to the roaming list to roam along with your account, select the specific extension and click on the Start Roaming button. When the extension is roaming, it will auto-install on the other system, where you sign in to Visual Studio with the same personalized account:
If you do not want to roam an extension for any reason, you can remove it from the roaming list by clicking on the Stop Roaming button of that extension, which is shown in the following screenshot:
If you have any favorite extensions that you use regularly on all your devices, you will love to sync them with your account. This way, you don't have to manually search and install them on the new system where you will write your code. Did you know? If you download an extension when you are already signed in to Visual Studio 2017, it will be added to your roaming list, giving you easy access to it from any of your development environments.
Open folders in a convenient way In Visual Studio 2017, Microsoft has provided a convenient way to work with the code base. You can now directly open a folder instead of opening the solution/project explicitly. When you open a folder, you can easily navigate to all files by structural folders using the Solution Explorer. Not only this, but you can also build your projects from the Solution Explorer; right-click on context menu. In order to open a folder, you can click on File | Open | Folder... from the Visual Studio menu or the Open Folder link present on the Start Page. Alternatively, you can press the keyboard shortcut: Ctrl + Shift + Alt + O:
The folder view also supports the following: Searching across the code in your folder with the Go To (Ctrl + ,) command. Scoping the Solution Explorer folder view to subfolders. To scope your current context to a specific project/folder, right click on it and then click on Scope To This from the context menu. Opening folders in Explorer or the Command Prompt from the Solution Explorer itself. Easily toggle between solutions with the Solution selection dropdown. Configuring the debug and launch settings with launch.json. Right-click on a debuggable file and select Debug and Launch Settings. Configuring tasks and customizing the build with tasks.json. Right-click on any file and select Configure Task Settings. Launch.vs.json and tasks.vs.json have IntelliSense in the JSON editor. Integration with supported source control repositories. This will provide you the
current status of the file. As shown in the following screenshot, a + or a tick mark provides you the status of the local file in comparison with the version available in source control repository:
You can also open a folder from the Windows Explorer window by right-clicking on any folder and then clicking the Open in Visual Studio context menu item, as shown in the following screenshot:
Lightweight solution loading Lightweight solution loading is yet another feature of Visual Studio 2017 that enables you to load large solutions faster, reducing the load time and memory usages, as it loads only the files that are needed (per need basis). It is best suited to large solutions that contain C# or a mix of C# and C++ projects. If Visual Studio decides that you are working with large solutions, it will prompt you to enable this feature. This feature is not enabled by default. To enable it, open Visual Studio Options from Tools | Options and navigate to Projects and Solutions | General. On the right-side panel, you will find a setting labelled Lightweight solution load for all solutions. Check it to enable the feature. Uncheck it if you decide to go back to the previous settings. Alternatively, you can search for Lightweight box to directly navigate to it:
Solution load
in the Quick Launch search
Once you enable the feature, it will apply the lightweight solution loading to all solutions that you open using Visual Studio 2017. If you don't want this but would like to open a solution only, you can enable it for that specific solution by rightclicking on the solution file in the Solution Explorer. There, you will find a context menu entry that says Enable Lightweight Solution Load. This is shown in the following screenshot:
Connected Services Microsoft added a new Getting Started experience for freshly created projects in Visual Studio 2017. It replaced existing Getting Started pages with an Overview tab in the new App Configuration Designer and focused the page on the actions that will get you started quickly to build your app, add an application insight/other connected services, publish your app to Azure, and set up continuous delivery:
In Visual Studio 2015, we saw a section called Service Capabilities. In Visual Studio 2017, they have changed it to Connected Service to modernize the Add Connected Service and Add Service Reference features. This will allow you to connect your app to services. A new node called Connected Services is available in the Solution Explorer for web and mobile applications. Double-clicking on this node will open a new full-page tab in Visual Studio where you can configure popular Microsoft services available for you to connect to. Using Monitoring with Application Insights, you can gain insights through telemetry, analytics, and smart detection in the following ways: Detect and diagnose exceptions and application performance issues Monitor the website insights hosted on Azure, containers, on-premises, and on other cloud providers Integrate with your DevOps pipeline using Visual Studio, VSTS, GitHub, and Webhooks Here is the screenshot of the Connected Services screen present inside Visual Studio 2017:
The Cloud Storage with Azure Storage feature will allow you to store and access data with Azure Storage services, such as Blobs, Queues, and Tables. If you have an Azure subscription, you can connect to it and start using it on your web or mobile apps. You can also connect to the Azure App Service to add authentication and deliver push notifications for mobile apps. The other popular service, Office 365 APIs, will allow you to integrate your applications with Office 365 Services. A wizard is there to help you easily configure your project to connect with services such as mail, calendar, contacts, files, and more. You can also create an application in the Azure Active Directory associated with your Office 365 domain. To get started, you should have a valid Office 365 subscription available. There is a Find more services link at the bottom of the page, which will open the Visual Studio Marketplace under the Extensions and Updates option, where you will be able to connect to more services.
Acquiring tools and features by using In-Product Acquisition Visual Studio 2017 makes it easier to acquire any missing components using InProduct Acquisition. Using this, you don't have to leave the IDE to start the installer. Using the Quick Launch search bar, you can kick off the installer to start an inproduct acquisition of any workload or individual component. Consider the following screenshot:
The preceding image shows us how to use Visual Studio to acquire a Universal Windows Platform development workflow and other related components. This will directly launch the installer and proceed towards the installation of said workflow. If you cannot find the templates that you are looking for, the Visual Studio 2017 installer can also be opened from the New Project dialog box, as shown in the following screenshot:
The Run to Click feature Debugging now becomes easier with Visual Studio 2017. You can simply click on an icon next to a line of code to run to that line while debugging. When you have stopped at a breakpoint, just click on the green Run to Click icon that subtly appears next to the line of code that your mouse is hovered over. This will reduce the burden of adding temporary breakpoints and several steps that need to be performed to break the debugger to a specific line on the fly:
This feature is enabled by default. To disable it, click on the menu item Tools | Options and then navigate to Debugging | General. Alternatively, you can directly navigate there by clicking on the menu item Debug | Options. Scroll to the end of the right-side panel and find an option labelled Show run to click button in editor while debugging. Uncheck it to disable the feature. If you want to re-enable it later, follow the same steps and check the aforementioned option. Consider the following screenshot:
Improved Attach to Process with process filtering In the earlier versions of Visual Studio, it was quite difficult to search for a particular process in the Available Processes list of the Attach to Process dialog box. To overcome this, Microsoft has added a search box in the top-right corner of the list. It will help you filter the list and find out the exact process that you are looking for:
To help you further in this long process list, history entry has been added to the search box. When you are in this window at a later point of time, you can click on the arrowhead to select the last search item from the list. A new entry labelled Reattach to Process... has been added to the Debug menu of Visual Studio 2017 to help you reattach to the process that you used last. Alternatively, you can press the keyboard shortcut, which is Shift + Alt + P, to directly attach the debugger to the last processes from the previous debugging session. This is shown in the following screenshot:
The debugger will first try to reattach to the process by matching the previous process ID, and then by matching to the previous process name. If no matches are found, or if there are multiple processes with the same name, the Attach to Process dialog will open to allow you to select the desired process from the list.
The new exception helper Handling an exception is the most crucial part for a developer and it becomes frustrating when you are unable to define the cause of the same. Previous versions of Visual Studio do not provide more details about the exception other than a generic contextual UI to the developer in debug mode. Microsoft worked on a redesigned UI for the exception helper to give you more details of the exception in a compact non-modal dialog with quick access to the inner exception. When there is a NullReferenceException, the new UI shows you what was null. Take a look at the following screenshot that shows antivirusList was null, which caused the issue:
Add conditions to Exception Settings Visual Studio 2017 allows you to add conditions when you configure the debugger to break on thrown exceptions from a specific module. Thus, the breakpoint will hit only when the specified condition is met. You can use the asterisk/wildcards to broaden the conditions, as shown in the following screenshot:
Updates to Diagnostic Tools When you start your debugging session inside Visual Studio, the Diagnostic Tools window becomes visible, having many details on the screen. With Visual Studio 2017, you can now view the number of Application Insights and UI Analysis events (UWP apps only) that occurred in your application, along with the number of Exceptions and IntelliTrace events. You can also take a memory snapshot of your heap and enable or disable the CPU profiling:
If you don't want to load Diagnostic Tools when the debugger session starts, you can disable it by unchecking the Enable Diagnostic Tools while debugging checkbox under the debugging options. Consider the following screenshot:
Summary By the end of this chapter, you will have learned many things that have been newly added/modified in Visual Studio 2017. You learned about the workloads and the individual components part of the new installation experience. You also learned how to create an offline layout of the installer and the step-by-step instructions to install Visual Studio 2017 on your system. Apart from those, we also covered the new and improved changes in Visual Studio 2017 IDE that will improve the productivity of developers. Whether you want to create a new project, open an existing one, or work with code, find the references of any symbol, or debug, you will find it useful and easy to use everywhere. Also, the convenient way to open a folder, load the solution in a lightweight manner, or acquire additional components using the In-Product Acquisition is second to none. In the next chapter, we will discuss the new features introduced in C# 7.0 that have been introduced with Visual Studio 2017 for developers to build rapid and robust applications without spending too much time on code.
What is New in C# 7.0? C# is a simple, modern, object-oriented programming language with support for component-oriented programming. It constructs robust applications using automatic garbage collection of unused objects, proper exception handling, and type-safe design. Along with Visual Studio 2017, Microsoft introduces the next version of C#, that is, C# 7.0, which provides several changes and new features for developers to build rapid and robust applications without spending more time on code. In this chapter, we will learn about the following new features introduced in C# 7.0, guided through the code: Local functions or nested functions Literal improvements in C# 7.0 The new digit separators Getting to know about pattern matching The ref returns and locals New changes to tuples Changes to the throw expression Changes to Expression-bodied members New changes to the out variables Getting to know about the Deconstruction syntax Uses of the generalized async return types
Local functions or nested functions C# 7.0, which comes with Visual Studio 2017, allows you to write local functions or nested functions. The local function provides you with the ability to declare methods/functions inside an already defined methods body. It has the same capability as normal methods, but it will be scoped to the method block where they are declared. In earlier versions of C#, we needed to write the method bodies separately and then we needed to call one method from the other. Here is the old way to write a method called by another method: public static Person GetBloggerDetails() { return new Person { FirstName = "Kunal", LastName = "Chowdhury", Blogs = GetBlogs() }; } private static List GetBlogs() { return new List { "http://www.kunal-chowdhury.com" }; }
In the preceding example, although the GetBlogs method is private, it is accessible to the other members of the same class and is being detected by IntelliSense. To overcome this, C# 7.0 introduced local functions (nested functions), by which you will be able to add a number of local/nested functions within a function/method body, constructor, or property's getter and setter. Here's how to do it: public static void CalculateOne() { double a = 5, b = 3; double Sum(double x, double y) { return x + y; } double Subtract(double x, double y) { return x - y; } double Multiply(double x, double y) { return x * y; } void Print(string msg, double value) { Console.WriteLine(msg + value); }
}
Print(string.Format("Sum of {0}, {1} is: ", a, b), Sum(a, b)); Print(string.Format("Difference of {0}, {1} is: ", a, b), Subtract(a, b)); Print(string.Format("Multiplication of {0}, {1} is: ", a, b), Multiply(a, b));
Here you can see that the Sum, Subtract, Multiply, and Print methods are local to the CalculateOne method. So, no one other than the callee will have access to it. That means, only the CalculateOne method from the preceding example will have access to those local methods, thus, making your code more secure:
It's not mandatory to pass a parameter to the inline method. You can use the variables already in scope of the main method (callee). Here's an example for your quick reference: public static void CalculateTwo(int a, int b) { Print();
}
void Print() { Console.WriteLine("Sum of {0}, {1}: {2}", a, b, (a + b)); }
Once you run the preceding code snippet, you will see the following output in console window:
You can also utilize the same capabilities as a normal function here. For example, you can easily use generics, ref and out parameters, dynamic, async and await within a local function and achieve all the things that a normal function does. The following code block returns an out parameter from a local function: public static void CalculateThree() { void Sum(int x, int y, out int result) => result = x + y; int retValue = 0; Sum(5, 3, out retValue); }
Console.WriteLine("Result: " + retValue);
Remember that a local function cannot be static and it does not maintain any of the call stack information that a normal function does. That's why, if you are using recursive calls and the call stack becomes too high, you may sometime get StackOverflowException. As the local function does not have any call stack, it is better to use it in such scenarios. The local function supports Caller Info Attributes (CallerMemberName, CallerLineNumber, CallerFilePath). Here's an example: public static void PrintMethodDetails() { void Print([CallerMemberName] string name = null, [CallerLineNumber] int line = 0, [CallerFilePath] string filePath = null) {
Console.WriteLine("The method name is: " + name); Console.WriteLine("The method line no. is: " + line); Console.WriteLine("The file path is: " + filePath);
}
} Print();
The preceding code snippet will result in the following output:
You can declare a local function with the same name as the member method and the local function will hide it: public static void DisplayText() { void Print() { Console.WriteLine("Print from local function"); } Print(); } public static void Print() { Console.WriteLine("Print from member method"); }
Here you can see that, although a member method named Print is there, it called the local function instead of the member method:
Literal improvements in C# 7.0 There were two types of literals supported in C# prior to C# 7.0. They are decimal literals and hexadecimal literals. For example, 490 is a decimal literal, whereas 0x50A or 0X50A is a hexadecimal literal, equivalent to the decimal value 490. Please note that the prefixes 0x and 0X define the same thing. Here's an example for you to easily understand how a hexadecimal literal is used in C#: class Program { static void Main(string[] args) { double height = 490; double width = 1290; double heightInHex = 0x1EA; // equivalent to decimal 490 double widthInHex = 0x50A; // equivalent to decimal 1290
}
}
Console.WriteLine("Height: " + heightInHex + " Width: " + widthInHex);
Along with C# 7.0, Microsoft added more support to literals, and they have now introduced binary literals in C# to handle the binary value. The binary literals prefixed with 0b or 0B have the same meaning. In the following example, the decimal value of the binary literal 0b1110110110 is 950: class Program { static void Main(string[] args) { double height = 950; double width = 5046; double heightInBinary = 0b1110110110; // decimal 950 double widthInBinary = 0b1001110110110; // decimal 5046
}
}
Console.WriteLine("Height: " + heightInBinary + " Width: " + widthInBinary);
Remember that, whether your representation is decimal, hexadecimal, or binary in code, the output is always in decimal form only.
Once you run the preceding code snippet, you will see the following output in console window:
The new digit separators Digit separator is a new feature in C# 7.0. You can use _ (underscore) inside numeric literals as a digit separator. The purpose of it is none other than improving the readability of the value in code. You can put a digit separator (_) wherever you want between digits. You can have multiple underscores (____) too. They will have no effect on the value. This is shown in the following code snippet: var decimalValue1 = 1_50_000; // better than 150000 var decimalValue2 = 25_91_50_000; // better than 259150000 // you can use multiple underscores too var decimalValue3 = 25_91__50___000; // better than 259150000
You can also add digit separators to a binary literal and/or hexadecimal literals: var binaryValue = 0b1010_1011_1100_1101_1110_1111; var hexadecimalValue = 0xAB_C_0_D_EF_578;
Please note that the following conventions are invalid: _1_50_000, as it starts with _ 1_50_000_ or 1_50_000.25_, as it ends with _ 5000_._25, as the decimal point can't be associated with _ _0b1100, 0b_1100, or 0_b_1100, as 0b should be prefixed with a valid binary number _0xFEB1, 0x_FEB1, or 0_x_FEB1, as 0x should be prefixed with a valid hexadecimal value Here is the complete code for you to try: class Program { static void Main(string[] args) { var decimalValue1 = 1_50_000; // better than 150000 var decimalValue2 = 25_91_50_000; // better than 259150000 // you can use multiple underscores too var decimalValue3 = 25_91__50___000; Console.WriteLine("Decimal Value 1: " + decimalValue1); Console.WriteLine("Decimal Value 2: " + decimalValue2); Console.WriteLine("Decimal Value 3: " + decimalValue3); var binaryValue = 0b1010_1011_1100_1101_1110_1111; var hexadecimalValue = 0xAB_C_0_D_EF_578;
}
}
Console.WriteLine("Binary Value: " + binaryValue); Console.WriteLine("Hexadecimal Value: " + hexadecimalValue);
Here's the output of the preceding code:
Getting to know about pattern matching Pattern matching is a new notion introduced in C# 7.0, which adds some power to the existing operators and statements. You can perform pattern matching on any data type and from that statement you can extract the value of that data type. There are two different types of pattern matching in C# 7.0: The Is expression with pattern matching Switch statements with pattern matching
The Is expression with pattern matching In this type of pattern matching, it introduces a new pattern variable out of the expression, allowing you to extract the value of the type. It is similar to the out variable, but with a limited scope to the surroundings. Let's look at an example. In the old method, we need to check for the data type, and then we must convert the variable to the specified data type to get the value out of it. Here, if the person is of type Employee, we can type cast it to Employee to get the values of the employee object: if (person is Employee) { Employee employee = (Employee)person; Console.WriteLine("Person '{0}' is an Employee", employee.Firstname); } else if (person is Customer) { Customer customer = (Customer)person; Console.WriteLine("Person '{0}' is a Customer", customer.Firstname); }
In C# 7.0, you can do that in the same line while validating the expression. It allows you to extract the is expression by adding a pattern to the right side of the expression and extracting the value from it. The preceding example can be rewritten in C# 7.0 as follows: if (person is Employee employee) { Console.WriteLine("Person '{0}' is an Employee", employee.Firstname); } else if (person is Customer customer) { Console.WriteLine("Person '{0}' is a Customer", customer.Firstname); }
Here you can see that employee is a value extracted from the same line as the expression, which you can use in subsequent lines of the block. You can also use the extracted variable just like an out variable with a limited scope to the surrounded blocks. The following code snippet shows you how to do this: if (!(obj is int i)) { return; } Console.WriteLine("Value of i: " + i);
Here you can see that the value i, which is derived after the conversion in the expression, acts like an out parameter and has access to it within the next code lines outside the expression block. If you run the preceding example, it will print the value of i (where obj is 50, in our case) in the console window:
Switch statements with pattern matching The new switch case statement pattern enhances the case blocks by comparing the value, not just by constants, but also by an expression. In C# 7.0, you can generalize the switch statement in the following manner: You can put switch on any type, in addition to primitive data types You can use patterns on case clauses You can have additional conditions on case clauses using the keyword when Let's look at the following example, where we have the base Person reference passed to the switch statement: public static void Validate(Person person) { switch (person) { case Employee e: Console.WriteLine($"{e.Firstname} is an Employee"); break; case Customer c when (c.IsPremium): Console.WriteLine($"{c.Firstname} is a Premium Customer"); break; case Customer c: Console.WriteLine($"{c.Firstname} is a Customer"); break; default: Console.WriteLine($"{person.Firstname} is a Person"); break;
}
}
case null: Console.WriteLine("Null value specified\n"); break;
// satisfies the first case of type Employee Validate(new Employee { Firstname = "Kunal" }); // satisfies the second case where the person is a Premium Customer Validate(new Customer { Firstname = "Kunal", IsPremium = true }); // satisfies the third case where the person is a Normal Customer Validate(new Customer { Firstname = "Kunal" }); // satisfies the fourth case where the person does not fit any of the above cases Validate(new Person { Firstname = "Kunal" }); // satisfies the fifth case when the person is set as 'null' Validate(null);
In this example, if the person is an Employee, the first case clause will execute. When the person is a Customer, the second or third case clause will execute based on the condition satisfied by the when expression. If no other case satisfies, it will execute the default case. When the object passed to the switch statement is null, it will get higher preference on top of the default case, jump directly to the case null, and display Null value specified
in the console window. This will reduce your additional code to checking whether the object is null and giving you the option to handle the null check within the switch case:
Some important points on switch statements in C# 7.0: Just like the catch clauses, the order of the case clauses now matters. The first clause that matches, gets picked. For example, the first clause of the following code snippet gets picked up when a customer is a premium user. This is a valid case for the compiler:
The following case becomes invalid as the more generic one gets picked up before checking the condition within the case statement. The compiler will give an error in such cases, as it has already been handled by the previous case:
Also, the compiler will give you an error for such obvious cases having unreachable codes. The following code snippet is invalid as well:
Even though you write the null case at the end, the default case always gets
evaluated at the end, giving higher preference to the null check. The pattern variables introduced by a case are always in the scope of the corresponding switch section only. Visual Studio 2015 and C# 6.0 included a similar kind of when-clause pattern as part of a structured error handling system: try { // perform your error prone code } catch (Exception ex) when (logExceptionDetails) { // handle the exception only if you want to log Console.WriteLine("Catch block when logExceptionDetails=true"); } catch { // all other cases Console.WriteLine("Catch block when logExceptionDetails=false"); }
The ref returns and locals Since C# 1.0, the language has supported passing parameters to a method by reference using the ref, but there exists no mechanism to return a safe reference to stack or heap memory locations. In C# 7.0, Microsoft has provided the option for developers to return values by reference and store them in local variables as a reference pointer. Before going into an example of return by reference, let us first look at an example of how the return by value works with a pass by reference parameter. In the following example, the GetAsValue method accepts a third parameter of type integer as a reference, and returns a value to the callee, which gets stored in the local variable name: public static void DemoReturnAsValue() { var count = 0; var index = 0; string[] names = { "Kunal", "Manika", "Dwijen" }; string name = GetAsValue(names, index, ref count); Console.WriteLine("No. of strings in the array: " + count); Console.WriteLine("Name at {0}th index is: {1}\n", index, name); name = "Rajat"; Console.WriteLine("The value of 'name' variable changed to:" + name); Console.WriteLine("The new name at {0}th index is still: {1}\n", index, GetAsValue(names, index, ref count));
} public static string GetAsValue(string[] names, int index, ref int count) { count = names.Length; return names[index]; }
Now, when we change the value of the variable name, it does not change the original string of the array, as it returned by value and there's no reference between them. If you run the preceding example, you will see the following output, where the zeroth position of the array still has the previous/original value. The count variable that we passed as reference parameter will have the length of the array as it is marked as ref:
In C# 7.0, if you want to return something from a method by reference, you should mark the return type with the ref keyword and put it as a reference in a local variable. This is how the preceding implementation of the GetAsValue will change, along with the implementation of storing it:
Now, when you change the value of the variable name, it will change the original value of the array as we are referencing its memory address. Printing the value of the array will give you the changed output. Here is the complete code implementation for the preceding changes, which should give you a clear understanding: public static void DemoReturnAsReference() { var count = 0; var index = 0; string[] names = { "Kunal", "Manika", "Dwijen" }; ref string name = ref GetAsReference(names, index, ref count); Console.WriteLine("No. of strings in the array: " + count); Console.WriteLine("Name at {0}th index is: {1}\n", index, name);
}
name = "Rajat"; Console.WriteLine("The value of 'name' variable changed to: " + name); Console.WriteLine("The new name at {0}th index is now: {1}\n", index, GetAsReference(names, index, ref count));
public static ref string GetAsReference(string[] names, int index, ref int count) { count = names.Length; return ref names[index]; }
When you run the code, you will get the preceding output, where the zeroth index of the array now has the new name, which we have changed by reference.
New changes to tuples A tuple is a finite ordered list of elements. In C#, it's not a new thing, having been available since .NET Framework 4.0. It is useful when you want to return multiple values from a method without creating a separate class or collection to hold the data. Tuples are declared in the manner, Tuple and are available under the System namespace. By default, a tuple can hold up to eight value types, but you can extend it by adding the reference of System.Runtime. Although this is useful when returning multiple values, you need to create an allocation for the System.Tuple object. The following example demonstrates how to return multiple values using a tuple: public static Tuple GetAuthor() { return new Tuple("Kunal Chowdhury", "www.kunal-chowdhury.com"); }
Based on the number of elements, the returned value generates properties dynamically to get the individual values. For example, if you return two values using a tuple, the returned object will have Item1 and Item2 properties to access the individual values. If the tuple object has three values, the properties will be Item1, Item2, Item3, and Item4. Here you can see an example of how to access the returned values:
In C# 7.0, you don't need to specify it by explicitly creating the tuple object. Rather, you can specify the return types within brackets, as shown in the following code snippet: public static (string, string) GetAuthor() { return ("Kunal Chowdhury", "www.kunal-chowdhury.com"); }
If you receive an error using the new way of using tuples in C# 7.0, you must explicitly reference System.ValueTuple from the NuGet package library. To install the package, either open the NuGet package manager or the NuGet package manager console; or you can simply click the Install package 'System.ValueTuple' menu item from the tooltip, as shown in the following screenshot. This is the simplest way to
download and install the package:
Alternatively, you can find the package here: http://www.nuget.org/package s/System.ValueTuple/.
Once you have installed the package, you can see that the DLL reference to the System.ValueTuple has already been added to your project:
Apart from the preceding simplest way, C# 7.0 also allows you to define the name to the tuple elements to describe them easily: public static (string AuthorName, string Blog) GetAuthor() { return ("Kunal Chowdhury", "www.kunal-chowdhury.com"); }
You can also specify the element names directly to the tuple literals, making it simpler and error free while assigning: public static (string AuthorName, string Blog) GetAuthor() { return (AuthorName: "Kunal Chowdhury", Blog: "www.kunal-chowdhury.com"); }
Setting a descriptive name to the tuple element makes it easily identifiable while accessing from the returned object. In the preceding example, AuthorName and Blog are better than Item1 and Item2. When you make the changes to your existing tuple definition, you can easily rename it in the accessible method by following the step given here:
When you are directly using tuples in Visual Studio editor window, you can see them appear in IntelliSense to use in your code. Points to remember: Tuples are value types Elements of tuples are public and mutable Two tuples are equal, if their elements are pairwise equal
Changes to the throw expression The earlier versions of C# had some limitations on throwing exceptions from certain places, which caused developers to write more code to validate and raise exceptions. In C# 7.0, those limitations have been removed to reduce the overload. The Null Coalescing operator now allows you to throw an exception in the middle of the expression without explicitly checking for null: m_designation = designation ?? throw new ArgumentNullException(designation);
It is now possible to throw an exception from the Conditional operator too: m_department = department == null ? throw new ArgumentNullException(department) : department;
C# 7.0 also allows you to throw an exception from expression-bodied member, as shown in the following code snippet: public void SetSalary(double salary) => throw new NotImplementedException();
Changes to the expressionbodied members In C# 6.0, Microsoft introduced the expression-bodied methods and properties, but these had a few limitations, which didn't allow us to use them in the constructors, destructors, and getters/setters of properties. With C# 7.0, these limitations are no more, and you can now write them for singleliner constructors and destructors, as well as the getter and setter of a property. Here's how you can use them: public class Person { private string m_name; // constructor public Person() => Console.WriteLine("Constructor called"); // destructor ~Person() => Console.WriteLine("Destructor called");
}
// getter/setter properties public string Name { get => m_name; set => m_name = value; }
When you run the preceding code, the following output can be seen in the console window:
New changes with the out variables Currently in C#, we need to first declare a variable before we pass it as an out parameter to a method. You can use a var while declaration if you initialize them in the same line, but when you don't want to initialize explicitly, you must declare them, specifying the full type: // predeclaration of 'out' variable was mandatory int result; // or, var result = 0; string value = "125"; int.TryParse(value, out result); Console.WriteLine("The result is: " + result);
In C# 7.0, the out variables can be declared right at the point where they are passed as an out parameter to a method. You can now directly write int.TryParse(value, out int result); and get the value of the out parameter, to use it in the scope of the enclosing block: static void Main(string[] args) { string value = "125"; int.TryParse(value, out int result); Console.WriteLine("Result: " + result); }
You can also use var instead of a strong type declaration, like int.TryParse(value, var result);, and the compiler will define it properly:
out
static void Main(string[] args) { string value = "125"; int.TryParse(value, out var result); Console.WriteLine("Result: " + result); }
To use an out parameter, both the method definition and the calling method must explicitly use the out keyword.
If you have already written code in the existing way of declaration before passing the out parameter to a method, Visual Studio 2017 will allow you to leverage this new feature of C# 7.0 from the light bulb icon:
From the popup, you can fix all the similar occurrences, in the current document, the entire project, or at the solution level, by clicking the links highlighted as shown in the preceding screenshot.
Getting to know about deconstruction syntax Deconstruction is a syntax to split a value into multiple parts and store those parts individually into new variables. For example, tuples that return multiple values. Let us take the following method as an example, which returns a tuple of two string variables, Title and Author (see the New changes to tuples section): public (string Title, string Author) GetBookDetails() { return (Title: "Mastering Visual Studio 2017", Author: "Kunal Chowdhury"); }
Now, when you call the method GetBookDetails(), it will return a tuple. You can access its elements by calling the element name, as follows: var bookDetails = GetBookDetails(); // returns Tuple Console.WriteLine("Title : " + bookDetails.Title); Console.WriteLine("Author : " + bookDetails.Author);
In a deconstructing declaration, you can split the tuple into parts and assign them directly into new variables. You can then access those variables individually, just like a local variable: (string title, string author) = GetBookDetails(); Console.WriteLine("Title : " + title); Console.WriteLine("Author : " + author);
While deconstructing, you can also use var for the individual variables, instead of strong type names: (var title, var author) = GetBookDetails(); Console.WriteLine("Title : " + title); Console.WriteLine("Author : " + author);
The preceding code can also be replaced by the following deconstruction syntax, by putting a single var outside the parentheses as an abbreviation: var (title, author) = GetBookDetails(); Console.WriteLine("Title : " + title); Console.WriteLine("Author : " + author);
If you have existing variables with a deconstructing assignment, you can use the same variables to store the return values of a new call: var (title, author) = GetBookDetails(); // deconstruct to existing variables (title, author) = GetAnotherBookDetails(); Console.WriteLine("Title : " + title); Console.WriteLine("Author : " + author);
Until now, we have learned how to write the syntax to deconstruct a tuple. In C# 7.0, it's not limited to tuples only. You can use deconstructing assignments for any type, as long as it has a Deconstruct method in the following form: public void Deconstruct (out T1 x1, ..., out Tn xn) { ... }.
A Deconstruct method should use out parameters to return the values instead of using tuples. This is to enable you to have multiple overloads for different numbers of values. For example, let us create a class named Book exposing the Deconstruct method with two out variables: public class Book { public void Deconstruct (out string Title, out string Author) { Title = "Mastering Visual Studio 2017"; Author = "Kunal Chowdhury"; } }
As we didn't expose any properties to access the values of Title and Author from the Book class, we will not find them generally in the IntelliSense popup when trying to access an instance of the class. Refer to the following screenshot:
As we have declared the Deconstruct method in the class, you can directly deconstruct the instance into multiple variables to get the desired output of the return values: var book = new Book(); var (title, author) = book; //var (title, author) = new Book(); Console.WriteLine("Title : " + title); Console.WriteLine("Author : " + author);
When you run the preceding code, you will get the following output in the console window:
Uses of the generalized async return types Prior to C# 7.0, async methods had to return either void, Task, or Task. As Task is a reference type, returning such an object from async methods can impact performance because it allocates an object into memory even though it returns a cached object or runs asynchronously. To overcome this, C# 7.0 introduces the ValueTask type, which is set to prevent the allocation of a Task object when the result of the async operation is already available. Using it, the async methods can return types other than Task, Task, and void: public async ValueTask GetValue() { return await Task.Run(() => 5000); }
If you receive an error accessing ValueTask in C# 7.0, you must explicitly reference System.Threading.Tasks.Extensions from the NuGet package library. To install the package, either open the NuGet package manager or the NuGet package manager console; or you can simply click the Install package 'System.Threading.Tasks.Extensions' menu item from the tooltip, as shown in the following screenshot. This is the simplest way to download and install the package:
Alternatively, you can find the package here: http://www.nuget.org/packages/System.Threadin g.Tasks.Extensions/.
Once you have installed the package, you can see that the DLL reference to System.Threading.Tasks.Extensions has already been added to your project:
Summary In this chapter, we have learned about the new features introduced in C# 7.0, along with the release of Visual Studio 2017. We have also demonstrated each of them with examples/code. At a glance, we have learned about local or nested functions, literal improvements, the new digit separators, pattern matching, ref returns and locals, changes in tuples, changes to the throw expression, and expression-bodied members. We also learned about the new changes to the out variables, deconstruction syntax, and the uses of generalized async return types. As we have become familiar with the features of C# 7.0, let's move on to the next chapter, where we will learn about building applications for Windows using Windows Presentation Foundation. We will also learn how to design a XAML UI, do data bindings, and much more.
Building Applications for Windows Using XAML Tools The Windows Presentation Foundation (WPF) provides developers a unified programming model to build dynamic, data-driven desktop applications for Windows. It supports a broad set of features that includes application models, controls, layouts, graphics, resources, security, and more. It is a graphical subsystem for rendering rich UI (User Interfaces) and is part of the .NET Framework, which was first released along with .NET 3.0. The WPF is a resolution-independent framework that uses vector-based rendering engine using the eXtendable Application Markup Language (XAML) to create stunning user interfaces. The runtime libraries for it to execute are included with Windows since Windows Vista and Windows Server 2008. If you are using Windows XP with SP2/SP3 and Windows Server 2003, you can optionally install the necessary libraries. In this chapter, we will discuss on the following points and start building Windows applications using the WPF framework: The WPF architecture The XAML overview Object element syntax Property attribute syntax Property element syntax Content syntax Collection syntax Event attribute syntax Understanding the XAML namespaces Working with inline code in XAML pages The code behind file of an XAML page Build your first WPF application Get started with WPF project Understanding the WPF project structure Get familiar with XAML Designer Adding controls in XAML Command-line parameters in WPF application Layouts in WPF Using Grid as a WPF panel Using Stack Panel to define stacked layout Using Canvas as a panel Using WPF Dock Panel to dock child elements Using the WrapPanel to automatically reposition Using UniformGrid to place elements in uniform cells WPF property system
Data binding in WPF Using Converters while data binding Using triggers in WPF Property trigger Multi trigger Data trigger Multidata trigger Event trigger
The WPF architecture The architecture of WPF is a layered architecture, which includes managed, unmanaged, and the core APIs as shown in the following diagram, where the programming model is exposed through the managed code:
Presentation Framework The Presentation Framework (presentationframework.dll) provides the required components (such as layouts, controls, graphics, media, data bindings, documents, animations, and styling) to build WPF applications.
Presentation Core The Presentation Core layer (presentationcore.dll) provides you the wrapper around the Media Integration Library to provide you public interface to access the MIL Core. It also provides you the Visual System to develop the visual tree, which contains visual elements and rendering instructions.
Common Language Runtime Common Language Runtime provides several features to build robust applications. This includes CTS (Common Type System), error handling, memory management, and more.
Media Integration Library The Media Integration Library (milcore.dll) is part of the unmanaged layer and provides you access to the unmanaged components to enable tight integrations with DirectX, which is used to display all graphics rendered through the DirectX engine. MILCore provides performance gain to CLR with the rendering instructions from the Visual System.
OS Core The next layer is the OS Core that provides you access to low-level APIs to handle the core components of the operating system that includes Kernel, User32, DirectX, GDI, and Device Drivers.
Types of WPF applications WPF applications can be of two types: desktop-based applications and web-based applications. The desktop applications are normal .EXE executables, whereas the webbased browser applications are the .XBAP files which can be deployed in web servers and run inside any supported browser. The .NET framework is mandatory to run any of these application outputs. Each WPF application starts with two threads. The UI thread uses System.Threading.DispatcherObject to create the messaging system to maintain the queue of UI operations. Just like Win32 message pumping, it performs the UI operation sorted by the priority set to it. The other thread is the background thread to handle the rendering engine, which is being managed by WPF. It picks up a copy of the visual tree and performs action to show the visual components in the Direct 3D surface. After that, it calls all UI elements to determine the size and arranges the child elements by their parents.
The XAML overview XAML (eXtensible Application Markup Language), is an XML-based markup language to declaratively create the UI of the WPF applications. You can create visible UI elements in the declarative XAML syntax and then write the code behind to perform the run-time logic. Though it is not mandatory to use XAML to create the UI, it is well accepted to make the things easier as creation of the entire application UI is much more difficult using C# or VB.NET. It is as simple as writing an XML node with few attributes (optional) to create a simple button in the UI. The following examples show you how you can create a button using XAML:
You can either compile an XAML page or render directly on the UI. When you compile an XAML file, it produces a binary file known as BAML (Binary Application Markup Language), stored as resource inside the assembly file. When it loads into the memory, the BAML is parsed at runtime:
There are few syntax terminologies available to define an element in the XAML to create the instance of it. We'll take a look at few of them next to get started with it.
Object element syntax The XAML object element declares an instance of a type. Each object element starts with an opening angular bracket () or with a self-closing angular bracket (/>). When the object element has a child element, we use the first one followed by the end tag (Click Here), and for the other case, a self-closing element () is used. When you specify the object element in an XAML page, the instruction to create an instant of the element is being generated and when you load the XAML, it creates the instance by calling the default constructor of the same.
Property attribute syntax Each element can have one or more properties. You can set the properties in XAML as an attribute. The syntax of it starts with the property name, an assignment operator and a value within quotes. For example, in the following code snippet, the first example defines a button element without specifying a property attribute whereas the other two elements have the attribute defined:
Property element syntax The properties can also be defined as an element when you cannot assign the value within the quotes. This generally starts with and ends with . The following example shows you how to write the Background property as an element to the Button:
Content syntax An XAML element can have content within it. It can be set as the value of child elements of root. Refer to the following code blocks. The first example shows how to set the text content property of a button instead of specifying it in an attribute syntax ():
Click Here
In the following example, when the Button element is wrapped by a Border panel, it is defined as element content of the said panel and omits the explicit definition of the content property:
The preceding code can be rewritten with a Content property (Border.Child) having a single element in it:
The value of an XAML content property must be contiguous and hence the following definition is incorrect:
Also, you cannot define an XAML content property like this, where you are trying to put the content twice:
Collection syntax Sometimes it's required to define a collection of elements in the XAML. This is done using the Collection syntax to make it more readable. For example, a StackPanel can have multiple elements defined inside the Children property :
The preceding example can also be written as follows, where the parser knows how to create and assign it:
Event attribute syntax In XAML, you can also define events for a specific object element. Though it looks like property attribute, but is used to assign the event. If the attribute value of an element is the name of an event, it is treated as an event. In the following code snippet, the Click attribute defines the click event of the buttons: Click Here
The implementation of the event handler is generally defined in the code behind of the XAML page. The event implementation for the preceding button click event looks like this: void Button_Click(object sender, RoutedEventArgs e) { // event implementation }
Understanding the XAML namespaces An XAML namespace is an extension to the XML namespace syntax, providing you the concept to use markup entities from referenced assemblies or different modules. When you create a new Windows UserControl or any other XAML pages, you will see that there are two XAML namespace declarations within the root tag of the XAML. The first namespace xmlns="http://schemas.microsoft.com/winfx/2006/xaml/presentation" maps the client/framework-specific XAML namespaces as default. The second namespace declaration
maps a different XAML namespace with the prefix x:, to provide you intrinsic supports to the XAML language definition. It defines many commonly used features, which are required for basic WPF applications. For example, the x:Class attribute in the root element of the XAML file defines the code behind the class name that you want to use as a partial class: xmlns:x="http://schemas.microsoft.com/winfx/2006/xaml"
You can also map XAML namespaces to an assembly using a series of tokens in an xmlns declaration. The syntax has two token names: clr-namespace and assembly. For example, xmlns:controls="clrnamespace:Packt.KunalChowdhury.Demo.Controls;assembly=MyAssembly". The first token, that is, the clr-namespace defines the CLR namespace of the public element that you want to access from the second token, that is, assembly. The second token should pass the name of the assembly (without the file extension) and not the path of it. Once you have defined it, you can access the public type/element within that XAML. Let's discuss this with a simple example:
Here we have defined the XMLNS namespace to clrnamespace:Packt.KunalChowdhury.Demo.Controls;assembly=MyAssembly
and assigned a prefix
controls, so that we can access the public type MyUserControl, which is already available in it under the Packt.KunalChowdhury.Demo.Controls namespace with the XAML tag. You can omit the assembly if the clr-namespace referenced is being defined within the same assembly as the application. Alternatively, you can specify assembly= without defining any string token.
Working with inline code in XAML pages You can write inline programming code (C# or VB.NET) within the XAML page, using the x:Code directive and must be surrounded by to escape the contents for XML. This can interact within the same XAML page:



![Mastering Visual Studio .NET [1st ed.]
9780596003609, 0596003609](https://ebin.pub/img/200x200/mastering-visual-studio-net-1stnbsped-9780596003609-0596003609.jpg)
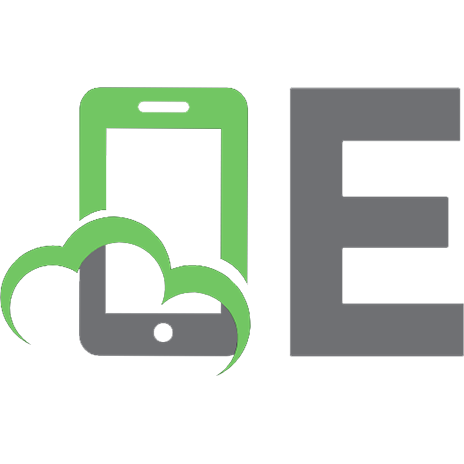
![Visual Studio 2017 Eşliğinde C# 7.0 [7. Baskı ed.]
9789750248856](https://ebin.pub/img/200x200/visual-studio-2017-eliinde-c-70-7-basknbsped-9789750248856.jpg)

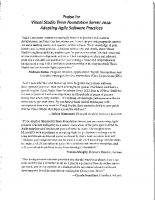
![Visual Studio Extensibility Development: Extending Visual Studio IDE for Productivity, Quality, Tooling, and Analysis [1st ed.]
9781484258521, 9781484258538](https://ebin.pub/img/200x200/visual-studio-extensibility-development-extending-visual-studio-ide-for-productivity-quality-tooling-and-analysis-1st-ed-9781484258521-9781484258538.jpg)

![Mastering Visual Studio 2017 [1 ed.]
9781787281905](https://ebin.pub/img/200x200/mastering-visual-studio-2017-1nbsped-9781787281905.jpg)