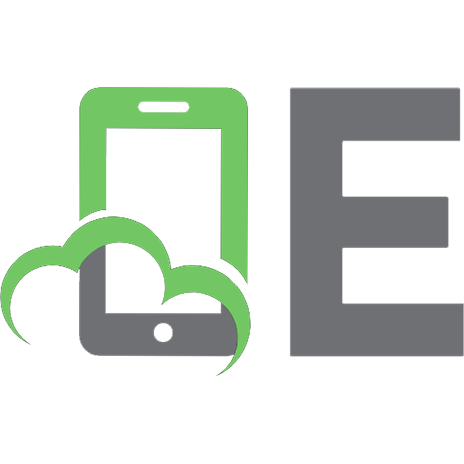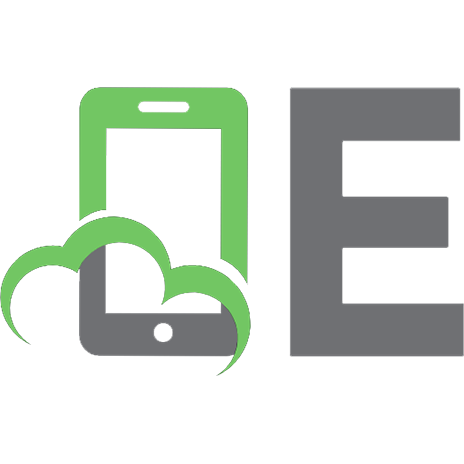Mastering the Art of Unreal Engine 4 - Blueprints 129190610X, 9781291906103
143 54 32MB
English Pages [121]
Recommend Papers
File loading please wait...
Citation preview
Master the Art of Unreal Engine 4 Blueprints
A selection of Blueprint projects crafted with the goal of helping you become a master of Unreal Engine 4’s Blueprints system Master the Art of Unreal Engine 4 Blueprints Copyright © 2014 Kitatus Studios All rights reserved. No part of this book may be reproduced, stored in a retrieval system or transmitted in any form or by any means, without the prior written permission of the publisher and/or the book’s creator Ryan Shah. However, pieces of the book may be reproduced in case of brief quotations embedded in critical articles or reviews. Every effort has been made in the preparation of this book to ensure the accuracy of the information presented. However, the information contained in this book is sold without warranty, either express or implied. Neither the author, or publisher, and their dealers and distributors will be held liable for any damages caused directly or indirectly by this this book. First Published: 16/06/2014 Production Reference: 014180MM0 ISBN: 9781291906103 www.kitatusstudios.co.uk Cover image by Ryan Shah ([email protected])
1
Credits Author Ryan Shah Special Thanks Scarlett Juzzle ThankYou Scarlett for putting up with me, I have so much love for you it’s UNREAL. Scott Heyworth ThankYou for being a great pal and also all of the music for Kitatus Studios! Matt Toyer ThankYou for being my best buddy throughout the years. Hourences ThankYou for inspiring me to help others! xTomass ThankYou for supporting me, doing the interviews and providing voice Work for Kitatus Studios! WeiseGamer ThankYou for the coverage and being a great guy! Daniel Dunham ThankYou for being the first to support Kitatus Studios! John Romero ThankYou for taking the time out to give me some pointers for Super Distro and for the kind words! Epic Games ThankYou for making such an awesome tool that has revolutionized Game development! Square Enix Montreal ThankYou for the morale boost and kind words about Super Distro!
2
About the Author Ryan Shah is Project Lead / Lead Developer at Kitatus Studios. Boasting over 10 years of experience creating videogames, Ryan has worked on an assortment of different programs to create videogame experiences. Before Kitatus Studios, Ryan was a freelance writer, who selfpublished works of fiction. Using his experience as a writer, Ryan turned to videogames, a lifelong passion to bring the worlds of his ideas to life. He can be found online at http://kitatusstudios.co.uk and can be contacted at [email protected]
3
Acknowledgement A huge thankyou and a half has to go to my beautiful girlfriend Scarlett, who no matter what has always believed in me when nobody else did. Her patience is inspiring. I’d like Epic for creating such a diverse yet easy to use system with Unreal Engine 4. When people say it’s a game changer, they weren’t wrong! I’d also like to thank my parents; Because without them, you wouldn’t be reading this right now! Also throwing a shoutout to my brothers, Kallum and Jordan. I hope this book inspires them to follow the career path I chose and they see just how fun it can be to create videogames! I’d also like to thank you, the reader. I might not know you personally, but by you buying this book You’re helping to support me and helping to support the videogame industry. Who knows Maybe this book will help you and become the stepping stone you need to make the BEST GAME OF ALL TIME. Anything is possible!
4
Table of Contents ●
Chapter #1 Now You’re Thinking With Portals (Third Person) ○ Mission Brief 10 ○ Let’s Begin! 11 ○ Creating a New Project 12 ○ NonAnimated Portal Texture 18 ○ Animated Portal Texture 22 ■ GlueIt 26 ■ Making the Animated Material 28 ● One Spritesheet 29 ● More than One Spritesheet 34 ○ ONE more Spritesheet 40 ○ MORE than ONE Spritesheet 41 ○ Creating our Portal! 45 ○ Piecing Together our Portal Blueprint 49 ○ Finding a Home for our Portal 53 ○ Time to Make the Portal… a Portal! 57 ■ There is a Better Way to Do Things! 60 ○ Making a Loading Screen! 61 ○ Setting up our HUD for Awesome! 65 ○ Project #1 WrapUp! 75
●
Chapter #2 First Blood II (SideScroller) ○ Mission Brief 76 ○ Let’s Begin… Again! 77 ○ We’re In! 78 ○ HUD Prep! 79 ○ HUD... HUD... and away! 80 ■ Preparing our HUD Materials 82 ■ Where Are We Now? 84 ■ MultiHUD! 84 ■ Creating our HUD 86 ■ If Red Player, Red HUD. If Blue Player, Blue HUD! 96 ■ Player Meet HUD…! 103 ○ Let’s Control the HUD and Player! 110 ○ Give the Player Different “Powers”! 113 ○ To Kill a Player / Coins, Coins, Coins! 115 ○ Project #2 WrapUp! 120 ● End of Book #1 121 5
Preface Unreal Engine 4 is the latest version of the popular videogame development package; the Unreal Engine. The Unreal Engine needs no introduction; Being the powerhouse behind the previous console generation from the start. To call the Unreal Engine a powerhouse would be an understatement, the Unreal Engine is everything a developer (Indie and Commercial) would ever need in a videogame engine to create their ideal project. With it’s latest iteration, Unreal Engine 4, Epic has improved Unreal Engine and propelled the engine into the nextgeneration, they have brought the future to the present with Unreal Engine 4 and there’s literally never been a better time to begin using Unreal Engine 4 for any project, big or small, commercial or independent. Mastering the Art of Unreal Engine 4 Blueprints takes a concise, clear, informative but fun approach to developing Unreal Engine 4, without touching a single line of code. By using this book, you’ll be creating various small projects completely in blueprint. From this book, you’ll be equipped with the knowhow you’ll need to create the game of your dreams. On top of mastering the Blueprints system in Unreal Engine 4, you’ll also learn the secrets behind getting the most out of the beast of an engine.
What this Book Covers Here’s what you’ll learn thanks to this book without writing a single line of code! ● How to create animated textures with Flipbook ● How to create portals to transition between two levels ● How to create a loading screen! ● How to create a HUD! ● What is the difference between a Bool, Int, Float, String and Array? ● How to Kill a Player! ● Switching Players! ● Altering Materials! ● Keeping Score! … And much, much more!
6
What You’ll Need For This Book In order to take full advantage of this book; You’ll need a Windows, Mac or Linux computer that is capable of running Unreal Engine 4. It requires a computer with the following system configuration, which doubles up at the “Minimum Requirements” for this book: ● Desktop PC or Mac ● Windows 7 64bit or Mac OS X 10.9.2 or later ● Quadcore Intel or AMD processor, 2.5 GHz or faster ● NVIDIA GeForce 470 GTX or AMD Radeon 6870 HD series card or higher ● 8 GB RAM Note: Believe it or not, You’ll also need Unreal Engine 4 (Version 4.2 or newer).
Who this Book is For Mastering the Art of Unreal Engine 4 Blueprints is designed for anyone whose dreamt of creating videogames, but didn’t have the knowhow to. This book is also designed for everyone who want to harness the power of Unreal Engine 4 to take their creations to the next level and beyond and the people who want to create games without writing a single line of code. Those who are familiar with Unreal Engine 4 will have an easier time, but everything in the book is explained clearly and with reference screenshots to make the process of mastering the blueprints system in Unreal Engine 4 a breeze. People with no prior experience to using Unreal Engine 4, or game engines in general should have no problem with following this book, but if you need additional help with anything in the book, feel free to ask on the Unreal Engine Forums (http://forums.unrealengine.com) or email me directly: [email protected].
7
Reader Feedback I love feedback! Good or bad, it’s all welcome and I highly recommend you do so! If you loved reading or hated it, I seriously would love to know. Feedback is important in helping letting me know how I’ve done, what needs to be fixed and I’m just generally intrigued on how well / bad I’ve done. I’m a perfectionist and I strive for the best, so if there’s anything I can improve on, feel free to email: [email protected]
Customer Support Since you're the owner of this book, You have the opportunity to get bonus content, such as colour images and project content: Head to http://content.Kitatusstudios.co.uk to access to these files!
Piracy I’m not going to pretend it doesn’t exist; Piracy is piracy and nothing is going to stop it. If you’ve pirated this book; It’s alright. I’m not going to curse you or anything. It’s sad that you’re not willing to spend money on this book, but I know times are tough and in the digital world I know that everything is free to some people. Due to the fact I’ve given up the time to write this book to help teach others to harness the power of Blueprints, losing out on work hours and time I could have spent on Super Distro (My first Commercially tobereleased project), I ask that if you pirated this book and you’ve enjoyed this book, Please consider purchasing Super Distro or you could send a donation through my website. This means that even if you don’t spend the fullprice on this book, My efforts to bring these tutorials to you aren’t 100% in vein. If you’ve purchased this book, then I can’t thankyou enough for supporting me and my work and I seriously am grateful you’re experiencing the book through legitimate means.
Errata At the time of writing, the book has no errors. However, as the engine is updated, things might change. In the unlikely event some of the code no longer works, please email me immediately: [email protected] By doing this, you not only secure the integrity of the book, but 8
you also help others by not coming across errors and this leads to a stressfree experience with this book. Who knows, you might also be credited in later book revisions!
Downloading DLC (Downloadable Content) You can download colour variations of the images in this book, as well as UE4 project files from http://content.kitatusstudios.co.uk.
Questions If you have any questions, email me at [email protected]. The line is open, so please don't be afraid to get in touch.
9
Mission #1 Now You’re Thinking With Portals An introduction in UE4 and Blueprints. Template: Blueprint Third person What You’ll Learn: Transition between two levels How to create a Loading Screen Animated Textures (Flipbook Animations) Create a Hubworld (An area which connects all your levels) What You’ll Need: Portal Texture If Animated: You’ll Need the Animation and GlueIt, which is available here: http://www.varcade.com/blog/glueitspritesheetmakerdownload/ Loading Screen (.PNG or .TGA) Dimensions: 1920 x 1080 (Extras) What You’ll Need for Extras: Animated Portal Video (.Mov) / .GIF file
10
Let’s Begin! First things first, let’s fire up Unreal Engine 4 and create a new project! Open up Unreal Engine 4 and you’ll be greeted with this screen:
This is the launcher; Where you’ll spend the first few moments every time you open Unreal Engine. I seriously recommend checking out the Marketplace content; Especially the Content Examples. These Marketplace items are a goldmine of information of how Epic (the Unreal Engine developers) use the engine to put their content together. Epic have also stated that all the content on the Marketplace is free for reuse (Within Unreal Engine 4 projects) which is an absolute bonus for being able to use their textures, materials, props and models for personal learning. 11
For most of the content on the Marketplace, there’s a documentation page over on the Unreal Wiki (https://docs.unrealengine.com/latest/INT/) So you’ll be able to break apart the content and learn from every little detail, which I can’t stress enough is such an invaluable resource for developers just starting out with Unreal Engine 4.
Creating a New Project Starting right off the bat on the launcher, we’ll hit the “Launch” button to begin our Unreal Engine 4 Adventures. It’ll take a moment or two, but once it’s loaded, you’ll be greeted with this screen:
Please note that your screen might look at little different to mine, as it all depends on what projects you’ve created / installed.
12
On the top of this screen, there’s a “New Project” tab. Seeing as this example will have us creating some portals in the third person example, we’ll go ahead and pick that one, making sure that we’re choosing Blueprint Third Person NOT Code third Person (You might have to scroll down to find Blueprint Third Person!). Also, be sure to name your project on the bottom of the screen and make sure “Include Starter Content” is ticked!
Once you’re ready to begin, press “Create Project” and Unreal Engine 4 will set up our project for the first time (This will take longer than usual as it’s setting up project files).
13
Once the project has been loaded, you’ll be greeted with this screen:
This means everything has been set up correctly and we can begin our work on “Project: Let’s Make a Friggin’ Portal!” If you want to try the project as it is, on the bar just above the “Play Area”, there are a number of options. If you press Play, you’ll be thrown into the game. This’ll give you the opportunity to run around and get a feel for the engine. So if you haven’t already, I highly recommend doing that. After you’ve had a little run around, it’s time to begin working on our Portal system! First thing first, We’ll need a new map to transition to, so let’s create a new map now by going to File > New Level… You’re presented an option of “Default or Empty Level” For this example, Default will do nicely. 14
Once the level has loaded, we’ll need to save it quickly so we don’t lose any data! Head up to File > Save As… It should open into your Content/Maps folder, if it doesn’t it shouldn’t be too hard to find. Once you’re in the folder, type in your Map name and click “Save”. Remember what you call this level as it’ll be VITAL later! I’ve called mine ArtOf_Example2, but you’re free to call yours what you like. UNREAL ENGINE 4 ETIQUETTE FILE NAMES When naming files, The best way of doing it is by a short summary as a prefix, followed by an underscore and the file name. For example a character blueprint should be called Char_*Charactername* and a map name PROJECTNAME_MAPNAME (Example: ArtOfBp_Example2), this helps keep your Unreal Engine 4 project clean and concise and make it easy to find anything should you need to locate it. Now our map has been created, you can go ahead and return to the example map: File > Open Level > Example_Map. 15
Once back into the map, it’s time to mess around with portals! In the content browser, Hit the shiny “New” button and click on Blueprint.
16
It’ll then open up a dialog box asking what kind of Blueprint we want to create. For the portal, we’d like an Actor blueprint, so go ahead and click Actor:
Now comes the time to name our Blueprint, so I’m going to be using “BP_Portal”. Again, you’re free to use whatever you like as a name. If by chance, you accidently clicked away and would like to rename your Blueprint, simply Right Click (Ctrl+Click on a Mac) and select rename (TIP: You can also left click the Blueprint and press F2). Once you’ve altered the name of your Blueprint, Press New on the Content Browser again and press “Folder”, this will create a new folder. Name this “TutorialContent”. When you’ve created your folder, simply click and drag your blueprint into the folder and a small box will appear asking whether you want to “Copy Here” or “Move Here”. For our situation, we’d like to move it to the folder, so click “Move Here” and the Blueprint will be transported to it’s new location. 17
Now double click the Folder and you should have a Content Browser that looks like this:
Now is time to import your Texture for the Portal. Here is where we’ll branch into two different areas. Even if you’re using a nonanimated portal texture, please do read through the tutorial behind the Animated Portal Texture, as this will teach you the core ideas behind Flipbooks and animations in Unreal Engine 4:
For NonAnimated Portal Texture: If the texture you wish to import for your Portal is static (Doesn’t move), then all you’ll need to do is import the texture and convert it into a material. The way we do this is by going to Import, which is next to the New button in the Content Browser. Then find your Portal texture and import it. It should import into your TutorialContent folder. If an error comes up saying it’s not a “Power of Two” texture, that’s fine, just click continue. If it is in a 18
different folder, then within the content browser, simply drag and drop it inside the TutorialContent folder. Once your texture has been imported, Right click the texture and select the option “Create Material…”
This will create a Material; But we still have work to do! Doubleclick the created Material to load up the Material editor; This is where we can edit the properties of the Material.
19
When you first load up the Material Editor, the “Base Colour” node might be inside the main tree of nodes. This is not a problem, just click and drag the Material away from it and you should now be looking at something that looks like this:
We don’t need to do much at the moment, We’ll be back for more in later projects. We first need to connect the Texture Sample to the Emissive Color channel in the Material editor. What is Emissive Color? To sum up Emissive Color into as short as possible: Emissive Color is the property that sets what colour comes OUT of the material. Think of something you don’t want to be affected by any lights around it, such as a Neon sign or a point of interest. By putting the texture into Base Colour and Emissive Colour, it will make the material glow as if it were Television / Computer screen or a light source similar to that. If you want to read more into what the material properties are and what they mean, You can find all this information on the Unreal Engine website in the “Official Documentation”, which can accessed by pressing F1 in the Unreal Engine. 20
Anyway, For now, left click where the white output is on “Texture Sample” and drag and drop the line so it sits in Emissive Color. Now Texture Sample should be hooked up to Base Color and Emissive Color, like this:
IMPORTANT TIP: Whenever you make a change to a blueprint or Material within Unreal Engine, make sure to Save (Which is also automatically “Apply” too, so you don’t have to hit both buttons over and over again) which will make sure you don’t lose any changes if your editor crashes at any point. To save, hit that juicy big save button on the top of your Material editor:
Once you’ve saved, you can close the Material editor. Make sure to also “Save All” in the main Unreal Engine window; This ensures you don’t lose any data.
21
For Animated Portal Texture: This is where it gets a little tricky. I’ll explain this as simply as possible, but if you get lost just retrace your steps and you should be okay. Are you ready? If you want your Portal texture to be animated, we’re going to need a Flipbook, which is Unreal Engine’s answer to 2D animation. To create a Flipbook and for it to work properly, we’re going to need a Spritesheet. To do this, we’re going to employ the help of “GlueIt” A free application created by “Vacade” (Link is in the Project Outline at the start of this Chapter) . GlueIt will turn out movies / GIFs into Spritesheets but it can’t do it all itself. First, we need to convert our video / GIF into a sequence of images for GlueIt to work its magic. There are a few ways we can convert our Video / GIF to an image sequence, here are two different ways we can achieve this with two different software packages; QuickTime Pro (Not Free Video & GIF supported) and VLC Media Player (Free Video supported, GIF is not supported). (NOTE: There are other ways of doing this, however if you’d like a guide on alternative ways to convert Video / GIF into an image sequence, I recommend looking on your favourite search engine).
QuickTime Pro: Step #1 Open your Video / GIF File Step #2 File > Export
22
Step #3 Create a New Folder (TIP: Remember where it is!) Call it something along the lines of PortalAnim (The name isn’t too important). Step #4 Open the Folder, ready to Export there. Set Export to “Image Sequence” using “BMP, 25 fps”.
Step #5 Export!
VLC Media Player: Step #1 Create a New Folder on your PC /Mac /Linux (TIP: Remember where it is!) Call it something along the lines of PortalAnim (The name isn’t too important). Make sure to Copy (Ctrl + X / Ctrl + C) the folder’s location Preferences
Step #4 Where it says “Show Settings” at the bottom of the “Simple Preferences” Window, you’re given a choice of “Simple” or “All”. Set it to All. Step #5 You’ll now be given a list view of all the settings. Scroll down to Video and select Filters. On the right, select “Scene Video Filter”. Once this has been checked, Expand filters on the left and look for “Scene Filter”. Click it.
24
Step #6 On the right hand side, there is an option that says “Directory Path Prefix”. In this box, paste the path to the folder you created in Step #1.
Step #7 Just underneath “Directory Path Prefix”, there is a box called Recording Ratio. This is the amount of frames you’d like to export, for example I have 3 frames and if I put in 50, it would record every 50th frame. 24 should be that limit, in my opinion. Set this accordingly. Step #8 Press Save at the bottom when you’re done. Step #9 Go to File > Open File and open your video. Step #10 Let the video play to the end. It should only be a couple seconds long. 25
Step #11 After your video has finished playing go back into preferences and back to Video > Filters and deselect “Scene Video Filter” (This stops VLC recording the frames of every video you open. Now we’re ready for the next step…
GlueIt Once you’ve downloaded GlueIt, it’s time to open the application and begin stitching together our “Image Sequence”. When GlueIt has opened, it’s time to import our images. At the bottom of GlueIt, we have three buttons under Step #1: Add, Delete and Clear. We want to Add our images, so go ahead and add them, but before you do, we have a branching pathway coming up so it’s best to address it here: Depending on the amount of frames you’ve got, we have to take something important into account: Unreal Engine only supports textures up to 8,192 x 8,192. Normally this won’t be a problem as your portal texture shouldn’t be more than approximately 512 x 512ish each frame. But if for example you have a 1920 x 1080 movie that spans 4050 frames, it’s not going to fit into Unreal Engine, so you’ll need to break the GlueIt’s into multiple files so the Unreal Engine will accept the files. This will take a little tinkering, but sometimes it’s best to import “Frame 1 > 10” (For example) into GlueIt and after it’s saved, importing “Frame 11 > 20” .etc. Make sure that no matter how many columns you set up, you do this for all the GlueIts in the sequence, this helps keep your Material blueprint clean and easy to manage. Now we’ve got that out of the way, it’s time to add our images. For the sake of this project, I’m going to be using an Animated portal that would fit nicely on a single spritesheet. But further along in this tutorial, I will be accommodating for if you have multiple spritesheets. Step #1 In the Step #1 Section of GlueIt, Add your images (Or selection of Images to that are for this Spritesheet)
26
Step #2 Once your Images have been added, move to Step #2 in the GlueIt Window. It’s now time to set how many columns we need. In order to make sure there’s no white / black boxes at the end of our animation, let’s make sure our amount of frames fit perfectly on the sprite sheet. For example, if I have 20 frames and two columns, there’s 10 frames on each column. BUT if we have 3 columns, this would be split amongst three columns; Leaving a lot of empty space at the end of our spritesheet, We don’t want this as it’ll complicate things later. As previously stated, as I have 20 frames, two columns would be perfect. Important tip: REMEMBER how many columns you’ve used and remember how many rows this will create too, we’ll need this later! Once you’ve set the columns, press GlueIT and give it a moment to glue your images together!
27
Step #3 Once Glued, Press Save (Make sure you remember where you save it to!) Now that we have our Spritesheet, we need to get it into Unreal Engine to begin animating our Portal!
Making the Animated Material So now that we have our Spritesheet, we need to import it into Unreal Engine. Just import it like any normal texture (Like we’ve done already!) For a quick refresher to help drill in just how simple that is: Step #1 In the Content Browser (The box where all of your files are), at the top of this window, Next to “New” is a button called “Import”. Click it. Step #2 Find your Spritesheet that GlueIt created and Import; If an error comes up saying it’s not a “Power of Two” texture, that’s fine, just click continue. Step #3 Right click your texture and “Create Material” Now that the texture is in the engine and turned into a Material, This is where it’s going to get a little complicated if you have more than one sprite sheet; But I’ll try my best to make the process as simple as possible:
28
If you have One Sprite Sheet: Step #1 Open up the Material Editor by double click your Material. Step #2 Inside the Material Editor, Left Click “Texture Sample” (Connected to Base Colour) and press Delete on your keyboard or Right Click (Ctrl + Click) and press Delete. Your Material Editor should now look like this:
Step #3 From the “Base Colour” pin, click the pin and drag to the left into empty space. When the prompt box comes up, write in “Flipbook”. Click the option that comes up and a Flipbook will be created in your Blueprint, preconnected into your Base Colour pin. 29
Step #4 Where the Flipbook connects to the “Base Colour”, Drag the filled in pin and drag over to the “Emissive Colour” Channel. This will create a link to Emissive Colour to the Flipbook, while keeping the link to Base Colour. You should now have a Material that looks like this:
Step #4 To the left of your Flipbook node, Press the number “1” on your keyboard (The one under your F1, F2, F3 .etc), this will create a “Constant” (Alternatively, you can type “Constant” into the search box above the library on the right and it’ll find it for you).
30
Step #5 Click the newly created “Constant” and on the left, you’ll find the properties. In this properties box, there’s a field called: “Value:” with 0.0 already inputted. For our example, type in the number of rows your Flipbook has. For me, the number is 5 (As I have ten images in two columns):
Step #6 Drag the open pin of your “Constant” to the “Number of Rows” node in your FlipBook. Step #7 Press 1 on your keyboard again (Or search in the Library for “Constant”) to create another constant. This one is our Column number. For my texture, this is 2 (As I have 20 images split into two columns, 5 rows). Change the value and put in your amount of Columns. Once inputted, drag the open pin of your Constant into the “Number of Columns” of your flipbook. HELPFUL TIP: On the top right of your Constant nodes, there is a little grey arrow. Pressing this will toggle the colour box to appear and disappear. For the sake of keeping your Blueprints neat and tidy, you can go ahead and toggle the colour up, so we only see the number value. Step #8 Your Material should now look a little like this: 31
Now, underneath your Constants and the Flipbooks, Right click (Ctrl + Click) and this will bring up a compat version of the Blueprint Library. In the search field at the top type “Texture Object”, this will reveal a few options. The one we’re looking for is “Texture Object”, so click it and it will create a Texture Sample node. Click your newly created “Texture Object” and on the left in your Properties box, there is a box named “Texture”. Just to the right of this box, there is a dark gray box with “None” written in it. Click this box and in the search box that appears type in the name of your Spritesheet. My Spritesheets name is “TEX_PortalAnim” so I’ll type that in and select it. This will set the “Texture Object” node to become the “Spokesperson” sotospeak for our Texture:
Step #8 Hook up your Texture Object’s white pin to the “Texture(T2d)” node of your Flipbook. 32
Step #9 In the “UVs” pin of your Flipbook, Click the pin and drag to the left. This will load up the “Compact Blueprint” library again. In the search box, this time type: “TextureCoordinate” and Press Enter on your keyboard. This will create a TextureCoordinate, which the Unreal Engine documentation describes as: “The TextureCoordinate expression outputs UV texture coordinates in the form of a twochannel vector value allowing materials to use different UV channels, specify tiling, and otherwise operate on the UVs of a mesh.” Step #10 Remember to Save by pressing the floppy disc widget at the top of the Material Editor! You can now exit the Material editor.
If you have More than One Spritesheet: This is not advised for beginners. We’re going to be stepping into some pretty complicated territory. To get a glimpse on how complicated this step can get:
Step #1 Open up the Material Editor by double click your Material. 33
Step #2 Inside the Material Editor, Left Click “Texture Sample” (Connected to Base Colour) and press Delete on your keyboard or Right Click (Ctrl + Click) and press Delete. Step #3 From the “Base Colour” pin, click the pin and drag to the left into empty space. When the prompt box comes up, write in “If”. Click the option “If” that comes up and an “If” node will be created in your Blueprint, preconnected into your Base Colour pin. Step #4 On the If Node, Pins “A”, “A>=B” and “A Dividing by 5 (Or whichever the number you’ve set) to determine the speed of our animation. Then it’s getting the decimal of the equation and then multiply the answer by 5 (Or whichever number you’ve set). For example: Time is 32.231 seconds. 32.231 / 5 = 6.4462 Now it’s taking 0.4462 and times this by 5. This is now 2.231. This will then ask the Flipbooks in the Material: “Hey, which one of you is higher than 2 but lower than 3”? In which metaphorically speaking, the correct Flipbook would raise it’s hand.
36
So now, your Material should look like this:
Step #10 Let's go back to our If statement. We've filled the "A" pin, but the rest of the pins remain empty. Now it's time for us to change that. Create a Constant (Press "1" on your keyboard or search in the Library on the right for "Constant") and in the properties on the right, set the value to "1". For our If statement, A represents Time and B represents "What Flipbook is this?". Since this is the first Flipbook in the chain, we're going to set B to one and we do this by connecting the Constant (With a value of 1) to B.
37
Step #11 – Grab the empty pin "A
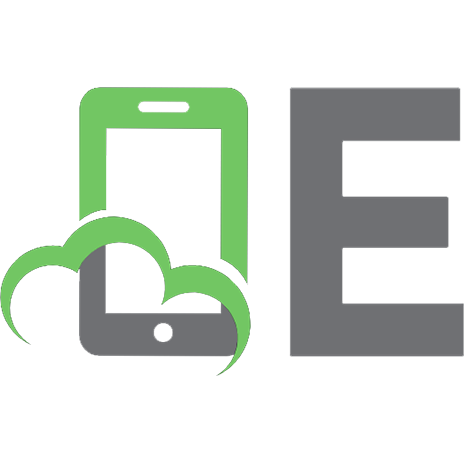


![Mastering Game Development with Unreal Engine 4 - Second Edition [2 ed.]
1788991443, 9781788991445](https://ebin.pub/img/200x200/mastering-game-development-with-unreal-engine-4-second-edition-2nbsped-1788991443-9781788991445.jpg)