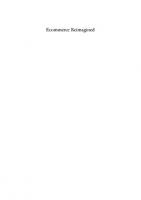Mastering Mambo: E-commerce, Templates, Module Development, Seo, Security, And Performance 1904811515, 9781904811510
Mastering Mambo is a professional-level guide to Mambo's most powerful and useful features. You will develop powerf
237 26 2MB
English Pages 304 Year 2005
Recommend Papers
File loading please wait...
Citation preview
Mastering Mambo E-Commerce, Templates, Module Development, SEO, Security, and Performance
A professional guide to Mambo's most powerful and useful features
Tobias Hauser Christian Wenz
BIRMINGHAM - MUMBAI
Mastering Mambo E-Commerce, Templates, Module Development, SEO, Security, and Performance Copyright © 2005 Packt Publishing All rights reserved. No part of this book may be reproduced, stored in a retrieval system, or transmitted in any form or by any means, without the prior written permission of the publisher, except in the case of brief quotations embedded in critical articles or reviews. Every effort has been made in the preparation of this book to ensure the accuracy of the information presented. However, the information contained in this book is sold without warranty, either express or implied. Neither the authors, Packt Publishing, nor its dealers or distributors will be held liable for any damages caused or alleged to be caused directly or indirectly by this book. Packt Publishing has endeavored to provide trademark information about all the companies and products mentioned in this book by the appropriate use of capitals. However, Packt Publishing cannot guarantee the accuracy of this information. First published: December 2005 This book is based on material originally written in German for the book Mambo -- Das Open Source-CMS einsetzen und erweitern Published in 2005 by Carl Hanser Verlag, ISBN 3446404465. Published by Packt Publishing Ltd. 32 Lincoln Road Olton Birmingham, B27 6PA, UK. ISBN 1-904811-51-5 www. pac k t pub. c om
Cover Design by www. v i s i onwt . c om
Credits Authors Tobias Hauser Christian Wenz Development Editor David Barnes Technical Editor Nanda Padmanabhan Editorial Manager Dipali Chittar Translator Wolfgang Spegg
Indexer Niranjan Jahagirdar Proofreader Chris Smith Production Coordinator Manjiri Nadkarni Cover Designer Helen Wood
About the Authors Tobias Hauser is an author, trainer, and consultant with a focus on web development and web design. He has written or co-written over 40 books and is author of numerous articles for IT magazines. Tobias also frequently speaks at conferences and teaches classes on a variety of subjects. His current areas of interest are CMS and document management. He is a Zend Certified Engineer, contributes to PEAR, and is listed in Zend's Who's Who. Together with a team of half a dozen specialists, he runs the company Arrabiata Solutions GmbH (ht t p: / / www. ar r abi at a. net / ), which focuses on implementing websites for customers of all sizes, very often using Mambo. Christian Wenz is an author, trainer, and consultant with a focus on web technologies and web security. He is author or coauthor of over 50 books, most recently the PHP Phrasebook (Sams Publishing). Christian also frequently contributes to various IT magazines and is invited to speak at developer conferences around the globe. He is Germany's very first Zend Certified Engineer, one of the founder-members of the PHP Security Consortium, maintains several PEAR packages, and is listed in Zend's Who's Who. Together with a team of half a dozen specialists, he implements websites for a variety of customers at his company, Arrabiata Solutions GmbH (ht t p: / / www. ar r abi at a. net / ).
The authors would like to thank… Fernando Schneider, the editor of the original German book, for his support in this project. We would also like to thank the team at Packt Publishing for making this happen: Louay Fatoohi, David Barnes, and Nanda Padmanabhan. Thanks also to Stefan Fischerländer for his valuable suggestions about search engine optimization and to Emir Sakic, who provided us with a version of SEF advance.
Table of Contents Preface
1
Chapter 1: Basic Mambo Principles and Terms
5
Front-End Configuration Administration Interface Start Page and Control Elements Workspace Menu Path Status Indication Tool Bar
Editing Lists (Manager) Editing Elements (Edit Mode) Preview Logging Out Summary
Chapter 2: Designing Your Own Templates Template Manager Switching Between Templates Installing Templates Edit Templates Positions Your Own Template The Example Template Functions CSS Formats Administrator Templates Useful Stuff Prefabricated? Dreamweaver Template Builder Template Chooser Summary
7 10 12 13 15 17 18 18
20 23 25 28 28
29 30 30 32 33 34 35 35 44 49 51 53 53 54 55 57
Table of Contents
Chapter 3: Extensions: Modules, Mambots, and Components Modules Installing and Uninstalling Modules Administration of Modules Positioning and Configuring Modules Mambots Components Installing Components Installation and Configuration of Components Included Stuff Banner Administration Contacts Newsfeeds RSS and Syndicates Polls Web Links Search Summary
Chapter 4: Internationalization Languages and Language Packs Mambel Fish Installing Mambel Fish Configuration Translation Customizing other Components Summary
Chapter 5: E-Commerce Installation Functions Administration of Products Categories Products Importing Products Automatically
ii
59 59 60 64 66 68 71 71 72 74 75 77 78 79 80 82 83 84
85 85 89 89 91 93 96 97
99 99 101 104 104 105 108
Table of Contents
Configuration Currency and Other Basic Attributes Vendors Manufacturer Customer Administration: Shoppers Shipping and Taxes Payment Methods Order Administration Coupons Global Configuration Customize and Extend Summary
110 110 112 112 112 113 114 114 115 115 117 119
Chapter 6: Forum
121
Alternatives Installation Configuration
121 122 125
Setting up the Forum Fill the Forum User Concept
Customizing and Extending And a Lot More...
Summary
Chapter 7: Document Administration with DOCMan Installation Administration of Documents Categories Documents Menu Entries Cleaning Up Monitoring Configuration Updates Users and Groups Customization Extensions Summary
126 130 134
135 136
138
139 139 141 142 143 145 147 147 148 150 151 152 153 154 iii
Table of Contents
Chapter 8: Even More Extensions MosForms: Forms with Mambo Community Builder First Steps Administration Calendar: Events Picture Gallery: zOOm Gallery Picture Gallery: RSGallery Chat: MOS-Chat and Others Some More Extensions Summary
Chapter 9: Your Own Modules, Mambots, and Components Your Own Modules Your Own Mambots Your Own Components Prepare the Database Front End and Back End Administration Installer Summary
Chapter 10: Search Engine Optimization
155 155 159 161 162 166 169 172 175 177 179
181 182 185 189 189 190 192 200 206
207
Google PageRank Problems and Solutions The Trouble with Links Specific Modules for Optimization mod_rewrite 404 SEF Xaneon Extensions SEF advance Summary
207 210 211 213 214 218 222 223 224
Chapter 11: Mambo and Security
225
Security and CMS Cross Site Scripting (XSS)
iv
225 228
Table of Contents
SQL Injection Avoiding SQL Injection Unexpected User Data "Best Practices" for Secure Programming Deployment on the Intranet, Extranet, or with Shared Hosts Keeping Mambo Up to Date Keeping the System Up to Date Summary
Chapter 12: Performance and Caching Performance Fundamentals Caching High Performance Programming Analysis Best Practices High Performance Administration php.ini Opcode Cache Performance Tests Summary
Chapter 13: Accessibility The Web Content Accessibility Guidelines Alternatives for Audio and Video Don't Rely on Color Information Use Markup and Stylesheets Correctly Use Natural Language Correct Markup for Tables Don't Exclude Old Technologies Allow Animations to Pause Machine-Independent Access Machine-Independent Design Interim Solutions for Old Browsers Use W3C Technologies Offer Context for Orientation Make Clear Navigation Available
233 236 237 240 243 244 248 255
257 258 259 262 263 265 266 266 267 269 272
273 274 275 276 277 277 277 277 278 278 278 278 279 279 279
v
Table of Contents
Keep Documents Clear and Understandable Tools for Developers Tips for Editors Summary
Index
vi
279 280 281 283
285
Preface If you type "Mambo" into a search engine, you get a ton of hits. Testing this with Google resulted in almost six million references. But only some of these concerned themselves with the Afro-Cuban style of music and dance made popular by the movie Dirty Dancing. Most lead to one of today's most popular content management systems, namely Mambo. Mambo comes with an array of features described in detail in this book. One of the most captivating features is that Mambo is completely free. That is, all you have to invest is your time to learn how to work with the software; you don't have to buy it. It wasn't always like that. Mambo was originally a commercial, not an open-source system from the Australian company Miro (ht t p: / / www. mi r o. com. au/ ) based in Melbourne. In the year 2002, in order to increase the number of users, the company split off a division. Now two versions of Mambo are in existence: "Mambo CMS" which continues to be a commercial product and "Mambo Open Source", "MOS", or simply "Mambo", which, by contrast, is made available under the GNU Public License (GPL); Mambo is continuously being enhanced by an ever-growing number of volunteers. There are, however, delay problems: In the middle of August 2005, the main developers got together and left the project and set up their own project, Joomla!. Several reasons are given for this, copyright issues, the GPL license, and some other matters. The situation is most definitely suspenseful. Does that mean that Mambo is dead? Not at all. The former core developers continue to be available to the Community. It is possible that two open Mambo versions are on the way: The "official" version and that of the "defectors". Maximum compatibility should, of course, be retained, particularly in view of extensions to the system. The already existing and current Mambo version 4.5.2 is the benchmark until the fog lifts a bit. Now you know who works on Mambo, but who works with Mambo? There are various target groups: developers build their own extensions and adapt Mambo to their needs. Web designers sketch new layouts and designs in order to make a Mambo website look really good. Users only want one thing, to use Mambo, to change a few settings, and to fill it with content. The book you are holding in your hands is dedicated primarily to administrators, designers, and developers. For users, Packt has published Building Websites with Mambo [ISBN 1-904811-73-6]. This book delves into the depths of the system and focuses on customization. You will learn to create your own layouts and attach external modules (a shop, a forum, a document management system, among other things, and more) to the
Preface
site. In addition, we show how Mambo can be expanded. Topics covered include the creation of Mambo modules and components, search machine optimization, performance, barrier freedom, and the clarification of security issues. Although the authors are not exactly the biggest "Dirty Dancing" fans, one quote, none the less, caught our attention: "Our Baby's going to change the world." That absolutely applies to the CMS system. Be a part of it!
What This Book Covers Chapter 1 Basic Mambo Principles and Terms offers a refresher in the Mambo basics, preparing you for the more complex material to come. Chapter 2 Designing Your Own Templates shows you how to create your own Mambo templates, giving your site its own unique look. Chapter 3 Extensions: Modules, Mambots, and Components explores the architecture and facilities that Mambo provides for customization and extension. Chapter 4 Internationalization shows how to develop Mambo sites that support multiple languages. Chapter 5 E-Commerce shows you how to make money by setting up e-commerce features on your Mambo site. Chapter 6 Forum uses SimpleBoard to add discussion forum features to Mambo. Chapter 7 Document Administration with DOCMan shows how to use Mambo for document management with this extension for letting users upload and download files and documents. Chapter 8 Even More Extensions looks deeper at the extension architecture of Mambo, and some more of the most useful extensions. Chapter 9 Your Own Modules, Mambots, and Components shows you how to develop your own extensions, and gets you familiar with Mambo under the hood. Chapter 10 Search Engine Optimization will help you get your Mambo site well ranked by Google and the other major search engines. Chapter 11 Mambo and Security looks at some mistakes and security holes that have been present in Mambo in the past, and shows how to avoid similar problems as you extend the Mambo code yourself. Chapter 12 Performance and Caching shows you how to develop fast Mambo sites that will delight users with their responsiveness. Chapter 13 Accessibility considers how to develop Mambo sites so that visually impaired users, and users with other disabilities, can still read the content and navigate the interface. 2
Preface
What You Need for This Book To use this book, you will of course need Mambo. This is freely downloadable from ht t p: / / mambof or ge. net / . Mambo 4.5.2, the version discussed in this book, has its own requirements for installation: Apache (ht t p: / / ht t pd. apache. or g/ ), MySQL (ht t p: / / www. mysql . com/ ), and PHP (ht t p: / / www. php. net / ). The most current versions can be downloaded and installed from the respective websites. The websites offer installers and packaged versions across a wide range of platforms. A good grasp of these technologies, a working knowledge of HTML and CSS, and familiarity with the operation of a web editor such as Macromedia Dreamweaver or Adobe GoLive would help you get most out of this book.
Conventions In this book, you will find a number of styles of text that distinguish between different kinds of information. Here are some examples of these styles, and an explanation of their meaning. There are three styles for code. Code words in text are shown as follows: "Copy the standard template to the r huk _s ol ar f l ar e_i i directory." A block of code will be set as follows: / / Get i f (fi ' . php' i nc l ' . php' }
t he r i ght l anguage i f i t ex i s t s l e_ex i s t s ( ' c omponent s / c om_doc man/ l anguage/ ' . $mos Conf i g_l ang . )){ ude_onc e( ' c omponent s / c om_doc man/ l anguage/ ' . $mos Conf i g_l ang . );
When we wish to draw your attention to a particular part of a code block, the relevant lines or items will be made bold: / / Get i f (fi ' . php' i nc l ' . php' }
t he r i ght l anguage i f i t ex i s t s l e_ex i s t s ( ' c omponent s / c om_doc man/ l anguage/ ' . $mos Conf i g_l ang . )){ ude_onc e( ' c omponent s / c om_doc man/ l anguage/ ' . $mos Conf i g_l ang . );
Any command-line input and output is written as follows: # apt - get updat e # apt - get upgr ade
3
Preface
New terms and important words are introduced in a bold-type font. Words that you see on the screen, in menus or dialog boxes for example, appear in our text like this: "You can assign your own templates to pages with the Assign icon." Tips, suggestions, or important notes appear like this.
Reader Feedback Feedback from our readers is always welcome. Let us know what you think about this book, what you liked or may have disliked. Reader feedback is important for us to develop titles that you really get the most out of. To send us general feedback, simply drop an email to f eedbac k @pac k t pub. c om, making sure to mention the book title in the subject of your message. If there is a book that you need and would like to see us publish, please send us a note in the SUGGEST A TITLE form on www. pac k t pub. c om or email s ugges t @pac k t pub. c om. If there is a topic that you have expertise in and you are interested in either writing or contributing to a book, see our author guide on www. pac k t pub. c om/ aut hor s .
Customer Support Now that you are the proud owner of a Packt book, we have a number of things to help you to get the most from your purchase.
Errata Although we have taken every care to ensure the accuracy of our contents, mistakes do happen. If you find a mistake in one of our books—maybe a mistake in text or code—we would be grateful if you would report this to us. By doing this you can save other readers from frustration, and help to improve subsequent versions of this book. If you find any errata, report them by visiting ht t p: / / www. pac k t pub. c om/ s uppor t , selecting your book, clicking on the Submit Errata link, and entering the details of your errata. Once your errata have been verified, your submission will be accepted and the errata added to the list of existing errata. The existing errata can be viewed by selecting your title from ht t p: / / www. pac k t pub. c om/ s uppor t .
Questions You can contact us at ques t i ons @pac k t pub. c om if you are having a problem with some aspect of the book, and we will do our best to address it. 4
1 Basic Mambo Principles and Terms Mambo is one of the most successful Content Management Systems (CMS) in the world today. It is based on PHP, one of the best web scripting languages, and is used on a vast number of websites today. Best of all, it is free. The community, however, was shaken when a large number of core developers of Mambo split their ways with Miro, the company that backed Mambo. The "rebels" went on to fork their version of the project, Joomla!, which has been developed independently. For the end user, this is not yet a real problem. The current versions of Mambo and Joomla! are compatible with each other, so the contents of this book are valid for Joomla! as well. Once both Mambo and Joomla! release new major versions (Mambo 5, Joomla! 2, for instance), the packages will probably go in different directions and will require PHP5. However until then, both are a good bet, even if the Joomla! project seems to be more active currently. In this book, we assume that you have already installed Mambo (or Joomla!) and played around with it—even configured your first sites, taking help from a basic introduction either in online form (like the online documentation) or in printed form (like Building Websites with Mambo ISBN 1-904811-73-6 published by Packt Publishing). Now, we assume that you want to go one step further. We do not want to guide you through the installation of the software but would like to show you how to get the most out of it, either by using some of the excellent extensions the community provides to its users, or by optimizing your Mambo site with your own code. This book discusses some of the best Mambo extensions, including e-commerce/online shopping, document management, and web forums. You will see examples of how to create your own extensions for Mambo/Joomla!, along with a detailed description of the process, unlike some of the other sources. Finally, this book touches other important advanced aspects of running a CMS, including performance, security, and accessibility.
Basic Mambo Principles and Terms
This chapter once again repeats the important terminology of Mambo/Joomla! and steps through the front end and administration sections. We assume that you have chosen to use the default content during installation; otherwise, your Mambo/Joomla! site may look different (but behave quite similarly).
Figure 1.1: The Mambo user interface with the example data
6
Chapter 1
This is how the Mambo user interface would look without the example data:
Figure 1.2: Mambo user interface without any example data
Front-End Configuration Before you start working with the administration interface, you should first glance at the front end. While you are clicking around, we'll let you in on some of the concepts and basic principles behind the Mambo front end. That way it will be easier for you to maneuver through the administration interface. You can already see from the sample page that a Mambo website consists of different modules. These modules are responsible for, among other things, the search facility, the menus (MAIN MENU), the polling (POLLS) or the RSS feed (SYNDICATE) of the page. Each module on the sample page is provided with its own grey bar that contains the module name as title. Under that is the content of the module.
7
Basic Mambo Principles and Terms
A module in Mambo is basically a PHP script that gives a specific functionality to a specific area. One big advantage of having modules for standard tasks and functions is that a module can be displayed on as many pages as you want. Module administration is covered in detail in Chapter 3. With Mambo, several modules are placed in a single position. Positions—for instance, top, left, right—are classical areas of a CMS. However, there are also positions without exact specifications such as user1, user2, and so on.
Figure 1.3: The various positions visualized
8
Chapter 1
The location of the position is regulated by the template used for the site. The template performs two tasks: 1. It sets the location for the most important areas or positions. 2. It determines fundamental design rules such as the background color, character fonts, and so on. This generally done using a CSS file, which is part of the template. The following screenshot shows the Mambo user interface using a template different from the standard template. You will learn how to create your own template in Chapter 2.
Figure 1.4: Mambo user interface using a different (non-standard) template
9
Basic Mambo Principles and Terms
Beside these visible elements there are also invisible ones: •
•
•
Mambots: Mambots perform important tasks such as calculating ratings, inserting pictures, and paginating the user interface. You will learn more about the Mambots that come along with Mambo in Chapter 3, and in Chapter 9 you will learn to create your own Mambots. Components: Components are also invisible elements. A component is necessary for, say, the display of content. This component cannot be seen in the administration interface, but performs its work in the background. The administrator can easily control the components. Banners, polling, and RSS feeds are all examples of components that can be controlled by the administrator. In these cases, Modules and components interact. The component is responsible for the functionality and the special settings in the administration interface; the modules are designed to handle the display duties in the front end. A trio can even emerge from this duet if yet another Mambot is involved. In the second half of this book you will meet these standard Mambo components again. Chapter 9 is dedicated to creating your own components. Content: A content management system, naturally and above all, is about one thing—content. Content in Mambo is not a module, but its own group of objects, which is also defined in the templates. In Figure 1.3 you can see the content area in the center under the positions user1 and user2. Once you are a bit familiar with the administration interface, you can change and customize content as discussed in Chapter 3.
Administration Interface By default, the administration interface is in the admi ni s t r at or directory under the Mambo path. With a local installation this is, for example: ht t p: / / l oc al hos t / mambo/ admi ni s t r at or /
With a web server installation, it often looks like this: ht t p: / / www. domai n. t l d/ admi ni s t r at or /
If you call up that directory, the Mambo login mask appears (i ndex . php ). It displays the Mambo version and license and copyright.
10
Chapter 1
Figure 1.5: Logging in
When you start Mambo for the first time, you use the standard user admin with the password that was set at the installation. When you add additional users later, you can, of course, log in using a different user name. Administrator Path The path to the administration interface can only be changed in a very, very cumbersome fashion. You could potentially rename the admi ni s t r at or directory, but you would have to search for the all of the references to that directory. Since the admi ni s t r at or directory is the only place in which that path is located in absolute form, this is not simple and therefore not recommended. Mambo's administration interface has somewhat higher browser requirements than the Mambo front ends. To be precise, the front-end browser requirements depend on the HTML and CSS used in your template. So if you use a classical layout with tables, even the problem browser Netscape 4.x can do something with that.
11
Basic Mambo Principles and Terms
The administration interface, on the other hand, has to track the user on the basis of sessions and accordingly, convey the information by means of a cookie. This means that cookies have to be enabled in the browser. It is equally necessary that JavaScript is activated. The JavaScript is checked for at login and, should it be missing, is mentioned by means of a message box. Ancient or problematic browsers such as Netscape Navigator 4.x or the older versions of Internet Explorer are difficult to deal with. Newer browsers such as Internet Explorer 6, Mozilla's Firefox, and others such as Opera and Konqueror function well even with complex applications such as the HTML editor integrated in CMS. You should exercise caution when you are installing new modules, Mambots, and components. These can have installation requirements different from Mambo.
Figure 1.6: Messed up Mambo—Netscape 4.x doesn't work with Mambo's back end
Start Page and Control Elements Once you are logged in, you will see a lot of icons. Mambo is equipped—and this is good news—with great icons. The whole interface is actually laid out very clearly. 12
Chapter 1
Figure 1.7: The start page of the administration interface
Let us first take a closer look at some of the most important areas of the interface.
Workspace The Workspace is made up of two sections on the index page: the quick view with the lists and the Control Panel. On other pages you will find all kinds of possible settings.
Quick View The quick view tab gives a status update about important information and is meant mainly for the system administrator: •
Logged: This gives details about the currently logged in users. As super administrator, you can log out individual users, including yourself, by clicking on the red cross. If several users are logged in, the results may be spread over several pages. The MOS Pagination Mambot used for the pagination of the content is responsible for this internally. You have a choice as to how many results are displayed at the same time, and you can switch between the individual lists. 13
Basic Mambo Principles and Terms
•
• • •
Components: This lets you quickly change the components. Popular: This is a very interesting list and contains some of the most often
accessed Mambo content elements. The creation date and the number of hits are displayed as additional information. Latest Items: This shows the most recent content elements with associated
date and name of the creator. Menu Stats: This lets you know how many entries are in which menu. Thus, if an element is not published, it does not appear in the statistics.
Control Panel The control panel displays icons for the most important Mambo tasks. The tasks are organized in so-called managers—this is Mambo's special nomenclature. You can find all of the managers in the menu and, of course, in the course of this book. Table 1.1: The elements in the control panel Icon
14
Title
Description
Help
Link to Mambo's online help.
All Content Items
Content manager.
Static Content
Administers static content. This refers mostly to content like masthead, which isn't changed too often.
Frontpage Manager
Administers all elements that are to be displayed on the homepage or start page.
Section Manager
Content in Mambo is organized as sections and sections, in turn, are organized as categories. The section manager administers sections.
Category Manager
The category manager administers the content categories.
Chapter 1
Icon
Title
Description
Media Manager
The media manager makes it possible to upload pictures and documents in other formats like videos or PDFs to your site. The media files are located in the i mages / s t or i es folder. You can also create subfolders in this folder.
Trash Manager
Mambo comes with a convenient waste-paper basket, similar to current operating systems. When you delete a content element, a section, category, or other similar item, it is dumped into the waste-paper basket. You can remove these items from your system by deleting them there.
Menu Manager
Mambo administers the four default menus that come with the system in the menu. You can modify menu entries here and set them to be visible or hidden.
User Manager
In the User Manager, the administrator is concerned with users. For instance, the administrator can assign users to particular roles, such as editors. Mambo also uses the User Manager to control access to restricted areas of the site.
Global Configuration
All the necessary settings for the website are present in Global Configuration. This includes everything including the basic messages, search engine optimization, and caching.
Menu The menu contains all of the functions of the Mambo administration interface. Whenever we discuss a particular functionality in this book, we always include the menu path. Here is an example: If you want to see the result of a setting in preview, select the Site menu and from there, the Preview entry. As you can see, it has sub-entries. In order to open the website in a new window, click on In New Window. In short, the menu command reads Site | Preview | In New Window.
15
Basic Mambo Principles and Terms
Figure 1.8: 'Site | Preview | I n New Window' menu command
The menu is, however, faded out when you are editing a content entry, user, or other similar data. The reason is simple: When such an element is being edited, it is locked so that only one user at a time can make changes to it. If two users were to edit the same content at the same time, the edits of at least one of these users would be lost. If an element is locked, the user working on it should not just disappear into another Mambo menu area, since the element would stay checked-out. To make sure this does not happen, the menu bar is faded out. Unlock Everything If you want to unlock locked elements, go to System | Global Checkin. With it, all elements are checked in again. This command is very practical, but requires administrator rights.
16
Chapter 1
Figure 1.9: Unlock locked content elements
Path The path (info bar) in the form field on the left above, under the menu, always shows where you are in Mambo. Mambo does not use categories for that like, say, Yahoo!, but displays the respective component that is responsible for the current page. For example, if you are in the editing content area, you will see com_content displayed there. If you were creating a new content element, the path shown would be com_content/new. The first entry is always the title of the website—in our case The Home of Mambo—and it takes you back to the start page of the administration interface with a single mouse-click. Note that when you edit an element—content, menu entry, or user—that element is logged-out for all other Mambo administrators. However, the path remains visible. This means that you can go back to the start page of the administration interface at any time, even though the element is still logged-out.
17
Basic Mambo Principles and Terms
Status Indication The status indication on the top right is specifically meant for the currently logged in user. The left icon ( ) shows whether the user has received any new messages; unread messages are displayed in red, read messages are no longer counted. Mambo has a simple internal communication network with which, for example, an administrator can inform an editor about any improvements. The ( ) icon next to the messages icon shows the number of users who are actually logged in.
Tool Bar The tool bar only displays a single element on the start page, the Help icon. There are a lot more elements on sub-pages, especially if you are editing elements such as content or users. Table 1.2 gives you an overview of these icons. By default, the icons are displayed in grey; if you roll your mouse cursor over them, they appear colored. Table 1.2: Mambo Icons Icon
18
Title
Description
New
Allows you to create a new element. This could be a content element, a menu entry, a user, a message, and much more.
Edit
Modifies the selected element. The type of modification that can be done, of course, depends on the type of element. For instance, content is opened with the online editor; a user is opened in a form with the user settings.
Publish
Publishes an element on the website, meaning that it is now visible. The currently selected elements are always the ones that are published. In some components this icon has a different meaning: In the mass mail component it means Send Mail.
Unpublish
Removes an element, such as content or a menu entry, from the website, but doesn't delete it. This always affects the currently selected elements.
Move
Relocates one or several elements into a different category.
Copy
Copies one or several selected elements. You can determine where the elements are to be copied to. The elements retain their names, even when they are copied into the same category as the originals, but they get a new ID.
Chapter 1
Icon
Title
Description
Archive
Lets you move elements directly to the archive. These elements then disappear from the normal content and menu. Content can also be set to expire on a particular date and time and be moved automatically into the archive.
Unarchive
Reactivates one or several selected elements from the archive and puts them back to their original position. Note that these elements will not be published automatically after reactivation, even if they were previously published.
Trash/Delete/Uninstall
Erases the selected element(s) and moves them to the trash basket. The same icon can be used to remove them permanently from the trash basket. For modules, components, and Mambots, this icon means Uninstallation.
Restore
Restores an element to its original location from the trash basket.
Preview
Displays a preview of an element. By default, this is done in a new window and the preview also works for non-published elements so that the editor can test his/her results.
Upload
Opens a window, in which a file can be selected and uploaded. By default, the file format is limited to . gi f , . png , . j pg (the three web graphic formats), . bmp (picture format), . s wf (Flash), . doc (MS Word), . x l s (MS Excel) and . ppt (PowerPoint). Pictures can be stored in the i mages / s t or i es / directory, other documents in medi a .
Save
Stores the changes made to an element while editing in the database and quits the Edit mode. It then puts you back as the superordinated manager. Note that this may not necessarily be the manager that you logged in as previously. With messages, this icon means send or mail.
Apply
Saves the changes for an element that were made in Edit mode, but remains in Edit mode. This means that you can change other settings. This icon is useful for testing. 19
Basic Mambo Principles and Terms
Icon
Title
Description
Close/Force Logout
Closes the Edit mode without saving any of the changes in the database. It then puts you back as the superordinated manager. Note that this may not necessarily be the manager that you logged in as previously. In User Administration, this icon is called Force Logout and removes a logged in user from the system.
Assign
Allocates the template to be applied in the template manager.
Default
Selects a template to be a standard element.
Edit HTML
Opens a page for editing the HTML code of a template.
Edit CSS
Opens a page for editing the CSS file of a template.
Help
Contains the link to online help.
When it comes to the icons in the tool bar, it is important to understand that Mambo has two work modes—a superordinate one for all managers in list format, and an editing mode for individual elements. The first enables you to create new elements, to copy them, and much more. In the Edit mode, a particular element is locked by Mambo and edited without the menu bar being visible. The work in the manager in list format is described in the Editing Lists section, the Edit mode in the Editing Elements section. Many of the icons from the tool bar require that one or more elements are selected, else a JavaScript-generated error message appears. Selection of the elements arranged in list format is done with the control boxes on the left of the elements. If you click on the control box next to the table heading title, all elements are selected. A second click unselects all of the control boxes. If you are already in Edit mode, you don't have to select anything else in order to work on an individual element. All commands are immediately applied to this element.
Editing Lists (Manager) In principle, there are only two kinds of pages in the Mambo administration interface: List-oriented ones, which administer several elements at one time, and pages that administer individual elements. Even the Media Manager is a list, only that it has a 20
Chapter 1
different way of displaying it. The biggest difference consists of the fact that pages for individual Mambo elements are logged-out or locked. This section, however, deals with the editing of lists. Here you will learn the fundamental functions and receive some tips. Editing content is a good example since it covers all the important functions. Some of the other lists contain fewer functions. This list can be found under Content | All Content Items or directly from the index page by means of the All Content Items icon on the Control Panel.
Figure 1.10: The list with the content elements
The tool bar changes from list to list, depending upon functionality of the manager. Table 1.2 gives you an overview of the various icons; these icons will help you to familiarize yourself with Mambo very quickly. As in the case of content elements, you can sort the results with some lists too. A number of default options are available for the sorting. The possible values for these options are available in a menu. One of these, for example, is the News value in the Select Section option that displays all the content saved in the News section. Another option is a free text filter; with it, you can specify a portion of the title of an element. In order for the filter to work, you have to exit the text field or press the Enter key (Mambo implements 21
Basic Mambo Principles and Terms
this with JavaScript and the onBl ur event handler). If you want to cancel the free text filter later on, delete the text field and exit.
Figure 1.11: Filtered content
As your website grows, the amount of content, as well as the number of users will naturally continue to increase and the lists will grow accordingly. For that reason, Mambo uses pagination for lists, meaning that the results will get distributed over several pages, starting from a set threshold. The MOS Pagi nat i on Mambot is responsible for that internally. You can decide in a menu below the table as to how many elements you want displayed on a page. The standard setting for the length of a list is ten; you can change that to anywhere from five to fifty. On the right, next to the list of choices, you can see the number of elements (Results) and the number of elements that are currently displayed. With the links above the list of choices for the length of the list, you can maneuver back and forth between the individual pages.
22
Chapter 1
Global List Length You can set the standard list length in the Global Configuration (Site | Global Configuration) page. You will set the appropriate list length setting on the List Length: field in the Site tab. Depending on the type of list, you will sometimes find a legend for the icons used in the list below the list length. With some managers, there are also hints displayed on the right above the list. Now to the actual table: Depending on the type of list, it can look completely different. Mind you, with all these differences, there are also a lot of similarities—the first column shows the position of the respective element in the list, then there is a column where you can select the element or elements that you want to work on. If only one element can be selected, as is the case with the Menu Manager, radio buttons are displayed instead of checkboxes. The title or name of the element comes next. It is clickable and if you click on it, the element opens in Edit mode. Icons in the table are generally also clickable. They either switch a function on and off (for example, whether the content is to be published or not) or refer to additional settings (say, for the menu elements). You can change the position of the element in the list with the arrow icon (Reorder). This is especially useful in case of elements for which the sequence of display is important. If you roll the mouse cursor over an icon, you get Quickinfo. Mambo executes this either with the title or al t attribute of a picture or by means of JavaScript and < di v > layer. The < di v > layer is used if more than a few words of information are required.
Figure 1.12: Left: Quickinfo per graphic file; Right: Quickinfo per JavaScript
Editing Elements (Edit Mode) There are many different ways to get to the Edit mode: • •
Click on the title of an element in the list of the manager. Click on the title of an element in quick view, for example, in the Logged or Popular lists. 23
Basic Mambo Principles and Terms
• • •
Select an element and click Edit in the toolbar. Create a new element with the New icon in the toolbar. Use a command or an icon that puts you automatically in Edit mode (for example, Site | Global Configuration)
Figure 1.13: Editing a content item
You can recognize Edit mode by the fact that the menu bar disappears. As already mentioned above, you should then avoid any navigation within the administration interface, be it by means of the path or by using browser navigation (Back button), or the appropriate content element will stay locked. In order to unlock the locked element, you have to either go back to the element and use the save or cancel command or invoke the 24
Chapter 1
System | Global Checkin command. You can only use the latter if you have the
appropriate rights. Depending on the type of element, the page can look completely different in Edit mode. For content elements, two online editors and a tab appear as you can see in Figure 1.13. Users, on the other hand, can be administered in a much simpler form as you can see in Figure 1.14.
Figure 1.14: Fewer settings required for user administration
Preview While working with Mambo day in and day out, one quickly gets used to certain work habits. A practical one is to always have one browser window open with the administration interface and one with the front end. This is a quick way to see the changes you have made.
25
Basic Mambo Principles and Terms
Mambo offers two types of previews for these purposes: •
•
The preview in Edit mode displays a content element or something similar in a new window. It is suitable for a fast check, does not, however, reveal the complete page. A preview of the complete page is executed with the Site | Preview menu command.
Take a closer look at the three menu commands for the preview of complete pages. Selecting the New Window option calls up the homepage of the website in a new window. In practice, it is faster if you have already opened the front end in a browser window, because changes that you have made in Edit mode can be examined immediately. The second, Inline, option opens the page in a window section. You can navigate normally and if you want to exit the administration interface, you simply click the Open in new window link on the top right of the page. The effect is then just like with In New Window.
Figure 1.15: The preview can optionally be opened in a new window
The third, Inline with Positions, option shows the positions on the Mambo page as boxes with frameworks and titles. Thus you can see very clearly how a template is built. 26
Chapter 1
Since navigation is tucked into one of these positions, this preview cannot be navigated. If you click on a link in the content area, the display of the positions disappears.
Figure 1.16: Preview with positions
Position-Preview for Every Page Mambo creates the practical preview of the positions by attaching the t p=1 parameter to the URL. That means that you can also use this preview for sites other than your own Mambo site. How would you, for instance, like to see the positions in the template of the official Mambo site ht t p: / / www. mamboser ver . com / ? Simply call up ht t p: / / www. mamboser ver . com/ i ndex. php?t p=1. If you don't want to betray this information for your own site, open the f r ont page. php file in the i ncl udes directory. Search for the following lines and comment them out (with / * at the beginning of the line and with * / at the end): $t p = mos Get Par am( $_GET, ' t p' , 0 ) ; i f ( $t p) { ec ho ' ' ; ec ho $pos i t i on; ec ho ' ' ; r et ur n; }
27
Basic Mambo Principles and Terms
Logging Out Once you have finished the work in the administration area, you can log yourself out with the Logout link on the top right (l ogout . php ). If you simply close the browser, you are still logged in. Mambo terminates the session after a certain time interval. You can specify the length of this time interval in the Login Session Lifetime under the Server tab in Site | Global Configuration. Mambo uses its own data and not PHP's session management utility or the session run time from the php. i ni configuration file to do this. Note that you will be logged out automatically at the end of the session time if you do nothing and don't navigate anywhere within Mambo. This also happens if the page with the administration interface remains open. It could be really annoying if you have made extensive changes to the open page without saving or navigating within Mambo and your session expires. If this happens, you are automatically shuffled to the Login page and your data is lost. By logging in again, you end up on the index page again. It now becomes apparent that Mambo is no Windows program, but a web application. The technological foundation for this principle is the HTTP (Hyper Text Transfer Protocol) web protocol. An HTTP connection consists of a request from the 'Client' (the browser) to the web server and the response of the server. Every click on a link or the transmission of a form is a request. The web server only understands that the client is being worked on when it receives a request. The server only stores values when the page or the HTML form is transferred to the server or when a new page is requested.
Summary This chapter has given you a quick run through Mambo's function mode and has given you an introduction to the important terms and terminologies of the system. But enough of basics! In the next few chapters you will learn what you can do with Mambo and how you can customize it to your own needs.
28
2 Designing Your Own Templates One of the first requisites for your website is surely its own and unique look. Left or right-justified navigation, the colors that are used, and the placement of the pictures such as logo define the layout of the website. In a CMS, the layout is separated from content, in order to make inserting content as flexible as possible. The difference from static pages becomes loud and clear: Imagine a website with ten static pages; if the position of navigation changes, you have to customize this position on each of the ten pages. On the other hand, with a CMS the layout is defined centrally and content from the data base is loaded into the layout centrally. In Mambo, the template is responsible for defining the HTML layout. Placeholders are put in places where Mambo functions are to be added. Since Mambo is a PHP-based system, these placeholders consist of PHP code. Template and content from the database are assembled in a single i ndex . php file in the main PHP directory. This file, however, requires a number of auxiliary files and scripts. Every Mambo template possesses a CSS (Cascading Style Sheets) file. CSS is the W3C standard for the formatting of websites. It contains the formats for basic HTML elements and the CSS classes and IDs defined in the template. In addition, this is where you can format the classes that are used by Mambo for your own modules, menus, and elements. Skills What do you need to know to create your own templates? The necessary basic skills include knowledge of HTML and CSS as well as familiarity with the operation of a web editor such as Macromedia Dreamweaver or Adobe GoLive. This book cannot and will not teach you these skills; there are, however, many good sources of information and books on the market and the Internet. PHP knowledge is not necessarily important for your own template creation, since you only have to substitute the correct placeholders. You will learn what these are in the following sections.
Designing Your Own Templates
Beside the template and the associated CSS file, the modules and content display also play a major role in the appearance of a Mambo site. You surely already know the basic settings for the content area and the different representational forms (tables, blogs, content elements, and so on). If you want a lot of individuality, you may have to reprogram the content components (Mambo/ c omponent s / c om_c ont ent ) or the modules for menus and the like (modul es directory). How that is done is covered in detail in Chapter 9; remember that you will need good PHP knowledge and quite some time to do that. To start with, you can get a lot done with templates and modules.
Template Manager The Template Manager (Site | Template Manager) is the place where templates are administered. You will find a manager for the Site Templates, which determine the appearance of the front end and thus are clearly the more important templates. Whenever we just call them "templates", in this context, we always mean site templates. Administrator Templates are designed for the administration interface and are explained in the Administrator Templates section. We will be discussing administrator templates only in that section in this book. We will stick to the standard administrator template that comes with Mambo for the rest of the book. You can install as well as administer both kinds of templates. And last but not least, you can determine the module positions, which are the placeholders inside the templates; more about that in the Edit Template section.
Figure 2.1: The Template Manager
Switching Between Templates In order to replace the template in the Template Manager (Site | Template Manager | Site Templates), mark it with the radio button and then click the Default button. This template 30
Chapter 2
now becomes the standard template that is shown on all the pages that do not have their own template.
Figure 2.2: The Default Template is displayed
You can assign your own templates and menu entries to pages with the Assign icon. To do this, you have to select a template by means of the radio button. As soon as you have assigned a template to a menu entry, this assignment remains active, even if you replace the standard template. 31
Designing Your Own Templates
Layout Variations The template for particular menu entries is replaced when there are serious layout changes, where a change of modules or their positions is no longer sufficient. Before replacing the template, consider whether switching the background picture or something similar from the module control, instead of replacing the template, would be just as effective.
Installing Templates Use the Installer to install templates. You can access it by going to Installers | Templates – Site or Site | Site Templates | Install or via the New button in the Template Manager. A package with all the relevant files is uploaded. You will learn how to create your own template in the Your Own Template section. For testing, simply use an existing one from ht t p: / / www. mambof or ge. net / . A template can be installed from an uploaded ZIP archive using the Upload Package File option. If this does not work because of the server rights, install the template from a directory using the Install from directory option. Enter the path to the absolute directory that contains the unpacked data there. This makes sense with a web host, for instance, with which the upload option doesn't work. It can, however, be even less complicated. Unpack the template and use FTP to load the directory into the t empl at es directory. Each template has its own subdirectory there; the Template Manager will automatically recognize the template when you reboot.
Figure 2.3: Templates are uploaded from the pack and installed
32
Chapter 2
After you have installed a template, a success or error message is displayed. Errors are usually based on the fact that the template pack is not complete or that the installation failed because of server rights. To uninstall templates, simply use the Delete icon in the Template Manager. The directory holding the template will be deleted at the same time.
Edit Templates All the important details for editing templates are covered in the Your Own Template section. At this point, use an existing template from the Template Manager. Of course, it's a bit risky to tinker with the standard templates, so be sure to make copies of them before you make changes. To do this, for example, copy the standard template to the r huk _s ol ar f l ar e_i i directory and play with it there. You can make changes afterwards with Edit HTML and Edit CSS. In either case, a page is opened with the code in a text field. You can now save the file as long as it is writeable. This does not work if the s af e_mode on your server is switched on as explained in Chapter 11. This process is, of course, only suitable for minor changes. Larger operations should be done in a good text editor or in a web editor. When you have finished all of your changes, you can protect the script against further modification attempts by checking the Make unwriteable after saving control box.
Figure 2.4: The templates can quickly be modified
33
Designing Your Own Templates
Positions Mambo puts placeholders into the template. Some of these placeholders apply to the content; many others are meant for modules. Modules are PHP scripts that are designed for important functions in the Mambo interface. One module, for example, is responsible for the main menu, another for the login of registered users. Modules are located at specific positions within the templates. Examples of positions, among others things, are left, right, or top. Despite these position-dependent statements, you can distribute these positions freely by using placeholders in the template. In addition, there are positions that don't have exact specifications. You can, however, change these available positions yourself. This can be done from Site | Template Manager | Module Position. Up to fifty positions can be inserted. If you put a position right at the end, with empty spaces in front of it, it will automatically be assigned the last open position. In practice, it is great to have this capability; it is, however, hardly ever needed, since the 27 predetermined positions are almost always sufficient. Besides that, you have the option of renaming existing positions.
Figure 2.5: This is where you can change existing positions and add new ones
34
Chapter 2
Your Own Template There are two ways to get started with your own layout: You can either copy an existing layout and modify it or you can create a completely new one. The latter is naturally substantially more complicated, but it is the only way to achieve independent results. In this section we will first see the components of a template, and then generate a very simple template step by step. In doing this, we do not attach great importance to HTML and CSS programming, only to the basic principles. You can find all the possible placeholders and the important CSS classes for Mambo in the following paragraphs. In general, a template consists of the following files: • •
• • • •
i ndex . ht m:
This is a placeholder with a white background and nothing else. i ndex . php : This is the actual template file. Since the placeholder consists of PHP commands, the file has the . php ending and, with a normal web server configuration, is handled by the PHP interpreter. t empl at e_t humbnai l . png : This is a preview picture of the template. You can create this from your layout file, for example, in Photoshop, or you can produce the screenshot once the template is online. t empl at eDet ai l s . x ml : This is an XML file with the description of the template configuration. The file contains the names of the other files that make up the template and a description of the template, among other things. i mages : The i mages subdirectory contains all the pictures necessary for the template. In addition, this directory contains an empty i ndex . ht m file as a placeholder. c s s : The c s s directory contains the CSS file for the layout. The file is generally called t empl at e_c s s . c s s . The directory contains an empty i ndex . ht m file as a placeholder.
The Example We have borrowed the example template provided here from of one of the author's hobbies. It is the foundation of the badminton website of the TSV Starnberg club. We chose this hobby project, because that template is not too extensive and doesn't have complicated access requirements (see Chapter 13) that would unduly complicate the design and development. For our example, we begin with the XML description file. The usual XML tag is at the beginning; the root element comes next. This tag is shared between the description files for templates and other Mambo extensions, such as components, modules and the like. Only the t y pe attribute defines what it is all about:
35
Designing Your Own Templates
refers to the Mambo version for which the template is designed. The templates, however, are not overly sensitive to the version number, since Mambo's handling of placeholders hasn't changed in quite some time.
v er s i on
Now comes an informative part with basic data about the template. It contains the name, the creation date, the author and his information, as well as a description and a copyright notice: Badmi nt on 20. 7. 2005 Tobi as Haus er Haus er & Wenz , Ar r abi at a Sol ut i ons t h@haus er - wenz . de ht t p: / / www. haus er - wenz . de/ 1. 0 Templ at e f or Badmi nt on St ar nber g ( www. badmi nt ons t ar nber g. de/ )
Subsequently, the files used for the template and the appropriate preview pictures are added: i ndex . php t empl at e_t humbnai l . png
And finally comes the CSS:
c s s / t empl at e_c s s . c s s
The directory and file name can, of course, be chosen by you; the CSS file, however, cannot be changed. Once again, for clarity, the complete listing is shown below:
Badmi nt on 20. 7. 2005 Tobi as Haus er Haus er & Wenz , Ar r abi at a Sol ut i ons t h@haus er - wenz . de ht t p: / / www. haus er - wenz . de/ 1. 0 Templ at e f or Badmi nt on St ar nber g ( www. badmi nt ons t ar nber g. de/ )
i ndex . php t empl at e_t humbnai l . png
c s s / t empal t e_c s s . c s s
36
Chapter 2
After this comes the actual template file that we will be constructing step by step: 1. First test Mambo to see whether the template page is being accessed directly. If so, then this is disabled by aborting the script: ' ; " onf ocus=" i f ( t hi s. val ue==' ' ) t hi s. val ue=' ' ; " / >
The trick is to transfer a hidden form field with the name opt i on and the value sear ch with the form. Mambo checks this in the central i ndex. php and then displays the search result. In addition, you can, of course, access the URL directly by means of $_GET from the template and react to it. However, it is usually better to pack such function into a Mambo extension (see Chapter 9 for this). Direct links within the templates are also possible. You build them up just like every Mambo URL. You can find the URL of an element in Edit mode or you can, in each case, follow the normal link within a menu. When it comes to the main page, you can always reach it by means of i ndex . php?opt i on=c om_f r ont page. Here, however, the special settings that you may possibly have specified in a link to a menu are not followed. In order to preserve these, you must add the I t emi d of the menu, something like this: i ndex . php?opt i on=c om_f r ont page&I t emi d=10. References to other components vary depending on component. In the following chapters you will become acquainted with some important components as well as their URL system. If you are in doubt, revert to the URL of a menu entry. Modules in Content Mambo permits the specification of positions within the content area as a special function. The Load Modul e Pos i t i ons mambot is responsible for this; the mambot, of course, has to be published, for this to work. You simply insert the { mos l oad pos i t i on us er 1} placeholder into the content. 48
Chapter 2
CSS Formats Beside the CSS classes that you define in the template, Mambo installs a number of its own classes. The following Figure shows the CSS classes for the home page of the example Mambo application. However, even additional CSS classes could be active, depending on subpage and the modules that are displayed.
Figure 2.9: An overview of the CSS classes
We will now briefly introduce the various types of CSS classes: •
Classes for content: Content elements possess some standard classes such as .c ont ent paneopen and .c ont ent headi ng. Depending on other specified functions, special classes such as . c r eat edat e for the creation date or . mos i mage for a picture merged by MOS image are added. 49
Designing Your Own Templates
•
Figure 2.10: CSS classes for a content element
Class for a blog: The blog display has its own class. The entire content area receives the . bl og class. The content itself, however, is in the usual classes.
Test Trick If you want to test which CSS styles display a particular component or a certain type of content, you can use a template that displays only this element or very few elements. The Mambo output is easier to see that way than in bulky source code. For the latter, you should definitely use the search function of your browser or copy the code into an editor with good a search function. •
Class for an overview of a list or table: There are separate styles for displaying a table.
Figure 2.11: Styles for the display of a table
50
•
Chapter 2
Classes for menus: The . mai nl ev el class is used for menu entries. As already mentioned in our example, sometimes suffixes are attached for different menus (in the Edit mode of the menu modules). The active menu element has the ID #ac t i v e_menu .
The Changing Background Picture If you are creating a menu rollover (hover) effect with CSS instead of with JavaScript, and would like to control the emphasis of the active menu element with CSS as well, you can do it with a simple modification of the color and script formats. If, in addition, this is to be a graphic button, then you can do this by modifying a background picture with CSS. The r huk _s ol ar ef l ar e_i i Mambo template makes use of this trick. •
• • • •
Classes for modules: If a module is displayed with title bar, it automatically has the . modul et abl e and . c ont ent paneopen classes for the content. The title is formatted by means of the tag and . modul et abl e : t abl e. modul et abl e t h { / * f or mat c ommands * / }
Special classes for a module: Many modules—for example Sy ndi c at e , even Sear c h —define their own CSS classes. Classes for form elements: Buttons normally have the . but t on class; input fields and other form elements like option lists have the . i nput box class. For special buttons like the bac k button, there is a separate . bac k _but t on class. Classes for components: Components recognize general classes such as . c omponent headi ng (heading, component title), . c ont ent pane (content area) and . c ont ent headi ng (heading within the content area). There are also special classes for some components. Classes for links: Links refer to sections, categories, and the like. These classes are usually inserted in link tags; an example is . c at egor y . Logi n For m or
Administrator Templates As we mentioned initially, the management of administrator templates works exactly the same as that of site templates. The only thing missing is the As s i gn function, since there are no classic menu entries for the administration interface. But we have to be honest— nobody can stand an administrator template that changes on every page anyway.
51
Designing Your Own Templates
Figure 2.12: The Template Manager works the same way as the one for Site Templates
When you check out the files of one of the administrator templates in the admi ni s t r at or / t empl at es directory, you will notice other differences: •
• •
•
The administrator template has more template files. Beside i ndex . php , l ogi n. php supplies a model for the login page and c panel . php a template for the Mambo control panel. The XML description file, in addition, contains the attribute c l i ent =" admi ni s t r at or " for the tag. This is the only explicit clue that this is an administrator template. Separate merge functions exist for administrator templates. The most important new function is mos LoadAdmi nModul es ( pos i t i on, r epr es ent at i on) for the merging of positions like t ool bar , pat hway , and f ul l menu . The content items themselves are not loaded by means of a function, but merged. Many commands—for instance, the merging of the essential JavaScript libraries or the check whether the main menu is to be displayed or not—is done with hard code, and is thus firmly integrated into the template. To create a new template, you have to take care of all the relevant details yourself.
Separate CSS classes are available for the administration area. You can find these in the supplied CSS files of the available administrator templates.
52
Chapter 2
Futile? With most projects it is a waste of energy and money to visually customize the administration interface; chiefly because those working with it can no longer easily refer back to learning resources like this book. If you want to achieve your own branding, it is better for you to replace the pictures in the image folder of the templates and insert your own logo. If this is not enough for you, you should, in any case, use an existing template as starting point.
Figure 2.13: A modified administration interface is risky, since users may have difficulty in getting their bearings.
Useful Stuff The creation of a template is not necessarily one of the easiest tasks. Therefore it is correct and cost effective to ask for help.
Prefabricated? It doesn't matter whether it's on the official download server (ht t p: / / www. mambof or ge. net / ), at the Mambo link directory (ht t p: / / www. mambl e. com/ i ndex. php?t =sub_pages &cat =7 ), or at specialized Mambo pages—templates are like grains of sand by the sea. Some of them are outstanding. In the rarest of cases, they are unique enough to stand apart from the numerous other pages. The same applies to the manifold commercial offers. 53
Designing Your Own Templates
There was a template generator for older Mambo versions. This project is currently being reworked, but no files have been released as of yet.
Dreamweaver Template Builder Since Macromedia Dreamweaver (ht t p: / / www. mac r omedi a. c om/ s of t war e/ dr eamweav er / ) is among the market leaders when it comes to professional web editors, there was a Mambo template builder for quite a long time. We are talking about a normal Dreamweaver extension that you can install by means of the Macromedia Extension Manager. The Extension Manager is in the same program group as Dreamweaver itself.
Figure 2.14: Macromedia Extensions Manager with the Mambo Plug-in
Why are we talking in past tense? The version shown is unfortunately not suitable for Mambo 4.5.2. A new project for this developed just as the book was being published and can be found at ht t p: / / mambof or ge. net / pr oj ec t s / dws ni ppet s / . However, as of now there are no files published. Fortunately, a second current project also exists at MamboForge at ht t p: / / mambof or ge. net / pr oj ec t s / mambos ol ut i ons / and also offers an extension. In addition there is also a plug-in available for the HTML editor at that site, called HTML kit.
54
Chapter 2
Download the package (mambos ol ut i ons 453. mx p also works for Mambo 4.5.2) from there for the installation. Double-click on it and to open the Extension Manager. After you have accepted the license conditions, the installation starts.
Figure 2.15: The new template builder is installed
Now you have to restart Dreamweaver. You will subsequently find the template builder in the insertion menu and in the tool bar, in each case under Mambosolutions453. In principle, you can see the most important placeholders concentrated in one place and you can simply build your template. It's no quantum jump, but quite practical for hard-working Dreamweaver users.
Figure 2.16: The tool bar with pieces of Mambo code
Template Chooser The t empl at e c hoos er module is not directly connected with template creation, but extends the horizon of display possibilities. By means of a selection list, it gives the user the choice of using one of the existing templates.
55
Designing Your Own Templates
You can switch the module on via Modules | Site Modules. There you will also find a few options, which, however, are only of visual nature. You can select the cut-off character of the template name. In addition, you can determine whether the preview picture of the template is to be shown and the dimensions.
Figure 2.17: The options of the Template Chooser
Unfortunately you cannot select which templates will be displayed with the Template Chooser. In order to achieve that, you would have to rewrite the module under modul es / mod_t empl at ec hoos er . php. The simplest way would be to introduce an additional parameter, which would display the templates to be shown in a list; all you need to do then is to select these templates. Refer Chapter 9 to know more about parameters and creating your own modules. That means that you would have to delete templates that should not be selectable. In principle, it is advisable to save the templates from the standard installation somewhere or to have another standard installation ready, in order to be able to revert back to it again at any time.
56
Chapter 2
Figure 2.18: Changing templates at the push of a button
Summary This chapter has shown you how to put your own personal stamp on Mambo. You have created your own layout and now also know how to create your own Mambo templates. All Mambo sites look similar after installation. This means that your creativity is a necessary ingredient if you want to stand out against the crowd.
57
3 Extensions: Modules, Mambots, and Components One of Mambo's greatest strengths is its flexible architecture. Mambo can be extended easily and quickly in all nooks and crannies. The extension concept is based on three elements: • • •
Modules: Visual display of the front end Mambots: Background functions, like searching Components: Integration into the administration interface and visual representation
It is difficult to distinguish between these three elements at the beginning. Therefore we will first describe in detail, in respective sections, for what tasks the three types of extension are used. Subsequently, we will show and explain to you, with practical examples, what they are capable of.
Modules Modules are used to display something. A module is displayed at the position defined in the template, as explained in the preceding chapter. The module contains parameters that can be included in an XML file with the module. Modules are used for the front end (Si t e Modul es ) and for the back end (Admi ni s t r at or Modul es ). In the basic Mambo installation you can find, among other things, modules for login (l ogi n f or m), polling, and banners. Some of these modules are only front ends for components. Polling is administered, for example, by the Components | Polls component, banners by the Banner s component. In addition, each menu has its own module, for example the Mai n Menu module for the main menu (Menu | mainmenu).
Extensions: Modules, Mambots, and Components
You can find the installed modules under Modules | Site Modules for the front end and Modules | Administrator Modules for the back end. There are only three modules in the administrator area: Pat hway for the information path on the top left, Tool bar for the tool bar, and Ful l Menu for the menu. There are decidedly more modules for the front end (see also the Included Stuff section), mainly because, in practice, one makes changes almost exclusively in the front end. Under the Hood The scripts for the front-end modules are right in the modul es directory. They consist of a PHP file, for instance, mod_pol l . php , and an associated XML description file, in this case, mod_pol l . x ml . The administrator modules can be found under admi ni s t r at or / modul es . Be very careful; it's easy to click on the wrong file with these same-name directories of the front end and the administrator area.
Installing and Uninstalling Modules In principle, there are two interesting places in Mambo's administration interface for modules: the Module Manager (Modules | Site Modules or Modules | Administrator Modules) and the Installer. The Installer can notably be found in two places in the administration interface menu: at Modules | Install/Uninstall or at Installer | Modules. Which of the two menu commands you select doesn't, however, make any difference functionally or content-wise.
60
Chapter 3
Figure 3.1: The I nstallation and Administration I nterface for Modules
In the first column, you can see all the installed modules. The second column shows whether each is a Site or an Administrator Module. If you check a module, it can be uninstalled by means of the Uninstall button in the tool bar.
61
Extensions: Modules, Mambots, and Components
As soon as you uninstall a module, it will be deleted and will not show up in the Trash Manager (Site | Trash Manager) like content elements or menu entries. It will have completely disappeared. And any parameters that were installed for the module are deleted as well. You should never delete the default modules that come with Mambo. If you replace these with another module, you simply hide them using the Unpublish icon. Also, Mambo has some fundamental modules called core modules that you cannot uninstall, no matter what. This includes, above all, modules from the admi ni s t r at or / modul es directory, but also mod_ar c hi v e from the modul es directory. Mambo allows two different methods for installing modules. You can search for an installation pack (s c an or a browser search for < input type="file "/>), upload it, and install it (Upload File & Install). Alternatively, you can enter a directory that contains all of the files of the pack as an absolute path under Install from directory; these are then copied and installed. This second way is necessary if PHP was not installed with a ZIP component or if the file upload didn't work. Manual Operation Unfortunately, since Mambo has to insert the appropriate database entries, modules don't work if they are not installed. If your web server does not support GZip, you should always first try copying from a directory to the server, unpack the files of the module, upload them by means of FTP and then go to Install from directory. If this does not work (usually a problem with the wr i t e rights), the only option that remains is the extreme one of copying the necessary files and directories into the modul es folder by hand. Subsequently, you have to add the new module into the mod_modul es database table. The parameters in the params field correspond to the parameters in the XML file of the module. Write these line by line, one under the other, and assign them the current value. If you are not sure about the settings, use this great trick—let Mambo install the module locally and automatically and then simply transfer the entries that Mambo has made in the database to the database on the web server. So far we've had a good deal of theory, albeit important theory. Now you will see a practical example. The module to be installed is called book mar k us and enables the users to include the page in their Fav or i t es or Book mar k s . You can find the project files at ht t p: / / mambof or ge. net / pr oj ec t s / book mar k us ; download the ZIP archive with the most current mod_book mar k us _v 1. 0. z i p version. If you check out the ZIP, you will see the XML file with the description, the relative link to all the project files ( tag), 62
Chapter 3
and the parameters () of the module. We'll show you a sample (places that we have abbreviated are emphasized with comments):
Book mar k Us Febr uar y 2005 Mi c hael Car i c o mambo@k abam. net www. k abam. net ( C) 2005 by Mi c hael Car i c o GNU/ GPL 1. 0 A c r os s - br ows er modul e t o al l ow v i s i t or s t o and eas i l y book mar k y our s i t e, t he c ur r ent page, and up l i nk s def i ned by y ou.
mod_book mar k us . php
qui c k l y t o 3 ot her i l ename>
See
Some image files are in a subfolder. The convention for creators of modules is this: Only the actually critical module files—the XML description and the PHP script named after the respective module—should be stored in the modul es directory; all others should go into a subfolder with the module name. Technically that is certainly not obligatory; you will therefore almost certainly run across differently developed modules. The number of parameters is unlimited. The book mar k us module we are using has quite a few parameters, while there are modules that may constitute only the content of one component and have no parameters at all. We are now ready for the installation. Once you have selected the module either as ZIP file or directory and have confirmed the installation, you will get an error or a success message. An error message can, among other things, be generated if the module or a module of the same name is already installed or if Mambo does not find a valid XML file in the archive or the directory. If everything is fine, you will get a success message. It can vary in length and is generated by the text within tags in the XML file.
63
Extensions: Modules, Mambots, and Components
Figure 3.2: The module has been installed successfully
You should now confirm by clicking on Continue; there is no other option at this point, since the Uninstall button doesn't work right after installation.
Administration of Modules Once you have installed a module, it is shown under Module Manager for the site or the administrator. However, just because a module is installed doesn't mean that the module is already in use. What does that mean? With Mambo, you can create several modules from one module file, by simply copying the original module (Copy button). For example, all four default menus in Mambo are based on the same basic mod_mai nmenu. php module. If you would like to create a new menu yourself, simply add a new one in the menu manager; this is then automatically based on the same basic module. The lists under Module Manager for the site or the administrator don't show all of the installed module files, but rather all of the modules that are published in the system. If you install a new module, you can, however, assume with certainty that exactly one representation of the module will show up in the list. The administration of the modules works exactly the same for Site modules as it does for Administrator modules. Since you will be working much more frequently on Site modules, you can find screenshots from the Site area here.
64
Chapter 3
Figure 3.3: The List of Site Modules
The administration of the modules is really easy. The first important step is to make sure that a module is actually displayed, that is, published. The next most important information is usually the position, so that you know where a module is located within your template. The third absolutely necessary piece of information is the type; this is about the module file that the module is based on. You will only need the remaining settings and pieces of information occasionally. Access controls the access to the module like this: In the Mambo sample application, the us er menu is a module that only registered users may see. That is, as soon as users announce themselves on the main page (by means of the Logi n For m module), they can see the us er menu module.
65
Extensions: Modules, Mambots, and Components
The sequence of modules is only important within a position. You can modify this by means of the arrow keys in the list or the Ordering text field. The Pages column indicates the menu entries with which a module will appear. Only the All, None, and Varies (with some menu entries) default values are shown here. You can enter the exact details in the Edit mode; you can also modify the position there. Three functions from the tool bar have to be explained separately for modules: •
New: New creates a new module based on the specifications from
. This new module has the us er type and, with an online editor, you can define whatever HTML output you want. Even though the other settings—for instance making an RSS feed from it—are practical, a module without PHP abilities generally does not make any sense.
c us t om. x ml
Figure 3.4: Options are limited as the module is limited to HTML output
• •
Copy: Copy copies an existing module. In contrast to copying content and
menu elements you have no options with this; the new module is simply named Copy of XY. To change the name, you have to go to Edit mode. Edit: You get to the Edit mode of a module by checking the control box in front of the name and clicking on Edit. You can also click directly on the name to enter the Edit mode.
Positioning and Configuring Modules It doesn't matter which module you open in Edit mode, some settings are always the same. You can find these settings under Details on the left and under Pages/Items on the right. You can see the module-specific settings under Parameters. There are, however, a few settings even here that occur more frequently. For example, many modules enable you to add suffixes to the CSS classes that are used; this way, you can format a module individually by using the central CSS. The standard CSS class for a module is modul et abl e . Note that this CSS class is not shown if the module is shown without a table. A lot of these modules also offer caching capabilities as explained in Chapter 12, but the procedure for that can vary depending on module.
66
Chapter 3
Figure 3.5: Module Settings—banner module
Now to the settings that are always available: •
•
Title: Title indicates the title of the module. If Show Title is activated, the title appears above the module in its own box (). As was mentioned in the preceding chapter, you can also specify this setting in the template. Position: Position selects the module's position. You can modify the existing positions under Site | Template Manager | Module Positions. However, the standard positions will usually be sufficient.
67
Extensions: Modules, Mambots, and Components
•
•
•
•
•
Module Order: The Module Order refers to the respective position. You can see all of the modules in the selection list—unpublished ones as well— positioned in a certain order. When you select a module from this list, the currently-assigned value of the Module Order is shown by default. Access Level: Access Level controls who can see and directly call up a module. Published: Published shows whether the module is already published. ID: ID contains the identification number of a module. Description: Description delivers the description from the XML file.
Modules can flexibly be faded in and out for particular pages; you can accomplish this by means of the big list under Pages/Items. You can mark several entries at the same time by pressing the Shift key; you can add individual entries with the Ctrl key. You can see all the menu entries from the menus used. It also doesn't matter whether a menu is published or not; only menus without menu entries do not appear in the list. Unpublished menu entries do not appear in the list either. The latter can be a bit of a problem, since you have to first check the list of modules after publishing menu entries. A menu entry fortunately retains its setting, even if it is faded in and out. If you create a new menu entry and the module is not faded in for all pages (All), it will not be shown for the new entry.
Mambots Contrary to modules, Mambots function in the background. Their name, derived from robots, already hints at their mechanical character. Accordingly there are only Site Mambots, not Mambots for administration.
68
Chapter 3
Figure 3.6: The Administration interface for Mambots
The assistance offered by Mambots varies greatly. No less than six Mambots installed by default are employed to conduct searches in the different areas of Mambo, for instance, in sections, content, and contacts. Filtering by type in the Mambot Manager (Mambots | Site Mambots) results in four different types: There are Sear c h Mambots, Mambots for online editors (edi t or ), for extensions of the editors (edi t or x t d ), and for the content (c ont ent ). Among the c ont ent Mambots is one that enables the merging of pictures by means of MOS I mage into content elements, sections, or category descriptions with the { mos i mage} wildcard. MOS Pagebr eak , which takes care of an automatic page break in the content area, also falls into this category. The Mambot types are arranged internally in individual subdirectories in the mambot s directory. You can also find the type in the XML description file of the Mambot in the tag as the value of the group attribute. 69
Extensions: Modules, Mambots, and Components
Mambots are surely the rarest extensions that are deliberately installed, since a lot of the larger components automatically include some Mambots during their installation. The installation itself is very similar to the installation of a module. There are two ways to get to the installer: Mambots | Install/Uninstall and Installer | Mambots; just as before, both lead to the identical result. As before, you can do the installation from a ZIP file or from a directory. If a manual installation is necessary as a last resort, you can find the Mambots in the database in the mos _mambot s table. All possible Mambots are displayed for an uninstall. As is the case for the core modules, some core Mambots also cannot be uninstalled. Among those are the Mambots involved in searching contacts, and also the Mambot for the TinyMCE standard online editor. As always it is recommended to simply not publish the unnecessary Mambots. c om_i ns t al l er
One and the same component is responsible for the installation of modules, Mambots, and components: c om_i ns t al l er (you can find it in admi ni s t r at or / c omponent s / c om_i ns t al l er ). It differentiates based on the value of the t y pe attribute the tag in the XML file and specifies what kind of extension is being handled. You must nevertheless use the appropriate installer for every extension.
Figure 3.7: A Mambot only has a few settings and rarely has parameters
70
Chapter 3
To a large extent, you are already familiar with the settings in Edit mode; the name can be changed, but not the Folder. The Mambot file is important; you will, however, rarely modify these. The sequence (Mambot Order) can only be changed for some Mambots, say, for Sear c h Mambots. It is important there for the output of the search results. Access Level and Published control the access and publication status. A few Mambots have their own parameters. Thus you may, for example, specify with MOS Pagi nat i on whether the Site Title is to be displayed.
Components Components are the most powerful extensions in Mambo. You can make modification capability available and at the same time be responsible for the output in the component menu of the administrator back end. Components are responsible for most of Mambo's functions; thus c om_c ont ent creates content and c om_f r ont page administers the main page. There are rules as to when components are called directly and when modules are responsible for the output of their content. The direct call by means of a menu entry usually takes place if the content of the component is in the foreground of the page. This is the case with, say, the main page (c om_f r ont page ) or with a forum (see Chapter 6). If the function of the component is displayed as "one of many", a module is more suitable for the output. This happens, among other things, with the polls component. Other components such as Mass Mail for dispatching email to particular users are just fine without any output at all.
Installing Components The installation of components works exactly the same in principle as that for modules and Mambots. That isn't so surprising, since the c om_i ns t al l er component is responsible for all of these. The only relevant difference is that components can be installed in the administrator area (admi ni s t r at or / c omponent s ) as well as in the front end (c omponent s ). For this, the normal files are defined in the XML file of the component, as well as in the area. It contains the name for the menu entry in the Components menu () and the administration files, which traditionally do not necessarily have to begin with admi n. . In addition to the admin files there are usually one or more files for the t ool bar of the component.
As an example, here is the XML file of the MamboMap Mambo component (ht t p: / / mambof or ge. net / pr oj ec t s / mambomap/ ). This component provides a simple sitemap, which even comes to terms with the phpShop extension.
71
Extensions: Modules, Mambots, and Components
MamboMap 2005- 08- 11 Dani el Gr ot he Thi s c omponent i s r el eas ed under t he GNU/ GPL Li c ens e
gr ot he@k o- c a. c om ht t p: / / www. k o- c a. c om 1. 24 MamboMap s hows a Mambo s i t emap. Suppor t s : Mambo Cont ent , PhpShop Cat egor i es . Enabl e t he menus y ou want t o be l i s t ed i n t he Mambo Map Conf i gur at i on.
mambomap. ht ml . php mambomap. php i ndex . ht ml
Mambo Map
admi n. mambomap. php admi n. mambomap. ht ml . php t ool bar . mambomap. php t ool bar . mambomap. ht ml . php mambomap. c onf i g. php i ndex . ht ml
In this example, a database entry is missing. A component can also send SQL inquiries (in tags) in the XML tag to the Mambo database. It is also possible to set parameters in a component (). No scripts are specified for the installation and the uninstallation ( and ) for this component.
Installation and Configuration of Components Every component is individual—it has its own complete set of settings in each case. The only thing it has in common with other Mambo components is usually the toolbar and the representation in list format. Once you have installed a component, you will find the configuration in the Components menu. For the Si t emap component, the menu command will be Components | Mambo Map. More complex components use more menu commands or like phpShop, their own control panel.
72
Chapter 3
Figure 3.8: Configuration interface of the Sitemap Component
With the Si t emap component you can, for example, decide the output that is to be called and the menus that are brought into the sitemap and their order. There is no module to display the Si t emap , which is quite logical, since the Si t emap is the central content. That means that you have to create a new menu entry in one of your menus that refers to Mambo' s map component (c omponent type of menu entry).
73
Extensions: Modules, Mambots, and Components
Figure 3.9: The component displays a sitemap— if you don't want to see the sitemap, put it in a menu that is not displayed
With other components, you sometimes have to install the module separately and then display it. The behavior, however, varies from component to component.
Included Stuff Mambo is one of the most popular content management systems in the world. Correspondingly, you will find innumerable extensions on the net. The official repository alone at ht t p: / / www. mambof or ge. net / is filled with useful and not-so-useful extensions. There is no way that a book can be complete enough or current enough to cover all areas. Even ht t p: / / www. mambof or ge. net / seems to be a bit overwhelmed with the abundance. For that reason, new solutions are being considered right within the project group. What we would like to accomplish in this chapter is to give you an overview of the extensions delivered in the standard scope of Mambo. In the following chapters, you will find different extensions for certain targeted applications, for instance, a forum or a shop. 74
Chapter 3
In each case, we have selected the most popular extension, but we will mention what the alternatives are. That way you will get a good initial understanding before venturing into the thicket of Mambo extensions.
Banner Administration One prefabricated component in Mambo is the administration of advertising banners (Components | Banners). The component consists of two parts: •
Banner Clients Manager (Components | Banners | Manage Clients): Each
•
banner has to be assigned to a customer; banners can also be displayed in a client-specific manner with this module. Banner Manager (Components | Banners | Manage Banners)
The pictures for the banners come from the i mages / banner s directory. When you want to add a new picture, that's where you can do it from. If you want to upload banners with Media Manager, you have to change the URL of the banner directory. This, however, requires the modification of the two occurrences of the hard-coded URL of the pictures in c omponent s / c om_banner s / banner s . php.
Figure 3.10: A new banner has to be assigned to a customer and be provided with a URL
75
Extensions: Modules, Mambots, and Components
The associated mod_banner s module assumes the display of the banners, which is, by default, included as banner s under Modules | Site Modules. This module recognizes an important parameter: the ID of the customer or the comma-separated IDs of several customers, whose banners are to be displayed. Unfortunately, the client ID that you have to register for the module does not appear in the administration interface of the component. Although a new customer is assigned i ndex 2 by default, this becomes a rather comical guessing game with several customers or delete actions. Only a glance with, say, phpMyAdmin into the database and once there into the mos_banner cl i ent table solves the mystery; the correct ID is located in the cid field.
Figure 3.11: You can look directly into the database with phpMyAdmin
76
Chapter 3
Alternatives Mambo's standard banner administration is kept relatively simply. Even though you can define several modules with various banners, you do not have the capability to, for example, merge a Flash file (SWF Film). Improved components deliver the remedy; worthy of mention are Ar t Banner (ht t p: / / mambof or ge. net / pr oj ec t s / ar t banner s / ) and Mul t i Banner s (ht t p: / / mambof or ge. net / pr oj ec t s / mul t i banner s / ). Both are good alternatives. ArtBanner is a bit better known, but MultiBanners offers modules for the display of various numbers of banners.
Contacts Mambo's contact administration permits address lists and gives you the capability of contacting an addressee directly via email. The organization is like that for banners: •
•
Category Manager (Components | Contacts | Contact Categories): Organizes
the contacts in logical groups. Contact Manager (Components | Contacts | Manage Contacts): Contains all the important information about the contact (address etc.). Under Parameters in Contacts, the display is controlled as well.
In order to insert contacts into the front end, you can link a category directly in the Link to menu tab. The linking, however, is not displayed in the tab. If you want to link directly to a category, you also have the option of inserting the Category ID into the following URL: ht t p: / / l oc al hos t / mambo/ i ndex . php? opt i on=c om_c ont ac t &c at i d=13&I t emi d=44. You can get the ID in the list with the various categories.
Figure 3.12: The contacts appear in a table
If you want to click directly on a contact instead of making it accessible in a table, use t as k =v i ew to link directly to the ID of the contact: ht t p: / / l oc al hos t / mambo/ i ndex . php?opt i on=c om_c ont ac t &t as k =v i ew&c ont ac t _i d=2&I t emi d=44. 77
Extensions: Modules, Mambots, and Components
It is, unfortunately, not located in the administration interface. You can find it either in the front end by means of the links in the category table, or if you glance into the mos _c ont ac t _det ai l s table in Mambo's MySQL database. The contact categories are all assembled in mos _c at egor i es . Mambo puts content categories and component categories in there together. The difference is in the section (section field)—contents categories have the ID of a section; component categories, on the other hand, have the component name. Therefore, you can recognize contacts by c om_c ont ac t _det ai l s . Alternatives The infinite depths of the Mambo universe also offer alternatives to the standard contact administration. ContactsXTD (ht t p: / / mambof or ge. net / pr oj ec t s / c ont x t d/ ) can be found right at the existing contact administration; this component is also an extra component for menu extensions. Some of the other solutions take the route of address book, like, for example, the mos _adr es s book module hosted by MamboForge (ht t p: / / mambof or ge. net / pr oj ec t s / mos addr es s book / ), or Peoplebook (ht t p: / / mambof or ge. net / pr oj ec t s / peopl ebook / ).
Newsfeeds As the word says, feeding news—that's the idea behind Newsfeeds. The format that has prevailed is the XML-based RSS (and RDF (Resource Description Framework)). RSS has an eventful history. Originally invented by Dave Winer of UserLand (also the inventor of XML RPC), it has gone through a number of name changes: RSS 0.9x stands for Rich Site Summary, RSS 1.0 for RDF Site Summary and RSS 2.0 for Really Simple Syndication. The News feed component enables you to merge RSS Newsfeeds in tabular overview and detail into your website. That is, you do not provide an RSS feed with this component (the Syndicate is responsible for that, see next section), but you merge the Newsfeed or Weblog (Newsfeed in the format of a web diary) into your site. The administration of the component resembles the administration of contacts. You create categories (Components | News Feeds | Manage Categories); subsequently, you administer the individual feeds with Components | News Feeds | Manage News Feeds and assign them to categories. Mambo's example data already displays some categories and exemplary feeds. An important setting is caching. You can store Newsfeeds for a selectable time in seconds. In addition, you can select how many items of a feed are to be displayed.
78
Chapter 3
Figure 3.13: The component displays various Newsfeeds
Use the Link to menu tab in the category administration to link to the table with all of the categories. The URL parameter Cat i d is available for the link to a category; Feedi d is there for a direct link to a feed. You can find the parameter in the list; you can get Feedi d either from the front end or from the mos _news f eeds database table.
RSS and Syndicates Linking external feeds with Mambo, as we have shown in the last section, is very simple. It is equally simple to create your own RSS feed. For this you need the Sy ndi c at e extension, which consists of a component in the background and a module in the foreground. The component assembles the Newsfeed, adds the titles and description, limits the number of articles and the length of the text, and determines the order. The settings are simple and quickly completed. The Syndicate module (Modules | Site Modules) specifies which technologies are to be displayed. Among these are the various RSS versions, the Atom format (ht t p: / / www. at omenabl ed. or g/ ) and Outline Processor Markup Language (OPML, ht t p: / / www. opml . or g/ ). In addition, you control what picture is displayed for the respective technology; the pictures come from the i mages / M_i mages directory.
Figure 3.14: The module with all the standards
79
Extensions: Modules, Mambots, and Components
If you click on one of the standards, you get the URL of the RSS or Newsfeed. That is also the URL that you would use to merge in the Newsfeed component of another Mambo site.
Figure 3.15: The RSS format displays the necessary information for the site and summarizes the most important articles in a Newsfeed
Polls The Pol l s tool (Components | Polls) that is integrated into Mambo is quite simple and effective. You can put as many poll questions in a list display as you want. You store the question in the title; there are ten text fields for the answers (called options). The third option is lag—that is the number of seconds that have to expire before a user can participate in the poll again.
80
Chapter 3
Problem If a poll does not have an option, the component supplies an error message. You should thus, in every case, specify an option, before you publish a poll. It would be unusual if you were to control the pages on which a poll is displayed directly from the component in Edit mode. That is connected with the fact that the Polls module displays all of the polls that are faded in. Therefore you can control the fading-in behavior in two places—in the module for the complete module with all of the polls or for each poll individually. Note that if no poll is published, the empty module is displayed nonetheless.
Figure 3.16: The standard poll with a Mambo installation
Alternatives The best known alternative for polls is PollXT (ht t p: / / mambof or ge. net / pr oj ec t s / pol l x t / ); the XT stands for eXTended. It consists of a component and modules (Si t e and Admi ni s t r at or ). In addition, it comes with its own MambelFish integration with . eXi T- Pol l (ht t p: / / mambof or ge. net / pr oj ec t s / ex i t pol l / ) based on PollXT, contains still another Mambot, and, above all, promises to improve the stability of the extension. The MamboForge Pol l _PMC module (ht t p: / / mambof or ge. net / pr oj ec t s / pol l pmc / ) supplements the Mambo integrated poll with multiple selections. This solution is a kludge; it replaced the previous poll and some of its files. Please read the r eadme file in the ZIP archive as well.
81
Extensions: Modules, Mambots, and Components
Web Links The Web Li nk s component is a link administration that is built similarly to Banners, Contacts, or Newsfeed Manager. You can determine categories for the links (Components | Web Links | Weblink Categories—notice the different way of writing these). The links are then installed under Components | Web Links | Weblink Items. The Web Li nk component with a menu entry of the Component type is latched onto the system. Direct links are also possible, namely with c at i d as category and with t as k =v i ew and with the I D directly on the link that is opened (for instance, ht t p: / / l oc al hos t / mambo/ admi ni s t r at or / i ndex 2. php?opt i on=c om_webl i nk s &t as k = edi t A&hi demai nmenu=1&i d=4). The forwarding to the link per Mambo URL is
technically not necessary, but it does enable the component to count the hits for the link; this count is then displayed as information in the table. You can control whether hits are displayed or not in Site | Site Configuration; component-level control is not possible here.
Figure 3.17: There are already a few links in the example page
Alternatives The Bookmark project (ht t p: / / mambof or ge. net / pr oj ec t s / book mar k s / ) takes a similar approach to the Web Link component. It offers a few additional capabilities, for instance, deeper nesting with subcategories.
82
Chapter 3
Search One of the big advantages of Content Management Systems is that all of the content is stored in a database, which means that it is simple to find things. A full text search of static HTML pages rarely brings the same quality of results as a direct database search— possibly even in consideration of certain database fields or groups of fields. Mambo is shipped with a very good search tool. Six Sear c h Mambots ensure that content (Search Content), sections (Search Sections), categories (Search Categories), Weblinks (Search Weblinks), contacts (Search Contacts) and Newsfeeds (Search Newsfeed) are all scanned. The search field is faded in and controlled by the Sear c h module (Modules | Site Modules). You can specify the width of the box (Box Width), the text and presence, position, and description of the search button. Note that the button is not visible in standard layout, since there isn't enough room for it; you can, however, find in the HTML source code.
Figure 3.18: Search displays the result in an attractive output page
As soon as you have entered a search term and have confirmed it with Enter, the search results and a detailed search mask appear in the page content. After entering the search term, the main page is called again in the background and a hidden form field with the search value is conveyed. The following is a respective section from i ndex . php : i f ( $opt i on == ' s ear c h' ) { $opt i on = ' c om_s ear c h' ; }
The c om_s ear c h component (in the Component s folder) is responsible for the actual search. Because of this architecture, search extensions are generally attached to the existing search function. In order to scan certain components, for example, enhanced search Mambots are pressed into service. 83
Extensions: Modules, Mambots, and Components
Summary Without the large number of extensions that are either free of charge or can be purchased in the Web, Mambo would not be as successful as it is. In this chapter you have learned the difference between modules, Mambots, and components. In addition, you now know how to install and customize these extensions in order to supplement your Mambo site with additional features.
84
4 Internationalization Multilingual websites have already become the standard in many industries. England, Germany, France, China, or Japan—no matter where in the world your users are, they all want to be welcomed in their own language. There are several approaches for multilingualism with Mambo—one of these is the language pack, which concentrates on translating the front end and does a little bit of the back end. Another one is Mambel Fish, sporting a translation interface for the front end and automatic language replacement.
Languages and Language Packs You will discover translations of Mambo into many languages (ht t p: / / mambof or ge. net / s of t war emap/ t r ov e_l i s t . php?f or m_c at =332). For instance, you can find the German language pack at ht t p: / / mambof or ge. net / pr oj ec t s / ger man/ . Other Language Packs There are other German language packs also available. A good example of this is the pack developed by the German Language Team (ht t p: / / mambogt t . de/ ). They have translated both a formal and an informal language file for Mambo: ger mani for informal, thus addressing you as "Du", and ger manf for formal, using "Sie" for you. These packs translate a bit more of the administration interface than the standard pack. We will continue to use German as an example foreign language in this chapter. Many other language packs exist and can be found on the Web, but the basic techniques will be similar. There isn't a reasonable foreign language pack that would provide a proper Mambo administration interface. The reason for this is that the appropriate terms—for example, in the tool bar—don't originate from a resource file, but are contained in the PHP code.
Internationalization
We could, of course, criticize Mambo and the developers to the extent that the internationalization of the administration really doesn't work. This, however, is really not a problem in day-to-day work, since the terms are all obvious and most of them are common to other applications as well. Mambo uses the Language Manager to install and administer language packs. In addition, you need super administrator rights. The Installer in Site | Language Manager | Installer or in the Installer menu assumes control of the installation; you can specify the language pack ZIP file here. Alternatively, you can install the language file manually; to do that, you have to use FTP to copy the content of the ZIP file into the l anguages directory. As soon as you have installed a new language, it appears in the list in Site | Language Manager | Site Languages. You can change the desired language there by clicking the radio button in front of the language and selecting Publish in the tool bar.
Figure 4.1: English is the currently selected language
The technology behind the language packs is very simple. An XML file contains general information that you can see in the table. The language functions are in a PHP file. Technically, each item of text displayed in the front end is a constant. This constant is now inserted into Mambo's modules and important files. You can edit the PHP file with the constants. To do that, click on the name or select the language pack and go to Edit. That way, if you have wr i t e rights for the language file, you can customize the language display as you desire. You can also remove the wr i t e rights at any time.
86
Chapter 4
Figure 4.2: The constants are stored in the language file
It is more practical to open and customize the language file in a PHP editor; online editing in a browser, in the long term, is not much fun and doesn't give you a reasonable search tool. In practice, it is usually necessary to customize the language file, since every website has its own unmistakable language requirement and this becomes quite obvious in the details.
Figure 4.3: The Login form in German
87
Internationalization
As soon as you have changed the language file, you can change the local settings in the Locale tab in Global Configuration: •
•
•
Language: This specifies the standard language. It is the same setting as the published language in the Language Manager. Time offset: This sets the time difference in relation to the current server time.
If your server is located in the Central European time zone, the time difference has already been set compared with Greenwich Mean Time (GMT or also UTC). You need to change this attribute only if your server is located in a different time zone. In order to give you some assistance, the current time is displayed if you roll your mouse cursor over the icon. Country Locale: This is the local country abbreviation, for example, de_DE for Germany or de_AT for Austria. (These are composed of the language codes of the ISO 639 standard and the country codes of the ISO 3166 standard. Refer to ht t p: / / www. i s o. or g/ for further information.) PHP uses this country abbreviation with the s et l oc al e( ) function, which is the basis of other functions like the one used for editing the time. Currently, however, this specification does not have any noticeable effects in Mambo.
Figure 4.4: The attributes localize a bit more than just the language
The phpShop component—the foundation of the eCommerce edition of Mambo (see Chapter 5)—has more localization attributes.
88
Chapter 4
Digging deeper If you would like to dig deeper, you should have a closer look at the files in Mambo's admi ni s t r at or directory. The menubar . ht ml . php file from the admi ni s t r at or / i nc l udes directory is responsible for the icons in the tool bar. There you can specify a new default value for the $al t parameter for the appropriate functions like appl y ( ) . A change in output and application logic in the middle of the file would not make any sense, since it wouldn't survive an update, making translation nearly impossible. Although there are projects like AdminLanguage Hack, these cannot be kept current from version to version. In addition, the resulting language babble would ensure that you would likely not encounter any standard commands in the administration interface, like the ones necessary in a book like this. Therefore, before a foreign interface becomes a reality, there has to be a fundamental change of architecture in Mambo's administration area.
Figure 4.5: Child's play—the description changes
Mambel Fish As discussed in the last section, you can influence the wording of the front end with the Mambo language packs. Flexible administration and genuine multilingualism, however, looks different. We would therefore like to present the Mambel Fish component to you. The name Mambel Fish is derived from the famous Babel Fish, which assumes translation duties in Douglas Adams' classic The Hitchhikers' Guide to the Galaxy. The name of search machine AltaVista's automatic translator, ht t p: / / babel f i sh. al t avi st a. com/ , is also based on it. Despite the name, Mambel Fish does not translate anything automatically, but establishes the framework within which you can integrate your translations. Alex Kempkens is responsible for this component with the nice little fish as its logo.
Installing Mambel Fish Mambel Fish consists of three basic ZIP files that can be downloaded from ht t p: / / mambof or ge. net / pr oj ec t s / mambel f i s h/ : • • •
The Mambel Fi s h_1. 5. z i p component incorporates the actual functions. The module in mbf _modul e. zi p takes care of switching between languages. The mbf _sear chbot . zi p Mambot makes Mambo's search function multilingual. 89
Internationalization
is specified, meaning that Mambel Fish also operates smoothly with Mambo 4.5.2. Some internal patches are necessary for 4.5.1; they are, however, included in the pack. There will surely be an update for future versions of Mambo and since a lot of patches have been incorporated into Mambo itself, compatibility should be preserved for the next minor releases. Ver s i on 4. 5. 1+
Now to the installation: •
• •
First install the component with the components installer (Components | Install/Uninstall or Installers | Components menu). Subsequently install the module using Modules | Install/Uninstall or Installers | Modules. Finally install the Sear c h Mambot. Use the Mambots | Install/Uninstall or Installers | Mambots menu command and publish the Mambot in Mambots | Site Mambots.
Last but not least, you have to patch your respective Mambo version. The patches can be found in c omponent s / c om_mambel f i s h/ pat c h. Copy the files from this folder into the respective Mambo installation folder and overwrite the existing files. You have to exercise caution if you have already made your own changes in these files! You can find additional patches online for older versions, as well as elements for necessary extensions. Thus you can also administer other components in several languages with Mambel Fish (see the Translation section).
Figure 4.6: Mambel Fish is ready to greet you
90
Chapter 4
Configuration Now we are going to develop an English and German bilingual website. The starting point is Mambo's sample website in English language configuration. The German language pack has already been installed as explained in the Languages and Language Packs section. You need language packs for every language that you would like to use in Mambel Fish, since translations for the front-end terms that do not come from the database use the language packs as the foundation. You can find relatively brief help under Components | Mambel Fish | About. Now go to Components | Mambel Fish | Language configuration (clicking on Components | Mambel Fish achieves the same goal); you can see all the installed language packs and the standard language there.
Figure 4.7: Configure the languages for Mambel Fish to use
Now you have to activate the languages for Mambel Fish that you would like to use by checking the active column. The Name of the language is particularly important, since it is displayed by the language change module. In ISO you enter the abbreviation for the language, for example de for German and en for English. This specification is particularly important, since it is used to change the language by means of the l ang URL parameter. You can enter the path to an image that is the icon for the language with Image filename. That could be the country's flag, although that would not be very clear in the Germanspeaking countries, since you would have to select Germany, Austria, or Switzerland. 91
Internationalization
You should not change the file name of the installed language pack, but you can change the order of the languages. This also determines the order in which they appear in the module.
Figure 4.8: German shows up first since we have modified the order
Before you configure the module, take a look at the Frontend tab in Mambel Fish configuration. There are four important parameters there: •
•
•
no translation is available?: Indicates what happens if no translation is
available for a text, a heading, or the like. At first, this will be the standard case, since you haven't translated anything yet; the only thing available is what the language pack can do by itself. By default, the default text is optionally displayed; this can be found in the Default Text field. If this text focuses too much attention on the lack of translation for you, select The original content option to display the original content. Frontend appearance: Controls the appearance of the language selection. You can choose between links or images, both horizontally or vertically. The fifth option is a selection list. You can deal with the other display attributes in the Mambel Fi s h module (see below). Spacer at display as text: Separator between the individual languages. By default, the pipe (|) is used, but you can customize that to any other symbol.
We now turn to the module. You can find it in Modules | Site Modules with the name Mambelfish. It offers some interesting attributes in Edit mode, which also affect the appearance of the language change. Next you can move the Mambelfish module, just like every module, at will within the position or you can assign it a different position (see Chapter 3). You can also determine on which pages it is to be displayed.
92
Chapter 4
Figure 4.9: German only—by default the module description and parameters are in German
The module has three parameters: •
• •
Richtung (Direction): This specifies whether the module is to be aligned horizontally or vertically. This specification, however, is not very important, since it is overwritten by the display specification in the Frontpage tab of the Mambel Fish component. Ausrichtung (Justification): This aligns the content of the module as leftjustified, centered, or right-justified. CSS-Klassen Erweiterung (CSS class extension): This enables a suffix for the CSS class of the module. This suffix is attached to the modul et abl e CSS class.
Translation Components | Mambel Fish | Translation is responsible for the translation. You will find a
list there, in which you can filter and display individual elements. All content elements such as categories, sections, content, menus, contacts, modules, and the like are filtered. In addition, you can filter the content elements by language. 93
Internationalization
Figure 4.10: Mambel Fish translations
Until you choose the type of content element, the list is still empty. Once you select the content type, the respective content is displayed.
Figure 4.11: The respective content is displayed
94
Chapter 4
Beside the content, you can find the status (State), whether a translation is already present, and whether it has been published. If you now click on the name of the content, a version of the Edit mode is displayed with the original content and fields beside it for the translation. You can change the language that the respective translation applies to in the Item Information tab. You can see the same selection menu as in the overview list in Language. Once you have finished a translation, confirm it with Save and publish the content element.
Figure 4.12: This is where you work on the content
Toil and Trouble Theoretically, Mambel Fish's operation is explained in a flash; practically, however, it is not always completely trouble-free. You have to pay attention to which language you are presently working on. In addition, you should plan for enough time and resources for the translation, since an average website has substantially more elements that need translating than one can imagine in the beginning.
95
Internationalization
Once you have translated the content to the appropriate language, it appears on the website. Figure 4.12 illustrates how you work on content. The WYSIWYG editor is also at your disposal for Intro Text and Main Text (here Fulltext). Thus you can format the content differently for different languages.
Figure 4.13: The information is displayed in German
Customizing other Components Mambel Fish uses internal XML files with hierarchically organized table descriptions of the respective components. Thus Mambel Fish knows which Mambo database fields have to be translated. Below is an example of the XML file for normal content elements. You can find these deep in the Mambo directory hierarchy in admi ni s t r at or / c omponent s / c om_mambel f i s h/ c ont ent el ement s / c ont ent . x ml . The elements that appear in the content selection menu or in the fields to be translated are emphasized in bold. The latter are only the fields that have a value of t r ans l at e=" 1" in the XML file.
Cont ent s A. Kempk ens 1. 0 Def i ni t i on f or Mambo c ont ent
I D Ti t l e I nt r ot ex t Ful l t ex t Cr eat ed Modi f i ed Chec k out by Chec k out dat e c . s t at e >= 0
96
Chapter 4
Using this as an example, you can use also insert your own XML files for your own components in the same folder. It is of course necessary that these components depend on a database table. For many of the better-known components, Mambel Fish Project's homepage offers prefabricated XML files under the heading Content Elements. Included in these are Ar t Component s , Pol l XT, Us er Ex t ended , Par t ner s Component , J obl i ne , Remos i t or y Component , and Book mar k s Component . T
Summary Internationalization and localization are becoming more and more important. You can take a big step in the direction of your international users with Mambo's localization options. This chapter has highlighted capabilities and also restrictions in that regard. The Mambel Fish component, which should be firmly integrated with the Mambo framework in future versions, is a powerful tool for this purpose.
97
5 E-Commerce For many enterprises, an e-commerce application is part of today's web appearance. There is a virtual standard in this area for Mambo, Mambo-phpShop. phpShop (which changed its name to VirtueMart while the book was in development) has proven itself very well in practice and in the context of our projects. It must, however, be stated that a shop is not simple. One can guide a user in various ways in a shop, but only few are successful. The appearance, of course, plays a huge role. This chapter attempts to get you off to a good start. Your own ideas and conceptions will soon play the most vital role. Please note that during the development of this book, Mambo-phpShop changed its name to VirtueMart and has its new homepage at ht t p: / / www. vi r t uemar t . or g/ . The instructions in this chapter still all apply, but some of the screens may look different.
Installation The phpShop project (ht t p: / / mambof or ge. net / pr oj ec t s / mambo- phps hop/ ) offers two different variations of phpShop: •
•
Installation pack for Mambo: This consists of a bunch of individual components (current file name: mambo- phpShop_1. 2_s t abl epl 3_COMPLETE_PACKAGE. z i p ) Complete version integrated with Mambo: Mambo eCommerce Edition (or more accurately Mambo 4. 5. 2. 3 * eCommer c e Edi t i on* ).
The installation with the complete installation pack is not too difficult. You have to first unpack ZIP archives and then install all of the extensions individually. A r eadme file helps with this; it also explains that two files form the core of phpShop: • •
c om_phpShop_1. 2_s t abl e- pl 3. t ar . gz mod_phpShop_1. 2_s t abl e- pl 3. t ar . gz
to be used as a component as a module
E-Commerce
Of course, the version numbers in the file name change with newer versions. The remaining eight modules represent different individual parts of the shop. Of the two Mambots, one helps to integrate phpShop products into the normal Mambo search, the other represents product details. The installation of the stand-alone version (Mambo e-commerce edition) is more suitable in practice, since most would want to integrate the shop into the basic script. Thus you can forego the complicated installation of all components, modules, and Mambots. We will use an installation of this version, inclusive of the sample files, as starting point for this chapter.
Figure 5.1: The Mambo-phpShop interface with sample files
Note that the Mambo e-commerce edition, by default, uses a different online editor— HTMLArea 3 instead of TinyMCE. The language packs, however, are not installed yet. PhpShop does offer the capability of inserting new language files; you can find these in admi ni s t r at or / c omponent s / c om_phps hop/ l anguages . Interestingly enough, the language strings are not entered as absolute terms as with most other language packs, but as properties of an object. 100
Chapter 5
You can download a pack with language files, that is, Language_Pac k _f or _mambophpShop_1. 2_s t abl e- pl 3. t ar . gz , from the project page of phpShop (ht t p: / / mambof or ge. net / pr oj ec t s / mambo- phps hop/ ). With a new version, the file name will change accordingly.
Functions A small tour through the front end will give you a first overview of phpShop's capabilities. On the front page, a few products that were 'smuggled' through the normal content welcome you to the site. Two modules are involved in this: •
•
Latest Products: This displays the most recent products, in other words the products that were added last. Random Products: This, on the other hand, selects products at random and displays them.
Figure 5.2: Modules fetch products from the shop
The online shop itself is accessed via a number of links. All links eventually lead to the product categories of the shop. You can see the respective products behind the category names. The module on the left can display all of the products at the same time.
Figure 5.3: Module for categories or all products
101
E-Commerce
The lists for categories or all products also contain additional information about the products. In the back end you have fine control over what information is faded in and the exact look of the list.
Figure 5.4: You can control what information is made available in the back end
Beside other display-oriented modules such as the pr oduc t s t r ol l er , the sample page also offers a product search. Behind Search hides a search function for products, categories, and, for instance, a keyword search in Product List. You'll become acquainted with the order function by clicking on the Add to Cart link of a product. Afterwards, you can select further product characteristics, like the size and material, on a detail page. You must also enter the Quantity before you put the item in the cart. 102
Chapter 5
Figure 5.5: The user places a product in the cart
Once in the cart itself, the user can remove products or change the quantity of the products. In addition, the user can check the products out, meaning initiate the paying procedure. In order to check out, the user needs at least one product in the cart. You can look at what is in your cart at any time with the Your Cart module.
Figure 5.6 Once in the cart, you can check out or continue shopping
103
E-Commerce
Administration of Products After this tour of the front end, let's go to the back end. Here phpShop has its completely own agenda. You can find the administration component in Components | mambophpShop. This will take you into a separate phpShop administration interface. It consists of several areas: the menu bar from phpShop, the Control Panel (permits access to the most important administrative elements) as well as the tabs (which show the products, logged in customers, orders, new orders, and new customers). In order to keep an overview, the next sections are arranged by tasks instead of being based on menu structures. That way you quickly learn what steps you have to undertake to customize the shop to your needs.
Figure 5.7: PhpShop's administration interface
Categories Products in phpShop are organized in categories and as usual, every product has to be assigned to a category. Accordingly, your first job is to set up categories. You will find the category administration in Products | List Categories; once there, you add a new category with New or you can do it with the Products | Add Category menu command. 104
Chapter 5
Figure 5.8: The list includes the usual functions like sorting and deleting of categories
If you create a new category, you can, among other things, assign appropriate pictures to it in the Images tab; one picture is a thumbnail, a second one is a larger version. In Category Information you specify, among other things, the usual information such as Category Name, Category Description, and publication status using the Publish? checkbox. In Parent, you specify the superordinate category. You can nest the phpShop categories at will, so that they resemble menu entries more than true Mambo categories. Category Browse Page indicates which template is to be used for the summary page of
the category. This has to do with the visual customization of the shop. The associated pages are buried rather deeply in the admi ni s t r at or / c omponent s / c om_phps hop/ ht ml / t empl at es / br ows e Mambo subfolder. Show x products per row specifies how many products are to appear in a row. And Category Flypage contains the link to a special page for the respective category; if there
isn't one, leave the field empty. You can find these pages in admi ni s t r at or / c omponent s / c om_phps hop/ ht ml / t empl at es / pr oduc t _det ai l s .
Products After you have created the categories, it is time to insert the products. The products are administered in Products | List Products. You can add a new product there with New from the tool bar or directly with the Products | Add Product menu command. 105
E-Commerce
Figure 5.9: Products can be cloned and can have more information attached to them than categories
You can fill in an enormous number of fields for products. We will discuss only the ones that need explanation. To begin we have the Product Information tab: • •
106
SKU: This is the product identifier, the product number. VAT ID: This is an ID for a product tax; the correct amount of VAT (Value Added Tax) has to be defined in the Tax menu.
•
Chapter 5
Vendor and Manufacturer: These can be modified only if you have set up
more than one distributor or manufacturer. PhpShop recognizes these two different business functions—the distributor sells certain products and the manufacturer makes them—which enables you to establish a sales platform with more than one participant. The Product Status tab, above all, has information about the delivery status of the product. You can check here how many pieces are in stock and when the product is going to be available: • • • •
Availability: This is a separate text field about the availability. Select Image: This allows you to select an appropriate picture for
availability from the c omponent s / c om_phps hop/ s hop_i mage/ Mambo folder. On Special: This assigns a special status to the product. Specials are administered in Products | Other Product Lists | Special products. Included in this are featured products and discounted products. Discount Type: This assigns a special offer to a product. Discounts also have their own administration interface in Products | Product Discount | Discount List. av ai l abi l i t y
Figure 5.10: I t's quick and easy to set up a standard discount
107
E-Commerce
Discounts You can give special discounts to individual customer groups and can control it via the Shopper menu. You will learn more about customer administration in the Custopmer Administration—Shoppers section. •
Attribute List and Custom Attribute List: These set the attributes for products. It is particularly important to note that the price can be controlled by the attributes. You write them after the respective entry inside square brackets. + means more than the standard price, = means that the assigned value is the price, - means less than the standard price.
The Product Dimensions and Weight tab records the product's measurements. You only enter those that are meaningful for the product. Naturally, you should not hardcode any measurements that you have previously made user-selectable in the tab as attributes (for instance, a t-shirt size). The second option block in the Product Dimensions and Weight tab enables you to make products downloadable for selling software or other digital information products. If a product is to be made available for download, you have to activate this and indicate a file name or upload a file. The Product Images tab, just like the Images tab in the case of categories, contains a thumbnail and a bigger picture. In Related Products, you can select products related to the current one from a list. You can thus offer other products to your customers that would complement the object they are looking at.
Importing Products Automatically Frequently, the descriptions of products for a shop are already available in electronic format. phpShop can import the CSV (Comma Separated Value) format. This format normally stores values in a comma-delimited manner and can be exported from most spreadsheet applications like Excel, among others. Following is a short example with a product from the phpShop sample data: " G01" , "
Ni c e hand s hov el t o di g wi t h i n t he y ar d. " , "
- Hand c r af t ed handl e wi t h max i mum gr i p t or que Ti t ani um t i pped s hov el pl at t er Hal f degr ee of f s et f or l es s ac c i dent s I nc l udes HowTo Vi deo nar r at ed by Bob Cos t as Spec i f i c at i ons
5\ " Di amet er
Tungs t en handl e t i p wi t h 5 poi nt l of t
" , " 8d886c 5855770c c 01a3b8a2db57f 6600. j pg" , " c c a3c d5db813ee6badf 6a3598832f 2f c . j pg" , " 10. 0000" , " pounds " , " 0. 0000" , " 0 . 0000" , " 0. 0000" , " i nc hes " , " 10" , " 1072911600" , " 1" , " Hand Shov el " , " 4. 99" , " Hand Tool s " , " 1" , " 2" , " 0" , " G01" , " " , " " , " Col or : : 1| Si z e: : 2" , " "
108
Chapter 5
Individual values are delimited with double quotation marks and separated by commas. A page break closes the respective product. In Products | Use CSV upload you can upload an appropriate CSV file. The name is somewhat confusing since you don't just have upload capability, but can also create a CSV document from your products in phpShop.
Figure 5.11: CSV import
The fields that were imported with CSV can be adjusted in the Configuration tab. You can also see how many fields there are with product attributes. You can find helpful sample code and some explanations in the Documentation tab, so that you won't run into trouble with the import and export.
109
E-Commerce
Real-Life Example PhpShop's CSV interface is not always sufficient. In a case study, a large quantity of product data (approximately 500 products) from a desktop database had to be automated and transferred to the shop in regular intervals. The problem with it was that the data clearly had different specifications and details than phpShop was designed for. In this case it was necessary to extract the data with a script, to convert it, and to then import into phpShop.
Configuration Once you have a number of products in your system, you should define some important fields, so that your users get correct information as to currency, taxes, manufacturer, and so on. These data are to be found in different places. We begin with a brief overview: • •
Store | Edit Store shows the basic attributes for the shop.
•
administration, order processing, and so on. Other important fields, such as Manufacturer, Tax, Coupons, and similar things are administered from the menu in separate menu items.
Admin | Configuration contains the basic attributes for the shop
Currency and Other Basic Attributes The basic attributes are entered via the Edit Store icon or the Store | Edit Store menu. There you change the currency and specify the minimum purchase order value for your store. In addition, you can specify a minimum amount for free shipping; if you select a value of zero here, nothing is dispatched free of charge. The next attributes control the display format for prices. The US convention is the $ (Dollar) as the Currency symbol, 2 (two) places after the decimal, . (period) as the Decimal symbol, and , (comma) as thousands separator. The format also controls how positive and negative amounts are represented. Description is the description of the shop itself. Terms of Service are the normal business terms of the shop and are, of course, absolutely necessary; they have to be made available to the buyer at any time. The simplest way to do this is by using a permanent link. During the order procedure, the buyers have to confirm the terms once again.
110
Chapter 5
The Store Information tab contains the name of the shop as well as name and address of the company that is responsible for it. Contact Information contains a contact for the shop.
Figure 5.12: Basic store information includes the currency and a description of the shop
Countries and Currencies Under normal conditions, the countries and currencies included in phpShop are sufficient to open a shop. Everything necessary for most major nations is definitely included. But you also have the option of defining and administering your own countries and currencies. This is done in Admin | Country and Admin | Currency.
111
E-Commerce
Vendors For a shop in which you sell only your own products, you naturally only specify one vendor—your company. That is the normal case. If the shop, however, has several vendors, you can administer these in the Vendor menu. Here comes the qualifier: This function is still an alpha version and there is a very clear reference to that in every list and every attribute in the Vendor menu. The vendors are organized—how could it be any different—in categories (Vendor | List Vendor Categories). It is convenient that you can set separate currency values for every vendor (Vendor | Add Vendor). In addition, new contact and shop information for the vendor can be specified in the other tabs. Thus, a shop-within-a-shop is being created.
Manufacturer In contrast to vendors, Manufacturer functionality graduated from the alpha stage a long time ago. And this is more important in practice, because it makes sense to organize the products by manufacturer in the majority of shops. There are the mandatory categories here as well, but unlike with product categories, these cannot be nested. You can set up a new category in Manufacturer | Add Manufacturer Category. There aren't a lot of attributes for a new manufacturer (Manufacturer | Add Manufacturer); the most important ones are Manufacturer name, URL, and Description.
Customer Administration: Shoppers phpShop has its own extended user administration, which is, however, connected to Mambo's. Each Mambo user is automatically a user in phpShop; however, they do not have the additional shop-relevant data (invoicing and ship-to addresses, bank data, and so on). If you want to log yourself in to the front end as a Mambo user, and to date, have no data in the shop, you will get a message telling you to register yourself. A customer who is totally new will be set up as both a Mambo user and a phpShop user on registration.
112
Chapter 5
Figure 5.13: Even the administrator has to fill in details when placing an order
A user cannot only be set up from the front end. You can find the phpShop user administration in the back end in Admin | Users or with the Users icon. New users are created when customers register themselves and place an order in the front end. Once they registered, they can log in themselves as registered users with the next order and their information is saved.
Shipping and Taxes For shipping, you first define the shipper (Shipping | Create Shipper menu), then the shipping rate (Shipping | Create a Shipping Rate menu). The shipping rate, in each case, is defined for a country or state and depends on the weight of the commodity (Lowest Weight, Highest Weight); you have previously specified appropriate values for the respective product. In addition to the shipping charges (Fee) you can ask for a packing charge (Your package fee). The taxes are relevant for all amounts. You specify your tax rates in Tax | Add Tax Rate; these are then the value added tax percentages for the products.
113
E-Commerce
Payment Methods There are several start places within phpShop's administration area to set up payments. In Store | List Payment Methods you can administer the different options, in Store | Credit Card List you can set up the credit cards. The payment methods can, in each case, be coupled to certain shopper groups and each payment method has to belong to a certain type—Credit Card, Use Payment Processor (service provider or software service), Bank debit, Address only / Cash on Delivery. Which option(s) you use is more of a business rather than a technical decision.
Order Administration As soon as users have ordered from you, the orders are registered in the Order List (Orders | List Orders menu) and the user gets a confirmation email by default. Once several orders have accumulated, you can let the Reports menu option tell you how well you are doing. Every order has a status. You determine what statuses are available in Orders | Order Status. Thus, for example, you have the ability to change the status in the list of orders after the product has already been shipped.
Figure 5.14: The status can be edited in the back end
The respective users can access the order status in their account information. Naturally, they can only do that if they are logged on to the system. 114
Chapter 5
Figure 5.15: The Order status and I D are displayed in the account information
Coupons Coupons are gift certificates that you can set up and give to your customers. phpShop differentiates between Gift Coupon and Permanent Coupon. If you set up a new coupon or edit an existing one, apart from the type, you can also select how much discount the coupon grants. As is the case of discount on products (see the Products section), percentages or absolute amounts are possible. When an order is placed, coupons are entered with their code.
Figure 5.16: The user enters a coupon and gets a discount
Global Configuration Changes to the global configuration for the shop can be made from Admin | Configuration. It is based on the phps hop. c f g. php file, which is located in admi ni s t r at or / c omponent s / c om_phps hop/ . The configuration is similar to Mambo's global configuration and enables you, among other things, to take the shop offline. In addition, a number of shop-specific features are found here, for example, the choice of several order processes. The following gives an overview of the tabs with an explanation of those attributes that, in each case, require explanation:
115
E-Commerce
•
• •
Global: Global itself consists of two sub-tabs. One thing that is particularly interesting is that you can use the shop simply as a catalog (Use only as catalogue). In that case it makes sense to fade out the prices (Show Prices). The ENCODE KEY may require some explanation. For security reasons,
phpShop locks its tables in the Mambo database; the string shown here is the key for the encoding and decoding. Path & URL: As the name implies, this tab contains paths and URLs to front end and back end functions. In addition, you can select the templates for the main page, error messages, and debug messages (all in the admi ni st r at or / component s/ com_phpshop/ ht ml / directory), and switch on the debug function. Site: Site controls some basic attributes for the appearance of the front end. FLYPAGE is the template for a product detail page and can be found in the admi ni s t r at or / c omponent s / c om_phps hop/ ht ml / t empl at es / pr oduc t _det ai l s directory. You can set up the overview page in Category Template; you can find it in admi ni s t r at or / c omponent s / c om_phps hop/ ht ml / t empl at es / pr oduc t _det ai l s . The rest are mainly self-explanatory
•
•
•
visual attributes. One really convenient feature is that you are able to use the Layout tab to automatically get the correct picture size for thumbnails with Enable Dynamic Thumbnail Resizing. Shipping: Shipping determines which modules are used for the calculation of shipping charges. In each case, you can see that the modules have links to the explanations. The Standard Shipping module is, to all intents and purposes, a good choice, since no other modules are designed for it. The last Disable Shipping method selection option switches the shipping costs off. In a pure download shop, that is the appropriate option. Checkout: Checkout defines some extremely important steps with the order. Enable the Checkout Bar fades in graphics that link the individual steps. You can also choose between four predefined processes as to how the checkout process should proceed. You thus have some alternatives; a procedure other than these four variants would require you to reprogram phpShop yourself. The following figure that can be modified from c omponent s / c om_phps hop/ ps _i mage illustrates the checkout process:
Figure 5.17: The checkout process
Downloads: The Downloads tab is of importance only if you want to sell
downloadable digital products. It is clearly stressed in the attributes and is of particular importance that you use a directory that cannot be accessed from 116
Chapter 5
the outside with a direct link as your download directory. Otherwise you might as well give away your products from the start.
Customize and Extend phpShop doesn't have its own theme—the various pages that a shop needs are simply too different. The default distribution, mind you, is formatted so neutrally that a simple change of the Mambo template can make a big visual difference. The rest is then in the hands of phpShop's different picture and template files. We have already referred to it in a few places; here is a somewhat more exact road map: •
• •
You can find the HTML templates for the administration interface and the front end at admi ni s t r at or / c omponent s / c om_phps hop. The partly exchangeable templates for the cart (bas k et directory), category pages (br ows e directory), and product detail pages (pr oduc t _det ai l s directory) can be found in the admi ni s t r at or / c omponent s / c om_phps hop/ t empl at es subdirectory The templates for the confirmation mail to customers can be found at admi ni s t r at or / c omponent s / c om_phps hop/ ht ml / or der _emai l s .
Figure 5.18: The default confirmation mailing for an order
117
E-Commerce
•
•
You can copy language files from the language pack in the admi ni s t r at or / c omponent s / c om_phps hop/ l anguages folder. You don't modify or save pictures in the administration area, but in c omponent s / c om_phps hop/ s hop_i mage . The subfolders are named according to the individual areas. For many elements—for instance, product pictures, category pictures, and vendor pictures—you can, naturally, upload new pictures from the administration interface as well. You can find a few pictures about the order process in ps _i mage . Take care while you rename them—phpShop, by default, filters pictures for add-to-cart that start with that name (in addition they are offered for selection in the configuration).
The modules are mainly responsible for the front end and the visual customization. You should consider carefully where and how you use your shop modules in Modules | Site Modules. The standard installation hasn't installed many of the modules. Among these are the top ten products, concerning sales (Top Ten Products), the featured—namely special purchase—products (Option on Special for a product), or those with a discount (Featured Products Modules). Depending upon module, you have additional setup options—for instance, you can quickly make a Top 5 or a Top 20 out of the Top 10 . Check Shop contains more of these combination options and makes it possible to change between different ones.
When you publish one of the modules, it doesn't mean that it is displayed yet. You first have to assign it to a few pages. You have a number of display options with the modul es . wol f mar k —check the next figure:
118
Chapter 5
Figure 5.19: 'Check Shop' offers a lot of functionality
Module Confusion In addition to the Mambo modules, phpShop also uses its own modules (Admin | Modules). These modules are the start of your own phpShop extension.
Summary This chapter covered the phpShop project, the de facto standard of Mambo online shops. Along with installation and configuration knowledge, you have received a wealth of background information and tips on how to build a successful web shop right in your CMS.
119
6 Forum Forums are a common part of an active website today. You should, however, not make the decision for a forum too easily, because a forum, a guest book, or a web log with comment function requires constant control and must be filled with lively content. A successful forum walks a thin line between sufficient abundance, in order not to appear dead, yet not being too full, in order to not get out of control. In contrast to the shop solution with phpShop or to the document administration with DocMan, there is no standard solution, but an array of similarly successful solutions in forum designs. The first section of this chapter will give you an overview.
Alternatives Choosing the correct forum software is not easy—it's difficult to make sweeping statements. After all, one person might want the whole caboodle, whereas "compact and lightning fast" might have more value to the next person. The available open-source forums differentiate themselves with hundreds of individual functions, clearly not something that you could sort out quickly by making a list. For that reason, we will do a brief presentation of the best-known Mambo forums and show you where you can find them. Subsequently, we will pick a forum and illustrate its features using examples. •
•
Simpleboard: This comes from The Two Shoes Mambo Factory (ht t p: / / www. t s mf . net / ). In contrast to most of the other forums that we will name, this one was specifically designed for Mambo. phpBB: This is surely one of the most popular forum solutions despite some security issues (lately, however, no effort has been spared to find solutions). There are several ways of connecting this forum to Mambo: Mamboar d (ht t p: / / mambof or ge. net / pr oj ec t s / mamboar d/ ) integrates the phpBB database into Mambo, phpBB (ht t p: / / mambof or ge. net / pr oj ec t s / phpbb/ ) is a similar port. phpBBr i dge (ht t p: / / mambof or ge. net / pr oj ec t s / phpbbr i dge/ ) doesn't integrate as well, since it only establishes a fundamental connection without database integration.
Forum
•
vBulletin: This is the second absolutely well-established forum solution that has been ported to Mambo. You can find it at ht t p: / / mambof or ge. net / pr oj ec t s / v bul l et i n/ . The official forums at f or um. mambos er v er . c om, among others, use this solution. Similarly to phpBB, vBulletin is fully featured with functions and is incredibly powerful. • Pearl for Mambo: (ht t p: / / mambof or ge. net / pr oj ec t s / pear l f or mambo/ ) integrates the not quite well-established Pearl Forum, which, however, does offer functions that can definitely be taken seriously. • SMF: SMF is also one of the less well-established forums with an available Mambo port (ht t p: / / mambof or ge. net / pr oj ec t s / mambo- s mf / ). But here as well, less established does not mean not as good. • LoudMouth: LoudMouth (ht t p: / / mambof or ge. net / pr oj ect s/ l oudmout h/ ) is a lesser-known forum that has, nonetheless, been developed especially for Mambo. It excels with visual variability and important functions like a blacklist for banned words. The tension rises! Let's set the ball rolling. Here comes the eagerly awaited selection. We have chosen Simpleboard for this book. Two factors contributed to this decision. On one hand, the tight Mambo integration makes for simple maintenance of the forum in a familiar environment and with familiar tools. On the other hand, Simpleboard is clear and nevertheless functional for smaller and mid-sized operations. If you need the functions to be more comprehensive, you should consider phpBB or vBulletin.
Installation The current version of Simpleboard is version 1.1.0. It is already quite stable, can be downloaded from ht t p: / / mambof or ge. net / pr oj ec t s / s i mpl eboar d/ , and will serve as our foundation. First download the ZIP file. The installation is very simple—go into Components | Install | Uninstall or into Installers | Components. There you select the ZIP and confirm it with the Upload file & install button. The component is called c om_s i mpl eboar d .
122
Chapter 6
Figure 6.1 Simpleboard is successfully installed
A Deeper Look If you want to know all of the items that Simpleboard installs, you have to look under the hood of the database. For instance, use phpMyAdmin and call up your Mambo database (it is called mambo ). All the Simpleboard tables can be recognized by the s b abbreviation after the Mambo abbreviation; by default, they thus start with mos _s b_ .
123
Forum
If you want to set up the forum, create a new menu entry that points to the Si mpl eboar d forum component. The type of menu entry for this is Component; the entry will have no parameters after being saved.
Figure 6.2: The menu entry points to the component
If you test the menu entry for the first time, you get an error message in form of a PHP warning (E_warning error level). The cause of the error is that no categories have been set up yet and that therefore a category array does not exist. The error text refers to this circumstance, that is, the missing categories. It's time to take a closer look at the Mambo-integrated administration interface of Simpleboard. Update If you want to update Simpleboard, there is a ZIP pack for a manual upgrade (Si mpl eboar d- 1. 1. 0- St abl e- Manual _Upgr ade. z i p). You can find it on the project homepage ht t p: / / mambof or ge. net / pr oj ec t s / s i mpl eboar d/ . The update instructions for different versions are in the ZIP file and are version dependent. For version 1.1.0, for example, the instructions are contained in the MANUAL_UPGRADE_I NSTRUCTI ONS. ht m HTML file. Additional useful upgrade tips can be found at ht t p: / / www. t s mf . net / c ont ent / v i ew/ 174/ 43/ . 124
Chapter 6
Configuration You can find the Simpleboard configuration under Components | Simpleboard Forum. An interface with its own control panel can be opened there. To go back at any time, use the Back button or the Mambo menus, which are still shown.
Figure 6.3: The start point is the Simpleboard administration interface
For a change, you should first have a look at the bottom row. If you are starting without an exact conception of your future forum, we recommend that you load the example data delivered with Simpleboard into the database using Load Sample Data. We will do this here, so that at least one category is set up.
125
Forum
You won't need the Upgrade Database to version: 1.1.0 Stable button after a normal installation, since you have already installed this version. It is intended for the upgrade— the official website, as we have already mentioned, has the information for that and can be reached from the control panel by means of the Support WebSite icon.
Setting up the Forum The most important attributes for your forum are defined in Simpleboard Configuration. It consists of individual tabs, which you can click in order to make changes. With Save you store the attributes and return to the first tab. If you want to get back to Control Panel, use the Back to Simpleboard Control Panel link on the left above the tabs.
Figure 6.4: Settings for the forum
126
Chapter 6
Every attribute is documented in detail in the tab, so we pick some of the most important attributes of the tabs and present them here: •
Basics: Basics contains the fundamental settings. Board Title assigns a name
to the default board that is always displayed. In order to change this, you have to create your own template for the forum (see the Customizing and Extending section). In addition, you can set up an email address and switch the entire forum offline if there are problems. You can also make RSS and PDF available to your users as additional services. In addition, you can change the look of the forum from Flat (with messages displayed one after the other) to Threaded (hierarchical in thread form—a Thread is a topic within a forum that contains several messages; the first message opens the thread, then the responses follow) and back with Default View Type.
Figure 6.5: The Threaded View (above) and the Flat View (below)
•
Frontend: Frontend takes care of the representation of messages and users in the tab. You can select how many messages are to be displayed on a page and how wide the multi-line text field for the messages (posts) should be in Look and Feel. User Related refers to the data to do with user information. In addition, users can edit their posts (User Edits, and Show Edited Mark Up for a display of the changes), allow registered users to subscribe to a topic and receive email notifications on new posts (Allow Subscription), and look at their own status (Show Karma indicator).
127
Forum
•
Figure 6.6: You can see a few of the attributes illustrated in detail
Security: Security has a few important attributes: Registered User Only: This setting prohibits guests, that is, non-announced users, from accessing the forum and the posts. The user gets a warning as soon as he or she calls up the forum. o Allow Name Change: This setting allows registered users to post under various names. o Public Read/Write: This setting refines the Registered User Only setting. With this you can give non-registered users (in other words everybody) the right to post messages. This is especially conceivable in an Intranet. o Flood Protection: This setting specifies the number of seconds that a user must wait after the post of a message, before sending the next one. The reason for this attribute is that machinecontrolled scripts (malintentioned robots) cannot flood the forum with messages (therefore Flood). o Email Moderators: This setting sends an email notification to the forum moderators for every new message sent. The moderators have to be explicitly assigned in the user administration of the forum. Avatars: Avatars control whether users can use their own identity graphics that are displayed next to the posts and if so, then with which settings. The gallery for avatars is found in component s/ com_si mpl eboar d/ avat ar s/ gal l er y . Uploading avatars, which you can permit separately, also takes place there.
o
•
128
Chapter 6
Figure 6.7: Cause and effect—the user selects an icon in his or her profile (my profile) that then appears next to his or her posts
•
•
Uploads: Uploads handles picture and file uploads for the posts. The user, in each case, gets an Upload Form element below his or her message field. With pictures, you first have to set up who may upload at all—all users or only registered users (we recommend any one). In addition, you control the maximum size for pictures such as width, height, and file size. You can also specify the rights and the file size for other file formats. In addition, you indicate the file types in a comma-separated list. Note that the filtering only takes the file extension into account; so this is only a first filtering measure. Show Ranking: Show Ranking controls the fading in of the user rankings. For this to happen, User Status from the front-end tab has to be faded in. You can control this evaluation system in detail for legitimate forum members. Six ranks are available, each of which is tied to a text and a number of posts. If a certain number is reached, the user goes up in rank. For a visual cue, you can assign pictures to ranks by selecting Use Rank Images. The pictures are in c omponent s / c om_s i mpl eboar d/ r ank s and their names range from r ank 1. gi f to r ank 6. gi f . By default, these are orange progress bars. There are special rankings for administrator (r ank admi n. gi f ), moderator 129
Forum
•
(r ank mod. gi f ), and unloved spammer (r ank s pammer . gi f ). You naturally have the option of exchanging the existing pictures with your own pictures of the same name. Integration: Integration controls the interfacing of Simpleboard with some of the other Mambo components. For example, you can also source the avatar pictures from myPMS or the Community Builder. myPMS is a system for dispatching private messages between the users; it is available in two variants, myPMS II as open source and myPMS Professional as a commercial fee-based solution (ht t p: / / www. mamboy . c om/ ; myPMS Professional currently costs $46 per license). The community builder supplies its own administrative unit for user profiles. If you want to combine it with Simpleboard, you have to add the forum information to the Community Builder profiles. The two other integrations are somewhat closer in functionality to the forum. The Bad Wor ds f i l t er i ng permits examination for a blacklist of words based on the Badwor d Fi l t er component (ht t p: / / mambof or ge. net / pr oj ec t s / c om- badwor d/ ). A new project at ht t p: / / mambof or ge. net / pr oj ec t s / badwor ds 2/ has made it its goal to improve these components. There are, however, no files as of yet. The second integration, Discussbot, makes it possible for users to open a forum discussion about content elements. You can find Discussbot at ht t p: / / mambof or ge. net / pr oj ec t s / s i mpl eboar d/ (the Simpleboard project page); its version 2.3 is specially written for Mambo 4.5.2.
Fill the Forum Now we want to fill the forum. The Forum Administration button in the control panel of the Simpleboard component handles that. Simpleboard organizes the forum in categories, and the categories, in turn, are assigned to forums. Thus the term forum is used twice— for the whole (this is often called a board) and for individual groups of topics. It is only within a forum, however, that the user can post messages, not within a category. Of course, there are other forum solutions that operate with other terms. SMF, for instance, uses subordinated forums (Child Boards).
130
Chapter 6
Figure 6.8: Categories are superordinated, forums follow below them
You can see various data in the list of the categories and forums. The first three items— Locked, Moderated, and Review—cannot be changed directly, but only with Edit or while setting up a new entry using New. It is, however, very easy to publish the entry, as indicated in the Published column, or to remove it from the net. You can also immediately change the order of rank here. It makes no difference whether you are working on a new entry or editing an old one, in a forum you can always select under which category you want to arrange it using the Parent option. A category cannot be subordinated to an element when working on it, since it represents the highest level. In order to create a category with a new element, you have to select the Top Level Category entry.
131
Forum
Figure 6.9: Here is where you enter everything important for a category or forum
Name and Description help to assign category or forum; both are displayed in equal measure in the front end. The Advanced tab controls the access to the forum or category. A forum can, in principle, be locked; only moderators and administrators may then make changes, add new topics, or provide responses. In addition, you have fine control as to who has what access rights in the front end and in the back end. Mambo's user groups are used as the basis for this. You even have the option of specifying whether only the selected group or also other groups with more rights (Include Child Groups) get access rights.
The Review Posts attribute from the Advanced tab really concerns the Moderation tab. If you let Review Posts examine forum messages, this is a job for the moderator. It's only logical that there has to be one for that. Therefore you select the value Yes in Moderated in the Moderation tab, in order to activate a moderator. In order to specify the moderator, you use the New Moderator button, which can be seen only while working on a forum. You can find a list there with the possible moderators; by default it contains all Mambo users that have posted their profile in the forum. Select one and publish him or her with Published. A moderated forum gets an appropriate icon in the front end—if you want to change that, you can find it in component s/ com_si mpl eboar d/ emot i cons . All posts and responses except those of the moderator are handed over for examination before they can be cleared. 132
Chapter 6
In order to do the examination, the moderator logs in to the front end and gets a message in his or her forum, indicating how many messages are still pending (x pending Message(s)).
Figure 6.10: The moderated forum is highlighted with a speech bubble
Of course, how long old messages are being retained is relevant for the administration and the configuration of content. For that reason, there is an icon in Simpleboard's administration interface called Prune Forums. Here you determine in which forum you would like to delete threads of a certain age. Prune Users works similarly, except that forum users are compared here with Mambo users. If a Mambo user is deleted, the associated forum information is also history. Frontend and BBcode If the Disable emoticons setting is set to No in the Frontend tab in Simpleboard Configuration, you can accommodate different smileys in your text. They appear as characters in the text field; however, they are then converted into graphics (they are all in the c omponent s / c om_s i mpl eboar d/ emot i c ons subfolder). In addition, formatting is available in the BBcode (Bulletin Board Code, original released in 1998 for the UBB v3 forum software). The purpose of this code is to offer fundamental formatting while preventing the user from entering HTML and JavaScript code, which is a potential security risk. You can administer and delete the pictures and documents uploaded by users in the course of posting messages with Uploaded Images Browser and Uploaded Files Browser.
133
Forum
User Concept There won't be any users in Simpleboard's administration interface under User Administration to begin with. A Mambo user doesn't become a forum user until he or she has logged in and called up the forum front end. Simpleboard stores a certain amount of information in the database for these users: whether they are moderators, administrators, or users, the way they would like to view the forum (flat or threaded) and the order in which the posts should be displayed. In addition, the respective signature that appears under the messages can be edited here.
Figure 6.11 A few users have already logged in
The users can enter this information themselves in the front end. For this, their own profile is available with the My profile link.
134
Chapter 6
Fig 6.12: You have the appropriate editing capability in your profile
Customizing and Extending Simpleboard forum works like a Mambo component. This means that it is directly linked and integrated into the content area of the website. So that it can be visually customized beyond the fundamental attributes, Simpleboard uses a template system for the message display (not for the lists). The Simpleboard templates can be found in the c omponent s / c om_s i mpl eboar d/ t empl at es folder. Similarly to Mambo templates, they consist of a PHP file and in addition, a CSS file (f or um. c s s ). Before you get involved in the template files on a code level, you should take a look at the other options: •
You can edit the CSS file with the Edit CSS File option. The interface is similar to that for the central CSS of Mambo. You work on the CSS file in a large text field and save it when done. Remember that you need wr i t e rights to the directory that contains the CSS in order to do this.
135
Forum
•
•
You can change the template in Simpleboard Configuration in the Frontend tab. The Template selection list displays all of the templates from the c omponent s / c om_s i mpl eboar d/ t empl at es / folder. If you want to install a new template from say, ht t p: / / www. t s mf . net / or ht t p: / / mambof or ge . net / pr oj ec t s / s i mpl eboar d/ , simply unpack the archive into a subfolder. You can achieve a big visual difference, if you exchange the various icons for Simpleboard. Most of these are collected in the c omponent s / c om_s i mpl eboar d/ i mages / folder and in its subfolders. You will find a number of icon sets on the official project page that you can use.
You shouldn't even think about changing an existing template, until you have exhausted the CSS potential and perhaps have even tried a prefabricated template. The default template is certainly your best starting point. Copy it into a new subfolder, change the name of the PHP file to subf ol der name_vi ew. php and then open the file in a PHP editor. The individual sections of the templates are quite easy to recognize on the basis of the variable marking. You will find a legend on the bottom, by means of which you can very simply identify individual elements. Here is a line picked out as an example:
It inserts a potentially existing avatar picture. The variable name is self-descriptive, yet it is still described in the legend down below. The template, however, as previously mentioned, is responsible only for the representation of the actual messages. Everything else like the menu, lists, and so on, is pre-defined in the Simpleboard PHP files (the files to do with the display are mainly assembled i n c omponent s / c om_s i mpl eboar d/ met ). This means that if you want to change, say, the look of the forum help, you have to edit the f aq. php file, and the r ul es . php file for the forum rules. And, of course, there is no automatic translation mechanism for this. If you need a multilingual forum, you could possibly define absolute terms for the translation file right here (this is explained in the next section) or you could revert to more powerful forum software.
And a Lot More... The Files tab of the Simpleboard Project page offers a number of additional extensions, ready-to-use templates, modules, and the like. There is a converter that enables receiving data from the MiniBB forum (ht t p: / / www. mi ni bb. net / ) that has not been adapted for Mambo 4.5. Conversions to other forums are unfortunately more difficult. For instance, there is a converter from Simpleboard to SMF, but not the other way. And if you know how complicated it can be to link old data to a website, you can just imagine how complex the transfer from one forum software to another will be.
136
Chapter 6
The following modules are also interesting: •
•
Top5SBFor umPos t er s :
This displays the five forum members with the
highest rankings. mod_sb_qui ck_sear ch: This takes care of a forum search as a flexible
applicable module. Unfortunately, after the language conversion, you have to change the remaining English terms by hand in the text field and in the second selection list in the modul es/ mod_sb_qui ck_sear ch. php module file.
Figure 6.13: Currently there are only two Top 5 forum participants
and associated modules, in each case, display the last five messages. Note that the version with rollover ( - wi t h- hov er i ng) carries the same name as the normal version, so you cannot install both the versions at the same time, unless you rename the XML and PHP files associated with one of the versions. mod_s i mpl eboar d5
Figure 6.14: Manual labor is also necessary for the translation of the last five submissions
137
Forum
Summary An online discussion forum can build a user community. Of the various Mambo forums, we have presented Simpleboard, which was developed especially for Mambo, in some detail. We have covered not only installation, but also user concepts and pointers for administration.
138
7 Document Administration with DOCMan There are two approaches to the topic of document administration: on the one hand, there are large commercial solutions such as Documentum (ht t p: / / www. doc ument um. c om/ ) and OpenText (ht t p: / / www. opent ex t . de/ ), which are geared to profoundly influence the processes of an enterprise; on the other hand, there is the simple administration of downloads, which is standard fare with a CMS such as Mambo. A middle approach between these two is being offered by the DOCMan Mambo extension. It administers files and downloads, but, in addition, offers detailed rights administration, which is based on Mambo's user administration. Hands On DOCMan is not just a nice tool for testing and for your own website. We have already successfully installed it for a customer, who wanted a "small" extranet solution. Together with the standard Mambo user administration, we developed quite a powerful tool. All in all, the use of DOCMan seems to us very recommendable, although some modifications necessary for customer processing had to be implemented by hand.
Installation The starting point for DOCMan is the official project page at ht t p: / / mambof or ge. net / pr oj ec t s / doc man/ . Download DOCMan's sample data under Files. DOCMan has some other pages as well. An important contact address is the official-sounding ht t p: / / www. mambodoc man. c om/ page. There is, however, also a SourceForge project. The current version while writing the book was 1.2.3; version 1.3, which we are already using here since it offers a clearly improved interface, is still in development. There is
Document Administration with DOCMan
also a Mambot available for this version that extends the normal search to DOCMan document names and descriptions. Note that this is not a search that scans the files themselves. DOCMan does not have such a function. In our experience, it would be difficult to find a good quality function like that; you may even have to develop it yourself. Another Mambot enables the insertion of file links with the online editor. The installation can be done from the I ns t al l er component (Components | Install/ Uninstall or Installer | Components). The installation automatically creates a dmdoc ument s directory in the main folder, into which the uploaded documents are dumped. That can be a problem online if the script does not have the rights for that. Sometimes you have to create the directory yourself and assign wr i t e rights to it. You can also modify the path in DOCMan configuration (Components | DOCMan | Configuration) and thus use another directory.
Figure 7.1: DOCMan installation
Version 1.2 of DOCMan includes files for the most important language packs but only for the front end, not for the administration interface. You can, however, edit the language files at admi ni s t r at or / c omponent s / c om_doc man/ l anguage for this version. Here is the code that implements the language decision in DOCMan: / / Get t he r i ght l anguage i f i t ex i s t s i f ( f i l e_ex i s t s ( ' c omponent s / c om_doc man/ l anguage/ ' . $mos Conf i g_l ang . ' . php' ) ) { i nc l ude_onc e( ' c omponent s / c om_doc man/ l anguage/ ' . $mos Conf i g_l ang . ' . php' ) ; } el s e{ i nc l ude_onc e( ' c omponent s / c om_doc man/ l anguage/ engl i s h. php' ) ; } 140
Chapter 7
In DOCMan 1.2, the front-end language decision is based on Mambo's configured language. The code for that, as you can easily see, is very simple and is in the DOCMan. php file in component s/ com_docman. But you also have the option of integrating DOCMan in MambelFish (see Chapter 4). You can get the appropriate XML file for DOCMan at the MambelFish project at the MamboForge address ht t p: / / mambof or ge. net / pr oj ect s/ mambel f i sh/ .
Administration of Documents DOCMan organizes documents in Categories. DOCMan 1.2 still had the concept of Subcategories. Version 1.3 permits the nesting of categories, by designating a Parent in the category-editing mode (the same as with menu entries). Each document must be assigned a category. Thus, the first job with a freshly installed DOCMan is always to create a category. The Components | DOCMan | Management menu command gets you to the control panel with all the options and the already familiar Mambo icons.
Figure 7.2: DOCMan's control panel with the latest news, most current documents, and log files
141
Document Administration with DOCMan
Categories You will find the administration for categories and subcategories in Components | DOCMan. The top item is Categories and shows a list with all available categories, as well as the subordinated categories (DOCMan 1.2 had the Subcategories menu command for that). You will see the same attributes for a new DOCMan category as for a normal Mambo category. Under the Hood DOCMan categories are set up as Mambo categories in the mos _c at egor i es database table. This double role—or with the addition of other applications, this multiple role—of categories is convenient; in the case of DOCMan, however, the entries remain in the database table even if the component is uninstalled. Therefore, in principle, it makes good sense to start with a blank installation with every new project. We got used to starting with the fundamental components, but no content whatsoever for such an installation.
Figure 7.3 A new category is created
142
Chapter 7
Documents You upload documents under Files in DOCMan's Control Panel. You cannot use Mambo's Media Manager for this, since DOCMan, as previously mentioned, uses its own directory (by default, dmdoc ument s ) for the uploads. A simple assistant that did not exist in DOCMan 1.2 is ready to help you with the uploading. You can choose whether to upload a file, transfer it, or link it. The linking is new, since you now have the option of also merging links to files as documents in DOCMan.
Figure 7.4: You select where the document is coming from
You have to define a unique document in Components | DOCMan | Documents (New button) for every document. In order to update a document, you simply click on the Update button in the list and upload a new version. You can specify which category it belongs to, when it was published, and a great deal more. A particular advantage, moreover, is that several documents can be defined for a single file, which you can then, for instance, assign to different categories.
143
Document Administration with DOCMan
Figure 7.5: This is where you amend the new document
Moreover, you can specify a website as the document in the URL of Document field of the online editor. This URL is, of course, obligatory for a linked document. When publishing documents, DOCMan understands one more state than the normal Mambo content. The Approve status gives the owner of the document the option of approving the publication. This right can be assigned in more detail in the DOCMan configuration. In addition, you can specify the attributes for a document in the Permissions Tab: •
Viewers: Viewers (Owner in the previous version) are the persons allowed to
see the document. This could be a group (see the Users and Groups section), a single person, every user, or only every registered user. 144
•
Chapter 7
Maintainer: Maintainer is the person who updates and administers the document. The only time you need this position is in a group, with the maintainer being able to check and update a document, which the other members of the group cannot.
You can activate the type of license and the display of the license when downloading (Display agreement/License when downloading) in the License tab. You administer the licenses for your documents in Components | DOCMan | Licenses. In practice, this can be useful if you want to make open-source software available to the user only after notification of your limited liability or the license rights.
Figure 7.6: A new license or request for agreement is created quickly with only one editor field
The last tab, Details, contains only one text field for a link, with which you can point to the document's homepage. After you made your changes or entered the new data, confirm it with Save.
Menu Entries Up to now you have administered DOCMan exclusively in the back end, but have not displayed anything in the front end. As is the case for most components that do not manage the output by means of modules, there are two display options: 145
Document Administration with DOCMan
•
•
You link directly to the component (type of menu entry Component ). In consequence, all categories are displayed and the user can click to his or her heart's content within the list. In the menu entry, you link directly to a URL (l i nk - URL ), to a category (t as k =c at _v i ew and gi d is the ID of the category), or to a content element (t as k =doc _downl oad and gi d is the ID of the element). You can find both IDs either by means of the front end and a direct link to the component or by using the database. This is the mos _c at egor i es table for categories or mos _doc man for elements.
Previous Version In DOCMan 1.2 the linking was accomplished by means of the c om_c ont ent component. The ID of the section then had the value of the DOCMan component: s ec t i oni d=c om_DOCMan . The ID of the category and an I t emi d followed. Here is an example link: ht t p: / / l oc al hos t / mambo/ i ndex . php?opt i on=c om_c ont ent & t as k =c at egor y &s ec t i oni d=c om_DOCMan&i d=14&I t emi d=49. The new version is substantially cleaner and therefore a good reason for a version change.
Figure 7.7: You can find the lists with documents in the overview
146
Chapter 7
As registered user, you can do a lot of front-end editing with DOCMan. For example, you have the option of submitting a new document (Submit a new document), and depending on your rights (Permissions) for a document, you can edit it further. It is also quite conceivable to create your own extension to link to particular editing tasks, differentiating them by means of the t as k parameter in the URL.
Cleaning Up Version 1.2 of DOCMan had a very practical option for the removal of residues directly in the menu: Manage orphans. Thus, in the truest sense of the word, abandoned files— files that were not assigned to a document—were found. You could then select from a selection list as to which ones were to be deleted. In version 1.3, this option has slipped into the file administration (the menu option is Components | DOCMan | Files). The orphaned files (Orphans) can be identified with the filter on the top right.
Monitoring DOCMan has integrated a good monitoring function in addition to the actual document administration. By means of Components | DOCMan | Statistics, you get a list of the fifty most frequent downloads. In the logs (Components | DOCMan | Logs) you can record who has downloaded documents. You must, however, explicitly switch on this function during configuration in the Log views? option of the Security tab in the Components | DOCMan | Configuration menu.
Figure 7.8: Curious? The logging of I P and user data, although not totally defensible with data security rights reasons, can easily be done with DOCMan
147
Document Administration with DOCMan
Configuration You can specify DOCMan's global configuration in the Components | DOCMan | Configuration menu option. This is then written into a configuration file, which is stored in the admi ni s t r at or / c omponent s / c om_doc man folder. This file, however, is not called c onf i gur at i on. php , as currently stated in the configuration interface, but doc man. c onf i g. php . Since the version we are currently using is, however, a release candidate, this can, of course, change. There are a number of tabs in the configuration interface. We will briefly touch on these by picking out the ones that require explanation. The variables in the configuration file are named so logically that you will easily find the options again if you should find the need to tweak the configuration file manually on any occasion. •
•
General: General contains only one important attribute, the path for the document directory. Frontend: Frontend controls the appearance of the front end. With Section is down? you can deactivate DOCMan and display an appropriate message. Extensions for viewing determines whether a View button with which the user can open the format in a new window should be displayed for subsequent file endings that are separated by a pipe (|). Whether that display actually works depends, of course, on the format, the browser, and its plug-ins. The next options control how many links are displayed and in which order. E-mail group users? inserts in an email contact for documents that are assigned to a group of users, which goes to all users of that group (see the Users and Groups section). In the themes area, you can control how large the displayed icons are and whether the empty (functionless) spaces are removed from the HTML and CSS code in your theme (see the Customization section). The last three options are about the document itself and determine the period for which a document is considered to be 'new', how many downloads are required to consider it as 'popular' and whether a license is displayed.
Figure 7.9: New and hot: a new document with a lot of downloads already
•
Permissions: The next tab, Permissions, is one of the most important
DOCMan tabs. Here you can control in detail who can see, edit, and publish what document and when, online. The starting point is the document permissions; the default values for a document that are displayed here can, however, be overwritten. These are only the pre-settings. Each document has 148
Chapter 7
Viewer who may see it and Maintainer who can modify it. The Creator of a
document is the third document-oriented persona. You can specify the creator's rights only in the global configuration. Apart from these document-oriented rights, there are general rights, which accordingly come first in the tab, but should play a subordinated role in your mind. Guest permissions define rights for non-registered visitors to a website. Frontend permissions define rights for registered users regarding front-end editing. Here you control who can only upload, who can publish, and who can give final approval for a document to go live (Approve).
Figure 7.10: Real management is created from what was just uploading and downloading
•
Upload: Upload contains all of the attributes that have to do with files. First you have to specify the files that can be uploaded at all in File Extensions. Then you set parameters for the permitted upload methods and the file size. The Overwrite files? option permits the overwriting of files—a dangerous setting, as the update options in Components | DOCMan | Files should actually be used for this. When you upload and unpack a ZIP folder with 149
Document Administration with DOCMan
•
•
several files using the Upload command, the overwriting cannot be avoided, despite this option. The last three options concern the file name. You should, of course, reject files here that could possibly change the directory rights. Security: The Security tab concerns itself with a few security issues. The
Anti-leech system prevents other pages from using your download-links to make new document collections from yours. This system works by examining the referrer in the HTTP header. There is a catch, though. The header can be falsified (although it takes a bit of know-how). Unfortunately, there is no such thing as total security. In the associated text field you specify the host or, separated by pipe (|), the hosts that are permitted. You are already familiar with the last Log Views attribute from our discussion of logging. It permits or forbids logging. Updates: Updates contains the link to the DOCMan update server. Keep your eyes and ears open—it is possible that this URL could change.
Updates If an update of DOCMan should become necessary, you can automate this by means of Components | DOCMan | Upgrade. As mentioned, the update server is specified in configuration in the Updates tab.
Figure 7.11: No updates available
150
Chapter 7
Users and Groups DOCMan's user administration is based directly on Mambo's. Beyond that, DOCMan has its own user groups. These groups exist to limit the modification or viewing of documents to a certain circle of users. Thus, the work groups in a company, for instance, can be specified. If you now specify maintainers from within the group for the individual documents (these can be identical to the creators, but do not have to be), you get a granulated distribution of roles: The Creator generates, the Group may view, the Maintainer edits. In principle, working without groups is not wrong, but the mapping of real processes and real-life workloads are easier to manage with groups. It is really simple to set up groups by means of Components | DOCMan | Groups: • • •
Create a new group with the New button. Give it a name and, optionally, a description. Assign the users of the group in the Members tab.
Figure 7.12: A new group is created
151
Document Administration with DOCMan
Editing groups is done the same way. From the point of creation, a group is available for new documents as well as in configuration (in DOCMan Groups). In the administration interface there is also a group email option. This can also be done in the front end, as long as the E-mail group users? option in the Frontend tab has the value Yes.
Customization Like some other complex components, DOCMan has its own template system. These templates are administered via Components | DOCMan | Themes. The terms themes and templates in Mambo can be used more or less interchangeably—the differences are quite unimportant. You will notice an unusual difference in relation to the normal Mambo template system as soon as you click on the name of the theme, Default: An Edit mode with a large number of parameters for the template is opened. Here you can control exactly what details are available for documents, tasks, and links. Configuration Issues The configuration file for a theme is located in the theme folder under c omponent s / c om_doc man/ t hemes / Name_of t he_Theme. It is called t hemeConf i g. php . In addition, there is a description file for the theme (t hemeDet ai l s . x ml ). You can find everything else—for instance, CSS, languages, and above all, the small templates for individual parts of DOCMan— in the subfolders. The quantity of control options is considerable. The whole thing, however, is quite complex owing to the many single files. Nevertheless, the approach to make complex components more and more configurable—both in language and in presentation—seems to be the right direction. You can easily add new themes with Add in the theme manager. Unfortunately, there are currently no prefabricated theme packs. Nonetheless, you can easily edit the CSS of the existing theme pack (Edit CSS). More comprehensive changes of the single templates are also quite doable. They do, however, require a little patience, due to the abundance of files.
152
Chapter 7
Figure 7.13: Configuration of the DOCMan themes
Extensions There are a few modules among the files on the Mambo project homepage that offer useful information. For example, you can find out what are the most recent download(s) and the most frequently downloaded elements. The status of these modules, however, still applies to DOCMan 1.2—nevertheless, to a large extent they work just the same, since nothing has changed in the database tables. There are also some other DOCMan extension projects in existence. To a large extent, however, these projects are also linked on the Mambo page. In addition, you can check out an alphabetical listing of all documents at ht t p: / / mambof or ge. net / pr oj ec t s / al f adoc man/ .
153
Document Administration with DOCMan
Summary The topic of document administration is becoming more and more important. It is the tool that will allow you to master the flood of files in an enterprise. With DOCMan, there is now a Mambo-integrated solution that can also be worthwhile with smaller projects. Not only is DOCMan incredibly powerful, but it is also customizable and offers an array of add-on modules.
154
8 Even More Extensions The quantity of Mambo components, Mambots, and modules that are at ht t p: / / www. mambof or ge. net / , by itself, is unmanageable. You have already familiarized yourself in detail with the most important components in the last few chapters. But the most important ones, naturally, are only a small sampling. In this chapter we will muster a few more helpful extensions. Because of space constraints, the descriptions will not be very comprehensive, but you will get a few interesting suggestions to help you in your own search for the best extensions.
MosForms: Forms with Mambo A contact form today belongs to every website's basic equipment. And quite often, one is not enough, but several are needed. The MOSf or ms component is designed exactly for that: it enables a central administration of forms and their elements. You can find the component in ht t p: / / mambof or ge. net / pr oj ec t s / mos f or ms / . The installation via Components | Install/Uninstall or Installer | Components is trouble-free. The component subsequently settles itself down in the Components | MosForms menu. Once you understand the fundamental structure, the implementation is no problem. And this is how it goes: •
• •
Connections: The database links are created in Connections. These are
necessary to store the information you collect in a form in a database. Tables: Tables permits the creation of tables that link to the database and can record the data from a form. The second alternative to storing in a table is dispatching the form via email. In this case you do not need the linking and the tables. Forms: The actual form is defined in Forms. The actual attributes cover not only the visual presentation like the Form width, but also important information like whether the form is to be dispatched via email or is to be stored in the database. Each form consists of groups of form elements. You assign the groups via the Form Groups tab.
Even More Extensions
Figure 8.1: The form is created
In order to insert a form, link the component in the menu (Component s type of menu entry). The parameters decide which form is to be used. It's best that you execute the linking within the component in Forms in the Link to Menu tab. The important parameters are ac t =v i ewf or m for the display and mos f or m=1 , with the number being the ID of the appropriate form.
156
Chapter 8
Figure 8.2: Linking by means of the register tab generates the necessary parameters
Now you simply try out the link and the form is finished (see Figure 8.3). If the email attributes under Site | Global Configuration are correct, the email dispatch of the form should function as well.
Figure 8.3: I t is easy to create a simple contact form
•
Groups: Groups are groups of form elements. MOSf or ms uses a very modular approach and assembles a form from several flexibly combinable groups.
157
Even More Extensions
Figure 8.4: A group incorporates the individual form elements
•
•
158
Elements: Elements produce form elements. The type of element that initially appears at the bottom of the list is, of course, important. Once you have selected one, further options, which you recognize from the HTML tags, will appear. In the Validations tab you can specify validating rules. This corresponds to the next menu option, Validations. Validations: As just mentioned, Validations lets you associate each individual form element with a validating rule. By default, you have three options that you can select from: not empty checks whether a field is empty, is alphanumeric checks whether it consists of alphanumeric characters, and is email checks whether it is an email address. The validation is done on the server. MOSf or ms first displays the general error message that you have defined in Forms; subsequently the error messages for the respective element are displayed for the form elements.
Chapter 8
Figure 8.5: I n Validation, you associate a form element with a validation rule
•
Validation Rules: Validation Rules finally enables the modification of the validation rules. Beside the three default rules, you can create new ones and assign a normal expression to them with Validation Expression.
In practice, think of validation as a service to the reader. Intentional incorrect inputs, like the fictitious Donald Duck, cannot be avoided any which way.
Community Builder The Community Builder is one of the extensions that integrate very well into other extensions. For example, there is a link for a forum extension. It offers expanded user administration, different workflow alternatives for registration, and the option of creating user profiles and user lists. Alternatives Only in the rarest of cases is Mambo's user administration really sufficient. Therefore it is only logical that there are other extensions of this kind beside the Community Builder. User Extended (ht t p: / / mambof or ge. net / pr oj ec t s / us er ex t ended/ ), for instance, defines even more user fields to store more information. However, the component is still based on Mambo 4.5.1. 159
Even More Extensions
You will find the Community Builder at ht t p: / / mambof or ge. net / pr oj ec t s / us er ex t r as / . The actual components and a login module are under Files. Bite the bullet; download and install both of them. Documentation for this is also available online. Unpack the first installation pack (currently CombBui l der 1. 0RC1. zi p). In it, you will find the component (compr of i l er . zi p) and two modules. One of the modules is for the login and should remove the Logi n f or m module provided by default with Mambo. The second module handles the representation of the moderator capabilities. The extra pack, cbl ogi n452- RC1. zi p, is not absolutely necessary, but contains an additional login module. If your script does not allow enough time for implementation (Max i mum Ex ec ut i on Ti me ), there can sometimes be problems with the installation of the component. You can change this in php. i ni . This also works a little better when installing from a directory since it eliminates the uploading and unpacking.
Figure 8.6: The I nstallation worked
160
Chapter 8
First Steps The following steps are necessary before Community Builder is in operation: 1. Cancel the publication of the Login Form module under Modules | Site Modules. 2. Activate the CB Login module. CB is the abbreviation for Community Builder.
Figure 8.7: The Login module doesn't look very different yet
3. Subsequently fade in CB Moderator. The Access Level should be set to Registered for this module, so that only registered users can view it.
Figure 8.8: Both modules for the logged in user
4. The README file tells us about two more options for linking the Community Builder. In the User Menu, insert a link directly to the component itself (Components menu entry type). That way, the user gets a direct link for working on his or her account.
161
Even More Extensions
Figure 8.9: Every user has a profile, can upload a picture and update his or her contact information in 'Update Your Profile'
5. Next you insert a link to a URL (Link-URL type of menu entry) and assign i ndex . php?opt i on=c om_c ompr of i l er &t as k =us er s Li s t as URL. This is the scanable user list. But before this is there, you have to install it.
Administration Once you have finished the steps from the last section, you can, in principle, use Community Builder immediately. The configuration then continues in the administration interface. It has settled here in Components | Community Builder. Technically, the interaction with Mambo's user administration goes like this: You administer the users in Components | Community Builder | User Manager. All the users that you set up or modify here can also be transferred to the user administration. The Synchronize Users tool from Components | Community Builder | Tools handles this. Take care, this step is necessary. After that, Community Builder simply writes the information that also exists in the standard user administration into their database tables (mos _us er s ). The additional information is recorded in Community Builder's database tables (beginning with mos _c ompr of i l er ). Community Builder also interacts with Mambo's central attributes. If you have, for instance, activated the Require Unique Email: option in global configuration, then Community Builder will also require a unique email address.
162
Chapter 8
Figure 8.10: I f the user administration permits, you can approve users
Community Builder features additional steps before a user is registered: • •
Approve User: An administrator or moderator can approve a user using this. Confirm User: A user can confirm his or her registration, for instance, by clicking on a link in an email.
In the Configuration Manager, you can specify which of these available registration steps are necessary (Components | Community Builder | Configuration).
163
Even More Extensions
Figure 8.11: I n configuration, you can specify the display, list form, moderation, and registration procedure
Apart from login and registration processes, Community Builder also offers different display options for users with the list. List Manager (Components | Community Builder | List Management) handles the administration of the lists. It allows users to create their own lists. They can fill out various columns of data fields.
164
Chapter 8
Figure 8.12: List administration is very complicated, but results in informative user lists
It is not only the lists that are based on fields. The entire User Management consists of user information organized in tabs and consisting of data fields. And here is the best thing about Community Builder—in contrast to the normal Mambo user administration, Community Builder does not limit you to a certain number of fields or tabs. You can add new tabs from the Tab Manager (Menu Components | Community Builder | Tab 165
Even More Extensions
Management). Contact Info is Published by default. You can control the fields via Field Management in the same menu. You won't see the default fields there since you cannot change them or delete them. You can, however, add new ones with the New button. Just
about everything is selectable: the type of form element, whether the field is obligatory, and whether it is necessary for the registration. Community Builder performs all of the annoying testing.
Figure 8.13: A new registration field can be added quickly
Calendar: Events No matter whether for a small team or for user communication—dates can best be displayed and maintained in a calendar. The Ev ent s component that can be downloaded from ht t p: / / mambof or ge. net / pr oj ec t s / ev ent s / works well with Mambo. Eric Lamette and Dave McDonnell are the developers. You can get the component, a module for the calendar, another one for the display of the most current events, a search Mambot, and a component for the representation of the events in RSS form at that address. In addition, you will find a manual there. 166
Chapter 8
Extensions You can find some other extension and improvement projects for the Event s component on Mambo's official project page at ht t p: / / www. mambof or ge. net / . Many of these, however, still do not offer any files to download. One active extension can be found at ht t p: / / mambof or ge. net / pr oj ect s/ event ssessi ons/ . It enables the registration of users for meetings and can cooperate with the Event s component (but does not have to, however). Install all of the individual parts that you need. That should include at least the component and the two modules. The search Mambot, however, is also practical, since it expands the standard Mambo search to Ev ent s functions.
Figure 8.14: The I nstallation of the component was successful
After the installation, you can immediately fade in the calendar and the most current Ev ent s modules. If you would like to see meetings in a larger format, use a menu entry to link directly to the component. 167
Even More Extensions
Figure 8.15: By default, the component displays the events of the day
If you would like the month to be displayed, instead of the daily view, you have to change this in the basic configuration of the component (Components | Events | Edit Config). By the way, you are automatically redirected into this configuration if you try to access Events without first changing the administrator's email address.
Figure 8.16: The calendar is taking shape
In good old Mambo tradition, the Events themselves are organized in categories (Components | Events | Manage Event Categories). The component then offers manifold attribute options for events. From suitable pictures to display colors for the event, everything is selectable. 168
Chapter 8
Picture Gallery: zOOm Gallery A picture gallery is essential for many websites. Accordingly, there are a lot of opensource solutions for this requirement. The best-known option for integration into Mambo is Mike de Boer's and Steven Pignataro's zOOm Gallery at ht t p: / / mambof or ge. net / pr oj ec t s / z oom/ . In the next section we will show you an alternative, RSGallery. Extensions Just as for the two Ev ent s components, there are also a few extension and improvement projects available for the zOOm Gallery. When you are searching for zOOm, you will find these at ht t p: / / mambof or ge. net / . You will find even more extensions at the official website at ht t p: / / www. z oomf ac t or y . or g/ . The zOOm Gallery consists of a pack with one component and one module. The language packs are available separately. Install the component and, optionally, the module. Sometimes, zOOm Gallery does not create the necessary picture folders during the installation of the components. If this is the case, you will get a message with detailed instructions as to which directories you have to install and which rights you have to assign by using c hmod (for instance, via an FTP program such as WS FTP). If you get this error message with a local installation, it is due to a bug. In that case you can ignore it.
Figure 8.17: The directories could not be created
169
Even More Extensions
The administration interface for zOOm Gallery is developed a bit different from those of other components (Components | zOOm Media Gallery). Instead of submenus or a control panel, you work with an overview page and its own icons. Three of the attributes are especially important: •
Gallery Manager: Gallery Manager (
) is the first icon. It is used to create, approve, and administer new picture album. You must create a gallery before you can hang pictures in it.
Figure 8.18: The Gallery Manager
•
170
Media Manager: Media Manager ( ) is the second icon. It makes sure that the pictures end up in the galleries. First you will see all media, meaning pictures. If you click on the New icon, you have the choice between several upload options: You can upload a single ZIP file or several files at the same time. In addition, you can drag and drop pictures in the Drag n Drop tab. This is based on a Java applet, thus not for everyone.
Chapter 8
Figure 8.19: A ZI P archive is being uploaded
Duration Sometimes, with extensive picture collections, one will exceed the allotted time for uploads. The most effective counter measure for that is to increase the maximum execution time (max _ex ec ut i on_t i me) in the php. i ni configuration file. The PHP setting for the maximum file size is just as relevant with uploads (for example, upl oad_max _f i l es i z e = 2M, where M stands for Megabyte). With a local server, such problems are often difficult to understand. On the Web, however, you can get some nasty surprises. If the upload will just not work, you can try to transmit the data via FTP and then search the directory. Each gallery has its own subfolder containing the pictures, in the i mages / z oom directory. An additional t humbs folder for the thumbnails—the miniaturized versions of pictures—and another v i ews i z e folder for the display size are also located there.
171
Even More Extensions
•
Settings: The Settings ( ) icon takes you to the configuration of the zOOm Gallery. Here you determine what your galleries will look like. In addition, you can control basics like the server path and the rights of access. The size of the pictures and the automatic customization by means of the graphics library can also be defined here. If the s af e_mode PHP configuration on your server is set to on, you can activate the FTP access in the Safe Mode tab (Use FTP Mode?) and specify the data. zOOm Gallery has its own FTP interface, with which you can circumvent the s af e_mode problem.
In order to link a gallery, you use a menu entry to a component (Component type of menu entry). This link points to the main page of the Gal l er y component, which, by default, shows all of the galleries. If you want to link directly to a particular gallery, use the Li nk - URL type and specify the c at i d —the ID of the gallery—ht t p: / / l oc al hos t / mambo/ i ndex . php?opt i on=c om_z oom&I t emi d=57&c at i d=1. You can get the ID of the gallery by means of the Edit link in the album manager, via a link in the front end, or directly from the mos _z oom database table.
Figure 8.20: The gallery in the front end
Picture Gallery: RSGallery The RSGallery project is one of the most frequently downloaded Mambo projects. On one hand, this is due to the quality of this project maintained by Ronald Smit, on the other hand, because of the tremendous popularity of picture galleries. 172
Chapter 8
You can find the RSGallery at ht t p: / / mambof or ge. net / pr oj ec t s / r s gal l er y / . The installation pack consists of one component that you can install directly.
Figure 8.21: RSGallery has been installed successfully
Apart from this component, the project also offers the RSBot _Mambot , which integrates gallery elements into content. Its installation is described in the i ndex . ht m file in the ZIP archive. Two modules handle the display outside of the content area. RSGallery Thumbnail Scroller shows the pictures of the gallery in scrolling order. mod_r s i t ems , on the other hand, is responsible for displaying the most popular, most recent, and randomly selected pictures. This module avails itself of RSGallery's functionality of letting every user give his or her opinion about each and every picture.
Figure 8.22: .The Scroller iterates through the thumbnails
173
Even More Extensions
The administration of RSGallery is based on the same principle as that of zOOm Gallery. The visuals, however, differ greatly. RSGallery uses a main menu, Components | RSGallery, with a few submenus. The pictures are organized in categories. However, you can specify only very few attributes for the categories. Altogether, RSGallery offers fewer attributes than zOOm Gallery, but is a lot more Mambo-like. You can control the display of the gallery from the RSGallery administrator (Components | RSGallery | Settings). You should, above all, change the Introtext in the Appearance tab as soon as possible. You can also edit directly in the stylesheet. RSGallery's pictures are stored in the i mages / gal l er y directory. Thumbnails, just as with zOOm, are produced with an automatically recognized graphics library and stored in the t humbs subdirectory. If you link to the component, the main page with the possible categories appears. In order to link to a subpage, use the following format: ht t p: / / l oc al hos t / mambo/ i ndex . php? opt i on=c om_r s gal l er y &page=i nl i ne&i d=2&c at i d=1&l i mi t s t ar t =0. The URL parameter page accounts for whether the picture is in the current page (inline) or is opened in a new JavaScript-created window. The ID of the category, just as with zOOm, is c at i d (beside the front end and the back end, you can get this ID from the mos _r s gal l er y database table). l i mi t s t ar t specifies which picture in the category is the starting picture.
Figure 8.23: The display of a picture
174
Chapter 8
Chat: MOS-Chat and Others Chats are not used by everyone, but they are part of a community-oriented site. Peter Saitz' MOS-Chat (ht t p: / / mambof or ge. net / pr oj ec t s / mos - c hat / ) is an often-used chat module. A ZIP archive is available for download on the project homepage. The project, however, could be moving shortly and will then be called Mambochat (ht t p: / / mambof or ge. net / pr oj ec t s / mamboc hat / ). The installation of the component goes as usual. It can then be found under Components | MOS Chat Client. This component, mind you, does only one thing: it refers you to a server with an installed chat. Here is the associated code:


![Mastering In-House SEO [2 ed.]
9781916883925](https://ebin.pub/img/200x200/mastering-in-house-seo-2nbsped-9781916883925.jpg)