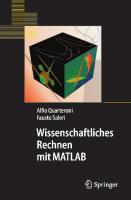Maple V: Rechnen und Programmieren mit Release 4 [Reprint 2018 ed.] 9783486793741, 9783486242805
226 26 37MB
German Pages 488 [496] Year 1997
Inhalt
Wichtiger Hinweis
Vorwort
Teil 1. Mathematik mit Maple V
1. Bedienung von Maple V
2. Rechnen und Arbeiten mit Maple V
3. Grundlagen
4. Umformungen, Vereinfachungen und Lösungen
5. Graphik
6. Analysis
7. Lineare Algebra, Analytische Geometrie und Kombinatorik
Teil 2. Die Programmiersprache Maple V
8. Die Programmiersprache Maple V
9. Bezeichner
10. Ausgabebefehle
11. Bedingungen
12. Schleifen
13. Strukturierte Datentypen
14. Zeichenketten
15. Prozeduren
16. Weiterführende Programmierung
Anhänge
Anhang A: Syntaxübersichten
Anhang B: Das System Maple V
Anhang C: Installationshinweise
Anhang D: Maple V im Internet
Anhang E: Geschichte Maples
Anhang F: Inhalt der CD-ROM
Anhang G: Quellenverzeichnis
Anhang H: Index
Recommend Papers
![Maple V: Rechnen und Programmieren mit Release 4 [Reprint 2018 ed.]
9783486793741, 9783486242805](https://ebin.pub/img/200x200/maple-v-rechnen-und-programmieren-mit-release-4-reprint-2018nbsped-9783486793741-9783486242805.jpg)
- Author / Uploaded
- Alexander Walz
File loading please wait...
Citation preview
Maple V
Rechnen und Programmieren mit Release 4
von Alexander Walz
R. Oldenbourg Verlag München Wien 1998
Bildnachweis Umschlag: Eine Detailaufnahme der Leibnizschen Rechenmaschine (erfunden und bearbeitet in Paris und Göttingen 1640 - 1672) Photo Deutsches Museum München
Die Deutsche Bibliothek - CIP-Einheitsaufnahme Walz, Alexander: Maple V : Rechnen und Programmieren mit Release 4. München , Wien : Oldenbourg ISBN 3-486-24280-6 Buch. 1998 brosch. CD-ROM: 1998
© 1998 R. Oldenbourg Verlag Rosenheimer Straße 145, D-81671 München Telefon: (089) 45051-0, Internet: http://www.oldenbourg.de Das Werk einschließlich aller Abbildungen ist urheberrechtlich geschützt. Jede Verwertung außerhalb der Grenzen des Urheberrechtsgesetzes ist ohne Zustimmung des Verlages unzulässig und strafbar. Das gilt insbesondere für Vervielfältigungen, Übersetzungen, Mikroverfilmungen und die Einspeicherung und Bearbeitung in elektronischen Systemen. Lektorat: Ursula Killguß Herstellung: Rainer Hartl Umschlagkonzeption: Kraxenberger Kommunikationshaus, München Gedruckt auf säure- und chlorfreiem Papier Gesamtherstellung: R. Oldenbourg Graphische Betriebe GmbH, München
Inhalt Teil 1 Mathematik mit Maple V 0
Vorwort
1 1.1 1.2 1.3
Bedienung von Maple V Das Arbeitsblatt Die Benutzeroberfläche Gestaltung von Arbeitsblättern
11 11 13 25
2 2.1 2.2 2.3 2.4 2.5 2.6 2.6.1 2.6.2 2.6.3 2.7 2.8 2.9 2.9.2 2.9.2 2.9.3 2.9.4 2.9.5 2.9.6 2.9.7 2.9.8
Rechnen und Arbeiten mit Maple V Grundrechenarten Fließkommaberechnungen Symbolische Ausdrücke Ergebnisspeicher Weitere Eingabekonventionen Variablen Zuweisungen Rücksetzen von Maple Auswertungsregeln Funktionsdefinition Hilfefunktionen Typische Anwenderfehler Syntaxfehler Semantikfehler Mißachtung mathematischer Prioritäten Tippfehler Ditto Zuweisungen Der Doppelpunkt Verwechselung zwischen Funktionen in Pfeilnotation und Termen
35 35 37 40 40 41 42 42 44 45 48 53 55 55 56 56 57 57 58 60
Grundlagen Mathematische Funktionen Vordefinierte Konstanten Exponentialschreibweise
63 63 64 65
3 3.1 3.2 3.3
5
61
II
Inhalt
3.4 3.5 3.5.1 3.5.2 3.6 3.6.1 3.6.2 3.6.3 3.6.4 3.6.5 3.7
Prioritäten mathematischer Operationen Kurznamen für Funktionen und Befehle Makros Aliase Ausdrücke und Datenstrukturen in Maple V Ausdruck Bereiche Folgen Listen Mengen Griechische Buchstaben
65 67 67 68 70 70 70 71 72 73 74
4 4.1 4.2 4.3 4.4 4.4.1 4.4.2 4.4.2.1 4.4.2.2 4.4.2.3 4.4.3 4.5 4.5.1 4.5.2 4.6 4.7 4.8 4.9 4.10
Umformungen, Vereinfachungen und Lösungen Rechnen mit Polynomen Quotienten Vergleich von Ausdrücken Annahmen und Vereinfachungen Setzen von Annahmen mit assume Vereinfachungen mittels combine Potenzen Wurzeln Logarithmen Trigonometrische Ausdrücke Gleichungen Darstellung und Umformungen Lösung von Gleichungen Ungleichungen Gleichungssysteme Substitution von Ausdrücken Punkt-Richtungsform und Schnittpunkte von Geraden Komplexe Zahlen
75 75 79 84 85 86 89 89 91 92 93 97 97 98 105 105 107 112 114
5 5.1 5.1.1 5.1.2 5.1.3 5.1.4 5.1.5 5.1.6 5.1.7 5.1.8 5.1.9
Graphik Zweidimensionale Graphiken Die plot-Anweisung Koordinatenachsen und Gitternetz Punkte: Stile und Symbole Linienarten und Farben Tangenten Implizite Funktionen Parametrische Kurven Kurven in Polarkoordinaten Logarithmische Plots
119 119 119 128 130 132 134 134 138 138 140
Inhalt
III
5.1.10 5.1.11 5.1.12 5.2 5.2.1 5.2.2 5.2.3 5.2.4 5.2.5 5.2.6 5.3 5.3.1 5.3.2
Vektorfelder Ungleichungen Animation Dreidimensionale Graphiken Der plot3d-Befehl Flächen aus Punktkoordinaten Flächen in Kugelkoordinaten Implizite Funktionen Kurven im Raum Animationen in 3D Abspeicherung von Graphiken in Dateien Einzelbilder Animationen
141 142 144 146 146 153 154 155 156 158 159 159 160
6 6.1 6.1.1 6.1.2 6.2 6.3 6.4 6.5 6.6 6.6.1 6.6.2 6.7 6.7.1 6.7.2 6.7.3 6.8 6.8.1 6.8.2 6.8.3 6.8.4 6.8.5 6.8.6 6.9 6.9.1 6.9.2 6.9.3 6.9.4 6.9.5 6.10
Analysis Verknüpfung von Funktionen Verknüpfung durch Grundrechenarten Verknüpfung durch Verkettung Fakultäten und Binomialkoeffizienten Symmetrie von Funktionen Grenzwerte Stetigkeit Folgen reeller Zahlen Explizit gebildete Folgen Implizit gebildete Folgen Summen, Reihen und Produkte Summen Reihen Produkte Differentiation Ableitungen mit diff Extrem-und Wendestellen Monotonieverhalten Differentialoperator D Partielle Ableitungen Differentiation impliziter Funktionen Integration Unbestimmte und bestimmte Integrale Uneigentliche Integrale Integrationsmethoden Mehrfachintegrale Flächenprobleme Reihenentwicklung
163 163 163 165 167 168 169 173 176 176 182 185 185 186 187 188 188 190 193 195 196 197 198 198 201 204 205 206 209
IV
Inhalt
6.11 6.12
Stückweise definierte Funktionen Einfache Differentialgleichungen
213 217
7 7.1 7.2 7.2.1 7.2.2 7.2.3 7.3 7.4 7.5
Lineare Algebra, Analytische Geometrie und Kombinatorik .. 225 Vektoren 225 Matrizen 228 Matrixdefinition 229 Fundamentale Matrixarithmetik 231 Lineare Gleichungssysteme in Matrizenform 235 Geometrie der Ebene 239 Geometrie des Raumes 243 Kombinatorik 246
Teil 2 Die Programmiersprache Maple V 8 8.1 8.2 8.3
Die Programmiersprache Maple V Allgemeines Eigenschaften der Programmiersprache Maple V Begriffsbestimmungen
251 251 252 253
9 9.1 9.2 9.3
Bezeichner Variablen Datentypen Schutz von Bezeichnern
255 255 257 261
10 10.1 10.2
Ausgabebefehle Formatierte Ausgabe mit print und lprint Formatierte Ausgabe mit printf
263 263 266
11 11.1 11.2
Bedingungen Die if-Anweisung Boolesche Operatoren
269 269 275
12 12.1 12.2 12.3 12.4 12.5 12.6
Schleifen Allgemeines for/from - Schleifen Gekürzte for/from - Schleifen for/in - Schleifen while - Schleifen Kombinierte for/while - Schleifen
277 277 279 282 283 283 285
Inhalt
V
12.7
Sprungbefehle für Schleifen
286
13 13.1 13.2 13.2.1 13.2.2 13.2.3 13.2.4 13.3 13.4
Strukturierte Datentypen Folgen Listen und Mengen Grundsätzliches zu Listen und Mengen Listen Mengen Umwandlungen zwischen Listen und Mengen Tabellen Felder
289 289 292 292 295 300 301 301 307
14
Zeichenketten
313
15 15.1 15.2 15.3 15.4 15.4.1 15.4.2 15.4.3 15.5 15.6 15.6.1 15.6.2 15.7 15.8 15.9 15.10 15.11 15.12 15.13 15.14 15.15 15.16 15.17 15.18 15.19 15.20 15.21 15.22
Prozeduren Definition von Prozeduren Parameter Rückgabewerte einer Prozedur Geltungsbereiche von Variablen Lokale Variablen Globale Variablen Umgebungsvariablen Auswertungsregeln für Bezeichner Veränderung der Parameter Veränderung auf Release 3-Art mit name Veränderung mit evaln Wegfall und zusätzliche Angabe von Argumenten Funktionen als Argumente Prozeduren als Argumente Erweiterte Typüberprüfung im Prozedurkopf Optionen als Argumente Fehlerbehandlung Funktionen als Rückgabe Interaktive Terminaleingaben Unterprozeduren Selbstaufruf einer Prozedur Unausgewertete Rückgabe Optionen & interne Prozedurverwaltung Erinnerungstabellen Effiziente Rekursionen Benutzerdefinierte Typen Abspeicherung und Laden von Dateien
317 318 320 322 325 325 327 329 329 332 332 334 336 339 341 342 343 347 349 350 352 353 354 355 357 361 365 368
VI 16 16.1 16.1.1 16.1.2 16.1.3 16.1.3.1 16.1.3.2 16.1.3.3 16.1.3.4 16.1.3.5 16.2 16.3 16.3.1 16.3.2
Inhalt Weiterführende Programmierung Erstellung eigener Pakete und Bibliotheken Erstellung eines Paketes Hilfeseiten in Release 4 Erstellung einer Bibliothek Interne Prozeduren Tabellenzuweisung Abspeicherung der Routinen in die Bibliothek Einsatz des neuen Paketes Initialisierung des Paketes Hardware-Fließkommaarithmetik Dateiein-und-ausgabeoperationen Eingabeoperationen Ausgabeoperationen
371 371 372 376 378 379 380 381 383 384 386 388 388 391
Anhänge A AI A2 A2.1 A2.2 A2.3 A2.4 A2.5 A2.6
Syntaxübersichten Schnellübersicht Syntaxübersicht der besprochenen Maple-Befehle Standardbefehle Das Paket Student Das Paket linaig Das Paket geometry Das Paket geom3d Das Paket combinat
397 397 402 402 414 416 420 422 423
B B1 Bl.l B1.2 B 1.2.1 B1.2.2 B 1.2.3 B1.2.4 Bl.2.5 B1.3 B1.4 B2 B2.1 B2.2 B2.2.1
Das System Maple V Systemkomponenten Kernel Maple-Hauptbibliothek (main Maple Library): Allgemeines Die Variable libname readlib-definierte Befehle Sonstige Maple Library-Befehle Das Paketkonzept von Maple V Benutzerschnittstelle (user interface) Share Library Systemvariablen & Systemkommandos Überblick interface-Einstelloptionen Ausgabemodi
425 425 425 425 425 427 428 429 430 432 433 434 434 435 436
Inhalt
VII
B2.2.2 B2.2.3 B2.3 B3 B4
Prompt Anzeige von Prozedurcode Interne Arbeitsweise von Maple V: Maple-Initialisationsdatei Archivverwaltungsprogramm MARCH
437 437 438 439 442
C C1 C2 C2.1 C2.2 C3
Installationshinweise Installation der Share Library Installation von Maple Library Updates Installation des Library Updates in Release 3 Installation der Library Updates in Release 4 Installation der auf der CD-ROM enthaltenen Pakete
447 447 449 450 450 451
D
Maple V im Internet
453
E
Geschichte Maples
457
F
Inhalt der CD-ROM
459
Quellenverzeichnis
467
Index
471
Wichtiger Hinweis Maple und Maple V sind eingetragene Warenzeichen von Waterloo Maple Inc. Sonstige Bezeichnungen von im Buch genannten Erzeugnissen, die zugleich eingetragene Marken sind, wurden nicht besonders kenntlich gemacht. Es kann also aus dem Fehlen der Markierung ® nicht geschlossen werden, daß die Bezeichnung ein freier Warenname ist. Ebensowenig ist zu entnehmen, ob Patente, Gebrauchsmusterschutz oder eventuelle sonstige Schutzrechte Dritter vorliegen. Diese Hinweise gelten auch für die auf der CD-ROM enthaltenen Ausführungen. Verlag und Autor haben mit größter Sorgfalt die Texte, Abbildungen und Programme erarbeitet bzw. zusammengestellt und unter Einschaltung wirksamer Kontrollmaßnahmen reproduziert. Dennoch können Fehler nicht ausgeschlossen werden. Die R. Oldenbourg Verlag GmbH, der Autor und Waterloo Maple Inc. übernehmen deshalb weder eine juristische Verantwortung noch irgendwelche Garantie für die Informationen, Abbildungen und Programme, weder ausdrücklich noch unausgesprochen, in bezug auf ihre Qualität, Durchführbarkeit oder Verwendbarkeit für einen bestimmten Zweck. In keinem Fall sind die R. Oldenbourg Verlag GmbH, der Autor, Waterloo Maple Inc. sowie die Beiträger von in elektronischer Form vorliegenden Materialien für direkte, indirekte, verursachte oder gefolgte Schäden haftbar, die aus der Anwendung der Programme oder der Dokumentationen resultieren. Für die Mitteilung eventueller Fehler sind Autor und Verlag jederzeit dankbar. Die Programme und Dokumentationen sind ausschließlich für Amateur- und Lehrzwecke bestimmt und dürfen gewerblich - vollständig, teilweise und/oder in geänderter Form - nur mit Zustimmung des Verlages und nach Einholen einer Genehmigung der Lizenzinhaber verwertet werden. Eine Liste sämtlicher Lizenzinhaber für Dokumentationen, die Pakete, Programme und Prozeduren liegt dem Verlag vor. Weder Waterloo Maple Inc., R. Oldenbourg Verlag GmbH noch der Autor übernehmen eine Verantwortung für die Integrität und Verwendbarkeit des auf der CDR O M zu diesem Buch befindlichen Datenmateriales.
Fiir Sabine
Vorwort Maple V Maple ist ein sehr mächtiges wissenschaftlich-mathematisches Computeralgebrasystem; seine Funktionen umfassen u.a.: • symbolische und numerische Berechnungen; • mathematische Funktionen für Algebra, Analysis, diskrete Mathematik, Finanzmathematik, lineare Algebra, Physik und Statistik; • zwei- und dreidimensionale Graphiken; • eine ungemein starke, flexible und leicht zu erlernende Programmiersprache. Maple V bildet zusammen mit Mathematica, Macsyma und MuPAD die Spitzenklasse mathematischer Anwendungsprogramme. Für nahezu jedes Problem existieren in Maple Lösungsmöglichkeiten. Zudem hält sich das Programm in der Regel an die gewohnten mathematischen Schreibweisen, so daß es nicht sonderlich schwierig ist, sich in das Programm einzuarbeiten. Darüber hinaus kann das Arbeiten mit Maple sehr viel Spaß bereiten und das 'Feingefühl' für die Mathematik ganz erheblich fordern. Nicht umsonst hält Maple V verstärkt Einzug in Schulen und Universitäten, wobei die Lehre nur einen der vielen Anwendungsschwerpunkte dieses Systemes darstellt.
Zweck dieses Buches Dieser Grundeinstieg soll Sie durch eine Vorstellung der verschiedenen elementaren Befehle und Funktionen in kurzer Zeit mit dem Umgang mit Maple vertraut machen. Der Text zeigt die außerordentlichen Fähigkeiten und Einsatzmöglichkeiten des Programmes auf, geht hierbei aber nicht allzusehr in die Tiefe, da dieses für den Einstieg in Maple nur hinderlich wäre. Zumeist werden die einzelnen Befehle kurz in ihrer Funktion und Syntax vorgestellt und ihr Einsatz anhand einfacher, verständlicher und vor allem übersichtlicher Beispiele demonstriert. Maple V arbeitet kommandozeilenorientiert, d.h. Anweisungen werden generell über eine Eingabezeile erfaßt. Es ist daher notwendig, daß der Einsteiger die Syntax elementarer Befehle und den generellen Umgang mit Maple V erlernt, auch wenn dieses anfangs ein wenig Zeit und Geduld erfordern wird. Der Aufwand lohnt sich allemal.
6
Vorwort
In das Buch sind sowohl die Erfahrungen des Autors mit anfänglichen Problemen bei der Anwendung Maples als auch die einiger Dozenten, die an Schulen und Universitäten in der Bundesrepublik Deutschland und den Vereinigten Staaten von Amerika Maple-Kurse durchfuhren, eingeflossen. Das Buch beschreibt zwar die Anwendung von Maple V Release 4 unter dem Betriebssystem MS Windows, bis auf die besprochene Windows-Oberfläche, Formatierungsmöglichkeiten bei Release 4-Arbeitsblättern und einige Besonderheiten bei Dateiein- und -ausgabebefehlen 1 ist es aber aufgrund der 100%igen Kompatibilität der Befehle und Programmiersprache sowie der durch Maple V erzeugten Dateien für alle anderen Betriebssystemversionen von Release 4 einsetzbar. Die Studentenversion von Release 4 wurde berücksichtigt. Das Buch ist dreigeteilt: Teil 1 - Mathematik mit Maple V - macht Sie mit dem Computeralgebrasystem bekannt, erklärt, wie Problemstellungen der Algebra, Analysis, linearen Algebra, analytischen Geomtrie und Kombinatorik zu lösen sind, erläutert die Erstellung von Graphiken und beschäftigt sich mit typischen Fehlern, die dem Anfänger zum Beginn der Arbeit mit Maple V unterlaufen können. Teil 2 - Die Programmiersprache Maple V - beschreibt Sprachkonstrukte wie Bedingungen und Schleifen, Datenstrukturen, die Erstellung eigener Prozeduren und Maple-Bibliotheken sowie von Online-Hilfeseiten. Die Anhänge enthalten Syntaxübersichten, das System Maple V betreffende Informationen, Installationsanleitungen zu Maple Library Updates, Paketen und der Share Library in der Studentenversion, Maple V im Internet sowie ein Abriß der Geschichte und Entwurfskriterien Maples. Die dem Buch beiliegende CD-ROM enthält Arbeitsblätter zu allen im Buch enthaltenen Beispielen, Programmpatches von Release 4, Library Updates, die Share Libraries von Release 3 und 4 zur Installation in den Studentenversionen, viele von verschiedenen Akademikern geschriebene Maple-Pakete, u.v.a.m. Beachten Sie, daß das Urheberrecht an dem auf der CD-ROM befindlichen Material bei den jeweiligen Schöpfern verbleibt, die Dateien nur für den persönlichen Gebrauch genutzt und nicht an Dritte weitergegeben bzw. zugänglich gemacht werden dürfen.
Danksagungen An dieser Stelle möchte ich all denjenigen danken, die mich auf verschiedenste Art und Weise beim Entstehen dieses Buches unterstützt haben. ' Dieses bezieht sich nur auf den zweiten Teil und Anhang B.
Danksagungen
7
Folgenden Personen bin ich zu besonderem Dank verpflichtet: • Dr.-Ing. habil. Erhard Proß, Leipzig, hat mir über den gesamten Zeitraum des Projektes mit Rat und Tat zur Seite gestanden, sehr viel Zeit zur Korrektur des ersten Teiles sowohl aus mathematischer Sicht als auch aus vom Standpunkt eines Anwenders aufgewendet und wertvolle Hinweise gegeben. Dr. Proß hat auch einige Maple-Arbeitsblätter zur CD-ROM beigetragen. • Joseph S. Riel, San Diego, California, hat viele Fragen zur Programmiersprache und zum Verhalten von Maple V umfassend und kompetent beantwortet, zahlreiche und wertvolle Tips und Hinweise gegeben, deutlich zum Verständnis vieler Abschnitte in Teil 2 beigetragen sowie zahlreiche Pakete und äußerst interessante Dokumentationen zu Maple V beigesteuert. • Elizabeth C. Scheyder, Philadelphia, Pennsylvania, hat den ersten Teil aus ihrer Sicht als Maple-Dozentin an der University of Pennsylvania korrekturgelesen und wichtige Tips und Hinweise gegeben. Ferner hat sie die englischen Online-Hilfeseiten zu dem auf der CD-ROM enthaltenen Paket math korrigiert. • Dr. Jenny Watson, Waterloo Maple UK, hat als Repräsentantin von Waterloo Maple Inc. in Europa viele Fragen zu der internen Arbeitsweise und dem System Maple V beantwortet und den Autor in vielen weiteren Dingen (z.B. der CD-ROM) engagiert unterstützt. Die nun genannten Personen haben dem Autor von ihren Erfahrungen mit der Durchführung von Maple-Kursen an Schulen und Universitäten berichtet bzw. Vorschläge für das Buch eingebracht: • Dr. Jochen Fingberg, BUGH Wuppertal, Fachbereich Physik (Theorie); • Werner Fingberg, Bielefeld; • Prof. Robert J. Lopez, Department of Mathematics, Rose-Hulman Institute of Technology, Terre Haute, Indiana; • Heinz Rathfelder, Gymnasium am Deutenberg, Villingen-Schwenningen; • Ulrich Rauscher, Gymnasium in der Taus, Backnang. Ferner danke ich: • David Hart, Indiana University Bloomington, Bloomington, Indiana; • Prof. Michael Monagan, Department of Mathematics and Statistics, Simon Fräser University, British Columbia,
8
Vorwort fur Informationen zum Ursprung der Programmiersprache Maple V sowie einige nach Release 3 zurückportierte Funktionen von Release 4.
Dank gilt auch den Beiträgern zur CD-ROM: • Edgardo S. Cheb-Terrab, Symbolic Computation Group of the Theoretical Physics Department, Rio de Janeiro State University (UERJ), Rio de Janeiro; • Marco Codutti, Service de Calcul Symbolique par Ordinateur, Université Libre de Bruxelles, Brüssel; • Sasha Cyganowski, PhD Student, School of Computing and Mathematics, Deakin University, Waurn Ponds, Victoria; • Douglas B. Meade, Associate Professor, Department of Mathematics, USC, Columbia, South Carolina; • Dr. Luiz A.C.P. da Mota, Adjoint Professor, Rio de Janeiro State University (UERJ), Rio de Janeiro; • Eckhard Pflügel, LMC-IMAG, Grenoble; • Renato Portugal, Department of Applied Mathematics, University of Waterloo, Waterloo, Ontario; • Alain Schauber, Professeur de Maths en MPSI, Forbach (Frankreich); • Daniel Schwalbe, Assistant Professor of Mathematics, Dept. of Math/CS, Macalester College, St. Paul, Minnesota. Den im folgenden genannten Personen bin ich sehr für die Unterhaltung meiner Maple-bezogenen WebSites zu Dank verpflichtet: • Dr. Dmitry Gokhman, Division of Mathematics and Statistics, University of Texas at San Antonio; • Prof. Dr. M. Jarke und Stefanie Kethers, Lehrstuhl V für Informatik, RWTH Aachen; • Dr. Roland W. Kunz, Organisch-chemisches Institut, Universität Zürich. Meiner Lektorin Ursula Killguß vom Verlag Oldenbourg möchte ich ganz herzlich für ihre Unterstützung, Hilfeleistung und die sehr angenehme Zusammenarbeit meinen Dank aussprechen. Für ihre moralische Unterstützung, Hilfe bei Formulierungen und vor allem ihre unerschütterliche Geduld während der vielen Monate, in denen dieses Buch entstand und sie oft auf mich verzichten mußte, möchte ich mich schließlich bei meiner Lebensgefährtin Sabine Fleuster bedanken.
Teil 1 Mathematik mit Maple V
1 Bedienung von Maple V Übersicht • 1.1 Das Arbeitsblatt • 1 . 2 Die Benutzeroberfläche • 1 . 3 Gestaltung von Arbeitsblättern
1.1 Das Arbeitsblatt Eine Release von Maple V wird i.d.R. mit zwei unterschiedlichen Benutzerschnittstellen ausgeliefert, zum einen der Kommandozeilenversion, die z.B. direkt unter DOS2 oder Linux gestartet werden und relativ wenig Komfort besitzen, und den Versionen für graphische Benutzeroberflächen, die z.B. unter Linux/X Window, MS Windows oder OS/2 eingesetzt werden und die Arbeit mit Maple sehr erleichtern. Es werden hierbei Menüs zur Verfugung gestellt, mit denen beispielsweise Arbeitssitzungen abgespeichert, Dateien geladen, bestimmte Einstellungen getroffen oder das Aussehen der Berechnungen individuell gestaltet werden können. Dieses Kapitel widmet sich ausschließlich der graphischen Benutzeroberfläche von Release 4 für MS Windows. Nach dem Start von Maple erscheint ein leeres Arbeitsblatt (worksheet) und das Eingabesymbol (Prompt) in Form eines Größer-Zeichens an dessen oberen linken Rand. Der Prompt zeigt an, daß Maple die Eingabe der Rechenkommandos erwartet (sog. Eingabemodus, englisch: Input Mode). In der Studentenversion von Release 4 für Windows erscheint die Zeichenfolge 'STUDENT' vor dem Prompt. Das Arbeitsblatt besteht i.d.R. aus drei Bereichen (auch Regionen genannt): Eingabebereich, Textbereich und Ausgabebereich. Im Eingabebereich werden die Rechenkommandos in Kommandozeilen erfaßt; in die Textregion können Sie Kommentare eintragen; in der Ausgaberegion erscheinen die Ergebnisse. Ferner gibt es die Graphikregion, in der die von Maple erzeugten Graphiken plaziert werden können.
In der Student Edition von Release 4 fehlt die DOS-Kommandozeilenversion.
12
1 Bedienung von Maple V
=
File
EM a i l P Normal
Pf Ä. 1 Help 3 2 ra ] 2_|1T2[[>] - L±j Es ±| B I ] IM MWj | S
Maple V Release 4 - [REGIONEN.MW!3] Edit View Insert Format Options Window -
if
Arial
[> Eingaberegion; [Textregion n
jk.
1
•
X
m
Ausgaberegion
Time: 0.0s
Bj/es 0 OK
Avaüable: 70.9M / 49% j
Bild 1.01: Oberfläche von Maple V Release 4
Diese Bereiche sind keine fixe Bildschirmregionen, wie man dieses von einigen anderen (i.d.R. Shareware-) Computeralgebrasystemen her kennt. In Maple V folgt direkt unterhalb der Kommandozeile(n) in der Eingaberegion die korrespondierende Ausgabe in der Ausgaberegion - es sei denn, man hat dies unterbunden -, darauf dann wieder eine Eingaberegion, usw. Dazwischen lassen sich nach Belieben Kommentare (Textbereiche) und Graphiken (Graphikbereiche) einfügen. Alle Bereiche bis auf den Eingabebereich werden bei der Abarbeitung der Eingaben von Maple übergangen. Die Schriftzeichen (Fonts) der Eingaberegion, Textregion und Ausgaberegion lassen sich den Präferenzen des Anwenders gemäß ändern (s.u.). Auch stehen Tastaturkommandos zur Verfügung, die die Gestaltung des Arbeitsblattes steuern - sie werden im nächsten Abschnitt vorgestellt. Die Anweisungen zur Durchführung mathematischer Berechnungen werden in einer oder in mehreren Kommandozeilen eingegeben. Ist das Ende einer Zeile durch die Benutzereingabe erreicht, so wird automatisch in der nächsten Zeile fortgefahren. Jede Kommandozeile muß entweder mit einem Semikolon (semicolon) oder einem Doppelpunkt (colon) jeweils gefolgt von Return oder Enter abgeschlossen werden'. Dabei bewirkt das Semikolon die Berechnung und die Anzeige des Ergebnisses, der Doppelpunkt nur die Berechnung, aber nicht die Anzeige des Resultates. Letzteres ist bei Zwischenergebnissen oder ohnehin trivialen Zuweisungen nützlich. Kapitel 2.4 'Ergebnisspeicher' beinhaltet eine kleine Demonstration.
Eine A u s n a h m e ist der A u f r u f der Online-Hilfe mittels ? (siehe Unterkapitel Hilfefunktionen).
2.8
13
1.2 Die Benutzeroberfläche
1.2 Die Benutzeroberfläche In Release 4 ist gegenüber älteren Maple-Releases eine Vielzahl von Menüpunkten hinzugekommen, auch ist die Benutzeroberfläche in dem Sinne erweitert worden, daß Ihnen viele Formatierungsmöglichkeiten für die Dokumentation von Berechnungen in den Textregionen zur Verfügung stehen, die an diejenigen eines Textverarbeitungssystemes heranreichen - wenn auch mit geringerem Komfort und auch weniger intuitiv. Es ist schon eine intensive Beschäftigung mit den verschiedenen Einstellungen nötig, um zügig Arbeitsblätter attraktiv zu gestalten. Da der Leser sicherlich zunächst eher an der Durchfuhrung mathematischer Kalkulationen als an deren Erklärung interessiert ist, wird an dieser Stelle nicht näher darauf eingegangen, und es sei auf den nächsten Abschnitt verwiesen. Bild 1.02 veranschaulicht den Aufbau der Oberfläche: |g »
File,^ Edit
g j # |
[>
I
ss
Maple V Release A - [Untitled (1)] View Insert Format Options Window
N
^-Menüleiste
z
T]T>]
[S]
M
Help
.T X XJ
I
m Jk.
TJ
g ]
A
Hconleiste
Jk.
Kontextleiste
JH
Arbeitsblatt
Statusleiste
' ;j i Time: Ü.Ös
Bytes: O.QK \ Available' 231M ?44%
Bild 1.02: Aufbau der Oberfläche von Release 4 U.a. stehen Ihnen in Release 4 folgende Tastenfunktionen zur Verfügung: • RETURN - Beenden einer oder mehrerer Kommandozeilen und Berechnung der Eingabe; • SHIFT+RETURN - Wagenrücklauf und Positionierung des Cursors in die neu geschaffene Eingabezeile (carriage return & newlirte), keine Berechnung; • F3: Trennen zweier zusammenhängender Regionen (i.d.R. Kommandozeilen); • F4: Zusammenfügen zweier zusammenhängender Regionen; • F5: Einfügen einer Eingaberegion; • F9: Ein- und Ausblenden der Trennlinien zwischen den Regionen. Bitte schauen Sie in der Menüleiste nach weiteren Kurztastenfunktionen. Die Hilfeseiten zu diesem Thema können Sie auch mit den Kommandos
14
1 Bedienung von Maple V
?worksheet,hotmac für Macintosh, ?worksheet,hotwin für MS Windows und ?worksheet,hotunix für UNIX aufrufen. Das Menü FILE stellt verschiedene Dateioperationen (Neu, Öffnen, Speichern, Exportieren und Schließen) bereit. Hier können Sie auch getroffene Einstellungen abspeichern, ein Arbeitsblatt ausdrucken, die letzten vier geladenen Arbeitsblätter abrufen und Maple V wieder verlassen. File New
Strg+N
fìpen... Save
Strg+O Strg+S
Save As... Export As Close
• Strg+F4
Save Settings VAuto Save Settings Print...
Strg+P
Print P r e v i e w Printer Setup... 1 FRACTAL.MWS 2 CHAOS.MWS 3 ITE QUAD.MWS 4 FEIGENBA.MWS Exit
Alt+F4
Bild 1.03: Das Menü File/Datei Mit dem Eintrag New kreieren Sie ein neues Arbeitsblatt. In Release 4 ist es möglich, mehrere Arbeitsblätter gleichzeitig geöffnet zu halten. Bei den jeweiligen Versionen von MS Windows sind folgende Unterschiede zu beachten: 1) Windows 3.1 bzw. Windows 3.11 for Workgroups: Hier läuft Release 4 nur im Shared Kernel Mode (etwa: gemeinsame Arbeitsumgebung), d.h. Sie können zwar in mehreren Arbeitsblättern arbeiten, es ist aber zu beachten, daß in einem Arbeitsblatt vorgenommene Zuweisungen auch in allen anderen geöffneten Arbeitsblättern gelten und somit nicht vollkommen unabhängig voneinander Berechnungen durchgeführt werden können. Zu beachten ist, daß Variablen und deren Werte auch dann weiterhin 'existieren', wenn das Arbeitsblatt, in welchem sie definiert wurden, bereits geschlossen wurde.
1.2 Die Benutzeroberfläche
15
2) Windows 95 und Windows N T Release 4 fur Windows 95 oder N T kann auf zweierlei Weise aufgerufen werden: einmal im unter Punkt 1) beschriebenen Shared Kernel Mode und dann im Parallel Kernel Mode mit der Kommandozeilenoption - k m p . Im Windows-Ordner für Maple V erscheinen zwei Icons für die Modi. Im Parallelmodus sind geöffnete Arbeitsblätter unabhängig voneinander, Zuweisungen von Ausdrücken an Variablen gelten nur in dem Arbeitsblatt, in dem sie vorgenommen wurden, aber nicht in den anderen.
Bild 1.04: Mehrere Arbeitsblätter In Windows 3.11 B
trtuSîî
mws MapSgEefyei 1
MM
d
> x := 2 ;
x:= 2 S
blatt2.mws Maple Server 2 > 2*x;
üfPüESi
1 2x
_J
>
M Bild 1.05: Mehrere Arbeitsblätter unter Windows 95/NT Open öffnet bzw. lädt ein Arbeitsblatt, welches entweder im MWS-Dateiformat von Release 4, im MS-Format für Release 3-Dateien oder im Textformat vorliegen kann. MWS- und MS-Dateien beinhalten sowohl Ein- als auch Maple-Ausgaben, Texte, deren Formatierungen sowie evtl. eingebettete Graphiken, in ASCII-Dateien
16
1 Bedienung von Maple V
sind nur die Benutzereingaben gespeichert. Möchten Sie eine Textdatei importieren, so gehen Sie wie folgt vor: 1) Wählen Sie den Menüpunkt File/Open an. Ein Fenster öffnet sich.
Verzeichnisse:
Dateiname:
i Z K T J
e:\mapiev4\epr oss
m m ; .ms
Abbrechen
fktschar.mws gebrat.mws integral, mws rationa.mws
Netzwerk-
Dateiformat:
Laufwerke:
Maple Worksheet
S
E
c: drive_c
Bild 1.06: Fenster Datei öffnen 2) Aktivieren Sie im drücken Sie OK.
Listenfeld 'Dateiformate' den
Eintrag 'Maple Text'
und
Bild 1.07: Fenster Text Format Choice 3) Ein kleines Fenster öffnet sich. Markieren Sie den Eintrag 'Maple Text', wenn in der zu importierenden Textdatei jede Zeile mit einem Prompt beginnt. Der Inhalt der einzelnen Zeilen wird dann automatisch in Eingaberegionen umgewandelt. Eine über mehrere Zeilen verteilte Anweisung bzw. der Code einer Prozedur wird gewöhnlich in einer Eingaberegion erfaßt, Sie brauchen also nicht Bereiche manuell zu trennen. Fehlen in der Textdatei die Prompts, so wählen Sie den Eintrag 'Text', die gesamte Datei wird dann in eine Textregion eingelesen. 4 4) Bestätigen Sie Ihre Wahl mit OK. 4
Besser ist allerdings die Verwendung des Befehles read, welcher in Kapitel 15.22 besprochen wird.
1.2 Die Benutzeroberfläche
17
Save speichert den aktuellen Inhalt des Arbeitsblattes in die jeweilige bereits bestehende Datei; mit Save As speichern Sie ein neues Arbeitsblatt unter einem beliebigen Namen und in einem der vorhandenen Dateiformate ( M W S , Text, LaTeX) ab. Das Zielverzeichnis können Sie dabei ebenfalls wählen. Anders als bei Save erscheint eine Warnmeldung, wenn eine bereits vorhandene Datei überschrieben werden soll. MWS-Dateien lassen sich im übrigen unkodiert per E-mail versenden. Vorsicht ist bei geladenen Release 3-Dateien (Endung . m s ) geboten. Release 4 überschreibt diese ohne Vorwarnung mit dem neuen MWS-Format, aber unter Beibehaltung der Endung . ms. Eine solche Datei kann nicht mehr von Release 3 gelesen werden. Hier hilft dann nur die Abspeicherung als Textdatei (Art: Maple Text) und die Importierung in Release 3. Die einzelnen Eingaberegionen müssen Sie dann allerdings wieder von Hand herstellen. Mit Save Settings werden gewisse das Arbeitsblatt betreffende Formatierungseinstellungen gespeichert, wie z.B. die Anzeige von Trennlinien, des Prompts oder auch der Statusleiste. Diese Einstellungen gelten dann für die nachfolgenden Arbeitssitzungen. Auto Save Settings speichert die aktuellen Einstellungen jedesmal vor Verlassen Maples ab und überschreibt die alten. Print druckt das Arbeitsblatt auf Papier, mit Print Preview können Sie das Aussehen des gesamten Arbeitsblattes vor dem Ausdruck kontrollieren, Printer Setup gestattet den Aufruf des Fensters 'Druckereinstellung', um so druckerspezifische Einstellungen zu treffen. Exit schließlich beendet Maple. Menü EDIT Zuvor markierte Textpassagen können in die Zwischenablage kopiert (Copy), aus der Zwischenablage in das Arbeitsblatt (oder auch in ganz andere Programme) eingefugt (Paste) oder gelöscht (Delete) werden. Mit Cut wird Text ausgeschnitten und in die Zwischenablage kopiert. Diese Funktionen sind auch sehr hilfreich bei sich wiederholenden Eingaben. Im Menü sind auch die Kurztastenbelegungen einiger der Funktionen angegeben, so daß diese bequem über die Tastatur aufgerufen werden können, ohne das Menü selbst zu öffnen. Sie können auch über mehrere Regionen verteilte Passagen in die Zwischenablage eintragen. Maple-Ausgaben werden in Typeset Notation innerhalb Release 4 wieder eingefügt, in anderen Anwendungen in Character Notation (siehe Bild 1.10: Ausgabemodi).
18
1 Bedienung von Maple V
Find sucht nach einem bestimmten Text im Arbeitsblatt. Der OLE-Bereich des Menüs ( O L E - Object Linking and Embetting) ermöglicht es, Daten zwischen zwei verschiedenen Windows-Anwendungen auszutauschen, z.B. Texte, Graphiken oder Arbeitsblätter. Split trennt Eingaberegionen oder Absätze, Join verbindet sie. Ed» Undo Delete Strg+Z Cut Copy Strg+C Copy as Maple fex Paste Strg+V Delete Paragraph Select All
Strg+Entf Strg+A
Find-
Strg+F
Insert OLE ObjectObject Show OLE Objects Input Mode
F5
Split or Join Execute Remove Output
•
•
Bild 1.08: Menü Edit Die aktivierte und mit einem Häkchen gekennzeichnete Option Input Mode legt den Eingabemodus zur Erfassung von Anweisungen fest. Hierbei können folgende Ausgangssituationen vorliegen: 1) In einer Eingaberegion sind noch keine Anweisungen erfaßt, der Cursor steht direkt hinter dem Prompt. Deaktivieren Sie den Menüeintrag oder drücken Sie die Funktionstaste F5, so wird die Eingaberegion in eine Textregion für Kommentare umgewandelt. Aktivieren Sie hiernach sofort wieder den Eintrag (oder betätigen Sie F5), wird aus der Textregion wieder eine Eingaberegion. 2) Sie haben wie unter 1) beschrieben eine Textregion erzeugt und bereits Text erfaßt. Drücken Sie jetzt F5 (bzw. Sie aktivieren den Menüeintrag Input Mode wieder), erscheint an der aktuellen Position ein Kästchen, in dem Sie eine Maple-Anweisung erfassen können. Die im Kasten enthaltene Anweisung wird aber nicht ausgeführt, sondern in Typeset Notation umgewandelt. Sie können auf diese Art Formeln in aus Büchern gewohnter Schriftsetzung erfassen, welches auch den optischen Reiz Ihrer Arbeitsblätter deutlich erhöht (siehe auch das nächste Unterkapitel).
1.2 Die Benutzeroberfläche
19
3) Sie haben in einer Eingaberegion eine Maple-Anweisung erfaßt. Jetzt gibt es folgende drei Möglichkeiten: a) Der Cursor steht am Anfang der Zeile, oder Sie bewegen ihn dorthin. Drücken Sie jetzt F5, dann verschwindet der Prompt, die Eingaberegion bleibt aber - entgegen der Annahme - weiter vorhanden. Drücken Sie jetzt nochmals F5, dann erscheint das Kästchen für die Formeleingabe. Soll der Prompt wieder angezeigt werden, markieren Sie die gesamte Eingabe und wählen Format/Convert/Maple Input. b) Der Cursor befindet sich mitten in der Anweisung. Mit F5 ließe sich dort Text erfassen; dieses ist unsinnig und führt darüber hinaus zu Syntaxfehlern. c) Der Cursor steht hinter der Anweisung, F5 erzeugt dann für den Rest der Zeile eine Textregion für nachfolgende Kommentare. Execute berechnet automatisch alle Eingaben nacheinander vom Anfang bis zum Ende eines Arbeitsblattes 5 (Worksheet) oder nur markierte Passagen (Selection). Remove Output entfernt Ausgaberegionen aus dem Arbeitsblatt, entweder alle (From Worksheet) oder markierte Bereiche (From Selection). Menü VIEW Die folgenden Menüeinträge klicken Sie einmal mit der Maus an, um die genannten Einstellungen zu aktivieren oder zu deaktivieren. Aktivierte Einstellungen erhalten ein Häkchen. View V J o o l Bar V Context Bar Status Line 50% 75% v 100% Show invisible Characters 150% V Show Section Ranges Umschalt+F9 200% VShow Group Ranges F9 300% Expand All Sections 400% Collapse All Sections Zoom Factor Bookmarks
Strg+0 Strg+1 Strg + 2 Strg+3 Strg+4 Strg+5 Strg+6
T~
Bild 1.09: Menü View Das Aussehen der Arbeitsoberfläche kann der Anwender nach eigenem Geschmack gestalten, u.a. können Leisten ein- oder ausgeschaltet werden (siehe Bild 1.09). Die Tool Bar besteht aus der Iconleiste sowie der Context Bar, letztere läßt sich 5
Auf diese Weise läßt sich der Zustand der abgespeicherten Maple-Sitzung wieder herstellen (dieses ist eine Art Ersatz für die Save Kernel State-Option in Release 3).
20
1 Bedienung von Maple V
separat ein- oder ausblenden. Zoom Factor bestimmt den Vergrößerungsfaktor für das Arbeitsblatt. Die aktivierte Option Show Invisible Characters zeigt Formatierungszeichen wie Zeilenumschaltung für R E T U R N , J für S H I F T + R E T U R N ) und Leerzeichen (•) an, welches zur Bereinigung von Problemen mit der Formatierung von Arbeitsblättern hilfreich ist. Show Section Ranges schaltet die vertikale Umklammerung von Absätzen und Show Group Ranges die vertikale Umklammerung von Eingaberegionen ein oder aus. Expand All Sections klappt Abschnitte auf, während Collapse All Sections sie wieder zuklappt. Auf die Menüs Insert und Format wird im nächsten Unterkapitel in Z u s a m m e n h a n g mit der Gestaltung von Arbeitsblättern eingegangen. Menü OPTIONS Hier können Sie Einstellungen zum Ein- und Ausgabeverhalten Maples innerhalb des Arbeitsblattes treffen. Replace Output ersetzt bei einer erneuten Ausführung einer Eingabe die bereits vorhandene Ausgabe durch die neue, bei abgeschalteter Option wird die neue Ausgabe unterhalb der bereits erfolgten hinzugefügt. Insert Mode fügt einen neuen Eingabebereich direkt nach dem aktuellen hinzu, die Einstellung ist gewöhnlich abgeschaltet. Mit Output Display können Sie die Darstellungsart der Ausgaben Maples festlegen. Ausgaben können einzeilig (Lineprint Notation) oder zweidimensional (Character Notation) im Textmodus dargestellt werden; die Voreinstellung ist Typeset Notation, welche Ausgaben im Graphikmodus anzeigt. Mit dem K o m m a n d o interface/prettyprint läßt sich die Darstellungsart auch von der Kommandozeile her steuern, nähere Informationen hierzu finden Sie im Anhang B2.2.1. Auf den Eintrag Assumed Variables wird in Kapitel 4.4 eingegangen, Plot Display bestimmt, ob Graphiken direkt in das Arbeitsblatt eingefügt (Inline) oder in einem separaten Fenster (Window) angezeigt werden. Das Menü W I N D O W hält verschiedene Funktionen zur Anordnung der einzelnen geöffneten Arbeitsblätter bereit.
21
1.2 Die Benutzeroberfläche CHAR.MWS
B Lineprint Notation > l n t ( x A 2 - n / x , x); Int(xA2-1/x,x)
B Character Notation
|
x
-
1 / x clx
B Typeset Notation
X
Bild 1.10: A u s g a b e m o d i Maples Menü H E L P ruft das Online-Hilfesystem Maples auf. Contents zeigt den Inhalt an, von hier aus können Sie via Hyperlinks weitere detailliertere Informationen über Neuerungen in Release 4, die genaue Anwendung und Funktion einzelner Befehle u.v.a.m. (siehe Bild 1.11) erhalten. Klicken Sie hierzu einmal mit der linken Maustaste auf die unterstrichenen Begriffe, eine neue Hilfeseite mit den gewünschten Angaben öffnet sich dann. Abschnitte, denen Kästchen mit einem Pluszeichen vorangestellt sind, können Sie durch Anklicken der Kästchen mit der Maus öffnen, durch nochmaliges Anklicken wieder schließen. Help On sucht nach der Hilfe zu einem von Ihnen im Arbeitsblatt markierten Begriff, wie z.B. Befehlen. Topic Search sucht nach Themen, Füll Text Search (siehe Bild 1.12) nach dem Vorkommen eines Begriffes in allen Hilfeseiten und listet die zutreffenden Seiten in einem Fenster zur weiteren Anwahl auf.
22
1 Bedienung von Maple V contents
Contents IS What's New • Introduction
Hyperlinks
• Worksheet Interface GB Mathematics
geschlossene Absätze
EE Graphics H Programming » Data Types
geöffneter Absatz
• Notation • Debugging
Bild 1.11: Inhaltsübersicht der Online-Hilfe Full Text Search Wordfsï
readlibj
Seaich
Matching Topics; admin,files (0.17) admin,modifying (0.11) admin, modifying i0.11) readiib (0.05) admin.packages (0.03) admin,code (0.03) unload (0.02) adminjnit (0.01) admin,s(artup (0.01) updatesR 4,language (0.01) psqrt (0.01) -•ir m m I f ~ Same Window
OK Abbrechen J
Goodness oi Match
Bild 1.12: Fenster Full Text Search History zeigt eine Liste der in einer Arbeitssitzung bereits aufgerufenen Hilfethemen an.
1.2 Die Benutzeroberfläche
23
Bewegen im Arbeitsblatt Im Arbeitsblatt selber können Sie sich unter Windows mit den Cursortasten sowie den erweiterten Cursortasten Pos 1, Ende, Bild auf und Bild ab bewegen. Um direkt an den Anfang eines nebenstehenden Befehles in einer Zeile zu springen, benutzen Sie die Steuerungstaste zusammen mit den Pfeiltasten. Auch können Sie mit der Maus direkt den Cursor an eine beliebige Stelle setzen. Markieren können Sie Passagen mit der Maus oder der Tastatur, im letzteren Falle durch gleichzeitige Betätigung der jeweiligen Cursortaste zusammen mit Strg und / oder Shift. Die folgenden Abbildungen erläutern die verschiedenen Funktionen der Leisten. Die Iconleiste
Einfügen Kopieren Ausschneiden
Aktion widerrufen
il
L> —• —• —*
1
- > Eingabemodus ->• Textmodus
: tì;>
Eingaberegion einfügen
-J
Drucken Datei speichern Datei öffnen Neues Arbeitsblatt
Bewegen eines Absatzes eine Ebene höher Bewegen eines Absatzes eine Ebene tiefer M Anhalten der Berechnung
3 S \li E9 Anpassen des Arbeitsblattes an die Arbeitsoberfläche - > Anzeigen der Formatierungszeichen - > Vergrößerungsfaktor 200% Vergrößerungsfaktor 150% • > Vergrößerungsfaktor 100%
Bild 1.13: Iconleiste vom Release 4 für Windows
24
1 Bedienung von Maple V
Die Kontextleiste im Eingabemodus x
4
restart: L > Befehl ausführen
, aktuelle editierbare Eingabe
Autokorrektor Eingabe in Maple-Befehl oder Text umwandeln Eingabe im Text-oder normalen Eingabemodus anzeigen
Die Autokorrektur korrigiert unvollständige Eingaben, fügt z.B. fehlende Klammern hinzu. Tippfehler bei Kommandonamen werden nicht korrigiert. Auch muß die Korrektur nicht unbedingt sinnvoll sein. Die Kontextleiste im T e x t m o d u s
Über diese Kontextleiste können Sie das Erscheinungsbild von Texten ändern, einen anderen Stil angeben, den Schriftsatz (Font) und dessen Größe ändern, ihn fett, kursiv oder unterstrichen hervorheben und zentriert oder rechtsbündig ausrichten. Die Statusleiste Hier ist besonders die GDI-Anzeige interessant, wenn deren Wert unter ein Minim u m fällt, bei dem die Stabilität der Oberfläche gefährdet sein könnte. Release 4 weist den Nutzer aber i.d.R. d a r a u f h i n , daß die Ressourcen knapp werden und bietet an, die aktuelle Sitzung abzuspeichern und danach zu beenden.
1.2 Die Benutzeroberfläche
25
• Time
Rechenzeit
J
¡Available: 229M
O.Ös
m %
Benötigte (Kilo-)Bytes Verfügbarer System Speicher/ GDI-Ressourcen
^
Bild 1.16: Statusleiste in Release 4 für Windows (Patch 4.00b)
1.3 Gestaltung von Arbeitsblättern Die folgenden Passagen sollen den Entwurf dokumentierter Arbeitsblätter beschreiben. Hierzu berechnen wir die allgemeine Ableitung einer Beispielfunktion und ergänzen diese um allgemeine Erklärungen. Öffnen Sie ein neues Arbeitsblatt, der Cursor steht oben links neben dem Prompt. Bewegen Sie den Cursor mit den Pfeiltaste zwei Schritte nach links. Die Klammer ist jetzt hervorgehoben.
e #| P Normal
±
m |s> Times New Roman
21T 0 ±
12
Bild 1.17: Markierte Klammer Überschrift Wählen Sie den Menüpunkt Insert/Paragraph/Before oder drücken Sie S T R G + S H I F T + K , eine Textzeile oberhalb der Eingabezeile erscheint. Ändern Sie den aktuellen Stil von Normal auf Heading 1, um eine Überschrift einzufügen.
Bild 1.18: Auswahl eines a n d e r e n Stiles Klicken Sie auf das Icon Zentrierter Text in der Kontextleiste. Geben Sie folgenden Text ein: ' D i f f e r e n t i a t i o n ' (diese und die folgenden Eingaben ohne die A n f ü h rungszeichen) und bestätigen Sie mit R E T U R N . Der Cursor steht jetzt in der Mitte der nächsten Zeile.
26
1 Bedienung von Maple V
Autor Wählen Sie den Stil Author, der Cursor verbleibt in der Mitte. Geben Sie ein: 'von Gottfried
Wilhelm
Leibniz ' und betätigen Sie die R E T U R N - T a s t e 6 . Der
Cursor wird an den Anfang der nächsten Zeile gesetzt, der Stil ist wieder Normal. Abschnitt Fügen Sie jetzt einen Abschnitt (section) durch Anwahl von Insert/Section ein. Ein Kästchen mit einem Minus-Symbol erscheint, der Cursor befindet sich rechts daneben, der Stil wird automatisch auf Heading 1 gesetzt. Geben Sie das Wort 'Exponentialfunktion' ein. Die Schrift ist relativ groß, wählen Sie daher in der Kontextleiste eine geringere Größe aus. P Heading 1
m
Times New Roman
S O
Untitled (5)
Ableitung«
t lu Ü r 12
3
14 N 18> 24
B
J|Ö)
-
von Gottfried Wilhelm Leibniz
e Exponentialfunktion Bild 1.19: Änderung der Schriftgröße Drücken Sie RETURN und geben Sie hiernach folgenden Text ein: 'Die Ableitung der Exponentialfunktion ' (mit einem Leerzeichen am Ende). Mathematische Schriftsetzung in Textpassagen Wählen Sie jetzt Edit/Input Mode oder drücken Sie einfach die Funktionstaste F5. Ein Kästchen mit einem Fragezeichen darin erscheint. Die Kontextleiste wird auf den Eingabemodus umgestellt. Tippen Sie folgende Zeichen ein: 'a^x'. Das Potenzzeichen A (Caret) befindet sich auf der deutschen PC-Tastatur links neben der Taste 1. Sie sehen jetzt die Potenz a x innerhalb des Kästchens.
6
Gottfried Wilhelm Leibniz und Isaac Newton haben unabhängig voneinander die Differentialrechnung entwickelt.
27
1.3 Gestaltung von Arbeitsblättern
Ableitungen von Gottfried Wilhelm Leibniz
S Exponentialfunktion Die Ableitung der Exponentialfunktion Bild 1,20: Eingabemodus in einer Textzeile Drücken Sie wieder F5 (oder fuhren Edit/Input Mode aus) und betätigen Sie die Leertaste. Sie verlassen nun den Eingabemodus und können weiter Text erfassen. Durch Edit/Input Mode lassen sich auch komplette Maple-Anweisungen eingeben, so daß Formeln in mathematischer Schriftsetzung innerhalb von Textpassagen erfaßt werden können. Geben Sie ' m i t : ' und R E T U R N ein. Wählen Sie den Stil Bullet Item. Es erscheint ein kleiner Kreis zu Begin der nächsten Zeile. Der Definitionsbereich für a lautet: 'a > 0 u n d a l'. Die Relation und die Ungleichung lassen sich auch hier wieder im Input Mode (Taste F5) erfassen. Bestätigen Sie mit R E T U R N . Erfassen Sie: 'x b e l i e b i g ' mit abschließendem R E T U R N . Ändern Sie den Stil auf Normal. Der Bullet verschwindet. Geben Sie ein: ' l a u t e t : ' und RETURN. Einfügen von Eingaberegionen Eine Eingaberegion wird durch den Menüpunkt Insert/Execution Group/Before Cursor in den Absatz eingefugt. Geben Sie die Anweisung ' D i f f ( a A x , x) = d i f f ( a A x , x) ; ' und bestätigen Sie mit R E T U R N . Maple berechnet Ihre Anweisung und stellt das Ergebnis zentriert dar 7 . > Diff(aAx,
x)
= diff(aAx,
x);
f a x = ax ln(a) Die neue Eingaberegion, welche nun erscheint, läßt sich durch die Kombination der Funktionstasten Strg und Entf löschen. Sie wird hier nicht benötigt. 7
Die Befehle selbst werden in den folgenden Kapiteln erklärt.
28
1 Bedienung von Maple V
Hyperlinks Fügen Sie nun einen weiteren Absatz wie oben beschrieben durch den Menüeintrag Insert/Section ein. Geben Sie als Beschreibung ' W e i t e r e I n f o r m a t i o n e n ' an und drücken Sie R E T U R N . Erfassen Sie den T e x t : ' S i e h e O n l i n e - H i l f e z u ' (mit einem abschließendem Leerzeichen). Wählen Sie nun Insert/Hyperlink, um einen Hyperlink hinzuzufügen. Ein Fenster ö f f n e t sich. Tragen Sie im Feld 'Link Text' den Begriff ' D i f f ' ein, diese Passage wird dann im Arbeitsblatt als Hyperlink-Text erscheinen. Aktivieren Sie das Feld 'Help Topic'. Dort erfassen Sie ebenfalls den B e g r i f f ' D i f f ' . Klicken Sie später im Arbeitsblatt einmal mit der Maus auf den Hyperlink, so wird die Hilfeseite zu dem Maple-Befehl Diff aufgerufen und angezeigt. Bestätigen Sie Ihre Eingaben im Fenster. HyperLink Properties Link Text: [ Diff Link Target
C- Worksheet »
Help Topic: Book Mark
1 Diff
0 Abbrechen
Bild 1.21: Hyperlink-Fenster Der Hyperlink erscheint unterstrichen in türkiser Farbe im Abschnitt neben dem Text. Wiederholen Sie das Prozedere mit einem Hyperlink für den Befehl diff (Link Text: ' d i f f ' , Help Topic: ' d i f f ' ) . Das Arbeitsblatt 8 sollte wie folgt aussehen:
8
Sie finden das Arbeitsblatt auf der CD-ROM im Verzeichnis / b u c h / t e i l l / k a p O l unter dem Dateinamen doku.mws.
29
1.3 Gestaltung von Arbeitsblättern DOKU.MWS
Differentiation von Gottfried Wilhelm Leibmz
13 E x p o n e n t i a l f u n k t i o n Die Ableitung der Exponentialfunktion a~ mit • 0 Diff(aAx,
« diff(aAx,
x) 5
X
x) ;
X. , ,
— a = a ln( a ) dx B Weitere I n f o r m a t i o n e n Siehe Online-Hilfe zu Diff und diff
Bild 1.22: Das fertige Arbeitsblatt Es lassen sich auch sog. Bookmarks, unsichtbare Sprungmarken, in Arbeitsblättern erfassen, zu denen mit Hilfe von Hyperlinks gesprungen werden kann. Diese Bookmarks können sich sowohl im selben Arbeitsblatt als auch in einer anderen Release 4-Datei befinden. Die Marke wird in die Arbeitsblattdatei eingefügt, auf die der Hyperlink verweisen wird, dies kann dieselbe oder eine anderere Worksheet sein 9 . Eine Sprungmarke wird durch A u f r u f des Menüpunktes View/Bookmarks/Edit Bookmark erfaßt. Es öffnet sich ein kleines Fenster, in welches Sie den Namen der Markierung erfassen. Add or Modify BookMark Bookmark Text:
NAME L
OK
j
I Abbrechen I
Bild 1.23: Eingabe eines Sprungmarke
9
Das Prinzip gleicht im ungefähren der Formatierungssprache HTML.
30
1 Bedienung von Maple V
Die Namen der Marken sollten sich nicht gleichen. Um den Hyperlink zu der Sprungmarke zu setzen, stellen Sie zunächst sicher, daß die Datei, in der sich der Hyperlink befinden wird, bereits abgespeichert wurde. Rufen Sie Insert/Hyperlink auf, geben Sie den Hyperlinktext ein, lassen Sie die Einstellung 'Worksheet' aktiviert und klappen Sie die Bookmark-Auswahlliste auf. Die Namen der bereits existierenden Sprungmarken erscheinen dort. Wählen Sie die betreffende Mark aus und bestätigen Sie.
Link T eat: j < R eferenztexO Link Target:
9
Worksheet:
C
Help Topic:
Browse.
3
Book Mark: 1 N A M f l l l H
C
UK
j | ADDiecwrij
Bild 1.24: S e t z e n e i n e s Links z u e i n e r S p r u n g m a r k e Auch Sprünge zu in Online-Hilfetexten befindlichen Marken lassen sich erfassen. Rufen Sie zunächst die entsprechende Hilfeseite auf, damit in der oben abgebildeten Bookmark-Auswahlliste die Namen der Sprungmarken erscheinen. Wenn die Hilfeseite beispielsweise mit ?admin,startup aufrufbar ist (den Namen der Hilfeseite erkennen Sie anhand der Titelleiste des Hilfefensters), und die dort befindliche Sprungmarke 'Startup Actions' heißt, so geben Sie den Linktext und den Namen der Hilfeseite ein, wählen aus der Auswahlliste den Eintrag 'Startup Actions' an und bestätigen (siehe Bild 1.25). Einstellung der Schriftfonts Sicherlich eines der ersten Dinge, welches man am äußeren Erscheinungsbild von Release 4 nach der Installation ändern möchte, ist, die Schriftfonts den eigenen Vorlieben anzupassen. Die Einstellung erfolgt über den Menüpunkt Format/Styles. Es erscheint das Styles-Management-Fenster. In diesem sind oben links in einem Rollfenster alle verfügbaren Stile aufgelistet. Die wichtigsten sind:
31
1.3 Gestaltung von Arbeitsblättern Hyperlink Properties
H V t H Unk lext. Startup Actions
i!
_____
Link Tai get C
V,:;
Worksheet:
![Maple 7: Rechnen und Programmieren [2., vollständig überarb. Aufl.]
9783486598902](https://ebin.pub/img/200x200/maple-7-rechnen-und-programmieren-2-vollstndig-berarb-aufl-9783486598902.jpg)
![The Maple Handbook: Maple V Release 4 [3rd ed.]
978-0-387-94538-5, 978-1-4612-2344-3](https://ebin.pub/img/200x200/the-maple-handbook-maple-v-release-4-3rd-ed-978-0-387-94538-5-978-1-4612-2344-3.jpg)
![Programmieren mit Maple V [1 ed.]
978-3-540-60544-7, 978-3-642-61078-3](https://ebin.pub/img/200x200/programmieren-mit-maple-v-1nbsped-978-3-540-60544-7-978-3-642-61078-3.jpg)


![Wissenschaftliches Rechnen mit Ergebnisverifikation [Reprint 2021 ed.]
9783112576229, 9783112576212](https://ebin.pub/img/200x200/wissenschaftliches-rechnen-mit-ergebnisverifikation-reprint-2021nbsped-9783112576229-9783112576212.jpg)
![The Maple Handbook: Maple V Release 3 [2 ed.]
978-0-387-94331-2, 978-1-4684-0229-2](https://ebin.pub/img/200x200/the-maple-handbook-maple-v-release-3-2nbsped-978-0-387-94331-2-978-1-4684-0229-2.jpg)
![Programmieren lernen mit Python und Minecraft [3 ed.]](https://ebin.pub/img/200x200/programmieren-lernen-mit-python-und-minecraft-3nbsped.jpg)
![Programmieren mit PASCAL [Reprint 2021 ed.]
9783112478004, 9783112477991](https://ebin.pub/img/200x200/programmieren-mit-pascal-reprint-2021nbsped-9783112478004-9783112477991.jpg)