Make Your Own Scratch Games! [1 ed.] 1593279361, 159327937X, 9781593279363, 9781593279370
“Learn to make interactive games with Scratch—the beginner-friendly, block-based programming language from the MIT Media
134 15 9MB
English Pages 196 Year 2019
Recommend Papers
File loading please wait...
Citation preview
AKE YOUR OWN SCRATCH GAMES! ANNA
ANTHROPY
no starch press
ee. 4
a\euas :
i i}
a
Vee
Baa
‘i
a
A
ee
FAPL 0cT 2021
MAKE YOUR OWN SCRATCH GAMES!
MAKE YOUR
ANNA
OWN
ANTHROPY
no starch press San Francisco
MAKE YOUR OWN
SCRATCH
GAMES!
Copyright © 2019 by Anna Anthropy
All rights reserved. No part of this work may be reproduced or transmitted in any form or by any means, electronic or mechanical, including photocopying, recording, or by any information storage or retrieval system, without the prior written permission of the copyright owner and the publisher. Printed in USA First printing
Mess Pit, PN IMD) IG)
1234567389
ISBN-10: 1-59327-936-1 ISBN-13: 978-1-59327-936-3
Publisher: William Pollock Production Editor: Laurel Chun Cover Illustration: Josh Ellingson Illustrator: Garry Booth Developmental Editor: Annie Choi Technical Reviewer: Kyle Reimergartin Copyeditor: Anne Marie Walker Compositor: Happenstance Type-O-Rama Proofreader: Emelie Burnette For information on distribution, translations, or bulk sales, please contact No Starch Press, Inc. directly: No Starch Press, Inc. 245 8th Street, San Francisco, CA 94103
phone: 1.415.863.9900; info@nostarch.com www.nostarch.com
Library of Congress Cataloging-in-Publication Data Names: Anthropy, Anna, author. Title: Make your own Scratch games! / Anna Anthropy. Description: First edition. |San Francisco : No Starch Press, Inc., [2019].
Identifiers: LCCN 2019001474 (print) |LCCN 2019003410 (ebook) |ISBN 9781593279370 (epub) |ISBN 159327937X (epub) |ISBN 9781593279363 (print) |ISBN 1593279361 (print) Subjects: LCSH: Computer games--Programming--Juvenile literature. |Computer games--Design--Juvenile literature. |Scratch (Computer program language)--Juvenile literature.
Classification: LCC QA76.76.C672 (ebook) |LCC QA76.76.C672 A5845 2019 (print) |DDC 794.8/1525--dc23 LC record available at https://Iccn.loc.gov/2019001474
No Starch Press and the No Starch Press logo are registered trademarks of No Starch Press, Inc. Other product and company names mentioned herein may be the trademarks of their respective owners. Rather than use a trademark symbol with every occurrence of a trademarked name, we are using the names only in an editorial fashion and to the benefit of the trademark owner, with no intention of infringement of the trademark.
The information in this book is distributed on an “As Is” basis, without warranty. While every precaution has been taken in the preparation of this work, neither the author nor No Starch Press, Inc. shall have any liability to any person or entity with respect to any loss or damage caused or ood? to be caused directly or indirectly by the information contained in it.
For the new generation, and for the generation who grew up without having the tools: Here they are.
Digitized by the Internet Archive in 2022 with funding from Kahle/Austin Foundation
https://archive.org/details/makeyourownscratO000anth
About the Author ANNA ANTHROPY is a game designer, author, and educator. She lives in Chicago with her little black cat, Encyclopedia Frown, where she teaches game design as DePaul University’s Game Designer in Residence.
About the Technical Reviewer KYLE REIMERGARTIN is a parent and a secondgrade teacher. He makes computer games, pies, zines, and tapes. Some of his favorite subjects to incorporate into his games include skin, places, rituals, doors,
germs, teeth, and cats. He is the creator of Fjords, and he’s currently developing a game called Banana Chalice, which will be finished in fifteen years.
anddah z
7
74
-
;
Ce io 0 0T?
|
ES eae
nine,
a
f
Tue,
2S
6 : ’
lim=— #7)
|o
te
y"
Me
ae
ae
ny
7] éeld JuenA
Ri
a
TPAD8
Ae
i sq)
me 1
1s!
be |
2G
aA
a
Any
ity
0 digi
‘®
2,00
Po)
|
ae
=
(Oder
WAC
tl"
Poel Mb
“i cuuive
-
:
Acknowledgments. ...............
Xvi
Everyone Makes Games
xvii
............
Leaf’ Me Alone!: Scratch Basics. ........
I
Weird Bug Chowdown: Collecting Items and Avoiding Opstacles yc 2.) 0eg: os eye) ste 37 Hatlight: A Cave Exploring Platform Game
. . .77
Designing Levels ................
101
Creating Sound Effects ............
125
Where to Go fromHere
157
............
a
i
7
ss
oI
riat
View
:
a
Ho
ot tect,
hi eck
Mer.
ale inety
ee)
es
7
ry
ee
6=.
2 >
pleat) sige
| .
¢
a
a
“xg
$
~-
tow 27 Leno? ext heh od
wt mod
alike acne = 7 _ 7 weet
te
“de
7
uaa
Acknowledgments.
...............
Everyone Makes Games War VOUmtLN GCC ies he
............
enh sone Soe
A BECLIIStON 20 feGOTICS 2Bk aac
WOW
xvi
se
xvii
Bn testg 1a:Load ane ime
oa
XVili
ea eae A og ney ce, ea
XVili
KOS VIACOIGOIICS GuSos Sh ONG eee iy ot Cayenne
VE AIVIOKE (0: NALCO MGCC2 esa
are et ania eat
Whotshould My Game Be About]... PRDOUE SCLORCH a Mice aoe
oir
3 2)
=
eons.
beae ca
eo
ee
ae
XX
ae Xxi
Perens ety rae
How. Much Does Scratch Gost? =... arene
Do I Need to Know How to Program?
ie kein 20
xix
heek eye
xxi
Glee ee
Xxii
............
Xxli
Whatitl-Already Love Programming?’.s.
tac.> . 495622ne XXli
PIULCTMOUVELOOS oe tance cya
age eee
eGo hice cyoe
ee eae
xxii
Leaf Me Alonel: Scratch Basics.
........./
Getting Started with Scratch rr 7 wea
ees
2
ees
Leat Me. Alone (Wohileil Eat This Leattore
CLCORNO TOUT OW
202
SPINS gem tate
Drawing Weird BUugs..c.4.4
ee
Wat sii
5)
Moving tne BUGi
esc ni dees
Steerimg the BuGhske
ey
ee
tas
2
a
a ek
5
ele od cs a ee
ee
6
eg
i
wie ee
8
Ss,
ees eG
DrAWiNG:G-BOCKOIOP ray ..40%, = Se Using Event Blocks
os
te
2
a we es Ge Paes
Bet Sie
os
ee een.
O- wetpit aes, bea
Gee
Gee rae
hewk el8
10
oe
11
sox ica aire 14
Chewing Holes in the Leaf Using Pen Blocks. ......... Starting test EACH GOme:
Seagate ae
me
een he
es
sales 22
Checking for Contact Between the Bug andthe Leaf ..... ho: Weleme oNa eases on) linge, Hoa oeaOa
PlGVATNG SOUMICLS 4:
17
25 OH
eee
30
Organizing Your Code, 2a. . 2 See 50 ee Challengé Level ... 2? 7 then costume
broadcast
number
¥
< Ge
then
yum ¥
else broadcast
yuck ¥
delete this clone
J
Checking whether a berry is good for eating
Let’s unpack this stack to understand it. The first outermost block is a forever loop, because we want this berry to continually check whether the bug is touching the berry. Nestled inside the forever loop is the if touching bug block that performs the check. First, we check that the bug is actually touching the berry, and only then check what kind of berry it is. The next level down is the if / else block: if costume number < 7 then broadcast yum, else broadcast yuck. The costume number (under Looks) just shows the costume number the sprite currently appears as. The < symbol means “is less than,” which checks whether the costume number is less than 7. You can find the < block under Operators.
SG
MAKE YOUR OWN SCRATCH GAMES!
The bad berry costume is costume7. We want the bug to take one action if the berry’s costume number is 7 and another action if it’s less than 7. If the costume number is between 1 and 6, the berry is still good to eat, and we broadcast the yum message. Or else if the costume number is 7 and the berry is bad, we transmit the yuck message by clicking the triangle and then New message. Regardless of whether the berry is good or bad, we need to delete this clone. Removing the berry is not part of the if / else block and happens after that block is evaluated. We want the berry to disappear whether it’s healthy or not. That’s it for the berry.
Recording the yuck Message To make the bug receive the yuck message and react accordingly, we’ll record a new sound by saying “eww” into the microphone. When the bug receives the yuck message, the game plays that sound and then the bug gets smaller. When the bug eats a good berry, it gets bigger by 10, so we'll shrink the bug by 10 as well. We can shrink the bug by telling it to get bigger by -10, which is the same as saying it gets smaller by 10. We also make the pen smaller, to match the bug’s new size.
when l receive startsound
yuck v ew
vdeo
¥
100%
then
change size by €> V4 _
ehange pen size by &
Making the bug say “eww” when it receives the yuck message
We add the conditional if size > 100% before the size change to make sure the bug can’t get any smaller than its starting size. (Keep in mind that 100% is a sprite’s starting size.) If we don’t set this conditional, the bug could shrink out of existence just by eating too many bad berries!
Let’s test our game. Try to make the bug get bigger, and then shrink it back to its original size. Check that the bug can’t get any smaller than its starting size.
Poop Obstacles Now our game has obstacles for our bug to avoid. More importantly, the bug knows what to do when it collides with an obstacle. When it receives the yuck message, it follows the code in its yuck stack. We can use the yuck stack to add other obstacles, too. All we have to do is make new
obstacle objects broadcast yuck messages when the bug touches them. I have the perfect object in mind for a new obstacle: poop! Hear me out: bugs poop when they eat, right? My professional background is not in insect digestive systems, but bugs most likely poop sometimes. Using poop would be a fun way to tie all of the existing game elements together: the bug, the berries, and the consumption of said berries. When the bug eats a berry, it’ll digest the snack for a second, and then a little poop will appear behind it. This poop works just like a bad berry does. If the bug touches its poop, it broadcasts a yuck message and the bug gets smaller. Avoid the poops!
Why Poop Obstacles Work The poop obstacle will never appear in front of the bug. The berries pop up at random positions and sometimes appear right in front of the bug where the player can’t possibly avoid them. But the player wants to collect berries, so that’s like a free bonus. If poop obstacles appear in front of the bug, that would be unfair.
Because the bug’s poop always appears behind the bug, it helps the game’s forward momentum. The bug is continuously moving forward, so the poops give the player a reason to avoid retracing their path, pushing them to always explore other parts of the screen. Another selling point for creating poop as an obstacle is that everyone playing your game already understands how it works. Everybody poops and instinctively knows to avoid it.
Making Poop by Having Sprites Clone Other Sprites To create our poop obstacle, hover over the Choose a Sprite menu, click the Paint button, draw something gross, and rename the sprite poop. If poop grosses you out, you can make your bug lay weird bug eggs instead or leave chewed-up little berries behind it, like tiny apple cores. No one wants to touch those! @) Sounds
Costume
costume
of.
Drawing bug poop
Here are some tips for drawing good poop: click the little rainbowlooking box next to the palette below the drawing zone to get more colors to choose from. The slider to the right of this new rainbow palette lets you make colors brighter or darker. If you darken the palette a little, you should be able to pick a nice poopy brown. To make it look even grosser, set your drawing size to very small and draw some tiny black specks on the poop. There. Magnificent!
Coding the Poop Obstacles Unlike with the berry, we won’t have the poop clone itself. Poops don’t appear on their own; they appear from the bug after it eats a berry. So we'll tell the bug to make the poop clones using the create clone of myself block. Click the triangle next to myself and change it to poop.
when l receive
startsound
yum
chomp ¥
change size by @®
Ve wait
change pen size by a igi seconds
startsound
fart v
create clone of
poop
+
Cloning poop
The bug makes a clone of the poop as part of the when | receive yum event. Add a wait 1 secs block and a play sound block and then set the
sound to fart. Now, when the bug eats a berry, it’ll change its size as instructed, digest for one second, play a farting sound, and produce a poop clone. (You can record the farting sound by blowing a raspberry into the microphone.)
Fee igiss ia ee kr stbene Sis
ae
sen ee pirat si aeee Ee
if x
=
tesitea: a
fait i ts
NOTES {the bug eats another berry while waiting a second to clone a poop, the when | receive yum event starts over from the beginning, as does the wait. This means only one poop might appear when a
bug eats multiple berries very quickly.
Now let’s use when | start as a clone events to tell the poop clones what to do after they appear.
when
clicked
when | star as a cione
hide
wait Gs
seconds
forever
broadcast
yuck
delete this clone
when | starl as a clone
show
wail 10) seconds delete this clone
Code that tells poop clones what to do
The poop code is split into three stacks. The reason is that the timing of the forever loop and the wait 10 seconds block need to run in their own stacks. Also, the when green flag clicked, hide stack should only run when a new game is started. Here is what each stack does: Hides original poop The first stack makes the original poop sprite disappear, because we only want poop to show up in clone form.
-COLLECTINGITEMSANDAVOIDINGOBSTACLES Gf
Makes poop appear behind the bug The when | start as a clone stack in the lower left makes the poop start at the same x and y position, just like the bug. (You can find the x position block under Sensing.) Without this teleportation block, the new poop would appear wherever the original poop sprite was hidden instead of appearing in the bug’s trail. Then we tell the poop clone to show itself, wait 10 seconds, and then delete itself. Poop, like all things in
life, is temporary. If it wasn’t, the game would get way too hard. Checks for poop contact
The when!
start as a clone stack
on the right checks for a poop clone’s contact with the bug. When the bug touches the poop, the poop broadcasts yuck and deletes itself. This is pretty much the same as with a bad berry.
But notice that it waits one second before it starts checking for contact with the bug. That’s because each poop starts at the same
position as the bug. If it didn’t wait a second before checking, the bug would smash into it as soon as it appears. Gross. Run your game. Check that the poops appear, that they go away, and that they work as obstacles when the bug bumps into them. Poops galore.
nee
es “Ns
“ Testing the game with poop
GZ
MAKE YOUR OWN SCRATCH GAMES!
Raising the Stakes Now our game is full of exciting objects. The bug has items to collect and obstacles to avoid, like bad berries and poop. But maybe our game would seem more complete if it had more of a story and if there was escalating tension as it went on? For example, what if the better the player did, the harder the game became? Right now, the bug gets bigger as it eats, which makes it a little bit harder to avoid obstacles as the game progresses. But it doesn’t make the game that much different to play. What if the bigger the bug was, the faster it moved? That way, the better the player is doing, the trickier the game gets. If it gets too hard and the bug hits some obstacles, it’ll shrink and the game will get slower and easier again. Adding this game play allows the game to meet the player’s skill level.
Creating Our Own Variables To keep track of the bug’s speed while it’s moving, we’ll need to use a variable. We’ve already used variables: when we tell a sprite to go to x 100, we’re changing its x variable. When we change the color of a sprite’s pen, we’re changing a color variable. We can also create our own variables and use them to keep track of whatever we want, like the bug’s speed. Click the Variables category in the Code tab, and then click Make a Variable. ae
Le New Variable
.- .
New variable name:
eed
For all sprites
© For this sprite only
sar
}ox| |
Creating anew variable for speed
Name your variable speed and set it to For this sprite only. That just makes it easier to keep track of, because only the bug needs to know what speed it’s going. After you name and create your variable, Scratch generates some new blocks to help you work with it. The first new block is a round value block, which you can put into any slot in a block that wants a value. In this case, we’ll use the bug’s current speed as the value. There are blocks to set a variable to a specific number or change it by adding a number as you would for any other sprite property, like direction or costume number. Then there are blocks that show and hide the variable. What do those do exactly? =
Code
@®
af Costumes
@) Sounds
Variables
Motion Make a Variable Looks
Sound
my variable
@ speed }
B %
set
my variable
3)
change
&
hide variable
¥
myvariable
to a0)
+
by Et
my variable ¥
Operators
Make aList
My Blocks My Blocks
Make a Block
Blocks for your new variable
You should see a check mark box next to the speed value block. If
that’s checked, you should see a little display in the corner of your game that shows the value of the speed variable while you play.
Reni: =
4a
is
bug: speed
(2/2)
\
Showing a speed display
This display can be useful while testing your game. You can see your variable’s value at any given time, so you can make sure it’s working as expected. When you uncheck the box, this display goes away. You'll probably want to uncheck the variable before sharing the game. But sometimes you might want to leave a variable visible in a finished game. For example, if the display shows information you want the player to know, like their current score or the number of cupcakes they’ve collected, you'll keep it visible. Let’s use the speed variable blocks to change the bug’s speed as the game goes on.
anging Using the speed variable is pretty simple. First, make sure the bug’s speed is set to O in its setup phase, before the main loop starts.
CHAPTER2 WEIRDBUGCHOWDOWN:COLLECTINGITEMSANDAVOIDINGOBSTACLES
GES
V2 set
pen down speed ~_
to oy
forever
y4
move
change pen color by @®
ey +
speed _. sieps
if on edge, bounce
J
Changing your bug’s speed
Then let’s change how far the bug moves after every run through the loop. To move our bug by 3 + speed steps, you’ll need to grab the addition block, + , from Operators and drag the speed value block into the second slot of the + block. The minimum speed will be 3, which is the bug’s current speed. The speed variable, which starts at 0, keeps track of how much speed the bug gains on top of its starting speed. Now we have a starting point from which to increase the bug’s speed every time it eats a berry and decrease when it hits an obstacle. We’ll do that using the change speed by block.
whenlreceive startsound
change
chomp
¥
when l receive
yuck +
startsound
ew
change
speed
speed ¥ _— by @®
wait Ge startsound
yum +
seconds fart
create clone of
poop ¥
Using the change speed by block
GG
eee MAKE YOUR OWN SCRATCH
A good increment is 0.5 seconds, which is half of 1, or five-tenths of
a second. If the increment was 1, the bug would speed up too quickly. Try different numbers. Check the speed display in the corner to make sure that eating berries makes the bug faster and hitting obstacles slows it back down again.
Ending the Came The bug in Weird Bug Chowdown gets bigger and faster the more berries it eats. But right now, there’s no real limit to how big it can grow or how fast it can go. The bug would just keep growing and growing. We can pick a point in the bug’s growth and say, that’s enough! We can make something happen when the bug gets to a certain size or is moving at a certain speed. For example, when the bug is really huge, instead of getting any bigger, it could turn into a butterfly. How do you decide what the endpoint is? How fast is too fast? Turn on the speed display and play the game for a bit. Try to find the point where it’s fast, difficult, and intense, but not too fast, difficult, and intense. Find
the point right before the game would get too hard, and remember the speed variable number. For me, 7.5 feels like a good top speed. We want the game ending to be big and splashy. When the player reaches the game’s end, they should know it and feel rewarded. But before we code it, let’s pick a new costume to represent the bug’s evolved form and add a little music to play during its transformation.
Choosing the Butterfly Costume Go to the bug’s Costumes tab. You can draw your own new costume for the bug if you want, such as a multicolored butterfly that is way bigger than the original bug (but still facing to the right!). For this example, I’ll pick a butterfly costume from Scratch’s built-in library. Hover over the costume menu and click the Choose a Costume button to bring up a menu of pictures. This should look similar to the Sound Library we picked the chomp effect from. Again, you can click the Animals category to make it easier to find the butterflies. I like Butterfly2-b because it’s the most colorful yet still weird looking. A weird bug would grow up into a weird butterfly, wouldn’t it?
@
Back
Choose a Costume
©0@DO@OOO°OO°o
mR eH Cm Bear-walk-e
Bear-walk-f
Bear-walk-g
Bear-walk-h
Beetle
www & we Butterfly1-a
GO Cat 2
Butterfly1-b
Butterfly 1-c
gh, Cat Flying-a
Butterfiy2-a
Butterfly2-b
2
QS? Cat Flying-b
Cat-a
Choosing a butterfly costume
Let’s pick some music to accompany the transformation. Again, we'll dig up something from the Sound Library. Check out the Loops category to find a bunch of short music pieces. We’ll use the one called dance magic. It sounds like music you might hear while transforming into a butterfly.
Coding the Metamorphosis Using simple branching, we’ll code the transformation. When the bug eats a berry, we use a conditional to check whether the bug is fast and big enough to transform. If the bug hasn’t reached its size and speed limit yet, the game continues and the bug just gets bigger and faster. (We'll use speed 7.5 to check whether it’s moving at that speed.) If it’s fast enough, we’ll broadcast the new message evolve.
whenlreceive start'sound
yum ¥ chomp v
speed
broadcast
when li receive
switch costume to
wait
butterfly3
v
set size to t100|%,
evolve
+
goto
front ¥
set
speeds
set
evolved ~
startsound change
evolve +
layer to ie to So
dance magic
speed v
a
startsound
seconds fart 4
create clone of
poop
Turning your bug into a butterfly
As you can see, we made a when | receive evolve event to handle the actual transformation. Yes, this means that sprites can receive messages
that they can also broadcast! We can use a broadcast to make a sprite run an event in the middle of another event. This evolve event changes the bug to the butterfly costume and sets its size back to 100%. Otherwise, it would be super huge, because the bug is over double its starting size at this point! Then the event sends the butterfly to the front. “Sending it to the front” means bringing it closer to the screen than the other objects. Think of a pile of photos sitting on your kitchen table. We want the butterfly to be in front of all the other sprites so it can soar over them on its majestic wings. If we don’t send it to the front, the clone berries and poops would look like they were in front of the butterfly, which would be odd.
Then the event changes the bug’s speed back to 0 (so it drifts gracefully instead of zooming superfast), sets a new variable called evolved to 1, and plays the dance magic tune. The variable evolved keeps track of whether the game has been won. When you create the evolved variable, be sure it’s a For all sprites variable. We want every sprite in the game to be able to tell whether the game is over.
New variable name:
© For all sprites
For this sprite only
Cancel
Creating the evolved variable
We can also use the evolved variable to give the butterfly a cool color-changing effect. Under Looks, the change color effect by block changes how the sprite looks. You can set this block to do a bunch of different effects, like whirl, pixelate, and ghost, which makes a sprite
see-through.
Tear
Pa TAREE RSE oo ache atGT
rareaiee Perk eereeShite! a: at
oo kL.
tat;
see >
cae Jserarea
mK
To create a colorful butterfly, we’ll use the color option. This option changes all the colors of the sprite to other colors, similar to how we created the rainbow effect by cycling through the pen’s color. 0
pen down
forever
V4
move
change pen color by ag)
a
+
speed
steps
if on edge, bounce
evolved
change
color ¥_
= ce
then
effect by &
Changing the butterfly’s color
In the bug’s main loop, use a conditional to check whether the evolved variable is equal to 1. If it is, run the color effect. Normal movement,
drawing, and bouncing off the edge of the screen should still happen, so we don’t want to change that. It’s important to make sure your bug changes its costume back to its original, weird bug form during its setup phase. Add the switch costume to costume block and the set evolved to 0 block to the when flag clicked event. Both blocks will reset the variables that are changed in the butterfly ending. Otherwise, you could start the game as a butterfly when you restart the game! All right, try your game to see if it works. Can you get to your game’s ending and turn the bug into a butterfly?
Transformation complete!
Changing the Butterfly's Behavior If you’re able to turn your bug into a butterfly, you’ll notice that the butterfly can still eat berries, poop, and get bigger or smaller. The butterfly is supposed to be the bug’s final form that transcends a bug’s mortal limitations. It’s also supposed to be flying in the air where it should no longer have to worry about poop or bad berries. Because we made evolve a universal variable, which is a variable that
all objects can see, we can just add conditionals to berries and poop to prevent them from checking for collision with the bug after it has evolved. Here’s what the conditional looks like for the poop sprite.
We check whether the evolved variable is equal to 0, which means that the bug has not yet evolved into a butterfly. Only then do we check for contact with the bug.
WBZ
MAKE YOUR OWN SCRATCH GAMES!
when | start as a clone
wait
es
seconds
forever
evolved
~ touching broadcast
= &
then
bug v
a » then
yuck +
delete this clone
Checking whether the bug has turned into a butterfly
You can use the same conditional on the berry: use one conditional to keep the original berry from making clones after the player has won. Use another conditional to keep clones from checking for contact with the bug after it has turned into a butterfly. Just make sure your blocks are nested correctly. Most importantly, be sure that everything that should only happen before the bug has evolved is inside the branch instead of outside it.
Adding a Starting Message Now our game has an ending. But to really make it complete, let’s put something at the beginning, too. We’ll add a little message to let the player know what they should be doing, which is chowing down on those berries! Under Looks, you’! find blocks that let our sprites say things in tiny word bubbles. Use one to give the player an introductory message when the flag is first clicked.
CHAPTER2 WEIRDBUGCHOWDOWN:COLLECTINGITEMSANDAVOIDINGOBSTACLES
PB
clea
Berries here | come!
Jiiels &» seconds
Adding a starting message
Again, because of timing, we’ll put this message in its own stack. If it was in the same stack as the main loop, the main loop wouldn’t start until the word bubble disappeared. The bug would just freeze until the message was gone instead of talking and moving at the same time, like a real hungry bug would.
Berries here | come!
What the starting message looks like
Optional Things to Try Here are some ideas for additional modifications to Weird Bug Chowdown if you want a challenge. All of them can be done using the skills you've learned so far. If you need a hint, open my version of the game in your web browser and click See inside to see the game’s inner workings. Click Remix to create and save your own copy that you can tinker with.
4
MAKE YOUR OWN SCRATCH GAMES!
Exercise |: Animate the berries, and poops’ appearances and disappearances. Instead of suddenly appearing and disappearing, objects can appear gradually, shrink out of sight, or fade away. Instead of using costumes, try graphical effects, like the ghost effect or size changing. You could make a berry look like it’s warping in by having it start a few sizes larger than usual and then using a repeat block to make it smaller until it’s the normal size. (Recall that a sprite’s original size is always 100 percent.) A poop could disappear by shrinking until it’s gone. Be creative!
Exercise 2: Show a message the first time the bug eats a bad berry, warning the player about them. Add a message like “Yuck! Green berries have gone bad!” The trick is to have the message appear only the first time the bug eats a bad berry. Make sure the warning only happens on a bad berry, not on a poop! For style, you want the word balloon to come from the bug, not from
the berry. You'll probably want to use a variable to track whether the message has appeared yet and a broadcast message to tell the bug to produce the word balloon.
What You Learned In this chapter, we covered some more advanced ideas. You learned how to make your own variables to keep track of stuff. You programmed your sprites to clone themselves so you could have multiple copies of the same sprite. By broadcasting messages, you gave sprites a way to communicate with each other. You also learned about time pressure and how to use it to make a game more exciting. In the next chapter, we’ll talk about how to make larger games in Scratch, games with multiple levels and scenes. We’ll explore what those levels could look like. Scratch is a great way to learn how to program. The more you learn about Scratch, the more prepared you'll be for a “Serious Adult” programming language. But the basic ideas are the same. If you’re just interested in making cool games, Scratch is an excellent choice for doing that. Now let’s make some more neat Scratch games. See you in Chapter 3!
nly
|
qoct cot’
|
itt)
vor ;
a
eat
(
iio
Aiuar
oa
©
a
may rn
Ults
Hi Agee
t
Ae atene
Al lll oe
7
Pe)
(eras
oe
ae
-—?
eS
Oe
i) me i f
S=oneepndWa
a
Pyaar
-
Par
. ?
j
;
7 Nitew rier
ay Bs Anat wile,
et »
90h
—
=
pa
:
ee
i
Se
_
@oniiig mata
in
)*A9
de> Sy
4 patie
1
Pas
> ee?
|
ate viliwamp : nee
pas
a
ae
ee ee
7
a. -
a6 an ‘
7 7
-_
Hatlight: A Cave Exploring Platform Came In this chapter, you’ll combine everything you learned about programming, character design and animation, and level design to make your own platform game in Scratch. A platform game is a fancy name for games like Super Mario Bros., where the player has a cutaway view of the game world and gets around mostly by jumping on platforms suspended in midair, as you can see here.
The platform game we'll create
If you don’t want to worry about the programming, go to http:// tinyurl.com/hatlightempty/ to find a version of the game with the platform engine code already written. All it needs is your level design.
About Hatlight Let’s preview a finished version of the Hatlight game to give you an idea of what we’re making. In this game, you’ll be an explorer who uses a hatlight (a flashlight mounted on a hat) to investigate a big, winding cave. Because it’s dark underground, you’ll need to use your trusty hatlight to find your way around, as shown in the following figure. If you can find some batteries, you can make your light stronger. Play the game at the following link: https://scratch.mit.edu/projects/ 122190314/. You can use the left and right arrow keys to move around, and the up arrow key to jump. (You can also use the spacebar to jump or even the Z key—whichever feels more natural for you!)
There are seven batteries in all! How many can you find?
F&O
MAKE YOUR OWN SCRATCH GAMES!
Using the hatlight to explore!
Coding Platform Movement When you’re making a game like Hatlight, you want to think about how the player will move. The player interacts with your game world by moving, so we want to make moving around the platform feel natural. Platform movement is a big project, so let’s break it down into smaller parts. Breaking down a large task into smaller parts is called decomposition. We’ll program four types of movement: e
Walking side to side.
e
Jumping around (of course!).
e
Falling when there’s nothing to stand on.
e
Climbing sloped or uneven surfaces. (This means we can draw our own levels and not worry about having flat and straight floors. Our game will take place in a cave, so we want a lot of bumpy floors.)
If we work on one part at a time, it will be easier to create the game.
ie Bear iit CHAPTER 3 HATLIGHT: A CAVE EXPLORING PLATFORM GAME
S@
Creating a Hitbox Sprite Let’s start by creating a sprite that contains code for all of the player's platforming action. Create a new project in Scratch and open the Paint Editor. Use the Rectangle tool to make a smooth, perfect rectangle, like this. 8
Code
# Costumes
@
Costume
oo
Sounds
costume
-
Outline
tw
w
’
0
»-
> ee
Drawing a hitbox rectangle
Don’t make the hitbox too big! We need to leave enough room on the screen so that the player can jump around and explore. When the player is running, jumping, and bouncing around from one platform to another, we’ll need to check for collisions. A collision lets us know '
whether the player runs into a wall. If that happens, we can say, “Hey! You and the wall shouldn’t be in the same place.” Then we can move the player outside the wall.
NOTES inthe next chapter, we'll create another sprite that handles the player's animation. This sprite will move with the hitbox and change costumes depending on the status of the hitbox. For now, the hitbox looks perfectly flat and rectangular for the purpose of making collision easier.
When Scratch checks whether two sprites are touching, the exact shape of the sprite matters. For example, if the player sprite has a very long nose, they could hang from a platform by the tip of their nose! To prevent such situations, we’ll make sure Scratch always checks for collisions by making our sprite look like a neat, flat rectangle. This shape is sometimes called a hitbox or bounding box. In the finished game, it will be invisible. We’ll add better animation for the main character later. Make sure your hitbox is centered on the +. Name the sprite Hitbox.
Drawing a Test Area Before we code our Hitbox sprite, let’s create a test area where we can try out our movement and make sure it works the way we want it to. Create a sprite named Walls that will contain all the solid objects in our game: the walls, the floor, and the ceilings. The following figure
shows all the objects we want the player to collide with. oO
cH
ep
Lo |
be
Stage Sprite
Show
Pore
YuPte
sean Pith
oy eee
t
Ly 4
Walls
>
-
(2%
4 J | mn
Size
pu
36
100
ae
| 1/\ ul
t
Direction
atte Hie
meee
>
x
te
y
28
90
mR
we
The full size of the sprite drawing window is the same size as Scratch’s game window, so you can draw objects all the way to the edges. As you can see, this example shows the test level. We use the Rectangle tool to draw straight lines for all the floors. Later in this chapter, when we add code to make the player climb over bumpy floors, we’ll make the floors look less regular. For now, it’s okay to keep them simple. Make sure your Walls sprite is positioned exactly within the game screen. Here’s a handy trick for doing this: give the Walls sprite the code block go to x: 0 y: 0. Then double-click the code block to snap the sprite into position in the middle of the screen. (You can delete the code block afterward.)
We'll put all our levels into the Walls sprite as different costumes later on. But for now, all we need are some walls and platforms for our player to run around in.
Organizing Our Code with Events Our platform game will involve quite a bit of code. We’ve already identified four different types of movement we need to code. If we don’t decide how to organize the code before we write it, it will get very confusing to keep track of. Fortunately, we already identified different parts of the code that we need: walking, jumping, falling, and climbing. So instead of creating one long stack, we’ll create small stacks for each part.
Creating a Chain of Events Every stack needs to begin with an event, so we’ll make a different event
for each stack we want. Recall that in Scratch a sprite can receive the messages it broadcasts. This means that we can end each stack by broadcasting the next message in the sequence, creating the equivalent of a forever loop. The last event will call back to the first one, and the code will
keep repeating. Create these events in the Hitbox sprite.
NOTE: The wrap event is for moving from screen to screen. We'll come back to that later!
when
broadcast
clicked
move left/right +
when | receive broadcast
climb +
when I receive broadcast
wrap ¥
fall v
jump v
when l receive broadeast
wrap ¥
when l receive broadcast
climb 4
fall
when l receive broadcast
move left/right +
jump
move left/right +
Creating a sequence of events
Now we have a series of events that play out in order, broadcasting the next one in sequence and eventually looping back to the start. None of the events have code in them yet, but we have a basic, working struc-
ture to build our game. Let’s explore each event in more detail.
Creating Variables We’ll begin by defining some variables using the Variables tab. We'll put our variables in the when green flag clicked event, before our actual loop starts, as shown next. We only want them to be set once at the beginning of the game.
CHAPTER 3HATLIGHT: A CAVE EXPLORING PLATFORM GAME @@
when
clicked
set
x speed v_
to
set
yspeed e
to Go
set
grounded v_
set
facing v
broadcast
to >
to Ce
move left/right v
Creating variables for when green flag clicked event
The grounded variable is a special type of variable called a Boolean variable, which has one of two values, like true or false, on or off, and
so on. In this case, grounded is always either O or 1. If it’s 0, the player is in midair. If it’s 1, the player is on the ground. We can use this value to make sure the player is on the ground before they can jump. Similar to the way we define variables in programming, we’ll set these four variables to the values we want them to start the game at. Each time the game starts, the program will reset all four of these variables.
Coding Player Movement Now that we’ve defined our variables and set their default values, we can start programming each stack.
Moving Left and Right The first stack we’ll code is the move left/right stack. The full stack should look something like this.
4
MAKE YOUR OWN SCRATCH GAMES!
when l receive
if
key
change set
. move left / fight +
tefl. arrow
xspeed~ facing»
Rey
change set
to &
xspeed
¥
“key
If right arrow held down, increases player's speed to the right.
xspeed
then
to oOo
If the speed goes over the player's maximum speed, we set it back to the maximum value. then
to r4
left arrow. *.
> fo
xspeed y
xSpeed
broadcast
Checks whether the player is pressing the right arrow key.
Moves the player based on the value stored in the x speed variable.
< oO
xSpeed
change
by eb
> Pa)
Kspeed
If left arrow held down, increases player's speed to the left.
then
x speed
xspeed ¥
change
pressed?o..
facing *
< then
by &
xspeedy
change xby if
pressed?
and
«not
key
fighi arrow
pressed?
then
hen
If the player isn't holding down the left or right key, speed decreases until the x speed is equal to 0. (Without this code, the player would never stop moving!)
by &
< fo
y
pressed?
then
by @
wrap =
The move code
Now let’s look at how this stack works step by step. Note that a positive value means the player moves to the right, and a negative value means the player moves to the left, like in a number line.
Climbing Slopes and Steps So far we’ve programmed how the player should move on a flat surface. But we haven’t yet programmed how they should deal with sloping floors or steps.
when treceive
if
climb
touching:
+
walls: y°7-
then
change y by Gy if
: touching
Ga bd
% > then
The player can walk up a platform that is up to three steps high.
change y by GS |
2
touching:
walls.
*--2°>
then
change y by > if
touching’
changexby set
xspeed
‘walls, ¥):°%
xspeed ~
then
‘t
* &
than
to €2
change y by 3] he touching:
cli
Visser sa a t climb higher
walls *
22
Checks if the player is still stuck in the wall.
then
Maneuvers the player out of the wall. touching:
walls'*
7?
then
change x by ©
broadcast
fall +
The climb code
Let’s program players to climb slopes and steps as long as they’re not too steep or high. The player can only walk up bumps or slopes that are less than three steps high. If the player takes more than three steps, it will mean the slope is too steep or they’ve bumped into a wall. So if the player walks into a slope or step that is too high to climb, we’ll make it impossible for the player to climb over it. Here’s the complete climb code. This last if () then block to shake the player loose is an emergency measure just to make sure they can never get stuck in the wall!
MAKE YOUR OWN SCRATCH GAMES|
Falling Here’s the fall code that determines how the player should fall when they’re not touching the ground.
when I receive
change
yspeed
change yby if
fall +
~
by e?
y speed
fouching changeyby
walls * yspeed
=ed
Jussecs
startsound
set
broadcast
Shows gravity’s pull. 2? - then ~* >
oe
Co
.
If the player is falling, they stop when they hit the floor or ceiling.
fand ¥
grounded ~
to to |) [208]
then
change x by (-479 ] change
screen
broadcast
new
¥
by Ete)
screen
x position
change x by change
< {-240}
and.
streen
(> gh
then
Gale
screen
broadcast’
+
¥
by So
newscreen
y position:
¥
> @®
then
change y by [-360 ]
change
screen
broadcast
¥
by be}
newscreen
y position
¥
< t-120]
then
change y by (260] change
broadcast
broadcast
screen
*
by C4)
“newscireen
climb
+
+
The wrap code
We want the player to be able to walk off the side of the screen and then appear in the next one. For example, if they leave the right side of screen 1, they should appear at the left side of screen 2. We’ll write code for all four directions the player can move in: up, down, left, and right.
94 aKe YouR OWN scRaTCH GAMES
For each direction, we need to do the following: |
Check whether the player is outside the edge of the screen: Remember that x runs from —240 on the left to 240 on the right, and y runs from 180 at the top to -180 at the bottom.
2
Move the player to enter the opposite edge of the screen: When the player exits the bottom of one screen, they should move to the top of the next screen.
8
Adjust the screen variable: When moving up and down, the player needs to go —4 or 4 screens at a time.
‘,
Broadcast the new screen event: This lets all the other sprites know the screen has changed, so the Walls sprite will change to the costume that matches the current screen number.
You might need to adjust the values of the x and y positions depending on the size of your Hitbox sprite. Scratch stops sprites before they can get too far off-screen, which means a larger sprite might not be able to reach an x position of —240. In that case, you might try -239 instead. Keep adjusting values until the code works the way you want.
Using Light and Darkness To make the feeling of exploration stronger, we’ll limit what the player can see to the circle of light coming from their hatlight. This is a very simple effect. All the walls and platforms are black. When we put a black background behind them, we can’t see where the walls are. By putting a small field of light between the black background and the black walls, we create an area around the player where they can see the walls. Of course, this only works if all the walls and the background are the same color. If the walls were a different color than the background, the
player would see everything, and there would be less mystery and not much to explore in the game. You can use other colors to draw walls if you want them to show up, such as glowing moss on cave walls, or lava cracks.
Creating a field of light between the background and wall
Create a new sprite to represent the beam of light using the Ellipse tool. You can call the sprite Flashlight. An ellipse is a roundish shape that can be wider in one direction than the other, like a football. To draw a
perfect circle, hold down the SHIFT key while you draw it.
Drawing a circle of light
The circle can be any size for now. Later, we’ll add code to make it
bigger or smaller depending on the strength of the hatlight’s battery life! Just make sure the center of the circle is over the +. Here, we made ita bit yellow, like the color of a flashlight.
Make sure the Flashlight sprite is between the black background and the walls. An easy way to adjust where sprites are is to drag a go backward 1 layer block into the Flashlight Scripts tab. You don’t have to connect it to an event. When you double-click on a code block, it will run instantly. Just double-click the go backward 1 layer block until the sprite is in the right place. Then you can delete the block.
Coding the Flashlight Now it’s time to code the Flashlight. The following is the entire code that programs how the light will appear.
when
set
clicked
glow ~
to [150 |
Controls the size of the light.
forever
gotox: | xposition » of hitbox ~ | y:
when
Makes the light
ypasition ~ of hitbox + |
follow the player.
clicked
forever
set size to set
.
low
ghost +
+
.
effectto
pick random
©
pick random
to Ce
%
:
:
Makes the light flicker to mimic a real light.
Lae to @®
The Flashlight code
Creating Objects to Collect In Chapter 2, we talked about how collecting berries encouraged the player to think and pay attention to the way the bug moved. In this game, collecting objects can encourage the player to explore and find new paths and secrets in the game environment.
Let’s create a sprite for a collectible battery that the player uses to make their hatlight stronger. (That’s not how flashlights work in real life, but let’s imagine that’s how it works!)
Creating the battery sprite
The batteries should be visible even if they’re not in the player’s field of light, as long as they’re on the same screen. That way, the player can see a battery somewhere onscreen and try to find a way to reach it. The finished game will have seven batteries the player can collect. To create multiple batteries, we’ll use cloning, just like we did to create multiple berries in Chapter 2. When the game starts, the battery sprite visits every spot a battery should appear, sets its location variable to the correct screen, and clones itself. At the start of a game, the battery creates seven clones, each with a different x and y position and screen number. Each clone uses the location variable to keep track of which screen it should appear on. After it’s finished making clones, the original battery sprite sets its own location to O, so it doesn’t appear on any of the 16 screens. If we don’t do this, the parent battery will show up onscreen even though the player can never collect it. To make sure batteries only appear when the player’s on their screens, we use the global screen variable to check whether it matches its local location variable. If it is, it’s the correct screen and the clone appears! Otherwise, it disappears.
when
set
Woked
when
battenes found
+
to a
if
receive
Makes sure batteries only appear when the player's on their screen.
new Seen
location
hide
oo» Oy @ Sei
location
create
done
+
of
to
&
mysell
+
The location variable is
ooiox Gy ED set
focation
+
local to each battery clone.
to 4)
x position» create clone of
myset
of
hitbox
yy: — yepesition¥ of
Aitbox+
+
a Set
location
Credie
Gone
*
of
to oe mysel
=
nox Dy @ Set
location +
tfeate
clone of
6 @ myself
+
gotox: t-201)yy.t122] Set
location
*
%&© Se
Ceate Clone of
iMnyset
ox
©
set
iocaton +
+
10 C14]
Mieae cone of . myseil
oor @ @ set
location
¥ . to ©
tieate clone Of . niece
Set
location
«16
Co)
The Battery code
If a player makes contact with a battery, we add a value to the global batteries found variable, which was set to 0 at the start of the game, and
makes the flashlight’s glow variable a little bigger. The more batteries the player collects, the more they can see, helping them track down even more batteries!
What You Learned In this chapter, we tackled a lot of complex ideas. You learned how to program platform movement and create a character who can walk, climb, jump, and fall. You created a flashlight that the player uses to see in the darkness. By using flickscreen movement, you also created a larger world for your character to explore. In the next chapter, we’ll continue designing Hatlight by filling it with secrets, challenges, and more interesting places for the player to discover. We’ll also create and animate a player character to replace that hitbox. Take a break, eat a snack, pet a cat, and meet me in Chapter 4 when
you're ready!
Designing Levels In this chapter, we’ll continue with the Hatlight game to talk about level design, or the design of the different areas in your game. You can use level design to tell stories or let a player know what's important. Level design helps you develop those ideas and mix them up to create the unexpected. In addition, level design can surprise the player or make them experience different feelings: smart, excited, scared, frustrated, or curious.
As a level designer, you need to consider several different concepts at the same time:
A level is a series of challenges or obstacles: How does the player get from one place to another? Do they learn about the game while they figure out how to do so? A level is a virtual space: How does the level make the player feel? If the level was a real place, would it feel open or cramped? tidy or messy? A level is an image: The player sees each level as an image on their screen. What does it look like? Is it mostly sharp lines or curves? What part of a level do your eyes notice first?
Considering these elements enables you to tell engaging stories using your levels.
Let’s Make Some Levels! If you skipped programming the game in earlier chapters or just don’t want to worry about it, you can find a version of the game with the platform engine code at http://tinyurl.com/hatlightempty/.
GCE)
crewte Explore ides =About «= Q. Soaich
| doin Scratch
Signin
Platform engine from Hatlight by analogous
By @
“Instructions Use the Left and Right arrow keys to move.
Use the Up, Spacebar or Z key to jump! It's not demonstrated in these given (empty) rooms, but you can also climb small slopes and steps by walking into them.
Notes and Credits ~by anna~
This is a version of my game Hatlight with empty rooms
and no light / darkness system for ease of remixing into your own games. The Walls sprite contains the solid parts
of each room and the Scenery sprite contains the hackarniind
1
2
1
112
: 102 “MAKE= YOURown N SORATEH GAME |
narte
The
man
in the firat ranm
© Oct 14, 2016
echaire hn
Just click See inside and then click the File } Save to your computer to save a copy of the code. @
-Platiorm engine from Halil,
by aniniogous,
$9. Ske Project Page
My Bisoes:
= ho The platform engine code
Now you're ready to make your own levels!
NOTES
Because this version shows the platform engine code, it
doesn't have the darkness and flashlight features. If you want them, try tweaking the finished Hatlight game instead. You can download it at
https://nostarch.com/scratchgames/\
Drawing Levels You can design levels for your game by drawing costumes for the Walls sprite. Each costume should match a room in the grid, as you saw in Chapter 3.
1
2
3
4
5
as)
7
8
ad
12
9
10
If you want your game to have light and darkness, create a second, lighter backdrop that you can use when you're working on levels.
Drawing a Cave You can use several drawing tools to make different kinds of terrain for your platform. For example, the Brush tool is best for making wiggly, bumpy, and curvy ground, like you would find inside a cave.
Drawing a cave level
Irregular terrain looks more natural, like the hills and ground that you would find in the real world. Things in nature are rarely flat or straight. To make a cool cave or a hill that looks real, try using the Brush tool and your mouse to draw it. (Designers call this freehand drawing.) The Line and Rectangle tools make straight lines and are great for drawing objects that look man-made.
914
= MAKE YOUROWN SCRATCH GAMES! a
Drawing a building
When we build our homes, we usually build them with straight walls
and flat floors. In a platform game like Hatlight, if the player moves from a bumpy, hilly area into a place full of straight lines, the player will think, “I’m inside a building now.” Note that you can hold down the SHIFT key while drawing a line to make sure it’s totally straight. You can also copy and paste parts of a screen using the Select tool to make identical parts.
Saving Details for Later When you're first drawing levels, try to keep them simple. Don’t spend too much time making them look good: start by putting all the platforms in the places you want them. You can come back and add details later.
Rough first draft
Final draft after adding details
Play your levels as you're sketching them. After you make sure they work, only then go back and make them look nicer. Here are some tricks for adding detail to your levels:
Adjust the pen size for finer detail: Use a smaller brush to add branches to a tree. Use the mouse to draw dots: Instead of clicking and dragging, try just clicking to place a single dot. These dots could be pebbles or fallen rubble. Draw with the Eraser tool: Use the eraser to draw cracks and
holes, and other details.
Now that you’ve explored ways to add authentic and fun details to your platforms, let’s keep going.
Things to Keep in Mind Keep in mind that the game considers everything you draw in the Walls sprite as a solid object. So, if you’re not careful, you can create places the player can stand on that they shouldn’t be able to.
The player shouldn't be able to stand on a wall like this!
One way around this problem is to make walls slope away from the player. Another is to use the Line 7 or Rectangle [J tools to make sure your walls are straight. Try making a straight wall and then adding some tiny pockmarks using the Eraser tool gy.
Sloped wall
Also, check bumpy floors and sloped surfaces to make sure the player can walk across them! The player should be able to climb bumps or slopes 3 pixels tall but will get stuck if a bump is any taller.
A stuck player!
Make sure the floors and platforms line up between screens, or else the player can end up suspended in midair or stuck in the floor when moving from screen to screen. The easiest way to avoid this is to use the Select tool ® to highlight the edge of one screen, and then copy and _ paste it to the adjacent screen, like this.
Copying and pasting one edge of the screen to the next
As mentioned earlier, anything you draw in a costume for the Walls sprite will be solid, even if you try to remove it by drawing over it with the color white. All that white you draw will still be treated as solid ground. (But if you want solid white ground, this is no big deal.) To get rid of something, you need to use the Eraser tool ge.
Player on solid white ground
Scratch considers even a single speck of color in the Walls sprite a solid object.
418
MAKE YOUR OWN SCRATCH GAMES!
Specks
Even specks count as solid ground.
If the player gets stuck somewhere or seems to float in midair, use the Zoom tool @ to check for tiny specks left over from erasing.
Adding Background Scenery What if we want to add objects to our levels that aren’t solid, like a tree
in the background or a small dog? No problem!
Background scenery
Let’s add a Scenery sprite to add details to the background. Like the Walls sprite, this sprite will have a costume for each room. But unlike the Walls sprite, the items we draw in the Scenery costume won’t be solid.
Instead, they’ll be in the background, so the player can walk in front of them. If you’ve uploaded the complete game from the book’s site, you should already have a Scenery sprite. Just draw background objects onto the costume that matches the screen you want them to appear on.
NIOTES The costumes have numbers on them to help you keep track of which screen is which. Feel free to erase them when you draw your own backgrounds!
ayes
Otherwise, you'll need to program a Scenery sprite, like this.
when
clicked
nox OO switch costume to
when l receive
screen
newscreen
switch costume to
¥
screen
Scenery code
Similar to the new screen event we added to the player that broadcasts whenever the screen changes, the new screen message changes its costume to match the screen we’re on after the Scenery sprite receives the message. Be sure to give the Scenery sprite 16 costumes in total! You want the Scenery sprite to be in front of the Flashlight sprite so the light from the flashlight won’t cover it up. You can adjust the depth of sprites using the go to front layer and go backward X layers blocks in the
Looks tab. Remember that you can double-click a code block to execute it immediately, even when the game isn’t running. When you doubleclick the go backward -1 layers block, it brings a sprite forward a single layer. go
backward
¥
a) layers
The go backwards -1 layers block
When you’re drawing background scenery, make sure the Walls sprite is set to the costume that matches the Scenery sprite. That way you can tell whether the background scenery you're drawing lines up with walls and platforms.
B4@ Mace your own soRaTCH GAMES!
Teaching the Player How to Play Because Hatlight is an exploration game, the player chooses the parts of the game they see in the order they want. But before we give the player any big choices, let’s make sure they understand the basics. We'll start the game with two screens that introduce them to the most important ideas they need to know, such as how they’ll move around, how high they can jump, and whether they can see the entire level they’re in at once. (Hint: no, they can’t.) First, we want the player to understand how light and darkness work. So the game starts with an opening screen where the player begins outside the cave in full daylight, and then enters the cave where it’s dark.
Screen 1: the cave entrance
We use the Scenery sprite to provide the daylight. When the player steps out of the daylight into the darkness, the hatlight appears. This transition makes sure the player notices when the hatlight comes on. As the player climbs down the screen into the cave, a spooky skull appears in the corner. That’s just my way of showing the player they can use their light to discover things!
CHAPTER 4 DESIGNING LEVELS
fifi
Screen 1: inside the cave
On the second screen, we introduce the next most important idea:
the player sees their first battery and understands that it’s an object to collect.
Screen 2 shows a battery somewhere nearby
The player enters this screen at the bottom and sees the battery at the top. This is why it’s important that the batteries are visible in the
442
MAKE YOUR OWN SCRATCH GAMES!
darkness. The player can see where it is but can’t see how to get to it without exploring their environment. Batteries give them a reason to explore. In the first screen, the player learns some valuable information about the game. Players learn there are batteries to find and what the batteries look like. Batteries are always visible but sometimes hard to reach. If your players try to reach a battery and touch it at this point, they’ll learn they can collect them. (If they skip this step, there are more opportunities to learn this lesson later.) The simplest areas in a game can teach you a lot of information about the game. When you play other games, pay attention to what the game is sneakily teaching you. Let’s talk about some of the ways level design teaches game play.
Showing Objects Players Can't Reach On screen 2, the player sees a battery and, if they explore, eventually figures out a way to reach it. That all happens on a single screen. But because our game lets the player move from screen to screen in different directions, we can create even more mysteries for the player to investigate across multiple screens. After the first two screens, the player enters a big shaft that runs from the top of the map to the bottom, connecting lots of different areas. In the middle of the shaft, they might discover this battery. It’s so close yet so far! The way to it is blocked by a cave-in. There’s no obvious way to get to it on this screen. To get to it, the player needs to approach it from a different direction.
A cave-in blocks the path to a battery.
2
Raa DB
i
Te
ANE apa
‘CHAPTER4DESIGNING LEVELS 443
They need to first go up and around through another screen, and then drop into a pit. If they can land on the ledge below, they can reach the battery. Learning the ledge is there, of course, requires either careful exploration or an accidental tumble into the pit.
Reaching the battery requires finding a way around.
When you show players something they can’t reach, you’re giving them a problem to solve. Figuring out how to get to this battery makes the player think about how different screens relate to each other, forcing the player to explore and put that information together to solve the problem. When they finally collect the battery, it feels satisfying: “T figured it out! Take that, game.”
Creating Interesting Landmarks A good way to make your levels intriguing and help the player remember where objects are is to create distinct areas. For example, you can turn two screens into a cool crystal zone.
444
MAKE YOUR OWN SCRATCH GAMES!
Crystal zone
Here, we use straight lines and sharp angles to create screens that look and feel very different from the rest of the game. Keep in mind that a level is not only a place and a series of challenges and puzzles, but it’s also a picture. These screens look cool, but they should look like they belong together as well, which will link them in the player’s brain. When the player is trying to remember what the map looks like, it’s easier to remember where a big area made up of two screens is than a single smaller screen. For example, it’s easier to find your way to a neighborhood than to a single house. Also, notice how the passage leading into the crystal zone from the _central mine shaft has a few crystals in it, like a signpost pointing the way. “This way to the crystal zone!”
CHAPTER 4 DESIGNINGLEVELS
@4@&
Entrance to the crystal zone
Some other distinct areas in this game are the castle zone and the big mine shaft. The mine shaft is sometimes called a “hub” area. Think of it as the center of a bicycle wheel, where all the different spokes connect to. If the player gets lost anywhere in the cave, they’ll eventually find their way back to the mine shaft.
Creating Animation It would be a waste to build a beautiful world and leave the player looking like a running, jumping red box. Let’s create and animate a player character.
NOTE: |: you've uploaded the complete game from the book's site, you should see an animated player sprite. Feel free to edit, change, or redraw any of the animations.
The Hitbox sprite does the moving, jumping, and bumping into walls. All of the movement code is in that sprite. In this section, we’ll create
a second sprite to handle all the animation and attach it to the same Hitbox. When we make the Hitbox invisible, the player should only see our cool animations.
4G
MAKE YOUR OWN SCRATCH GAMES!
Create a new sprite called Explorer, which will be the animation sprite. Its costumes will hold the character’s animation, and we’l1 write code to tell it when to show each animation.
Animating the Player's Movements Animation communicates how the character is moving. In Hatlight, the player performs the following movements: e
Standing still
e
Walking
e
Jumping
e
Falling
Although standing still isn’t really a movement, we need to communicate when the player is not moving, too. If the player looked the same walking as they did standing still, you wouldn’t be able to tell the difference between the two. So we want it to have its own appearance.
Standing Still The first costume is the standing still pose. It should be centered on the + and be about the same size as the Hitbox. A good idea is to copy the Hitbox costume and paste it into this costume to use as a guide. When you're done drawing, you can delete any remaining parts of the original Hitbox costume.
Standing costume
Mine faces toward the right. For now, let’s draw all the costumes so
they face toward the right. Later, we’ll use the Select tool to flip them around and make left-facing versions.
Walking Right-click your standing still costume and select duplicate. Using your standing pose as a starting point, change the new costume so it looks like your character is in midstride.
Walking animation
4&
MAKE YouR OWN SCRATCH GAMES!
This is the simplest kind of walking animation. In one frame, the character’s legs are together, and in the next, they’re apart. When we alternate between the two costumes, it’ll look like the character is walk-
ing. In real life, walking is much more complicated, but for our game, this is fine.
NOTE: sometime!
Try looking up a slow-motion video of someone walking
When you look closely at the grid lines in the walking animation frames, you'll see that the head in the frame on the right is a bit lower. This adds a little bobble that makes the walking motion more believable. As the player walks, their head bobbles up and down with the rhythm of walking.
Jumping For jumping, duplicate your standing costume again as a starting point.
Jumping costume
Jumping is supposed to communicate upward motion (also known as upness), so here we raise the head even higher and make the charac-
ter’s eyes face upward. We also tilt their feet like they’re springing off the ground to emphasize the vertical movement of jumping.
Falling For falling, we move the head lower and position the head super low too.
Falling costume
When the player reaches the peak of a jump, we’ll switch from the jumping costume to the falling costume, so everything about the falling pose should communicate downward motion (also known as downness).
The legs and feet are bracing for a landing.
Or You Can Just Draw a Blob! Your character can be whatever you like. If animating the human form is too tricky, try making something else. For example, a blob is super easy to animate.
Blob animation
Draw a normal-looking blob, and then make two more costumes: a
taller, thinner blob and a shorter, wider blob. If you alternate between normal, tall, normal, wide, normal, tall, and so on, your blob will
appear to squish around as it moves. You can use the Select tool to change your blob’s height and width more easily.
n a c u ro ea sc n ow ur yo ce ra O Z A ©
You can even make your character look like a snake (snakes are just the letter S) or a weird bug. If you make your bug move slightly up and down between costumes, it’ll look like it’s scuttling along the ground. Draw whatever you would like!
Creating a Mirror Image of a Costume So far, you’ve made a bunch of right-facing animations. Now let’s flip them around to create the left-facing versions. That way, your character can face the direction it’s walking or jumping in. EP Cove
of
Costur
i) Scuncs
Costume
left?
: Fu | §~
&
Copy
we
3 €
6S
@
Aly
Sal
nights
s0K 22
‘¢
>
F
zx
FlipHarzontal Flip Vertinal
-
ne
x2e
a
Dette
rr.
>
fight2 2)
Using the Select tool to mirror
Making left-facing costumes is easy. Duplicate a costume, and then draw a box around it using the Select tool. In the upper right of the drawing window, click the Flip Horizontal button next to the Flip Vertical button to flip the costume. Then make sure it’s centered on the + again. Make a left- and right-facing version of each of your costumes.
Coding the Animations Animation can be a bit intimidating to code, but it’s very simple.
when
clicked
switch costume to
rightt ¥
forever
gotox:
when
—position ~ of
hitbox » © y:
y position *
of hitbox »
clicked
forever
wail [0.05}seconds
Tad
GE
bilo +
“xSpeed © acl
Checks whether the
of
player is walking. Checks which direction : :
£. hitbo:
i not
Checks whether the player is on the ground.
Suan
costume
Switch costume to
number
the player is facing. +
|
veo
)Change Tempo.
Length (seconds);
from
| Preview| Before tempo change
2.51
eae
After tempo change
A Change Tempo window should pop up with a bunch of different options, but they’re all different ways of doing the same thing. The easiest option to use is the slider. The exact center of the slider is the speed of your sound right now. Move the slider to the right to speed it up. Move it to the left to slow it down. You can move the slider and click Preview to test what your sound will sound like. Lower the tempo and click OK. Your waveform should get longer. Now when you play your sound, your voice should sound a little slower! Now let’s make our sound slowly fade out as we plummet out of sight. Use the cursor to select about three-quarters of your sound. We want a bit at the beginning to stay the same.
Making your sound fade out
CHAPTER 5 CREATING SOUNDEFFECTS
4393
Now click Effects > Fade Out.
Post fade out
Your waveform has changed shape. It starts wide and then gets smaller and smaller until it reaches a single point at the end. Fade out is a very handy effect that matches itself to the size of your selection. When you fade out a long selection, you’ll get a slow, gradual fade. When you fade out a short selection, you’l] get a much quicker fade. There’s also a Fade In effect that does the same thing but in reverse. The selection starts silent and then gets louder until it reaches normal volume. Play your new sound! Keep in mind that the Play button will play only what you’ve selected. To get out of your selection, click the Rewind (|} Export Audio. You can also highlight a part of the waveform and click Export Selected Audio to export just a selection of a recording.
Save Project As... Save Compressed Copy of Project... Check Dependencies..,
:
Exports
Edit Metadata...
———_simport
entire audio ——“Bpor —_——=SSS~S~C Audie. SE
Exportsa——]__Bipot
selection of the audio
Selectedaudio.
; ] ey
Export Labels... Export Multiple...
Ctrls Shift+L
Export MIDI... Apply Chain... Edit Chains... Page Setup...
RUC UE
NS DID EIDE STS
NOE DO
SE TE IT TLS
Actual Rate: 44100 i LCE SOOT IOS
RENE RASS PE ED as
LIE
Exporting audio
Audacity can export audio in many different file formats. Usually, you'll want to use WAV, which is a sound format that most programs use, Scratch included.
When you export your sound effect, an Edit Metadata window should pop up. If you were working on a podcast or a track from your new EP, you might want to fill out the metadata. But for a video game
sound effect, you don’t need to worry export your sound. Now you can import your sound Sounds tab, hover over the Choose a up. Click the Choose a New Sound
about metadata. Just click OK to into your Scratch game. From the Sound icon until the menu comes icon.
Upload Sound
Importing my amazing screams
Using Sounds from the Internet You can make lots of different sound effects by making noises with your mouth or by knocking objects together in front of your microphone. But sometimes you need a very specific sound, like a bird tweeting, that you can’t make using the stuff in your house. In these situations, you can use sounds at https://freesound.org/.
ot
ine Wi Sounds
Forums
‘bird
previous
People
Help
| Automatic by relevance — x | search |
mext
2234567
281
| &02i
licenses
sounds
(4155) Bird call in spring.mp3
www
Collected on a spring morning in Chapel Hill, NC. Very prominent bird call emerges from a
jmiddiesworth €
number of birds making ...
bird Bird call tweet chirp
BabyBirdChirp_Single_Mon,..tveie A single tweet form a baby-bird chirping in it's
nest.
passAirmangrac
ambiance ambience ambient
— “areh 22nd,
back
Bue
ost chirps tweet Bird chirp haby bird chirping
birds
nd-sound
ongG chirp
ng forest rning Nature
DSCNO099. wav Rimes Taken In a bird Garden in Yorkshire Exotic Bird Starling Superb singing bird
»b WAG st
©
wind
type
The freesound.org homepage
On the Freesound site, you'll find lots of unique sounds recorded by different people. These sounds are released under the Creative Commons license. You can use them for free as long as you include the name of the sound’s creator.
NOTES there are a few different kinds of Creative Commons licenses, and the Creative Commons Help page explains the differences. But most of the sounds on the page are Creative Commons - Attribution.
Scratch has a Notes and Credits space on each of your game’s pages. That’s the perfect place to give a shout-out to those who contributed to your finished game. Just enter something like “Bird call sound recorded by ErgoBirdo on https://freesound.org/.” That’s called attribution! Some sounds will list several different sounds. For example, you might want to use a single bird tweet from a list of 10. Or you might want the sound to be faster or slower, or to fade in or out. That’s when
you would use Audacity. You can load any sound you download from Freesound, edit it, and export a version to use in your game. Just make sure you always credit the person who recorded the original sound!
Generating Sounds with sfxr The sfxr tool quickly generates simple video game sound effects. If you’ve played an older video game, commonly known as “8-bit,” you know what sfxr sound effects sound like: “bleeps” and “bloops” and “HHSSHHSSHSSes.” You don’t need a mic to use sfxr: you just click buttons and slide sliders. Created by Tomas Pettersson, sfxr can be found on his website at
http://tinyurl.com/getsfxr/. The sfxr tool is made for Windows computers, but if you have a Mac, a link on that site leads to cfxr, a Mac version of
the program. Run sfxr, and you'll see this.
Creates shooting sounds
RIBERA itseen
Changes the sound slightly Creates a-
completely
|
3
HP |)
random new sound
PILTER
za
wr ricrer curorr succr C—— ;
The sfxr interface
Don’t worry about the sliders for now! We’ll look at the buttons first. On the left is a bunch of Generator buttons, such as Laser/Shoot,
Explosion, Powerup, and so on. Click the Laser/Shoot button a few
times, and sfxr creates a number of different shooty sounds for you. Experiment with the generators until you find a sound you like. Click the Play Sound button to hear your sound again. Then try clicking the Mutate button (at the bottom left) to change the sound. Each time you
click Mutate, the sound changes a little. Notice how the sliders change as the sound changes. . The sfxr program only remembers the last sound it generated. So if you find one you really love, be sure to save it before you make a new one! We’ll talk more about saving and exporting sounds in a moment.
Waveforms Four buttons are across the top of the sfxr window: Squarewave, Sawtooth Sinewave, and Noise. One of them should be highlighted right now. You can use these four different kinds of waveforms to create sound effects.
438
MAKE YOUR OWN SCRATCH GAMES!
,
Try switching between the buttons and clicking Play Sound to hear how a sound differs in each waveform. Here is what each waveform looks like.
Squarewave gets its name from its blocky waveform when you look at it up close. Squarewaves are clear and chunky. Most of the sounds you make in sfxr will probably be squarewaves.
Squarewave
Sawtooth is pointy when looked at up close, like the teeth of a saw. This waveform sounds tinnier and grittier than squarewaves, which is ideal when you want to use a more metallic sound effect.
Sawtooth
Sinewave is a smooth up-and-down curve that sounds spacey and bubbly. When you want sound effects for space crystals bouncing around on an ice planet, sinewaves will work well.
Sinewave
Noise looks like a scribble you might draw in your notebook. It’s all over the place, so it sounds crashy and, well, noisy. Noise is perfect for explosions and the sound of ocean waves.
Noise
Other generator buttons produce different waveforms. Pickup/Coin produces a squarewave, and Explosion produces noise. When you find a sound you like, listen to how it sounds using each waveform.
Changing Sounds Using Sliders What if you want your sound to be longer or weirder? By playing with sfxr’s many sliders, you can make all sorts of changes to your sound. The best way to get a sense of what each slider does is to generate a sound and then play with the sliders to hear how the sound changes. Here are some of the most useful sliders.
Attack
Using sliders
Sustain
Delay
Attack, Sustain, and Decay Sometimes you'll want your sound to be a different length or to slowly fade out. The Attack, Sustain, and Decay tools affect your
sound's timing. Sound nerds refer to this as the sound’s envelope, because it’s how your sound will be delivered. Here are the effects of each tool:
Attack Time is the amount of time it takes your sound to fade in. Set it low for an instant sound or high for a long buildup. Sustain Time is the middle of the sound, which is after it
has faded all the way in and before it starts to fade out. When you just want your sound to be longer, give ita higher Sustain Time. Decay Time is the fade-out. A high Decay Time slowly fades to silence. A low Decay Time just cuts out the sound.
Slide, Vibrato, and Change Slide, Vibrato, and Change give your sound more depth. If you can’t hear the change, lengthen your sound’s Sustain Time. Here are the effects of each tool: Slide makes your sound slide up or down, depending on whether it’s higher or lower than the center. The Slide Delta slider specifies how fast it raises or lowers, either quickly or slowly. Vibrato adds a cool oscillating effect to your sound. It’s kind of wiggly. The Vibrato Depth slider specifies how wiggly the vibrato gets, and the Vibrato Speed specifies how fast it goes. At a low speed, you can easily hear it move up and down. At a high speed, the oscillations blend together into a buzzier sound. Change lets you change how high or low the middle of your sound is. Slide changes the sound gradually, but Change does it instantly. You can use Change to make your sound seem like it has multiple notes. Change Amount specifies how high or low the sound should become: to the right is higher, and to the left is lower. Change Speed specifies where in the sound the change happens. A higher Change Speed happens almost immediately, and a lower Change Speed happens later in the sound.
Exporting Sounds As with Audacity, saving a sound and exporting it in sfxr are two different processes. Clicking Save Sound produces a file that only works with sfxr. The file keeps track of all your slider settings, so if you want to make changes later, you must save your sound. Clicking Export .Wav produces a WAV file that most game-making tools (like Scratch) can read. But sfxr can’t read WAV files. So if you don’t save your sound before you export it and want to make changes to your sound later, tough noogies. Obviously, the best practice is to save your sound and export a WAV file for your game. That way, if you decide to make it shorter, longer, or weirder, you can reload your sound file in sfxr. Then you can export a WAV file of your new sound.
The bfxr Tool If you’re comfortable using sfxr, you might want to try the more complicated bfxr.
JL __tssenshoot__] [
Poweup Powerup
:
|
Hit/Hurt
Randomize
[ “IL
ApplySyntn Revert Synth | EeREe
a
aan
___
a
44
=
428
-
U
4
Pitch JumpAmount 1T7440 aaa an
Bsc
The bxfr interface
Created by Stephen Lavelle, bfxr is somewhat of a sequel to sfxr. It has more waveforms, more options, and more features in general.
One useful bfxr feature is that it keeps track of all the new sounds you create using the Generator and Randomize buttons. So if you want to go back to a sound you generated earlier, you can. You probably won't need most of the new options in bfxr unless sfxr doesn’t provide enough features for the sounds you want to create. You can download the tool at https://www. bfxr.net/.
CHAPTER 5 CREATING SOUNDEFFECTS
443
Creating Music Loops with Drumeircle Most music you listen to has a beginning and an end, and your favorite summer jam is probably only a couple of minutes long. In games, it’s often impossible to tell how long a song needs to play. Each player takes a different amount of time to finish the game. Some will finish very quickly, and others will spend a long time exploring. That’s why most game music is written to be looped. It doesn’t have an end. Instead, it wraps back around to the beginning and keeps going. That way, the song can fit however long the player ends up playing the game. We'll use the Drumcircle program to make short music loops. Created by Andi McClure, Drumcircle is simple and fun to use. You can download it at http://tinyurl.com/getdrumcircle/.
When you run it, you’ll see a very simple menu. Click the Play button to get started. You'll see a screen that looks like this.
-
Ee
Plays whatever notes it touches
Click to start/stop
Notes
Drumcircle
Your screen won’t look exactly the same as the one you see here. When you start Drumcircle, it’ll create a loop from random notes. Drumcircle works similar to an old submarine radar screen. (Maybe you’ve seen one in a movie.) As the line (or sweep in radar parlance)
moves around the circle, it plays the notes that it touches. By placing notes in the circle, you decide which notes are played. Play with the program a bit to get a feel for it! You can drag notes around to move them, or drag new notes from the bottom to add them.
Click a note to hear what it sounds like. When you click the arrow at the bottom right, you can cycle through even more notes, drum sounds, and effects. Also, you can start and stop the sweep by clicking the center of the circle.
CREATING SOUND EFFECTS 445
Making a Drum Loop All right, let’s make a simple drum loop. Click the Reset button at the top to clear all the notes. You should be left with a bunch of dots. Clears all the notes
ESC |SAUE|
Gili
LOAD |RESET |GUFE
ell ¢ |+-
ee]
eo
A blank slate
Around the outside of the circle are 16 dots, which make Drum-
circle a 16-step sequencer.
A sequencer makes music by putting notes in
a sequence, and 16 step refers to the 16 notes the sequencer uses. Electronic music-making tools use 16 step as a common format. The second circle inside the biggest circle has 8 spots (half of 16), and the innermost circle has 4 spots (a quarter of 16 and half of 8). These inner spots are guidelines that will help us make our loop. If we play a note 16 times in the outer circle, it produces a very fast beat. If we play a note 8 times in the second circle, it’ll be slower, playing it half as often. Playing a note 4 times in the inner circle is slowest of all.
44)G MAKE YOUROWNSCRATCHGAMES)
=
Adding Some Drums Let's make a simple loop. We’ll start by adding some drums to create a rhythm. A drum rhythm is often the backbone of a music piece. It gives the rest of the instruments a structure to build from. This simple drum line will be our structure. When you click the colored circles at the bottom of the screen, they get higher in pitch from left to right. These are musical notes and are usually lettered A to G. We'll come back to this later. To start, we want a drum line, so click the arrow until you see the drum icons. ESC
| SAVE | LOAD
CIlAal|E|
RESET
é
Snare drums
DUFE
|e
Creating a drum line
Try clicking some of the drums to hear what they sound like. There are lots of different drum sounds, including a hand clap. For our drum line, we’ll use the snare drum, which looks like a hammer with legs and is immediately to the left of the hand clap. Because we want a beat that’s not too fast or too slow, let’s add our snare to the middle circle, the
one with 8 dots. Drag a snare icon to each of the 8 dots.
CHAPTERS CREATING SOUND EFFECTS
4497
Now we have our basic beat. Dum, dum, dum, dum, dum, dum, dum,
dum. It provides a simple rhythm for us to build on. But this beat alone is pretty boring. Let’s add a little swing to make it more cheerful. We don’t have to put sounds on the dots. Try adding a snare right before one of the snares we already have. ESE |SAVE}
GiEl
LOAD |RESET |DUFE
el]
|r
OOO Olay Adding more snare drums
That gives the piece a cool little kick. You can see in the figure that I added two of the snare drums at opposite sides of the circle. Now they’ll come in twice per loop, every 8 steps (or every 4 drum beats). Dum, dum, dum, dah-dum, dum, dum, dum, dah-dum. That divides our loop into two
halves, which gives us a good starting place to add more sounds.
Adding More Sounds Our loop has two parts, each with its own dah-dum. Now we set the two halves apart from each other. Let’s add a couple You can play multiple sounds at the same time. We still anything in the outer ring. If we put two notes next to each
914&
MAKE YouR OWN SCRATCH GAMES!
7
can start to more sounds. haven’t put other in the
outer ring, they’ll play faster than the drumbeat in the inner ring. Pick two different sounds and add them to the loop. After the dah-dum is a good place. We use the hand clap and the cymbals here. ESE | SAVE | LOAD |RESET |DUFE
GE]
El] « |+
Adding clapping
Adding symbols
COs OOlss aay Adding even more sounds
These help to build up the percussive sound of our loop. Percussion refers to instruments like drums, cymbals, and cowbells, or things you
play by hitting them to create rhythm. Now let’s add some other instruments on top of them. Click the arrow to see more of Drumcircle’s banks of sounds. You'll find piano notes (in a rainbow of colors representing different scales), guitar notes, and other sounds effects. Some of my favorites include the
trash can, computer, and electric guitar. Each instrument has a different characteristic. Click the acoustic guitar, rock guitar, and metal guitar (they’re on the fifth page after the rainbow circles, the one with the dog) and listen to how they sound. The acoustic guitar sounds warm and open, the rock guitar sounds harsh and fast, and the metal guitar (the one with the little skull) sounds low and nasty, almost like a wolf snarling.
‘CHAPTER
SCREATING SOUNDEFFECTS 4149
Let’s add some warmer instruments to our loop.
ESC |SavE| LOAD |RESET} DUFE
GiB]
El] ¢ |
Adding harp
Adding rock guitar
Tao Adding harps and a guitar
Here, we added two harp sounds leading into one of the dah-dums, and then a rock guitar sound following the hand claps. Always think about how your sounds will relate to other sounds around it.
Adding a Melody Now, let’s add a melody! We have three different instruments that can be played at multiple scales: the empty rainbow circles sound chippy and bright, the piano keys sound warm and light, and the guitar strums sound bouncy and fun. We’ll use the piano keys because the lower keys are warm and lingering. You can hear the sounds trail off slowly and blend into each other well. We’ll also add three notes in a row, rising in scale, which is
called a progression in music.
45@
MAKE Your OWN SCRATCH GAMES!
ES.
SAUE F LOAD
CIEE
RESET
é
DUFE
|e
Adding a piano melody
SOOOCOOOL Adding a melody
Because each note is higher than the last, it sounds like the melody is rising. If you’re not sure what kind of melody to write, progressions are always a good place to start because they usually sound nice. But you can experiment with playing notes in different sequences. Can you make a loop that sounds sad? Or tense? Or silly?
Saving and Exporting Loops Click the Save button at the top of the window, and you'll see eight different slots to save loops to. As in Audacity and sfxr, saving your work and exporting your work are different processes. By saving a loop, you can load it and edit it more later. The Export Wav button is also in the Save menu. As mentioned earlier, Export Wav creates a file that you can use in your games. (The file be named output1.wav or output2.wav, and so on.) When you’re exporting a WAV file, keep in mind that the first note is always the one at the top (where 12 would be on a clock).
CHAPCREATIN TE G SOUND RS EFFECTS #54
Slots already in use. If you click on one of these, you'll be asked if you want to overwrite what's already saved there.
Changes your sound into a format you can use
Export wav...
Cancel
Saving your drum loop
Now open your loop’s WAV file in Audacity. What does the waveform look like? (Hold down SHIFT before you click Play to make your sound loop.) [x|output2
|
1.0
Mono, 44100Hz
32bit float 0.5Mute | Solo g + | 0.0Gis f 9 4 t Be
'
i
' ye fall
: i
|
-1.0
What your drum loop looks like in waveform
You could create a song just by stringing together a bunch of different Drumcircle WAV files in Audacity.
Bosca Ceoil If you really like and feel comfortable with music sequencing, you might want to try Bosca Ceoil. Named after an Irish word for “music box,” Bosca Ceoil is a simple, free, music-making tool created by Terry Cavanagh.
MAKE YOUR OWN SCRATCHGAMES)
ARRANGEMENT Bi
Grand Piano
=
— INSTRUKENT
INSTRURENT 2
Simple Drumkit
SCURIRKIT
AGUANC
oy Simple Draimkit
ie
*
ADD NEW INSTRUMENT
we
1 Grand Piano
ae
a Scale: formal
Bosca Ceoil interface
Bosca Ceoil is a bit more complicated than Drumcircle, but it has many more features if you really want to make songs. There are lots of different instruments to work with, and you can make multiple 16-step patterns and chain them together to create a longer song. Bosca Ceoil has an excellent built-in tutorial that will teach you the basics. You can download Bosca Ceoil at https://boscaceoil.net/.
Adding a Music Loop to a Scratch Came A basic music loop in Scratch looks like this.
when
clicked
forever
play sound
loop +
until done
Programming a music loop in Scratch
If you use a plain old play sound block inside a forever loop, it would just keep starting the sound over again. It would be just like the bug's
leaf-munching sound that didn’t wait to play the entire sound before looping. Terrible! If you don’t want the same song to loop endlessly during your entire game, use a repeat until loop instead.
when
clicked
repeat
play_music
play sound
loop
#_
until done
Lets you turn off the music when it's done playing. You can even use branching to play multiple different background loops ina single game.
J,
Turning off the music after the song ends
It’s also handy to know that Scratch’s Sound Library comes with a whole bunch of premade loops that you can use. Check out these loops in the Music Loops category! Chooses Sound
@ C2 ©
@®
Gb
Bossa Nova
Cave
©
@ Chill
g®
@
Gd
Dance Funky
Dance Hea
Dance Magic
® Drum
©
y,
Ga
GG
@G@
Gq
GG
Gg
Classical Pi
Cymbal Echo
Dance Aro
Dance Cel
Dance Chill
@G
@
G@
Gq
ff)
Dance Sto.
Dance Snar
Dance Space
Drip Drop
Dnve Around
@ Dance Sitar
bf
@®
@
GG
G
Gq
Drum Funky
Drum Jam
Drum Mach
Drum Sate!
Drum Sett
Drure Set2
Gq
@
©
GG
GG
G
Elec Piano
Emotional
Garden
Guitar Chor
Guitar Chor
Premade music loops in Scratch
154 make your own
Hip Hop
G Human Be
Dance Ene
q Dubstep
Eggs
Gq Human Be
Jungle
NOTE:
the loops used in the beginning and ending of Hatlight are
“Dance Slow Mo” and “Dance Chill Out,” respectively.
Keep in mind that you can also edit a sound directly in Scratch. You can’t make as many changes as you can in Audacity, but you can adjust the volume and make a sound fade in or out. Fade in and fade out work the same in Scratch as they do in Audacity.
Extra Challenges If you’re ready to take on some challenges, the following sections provide some extra ideas for you to try.
Compose a Score for a Game Using Only Mouth Sounds There is a huge range of sounds you can make if you experiment: humming noises, farting noises, explosion noises, tongue-clicking noises, or just saying made-up words. Recall that the sound effect for jumping in Hatlight was me saying “Hup!” into a mic. If you’re feeling ambitious, try to make music for your game entirely with your mouth.
Use Music to Create a Contrasting Mood Dissonance is a word for the unsettling feeling you get when what you’re seeing tells you one thing but what you're hearing tells you another. How would you feel while playing a game in which you run and jump through a bright, happy forest while sinister, scary music plays? How would you feel during a game where your character moves slowly and sadly while happy, poppy music plays? What kinds of weird feelings can you create in your game?
Create a Procedural Music Came Go to https://freesound.org/ and find a recording of someone playing lots of notes on an instrument. Use Audacity to cut out four different notes. Play one of those notes when the player moves up, another when they move right, another when they move left, and another when they move down. When the player moves around your game, they will be involuntarily creating music! What other ways can you come up with to use sound and music in your games?
What You Learned In this chapter, you learned how to add cool sound effects to convey information to your players and set the right tone for your games. You used Audacity to record and edit your own sound effects, generated sounds using sfxr, and created drum loops using Drumcircle. In the next and last chapter, I’ll share some advice on how to use what you learned in this book to bring your ideas to life.
It’s easy to feel like you’re not qualified to call yourself something, because labels are tricky. Some game designers work in big teams, and everyone contributes a small part of the finished game. Other game designers sit in their bedrooms making fun things on their computer. Still other game designers go to the park to play catch with friends and come up with different ways of playing, such as saying “What if we have to toss the ball under our leg?” or “What if we’re not allowed to touch the ball with our hands?” There are loads of different ways to be a game designer.
Asking Questions You might not have a ton of game design experience yet, but I’ll let you in on a cool fact about game design: if you’re doing it right, it should always be a bit of a challenge. Even people who’ve designed games for years still ask questions: “What if you can only move one space every day?” “What kind of game can you play at a protest?” “Why don’t games let you make friends with the monsters instead of fighting them?” Game design is less about finding answers than it is about asking questions. Everyone, regardless of their skill level and experience, can ask questions. In this chapter, I provide you with a collection of exercise challenges to make a game in a new way. Some of them will help promote your games and work with others. Each of them is a question that, hopefully, leads you to ask your own questions. You don’t have to do all of the exercises or do them in order. Just do
the ones that inspire you the most.
Record Your Game You also record a video of your game, so you can show off what your game sounds and looks like. You can use OBS (Open Broadcaster Software) Studio at https:// obsproject.com/ to capture, edit, and upload a record video of your game. It’s a free program for streaming game video live, but you can also use it to record video. Then you can post your video on YouTube or social media. The OBS Studio website contains information on how to get started.
Dealing with Online Feedback When you post things online, you might receive comments and feedback that can be mean-spirited and hurtful. At the same time, you want to be open to feedback that helps you improve your game and your skills. It's important to know the difference between constructive criticism and just plain hating. Constructive feedback comes from a person who genuinely wants to help you improve. It might be something like, “I really liked this part,
but that part didn’t really work for me,” or “| found a bug when | tried
to do this.” You can usually identify constructive feedback because it mentions a specific thing that you could fix or improve. It gives you something concrete to work on.
Being online can make you want to develop a thick skin to protect yourself from hurtful people, but try to keep an open mind to those who
sincerely want to help you. Also, make sure that when you're commenting on other people's work, you're being helpful and positive too.
Share Your Came on itch.io The website https://itch.io/ is full of hundreds of games. Some people use itch.io to sell their games, and some people give their games away for free. Having your game on itch.io means that people will find it more easily. Now that you know how to make a gif file or video of your game, you can use that footage to show people browsing itch.io what your game looks like. On itch.io, players can either download your game to their computer or play it on the site. To let players play your game on itch.io, you’! need to embed it on itch.io. You can find an explanation of how to embed a Scratch game on the Scratch wiki at http://tinyurl.com/scratchio/. Posting a game on itch.io makes you part of a larger community of game creators and can help your game find a larger audience. Becoming ‘brave enough to put your work out into the larger world is an important part of becoming a powerful artist.
Collaborate with Someone Else Try making a game with a friend. It can be very exciting to bounce ideas back and forth with someone else, each of you building on what the other comes up with. Some of the most powerful ideas happen that way, and the energy of collaboration can be lots of fun. You can work together on a project in many different ways. Maybe the other person draws all the pictures and you do the programming. Or maybe you both come up with as many ideas as possible and include all of them. Maybe the other person just hangs with you while you work and tries to give you cool ideas. Working with other people on creative projects can be tricky, especially when they’re friends. If you get into an argument about the project, it could affect your friendship. Collaborating feels great when you both have the same level of energy and excitement, but tensions can build when you both have different amounts of energy or availability. Sometimes it might feel like one person takes charge of the whole project and makes all the decisions. Collaboration is all about communication! If someone doesn’t feel like they’re involved enough in decision-making or feels frustrated because they think they’re spending more time on the project than the other person, have a conversation about it! Try not to get defensive. Think about constructive criticism: try to be specific about what the problem is, how it makes you feel, and what could make the situation better. Collaboration is a lot of work, but it will lead to amazing things you couldn’t make on your own.
Make a Game for Multiple Players Playing a game by yourself with a computer can be surprising and fun, but playing a game with another person can be even more enjoyable. When you play a game with someone else, you’re not just playing according to the rules of the game. You're also trying to anticipate, respond to, or make sense of what the other player is doing. Try making a game for two (or more!) players.
Players interact in many different ways. They can each be competing to get the high score, to get to the flag first, or to knock the other player off the giant marshmallow. Or they could be cooperating to try to accomplish the same thing. Maybe they need to work together to steer a giant robot (one player controls the legs while the other player controls the arms). Or maybe your game could be a mix of competition and cooperation.
How do you add a second player? So far, we’ve had the player use the arrow keys to move their character. But Scratch lets us write code for any keyboard key. You can add a second (or third or fourth) player by giving them other keys to play the game with! Traditionally, game developers use the WASD keys. They’re arranged in the same way as the arrow keys if you think of W as up, A as left, S as down, and D as right. They’re also on the opposite side of the keyboard from the arrow keys, giving both players some room. What if you put both players’ buttons really close to each other? How would that change how the players interact?
Make a Weird Controller There are a lot of ideas we’ve seen so many times that we take them for granted. In Scratch’s keyboard Sensing block, the arrow keys are at the very top of the list. But if you have access to video game consoles, how could you move a character using the controller? There’s probably either a d-pad with arrows or a stick that can point in different directions. Just because people usually do things one way doesn’t mean it’s the only way to do it (or even the best way!). A controller can look like anything. If you made a game about learning to walk in a strange, new robot body, would it make sense for the controls to be familiar? The way we control a game is part of the game’s experience. Iry to imagine controls that match what the game’s experience is supposed to be. Here are a couple ideas for reimagining game controls: Mod an existing controller. You can use lots of simple objects to change the experience of using a keyboard or mouse. What about a game where the player’s been shrunk? Instead of being next to each
other, the keys for moving around can be far across the keyboard from each other. You can make an overlay for the keyboard that has holes for just those keys. Or how about a game where the player tries to get around a space station in zero gravity by pushing off the walls and ceiling? You could hang the mouse in the center of a cardboard box (its cord dangling through a hole in the top) so the player needs to find somewhere on the side or top of the box to move the mouse against. It would be a game about a mouse, controlled using the mouse, and you could put little ears on the computer mouse so it looks like a real mouse. The possibilities are limited only by your arts and crafts supplies! Make an object into a controller. An invention called the Makey Makey lets you press keys on your keyboard by touching objects in your house. You can check it out (and buy one) at https://makeymakey.com/. The Makey Makey Go is cheap and fits in a pocket. Plug it into your computer, and then run a wire from it to any object that’s conductive, which means something that conducts electricity. Most objects in your house that are either metal or contain water (like fruits, plants, or food)
are conductive. You can turn the following conductive objects into a game controller: e
A banana or other fruit
e A leaf or plant e
Aluminum foil
e
Coins, paper clips, or metal washers
e
A slice of bread
®
Modeling clay
When you touch the object plugged into the Makey Makey, it registers a mouse click or spacebar press on your computer. What kind of game would you play on a piece of bread or a ball of aluminum foil? If you want to use a bunch of different objects to control your game, you might get a Makey Makey Classic. It costs a bit more, but it comes with enough wires to connect six different objects. Try making a new controller for one of your favorite games.
Keep Exploring and Creating! Most important is to explore and be creative. Making art—whether that’s games, comics, zines, music, writing, or just a little garden in your window—helps you realize what you’re capable of. It leads you to feel wonder for yourself and your surroundings. The older you get, the less time you have for play and creating things that don’t make money. Get in the habit of making and doing, and hold onto it as you grow older! It’s never too late to start. Making art will increase your enjoyment for life. For real. Congratulations on finishing the book! But this book is just a starting point. Now that you know how to make games using Scratch, it’s up to you to figure out what to do with that knowledge. Follow your ideas wherever they lead, even if they seem silly, weird, or unoriginal. Keep exploring. I can’t wait to see what you come up with.
+ (addition) block, 66 # (hashtag), 34 < (is less than) block, 56 + (zoom in) block, 8 - (zoom out) block, 8
Backgrounds. See also backdrops deleting, 43 drawing objects in, 109-110 resetting, 25 bfxr, 143
binary movements, 89 Boolean variables, 84
Bosca Ceoil, 152-153 branching, 12
A
broadcast () block, 50
acceleration, 89 Add Comment button, 32 addition (+) block, 66 Animals categories, 28, 67-68
broadcasting messages, 49-51
animation
Cc
coding, 54-57, 122-123
drawing, 116-121 arrow keys, motions with, 14-16 Attack Time slider (sfxr), 141 attribution, 137
Audacity editing sounds, 130-134 exporting sounds, 134-135, 151-152 getting started, 127 recording sounds, 128-130
Brush tool, 104 buffer zones, 47
cat icon, 6
change () by block, 66 change color effect block, 70
change pen color by () block, 42 change pen size by block, 18 Change slider (sfxr), 141 Choose a Costume button, 67-68
Clean up Blocks button, 32 climbing slopes and steps, 85-86, 107 clones
as collectible objects, 97-99 made by other clones, 59-62 self-cloning, 45-46, 47
backdrops, 8-10 Backdrops tab, 9
Code area, organizing, 30-32
code blocks, 2
in game setup, 17, 22-25 glowing, 14 organizing, 30-32, 40-41 Code tab, 10 ~
direction degrees, 24-25 sprite facing, 8 displaying variables, 65 drawing
collaborating, 160 collecting objects, 44, 97-99
for animation, 53-54, 118-121
backdrops, 8-10
collisions, 80 comments, 32 conditional blocks, 73 Control blocks, 12, 29, 46 controllers, 161-162 copying projects, 39-40
freehand, 104 sprites, 7-8 techniques, 104-109, 121
for sprites, 4, 53-54
Drumcircle adding instruments, 148-150 adding melodies, 150-151 getting started, 144-145 making drum loops, 146-148 saving and exporting loops,
for Stage, 8 switching, 110
151-152 duplicate block option, 15
costumes as animation,
118-121
Costumes tab, 4, 7, 68 Create button, 3 create clone of () block, 60 Creative Commons license, 136-137
E Effects menu (Audacity), 132
Ellipse tool, 96 envelopes of sound, 141
D deadly plummet sound editing, 130-134 recording, 128-130 upload to game, 134-136 debugging techniques, 14 Decay Time slider (sfxr), 141 deceleration, 90
erase all block, 25 Eraser tool, 106-108 Events blocks
chaining, 82-83 using, 10-11 exporting sounds, 134-135, 142,
151-152 Extensions library, 17
degrees, 25 delete this clone block, 48
deleting sprites, 6 designing games by collaborating, 160 decomposition of tasks, 79 experiences in, xvii-xx, 157-158
F fade out sound, 133-134
falling movement code, 87 costume, 120 feedback, 159
flags. See when green flag clicked block
hide block, 46
flashlight script, 95-97
hitbox sprites, 80-81
flickscreen movements, 92
hub areas, 116
For all sprites variable option, 70 For this sprite only variable option, 64 forever block, 12
freehand drawing, 104
ideas for games, xxi, 158
Freesound website, 136, 156
if () then block, 14-15 if / else block, 56-57 if key () pressed? then block, 15, 16 if on edge, bounce block, 12-13 if touching color ()? then block, 26
td game window, 3 games. See also video games brief history, xviii-xix
instructions to players, 34 itch.io website, 159
nature of, xvi-xvii ghost effect, 70, 97, 123 go backward () layer block, 97, 110
go to () layer, 69 go to x: y: block, 23-24
jumping movement code, 88
grids in platform game design, 91-92 screen, 23-24
costume, 119
K keyboard controls, 161-162
H hashtag (#), 34
Hatlight game, 77-78 battery sprite, 98-99 challenges, 124 Explorer sprite, 117-120 Flashlight sprite, 96-97
Hitbox sprite, 80-81, 82-83, 116, 122-123 . music, 155
player movements, 84-90 Scenery sprite, 109-110 sound ideas for, 127
teaching to play, 111-116 variables, 83-84
Walls sprite, 81-82, 91-93, 103-109
L landmark designs, 114-116 layers blocks, 69, 97, 110 Leaf Me Alone (While I Eat This Leaf)
game, 5-6 adding sounds, 27-29
challenges, 32-33 checking contact, 25-26 chewing holes in leaf, 17-22 drawing backdrop, 8-10 drawing bug sprite, 7-8 moving bug sprite, 11-14 starting game, 22-25 steering bug sprite, 14-16
left arrow option, 15 less than (
![Make your own Scratch games! [First edition]
1593279361, 9781593279363, 9781593279370, 159327937X](https://ebin.pub/img/200x200/make-your-own-scratch-games-first-edition-1593279361-9781593279363-9781593279370-159327937x.jpg)
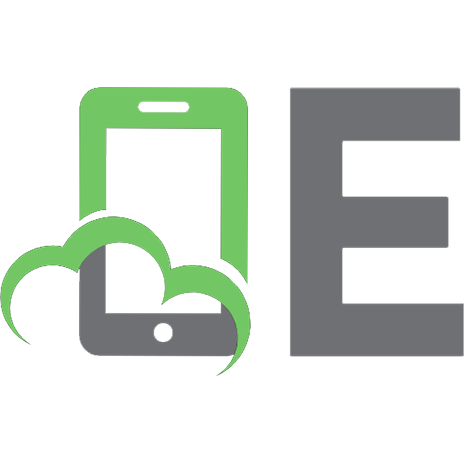



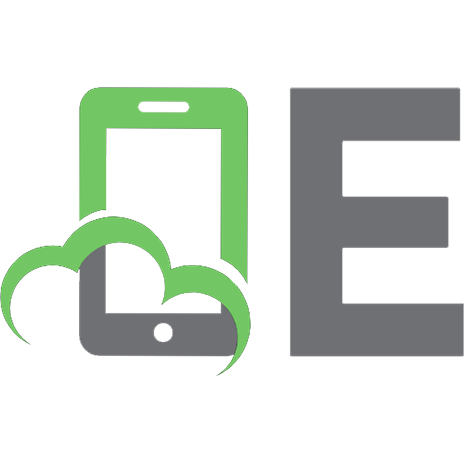
![Make Games with Python: Create Your Own Entertainment with Raspberry Pi [1 ed.]
1908256869, 9781908256867](https://ebin.pub/img/200x200/make-games-with-python-create-your-own-entertainment-with-raspberry-pi-1nbsped-1908256869-9781908256867.jpg)
![Make Fun! Create Your Own Toys, Games and Amusements [1 ed.]
9781457194122](https://ebin.pub/img/200x200/make-fun-create-your-own-toys-games-and-amusements-1nbsped-9781457194122.jpg)
![Build your own database from scratch [1 ed.]
9798391723394](https://ebin.pub/img/200x200/build-your-own-database-from-scratch-1nbsped-9798391723394.jpg)
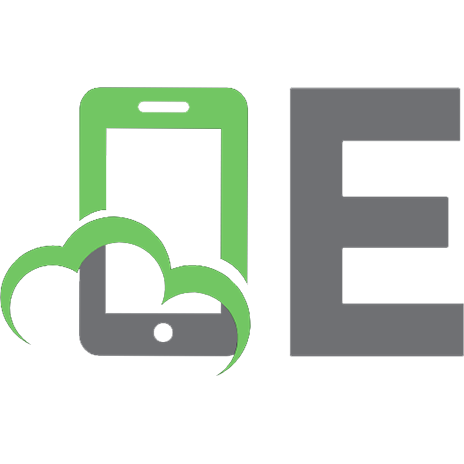
![Make Your Own Scratch Games! [1 ed.]
1593279361, 159327937X, 9781593279363, 9781593279370](https://ebin.pub/img/200x200/make-your-own-scratch-games-1nbsped-1593279361-159327937x-9781593279363-9781593279370.jpg)