Make Your Own PC Tricks and Tips [4 ed.] 9781912847655
302 98 52MB
English Pages [82]
Recommend Papers
![Make Your Own PC Tricks and Tips [4 ed.]
9781912847655](https://ebin.pub/img/200x200/make-your-own-pc-tricks-and-tips-4nbsped-9781912847655.jpg)
File loading please wait...
Citation preview
techgo
Make Your
Own PC
Tricks and Tips Gain
Insider Skills
Next level Secrets & Fixes
Advanced Guides & Tips
Rediscover Your Device
Discover more of our guides... techgo
Photoshop
Tricks and Tips Gain
Insider Skills
Next level Secrets & Fixes
Advanced Guides & Tips
Cloud
Rediscover Your Device
techgo
Computing
Tricks and Tips
techgo
Mac
Android
techgo
techgo
Black & White Photography
Tricks and Tips
Tricks and Tips
Tricks and Tips
Gain
Insider
Gain
Skills
Gain
Insider
Insider
Skills
Next level Secrets & Fixes
Advanced Guides & Tips
Rediscover Your Device
Next level Secrets & Fixes
techgo
Advanced Guides & Tips
Skills
Rediscover Your Device
Next level Secrets & Fixes
techgo
Python
Coding
Tricks and Tips
Rediscover Your Device
techgo
C++ & Python
Tricks and Tips
Tricks and Tips
Gain
Insider Skills
Gain
Gain
Advanced Guides & Tips
Insider
Insider
Skills
Skills
Gain
Insider Skills
Next level Secrets & Fixes
Advanced Guides & Tips
Rediscover Your Device
Next level Secrets & Fixes
Advanced Guides & Tips
Rediscover Your Device
Next level Secrets & Fixes
Advanced Guides & Tips
NEW! | Gmail | Drive | Chrome | Maps | Play
techgo
techgo
Photography
FRITZ!Box
Tricks and Tips Gain
Gain
Insider
Insider Skills
Skills
BDM’s Made Easy Series The Complete
Tricks and Tips
The Complete
Rediscover Your Device
Advanced Guides & Tips
Rediscover Your Device
techgo
Instagram
Tricks and Tips Gain
Insider
Next level Secrets & Fixes
Advanced Guides & Tips
Rediscover Your Device
techgo
iPhone
Tricks and Tips
techgo
Google
GoPro
Guidebook Tricks and Tips
Rediscover Your Device
techgo
Tricks and Tips
Learn how to master Google’s unmissable free apps
Over
Gain
27der 8Insi Skills
Gain
Insider
tips hints & e insid
Skills
£9.99
Volume 19 US$19.99 Can$19.99 Aus$17.99 NZ$18.99
100% Independent
Enhance & protect Get the best Discover apps for Keep your photos your privacy for free work & play Rediscover & docs safe Next level applicationsAdvanced
Secrets & Fixes
Guides & Tips
iPad
Your Device
Next level Secrets & Fixes
Advanced Guides & Tips
techgo
Rediscover Your Device
techgo
Landscape
Tricks and Tips
Gain
Skills
Advanced Guides & Tips
BDM’s Made Easy Series
Guidebook Volume 19
Next level Secrets & Fixes
Next level Secrets & Fixes
Photography
Tricks and Tips
Insider Skills
Gain
Insider Skills
Gain
Insider Skills
Next level Secrets & Fixes
Advanced Guides & Tips
Rediscover Your Device
Next level Secrets & Fixes
Advanced Guides & Tips
Rediscover Your Device
Next level Secrets & Fixes
Advanced Guides & Tips
Rediscover Your Device
Next level Secrets & Fixes
Advanced Guides & Tips
Rediscover Your Device
techgo
Make Your
Own PC
Tricks and Tips Welcome back... Having completed our exclusive For Beginners digital guidebook, we have taught you all you need to master the basics of your new device, software or hobby. Yet that’s just the start! Advancing your skill set is the goal of all users of consumer technology and our team of long term industry experts will help you achieve exactly that. Over this extensive series of titles we will be looking in greater depth at how you make the absolute most from the latest consumer electronics, software, hobbies and trends! We will guide you step-by-step through using all the advanced aspects of the technology that you may have been previously apprehensive at attempting. Let our expert guide help you build your understanding of technology and gain the skills to take you from a confident user to an experienced expert. Over the page our journey continues, and we will be with you at every stage to advise, inform and ultimately inspire you to go further.
Contents 6
8 10 12 16 18 20 22 26 28 30 32 34 36 38 42
4
Building Your PC
Getting Ready to Build Preparing the Case Navigating Your Motherboard Fitting the CPU Adding a CPU Cooler Fitting the Memory Modules Fitting the Motherboard into the Case Fitting the Hard Drive (HDD) Fitting Optical Drives Installing the Graphics Card Adding the Power Supply Unit Power Connections Cable Management Final Checks and First Boot Troubleshooting Your Build
www.bdmpublications.com
46 Installing Software
48 50 54 58 60 62 64 68 72 74 76
Installing the Windows OS Upgrading to Windows 10 from Windows 7 or 8.1 Updating Your Motherboard BIOS Updating Your Device Drivers Optimising Your PC for Performance Protecting Your PC from Malware Upgrading to a Solid State Drive (SSD) Migrating Windows 10 to a New SSD Choosing Linux Installing Linux on a PC 20 Essential Apps
Contents
“…save money, learn more about how computers work and set yourself up to be able to solve hardware problems in the future…” Make Your Own PC Tricks and Tips 4th Edition ISBN: 978-1-912847-65-5 Published by: Papercut Limited Digital distribution by: Readly AB, Zinio, Magzter, Cafeyn, PocketMags
© 2020 Papercut Limited All rights reserved. No part of this publication may be reproduced in any form, stored in a retrieval system or integrated into any other publication, database or commercial programs without the express written permission of the publisher. Under no circumstances should this publication and its contents be resold, loaned out or used in any form by way of trade without the publisher’s written permission. While we pride ourselves on the quality of the information we provide, Papercut Limited reserves the right not to be held responsible for any mistakes or inaccuracies found within the text of this publication. Due to the nature of the tech industry, the publisher cannot guarantee that all apps and software will work on every version of device. It remains the purchaser’s sole responsibility to determine the suitability of this book and its content for whatever purpose. Any app images reproduced on the front and back cover are solely for design purposes and are not representative of content. We advise all potential buyers to check listing prior to purchase for confirmation of actual content. All editorial opinion herein is that of the
Visit us at: www.bdmpublications.com •
reviewer - as an individual - and is not representative of the publisher or any of its affiliates. Therefore the publisher holds no responsibility in regard to editorial opinion and content. This is an independent publication and as such does not necessarily reflect the views or opinions of the producers of apps or products contained within. This publication is 100% unofficial. All copyrights, trademarks and registered trademarks for the respective companies are acknowledged. Relevant graphic imagery reproduced with courtesy of brands and products. Additional images contained within this publication are reproduced under licence from Shutterstock. Prices, international availability, ratings, titles and content are subject to change. All information was correct at time of publication. Some content may have been previously published in other volumes or titles.
Follow us on Facebook: BDM Publications •
Papercut Limited Registered in England & Wales No: 4308513
Follow us on Twitter: @BDMpubs www.bdmpublications.com
5
Building Your PC
6
www.bdmpublications.com
Building Your PC Now it’s time to get your hands dirty! This section runs through a complete PC build, from start to finish, highlighting each step and looking at possible problems you might encounter along the way. As long as you have planned well, this stage should not take very long. It is, however, better to take your time and do it right, rather than rushing through.
www.bdmpublications.com
7
Building Your PC
Getting Ready to Build A successful first PC build should be as organised as possible, so making sure you follow each step in the right order is important. It is no good planning your build without know what you want to use the PC for, just as it is no good starting to put things together without knowing all of the components you want or need. At this point, you should be done with your hardware selection, so let’s just take a moment to ensure you are ready to build.
CHECK YOUR COMPONENTS |
CHECK COMPATIBILITY |
Lay everything out in one place and make sure you have everything you need for your build. Once you start building, it really shouldn’t take more than a day, even for a first build, if you follow each of the upcoming guides fully and in order. It can be annoying though if, halfway through, you have to stop and order a missed cable or fan.
Take some time to make sure that everything you have bought and acquired for your build is compatible. Read through the motherboard manual, do some online research for the components you have in front of you and check that everything works together. Now is the best time to return or exchange an incorrect component, not after you have tried forcing it into an incorrect socket several times. Simple first boot problems can be avoided with just this step.
GET THE RIGHT TOOLS | Many PC builds now require nothing more than a single crosshead screwdriver and opposable thumbs, thanks to toolless case designs, thumb screws and drive caddies. However, for your first build we would advise having a few extra tools at the ready. The screwdriver is a must and it is also useful to have a small pair of long-nosed pliers, a small torch (or an angle-poise lamp, even a head torch) and an anti-static wrist strap. Many experienced PC builders will tell you that this last one is not so important when you know what you are doing, being sure to ground yourself carefully before touching components, but it is very easy to damage parts without even realising it, so go ahead and spend the small amount of money one of these safety devices costs. You can buy basic PC toolkits cheaply online that contain a variety of useful extras such as tweezers, spare screws, cable ties, etc.
8
BDM’s Made Easy Series | 4th Edition www.bdmpublications.com
Getting Ready to Build
CHECK YOUR SOFTWARE | Make sure that you understand what you are doing about the OS. Do you need to buy a new disc? Is it going to be easier to install from a USB flash drive? Do you need to get downloads or information from an older PC, especially if you are planning to cannibalise it for the new build? Nothing is more frustrating than having a perfectly built PC sitting unusable on your desk because you forgot to buy or find an operating system to install.
READ AHEAD OF EVERY STEP | This might sound a bit confusing but we just mean that it’s worth reading one step ahead of the one you plan you do next. This may highlight any problems or complications you need to take into account. Even if you don’t ready the whole of the next step, at least skim it. You can often avoid problems just by doing this slight forward planning.
OUR BUILD | We have listed the components we are using in our build throughout the planning section, often with reasons why we have chosen each one. Here you can take a look at our complete component list. CPU – Intel Core i5 6600K (Skylake)
Although peripherals such as a monitor, keyboard and mouse could be classed as part of a PC build, and definitely will be if this is your first PC, we are using ones that we already have available. If we were choosing fresh peripherals for this build, we would go for:
Motherboard – Gigabyte Z170-Gaming K3
Monitor - Acer G226HQ 21.5” LED LCD
Hard Drive – Seagate 2TB Hybrid Drive (8GB SSD)
Keyboard - Cherry G85-23200 Stream 3.0 Keyboard
Graphics Card – SAPPHIRE Radeon NITRO R9 380 4GB
Mouse - Element Gaming Mouse Cobalt 220
RAM – Corsair Vengeance 16GB (2x8GB) DDR4 2133MHz PSU – Aerocool Integrator 700W (80+ Certified) Case – Thermaltake Core V31 Midi Gaming Case CPU Fan – Arctic Cooling Freezer 7 Pro CPU Cooler Case Fan – Arctic Cooling Arctic F12 120mm
www.bdmpublications.com BDM’s Made Easy Series
9
Building Your PC
Preparing the Case Choosing a case used to be almost an afterthought when building a custom PC. One grey box was much the same as another grey box. Thankfully the days of grey boxes are well and truly over and our choice of PC case ranges from tiny media boxes designed to go next to a TV, to bespoke glass towers aimed at those who want to show off their perfectly co-ordinated components. However, whichever case you choose, some preparation is needed before beginning your build.
Access and Configure the Case
We are assuming that you are working with a fairly standard tower case. If you are building in a case with an unusual form factor, preparation steps may be different. STEP 1
The first thing to do is take both side panels off of the case; some cases might only have one but rarely. Many modern cases use thumbscrews to hold the panels in place but some may just use standard crosshead fixing screws. In either case, they will be along the edge at the back. Even with cases that use thumbscrews, you might need to use a screwdriver when initially loosening them.
STEP 2
As you look at the front of the case, the left-hand panel is usually the main access panel, with the right-hand panel giving access to some fixing screws and the cable management space inside. Cable management is an important part of any build and will be discussed in detail later. Generally the only cases that don’t follow this format are Micro ITX and frame mounted cases.
MOTHERBOARD RISERS OR SPACERS | The final part of preparing the case is to fit or move the motherboard risers or spacers (also known as Standoffs) to the correct locations. These double-threaded pegs hold the motherboard off the surface of the case to avoid shorting the board out and are essential. Many cases are marked to show their positions for different motherboard sizes (ATX, mATX etc.).
10
BDM’s Made Easy Series | 4th Edition www.bdmpublications.com
Preparing the Case
STEP 3
As you can see, the Thermaltake Core V31 case we are using for our build also has some extra features behind the slightly expanded right-hand panel. As well as the expanded panel giving more cable space, there are also two moveable SSD cradles hidden back there. During the build process it is usually a good idea to leave the right-hand panel off the case.
STEP 5
STEP 4
STEP 6
However, if you prefer you can replace the panel before you start adding components. Depending on the case you are using for your build, you might also be able to move or remove the optical drive racks and the hard drive racks, which are usually at the front of the case. Removing unwanted racks can help to increase airflow or just give more room for large components.
Most cases come with at least two fans preinstalled, one behind the front panel to suck air in and one at the back to expel warm air. Almost every modern case will be capable of having more fans. If you purchased additional case fans, now is a good time to fit them. To fit an additional front fan, you will normally need to remove the front panel.
This is normally held in place with simple plastic split pegs and a firm pull will remove it. Be aware that your case will have wiring running from the power switch etc. on the front panel, so don’t pull too hard. If an additional front fan can be fitted, you will see standardised fixing points and normally for either 120mm and 140mm case fans. Use the supplied screws to fit it.
www.bdmpublications.com BDM’s Made Easy Series
11
Building Your PC
Navigating Your Motherboard
We will be referring to specific parts of the motherboard in detail as we work our way through the build but for now it is a good idea to familiarise yourself with how a standard motherboard is laid out, where the sockets and ports will be, and what they look like. There will be some slight variations in location of sockets and features between different motherboards but most will follow this general layout pattern.
Motherboard Sockets
Almost every motherboard will have a standard set of sockets. More advanced boards may have additional sockets and older boards may have fewer, but these are the essential ones.
1 2 3 6
5 12
BDM’s Made Easy Series | 4th Edition www.bdmpublications.com
4
Navigating Your Motherboard
BACK PANEL CONNECTIONS | PS/2 Keyboard/Mouse Port Use this port to connect a PS/2 mouse or keyboard. USB 3.0/2.0 Port The USB 3.0 port supports the USB 3.0 specification and is compatible with the USB 2.0/1.1 specification. Use this port for USB devices. DVI-D Port The DVI-D port conforms to the DVI-D specification and supports a maximum resolution of 1920 x 1200 @60Hz. The actual resolutions supported depend on the monitor being used. Connect a monitor that supports DVI-D connection to this port.
LAN Port The Gigabit Ethernet LAN port provides Internet connection at up to 1 Gbps data rate. Multi-channel Audio Ports These will be colour-coded to match the plugs on a 7.1 speaker set. Just connect each plug into the matching coloured ports. Mic In (Pink) The Microphone In jack is where you connect a stand microphone or plug the microphone jack of a gaming headset in.
HDMI Port The HDMI port is HDCP compliant and supports Dolby True HD and DTS HD Master Audio formats. It also supports up to 192KHz/16bit 8-channel LPCM audio output. You can use this port to connect your HDMI supported monitor. The maximum supported resolution is 4096x2160@24 Hz but the actual resolutions supported are dependent on the monitor being used.
1 - PCIE X16 SOCKET
4 - RAM SOCKETS
The PCI Express specification allows for several different sizes of socket, depending on their intended use. Most modern graphics cards will require a PCIe x16 slot, as shown here, to run at their full potential. The x16 in the name refers to the number of lanes the socket allows i.e. the amount of information capable of being carried to and from the card installed. PCI Express x16 sockets normally have a small clip to hold large cards firmly in place.
The actual number of SDRAM sockets your motherboard features can range from two to six, although 4 is the more likely number if you are using any type of gaming board. These will almost always be arranged in dual channels. Each channel pair is given a different colour or is marked on the motherboard itself. A matched pair of DIMMs should always be inserted into the same colour sockets if possible.
2 - PCIE SOCKETS
5 - SATA 3 SOCKETS
A PCI Express card fits into a slot of its physical size or larger (with x16 as the largest used) but may not fit into a smaller PCI Express slot. For example, a x16 card won’t fit into a x4 or x8 slot. Some slots use open-ended sockets to permit physically longer cards and negotiate the best available electrical and logical connection. The number of lanes actually connected to a slot may also be less than the number supported by the physical slot size.
The SATA III interface, correctly known as SATA 6Gb/s, is the latest SATA interface running at 6Gb/s. The bandwidth throughput, which is supported by the interface, is up to 600MB/s. This interface is also backwards compatible with SATA II (3Gb/s) interface. Along with multiple SATA III sockets, your motherboard will normally feature SATA II as well. The SATA III sockets will often face towards the edge of the motherboard (as shown here), in the direction most drives will be.
3 - PROCESSOR SOCKET The processor socket, whether for Intel or AMD CPUs, is normally in this approximate position and is fairly hard to miss. When you unbox your motherboard, this socket will have a plastic protective cover over it to prevent any of the pins or contacts being damaged. Intel and AMD processor sockets use slightly different ways of locking the CPU in place but each will have a lever that needs to be lifted to allow access.
6 - M.2 SOCKET M.2, formerly known as the Next Generation Form Factor (NGFF), is a specification for internally mounted computer expansion cards (SSDs). Most solid state drives released within the last year or so have been too fast for the bus they’re connected to. M.2 SSDs are normally designed to enable high performance storage in thin, power-constrained devices, such as ultrabooks. If you are using an SSD that is M.2-compatible, make sure you use this socket for the best speeds (up to 32GB/s).
www.bdmpublications.com BDM’s Made Easy Series
13
Building Your PC
2
1
3
5
14
BDM’s Made Easy Series | 4th Edition www.bdmpublications.com
6
4
Navigating Your Motherboard
1 - MAIN 24-PIN POWER
4 - FRONT PANEL CONNECTOR
This is where you plug in the main power supply for the motherboard. The plug on your PSU will either be a single 24-pin, or will be made up of a 20-pin and a 4-pin plug that clip together to make a 24-pin. This is because some motherboards only require a 20-pin connector. This power supply socket is designed in such as way that the plug can only fit into it one way, and once fitted clips into place with a simple hook.
Alternatively referred to as the fpanel or system panel connector, this connects the front panel power button, reset button and LEDs to the motherboard. The System panel cables are two wire cables that are colour coded to help identify where they connect to the motherboard connector. The black or white wire is the ground (GND) wire and the coloured wire is the powered wire. The cables, colours and connections vary depending on the computer case and motherboard you have.
2 - CPU 8-PIN POWER Somewhere close to the CPU socket you will see the 8-pin CPU power socket. Depending on the CPU range your motherboard is designed for, four of the holes on this socket may be covered with a sticker. The cable from the PSU will always be split into two 4-pin plugs, which can be clipped together to make an 8-pin plug. Always check how much voltage your CPU needs and use the plug as directed to avoid possible damage to the chip.
3 - USB 3.0 PORT USB 3.0 is now pretty standard on most motherboards. The sockets to connect any front panel USB 3.0 ports to the motherboard will normally be positioned along the right-hand edge, closest to the front of the case (when the board is in place). There may also be an additional USB 3.0 connection socket along the bottom edge, to make it easier to connect any rear-facing USB expansion cards you might install. USB 3.0 sockets are normally numbered in order but it doesn’t make any difference which you use.
5 - HD AUDIO CONNECTOR This is another connector for front panel ports, this time the audio ports (microphone and headphone). If you plan to install an audio expansion card into your PC, you may be required to connect to this socket as well as the PCI socket. Depending on where it is positioned on the motherboard and the length of cable, you may need to use an extension to make it reach. These are sometime supplied with the case or can be found cheaply online.
6 - COM, TPM AND USB 2 SOCKETS It is fairly unlikely that you will need to use any of these connectors, and almost certain that you won’t need the TPM and COM connectors. A TPM (Trusted Platform Module) can securely store keys, digital certificates, passwords and data. If you are worried about security, you can buy one quite cheaply. COM ports are traditionally hardware Serial ports that were generally used for Keyboard & mouse. Motherboards tend to still include them for legacy purposes.
MOTHERBOARD REVISION NUMBER | Even with a newly purchased motherboard, you might need to update the BIOS or drivers. Before you do, you should check your motherboard revision number. The revision number on your motherboard looks something like: “REV: X.X.” For example, “REV: 1.0” means the revision of the motherboard is 1.0.
www.bdmpublications.com BDM’s Made Easy Series
15
Building Your PC
Fitting the CPU The CPU, or Central Processing Unit, is the brain of your computer and is one of the key areas where you should try to get as much bang for your buck as possible. The processor is generally one of the most expensive single components, so installing it safely and correctly first time is important. Almost as important is how you plan to keep the processor running smoothly after installation, which we will cover in detail over the next few pages.
The Central Processing Unit
This is the first part of the build where things can go wrong if you are not very careful. Always handle the CPU with great care and take your time when fitting. STEP 1
Fitting the CPU in to the motherboard socket is usually best done before the motherboard is fitted into the case, as is fitting the CPU Cooler and RAM, as this allows for greater control. The CPU is a small and delicate component, so making installation as easy as possible makes sense. Even if you take anti-static precautions at no other time during the build, do so for this part.
AMD PROCESSORS |
BDM’s Made Easy Series | 4th Edition www.bdmpublications.com
The process for fitting an AMD or Intel CPU is similar, but there are some physical differences between the two processor types, not least the arrangement of the contact pins. We are using an Intel Core i5 6600k CPU for our build and we will concentrate on that process. See further down the guide to see specific AMD CPU installation advice and precautions.
Intel processors are often the first choice for PC builders but AMD CPU’s can be a good option for many people due to their lower cost.
The main way that AMD processors physically differ from Intel processors is that they have the pins on the chip, whereas Intel has the pins on the motherboard socket. Just as with Intel processors, you can use the arrow in the corner to orientate the chip correctly.
16
STEP 2
Instead of dropping the AMD chip in flat, you need to hook the edge under the lip and then lay it down so that it sits flat. Use the notches to line it up in the socket. The locking bar can then be pressed down into place to firmly hold the CPU in position.
Fitting the CPU
STEP 3
With your motherboard carefully placed on a flat surface, a thin sheet of anti-static foam beneath the motherboard will help to stop it moving or being damaged, and positioned so that the locking lever on the CPU socket is pointing towards you, carefully take the processor out of its box. Only ever touch the CPU on the sides, never touch the contacts on the underside.
STEP 5
STEP 4
STEP 6
Carefully release the locking bar on the socket and lift it up. This will slide the processor lock back and hinge it up out of the way. Leave the plastic socket cover on for the moment. Take a close look at the now visible CPU socket and you will see a small arrow in the bottom left corner. If you look on the CPU itself, you will see that it also has a small arrow in one corner.
The arrow shows you which way the chip sits in the socket (arrow to arrow). Intel processors also have a small indentation on each edge, which further helps you to line it up in the socket. Holding the CPU carefully by the edges, lower it it into place in the socket. Ensure it is seated correctly, with the arrows and the notches lined up and in place.
You can now remove the plastic cover on the CPU lock, lower it down over the seated CPU and slide it into position. The exact locking process may vary slightly, even between the Intel family of CPU’s, but most will slide the locking frame under a metal plate or raised washer. Firmly press the locking bar into the locked position. Your processor is now safely installed onto the board.
www.bdmpublications.com BDM’s Made Easy Series
17
Building Your PC
Adding a CPU Cooler Depending on the processor you that bought, you may already have a stock CPU cooler. These are generally okay but not as efficient as many third-party coolers, particularly if you are planning on heavy workloads. Aftermarket coolers are not all that expensive and can really help with CPU heat reduction. For our build we are using an Arctic Freezer 7 Pro and most similar coolers will attach in the same way.
Air Cooling the CPU
Water cooling has become very popular over the last several years, but unless you are building a power gaming rig, air (heatsink) coolers are fine. STEP 1
For Intel motherboards, the first thing you need to do is prepare the mounting plate. Place this face up on a flat surface and check the mounting holes in each corner. You should see that there are three possible positions for the mounting pins (for the different Intel CPU sockets: 1150 etc.). Place the mounting pegs into the correct holes at each corner.
APPLYING THERMAL PASTE | To apply thermal paste yourself, squeeze a tiny amount, about half the size of a pea, on to the top of the CPU, right in the middle of the raised section. Use a clean credit card or similar implement to spread the paste out to the edges in an even layer, so that the top is completely covered.
18
BDM’s Made Easy Series | 4th Edition www.bdmpublications.com
STEP 2
Carefully position the mounting plate on to the motherboard, lining up the pegs with the holes on the board, before pressing them through. This will see the mounting plate held loosely in position. You now need to push a pin into the mounting peg in each of the corners, pressing firmly down until you feel a slight click. The mounting peg is now held firmly in place.
Adding a CPU Cooler
STEP 3
Repeat this for the other three corners of the mounting plate, until you have a firm fixture. If your CPU cooler has a fan on the side rather than on the top, as most stock coolers do, decide which way you want it to face. Our case has vents at the top, so we are choosing to face the fan upwards, away from the graphics card slot. Decide which makes more sense for your build.
STEP 5
STEP 4
STEP 6
Before fitting the actual Freezer 7 cooler, we needed to remove the fan from it. Your cooler may not require this but many do as it helps give access to the screw fitting that secures the cooler to the mounting plate. The Freezer 7 fan simply clips on, so removing it is easy. If you remove the fan from your cooler before fitting it into place, make sure nothing will impede it.
There should always be a layer of thermal paste between the bottom of the CPU cooler heatsink and the CPU. Thermal paste helps to improve heat dissipation by filling the tiny gap between the heatsink and CPU. Our cooler has a layer of thermal paste pre-applied but not all do. You can buy thermal paste applicators cheaply online or at PC stores.
You can now carefully sit the CPU cooler on top of the CPU, ensuring that it is sitting level and use the supplied screws or other fixings to secure it in place. This step is quite an important one to get right first time, as trying to remove it and then clean up thermal paste is a chore. As you apply slight, even pressure, the thermal paste will spread to fill the gap.
www.bdmpublications.com BDM’s Made Easy Series
19
Building Your PC
Fitting the Memory Modules The DIMM’s, or Dual In-line Memory Modules, are modules that contain several RAM or SDRAM chips on a small circuit board. Most motherboards will have multiple memory module sockets, usually arranged in pairs. When you buy memory modules, they are usually sold as a matched pair; this ensures that they have the same latency, or in other words the same memory reaction time.
Installing the SDRAM
The RAM modules you will be fitting are quite robust but even so, they should be handled with care and without ever touching the metal contacts along the bottom. STEP 1
How you fit the memory into the motherboard sockets depends on how many matched modules you are installing. A single 8GB module will almost always go into socket 1, unless otherwise advised in your motherboard instruction manual, but if you have multiple modules and multiple sockets, the choice is not always so obvious.
DDR4 MEMORY | Released to the market in 2014, DDR4 is one of the latest variants of dynamic random-access memory (DRAM), some of which have been in use since the early 1970s. It’s a higher speed successor to DDR2 and DDR3 but is not compatible with any earlier type of random access memory (RAM) due to different signalling voltages, physical interface and other factors. If you want to use it, make sure your motherboard supports it.
20
BDM’s Made Easy Series | 4th Edition www.bdmpublications.com
STEP 2
If your motherboard supports multiple memory channels and has more than two sockets, it is worth considering buying, for example, two 4GB matched modules, rather than a single 8GB module. Although the single 8GB might be more efficient, two 4GB DIMMS give you more flexibility, assuming identical latency range etc..
Fitting the Memory Modules
STEP 3
On many motherboards with four or more memory sockets, they will be colour-coded to show the different memory channels, as is the case with our Gigabyte motherboard. A single matched pair of modules would be fitted into socket 1 and 3. If you had a second matched pair, these would then go into sockets 2 and 4.
STEP 5
STEP 4
STEP 6
Memory modules have an offset notch in the row of connectors on the bottom. This will correspond with a divider in the motherboard memory socket, ensuring that you can’t insert the DIMM the wrong way around. The memory socket will also usually have a hinged clip at each end that needs to be pressed down and away from the socket.
Hold the module at a slightly diagonal angle, so that one end slots into the socket first. Ensure that it is pressed up against the end of the socket and then lower the other end into place. Press firmly and evenly on the top of the module to seat it into the socket. The hinged clips at either end will close, locking the DIMM firmly into place.
Repeat the process to fit the second DIMM of your matched pair, if fitting a matched pair or set of four modules. Give each module a firm push on its top edge to ensure that they are all seated snugly. Adding RAM is one of the cheapest and easiest ways of increasing PC speed and even non-gamers should aim for at least 8GB to start.
www.bdmpublications.com BDM’s Made Easy Series
21
Building Your PC
Fitting the Motherboard into the Case If you have been following the steps of the build so far, you should now be in a position to fit the motherboard, along with the fitted CPU, cooler and RAM, into your prepared case. This not only involves screwing the board into place but also correctly connecting all the case controls like the power switch, HDD LED, front USB ports etc.. Your motherboard will also have been supplied with a back plate.
Installing the Board
This is the part of the build where your PC starts to look like a PC and not just a pile of components. Always handle the motherboard by holding the edges, not the contacts. STEP 1
Take the back plate, which is punched with holes that match the external inputs on the motherboard back panel and press it into the rectangular hole in the back of the case. The coloured or labelled side faces out, with the padded or tabbed side facing in. The padding or tabs will help to ensure a secure fit against the back panel.
22
BDM’s Made Easy Series | 4th Edition www.bdmpublications.com
STEP 2
You obviously have to ensure that the plate is inserted the right way up, usually with the mouse and keyboard connections nearest the top of the case, and the on-board audio ports towards the bottom. Check on your specific motherboard just in case this is different. The back plate will have small protrusions or clips around the edge to help it attach to the rim of the hole.
Fitting the Motherboard into the Case
STEP 3
Lay the case down flat if it isn’t already and lift the motherboard carefully in. Whenever you are going to touch the motherboard, especially the exposed connections on the back, make sure you are wearing an anti-static wristband and clip or that you discharge any built up static electricity in your body by touching a large metal object, like a desk.
STEP 5
STEP 4
STEP 6
During the preparation of the case, you should have positioned the metal risers in the correct holes based on the form factor of your case and motherboard. Check to see if the holes on the motherboard now line up with your risers and reposition if needed. Identify the motherboard fixing screws that are supplied.
Carefully line up the back panel ports with the back plate holes, press the motherboard against the plate and screw one of the motherboard fixing screws into one of the holes to hold it in place. You can now insert screws into all of the other holes on the motherboard and tighten them carefully. You don’t need to apply too much pressure when tightening the screws.
Look at the back of the case to check that the back panel ports are all correctly lined up with the back plate holes. With the motherboard now secured inside the case, you can begin to work out which of the case wiring goes where. On the next couple of pages, we will look at exactly how to connect case controls to the motherboard.
www.bdmpublications.com BDM’s Made Easy Series
23
Building Your PC
Connecting the Front Control Panel
Even very basic cases will have some wiring from the front panel to the motherboard and most modern cases will have several wires, including USB headers, power controls and more.
STEP 1
Before identifying and connecting any of the control panel wiring, check to see if you can thread it through any cable management holes straight away. It might well be better to wait and see where on the motherboard it needs to reach to. The front panel is usually at the top of the case, so the wiring will normally need to run the full height of the case.
STEP 3
STEP 2
STEP 4
Apart from possibly the case fan connection, connections for front USB, audio in and out sockets and the power and reset switches are normally positioned along the bottom edge of the motherboard. Each connection socket will be labelled on the motherboard but this is sometimes hard to see. Check the motherboard manual if unsure.
24
BDM’s Made Easy Series | 4th Edition www.bdmpublications.com
Once you have worked out where things need to connect, you can use the cable management holes to thread the cables around the back of the case to where they need to go. Most of the connections can only attach one way. They will either have guides on the plastic connector housing or one of the pins on the connector will be missing.
The front USB, audio jacks and case fan connectors are fairly simple to find and connect. The wiring for the power switch, HDD LED and the reset switch might seem a bit more confusing for the first time builder. All of these wires fit onto a single connection on the motherboard; this is just a double row of pins.
Fitting the Motherboard into the Case
STEP 5
You can see where the power switch etc. needs to be connected by the labels printed on the motherboard. You can also check in the motherboard manual to see the correct positions. You will notice that the pins are marked as positive and negative, which will also be marked on the wiring connectors. Always connected positive to positive and negative to negative.
FRONT HEADER BOARD LABELS | The way the front header panel connections are labelled varies between motherboard manufacturers. It is important that you are confident about how your front header panel is connected, as incorrectly connected wires will lead to first boot problems. Listed below are the possible shorthand names for these which will be written on the connectors themselves.
Power Switch
Reset Switch
Speaker
PWR-SW, PW SW, PW
RES-SW, R-SW, RES
SPK, SPKR, SPEAK
Power LED
Hard Disk Drive LED
PWR-LED, P-LED, MSG
HDD-LED, HD
www.bdmpublications.com BDM’s Made Easy Series
25
Building Your PC
Fitting the Hard Drive (HDD) Fitting the hard drive into most modern cases is about more than just tightening a couple of screws in the mounting bracket or sliding out a tray in the toolless drive cradle. A traditional Hard Disk Drive, as opposed to an SSD (see below), will be one of the hardest working components of your computer and has the potential to generate quite a lot of heat. Positioning it where it can be cooled efficiently will help to prolong its life.
Bracket Mounting the HDD
Many modern cases will now provide a toolless drive cradle. However, before we look at the hard drive cradle in more detail, lets take a look at how to mount one in an older case. STEP 1
HDD mounting brackets are almost always at the front of the case, just behind the front panel and usually behind a front case fan. The mounting bracket will consist of a pair of rails or tracks for the HDD to sit on, which will position it perfectly with screw holes in the side of the bracket. These holes are offset, so the HDD can only fit one way up.
STEP 2
Slide your hard drive onto the rails and line it up with the holes. It needs to have the power and SATA connectors facing out into the case. Use the screws supplied with your case to fix it in place on the open side of the case. You will also need to remove the other case panel, if not already removed and fix it from that side.
FITTING AN SSD | Most cases now include brackets or cradles for fitting Solid State Drives (SSDs) as well as standard HDDs. Many SSDs also have a conversion bracket included, allowing them to be fitted in a normal HDD 3.5in cradle. The SSD brackets on our case are hidden in a cable management area. We simply need to slide the SSD in, fix it in place with four screws and then position the bracket and run the cables. If you are using an SSD in your build, it should be plugged in to a SATA3 socket, as this will make full use of the faster transfer speeds.
26
BDM’s Made Easy Series | 4th Edition www.bdmpublications.com
Fitting the Hard Drive (HDD)
Cradle Mounting the HDD
Toolless or screw-less hard drive mounting cradles are increasingly the norm for modern cases. This is particularly true of big brand cases: Thermaltake, Antec, Cooler Master, etc.. STEP 1
If your case features a hard drive cradle, like ours, the process of fitting your hard drives into place is even easier than with a standard bracket. In many cases, the cradle itself can be repositioned or even removed completely if you are using SSDs solely in your build. Ours can be moved up to a higher position but we will leave it as is, to allow for the GFX card later.
STEP 3
STEP 2
STEP 4
Pull a tray out of the cradle. Hard drive cradles are usually toolless but some may be screwed in. The method of fixing the hard drive into the tray varies between cases. Some will need to be screwed in and some will have screw-less fixings, such as the one shown here. Remove the screws or fixing and place your hard drive into the tray.
During the preparation of the case, you should have positioned the metal risers in the correct holes based on the form factor of your case and motherboard. Check to see if the holes on the motherboard now line up with your risers and reposition if needed. Identify the motherboard fixing screws that are supplied.
We will look at connecting the power supply to the hard drive later. For now you can connect the SATA cable from the small port on the back of the HDD, to one of several SATA ports on the motherboard. You may have other components that need a SATA connection but as a rule, the HDD should go into the first SATA3 port on the motherboard.
www.bdmpublications.com BDM’s Made Easy Series
27
Building Your PC
Fitting Optical Drives Optical drives are what you need to play things like CDs, DVDs and BluRay discs. Once an essential part of any PC build, they are becoming increasingly less so as more and more media is streamed or delivered wirelessly. However, a DVD RW drive is still a useful addition, and as they are fairly cheap, there is no real reason not to include one in your first build. Almost all cases still feature an opening for at least one optical drive.
CD and DVD Drives
A standard size optical drive will normally be called a “Five and a quarter inch” drive. Most sit flush with the front of the case, but some cases hide drives behind a panel. STEP 1
The standard way to install an optical drive is to insert it from the front of the case, rather than on the inside as with your hard disks. Sometimes you can slide the drive in directly through the front panel of the case but often the first thing you’ll need to do is to remove the case’s front panel completely. Normally, with a slight firm tug, the front will just pop off.
CD AND DVD BACKUPS | Some drives can only read from certain discs but modern drives, also called burners or writers can read and record. Optical discs can be used to back up relatively small amounts of data (a standard blank DVD will hold no more than 4.7 gigabytes) but backing up of entire hard drives, which as of 2016 typically contain many hundreds of gigabytes or even multiple terabytes, is less practical. Large backups are usually made now on external hard drives as their price has dropped to a more suitable level.
28
BDM’s Made Easy Series | 4th Edition www.bdmpublications.com
STEP 2
Slide the optical disc drive into the drive bay and push it back until the front is flush with the case. Screw-holes on the side of the drive should line up with holes in the drive bay. Secure the optical drive in place using four screws, much as you would with your hard disk. You should use four screws in total, two on each side, so you will need to remove the back panel.
Fitting Optical Drives
STEP 3
The hole for the optical drive in the case front may be blanked off with a solid panel, so that the front looks like it’s one piece. This will need to be removed before the case front is clipped back into place. Usually, any drive bay blanks can be removed simply by releasing simple clips around the edge. In other cases, the front panel of the case may have a door, behind which the drive will be hidden.
STEP 5
STEP 4
STEP 6
You can now replace the front panel of the case and adjust the position of the optical drive, if needs be, by loosening the fixing screws slightly and using the slots to slide it back or forward. If you have a second optical drive to fit and if your case features a second bay, repeat steps 1-4. There are several other components that can be fitted into a 5 ¼ in drive bay, such as fan controllers.
We will look at connecting power to the optical drive later but for now connect a SATA cable to the back of the optical drive as you did with your storage disks. If you’ve installed a few storage disks you might be running low on SATA cables unless your optical disk drive had one included, so make sure you have enough. Run the cable through any appropriate cable management hole.
Locate the SATA ports on your motherboard that you used earlier to connect your hard drive. If your motherboard has a mix of SATA2 and SATA3 ports, which is often the case, it is a good idea to use a SATA2 port for your optical drive. Very few optical drives benefit from the faster speeds, so you can save your SATA3 ports for future component additions.
www.bdmpublications.com BDM’s Made Easy Series
29
Building Your PC
Installing the Graphics Card For some of you a powerful graphics card (GFX), or Graphics Processing Unit (GPU) to give it its correct name, will be an essential for your build. For others, being able to play the latest games on ultra-high settings won’t be important at all. Unless you have purchased an AMD APU, all new builds will need a graphics card of some sort installed. The GPU will probably be one of the most expensive components you buy, so it would be silly to take chances when installing it.
Fitting a PCIe Card
Almost all graphics cards you buy these days, even cheap ones, will fit in the PCIe socket on your motherboard, so this is the type we will look at here. STEP 1
The first thing to do is make sure that the PCIe socket on your motherboard is clear of cables and that the graphics card will fit in the case when it is plugged in. Some cards are very long and if you are using a mATX case, it might be a tight squeeze where your hard drive cradle projects from the front. If possible move the HDD cradle to give the GFX card more room to breathe.
MULTI-CARD SCALING | Certain graphics cards can be linked together to allow scaling of the graphics processing across multiple cards. This is done using either the PCIe bus on the motherboard or more commonly, a separate data bridge. Generally, the cards must be of the same model to be linked and most low power cards are not able to be linked in this way. AMD and Nvidia both have proprietary methods of scaling: CrossFireX for AMD and SLI for Nvidia.
30
BDM’s Made Easy Series | 4th Edition www.bdmpublications.com
STEP 2
Depending on the GFX card you are installing, you will need to remove either one or two of the blanking plates that cover the expansion slots at the back of the case. These can usually be removed by unscrewing from the inside, although some cheaper cases may require you to remove the plates permanently by snapping them off the small metal tabs holding them.
Installing the Graphics Card
STEP 3
Make sure there is no cover on the card connector and then carefully lower it into the PCIe socket. These sockets always have a catch on them, which will help hold the card securely in place. You may need to slide or tilt this catch back to get the connector into the socket. The connector on the card will have a slot in it that will help you line it up with the socket correctly.
STEP 5
STEP 4
STEP 6
Press the card down from the top, evenly but firmly, until it clicks into place. Slide or flip the socket catch to secure it. Check that all of the ports such as HDMI, DVI, etc. are accessible from where they protrude from the expansion slot at the back of the case and then use the screws you removed to take out the blanking plates to secure the card to the edge of the slot.
Modern PCIe graphics cards, particularly high powered cards, will need to have a direct power supply, rather than being able to take power from the socket on the motherboard, and will have either one or two 6-pin connectors on the top or back edge. We will look at connecting the PSU in more detail later but for now it is worth checking that your PSU has the correct cable.
Many motherboards, especially gaming motherboards, will have a second PCIe socket. This allows you to run two graphics cards in SLI or Crossfire modes, assuming you have cards that are SLI or Crossfire compatible. The slots are normally spaced slightly apart to allow for improved airflow from the cards on-board fan but apart from this consideration, the above steps can just be repeated.
www.bdmpublications.com BDM’s Made Easy Series
31
Building Your PC
Adding the Power Supply Unit When you think about the important components of a PC build, it is fairly easy to overlook the Power Supply unit or PSU. However, if you do not match the PSU correctly with your other components, especially the graphics card, you may see a whole range of problems occur when you finally get the PC up and running. From simply not having the power to turn on, to intermittent crashes when gaming and random hardware faults, a weak or poor quality PSU is trouble.
Modular and Wired PSUs
Ideally you should buy a modular PSU that supplies more power than your initial build requires. If your budget doesn’t stretch to modular buy a good quality wired PSU. STEP 1
The case you have chosen for your build will dictate, to a greater or lesser degree, where your PSU is fitted, and how it is fitted. Some tower cases place the PSU mount at the bottom, as ours does, and some position it at the top. Ideally you want a case that features a vent covered by a filter where the PSU goes, allowing you to have the PSU fan facing out of the case.
32
BDM’s Made Easy Series | 4th Edition www.bdmpublications.com
STEP 2
Many modern cases also feature rubber feet for the PSU to sit on, in order to reduce the effects of any vibration and make the system quieter. These will normally be in place already but if not, check that they are not provided with all the other case components like screws etc. for you to apply yourself. Alternatively, you can buy small self-adhesive rubber pads from stationery stores.
Adding the Power Supply Unit
STEP 3
Position the PSU in the case, with the power socket facing out and the cables facing in to the case. The screw holes on the power supply will line up with holes around the edge of the PSU opening. The screws should have been supplied with the PSU but if not, standard case screws will do the job. There should be at least four screws holding the power supply in place.
STEP 5
STEP 4
STEP 6
The bundle of wires coming out of the PSU may be tied or held together. Untie them and straighten them out. Some full tower cases are huge inside, and it is not unusual that the cables of the PSU aren’t long enough to reach the 12v or 24-pin connection ports. If this is a problem for you and your PSU didn’t come with extensions, you will have to purchase the ones you need.
If your case has cable management holes in the back of the chassis, you can start feeding cables through at the bottom of the case. Work out how many of the different PSU cables you need: probably a 4+4-pin, the main 20+4-pin, the PCIe 6-pin and a couple of SATA connections and tidy up the rest. If you are using a modular PSU, store the excess cables safely in the box.
Power related problems are often the cause of a system not booting (when we get to that point). Make sure everything is properly connected and that you haven’t missed a power cable before checking for less obvious problems. Some power supply’s let you switch the input voltage between 110V (US) and 230V (UK). Make sure yours is set correctly for your location.
www.bdmpublications.com BDM’s Made Easy Series
33
Building Your PC
Power Connections Finally, you can now begin to connect the whole system up to the power supply and take an important step towards the first boot. If you followed our advice earlier in the guide for planning your build, you shouldn’t have any surprises when it comes time to connect everything up. If you do find that cables are too short, or missing completely, you can buy extensions and adaptors online easily.
Cables and Sockets
Connecting everything up should be fairly straightforward but it is worth taking your time to ensure connectors and sockets are lined up perfectly when plugging in.
Take a close look at all of the main motherboard connections: the 4+4, 20+4 and PCIe. You will notice that they are made up of square and rounded pins. This helps to ensure that they can only fit one way; that pattern will match the holes on the relevant motherboard connector. The reason some of the connections are split is to accommodate different motherboard power requirements.
This is the main power connector for the motherboard, providing power for most of the on-board features. If you are using an ATX or mATX motherboard, you will need to use all 24 pins. Some motherboards will only need the 20 pin part; check with your motherboard manual or manufacturers website. Ensure it is lined up correctly and press it home, supporting the board as you do.
TFX POWER SUPPLY UNIT | The Thin Form Factor with a 12V connector (TFX12V) configuration has been optimised for small and low profile microATX and FlexATX system layouts. The long narrow profile of the power supply fits easily into low profile systems. The fan placement can be used to efficiently extract air from the processor and core area of the motherboard, making smaller, more efficient systems using common industry components a possibility. TFX PSUs are normally lower wattage than full size PSUs but should feature the same connectors.
34
BDM’s Made Easy Series | 4th Edition www.bdmpublications.com
Power Connections
This is the power for the processor only and on modern motherboards that have modern CPUs, this will be an 8-pin connector that can split into two 4-pin connectors. If your motherboard and CPU only require a 4-pin 12v connection, just use either of the two. In some cases, the PSU will only have a single 4-pin 12v connector. As before, line up the pins and press firmly into place.
Almost universally known as Molex, these connectors were widely used in older PCs to provide power to hard drives, CD drives etc. but have now been almost totally replaced by SATA connectors. You will almost certainly still see a couple of Molex connectors if you are using a wired PSU. On a modular PSU you can simply leave them in the box if you don’t need them.
This cable is for providing dedicated power to your GPU (graphics card). Older cards were able to draw power from the motherboard but almost all modern GFX cards will need their own supply. The PCIe connector is normally an 8-pin, which can split into a 6 and a 2-pin. In our build the Radeon R9 card requires two 6-pin connections, which we were careful to ensure our PSU had.
This kind of plug is used to provide power to Serial ATA (SATA) devices such as hard disk drives and optical disk drives. If your power supply doesn’t have enough of these plugs for your system, you can convert any standard peripheral power plug (known as Molex) into a SATA power plug through the use of an adapter. SATA connectors are often daisy-chained on the same cable.
www.bdmpublications.com BDM’s Made Easy Series
35
Building Your PC
Cable Management Although it may seem that taking time to tidy internal cables out of sight is simply down to personal preference, and how pretty you want your PC to look through that windowed side panel, but good cable management is increasingly seen as important for the welfare of your PC. Good airflow from the case fans is essential for keeping temperatures down and as thin as they may be, cables strewn all through the case will disrupt it.
Planning Cable Routes
The amount of cable management you can do depends on the case you have chosen to use. Our Thermaltake case provides several options but this will vary greatly. STEP 1
For a relatively cost-effective case, the Thermaltake Core V31 we are using provides exceptional cable management options. There are two large apertures at the bottom of the side panel, both protected by rubber grommets, through which we can feed all of the cables from the PSU. Our cables are sheathed anyway but the rubber further protects them from being damaged by the metal edges.
STEP 2
Once the cable bundle is fed through the fixed side panel, we can start feeding the individual cables into wherever they are needed. They can then be fed back through any convenient hole, so that the connectors are back in the main compartment and ready to be plugged in. When you are doing this, take a moment to ensure that the removable side panel will fit back on with the cables here.
CABLE MANAGEMENT KIT | Cable management is not a one step action but more of an active process that involves considering the components you have, the components you may have in the future and the space you have to work with at all times. Before starting, we recommend gathering some basic equipment, including:
36
BDM’s Made Easy Series | 4th Edition www.bdmpublications.com
• • • • •
Cable ties. Twist-ties or rubber bands (you can find cable tie kits on Amazon). A screwdriver and pliers Scissors or wire cutters. Electrical tape or gaffer tape. Ensure it is ESD compliant.
Cable Management
STEP 3
It doesn’t matter too much how the cables run behind the motherboard but it is still a good idea to group them together where possible, and secure them into a bundle with plastic ties or a twist of plastic-coated wire. Again our Core V31 goes the extra mile, providing quick release cable ties and small lugs built-in to the back of the case to attach them to.
STEP 5
STEP 4
STEP 6
Some cables, such as the front panel audio, branch into two connections when you only need to use one. This usually means that a second connection branches off just before the main cable terminates. Fold the excess cable back on itself and tie it down to the main cable so it’s out of the way. Do this for any other cables around the case, such as the PSU’s SATA power cables.
Keep airflow in mind and don’t cover any case fans or coolers with a cable if at all possible. The Component placement within a system is also important. Drives, graphics cards and other expansion cards should be positioned in such a way that their cables, or the components themselves, don’t interfere with one another. Don’t be afraid to move a component if needed.
If your case doesn’t provide the sort of cable management features we have been talking about here, don’t worry, you can still manage the cables. Planning is even more important, as you want as many of the cables as possible running in a single direction. These can then all be gathered together into a bundle, tied up and positioned against the side panel if possible. Not ideal but better than no management!
www.bdmpublications.com BDM’s Made Easy Series
37
Building Your PC
Final Checks and First Boot If you have followed all of the build steps thus far, you should now be at the point where the first boot up is looming. Before you do, it is worth going back and checking that everything is ready, all cables are connected and everything is looking good. First boot doesn’t mean that you can’t go back and change things later but you can avoid problems by doing a few simple checks.
Your Final Checklist
If you are sure everything is connected and hardware is installed correctly, you can skip this checklist; but if you want to double-check, here are the key things to look for.
Make sure that all of the cables that are preinstalled in the case for the front panel controls are connected correctly, especially the power, reset, HDD LED and POST speaker. If you connected these wires at the beginning of the build, it can be quite easy to knock them loose when routing the larger cables around the case. Check the motherboard guide for details of this connection.
READ THE MANUALS | Even if they only have a few pages, always read the manuals that come with the various components, particularly if you are completely new to building PCs. There is often vital information that can prevent you from plugging something into the wrong place and damaging the whole build. Your motherboard manual is especially critical. If you don’t get a manual in the box, you will be able to find one on the manufacturer’s website.
38
BDM’s Made Easy Series | 4th Edition www.bdmpublications.com
Whether these are normal case screws, thumb-screws or toolless fixings, make sure that all of the components are correctly and securely installed in the case. Don’t over tighten screws but make sure they are all done up. Loose screws might mean a component being loosened in its motherboard socket, for example the graphics card, when external cables are connected later.
Final Checks and First Boot
Check that the case fans and the CPU cooler are all connected to the motherboard correctly. You really don’t want to run your new PC for very long, and by that we mean NOT AT ALL, without the CPU cooler working and, to a lesser degree, the case fans working. If you have chosen to use water cooling, ensure that the pump and reservoir are connected correctly.
Make sure you have everything ready to be connected to your PC. This includes the monitor, ensure you have the right cables for DVI, HDMI, etc., a mouse and a keyboard. Set your new computer up on a desk or table, rather than where you might normally have it (under a desk or inside a cabinet for example) so that you can see what is happening inside when you power up.
Check your cable management, make any improvements you want and check that all of the connections to the motherboard are clipped into place. Check again that the side panel that covers the back of the motherboard is not prevented from fitting by any routed cables, and then fit it into place. Barring problems or upgrades, you should rarely need to remove this again.
As this is a new build, you will have to install your chosen operating system from scratch. By far the most common is Windows, so we will deal with that mainly throughout this guide. If you decide to use Linux, you can check out our Beginners’ Guide to Linux, on sale now. Make sure that you have your bootable media ready, either a Windows disk or a bootable USB drive.
www.bdmpublications.com BDM’s Made Easy Series
39
Building Your PC
Connecting Peripherals
PC peripherals can be varied and include the monitor, keyboard and mouse along with speakers. If you don’t have brand new peripherals for your build, you can use older ones you may have stored away. STEP 1
You’ll need to connect a keyboard and mouse before you get started. Older keyboards and mice use PS/2 connections, which your computer should have. Most new keyboards and mice use USB, or a USB dongle if they’re wireless. Connect either of these to the rear USB ports.
STEP 3
STEP 2
STEP 4
If you have a set of speakers that you’d like to use, connect them now. If you’re simply connecting a pair of stereo speakers, connect the 3.5mm audio cable from the speakers into the green audio jack on the back of the PC or into your dedicated sound card. Surround sound speakers require more connections. Simply match the colour-coded cables with the matching coloured ports.
40
BDM’s Made Easy Series | 4th Edition www.bdmpublications.com
If you’re planning on using an Ethernet cable for networking, connect it to the Ethernet port on the rear of your PC. The other end of the cable can be connected to your router or Wi-Fi bridge. If you have an external Wi-Fi aerial, you will need to plug this into one of the USB ports on the rear panel of the tower.
Most motherboards have onboard graphics, which are fine for most tasks. However, if you’ve invested in a graphics card to play games then you’ll want to use the outputs it provides. You’ll have a selection of outputs, including VGA (also known as D-sub), DVI and HDMI and possibly DisplayPort.
Final Checks and First Boot
First Boot
You are not trying to achieve anything with this initial start up, other than making sure that everything is connected properly and your PC works. STEP 1
After the final checks shown above, and connecting your peripherals, you are ready to test all of your hard work with the first boot. It is a good idea to leave the side panel off of the case for this first start up, so you can hear if everything is running. Many modern fans, drives, etc. are extremely quiet. As a rule, you shouldn’t run your PC without both panels in place as it affects airflow.
STEP 2
Plug in and press the power button. If you have included a POST speaker, you might hear a single long beep. Your fans should start up, have a look to make sure they are all working. If you have any ambient lighting on your motherboard (ours has this, as do many current gaming motherboards) it should come on too. If there is no response from pressing the power button, turn the page to troubleshoot.
www.bdmpublications.com BDM’s Made Easy Series
41
Building Your PC
Troubleshooting Your Build Hopefully, if you have followed all of our instructions carefully, you won’t have any problems during the first boot of your new PC. However, problems can and do occur, even for experienced builders. The difference between a beginner and an experienced builder is the ability to solve problems and troubleshoot the PC build. If you have a problem with your computer, it will likely be one of these.
PC NOT POWERING UP | If when you press the power button for the first time, nothing happens at all, there are a few things you need to check before you panic. Even if the system seems totally dead, it is unlikely that it is something as major as a full motherboard failure. In most cases, even defective motherboards will still light up their diagnostic LEDs or fans will spin for a few seconds, so no power at all is probably due to something else.
42
•
Is the tower plugged in? It may seem like a stupid thing to ask but even fairly experienced PC builders (like ourselves) can make this simple error; and if it is plugged in, is the outlet turned on or the extension power block connected?
•
PSU Switch. Everything plugged in correctly? Then check the switch on the PSU itself. Is it switched to On and is the power cable firmly seated in the PSU socket? If you are reusing an old power cable, check that the fuse is ok and swap for a new one if needed.
•
Internal Power Connections. If all the external power connections are sound, it is time to check inside the build. Ensure that the main power and the ATX12V connector (a small 4 or 8-pin connector) are both firmly attached.
•
Check the Power Switch. It is all too easy to mess up how you connect the wires from the front panel header to the motherboard, so check this next. It is possible to have the power switch connected as the reset button and vice versa. Check that the wires are firmly attached to the back of the button itself.
•
Check the Motherboard. You might have a grounding problem. A motherboard mounting nut installed in the wrong location inside the case can create a ground fault in contact with the back of the board. If you need to check under the motherboard, remember that you will have to remove components such as the graphics card.
•
Try another power supply. A dead power supply will obviously prevent a system from powering up.
BDM’s Made Easy Series | 4th Edition www.bdmpublications.com
Troubleshooting Your Build
POWER BUT NO STARTUP |
•
Motherboard Connections. The first thing to do is check every single connection on the motherboard, from SATA cables to power supplies. Pay particular attention to the CPU cooler and make sure that it is both properly connected to the fan controller on the motherboard and that the wire is not damaged. If the system detects no fan on the CPU, which will overheat and die incredibly quickly without a fan, it will shut itself down automatically to prevent damage.
•
Power Supply. The next thing you should check is that your PSU is powerful enough to run your system. If the PSU is only just up to the job, it may result in this situation, where it tries to kick in but then stops when not enough power gets through to the motherboard. If you followed our guide on choosing a power supply, this should not be a problem.
POWER-UP POWER-DOWN CYCLE |
In this situation, the system enters a power-up power-down repeating cycle, where it looks like it is booting but then hangs and restarts. This is potentially a major concern as it can be a sign that the motherboard is defective. If it’s not the motherboard, then make sure the CPU and memory are properly seated.
This can sometimes be a problem when using an older PSU in a new build. Newer motherboards with current generation graphics cards may require higher startup current than some of the older power supplies can deliver. This results in the system trying to start but struggling without enough power to run everything it needs to.
www.bdmpublications.com BDM’s Made Easy Series
43
Building Your PC
DIAGNOSTIC BEEPS/CODES | If you fitted a motherboard speaker, usually attached to the front header panel contacts, this can really help you to figure out what is wrong. If the computer emits a beep sequence other than a single beep then something is wrong. The beep code emitted will give an idea of what the problem is. Beeps can be short or long and can be emitted in a sequence, such as one long and two short, and they can repeat after an interval. What the beep sequence means for you depends on the motherboard and the BIOS type you are using, as different manufacturers use different sequences. Check in the motherboard manual to see if the sequences are explained or check the manufacturer’s website. Some modern motherboards feature a small LCD diagnostic screen on the rear panel. This will display error codes, rather than beeps, that you can then look up in the manual or on the website. Another potential feature is diagnostic LED lights. Again, the pattern of lights shown can be looked up via the manual or website. Let’s have a look at the beep codes for our Gigabyte motherboard and two different types of BIOS. Award BIOS 1 short beep = System normal 2 short beeps = CMOS Error 1 long beep and 1 short beep = Memory error 1 long beep and 2 short beeps = Graphic card error 1 long beep and 3 short beeps = AGP error 1 long beep and 9 short beeps = Memory Error Continuous long beep = Memory not correctly installed Continuous short beep = Power supply unit failed
44
BDM’s Made Easy Series | 4th Edition www.bdmpublications.com
AMI BIOS 1 short beep = Memory Error 2 short beeps = Memory parity check error 3 short beeps = basic memory 64K address check error 4 short beeps = Real Time Clock malfunction 5 short beeps = CPU error 6 short beeps = Keyboard error 7 short beeps = CPU interruption error 8 short beeps = Graphic card error 9 short beeps = Memory error 10 short beeps = CMOS error 11 short beeps = CPU cache memory malfunction
Troubleshooting Your Build
Boot Problems
Hopefully hardware errors have been avoided or fixed using the tips above but what about the next stage of testing out your new build, the boot sequence. Here are some of the most common problems you may encounter when booting a new build PC for the first time.
When this happens, you will see a message indicating an unformatted disk or that the operating system can’t be found. In a new system, this often means you have got the wrong boot device specified in the system BIOS. For example, if you need to boot from the optical drive to install the OS, you will need to set the optical drive as the first boot device. Some newer boards with both IDE connectors and SATA connectors will treat them differently.
If you are trying to boot from an existing Windows installation on a hard drive transferred from an older system, then a BSOD on startup can occur. The specific error code is 0x0000007. This often means that the system cannot find the right storage controller. Maybe your old system had its SATA ports set to IDE mode and your new one is set up for AHCI or perhaps your new board has a different chipset.
Notes: Russ to supply images
If there are multiple hard drives, make sure the hard drive order is set correctly because specifying “hard drive” as the boot device only means that the system will attempt to boot from the first hard drive.
If, during the installation of Windows, the process abruptly aborts for no apparent reason, you may have bad or overclocked memory. The Windows boot CD ships with a memory diagnostic. Just boot from the DVD and run the diagnostic, which should tell you if memory is the culprit. You will be prompted to either load Windows, which is Windows set up, or the memory diagnostic.
www.bdmpublications.com BDM’s Made Easy Series
45
Installing Software
46
www.bdmpublications.com
Installing Software Learn more about the vital main software you will need on your new PC. We cover installing an operating system on both Windows and Linux, how to update preinstalled drivers as well as managing and maintaining your PC once the initial set up is complete. We have even included a handy guide to some essential post-build programs and apps.
www.bdmpublications.com
47
Installing Software
Installing the Windows OS Installing the Windows OS, be it 7, 8 or 10, on a brand new PC is not quite as simple as booting up, putting in the installation disc and following the on-screen instructions. But don’t worry, once you know the fairly easy steps you need to take, getting the operating system onto your new PC should be a straightforward process. This is also a good time to get used to working in the BIOS menu.
The Installation Media
The first thing to consider is the installation media you want to use to install Windows. This can be either a shop-bought install disc, a created disc or a prepared USB flash drive.
48
STEP 1
If you have a official Windows installation disc, you can skip this part and move on to the boot process. If you have an old copy of windows, it is usually possible to reuse that to install windows on your new PC, as long as it is not already registered on another PC (or is no longer being used on another PC, although this is a slightly more complicated process).
STEP 2
MEDIA CREATION TOOL |
READY TO INSTALL |
Download the Windows Media Creation Tool from the Microsoft website, and run it. Select Create installation media for another PC. Select the language, edition and architecture (64-bit or 32-bit) for Windows. Choose the installation media (DVD or USB), click Next and then select Finish when it’s done.
You now have everything you need to install a fresh copy of windows on a new PC: Original installation disc or created install media, an activation key and your blank PC. So now we need to take a look at how we get a PC with nothing on it to read a DVD or USB we have inserted.
BDM’s Made Easy Series | 4th Edition www.bdmpublications.com
Increasingly, Windows is offered as a downloadable file rather than a physical disc. Just as with a disc, when buying a digital copy of Windows, it will need to include a unique activation key. You will be asked for this during installation. A digital download of Windows will be an ISO file, which is just a archive of a CD/DVD (called an Image). This will need to be burnt to a disc or to a bootable USB flash drive.
Installing the Windows OS
The Boot Process
The BIOS is pre-installed on your motherboard, and controls all the aspects of how your PC boots up, as well as many other things. It also allows you to manage the boot order. STEP 1
If you have never done it before (and many people won’t have) changing things in a BIOS menu can seem daunting. But all we are doing here is changing the boot order, so the first thing the PC encounters is your disc or USB drive with the Windows ISO on it. It can then boot from the disc, prompting it to install Windows.
STEP 3
STEP 2
STEP 4
BIOS (Basic Input Output Subsystem) is a programmable chip that controls how information is passed to various devices in the computer system. A typical method to access the BIOS settings screen is to press ESC, F1, F2, F8 or F10 during the boot sequence. Power your PC up, insert your bootable disc or USB, restart and press the relevant keyboard key until the BIOS menu opens.
Use the arrow keys to select the BOOT tab. System devices appear in order of priority. BIOS settings allow you to run a boot sequence from a floppy drive, a hard drive, a CD-ROM drive or an external device. You may configure the order that your computer searches these physical devices for the boot sequence. The first device in the order list has the first boot priority.
Save and exit the BIOS setup utility and the computer will restart with the changed settings. Windows installation should now begin. Because you are using a brand new hard drive, you will need to choose where to install Windows (main drive area, or create a partition). In our experience, there is little need to create a separate partition for Windows these days.
www.bdmpublications.com BDM’s Made Easy Series
49
Installing Software
Upgrading to Windows 10 from Windows 7 or 8.1 If you have an existing copy of Windows 7 or 8.1 on disc, not being used on another active PC, you can use this for the initial install of Windows and then upgrade to Windows 10 afterwards or at a later date. You have missed the deadline for the free upgrade to 10 but it is quite likely that Microsoft will reopen that offer, or run similar discounted offers, for their new OS in the near future. This guide assumes you are taking this route to Windows 10, rather than a fresh install.
Upgrading to Windows 10
Installing Windows 10 on a PC running Windows 7 or 8.1 is a relatively simple process. However, because of the way Windows 8.1 works, it is quite a change and takes the desktop back to being far more like Windows 7. STEP 1
The first thing you need to do is to make sure you have installed all of the updates for Windows 7 or Windows 8.1. This ensures that your PC is up-to-date and ready to receive the upgrade; update KB3035583 means that you’ll receive the Get Windows 10 app and is where any future discounts will be offered.
REINSTALLING WINDOWS 10 | After you upgrade to Windows 10, you can reinstall or do a clean installation on the same device at any time in the future. You won’t need a product key to reactivate Windows 10 on the same hardware, as it will already be tied to it. If you don’t have a disc with the OS on, you can create installation media at https://www.microsoft.com/en-gb/ software-download/windows10.
50
BDM’s Made Easy Series | 4th Edition www.bdmpublications.com
STEP 2
You can also choose to download the Windows 10 update from Microsoft.com, save it to a disc or USB flash drive as an ISO, and install it from there. Follow the instructions on the website to learn how to create an ISO image of the OS, ready to be installed when you are ready.
Upgrading to Windows 10 from Windows 7 or 8.1
STEP 3
If you are downloading through the Get Windows 10 app, either as a free or discounted offer (remember, the initial free period has now finished, so you might have to pay full price), you will see instructions about what you need to do. The download is fairly fast if you have a good broadband connection.
STEP 6
STEP 4
Once it’s downloaded, you’ll be asked to restart your PC and begin the installation. Your PC will run through several processes during this time, including checking that everything installed and connected to your PC is OK with the update. The Windows 10 installation can vary in how long it will take depending on the age of your PC.
STEP 7
STEP 5
STEP 8
Expect your PC to also restart several times during the installation process. It’s not something that can be done quickly unfortunately but when you see this blue screen appear (no, it’s not like an old ‘blue screen of death’ from earlier versions of Windows) you know the real setup is about to begin.
You may be asked to identify whether this PC belongs to a company or if it’s for personal use. This is because you’re installing Windows 10 Pro here, rather than Windows 10 Home; naturally, different rules apply for PCs being used in a business environment. Click Next to move through the process of setting up more personal preferences.
Next you’ll be asked to sign in with your Microsoft account. You almost certainly do have one and if you have an Outlook.com, Hotmail or Xbox account you can use those details. You should be able to use Skype details if you sign in with an email address too. You can also retrieve a lost password if you’ve forgotten yours.
If you don’t have a Microsoft account, you can still sign up for one from the screen you saw in the previous step. You’ll only need to provide basic details and you can choose whether to create a new email address or just use an existing one. You don’t need to use a Hotmail or Outlook. com email address.
www.bdmpublications.com BDM’s Made Easy Series
51
Installing Software
STEP 9
STEP 12
STEP 10
STEP 13
STEP 11
STEP 14
Next you’re going to set up a PIN. Despite what it says on this screen, passwords are still very much key to Windows 10 and it’s still the ultimate way of accessing and retrieving your information. However, it’s faster to sign in with a PIN, so that’s what you’ll set up. PIN codes are four digits exactly the same as with your bank card; but do choose a different code to the one used for your bank.
OneDrive is set up as a default in Windows 10 and we’ve explained a lot more about it on page 32; basically it is Microsoft’s cloud storage system that enables you to access your files on multiple devices. If you don’t want this or you use an alternative, click Save New Files Only to This PC by Default.
Cortana is the virtual assistant within Windows 10. It can provide you with useful information such as weather, upcoming appointments and so on. However, you’ll need to give it permission to collect information from your PC; or rather, you’ll need to opt out if you don’t want it. Click Not Now if that is the case.
52
BDM’s Made Easy Series | 4th Edition www.bdmpublications.com
The legal agreement is a standard part of signing into any new software and Windows 10 is no different. It contains all the standard legal stuff, which we should all really read through, but few of us actually do. Unless you’re intending to stop using your PC at this point, you will need to click Accept.
Next you’re offered ‘Get going fast’. This allows you to set up Windows 10 a bit faster, by using some default settings, which is fine for most users (you can always change them later). Most of the settings are fairly standard but if you want to check them, choose Customise Settings and go through them individually.
This screen tells you about the new standard default apps. It’s a bit sneaky as this is Microsoft’s way of telling you that these will be the default apps for web browsing, looking at photos, listening to music and watching videos. You can always use other apps of course, but if you want to alter the default at this stage, select Let Me Choose My Default Apps.
Upgrading to Windows 10 from Windows 7 or 8.1
STEP 15
STEP 17
STEP 16
STEP 18
You’ll then see this screen and it may be present for a few minutes. Windows takes a bit of time to configure the apps you use with your PC and makes sure they’re configured correctly for Windows 10. This process could be slow if you had a lot of older apps installed but as this is a fairly new PC, it should only take a few seconds.
The next screen you see should be the lock screen. If you were a Windows 8.1 user, this will be familiar to you. If you’re a Windows 7 user, this will be new, as there was no lock screen as such in Windows 7. Click anywhere to reveal the sign in page. Windows 10 always needs to be signed in to, unlike older versions.
You’ll note that you’re now asked to sign in with your new PIN code but you can click Sign-in Options should you need to sign in with your password. Note that you can also shut down or restart your PC from here using the controls in the bottom right.
Here’s your new desktop. As you can see all the key apps are arranged in the Start menu but you can take them out of the ‘tiles’ area and add whatever you wish. Everything is still accessible via ‘All apps’. Follow any further on screen instructions to complete setup and you can then start updating drivers, etc.
WINDOWS 10 ANNIVERSARY | The Windows 10 Anniversary Update is full of new features and innovations that bring Windows Ink and Cortana to life; a faster, more accessible and more power efficient Microsoft Edge browser, advanced security features, new gaming experiences and more too. You don’t have to do anything to get the Windows 10 Anniversary Update. It will roll out automatically to you through Windows Update if you’ve chosen to have updates installed automatically on your device.
www.bdmpublications.com BDM’s Made Easy Series
53
Installing Software
Updating Your Motherboard BIOS The BIOS (Basic Input/Output System) is an often overlooked but absolutely vital part of your computer system. You see it every time you switch your computer on as it’s responsible for those lines of text that flash up on the screen before Windows launches, listing things like installed RAM and other hardware details. To run Windows 10 at optimum performance you’ll need to update it.
WHAT DOES THE BIOS DO? | The BIOS is the core software of your system. It boots up the computer, launches Windows and in some cases allows Windows and apps to access things like hard drives, the keyboard, USB connections and other hardware components. The BIOS is built into your system and is stored on a type of flash memory chip on your computer’s motherboard. For this reason it is often referred to as “firmware”, since it is comprised of software and hardware. The BIOS is particular to each type of motherboard and is provided by the motherboard manufacturer. To get the best performance and system stability under Windows 10, it’s important to make sure that your computer is running the latest version of its BIOS. So in this tutorial we will show you how to check the current version; and then download an update and install it. It’s important to note that the BIOS is a vital part of your computer and messing up the update process can cause irreparable damage to your system, possibly rendering it useless. For this reason we recommend that you only undertake this process if you are confident that you know what you’re doing. If you have any doubts, ask a computer literate friend to help, or take the PC to your local computer store. They will be happy to perform the update for you, usually for a small fee. It’s also a good idea to perform a full backup, to an external storage device, of any important data on your system before you begin, just in case!
DISCLAIMER | Updating the BIOS carries the risk of damaging your PC and you may also void the warranty on your equipment. If you are not completely confident that you can carry out this operation safely DO NOT ATTEMPT IT. You do so entirely at your own risk. Black Dog Media cannot accept any responsibility for any damage to your property as a result of following this tutorial. 54
BDM’s Made Easy Series | 4th Edition www.bdmpublications.com
Updating Your Motherboard BIOS
Checking your current BIOS version
To check the current BIOS version you’ll have to open the BIOS interface. The exact method varies depending on your motherboard manufacturer. STEP 1
You will need the manual or specification sheet that came with your PC and a used but empty USB flash drive. Close all open apps, then click on the Start button and select Power and then Restart. This will shut down your PC and reboot it.
STEP 4
STEP 2
As your PC reboots watch for the BIOS messages that flash up on the screen. You’re looking for a message that says something like “Press F2 to enter BIOS”. The message varies. On some systems it’s the Delete key, on some it’s Esc or one of the F keys.
STEP 5
STEP 3
STEP 6
Restart your PC again but this time as it reboots, repeatedly press the indicated keyboard key. If Windows launches you’ve pressed the wrong key, so restart and try again. If you don’t know which key it should be, try Delete, Esc, F1, F2, F8, F10 or F12.
When you find the right key, you should see the BIOS configuration screen appear. This is usually a low resolution screen with blocky text and several pages of options. The style varies from one manufacturer to another but this is the BIOS screen for a popular ASUS motherboard.
You should see the BIOS version number prominently displayed, usually at the top of the screen. Make a note of it. The mouse or trackpad won’t work in BIOS, so use the arrow keys to navigate around the menu. Look for a BIOS update utility. If you find one, continue with this tutorial.
If you don’t find a BIOS update utility in the BIOS menu, you’ll need to read the next section, “Updating the BIOS using WinFlash”. Navigate to the Exit tab, menu entry or press Esc. Select “Exit without saving”, then press Enter. Windows should now launch normally.
www.bdmpublications.com BDM’s Made Easy Series
55
Installing Software
Download a BIOS update
Once you’ve found out your BIOS version number, you’ll need to check to see if an update is available. You’ll have to do this whether your PC has a built-in BIOS update utility or not. STEP 1
Since some computer manufacturer’s websites hide vital update information, by far the easiest way to locate a BIOS update is to type your computer or motherboard model number into Google, along with “BIOS update”.
STEP 3
STEP 2
STEP 4
Once you’ve located the right page, click on the link for the BIOS version information. In most cases you should see a list of available BIOS versions. Check to see if any are more recent than the one you have.
KEEP POWER CONNECTED | If you’re attempting to update the BIOS on a laptop, it’s very important that you have it plugged in to the mains adapter, rather than running on the battery. If the battery runs out partway through the update process you could render your PC inoperable and end up with an expensive doorstop instead of a computer.
56
BDM’s Made Easy Series | 4th Edition www.bdmpublications.com
You may see that there are updates that mention Windows 10 specifically. If there is a more recent BIOS version available than the one you have, click on the link to download it.
When you find the right key, you should see the BIOS configuration screen appear. This is usually a low resolution screen with blocky text and several pages of options. The style varies from one manufacturer to another but this is the BIOS screen for a popular ASUS motherboard.
Updating Your Motherboard BIOS
Flashing your BIOS using a built-in utility
Now for the scary part, installing the new BIOS update. Make sure you’ve fully backed up your system before attempting this operation.
STEP 1
With the USB flash drive from the previous section still plugged in, restart your PC and enter the BIOS interface by pressing the key that you discovered in the first part of this tutorial.
STEP 4
STEP 2
Look at the main menu or the tabs across the top of the BIOS screen. If you see “Tools”, navigate to it and you should find the BIOS update utility.
STEP 5
STEP 3
STEP 6
Using the arrow keys, move the cursor to highlight the BIOS flash utility and press enter. You’ll see a confirmation message appear. Highlight OK and press Enter.
The update utility should recognise the USB flash drive that you have plugged in and it should find the BIOS update that you copied onto it. Highlight the update and press Enter.
The BIOS update process will now proceed automatically. Once it’s complete you will see that the BIOS version number has changed.
Press Exc or navigate to Exit, save changes and Exit the BIOS screen. Your PC will restart and Windows should now launch normally.
www.bdmpublications.com BDM’s Made Easy Series
57
Installing Software
Updating Your Device Drivers Keeping your device drivers up to date ensures optimum performance under Windows 10 and makes your whole system more stable and reliable. Device drivers are pieces of software that allow Windows to control and communicate with things like printers, digital cameras, games controllers and other peripheral devices that are plugged in to your system. Like all software they are under constant development and new versions are released to accommodate the latest operating systems.
Updating Drivers
Windows 10 comes with default generic drivers but for optimum performance it’s a good idea to download and install the latest custom-made drivers for your hardware. STEP 1
Go to the website of your peripheral manufacturer. In this case we’re looking at the website for Epson printers, to install an update for an R2400 photo printer. Click on the link for product support and enter the model name or number.
DEVICE FIRMWARE | It is easy to get device drivers and firmware confused as they work in different ways. In electronic systems and computing, firmware is a type of software that provides control, monitoring and data manipulation of engineered products and systems. Typical examples of devices containing firmware are embedded systems such as consumer appliances, remote controls, digital watches, computers, computer peripherals, mobile phones and digital cameras. Firmware provides low-level control for these devices.
58
BDM’s Made Easy Series | 4th Edition www.bdmpublications.com
STEP 2
Epson’s website, for example, can automatically detect the operating system you’re using and immediately offer you the latest recommended driver. In other cases you will have to tell the site that you’re using Windows 10.
Updating Your Device Drivers
STEP 3
Once you’ve entered the model name and told the site that you’re looking for Windows 10 drivers, you should be offered a link to download the latest driver. Click on the link and download the driver file to your desktop.
STEP 6
STEP 4
If you’re installing a driver for a device that has to be plugged in and switched on in order to work, such as a printer, make sure that the device is connected and powered up before proceeding.
STEP 7
STEP 5
STEP 8
Once the driver download is complete, go to your desktop and locate the newly downloaded file. Double-click on it to begin installation. You’ll see a message from Windows asking if you want to proceed with software installation. Click OK to proceed.
From here on the process is mostly just clicking OK on a series of windows. Do check that the device driver you’re installing matches the device connected to your PC. The driver installation should only take a few seconds.
When it’s complete you’ll receive a notification telling you that the installation was successful. Repeat this process for any other peripherals that are connected to your system. You don’t need to restart between installations for different types of devices.
Once you’ve finished updating your drivers it’s a good idea to restart your machine, since this should clear out any temporary files created during the installation process, as well as finalising the deletion of any old drivers.
www.bdmpublications.com BDM’s Made Easy Series
59
Installing Software
Optimising Your PC for Performance There are many ways to improve the performance of your PC. Some will only produce marginal improvements and some only speed up operations such as web searches. However, when you’re trying to squeeze the most out of your system every little helps; here are some more handy tips to boost the performance of your system even further.
MAKE SURE YOU INSTALL THE LATEST WINDOWS UPDATES | Microsoft normally releases important updates on the second Tuesday of every month, although important updates will be released immediately. You should check for and install available Windows Updates, which could include: bug fixes, security patches, Windows Defender malware definitions etc. These could help keep your system stable and improve the performance of Windows.
60
USE THE HIGH PERFORMANCE POWER PLAN |
SWITCH TO A FASTER DNS SERVER |
You’ll find this in the Power Options section of the Control Panel; just click on “Show additional plans”. By default your PC is set to use the Balanced power option that will reduce power to non-essential components when they’re not being used. By selecting the High Performance plan your PC will use more power but will be running at peak performance all the time. Note however that some laptops and tablets may run very hot under this power setting. If you notice this happening, immediately switch back to the Balanced power plan.
Most ISPs will boast about how much bandwidth they are giving you but the speed of your connection isn’t the only thing that makes for a fast web browsing experience. If your ISP doesn’t maintain its Domain Name Server (DNS) properly it will slow down your web searches and make connecting to websites slow and unreliable. In fact slow and poorly maintained DNS servers are one of the main causes of problems connecting to websites. You might consider adding or using a fast DNS server like Google Public DNS as your primary DNS server in your TCP/IP settings to see how it compares to your ISP.
BDM’s Made Easy Series | 4th Edition www.bdmpublications.com
Optimising Your PC for Performance
SPEED UP WINDOWS SHUT DOWN TIME | If you don’t mind mucking about in the system registry, you can set and adjust the AutoEndTasks, HungAppTimeout, WaitToKillAppTimeout, and WaitToKillServiceTimeout values. These control how long Windows waits for hung programs to close and other programs to save data and close before shutting down. Do note however that the registry is very complex and making changes can have a catastrophic effect on your PC. Only try this if you know what you’re doing. We will look at registry editing in more detail in a future issue of this book.
UNINSTALL REDUNDANT PROGRAMS |
SET “TURN OFF HARD DISK AFTER” TO NEVER |
If you’ve got apps or games installed on your system that you just don’t use anymore, it’s a good idea to uninstall them. This is particularly true with off the shelf PCs that often come with a lot of useless software preinstalled. Fortunately Windows 10 makes this easy, since you can uninstall apps from the Start menu by right-clicking on them and choosing Uninstall from the pop-up menu.
While having your HDDs turn off after a set amount of idle minutes will help save energy, it can also cause your PC to slow down significantly while it waits for the HDD to spin back up when it’s needed again. If you go to the Power Options section of the Control Panel you can adjust the idle time to never, or just increase the amount of minutes. Alternatively you could install an SSD, which is always at full readiness. See our tutorial on page 12.
AUTOMATICALLY SIGN IN TO YOUR USER ACCOUNT AT STARTUP | This is really not recommended for any computer to which others may have access but if you’re definitely the only person that will use your PC, you might want to set it so that you don’t have to sign in whenever your computer wakes from sleep mode. You can do this in the Accounts > Sign-in options section of the Settings page. Note however that this will allow anyone who gets access to your PC to access your personal account. Do so at your own risk.
www.bdmpublications.com BDM’s Made Easy Series
61
Installing Software
Protecting Your PC from Malware Malware is the collective term for destructive and disruptive software created with the specific intention of stealing private information about you, stealing your money or simply damaging your computer. It includes computer viruses that can attack and take over your system, browser add-ons that display pop-up ads, key loggers that can record everything you type on your keyboard and spyware that can steal your personal information. Here’s how to get rid of them.
Scanning for malware using Windows Defender
Windows Defender is the built-in security software that comes preinstalled with Windows 10. Use it to scan for malware on your system. STEP 1
To find Windows Defender, open the Start menu, click on All Apps and scroll right down to the bottom. You’ll find it in Windows System. Click the menu link to open it.
WINDOWS DEFENDER ALTERNATIVE | Windows Defender is very good at stopping basic threats and will keep your system safe as long as you keep it updated and scan regularly but the better commercial apps offer more advanced features such as automatic scanning of incoming emails, blocking websites that contain malware and the ability to automatically schedule regular system scans. For the highest level of system security we would recommend a good subscription based security suite such as Kaspersky Internet Security.
62
BDM’s Made Easy Series | 4th Edition www.bdmpublications.com
STEP 2
PC security software works by recognising the signatures of known malware and there are new signatures being recognised all the time. Before scanning your system it’s important to ensure that your virus signatures are up to date, so click on the Update tab.
Protecting Your PC from Malware
STEP 3
Click on the “Update definitions” button. If your PC has been switched off for an extended period, you may have to wait for a few seconds while Defender connects to the server and downloads the latest malware signatures.
STEP 6
STEP 4
Once your definitions are updated, click back on the Home tab. On the right you’ll see three buttons for: Quick, Full or Custom scans. If this is the first time you’ve scanned the system or if it’s been a while since you last did it, click on the Full button.
STEP 7
STEP 5
STEP 8
Click on the “Scan now” button. If you’ve selected a full scan, Defender will then check your entire system, looking for viruses and other malware. Depending on the number of files you have this could take a long time, possibly a couple of hours.
If Defender finds any malware on your system it will attempt to “disinfect” the file by removing the malicious elements. The most likely source of malware is your email, so Defender may delete emails that contain viruses.
If Defender finds any files that are so badly infected that they cannot be disinfected, it will pop up a message asking you if it’s OK to delete the file. In most cases this is the best course of action, however if the file is a vital part of the operating system your only recourse may be to format and reinstall.
Once your PC has been scanned, Windows Defender will continue to monitor it for suspicious software. To maintain a good level of protection it’s a good idea to use the Quick Scan option on your system once a week.
www.bdmpublications.com BDM’s Made Easy Series
63
Installing Software
Upgrading to a Solid State Drive (SSD) Solid state drives have many advantages over hard disk drives. They are based on solid state flash memory, similar to the SD card in your mobile phone or digital camera. They have much faster read and write times than disk drives, which means that Windows will launch and run faster. Your apps will load and access data much more quickly too. If you decide to add an SSD after finishing the build, here’s how to do it.
WHY CHOOSE SSD? | Since they have no moving parts they are much more durable and less prone to damage than the spinning magnetic disk of an HDD, so you’re a lot less likely to lose precious data. They are also unaffected by magnetic fields. SSDs used to be expensive but prices have dropped dramatically over the past couple of years. Fitting an SSD to your computer is a fairly simple procedure, requiring only basic tools and should take less than half an hour. As with the RAM upgrade, if you’re not confident that you can carry out this procedure safely, your local computer store will be happy to do the work for you for a fee. If you want to transfer your entire system onto the SSD, which we’ll cover in the next section, you’ll need to make sure that the drive is large enough to hold both your OS and your installed apps. For most home PCs a 256GB SSD should be plenty big enough; you can always install a high capacity HDD for bulk data storage such as large photo or video collections, since these are less performance dependant.
“Drives” or “Internal I/O Connectors”. Check also that your PC’s power supply has spare connectors to power SATA devices. If it does, then you’re good to go.
Note that older PCs may not be able to accept an SSD. Check the manual or specification sheet to see if your computer has Serial ATA (SATA) connection support. You’ll find it listed under
THINGS YOU’LL NEED |
DISCLAIMER |
•
Opening up your PC and making alterations to its internal components carries the risk of damaging your PC, as well as the personal risk of injury or electrocution if you do not take the necessary precautions. You may also void the warranty on your equipment. If you are not completely confident that you can carry out this operation safely DO NOT ATTEMPT IT. You do so entirely at your own risk. Black Dog Media cannot accept any responsibility for any damage or injury to yourself or your property as a result of following this tutorial.
• • • •
64
The manual or specification sheet that came with your computer A small crosshead screwdriver An SSD drive big enough to replace your HDD A SATA data cable (probably comes with the SSD) A small torch is also helpful
BDM’s Made Easy Series | 4th Edition www.bdmpublications.com
Upgrading to a Solid State Drive (SSD)
Fitting the SSD STEP 1
Shut down your PC, unplug it from the mains and disconnect the mouse, keyboard, monitor and any other attached devices; then leave it for half an hour to ensure that residual voltage in the capacitors has dissipated and any hot components have cooled down.
STEP 4
STEP 2
For a desktop PC open the side of the case so that you can access the area where the HDD is located. You may need a small screwdriver to remove a few case screws but many cases open without tools. Don’t lose the screws!
STEP 5
STEP 3
STEP 6
AN SSD can fit into either a 3.5-inch (floppy disk drive) bay or a 5.25-inch (HDD/optical drive) bay. Since many recent PC cases no longer have 3.5-inch bays we’ll show how to fit your SSD into the larger one.
Your new SSD should come with an adapter plate to fit it into a 5.25-inch drive bay, as well as the required fitting screws. The first action is to attach the SSD to this plate. Don’t over tighten the screws or you may damage the drive.
Note that one end of the SSD has the connectors on it. You’ll need to position the device so that your power and SATA data cables can reach these connectors.
Once you’ve decided on a good position for the SSD within the drive bay, carefully slot the drive on its mounting plate into the drive bay. Position it so that the screw holes on the PC chassis line up with the holes on the mounting plate.
www.bdmpublications.com BDM’s Made Easy Series
65
Installing Software
STEP 7
Using the supplied mounting screws, fix the mounting plate holding the SSD in position. If you can’t easily access all four screw holes don’t worry; as long as the drive doesn’t move, just using two screws will be fine.
STEP 10
STEP 8
Connect the SATA power connector from your PC’s power supply to the power socket on your SSD. It can only connect in one way, so you can’t get it the wrong way round.
STEP 11
STEP 9
STEP 12
Locate a SATA data connector on your PC’s motherboard. Most recent boards will probably have several SATA connectors; they’re easy to spot as they’re shaped like the letter L.
66
BDM’s Made Easy Series | 4th Edition www.bdmpublications.com
Plug one end of your SATA data cable into the socket on the motherboard. It should click into place. It can only go in one way and the two ends are identical, so you can’t connect it the wrong way round.
Plug the other end of the SATA data cable into the socket on the SSD. Push it in all the way until it clicks. It can only go in one way, so you can’t connect it the wrong way round. Push firmly but don’t force it.
Now you can close up the case, reconnect your mouse, keyboard, monitor and any other devices, plug the PC back in to the mains and switch it on.
Upgrade to a Solid State Drive (SSD)
STEP 13
Once Windows has launched you’ll need to initialise your new drive before you can start using it. Right-click on the Start button and select Disk Management.
STEP 15
As soon as you start Disk Management, Windows will automatically detect the new drive and prompt you to initialise it. The new drive will be shown in the pop-up window. Check that MBR (Master Boot Record) is checked and click OK.
STEP 16
STEP 14
Right-click on the new drive and select New Simple Volume from the pop-up menu. This prepares the SSD to accept new data using the Windows NTFS file system. Click OK through the series of Wizard windows.
Close the Disk Management window and open File Explorer. You should now see the new drive listed. If you previously had only one drive, labelled C, the new drive should be labelled D. You can now start using the drive to store data or install apps.
SSD RAID ARRAYS | Since SSDs are currently generally of smaller capacity than HDDs, one solution to increase your storage capacity while still enjoying the speed and durability benefits of solid state technology is to use a RAID array. RAID stands for Redundant Array of Independent Disks (sometimes “inexpensive” disks) and is a way of making Windows tie several SSDs together and treat them as one single drive. This has many advantages, not least because the read and write times of a RAID array are frequently faster than for a single drive. Setting up a RAID array is not too difficult. For now, if you’d like to know more visit https://support.microsoft. com/en-us/kb/100110
www.bdmpublications.com BDM’s Made Easy Series
67
Installing Software
Migrating Windows 10 to a New SSD Moving your operating system onto a solid state drive will let Windows launch more quickly and speed up your whole system. In this section we’ll look at a method for transferring your Windows 10 installation onto this new drive. There are several apps that can do this for you, but there is a fairly simple method that uses Windows 10’s built-in backup system.
WHY MOVE THE OS? | As long as your SSD is big enough, you can transfer your entire installed system, including your apps and files, onto it but you’ll gain a big performance boost even if you just have Windows and your core apps on the new drive.
Fitting the SSD STEP 1
Connect your external backup drive to a USB socket on your PC. The blue USB 3.0 sockets (if you have them) provide much faster data transfer and will speed up the process considerably.
If you’re building a new system from scratch, the easiest approach is to simply install Windows 10 on the newly installed SSD. If you’ve bought a retail copy of Windows 10 you can install from the USB Flash drive that your copy came on. If you’re upgrading from Windows 7 or 8 you’ll need to install that operating system from the supplied DVD and then upgrade once you’ve got the system running and connected to the internet. However if you have an established system and want to transfer it onto your new SSD you can do that to by following this tutorial. We’ll create something called a “system image”, which is a backup copy of your entire system that can be used to re-install the whole system on a new drive; it’s also a great way to keep a backup of your system, something that you really should do. In order to do this you’ll need an external storage drive large enough to hold everything on your hard drive. You can buy high capacity external hard drives at any good computer store or online retailer. If your system supports USB 3.0 you should get a drive that supports it too, since it greatly speeds up the transfer process. An external drive like this should be on your shopping list anyway, since it’s the best way to keep a backup of your important data.
THINGS YOU’LL NEED | • • • •
68
A newly installed SSD An external backup drive of sufficient size A recordable DVD A Windows 7/8 installation disc or system repair disc
BDM’s Made Easy Series | 4th Edition www.bdmpublications.com
STEP 2
Click on the Start button and then on Settings. On the Settings screen, click on Update & Security.
Migrating Windows 10 to a New SSD
STEP 3
In the index column on the left of the screen, click on Backup and then on that screen, click on the link and the bottom of the screen “Go to Backup and Restore (Windows 7)”.
STEP 6
STEP 4
If you’ve used Windows 7 before, the screen that appears should look very familiar. On the left of the screen you’ll see “Create a system image”; click on this link.
STEP 7
STEP 5
STEP 8
The next screen presents you with several options about creating your system image backup. The DVD option is redundant, since it would take dozens of disks. If you have a large network drive available you could use that but we’ll use the external HDD.
Click on the button labelled “On a hard disk” and then click in the window to bring up the drop-down menu. Select the drive that you want to use from the list, then click Next.
On the next screen you can choose which drives you want to include in the image. If you have more than one, you’ll see that the system drive (C:) is pre-selected. To migrate your Windows installation this is all you need.
Click Next and you’ll be taken to a final confirmation screen where your choices are listed. If you’re happy with the settings you’ve chosen, click Start backup.
www.bdmpublications.com BDM’s Made Easy Series
69
Installing Software
STEP 9
Next you’ll have to wait while the backup process proceeds, which will take anywhere from about 15 minutes to a couple of hours depending on the size of your installation and the speed of your backup drive.
STEP 12
STEP 10
At the end of the backup process you’ll be given the option to create a system repair disc. If your PC has a DVD-R drive, put a recordable DVD in and click “Create disc”. The process will take a few minutes.
STEP 13
STEP 11
STEP 14
Once the disc is complete, take it out and label it “Repair disc - Windows 10”. Keep this disc handy because you’re going to need it later.
70
BDM’s Made Easy Series | 4th Edition www.bdmpublications.com
Once the backup and disc recording is complete, switch off and disconnect your backup drive and then shut down your PC. Unplug it from the mains and disconnect all attached devices, such as the monitor, mouse, keyboard and printer.
At this point, if you haven’t already installed your new SSD, you should do so. Follow the process laid out in the preceding section of this book. While you’ve got the case open, disconnect, but don’t remove, the old HDD that had your Windows system on it.
If you’ve already installed your SSD, open up the PC case again and disconnect the old hard drive. If you don’t plan on using the HHD again you can remove it. You’ll need a small cross-head screwdriver to undo the screws holding the drive into the bay.
Migrating Windows 10 to a New SSD
STEP 15
STEP 18
STEP 16
STEP 19
STEP 17
STEP 20
Close up the case, reconnect your devices including the backup drive, plug the mains lead in and switch on the PC. It won’t boot up, because the drive containing Windows is now disconnected.
Open the DVD drive and insert your old Windows 7/8 installation disc. Restart your PC and now it will boot up from the disc.
On the second screen of the Windows installation process, click on the “Repair your computer” link at the bottom of the screen.
On the next three screens, click on Troubleshoot, then Advanced Options, and then on System Image Recovery. This is where you can restore your Windows system from the disk image you recorded earlier.
Windows should automatically detect the system image on the connected backup drive. Check that the settings are correct and click Next.
After a final confirmation that you want to proceed, Windows will set about restoring your system onto your new SSD. The process will take a while, but when it’s done Windows should re-start normally.
www.bdmpublications.com BDM’s Made Easy Series
71
Installing Software
Choosing Linux There are lots of versions, known as “Distributions”, of Linux available. Each has a different ethos and approach and each will offer the user a different set of features and tools. If you are considering using Linux instead of Windows on your PC, here is a look at the five most popular, and probably the best supported, distributions available and where you can get them.
Choosing a Distribution
Installing a Linux distribution on your new PC is not something everyone will want to do and even those who choose this route will probably want something similar to Windows.
Ubuntu is one of the most prolific Linux distributions and the one we suggest beginners use. “Ubuntu” is an ancient African word meaning “humanity to others”. The Ubuntu distribution brings the spirit of Ubuntu to the computer world. It’s a comprehensive distribution with everything you need to get going. It comes with an office suite, web browser, email and media apps and an app store. The interface known as “Unity” is reminiscent of OS X, with a Launcher on the side used to open and switch between programs; also there’s the Dash for searching and new HUD interface which augments the traditional menu. You can try out Ubuntu without installing it, by running it directly from a DVD or USB Flash Drive. It’s developed in the UK by Canonical, who generates money through tech support. So while it’s free to install, Ubuntu is professionally funded. Not everybody is a fan and many Linux users find it a bit too colourful and feature rich. We think it’s the best place for beginners to start though and a friendly way to get up and running with Linux.
72
BDM’s Made Easy Series | 4th Edition www.bdmpublications.com
Linux Mint began back in 2006 and was based on Ubuntu but it took a different direction. It was developed as an alternative to Ubuntu and soon it started to incorporate the slick interface it has today. The main reason people use Mint is because it offers different desktop options upon installation. The most popular is Cinnamon but MATE, KDE and Xfce are also options. Cinnamon is more similar to the Windows interface, which makes Mint with Cinnamon a popular option for those migrating to Linux from Windows. While you can install different desktop environments on Ubuntu, or any Linux system, it’s easier to swap out desktop environments in Mint than Ubuntu. Another interesting touch is that Mint includes proprietary non-Open Source software, which most Linux installations avoid. While questionable in the community, it does give you built-in software like VLC, a powerful video player, rather than having to install it afterwards.
Choosing Linux
Debian is one of longest running Linux distributions and forms the basis of many other versions of Linux, including Ubuntu. So why install Ubuntu, when you can go for Debian? Many users do exactly that but it’s not ideal for beginners. Ubuntu and Mint both offer an easier installation path and come with software packages that will help you get started. Debian on the other hand, is a much more bare bones affair. It is committed to free software and its repositories contain over 50,000 apps to install. You can install multiple different Desktop environments, although it doesn’t support Unity. In many ways Debian and Ubuntu are complete opposites. Ubuntu is for beginners while Debian is for total experts. With this in mind, we don’t expect, or encourage, you to start with Debian. Instead you should kick off with Ubuntu, then try out Mint and then work with Debian or other distributions.
Most Linux distributions fall into two camps. There are ones with the latest features and technology like Ubuntu and Mint and those with few new features but rock solid reliability, like Debian. Meanwhile openSUSE attempts to cover both bases. OpenSUSE Leap is a rock solid system. It’s developed openly by a community along with SUSE employees, who develop an enterprise level operating system: SUSE. This powers the London Stock Exchange amongst other things. It is designed for mission critical environments where “there is no scope for instability”.
Fedora is sponsored by Red Hat, one of the bigger names in Linux development. It has an estimated 1.2 million users and quite a bit of kudos because Linus Torvalds, creator of the Linux kernel, uses Fedora on all of his computers. While openSUSE and Debian are rock solid, Fedora is a bit more fly-by-your-pants system with a focus on introducing new technology early and often. Consequently each release has a relatively short lifespan, with support between each version lasting around a year. Many of the features introduced in Fedora roll out to Ubuntu and other distributions down the line. A good example is Gnome Software, which is replacing Ubuntu Software Centre in Ubuntu 16.04. To Fedora users, other Linux distributions just feel like old versions of their software. Mind you, Fedora users pay with a lack of long term support and reliability issues too. Using Fedora often feels like a permanent repair job, there’s always something going wrong.
INSTALLING LINUX | The installation process for most distributions is similar. You download a disk image from the website and burn it to an optical disk or create a USB Flash Drive installer. Just be careful to get the right distribution for your hardware and read the instructions carefully. Each of the home pages for the different distributions here will have specific instructions for download and installation.
If you find all that too sensible, openSUSE Tumbleweed is a rolling release with all the latest features and the occasional crash. It is a highly respected Linux distribution and many of its core contributors work on the Linux Kernel, LibreOffice, Gnome and other key Linux areas. In short, openSUSE is where you’ll find the pros hanging out.
www.bdmpublications.com BDM’s Made Easy Series
73
Installing Software
Installing Linux on a PC With your installation media ready it is time to install Linux on your computer. Installing Linux should be a pain free process and it only takes around half an hour. It’s best to dedicate a whole drive to Linux, rather than try to dual boot Windows and Linux from one drive. The initial process shown below is the same if installing on a brand new PC with no OS, you can just ignore the part about replacing Windows.
Installation process
The installation process for all versions of Linux is largely the same. Ensure that your installation media (DVD or USB Flash Drive) is inserted and tell your computer to boot into it. We are going to install Ubuntu. STEP 1
Insert your DVD or attach the USB Flash Drive to your PC and shut down Windows. The process is the same for both types of installation media but we are using the USB Flash drive that we created. Start up your PC and hold down the button you use to interrupt Startup and access the BIOS.
STEP 3
STEP 2
STEP 4
If your PC has an option to choose a Temporary Startup device, like our Lenovo ThinkPad, then press the key to pick it. Choose the DVD Drive, ours is ATAPI CD0, and press Enter. If you do not have a Temporary Startup device you will need to head into your BIOS and set your PC to boot from the DVD before your hard drive.
74
BDM’s Made Easy Series | 4th Edition www.bdmpublications.com
Your PC will now start up. Instead of running Windows you will see a menu with Try Ubuntu and Install Ubuntu options. If you are installing from DVD they will be large icons, if you install from USB Flash drive it will be a text menu. Either way pick Try Ubuntu.
Your windows PC will now boot into Ubuntu and display some keyboard shortcuts. Click the “X” icon to get rid of them for now. You are now running in Try Ubuntu mode and can experiment with the operating system. It is not installed fully and won’t save any files.
Installing Linux on a PC
STEP 5
Before you start the installation it’s a good idea to connect to your local network. Connect an ethernet cable or click the Wi-Fi icon in the top right and choose your network. Enter your Wi-Fi password and click Connect. A notification should display Connected in the top right of the desktop.
STEP 6
Double-click the install Ubuntu 14.04.4 LTS icon on the desktop to start the full installation process. Ensure that English is selected in the Welcome screen and click Continue. Select “Download updates while installing” and “Install this third-party software” and click Continue.
Replacing Windows
You are now ready to get rid of Windows and install Linux. Following these steps erases Windows from your hard drive, so be sure to save any files on the Windows system that you want. STEP 1
The Installation Type window will display “install Ubuntu alongside Windows 10”. It is tempting but do not pick this option. There are numerous problems when trying to run both operating systems together. Follow our Virtualization Tutorial if you want both at the same time. Instead pick “Erase disk and install Ubuntu”.
STEP 3
STEP 2
STEP 4
Click Install Now and this warning screen will appear. It is telling you that it will destroy all data on your main hard drive and format new partitions. You don’t want Windows anyway so click Continue. The next window asks you to confirm your location; pick the correct city and click Continue.
Linux will take a guess at your keyboard layout based on your location. Make sure it is correct and click Continue. In the “Who are you?” window enter your name and fill out the Choose a password and Confirm your password fields. Click Continue to start the installation process.
The installation process now begins and Ubuntu displays a Welcome to Ubuntu 14.04 screen. A status bar along the bottom fills up as the various installation procedures take place. The installation takes around half an hour, depending on the speed of your system. Click Restart Now when it has finished to start using your new Linux computer.
www.bdmpublications.com BDM’s Made Easy Series
75
Installing Software
20 Essential Apps The Windows Store is crammed full of useful apps for your computer, from well-known names like Spotify to little known but extremely useful apps like Pin More. Over the next few pages we will take a look at some of the best, most useful and most unique apps available to download right now.
FLIPBOARD
Price: Free Flipboard is one of those apps you will wonder how you lived without. You can browse through categorised news items and in that way it’s similar to Windows 10’s own News app. That is where the similarity ends, as will be able to create curated ‘magazines’ that you can come back to. It also works on multiple devices, so you can have the same information on phone and desktop.
EBAY
Price: Free What we love most about eBay for Windows is its ability to send us notifications about what we are selling, plus auctions we are tracking that will end soon. It is a relatively simple version of the auction site, so don’t expect the ability to alter your PayPal account details, but you can do all the essential stuff including viewing and replying to messages.
76
BDM’s Made Easy Series | 4th Edition www.bdmpublications.com
TUNEIN RADIO
Price: Free If you are a lover of digital radio, what better way to listen to your favourite stations than through your PC? Not only does TuneIn Radio give you access to all of the major DAB radio stations, you can also search out lesser-known internet ones as well. Hundreds of radio stations are divided up by region and many more categorised into dozens of genres.
FRESH PAINT
Price: Free Unleash your inner creativity with Fresh Paint, the ultimate canvas for your big ideas. Fresh Paint is a fun and easy way to paint, with the right tools for artists of all ages. Create original artwork, turn photos into beautiful paintings or choose an activity pack to help you get started quickly. From whimsical pictures of your friends to amazing landscapes, Fresh Paint enables you to create anything.
20 Essential Apps
NEWS REPUBLIC
Price: Free News Republic is the premiere news application for the smart and savvy reader and one of our favourites. This is mainly because the app recognises that content is king. News Republic truly gives users an international and personalised news experience, while pulling together the best elements of a visual news reader and a news aggregator into one streamlined and easy-to-use app.
REDDITTING
PHOTOFUNIA
Price: Free PhotoFunia is an innovative online picture editing tool that lets you produce animated and fun images instantly with ease, using your own photos, a bit of imagination and silliness! PhotoFunia is free and very easy to use. Just select an effect you like from over 300 different ones, select your photo and PhotoFunia will handle the rest for you.
PIN MORE
Price: Free Navigating the huge amount of news, memes and random discussion threads that make up Reddit is no mean feat but the Redditting client does a brilliant job of boiling it down. Essentially, it turns Reddit into an RSS reader. This app allows you to browse Reddit with or without an account. With an account you can interact with Reddit in a very similar way to being on the Reddit site itself.
Price: £2.29 $2.99 € 2,99 Pin custom tiles for Steam, Origin, Battle.net and Uplay games; documents, document folders and websites to your Start screen. Create static tiles with any image you want as a logo or use up to 5 images to create a live tile that cycles between them all. You can also create live tiles for your Steam games that display achievements or for your favourite websites displaying their latest news.
TOUCHMAIL
DUOLINGO
Price: Free Turn your Gmail, Hotmail, Yahoo and others into colourful, visual tiles that you can explore with your fingers or mouse. Rich 3D visualizations and familiar gestures make TouchMail the fastest and easiest way to keep your inbox clean and browse your email in a meeting, on the couch or on the go. TouchMail supports Gmail, Outlook.com, Yahoo Mail, AOL, iCloud and Office 365.
Price: Free With Duolingo, you are able to learn Spanish, French, German, Portuguese, Italian or English in possibly the most effective way we’ve ever seen in a language learning app. On the home page you are presented with a ‘Skill Tree’ with a variety of different skills. Starting from the top Skills, Basic 1 and Basic 2, you must successfully complete each level in order to unlock the following one.
www.bdmpublications.com BDM’s Made Easy Series
77
Installing Software
PLEX
Price: Free If you often struggle with having too many photos, videos or music on your PC, then Plex is for you. It’s a complete media organiser that also enables you to access your media on different devices. You can also play all your media through the app. Plex apps exist for many phones and tablets including iOS, Android and Windows Phone devices.
LINE
78
OPENER PRO
Price: Free Open ZIP & RAR files in seconds and create archives with a single tap. This is the Rolls Royce of file utilities, with a simple interface that gets things done in a flash. Opener Pro was built as a no compromise solution for those who care what they put on their computers. Small in size and efficient in operation, Opener Pro does not clog up your PC.
YUM YUM
Price: Free LINE reshapes communication, bringing you closer to your family, friends and loved ones for free. With voice and video calls, messages and a variety of stickers, you will be able to express yourself in ways that you never thought possible. With over 600 million users worldwide, LINE’s constantly expanding platform will continue to provide exciting new experiences.
Price: Free An app that puts over 1,000 recipes at your disposal, Yum-Yum is a chef’s delight. We think the best thing about it is that you are able to search by ingredient, so you can always find a recipe to suit. Then you can also choose recipes by difficulty, as well as cooking time, so you won’t choose something that takes too long to make.
NETWORK SPEED TEST
WUNDERLIST
Price: Free Network Speed Test measures your network delay, download speed and upload speed. Using servers all over the world, Network Speed Test measures your network connection’s latency and throughput. Based on your connection’s speed Network Speed Test will tell you what activities you might be able to do, such as stream music or make video calls.
Price: Free Recently acquired by Microsoft, Wunderlist is a free productivity app that can be used to store ideas, make lists (as the name suggests), plan holidays, develop projects and more. You can easily share lists and notes with others, allowing you to use it as a collaborative tool and even sync it from your PC to your phone or tablet with the mobile version of the app.
BDM’s Made Easy Series | 4th Edition www.bdmpublications.com
20 Essential Apps
MONEYPOINT
Price: Free An impressive finance app for home or simple work accounts, MoneyPoint enables you to add your accounts, log transactions, allocate payees and categorise each item as well. You are also able to import Excel or CSV files into the app and even set up a password if you don’t want any other people on your user account to see your finances.
NETFLIX
Price: Free (subscription required) The ever-popular streaming video service now has a Universal Windows app for phone, tablet and PC, allowing you to watch Breaking Bad, Orange is the New Black and all the rest, whichever device you are using. The benefit of the the app over just watching through the browser is that the app remembers where you last left off watching and shows your List of movies and TV shows.
SKYSCANNER
Price: Free Search millions of routes on over 1,000 airlines and find the lowest priced flights in seconds with the free Skyscanner Windows app. Skyscanner sources the best deals, then connects you to the airline or travel agent to make your booking directly, so you always get the best deals. It’s simple, independent and finds the lowest fares fast.
SPENDING TRACKER
Price: Free Spending Tracker is one of the easiest and most user friendly Personal Finance Apps in the Windows store, and best of all, it’s free. The simple fact is, by tracking your spending you will be able to stick to a budget and hopefully save money. So give it a try and have instant control over your spending.
THE MICROSOFT STORE | Microsoft have made it very easy to find apps for Windows 10, and older versions, in the Microsoft App Store and this is usually the best place to look for Universal apps for Windows. You can still install software on your PC in the standard way, e.g. using a bundled installer or simply running the software by clicking the .exe file. The number of apps in the Microsoft store is growing daily but don’t be afraid to look elsewhere.
www.bdmpublications.com BDM’s Made Easy Series
79
Congratulations, we have reached the end of your latest tech adventure. With help from our team of tech experts, you have been able to answer all your questions, grow in confidence and ultimately master any issues you had. You can now proudly proclaim that you are getting the absolute best from your latest choice from the ever changing world of consumer technology and software. So what’s next? Do you want to start a new hobby? Are you looking to upgrade to a new device? Or simply looking to learn a new skill? Whatever your plans we are here to help you. Just check our expansive range of For Beginners guidebooks and we are positive you will find what you are looking for. This adventure with us may have ended, but that’s not to say that your journey is over. Every new hardware or software update brings its new features and challenges, and of course you already know we are here to help. So we will look forward to seeing you again soon.
Discover more of our guides... techgo
techgo
MacBook
Tricks and Tips
macOS
Catalina
Tricks and Tips
Gain
techgo
Make Your
Own PC
Tricks and Tips
Gain
Insider
Online
Security
Tricks and Tips
Gain
Insider
Skills
techgo
Insider
Skills
Skills
Gain
Insider Skills
Next level Secrets & Fixes
Advanced Guides & Tips
Rediscover Your Device
Next level Secrets & Fixes
Advanced Guides & Tips
techgo
Outdoor
Rediscover Your Device
Tricks and Tips
Advanced Guides & Tips
Elements
Tricks and Tips
Rediscover Your Device
Next level Secrets & Fixes
Advanced Guides & Tips
Rediscover Your Device
techgo
techgo
Adobe
Photography
Next level Secrets & Fixes
Adobe
Lightroom
techgo
Raspberry Pi
Tricks and Tips
Tricks and Tips Gain
Insider Skills
Gain
Insider Skills
Gain
Insider Skills
Next level Secrets & Fixes
Advanced Guides & Tips
Rediscover Your Device
Gain
Insider Skills
Next level Secrets & Fixes
Advanced Guides & Tips
techgo
Samsung
Galaxy
Tricks and Tips
Rediscover Your Device
Next level Secrets & Fixes
Advanced Guides & Tips
techgo
WhatsApp
Tricks and Tips Gain
Rediscover Your Device
techgo
Windows 10
Tricks and Tips
Canon
techgo
Tricks and Tips Skills
Skills
Gain
Rediscover Your Device
Insider
Insider
Skills
Advanced Guides & Tips
Gain
Gain
Insider
Next level Secrets & Fixes
Insider Skills
Next level Secrets & Fixes
Advanced Guides & Tips
Nikon
Rediscover Your Device
techgo
Tricks and Tips
Next level Secrets & Fixes
Advanced Guides & Tips
Linux
Rediscover Your Device
techgo
Tricks and Tips
Next level Secrets & Fixes
Advanced Guides & Tips
Rediscover Your Device
iPhone • MacBooks • iPad • Mac • iPod touch • Watch • TV
ESSENTIAL
100%
INDEPENDENT
BDM’s
Next level Secrets & Fixes
Advanced Guides & Tips
Rediscover Your Device
iPhone • MacBooks • iPad • Mac • iPod touch • Watch • TV
ESSENTIAL
100%
INDEPENDENT
BDM’s
AppleUser
AppleUser
THE NEW TECH ISSUE
SPECIAL ISSUE
MAGAZINE ISSUE 19 | NOVEMBER 2020
MAGAZINE ISSUE 20 | DECEMBER 2020
Gain
Insider Skills
Gain
Insider Skills
iPhone 12 Next level Secrets & Fixes
Advanced Guides & Tips
Rediscover Your Device
Next level Secrets & Fixes
Advanced Guides & Tips
Rediscover Your Device
is here
4 x 12 = AWESOME!
NEW IPADS
More iPad for Your Money
iPhones Forever
You've come a long way!
NEW IPHONES
Which iPhone is for You?
.
From Beginner to Expert
Master Your Tech
To continue learning more about your tech visit us at:
www.bdmpublications.com
FREE Tech Guides
Apple iPhone, iPad, Mac, MacBook & Watch
PC & Windows 10
Samsung & Android
Photography, Photoshop & Lightroom
Coding Python, Raspberry Pi & Linux
EXCLUSIVE Offers on our Tech Guidebooks G Print & digital editions G Featuring the very latest updates G Step-by-step tutorials and guides G Created by BDM experts Check out our latest titles today! PLUS
SPECIAL DEALS and Bonus Content bdmpublications.com/ultimate-photoshop Buy our Photoshop guides and download tutorial images for free! Simply sign up and get creative.
Sign up to our monthly newsletter and get the latest updates, offers and news from BDM. We are here to help you Master Your Tech!

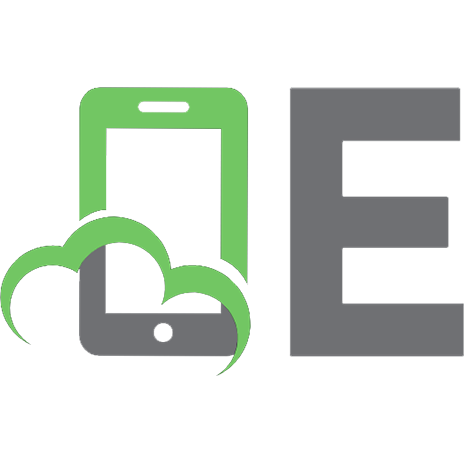


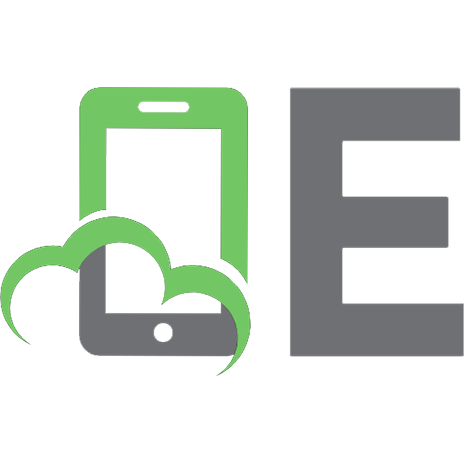
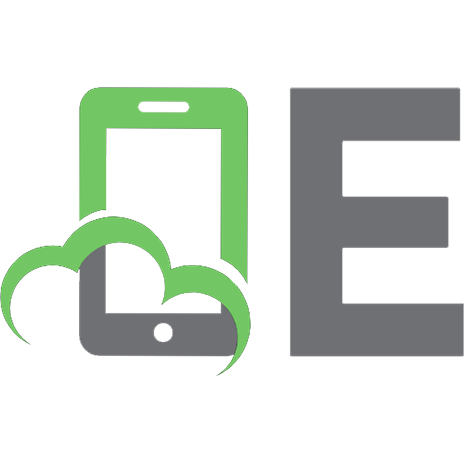


![The Complete Build Your Own PC Manual [6 ed.]](https://ebin.pub/img/200x200/the-complete-build-your-own-pc-manual-6nbsped.jpg)
