Magic Lantern Guides®: Sony DSLR A700 1600593062, 9781600593062
Anyone who buys this superb Sony semi-professional camera will want to try out every one of its awesome features. The 12
219 82 5MB
English Pages 240 [243] Year 2010
Recommend Papers

- Author / Uploaded
- Peter K. Burian
File loading please wait...
Citation preview
$19.95
PHOTOGRAPHY
®
MAGIC LANTERN GUIDES
Can. $23.95
MAGIC LANTERN GUIDES ®
DSLR
DSLR Go far beyond the manufacturer’s instruction book and take full advantage of all of the Sony A700’s features, such as its 12.4 megapixel CMOS sensor, Dynamic Range Optimizer, and Super
more and get professional results with the practical information, tips, and techniques in this complete guide. Expand your system
DSLR
SteadyShot image-stabilization system. Enjoy your camera
with smart advice about choosing and using accessories, flash units, and lenses.
“These books are essential gear—whether you own the camera, are thinking about buying it, or just want to know how it works.”—Shutterbug
A Division of Sterling Publishing Co., Inc. New York / London
ISBN-13: 978-1-60059-306-2 ISBN-10: 1-60059-306-2
MAGIC LANTERN GUIDES
Free Quick Reference Wallet Card Inside! Laminated key to operations and shortcuts—perfect in-the-field advice.
Peter K. Burian
BONUS
“Packed with diagrams, instructions, and tips.” —Outdoor Photographer
Quick Reference Wallet Card Inside
Peter K. Burian Sony DSLR α 700
Magic Lantern Guides®
DSLR
Peter K. Burian
A Division of Sterling Publishing Co., Inc. New York / London
Book Design and Layout: Michael Robertson Cover Design: Thom Gaines Editor: Rebecca Shipkosky Associate Art Director: Lance Wille Library of Congress Cataloging-in-Publication Data Burian, Peter K. Magic lantern guides : SONY DSLR A700 / Peter K. Burian. -- 1st ed. p. cm. Includes index. ISBN-13: 978-1-60059-306-2 (pb-trade pbk. : alk. paper) ISBN-10: 1-60059-306-2 (pb-trade pbk. : alk. paper) 1. Photography--Digital techniques. 2. Single-lens reflex cameras. I. Title. TR267.B856 2008 771.3'2--dc22 2007046182 10 9 8 7 6 5 4 3 2 1 First Edition Published by Lark Books, A Division of Sterling Publishing Co., Inc. 387 Park Avenue South, New York, N.Y. 10016 © 2008, Peter K. Burian Photography © Peter K. Burian unless otherwise specified Distributed in Canada by Sterling Publishing, c/o Canadian Manda Group, 165 Dufferin Street Toronto, Ontario, Canada M6K 3H6 Distributed in the United Kingdom by GMC Distribution Services, Castle Place, 166 High Street, Lewes, East Sussex, England BN7 1XU Distributed in Australia by Capricorn Link (Australia) Pty Ltd., P.O. Box 704, Windsor, NSW 2756 Australia This book is not sponsored by Sony Corporation. The written instructions, photographs, designs, patterns, and projects in this volume are intended for the personal use of the reader and may be reproduced for that purpose only. Any other use, especially commercial use, is forbidden under law without written permission of the publisher. The works represented are the original creations of the contributing artists. All artists retain copyrights on their individual works, except as noted.
∝, Memory Stick Pro, Memory Stick Duo, Minolta, Maxxum, Dynax, and other Sony product names or terminology are trademarks of Sony Corporation. Other trademarks are recognized as belonging to their respective owners. Every effort has been made to ensure that all the information in this book is accurate. However, due to differing conditions, tools, and individual skills, the publisher cannot be responsible for any injuries, losses, and other damages that may result from the use of the information in this book. Because specifications may be changed by the manufacturer without notice, the contents of this book may not necessarily agree with software and equipment changes made after publication. If you have questions or comments about this book, please contact: Lark Books 67 Broadway Asheville, NC 28801 (828) 253-0467 Manufactured in the USA All rights reserved ISBN 13: 978-60059-306-2 ISBN 10: 1-60059-306-2 For information about custom editions, special sales, premium and corporate purchases, please contact Sterling Special Sales Department at 800-805-5489 or [email protected].
Contents
Understanding Digital Photography ............................ The Sony-Konica Minolta Connection .............................. The Digital Sensor vs. Film ............................................. The LCD Monitor ...................................................... Exposure and the Histogram ...................................... ISO (Sensitivity) ........................................................ Noise/Grain .............................................................. File Formats .............................................................. Resolution ................................................................ White Balance .......................................................... Cost of Shooting .......................................................
11 11 12 12 13 13 14 15 16 16 17
Features and Functions ............................................... Overview of Features ...................................................... Specifications ................................................................. Camera Activation .......................................................... Power Switch ............................................................ Power Save ............................................................... External Ports ............................................................ Resetting Controls ..................................................... Camera Controls ............................................................. The Mode Dial .......................................................... Multi-Selector ........................................................... Function (Fn) Button ................................................. Power Sources ................................................................ The Viewfinder ............................................................... The LCD Monitor ........................................................... Data Display ............................................................ Playback Options ...................................................... Deleting Images ........................................................ Protect Images from Deletion .................................... The CMOS Imaging Sensor ............................................. The Sensor and Effective Focal Lengths ...................... Cleaning the CMOS Sensor .......................................
19 22 23 29 29 29 29 31 31 31 32 32 32 33 35 37 38 39 40 40 42 43 5
Memory Cards ............................................................... 43 Camera Care and Cleaning ............................................. 44 Digital Recording and In-Camera Processing ............ File Formats .................................................................... Capture Mode Options .............................................. Resolution ................................................................ JPEG Quality (Compression) ....................................... RAW Capture Pros and Cons ..................................... Memory Card Capacity ............................................. White Balance ................................................................ How It Works ........................................................... Auto White Balance ................................................... Preset White Balance Selections ............................... Color Temperature .................................................... Custom White Balance .............................................. White Balance Bracketing ........................................ Primary Creative Styles ................................................... Optimizing Images In-Camera ................................... Color Spaces ............................................................ Other Image Styles ......................................................... “Switchable” Image Styles ......................................... Image Style Overrides ............................................... D-Range Optimizer (DRO) .............................................. Noise Reduction ...........................................................
47 47 48 50 52 52 54 54 54 56 57 58 59 62 64 64 66 67 67 68 69 72
The Menus ................................................................... 77 The Recording Menus ...................................................... 78 Recording Menu 1 .................................................... 78 Recording Menu 2 .................................................... 82 Recording Menu 3 .................................................... 85 Recording Menu 4 ..................................................... 88 The Custom Menus ......................................................... 89 Custom Menu 1 ........................................................ 89 Custom Menu 2 ........................................................ 92 Custom Menu 3 ......................................................... 96 Custom Menu 4 ......................................................... 97 Playback Menus ............................................................ 98 Playback Menu 1 ..................................................... 98 Playback Menu 2 ..................................................... 101 6
Setup Menus ............................................................... Setup Menu 1 .......................................................... Setup Menu 2 ......................................................... Setup Menu 3 .........................................................
102 102 104 106
Camera and Shooting Operations ............................. Image Sharpness ........................................................... Handholding Technique .......................................... The Super SteadyShot (SSS) System ................................. SSS in Use .............................................................. The Focusing System...................................................... Focus Modes ........................................................... AF Area Modes ...................................................... Manual Focus .......................................................... Drive Modes ................................................................ Exposure ....................................................................... The Role of Shutter Speed and Aperture ................... Equivalent Exposure ................................................ Measuring Brightness .............................................. ISO ........................................................................ Exposure Modes ........................................................... Auto Mode ............................................................. Scene Selection Modes ............................................ Program Auto (P) Mode ........................................... Aperture Priority (A) Exposure Mode ...................... Depth of Field: A Brief Overview ............................. Shutter Priority (S) Exposure Mode ........................... Manual (M) Exposure Mode ..................................... MR Custom Mode ................................................... Bulb Exposure.......................................................... Metering Method .......................................................... Multi Segment Metering ......................................... Center Weighted Metering ...................................... Spot Metering .......................................................... Exposure Compensation ................................................ Exposure Bracketing ..................................................... Continuous Bracketing ............................................ Single Bracketing .................................................... Autoexposure Lock (AEL) .............................................. D-Range Optimizer ......................................................
109 109 110 110 111 112 114 117 119 120 123 123 124 124 125 126 126 126 128 130 130 135 137 139 139 140 140 141 141 142 144 144 145 146 147 7
Exposure Evaluation ..................................................... 147 Luminance Limit Warning ....................................... 148 The Luminance Histogram ...................................... 149 Flash Photography ..................................................... The Basics .................................................................... The Inverse Square Law ........................................... Guide Numbers ...................................................... Flash Synchronization .............................................. The Built-In Flash ........................................................ Flash Range ............................................................ Accessory Flash Units .................................................... Flash Compatibility ................................................. Conventional Flash Units ........................................ Macro Flash Units ................................................... Flash Metering Options ................................................. Flash Photography and Camera Exposure Modes ............ AUTO and Scene Modes ......................................... Other Exposure Modes ............................................ Red-Eye Reduction ...................................................... Modifying Flash Intensity .............................................. Flash Exposure Compensation ................................. Flash with Conventional Exposure Compensation ..... Bounce Flash .......................................................... Flash Sync .................................................................... Wireless/Remote Flash .................................................. Studio Flash systems .....................................................
155 155 155 156 156 156 158 159 159 160 160 162 163 163 164 167 168 168 169 170 172 176 177
Lenses and Accessories ............................................ Effective Focal Lengths .................................................. Selecting a Lens ...................................................... Normal Lenses ........................................................ Telephoto Lenses .................................................... Moderate Telephoto Lenses....................................... Longer Telephoto Lenses .......................................... Wide-Angle Lenses ................................................. Understanding the Fine Points of Lenses ........................ Large vs. Small Maximum Apertures ........................ Zoom Lens Pros and Cons ...................................... High-Tech Glass ....................................................
179 180 181 182 182 183 183 184 185 185 185 187
8
Ultrasonic Focusing Motor ...................................... ADI Compatibility ................................................... Digital Optimization ............................................... Close-Up Photography ............................................ Other Lens Accessories ................................................. Teleconverters ........................................................ Protective Filters ..................................................... Graduated Filters .................................................... Polarizing Filters ..................................................... Lens Hood .............................................................. Camera Support Accessories ......................................... Vertical Grip ........................................................... Camera Stabilization ...............................................
187 188 188 189 191 191 192 192 192 194 194 194 194
Working with Images ................................................ Image Data .................................................................. Downloading Images ................................................... Memory Card Reader ............................................. PC Card Adapter ..................................................... Memory Card Slots .................................................. Direct from the Camera .......................................... Bundled (Included) Software ......................................... Converting RAW Files ................................................... Browser Programs ......................................................... Image Cataloging ......................................................... Enhancing Your Images ................................................. Image Storage .............................................................. Image Output ............................................................... Video ..................................................................... Direct Printing ........................................................ Digital Print Order Format (DPOF) ........................... Digital Prints ..........................................................
197 197 198 198 198 199 199 202 204 205 206 207 207 208 208 209 210 211
Troubleshooting Guide .............................................. 213 Glossary ..................................................................... 219 Index .......................................................................... 234
9
Understanding Digital Photography The Sony-Konica Minolta Connection In July 2005, Konica Minolta and Sony issued a press release indicating an agreement to jointly develop digital SLR cameras using technology to be provided by both companies. Then, in January 2006, Konica Minolta announced that it would withdraw from the photo products market and transfer some of its assets to Sony.
By mid 2006, Sony announced the 10 megapixel α 100 as its first entry into the digital single-lens-reflex (D-SLR) camera market. It was a collaboration between Konica Minolta and Sony and offered the best of both worlds: the most valuable features developed for the Maxxum/Dynax D-SLRs plus sophisticated Sony technology, as well as some new amenities. The second model, the 12 megapixel α 700, was announced in September of 2007.
Like the α 100, the α 700 model is compatible with all Sony accessories and lenses (including the Carl Zeiss Alpha ZA series), all Maxxum/Dynax lenses, and most Maxxum/ Dynax accessories. In nearly all other respects, the α 700 is an entirely different camera. This more rugged “prosumer” or serious enthusiast level D-SLR provides higher resolution, greater versatility, and even faster speed.
Digital photography offers many advantages over film photography. These include reusable memory cards and the opportunity to immediately evaluate a photo and correct any problems by re-shooting while still at the scene.
11
The Digital Sensor vs. Film If you are accustomed to shooting with film, you will find that both film and digital cameras expose pictures in a nearly identical fashion. The light measuring (metering) methods are the same, both work with ISO-based systems, and the shutter and aperture mechanisms controlling the amount of light admitted into the camera are the same. These similarities exist because both film and digital cameras share the same goal: To deliver the appropriate amount of light required by the film or sensor to create a good picture. Not surprisingly, however, digital sensors respond differently to light than film does. From dark areas (such as navy blue clothing, asphalt, and shadows) to mid-tones (blue sky and green grass) to bright areas (such as white houses and sandy beaches), a digital sensor responds to the full range of light equally, or linearly. Film, however, responds linearly only to mid-tones (those blue skies and green fairways). Therefore, negative film blends tones very well in highlight areas and slide film blends tones well in shadow areas, whereas digital sensors often cut out the bright tones. Digital sensors respond to highlights like slide film does and to shadows like negative film does. The LCD Monitor In conventional photography, you are never really sure whether or not your picture is a success until the film is developed. You must wait to find out if the exposure was correct, or if something happened to spoil the results, such as the blurring of a moving subject or unwanted stray reflections from an on-camera flash. When using a D-SLR, however, you can see an image on the LCD monitor almost immediately after taking a picture. Admittedly, you cannot see all the details that you would see in a print, but this ability means that you can evaluate the picture you have just taken. If the exposure, lighting, or composition is not quite right, you can simply re-shoot on the spot. This feature is especially useful in flash photogra12
phy. In addition to confirming correct exposure, the LCD monitor allows you to check for any excessively bright highlight areas or dark backgrounds, as well as allowing you to evaluate other factors, such as the effect produced by multiple flash units and/or reflectors. Exposure and the Histogram Digital cameras do not offer magic tricks that let you beat the laws of physics, so incorrect exposure will still cause problems. Too little light makes dark images; too much light makes overly bright images. Digital images can, to an extent, be corrected after the fact using editing software, but these programs cannot add details to overexposed images. Getting the correct exposure in-camera can save you a great deal of post-processing work. After you shoot a digital image, a quick glance at the LCD monitor will indicate whether or not the exposure (image brightness) is close to accurate. Better yet, you can access two features found on the α 700 that give more scientific evaluations of brightness values: histogram scales and highlight/ shadow warnings (referred to by Sony as Luminance Limit Warning; see page 148 for details). Because you are able to check exposure using these tools, there is less need to bracket (shoot a series of images at different exposure levels) when using the α 700 than with a traditional film camera. ISO (Sensitivity) Digital sensors don’t have a true ISO. However, their sensitivity has been adjusted electronically to mimic film ISOs. Therefore, you can set the ISO to 100 for average daylight shooting, 800 for faster shutter speeds or smaller apertures in less bright situations, 1600 for low light photography and ISO 3200 or 6400 when shooting in very dark locations. With a digital camera, you can change ISO from picture to picture, without changing memory cards. It’s like changing film at the touch of a button! This provides certain benefits, such as the ability to first shoot indoors without flash at ISO 800, then follow your subject outside into bright sun and optimize image quality by switching immediately to ISO 100. 13
This image was made at ISO 1600 so it does exhibit some digital noise. However, the α700 produces surprisingly "clean" images at ISO 1600, making this ISO level a suitable choice whenever a fast shutter speed is required in low light. Of course, the "graininess" in this photo is not as visible because this reproduction is quite small.
Noise/Grain Grain in film appears as an irregular, sand-like texture that, if large, can be unsightly and, if small, is essentially invisible. (A textured look is sometimes desirable for certain creative effects.) It occurs due to the chemical structure of the light sensitive materials and is most prominent in fast films, such as ISO 1600. The equivalent in digital photography is known as noise, which often occurs as colored specks most visible in dark or evenly colored mid-tone areas. Digital noise occurs for several reasons: sensor noise (caused by heat from the electronics and optics), digital artifacts (when digital technology cannot deal with fine tonalities such as sky gradations), and JPEG artifacts (caused by image compression). Images shot at ISO 1600 or higher are most likely to be characterized by sensor noise, and the noise will typically increase with higher ISOs. 14
The α 700 includes automatically applied noise reduction processing, and even allows you to “turn up” that feature when the camera is set for ISO 1600 to ISO 6400. Even so, the mottled colored specks may be quite obvious in images that are underexposed and lightened afterward in image processing software. You can buy aftermarket software for noise reduction, but it’s best to simply use ISO 400 or lower whenever practical for the “cleanest” possible images. Sensor noise may also increase with long exposures under low-light conditions, as in night photography. This occurs as a result of heat buildup in the sensor. However, when you activate the camera’s High ISO noise reduction feature, exposures of one second or longer will receive extra processing to minimize the digital noise pattern. In most situations, the α 700 produces images with very little digital noise at ISO settings up to 800 and tolerable amounts of digital noise at ISO 1600. At higher ISO levels, the visibility of the noise pattern depends on the level of noise reduction that you select. File Formats A digital camera converts analog image information to digital data and records to a digital file. The α 700 offers two different file formats: JPEG (in various size and quality options) and RAW. It also offers another option: RAW + JPEG, which records each photo in both the RAW and the JPEG formats simultaneously. JPEG: An acronym for Joint Photographic Experts Group, and the most common format in digital photography, JPEG is actually a standard for compression of images rather than a true file format. Digital cameras use JPEG because its compression reduces file size, allowing more pictures to fit on a memory card. RAW: A generic term for a format that has little or no internal processing applied by the camera. Most camera manufacturers have developed proprietary versions of RAW, and the α 700’s RAW files are noted by the suffix “ARW.” Note also that the camera provides two RAW options: compressed, for a 15
A digital camera's various White Balance options allow for making images with the correct color temperature for the light that's illuminating a scene, a significant benefit not available with film cameras. Photographers no longer need to use filters which reduce light transmission to get correct color under any type of illumination.
smaller data file, and conventional, or uncompressed, which uses no compression (discussed on pages 52-53). Resolution Resolution refers to the quantity of pixels being utilized. Virtually all of today’s digital cameras give you choices about how many of the sensor’s pixels to use when shooting pictures. In JPEG format capture, you do not always need to employ the camera’s maximum resolution. Your memory card will hold more images when the α 700 is set to record at lower resolutions, but it will not capture as much data in each photo; and the more digital information (higher resolution), the better the prints they will produce. White Balance Most pros who have shot film over the years can tell you about the challenges of balancing their light source with the 16
film’s response to the color of light. For example, daylightbalanced (outdoor) film used indoors under tungsten household lamps will produce pictures with an orange cast. Accurate color reproduction in this instance would require the use of a blue color-correction filter. The color of light also varies in other circumstances, though our eyes and brain make natural adjustments so we do not notice this variation. Light is quite blue on an overcast day, even bluer in a shady area, green under fluorescent lighting, orange under tungsten lamps, and so on. In film photography, filters attached to the front of a lens can correct for the color cast by filtering out the tint of the light so our subjects are rendered as we normally see them. This has changed with digital cameras. Color correction is managed by the built-in white balance functions. The camera can automatically check the light, calculate the proper setting for its color temperature, and make the necessary modification. This automated system is programmed to produce pictures without color casts or inaccurate tones. However, this system is not foolproof, so user-selectable white balance overrides are also provided. Cost of Shooting While film cameras generally cost less than digital cameras, the cost of shooting digital is lower. A couple of reusable memory cards are much less expensive than a large supply of film, and there’s no need to pay for processing or for printing every image on a roll of film. The more pictures you take, the sooner you will recoup the difference in the cost of the α 700 versus the cost of a comparable 35mm film camera. More importantly perhaps, you may become a better photographer when using a digital camera. Since you won’t need to worry about the cost of film and processing, you’ll be more likely to really “work” a subject, exploring it from various angles and trying a variety of creative photographic approaches. This can be liberating because it encourages greater creativity. Any shots that don’t work out can simply be deleted. 17
Features and Functions The α 700 is a remarkably versatile camera and possesses some technology that is not available in other models of the same class. While it is easy to use for those new to digital single-lens-reflex (D-SLR) cameras, the α 700 will also satisfy experienced photographers thanks to its numerous advanced capabilities. This mid-sized D-SLR features a large, rubberized, contoured handgrip and sizeable, easy-to-manipulate external controls. It is finished with a scratch-resistant, matte black exterior, which covers a strong aluminum body and magnesium alloy components. The buttons, dials, and levers are protected from dust and moisture by gaskets, although that certainly does not make the camera waterproof, or even splash proof. Its 3-inch (7.62 cm) color LCD monitor is comparably large for its class, and features an unusually high resolution of 920,000 pixels, high contrast, and a wide viewing angle. This screen displays the necessary options during menu navigation as well as data about current settings while shooting. It also displays recorded images after they are taken. In aftershot viewing or in Playback mode, full shooting data—plus four histogram scales—is available for each image.
The Sony D-SLR α700 provides a number of advantages over pointand-shoot cameras, including the ability to use a wide range of lens types including ultra wide, telephoto, and close-focusing "macro" lenses. This camera also includes more features for serious photography, such as depth-of-field preview, faster autofocus, reflex mirror pre-lock, a RAW capture mode, and a much larger sensor for superior image quality.
19
The mode selector dial on the top left of the camera includes eight fully automatic modes, which are perfect for novice users or for quick snapshots. However, many additional features can be selected using the same dial or with various other buttons, including the Function button , on the camera back. Some of the functions that can be accessed with the button can also be selected using either another external control or one of the electronic menus. The button, however, provides quick access to a handful of frequently used functions. A wide range of additional functions can also be accessed via the various electronic menus. This is an autofocus camera, but it allows for manual focus fine-tuning in AF mode while the AF/MF button is depressed. Naturally, the α 700 can be set for full-time manual focus as well, using the focus mode selector switch on the front of the camera. The camera features the Alpha lens mount, identical to the Konica Minolta Maxxum/Dynax A mount. Although it is not compatible with Minolta manual focus lenses (MD and MC), the camera accepts all of the Maxxum/Dynax AF lenses made since 1985. This includes the SSM series Maxxum/Dynax or Sony lenses with built-in Super Sonic Wave, or ultrasonic focus motors. While Sony does not guarantee that all such lenses are completely compatible, there should be few, if any, compatibility problems. Naturally, all Sony brand AF lenses—and the Carl Zeiss ZA series made specifically for the Sony Alpha system—are fully compatible.
The α 700 features Sony’s latest image capture sensor and an improved BIONZ Image Processing Engine, both of which help to produce images with maximum detail, accurate colors, and minimal digital noise. The processor is very fast and allows you to fill a high-speed memory card when shooting Large/Fine quality JPEGs at 5 frames per second (fps). In RAW capture, it allows continuous shooting up to 18 frames in a single burst. Even after taking a long series of photos, the camera will be ready for more shots in just a few seconds. 20
Hint: If you wish to record the maximum number of images in a single “burst,” use a high-speed CompactFlash card such as the Kingston Ultimate 266x, Lexar Pro UDMA 300x, Sony UDMA 300x, or the SanDisk Ultra III or Extreme IV series. The α 700 is equipped with a second slot that accepts the Sony MemoryStick Duo or the faster PRO Duo and PROHG Duo format cards made by Sony and other companies. These cannot receive data at the same speed as the fastest CompactFlash cards but they still allow for taking many shots in a single sequence. The BIONZ engine makes possible a unique D-Range Optimizer (DRO) feature. This feature analyzes the frame in zones, thereby reducing exposure latitude problems normally associated with shooting in mixed light. “Mixed light” includes backlit situations—when the subject appears dark but the background is well lit—as well as other scenes that include both well-lit and poorly-lit subject matter. The DRO feature should also help to tone down images of harshly lit subjects, such as a tree on a very sunny day, for example. Four DRO options are available: Off, Standard, Advanced Auto, and Advanced: Level. The last option allows the user to select the level of exposure/contrast modification the camera will make. Like the α 100, the α 700 includes Eye-Start AF activation. There are two sensors located just below the viewfinder eyepiece’s rubber cup, which detect when the user is looking through the viewfinder and automatically activate the autofocus and automatic metering system. However, the α 700 also includes a new Eye-Start grip sensor. This secondary feature ensures that autofocus is not activated unless the user is also holding the camera’s handgrip. This prevents inadvertent EyeStart activation caused by other objects that may be in close proximity to the viewfinder, and thereby prolongs battery life. When full detection does occur, the LCD monitor is blackedout, also in order to conserve battery power. Spend time getting to know your α 700. Become familiar with each of the controls. Many of the abbreviations and icons used to denote the various features are common to
21
other digital cameras, so they may already be familiar to you. Some are intuitive; for example, WB stands for white balance, AF/MF denotes autofocus/manual focus, AEL stands for autoexposure lock, and so on.
Overview of Features
The α 700 is a full-featured camera that competes with other advanced models targeting the imaging enthusiast who wants great versatility and speed. It is easy to use in point-and-shoot modes, but is highly suitable for serious photography due to its many advanced capabilities and high-tech systems. Note: When the terms “left” and “right” are used to describe the locations of camera controls, it is assumed the camera is being held in the shooting position. • The 12.25MP (effective) Exmor CMOS sensor with 4288 x 2856 pixel resolution was developed by Sony specifically for the α 700. A new, very fast BIONZ Image Processing Engine maximizes detail and color integrity and minimizes digital noise while processing the image. • A 3-inch (7.62 cm) X-Fine LCD monitor provides substantially higher resolution (920,000 pixels) than most cameras. It displays 100% of the image, features a wide viewing angle, and is coated with anti-reflection chemicals to make the display more visible in bright light. • Unique to Sony Alpha cameras, a D-Range Optimizer improves brightness, contrast, and tone adjustments in high-contrast lighting conditions—especially back lighting. In practical terms, the system produces good detail in shadows and highlights when used in mixed lighting conditions. • The Eye-Start system quickly activates autofocus even before you have touched the shutter button. The α 700 also features an 11-point focus sensor as well as a 22
redesigned AF mechanism and microprocessor to provide very fast, reliable autofocus. • An improved Super SteadyShot (SSS) system compensates for camera shake by moving the entire CMOS sensor. This mechanism can stabilize with nearly all Maxxum/Dynax and all Sony and Carl Zeiss ZA lenses, providing an advantage of 2.5 – 4 increments of shutter speed over non-stabilized camera/lens combinations. • An Anti-Dust System vibrates the sensor at high speed to dislodge dust particles whenever the camera is turned off. The sensor is also equipped with special anti-static coating on the low-pass filter to minimize static electricity and dust attraction. • A new InfoLithium battery is included in the camera kit. When fully charged it is rated as capable of providing 650 shots, assuming 50% flash usage (CIPA standard). Note that the α 700 also accepts the battery that is included in α 100 camera kits but is not compatible with the battery used by any of the Maxxum/Dynax cameras.
Specifications Image Sensor: 23.5 x 15.6 mm CMOS chip with RGB filter array and low-pass filter; 12.25 million recording pixels; 1.5x field of view crop. Image Size: A full range of options from 4288 x 2856 pixels in Large RAW or 4272 x 2848 pixels in Large JPEG, to 2128 x 1200 pixels in 16:9 format Small JPEG capture. Quality/Format: JPEG Fine, Extra Fine, and Fine formats; RAW (ARW format), Compressed RAW, and RAW + JPEG Fine formats. Sensitivity: Auto ISO (200 to 1600); ISO 100 to 1600 selectable, with ISO up to 6400 available in Expanded Range mode. 23
Viewfinder: Pentaprism finder, 95% field of view; 0.9x magnification; interchangeable Spherical Acute Matte focusing screen; diopter correction, -3 to +1; removable eyepiece cup; 25mm eye relief. Shutter Speeds: 30 seconds to 1/8000 second plus Bulb; top flash sync speed 1/250 or 1/200 second when Super SteadyShot is active. Exposure Modes: AUTO, Program (shiftable), Aperture and Shutter Priority AE, Manual, plus six Scene modes. Drive: Single frame and Continuous at 3 fps or 5 fps advance for a number of large/fine JPEGs only limited by the capacity of the memory card; Self-timer. Autofocus System: 11-point sensor with cross hatched central point, wide area, or single sensor AF selectable; single shot AF, continuous predictive tracking AF, and auto switching between AF modes; focus override in AF mode available; focus-assist LED lamp; Eye-Start AF system. Exposure Metering: Center weighted, Spot, 40-segment honeycomb-pattern (evaluative); exposure and flash exposure compensation; AE Lock and AE Bracketing for ambient light and/or flash. White Balance: Automatic, Daylight, Shade, Cloudy, Tungsten, Fluorescent, Flash, and Custom WB; White Balance Fine Tuning and Bracketing; Color Temperature (2500 – 9900K) selectable; three WB memories. Image Adjustments: Standard, Vivid, Neutral, Clear, Deep, Light, Portrait, Landscape, Sunset, Night View, Autumn Leaves, B&W, and Sepia “Creative Styles” in sRGB color space; Adobe RGB selectable; adjustable contrast, color saturation, brightness, and sharpness controls; Zone Matching; selectable Long Exposure and High ISO noise reduction at ISO 1600 to 6400; several DRO options.
24
Flash: Built-in, with manual control and pre-flash TTL; ADI metering with Maxxum D-series and Sony or Carl Zeiss ZA lenses; Fill-flash, flash off, Red-eye reduction, and rear curtain sync modes; wireless off-camera TTL flash and highspeed sync available with certain flash units. Other: Reflex mirror pre-lock; Depth-of-Field Preview; orientation sensor for data and image display; accepts CompactFlash and Memory Stick Duo/PRO Duo cards. Power: One NP-FM500H Lithium-Ion rechargeable battery (1600 mAh); optional AC adapter and optional Vertical Grip VG-C70AM with one or two batteries. Connectivity: USB 2.0 Hi-Speed; Video Out (NTSC or PAL); HDMI (up to 1920 x 1080i) output to High Definition television with optional cable; terminal for wired optional remote controller; PC control possible with supplied software; accepts wireless remote controller (included). Dimensions/Weight: 5.6 x 4.25 x 3.25 inches; 1.5 lb. (141.7 x 104.8 x 79.7 mm; 690 g.) Software Supplied: Image Data Converter SR Ver.2 (for RAW enhancement and conversion), Image Data Lightbox browser, Remote Camera Control (for control from a Windows or Mac computer); included software may vary regionally. Optional Accessories: Compatible with Maxxum/Dynax Dseries flash units and Sony HVL flash units; also with some other Maxxum/Dynax flash units with optional adapter; accepts new Sony Alpha series accessories plus certain of Maxxum/Dynax accessories (but not batteries or battery grips).
25
Sony
1. 2. 3. 4. 5. 6. 7. 8. 9. 10.
26
a700 – Front View
Built-in flash Mode dial Hooks for shoulder strap Flash sync terminal REMOTE terminal Lens release button DC IN terminal Focus mode lever Secondary shutter button Vertical grip sensor
11. Vertical front control dial 12. Vertical shutter button 13. Depth-of–field preview button 14. Grip sensor 15. Remote sensor 16. Front control dial 17. Shutter Button 18. AF illuminator
Sony
1. 2. 3. 4. 5. 6. 7. 8. 9. 10. 11. 12. 13.
a700 – Back View
Accessory shoe Viewfinder Eyepiece sensors Diopter-adjustment dial Metering mode lever AE lock button/ SLOW SYNC button/ Index button DRIVE button Auto focus/ Manual focus button/ Enlarge button WB (White Balance) Button ISO button Rear control dial Access lamp Cover for memory card slots
14. Multi-selector 15. Custom button/ Histogram button 16. Super Steady Shot switch 17. Function button/ Rotate button 18. Vertical on/off 19. Vertical exposure button 20. Playback button 21. Delete button 22. Display button 23. Menu button 24. POWER switch 25. LCD Monitor
27
Sony
1. 2. 3. 4. 5. 6.
28
a700 – Top View
Built in flash Shutter button Front control dial Exposure button ISO button White Balance button
7. 8. 9. 10. 11.
DRIVE button Image sensor position mark Accessory shoe Power switch Mode dial
Camera Activation Power Switch The main power switch is located on the back of the camera in the upper left corner. This switch slides right to turn ON and left to turn OFF. Power Save The α 700 will hibernate if it is on but has not been operated for a given length of time (the default is three minutes). This is known as Power Save and is meant to minimize battery consumption. Simply press any button to reactivate the camera so it is ready to shoot. Setup Menu 1 can be used to vary the length of inoperative time before the camera will automatically begin Power save mode. See pages 102-103 for details. External Ports The camera’s left side features several hinged, rubber doors, covering terminals used for attaching accessories. The top door hides a terminal for connecting an optional Remote Commander RM-S1AM or the longer RM-L1AM. Either accessory can be used to remotely trigger the shutter while the α 700 is mounted on a tripod, to reduce vibration during long exposures. Under the lower door you will find the DC-in port for attaching the optional AC Adapter AC-VQ900AM that can be used to power the camera so it does not consume battery power. There is a third, narrow vertical door that hides two terminals. The bottom terminal, marked Video Out/USB (on the door itself) accepts two different cables, both included in the kit. The video cable can be used for connecting the camera to a television monitor’s video-in port for showing images on a large screen. This same terminal also accepts the USB cable that you can use to connect the camera to a computer’s USB port in order to transfer images from a memory card to a computer. The USB cable can be used to connect the camera to a PictBridge compatible printer for printing directly from the cam29
The α700 includes a wide range of modes, including several that are fully automatic, such as the Landscape scene mode used for this picture. These modes can be useful when shooting quickly, and they usually provide suitable settings that provide pleasing photos.
era (see pages 209-210 for more information). The USB connection can also be used to control the α 700 from a computer; after an image is taken, it can be viewed on the CRT or LCD monitor and saved to the computer’s hard drive. The top terminal under the narrow door is marked HDMI. Entirely new, it is intended for an optional HDMI cable VMC-15MHD or the longer VMC-30MHD. Either cable can be used to connect the camera to a High Definition television that is equipped with an HDMI connector in order to display images from the α 700. See page 208-209 for details. Finally, note the small circular door; this hides a PC cord socket that Sony calls a Flash Sync terminal. Both terms refer to a special type of optional cable that can be used for connecting the α 700 to a studio flash system. The camera must then be used in 30
Manual exposure mode at the shutter speed that is recommended by the flash system manufacturer. No camera-based automation is provided. An external flash meter accessory (available in brands such as Sekonic and Polaris) is required to determine the suitable aperture to set on the camera for a correct flash exposure. Sony recommends using only flash systems with a sync voltage of 400 V or less to avoid damage to the camera. Resetting Controls Once you become familiar with your α 700, you are likely to change some of the settings. If you want to quickly return to the original default settings, use the Reset Default option in Setup Menu 3 (see page 107 for details).
Camera Controls
There are several important dials on the α 700 that are used to navigate and manage camera functions. The Mode Dial Located on the top left of the camera, this dial is used to select the exposure mode. The abbreviations P, A, S, and M denote Program mode (shiftable, so you can change the aperture/shutter speed combination), Aperture Priority, Shutter Priority (both semi-automatic), and Manual (for manual selection of both aperture and shutter speed using guidance from the camera’s light meter, but without automation). The AUTO mode is fully automatic (no aperture/shutter speed shift available), while the picture icons denote Portrait, Landscape, Macro (close-up), Sports Action, Sunset, and Night View/Portrait, each designed to produce good photos with the specified type of scene or subject. Another option, marked MR (memory) allows you to automatically reset the camera to previously saved camera settings. The camera will store up to three sets of camera settings, which can be recalled using the MR mode. The Memory item in Recording Menu 4 must first be used to set the memory to any of the three available channels. 31
Multi-Selector Resembling a control often called a “joystick,” this multiselector has arrow keys that allow you to scroll up, down, right, or left while navigating within a menu. This control can also be used to select one of the 11 focus detection points. When the camera is in instant review or Playback mode, you can select a previous or next image by scrolling to the left or right. Note that you can also depress this multiselector control. It then operates as an OK or Enter button to confirm a selection in the electronic menu or the Function sub-menu, which Sony refers to as the Quick Navi screen. Function (Fn) Button The Quick Navi screen is activated by pressing the button on the camera back. When you do so, the screen will display several frequently-used functions. If the camera is set to a fully automatic mode, fewer features can be accessed from this screen. All of these same features can also be accessed via other buttons or menus, but the button provides quick access to them. You can navigate the function menu using the multi-selector or the camera’s front and rear dials for scrolling. If desired, you can then change White Balance (WB), light metering pattern, Exposure and Flash Exposure Compensation, the Drive mode, the D-Range Optimizer mode and level, capture mode and image quality, ISO, Creative Style, Autofocus (AF) mode, and AF Area. To designate the function that you want to change, scroll to it and depress the multiselector. Then, simply scroll to one of the options that are available for that item. Finally, depress the multi-selector to confirm your selection.
Power Sources The single proprietary rechargeable Sony INFO Lithium-Ion (Liion) battery (included with the camera) will power about 650 frames per charge, though you’ll get fewer shots if you frequently use the built-in flash, the image playback feature, or the 32
built-in Super SteadyShot image stabilizer. The number of shots per charge is also dependent on the external temperature—if it is cold outside, the battery will drain more quickly. Maximum recharging time for a dead battery is about 175 minutes for a Normal Charge or 235 minutes for a Full Charge.
Note: The α700 is programmed to turn off the LCD monitor and most other functions when the camera is not in use in order to conserve battery power. To turn them back on, just press any button. You can set the period of time before automatic shut-off occurs using Setup Menu 1 (see pages 102-103). The camera does not accept universally available batteries, such as AAs, so it is wise to carry a spare NP-FM500H, especially on long outings. The optional VG-C70AM Vertical Grip accepts two of the Lithium-Ion batteries, switching automatically when the first one is depleted. The camera can also be plugged into an AC power supply using the optional AC adapter; be sure to use the correct power cord for your geographic region (different countries use different voltages). This option is useful for preventing battery drain if you download images directly from the camera to a computer, or plan to print directly from the camera while it is connected to a printer via USB cable.
The Viewfinder
The α 700 uses an eye level viewfinder with a Spherical Acute Matte focusing screen and a large, bright, pentaprism viewfinder with anti-reflective coating for enhanced brightness. The focusing screen can be changed to one of two other optional screens, one with a grid pattern and the other called Super-Precision Matte, said to be more effective in manual focusing. The finder shows 95% of the image area at a higher than average 0.9x magnification when using a 50mm lens focused at infinity. The eyepoint is 25mm. That is to say, you can see the entire image area when holding the camera as far as 25mm from your eye. This is beneficial for those who wear eyeglasses when shooting, and are unable to hold the eyepiece close to their eye. 33
Sony
1. 2. 3. 4. 5. 6. 7. 8. 9. 10.
34
a700 Viewfinder
Aspect ratio Super Steady Shot scale Camera-shake warning Shots-remaining counter AE lock EV scale Aperture Shutter speed Focus Manual focus
11. High-speed sync 12. Flash (Blinking=charging, lit=charged) 13. Flash compensation 14. Wireless flash 15. Local AF area 16. Spot AF area 17. Spot metering area 18. shooting area for aspect ratio 16:9
The viewfinder eyepiece allows for a -3 to +1 diopter adjustment. Adjustments can be made using the small diopter adjustment dial on the right side of the rubber eyepiece cup on the back of the camera. If you normally wear eyeglasses, try this feature to determine whether it’s adequate to allow you to shoot effectively without your corrective lenses. If not, then make the adjustment while wearing your eyeglasses or ask your retailer about the optional Sony Eyepiece Correctors, which offer higher levels of correction than those built into the camera. The viewfinder includes a data display panel with information about camera settings that are in use. The 11 AF area points and the spot metering circle are etched on the viewfinder’s ground glass screen. When using the camera in autofocus mode, one or more of the AF area points light up briefly to indicate the point of focus. There is also an anti-shake scale in the display panel showing the extent of camera shake compensation that the Super SteadyShot system is providing. The more bars that appear, the more aggressively the system is working. When five bars appear, the system may not be fully successful in correcting camera shake; select a higher ISO for a faster shutter speed or brace the camera (or your elbows) on a firm support.
The LCD Monitor
The α 700 employs a single, color LCD screen on the back of the camera that displays shooting data as well as images (after they are taken). This is an ultra-high resolution screen with an anti-reflective coating that helps you view the monitor even in bright light when glare would otherwise be a problem. The LCD displays important recording data and camera settings, as well as lets you review pictures stored on your memory card and navigate the menu system to control many of the camera’s operations.
35
The LCD Monitor
1. 2. 3. 4. 5. 6. 7. 8. 9. 10. 11. 12. 13. 14.
36
Register number Mode Exposure-compensation Shutter speed Aperture Exposure compensation amount AE lock EV scale ISO sensitivity AF area D-range optimizer Metering pattern White balance Image size
15. Remaining number of recordable images 16. Memory card 17. Operation guide 18. Image quality 19. Battery remaining 20. Contrast, Saturation, Sharpness, Brightness, Zone Matching 21. Creative Style 22. Focus mode 23. Drive mode 24. Flash-compensation 25. Flash mode/ red-eye reduction
You cannot use the LCD monitor for composing or viewing your picture before shooting, as you can with point-andshoot digital cameras. The monitor does, however, display an image for quick review immediately after shooting via instant playback. You can set the length of time you want the instant-playback image to show before the screen returns to data display. Or you can examine recorded images from your memory card at any time for as long as you want to by (back of camera in lower pressing the playback button left corner). Data Display Data is displayed on the LCD monitor when images or menus are not being viewed. You can even make the letters and numbers larger by pressing the DISP button on the back of the camera; in enlarged display, less data will be provided. When the α 700 is placed in the vertical shooting position, the data and image displays automatically rotate for ease of viewing. When the camera is in recording mode, the display presents a wide scope of useful information on settings and camera operations, ranging from readouts telling which exposure mode and f/stop are in use to battery status and the number of frames left on your memory card. You can scroll between the full and partial display of recording information (or turn the monitor off) by repeatedly pressing the DISP button. Note: When the LCD monitor is turned off using the DISP button, images are not displayed after they are taken. In order to increase or decrease LCD brightness, press the DISP button for two seconds. A scale will then appear, with a plus and a minus section. Scroll using either of the camera’s input dials to a plus level for a brighter display or a minus level for a dimmer display. Remember: After you change LCD brightness, you will no longer get a reliable indicator of actual image brightness (exposure) in instant review or Playback mode.
37
Playback Options Instant playback, referred to by Sony as Auto Review, occurs automatically after each frame has been shot. The default viewing period is five seconds, which can be changed in Custom Menu 3 (see page 97). Although the Auto Review feature is useful for a quick look, the full Playback mode offers you the ability to take your time and review all of the images stored on your memory card. Access this mode by pressing the Playback button. Use either the multiselector or one of the camera’s control dials to scroll between images on the memory card. Three different viewing options are available, changed by pressing the DISP button: image with data overlay (the default), image only, and image with data plus “film strip” (small thumbnails of the five previous images on the memory card). Press the histogram scale button (also marked with a C) to change the display to a single, smaller image with more shooting data plus histograms for Luminance (brightness) and for Red, Green, and Blue color channels, which are discussed further on pages 147-153. A luminance limit warning is also provided: Any highlight and/or shadow areas that are excessively bright or dark will blink. While viewing an image, press the magnify button (also marked AF/MF) for greater magnification to check sharpness in specific areas of an image, look for red-eye, gauge facial expressions in people pictures, and so on. Use the multi-selector to scroll to the portion of the image that you want to examine. To increase or decrease magnification, rotate the camera’s rear input dial. To scroll to another image, rotate the front dial. Press the button again to return to conventional (not magnified) image viewing. You can decide to view thumbnails of several images at one time, in index format, available by pressing the Index button (also marked AEL). You can choose to view 4, 9, or 25 images at one time; make that selection by pressing the DISP button. If you have created more than one folder on the memory card, scroll to the left or right to select folder 38
view. Scroll up or down to select a desired folder and depress the multi-selector to access those images. While in index view, rotating the camera’s rear input dial switches to the next batch of images. If you want to view any single image, scroll to it and depress the multi-selector. Also note that the camera includes a Rotate dial (also marked Fn). Press this while viewing an image and it will be rotated each time you depress the multi-selector. You can also use Playback mode to review images as a slide show on the LCD monitor by selecting that function in Playback Menu 2 (see page 101.) Each picture stored on your memory card will be displayed for 3 seconds—or whatever period of time that you selected in Playback Menu 2— before the next image automatically appears. Deleting Images You can delete pictures one at a time in either Auto Review or in Playback mode. Simply press the delete button (located on back of camera in lower left) while an image is displayed. Scroll from Cancel to Delete using the multiselector or one of the input dials. Then depress the multiselector to complete the single image deletion. You may also want to mark certain images for later deletion while viewing in Playback mode. Note that Playback Menu 1 provides a delete function with two options: all images on the memory card or only the marked images, discussed on page 98. In addition to this feature, the α 700 provides the ability to delete everything on the memory card, using the Format option in Playback Menu 1. Be aware, however, that formatting the memory card permanently deletes all data.
39
Note: Although there is no in-camera method for recovering images deleted with the delete or card formatting functions, several companies market software that is designed for this purpose. These programs—such as PhotoRescue from DataRescue.com—do not provide a 100% success rate, but some are quite good at recovering JPEGs, and sometimes even RAW files. Some memory cards even come with such software. Look for reviews on the Internet through a web search using keywords such as “photo recovery software programs.” Protect Images from Deletion Before deleting any images, you may want to protect important ones from unintentional erasure using the lock feature. You can use Playback Menu 1 to lock any number of images you choose, protecting them from deletion. You can always remove the lock from any image at a later time. See pages 99-100 for details. Caution: If you format the memory card, all images, including those protected using the lock feature, will be erased.
The CMOS Imaging Sensor While the Sony 12 MP sensor records images in full color, its individual pixels are actually not able to record color values at all. Each pixel captures a portion of the total light falling on the sensor, and they are only able to record the intensity of the light. Therefore, filters are placed in front of the pixels so each can only record one of the three primary colors (red, green, and blue) of light. These filters are arranged in a specific order, most commonly using the Bayer pattern where there are twice as many green pixels as there are red and blue. When the light projected by the lens comes into contact with the imaging sensor during exposure, the light-sensitive pixels accumulate an electrical charge. More light striking a particular pixel translates into a stronger electrical charge. The electrical charge for each pixel is converted into a spe40
The new CMOS sensor is remarkably sophisticated; it is designed to provide very high resolution, a wide dynamic range for capturing both highlight and shadow detail, as well as noise reduction circuitry for "clean" images.
cific value based on the strength of the charge so that the camera can actually process the data. Because each pixel on the sensor only records the value of one of the primary colors, full color must be interpreted based on information from adjacent pixels. The final image data is then written to the camera’s memory card as an image file. An exception to this is the RAW capture format, which records raw data (actual pixel values) from the sensor and stores it in a special file format (ARW) that needs to be processed using special software. In addition to the Bayer pattern filter, a low pass antialiasing filter is located in front of the sensor. This reduces the wavy colors and rippled surface patterns (moiré) that can occur when we photograph small, patterned areas with a camera that uses a high-resolution sensor. 41
The α 700 employs new technology that allows for some noise reduction processing plus analog to digital (A/D) data conversion in the “Exmor” silicon chip instead of a separate A/D processor. This provides greater overall speed and less digital “noise.” The high-speed BIONZ engine completes image processing with its two-stage noise reduction processor. The Sensor and Effective Focal Lengths As with the vast majority of digital cameras, the α 700’s sensor is smaller than a 35mm film frame, which measures 24 x 36 mm. Because of the smaller 15.6 x 23.5 mm size, the view through a lens is different than it would be if mounted on a 35mm camera. Many seasoned photographers like to think in 35mm SLR terms, so they often describe lenses on D-SLRs by their “effective focal lengths.” To calculate this effective focal length, multiply by 1.5. For example, a 28-75mm zoom becomes equivalent to a 42-112.5mm zoom in the 35mm format. The smaller sensor reduces the wide-angle capability of the lens, but increases its capacity for telephoto zoom. This 1.5x factor for effective focal length, or “focal length magnification,” is actually a field-of-view crop. In other words, the focal length is not actually increased. The apparent magnification occurs because the small sensor records a smaller portion of the scene than a larger 35mm film frame would. Consequently, the image appears as if it had been taken with a longer lens, one with a narrower field of view that encompasses less of any scene. This factor is certainly useful in wildlife and sports photography as it reduces the need to use super telephoto lenses (i.e., 500mm or greater) for tight shots of a distant subject—a moderate telephoto lens (such as the long end of a 75-300mm zoom) will often do the job. But in wide-angle photography, the effective focal length magnification is a drawback because we need extremely short focal lengths to create images with a true ultrawide effect. That’s why Sony is offering shorter, or wider, lenses, such as the 11-18mm zoom; at its short end, this lens provides the ultra wide field of view that we would expect from a 16.5mm lens on a 35mm camera. 42
Cleaning the CMOS Sensor Whenever you shut the camera off, the Anti-Dust system will shake loose particles off the CMOS sensor. However, sticky particles or dust in dry climates may remain on the sensor. Prevention of dust accumulation is definitely preferable to cleaning. You’ll know if the sensor becomes dusty because spots will appear in your images. In that case, you may decide to clean the sensor. The exact method for doing so requires the use of the camera’s electronic menu (see pages 106-107) and cleaning accessories available from several after-market companies.
Memory Cards
A door in the right side of the α 700 hides two distinct slots, one for a CompactFlash or a Microdrive card and the other for a Memory Stick PRO or PRO Duo. Both types of cards can be inserted at one time, although the camera will employ only one card for both recording and playback. If you have installed both, the CompactFlash card (the default) will be used, but you can designate the MemoryStick instead, using Setup Menu 2 (see page 104). The card compartment door is spring loaded; apply a bit of pressure while sliding it toward the back of the camera and the door will flip open. Be sure to turn the camera off before inserting or removing a card. To remove a memory card, find the small card-eject lever; press it once to eject the card; you can then pull it out easily. The lever will stay in the down position so you can close the card-slot door. Caution: Before removing the memory card, be certain the red access lamp on back of the camera in the upper right corner is not illuminated. When it is lit, the camera is writing data to the card; this can continue even after the camera is turned off. If you remove the card during this process, permanent loss of data will occur; the card may also be damaged. To avoid the risk, do not open the card door while the red lamp is illuminated. 43
Particularly in outdoor photography, your camera and lenses may be exposed to high temperatures and humidity as well as greasy smears, dust, and other types of contamination. This calls for preventative measures as well as some cleaning, employing methods and accessories that will not damage the LCD screen or sensitive optical elements.
Camera Care and Cleaning
Keep your α 700 and all lenses clean and well protected when not shooting. Do not expose the camera or lens to water, dust, sand, or salt. A camera bag and a clean, dry storage environment should prevent dust and dirt buildup. Always keep the body cap on the α 700 when a lens is not mounted; this will prevent dust and contaminants from getting inside the body and settling on the sensor. Keep the front and rear caps on your lenses as well. When you set the camera down, be sure that the lens is not pointing toward the sun to prevent damage to the CMOS sensor. Always switch the camera off before mounting or removing a lens. This will minimize static electricity, reducing the amount of dust that will be attracted to the CCD sensor. When shooting 44
in a location with a great deal of sand or dust, do your best to change lenses quickly in a protected spot. Hold the camera pointing downward when changing lenses. In addition, do not leave the camera in hot locations, such as the interior of an automobile parked in the sun. Try to minimize exposure to extreme humidity. In such conditions, keep the camera/lens in a camera bag when not in use. When storing the camera for more than a week, remove the battery and the memory card. In order to minimize the risk of lost data, do not place the card near a magnet (as in audio speakers) or near any appliance that produces high static electricity discharge. And keep your camera bag immaculately clean; use a vacuum cleaner to remove dust and other contaminants from the bag on a regular basis. Put together a basic camera care kit, including two microfiber cloths and photographic lens cleaning solution, plus a large blower bulb for blowing dust out of the camera interior. All such accessories are available from photo retail stores. Also carry a soft, absorbent cotton cloth (an old Tshirt perhaps) to dry off the exterior of the camera and lens when working in damp conditions. But, do not use cotton on the glass parts of the lens—a static-free cloth made specifically for cleaning optics is the best way to prevent damage to your lenses due to cleaning. Do not shoot in rain or snow unless the camera and lens are well protected. Dedicate a microfiber cloth for the purpose of cleaning your lenses and do not use it for other purposes, such as cleaning a smudged LCD monitor; use a different cloth for that. In most cases, a gentle breath of warm air on the front element plus a quick wipe with the microfiber cloth is all you need to clean your lens. To remove stubborn smears or fingerprints, use a photographic lens cleaner solution. Do not use solutions designed for other purposes such as cleaning eyeglass lenses. Apply a drop of solution to a small part of the microfiber cloth; do not pour or spray it onto the front or rear element of the lens because liquid may seep into the optics. Wipe away any of the solution using a dry part of the microfiber cloth. 45
Digital Recording and In-Camera Processing File Formats A digital camera processes analog image information from its sensor and converts it to digital data. In the case of the α 700 that data includes 12-bit color depth. Subsequent conversion results in 8-bit (JPEG) or 12-bit (RAW) color data for each of three different color channels: red, green, and blue. A bit is the smallest piece of information that a computer uses.
One great feature of the α 700 is its ability to record RAW data directly from the sensor, with little or no in-camera processing to finalize an image. RAW files in the α 700 are saved in Sony’s proprietary ARW 2.0 format. These files contain 12-bit color depth, which includes considerably more data than the 8bit color depth of JPEGs. Also, because they contain more information, RAW files offer greater latitude for making corrections during image processing. However, you must use editing software that is compatible with the ARW 2.0 format. You can use Sony’s Image Data Converter SR software, which is included with the camera, Adobe Photoshop CS3, Photoshop Elements version 3.0 or later, or any other editing software that is compatible with the ARW format generated by the α 700.
Note: The α 700 offers a cRAW capture mode that generates compressed RAW data so the files are smaller and consume less space on a memory card. When you select this option, the BIONZ processor employs a proprietary type of compression that maintains very high image quality. While images made in the conventional, non-compressed RAW capture mode provide the very finest quality possible, there is little or no visible loss of quality when using cRAW capture mode. The cRAW capture mode is a good choice when your memory cards are almost full, because the compressed RAW files are smaller and consume less space.
47
The other primary recording option is JPEG, an international standard for the compression of digital images. The BIONZ processor reduces the size of an image file, allowing more pictures to fit on a memory card. The camera’s processor evaluates the 12-bit image, makes adjustments to it, converts it to 8-bit color depth, and applies compression. Because this process discards what it deems “redundant” data, JPEG compression is referred to as “lossy.” When the file is opened in image processing software, the program will rebuild the JPEG file based on existing data. However, the finer the JPEG quality option that you select, the less original data is discarded. After a JPEG file is downloaded and enhanced in image-processing software, it should be saved as a TIFF or in the imageprocessing software’s native format (such as Photoshop’s psd). That will prevent further loss of quality that can occur when re-saving a file as JPEG with additional compression. Capture Mode Options The α 700 provides more image data format options than most cameras, all to be discussed in detail shortly. However, the following is a list of the image options that can be selected using the button or Recording Menu 1. • RAW: Uncompressed RAW data (.ARW file) • cRAW: Compressed RAW data (.ARW file) • RAW+J, RAW&JPEG(Fine): Uncompressed RAW data (.ARW file) plus a Fine quality JPEG • cRAW+J, cRAW&JPEG(Fine): Compressed RAW data (.ARW file) plus a Fine quality JPEG • X.FINE, Extra fine: JPEG, with the least compression, for the finest possible quality • FINE, Fine: JPEG with slightly greater compression • STD, Standard: JPEG with much greater compression When you select either of the RAW plus JPEG combinations, the camera will generate a 12MP RAW file plus a 12MP JPEG of Fine quality. You might want to shoot an image in both formats if you want JPEGs for making prints 48
quickly, as well as RAW files for processing later in your RAW converter software. The combination of RAW plus JPEG means a great deal of data must be recorded to the memory card. Hence, this option will fill your memory card more quickly and you will be able to shoot fewer images in a sequence; the number depends on the speed of your card. Both JPEG and RAW files include data about all camera settings in compliance with EXIF 2.2 (EXIF stands for Exchangeable Image File Format). This allows you to check shooting data when viewing an image in-camera or in a computer. The EXIF data is also accessed by some printers when printing directly from the camera via USB cable. Both RAW and JPEG files can produce excellent results. The unprocessed data of a RAW file (which can even be converted to 16-bit color depth using a RAW converter software program) can be helpful when faced with tough exposure situations, but the smaller JPEG file is faster and easier to deal with. Both formats work extremely well. The most important factor in deciding on a file format is your own personal shooting and working style. If you want to shoot quickly and spend less time in front of the computer, JPEG might be the best choice. If you have a background in film photography and loved working in the darkroom and processing film, then editing RAW files is a great continuation of that process. If you are dealing with problematic lighting, shoot in RAW for the superior correction possibilities available with the ARW format files. If you have a large number of images to deal with, JPEG may be the most efficient because they are smaller files and because you will not need to convert every photo using the special software (although some programs do allow processing of multiple files at once).
49
While RAW capture has some benefits, JPEG remains the standard capture mode and it's an excellent choice in many respects. For the very finest image quality, it's worth using the Large size and the Extra Fine quality options.
Resolution For digital cameras, resolution indicates the number of individual pixels on the imaging sensor. This is usually expressed in “megapixels” (MP), an abbreviation for millions of pixels. Thus, a 12 megapixel camera has 12 million active pixels on its capture sensor. You do not always have to utilize the camera’s maximum resolution when using JPEG capture. The α 700 offers the choice of three different JPEG resolution settings in which to record. Generally, it is best to use the largest option to take the most finely detailed pictures. This also gives you more flexibility to crop or to make large prints. You can always reduce resolution with image-processing software in the computer. 50
Below are the three primary options available when selecting JPEG image size in Recording Menu 1 (see pages 78-81). • Large (L: 12M): 4272 x 2848 pixels (12 megapixels). • Medium (M: 6.4M): 3104 x 2064 pixels (6.4 megapixels). • Small (S: 3.0M): 2128 x 1424 pixels (three megapixels). There may be situations where it is preferable to shoot at less than maximum resolution. Lower resolution image files are smaller; therefore, they consume less storage space and processing time. You can fit more of them on your memory card than those captured using higher resolution settings. Do note, however, that even the 3MP JPEG image files are too large for Internet use; they will need to be resized in imageediting software. The primary size options are available in the camera’s default 3:2 aspect ratio. However, Recording Menu 1 provides another option, a 16:9 aspect ratio. When selected, the higher ratio will generate longer, narrower images that are just the right “shape” to fill a High Definition television screen’s display. If you select [16:9], three new JPEG size (resolution) options are available for selection in the menu. (RAW photos will always be Large or 10MP size in 16:9 capture.) • Large (L: 10M): 4272 x 2400 pixels (10 megapixels) • Medium (M: 5.4M): 3104 x 2064 pixels (5.4 megapixels) • Small (S: 2.6M): 2128 x 1200 pixels (2.6 megapixels) Hint: Think twice before selecting the 16:9 format. When you do so, the camera will generate only the longer/narrower JPEG or RAW images with fewer megapixels than in 3:2 format capture. That is perfectly appropriate if your primary intention is to display the photos on an HD television screen, but the 16:9 ratio makes non-standard sized prints or would need to be cropped in order to produce standard sizes such as 4 x 6 (10 x 15 cm), 8 x 10 (13 x 18 cm), or 8.5 x 11 (22 x 28 cm) inches. That cropping would require part of the image to be removed. Of course, you could also shoot in the 3:2 aspect ratio format, and 51
crop the images in your computer before showing them on an HD TV screen. In that case, be sure to keep a copy of the original (3:2) image file for other purposes. You could also make or order longer, narrower prints, retaining a 16:9 image’s aspect ratio; that would require the conventional paper sizes to be cropped to a “panoramic” format in order to remove the large borders. JPEG Quality (Compression) In addition to resolution, the camera allows you to select the level of JPEG compression, which also affects image quality. The level you select determines the amount of information that is discarded by the BIONZ processing engine when the image is converted and stored. As mentioned earlier, if you select [Extra Fine], minimal compression will be applied, so the file will be quite large. The [Fine] option produces more compression than the [Extra Fine] option, so the file will be slightly smaller. Select [Standard quality], with its greater compression, only when you don’t have much capacity left on your memory cards, or if the quality of the images is not very important. The greater the level of compression is, the lower the quality of the image will be. When data is restored and highly compressed some “artifacts,” such as jagged subject edges, may appear when the file is reopened. RAW Capture Pros and Cons When you record using the camera’s RAW (ARW) mode, the files are always created at the maximum resolution; no size options are available. They also contain more color and tone information than JPEGs. Because the conventional RAW files are not compressed, they are quite large and consume more memory in both your card and your computer. It is a good idea to use a memory card with 2GB or greater capacity if you plan to frequently shoot in the full size RAW format. If you use only the cRAW mode, a 1GB card might be adequate. Because the ARW format is not compatible with all image-processing programs, special software must be used to convert these files to a format (such as TIFF) that is recognized by standard image-processing programs. The Sony Image Data Converter SR software—version 2.0 or later— 52
will work, but previous versions of the program for the α 100 will not be able to read the newer ARW 2.0 files generated by your α 700. You can also use other image-processing programs, such as Adobe Photoshop CS3 or Elements version 3.0 or higher if it includes a recent version of Adobe Camera Raw plug-in. You can download the latest version from http://www.adobe.com/support/downloads/. In RAW capture, the camera’s processor records the in-camera settings used for such aspects as color saturation, color mode, contrast, white balance, and sharpness the same way it does for JPEG files. However, those aspects are not actually processed into the RAW file by the camera as they are with JPEGs. Because the in-camera settings are not locked-in, you can retain them or change them as desired with a RAW conversion software program. While the same aspects of a JPEG can also be corrected with conventional software, over-processing can degrade image quality. When you work with RAW data instead, using a non-destructive process to make technical adjustments, optimal image quality can be maintained. Generally, you can expect more pleasing prints at larger sizes (e.g., 13 x 19 inches; 33 x 48 cm) from files originally shot in RAW. What, exactly, does that mean? Let’s say you are shooting inside a stadium under sodium-vapor lighting and you forget to change from Automatic White Balance. At the end of the day you notice all your images exhibit a strong color cast. Or, perhaps your exposure was a bit off for some of the shots at one end of the field. You will have better results correcting these types of problems, with much less degradation of image quality, if your photos are in RAW instead of JPEG format. Yet, working with RAW does have a drawback aside from the larger file size. Converting and adjusting ARW format files—before a final fine-tuning in your conventional imaging software—adds extra post-processing time. That can be a problem after you return from a long trip with hundreds of images. The choice between RAW and JPEG is up to you. Determine the advantages and limitations of each and use what works best for your situation. 53
Memory Card Capacity The following card capacity estimates—for the most commonly used capture modes—are approximate since actual file size can vary depending on the amount of fine detail in an image. These values apply to the use of a 1GB memory card and are based on actual testing. As you can imagine, a 2GB card would hold twice as many photos and a 4GB card would hold four times as many. Quality
Large, 3:2 Format RAW 52 cRAW 76 JPEG Extra 93 Fine JPEG Fine 174 JPEG 255 Standard RAW+JPEG 39 cRAW 53 +JPEG
Medium, 3:2 Format N/A N/A 160
Small, 3:2 Format N/A N/A 266
16:9 Format, Large Size 52 76 109
286 400
452 589
201 291
43 60
46 65
41 55
White Balance Unlike the film used in conventional cameras, the sensors in digital cameras can be adjusted for different color temperatures of light. In other words, we can cause the camera to produce a natural-looking image, rendering whites as pure white in various types of lighting. When the whites are accurate, other tones are accurate as well, without a strong color cast. This is known as adjusting the white balance (WB). How It Works Every light source emits a different range of wavelengths, varying from primarily short (appearing blue) to primarily long (appearing red.) Even the light from the sun can vary. It is cooler (bluer) on overcast days than during a sunrise or sunset (warmer, redder). While our brain adjusts for these differences, digital sensors record them more objectively. 54
On this overcast day, the Cloudy Day White Balance preset produced the best results in JPEG capture. That option would have worked well in RAW capture as well, but would not have been necessary because white balance can be easily adjusted in the converter software.
The color of light is defined numerically using the Kelvin color temperature scale. Lower Kelvin temperatures denote the warm, reddish light produced by a bonfire, an incandescent lamp, or the sun when it is low in the sky. Higher Kelvin temperatures denote the cool, bluish light at twilight, heavily overcast days, or a shady area. On the Kelvin scale, full sunlight (mid-day) is typically between 5100K and 5500K. The light on an overcast day is usually between 5500K and 6500K. In full shade, the light is even bluer: typically between 7000K and 8000K. The range provided for these different types of light is quite broad because it is affected by the exact time of day, the extent of the clouds that filter the light from the sun, the time of year, and atmospheric factors such as haze, smog, fog, or dust particles in the air. 55
Artificial light sources also produce light with certain color temperatures. Household tungsten lamps produce light with an orange cast (about 3200K). Most fluorescent tubes produce greenish light. Unusual lamps, such as sodium vapor and mercury vapor, produce light with a strange color that can be difficult to define. In order to produce images with clean whites (and hence, accurate tones overall), digital cameras can be adjusted for the specific color temperature produced by these various light sources. This is referred to as white balance (WB). You can allow the camera to set WB automatically using an option called Auto White Balance (AWB) that attempts to detect the type of existing light and to set a suitable setting for accurate WB. In addition, the α 700 provides several other options for controlling white balance in a broad variety of lighting conditions. Some of the advanced features are straightforward and intuitive. Others are complex, of the type you would expect in a camera designed for professional photographers. While you may not plan to use all of the options, it is worth understanding how they work and why they might be useful. To select from the white balance options, you can start by pressing the WB button or the button. The WB button provides quicker access and features only WB options, rather than the multiple menu items that the button will bring up. After pressing the button, the WB menu will appear. Scroll down the list of items on the LCD monitor using the multi-selector. Auto White Balance Select [AWB] for Auto White Balance. Depress the multiselector to confirm your choice. This option is designed to analyze the color of light and set an appropriate color temperature to render whites as white. This system works quite well outdoors (especially on sunny or partly cloudy days) and indoors with flash. AWB is particularly useful when the light is changing rapidly (from sunny to cloudy to sunny again, for 56
example), or when shooting subjects that move from one type of lighting to another—sunlight to shadow, for example. But AWB does not always work as well under artificial lighting such as tungsten household lamps or sodium vapor. Preset White Balance Selections You can usually get more accurate white balance rendition in mixed or artificial lighting by selecting a specific WB setting—called a preset—designed specifically for those conditions. To select a WB preset, scroll down to the desired option marked with a logical icon and a description in words: [Daylight ] , [Shade ] , [Cloudy ], [Tungsten (household lamps) ] , [Fluorescent ], and [Flash ] . When you reach the one that is closest to the actual lighting conditions, depress the multi-selector control to confirm your selection. Note: When using flash merely to lighten shadows in a scene where sunlight (or another light source) is the primary source of illumination, do not select the Flash white balance preset. Instead, use AWB or make your white balance selection based on the type of illumination that is the main light source for the shot. Reserve the Flash preset for low light photography when the subject will be primarily lit by the electronic flash. WB Levels Adjustment: You can fine-tune the white balance level of the particular preset by scrolling to the left or right using the rear control dial or the multi-selector control. (This is not available for AWB.) Select a plus (+) factor for a warmer—more red/yellow—effect. Or set a minus (-) factor for a cooler—more bluish—effect. You can control the intensity of the effect within a range of +3 to -3 (+4 to -2 for Fluorescent.) You may find the WB levels adjustment option useful; however, there is no way to evaluate the effect that any specific setting will produce before you take a photo. Hence, this feature calls for a lot of trial-and-error experimentation and once you are familiar with how the camera reacts to certain lighting, you may decide to leave certain settings in 57
place. You may, for example, permanently leave the α 700 set to a –1 factor for Cloudy WB if you find that the camera routinely makes images that are a little too yellow on cloudy days. Or you might permanently set a +1 factor for Flash WB if you find the camera always produces images that are slightly too blue when using flash. Once you have set a WB level adjustment, it will be retained until you readjust it, even after turning the camera off. Hint: WB levels adjustment is not very scientific because the exact color of light often varies within a broad range, as on a cloudy day, for example. When shooting in lighting conditions where the camera routinely makes images with inaccurate white balance, try using the Custom WB feature instead. Creative Use of Preset White Balance: Using the “wrong” white balance setting can yield some interesting creative effects. For example, the Flash setting can be used when the sun is shining brightly to create an effect resembling that produced by a warming (pale amber) filter. The Cloudy WB preset provides a slightly stronger warming effect while the Shade WB preset produces a very obvious yellow/orange color cast. The Tungsten WB preset produces a strong blue cast, intended to compensate for the orange light of household lamps. You may find it useful for another purpose too: creating a much “cooler” effect with some winter scenes. Experiment with the various preset choices for creative purposes. You can always check the results in the camera’s LCD monitor after taking a test photo. Color Temperature The first item after the presets in the WB menu list, this one allows you to set a specific Kelvin color temperature for white balance purposes. It is intended for photographers who use a color temperature meter or shoot under lighting with a known color temperature, or who follow the manufacturer’s recommendations for certain types of lighting. If 58
you are not using these methods, the camera’s other white balance options will be more useful. To use this feature, scroll to a higher or lower color temperature using the multi-selector. After making a selection, depress the multi-selector to confirm your choice. Note that there is another item under [ColorTemperature] in the WB Menu list: [Color filter]. Scroll down to that with the multi-selector. This option allows you to bias the color balance toward green (G) or toward magenta (M), but only when using the Color Temperature WB option. By scrolling to the left (G) or to the right (M) you can set the intensity of the green or magenta from 1 (very mild) to 9 (quite strong). The green/magenta compensation feature is intended to adjust WB toward either color as if you were using a green or a magenta Color Compensation (CC) filter over the lens, as in traditional film photography. This is an advanced feature for photographers trying to achieve precise color temperature control. It may be useful for fine-tuning white balance for light from one of the many types of fluorescent lamps when the Fluorescent WB preset cannot provide accurate results. The actual color of the light emitted can differ greatly, sometimes calling for a shift toward green or magenta after setting a desired level for Color Temperature. Custom White Balance The final item in the WB menu list, the [Custom ] White balance selection allows you to set the white balance value for any type of lighting. Though a sophisticated function, it is not overly complicated to set. It is well worth the bit of extra effort to learn because this setting virtually guarantees good white balance under any unusual type of lighting, or in locations where there are multiple types of light sources. Three “channels” are available, which allow you to pre-calibrate and save specific white balance settings for three different lighting situations. For example, you may have the camera preset for 59
the skating rink, your living room, and the fluorescent lights in your workplace. These settings will remain until you have set the white balance for a new location; then that setting will replace one of the previous ones. Note: Custom WB applies only to photographs where flash is not the primary light source. If you routinely use flash, stick with AWB or the Flash preset option, perhaps using the WB levels adjustment if you prefer a warmer or cooler result. , a sheet of Calibrate the WB System: For Custom WB white paper is needed as a target in order to calibrate the camera. Experiment under artificial lighting; that is when this option will often be most valuable. In order to set Custom WB for a specific lighting condition, follow these steps exactly as specified. It is a good idea to photocopy them for handy reference while you are out shooting. 1. After scrolling to the [ ] item in the WB menu, scroll to the right with the multi-selector to the [ SET] item. Depress the multi-selector; a screen will appear with an instruction: Use spot metering area. Press shutter to calibrate. 2. After placing the white sheet at the most important subject area—such as a person’s face—look through the viewfinder. Compose so that the circle etched in the center of the viewing screen is on the white target. (This circle denotes the camera’s spot metering area, although spot metering is not being used.) The white sheet need not be in focus. Press the camera’s shutter release button. 3. The camera will then display a register screen showing the photo on the LCD monitor, including your white target. When it does so, it also calibrates the WB system. That screen also includes data about the color temperature (in degrees Kelvin) that the WB system will set. Near the bottom of the LCD screen, you will also see some data showing the actual color of the light, which for most purposes is unimportant. 60
4. If the white balance looks accurate, depress the multiselector control; the camera will now register (memorize) that setting and save it in the Custom 1 channel. You can remove the white sheet from the scene and begin taking photos under the specific lighting condition; the images should exhibit correct white balance. Note: If you were not satisfied with the accuracy of the WB, recalibrate the system; turn the camera off and on, and repeat steps 1 – 3. Remember to place the white sheet at an important subject area, so it receives exactly the same light as that area would in actual picture taking. The same applies if you got a “Custom WB error” message in the LCD monitor. This is most likely to occur when a white target is illuminated by extremely bright light or if you used flash for the calibration process. In that case, try again after pushing the flash back into the down position. If you again get an error message in extremely bright light, you will need to dim the light if possible, or move your subject to an area that is not as brightly illuminated. 5. After calibration, the correct WB setting for the specific lighting condition will remain available in the Custom 1 channel. After you finish taking photos, return the camera to the default AWB. Do not leave it set for Custom WB unless you are certain that you will be shooting under the same lighting the next time you plan to use your α700. At a later date, when shooting in the same circumstances that you used for calibration, you can recall the WB setting simply by selecting [Custom 1] white balance. Depress the multi-selector control to confirm that you want to use the Custom 1 white balance again. 6. If you want to calibrate the WB system for another, different lighting condition, follow the same procedure but with one exception. After step 3, scroll to the [Custom 2] channel, using the multi-selector control. This will ensure that channel 2 is calibrated for the new lighting conditions. Another channel, Custom 3 is also available; you can calibrate for another location with different conditions. 61
7. You may wish to make a note somewhere as to the three locations and/or lighting conditions to remind you of the purpose for each of the three Custom channels. A sample “reminder” list might include: Custom 1, Hockey Rink, Main Street. Custom 2, our living room, tungsten lamps. Custom 3, Lacrosse Arena, Thomas Avenue. You can select any of the Custom channels whenever you wish by pressing the WB button, scrolling down to [Custom], and scrolling to the right to select the desired Custom WB channel. Depress the multi-selector control to confirm your selection. White Balance Bracketing The α 700 also offers a function that will automatically vary the WB. When white balance bracketing is active, the camera will take one photo but it will generate three image files of the scene, each at a slightly different white balance setting. This function is available with all of the WB options when shooting JPEGs. (It is not necessary with RAW since you can easily change the color temperature when processing your ARW files.) Access this feature by pressing the DRIVE button (on the camera’s right shoulder). A screen with several icons will appear on the LCD monitor. Use the multi-selector control to scroll down to the [BRK WB] item. Scrolling to the right or left allows you to select either [Lo3] or [Hi3]. The Lo3 item will set a slight variance in color temperature for the three photos while Hi3 will produce a greater variance in color temperature. After making your selection, depress the multi-selector control to confirm your choice. As long as BRK WB is the active white balance option, the camera’s processing system will always automatically generate the original image file plus two copies, each with a slightly different white balance adjustment. One duplicate image will be slightly warmer (red/yellow) while the other will be slightly cooler (blue). The difference will be most obvious if you selected the [Hi3 WB] bracketing option. Only the last of the three images will be displayed on the 62
In most outdoor conditions, Auto White Balance or the best-suited WB preset will produce very good results; still, WB bracketing can be very useful. When this Drive mode is set, the camera will generate three images, each with a slightly different white balance, so you can select the one that is the most visually pleasing.
LCD monitor, but you can view all three in the camera’s Playback mode. When you no longer wish to use this feature, return the Drive mode to Single-shot or Continuous advance . In most cases, WB bracketing is most appropriate when using one of the WB preset options. It increases the odds of getting an image with a pleasing color balance. This feature has some disadvantages: It is only available with Single-shot advance; the two extra files consume more space on a memory card; and, though it takes less than a second, the extra processing time may cause you to miss a fleeting gesture in candid picture taking.
63
Primary Creative Styles The camera allows you to select any of several Creative Styles, each providing a different “look” to the images. You can select the one you want from Recording Menu 1 or by pressing the button when the camera is set to the AUTO, P, A, S, or M exposure mode. When using one of the subject-specific Scene modes, the camera makes all settings automatically. The following primary options are available: Standard: Provides rich, faithful colors, moderately high sharpness and contrast. Neutral: With lower saturation and sharpness, produces an accurate but somewhat flat effect. This may be an ideal choice for those who prefer to make adjustments in imaging software to achieve just the right effect for every type of scene. It may also be a good choice for portrait photography. Vivid: Provides heightened contrast and color saturation (richness) for a “snappy” look with deep and very rich colors. This is not usually suitable for portraits because skin tones will not appear natural. Adobe RGB: Provides the widest gamut of colors compared to the other Creative Styles, and is therefore the ideal choice for almost any image. The major drawback to using this color space, however, is that most mainstream applications (i.e., editing software, non-professional photo labs, etc.) are not compatible with it and will either automatically convert the image to a more common color space or simply not read the image correctly. For more information on RGB, refer to the section later in this chapter entitled “Color Spaces.” Optimizing Images In-Camera If you find that a Creative Style does not produce quite the effect that you want, simply set the contrast, color saturation, and/or sharpness to a lower or higher level. Access the 64
Creative Styles sub-menu (with the button or Recording menu 1) and scroll to the right to select [contrast], [color saturation], or [sharpening]. After scrolling to one of these options with the multi-selector control, you can scroll up to select a plus (+) level for greater intensity or scroll down to select a minus (-) level for less intensity. The camera’s default in each Creative Style is labeled as zero, but the user-selectable levels range from -3 (very low) to +3 (very high) for contrast, color saturation, and sharpening.
Contrast: Without internal adjustment, the α 700 produces images with snappy contrast in Standard Creative Style. Higher or lower contrast levels are automatically set in some other Style modes.
To reduce contrast in harsh lighting conditions or to create flattering portraits that benefit from a soft look, you may want to adjust the contrast to –1 or –2. In flat light, such as an overcast day, you might want to try a +1 level for more separation of light to dark elements, but think twice about selecting a higher contrast level for any other type of lighting. Low contrast is easy to fix in image-processing software, but excessive contrast can be difficult to moderate. In fact, you may want to permanently set a –1 level if you plan to always enhance your photos in image-processing software. Color Saturation: At its default setting in Standard Creative Style, the α 700 produces images with rich colors that are appropriate for most subjects. (When using a polarizing filter over the lens, color saturation can be especially vivid.) However, if you find the colors to be excessively rich—in any Creative Style mode—set a minus factor when shooting JPEGs. You may find decreased saturation to be useful in portrait photography where a muted color rendition often provides more pleasing skin tones. Sharpness: In Standard Creative Style, the camera produces moderately high sharpness; in other Style modes, the sharpening level is automatically increased or decreased (as discussed in the coverage of the other 65
modes.) You can increase sharpening as desired, but it is only a good idea to do so if you do not plan to use any sharpening filters in your image-processing software. The +2 level—and particularly the +3 level—produce excessive sharpening that can be difficult or impossible to correct in editing. Some post-processing experts prefer to select the lowest in-camera sharpening level available (–3), using special sharpening techniques in image-processing software to achieve exactly the sharpness level that is ideal for any specific image. This is a matter of personal judgment. Note: In JPEG capture, start by experimenting with a moderate override level to prevent unnatural-looking results that may be difficult (or impossible) to fully correct with image editing software. If using RAW capture, the in-camera setting is not necessary; you can modify all aspects of the image in the converter software. Even so, you might want to set the Creative Style and the override level that is most likely to produce the results you want; that will minimize the time you will need to spend at the computer. Color Spaces All digital cameras render color based on combinations of red, blue, and green and in terms of hue, saturation, and brightness. The various systems that define these colors are called color spaces. Two color spaces are common. sRGB is ideal for images viewed on a computer monitor or for Internet use. Adobe RGB boasts a wider color gamut, which is especially useful for capturing subtle tones of green and red, and ideal for inkjet photo printing at home. The α 700 always uses sRGB unless you select the [Adobe RGB] Creative Style. But, because most mass-production printing services are set up to employ the more typical sRGB color space, they will usually convert any Adobe RGB images to sRGB.
66
Note: Many image-editing software programs are not compatible with Adobe RGB color space. Such programs will convert the images to the standard sRGB color space, produce an “incompatible color space” error message, or generate an inaccurate display of the colors. If your favorite imaging software is not Adobe RGB compatible, simply avoid selecting this Creative Style when using the α 700. That will ensure that the camera generates all images in sRGB color space. The Sony software packaged with the α 700 (and the α 100) is compatible with both sRGB and Adobe RGB. That
also applies to Adobe brand imaging software and to some high-end programs from other manufacturers. In these versatile programs, you can convert sRGB images to Adobe RGB if desired. However, if your primary intention is print-making—using an inkjet photo printer or a custom lab—it is better to select [Adobe RGB] Creative Style (color space) in-camera to get the full benefit of the wider color gamut recording.
Other Image Styles “Switchable” Image Styles In addition to the four primary Creative Styles, the α 700 allows you to select “switchable” image styles. Accessed with the Creative Style item in Recording Menu 1, the additional options are: [Portrait ] , [Landscape ] , and [B/W ] (an abbreviation for Black & White). Use the multi-selector to scroll down to one of these. Because the rest of the process is somewhat complicated, be sure to have the camera in hand while considering the following. When you reach the [Portrait ] item, you have several additional options. Scroll to the right to the “stylebox” labeled as [Portrait] and you’ll notice that you can also scroll up/down within the stylebox. When you do so, you’ll be able to select any of 14 options; the camera’s processor will produce a different effect depending on the option that 67
you select. When scrolling down, you can make any of the following choices: [Landscape ] (high saturation, contrast, and sharpness), [Sunset ] (rich reds), [Night ] (high contrast), [Autumn ] (rich reds and yellows), [B/W (Black & White), [Sepia ] ] (a brownish “Black & White”), [Standard ] , [Vivid ] (high saturation and contrast), [Neutral ] (low saturation and contrast), [Adobe RGB ] , [Clear ] (gentle highlight that retains detail), [Deep ] (deep tones in dark areas), [Light ] (a brighter overall effect), and back to (lower contrast, optimization for skin tones). If you scroll to the Landscape item instead, and then scroll to the right to the Landscape stylebox, you’ll find all of the same options in the Landscape stylebox. As you would expect, all of those options are also selectable if you scroll to the B/W item and scroll to the right, to the B/W stylebox. Image Style Overrides If you scroll further to the right in any stylebox, you’ll find selectable overrides that can be applied to the image style that you have selected. Use these to set a higher or lower level for [Contrast ] , [Color Saturation ] (not available for B/W and Sepia styles), and [Sharpness ]. The same overrides were available for the primary “nonswitchable” Creative Styles but in the “switchable” image styles, you get two additional options. You can also modify [Brightness ] and [Zone Matching ] (discussed shortly). As always, after making a setting, depress the multiselector control to confirm your selection. Often, these overrides are not necessary if you are using one of the image styles, which are really intended for snap shooting. The camera’s processor is already programmed to produce an overall look that should be suitable for a specific type of scene or subject such as a sunset, autumn, or a portrait. Still, if you love one of the image styles but find that it always produces excessive contrast or color saturation, for example, you do have the ability to modify that aspect. 68
Note: Even if you do not use the other overrides with the switchable images styles, do plan to experiment with Zone Matching . In a nutshell, this option helps to ensure that a light-toned subject, or a dark-toned subject, will be properly exposed. When taking photos of a light-toned subject, such as a bride dressed in white, you might set Zone matching to -1 to ensure bright whites. For photos of a darktoned subject (such as groomsmen in black tuxedos) you might set +1 to ensure rich, dark blacks.
The switchable images styles make the α 700 unusually versatile, although they are not nearly as simple and quick to select as the subject-specific Scene Modes available on the mode selector dial. Still, if you frequently photograph a certain type of scene, or if you want to make black-and-white images, you may want to experiment with the options available under the [Creative Styles] item in Recording Menu 1.
D-Range Optimizer (DRO) The term D-Range is an abbreviation for dynamic range, which refers to the amount of detail in the bright highlight and dark shadow areas of an image. Unique to Sony D-SLRs, the DRO feature is provided by the BIONZ processor and causes the camera to apply extra processing to your image files. In a nutshell, DRO modifies image brightness to produce more pleasing contrast while providing additional detail in shadow areas. You can choose any of the following in Recording Menu 1 or by pressing the button and using the multi-selector for scrolling and selecting. D-R Off: No extra processing is provided to correct brightness or contrast. Standard D-R: This is the camera’s default for DRO in the P, A, S, and M exposure mode. Brightness and contrast of the entire image are adjusted; the primary purpose is to recover shadow detail in scenes with a lot of contrast. The extra processing takes very little time and operation will not 69
slow down. For example, you might want to use this DRO option when shooting a backlit subject without flash. In this lighting condition, it is likely that the very bright background will cause the camera’s light meter to underexpose the actual subject, making it look like a silhouette. Standard D-R will provide some improvement by lightening the dark subject. However, for the best results, some exposure override—such as a +1 or +2 exposure compensation setting— will probably still be required. Note: The tried-and-true solution for the backlighting predicament, of course, is to use flash. That certainly works well, but only with a nearby subject: within the range of flash. Hence, it would not be useful when taking backlit landscape photos for example, unless the primary element of the photo were in the foreground. When flash is not practical, one of the DRO options—and some plus exposure compensation in strong backlighting—should produce a suitable effect. Advanced Auto D-R+: In this mode, the processor takes a more sophisticated approach. It analyzes 1200 individual segments of the scene and adjusts brightness only in specific areas of the image. This DRO mode is recommended for scenes where one area is extremely bright or extremely dark. For example, imagine a sunset over a lake— the scene might include both the sun and a dark strip of land. In Advanced DRO, the processor will lighten the shadow areas without lightening the already very bright areas, as well as moderate the contrast for a less harsh overall effect. Again, some exposure compensation may be required to produce the specific effect that you personally consider to be the most pleasing. In this more sophisticated mode, the extra processing does take some time, so the camera’s maximum framing rate may be slightly slower than the full five frames per second. In other respects, you will not likely notice any slowdown. The camera will still usually be ready to take a few shots, even while it is recording a series of previous images to the memory card. 70
Advanced: Level D-R+: This option employs Advanced DRO but allows the user to select the intensity level from 1 (very low) to 5 (very high). You may want to experiment to determine the effect that each level produces or try DRO Bracketing. At the higher levels, the processing does take more time, so the camera’s framing rate will slow down slightly.
, Portrait , Note: When the α 700 is set to AUTO Landscape , Macro , or Sports exposure mode, the camera will automatically activate Standard or Advanced DRO (depending on the mode). You can turn it off, or use another DRO option, by selecting the [D-Range Optimizer] item in Recording Menu 1 or scrolling to [DRO] in the function menu, activated with the button. When you power off or switch to another one of the fully automatic modes, the camera will reset DRO to the default DRO for that exposure mode. However, when you make a DRO setting while using the P, A, S, and M exposure modes, the camera will never override your selection. In JPEG capture, the D-Range Optimizer’s effects are visible when you view a photo in instant review or in Playback mode. (Granted, it may not be very obvious because DRO does not usually produce dramatic effects.) In RAW capture, the DRO effects will not be visible when you view the photos on the LCD monitor. It will be visible only when the photos are opened in a compatible RAW file converter software program. If you use the Sony Image Data Converter SR (and not a different brand of software), you will also find tools that can be used to apply certain DRO effects to the photo, before conversion to TIFF or JPEG. These can replace any in-camera DRO option. Although the software tools can be more complicated and time-consuming, they do provide very precise user control as well as a preview as to the effect of each setting, a definite benefit.
71
The results of DRO can vary from subtle to obvious. Try experimenting with both of its modes to determine whether you appreciate the effect that each produces or whether you prefer to make the necessary exposure/contrast changes in image-processing software. Once you have a better understanding of the effect that each mode provides, you will know when to select one of the modes or when to leave the feature turned off.
DRO Bracketing: This feature allows the α 700 to create three images from every shot you take, each with a different level of Advanced DRO intensity. (Continuous Drive mode will not be available.) When viewing all three images on a computer monitor, you will be able to select the one that is the most technically accurate or the most visually pleasing. DRO Bracketing is one of the options available when you press the DRIVE button on the camera’s right shoulder. Scroll down to [DRO adv.] Bracket using the multi-selector control and then scroll to the left or right to select the [Lo option] (for moderate DRO intensity) or the [Hi option] (for greater intensity). Depress the controller to confirm your choice. Reset the camera to another Drive mode when you no longer want to bracket the DRO.
Noise Reduction Digital images made using long exposures can exhibit noticeable digital noise even when low ISO settings are used. The effect is similar to the grain we see in prints made with high-speed films, but the specks are more colorful. The “noise pattern” is most visible in mid-tone areas or in dark areas that are lightened with image-processing software. Although the α 700 automatically applies noise reduction during standard processing, the camera includes two features that allow the user to specify additional processing. Both are available in Recording Menu 3.
72
The default DRO option is often all that is required for JPEG capture in difficult lighting conditions, but Sony has provided other options that can also be useful. The DRO bracketing feature is particularly valuable since it causes the camera to generate three images, each with a different level of contrast and shadow detail, so you can select the one that is most pleasing.
Long Exposure Noise Reduction (NR): This function was specifically designed for additional noise reduction during exposures of one second or longer. When set to On (the default) in-camera processing minimizes the “grainy” effect that is typical with any camera in images made at long exposures. (Both the sharpness and the color of the specks are moderated.) Note: Long Exposure NR will not be performed when the Drive mode is set to Continuous or to one of the bracketing functions, even if NR is set to On. If you often make long exposures, as in night photography, you may appreciate this feature. However, there are two primary drawbacks: 1) The entire image becomes slightly softer than it would be without the extra noise reduction processing. That can be corrected to a degree with the in73
camera control for increasing sharpness or, preferably, in a computer using image-processing software. 2) There is a delay after you take a shot of up to 30 seconds while the noise reduction is applied. During this time the camera is not operable, which can be quite frustrating. When you must shoot quickly in dark conditions, this feature should be turned off. High ISO Noise Reduction (NR): A second and distinct function, this one can be useful because digital noise is always most obvious in images made at ISOs of 1600 and higher. It is set to Normal by default to provide a smoother effect by blurring the noise pattern, without excessive processing that would also smudge fine details in an image. A High intensity level is also available for even greater smoothness, but it tends to produce images that seem “plasticky” or artificial. High NR also takes extra time, reducing the maximum framing rate to 3.5 shots per second. Finally, you can select the [Low] level. This option is intended for those who want maximum fine detail in high ISO images and are not troubled by the more prominent noise pattern. Note: In images made with RAW capture, noise reduction processing can be set in the RAW converter software. Even so, you might prefer to select your preferred NR option incamera, because it is so easy and quick to set. Unless you make an inappropriate setting, it should preclude the need for extra time in working with the converter program’s more complex NR adjustment functions.
The camera's high ISO options are very useful in low light when you want to use a fast shutter speed. Image quality remains quite high at ISO 1600 at the Standard NR level, but you may also wish to experiment with the High and particularly with the Low NR options.
74
The Menus The α 700 offers an extensive list of menu options, some already mentioned in previous sections. Some of the items available in the full menu can also be found more quickly in the Function sub-menu (accessed with the button). This chapter will cover all of the items and options accessible via the button. (If the camera is in battery-saving mode, you will need to press the button twice before the menu screen will appear on the LCD monitor.) Furthermore, in this chapter, you will find explanations and recommendations for using the camera’s many functions. After you press the button, one screen or page of the menu will be visible. You can then scroll up/down and right/left with the multi-selector control to access items, options, and other pages within the menu. When you reach an item that you want to call up, depress the multi-selector control. As previously mentioned, this acts as an “OK” button would on some other cameras. After making a menu selection, be sure to depress the multi-selector control again to confirm it. Note: Some of the advanced menu items are not available for selection when the α 700 is set for certain exposure modes. In order to ensure that all options are available, set the camera to A (Aperture Priority) mode when experimenting with the menu.
While the camera's default settings are fine for getting started, the A700 offers a wealth of features in its internal menu system that are worth exploring in detail.
77
There are four distinct menus, each with its own tab, designating the several individual screens or pages, as listed here: •
Recording Menu 1, 2, 3, and 4
•
Custom Menu 1, 2, 3, and 4
•
Playback Menu 1 and 2
•
Setup Menu 1, 2, and 3
The Recording Menus The Recording Menu includes numerous options for modifying camera operations while you are taking photos. It provides access to four different screens, designated in the tab at the top of the screen as 1, 2, 3, and 4. Scroll over (left/right) to one of the tabs with the multi-selector control, then scroll down to a desired item. Depress the multi-selector to highlight that item. When you do so, one or more option(s) will appear. Scroll to the one that you want, and depress the multi-selector to confirm your selection. Recording Menu 1 Image size: When using JPEG capture, you can take advantage of this menu item to select [L:12M] for (large) 12 megapixel resolution, [M:6.4M] for (medium) 6.4 megapixel resolution, or [S:3.0M] for (small) 3 megapixel resolution. These sizes were discussed in detail on pages 50-51. If you have enough memory capacity, you may want to use the maximum size option because that will generate the largest image files with the greatest number of pixels. Later, if you want to make a very small print or use an image on the Internet, simply downsize a copy of the image file using your image-editing software.
78
Note: Whenever the α 700 is set to RAW or cRAW capture, the camera will record a 12 megapixel .ARW format photo; there is no method to get a smaller size (resolution) for RAW capture. However, you can specify the size of the JPEG when using one of the RAW & JPEG options, using the Image Size menu item. This is ideal for generating a large RAW file plus a smaller JPEG when that is desired. Remember that RAW capture will leave you more options for editing than JPEG. Shooting a JPEG file at the same time can be useful, however, if you own editing software that is incompatible with the Sony ARW format. A JPEG is also essential if you plan to make prints directly from the memory card; photo printers cannot read .ARW files because they are not image files, but merely unprocessed RAW data. Aspect Ratio: This refers to the “shape” of the image. Two options are available: The default [3:2] and the [16:9] format, which is the ideal ratio for HDTV display; both were discussed on pages 51-52. If you select the long, narrow [16:9] format, the image size data will automatically change. Check Image size and you will find that it now shows L:10M, M:5.4M, and S:2.6M, indicating slightly lower resolution. That occurs because the 16:9 format does not use the entire surface of the sensor as the 3:2 aspect ratio does. Quality: This refers to how much the JPEG images will be compressed and it is part of what determines their quality. No options are available to adjust the quality (size) of a RAW capture, because that is always set for the highest image quality. A variety of options are available under this menu item: [RAW], [cRAW] (compressed), [RAW&JPEG], [cRAW&JPEG]; plus JPEG options [X.FINE] (least compression), [FINE] (slightly higher degree of compression), or [STD] (greatest compression). See the previous chapter for additional information and recommendations about all of the options.
79
Note: When you select one of the two RAW & JPEG options, any selection you made in Quality will not apply. The camera will always generate a RAW file plus a Fine quality JPEG. The X.FINE, FINE, and STD options will apply only when you select “pure” JPEG capture without an accompanying RAW file. D-Range Optimizer: As already discussed in the previous chapter, this item allows you to specify the mode to be used for automatic adjustment of contrast and lightening shadow areas. The default setting depends on the camera exposure mode that you are using. You can select [Off ] (no DRO processing), [Standard ], [Advanced Auto ], or [Advanced: Level ]. The latter allows you to specify the intensity of DRO to be applied by the BIONZ processor in order to adjust contrast and lighten shadow areas. Creative Style: This item is for selecting one of the Styles discussed in the last chapter, as well as to set a higher or lower level of contrast, color saturation, and/or sharpness for each Style. So, while the other functions in Recording Menu 1 are used to determine the quality, size, shape, and exposure of your images, the Creative Styles menu is for controlling color. Custom Button : You may have noticed that there is a button below the multi-selector control that is marked with a ‘C.’ This is the Custom button . By default, the button acts as a shortcut to the Creative Style sub-menu. However, the purpose of the button can be modified. To do this, select the Custom Button option in Recording Menu 1 and scroll through the list of options available in that menu. Select the camera function that you use most often, such as [Quality], [D-Range Optimizer], or [AF area], for example. Afterwards, whenever you press the button, the camera will activate that function.
80
This very contrasty scene definitely benefitted from the DRO feature. The Advanced Auto option moderated contrast and lightened shadow areas slightly. While flash might have produced even better results, the subject was far from the camera, beyond range of even the most powerful flash unit.
Note: When you are viewing an image in instant review or Playback mode, the purpose of the button is different from what it is in the shooting modes. It will always bring up viewing options. The default is an image with some shooting data plus thumbnails of five other images. If you press the button again, you will see a smaller image plus more data and four histograms for exposure evaluation. Exposure Step: By default, the camera is set to make changes in aperture, shutter speed, ISO, and exposure compensation in 1/3 EV (exposure value) increments, but this item allows you to change that to (larger) 1/2 EV increments. Frankly, the default setting is probably ideal, because it allows for more precise control.
81
Recording Menu 2 Flash Mode: Four flash options are available. [Autoflash ] can be used only in AUTO and Scene modes. [Fillflash ] provides automatic flash intensity reduction when appropriate, like when using flash on a bright, sunny day in order to “fill” shadowy areas, for example. [Rear sync ] (for rear curtain sync) is for use with a moving subject. Select [Wireless ] when you are using an accessory flash unit for wireless off-camera flash. Unless there is a specific reason to use one of the other options, you may ] want to just leave the α 700 set on the Fill-flash mode. Then, if necessary, you can set flash exposure compensation (covered on pages 168-169) for greater or lesser flash intensity to achieve a desired effect.
Flash Control: This item allows for programming the α 700 to employ one of three methods for calculating flash exposure. The default, [ADI flash], enables the most sophisticated method, using a pre-flash and distance data to make its calculations. You can also select [Pre-flash TTL], which omits distance data consideration. That option is recommended when using wireless off-camera flash, in extreme close-up photography, or when using a filter over the lens or a diffuser accessory over the flash head. A [Manual flash] option is also available, in which the camera will always fire a certain amount of flash without any automation to provide an accurate exposure.
Power Ratio: Available for use only after you set the Manual flash option, this item allows for controlling the amount of flash output in specific increments. You can select a desired output from [1/1] (full power) for maximum flash output to any of the four lower power (output) levels down to a mere [1/16]. Manual flash and power ratio are intended for experienced photographers using an external flash metering accessory.
82
Autoflash vs. Fill-Flash As indicated in the menu items discussion, the flash mode can be selected in the Recording menu. It can also be selected, in the Function sub-menu. Press the button, then scroll to the flash mode item and depress the multiselector control to confirm your selection.
The α 700 can be set for Autoflash but only when it is in AUTO exposure mode or one of the Scene modes such as Portrait or Landscape. This option is blacked out when the camera is set to any other exposure mode. When you use the Autoflash mode—with the built-in flash or a compatible accessory unit—the flash will fire only if the camera determines that the scene is dark or if the subject is backlit. Fillflash mode is quite different because when that mode is selected, the flash will fire for every exposure if the built-in flash is open or an accessory flash unit is on the camera. If the camera’s exposure mode is set for P, A, S, or M, the Autoflash option will not be available in the Recording menu or in the Function sub-menu. Should you switch to the P, A, S, or M exposure mode from AUTO or a fully automatic Scene mode, the camera will automatically change the flash mode from Autoflash to Fill-flash. If you switch from P, A, S, or M mode to AUTO or one of the Scene modes, the camera will automatically revert to Autoflash because it is the default flash mode for the fully automatic exposure modes. There is no way to change the operation described above. All of the above makes sense and it is a suitable arrangement. The AUTO mode and the Scene modes are intended for snap shooting, so it makes sense that an automated system will decide when flash is appropriate. Of course, flash cannot be triggered unless the built-in head is in the up position, or an accessory flash is mounted on the hot shoe and set to On. Of course, you can decide that you want flash to fire for every shot. In that case, simply switch to P, A, S, or M expo83
sure mode. The P mode is ideal if you want full automation; the camera will make all settings and flash will fire every time. You must remember to pull up the built-in flash or activate the accessory flash unit. (Refer to the Flash chapter, pages 155-177, for more details about using flash in the camera’s various exposure modes). Flash Compensation: This feature, available when the camera is set to ADI or Pre-flash TTL mode, is for modifying the flash exposure. When you select this item, a scale appears allowing you to set a minus level (for a weaker flash effect) or a plus level (to prevent underexposure in strong backlighting.) A -2/3 level is often useful in outdoor photography for a very subtle, almost imperceptible flash effect in portrait and nature photography. In backlighting—when the background is extremely bright—a +1 setting can be useful to prevent underexposure. Although the scale runs from -3 to +3, you will rarely need to use more than +1 or -1. Note: The flash mode, flash control, and flash compensation menu items apply to the built-in flash or an accessory flash unit. Be advised, however, that ADI flash metering is provided only with lenses that include a distance encoder chip. This includes all Sony and Carl Zeiss ZA lenses and the D-type Maxxum/Dynax lenses. If you use other compatible lenses without the distance encoder, the camera will automatically default to the Pre-flash TTL mode.
ISO Auto Maximum: Since the α 700 includes an Auto ISO feature that will automatically adjust the ISO level depending on the lighting conditions, Sony allows you to determine the highest ISO that the system will employ. That is to say, this camera has the capability of simulating up to ISO 6400, but if you are certain that you never want to shoot anything higher than ISO 800, for example, you may set the camera accordingly. You can set this to [400] (useful for daytime photography), [800] (the default level, useful for low light photography) or to [1600] (for shooting in very dark locations). The higher the ISO level that you permit the system to set, the faster the shutter speeds will be at any given aper84
ture. That can help to prevent your photos from appearing blurry due to camera shake. But, remember that digital noise will be more prominent in images made at higher ISOs. ISO Auto Minimum: This feature works the same way that ISO Auto Maximum works, but now you are setting the minimum parameter, rather than the maximum. It can be set to either [200] (the default) or [400]. The [200] option is good for most purposes, unless you are shooting action and want to be able to use faster shutter speeds even in bright conditions. Recording Menu 3 AF-A Setup: By default, this menu item is set to [AF-A ] whenever the AF lever (on the front of the camera) is set to the A position. This means that the autofocus will automatically switch from Single-shot to Continuous when the AF system detects subject motion. If you select [DMF ] (direct manual focus) instead, the α 700 will allow for manual override of focus when you are using A-mode autofocus. Although automatic switching to Continuous AF is disabled when is set, you might want to select when taking photos of static subjects. You will then be able to make a quick focus touch-up (after AF confirmation), using the lens’ manual focus ring. That can be useful when the camera focuses on an incorrect area, such as the nose instead of the eyes in a portrait photo, for example. In situations where the subject may begin moving, reset the menu item to the default option to again allow for automatic switching between Single-shot and Continuous autofocus. AF Area: The camera’s autofocus system is equipped with 11 individual autofocus detection points, called AF areas by Sony. This menu item allows you to specify the focus detection area to be used by the AF system. The [Wide ] option (default) allows the system to select any of the 11 focus detection points. This fully automatic process can be useful for quick autofocus on off-center subjects, especially in action photography. 85
If you select the [Spot ] option, the camera will employ only the single central focus detection point. This is useful when you want to focus on a specific area, and then use AF lock to keep focus locked while re-composing the frame. There is no need to have a centered subject in every photo. Switching to the [Local ] option allows you to select any of the 11 focus detection points—using the multi-selector control—as the only “active” point. This tactic is most useful when a small subject is always in a certain part of the frame. Here is an example: When taking wide-angle landscape photos, you may want to take a series (as the light is changing) with focus always set for a small red shed that is off-center. You could use manual focus, but the option will ensure accurate focus if you move closer to the shed, or a bit further back, for some shots.
Priority Setup: By default, the α 700 is set to the [AF] option when using the Single-shot AF mode; this indicates that the camera will not take a photo until focus has been confirmed. This will ensure that all of your photos will be in focus, but it may mean missing a shot occasionally. If you switch to the [Release] option, the camera will allow you to take a photo at any time in Single-shot AF, even if focus detection has not been completed. That may be useful when you absolutely must get a specific photo instantly, even if the subject is not sharply focused.
AF illuminator: The α700 is equipped with a focus-assist lamp, called the AF illuminator, which projects a bright red pattern onto a subject in dark locations. It serves as a reliable “target” for the AF system, assuring faster autofocus. By default, this menu item is set for [Auto], indicating that the illuminator will be active when necessary. You can select the [Off] option to prevent the illuminator lamp from being activated, which can be useful in situations where a person finds the beam of red light to be distracting. You may also want to turn it off to minimize battery consumption when a subject is beyond the 23 foot (7 m) effective range of the AF illuminator lamp. 86
AF With Shutter: This item refers to activation of the autofocus system. When the [On] (default) option is set, the camera provides “typical” operation: a touch of the shutter release button activates AF. If you select the [Off] option instead, AF will be activated only when you depress the multi-selector control. Some photographers find this to be useful when taking photos of a subject that is always at the same distance from the camera because when the autofocus is activated via the shutter button, the camera will frequently re-focus each time the button is depressed. Manual focus can be just as useful in such situations.
Note: The α 700 is equipped with an Eye-Start feature that will activate autofocus even before you touch the shutter release button, as discussed on page 21. Hence, the above menu item applies only when Eye-Start AF is set to [Off], in Custom Menu 1.
Long Exposure NR (Noise Reduction): This menu item refers to the extra noise reduction processing automatically provided by the camera. When set for the default [On], that feature will be active during exposures longer than one second. If you switch to the [Off] option, the extra processing will not be provided. That will eliminate the delay in processing caused by long exposure noise reduction but the images may exhibit a more prominent digital noise pattern. (See the discussion of digital noise issues and the pros and cons of various NR levels in the previous chapter.) High ISO NR: This feature is similar to Long Exposure NR, but applies to images made at ISO 1600 and at higher ISO levels. The default setting is [Normal] and that is often the most appropriate. You can choose [High] instead for more aggressive noise reduction processing. However, the maximum framing rate will slow down from 5 fps to 3.5 fps and the images may look artificially smooth or “plasticky.” A [Low] option is also available for more moderate noise reduction processing. This is not intended for regular use because the images may exhibit a very prominent digital noise pattern. 87
The camera's Memory feature was useful while I was shooting night scenes in Las Vegas during a week-long visit. After some experimentation to determine the optimal settings, I used the Memory to save this combination, great for quick recall on subsequent evenings.
Recording Menu 4 As mentioned earlier, your α 700 can be set to memorize your favorite three groups of settings for instant recall when you set the mode selector dial to the MR position. The following items may be useful when you decide to start using the camera’s memory function. Memory: Select this item after the camera has been set up to meet your personal preferences in the following areas: ISO level, WB option, Drive mode, light metering pattern, any exposure or flash compensation, DRO mode, image quality/size, Creative Style and any override within that Style, exposure mode, Flash control mode and AF options. You can now instruct the camera to “register” that combination of 88
camera settings as one of your favorite sets. Be sure to specify whether you want this combination of settings available for recall with a particular Memory channel (1, 2, or 3). When you access the Memory item later, the LCD monitor will display the list of your current settings. (As with any menu item, depress the multi-selector control to confirm your selection.) Later, you can program the camera to register two entirely different combinations of settings by using the Memory 2 and the Memory 3 options. Record Mode Reset: This item allows you to reset the camera’s main functions—listed in the previous paragraph—to the defaults. It is only available for selection when the mode selector dial is set to P, A, S, or M. This can be useful after you experiment with a wide variety of menu items and want to return the α 700 to the factory-set options.
The Custom Menus
The α 700 provides Custom options so you can tailor camera settings to your own preferences. Most camera owners do not take full advantage of the Custom menus, but some of these features can be handy. You may want to start using a few of the items immediately and postpone others to a later time, after you have more experience in shooting various types of subjects with your α 700. Scroll to one of the tabs with the multi-selector control; then scroll down to a desired item. Depress the multi-selector to select that item. When you do so, one or more options will appear. Scroll to the one that you want, and depress the multi-selector to confirm your selection. Custom Menu 1 Eye-Start AF: By default, the α 700 is set to automatically recognize when the camera is in the shooting position, using sensors under the eyepiece. It automatically activates autofocus and light metering as discussed in the next section. Although [On] is the default setting for this menu item, you 89
can choose to turn the Eye-Start system [Off] to conserve battery power or if you prefer AF to be activated only when you touch the camera’s shutter release button. Eye-Start Trigger: By default this item is set to [w/ GripSensor]. Autofocus will be automatically activated only when you are holding the camera’s handgrip and something (usually your eye) is simultaneously detected by sensors under the eyepiece. That combination is useful because it eliminates the risk that autofocus will be constantly active when you carry the α 700 on a neck strap against your chest. You can select the [w/o GripSensor] option instead. Autofocus will then be activated anytime that you put your eye to the eyepiece, useful when the camera is on a tripod and you are not holding the handgrip. (The abbreviations “w” and “w/o” indicate “with” and “without.”) AF/MF Button: When this item is set to the default [AF/MF Control], the camera’s AF/MF button provides a straightforward function. When the α 700 is set to manual focus, pressure on the AF/MF button temporarily activates autofocus; if the camera is set to Autofocus, pressure on the button temporarily switches to manual focus operation. This is a useful feature that allows for temporary setting of either AF or MF very quickly. If you switch to the [AF lock] option in this menu item, the AF/MF button will provide a different function: It will become an autofocus lock control when the α 700 is set to any AF mode. This can be most useful in action photography when using Continuous AF for tracking moving athletes, for example. You may decide to briefly photograph a static subject such as the coach. Point the lens at that individual, press the AF/MF button and it will set focus (and exposure) for your subject. It will then lock both focus and exposure for the subject so you can re-frame for a more pleasing composition without changing focus or exposure. When you release the AF/MF button, Continuous AF operation will resume, activated by light pressure on the camera’s shutter release button. 90
Note: In Single-shot AF, autofocus lock is provided by the shutter release button; there is really no need for another AF lock control. For this reason, this menu item’s AF lock option is useful only when the camera is set to Continuous AF. AF Drive Speed: When set to the default of [Fast], autofocus is useful for quick focus acquisition anytime, and especially in action photography. The [Slow] option slows down the AF system. Sony recommends this for situations when autofocus has difficulty finding focus, as in extreme closeup “macro” photography. There is seldom any need for the slow autofocus. For macro photography, you should use manual focus in most cases, to ensure optimal sharpness of the most important subject area such as the pistil or the stamen of a flower. AF Area Display: In autofocus operation, the focus detection area (or point) that finds focus lights up in red for 0.3 seconds when this menu item is set for the default [0.3 sec]. You can extend that to [0.6] seconds, which will give you more time to confirm which point is illuminated, though it slightly increases battery consumption. You can also turn the AF area display [Off| completely. Focus Hold Button: A few pro-caliber Maxxum/Dynax and Sony lenses include a focus hold button that can be used to temporarily lock focus when this menu item is set to the default [Focus hold] option. However, this is not really necessary because the camera’s AF/MF button can also be used for that purpose (with any lens) by selecting AF lock in AF/MF button item. The second option under Focus Hold Button, [D.O.F. preview], changes the function of a lens’ focus hold button so it becomes a Depth-of-field preview button instead, for evaluating the range of acceptably sharp focus at any desired f/stop. The camera’s own Depth-of-field preview button (below the lens mount on the front of the camera) is just as convenient to use and it will work with any lens.
91
Custom Menu 2 AEL Button: The camera is equipped with an AEL (auto exposure lock) button that can be used to lock the exposure value for a particular subject. When this menu item is set for the default [AE hold], constant pressure on the AEL button keeps exposure locked while you re-frame for a more pleasing composition. Note: Auto exposure lock is also provided by the camera’s shutter release button. Simply maintain light pressure on the button and exposure will be locked. It will not change as you re-frame. However, slight pressure on the shutter button also locks focus when using Single-shot AF. If you want to set exposure for one part of a scene, and focus for another area, you can use the AEL button to lock exposure only. If you select [AEL toggle] in this menu item, a single press of the AEL button keeps the exposure value locked-in; there is no need to maintain constant pressure on the button to do so. When you press the AEL button again, the exposure lock function is no longer active. This option can be useful when you want to lock exposure while taking a long time to recompose; there will be no need to maintain constant pressure on the AEL button. Selecting the [ AEL hold] causes the AEL button to function in the same manner as in default with one exception: Regardless of the light metering pattern that is active, the camera automatically switches to spot metering. (A full discussion of the light metering pattern options—and the pros and cons of each—is provided on pages 140-142.) If you select the [ AEL toggle] option, the AEL button gains the toggle function and the camera again uses only spot metering whenever auto exposure lock is active.
92
Note: Whenever AE Lock is active, a star appears in the LCD monitor and in the viewfinder data panel as a reminder that this feature has locked the exposure value. If you have set one of the toggle options, you must remember to turn the AEL function off when it is no longer needed. This will help you to avoid making wildly inaccurate exposures. Note also, that when the flash is active—and the camera is in any exposure mode except Shutter Priority (S) or Manual (M)—the AEL button has an entirely different function. While you depress the AEL button, the camera provides slow sync flash; it sets a much longer than average shutter speed. If one of the Toggle options has been selected in the menu, slow sync mode can be turned on or off with a single touch of the AEL button and there is no need to keep it depressed. Control Dial Setup: The α 700 is equipped with two input dials called control dials. The front dial is just in front of the shutter release button while the rear dial is in the top right corner of the camera back. Each dial has specific functions, but selecting certain options under this menu item can change those assigned functions. By default, this menu item is set to [ SS F/no]. The front control dial is used to set a shutter speed while the rear dial is used to select an aperture (f/stop) when the camera is in Manual (M) exposure mode. A similar function applies to both dials in Program (P) mode when program shift is used. F/no. SS] You may decide to select the [ option instead. Now, the front control dial will be used for selecting apertures while the rear dial will be used for selecting shutter speeds. There is no specific need for this option but some people simply prefer this “reversed” function.
Dial Exposure Compensation: The α 700 is equipped with a +/- button (in front of the shutter release button). You can use this to activate the exposure compensation feature (discussed on pages 142-143). Exposure compensation is 93
also available via the Function sub-menu (by pressing the Fn button). When using either control method, a scale appears in the LCD monitor; scroll along the scale to set a + (plus) level for a brighter image or a – (minus) level to make darker images. By default, this menu item is set to [Off]; exposure compensation can be set only when using the methods described above. If you set the [Front Dial ] option instead, you can set exposure compensation simply by ] rotating the front control dial. Select the [Rear dial option and you can set exposure compensation simply by rotating the rear dial. Of course, programming the camera to provide exposure compensation with a control dial can lead to user error. If you forget that one of the control dials will set exposure compensation—without a need to first press a button—you may inadvertently rotate that dial and set exposure compensation, producing over or underexposed photos. Note: The exposure compensation feature is not available with any selection method when the α 700 is set to the Manual (M) exposure mode. That is because exposure is modified in an entirely different manner in M mode, as discussed on pages 166-167. Also remember that in normal operation, the rear control dial is used to shift shutter speeds in P mode while the front dial is used to shift apertures. If you select a menu option that forces the front or rear dial to set exposure compensation, that dial loses its original function in P mode. Control Dial Lock: You can lock both the front and rear control dials to prevent inadvertent rotation while carrying the α 700 by selecting the [On] option for this function. Of course, the dials are then totally inactive until you go back into Custom Menu 3, select this item and reset it to the default [Off]. That can be frustrating when you want to take a photo quickly. If you simply leave the camera set to the default, both control dials will always be active.
94
Button Operations: The camera is equipped with buttons marked WB, , DRIVE, and for access to selectable options such as White Balance options, Drive mode and bracketing, exposure compensation, and one extra function. The default option for this menu item is [Exclusive disp.] When that is set, pressing one of those three buttons will activate a screen on the LCD monitor showing only items specific to one function such as White Balance. This is probably the simplest and most logical approach. Select the [Quick Navi] option however, and the entire function sub-menu—called a Quick Navi screen by Sony— will appear. Highlight the desired feature, such as white balance or Drive mode, for quick access to its options, available by depressing the multi-selector control. Release without Card: By default, this item is set to [Enable], allowing the α 700 to take photos when no memory card is inserted in the slot. If you select [Disable], the shutter release button will be locked until a memory card (with capacity for at least one photo) is inserted. The [Disable] option is useful because it prevents the risk that you will begin taking important photos when there is no memory card in the camera to record those images. Release without Lens: Unless a compatible lens is mounted on the camera, the shutter cannot be released when this item is set to the default [Disable]. You can select [Enable] if you want to be able to trigger the camera when not using a compatible lens. This might be useful if you attach the camera to a telescope or microscope equipped with a Maxxum/Dynax or Sony AF “T-mount” adapter that fits the camera but does not allow for data transfer. Before using any adapter of this type, you will want to be absolutely certain that it will not cause damage to the α 700 camera.
95
Custom Menu 3 Red-Eye Reduction: This feature activates red-eye reduction when the built-in flash is used. It will rapidly fire several bright bursts before the actual flash exposure. (This function is not available with accessory flash units.) If you find the red-eye reducing pre-flash to be useful, leave this menu item at the default, [On]. If your subjects find it annoying, or if the pre-flash causes them to blink, select the [Off] option. Exposure Compensation Set: When this item is to [Ambient only], any exposure compensation that you set will affect only the ambient light exposure. When you use flash, exposure compensation will have no effect on the intensity of the illumination provided by the flash. When set to the default [Ambient&flash] option will cause the camera to increase or decrease flash exposure as well, if you had previously set some plus (+) or minus (–) exposure compensation. The [Ambient only] option is often preferable in low light photography. There may be times when you do want to set exposure compensation for flash (to vary the brightness of a nearby subject illuminated by flash) as well as conventional exposure compensation (to vary background brightness). This is an advanced technique but it is easy to achieve by using the flash exposure compensation and the conventional exposure compensation control (controlling the two types of compensation separately, in other words). Both are available in the Function sub-menu by pressing the button. That approach allows you to set any plus or minus compensation level for flash and a different compensation level for ambient light exposure to achieve a very specific desired effect. Bracket Order: This menu item lets you set the order of the exposure compensation sequence in exposure bracketing. The first option is [0, –, +]. With this setting, the α 700 will fire three shots, the first with zero compensation, the second with minus compensation, and the third with plus compensation. Your alternative choice is the [–, 0,+] option. Your selection is dictated purely by personal preference.
96
Auto Review: After you take a photo, it will be displayed on the LCD monitor for a preset amount of time: [2 sec] at the default. You can change that to [Off] (no automatic instant review) or extend the period to five seconds or ten seconds. Unless you are low on battery power, the [5 sec] option may be the best; it allows a bit more time for checking a photo and for deleting the image if desired. The [10 sec] option may be even more convenient but it will really increase battery consumption.
Auto Off With VF (viewfinder): Because the α 700 is equipped with eye-piece sensors, it can detect when you are ready to take a photo. Whenever some object is at the viewfinder, the LCD monitor is blacked out if this menu item is at the default, [On]. That is useful because it minimizes battery consumption. If for some reason you want the LCD display to be active at all times, select the [Off] option instead.
Record Info Display: By default, the data displays that appear on the LCD monitor will automatically rotate to the vertical format when the camera is held in a vertical orientation. This is provided by the default, [Auto rotate], a useful setting. If you always want the data display to be horizontal, select the [Horizontal option] instead. Custom Menu 4 Custom Reset: After experimenting with various options in the first three Custom menus, you might decide to reset them all to the default settings. In that case, simply select this item, depress the multi-selector control, scroll to [OK] and depress the multi-selector to confirm your decision. All custom functions will be reset to default, but this step will not modify any other camera functions or any settings in other menus.
97
Playback Menus The two screens available with this tab provide several choices for image review, along with their respective subchoices. It also includes the option to format your memory card. Scroll to one of the tabs with the multi-selector control, then scroll down to a desired item. Depress the multicontroller to highlight that item. When you do so, one or more option(s) will appear. Scroll to the one that you want, and depress the multi-selector to confirm your selection. Playback Menu 1 Delete: This setting will permanently erase images from your card. If the default [Marked images] is set, only images that you have marked will be deleted. But if you select the [All images] option, every image on the card will be deleted. Use caution because images deleted cannot usually be recovered. When you select [Marked images], the camera will display thumbnails of the images on the memory card. Scroll through them using the multi-selector and choose frames for deletion by depressing the multi-selector. A trashcan icon will appear over an image after it has been marked for deletion. If you accidentally select a frame for deletion, you can deselect it by depressing the multi-selector again. The trashcan icon will then disappear from that image. The [All images] option will delete all unprotected frames on the memory card. After selecting this option, depress the multi-selector to display a confirmation screen, then select Delete and again depress the multi-selector to complete the operation. If you decide not to proceed with the deletion, select the Cancel option or press the button. Remember that this permanently deletes all images, except those that are protected. Format: When activated, this item formats the memory card, permanently erasing all data. Even protected images are deleted. When [Format] is highlighted, depress the multiselector and choose [OK] or [Cancel] from the confirmation 98
It's easy to delete images, so use the Protect feature to mark your best photos and avoid inadvertently deleting them.
screen. Verify your choice by depressing the multi-selector and a final screen will confirm the formatting activity. Never remove a memory card when formatting is underway—while the red lamp near the top right corner of the camera back is illuminated. Removing a card while data is being deleted could damage your card. It is a good idea to reformat the card every time you have downloaded images to your computer’s hard drive or other backup system to keep the card performing at its optimum level. Protect: This item allows you to mark images so that they cannot be accidentally deleted. Only reformatting the card will delete protected images. As with the [Delete] option, [Marked images] is the default for the [Protect] item. It per99
mits you to select specific images for protection by depressing the multi-selector control. A key icon will appear over any image that has been protected. If you accidentally select a frame for protection, you can deselect it by depressing the multi-selector control. There is also an option to protect [All images] on the memory card and a [Cancel all] option that automatically removes protection from all protected images. DPOF setup: This item can be used to designate files on your memory card for direct printing using a DPOF (Digital Print Order Format) compliant printer to print JPEG images direct from the memory card in your camera. (Downloading into a computer is not necessary). The default [Marked images] lets you choose one or more files for DPOF. The procedure is the same as for selecting images to be protected, but the selection will identify images to be printed instead. Only JPEGs can be marked for printing. Scroll through the thumbnails until you find an image that you want to identify for printing. When you depress the multi-selector control while viewing an image, DPOF1 will appear. That ‘1’ indicates that one print should be made from that image. If you want more than one print from that image, depress the multi-selector one or more times until the correct number—such as DPOF3 for three prints—appears; you can choose up to nine. You can also change your mind and continue selecting until DPOF no longer appears over the image. Confirm your decision by pressing the button, and then select the OK option to initiate the identification process. (Pressing the Playback button at any time will cancel the process.) You can also select the [All images] option to specify DPOF for every photo or [Cancel all] which would remove the DPOF identification from every image that was previously marked for DPOF printing. Depress the multi-selector control to confirm your selection.
100
Date imprint: When [On] is set, the date will be printed on the photo when DPOF printing is used with compatible DPOF compliant printers. The date is not printed on the actual JPEG image file, only on the print. Index print: If you will be making prints using a DPOF compliant printer, you can also specify that you want an index print showing all JPEGs that were identified for DPOF printing. In that case, select the [Create index] option. (No default exists. Unless you select [Create index], an index print will not be specified.) If you change your mind, simply select the [Delete index] option. Once the camera is connected to a DPOF compliant printer, make the index print. Playback Display: By default, this item is set to [Auto rotate] indicating that images recorded in a vertical (or “portrait”) orientation should be displayed as vertical on the LCD monitor. If you want all images to be displayed in a horizontal (“landscape”) orientation, select the [Manual rotate] option. Note: The camera cannot provide automatic rotation if you have selected the [Not record] option with the [Image orientation] item in Custom Menu 3. Note also, that images will never be automatically rotated to vertical when the camera is connected to a television set for image display. Playback Menu 2 Slide show: When you scroll to this menu item and depress the multi-selector, the camera will begin to play back all the images on the card at a rate of one image every three seconds. To pause and restart the slide show, depress the multi-selector. To move ahead or go back, scroll to the right or left using that same control. To end the slide show at any time, press the button. Interval: This item allows you to change from the default of [3 sec] to [1 sec], [5 sec], [10 sec], or [30 sec] to change the amount of time for image display during slide show. Your family and friends will probably find that five seconds is plenty when viewing an image on the relatively small LCD monitor. 101
Setup Menus Setup Menu 1 This menu’s three screens includes various items for modifying camera operation, for specifying the type of external device that will be used for displaying images, and for image file folder management. Scroll to one of the menu screens and depress the multi-selector to select the item you want to modify. When you do so, one or more option(s) will appear. Scroll to the one that you want, and depress the multi-selector to confirm your selection. LCD Brightness: Select this item if you want to adjust the brightness of the LCD monitor display. A very wide adjustment range is available. There is seldom a need to darken the display, but increasing brightness can make it easier to view data and images in certain lighting conditions. Note, however, that changing the LCD brightness makes it difficult to evaluate image exposure. At a modified LCD brightness level, the images will appear darker or brighter than their actual exposure. For that reason, you may want to reset this feature to zero, the default level, whenever it is not specifically required. Info Display Time: While you are using the α 700, shooting data (called “recording information” by Sony) will be displayed on the LCD monitor. At the default [5 sec] for this item, the data display will be turned off after five seconds if you do not maintain slight pressure on the camera’s shutter release button. This time limit is reasonable as a precaution that helps to save battery power. You can change that interval to [1 min], [30 sec], or [10 sec], if desired.
Power save: For the same reason, the α 700 reverts to Power save (often called “sleep mode”), a virtual shutdown of all functions, if you do not use it for some time. The default is [3 min], but you can shorten or extend that time by selecting one of the other options: [30 min], [10 min], [5 min], [1 min]. Three minutes is a suitable time period that minimizes battery consumption during non-use. Because the α 700 can 102
restart very quickly after a touch of any control button, you may decide to simply leave this option set to the default. Video Output: This item must be set before you connect the camera (with the included cable) for viewing images on a TV set. Select the [NTSC] option for video signal output that is compatible with the TV sets used in most countries, including Japan and North America. Select the [PAL] option to set the suitable video output for TV sets in Europe and other countries that use the PAL system.
HDMI Output: When using an optional HDMI cable, the α 700 can be connected to a High Definition TV monitor (HDTV) that is equipped with an HDMI connector. When you do so, the α 700 will send an HD 1080i output signal when this menu item is at the default, [HD(1080i)prior]. In technical terms, that refers to 1080 lines of vertical resolution with interlaced, nonprogressive scan for true HDTV video. With many high-end HDTV sets, that provides the best image display, but according to Sony, one of the other options will sometimes provide a “clearer” image. Hence, you can also select [HD(720p)prior] for an [HD 720p output] (with 720 lines of vertical display resolution using progressive scan) or to [SD priority] for a standard definition (not HD) signal output. Language: Because a digital camera may be purchased anywhere in the world, Sony allows the α 700 to be set to any of six languages. If the camera happens to be set to a language you cannot read—or to an Asian script that you cannot decipher—simply press the button and scroll to Setup Menu 1 . (Icons and numerals are the same regardless of the language setting.) Scroll down to the second-to-last item on the screen and depress the multi-selector control, and then scroll up/down until [English] (or another preferred language) appears and depress the control again to reset the camera. Date/Time setup: Although the camera will automatically 103
display a date/time setup screen when it is first used, you can change that data at any time. That is most useful when traveling to a region in an entirely different time zone. Select this item, depress the multi-selector control and use it to scroll and set the desired data. Setup Menu 2 Memory card: Since the α 700 is equipped with two different memory card slots—for two distinct formats—you may need to designate the one that you want to use for image recording or playback. That is unnecessary if only one memory card is inserted at one time. When cards have been inserted into both slots, you can select the [CompactFlash] item (the default) for a CompactFlash or Microdrive card, or the [MemoryStick] option for a Memory Stick Duo/Pro Duo.
File number: Like every digital camera, the α 700 automatically assigns a file number to every image. The default option, [Series], assigns numbers in sequence even if the recording folder or memory card is changed or if you delete all of the images. If you select the [Reset] option instead, the file numbering will restart at 001 each time you change the folder (discussed below) or if the date changes while using a folder with a date. If a folder already contains some images, the next image to be recorded will be assigned a number that is one higher than the last. The series numbering usually proves to be the most logical approach. The other alternative can produce images with the same file number as images previously downloaded to a computer, creating confusion. Folder name: As suggested in the previous section, the camera saves all images to a folder, with a default name consisting of eight characters, such as 100MSDCF. That applies when the default option, [Standard] (for standard form) is in use. You might prefer to select the [Date] option; folders will then be named with the date they were created, such as 101 8 03 28. (This example indicates the folder (101) started on 2008/03/28, or March 28, 2008.) In 104
that case, a new folder will be started each subsequent day that the camera is used. All images made on a given day will be saved in that day’s folder. Select Folder: This item allows you to specify the folder to which images should be saved. When you select this item, you will see a list of current file folders that have been created. Depress the multi-selector to specify the one that you want to use to store the next set of images that you will shoot. New Folder: You can use this item to create a new folder on the memory card, with a number that is one higher than the previous largest number; this folder then becomes the new recording folder. Every time you create another new folder, the folder number increases automatically by one.
USB connection: The α 700 ships with a USB cable that can be used to connect the camera to a computer for downloading images. By default, this menu item is set to [Mass Storage], a standard that allows the camera to be recognized as another drive: a USB mass storage device. If you connect the camera to a PictBridge compliant printer (for direct printing from a memory card in the camera) you must select the [PTP] option, indicating Picture Transfer Protocol. A third option is also available, [Remote PC]. Select this if you plan to connect the camera to a computer—for operation via the computer—when using the Remote Camera Control software that is on the CD-ROM disc packaged with the α 700. Mass Storage Card: When the camera is set to the Mass Storage option and is connected to a computer via the USB cable, only the selected memory card will be displayed when the default setting, [Selected card], is active in this menu item. If you want both the Memory Stick Duo and CompactFlash card to be displayed, select the [Both Cards] option; only a PC running Windows 2000 SP3 or a later version of Windows supports this feature. Setup Menu 3 105
Menu Start: The default for this item is [Top], indicating that every time you press the button, the Recording Menu 1 or the Playback Menu screen will be displayed first (depending upon whether the camera is in recording mode or playback mode, respectively). You can change that so the camera will always select the most recently viewed screen by selecting the [Previous] option. Delete Confirm: Whenever you press the camera’s delete button, a confirmation screen always appears asking if you are certain you want to proceed or if you want to cancel the delete instruction. When this menu item is set for the [“Cancel” first] default option, the Cancel item is always highlighted automatically in the confirmation screen. With that setup, you must scroll up to Delete before depressing the multi-selector control to start the deletion process. That can prevent some inadvertent deletions, but you may find this setup to be unnecessary; in that case, select the [“Delete” first] option. Afterwards, Delete will be automatically highlighted in the confirmation screen; you will not need to scroll to it before depressing the multi-selector control to start the deletion process. Audio signals: When this item is at the default [On], the camera produces a soft beep to confirm that focus has been acquired, that the shutter is locked, that self-timer countdown is underway, and so on. You can turn off the audio signal by selecting the [Off] option; some camera owners find the beep to be annoying.
Cleaning mode: Although the α 700 is equipped with a sensor dust cleaning system, debris may still accumulate on your sensor from time to time. Use this menu item to gain access to the CMOS sensor if you notice dust specks in your photos. A fully charged battery or the optional AC adapter is required. (During the cleaning mode, the camera must always remain powered to prevent damage to the shutter.) Proceed at your own risk using only a reputable sensor-cleaning product! If you choose to use this process, follow these steps: 1. After selecting the [Cleaning mode] item, scroll up to 106
highlight [OK] and depress the multi-selector control to confirm your decision. (This screen provides a reminder to turn the camera off after you have completed sensor cleaning.) 2. After selecting OK, you will hear the camera’s reflex mirror flipping up to reveal the CMOS sensor. 3. Remove the lens or body cap. 4. Hold the camera facing downward and pump a blast of air from a large blower bulb toward the sensor; repeat this a couple of times to dislodge any dust particles. Use extreme care not to touch anything inside the camera’s mirror box. 5. After you have finished cleaning, turn the camera off. The reflex mirror will return to its normal position. Replace the lens or the body cap. Caution: Proceed at your own risk. Improper cleaning may damage the CMOS sensor and require expensive repair. Use extreme care when the sensor is exposed. Use a large blower brush (sold by photo retailers) to produce a puff of air to blow away specks. Do not use a can of compressed air because propellant may be sprayed and that can damage the sensor. Sony does not recommend the use of sensor cleaning kits (swabs, brushes, and liquids) that are marketed by third-party manufacturers. Contact a Sony authorized service center for professional cleaning if you have trouble removing dust. Reset default: This feature resets the camera’s primary functions to the default settings. This can be particularly useful after a friend has changed the settings or you have been experimenting with various settings on your camera. Select [OK] to proceed with the reset. Of course, if you are satisfied with the settings in use, simply ignore this option.
107
Camera and Shooting Operations Image Sharpness Various factors contribute to the sharpness of an image. While focus, depth-of-field, and even use of flash play a role, proper handholding technique is also essential. If you do not use proper technique, camera movement may degrade image sharpness and your pictures can be disappointing. A good way to evaluate your technique is to review your photos. If the focused subject is not crisp, but another part of the scene is sharp, the problem is usually caused by an improperly focused image. However, if nothing in the photo is sharp, the cause is probably camera movement. Long lenses are often especially heavy and difficult to hold steady. Just as telephoto lenses magnify the subject, they also magnify movement. A rule of thumb suggests that your shutter speed should approximate the reciprocal of the effective focal length of the lens in use to make sharp photos. For example, a 100mm equivalent lens would require a hand-held shutter speed of about 1/125 second or faster, while 500mm equivalent would require at least 1/500 second. (When considering this, remember that due to the size of its sensor, the 35mm equivalent focal length of a lens on the α 700 is the actual focal length multiplied by 1.5) If you cannot achieve a high enough shutter speed at your desired aperture setting, you can increase your ISO (but beware of digital noise at ISO 800 and higher). If you want to shoot at long shutter speeds, use a tripod or other camera support. This photo was made with a hand-held 300mm lens (450mm equivalent) using a very small aperture of f/16 for extensive depth of field, and that required a shutter speed of 1/125 sec. Without the camera's built-in SuperSteadyShot stabilizer—which provides camera shake compensation with any compatible lens—such good results would not have been possible.
109
Handholding Technique Proper technique will maximize the odds of getting a sharp photo when handholding the camera. Hold the camera’s grip in your right hand with your index finger on the shutter button. For horizontal (landscape format) pictures, cradle the lens and body in your left hand so that your fingers can comfortably operate the lens if necessary. For vertical (portrait format) shots, turn the camera so your right hand is on top and the opposite end of the camera is cradled in your left hand. With either format, keep your elbows in, pressed gently against your body for additional support. Spread you legs apart in a firm, but comfortable, stance. When you are ready to take a picture, exhale and roll your finger across the shutter button making sure to hold the camera level.
The Super SteadyShot (SSS) System Sony has incorporated an improved version of their antishake image stabilization technology into the α 700. Unlike some other manufacturer’s stabilization systems, which work by shifting elements within a lens, Super SteadyShot shifts the CCD sensor module inside the camera body. This system provides image stabilization with virtually all Maxxum/ Dynax lenses, all Sony lenses, and the Carl Zeiss ZA Alpha series designed for the Sony cameras. It should also work with aftermarket brand lenses as long as they have the appropriate mount. Turn the anti-shake feature on with the Super . The system consists of a sensor SteadyShot switch that detects motion, and a mechanical device. When the in-camera sensor detects motion, a microcomputer analyzes focal length, aperture setting, and focusing distance data, and then sends a signal to a motor that mechanically shifts the entire CCD sensor unit to compensate for the motion. The incoming light rays are refracted and the projected image is returned to the center of the frame, which produces a sharper image. 110
The SSS feature is designed primarily for hand-held use at shutter speeds shorter than 1/4 second. When the system is active, a scale is displayed on the right side of the viewfinder data panel. The scale consists of five stair steps or bars; the more bars that are illuminated, the more aggressively the stabilizer is working. In bright light, with the system on, a single bar will appear, indicating that little or no stabilization effort is underway because shutter speeds are fast enough to prevent blurring from camera shake. You should practice using Super SteadyShot in low light. Point the camera and frame your subject. Wait about one second to ensure that the system is fully active before taking the photo. The more steps displayed in the scale, the greater the need for image stabilization. When all five bars are illuminated, the stabilization provided by the SSS System may not be sufficient to remove all traces of camera shake from the image. In this case, another technique should be employed, such as opening the lens to a bigger aperture (smaller f/number), selecting a faster ISO, or mounting the camera on a tripod and using the remote. Whether or not the SSS system is active, the Camera Shake Warning Indicator will appear in the viewfinder data panel whenever there is a likelihood of blurring from camera shake, based on the shutter speed and focal length. This typically occurs in low light when too long a shutter speed for the available light is in use; a faster shutter speed or a tripod should be used to prevent making unsharp images. SSS in Use Sony indicates that the SSS system should allow you to handhold the camera at two-and-a-half to four shutter-speed steps longer than the rule of thumb (discussed earlier in this chapter) suggests. The system will also allow you to use longer shutter speeds to obtain smaller apertures, which will increase depth of field.
111
Take a conservative approach to be sure of getting photos without blurring from camera shake. Stay within two steps of your normal minimum handholdable shutter speed. Use even faster shutter speeds if practical, especially if maximum SteadyShot activity is denoted on the scale in the viewfinder. (That may require setting a higher ISO level in some lighting conditions.) You may decide to exceed this recommendation, using even longer shutter speeds, especially if you are particularly steady when handholding a camera or if faced with an all or nothing shooting situation. If the Camera Shake Warning Indicator is illuminated however, you should certainly use a faster shutter speed or a camera support accessory. With large, heavy telephoto lenses, use a tripod. Sony recommends you disengage the SSS system whenever you use a tripod. When shooting from an unstable platform, such as a boat, activate the SSS system and use fast shutter speeds: at least 1/60 second with a 28mm focal length and at least 1/500 second at the 300mm end of a zoom lens. When using flash with the SSS system activated, the fastest possible sync speed is reduced from 1/250 sec. to 1/200 sec. Finally, be aware that using Super SteadyShot increases power drain by roughly 30%, so take an extra battery if you plan to use it a lot during a very long day of shooting.
The Focusing System
The α 700 has a sophisticated TTL phase-detection autofocus (AF) system to assure quick, accurate focusing in almost all picture-taking situations. It utilizes a redesigned focus mechanism, new AF algorithm and AF microprocessor, and eleven AF areas (or sensor points), some vertical and some horizontal. The central AF area is double cross-hatched: with two horizontal line sensors plus two vertical line sensors as well as an additional high precision (horizontal) sensor. This central AF area is the most sensitive because it can detect both vertical and horizontal patterns. However, the high-precision sensor mentioned above is active only when using a lens 112
with a very wide maximum aperture: f/2.8 or wider. According to Sony, a lens of that type allows the central AF area to provide twice the focusing accuracy. The AF system can function in light that ranges from 0 EV to 18 EV (from low light to very bright conditions) at an ISO 100 equivalent. There is also an AF illuminator on the front of the camera body (just above the α 700 logo) with a range of 3.3 feet (one meter) to 23 feet (3.3 meters). A larger AF illuminator is built-into all of the Sony (and Maxxum/Dynax D-series) accessory flash units. This illuminator projects a bright red (near-infrared) pattern onto the subject, to help the camera focus in low light. However, the α 700 provides reliable autofocus in surprisingly dark conditions even when a distant subject is beyond the range of the focus-assist feature. Three AF modes are available to define how the AF areas (focus detection points) are used by the system: Wide AF (the camera’s default), Spot AF, and Local AF, discussed in detail on pages 117-119. The α 700 also offers four drive modes: Single-shot AF (AF-S or S), Automatic AF (AF-A or A), Continuous AF (AF-C or C), and Direct Manual Focus (DMF), covered on pages 120-122. Set the focus mode lever located on the left front of the camera, below the lens release button, to select one of the AF options (S, A, C, or M). Then, press the Fn button and use the multi-selector to scroll to the AF area item in the Function sub-menu. Depress the multi-selector and use it to scroll to the Wide, Spot, or Local option. Depress the multiselector to confirm your selection.
113
Focus Modes When you want to use autofocus, select one of the following three AF modes using the lever on the front of the α 700: Single-Shot AF : This option, which can be selected by moving the lever to S, is intended for static subjects. When focus is set for your subject, the AF area in use illuminates in red on the viewing screen and the focus confirmation signal lights steadily in the data panel at the bottom of the viewfinder screen. As long as slight pressure is maintained on the shutter button, focus remains locked—useful for recomposing without changing focus. Should the subject move (toward or away from your position) before you take a shot, start the process over to set focus for the new camerato-subject distance. If the camera cannot find focus, the focus signal will blink rapidly. In Single-shot AF you will not be able to take a picture if focus cannot be confirmed, unless you have selected the [Release] option in the [Priority Setup] item in Recording Menu 3. The AF system is very reliable but it cannot acquire focus if you are too close to a subject: closer than a lens’ minimum focusing distance. (That data is available in any lens’ instruction manual.) As well, autofocus may not work in extremely dark locations, especially when a subject is beyond the range of the AF illuminator lamp. On rare occasion, the AF system may have difficulty focusing on a subject that has an unusual pattern. If you encounter either of those two problems, try pressing the multi-selector to switch to using only the central focus detection point, which is the most sensitive. Should that fail, switch to manual focus operation. Automatic AF : In this mode (selected by moving the lever to A), the autofocus system will switch automatically from Single-shot AF to Continuous AF mode if it detects subject motion. This mode is recommended for multi-purpose use, particularly in a situation where your subject might move closer or further from the camera. Response to motion 114
The AF-A mode is designed to automatically switch from Single Shot to Continuous AF when the camera detects that the subject has begun to move closer to or away from the camera. While this feature can be useful when the motion is not expected, the AF-C mode is preferable for action photography because tracking focus is always active, maximizing the odds of a sharply focused photo.
may take a second or two as the AF system adjusts for the changing camera-to-subject distance. Consequently, the first shot or two in a series may not be perfectly focused. If focus acquisition is not possible, the focus signal will blink in the viewfinder data panel. You will not be able to take a picture until focus can be confirmed, unless you have selected the [Release] option in the [Priority Setup] item in Recording Menu 3. Note: You can change the function provided by the camera when the focus mode lever is set to A. If you select the [DMF] option in the [AF-A setup] item in Recording Menu 3, the camera will revert to Direct Manual Focus discussed on pages 116-117. 115
Continuous AF : Selected by moving the lever to C, this mode tracks a moving subject. Focus is never locked automatically, but shifts continuously as the camera-to-subject distance changes. Focus lock is not available; if you recompose, focus will change. (Some Maxxum/Dynax and Sony telephoto lenses incorporate a focus hold button that allows you to lock focus in AF-C mode.) The active AF area that finds focus will be illuminated in the viewfinder. While the AF system is changing focus but has not yet confirmed it, the icon is illuminated in the viewfinder data panel. When focus has been acquired, the is illuminated instead. Should the camera-to-subject distance change again, the system will begin tracking again, as denoted by the icon. Until focus has been acquired, you will not be able to take a picture unless you have selected the [Release] option in the [Priority Setup] item in Recording Menu 3. Note: The AF illuminator feature (on the camera or an accessory flash unit) will not operate when Continuous AF mode is being used. The same applies in Automatic AF mode if the system has switched to continuous focus when subject motion was detected. Continuous AF is ideal for action photography because tracking focus starts instantly without the delay that occurs in AF-A mode when the camera must switch between AF-S and AF-C. The system is most reliable (virtually foolproof) in brightly lit outdoor photography. It is not as reliable in very low light. Direct Manual Focus : Available by selecting the [DMF] option in the [AF-A setup] item in Recording Menu 3, Direct Manual Focus allows you to manually focus – without switching to M mode—after autofocus has been confirmed. Select this option in order to fine-tune focus for a stationary subject when the camera is set to AF-A mode. (This feature will not operate in AF modes S or C To use DMF, let the camera focus automatically on a stationary sub116
ject. After focus confirmation, use the manual focus ring on the lens to make slight focus adjustments—for a person’s eyes instead of the nose, for example. Do not attempt to use manual focus before you receive the camera’s focus confirmation signal .
AF/MF Switching: The α 700 is equipped with an AF/MF button that allows for temporarily switching from autofocus to manual focus—or from manual focus to autofocus when using an AF mode. The switch to the other focusing method remains active as long as you maintain pressure on the AF/MF button, as discussed in the previous chapter. AF Area Modes Setting the AF area, to activate one of three “focus methods”, will determine which individual focus detection points, called “local AF areas” by Sony, will be used to find focus. Select the desired option in the Function sub-menu.
Wide AF Area Focus Method: This is the α 700’s default mode. All of the eleven focus detection points or local AF areas are active and the camera uses automated focus point selection. Focusing is completed when one or more of the eleven points finds focus. The local focus area that is active (or areas, when the scene includes several objects at the same distance from the camera) is then illuminated briefly in red on the viewing screen. The automated system cannot read your mind, so it will not always focus on your intended subject. In a scene with several objects, the system will select the closest subject or the object with the greatest contrast or most distinct texture. With “difficult” subjects (those with unusual patterns, for example), the central focus area will often set focus so that the object in the center of the frame will be sharpest. This is because the central focus area includes both horizontal and vertical line sensors, making it capable of acquiring focus even with subjects that may frustrate the other focus detection points.
117
Note: While using the Wide AF area focus method, you can switch at any time to using only the central focus detection point—called “Spot Focus.” Simply depress the multi-selector control. The camera will then use only the central focus area. This feature is useful when the AF system focuses on an off-center object that is not the primary subject or when Wide AF is having trouble finding focus. The Wide AF area focus method, with its automated focus point selection, is often used for action photography because it can focus on off-center subjects. It also works well for snapshots or point-and-shoot photography. Naturally, the system will not always produce the intended effect; sometimes it will focus on a secondary element that is closer to the camera or is a more reliable target than your preferred subject. Spot AF Area Focus Method: The camera uses only the central focus detection point when this focus method is selected. Target your subject and lock focus by keeping the shutter button pressed halfway while recomposing. It is also a useful focusing selection when subjects are approaching the camera at high speed, such as an animal or a racecar. Spot-AF is more reliable in very dark conditions than the other two focus methods. Local AF Focus Method: In this mode, you can select any one of the 11 local focus areas and you can change the active area at any time. After selecting this option in the Function sub-menu, use the multi-selector to scroll up/down or right/left to select any local focus area while looking at the subject through the viewfinder. Once a local focus area is selected, it will be briefly illuminated in red on the viewing screen; only that point will be active for autofocus. When focus is acquired, the point will again be briefly illuminated. In order to quickly select the central point, depress the multi-selector control. The ability to manually select any of several local focus areas is common to many brands of D-SLRs. This feature cer118
tainly sounds useful and logical. However, unless you are shooting an action subject that may drift off-center, you may choose to use only the central focus area. If you do not want the subject perfectly centered in the frame, you may then recompose, using the focus lock: light pressure on the camera’s shutter button. Nevertheless, you may find circumstances where you will want to select one of the other eleven local focus areas, and that option is certainly available to you. Manual Focus For full-time manual focus, set the lever (on left front of camera, below lens release button) to the M position. This disengages the autofocus system so you can focus manually at any time using the focus ring on your lens. If you are having trouble focusing, or you want to set focus in anticipation of an event, you can estimate the subject distance and set the focus accordingly. (Of course, this works only with lenses that include a focus distance scale.) in the data As in autofocus mode, the focus signal panel is illuminated when the AF system confirms that you have set correct focus using the manual procedure. Of course, you can take a picture anytime, even if focus has not been confirmed. This also applies if you are using temporary manual focus, while depressing the camera’s AF/MF button. Full time manual focus is especially useful for macro, landscape, and architectural photography, when you may want to set the point of focus in the scene in order to control depth of field. Manual focus is also ideal for critical focus on a small, specific subject element: the eyes in a portrait or the stamen in the heart of a blossom, for example. Finally, it is a convenient method for focusing on one segment of a scene while setting exposure for an entirely different area.
119
The Single-Shot drive mode is fine when you're certain that you'll want to take only one photo of a subject, but you may wish to set the α700 to one of the Continuous options. That will allow for quickly taking several shots at any time.
Drive Modes In principle, the function of the primary drive modes is similar to that performed by the motor drive in a film camera. While no film has to be transported, these modes control the firing and recocking of the camera’s shutter mechanism. This is a highly sophisticated digital camera, so the drive mode also includes various options that were never available in film photography. Set the drive mode by pressing the DRIVE button (on the camera’s right shoulder). You can also do so by using the Drive mode item in the Function sub-menu, although that procedure is slightly more time consuming. In either case, scroll to the desired option with the multi-selector or the front control dial and depress the multi-selector to confirm your selection. 120
Single-shot adv. : The α 700’s default drive, this selection will cause the camera to shoot one frame each time you press the shutter button until the camera’s memory buffer or the memory card is full. Select this any time you simply want to shoot one image at a time rather than in a bracket or a burst. Continuous adv. : In Continuous Advance High drive, the camera will keep recording images as long as the shutter button is held down. If you are using a high-speed memory card and shooting Fine/Standard JPEGs, the camera will fire until the card is full. With slower cards, the number of frames per burst may be limited. In other capture modes, fewer frames are possible in a single burst. The high-speed option is useful when you want to shoot a series of action images of a subject such as the competitors in a sports or racing event. The camera will shoot up to 5 fps (frames per second) as long as the shutter speed is 1/250 second or faster. If longer shutter speeds are used, the framing rate will be slower. If you scroll to the right while the [Continuous adv] item is highlighted in the LCD monitor, you will find a second option, [Continuous adv Lo] . When you select that, the camera’s framing rate will be a maximum of 3 fps; this can be useful when you want to capture action but do not need quite as many images in as short a time as the mode is capable of producing. Note: The framing rate can be quite slow if you are using the flash. It will not be 5 fps or even 3 fps, because the flash must recycle after each image in order to fire again. The camera will not let you take a shot until the flash is ready. The recycle time depends on the amount of flash output used when making an image. There is a long recycle time when high output is required (great flash-to-subject distances), and a quick recycle time when lower output is required (with close subjects or in bright light).
121
10sec self-timer : When this option is selected, the camera waits ten seconds after the shutter button is pressed before it fires. This can be useful when the photographer wants to get into the picture and when the camera is mounted on a tripod. Focus and exposure are set when you first press the shutter button. If the lighting changes during the 10-second delay, the exposure may not be correct. Scroll to the right when the [10sec] item is highlighted on the LCD monitor and you will select the [2sec] self-timer . Now, the camera will provide only a 2-second delay after you press the shutter button. Note: When you use the 2-second self-timer, the camera raises the reflex mirror at the beginning of the countdown. The viewfinder is then blacked out because the reflex mirror prevents light from reaching the viewing screen. This feature provides a function that is similar to true mirror pre-lock available with some cameras in order to eliminate any internal vibration that would be caused by normal reflex mirror operation. It is most useful in high magnification photography when telephoto or macro lenses are utilized and the camera is on a tripod or other support. Focus and exposure are set when you first press the shutter button, so this feature is best used with fairly static subjects. Hint: If you photograph birds or animals, it is best to use one of the optional remote control cable accessories, the Remote Commander RM-S1AM (short) or RM-L1AM (long), instead of using the self-timer. This will allow you to trip the shutter at exactly the right instant without jarring the camera. The 2-second selftimer/mirror lock-up feature is not often practical with moving subjects because of the viewfinder blackout mentioned above. Other Drive Options: In addition to the basic drive modes above, the camera also provides options for Exposure Bracketing (see the section later in this chapter, entitled “Exposure Bracketing”), as well as White Balance Bracketing and DRO Bracketing options, (both discussed in the “Digital Recording and In-Camera Processing” chapter). 122
Exposure The term “exposure,” in digital photography, is defined as the amount of light that is required to create a likeness on the camera’s image sensor. Ideally, the exposure should be correct. That is to say, the image should depict the scene with clean whites, rich, dark blacks, and mid-tones that are not excessively light or dark. Important detail should be visible in both highlight and shadow areas. Every camera’s light metering (measuring) system is calibrated to provide ideal exposure with average or mid-tone subjects such as grass, rocks, trees, or a gray card (a tool often used by photographers to get a true light reading). Using such mid-tone based metering, however, can be problematic if the subject is very light or very dark. For example, if the scene includes a vast expanse of bright snow, sand, sky, or water, the image may be underexposed (too dark). Conversely, a black lava field or other very dark subject may be overexposed (too bright). At a given ISO setting, two factors control the amount of light allowed to reach the image sensor: the length of time that the camera’s shutter is open and the size of the aperture (opening) in the lens. The selection of shutter speed and aperture can be left entirely to the camera or can be managed by the photographer using the camera’s various exposure modes. The Role of Shutter Speed and Aperture In order to create an image with the desired exposure, the correct combination of shutter speed and aperture must be selected. This ensures that the image is not excessively bright or excessively dark. The longer the shutter speed, the greater will be the amount of light that strikes the image sensor. The larger the aperture selected, the more light will enter during any given exposure time.
123
Shutter speeds are measured in seconds, or fractions of a second. Aperture size is expressed as f/numbers, also called f/stops. The smaller the f/number, the larger the aperture size. A wide aperture, such as f/4, will allow far more light to enter the camera than a small aperture, like f/16, during any given time period. The camera’s auto exposure system considers scene brightness and sets an f/stop and a shutter speed that should produce a well-exposed image. Note: Even the most sophisticated light meter will not always produce a perfect exposure. Extremely light or darktoned subjects may cause exposure errors. Also, an accurate exposure may not be the most pleasing or most appropriate for creative expression. That is why the α 700 includes a number of options for adjusting the exposure. Equivalent Exposure The camera’s shutter speed and aperture steps (or stops) both increase and decrease exposure in equal amounts. Each full step increment doubles or halves the amount of light reaching the sensor. Thus, if you decrease the length of the shutter speed by one full stop and increase the size of the aperture by one full stop, the exposure will remain the same. Once the meter has determined the exposure for a scene, you can change the aperture or shutter speed in use, as long as you make a corresponding change in the other. Practically, this allows you to fine tune the appearance of the image without changing exposure—changing the aperture will influence depth of field in the photo and changing the shutter speed will control the rendering of motion. Measuring Brightness There once was a time when cameras did not contain any built-in system for measuring subject brightness. In those days, photographers needed to use an accessory light meter or rely on estimates, experience, or expertise to make appropriate settings.
The α 700, like many of today’s D-SLRs, includes three light metering options. These are the 40-segment honeycomb
124
pattern (also called multi segment or evaluative, using artificial intelligence), the old-style center weighted averaging system, and spot metering. You will find specifics about each later in this chapter. ISO The amount of light required for an accurate exposure depends on the ISO setting you have selected on the camera. ISO is an international standard for quantifying a film’s sensitivity to light. While digital cameras do not use film, ISO numbers are still used to set the sensor’s sensitivity to light. A low ISO number, such as 100, expresses low sensitivity to light. High ISO number like 800, 1600, or especially 6400, denote high sensitivity to light. This factor is automatically taken into account by the camera’s light meter when making calculations about the aperture and shutter speed combination that should produce a good exposure. Note: ISO numbers are mathematically proportional, as are shutter speeds and f/stops. As you double or halve the ISO number, you double or halve the sensitivity (i.e. at ISO 800, half as much light is required than at ISO 400; and at ISO 800, twice as much light is required than at ISO 1600).
The α 700 allows you to choose an ISO from 100 to 6400, although you will rarely need to use an ISO above 1600. Since digital noise (a grainy effect characterized by mottled color specks) increases at higher ISO levels, select ISO 100 for the best image quality, and higher ISO levels as needed for faster shutter speeds in low light.
Set the ISO by pressing the ISO button (on the camera’s right top shoulder). You can also do so by using the ISO item in the Function sub-menu, although that procedure is not quite as quick. In either case, scroll to the desired option with the multi-selector or the rear control dial and depress the multi-selector to confirm your selection. One of the ISO choices is [AUTO]. When it is selected, the camera will set a low ISO in bright light and a higher 125
ISO in darker conditions. The higher ISO will allow you to use faster shutter speeds, in order to minimize the risk of blur from camera shake. (The Super SteadyShot function is useful for this purpose too, but it cannot compensate for subject movement or for camera shake at extremely long shutter speeds.) Note that you can pre-set the ISO range for AUTO ISO by choosing the lowest [ISO Auto min.] and highest [ISO Auto max.] ISO level that the camera should use, in Recording Menu 2.
Exposure Modes
The α 700 provides a wide range of exposure modes to suit many subjects or shooting situations. These are selected by rotating the mode dial (on the camera’s left top shoulder) to the appropriate icon or abbreviation. AUTO Mode This was designed for maximum operating simplicity, with the camera in total control of the aperture/shutter speed combination. If flash is active, it will fire only when the camera’s computer deems it necessary. In exposure, the camera uses its default settings, although you can set some overrides in the Function sub-menu or the full menu. If you want to take snapshots and are not interested in using any overrides, you can simply set the camera to this mode and forget about it! Scene Selection Modes The α 700 provides six different automatic modes, or programs, that use “intelligent” automation to make suitable exposure settings for common situations and subjects. The camera will automatically set exposure, color saturation, contrast, and sharpening to a level suitable for a specific type of subject. If the flash is active, it will fire in situations where it is needed. After selecting a scene-specific mode by choosing its icon on the mode dial, you can set certain camera functions and overrides, such as ISO, drive mode, AF mode, etc. Because these scene selections are intended for 126
taking point-and-shoot pictures, all settings will revert to default when the camera goes into battery saving mode, is turned off, Since the Scene modes are intended for snap shooting, or if you switch to any other mode.you may choose to simply stick with their default settings. Portrait : Selects a moderately wide aperture to blur the background; a telephoto lens is recommended for an even more blurred or less distinct background. Focal lengths from about 60mm to approximately 70mm are ideal for shooting portraits with a digital SLR. Single-shot AF , Automatic AF , Spot AF area , and Single-shot adv. drive mode are automatically activated. Landscape : Sets a moderately small aperture to optimize depth of field (zone of acceptably sharp focus) and uses the same AF and drive modes as the Portrait program. A landscape is usually too far from the camera for flash to be useful. Wider-angle focal lengths are more appropriate for shooting this type of scene. Macro : Designed for times when you use close focusing to fill the frame with a small subject, this program sets moderate apertures (such as f/5.6 or f/6.3) for moderate depth of field. (Close focusing does require a lens with a short minimum focusing distance such as a Macro lens or zoom with a Macro designation.) The selected aperture should render the subject sharply while blurring the background. The same AF and drive modes are used as in Portrait program. Note: Do not use the built-in flash unless the subject is at least a meter (40 inches) from the camera because the lens may block some of the light. You can use accessory on-camera flash, though wireless off camera flash is preferable for reasons discussed in the Flash chapter. Sports action : Favors fast shutter speeds to “freeze” a moving subject. Continuous AF and Continuous advance drive mode are activated automatically. Flash can be used if desired in low light, but in most action pho127
tography the subject will be beyond the range of even a large accessory flash unit. Sunset : Very similar to Landscape program, but color rendition is optimized for a rich, warm-tone effect. Caution: Avoid viewing the sun directly or through the lens because doing so can hurt your eyes. Night View/Portrait : Intended for taking photos of a nearby subject against a moderately dark background, such as a person posing in front of a city scene at night, with flash (Night Portrait) or without flash (Night View). The camera sets a long shutter speed. In Night Portrait, the dark background has time to register on the camera’s sensor, while the nearby subject is lit by the flash. Use a tripod to prevent blur from camera shake and ask your subject to stay perfectly still to prevent motion blur. Night View program (without flash) is intended for photos of a night scene at a distance, such as a city street with neon lights. Your picture will maintain the darkness of the night in the scene that surrounds your lit subject. The camera sets a shutter speed as long as eight seconds in very dark locations, making a tripod necessary for sharp photos without blur from camera shake. Moving subjects, such as vehicles, will be blurred due to the long exposure time. Program Auto (P) Mode In this fully automatic mode, the camera sets the shutter speed and aperture, but unlike , P mode allows you to change the aperture/shutter speed combination. Initially, the camera sets an aperture (f/stop) and shutter speed to provide a correct exposure. You can temporarily change the combination of settings—called Program Shift—by rotating the camera’s front or rear control dial.
128
The Program shift feature does not change the exposure (image brightness). It allows you to select from its various shutter speed/aperture combinations that automatically maintain an equivalent exposure. When using flash in P mode, the Program shift feature is disengaged. However, you can force the camera to select Slow Sync mode (flash with long shutter speeds) by pressing the AEL button. You can also use any desired override for ISO, WB, Drive mode, AF mode, etc. and the camera will never change your setting as it would in or one of the Scene modes. Also, note that in P mode—as in every mode except and the Scene modes—the flash will always fire if it is active: when the built-in head is in the up position or an accessory flash is on the camera and turned on. If you do not want flash to fire, push the on-board flash into the down position or turn the accessory unit to Off, as the case may be. Although P mode allows you to shift the aperture/shutter speed combination, you may want to use Aperture Priority (A) or Shutter Priority (S), which will be discussed in the next sections. When you select an aperture (f/stop) in A mode or a shutter speed in S mode, the camera retains that setting and will not discard it when it switches to batterysaving “sleep” mode, as it will do in Program mode. In other words, in the case that you have set a particular aperture or shutter speed and wish to continue shooting with that same setting, the camera will maintain it until you intentionally make a change. Note: It is possible to set a shutter speed/aperture combination that will produce incorrect exposure. In P mode, that is most likely in extremely dark conditions when using a very low ISO level or in extremely bright conditions when using a very high ISO level. If that problem occurs, the camera will provide a warning: blinking f/number or blinking shutter speed numbers in the viewfinder data panel. To get a correct exposure, switch to a different aperture/shutter speed combination and/or a different ISO level (higher ISO in low light and lower ISO in bright light) until the blinking stops. 129
Aperture Priority (A) Exposure Mode This semi-automatic exposure mode allows you to set any aperture available with the lens that you are using, by rotating the front or rear control dial. The camera automatically sets a shutter speed that should yield a good exposure, according to its light meter’s calculations. (In some cases, exposure compensation will be required for a perfect exposure.) All of the α 700’s functions and overrides are available and they will never be reset automatically in this mode. Note: It is possible to set an aperture that is so large, or so small, that the camera is unable to provide a shutter speed that would allow for a correct exposure. In that case, the shutter speed numerals in the viewfinder data panel will blink as a warning. This problem can occur in very low light, when you set a very small aperture and/or a very low ISO level. Switch to a wider aperture, and/or a higher ISO level, until the blinking stops. This exposure problem can occur in extremely bright light too, when you have set a very wide aperture and/or a very high ISO level. Switch to a smaller aperture and/or lower ISO level until the blinking stops. The flash will always fire, even in bright scenes, when the built-in unit is up or when an accessory flash unit is mounted on the camera and turned on. The camera will set a shutter speed that is no faster than the highest possible flash synchronization speed: 1/250 second, or 1/200 second when Super SteadyShot is on. It will also not use a shutter speed slower than 1/60 second unless you press the AEL button to enter Slow Sync mode, a feature discussed in the chapter about Flash Photography. (When High Speed Sync is used, the camera can set a higher shutter speed.) Aperture Priority mode is the best choice when you want to control depth of field, which is the range of apparent sharpness in front of the focused subject, and behind it. Depth of Field: A Brief Overview While the elements in your photos are usually three-dimensional, they are recorded on the sensor in two dimensions 130
When using the semi-automatic Aperture Priority mode, be sure to check the viewfinder data panel when using a very wide aperture (as in this case) or if using a very small aperture. If the shutter speed numerals blink, the camera is warning that a correct exposure is not possible at the f/stop that you have set, as discussed in the note on page 130.
with a single plane of sharp focus. In other words, if you focus on a subject that is three meters from the camera, everything at the same distance will be sharply focused. Everything at different distances will appear less sharp. However, when an image is viewed, there is an area in front of and behind the plane of sharp focus that is perceived to be in focus. This range of apparent sharpness is referred to as the depth of field. The factors that influence the amount of depth of field are: • The focused distance from the camera • The focal length in use • The shooting aperture
131
If the focal length and subject distance are constant, depth of field will be shallower with large apertures (lower f/numbers) and deeper with small apertures (higher f/numbers). If the aperture and focused distance are constant, depth of field will be shallower with longer lenses (telephoto range) and deeper with shorter lenses (wide-angle range). If the focal length and aperture are constant, depth of field will be greater at longer focused distances and shallower with closer focused distances. These things should be considered when planning your composition and the look of the finished photograph. Aperture Priority (A) mode is particularly useful because it allows you to select a desired aperture that will be maintained until you change it. The camera sets an appropriate shutter speed for a “good” exposure, although you can use overrides for a brighter or darker effect. Depth-of-Field Preview: Today’s lenses, including those compatible with the α 700, use open-aperture metering. This means that they do not close down to the shooting aperture until a split second before the shutter opens to record an image. Until then, the aperture stays wide open, allowing the viewfinder to be as bright as possible for composing and focusing. However, having the lens at its maximum aperture does not allow you to judge depth of field at the shooting aperture. (Remember, as a lens closes down, depth of field increases.)
The α 700 has a feature that closes the lens to the selected aperture so you can preview the depth of field as it will appear in the finished photograph. By pressing the depth-of-field preview button (located on front of camera to right of lens mount platform), you will see the effect of the lens aperture that will be used to create the image. The viewfinder will become darker but, depending on the lighting conditions and the selected shooting aperture, you should be able to see the elements in the scene well enough to judge sharpness. While keeping this button depressed, you can change the aperture to quickly evaluate depth of field at various f/stop settings.
132
This invaluable feature allows you to set an aperture that will provide just the right depth of field: acceptably sharp focus in front of the subject and behind it. Sometimes you will want to assure that all elements of a composition—from foreground to background—will be rendered sharply in focus. Other times you will want some elements, usually a cluttered background, to be soft so they do not compete with the subject. Either way, the depth of field preview is the easiest and most precise method of judging the degree of sharpness of various parts of a composition. Depth-of-Field Shooting Tips: In close-up photography, depth of field is limited. So to maximize it, choose a small aperture. You may also wish to control the point of focus to further maximize depth of field. (Remember that focused distance is part of the formula that is especially important at close ranges.) Take advantage of the camera’s depth-of-field preview button. If depth of field is not adequate, you can use a smaller aperture, or readjust the point of focus. For example, when photographing a flower, you may find that overall sharpness will be improved by focusing on a different part of the flower. Also, for best results in close-up photography at small apertures, use of a tripod or other camera support is necessary because of the longer shutter speeds. A soft, out-of-focus background is preferred for portrait photography because it will not draw the viewer’s eye away from the subject. To accomplish this, choose a large aperture (small f/number.) Because telephoto lenses have less inherent depth of field than shorter focal lengths, they are ideal for isolating the subject against a softly blurred background. You can always check the effect using the camera’s depth of field preview. For landscape photography, maximizing depth of field will render more of the scene in focus. Besides using a small aperture (higher f/number), controlling the point of focus will make the most of the depth of field. As a rule of thumb, depth of field will extend about 1/3 in front of the point of focus and 2/3 behind it. Thus, focusing somewhere in the 133
The Shutter Priority mode is ideal with any moving subject, allowing you to control the rendition of motion as blurred (with a long shutter speed) or as frozen (with a fast shutter speed such as the 1/500 sec. used for this photo). Particularly when combined with Continuous Drive Mode and AF-C autofocus, the α700 is an excellent choice for action photography.
front-to-middle portion of the scene will yield the greatest amount of sharpness. You can check the depth-of-field information provided with your lens, or use the camera’s depthof-field preview button to make sure that elements of the scene are as sharp as possible. Take advantage of the lens or focal length to create a pleasing scenic view. Not only does a wide-angle lens allow you to capture sweeping vistas, but it also maximizes the depth of field in the photograph. Hint: If you want to achieve critical control of depth of field, take the same shot at several apertures: f/11, f/16, and f/22, perhaps.
134
Shutter Priority (S) Exposure Mode When you want to control how motion is rendered in the photo (whether a moving subject is frozen or blurred in the image), switch to the camera’s S mode. This semi-automatic mode will allow you to select a shutter speed and the camera will set the appropriate f/stop for a suitable exposure. (In some cases, exposure compensation will be required for a perfect exposure.) The camera has a default setting to apply extra noise reduction processing whenever a shutter speed of 1 second or longer is being used. The default is confirmed in Recording Menu 3: the [Long exp.NR] item is set to On. The extra processing provides a smoother image (by moderating digital noise) but it does create a delay. If you wish to eliminate the extra processing and avoid the delay, set the [Long exp.NR] item to Off. As you might expect, digital noise will then be more obvious in images made at shutter speeds of 1 second or longer. When using flash in S mode, the camera will allow you to select a shutter speed as long as 30 seconds. However, that is not possible in flash photography. If you set a shutter speed faster than the flash sync speed of 1/250 second (or 1/200 second when the Super SteadyShot function is on), the camera will override and revert to the suitable flash sync speed. Note: It is possible to set a shutter speed that is so slow, or so fast, that the camera is unable to find a lens aperture that would allow for a correct exposure. In that case, the f/number in the viewfinder data panel will blink as a warning. This problem can occur in very low light, when you set a very fast shutter speed and/or a very low ISO level. Switch to a longer shutter speed, and/or a higher ISO level, until the blinking stops. This exposure problem can occur in extremely bright light too, when you have set a very long shutter speed and/or a very high ISO level. Switch to a faster shutter speed and/or lower ISO level until the blinking stops.
135
The following chart may be useful as a tool for learning the meaning of many common shutter speed abbreviations that you are likely to encounter in any camera exposure mode. It does not include every available option, but once you understand the concept, you will have no difficulty in determining the exact shutter speed. 1000:
1/1000 second
60:
1/60 second
15:
1/15 second
1”:
one second
1”5:
one and a half seconds
15”:
fifteen seconds
Shutter Speed Considerations: Aside from using a shutter speed that will produce a sharp photo—without blur from camera shake—there is another important reason for selecting a slow or fast shutter speed: the ability to control how motion is portrayed in the photo. To appreciate the concept, take several shots of moving cars at a fast shutter speeds such as 1/500 or 1/1000 second. Do the same at a slow shutter speed such as 1/15 second. Analyze the resulting images and you should find that the first set is quite sharp while the second depicts the subject with motion blur. This is useful for creative purposes, allowing you to control the way that a moving subject will appear in your images. Think of a waterfall for example. If you shoot at 1/500 second, the droplets of water will appear to be frozen in mid-air; that may not provide the flowing effect that you want. Put the camera on a tripod and switch to a shutter speed of 1/4 of a second and the water will be blurred, producing a convincing portrayal of the motion of flowing water.
136
Note: When you select a fast shutter speed in S mode, such as 1/500 second, the camera will set a wide aperture to assure correct exposure, so depth of field will therefore be reduced. When you select long shutter speeds, the camera will set a small aperture, so the image will then exhibit greater depth of field. This is more noticeable when you shoot at a low ISO setting, such as ISO 100. If you want to use fast shutter speeds, plus smaller apertures for more depth of field, switch to ISO 400 in bright light and ISO 800 on overcast days. In action photography, it is common to use fast shutter speeds to render the subject without motion blur. But sometimes it may be preferable to convey the feeling of motion by using a relatively slow shutter speed, such as 1/30 second. In this case, the subject will be blurred instead of frozen or static. This option works best with subjects moving across the frame from the left or right, thus traveling across your line of vision. Pan (move the camera) at the same speed as your subject is moving. It helps to use a tripod with a pan head and to begin a little before tripping the shutter release. In the resulting image, the subject should be quite sharp, though with some motion blur, while the background will exhibit obvious blur. If the action is occurring close to the camera, try also using flash in Rear curtain sync mode during a long exposure for some of your shots, as discussed in the chapter on flash photography. The pan/blur technique takes practice because it requires you to move the camera at exactly the right speed. You may need to shoot quite a few frames to get one that is nearly perfect, technically and aesthetically. Through persistent trial and error, you will become more skillful with effective panning. Manual (M) Exposure Mode Manual mode allows you to select any aperture/shutter speed combination, even if that will produce exposures that are different from the camera’s recommendation. That is because Manual mode was intended to provide the ability to intentionally overexpose or underexpose an image for cre137
ative purposes. A scale in the viewfinder data panel, and in the LCD monitor, shows the amount of deviation from the meter-recommended exposure at the aperture and shutter speed you have set. Experiment with M mode by selecting a shutter speed with the front control dial and an aperture with the rear control dial. (This control dial selection process can be reversed using the [Ctrl dial setup] item in Custom Menu 2; see the “Menus” chapter.) Depending on the aperture/shutter speed that you select, an image may be correctly exposed, according to the light meter (0 on the viewfinder scale), or overexposed (+) or underexposed (–). The scale also shows the extent that your exposure will vary from the recommended “correct” exposure. A reading of +1 for example, indicates that the image will be overexposed by one Exposure Value (EV), while –1 indicates underexposure by one EV. The scale is marked in increments of one-third (0.33) EV. If an arrow at either end of the scale blinks, then your aperture/shutter speed combination will produce over or under exposure of more than two EV. One EV is equivalent to one aperture stop or one shutterspeed step. It is quite a large increment in digital photography; over or underexposure by one EV is generally obvious in an image. An EV factor of 0.33 is less noticeable in an image. Manual exposure technique can be somewhat complex. Unless you are already proficient in Manual exposure control, you may want to experiment before relying on M mode.
Note: The α 700 includes a feature called Manual Shift that allows you to change the aperture/shutter speed combination without affecting the exposure. To use this, set the aperture and shutter speed. Next, lock in that exposure level by pressing and holding the AEL button. You can now change the aperture/shutter speed combination by rotating the front control dial. This “shifting”—for depth of field control, or for the rendition of motion—will not change the image brightness as long as the AEL button remains depressed. If you prefer to shoot in fully manual mode, this feature may be helpful to you.
138
MR Custom Mode Although this is not an exposure mode per se, it is one of the options (MR) available on the mode dial. When selected, the camera can be re-set to any of three channels that you had pre-programmed earlier, with three sets of your favorite camera settings. This was discussed in the previous chapter. Bulb Exposure The longest shutter speed that you can select is 30 seconds, but there is another option for making even longer exposures: BULB. The term relates to a historically early photo accessory that used a blower bulb attached to a hose to trip the camera’s shutter. In Manual exposure mode, decrease the shutter speed until the LCD or viewfinder display indicates BULB. The camera’s shutter will remain open as long as the shutter button is held all the way down. With a fully charged battery, you should be able to make an exposure as long as four and a half hours, although that time will diminish if the temperature is much below 70°F/21°C. (An optional Remote Commander cable accessory should be used to trip and lock the shutter to eliminate camera shake.) A tripod must be used for sharp images during long exposures, and it is best to put the eyepiece cap in place to prevent light from entering through the viewfinder and affecting the exposure. The camera’s light meter is disengaged when BULB is used, so you will need to use a handheld meter to calculate exposure. The Super SteadyShot system is also disabled. This option is most useful for night photography to record the moon and stars, a dark cityscape, or fireworks, for example. After you close the shutter to end the exposure, extra noise reduction processing will be applied if the shutter speed was 1 second or longer. That is useful to make digital noise less obvious, but it can cause a long delay. You can eliminate the extra processing, and the delay, by selecting [Off] in the [Long exp NR] item in Recording Menu 3, but the images will be grainy, with obvious mottled color specks. 139
Metering Method It is important to understand the camera’s light metering strategies in each of the three options available. These are set by rotating the metering mode lever (around the AEL button on the back of the camera) to the desired icon. The following options are available: Multi Segment Metering This is an evaluative system that employs a 40-segment honeycomb pattern and artificial intelligence to analyze brightness in all areas of a scene. The system also considers subject distance if you are using a Maxxum/Dynax D series lens (with distance data detector chip) or any Sony or Carl Zeiss ZA lens. When the camera is set to autofocus, subject distance position data provided by the AF system is also considered in the metering computer’s analysis. Because the system compares exposure data with pre-programmed exposure models, it is quite successful at metering subjects with unusual reflectances. For example, in strong backlighting—a friend posing against a bright sun, for example—the system increases exposure automatically to reduce the risk of a dark image. It uses the same strategy for any scene possessing high reflectance, whether a sunny, snowcovered landscape or a close-up of a bride in white. The metering system should also compensate for a dark-toned subject, such as a lava field, reducing exposure to render it as black instead of gray. While this is a sophisticated metering system that usually provides close to optimal exposures, its recommendations are not always be perfect. Scenes that are difficult to meter may sometimes require slight adjustments. Slight exposure errors may or may not be a problem, depending on whether or not you can correct the errors with image processing software. But even when shooting with RAW, which offers more capacity than JPEG for post-shooting exposure correction without degrading image quality, it is worth taking the time to get a well-exposed image incamera, using exposure compensation if necessary. 140
Center Weighted Metering When selected, the camera’s light meter measures brightness over most of the scene and averages it, but it applies extra weight to a large central area. The system does not employ any “intelligent” evaluation. Photographers who have shot with film SLRs and used this system in the past may prefer to use center weighted metering, selecting an appropriate amount of exposure compensation based on experience or rules of thumb. When applied with expertise, using exposure compensation or AE Lock, this technique can produce excellent exposures. However, in general you will get better results with the camera’s multi segment metering system. You are also better off using spot rather than center weighted metering with difficult subjects or when it is advantageous to precisely meter a small area. Spot Metering This option causes the light meter to measure only the portion of the scene within the small, central circular area in the center of the viewfinder. To use it, point the lens so that the circle covers the target you intend to meter. One of the most valuable uses of spot metering is to measure light values in different parts of a scene for comparison or to determine the exposure gradient in the scene. Another common scenario is a spot lit performer (small in the frame) against a dark background. Or you might be shooting a small, mid-tone subject located in very bright surroundings, such as a cabin in the snow on a sunny day. These types of shots often require exposure technique that the other metering patterns do not do as well. In the above cases, meter your primary subject, then press and hold the AEL button to make sure that the locked-in exposure does not change while you recompose. When you take the shot, the exposure will be optimized for the primary subject.
141
With experience, this is a useful type of metering. But it can also be tricky because the exposure is significantly affected by the brightness of the selected area. If the target is a mid-tone (a tanned face, for example), the exposure will be accurate. But if you take a spot meter reading of a lighttoned area, underexposure will occur. And if you spot meter a dark area, the image may easily be overexposed. Consequently, spot metering can produce images that vary within a wide range of exposure. You might need to apply exposure compensation for a correct overall exposure.
Exposure Compensation After taking a shot, check it on the LCD monitor. If you think it is too bright or too dark, set some exposure compensation and re-shoot. This can be used in any mode except M, where changing either the shutter speed or aperture will change the exposure. This feature is accessed with the button on the right top of the camera behind the shutter button. It can also be accessed in the Function sub menu, by scrolling to the scale, but this process is not quite as convenient. While viewing the exposure compensation scale on the LCD monitor or in the viewfinder data panel, use the multiselector control to scroll to the left or to the right while keeping the button depressed. The zero at the center of the scale indicates that no exposure compensation has been set. You can make changes toward the plus side or the minus side in 1/3 (0.33) EV increments or in 0.5 EV increments if you set that option in the [Exposure step] item in Recording Menu 1. The term EV is an abbreviation for exposure value; one full EV change equals one full aperture stop or one full shutter speed step, either of which doubles or halves the light. If you want to increase exposure, to make subsequent images brighter, scroll to the right to set plus compensation. For less exposure, to make darker images, scroll to the left to input minus compensation. Watch the pointer changing 142
Even the most sophisticated, evaluative multi-segment light meter can have difficulty with unusual lighting conditions. For this photo of the sun reflecting from the San Diego skyline, a +1 exposure compensation level was required for visually pleasing results.
position in the scale; stop scrolling when it reaches a desired point, such as +1 or –1. When you release the button, the exposure compensation will be active. When shooting with multi segment metering, few scenes will require more than a + 0.7 or –0.7 EV of exposure compensation. Take a shot without compensation and review it in the Playback mode for an exposure analysis. If you are not satisfied, set a plus compensation factor for a brighter image or a minus factor for a darker image, and re-shoot.
143
Exposure Bracketing This function allows you to shoot three successive frames while the camera automatically sets a different exposure for each shot. That is achieved through automatic adjustment of the aperture and/or shutter speed, in order to vary the exposure. This function increases your chances of getting the optimal exposure with any given subject in any given lighting condition. Exposure bracketing is selected with the DRIVE button on top of the camera and scrolling with the multiselector to the desired option in the drive mode display. Continuous Bracketing If you select [Bracket: Cont.], the camera uses the Continuous advance drive to fire a series of images as you press and hold the shutter button. In Continuous bracketing, only the last image of the series will be displayed in the LCD monitor. The following options are available: : Pressing and holding the shutter button causes the camera to fire three frames in a continuous burst with a 0.3 EV difference in exposure. The images in this series would exhibit the following compensation: 0 EV > –0.3 EV > +0.3 EV. : This option will provide five frames in a continuous burst also with a 0.3 EV difference between exposures: 0 EV > –0.3 EV > +0.3 EV > –0.7 EV > +0.7 EV. : Shoots three frames with exposure shifted by a slightly greater 0.5 EV increment. : Shoots five frames with a 0.5 EV difference in exposure. : Shoots three frames with exposure shifted by 0.7 EV, for a more obvious difference. : Shoots five images using the same 0.7 EV increment.
144
Note: When autofocus is used in Continuous bracketing— with Single-shot AF or with Automatic AF , the focus is locked for the first shot. In other words, the same point of focus is used for all three or five frames. For an action subject, set Continuous AF and the autofocus system will continue to track a moving subject while it takes the three or five bracketed frames. Single Bracketing You can also choose to select the [Bracket: Single] item in the drive mode screen, designated with an icon such as , marked with an S rather than a C, to signify “single frame” bracketing. This icon example happens to indicate the three-frame bracket mode using a 0.3 EV exposure increment. It is identical in principle to [Bracket: Cont.], but you need to press the shutter button three or five times, depending on the option that you selected. Autofocus is not locked after the first shot; you can vary focus as desired, taking your time to make the three or five frame bracketed series. Only Single bracketing is available when flash is active. The bracketing function will then vary only the flash exposure; it will not vary the ambient light exposure. Take each of the three (or five) bracketed shots once the flash has recycled from the last shot and is ready to fire. Bracketing can be useful when you are not certain how much exposure compensation to set, or whether or not some plus or minus compensation would produce the most visually pleasing exposure. When using bracketing, you can also apply general exposure compensation to the whole set of frames. Set +1 for a scene with a very bright sky for instance, and the camera will bracket exposures around that setting, so none of your images will be badly underexposed. Any Bracketing option can be selected in any exposure mode, including M mode. When shooting in Manual mode, set a desired aperture/shutter speed combination first; exposure bracketing will be provided in M mode by 145
automatic shifting of the shutter speed. If you want the camera to provide different exposures by changing the aperture instead, press and hold the AEL button while shooting the bracketed series. Note: You can change the order of the bracketed sequence (in Single or Continuous bracketing) by using the [Bracket order] item in Custom Menu 3, but the default sequence is usually the most logical.
Autoexposure Lock (AEL) In any exposure mode except Manual (M), the AEL option lets you meter a portion of a scene and lock the exposure value so that you can recompose your shot. The exposure will not change while you recompose, so it will remain optimized for the primary subject. This is useful in spot metering with off-center subjects. To activate this function, point the lens at the area you wish to meter and press the AEL button on the back of the camera in the upper right corner. Hold the button as you recompose and set autofocus with a light touch on the shutter button. When you are ready to take the shot, fully depress the shutter. If you plan to use the AEL technique, set some exposure compensation if your target is light-toned or dark-toned. This should help to assure correct exposure. For example, set +1 if you plan to take the light meter reading (using multi segment metering) from a white egret. Or set –2/3 if taking the meter reading from a black cat against a black wall. Then activate the AEL, recompose for the desired framing, and take the shot. Note: When flash is active, the AEL button cannot be used to lock exposure. In this case, depressing it will set a long shutter speed for Slow sync flash photography in all exposure modes except Shutter Priority and Manual. 146
While the AE Lock is a fine choice for locking exposure, there is another method for Autoexposure Lock. When the camera is set for Single-shot AF or for Automatic AF , both focus and exposure are locked after focus is confirmed. Hence, you do not need to use the AEL button to lock exposure. Doing the AF lock and AE lock separately can be useful if you want to meter for one part of a scene while focusing on an entirely different area. In that case, start by using the AEL button to lock exposure for the first area. Keep the AEL button depressed while you proceed with autofocusing on another subject. Slight continuous pressure on the shutter button acts as a focus lock. You can then re-compose, while exposure and focus are each locked on a different part of the scene.
D-Range Optimizer Although technically not considered an exposure control, DRange Optimizer does affect exposure. Different effects are provided by the Standard mode and the Advanced mode. See pages 69-72 for a discussion of DRO options, including DRO Bracketing.
Exposure Evaluation In addition to visual image review on the LCD monitor, there are two other accurate ways to evaluate exposure. These are the Luminance Limit Warning and the histograms, which are available in instant image review or in the camera’s full Playback mode. To activate these features while viewing an image, press the C button (on back of the camera below the multi-selecicon. Now, the distor) also marked with a histogram play will change so you will see a smaller size image along with some additional data, including four histogram scales. Note that any excessively dark or excessively bright areas of 147
the small image will blink when you bring up this screen, signifying the Luminance Limit Warning. Additionally, when viewing the histograms, the top one is for Luminance (brightness/contrast), which is the most useful and intuitive. The other three—for the red, green and blue channels of any image—are really for digital experts. Luminance Limit Warning This feature highlights areas of a photo that are excessively dark or excessively bright. When bright areas of the displayed image flash, highlights are “blown out,” or too bright to hold detail. When shadow areas flash, they are “blocked up,” or too dark to show detail. The two types of warning (highlight or shadow) flash alternately; the display uses a different type of pattern for each in order to avoid confusion. This Luminance Limit Warning is not as informative as the histogram display, but it is logical, intuitive, and easier to interpret. It can certainly help you avoid the most serious exposure problems. Consider a situation where highlight detail or texture is important, as in a bride’s dress or the texture of a flower petal. After taking a shot, check the image, looking closely for a highlight warning in the pertinent area. If it flashes, you will probably want to re-shoot. Set a –0.3 exposure compensation; review the image in Playback mode and check for a warning again. If necessary, re-shoot again, using a –0.7 exposure compensation factor, and check the image again for a highlight warning. Keep an eye on shadow warnings at the same time, particularly if there is also important detail in shadow areas. Sometimes shadow detail or texture is important, as in the fur of your black cat. In that case, pay attention to the shadow warning. If an important shadow area blinks, you may choose to re-shoot. Set a bit of plus compensation to increase the exposure, allowing the camera to record more detail. But beware of overexposing important highlights; setting too much plus exposure compensation can produce flashing in the highlight areas. 148
Hint: Although highlight detail is often the most important, be careful when shooting a dark-toned subject. Underexposure— particularly in images made at ISO 800 or higher settings— will tend to overemphasize digital noise. When possible, reshoot several times, increasing the amount of plus exposure compensation for each shot. You can always darken the image in the computer, which will not affect digital noise. However, lightening the shadow areas in post processing will usually cause any preexisting noise to be more noticeable. The Luminance Histogram The luminance histogram is the top graph and it indicates brightness distribution from black (on the left side of the graph) to white (on the right side) along the horizontal axis. A dark image will be weighted to the left; a bright image will be weighted to the right. Mid-tone brightness distribution is represented in the central area of the graph. The vertical axis indicates the pixel quantity existing for the different levels of brightness. If the graph rises in approximation of a bell-shaped curve, from the bottom left corner of the histogram to a peak in the middle, then descends to the bottom right corner, all the tones of the scene are captured. If the graph starts or ends too far up on either the left or right vertical axis of the histogram, so that the “slope” looks like it is cut off, then the camera is cutting off data from those areas. Some loss of detail is inevitable when the contrast range is beyond the capabilities of the camera—a dark-toned subject surrounded by extremely bright sky or water, for example. When the histogram is heavily weighted towards either the dark or bright side of the graph, detail may also be lost in the pertinent area. However, some scenes are naturally dark or light in tone. In these cases, most of the graph can be on one side of the scale. To render detail in highlight areas, control exposure so the slope on the right reaches the bottom of the graph before it hits the right vertical axis and “drops off” of that side. If a 149
scene includes detail elements in shadow areas, manage exposure so that the left side of the slope reaches the bottom of the histogram before it hits the left vertical axis, realizing that the “real” world is not perfect and you cannot always produce a perfect histogram. Check the histogram after taking a shot and if necessary, re-shoot using a plus or minus exposure compensation setting. Then check the histogram again for the new image. Also see whether the compensation has produced any undesired blown highlights or blocked shadows. Of course, when shadow detail is most important, you may need to tolerate some loss of detail in the brightest areas, and vice versa. Both the Luminance Limit Warning and the histogram provide feedback on exposure and contrast. Once you review the information they provide, you can choose to re-shoot the image with a different exposure and/or contrast. Although some people count on “fixing” exposure problems with software after downloading image files into the computer, you cannot add detail that was never captured in the first place. Whether you are shooting JPEGs or RAW files, always try to get the best image possible in camera.
150
As indicated by the histogram, this photo is well exposed, holding detail in both the dark and light toned areas.
Correct Exposure Histogram: If the graph rises from the bottom left corner of the histogram, then descends towards the bottom right corner, all the tones of the scene are captured. (There may be a few peaks and valleys involved, but the graph still rises from the left and ends very close to the right axis). The image will include pure black, pure white, and a good distribution of mid-tone, for an exposure that is correct overall.
151
The histogram of this underexposed photo is shifted to the left of the scale and indicates that the darkest area will be rendered without detail.
Underexposure Histogram: A picture that is underexposed will be dark and display a histogram where most of the data is in left half of the graph and its slope cut off at the left vertical axis. This indicates an image with more dark tones than light. The dark sections will fade to black and detail will be lost in the shadow areas, possibly exhibiting noise. Try adjusting by re-shooting an image of this type with plus exposure compensation.
152
When you see a histogram indicating overexposure, use another light metering technique, or less exposure compensation, when reshooting the photo to avoid a loss of detail or texture in important highlight areas.
Overexposure Histogram: In some images, such as a portrait of a bride in white or a sunlit flower, highlight details are important. In those cases, be sure the slope on the right reaches the bottom of the graph just before it touches the right side. If the slope hits the right axis, the image will not hold detail in bright areas of the photo; these details will be blown out as demonstrated by the light areas of this old mission fort. Re-shoot using a minus exposure compensation setting.
153
Flash Photography Electronic flash is not just a supplement for insufficient lighting but can also be a great tool for creative photography. Flash is highly controllable, its color is precise, and the results are repeatable. However, many photographers shy away from using on-camera flash because it can be harsh and unflattering, and taking the flash off the camera used to be a complicated procedure with less than sure results. The sophisticated flash options available with the α 700—especially with a compatible accessory flash unit—eliminate many of these concerns. The LCD monitor provides instantaneous feedback showing whether the flash exposure was right or not. You can make adjustments if you are not satisfied with your flash exposure. However, it is still helpful to understand the basics of how flash photography works.
The Basics The Inverse Square Law This essential concept of flash photography is not a difficult one to understand. As light travels away from its source it also spreads outward, losing intensity. Consequently the Inverse Square Law, a fundamental principle of light, says that light intensity is reduced by a factor of four as the distance from a source—in this case your flash unit—doubles. Light level drops dramatically according to distance. In fact, if you move to twelve feet (3.6 meters) from your subject, you need four times as much light to maintain the same level of exposure as when you are only six feet (1.8 meters) from the subject. Mastering flash photography can dramatically enhance the quality of your photographs. Sony's dedicated accessory flash units—when used with Sony lenses or with Maxxum/Dynax D-series lenses—allow the α700 to control flash output using ADI flash metering for optimal results.
155
Guide Numbers Guide number (GN) is a comparative reference used to quantify flash output. It is expressed in terms of ISO, in feet and/or meters. The formula to determine guide number is GN = distance x aperture. So (according to the Inverse Square Law), a flash unit with a GN of 100 in feet (30.5 meters) at ISO 100 puts out four times the amount of light as one with a GN of 50 in feet (15.25 meters) at ISO 100. If your accessory flash has a zoom head, the GN will vary according to the zoom setting. Flash Synchronization The α 700 has a focal plane shutter that consists of two shutter curtains. When you press the shutter release button, the first curtain opens to uncover the camera’s sensor and the second curtain closes to covers it. The shutter speed determines the length of time between the first curtain opening and the second curtain closing. To take a photo with flash, the flash must fire when the camera’s first shutter curtain is open across the entire frame and before the second curtain begins to close. The fastest speed at which the flash fires while the shutter is fully open is called the flash synchronization speed or sync speed. The α 700 has a sync speed of 1/250 second or 1/200 second when Super SteadyShot is on. When using the built-in flash or a dedicated accessory flash, the camera will not let you set a shutter speed faster than the sync speed. (Some accessory flash units have High-speed sync that allows the use of flash at faster shutter speeds. See the section entitled “Flash Sync,” later in this chapter.)
The Built-In Flash In order to operate the built-in flash you must first manually raise it. You can then select a desired flash mode in Recording Menu 2 or in the Function sub-menu, accessed with the Fn button.
156
The built-in flash is not as powerful as an accessory flash unit, but it does provide an adequate range for many types of photos of nearby subjects—particularly in outdoor photography, when flash is not the primary light source.
Good photos are definitely possible when using the builtin flash unit in low light. Simply set the camera to the AUTO exposure mode and raise the built-in flash. By the time you have composed and focused, the flash should be charged and ready to fire, confirmed by a lightning bolt symbol in the viewfinder data panel. The camera will set a suitable aperture and shutter speed. It will also set the correct flash power output, or intensity. The image should be wellexposed as long as your subject is within the flash range. You cannot take additional shots while the lighting bolt is blinking, indicating the flash unit is recycling or charging. When the blinking stops, the flash is ready. Remember, however, that the built-in flash draws power from the camera’s battery. Frequent flash use will reduce battery life. It is always a good idea to carry a charged spare camera battery. 157
Flash Range The built-in unit is not particularly powerful, but it has adequate range for most snapshots and people pictures. The effective range varies with the aperture you use; it is greater at larger apertures (f/4, for example) than at smaller ones (f/11). Effective range also varies depending on the ISO selected; it is greater at higher ISO settings. The following chart provides effective flash range at f/4, a common maximum aperture at the short end of many variable aperture zoom lenses, and at f/5.6, a maximum aperture that is common with these lenses at the medium to longer focal lengths. ISO
f/4.0
f/5.6
AUTO
4.6–28 feet (1.4–8.6 m)
3.3–20 feet (1–6 m)
100
3.3–10 feet (1–3 m)
3.3–7 feet (1–2.1 m)
200
3.3–14 feet (1–4.3 m)
3.3–10 feet (1–3 m)
400
3.3–20 feet (1–6 m)
3.3–14 feet (1–4.3 m)
800
4.6–28 feet (1.4–8.6 m)
3.3–20 feet (1–6 m)
1600
6.6–40 feet (2–12 m)
4.6–28 feet (1.4–8.6 m)
3200
9–56 feet (2.8–17 m)
6.6–40 feet (2–12 m)
6400
13–79 feet (4–24 m)
9–56 feet (2.8–17m)
Hint: Photocopy this chart and carry it in your camera bag along with the wallet card found in the back of this book. And do not ignore the minimum range. Moving very close for a frame-filling close-up, especially when using a high ISO setting, can produce excessively bright flash photos. 158
Although the flash range is impressive at ISO 800, and particularly at higher ISO levels, remember that image quality will be lower due to increased digital noise at such ISO settings. Consequently, you might consider buying one of the powerful accessory Sony HVL-series flash units (with much greater range). This will allow you to shoot at lower ISO settings for superior image quality.
Accessory Flash Units
The α 700 supports full-featured flash photography with the compatible accessory flash units. These include the Sony HVL-F56AM and HVL-F36AM models, as well as (discontinued) Maxxum/Dynax D-series flash units. With these, you can take advantage of wireless off-camera TTL flash, Highspeed sync flash, rear curtain flash synchronization, bounce flash, and advanced off-camera setups for sophisticated flash effects discussed in this chapter. Furthermore, the range of an accessory flash unit is greater and more variable than that of the camera’s built-in unit. These dedicated flash units also allow you to utilize sophisticated ADI (Advanced Distance Integration) flash metering. However, that also requires the use of D-series Maxxum/Dynax lenses, Sony lenses, or the Carl Zeiss ZA (Alpha) series designed for the Sony D-SLRs. All of these lenses include the distance data detector chip. ADI flash uses distance information from compatible lenses to control the flash output and is less affected by very bright or very dark subjects than is Pre-flash TTL metering, which does not use distance information. Note, however, that distance data is not employed by the flash metering system when non Dseries lenses are used. Flash Compatibility Because the α 700 employs a flash metering system originally developed for the (now discontinued) Maxxum/Dynax 5D and 7D, there is extensive compatibility between the various cameras and flash accessories of both brands. In addi159
tion to the Sony HVL series flash units, the camera is fully compatible with the (discontinued) Maxxum/Dynax HS-D, D and Macro series flash units. Likewise, the Sony HVL-series flash units are also fully compatible with the Maxxum 5D and 7D cameras. While some other, older Maxxum/Dynax flash units (not HS-D or D series) can also be used with the α 700, they require optional Sony Flash Shoe Adapter FASA1AM and they must also be used in manual flash mode. Conventional Flash Units Sony Flash HVL-F56AM: This is a large model with high power output. Its Guide Number (GN) is 185/56 (feet/meters) at ISO 100 using the 85mm zoom head setting. This model features an illuminated LCD data panel, power zoom flash head to match focal lengths from 24mm to 85mm, wide-angle diffusion panel (for use with lenses as short as 17mm), focus-assist illuminator, plus several functions for additional creative options. In addition to conventional upward tilt capability, this unit allows for tilting the head 10° downward for close-up photography, and can be rotated to the side for bouncing flash from a wall. Flash HVL-F36AM: This is a more compact unit with lower power output. The GN is 118/36 (feet/meters) at ISO 100 using the 85mm zoom head setting. It lacks an LCD data panel, but has a power zoom flash head to match focal lengths from 24mm to 85mm, a wide-angle diffusion panel (for use with lenses as short as 17mm), and a focus-assist illuminator. The head only tilts upward for bouncing flash off of a ceiling. Macro Flash Units Two accessories are available for extreme close-up photography. Both of the Sony HVL Macro Flash units consist of two parts: the flash head(s) that attach to a macro lens using a provided adapter ring, plus a controller that mounts on the camera’s hot shoe. The two components are connected with a cable.
160
One of the macro flash units is an ideal choice in extreme close-up photography. Because a flash unit of this type includes tubes that attach to the front of the lens, the light will not be blocked by the lens barrel as it would be with other types of on-camera flash units.
Macro Ring Light HVL-RLAM: This is a professional caliber unit is designed for extreme close-up photography with a macro lens. It is quite powerful, with a GN of 79/24 (feet/meters) at ISO 100. Its circular head includes four flash tubes that can be individually illuminated. Use all four for even lighting, or select specific tubes for more directional lighting. The kit includes 49mm and 55mm adapter rings for attaching the ring light to the front of the lens. Note that this ring light comes with the required accessory flash shoe adapter (Sony FA-SA1M or Konica Minolta FS-1100) to mount the controller onto the hot shoe of the α 700 or Maxxum/Dynax 5D and 7D cameras. Macro Twin Flash Kit HVL-MT24AM: Like the Macro Ring Light, the Twin Flash Kit uses a controller that mounts on the camera’s hot shoe and a unit that mounts on the front of the lens. Instead of a circular flash, the unit uses two separate small flash heads on adjustable arms. Either or both flash 161
tubes can be used at any time. Each flash head has a GN of 40/12 (feet/meters). The Twin Flash Kit comes with 49mm and 55mm adaptor rings, wide-angle diffusion panels, and a storage pouch.
Flash Metering Options
The α 700 allows you to select from two options for automated flash control in Recording Menu 2 as discussed in “The Menu” chapter. The following information clarifies some of the concepts relating to those options. ADI Flash (Advanced Distance Integration) This is the most sophisticated TTL (through the lens) metering option. It is available only when using Sony, Carl Zeiss ZA, or Maxxum/Dynax D-series lenses and either the built-in flash or a fully compatible accessory flash unit. The camera’s microcomputer uses focus distance data provided by the lens as well as aperture and ISO information to set the flash exposure. This increases the odds of a good exposure because it is less influenced by high or low subject reflectance, therefore more likely to produce a good exposure with white or black subjects that might otherwise lead to under or overexposure, respectively. This is the best option for those who use a compatible lens and a compatible flash unit. Note: If the AF system is unable to find focus, or if you are using manual focus, the camera will automatically switch to pre-flash control (see the next section for more information on this). The same will occur with wireless off-camera flash photography, or if you use the non D-series Maxxum/Dynax Macro flash unit. Finally, note that Sony recommends selecting pre-flash control when using filters that reduce light transmission (such as a polarizer) or when utilizing an accessory flash unit’s wide-angle adapter (diffuser).
162
Pre-Flash TTL This is the standard TTL (through-the-lens) flash metering mode for use with non D-series lenses (or in the circumstances previously noted). With this technology, a brief burst of flash is fired before an exposure is made. The camera’s microcomputer analyzes the scene based on the pre-flash to determine the appropriate light output for exposure. Most of your flash exposures will be correct, unless the subject is unusually light or dark, or is located against a very bright or dark-toned background. Hint: Particularly light-toned subjects as well as backlighting can lead to underexposure while very dark subjects and backgrounds can lead to overexposure. Check your images on the LCD monitor. If an image would benefit from different flash intensity, set some plus or minus flash exposure compensation (see pages 168-169).
Flash Photography and Camera Exposure Modes Whether you are using the built-in flash or an accessory unit that is attached to the α 700’s hot shoe, you can shoot with any of the camera’s available exposure modes. AUTO and Scene Modes The camera controls the shutter speed and aperture in AUTO and any of the six scene-specific exposure modes. Settings such as ISO, white balance, exposure, and flash exposure compensation are set at the camera’s default settings, although you can change them, but only temporarily, as discussed in the previous chapter. You can use either the Preflash TTL or ADI flash control option; of course, ADI is available only with the lenses discussed earlier in this chapter. In any of these exposure modes, the camera uses the default Autoflash mode, so an activated built-in or accessory flash will fire only in low light or in extreme backlighting conditions. The use of flash in any of these modes is useful for snap shooting, when you want maximum simplicity. 163
Note: Although the camera defaults to the [Autoflash] control in any of these exposure modes, you can select one of the other flash modes—[Fill-flash], [Rear Sync], or [WL] (Wireless)—in Recording Menu 2 or in the Function sub-menu. If you select one of those modes, the flash will fire whether it is needed or not; for example, it will fire even in very bright light. The camera will, however, revert to Autoflash when it is turned off and turned back on, or switched to another exposure mode and back to the original exposure mode. Other Exposure Modes If you set the α 700 to P, A, S or M mode, you can select a desired Flash mode and Flash control option, and the camera will never revert to its defaults automatically. If the builtin flash or a compatible accessory flash is active, the flash will fire for every photo. Note that the [Autoflash] option is not available in the camera’s P, A, S or M exposure modes; it is blacked out in the menu and cannot be selected. However, an extra Flash control option becomes available: Manual, discussed in “The Menu” chapter. Program (P): Flash photography in P mode can be quite simple. The camera’s metering system controls the shutter speed and the aperture used for each shot. (With flash photography, you cannot use the Program shift feature.) The camera also controls the flash output. However, you can set any desired ISO, flash mode, DRO mode, flash exposure compensation, Flash mode, Flash control mode, or other camera function. When you do so, the α 700 will never automatically revert to the factory set defaults. Aperture Priority (A): In Aperture Priority mode when using flash, you select an aperture (f/stop) using either control dial. The aperture that is selected will determine the flash range. The maximum flash-to-subject distance decreases with each smaller aperture setting. The chart earlier in this chapter shows the range of the built-in flash. If you are using an accessory flash unit that is equipped with a data panel, it will provide information about the flash range. The camera will set a shutter speed from 1/60 second to 1/250 second, or 1/200 second when the Super SteadyShot system is on. 164
When the flash is active, the camera does not provide any advance warning that underexposure will occur. If your subject is too far from the flash or a small aperture is used, your flash photos may be underexposed. This is, of course, less of a problem when using a high powered accessory flash unit with a greater effective flash range. Check your photo on the LCD monitor and set a larger aperture or a higher ISO if the image is too dark. The camera will provide a warning if you set an aperture that will produce overexposure in flash photography. The shutter speed numeral in the viewfinder blinks before you take a photo. If that happens, set a smaller aperture or switch to a lower ISO. Shutter Priority (S): When using the built-in or accessory flash in Shutter Priority mode, you select a shutter speed and the camera will set an appropriate aperture. You can set shutter speeds as long as 30 seconds and as short as 1/250 second (1/200 second when SSS is on.) The shutter speed cannot exceed the flash sync speed so the camera will not allow you to set a faster shutter speed (unless using HSS, as discussed on pages 173-174). Changing the shutter speed will not affect the flash exposure. However, it allows you to control how ambient light will be rendered. This is especially useful when you have a flash-lit subject in front of a somewhat dark background that you want to be rendered naturally. An example of this would be if your subject were in front of a city scene at dusk or a beautiful sunset. If you do not intentionally use a long shutter speed, the picture will probably have a flash lit subject against a very dark or black background. Make sure you use a tripod when shooting at long shutter speeds to prevent blur due to camera shake. S mode is also useful when you want to render ambient light motion blurs and a sharp flash-exposed subject. You should set the camera for Rear sync (see page 172) and use a long shutter speed to capture the ambient exposure of the moving subject. The camera will produce an image with light trails that follow a sharp subject (illuminated by the brief burst of light). 165
Manual (M): When the α 700 is set to M mode and the flash is active, you set the desired aperture as well as shutter speed, up to the top sync speed of 1/250 second (1/200 second when SSS is active.) In all other respects, your shutter speed options are the same as in S mode. Using Manual mode for flash photography provides more creative control. The photographer can adjust the relationship between the flash and ambient light. In Manual mode, the exposure scale in the α 700’s viewfinder operates, but it only provides a reading for the ambient light in the scene. If you want the lighting on the subject and the background to be balanced, set the shutter speed and aperture for correct ambient light exposure. If you wish to make an image with a brighter or darker background, you can adjust the shutter speed or aperture. A longer shutter speed provides a brighter background. To set off your subject against a darkened background, use a faster shutter speed or a smaller aperture. (If you close down the aperture, make sure the subject distance is still within the flash range.) Watch the scale in the viewfinder and stop making adjustments when the marker indicates a desired level of difference between subject brightness and background brightness. If the marker on the scale indicates –2 for example, the background will be about two stops darker than the subject illuminated by the flash. The viewfinder scale provides data in a +2 to –2 EV range. In many typical conditions, the brightness of the background is not substantially higher or lower than the subject brightness, so the +2 to –2 scale should be adequate. If the background brightness is substantially different from subject brightness— common in very dark locations or with extremely bright backlighting—an arrow at the end of the scale blinks. Take notice of the flash range especially when using small apertures; the camera provides no advance warning that the settings in use will underexpose the shot. Check your photo on the LCD monitor. If it is dark, set a wider aperture (such 166
as f/5.6 instead of f/11) or set a higher ISO level. When using one of the compatible accessory flash units with a data panel, you will find useful information about flash range before taking a photo. It varies depending on the ISO, the aperture that you have selected, and the position of the flash unit’s zoom head.
Red-Eye Reduction Available in Custom Menu 3, the default for this feature is [Off], regardless of the camera exposure mode that you are using. You may decide to switch to the [On] option when photographing people or animals in dark locations. When selected, the flash unit fires several bright bursts intended to reduce the size of the subject’s pupils and minimize the red-eye syndrome. (With pets this is often a blue or green effect, but the cause is the same.) After the pre-flash bursts, the actual flash is fired while the image is made. This feature is occasionally successful in reducing red-eye when used with the built-in flash, but people tend to be annoyed by the bright pre-flashes. Hint: There are two major drawbacks to using red-eye reduction. 1) The bright pre-flashes may cause your subject to blink or appear unnatural. 2) There is quite a long delay from the instant that you press the shutter release until the actual exposure is made; during that time, your subject’s expression or position may change. The pre-flash often causes subjects to believe that the exposure has already been taken, and the resulting image is that of the subject(s) walking away! Effective Ways to Reduce Red-Eye • Ask the subject not to look directly at the lens. • Turn up the room lights to cause the iris in the eye to close down reducing the risk of red-eye. • Use an accessory flash unit that sits higher above the camera, and hence, further from the lens; a greater flash to lens axis distance minimizes red-eye. 167
• Using an accessory flash unit, bounce the light from a ceiling or wall if your flash unit includes a tilt or swivel head feature. • Use wireless off-camera flash (see pages 176-177); hold the remote flash unit above and to one side of your subject. • Use the red-eye correction tool if you have one in your image-processing program.
Modifying Flash Intensity Regardless of the flash options or shooting techniques used, you may find that some exposures exhibit more or less flash than you want. After taking any flash photo, review the image on the camera’s LCD monitor. If you prefer more or less flash intensity, simply set flash exposure compensation. Note: This feature is available in any exposure mode. However, in AUTO mode, or any of the Scene modes, the camera will revert to zero flash exposure compensation when it is turned off, or if you switch to any other exposure mode and back to the original mode. When using the P, A, S or M mode, the camera will never change the amount of flash exposure compensation that you have set unless you change it yourself. Flash Exposure Compensation Particularly in outdoor photography, you may find that you prefer a more subtle fill-flash effect than the system produces. If so, select in the Function sub-menu. It is located below the item, so scroll down to using the multi-selector control; set a desired level by scrolling to the left (– or minus side) or to the right (+ or plus side) with either control dial. Try setting a –1 flash exposure compensation factor to reduce flash intensity in outdoor photography. Re-shoot and you will find that the image exhibits a more subtle flash effect. For more intense flash (sometimes necessary to prevent underexposure caused by a white subject or an 168
extremely bright background), try a +1 flash exposure setting. The amount of flash exposure compensation that is ideal will vary based on the subject, lighting conditions, and your personal preferences. The only adjustment made is to the amount of light output by the flash. The aperture and shutter speed settings do not change when flash exposure compensation is used, so ambient light exposure is not affected. Flash with Conventional Exposure Compensation By default, the camera is set to modify both flash exposure and ambient light exposure in flash photography when you have set exposure compensation with the conventional exposure compensation function. You can confirm that by checking the [Exp.comp.set] item in Custom Menu 3. By default, it will be at the [Ambient&flash] option. When you set some ambient light exposure compensation in flash photography, the camera will adjust the aperture, shutter speed, and ISO (if ISO AUTO has been set), as well as the flash output. If your entire image is too dark or too light, this approach may be useful. However, you can set the camera so that conventional exposure compensation will not affect the flash output. This is available in Custom Menu 3, by selecting the [Ambient only] option (instead of [Ambient&flash)]. The camera will then make adjustments to modify the ambient light exposure, but it will not modify the flash output or intensity. Take advantage of this option when you want to modify the ambient light exposure, but not the flash exposure. Experienced photographers usually want to control ambient light exposure and flash output as separate items; this approach works particularly well when using the Program (P), Aperture Priority (A) or Shutter Priority (S) mode. By using both the feature and the feature, it is possible to modify the ambient light exposure to control background brightness as well as the flash exposure to control the brightness of the primary subject that is illuminated by flash. 169
On-camera flash, especially with an external flash unit, can produce pleasing results, particularly when using just the right amount of flash exposure compensation and ambient light exposure compensation. For this image (against a window blind that was brightly illuminated by sunshine from outdoors) a -2/3 flash exposure factor and a +1 ambient light exposure compensation were used.
It is important to fully appreciate these concepts. Experiment with simultaneous use of the camera’s ambient light and flash exposure compensation features. Try different levels for each and check the resulting images on the camera’s LCD monitor. With some experience, you will soon become adept at estimating what settings will produce the most accurate (or creatively pleasing) exposure for the subject and the background in flash photography. Bounce Flash Direct flash can often be harsh and unflattering, causing heavy shadows or a “deer in the headlights” appearance in your subject. Bouncing the flash diffuses the light to soften it and create a more natural-looking effect. 170
Bouncing flash from a ceiling provides diffused illumination that can be more pleasing for some portraits, without the obvious highlights commonly seen when using flash (such as on cheeks, for example). However, as discussed in the text, bounce flash does have some disadvantages so you may not want to use it for every photo.
Most compatible accessory flash units feature heads that are designed to swivel and tilt, although some only allow for tilting upward. Either type can be useful for allowing a shoemounted flash to be adjusted so it is not aimed directly at the subject. You can point the flash toward the ceiling at a point about halfway between the flash and the subject. If the head also swivels, you can point it toward a wall beside the subject. Either technique can produce softer lighting. However, the ceiling and walls must be white or light gray or they may cause an undesirable color cast.
171
Note: When you bounce flash, the LCD data panel will not show the effective flash range. Nor is such data published in owner’s manuals because it depends on the distance from the camera to the bounce surface plus the distance to the subject. As a rough estimate, assume that flash range is about half of what it would be with direct flash photography. It can be greater than that if the bounce surface and subject are quite close to one another, or less if the subject and/or the surface is very far from the camera or each other. After taking a photo, check the LCD monitor. If it is too dark, use a larger aperture or select a higher ISO setting to increase the effective flash range.
Flash Sync Rear Sync One of the Flash mode options, [Rear Sync] causes flash to fire at the end of an exposure, and not at the start of an exposure as in conventional flash photography. When used for shooting moving subjects at long shutter speeds (1/15 second and longer), this feature produces the effect of motion streaks that follow the subject instead of preceding it. Some photographers also set [Rear Sync] for long exposures of static objects or people, moving the camera to produce interesting flash blur effects. Motion Blur—How It Works: In order to create motion trails that follow an object, the flash must be fired at the end of the exposure using Rear Sync. If the flash is fired using the standard flash mode (front curtain sync), the moving object will be “frozen” at the beginning of its travel, and then the motion trail will be recorded. This captures the action but the motion trail appears to be in front of the moving object. However, if the flash fires just before the shutter closes, the camera will record the ambient light motion blur and then freeze the object. Thus, the photo will appear natural, with the motion trail following the object. This technique can produce dramatic action shots, so take the time to experiment with your camera and flash until you get the effects you want. 172
Slow Sync You can set a long shutter speed using S or M mode for flash photography, or use Slow Sync and the α 700 will set a long shutter speed in any other exposure mode. When the flash is on, simply press and hold the AEL button (note that it is also marked as SLOW SYNC). That will cause the camera to set a long shutter speed; the exact speed depends on scene brightness and the ISO setting. This function can be useful when taking photos of a nearby subject lit by flash against a distant, not excessively dark, background. For example, use this setting to photograph a person with a nighttime cityscape in the background. The long exposure time will record the ambient light in the scene without affecting the flash exposure. Use a tripod to avoid blur from camera shake and have your subject remain still during the entire exposure. High-Speed Sync (HSS) A feature that is available only with the Sony HVL-F56AM and HVL-F36AM or the (discontinued) Maxxum/Dynax HS(D)-series flash units, High-speed sync (HSS) mode allows the flash to sync at shutter speeds faster than the normal 1/250 second sync speed of conventional flash photography. HSS is set on the flash unit and allows you to take flash photos at shutter speeds as fast as 1/8000 second. Instead of firing a single burst of light when the shutter is open, HSS fires short, lower intensity bursts as the curtain travels across the image plane. Fast shutter speeds are associated with stopping subject motion, so that people may mistakenly think High-speed sync is for photographing moving objects with flash. It is not necessarily. This setting is useful when you want to use flash for a subject in bright sunlight, especially with a large aperture (such as f/1.8 or f/2.8). When using flash at the normal 1/250 second sync speed, it is likely that the image would be overexposed. Using a higher sync speed controls only the bright ambient light exposure and prevents it from overpowering the flash exposure. By making the photo with a faster sync speed, such as 1/500 second, you can correctly expose for the ambient light and flash. 173
To utilize HSS, attach a compatible flash unit to the camera’s hot shoe and set it to the HSS mode. Note that HSS cannot be used when Rear sync or the 2-second self-timer option has been set on the camera. High-speed sync can be used in most camera exposure modes, when a correct ambient light exposure calls for a shutter speed faster than the normal sync speed, but it is most convenient in Shutter Priority (S) mode.
When experimenting with HSS, select the α 700’s S mode and set a desired shutter speed, such as 1/500 second. Check the information on the flash unit’s data panel as to flash range. At high shutter speeds, flash range is very short unless a high ISO level has been set. If the range is not suitable for the camera-to-subject distance, select a different shutter speed and check the data panel again. Setting a higher ISO level in the camera can increase the effective flash range at any shutter speed. Although you can select shutter speeds (sync speeds) as fast as 1/8000 second, you will rarely need to use anything faster than about 1/500 second. The flash unit’s guide number is dramatically reduced when you use HSS to select faster shutter speeds. This translates to a reduced flash range. Unless you are using a very high ISO setting for extreme close-ups in very bright sunshine, a sync speed of 1/350 second to 1/500 second will often be perfect when shooting at wide apertures.
When using a flash unit with a High Speed Sync feature, it's possible to shoot at shutter (sync) speeds much faster than the usual 1/250 second (1/200 second when SSS is active). This option allows for taking outdoor flash photos at a very wide aperture, such as the f/1.8 used for this image, made at a 1/500 sec. shutter (sync) speed.
174
Wireless Remote Flash The term Wireless remote flash refers to off-camera flash without a cable connecting the camera to the flash unit. This feature is available with the following units: Sony HVL56AM, Sony HVL-36AM, and the Maxxum/Dynax HS(D)series. There is no need to use an optional TTL off-camera cable as with many other D-SLR cameras to extend automation from the hot shoe to the remote flash unit(s). Select the [WL] (Wireless) option as the Flash mode in Recording Menu 2 or in the Function sub-menu. Mount the accessory flash in the camera’s hot shoe and turn both the α 700 and the flash unit on. Now, remove the accessory flash unit from the camera and pop up the built-in flash head. When you take a photo, the off-camera flash will be triggered by a brief burst of light from the built-in flash. Metering control is TTL, making it quite easy to get good exposures without any calculations. Wireless Remote Flash Techniques When the accessory flash unit is charged and ready, its AF illuminator lamp blinks twice, indicating that you can take the photo. The built-in flash will fire a low intensity burst, just enough to trigger the remote flash but not enough to light the subject. High-speed sync (HSS) can be used in wireless flash photography with the α 700. Just remember that this feature reduces the effective flash range, especially at very fast shutter speeds. Initially, practice with a single remote flash unit. If you own two of the compatible flash units, try more advanced setups with one illuminating the subject and the other illuminating the background. Just make sure that both remote units maintain line of sight with the on-camera flash. To be certain, press the camera’s AEL button to test fire the accessory flash(es).
176
Flash Range Wireless flash photography works best indoors, in a location that is not excessively bright. It is important to position the remote flash unit so it is not too close to or too far from the subject. Furthermore, the remote flash should not be too far from the camera because this can cause it to not be triggered. The remote flash to subject distance should be no less than one meter (or 3.3 feet). The maximum distance between flash and subject will vary depending on the power of your flash unit. It will also vary depending on the aperture you have set on the camera. When shooting at f/5.6, for example, using ISO 100 and a shutter speed of 1/160 or 1/125 second, place the flash unit no farther than five meters (16.5 feet) from the subject. Note: When you return to conventional flash photography, do not use the camera’s wireless flash mode. Select one of the other flash modes (with Recording Menu 2 or in the Function sub-menu). If you forget to do so, flash exposures may be incorrect.
Studio Flash Systems
Unlike the α 100 and many other D-SLR cameras, the α 700 is equipped with a PC cord socket for attaching the camera to a PC cord: a common type of cable used with studio flash systems, sometimes called “strobes.” This socket or terminal is under the circular door marked with . Rear sync causes flash to fire at the end of an exposure, and not at the start of an exposure as in conventional flash photography. When used for shooting moving subjects at long shutter speeds (1/15 second and longer), this feature produces the effect of motion streaks that follow the subject instead of preceding it. Some photographers also set [Rear Sync] for long exposures of static objects or people, moving the camera to produce interesting flash blur effects.
177
Lenses and Accessories
Sony markets two distinct series of lenses: Sony G and the premium grade Carl Zeiss ZA (Alpha) T* lenses. The abbreviation T* refers to a special multi-layer coating for flare control, proprietary to the Carl Zeiss brand. The latter are highend optics with large maximum apertures, very rugged construction, and premium-grade optical engineering. Sony does not guarantee full compatibility with other brands of lenses, but the α 700 is compatible with Konica Minolta Maxxum/Dynax lenses and should work with many aftermarket lenses that have that mount. There are two Maxxum/Dynax lenses with which the Super SteadyShot (antishake) system will not work: The 16mm f/2.8 Fisheye and the Zoom 3x–1x f/1.7–2.8 Macro. However, in other respects, those two lenses are perfectly compatible with the α 700. Some Maxxum/Dynax lenses, and some aftermarket models with a compatible mount, are labeled D-type. The D denotes a distance-encoding device (in the lens barrel) that allows the camera to make improved calculations for flash exposure (ADI) when using the built-in flash or an accessory D-series Maxxum/Dynax flash unit. All of the current and future Sony G and ZA lenses include the distance-encoding device for maximum compatibility with the α 700, but Sony has not labeled these lenses with the D designation. In other words, from now on, every Sony G and ZA lens will be a D lens.
Commonly used by nature photographers, true macro lenses allow for extremely close focusing that is not possible with other types of lenses. However, as discussed in this chapter, you can also buy accessories that will cause other types of lenses to focus more closely than usual, and those affordable alternatives may be a good starting point when experimenting with close-focus photography.
179
Effective Focal Lengths If the sensor in a digital camera is smaller than the size of a 35mm film frame (24 x 36 mm), the field of view with any lens will be narrower than if that same lens were placed on a 35mm camera. The smaller sensor is responsible for this field-of-view crop. In practice, this crop gives the lens a view that has more “telephoto effect” than it would on a 35mm camera. The result is sometimes referred to as the effective focal length.
This telephoto effect occurs with the α 700, since its CMOS sensor (23.5 x 15.6mm) is smaller than a 35mm film frame. For comparison purposes, the effective focal length of a lens used on the α 700 is increased by 1.5x in order to understand the view one gets. For example, images made with a 20mm lens on the α 100 will look like images made with a 30mm focal length on a 35mm camera. A 300mm telephoto produces the view that we would expect from a 450mm lens. That is great news if you appreciate sports and wildlife photography, where the α 700 used with even a moderate telephoto lens can now produce frame-filling images of distant subjects. But it is less than ideal if you prefer wideangle landscape or travel photography, with images that include scenic vistas. Fortunately, you can find short focallength lenses such as the Sony 11-18mm f/4.5–5.6 G zoom that produces the view that 35mm film photographers would expect from a 16.5-27mm zoom. In the future, expect to see additional lenses with short focal lengths for ultra wideangle photography with the α 700. Note: Unless otherwise indicated, lenses will be referenced by their actual focal length, not their effective focal length.
180
Sony offers a very wide range of Sony and Carl Zeiss T* ZA lenses, and the line increases each year as new models are introduced. This photo includes many of the current lenses (and teleconverters).
Selecting a Lens Think hard about your specific photographic needs before spending money on lenses. The focal length and design of a lens will have a huge effect on how you use your camera. The right lens will make photography a joy; the wrong one could make you leave the camera at home. One approach is to determine what, if anything, you don’t like about your current lenses. Do you constantly want to see more of the scene than the lens will allow? Then consider an ultra wide-angle lens such as the 11-18mm model. Or maybe the subject is often too small in your photos because it is far from the camera. Then look into acquiring a telephoto lens such as the 75-300mm model. 181
Portraits look great when shot with focal lengths between 60 and 90mm, although some portrait photographers appreciate the effects produced by a longer 135mm lens. Interiors often demand wide-angle lenses. Many people also like wideangles for landscapes, but telephotos can come in handy for isolating the most appealing elements of a distant scene. Normal Lenses “Normal” refers to the focal length at which the image looks like what our eyes see. The focal length of a normal lens also corresponds to the diagonal of the format (the diagonal measurement of the film or sensor frame). With 35mm film, this measurement would be exactly 43.3mm; but for design reasons, most normal lenses for 35mm SLRs are about 50mm. Because of the sensor size, a focal length of about 35mm becomes equivalent to the view of a standard lens placed on a 35mm camera. Thus, a lens like Sony’s 35mm f/1.4 G becomes a normal lens when used on the α 700 because it has an effective focal length of 52.5mm (35mm x 1.5). And a 50mm lens on the α 700 would have an effective focal length of 75mm, becoming a short telephoto.
With a 35mm lens mounted on the α 700, subjects in the viewfinder appear about the same size as they look to the naked eye. For most amateur photographers, a normal lens is adequate for many subjects, as long as you get close enough to (or far enough away from) your subject. However, if you want to achieve a closer view without moving physically closer to your subject, for example a horse in a field, you will need to use longer lenses. Conversely, if you want to photograph a sweeping vista or a group of people inside a small room, a shorter focal length will give you a wider field of view. Telephoto Lenses Lenses with focal lengths that are greater than a normal lens are called telephotos. In the case of the α 700, this would be any lens with a focal length greater than 35mm. They allow us to bring distant subjects “closer.” Lenses with focal lengths just beyond normal (35mm to 50mm) are in the short-end range of telephotos. 182
Telephoto lenses have several interesting characteristics. The longer the focal length, the more obvious these characteristics are. Long lenses compress perspective, reducing the apparent distance between objects in a scene. This is useful for creating interesting effects such as stacking near and distant hills in haze or making a traffic-filled city street look especially congested. And a telephoto’s narrow angle of view often limits the number of components that can be included in the image, eliminating clutter. Depth of field is very shallow in high magnification photography, so only the focused plane is sharp, which is useful for blurring away a distracting background—particularly at a wide aperture (small f/number). This makes a telephoto lens an excellent tool for isolating a subject and making it “pop.” Moderate Telephoto Lenses This refers to lenses from about 50mm through 135mm on the α 700. They often feature larger maximum apertures than longer lenses. In the Sony system, lenses of this type include the 50mm f/1.4 G and 135mm f/2.8 G, as well as the 85mm f/1.4 and 135mm f/1.8 Carl Zeiss ZA T*. All of these, particularly the Zeiss Alpha lens, are premium-grade products and are large and heavy due to their wide apertures and rugged construction. Lenses on the lower half of this range are regarded as excellent portrait lenses. Longer Telephoto Lenses With the α 700’s smaller sensor, even moderately long telephotos such as the 75-300mm f/4.5-5.6 G zoom will give you quite a bit of magnification (450mm equivalent at the long end). Sony also offers larger, pro caliber telephotos such as the 70-200mm f/2.8 G SSM zoom and the 300mm f/2.8 G SSM. The wide maximum aperture makes these useful in low light because they allow you to use fast shutter speeds with less need for high ISO levels. Lenses with focal lengths of 300mm or longer move your view much closer to your subjects than shorter lenses and allow for creative shots using the compressed perspective. 183
The increased subject magnification and size of these lenses often exaggerate camera shake, but the α 700’s Super SteadyShot system is helpful in reducing blurring caused by camera movement. If you want a lens with an extremely long focal length, the Sony 500mm f/8 G Reflex Mirror lens might be worth considering. It is surprisingly compact and relatively affordable because it employs a different type of technology called “catadioptric,” indicating that mirrors extend the light path, making the barrel unusually short. However, the only available aperture is f/8, and that is quite small. Consequently, this lens is not ideal for low light photography unless you are prepared to work at very high ISO levels or use a sturdy tripod to prevent camera shake when shooting at the longer shutter speeds required with f/8. Wide-Angle Lenses Wide-angle lenses produce a broad field of view and expanded spatial perspective. Foreground elements become prominent while more distant objects appear pushed back, rendered smaller than the eye perceives. You can exploit this trait with a variety of subject matter, including cramped interiors, yachts at a marina, or land and cityscapes. Depth of field is also extensive, so an entire vista can be rendered in reasonably sharp focus at almost any aperture. A focal length of 18mm, a wide (though not ultra wide) view, is often ideal for point-and-shoot photography. When trying to fit as much of a scene into your picture as possible, or while working in limited space, an even wider angle may be a better choice. That is why Sony markets the 16mm f/2.8 G lens, the 11-18mm zoom, and the newer Carl Zeiss ZA 16-80mm Vario-Sonnar T* zoom.
184
Understanding the Fine Points of Lenses Composed of various types of multiple elements, lenses focus light rays on a common point, in this case the sensor on the α 700. But lenses have several other essential functions. They control the amount of light that will make an exposure, the range of acceptable sharpness within a scene (depth of field), the focus, the subject magnification, and the angle of view (the amount of any scene which will be included in the image). Large vs. Small Maximum Apertures Some lenses feature a wide maximum aperture such as f/2.8, while others have smaller maximum apertures such as f/5.6. Many zoom lenses have variable maximum apertures. For example, the 75-300mm f/4.5-5.6 G zoom has a maximum aperture of f/4.5 at its short end that diminishes gradually as you zoom to longer focal lengths. By about the 250mm setting, the maximum aperture is f/5.6. By comparison, a pro caliber zoom, such as the 70-200mm f/2.8 G, is very fast. Its f/2.8 maximum aperture is constant through the zoom range and allows the camera to set faster shutter speeds at any ISO level. A wide aperture lens—whether f/1.4 or f/2.8—can be useful, but the trade-off is significant. The 70-200mm f/2.8 G is much larger and heavier than the 75-300mm f/4.5-5.6 G model, and it is a lot more expensive. That is why most lenses (in all brands of camera systems) feature moderately small to very small maximum apertures; these types outsell large aperture lenses by a very wide margin. Zoom Lens Pros and Cons When zoom lenses first came on the market they were not equivalent to single-focal-length lenses in terms of resolution, color rendition, or contrast. Today, you can get superb image quality from either type. The best feature of a zoom lens is versatility. A single zoom—such as the 18-250mm f/3.5-6.3—can replace four or five other lenses, making for greater convenience and 185
Particularly for vacation photography, a multi-purpose zoom like this Sony 18200mm model (27350mm equivalent) is very convenient, eliminating the need to carry several lenses. Do note however that zooms of this type feature smaller than average maximum apertures, so you may need to use a higher ISO level in low light for fast shutter speeds.
portability, but they do have some limitations when compared to lenses with a single focal length. The most important drawback to zoom lenses is smaller maximum aperture(s). Except for a few fast (f/2.8) professional models, most zooms are slower and feature smaller maximum apertures. Consequently, you will need to use a higher ISO setting for a fast shutter speed, and the images may exhibit more visible digital noise. Note: A small maximum aperture is less relevant when shooting with the a700, at least in terms of the shutter speeds required to prevent blur from camera shake. When using the Super SteadyShot function, there is less need for fast shutter speeds. Still, in dark locations, and in action photography, the faster shutter speeds available when using a fast lens are certainly beneficial.
186
Few long zooms feature a maximum aperture of f/2.8. If you need a lens with a maximum aperture of that size and a longer focal length than 200mm, you would need to buy a fixed focal length such as the 300mm f/2.8 G (450mm equivalent). Konica Minolta made a Maxxum/Dynax 600mm f/4 super telephoto that is compatible with the α 700. For most photo enthusiasts, lenses that combine wide maximum apertures and long focal lengths are prohibitively expensive and excessively large and heavy. High-Tech Glass As you might imagine, the shapes of the glass elements in camera lenses can be problematic. Since they are domeshaped in order to gather light, they can tend to distort images ever so slightly. Some of the wide aperture Sony G telephoto and zoom lenses, however, incorporate special glass elements called “low dispersion” or “anomalous dispersion.” These modify the way that light rays are bent, producing superior color rendition as well as higher sharpness across the entire image frame. The benefits are most obvious in images made at large apertures and long focal lengths. An increasing number of wide-angle lenses, including some of the Sony G zooms and all of the Carl Zeiss ZA (Alpha) lenses, incorporate element(s) with a non-spherical surface. Such aspherical lenses boast reduced flare, more consistent sharpness across the frame at large apertures, and less bending of straight lines near the edges of the image. A single aspherical element can take the place of two conventional elements, reducing size and weight of the lens, but certainly increasing its price. Ultrasonic Focusing Motor Two of the pro-caliber Sony G lenses, the 300mm f/2.8 G and 70-200mm f/2.8 G, are designated as SSM, for Super Sonic wave Motor, indicating an ultrasonic focus motor. The primary advantages are quieter, faster operation and excellent starting/stopping response. The SSM lenses also include two Direct Manual Focus (DMF) modes: Standard DMF and the newer full-time DMF. The latter allows manual focus adjustment (while in autofocus mode) at any time, even if the AF system has not yet acquired focus. 187
ADI Compatibility All of the Sony G and Carl Zeiss ZA lenses (as well as Dseries Konica Minolta Maxxum/Dynax lenses) incorporate a distance-encoding chip that is required for full compatibility with ADI (Advanced Distance Integration) flash metering. This metering system is less influenced by subjects of high reflectance (such as a bride in a white gown) or low reflectance (such as groomsmen in black tuxedos). By combining subject distance into the equation for a correct flash exposure, the ADI system can produce better results when using the built-in flash or a D-series Program flash. (When a conventional Maxxum/Dynax lens is used, the camera employs the older, conventional Pre-Flash TTL flash metering system.) Digital Optimization All of the Sony G and Carl Zeiss ZA lenses (as well as discontinued Maxxum/Dynax D-series lenses) are optimized for use with a digital SLR camera. Digital optimization minimizes vignetting (darkening at the corners), maximizes sharpness near the edges of the frame, and prevents internal reflections that can cause flare. These are especially advantageous when using wide-angle lenses with digital cameras at apertures larger than f/8. Be aware that all of the compatible lenses fall into two categories. Most are multi-format, meaning they are compatible with both 35mm SLR and digital SLR cameras. However, some Maxxum/Dynax and Sony lenses—with the DT designation—were designed exclusively for use with a digital SLR. The latter include the Carl Zeiss ZA T* 1680mm DT zoom and Sony DT-series zooms such as the 1118mm, 18-70mm, 18-200mm, and new 18-250mm models. If a lens designed exclusively for a digital SLR is used on a 35mm camera, the corners of the image will be black because these lenses do not project an image circle that covers the larger 35mm film frame.
188
The term "macro" is often used to designate zoom lenses with moderately close focusing ability. A lens of this type is useful for making images such as this one, but a true macro lens is required for filling the frame with a single small blossom, for example.
Close-Up Photography Some Sony telephoto zoom lenses allow for close focusing in order to render a small subject about 1/4 life-size on the image sensor (also called 0.25x magnification, or a 1:4 reproduction ratio). However, Sony also makes true macro lenses that produce a life-size rendition (1:1 reproduction ratio) at the closest focusing distance. Thus, a honeybee will be exactly bee-sized on the digital sensor, without the need for magnification. Sony offers two true macro lenses: the 50mm f/2.8 G and the 100mm f/2.8 G. The longer macro lens is most useful in nature photography because it provides high magnification at a greater focusing distance. This eliminates the need to be extremely close to a skittish subject, such as a butterfly. 189
If you don’t own a lens that allows for extremely close focusing and you cannot justify the cost of a true macro lens, check out the following two less expensive alternatives. Magnifying Filters: Resembling a magnifying glass in a filter mount, a close-up filter, or plus diopter, is ideal for use with telephoto zoom lenses. Simply screw it into the front threads of the lens as you would with any type of filter. This type of accessory is not available from Sony but is sold by various filter manufacturers. For the best image quality, look for models that are achromatic (highly-corrected, multi-element lenses). Extension Tubes: Also available from aftermarket manufacturers, extension tubes are hollow tubes without optical elements. They fit between the lens and the camera, and move the optical center of the lens farther from the sensor. This allows the lens to focus much closer than it could normally. Automatic extension tubes (dedicated to Maxxum/Dynax cameras and hence to the Sony camera) maintain the camera’s automatic functions. They are designed to work with all lenses for your α 700, but are most suitable for fixed focal length lenses. Be aware that extension tubes do cause a considerable light loss and, in general, should only be used with a camera that is on a tripod or other support. The camera’s light metering system compensates for this loss of light by selecting a longer shutter speed, but with longer tubes, you may need to use a higher ISO setting. Hint: Though relatively expensive, true macro lenses are a good investment for anyone who often needs extremely close focusing capability. Such lenses are designed for superb sharpness at all distances and will focus from mere inches to infinity. In addition, they are typically optimized for flat-field photography. If you do not often need that capability, buy a quality close-up filter for a zoom lens or a 50mm extension tube for a 100mm or longerfixed focal length lens. 190
Whether using a macro lens or accessories, depth of field is extremely shallow in close focusing. The range of acceptable sharpness may be only a centimeter or two. Anything outside the depth of field will be unsharp to some extent. Do not confuse this effect with poor optical quality. For greater depth of field, use a small aperture such as f/16. Focus manually, with extreme care, on the most important subject element: The head of an insect, for example. After taking a shot, review it on the LCD monitor using the magnify feature; if the focus or depth of field is not correct, re-shoot after modifying focus or selecting a smaller aperture. Due to the higher magnification at extremely close focus, even the slightest camera movement or subject movement will produce an unsharp image. Use a tripod and an ISO setting that will provide a moderately fast shutter speed of at least 1/125 second, if possible.
Other Lens Accessories Teleconverters A teleconverter is an optical attachment consisting of a group of elements in a tubular mount. It is placed between the camera body and the lens, and it effectively increases the focal length of the lens in use. Inexpensive versions are available from aftermarket manufacturers, but Sony offers two premium teleconverters for the α 700: The 14 TC and the 20 TC. The 14 TC extends a lens’ focal length by a factor of 1.4x, and the 20 TC does the same by a factor of 2x. They are an alternative to the steeper investment often required to purchase top-quality telephoto lenses and are fully compatible with the ultrasonic SSM focusing motors of the pro Sony and Maxxum/Dynax telephoto lenses. Both of these converters are compatible with the Sony 70–200mm f/2.8 G, Sony 300mm f/2.8 G, and the Sony 135mm f/2.8 STF lenses. In addition, they can be used with 191
the Maxxum/Dynax APO G-series of fixed focal length lenses ranging from 200mm to 600mm. Sony’s two teleconverters are not recommend for use with other lenses. While increasing the magnification of your telephoto or zoom lens, be aware that teleconverters reduce the amount of light that reaches the image sensor. A 1.4x converter will cause a 1-stop loss of light, while a 2x leads to a 2-stop loss. The camera’s meter compensates automatically for this loss. Protective Filters Some photographers buy haze or skylight filters to protect the front lens element from scratches. After all, a filter is less expensive to replace than a damaged lens element. A protective filter can also be useful in such conditions as strong wind, rain, blowing sand, or when going through brush. If you do use a filter for lens protection, a high-quality filter is best, preferably one that is multi-coated to reduce flare. An inexpensive filter can degrade image quality. Remove any filter when shooting toward the sun to minimize the risk of flare. Graduated Filters Because the color balance of an image can be controlled by white balance settings, photographers rarely need color balancing filters. A filter that is useful, however, in digital photography is a graduated neutral density filter, or ND grad. Half of the filter is clear while the other half is dark (gray). It is often used in landscape or cityscape photography to reduce bright areas (such as sky), while not affecting darker areas (such as the ground). Square or rectangular ND grad filters are convenient. When used with a filter holder designed for them, these filters can be moved up and down until the center lines up with the horizon in the scene. Polarizing Filters The circular polarizer is probably one of the most useful accessories to own, preferably a multi-coated model of high optical quality. By blocking polarized light reflected from 192
A polarizer can be very useful for enriching a blue sky and wiping glare from reflective surfaces, but it's also quite effective in reducing the contrast-reducing effects of atmospheric haze. That can produce a photo with better contrast, for an impression of greater clarity and sharpness.
water droplets and particles in the air, this accessory can deepen the tone of a blue sky. A polarizer also reduces glare from non-metallic subject surfaces for richer, more saturated colors. Note: There are two types of polarizers, circular and linear. They look identical and produce the same result but use different technology. The α 700 requires a circular polarizer for correct exposure and accurate autofocus. As you rotate the polarizer, watch the effect—richer sky colors for example—through the camera’s viewfinder. A polarizer works best when the sun is at a 90° degree angle to your position. If the sun is directly behind you, or if you are shooting directly into the light, a polarizer won’t have any effect. But if the sun is to the side, or directly overhead, the filter will work its magic effectively. 193
Lens Hood Sometimes called a lens shade, this short tube attaches to the front of the lens and reduces glare by blocking undesirable light from reaching the lens. It also offers protection to the front of the lens.
Camera Support Accessories Vertical Grip Sony markets a useful accessory for the α 700, the VGC70AM Vertical Grip for great convenience when using the camera in a vertical (portrait) orientation. This accessory is equipped with a full set of essential controls for camera operation. The grip is rugged but lightweight (10.1 oz, or 285 g) with dust and moisture resistant magnesium-alloy construction, and slots for two NP-FM500H batteries. If you decide to insert two batteries, the camera will use one until it is depleted, switching automatically to the other when necessary. Camera Stabilization If you want to get the most from your Sony camera and lenses, be aware that camera movement affects sharpness significantly, causing image blurring. While the anti-shake system allows you to use longer shutter speeds in hand-held shooting, it cannot perform miracles. A rigid tripod is an essential accessory when you cannot use fast shutter speeds, when shooting with longer telephoto lenses, and for closeup work. By holding the camera/lens perfectly steady, you can be sure to have sharp images. Hint: When the camera is mounted on a tripod, consider using an electronic cable release. Two models are available: the Remote Commander RM-S1AM with a cable length of 19.75 inches (0.5 meters), and the longer RM-L1AM with a cable of 39.5 inches (one meter).
194
When using a cable release, you can set the camera’s selftimer for a 2-second delay. That will provide reflex mirror pre-lock to minimize internal vibrations. Since that produces a viewfinder blackout, this technique does not allow for taking a shot at the perfect instant in action photography. Tripods are the most commonly used camera-stabilizing device, but beanbags, monopods, mini-tripods, shoulder stocks, and clamps can be useful too. Many photographers carry a small beanbag or a clamp pod for those situations where a tripod is not practical. A good tripod is an excellent investment. A cheap tripod can actually be wobbly and cause more problems than it solves. When buying a tripod, extend it all the way to see how easy it is to open, then lean on it to see how stiff it is. Both aluminum and carbon-fiber tripods offer great rigidity. Carbon-fiber is much lighter, but also more expensive. The tripod head is an important consideration and may be sold separately. There are two basic types for still photography: The ball head and the pan-and-tilt head. Both designs are capable of solid support. The biggest difference between them is how you loosen the controls and adjust the camera. Try both and see which seems to work better for you. Be sure to do this with a camera on the tripod because that added weight changes how the head works.
195
Working with Images Taking great pictures with your α 700 is only one component of the digital photography experience. You may also want to download images to a computer, convert RAW files, file and store your photos for easy access and viewing, enhance them using image-processing programs, and make prints.
Image Data A wealth of information is recorded when you shoot a digital picture with the α 700. This data is stored in the Exchangeable Image File Format (EXIF—often called by the generic term, Metadata). The EXIF data embedded with the image file includes: date and time of recording, aperture, shutter speed, ISO, exposure mode, metering mode, lens focal length, white balance setting, color mode, exposure or flash compensation, and settings for color saturation, contrast, or sharpness. Some of this information can be used by a printer if you do direct printing, as discussed on pages 209-211. You can examine some of the EXIF data on the camera’s LCD monitor. You can also review all of it using the Sony Image Data Lightbox SR (for Windows and Mac) or with other imaging software. (Depending on the software, the EXIF data can be accessed with the [File Info], [Properties], or [EXIF] menu item, or by right clicking on an image when it is open, and selecting Properties or a similar option.) It is worth occasionally checking all of the data as a reminder of the camera settings that you used. Compare pictures and data to learn more about exposure, depth of field, the depiction of motion, flash exposure, and so on. In both RAW and JPEG capture modes, your α700 records a wealth of data about settings used to make the images, including the f/stop, shutter speed, ISO, exposure mode, and more. By studying this data while viewing an image on a computer monitor, you can learn a great deal about how the settings affected the look of your photo.
197
Downloading Images There are two main ways of getting digital files from the memory card to your computer. One method is to use an accessory card reader that downloads the files from your card. Another way is to download images directly from the memory card in the camera using the USB cable included with your α 700. Direct downloading eliminates the need to buy a card reader, but it means you have to get your cable and connect (then disconnect) the camera to the computer each time you want to download, while a card reader can simply remain connected and ready to use at all times. Also, downloading directly from the camera consumes a great deal of battery power, which is one reason you may consider using the optional AC Adapter AC-VQ900AM. Memory Card Reader A memory card reader is a simple desktop device that plugs into your computer either using a USB or FireWire connection. Card readers usually read one particular type of memory card, although some multi-slot models will accept several different kinds of cards. The latter can be useful if you use both Memory Stick Duo and CompactFlash cards with your α 700, or if you own another digital camera that uses an entirely different memory card format, such as SD. After you have connected the card reader to your computer, put the memory card into the appropriate slot. The card should appear as an additional drive on Windows XP, Vista, and Mac OS X operating systems; for other operating systems you may need to install the drivers that come with the card reader. Select your files from the card reader and drag them to a preferred computer drive and folder. PC Card Adapter If you use a laptop, especially when traveling, you may prefer an alternative to the card reader known as a CompactFlash PC card adapter or a Memory Stick PC card adapter. Either device is compatible with any laptop’s PC card slot. Insert the memory card into the PC card adapter. Then, insert 198
the adapter into your laptop’s PC card slot. The computer will recognize this as a new drive, and then you can drag and drop images from the card to the desired folder in your computer’s hard drive. Hint: Most PC card adapters use the 16-bit standard, but several companies, including Delkin, make 32-bit PC card adapters, sometimes called Cardbus 32 Adapters. These can take advantage of internal bus speeds that can be four-to-six times faster. The 32-bit accessory costs three or four times more, but it is great when you have large image files to download to a laptop computer. Memory Card Slots Many computers now have built-in card slots for one or more type(s) of memory cards. Before purchasing an accessory such as a card reader or a PC card, check to see if your desktop or laptop has this feature. When you insert the card into the correct slot on the computer, it will be treated as another drive, the same as when you plug a peripheral device into the USB or FireWire port. You may then drag and drop just as you would with the other types of devices discussed previously. Direct from the Camera Make sure to use either a fully charged battery or the optional AC Adapter. Turn the camera on to check that the [USB Connection] in Setup Menu 2 is set for [Mass storage]. Another item in that menu allows you to specify whether the content of one card or both cards in the camera should be displayed when the camera appears as a new drive in your computer. Now, be sure to turn the camera off before taking the next steps. You must use a computer with a USB port and USB interface support. USB connectivity must be installed if your computer does not include it. Your computer must also use one of the following Operating Systems: Windows 2000 Professional SP4, XP SP2, Vista, or Mac OS X (v10.4 or later). 199
Although RAW capture has some advantages, as discussed in this chapter, the Large/Fine JPEG capture setting provides exceptional image quality, suitable for making 13x19-inch (33 x 48.3 cm) or larger prints.
For additional specifics about Sony software compatibility, check the latest information available at www.sony.net.
With the α 700 powered off, plug the supplied USB cable into the terminal under the Video Out cover on the left side of the camera; the smaller port under that door accepts the USB cable. Plug the other (larger) end into your computer’s USB port. To prevent possible problems, do not connect the camera to a USB hub. Turn the camera on and look at the LCD monitor to confirm connection. Data transfer will then begin. Depending on the version of your computer’s Operating System, a window may appear on your computer monitor designed for downloading images; follow the instructions that it provides. An icon should also appear designating the camera as a drive—for example, “Removable Disk (D:).” If the latter does not appear, disconnect the camera and start the process over. 200
If you have installed the Sony Picture Motion Browser software (compatible with Windows based computers only), it should launch automatically. You can then designate the folder in your computer where the images should be sent. With Mac computers, you will need to drag and drop images from the DCIM folder to the desired folder in your computer. You can do the same with Windows based computers if you do not wish to use the automated browser feature. Double click on the DCIM folder to reveal the specific files in the folder. (The “Misc” folder contains data that may be required for DPOF printing, discussed later in this chapter.) Do not change the names of any folder or file. To copy images simply drag and drop the file icons to a location in your computer, such as “C: My Pictures.” Be sure to specify “Copy” instead of “Move.” Note: A .jpg suffix indicates a JPEG image, which can be read and manipulated by nearly all imaging programs. The .arw suffix indicates a RAW file, specifically the latest ARW2 format that is generated by the α700. This file type is often referred to by the generic term, RAW. You can download these, and browse them with the Image Data Lightbox SR, but later you will need to use special software to convert them to another format—most likely JPEG or (preferably) to TIFF. Sony Image Data Converter SR 2 is such a program. It is included with the camera and is compatible with the Windows and Macintosh Operating Systems mentioned earlier in this chapter. You can also use other RAW-compatible programs such as Adobe Lightroom, Photoshop CS3 or later, and Photoshop Elements v3 or later. If you are using any of those Adobe programs, and cannot open your RAW files, you will need to download a newer version of Lightroom or the Camera Raw plug-in that supports Sony ARW files from the α 700. Such updates are available from www.digitalimag.com/update. Be sure to install the Camera Raw plug-in exactly as specified by Adobe. At the time of this writing, Apple’s Aperture did not support the new ARW2 format files generated by the α 700 but Apple does produce updates from time to time, available for download at www.apple.com/aperture/download/. 201
Caution: Never disconnect the camera or switch to a different memory card while the camera’s red access lamp is lit. If you do, data will be lost and the memory card may be permanently damaged. After downloading is complete, the red access lamp on back of the α 700 is extinguished. Switch the camera off and disconnect the USB cable. If your Windows system requires that you first “Stop Mass Storage Device,” be sure to follow the “Unplug” or “Eject” hardware routine before unplugging the camera or switching to a new memory card. Start by clicking the Unplug or Eject icon located in the task bar. Follow the procedure required to unplug or eject the device (in this case, the camera) before unplugging it or removing the memory card and inserting a new card. If using a Mac computer, drag the mass storage device icon for the camera into the trash. When you are finished, turn off the camera and unplug it. If you want to download files from another memory card, do not disconnect the camera, just turn it off. Then change memory cards and turn the camera on again to reestablish the USB connection.
Bundled (Included) Software One of the programs included with the camera is Image Data Lightbox SR, and it is an uncomplicated program that includes a versatile browser for JPEG and RAW files. It is useful for browsing, selecting, enlarging, and rating images. You can view up to four photos and compare them onscreen or find EXIF data (properties) and a histogram. This program also provides features for creating image collections for projects and batch support for printing several images or for converting many JPEG files to TIFF format. Like Image Data Converter SR, Image Data Lightbox SR is compatible with Windows 2000 Professional SP2 and Vista, or with Mac OS X (v10.4 or later).
202
Although the Picture Motion Browser includes a few tools for image enhancement, it's not intended as an alternative to the very versatile aftermarket image-editing programs. Still, if a JPEG requires only minor tweaking, the Sony program can be useful.
Picture Motion Browser is also included. This is a basic program for automatic importing of images (mentioned earlier) for browsing and organizing images, and for printing or saving images to a CD or DVD (with computers equipped with such hardware); a few JPEG enhancing features are also available. It is compatible with the Windows operating systems listed earlier, but is not compatible with any Mac operating system.
The Sony α 700 kit also includes the Remote Camera Control program (for Windows and Mac), intended for controlling the camera from a computer when the two are connected using the bundled USB cable. To use this feature, select the [Remote PC] option under the [USB connection] item in Setup Menu 2. While the camera is turned off, make the USB connection, turn the camera on, and start the 203
Remote Camera Control software. This feature is intended for working in a studio and allows you to take photos and control aspects such as exposure, focus, drive mode and other settings using the computer. Image files can also be saved directly to the computer’s hard drive instead of the in-camera memory card(s).
Converting RAW Files Use the Image Data Converter SR (version 2.0 or later) to enhance your RAW (ARW format) files and convert them to JPEG or to TIFF. This program also includes many tools for adjusting brightness, contrast, hue, white balance, and so on. Take advantage of the Help Menu for guidance on getting started. Experiment with the various tools until you get the color and exposure adjusted to your liking before converting the RAW data file to a compressed image format. The latest version of the software is very fast to apply any changes that you make and to convert the RAW file to JPEG or TIFF. Take care to avoid loss of important highlight or shadow detail. Set contrast, color saturation, and sharpness at moderate levels because it is easy to boost these factors using image-processing software after you have converted from RAW. On the other hand, it is much more difficult to moderate or tone down excessively high levels in Photoshop or other conventional imaging software. After the enhancement is finished, convert and save your image file in an appropriate file folder in your computer. After you click Save As, select the 8-bit option unless you own a program with full support for 16-bit TIFF files. Be sure to give each image a unique name instead of using the more meaningless file name assigned by the camera. Afterwards, you can further fine-tune or manipulate the converted image using your image-processing software. Some other available image-processing programs include RAW converters that are compatible with Sony’s new ARW2 204
format files generated by the α 700. These may be faster than Image Data Converter SR or may include entirely different utilities for adjusting the RAW data files before conversion to JPEG or to TIFF.
Browser Programs Picture Motion Browser is a basic browser that can help organize photos and make a few image enhancements. It is not as versatile as Image Data Lightbox SR or the pro-oriented aftermarket browser and cataloging programs. These include the latest version of ACDSee Pro Photo Manager, a superb program with extras such as a customizable interface and a calendar that lets you find photos by date. Other very good programs with sophisticated features include BreezeBrowser Pro and CompuPic Pro. Note: Not all browser programs are compatible with the ARW files generated by the α 700, and therefore may not allow you to view files with an .arw suffix. Check the software distributor’s website for information about compatibility with various cameras’ RAW file formats. The browser programs that allow you to view the RAW images may not include a feature for converting them to a conventional image format. Do not attempt to open or to modify RAW files with any software that was not specifically designed for that purpose. An important function of a superior browser program is its ability to print customized index prints. You can then give a title to each of these index prints, and list additional information such as your name and address, as well as the photo’s file location. The index print serves as a hardcopy that can be used for easy reference (and visual searches). You might want to include an index print with every CD you burn so you can quickly reference what is on the CD and easily find the file you need. A combination of uniquely labeled file folders on your hard drive, a browser program, and index prints will help you to maintain a fast and easy way of finding and sorting images. 205
Image Cataloging How do you edit and file your digital images so that they are accessible and easy to use? To start, it helps to create specific folders for groups of images in your computer’s hard drive. For example, in “C:MyPictures,” you might want to create a variety of folders, titled Vacation 2008, Lara’s Graduation, Robin’s Birthday 2008, and so on. Create new folders frequently for new events or new subject matter such as Trip to Hawaii or Dave’s Florida Birds. You can organize your photo folders alphabetically or by date inside a parent folder. Be sure to edit your photos, keeping those you want to look at more closely while erasing extraneous shots. Before downloading any images, take a few minutes to review them on the camera’s LCD monitor. Delete any that are obviously unacceptable. After downloading the remaining photos, check them on your computer monitor and delete those that you do not want, in order to avoid squandering precious hard drive space. Rename the images, selecting more logical file names than those that were assigned by the camera. You will probably agree that “Julie_BDay_Candles.jpg” makes more sense as a file name than does “_DSC01094.jpg,” for example. Later, be sure to convert JPEG files to TIFF before enhancing with image-processing software. Processing and resaving JPEG files can cause image degradation. Hint: After shooting an event, you may want to set up one folder for the images: “Mike and Barb’s Wedding,” for example. After you adjust a photo using image-processing software, save it using a different file name. If the file name was “Bridesmaids_4.tif,” for example, you might save the enhanced file as “Bridesmaids_4B.tif.” This step will prevent overwriting of the original image so you can later return to it and try entirely different enhancing effects, or use more sophisticated image-processing software.
206
Enhancing Your Images After converting RAW files to JPEG or TIFF, you can use the Sony Picture Motion Browser or another brand of more versatile image-processing software for making a few enhancements. The same applies to any photos that you captured as JPEGs. After you become skilled at working with the basic Sony software, consider upgrading to a full-featured program such as the latest version of Adobe Photoshop, Photoshop Elements, Paint Shop Pro, Microsoft Digital Image Suite, Adobe Lightroom, Apple’s Aperture, or Ulead PhotoImpact, to name a few. The Adobe image-processing programs—particularly the Photoshop series—are the most popular among serious photo enthusiasts. If you believe that you will want a professional version of Adobe Photoshop someday, you may want to start with the latest version of Adobe Photoshop Elements. Many of the tools in this user-friendly program are similar to those you will find in the more expensive professional version. Elements also has numerous automated (Quick Fix) tools for image enhancement.
Image Storage Although your images are stored as digital files, they can still be lost or destroyed without proper care. You will need a good back-up system. Many photographers use two hard drives, either adding a second one to the inside of the computer or using an external USB or FireWire drive. This allows you to easily back up photos on the second drive. It is very rare for two drives to fail at once. However, it is highly recommended that you also burn your images to CDs or DVDs. Hard drives, zip discs, and memory cards are certainly useful devices, but they are not ideal for longterm storage. The life of a hard drive is unknown but hard drive failures can occur after a couple of years, not to mention accidental erasure. And a number of malicious computer viruses can wipe out image files from a hard drive (especially JPEGs). 207
The answer to these storage problems is optical media. A CD-writer (or “burner”) is a necessity for the digital photographer. DVD-writers work extremely well, too, and DVDs can handle about eight times the data that can be saved on a CD. Either option allows you to back up photo files and store images safely. Hint: For long-term storage of images, only use R discs. The storage medium used for CD-R and DVD-R discs is more stable than rewriteable media such as CD-RW or DVD-RW. For the longest disc life, look for gold discs such as the Mitsui or Delkin Archival Gold series.
Image Output Video Like nearly all digital cameras, the α 700 can also be connected to a television set, allowing you to show JPEG images to friends and family in a convenient manner. If you decide to try this feature, start by making sure that the Video output option in Setup Menu 1 is set for the correct TV standard, [NTSC] (North America) or [PAL] (Europe and most other regions of the world). Turn off the television or the VCR as well as the camera. Insert one end of the video cable (provided with the camera) to the Video Out terminal under the long, narrow cover on the left side of the camera. (It is the same port that accepts a USB cable.) Plug the other end of the video cable into the video input terminal of the TV or VCR. Turn the video device(s) on and select the video channel. Turn the camera on and press the Playback button. Images will be displayed on the TV instead of the LCD, as they would in conventional camera Playback mode. Use the remote controller unit (included with the camera) for great display convenience.
Still rare in digital cameras, the α 700 includes an HDMI connector port, just above the USB port under the long, narrow door on the camera’s left side. This terminal accepts an optional HDMI cable that can be used to connect the cam-
208
era to a wide-screen High Definition TV that is equipped with an HDMI port. True High Definition 1080i output is available, by default. However, you can change that in Setup Menu 2 to lower resolution to HD (720 pixel) priority or to conventional television resolution SD priority. One of these options may be required with some HD TV sets if they do not provide ideal results in the HD 1080i mode. If you are using a Sony Bravia wide-screen television (generically called a VIDEO-A type by Sony), select the PhotoTV HD mode when viewing images in 1080i mode. That will provide still image display that is visibly superior to standard HD, with better color, contrast, and clarity of intricate detail. Direct Printing You can also use the α 700 for direct printing without using a computer. This feature is available when you connect the camera to a PictBridge compatible photo printer using the USB cable provided with the camera. With most printers, that works only with JPEG images and only those made in sRGB, not Adobe RGB, color space. Note: PictBridge is a technology that allows for direct printing between a digital camera and printer as long as both are PictBridge compliant. The α 700 is PictBridge compatible, as are most Epson, Canon, and HP photo printers released since 2004. Look for the PictBridge logo on the printer’s box. Some photo printers also include slots for memory cards, allowing you to print JPEG’s directly from the camera’s memory card. This method does not require a PictBridge compliant printer. Start with a fully charged camera battery or use the optional AC Adapter. Make sure that the [USB connection] item in Setup Menu 2 is set to the [PTP] option. Turn the camera off and connect the USB cable from the camera to the printer. Insert the memory card with images that you want to view, and then turn the camera on. The PictBridge screen appears on the LCD monitor. Press the MENU button and use the multi-selector to scroll and identify the image to be printed, the size, and the number of copies that you want. 209
After a vacation trip you'll have numerous image files, and you'll probably want prints of many of those photos. That's when a printing service—in a store or on-line—can be particularly useful.
Direct printing will not give you the same results as printing from images that have been enhanced using image-processing software because you have far fewer options to adjust such image aspects as color, contrast, brightness, and sharpening. The amount of control you have over the photo is limited entirely by the printer. Some printers do allow minimal image enhancement during direct printing, while others offer none at all. Digital Print Order Format (DPOF) Another printing feature of the α700 is DPOF: Digital Print Order Format, which can be set up in Playback Menu 1. It allows you to specify which images a lab should print when you turn your images over to them. Since the DPOF feature is common in digital cameras, many labs use DPOF compliant printers, but you should verify before leaving your memory card with them. Some printers for home use may also include the DPOF feature. 210
Digital Prints Unless they own a fully equipped darkroom, photographers who still use 35mm must leave their film at a photofinisher for processing and printing. After a period of time passes, they must return to the store to pick up the order. With digital photography, images can be printed immediately after taking the picture. There are multiple choices for printing. The following are the most common: Computer Download: After downloading images to a computer, use your own photo printer to make prints of any desired image. Direct-Print Printers: Use a photo printer with a card reader (slots for memory cards) to make prints directly from the JPEGs on your card. Many such machines provide some control over exposure, color rendition, and cropping. Or, hook up your camera to a PictBridge compliant printer to make prints from the memory card in the camera. Kiosks: Many stores offer self-service photo kiosks. Plug your memory card into the slot. Use the kiosk’s controls to crop and enhance JPEG images from your memory card, and then specify the desired size and quantity. Photofinishers and Mini-Labs: Most photo labs now have the capability to take your memory card and make prints or CDs from the image files. On-Line Services: There are many photofinishers that offer their services through websites. Prices are reasonable and your prints are delivered by mail. Once you start an online album on a company’s website, you can invite friends and relatives to view images and order prints.
211
Troubleshooting Guide The Sony Alpha α 700 is a sophisticated camera that provides reliable service. Although rare, a malfunction can occur as with any electronic device. And occasionally an inappropriate camera setting can lead to a technical problem. The following chart provides steps you can take in such cases. Problem Cannot install battery
Solution Make sure you are inserting it in the proper orientation.
Camera does not turn on
Make sure the battery is charged and properly installed.
Battery life is very short
Ensure that you charge the battery fully as discussed on pages 32-33. If you are shooting in low temperatures, warm the battery (under your coat or indoors) and try again. In other conditions, gently clean the battery terminals with a soft cloth. If the problem persists, the battery may need to be replaced.
Camera shuts down unexpectedly
See the above suggestions about battery life. Also remember that the α 700 goes into power saving “sleep” mode after a period of non-use. Touch the shutter release button to re-activate it.
The α700 is a very reliable camera but you may occasionally encounter problems, often caused by user error. In any event, this chapter provides many problem-solving hints.
213
Problem Nothing is displayed on the LCD monitor
Solution Wake the camera from “sleep” mode by lightly pressing the shutter button. Press the DISP button. Make sure nothing is near the camera’s eye-piece activating the Eye-Start system; when the latter is active, the LCD display turns off automatically.
The viewfinder image is not sharp
Adjust the eyepiece diopter control to suit your vision.
The camera will not take photos
Make sure that the lens is mounted properly. Make sure that there is a memory card in the camera. Check to see if the memory card is full. If it is, delete some unwanted images or insert a new card. If you are using a Memory Stick Duo card, make sure the write-protect switch is set to the Recording (not the Lock) position. Remember that in some modes, the camera will not fire if the autofocus system is unable to confirm focus. Use manual focus if necessary.
The autofocus does not work
Make sure that the AF/MF switch is set to S, A, or C. If you are extremely close to your subject, try moving farther away. In very dark conditions, the AF system may have difficulty finding focus, so try manual focus.
214
Problem The flash does not work
Solution Make sure the built-in unit is in the up position or that an accessory unit is ON. The flash will not fire in bright conditions in certain operating modes as discussed on pages 163-167, so switch to another mode such as P.
Flash photos are too dark
You may be beyond the range of the flash. Move closer and/or set a higher ISO level. If you are not far from the subject, try setting a +1 with the Flash Exposure Compensation feature in the Function sub-menu, accessed with the Fn button; that will provide greater flash intensity.
The bottom of flash photos are dark
In close-focusing, the lens barrel can block some of the light from the built-in flash; move farther from the subject or use one of the close-up accessory flash units discussed in the Flash chapter. Also try removing the lens hood.
The flash takes a long time to fire
This is common after shooting several photos, especially in very dark conditions; the flash needs time to recycle.
Blinking numerals (or exposure scale) in viewfinder data panel
The scene may be too dark or too bright for a proper exposure at the selected settings. Try a different f/stop or shutter speed until the blinking stops, or set a different ISO level. 215
Problem Images are too dark
Solution See the item above. Taking photos of a light-toned subject or shooting toward a bright area may require a plus-exposure compensation.
Images are too bright
You may need to use a minusexposure compensation when taking photos of subjects that are quite dark in tone.
The corners of the image are dark
Remove any filter you have placed on a wide angle lens and replace with a slim-ring filter. Never use more than one filter at a time. (Mild darkening of the corners is common with many zoom lenses but should not be visible if shooting at f/8 or a smaller aperture.)
The images are not sharp
This is often caused by camera shake or the movement of a subject. Make sure the SSS is on or use a tripod. Set a higher ISO level for a faster shutter speed, particularly if the subject is moving.
The blinks rapidly in the viewfinder
This may indicate an electrical problem with Super SteadyShot; turn the camera off and remove the battery for 30 seconds.
An –E– symbol appears in The memory card is not inserted the lower right corner of properly; remove and re-insert it, the LCD monitor while the camera is Off. If the problem persists, format the card; that will permanently delete all data. 216
Problem The camera will not play back images
Solution Make sure the LCD display is on by pressing the Display button. If the camera is connected to a computer via USB cable, disconnect it. If a file folder name has been changed in your computer, images can no longer be displayed on the camera. Also, images made with another camera cannot be displayed.
Note: Unlike some cameras, the α 700 does not include a reset button for use in case of electronic malfunction. The reset items in the menu are strictly for resetting features to the factory-recommended defaults. However, removing the battery (or unplugging the optional AC adapter) for 30 seconds can be useful for solving unusual electronic problems. Do not remove the battery (or disconnect the AC adapter) when the red recording lamp on the camera back is lit. If you do so, the images may be corrupted and, in a worst-case scenario, the memory card may be damaged. Web Support Check the Sony website (www.sony.com) occasionally for updates to firmware (in-camera software), new tips on problem solving, or information on company authorized service centers in your area. The following recommendations should solve most problems; however, if you experience camera malfunction—especially one that cannot be solved by removing the battery for 30 seconds—contact an authorized service center.
217
Glossary A See Aperture Priority exposure mode. aberration An optical flaw in a lens that causes the image to be distorted or unclear. Adobe Photoshop Professional-level image-processing software with extremely powerful filter and color-correction tools. Adobe Photoshop Elements The less expensive, consumer version of Photoshop. It lacks some of the more sophisticated controls available in Photoshop, but it does have a comprehensive range of imagemanipulation options. as well as Adobe Camera Raw ambient light See available light. anti-aliasing A technique that reduces or eliminates the jagged appearance of lines or edges in an image.
aperture The opening in the lens that allows light to enter the camera. Aperture is usually described as an f/number. The higher the f/number, the smaller the aperture; the lower the f/number, the larger the aperture. Aperture Priority exposure mode A semi-automatic operating mode in which you manually select the aperture and the camera automatically sets an appropriate shutter speed. artifact Information that is not part of the scene but appears in the image due to compression. artificial light Usually refers to any light source that does not exist in nature, such as incandescent, fluorescent, and other manufactured lighting. automatic exposure When the camera measures light and makes the adjustments necessary to create proper image density on sensitized media. 219
automatic flash An electronic flash unit that reads light reflected off of a subject (from a pre-flash and/or the actual flash exposure), then shuts itself off as soon as ample light has reached the sensitized medium. automatic focus (AF) When the camera automatically adjusts the lens elements to sharply render the subject. available light The amount of illumination at a given location that applies to natural and artificial light sources but not those supplied specifically for photography. It is also called existing light or ambient light.
backlight Light that projects toward the camera from behind the subject. backup A copy of a file or program. If the original is lost or damaged, the backup is still intact. barrel distortion A defect in the lens that makes straight lines curve outward, particularly at the edges of the image.
220
bit Binary digit. This is the basic unit of binary computation. bit depth The number of bits per pixel that determines the number of colors the image can display. Eight bits per pixel is the minimum requirement for a photoquality color image. bracketing A sequence of pictures taken of the same subject but varying exposure, white balance or some other aspect, manually or automatically, between images. brightness A subjective measure of illumination. See also, luminance. buffer A temporary data storage bank; in a camera, this bank stores image data before it is written to the memory card so the camera can continue taking images while data is still being recorded to the card. built-in flash A flash that is permanently attached to the camera body.
Bulb A camera setting that allows the shutter to stay open as long as the shutter release is depressed.
card reader A device that connects to your computer and enables quick and easy download of images from memory card to computer. CMOS Complementary metal oxide semiconductor. This is a common digital camera sensor type; it converts light energy into an electrical impulse. chromatic aberration Occurs when light rays of different colors are focused on different planes, causing colored halos around objects in the image. chrominance A component of an image that expresses the color (hue and saturation) information, as opposed to the luminance (lightness) values. chrominance noise A form of artifact that appears as a random scattering of densely packed colored “grain.” See also, luminance and noise.
close-up A general term used to describe an image created by closely focusing on a subject. Often involves the use of special lenses or extension tubes. Also, a fully automated exposure mode (not available with all cameras). color balance The average overall color in a reproduced image. How a digital camera interprets the color of light in a scene so that white appears white while neutral gray appears neutral. color cast A colored hue over the image often caused by improper lighting or incorrect white balance settings. Can be produced intentionally for creative effect. color space A mapped relationship between colors and computer data about the colors. CompactFlash (CF) card One of the most widely used removable memory cards. compression A method of reducing file size, often through removal of redundant data, as with the JPEG file format.
221
contrast The difference between two or more tones in terms of luminance, density, or darkness. critical focus The most sharply focused plane within an image. cropping The process of extracting a portion of the image area. If this portion of the image is enlarged, resolution is subsequently lowered.
dedicated flash An electronic flash unit that talks with the camera, communicating things such as flash illumination, lens focal length, subject distance, and sometimes flash status. default Refers to various factory-set functions; these can generally be changed by the user and reset to the original factory settings. depth of field The image space in front of and behind the plane of focus that appears acceptably sharp in the image. digital zoom The cropping of the image at 222
the sensor to create the effect of a telephoto zoom lens. The camera interpolates the image to the original resolution. However, the result is not as sharp as an image created with an optical zoom lens because the cropping of the image reduced the available sensor resolution. diopter A measurement of the refractive power of a lens. Also, it may be a supplementary lens that is defined by its focal length and power of magnification. download The transfer of data from one device to another, such as from camera to computer or computer to printer. dpi Dots per inch. Used to define the resolution of a printer, this term refers to the number of dots of ink that a printer can lay down in an inch. DPOF Digital Print Order Format. A feature that enables the camera to supply data about the printing of image files and supplementary information contained within them. The printer must be DPOF compatible for the system to operate.
electronic flash A device with a glass or plastic tube filled with gas that, when electrified, creates an intense flash of light. Also called a strobe. Unlike a flash bulb, it is reusable. EV Exposure value. A number that quantifies the amount of light within a scene, allowing you to determine the relative combinations of aperture and shutter speed to accurately reproduce the light levels of that exposure. EXIF Exchangeable Image File Format. This format is used for storing an image file’s data or interchange information. exposure When light enters the camera and reacts with the sensitized medium (film or digital sensor). The term can also refer to the amount of light that strikes the light sensitive medium. exposure meter See light meter. extension tube A hollow metal ring that can be fitted between the camera and lens. It increases the distance between the optical center of the lens and the sensor,
and decreases the minimum focus distance of the lens.
f/ See f/stop file format The form in which digital images are stored and recorded, e.g., JPEG, RAW, TIFF, etc. filter Usually a piece of plastic or glass used to control how certain wavelengths of light are recorded. A filter absorbs selected wavelengths, preventing them from reaching the light sensitive medium. Also, software available in imageprocessing computer programs can produce special filter effects. FireWire A high speed data transfer standard that allows outlying accessories to be plugged and unplugged from the computer while it is turned on. Some digital cameras and card readers use FireWire to connect to a computer with a FireWire port. FireWire 400 (IEEE 1394a), FireWire 800 (IEEE 1394b) and FireWire S800T (IEEE 1394c) are available, all capable of faster data transfer than USB 2.0 Hi-Speed. 223
firmware Software that is permanently incorporated into a hardware chip. All computer-based equipment, including digital cameras, use firmware of some kind. flare Unwanted light streaks or rings that appear in the viewfinder, on the recorded image, or both. It is caused by extraneous light striking the lens elements during shooting. Use of a lens hood can often reduce this undesirable effect. f/number See f/stop. focal length When the lens is focused on infinity, it is the distance from the optical center of the lens to the focal plane. focal plane The plane on which a lens forms a sharp image. This may be the film plane or sensor plane. focus An optimum sharpness or image clarity that occurs when a lens creates a sharp image by converging light rays to specific points at the focal plane. The word also refers to the act of 224
adjusting the lens to achieve optimal image sharpness. f/stop The size of the aperture or diaphragm opening of a lens, also referred to as f/number or stop. The term stands for the ratio of the focal length (f) of the lens to the width of its aperture opening. (f/1.4 = wide opening and f/22 = narrow opening.) Each stop up (lower f/number) doubles the amount of light reaching the sensitized medium. Each stop down (higher f/number) halves the amount of light reaching the sensitized medium. full-frame sensor A sensor in a digital camera that has the same dimensions as a 35mm film frame (24 x 36 mm). Most DSLR cameras use a smaller sensor size.
GB See gigabyte. gigabyte A unit of measurement for digital storage capacity; just over one billion bytes. GN See guide number.
gray scale A successive series of tones ranging between black and white, which have no color. guide number A number used to quantify the output of a flash unit. It is derived by using this formula: GN = aperture x distance. Guide numbers are expressed for a given ISO in either feet or meters.
hard drive A contained storage unit made up of magnetically sensitive disks. HDMI High Definition Multimedia Interface, a standard supported by some digital cameras and many HDTV sets. high-speed sync Available with certain Sony or Maxxum/Dynax HSS series flash units, this feature allows the flash to be synchronized at shutter speeds up to 1/8000 second, instead of the usual maximum of 1/250 sec. histogram A graphic representation of image tones.
226
hot shoe An electronically connected flash mount on the camera body. It enables direct connection between the camera and an external flash, and synchronizes the shutter release with the firing of the flash. image-processing or imageediting program Software that allows for image alteration and enhancement. infinity In photographic terms, the theoretical most distant point of focus. interpolation Process used to increase image resolution by creating new pixels based on existing pixels. The software intelligently looks at existing pixels and creates new pixels to fill the gaps and achieve a higher resolution. IS Image Stabilization. This is a technology that reduces camera shake and vibration. With some SLR systems, the mechanism is found in lenses. Sony’s Super SteadyShot (SSS) system is inside the camera body. ISO A term for industry standards from the International
Organization for Standardization. When an ISO number is applied to film, it indicates the relative light sensitivity of the recording medium. Digital sensors use film ISO equivalents, which are based on enhancing the data stream or boosting the signal with analog gain.
JPEG Joint Photographic Experts Group. This is a lossy compression file format that works with any computer and photo software. JPEG examines an image for redundant information and then removes it. At low compression/high quality, the loss of data has a negligible effect on the photo. However, JPEG should not be used as a working format—the file should be reopened and saved in a format such as TIFF, which allows for “lossless” compression.
LCD Liquid Crystal Display, which is a flat screen with two clear polarizing sheets on either side of a liquid crystal solution. When activated by an electric current, the LCD causes the crystals to either pass through or block light in order to create a colored image display.
lens An accessory containing elements of optical glass precisely calibrated to allow focus. lens hood Also called a lens shade. This is a short tube that can be attached to the front of a lens to reduce flare. It keeps undesirable light from reaching the front elements and protects them. lens shade See lens hood. light meter An in-camera or external device that measures light levels, and calculates the correct aperture and shutter speed. lithium-ion A popular battery technology that is not prone to the charge memory effects of nickel-cadmium batteries, or the low temperature performance problems of alkaline batteries. lossless Image compression in which no data is lost.
227
lossy Image compression in which data is lost and thereby, image quality is degraded. This means that the greater the compression, the lesser the image quality. low-pass filter A filter designed to remove elements of an image that correspond to high-frequency data, such as sharp edges and fine detail, to reduce the effect of moiré. See also, moiré. luminance A term used to describe directional brightness. It can also be used as luminance noise, which is a form of noise that appears as a sprinkling of black “grain.”
M See Manual exposure mode. macro lens A lens designed to be at top sharpness over a flat field when focused at close distances and reproduction ratios up to 1:1. Manual exposure mode A camera operating mode that requires the user to determine and set both the aperture and shutter speed. This is the opposite of automatic exposure.
228
MB See megabyte. megabyte A unit of measurement for digital storage capacity; just over one million bytes. megapixel A million pixels. memory The storage capacity of a hard drive or other recording media. memory card A solid state removable storage medium that can store still images, moving images, or sound, as well as related file data. There are several different types including CompactFlash and various versions of Sony’s Memory Stick. menu A listing of features, functions, or options displayed on a screen that can be selected and activated by the user. Microdrive A removable storage medium with moving parts. They are miniature hard drives based on the dimensions of a CompactFlash Type II card. Microdrives are more susceptible to the effects of impact, high altitude, and low tempera-
ture than solid-state cards are. See also, memory card. middle gray Halfway between black and white, it is an average gray tone with 18% reflectance. See also, gray card. midtone The tone that appears as medium brightness, or medium gray tone, in a photographic print. moiré Occurs when the subject has more detail than the resolution of the digital camera can capture. Moiré appears as a wavy pattern over the image.
noise The digital equivalent of grain. It is often caused by a number of different factors, such as a high ISO setting, heat, sensor design, etc. and appears as a grainy effect, with mottled color specs. Though usually undesirable, it may be added for creative effect using an image-processing program. See also, chrominance noise and luminance.
overexposed When too much light is recorded in the image, causing the photo to be too light in tone.
P See Program auto mode. pan Moving the camera to follow a moving subject. When a slow shutter speed is used, this creates an image in which the subject appears sharp and the background is blurred. perspective The effect of the distance between the camera and image elements upon the perceived size of objects in an image. It is also an expression of this threedimensional relationship in two dimensions. pincushion distortion A flaw in a lens that causes straight lines to bend inward toward the middle of an image. pixel The base component of a digital image. Every individual pixel can have a distinct color and tone.
normal lens See standard lens.
229
plug-in Software, often created by third-parties, which can be added to an existing software program to provide additional features. polarization An effect achieved by using a polarizing filter. It minimizes reflections from non-metallic surfaces like water and glass and saturates colors by removing glare. Polarization often makes skies appear bluer at 90 degrees to the sun. The term also applies to the above effects simulated by a polarizing software filter. pre-flashes A series of short duration, low intensity flash pulses emitted by a flash unit immediately prior to the shutter opening. These flashes help the TTL light meter assess the reflectivity of the subject. See also, TTL. Program auto mode In this exposure mode, the camera selects a combination of shutter speed and aperture automatically but allows the user to select different combinations, while maintaining an equivalent exposure.
230
RAW A file format of raw data that has little or no internal processing applied by the camera; processing is done later, in special “converter” software. The file contains 12-bit color depth (information), a wider range of data than 8-bit formats such as JPEG. The α 700 provides two options: conventional RAW and compressed RAW for a smaller file. RAW+JPEG An image file format that records two files per capture; one RAW file and one JPEG file. rear curtain sync A feature that causes the flash unit to fire just prior to the shutter closing. It is used for creative effect when mixing flash and ambient light. red-eye reduction A feature that causes the flash to emit a brief pulse of light just before the main flash fires. This helps to reduce the effect of retinal reflection. resolution The amount of data available for an image as applied to image size. It is expressed in pixels or megapixels, or sometimes as lines per inch on a
monitor or dots per inch on a printed image.
light is allowed to reach the sensitized medium.
RGB mode Red, Green, and Blue. This is the color model most commonly used to display color images on video systems, film recorders, and computer monitors. It displays all visible colors as combinations of red, green, and blue. RGB mode is the most common color mode for viewing and working with digital files onscreen and for image capture in a digital camera.
Shutter Priority exposure mode A semi-automatic exposure mode in which you manually select the shutter speed and the camera automatically selects an appropriate aperture size or f/stop.
S See Shutter Priority exposure mode. saturation The degree to which a color of fixed tone varies from the neutral grey tone; low saturation produces pastel shades whereas high saturation gives deep, bold, vivid color. sharp A term used to describe the quality of an image as clear, crisp, and perfectly focused, as opposed to fuzzy, obscure, or unfocused. shutter The apparatus that controls the amount of time during which
Single-lens reflex See SLR. slow sync A flash mode in which a slow shutter speed is used with the flash in order to allow lowlevel ambient light to be recorded by the sensitized medium. SLR Single-lens reflex. A camera with a mirror that reflects the image entering the lens through a pentaprism or pentamirror onto the viewfinder screen. When you take the picture, the mirror reflexes out of the way, the focal plane shutter opens, and the image is recorded. standard lens Also known as a normal lens, this is a fixed-focal-length lens usually in the range of 45 to 55mm for 35mm format or approximately 35mm in a digital camera with a sensor that is 231
smaller than a 35mm film frame. In contrast to wide-angle or telephoto lenses, a standard lens views a realistically proportionate perspective of a scene (very close to what we see with our eyes). stop down To reduce the size of the diaphragm opening by using a higher f/number (smaller aperture). stop up To increase the size of the diaphragm opening by using a lower f/number (wider aperture). synchronize Causing a flash unit to fire simultaneously with the complete opening of the camera’s shutter; typically, the fastest “sync speed” is 1/250 sec.
telephoto lens A lens with a long focal length that enlarges the subject and produces a narrower angle of view than you would see with your eyes. thumbnail A small representation of an image file used principally for identification purposes.
232
TIFF Tagged Image File Format. This popular digital format can be compressed, using lossless compression. tripod A three-legged stand that stabilizes the camera and eliminates camera shake caused by body movement or vibration. Tripods are usually adjustable for height and angle. TTL Through-the-Lens, i.e. TTL metering.
USB Universal Serial Bus. This interface standard allows outlying accessories to be plugged and unplugged from the computer while it is turned on. USB 2.0 is faster than previous USB versions but USB 2.0 Hi-speed is required for the fastest data transfer possible with USB.
vignetting An obvious darkening at the edges of an image (due to a reduction of light) caused by an inappropriate lens hood for the particular lens or the use of a very thick filter.
viewfinder or viewing screen The ground glass surface in an SLR camera’s viewfinder on which you view the scene for composition purposes.
Wi-Fi Wireless Fidelity, a technology that allows for wireless networking between one Wi-Fi compatible product and another.
wide-angle lens A lens that produces a greater angle of view than you would see with your eyes, often causing the image to appear stretched. See also, short lens.
zoom lens A lens that can be adjusted to cover a wide range of focal lengths.
233
Index
A (see Aperture Priority exposure mode) ADI (Advanced Distance Integration) 82, 84, 159, 162, 179, 188 AEL (autoexposure lock) 92–93, 146–147 AF-A (Automatic AF) 85, 113, 114–115, 116, 127, 145, 147 AF area modes 85, 91, 113, 117–119 AF area points 35, 55 AF-C (Continuous AF) 85, 90, 91, 113, 116, 127, 145 AF illuminator 86, 113, 114, 116 AF lock 86, 90, 91, 116, 119, 147 AF modes (see focus modes) AF-S (Single-shot AF) 85, 86, 91, 92, 113, 114, 145, 147 Anti-Dust 23, 43 Aperture Priority exposure mode (A) 31, 129, 130–134, 164 ARW (see RAW)
AUTO exposure mode 24, 31, 64, 71, 83, 126, 157, 163, 168 Auto Review 32, 35, 38, 39, 71, 81, 97 autoexposure lock (see AEL) autofocus modes (see AF modes) Automatic AF (see AF-A)
bags (see camera bags) batteries 23, 25, 33, 139, 194, 213, 216 conserve battery power 21, 29, 33, 86, 90, 91, 97, 102, 112, 157 Bayer pattern 40, 41 bounce flash 159, 170–171 blur (see motion blur) bracketing DRO 71, 72 exposure 96, 122, 144–146 white balance 62–63 235
browser 25, 202, 205 see also Picture Motion Browser built-in flash 83, 84, 96, 127, 156–157, 167, 176, 179, 188, 215
camera bags 44, 45, 158 camera shake 23, 35, 85, 111–112, 126, 128, 136, 139, 165, 173, 184, 186, 216 Camera Shake Warning 111, 112 card reader 198, 199, 211 Center Weighted metering24, 125, 141 cleaning camera 44–45 sensor 43, 106–107 close-up photography 31, 82, 133, 160, 161, 189–191, 215 Color Saturation 24, 64, 65, 68, 80 Color Space 24, 64, 66–67, 209 17, color temperature 24, 55, 56, 58–59, 62 see also white balance CompactFlash (CF) card 21, 25, 43 104, 105 see also memory card compression (see quality) Continuous AF mode (see AF-C)
236
Continuous Advance Hi drive63, 72, 73, 121, 127, 144 Continuous Advance Lo drive 121 Contrast 22, 24, 65, 68, 80 cRAW 47, 48, 52, 54 cRAW & JPEG 48, 54, 79 Creative Styles 24, 64–69, 80 Custom Menus 78, 89–97 Custom white balance 59–61
data display 35, 37, 97 delete 17, 39, 40, 98, 106, 206, 214, 216 111, 119, depth of field 124, 130–134, 137, 183, 184, 191 depth of field preview 19, 25, 91, 132 diopter adjustment 24, 35, 214 Direct Manual Focus (DMF) 85, 113, 115, 116, 187 direct printing 100, 105, 209–210 DPOF 100–101, 210–211 D-Range Optimizer (DRO) 21, 22, 24, 32, 69–72, 80, 147, 164 drive modes 95, 120–122, 126, 129, 144
effective focal length 42, 109, 180 electronic flash (see flash photography) erase (see delete) evaluative honeycomb metering (see multi segment metering) EXIF (Exchangeable Image Format) 49, 197, 202 exposure bracketing (see bracketing, exposure) exposure compensation 70, 81, 93–94, 96, 141, 142–143, 145, 146, 148, 216 Exposure modes 126–139 Eye-start 21, 22, 87, 89, 90, 214
flash exposure compensation 82, 163, 168–169, 215 flash modes 82, 164 flash photography 155–177 flash synchronization 24, 130, 135, 156, 172–173 focus lock (see AF lock) focus modes 20, 113, 114–117 focus tracking 24, 90, 116, 145 see also AF-C formatting memory cards 39, 40, 98–99 Function (Fn) button 20, 32
guide number (GN) file formats 15, 41, 47–49 see also RAW; JPEG; TIFF fill flash 83 filters 17, 59, 190–193, 216 graduated neutral density 193 magnifying 190 polarizers 65, 162, 192–193 192 protective firmware 217 flash bracketing (see bracketing, flash) flash compatability 159–160 flash compensation 84
156
HDMI 25, 30, 103, 208 High Speed Flash Sync (HSS) 168, 173–174, 176 histogram 19, 38, 81, 143, 147, 149–153 HVL-F36AM accessory flash 159, 160, 173, 176 HVL-F56AM accessory flash 159, 160, 173, 176
237
image processing (computer) 15, 47, 48, 53, 65–66, 197, 204–207 image processing (in-camera) 20, 22, 42, 52, 64, 68 image quality (see quality) image playback 37, 38, 43, 101 see also Playback Menus image sharpness 109–113 image size (see resolution) instant playback (see Auto Review) inverse square law 155 ISO 13, 14–15, 23, 35, 72, 74, 84–85, 87, 109, 123, 125, 215
JPEG 15, 16, 23, 24, 47–52, 54, 66, 79, 201, 204, 208, 209, 211
Kelvin temperature (see color temperature)
Landscape exposure mode 24, 31, 127 LCD monitor 12–13, 19, 21, 22, 35–39 lens(es) 11, 20, 42, 109, 110, 159, 179–190 lens hood 194, 215 238
lens release button 113, 119 Local AF area 86, 113, 118 low pass filter 23, 41 Luminance Limit Warning 13, 38, 147, 148–149, 150
M (see Manual exposure mode) Macro exposure mode 31, 71, 127 Manual (M) exposure mode 31, 93, 94, 137–138, 146 with flash 166 Manual focus 87, 119 memory card 15, 16, 20, 21, 25, 38, 39, 40, 41, 43, 47, 48, 49, 51, 54, 98, 99, 104, 105, 121, 198, 199, 202, 209, 211, 214, 216, 217 Memory Stick 25, 43, 104, 105, 198, 214 see also memory card metering12, 21, 24 92, 123–125, 140–141 for flash 84, 159, 162–163, 188 Mode dial 31, 126 motion blur 128, 136–137, 165, 172 multi segment metering 125, 140, 143, 146 multi-selector 32, 77 multiplication factor (see focal length equivalent)
Night View/Portrait exposure mode 31, 128 noise 14–15, 85, 109, 149 noise reduction 15, 24, 72–74, 87, 135, 139
P (see Program auto mode) Picture Motion Browser 201, 203, 205, 207 playback (see image playback) Playback menus 38–39, 78, 98–101 Portrait exposure mode 31, 71, 127 portraits 85, 110, 182, 183 power switch 29 Pre-flash TTL 25, 82, 84, 159, 163 Program auto mode (P) 84, 128–129 program shift 93, 128–129, 164 protect images 40, 98–100
quality 15, 20, 23, 47, 48, 52–53, 79–80
RAW 15, 20, 23, 41, 47–51, 52–54, 62, 66, 71, 74, 79–80, 140, 150, 197, 201–207 RAW & JPEG 15, 23, 48, 54, 79, 80
Rear sync (Flash) mode 82, 165, 172, 177 Red-eye reduction (Flash) mode 25, 36, 96, 167, 228 Reflex mirror pre-lock 25, 122, 195 remote operation25, 29, 105, 122, 139, 194, 203–204 flash 176–177 reset 31, 89, 97, 107 resolution 16, 19, 41, 50–52, 78–79
S (see Shutter Priority mode) Scene Selection modes 126 Self-timer drive modes 24, 106, 122, 174 sensitivity (see ISO) sensor (CCD) 12–16, 2225, 40–45, 50, 54, 110, 123, 156, 180 Setup menu(s) 78, 102–106 Sharpness 24, 64–65, 80, 109, 131–133, 194, 197 shutter button 26, 28, 87, 92, 110, 114, 119, 139, 145–147 Shutter Priority (S) mode 165 Single-shot advance drive 63 Single-shot AF mode (see AF-S) Slow sync (Flash) mode 27, 93, 129, 146, 173 Sports Action exposure mode 31, 127 Spot AF area 86, 113, 118 Spot metering 92, 141–142, 146
239
storage (of image files ) 207–208 Sunset exposure mode 31, 128 Super SteadyShot (SSS) 23, 24, 35, 110–112, 126, 130, 135, 139, 156, 164, 179, 184, 186, 216
TIFF 48, 52, 71, 201, 202, 204, 205 Teleconverters 191–192 television playback 29, 30, 51, 101, 208 tripods 112, 122, 128, 133, 136–137, 139, 165, 173, 190, 194–195, 216 TTL flash metering (see Preflash TTL)
USB 25, 29, 33, 105, 198, 199, 200, 203, 207, 208, 209, 210, 217
vertical grip viewfinder 33–35, 97
16–17, 22, white balance 24, 54–61, 192 white balance bracketing (see bracketing, white balance) Wide AF area 113, 117–118
zoom head
240
25, 33, 194 21, 24,
156, 166
Magic Lantern Guides ® Quick Reference Card Focus Set focus mode lever to S, A, C, or M. AF-S (Single Shot): Press/hold shutter button to initiate/lock focus AF-A (Auto Switching): Goes from Single Shot to Continuous when motion detected. AF-C (Continuous): Focus tracks subject motion. M: Focus manually with lens focusing ring. DMF (Direct Manual Focus): Set in Rec. Menu 3; manual focus fine-tuning in AF mode. AF/MF: Press AF/MF button anytime to switch between autofocus and manual focus.
Focus Areas (Set in the Function sub-menu; scroll with either control dial.) Wide AF (11-point sensor): Camera selects focus point. Local AF: When Fn sub-menu is not
active, use multi-selector to select any single focus point. Spot AF: Central focus point is active.
Metering (Rotate metering mode lever, around AEL button, to the desired icon.) Multi-segment: Measures brightness in 40 zones; evaluates using preprogrammed logic. Center Weighted: Average biased for a large central area. Spot: Measures very small central area.
Exposure Controls Scroll using multi-selector ISO: Access w/ ISO button or button; scroll to desired ISO. Exposure Comp: Access with button or with button; scroll to desired setting. Flash Exposure Comp: Access FLASH with button; (scroll down from Exposure Comp. scale); scroll to desired setting. AE Lock: Press/hold AEL button. Exposure Bracketing: Press DRIVE button; scroll to: Bracket:Single or to Bracket: Cont. ; select desired increment (0.3, 0.5, or 0.7) and 3 or 5 frames with multi-selector.
DRO: Access with the button and scroll to desired option. In Advanced Level mode, scroll left/right with the multiselector to set the level (1 to 5). DRO Advanced Bracketing is available with the DRIVE button; to set the or increment, scroll left/right with the multiselector.
Super SteadyShot (Stabilizer) (Activate with On/Off switch ) shakes: Shutter speed is too long. illuminated: Maximum effect may not be adequate to ensure sharp photos.
White Balance Access WB with WB or button; scroll up/down, then left/right to select a desired + or – level. : Automatic selection of white balance. Preset: , , , , , , each with a + (warmer) and a – (cooler) option. Color Temperature: Set a specific Kelvin temp and Magenta/Green color filter intensity. Custom: Calibrate for accurate WB under unusual lighting conditions. WB Bracketing: Press DRIVE button; scroll to WB Bracket; select or by right/left scrolling.
Essential Menu Items (Access with button; scroll with multi-selector to the desired tab and then to any item.) Recording Menu 1: Set capture format, size/quality and aspect ratio; Creative Style; modify function of C button. Recording Menu 2: Set flash mode and flash control; set range for Auto ISO mode. Recording Menu 3: Set various AF options and Noise Reduction features. Recording Menu 4: Set Memory for instant recall of current settings; also reset main functions to defaults. Custom Menu 1: Set Eye-Start and AF speed, AF/MF options; function of lens’ focus hold button. Custom Menu 2: Options for funct. of AEL button, other buttons & control dials. Custom Menu 3: Options for exposure/flash comp., data & image rotation, auto review time & AEB order. Custom Menu 4: Reset all custom functions to their defaults. Playback Menu 1: Options for deleting & protecting images, format memory card, DPOF printing, rotation of playback display.
Playback Menu 2: Set slide show and interval for image viewing in slide show mode. Setup Menu 1: Options for LCD brightness/display time, power save time, video and HDMI output, language and date/time set. Setup Menu 2: Select memory card to be used, manage folders and files on memory cards, set USB connection type & cards to be displayed after connection to a computer. Setup Menu 3: Set audio signal on/off, select sensor cleaning mode, and reset main functions to defaults.
Optimizing Features DRO options include: intensity control, Creative Styles w/contrast , color saturation , sharpening p level . Access these items with button; scroll to desired item and options with multi-selector.
Built-in flash range @ ISO 100 f/2.8 f/4 f/5.6
3.3-14 ft 3.3-9.8 ft 3.3-6.7 ft
(1-4.3 m) (1-3 m) (1-2.1 m)
Troubleshooting Camera does not function: Check battery power. If necessary turn OFF, remove battery; wait 30 sec., replace battery, turn ON. Cannot record to Memory Card: Select the card type (in Setup Menu 2); ensure card has adequate capacity/isn’t locked. If necessary format memory card; this permanently deletes all data. No data in LCD monitor: Press any button to switch from power saving mode; press DISP button to change display mode. = p Super SteadyShot signal blinks rapidly system will not be fully effective. = electronic error; remove battery for 30 seconds, reinsert. Flash won’t fire when raised : Change from Autoflash to Fill-Flash mode. Shadow at bottom of flash photos: Move further from subject, remove hood, or use accessory flash unit. Flash photos dark: Select higher ISO and/or move closer; in A mode set wider aperture (smaller f/number). Use +flash comp. Numerals in viewfinder blink: The scene may be too dark or too bright for a proper exposure; set a different f/stop, shutter speed, ISO. ©Lark Books, www.larkbooks.com

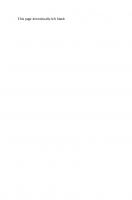

![David Busch's Sony Alpha DSLR-A850 Guide to Digital Photography [1 ed.]
1435457552, 9781435457553](https://ebin.pub/img/200x200/david-buschs-sony-alpha-dslr-a850-guide-to-digital-photography-1nbsped-1435457552-9781435457553.jpg)
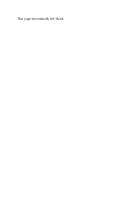
![David Busch's Sony Alpha DSLR-A850 Guide to Digital Photography [1 ed.]
9781435457553, 1435457552, 1435457560](https://ebin.pub/img/200x200/david-buschs-sony-alpha-dslr-a850-guide-to-digital-photography-1nbsped-9781435457553-1435457552-1435457560.jpg)



