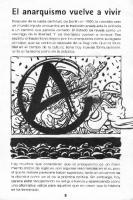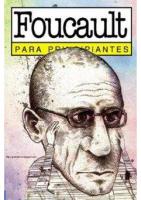Linux para Principiantes
Saber dónde empezar cuando se aprende una nueva habilidad puede ser un reto, especialmente cuando el tema parece tan vas
307 10 100MB
Spanish Pages [260] Year 2004
Recommend Papers

- Author / Uploaded
- JASON CANNON
File loading please wait...
Citation preview
Linux para Principiantes
JASON CANNON
2
3
Copyright © 2014 Jason Cannon Todos los derechos reservados.
4
CONTENIDOS
Introducción
Comencemos por el principio: acceder Conseguir una conexión Bienvenido a Shell Estructura del Directorio Linux Comandos Básicos de Linux Aprenda a Pescar Trabajando con Directorios Listar archivos y Entender la Salida ls Permisos de Archivos y Directorios Explicados Búsqueda en Archivos Ver y Editar Archivos
5
Comparar Archivos La Determinación de un Tipo de Archivo Búsqueda de Archivos Como Eliminar Copiar, Mover y Renombrar Archivos Ordenar los Datos Crear una colección de Archivos Comprimir Archivos para Ahorrar Espacio Compresión Archivos Redirección Transferir y Copiar Archivos Bienvenido de nuevo a Shell Proceso y Control de Trabajo Planificación de tareas repetitivas con Cron Cambio de Usuarios y Ejecución de Comandos como Otros
6
Instalación de Software El Fin y el Principio Sobre el Autor Apéndices
7
8
INTRODUCCIÓN
Saber dónde empezar cuando se aprende una nueva habilidad puede ser un reto, especialmente cuando el tema parece tan vasto. Puede haber tanta información disponible que ni siquiera se puede decidir por dónde empezar. O peor aún, empieza a aprender y rápidamente descubre demasiados conceptos, comandos y matices que no se explican. Este tipo de experiencia es frustrante y te deja con más preguntas que respuestas. Linux para principiantes no hace ninguna suposición acerca de sus antecedentes o conocimiento de Linux. Usted no necesita ningún conocimiento previo para beneficiarse de este libro. Se le guiará paso a paso utilizando un enfoque lógico y sistemático. A medida que se encuentre con nuevos conceptos, comandos o jerga, estos se explican en un lenguaje sencillo, lo que hace que sea fácil que cualquiera pueda entenderlo. Vamos a empezar.
9
10
COMENCEMOS POR EL PRINCIPIO: ACCEDER
Con el fin de empezar a aprender y poner sus nuevos conocimientos a prueba, va a necesitar acceso a un sistema Linux. Si ya tiene una cuenta en un sistema Linux, puede pasar directamente al siguiente capítulo.
Acceso Mediante Línea de Comandos a Través de la Web La forma más rápida para conseguir acceso a una cuenta de Linux operativa es visitar http://www.simpleshell.com en su navegador web y hacer clic en "Iniciar mi sesión". Se mostrará un emulador de terminal que se conecta a un servidor Linux. Se le conectará automáticamente con una cuenta genérica y verá el comando de shell. Puesto que usted no tiene una cuenta personal su historial de shell y los archivos que se crean serán destruidos al final de su sesión. SimpleShell es ideal para probar algunos comandos o trabajar durante un corto período de tiempo puesto que las sesiones están limitadas a 15 minutos cada uno. Usted puede comenzar otra sesión al final de sus 15 minutos, pero tenga en cuenta que perderá cualquier trabajo de la sesión anterior.
Alojamiento Web para Cuentas Shell Si utiliza un servicio de alojamiento web para alojar su sitio web puede que ya tenga una cuenta de Linux que puede utilizar. Consulte la documentación de su servicio de alojamiento y busque "SSH" o "acceso a una consola." SSH significa Secure Shell y proporciona una manera de conectarse a un servidor a través de una red, como Internet. Si usted todavía no tiene un proveedor de alojamiento web, puede contratar uno y utilizarlo para el acceso shell. Los proveedores de
11
alojamiento web compartido suelen cobrar unos pocos dólares al mes. Estas son algunas de las empresas de alojamiento web compartido que le pueden proporcionar una cuenta shell y acceso SSH. 1and1.com
BlueHost com
DreamHost com
HostGator com
Site5.com
12
Usando Imágenes Linux Preinstaladas VirtualBox es un software de virtualización que puede ser instalado en Windows, Mac, Solaris o Linux. Esto le permite ejecutar un sistema operativo (invitado) en el interior de su sistema operativo actual (host). Es más lento que las otras opciones, pero puede valer la pena el esfuerzo extra para tener su propio sistema Linux personal. Con esta opción tardará unos pocos minutos para instalar el software de virtualización, descargar una imagen de Linux pre - instalada, e importar esa imagen. Para empezar, vaya a la página de descarga de VirtualBox ubicada en https //www.virtualbox org/wiki/Downloads y descargue el instalador para su sistema operativo actual. Haga clic a través de las pantallas de instalación y acepte los valores predeterminados. A continuación, descargue una imagen de disco virtual (VDI) desde http //virtualboxes org. Recomiendo que descargue una imagen de CentOS o Ubuntu, a menos que usted ya sabe con que distribución de Linux va a trabajar en el futuro. Honestamente, no puede tomar una decisión equivocada. Los conceptos que usted aprenderá en este libro se aplican a cualquier distribución de Linux. Inicie VirtualBox, cree una nueva máquina virtual, y use la imagen de disco virtual que acaba de descargar. Cuando se le pida una imagen de disco duro seleccione la opción " Usar disco duro existente " y haga clic en el icono del directorio. A continuación, haga clic en " Añadir " y seleccione la imagen de disco virtual. Cuando la máquina virtual está encendida puede iniciar sesión en el servidor utilizando el nombre de usuario y la contraseña proporcionada con la imagen descargada.
13
Para Profundizar Estos enlaces, junto con otro material complementario están disponibles en: http //wwwlinuxtrainingacademy.com/lfb Instalación de VirtualBox en Mac - Un video que le guía a través de la instalación de VirtualBox en Mac OS. http //youtu.be/xBQdflx1L1o Cómo instalar VirtualBox en Windows - Un video que le guía a través de la instalación de VirtualBox en Windows. http //youtu.be/CBhppdewtEQ VirtualBox Documentación - Documentación oficial de VirtualBox. https //www.virtualbox org/wiki/Documentation Página de descarga de VirtualBox - Dónde obtener una copia del software VirtualBox. https //www.virtualbox org/wiki/Downloads VirtualBoxes org - Una buena fuente de imágenes de disco virtuales. http //virtualboxes org/
14
15
16
CONSEGUIR UNA CONEXIÓN
Al crear la cuenta se le proporcionarán detalles sobre cómo conectar con el servidor Linux. Se le proporcionarán algunos o todos los siguientes datos: Nombre de usuario. Esto también se conoce como una cuenta, login o D. Contraseña
clave SSH
Nombre del servidor o dirección IP
Número de puerto
Protocolo de conexión El protocolo de conexión será o bien SSH (Secure Shell) o Telnet. SSH y telnet proporcionan maneras de conectarse a un servidor a través de Internet o de una red de área local. En la gran mayoría de los casos el protocolo de conexión será SSH. Telnet es prácticamente obsoleto en este punto, sin embargo es posible que lo encuentre si necesita tener acceso a un sistema heredado.
La elección de un cliente de SSH Si necesita usar un cliente SSH espec fico, use ese programa y siga la
17
documentación de dicho producto. Si puede elegir su propio cliente o no le proporcionaron uno, sugiero utilizar PuTTY para Windows o Terminal para Mac. PuTTY se puede descargar desde este sitio Web : http //wwwLinuxTrainingAcademycom/putty. Sólo es necesario instalar putty.exe para empezar. La aplicación Terminal viene pre -instalada en los Mac y se encuentra en la carpeta /Aplicaciones/Utilidades. Una lista con otros clientes SSH se le proporciona en la sección Deep Dive al final de este capítulo.
18
Conexión a través de SSH con una contraseña desde Windows Para conectar con el servidor Linux utilizando el protocolo de conexión SSH, lance PuTTY.
19
21
Escriba el nombre de host o dirección P que se le dio en el cuadro Nombre de host (o dirección IP). Si no tiene ningún puerto, déjel el valor predeterminado de 22.
22
24
Introduzca su nombre de usuario haciendo clic en Datos en el panel izquierdo. Se encuentra justo debajo de Conexión. Escriba su nombre de usuario en el campo de nombre de usuariopara iniciar sesión automáticamente. Si se salta este paso se le pedirá su nombre de usuario cuando se conecte al servidor.
25
27
Guarde la sesión escribiendo un nombre en el cuadro de Sesiones Guardados y haga clic en Guardar. Esto le permite acelerar este proceso con sólo hacer doble clic en su sesión guardada para conectar con el servidor de Linux.
28
30
Al hacer clic en Abrir se realizará un intento de conexión. La primera vez que se conecte a un servidor en particular, PuTTY le preguntará si debe almacenar en caché la clave de host del servidor. No se le pedirá la clave de nuevo en las conexiones posteriores. Para agregar la clave de host SSH del servidor al caché de PuTTY, simplemente haga clic en Sí cuando se le solicite.
31
33
Información general sobre la conexión a través de SSH con Claves Puede que no haya recibido una contraseña, sino una clave SSH o incluso se le pidió generar una. En el mundo físico una llave abre una puerta. Del mismo modo, una clave SSH se utiliza para desbloquear el acceso a su cuenta en el servidor. Si no dispone de una clave, no puede abrir la puerta. El uso de contraseñas de cuentas o una combinación de las contraseñas de cuenta y claves SSH es una práctica común. Con el crecimiento de la computación en nube en los últimos años, el uso de claves SSH de forma exclusiva es cada vez más popular. Puesto que los servidores en la nube a menudo están conectados a la red de Internet público, son propensos a ataques de fuerza bruta. Una persona maliciosa podría escribir un programa que se conecta varias veces al servidor intorduciendo una nueva combinación de usuario y contraseña. Pueden aumentar sus probabilidades de entrar mediante el uso de una lista de nombres de usuario y contraseñas comunes. Configurar el servidor en la nube para que no acepte contraseñas de cuentas si no sólo claves SSH elimina esta amenaza. Puede aumentar aún más la seguridad de su clave SSH, dándole una frase de contraseña. En este caso se necesita algo que tiene - la clave - y algo que usted sabe - la frase de paso - para tener acceso a su cuenta. Si esta seguro de que sólo usted tendrá la clave, puede renunciar a la frase de contraseña para su clave. Esto le permitirá iniciar sesión en los servidores sin tener que escribir una contraseña en absoluto. Tener una clave SSH sin una frase de contraseña le permitirá automatizar y programar tareas que requieren inicio de sesión en sistemas remotos.
Importación de claves SSH en Windows Si tiene una clave SSH que no está ya en el formato PuTTY, tendrá que
37
convertirla. PuTTYgen se requiere para convertir una clave SSH en un sistema Windows. Ejecute PuTTYgen, haga clic en Cargar y navegue hasta la clave SSH privada que le dieron. Los nombres de los archivos son típicamente id_rsa o id_dsa para claves privadas, y id_rsa pub o id_dsa pub para las claves públicas.
38
Ahora usted puede guardar las claves públicas y privadas para su uso posterior con PuTTY.
Generación de claves SSH en Windows Con el fin de crear una clave SSH en un sistema Windows, necesitará PuTTYgen.
40
Al ejecutar PuTTYgen se le pedirá mover el ratón para crear datos aleatorios que se utilizará en la generación de la clave.
42
Usted tiene la opción de usar una frase de paso para su clave. También puede cambiar el comentario a algo que tenga más sentido, como La clave de Bob.
44
46
Ahora, guarde las claves pública y privada haciendo click en Guardar clave pública y Guardar clave privada. De la clave pública al administrador del sistema para que pueda asociarla a su cuenta. La clave privada es sólo para usted. No comparta su clave privada! A continuación, exporte la clave como una clave OpenSSH haciendo clic en Conversiones y luego Export OpenSSH Key. Esta clave OpenSSH puede utilizarse posteriormente en los sistemas Unix o Linux.
47
49
Conexión a través de SSH desde Window s Siga las instrucciones para "Conexión a través de SSH con una contraseña de Windows", pero esta vez debe agregar un paso adicional para especificar el archivo de clave privada SSH. Usted puede hacer esto haciendo clic en el signo (+) junto a SSH en el panel izquierdo para mostrar más opciones. Luego haga clic en Auth. En el panel derecho, seleccione Examinar bajo el archivo de clave privada para el campo de la autenticación y encuentre su clave SSH privada.
50
un texto ilegible y caracteres aleatorios. Si usted necesita conectarse con telnet a un sistema puede utilizar las instrucciones SSH de arriba, pero con un par de cambios menores.
Conexión a través de Telnet desde Window s Ejecute PuTTY y seleccione el botón de radio Telnet. Si no tiene un puerto espec fico, déjelo en el valor predeterminado de 23. Se le pedirá su nombre de usuario y contraseña cuando se conecte al servidor.
55
Para Profundizar Lista de clientes Mac SSH http //wwwopenssh.org/macos html Lista de clientes SSH, todas las plataformas http //en.wikipedia.org/wiki/Comparison_of_SSH_clients Lista de emuladores de terminal - Incluye terminales para Windows, Mac y Linux. http //en.wikipedia.org/wiki/List_of_terminal_emulators Lista de Clientes Telnet https //en.wikipedia.org/wiki/Telnet#Telnet clients Lista de clientes de Windows SSH http //wwwopenssh.org/windows.html OpenSSH org - La página web oficial del OpenSSH.
PuTTY http //wwwLinuxTrainingAcademycom/putty/ Usando autentificación SSH con clave pública http //macnugget org/projects/publickeys
62
Ver Star Wars a través de una conexión telnet.
telnet towel.blinkenlights.nl
Para desconectarlo, mantenga presionada la tecla Ctrl y presione el corchete de cierre (]). En telnet> indicador, escriba quit y presione Intro.
BIENVENIDO A SHELL
Al iniciar sesión en un servidor a través de la red el programa de shell se inicia y actúa como su interfaz por defecto en el sistema. Shell no es más que un programa que acepta sus comandos y ejecuta los comandos. Dicho de otra manera, shell es un intérprete de línea de comandos.
63
Para Profundizar Expasión Tilde http //gnu.org/software/bash/manual/html_node/TildeExpansion.html
66
ESTRUCTURA DEL DIRECTORIO LINUX
Ahora que usted es capaz de conectarse con el servidor y conoce la interfaz que va a utilizar, es el momento de aprender acerca de la estructura de directorios. La comprensión de la estructura del directorio le ayudará en el futuro, cuando usted esté buscando los componentes del sistema. Le puede ayudar a responder a preguntas como: ¿Dónde se encuentran los programas? ¿Dónde están los archivos de configuración? ¿Dónde podría encontrar los archivos de registro para esta aplicación?
Directorios com unes 67
Estos son los directorios de nivel superior más comunes que necesita tener en cuenta y con los que puede interactuar como un usuario normal.
Descripción
68
Dir
/
El directorio llamado "root". Es el punto de partida para la jerarquía del sistema de archiv os. Tenga en cuenta que esto no está relacionado con la raíz, o superusuario.
/bin
Binarios y otros programas ejecutables
/etc
Archiv os de conf iguración de sistema
/home
Directorios raíz
/opt
Sof tware opcional o de terceros
/tmp
Espacio temporal, que normalmente se borra al reiniciar
/usr
Programas relacionados con el usuario
/v ar
Datos v ariables, may ormente f icheros log
Directorio Integral Aquí tiene una lista completa de directorios de niv el superior que puede encontrar en v arios sistemas Linux. Algunos subdirectorios se incluy en para ay udar a def inir claramente el propósito del directorio de niv el superior. Puede que nunca interactue con muchos de estos directorios. Algunos de estos directorios estarán en cada sistema como /usr. Otros directorios son exclusiv os de las distribuciones Linux específ icas. Usted puede hojear esta lista y v olv er a ella cuando hay a una necesidad práctica para hacerlo. Descripción 69
Dir
/
El directorio llamado "root". Es el punto de partida para la jerarquía del sistema de archiv os. Tenga en cuenta que esto no está relacionado con la raíz, o superusuario.
/bin
Binarios y otros programas ejecutables
/boot
Archiv os necesarios para iniciar el sistema
/cdrom
Grabación para CD-ROMs.
/cgroup
Jerarquía de Grupos de Control
/dev
Los archiv os de dispositiv o, normalmente controlados por el sistema operativ o y los administradores del sistema.
/etc
Archiv os de conf iguración del sistema
/export
Archiv os del sistema compartidos. Normalmente se encuentrane n sistemas Solaris
/home
Directorios raíz
/lib
Librerías del Sistema
/lib64
Librerías del Sistema, 64 bit.
/lost+f ound
Lo utiliza el sistema de archiv os para almacenar los archiv os recuperados después de una prueba del sistema se ha realizado.
/media
Se utiliza para montar medios extraíbles como CD-ROMs.
/mnt
Se utiliza para montar sistemas de archiv os externos.
/opt
Sof tware de terceros opcional. Proporciona inf ormación sobre los procesos 70
en ejecución. /root
El directorio inicial para la cuenta root.
/sbin
Los binarios de administración del sistema.
/selinux
Se utiliza para mostrar inf ormación acerca de SELinux.
/srv
Contiene los datos serv idos por el sistema.
/srv /www
Archiv os del serv idor Web.
/srv /f tp
Ficheros FTP.
/sy s
Se utiliza para mostrar y, a v eces conf igurar los dispositiv os y los buses que se sabe que el núcleo de Linux.
/tmp
Espacio temporal, normalmente despejado en el reinicio. Este directorio puede ser utilizado por el sistema operativ o y los usuarios por igual.
/usr
Programas relacionados con el usuario, bibliotecas y documentación. Los subdirectorios en /usr se ref ieren a los descritos arriba y abajo.
/usr/bin
Binarios y otros programas ejecutables.
/usr/lib
Bibliotecas
/usr/local
Sof tware instalado localmente que no f orma parte del sistema operativ o base.
/usr/sbin
Los binarios de administración del sistema.
/v ar
Los datos v ariables, sobre todo los archiv os de registro.
/v ar/log
Los archiv os de registro.
71
Directorios Específicos de Unix Linux se encuentra a menudo con otras variantes de Unix. Si alguna vez tiene la necesidad de iniciar sesión en un servidor Unix usted puede que vea algunos de los siguientes directorios específicos de Unix.
Dir
Descripción
/devices
Los archivos de dispositivo, normalmente controlados por el sistema operativo y los administradores del sistema.
/kernel
Kernel y módulos del kernel. (Solaris)
/platform
Archivos espec ficos de la plataforma. (Solaris)
/rpool
ZFS directorio agrupación raíz. (Solaris)
/net
Se utiliza para montar sistemas de archivos externos. (HPUX)
72
/nfs4
Se utiliza para montar la raíz del dominio de sistema de archivos federado. (Solaris)
/stand
Ficheros necesarios para arrancar HP-UX.
Tenga en cuenta que puede encontrar otros directorios de nivel superior que no han sido mencionadas anteriormente. Sin embargo, fueron muy probablemente creado por el administrador del sistema.
Estructuras de Directorio de Aplicaciones Las aplicaciones pueden seguir las mismas convenciones empleadas por el sistema operativo. Aquí tiene una estructura de directorio de una aplicación llamada apache instalada en /usr/local.
Dir
Description Los binarios de la aplicación y otros programas ejecutables.
/usr/local/apache/bin /usr/local/apache/etc
Los archiv os de conf iguración de la aplicación.
/usr/local/apache/lib
Bibliotecas de aplicaciones.
/usr/local/apache/logs
Archiv os de registro de la aplicación.
73
Dir /opt/apache/bin
Description Los binarios de la aplicación y otros programas ejecutables.
/opt/apache/etc
Los archiv os de conf iguración de la aplicación.
/opt/apache/lib
Bibliotecas de aplicaciones.
/opt/apache/logs
Archiv os de registro de la aplicación.
Una alternativa común a la colocación de todos los subdirectorios de la aplicación en /opt/app-name es utilizar también /etc/opt/ app-name y /var/opt/appname. Así se vería para nuestro ejemplo de aplicación apache.
Dir /etc/opt/apache
Description Los archiv os de conf iguración de la aplicación.
/opt/apache/bin
Los binarios de la aplicación y otros programas ejecutables.
/opt/apache/lib
Bibliotecas de aplicaciones.
/var/opt/apache
Archiv os de registro de la aplicación.
74
A veces las aplicaciones que no forman parte del sistema operativo estándar se instalan en un directorio compartido y no se les da su propio subdirectorio. Por ejemplo, si Apache se instala directamente en /usr/local sus binarios estarían en /usr/local/bin su configuración estaría en /usr/local/etc. Apache puede no ser el único software instalado localmente por lo que compartiría ese espacio con el resto de aplicaciones instaladas. Otra práctica común es crear una estructura de directorios basada en un nombre de empresa, organización o equipo. Por ejemplo, si usted trabaja en la Corporación Acme usted puede encontrar un directorio llamado /opt/acme or /usr/local/acme. A veces, los scripts y utilidades se instalan directamente en esa estructura y otras veces son segregados en sus propios subdirectorios. He aquí un ejemplo.
Dir /opt/acme /opt/acme/bin
Description Directorio de niv el superior de la empresa. Programas binarios creados por o instalados por el Acme Corporation.
Alternativ amente puede que v ea algo como esto:
75
Dir /opt/acme
Description Directorio de niv el superior de la empresa.
/opt/acme/apache
El directorio de niv el superior para la instalación de Acme de apache.
/opt/acme/apache/bin
Los programas binarios de Apache.
Aquí tiene v ariaciones de la misma idea, pero en base a un equipo dentro de la empresa.
Dir
Description Directorio de niv el superior del equipo de soporte web.
/opt/web-team /opt/acme/web-team
Directorio de niv el superior del equipo de soporte web.
/usr/local/acme/web-team
Directorio de niv el superior del equipo de soporte web.
Ejemplo de Listado de Directorio de Nivel Superior He aquí una lista de los directorios de primer niv el de unos serv idores Linux dif erentes. Listar archiv os y directorios con el primer comando se tratará en el próximo capítulo.
76
COMANDOS BÁSICOS DE LINUX
He aquí una breve lista de comandos básicos, pero esenciales. En Linux, los comandos distinguen entre mayúsculas y minúsculas y a menudo están enteramente en minúsculas. Los elementos que están rodeados por corchetes ([]) son opcionales. Probablemente usará por lo menos algunos de estos comandos cada vez que inicie sesión en un sistema Linux. Familiaricese con estos comandos, ya que pueden ofrecerle mucho en un corto período de tiempo. ls - Lista el contenido del directorio. Lo usará para mostrar información acerca de archivos y directorios. cd [dir] - Cambia el directorio actual a dir. Si ejecuta cd sin especificar un directorio, cd cambia el directorio actual al directorio de inicio. Esta es la forma de navegar por el sistema. pwd - Muestra el nombre del directorio de trabajo actual. Si usted no sabe el
80
86
Para Profundizar ExplainShell - Escriba en una línea de comandos para mostrar la ayuda para cada elemento. http //explainshell com/ Conseguir ayuda de Linux - Un artículo del Linux Journal sobre el uso de las páginas de manual. http //wwwlinuxjournal com/node/1022962 LinuxManPages com - Este sitio web le permite buscar páginas man o navegar por una categoría de comandos y las páginas man. http //wwwlinuxmanpages com/ Comandos de Linux, desglosadas por categoría. http //linux math.tifr res.in/manuals/categories-index.html
87
88
93
98
106
Opciones ls más Utilizadas A continuación, un resumen de las opciones ls que ha aprendido.
Opción -a
Descripción Todos los archiv os, incluy endo los archiv os ocultos
--color
Lista los archiv os con la salida con colores
-d
Lista nombres de directorios y no su contenido
-l
f ormato largo
-r
Inv ertir orden
-R
Lista de archiv os de f orma recursiv a
-t
Ordenar por el tiempo, más recientemente modif icado primero
107
109
Para Profundizar Escapar caracteres especiales en Linux y Unix: Con 7 Ejemplos prácticos - un artículo que ofrece una mirada en profundidad sobre escapar. http://linuxg net/escaping-special-characters-in-linuxand-unix-with-7-practical-examples/ man bash - Mire la sección "citas" para el manejo de caracteres especiales, incluidos los espacios. man ls – Para conocer todas las opciones disponibles para ls vaya a la página de man.
110
Símbolo r
Permiso Leer
w
Escribir
x
Ejecutar
Leer, escribir y ejecutar se explica por sí mismo. Si usted ha leído permisos puede ver el contenido del archivo. Si tiene permisos de escritura puede modificar el archivo. Si tiene permisos de ejecución se puede ejecutar el archivo como un programa. Sin embargo, cuando estos permisos se aplican a los directorios tienen un significado ligeramente diferente que cuando se aplican a los archivos.
Permiso
Leer
Significado del Fichero
Siignificado del Directorio Permite que los nombres de Allows a f ile to be archiv os en el directorio se read. lean.
Escribir
Permite que las entradas Allows a f ile to be sean modif icados en el modif ied. directorio.
Ejecutar
Permite el acceso a Allows the contenidos y metadatos execution of a f ile. para las entradas del directorio.
Hay tres categorías de usuarios a los que estos permisos se pueden aplicar. Estas categorías o clases son usuario, grupo y otros. Al igual que los tipos de
112
Cambiar Permisos Los permisos también se conocen como modos. Es por eso que el comando que se utiliza para cambiar los permisos se llama chmod, abreviatura de "chmod mode file." El formato del comando chmod es el archivo de modo chmod. Hay dos formas de especificar el modo. La primera forma se denomina modo simbólico. El formato de modo simbólico es el chmod user_category operator permission. Aquí tiene una vista en tabla del formato de modo simbólico comando chmod.
Artículo chmod
Significado El comando de modo de cambio.
ugoa
La categoría de usuario. Uno o más de u para el usuario, g para el grupo, o para la otra, una para todos.
+-=
Uno de +, -, o =. Utilice + para agregar permisos, para restar, o = para establecer explícitamente.
rwx
Los permisos. Uno o más de r para lectura, w para escritura, y x para ejecutar.
Puede sumar, restar, o establecer permisos mediante la categoría de usuario y permisos de pares. Por ejemplo, si desea agregar el permiso de escritura para los miembros del grupo de un archivo, se especificaría chmod g+ w archivo.
116
Para obtener un número que se puede usar con chmod, convierta la representación binaria en base 10 (decimal). El acceso directo aquí es recordar que la lectura es igual a 4, la escritura es igual a 2, y ejecutar es igual a 1. El número de permisos se determina mediante la suma de los valores para cada tipo de permiso. Hay ocho posibles valores de cero a siete, de ahí el nombre de modo octal. Esta tabla muestra las ocho permutaciones posibles.
120
Octal 0
Binario 000
Cadena ---
Descripción No hay permisos
1
001
--x
Ejecutar sólo
2
010
-w-
Escriba solamente
3
011
-wx
Escriba y ejecute (2 + 1)
4
100
r--
solo lectura
5
101
r-x
Leer y ejecutar (4 + 1)
6
110
rw-
Leer y escribir (4 + 2)
7
111
rwx
Leer, escribir y ejecutar (4 +2 +1)
De nuevo, con en los permisos el orden tiene significado. Las categorías de usuarios están siempre en el usuario, grupo, y otro orden. Una vez que determina el valor octal para cada categoría se especifican en ese orden. Por ejemplo, para conseguir -rwxr-xr--, ejecute chmod 754 file. Eso significa que el usuario (propietario) del archivo tiene permiso para de leer, escribir y ejecutar; los miembros del grupo del fichero para leer y ejecutar; y otros tienen permisos de lectura.
U
G
O
Simbólico
rwx
r-x
r--
Binario
111
101
100
121
Decimal
7
5
4
Permisos de uso común Aquí están los permisos de uso más frecuente. Estos cinco permisos le permitirán hacer casi cualquier cosa que usted necesita.
Simbólico
Octal
Uso- Significado Asegura que un archiv o sólo se puede leer, editar, y ejecutado por el propietario. No hay otros en el sistema que tienen acceso.
-rwx------
700
-rwxr-xr-x
755
Permite que todos puedan ejecutar el archiv o, pero sólo el propietario puede editarlo.
-rw-rw-r--
664
Permite a un grupo de personas modif icar el archiv o y dejar que otros lo lean.
-rw-rw----
660
Permite a un grupo de personas modif icar el archiv o y no deja que otros lo lean.
-rw-r--r--
644
Permite que todos puedan leer el archiv o, pero sólo el propietario puede editarlo.
122
Para Profundizar Binary System Number - Sólo hay 10 tipos de personas en el mundo : los que entienden binario y los que no lo hacen. http //mathsisfun.com/binary-number-system.html Cada Posible modo Umask - Un artículo que enumera todos los modos umask posible. http //linuxtrainingacademy.com/all-umasks Modos - Información detallada permiso. https //en.wikipedia.org/wiki/Modes_(Unix) SELinux - La página oficial del proyecto SELinux. http //selinuxproject org/ Permisos de archivos especiales - Un artículo que describe setuid, setgid y el bit sticky. http //docs.oracle com/cd/E19683-01/806-4078/secfiles-69 Ubuntu ACL Documentación - Esto se aplica no sólo a Ubuntu, pero para otras distribuciones de Linux también. http //help ubuntu com/community/FilePermissionsACLs
130
Para Profundizar ·
Buscar - documentación de Ubuntu en el comando f ind. https://help.ubuntu.com/community /f ind
·
Localice - Un artículo sobre el comando locate. http://www.linf o.org/locate.html
·
El archiv o /etc/passwd - Un artículo en el archiv o /etc/passwd. http://www.linf o.org/etc_passwd.html
137
VER Y EDITAR ARCHIVOS
Estos son algunos comandos simples que muestran el contenido de los archivos a la pantalla. cat archivo - Mostrar todo el contenido del archivo. more archivo - Navegar a través de un archivo de texto. Pulse la barra
138
Vi Mientras nano es ideal para ediciones sencillas, vi y emacs tienen características más avanzadas y potentes. Hay una curva de aprendizaje para el uso de estos editores, ya que no son exactamente intuitivos. Hará falta un poco de una inversión de tiempo para alcanzar la competencia. Vamos a empezar por vi. vi [file] - - Editar archivo. vim [file] - Igual que vi, pero con más características. view [file] - Inicia vim en modo de sólo lectura. Utilice esta vista cuando se desea examinar un archivo pero sin hacer ningún cambio. Vim es sinónimo de "Vi IMproved." Es compatible con los comandos que se encuentran en vi. Algunas de las características adicionales de vim incluyen resaltado de sintaxis, la posibilidad de editar archivos en la red, multi - nivel de deshacer / rehacer, y la división de pantalla. En muchas distribuciones de Linux cuando se invoca vi, en realidad se está ejecutando vim. Una ventaja de conocer VI es que vi o una variante VI como vim está siempre disponible en el sistema. Otra ventaja es que una vez que aprenda las asignaciones de teclas de vi se pueden aplicar a otros comandos, como man, more, less, view, e incluso shell.
Vi Modos Modo de comando Vi tiene el concepto de modos. Siempre está trabajando en uno de tres modos : el modo comando, modo de inserción, o modo de línea. Cuando vi comienza usted es colocado en el modo de comando. Para volver al modo de comando en cualquier momento pulse la tecla de escape (Esc). Las letras escritas durante el
143
modo de comando no se envían al archivo, son más bien interpretadas como comandos. El modo de comando le permite navegar por el archivo, realizar búsquedas, eliminar texto, copiar texto y pegar texto. Estas son algunas de las asociaciones de teclas de uso común para la navegación. k - Una línea hacia arriba. j - Bajar una línea h - Un carácter a la izquierda. l - Un carácter a la derecha. w - Una palabra a la izquierda. b - Una palabra a la derecha. ^ - Ir al principio de la línea. $ - Ir al final de la línea. Tenga en cuenta que los comandos distinguen entre mayúsculas y minúsculas. Por ejemplo, si desea mover una línea hacia abajo, escriba la j minúscula. La J mayúscula une líneas. El editor vi original no empleó el uso de las teclas de flecha, sin embargo vim lo hace, así que puede encontrar que puede utilizar las teclas de flecha en su sistema. Las ventajas del aprendizaje de las asociaciones de teclas originales son 1) que siempre funcionan y 2) es más rápido ya que la mano no tiene que salir de la fila central.
144
modo comando y, a continuación, escriba dos puntos para el modo de línea. Estas son algunas de los comandos de línea de más comunes que deb de saber.
: w - Escribe (guarda) el archivo. : w ! - Obliga a que el archivo se guare incluso si el permiso de escritura no se ha establecido. Esto sólo funciona en archivos de su propiedad. : q - Salir. Esto sólo funciona si no ha habido ninguna modificación en el archivo. : q ! - Salir sin guardar los cambios realizados en el archivo. : wq ! - Escribir y parar. Después de modificar un archivo este comando asegura que se guarda y se cierra vi. : x - Igual que : wq. : n - Posiciona el cursor en la línea n. Por ejemplo, : 5 colocará el cursor en la quinta línea del archivo. : $ - Posiciona el cursor en la última línea del archivo. : set nu - Encienda la numeración de líneas. set nonu - Apague la numeración de líneas. help [subcommand] - Obtenga ayuda. Si desea más información sobre: :w escriba :help :w.
146
Modo
Clave
Comando
Esc
Insertar
iIaA
También llamado modo texto. Permite que el texto se inserte en el archiv o.
:
También se llama modo de línea de comandos. Guarde el archiv o y salga de v i, reemplazar texto y realizar algunas tareas de nav egación.
Linea
Descripción Se usa para nav egar, buscar, y copiar / pegar.
Aquí tiene una captura de pantalla de vim. Las tildes (~) representan a las líneas más allá del final del archivo.
147
de texto 80 veces, escriba 80i y empiece a introducir el texto. Una vez que llegue Esc para volver al modo comando el texto que escribió se repetirá 80 veces. Si usted desea hacer una línea de asteriscos, podría escribir 80i * Esc. ¿Puede ver cómo vi es más poderoso que un editor nano ?
Eliminación de Texto
x - Borrar un carácter. dw - Eliminar una palabra. Para borrar cinco palabras, teclee D5W. El concepto de repetición en vi aparece en muchos lugares. dd - Eliminar una línea. Para eliminar 3 líneas, teclee 3dd. D - Borra desde la posición actual hasta el final de la línea.
Modificación del texto
r - Sustituir el carácter actual. cw - Cambiar la palabra actual. cc - Cambie la línea actual. c $ - Cambie el texto desde la posición actual hasta el final de la línea. C - Igual que c $. ~ - Invierte el tamaño de un carácter.
149
Copiar y pegar
yy - Yank (copia) la línea actual. y - Yank la . Por ejemplo, dar un tirón a un tipo de palabra teclee yw. Para dar un tirón a tres palabras teclee y3w. p - Pegue el texto borrado o extraído más reciente.
Deshacer / Rehacer
u - Deshacer. Ctrl -r - Rehacer.
Búsqueda
/ - Empezar una búsqueda hacia adelante para . ? - Empezar una búsqueda inversa para .
Em acs
150
Emacs es otro potente editor. Algunas personas realmente se ven atraídos por vi mientras que otros disfrutan a fondo usando emacs. Es un poco de rivalidad en el mundo de Linux, en realidad. Experimente con emacs y vi para ver cuál funciona para usted. No se puede hacer una mala elección, ya que son dos grandes editores. emacs [file] - Editar archivo. Al leer la documentación emacs sepa que C- significa mantener pulsada la tecla Ctrl mientras pulsa . Por ejemplo, Ch significa mantener pulsada la tecla Ctrl mientras pulsa la tecla h. Si ve C-h t, eso significa mantener pulsada la tecla Ctrl mientras pulsa la tecla h, suelte la tecla Ctrl y, a continuación, escriba la letra t. Cuando vea M- , eso significa mantener pulsada la tecla "meta ", que es la tecla Alt mientras presiona . También puede sustituir la tecla Esc por la tecla Alt. Así M-f se traduce en mantener presionada la tecla Alt y pulsar f o pulsar y soltar Esc seguido de la tecla f. Es posible que necesite usar Esc para la tecla meta puesto que Alt puede ser interceptada por el programa de terminal, por ejemplo. Si desea simplificar las cosas, siempre use Esc para la tecla meta, ya que trabajará en todas las situaciones. Aquí tiene algunos comandos emacs útiles. C- h - help. C-x C-c -Salir. Mientras mantiene pulsada la tecla Ctrl pulse x, mantenga pulsado Ctrl y pulse c. C- x C- s - Guarde el archivo. C- h t - Emacs tiene un buen tutorial incorporado.
151
C- h k - Describir clave. Utilice esta opción para obtener ayuda sobre un comando de teclado espec fico o combinación de teclas.
Navegar
C -p - Línea anterior. C -n - Siguiente line. C -b - Retroceder un carácter. C -f - Avanzar un carácter. M -f - Avanzar una palabra. M -b – Retroceder una palabra. C -a - Vaya al principio de la línea. C -e - Vaya al final de la línea. M - < - Ir al principio del archivo. M - > - Ir a la final del archivo.
Eliminación de Texto
152
C- d - Borrar un carácter. M- d - Eliminar una palabra.
Copiar y pegar
C-k - Mata (cortar) el resto de la línea de texto actual. Para cortar a toda la línea, coloque el cursor al principio de la línea. C-y - Yank (o pegar) en el texto previamente cortado. C- x u - Deshacer. Repita para deshacer multinivel.
Búsqueda
C- s - Empezar una búsqueda hacia adelante. Escriba el texto que busca. Pulse C - s de nuevo para pasar a la siguiente aparición. Pulse Aceptar cuando haya terminado la búsqueda. C -r - Empezar una búsqueda hacia atrás.
Repitiendo
Como vi, los emacs proporciona una manera de repetir un comando. C -u N - Repetir N veces.
153
Editores gráficos Hasta ahora usted ha aprendido sobre los editores de línea de comandos que se pueden usar cuando se conecta a un servidor a través de ssh. Sin embargo, si está ejecutando Linux como un sistema operativo de escritorio podría ser interesante ver algunos editores de texto gráficos y procesadores de texto. Éstos son algunos: emacs - Emacs también tiene un modo gráfico. gedit - El editor de texto por defecto para el entorno de escritorio Gnome. gvim - La versión gráfica de vim. kedit - El editor de texto por defecto para el entorno de escritorio KDE. Si usted está buscando reemplazar Microsoft Word, considere AbiWord o LibreOffice. LibreOffice no sólo incluye un procesador de texto, pero es una suite ofimática completa con un programa de hoja de cálculo, una base de datos y software de presentación. Si está buscando un editor de código fuente para ayudar en la programación de computadoras, considere Geany, jEdit o Kate. Sublime Text es otra opción. Es un producto comercial que se ejecuta en Windows, Mac y Linux.
Especificar un Editor Predeterminado Algunos comandos se basan en la variable de entorno $EDITOR para decirles qué programa utilizar para la edición. Siendo el propósito principal de cron programar los trabajos, se delega la tarea de edición de archivos a otro programa. El comando crontab -e invoca el editor especificado por la variable de
155
COMO ELIMINAR, COPIAR, MOVER Y RENOMBRAR ARCHIVOS
Eliminar Archivos
167
CREAR UNA COLECCIÓN DE ARCHIVOS
Si desea agrupar un grupo de archivos y / o directorios juntos en un archivo, puede utilizar el comando tar. Es posible que desee crear una copia, o copia de seguridad de un grupo de archivos. Usted puede tener varios archivos que desea transferir a la vez o como un conjunto. En estas situaciones, el tar puede ayudar. tar [-] c| x| t f tarfile [pattern] - Crear, extraer o listar contenido de un archivo tar con el patrón, si se suministra. Se dará cuenta de que tar no requiere un guión (-) para preceder a sus argumentos. Tradicionalmente, el guión se excluye, pero tar todavía trabaja con él. Si ve tar cf file tar es el mismo que tar -cf file.tar. He aquí un vistazo a algunas de las opciones de tar más utilizadas. c - Crear un archivo tar.
174
REDIRECCIÓN
Ya ha aprendido cómo redirigir la salida de un comando y enviarlo como entrada a otro mediante el uso de tuberías. En el ejemplo anterior vio otra manera de redirigir la salida mediante el signo (>) mayor que. Echemos un vistazo más de cerca a I/O (entrada / salida) de redirección. Hay tres tipos predeterminados de entrada y salida. Son la entrada estándar, salida estándar y error estándar. Por defecto, la entrada estándar viene desde el teclado y la salida estándar y el error estándar se muestran en la pantalla. A cada uno de estos tipos de E/S se le asigna un descriptor de archivo. Los descriptores de fichero son sólo números que representan los archivos abiertos. Para los seres humanos, es más fácil que nos refiramos a los archivos por nombre, pero es más fácil para los equipos la referencia por número. Usted puede estar pensando, "mi teclado no es un archivo, ni mi pantalla tampoco." En cierto sentido, esto es cierto, pero en otro no lo es. Linux representa prácticamente todo como un archivo. Esta abstracción permite hacer
180
TRANSFERIR Y COPIAR ARCHIVOS
Usted ya sabe cómo copiar archivos de un lugar a otro en el mismo sistema con el comando cp. Pero y si lo que desea es copiar archivos desde su estación de trabajo local a un servidor Linux o entre servidores Linux ? Para que pueda utilizar SCP o SFTP. SCP es copia segura y SFTP es un protocolo de transferencia de archivos SSH. A veces SFTP se denomina protocolo de transferencia de archivos como seguros. SCP y SFTP son dos extensiones del protocolo Secure Shell (SSH). Esto significa que si usted tiene la autenticación de clave SSH configurado para SSH, también trabajará con SCP y SFTP. Para utilizar SCP o SFTP necesita un cliente. Mac y Linux vienen con utilidades de línea de comando scp y sftp. Si está ejecutando Windows, puede utilizar Secure Copy Client PuTTY (pscp exe) y los programas de de transferencia de archivos seguros PuTTY (psftp exe). Las utilidades de línea de comandos no son
188
BIENVENIDO DE NUEVO A SHELL
Personalización del Prompt Como se ha visto en el cap tulo " Bienvenido a Shell", los mensajes predeterminados pueden variar de un sistema a otro. No importa cuál sea shell que está utilizando, usted puede personalizar su prompt estableciendo una variable de entorno. Para los depósitos como bash, ksh, sh y el entorno PS1 variable se utiliza para establecer la cadena de prompt primario. Los shells csh, tcsh y zsh utilizan la variable de entorno del sistema. La cadena de formato que usted deposita en la variable de entorno determina el aspecto y la sensación de su solicitud. Cada shell utiliza diferentes cadenas de formato así que consulte la documentación de la shell que está utilizando. Echemos un vistazo a personalizar el indicador bash desde bash es el shell por defecto más popular para las cuentas de usuario en los sistemas Linux. Estas son algunas de las opciones de cadena de formato de uso común para bash. Para obtener una lista completa consulte la página de manual.
\ d - la fecha en el formato de " Día de la semana Mes de la fecha" (por ejemplo, " Tue May 26") \ h - el nombre del host hasta el primer '.' \ H - el nombre de host \ n - la nueva línea
195
Como era de esperar, en emacs el modo de edición de línea de comandos puede utilizar las asociaciones de teclas que se encuentran en el editor emacs. Por ejemplo, para desplazarse al principio del tipo de línea de comandos Ctrl-a. Para recuperar el comando anterior teclee Ctrl -p. Esc Esc - finalización Escape. Al igual que en la implementación del tabulador. Ctrl -b - Mueve el cursor hacia la izquierda (hacia atrás) Ctrl -f - Mueve el cursor hacia la derecha (hacia adelante) Ctrl -p - Up (línea de comandos anterior) Ctrl -n - Down (línea de comandos siguiente) Ctrl -e - Ir al final de la línea Ctrl -a - Ir al principio de la línea Ctrl- x Ctrl -e - Modifique la línea de comandos en el editor definido por la variable de entorno $EDITOR. Consulte la sección de este libro sobre el editor emacs para más asociaciones de teclas.
Modo Vi Cuando se utiliza el modo de vi edición de línea de comandos inicie en modo de inserción para que pueda escribir rápidamente los comandos. Para entrar en modo comando, presione Esc. Para pasar a la orden anterior, por ejemplo, escriba Esc k. Para reanudar la edición de entrar en el modo de inserción
208
pulsando i, I, a, o A. Esc - Entre en el modo de comando. Asociaciones de teclas en el modo de comandos : \ - Finalización archivo de estilo Vi. Al igual que en la implementación del tabulador. h - Mover el cursor hacia la izquierda k - Up (línea de comandos anterior) j - Abajo (línea de comandos siguiente) l - Mover cursor hacia la derecha $ - Cambiar al final de la línea ^ - Mover al principio de la línea i - Entre en el modo de inserción. a - Entre en el modo de inserción, añadir texto en la ubicación actual. A - Entre en el modo de inserción, añadir texto al final de la línea. I - Ingrese al modo de edición de inserción, anteponga el texto al inicio de la línea.
209
Listado de Procesos y Visualización de la Información Para mostrar los procesos actualmente en ejecución utilice el comando ps. Si no se especifican opciones, ps muestra los procesos asociados a la sesión actual. Para ver todos los procesos incluyendo los que no son propiedad de usted, use ps -e. Para ver los procesos en ejecución por un uso específico, utilice ps -u nombre de usuario. ps – muestra el estado del proceso. Opciones Ps comunes: -e - Todo, todos los procesos. -f - Listado completo de formato. -u username - nombre de usuario - Muestra los procesos que se ejecutan como nombre de usuario.
-p pid - Mostrar la información del proceso de pid. Un PID es un identificador de proceso. Comandos ps comunes: ps-e - Muestra todos los procesos.
217
PLANIFICACIÓN DE TAREAS REPETITIVAS CON CRON
Si tiene que repetir una tarea en un horario, puede utilizar el servicio de cron. Cada minuto las cron comprueba el servicio para ver si hay alguna tarea programada para ejecutarse y si es así la ejecuta. Los puestos de trabajo Cron a menudo se utilizan para automatizar un proceso o realizar el mantenimiento de rutina. Puede programar trabajos de cron mediante el comando crontab. cron - Un servicio de planificación de tareas basado en tiempo basado. Este servicio normalmente se inicia cuando se inicia el sistema. crontab - Un programa para crear, leer, actualizar y borrar sus horarios de trabajo. Un crontab (tabla cron) es un archivo de configuración que especifica cuando los comandos deben ser ejecutados por cron. Cada línea en un crontab representa un trabajo y contiene dos tipos de información : 1) cuándo ejecutar y 2) qué ejecutar. La especificación del tiempo consiste en cinco campos. Son
225
Palabra clave Descripción
Equivalente
@y early
Ejecutar una v ez al año en la medianoche en la mañana del 0 0 1 1 * 1 de enero
@annually
Igual que @ anual
@monthly
Ejecutar una v ez al mes a la medianoche en la mañana del 0 0 1 * * primer día del mes
@weekly
Ejecutar una v ez a la semana a la medianoche en la mañana 0 0 * * 0 del domingo
@daily
Ejecutar una v ez al día a la medianoche
00***
@midnight
Igual que todos los días @
00***
@hourly
Ejecutar una v ez una hora al comienzo de la hora
0****
@reboot
Ejecutar al iniciar
N/A
0011*
Uso del Comando Crontab Utilice el comando crontab para manipular puestos de trabajo cron. crontab archivo - Instale un nuevo crontab desde archivo. crontab -l – Enumere sus trabajos cron.
228
crontab -e - Edite sus trabajos cron. crontab- r - Elimine todos los trabajos cron.
229
CAMBIO DE USUARIOS Y EJECUCIÓN DE COMANDOS COMO OTROS
231
Sudo - Super Usuario Do Otra forma de cambiar de usuario o ejecutar comandos como otros es usar el comando sudo. Sudo permite ejecutar programas con los privilegios de seguridad de otro usuario. Al igual que su, si no se especifica ningún nombre de usuario asume que usted está tratando de ejecutar comandos como superusuario. Esta es la razón por la que sudo se conoce como superusuario do. Es comúnmente usado para instalar, iniciar y detener aplicaciones que requieren privilegios de superusuario. sudo - Ejecuta un comando como otro usuario, normalmente el superusuario. Una ventaja de usar sudo en el comando su es que usted no necesita saber la contraseña de otro usuario. Esto puede eliminar los problemas que surgen de la utilización de contraseñas compartidas y cuentas genéricas. Cuando se ejecuta el comando sudo se le pide su contraseña. Si la configuración de sudo permite el acceso, se ejecuta el comando. La configuración de sudo es normalmente controlada por el administrador del sistema y requiere acceso root al cambio.
Usando Sudo Estas son las formas comunes de utilizar el comando sudo. sudo -l - Listar comandos disponibles. sudo command - Ejecutar comando co mo superusuario. sudo -u root command - Igual que el comando sudo. sudo -u user command - Ejecutar comando como usuario.
234
INSTALACIÓN DE SOFTWARE
Normalmente cuando se instala el software en un sistema Linux lo hace con un paquete. Un paquete es una colección de archivos que componen una aplicación. Además, un paquete contiene datos acerca de la aplicación, así como los pasos necesarios para instalar y quitar esa aplicación con éxito. Los datos, o metadatos, contenidos dentro de un paquete pueden incluir información como la descripción de la aplicación, la versión de la aplicación, y una lista de otros paquetes de los que depende. Con el fin de instalar o desinstalar un paquete necesita utilizar los privilegios de superusuario. Un gestor de paquetes se utiliza para instalar, actualizar y eliminar paquetes. Cualquier software adicional que se requiere para que un paquete funcione
237
EL FIN Y EL PRINCIPIO A pesar de que este es el f inal de este libro, espero sinceramente que sea sólo el comienzo de su v iaje Linux. Linux ha ido creciendo constantemente en popularidad desde su lanzamiento en 1991. Encontrará que Linux se ejecuta en teléf onos, portátiles, serv idores, supercomputadores, equipos industriales, e incluso en los dispositiv os médicos. Las posibilidades de aprender, explorar, y crecer son inf initas.
247
SOBRE EL AUTOR Jason Cannon comenzó su carrera como ingeniero de Unix y Linux Sy stem en 1999. Desde entonces ha utilizado sus habilidades de Linux en empresas como Xerox, UPS, Hewlett Packard, y Amazon.com. Además, ha actuado como consultor técnico y contratista independiente para las pequeñas y medianas empresas. Jason tiene experiencia prof esional con CentOS, RedHat Enterprise Linux, SUSE Linux Enterprise Serv er y Ubuntu. Él ha utilizado v arias distribuciones de Linux en proy ectos personales, incluy endo Debian, Slackware, CrunchBang, y otros. Además de Linux, Jason tiene experiencia apoy ando los sistemas 248
operativ os propietarios de Unix incluy endo AIX, HP- UX y Solaris. Le gusta enseñar a otros cómo utilizar y explotar el poder del sistema operativ o Linux e imparte cursos de f ormación de v ídeo en línea en http://www.LinuxTrainingAcademy.com. Jason es también el autor de The Linux Screenshot Tour Book: : Una guía ilustrada de las distribuciones Linux más populares y de la línea de comandos de Kung Fu : Trucos Bash scripting, Linux Shell Programming Tips y Bash One-Liners.
APÉNDICE
249
APÉNDICE A : ABREVIATURAS Y SIGLAS 250
ACL - Access Control List APT - Advanced Packaging Tool (APT) ASCII - Código Estándar Americano para Intercambio de Información CentOS - Empresas Comunitarias del Sistema Operativo cd - Cambia el directorio CLI - Interfaz de línea de comandos crontab - tabla cron dir - directorio distro - Distribución, una colección de programas de usuario, el software y el kernel de Linux para crear un entorno operativo. FOSS - software libre de código abierto FTP - Protocolo de transferencia de archivos GID - identificación de grupo GB - gigabyte
251
GNU - GNU No es Unix. (Ver GNU org) GUI - Interfaz gráfica de usuario HP - Hewlett -Packard IBM - International Business Machines KB - kilobytes I / O - entrada / salida LFS - Linux desde cero. (Ver http://www.linuxfromscratch org/) LSB - Linux Standard Base LUG - grupo de usuarios de Linux LVM - gestión de volúmenes lógicos MB - megabyte MBR - Master Boot Record NFS - Sistema de archivos de red NTP - Network Time Protocol OS - Sistema operativo
252
PID -Número de identificación del proceso POSIX - interfaz de sistema operativo portátil pwd - directorio de trabajo actual RHEL - RedHat Enterprise Linux RHCE - Red Hat Certified Engineer RPM - RedHat Package Manager SAN - Red de área de almacenamiento SELinux - Security Enhanced Linux SFTP- Protocolo de transferencia de protocolo de transferencia segura de archivos o de archivos SSH SGID - grupo creado D SLES - SuSE Linux Enterprise Server SSH - secure shell STD N - entrada estándar STDOUT - salida estándar
253
STDERR - Error estándar do - superusuario sudo - superusuario hacer SUID - establecer el ID de usuario symlink - enlace simbólico tar - archivo de cinta TB - terabyte TTY - terminal de teletipo UID - identificación de usuario Imagen de disco virtual - VDI Sistema de Ventanas X - X YUM - Yellowdog Updater, Modified (yum)
254
APÉNDICE B: PREGUNTAS MÁS FRECUENTES
Q : ¿Dónde puedo acceder a todos los enlaces de este libro? Los enlaces que se tratan en este libro junto con otro material complementario están disponible en: http //wwwlinuxtrainingacademy.com/lfb Q : ¿Qué es Linux? Linux es un sistema operativo de código abierto modelo de UNIX.
255
Q : ¿Qué es el kernel de Linux? El kernel de Linux maneja las interacciones entre el software que se ejecuta en el sistema y el hardware. Para obtener más información, visite la página web oficial del kernel de Linux en http //wwwkernel.org. Q : ¿Qué distribución de Linux debo utilizar? Si su meta es llegar a ser con el tiempo un administrador de sistemas Linux, se debe centrar en CentOS o Ubuntu. CentOS es un derivado Red Hat Enterprise Linux (RHEL). Como regla general, CentOS y RHEL se encuentran a menudo en entornos corporativos. Ubuntu es popular entre las empresas más pequeñas que ejecutan sus operaciones en la nube. Si está utilizando Linux para sus propias razones personales, elija una distribución que le atraiga. Para obtener algunas ideas vea los 10 mejores distribuidores de DistroWatch.com ' s. Aquí están algunas otras distribuciones de Linux comunes : Arch Linux - https //wwwarchlinux org/
Debian - http://www.debian.org/
Fedora - http://fedoraproject org/
LinuxMint - http://www.linuxmint com/
Mageia - http //wwwmageia.org/
openSUSE - http://www.opensuse org/
256
Hay varias distribuciones de Linux de propósito especial que se concentran en una sola área. Ejemplos áreas de interés son la educación, el minimalismo, multimedia, redes / cortafuegos y seguridad. Aquí tiene sólo una muestra de las distribuciones especializadas disponibles. ArtistX - Un DVD que convierte un ordenador en un estudio completo de la producción multimedia. http //artistx.org/ Edubuntu - Un sistema operativo orientado a la educación. http //wwwedubuntu com/ live.linuX - gamers.net - Una distribución de Linux en vivo centrada en los juegos. http //live linux-gamers.net/ Mythbuntu - Mythbuntu se centra en la creación de un MythTV basado PVR independiente del sistema (grabador de vídeo personal). http //wwwmythbuntu.org/ Parted Magic - Una solución de gestión de disco duro. https //partedmagic com/ Scientific Linux - Scientific Linux es un producto del Fermilab, CERN, y varios otros laboratorios y universidades de todo el mundo. Su objetivo principal es reducir la duplicación de esfuerzos de los laboratorios, y para tener una instalación base común para los diversos experimentadores. https //wwwscientificlinux.org/ Ubuntu Studio - Proporciona toda la gama de aplicaciones de creación de contenidos multimedia para audio, gráficos, vídeo,
257
fotografía y la edición. http //ubuntustudio org/ VortexBox - VortexBox es una solución multifuncional para extraer, almacenar y transmitir CDs, música digital y radio por Internet. http //www.vortexbox co.uk/ Q : ¿Puedo usar Microsoft Office en Linux? Microsoft Office no está disponible para Linux, sin embargo, hay alternativas como LibreOffice, Open Office, y AbiWord. Q : ¿Cómo se ejecuta el programa XYZ en Linux? Para encontrar alternativas de Linux para software que se utiliza en Mac y Windows, visite http //alternativeto.net/.
258
APÉNDICE C: MARCAS BSD / OS es una marca comercial de Berkeley Software Design, Inc. en los Estados Unidos y otros países. Facebook es una marca comercial registrada de Facebook, Inc.. Firefox es una marca registrada de la Fundación Mozilla.
259
HP y HEWLETT-PACKARD son marcas registradas que pertenecen a Hewlett Packard Development Company, LP. BM® es una marca registrada de International Business Machines Corp., registradas en muchas jurisdicciones de todo el mundo. Linux® es la marca registrada de Linus Torvalds en los EE.UU. y otros países. Mac OS X y son marcas comerciales de Apple Inc., registradas en los EE.UU. y otros países. Open Source es una marca de certificación registrada de Open Source Initiative. Sun y Oracle Solaris son marcas comerciales o marcas comerciales registradas de Oracle Corporatoin y / o sus afiliadas en los Estados Unidos y otros países. UNIX es una marca comercial registrada de The Open Group. Windows es una marca registrada de Microsoft Corporation en Estados Unidos y en otros países. Todos los demás nombres de productos aquí mencionados son marcas comerciales de sus respectivos propietarios.
260