Lingo in a Nutshell [1st ed.] 1565924932, 9781565924932
Macromedia Director 6 is the premiere authoring tool for delivering interactive content on both the Internet and the des
192 106 925KB
English Pages 200 Year 1998
Recommend Papers
File loading please wait...
Citation preview
LINGO IN A NUTSHELL A Desktop Quick Reference
Bruce A. Epstein
Cambridge
•
Köln
•
Paris
•
Sebastopol
•
Tokyo
Lingo in a Nutshell by Bruce A. Epstein Copyright © 1998 by Bruce A. Epstein. All rights reserved. Printed in the United States of America. Cover illustration by Susan Hart, Copyright © 1998 O’Reilly & Associates, Inc. Published by O’Reilly & Associates, Inc., 101 Morris Street, Sebastopol, CA 95472.
Editor: Tim O’Reilly Production Editor: Paula Carroll Editorial and Production Services: Benchmark Productions, Inc. Printing History: November 1998:
First Edition.
Nutshell Handbook, the Nutshell Handbook logo, and the O’Reilly logo are registered trademarks of O’Reilly & Associates, Inc. The association between the image of a macaw and the topic of Lingo is a trademark of O’Reilly & Associates, Inc. Many of the designations used by manufacturers and sellers to distinguish their products are claimed as trademarks. Where those designations appear in this book, and O’Reilly & Associates, Inc. was aware of a trademark claim, the designations have been printed in caps or initial caps. The association between the image of a macaw and the topic of Lingo is a trademark of O’Reilly & Associates, Inc. While every precaution has been taken in the preparation of this book, the publisher assumes no responsibility for errors or omissions, or for damages resulting from the use of the information contained herein.
This book is printed on acid-free paper with 85% recycled content, 15% post-consumer waste. O’Reilly & Associates is committed to using paper with the highest recycled content available consistent with high quality. ISBN: 1-56592-493-2
Table of Contents
Preface ....................................................................................................... ix
Part I: Lingo Basics Chapter 1—How Lingo Thinks ......................................................... 3 So You’re Too Busy to Learn Lingo ...................................................... 3 Lingo Scripting Basics ............................................................................ 5 Variables and Properties ...................................................................... 21 Lingo’s Skeletal Structure ..................................................................... 38 Conditional Execution .......................................................................... 43 Parameters and Arguments .................................................................. 55
Chapter 2—Events, Messages, and Scripts ................................ 69 Events and Messages ............................................................................ 69 Lingo Script Types ................................................................................ 77 Trapping Events with Scripts ............................................................... 94 Message Processing Order ................................................................. 103
Chapter 3—Lingo Coding and Debugging Tips .................... 113 Lingo Coding Tips .............................................................................. Zen and the Art of Debugging .......................................................... The Lingo Debugger .......................................................................... A Simple Sample Debugging Session ................................................ Lingo Debugging Commands ............................................................
v
113 125 129 143 147
Chapter 4—Lingo Internals .......................................................... 150 Lingo Internals .................................................................................... 150
Part II: Lingo Data Types and Expressions Chapter 5—Data Types and Expressions ................................ 161 Data Types and Variable Types ......................................................... 161 Operators ............................................................................................ 173
Chapter 6—Lists ................................................................................ 180 List Basics ............................................................................................ Lingo List Commands ......................................................................... Commands by List Type .................................................................... List Utilities .......................................................................................... Other Lingo Commands That Use Lists .............................................
180 188 202 208 212
Chapter 7—Strings ........................................................................... 215 Strings and Chunk Expressions ......................................................... 215
Chapter 8—Math (and Gambling) ............................................ 227 Arithmetic Operators .......................................................................... 227 Math Functions ................................................................................... 231 Number Systems and Formats ........................................................... 239
Part III: Lingo Events Chapter 9—Mouse Events .............................................................. 251 Mouse Events ...................................................................................... 251 Mouse Properties ................................................................................ 266 Mouse Tasks ....................................................................................... 268
Chapter 10—Keyboard Events ..................................................... 275 Keyboard Events ................................................................................. Keyboard Properties ........................................................................... Filtering Keyboard Input .................................................................... Keyboard Tasks ..................................................................................
vi
275 278 288 295
Chapter 11—Timers and Dates ................................................... 301 Timers and Delays .............................................................................. Time Units ........................................................................................... Date and Time Functions ................................................................... Timing Utilities ...................................................................................
301 307 312 315
Part IV: Applied Lingo Chapter 12—Behaviors and Parent Scripts ............................ 321 What Is a Behavior? ............................................................................ Objects of Mystery .............................................................................. Behaviors versus Other Script Types ................................................ Behavior and Parent Script Lingo ......................................................
321 326 338 345
Chapter 13—Lingo Xtras and XObjects ................................... 350 Xtras .................................................................................................... 350 Lingo Scripting Xtras .......................................................................... 352 Writing Your Own Xtras .................................................................... 363
Chapter 14—External Files ........................................................... 365 External Files ...................................................................................... File Paths ............................................................................................. FileIO .................................................................................................. External Applications .........................................................................
365 368 376 388
Chapter 15—The MUI Dialog Xtra ............................................ 391 MUI Alert Dialogs ............................................................................... 391 Custom MUI Dialogs .......................................................................... 393
Part V: Lingo Command Reference Chapter 16—Enumerated Values ............................................... 397 Chapter 17—Changed, Undocumented, and Misdocumented Lingo .............................................................. 424 Underdocumented Utilities and Lingo .............................................. 424
vii
Chapter 18—Lingo Keyword and Command Summary .. 440 Chapter 19—The Lingo Symbol Table ...................................... 521 Why Do I Care? .................................................................................. 521
Part VI: Appendixes Appendix A—ASCII Codes and Key Codes .............................. 529 Appendix B—Changes in D6 Through D6.5 .......................... 537 Appendix C—Case-Sensitivity, Sort Order, Diacritical Marks, and Space-Sensitivity ......................... 553 Appendix D—The DIRECTOR.INI and LINGO.INI Files ..... 561 Appendix E—Error Messages and Error Codes ..................... 568 Glossary ................................................................................................ 587 Index ...................................................................................................... 593
viii
Preface
Preface
About This Book You are holding in your hands one half of Bruce’s Brain in a Book. The other half of my brain is in the companion book, Director in a Nutshell. These books are the distillation of years of real-life experience with countless Director projects plus many hours spent researching and testing Director 6’s and 6.5’s new features. While they can be used separately, they are ideally used as a single two-volume reference, which can be purchased together for less than most single Director books.
Lingo in a Nutshell focuses on the abstract concepts in Lingo—variables, scripts, Behaviors, objects, mouse and keyboard events, timers, math, lists, strings, and file I/O. Director in a Nutshell focuses on the concrete aspects of Director—the Cast, the Score, Projectors, MIAWs, media (graphics, sound, digital video, text), Director’s windows, GUI components (buttons, cursors, menus) and Shockwave.
If you already know a lot about Director or have been disappointed by the existing documentation, these are the books you’ve been waiting for. They address many of the errors and omissions in Macromedia’s documentation and in many third-party books. There is no fluff or filler here, so you’ll miss a lot if you skim. We are both busy, so let’s get on with it.
What Are These Books and Who Are They for? Director in a Nutshell and Lingo in a Nutshell are desktop quick references for Director and Lingo developers who are familiar with Director’s basic operation and need to create, debug, and optimize cross-platform Director and Shockwave
ix
About This Book projects. These books are concise, detailed, respectful of the reader’s intelligence, and organized by topic to allow quick access to thorough coverage of all relevant information. Because Lingo and Director are inextricably linked, I have kept all information on a single topic within a single chapter rather than breaking it along the traditional Director versus Lingo lines (with the exception of the Using Xtras and Lingo Xtras and XObjects chapters). Don’t be fooled by the titles of the books; both include a lot of Lingo, and they should be read in parallel. Director in a Nutshell should not be confused with the third-party books that merely rehash the manuals, nor should it be considered an introductory book. It is exceptionally valuable for non-Lingo users but also covers Lingo related to those aspects of Director mentioned previously. Lingo in a Nutshell covers both the very basics of Lingo and its most advanced features. It is for both new and experienced Lingo programmers, which may sound impossible but isn’t. Each book covers both Windows and the Macintosh. To describe them as “beginner,” “intermediate,” or “advanced” would be misleading because they cover both the very basic foundation of Director and its very advanced usage. Strictly as a comparison to other books on the market, you should consider their coverage extremely advanced, but the text itself is accessible to Director users of all levels. Lingo in a Nutshell allows Director users to take full advantage of Lingo’s power, and Director in a Nutshell helps users of all levels deal confidently with the spectrum of Director’s media types and features.
What These Books Are Not These books are not a rehash of the Director manuals or Help system but rather a complement to them; as such, they are unlike any other books on the market. These books are not a celebration of Director as multimedia Nirvana. They are for people who know that Director has many quirks and some bugs and want to know how to work around them quickly and effectively. These books are not courses in graphic design, project management, Photoshop, HTML, or JavaScript. They will, however, help you to integrate your existing skills and external content into Director’s framework. These books are not a Director tutorial; I assume that you are familiar with the basics of Director’s Cast, Score, Stage, and menus. They are not for people who need hand-holding. They are for people who can apply general concepts to their specific problem and want to do so rapidly. These books are not perfect—errors are inevitable—so use them as a guide, not the gospel. Although these books cannot anticipate all circumstances, they do provide the tools for you to confidently solve your specific problems, even in the face of erroneous or incomplete information. Last, these books are not a static lecture. They are an ongoing conversation between you, the reader, and me, the author. Feedback from many customers, clients, and friends has already shaped their content. I have packed them with facts, but I also provide the tools to allow you to understand and debug any situation. Let us see if
x
Preface
Preface we can solve some problems in Director and learn something about ourselves along the way.
Lingo in a Nutshell Lingo in a Nutshell covers the abstract aspects of Lingo that exist apart from its control over media elements, the Cast, and the Score. This book covers the spectrum from Lingo basics to advanced scripting with Lists, Behaviors, and Xtras. It is divided into five major sections. Part I, Lingo Basics Chapter 1, How Lingo Thinks, defines the Lingo language and its syntax including handlers, variables, and Lingo control structures. Refer also to Chapter 1, How Director Thinks in Director in a Nutshell. Chapter 2, Events, Messages, and Scripts, explains where, when, and how to use various types of scripts to detect user and system events. It covers the new event and message passing in Director 6, including details on trapping events with Behaviors. Chapter 3, Lingo Coding and Debugging Tips, helps you plan your Lingo and covers the Debugger, Message window, and Lingo error messages. See also Appendix E, Error Messages and Error Codes. Chapter 4, Lingo Internals, is designed for experienced programmers and compares Lingo’s syntax, commands, and structure to those of other languages. Refer also to the downloadable Chapter 20, Lingo for C Programmers. Part II, Lingo Data Types and Expressions Chapter 5, Data Types and Expressions, covers Lingo data types, implicit and explicit type conversion and coercion, type checking, logical expressions, comparison operators, and string operators. Chapter 6, Lists, is a life-saving chapter covering the commands for linear lists, property lists, points, and rectangles in well-organized tables. It contains numerous examples including randomized and non-repeating lists. Chapter 7, Strings, covers string expressions, concatenation, parsing, and manipulation, and chunk expressions (characters, words, items, lines, and fields). See also Chapter 12, Text and Fields, in Director in a Nutshell. Chapter 8, Math (and Gambling), covers arithmetic operators, math functions, exponentiation, geometry and trig functions, rounding and truncation, and random numbers. Part III, Lingo Events Chapter 9, Mouse Events, covers responding to mouse clicks and cursor movement, including how to make buttons with rollover and highlight states. Chapter 10, Keyboard Events, covers responding to keyboard input and trapping various key combinations (including modifier keys, function keys, arrow keys, and the numeric keypad). Chapter 11, Timers and Dates, covers timers, time-outs, dates, times, and unit conversion.
Preface
xi
Lingo in a Nutshell Part IV, Applied Lingo Chapter 12, Behaviors and Parent Scripts, helps you make the most of Behaviors and other object-oriented scripting techniques. Chapter 13, Lingo Xtras and XObjects, covers using Xtras and XObjects to extend Lingo’s scripting language. See also Chapter 10, Using Xtras, in Director in a Nutshell. Chapter 14, External Files, covers the FileIO Xtra for reading and writing files from within Director. It also covers commands that work with external Director-related files and non-Director documents and applications. Chapter 15, The MUI Dialog Xtra, covers using the MUI Xtra to create basic Alert dialogs. Refer also to the downloadable Chapter 21, Custom MUI Dialogs, which provides painstaking detail on creating custom dialogs with the MUI Xtra. Part V, Lingo Command Reference Chapter 16, Enumerated Values, lists all the Lingo commands that accept or return numeric codes, symbols, or strings that indicate particular values, including transitions, ink effects, palettes, cursors, and window types. Chapter 17, Changed, Undocumented, and Misdocumented Lingo, covers Lingo commands that are undocumented or misdocumented or behave differently in Director 6 than in prior versions of Director. Chapter 18, Lingo Keyword and Command Summary, is a complete list of every command, function, symbol, and string recognized by Lingo, including a syntax example. Chapter 19, The Lingo Symbol Table, explains the inner workings of the hidden Symbol Table and symbols in general. Refer also to the downloadable Chapter 22, Symbol Table Archaeology, for additional details. Part VI, Appendixes Appendix A, ASCII Codes and Key Codes Appendix B, Changes in D6 Through D6.5 Appendix C, Case-Sensitivity, Sort Order, Diacritical Marks, and SpaceSensitivity Appendix D, The DIRECTOR.INI and LINGO.INI Files Appendix E, Error Messages and Error Codes Glossary The economics of print publishing precluded me from including everything in this book. The good news is that the material (plus many more examples) is available online in PDF (Acrobat) format (see http://www.zeusprod.com/nutshell). Online Bonus Chapters: Chapter 20, Lingo for C Programmers, is designed for experienced programmers and compares Lingo’s syntax, commands, and structure to C. It picks up where Chapter 4, leaves off.
xii
Preface
Preface Chapter 21, Custom MUI Dialogs, covers the excruciating details of using the MUI Xtra to create custom dialog boxes. It expands on Chapter 15, which covers only the MUI Xtra’s Alert() method. Chapter 22, Symbol Table Archaeology, covers the history and hidden secrets of the Lingo Symbol Table and complements Chapter 19. The companion volume, Director in a Nutshell, covers content development and delivery in Director. It also covers media and user interface elements and the Lingo to control them. Refer to the Preface in Director in a Nutshell for details.
Conventions Used in This Book Typographical Conventions •
Lingo keywords (functions, commands, and property names) are shown in italics except in tables where they are italicized only when necessary to distinguish them from the surrounding text. Italics in tables usually indicate replaceable values.
•
Arguments, user-specified, and replaceable items are shown in italics and should be replaced by real values when used in your code.
•
New terms are shown in italics and are often introduced by merely using them in context. Refer to the Glossary for details.
•
Menu commands are shown as MenuName➤ MenuItem.
•
Options in dialog boxes, such as the Tab to Next Field checkbox, are shown in italics.
•
Constants, such as TRUE, FALSE, and RETURN, are shown in Courier.
•
#symbols are preceded by the # character and shown in Courier.
•
Optional items are specified with curly braces ({}) instead of the traditional square braces ([]) which Lingo uses for lists. For example: go {to} {frame} whichFrame
means that the following all are equivalent: go go go go
•
whichFrame to whichFrame to frame whichFrame frame whichFrame
Allowed values for a property are separated by a “|”. The following indicates that the alignment of member property can be set to “left,” “right,” or “center”: set the alignment of member 1 = "left" | "right" | "center"
Grammatical and Stylistic Conventions •
Most Lingo properties start with the word the, which can lead to sentences such as “The the member of sprite property can be changed at runtime.” I often omit the keyword the preceding properties to make sentences or tables more readable, but you should include the the in your Lingo code.
Preface
xiii
Conventions Used in This Book •
Lingo event handlers all begin with the word on, such as on mouseUp. I often omit the word on when discussing events, messages, and handlers or in tables where the meaning is implied.
•
Be aware that some Director keywords are used in multiple contexts such as the on mouseUp event handler and the the mouseUp system property. The intended usage is discernible from context, or stated explicitly in ambiguous circumstances.
•
I use terminology fairly loosely, as is typical among Lingo developers. For example, a “mouseUp script” is technically “an on mouseUp handler within a script.” The meaning should be clear from the context.
•
I capitalize the names of Director entities, such as the Score, the Stage, the Cast, and the Message window. I don’t capitalize general terms that refer to classes of items, such as sprite scripts.
•
Most handler names used in the examples are arbitrary, although handlers such as on mouseUp that trap built-in events must be named as shown. I use variable names like myThing or whichSprite to indicate items for which you should substitute your own values. When in doubt, consult Table 18-1, “Lingo Command and Keyword Summary.
•
I use few segues and assume you will reread the material until it makes sense. As with a Dalí painting, you must revisit the text periodically to discover details that you missed the first time.
Examples •
Example code is shown monospaced and set off in its own paragraph. If a code fragment is shown, especially using the put command, it is implicit that you should type the example in the Message window to see the result. Any text following “--” is the output from Director or a comment from me: set x = 5 put x -- 5
•
-- Set the variable x to 5 -- Display the value of x
Long lines of Lingo code are continued on the next line using the Lingo continuation character ([LC]) as shown here. This character is created using OptReturn or Option-L (Macintosh) or Alt-Enter (Windows). set the member of sprite (the currentSpriteNum) = ¬ member "Hilighted Button"
•
If you have trouble with an example, check for lines that may have been erroneously split without the Lingo continuation character (¬). Remember to use parentheses when calling any function that returns a value. Otherwise you’ll either see no result or receive an error. rollover rollover() put rollover put rollover()
xiv
Preface
-----
wrong wrong wrong correct
Preface •
I sometimes use the single-line form of the if...then statement in an example for brevity. You should use multiline if...then statements in your code. See Chapter 1 for details on the if statement. -- This will usually work if (x > 5) then put "It's True!" -- But this is more reliable if (x > 5) then put "It's True!" end if
•
If a handler is shown in an example, it is implied that the handler has been entered into the appropriate type of script. Generally, mouse event handlers such as mouseUp belong in sprite scripts; frame events handlers such as exitFrame belong in frame scripts; and custom utilities belong in movie scripts. I often show a handler followed by an example of its use. Type the handler into an appropriate script, and then test it from the Message window. If I don't show a test in the Message window, either the handler does not output a visible result, or it is assumed that you will test it yourself. -- This goes in a script, in this case a movie script on customHandler put "Hello Sailor!" end customHandler -- This is a test in the Message window customHandler -- "Hello Sailor"
•
The output shown may vary inconsequentially from the results you would see based on your system setup. Most notably, the number of decimal places output for floating-point values depends on your setting for the floatPrecision property.
•
If the output of a handler is extremely long, the results will not be shown in their entirety or may not be shown at all.
•
The examples are demonstrative and not necessarily robust, and they assume that you provide valid inputs when applicable. It is good practice to include type checking and error checking in your actual Lingo code, as described in Chapters 1 and 3. I often omit such checking to keep examples shorter and to focus on the main issue at hand.
•
Some examples, particularly the tests performed from the Message window, are code fragments and won’t work without help from the studio audience. You should ensure that any variables required by the examples (particularly lists) have been initialized with meaningful values, although such initialization is not shown. For example: put count (myList)
The previous code fragment assumes that you have previously set a valid value for myList, such as: set myList = [1, 7, 5, 9]
•
Some examples allude to field cast members, such as:
Preface
xv
New Features in Director 6 and 6.5 set the text of field "Memory" = string(the freeBlock)
It is implied that you should create a field cast member of the specified name in order for the example to work. •
Screen shots may not match your platform’s graphical user interface exactly.
•
I present a simplified view of the universe whenever my assumptions are overwhelmingly likely to be valid. You can intentionally confuse Director by setting bizarre values for a property or performing malicious operations, such as deleting elements from a rect structure, but you do so at your own risk. I cover situations where errors might occur accidentally, but you should assume that all statements presented as fact are prefaced by, “Assuming you are not trying to screw with Director just for fun...” When they are likely to be relevant, I state my assumptions clearly.
•
The myriad ways to perform a given task are shown when that task is the main topic of discussion but not if it is peripheral to the subject at hand. When it is incidental, I may show the most expedient or clearest method rather than the suggested method.
•
Examples are usually self-contained, but they may rely on custom handlers shown nearby. If an example builds on previous examples or material crossreferenced in another chapter, it is assumed that the relevant handlers have been entered in an appropriate script (usually a movie script).
•
What rightly belongs in one table sometimes is broken into two or three due to space constraints. Similar information may be organized in different ways in multiple tables to help you find what you want, especially in Chapter 6. The first column of each table contains the table’s “key item” for which full details are provided. Subservient items, for which the table may not contain complete information, are relegated to other columns. For example, if a function is listed in the “See Also” column of a table, complete details on that command can be found in surrounding prose or other tables.
Refer to the Glossary for a complete list of definitions.
New Features in Director 6 and 6.5 Score, Sprites, Auto-Puppeting, and Paths Director’s new Score is radically different and includes a Sprite Toolbar and customizable views. Sprites receive several new messages (beginSprite, endSprite, mouseEnter, mouseLeave, etc.), allowing them to be managed much more easily. Refer to Chapter 3, The Score and Animation, in Director in a Nutshell and to Chapter 2 in Lingo in a Nutshell. Help and Manuals The new Help system includes a lot of information that is not in the manuals, plus many useful Show Me demonstration movies. Choose Show Me from the Help menu or from the Help Contents window for demonstrations of many of Director’s new features. New Behaviors, Messages, Cue Points, and Lingo Behaviors allow you to easily add multiple scripts to a sprite. Director’s message passing has been radically revised, and there are many new
xvi
Preface
Preface messages, including rollover events and error trapping. Refer to Chapter 2, 9, and 12. Director now supports cue points for synchronizing sounds with animation in the Score (see Chapter 15, Sound and Cue Points, in Director in a Nutshell). Shockwave and Internet Improvements Shockwave and Director now support streaming playback of Internet-based content. Many Director commands support linking to a URL, and linked cast libraries or streaming Shockwave audio can reside on the Internet. New commands (frameReady, mediaReady, netDone, etc.) support asynchronous operations in Director via the NetLingo Xtra. Refer to Chapter 11, Shockwave and the Internet, in Director in a Nutshell. Shockwave Audio is now integrated with Director. Local sounds can be compressed as well as those on the Internet. See Chapter 15 in Director in a Nutshell. Shockwave-style movie compression is also available to make your local Director project use less disk space. New Media Formats and Application Integration Director 6.0 supports many new media formats.
Using external media (including sounds) at runtime requires the MIX Services Xtra plus the support Xtra for that particular file type, such as Sound Import Export. Refer to Chapter 4, CastLibs, Cast Members and Sprites, and Chapter 10, Using Xtras, in Director in a Nutshell for details on file import types and the required Xtras. New Features in Director 6.5 Director 6.5 is the same as version 6.0.2 with the addition of many Xtras. See http://www.macromedia.com/software/director/productinfo/newfeatures/ and refer to Appendix B, Changes in D6 Through D6.5. Refer also to Director in a Nutshell, especially to Appendix B, New Features in Director 6.5, and Chapter 16, Digital Video, which covers QuickTime 3.
Director Resources The best thing about Director is the extended community of developers that you can torment for assistance. This book notwithstanding, Director is largely undocumented. Visit Macromedia’s web site frequently, and plug into the broader Director community via mailing lists and newsgroups.
Director in a Nutshell and Lingo in a Nutshell O’Reilly and Associates http://www.oreilly.com/catalog/directnut/ http://www.oreilly.com/catalog/lingonut/
Preface
xvii
Director Resources Home page for both books http://www.zeusprod.com/nutshell Download example code http://www.zeusprod.com/nutshell/examples.html Downloadable bonus chapters (PDF format) http://www.zeusprod.com/nutshell/chapters.html Links page (all URLs in this book are available by chapter/topic) http://www.zeusprod.com/nutshell/links.html Web Review—All things browser and web related http://www.webreview.com/
Macromedia Macromedia home page and mirror sites http://www.macromedia.com http://www-euro.macromedia.com http://www-asia.macromedia.com Director 6.5 update http://www.macromedia.com/software/director/productinfo/newfeatures/ http://www.macromedia.com/software/director/upgrade/ Director Developers Center (searchable database of Tech Notes and tips) http://www.macromedia.com/support/director/ http://www.macromedia.com/support/search/ http://www.macromedia.com/support/director/how/subjects/ Shockwave Developer Center http://www.macromedia.com/shockwave/ http://www.macromedia.com/support/director/how/shock/ Dynamic HTML and Shockwave browser scripting http://www.dhtmlzone.com/swdhtml/index.html Director-related newsgroups http://www.macromedia.com/support/director/interact/newsgroups/ news://forums.macromedia.com/macromedia.plug-ins news://forums.macromedia.com/macromedia.director.basics news://forums.macromedia.com/macromedia.director.lingo Priority Access (fee-based) technical support http://www.macromedia.com/support/techsupport.html http://www.macromedia.com/support/director/suprog/ Beta program http://www.macromedia.com/support/program/beta.html Director feature suggestions mailto:[email protected]
xviii
Preface
Preface Phone support MacroFacts (fax information) 1-800-449-3329 or 1-415-863-4409 Technical Support 1-415-252-9080 Main Operator: 1-415-252-2000 User groups http://www.macromedia.com/support/programs/usergroups/worldwide.html Developer Locator (find a Director or Lingo developer in your area) http://www.macromedia.com/support/developer_locator/ Online services CompuServe: Go Macromedia AOL: The Macromedia forum on AOL no longer exists. Macromedia User Conference (UCON), May 25–27 1999, in San Francisco, CA (There will be no UCON in the fall of 1998.) http://www.macromedia.com/events/ucon99/
Web Sites and Xtras Zeus Productions (my company) technical notes and Xtras http://www.zeusprod.com UpdateStage—monthly technical articles and the Director Quirk List and Xtras http://www.updatestage.com ftp://ftp.shore.net/members/update/ Director Online Users Group (DOUG)—articles, interviews, reviews http://www.director-online.com Maricopa Director Web—the mothership of Director information http://www.mcli.dist.maricopa.edu/director/tips.html ftp://ftp.maricopa.edu/pub/mcli/director Lingo Behavior Database (example Behaviors) maintained by Renfield Kuroda http://www.behaviors.com/lbd/ Peter Small’s Avatars and Lingo Sourcery (far-out stuff) http://avatarnets.com Links to additional third-party web sites http://www.mcli.dist.maricopa.edu/director/net.html http://www.macromedia.com/support/director/ts/documents/tn3104-dirwebsites.html Third-Party Xtras http://www.macromedia.com/software/xtras/director FMA Online (Links to many Xtra developers) http://www.fmaonline.com Xtras developer programs http://www.macromedia.com/support/program/xtrasdev.html http://www.macromedia.com/support/xtras.html
Preface
xix
Dedication QuickTime http://quicktime.apple.com/ Microsoft http://support.microsoft.com/
Mailing Lists If you have the bandwidth, these mailing lists are often useful resources for Director, Shockwave, Xtras, and Lingo questions (see the Macromedia newsgroups). These mailing lists generate a lot of mail. Subscribe using DIGEST mode to avoid hundreds of separate e-mails each day. DIRECT-L (Director and Lingo) Archives: http://www.mcli.dist.maricopa.edu/director/digest/index.html MailList: http://www.mcli.dist.maricopa.edu/director/direct-l/index.html Send the following in the body of an e-mail to [email protected]: SUBSCRIBE DIRECT-L yourFirstName yourLastName SET DIRECT-L DIGEST
Lingo-L (Lingo) http://www.penworks.com/LUJ/lingo-l.cgi ShockeR (Shockwave) Archive: http://ww2.narrative.com/shocker.nsf MailList: http://www.shocker.com/shocker/digests/index.html Send the following in the body of an e-mail to [email protected]: SUBSCRIBE shockwave-DIGEST yourEmail@yourDomain
Xtras-L (Xtras for Director) http://www.gmatter.com/xtras-l.html Send the following in the body of an e-mail to [email protected]: SUB XTRAS-L yourFirstName yourLastName
Dedication Lingo in a Nutshell is dedicated to my wife, Michele, whose love makes my life worthwhile.
Acknowledgments I am indebted to many people, some of whom I’ve undoubtedly omitted from the list below. Please buy this book and recommend it to friends so that I can thank the people I’ve forgotten in the next revision. My deep appreciation goes out to the entire staff at O’Reilly, whose patience, professionalism, and unwavering dedication to quality are directly responsible for bringing these books to market. Special thanks go to my editors, Tim O’Reilly, Katie Gardner, and Troy Mott, and to Edie Freedman, Sheryl Avruch, Frank Willison, Nancy Priest, Rob Romano, Mike Sierra, Paula Carroll, Nancy Kruse
xx
Preface
Preface Hannigan, Greg deZarn-O’Hare, and all the people who turn a manuscript into a book. My thanks also to the sales and marketing staff who ensure that my efforts were not in vain. Last, I want to thank all of the O’Reilly authors whose company I am proud to be in. This project would not have happened without the efforts of my agent, David Rogelberg of Studio B Productions (http://www.studiob.com). He was instrumental in the development and genesis of both Director in a Nutshell and Lingo in a Nutshell, for which I am forever grateful. My thanks also to Sherry Rogelberg and to the participants of Studio B’s Computer Book Publishing list. The quality of the manuscript reflects my excellent technical reviewers, all of whom made time for this semi-thankless job despite their busy schedules: Lisa Kushins, who verified items to an extent that astounded me and provided feedback that improved every chapter she touched; Hudson Ansley, whose keen eye and unique perspective also improved the book immeasurably; Mark Castle (http:// www.the-castle.com), who helped shape the style and content from the earliest stages; and Matthew Pirrone and James Terry (http://www.kandu.com), who both provided excellent feedback on Chapter 4, Lingo Internals, and Chapter 20, Lingo for C Programmers, (downloadable from the web site). My thanks also goes out to all my beta-readers who provided useful feedback, most notably Miles Lightwood and Birnou Sdarte. I cannot begin to thank all the Macromedians who develop and support Director, many of whom provide technical support on their own time on various mailing lists. My special thanks goes to Buzz Kettles for all his feedback regarding Shockwave audio and to Michael Seery for being my inside connection at Macromedia all these years. My thanks also to Lalit Balchandani, David Calaprice, Jim Corbett, Landon Cox, Ken Day, Peter DeCrescenzo, David Dennick, John Dowdell, Mike Edmunds, John Embow, Eliot Greenfield, Jim Inscore, David Jennings, James Khazar, Leona Lapez, S Page, Bill Schulze, Karen Silvey, Joe Sparks, John Thompson, Karen Tucker, Anders Wallgren (expatriot), John Ware, Eric Wittman, Doug Wyrick, and Greg Yachuk, all of whom fight the good fight on a daily basis. My thanks go out to the wider Director community, including but not limited to Stephen Hsu, Brian “Bam Bam” Johansen, Peter Fierlinger, Brian Gray, Roger Jones, Tab Julius, Irv Kalb, Kathy Kozel, Alan Levine, Gretchen Macdowall, Myron Mandell, Kevin McFarland, Hai Ng, Roy Pardi, Darrel Plant, Peter Small, Kam Stewart, Stephen Taylor, Andrew White, John Williams, Alex Zavatone, all the participants of the super-secret mailing lists that I cannot name, and all the users who have given me feedback over the years, including the AOL old-timers. Thank you also to Caroline Lovell-Malmberg, who can now forgive her husband, Mark, for leaving her out of his acceptance speech. Perhaps he’ll thank whomever I’ve inadvertently left out next time he wins an Oscar. I’d like to thank you for taking the time to read this book. If I never get around to stand-up comedy, it is nice to know I still have an audience somewhere. If you enjoy the book, you owe a debt of gratitude to Professor David Thorburn, who taught me more about writing than anyone before or since. Last, I want to acknowledge my entire family, whose sacrifices and support truly made this book possible. If this book saves you time that you can then devote to Preface
xxi
Acknowledgments your family, my efforts will not have been in vain. Good luck in all your multimedia pursuits. Bruce A. Epstein May 1998 Franklin Park, NJ “All the love that you miss...all the people that you can recall...do they really exist at all?” — Lowell George, anticipating Virtual Reality by 20 years
xxii
Preface
Chapter 1How Lingo Thinks
How Lingo Thinks
CHAPTER 1
How Lingo Thinks
So You’re Too Busy to Learn Lingo Do you really have time to read a book on Lingo when you’re facing a deadline? The answer depends on how much time you waste struggling with Lingo and how often you’ve compromised your Director projects for lack of Lingo skills. If you make the investment now, this book will pay marvelous dividends. It may save you weeks otherwise spent flailing over relatively trivial Lingo problems, and it can help you to add snazzy new features and a professional polish to your Director projects.
If you don’t have a project to work on, pick one now. You will learn much more if you have a concrete goal and concrete problems to solve. You have been warned.
Learning to program is a process, not an event. Although this book is not a substitute for an introductory programming class, it covers basic, intermediate, and advanced topics. The material is very condensed, but the book also lavishes attention on topics that are omitted entirely from other Lingo books. Before proceeding, you should understand Director’s Cast, Score, and media editing windows, as covered in Macromedia’s Using Director manual. You might also want to skim Macromedia’s Learning Lingo manual for a broad overview of Lingo. Most books provide simple examples that leave you stranded when you try to accomplish your specific goals. This book teaches you how to do anything you want with Lingo, not just create simple clickable buttons. It provides a solid foundation instead of a house of cards, and it is for people who want to know more, not less. As such, this book explores many abstract concepts that may not be relevant to your immediate needs. You must exercise reasonable discretion by ignoring topics that don’t interest you or are beyond your current level.
3
So You’re Too Busy to Learn Lingo This chapter lays the groundwork for your Lingo-laden future, but the details of using Lingo to add interactivity are in later chapters (starting with Chapter 2, Events, Messages, and Scripts). You should first focus on understanding how Lingo itself “thinks.” Lingo is a marathon, not a sprint, and the extra training will pay off in the long run. More practical examples are given in Chapter 9, Mouse Events, and Chapter 10, Keyboard Events. Refer to the companion book, Director in a Nutshell, for details on using Lingo to control and analyze cast members, sprites, sounds, digital video, MIAWs, fields, and memory. You are not expected to understand the entirety of this book the first time you read it. Much of it will be meaningless until you’ve worked with Lingo for a few months and encountered specific problems that you wish to solve. At that time, you will recall enough to know what sections you need to reread. As in the film The Karate Kid, what may seem like meaningless manual labor is really your first step toward a black belt in Lingo. You should revisit this and other chapters periodically. They will reveal additional nuggets of knowledge as your experience and problems with Director and Lingo grow. Certainly, you should return to the appropriate chapter whenever you encounter a vexing problem, as the chances are high that the answer lies herein. Even if Lingo is your first programming language, this chapter will help you to understand other people’s Lingo code (which is the first step in creating your own). This chapter unavoidably introduces many new concepts that depend on other material not introduced until later (the old “chicken and the egg” problem). Skip around the chapter as necessary, and consult the Glossary whenever you feel queasy. Keep in mind that this chapter is intended to satisfy a broad range of users, some with much more programming experience than others. Skip the mindnumbing sections that don’t have relevance for you yet (but revisit them later). Above all, do not lose heart. If you keep reading, you’ll encounter the same concepts again, and they will eventually make sense. In the words of Owl, “Be brave, little Piglet. Chin up and all that sort of thing.” The example code used throughout this book is available from the download site cited in the Preface, but you should create a test Director movie file and type in the shorter examples by hand. Add the examples in each chapter to your test movie and use it like a lab notebook full of your experiments. This practice will make it much easier to write your own Lingo when the time comes. You might want to maintain a separate test movie for each chapter; start with a fresh movie (to eliminate potential conflicts) if an example doesn’t seem to work.
You must abandon the safety of spoon-fed examples and experiment. If at first you don’t fail, try, try again. You will learn more from failure than from success.
Experienced programmers can skim most of this chapter but should read the sections entitled “Recursion,” “Dynamic Script Creation,” “The Classic Three-Line If Statement,” “Special Treatment of the First Argument Passed,” and “Variable-Length Parameter Lists.” Also see Chapter 4, Lingo Internals.
4
Chapter 1 – How Lingo Thinks
Lingo Scripting Basics
Like all experienced Linguists, you should first build a shrine to the Lingo Gods with an altar for burning incense to summon and appease them. Abandon all hope, ye who enter here, for there is no turning back. “Do or not do. There is no try.”—Yoda
Lingo Scripting Basics Computer languages tend to be simpler and more rigid than human languages, but like any other language Lingo has a set of rules that control the structure (syntax) of your Lingo program. Just as languages have grammar, Lingo’s syntactical rules restrict the spelling, vocabulary, and punctuation so that Director can understand your instructions.
A syntax error or script error usually indicates a typographical error or the incorrect use of a Lingo statement.
Lingo’s built-in keywords (or reserved words) make up Lingo’s vocabulary and are the building blocks of any Lingo program. We’ll see later how these keywords form the skeleton of your Director program, just as any language’s words are the basis for sentences and paragraphs. It is crucial that you recognize which items in a Lingo script are built-in keywords versus those that are specified arbitrarily by the programmer. Refer to Chapter 18, Lingo Keyword and Command Summary, for a complete list of all Lingo keywords. The PrettyScript Xtra (http://rampages. onramp.net/~joker/tools/) is a $20 U.S. shareware tool that colorizes some items in your Lingo scripts to make them easier to recognize. The ScriptOMatic Lite Xtra, is available under XtrasScriptOMatic➤Lite, colorizes a broader range of items, but it is crippled almost to the point of being useless. The full version is promised imminently from g/matter (http://www.gmatter.com/products/scriptomatic/) at press time.
Handlers and Scripts A handler is a series of Lingo statements that tell Director to perform some useful function. Handlers are typed into script cast members in the Script window. (“Script” is also used loosely to refer to a handler within a script. “Code” is used both as a noun to indicate your Lingo scripts and as a verb, meaning “to program” or “to write Lingo scripts.”) The scripts in a Director movie control the action, just as real-life actors follow a script. There are several types of scripts (castmember scripts, movie scripts, sprite scripts, parent scripts, and Behaviors), which are covered in detail in the “Lingo Scripts and Handler Types” section of Chapter 2.
Lingo Scripting Basics
5
How Lingo Thinks
Let us set our goals high and see if we can stretch our minds to reach them. Let us now commit ourselves not only to learning Lingo, but also to becoming true Linguists, as fluent in Lingo as we are in our own native tongues.
Lingo Scripting Basics
Hello World As required by the International Programmers’ Treaty of 1969, we’ll start with an example that displays “Hello World.” Open up a movie script cast member using Cmd-Shift-U (Macintosh) or Ctrl-Shift-U (Windows). Enter Example 1-1 exactly as shown into the movie script window. Example 1-1: Hello World on helloWorld alert "Hello World" end
The keyword on identifies the beginning of our handler, which we arbitrarily chose to name helloWorld. The keyword end signifies the end of our handler.
The examples beginning with the word on are handlers that must be typed into a script, not the Message window. With minor exceptions, your Lingo code for each handler goes between the on handlerName and end commands (see “Where Commands Go”).
Handler names must be one word, but they are case-insensitive, so you can use capitalization to make them easier to read. Name your handlers descriptively so that you can remember what they do, and as a rule you should avoid naming them the same as existing Lingo commands (see Table 18-1). A handler name must start with an alphanumeric character, not a digit, but it can contain digits, decimal points, and underscores. Only the first 260 characters of the name are significant. Movie script cast members are simply repositories for our handlers and are not used in the Score (see Chapter 2 for details on score scripts). Entering a handler into a script (as shown above) defines or declares the handler and is referred to as a handler definition. Defining (declaring) a handler makes it available for future use, but the handler doesn’t execute until something tells Director to run it for you. Close the Script window to compile it (that is, to prepare it to run). When the handler is run (called), Lingo will execute each line (that is, each command) in the order in which it appears in the handler. There is only one command in our helloWorld handler; the built-in alert command displays the specified text in an alert dialog box. The Message window provides an area for printing messages from Lingo and testing Lingo scripts (see Chapter 3, Lingo Coding and Debugging Tips). A handler stored in a movie script can be executed (called) by typing its name in the Message window (or by using its name in another handler). Open the Message window using Cmd-M (Macintosh) or Ctrl-M (Windows). In the Message window, type the name of the handler to test (helloWorld without any 6
Chapter 1 – How Lingo Thinks
Lingo Scripting Basics
helloWorld
Always press the RETURN key (Macintosh) or the ENTER key (Windows) at the end of the line to initiate the command. Example code shown flush left should be typed into the Message window, as opposed to handler definitions that are entered in the Script window.
Congratulations, you are now a Lingo programmer! After accepting your diploma, please step to the right. If your script didn’t work, make sure you typed everything correctly and that you entered the script in a movie Script window (not a score script, castmember script, field, or text cast member). Choose Control➤Recompile All Scripts. If it still fails, hang your head in shame, or see Chapters 3 and 4.
Calling All Scripts Typing helloWorld in the Message window calls (locates and runs) the handler of the same name. Reopen the script, and change both the name of the handler in the script and the name you type in the Message window to something new. If the names don’t match, what happens? Did you remember to recompile the script by closing its window? Set the Using Message Window Recompiles Scripts option under Preferences➤General to ensure that the latest version of a handler is executed. See “Compiling Scripts” later in this chapter. Note above that "Hello World" is automatically incorporated by the alert command into the alert dialog. You can change the displayed text by specifying any string (series of characters) in place of "Hello World" (don’t forget the quotes). The specified string is said to be an argument to the alert command, and it is used to customize the dialog. See “Commands and Functions” and “Parameters and Arguments” later in this chapter for complete details on using arguments with built-in Lingo commands and custom handlers. Previously we created an arbitrarily named custom handler and called it from the Message window by using its name.
You can add more handlers after the end of the helloWorld handler in the movie script used above, or you can press the “+” button in the Script window to create a second movie script. (You can have a virtually unlimited number of movie scripts).
Naturally, the user will not be typing anything in the Message window. When the user clicks the mouse button or presses a key Director tries to run handlers named on mouseDown, on mouseUp, on keyDown, and so on. In practice, you’ll create event handlers with these reserved names to respond to user events. If you name
Lingo Scripting Basics
7
How Lingo Thinks
spaces). Do not precede the name with the word on, which is used only to declare a handler, not to run it.
Lingo Scripting Basics the handlers incorrectly, they will never be executed. See the “Events” section in Chapter 2, and Chapter 9 for more details.
Nested Handler Calls Just as we can call a handler from the Message window, one handler can call another simply by using its name. As each handler completes its work, control returns to the calling handler. You can picture a hierarchy of nested handler calls as an outline that periodically is indented further, then returns to the previous level. Suppose we define several handlers (some of which call other handlers) in a movie script as shown in Example 1-2.
The put command prints a message in the Message window and is used throughout the book to peek inside Lingo. The && and & operators are used to assemble long strings (see Chapter 7, Strings). Lingo lines starting with two hyphens (“--”) are comments for the reader’s benefit (see “Comments,” later in this chapter).
Example 1-2: Nested Handler Calls
4
on handlerA -- Print a status message put "I’m in handlerA" -- Call a different custom handler handlerB put "I’m back in handlerA" -- Call another custom handler handlerC 1 put "I’m back in handlerA one last time" end on handlerB put "I’m in handlerB" handlerD put "I’m back in handlerB" end 2 on handlerC put "I’m in handlerC" end
3
on handlerD put "I’m in handlerD" end on handlerE put "I’m in handlerE" end
8
Chapter 1 – How Lingo Thinks
Lingo Scripting Basics We can then test it from the Message window.
How Lingo Thinks
handlerA -- "I'm in handlerA" -- "I'm in handlerB" -- "I'm in handlerD" -- "I'm back in handlerB" -- "I'm back in handlerA" -- "I'm in handlerC" -- "I'm back in handlerA one last time"
The series of Lingo handlers that are currently “pending” is known as the call stack. The call stack is always shown in the upper left pane of the Debugger window (see Figure 3-1).
Note that handlerA calls handlerB, which then calls handlerD. Control then passes back through handlerB and back to handlerA. Finally, handlerA calls handlerC, and control is then returned to handlerA. Conceptually, this can be pictured as: handlerA handlerB handlerD handlerC
Note that the order of execution within a handler is determined by order of the Lingo commands, but the order in which the four handlers are typed into the movie script is irrelevant. Execution begins at our so-called entry point (in this case handlerA, which was called from the Message window), and Lingo takes detours into each called handler before it returns control to the calling handler. Note that handlerE is never called and therefore never executed, even though it has been defined in the same script with our other handlers.
Recursion Each time a handler is called, a copy of it is created temporarily. The copy comes into existence when the handler is called and disappears when the handler completes. You can call a handler hundreds of times, and each occurrence will be independent of the other occurrences. A handler that calls itself, as shown in Example 1-3, is called a recursive function, and this technique is called recursion.
If we call our recursive function from the Message window, Director will run out of memory. (Save your work before testing this as it may crash your machine.)
Example 1-3: A Recursive Function on recurseTest recurseTest
Lingo Scripting Basics
9
Lingo Scripting Basics Example 1-3: A Recursive Function (continued) put "End of recurseTest reached" end recurseTest
If you are using recursion, it is probably an accident. As a general rule, you should avoid it. It is like a reflection repeated infinitely between two mirrors; in the extreme case it will crash Director. See Example 6-9, “Recursively Sorting Sublists in Chapter 6, Lists, Example 8-16, “Recursive Factorial Function” in Chapter 8, Math (and Gambling), and Example 14-5, “Extracting Files in Subfolders” in Chapter 14, External Files, for proper uses of recursion. Even if we call recurseTest only once, it calls itself repeatedly so that Director keeps going “down” an extra level and never comes back up for air. Director will run out of memory before the put “End of recurseTest reached” command is ever reached. Note that each time recurseTest is called, it spawns another copy of itself. Conceptually, this can be pictured as follows: recurseTest recurseTest recurseTest recurseTest (ad infinitum until Director runs out of memory)
Note that it is perfectly acceptable for one handler to call another repeatedly, as is often done using a repeat loop (see “Repeat Loops” later in this chapter). Example 1-4: Calling a Function Non-recursively on testIt repeat with i = 1 to 100 someHandler end repeat end on someHandler put "I am inside someHandler" end
Typing testIt in the Message window will print out “I am inside someHandler” 100 times with no ill effects because each time someHandler completes, control is returned to the top level (in this case, the testIt handler).
Entering and Compiling Scripts There is no magic to entering Lingo scripts. Scripts are typed in script cast members (or attached to non-script cast members) via the Script window. Script cast members appear in the Cast window along with your other assets (bitmaps, fields, and so on). The Script and Message windows include buttons to access pop-up menus of Lingo commands (both alphabetical and by category). You can use these to insert commands into your scripts or to remind you of the correct syntax. Refer to Chapter 2 of this book and to Chapter 2, Script Basics, of Macromedia’s Learning Lingo manual for details on creating scripts and entering your Lingo.
10
Chapter 1 – How Lingo Thinks
Lingo Scripting Basics
Where Commands Go
The exceptions to the rule are: •
Each handler should be separate from other handlers. Handler declarations are not “nested” the way that if...then statements can be. Do not start a new handler before end’ing the first one, as described under “Common Handler Declaration Errors” later in this chapter.
•
Comments can be placed both inside and outside handlers.
•
Property variables must be declared outside any handler.
•
Global variables can be declared both inside and outside handlers. Global variables declared within a handler apply only to that handler. Global variables declared outside a handler apply to all handlers in the script following the declaration.
Each Lingo command occupies its own line (although there are some multiline Lingo statements, discussed under “Multiline Code Structures” later in this chapter). Each line of Lingo is separated using a carriage return—that is, using the Return key (Macintosh) or Enter key (Windows) on the main keyboard, not the one on the keypad. You can enter long lines of Lingo code in your script without line breaks; Director will wrap them automatically. To improve readability (as with many examples in this book), long lines of Lingo code can be continued onto the next line using the Lingo continuation character ¬, as shown in the example that follows. This special character is created using Option-Return (Macintosh) or Alt-Enter (Windows). -- Here is a long line of Lingo broken onto two lines set the member of sprite (the currentSpriteNum) = ¬ member "Hilighted Button"
You can break long lines of Lingo onto more than two lines using an ¬ character at the end of each line (except the last) of the long command. Do not break the long lines (that is, do not use the ¬ character) within quoted strings (see Chapter 7, Strings). Do not put anything, even a space, on the same line after a continuation character. Director ignores leading spaces and automatically indents your Lingo code according to its own rules. For example, all lines within a handler between the on and end statements are indented at least two spaces. Use the same font and type size throughout the script to make the code more legible and indentation problems obvious. Colorized or formatted text can slow the Script window’s response, especially for longer scripts. A single script cast member is limited to 32,000 characters, but you can use as many script cast members as required.
Lingo Scripting Basics
11
How Lingo Thinks
All your Lingo code goes between a handler’s on handlerName and end statements.
Lingo Scripting Basics
Use the Tab key to automatically indent your Lingo code. If the indentation is wrong, you may have omitted necessary keywords or used them in the wrong order. Refer to “Lingo’s Skeletal Structure” later in this chapter.
The Lingo code you enter is simply text (although you should enter it in a script cast member, not in a text or field cast member). Before it can be run, Director must compile your Lingo code into a machine-readable format. (This is analogous to a player piano, which cannot read sheet music but can play a song if is transcribed onto a paper roll.) When Director compiles a script, it checks that the syntax conforms to the accepted rules and does its best to parse (understand) the structure of your Lingo. Compilation is analogous to spellchecking and grammar checking in a word processor. It merely checks that your Lingo code has a recognizable structure and acceptable keywords. It does not attempt to actually run your Lingo code. It would be counter-productive for Director to attempt to compile your scripts as you type them. Use Control➤Recompile All Scripts to compile your scripts when you finish typing (see “Compiling Scripts” in Chapter 2). If Director’s compiler fails, it displays a script error (a syntax error) that identifies the offending portion of the Lingo, but it may merely reflect a problem that lies elsewhere. You would then correct the Lingo and recompile. If successful, it creates a hidden compiled version of your Lingo script that runs more quickly than it would if Director had to reinterpret your human-readable script every time it runs. If compilation succeeds, your code is not necessarily error-free and may still cause a so-called runtime error when Director attempts to run it. (In this context runtime refers to when the script is executed, as opposed to when it is compiled. This should not be confused with authoring time (in Director) vs. runtime (in a Projector). Refer to Chapter 3 for more details.
Handler Scope Handlers are stored in script cast members (excepting those attached directly to other member types); the multiple types of script cast members are explained in great detail in Chapter 2. The script cast member’s type (movie script, score script, or parent script) affects the scope of all the handlers declared within it (that is, which other scripts can “see” these handlers and from where they are accessible). We were able to test the example handlers above from the Message window because they were entered in movie scripts. (A movie script is a script cast member whose type is set to Movie in the script cast member’s info window). Handlers in movie scripts can be “seen” from the Message window or any other script in the same Director movie (even from scripts in other linked castLibs) because they have universal scope.
12
Chapter 1 – How Lingo Thinks
Lingo Scripting Basics
If two handlers in the same script cast member have the same name, Director will complain. Neither should you use two handlers with the same name in two different movie scripts because the first handler found will intercept all function calls using that name, and the second handler will always be ignored.
Place any handlers that you use in multiple Director movies or multiple Director projects into movie scripts in an external cast library that you can link into your project. Use unique names, perhaps starting with a prefix such as “lib,” that are unlikely to conflict with other handlers in a given movie.
Avoid naming your handlers the same as existing Lingo commands (see Table 18-1). A custom handler (stored in a movie script) that has the same name as a built-in Lingo command will intercept (and override) any calls to that Lingo command. If accidental, such an error can be extraordinarily hard to debug. Contrary to movie scripts, it is very common to use handlers of the same name in score scripts. (Again, these are explained in detail in Chapter 2.) The important point is that the handlers in score scripts have a different scope (accessibility) than handlers in movie scripts. For example, most sprite scripts (one type of score script) will contain on mouseUp handlers, and most frame scripts (another type of score script) will contain on exitFrame handlers. The same handler name can be used in multiple score scripts because they do not have universal scope as do handlers in movie scripts. Director automatically calls only those handlers that are attached to the current frame or the sprite on which the user clicked. Other on mouseUp and on exitFrame handlers located in other score scripts won’t interfere. Refer to Chapter 9 for more details. Likewise, Lingo calls an on keyDown handler only if it is attached to the field sprite that has keyboard focus (see Chapter 10). Example 1-5 demonstrates the different scope of a handler depending on the script type in which it exists. If the following two handlers coexist in the same score script cast member, handlerA can call handlerB (or vice-versa). Example 1-5: Handler Scope on handlerA handlerB end on handlerB put "I am doing something, so please stop hovering." end
Lingo Scripting Basics
13
How Lingo Thinks
Had we entered the example handlers in score scripts, attempting to use them from the Message window would result in a “Handler not defined” error because the scope of score scripts is more limited.
Lingo Scripting Basics If the two handlers existed in two separate score scripts, however, they would not “see” each other and therefore could not call each other. On the other hand, if handlerA was in a score script, but handlerB was in a movie script, handlerA could call handlerB, but not vice-versa. Furthermore, if handlerB is in a movie script, it can be called from other handlers in other scripts of any type. Therefore, you should place one copy of your general-purpose utility handlers in a movie script rather than replicating it in multiple score scripts.
Handlers in movie scripts can be called from anywhere at any time and are usually custom handlers named arbitrarily by the programmer. Handlers in score scripts are generally named to respond to predefined events (such as mouseUp) and are called by Director in response to those events.
This example offers a simplified picture of the universe. In actuality, any handler in any script can be called from anywhere if you refer to the script explicitly. You usually refer only to the handler name and let Director decide in which script to find the handler. This is covered in Chapter 2, along with details on the way that handlers in multiple scripts are sometimes called in succession. See “Special Treatment of the First Argument Passed” later in this chapter for details on how the first argument to a function affects which scripts are searched for a matching handler.
Commands and Functions A command tells Director to do something, such as play a sound, but usually does not return any result. Built-in Lingo keywords are referred to as commands, but you can create custom handlers that are used just like the built-in commands, essentially extending Director’s command set. (The word command is also used loosely in many contexts, including to indicate a menu choice.) The general format of a command is: commandName arg1, arg2, arg3, ...
where the arguments (arg1, arg2, arg3, ...) are inputs used by the command, and may be optional or mandatory, and vary in number and type depending on the command. For example, the alert command shown previously expected a single string argument. The puppetSprite command expects two arguments (an integer and a Boolean value), as in: puppetSprite 17, TRUE
A command that returns a result is called a function (the terms, though, are often used interchangeably). The result may be a number, a string, or any other data type. The general format of a function is set variableName = functionName (arg1, arg2, arg3, ...)
or
14
Chapter 1 – How Lingo Thinks
Lingo Scripting Basics put functionName (arg1, arg2, arg3, ...) into variableName
For example, the power() function requires two arguments and raises the first argument to the power specified by the second argument. You wouldn’t ordinarily compute a value and discard the result; you would either print it out in the Message window or store it in a variable (a container for data). Below, the result of the calculation is stored in a variable that is arbitrarily named myValue (see “Variable Storage Classes and Data Types” later in this chapter for details on variables). set myValue = power (10, 2)
If you don’t store the result in a variable, the function still returns a result that can be used in other expressions (see Chapter 5, Data Types and Expressions). This prints the result in the Message window instead of storing it in a variable: put power (10, 2) -- 100.0000
This uses the result of the calculation to decide whether to print a message: if power (10, 2) > 50 then put "That's a big number."
In some cases, Director issues a “Command not defined” error if you use a function by itself rather than as part of a larger expression: power (10, 2)
-- This causes an error
Either use put power (10, 2) to print the result of the function call in the Message window or assign the result to a variable, as shown earlier. If a function does not require any arguments, you must still include the parentheses to obtain the result, such as: put browserName() -- "Mac HD:Netscape Navigator Folder:Netscape Navigator"
See “Return Values and Exiting Handlers” later in this chapter for details on returning values from custom handlers. Lingo allows nested function calls, in which the result of one function is used as an argument to another function, such as: if (random(max(x, y)) > 5) then ...
In such a case, the result of max(x, y) is used as an argument to the random() function. The preceding code is just shorthand notation for: set myValue = max(x, y) if (random(myValue) > 5) then ...
Return Values and Exiting Handlers This section is next in the logical progression of the chapter, but it will not make sense unless you understand concepts explained later. You can skim it now and revisit it after reading the rest of the chapter. As alluded to earlier, a handler often
Lingo Scripting Basics
15
How Lingo Thinks
where again the arguments (arg1, arg2, arg3, ...) may be optional or mandatory and may vary in number and type depending on the function.
Lingo Scripting Basics performs a calculation and returns the result to the calling routine. A handler or Lingo command that returns a value is called a function. Most functions require some inputs on which to operate (see “Parameters and Arguments” for details). For example, the built-in Lingo function max() returns the maximum value from the list of items you send it: put max (6, 9, 12) -- 12
You might write your own custom function that returns TRUE or FALSE based on whether the input is a valid digit between 0 and 9, as shown in Example 1-6. Example 1-6: Returning a Value from a Function on isDigit someChar if "0123456789" contains string (someChar) then return TRUE else return FALSE end if end isDigit
In this case, the result (1) signifies the Boolean value TRUE: put isDigit (5) -- 1
The parentheses surrounding the arguments are mandatory when calling a function that returns a value. Even if the function does not require any parameters, you must still include the parentheses to obtain a result.
If the parentheses are omitted, Lingo would treat isDigit as if it were a variable name (see “Variables and Properties” later in this chapter) rather than a function name. In the following case, isDigit is mistaken for a VOID (valueless) variable, and the put statement prints the values VOID and 5 instead of the desired result of the function call. put isDigit 5 VOID 5
Note the use of parentheses following rollover(): put rollOver() -- 7 put rollOver -- VOID
-- rollOver() is treated as a function call -- rollOver is treated as a variable name
Leaving the Current Handler Ordinarily a handler terminates when the last statement in it is reached (the end statement). Control then returns to whatever called the handler (either another handler or Director itself). In that case, no value is returned to the calling handler,
16
Chapter 1 – How Lingo Thinks
Lingo Scripting Basics
return The return command exits the current handler and returns control to the calling routine, along with an optional value of any data type. Any statements following the return are not executed, which makes return convenient for exiting a handler once a particular condition is met or task is completed. Example 1-7 returns as soon as it finds a sound cast member in the primary castLib. It returns zero (0) if no sound cast member is found. The other details are not important at this point. Example 1-7: Returning Prematurely from a Function on findFirstSound -- Loop through the cast repeat with n = 1 to the number of members -- Look for a sound castmember if the type of member n = #sound then -- Return the number of the sound -- and we're out of here! return n end if end repeat -- If no sound was found, return 0 return 0 end findFirstSound
Test it in the Message window: put findFirstSound() -- 72
The above technique is best used with small handlers. Avoid using multiple return statements to exit a large handler from many different points. It makes the code harder to understand and maintain. Storing the eventual return value in a variable and returning it at the end of the handler is often clearer. You can use return without a value, in which case it is identical to exit, and the caller receives VOID as the returned value. Note that the return command is distinguished by context from the RETURN constant (which indicates the carriage return character).
Lingo Scripting Basics
17
How Lingo Thinks
and any calculated result would be lost unless it were stored in a global or property variable. The return and result commands obtain return values from a handler. The abort and exit commands terminate a handler prematurely. (They differ from next repeat and exit repeat, which affect program flow but do not exit the handler). The quit, halt, restart, shutDown, go, play, play done, and pass commands may also affect the order of Lingo execution.
Lingo Scripting Basics the result The result retrieves the result of the last function call, even if it was never stored in a variable when it was returned by the last function call. set x = isDigit (5) put x -- 1 isDigit (5) put the result -- 1
Some commands, such as preLoad and preLoadMember, do not return a value, but set the result. preLoadMember 1, 5 put the result -- 5
abort Abort aborts the call stack (that is, the current Lingo handler and any handlers that called it) without executing any of the remaining Lingo statements in any of those handlers. By contrast, exit exits only the current handler. Abort is useful when you want to stop the current action in response to some drastic change. For example, if the user presses the Escape key, you may abort what you are doing: on getUserInfo -- Abort if the user hits ESCAPE (ASCII code 27) if the key = numToChar (27) then abort end if end getUserInfo
Abort does not quit Director (see halt or quit), nor does it abort asynchronous operations in progress (see cancelIdleLoad, netAbort). Abort aborts only Lingo execution; it does not affect the Score’s playback head (see the pause command). exit Exit (not to be confused with exit repeat) causes Lingo to exit the current handler. It exits “up” only one level to the calling handler, as opposed to aborting the entire call stack (see “Nested Function Calls” earlier in this chapter). Exit is often used to exit the current handler if some condition is not met: on playVideo if not (the quickTimePresent) then alert "You can't play video without QuickTime." exit end if -- Remaining statements are run only -- if QuickTime is installed. end playVideo
When using exit, no return value is sent. Use return instead to return a value to the calling handler.
18
Chapter 1 – How Lingo Thinks
Lingo Scripting Basics
go The playback head moves semi-independently remaining of Lingo commands. If you use the go command to move the playback head, commands in the handler are still executed before jumping to the new frame. on exitFrame go frame 50 put "This will be printed before jumping to frame 50" end
play and play done The play command works differently than the go command. Commands following the play command are executed, but not until a play done command returns control back to the original script. Commands following play done are never reached. Test this using a frame script of the form: on exitFrame play frame 50 put "This will be printed second, not first" end
In frame 50, use this frame script to complete the test: on exitFrame put "This will be printed first" play done put "This line won't ever be reached or printed" end
pass The pass command aborts the call stack (see the abort command). Commands following the pass command are never executed. Control immediately jumps to the next script that handles the event being passed (see Chapter 2). For example: on mouseUp pass put "This line won't ever be reached or printed" end
Dynamic Script Creation This section is next in the logical progression of the chapter but is fairly advanced—and irrelevant for most users. You can skim it or even ignore it altogether without significant regret. You can create new Lingo dynamically at runtime (that is, while Director or even a Projector is running). Using the do command or by setting the scriptText of member property, you can actually create new Lingo from within Lingo! You can dynamically evaluate a string as if it is a Lingo statement using the value() function. Most programming languages don’t allow this,
Lingo Scripting Basics
19
How Lingo Thinks
quit, halt, restart, and shutDown Quit and halt immediately quit a Projector and are generally used only in a script attached to a Quit button or at the end of a presentation. During development, halt stops the movie without quitting Director. See Chapter 8, Projectors and the Run-time Environment, in Director in a Nutshell for details on these and other commands, including restart and shutDown.
Lingo Scripting Basics and you will rarely use this feature. The following examples are for illustration only and do not necessarily depict likely uses.
Do Statements The do command can compile and execute a string on the fly as if it were a Lingo statement. Although it should not be used haphazardly, it can perform some interesting tricks. Most notably, you can use it to execute an arbitrary command stored in a text file or a field cast member. You can create a pseudo-Message window for debugging Projectors by do’ing the text entered in a field cast member: do "beep" do the text of field "someFieldCastMember"
You cannot use do to declare global variables without a trick. The following will not work: do "global gSomeGlobal" do "set gSomeGlobal = 5"
To declare a global with a do statement, use: do "global gSomeGlobal" & RETURN & "set gSomeGlobal = 5"
To make use of a global within a do statement, declare the global inside the current handler. So-called “global globals” declared outside the currrent handler are not recognized during a do statement. The following example is illustrative only and would never be required in reality: on setGlobal global gSomeGlobal do "set gSomeGlobal = 7" end
Value Statements The value() function can be used to convert a string into an integer or a float, as is useful when converting string data from a file or user input into a number. set userEntry = value (field "Age in Years")
Value() can also evaluate a string or symbol as if it is a variable name: set someVar = "Oh happy days!" put value ("someVar") -- "Oh happy days!" put value (string(#someVar)) -- "Oh happy days!"
Setting the ScriptText at Runtime The scriptText of member property contains the Lingo code from a script cast member. The human-readable form of the scriptText is stripped when creating Projectors and protecting DIR files (creating DXR files), leaving only the hidden
20
Chapter 1 – How Lingo Thinks
Variables and Properties
Example 1-8: Creating Scripts at Runtime -- Set up a string variable containing the text: on createscript set dynaScript = "on newHandler" & RETURN ¬ "global gMyGlobal" & RETURN ¬ "set gMyGlobal to 52" & RETURN & "end" -- Create a new movie script cast member, and fill it in. set newMovieScriptCastMember = new(#script) set the scriptType of newMovieScriptCastMember = #movie set the scriptText of newMovieScriptCastMember = dynaScript end -- Now you can run it createscript newHandler -- If desired, you can then delete the cast member erase newMovieScriptCastMember
Variables and Properties You’ll often read Lingo properties to obtain information about the user or the runtime environment and set properties to affect the run-time environment. You’ll use variables as containers to store and manipulate any type of data, including Lingo properties. Later we’ll see how you can define your own properties using so-called property variables, which are a particular type of variable but are unrelated to Director's built-in properties.
Built-In Lingo Properties and Constants Lingo defines dozens of properties (not to be confused with programmer-defined property variables, discussed later), which are always preceded by the keyword the.
If you omit the word the, Lingo thinks you are referring to a programmer-defined variable, not a Lingo property.
A property may pertain to the overall system, the current movie or MIAW, a cast member, or a sprite. Lingo properties are universally accessible (they can be used from any script at any time), and they may be static (fixed) or may change over time or based on user actions. For example, the platform property doesn’t change unless you switch computers, but the mouseH and the mouseV properties change whenever the cursor moves. The general format for setting a Lingo property is: set the property {of object} = value
Variables and Properties
21
How Lingo Thinks
internal compiled version. Even from a Projector, you can create a script dynamically, as shown in Example 1-8.
Variables and Properties or put value into the property {of object}
where value is replaced with a meaningful value, property is a property name and object is usually a sprite, member, or window reference. The following examples set the locH of sprite sprite property, the regPoint of member member property, and the soundEnabled system property. Note that all three properties start with the, although no object is specified for the soundEnabled property because it is a system property, not a property of a sprite or a cast member. set the locH of sprite 1 = 17 set the regPoint of member 1 = point(0,0) set the soundEnabled = TRUE
The general format for reading a Lingo property is: set variableName = the property {of object}
such as: set spritePosition = the locH of sprite 1 set memberDepth = the depth of member 1 set mousePosition = the mouseH
Some Lingo keywords are constants (fixed values) that don’t use the word the, such as PI, TAB, and SPACE. See Table 5-6.
Common Errors When Using Properties and Constants The following are common errors when using properties. Refer also to “Common Errors When Using Variables” later in this chapter. Forgetting the word the: The following sets stage white by setting the stageColor property to zero: set the stageColor = 0
However the following defines a local variable, stageColor, and assigns it the value zero, which is probably not the desired goal. set stageColor = 0
Using a property without the preceding the will cause a “Variable used before assigned a value” error, such as: if mouseV > 50 then put "The mouseV is greater than 50"
(This won’t fail in the Message window, but it will fail from within a script). Confusing a local variable with a property of the same name: Here, mouseH is a local variable, whereas the mouseH is a Lingo property. As the mouse continues to move, the property the mouseH will change, but the variable mouseH won’t change without your explicit instruction. set mouseH = the mouseH
Use variable names that are different from Lingo property names to avoid confusion, such as: set lastMouseH = the mouseH
22
Chapter 1 – How Lingo Thinks
Variables and Properties
set pi = 54.36 put pi -- 3.1416
Some properties can not be set: Many properties can be both set and read, but some can be only read. The “Cannot set this property” error may result if you attempt to set a property that is read-only, such as the mouseH. Other properties may appear to be settable, but setting them may have no effect. For example, setting the colorDepth under Windows, or to an invalid value on the Macintosh, will leave the monitor depth unchanged, although no error results. Using a “stale” value of a property that has changed: Many Lingo properties change based on conditions beyond the programmer’s control. For example, the shiftDown property changes whenever the user presses or releases the Shift key, and it may even change during the execution of, say, your on keyDown handler. If necessary, store the current value of a property in a variable (see details that follow), such as: set shiftKeyState = the shiftDown
Version There is a single Lingo global variable (global variables are explained later) named version that returns Director’s version number (as a string) and can not be set nor cleared with clearGlobals. Do not use the name “version” as a variable name. Use version as follows: on testVersion global version put "The current version is" && version end testVersion testVersion -- "The current version is 6.5"
Director also supports the property the productVersion, which doesn’t require a global declaration (although the two methods return different values in Shockwave). put the productVersion -- "6.5"
Using Variables A variable is a container for any type of data (such as an integer or a string) that usually stores values that may change or are not known until runtime. You are the master of your own variables. You can create as many as you need and give them
Variables and Properties
23
How Lingo Thinks
Confusing a variable with a Lingo constant of the same name: Some keywords are reserved constants (see Table 5-6) that never change in value, even if you inadvertently try to assign a new value to them. For example, you cannot change the value of pi.
Variables and Properties whatever names you like. For example, you might store the user’s name and his high score in separate variables named userName and highScore.
Variables are not the algebraic “unknowns” that gave you nightmares in school. They are just convenient placeholders that allow your scripts to be flexible. Variables, unlike built-in Lingo properties, change only at your behest.
Once you’ve stored a value in a variable (see the next section) you can obtain that value simply by referring to the variable by name. See “Data Types and Variable Types,” “Type Assignment and Conversion,” and “Constants and Symbols” in Chapter 5 for more details on variables.
Assigning a Value to a Variable, Property, or Field You store data in a variable, property, or field by assigning a value to it in one of the following ways: set item = value set item to value put value into item
where item is a variable name, property (such as the colorDepth), or a field reference (such as field "myField"). I strongly recommend the first form (set item = value) because it clearly delineates the variable or property on the left side of the expression from the value being assigned to it on the right side of the expression. For example: set set set set
x = x = the the
5 char 1 to 5 of "hello there" soundEnabled = TRUE loc of sprite 5 = point (50, 200)
I mention the other forms so that you will understand examples that make use of them, although I find these equivalent expressions harder to decipher: put set put set
5 into x x to char 1 to 5 of "hello there" TRUE into the soundEnabled the loc of sprite 5 to point (50, 200)
You must use the put...into form when replacing part of a string: set x = "helloWorld" put "H" into char 1 of x
These won’t work: set char 1 of x = "H" set field 4 = "Some String"
But these will work: set the text of field 4 = "Some String"
24
Chapter 1 – How Lingo Thinks
Variables and Properties put "Some String" into field 4
Some Lingo keywords used to assign variables are also used in other ways. Don’t confuse put...into (which sets a value) with put by itself (which prints the value in the Message window). put 5 into x -- assigns the value 5 to the variable x put x -- prints the value of x in the message window -- 5
The keyword to is also used in chunk expressions, such as char 1 to 5 of someString. In the example below, the first to is used to perform the assignment, but the second to is used to indicate a range of characters. set x to char 1 to 5 of "hello there"
The equals sign (=) is used for both assignment and comparison. Don’t confuse the two uses. In C, the single equals sign is used only for assignment, and the double equals sign (==) is used for comparison (see the online Chapter 20, Lingo for C Programmers, downloadable from http://www.zeusprod.com/nutshell/chapters/lingoforc.html). set x = 5 -- assigns the value 5 to the variable X if (x = 5) then put "Yeah" -- Compares x to the value 5
The equals sign assigns a value to an item; it does not indicate an algebraic equality. In algebra, the following would be meaningless because something can never equal one more than itself: x = x + 1
On the other hand, the following is perfectly legitimate and is used frequently in programming. set x = x + 1
How is this possible? The right side of the expression always uses the current (old) value for an item. The left side sets the new value for an item. The above example means “Take the current value of the variable x and add one, and then store the result back into x again.” So: set x = 4 set x = x + 1 put x -- 5
An assignment statement is not an algebraic equation to be solved. Only one item can appear on the left side of the following assignment statement: set x = 5 - y
This is not valid: set x + y = 5
Although the two statements above may appear algebraically equivalent, they are not programmatically equivalent. The first one says “Subtract the value of y from 5,
Variables and Properties
25
How Lingo Thinks
Common Misconceptions About Variables
Variables and Properties and then store the result into the variable x.” The second one, however, is trying to say “Set x and y so that they add up to 5.” This confuses a computer because it wouldn’t know whether to set x to 4 and y to 1, or x to 3 and y to 2, or one of the infinite number of alternatives.
Variable Types A variable’s storage class (local, parameter, global, or property) determines its initial value, its scope (by whom it can be accessed), and whether it persists (retains its value) over time. Don’t confuse a variable’s storage class, often called its type, with the data type of its contents. A variable’s data type (integer, string, list, etc.) depends solely on the value assigned to it and is independent of its storage class. See Chapter 5. There are four main storage classes (although parameters are generally treated as local variables), each of which is created in a different way.
Local Variables Local variables (or temporary variables) are fleeting; they come into existence when they are first assigned a value, and they disappear at the end of the current handler. Use local variables for temporary needs that are confined to the current handler. To create a local variable, pick an arbitrary name, and assign a value to it. Variables such as i, j, and k are commonly used for loops or indices. Variables such as x and y are commonly used for coordinates. In this example, i and y are local variables (everything else is a reserved Lingo keyword). Example 1-9: Using Local Variables on mouseUp set y = the locV of sprite the currentSpriteNum repeat with i = 1 to 100 set the locV of sprite the currentSpriteNum = y + i updateStage end repeat put i put y showLocals end
Local variables are “private” to the handler in which they are used. The showLocals command must be used from within the handler for which you wish to display local variables. Likewise, you cannot use put from the message window to display a local variable. Local variables are independent of other variables in other handlers that may have the same name. Because they cannot be used until they are assigned a value, local variables have no default value. Using one before assigning it a value results in a “Variable used before assigned a value” error. In this example, x is an uninitialized local variable and will cause an error.
26
Chapter 1 – How Lingo Thinks
Variables and Properties
How Lingo Thinks
on mouseUp if x = 5 then go frame 15 end if end
See “Special Treatment of the First Argument Passed” later in this chapter for an explanation of why using an undeclared local variable as the first argument to a function does not generate an error.
Parameters Parameters are local variables that automatically receive the value(s) of incoming arguments used in the call to the handler (see “Parameters and Arguments” and “Generalizing Functions” later in this chapter). Parameters are declared (named) on the same line as the handler name. Example 1-10: Using Parameters on someFunction param1, param2, param3 -- The && operator assembles the string for output put "The three input parameters are" && [LC] param1 && param2 && param3 end someFunction 1, "b", 7.5 -- "The three input parameters are 1 b 7.5
Parameters can assume different values each time a handler is called. A different copy of the parameters is created each time the handler is called and disappears when the handler ends. Changes to parameters within a handler generally have no effect outside that handler, but modifying a Lingo list passed as a parameter will modify the original list in the calling routine as well. See Chapter 6, Lists for important additional details. Don’t use the name of a global variable as the name for a parameter or other local variables. See “Common Errors When Using Variables” later in this chapter
Global Variables Global variables (or simply globals) are declared using the global keyword, and they persist throughout all movies until your Projector quits. They come into existence when a handler that declares them as global first runs and can be accessed by any handler that also declares them as global. Global variables can be displayed in the Message window using showGlobals (the built-in global variable version always appears in the list of globals). showGlobals -- Global Variables -version = "6.0.2"
Whenever you test or set a variable in the Message window it is treated as a global variable. set anyVariable = 5
Variables and Properties
27
Variables and Properties showGlobals -- Global Variables -version = "6.5" anyVariable = 5
Use clearGlobals to reset all global variables to VOID, except for the version global, which cannot be cleared. ClearGlobals also clears the actorList of the current movie in D6. clearGlobals showGlobals -- Global Variables -version = "6.5"
Globals can be shared by MIAWs and the main movie. Any change to the value of a global variable is reflected everywhere it is used. For clarity, name your globals starting with a “g.” Global variables default to VOID (they have no value until one is assigned), but they retain their value even when playback stops or a new movie is loaded (unless clearGlobals is called). Shockwave clears global variables if the browser issues a Stop() command. Globals are necessary when you want a variable to outlive the handler in which it is used or to send information between two handlers that are not otherwise connected. In this example, gOne and gTwo are global variables shared by two handlers. Example 1-11: Using Global Variables on startMovie global gOne, gTwo set gOne = "Hello" set gTwo = 7 end
This handler can be in a different script than startMovie: on mouseUp global gOne, gTwo if gTwo = 7 then put gOne end
Lingo globals are declared, by convention, at the top of a handler immediately under the handler name; declaring globals in the middle of a handler is allowed but discouraged. You can declare more than one global with the global keyword by separating the variables with commas, as shown above. You can instead use a new line for each global declaration, such as: global gOne global gTwo
28
Chapter 1 – How Lingo Thinks
Variables and Properties
How Lingo Thinks
Globals declared outside of a handler (so-called “global” globals) are treated as if they were declared within all subsequent handlers within the same script.
For example, if the two handlers above are in the same script, the global declarations could be moved outside the handlers themselves and placed at the top of the script: -- These are "global" globals and can be used -- by all handlers in this script cast member global gOne, gTwo on startMovie set gOne = "Hello" set gTwo = 7 end on mouseUp if gTwo = 7 the put gOne end
Property Variables Property variables are declared using the property keyword and persist as long as the object of which they are a property exists. (See Chapter 12, Behaviors and Parent Scripts, if you are not familiar with object-oriented programming, or just ignore this section for now.)
Property variables are programmer-defined and should not be confused with the built-in Lingo properties, although both are attributes of their respective objects.
Built-in Lingo properties are predefined attributes of built-in objects, such as sprites and cast members. Property variables are programmer-defined variables that are used to add attributes to their own objects (namely scripts). Property variables are instantiated (created) when the parent script or Behavior that declares them is itself instantiated (either by Director or by the programmer). For example, when Director encounters a Behavior attached to a sprite in the Score it instantiates that Behavior and its properties. (This is explained in detail in Chapter 12. For now, just assume that when a Behavior is encountered in the Score, Director assigns appropriate values to any property variables that the Behavior declares.) Properties can then be accessed by any handler within the same script. Each instance (use or occurrence) of the parent script or Behavior gets its own copy of the property variables that are independent of other copies (despite having the
Variables and Properties
29
Variables and Properties same name), just as all sprites and cast members have independent properties named width and height. Property variables are declared at the top of the parent script or Behavior before the first handler. You can declare multiple property variables, separated by commas, using one property statement, or you can use separate property statements for each property variable. Property variables default to VOID but are usually assigned a value in a parent script’s new() handler (or in a Behavior’s getPropertyDescriptionList() handler; see Chapter 12). When a handler inside a parent script or Behavior is called, its private copies of those property values are used, unlike global variables that are shared among all scripts. For clarity, name your properties starting with a “p.”
Property variables must be declared outside of any handlers in the script, as shown in the example below.
In this example, pOne and pTwo are property variables shared by the new() and showProps handlers, which are both presumed to reside in the same parent script cast member named “ParentScript.” Example 1-12: Using Property Variables property pOne, pTwo on new me, a, b set pOne = a set pTwo = b return me end new on showProps me put "pOne is" && pOne put "pTwo is" && pTwo end showProps
To test it in the Message window, first instantiate the parent script by calling the new() handler. When the programmer instantiates a script, he customarily specifies initial values for the properties by specifying them as arguments to the new() handler (although some programmers prefer to assign properties as a separate step from instantiating a script). We create one instance using the integer 6 and the string “hello,” for the properties pOne and pTwo. We then create a second instance with different values to be used as pOne and pTwo. set instance1 = new (script "ParentScript", 6, "hello") set instance2 = new (script "ParentScript", 9, "goodbye")
We pass an instance created using new() to showProps (either instance1 or instance2). That allows showProps to determine the correct properties for each
30
Chapter 1 – How Lingo Thinks
Variables and Properties
showProps (instance1) -- "pOne is 6" -- "pTwo is hello" showProps (instance2) -- "pOne is 9" -- "pTwo is goodbye"
Note that inside the script that declares them, property variables are accessed by using their name, as shown in showProps above. Programmer-defined property variables can also be accessed from outside a script instance using the script instance and the keyword the, such as: put the propertyVariable of scriptInstance
Property variables belonging to scripts can also be accessed by referencing the script itself rather than an instance of the script, such as: put the propertyVariable of (script "myScript")
Although they can also be accessed using the keyword the, remember that property variables are programmer-defined and are not the built-in Lingo properties that also happen to start with the keyword the.
Continuing the example above, you can access the properties of instance1 and instance2 without using showProps, instead using: put the pOne of instance1 -- 6 put the pTwo of instance2 -- "goodbye"
Note that simply typing put pOne or put the pOne in the Message window would fail because you must specify the script instance that owns the property. If no script instance is specified, the property name must be a built-in system property, such as: put the colorDepth -- 8
Refer to Chapter 12, especially if this section left you thoroughly confused.
Common Errors When Using Variables The following are the most common errors of both new and experienced programmers when using variables. Using a variable before assigning a value to it: Attempting to use a variable that has never been declared or assigned a value causes a “Variable used before assigned a value” error, such as: set the locV of sprite 1 = y
Variables and Properties
31
How Lingo Thinks
instance separately. Note how the results printed by showProps depend on which instance variable we pass to it.
Variables and Properties (This won’t fail in the Message window because y will be treated as global containing the value VOID, but it will fail from within a script.) New local variables must first be assigned a value: set y = 5 set the locV of sprite 1 = y
Global variables can be declared with the global keyword, without necessarily being assigned a value (we presume the global was assigned a meaningful value elsewhere; if not, it defaults to VOID): global gLocForSprite set the locV of sprite 1 = gLocForSprite
In the following statement, Director complains about the undeclared local variable y, which we are attempting to use in the expression although it has not been previously assigned a value. Director does not complain about the new local variable x, to which we are attempting to assign a value. In other words, the right side of the equation can use only existing variables, but the left side of the equation can be either an existing or a new variable. Not knowing which storage class to use for a variable: Use property variables for attributes that have a different value for each instance of a parent script or Behavior or that must persist for the life of the object. Use global variables when a value must outlive the handler, object, or movie in which it is used or must be accessible to multiple handlers, objects, or movies. Use local variables for values that are used only for convenience within the current handler and then discarded, such as indices in a repeat loop or interim steps in a mathematical calculation. Use parameters to accept inputs that can make a handler more flexible (see “Parameters and Arguments” later in this chapter). set x = y
Not knowing when to use a variable: Most novices use either too many or too few variables. Use variables whenever you want Director to remember something, such as the results of calculations, user input, lists of items, or anything that you need more than once. Programming is like cooking. You may be able to cook dinner in one pot, or you may need two frying pans and a pressure cooker; it depends on the recipe and your personal style. This example: on mouseDown if the locH of sprite (the currentSpriteNum) > 50 then put the locH of sprite (the currentSpriteNum) end if end
could be rewritten as: on mouseDown set myLocH = the locH of sprite (the currentSpriteNum) if myLocH > 50 then put myLocH end if end
32
Chapter 1 – How Lingo Thinks
Variables and Properties
Using a “stale” value stored in a variable, instead of the current value: When you assign a variable, it records a snapshot in time. You must recalculate values that are expected to change. The following is wrong because y never changes after its initial value is assigned: set y = the mouseV repeat while y > 50 put "The mouseV is greater than 50" end repeat
Instead, check the current value of the mouseV property repeatedly: repeat while the mouseV > 50 put "The mouseV is greater than 50" end repeat
Forgetting the keyword the when using a Lingo property name: Why would mouseV cause a “Variable used before assigned a value” error? repeat while mouseV > 50 put "The mouseV is greater than 50" end repeat
Compare the above repeat...while statement to the previous example. Using clearGlobals carelessly: ClearGlobals indiscriminately resets all global variables to VOID. (In D6, it also sets the actorList to [].) This will make any Lingo code that relies on global variables or the actorList lose whatever it had stored in them. This is usually a very bad thing, and it can be hard to track down if you are working with multiple programmers or large projects. Set individual globals to VOID to clear them separately instead. Using the same variable name as both a global and local variable: The most common error is to declare a variable global in one handler and forget to declare it global elsewhere. In that case, it is implicitly a separate local variable in the second handler, despite having the same name as a global in the first handler, such as shown in Example 1-13. Example 1-13: Common Errors with Global Variables on initGlobal global gMyValue set gMyValue = 27 end initGlobal on readGlobal -- This causes a syntax error put gMyValue end
The second routine must also declare gMyValue as a global:
Variables and Properties
33
How Lingo Thinks
Both examples are equivalent, but the second one is somewhat easier to read and maintain because the result of the lengthy expression is stored in myLocH, which is then used for comparing and displaying the value.
Variables and Properties on readGlobal global gMyValue put gMyValue end
Test it from the Message window: initGlobal readGlobal -- 27
Here the error is reversed. The programmer forgot to declare gMyValue as a global in the first handler. on initGlobal -- gMyValue is treated as a local variable. -- Setting it has no effect outside the handler. set gMyValue = 27 end initGlobal on readGlobal global gMyValue -- The global, also named gMyValue, defaults to VOID put gMyValue end
Test it from the Message window: initGlobal readGlobal -- Void
Using a global incorrectly as a parameter: It is acceptable, even common, to pass a global as an argument to a function (see “Parameters and Arguments” later in this chapter). In the receiving function, however, you must decide whether you intend to modify the global or merely use the global’s value for a local operation. In Example 1-14, gUserTries is a local variable within gameOver(). The global of the same name in finishGame will not be incremented. Example 1-14: Passing Globals Variables as Parameters on finishGame global gUserTries gameOver (gUserTries) end finishGame on gameOver gUserTries set gUserTries = gUserTries + 1 end gameOver
This can be rewritten in one of two ways. Here, gUserTries is declared global within gameOver(): on gameOver global gUserTries set gUserTries = gUserTries + 1 end gameOver
34
Chapter 1 – How Lingo Thinks
Variables and Properties Alternatively, a local variable can be used and passed back to finishGame.
How Lingo Thinks
on finishGame global gUserTries set gUserTries = gameOver (gUserTries) end finishGame on gameOver inValue return (inValue + 1) end gameOver
La Persistencia de la Memoria Recall that each time a handler is called, any local variables are discarded when the handler finishes. If you want a variable’s value to persist over repeated calls to a handler, you must declare it as a global or property variable. (See Chapter 12 for details on property variables that persist for the life of the object that declares them.) Example 1-15 counts the number of times that countMe is called. Don’t forget to reset the global as needed, as shown in testCount. Example 1-15: Persistent Variables on countMe global gCounter set gCounter = gCounter + 1 put "This handler has been called" && gCounter && "time(s)" end countMe on testCount global gCounter set gCounter = 0 repeat with i = 1 to 10 countMe end repeat end testCount -- This handler has been called 1 time(s) -- This handler has been called 2 time(s) -- etc.
Property variables in score scripts (that is, Behaviors) also persist over time (but you can not use them with castmember scripts): property gCounter on mouseUp me if gCounter > 10 then alert "Are you tired of clicking yet" else set gCounter = gCounter + 1 end if end mouseUp
Variables and Properties
35
Variables and Properties
One-Time Initialization You may wish to perform some initialization once and only once. You can use a global variable, as shown in Example 1-16, to track whether the initialization has taken place. Example 1-16: One-Time Initialization on startMovie global gBeenDone, gUserScore -- If the global is VOID, we haven't initialized yet if voidP(gBeenDone) -- Do initialization here set gUserScore=0 -- Set the global flag to indicate its been done set gBeenDone = TRUE end if end startMovie
Variable-Related Lingo Table 1-1 shows the Lingo commands related to variables, including declaration, assignment, instantiation, and deallocation of various variable types. Table 1-1: Variable-Related Commands Keyword
Usage
ancestor
Reserved name for declaring an ancestor property. See Chapter 12.
birth()
Obsolete, previously used to instantiate an object. See new.
clearGlobals
Resets all global variables, except version, to VOID. Also clears the actorList in D6. Don’t use this when working with other programmers who rely on global variables or the actorList.
global gName1
{,
Declares one or more global variables.
gName2}
global version
Declares the reserved global version.
list(), [], or [:]
Allocates a list. See Chapter 6.
mNew
Used to instantiate an XObject. See Chapter 13, Lingo Xtras and XObjects.
mDispose
Used to deallocate an XObject instance. Chapter 13.
new (script, args) new (xtra "XtraName")
Creates a child object or Xtra instance.
param(n)
Indicates the value of the nth parameter received by a handler. See the paramCount.
the paramCount
Indicates the number of parameters received by a handler. Use it to check how many arguments were specified in the function call.
36
Chapter 1 – How Lingo Thinks
Variables and Properties Table 1-1: Variable-Related Commands (continued) Usage
property pName1{,
Declares one or more property variables.
How Lingo Thinks
Keyword pName2}
property ancestor
Declares an ancestor property. See Chapter 12.
put variable
Prints a variable’s value in the Message window.1
put value into variable
Assigns a value to a variable. I prefer using the set command.
set variable = value set variable to value
Assigns a value to a variable. See also put
showLocals
Prints all local variables in the current handler. Must be used from within a handler, not from the Message window.
showGlobals
Prints all global variables in the Message window.
Stop()
Stops a Shockwave movie from within the browser and clears global variables.
the property {of object}
Refers to a built-in Lingo property.
… into
the property of instance Refers to a programmer-defined property variable of a parent script or Behavior. the property of list
Refers to properties within a property list. See Chapter 6.
version
A global variable containing Director’s current version. Use the productVersion property to determine the version without declaring a global.
1 Use put from within a handler to display the value of any variable (including local variables) within that handler in the Message
window. Global variables can be tested using the put command in the Message window iitself. Use the alert command to display the value of variables in a dialog box, especially from within a Projector where the put command has no effect.
Allocation and Scope of Variables Local variables in Director are allocated implicitly (that is, without your explicit instruction) when you assign a value to them. Global and property variables are allocated explicitly using the global and property keywords. The amount of memory variables require depends on what is stored in them. Local variables are deallocated automatically when a handler terminates. Properties are deallocated when the object of which they are a property is disposed. The main concern is objects that you never dispose and global variables (which persist indefinitely) that refer to items that require a lot of memory, such as long lists or strings. Global variables are never truly disposed, but you can reduce the memory they use by assigning them to zero or VOID. (Avoid using clearGlobals for this purpose, as it resets all global variables indiscriminately and in D6 it also clears the actorList.) Objects are disposed by setting all variables that refer to the
Variables and Properties
37
Lingo’s Skeletal Structure object to zero or VOID. See Chapters 12 and 13. Table 1-2 shows the scope of individual variables of the different data storage classes. Table 1-2: Data Storage Class Scope Manner in Which Variable Is Declared Variable’s Scope No explicit declaration; variable is implicitly local
Can be used in current handler, but only after it is assigned a value, using set...= or put...into.
Declared as arguments in the handler definition
Implicitly local, but automatically initialized to value of incoming arguments. Same scope as a local variable. See “Parameters and Arguments.”
Assigned a value in Message window
Variables assigned in the Message window are implicitly global. They must still be declared global within scripts that wish to make use of them.
Explicitly declared as a global inside a Variable is global only within handler in which it is declared. handler Explicitly declared as a global Variable is global only within handlers in the same script cast member outside of any handler, at the top of after the point at which it is declared. a script Explicitly declared as a property within Not supported. a handler Explicitly declared as a property outside of a handler, at the top of a parent script or Behavior
Property variable is accessible within any handler in the parent script or Behavior. Its scope is limited to the current instance of the script. Outside the script, it can be accessed with the property of scriptInstance.
Explicitly declared as a property within Property variable is accessible within the ancestor script or to any an ancestor script object using that script as an ancestor Do statement
Scope is only the current do statement. See “Do Statements,” under “Dynamic Script Creation.”
Lingo’s Skeletal Structure This section covers the bones on which you’ll hang the flesh of your Lingo program. A handful of Lingo commands and functions control program structure and execution. Each line of Lingo is executed in order, unless the Lingo itself changes the flow. Lingo detours to execute any handler names it encounters, as shown in detail under “Nested Handlers” in the earlier section, “Handlers and Scripts.” A detour taken to execute another handler is known as a subroutine call in most languages. Refer to Chapter 1, How Director Works in Director in a Nutshell regarding the difference between Lingo’s program flow and the movement of the Score’s playback head.
38
Chapter 1 – How Lingo Thinks
Lingo’s Skeletal Structure
Comments
I place comments before the code they describe, although some people place them afterward, which seems patently absurd to me. Comments should give a preview, not a postmortem. Always describe the big picture: Include comments at the top of your handler to describe its purpose. Describe what the handler does and why. Describe the data stored in major variables, such as lists, and which global variables the code uses. Use comments liberally, even when you are the only programmer: Your own comments will help you immensely if you have to fix a bug six months later, or they’ll help the next poor slob who has to maintain your code when you take a better job. Write comments that complement, not simply reiterate, the programming code: Your comments should explain what the code is doing at the conceptual level, not the syntactical level. A comment such as “Set x to zero” is useless. Use informative comments like “Reset the user’s game score.” Assume that the person reading your comments understands Lingo’s basic operation. Don’t document how Lingo itself works; document what your code accomplishes. “Comment out” temporary changes or tests: gComments can exist on separate lines or at the end of a line following other Lingo commands. Anything following a comment character will be ignored until the next carriage return. Lingo does not have a way to create multiline comments, as in C, but you can use the continuation character or use more double-hyphens on subsequent lines. Example 1-17: Comments -- This is a Lingo comment on its own line set x = 1 -- This is a Lingo comment at the end of a line -- Here's a "commented out" command that is ignored -- set x = 1 -- To create a multiline comment in Lingo, -- begin each line with its own comment delimiter -- This is a multiline comment by virtue of the ¬, continuation character at the end of the previous line -- Beware! The last line is part of the comment -- by virtue of the continuation character ¬ set x = 1
Lingo’s Skeletal Structure
39
How Lingo Thinks
Although Lingo tells Director what to do, the Lingo code is ultimately written and maintained by humans (or programmers, anyway). Lines starting with two hyphens (--) are comments that Director ignores; they do not increase the execution time. Adding comments to someone else’s code is a great way to make sure you understand what it does.
Lingo’s Skeletal Structure This example demonstrates appropriate comments. on resetHighScores -- This handler clears the high score chart global gHighScoreList -- Reset the list holding the top scores -- and the winners' names deleteAll gHighScoreList -- Clear the on-screen high score winners chart set the text of field "HighScore" = EMPTY -- Reset the sprites displaying the highest score repeat with i = 12 to 20 set the member of sprite i = member "BigZero" end repeat end
To comment or uncomment your code: Manually add or delete two hyphens (--) at the beginning of one or more lines of code. Use the Comment and Uncomment buttons in the Script window’s button bar (see Figure 3-3) to comment or uncomment the currently highlighted line(s). Use Cmd-Shift-> and Cmd-Shift-< (Mac) or Ctrl-Shift-> and CtrlShift-< (Windows) to comment or uncomment the currently highlighted line(s). (These are available under Director 4’s Text menu.) Use the Comment and Uncomment options under the context-sensitive pop-up menu in the Script Window, Ctrl-click (Mac) or right click (Windows).
A good rule of thumb is one comment for every three lines of Lingo code. Use self-explanatory variable, symbol, and handler names to improve your code’s readability.
You can use the Lingo command nothing as a placeholder when you don’t want to execute any commands. Unfortunately, unlike comments nothing takes time for Lingo to “execute.”
Multi-line Code Structures Lingo commands generally occupy a single line (that is, they end when a carriage return is encountered), but Table 1-3 shows Lingo statements that occupy more than one line. Each multi-line command begins with its own special keyword and is terminated by some variation of the end keyword. Director automatically indents the statements within the body of a multi-line command two additional spaces. If the indentation is wrong, something is wrong with your Lingo. The Lingo continuation character ¬ should only be used to break long lines, not to “join” the multiple lines that are part of a multi-line structure itself.
40
Chapter 1 – How Lingo Thinks
Lingo’s Skeletal Structure
How Lingo Thinks
The multi-line code fragments shown as examples must be incorporated into a handler for testing; they will not work from the Message window.
Table 1-3: Multi-line Code Structures Structure
Usage
¬ Continues Lingo onto next line. Created with Option-Return (Mac) or AltEnter (Windows) on handlerName
Handler declaration.
{parameter1,parameter2,…} statements end {handlerName}1 if expression then statements else if expression then
Executes Lingo conditionally depending if expression is TRUE or FALSE. See “If...Then Statements” later in this chapter and see Chapter 5, Data Types and Expressions.
statements else statements end if case (expression) of value1:
Executes Lingo when an expression matches one of the specified values (see “Case Statement” later in this chapter)
statements value2, value3: statements otherwise: statements end case beginRecording
Score recording.3
statements endRecording2 tell
Window messaging.4
statements end tell repeat while expression
Repeats until expression becomes FALSE.
statements end repeat repeat with item in list
Cycles once through all the items in a list.
statements end repeat
Lingo’s Skeletal Structure
41
Lingo’s Skeletal Structure Table 1-3: Multi-line Code Structures (continued) Structure
Usage
repeat with index = start to end
Repeats for a range of values increasing by 1.
statements end repeat
repeat with index = last down to first
Repeats for a range of values decreasing by 1.
statements
end repeat 1 The handlerName following the end keyword is optional. Include it especially when concluding long handlers whose entirety is not visible in the Script window. 2 Note that endRecording is one word whereas the other end commands are two words. 3 See Chapter 3, The Score and Animation, in Director in a Nutshell. 4 See Chapter 6, The Stage and Movies-in-a-Window, in Director in a Nutshell.
Common Handler Declaration Errors All handlers start with the keyword on, followed by the handler name, and end with the keyword end. A script can contain multiple handlers, one after the other. Always end one handler before beginning the next one. Let Director’s auto-indentation be your guide. Example 1-18: Handler Declarations This is wrong: on mouseUp statements on mouseDown statements end
This is right: on mouseUp statements end mouseUp on mouseDown statements end mouseDown
Note the optional use of the handler name after the end keyword. This is useful for making sure that you always have a matching end handlerName statement for each on handlerName statement. A handler declaration can also include parameters (not shown). Refer to “Parameters and Arguments” later in this chapter.
Common Multi-Line Structure Errors Always terminate nested multiline structures from the inside out, as with nested parentheses.
42
Chapter 1 – How Lingo Thinks
Conditional Execution
Wrong
Example 1-19: Nested Multi-Line Structure Errors
on mouseUp if the clickOn = 3 then repeat with x = 1 to 7 puppetSprite x, TRUE end if end repeat end
Right
Note the corrected indentation, and see how the multi-line structures nest neatly, rather than cross.:
on mouseUp if the clickOn = 3 then repeat with x = 1 to 7 puppetSprite x, TRUE end repeat end if end
Don’t use a continuation character ¬ improperly at the end of a line. Director automatically knows that the multiline command continues on the next line. The following is wrong. You should not use the ¬ character in this case: repeat with x = 1 to 7 ¬ puppetSprite x, TRUE end repeat
Here is an example of correctly using an ¬ character within the body of a multiline code structure to break a long line of Lingo. repeat with x = 1 to 7 set the member of sprite x = ¬ member "Pinky and the Brain" of castLib "World Domination" end repeat
Conditional Execution You can have Director execute different Lingo code in response to various conditions. Any non-zero expression (including negative numbers) is considered TRUE, and only an expression that evaluates to zero is considered FALSE. Refer to Chapter 5 for details on evaluating comparisons, including compound expressions. (These example multi-line code fragments must be placed in a handler for testing.)
Conditional Execution
43
How Lingo Thinks
Note the incorrect indentation in Example 1-19 caused by the end if incorrectly preceding the end repeat, and note how the multi-line structures incorrectly cross, rather than nest.
Conditional Execution
If...Then...Else...End If Decisions The if statement will execute different Lingo code based on the value of the specified expression. This allows you to, say, use a single Director movie on both Macintosh and Windows but branch to different code depending on the playback platform, as determined by the platform property, such as: if (the platform starts "Windows") then -- Do Windows-specific stuff here else -- Do Macintosh-specific stuff here end if
The if statement has many possible forms, but I recommend only these. Items shown in curly braces are optional. Note the correct indentation:
Single-Clause If...Then...End If if expression statement1 statement2 end if
then
Multiple-Clause If...Then...Else If...Else...End If The else if and else clauses are optional: if expression then statement1 {else if expression statement2} {else defaultAction} end if
then
For example: if x = 1 then go frame "Slide1" else if x = 2 then go frame "Slide2" else if x = 3 then go frame "Slide3" else go frame "End" end if
One-Line and Two-Line If Statements The following forms are theoretically valid, but they often misbehave in Projectors and within nested if statements, so I don’t recommend them: if expression
then statement1
or if expression then statement1 else statement2
44
Chapter 1 – How Lingo Thinks
Conditional Execution
The Classic Three-Line If Statement
Where I use the one-line form of if...then in the examples throughout the book, I do so only for brevity. The Lingo compiler occasionally makes errors when evaluating one-line and two-line if statements.
Use the following three-line form even for simple if statements, especially when nesting if statements. if (expression) then statement end if
By always using an end if statement, and by always including a carriage return after the then keyword, Director won’t get confused and neither will you. The auto-indenting will work reliably and it also makes the code easier to read and debug. See Chapter 3.
Nested Ifs You can nest if statements to create the desired logic. It is crucial that you use the three-line if...end if construct, rather than the one-line or two-line form. An end if always pairs up with the most recent if from the inside out. Let Lingo’s auto-indentation be your guide. if expression1 then if expression2 then action1 else action2 end if else defaultAction end if
Example 1-20 is a typical usage of a nested if statement: Example 1-20: Nested If Statements if field "name" EMPTY then -- These five lines of code are a nested "if" if length(field "name") > 10 then alert "Enter only the first ten letters of your name" else -- This "else" pairs with the second "if" alert "Welcome to my nightmare" && field "name" end if --This "end if" pairs with the second "if" else -- This "else" pairs with the first "if" alert "Please enter your name in the field" end if --This "end if" pairs with the first "if"
Conditional Execution
45
How Lingo Thinks
The one-line and two-line forms of the if statement make it hard to tell if the indenting is correct even after Director auto-formats your Lingo.
Conditional Execution
Common Errors When Using If Statements Although conceptually simple, the if statement consistently confuses new Lingo programmers. Avoid the common pitfalls shown in the following examples.
Omitting the End If or the Then There must be one end if for each if statement. Watch for this, especially with nested ifs, such as is shown in Example 1-21. Example 1-21: Common If Statement Errors if x > 5 then if x < 7 statements end if -- You are is missing an "end if" here
If you omit the then keyword, you’ll also have problems: if x > 5 -- the keyword "then" is missing statements end if
Failure to Use Else If Use one if...else if...end if statement instead of a series of if statements. The following is inefficient because if x equals 5, it will never equal 6, and vice versa: if x = 5 then -- Do something end if if x = 6 then -- Do something different end if
This is more efficient (see also “Case Statements” later in this chapter): if x = 5 then -- Do something else if x = 6 then -- Do something different end if
Improper Comparison Expressions The incorrect order of comparison can lead to the wrong code being executed. Some code may never be executed, or code may be executed unintentionally. In this example, both if statements will be executed if x equals 5. This may be what you want, but it is more likely a logic error: if x > 0 then statements
46
Chapter 1 – How Lingo Thinks
Conditional Execution
In this erroneous example, the second branch will never be executed because the first branch is taken in every case where the second condition would be TRUE: if x > 0 then statements else if x > 4 then alternative statements (never reached) end if
In this corrected example, the second branch will be executed only if x is less than 4 but greater than 0: if x > 4 then statements else if x > 0 then alternative statements end if
Nesting If Statement Unnecessarily or Incorrectly Nested if statements seem to give people fits. Don’t use a nested if statement when an if...then...else if...end if statement will suffice. The innermost conditional clauses in this example are never executed. Example 1-22: Nesting If Statements Properly if x = 3 then alert "Executed option 3" -- This is never executed; if x is 3, it's not 4 if x = 4 then alert "Executed option 4" -- This is never executed; if x is 4, it's not 5 if x = 5 then alert "Executed option 5" end if end if end if
The correct construct is: if x = 3 then alert "Executed option 3" else if x = 4 then alert "Executed option 4" else if x = 5 then alert "Executed option 5" end if
Conditional Execution
47
How Lingo Thinks
end if if x > 4 then statements end if
Conditional Execution
Excess End If Statements Use an end if only for each if, not for each else if (sometimes Director won’t complain, but the results won’t be what you wanted). Example 1-23 is wrong. Example 1-23: Using End If Improperly if x = 3 then alert "Executed option 3" else if x = 4 then alert "Executed option 4" else if x = 5 then alert "Executed option 5" end if end if -- This is not needed end if -- This is not needed
Extraneous end ifs can change your logic unintentionally. Contrast the following with the earlier nested if example. It will always execute the last alert command because it follows the last end if: if field "name" EMPTY then -- These five lines of code are a nested "if". if length(field "name") > 10 then alert "Enter only the first ten letters" else alert welcome & field "name" end if -- This terminate the inner "if" statement end if -- This terminate the outer "if" statement -- This will always be executed alert "Please enter your name"
Missing End If Statements Each if statement must have a matching end if. Erroneous structures at the end of a preceding handler will trickle into the next handler and corrupt the indentation. Note the incorrect indentation in the mouseDown handler caused by the missing end if in the preceding mouseUp handler: on mouseUp if the clickOn = 3 then if rollover(7) then put "Yahoo!" end if put "whatever" -- This is missing an "end if" end on mouseDown put "Hello" end
48
-- Note incorrect indentation
Chapter 1 – How Lingo Thinks
Conditional Execution
Note the corrected indentation of put “Hello” in the mouseDown handler: How Lingo Thinks
on mouseUp if the clickOn = 3 then if rollover(7) then put "Yahoo!" end if put "whatever" end if -- That's better! end on mouseDown put "Hello" end
Inefficient Use of If Clauses: Look for ways to reduce the number of if clauses. Here we’ve modified the example shown under “Multiple-Clause If...Then...Else If...Else...End If.” We’ve reduced the number of clauses by using the value of x to construct the name of the destination marker (“Slide1,” “Slide2,” or “Slide3”). if x >= 1 and x = 123 and the keyCode deleteTo then set temp = deleteFrom set deleteFrom = deleteTo set deleteTo = temp end if -- Prevents errors from invalid index ranges set deleteFrom = max (1, deleteFrom) set deleteTo = min (count (inList), deleteTo) -- Delete backwards in list repeat with x = deleteTo down to deleteFrom deleteAt (inList, x) end repeat return inList end deleteRange put deleteRange ([#a, #b, #c, #d, #e, #f], 2, 4) -- [#a, #e, #f]
There is no built-in deleteLast() function. Use: deleteAt (inList, count (inList))
Getting Info About, and Elements from, Lists Table 6-5 shows commands that provide information about, or extract elements from, a list.
Lists
GetOne(), getPos(), and findPos() are case-sensitive when searching by strings values! They are not case-sensitive when accessing elements by symbol names instead of strings.
Note the case of each string and the result of each query in Example 6-16.. Example 6-16: Case-Sensitive Searching of String Values set myList put getPos -- 1 put getPos -- 2 put getPos -- 0
= ["banana", "Banana"] (myList ,"banana") (myList ,"Banana") (myList ,"BANANA")
Lingo List Commands
197
Lingo List Commands Again, note the case of each string and the result of each query: set myList put getOne -- #a put getOne -- #b put getOne -- 0
= [#a:"banana", #b:"Banana"] (myList,"banana") (myList,"Banana") (myList,"BANANA")
As in Example 6-14, getOne(), getPos(), and findPos() are case-insensitive when searching for symbols. Table 6-5: Commands That Read from Lists
Command
Usage
Returns
Linear Lists
Points/ Prop Lists Rects
count(list)
Counts items in list
item count
Yes
Yes
Yes
ilk(list), listP(list), or ilk(list, #type)
Determines list’s type
See Table 6-6
Yes
Yes
Yes
findPos(list, prop)1
Finds the position of the first occurrence of property
position, or VOID if not found
No
Yes
No
position at No which property belongs
Yes
No
Yes, by prop name3
Yes, by prop name5
findPosNear (list, Finds position (from 1 to prop)2 count()+1) at which specified property name belongs in list getaProp (list, prop)3
getaProp(list,
Gets value by property name (for value, or VOID Yes, by propLists, rects, and points) or if property not index4,6 position (for linear lists) found5
index)4
getAt(list,
Gets value by position
value6
Yes
Yes
Yes
value, or
Yes
Yes
Yes
Yes8
Yes7
Yes
Yes7
Yes10
Error11
index)
getLast(list)
Gets value of last element
VOID if list is
empty getOne(list, val)7 Gets first property or position that matches value
prop, or posi- Yes7 tion, or 0 if not found
getPos(list, val)
Gets first position that matches position, or 0 if Yes7 value not found
getProp(list, prop)
Gets value of property
198
Chapter 6 – Lists
value
Error9
Lingo List Commands Table 6-5: Commands That Read from Lists (continued) Linear Lists
Points/ Prop Lists Rects
Command
Usage
Returns
getPropAt(list, index)
Gets property name by position
property name Error9
Yes6.
Yes6
min(list), max(list)
Determines minimum or maximum value in list12
min or max value
Yes
Yes
Yes
the property of list
Gets the value of a property
value
Error
Yes13
Yes13
1 FindPos() is intended for property lists and expects a property as an argument. It does not return useful information for linear
lists, nor for rects and points, even when used with valid rect and point properties. Use getaProp() for rects and points instead.
2 FindPosNear() is intended for sorted property lists. It returns the position of an exact match or the position at which the speci-
fied property would be inserted were it added to the list. The return value is between 1 and count(list)+1. For unsorted lists, it returns the position of an exact match; otherwise it returns count(list)+1. For non-property lists, it does not return meaningful information. 3 For property lists, the second argument to getaProp() is assumed to be a property name, not an index, even if it is an integer. For rects and points, the second argument to getaProp() must be one of the valid rect or point properties (see Table 6-7). Use of an integer position causes a “Symbol expected” error. 4 For linear lists, getaProp() is identical to getAt() and requires an integer index as the second argument. Specifying anything else causes an “Integer Expected” error. 5 If the property is not found within a rect or a point, getaProp() causes a “Property not found” error. If the property is not found within a property list, getaProp() returns VOID, which is indistinguishable from a property with a value of VOID. VOID may be returned as an error code: put getaProp ([#a:1, #b:3, #c:void], #d) -- Void VOID may also be returned as a property’s value: put getaProp ([#a:1, #b:3, #c:void], #c) -- Void
6 Invalid indices cause an “Index out of Range” error. Check range first. 7 For linear lists, rects, and points, getOne() and getPos() are identical and return the position at which the first occurrence of the
put getOne ([#a:1, #b:3], 7) -- 0
Zero may also be returned as the matching property’s name: put getOne ([#a:1, 0:3], 3) -- 0
9 Causes a “Handler not defined” error. 10 For property lists, getProp() causes a “Handler not defined” error if the property does not exist. Use getaProp() instead. 11 getProp() always fails for rects and points. Use getaProp() instead. 12 min() and max() work with all list element types, including strings. (They are case-sensitive; see Appendix C.) 13 Using the property of list causes a “Property not found” error if the property does not exist. For property lists,
use getaProp() instead. For rects and points, use only valid rect and point properties.
Performing Math with Lists You can use standard math operators (+, -, *, /, and mod) to alter the contents of a single list as shown in Example 6-17.
Lingo List Commands
199
Lists
value is found or 0 (zero) if it is not found. 8 For property lists, getOne() returns the name of the first property with the specified value. If not found, it returns 0 (zero), which is indistinguishable from a property named 0, so you shouldn’t use 0 as a property name. Zero may be returned as an error code:
Lingo List Commands Example 6-17: Math Operations Performed on Entire Lists put [1,2,4] * -6 -- [-6, -12, -24] put [1,2,4] - 7 -- [-6, -5, -3] put -[1,2,4] -- [-1, -2, -4] put [1,2,4] / 2.0 -- [0.5000, 1.0000, 2.0000] put [1,2,4] mod 2 -- [1, 0, 0]
You can also perform calculations using two lists as shown in Example 6-17. The resulting list is the length of the shorter of the two lists. Example 6-18: Math Operations Performed with Two Lists put [1,2,4] + [7,8,9,10] -- [8, 10, 13] put [1,2,4] - [7,9] -- [-6, -7] put [1,2,4,12,15] * [4,5,6,12] -- [4, 10, 24, 144] put [10,20,40] / [4,5,6] -- [2, 4, 6] put [10,20,40] mod [4,5,6] -- [2, 0, 4]
See also Example 8-6, “Summing a List of Values” and other examples in Chapter 8.
Lists in Expressions Lingo treats lists within expressions in a somewhat arbitrary, if not capricious, manner. Testing is the only way to determine how Lingo will interpret a given expression, usually falling into one of these categories:
The list is treated as a single entity. Note that the entire list is converted to a string: put string (myList) -- "[1, 3, 4]"
The logical expression is not applied to each element. The list itself is a non-zero entity, so the logical not of the list is FALSE. put not ([0,2,3]) -- 0
The entire list, not just the first element, is compared to the other operand when using = or , such as:
200
Chapter 6 – Lists
Lingo List Commands put ([4,5,6]) 4 -- 1 put ([4,5,6]) = 4 -- 0
Contrast this with the inequality operators below. Lists are compared on an element-by-element basis. Two variables pointing to two different lists are considered equal if the lists contain identical elements. set x = [1, 2, 3] set y = [1, 2, 3] put x = y -- 1
The first element of the list is used in the expression. In the following example, the comparison is made between the first element of the list and the right side of the expression: put ([4,5,6]) > 3 -- 1 put ([4,5,6]) > 5 -- 0
Contrast this behavior with that of = and . Comparisons involving two items, with , and =, can all be FALSE because of Lingo’s differing rules for evaluating inequalities and equalities.
The operation is invalid or otherwise ignored. Attempting to use a list in a Boolean expression causes an “Integer expected” error: if (myList) then put "foo"
Both of these comparisons are FALSE, so nothing is printed:
To check the existence of a list, use listP(). One of the following two statements will cause a message to print: if listP(myList) = FALSE then put "It's FALSE" if listP(myList) = TRUE then put "It's TRUE"
The float() function is ignored when used with lists: put float ([1,2,3]) -- [1, 2, 3]
A list is a complex data structure that cannot be integer-ized: put integer ([9,8,7]) -- Void
The results returned from various Lingo functions are not always consistent. Note that a list is an object according to objectP() but not according to ilk(): put objectP([1,2,3]) -- 1
Lingo List Commands
201
Lists
if myList = FALSE then put "It's FALSE" if myList = TRUE then put "It's TRUE"
Commands by List Type put ilk([1,2,3], #object) -- 0
Non-list Variables in Compound Expressions In the following expression, if myList is not a list, the expression count(myList) will cause a “Handler not defined” error (you can’t use count() on something that is not a list). if listP(myList) and count(myList) > 5 then -- whatever end if
Use the construct shown in Example 6-19 instead: Example 6-19: Preventing Non-list Arguments from Being Passed to List Commands if listP(myList) then if count(myList) > 5 then -- whatever end if end if
See Example 5-3, “Avoiding Evaluation of the Second Clause in a Compound Expression,” under “Boolean Properties and Logical Operators” in Chapter 5 for details on logical expression evaluation.
Commands by List Type The following section details the commands that perform common operations on each type of list. Refer to prior tables for functions common to all lists, such as min(), max(), and count().
Determining a List’s Type You may need to determine a list’s type to decide which commands to use with it. You can use listP() to determine whether a datum is any of the four possible types of lists, and you can use ilk() for more detailed information about a list’s type. You can use listP() in if...then statements and ilk() in case statements (see Chapter 5 for a comparison between ilk() and listP()). Two forms of the ilk() command are used with lists: ilk(variableName) This form of ilk() returns a symbol indicating the data type of the item, such as #list, #propList, #rect, or #point for the four list types. Note that linear lists return #list, not #linearList. There are dozens of possible return values when using ilk() with other data types, such as #integer and #float. See Table 5-4. ilk(variableName, #dataType) This form of ilk() returns a Boolean indicating whether the item is of the specified data type. Note that ilk(list, #list) returns TRUE for all types of lists and is equivalent to listP(list). Use ilk(list, #linearList) to check
202
Chapter 6 – Lists
Commands by List Type only whether a list is a linear list. There are many symbols against which you can check an item’s data type, as shown in Table 16-1. With the exception of #list and #linearList, note that these two forms of ilk() are equivalent when used with lists: if ilk(list) = #dataType then ...
or: if ilk(list, #dataType) = TRUE then...
For example, to check if a list is a property list, use either: if ilk(list) = #propList then ...
or: if ilk(list, #propList) = TRUE then...
Table 6-6 shows the return values of the ilk() function. The second column shows the symbolic values returned by the ilk(list) form, and the remaining columns show the Boolean values returned by the ilk(list, #dataType) form. Table 6-6: Ilk() Return Values Data Type
ilk()
#list1
#linearList
#propList
#point
#rect
linear list
#list
TRUE
TRUE
FALSE
FALSE
FALSE
property list
#propList
TRUE
FALSE
TRUE
FALSE
FALSE
point
#point
TRUE
FALSE
FALSE
TRUE
FALSE
rect
#rect
TRUE
FALSE
FALSE
FALSE
TRUE
Nonlist
other
FALSE
FALSE
FALSE
FALSE
FALSE
1
Same results a list().
Lists
Linear List Operations Table 6-7 details operations for linear lists. You can also use count(), min(), max(), and duplicate() in the standard ways. Sorted linear lists are sorted by value. Table 6-7: Linear List Operations To Do This
Use This
Notes
Initialize a linear list
[ ], list(), duplicate(), value(string()) The list must be initialized before using any other list functions.
Determine if list is a linear list
if ilk (list, #linearList) or if ilk(list) = #list
Note different symbol names for the two forms of ilk(). ilk(list) never returns #linearList. See Table 6-6.
Commands by List Type
203
Commands by List Type Table 6-7: Linear List Operations (continued) To Do This
Use This
Notes
Add a value in sorted order
add(list, val)
Adds item to end of unsorted list or in order for sorted list.
Add a value at a specific position
addAt(list, index, val), or add(list, index, val)1
Pads missing elements with zeroes. Unsorts sorted lists.
Add a value to the end of the append(list, val), or add(list, list val)
Append unsorts a previously sorted list.
Replace an element by posi- setAt(list, index, val), or tion setaProp(list, index, val)
Element is added if it doesn’t already exist. Pads missing elements with zero.
Add only appends to unsorted lists.
Delete elements by position deleteAll(list), deleteAt(list, Deleting elements changes indices of or value. index), or deleteOne(list, val)2 subsequent elements. Get the value at a specific position or last position
getAt(list, index), or getaProp(list, index), or getLast(list)
getAt() and getaProp() are identical for linear lists.
Find the position of a specific value
getOne(list, val)2 or getPos(list, val)2
Returns position of first match or zero if no match
Sort items by value
sort(list)
Commands that append data unsort the list.
1 Undocumented variation of add() function. 2 Case-sensitive
Property List Operations Table 6-8 details operations for property lists. You can also use count(), min(), max(), and duplicate() in the standard ways. There is no addPropAt() command. Properties are added to the end of unsorted property lists or sorted by property name in sorted property lists. Table 6-8: Property List Operations To Do This
Use This
Notes
Initialize a property list
[ :], duplicate(), value(string())
The list must be initialized before using any other list functions.
Determine if list is a property ilk (list, #propList) or ilk(list) = list #propList
Correct symbol is #propList, not #propertyList. See Table 6-6.
Add a property:value pair
addProp() adds item to end of unsorted list or in order for sorted list. setaProp() adds the property if it does not already exist.
204
Chapter 6 – Lists
addProp(list, prop, setaProp(list, prop,
val) or val)
Commands by List Type Table 6-8: Property List Operations (continued) To Do This
Use This
Notes
Replace a property’s value by setaProp(list, prop, val) or its property name setProp(list, prop, val)
setaProp() adds the property if it does not already exist. setProp() causes error if property does not exist.
Replace a property’s value by setAt(list, index, val) position
setAt() causes error if index is out of range. It does not add elements when used with property lists.
Delete elements by position deleteAll(list), deleteAt(list, or value index), deleteOne(list, val)1
An element’s property:value pair is always deleted as a unit.
Get the value of a specific property
If property is missing, getaProp() returns VOID, whereas getProp() and put the prop of list cause errors.
getaProp(list, prop), or getProp(list, prop), or put the prop of list
Get the name of the property getPropAt(list, index), at a specific position
Index must be within range.
getAt(list, index) or getLast(list) Index must be within range.
Get the first property name with a specific value
getOne(list, val)1
getOne() is case-sensitive! Returns property name or zero if not found.
Find the position of the nearest property name matching input
findPosNear(list, prop)1
Works best with sorted lists. See footnote 2 to Table 6-4 for return values.
Find the position of a specific property
findPos(list, prop)1
Returns index number or VOID.
Find the position of a specific value
getPos(list, val)1
Returns index number of first match or zero if not found.
Sort items by property name sort(list)
Commands that append data, unsort the list.
Sort items by value
Use a linear list, or sort it manually instead.
Can’t be done automatically for property lists
1 Case-sensitive
Rect and Point Operations Lingo’s list commands interact with rects and points in bizarre ways. Some commands treat rects and points as linear lists, and others treat them as property lists. A point can be thought of as a list of the form point(x, y) = [#locH:x, #locV:y].
Commands by List Type
205
Lists
Get the value at a specific position or last position.
Commands by List Type A rect can be thought of as a list of the form rect(l, t, r, b) = [#left:l, #top:t, #right:r, #bottom:b]. A rect can also be specified as rect(point(l, t), point(r, b), but it is immediately converted to the rect(l, t, r, b) form. The embedded properties of points and rects can be shown with this utility that reads the property names from any list. Example 6-20: Extracting Unknown Properties from a List on readProps listObj set objectType = ilk (listObj) put "This #" & objectType && "has" && [LC] count (listObj) && "properties" repeat with x = 1 to count (listObj) set thisProp = getPropAt (listObj, x) set thisValue = getaProp (listObj, thisProp) put "#" & thisProp & ":" && thisValue end repeat end readProps readProps(the clickLoc) -- "This #point has 2 properties" -- "#locH: 114" -- "#locV: 83" readProps(the rect of the stage) -- "This #rect has 4 properties" -- "#left: 0" -- "#top: 0" -- "#right: 160" -- "#bottom: 120"
The readProps() utility in Example 6-20 can read properties from a child object or Behavior instance, too. See Chapter 12.
The names #locH and #locV (for points), and #left, #top, #right, #bottom (for rects) are generally the only valid property names for use with list commands requiring a property name. You can use them as: set the locH of myPoint = 17 set the top of myRect = 52
Rects also support reading two additional properties; height and width put the width of myRect set someVar = the height of myRect
Table 6-9 details the list operations for rects and points. You can also use count(), min(), max(), and duplicate() in the standard ways. Note that rects and points are
206
Chapter 6 – Lists
Commands by List Type generally not affected in a useful way by commands that add or delete elements, but they do work with commands that get and set the value of elements. Table 6-9: Rect and Point Operations To Do This Define a rect
Use This
Notes
rect(l,
Rects always have four elements and cannot be defined with list(), [ ], or [:].
t, r, b), or rect(point(l,
r), point(t, b))
Define a point
point(x, y),
Points always have two elements and cannot be defined with list(), [ ], or [:].
Determine if list is a rect
ilk(rect) = #rect or ilk (rect, #rect) = TRUE
ilk (rect, #list) returns TRUE.
Determine if list is a point
ilk(point) = #point, or ilk (point, ilk (point, #list) returns TRUE. #point) = TRUE
Add a value
Can’t be done. Rects and points ignore the add(), addAt(), and append() commands and addProp()causes an error.
Points always have two elements, and rects always have four.
setaProp(rectOrPoint, prop,
Don’t use setProp(). It causes errors in all cases, even when using “standard” rect and point properties.
Replace a value by property name
val), or set the prop of rectOrPoint
Replace a value by position
setAt(list, index, val)
Use an index within range. (1-2 for points, 1-4 for rects).
Delete elements
Can’t be done. deleteAll(), deleteAt(), and deleteProp() are ignored.
deleteOne() corrupts the point or rect structure.
Get the value at a specific position, or last position
getAt(rectOrPoint, index) or getLast(rectOrPoint)
Index must be within range.
Find the position of a specific property
The order of properties for rects and Rects are always in the order (#left, #top, points is fixed. #right, #bottom). Points are always in the order (#locH, #locV).
Find the position of a specific value
getPos(rectOrPoint, val), or getOne(rectOrPoint, val)
Returns index number of first match or zero if no match.
Sort items by value or property name
Can’t be done for points and rects.
Points and rects ignore the sort() command.
1 You can also use put the width of rect, and put the height of rect, but you cannot set these properties.
Commands by List Type
207
Lists
Get the value of a specific getaProp(rectOrPoint, prop) or Don’t use getProp(). It causes errors in all property (#left, #top, #right, put the prop of rectOrPoint1 cases, even when using “standard” rect #bottom, #locH, or #locV)1 and point properties.
List Utilities
Looping with Lists There are two ways to extract each element in a list (see “Repeat Loops”in Chapter 1 for an overview of Lingo repeat loops). The following work for both linear lists and property lists. You can loop for the number of elements returned by count(), using an integer index to extract data from the list. This gives you complete control, especially if the number of elements in the list is changing. The index variable (i) can also be used for other purposes, such as printing out an element’s number. Example 6-21: Printing Each Element’s Position in a List on showList someList set numElements = count (someList) repeat with i = 1 to numElements put "Element number" && i && "is" && getAt(someList, i) end repeat end showList
Note that we counted the number of elements only once, rather than every time through the loop. If adding or deleting elements within the loop, you must instead recalculate the number of elements each time. You can also use the repeat with...in syntax, which automatically extracts each value from the list. Example 6-22: Printing Each Element’s Value Only on showList2 someList repeat with listValue in someList put "The value is" && listValue end repeat end showList2
Note in Example 6-22 that listValue is the value of the current element, not an index (as was i). See “Repeat Loops” in Chapter 1 for important additional tips for working with the repeat with...in command.
List Utilities Randomized Lists The following handler creates a nonrepeating random list of n numbers (Refer to Chapter 8 for details on the random() function.) The trick is to place the numbers 1 through n into random locations throughout the list as it is built. Example 6-23: Creating a List of Random Numbers on randomNumberList n -- Initialize an empty list set myList = [ ] -- Create a list with the requested number of elements
208
Chapter 6 – Lists
List Utilities Example 6-23: Creating a List of Random Numbers (continued) repeat with x = 1 to n -- Insert the next number in a random place in the list addAt (myList, random(x), x) end repeat return myList end randomNumberList put randomNumberList (10) -- [8, 10, 7, 5, 1, 3, 9, 4, 2, 6]
The following incorrect routine (which you’ll often see used) will likely result in some numbers being repeated in the list. It incorrectly adds random numbers that may already exist in the list because the random() function may generate the same number multiple times. See “How Random Is Random?” in Chapter 8 for details. Example 6-24: Incorrect (Nonrandom) List Creation on incorrectRandom n -- Initialize an empty list set myList = [ ] -- Create a list with the requested number of elements repeat with x = 1 to n -- Add a random number to the list add (myList, random(n)) end repeat return myList end incorrectRandom put incorrectRandom (10) -- [9, 1, 6, 4, 4, 10, 2, 3, 9, 4]
Example 6-25: Randomizing an Existing List on randomizeList inList -- Exit if a valid list is not passed in if not listP(inList) then return void end if -- Initialize any empty list of the correct type if ilk (inList, #propList) then set outList = [:] set propList = TRUE else set outList = [ ] set propList = FALSE end if
List Utilities
209
Lists
This handler returns a randomized version of any linear list or property list, leaving the original list intact. Note that this randomizes an existing list, which differs from creating a random list, as shown above.
List Utilities Example 6-25: Randomizing an Existing List (continued) -- Work with a separate copy of the list set work = duplicate (inList) -- Loop while there are still elements in the list repeat while count(work) -- Select an element at random set next = random (count(work)) if propList then -- Add the property element to the output list addProp (outList, getPropAt(work, next), ¬ getAt (work, next)) else -- Add the linear element to the output list add (outList, getAt (work, next)) end if -- Delete the element just selected -- so that it can’t be used again deleteAt (work, next) end repeat return outList end randomizeList
Nonrepeating Random Numbers in a Range Suppose you want to simulate a game of Bingo. You’ll need to generate a nonrepeating list of items that are chosen at random from the pool of remaining “game pieces.” One approach is to create a randomized list and then step through it sequentially. You can retraverse the list to repeat the “random” pattern. An alternate technique is to create a sequential list, but randomly choose an item which you then delete from the list. (We’ll use this technique in Chapter 8 to simulate a deck of cards.) The latter approach requires us to rebuild the list when it is emptied. Suppose you want to create a randomized slide show. You may want to rerandomize the list of slides each time through and prevent the same slide from being shown twice in a row (if the last item from the previous round is the first item chosen in the next round). The following handler returns a nonrepeating random number from 1 to n. Every number from 1 to n is used once before any number is used twice, and the same number is never returned twice in a row. The key is to store the last number in a global variable and perform a lookup using getPos() to delete it from the newly regenerated list. Example 6-26: A Nonrepeating Random Number Generator on getUniqueRandomNumber n global gList, gLastNumber if voidP(gList) then set gList = randomNumberList(n)
210
Chapter 6 – Lists
List Utilities Example 6-26: A Nonrepeating Random Number Generator (continued) if count (gList) = 0 then -- Recreate the list set gList = randomNumberList(n) -- Locate and delete the last number from the new list set pickIt = getPos (gList, gLastNumber) deleteAt (gList, pickIt) end if -- Pick a random number and delete it from the list set pickIt = random (count(gList)) set gLastNumber = getAt (gList, pickIt) deleteAt (gList, pickIt) return gLastNumber end getUniqueRandomNumber
Converting List Types Example 6-27 creates a linear list from a property list by stripping off the property names. It also works with rects and points. Example 6-27: Converting a Property List to a Linear List on convertToLinearList inList set outList = [ ] repeat with x in inList add outList, x end repeat return outList end convertToLinearList put convertToLinearList ([#fee: 3, #fie: 5, #fo: 6, #fum: 2]) -- [3, 5, 6, 2]
Example 6-28: Creating a Property List from Two Linear Lists on linearListToPropList symbolList, valueList set outList = [:] if not listP (symbolList) or not listP (valueList) then alert "This handler requires two lists" return VOID else set elements = count(valueList) set symbolCount = count (symbolList) if elements symbolCount then alert "Both lists must have the same length" return VOID end if
List Utilities
211
Lists
Example 6-28 builds a property list from two linear lists. The first list contains property names, and the second list contains values. The two lists must be of equal length.
Other Lingo Commands That Use Lists Example 6-28: Creating a Property List from Two Linear Lists (continued) end if repeat with n = 1 to elements addProp outList, getAt(symbolList, n), getAt(inList, n) end repeat return outList end linearListToPropList linearListToPropList ([#fee, #fie, #fo, #fum], [3,5,6,2]) put the result -- [#fee: 3, #fie: 5, #fo: 6, #fum: 2]
This example could be modified to use the createPropList() handler from Example 6-1. That would allow people lacking square brackets on their keyboards to create property lists from two linear lists defined with the list() function. Congratulations, you are now a ListMeister as well as a Lingo God!
Other Lingo Commands That Use Lists Many Lingo commands and properties return or require linear lists, property lists, rects, and points. Refer to Chapter 5 in Director in a Nutshell for a detailed list of commands using rects and points.
Linear Lists The following Lingo commands use true Lingo linear lists (not property lists). These can be manipulated like any other Lingo list, although many can be only read, not set. the alertHook1 (can assign to a list of script instances) the actorList (list of objects) the castMemberList of member1 (list of members for Custom Cursor Xtra) the cuePointNames of member1 (list of strings) the cuePointTimes of member1 (list of integers) the cursor of sprite (list of one or two 1-bit cast members) cursor (list of one or two 1-bit cast members) the deskTopRectList (list of rects) the scoreSelection (list of lists that has changed format in D6) the searchPath (list of strings) the searchPaths ( list of strings) the selection of castLib (list of lists) the windowList (list of windows) the scriptInstanceList of sprite1 (list of script instances)
1 New in D6
212
Chapter 6 – Lists
Other Lingo Commands That Use Lists
Property Lists The following Lingo functions use true Lingo property lists (not linear lists). These lists can be manipulated like any other Lingo list. These two handlers both return property lists that describe the parameters used in a Behavior. The author of a Behavior must define these lists in these handlers. Director asks for them when needed (see Chapter 12). on getPropertyDescriptionList (returns list use to create dialog) on runPropertyDialog (returns list of custom values for properties) The UI Helper Xtra included with D6.5 provides a getBehaviorInitializers() function that returns the property list passed to on runPropertyDialog. The MUI Dialog Xtra is a veritable orgy of property lists and nested lists. Refer to Chapter 15, The MUI Dialog Xtra, and to the downloadable Chapter 21, Custom MUI Dialogs, for details on these commands that use property lists: Alert() GetItemPropList() GetWidgetList() GetWindowPropList() Initialize() ItemUpdate()
Pseudo-Lists There are several Lingo commands that don’t use Lingo lists but use pseudo-lists that you might confuse with, or wish to convert to, true Lingo lists.
Child Objects Properties
Text Lists and Pick Lists These commands don’t use true Lingo lists but rather use text strings that are listlike: item of, word of, line of, char of chunk expressions (see Chapter 7) the labelList (see Example 6-29) mMessageList (see Chapter 13) xFactoryList (see Chapter 13) For example, the labelList returns a text string with each marker label name on a separate line. Such strings can not be used with the list commands but can be parsed as described under “Text Parsing” in Chapter 7. It is, however, fairly trivial
Other Lingo Commands That Use Lists
213
Lists
Although child objects are not identical to property lists, they can also contain properties that can be manipulated like a property list using the count(), getAt(), getPropAt(), and setaProp() commands. Refer to Chapter 12 for details. The properties of a child object can be extracted using the readProps() handler in Example 6-20.
Other Lingo Commands That Use Lists to convert a text string delimited by carriage returns (as is the labelList) to a true Lingo list. Example 6-29: Converting a Text String to a Lingo List on convertLinesToList textList set realList = [] -- Convert a list from a text string -- to a true Lingo list repeat with x = 1 to the number of lines in textList add (realList, line x of textList) end repeat return realList end convertLinesToList
The output below will depend on your labelList: put convertLinesToList (the labelList) -- ["menu1", "menu2", "New Marker"]
The generalized handler above can extract lines of text from any string: put convertLinesToList ("Oh" & RETURN & "Atlanta") -- ["Oh", "Atlanta"]
Refer to the example under “Text Parsing” in Chapter 7 that parses all types of strings, not just those with multiple lines delimited by carriage returns. Don’t confuse Lingo lists with text lists from which the user can choose an item. There is no way for the user to “see” a Lingo list unless its contents are copied to a field cast member. Use field cast members themselves for user interaction. Refer to Chapter 12, Text and Fields, in Director in a Nutshell.
Variable-Length Parameter Lists Lingo handlers can accept any number of parameters. The Lingo commands param() and the paramCount are list-like functions that decipher the parameters passed into a handler. The paramCount represents the total number of parameters, and param(n) returns the nth parameter, analogous to the count() and getAt() list functions. Refer to “Parameters and Arguments” in Chapter 1 for a detailed discussion of using the paramCount and param() to decipher variable-length parameter lists. Likewise, the externalParamCount(), externalParamName(), and externalParamValue() functions are used to access a “list” of the parameters specified in the HTML tag used to embed a Shockwave movie in an HTML page. Refer to Chapter 11, Shockwave and the Internet, in Director in a Nutshell for details.
214
Chapter 6 – Lists
Chapter 9Mouse Events
CHAPTER 9
Mouse Events
Mouse Events Let’s explore Director’s sometimes counter-intuitive handling of mouse-related events. (See Chapter 2, Events, Messages, and Scripts, for details on Director's overall event handling and script creation.) This chapter is about understanding mouse event processing, not about creating buttons per se. Refer to Chapter 14, Graphical User Interface Components, in Director in a Nutshell for details on custom cursors and on creating well-behaved buttons and using the new Custom Button Editor Xtra. See also Example 4-6. “Manipulating Sprite Properties to Add Interactivity to a Button” in Chapter 4, CastLibs, Cast Members, and Sprites, in Director in a Nutshell. Whenever the mouse button is pressed or released, Director generates mouseUp, mouseDown, rightMouseUp, or rightMouseDown events. Attach scripts with matching event handlers to turn the sprite into a clickable button. Note that for simple linear presentations, the Tempo channel can be used to wait in a frame for a mouse click (or key press) before advancing the playback head. In prior versions of Director, the Tempo channel would ignore mouse events while waiting for time to elapse or for a sound or digital video to play. This limitation has been removed in Director 6 (although the Tempo channel doesn’t work in Shockwave).
The new mouseEnter, mouseLeave, and mouseWithin events are sent when the cursor enters or leaves a sprite with a corresponding handler attached (no mouse click is required). Leave the idleHandlerPeriod at its default setting (0) when using these events.
Mouse Events
251
Mouse Events Suppose you have two overlapping sprites in channels 1 and 2, as shown in Figure 9-1. The top-most sprite in the higher channel (channel 2) with be in the foreground, and the sprite in the lower channel (channel 1) will be obscured (covered partially by the sprite in channel 2). (If I say that sprite 1 is below sprite 2, I am referring to their appearance on the Stage, not their relative positions in the Score window sprite channels.)
Sprite 1 Sprite 2 is "mouse-transparent"
Mouse click passes through Sprite 2 to reach Sprite 1
Sprite 1 Sprite 2 is "mouse-opaque"
Mouse click stops at Sprite 2
Figure 9-1: Two overlapping sprites Create two rectangular bitmap sprites in the Paint window and overlap them partially on Stage, as shown in Figure 9-1. Attach the following sprite script to the sprite in channel 1 (not channel 2). Example 9-1: Basic Mouse Events on mouseUp put "MouseUp detected by sprite" && the clickOn end
Set the movie to loop using the Control Panel, then rewind and play the movie. If you click on the top-most sprite in channel 2 (which has no script) in the region where it overlaps sprite 1, you should see the following in the Message window: -- "MouseUp detected by sprite 1"
252
Chapter 9 – Mouse Events
Mouse Events Note that the event registers for sprite 1, not sprite 2, because Director generally ignores sprites that don’t have scripts attached. As far as Director is concerned, the top-most sprite is mouse-transparent (mouse clicks pass right through it). Now attach the following mouseDown script to the sprite in channel 2. on mouseDown put "MouseDown detected by sprite" && the clickOn end
Rewind and play the movie and click on the top-most sprite again. Notice that the mouseDown handler in sprite 2 not only intercepted the mouseDown event, it also prevented the mouseUp event from reaching the obscured sprite behind it in channel 1.
Sprites intercept events that occur within their boundary. Use the matte ink to respond only to events within the irregular outline of the sprite. When other inks are used, the sprite responds to mouse events within its entire bounding rectangle.
Mouse-Opaque Sprites It is important to understand mouse event handling clearly because it is at the heart of every Director project—and many programmer bugs. Macromedia uses the term mouse-opaque in the D6.0 ReadMe file to describe sprites that intercept mouse click events as described previously.
A sprite that has an on mouseUp, on mouseDown, on rightMouseUp, or on rightMouseDown handler attached becomes mouse-opaque and prevents all four of those mouse events from passing through to any sprites beneath it.
You can think of a mouse-opaque sprite as a sponge that absorbs mouse clicks or as an umbrella that prevents mouse events from landing on any sprites below. A mouse-transparent sprite can be thought of as a piece of clear glass that casts no shadow. It neither detects the events nor prevents them from reaching other sprites. In Director 5, any script attached to a sprite turned the sprite mouseopaque (that is, would prevent underlying sprites from receiving mouse events). In Director 6, this was changed so that only those four handlers named previously cause a sprite to become mouse-opaque. This allows sprites to react to new messages, such as beginSprite, without necessarily being mouse-opaque. To force a sprite to be mouse-opaque in Director 6, you can attach a dummy script that has only a comment in it (and no handlers declared), such as: -- This dummy script makes the sprite mouse-opaque
253
Mouse Events
Mouse Events
Mouse Events This makes the sprite mouse-opaque without actually trapping one of the four special mouse click events. See text that follows for details on the clickOn, which works only for sprites that have a script attached.
Mouse-opaque sprites prevent the four mouse click messages only from being sent to other sprites. They don’t prevent untrapped mouse events from passing to frame scripts or movie scripts, nor do they prevent other scripts attached to the same sprite from receiving events.
For example, even if a sprite has a mouseDown handler attached, it prevents only mouseDown events from, say, reaching the frame script. Any mouseUp events would still reach the frame script (if the latter had a mouseUp handler). See Chapter 2 for details on how events are usually passed through the script hierarchy. If a mouseUp, mouseDown, rightMouseUp, or rightMouseDown handler passes an event with the pass command, the event is not forwarded to other sprites. It passes first to the sprite’s cast script (if any) and then on to the frame script and possibly the movie script. You must manually broadcast the mouse click message using sendSprite or sendAllSprites for it to reach multiple sprites. This discussion of mouse-opaque sprites pertains only to mouse click events. Other types of mouse cursor events are discussed next.
Cursor-Opaque Sprites The mouse-opacity of a sprite has no effect on how the new mouseEnter, mouseLeave, and mouseWithin events are handled. I’ve coined the name cursor-opaque sprites to describe Director’s special handling of these new events based on the cursor position (not mouse clicks). Again, suppose you have two overlapping sprites (see Figure 2-1), and the bottom (partially obscured) sprite has mouseEnter, mouseLeave, and mouseWithin handlers attached. If the top-most sprite does not have one of these three handlers attached, too, it is cursor-transparent and is completely ignored by Director in regard to cursor-related events. Thus, if the cursor enters the top-most sprite but is still within the obscured sprite’s boundaries, the obscured sprite continues to receive mouseWithin messages. MouseEnter or mouseLeave messages are not generated as the cursor enters or leaves the overlapping area of the two sprites. It is as if the top-most sprite didn’t even exist. Now if you add a mouseEnter, mouseLeave, or mouseWithin handler to the topmost sprite, it will become cursor-opaque and be “seen” by Director cursor events. Rolling into the overlap area will now send mouseWithin events to the top-most sprite, not the bottom sprite. Paradoxically, even though the top-most sprite now prevents mouseWithin events from reaching the obscured sprite, rolling between the two overlapped sprites now generates mouseEnter and mouseLeave events for both sprites. The second cursor-opaque sprite acts as a “foil” (in the dramatic sense) for the first sprite.
254
Chapter 9 – Mouse Events
Mouse Events
A cursor-opaque sprite receives a mouseLeave event when it becomes invisible or is moved off-stage.
Custom Buttons created with the Button Editor Xtra ignored mouseEnter, mouseWithin, and mouseLeave events in D6.0, but this problem was fixed in D6.0.1.
Checking for Mouse Events The sections below explore the question, "Who am I?". Use them to write generalized Behaviors that work regardless of the sprite to which they are attached.
Director automatically dispatches events to the correct sprite. You need not attempt to determine which sprites were clicked from a frame script. Instead, attach appropriate mouse event handlers directly to the sprites of interest.
Frame scripts that manually check which sprite was clicked are considered extremely poor style in Director. The following approach should be avoided: on exitFrame if the clickOn = 1 then -- Do action for sprite 1 else if the clickOn = 2 then -- Do action for sprite 2 end if end
Instead, attach, say, on mouseUp handlers to each sprite of interest, as in: on mouseUp me -- Perform some action for this sprite end
See the tip under “Determining Which Sprite Was Rolled Over” regarding the analogous issue with rollover-related events.
Determining the Current Sprite’s Number In Chapter 1, How Lingo Thinks, we discussed generalizing a handler to make it more flexible. To reiterate, you should avoid “hardcoding” sprite channel numbers, such as: on mouseUp set the foreColor of sprite 2 = random (255) end
Mouse Events
255
Mouse Events
If possible, you should instead use a system property to determine the sprite’s channel number automatically, so that the script will work for any sprite to which it is attached, even if you move the sprite to another channel.
Mouse Events In the “To Me or Not To Me” section of Chapter 2, we saw how the currentSpriteNum and the spriteNum of me always indicate the sprite channel number to which the script is currently attached. Example 9-2: What’s My Sprite Number? on mouseUp -- Set the current sprite's foreColor to a random color set the foreColor of sprite (the currentSpriteNum) = ¬ random (255) end
To use the spriteNum of me property, you must declare me as a parameter following the handler name as shown: on mouseUp me -- Declare “me” (see above) when using “the spriteNum of me” set the foreColor of sprite (the spriteNum of me) = ¬ random (255) end
Determining Which Sprite Was Clicked Use the clickOn property or clickOn() function to determine the last sprite that the user clicked.
The clickOn. property and clickOn() function ignore sprites without scripts.
If you click a scriptless sprite, the clickOn will register for the first sprite beneath it that has a script attached. If no sprites under the mouse click have scripts, the clickOn returns 0, as it does if you click on the Stage. From within the mouseUp or mouseDown handler of the sprite that was clicked, the clickOn would be the same as the currentSpriteNum. In prior versions of Director you will often see Lingo code such as: on mouseUp set the foreColor of sprite (the clickOn) = random (255) end
The spriteNum of me and the currentSpriteNum were added in Director 6 because sprites receive many new events that do not require mouse clicks. They are useful from within beginSprite, endSprite, mouseEnter, mouseLeave, and mouseWithin handlers, as well as mouseUp and mouseDown handlers. The SpriteNum of me is useful only from within script scripts (where it returns the current sprite’s number); from within cast scripts (which don’t receive the me instance) use the CurrentSpriteNum instead. From within frame scripts and movie scripts the current SpriteNum and the SpriteNum of me are not meaningful.
256
Chapter 9 – Mouse Events
Mouse Events However, the clickOn returns the last sprite clicked even when checked from a frame script, movie script, or different sprite script. (The clickOn and clickOn() do not update within a handler. The value returned is that obtained from before the handler was called.) The clickLoc property (or clickLoc() function) returns the point where the mouse was last clicked, relative to the upper left corner of the Stage. The mouse may have moved since it was clicked, so check the clickLoc rather than the mouseH or the mouseV. (The clickLoc does not update within a handler. The value returned is that obtained from before the handler was called.)
Determining Which Sprite Was Rolled Over Director 6 vastly simplifies rollover detection. Simply attach mouseEnter and mouseLeave handlers that highlight and unhighlight the button of interest (say, by swapping and restoring its member of sprite property). In prior versions of Director, you must use the rollover() function from within a frame script or movie script. The rollover property and rollover() function (without any argument) return the number of the sprite being rolled over (or 0 when rolling over the Stage). The rollover(n) function (where n is a sprite number) returns a Boolean value indicating whether the cursor is over the specified sprite. Theoretically, if the rollover equals n, then rollover(n) should return TRUE, but the different forms of the rollover command disagree when the cursor is over the Stage. So rollover(0) is always FALSE, even though it should theoretically return TRUE when the rollover or rollover() returns 0. Furthermore, the different forms of the rollover command may disagree when testing the rollover for overlapping or invisible sprites. The rollover returns the number of the top-most visible sprite. Rollover(n) will return TRUE even if sprite n is invisible or not the top-most sprite. But the rollover and rollover() forms of the command ignore invisible sprites. Either refrain from testing rollover(n) on invisible sprites, or move the sprite off-stage instead. The mouseMember property returns the member of sprite property of the top-most visible sprite over which the mouse resides. You can check it against the rollover(n) value, such as: on exitFrame if rollover(5) and [LC] (the mouseMember = the member of sprite 5) then put "We are apparently rolling over sprite 5" end if end
This code is reliable only if the same cast member is not used for multiple overlapping sprites.
257
Mouse Events
Mouse Events
Mouse Events
In Director 6, you rarely need to use the rollover property or rollover() function. Instead use mouseEnter, mouseWithin, and mouseLeave handlers attached to the sprites of interest to handle rollover conditions, or the Custom Button Xtra to handle button rollover states automatically.
Invisible Sprites In Director 5, only mouse-related events were sent to sprites. In Director 6, sprites receive other new events unrelated to the mouse. In Director 5, setting the visible of sprite property to FALSE hid the sprite and disabled all of its handlers (which were all mouse-related). This was equivalent to muting the sprite’s channel in the Score window. In Director 6, the visible of sprite property affects only mouserelated events for that sprite. The beginSprite, endSprite, prepareFrame, enterFrame, and exitFrame handlers can be disabled only by muting the sprite’s channel in the Score window. (Muting disables all events for that sprite channel, but setting the visible of sprite affects only its visibility and mouse-related events).
Standard Mouse Events In the simplest case, Director generates a mouseDown event when the user depresses the mouse button and a mouseUp event when the user releases the mouse button. A given script may contain handlers that trap all, some, or no mouse events.
You should generally trap either mouseUp or mouseDown events (see text that follows for caveats when trapping both events).
The mouseDown and mouseUp messages may be sent to different sprites possibly in different frames if the mouseDown handler moves the playback head. Trapping both messages can lead to two different sprites unintentionally responding to a single mouse click sequence. During the time between the two events, other messages, such as mouseEnter, may be generated. Table 9-1 lists mouse events in the order in which they are generated, assuming the simplest case in which a user clicks a sprite. In reality, multiple mouseEnter, mouseWithin, and mouseLeave events can be generated after the mouseDown event and before the mouseUp event. As the user moves the cursor among various sprites, many mouse rollover events may be generated without any mouse click events being sent.
258
Chapter 9 – Mouse Events
Mouse Events
The frequency of mouseEnter, mouseLeave, and mouseWithin events depends on the idleHandlerPeriod. Rollover events are unusably sluggish if the idleHandlerPeriod. is not set to 0.
The events shown in column 1 of Table 9-1 should not be confused with the properties in Table 9-5. Table 9-1: Mouse Click and Roll Events Event
Generated When or If:
mouseEnter1
Cursor enters a sprite’s outline2
Left
Right
•
•
mouseWithin1
Cursor is within a sprite’s outline2 (sent repeatedly)
•
•
mouseDown
Left mouse button depressed
•
rightMouseDown
Right mouse button depressed
mouseLeave1
Cursor leaves a sprite’s outline2
•
•
mouseUpOutside1,3
Either mouse button released outside a sprite2 after being depressed inside a sprite
•
•
mouseUp
Left mouse button released
•
rightMouseUp3
Right mouse button released
buttonClicked1,4
Mouse is released (not pressed) over a Custom Button sprite
•
• •
1 New in Director 6.0. 2 See the “Cursor-Opaque Sprites” section earlier in this chapter. The mouseEnter, mouseWithin, and mouseLeave events obey
the matte outline of bitmap sprites using the matte ink, but not for QuickDraw shape sprites. For other inks, the outline is the sprite’s bounding box. 3 There is no on rightMouseUpOutside event. 4 The buttonClicked message is sent only if the enabled of member or enabled of sprite property of the custom button is TRUE. See Chapter 14 in Director in a Nutshell.
Table 9-2 shows how each mouse event is passed through the Lingo messaging hierarchy. A given event may be handled by a primary event handler, sprite script(s), cast script, frame script, or movie script. Refer also to the Table 2-7 in Chapter 2.
See the discussion of mouse-opaque and cursor-opaque events at the beginning of this chapter. Untrapped mouse click events are passed onto frame or movie scripts.
259
Mouse Events
Mouse Events
Mouse Events Use rollover(), which is a function, not an event, to check for rollovers from within frame and movie scripts Table 9-2: Mouse Event Passing Event/Message Type
Message Passing
mouseDown
mouseDownScript→Sprite scripts and/or cast scripts of mouse-opaque sprites →Frame script→Movie scripts.
mouseUp1
mouseUpScript→Sprite scripts and/or cast scripts of mouse-opaque sprites →Frame script→Movie scripts.
mouseEnter mouseLeave mouseWithin
Sprite scripts and/or cast scripts of cursor-opaque sprites. (See “Cursor-Opaque Sprites” earlier in this chapter.) These events are never passed to frame or movie scripts.
mouseUpOutside
Sprite scripts and/or cast scripts of sprite that received original mouseDown or rightMouseDown event. See “MouseUpOutside Events” later in this chapter.
rightMouseDown2 rightMouseUp1,2
Sprite scripts and/or cast scripts of mouse-opaque sprites→Frame script→Movie scripts.
buttonClicked
Sent by Custom Buttons to sprite scripts and/or cast script of clicked sprite only. Not sent to obscured sprites or passed to Frame script or Movie script.
1 The mouseUp and rightMouseUp outside events are sent directly to the frame script, bypassing the sprite and cast scripts, if
they follow a mouseUpOutside event and the buttonStyle property is TRUE. 2 There are no primary event handlers for the rightMouseUp and rightMouseDown events.
MouseUpOutside Events and the ButtonStyle Director 6 generates a new event, mouseUpOutside, if the user depresses the mouse button over a mouse-opaque sprite and then subsequently releases the mouse button over a different sprite or no sprite. It is not generated if the user clicks first on the Stage or a non-clickable sprite. There is no rightMouseUpOutside event. MouseUpOutside is generated whether the original mouse click was a mouseDown or rightMouseDown event. MouseUpOutside events are sent, if appropriate, before and in addition to (not instead of) mouseUp or rightMouseUp events. The system property the buttonStyle determines whether Director sends a mouseUp (or rightMouseUp) event following a mouseUpOutside event.
The mouseUpOutside event is sent only to the original sprite over which the mouseDown or rightMouseDown occurred. The second sprite, over which the cursor is released, receives the mouseUp or rightMouseUp event instead (only if the buttonStyle is FALSE, the default).
260
Chapter 9 – Mouse Events
Mouse Events If the buttonStyle is FALSE (the default) a button will highlight as the mouse rolls over it, even if the mouse button was pressed over another sprite initially. (A bitmap sprite will only highlight if its Hilight When Clicked option is set in its Cast Member Properties dialog box. This option is unrelated to the hilite of member property. Mouse-opaque shape sprites always highlight when clicked.) When the mouse button is released, the sprite under the mouse will receive a mouseUp (or rightMouseUp) event. This is called list style in the Lingo Dictionary and is appropriate for buttons that make up a list of choices. If the buttonStyle is TRUE (so called dialog style) only the initial button receiving the mouseDown will highlight. When the mouse button is released, the sprite under the mouse will not receive a mouseUp (or rightMouseUp) event, unless it was the original sprite. In this case, the mouseUp (or rightMouseUp) event is sent directly to the frame script (and possibly the movie script), bypassing any sprite scripts or cast scripts attached to the sprite over which the mouse was released.
Double-Clicks The Boolean system property the doubleClick indicates whether the two last mouse clicks occurred within the time interval set in the Macintosh or Windows Mouse Control Panel. The doubleClick depends on the interval between the two mouseDown or rightMouseDown events, not the two mouseUp or rightMouseUp events. The Mac Finder is slightly different in that it requires that both the two mouseDown and two mouseUp events all occur in the prescribed interval. Under Windows, even if the two clicks involve the two different mouse buttons (right and left), they would still constitute a double-click. The doubleClick is automatically reset to FALSE when the elapsed interval between clicks exceeds the operating system’s double-click setting. There is no way to read or change the user-defined double-click interval from Lingo, but you can create your own double-click handler to simulate this. Likewise, you must manually detect triple-clicks, if so desired.
Consumer titles should avoid requiring the user to double-click the mouse. Especially in children’s games, you should ignore rapid-fire events.
For example, if a single button is used to start and stop a song in a children’s game, many children will click the button rapidly twice. This would start and then immediately stop the song. If the double-click interval is very short, checking the doubleClick property will not prevent spurious mouse clicks.
The doubleClick is a system property that can be checked, not an event that can be trapped. The first mouse event is always sent separately from the second mouse event that sets the doubleClick.
261
Mouse Events
Mouse Events
Mouse Events In Example 9-3, the mouseUp handler will be called twice if the user doubleclicks—once with the doubleClick equal to FALSE and again with it equal to TRUE. Thus, the singleClickAction will be called first, before the user has double-clicked. Example 9-3: Responding to Both Single- and Double-Clicks on mouseUp if the doubleClick then doubleClickAction else singleClickAction end if end
Solve the problem using the following handler described in detail in Macromedia’s Lingo Dictionary or online Help under the doubleClick keyword entry. (Note that this example tramples any existing timers that use the timer property. See Chapter 11, Timers and Dates, for ways to avoid this.) Example 9-4: Preventing a Double-Click from Executing the Single-Click Action on mouseUp if the doubleClick then exit else startTimer repeat while the timer < 20 -- Simulate check for double-click before -- deciding whether to perform singleClickAction if the mouseDown then doubleClickAction exit end if end repeat singleClickAction end if end
Eating Rapid-Fire Clicks The system property the lastClick is reset to 0 at the time of each click. Therefore, it reflects the time since the current click. It is not useful for preventing doubleclicks unless you store the previous value in a variable and do some extra math, as follows. Example 9-5 prevents clicks closer than 60 ticks (1 second) apart from being allowed. Example 9-5: Preventing Rapid-Fire Clicks property pLastMouseClick on mouseDown me if voidP(pLastMouseClick) then set pLastMouseClick = the ticks - 61 end if
262
Chapter 9 – Mouse Events
Mouse Events Example 9-5: Preventing Rapid-Fire Clicks (continued) if (the ticks - pLastMouseClick) < 60 then exit else set pLastMouseClick = the ticks end if -- Perform work here. end
Use this to disable double-clicks entirely: set the mouseUpScript = "if the doubleClick then stopEvent"
Multi-button Mice Most projects use only the left mouse button under Windows and the single Macintosh mouse button, but Director supports two of the three Windows mouse buttons and can emulate a two-button mouse on the Macintosh.
In the authoring mode, Director uses the right mouse button under Windows and Control-click on the Macintosh for context-sensitive menus. Refer to Chapter 2, Being More Productive, in Director in a Nutshell for details on these shortcuts.
Note that the following commands ignore the right mouse button: on mouseUp on mouseDown the mouseUpScript the mouseDownScript Conversely, the following do respond to, affect, or reflect the state of the right mouse button: on mouseUpOutside on rightMouseUp on rightMouseDown the clickOn the doubleClick the emulateMultiButtonMouse the lastClick the lastEvent the mouseDown the mouseUp the rightMouseDown the rightMouseUp the stillDown The following are not affected by the left mouse button:
Mouse Events
263
Mouse Events
on rightMouseUp on rightMouseDown
Mouse Events the rightMouseDown the rightMouseUp
Windows Right Mouse Button Director for Windows supports the left and right mouse buttons. The middle button, if any, is always ignored. The Windows 95 Mouse Control Panel allows the user to configure the mouse for a right-handed user (left mouse button is the primary button) or a left-handed user (right mouse button is the primary button). For simplicity, Director uses the primary mouse button in the default case and refers to the secondary button as the “right” button. For a left-handed mouse setup, Director treats the physically rightmost button as the primary button, and events such as rightMouseUp and rightMouseDown would correspond to the user’s physical left mouse button. In short, Director for Windows remaps the buttons properly, so you don’t have to worry about the user configuration. For simplicity, I refer to the secondary mouse button as the “right” mouse button. Penworks (http:// www.penworks.com) publishes a free utility, SwapEm, which dynamically reverses the right and left mouse buttons via Lingo. Table 9-3 shows the events generated by each of the Windows mouse buttons and the simulated Macintosh mouse buttons. It also shows the properties that each action sets. Note that mouseUpOutside events may be generated for either mouse button. See “Mouse Event Idiosynchrasies” for possible errors when using multibutton mice. Table 9-3: Mouse Button Events User Action
Message Sent
Also Sets Properties
left mouse button click
mouseDown
the mouseDown the stillDown the clickOn the clickLoc the lastEvent the lastClick the doubleClick (if applicable)
left mouse button release
mouseUp
the mouseUp
left mouse released outside
mouseUpOutside
the mouseUp
right mouse button click
rightMouseDown
the rightMouseDown the mouseDown the stillDown the clickOn the clickLocthe lastEvent the lastClick the doubleClick (if applicable)
264
Chapter 9 – Mouse Events
Mouse Events Table 9-3: Mouse Button Events (continued) User Action
Message Sent
Also Sets Properties
right mouse button release
rightMouseUp
the rightMouseUp the mouseUp
right mouse released outside
mouseUpOutside
the mouseUp
middle mouse button click
1
N/A
middle mouse button release
1
N/A
1 Some of the third-party Xtras cited at the end of this chapter can read the middle mouse button under Windows.
Note that your standard mouseUp and mouseDown handlers will never be triggered if the user clicks the right mouse button. You can remind him to click the left mouse button by placing a handler such as this in a movie script: on rightMouseDown alert "Please use the left mouse button instead." end
In practice, using the alert command can interfere with custom palettes. Refer to Chapter 13, Graphics, Color, and Palettes, and to Chapter 14 in Director in a Nutshell. The system property emulateMultiButtonMouse and the state of the Control key are always ignored in regard to mouse events under Windows.
Macintosh Right Mouse Button Macintosh mice typically have only one button. If the system property emulateMultiButtonMouse is TRUE (the default is FALSE), Director generates rightMouseUp and rightMouseDown events when you Control-click, as shown in Table 9-4. Note that the event type (right versus left) is determined when the mouse button is first pressed, regardless of whether the state of the Control key changes before the mouse button is released. That is, there is never a rightMouseUp event without a preceding rightMouseDown event, nor a mouseUp event without a preceding mouseDown event. Note that mouseUpOutside events may be generated in either case. Table 9-4: Macintosh Mouse Button Mapping emulateMulti-ButtonMouse
Control Key
Message Sent
mouse click
FALSE
N/A
mouseDown
mouse release
FALSE
N/A
mouseUp
mouse click
TRUE
Up
mouseDown
mouse release
TRUE
Up
mouseUp
Mouse Events
265
Mouse Events
User Action
Mouse Properties Table 9-4: Macintosh Mouse Button Mapping (continued) User Action
emulateMulti-ButtonMouse
Control Key
Message Sent
mouse click
TRUE
Down
rightMouseDown
mouse release
TRUE
Down
rightMouseUp
mouse release outside original sprite
N/A
N/A
mouseUpOutside
Mouse Properties Numerous system properties provide information about the current mouse button state, the last mouse click event, and the current mouse position. Most of these events can be tested but not set. Table 9-5 summarizes all the system properties related to the mouse button state, and Table 9-6 summarizes the system properties related to the position of the mouse cursor. Table 9-5: Mouse Button State System Properties Property Name
Usage
the buttonStyle
Determines whether mouseUp and rightMouseUp event are sent to other sprites or only to the frame following a mouseUpOutside event.
•
•
the clickLoc
Point on stage where mouse was last clicked. See Chapter 5, Coordinates, Alignment, and Registration Points, in Director in a Nutshell.
•
•
the clickOn
Sprite number of last mouse-opaque sprite clicked, or 0 (zero) to indicate the Stage.1
•
•
the currentSpriteNum
Sprite number of the sprite to which the current Lingo handler is attached.1
•
•
the doubleClick
Boolean indicating whether last mouse event constituted a double-click.
•
•
the emulateMultiButtonMouse
Boolean indicating whether to treat Controlclicks as right mouse clicks on Macintosh.
the lastClick
Time (in ticks) since last mouse click. See Chapter 11.
•
•
the lastEvent
Time (in ticks) since last mouse click, mouse roll, or key press. See Chapter 11.
•
•
the mouseDown
Boolean indicating whether either mouse button (left or right) is depressed.
•
•
the mouseDownScript
Primary event handler for mouseDown events. Not called for rightMouseDown events.2
•
266
Chapter 9 – Mouse Events
Left Button Right Button
•
Mouse Properties Table 9-5: Mouse Button State System Properties (continued) Property Name
Usage
Left Button Right Button
the mouseUp
Boolean indicating whether both mouse buttons (left or right) are up.
•
the mouseUpScript
Primary event handler for mouseUp events. Not called for rightMouseUp events.2
•
the rightMouseDown
Boolean indicating whether the right mouse button is depressed.
•
the rightMouseUp
Boolean indicating whether the right mouse button is up.
•
the spriteNum of me
Sprite number of the sprite receiving the message.1
•
the stillDown
Boolean indicating whether the mouse button is still depressed following a mouseDown or rightMouseDown event. Returns FALSE if mouse has been released in the interim.
•
•
•
1 See “Which Sprite Was Clicked On or Rolled Over?” earlier in the chapter. 2 Note there are no rightMouseUpScript or rightMouseDownScript properties.
The properties in Table 9-6 change when the cursor moves, regardless of the state of the mouse button(s). Table 9-6: Mouse Location/Movement System Properties Property Name
Usage
cursor whichCursor
Changes cursor when cursor is over the Stage. See Chapter 14 in Director in a Nutshell.
the cursor of sprite whichSprite
Changes cursor when cursor is over a particular sprite. See Chapter 14 in Director in a Nutshell.
the lastEvent
Time (in ticks) since last mouse click, mouse roll, or key press.
the lastRoll
Time (in ticks) since last mouse movement.
the immediate of sprite
Obsolete; required in Director 3.1.3 to detect mouseDown events.
whichSprite
the mouseCast1
Obsolete; use the mouseMember instead.
the mouseMember1
Cast member over which cursor is located (even sprite’s without scripts).
the mouseChar2
Character position under cursor in field sprite.
the mouseH
Cursor’s horizontal position relative to left edge of the Stage.
267
Mouse Events
Mouse Properties
Mouse Tasks Table 9-6: Mouse Location/Movement System Properties (continued) Property Name
Usage
the mouseItem2
Item number under cursor in field sprite. See the itemDelimiter.
the mouseLine2
Line number under cursor in field sprite.
the mouseV
Cursor’s vertical position relative to top of Stage.
the mouseWord2
Word number under cursor in field sprite.
the preLoadEventAbort
Determines whether a mouse event aborts preloading.
rollover (n)
Boolean function, returning TRUE if cursor is over sprite number n., even if it is invisible, has no scripts, or is obscured by other sprites.1
the rollover rollover()
Indicates the top-most mouse-opaque sprite under the cursor.1
the timeoutMouse
Determines whether mouse clicks reset the timeoutLapsed property to 0. See Chapter 11.
1 See “Which Sprite Was Clicked On or Rolled Over?” earlier in the chapter. 2 Refer to Chapter 12, Text and Fields, in Director in a Nutshell for details on using the mouseChar, mouseItem, mouseLine, and
mouseWord properties.
Mouse Tasks Table 9-7 shows the handler(s) and scripts(s) used to accomplish common tasks related to the mouse. The trick is to place the correct type of handler in the correct type of script, so that it will be called when the event of interest occurs. For the purposes of this table, I’ve made up the following short-hand notations: •
“Mouse click handlers” include on mouseDown, on mouseUp, on rightMouseUp, on rightMouseDown, and on mouseUpOutside.
•
“Mouse rollover handlers” include on mouseEnter, on mouseLeave, and on mouseWithin (new in D6). In D5 use the rollover() function or the rollover property instead).
•
“Frame handlers” include on exitFrame, on enterFrame, on idle, and on prepareFrame.
Note that the effect of these handlers depends on the script in which they are placed. Table 9-7: Common Mouse Tasks To Detect This Event or System Property:
In This Type of Use This Type of Handler, Property or Function: Script:
Mouse clicks on all sprites using a particular cast member
Mouse click handler
268
Chapter 9 – Mouse Events
Cast member script
Mouse Tasks Table 9-7: Common Mouse Tasks (continued) To Detect This Event or System Property:
In This Type of Use This Type of Handler, Property or Function: Script:
Mouse clicks on a sprite
Mouse click handler
Sprite script
Mouse clicks ignored by all sprites in Mouse click handler a frame
Frame script
Mouse clicks throughout the entire movie otherwise ignored by other scripts
Mouse click handler
Movie script
All left mouse clicks before they are passed to individual sprites
the mouseDownScript or the mouseUpScript
Movie script
Rollovers on all sprites using a partic- Mouse rollover handler ular cast member
Cast member script
Rollovers for an individual sprite
Mouse rollover handler
Sprite script
Rollovers for all sprites within a frame
rollover(n) or the rollover within a frame
Frame script
handler Mouse rollovers throughout the entire rollover(n) or the rollover within a frame movie. handler
Movie script
Location of last mouse click
the clickLoc property in a mouse click handler
Any script
Current cursor position
the mouseH and the mouseV properties in any handler
Any script
The last sprite clicked
the clickOn property in any handler
Any script
A sprite’s channel number
the spriteNum of me or the currentSpriteNum Sprite or Cast properties in a mouse click handler or mouse roll- member script over handler
Wait in a frame until the user clicks the mouse
the mouseDown property in an exitFrame handler Frame script (or or the Tempo Channel Wait for Mouse Click option Tempo channel)
Creating Draggable Sprites There are a number of ways to allow the user to drag a sprite around the Stage. You can set the moveableSprite of sprite property, or you can use the Moveable checkbox in the Sprite Inspector or Sprite Toolbar. You can also use the following script to make a sprite moveable. (In Director 5, you must manually puppet the sprite to move it in this manner. Director 6’s autopuppeting feature handles this for you.) Note that it accounts for the potential offset between the click location and the regPoint of the sprite’s cast member to prevent the sprite from jumping when it is first clicked. This is also a good
269
Mouse Events
Mouse Tasks
Mouse Tasks example of using point-based math. Refer to Chapter 5 in Director in a Nutshell and Chapter 6 of this book. Example 9-6: Dragging a Sprite on mouseDown me set mySprite = the spriteNum of me set offset = the loc of sprite mySprite - the clickLoc repeat while the stillDown set the loc of sprite mySprite = ¬ point (the mouseH, the mouseV) + offset updateStage end repeat end mouseDown
Mouse Traps There are a number of ways to prevent mouse events from being processed. See “Mouse-Opaque Sprites” at the beginning of this chapter for important details. See item 3 below for a way to prevent rollover events from being recognized. 1. Use the lastClick to prevent rapid-fire mouse clicks from being acknowledged (see Example 9-5). 2. Send the user to a frame in which no sprites have mouse handlers attached, so that mouse events are ignored. 3. Use an unstroked, unfilled QuickDraw rectangle (a shape sprite with a zerowidth border) in the top-most animation channel with a dummy mouseUp and mouseEnter handlers. You can alter its visible of sprite or loc of sprite properties to turn it on or off. 4. You can disable or enable mouse events by calling the handler in Example 9-7 with a Boolean flag, such as mouseTrap(TRUE) or mouseTrap(FALSE): Note that this only enables/disables events generated by the left mouse button, not the right mouse button. Example 9-7: Build a Better Mouse Trap on mouseTrap flag if (flag = TRUE) then -- Disable mouse events set the mouseDownScript set the mouseUpScript else -- Allow mouse events set the mouseDownScript set the mouseUpScript end if end mouseTrap
= "stopEvent" = "stopEvent"
= EMPTY = EMPTY
The Buddy API Xtra (http://www.mods.com.au/budapi) claims to be able to disable mouse events under Windows. (I have not personally verified this claim.)
270
Chapter 9 – Mouse Events
Mouse Tasks
Simulating Mouse Events Lingo does not provide a way to send a mouse event to Director’s event queue or to change the cursor’s position (the clickLoc, the mouseH, and the mouseV are all read-only). The DirectOS Xtra (http://www.directxtras.com/do_doc.htm) claims to be able to set the cursor position and generate a mouse click for any one of three buttons under Windows. (I have not personally verified these claims.) The Buddy API Xtra (http://www.mods.com.au/budapi) claims to be able to set the cursor position under Windows and also restrict the cursor to certain subsections of the screen. (I have not personally verified these claims.) A Macintosh version of the Xtra should be available by the time you read this, but it may not include all the functionality of the Windows version. Both the DirectOS and Buddy API Xtras provide many other OS-level functions. See also Chapter 10, Keyboard Events, and Chapter 14, External Files. The SetMouse Xtra (http://www.gmatter.com/donationware.html or http://www. scirius.com) sets the position of the cursor (cross-platform). You can manually send mouse messages using sendSprite, sendAllSprites, and call, such as: sendSprite (spriteNumber, #mouseDown {, args...}) sendAllSprites (#mouseUp {, args...})
You can also call a mouse handler in a specific script, using: call (#mouseDown, script n {, args...})
You can send a message to a script instance, using: call (#mouseDown, scriptInstance
{, args...})
If using Director 4.0.4 or Director 5.0, use the form: mouseDown (script n {, args...})
as described in the Lingo Issues ReadMe file that came with the 4.0.4 update.
Mouse messages sent via call are sent only to the specified entity. They are not passed to additional scripts through the usual messaging hierarchy.
Custom Mouse Events Some Sprite Xtras may generate their own mouse-related events that are more useful than Director’s default events. For example, the Custom Button Xtra’s sprites generate buttonClicked events, but only if the Custom Button is enabled. MouseUp and mouseDown events are generated even for disabled custom buttons, which is often undesirable. Likewise, version 3.10 (and later) of the Pop-up menu Xtra
271
Mouse Events
Mouse Tasks
Mouse Tasks generates a menuItemSelected event when the user selects a valid item from a pop-up menu sprite.
Flushing Mouse Events Lingo does not provide a mechanism for flushing pending mouse or keyboard events from Director’s event queue. We saw earlier how to prevent double-clicks or create a “mouse trap” to absorb all mouse events. The FlushEvents Xtra (http://fargo.itp.tsoa.nyu.edu/~gsmith/Xtras) is available for the Macintosh only (and I haven’t tried it personally). The Buddy API Xtra will disable mouse events, although it doesn’t specifically flush existing events. In most cases, there should be no need to flush mouse events. You should instead structure your Lingo to allow Director to process mouse events continuously, and simply ignore them.
Mouse Event Idiosyncrasies Mouse events are very reliable when you structure your Lingo correctly, but there are quirks. Consult this list of idiosyncrasies and work-arounds prior to tearing your Lingo apart and your hair out. Also see the quirk list at http://www.updatestage.com.
MIAWs Sprites on the main Stage may receive rollover events even when they are obscured by a MIAW placed over the Stage. This is especially an issue with rollovers that play sounds. The user will be confused when sounds are triggered for no apparent reason. Avoid using MIAWs on top of sprites with rollover Behaviors or trying to use a cursor-opaque sprite as the background of the MIAW or in the foreground of the main movie (see the earlier section, “Cursor-Opaque Sprites,” and the following section, Shockwave). MIAWs will continue to trap mouse events over their rect of window area even if the MIAW is closed. You must use forget window, or move the window off-screen to prevent it from trapping mouse events. See Chapter 6, The Stage and MIAWs, in Director in a Nutshell.
Shockwave Unfortunately, Shockwave does not work identically with every version of every browser on all platforms. This is often beyond Macromedia’s control. Allegedly, MIE 4 on the Macintosh doesn’t pass mouseUp events to Shockwave movies. Search the 1998 DIRECT-L archives (cited in the Preface) for keywords such as “MIE” to find one workaround posted by Andrew White. Shockwave movies also allegedly respond to rollover events even when the browser window is not in the foreground (see the similar problem with MIAWs in the previous section).
272
Chapter 9 – Mouse Events
Mouse Tasks Mouse click response in Netscape 4 on the Macintosh may be sluggish through no fault of Macromedia’s. Again, search Macromedia’s web site or the DIRECT-L archives for details and possible work-arounds. It has also been reported that Shockwave under Windows may not recognize mouse clicks when the mouse buttons have been configured for left-handed users in the Mouse control panel.
Editable Text Fields The mouseUp event is sent to an editable field sprite only if the field does not have focus. Once it gains focus, an editable field sprite responds to mouseDown events but not mouseUp events. The mouseUp events are sent straight to the frame script (bypassing the cast script or the scripts of any obscured sprites). If the editable field sprite loses focus, it will again accept a single mouseUp event.
Right Mouse Button under Window Under Windows, Director gets confused when multiple buttons are pressed simultaneously. The stillDown turns FALSE even if you hold down the original mouse button while clicking another mouse button. While the right mouse button is held down, any left mouse button clicks generate rightMouseDown and rightMouseUp events, rather than the usual left mouse events (mouseDown, mouseUp and the mouseDownScript and the mouseUpScript). If the left and right mouse buttons are released simultaneously, subsequent left mouse clicks continue to generate right mouse events. The error is not corrected until the actual right mouse button is clicked separately. The same bug occurs in D5.0.1, D6.0.2, and D6.5 and presumably other versions. One solution is to duplicate mirror all mouseDown and mouseUp handlers with rightMouseDown and rightMouseUp handlers. An Xtra that disables individual mouse buttons may provide a complete solution.
Menu Bars In version 4.0.3 and earlier of Director, mouse clicks in the top 20 pixels of the screen would be ignored because that area was reserved for the menu bar, even if no menu was in use. Mouse events could be sent manually using the techniques described above from a mouseDown handler in a frame script.
Custom Buttons Custom Buttons did not receive mouseEnter, mouseWithin, and mouseLeave events in D6.0. Update to Director 6.0.2 or later. Even so, these events become extremely sluggish if the idleHandlerPeriod is not 0.
Rollovers Don’t use rollover(n) where n is a sprite that is not present in the current Score frame. Director will use the bounding rect of the last sprite to use that sprite
273
Mouse Events
Mouse Tasks
Mouse Tasks channel to check for rollovers. Use mouseEnter and mouseLeave events instead, or move the sprites in question off stage in a prior frame. Mouse events are the core of Director, even more so with new mouse events in D6. Revisit this chapter whenever Director is not executing the Lingo you expect it to. Improper mouse handling is a common culprit.
274
Chapter 9 – Mouse Events
Chapter 10Keyboard Events
Keyboard Events
CHAPTER 10
Keyboard Events
Keyboard Events Whenever a standard (non-modifier) key is pressed or released, Director generates a keyDown or keyUp event. Only script attached to editable field sprites, frame scripts, and movie scripts receive keyboard events. All field sprites, even non-editable ones, can receive the standard sprite events (mouseUp, mouseDown, mouseEnter, mouseLeave, and so on) Refer to Chapter 7, Strings, for details on manipulating strings and text. See especially Example 7-7. Refer to Chapter 12, Text and Fields, in Director in a Nutshell for more details on working with fields.
Keyboard characters are sent automatically to an editable field sprite with keyboard focus, unless the keyDown event is intercepted by an onkeyDown handler in a sprite or castmember script first (or explicitly stopped in the keyDownScript primary event handler).
The key being pressed “rides along” with the keyDown event. If an editable field sprite receives the keyDown event, the last key pressed will be added to the field. Non-editable fields, editable fields without keyboard focus, and non-field sprites do not receive keyDown and keyUp events. Rich text sprites can not be edited at run time. You must use field sprites for dynamic text. Your keyDown handler will be called even when special characters, such as the arrow keys, are pressed. Simply pass these onto the field sprite.
Fields will automatically recognize the arrow keys and Delete key to perform rudimentary editing (see “Editing Keys” later in this chapter).
275
Keyboard Events The Tempo channel can be used to wait for a key press (or mouse click) before advancing the playback head.
Author-Time versus Runtime Keyboarding Director uses numerous keyboard shortcuts during authoring. Test your keyboard event handling from a Projector. For example, the Enter key on the numeric keypad is valid at runtime, but during authoring, it stops the movie. The following types of keys can be tested accurately only from a projector: •
Numeric Keypad Keys
•
F1, F2, F3, and F4 function keys on Macintosh
•
Key combinations using Command on the Macintosh, or Control or Alt under Windows, such as for menu shortcuts
•
Arrow Keys
•
Page Up, Page Down, Home, and End Keys
Note that any open Director windows may interfere with keyboard input. When the Paint window has focus, many non-modifier keys switch between various paint tools (See Chapter 13, Graphics, Color, and Palettes, covering the Paint window in Director in a Nutshell.) To the extent that you do test keyboard events from within the authoring environment, close any windows, especially the Message window.
The Message window accepts keyboard focus and will interfere with the selStart, selEnd, and selection properties.
Standard Keyboard Events Director generates separate keyDown and keyUp messages when a non-modifier key is pressed and released. Modifier keys (such as Shift and Control) don’t generate events by themselves, but rather set system properties such as the shiftDown and the controlDown. Pressing a non-modifier key also sets the system property the key Pressed, representing the current key pressed. Even after a key is released, the system properties the key and the keyCode contain information about it. A given script may contain handlers that trap both, one, or neither keyboard event (keyUp and keyDown). If a sprite traps only the keyDown event, the keyUp event will be passed onto the frame script. The keyDown message is sent repeatedly while the key is being held down, as long as the playback head is moving. Table 10-1 shows how each key event is passed through the Lingo messaging hierarchy. A given event may be handled by a primary event handler, sprite script(s), cast script, frame script, or movie script. Primary event handlers pass keyboard
276
Chapter 10 – Keyboard Events
Keyboard Events
Table 10-1: Keyboard Event Passing Event/Message Type
Message Passing
on keyDown1
keyDownScript→Sprite scripts and/or cast script of editable field sprite with keyboard focus2 →Frame script→Movie scripts.
on keyUp1
keyUpScript→Sprite scripts and/or cast script of editable field sprite with keyboard focus→Frame script→Movie scripts.
TAB
Refer to the autoTab of member property.
Quit Keys
Sent to OS, unless the exitLock is TRUE. See Tables 10-4 and 10-5.
Menu Keys3
Used with menu bar, if applicable.
OS Keys
Generally not trappable. See Tables 10-4 and 10-5.
1 A conflict in Director 6 for Windows may prevent Director from receiving keyboard events when RSX is installed. 2 If the keyDown message is not intercepted by a sprite or cast script, the typed character is sent to the field itself. Other-
wise, it is sent only if the keyDown handler includes the pass command.
3 The Command key on the Macintosh, and the Control and Alt keys under Windows may be intercepted by any
installed menus with keyboard shortcuts. See the “Menus” section in Chapter 14, Graphical User Interface Components, in Director in a Nutshell.
Multiple and Repeat Keys When you hold down a non-modifier key, Director will repeatedly send out the corresponding character. It also repeatedly sends the keyDown message. On the Macintosh, the cpuHogTicks, not the Keyboard control panel, determines the frequency of auto-repeating keyDown events. Setting the cputlogTicks to 0 generates repeated keyDown events most often, but it can interfere with other processes. If the user presses multiple keys, each one will generate a keyDown message when it is pressed and a keyUp message when it is released. Therefore, you may receive multiple separate keyDown events before receiving any keyUp events. Modifier keys don’t generate separate keyDown or keyUp events, but releasing a modifier key will stop Director from repeatedly sending keyDown events even if other keys remain pressed. For example, if you hold down the Shift key and the “A” key, Director will continually send keyDown events. If you then release the Shift key, Director will stop generating keyDown events even if the “A” key is still depressed. It will then generate the keyUp event when the “A” key is released.
Lingo’s system properties the key, the keyPressed, and the keyCode always indicate the last key pressed. Their values from within a keyUp handler may not necessarily reflect the last key released.
Keyboard Events
277
Keyboard Events
events by default. Refer also to Example 2-4 and Tables 2-3 and 2-7 in Chapter 2, Events, Messages, and Scripts.
Keyboard Properties Director stores only the most recent keystroke. You can accumulate keystrokes in a field or accumulate them manually in a variable string or list. This script will accumulate any keystrokes it traps. Assign it to the keyDownScript to track all keystrokes. Example 10-1: Accumulating and Counting Keystrokes on accumulateKeys global gKeyList if voidP(gKeyList) then set gKeyList = [] add (gKeyList, the key) end accumulateKeys on startMovie set the keyDownScript = "accumulateKeys()" end startMovie
Instead of accumulating the actual keystrokes, you could simply count them: on countKeys global gKeyCount set gKeyCount = gKeyCount + 1 end countKeys on startMovie set the keyDownScript = "countKeys()" end startMovie
Keyboard Properties Table 10-2 summarizes system properties regarding the current keyboard state and the last key typed. Note that there is no property to indicate whether a non-modifier key is currently being pressed (although you would ordinarily receive repeated keyDown events during this time). That is, there is no the keyDown property. Refer to the Xtras cited under “Keyboard Xtras” later in this chapter to detect whether a non-modifier key is currently being pressed. Table 10-2: Keyboard System Properties and Constants Property Name
Usage
BACKSPACE
Constant indicating the Backspace key at the upper right of the main keyboard (marked “delete” or with an arrow on most keyboards).
the boxType of member
Limits the size of keyboard input fields (possible values are #adjust, #limit, #fixed, and #scroll). See Chapter 12 in Director in a Nutshell.
charToNum (the key)
The ASCII value1 of the last key pressed.
the commandDown
Boolean indicating whether the Command key (Mac) or the Control key (Windows) is being pressed.
278
Chapter 10 – Keyboard Events
Keyboard Properties Table 10-2: Keyboard System Properties and Constants (continued) Usage
the controlDown
Boolean indicating whether the Control key (either platform) is being pressed.
the emulateMultiButtonMouse
Boolean indicating whether to treat Control-clicks on the Macintosh as equivalent to right mouse clicks on Windows. See Chapter 9, Mouse Events.
ENTER
Constant indicating the Enter key on the numeric keypad only.
RETURN
Constant indicating the Return key on the main keyboard (usually marked “Enter” on PC keyboards).
the exitLock
Boolean indicating whether to prevent the user from quitting the Projector with various keyboard shortcuts. Default is FALSE (allows user to quit).2
the key
The ASCII character1 of the last key pressed. Does not update in a repeat loop or keyDown handler.
the keyCode
The numeric code1 to the last key pressed, not its ASCII value. Unaffected by modifier keys.
the keyDownScript
Sets primary event handler for keyDown events.
the keyPressed
The ASCII character1 of the last key pressed. Updates in a repeat loop. New in D6.
the keyUpScript
Sets primary event handler for keyUp events.
the lastEvent
Time, in ticks, since last key press, mouse click, or any cursor movement.
the lastKey
Time, in ticks, since last key press.
the optionDown
Boolean indicating whether the Option key (Macintosh) or Alt key (Windows) is being pressed.
the preLoadEventAbort
Determines whether a key event aborts preloading of cast members (see Chapter 9, Performance and Memory, in Director in a Nutshell).
the shiftDown
Boolean indicating whether either of the two Shift keys is being pressed. Not affected by the state of the Caps Lock key. See the CapsLock Xtra (http://www.gmatter.com/donationware.html).
the timeoutKeyDown
Boolean indicating whether keyboard events reset the timeoutLapsed property to 0 (default is TRUE). See Chapter 11, Timers and Dates.
Keyboard Events
Property Name
1 Refer to Appendix A, ASCII Codes and Key Codes, for a list of key codes and ASCII values. 2 See “Preventing the User from Quitting” later in this chapter.
Determining Which Key Was Pressed The best method for deciphering keystrokes depends on the type of key for which you are looking.
Keyboard Properties
279
Keyboard Properties
Use the key property to distinguish printable characters, such as alphanumerics. Use the keyCode to distinguish non-printable keys such as the arrow keys. Use charToNum(the key) to determine a key’s ASCII value.
The key The key returns the character string of the last key pressed, or even a nonprintable character, such as Ctrl-M. Multiple keys may set the same value for the key. For example, the character “7” may be generated from the “7” key on either the standard keyboard or the numeric keypad. The keyPressed The keyPressed returns the same character as the key, but its value updates during a repeat loop. The keyPressed is not a Boolean value indicating whether a key is pressed. ASCII—charToNum(character) To determine the ASCII value of a character, use: Set asciiVal=chartoNum(the key)
This is especially useful for distinguishing between uppercase and lowercase letters. Refer to Appendix C, Case-Sensitivity, Sort Order, Diacritical Marks, and Space-Sensitivity. It is also convenient when working with comparing the ASCII values of numeric digits (see Appendix A). numToChar(integer) NumToChar() converts a number from 0 to 255 into the corresponding character from the ASCII table. Use it to add non-printable characters to an output string, such as: set linefeed = numtochar (10)
Note that ASCII values above 127 vary for different fonts. Refer to the character mapping feature of the FONTMAP.TXT file as covered in Chapter 12, in Director in a Nutshell. Use the Macintosh Key Caps desk accessory or the Windows Character Map utility (under the Windows 95 Start Menu under Programs➤Accessories) to view various characters in different fonts. Under Windows. you can create ASCII characters by holding down the Alt key while typing in their ASCII code on the numeric keypad with Num Lock on (that is, Alt+6+5 will create a capital “A”). The keyCode The keyCode returns a fixed number based on the key’s position on the keyboard. It is unaffected by modifier keys and is unique for each key. Whereas the key properties returned by the “7” from the standard keyboard and from the numeric keypad are identical, their keyCode properties are different. Use the keyCode to detect keys for which there are no Lingo equivalents, such as the arrow keys, or whose ASCII values are not standardized. All keyboards on all platforms seem to send the same key codes for each key.
280
Chapter 10 – Keyboard Events
Keyboard Properties
Keyboard Events
Refer to Appendix A for a complete list of key codes and ASCII codes.
Detecting the Key’s Case The key differentiates between uppercase and lowercase characters, such as “q” and “Q,” but Lingo ignores strings’ case when compared using the equals sign (=) or the not equals sign (). The following is therefore somewhat redundant: if the controlDown and (the key = "Q" or the key = "q") then statement(s) end if
There is no point in checking the state of the Shift key to distinguish between uppercase and lowercase characters, or other keys that have different shifted states. To distinguish between uppercase and lowercase letters, check their ASCII values using charToNum(). See Appendix C for complete details, especially Examples C-3 and C-5, which perform case-sensitive comparision and convert text to uppercase. See “Shift Key” later in this chapter.
Modifier Keys Modifier keys are keys that do not generate their own keyDown events but rather affect the character generated by other keys. In many cases, they indicate special commands, such as with custom menus (see the “Menus” section Chapter 14 of Director in a Nutshell.). The modifier keys are different between Macintosh and Windows. Table 10-3 shows the system properties and constants that correspond to various keys. Table 10-3: Cross-Platform Key Equivalents and Properties Key
Macintosh
Windows
Alt Key
N/A
the optionDown
Command Key
the commandDown
N/A
Control Key
the controlDown
the controlDown, or the commandDown
Option Key
the optionDown
N/A
Shift Key
the shiftDown
the shiftDown
Caps Lock
Can't tell without Xtra
Can't tell without Xtra
BACKSPACE
delete
backspace
ENTER1
Enter key on numeric keypad
Enter key on numeric keypad
Keyboard Properties
281
Keyboard Properties Table 10-3: Cross-Platform Key Equivalents and Properties (continued) Key
Macintosh
Windows
RETURN1
Return key on main Macintosh
Enter key on main PC keyboard
keyboard 1 ENTER refers only to the Enter key on the numeric keypad. The key labeled “Enter” on the main portion of PC keyboards generates a RETURN character. The Enter key on the numeric keypad will stop the movie during authoring, so you can trap it only from a Projector.
The modifier key properties update if the state of the relevant key changes, even during a handler’s execution. To ensure that you are checking the initial state of a modifier key, store the appropriate Lingo property in a variable.
You can then check the variable throughout the handler without fear of its changing. Note below that we store the value of the shiftDown, but not the value of the key. The latter does not change during a Lingo handler. Example 10-2: toring the State of Modifier Keys on keyDown set shiftKeyDown = the shiftDown if shiftKeyDown and the key = "A" then statement else if shiftKeyDown and the key = "B" then statement end if end
In reality, example 10-2 is too short to necessitate storing the shiftDown. But suppose you want to detect whether the Control key was pressed when the Projector was first started, and if so, skip the introduction of your presentation. You should store the controlDown into a global variable (in your prepareMovie handler) that you can use long after the Control key is released. Shift Key Whereas the Shift key capitalizes alphabetic keys, Lingo string comparisons using “=” and “” are case-insensitive. (See Appendix C for details.) You may want to treat the shifted and unshifted versions of some non-alphabetic keys as the same thing. For example, if the “+” key increases the volume, you may want to check for the unshifted version of the same key (“=” on most keyboards) also. You can also use the keyCode to identify a physical key regardless of the Shift key’s state.
Caps Lock Lingo does not recognize the Caps Lock key separately, although using it will capitalize alphabetical characters. See the CapsLock Xtra (http://www. gmatter.com/donationware.html) to detect its state. 282
Chapter 10 – Keyboard Events
Keyboard Properties
Option Key (Macintosh) The Option key is used for alternate actions, usually in combination with the Command key. Use the optionDown to provide alternate functionality for debugging purposes., as in Examples 3-7, 3-8, and 3-9. Command Key (Macintosh) The Command key accesses menu shortcuts on the Macintosh. Certain key combinations are trapped by Director itself during authoring or by the OS during Projector playback and won’t reach your handler. Refer to the exitLock and the commandDown. Control Key The Control key, along with the emulateMultiButtonMouse property, is used to simulate a multibutton mouse on the Macintosh. Certain key combinations are trapped by Director itself during authoring, or by the OS during Projector playback, and won’t reach your handler. Refer to the exitLock.
Use the commandDown. instead of the controlDown property when you want the Control key to perform an operation under Windows and the Command key to perform the analogous operation on the Macintosh (as is the convention).
Special Key Combinations Many keyboard combinations are intercepted by the OS instead of being sent to your keyDown and keyUp handlers. These key combinations perform some special OS operation, such as a screen grab, quitting the Projector, or switching to another program. The exitLock property disables most of the quit keys, but some key combinations can not be prevented without an Xtra.
Browsers may also intercept certain key combinations, preventing them from reaching your Shockwave movie.
Keyboard Properties
283
Keyboard Events
Alt Key (Windows) The optionDown reflects the state of the Alt key, but Alt key combinations are generally trapped by Windows before reaching Director. (There is no the altDown property.) By definition, if you are trying to simulate keys that are trapped by Windows, they will be trapped by Windows! Alt key combinations such as Alt-] are sent to Director, but Alt-A through Alt-Z are not. The Alt key will also access custom menus defined with the installMenu command. The Xtras cited under “Keyboard Xtras” below can trap or disable the Alt key in limited cases.
Keyboard Properties Table 10-4 shows Windows-specific key combinations. To trap the function keys on either platform, use the keyCode as described later in this chapter. Table 10-4: Special Windows Key Combinations Key Combination
Default Action
How to Prevent It
Escape
Quits Projector.
the exitLock = TRUE
Alt-F4
Quits Projector.
the exitLock = TRUE
Ctrl-Q
Quits Projector.
the exitLock = TRUE
Ctrl-. (period)1
Quits Projector.
the exitLock = TRUE
Ctrl-W
Does not quit Projector, despite claims in documentation.
N/A
Alt Key
Combinations including Alt and an alphabetic key (“A” through “Z”) are intercepted by the Windows and not passed to Director.
Not preventable
Alt-Tab
Switches between running Windows tasks.
Buddy API Xtra or DirectOS Xtra2
Ctrl-Alt-Del
Brings up task list, with option of restarting computer.
Buddy API Xtra or DirectOS Xtra2
Ctrl Key
Executes menu shortcut.
Define shortcuts with installMenu command
Ctrl-Print Screen
Screen grab.
Not preventable without Xtra
Windows95 Key
Windows 95 Start Menu.
DirectOS Xtra2
1 The Ctrl-. (period) combination works with the period on both the main keyboard and the numeric keypad. 2 See “Keyboard Xtras” later in this chapter. Some functions may not work under Windows NT.
Table 10-5 shows Macintosh-specific key combinations. Table 10-5: Special Macintosh Key Combinations Key Combination
Default Action
How to Prevent It
Escape
No effect.
N/A
Command-Q
Quits Projector.
the exitLock = TRUE
Command-. (period)1
Quits Projector.
the exitLock = TRUE
Command-W
Does not quit Projector, despite claims N/A in documentation.
284
Chapter 10 – Keyboard Events
Keyboard Properties Table 10-5: Special Macintosh Key Combinations (continued) Default Action
How to Prevent It
Command-Option-Esc
Gives user option of Force Quitting Projector.
Requires third-party Xtra
Restart Key, or Restart Button, Gives user option of restarting or Ctrl-Option-Restart computer.
Requires third-party Xtra
Command Key
Executes menu shortcut.
Define shortcuts with installMenu command
Command-Shift-3
Screen grab.
OSutil Xtra2
Keyboard Events
Key Combination
1 The Command-, (period). combination works with the period on both the main keyboard and the numeric keypad. 2 OSutil’s OSSetScreenDump method can disable basic Macintosh screen captures. See “Keyboard Xtras” later in this chapter.
Controlling the Quit Sequence You may wish to perform some cleanup or post a confirmation or goodbye message when the user quits the projector. To trap special keyboard combinations before they abort the Projector, you’ll need to set the exitLock to TRUE.
Provide an exit button or key combination that quits the Projector or the user will be stuck! Disabling the quit keyboard combinations is impolite for boring presentations.
Example 10-3: Preventing the User from Aborting on prepareMovie --use an on startMovie handler in D5 set the exitLock = TRUE end
Trapping Quit Keys Manually If you’ve set the exitLock to TRUE, you can then trap the quit keys manually in a movie script. Example 10-4 traps the Escape key, Command-Q, or Command-. (period) on the Macintosh and Alt-F4, Control-Q, or Control-. (period) under Windows. ConfirmQuit is a custom routine left as an exercise to the reader. See Chapter 15, The MUI Dialog Xtra, or Chapter 14, Graphical User Interface Components, in Director in a Nutshell for details on creating custom dialog boxes to present the user with multiple choices. Example 10-4: Trapping the Quit Keys on keyDown -- Trap the Escape key by checking for ASCII 27 -- Also trap Alt-F4 under Windows. if charToNum(the key) = 27 or ¬ (the platform starts "Windows" and the optionDown ¬
Keyboard Properties
285
Keyboard Properties Example 10-4: Trapping the Quit Keys (continued) and the keyCode = 118) then stopEvent if confirmQuit() then quit end if exit end if if the commandDown then -- Prevent Cmd/Ctrl-Q andCmd/ Ctrl-. from aborting if (the key = "Q" or the key = ".") then stopEvent if confirmQuit() then quit end if else pass end if else pass end if end keyDown
Keyboard Focus Only editable field sprites are eligible to receive keyboard focus. An editable field receives focus if the user clicks on the field or “tabs” to it. A field will also receive focus if it is the only editable field in the current Score frame. Rich text fields are never editable at runtime. Refer to Chapter 12 in Director in a Nutshell for details.
You can pass keyboard focus to a particular field sprite by setting its editable of sprite property to TRUE (even if it is TRUE already). Remove keyboard focus by setting both its editable of sprite and editable of member properties to FALSE. Test your Lingo scripts with the Message window closed (it may steal the focus if it is open).
If multiple field sprites are editable, there is no easy way to determine which field currently has focus. You can record a field sprite’s number in a global variable whenever it receives a keyDown or mouseDown event, but no events are sent explicitly when a field sprite gains or loses focus nor is there a system property that indicates the field with keyboard focus.
Creating Editable Fields The editable of member and editable of sprite properties determine whether the user can edit the field cast member associated with a field sprite at runtime. Prior to D5 field cast members were callled #text cast members.) The member property corresponds to the Editable checkbox in the Field Cast Member Properties dialog.
286
Chapter 10 – Keyboard Events
Keyboard Properties
A field is user-editable if either its editable of sprite or editable of member property is TRUE. Non-field sprites are never editable, even if their editable of sprite property is TRUE.
Auto-Tabbing Director allows you to tab between editable fields by setting the autoTab of member property to TRUE or setting the Tab to Next Field checkbox in the Field Cast member Info Dialog box. AutoTab determines whether the Tab key is intercepted by an editable field or whether it passes focus to the next editable field sprite. The sprites’ channel numbers, not their on-stage positions, determine the tabbing order. AutoTab does not determine whether a field sprite can receive focus. That is determined by whether the field is editable. You must manually trap the Return key and arrow keys to use them to navigate between editable fields. See Example 10-10.
Highlighted Text and the Insertion Point Use the hilite command or the selStart and the selEnd properties to highlight a portion of a field, and the selection, the selStart, and the selEnd properties to determine the currently highlighted characters. The Message window interferes with the selStart, selEnd, and selection properties. Activate your test scripts by attaching them to buttons rather than testing them from the Message window.
You must set the selEnd before setting the selStart to get them to update reliably.
The selStart and the selEnd represent positions after characters. If the selStart and the selEnd are both 1, the insertion point is between characters 1 and 2. Set them both to 0 to insert keystrokes before the first character. Example 10-5: Setting the Insertion Point on setInsertionPoint fieldSprite, cursorPosition -- Force focus onto this sprite set the editable of sprite fieldSprite = TRUE -- Set the selEnd first for reliability set the selEnd = cursorPosition set the selStart = cursorPosition
Keyboard Properties
287
Keyboard Events
The sprite property corresponds to the Editable checkbox in the Sprite Toolbar or Sprite Inspector. (In Director 5, the Editable checkbox is to the left of the sprite channels in the Score window.)
Filtering Keyboard Input Example 10-5: Setting the Insertion Point (continued) return cursorPosition end setInsertionPoint
This forces focus onto a sprite and positions the cursor at the end of its field: on beginSprite me set mySprite = the spriteNum of me setInsertionPoint (mySprite, ¬ length(field (the member of sprite mySprite))) end beginSprite
Setting the selEnd and the selStart to different values highlights the text between them (or you can use the hilite command). Example 10-6: Setting the Highlight in a Field on hilightText fieldSprite, startChar, endChar set the editable of sprite fieldSprite = TRUE -- Set the selEnd first for reliability set the selEnd = endChar set the selStart = startChar-1 return the selection end hilightText
This highlights characters 1 to 3 of the current sprite (assumed to be a field): hilightText (the currentSpriteNum, 1, 3)
Filtering Keyboard Input In the default case, any characters typed by the user will appear in an editable field. You can intercept keyboard input, before it appears in the field, with a keyDown handler attached to the field sprite. Movie-wide key events can also be trapped with the keyDownScript. Refer to the previous examples.
Keyboard events not trapped by a field’s sprite or cast script are passed to the frame script or movie scripts. If you attach a keyDown handler to a sprite, you must include the pass command for the field cast member to actually receive the keyboard character(s).
It is possible to attach multiple keyDown handlers to a single sprite. Table 10-6 shows what happens when keyDown events are passed or consumed explicitly or implicitly. See Table 10-1 for the event passing order. Table 10-6: KeyDown Event Passing Command Used in First Behavior
Passed to Other Behaviors?
Passed to Editable Field?
pass
Yes
Only if all Behaviors issue pass
288
Chapter 10 – Keyboard Events
Filtering Keyboard Input Table 10-6: KeyDown Event Passing (continued)
Keyboard Events
Command Used in First Behavior
Passed to Other Behaviors?
or dontPassEvent
Yes
No, but later Behaviors can manually append character to field
stopEvent
No
No
Passed to Editable Field?
Don’t forget to trap undesirable keys when requesting user input. Example 10-7 shows how to filter out certain keys and perform some action when the Return or Enter key is pressed. This keyDown handler attached to a field sprite prevents the user from entering any spaces. Example 10-7: Disallowing Characters on keyDown me if the key = RETURN or the key = ENTER then -- Process the user entry set contents = the text of member ¬ (the member of sprite (the spriteNum of me)) alert "You entered" && contents else if the key = SPACE then -- Beep if they enter a SPACE beep else -- This sends the key event onto the editable field pass end if end keyDown
You generally will not want to allow the user to include the Return character in a field. Trap the Return key unless allowing multiline inputs.
The previous example traps the Return character explicitly. Example 10-8 rejects the Return character because it allows only the digits 0 through 9 to be passed through. It assumes that there is a separate submit button that reads the field’s contents. Example 10-8: Allowing Only Specific Characters on keyDown if ("0123456789" contains the key) then pass else stopEvent end if end keyDown
Filtering Keyboard Input
289
Filtering Keyboard Input Reader Exercise: Modify Example 10-8 to allow other characters used to enter numbers, such as “=,” “-”, and “.”. To limit the length of a field, you can set the boxType of member to either #fixed or #limit. Refer to Chapter 12 in Director in a Nutshell. That’s usually easier than trying to track the length of the field manually. If you try to stop user input after a certain number of characters, you must allow for the possibility that the user is pressing the Delete key or that highlighted characters will be deleted by the next key pressed. It is easier to check the final length of the string once the user has “submitted” it, rather than testing it at every keystroke.
Simulating a Password Entry Field Because an onkeyDown handler in a score script or castscript intercepts keys before they are passed to the field, you can modify them before they are displayed. You could capitalize all letters, for example. Example 10-9 simulates a password entry field using asterisks. Note that the field is updated manually, and that the original key is not passed with pass (unless it is one of the standard editing keys). Manually passing characters to a field requires us to manually simulate some of the things that Director does automatically if we just pass the characters (we want to send asterisks instead). Note the tricks we use to figure out whether to insert the characters or replace highlighted text and how we reset the cursor insertion point. Example 10-9: Password Entry Field property pPassword property pMyMember on beginSprite me set pMyMember = the member of sprite (the spriteNum of me) -- Clear the password field set pPassword = EMPTY put EMPTY into member pMyMember end on keyDown me -- Mask the field with asterisks. Change this to -- “set maskCar = the key” to see password entry set maskChar = "*" if the key = RETURN or the key = ENTER then -- Check the password when they hit RETURN or ENTER -- Perhaps check name against a master list or file. if verifyPassword (pPassword) = TRUE then go frame "Top Secret" else alert "Access Denied" end if else if isEditingKey() then -- Allow the editing keys (arrows, delete) to pass pass else
290
Chapter 10 – Keyboard Events
Filtering Keyboard Input Example 10-9: Password Entry Field (continued)
Keyboard Events
-- Determine what portion of the field to replace set insertPoint = max(1, the selStart + 1) set endPoint = max(1, the selEnd) -- We're inserting at the cursor location if insertPoint = endPoint then -- Add the key to the secret password put the key before char insertPoint of pPassword -- But display the masking character (asterisks) put maskChar before char insertPoint [LC] of member pMyMember else -- Replace highlighted characters similar to above put the key into char insertPoint to endPoint [LC] of pPassword put maskChar into char insertPoint to endPoint [LC] of member pMyMember end if -- Update the cursor insertion point manually -- Set the selEnd first for reliability set the selEnd = insertPoint set the selStart = insertPoint end if end keyDown -- Check for common editing keys that we'll allow through (See Example 10-10.) on isEditingKey case (the key) of BACKSPACE, TAB: return TRUE end case case (the keyCode) of -- This checks for delete key and the arrow keys 51, 117, 123, 124, 125, 126: return TRUE otherwise: return FALSE end case end isEditingKey -- Write your own verification routine on verifyPassword password If password = "platypus" then else return TRUE end if return FALSE end
Editing Keys By default, editable fields support only the Delete (Backspace) key and the arrow keys for editing. The left and right arrow keys move the cursor one character, and the up and down arrow keys jump to the beginning and end of the field. The Tab key jumps between fields (assuming the autoTab of member property is TRUE.). Filtering Keyboard Input
291
Filtering Keyboard Input You must manually implement cut, copy, paste. You may want to make the up and down arrow keys move between fields. Use the Return key to jump to the next field of a multifield input screen, or submit a single field entry. Table 10-7 shows the keyCodes of common editing keys you can use to control keyboard navigation between multiple editable fields. Table 10-7: Editing Keys Key
ASCII
the keyCode
RETURN
13
36
Left Arrow
28
123
Right Arrow
29
124
Up Arrow
30
126
Down Arrow
31
125
Help (or insert)
5
114
Home
1
115
Page Up
11
116
Page Down
12
121
End
4
119
BACKSPACE
8
51
Del (keypad)
127
117
ENTER
3
76
You can allow the user to navigate between editable fields (see “Keyboard Focus” earlier in this chapter) using the up and down arrows, and the Return, Home, and End keys, as follows. (Use the autoTab of member property or AutoTab checkbox to jump between fields without Lingo scripting.) Example 10-10: Special Handling of Editing Keys on keyDown case (the keyCode) of 125: -- Down arrow -- Perhaps send focus onto the next field -- by setting its editable of sprite property 126: -- Up arrow -- Perhaps send focus onto the previous field 115: -- Home key -- Send keyboard focus to first field 119: -- End key -- Switch keyboard focus to last field otherwise:
292
Chapter 10 – Keyboard Events
Filtering Keyboard Input Example 10-10: Special Handling of Editing Keys (continued)
Keyboard Events
if the key = RETURN then -- Process field or jump to next field else pass end if end case end
Numeric Keypad Input Director ignores input from the numeric keypad by default. To allow numeric keypad input, you must evaluate the keyCode generated by each key, and if it corresponds to a key from the numeric keypad, append the appropriate character to the field. Table 10-8 shows the keys you may want to trap for interpreting numeric keypad input. Note that the keyCode numbers skip a beat between the “7” and the “8” on the keypad. In Director 5, the “7” and “8” keys on the keypad erroneously returned the same code
Whenever dealing with numbers, don’t confuse the characters “0” through “9,” whose ASCII values range from 48 to 57, with the ASCII values 0 through 9, which are all unprintable control characters. See Appendix A.
Example 10-11 reads numbers from the keypad (note the workaround to handle the fact that the keyCodes skip number 90). Example 10-11: Trapping the Numeric Keypad Keys on keyDown me -- This handles the keypad chars 0 through 7 if (the keyCode >= 82) and (the set thisChar = numToChar (the -- This handles the keypad chars 8 and 9 else if (the keyCode >= 91) and set thisChar = numToChar (the else -- Let all other keys pass through set thisChar = the key end if put thisChar after member ¬ (the member of sprite (the end
keyCode

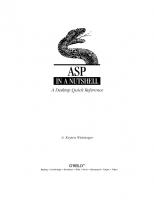
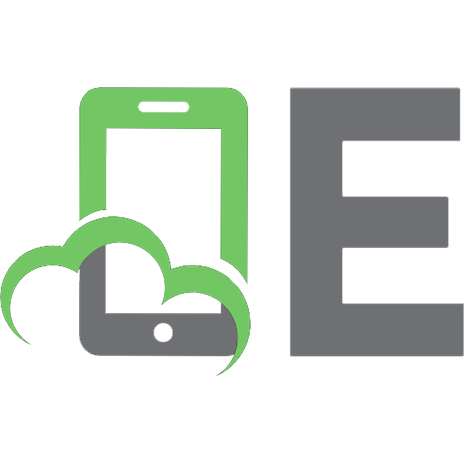
![Group Theory in a Nutshell for Physicists (In a Nutshell, 17) [Illustrated]
0691162697, 9780691162690](https://ebin.pub/img/200x200/group-theory-in-a-nutshell-for-physicists-in-a-nutshell-17-illustrated-0691162697-9780691162690.jpg)
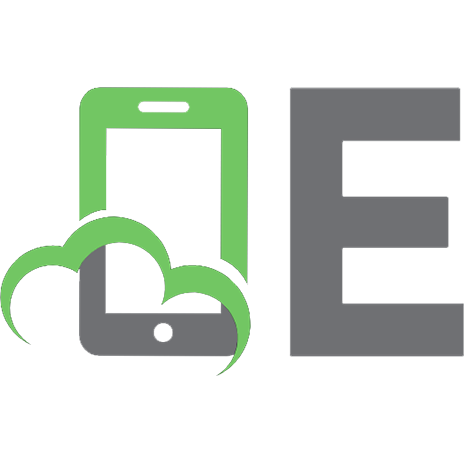
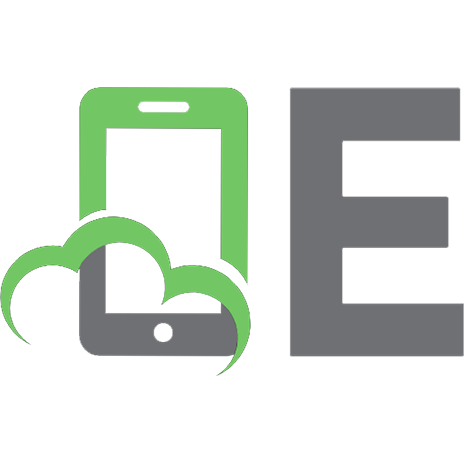




![Lingo in a Nutshell [1st ed.]
1565924932, 9781565924932](https://ebin.pub/img/200x200/lingo-in-a-nutshell-1stnbsped-1565924932-9781565924932.jpg)