LightWave 3D 8 9781556220906, 1-55622-090-1
Companion CD included with illustrations demonstrating the use of LightWave in feature films! LightWave 3D [8]: 1001 Tip
273 80 11MB
English Pages 649 Year 2004
Recommend Papers

- Author / Uploaded
- Wes Beckwith
- Steve Warner
- Robin Wood
File loading please wait...
Citation preview
LightWave 3D [8]
1001 Tips & Tricks
Editors: Wes “kurv” Beckwith, Steve Warner, and Robin Wood
GERALD ABRAHAM • TIMOTHY “AMADHI” ALBEE • PATRIK BECK • WES “KURV” BECKWITH • JACK “DEUCE” BENNETT • NICHOLAS BOUGHEN • RICHARD BRAK • DAVID EBNER • JONNY GORDEN • TODD GRIMES • JENNIFER HACHIGIAN • ERKKI HALKKA • KURTIS HARRIS • DAVE JERRARD • GEOFFREY KATER • ARNE KAUPANG • BRAD KRAUSE • SAMUEL KVAALEN • MIKE PAUZA • KEVIN PHILLIPS • POLICARPO • ROB POWERS • EMANUELE SALVUCCI • LARRY SHULTZ • LEE STRANAHAN • LEE STRINGER • PETER THOMAS • LEIGH VAN DER BYL • WILLIAM “PROTON” VAUGHAN • STEVE WARNER • ROBIN WOOD
Wordware Publishing, Inc.
Library of Congress Cataloging-in-Publication Data ______________. LightWave 3D [8]: 1001 tips & tricks / edited by Wes “kurv” Beckwith, Steve Warner, and Robin Wood; contributing authors: Gerald Abraham … [et al.].. p. cm. Includes index. ISBN 1-55622-090-1 (pbk., companion cd-rom) 1. Computer animation. 2. Computer graphics. 3. LightWave 3D. I. Beckwith, Wes, 1971- II. Warner, Steve, 1970- III. Wood, Robin, 1953IV. Abraham, Gerald. TR897.7.L49 2004 006.6'96—dc22 2004007600 CIP
© 2004, Wordware Publishing, Inc. All Rights Reserved 2320 Los Rios Boulevard Plano, Texas 75074 No part of this book may be reproduced in any form or by any means without permission in writing from Wordware Publishing, Inc. Printed in the United States of America
ISBN 1-55622-090-1 10 9 8 7 6 5 4 3 2 1 0405
LightWave and LightWave 3D are registered trademarks and HyperVoxels is a trademark of NewTek, Inc., registered in the United States and other countries. All brand names and product names mentioned in this book are trademarks or service marks of their respective companies. Any omission or misuse (of any kind) of service marks or trademarks should not be regarded as intent to infringe on the property of others. The publisher recognizes and respects all marks used by companies, manufacturers, and developers as a means to distinguish their products.
All inquiries for volume purchases of this book should be addressed to Wordware Publishing, Inc., at the above address. Telephone inquiries may be made by calling: (972) 423-0090
Dedications To my mother, girlfriend, and stepfather, Steve. Without them, I wouldn’t be where I am today. —Gerald Abraham To all those out there who wish those-in-the-know would just cut the posturing, and tell them what they need to know to do what they want to do. —Timothy “Amadhi” Albee To my wife, Ashley, who sat next to me for countless hours while I modeled, wrote, read, studied, and everything else I did to prep this book without rolling her eyes once. This one is for you, hun. I love you!!! “Pump, pump!!” Thank you for always supporting me on everything I do and thank you for always telling me my work looks better than I think it does! To my mom — I know you won’t know what you’re reading, but try to act like you do when you show people this book, okay? ;-). Thank you for always expecting more of me than I expect of myself. To the authors of this book and the LightWave community — you folks make this all worthwhile. Thank you so much for your support, loyalty, and kindness. It truly is appreciated! —Wes “kurv” Beckwith To my wife, Miracle, who supports me, and my son, Alex, who looks up to me. I love you both. —Jack “Deuce” Bennett To the LightWave community. These artists help each other out of deep holes every day. I hope it’s always that way. —Nicholas Boughen I dedicate my contributions in this book to Doreen Hellemn. She just passed away this year and was a really cool lady who happened to be my grandmother. She was one of those people who you thought of as a friend rather than just a relative. Born in England, she married a U.S. Army medic and came to the United States just after WWII. Later in life she became a world-renowned cake decorator, and just last year made the cake for my wedding. In the last days of her life, she was helping me and my wife pick out baby names. We will all miss her. —David Ebner To Kelly for always standing by me, and to my family for all of their support. —Todd Grimes To seekers of LightWave lore. —Jennifer Hachigian I’d like to dedicate my part of this book to my better half, Riikka Maria, due to all the long nights when I’ve just sat in front of the computer, neglecting the really important things. And for my family, friends, and our cats, Otto, Lassi, and Topi (RIP) too. —Erkki Halkka To my parents, Jack and Phyllis, for supporting my obsession with making pictures on a computer, even when I gave up on it myself from time to time. —Kurtis Harris This is for the annoyed animator. There you sat, bathed in the eerie glow of the computer monitor, scratching your head when things didn’t work quite right the first time. In the hope that you could transmit your ideas directly into the computer, you’d bang your head against the monitor. If that failed, it was probably due to too much hair in the way, so you’d start yanking that out of the way in frustration. Finally, in a
iii
iv |
Dedications
last-ditch effort to convey your ideas to that infernal machine, you’d berate it with obscenities, sharing your true feelings with it, and those around you, until finally breaking down into tears. Annoyed animator, this book’s for you! —David Jerrard To all the LightWavers in the world and my wife, Ann-Kristin. —Arne Kaupang To my wife and family — my constant source of inspiration. —Brad Krause To Sharon. Thank you for your understanding, your support, and your love. —Mike Pauza To my wife, Marija, for living with my LightWave obsession for all these years and never once threatening to flush the dongle down the toilet. —Kevin Phillips To Janay for all her love and support. —Policarpo To my friends and family for their undying support and to the numerous industry colleagues with whom I’ve had the pleasure of sharing, learning, working, and witnessing our magical industry unfold before the eyes of the world. —Robert Powers To my father, Enrico. Special thanks to my family, Marta Salustri and family, Wes Beckwith and Timothy Albee, all the guys at NewTek and particularly Ben Vost, Roberto Musso, and Bob Hood. —Emanuele Salvucci To my wife, Camilla, and my two children, Ariel and Daniel. Special thanks to Wes, Steve, and the rest of the gang of authors. I learned a lot myself. This is also for those people who have spent countless hours banging their heads on the wall trying to figure things out the night before a deadline. —Larry Shultz To Lauren — LightWave took so much of our life, the least I can do is tell you and everyone reading this how much I love and appreciate you for dealing with it for as long as you did. Long may you run… To my kids, Blackjack, Olivia, Shane, and Steven — I love you all. Thanks for your help on the tours. To my brother Ken — I’ve learned a lot from you, and I love you. To Brad Carvey — Thanks for everything you’ve done for me in the time I’ve known you. To everyone who’s taken my seminars — Thanks for coming out and making it worthwhile. —Lee Stranahan To my loving wife, Heidi, who lets me spend time playing with LightWave. —Peter Thomas To my wife, Addie, and my dog, Jack, whose patience is unmatched. I would be lost without them. I would also like to give a special thanks to Wes Beckwith for his countless late nights and weekends to bring this book from a simple conversation to a masterpiece that we will all value for years. —William “Proton” Vaughan To my bosses, Bob Headley and Paul Woodford. From the very beginning, you have supported my development as an artist and encouraged me to grow in my skills. More importantly, though, you enabled that to happen by creating a phenomenal work environment. I would be remiss if I did not say thanks for all that you’ve done for me. If everyone had bosses like you, no one would ever complain about going to work. You have my sincere appreciation and my deepest respect. —Steve Warner To my family, Skyia and Michael, who did my chores for me while I spent all my time on this book, to all those who use and love LightWave, and to the people who developed the program in the first place. Thank you for your hard work and dedication; you make it possible for me to do what I do. —Robin Wood
Contents Forewords . . . . . . . . . . . . . . . . . . . . . . . . . . . . . . . . . . . . . . . . . ix About the Authors . . . . . . . . . . . . . . . . . . . . . . . . . . . . . . . . . . . . xvi Acknowledgments . . . . . . . . . . . . . . . . . . . . . . . . . . . . . . . . . . . xxv Introduction . . . . . . . . . . . . . . . . . . . . . . . . . . . . . . . . . . . . . . xxvii Chapter 1 Sage Advice . . . . . . . . . . . . . . . . . . . . . . . . . . . . . 1 General Tips . . . . . . . . . . . . . . . . . . . . . . . . . . . . . . . . . . . . . . . . 1 Chapter 2 Design, Pre-visualization, and Prep. Project Goals . . . . . . . . . . . . . . . . . . Reference Material . . . . . . . . . . . . . . . Pre-visualization . . . . . . . . . . . . . . . . Design . . . . . . . . . . . . . . . . . . . . .
. . . . . . . . . . . . . . . . . . .
. . . . .
. . . . .
. . . . . . . . . . . . . . . . . . .
. . . . .
. . . . .
. . . . . . . . . . . . . . . . . . .
. . . . .
. . . . .
. . . . . . . . . . . . . .
13 13 17 24 30
Chapter 3 Program Setup . . . . . . . . . . . . . . . . . . . . . . . . . . . 39 Installation and Configuration . . . . . . . . . . . . . . . . . . . . . . . . . . . . . . 39 Interface Adjustments . . . . . . . . . . . . . . . . . . . . . . . . . . . . . . . . . . 48 Menu Layout . . . . . . . . . . . . . . . . . . . . . . . . . . . . . . . . . . . . . . . 51 Keyboard Shortcuts. . . . . . . . . . . . . . . . . . . . . . . . . . . . . . . . . . . . 56 Interface Navigation . . . . . . . . . . . . . . . . . . . . . . . . . . . . . . . . . . . 64 General Options . . . . . . . . . . . . . . . . . . . . . . . . . . . . . . . . . . . . . 73 General Options>Modeler . . . . . . . . . . . . . . . . . . . . . . . . . . . . . . . . 74 General Options>Layout . . . . . . . . . . . . . . . . . . . . . . . . . . . . . . . . . 74 Display Options . . . . . . . . . . . . . . . . . . . . . . . . . . . . . . . . . . . . . 75 Display Options>Modeler . . . . . . . . . . . . . . . . . . . . . . . . . . . . . . . . 76 Display Options>Layout . . . . . . . . . . . . . . . . . . . . . . . . . . . . . . . . . 88 Hub . . . . . . . . . . . . . . . . . . . . . . . . . . . . . . . . . . . . . . . . . . . . 89 Plug-ins. . . . . . . . . . . . . . . . . . . . . . . . . . . . . . . . . . . . . . . . . . 97 Import/Export . . . . . . . . . . . . . . . . . . . . . . . . . . . . . . . . . . . . . . 100 Chapter 4 Modeling . . . . General Tips. . . . . . . . Scanning and Setup . . . . Object Construction . . . . Layers . . . . . . . . . . . Selection. . . . . . . . . . Copy/Paste . . . . . . . . Create Primitives . . . . . Points/Polygons . . . . . . Curves. . . . . . . . . . . Modify, Translate, Rotate .
. . . . . . . . . . . . . . . . . . . . . . . . . . . . . . . . . . . . . . . . . . .
. . . . . . . . . . .
. . . . . . . . . . . . . . . . . . . . . . . . . . . . . . . . . . . . . . . . . . .
. . . . . . . . . . .
. . . . . . . . . . .
. . . . . . . . . . . . . . . . . . . . . . . . . . . . . . . . . . . . . . . . . . .
. . . . . . . . . . .
. . . . . . . . . . .
. . . . . . . . . . . . . . . . . . . . . . . . . . . . . . . . . . . . . . . . . . .
. . . . . . . . . . .
. . . . . . . . . . .
. . . . . . . . . . . . . . . . . . . . . . . . . . . . . . . . . . . . . . . . . . .
. . . . . . . . . . .
. . . . . . . . . . .
. 103 . . 103 . . 105 . . 106 . . 109 . . 111 . . 118 . . 119 . . 120 . . 121 . . 121
v
vi |
Contents
Multiply, Extend, Beveling, Thicken Rail Extrude . . . . . . . . . . . . . Array, Duplicate. . . . . . . . . . . Subdividing . . . . . . . . . . . . . Construct, Reduce. . . . . . . . . . Combine. . . . . . . . . . . . . . . Splines . . . . . . . . . . . . . . . SubPatches . . . . . . . . . . . . . Detail . . . . . . . . . . . . . . . . Character Modeling . . . . . . . . . Symmetry . . . . . . . . . . . . . . Work Clean . . . . . . . . . . . . . Pivot. . . . . . . . . . . . . . . . . VMaps . . . . . . . . . . . . . . . Surfacing . . . . . . . . . . . . . . Color VMaps . . . . . . . . . . . . Transparent Surfaces . . . . . . . . Tricks for Surfacing . . . . . . . . . Weights . . . . . . . . . . . . . . . UVs . . . . . . . . . . . . . . . . . Endomorphs. . . . . . . . . . . . . Skelegons . . . . . . . . . . . . . . Luxigons . . . . . . . . . . . . . . Powergons. . . . . . . . . . . . . . Chapter 5 Texturing . . . . General Tips. . . . . . . Basic Attributes . . . . . Image Maps . . . . . . . Gradients . . . . . . . . Procedurals . . . . . . . Advanced Attributes . . Environmental Attributes Shaders . . . . . . . . . Presets. . . . . . . . . . VIPER. . . . . . . . . . Image Editor . . . . . .
. . . . . . . . . . . .
. . . . . . . . . . .
. . . . . . . . . . . . . . . . . . . . . . . .
. . . . . . . . . . . .
. . . . . . . . . . . .
. . . . . . . . . . . . . . . . . . . . . . . .
. . . . . . . . . . . . . . . . . . . . . . . .
. . . . . . . . . . . . . . . . . . . . . . . .
. . . . . . . . . . . . . . . . . . . . . . . .
. . . . . . . . . . . . . . . . . . . . . . . .
. . . . . . . . . . . . . . . . . . . . . . . .
. . . . . . . . . . . . . . . . . . . . . . . .
. . . . . . . . . . . . . . . . . . . . . . . .
. . . . . . . . . . . . . . . . . . . . . . . .
. . . . . . . . . . . . . . . . . . . . . . . .
. . . . . . . . . . . . . . . . . . . . . . . .
. . . . . . . . . . . . . . . . . . . . . . . .
. . . . . . . . . . . . . . . . . . . . . . . .
. . . . . . . . . . . . . . . . . . . . . . . .
. . . . . . . . . . . . . . . . . . . . . . . .
. . . . . . . . . . . . . . . . . . . . . . . .
. . . . . . . . . . . . . . . . . . . . . . . .
. . . . . . . . . . . . . . . . . . . . . . . .
. . . . . . . . . . . . . . . . . . . . . . . .
. . . . . . . . . . . . . . . . . . . . . . . .
. . . . . . . . . . . . . . . . . . . . . . . .
. . . . . . . . . . . . . . . . . . . . . . . .
. . . . . . . . . . . . . . . . . . . . . . . .
. . . . . . . . . . . . . . . . . . . . . . . .
. . . . . . . . . . . . . . . . . . . . . . . .
. . . . . . . . . . . . . . . . . . . . . . . . . . . . . . . . . . . . . . . . . . . . . . .
. . . . . . . . . . . .
. . . . . . . . . . . .
. . . . . . . . . . . . . . . . . . . . . . . . . . . . . . . . . . . . . . . . . . . . . . .
. . . . . . . . . . . .
. . . . . . . . . . . .
. . . . . . . . . . . . . . . . . . . . . . . . . . . . . . . . . . . . . . . . . . . . . . .
. . . . . . . . . . . .
. . . . . . . . . . . .
. . . . . . . . . . .
. . . . . . . . . . . . . . . . . . . . . . . .
. . . . . . . . . . . .
. . . . . . . . . . . .
. . . . . . . . . . . .
. . . . . . . . . . .
. . . . . . . . . . . . . . . . . . . . . . . .
129 133 134 136 137 139 139 141 148 148 151 153 153 153 155 158 158 159 164 167 193 197 198 199
. 201 . 202 . 210 . 216 . 226 . 234 . 246 . 248 . 250 . 254 . 257 . 259
Chapter 6 Staging/Digital Cinematography . . . . . . . . . . . . . . . . . . 261 General Tips. . . . . . . . . . . . . . . . . . . . . . . . . . . . . . . . . . . . . . . 261 Chapter 7 Lighting . . . . . . . . . Tips from LightWave 3D 8 Lighting. General Tips. . . . . . . . . . . . . Global Illumination/Radiosity. . . . Flares . . . . . . . . . . . . . . . . Volumetrics . . . . . . . . . . . . . Shadows. . . . . . . . . . . . . . .
. . . . . . . . . . . . . . . . . . . . . . . . . . .
. . . . . . .
. . . . . . .
. . . . . . . . . . . . . . . . . . . . . . . . . . .
. . . . . . .
. . . . . . .
. . . . . . . . . . . . . . . . . . . . . . . . . . .
. . . . . . .
. . . . . . .
. . . . . .
. . . . . . . . . . . . . .
. . . . . . .
. . . . . . .
. . . . . . .
. . . . . .
. 277 . 277 . 286 . 315 . 321 . 325 . 327
| vii
Contents
Chapter 8 Animating . . . . . . . . . . . . . . . . . . General Tips. . . . . . . . . . . . . . . . . . . . . . . . . Basic Principles . . . . . . . . . . . . . . . . . . . . . . . Keyframes. . . . . . . . . . . . . . . . . . . . . . . . . . Inverse Kinematics . . . . . . . . . . . . . . . . . . . . . Expressions . . . . . . . . . . . . . . . . . . . . . . . . . Expressions>LScript . . . . . . . . . . . . . . . . . . . . Expressions>Channel Expressions . . . . . . . . . . . . . Expressions>Expression Examples . . . . . . . . . . . . . Channel Modifiers . . . . . . . . . . . . . . . . . . . . . Character Animation . . . . . . . . . . . . . . . . . . . . Deformations . . . . . . . . . . . . . . . . . . . . . . . . Deformations>Bones . . . . . . . . . . . . . . . . . . . . Deformations>Morphing and Endomorphs . . . . . . . . . Deformations>Displacement . . . . . . . . . . . . . . . . Character Rigging . . . . . . . . . . . . . . . . . . . . . . Motion Designer LW 6-7.5 . . . . . . . . . . . . . . . . . Motion Designer LW 6-7.5>Simulating Solid-Like Objects Motion Designer LW 6-7.5>Simulating Cloth-Like Objects Motion Designer LW 6-7.5>Simulating Line-Like Objects. Motion Designer LW 6-7.5>Collision Basics . . . . . . . . Motion Effects LW 8 . . . . . . . . . . . . . . . . . . . . Motion Effects LW 8>Soft-Body Dynamics . . . . . . . . Motion Effects LW 8>ClothFX . . . . . . . . . . . . . . . Motion Effects LW 8>Solid Dynamics . . . . . . . . . . . Motion Effects LW 8>Collision Basics . . . . . . . . . . . Particle Simulation . . . . . . . . . . . . . . . . . . . . . Simulation Examples . . . . . . . . . . . . . . . . . . . . Editor Windows>Scene Editor . . . . . . . . . . . . . . . Editor Windows>Graph Editor . . . . . . . . . . . . . . . Motion Mixer . . . . . . . . . . . . . . . . . . . . . . . .
. . . . . . . . . . . . . . . . . . . . . . . . . . . . . . . . . . . . . . . . . . . . . . . . . . . . . . . . . . . . . . . . . . . . . . . . . . . . . . . . . . . . . . . . . . . . . . . . . . . . . . . . . . . . . . . . . . . . . . . . . . .
. . . . . . . . . . . . . . . . . . . . . . . . . . . . . . .
. . . . . . . . . . . . . . . . . . . . . . . . . . . . . . .
. . . . . . . . . . . . . . . . . . . . . . . . . . . . . .
. . . . . . . . . . . . . . . . . . . . . . . . . . . . . . . . . . . . . . . . . . . . . . . . . . . . . . . . . . . . . .
. . . . . . . . . . . . . . . . . . . . . . . . . . . . . . .
. . . . . . . . . . . . . . . . . . . . . . . . . . . . . . .
. . . . . . . . . . . . . . . . . . . . . . . . . . . . . . .
. . . . . . . . . . . . . . . . . . . . . . . . . . . . . .
. 335 . 335 . 341 . 342 . 345 . 347 . 349 . 350 . 351 . 356 . 357 . 364 . 365 . 369 . 374 . 379 . 394 . 402 . 404 . 406 . 408 . 409 . 415 . 417 . 420 . 421 . 421 . 426 . 428 . 430 . 433
Chapter 9 Special Effects General Tips. . . . . . Volumetrics . . . . . . Fog . . . . . . . . . . HyperVoxels. . . . . . SasLite . . . . . . . . Environments . . . . . SkyTracer . . . . . . . Textured Environment Image World . . . . . Filters . . . . . . . . .
. . . . . . . . . . .
. . . . . . . . . . .
. . . . . . . . . .
. . . . . . . . . . . . . . . . . . . . . .
. . . . . . . . . . .
. . . . . . . . . . .
. . . . . . . . . . . . . . . . . . . . . . . . . . . . . . . . . . . . . . . . . . .
. . . . . . . . . . .
. . . . . . . . . . .
. . . . . . . . . . . . . . . . . . . . . . . . . . . . . . . . . . . . . . . . . . .
. . . . . . . . . . .
. . . . . . . . . . .
. . . . . . . . . . . . . . . . . . . . . . . . . . . . . . . . . . . . . . . . . . .
. . . . . . . . . . .
. . . . . . . . . . .
. . . . . . . . . .
. . . . . . . . . . . . . . . . . . . . . .
. . . . . . . . . . .
. . . . . . . . . . .
. . . . . . . . . . .
. . . . . . . . . .
. 435 . 435 . 436 . 439 . 441 . 442 . 444 . 445 . 446 . 449 . 451
Chapter 10 Rendering General Tips. . . . Celshading . . . . Previews. . . . . . FPrime . . . . . . Network Rendering
. . . . . .
. . . . . .
. . . . .
. . . . . . . . . . . .
. . . . . .
. . . . . .
. . . . . . . . . . . . . . . . . . . . . . .
. . . . . .
. . . . . .
. . . . . . . . . . . . . . . . . . . . . . .
. . . . . .
. . . . . .
. . . . . . . . . . . . . . . . . . . . . . .
. . . . . .
. . . . . .
. . . . .
. . . . . . . . . . . .
. . . . . .
. . . . . .
. . . . . .
. . . . .
. 455 . 455 . 478 . 483 . 490 . 494
. . . . .
. . . . . .
viii |
Contents
Chapter 11 Compositing . . . . . . . . . General Tips. . . . . . . . . . . . . . . . . Splitting Renders into Layered Elements . . Exporting Channels (Depth/Spec/etc.) . . . Digital Fusion . . . . . . . . . . . . . . . . After Effects. . . . . . . . . . . . . . . . .
. . . . . .
. . . . . .
. . . . . . . . . . . . . . . . . . . . . . .
. . . . . .
. . . . . .
. . . . . . . . . . . . . . . . . . . . . . .
. . . . . .
. . . . . .
. . . . . . . . . . . . . . . . . . . . . . .
. . . . . .
. . . . . .
. . . . .
. 503 . 503 . 508 . 508 . 510 . 511
Chapter 12 Scripting . . . . . . . . . . . . . . . . . . . . . . . . . . . . . 513 LScripts . . . . . . . . . . . . . . . . . . . . . . . . . . . . . . . . . . . . . . . . . 513 Expressions . . . . . . . . . . . . . . . . . . . . . . . . . . . . . . . . . . . . . . . 538 Chapter 13 LightWave in Print . . . . . . . . . . . . . . . . . . . . . . . . . 543 General Tips. . . . . . . . . . . . . . . . . . . . . . . . . . . . . . . . . . . . . . . 543 Chapter 14 LightWave 3D Troubleshooting NewTek Information . . . . . . . . . . . . Installation . . . . . . . . . . . . . . . . . Registration . . . . . . . . . . . . . . . . . Files . . . . . . . . . . . . . . . . . . . . . General Tips. . . . . . . . . . . . . . . . . Modeler . . . . . . . . . . . . . . . . . . . Layout. . . . . . . . . . . . . . . . . . . . Hub . . . . . . . . . . . . . . . . . . . . .
. . . . . . . . .
. . . . . . . . .
. . . . . . . . . . . . . . . . . . . . . . . . . . . . . . . . . . .
. . . . . . . . .
. . . . . . . . .
. . . . . . . . . . . . . . . . . . . . . . . . . . . . . . . . . . .
. . . . . . . . .
. . . . . . . . .
. . . . . . . .
. . . . . . . . . . . . . . . . . .
. . . . . . . . .
. . . . . . . . .
. . . . . . . . .
. . . . . . . .
. 551 . 552 . 554 . 559 . 561 . 564 . 569 . 570 . 577
Chapter 15 Bonus Section. . . . . . Optimization Pays at Render Time . Some of My Best Friends Are Nulls CaféFX . . . . . . . . . . . . . . . Zoic Studios . . . . . . . . . . . . .
. . . . .
. . . . .
. . . . . . . . . . . . . . . . . . .
. . . . .
. . . . .
. . . . . . . . . . . . . . . . . . .
. . . . .
. . . . .
. . . .
. . . . . . . . . .
. . . . .
. . . . .
. . . . .
. . . .
. 581 . 581 . 582 . 584 . 598
. . . . . . . . . . . . . . . . . . .
Index . . . . . . . . . . . . . . . . . . . . . . . . . . . . . . . . . . . . . 603
Forewords I need this book. Even with my background. It all started on a beautiful, warm spring day in Los Gatos, California. I left work early to go see the new Amiga computer, which was not yet available, at the local Computer Land store. I was the third person to get my name on the waiting list. After the store closed, I stood and stared at the computer from outside. Two other people were standing with me, Mitch Lopes and Paul Montgomery. We decided to go to Denny’s to talk about the Amiga. This chance meeting, nineteen years ago, was my first step toward becoming a computer artist. At the time I was an engineer at Diasonics, working in the research department designing ultrasonic equipment to detect disease in the body with sound waves. Being a computer artist was not in the plans, but things would change. I was primarily interested in the Amiga for its outstanding hardware and expansion capabilities. For example, I built a 256K-byte memory expansion board for the Amiga 1000, based on the memory expansion connector’s pin names. Eventually, I would develop a few other products for the Amiga. In the mid-1980s, I moved to Albuquerque, New Mexico, to work on autonomous robots at Sandia National Laboratories, returning to the Bay Area upon occasion to visit. During one visit, I met Alan Hastings. Alan had created a 3D space animation with the Amiga computer. I was really impressed with what Alan had done. I got excited by the thought of trying to create my own 3D computer art on the Amiga. I first started playing around with digital computer art using Deluxe Paint, and later acquired NewTek’s DigiPaint, a 4,095-color HAM paint program. DigiPaint worked with LCD shutter glasses, and it was possible to paint 3D objects in real time. Tim Jenison had written a paint program before for the Radio Shack Color Computer and was a musician, artist, and engineer. This mutual interest and my engineering background encouraged Paul Montgomery to introduce me to Tim Jenison. Paul wanted Tim and me to work together on a project. There were several ideas suggested, but Paul liked an idea Tim had for a unique way to manipulate video. Tim sketched out his idea on a napkin, at a pizza restaurant. Later, while at a trade show, I was asked what I was working on with NewTek. I told John Faust and a few other writers that I was working on a Laser Toaster, which would toast bread with hotel logos at 300 slices per minute, with an optional jelly jet printer, which could squirt sixteen shades of jelly on the toast. The joke got a lot of press and when it came time to reveal the real product, NewTek decided to call it the Video Toaster. In November 1988, NewTek showed the Video Toaster for the first time at Comdex. The only room we could find the night before the show was the bridal suite at a very grungy, run-down, two-story motel in a creepy area of Las Vegas. The bridal suite was the last room on the second floor and was exactly the same as all the other rooms, with one small exception. Bound to the railing of the walkway with
ix
x |
Forewords
baling wire next to the door was a cheesy cement cupid with its wings broken off. That night, a bunch of us slept on the floor, while the software guys (Tim Jenison, Steve Kell, and Steve Hartford) worked all night adding effects for the show. The Video Toaster was shown in the Commodore Amiga booth and was a big hit. I started spending a lot of time playing with LightWave, learning, exploring, and developing techniques to get what I wanted. In 1995, after seeing what I was doing at home with the Video Toaster, a Hollywood producer got funding to start a visual effects studio. We created Free Range Digital Imaging. I built the studio, then hired and trained local computer artists. We were in business for about four years and worked on shows like Space: Above and Beyond and Michael Jackson’s “History” music video. Since then, Joe Conti, Scott Helgesen, and I formed a company called Autumn Light Entertainment. Our first job was the opening sequence to the movie Men In Black. In addition to Autumn Light, I was an advisor to the local junior college when they were developing their computer animation program and have been teaching one of the advanced LightWave classes, as well as doing freelance work for movies and continuing my engineering consulting business. In my work as a computer artist, I have had to develop my own techniques, tricks, and tips as I came upon difficult circumstances. Because I work at home in New Mexico, I am primarily self taught but I have benefited from other computer artists’ secret tips and techniques. Watching someone working is always a learning experience. Everyone does things differently. I saw someone “shift select” the bones in a character’s back and then rotate them. Each bone rotated the same amount, so the arc was smooth and uniform. It had never occurred to me that I could select multiple bones and rotate them. So, why do I need this book? For the same reason that you need this book. To benefit from the exploration and experience of others — their tips and tricks. At the college where I teach, students learn both Maya and LightWave. However, they always do their best work in LightWave. I believe this is because it is possible to learn LightWave on your own, with just a little help from the instructors. Maya, on the other hand, requires a lot more effort and guidance, and so students often learn one way, the instructor’s way. However, there is always more than one way to skin a CG cat, and learning on one’s own requires that each individual come up with his or her own way. Some of these ways are better, faster, or more efficient than others. These are tips and tricks. Also, it is almost impossible to keep up to date on all the new stuff. Having a lot of people exploring and developing their own tricks and then compiling the best ones together is the most efficient way to get the most out of LightWave. Learning a 3D animation program is like learning a foreign language. Each individual word is easy to learn, but only after learning lots of words well is it possible to create interesting and meaningful sentences. With LightWave, you don’t need to know a lot of new words before you can use them to do something cool, but the more you have in your repertoire, the more efficient you can be. And each tip or trick that someone develops is like a new word. This is why a tips and tricks book is so important. Add new “words” to your vocabulary and play with them until you know them well. With books like this one and programs like LightWave, it is easy to create stuff to impress your clients, your friends, and yourself. Brad Carvey
Forewords
| xi
LightWave is a huge and complex program. We demand it to be, since we want the power to create the art that’s burning in our minds. But power is useless if you cannot control it, and control comes from understanding. I don’t understand LightWave. In fact, nobody can fully understand every part of such a versatile art-creating engine, even the creators. Imagine the time and effort it takes to master drawing with a pencil. But even a pencil can’t be fully mastered; it’s an open-ended, infinitely creative tool that can always do more. LightWave is even more complex than a pencil, and so there is always much more to learn and discover. That’s what makes this book you hold so valuable. Its format is unique and exciting. The number and unprecedented range of topics is guaranteed to give you new ideas and inspiration. Some tips will cover ideas you’ve discovered yourself. Others will be on topics that aren’t your interest. What remains are hundreds of immediately useful methods and ideas to help you! The scattered topics become like beacons in the LightWave world, a way to guide you to the new places you’ve been hoping and trying to go to. But, from experience, there is hidden treasure in that “boring” second category of tips, the ones that describe parts of LightWave you’re not interested in. It is those gems that may be most valuable to you in the end, since those are likely the topics you know least about, and this book is ready to help guide you in those directions that aren’t your current skills. As a programmer, I know the most powerful way to grow skills is to always keep learning and keep practicing. Artists must do the same! Enjoy this wonderful compendium, and use it as your treasure map to keep learning about LightWave 3D! Steven Worley Worley Labs The field of 3D has exploded in the last decade — captivating audiences of cinema and television, interacting with game players like never before, enriching scientific visualizations, and so on. When I first started in the business of computer-generated art, I had to explain what a 3D artist is. How a model can be graphed on paper and coordinates can be entered to build a 3D model one vector at a time. Surface attributes and light are applied so that you can render an image or frame of animation. Except for a few, many people did not understand the application of such skills. Now it is one of the fastest growing and most exciting industries. In the past, you had to be both technically adept as well as artistically talented. Today, 3D programs such as LightWave have evolved into tools that are much easier to use, intuitive, and natural for the artist. There are technical artists who can make beautiful particle flows or simulate natural effects such as water, fire, smoke, etc. Being an artist is about living a life of discovery and creation. Becoming a successful 3D artist requires continuous education and experience. This book is the sharing of LightWave discoveries and useful tips learned from the experience of leading artists in the industry. Whether you are a recent purchaser of LightWave or if you are like me and have been using LightWave since picking up one of the first 100 Toasters for the Amiga, you will find this collection of tips to be invaluable — inviting you to open doors in your mind and propel your personal artistic exploration. David Ebner
xii |
Forewords
Let’s face it — learning to use 3D software is an extremely difficult process. If you have learned even the basics of making objects, loading them up, making them pretty, making them move, and rendering the whole thing out … well, that’s a big accomplishment right there. There’s just so much to learn, so many different possible points of entry, and so many things that can go wrong. Once you have the basics down, it’s all just adding layers. That’s why this book is such a great idea — you can start anywhere, open to any page, and you’ll find some useful information that you can put to work right away. You can start to build the layers of information, and let them benefit your work. Not only that, you’re also learning from such a huge pool of talent that you’re going to get techniques and hints that will hit you from all over. So, I’m going to keep this short… you have work to do! Lee Stranahan As you read through the list of authors contributing to this compendium, you may have noticed that it reads like a “who’s who” of the LightWave community. In concept alone, the book is stunning. One has to wonder why nobody has done it before — harnessed the vast knowledge and experience of so many talented artists from across the globe and spanning so many industries. This one concept virtually assures the reader (that’s you) secrets and techniques from the broadest possible spectrum of LightWave artists. Among the contributors are graphic designers, web designers, print artists, character animators, visual effects artists, architects, industrial designers, and pure artists, just to name a few. Each of these vocations requires different tools, uses, and techniques and has its own set of rules regarding render time versus quality. Furthermore, it seems that no two artists of any genre work exactly the same. Everybody has different ways of doing things, different preferred techniques, or tricks they’ve devised themselves over the years, so even among the character animators or the visual effects artists, you are likely to find more than one way of accomplishing the same task. The real value here is not necessarily the specific technique, but the thinking process that brought the artist to her inevitable conclusion. Reading through these pages, you are likely to discover new ways of regarding LightWave’s tools. You’ll soon discover that there are always at least half a dozen ways of achieving your goal. One is virtually guaranteed to find tips or tricks of value within the pages of this book, regardless of where you fall in the LightWave spectrum and whether you are a beginner or a seasoned expert. So read along. Don’t skip pages, even if you are a cynical sort, burnt out by too many long days, weeks, and months. The gems are in here waiting to be discovered. The only real disadvantage to reading this book will be when you discover the tip that would have saved you six weeks of work if Wordware had only published the darn thing a couple of weeks earlier! Good hunting. Nicholas Boughen Senior Visual Effects Animator, Rainmaker “Wisdom is the principal thing; therefore, get wisdom.” —Proverbs 4:7
Forewords
| xiii
Nearly 1000 years before the birth of Christ, a group of Jewish rabbis set out to collect the poems, short stories, and parables that had been passed down to them by their forefathers. Over the course of the next 700 years, the axioms they gathered were compiled into a book that would stand the test of time. Given the title “Sepher Hokhmah,” or “Book of Wisdom,” it contained teachings on love, hate, fear, happiness, ethics, morality, and spirituality. In other words, it taught about life and how to live it to its fullest. It was later given the descriptive title “Liber Proverbiorum,” which translates to “Book for many words,” due to its ability to condense otherwise lengthy teachings into short, simple phrases. In English it is called “Book of Proverbs.” Although it is one of the defining works on the subject, the Book of Proverbs is not unique. Similar books of wisdom can be found in Egyptian, Chinese, Indian, and Arab cultures. It would seem that wherever men gather in the pursuit of knowledge, a collection of aphoristic writings can be found. It is no surprise, then, that you are holding this book in your hands, for you have come seeking knowledge. I am here to tell you that you have found it. This is your book of proverbs. In the next 550-plus pages, you will find 1,354 tips spanning 132 categories written by 31 of the world’s leading LightWave artists. They range from hidden program configurations and little-known keyboard shortcuts to advanced workflow techniques and time-saving production secrets. They are the product of years of hard-earned experience. Whether you are a LightWave novice or a seasoned pro, this book will meet you where you are and grow with you throughout your career. The Book of Proverbs is sometimes referred to as “the Book of Books.” Similarly, Wordware’s LightWave 3D [8]: 1001 Tips & Tricks could be called a “CGI Book of Books.” Its scope is enormous. Its teachings are timeless. And its value to the LightWave community cannot be overestimated. Steve Warner I’ve been reading computer books for a long time, and there seems to have been an ongoing trend of, “If it’s thick, it’s got to be good.” This has led to tomes that should be licensed as weapons in some states, heavy as cinder blocks but packed with “Styrofoam.” You know the human equivalent of this kind of book — those who talk a lot but say very little. Cut to the chase! I don’t have time to weed through a bunch of meaningless words and pictures in a vain effort to glean a femtometer’s worth of info amid a hectare of chaff. So when Wes Beckwith pitched me his idea for a “1,001 tips and tricks” book for LightWave, it froze me in my tracks (the true sign of an idea that is matched in brilliance only by its simplicity). No filler, no nonsense, just a whole lot of tips and tricks from industry professionals. It was brilliant! The end result is that thirty-one of the absolute top people in their respective fields have contributed gems of knowledge that leave even thirteen-year LightWave veterans, such as myself, shaking their heads in amazement at quick-and-easy LW tricks they never knew. And the amazing thing is that of all the tips and tricks submitted, there were only a handful that were identical. This is a sign of just how huge and powerful LightWave has become. And that this book distills the techniques of the best “LightWave jockeys” in the world and puts those revelations into a concise, no-nonsense package is exhilarating beyond compare! If this book can make a long-time veteran feel as excited as a newbie,
xiv |
Forewords
leafing through pages upon pages of insights, I can only imagine the kind of effect this book will have on the folks building their skillz! It’s been a fantastically enlightening experience, being a part of the creation of this book. I can’t wait to see the effect it’ll have on the world of 3D artistry! Timothy “Amadhi” Albee “Anything that is of value in life only multiplies when it is given.” —Deepak Chopra All my life I wanted to have a pet. A dog, pot-bellied pig, rabbit, tree frog, hell, even a pet rock would have been cool. My family was always on the go, so pets didn’t really fit into our schedule when I was growing up. I always told people the first thing I was going to do when I moved away from home was go out and get a chocolate Lab. Then college and my first few jobs got in the way and there just wasn’t enough time or I didn’t have a big enough yard for a pet like that to run around in. At the rate things were going I would never own a pet. However, the inevitable finally happened. Last year I broke down and made the commitment of bringing a pet into my family. Nothing could have prepared me for the path that I had taken when I brought Jack Black, my chocolate Lab, home. The first three nights were torture! Who would have guessed that such a cute creature could make such a horrible whine at 4 in the morning? After three days of getting absolutely no sleep, I was at the end of my rope when I got a fortuitous call from Kelly Dove at Boxx Technologies. She could sense my pain, or heard me dozing off on the phone, and gave me some advice that I will never forget. She suggested that I take an old wind-up alarm clock, wrap it up in a towel, and put it in Jack’s kennel on his blanket and he would go right to sleep thinking it was his mother’s heartbeat. Could this be true? It worked like a charm. In a million years I would have never thought of that! Over the past year many people have helped me by giving me invaluable tips and tricks on raising Jack to be the best family companion anyone could ever ask for. Some of the other tips I have gotten over the last year were, “Always praise your pet,” “Take him out the same door every time to go potty (did I just use the word “potty”?) and he will go to that door when he needs to go potty — giving you the visual cue to take him out.” A big one that I’m glad my vet told me was, “Don’t bathe him more than once every two weeks or he could loose his water-resistant fur coat.” There is a long road ahead for Jack and me, and I look forward to it. I am grateful to learn from others and to help others by sharing these experiences with dog owners who have been down the road I’m on; I am sure it will save myself and others a little headache and make life for both Jack and me a lot better. And the more I share, the more I receive in return. Like my experience with Jack, over the past eight years, I have learned dozens of valuable tips and tricks from other LightWave artists I have talked and worked with, as well as come up with many of my own valuable lessons through trial and error. I use these tips over and over again, saving myself a lot of headaches, and that is a good thing. Sometimes it takes that outside source to help you see things in a different light, or to go down a path you otherwise wouldn’t have taken.
Forewords
| xv
This book that you’re holding in your hands could be the key to meeting your next deadline or adding that extra step that takes your work to the next higher level of quality. Wordware has gathered some of the best and brightest minds in the industry and pulled from them the best tips and tricks for LightWave and graphic art in general and put them all right here into one indispensable reference. Although this book was in production for only one year, you are holding many years worth of knowledge and skill that is ready to be applied to your next project. Whether you are a hobbyist working out of your garage or a professional Hollywood animator, this book has all kinds of goodies for you. The authors have covered every pixel of LightWave, offering up amazing tips and tricks that you won’t be able to live without once you try them. If all you walk away with from this book is just two or three tips that you can apply to your everyday work to save you time and energy, then you have more than paid for the price of the book. Learn over a thousand ways that thirty-one industry professionals shave minutes (sometimes even hours!) off their daily work while using LightWave to create the mind-blowing effects you see on the big screen, television, print advertising, web design, military animations, and much more. Take advantage of these and you will be a better animator, designer, worker, hobbyist, or whatever you choose to be. Share your knowledge with others and you will be their friends, and they will be yours, just like Jack and me. William “Proton” Vaughan NewTek’s LightWave 3D Evangelist “The man who does not read good books has no advantage over the man who cannot read them.” —Mark Twain Take a horde of LightWave 3D professionals, tie them up, and force all of them to tell you their favorite LightWave tips and tricks and you too could have authored this book! This is an amazing resource that will save you time and help keep your sanity and your hair (too late for me). It’s like finding a mine full of gold nuggets — so many, in fact, you just don’t know where to start collecting them! It covers everything from creating expressions that automatically animate a cannon ball to tips on how to better animate your favorite character. LightWave is a great tool that enables you to give life to your imagination, and this book will help you to speed that process. The tips are short enough not to bore you and long enough to give you the details. My studio, Lost Pencil Animation Studios, provides character animation, modeling, texturing, and rigging services. We also create training material to show you exactly how we accomplish these tasks. This book is an excellent companion to our video training material. Even after using LightWave for over six years, I can’t believe what I’ve learned from this book. It just goes to show you that in this industry you never stop learning. So what are you waiting for — quit reading this foreword and start mining the nuggets! Paul Mikulecky Character Animator, Lost Pencil Animation Studios www.lostpencil.com
About the Authors Formerly a print designer for numerous video game publications, Gerald Abraham began his venture into the 3D world in early 1999. For Gerald, LightWave has gone from being a supplementary tool for creating design elements to a primary choice for creating photorealistic imagery. He currently works as a LightWave artist at Sway Studio in Santa Monica, California. Timothy “Amadhi” Albee is a veteran of Walt Disney Feature Animation, broadcast television, syndicated television, commercials, and video games. He co-founded two animation studios in the Los Angeles area before moving to Fairbanks, Alaska, to focus on his vision of “micro-team” filmmaking. His goal of “no secrets” is embodied in his books, Essential LightWave 3D 7.5 (which gives the reader the skill level of a long-time studio veteran), LightWave 3D 7 Character Animation (which discusses the fastest way to produce feature-quality animation), and CGI Filmmaking: The Creation of Ghost Warrior (which explores every detail of micro-team production from ideation to distribution). Albee’s most recent work, the short film Kaze, Ghost Warrior, is an application of the micro-team theories of production: It was created on a budget of $5,000 (USD) on two consumer-end PC computers by one person in six months of production. Patrik Beck has been an animator for over fifteen years, and a musician for longer than that. He is the founder and owner of Electric Crayon Studio, an animation and graphics facility. Patrik is also a part-time teacher and an author, having written several books and numerous magazine articles. In recent years Patrik has turned his attention to independent filmmaking. His years of experience in computer animation translate directly to the emerging fields of DV and high-definition video production. Patrik often speaks at and holds seminars for professional organizations such as N.A.B., Siggraph, and Wisconsin’s own FilmCon. He currently has several projects in the works, including preproduction of a feature-length movie based on the Ball Lighting short called “Strange Voltage.” Wes “kurv” Beckwith has been a LightWave hobbyist since version 6.5, but recently started using LightWave in a professional manner after taking Larry Shultz’s training course. Wes has a degree in electronic engineering and spent two years working for Texas Instruments, where he implemented several cost-saving software ideas that saved TI millions of dollars ongoing on a yearly
xvi
About the Authors
| xvii
basis. Wes was recently promoted to the position of Acquisition Editor at Wordware Publishing, and has been working to make Wordware the CG publisher of choice in the industry. Wes implemented several cost-saving procedures at Wordware as well, saving the company 35% of its production costs yearly. In his spare time, Wes owns and operates a web development and hosting business, which was featured in the Dallas Morning News as a local success story in April 2002. Jack “Deuce” Bennett has an extensive background in motion picture/television special effects (including Lonesome Dove, RoboCop, DOA, and Walker, Texas Ranger). He received his first computer at age nine, when he started making his own rudimentary graphics programs. Now he has combined the two to become a LightWave jack-of-all-trades. Currently he is providing various military contractors with concept visualizations. When he is not doing that, he can be found writing articles for various publications and assisting NewTek with future LightWave development. Nicholas Boughen enjoys a career in feature film and television working for Rainmaker in Vancouver, British Columbia, Canada. For the MGM feature film Good Boy!, Nick was instrumental in creating a new technology to matchmove the 500+ talking-dog head shots in the movie. After training a team of eight artists on his ground-breaking technology, the team was able to produce a minimum of 20 shots per week. Nick has worked on countless television commercials, pilots, and miniseries including Dead Like Me, Aftershock: Earthquake in New York, Voyage of the Unicorn, Snow White, Time Tunnel, Stargate SG-1, and others, providing modeling, texturing, lighting, and animation. Nick’s feature film work includes The Lizzie McGuire Movie and Good Boy! and he is currently working as a senior animator on the Fox feature, Garfield. Nick is the best-selling author of LightWave 3D 8 Lighting, which has changed how artists look at all aspects of lighting and is a must-have for every serious LightWave artist. Richard Brak has been a LightWave user since version 5.6 came out. Although he has used most of LightWave in many projects, he specializes in geometric visualization of mathematical objects, both in 2D posters and 3D animations. He has also written several LightWave plug-ins, with Rounder being the best known. Richard Brak has a PhD in mathematical physics (London University) and was an undergraduate at Oxford University. In addition to 3D, he enjoys pencil sketching and also does a little oil and digital painting from time to time. His web site is www.richardbrak.net. Digital effects supervisor David Ebner is a cofounder of CaféFX and the leader of its creative staff. He is an extraordinarily talented artist and has broad expertise in all aspects of computer animation. His thorough knowledge of computer graphics techniques and of the latest software and hardware products is invaluable in determining the best approach for any given project. Among Ebner’s specialties is photorealism. He has created an astonishing array of 3D objects from cars to food to spacecraft, rendered in such remarkable detail that it is virtually impossible to tell that they are artificial creations. Ebner has led the team of supervisors and talent behind all of CaféFX’s most ambitious projects, which
xviii |
About the Authors
includes roughly thirty feature film credits. He oversaw CaféFX’s work on the feature films Armageddon, Flubber, Spy Kids II and III, Panic Room, and Master and Commander. In addition, he co-founded THE SYNDICATE in Santa Monica, which is a commercial and music video effects, telecine, and finishing studio. THE SYNDICATE recently won the MVPA awards for best telecine artist of the year and best effects in a music video. After discovering an affinity for computer graphics on the Atari in 1990, Jonny Gorden got a job creating 2D graphics and animation for edutainment software titles. Jonny convinced his employer to acquire 3D software in 1992 after drooling over 3D images and animation he saw on cover disks. Jonny first saw LightWave 3D 5 at the inaugural Digital Media World Expo in Sydney, Australia, in 1996. Then working as lead artist for an international game developer, he made the decision for the company to use LightWave 3D for all its 3D production. Jonny started his own company, Zero Gravity Entertainment, in 1997 to develop the first commercial Quake mod for Marvel Entertainment, X-Men: The Ravages of Apocalypse. X-Men: ROA was one of the first real-time 3D games to have all the characters and models for the game created and animated in LightWave 3D. Zero Gravity Entertainment has produced a number of games, and since 2001 has concentrated on 3D animation production for TV, DVD, and print. Jonny’s contribution to Wordware’s LightWave 3D [8]: 1001 Tips & Tricks is just a taste of what’s to come in his eagerly anticipated book, LightWave 3D 8 Character Creation: From Concept to Animation. Todd Grimes is an experienced Hollywood animator who has worked at numerous studios including Omation, Threshold Entertainment, Nickelodeon, and Warner Brothers Home Video. His production credits include Hershey’s Really Big 3D Show, FoodFight!, Edward Fudwupper Fibbed Big (a short based on Berkeley Breathed stories), and Butt Ugly Martians. In 2003, Todd formed a production company focusing on the development and creation of character animation. Todd’s experience extends far beyond the studio walls and directly into the classroom. He is an accomplished 3D instructor who has taught all over the world, and has also been published in numerous industry magazines. In 1997, Jennifer Hachigian earned her bachelor’s degree in computer science from Michigan State University. That same year, she saw examples of LightWave 3D renders that looked like handdrawn animation cels. Entranced, she started learning LightWave. Jennifer has since developed a knack for creating 3D renders that look hand-drawn. She also knows more technical information about LightWave and Motion Designer than most folks. Jennifer runs the Celshader.com web site and currently works in Southern California as a digital artist. Eki Halkka is a Finnish animator, photographer, editor, and compositor with well over ten years of experience in most aspects of video production. He has worked on hundreds of TV commercials, TV programs, and other video productions over the years, also directing occasionally. Eki is the creator of Eki’s PlugPak and Eki’s
About the Authors
| xix
ModPak plug-in collections for LightWave 3D animation software. His web site is http://www.kolumbus.fi/erkki.halkka/. Kurtis Harris has been working with LightWave 3D professionally since 1996. He is currently working for NewTek, Inc., the makers of LightWave 3D, in San Antonio, Texas, as a member of the Technical Support department. Kurtis has a range of 3D experience, having produced graphics for industrial training, web, corporate identity, and games. He has also worked as an adjunct instructor in Houston Community College’s Technical Communication department, teaching 3D Modeling 1, 3D Animation 1, and Web Design 1, and as an instructor in San Antonio College’s Continuing Education department, teaching Introduction to 3D Animation. David Jerrard began his career in 3D animation in early 1990 in his hometown of London, Ontario, Canada, and was quickly sought by local video production studios. Four years later he co-founded one of the first CGI studios in London, specializing in graphics for video and print, and winning the Silver and Gold awards in the 1995 Ads & Sales Awards for best television commercials. During this period, he developed his own concepts and techniques, many of which are currently in use at leading effects studios today. These techniques, which he shared on the Internet, led to his position as lead tutorial writer for NewTekniques magazine in 1997. In 1998 he co-authored Advanstar’s popular book, LightWave 3D Applied v5.6. In 1999 Dave became a technical director at Foundation Imaging, working on Roughnecks: Starship Troopers Chronicles, and moved to California. Since then he’s co-authored the second book in the series, LightWave 3D Applied v6.5 & 7, and has moved on to doing visual effects for film. He’s worked at such studios as Unified Film Organization, Flash Filmworks, and most recently Stan Winston Digital. Geoffrey Kater studied transportation design at the Art Center College of Design in Pasadena, California, where he worked on automotive designs for companies like Honda, American Steel, and JPL. Such collaboration brought early success as a two-time National Industrial Design Competitions winner and two-year SEMA scholarship recipient with published works in Business Week, Car Styling, and Popular Hot Rodding. His love for automobiles and futuristic worlds landed him a job in 1995 working as a prop designer on the Emmy Award-winning show Where On Earth Is Carmen Sandiego?. After a three-month stint on Carmen, he was hired at Saban Entertainment as the lead prop designer on a futuristic sci-fi show, Bureau of Alien Detectors. In 1997 he became the lead space ship designer on the Silver Surfer animated series. Geoffrey started his own design/animation company, One Pen, Inc., in 1998. During the first year he was heavily involved in designing and developing a new game show for The Fox Family Channel’s Reality Game Show division. He was also the lead animation designer/ modeler for Steve Oedekerk’s “Thumb Wars” and developed 3D animated main title sequences for Fox Kids. November 1999 marked the start of S4 Studios, LLC., in Van Nuys, California, a venture in which Geoffrey teamed up with old pal, twenty-year animation veteran Dale Hendrickson, who was credited with art direction and CG producer for Silver Surfer. Over the last four years, Geoffrey has produced countless CGI shows, movie trailers, and commercials and directed six online animated webisodes for Sony Playstation’s “Twisted Metal: Black.” As a
xx |
About the Authors
four-year-old CG animation company now located in Hollywood, S4 Studios, LLC., continues to deliver high-quality, diverse CGI animated projects for clients such as the Cartoon Network, Disney, and MGM. Recent works can be seen at www.s4studios.com. Born in Geilo, Norway, Arne Kaupang started working as a graphic designer at a local advertising agency after school at the age of thirteen. He found out that this was what he wanted to do in life, and since then he has moved to Oslo and worked in advertising agencies, graphic design studios, and been the art director for the fashion magazines ELLE and TIQUE a.o. In 1995 he started his current design studio, AKD, and today, at the age of thirtythree, he designs for a number of different types of clients, including record companies, magazines, events, sports, and fashion. He’s been using LightWave on the Mac since version 5.6 for print and television. In 2001 he was nominated as a finalist in the Logos & Idents category at the 3D Festival Awards, and has also picked up a few design awards in his home country, Norway. His web site is at http://www.akdesign.no. Brad Krause lives and works in Milwaukee, Wisconsin. He graduated from UW Eau Claire in 1988 with a degree in graphic design. Not being a graphic designer, he quickly plummeted to the bottom of the print design heap and worked in print production for six years, preparing other people’s artwork to be printed on plastic packaging and boxes. In the meantime he practiced his airbrush, drafting, and inking skills. Buying his first Mac quickly landed him a job in a graphic design studio as an illustrator and designer, and he’s been doing graphic design, illustration, web, technical writing, and print production ever since. He acquired LightWave with version 5.0 when it came out for the Macintosh. During the day he runs a graphic design studio for a point-of-purchase company and in the evening he works on freelance 3D projects. You can see some samples of his work at his web site, http://www.radiance-media.com. Samuel Kvaalen, born into a family with a heritage of artists and scientists, was always influenced and inspired by both sides. As a kid he would switch between artistic and scientific projects. At the age of fifteen he became inspired by movie-making and visual effects and from that learned about LightWave 3D. Since then he has been able to exercise both of his passions — art and science — at the same time. He is the author of numerous LightWave plug-ins, both free and commercial. Samuel is currently a student in Paris and does occasional freelance work. Mike Pauza holds a degree in computational physics, and has done simulation/animation work for clients such as the National Center for Supercomputing Applications and Sierra On-Line. Mike is fascinated with all types of realistic motion and has worked on a diverse assortment of simulation projects ranging from rocket science to bridge dynamics. In his free time, Mike enjoys 3D modeling, digital painting, and spending time with his family. Mike lives in Champaign, Illinois.
About the Authors
| xxi
Kevin Phillips hails from the sunny shores of clean and green New Zealand, a country well known for its hobbits, orcs, and close resemblance to Middle-earth. His work week is currently split between doing CGI with LightWave at Flux Animation Studios (http://www.fluxmedia.co.nz) and teaching LightWave at Natcoll Design Technology (http://www.natcoll.ac.nz). Kevin has freelanced for several years, having experience in many areas of LightWave from plug-in development to character animation and modeling, has lectured on 3D, and has written, developed, and run 3D short-courses for the Auckland University of Technology. Having founded the New Zealand LightWave Users Group, Kiwavers (pronounced kee-wavers) back in 1998, Kevin has always been a strong supporter and promoter of LightWave as a key tool for producing outstanding 3D art and animation. Every month he endeavors to share some of his extensive knowledge and experience with his fellow LightWave users. A visual designer from Austin, Texas, Policarpo has been involved with digital image making for more than ten years. With a background in interactive media, UI design, studio art, literature, and illustration, he brings a unique vision to projects with a keen eye on altering the perception of expectations. A closet surrealist by nature, he welcomes invitations to discuss the weather and its effects on dreams and creativity when studied from afar through ancient telescopes once handled by Galileo. Feel free to drop him a line at [email protected], or visit him online at www.policarpo.us. Robert Powers graduated from the University of Southern California Film School and attended the American Film Institute. He has created animation and effects for a wide range of TV series and feature films, including Disney’s Honey, I Shrunk the Kids, HBO’s The Sender, Voltron: The Third Dimension, Destination Films’ feature BATS, and MGM’s Disturbing Behavior. For the Emmy-award-winning television show Ally McBeal, Robert developed many of the key effects for the first season and was a lead animator of the famous 3D baby. Robert’s articles and tutorials have been published in leading industry magazines worldwide. As supervising animator, he worked on the animated television series Max Steel at NDEI for Sony Television and Warner Brothers. In 2000, Robert led a team of professionals in Shanghai, China, and built a world-class animation facility from the ground up in conjunction with the world famous Shanghai Film Studios. Robert served as animation supervisor on the Steven King miniseries Rose Red at Kleiser-Walczak, and the Emmy-nominated opening for the NORM show created by Autonomy included Robert’s 3D lighting work. He has worked on national commercial campaigns, including the Men In Black II Burger King “Alien” spots and the “Twix in the Mix” campaign, and on music videos, including Britney Spears’ “Boyz” and Papa Roach’s “She Loves Me Not,” for which Robert did on-set effects supervision. Most recently Robert completed an animated pilot character animation test for Walt Disney Television and in 2004 launched IGNITE! Digital Studio, a high-end animation and effects boutique located in Glendale, California. Currently, IGNITE! is working with veteran effects company Creative Logik on character designs and animation for an upcoming James Cameron project. Visit Rob at www.robpowers.com and www.ignitedigitalstudio.com.
xxii |
About the Authors
Emanuele Salvucci started his professional career in 1997, providing 3D art and animation for Digitrace. He then joined Prograph Research as a 3D artist/animator, where he developed his first 3D real-time game, Tsunami 2265, and created art for another title. At Revolution Software, he researched visual style for Broken Sword: The Sleeping Dragon, inventing the lightmapping technique behind the game as well as being background artist and LightWave 3D tools developer. He also contributed to other projects like Who Wants to be a Millionaire – Second Edition (Playstation2). His passion for games led him to begin working independently on his own game project, Notcom Racing, his sixth project after having published five titles by the age of twenty-six. His professional skills vary from traditional arts to almost every field of computer graphics, including scripting and basic C and CG programming. He is the author of several scripts for LightWave 3D that he has shared with the community, and some of his tutorials have been featured on the NewTek web site and in international magazines. Emanuele was one of the judges at the 2004 Independent Games Festival and started the Italian Igda chapter along with Italian industry professionals. His work can be found on the Gamasutra artist gallery and on the ForwardGames web site at www.forwardgames.com. Larry Shultz has been involved with computer graphics since the mid-1980s. He began using LightWave 3D in its early days for TV commercials and other projects at a CGI company he co-founded during the early ’90s called The Animation Factory in Albuquerque. Since those days Larry has worked for such companies as American Laser Games, Sony Development, Discovery Channel, Netter Digital, Foundation Imaging, Amalgamated Pixels, and Squarehouse Entertainment, as well as working on a freelance basis for many other companies. Larry is very experienced in almost every aspect of LightWave, working as lead artist, technical director, and in many other positions on a variety of projects. He brings all that experience to this book. Larry is also heavily involved with LightWave training. He has taught seminars all over the United States and several schools including NewTek Inc., Albuquerque Technical Vocational Institute, Video Symphony, Foundation Institute, and 3D Exchange. Larry also developed the first online courses specifically for LightWave more than two years ago. Clients include various studios, government facilities, and universities around the world. His courses can be found at http://www.3dtrainingonline.com. Larry’s personal web site is located at http://www.splinegod.com. Lee Stranahan started the first LightWave user group and the first magazine dedicated to NewTek products, and has hosted more LightWave seminars and logged more miles doing LightWave training than anyone on planet Earth. He’s also worked in TV and film as a visual effects artist and supervisor. For the past several years, he’s focused on producing and directing, working mainly with 35mm motion picture film on a feature, short films, industrials, and stock footage packages for several leading companies. He’s also an award-winning photographer. Lee has new, affordable seminars planned for LightWave 3D 8; visit his site at LearnLightWave.com for more details. If you’re interested in Digital Fusion training, visit his site at LearnDigitalFusion.com.
About the Authors
| xxiii
Lee Stringer is a CG supervisor at Zoic Studios where he is currently working on the pilot for a new Lost in Space series. His other projects for Zoic include Battlestar Galactica, Joss Whedon’s Firefly, which won the 2003 Emmy for special visual effects, Steven Bochco’s pilot for NYPD 2069, and the “Sketchernauts” shoes commercial. Lee has a broad visual effects background that includes work on feature films, music videos, theme park attractions, fully animated episodic television, and video games. At Foundation Imaging, he worked on the Robert Wise Director’s Edition of Star Trek: The Motion Picture and spent several seasons on Star Trek: Voyager. Additionally, he worked on Roughnecks: The Starship Trooper Chronicles and Dan Dare: Pilot of the Future. Lee was nominated for an Emmy in 2002 for his work on the ABC movie Superfire. He also taught at the Foundation Institute and has been a guest instructor at the DAVE School in Orlando, Florida. Prior to his career in the world of visual effects, Lee worked in IT operations and support for JP Morgan Bank in London. He created his own company, ModelEFX, where he specialized in visual effects and web site design, and sold television and film-related merchandise. Lee is also a model maker and has created miniatures for film and television productions, including Cartoon Network’s Space Ghost Coast to Coast. Lee’s interest in filmmaking, miniatures, and effects was sparked by the Gerry Anderson series Thunderbirds and Space: 1999 while growing up in Great Britain. Peter Thomas worked as a CAD draftsman for nine years doing architectural design and 3D pre-visualization for projects around the world. But a love of cartoons and 3D animation drew him toward the movement side of 3D. For the last five years, Peter has worked as a freelance 3D artist, and has worked for many multimedia companies, television stations, and game developers. He also rigs characters for many artists around the world. Currently Peter is working on two independent games and a short film. Leigh van der Byl is a young yet experienced 3D texturing artist and modeler as well as a lecturer on a number of different software packages including LightWave 3D. Having started with computer graphics programs at an obscenely young age, she now pursues the quest of photorealism with an ever-fervent, almost frightening dedication. She is one of the very few people who actually enjoys editing UV maps, as she finds the mindless monotony of it a pleasant change from the chaos of creating stuff. When she is not pushing polygons and painting texture maps, Leigh can usually be found trawling online forums preaching about good Photoshop layer habits or watching Lord of the Rings for the thousandth time. She firmly believes that logical thinking, theoretical knowledge, a trained eye, and well-defined creative processes are the key to achieving perfection in CG, which is why she now writes useful stuff for people to read so that they can develop good, healthy CG habits. She is the author of LightWave 3D 8 Texturing. William “Proton” Vaughan is a seasoned LightWave veteran currently working for the makers of LightWave 3D, NewTek, Inc., in San Antonio, Texas, as NewTek’s LightWave 3D Evangelist. William loves working in LightWave and promoting it around the globe for NewTek. The recipient of several New Media Addy
xxiv |
About the Authors
awards, William brings broad-based experience to his position at NewTek, having done 3D work for print, web, multimedia, games, and broadcast. Over the past ten years, William has established a strong reputation for his award-winning work for clients such as Compaq, New Line Cinema, Halliburton, and many others. He has also worked in the LightWave community as an instructor at North Harris Community College. His other activities in LightWave user education include training companies such as NASA, Fulbright & Jaworski, and KHOU Channel 11, the CBS affiliate in Houston, to use LightWave. Steve Warner was born and raised in Yuma, Arizona. He created his first computer animation in 1982 on a Timex Sinclair 1000, spending several days writing a Pac Man simulation on a computer with just 2K of memory. In 1993, Steve graduated from The University of Arizona with a BFA in fine art and founded Trinity Media, Inc. TMI provided graphic design, broadcast video postproduction, and 3D animation to advertising agencies and corporate clients throughout the area. In the eight years that followed, TMI produced work for such clients as The Young Astronauts Council of NASA, AlphaGraphics Printshops of the Future, The Milwaukee Brewins, The United States Army, The United States Border Patrol, and The United States Department of Justice. In 2001, Steve took a job with CAE, an international supplier of military training and simulation services. He now works for CAE’s Courseware Development Team at Davis-Monthan Air Force Base in Tucson, Arizona. In addition to his work as an author and editor on LightWave 3D [8]: 1001 Tips & Tricks, Steve is co-author with Timothy Albee on Essential LightWave 3D 8 and author of the upcoming LightWave 3D 8 Modeling, A Definitive Guide. He can be contacted via email at [email protected]. Robin Wood is well known for her covers for Dragon magazine and her “traditional media” illustrations in numerous books, cards, etc. She began to experiment with digital art in 1984, and has been using LightWave since May 2000. She sells prints of her work at shows and conventions across the county and from her web site at http://www.robinwood.com/, where you can also find some very popular and useful tutorials.
Acknowledgments This book represents a lot of work by a lot of people who I must thank publicly. First, I would like to thank Robin Wood for all of the incredible hard work she did in technically checking and editing this book. Without her, this book would simply not have happened. There were several occasions when I would email her a question at 2 a.m. or later and get a response from her, as she was up working on this book as well. A few times I would receive an email at 7 a.m. as she went to bed. All the thanks I have given her over the past eight months are not enough. Thank you, Robin!! Robin is a true professional who works tirelessly through a project and never misses a deadline. I would also like to thank Steve Warner, also without whom this book would not have been possible. Steve was also there through my countless questions, late-night phone calls, emails, more phone calls, etc. :-) Steve made himself available for over a month solid after work every day until 9 p.m., making sure he was ahead of me on this and double-checking everything. Thank you, Steve. You are a true friend and an invaluable person on this project. Steve is also responsible for a lot of the ideas behind this book. I should also say a big thanks to Michelle, Steve’s wife, who put up with the phone calls during all hours of the day, week after week. I still am not quite sure what Rodeo Week is but I got the opportunity to talk to her one night during “rodeo week” and she actually acted like she was happy to talk to me. ;-) Thank you, Steve, for all your hard work. I appreciate it, my friend!! Timothy Albee. What can I say about Tim that I have not already said? Tim is an amazing artist, person, and friend. If you asked me who I thought was a person of utmost loyalty and integrity, one of the first people I would think of is Tim Albee. Tim, thank you for your time while working on two other books and an animated film. I sincerely appreciate your time and effort on this project. I look forward to working with you on future projects. Watch out for the moose! William “Proton” Vaughan and I worked closely on this book, and I have gained a whole new respect for William and what he does at NewTek. William works tirelessly and always makes time for projects like these. The idea for this book actually came out of a phone conversation between myself and William. William, thank you for all your hard work on this book. I know that many times when I was asking you questions you were knee deep in LightWave 8, help files, projects, SpinQuad, and all the other countless outside things you do. Thank you for taking time out to help me on this book. I truly have gained a friend and hope you feel the same. Please tell Addie and Jack hi for me. NewTek! Wow, what a group of people! These folks are so passionate about their products and their customers. Without NewTek, Donetta Colboch, Chuck Baker, Kurtis Harris, Jack “Deuce” Bennett, Scott Thompson, Andrew Cross, Kevin Nations, Tim Jenison, and Jim Plant — to be specific — we would have had a very hard time getting this book out the door. Thank you to the entire group at NewTek
xxv
xxvi |
Acknowledgments
for the help. You folks are sincerely appreciated!! You make the best 3D application in the world, and I will never need another 3D graphics package since I already have the best. Thank you! To the authors: I want you readers to know that getting the best artists in the industry to write a book like this was extremely difficult. Don’t believe me? Try to find another book with thirty-one authors. We are not the only ones who know how good they are in their fields. They have jobs on top of jobs and work fourteen to twenty hours a day, sometimes more than twenty-four hours straight, and it is not easy for them to stop their lives and work to write for a book like this. But every author in this book sacrificed time, energy, and money to make this book a success. With as many authors as we have on this book, the authors will not make near the money they would have on a “normal” book or a CG project. I knew you were the best, but when I read your tips it truly hit home how much knowledge and experience you have in this industry. You would be hard pressed to find anyone better than the thirty-one people who worked on this book to work for your next project, no matter how big or small. These thirty-one people are the best of the best and it shows! I wanted to be sure to thank all of you authors for putting up with me over the past year — all the phone calls, emails, pesky cell phone calls, etc. Thank you for taking time to make a project like this such an extreme success. Your time and patience were incredible and I sincerely appreciate it. Please know that your time and efforts are truly valued. This book is simply amazing and to have it come together so well was really a surprise to me and proved a few people wrong in the publishing industry. I had a lot of fun working with all of you and I hope you feel the same about working with me. I truly look up to all of you and hope we have an opportunity to work together again. Everyone on this book gave 120% and has worked hard to make this book so much more than just another LightWave title. This book will truly be the litmus test all other LightWave books will be measured against from this point forward. To the production team at Wordware Publishing: Beth Kohler, Martha McCuller, Denise McEvoy, and Alan McCuller — You produce some of the best work in the industry. You folks do a fantastic job and do not get a lot of thank you’s, so thank you for your hard work on this book! I know it was a lot more difficult than a normal title, and you spent a lot of time making sure it looked great and met the needs of the audience. Thank you! Wes “kurv” Beckwith Publisher, Wordware Publishing LightWave artist
Introduction Tip #1 If you’re in the bookstore reading this book, buy it. It will be one of the best investments you can make. There are years of experience in this book, and it will become your favorite secret weapon. William “Proton” Vaughan What’s the next best thing to having an experienced LightWave artist at your side to help you get through the bumps and hurdles of your 3D projects? Having thirty-one of them! What’s the next best thing? It would have to be this book! Most of the people who worked on this book have all worked in various studios, and they have helped many co-workers (as well as each other) problem solve the shots they needed to get done. I’ve been told by several people I’ve worked with that they would love to have a collection of all those little tricks I use in one spot so they could look them up. Well, here they are, along with many more by a bunch of people I know and respect. There’s so much to LightWave now that no single person can master everything in it. What we have here is a group of artists who are considered experts in various aspects of LightWave 3D. It’s a collective mastery of the software, with some of the top minds in character modeling, texturing, effects, you name it. If there’s a hidden feature or cool way of doing something, one of these people has most likely done it, and they’re sharing it here. David Jerrard There is an old saying that wisdom is acquired by experience, not just by age. If you believe that statement to be true, then this book has more wisdom than any other LightWave book ever published. As the person who collected the tips and had an integral part in building this book, I have written and rewritten this introduction several times, trying to do this book justice. It was not until I read every tip chapter by chapter that I realized what this preface needed to be. As I was reading this book for the umpteenth time, I realized what it was like to me. I imagined a room with a large, round table. Thirty-one of the world’s best artists sat around it, each one of them known for their specialty in computer graphics. A question was proposed, “How do you design and pre-visualize your work?” One by one, each of the artists would give feedback, drawing on each other’s answers, building wisdom as more and more tips and tricks were heard. Another question was proposed, “How do you model such photorealistic or incredible cartoon characters?” Again, the artists gave from their years of experience, one by one going around the table.
xxvii
xxviii |
Introduction
That is how I envision this book. We presented more than 100 topics to these artists from design and pre-visualization, program setup and installation, modeling, surfacing, and texturing to cinematography, lighting, animating, compositing, scripting, rendering, and special effects. They in turn gave us more than 1,300 tips and tricks on how they accomplish their mind-blowing work. What you have in your hands is wisdom. Read it, take it in, and when you think you have taken it all in, read it again. I guarantee you will always see something different in tips you have read over and over again. Wes “kurv” Beckwith Publisher, Wordware Publishing LightWave artist
Chapter 1
Sage Advice General Tips Don’t discount this chapter! As we have all been told in life, anything worth doing is worth doing well. If you are an advanced CG artist, in order to raise your level of ability you have to go back and look at the foundational things that spark creativity for you or the process you currently use for your work flow. If you are new to CG, your foundation should be built on good practices; otherwise, you will develop bad habits. This chapter will help you look at your work habits, methods, and practices and assist you in sharpening your skills. Please read through this chapter — as you should all chapters — and look for those nuggets of information. This book is an important resource with a multitude of tips. Different tips will appeal to different people based on individual work flow, methods, and techniques. Be sure not to skip any chapters as you read through. Even this advice chapter might have a tip here and there that can save you a lot of time on your next project. — Wes “kurv” Beckwith www.kurvstudios.com
1 William “Proton” Vaughan | General Tips | All Levels
Enjoy! The most important tip I can share with you is to always make sure you enjoy your work and have fun with LightWave. It’s truly an amazing tool that helps you bring your imagination to life. With all the features and gadgets that are in LightWave we can easily lose sight of why we got into this crazy 3D world to begin with — to create killer art! Always remember to enjoy! Versions: All 2 Wes “kurv” Beckwith | General Tips | All Levels
LightWave 3D Community Support Find a community for support and help. In learning LightWave 3D, having an online community to help and support you is invaluable. You can literally talk to most of the authors of this book and many other professionals on the forum boards. Here is a list of my favorite forums: http://www.spinquad.com — All things LightWave, best forums available, news, and all the professionals hang out here.
1
2 |
Chapter 1 General Tips
http://www.3dtrainingonline.com — Great LightWave training material. If you mention this book, Larry might even give you a little discount ;). I used Larry’s training material and was posting awesome work in no time. Trust me — Larry’s training videos are the best, hands-down! http://www.kurvstudios.com — LightWave resource site, tutorials, training, support forums. http://www.flay.com — Everyone knows flay; if you don’t, where have you been? :). Information ranges from notice of plug-ins to new books, tutorials, and on and on. http://vbulletin.newtek.com — NewTek’s bulletin board; great tutorials and support. www.lw3dg.com — Great forum resource. http://www.simplylightwave.com — Tutorials, training, etc. http://www.cgchannel.com—Online forums, news, and articles. http://www.wordware.com/lightwave — 37% off LightWave books like this one and free shipping in the continental U.S. Versions: All 3 Eki Halkka | General Tips | All Levels
Get a Paint Program If you don’t own a painting application, get one now. Painting your own texture maps is often essential. For example, you can usually avoid creating small detail geometry if you have a good custom-made bump map. A paint application is also useful for modifying the image after rendering. Adobe’s Photoshop has become the industry standard, but there are many cheaper alternatives if you can’t afford it. Versions: All 4 Wes “kurv” Beckwith | General Tips | All Levels
Use Those Plug-ins There are numerous plug-ins available for LightWave. Once you have downloaded all the recommended plug-ins from the forums, play with them. Do not just let them sit there. As with everything that is worthwhile, put in some training time with those boring objects. Make a plain old box and test out some of these fancy new tools. Versions: All 5 Wes “kurv” Beckwith | General Tips | All Levels
Dusty Plug-ins? If you are like me, you have downloaded plug-ins and do not even know what most of them do. Take a day to install, set up, organize, and see what those plug-ins do. They might just help with one of those complex projects you’re working on. Versions: All
Sage Advice
| 3
General Tips
6 Wes “kurv” Beckwith | General Tips | All Levels
Setting Goals Do not set small goals for yourself. Do not stay in that comfort zone! Finish what you have started and if you truly want to work in this industry, keep after it. Sometimes all you need for a boost is to post to a forum and get some community support. Versions: All 7 Wes “kurv” Beckwith | General Tips | All Levels
Raising the Bar Sometimes the best way to learn something is to challenge yourself. Pick something you think is two or three steps above your ability, and go for it! Versions: All 8 Wes “kurv” Beckwith | General Tips | All Levels
Finish Those Projects It’s not always enough to just go for more difficult things. You need to finish them, no matter how bad they look. You will always learn something from it. So finish it! Versions: All 9 Patrik Beck | General Tips | All Levels
Create an Animation without LightWave Take a breather from the mathematical 3D world and get your hands dirty. If you are currently doing animation, chances are you have the tools to do other types of animation as well. Ignore the fact that your drawing skills may resemble the renderings of a disturbed five-year-old, and go ahead and hand draw a series of cels that no one else needs to see. Draw it on paper and scan it in, or if that is too much trouble, go ahead and use a paint program. Take an afternoon and experiment with stop-motion. Grab a camera, some clay, and a few of the toys you have laying around and find out what it was like to animate “old school.” This type of activity stretches you as an animator. Versions: All 10 William “Proton” Vaughan | General Tips | All Levels
Learn by Doing This may sound like a given but hear me out. Many newcomers to LightWave (or any new program) try to learn every little detail in the beginning, but get frustrated and give up, saying it is too hard for them to learn. Learn by creating a small project. Learn what you need to get specific tasks completed, and before you know it you will master the tools in LightWave. Also remember that you will always be a student of 3D; there will always be room for growth. I would be surprised to hear someone claiming to know
4 |
Chapter 1 General Tips
everything there is to know about LightWave. I consider myself a student of LightWave, always learning. Start with a simple project like a logo animation. This will require you to create an object, surface it, animate it, light it, and render it out to an animation. Good luck with your education! Versions: All 11 Wes “kurv” Beckwith | General Tips | All Levels
Plug-ins vs. Talent Do not try to cover up your LightWave inadequacies with a plug-in. The best thing you can do is post an object to SpinQuad’s WIP section (http://www.spinquad.com/forums) and get some advice. Trust me — it will come in a matter of minutes, friendly and precise. Versions: All 12 Timothy “Amadhi” Albee | General Tips | All Levels
Your State of Mind When you work to accomplish the “impossible” and succeed, you see that “possibility” and “impossibility” are merely states of mind. Versions: All 13 Timothy “Amadhi” Albee | General Tips | All Levels
Continued Practice Give yourself all the time you need to hit the level of quality you want from yourself, then give yourself the time to understand how you got there. Continued practice will then let you hit that level more quickly. Versions: All 14 Patrik Beck | General Tips | All Levels
Animals as Reference Go to the zoo often, but bring your camcorder only half the time. Studying animals at the zoo is a time-honored custom of animators . Videotaping the movements and interactions of animals is a valuable reference, but when you are videotaping you are often missing what is actually happening. Sometimes you need to put the camera down to see the big picture. Maybe the people watching the monkeys are more interesting than the monkeys themselves. Versions: All 15 Patrik Beck | General Tips | All Levels
Study the Works of the 2D Masters Get as much material as you can of the early Warner Brothers cartoons created by Chuck Jones and Tex Avery. The greatest living master of animation today may be Hayao Miyazaki, creator of Totoro, Kiki, and Princess Mononoke.
Sage Advice
| 5
General Tips
Although these men are primarily 2D cartoon animators, they managed to give life to simple line drawings with wit and elegant beauty. It is your duty as an animator to sit and watch as many Bugs Bunny and Road Runner cartoons as you possibly can. Verisions: All 16 Steve Warner | General Tips | Beginner
Study Your Subject Matter Bill Watterson of “Calvin and Hobbes” fame once said that he became a writer so that he could become a better cartoonist. If you want to become a better 3D artist, spend time studying your subject matter. Become an expert on it before you spend a single moment in LightWave. If you want to model a realistic human, become an expert in anatomy. If you want to animate a plane, learn about lift, drag, and the physics of flight. The more you learn about your subject, the more realistic your work in LightWave will be. Versions: All 17 Patrik Beck | General Tips | All Levels
Study the Works of the 3D Masters Stop-motion animation is 3D’s closest relative in the real world. You can learn a lot from studying the techniques of Ray Harryhausen, Willis O’Brien, and George Pal. The original King Kong may have certain technical flaws, but there is so much life in the performance that even today it is difficult to watch the movie and not feel empathy for the big ape. Though lesser known, the original, stop-motion Mighty Joe Young is an amazing movie that not only has a big animated monkey, but also intercuts humans and lions with their animated counterparts so well that it is often easy to miss when the switch occurs. Versions: All 18 Policarpo | General Tips | Beginner
Watch and Learn Rent or purchase DVDs that are heavy CG productions so you can watch the extras and get a glimpse into how the big studios pull off shots. Versions: All 19 Policarpo | General Tips | Beginner
With the Eyes of a Child Watch cartoons as if you were a five-year-old. It is important to retain the magic and wonder you felt as a child. Versions: All
6 |
Chapter 1 General Tips
20 Patrik Beck | General Tips | All Levels
Take Care of Yourself Never go for longer than an hour behind the computer without getting up and stretching a bit. Make a habit of regularly focusing your eyes on objects farther and closer than the monitor. Coffee and soda should be taken in moderation; try switching off with fruit juices and water. Zero-calorie carbonated water goes a long way in feeding the soda craving. Raw vegetable platters that come precut from the deli satisfy the crunch desire, and you can add a lot of salt. You do not need to completely change your diet, but you will be surprised at how a little upgrade to your diet will improve your stamina and reduce the midday sugar comedown. And don’t forget to call your mother once in a while. Versions: All 21 William “Proton” Vaughan | General Tips | All Levels
Take a Break I actually learned this tip from my traditional painting days. Sometimes when you have been working on a model or animation for too long you lose sight of whether it is heading in the right direction. Take a break from it, even if for only 10 to 30 minutes. When you return, you just might find the reason it wasn’t looking right. Here’s an example: One time I was creating a head model of a friend of mine and thought it was looking good. I took a lunch break, and when I returned I realized that it didn’t look anything like him and I had gotten off track. Versions: All
Ü Note:
A break from the computer will also give you time to stretch and discover that big round orb in the sky that some people call the sun. :)
22 Timothy “Amadhi” Albee | General Tips | All Levels
Feeling Tired at 3:00? Sugar is the main reason for the “3:00 coma.” Cut out sugar before and while you’re working and you won’t feel “wiped.” Versions: All 23 Timothy “Amadhi” Albee | General Tips | All Levels
Here Comes Creativity! There are times of the day and week when you are more inclined to do creative work, and times when you’ll feel only able to do “menial art labor.” Have stuff ready to go in both areas, so no matter what kind of work you are capable of doing at any given time, you’ll always have something you can focus on. Versions: All
Sage Advice
| 7
General Tips
24 Timothy “Amadhi” Albee | General Tips | All Levels
Think You’re Creative? Marijuana doesn’t make you more creative; it just makes you think you are. Versions: All 25 Timothy “Amadhi” Albee | General Tips | All Levels
It’s Time for a Break If you’re struggling and things just don’t seem to be going right, take a break and clear your mind and heart. Feeling like you can’t afford to take a break is the best sign that you really need one. Versions: All 26 Wes “kurv” Beckwith | General Tips | All Levels
Learn All the Tools in LightWave 3D Don’t be afraid to open up LightWave and play with the tools and just see what things change. Sometimes the best way to learn software is to just play with it. Make notes about cool tools you find. Versions: All 27 Steve Warner | General Tips | Beginner
Get to Know Your Tools If you go to Home Depot and buy every tool on the shelf but you only know how to use the screwdriver and wrench, your home improvement skills will be very limited. The same is true with LightWave. Get to know every tool inside and out. The practical use of LightWave (or any other 3D application for that matter) is more about problem solving than the creation of fine art. There is always more than one way to accomplish something. Having a good understanding of your tools will open the door and allow you to solve nearly any production problem you encounter. Versions: All 28 William “Proton” Vaughan | General Tips | All Levels
Free Technical Support Many people forget that when you purchase a copy of LightWave you are also purchasing tech support. This may sound like a given, but many people don’t take advantage of the talented and helpful tech support team. They are there to get you up and running as well as help you through technical difficulties. Versions: All
8 |
Chapter 1 General Tips
29 William “Proton” Vaughan | General Tips | All Levels
Create Tutorials One of the best ways to learn about a new tool is to teach it to someone. Write a tutorial for the community, and you will discover things about LightWave that you never thought of. When you have to slow down and explain what is actually happening, sometimes you discover all sorts of cool functions. Sharing your knowledge is a great way to get your name out in the community and give back to the resource pool we all drink from. If you’re a new user and you think you have nothing to share — you’re wrong. Some of the coolest tips I have learned came from new users. We all work differently so we will all come up with neat shortcuts or uses for a tool. Versions: All 30 William “Proton” Vaughan | General Tips | All Levels
User Groups and Associations Join as many user groups and online communities as you can fit into your schedule. If there isn’t a LightWave users group in your area, start one. Build it and they will come. Talking with other LightWave users is one of the best ways to learn new skills. Some of my best skills were picked up by sharing tips and tricks with other users. Furthermore, some of the coolest techniques I have picked up came from new users, not the pros. Versions: All 31 William “Proton” Vaughan | General Tips | All Levels
Stumped on How to Do Something? Be sure to take advantage of the 1,000-plus users that are ready to help. The online forums are a very useful resource for those times that you just can’t figure out how to accomplish something in LightWave. Usually if you ask a question, you will receive multiple answers in no time. Gotta love the LightWave community. Be sure to visit http://www.spinquad.com or http://www.kurvstudios.com for all your LightWave resource needs. Versions: All 32 William “Proton” Vaughan | General Tips | All Levels
Trade Shows and Events Attend shows like 3D Festival, GDC, SIGGRAPH, etc., as often as possible. Networking with people in your industry, as well as keeping up with the latest technology, will pay off. It’s not always what you know … it’s who you know that usually pays off more. Versions: All
Sage Advice
| 9
General Tips
33 William “Proton” Vaughan | General Tips | All Levels
Demo Reel Get in the habit of updating your demo reel every six months to a year. Even if you are happy with your current job, working on your demo reel is a good side project. It gives you a chance to see how your skills are improving and areas you should work on. Also, you never know when that demo reel will be needed. :) Versions: All 34 William “Proton” Vaughan | General Tips | All Levels
Dongle Keychain This becomes even more handy the more dongles you have. Go to the local hardware store and pick up one of those key chains that has an area to write info on it, something similar to a luggage tag but much smaller. Print out or write your dongle ID number and your license key number and slip it into the key chain. It makes it easy to track down your number when purchasing a plug-in or moving from machine to machine. Versions: All
Ü Note:
I cheated and got mine from Deuce. :P
35 William “Proton” Vaughan | General Tips | All Levels
Editing LWS Files You can edit an LWS with a simple text editor. Many third-party developers take advantage of this, and so can you. There have been many occasions when I needed to quickly change the content directory of a group of scene files (the SIGGRAPH 2002 Content is one example) and it was easily done by editing each LWS in Notepad. Take a look at one and you will see it’s easy to sort out. Versions: All 36 Timothy “Amadhi” Albee | General Tips | All Levels
Backups to the Rescue Always have a good backup version of whatever you’re working on that’s no more than an hour old. It isn’t unheard of for the power to go out during a save, and if it does, without a UPS, that file is mangled. Versions: All 37 Steve Warner | General Tips | Beginner
Saving Your Files I can’t overemphasize the importance of saving multiple versions of your files. There’s nothing like finding that the only version of your object has become corrupted and can’t be recovered. There are some wonderful incremental saving plug-ins out there for users up to 7.5c. For those upgrading to
10 |
Chapter 1 General Tips
LightWave 8, both Modeler and Layout now feature incremental saving options, which can be found in the File>Save menus. Versions: All 38 Timothy “Amadhi” Albee | General Tips | All Levels
Revisions Are Your Friend Before embarking on trying a new way of thinking in either a model or an animation, save a revision, so you’ll feel confident that if you don’t like what you’re doing, you can always get back to how things were before you started going out on a limb. (The freedom to explore and experiment is the freedom to succeed.) The new Save Incremental feature in LW 8 is nifty, but my personal preference is to work back and forth between two version numbers until I come to a point where I may want to return to what I’ve done. (Save file1, then file2, then overwrite file1, and then file2, creating file3 only when I want to protect my previous work/thoughts as I experiment.) This way, not only am I protected from choices that didn’t work and from crashes while saving, I am also saving myself the hassle of wading through umpteen-hundred different and incomprehensible numbered revisions with my propensity for saving my work often. Versions: All 39 Timothy “Amadhi” Albee | General Tips | All Levels
Hold the Phone! If you’re “in the groove” and the President of the United States is on the phone for you, have him leave a message. Don’t stop until you’ve finished working the thought you’re working. Versions: All 40 Timothy “Amadhi” Albee | General Tips | All Levels
In the Zone Don’t be afraid to scrap your first three to five minutes of work. Often, you’ll find you get farther, faster because after about five minutes of working again, you’re “in the zone.” Versions: All 41 Timothy “Amadhi” Albee | General Tips | All Levels
Tell a Story Story matters more than anything else in a film. The most beautifully done animation and rendering will fall flat without a good story to support it. Versions: All
Sage Advice
| 11
General Tips
42 Lee Stranahan | General Tips | All Levels
Things to Keep On Your Desk Your desk should contain the following: A ruler, to measure things when modeling. A mirror, for posing in when you’re doing character animation. A scanner or digital camera, for texturing. A wrist support, to prevent carpal tunnel syndrome. Headphones, so you can crank your music and not bug anyone else. A Nerf gun, to shoot the animator at the next desk if he doesn’t finish quicker. Versions: All 43 Timothy “Amadhi” Albee | General Tips | All Levels
Faking It! The more skillful you become at 3D, the less raw computing power you need to make things look good. It’s all about finding fakes and shortcuts that make things look right without taking the time required to do things real. Versions: All 44 Wes “kurv” Beckwith | General Tips | All Levels
Sage Advice If you are a newbie, check out these resources: n Essential LightWave 3D 8 by Timothy “Amadhi” Albee and Steve Warner n Larry Shultz’s training CDs, available from www.3dtrainingonline.com n www.kurvstudios.com www.wordware.com/lightwave Versions: All
This page intentionally left blank.
Chapter 2
Design, Pre-visualization, and Prep Design and pre-visualization are the first of many phases in the animation process and essential to the successful planning and execution of your project. Animation is a visual process that yields a visual product, so it would only make sense that you research and plan your animation through visual design techniques such as sketching, painting, and storyboarding. This applies to almost anything you do within the context of your project, whether it’s just one visual effects shot or a 90-minute animated feature. Strong research material is essential and can include photos, movies, people, whatever you think embodies the spirit of your project. Using design in a way that inspires your animation can be as simple as a bunch of thumbnail sketches, an inspirational photo, or an interesting color scheme. Sketch out thumbnail storyboards to serve as a quick reference guide during the animation process to indicate dynamic lighting, proportion, composition, and graphic appeal. If it’s working in a thumbnail sketch, it will work in your final product. Too many people jump right into modeling without a completed design. It’s the “I’ll design it on the fly” approach. In certain cases this is okay, but in general you should try to work out the proportions and surface detail on paper, then do your best to create an orthographic drawing. Scanning those simple drawings into Modeler will not only save time, but will also provide a solid blueprint for your 3D model. So, before you start modeling your next project, sketch out some cool ideas for what you’d like to achieve for character design, backgrounds, lighting, and even camera moves; you’ll find that just a little preplanning will go a long way. — Geoffrey Kater
Project Goals 45 Todd Grimes | Project Goals | All Levels
Research! If you’re an independent producer looking to create a marketable product, do some research into what’s selling or what buyers are looking for in the current market. Getting actual numbers on sales figures or ratings will not only aid in
13
14 |
Chapter 2 Project Goals
the decision making of your project but also demonstrate in your pitch that you know the business. Versions: All 46 Todd Grimes | Project Goals | All Levels
Know Your Skill Set If you’re producing your own animation, be wary of trying to do everything. If there’s a particular area of production that isn’t your forte, enlist the aid of an artist who excels in that area. This will ensure that your production will be the best it can be. If you want to take on all aspects of the production, be prepared to do extensive research and training in any area you don’t excel in. Have the proper planning and patience to allow your skill set to grow. Versions: All 47 Todd Grimes | Project Goals | All Levels
Set Realistic Goals for the Project Leave room in the schedule for unexpected events to arise. Long hours are expected on most productions, but don’t forget the friends and family! Versions: All 48 Gerald Abraham | Project Goals | All Levels
Stepping-stones Before firing up either Modeler or Layout, have a good idea of what you want to accomplish. Set realistic goals and don’t give up if things don’t turn out exactly as originally envisioned. Every project serves as a stepping-stone, and there is no substitute for practice. Versions: All 49 Policarpo | Project Goals | Beginner
Define Your Goals It is important to define the goals of a project before any type of work in LightWave begins. It usually helps to sketch out and outline ideas so that the project can stay on track. You should have a clear picture of what the end product will be so that milestones can be set and reached during the entire production and postproduction process. Versions: All 50 Policarpo | Project Goals | Beginner
Content Manager If you’ve ever started a project or were running some rendering or animation tests using content from different locations on your computer or network, the Content Manager is a great way to organize your scene and assets so that they can be managed more efficiently. Use the Content Manager plug-in in Layout to
Design, Pre-visualization, and Prep
| 15
Project Goals
organize a scene and create proper folders for images, objects, and scene files. It can be found in File>Content Manager. Version: 8 51 William “Proton” Vaughan | Project Goals | All Levels
Content Directory I find it very useful to create organized directories for each of my projects. Instead of saving all the elements for a project in one root directory, save them in an organized manner like this: Proton’s Project 001 Objects Scenes Images Motions etc. Versions: All
Ü Note:
This will become more and more important as you start to create heavily populated scenes.
52 Policarpo | Project Goals | Beginner
Define Tasks and Abilities For projects requiring more than one artist, it is important to define tasks based upon individual strengths. Knowing what one is and is not capable of can usually help to alleviate problems down the road. Focus on defining a lighting, modeling, animation, and FX specialist in LightWave’s tools before a project begins. Versions: All 53 Policarpo | Project Goals | Beginner
Proxy to Pre-Vis Use proxy objects to aid in pre-visualizing how an animation will be paced and composed. Primitives and null objects can be used during the early stages of a production. When you are through with the basic animation process, just select the proxy object you want to replace via Items>Replace>Replace and select the appropriate item from the drop-down list. Versions: 6-8 54 Wes “kurv” Beckwith | Project Goals | All Levels
Don’t Get Complacent Set goals as you are learning but stretch yourself. How can you learn if you keep modeling that same old chess piece? Versions: All
16 |
Chapter 2 Project Goals
55 William “Proton” Vaughan | Project Goals | All Levels
The Art of Movie Making When sets are made for a movie, all that is created is what the camera will need to see. For a Western, the front of the shops in town are created but no actual building is constructed unless it is needed. This helps keep the movie within budget. Think of rendering time as money. Time always equals money. Rule 1 — Don’t model detail that isn’t needed. If there is a bale of hay in the background of a scene, don’t model every piece. Use a texture map that looks like individual pieces. Rule 2 — Model as low-poly as possible. Versions: All 56 William “Proton” Vaughan | Project Goals | All Levels
Got a Slow CPU? On slower machines, turn off advanced features to speed up LightWave. You have the ability to use LightWave on a slow machine; just remember to turn off things like real-time fog, OpenGL lens flares, etc. If things start to become sluggish in Modeler, lower the SubPatch level or lower the display quality of your images. I’ve used LW on the slowest of machines and have had to sacrifice very little in performance with the right settings. Versions: All 57 William “Proton” Vaughan | Project Goals | Beginner
Buy Toys! When you are just getting started in the world of modeling, choose something in the real world to model. By choosing a toy, chair, self-portrait, etc., you can compare the results of your work and know if you accomplished your goal. If you start off by modeling an alien, there is no way to know if you created what you wanted or if you created what the limitations of your knowledge would let you. I used to suggest to my students that they should go buy a toy and model until their model looked just like the toy. Plus, it gives you an excuse to go buy toys. Versions: All 58 Policarpo | Project Goals | All Levels
R&D, and More R&D Do more R&D than you think you will need. It is important to have access to as much information as you can get a hold of. If you think you have enough, then you can probably use a little more. Versions: All
Design, Pre-visualization, and Prep
| 17
Reference Material
59 Timothy “Amadhi” Albee | Project Goals | Beginner
Think First Never immediately start working on a task without sitting and thinking about it for at least a minute. Versions: All 60 Lee Stranahan | Project Goals | All Levels
You Don’t Have to Model If you don’t care for the process of modeling, don’t feel guilty. The whole modeling process is often the biggest stumbling block to getting a project going, but it’s also the easiest part to parcel out to others. TurboSquid.com is one source for models, but there are many more. Often, the best approach is to just hire good modelers. The Internet and payment services like PayPal.com make it easy to do business. Versions: All 61 Lee Stranahan | Project Goals | All Levels
On the Other Hand, If You Love Modeling If you love modeling, just take that last hint and reverse it to find work! Set up a web site, offer your services, and make money doing what you love. Versions: All
Reference Material 62 Todd Grimes | Reference Material | All Levels
Always Have an Abundance of Reference Material on Hand The best source for fast and easy reference material is the Internet. If the material is within reach, grab the digital camera and get as many pictures as possible. Other resources include libraries, bookstores, comic books, magazines, and even museums. Versions: All 63 Steve Warner | Reference Material | Beginner
Your Impression Is Never as Accurate as Reality Spend as much time as possible gathering reference images and resources before you begin working on a project. If you’re modeling, get as many photos of your subject as possible. If you’re animating, get as many video clips as you can. Look at these intently. Even if you’re working on a stylized model or animation, it must have a base in reality in order to be successful. Versions: All
18 |
Chapter 2 Reference Material
64 Steve Warner | Reference Material | Beginner
Photos for Viewports Taking reference photos is essential when modeling familiar objects. When you’re taking reference photos, be sure to get at least one photo for every view in Modeler. That means you’ll need to get shots from the front, top, and side as well as a perspective shot. Oftentimes you’ll find that the perspective shot reveals clues about the shape that are lost in the other views, so get as many perspective shots as you can. Versions: All 65 Geoffrey Kater | Reference Material | Beginner
Reference Photos for Elements Collect as much reference material as possible as it relates to your design. This will be a good foundation for color, lighting, and proportion. Reference material will also give you inspiration for design concepts you’ve not thought of. Versions: All 66 Gerald Abraham | Reference Material | Intermediate
Reference Photos for Surfacing Though photo reference is extremely helpful when modeling an object, it can be just as useful for surfacing and lighting. For example, if you want to surface and light an automobile, try to find photos of a real one in an environment you want to recreate. While looking at the photo, set up the scene as true to the original as possible (camera angle, lighting, textures, shadows, etc.). With some cloning (in, say, Photoshop) you can even use it as a backdrop for an image. Versions: All 67 Gerald Abraham | Reference Material | Beginner
Flatten That Profile When taking photos for a modeling reference in top, side, front, and back views, there are a few things to keep in mind: Rather than having the camera close to a subject, move it back and zoom in—this will help flatten out the profile. If the subject is small and portable, placing it on a flat surface and in front of a solid color backdrop will help save time when tracing profiles in Modeler. When setting up templates, make sure the size and shape are consistent in all views. Using guides in a paint package such as Adobe Photoshop can help. Versions: All 68 Gerald Abraham | Reference Material | Beginner
Photo-Real Textures When taking photos to create seamless, photo-real textures from, verify that surfaces are evenly lit. When shooting outdoors, it may be a good idea to
Design, Pre-visualization, and Prep
| 19
Reference Material
photograph a surface when it’s not lit by direct sunlight. Even waiting for a day when the weather is somewhat overcast would be preferable. Versions: All 69 Policarpo | Reference Material | Beginner to Intermediate
Creating a Library Use the Image Editor to load your library of reference material. It can be accessed via F6 or by selecting the Image Editor button on the LightWave interface. Double-click on the image preview to load it into the image viewer. Images can be tweaked using tools provided in the Image Editor. Version: 8 70 Policarpo | Reference Material | Beginner
Images Online A good source of imagery and information is Google. Click on the Images tab and submit a search based on the subject matter you are working on. Versions: All 71 Policarpo | Reference Material | Beginner
Catalog Your Material Make it a habit to properly catalog your research and reference material. A little bit of planning during the collection process will help you if you need to search your library of references several months later. Versions: All 72 Patrik Beck | Reference Material | Beginner
Study Photo Sequences Study Eadweard Muybridge photo sequences. Though shot over a century ago, the Muybridge studies in movement and form are still a standard reference. They are image sequences depicting various forms of human actives, such as walking, wrestling, lifting, and so on. The images have been made available in various book and CD forms over the years. Loading the images into the Layout background and matching it with a CG character is an excellent exercise. Versions: All 73 Policarpo | Reference Material | Beginner
So You Have a Camera? Take your camera with you everywhere you go so you can take reference shots should the opportunity present itself. These references will help during the modeling, lighting, and animation process of any given project. Versions: All
20 |
Chapter 2 Reference Material
74 Wes “kurv” Beckwith | Reference Material | All Levels
Places to Get Reference Material These are all awesome sites for getting a ton of reference material. Before using any material from these sites, please be conscious of and respectful of copyrights. Always ask permission if required. All types: http://www.correct-proportion.com http://www.animationmeat.com Human reference photos: http://www.3d.sk http://gallery.hairboutique.com http://www.mwart.com/default.asp Blueprints of cars, planes, boats, etc.: http://www.onnovanbraam.com http://www.suurland.com http://jpracing.racerplanet.com/modules/myalbum/index.php http://www.racesimcentral.com http://smcars.nd4spdworld.com http://boatdesign.net/Directory/Boat_Plans http://www.boatdesign.net http://www.ducati.com/bikes/manuals.jhtml — Contains PDF files http://www.ducati.com/bikes/catalogs.jhtml http://www.swaqvalley.com http://www.battlefield.ru http://www.onwar.com http://www.airwar.ru — Russian version http://www.airwar.ru/indexe.html — English version http://www.blueprint69.com http://www.b3d.by.ru/draughts.htm — Russian, but car names in English http://www.carfolio.com http://armor.kiev.ua/Tanks — All Russian http://tanxheaven.com/referencepictures.htm Airplane blueprints and measurements: http://avia.russian.ee/index2.html http://www.luft46.com http://www.b-domke.de/AviationImages.html http://www.onemileup.com http://www.flightjournal.com Animé print site: http://www.anime-model-sheets.com http://www.catsuka.com/interf/gengal/gal.htm Fine art — all types: http://www.3d.sk Characters and creatures — all types: http://www.artbyfeng.com http://www.wizards.com/default.asp?x=dnd/ag/20010316d
Design, Pre-visualization, and Prep
| 21
Reference Material
http://www.planetquake.com/polycount/cottages/qbranch/ref_links.shtml http://warhawkppc.tripod.com/1.html Medical reference sites: http://www.bartelby.com/107 http://www.mic.ki.se/MEDIMAGES.html http://www.chiro.org/chimages/diagrams http://hon.nucleusinc.com/categories.php?CatID=000&TL=512&A=1027 http://www.alc.co.yu http://www.webthaithai.com/body/anatomy.gif — Large site, long load times http://www.fineart.sk Birds: http://www.gregscott.com/rwscott/rwscott.htm — Amazing pictures of birds in flight Guns: http://www.securityarms.com http://www.mek-schuetzen.de/Sites/navi_links_handguns.htm Spacecraft (real and fictional): http://www.cloudster.com Space: http://www.mmedia.is/%7Ebjj — Planetary maps that are free to download for artists. You can even use them in your work, if you say where you got them. http://www.nasa.gov/home/index.html Ocean reference: http://www.photolib.noaa.gov Home architecture: http://www.homeplanfinder.com/default.asp?ordercode=GHG55 http://www.eplans.com http://www.greatbuildings.com Thanks to the following online users for this information: meatycheesyboy, sooon, sensai2nd, telamon, Sheep Factory, supervlieg, fabman, Bart – GPLEA, mwa, levius, Bliz, Electrofirma, loganarts, zarkos, ROB_BEDDALL, Cryothic, honkie, Dire Wolf, actarusprocyon, mastermesh, and Robin Wood Versions: All 75 Robin Wood | Reference Material | All Levels
The Whole Ancient World Here are more sites for obtaining reference. http://www.thebritishmuseum.ac.uk/compass — An amazing site, with about 5,000 objects from the collections of the British Museum. Be careful; you can easily spend hours here.
22 |
Chapter 2 Reference Material
Japanese swords: http://www.nihontoantiques.com — Beautiful images of blades, etc., including close-ups of hamon, and all kinds of information. The actual swords vary because they are also for sale. http://www.japanesesword.com — Swords, fittings, and several very detailed shots of an antique suit of armor. (Content varies as it gets sold.) http://www.aoi-art.web.sh.cwidc.net/fittings/tsuba/main.html — Beautiful, large images of tsuba. There are links on this page to other kinds of fittings and blades. http://www.arco-iris.com/George/tsuba.htm — More tsuba pictures; many shown from both sides. Great reference! European weapons: http://www.brightblades.com/swords.html — All kinds of swords and armor reproductions, from Romans on up. Nice big pictures from their catalog. http://www.by-the-sword.com/new/index.html — Everything from swords and armor to crossbows and bagpipes. (Who says pipes weren’t a weapon?) Also includes coins, clothing, locks, and dungeon accessories. http://user.netonecom.net/~swordman/SwordMaking/HiltPage.htm — Directions for making a swept-hilt rapier. They mean in metal, but the drawings work for us, too. http://198.144.2.125 — The Knight’s Armory — Has all kinds of research stuff, including blueprints and plans to make Greek and Roman siege engines. Native American and other primitive weapons: http://www.nativewayonline.com — Pictures of all kinds of stone blades and tools. Not easy to navigate; but lots of information. Musical instruments: http://www.lutesandguitars.co.uk/index.htm — Close-up pictures of many amazing lutes and antique guitars. Images change as stock is sold. http://www.musicalinstrumentdepot.com — Comprehensive list of musical instruments with pictures. (The pictures are fairly small, but they’ll give you an idea of what a flugelhorn or electric violin looks like.) Money: http://aes.iupui.edu/rwise/countries — Scans of banknotes (paper money) from all over the world. Literally. At least one from every country currently producing paper money. http://www.byzantinecoins.com — Ancient Byzantine coins, mostly gold. Lots of nice pictures at good resolutions. http://www.wildwinds.com/coins — Comprehensive reference site about ancient Greek, Roman, Byzantine, and Celtic coins. http://www.grifterrec.com/coins/coins.html — Ancient Asian coins from Persia, India, Kushan, Armenia, the Near East, China, Japan — all over the ancient Orient. http://esty.ancients.info/numis/sitelinks.html — A page of links to lots of sites with ancient coins.
Design, Pre-visualization, and Prep
| 23
Reference Material
Insects: http://iannibutterfly.net — Beautiful pictures of butterflies. (They have all kinds of other bugs, too.) I’ve purchased butterfly specimans from this company, and they’re very good. http://www.insectworld.com/home.asp — More bugs of all kinds. I’ve purchased from them, too, and never had any problems. Gemstones: http://www.lapilia.com — Pictures of cut gems of all kinds, many with stone designs and some with cutting instructions. Shows you what a stone looks like, from actinolite to zircon and everything in between. Art styles: http://www.achome.co.uk — Many pieces from the Arts and Crafts movement. The pictures aren’t very large; but they give you a good idea of the style. Versions: All 76 William “Proton” Vaughan | Reference Material | All Levels
Reference Material Is Key You can never have too many references when creating a model. Whether you use them as a background image or just as a reference next to your computer, reference images can make or break your model. I see a lot of people online showing off their “realistic” character models, and the proportions of the model are so off that the “human” model looks alien. Using references can keep you on track to using real-world proportions. Versions: All
Ü Note:
I use references even if I create cartoon characters. Or at least that is why I tell my wife I need all
the toys. 77 William “Proton” Vaughan | Reference Material | All Levels
Tutorials There are more LightWave resources available today than ever before. Over the years I have lost track of printed tutorials, lost the link to online tutorials, or worse, online tutorials are removed and never again available. Start a file of resources, both digital and hard copy, for later use. Even tutorials that you may not need at the time might later save the day on a project that requires new skills. Versions: All 78 William “Proton” Vaughan, Patrik Beck | Reference Material | All Levels
Buy a Digital Camera It will pay for itself within your first project. Be sure to carry it with you everywhere you go to take pictures of all the wonderful textures that are all around you. Start a library of texture maps that you can use on your projects.
24 |
Chapter 2 Pre-visualization
Take quick snaps of interesting textures of bricks, sidewalks, walls, rusty metals, trees, and roadkill. You will never need to buy texture collections again. Versions: All 79 Gerald Abraham | Reference Material | All Levels
Take Measurements When shooting background plates to composite with a CG object, get as much information about the scene as possible. Taking extra photos and measuring features of a scene will be helpful when it comes time to blend the two together. Versions: All 80 Timothy “Amadhi” Albee | Reference Material | All Levels
Catalog Surfaces Build a collection of good-looking surfaces as bases from which to begin when surfacing new objects. Versions: All
Pre-visualization 81 Wes “kurv” Beckwith | Pre-visualization | All Levels
Plan Ahead with Your Reference Material Design and pre-visualization are the most important things you can do while setting up a model. If you are trying to learn LightWave, do yourself a favor: Don’t just play with it — set goals! Get a blueprint, images, or other reference material and model from that. The worst thing you can do is play with LightWave and design a model without planning it. You’re dooming yourself to frustration before you start. Get reference material and study it, and plan your model before you get started. Think about your flow and technique. Remember, if you want to create organic models with subdivision surfaces, you can only SubPatch polygons that have three or four vertices. So planning will help you to know where you can Knife or BandSaw to add geometry to a mesh or polygon. Plan ahead and take the extra time to do some pre-visualization — it will pay off in the end! Versions: All 82 Wes “kurv” Beckwith | Pre-visualization | All Levels
More on Design When I was starting out I found myself doing the same work over and over. This can be a good thing because I learned something new every time, but it is important not to get into bad habits and start developing a bad work flow. Plan your models. Versions: All
Design, Pre-visualization, and Prep
| 25
Pre-visualization
83 Wes “kurv” Beckwith | Pre-visualization | All Levels
Come On, Do Some Pre-Vis I cannot harp on this enough: Draw out your model. I know for most of you this seems like a given, but I talk to a lot of people on the forums who do not do this and it shows in their work, as it does in mine. When you draw out your models, you not only can plan your cuts, but if you are designing a new spacecraft, you’re able to think faster by putting it on paper and be more creative. Once you’re done go grab LW and have at it. This is a tip I need to follow more. Versions: All 84 Todd Grimes | Pre-visualization | All Levels
Allow for Creativity At the early stages of the project, let the concept artists develop whatever imagery the subject matter inspires in whatever medium they choose. It’s critical in the early stages of production to allow all creative ideas to flourish, as they will often lead to new ideas and visuals for the final piece. You’ll also end up with some beautiful pieces of art! Versions: All 85 Todd Grimes | Pre-visualization | All Levels
Remove the Hurdles Use the time during the pre-vis stage to develop new and unique designs. Rather than restrict the designs early on, allow any style; the look of the project will develop on its own. Work outside the formula until designs are finalized. Versions: All 86 Todd Grimes | Pre-visualization | All Levels
Create Inspiration During the pre-vis stage, look for inspiration in all forms of art including music, theater, and sports. Inspiration often comes from seemingly unlikely sources! Versions: All 87 Todd Grimes | Pre-visualization | All Levels
Buy Inspiration Keep plenty of inspirational material on hand and easily accessible. Books on fine art, film, architecture, animation, comics, and 3D imagery are great sources of inspiration. Versions: All
26 |
Chapter 2 Pre-visualization
88 Geoffrey Kater | Pre-visualization | Beginner
1. Idea 2. Sketch Don’t just get an idea for a design and start modeling right away. Do rough thumbnail sketches of your concepts first in order to get a wide variety of designs to choose from. Then pick your favorite concept and expand upon it from there. Versions: All 89 Geoffrey Kater | Pre-visualization | Beginner
Storyboarding Sketch out thumbnail storyboards to get a sense of scene composition and flow of story. This will ensure continuity and help troubleshoot mistakes before the animation phase begins. Versions: All 90 Policarpo | Pre-visualization | Beginner
Storyboard Everything Storyboard everything in an animation before you begin animating in LightWave. The storyboard will help you during the animation process to define mood, pacing, and composition. Versions: All 91 Timothy “Amadhi” Albee | Pre-visualization | All Levels
Index Storyboarding Writing your story on a series of Post-It notes or index cards, where each note has only one main idea, and putting them in order on a wall gives you a “big picture” view of your story. It also lets you quickly and easily test the reordering of elements. Versions: All 92 Policarpo | Pre-visualization | Beginner
Mood Storyboarding Create mood boards to help define how you want a final scene to look. Knowing the mood you wish to evoke in a work is a powerful asset in creating digital art. Mood boards can be comprised of photos, magazine clippings, and images you’ve pulled off the web or DVDs. They really help to get an artist’s eye trained on achieving a specific look and feel in the work he or she does. Versions: All 93 Kevin Phillips | Pre-visualization | Beginner
Block Out Those Scenes to Make Production Smoother Blocking out shots is the task of laying out the character and environment locations within the scene, setting up the camera shot and moves as shown on
Design, Pre-visualization, and Prep
| 27
Pre-visualization
the storyboard, and getting the base timing of the shot. The aim is to create the basic setup as shown on the storyboard, perhaps with some simple position changes of items if necessary in the shot. It is not to animate the whole shot in great, finger-twitching detail or to create the final render-quality backgrounds and environments. By having the basic blocked out shot, you have the opportunity to do lowquality renders and generate an animatic reel to test how your storyboard works in a 3D sense, as well as compare its timing against your dialog or audio. Since the scene is so simple, changes to scene length, timing of movement, or basic camera shot are fast and easy to achieve. If working with a team, you can also pass on any approved blocked out shots to other team members to start animating, saving them the task of setting up the timing, camera positions, etc. All the animator needs to concern himself with is the character itself, and fitting the performance into the time allocated for the shot. Overall, it helps keep the whole production pipeline smooth and efficient. Versions: All 94 Kevin Phillips | Pre-visualization | Beginner
Storyboard Art Tips Not everybody can draw those fantastic-looking storyboards or poses, both of which are great ways to plan out your animation work. For some people, this can be quite intimidating and put them off even creating storyboards, which usually ends up in either a bad production or a longer production time. However, if you want to get the look and feel across, and if you’re like me and your art skills with a pen or pencil are lacking, try to avoid attempting to sketch detailed figures and work with stick figures instead.
I use stick figures all the time, and they work really well in getting the poses and expressions across when I’m planning out a sequence on paper. But before you just start doodling, try applying these useful art tips to get stick figures that work: The head can be a circle… …but make sure that you try to draw center curves around it, and make it look like a ball instead. Make sure that you draw these curves in the direction that the head is looking to give yourself a better representation on paper of where the figure is looking.
28 |
Chapter 2 Pre-visualization
I usually add in eyes, eyebrows, and a mouth if I need to see the basic facial expression. If I am in an artistic mood, sometimes I’ll scribble more details like noses, ears, and occasionally props. I’ll also play with shaping the head a little, etc. The body is a pile of sticks… …but arms and legs don’t grow out of the spine. That’s one of the problems that make stick figures look like bad stick figures. Make sure you draw a horizontal line for the shoulders and a horizontal line for the hips first. This will greatly improve the look of your stick figures. Hands can quickly be scribbled into shape. Don’t be too finicky about the look of the individual fingers as long as you can get the feel for the hand gesture. Sometimes I’ll actually draw a body shape rather then a stick if the character calls for it. Versions: All 95 Policarpo | Pre-visualization | Beginner
Other Perspectives Interview people who specialize in a field that you are doing pre-visualization work for. Nothing helps more than knowing what goes into making something. As an example, if you are modeling a car, go to an auto dealership and look at the car you are modeling and test drive it if you can. The closer you can get to the models you will be creating, the better they will be. Direct knowledge is the greatest research you can do as an artist. Versions: All 96 Policarpo | Pre-visualization | Beginner
Sketch Everything Out Before Modeling You can be as detailed or as basic as you want. If the sketches are just reference for yourself, you can get away with a lot less than if they are to be presented to a client. Clients love pre-vis work, so if you can’t draw, hire someone to do the drawing for you. These drawings can then be loaded into the background of LightWave to assist you during the modeling process. Versions: All 97 Policarpo | Pre-visualization | Beginner
Act It Out Act out poses and movements to help you get more comfortable with what you are trying to achieve in the animation. Versions: All
Design, Pre-visualization, and Prep
| 29
Pre-visualization
98 Policarpo | Pre-visualization | Beginner
Trying to Lip-Sync? If you are working on lip syncing, make sure that you read aloud what it is you are trying to achieve in the animation. If you can, film yourself saying the lines so you can use it as reference. This reference material will assist you in building endomorphs for your talking characters. Versions: All 99 Policarpo | Pre-visualization | Beginner
Share Pre-visualization Work with others early on so problems can be discussed before any serious and detailed modeling begins. Versions: All 100 Emanuele Salvucci | Pre-Visualization | All Levels
I Did It My Way: Modeling Have a plan! Modeling is the first practical 3D step of your ideas, design, and project. Moreover, many other aspects of your projects may strongly depend on your meshes, such as animation setup, rendering quality, and rendering times. Before and during modeling try to think of the following steps: n Decide which technique you’re going to use. If your models are beautiful but it’s a pain setting up a skeleton for them afterward, or your poly count is too high for the amount of detail needed and your latest CPU is performing like an old 8086, you won’t do much with such models and your project is going to slow down or even stop. Modeler lets you create an object in many different ways. Subdivision surfaces usually give you a flexible poly count, letting you easily animate a very detailed model by setting a low level of detail and then rendering at a higher poly count, but they are only applicable to triangles and quadrangles. If you can’t use subdivision surfaces, you can plan to use a simplified mesh for your animations. n Keep your mesh clean. Avoid keeping one-point and two-point polygons on your mesh if you don’t need them. Even though you may not notice them, they’re processed everywhere from animation to rendering. Try not to intersect too many polygons inside others when joining pieces in your mesh. If you don’t want to use Booleans to attach pieces together but just want to put a piece slightly inside another piece to make it look attached, be careful not to exaggerate this by putting hundreds of polygons inside another piece, as they’re rendered anyway and then covered by what’s on top. Co-planar points are pretty much useless as they don’t contribute to the shape of your object. Only use them if you need them to shape subdivision surfaces.
30 |
Chapter 2 Design
Here’s an example of co-planar points:
n Decide what to bump. One of the first things to determine before starting modeling is which details can be bumped and which ones have to be physically modeled. Because bumpmapped details aren’t visible on the contours (silhouette) of your objects, you can spot details to be modeled at a glance. Versions: All
Design 101 Robin Wood | Design | Beginner
Manipulate the Viewer Remember that the primary thing you are trying to do with a picture (or film) is to manipulate your audience. You want them to feel something, or sense something, or notice something. This is done through things like color, composition, lighting, and movement; things that hit the viewer at a subconscious level and evoke the emotions you desire. A color palette with a lot of contrast will make the viewer feel excited or unsettled, depending on context. A soft, monochromatic color palette will evoke feelings of calm, serenity, or depression. Straight vertical and horizontal lines can make a viewer feel secure or confined, depending on the content of the picture. Combined with graceful curves, they imply stateliness and beauty.
Design, Pre-visualization, and Prep
| 31
Design
Diagonals, on the other hand, denote speed, excitement, or danger. Especially if the camera is banked, they make the viewer feel as if he’s out of control, and perhaps things are slipping. Diagonals that come together at the top of the picture make the viewer feel small. This can lead to a sense of awe or danger, depending on the circumstances. Diagonals that converge at the bottom of the frame imply height, and can give the viewer a feeling of soaring power or the stomach-clenching feeling of rising too suddenly and anticipating the drop. Dark shadows can seem like danger or intimacy, depending on what else is in the picture. Washed out, or high key, images can seem like memories of long-lost times. They always feel faintly surreal, because your vision only does that when your pupils aren’t adjusting properly (not something that happens when everything is normal). Slow, drifting motion feels like a dream. Quick, abrupt movement or changes in direction can feel like a nightmare. You get the idea. Figure out what you are feeling when you see things in movies, paintings, and real life. Notice the correlations between your feelings and the things you are seeing. These are your tools, as much or more than the software you are using. If you learn to use them, to have your viewers feel what you want them to feel, then your pictures will touch them. They may love them, or they may hate them, but they will remember them. Versions: All 102 Todd Grimes | Design | All Levels
Keep It Simple and Sweet When designing characters and environments, don’t make the mistake of equating level of detail with good design quality. This is not to say to “dumb down” the designs but rather to keep all of the detail elements a functional part of the design and remove any elements that are gratuitous. For example, if a character wears a backpack as part of his costume, ask yourself why he wears it, what’s in it, and what purpose it serves to the character and the story. Just as certain scenes will be removed from the final piece if they don’t have a purpose for the story, elements of design should carry the same consideration. The result will be strong, clean designs that will be visually appealing. Versions: All 103 Patrik Beck | Design | All Levels
Beware Bilateral Symmetry It is very common to model one side of a character and then mirror it. Although that is a very efficient way of modeling, a character tends to have more personality if it has slight differences between the left and right sides such as one hand that is lower, a slightly bent ear, or even a mole on the cheek. Versions: All
32 |
Chapter 2 Design
104 Todd Grimes | Design | All Levels
Before You Model Him, You Have to Know Him When designing characters, it helps to know everything about who the character is and what his or her role is in the story. This will help you develop ideas for the design. Versions: All 105 Todd Grimes | Design | All Levels
Curb Appeal A good design has to have appeal. When creating designs, ask yourself if anyone other than your mother would enjoy them! When designing characters or settings, study the design styles of various properties and try to determine what it is that makes them appealing. Versions: All 106 Steve Warner | Design | Beginner
Layering I find it helpful to build my objects progressively over a number of layers. This allows me to quickly see the progression of my object over time and go back to areas where I made critical decisions should a new course of action become necessary. In this regard, I use Modeler’s layers as an advanced History command. An added benefit of this approach is that anyone can walk through the progression of my models and see how they were constructed. Versions: 6-8 107 Steve Warner | Design | Beginner
Muscular Flow The flow of polys in a character should follow the musculature of a real human being. This is true regardless of whether you’re creating a stylized cartoon character or a detailed humanoid body. Spend time looking at the major muscle groups in the body and at the wireframes of other people’s models. If your flow is wrong, it will make the addition of fine details, the creation of quality endomorphs, and the deformation of the entire mesh more difficult. Versions: All
Design, Pre-visualization, and Prep
| 33
Design
Make your polys flow as they would on a human’s muscles.
108 Geoffrey Kater | Design | Beginner
Odds Are Odd-numbered details always look better than an even number. For wheel rims on a car, five spokes looks better than four or six. Use three or five rivets on a panel instead of four. An asymmetrical design attribute has more character than an evenly proportioned one. Versions: All 109 Geoffrey Kater | Design | Beginner
Look to Nature as a Resource for Inspiration You’ll find that Mother Nature has solved many design problems for you already. Versions: All 110 Geoffrey Kater | Design | Beginner
Challenge Yourself As a design challenge, limit your color palette to three colors, like blue, orange, and black. Using different values of each, your composition and lighting choices will have to be very specific in order for your animation to read correctly. If successful, you’ll create an animation that looks unique and artistic. Versions: All
34 |
Chapter 2 Design
111 Geoffrey Kater | Design | Beginner
Beware of Bad Tangents! A bad tangent is a common mistake that makes your subject matter feel squeezed and flat. Using adequate overlap or distance on the objects within your scene will ensure that your subject matter has nice graphic appeal and depth.
Versions: All 112 Gerald Abraham | Design | Beginner
Submit the Strong One First When submitting sample designs for a client, it’s often a good idea to have more than one item to show. If you have a few samples and feel strongly about one in particular, be sure to show that first. Versions: All 113 Kevin Phillips | Design | Beginner
Appeal to Your Audience Audience appeal can make or break a good animation project, so physical appearance is important when designing your characters. If your character is supposed to be a cute child, a cuddly bear, or some kind of feminine superhero, make sure you plan the looks of the character carefully to win over the audience. Don’t be afraid to use reference photos or other sources for design inspiration and ideas. Versions: All 114 Kevin Phillips | Design | Beginner
Build to Perform Character design should take into consideration the need to be “built to perform.” For example, if you are creating an animation where the character will be performing a lot of extreme physical actions, you would need to ensure you designed the ability to perform those actions into the character’s form. Short, stumpy potato-head style characters are not best suited to act like Olympic
Design, Pre-visualization, and Prep
| 35
Design
athletes (unless that’s the weird kind of story you want to tell, but even then, animating a character to do things that physically look “wrong” can have a negative impact on your audience). Versions: All 115 Kevin Phillips | Design | Beginner
Color for Mood Color plays a big part in the mood of your scene and how your audience will feel when viewing it. Think about the color schemes that would best enhance the feel of your project, scene, or object. Color not only works well for the lighting of your scenes but also for the look of your objects. For example, think of a kitchen counter-top with warm, yellow sunlight pouring through the window. Then change the light to a soft blue — suddenly the whole feel of the scene changes from warm morning to a colder overcast or early evening feel. Your favorite spaceship in its official metallic grays and blues has a cold military feel, strong and ready to battle. However, change the colors to black with red highlights and it starts to feel more sinister. Versions: All 116 Policarpo | Design | Beginner to Intermediate
Know the Mood It is important to know what the mood of the final work is to be. Look for similar designs to aid in influencing the work. If it’s a particularly tough assignment, mimic something that is similar in style to what you want so that you can get your head in that space. If you see how others see in order to get their ideas, you’ll learn how to problem solve more efficiently. It is also important to surround yourself with inspiration. Rent movies, buy books, magazines, and music; go see movies. Fill your life with things that inspire and enrich your experience of life to enrich the creative process. Versions: All 117 Wes “kurv” Beckwith | Design | All Levels
How Do You Build It? When you do decide to stretch yourself and model something complex, model it in pieces. Don’t try to bite off too much at one time. Modeling in pieces allows you to model in bite-size amounts, creating more detail and constructing your models like the real thing. Thanks, Randy Sharp! Versions: All
36 |
Chapter 2 Design
118 Timothy “Amadhi” Albee | Design | All Levels
Traditional Drawing Painting and sculpting (yes, with “real-world” pencils, paints, and clay) will hone your ability to know what you want when working in 3D, greatly reducing iterative guesswork. Versions: All 119 Timothy “Amadhi” Albee | Design | All Levels
Less Is More The best models (character or otherwise) are the ones that have the absolute minimum number of points, polys, and/or patches required to create the desired shapes. Versions: All 120 Timothy “Amadhi” Albee | Design | All Levels
Only Use Quads! The best subdivision surface (SubPatch) models use only quads! Non-quad SubPatches are the mark of a sloppy or inexperienced modeler. (Non-quad SubPatches create “puckers” in still frames that are difficult to get rid of. Nonquad SubPatches rarely yield professionally acceptable results in animations.) Versions: All 121 William “Proton” Vaughan | Design | All Levels
The Frankenstein Process Model Reserve. Chances are you have a collection of models that you have made scattered on your hard drive. They served their purpose at the time you created them, and they may be just the thing you need to get your next project done on time and within budget. I have a special folder where I store objects like hands, SubD eyes, and other parts. After you have created several characters you will end up with several hands, or after a few vehicles you might end up with some bolts that you can reuse. Call it the Frankenstein process, call it cheating, call it whatever you choose. I call it saving time, and time equals money. Versions: All 122 William “Proton” Vaughan | Design | All Levels
Avoid SubPatch Triangles Avoid using three-point polygons (tris) in a SubD model. Four-point polygons (quads) work best for SubD models. Versions: All
Ü Note:
SubD and SubPatch mean the same thing.
Design, Pre-visualization, and Prep
| 37
Design
123 Geoffrey Kater | Design | All Levels
Modeling the Bare Essentials Model only the necessary parts of your model for animation. In other words, don’t build the legs of a character if you’re only going to see it from the waist up. Modeling more just wastes computer resources, in storage, project time, and rendering time. Versions: All 124 Geoffrey Kater | Design | All Levels
Efficient Texturing Don’t spend too much time on detailed texture maps that no one will ever see or notice. Versions: All 125 Patrik Beck | Design | All Levels
Build to Scale It is a good idea to keep your objects roughly in the same scale. LightWave likes to have things about 1 meter in size. If you always keep your logos and text objects about 1 meter tall, you can reuse textures more easily from object to object. Versions: All
This page intentionally left blank.
Chapter 3
Program Setup Whether a seasoned veteran or a newbie to LightWave 3D, we are all looking for shortcuts and suggestions on better program setup. From saving disk space and organizing programs to customizing menu layouts and creating keyboard shortcuts, this chapter’s tips cover a number of important topics. Program setup and organization is such a crucial task with LightWave. Do not overlook the information in this chapter by thinking you already have your plug-ins organized and shortcuts set up — you just might find a tip that saves you time on a daily basis. — Wes “kurv” Beckwith
Installation and Configuration 126 Rob Powers, Dave Jerrard, William “Proton” Vaughan, Eki Halkka | Installation and Configuration |
Intermediate Creating New Configs and Managing Them By default, the configuration files for LightWave are stored in the Documents and Settings folder on the Windows drive. This will cause problems when you upgrade or try to run a different version of LightWave since the configuration files are different, but they’re all saved in the same place. To fix this, you’ll need to delete these files (LW3.cfg, LWM3.cfg, LWHub.cfg, and LWExt.cfg) every time you want to run a different version of the software. Of course, this means that when you run LightWave, you’ll need to add plug-ins again and redo any other modifications you’ve made in the past since they’ll be gone. On the PC, create a new Config folder in the folder where you have LightWave installed. Now go to the LightWave Programs folder and create shortcuts for the lightwav.exe and modeler.exe files by right-clicking and selecting Create Shortcut from the pop-up menu. Next, copy the shortcuts to your desktop. Right-click on each icon and select Properties from the pop-up. This will open the Properties panel for that shortcut. In the Target section for LightWave Layout you will see the path to your lightwav.exe file in the text entry box. Click in that text entry box and move the cursor toward the right all the way to the end of the line of text. Here you will add a new line of text to tell LightWave exactly what config files to use when loading. Add -cPath into that window replacing “Path” with the path to your newly created Config folder. For example, if LightWave is installed on the C: drive in a folder called LightWave, you would add the following path to the text entry box: -cC:\LightWave\Config.
39
40 |
Chapter 3 Installation and Configuration
So the entire entry into the LightWave Layout Target entry box would be: C:\LightWave\Programs\lightwav.exe -cC:\LightWave\Config. This will force LightWave to use the config files found only in this Config folder, which will allow you to easily manage and back up your configs. If there are no configs in that folder, LightWave will create default configs the first time you open and close the application. You should also follow the same steps for the Modeler Properties shortcut. Versions: All
ð Mac Note (Robin Wood):
The Mac doesn’t have .cfg files; we have Prefs files. You’ll find them in your Home>Library>Preferences folder. You can recognize them because they all have LightWave or LW (or LScript, LSed, LSid, etc.) in the name. There might be only a few, or quite a lot of them, depending on how many plug-ins you’ve used. I recommend taking the whole slew and putting them into an Old LightWave Prefs folder when you change versions of the program. That way, if you need to go back to the old version, you’ll have them all.
127 Dave Jerrard | Installation and Configuration | All Levels
Using Common Config Files If you want to redirect LightWave to use a common configuration in situations where you have a network of LightWave workstations, you can also use the -c option. This way, when plug-ins need to be added, they only need to be added once, and all the other installations will automatically find them. However, this would also mean that every workstation would be using the exact same menu layout as well. If some people modify their menus, then they’ll either modify the configuration for everyone else (assuming the config files are not write protected), or they’ll have to constantly recreate (or reload) their custom configurations every time they restart. The -p option can be used instead, which merely redirects LightWave to look for the plug-in’s configuration file (LWExt.cfg) at the specified location, but allows users to still use their own custom menu and key configurations. For example: “E:\Program Files\LightWave_7.5\Programs\LightWav.exe” -0 -c“E:\Program Files\LightWave_7.5” -p“L:\Network\Configs” Versions: All
ð Mac Note (Robin Wood):
This is a PC-only tip. On the Mac, the -c and -p commands sometimes show up in the cmdLines files, but I have never successfully gotten them to actually go to a file stored anywhere except the Home>Library>Preferences folder.
128 Eki Halkka | Installation and Configuration | Intermediate
Using Common Plug-ins When you make your plug-in and config directories accessible through a network, you can have multiple users share the same configuration — and whenever you add a plug-in, it’s available to all users. Versions: 6-8
Program Setup
| 41
Installation and Configuration
129 William “Proton” Vaughan | Installation and Configuration | Beginner
Have Configs, Will Travel If you’re like me, you have customized your menu configuration to speed up your work flow. If you are a contract worker, student, or anyone who moves from computer to computer, you should get in the habit of traveling with your custom configs. Versions: All
Ü Note:
I used to travel with a CD that had my config files, third-party plug-ins, etc. But now, thanks to modern technology, I travel with all of these items on a USB keychain drive.
ð Mac Note (Robin Wood):
On the Mac, copy your plug-ins, menus, keyboards, etc., from wherever you keep them. Then simply copy the Layout Preferences files from your Home>Library>Preferences folder, and add those to the set. (There may be as few as three of them, or upward of 10, depending on the plug-ins you use.) When you go to the new machine, be sure to save the prefs into another folder, if you don’t have your own Home folder there, so you don’t overwrite your host’s Prefs.
130 Dave Jerrard | Installation and Configuration | All Levels
Saving Config Files When modifying the menu and keyboard configurations, save them as separate files. Each configuration panel has Save and Load buttons so you can instantly load up any pre-saved configuration. This is most handy when you need to delete the .cfg files because you are running a new version or one has become corrupted, since you’ll be able to return to your custom setup quickly. It’s also handy if you want to set up different configurations based on the type of work you’ll be doing. A character rigging setup could be created that deals with all aspects of rigging, and then an effects configuration could be made that focuses on particles, deformation, etc. You could then switch between them on the fly. Versions: All
ð Mac Note (Robin Wood):
This tip refers to menu layouts and keyboard shortcuts. This works for the Mac, too, but there’s no suffix on the files. So be careful to give them a meaningful name when you save them. (It helps to save all of them to the same place, too. I keep all of mine in a folder called Interface Stuff in my Content folder.)
131 Eki Halkka | Installation and Configuration | Intermediate
Editing Config Files LightWave’s configuration files — LWHUB.cfg, LW3.cfg, LWEXT3.cfg, and LWM3.cfg — can be opened in any text editor, like Notepad. They’re really rather educational reading — and not rocket science for the most part. Versions: 6-8
ð Mac Note (Robin Wood):
The Mac files are quite different. They are found in your Home>Library>Preferences folder, and all have LightWave in the name. They also appear to be much shorter, but you can still open them with any text editor, such as TextEdit, and take a look at them.
42 |
Chapter 3 Installation and Configuration
132 Eki Halkka | Installation and Configuration | Intermediate
Controlling LightWave You can control the way LightWave works by adding switches to the Startup icon’s properties. If you wish to, for example, disable the Hub, add –0 (minus zero) at the end of the startup command: C:\LightWave\Programs\lightwav.exe –0. In Windows, this is done by right-clicking the Startup icon, and selecting Properties from the pop-up menu. Versions: 6-8
ð Mac Note (Robin Wood):
This is a PC-only tip. If you want to disable the Hub on the Mac, you add –0 (minus zero) to the Hub cmdline file in the Programs folder, inside the LightWave 3D folder.
133 Dave Jerrard | Installation and Configuration | All Levels
Changing Frame Settings through Config File Some of the default values that LightWave starts up with can’t be changed through the interface, but they can be altered by editing the LW3.cfg file in a text editor. One example is the default scene length. Sixty frames is only two seconds of animation, and most scenes you work on will be longer than this. I find it handy to change the value to 300, which gives you enough room to immediately start testing ideas with such features as particles. Look for the line “DefaultSceneLength 60” and change the value to a number you like (300 gives you 10 seconds, which is a good average length). Make sure Layout is not running and then save this file. Layout will use the new value the next time it’s run. Versions: 6-8
ð Mac Note (Robin Wood):
This works exactly the same way on the Mac, but the file you need to change is the Layout 8 Prefs file, of course. (Or “Layout 3 Prefs” in versions prior to 8.)
134 Rob Powers | Installation and Configuration | Beginner
Multiple License Keys For LightWave to operate properly you must have your license key installed in the LightWave/Programs folder. The license key is a simple text file where you can input your unique license key number for your dongle and resave it as LICENSE.KEY. The license key file can include multiple key numbers in the same file. Just paste the license key numbers each on a separate line, one below the other. This is very useful if you are a company that has multiple LightWave dongles and everyone is loading LightWave from a central server location. Versions: 5.6-8
ð Mac Note (Robin Wood):
On the Mac, the file is License.key.
135 Wes “kurv” Beckwith, Steve Warner | Installation and Configuration | All Levels
Texture Wireframes The color of your wireframes in Modeler can be determined on a polygonby-polygon basis. This can be particularly useful when the surface color on one
Program Setup
| 43
Installation and Configuration
part of your object makes the wireframes difficult to see. Best of all, LightWave 8 will let you view these color wireframes in the standard Textured Wire view. Scene in LightWave 8 Modeler using Textured Wire view with Sketch Colors set to Black
There are three ways to change and use this great new feature. The first is to change the existing wireframe shades by going to the Detail tab and clicking on the Sketch Color button as seen in the following figure. Click on the Detail tab, then choose the Sketch Color button.
This will change the existing wireframe colors while in the Textured Wire view as long as you have not selected any polygons in your model. Remember, selecting nothing is the same thing as selecting everything in LightWave. You can also change the default sketch color in the Options window; this makes it easy to see new geometry while working with complex objects. To get to the Display Options window, hit “d” or go to Edit>Display Options.
44 |
Chapter 3 Installation and Configuration
Display Options window
The third way is to select a polygon, and change the color of only that polygon. Click on the polygon to select it in Polygon mode. Then click on the Detail tab and choose the Sketch Color button. Change the color of that polygon. All polygons created from that polygon forward will also retain the new color. Version: 8 136 Lee Stranahan | Installation and Configuration | All Levels
Create Some Default Scenes The first thing you probably do when you go into LightWave is to get it set up the way you like it. You know — set the antialiasing settings how you like them, resolution, and so on. A better approach is to make some scenes with the setting as you like them and load those. Maybe even do some default lighting setups. Much quicker. Versions: All 137 Steve Warner, William “Proton” Vaughan | Installation and Configuration | Beginner
Optimize Layout Renders Display SubPatch Level/Render SubPatch Level. When animating highpolygon objects, sometimes there’s too much data for your machine to handle and playback/redraw can become sluggish. On SubPatch (SubD) objects you can have a lower SubPatch level (even 0) for display purposes and still have it render at the higher level. This is priceless when it comes to animating highpolygon characters. Versions: All 138 Kevin Phillips, Dave Jerrard | Installation and Configuration | Advanced
Adding Print Camera Resolution Options You can adjust more than just the menu and keyboard shortcuts in LightWave by editing the lw3.cfg file. A lot of settings are stored in here, including the camera resolution presets you get in the camera’s Properties panel.
Program Setup
| 45
Installation and Configuration
If you’re doing a lot of print work, you might consider adding any commonly used resolutions to this list by adding more resolution presets. The ResolutionPreset command allows you to enter the parameters for the camera and a text description that gets displayed in the Camera Properties panel in the Resolution list box. The parameters include the width, height, and pixel aspect ratio followed by mask settings (left, top, width, and height) if needed (though in most cases you can just leave these as 0,0, and the same size as the resolution). The end of the line is where you can type a text description for this setting. Before adding these, make sure that you have exited LightWave completely. (This includes the Hub as well if it is active.) If you don’t, LightWave will overwrite your changes when it exits and you will have to add these again. Some common resolutions to consider for print include: ResolutionPreset 3508 4961 1 0 0 3508 4961 A3 (300dpi Port) ResolutionPreset 4961 3508 1 0 0 4961 3508 A3 (300dpi Land) ResolutionPreset 2480 3508 1 0 0 2480 3508 A4 (300dpi Port) ResolutionPreset 3508 2480 1 0 0 3508 2480 A4 (300dpi Land) ResolutionPreset 1748 2480 1 0 0 1748 2480 A5 (300dpi Port) ResolutionPreset 2480 1748 1 0 0 2480 1748 A5 (300dpi Land) ResolutionPreset 2550 3300 1 0 0 2550 3300 Letter (300dpi Port) ResolutionPreset 3300 2550 1 0 0 3300 2550 Letter (300dpi Land) ResolutionPreset 2200 3400 1 0 0 2200 3400 Tabloid (200dpi) Some other fun ones you might also consider for your own personal use: ResolutionPreset 1063 614 1 0 0 1063 614 Business Card (300dpi) ResolutionPreset 1417 1417 1 0 0 1417 1417 CD Label (300dpi) ResolutionPreset 3600 2400 1 0 0 3600 2400 6" x 4" Photo (600dpi) And if you’re working alongside 2D animators, you’ll find that most 2D images are scanned for TV in a square pixel format. This (for PAL at least, since it’s what we use here in New Zealand) can be added as: ResolutionPreset 768 576 1 0 0 768 576 D1 PAL (Square Pixel) Additional from David Jerrard Additional camera preset resolutions can be added to Layout by using a text editor and modifying the LW3.cfg file. Near the top of that file you can find a series of default camera presets, as follows: ResolutionPreset 640 480 1 0 0 640 480 VGA (640 x 480) ResolutionPreset 800 600 1 0 0 800 600 SVGA (800 x 600) ResolutionPreset 1024 768 1 0 0 1024 768 XGA (1024 x 768) ResolutionPreset 1280 1024 1.0667 0 0 1280 1024 SXGA (1280 x 1024) ResolutionPreset 720 486 0.9 0 0 720 486 D1 (NTSC) ResolutionPreset 720 486 1.2 0 0 720 486 D1 (NTSC Widescreen) ResolutionPreset 752 480 0.8592 0 0 752 480 D2 (NTSC) ResolutionPreset 720 576 1.0667 0 0 720 576 D1 (PAL) ResolutionPreset 720 576 1.4222 0 0 720 576 D1 (PAL Widescreen) ResolutionPreset 752 576 1.0186 0 0 752 576 D2 (PAL) ResolutionPreset 1280 720 1 0 0 1280 720 HDTV (1280 x 720) ResolutionPreset 1920 1080 1 0 0 1920 1080 HDTV (1920 x 1080)
46 |
Chapter 3 Installation and Configuration
Here’s an example of a custom preset: ResolutionPreset 2048 1556 2 50 50 1998 1506 2.35:1 -Anamorphic Film(2048*1556) The first two numbers define the actual camera resolution that will be used when the preset is selected. The third number is the pixel aspect. If you want to set up an anamorphic preset, this number determines the amount the image is squeezed (or stretched). The example preset above shows an anamorphic squeeze of 2 being applied, which means that the rendered image will appear half as wide as it normally would. The next four values are for the camera mask, and define start and end points for a frame that can be drawn into the rendered image. This example shows a 50-pixel wide border will be drawn when the Camera Mask option is active in the Camera Properties panel. The rest of the line after these seven values is the text that appears in the Camera presets pop-up menu.
Camera Properties panel
Camera presets pop-up
A downside of doing this is that you will lose all of these settings if you reinstall LightWave or delete the configuration files for any reason. You will need to add these again. It pays to keep these settings in a separate text file that you can easily copy and paste back into your configuration at any time. Versions: 6.5-7.5c
ð Mac Note (Robin Wood):
On the Mac, you need to put these lines into the LightWave Layout 8 Prefs file in your Home>Library>Preferences folder. (For LightWave 7.x and below, it’s called LightWave Layout 3 Prefs.) You can open the file with TextEdit set to Plain Text, or any other plain text editor. When you do, you’ll see the other ResolutionPreset lines. For some reason, it seems to work better if you copy several existing lines, including the return character, paste them at the bottom of the section, and then edit them. (LightWave can be very picky about line return characters at times.) Save the file, and you should see the new resolutions in the Camera Properties panel.
Program Setup
| 47
Installation and Configuration
139 Dave Jerrard | Installation and Configuration | All Levels
Automatically Load a Scene You can have LightWave automatically load a scene when it starts up. This is handy if you have any favorite scene setups such as backdrops, lighting, cameras, etc., that you like to use frequently. You specify the scene to load in the command line or Target field in a Windows shortcut by placing the path and filename of the scene within quotes after the command. For example, the command “E:\Program Files\LightWave_7.5\Programs\LightWav.exe” “U:\Scenes\scenes\ Cartest.lws” tells LightWave to load Cartest.lws from U:\Scenes when it starts. Versions: 7-8
ð Mac Note (Robin Wood):
On the Mac, if you want to start from a specific scene, just put that scene in the Dock (or in DragThing, or wherever you put such things) and click on it to start LightWave. You can even give it an icon that will remind you which one it is, if you feel so inclined, and want to have several to work from.
140 Dave Jerrard | Installation and Configuration | All Levels
Modifying Menus/Creating Tabs If you’re modifying the menu or key configurations, it’s advised that you add tabs to the default configuration, and add the buttons you want to those tabs. This way, if you have a problem, the person helping you can still direct you to the correct buttons without you having to load the default configuration again. If the buttons themselves are moved all over and someone tries to help you, they won’t know where you moved anything. This is also true when trying to follow the many tutorials that are available. Versions: 5-8 141 Emanuele Salvucci | Installation and Configuration | Intermediate
Startup Command Layout supports the StartupCommand command in its config file. This command lets you specify another command and its parameters as its own argument. All Layout commands can be specified as arguments of StartupCommand. For instance, if you want to load a specific scene on Layout startup, you can append the following line at the end of your config file: StartupCommand LoadScene Where is the scene’s full path and name. The command given to StartupCommand can also be a custom generic LScript since generic scripts are treated as commands in Layout. If you create a generic LScript named Myscript and install it, a new Generic_Myscript layout command is created. The startup line would then become StartupCommand Generic_Myscript. Versions: 6-8
48 |
Chapter 3 Interface Adjustments
ð Mac Note (Robin Wood):
To the best of my knowledge, there isn’t any way to do this on a Mac, exactly. If you want to start Modeler with a specific command, including an LScript, you can go to Utilities> Commands: Edit Startup and choose one from the list. If you want to start with a specific file, just put it in the Dock and click it to launch the program. But since we don’t have config files like the PC does, I don’t believe that we can do this.
142 Eki Halkka, Steve Warner, Todd Grimes | Installation and Configuration | Beginner
Defining Custom Displays Defining custom displays is one of the most useful things you can do when setting up Modeler. These can be created by holding the Ctrl key and pressing 1 through 9 on the numeric keypad. For instance, you could set the 1, 2, and 3 numeric keys to the displays you use most often so you can quickly toggle the display type of any viewport. Setting the 5 key to act as a default allows you to quickly restore any settings should they get tweaked during the modeling process. Another option is to configure the keys so they match the Layout defaults, from 1 to 4: back, top, right, and perspective. Versions: 6-8 143 Dave Jerrard | Installation and Configuration | Intermediate
Camera Zoom Factor LightWave’s default camera zoom factor of 3.2 is slightly wider than that of the human eye. If you want to simulate normal eyesight, change the zoom factor to 3.75. You can also change this default value by editing the LW3.cfg file in a text editor. Look for the line “DefaultZoomFactor 3.2” and change the number to whatever zoom factor you like. Versions: 6-8
ð Mac Note (Robin Wood):
This works exactly the same way on the Mac, but you’ll need to edit the Layout 8 Prefs file. (Or Layout 3 Prefs in versions prior to 8.) Don’t forget that it will only work if Layout isn’t running at the time. (If it is, it’ll overwrite the file when it closes, without ever seeing your change.)
Interface Adjustments 144 Dave Jerrard | Interface Adjustments | All Levels
Speeding Up Layout When using subdivision surfaces, you can speed up the response time in Layout by reducing the Display SubPatch level in the Object Properties panel to 1 or 2. This way, Layout has to update fewer polygons. However, if the display level is different than the Render SubPatch level, you will notice a delay every time you start or stop a render since LightWave will have to re-subdivide the object. By keeping these values the same, LightWave won’t have to keep changing the geometry. This is most noticeable when the object has a lot of SubPatches in it. Versions: 6-8
Program Setup
| 49
Interface Adjustments
145 Kevin Phillips | Interface Adjustments | Advanced
Speeding Up the Desktop Having been cheap and had my previous experiences with LightWave on low-spec computers, I’ve come to appreciate the art of fine-tuning the speed of Layout when working with heavy scenes. While true for slow machines, even high-spec’d computers can benefit from being optimized. Here is a list of some of the key things I often do when working in Layout: n Shrink the application window to its smallest size. Layout, with all its non-modal panels like the Graph Editor, Scene Editor, etc., that are useful to keep open, will “fit” more comfortably on a single monitor with extra edge space, plus the redraw of the OpenGL viewport is faster with less data to push around. n Work in a minimal number of viewports. Just because you can have four viewports in Layout doesn’t mean you should! I tend to only work with one, occasionally two (or rarely, three if I need to see something from other angles) but never a full four, and definitely not all running in full textured display mode either. n I set my bounding box threshold quite low — around 5000 polys — which makes Layout perform better with heavy SubD’d scenery. Simply setting the viewport display to Bounding Box doesn’t improve performance (it still seems to process a lot of data), but setting the bounding box threshold does. n With keyframe-heavy scenes (such as Mocap-based animation), I deactivate Show Motion Paths. These can create a large performance drain that is even more noticeable if you select a handful of items or bones. I also deactivate Show Keys in Slider in the general options. n I never have Show SubPatch Cages active. It decreases performance (and the same can be said with Modeler — deactivate cage display to improve performance). n If working with character animation, I often set all my object Display SubPatch levels to 0 or 1. It may look nicer at 3, but when you are animating, you only want to see what you need to (unless you need to work with endomorphs, that is; a SubD level of 2 or 3 is better in that case). Pretty should be for the render, not the desktop! n If I’m only working on one or two items in the scene, selecting the others in the scene editor and selecting Hide Selected Items from the Visibility pull-down at the top greatly increases performance as well. n Activating OpenGL Transparency will also partially decrease your computer’s performance. I tend to deactivate it unless I really need to see something behind a transparent surface, for example, an eyeball behind a thin transparent film. Versions: 6.5-7.5c
50 |
Chapter 3 Interface Adjustments
146 Wes “kurv” Beckwith | Interface Adjustments | Beginner
Changing Point Display Size New to 3D modeling or LightWave 3D and having a hard time seeing the points in Modeler? You can change the point size. Press the “d” key or click on Edit>Display Options, then choose the Interface tab. Check the Simple Wireframe Points box, then change the value.
Also, if you then “turn off” Simple Wireframe Points but leave the value at your changed value, it will only affect the points you select, not all the points by default. Also a nice feature. Thanks, Robin! Versions: 6-8 147 Wes “kurv” Beckwith | Interface Adjustments | Beginner
Fine Detail Cursor Is your cursor not changing as you select different tools? That’s because you have the Fine Detail Cursor box checked in the Display Options>Interface tab. Press the “d” key or click on Edit>Display Options, then choose the Interface tab and uncheck this box. Versions: 6-8 148 Rob Powers | Interface Adjustments | Beginner
Save Incremental A great new work flow feature in LightWave 8 is the Save Incremental feature found in the File menu. This will save your current object but will automatically apply an incremental number to the end of the object name. This also works in Layout on scene files. This is a nice improvement on the older way of manually entering each numbered version for your objects and scene files. Version: 8
Program Setup
| 51
Menu Layout
Menu Layout 149 Steve Warner | Menu Layout | Beginner
Recent Content Directory If you frequently work on multiple projects, you can switch between Content Directories quickly with the Recent Content Directory tool. This handy function is hidden in LightWave’s menu system, so it’s best to make a button for it on the main interface. Versions: 6-8 150 Leigh van der Byl | Menu Layout | Beginner
Customizing Your Menu Layout Just as with keyboard shortcuts, once you have developed your own work flow habits, you may find that you want to set up the layout of your menus so that they are more suited to the way you work. Basically you can remove tools you never use from your menus, create new tabs (groups), create buttons for tools that don’t have buttons, and create new sections within existing menus for tools to be listed under. To change your menu layout, simply go to Edit>Edit Menu Layout. This opens the Configure Menus panel.
On the left you can see all the commands, tools, and functions found within the program, while on the right is a list of all the different sections found in the program’s menus. To create a new group, click on the New Group button. There are a number of different groups that you can create, such as groups that are positioned at the bottom of the screen. In Modeler, by default, there are groups for Points, Polygons, Symmetry, Modes, etc., at the bottom of the screen. To create a new group here, click on Bottom Edge from the Menus list on the right side of the
52 |
Chapter 3 Menu Layout
Configure Menus panel, and then click on New Group. You can then rename the group by selecting it and clicking on Rename. Likewise, you can create new groups under the top corner menu (where your File menus are) by selecting Top Menu Group and then clicking on New Group. Or you can create a new tab at the top of the screen by selecting Main Menu and creating a new group.
You can delete any groups you want by selecting them and clicking on Delete. To create sections within a group, you can create new groups simply by clicking on a position within a currently existing menu and clicking on New Group as well. This will create a new subsection within the group to which you can then assign buttons. To assign buttons to a new group, select the group, find a tool that you wish to add to that group, and click on the Add button. The following image shows a group I made for Edges with some buttons for the Add Edges, Remove Edges, and Reduce Edges commands.
Program Setup
| 53
Menu Layout
Simple as that! Creating groups of the tools you use most often can make your work flow a lot more comfortable and efficient. Versions: 6.5-8 151 Kevin Phillips | Menu Layout | Beginner
Easy Reach of Common Tools Anything you add or edit that is in the section known as Top Group will appear at the top of every tool bar. This makes the top group the ideal location to place options that affect the overall program or common tools that you access all the time. Be careful not to add too many tools to this section and push the rest of each toolbar too far down the side of the screen! Versions: 6.5-7.5c 152 Rob Powers | Menu Layout | Beginner to Intermediate
Changing LightWave Interface to Previous Versions Use Alt+F10 to pull up the Configure Menus panel. This will allow you to change the LightWave interface to resemble previous versions. Depending on the version of LightWave you are using, you will find options for 7.5, 6.0, and 5.6 versions in the Presets menu pull-down. This will prove invaluable for beginners attempting to follow tutorials that were created with previous versions of LightWave. Versions: 6-8 153 Rob Powers | Menu Layout | Intermediate
Saving Your New Interface Settings After customizing your LightWave interface by organizing the menus and adding custom buttons, you should use the Configure Menus panel (Alt+F10) to save your settings to a file. You can then reload these settings at any time and port them to any LightWave system that you might work on. Versions: 6-8 154 Rob Powers | Menu Layout | Intermediate
Changing Color Schemes On the PC, you can easily alter the color scheme of LightWave by adding your new custom color settings to your LWHUB.cfg file. Because the LWHUB.cfg file is a text file, you can edit it in any word processor program. To change the LightWave color scheme you paste the new settings into the LWHUB.cfg file. Here is one of my favorite color schemes: BackgroundColor 120 120 120 StateButtonColor 140 150 160 ToolButtonColor 115 120 130 ActionButtonColor 130 135 150 DialogButtonColor 130 140 145
54 |
Chapter 3 Menu Layout
DragButtonColor 140 150 160 InfoAreaColor 115 120 125 InfoAreaTextColor 200 210 220 Use WordPad or Microsoft Word to paste this into your LWHUB.cfg file. Save the new version and then reload LightWave to reveal the new interface color settings. This way you can choose the color settings that you prefer to work with. Versions: 6-8
ð Mac Note (Robin Wood):
On the Macintosh this works essentially the same way, but the file that you have to change is the LightWave Hub Prefs file. You’ll find it in the Preferences folder of your Home>Library folder. Make sure that none of the LightWave programs are running (including the Hub), because if they are they won’t read this file, and they’ll overwrite it when they quit. Then simply open the file, and type this information into it. Save it as a text file, but make sure that the .txt suffix is not appended. When you open LightWave, you’ll see the new colors.
Ü Note from Wes “kurv” Beckwith:
You can find a variety of different color schemes online at SpinQuad. Point your browser to http://www.spinquad.com/forums/showthread.php?s=&threadid=349 and pull from about 30 different styles.
155 Robin Wood | Menu Layout | Beginner to Intermediate
A Tab of Your Own In both Modeler and Layout, when you edit the menu layout, you can make any new tabs you want. There is no limit to how many tabs the same tool can be on. So, if you find yourself reaching for a few tools on different tabs over and over to do a common task, just make a tab with the name of the task, and put all the tools you need on that tab. They’ll all be there, ready at hand. Versions: 6.5-8 156 Policarpo | Menu Layout | Beginner
Creating Custom Tabs and Shortcuts Customize tabs for quick and easy access to frequently used tools. Assign custom keyboard shortcuts that make sense to you. Save out multiple configs and save them someplace safe so you can reuse them wherever you might be doing work. Share them with a team. To create menu shortcuts, press F10 or use Edit>Edit Menu Layout to bring up the Configure Menus panel.
Program Setup
| 55
Menu Layout
To create keyboard shortcuts, press F9 or use Edit>Edit Keyboard Shortcuts to bring up the Configure Keys panel.
Versions: 6-8 157 Dave Jerrard | Menu Layout | Beginner
Changing Tab Order You can easily change the order of the tabs across the top of Modeler and Layout by clicking on one and dragging it left or right. Versions: All
56 |
Chapter 3 Keyboard Shortcuts
158 William “Proton” Vaughan, Jonny Gorden, Eki Halkka | Menu Layout | Beginner
Configuring a New Tab (Alt+F10) or Shortcut Keys (Alt+F9) If you’re like most LightWave users, you’re quick to visit Flay.com on a daily basis (a few times a day if you’re like me) to see what new plug-ins and LScripts have been created for free use. When you install plug-ins in LightWave, they are usually added in the Utilities>Plug-ins: Additional menu in both programs (Construct tab>Additional (Modeler), Layout>Plug-ins>Generic plug-ins (Layout 7.x), or Utilities tab> Additional (Layout 8.0)), with the exception of things like surface shaders and object displacement plug-ins. This makes them awkward to locate in one long list and makes them feel a bit glued on, rather than integrated. Use the Configure Menus panel to create a new tab where you can place and organize these extra tools for easier access (Alt+F10) or create shortcut keys (Alt+F9) for them. This will make the plug-ins feel much more like the built-in tools in LightWave. Versions: All 159 William “Proton” Vaughan | Menu Layout | All Levels
Gain Maximum View Alt+F2 hides the menu tabs and toolbar. Repeat that to bring it back. This is handy if you want to gain the maximum screen real estate possible. Versions: All
Keyboard Shortcuts 160 Steve Warner, Robin Wood | Keyboard Shortcuts | Beginner
Remap Drop Current Tool Remap the “e” keyboard shortcut in Modeler to the Drop Current Tool function (found in the Selection command in the Config Keys window). Contrary to what you’d expect, this will not drop your current tool. It will, however, deselect any points or polys, thereby eliminating the need to click a blank area of the screen. Doing this will allow you to use a one-two combination of the Spacebar and the “e” key to drop your tool and deselect your points or polys, and will speed up your modeling process. Alternatively, don’t forget that the Drop Current Tool command (/) will not only drop a primitive without “making” it, but will also drop the currently selected points or polys. If you have a programmable mouse and extra buttons, assigning that keystroke to a button can save you all kinds of time. Just click the button instead of moving your hand on the keyboard or mousing to an empty area of the toolbar Versions: 6-8
Program Setup
| 57
Keyboard Shortcuts
161 Wes “kurv” Beckwith | Keyboard Shortcuts | Beginner
Quickly Change Layers If you’re like me, you use the layers in LightWave to save incremental changes in your object while modeling; this is always a good practice. You can quickly view those layers by pressing the 1 through 0 number keys at the top of your keyboard. (0 is the last layer in a bank, and 1 is the first.) Be sure not to use the numeric keypad; that assigns different view styles to a viewport. Check it out and see; it’s a nice little feature. Also: Pressing Shift+(a number) adds one or more layers in the foreground to your view. Pressing Alt+(a number) adds that layer’s (single) background to your view. Pressing Shift+Alt+(a number) adds multiple backgrounds. Page Up and Page Down change the bank of layers as well. Nice little shortcut! Versions: 6-8 162 Steve Warner | Keyboard Shortcuts | Beginner
Selecting All Points in Modeler When most people want to select all points or polys in Modeler, they use the right mouse button to drag a lasso around the object. But sometimes this doesn’t catch everything and you find yourself having to zoom out and drag a bigger lasso selection around everything. There’s a quicker way to select all points or polys. Make sure that nothing is currently selected and use the Shift+’ keyboard shortcut. This is normally the command for inverting your selection, but if nothing is selected, it will do the opposite and select everything. Versions: 6-8 163 William “Proton” Vaughan, Lee Stranahan | Keyboard Shortcuts | All Levels
F11, What? Use F11 to render the selected item. Almost everyone is familiar with F9, but it always surprises me to find out how many people are unaware of F11. This is perfect for heavy scenes that take time to render. Simply select the object that you want to render and F11 will render it exclusively. Versions: All 164 Robin Wood | Keyboard Shortcuts | All Levels
Delete with a Keystroke on a Mac If you use a Mac with a regular (non-pro) keyboard you may have found that the Delete key doesn’t delete anything in Modeler, and it doesn’t seem that you can map a keyboard shortcut to it. But, in fact, you can. It seems that in the PC world, there are two different keys — one for Backspace and one for Delete. All you have to do to get a functional Delete key is map the Delete command to (BS) Ctrl+H and it will work perfectly. (The default keys have
58 |
Chapter 3 Keyboard Shortcuts
“Selection Mode: Polygon” there, so you may want to move that to an unused key. Then again, since it’s so easy to change selection modes with the Spacebar, you may not.) Versions: 6.5-8 Note: To do that, open Edit Keyboard Shortcuts. Tap the Delete key on your keyboard, and 8 theNewbie proper line will become highlighted on the Configure Keys panel. Click on the Unassign button to your right. Scroll down until you find Delete in the Key column. Click on it, and then click on the Find button. That will show you where Delete is in the Command column on the left. Click Unassign. Leave it showing and highlighted, and tap the Delete button on your keyboard once more. That returns you to the now empty slot and highlights it. Click the Assign button. The slot should now say Delete. Save the new Keyboard Shortcuts so you don’t have to do this again, and click Done. Now, to delete any geometry, all you have to do is tap Delete! 165 Steve Warner | Keyboard Shortcuts | Beginner
Zoom Tricks The “+” and “–” keys on the numeric keypad will zoom in and out of the Image Viewer in Layout. Once you’re zoomed in, the Alt key will allow you to pan around the image. Versions: 6-8 166 Steve Warner | Keyboard Shortcuts | Beginner
Keying in Data If you press the Tab key or the numeric keypad’s Enter key when you’re finished entering a numeric value, your cursor will go to the next entry field. (Shift+Tab, incidentally, will move you to the previous entry field.) Having your cursor active in the next field, however, prevents you from doing things like changing tools with the keyboard shortcuts or pressing F9 to do a test render. This can really be annoying if you have a large number of fields to go through (as is the case with the Surface Editor). But if you hit Return (also labeled Enter on the regular portion of the keyboard), you will immediately exit out of field edit mode, enabling you to use the keyboard shortcuts again. Version: 8 167 Steve Warner | Keyboard Shortcuts | Beginner
Power Zoom and Center To quickly zoom into an area of your object (and/or center it in your display) in Modeler, select some of the points or polys in the area you’re interested in, then press Shift+a. This is the keyboard shortcut to fit all selected polys into your viewports. You could use the Magnify tool to zoom in, but the Shift+a combination is often faster. Additionally, you could use the “g” key to center your display at the position of your mouse pointer. However, this only centers the X, Y, and Z of your perspective display. The Shift+a combination centers both the X, Y, and Z and the heading, pitch, and bank. This eliminates the need
Program Setup
| 59
Keyboard Shortcuts
to pan around the perspective window, which you will often have to do after using the “g” keyboard shortcut. Versions: 6-8 168 Wes “kurv” Beckwith, Rob Powers, Leigh van der Byl | Keyboard Shortcuts | All Levels
Learn the Shortcut Keys! LightWave 8 has changed a lot of the shortcut keys, so be careful out there with tutorials, books, videos, and such. Try to separate the 7.5 and older shortcuts from the new 8 configs. Sure, you can default back to the older configs, but NewTek will continue to use these new configs so you might just want to get used to them, especially if you’re new to LightWave. Bite the bullet now and learn them. The purpose for the change was to try to standardize more of the keys. Most tools in LightWave have a keyboard shortcut assigned to them. However, as you develop your own techniques and habits of working, you’ll probably find that you won’t be using half the tools in the program, and might find that you wish to change your shortcuts to suit the tools you use regularly, especially if those tools don’t have shortcuts assigned to them by default. Also, if you are switching to LightWave from another program, you might find that it can ease the transition by allocating similar shortcuts from whatever program you used before. Using keyboard shortcuts can greatly increase the speed and ease of your work flow since you won’t be constantly switching from menu to menu to click on the tools you use most often. Editing your keyboard shortcuts and creating new ones in LightWave is easy. All you need to do is go to Edit>Edit Keyboard Shortcuts. This opens the following window.
On the left side of the window are listed all the different headings or sections (which can be expanded to display the tools and functions within each) found
60 |
Chapter 3 Keyboard Shortcuts
within the program, while on the right you’ll see the list of all the actual keyboard shortcuts that are currently assigned. Each key has the tool or function that it acts as a shortcut for listed next to it. If it is not assigned to any function, the space alongside it is blank. To create a new shortcut, find the tool on the left side that you wish to assign a shortcut to. If the tool or function’s name is grayed out, it means that it already has a shortcut assigned to it. To see what that shortcut is simply select it in the list and click on the Find button on the right.
To assign a new shortcut to a tool or function that has no shortcut, select it in the list, select a desired available key from the list on the right, and click Assign.
Program Setup
| 61
Keyboard Shortcuts
If you wish to assign a different tool to a key that is currently assigned to one, you need to first click on the Unassign button, which becomes active if you click on a key that is already in use.
You can save your own personal keyboard shortcuts to a file by selecting the Save option. Click on Done when you are finished. Versions: 5-8 169 Wes “kurv” Beckwith | Keyboard Shortcuts | Beginner
Shortcut Keys on Toolbar To help you use LightWave, the keyboard shortcut keys are actually on the buttons in LightWave. If a button does not have a keyboard shortcut on it, that tool does not have a shortcut assigned to it yet. Keyboard shortcut keys are case sensitive. For example, an asterisk (*) means Alt + the key shown (or Option on the Mac), a carat (^) means Ctrl + the key shown (or Control on the Mac), and a plus sign (+) means Shift + the key shown. Versions: 5-8 170 William “Proton” Vaughan | Keyboard Shortcuts | All Levels
Entering Data When typing text you can clear the entire text line by pressing Shift+Backspace or Shift+Delete. Versions: All
ð Mac Note (Robin Wood):
This is PC only.
62 |
Chapter 3 Keyboard Shortcuts
171 William “Proton” Vaughan | Keyboard Shortcuts | All Levels
Toggling Viewport Views There are four Display (group) commands assigned by default to certain keyboard shortcuts that affect the viewport beneath your mouse pointer. Shift+F1 toggles the view between Back and Front, Shift+F2 toggles between Top and Bottom, Shift+F3 toggles between Right and Left, and Shift+F4 toggles between Perspective and UV. Versions: 6-8 172 Lee Stranahan | Keyboard Shortcuts | All Levels
Making Your Own Keyboard Shortcuts LScript Commander can make keyboard shortcuts that you can’t make. No, you didn’t read that wrong. You have probably heard that LScript Commander can make neat little tools that are useful. But one obscure use is to make keyboard shortcuts that are impossible to make otherwise. “Like what? Huh?,” your brain struggles to say. Well, here’s an example. Let’s say you wanted a keyboard shortcut to change the antialiasing settings to medium. Your goal is hit a key, antialiasing is medium, the end. You hit Alt+F9 (which is the keyboard shortcut to assign keyboard shortcuts) and assign a key to antialiasing and you’re happy, right? No, you’re miserable and depressed. You hit whatever key you assigned — and it brings up a requester where now you must manually select the antialiasing settings. Not the totally instant gratification you’d so longed for. Here’s where LScript Commander comes in. Bring up Commander and create a one-line LScript by selecting Antialiasing to medium and then dragging that line to the top window. That’s it for the script — all it does is change antialiasing to medium, the end. Now, add it to the interface and give it a clever name like AA Medium. Then, when you go back to assign a keyboard shortcut, assign the shortcut to this new, one-line LScript. And you’re instantly gratified and therefore happy! These one-line LScripts are very useful time-savers. Versions: 6-8 173 Jennifer Hachigian | Keyboard Shortcuts | Beginner
Drop Tool Tips The Return key is the default keyboard shortcut for the Deselect Tool (Make) command. On the PC keyboard, press the Enter key in Modeler to drop whatever tool you are currently using and switch back to your current selection mode. For example, if you’re in Polygon Selection mode and want to drop your current tool while staying in Polygon Selection mode, press the Enter key once. You can also press the Spacebar once to deselect your current tool. Pressing it again will change your selection mode, however, so be careful. Versions: 6-7.5
Program Setup
| 63
Keyboard Shortcuts
ð Mac Note (Robin Wood):
On the Mac, use the Return key (on the regular keyboard), not the Enter key (on the numeric keypad), to drop the tool and “make” the object. The Spacebar works exactly the same way.
174 Dave Jerrard | Keyboard Shortcuts | All Levels
Previewing DOF and Motion Blur Pressing Shift+F9 will apply the current motion blur and depth of field settings to the view in Layout. This is faster than doing a test render to check how motion blur and DOF affect the image. Note that the higher the antialiasing setting is, the longer this will take since this preview also uses the current AA setting. Also, the Bounding Box Threshold in the Display Options controls the number of polygons this will render. If this is too low, then you will have some nice motion blurred bounding boxes.
Motion blur seen in the OpenGL display in Layout.
Versions: 7.5-8
64 |
Chapter 3 Interface Navigation
Interface Navigation 175 Steve Warner | Interface Navigation | Beginner
Working Viewports There are three Alt key combinations that work in the Perspective viewports for both Modeler and Layout. Alt+Ctrl will zoom into or away from the position of your mouse cursor. Alt+Shift will pan around the display, and the Alt key by itself will rotate the perspective camera’s view. When used in one of the orthographic views, the Alt key will pan the display, while the Alt+Ctrl combination will zoom in and out. Versions: 6-8 176 Steve Warner, Robin Wood, Rob Powers | Interface Navigation | Beginner
Zoom Tricks You can zoom in and out of every viewport in Modeler (this won’t work in Layout) by placing your mouse over any blank portion of the interface (the divider between viewports works well) and pressing the zoom in (“.” key) and zoom out (“,” key) keyboard shortcuts. The beauty of this is that it works even if you’ve turned on Independent Zoom or Independent Rotation in Modeler’s Display Options panel. Versions: 6-8 177 Timothy “Amadhi” Albee, Steve Warner, William “Proton” Vaughan, Emanuele Salvucci | Interface
Navigation | Beginner LightWave as a Calculator? LightWave’s numeric inputs all accept mathematical expressions. So, if you don’t want to be bothered with reaching for a calculator when you go to a frame that is 2.5 seconds into a 24 fps animation, you can simply enter 2.5*24 in the Go to Frame input box. Or let’s say you need to rotate an object 3.25 full rotations. Rather than getting a calculator out, you can simply enter 3.25*360 into the numeric requester. LightWave will do the math for you. Here’s another example: If you type in 250mm+20mm, you will get 270mm as the value for that field. Available arithmetic operators are: + addition – subtraction * multiplication / division ^ power Another useful feature of numeric input fields is the ability to convert input unit systems to the currently active measurement system. The current unit system can be set for Layout in Preferences>General Options>Unit System and in Modeler in Display Options>Units>Unit System.
Program Setup
| 65
Interface Navigation
Example: If you’ve set your unit system to English, but you need to move your object exactly one meter just on that occasion, you can simply enter: (value in feet) + 1m Where “m” stands for “meter.” You can also input the full word “meter”; the numeric input field will calculate the same way: (value in feet) + 1 meter The final result will be expressed in the current unit system. Versions: All 178 Todd Grimes | Interface Navigation | Intermediate
Graph Editor If you have the screen space, it’s helpful to leave the Graph Editor open while working with the Morph Mixer in Layout. This will give you quick and easy access to the morph keyframes for adjusting or deleting. Morph Mixer alone doesn’t have the ability to shift, scale, or delete keys. Versions: 6-8 179 Robin Wood | Interface Navigation | All Levels
Contextual Menus for Everything If you hold down both the Ctrl and Shift keys when you click a mouse button, you’ll access the contextual menus. These are often overlooked but are very handy. (In fact, if screen real estate is very tight, you can give yourself a bit of extra room by hiding the toolbar using the Interface tab of the Display Options panel and just use contextual menus.) By default, the left mouse button menu has the stuff at the bottom of the window and a few extras. The right mouse button has the stuff that you’ll find at the top of the toolbar. The middle mouse button, if you have one, will give you access to every tool in Modeler. You can change what’s on those menus by using the Edit Menu Layout command (Shift+Command+RMB Modeler>Interface>Edit Menu Layout... or just Option/Alt+F10). So you can tailor them to the way you work. Versions: 6.5-8 180 Robin Wood | Interface Navigation | All Levels
Spacebar Toggle in Layout Use the Spacebar in Layout to toggle between the Position, Rotation, Size, and Stretch tools. This makes it a lot quicker to do the initial positioning of your model. Versions: 7.5c-8
66 |
Chapter 3 Interface Navigation
181 Steve Warner | Interface Navigation | Beginner
Constrain Rotation If you hold the Ctrl key down while using the Rotate View button in Modeler’s Perspective view, you can constrain the rotation. Versions: 6-8 182 William “Proton” Vaughan, Steve Warner | Interface Navigation | All Levels
Quickly Remove Envelopes To remove an Envelope or Texture from an item, simply Shift+left-click the Envelope or Texture button. This is perfect for when you accidentally click on one and want to remove it quickly. Alternatively, right-clicking the “E” envelope button for many parameters in LightWave 8 will allow you to add, copy, paste, and remove envelopes, as well as add an expression to an envelope. Version: 8 183 Dave Jerrard, Steve Warner | Interface Navigation | All Levels
Selecting Items If you have a middle mouse button, you can simultaneously select several items of the same type in Layout by pressing it and drawing a marquee. Anything with a point inside the marquee will become part of the selection. If several different types of items are inside the marquee, the selection will default to more items of the currently selected type, if any. (If there aren’t any, it will take the type with the most items.)
Using the middle mouse button to drag out a selection box.
Program Setup
| 67
Interface Navigation
You can add more things of that type by holding down the Shift key and dragging, or by Shift-clicking on individual unselected objects. To remove individual objects from the selection, Shift-click on them. So, for instance, if you wanted to select all the lights on the right side of your viewport, all you have to do is select one of them, hold down the middle mouse button, and draw the marquee around all the others. Since only things of the type already selected will be added to the selection, you won’t have to worry about cameras, bones, or objects getting caught. Versions: 7-7.5 184 Dave Jerrard | Interface Navigation | All Levels
Mouse Tricks If you have a mouse with a wheel, you can use that to cycle through edit modes in Layout, much like using the Spacebar to cycle from Move to Rotate to Scale to Stretch and back again. With the mouse wheel, you can cycle forward or backward. Versions: 6.5-7.5 185 Robin Wood | Interface Navigation | Beginner to Intermediate
Changing Focus in Three Clicks If you need to make small adjustments to several widely separated parts of your model, there’s no need to pan forever in a close view. Just tap the “a” key to zoom out so you can see the whole thing, draw a lasso around the part you need to adjust with the right mouse button, and then tap Shift+a to zoom in to the selection. Make your adjustment, zoom back out, and select the next area to move quickly through the task. Versions: 6.5-8 186 Robin Wood | Interface Navigation | Beginner to Intermediate
Bilocation — Zooming in on Two Widely Separated Points Simultaneously If you need to see a close-up of two widely separated points in the model at the same time, just assign the same view to two (or more) viewports, and center the areas you need to see in each one. (Tap “g” on the keyboard to center the spot under the cursor.) This works particularly well for things like rotating a beam so it just touches the rooftree on one end, and the wall on the other. Versions: 6.5-8 187 Dave Jerrard | Interface Navigation | All Levels
Mouse Zoom Tricks When holding down the Alt key in Layout, you can use the mouse wheel to zoom in and out in all view modes, except Camera and Light. Versions: 7-7.5
68 |
Chapter 3 Interface Navigation
188 Dave Jerrard | Interface Navigation | All Levels
More Mouse Tricks Using the mouse wheel while holding the Ctrl key down will step through the animation, one frame per click. Scrolling up advances forward; scrolling down steps back. Version: 7.5 189 Steve Warner | Interface Navigation | Beginner
Panning the Timeline Pressing the Alt key while clicking and dragging on Layout’s timeline will allow you to pan through the timeline. The span of time between the first frame and last frame will remain consistent as you pan. Versions: 6-8 190 Dave Jerrard | Interface Navigation | All Levels
Tricks in Graph Editor If you hold the Alt key down while in the Graph Editor, you can pan the graph around, just as if you were using the pan gadget in the upper-right corner. Version: 7.5 191 Dave Jerrard | Interface Navigation | All Levels
More Tricks in Graph Editor Scrolling the mouse wheel will zoom in and out in the Graph Editor. Version: 7.5 192 Dave Jerrard | Interface Navigation | All Levels
More Tricks in Graph Editor 2 If you hold the Ctrl key down while scrolling the mouse wheel in the Graph Editor, you can scroll the graph display left or right. Holding both Ctrl and Alt down while scrolling will scroll the graph vertically. Version: 7.5 193 Dave Jerrard | Interface Navigation | All Levels
Undo Data Entry If you’ve accidentally typed a value into a numeric field, as might happen when you use the keypad to change view modes without realizing that the cursor is still active in the first or last frame field (or any other input field), you can retrieve the original value for that field by pressing Ctrl+z. Of course, if you’ve hit Enter, the old value is gone. Versions: 7-7.5
Program Setup
| 69
Interface Navigation
194 William “Proton” Vaughan | Interface Navigation | All Levels
Revert Scene If you load a scene that you have previously saved and make unwanted changes to it, simply select Load Recent Scene and choose the current scene. It is the same as the Revert function found in many graphics apps. Versions: All
Ü Note:
LightWave 8 has a new function called Revert Scene, but this method still works as well.
195 Steve Warner | Interface Navigation | Beginner
Requesters Most of the requesters in LightWave can be accepted with the Enter key or canceled with the Esc key. Versions: 6-8 196 Steve Warner | Interface Navigation | Beginner
Tab in Layout The Tab key in Layout can be used to hide and reveal any floating windows you have open. This is similar to the function of the Tab key in programs like Photoshop and Illustrator. Versions: 6-8 197 Steve Warner | Interface Navigation | Beginner
Views in Layout You’re not limited to a single type of view in Layout. If you open the Display Options panel, you can choose from 12 different configurations. (These can also be toggled through with the F3 and F4 keys.) Clicking the Save as Default button will ensure that the view type you’ve chosen comes up the next time you run Layout. Versions: 6-8 198 Steve Warner | Interface Navigation | Beginner
Tricks with Modeler’s Layers Turning off the “eye” dot for a layer in Modeler’s Layers panel will prohibit that layer from loading into Layout. If you’ve spent much time working in Photoshop, you might expect this function to simply turn off the visibility of the object in Layout, but it’s much more powerful than that, and can be used to control the way Layout sees each of your objects. Let’s say, for example, that you’ve built a house object. On the first layer is the house itself. On consecutive layers are the items that fill the house, such
70 |
Chapter 3 Interface Navigation
as tables, chairs, beds, etc. If you were going to create a scene that took place entirely in the kitchen, you would not need the objects in the living room, bathroom, or bedrooms. Nor would you want them, as they would eat up your RAM and slow down your renders. You could just copy the home layer and kitchen objects to a new file. But that could lead to problems of version control if, for example, you went on to modify any of the surface attributes. You could use Layout’s Load Object Layer command, but if your objects are on many different layers, this could become tedious. The best way to handle this is with the Visibility setting in Modeler’s Layers panel. By turning off the visibility for the objects you don’t currently need in your scene, you can ensure that Layout won’t even load them. They will still exist in the object file, however, so you can safely use Layout’s Save Current Object command, knowing that the “hidden” objects will be saved with the new file. Versions: 6-8 199 Steve Warner | Interface Navigation | Beginner
Constraining Tools You can constrain many of Modeler’s Create and Modify tools by using the middle mouse button. (You can also do this by holding down the Ctrl key before using any of these tools.) I’ve actually found that I use the middle mouse button more than the left mouse button when it comes to use of the modification tools, as I often want to move or drag in only one axis or rotate in even increments. Versions: 6-8 200 Steve Warner, Jonny Gorden | Interface Navigation | Beginner
Display Tips While you’ll lose a little interface space, it’s helpful to keep Modeler’s Numeric Options (“n”), Statistics (“w”), Layer Browser (Ctrl+F5), and Vertex Maps (Ctrl+F6) floating windows open. The time you’ll save not having to constantly open and close these will be well worth it. Additionally, if you’re using a 21-inch monitor or dual monitor display, it’s helpful to have Layout’s Scene Editor, Graph Editor, and Texture Editor open at all times. Versions: 6-8 201 Steve Warner | Interface Navigation | Beginner
Image Viewer The Page Up and Page Down keys can be used to scroll through the images in Layout’s Image Viewer. This makes it easy to see the changes from one render to another when doing test renders. Versions: 6-8
Program Setup
| 71
Interface Navigation
202 Wes “kurv” Beckwith | Interface Navigation | All Levels
Centering Objects Need to quickly center your object? Try the “g” key. It centers to wherever you have your mouse in your viewport. Versions: 5-8 203 William “Proton” Vaughan | Interface Navigation | All Levels
Layers Unlike Layers? If you just can’t get used to the horizontal layer system in LightWave, have no fear. Do what many LightWave users have done: Open the Layers panel (Ctrl+F5) and leave it open in the top-right corner, reducing the size of the main Modeler window. One major benefit to using the Layers panel is that every layer in every object that is open becomes available to you in one panel. 204 William “Proton” Vaughan, Rob Powers, Eki Halkka | Interface Navigation | All Levels
Min/Max LightWave 8 introduced the Min/Max button which is very handy.
above each viewport,
Version: 8
Ü Note:
You also have the option in LW 7 or 8 to simply use the numeric keypad’s 0 button while your mouse is over a viewport to min/max that viewport.
205 William “Proton” Vaughan | Interface Navigation | All Levels
Snap Rotate Holding the Ctrl key (or using your middle mouse button) on the rotate widget on the viewport title will cause rotations to snap to 15-degree increments. Versions: 6-8 206 Rob Powers | Interface Navigation | Beginner
Hidden Menu Ctrl+Shift+middle mouse button will display a pop-up menu of many useful Modeler tools. Versions: 6-8 207 Todd Grimes | Interface Navigation | Beginner
Hot Keys to Move Around Using hot keys makes it easy to move the view around within 3D space. The hot keys are: In an ortho viewport: Alt+left mouse button click/drag: move Ctrl+Alt+left mouse button click/drag: zoom
72 |
Chapter 3 Interface Navigation
In a perspective viewport: Alt+left mouse button click/drag: rotate Ctrl+Alt+left mouse button click/drag: zoom Shift+Alt+left mouse button click/drag: move These keys work in both Layout and Modeler. While using these hot keys in Modeler, you can turn off the viewport titles in the Interface tab of the Display Options panel. This can give you more screen room to work with while modeling. Versions: 6-8 208 Dave Jerrard | Interface Navigation | All Levels
Duplicate Layers Occasionally, when working with multilayered objects while the Hub is active, you will end up with duplicate layers in Layout. This is easily handled by removing the lower-numbered duplicate layers from the scene. Or you can replace them using the Replace Object Layer option, and then delete the higher-numbered copies. To use the Replace Object Layer option, you’ll have to save the object first since all changes are stored in the temporary file that the Hub creates in the lwhub folder. Until you save the object, those changes will not be available in the actual object file you’re working on. Versions: 5-8 209 Dave Jerrard | Interface Navigation | All Levels
Adding New Object Layers to Your Scene Another situation you may find is that Layout doesn’t load new object layers through the Hub. This will happen if you have previously saved a scene that uses an object you’re still working on. When you reload the scene, Layout will only be aware of the layers that were in the object at that time. For example, let’s say the object has layers 1 through 5. When Layout loads this, it memorizes that the object has these layers. If you go to Modeler and add a few more and then go back to Layout, those additional layers will not be loaded. Layout remembers the object only had the first five layers and doesn’t look for any new ones. This is handy since you can use the additional layers in Modeler for workspace without them clogging up Layout when you go back. However, even if you save the object from Modeler and reload it in Layout (either with Add Object or Replace Object), Layout will still not load those new layers since it remembers it only had the original five when it was first loaded. Reloading the scene will force LightWave to recheck which layers are available. Versions: 5-8
Program Setup
| 73
General Options
210 Kevin Phillips | Interface Navigation | Beginner
Work Flow — Perspective Gimbal Issues While I’m modeling, I tend to use the Perspective viewport a lot. However, the on and off gimbal lock problem that occasionally happens can be a real annoyance. How can you fix this? Luckily LightWave has a few options that “unstick” this sticky problem: n If you use the Alt key and the mouse to rotate in the viewport rather than the rotate navigation button at the top right of the viewport, this problem doesn’t appear to occur much anyway. n If you have a three-button mouse, using the middle mouse button when clicking on the rotate navigation button will rotate on the locked axis for you. n You can change the viewport display to (none) and then back to Perspective. This will reset the viewport (completely — including its grid, independency, etc.). Versions: 7.5-7.5c
General Options 211 Todd Grimes | General Options | Beginner
Set Up Your Content Directory Click on the Content Directory button in the General Options panel and direct LightWave to the folder where you’re saving your objects, images, and scene files. This will ensure that LightWave will be able to locate all support files when loading objects or scenes. Versions: 5-8 212 Eki Halkka, Steve Warner | General Options | Beginner
Understanding Content Directories Learn, understand, and use the concept of the content directory. Using a separate content directory for each job makes it easy to share, organize, move, back up, and restore your work. The more jobs you work on along the way, the more useful it will get. Here’s the basics of it: Upon starting a new project, create a new folder, and point your content directory to it. (In Modeler, use Options>General Options (Alt+F12). In Layout, use Edit>Set Content Directory (Alt+F12).) Under it, create at least Objects, Images, and Scenes folders. After this, LightWave refers to the items in your scene with relative paths, like Objects/Test.lwo, instead of full paths, like C://LightWave/Objects/Test.lwo. This way, it doesn’t matter if your content directory is in your C: drive, on a network drive, on a CD, or wherever. It just simply works, and all objects, images, etc., are automatically located. An LScript named NewProject that takes care of setting these things up is part of Eki’s PlugPak (http://www.kolumbus.fi/erkki.halkka).
74 |
Chapter 3 General Options>Modeler
Use Content Manager (File>Content Manager or Layout>Plug-ins: Generic plug-ins in LightWave 7.x) to consolidate your scene under one content directory if you have some rogue external objects or images in your scene. Versions: 5-8
General Options>Modeler 213 Steve Warner | General Options>Modeler | Beginner
Patch Divisions Often missed by new users, the Patch Divisions setting in Modeler’s Options panel (“o” keyboard shortcut) does not affect spline patches as the name might imply. Rather, it determines the resolution of your SubPatch (aka subdivision and SubD) objects. If you’re working on a SubPatch object and notice that it looks blocky, try increasing the Patch Division level before adding more geometry. Modeler defaults this value to 6, which is a bit on the high side. If you are using an older graphics card and notice that the refresh rate bogs down, try lowering this to 2 or 3. I find that a good working value is often between 3 and 4. Values higher than 6 are rarely necessary and will often place unnecessary strain on your graphics card. Versions: 6-8 214 Eki Halkka, Todd Grimes | General Options>Modeler | Beginner
Default Modeler Settings Some of the default settings in Modeler are quite low. I usually at least change the undo level (General Options) to the maximum of 128 and OpenGL texture resolution (Display Options) for both background and textures to 512 or 1024. Versions: 6-8
General Options>Layout 215 Emanuele Salvucci | General Options>Layout | Beginner
Smooth Preview Turning on the Allow Fractional Current Frame option in the General Options panel moves the timeline bar by a step of 0.06 frames. If you have a short animation and an especially fast graphic card, you can preview your animation smoothly by manually dragging the timeline bar. This is especially useful when looking for glitches in a range of few frames, or simply to have a smooth, “slow-motion” preview. Versions: 5-8
Program Setup
| 75
Display Options
216 Dave Jerrard | General Options>Layout | All Levels
Left Button Item Select By default, Left Button Item Select is turned on in Layout’s Options panel. While this allows you to select an item by clicking on it in any view, it can cause problems when moving something a long distance. Often, your finger might slip and cause the button to “bounce,” resulting in you accidentally selecting another item and moving it instead of the intended item. You can turn this feature off to prevent this problem from happening again, and yet keep this functionality at your fingertips. If your mouse has a middle mouse button (most mouse wheels also serve as this button), you can use that to select an item as though you were using the Left Button Item Select feature. Then you can drag the item all you want with the left mouse button and never worry about “button bounce” again. Versions: 6.5-7.5 217 Eki Halkka | General Options>Layout | Beginner
Layout Default Settings After a fresh install, some of the settings in LightWave are set for the smallest common denominator — upping their values will make your life easier. Go to Render Options and turn off Frame End Beep — it’s annoying. Turn on one of the image viewers; otherwise, you won’t see anything you render. In the Camera Properties panel, set the segment memory limit to around 50 Mb; this makes LightWave render most images in one segment. And finally, in Display Options, set the bounding box threshold to something like 50,000. This way all your objects won’t turn into boxes every time you try to move them. (If these values slow your machine down to a crawl, then lower them a bit, of course.) Versions: 5-8 218 Eki Halkka | General Options>Layout | Beginner
Menus You can hide and unhide the menus with Alt+F2, SubPatch cages with Alt+F3, motion paths with Alt+F4, handles with Alt+F5, IK chains with Alt+F6, safe areas with Alt+F7, and field chart with Alt+F8. To configure keys, press Alt+F9. You can configure your menus by pressing Alt+F10. Locate the command or plug-in on the left side, and drag it where you want it on the right side. These last two are useful, even if you don’t want to modify anything — here you can easily locate “lost” commands and tools. Versions: 5-8
Display Options 219 Todd Grimes, Dave Jerrard | Display Options | Beginner
Color Selection in Modeler and Layout In the Display Options panel, right-clicking on the RGB values for Background Color will automatically switch the values to HSV (Hue, Saturation,
76 |
Chapter 3 Display Options>Modeler
Value). This function also works in the color channel of the Surface Editor or any other color requester throughout both Modeler and Layout. You can then click on one of the values and drag sideways to change its value up or down. If you right-click (or middle-click) on the small color box beside the values, you can drag the mouse sideways to change the brightness (Value) of the color interactively. Versions: 6-8 220 Robin Wood | Display Options | Beginner to Intermediate
Contrast in Backdrops, or How to See It All It’s a lot easier to see the model against a backdrop image if you decrease both the contrast and the brightness. If you are in the middle of a long session, don’t forget to save those settings. They aren’t automatically saved with the model, and you can save some time if you save the backdrop so that you can simply load it the next time you work on the model. Versions: 6.5-8
Display Options>Modeler 221 Todd Grimes, Policarpo | Display Options>Modeler | Intermediate
Backdrop Images Images can be used as a template to aid in getting proper proportions. Select Edit>Display Options. In the Display Options panel, click on the Backdrop tab and select a viewport to load a backdrop image. From the Image drop-down, locate and select an image to place into the viewport’s backdrop. It’s often best to use a black and white image as a backdrop as this makes it easier to see the lines of the geometry over it.
Program Setup
| 77
Display Options>Modeler
Versions: 6-8 222 Nicholas Boughen | Display Options>Modeler | Beginner
Display Options The Display Options panel contains a plethora of controls that will allow you to manipulate what you are seeing on screen. Understanding all the tools and settings in this panel will greatly improve the speed and work flow of your modeling as well as your ability to see and understand what is going on in the viewports.
Versions: 6.5-8
78 |
Chapter 3 Display Options>Modeler
223 Nicholas Boughen | Display Options>Modeler | Beginner
Modeler Display Options — Alert Level
The Alert Level lets you specify what I call the “nag” setting. You have a choice of Beginner, Intermediate, and Expert. The lower the level, the more warnings and “nags” you’ll receive as you are performing operations. Try out the different settings. If you are a beginner modeler, it’s probably a good idea to keep the alert level low. The warnings you receive can be quite helpful in learning how LightWave Modeler does certain things. Once you’re more experienced, though, you’ll know what the warnings say before they even pop up. By then, it’s about time to switch to Expert mode. Most of the other controls in this panel are pretty self-explanatory. You can decide whether you want the toolbar on the left or on the right. You can choose whether you want to use LightWave’s File dialog or that of your operating system. When you get to the color picker, though, I highly recommend you select LightWave’s color picker. It is vastly superior. For more detail on the controls in this panel, see the LightWave manual. Versions: 6.5-8
ð Mac Note (Robin Wood):
If you are using a Macintosh with OS X, you might prefer to use the Mac System color picker. It has some real advantages; among them, you can sample the color of any pixel on the screen, you can save sets of colors that you can use in most of your applications, and you can open pictures inside it and sample colors from them. About the only thing that the LW Color Picker has that the Mac System color picker doesn’t is a range of colors in Kelvin; and, since you can save any color set you wish, you can fix that by saving a Kelvin color palette (or just use the one included in Robin Wood’s section on the CD). The thing is, whichever one you choose, it’s not a permanent choice. You can always change any of these settings on the fly, while you work.
Program Setup
| 79
Display Options>Modeler
224 Nicholas Boughen | Display Options>Modeler | Beginner
Modeler Display Options — Viewports Viewports is the second tab on the Display Options panel. Whereas the Layout tab controlled global settings for all viewports, on this tab you are able to change settings for each viewport independently.
Versions: 6.5-8 225 Nicholas Boughen | Display Options>Modeler | Beginner
Viewport At the top of the Viewports tab, you will find the Viewport buttons. The button configuration will be different depending on which viewport layout you have selected. For example, if you chose a Quad layout, the Viewport buttons will look like this:
On the other hand, if you decided to use the 3 Left, 1 Right layout, then the Viewport buttons would look like this:
Or like this for just a single pane:
For single viewport layout, of course, the button is already selected for you. However, if you have more than one viewport in your layout you have the option of which one to select. Whichever viewport you select will have its visibility options changed by the controls in the rest of the panel.
80 |
Chapter 3 Display Options>Modeler
If, for example, we have the Quad layout selected, then the TR button refers to the Top Right viewport. The TL button means Top Left, BR is Bottom Right, and BL is, of course, Bottom Left. If you wish to change the display options of the bottom-right viewport, simply click the BR button and start making changes. Versions: 6.5-8 226 Nicholas Boughen | Display Options>Modeler | Beginner
View Type
This control is exactly the same one that is found at the top left of each viewport on the viewport title bar. This is a dropdown menu that lets you select what the view type is for the currently selected viewport. You have nine selections to choose from. Versions: 6.5-8 227 Nicholas Boughen | Display Options>Modeler | Beginner
Rendering Style Just like the arrow drop-down at the top of each individual viewport, this drop-down allows you to select a rendering style for each individual viewport. Any change you make here will be reflected in the viewport rendering style drop-down and vice versa. There are eight rendering styles to choose from.
Program Setup
| 81
Display Options>Modeler
Versions: 6.5-8 228 Nicholas Boughen | Display Options>Modeler | Beginner
Upright Rotation This control gives you the option of rotating any of your orthogonal viewports. For example, you may have selected the Back viewport but wish to see a different orientation of the model from that viewport. The following image shows the Back viewport in the lower left of the interface. Upright Rotation is set to 0º.
82 |
Chapter 3 Display Options>Modeler
If you were then to change the Upright Rotation angle to 180º, you would still see the model through the Back viewport, but the model would be oriented upside down as in the following image.
Beneath the Upright Rotation control, you will find a number of independent and visibility controls. Depending on which viewport you have selected, these toggles will give you viewport-independent control. The visibility controls work exactly the same as those in the Layout tab, but are confined to the currently selected viewport. This way you can customize your viewports any way you like. The controls are quite self explanatory and obvious. Try them out. If you still have trouble, consult the manual. Versions: 6.5-8 229 Nicholas Boughen | Display Options>Modeler | Beginner
Layout Tab’s Display Settings The Layout tab contains the controls you use to change display settings for the entire workspace. In other words, changes you make here will be reflected in all of the open viewports. Versions: 6.5-8 230 Nicholas Boughen | Display Options>Modeler | Beginner
Layout Presets At the top of the Layout tab is the Presets drop-down. This drop-down contains a number of preprogrammed workspace configurations. These
Program Setup
| 83
Display Options>Modeler
configurations not only include the layout of the viewports but also define each viewport style.
Try them out and see which ones work best for you. Versions: 6.5-8 231 Nicholas Boughen | Display Options>Modeler | Beginner
Layout Viewport Styles The Layout drop-down contains a number of different viewport layout styles such as 3 Left, 1 Right:
84 |
Chapter 3 Display Options>Modeler
2 Top, 1 Bottom:
And my favorite, Quad:
Program Setup
| 85
Display Options>Modeler
There are many other Layout styles to choose from. Try them all out, and see which ones work best for you. Versions: 6.5-8 232 Nicholas Boughen, Robin Wood | Display Options>Modeler | Beginner
Modeler Display Options — Texture Resolution
If you have textures visible on any object surfaces in any of your viewports, the Texture Resolution setting will determine the resolution at which those textures are displayed. Higher resolution images are more detailed but also take more processing power. If you are dealing with many high-resolution textures that seem to be slowing down your work flow or interactivity, you can lower this setting.
Texture with texture resolution of 64 pixels
86 |
Chapter 3 Display Options>Modeler
Texture with texture resolution of 1024 pixels
You can see that the image with the higher resolution displays much more detail in the wood texturing. Versions: 6.5-8 233 Nicholas Boughen, Jonny Gorden | Display Options>Modeler | Beginner
Modeler Display Options — Perspective Amount
Program Setup
| 87
Display Options>Modeler
The Perspective Amount setting applies only to the Perspective viewport. It acts somewhat like a zoom lens on a camera. Moving the slider all the way to the right will make the viewport behave as though it has a very wide-angle lens.
Moving the slider all the way to the left will make your perspective viewport behave as though it has a very long lens.
88 |
Chapter 3 Display Options>Layout
By default, this setting is about three-fourths of the way to the right, which provides you with a nice, natural perspective. If you just want to have a bit of fun and impress (or bore) your parents, load a cool model and just zoom in and out, in and out, in and out really fast while saying, “Whoa! Earthquake!” Versions: 6.5-8 234 Jonny Gorden | Display Options>Modeler | Beginner
Independent Modeler Views If you set your Perspective view to Independent Zoom, you can work on close-up detail in the orthographic views while seeing the results in the Perspective view at a zoom level that shows more of the model. Versions: 6-8
Display Options>Layout 235 Steve Warner | Display Options>Layout | Beginner
Bounding Box Setting Increasing the Bounding Box Threshold in Layout’s Display Options panel will prevent your objects from reverting to a wireframe box when you move, rotate, or scrub the timeline. Depending on the complexity of your scene, this setting may need to be increased significantly over the default value of 1000. I’ve found that 100,000 tends to be a good starting number. Versions: 6-8 236 Emanuele Salvucci | Display Options>Layout | Intermediate
Clip Distance When you set Fixed Near Clip Distance in the Display Options panel to 1 meter, your objects will still be visible in your OpenGL view at a distance of 17.775 km (11.0278 miles) from the camera and will disappear right after that value. This is because setting a near clip distance also determines a maximum distance that the object can be seen by the camera in the Layout Camera and Perspective view. Due to approximations, if you set a smaller clip distance, the value will change slightly. When you set a fixed clip distance to 1 µm (micrometer), your objects will be visible at a distance of 17.7455 mm (millimeters) and disappear right after this value. These values may change, depending on the z-buffer precision on your 3D graphics card. Versions: 6-8
Program Setup
| 89
Hub
Hub 237 Nicholas Boughen | Hub | All Levels
About the Hub Beyond here there be dragons. The Hub is considered to be a black area, a misty swamp of uncertainty and fear. The next several tips should serve to throw some serious candlepower into the swamp, demonstrating the benefits and pitfalls of using the Hub. It can be your best friend if you know how to use it well. The Hub was designed to connect Modeler and Layout in an intuitive way that would serve to quiet the objections of those who desired to see Layout and Modeler conglomerated into one single application. The Hub enables users to build an object in Modeler and then send it directly to Layout. If both Modeler and Layout are connected to the Hub, any modeling changes in Modeler will be automatically reflected in Layout without the need to resave the object in Modeler and reload it in Layout. Also, changes you make to objects’ textures in Layout will be reflected in Modeler, if you have the Hub running. The Hub is analogous to the hallway connecting the scenic construction shop with the stage. Versions: 6.5-8 238 Nicholas Boughen | Hub | All Levels
Using the Hub There has always been debate over whether or not to enable the Hub while working in LightWave. The objections to the Hub are mostly rooted in the earliest days of LightWave 6 when the Hub was introduced. During those times, LightWave crashes were frequent and many were attributed to the instability of the Hub. Although development has continued and the code has matured and become much more stable, many artists still feel the sting of losing hours of precious work due to Hub crashes. This should not stop you from trying out the Hub for yourself. There are still occasional problems that seem to be associated with the Hub; however, these usually involve very large scenes with very high quantities of data being passed back and forth through the Hub. For smaller scenes, it behaves very nicely indeed. It has been suggested that setting content directories in both Modeler and Layout to the same path vastly improves the Hub’s stability.
90 |
Chapter 3 Hub
For those who use NewTek’s Aura 2.5 video paint program, Aura now connects to LightWave via the Hub. You can paint on LightWave objects with Aura by using a plug-in to unwrap the mesh and then send that data to Aura via the Hub. Great fun! Versions: 6.5-8 239 Nicholas Boughen, Dave Jerrard | Hub | All Levels
Disabling the Hub The practical reality is that sometimes the Hub gets in the way. Making small changes to an object should be a quick task, but if objects and images get memory intensive, then the Hub tends to slow things down by continually synchronizing Layout and Modeler, hogging CPU cycles, saving backup objects and, occasionally, crashing Layout and/or Modeler. You may find yourself in a situation where you feel you simply must disable the Hub, such as if you have very large scenes with many images and polygons. PC users can just right-click on the LightWave icon and open its Properties dialog. The Shortcut tab for the LightWave Properties dialog will open. Simply insert the characters “ –0” (space minus zero) after Lightwav.exe. Now your shortcut target should read “x:\LW8\ LightWave_8\Programs\ Lightwav.exe –0”. When you start LightWave Layout or Modeler the next time, the Hub will not start and Layout and Modeler will not be connected. Or if you like, you can just drag the file Hub.exe out of the LightWave\Programs\ directory before running Layout or Modeler. If you want to enable the Hub again, just drag Hub.exe back into the Programs directory and restart Layout or Modeler. I like to keep two LightWave icons available on my desktop — one that enables the Hub and another that does not. Versions: 6.5-8
Program Setup
| 91
Hub
ð Mac Note (Robin Wood):
On the Mac, the “ –0” code to disable the Hub needs to be in the “LightWave cmdLine” (or “Modeler cmdLine”) file. You can find it in the Programs folder of your LightWave folder. Just open it in a text editor (TextEdit is fine), and type the code on an empty line. (There may or may not be things in there already. If there are, just ignore them.) If you would like to have two versions ready to go, one with and one without the Hub, just make a couple of folders in the LightWave folder, one called YesHub and one called NoHub, and keep the appropriate cmdLine files in them. When you want to change from one to the other, open the appropriate folder, hold down the Option key, and drag a copy of the file into your Programs folder. Allow the replacement, start the application, and there you are.
240 Nicholas Boughen | Hub | All Levels
Launching from the Hub If you have the Hub running, you will see an icon on your task tray. You can launch both Layout and Modeler from the Hub by right-clicking the Hub icon, selecting Launch, and then choosing either Layout or Modeler. Bear in mind that you can only have one Layout and one Modeler attached to the Hub at any one time. If you launch additional Layouts or Modelers, they will not be connected to the Hub. Although you won’t normally need to interact with the Hub, you can open it by double-clicking its icon.
There is a lot of incomprehensible information in here about what the Hub is handling. I won’t go into the details as it won’t help you with your modeling or animation. Versions: 6.5-8
92 |
Chapter 3 Hub
ð Mac Note (Robin Wood):
If the Hub is running on the Mac, you’ll see its icon in the Dock. It’s always readily accessible, if running. (In LightWave 8, it’s automatically whisked into the Dock. Very cool.) You can launch processes by clicking on the triangle to open the Launch Processes choices and double-clicking on the program name, if you are so inclined. You cannot open two instances of the program here, any more than you can any program anywhere else.
241 Nicholas Boughen | Hub | All Levels
Keeping Connected Starting up Layout or Modeler from their icons does not always guarantee they will be connected to the Hub (except on the Mac where you cannot run multiple instances of LightWave), especially if you have been opening and closing Layout and Modeler during the course of your workday. The best way to ensure connection is to always launch both Layout and Modeler from the Hub. If a Modeler or Layout process is already running, you will get the message “Process is already running,” which means either there has been a crash and the application has not cleared out of memory yet or you have an instance of Layout or Modeler running already. If you want to start a second instance, you can’t do it from the Hub. The easiest way to tell if you are connected to the Hub in Layout is to check the upper-right corner of the Layout interface. If there is a Modeler button, Layout is connected. In Modeler, you can tell if you are connected to the Hub by clicking the arrow box in the upper-right corner of the Modeler interface.
If Switch to Layout is visible (not grayed out), then your Modeler is connected to the Hub.
Versions: 6.5-8
ð Mac Note (Robin Wood):
On the Mac, if the Hub is enabled, you are connected to it. But you can still check to see if you have it enabled by looking for those buttons.
Program Setup
| 93
Hub
242 Steve Warner, Dave Jerrard, Nicholas Boughen | Hub | All Levels
Auto-Save in LightWave 8 One of the best features of the Hub is that it automatically saves backup copies of your objects in the Windows Documents and Settings\User\Local Settings\ Temp\lwhub\ directory. Backup config files are also saved here. In LightWave 8, the Hub will also save your scene files! Cool!! Prior to version 8, you could only auto-save objects in Modeler, but 8 can now auto-save your scenes as well. When modeling or surfacing, it’s a good idea to use the Hub. The Hub has a few features not many people are aware of, but one particular feature is incredibly useful. To use it, right-click on the Hub icon in the task tray and select Properties (or double-click it and expand the Properties option at the bottom of the list). You can now set an automatic save interval from one minute to one hour. Five minutes is a good setting and will automatically save a copy of the modified object in the system temp folder. It will keep saving it there every five minutes as long as it’s being modified. If you don’t do any work on it for more than that time, no additional saves will be made until the object is modified again. If LightWave should crash, you merely have to load this automatically saved copy from the temp folder. Version: 8
ð Mac Note (Robin Wood):
On a Macintosh, the Hub saves the backup files to the Cleanup at Startup folder in the 501 folder in the tmp folder in the Private folder on your hard drive. (Whew!) All these folders are hidden, so setup is a little more complicated but still not difficult. To find (and use) those files, follow these steps: 1. Make sure the Hub is running. (These are temporary files; if you haven’t run the Hub since the last time you started, the folder you are looking for won’t exist.) 2. Run Find (Command+F), setting the parameters to “file name>starts with>Cleanup” and adding the criteria “visibility>off.” That will give you the Cleanup at Startup folders for any systems you may have.
3. 4. 5.
Double-click the correct Cleanup at Startup folder, if you have more than one. (It will be the one with the current date.) That will open a window on your desktop showing the folder contents. Find the folder labeled lwhub, and make an alias of it. Put the alias in a convenient place for your use. (I renamed mine HubSaves, and keep it right in my current Content folder.) All those saved files will be right there whenever you want them.
94 |
Chapter 3 Hub
Just remember that the contents of that folder will vanish when you restart your computer (that’s what “Cleanup at Startup” means, after all). So you have to move anything you want out of it and into a more permanent place before you shut down your computer. Also be aware that if you attempt to open that folder before you have started the Hub, you’ll be told that the original cannot be found. Just click OK. There’s nothing wrong; the folder simply hasn’t been created yet. When it is, the alias will connect to it without problems. 243 Nicholas Boughen | Hub | All Levels
Automatic Shutdown and Automatic Save If you open the Hub’s properties by right-clicking the icon, you can specify the Automatic Shutdown option and the Automatic Save option. Automatic Shutdown means the Hub will shut itself off after the specified period of inactivity.
Automatic Save means that the Hub will automatically save numbered backup copies of your objects at the specified time interval. This particular feature can really save your bacon, but beware: Your temp directory will fill up. You should visit it from time to time and clean out old backup copies you know you don’t need anymore; otherwise you’ll quickly run out of disk space. Versions: 6.5-8
ð Mac Note (Robin Wood):
To set these on the Mac, click the Options triangle in the Hub window. The rest of it works the same way, Although of course the folder won’t fill up unless you don’t shut down and restart. If you’re in the habit of running your computer for weeks or months on end, you should open that folder and clean it out, too.
244 Dave Jerrard | Hub | All Levels
Running the Hub for the First Time The first time the Hub runs (usually it’s started when either Layout or Modeler are started), it needs to know where Layout and Modeler are. To get everything working properly, run the Hub, then run Layout and Modeler, and shut everything down again. By doing this, you’re telling the Hub where the two programs are located so it can place these locations in its configuration file. Versions: All
ð Mac Note (Robin Wood):
This isn’t necessary on the Mac. As long as you keep all the programs in the Programs folder, where the installer put them, you’ll be fine.
Program Setup
| 95
Hub
245 Dave Jerrard | Hub | All Levels
Running a Second Instance of an Application The Hub can only connect one Layout with one Modeler. Usually the first of these to be run will be the one connected to the Hub. Sometimes it’s desirable to run without the Hub. A simple way to do this is to just run a second instance of Layout or Modeler. This will not connect to the Hub (except in situations where a previous instance was not already connected), and allows you to work without the Hub. For example, you might have a model in a Hub-connected Modeler and Layout that’s doing a test render. Modifying an object in that Modeler during this time is risky, so a fresh, unconnected Modeler is in order. Versions: All
ð Mac Note (Robin Wood):
This is a PC-only tip, obviously, since the Mac only runs one instance of
any given program at one time. 246 Dave Jerrard | Hub | All Levels
Clean that Hard Drive! Just look in the system temp\lwhub folder. Inside you will find a list of files that start with a four-digit number followed by a dot and then the name. Files that only consist of four digits are files that you had not yet saved and thus don’t have names yet. Every time you start LightWave and load an object, a copy will be saved here and the four-digit prefix will be incremented by one. Also, if you’re using the Hub and the Automatic Save feature is on, it’s a good idea to periodically check the temp\lwhub folder since it can get quite full of objects over time. A few weeks of work can easily generate up to a gigabyte of saved object files, so you’ll want to clear those out from time to time. Versions: All
Ü Note (From Wes “kurv” Beckwith):
Depending on your system, this folder may be located in C:\Documents and Settings\\Local Settings\Temp\lwhub.
ð Mac Note (Robin Wood):
On the Mac, these files are stored in the Cleanup at Startup folder, as mentioned in Tip 242. So, unless you don’t shut down (and therefore don’t start up), this folder will be automatically cleaned every session, and you don’t need to worry about it.
247 Dave Jerrard | Hub | All Levels
Change the Temp Folder Location By default, the temp\lwhub folder is located fairly deep in the Windows system folder, such as: C:\Documents and Settings\Administrator\Local Settings\Temp\lwhub. Obviously, navigating to this folder can be a chore, especially if there are more user accounts located there. To simplify this, you can change this location by specifying a new system temp folder in a more accessible place. To do this,
96 |
Chapter 3 Hub
open the System Properties panel from the Windows Control Panel (Start>Control Panel>System), and click the Advanced tab. Next, click the Environment Variables button and a new panel will open. In the top half there should be two variables, TEMP and TMP. Double-click each and change the path to “C:\Temp” (or use whatever drive letter you prefer). Then scroll to the bottom of the lower half and do the same with the TEMP and TMP variables there as well. The next time you start LightWave, the Hub will begin storing its files in this easier-to-find location (C:\Temp\lwhub). This will also make general system cleanup easier since a lot of other software, including Windows, stores temporary files in the system temp folder as well. Versions: All
ð Mac Note (Robin Wood):
I’ve explained in detail how to do this on a Mac in Tip 242. Since it’s
kind of long, please see that tip. 248 Dave Jerrard | Hub | All Levels
What’s the Hub Doing? A common problem people have with the Hub is that they don’t realize exactly what it’s doing. Every time you switch from LightWave to Modeler and back again, the Hub saves a copy of the object in its current state to the hard drive (using the system temp folder) and then the other program loads it from there so they both have current versions. Depending on the size of the object, this can take several seconds or may not be noticed at all. The larger the object, i.e., the more polygons and points in it, the longer this will take. Flipping from one program and immediately going back to the first again too fast can cause I/O error messages to appear (“File load incomplete …”) or even cause a crash since the second program will be trying to access the file before the first one has finished writing it. Try to wait a couple of seconds between flips so that the system has time to finish this disk access. Usually you should see the Layout or Modeler screen refresh itself about a second after selecting it, indicating the updated object has been imported successfully. Versions: All
Program Setup
| 97
Plug-ins
Plug-ins 249 Steve Warner, Eki Halkka, Rob Powers, Jonny Gorden | Plug-ins | Beginner
Scanning for Your Plug-ins Create a new subfolder containing just the third-party plug-ins you’ve downloaded. When it’s time to update to a new version of LightWave or if you ever need to port your custom tools to another computer, having this dedicated folder will make the transition a breeze. Also, you can add an entire directory of plug-ins (including subdirectories) using the Scan Directory function in the Edit Plug-ins window. If you’ve placed your third-party plug-ins into a custom folder, the Scan Directory feature will quickly let you add your tools to another machine or a new install of LightWave. After you see the message “XXX plug-ins found in XXX files,” close Layout. The locations for the plug-ins will be written to your configuration files. When you open LightWave the next time, all plug-ins are available. Versions: 6-8 250 Eki Halkka | Plug-ins | Beginner
Plug-in Resources You can enhance the feature set of LightWave with plug-ins. In fact, a lot of the tools included in the base package are plug-ins too. The best online resource for LightWave plug-ins is www.flay.com. The site has a huge, searchable index of free, shareware, and commercial LightWave plug-ins. It’s also a great LightWave news site. Versions: 5-8 251 Gerald Abraham | Plug-ins | Intermediate
KO Point KO Point Fit is a third-party plug-in that aligns arbitrary points on top of any type of geometry. From here, Multiply>Point Clone Plus can be used to replace those points with other objects. Consider these tools for the next landscaping project in LightWave. For those who don’t already have the KO Point Fit plugin, it can be found at: http://www1.plala.or.jp/Otsuka/graphics/plug-ins/software/PFIT210.ZIP. Unfortunately, it is currently only available for the PC platform. Versions: All 252 Eki Halkka | Plug-ins | Beginner
Saving Your Plug-ins I suggest creating a new folder under the LightWave installation directory for the plug-ins you download from the Internet. This way, migrating to a new machine or a new LightWave version is easy — you don’t have to search for
98 |
Chapter 3 Plug-ins
those plug-ins again. You just need to copy that one folder to your LightWave installation directory and add those plug-ins to the new setup. Versions: 5-8
ð Mac Note (Robin Wood):
Translated to the Mac, “LightWave installation directory” means “LightWave folder.” So this tip says to make a new folder in your LightWave folder, put all your downloaded plug-ins in it, then copy that one folder to the LightWave folder of the new machine or version. Since there’s already a Plug-ins folder there, I just add a couple more — Plug-ins Purchased and Plug-ins Downloaded — just so I know, in case of trouble, which ones came with the program and which I obtained separately.
253 Eki Halkka | Plug-ins | Intermediate
About Plug-ins LightWave plug-ins come in three flavors: *.p, *.lsc, and *.ls. The plug-ins with “p” and “lsc” extensions are compiled and not editable. But the ones with an “ls” extension are “open source” LScripts and can be opened in any text editor. Even if you have no programming experience whatsoever, you can try making your own changes to these plug-ins. When you look at the code, you will find quite simple and logical commands. Don’t be afraid to try to modify them. You can often just ignore the stuff you don’t understand. The worst-case scenario is that you break the script, so I suggest saving a copy of the original before making big modifications. But it’s unlikely that you can do much more damage than that — even if you try! Let’s assume you have opened a Modeler script that does a simple 500 mm shift, 500 mm inset bevel. If you locate and change a line that says “bevel(0.5,0.5);” to “bevel(0.1,0.1);” and then save the script, the plug-in will now make a 100 mm bevel instead of a 500 mm bevel. It’s that simple really, and it can be the humble beginning of your LScript programming fame. Versions: 5-8 254 William “Proton” Vaughan | Plug-ins | All Levels
Plug-ins…Rule of Thumb It can be very tempting to purchase that cool new plug-in that just came out. As exciting as it all sounds though, it might not be needed for your work. When I first started using LightWave I was quick to purchase many of the cool plugins that I came across. Here is a tip that I wish someone would have told me back then: Only buy tools that will pay for themselves. If there is a plug-in that could save you a lot of time on a job and it’s enough time saved to justify the cost, then this job would pay for the tool. For example, do you create a lot of characters that need killer hair? If you make a nice bit of money from these characters, then purchasing Sasquatch will more than pay for itself with the first character and you will have the tool for all the other characters.
Program Setup
| 99
Plug-ins
Every tool I own has been purchased by my clients in one way or another. I try to never have the tools come out of my pocket if I will receive nothing in return financially. Versions: All 255 Lee Stranahan, Geoffrey Kater | Plug-ins | All Levels
The Best Way to Use the Lens Cap Plug-in Lens Cap is a joke plug-in — all it does is turn the scene totally black after the render is over. Really, that’s it — it was a prank by the programmers. But there’s still a good use for it. If you have a friend who was too cheap to buy this book, tell them your absolute favorite tip in the whole book was to use the Lens Cap plug-in during radiosity renders to create a totally photorealistic look. Then change your phone number. Versions: Ha! 256 Dave Jerrard | Plug-ins | All Levels
What’s Installed There are a lot of useful plug-ins that don’t immediately show up in menus or buttons within LightWave. To see what you’re missing, open the Edit Plug-ins panel to see all the plug-ins that are installed. To see what’s installed but not accessible, open the Configure Menus or Configure Keys panels, and expand the lists on the left. Anything that’s not grayed out is a feature that hasn’t been assigned to a button or key, and could very well be a tool that you’ve wanted. Some of Layout’s hidden tools need to be added to a button or keystroke. PathTool, under Tools, for example, is a useful tool that lets you interactively modify an item’s path.
100 |
Chapter 3 Import/Export
Modeler’s missing tools are located under the Additional heading. There are a lot of goodies hidden here. Versions: 6-8
Import/Export 257 Leigh van der Byl | Import/Export | Beginner
Moving Models In and Out of Different Applications A question that I’ve been asked frequently is what formats are advisable for saving models so that you can move them easily between different applications. This is especially applicable for professional artists who tend to have a number of different applications within their pipelines (if working in a studio) or doing a lot of freelance gigs that require different packages. Generally, the .obj format is the most reliable format. This format was originally developed by Wavefront, and has become a standard for cross-application formats. Its advantages include the fact that it keeps UV maps intact and it doesn’t alter your model in any way, unlike formats like .3Ds (3D Studio) that triangulate your model when exporting it. Another advantage is that the .obj format supports both regular polygonal objects as well as free-form geometry (objects created using curves). This makes it a versatile and useful format for most exporting and importing situations. To open a file of another format, simply go to Load Object under the File menu in Modeler, and be sure to select All Files next to the Files of type option.
Program Setup
| 101
Import/Export
This ensures that all file formats in addition to the LightWave object format will be visible to select. Versions: 6.5-8
ð Mac Note (Robin Wood):
On the Mac, changing Show to All Documents enables the other formats so you can select them. (When LightWave objects are showing, you can see them, but they are dimmed.) It’s possible that the names will still appear to be dimmed. Go ahead and click anyway; they will open.
258 Emanuele Salvucci | Import/Export | Beginner
Managing Content Sometimes you have resources floating around your hard drive or your office LAN. To manage your scene resources, use the Content Manager plug-in, which you can find in Layout under File>Content Manager. There are two modes. Consolidate Only will copy all your resources into the current content directory for the current scene. A panel appears where you can set a path for the external resources. Resources will be copied into the specified path. The Export Scene mode will create a new scene and new folders using a specified content directory. The same panel appears for external resources settings. The Reload Old Scene option allows you to keep the scene you opened before this operation or load the new exported scene if unchecked. Versions: 7-8
Ü Note:
In LightWave 7.0/7.5, Content Manager can be found in Scene>Generics>Content Manager.
259 Robin Wood | Import/Export | Beginner
Preparing Files for Export — Avoiding One- and Two-Point Poly Problems One- and two-point polys can cause some problems when you export files to other programs. If you want to be sure that files you are sharing don’t have this issue, open Polygon Statistics, make sure you are working in Polygon Selection
102 |
Chapter 3 Import/Export
mode, and click on the + next to 1 Vertex and 2 Vertices to select them all. Delete them, and save the model with a different name for export. Versions: 6.5-8 260 Robin Wood | Import/Export | Beginner to Intermediate
Preparing Files for Export — Exporting UV Maps If you want to export a model to another format, such as .obj, with the UVs intact, simply use the map in at least one channel in each material, and export. The UVs will be retained. (You don’t even have to assign an image, just the UVs.) Versions: 6.5-8 261 Patrik Beck, Robin Wood | Import/Export | All Levels
Loading DFX, OBJ… and 3DS Files? LightWave can load several different object formats, such as .dxf, .obj, and .3ds, even though the option is semi-hidden. Select Load Object as you normally would, navigate to the directory containing the non-LightWave object, and select the All Files option so that files with extensions other than .lwo will show up. This allows you to load public domain objects you find on the Internet or object collections that may not be in the native LightWave .lwo format. Versions: All
ð Mac Note (Robin Wood):
On the Mac, changing Show to All Documents enables the other formats so you can select them. (When LightWave objects are showing, you can see them, but they are dimmed.) It’s possible that the names will still appear to be dimmed. Go ahead and click anyway; they will open.
262 Brad Krause | Import/Export | Intermediate
Export Orthographic Views You can export any of the three orthographic views or all three of them at once out of Modeler using the EPSF exporter. You can also export the object’s wireframe in a UV map view after you create a UV map. These exported views can be best used for placement into Adobe Illustrator or any other vector or bitmap program to create a quickie CAD-like drawing. Versions: 5-8
Ü Note:
Only objects in a single foreground layer will be exported.
Chapter 4
Modeling It can be argued that learning to model is the single greatest challenge facing new users. While primitives are fun and give you immediate gratification, there comes a point when the novelty of making balls, boxes, and cones wears off and the need to actually make something settles in. When this happens, most users hit a very steep wall. Certainly they expect some type of learning curve. But most aren’t prepared for the “insurmountable” wall that looms before them. As the weeks go by and they find themselves still climbing that wall, their enthusiasm often wanes. You see, learning to model is not synonymous with learning Modeler. It is a skill that requires time and dedication and is no different than learning to paint, sculpt, or draw. Taken in this light, it’s easy to understand why modeling presents such a formidable challenge to new users. Still, for those who stick with it, modeling can be incredibly rewarding. The ability to realize your dreams in 3D is exhilarating. And the freedom that comes from knowing you can model anything you desire is simply intoxicating. Still, modeling can present challenges to even the most experienced artists. Experience often yields confidence; however, confidence should never be mistaken for expertise. The skills needed to model photorealistic cars and planes are completely different from those needed to model realistic human beings. Having experience in one area does not make you adept in all areas, and even the most talented artist will struggle when working outside of his comfort zone. The bottom line is that we all need a little help now and then. And this chapter provides it in droves. For new users, these tips can make the wall look more like a curve. For experienced users, they can help get the job done faster. Whether you’re just beginning your climb up the wall or you’ve been modeling like a pro for years, the tips in this chapter will meet you where you’re at and provide a valuable resource for years to come. — Steve Warner
General Tips 263 Steve Warner | General Tips | Beginner
Point Info Window You can use Modeler’s Point Info window (“i” keyboard shortcut) to interactively adjust the position of selected points in your object. In this regard, the Point Info window functions like an interactive version of the Set Value tool. But it can be used for much more than setting global point positions. If you’ve
103
104 |
Chapter 4 General Tips
ever dealt with two or more points that overlap but are not welded, you know that moving one but not the other can be difficult. With the Point Info tool, however, you can select just the point you want to move and adjust its x, y, and z coordinates. Versions: 6-8 264 Robin Wood | General Tips | All Levels
Don’t Overlook Point Info Don’t overlook the Point Info panel. Just select the points you want to work with, and tap “i” on your keyboard to bring it up. From here, you can examine or edit anything you like about all of those points or any number of them, including their position in x, y, z space and the attributes they hold in any vertex map they are part of (color and alpha for color maps, U or V value for UV maps, etc.). You can also examine but not change other information, such as the number of polys that share that point. When you open the panel, each selected point will be labeled in the viewports, so it’s easy to see exactly which ones you are working with. There’s similar information for polys, too. Just select them and tap “i” to find out their type, how many points they have, and their flatness, surface, and wireframe colors. These two panels are perfect places to check when you suspect that you have multiple points or polys and can’t select them individually (you can, once you’re in here) or when you need to change the values of a raft of points simultaneously or set values for several axes at once, or do other examinations and modifications (especially now that the dynamics will read all the VMaps). This is the one place where you can easily find out which points are used in which maps and what their values are! Versions: 6.5-8 265 William “Proton” Vaughan, Wes “kurv” Beckwith | General Tips | All Levels
Black Wireframe Shade If you would like to see your object with black wireframe shade, simply copy the object into another layer and put it in the background with your original object in the foreground. There you have it — black wireframe shade. Alternatively, LightWave 8 has added texture wireframe mode in which you can make your wireframes any color. To do this, simply change the sketch color in the Detail tab. Remember, if nothing is selected in LightWave that is the same as everything being selected. Having said that you can also select specific polys on which to change the wireframe colors. Versions: All
Modeling
| 105
Scanning and Setup
266 Timothy “Amadhi” Albee | General Tips | All Levels
Easy on Your Wrist Using a Wacom or other digitizing tablet when you’re dragging points is much easier on the wrist than using a mouse — “tap-and-drag” vs. “click-hold-drag-release.” Versions: All
Scanning and Setup 267 Jennifer Hachigian | Scanning and Setup | Beginner
Cel-shaded Modeling When modeling a cel-shaded model, use an actual drawing as your model sheet instead of referencing a photograph or trying to model without reference. Scan the drawing, load it in as a backdrop image, and try to match the contours and proportions of the drawing with your model. Leave out the details that the drawing leaves out. For example, if the model sheet does not depict nostrils for the character, do not model nostrils. Otherwise, the character model will not match the drawing. LightWave’s Edges and Super Cel Shader cannot add or remove detail to a model; they can only trace existing polygonal edges and simplify the shading. This is why loading up a photorealistic humanoid model and slapping edges and a cel shader onto it does not often deliver the look of a genuinely good drawing. Versions: 6-7.5 268 Wes “kurv” Beckwith | Scanning and Setup | All Levels
Using Backdrops Be sure to save your work when creating backdrops. On the Display Options panel’s Backdrop tab, click on Presets and choose Save All Backdrops to create a file containing all of your current backdrop information. You can also choose Save Current Backdrop to save only the current backdrop you are working on, either the TL (Top Left), TR (Top Right), BL (Bottom Left), or BR (Bottom Right). Be careful not to choose Save Current Backdrop when you intend to save all backdrops. Versions: 5-8
Ü Note:
This is important because when you save your file LightWave does not save the backdrops with it. If you are like me you may have done this once or twice and wanted to shoot someone…
106 |
Chapter 4 Object Construction
269 William “Proton” Vaughan | Scanning and Setup | All Levels
Using Reference Images When modeling something with reference images, I have found that it helps to use the Sketch tool to trace the image. This way I end up with a 3D sketch that I can use in the Background layer and have it show up in the Perspective view. Versions: All 270 William “Proton” Vaughan | Scanning and Setup | All Levels
EPS Importer Don’t forget the power of the EPS importer for use with reference images. If you have clean black and white reference images, you can always use Photoshop, Illustrator, or Flash — my favorite — to auto trace the image and save it out as an EPS or Illustrator file. These files are great for background templates to model from. Versions: 6-8 271 William “Proton” Vaughan | Scanning and Setup | All Levels
Mapping an Image on a Polygon If you would like your reference image to show up in the Perspective window, simply map the image to a flat polygon. In Texture view mode, the image will show up in the Perspective view. Versions: All 272 William “Proton” Vaughan | Scanning and Setup | All Levels
Breasts and Butts At some point you’re probably going to want to model a woman. Here is a tip I wish I had known when creating my first few female models. When you want to model areas that need to be smooth and round, like a butt or breast, place a ball object in the background layer to use as a guide. This has saved me several times when creating character models, but is not limited to butts and breasts. (I just love to type those words whenever I can. :)) Versions: All
Object Construction 273 Jonny Gorden | Object Construction | Beginner
Model to Scale Where possible, make your objects to scale. This way when you are setting them up in scenes you don’t have to do any rescaling. Versions: 6-8
Modeling
| 107
Object Construction
274 Timothy “Amadhi” Albee | Object Construction | All Levels
Work Smart, Not Hard If something is only going to be seen in silhouette, only model its silhouette. Versions: All 275 Wes “kurv” Beckwith, Robin Wood | Object Construction | All Levels
Easy Undo I found this by accident. I was modeling a head and went to perform a Smooth Shift to start making the eyes. I thought I had pressed the Spacebar to drop the Smooth Shift tool and clicked in the gray area, and it undid my Smooth Shift. I have tried this on several tools and it works by resetting each tool to its original state, simulating an undo. So if you want to quickly undo the last modification to your object, try clicking on the gray area instead of using Ctrl+z. Test it for yourself…. Versions: 5-8
Ü Note:
This does not work with the Modify tools.
276 Kevin Phillips | Object Construction | Beginner
Work Flow — Colorful Wireframe Welding I was modeling a WWII aircraft in which I was joining the wings onto the fuselage of the model. What was difficult was that in wireframe mode, things got quite confusing — to say the least! The same color wireframe for both fuselage and wing, lines and points everywhere — surely there was an easier way. Luckily, I was able to make my life a little easier by selecting all the wing polygons, then selecting the Detail>Sketch Color option and setting my wing sketch color to be red, rather then the default gray. Once I had the different color applied, I switched the viewport to Color Wireframe. Now that I could see each part in a different color, it made selecting the right points a lot easier! Versions: 7.5-7.5c 277 Robin Wood | Object Construction | Beginner to Intermediate
Speed Screen Redraw If you don’t need to see your model in SubPatch mode, you can speed up screen redraw considerably by tapping the Tab key to return your model to Faces. If only part of the model is using SubPatches, you can assign all the polys you want to be SubPatched to a part using the Create Part button (in LightWave 7.x: Display>Selection>Grouping>Change Part Name…). That will let you select them easily (from the Polygon Statistics>Part: menu) when you are ready to toggle them back. (The only caveat is that you cannot assign polys to more than one part. So, if you’re using parts for something else, you may not want to do this.) Versions: 6.5-8
108 |
Chapter 4 Object Construction
278 Steve Warner, Kevin Phillips | Object Construction | Beginner
Work Flow — Hide Selected and Unselected If you are working on complex meshes where hunting for that elusive point, edge, or poly gets difficult, or Modeler starts to become sluggish, select all the non-necessary polys and press the – key to hide them and make your life a little easier! (Alternatively, pressing the = key will hide the non-selected polys.) Once you’re done, pressing the backslash key (\) will unhide the polys. This will also help you isolate the area you’re working on, which can be extremely helpful when working in the orthographic views in version 7.5 or earlier (as they lack LightWave 8.0’s new Hidden Line view mode). Holding down the Shift key while pressing the backslash will toggle between hidden and unhidden. Thanks to Robin Wood for making me aware of this keyboard tip! Versions: 6-8 279 Robin Wood | Object Construction | Beginner to Intermediate
Save Ephemera for Later Adjustment Sometimes while you’re working you’ll wish that you could go back and adjust a Boolean, lathe, extraction, etc., without losing the work you’ve done on the other parts of the model since. To make it easy to do that, save all those bits in a “working” file. Just open a new file, append “working” to the name, and copy and paste all Booleans, outlines, curves, and other ephemera into it. Save as soon as it’s pasted, so you won’t lose anything. Then, if you need them at any time (even weeks or months later), you’ll still have all those parts and won’t have to recreate them. Versions: 6.5-8 280 Robin Wood | Object Construction | Beginner to Intermediate
The Measure Tools Are Your Friends Don’t be afraid to use the Measure tools and do a little arithmetic. They can save you tons of time. Measure, Angle, and PointCenter are found under Detail>Measure (or Construct>Utility in LightWave 7.x). (If you’re on a PC or using LW 8, you may have others as well, including Find Center and Bounding Box.) Measure and Angle give you a positionable blue line while showing the length or angle in the Info Display. PointCenter gives you the coordinates of the average of all selected points (or all visible points, if none are selected). Find Center puts a new point in the center of a selected poly, and Bounding Box gives you the coordinates of a bounding box that encloses everything on the layer (and also replaces it all with a simple box if you click OK, so be careful).
Modeling
| 109
Layers
Using them, you can determine the measurements for clones and arrays, the correct angles of a gemstone to get the best internal reflections for the refraction index, the exact spot to use for the center of a radial array, and many, many more things. Versions: 6.5-8 281 Robin Wood | Object Construction | All Levels
A Little Math Can Save a Lot of Time A little bit of math can often save a lot of time. Not just simple arithmetic, like figuring out angles of rotation, etc., but actual equations. If you don’t know the equation for something, sometimes it’s faster to look it up on the web than to try to find the correct numbers through trial and error. For instance, use the Pythagorean equation (a2+b2 = c2) to find the cloning settings for a row of balls with a radius of 1 m so they’ll line up like unbroken pool balls (1 m on the x-axis, and 1.732 on the z). Use it again to find the settings to stack those spheres like cannon balls (x=1, y=1.633, z=.5774, then delete the ones you don’t need). Use C=pD to find out how far a wheel with a diameter of 1 m should travel for each complete rotation (3.14159 m). And that’s just a few of the useful equations! Remember, calculators and the Numeric Requester are your friends. Versions: 6.5-8
Layers 282 William “Proton” Vaughan | Layers | All Levels
Layer Names You set up layer names in Modeler, but they really help you in Layout. Maybe this is why many people forget to use them. When using a multilayered object you can name each layer easily in the Layer panel. Which do you like better when animating: 1. Robot: Layer1 (unnamed layer) 2. Robot: Left Arm (named layer) Simply double-click on the name (default name is Unnamed) in the Layer panel (Ctrl+F5). This really comes in handy when you are trying to find a particular object in a scene and you can’t remember what layer the robot’s arm is in. In a simple scene this might not be so important, but in a complex scene full of objects this becomes very important. Also, while you have the Layer panel open to name your layer, you could parent the layer as well, which will save you time in Layout. Versions: All
110 |
Chapter 4 Layers
283 William “Proton” Vaughan | Layers | All Levels
The Power of Layers When modeling, I find it very useful to copy my work into the next available layer every few minutes to save a backup of my work. By doing this I never run out of undos and I save my steps along the way. It’s also very useful to pull one of these steps (layers) for use with a new model that has similar geometry. For example, a head model pulled in an early stage can easily be modeled into a completely new model, thus saving hours of work in some cases. Versions: All 284 Timothy “Amadhi” Albee | Layers | All Levels
Swapping Layers If you’re working in a particular layer and want to put that layer into the background, and bring another, currently unselected layer into the foreground, the quickest way to do this is to put the layer you’d like to have as your foreground into the background, and then press the ’ (apostrophe) key, which will swap your foreground and background layers. Versions: All 285 William “Proton” Vaughan | Layers | All Levels
Layer Merge Here’s a quick way to take a multilayered object and collapse it into one layer. With all layers in the foreground, cut (Ctrl+x) all layers. Select the first layer and paste (Ctrl+v) the objects in the layer. There you go. Versions: All
Ü Note:
Object Collapse in LightWave 8 does this in one step.
286 Steve Warner | Layers | Beginner
Layers in LW 8 Modeler 8 includes some nice new layer tools (which can be found in the View tab), including the ability to merge layers or collapse them into a new object. But what if you want to redistribute parts of your object after you’ve collapsed it? Do yourself a favor and surf on over to http://cgi.f23.aaacafe.ne.jp/ ~fisjunk/plugin/plugin.php to pick up a copy of Fi’s CrackIt Pack. It includes three plug-ins: CrackIt, Merge High Layers, and Distribute (each of which is cross-platform compatible). The real gem in this plug-in set is the Distribute tool. It will take any polys that do not share points (in other words, distinct objects whose points are not welded together) and place them on separate layers. Let’s say you have a character. The hair, shoes, shirt, and pants are all separate objects from the body. By using the Distribute tool, you can place each of these objects on separate layers for easy editing. Then use either Merge High Layers or Modeler 8’s new layer tools to rejoin them. Versions: 6-8
Modeling
| 111
Selection
287 William “Proton” Vaughan | Layers | All Levels
Locking Layers Using the Layers panel allows you to lock layers (just click in the eyeball column). Locking layers appears to do nothing in Modeler but it will stop those layers from loading objects into Layout. I like to leave my Boolean objects (the cutting objects) in my model but lock them off so they won’t load into Layout. This can be very useful for storing unwanted geometry for Layout in the model. Versions: 6-8
Selection 288 Larry Shultz | Selection | Beginner
Basic Selecting and Deselecting LightWave Modeler supports two types of basic primitives or elements — points and polygons. In order to be able to create a model, it is important to know how to select and deselect those elements. At the bottom left of the Modeler screen you will see a button labeled Point and another labeled Polygons. It is important to be in the proper “mode” to select points or polygons. In point mode you can select a single point by putting the cursor or mouse pointer over the point and clicking the left mouse button. This will select a point. If you keep the button depressed and don’t let go, you can move the cursor over other points and continue selecting more points. If for some reason you let go of the left mouse button, you can continue selecting by holding down the Shift key and using the left mouse button as usual. This works the same way for points or polygons. There are three ways to deselect. Simply let go of the left mouse button and click on a selected point or polygon and it will deselect it. Click the left mouse button anywhere in a blank spot in the gray border surrounding the active viewport or press the / (forward slash) key to deselect all the selected points and polys. Group select points or polygons by clicking the right mouse button and holding it down, then draw a blue line around or lasso what is needed. Deselect the same way described above or lasso deselect with the right mouse button. Versions: 5-8 289 Timothy “Amadhi” Albee, Steve Warner, Wes “kurv” Beckwith | Selection | All Levels
Selecting and Deselecting Modeler’s tools work only on the points/polys you have selected. You can isolate sections of your model by selecting them; tools such as Drag will ignore all but the selected points/polys/patches. Remember that if nothing is selected, Modeler often assumes everything is selected. Versions: All
112 |
Chapter 4 Selection
290 Dave Jerrard, Rob Powers | Selection | Beginner
Always Select In Modeler, the middle mouse button acts as an “always select” tool. Normally, you use the left button to select points or polygons. As long as you don’t release the button, it will continue to select them as you drag the mouse around, but once you let go, you need to use the Shift key to continue selecting or the cursor will start deselecting. By alternating between the left and middle mouse buttons you can select and deselect without ever having to touch the keyboard. Versions: 7-8 291 Robin Wood | Selection | Beginner
Selecting the End Caps When you make certain primitives, for instance the disk (which makes a cylinder), you may find that you want to select the end caps for one reason or another. Assuming that you’re working with the Polygon Statistics window open (which I highly recommend), you can select them both with a single click by clicking the + next to “>4 Vertices.” That will select all the polygons that have more than four points, which in this case means the end caps. The Statistics window, in fact, is a great way to select all kinds of things, which is why it’s handy to have it there at all times. You can select by surface, part, type, number of vertices, wireframe color — all kinds of ways. Versions: 6.5-8 292 Robin Wood | Selection | Beginner to Intermediate
Select Polys by Normal If you want to select polys that have their normals visible from only one axis, change to one of the shaded modes in the appropriate viewport, and use the lasso (right mouse button). Only the visible polys will be selected. (You may need to do this in several steps, depending on the shape of your object.) Versions: 6.5-8 293 Steve Warner | Selection | Beginner
Quickly Reselect In Modeler, if you have made a fairly complex selection of points or polys, then made a modification to it and deselected, only to realize you needed to keep the selection for further modification, simply undo and then redo. This will bring you back to the place you were before deselecting. Versions: 6-8 294 Robin Wood | Selection | Beginner
Select Objects from Tightly Packed Groups If you want to select a number of complete objects from a closely packed group, all you have to do is draw a lasso with the right mouse button that catches
Modeling
| 113
Selection
some polys from each object, and then press the ] key (right bracket) to select all the polys in that object. Versions: 6.5-8 295 Steve Warner | Selection | Beginner
Making Complex Selections with Expand and Contract Selection The expand and contract selections (} and {, respectively) are terrific ways to select points and polys in hard-to-reach areas, such as the innermost edge loop of a character’s eyelid. Simply select the polys close to the area you want selected, then choose to expand or contract the selection. Oftentimes by using a combination of these (for example, expanding several times to include all the polys you want, then contracting to limit the range) you can get just the polys you want selected without having to hide entire parts of your object. Versions: 6-8 296 Leigh van der Byl, William “Proton” Vaughan,
Eki Halkka | Selection | All Levels Selecting Polygons by Their Surfaces This may sound like a bit of a stupid tip, but I actually find myself using it often. If you have a single model that has a number of different surfaces assigned to it, you might find yourself wanting to select polygons according to the surface that is assigned to them, without having to painstakingly select each polygon one by one. To select polygons by their surfaces, simply open up the Polygon Statistics window by pressing “w” when in Polygon mode (Ctrl+h).
114 |
Chapter 4 Selection
The third item from the bottom of the panel is Surf. Clicking on the little arrow to the right of the Surf label brings up a list of all the surfaces that are assigned to the model currently displayed in your viewports.
Select a surface from the list. The name of the surface then appears next to the Surf label. Clicking on the little + symbol to the left of the Surf label then selects all the polygons to which that particular surface is applied. Versions: 6.5-8
Modeling
| 115
Selection
297 William “Proton” Vaughan | Selection | All Levels
BandSaw Tool for Selection Besides being a great tool for cutting geometry, BandSaw is great for selecting bands (loops). Select a few polygons in the loop and run BandSaw. Make sure Enable Divide is unchecked and click OK. BandSaw will select the loop without performing any cut. Versions: All
Ü Note:
Select Loop in LightWave 8 does the same thing but only if the selected polys are adjacent. (BandSaw doesn’t care.)
298 Leigh van der Byl | Selection | Intermediate
Using Parts Parts in Modeler are one of those funny little features that nobody ever mentions. Basically they are groups of polygons (selections) that you can save for easy reselection at a later stage. I use parts a lot, especially when setting up things like morph targets in Modeler, where I often find myself having to reselect areas such as the jaw of a character or the brows or the entire mouth, etc. Having to reselect all the polygons in a certain area every time you want to adjust it again is a real pain. This is where the Parts feature comes in handy. Let’s look at an example. I have a character’s head that I am making morph targets with. With each of the morphs, I need to move the lower jaw around. Obviously, having to constantly reselect that entire area every time I want to move it to a new position is going to make me very irritable.
However, I can save this selection as a part, so that I can reselect it at the touch of a button later on. To save this selection as a part, go to the View tab in Modeler and click on the Create Part button under the Selection Sets heading.
116 |
Chapter 4 Selection
A window pops up into which I can enter a name for the part. For this particular instance I simply use the name “lower jaw.” Now, at a later stage when I want to select those polygons, all I need to do is hit “w” when in Polygon mode (Ctrl+h) to bring up the Polygon Statistics panel. Second from the bottom in this panel is the Part label. Clicking on the little triangle to the right of the label gives me a list of all the parts I have assigned to the model that is visible in my viewports.
I can then select that part and hit the little + symbol to the left of the Part label in the Polygon Statistics window to actually select that part. Versions: 6.5-8 299 Robin Wood | Selection | All Levels
Putting Polys in More than One Part Ever wish you could have polys in more than one part? Well, you can’t do that, of course, but in LightWave 8 you can get the same result by using one of the new Selection tools and the well-known ability to have points in multiple selection sets. Just select the polys you want for a part, and then use Sel Switch (View> Selection: More) to choose the points that are connected to those polys. Make a selection set using either the VMap bar or the Selection Sets button (View> Selection Sets: Selection Sets). Do this for each extra part you want. When you want to use them, simply reverse the process. Click the + in the Point Statistics panel for the selection set, and then Sel Switch to change to the polys for those points. And there you are — all the polys neatly selected and ready to go, with the very same poly in as many sets as you like. Version: 8 300 Jennifer Hachigian | Selection | Intermediate
Grouping by Color In addition to grouping polygons by surface and part names, you have a third grouping option for polygons — Polygon Color. The fastest way to color
Modeling
| 117
Selection
polygons is to use Change Sketch Color (Detail>Polygons>Change Sketch Color). This tool works on selected polygons/volumes. If no geometry is selected, it will color all of the polygons at once. Another way to color the polygons is to select the polygons that you want to color, press “i” to bring up the Info panel for those polygons (Display>Selection>Info), then select the color that you want for those polygons from the Color drop-down list. Once you have added color to your polygons, you can then reselect those polygons from the Polygon Statistics panel in the Color section. In LightWave 8, the button for the Info panel is found at the bottom of the Modeler interface. Versions: 7-7.5 301 Steve Warner | Selection | Beginner
Volume Select The Volume Select tool is the ugly duckling of Modeler’s selection toolset. But it shouldn’t be. This is LightWave’s equivalent to the Lasso and Rectangular Marquee tools in Photoshop. Learning to use it and implementing it into your work flow can save you valuable time. The Volume Select tool does not require you to directly select points or polys, but it still allows you to restrict your actions to a defined region of your object. This can be very helpful when you want to operate on a highly complex object and find that the Points and Polys lasso tools are too sluggish or that they aren’t catching every part of the object you want to operate on. The Volume Select tool is also helpful when editing SubPatch objects, as it will enable you to restrict your modification to a specific area (i.e., the eyes or the mouth) but it won’t inhibit the view of your model in Smooth Shaded or Texture Shaded view types. Versions: 6-8 302 Steve Warner | Selection | Beginner
Volume Select Modes If you right-click when using the Volume Select tool in Modeler, you can drag out an irregular shaped selection area. This works with both the Include and Exclude modes. In LightWave 8, the Volume Select modes have been removed from the interface, but they can still be accessed via the Ctrl+j keyboard shortcut (hit once for Exclude and twice for Include). Versions: 6-8 303 Robin Wood | Selection | Beginner to Intermediate
Find the Center of Any Selection on the Fly It’s easy to automatically load the center of a selection into the Numerical Requester so you can perform precise operations on an object. To do so, make sure the Numerical Requester is open, set the mode to Action Center: Selection, and perform any interactive operation. When you do, the numbers in Center X, Y, Z fields will change to show that center. Undo the action, and the numbers will persist. Now, just enter the
118 |
Chapter 4 Copy/Paste
numbers you need into the Angle, Size, or whatever fields. The operation will occur around the center of the selection. Versions: 6.5-8 304 Robin Wood | Selection | Beginner
See Your Model Selection-Free Without Losing It You can toggle back and forth between points and polys without losing your selection in either one. This means that if you are working with polys selected and you want to see what the model looks like without the distracting yellow lines, all you have to do is tap the Spacebar to toggle to Point selection. The lines vanish. Take a good look, then tap again. (Tap three times in 7.x to go through the Volume settings.) Your poly selection is intact, waiting for you to resume work. Versions: 6.5-8
Copy/Paste 305 William “Proton” Vaughan | Copy/Paste | All Levels
Special Paste Method Here’s a simple technique for pasting geometry to ensure that it lines up with existing geometry: 1. Select the geometry that you want to copy. 2. Move the geometry to the new location. 3. Select Copy. 4. Select Undo to move the geometry back to its original position. 5. Select Paste (7.5) or Paste in Place (8). Versions: 7.5-8
Ü Note:
This will paste the new geometry where the original geometry was placed before the undo and at the time it was copied. This method will allow you to copy/paste without moving the original points (which are sometimes attached to other geometry). When you select something, then copy and paste, the original item remains selected. So if you move it, you’re moving the original, not the copy.
306 Larry Shultz, Jennifer Hachigian | Copy/Paste | Beginner to Intermediate
Getting Rid of Duplicate Geometry Sometimes when teaching modeling to new students I find someone who is a little heavy-handed with the paste key when doing a copy/paste with polygons or splines. If the paste key is held down too long or someone forgets that they already pasted something in and pastes it in again, this creates duplicate geometry, which can interfere with a number of operations in Modeler. Since the new geometry is exactly on top of the old geometry, it’s hard to tell just by looking. Sometimes you can see that you appear to have a single poly or spline selected but the selection field at the bottom left of the Modeler screen indicates you have more then one poly or spline selected. You may also notice that when
Modeling
| 119
Create Primitives
selecting an object you have more geometry selected than your object appears to have; for example, a cube has six sides but when all the polys are selected Modeler indicates that you have more then six polys selected. If this happens, here’s a simple way to fix the problem: 1. Hit the “m” key (merge points) — If you get the message that x number of points were eliminated, that’s a good indicator that you did have duplicate geometry. 2. Hit Shift+i (Unify) — This gets rid of duplicate geometry occupying the exact same space. Again, if it indicates that so many polys or splines were removed, you did have duplicate geometry. Versions: 5-8
Create Primitives 307 Larry Shultz | Create Primitives | Beginner
Primitive Objects and the Numeric Panel When building objects in Modeler there are several primitives you can create such as boxes, spheres, cylinders, and so on. Much of the time drawing them freehand is fine for many tasks, but sometimes you need more precise control over placement, dimensions, etc. This can be done by hitting the “n” key (numeric panel). This brings up a panel with many more options for precision control. I usually keep this window open all the time. Versions: 5-8 308 Steve Warner | Create Primitives | Beginner
Easily Correcting Mistakes If you’ve made a box or other primitive shape that’s the perfect size and then realize that you need changes (i.e., more segments, rounded edges, etc.), delete the shape, then reselect the tool. However, rather than clicking/dragging in the interface to get the new shape, go to the numeric panel and use the Actions drop-down to select the Activate option. This will bring up your last used settings, making it easy to create the same shape with the minor revisions. Versions: 6-8 309 Dave Jerrard | Create Primitives | All Levels
Constraining Primitives When you create a box, disk, or sphere, you can constrain it to a perfect square or circle by using the middle mouse button when you drag its bounding box. Versions: 6.5-7.5
120 |
Chapter 4 Points/Polygons
310 Robin Wood | Create Primitives | Beginner
Make a Symmetrical Primitive with a Single Click and Drag If you’ve been working in Modeler for a while, and your Perspective viewport has some, well, perspective, you can make a symmetrical primitive with a single stroke. Just choose your primitive, hold down the Ctrl key, and drag in the Perspective viewport. It will drag out in three dimensions at once. To see what size you’re making, keep your eye on the Info area in the bottom-left corner of the screen. It’ll show the width, height, and depth of your object. Versions: 6.5-8 311 Robin Wood | Create Primitives | Beginner
Duplicate Primitives While Making Them If you know that you are going to need several primitives with the same dimensions, create one, and then click and drag the cyan cross in the center with your right mouse button to make and place as many more as you need. Versions: 6.5-8
Points/Polygons 312 William “Proton” Vaughan | Points/Polygons | All Levels
Creating a Cluster of One-point Polygons LightWave gives the user many ways to go about creating an object or effect. You can use the Spray Point’s tool to create a cluster of one-point polygons, but if you would like to limit the cluster to an exact polygon count, follow these steps: 1. Create a ball. 2. Remove Polygons (“k”). 3. Use the Jitter tool to randomize the points. 4. Points to polys. Versions: All 313 Emanuele Salvucci | Points/Polygons | Beginner
Creating Polygons Polygons are usually made of three or four points. These are called triangles and quadrangles, respectively. Modeler also supports other types of polygons: Point polygons (made of just one point) Line polygons (made of two points) N-sided polygons (made of more than four points) Triangles, quadrangles, line polygons, and N-sided polygons can be directly created using the Pen tool (Create>Polygons>Pen): 1. Select the Pen tool. 2. Left-click on a view to create polygon points.
Modeling
| 121
Curves
3. Continue left-clicking in the desired positions to create subsequent polygon points. 4. Finalize by deselecting the Pen tool (Spacebar). To create triangles and quadrangles you can also use the Make Polygon command (Create>Polygons>Make Polygon) on the currently selected points: 1. Select the Points tool (Create>Points>Points). 2. Right-click on a view to create as many points as you want. 3. If you want to move the current new point, left-click and drag it around. 4. Finalize by deselecting the Point tool (Spacebar). 5. Without deselecting the points just created, use the Make Polygon command (standard hotkey “p”). Versions: 7-8 314 William “Proton” Vaughan | Points/Polygons | All Levels
Two-Point Polygon Chains Here is a quick way to create two-point poly chains: 1. Create a flat plane with as many segments in one axis as you would like using the Box tool. 2. Lasso select one edge of the flat plane and delete them. You are now left with a row of two-point polys. This is your two-point polygon chain. Versions: All
Curves 315 Robin Wood | Curves | Beginner to Intermediate
Using the Bezier Tool When you’re using the Bezier tool, all the points are corner points by default. If you want the points to be smooth points instead, just hold down the Ctrl key as you drag the handles. This allows you to shape the curve just like you would in Illustrator. You can control how many points are in each curve segment with the spinner in the Numeric panel. (The arrows don’t change the segments with this tool; instead you can use them to pan right, left, up, or down. Shift+arrow pans a larger amount.) Versions: 6.5-8
Modify, Translate, Rotate 316 Steve Warner | Modify, Translate, Rotate | Beginner
Modifying Complex Objects Often when you’re using one of Modeler’s Modify tools (such as Drag, Move, Rotate, etc.), you can inadvertently tweak a part of the model you never intended to modify. This is especially true when you’re working in SubPatch
122 |
Chapter 4 Modify, Translate, Rotate
mode and several points lie in close proximity to one another. To limit your modification to just the polys you want, select those polys first. This will essentially lock the modification to the polys you choose. Versions: 6-8 317 Robin Wood | Modify, Translate, Rotate | Beginner
Modify Tools All Have Falloff When you’re using the Modify tools, don’t forget that most of them (including things like Move, Drag, and Snap) have Falloff settings. If the default is “none” it won’t be as obvious in the Numeric panel, but it’s still there. So, if you want to place a ball exactly into a socket, for example, you don’t have to eyeball it, you don’t have to measure, and you don’t have to use the Alignment tool (which won’t work when the bounding boxes must intersect anyway). Instead, just select all the points or polys you need to move, make sure the target point is also in a foreground layer, grab the Snap-Drag tool (“G”), set the Point Set to Connected Points, and snap the ball right in! Versions: 6.5-8 318 Larry Shultz | Modify, Translate, Rotate | Beginner
Falloff Controls for Modeling Tools One of the nice features that I like to use in Modeler is the falloff controls for any of the tools that belong to the Modify tab. With these tools we can move, rotate, stretch, and so forth with a lot more options such as Linear, Radial, Point, Polygon, Point Radial, and Weight Map. I use the Weight Map falloff option when creating facial morph targets because I can create a weight map for the lower jaw and have falloff as the weight map extends away from the jaw. When I rotate the jaw open with the Rotate tool, I get a nice skin-like falloff rather than a group of polys simply rotating as a strict group. The Falloff button is located in the Numeric panel (“n” key) and appears when most of the tools under the Modify tab are selected. Versions: 6-8 319 Dave Jerrard | Modify, Translate, Rotate | All Levels
Constraining Tools The Modify tools, like Move, Drag, Rotate, Bend, etc., can be constrained by using the middle mouse button. Move tools (Shear, Drag, Dragnet, etc.) can be constrained to a single axis, Rotate tools (Bend, Twist, etc.) to 15-degree increments, and Stretch tools (Stretch, Taper2, Pole, etc.) to one or two axes, depending on the direction the mouse first moves when the middle mouse button is pressed. Versions: 6.5-7.5
Modeling
| 123
Modify, Translate, Rotate
320 William “Proton” Vaughan | Modify, Translate, Rotate | All Levels
Jump Points Select some points and place your cursor at the location to which you would like the points to move. Select “j” on the keyboard; the last selected point will move to the cursor location, moving the others proportionally with it. Versions: All 321 Robin Wood | Modify, Translate, Rotate | Beginner
Using the Bend Tool (and Other Similar Tools) The various Modify tools, like Bend, Twist, Vortex, and so on, all work by placing the cursor in the viewport perpendicular to the one in which you want the modification to take place, just like you would with the Rotate tool. So, to bend this flower petal, select the polys (or points) you want to modify, place the Bend tool in the Top viewport, and carefully drag it toward the top, making sure that the polys remain aligned. (Symmetry will help with this, if you’re bending something that has it.)
Place the tool in the viewport perpendicular to the desired motion
124 |
Chapter 4 Modify, Translate, Rotate
… and drag carefully in the desired direction to bend the object.
To bend the bottom part in the opposite direction, select the desired polygons, and click on the other Shape wedge in the Numeric panel. That changes the direction of the bend. When you find that the polys you want to anchor your bend are bending, while the ones you wanted to move are anchored, click on this button. Then move to the Top viewport again, and carefully drag in the direction you want the curve to go; in this case, down (toward –Z.)
Click the Shape button to change which polys remain still and which curve to form the bend.
Modeling
| 125
Modify, Translate, Rotate
Drag again to complete the bottom part of the bend.
To bend the sides of the petal up, select them and drag in the Right viewport. You get the picture.
Continue to drag in the viewport perpendicular to the desired bend.
126 |
Chapter 4 Modify, Translate, Rotate
All of these tools work this way. You can twist the petal by using the Twist tool in the Right viewport, and so on, to give the petal any shape you want. Then tap the Tab key to SubPatch it, and you’ll have a lovely, smooth petal. Versions: 6.5-8 322 Wes “kurv” Beckwith, William “Proton” Vaughan | Modify, Translate, Rotate | All Levels
Lining Up Points I used to do CAD-style work in CorelDRAW a few years back. LightWave was a stretch for me to learn at first. One great thing I learned was that if you need more than two points to be in a straight line you can accomplish this easily. Make sure mode is set to Action Center: Mouse by pressing Shift+F5.
Simply select the points you want to line up in the correct viewport. Then choose the Stretch tool, choose where you want the points to line up to, hold down the Ctrl key, right-click and hold your mouse, and move the mouse until all the points are in a line. Voilà! Also, if you know the exact position where you want the points to line up, you can simply tap “v” (or go to Detail>Points>Set Value in either 7.5 or 8.0) to open the Set Value dialog that allows you to choose an axis, and type in the value. For instance, you can place all the points at –.5 m on the x-axis by choosing x as the axis in the dialog and typing –.5 into the field. Hit OK, and it’s done! Versions: 5-8 323 Robin Wood | Modify, Translate, Rotate | All Levels
Absolute Size If you need to make something an exact size after it’s been created, Absolute Size is the tool for you. You’ll find it on the Modify tab under Transform: More. When you click it, a dialog opens that allows you to resize the object any way you want to. Choose Locked if you want to keep the proportions, or Independent if you don’t. Choose your reference to determine where the object will end up after the resizing operation, and what you would like to use for the Action Center. (This works the way most tools of this sort work in LightWave. For instance, if you choose Bounding Box for the reference, and Xc, Y-, Zc, the object will shrink (or grow) from the bottom center of a bounding box that describes its outermost points on the three axes.) Then pick your size in X, Y, and/or Z.
Modeling
| 127
Modify, Translate, Rotate
If you are using Locked, change the size on the axis that’s most important. You won’t see the others change in the dialog, but they’ll change when you close it, so don’t worry. Like most numerical entry fields in LightWave, these will do the math for you. For example, if you know you want the object to be half the current size, you can just append “/2” to the size. Click OK, and your object will be exactly the size you need — just like that. Versions: 6.5-8 324 Larry Shultz | Modify, Translate, Rotate | Beginner
Spline Guide Tool The Spline Guide tool is great for bending and distorting objects in a number of ways. Splines can also be created off an object by picking existing points. Spline Guide can use this spline as a basis to deform another object. This is a good way to make an object conform to the shape of another object and retain its volume. Versions: 6-8 325 Larry Shultz | Modify, Translate, Rotate | Intermediate to Advanced
Displacements in Modeler Many people do not realize that textures can be used in Modeler to deform objects. This is a great help when having to construct organic shapes such as hills, coral, or whatever. To do this, create or load an object into Modeler. Create an endomorph and assign it to your object. Don’t worry about moving any geometry around at this point. Open up the Textured Point tool under Map>Color: Textured Point. This tool enables you to create colored points, weight maps, and displacements in Modeler by using textures. These can be any of the usual types. In the following figure I show a grid object that is displaced into hills or bubbles by using the Crumple procedural set to Inverse. Versions: 6-8
128 |
Chapter 4 Modify, Translate, Rotate
Using the Textured Point tool to displace the grid’s points into hills using the Crumple procedural.
326 William “Proton” Vaughan | Modify, Translate, Rotate | All Levels
Model with Dynamics If you need to model a set of curtains or a tablecloth draped over a table, try dynamics. Use Motion Designer (LW 7) or Cloth FX (LW 8) and use a flat, segmented polygon. Apply cloth dynamics to it and pick the frame you think looks best for your model. Use Save Transformed and the deformed object will be saved out ready to use. Easy as 1, 2, 3: 1. Model base object. 2. Apply dynamics. 3. Save Transformed. Versions: 7-8 327 Jennifer Hachigian | Modify, Translate, Rotate | Intermediate
Save Transformed If you use Save Transformed on a SubPatched object in Layout, make sure the Display SubPatch Level is set to 0 (Object Properties>Geometry>Display SubPatch Level). That way, Save Transformed will also save out a SubPatched object. If the Display SubPatch Level is set to 1 or higher, Save Transformed will save out a frozen polygonal object instead at the subdivided level specified in Display SubPatch Level. Versions: 6-7.5
Modeling
| 129
Multiply, Extend, Beveling, Thicken
Multiply, Extend, Beveling, Thicken 328 Jennifer Hachigian | Multiply, Extend, Beveling, Thicken | Intermediate
Seashell Tool Tricks Use the Seashell tool (Multiply>Extend>Seashell) to model the side of the scroll of a violin. Start with a two-point polygon offset from the origin. Use the Seashell tool to form a diminishing spiral of four-point polygons. Use the Unify Polygons tool (Shift+i or Construct>Reduce>Unify Polygons) to eliminate redundant polygons. Then extrude the spiral. Versions: 6-7.5 329 Steve Warner | Multiply, Extend, Beveling, Thicken | Beginner
Must-Have Tools There are three tools that really belong in every modeler’s toolset but don’t ship native with the software. These tools from Javier Gómez Cáceres are JettoBevel, an advanced bevel tool, JettoFillet, a tool to round the sharp edges of polys, and JettoLocal, a tool to define local coordinate systems on a per-layer basis in Modeler. If you do any type of mechanical, architectural, or product visualization work in LightWave, you’ll wonder how you ever got along without these tools. Oh, and did I mention they’re free? Copies of these tools are included on the CD that comes with this book, but can also be downloaded at http://www.3dfightclub.com/~jettocrack/. (JettoBevel and JettoFillet will work on both the Mac and PC. JettoLocal is for the PC only.) Versions: 6-8 330 Steve Warner | Multiply, Extend, Beveling, Thicken | Beginner
Edge Beveling LightWave 8 includes a new edge bevel tool called Rounder. This tool makes it easy to add small, uniform bevels to an entire object. For users who do not upgrade to LightWave 8, however, the freely available KZ Mentory, which can be found at http://www.p-island.com/factory/, is a nice alternative. Place a copy of your object in a background layer, then run the Mentory plug-in. You will be presented with a requester asking for the size of bevel you wish to create. Add a size and hit OK and a new beveled version of your object will be created. Versions: 6-8 331 Steve Warner | Multiply, Extend, Beveling, Thicken | Beginner
Take Your Model from Average to Great! Beveled edges often determine the difference between an average model and a great one. Thankfully, LightWave 8 includes new tools to solve the most common beveling problems. For those not upgrading, however, here’s a straightforward technique for creating these rounded corners.
130 |
Chapter 4 Multiply, Extend, Beveling, Thicken
Place your original poly in a background layer. Using the Disc tool, drag out a small perfect circle. The size of this circle will be used to determine the radius for the new rounded edge. Position copies of this disc at each corner of your object or at any joint you feel needs rounding. (Corners that are greater than 90 degrees may require you to scale the size of your disc object.)
The top and side point of each disc should land directly on top of the background poly (as shown in the previous image). When each disc has been put into position, select the points that form the arc around the corner of your background poly. Cut these points, delete the remains of the disc objects, and paste the points back into your original polygon’s layer. The following figure shows these points with the original poly in the background.
Kill your original poly so that only the points are left, then delete the points that made up the original hard-angled edges. Now, go back and select the points of your poly in a clockwise fashion. Hit the “p” key to create a new polygon.
Modeling
| 131
Multiply, Extend, Beveling, Thicken
You can extrude this object to get smooth, rounded edges, as shown below.
Versions: All 332 Timothy “Amadhi” Albee | Modeler | Multiply, Extend, Beveling, Thicken | All Levels
Rail Bevel Rail Bevel is a powerful tool for creating nifty things like cornices and the kind of ornamentation at the top and base of Doric and Ionic columns. Put a curve in the background layer that describes the silhouette you’re looking for and a polygon (perpendicular to the curve) in the foreground layer. Select Multiply>Extend>Rail Bevel. (It’s a little touchy, but with about 30 seconds of practice, you’ll get the gist of its requirements. See Essential LightWave 3D 8 for more information.) Versions: 6-8
132 |
Chapter 4 Multiply, Extend, Beveling, Thicken
333 William “Proton” Vaughan | Multiply, Extend, Beveling, Thicken | All Levels
Extrude to Thicken An easy way to give thickness to a pipe, pants, and shirt that are made up of only single-sided polygons is to follow these steps: 1. Select the geometry you would like to thicken. 2. Extrude the geometry away from the base geometry. 3. Select the new geometry and move it back on top of the base. 4. With the geometry still selected, use Smooth Scale to shift the geometry in/out away from the base. And there you have it — thickness as promised. Versions: 6-8
Ü Note: Ü Note:
This method works best with organic objects. Third-party tools like Thicken and Pump_it do the same thing.
334 Larry Shultz | Multiply, Extend, Beveling, Thicken | Beginner
Making an Object Thick To make an object thick, copy the object and hit the “f” key (Flip). This will flip the polys the other direction. Smooth Shift the object slightly to create an edge around it. Now paste in the original object and hit the “m” key (Point Merge). Versions: 5-8
Modeling
| 133
Rail Extrude
Rail Extrude 335 Larry Shultz | Rail Extrude | Beginner
Rail Extrude To get a good rail extrude I make sure that the template poly is lined up with the head of the spline. I also make sure the normal of the polygon is as parallel to the spline as I can get it and keep the template poly as perpendicular to the spline as I can get it. The direction of the polygon normal will also determine if the polygons in the extruded object will face inside or outside. If you extrude away from the direction of the normal, the polys will face outside.
Versions: 5-8 336 Steve Warner | Rail Extrude | Beginner
Carl Merritt’s Align to Rail The Rail Extrude tool requires you to place your template poly at the first point of your spline guide. That’s easy if your spline is perfectly aligned to the x-, y-, or z-axis. But if it’s not, the alignment can be a real pain. And if you’re going to be repeating this process on multiple rails, it can really eat at your productivity. To resolve this, pick up a copy of Carl Merritt’s Align to Rail plug-in from http://www.m2estudios.com/plugins.html. This handy tool will locate the first point in your spline and align your template poly to it. It will then go on to provide its own Rail Extrude interface, making the entire process a no-brainer. Versions: 6-8
134 |
Chapter 4 Array, Duplicate
337 Steve Warner | Rail Extrude | Beginner
Problems with Rail Extrude If you run into troubles using the Rail Extrude tool, check your spline for points that overlap or are positioned too close to each other. Nine times out of ten this will be the source of the problem. Versions: 6-8
Array, Duplicate 338 Robin Wood | Array, Duplicate | All Levels
Duplicating Portions of Your Model It’s easy to make rows of identical things in your model or to automatically make copies arranged around a single point. Just use the Array tool. For things like the posts in a picket fence, arrange your model, then put a single point where you would like the first duplicate to start. This allows you to use Automatic Offset. Click on the Array tool, and choose Rectangular. Enter the number of total pieces you want in the direction you would like them to go. To give this fence 15 posts, enter 15 in the X Count field. We don’t need more posts in either of the other directions, and we don’t want Jitter, which would give them an irregular offset, because it’s a new fence. The Offset is Automatic, because we put that point there, and the scale should be the same. Points won’t touch, so we don’t have to merge. Click OK, and presto! Instant fence.
Place a point where you want the next copy to start, and choose the numbers.
Open the Point Statistics panel (“w”) and click on the + sign next to 0 Polygons to select the points that aren’t associated with any polys at all. Delete them, and it’s ready to add the rails!
Modeling
| 135
Array, Duplicate
Choose all the leftover points instantly.
You can make circular arrays, too. For instance, to make a flower out of the petal that was used in the Bend tool example (see Tip 321), move and rotate the petal, assuming the 0 point on all three axes is going to be the center of the flower. (Be sure to rotate a little on the z-axis so the petals will overlap properly.)
Arrange the object, and choose the number, axis, and center for the array.
136 |
Chapter 4 Subdividing
Then open the Array tool again, but this time choose Circular array. Enter the total number of objects you want in the array (five in this case), the axis you want to “spin” the parts around (the y-axis here), and the point you want for the center point (0,0,0). Click OK, and you instantly have five perfect flower petals, ready for the stamen, pistils, and other parts. (You may notice that there’s a texture on the petal. I UV-mapped it before I started to bend it — always a good idea.)
Instant flower!
Versions: 6.5-8
Subdividing 339 Brad Krause | Subdividing | Beginner
Want to Make a 45° Cut with the Knife Tool? Its numeric input box doesn’t give you an angle option, and you have to change grid snap in the Display Options panel Interface tab. But you can make a perfect 45° cut just by eyeballing with the Knife tool. Tool previews in Modeler aren’t anti-aliased. That means that when you draw a line with the Knife tool, that line is jagged — except on 90° and 45° angles. Then the line is perfectly smooth. Just drag the end handle of the Knife tool until the line appears perfectly straight and with no “jaggies.” Then you’ll know you’re cutting on a perfect 45° or 90° angle. Versions: 5-8
Modeling
| 137
Construct, Reduce
340 Timothy “Amadhi” Albee | Subdividing | All Levels
BandSaw BandSaw is a great precision tool for increasing mesh density. Select two or more adjacent polys/patches, and BandSaw’s Divide setting will follow the path they describe around your model, splitting that “band” into as many sections as you’ve chosen! Versions: 6-8 341 Steve Warner | Subdividing | Beginner
Limiting BandSaw Cuts The BandSaw tool is great for making multiple cuts in a sequence of quads. But what if you want to limit the cut to a specific range of polys? You could use the Edge tools included with LightWave 8. But there’s an easier way: Simply flip the polys that you don’t want cut. When BandSaw encounters the first flipped poly, it will stop. You can also accomplish the same thing by hiding the polys you don’t want cut. I prefer the flipping technique, however, as it ensures that I won’t leave part of my object behind should I decide to copy the polys to a new layer and accidentally forget to unhide everything first. Versions: 6-8 342 William “Proton” Vaughan | Subdividing | All Levels
Metaform Plus If you’re wanting to subdivide polygons with more than four points, don’t forget about this classic tool. You can even just select the Ngon and use Metaform Plus to convert it to quads. Very handy! Version: 8
Construct, Reduce 343 Jennifer Hachigian | Construct, Reduce | Intermediate
Cleaning Up Tripled Mesh When cleaning up a tripled mesh, use the Reduce-Polygons (Construct> Reduce>Reduce-Polygons) function to untriple potential quad polygons and Ngons while leaving the points of the mesh alone. At its default settings, it will not create non-planar polygons, leaving potential non-planar quad polygons and Ngons in their tripled state while merging coplanar polygons together. If using Reduce-Polygons causes entire sections of an object’s mesh to disappear, hit Undo and tackle the mesh in sections. Select a piece of the model and try the Reduce-Polygons function again. If all goes well, repeat on the rest of the mesh, selecting different areas each time. If all does not go well, try selecting an even smaller area for Reduce-Polygons. The default angle for the Reduce-Polygons setting is 0.2 out of a potential range of 0 to 30 degrees. Setting it higher will cause more adjacent polygons to get merged together, but it also increases the risk of generating non-planar
138 |
Chapter 4 Construct, Reduce
polygons. If you use a setting higher than 0.2, check the Polygon Statistics panel after using Reduce-Polygons to make sure that no non-planar polygons were generated. Versions: 6-7.5 344 Kevin Phillips | Construct, Reduce | Beginner
Optimize Polygons with BandGlue I often leave any polygon reduction tasks until later on in a modeling project. Once I have modeled my object, I look for ways to optimize or to lower the number of polygons without damaging the overall look of the object. The main tool I use for this is BandGlue, which is essentially like a reverse BandSaw except in this tool, rather than selecting two polygons to indicate the direction of the flow, you select two or more polygons across the cross-section of the band you wish to merge together. These polygons will be merged, and BandGlue will move to the polygons immediately after these and merge, following the flow of these polys until the end. Be careful when using this tool, however, that you do not overoptimize and lower the quality of your mesh. I tend to optimize only large areas where polygons are usually flat and flow in an even shape around an item. The sides of a can are a good example, as is the surface of an aircraft’s wing or the sides of the fuselage. I also avoid merging strips of polys that form rounded edges or corners. Doing this sometimes flattens out soft edges on objects. It’s better to leave these to keep the object looking nice. Versions: 7.5-7.5c 345 Larry Shultz | Construct, Reduce | Beginner
Speeding up Booleans When you have a large number of polygons, it can take a long time to do a Boolean operation. An easy way to speed it up is to select the polys that will definitely take part in the Boolean operation and then hide the rest. This will let Modeler know which ones to look at and which ones to ignore. Versions: 5-8
Modeling
| 139
Combine
Combine 346 Lee Stranahan | Combine | All Levels
Booleans Sometimes Don’t Work or Get Weird — Don’t Blame Yourself I’m here to tell you that it’s not your fault. You’ll come to a point in your life when Booleans in Modeler start to produce weird results and flipped polygons and you’ll try everything and nothing will work. Well, that’s because Booleans do that, sometimes. Not your fault — try something else. You’ll thank me for this advice later, because it will keep you from ripping out your hair. Versions: All
Splines 347 Jennifer Hachigian | Splines | Advanced
Use Splines A perfectly rounded surface will give you perfectly clean shading and cel shading. For a character’s head, torso, and clothing, use splines to rough out your SubPatch cages, since it’s easier to build mechanically smooth surfaces with splines than with the point-by-point or box-modeling methods. Plus, you can trace drawings with splines more easily than you can with a SubPatch cage. Versions: 6-7.5 348 Larry Shultz | Splines | Advanced
Repairing Object Defects There have been times when I’ve been working on something like the hood of a car and I have small dings or dents in the geometry. I try to tweak a few points here and there but it only seems to move the problem somewhere else. What I’ll do to solve this is select the group of polys in the problem area and delete them. I then select the points around the hole and make splines. Then I patch the splines with the same number of polys along each edge to make them match back up. This fixes the problem with a minimum of fuss. Versions: 5-8 349 Larry Shultz | Splines | Intermediate to Advanced
Creating Guide Splines Sometimes one of the most difficult things to do is to create details on a model that conform closely to the surface of an object. What I like to do is use the geometry itself to create guides or splines so I can use Rail Extrude or Rail Clone to add details into the main object. Here’s an easy way to go about it. Take a look at the following figure and do these steps: 1. Load your main object into Modeler; this is your foreground layer. 2. Copy and paste the main object into layer 2. We will be cutting into this object.
140 |
Chapter 4 Splines
3. In layer 3 create a template poly. We will use this to stencil or cut a shape through our main object. Make sure you have a surface created before stenciling so you have a surface to assign to the stencil. 4. With layer 2 as our foreground layer and layer 3 as our background layer, use the template polygon to stencil into the foreground object by using the Drill tool. Why stencil? When you stencil it not only cuts into the geometry but creates a new surface, which makes it easy to select the cut geometry by using the Statistics tool. 5. Select the stencil surface. Smooth Shift the geometry but don’t give it any offset. Immediately do a Point Merge. This will create a string of two-point polys around the stencil cut. What’s the big deal with the two-point polys? Most modelers want to avoid them. In our case we want to convert these two-point polys to splines or guides by using a free plug-in available from DStorm called poly2crv.p. Once we have the splines we can use them for rail extruding, rail cloning, or even motion paths.
Versions: 5-8
Modeling
| 141
SubPatches
SubPatches 350 Todd Grimes | SubPatches | Beginner
Learn to Edit with SubPatches Off When creating organic models using LightWave’s SubPatches, you can edit the geometry in SubPatch mode or in Faces mode (SubPatches turned off). Editing the model in Faces mode can be beneficial to keep the geometry clean as well as facilitate an understanding of planar forms as the basis of organic shapes. Versions: 5-8 351 William “Proton” Vaughan | SubPatches | All Levels
SubD Toggle While Points Are Selected If you are in Points mode and you have points selected and would like to toggle SubD mode (Tab), you will get the following error: “No Polygons Selected for Operation.” If you would like to perform this operation and keep your points selected, simply select Polygon mode, click SubPatch (Tab), and then go back to Points mode. This will keep your points selected and save you the hassle of reselecting the points. Versions: 6-8 352 Geoffrey Kater | Modeler | SubPatches | Beginner
Small Spheres for Detail When using very small spheres for object detail, save on render time and polygon count by SubPatching a box. First, create a box with no subdivisions and SubPatch it using the Tab key. Open the Subdivide panel (Shift+D), click the Metaform tab, and subdivide once. Load your sphere into Layout. In the Object Properties panel, set your render SubPatch level to a minimum of 8 for that object and do a render test. If it needs to be smoother, increase the render SubPatch number until you have a sphere that reads good enough. Versions: 5-8 353 Lee Stranahan | SubPatches | All Levels
Subdivision Spheres and Flat Planes If you’re creating something like a planet, you might want to hit the Tab key and turn the initial sphere into a subdivision object. This may seem silly at first, because the SubDivision mode is generally used to take nonorganic objects and turn them into rounded, smoother objects. That’s true, of course, but it’s not really what subdivision objects are about. At root, it’s more about giving you variable geometry at render time — in other words, it lets you control how many polygons are in an object at render time. On something like a planet, this can be very important. Often a sphere that looks fine at a distance looks like a series of connected straight lines when your
142 |
Chapter 4 SubPatches
spaceship pulls up close to it. By making your planet a SubD object, you can adjust the resolution as needed. On a flat plane — well, it still seems stupid, but trust me — if you have a flat, ground plane type of thing that’s divided into, let’s say, 10 x 10 divisions, you will get some benefit from going into SubD mode. Why? Wait for the sequel. Versions: 6-8 354 Lee Stranahan | SubPatches | All Levels
Subdivision Spheres and Flat Planes, the Sequel: Displacements Another good reason to go into that Tab mode to make an object a SubD object is that it gives you more polygons to displace an object with. When you use a feature like Displacement Mapping, it’s moving around points based on the pattern that you give it. The more polys, the more points, and therefore the more resolution. This is a good reason to go into Tab mode with a flat plane — in order to give yourself flexibility when you apply displacements. Why do this? One good reason is to break up the ground subtly or not so subtly. Versions: 6-8 355 Lee Stranahan | SubPatches | All Levels
Subdivision Spheres and Flat Planes, the Final Frontier: Save Transformed So, if you’ve been ambitious and following along with the previous hints, you’ve made a sphere, turned it into a subdivision object, and then mangled it beyond recognition with displacement mapping. So, the next obvious step — save it as the mangled mess you’ve created! That’s what the Save Transformed feature does, and it’s very neat. You can think of many of Layout’s tools as a way to “model in Layout” — you’re deforming geometry in Layout using tools like displacements, bones, even Motion Designer. Versions: 6-8 356 Jennifer Hachigian | SubPatches | Intermediate
Saving a SubPatch Object with Save Transformed If you use Save Transformed on a SubPatched object in Layout, make sure the Display SubPatch Level is set to 0 (Object Properties>Geometry>Display SubPatch Level). That way, Save Transformed will also save out a SubPatched object. If the Display SubPatch Level is set to 1 or higher, Save Transformed will save out a frozen polygonal object instead at the subdivided level specified in Display SubPatch Level. Versions: 6-7.5
Ü Note:
We know we have this tip in two places. This tip is so important we felt it necessary to repeat.
Modeling
| 143
SubPatches
357 Steve Warner | SubPatches | Beginner
Viewport Ideas When you’re working in SubPatch mode, it’s important to be able to see your underlying mesh. But the Wireframe and Wireframe Shaded views do not allow you to see the subtle changes being made to the surface of your object while you modify its geometry. As such, I recommend setting up a default display that shows a Smooth Shaded display in one viewport and a Wireframe Shaded display in another. By turning off the Independent settings for these two views in the Display Options window, you will tie them together, allowing the move, zoom, center, or rotation of one to be reflected in the other. Version: 8 358 William “Proton” Vaughan | SubPatches | All Levels
Smoothing Tricks If you freeze a SubD object at a patch level of 1 it will smooth out the object without adding any new geometry. Versions: 6-8 Newbie Note: Your model will not look the same after you do this so you might want to work on a 8 copy. This is always a good idea to do when progressing with a model. To change the patch level prior to freezing, set your object Patch Division to 1 in the General Options dialog. 359 Emanuele Salvucci | SubPatches | Beginner
Flat Smooth Shift To create flat polygons on a SubPatched model, just apply a Smooth Shift to a polygon or a group of polygons using a zero (0) meters offset. Versions: 5-8 360 Larry Shultz | SubPatches | Beginner
SubPatch Modeling When using subdivision surfaces in LightWave the Tab key will turn a polygonal object that consists of polys with three to four sides into a control surface with an Implicit or Subdivision surface object inside. This SubPatched object approximates the shape of the polygonal control surface. When using
144 |
Chapter 4 SubPatches
BandSaw or the Knife tool we are cutting the control surface rather than the SubPatched object. This means that every time we add a cut through a poly or band of polys, the SubPatched object will begin to flatten out a bit. This wouldn’t be the case if we could directly cut the SubPatched object. I try to use BandSaw as much as I can because when it cuts in new vertices (edges) it also selects those points. I will switch to Point mode and use Smooth Scale with a small numeric value to bump out that row of points along their normals to help keep the surface properly rounded. In LightWave 8 you can also select a loop of points by going to the View tab, then to the toolbar under Selection, and then picking the Select Loop tool under More. Versions: 5-8 361 Larry Shultz | SubPatches | Beginner
Fixing or Preserving Curvature on SubPatch Objects In LightWave when using SubPatches the control surface and SubPatch object are the same thing. If you BandSaw or cut geometry into the object, it would be nice to have it preserve the existing curvature. Since in reality we are cutting the polygonal object rather than the SubPatch object, this can cause flattening or loss of curvature. Here’s how I fix it. After using BandSaw, the new points are automatically selected. I’ll simply use Smooth Scale to push the points out slightly. I’ll also use BandSaw to select bands of polys and then use Smooth Scale. On occasion I’ll delete a group of polys and then select the points around the hole, make splines, and then repatch. It’s a quick way to restore the proper curvature to large areas. Versions: 5-8 362 Larry Shultz | SubPatches | Beginner
Polygon Flow When modeling anything “organic” it’s important to remember that things have a flow to them. Many times artists will get the form or shape modeled correctly but the flow is wrong. This can lead to shadows falling incorrectly, textures not fitting properly, and characters not deforming the way that they should. In 3D we try to create what have become known as “edge loops.” These are edges of polys that follow a particular flow that mimics the flow inherent in such things as heads or machines. For example, on a human head we have a particular flow around the eyes, mouth, and chin. Cars have a particular flow to make them look more dynamic or pleasing. Aircraft and ships have a flow designed into them to make them more aero- or hydrodynamic. Details will follow these edge loops. It’s important to get away from the typical grid-like structures in many models. Details will magically appear simply by redirecting the flow. This can be done using a built-in tool called Spin Quads (there are also several free plug-ins that perform similar functions such as Spin Tris and Spin Polygon Pairs). You select two adjoining quad polys (polys with four sides) and
Modeling
| 145
SubPatches
run the plug-in. The common edge between both polygons is now spun or rotated. You can run the plug-in three times, where the third time will end up being where you started from. Remember that polygons can only fold along edges, so if you have the edges flowing correctly, creating wrinkles, folds, grooves, etc., is a snap. Versions: 6-8 363 Larry Shultz | SubPatches | Beginner
N-Sided Polygons and SubPatches When modeling with subdivision surfaces (aka metanurbs) we can only use three- or four-sided polygons. For many types of models this isn’t a problem, but occasionally we may have models that have several “n-sided” polygons (polys with more than four sides). A useful tool that has been around in LightWave for a long time is called Metaform Plus. If you run this plug-in it will subdivide the geometry in a similar fashion if you had “frozen” your SubPatched objects, except it will do so even if your object has n-sided polys. If you plan to continue modeling with SubPatches, make sure you use metaform plus with a low subdivision setting such as 1. Versions: 5-8 364 Steve Warner | SubPatches | Intermediate
Working with SubPatch Objects When working with SubPatch objects, sometimes it’s necessary to create triangles. But these triangles can pull the mesh in odd directions, resulting in bad polygon flow. If you need to create a triangle, don’t simply weld one of the points to a corner, as seen in the example on the left. Instead, pull the point from the cut back and create a triangle such as the one on the right. This will help constrain the triangle’s influence on the mesh and maintain a more consistent polygon flow.
Versions: 6-8
146 |
Chapter 4 SubPatches
365 Steve Warner | SubPatches | Beginner
Learning When to Use Spin Quads The time you spend learning about the Spin Quads and Merge Polygon tools in Modeler will pay off in spades. Knowing when and where to use these tools is essential for the creation of quality SubPatch objects. Although learning to use them takes practice (and is often dictated on a case-by-case basis), there are special circumstances to look for that will always produce predictable results. One such circumstance involves a particular configuration of quads which, when spun, will result in two triangular-shaped quads facing away from each other. You can safely merge these quads without creating any problems and it will help refine the shape and flow of your mesh. The following figure shows the configuration of polys to look for.
Notice that the pair of polys selected creates a “Y” shape, with the unselected poly on the left forming the top of the Y. Watch your SubPatch object for this type of poly configuration. When you see it, you can safely use the Spin Quads tool. Doing so will result in the poly configuration shown below.
These are two quads that share a common point, giving them the appearance of triangles. You can safely merge these quads to get the single poly shown in the following figure.
Modeling
| 147
SubPatches
Compare this image to the first one. Notice how we’ve redirected the flow of polys. Any time you see this Y-shaped configuration, you can repeat this process and get similar results. Spend time experimenting with this technique. Learning when and where to apply it will greatly help your SubPatch modeling skills. Versions: 6-8 366 William “Proton” Vaughan | SubPatches | All Levels
Four-Point Triangles This is a weird name for useful geometry. It’s basically a quad poly in the shape of a triangle and can be very useful for going from two polygons to one polygon. Versions: All
Ü Note:
Images really help explain this. See this tutorial I wrote for images: http://www.newtek.com/products/lightwave/tutorials/modeling/4pointtriangles/index.html.
367 Kevin Phillips | SubPatches | Beginner
You Don’t Always Need SubPatching Here’s a simple tip: SubPatching gives you a flexible way to model smooth and sexy-looking objects with minimal polygons, but don’t make a habit out of trying to SubPatch everything you model. While that might sound really stupid, it’s amazing just how many people take SubPatching to heart as the only way to model, then get frustrated when the model becomes difficult to create because of the SubPatch look. Remember that the Surface Editor also has a parameter called Smoothing that creates a smooth surface for polygons. Versions: 7.5-7.5c
148 |
Chapter 4 Detail
Detail 368 William “Proton” Vaughan |Detail | All Levels
Power of Flip Sometime a few polygons may become flipped during the modeling process. You can use the Flip tool to flip them to line up with the rest of the geometry. Another use of the Flip tool is to create rooms quickly. Here’s a simple example: 1. Create a box. 2. Select the Flip tool. 3. Load the object into Layout and move the camera inside the box. You are now inside a room. Versions: All
Ü Note:
This is a perfect example of how you don’t need to model every part of the real world. Just model what is needed. Anything that won’t show up in the camera view is not needed. Example: Thick walls aren’t needed for a room. Just the portion of the wall that will be seen.
Character Modeling 369 Jonny Gorden | Character Modeling | Beginner
Think Outside the Box When modeling a character body, try starting with a cylinder instead of starting with a box. Versions: 6-8 370 William “Proton” Vaughan | Character Modeling | All Levels
SubD Eyes How many times have you been working on a character’s head using SubD polygons and the eyes are made out of ball primitives that have too many polygons to SubD and you hit the Tab button, only to realize too late that although you have just changed the SubD face polygons back to polygonal mode, the eyes have just been converted to SubD and Modeler slows down. I find it very useful to create a set of SubD eyes that are stand-ins for highpoly eyes on realistic models when I’m modeling. Once I’ve completed the model I can replace the stand-in SubD eyes with the final eyes. Versions: All
Ü Note:
As you might have noticed if you downloaded any of the free models I gave away online, I use the SubD eyes for all of my cartoon models and they work great. Feel free to use the eyes from any of those models.
Modeling
| 149
Character Modeling
371 Larry Shultz | Character Modeling | Intermediate to Advanced
Head Modeling You have two issues when modeling: the art aspect, which is about form and flow, and the technical aspect, which focuses on tools and techniques to allow you to produce the art aspect. If you don’t understand very intimately the thing you plan to model you will fail to produce anything artful. If you don’t have the facial anatomy memorized, have lots of reference. Even knowing topology and edge loops won’t help you if you simply don’t know and understand the proportions of a human face. You need to start out with the most basic primitive shape and begin first to lay out the foundation of the head, which are the basic proportions. In other words, lay out the cuts where the center of the face will be, the eye line, mouth line, nose line, etc. Later when you start to Smooth Shift the nose or the eye sockets, things will look right because the Smooth Shifts are based on correct proportions. Why do you think most drawing books start off a human head with an oval, then the centerline, eye line, mouth line, etc.? If you get the basic foundation right, everything will begin to fall into place more easily. This is a great way to model if you are having to learn the art and the technique at the same time. Forget point-by-point modeling; it’s a horrible way for newbies to learn. The only people I’ve ever seen successfully model that way are those with a heavy-duty art background. It’s easier for an artist to visualize the final result than someone less experienced. As you progressively build up the head, you’ll end up with enough polys to start working on the flow. Versions: 5-8 372 Larry Shultz | Character Modeling | Beginner
Creating a 10-Minute Ear Here’s a way to create an ear with splines: 1. I simply lay out the splines to follow the contours of the ears and also divide it into three zones as shown in the figure on the following page. 2. Once the splines are laid out I make sure the innermost splines are divided into a four-sided patch (orange arrows). 3. I then add splines that will make sure the whole thing is divided up into four-sided patches. The innermost four splines will determine where the other splines (orange arrows) radiate from. 4. I use the Patch command to create polys inside each spline patch. I do a little detailing and Spin Quads to tweak it. As you can see, I Smooth Shift Zones 2 and 3 in and then Smooth Shift zone 3 in farther. The time on this was about 10 minutes. I’m also including a ZIP file with the LW object at each stage in different layers for you to look at. Versions: 5-8
150 |
Chapter 4 Character Modeling
The 10-minute ear
373 Larry Shultz | Character Modeling | Advanced
Hair Guides Hair guides are easy to create. One way is to create a basic hair “mass” first and then add styling as layers on top of this. The method is an old one going back to the Amiga version of LightWave. I used to create hair this way before there were any hair plug-ins, but the technique works very well with SasLite. Take a look at the following figure. The steps to create hair guides are simple: 1. Load your object into Modeler. 2. Select the parts of the scalp where you wish to have hair. Copy and paste the polys into the next layer. 3. Freeze the geometry if you have SubPatches turned on. Kill the polys and leave the points in place. Jitter the points slightly if you wish. 4. Convert the points into single-point polys and give them a surface name of Root. Copy and paste those same polys into the next layer. Give these a surface name of Hair. 5. In the background layer, create five or six simple splines that define the overall form and flow of the hair mass. 6. Switch back to the foreground layer and activate the Rail Extrude tool. Set the segments to the desired number and turn off Orient and Scale. 7. After the hair guides are created, cut and paste the Hair layer into the root layer and activate the Merge Points tool. Versions: 5-8
Modeling
| 151
Symmetry
Ü Note:
Make sure to have Keep 1 Point Polys enabled or you lose your root polys.
374 William “Proton” Vaughan | Character Modeling | All Levels
Clothes When creating clothes for your character, don’t forget that you can use the geometry of the character for a place to start. I often use the chest polygons as a starting place for a shirt or the hand polygons as a starting place for gloves. Why remodel something if the core geometry is already there? Versions: All
Symmetry 375 William “Proton” Vaughan | Symmetry | All Levels
Set Value before Mirroring When mirroring one-half of an object, you want to make sure that all the points are on the center line so that when you mirror it the center points will merge and the mesh will not have any holes in it. Here is a quick way to ensure that every time you mirror half of the object that it will always merge perfectly. 1. Select the polygons on the half of the object that you would like to delete. 2. Use Set Value to move all the polygons (the points will follow) to the center line (usually this is 0). 3. Delete the selected polygons that should now be flat on the center line. 4. Use the Mirror tool. Works every time. It has become second nature for me to use the Mirror tool. Versions: All
152 |
Chapter 4 Symmetry
376 Robin Wood | Symmetry | Beginner
Repair Symmetry Sometimes when you are using Symmetry, you’ll find that it’s not working any more. This is because, somehow, the points are no longer in exactly the same place on both sides of the x-axis. If only one or two points are misplaced, you can just fix them, using a plug-in (as listed below). But sometimes so many points need to be corrected that it’s easier to realign all of them. Fortunately, you can do it in just three steps. 1. Copy the model onto an empty layer, just to be safe. In the Back view, using Polygon selection mode, with nothing selected and no tools active, use the right mouse button to draw a lasso from the y-axis line (X=0) above your model, around the model to your left, and just to the y-axis below the model. That will select everything on the negative X side of the model. Check to make sure you haven’t accidentally selected any polys on the positive X side, and delete the selected polys. (If you find out later that you deleted a poly you needed, you can replace it from the backup you made.) 2. Tap the Spacebar to toggle to Point Selection mode (in versions of LightWave prior to 8, tap it three times), and select all the points on the x-axis. Use Set Value (Detail>Points>Set Value or Control+v) and set the value to X=0. 3. Toggle back to Polygon Selection mode, make sure that nothing is selected and the Numeric Requester is visible, and get the Mirror tool. (Multiply> Duplicate>Mirror, or Shift+v). Still in the Back view, click once on the y-axis line (X=0). Your model should be mirrored on the other side of the axis. (If it’s not, drag down slightly.) In the Requester, make sure that Center X=0, Center Z=0, and Merge Points is enabled. Drop the tool (click it again, Spacebar, or Return) and the operation is complete. Symmetry should work perfectly now. Alternatively, there are some great tools that can help you fix symmetry. My favorite is cm_Fix Symmetry by C. Merritt at m2e Studios. You can get it at http://www.m2estudios.com/plugins.html or Flay.com. To use it, just select the point on the positive side of the x-axis and the corresponding point on the negative side, and run the script. You can fix several at once, as the plug-in counts odd and even, so it’s very quick and easy to use. Versions: 6.5-8
Modeling
| 153
Work Clean
Work Clean 377 Kevin Phillips, William “Proton” Vaughan | Work Clean | Beginner
Clean Up After Yourself After modeling, you should clean up any leftover one- or two-point polygons that you didn’t intend to be in your model. Welding points is one of a few common tools that can create these types of polygons. These leftovers can produce specks and lines that you didn’t expect on your renders, and sometimes more dramatic errors with some plug-ins and operations in Layout. Hence, they should be removed if they are not intentional. Change to Polygon mode, and use the Statistics panel (press the “w” key) to check for these polygons. Be careful that you do not accidentally delete any skelegons that are also in your model. You may wish to first select skelegons and hide them before doing any cleanup. Skelegons are also two-point polygons, but not the bad ones! Versions: 7.5-7.5c
Pivot 378 Steve Warner | Pivot | Beginner
Pivot Commander Plug-In The Pivot Commander plug-in for Modeler should be in every animator’s arsenal. This free tool from Martin Uribe will allow you to quickly set your pivot point to the center of any selected poly, or to any single point you choose. Pivot Commander does not come with LightWave, but it is available from Martin’s web site at http://www.mohhs.com/lw/plugins/PivotCommander.zip. Versions: 6-8
VMaps 379 Rob Powers | VMaps | Intermediate
Vertex Maps Panel You can easily manage all of the vertex maps of your object in the Vertex Maps panel (Ctrl+F6). This includes all of the weight, morph, UV texture, vertex color, and selection sets in your object. You can easily create, rename, delete, and copy any selected map. The Copy function is very handy when setting up facial morph targets quickly. With Symmetry mode turned on, create a facial morph target such as “raised eyebrow.” Although you drag the points only on one side of the face, Symmetry mode will mirror your changes on the opposite side of the face. You will end up with the endomorph on both sides of the face. Then you can use the Vertex Maps panel to create a copy of that map. Use the Clear Map function found in Modeler under Map>General>Clear Map to clear the endomorph from the right side of the points to create your “right” endomorph. Next, select the endomorph copy that you created and clear the
154 |
Chapter 4 VMaps
endomorph from the points on the opposite side of the object. This will be the “left” endomorph. Versions: 6-8 380 Emanuele Salvucci | VMaps | Intermediate
Normalize Map The Normalize Map function allows you to scale and clamp values of any kind of VMaps. When applied to color, morph, and weight maps, numeric values are clamped or scaled up/down to the maximum/minimum value specified. When applied to Texture UVs you can obtain the following example results: Min = 0
Max = 1
All UVs are fitted in the UV square (0:1)
Min = 0.5 Max = 1
All UVs are fitted in the top-right corner of the UV square
Min = 0
Max = 0.5
All UVs are fitted in the bottom-left corner of the UV square
Min = 1
Max = 0
All UVs are fitted in the UV square but flipped horizontally and vertically (i.e., rotated 180 degrees counterclockwise)
Remember to UnWeld all points and activate Scale All before normalizing UV texture maps. Versions: 6-8 381 Robin Wood | VMaps | Beginner to Intermediate
Working with the Airbrush There are a few things to remember when you’re working with the Airbrush, no matter which kind of map you are working on. First, it’s a Vertex Map tool. That means it only affects the points, not the polys. If you have a large quad, this isn’t the place where you can paint your name on it. In fact, there are only four points that you can paint, and they are in the corners. (The color, weight, etc., that you apply there will blend out into the poly, but it’s only a blend.) You can adjust the “nozzle” radius using the right mouse button, but in order for it to affect the map, that radius must be touching a point. Running it up and down the middle of a poly won’t have any effect at all. (See above.) If you are used to a traditional airbrush, don’t expect the same thing. Yes, the more slowly you go, the more attribute you’ll apply. But you must be moving to apply anything. If you hold the airbrush still, nothing will happen. If you are working with a color VMap, you won’t see anything unless the map has been applied to a surface. You can apply it when you create it if you use the New Color Map buttons (either the C in the VMap bar or Map>Color) or you can assign it later, using the Advanced tab of the Surface Editor. You can color on an unassigned map, but you can’t see what you’ve done until you assign it. So, if you can’t see any effect, don’t assume that you need to use more Strength; check the map name.
Modeling
| 155
Surfacing
If you are going to use the Airbrush with a color VMap, you also need to use an alpha on that map (unless you intend to color all the points). If you don’t, you’ll get a black shadow on the edges of the map where points that have been assigned to the map attempt to blend with unassigned points. (Unassigned VMap points aren’t the same as points with a value of zero.) If you remember these things, you’ll find the Airbrush to be a very simple and flexible tool that can be a lot of fun to work with. Versions: 6.5-8 382 Todd Grimes | VMaps | Intermediate
More Airbrush Tips When using the Airbrush tool, hold down the Shift key to make the tool subtractive. This makes it works as an airbrush eraser. Versions: 6-8 383 Kevin Phillips | VMaps | Beginner
Less Is Better If you are creating weight maps in Modeler with the viewport display set to Weightshade mode, be aware that this can slow the performance of Modeler substantially. If you are using the Airbrush tool, this performance issue can be frustrating. However, you can greatly improve upon the performance of the Airbrush tool if you select all nonrelevant polygons and hide them with the – (minus) key first before you start. Versions: 7.5-7.5c
Surfacing 384 Eki Halkka | Surfacing | Beginner
Define Surfaces… Define surfaces to your model as early as possible while modeling. It’s better to have a few too many separate surfaces than a few too little; when your model gets more complicated, selecting the necessary polygons may become difficult. When you are done with the model, you can easily merge some of the separate surfaces together by selecting them and assigning them a common surface name. Versions: 6-8 385 Eki Halkka | Surfacing | Beginner
Name Surfaces You don’t have to worry about the final look much yet when you set surface names in Modeler (“q”). It is simply a step where you define parts of your model that share a common texture. At this point you just tell LightWave that these particular polygons belong to a group called XXX that shares the same texture
156 |
Chapter 4 Surfacing
properties. Even though you can also set the surface parameters to some extent, all serious editing should be done in the Surface Editor, preferably in Layout. Versions: 6-8 386 Eki Halkka | Surfacing | Intermediate
Plan Your Surfaces When you start assigning surfaces to your model, a bit of planning doesn’t hurt. Apart from the case of obviously different textures, decide whether it is easier to add certain details by modifying texture parameters like falloff or alpha maps or if the result is better obtained by using separate surfaces. Think of two sides of an airplane or a car. The base surface is the same on both sides, but decals like text and logos are most likely not. If you don’t separate the textures somehow, the details on one side will be mirrored. Separate surface names is often the easiest way to go. The downside is that if you need to modify the base properties of the texture, you will need to repeat the same modifications to all the surfaces. The best method depends on the model you are working on and the amount of revisions you anticipate. I usually try to get the base surface as close to final as possible before assigning separate surfaces for the detail areas. If you do need to modify the base properties, select all the surfaces that use the same base by using the Shift or Control keys in the Surface Editor, and change them all at once. Anything you modify will be changed in all the selected surfaces, while anything you skip will retain its own values. Versions: 5-8 387 Todd Grimes | Surfacing | Beginner
Surface Attribute Tips Experimenting with surface attributes can lead to some interesting results. For cartoony style characters, try setting the Luminosity and Diffuse values for the surfaces to 50% each. The result is a look that retains the dimension of the 3D model, while approaching the flatness seen in traditional cel animation. Versions: All
Ü Note:
This technique works best with stylized designs rather than anything intended for realism.
388 William “Proton” Vaughan | Surfacing | All Levels
Trash Polygon for Scratch Surface Here’s a handy tip for surfacing. Create a few two-point polygons, each with independent surface names, and place them in the center of your object, making sure they won’t be seen by the camera.
Modeling
| 157
Surfacing
These two-point polys give you a few surfaces to use to copy surface settings to and to save as a backup while testing surface settings. This is my way of having the Sample Surface panel that we had in LightWave 5.6 but was removed in LightWave 6. Give it a try; you’ll soon use it for all your objects. Versions: 6-8 389 William “Proton” Vaughan | Surfacing | All Levels
Unique Surface Names So you load your three characters in Layout: Pete, Steve, and Wes. For some reason all three characters’ hair, eyes, and shirts appear to be the same surface even though it looked different in Modeler. This is because Layout needs unique names for the surfaces. When you surface your objects, you might want to give all surfaces a prefix. Example: Model — Wes Hair Eyes Shirt Pants etc. Becomes: Wes_Hair Wes_Eyes Wes_Shirt Wes_Pants I should practice what I preach on this one. :) Versions: 6-8
Ü Note:
You won’t see this unless you have the Surface Editor set to Edit by Scene, and one of the shared surfaces gets selected. If that happens to you, don’t save any of the objects. Change the Surface Editor to Edit by Object (top-left corner) and save the scene only (“s”). Then Revert Scene to Last Saved to reload all your objects with their unique textures, so you won’t lose any of your hard work. (And do get into the habit of using prefixes.)
158 |
Chapter 4 Color VMaps
Color VMaps 390 Todd Grimes | Color VMaps | Intermediate
Vertex Color Maps Use vertex color maps to add color variations to a surface without image maps. Go to the Map tab in Modeler and click on New Color Map. Create a name for the vertex map and select the surface to apply it to. Then, in the Surface Editor select that surface and in the Advanced tab select the newly created vertex map in the Vertex Color Map drop-down. Then select the Airbrush tool from the Map tab and select the vertex map and a color in the Numeric panel. You can then begin painting right on the model and see the results in OpenGL. Versions: 7-8 391 William “Proton” Vaughan | Color VMaps | All Levels
Color Maps Don’t forget about the power of vertex color maps. When I need to add a little color in a character’s cheeks I choose to use a vertex color map instead of an image map. It’s one less external file to keep track of since vertex color map information is saved to the point. Versions: 6-8
Transparent Surfaces 392 Robin Wood | Transparent Surfaces | Beginner
Air Polys for Good Refraction When you are using ray-traced refraction in LightWave, you’ll find that the program changes the refraction each time it “sees” a poly with a new value. The problem is, it only “sees” polys that face the camera. So, when a ray passes through an empty glass, for instance, it will see the change in refraction to the glass value of 1.5, but won’t see any other values. When you render, the glass won’t look empty, it’ll look solid. To fix that, all you have to do is put in “air polys.” These are polys that exactly match the glass polys, but face the opposite direction and have a Refraction Index of 1.0. To make them, just copy all the polys with the glass surface and paste them back into the model, flip them by tapping the “f” key, and give them a new surface (“q”). Call it something like “Glass_Air,” and change the Refraction Index to 1.0. Now, when the ray travels through the glass, it will hit the glass, changing the Refraction Index to 1.5, hit the air polys, changing back to 1.0, then hit the other side of the glass (back to 1.5) and the final air poly (1.0). The rendered result will be an empty glass.
Modeling
| 159
Tricks for Surfacing
Without air polys, the glass looks like a strange solid. With them, it looks like an empty glass.
Versions: 6.5-8
Tricks for Surfacing 393 Emanuele Salvucci | Tricks for Surfacing | Advanced
Extruded Surface Assignments To easily make surface assignments on rail-extruded objects, follow these steps: 1. Linearly extrude the shape using zero (0) segments.
160 |
Chapter 4 Tricks for Surfacing
2. Assign surfaces to the extruded polygons (sides).
3. Delete all points at the end of the object that are opposite the original extruded shape.
Modeling Tricks for Surfacing
4. Select all two-vertex polygons and Rail Extrude them.
| 161
162 |
Chapter 4 Tricks for Surfacing
5. Merge all points. Versions: 5-8 394 William “Proton” Vaughan | Tricks for Surfacing | All Levels
Bevel Surfaces Here is a quick way to surface all those bevel polygons while you model to cut down on the tedious task of selecting each piece of geometry that makes up the bevel. 1. Create a box. 2. Select one polygon on the box and change the surface to Bevel. 3. Bevel the selected polygon. 4. Change the surface on the selected polygon. By changing the surface to Bevel before the bevel was created, we are surfacing all polygons in the bevel. This becomes very powerful when beveling complex objects. Versions: All 395 William “Proton” Vaughan | Tricks for Surfacing | All Levels
Outline Edges on Your Objects This is an old game engine trick but it still comes in handy. If you want a nice thick outline on your object, simply duplicate the entire object into a new layer, Smooth Scale it slightly larger, and flip the object inside out. Color all the polygons in the newly created geometry the color you want the outline to be and
Modeling
| 163
Tricks for Surfacing
cut/paste it back into the original layer. Now you have a killer outline around your object. This really looks sweet with cel-shaded objects. Versions: 6-8 396 Larry Shultz | Tricks for Surfacing | Advanced
Viewing Procedurals in OpenGL Normally in Modeler we can only see image maps on surfaces in real time in OpenGL. Sometimes it would be nice to be able to see procedurals in OpenGL as well. Currently LightWave doesn’t support that ability in Modeler or Layout. Normally in Layout you would have to use VIPER to do this. There is, however, a way to do it. Load or create an object in Modeler and assign a surface to the object if one doesn’t already exist. In the Image Editor load in a blank image (solid white or black). Apply this image as a texture map as usual. Set the viewport render mode to Texture so that we can see the object with the blank image applied as a texture. In the Image Editor go to the Processing tab and add the Textured Filter plug-in. Open the interface and add a procedural. What happens is that the procedural is applied to the blank image map as a preprocess. When the image map is applied to our object as a texture map, we also see our procedural in real time as well, as you can see in the following figure.
Versions: 6-8
164 |
Chapter 4 Weights
Weights 397 Kevin Phillips | Weights | Beginner
Hide to Keep Weight Maps Cleaner When applying weight maps to my character models, I will often do this via polygon selection, set the weight map, and then hide the polygons. It means I don’t accidentally select incorrect polygons and add them to other weight maps. Note that hidden polygons still receive some blend when you apply weight maps to other polys that are attached to them. Since weight maps are actually applied to the vertices anyway and the vertices are shared along the edges... Well, you get the idea! Having the polys hidden also assists in leaving the edges of them more easily accessible. I can quickly select points exactly on the edges and set them to a custom blending percentage without too much effort if I need to. Versions: 7.5-7.5c 398 Timothy “Amadhi” Albee | Weights | All Levels
Weighting Faster If you’re weighting a series of points that graduates from, say, 25% to 100%, select all the points in that series, weighting them all to 25%. Then deselect the points that are supposed to be at 25%, and weight the remainder at 50%. Deselect the points that should remain at 50%, and weight the remainder at 75%. Continue as necessary. Versions: All 399 Robin Wood, Timothy “Amadhi” Albee, Kevin Phillips | Weights | Beginner to Intermediate
Painting Weights onto a UV Map Have you ever wished you could just paint weight values as easily as you paint a UV map? Well, you can. All you have to do is use the Textured Point tool (Map>Color: Textured Point). Just choose Weight Map as the VMap Type, pick the VMap Name you want to use from the list (or type a new one in), and click on the Texture button. The familiar Texture Editor panel will open, exactly like the one in the Surface Editor. Choose the UV map and image you want to use, and you’re all set. (White is 100% and black is 0%, by the way.) Also… The Textured Point tool can be used to instantly translate a painted UV texture map into a weight or color map (Map>Color>Textured Point under LW 8, Map>Weight & Color>Textured Point... in LW 7.x). While this is a brilliantly simple tool to use, if you need a detailed tutorial on swapping UV and weight maps, please see the tutorials section of http://Worley.com. Versions: 6.5-8
Modeling
| 165
Weights
400 Todd Grimes | Weights | Intermediate
Naming Weight Maps If you use weight maps when rigging characters, keep the naming convention for weight maps on characters consistent. Having a prebuilt skeleton with weights already assigned to the bones eliminates the step of manually assigning the bones their corresponding weight map. Versions: 6-8 401 Jonny Gorden | Weights | Beginner
Using Symmetry While Weight Mapping It’s often useful or necessary to weight left and right legs and feet separately, but you usually don’t need to do this for arms. To save time and complexity, you can weight left and right arms and hands together, using Symmetry. The left and right side bones are usually far enough away from each other not to conflict. Versions: 6-8 402 Jonny Gorden | Weights | Beginner
Using Symmetry While Weight Mapping Cont… To create individual left and right side weights, such as Leg_L and Leg_R, do the following: 1. Use Symmetry to create the weight Leg_L, creating the weight for both sides at the same time. 2. Select the points or polygons of the right side and use Map>General>Edit Maps>Copy Vertex Map (Map>General>Copy Map in 7.x), calling the new map Leg_R. 3. With the polygons still selected, switch to the Leg_L weight and Map>General>Clear Map. You now have identical left and right weight maps for each leg. Versions: 6-8 403 Jonny Gorden | Weights | Beginner
What Do I Weight Map? Only create as many weights as you need. You rarely, if ever, need a weight for each bone. For an average character you can usually get away with the following weights: Torso Neck Head Arms Hands Leg_L Leg_R
166 |
Chapter 4 Weights
Foot_L Foot_R Versions: 6-8 404 Larry Shultz, William “Proton” Vaughan | Weights | Beginner to Intermediate
Viewing Multiple Weight Maps A great help when utilizing weight maps is the Vertex Maps window. This tool allows you to see a nice concise list of all your VMaps and select each in one interface.
One very nice feature in particular is the ability to multiselect weight maps in the interface and see them highlighted at the same time in different colors as long as at least one of your viewports has its render mode set to Weight Shade. In the screen shot you can see four different weight maps at one time, which is also the maximum number you can view at once. Versions: 6-8
Modeling
| 167
UVs
UVs 405 William “Proton” Vaughan | UVs | All Levels
UV Textured Hair Sometimes it makes sense to texture as you model. Here is one example. When creating hair on your model you can UV texture one chunk of hair while it’s straight, then shape it to your liking and duplicate it all over the head. Then you don’t have to go back and texture every part; it will already be done. Versions: All 406 Robin Wood | UVs | Beginner to Intermediate
Make UVs During Primitive Creation When possible, choose Make UVs as you create primitives. (You’ll have to have a UV map associated with your model to enable this command. If you don’t, click the T button in the VMap bar at the bottom and choose (New) from the menu to create one. Uncheck Initial Value when you do.) You’ll know when it’s possible, because there will be a Make UVs check box in the Requester or Numeric panel when you create the geometry. This makes a flat map, which is a lot easier to color. If you don’t need the UVs, you don’t have to use them. But having them might be handy later on. Versions: 6.5-8 407 Rob Powers, Robin Wood | UVs | Intermediate
Make the UVs First to Save Time When you create a UV map for your object in Modeler it will apply that UV map based on the current state of the object. Any further modifications to that object (except for adding points or polygons) will not alter that UV map. This work flow is what gave rise to using endomorphs to create a specific UV map on your object. You create the endomorph to edit or flatten out your object and then create the UV map when that endomorph is applied. The method has been mentioned on many web sites and tutorials before, but another slightly different way that I take advantage of this technique is by creating a UV map on an organic object prior to performing a jitter or twist effect in Modeler. This will keep the UV map clean even when the actual geometry has been distorted. Versions: 6-8 408 Robin Wood | UVs | All Levels
Undistorted UV Maps When you are making a UV map, the easiest way to make sure that the projection UVs aren’t distorted on the map is to create a cube that’s large enough to enclose the whole model. (Hold down Control/Ctrl to constrain the tool so you get a cube.) Flip the polys (tap the “f” key) so you can see your model through the cube in shaded views.
168 |
Chapter 4 UVs
When you select polys to make UVs, make sure the appropriate cube face is selected too, and you’ll have a perfect, undistorted UV map. If you leave the cube there while you select other parts to map, they will all be proportional to each other, too. Then, when you’re ready to arrange the final map, delete the cube. (Paste it into a working file, to be extra safe, in case you decide to remap something.) After that, you can arrange the parts to your liking, scaling them and otherwise manipulating them as desired. Versions: 6.5-8 409 Jonny Gorden | UVs | Beginner
UV Mapping If you want to UV map a small section of a surface using an alpha texture to hide the edges, make sure you include all the polygons of the surface in the UV map; otherwise, you’ll get artifacts at the edges of the map. Place the polygons you don’t want the texture to appear on in a transparent part of the UV space. Versions: 6-8 410 Leigh van der Byl | UVs | Beginner
Planning and Creating UV Maps Efficiently If I had a dime for every occasion that someone has asked me how to do their unwrapping, I would have … well, a lot of dimes. The fact is that planning and executing your UV maps is simple brainwork. And you have a brain. So you have no excuse for not being able to figure it out. It is mostly with organic shapes (especially characters) that people struggle to figure out their different projections. The first tip I can give is this: Whatever you do, don’t try to unwrap the entire model in a single projection. It’s simply not going to work and you’ll only end up bashing your head into the wall. And don’t feel tempted to use the Atlas option — you will destroy your sanity. When creating UV maps, you need to look at the shape of the object you are trying to unwrap, and divide it into logical sections that roughly form conventional, unwrappable shapes. Let’s take a look at an example and examine what shapes can be found in it. If we break up a character like the one at the top of the following page into logical sections, then the task becomes more manageable. Let’s look at each body part. The head is a simple shape. It is roughly spherical or cylindrical in shape, extending down toward the chest. This means that ideally one should unwrap the head in that fashion, as it is a logical shape for it. Of course you could also go and unwrap the head in a planar fashion, but that would create more seams to deal with and you might end up with more editing to do if you go that route. Of course unwrapping the head cylindrically or spherically is ideally done on the
Modeling
| 169
UVs
y-axis, so that the seam runs down the length of the model instead of horizontally across the face or something equally annoying. Since the head essentially extends up the y-axis from the body, unwrapping it along that axis makes the most sense.
Let’s move on to the torso. A human torso is roughly box shaped or cylindrically shaped. Either way is fine. If you unwrap it cylindrically, you will have to do it on the y-axis since, as with a head, the torso extends along the y-axis.
170 |
Chapter 4 UVs
If you unwrap the torso in a planar fashion, you’ll ideally have to do it in two separate operations — once from the front, selecting only the front-facing polygons, and once from the back, selecting the back-facing ones. Doing it once through the entire section would result in a mess of overlapping polygons that could take a while to edit. If you constructed your character facing along the z-axis, then ideally you would unwrap the planar projections along this axis.
Modeling
| 171
UVs
Moving downward toward the legs now. Legs are simple. They are cylindrical. Their length runs along the y-axis, so you unwrap them along that axis. It’s almost too easy.
Generally, the easiest way to do the feet is to unwrap them in a planar fashion. Once from above and once from below. The same applies to the hands of the model. As for the arms, we have the same situation as the legs, although generally arms would be unwrapped cylindrically on the x-axis if they have been modeled in the usual hands-outstretched pose. As you can see, once you start to analyze your model, you’ll always find that there are logical ways of dividing the model into sections that can be unwrapped. All you need to do is use your brain! Versions: 6.5-8 411 Emanuele Salvucci | UVs | Intermediate
Append UV Mapping To create a new projection for some of the currently mapped polygons within the same UV map: 1. Select the polygons you want to remap. 2. Unweld points for the current selection. 3. If you’re going to make an Atlas projection, merge back points for the current selection. 4. Select Map tab>Make UVs, and choose a projection method and the current VMap. 5. Unweld points for the current selection. 6. Fit the new mapping, moving, rotating, and scaling if necessary.
172 |
Chapter 4 UVs
7. Merge points for the current selection if needed. Versions: 6-8 412 Emanuele Salvucci | UVs | Intermediate
Stitching UVs You can easily assemble together new UVs on a UV map by using a few interactive tools: the Snap Drag tool, the Unweld and Merge Points commands, and the Flip UV Point Map command. Once you’ve created a new mapping for a group of polygons, proceed as follows to stitch together the new UVs and create a continuous mapping: 1. Unweld the currently selected polygons and move them near the polygons you want to stitch them with.
2. Check if points are continuous by selecting a border point on the UV Texture view and Shift-selecting the highlighted point in the Perspective view.
Modeling
| 173
UVs
3. If they’re opposite, then select all points of a group and apply the Flip Texture Map UVs command, choosing the “V” option in this case.
4. Keeping the current point selection, select the Snap Drag tool, access the Numeric options panel, and set the Drag Set option to All Points.
174 |
Chapter 4 UVs
5. Click and drag on any of the selected points and move it near the corresponding point on the other group.
6. As a final step, apply the Merge Points command using the Automatic option and checking Keep 1-Point Polygons.
Modeling
| 175
UVs
Here’s the result of the operation:
Versions: 7-8 413 Robin Wood | UVs | Beginner to Intermediate
Symmetrical UVs When you have two symmetrical objects that need matching UV maps, such as the two sides of a head or the right and left hands, don’t make two maps. Instead, simply map one, then select the matching part and delete it. Mirror the
176 |
Chapter 4 UVs
mapped part without merging points, and use Flip UVs to flip the UVs on the map. Then drag the new portion to the correct place on the map, and merge the points. Both halves of the object are now mapped, with a minimum of work. Versions: 6.5-8 414 Jonny Gorden | UVs | Beginner
Editing UV Maps To edit UV maps using symmetry: 1. In the Map tab, select Transform UV. 2. Check Offset, enter –50% for U, and press OK. 3. Turn on Symmetry and edit your points. 4. When you’ve finished editing, select Transform UV again and enter 50% for U to restore the map to within the UV boundary. Versions: 6-8 415 Leigh van der Byl | UVs | Beginner
Successfully Working with Discontinuous UV Maps UV maps created in LightWave are discontinuous by nature. This means that when the polygons in your model are unwrapped and flattened to create the UV map, areas where the model has become separated by the unwrapping process will remain locked in place to ensure that they do not become very badly unaligned during the editing process. You’ll notice that some points of the UV map are not visible and cannot be moved around when you move surrounding polygons or points around. This generally prevents you from editing your UV maps properly, so you need to unlock these points so that they can move around freely. To be able to do this you need to disconnect the polygons within your UV map from one another while maintaining the points that connect them on each polygon. We use the Unweld command (Ctrl+u, or Detail>Points>Unweld) to do this. Unwelding the points creates multiple copies of those selected points (or of all the points in the model if none are selected) so that none are shared by two polygons. Each polygon is given its own copy of the selected vertices, making this command essential to being able to edit discontinuous UVs correctly and efficiently. Of course, you mustn’t forget to merge (hit “m” or Construct> Reduce> Merge Points) the points again once you are finished editing. Versions: 6.5-8 416 Jonny Gorden | UVs | Beginner
Editing UV Map Points Once you’ve created your UV map using a default projection, you should edit the points of the map so that the polygons are roughly the same aspect and scale as the model. Editing the points also allows you to fix overlapping polygons. If you base your UV map on a cylindrical or spherical projection, make
Modeling
| 177
UVs
sure you unweld the points at the edges of the map so you avoid having a seam where the left and right edges of the texture meet. Once you’ve finished editing, weld the points back up.
Versions: 6-8 417 Robin Wood | UVs | Beginner to Intermediate
For Sharp Edges, Hide Before Merging To get a sharp edge on a model, you might find that the best way is to cut the polys and paste them back in. As part of the mapping process, though, you’ll probably have to unweld points to move the map parts around. After that step, you’ll need to weld them again. Make it easy on yourself by selecting all the parts that aren’t supposed to be welded and hiding them before you hit “m” to merge the points. Those parts will remain separate, and your edges will stay sharp. It’s probably easiest to select them on the map or assign them to parts before you start the mapping process. Versions: 6.5-8 418 Leigh van der Byl, Todd Grimes, Jonny Gorden | UVs | Beginner to Intermediate
Placing Your UV Seam Initially When unwrapping your models, you might want to initially place your seam in a convenient place. For example, if you are unwrapping a head, you might want to unwrap it so that the seam initially runs down the back of the head, as opposed to one side, as most people usually experience if they model their head facing forward along the z-axis.
178 |
Chapter 4 UVs
Naturally in a situation like this it is preferable to have the seam running down the back of the head, since that area is invariably covered with hair, making it a convenient choice. To position the seam down the back of the head when the model is unwrapped (this is using a cylindrical unwrap on the y-axis), you need to rotate your model prior to unwrapping it. Select the polygons that you want to unwrap. Hit “y” to select the Rotate tool and “n” to bring up the Rotate tool’s Numeric panel. Enter in a value of –90° in the Angle field, select the y-axis as the axis on which to rotate, and hit Apply. This will rotate the model around in your viewport. Leave the Rotate tool’s Numeric panel open. While the polygons are still selected, hit New UV Map and choose your projection type (in this case a Cylindrical projection on the y-axis), and click OK. Then go back to the Numeric panel for the Rotate tool, enter in a value of 90° in the Angle field, and hit Apply. This will rotate your model back into position. You now have an unwrapped model with the seam running along the back.
Modeling
| 179
UVs
This particular example only applies to a head, but the same concept and technique can be applied to any model. Once you have become comfortable with UV editing, the initial placement of the seam becomes a moot point because you can actually place the seam anywhere you want when you edit the points, but this can nevertheless be an efficient way to initially create your UV map since it saves you a minute or two of work! Versions: 6.5-8 419 Leigh van der Byl | UVs | Intermediate
Dealing with Seams in UV Maps This is probably the most overrated problem in the history of CG. Seams are the areas in a UV map where the model is split, so when you paint a texture onto the map, you need to make sure that the seam is not noticeable. People are always freaking out about seams when in fact they are easy to deal with. First, you should endeavor to place them in a convenient place when editing the UV map initially. This means that you should try to place the seam where it will be the least visible. For example, on a head or a leg the seam should run down the back. Simple.
180 |
Chapter 4 UVs
Then, once you have finished your editing and have taken it into your painting program, all you need to do is make sure that the two sides of the seam will match up correctly. And this is really simple. You can use a cloning tool (such as Adobe Photoshop’s Rubber Stamp tool) to match up the colors on either side, or you can even just judge it by eye (what I usually do). Alternatively you can even make a selection of the painting from one side, create a new layer of it, move it over to the other side, flip it into position, and blend it into the surrounding area so that the two edges become mirrors of one another, thus ensuring they will meet up perfectly.
Modeling
| 181
UVs
Some 3D painting packages, such as Maxon’s BodyPaint and Right Hemisphere’s Deep Paint 3D, have tools specifically for covering up seams as well. You can even create additional textures to blend between the seams. Making a texture that has an alpha channel that looks more or less like the following image, placing it as a layer above the main texture in the Texture Editor in LightWave, and positioning it directly over the seam can help to blend between seams.
The following image shows a texture I created for a head with a seam that runs directly down the middle of the back where I simply matched the edges by eye. Notice that the seam is not at all visible. It really is that easy.
Versions: 6.5-8
182 |
Chapter 4 UVs
420 Robin Wood | UVs | Beginner to Intermediate
Endomorphs Ease UV Mapping Tasks Endomorphs make UV mapping much easier. You can use them to line up different parts of your model to allow the simplest mapping, without harming your actual model at all. For example, if you are using cylindrical mapping on the y-axis, the cylinder will usually “break” on the –X side of the model. If you would prefer the seam to be someplace else, all you need to do is make an endomorph (call it Mapping) and rotate the part of the model you are mapping so the place you want the seam is at that point. Since it’s an endomorph, the UV information will be stored on the model but the physical rotation won’t. You can also use the endomorph to uncurl a ribbon so you can get perfect planar mapping, or to change the angle of a fish’s fin so it’s square to the axis before you map, or to line up a bunch of bolts so you can map them all at once. The possibilities are endless. When you are finished mapping, just delete the Mapping morph, leaving your original model untouched. Versions: 6.5-8
Ü Note:
If you don’t delete it, and you have blown your model apart so points that were shared are no longer contiguous and can’t be merged, they won’t be merged on your original model either, which can adversely affect your renders. If you want to save a copy with that morph, save it with a unique name, and close it before you delete the morph. Otherwise you’ll lose it, because when you delete a morph, it’s deleted from all open models that have a morph map with that name.
421 Leigh van der Byl | UVs | Intermediate
Eliminating Stretching and Squashing in Your UV Maps For most organic models, as well as some nonorganic ones, you will encounter a certain degree of stretching when creating UV maps. This is simply because the unwrapping process is bound to make some changes to the sizes of some of the polygons when it lays them out flat. One of the best ways to check how much stretching is occurring in your map is to apply an image with a checkerboard pattern to the model using the UV map. This immediately shows you where the map is stretching or pinching.
Modeling
| 183
UVs
Eliminating this stretching is generally quite straightforward. All we need to do is go to those areas of the UV map and push and pull the vertices around in order to size the stretched polygons correctly in relation to the other polygons. Interestingly enough, this method of eliminating stretching requires you to almost think backward. This is because the way that you move vertices to eliminate them is actually opposite to what may seem logical to you. Let’s look at the following area on this unwrapped head where we can see a lot of stretching occurring.
184 |
Chapter 4 UVs
The reason that I say we need to think backward is because stretching in a UV map does not occur because the texture is stretched over too many polygons (as would seem logical to those of you who are not UV-savvy), but because the texture is actually stretched over too few. Let’s look again at the model and focus specifically on the areas where the stretching is particularly bad. I have circled the polygons in the UV map where the stretching is occurring.
Now, the reason that this area is stretching so badly is because the little checks in the image are being stretched over too small an area within the polygons in the UV map. A good analogy to describe this is that the polygons in the UV map basically act as a container into which that particular portion of the image that lies beneath it is fitted. Sometimes we need to adjust the size of that container in order to allow more of the image to fit into it, and sometimes we need to adjust it so that less of the image fits into it and instead overflows into the surrounding containers. So what we need to do to fix this is to stretch the polygons in the UV map outward so that more of the image is contained within them, instead of a small area of it being stretched to fit inside the polygons.
Modeling
| 185
UVs
Likewise, in areas where the texture is being squashed, we need to do the opposite to eliminate this, since essentially the squashing is caused by too much of the image being put into the containers of the polygons. So in that case, we simply push the polygons in the UV map inward so that the image is overflowed into the surrounding polygons instead. In doing so we have less of the image being fitted into the polygon. Basically we need to look at the sizes of the polygons in the actual model, and ensure that they retain relative proportions to one another within the UV map as well. This is probably the most time-consuming part of editing UV maps. Versions: 6.5-8 422 Leigh van der Byl | UVs | Intermediate
Assigning Multiple UV Maps to a Single Model — The Really Lazy Way For some reason, LightWave just doesn’t like it when you have more than one UV map assigned to a single surface on a model. Layering your different UV maps in the Texture Editor tends to result in only one of the UV maps actually rendering correctly on the surface, with the remainder of the surface black.
186 |
Chapter 4 UVs
There are a number of workarounds for this, but to be honest they are really a pain and involve far too much effort. My personal method of dealing with this problem is simple. I just use a separate surface for each UV map assigned to a model. So if, for example, you have a model of an arm and hand, and have separate UV maps assigned to the arm part and the hand part, all you need to do is select the polygons in each map and assign their own surface. So you would have an arm surface for the arm UV map, and a hand surface for the hand UV map. Simple as that. No fuss. No effort. No rendering problems! Versions: 6.5-8 423 Emanuele Salvucci | UVs | Intermediate
Texture Guide Tool To create additional mapping in your UVs you can use the Texture Guide tool instead of using the Make UVs command. Texture Guide lets you interactively create several types of projections and “save” the result on a UV map. To start using the tool, have an object in the foreground layer, select the polygons you want to map or none if you want to map the whole object, activate the Texture Guide tool, and press “n” to open the Numeric options panel. Choose a projection type and axis and a handler will appear. The handler’s shape is different for each projection type, but as a general rule by dragging with the left mouse button on the handle’s borders you’ll scale the projection, while it’ll translate dragging the small cross in the middle of the handler. To rotate the projection, drag the bigger cross in the middle. Rotation is limited to the projection axis. All parameters are available in the Numeric options panel. To create UVs out of the current projection simply turn on the Make UVs option. You can either start a new UV map by typing a name into the text box, or add the projection to any existing UV map by using the drop-down menu. Once you’ve created new UVs in your UV map using Texture Guide, it’s recommended to Unweld the currently selected polygons and Merge them back again using the Automatic option. This is because Texture Guide doesn’t take into account discontinuous UVs. By doing this final operation Modeler creates a proper UV map out of your new projection. Versions: 6-8 424 Robin Wood | UVs | All Levels
Let the Spider Find Your UVs Yes, it’s better to make the UVs before you modify an object, but sometimes you don’t. When that happens, all is not lost. If the object consists largely of parallel rows of quads, you can use UV Spider to map it! This tool is found under Map>Texture: More>UV Spider, and it crawls along a loop of quads, much like the BandSaw, and maps ’em! To use it efficiently, first select a row of quads parallel to the direction you wish to map, and change the surface to something bright and easy to see. (You’ll be changing it back at the end, but you have to start each row of quads in the
Modeling
| 187
UVs
same place, and this makes it easier.) In other words, if you are mapping a candy cane and you want the map to be parallel rows in the U (horizontal) direction, choose a vertical row to surface. Then select two quads in the direction you want to map, just as if you were about to use the BandSaw, and click the tool. Choose your UV map and the direction (U or V) and set the Start and End in the other mapping direction to a small increment. (In the example, the direction would be U, so the V start would be 0.0 and the V End would be something like .01.) Click OK, and it maps one row. Select two more quads in the row, change Start to the previous End, and increase the End by that increment. (In the example, V start would be .01 and V End would be .02 for the second row.) Continue until the whole thing is mapped. A little tedious but not difficult, and it really works! Versions: 6.5-8 425 Emanuele Salvucci | UVs | Intermediate
Quad Maps To achieve very quick mapping for certain types of objects and surfaces, quad mapping is one of the best ways to go. Worn out metal or used crates, boxes, and similar objects are natural applications for quad maps. As the name suggests, this type of mapping is particularly indicated for objects made up of quads rather than triangles or n-sided polygons. When you’re making a new quad map, you’re actually mapping each polygon to the entire UV space. To create a new quad map: 1. Select all the polygons you want to map. 2. Select Map>Poly Map>New Quad Polygon Map. 3. In the requester either type a name for a new UV map or select an existing one from the drop-down menu. 4. Select the Image Orientation. Quads will be rotated that angle in the UV map after they’re mapped. 5. The Reverse Order option will flip the map upside-down after the operation. 6. Assign a texture in the Texture Editor to the UV Quad Map just created. Here’s an example of quad maps:
188 |
Chapter 4 UVs
Since quad mapping orientation isn’t usually the same for each polygon, you may want to tweak mapping orientation if you need to. You can do this by either manually rotating quad mapping in the UV Texture view after you have unwelded points or by applying New Quad Polygon Map again just for the polygons you want to tweak and setting a proper Image Orientation or checking Reverse Order to flip the current orientation. Versions: 6-8 426 Emanuele Salvucci | UVs | Advanced
Surface Baker and Continuous Mapping When baking a texture using Surface Baker we must take pixel blending into account when distancing UVs from each other. This is because Surface Baker will put an extra two pixels on every UV edge (border) not connected to any other. Pixel blending will smear the last pixel against the texture background, which is usually black, or on adjacent pixels belonging to other UVs. Both situations happen when UV mapping isn’t spaced apart properly or when there isn’t enough UV space compared to the generated texture resolution. This may result in an awful “stitching” effect when applying back the baked texture. To make an efficient UV map for use with Surface Baker, it is recommended that the mapping be as continuous as possible. Continuous mapping tends to maintain polygon connections and edge-sharing order in UV space as well. This way Surface Baker can draw pixels continuously without jumping too much here and there when generating the texture, resulting also in a faster baking. Also, most of those extra pixels can be saved, thus having naturally increased the resolution of the generated texture. The following figure shows a poorly continuous UV map:
The inner part of the arch is geometrically continuous, but creating the UV map using the Atlas projection breaks it in three parts. To make those UVs continuous, it’s possible to stitch the three chunks together manually or to remap just those polygons choosing a different projection (Cylindrical in this case).
Modeling
| 189
UVs
Here is continuous mapping of the same arch:
Versions: 6-8 427 Leigh van der Byl | UVs | Beginner
Combining Separate UV Maps into a Single UV Map Something that is especially useful when working with game models, but can be applicable to high-resolution models as well, is being able to create a single UV map of all the different unwrapped sections of your model so that you can paint a single image that textures the entire model. Usually while unwrapping your model, it is easier to do all the different sections separately, since different areas require different projection types. However, once you have created all of your separate UV maps, you can combine them all into a single UV map using the following method. Create a blank UV map by clicking on New UV Map under your Map tab in Modeler. Uncheck the Initial Value option to create a totally blank UV map, and give it a name like “Entire Model.”
Then go to each of the maps that you wish to combine into the single one, and with each one active in the UV map viewport, click on the Copy Vertex Map button under the Edit Maps pull-down menu at the top of the Map tab, under General. When the Copy Vertex Map window pops up, enter the name of the blank UV map that you created that will contain all the UV maps.
190 |
Chapter 4 UVs
Doing this one by one for each UV map will combine all of them into that single map so that you end up with a single UV template containing all your separate UV maps. Of course, you may need to do a little resizing and rearranging of different parts to get them all sitting nice and comfy inside the UV space. Versions: 6.5-8 428 Robin Wood | UVs | Beginner to Intermediate
Duplicating UV Maps If you have an object that uses two or more UV maps, and you want to combine them all into one, you may find that there’s no automatic way to do this. However, it’s not difficult. Follow these steps: 1. Select one of the maps in the VMap bar, and make a copy (Maps>General: Edit Maps>Copy Vertex Map). Call it “MapCombo” or something like that. 2. Select the vertices on the map, unweld if necessary, and resize them so there’ll be room for the other vertices. 3. Select the second map, and draw a lasso around all the vertices there to select all of them. Copy UVs. (As you do, you’ll see them become unselected as they are read into memory.) 4. Select them all again, the same way, and select the Combo map from the VMap bar. 5. Paste UVs. They should all just appear there, looking exactly as they did in the other map. 6. Select them once more, unweld if necessary, and resize so they fit neatly on the map. And there you are! Versions: 6.5-8 429 Jonny Gorden | UVs | Beginner
Controlling UV Distortion You can control UV texture distortion on SubD objects and keep it to a minimum by checking that your polygons flow naturally and making sure that areas containing strong texture detail are placed central to polygons instead of at the corners. Versions: 6-8 430 Jonny Gorden | UVs | Beginner
Using UV Maps as Templates You can use UV maps as templates for standard projections. 1. Create a UV map using the projection method you plan to use. 2. Use the UV map as a template in your paint package. 3. Project the texture using standard projection, and all the detail will be in the right places.
Modeling
| 191
UVs
This is especially useful for texturing SubD models, bypassing texture distortion issues. Versions: 6-8 431 Leigh van der Byl, Robin Wood | UVs | Beginner
Exporting Your UV Maps to Work in Painting Programs I know that lots of people just use screen grabs of their UV templates for painting onto, but the thing that bugs me about this method is that if you want to make a really big image (and usually I do), then scaling the screen grab up looks … well … yucky. Luckily there is a really nifty way of exporting your UV map at a desired size so that you have a nice clean template to work with in Adobe Photoshop or whatever painting package you are using. Simply open the UV map that you want to export in your UV viewport by selecting it from the “T” menu at the bottom of your Modeler interface.
Then go to your File menu and select Export Encapsulated Postscript from the Export menu. This opens the Export Encapsulated PostScript panel.
192 |
Chapter 4 UVs
To export the UV map only, select Texture UV from the View pull-down menu. Then select an appropriate dimension at which to export the EPS file. By default it is 6.0 inches x 6.0 inches, although this is quite small for most textures. For example, a 3000 pixel x 3000 pixel image (a fair size for a head texture, for example) is 41.667 inches x 41.667 inches. Take note that since EPS files are vector files, you can resize them when you take them into your painting program, but I usually just set the size here anyway. I guess it’s just habit. You then select the file name to which you want to save the EPS file by clicking on the Export File button.
You can leave the Sizing Mode option as it is, and you can select to export the points in the UV map by checking the Draw Points option. I prefer to leave this option off though, as I find that having the points in the UV template can be a bit distracting. Once you have exported the EPS file, you should be able to load it into any decent painting application. Do be aware though, that the actual UV template (the polygons) are placed automatically into the alpha channel of the image when you open it in your painting program. So if you save your texture once it has been painted as a 32-bit file (such as a Targa file), you might be surprised to find that the texture is not displayed correctly when applied to your model! Be sure to delete the alpha channel that it creates (since I see no purpose in having it there). Versions: 6.5-8 432 Brad Krause | UVs | Intermediate
Modeler as an Image Distortion Tool Photoshop does not have a controllable mesh distortion tool, but LightWave does. It’s called the UV map. If you have a photographic image that is distorted by perspective and lens, you need to distort it so that it is flat and you can use it as an image map. Just map the image — cropped to the limits of the artwork — onto a subdivided, flat mesh. Try about a 20 x 20 grid (a larger size will increase your workload without noticeable results).
Modeling
| 193
Endomorphs
Then, in a view window set to UV in Modeler, simply push the pixels in basically the reverse of the image’s perspective distortion. Check your work as you go in another window set to Texture Preview. Versions: 5-8
Endomorphs 433 Jonny Gorden | Endomorphs | Beginner
Asymmetry When creating a face you should add some asymmetry for realism, as no real face is perfectly symmetrical. Instead of altering the base geometry, disrupting symmetry in your model, create a morph to hold the asymmetrical values. You can then put that morph on 100% in Layout so the face is always asymmetrical, without losing the ability to use the Symmetry tool in Modeler. Versions: 6-8 434 William “Proton” Vaughan | Endomorphs | All Levels
Endomorphs in Action Endomorphs are an amazing feature in LightWave. Here is a great example of their power. When creating a number of characters that are similar, like a cast of humans, create one base character and set up all of its morph targets using endomorphs. Save out that model as “template” or something to be used later. Make sure you are in the “base” endomorph and manipulate the model as needed. All the morph targets will still be there. This allows you to set up one character’s morphs and use them on any character that is created from the same geometry. Versions: All
Ü Note:
You can also cut the mouth off of an object and it will retain its endomorphs. This is due to the fact that endomorphs save their information to the point and not the object.
435 William “Proton” Vaughan | Endomorphs | All Levels
Endomorphs Can Fix… Endomorphs can be a great tool for fixing problem areas in deformation. Shoulders and hips come to mind. When an arm or leg is moved, it can give you some odd creases. Use an endomorph to adjust the points and just morph to the endomorph when the animation calls for it. Versions: All
194 |
Chapter 4 Endomorphs
436 Todd Grimes | Endomorphs | Beginner
Endomorph Organization When using endomorphs for facial animation, separate each area of the face into groups so they can be animated independently. Typical groupings include eyebrows, eyes, and mouth. For more advanced facial animation, more groups can be added for more control such as cheeks, nostrils, and ears. To separate morphs into groups, use a period (.) in the naming of the endomorphs. For example, “Eyes.Blink” and “Eyes.Wide” will be grouped in the “Eyes” tab when accessed in Layout for animating. Versions: 6-8 437 Todd Grimes | Endomorphs | Beginner
Naming Conventions For complex facial animation, abbreviate group names for better use and organization in the Morph Mixer where they will be animated in the Layout. For example, “E” for eyes, “B” for brows, and “P” for phonemes. Versions: 6-8 438 Jonny Gorden | Endomorphs | Beginner
Endomorph Trick By creating basic mouth expression morphs first, you can greatly speed up the creation of phoneme morphs by mixing the various mouth expression morphs to achieve each phoneme using DStorm’s plug-in MorphMap Mixer. Versions: 6-8
Ü Note:
MorphMap Mixer is available from http://www.dstorm.co.jp/dslib/map.html#MorphMapMixer.
439 Todd Grimes | Endomorphs | Beginner
Separate Phonemes Separate phonemes (mouth shapes associated with vowels and consonants for lip sync) from other mouth expressions such as smile, grin, frown, and scream. Having separate groups for these shapes will make it easier to animate lip sync with the facial performance. Versions: 6-8 440 Jonny Gorden | Endomorphs | Beginner
Creating Individual Morphs To create individual left and right side morphs, such as Eye.Blink_L and Eye.Blink_R: 1. Use Symmetry to create the morph, say Eye.Blink, creating a blink for both sides at the same time. 2. Select the points or polygons of the left side and use Copy Map, calling the new map Eye.Blink_L.
Modeling
| 195
Endomorphs
3. Do the same for the right side, calling the map Eye.Blink_R. Versions: 6-8 441 Jonny Gorden | Endomorphs | Beginner
Smart Morphing Create a scratchpad morph to test how multiple morphs mix together. Use the plug-in MorphMap Mixer to perform the mixing. Versions: 6-8 442 Robin Wood | Endomorphs | All Levels
Making a New Morph at a Halfway Point Have you ever wished you had a morph that was halfway between two existing morphs, with only a slight difference? Well, it’s easy to make one. Create a new morph (or copy an existing one), make sure it’s selected in the VMap bar at the bottom of the screen, and open the Airbrush tool. In the Numeric panel, choose the old morph from the list in the Vertex Map drop-down. Make the Radius large enough to cover your entire model (using the right mouse button) with 100% strength and 50% shape (or whatever percentage you want for the partial value). A couple of swipes will give you the morph, with the values halfway between the base and the old morph. Tweak the points, so they’re where you want them to be, and you’re all set. Versions: 6.5-8 443 Kevin Phillips | Endomorphs | Beginner
Paint New Morph Targets If you are new to Modeler, then it’s possible that you don’t realize that you can use existing endomorphs to create new endomorphs or to adjust existing ones. Say you needed a smirk on one side of a character’s mouth. You could manually model the expression, or you could start with a closed mouth morph, choose the Airbrush tool from the Map menu, use the Numeric settings to set the vertex map for the smiled mouth morph, and then simply paint half a smile endomorph onto one side of it. When this tool was first demonstrated as a new feature, by using a morph of a scaled-up version of a model and a morph of a scaled-down version, the Airbrush tool could be used to “paint” details into a model by simply swapping the two morphs and airbrushing the effect to bulge or dent the new morph at that point. Versions: 7.5-7.5c
196 |
Chapter 4 Endomorphs
444 Eki Halkka | Endomorphs | Intermediate
Creating Sliders with Endomorphs You can create sliders using endomorphs. Create a single point in Modeler and add an endomorph to it. To make the endomorph name “stick,” you need to move the point a little before adding another endomorph. You can use these morphs to control whatever you wish in Layout by using Morph Mixer in conjunction with the Channel Follower plug-in. So, how is this a better method than using the Sliders plug-in in Layout? First of all, on versions earlier than 7.5, the sliders are not available. Second, it lets you organize your sliders under groups. You can group endomorphs by using the following naming convention: group-dot-name — i.e., “Rotate.Bank” will create a slider called “Bank” in a group called “Rotate” when you open the Morph Mixer. As the sliders are stored in an object file, loading the whole bunch into your scene is a breeze. And nothing prevents you from applying the slider’s Custom Object plug-in to quickly control some of the morph mixer sliders to get the best of both worlds — this is the method I used in my PlugPak plug-ins. Versions: 6-8 445 Eki Halkka | Endomorphs | Intermediate
Use a Temporary Morph When Modeling You can create a temporary morph to quickly try out modeling operations without the fear of screwing up your model. Just create a new endomorph and move the points around to your heart’s content. If you’re happy with the result, go back to the base mesh and use the Apply Morph tool to make your modifications permanent. After this, you can delete the temporary morph. Remember though, this only works for operations like moving, dragging, and rotating points. Versions: 6-8 446 Steve Warner | Endomorphs | Intermediate
Using Junk Endomorphs I keep a special endomorph called “Junk” that I use to get into tight areas like the mouth and eyelids of characters without affecting my base object. This lets me pull open the mouth and do the fine detail work like spinning quads without having to put the mouth back into the position it was before. Since only moves, rotates, and sizings are respected in the endomorph, things like spinning quads and merging polys will be reflected in the base object as well. Versions: All
Modeling
| 197
Skelegons
Skelegons 447 Jonny Gorden | Skelegons | Beginner
Click and Drag Make sure you click and drag the first skelegon in a chain; otherwise, you’ll end up with a one-point skelegon at the root of the chain. To check for these, select all skelegons using the Polygon Statistics panel, then deselect all twopoint polygons. This will leave any one-point skelegons selected. Versions: 6-8 448 Jonny Gorden | Skelegons | Beginner
Creating Skelegons Make sure you create your skelegons in the viewport perpendicular to the pitch of the bone. Versions: 6-8 449 Todd Grimes | Skelegons | Intermediate
Drawing Skelegons Always draw skelegons in the viewport on which you’d like that bone’s local y-axis to be. The y-axis for the bones is the axis along which the pitch channel will be aligned in the layout. Versions: 6-8 450 Todd Grimes | Skelegons | Intermediate
Edit Skelegons Use the Edit Skelegons tool to manually change the y-axis orientation of a skelegon. Select the skelegon(s) you wish to edit, then under the Create tab, click on the Edit Skelegons button. You will see light blue flags appear (they look like lollypops), which represent the bone’s local y-axis. Click on the flag and drag to rotate the bone’s y-axis orientation. Versions: 6-8 451 William “Proton” Vaughan | Skelegons | Intermediate
Skelegons While Modeling Sometimes it’s easier to place skelegons while you model to save time on rigging. Example: When modeling a hand you could make one finger, place the skelegons in that finger, and then copy the finger for the rest of the hand. The newly created fingers will have skelegons ready to go. Great time-saver. Versions: All
198 |
Chapter 4 Luxigons
452 Todd Grimes, Jonny Gorden | Skelegons | Intermediate
Skelegon Order Repair The order in which the skelegons are created will determine their load order when converted in Layout. It’s optimal to have the load order of the skelegons follow a logical path for ease of use when animating. For example, start at the pelvis, go up the spine, then down one arm, then down the next, and so on. Occasionally when editing skelegons (adding or subtracting most commonly) the point order of the skelegons may get altered, causing the load order to become broken. To repair the skelegon order, cut and paste the skelegons into a free layer within Modeler in the order you’d like them to load. Once the skelegon is entirely back together in the new layer, merge points and place it back in the layer it belongs. Versions: 6-8
Ü Note:
This tip can be useful for other bone organizing methods as well. For example, some artists prefer to have all of the finger bones at the bottom of the load list while animating. To do this you can cut away the finger bones and paste them back on the skelegon, making them now load at the end of the chain. (Remember to merge points!)
453 Jonny Gorden | Skelegons | Beginner
Convert Skelegons You can add to an existing rig using Convert Skelegons by including only those skelegons you wish to add in your object layer. 1. Create the skelegons you wish to add. 2. Cut all the skelegons you already have as bones, leaving only the new ones. 3. Convert the skelegons to bones. 4. Paste back the skelegons you previously cut. Versions: 6-8 454 Jonny Gorden | Skelegons | Beginner
Parent in Place You don’t need to join all the skelegons in a hierarchy, as you can parent them in Layout after they’re converted, making sure Parent in Place is on. Versions: 6-8
Luxigons 455 Kevin Phillips | Luxigons | Beginner
Orienting Luxigons Because Luxigons take the normal direction of the polygon to work out what direction each light should face, using polygons with three sides or more is preferable. However, you can use both one- and two-point polygons. Be aware that one-point polygons will generate lights, but will all face along the z-axis. Two-point polygons, however, will face along the line of the twopoint polygon. The direction is dictated by the point order of the polygon, and
Modeling
| 199
Powergons
will face in the direction of the first point of the poly (i.e., back at itself in other words). Versions: 7.5-7.5c 456 Kevin Phillips | Luxigons | Beginner
Deactivate Parent in Place Luxigons allow you to mark polygons as placeholders for lights that when loaded into Layout can be used to create lights that get set to the location and normal direction of the polygons that they are associated with. However, they do this by creating the light at 0,0,0 and then parenting it to the polygon. If Parent in Place is active in the General Options panel when you load the object into Layout, the lights get created, then parented at their created location of 0,0,0, and hence never move to their correct locations. This can be frustrating for first-time luxigon users who cannot work out why their cool 32-light hemisphere is generating 32 identical lights at the same place! Versions: 7.5-7.5c 457 Kevin Phillips | Luxigons | Beginner
Set Up Lights and Clone in Layout The basic luxigon setup tool in Modeler gives simple light parameters that you can use to generate generic lights. However, a recommended approach that gives you much more flexibility is to generate the light in Layout first. This allows you to apply lens flare settings, volumetrics, etc., to the light. When you run the Convert Luxigons tool, select the light source from the Clone Item list instead of (none), which will just use the preset Luxigon settings. This makes creating hundreds of lens flares for a spaceship or an array of volumetric light beams a quick and easy task. If you need a variety of different light sources at various locations, you can use different luxigon configurations stored in multiple layers of a model. Simply create the different types of lights in Layout, then just convert each layer of the model to create each different lighting rig as required. Versions: 7.5-7.5c
Powergons 458 Kevin Phillips | Powergons | Beginner
Command Sequence Create and Test Tool Powergons work with Layout command sequences, so wouldn’t it be cool if there was a way to not only discover what those commands were, but also construct and test these sequences first before trying to attach them to the powergons themselves? Luckily, there is! LScript Commander in Layout is the easiest and quickest way to write and test command sequences for powergons. By right-clicking on
200 |
Chapter 4 Powergons
the commands under the Command Sequence tab, you can add commands to the session, then select and execute them to ensure that they work first! Versions: 7.5-7.5c 459 Kevin Phillips | Powergons | Beginner
Creating an Object “Point Clone” Effect in Layout Ever needed to load and clone an object at multiple positions in Layout? You can, with powergons. By building an array of polygons in Modeler and using the following powergon command sequence, the polygons can be made to load an object and place it at each of the polygon locations, keyframing it at 0: LoadObject “objects/model.lwo”\rAddPosition \c\rCreateKey 0 Note that the pathname slashes must be forward — the backward slash is used by powergons for its own control codes, and will cause the powergons to crash Layout. A double slash (i.e., escaping the slash character with another) does not work. If you wish to load an object layer instead of an object, use LoadObjectLayer instead: LoadObjectLayer 1 “objects/model.lwo”\rAddPosition \c\rCreateKey 0 Alternatively, maybe you just want to create nulls at points instead. This is simply done using the AddNull name command instead: AddNull “clonedNull”\rAddPosition \c\rCreateKey 0 Versions: 7.5-7.5c
Ü Note:
After typing in the command sequence, be sure to press the Enter key. On the Macintosh in particular, unless you press the Enter key after most text input boxes in LightWave, values don’t get set properly.
Chapter 5
Texturing Well, let’s face it — what is a model without textures? Generally not all that exciting to look at, although admittedly I have seen a lot of well-lit and rendered untextured models, but those are not usually the type of final products that end up in television programs or films. So like it or not, you are going to have to deal with texturing at some stage. Unfortunately, texturing has built up a bit of a reputation among artists as being a boring, tedious, and extremely difficult process. And while sitting for days on end painting things like skyscrapers and seagull wings can become somewhat of a tiresome chore, texturing is really fun and rewarding — most of the time. I know that I derive a lot of pleasure and satisfaction from creating really cool and detailed textures for the models that I am working on. When you hit that render button, you see all those glorious details beautifully lit and giving so much life to an otherwise flat, gray model. Of course, texturing can be a very long process. But that doesn’t mean that it is tedious. It requires a lot of logical thinking and a good understanding of how the qualities of surfaces in the real world are comprised. It is not a process for people who don’t like thinking for themselves, as it requires a lot of initiative and experimentation, especially when you are first getting your feet wet in the art. Ideally, as a texturing artist, or as an artist who simply needs to create some textures for your models, you need to build up a good library of reference material. Whenever I come across an image in a book or on the web, I scan it or save it into a folder where I keep all my hundreds of reference photos. Having an abundance of reference material is essential since you need to be able to see and understand how real-world surfaces behave in their environments. Once you have a basic understanding of how surfaces work, you’ll never find yourself asking for a tutorial on making wood surfaces, metal, or any other surface. This is because all the theory of surfacing applies across the board. Once you understand how it works, you’ll be armed with the knowledge to tackle any texturing situation with confidence. Once you have accustomed yourself to the process of texturing and the theory of how it all works, you’ll never again have the problem of sitting with plain, unexciting, and lifeless models. Texturing is so important for creating a sense of history and purpose for your characters and items, because it allows you to place small, subtle visual clues on your models that help to create a story for them. — Leigh van der Byl
201
202 |
Chapter 5 General Tips
General Tips 460 Larry Shultz | General Tips | Advanced
Fake Lights Sometimes when I need to create lighting effects and I don’t want to increase the number of lights I’m using or I want to create the effect of caustics in certain areas without the increase in render time, I use luminosity maps. I apply a luminosity map to a surface and use falloff or alpha maps to localize the effect. I’ll even use a reference null to be able to move the effect anywhere on that surface. The map can be created using image maps, procedurals, or gradients. Using the Underwater procedural with falloff, for example, can create very believable water caustics without the render hit. Versions: 5-8 461 Jonny Gorden | General Tips | Beginner
Bump Map Trick Use your bump map on a low strength in your diffuse and specular channels to accentuate the detail. Versions: 6-8 462 Lee Stranahan | General Tips | All Levels
Do Your Bump Mapping Before Your Color Mapping If you plan to apply both a bump and color map to an object, try to get in the habit of doing the bump mapping first. You can see the effect of a bump map a lot easier without the color information getting in the way and confusing what you’re really seeing. Versions: All 463 Gerald Abraham | General Tips | Beginner
Making Changes When making fine surfacing or lighting adjustments, it’s a good idea to make only one change at time. Versions: All 464 William “Proton” Vaughan | General Tips | All Levels
The Power of Surface Borders When drawing polygon edges in a render, you have the option to draw edges where two surfaces meet. You can take advantage of this setting in many ways. Here’s one example. The edges are drawn by different surface groups. So you could have a shirt with four surfaces that all share the same surface settings so they look identical but surface edges would draw an edge between the four surfaces. This is great for creating lines between like surfaces.
Texturing
| 203
General Tips
This technique is extra handy when working with cel-shaded objects but is not limited to toon images. Versions: All 465 Robin Wood | General Tips | Beginner
Don’t Be Too Smooth, or Where Did That Shadow Come From? Objects that are over-smoothed can show undesirable dark shading. To prevent that, figure out the largest angle used in the object, and set the smoothing to just a hair over that angle. For example, in a sphere with 12 sides, the largest angle is going to be 30° (360/12), so the smoothing angle on your shader should be 30.1° to prevent over-smoothing. Versions: 6.5-8 466 Robin Wood | General Tips | Beginner
Instantly Delete Textures and Envelopes To easily get rid of textures and envelopes you no longer want in the Surface Editor, just hold down the Shift button and click on the T. They will go away, just like that. Versions: 6.5-8 467 Robin Wood | General Tips | Beginner
Copy and Paste Whole Surfaces If you are using the same surface settings, or slight variations of them, on more than one surface, you can hold down the right mouse button, click on the surface name in the list, and then choose Copy from the tiny drop-down menu. Click on the name of any other surface, hold down the right mouse button again, click, and choose Paste to replace all of the surface attributes of that surface with the one you copied. (Or select them all at once, and change the attributes. Anything you change will be changed for all the surfaces selected. Anything you don’t change will remain as it was. Very handy!) Versions: 6.5-8 468 Timothy “Amadhi” Albee | General Tips | Beginner
Real-Life Bumps In real life, things are usually affected by similar details across all surfacing attributes. (What is affecting a real-life bump channel will most likely also have an effect on its color, specularity, and glossiness.) Versions: All 469 Eki Halkka | General Tips | Beginner
Adding Imperfections When creating that perfect surface, you will spend most of the time adding imperfections to it. It’s very rare to see perfectly smooth, clean surfaces in real
204 |
Chapter 5 General Tips
life. So, observe the world around you. See which parts of an object gather dust and dirt, and become worn over time. Usually, the dirt can be found on hard-to-reach places, and the wear shows most on extruding parts. You can create weight maps to separate these areas and use gradients to control the textures. Almost all surfaces I do have at least color, specular, reflection, and bump textures. The actual parameters and how they should be modified depend on the surfaces you are trying to recreate. Some surfaces, like leather, may get shinier in worn-out places. Others, like a glossy paint job, may become dull. Versions: 6-8 470 Dave Jerrard, Gerald Abraham | General Tips | Beginner
Organizing Surface Names To help organize surface names, group them together based on how they’re used. For example, if the object has moving parts, start the names of all the surfaces on those parts with that part’s name. A spaceship could have hundreds of surfaces, but you can group all the surfaces related to its laser cannon by starting their names with Laser-, such as Laser-Barrel, Laser-Cowling, Laser-Generator Coil-Left, Laser-Generator Coil-Right, etc. Several grouped surfaces for parts of a space station, including the hub, laser, docking ring, and external fuel tank (EFT).
In a production environment, since it is quite common for numerous artists to work on a single scene, it is a good idea to keep things in order. Organizing surfaces in a logical fashion will ensure you don’t waste time trying to figure out what’s what shortly before a fast-approaching deadline. For example, when
Texturing
| 205
General Tips
creating a new surface (hotkey “q”) for the wheel of a car, name it according to the following convention: Alumn-Rim Alumn-Hubcap Alumn-Lug Nuts Rubber-Tire Sidewall Rubber-Tire Profile Versions: All 471 Dave Jerrard | General Tips | Beginner
Naming Defaults You don’t need to place the name of the object file itself in a surface name. By default, surfaces are sorted by object, so adding the name is redundant. This takes up space and may push the important part of the surface name off the right side of the surface list, forcing you to either scroll the list sideways or expand it, taking up valuable screen space. Keep the important information in the beginning of the name. Versions: 6-8 472 Dave Jerrard | General Tips | Beginner
Grouping Surface Names When naming your surfaces, try grouping them so you can edit them simultaneously. Say you have three surfaces that are all the same, except for their color: Metallic Red, Blue Chrome, and Gold. In the surface list, these names A series of surfaces filtered using the word “steel.”
206 |
Chapter 5 General Tips
will not likely appear together if there are other surfaces on the same object. If you wanted to edit them, say add the same gradient to each of their specularity channels, you’d have to find and select each one manually. By cleverly renaming them, you can use the Surface Editor’s filters to select them for you. Append a word to the end of the name somewhere that you can use as a group name. For example, the word “metal” could be added to the end of each of the names above, like so: Metallic Red - metal, Blue Chrome - metal, and Gold - metal. This will not affect the ordering of the surface names since the names still start with the same letters, but now you can filter the surfaces using “metal” as a filter, and only the surfaces containing that word will be listed. Then you can easily select all the metal surfaces and edit them together. You can add as many filter terms to the end of the names as you want. Versions: 6-8 473 Rob Powers | General Tips | Beginner
Measure Your Object Know the size of your object before you begin texturing with image maps or procedurals that need to be precisely scaled. Use the Measure tool in Modeler to measure your object. Knowing the size of your object will allow you to easily determine your settings in the Texture Scale panel for procedural texture patterns and images. If you haven’t modeled your object to the correct scale, it is usually best to scale it properly before you start texturing. Versions: 5.6-8 474 Larry Shultz | General Tips | Beginner
Disappearing Clip Maps Sometimes after a clip map is applied it may appear to flicker or disappear during an animation. The way to avoid this is to turn off texture antialiasing in the Texture Editor. Clip maps only see black and white rather than grayscale. If this causes jaggies along the edge of the clip, try increasing the resolution of the clip map image. Versions: 5-8 475 Brad Krause | General Tips | Beginner
RGB Export from Vector If you have been given artwork in Adobe Illustrator or Photoshop format, be sure you save or export the image map in RGB and not CMYK color space. If you export or save the artwork in CMYK color space, which is what most of the art will be that you are given from graphic designers, the colors of your image maps in your renders will be seriously altered. This can be quite embarrassing when the client’s logo or product looks nothing like it does in reality. It’s kinda like making a copy of a copy of a copy.
Texturing
| 207
General Tips
Keep in mind that it is impossible for any 3D program to make a render in CMYK. It takes a dedicated image processing application — like Photoshop — to do that conversion. Versions: 5-8 476 Robin Wood | General Tips | Beginner
Surface Editor Channel Display Sometimes, when you’re building a surface, you’ll look at the preview and wonder which texture is influencing what. It’s fairly easy to find out, although it’s often overlooked. Under the Information area in the Surface Editor, you’ll find the Display drop-down. From there you’ll be able to see the preview with just the color channel, or just the specular channel, or any one of a bunch of others (12 in all). It can really help when you’re trying to figure out what is doing what. Versions: 6.5-8 477 Robin Wood | General Tips | Beginner
Surface Editor Display Sphere Size When you are building a textured surface that’s meant to be on an object that’s 10 meters long or one that’s only 10 mm, the 1-meter default Preview sphere isn’t much help. But that’s okay, because you aren’t stuck with it. Just click the Options button under the Surface Editor Information area, and a panel will open that will allow you to make that preview whatever size you want. (You can change the shape to a cube as well, and tweak several other things about that display.) Versions: 6.5-8 478 Robin Wood | General Tips | Beginner
Surface Editor Filter By default, when you are working in the Surface Editor, all of the various surfaces you are using will be listed, each under its own object. But it doesn’t have to be that way. Above the list are a couple of drop-down menus that allow you to change those defaults. The first one, Edit by, allows you to ignore which surfaces belong to which object and edit all the surfaces with the same name as if they were one surface. This can be really handy when you have 15 surfaces called “Glass” and you want them all to be the same. (Or deadly if you want them all to be different, or even one to be different; so be careful.) You can also elect to view only surfaces that use textures or only those with shaders or only those that are currently in the Render Buffer (Preview) by using the Filter by drop-down menu. You can further refine the filter by using the Pattern text field. This can be great when you want to remove the Surface Baker, but only used it on five of the 78 surfaces in the scene. Simply type “Baker” into that field, and those five surfaces (and only those five) will be listed. In fact, you can use the Filter Pattern
208 |
Chapter 5 General Tips
field to limit the surfaces to only those with “Skin” in their names, or only those that use a certain image map, and so on. Give it a try; it’s amazing how much time it can save when sorting through the surfaces in a large scene. Versions: 6.5-8 479 Robin Wood | General Tips | All Levels
Realistic Fast Fresnel If you are using the Fast Fresnel shader and want the incidence angle where the attributes change to be realistic, it’s simple to calculate the Brewster’s Angle (the angle of maximum polarity, which determines when the reflection, transparency, and so on modulate). Just take the arctan (tan–1) in degrees of the Refractive Index of the material. (Any scientific calculator will perform the math for you; you can download any one of several for free from the web.) Enter the result into the Glancing Angle field. This might be preferable to using the Real Fresnel shader if you want the glancing angle to be accurate but want to tweak the maximum amount of reflection, transparency, etc. Versions: 6.5-8 480 Geoffrey Kater | General Tips | Beginner
Pictures for Surfaces Rather than creating image maps of surfaces like metals, plastics, and other textured surfaces from scratch, find the surface at a hardware store or somewhere around your house, take a digital picture or scan it, and make seamless textures using Adobe Photoshop. Versions: 5-8 481 Dave Jerrard, Gerald Abraham | General Tips | Beginner
Comment Surfaces If a texture uses a reference object, it’s a good idea to mention this in the Comment field at the bottom of the Surface Editor. If the object is loaded on its own and not through a scene, it’s likely the reference object will not be present. If the object is then saved, the reference to that object will be lost and the surface will no longer work in the scene it was set up for. This is especially true when you save an object from Modeler. Versions: 6.5-8 482 Brad Krause | General Tips | Advanced
Water Drip Texture There is no tool or combination of tools in LightWave that can create realistic water drops by themselves. Correct refraction can only be achieved with reverse-facing, transparent “air” polygons or a dedicated texture plug-in like G2. HyperVoxels seem to indicate that they can create correct refraction, but still the refractions are inverted.
Texturing
| 209
General Tips
Even if this isn’t an issue for your project, there is no way to distort the drops so that they flatten against the surface due to the physics of surface tension. So the best you can get is half-drops, cut off by the surface they are embedded into. If you saw the difference, you’d notice it. This leaves either distorting a mesh with a custom bump map or cloning and modifying hundreds of finely modeled water drops, which, as you can imagine, just isn’t worth it. Using the drips image map I’ve included on the CD, apply it to the bump channel of a finely and evenly subdivided version of the surface the drops are going on. This surface should be an exact copy of the surface of the object the drops are supposed to be attached to. Ensure the object’s polys are all going in only one direction and SubPatch them. Bring the “drip object” into LightWave, copy the texture from the bump channel, and click on the Object Properties>Deform>Displacement Texture button and paste the texture. You’ll see the mesh distort into a crazy mess, so make the value very low. Back in the Object Properties>Geometry tab, crank up the subdivisions to an acceptable level so that you can see nice, clear drip shapes. Under the File menu, select Save Transformed. This will save your subdivided object as a plain, fine, polygonal mesh. Then surface it like ice, glass, or water. Copy to another layer, flip, give it the traditional “air” surface, paste back into the original layer, merge, and there you have a perfect water drip texture. Render until well chilled and serve with inner glow and image maps! Versions: All 483 Arne Kaupang | General Tips | All Levels
Blending and Matching Colors between Photos In Photoshop CS there is a function that is a godsend when making textures from real photographs: Match Color. This function is especially handy when blending several photographs to make one uniform texture. Let’s say you have taken several pictures of the wall of a building, and the color and exposure differs slightly between them due to the lighting conditions, and you want to make one large uniform texture of them. You can use Match Color (found under Image>Adjustments>Match Color) and use the best image as a template for the color and exposure of the other pictures. It may be a bit tricky to learn at first, but once you get the hang of it, it will save you a lot of time instead of using levels, curves, and other color adjustments. Versions: All
210 |
Chapter 5 Basic Attributes
Basic Attributes 484 Leigh van der Byl | Basic Attributes | Beginner to Intermediate
Lighting with Luminosity Luminosity is a useful surface attribute for making surfaces appear to have their own illumination, such as an LED light or a fluorescent light tube. But simply assigning a luminosity value to a surface only makes the surface appear to have illumination properties, as the surface will not actually illuminate its surroundings at all. However, when used in conjunction with radiosity, luminous surfaces will acquire the ability to cast light into the scene. The following image shows a luminous cube rendered with Monte Carlo radiosity. Notice how it illuminates its surroundings.
You may find that you need to increase the Luminosity value in the Surface Editor quite a lot in order for it to adequately illuminate surrounding objects. Versions: 6.5-8 485 Larry Shultz | Basic Attributes | Beginner to Intermediate
Blending between Surfaces Sometimes we have a complex surface that may contain many texture layers that we need to blend or “morph” to a completely different surface, which may also have fairly complex settings. The way this is done is to use the Surf Mixer shader, found in the Shader tab in the Surface Editor. Versions: 7.5c-8 486 Emanuele Salvucci | Basic Attributes | Intermediate
Underwater Searchlights The Translucency attribute in the Surface Editor basically lets the light pass through the surface of an object even if it’s not transparent. Moreover, on a Double Sided surface, the light completely shades both sides of the object if Translucency is set to 100%.
Texturing
| 211
Basic Attributes
A good application of the Translucency attribute is underwater searchlights. Making your water surface translucent will let a spotlight pass through the water surface and create a bright circle that is visible from beneath the water surface. A few hints to make it work properly: n Adjust translucency intensity based on how transparent your water is. For a good result the surface shouldn’t be too transparent, but since we’re considering water, just leave a 2% or 5% opacity on your material (meaning 95% transparent rather than 100%) and boost the Translucency channel. For a bright result you may have to set Translucency to 2000% with a 95% Transparency. n The typical searchlight look can be achieved using two spotlights. The main spotlight has a narrow Cone Angle and a quite high intensity (150 to 200%) while the secondary one has a wider Cone Angle and lower intensity. Both lights have to be exactly in the same position. n Volumetric effects will add that atmospheric touch. Here’s an example of the achieved effect:
Versions: 6-8
Ü Note:
To see the effect through transparency (above the surface of the water in this example), you must have Ray Trace Transparency enabled in the Render Options panel.
487 Geoffrey Kater | Basic Attributes | Beginner
Reflective Objects When creating highly reflective objects like chrome and car paint, open the Surfaces panel and set Specularity to 0. Highly reflective objects like chrome, car paint, glass, etc. don’t have much if any specularity; what they do have, however, is a reflection of the light source. For instance, the pinpoint hot spots you see on a car are a reflection of the sun. It’s best to use a reflection map that contains the sun in the image; that should give you the desired results. Versions: 5-8
212 |
Chapter 5 Basic Attributes
488 Rob Powers, Kevin Phillips | Basic Attributes | Intermediate
Using Nulls You can use an object in Layout to control the placement of your procedural and image textures on your object. This can be very helpful when placing textures interactively in Layout using OpenGL. A simple way to do this is to add a null object in Layout and then enter the basic surface settings of a channel by clicking the “T” button. For Image Map and Procedural layer types there will be an option for Reference Object where you can select the null object from a pull-down menu. This will link the surface layer to the movement of the null object in Layout, allowing you to interactively move your texture. It will also allow you to animate the texture easily by animating the null object. If you decide that you want to eliminate the reference object after you’ve placed and scaled the texture, simply choose “none” from the Reference Object pull-down and LightWave will ask “Do you want to keep item’s parameters?” If you choose Yes, it will freeze the texture settings from the reference object. You can then clear the reference object from your scene and the surface settings will remain.
Versions: 6-8 489 Rob Powers | Basic Attributes | Intermediate
Multiple Surfaces Multiple surfaces can be selected in the Surface Editor and any change to surface settings will be applied to all selected surfaces at once.
Texturing
| 213
Basic Attributes
Versions: 6-8 490 Rob Powers | Basic Attributes | Intermediate
Editing Surfaces in LightWave 8 In LightWave 8, use the new Scene/Dope Sheet Editor to edit surface settings for all objects in your scene. This gives LightWave artists another powerful way to edit surface attributes en masse. Version: 8 491 Lee Stranahan | Basic Attributes | All Levels
Give Low Levels of Reflectivity to a Lot of Objects In the real world, a lot of objects have low levels of reflectivity. Look around you and you’ll see what I mean. Not the big glaring “mirror style” reflections, but the subtle stuff. Give more of your objects these 3 to 7% Reflectivity levels. This was harder to do in the old days, but it’s more practical now because CPU speed is becoming less and less of an issue. Versions: All
214 |
Chapter 5 Basic Attributes
492 Dave Jerrard, Gerald Abraham | Basic Attributes | All Levels
Value Range Tricks You don’t have to stay within the normal 0 to 100% range for the various texture values. These can actually range from 400% down to –400%. Negative values can create very interesting effects, as can values over 100%. Some examples: A surface that’s 200% transparent will make everything seen through it twice as bright. It will also cast a bright shadow!
A 200% transparent glass ball. Note the bright shadow.
A 128, 128, 128 gray surface that’s 100% transparent with a Color Filter of 400% will cause the surface to make everything seen through it become a negative image. A negative specularity will create a dark spot instead of a bright spot. If the Color Highlights option is bumped up to 200%, the highlight will be the complementary color of the surface color.
A red ball with a blue specular highlight. The light itself is white.
Try a few weird values yourself. Versions: 6-8
Texturing
| 215
Basic Attributes
493 Patrik Beck | Basic Attributes | All Levels
Bump Maps and Antialiasing Often you adjust bump maps in VIPER or with single-pass test renders, and when the frame is rendered with full antialiasing the bump maps kind of fade away. An easy way to bring back the bump is to set the initial bump level to greater than 100%, say 150% or 200%. This is especially convenient when the bump channel has several texture layers that would otherwise need to be adjusted independently. Versions: All 494 Patrik Beck | Basic Attributes | All Levels
Fake Caustics Transparency can be set to greater than 100%, which will cause light passing through this surface to actually amplify. This can be used to fake caustic-type effects. It can also be used to intensify the look of objects seen through the supertransparent surface. Versions: All 495 Larry Shultz | Basic Attributes | Beginner
Surface Thickness Gradient This texture looks at the distance between polygons with surfaces generally facing the same direction. If an object has no interior polygons, Double Sided may have to be turned on. How the gradient works depends on which channel it’s applied to. In the color channel, the color of surfaces can change based on the colors applied to each key in the gradient, depending on how far apart polygons are from each other. Transparency, translucency, bump, etc., can be affected in the same way. Versions: 7.5-8 496 Eki Halkka | Basic Attributes | All Levels
Specular and Reflections Specular highlights and reflections are the same thing. The specular highlights are actually just a fast way to calculate the reflection of the LightWave lights. This also means that if your surface has some specularity applied, you should also make it at least a little reflective. Versions: 6-8
216 |
Chapter 5 Image Maps
497 Eki Halkka, Patrik Beck | Basic Attributes | All Levels
Diffuse and Specular A good starting point for the basic attributes of a surface is to make Diffuse and Specularity/Reflection add up to 100%, for example 10% Diffuse, 90% Specular/90% Reflection. Remember that this is not a hard-and-fast rule: Use whatever gives the result you are looking for and don’t be afraid of extreme settings. It’s perfectly okay to have surfaces with, say, 300% Specularity in some cases. Versions: 6-8 498 Lee Stranahan | Basic Attributes | All Levels
Break Up Your Reflections Adding a very small amount of bump mapping with a small pattern creates a more pleasing reflective look in many cases. Versions: All 499 Lee Stranahan | Basic Attributes | All Levels
Old School Recipe for Procedural Metal Use this formula to set up procedural metal: high Specularity, low Glossiness, low Diffuse, medium Reflectivity, and Color Highlights turned up a bit. Versions: All
Image Maps 500 Leigh van der Byl | Image Maps | Beginner
Deciding on Appropriate Sizes for Image Maps Deciding on an appropriate size for your image maps is very important for a number of reasons, and the size you select in the end will be decided upon according to your needs as well as your computer resources. You first need to consider the size at which the final frames will be output. This will depend on the intended output format, that is, whether it is video for television, film, CD-ROM, or larger formats like IMAX. Once you know what your final output size will be, you need to ensure that your textures are going to look great when viewed at this size. Since image maps are raster images (images made out of pixels, as opposed to vector graphics), they are prone to losing detail and tend to appear jagged (pixelated) when viewed close-up. This results in the image being pretty horrible to look at since it loses all its clarity. Because of this you need to make sure that your image maps are large enough to be viewed at such sizes without any loss of clarity. The best way to do this is to roughly work out the largest size that any portion of the texture will appear on-screen, and ensure that the section of texture that will show in that frame is at least twice the size (in pixels) as it will appear in frame.
Texturing
| 217
Image Maps
So if, for example, you are creating textures for a face, and there will be a close-up of the face that shows the cheek up so close that the cheek fills the entire frame, that section of the texture that forms the cheek has to be at least twice the size of the final rendered frame.
Of course, being even larger than twice the size is preferable, since the larger the textures, the better they tend to look, but large images can be very system-intensive so it’s best to be as conservative as possible with image sizes, especially when working with complex, image-heavy scenes. Versions: All 501 Leigh van der Byl | Image Maps | Beginner
Deciding on Image Formats for Textures When creating images for textures, it is important to make sure that the images are saved in formats that retain high quality. Because of this, it is unwise to compress your textures, as they will lose quality and clarity. Thus, using compressed JPEG or GIF images is really not a good idea at all, despite the advantage that they take up considerably less space on your hard drive. Generally, the most ideal image formats for textures are TGA, TIFF, or uncompressed JPEG files, although the latter should only be used if hard drive space is a major consideration. All of these file types can be opened, edited, and saved from any popular image editing package. TGA and TIFF files have the advantage of being able to have embedded alpha channels (when saved as 32-bit images) that are useful for things like logo decals, textures with blended edges, or anything else that requires transparent areas within the image. Of course, 32-bit images do use more memory within LightWave, so they should only be used when an alpha channel is absolutely necessary. Versions: All
218 |
Chapter 5 Image Maps
502 Leigh van der Byl | Image Maps | Beginner
Working with Images That Have Alpha Channels Using embedded alpha channels in images is a useful way of defining transparent areas within the image. Only areas that you include in the alpha channel are used when the image is applied to an object in LightWave, allowing underlying texture layers to show through the transparent areas as defined by the alpha channel.
In order to have an alpha channel in an image, you need to save it in a 32-bit format such as a 32-bit TGA or 32-bit TIFF file. When loading images that have alpha channels into LightWave, the alpha channel is, by default, active in the image when used by LightWave. However, you can choose to have LightWave ignore the alpha channel by selecting to disable it in the Image Editor. With LightWave 8, alpha channels are no longer ignored in OpenGL viewports, which makes it even easier than before to work with them! Older versions of LightWave will ignore the alpha channel in OpenGL, which means that the entire image appears on the object in your viewport. This can be a bit confusing if you forget that the image has an alpha channel, and you render it to find that parts of the image are not showing up in the render. Versions: All 503 Leigh van der Byl | Image Maps | Beginner to Intermediate
Creating Seamless Textures Very commonly used for game models, seamless textures can also be useful for tiling onto areas in the background when you simply don’t have the time to create intricate, detailed textures for arbitrary things like walls or ground that you are not going to see in great detail in a moving shot (thus not giving the viewer time to register that the background textures repeat themselves). Of course, in order to tile an image repeatedly onto a surface, you need to ensure that all of its edges meet without visible seams. Luckily when dealing with non-UV textures (where seams are dealt with differently since they have a shaped template to work with), the process of making an image seamless at its edges is really quick and extremely simple.
Texturing
| 219
Image Maps
You can use the Offset filter in Adobe Photoshop to help you make your textures seamless. This filter is found under Filters>Other>Offset. Simply apply the filter, and shift the edges of your image in somewhat. You can then use the Rubber Stamp (clone) tool or your airbrush to cover up the seams that now lie within the image and not on its edges (if you try this out in Photoshop, you’ll see what I mean). This is the quickest way to get rid of those seams so that you can tile your images without noticeable edges between them. Then you can simply take them into LightWave, and tile them on your surface by making their size on the surface smaller than the actual size of the surface itself. By default, LightWave tiles images when you do this. Versions: All 504 Leigh van der Byl | Image Maps | Beginner to Intermediate
Using the Correct Color Models for Your Textures Although you may, by personal preference, work in different color models such as CMYK or Lab color while painting your color textures, it is very important to make sure that when you save your images as color textures to use in LightWave, you save them in the RGB color mode. This is because LightWave cannot correctly work with images using other color models, and you’ll find yourself staring at the preview pane in the Image Editor asking yourself: “What on earth happened to my image?!” because non-RGB or grayscale images become weirdly distorted when loaded into LightWave. When saving images that use shades of gray only, such as your bump, specularity, reflection, etc. maps, you can convert the images to grayscale color mode. This saves on RAM usage while rendering since they create smaller files that use less memory. Versions: All 505 Robin Wood | Image Maps | Beginner to Intermediate
Alpha Blending to Animate Textures You can get some wonderful effects using Alpha blending mode. These layers only affect the texture directly below them in the list, so you don’t even have to worry about the interaction between layers. And, since you can envelope the opacity, this is an elegant way to animate changing textures on image maps, such as UV maps. Want to animate a blush, for instance? Just make two textures, one with a blushing face and one without. Put the normal color as the bottom layer, with the blush above it, and a plain black Procedural Layer Type set to Alpha Blending Mode above that. It will mask out the blush color completely. When it’s time for the blush, envelope the Layer Opacity of that layer to 0, and it will cease to mask the blush, which will obscure the normal color. Presto! A blushing face. (Just return it to 100% to make the blush fade, of course.) You can use the same trick for numbers on a digital clock, coffee cups that change color when hot liquid is poured into them, and all kinds of other things. Versions: 6.5-8
220 |
Chapter 5 Image Maps
506 Todd Grimes | Image Maps | Beginner
Image Mapping and Memory Occasionally image mapping can be less memory intensive than procedurals for textures. Try using small (128 x 128 or 256 x 256 index color) tileable images to replace some commonly used procedurals such as Fractal Noise. Versions: 6-8 507 Jonny Gorden | Image Maps | Beginner
8 Bit vs. 24 Bit For most uses, an 8-bit color image works just as well as a 24-bit color image and saves lots of memory. Alpha maps and other black-and-white images only need to be 8-bit, as only 8 of the 24 bits are used. Keep your working version 24-bit and just save out an 8-bit copy to use as your texture. Versions: 6-8 508 Jonny Gorden | Image Maps | Beginner
Texture Sizes Make sure your textures are only as big as they need to be to save memory. It’s often useful to create textures at twice the final size, but remember to reduce the size of the final texture. Versions: 6-8 509 Leigh van der Byl | Image Maps | Intermediate
Creating Initial Values for Textures in Photoshop Generally it is good practice to shade your surface before creating textures for it. Shading is the crucial stage of the process whereby we begin to set up our lighting and start assigning basic values to each of the model’s surface parameters (its color, Diffuse, Specularity, Reflection, etc., parameters) so that it reacts to light correctly. At this stage, there really should be no textures added to the model yet. Naturally it is important to do one’s shading and lighting at the same time, since surfaces can be very sensitive to their lighting and often require shading changes if the lighting changes in any way. Essentially, shading should define the way in which the surface looks and interacts with its environment and lighting, with the exception that at this stage, the surface has no details on it. While the shading makes the surface react correctly to light, the textures we create simply use those same shading values as a base from which to add details to the surface to make them more realistic. The purpose of creating textures is simply to add details and variations to our shading. To ensure that your textures do not change the overall shading values that you have assigned to the surface, and instead add only details and variations to them, you need to start them off by using the same values.
Texturing
| 221
Image Maps
This is actually quite simple. For example, let’s say you are shading a face and you have assigned a value of 32% Specularity to the surface. As we know, skin has a lot of variation in its specularity, so ideally we’d paint a texture for this particular surface attribute so that we can add in variations and details where we want them. We know that overall we want a value of 32% Specularity with variations here and there. The best way to ensure that your painted texture does not alter this overall value is simply to start off your specular texture image using a gray value of 32% brightness. This ensures that when the texture is applied to the model, the basic overall 32% Specularity value will remain unchanged, and the variations that you add to the texture image will be correct. To do this, simply open your Color Picker in Photoshop (or whichever painting program you are using), and select a gray tone by selecting one from the far left side of the color palette window. Now look to the right of the color window and take note of the Hue, Saturation, and Brightness (HSB) values. The Brightness value is the one we need to fine-tune. For this example, we would simply enter in a value of 32% as shown in the following image.
All we need to do now is begin to make our specular texture with a flat value of this particular shade of gray and we won’t alter the overall shading value. The same concept applies to any of the surface attributes that are best created using shades of gray (which are basically all the surface properties with the exception of color). Once we have created our texture maps, we then simply apply them to our surfaces, and render. If you have been meticulous in ensuring that everything will work correctly, you should get no surprises with the final result. Versions: All
222 |
Chapter 5 Image Maps
510 Gerald Abraham | Image Maps | Advanced
Calculating Image Map Size Calculating final image size for your image maps is easy. First determine the format of your final animation. A broadcast-quality frame is 720 x 486 non-square pixels, or NTSC. If your image is going to be seen full frame, make sure your map is at least 720 x 486 pixels. If you’re going in for a close-up shot, let’s say 2x as close, double your pixel amount to 1440 x 972 so your image map holds up and doesn’t pixelate. Versions: 5-8 511 Gerald Abraham | Image Maps | Beginner
Exporting EPS Take screen grabs and export EPS images of orthographic views to serve as templates for painting. This removes a lot of the guesswork from figuring out the size and shape a texture requires. Versions: All 512 Gerald Abraham | Image Maps | Intermediate
HDRI Render Times Using an HDRI (High Dynamic Range Image) with Radiosity can result in astronomical render times, especially when creating animations. However, you can choose to use an HDR image’s reflections alone without suffering a render hit. Simply set up the scene with traditional lighting, turn Radiosity off, and in the Reflection Options panel enable either Use Backdrop or Use Spherical, depending on where the HDR image is placed. Versions: 6-8 513 Eki Halkka | Image Maps | Beginner
Texture Reference Actual photos of a surface are an excellent starting point for a new texture. In many cases, you can create a believable surface simply by using this kind of an image in the Color, Specularity, and Bump channels. When you wish to get a bit fancier, you can still use the image as a basis when creating individual maps for each channel. There are a lot of copyright-free images like this available on the web. If you want to create your own, you will be best off if you shoot with as soft lighting as possible; cloudy days are great for shooting textures. For example, if you need an asphalt texture, go to a bridge and shoot the road directly below. Try to aim the camera so that it’s as perpendicular to the surfaces as possible in order to avoid perspective distortion. It’s often wise to avoid wide angle lenses for the same reason. Versions: 6-8
Texturing
| 223
Image Maps
514 Eki Halkka | Image Maps | Beginner
Tileable Textures Try to make your textures tileable whenever possible. The top and bottom, as well as left and right side, should be the same, so that there’s no visible seam if many copies of your image are seen next to each other. Here’s a quickie tutorial for Photoshop; similar steps should be doable on most paint applications: Open an image. Run Filter>Other>Offset. In the filter interface, set the horizontal and vertical amounts to roughly half of your image size. Set the undefined areas to wrap around. You should now see a cross-like pattern showing how the edges of your image will tile together. Use the clone tool and paint over these edge areas with solid parts of the image. When you don’t see any hard edges, you are done. You can repeat these steps a few times with different offset values to make sure you got rid of all sharp edges. Even with perfectly tileable images, a repeating pattern can often be seen when the image is tiled many times. You may wish to use multiple layers with the same texture with slightly varying size parameters, and combine these using a procedural alpha texture layer. This will make the tiling much less obvious. Versions: 6-8 515 Kevin Phillips, Patrik Beck | Image Maps | Beginner
The Difference between Pixel Blending and Antialiasing The two options in the Image Map Layer Type are Pixel Blending and Antialiasing. The first option is usually essential to good-looking renders, while the second is not and can cause textures to lose their crisp qualities. Because these two options work differently, understanding them can greatly enhance your texturing. n Pixel Blending tells LightWave to keep blending and smoothing the pixels of any images as they get larger or smaller in the render (i.e., as your object comes closer, the textures become larger). Without this option active, the pixels of the image would enlarge and shrink, making for quite pixelated textures. n Antialiasing does just that; it antialiases the texture map, which can soften the look of it and give the perception of uncrisp textures, as well as generate “edges” on some UV-mapped surfaces, among other visual issues. This is not ideal in many circumstances, and I often deactivate this option out of habit. Versions: 5-7.5c 516 Kevin Phillips | Image Maps | Beginner
Decayed Decals You can apply decals to your textures easily with 32-bit images (images that contain their own alpha channel). Note that embedded alpha channels in images are used automatically if the image is applied as a layer in a texture (to
224 |
Chapter 5 Image Maps
deactivate it, you need to set the option No Alpha for the image within the Image Editor panel). If you want to add a little decay or wear and tear to decals, simply add a procedural texture layer above the image and set its Blending Mode to Alpha. This will break up the decal a little more.
Versions: 6-7.5c
Ü Note:
LightWave can save and load most 24- and 32-bit format images. However, not all image applications are capable of creating or loading 32-bit versions of some file formats. When creating 32-bit images from a graphics application, the more popular file formats that you can use (providing the application supports them) include TIFF, PNG, PICT, or TGA. I prefer PNG due to its small file sizes and lossless compression.
517 Robin Wood | Image Maps | All Levels
Using UV Maps It’s easy to use the UV maps from models that you import from other programs or ones you’ve made yourself. In the Surface Editor, click the “T” button in the channel where you want to use the map. That opens the Texture Editor. Choose Image Map as the Layer Type, and Normal as the Blending Mode. For Projection, choose UV. That will open the UV Map drop-down menu. Choose the UV map you want to use, then load the image (or choose it, if it’s already loaded). Click to disable Texture Antialiasing, and leave everything else at the default. And there you are! You’ll have your textures just where you want them on your model. Versions: 6.5-8
Texturing
| 225
Image Maps
Using UVs to put the texture exactly where it’s needed on this lute is easy.
518 Dave Jerrard | Image Maps | All Levels
Create a Simple CD Surface A simple CD surface can be made by cylindrically mapping a colorful image on the axis of the CD object and then moving it slowly up or down the axis. The pixels of the image will streak out from the center along the surface of the disc, simulating the radial bands of color that CDs are so well known for. A wavy image like this, when mapped cylindrically… will create streaks on a surface like this:
Versions: All
226 |
Chapter 5 Gradients
519 Patrik Beck | Image Maps | All Levels
Flipping an Image Map Often when you are mapping an image, it appears on the surface either upside down or reversed. The quickest way to flip the appearance of the image is to set the value of the height or width to a negative value. Versions: All 520 Patrik Beck | Image Maps | All Levels
Finding the Expanse of a Surface Sometimes when an object comes into Layout, you are unsure of its size. Clicking on the Automatic Sizing button in the Texture Editor will set the Scale values to the width, breadth, and height that the surface encompasses. This will work even if Image Map is not selected as the texture type. This measures the native size of the object surface and ignores any scaling or stretching done to the object once it has been brought into Layout. Versions: All 521 Patrik Beck | Image Maps | All Levels
Softening Image Maps Image maps can be intentionally softened by increasing the strength of the Texture Antialiasing setting. A Texture Antialiasing strength set to 5 will soften the image map. A setting of 25 will blur it quite a bit. A strength setting of 100 will turn it into unrecognizable mush. The effect will not be seen in the OpenGL preview but can be seen either in the VIPER window or in the final render. Versions: All 522 Geoffrey Kater | Image Maps | All Levels
Optimize Image Maps Optimizing texture map images in a program like Adobe Image Ready will decrease file size, scene load time, and render time. Versions: 5-8
Gradients 523 Leigh van der Byl | Gradients | Beginner to Intermediate
Good Transparency Settings Creating surfaces like glass and liquids can often be very tricky, simply because it can be really difficult to get a convincing-looking surface when using transparency. Many people struggle with creating decent-looking transparent surfaces, so here are a few tips for creating them quickly to get fairly good-looking results, like the LightWave logo in the following image.
Texturing
| 227
Gradients
First of all, you need to give your glass an environment, as it’s no use trying to render something that is reflective within a featureless void. My favorite type of environment is simply to stick an HDR image into Image World. Do whatever you want — just make sure that your glass will have something to reflect. Here are some quick and reliable surface settings for clear glass: Color — 0, 0, 0 (pure black) Luminosity — 0% Diffuse — 0% Specularity — 30% Glossiness — 20% Reflection — 0% (this will be mapped) Refraction Index — 1.5 (this will be dimmed until we map the transparency attribute, so add it after that) Transparency — 0% (this will be mapped) Translucency — 0% Ensure that Smoothing and Double Sided are on. You are probably wondering why I have listed values of zero for the Reflection and Transparency channels when we are making reflective glass! This is because we will create the transparency and reflection using gradients. Go to your Transparency attribute and create a new gradient layer. Set the Input Parameter of the gradient to Incidence Angle. Create a key at the bottom of the gradient and leave it as white (Value = 100%). Select the top key of the gradient and change its color to black by changing its Value setting to 0%. Your gradient should then look like the following image.
228 |
Chapter 5 Gradients
Create another key at Parameter 70 on the gradient ramp, and set its value to 100% as well.
Now copy this gradient and go to your Reflection attribute. Paste the gradient into the Reflection Texture Editor, and click on the Invert Keys button at the bottom of the gradient’s controls.
Texturing
| 229
Gradients
Go to the Advanced tab in the Surface Editor. Change the Color Highlights setting to 50%. This is handy for preventing an overblown look on the glass when it is rendered, which is a common problem when making glass. This creates a decent-looking clear glass, as shown in the image of the LightWave logo. If you wish to add color to your glass, simply increase the Diffuse level a bit, add some color, and then use the Color Filter option under the Advanced tab in the Surface Editor. Versions: 6.5-8 524 Jonny Gorden | Gradients | Beginner
Gradient on Diffuse Channel Use a gradient on the Diffuse channel coupled with a weight map to darken areas of the mesh you don’t want seen, like the inside of nostrils and ears. You can use the same gradient on all your surfaces and adjust the strength of the weight map to suit the darkness values. 1. Create a weight map for the dark areas of your mesh, using any value from 0 to 100%, 100% being totally black. 2. Create a gradient based on weight map and choose your weight map. (I like to name texture-based weight maps with a Tex_ prefix.) 3. Create keys at 0 and 100. For –100 and 0 set Value and Alpha to 0%, and for 100 set Value to 0% and Alpha to 100% 4. Make sure this texture layer is at the top of your layer stack. Versions: 6-8
230 |
Chapter 5 Gradients
525 Todd Grimes | Gradients | Intermediate
Gradients to Simulate Fresnel Use gradients to simulate fresnel effects with transparency and reflectivity. Fresnel (named for French physicist Augustin Jean Fresnel) is the effect of altered reflectivity based on angle of incidence. As the angle of the surface to the eye (or camera) increases, the surface appears to become more reflective. Adding this effect to transparent or reflective surfaces can add realism and, in some cases, more volume to the geometry. Click on the Texture button next to the surface channel and select Gradient from the Layer Type drop-down. Select Incidence Angle from the Input Parameter drop-down and click in the Gradient box to add a parameter. For reflectivity, input a lower value on the bottom line and a higher value at the top to see the effect. Play with the values to achieve different levels of the effect. Add more parameters as needed to fine-tune the look. Versions: 7-8
Ü Note:
With transparency, the values will be the opposite. Whereas reflectivity will increase with greater angle of incidence, transparency will appear to decrease.
526 Jonny Gorden | Gradients | Beginner
Use Gradients as an Alpha Channel to Create Simple Blending between Surfaces Create a weight map on one adjoining surface with 100% at the surface boundary and 0% at the next group of points. 1. Select all the polygons of your surface using the Polygon Statistics panel. 2. Create a new weight map and set polygons to 100%. 3. Contract the selection ( { ), select Map>General>Set Map Value, and set the value to 0%. Create the gradient and apply as alpha to the appropriate channels. 1. Create a gradient based on weight map and choose your weight map. 2. Create keys at 0 and 100. For all keys, set Value to the value of the adjoining surface (depending on texture channel type). For –100 and 0, set Alpha to 0%, and for 100 set Alpha to 100%. For more advanced surfacing, instead of setting the value in the gradient, you can use the gradient as an alpha mask for other texture layers. 1. Create a gradient based on weight map and choose your weight map. 2. Set the Blending Mode of the gradient to Alpha. 3. Create keys at 0 and 100. For –100 and 0, set Value to 100% and Alpha to 0%, and for 100 set Value and Alpha to 100%. 4. Create a new texture layer with the values of the surface you’re blending to and position this layer under the alpha gradient. 5. Copy the gradient to each texture channel necessary and repeat step 3. Versions: 6-8
Texturing
| 231
Gradients
527 Jonny Gorden | Gradients | Beginner
Use Gradients Coupled with Weight Maps to Determine Where a Texture Is Applied 1. Create a weight map for your mesh, using values from 0 to 100%, 0% where you don’t want the texture to appear and 100% where you want the full texture. 2. Create a gradient based on weight map and choose your weight map. 3. Create keys at 0 and 100. For –100 and 0, set Value to 100% and Alpha to 0%, and for 100, set Value and Alpha to 100%. 4. Place this gradient on top of any texture layers affected. Versions: 6-8 528 Brad Krause | Gradients | Advanced
Inner Glow A quick way to give a semitransparent object an “inner glow” is to apply a gradient texture on the Luminosity and Diffuse channels. Set Input Parameter to Incidence Angle and put the brighter tone at the 90° point and the darkest point at 0°. This will make the surface bright in the middle and dark on the edges. Make sure the surface is not 100% transparent or else this effect will be transparent (invisible) as well. In fact, use this gradient as a transparency texture, but click the Invert Keys button to make the glass more seethrough straight on and more opaque at the edges. Some things that will also help: n Add some translucency. n Add a small percentage of color highlights (Advanced tab). n Add 20% or more color filter (Advanced tab). n Using the incidence angle gradient, decrease the diffuse level on-edge to nearly 0 to emphasize the glow that is straight on. n Add some back-facing polygons of a lighter surface of a different color and apply similar gradient settings. n Make that surface less transparent overall and you will see the warmer color through your glass, giving the appearance of liquid underneath the glass. Versions: 5-8 529 Brad Krause | Gradients | Intermediate
Illustrative Rim Lighting Replacement If you’re going for that slick cartoon look (a là Todd Grimes!), and you want to give your characters and other major objects an extra “pop,” you don’t need to use rim lighting. Use a gradient texture for the color, diffuse, and/or luminosity. Copy your base color to the gradient texture. Then choose a color in the blue to violet range on the other end of the gradient. Make the main object color fill up most of the gradient. For Gradient Type, choose either Light Incidence or Camera Incidence. Light Incidence will cause the edge color to only fall in the shadows and shaded
232 |
Chapter 5 Gradients
areas of the surface. Camera Incidence will put the color on the edges of the surface where the polygons are sloping away from the viewer. Camera Incidence looks better than you might think because the lighted edges show up better in areas that are darker. There’s just a little savings in render time — about 4% — over using two rim lights with shadows as the only ray tracing option on. But using an incidence angle gradient texture looks better for cartoon-style animation because, no matter what angle the surface is to the camera, you will always get the same degree of rim “lighting.” Also, you can easily give the edge effect a color without worrying about hot spots when the character moves. Versions: 5-8 530 Emanuele Salvucci | Gradients | Intermediate
Sepia-Tones Textures You can easily remap a color texture using gradients and texture layers. To remap an image to sepia tones, for instance: 1. In the Color channel, add a texture using the “T” button. 2. In the Texture Editor, choose and map the image. 3. Add a new layer of type Gradient. 4. Set Input Parameter to Previous Layer. 5. Add a new gradient key by clicking on the gradient ramp. 6. Set the new gradient key to 1.0 (Parameter = 1.0). 7. Set the color for the key at position 0 to 47, 34, 0. 8. Set the color for the key at position 1 to 255, 222, 165. Having set the input parameter to Previous Layer, the gradient takes color intensity values from the previous layer and uses them as key parameters. You can remap images using as many keys and colors as you like. Versions: 7-8 531 Gerald Abraham | Gradients | Intermediate
Incidence Angle Though the Incidence Angle gradient’s most common application is for controlling reflection, it can be handy in other situations as well. Applied to the Diffuse channel with a light brown color, it can be used to simulate a dusty surface. Versions: All 532 Kevin Phillips | Gradients | Beginner
Gradients and Negative Bump Maps An interesting note if you are using gradients with a Bump input parameter. If you need your bump map to be subtractive rather then additive (i.e., dents, not lumps for instance), then use a negative texture value, do not use the subtractive blending mode or the gradient will not read the bump input values correctly.
Texturing
| 233
Gradients
This works on LightWave 7.5c; however, reports seem to indicate that it may not be the case in LW 8. Interesting… Versions: 6-7.5c 533 Eki Halkka | Gradients | Beginner
Gradients Are Your Friend, Really! I suggest spending some time learning about gradients. Here are just a few examples of how they can be used: Almost all surfaces are reflective, especially when looked at from low, glancing angles. A piece of regular paper doesn’t seem to reflect at first, but if you look at it directly from the side, it does. So, most surfaces benefit from an incidence angle gradient controlling reflection. A shiny car surface could have 90% start and 20% end values on the gradient, and the paper could have 5% start and 0% end values. You can also copy this gradient to the Specularity channel, as specular highlights are actually reflections of the LightWave lights. Snow and dust tends to gather on flat surfaces. You can set up a slope gradient in the Color channel to make a snowy surface for your landscape. Set the start color to white, and then add a pale blue key at 0.2. Set that key’s alpha value to 0%. You may wish to add one more key to make the transition slightly more abrupt. Ta da! Done. You can create a weight map in Modeler and use a gradient to apply texture parameters based on it. This is often much easier than creating texture alpha images. Versions: 6-8 534 Timothy “Amadhi” Albee | Gradients | Beginner
Input Parameter Gradients let you reference other surfacing channels (like the Bump channel), so when you make a modification to the Reference channel, it affects all other channels referencing that channel accordingly. Versions: All 535 Patrik Beck | Gradients | Beginner
Bump Map The Bump Map channel can be used to control several attributes using the gradient texture. An animated texture can be set up using the Bump channel, and gradients using the input parameter of the Bump channel can be set up in the other attributes such as Color, Luminosity, Transparency, etc. The base setting for bump level on the main Surface Editor panel can be reduced all the way to 0 to remove the bump attribute from the surface, but the gradients will still behave as if the bump texture is there. Versions: All
234 |
Chapter 5 Procedurals
Procedurals 536 Leigh van der Byl | Procedurals | Beginner to Intermediate
Positioning Procedural Textures Procedural textures in LightWave can be a very quick and efficient way to create detailed textures on your surfaces. However, they can be tricky to position, since they are, by default, rendered over the entire surface. One method of controlling the visibility of procedurals is to use black-andwhite images in the Texture Editor to mask them by blending the image above the procedural texture using the Alpha Blending Mode.
The white areas of the image will allow the procedural texture to show through, while the black areas will mask it, as shown in the following image.
Texturing
| 235
Procedurals
Alternatively, another useful and intuitive method of masking procedurals is to paint weight maps on the object that you use in conjunction with the Weight Map gradient, also blended with the Alpha mode. Create a new weight map on your object, and then paint areas of 100% onto areas where you would like the procedural to show. Set up a gradient layer in the Texture Editor using this weight map, assign a white value to the 100% end of the gradient, and leave the rest of the gradient black.
Set this layer to Alpha Blending Mode, and make sure the layer is above the procedural texture layer that you are wanting to mask. Rendering this object will now show the procedural texture showing through the areas that had a value of 100% in the weight map, as shown in the image on the right. Versions: 6.5-8
236 |
Chapter 5 Procedurals
537 Todd Grimes | Procedurals | Beginner
Avoiding Patterns Layer procedurals on top of one another with variations in settings. This will eliminate noticeable patterns within the surface. Versions: 6-8 538 Emanuele Salvucci | Procedurals | Intermediate
Detail Texture Images rather than procedurals are often used as textures, but the main drawback of using images is detail and resolution. A bitmap can be used to map the bump channel of a wall, but if you are too close to the object you can notice how poor the detail becomes. To improve visual resolution at very close distances you can use a detail texture. These are additional bitmaps or procedurals that come into play when the camera reaches a certain distance from the object, to add small or even micro details to the main texture. It is possible to add as many detail textures as required by the situation. Let’s make two detail textures for a concrete wall, mapped with a photograph to act as the main bump pattern. Start by creating a plane and adding it to an empty scene. 1. Move the camera away from the object by 9 meters. 2. Map an image texture on the Bump channel. 3. Add a Procedural layer and choose a procedural texture. 4. Add a Gradient layer and set Input Parameter to Distance to Camera. 5. Set the Blending Mode to Alpha for the Gradient layer. 6. Set the following parameter keys for the gradient: Parameter 0.0 m Value 100% Parameter 1.0 m Value 100% Parameter 9.0 m Value 0% 7. Reorder the new layers so that the Procedural is last and the Gradient is in the middle. 8. Make a camera animation so that the camera is 0.5 meters from the object on the last keyframe. 9. Make a few test renders to adjust the Procedural parameter’s Scale values. 10. To add the second detail texture, copy both the Gradient and the Procedural layers and paste them using Add to Layers. 11. Set the following parameter keys for the second gradient: Parameter 0.0 m Value 100% Parameter 0.8 m Value 100% Parameter 2.0 m Value 0% 12. Reorder these added layers as before, so that the second Procedural layer is last. 13. Make some more renders again to adjust the second Procedural layer’s parameters and Scale values.
Texturing
| 237
Procedurals
To make the “with and without test,” simply disable all layers in the Bump channel but the main texture image one. By rendering the full scene you can see the details smoothly blending in while moving toward the wall.
Versions: 6-8 539 Emanuele Salvucci | Procedurals | Intermediate
Procedural Rust Believable procedural rust can be achieved using a simple grayscale image and a gradient — with a few touches here and there. You can start by drawing the grayscale map where white represents a fully rusted zone and black represents the paint. If you’re using any projection type but UV mapping you can draw mostly straight and quite blurred white lines to make your rust map. Now with the following steps, create the procedural rust material: 1. Create a quadrangle on the XZ plane and pass it to Layout. 2. Map the grayscale texture to the first color layer and set the Blending Mode to Texture Displacement.
238 |
Chapter 5 Procedurals
3. Add a Gradient layer, leave the Blending Mode at Normal, set the Input Parameter to Previous Layer, and create a transition using roughly the following parameters: Parameter = 0, Color (the original paint color) Parameter = 0.3, Color (225, 225, 225) Parameter = 0.4, Color (60, 60, 60) Parameter = 0.42, Color (30, 30, 30) Parameter = 0.44, Color (60, 60, 60) Parameter = 0.6, Color (105, 50, 25) The parameter at 0.3 represents the white paint layer while the three parameters in close range are to simulate an inner shadow as if the paint erosion had some thickness. Obviously the last parameter is the rust color. 4. Add a Procedural layer if you’re not using UV mapping, drag it down to be the last layer, and set Blending Mode to Texture Displacement. You can choose the procedural type you like the most, as this layer will fractalize the regular shape of the grayscale map. Turbulence or FBM are recommended for this purpose though. I set the grayscale texture layer to Texture Displacement because it will have no visible effect in this case, apart from being used by the color gradient. Now with a few test renders and adjusting the “rusting point” on the gradient by shifting keys, the procedural rust is half done. To complete the surface, the same grayscale map and gradient can be used to define local diffuse, specular, and bump properties. This technique can also be used to create worn metal on objects’ edges simply by setting the last gradient parameter to a mid-white color rather than using a rusty one and by drawing the grayscale map on objects’ edges. Versions: 6-8 540 Emanuele Salvucci | Procedurals | Intermediate
Shaping Objects with Bump Maps Sometimes a simple procedural bump can shape objects as if they were modeled. As usual, the only drawback is that bump mapping doesn’t affect an object’s contours (silhouette). To experiment with “shaping bump” you just need a procedural texture applied on the Bump channel. In the Texture Editor, setting Scale values similar to the size of the object along with setting low Frequency or few Octaves or low Contrast (depending on the type of procedural you’re using) will turn a noisy fractal into a shaping texture.
Texturing
| 239
Procedurals
Here’s an example of what a simple sphere can become just by applying a Cyclone procedural on the Bump channel:
Parameters for the Cyclone procedural in this example are: Scale XYZ 1m Increment 0.245 Lacunarity 1.68 Octaves 2.11 The Object Size is 1 square meter. Versions: 5-8 541 Gerald Abraham | Procedurals | Beginner
Coloring for Simplicity When layering procedurals on top of one another, start by setting an initial color different from the previous layer even if, ultimately, you intend to give layers similar shades. This will make adjusting the shape and scale of a layer simpler. Versions: All 542 Emanuele Salvucci | Procedurals | Intermediate
Metallic Car Paint One of the problems with metallic paint is reproducing the little shiny dots while keeping specular highlights and reflections smooth and clean. Metallic paint in reality involves surface irregularities so that light is reflected differently from each dot from the same point of view. In 3D this equals “surface normals perturbation” simply known as “bump.” But bump actually affects diffuse, specular, reflection, and refraction, and we certainly don’t want this on a smooth car body. We can actually reproduce the effect on the Color channel alone, thus not affecting or applying anything else on the surface. The best procedural texture to reproduce sparse dots is the Crust texture. Our color channel will be made up of four layers as follows: Layer 1 — A gradient based on light incidence to modulate the overall shiny dots effect Layer 2 — A very small Crust procedural as a base for medium shiny dots
240 |
Chapter 5 Procedurals
Layer 3 — A Light Incidence gradient that works as an alpha to modulate the fourth layer Layer 4 — Another Crust procedural that is slightly bigger to create very shiny dots around specular highlights In the following images you can see the layers and parameters for each layer:
Texturing
| 241
Procedurals
The first layer is a reddish gradient because it also gives color to the gray Crust procedurals below it. To simulate the internal light transmission due to the shiny dots you can set Luminosity at 15% on the Surface Editor and add a last red Gradient layer always based on Light Incidence that adds red color on top of everything:
242 |
Chapter 5 Procedurals
Finally, here’s how it looks:
Versions: 6-8 543 Rob Powers | Procedurals | Beginner
Changing Procedural Colors Right-click the procedural texture thumbnail window to quickly change the background color in the procedural texture.
Versions: 6-8
Texturing
| 243
Procedurals
544 Kevin Phillips | Procedurals | Beginner
Great Veins of FBM For effects such as organic veins, electricity, cracks in rocks, lava flows and more, try the FBM texture (not FBM Noise). By changing its Contrast value to 90% and inverting it, you can create these kinds of effects very easily. Altering its Small Power setting to a lower value will simplify the lines, and setting it higher will add more random twists and turns. Versions: 6-7.5c 545 Kevin Phillips | Procedurals | Beginner
Self-Animating Procedurals Procedurals can be animated through envelopes or by using reference objects, but a small handful have their own internal animation controls that can be used as well. The most obvious are the Ripples, Ripples2, and Underwater procedurals. These allow you to apply a wave speed value to animate the speed of the ripple movement. The Smokey procedurals also allow you to apply a turbulence speed, which controls the movement of values through the fractal pattern, creating a pulsing or moving smoke effect. Smoky procedurals appear to loop around and repeat if they are animated too fast, so they seem to work best with slow Turbulence values. Try these out on your next volumetric light for a nice effect. Versions: 6-7.5c 546 Larry Shultz | Procedurals | Beginner
Easy Mirror Ball Effect Let’s say you have a mirror ball hanging off the ceiling in a scene. You think the best way is to actually make each facet of the ball a mirror and you go about setting up lights to bounce off the ball, right? Here’s a faster way: Apply the Crust procedural or Bump Array procedural to the walls, floor, and ceiling in your scene (and anything else you need) in the luminosity channel and set world coordinates. Select the mirror ball as the reference object. Now when the mirror ball rotates so will the spots on the walls, floors, and ceiling. Versions: 6-8 547 Larry Shultz | Procedurals | Advanced
Extending Procedurals LightWave comes with a lot of procedural textures, some of which are easily recognizable such as the Veins procedural. Also, the procedurals tend to blend between their own color to the base surface color. Here are a couple of simple ways to extend the range of a procedural or break up that recognizable pattern: n Apply a gradient as a layer above the current procedural. Set the input parameter of the gradient to Previous Layer. Now start adding keys into the
244 |
Chapter 5 Procedurals
gradient bar. You’ll notice that the procedural now has a lot more colors visible in it. n Apply a new procedural such as Fractal Noise in a layer below the current procedural. Set the blending mode to Texture Displacement. You should now see the current procedural broken up or displaced by the new procedural. Take a look at the following figure. Versions: 6-8
548 Larry Shultz | Procedurals | Beginner
Animating Procedurals Some procedurals, like Ripples, have animation built into them but most do not. There are several ways to animate these procedurals. One is to animate the position by clicking on the “E” button next to X, Y, or Z and then setting the distance the texture travels in the Graph Editor. Texture sizes can be animated using the X, Y, or Z channel under the Scale tab. Textures can be rotated in the same way via the Rotation tab. An even easier way is to attach the procedural to a reference object such as a null object. If the null is moved, rotated, or scaled, the texture attached to it does the same thing. In LightWave 5.0 there was a texture velocity control. Versions: 5-8
Texturing
| 245
Procedurals
549 Larry Shultz | Procedurals | Intermediate
Raindrops Hitting the Ground A very quick way to create the effect of raindrops hitting the ground or something else is to apply the Crust procedural to a surface that has a texture map. Rather than putting the Crust procedural on top of the existing texture map, place it below it and change the blending mode to Texture Displacement. Now animate the Crust procedurals position along the y-axis. This will create a very believable effect and renders very fast. I recommend trying this first in the color channel. Versions: 6-8 550 Eki Halkka | Procedurals | Beginner
Procedurals and Image Maps Even though some decent results can be created using only procedural textures (see my caravan scene on the CD for reference), they are best used as a companion for image maps. Adding just a bit of procedural randomness is often the easiest way to get rid of that shiny, computer-generated look. I often add a subtle procedural layer to all texture channels. Versions: 6-8 551 Jonny Gorden | Procedurals | Beginner
Quick Colors If you have need of a flat color or value, use the Value procedural instead of an image map. Versions: 6-8 552 Patrik Beck | Procedurals | All Levels
Looping Ripple Effects Any procedural effect based on waves, like the Ripple textures or the Underwater texture, can be made to loop by giving it the correct wave speed. To calculate the wave speed, divide the Wave Length value by the number of frames in the sequence. You can enter the equation directly in the Wave Speed box (0.5/60 for this example) and hit Return; LightWave will replace the equation with the correct value. Versions: All 553 Patrik Beck | Procedurals | All Levels
Finding the Right Scale Settings for Procedural Textures It is sometimes difficult to guesstimate the correct Scale setting when applying procedural textures to surfaces. With names like Turbulence and Crumple it is hard to get a mental concept of how they work, and the Scale setting is one of the most crucial for getting the texture to work. A good rule of thumb when applying a procedural to a surface is to set the scale to about 1/10th the area of
246 |
Chapter 5 Advanced Attributes
the surface. If you have a block that is 20 meters across, try setting the procedural’s Scale value to 2 meters on the x, y, and z-axis. It may not always be right on the money, but it usually gets you somewhere in the neighborhood so you can adjust the values further. Versions: All 554 Patrik Beck | Procedurals | All Levels
Spreading Moss The Dented texture is fairly unique in that it can be animated to grow like spreading moss. When the Dented procedural is selected, there is an Enveloping option for the Scale level setting and the Power level. At a scale level of 0.0 the Dented texture is effectively nonexistent and becomes more visible as the scale level increases. At a Power level of 0 the Dented texture completely engulfs the surface and lessens as the Power value increases. Enveloping these values does more than simply fade in the texture; it actually appears to grow in a very organic fashion. Versions: All
Advanced Attributes 555 Kevin Phillips | Advanced Attributes | Beginner
Colored Glass Anything that has a high transparency value, such as glass, will quickly appear to lose any coloration you set unless you adjust the Color Filter value in the Advanced tab of the Surface Editor. By tweaking this value, you not only colorize the transparent surface and make it a little more visible, but you also filter any light that passes through it to pick up the color. This is great for stained glass window effects, wine bottles, and more. Versions: 5-7.5c
Ü Note:
The Translucency setting can also be used to enhance and boost the effect of back-illumination from lights through surfaces such as stained glass.
556 Kevin Phillips | Advanced Attributes | Beginner
Tinted Reflections Materials such as car paint, soft drink cans, or colored glass will often tint any reflection with that of its own surface. By adjusting the Color Highlights parameter, any reflections and specular highlights will take on the color of the surface. Versions: 6-7.5c
Texturing
| 247
Advanced Attributes
557 Kevin Phillips | Advanced Attributes | Beginner
Underlying Colorations of Models If you have painted or added any vertex color maps to your model, you can use them to tint your textures by specifying the Vertex Color map and the percent of mix with the surface on the Advanced tab of the Surface Editor. This is great if you want to paint in areas of flesh tone on a character in Modeler for instance, or perhaps paint in areas where oil stains would have tainted the paint on a vehicle, then blend them into your more detailed surfacing. Versions: 6-7.5c 558 Kevin Phillips | Advanced Attributes | Beginner
Blanking Surfaces from the Alpha Channel If you specify a Constant Value of 0 for the Alpha Channel parameter on the Advanced tab of the Surface Editor, the surface area will be removed from the alpha channel of the rendered image. This is useful if you want to blank out surfaces from a render but keep parts of the object in the alpha channel. If you want the surface to not affect the alpha channel, but you would like anything behind the surface to still be there, use the Unaffected by Surface option instead. This essentially forces the surface to behave as though it’s 100% transparent; however, note that this can increase render times. Also, if the surface is covering another object, its alpha will reveal the surface in front anyway. Versions: 6-7.5c 559 Timothy “Amadhi” Albee | Advanced Attributes | All Levels
Vertex Color Maps If you’re having trouble getting object A to appear as if it’s sitting on top of object B, even though you’re ray-tracing shadows, it may be because the bottom of object A is too light. Rather than fiddling with the lights, you can apply a Vertex Color map to the bottommost points of your object A (and to the appropriate surface(s)) to quickly and easily force its bottom to be darker. (This works great for corners of rooms, and where walls meet floors. And yes, you could use a weight map with a surface gradient on diffuse and/or color surface channels, but this tip is here to show that even if you’re not doing video game work, vertex color maps can be very useful!) A good starting point for this particular Vertex Color map trick is: R=5%, G=4%, B=3%, A=50%. Versions: All 560 Kevin Phillips | Advanced Attributes | Beginner
Shadow Catching Alphas If you specify Shadow Density for the Alpha Channel parameter, the surface area that has shadows cast upon it will be kept in the alpha channel of the rendered image, and the rest of the surface will be removed. This is especially of use when compositing shadows back into your projects later on.
248 |
Chapter 5 Environmental Attributes
For example, create a flat plane and color it black with 100% diffuse. Set its alpha channel to Shadow Density and place it under some other objects. Make sure any shadow options are active for lights (including Raytrace Shadows if needed) and render it to a 32-bit image. Now load it into your favorite image application, and use its alpha channel to composite it over another image. You should see just the rendered objects and black shadows. Versions: 6-7.5c 561 Kevin Phillips | Advanced Attributes | Beginner
Special Buffers Special buffers are values you can set for a surface. These values don’t do too much in general; rather they provide a way to set values and information that plug-ins can use to identify and utilize a surface. For example, you can use a special buffer to tag surfaces that you would like Corona to be applied to by using the Special Buffer mask in the Corona filter, and then setting the percentage here (remembering that 1.0 = 100%). The numbers correlate to the order of the filters in the Effects panel. Versions: 6-7.5c 562 Patrik Beck | Advanced Attributes | All Levels
Underwater Environments Adding a low-intensity glow to an ocean floor scene helps sell the idea of an underwater environment. Putting a glow on the surface of the seabed gives it a slight diffusing haze. This can be done on a per-surface basis by using the Glow setting in the Surface Editor (don’t forget it needs to be turned on in the Image Processing window as well) or as a postprocess using the Bloom or Corona image process plug-ins. To go one step further, using massive amounts of fog adds even more to the silty environment and can be used to mask the end of the underwater plane if it does not fill the screen. Versions: All
Environmental Attributes 563 Leigh van der Byl | Environmental Attributes | Beginner
Using Reflection Environments Properly Under the Environment tab in the Surface Editor are a few different options for calculating how reflections are rendered on your surface. Some of these produce realistic results, while others are cheats. The first option, Backdrop Only, causes the surface to only reflect whatever is in the background in your scene (you set up the background in the Effects panel in Layout). Using this option will have the surface ignore any geometry around it in its reflections. While this option may be quicker to render, it is unrealistic since it will be obvious that geometry surrounding the model is not
Texturing
| 249
Environmental Attributes
reflected in the surface. However, if you are not too close to the surface, this option is sometimes suitable. Ray Tracing + Backdrop (which is the default) sets the surface to reflect everything that is around it (other models), as well as the background that you have set up in Layout. This usually gives the best results, as the entire scene and environment is accurately reflected in the surface. The Spherical Map option uses an image that you select from the Reflection Map drop-down list as an environment that is invisibly “wrapped” spherically around the surface and then reflected in it. Using this option causes the surface to ignore any surrounding geometry (like the Backdrop Only option), as well as the background in the scene. The only thing that we see reflected in the surface is the image that we select as the reflection map. The fourth choice for Reflection Options is Ray Tracing + Spherical Map, which allows both the reflection map that you have chosen and any surrounding geometry to show up in the surface’s reflection. Versions: 6.5-8 564 Gerald Abraham | Environmental Attributes | Intermediate
Reflection Blurring Reflection blurring is frequently overlooked on the Environment tab of the Surface Editor. Many surfaces require a moderate amount of reflection blurring — simply turning down the reflection value will not, in and of itself, allow the desired effect. When using spherical reflection mapping, it is sometimes possible to simply blur your map — but doing so can lead to problems if you need to ray-trace other objects in a scene. Versions: All 565 Larry Shultz | Environmental Attributes | Advanced
Using HDR Images as Reflection Maps One of the advantages of using HDR images as reflection maps is that they will have areas where the luminosity values exceed 100%. This works well where the reflectivity of a surface is lower overall so you do pick up the higher luminosity values in the reflection. Using a gradient for the added Fresnel effect (higher reflectivity at the extreme angles) helps. Even standard 24-bit images can be “cheated” to behave like HDR reflection maps by using gradients to modulate them. Versions: 6-8
250 |
Chapter 5 Shaders
Shaders 566 Leigh van der Byl | Shaders | Beginner to Intermediate
The Difference between Textures and Shaders, and When to Use Each When we create CG surfaces, we have a number of methods of creating the look of those surfaces. We can use procedural textures, images, and shaders to define the surface’s appearance so that it looks realistic or so that it looks the way we want it to. Shading a surface is basically defining the way in which the surface itself, as a whole, reacts to light. This specifically pertains to the color, diffuse, specularity, reflection, and luminosity attributes of a surface, as these are the surface properties that deal most with the surface’s interaction with lighting in the scene. Generally it is good practice to set up the shading of a surface before adding any textures to it. LightWave ships with a number of native shaders (and a number of commercial shaders are available as well) that help you to define the shading of your surface. Shaders do not add details to the surface as such, but rather simply create and enhance the quality of the basic surface.
Textures, on the other hand, add details to the surface. These should ideally be added once the surface has been shaded appropriately. Textures can include procedural textures as well as images, and should only be used to add details that cannot be shaded, such as color variations, as well as irregularities and
Texturing
| 251
Shaders
variations within the surface’s shading attributes themselves. The combination of shading, which creates the basic substance of the surface, and texturing, which adds details to the substance, is what makes a complete surface. Versions: All 567 Leigh van der Byl, Gerald Abraham | Shaders | Intermediate
Baking Procedurals Using the Surface Baker Have you ever created a really cool procedural texture in LightWave but wished you could somehow manually paint some more details into it? This is what the Surface Baker shader is for (among other things). You essentially bake your textures to an image using a UV map that you have already created for the surface. To use the Surface Baker, simply assign it to your surface, set it up as desired, and render your image. The image baking will occur before the camera rendering takes place. Once the baking is done, the image is saved to a selected destination, and the rendering of the actual scene (through the camera) follows. Even if you have 50 procedurals assigned to your surface, it will render all of them. This is cool because having a lot of procedurals assigned to a surface takes a long time to render, whereas if you bake them all to a single image, your rendering will be a lot faster. The one slightly annoying thing about the Surface Baker shader is that the only texture channel it can bake directly is the color channel. So if you have procedurals assigned to your specularity, reflection, or any of your other surface attributes, you need to copy them into your color channel (sometimes you need to tweak them so that they will act correctly) and then bake them. You can specify the final size of the baked image, as well as the destination to save it to directly from the Surface Baker panel. Versions: 6.5-8 568 Emanuele Salvucci | Shaders | Beginner
Surface Baker Surface Baker lets you bake most surface attributes to a texture or to a VMap. This means you can store illumination information into a texture (illumination map), for instance, to be applied back onto your object, thus having no need to calculate illumination every frame. Surface Baker, being a shader, can be found under Add Shaders on the Shaders tab in the Surface Editor and has to be applied to a surface just like any other shader and provides the following options: n Continuous Map If checked, Surface Baker will consider all polygons to be smoothed together. This will result in a completely smooth shading. If unchecked, each polygon will be shaded as if it was completely detached, resulting in a “faceted” rendering.
252 |
Chapter 5 Shaders
n Bake Entire Object This option will consider the entire object for calculations instead of using just the current surface the Baker is applied to. n Bake To If you choose Image, you can specify the image name and path in the Image Base Name field. If Object is selected, the result will be stored in a VMap, which you can create by typing a new name in the VMap Name field or by selecting an existing VMap from the drop-down menu. n Bake Color, Diffuse, Illumination, Shaders All these options are object-specific except for Illumination. Bake Color will bake the object’s color channel. This includes layers operations, procedurals, gradients, and image maps. Bake Diffuse follows the same principles as Bake Color. Bake Shaders will apply any shader’s calculations to the final result. Bake Illumination will bake the incoming illumination hitting the object. This option isn’t object-specific as it depends solely on the lighting in your scene. Surface Baker doesn’t bake specularity, reflectivity, or refraction because such attributes are view-dependent. For the same reason, baking of some shaders could not evaluate properly. The Fresnel shader for instance. To let Surface Baker start rendering, the surface it’s applied to must be visible from the camera on the current frame and a render command must be issued. If a Render Scene command is issued and you’re baking to Image, a new image will be saved for each frame. Versions: 7-8 569 Emanuele Salvucci | Shaders | Advanced
Soft Reflections LightWave 3D features Reflection Blurring for ray-traced reflections as well as for spherical map reflections. If you’re dealing with ray-traced reflections and want to make them soft, you can apply the Edge Transparency shader to reflected objects instead of using Reflection Blurring. Set Edge Transparency mode to Transparent and enter an appropriate Edge Threshold for the shader. Obviously this trick is applicable only if reflected objects aren’t seen by the camera, so it’s mostly suitable for “single subject” scenes, like car renderings for instance. Here’s a comparison between standard, blurred, and edge-transparency reflections:
Texturing
| 253
Shaders
In the above image, three white luminous spheres (luminosity = 100%) are reflected by the red one. Ray-tracing rendering using reflected objects with Edge Transparency proved to be about four times faster than Reflection Blurring. Versions: 7-8 570 Brad Krause | Shaders | Advanced
Creating Flat Blacks Applying any of the eight varieties of the Halftone shader will cause you one variety of grief: no flat blacks. Even in shadows. The halftone effect will appear on the entire surface, but it will never automatically create a flat black area, even if you eliminate all light sources. The only way to achieve realistic flat blacks is by inputting a negative value for the diffuse attribute. This will make the entire surface black. But if you use an incidence angle gradient on the diffuse channel, you can create flat, completely black areas on the side tangent to a light or camera. Putting a negative value in the Ambient Intensity field in the Global Illumination panel can also help create flat blacks — in shadows, for instance. But doing so will also require some modifications to your gradient. My favorite variant of the Halftone shader is the line version. It makes an extremely fine emulation of a woodcut technique. But watch out for moire patterns! Knowing the final output device (TV, computer, or film) is the first step in avoiding them. Versions: 5-8 571 Geoffrey Kater | Shaders | Beginner
Sharing Attributes When many surfaces share the same attributes or shader plug-ins, save time by applying those attributes to multiple surfaces at the same time. For example, open the Surface Editor located in the top-right corner of Layout or Modeler. Holding down the Ctrl key, choose all the surfaces you’d like to affect, and then apply any attribute, like Glow, Specular, and so on. Versions: 5-8
254 |
Chapter 5 Presets
572 Timothy “Amadhi” Albee | Shaders | All Levels
UV Maps The Surface Baker shader can create a UV map from a weight map if you use the weight map as a control for a surface color Gradient texture with the Input Parameter set to your desired weight map. (Surface Baker requires that at least a pixel’s worth of the surface with Surface Baker applied is seen by the camera at the time of rendering.) Versions: All
Presets 573 Leigh van der Byl, William “Proton” Vaughan | Presets | Beginner to Intermediate
Creating Texture Presets When you have the Surface Editor open in either Modeler or Layout, hitting the “s” key brings up your presets panel, called the Preset Shelf. The presets that are shown in this window are actually contained within your LightWave installation directory. If you take a look in your Programs folder, you’ll find a Presets folder containing yet another folder called Surface Editor. Inside this folder you’ll find a folder called Surface Preset, and inside this folder (this is starting to seem like one of those weird Russian dolls!), you’ll find folders containing all your different preset files, the ones that have a “.pst” extension.
Texturing
| 255
Presets
The Preset Shelf contains all of its settings within different libraries. Libraries are simply groups of presets that are contained within those folders in your LightWave installation. You can select the library that you wish to access by selecting it from the drop-down menu at the top-left corner. Clicking on the menu gives you the list of all these folders within the Surface Preset folder in your LightWave directory. So naturally, this means that if you wish to make a new section in your presets panel, you simply have to create a folder in Explorer, in the Surface Preset directory. Alternatively you can right-click anywhere within the presets panel and select Library> Create Library. The Preset Shelf is not contained simply within your scene or object. It survives as an entity on its own, so that no matter what scene or model you are working on, all the libraries that you create will always be there, regardless of what scene or model you were working on when you made them. To add presets from the Surface Editor into your presets panel, all you have to do is double-click on the preview window in the Surface Editor. This will add the currently active texture to the currently open library in the Preset Shelf. Similarly, to assign a preset to a currently selected surface in the Surface Editor, simply double-click on the preset in the panel. A Load Confirmation panel pops up asking if you are sure you want to load those settings. You can also load presets by right-clicking on them and selecting Open. If you wish to apply certain parts of the preset to the currently selected surface (when using presets that are more complex than just attribute values), you can do so by right-clicking on the preset preview and selecting Open With Parameters. This option allows you to choose which parts of the preset you would like to load by letting you select them in a new window. You can manage the contents of your different Preset libraries by right-clicking anywhere in the panel and using the options there for copying and moving presets.
256 |
Chapter 5 Presets
Since the Preset Shelf exists as a scene-independent entity, maintaining a well-stocked bunch of presets that you use frequently can greatly enhance your work flow. Versions: 6.5-8
ð Mac Note:
To make a new folder in your presets folder on the Mac, simply navigate to the Surface Preset folder, and Ctrl+click and choose New Folder from the drop-down menu, choose File>New Folder from the menu bar, or press Command+Shift+N on your keyboard. (If you are in Column View, the first option won’t be available, of course.)
574 Larry Shultz | Presets | All Levels
Creating Presets The Preset Shelf can be used to store custom-made surfaces, volumetric lights, HyperVoxels, and rigs. This provides an easy way to store and access presets and share them with others. When the Preset Shelf is open you cannot move between surface presets, HyperVoxel presets, and so on. The correct preset shelf will open depending on which panel you are in, i.e., Surface panel vs. HyperVoxels panel. Versions: 5-8 575 Robin Wood | Presets | Beginner
Saving Your Presets Your personal presets can be some of your most valuable assets. You made them, and you know they work with the kind of image you want to produce. So don’t risk losing them. Make at least one backup copy, or make extra copies to carry around on a pen or keychain drive. You can find the Presets folder in your Programs folder. If you open it, you’ll find a whole bunch of other folders for the various categories. Open, say, the Surface Editor folder, and you’ll find the Surface Preset folder inside. Open that, and you’ll see a whole list of folders, with names you might recognize from the Preset list. Open one of them, and you’ll see the actual preset files (.pst). All of these behave just like ordinary folders full of files and folders, of course. So, to back them up, just save the folders you want to keep safe to external media, and you’ll never have to worry about losing them in case of disaster or updates again. Versions: 6.5-8 576 William “Proton” Vaughan | Presets | All Levels
Reflective Surfaces So you find out that LightWave ships with preset surfaces, find a cool preset labeled Chrome, apply it to your object, and render it. Why does it look like crap and nothing like the chrome ball preview image? The chrome ball looks like it does because it is reflecting something. A quick solution is to change the backdrop from a backdrop color to a gradient
Texturing
| 257
VIPER
backdrop. Now the chrome settings have something to reflect. It’s not broken after all. :) Versions: All
Ü Note:
For full effect, be sure to turn on Ray Trace Reflections in the Render Options panel.
VIPER 577 Rob Powers | VIPER | Intermediate
HyperVoxels VIPER is a very useful tool when working with HyperVoxel volumetrics or sprites in Layout. You can use VIPER to render quick previews of the HyperVoxel volumes or sprites while trying to nail down the perfect look. Versions: 7-8 578 Rob Powers | VIPER | Intermediate
Gradients When the Gradient Editor window is open, VIPER will update gradient surface changes on objects in real time. Versions: 7-8 579 Larry Shultz, Robin Wood | VIPER | All Levels
VIPER and Presets When using VIPER, make sure you have selected a surface in the Surface Editor you wish to see. Then enable VIPER. Make sure you also render (F9) before hitting the render button in the VIPER panel. VIPER needs a rendered image first before it can be used to preview surface changes. Double-clicking on a surface in the VIPER window will automatically create a preset of that surface. Clicking once on a surface in VIPER also selects that surface in the Surface Editor. Versions: 5-8 580 Robin Wood | VIPER | Beginner
Working with VIPER VIPER needs a current render to work. (It also needs the Surface Editor to be open. If you’ve never gotten anything but a black window, that may be why.) But the render there isn’t very large, and won’t show shadows, reflections, or antialiasing. If you want to render your scene as quickly as possible for VIPER to use, turn all those things off, and set the render size to be the same as the preview size you are using in VIPER. Then hit F9, and only render what you need. Versions: 6.5-8
258 |
Chapter 5 VIPER
581 Robin Wood | VIPER | Beginner to Intermediate
Using VIPER to Preview Transparency Sometimes it’s hard to see some of the texture channels (like Transparency) in VIPER, but you can still use it to tweak those channels. Just build the textures in the Color channel, and then copy/paste all layers into the correct channel when you have what you want. (If you have the color just the way you want it already, save the entire surface into the Presets Shelf. Then build your other channel, use Copy All Layers to put that information on the clipboard, double-click the presets to load the unmodified channels back into the surface, and then use Paste All Layers to put the modified values into the desired channel. The copied values will persist on the clipboard even though you’ve overwritten them in the Surface Editor.) Versions: 6.5-8 582 William “Proton” Vaughan, Rob Powers | VIPER | All Levels
Select Surfaces in VIPER When using VIPER you have the ability to select a surface by simply clicking on it in the VIPER display. This can make it much easier to select a specific surface to edit in a scene that has a large list of surfaces. Versions: All
Ü Note:
VIPER won’t be active unless the Surface Editor is open.
583 Patrik Beck | VIPER | All Levels
Tweaking Tips The VIPER window is very good for tweaking some textures but not all. Any ray-traced elements will not show up properly in the VIPER window, such as accurate reflections, other surfaces seen through transparent objects, or surfaces currently in shadow. Once you are aware of these limitations you can learn to mentally adjust when adjusting settings. Versions: All 584 Patrik Beck | VIPER | All Levels
Enable VIPER Once VIPER is activated, it is necessary to render a frame for VIPER to load into its buffer. If antialiasing is turned on, LightWave will render five or more passes to render the frame. VIPER only requires the first pass, so you can abort the render after the first pass and VIPER will have what it needs. Versions: All
Texturing
| 259
Image Editor
Image Editor 585 Geoffrey Kater | Image Editor | Beginner
Sliders You can make adjustments to your image using the Hue, Contrast, Saturation, and Gamma sliders without having to go back into Photoshop to make those changes. Open Image Editor or use F4, load your image, then click the Editing tab. Versions: 5-8 586 Eki Halkka | Image Editor | Beginner
Multilayer HDRI Composites When compositing in LightWave 3D is referred to, what people usually think of is the background and foreground images. The tools do what they promise, and that may be enough for many implementations. But did you know you can make multilayer HDRI composites and more using just the background and foreground images? The key is the Image Editor. First of all, you can use it to modify the foreground and background images by applying color correction. But the really cool thing is the Image Processing tab. With these filters you can apply blur, highlight glow, and a load of other effects to the image. It’s much better to leave all image processing that’s to be done to your renders to a second pass. This way you don’t have to re-render that monster two million poly radiosity scene all over again if you are not satisfied with your Corona settings, so get into this habit: 1. Always render to serial images. Without image processing. Preferably HDRI. 2. Load the sequence as a backdrop to a clean scene, and apply the filters and whatever to the image sequence. Speaking of Corona — one of the greatest advantages of compositing in LW is the ability to use HDR images. When rendering to HDRI, you can leave a lot more to postproduction; the adjustments are quick to do compared to rendering all the frames again. HDRI also lets you use filters like Corona just like when rendering the scene; you can, for example, set the threshold for the glow effect to be 120%, and the filter will work correctly. If the image is 24-bit, everything over 100% gets clipped away, and a filter with those settings would not do anything. One of the image filters deserves closer inspection. With Textured filter, an infinite amount of image or texture layers can be added on top of each other, in a very similar fashion to the Texture Editor. This shows the seemingly feeble background/foreground compositing concept in a totally new light. Here’s an example of how to stack layers in the Textured filter to create a “regular” image from LightWave’s various render buffers: 1. Raw RGB (the base image on top of which the others are stacked) 2. Diffuse shading buffer with multiply mode at 100%
260 |
Chapter 5 Image Editor
3. Specular shading buffer with additive mode at 100% 4. Geometry buffer, in alpha mode, inverted, 100%. This controls the specularity layer based on the incidence angle. 5. A pure blue value procedural, normal mode at 10% 6. Shadow buffer in alpha mode, at 100%. These two layers give the shadows a blue tint. 7. Mirror buffer. Again, the geometry buffer could have been added on top of this for incidence angle control. For more, see www.LW-Fin.org. Versions: 6-8 587 Eki Halkka | Image Editor | Intermediate
Texture Filters You can use the Textured filter plug-in in the Image Editor to apply procedural textures to an image and preview them (animated, if you like) in the OpenGL. You can also have procedural textures on spotlights this way; just use the Textured filter image as the projection image. Versions: 6-8
Chapter 6
Staging/Digital Cinematography Cinematography — (cin·e·ma·tog·ra·phy) : the art or science of motion-picture photography Even if you’re Janusz Kaminski (Saving Private Ryan), Conrad Hall (American Beauty), or Andrew Lesnie (LOTR: The Fellowship of the Ring), the process of staging and cinematography is an ongoing learning process that some argue can never be truly mastered, only improved on. Cinematography touches every aspect of filmmaking and requires a deep understanding of all the facets and minute details of a director’s vision. You do not have be an aspiring cinematographer to find nuggets of information in this chapter. Even if you only want to model, light, or work on small sections of a film, learning more about cinematography will make you a better, more well-rounded artist. — Wes “kurv” Beckwith
General Tips 588 Steve Warner | General Tips | Beginner
Perspective Camera Plug-in You can match your camera to the Perspective view in Layout by using the PViewMC plug-in from Lernie Ang. This, as well as Lernie’s other great plug-ins, can be found at http://thespread.ghostoutpost.com. If you’ve ever found the perfect angle from which to position your camera, only to realize you couldn’t render because you were looking through the Perspective view, this will be a lifesaver. In addition to moving the camera to match your Perspective view, it can also create and move lights, and match the camera to any of Layout’s viewports, allowing you to create simulated orthographic renders. Versions: 6-8
261
262 |
Chapter 6 General Tips
589 Steve Warner | General Tips | Beginner
Camera Motion Using the Target option in the camera’s Motion Options panel will help you quickly set up the camera in your scene and eliminate the tedious move/rotate/ move again/rotate again routine. Simply hit the “m” keyboard shortcut when your camera is selected and specify an object for the camera to point toward. Then use the left and right mouse buttons to move your camera into position. Since the target is controlling which way your camera points, you’re free to simply move the camera around. When you’re happy with what you see, turn off the camera’s Target and set a keyframe. Versions: 6-8 590 Steve Warner | General Tips | Beginner
Orthographic Renders You can simulate orthographic renders by moving your camera far from your object and increasing the camera’s zoom factor. Versions: 6-8 591 Leigh van der Byl | General Tips | Beginner to Intermediate
The Vertigo Effect Have you ever watched a film (particular a thriller or horror film) that had a scene where somebody looks down a road or a corridor and the entire background of the environment in the shot seems to be rushing backward or forward without the camera appearing to move? A recent example of this technique can be seen in Peter Jackson’s Lord of the Rings: The Fellowship of the Ring when Frodo looks down a forest road and the road appears to rush forward while the trees alongside appear to remain static, in a dizzying way. This technique is known as the vertigo effect; it gets its moniker from Alfred Hitchcock’s 1958 classic of the same name. It is commonly used as a method of unsettling audiences as the shift in perspective looks very unnatural and essentially makes audiences feel that something is “wrong.” Creating this effect is simple. All you need to do is synchronize the movement of the foreground subject in the shot with the camera’s aperture size value, so that the subject remains the same size in the shot while the background appears to move forward. In practice, this means that you have to set up your scene with the camera focused on the main subject in the frame. You then animate the aperture size (the
Staging/Digital Cinematography
| 263
General Tips
Zoom Factor value in your Camera Properties panel) to decrease rapidly while simultaneously moving the camera toward the subject. Because the widening aperture gives the illusion that the camera is moving backward, the counteracting movement of the camera actually moving forward creates the unsettling effect. Versions: 6.5-8 592 Timothy “Amadhi” Albee | General Tips | All Levels
2D Presentation Your tools may be 3D, but your presentation is on a 2D plane, and subject to the same rules of composition that have been explored by painters for centuries. The best way to a good “eye” is to study what makes painted masterworks works of mastery. Versions: All 593 Timothy “Amadhi” Albee | General Tips | All Levels
Use Masks Use masks in your post-processor to create areas of lower contrast and saturation around the areas where you want your viewer’s eye to go. The eye is automatically drawn to areas of highest contrast first. Versions: All 594 Brad Krause | General Tips | Beginner to Intermediate
Camera Zoom for Product “Photography” When it comes to product renders, the default LightWave zoom of 3.2 is too little and the initial camera distance is too close. Clients who ask for 3D simply to feature their product want clarity. They are not fond of what usually passes for dynamic lighting or perspective. They like everything clear and simple. So after you import your single object into Layout, move your camera twice the distance it defaults to. Then double your camera zoom to compensate. Art at the direct behest of commerce prizes clarity over dynamism. Versions: 5-8 595 Brad Krause | General Tips | Beginner to Intermediate
Product Y-Axis Alignment When you’re making numerous objects with no concern for capital “A” art and every concern for efficiency, modifying little steps can make a big difference. If, for example, you’re putting products on a shelf, you’ll make parented groups for rows of objects, shelves of rows, and groups of shelves. You’ll find it smoothes your work flow if your object’s pivot point is at its bottom, where it will rest on a shelf, rather than the object’s center, which aligns with nothing.
264 |
Chapter 6 General Tips
In Modeler, use Rest on Ground to place the object’s bottom exactly on the built-in 0,0,0 pivot. Then, when you’re aligning the object’s bottom with a three-tiered family of nulls and a polygonal plane on the y-axis, it’s an easy matter to make all 20 or more items align on their y-axis. Versions: All 596 Timothy “Amadhi” Albee | General Tips | All Levels
Center of Interest Use tools like masked areas of defocusing and depth of field to let the viewer’s eye snap to the sharpest areas of the scene, the centers of interest that are of primary importance, first. Versions: All 597 Emanuele Salvucci | General Tips | Beginner to Intermediate
Virtual Camera Dolly Movie directors usually use dollies for their cameras. We can approximately create a virtual dolly for our virtual camera doing the following operations in Layout. Beginning with an empty scene: 1. Move the camera to the center of the grid (0,0,0) and create a keyframe at 0. 2. Add a null object and create four clones (five null objects totally). 3. Set null (2) as parent for null (1), null (3) as parent for null (2), and so on, leaving null (5) free. 4. On null (2) set Pitch Controller to Inverse Kinematic and set Keyframes for the other channel controllers. 5. On null (3) set Heading Controller to Inverse Kinematic and the rest of controllers to Keyframes. 6. On null (4) set Heading Controller to Align to Path and the rest of controllers to Keyframes. 7. Now parent the camera to null (1). 8. Translate null (1) on the y-axis. This distance represents the length of the first “arm” of our dolly. 9. Translate null (2) on the y-axis; this will be the second arm of the dolly. 10. Translate null (5) on the z-axis 3 meters, enough to see the dolly rotating. 11. Set null (5) as Goal Object for null (1) and turn Full-Time IK on for null (1). 12. Adjust the Camera Pitch angle to look at the goal object (null (5)). Now that the dolly system is done, let’s see how to control it. First of all, none of the null objects should have animated translations but null (4) and the camera. Null (4) in fact acts as the dolly rails (the heading direction is following the animation path’s orientation). Null (5) is the main dolly controller, as you can see by moving it around. The camera is actually totally free, so that you can add any other movement to the dolly action. Notice that the second arm of our dolly (null (3) – null (2)) isn’t rotating like the first arm (null (2) – null (1)). To create an extensible second arm we can add
Staging/Digital Cinematography
| 265
General Tips
the following expression to null (3) Pitch channel: ((null (5).wpos(Time)) – (Camera.wpos(Time)))*2. The subtraction result represents the distance between the camera and the dolly IK goal with an arbitrary factor to enhance rotations. Now you can see how the second arm extends and retracts when null (5) moves away and toward the camera. Versions: 5-8 598 Timothy “Amadhi” Albee | General Tips | All Levels
DOF Modeling You can avoid modeling and surfacing of much detail if you plan on using Depth-of-Field to blur those objects in the final image. Versions: All 599 William “Proton” Vaughan | General Tips | Beginner to Intermediate
Work Smart Only have the items that you need for the shot in the scene. If you have a shot where a character walks down the street and into his house, split the shot into two scene files. One scene file would have the world objects outside the house and the other would be the objects in the house. Why have LightWave calculate things that aren’t seen by the camera? Why calculate the street lamps if you can’t see them in the house? You may end up with more scene files this way, but your render times will be much shorter. Versions: All 600 Timothy “Amadhi” Albee | General Tips | All Levels
Study the Works of the Masters Study the works of the great masters of filmmaking, and recreate both their layouts and their transitions/edits. There is no tool for teaching like recreating the works of a master. Versions: All 601 Emanuele Salvucci | General Tips | Intermediate
Speedy Camera When the camera is moving very fast, a nice touch to increase the sense of speed is to decrease the zoom factor. It’s important to do it carefully though, as reducing the zoom factor without moving the camera enough results in a “moving backward” effect, opposite to moving fast forward. The idea is that the camera acceleration should be greater than the zoom factor acceleration to minimize the “backward” effect. Suggested Zoom Factor values are: Zoom Factor 3.0 Camera Speed 20 m/s (meters/seconds) Zoom Factor 2.5 Camera Speed 60 m/s Zoom Factor 1.0 Camera Speed 100 m/s
266 |
Chapter 6 General Tips
Zoom Factor values below 1.0 produce very dramatic speed effects, suitable for space animations or warping spaceship effects. Speed values can be viewed in the Graph Editor by right-clicking any camera channel and selecting Show Speed. Versions: 6-8 602 Timothy “Amadhi” Albee | General Tips | All Levels
1/3 Edge Your strongest compositions will have the important elements roughly onethird from the edge of the frame. Versions: All 603 Leigh van der Byl | General Tips | Beginner to Intermediate
Creating a Sense of Impact with Your Cameras Creating a believable illusion of weight or impact, especially with large characters (such as elephants or even dinosaurs) or events like big explosions or shock waves, can be quite difficult. One method of helping to create this illusion is to have the event or character actually have an effect on the camera itself. For instance, footage of an earthquake or a volcanic eruption would likely not be completely steady. If a cameraman was to stand in the path of an oncoming Tyrannosaurus rex, you would expect to see some manner of tremor from the ground affect the camera with each step that the colossal beast took toward the cameraman. It is important to create a tremor effect, even if only subtle, in your camera’s position in circumstances like this. You can do so manually by keyframing
Staging/Digital Cinematography
| 267
General Tips
jerkiness into the camera’s X, Y, and Z values at appropriate intervals, or you could use a Noisy Channel or Textured Channel in the Graph Editor (simply open the Graph Editor for your camera and add these modifiers from the Add Modifier pull-down menu under the Modifiers tab), and set up the keyframes for these so that the camera shakes when appropriate, such as every time the T-rex’s foot hits the ground, or at the moment when the intergalactic shock wave moves past the camera. Even a subtle tremor affecting the camera goes a long way toward believability since it creates a tangible connection with your camera and your subject that people can identify with. Versions: All 604 Timothy “Amadhi” Albee | General Tips | All Levels
Rhythm and Animation Rhythm and rhythmic diversity play as much a part in visual art as they do in music. Lights and darks, colors saturated and bland, communal and complementary, visual edges soft and sharp — these are your tools to create and hold your audience’s interest. Versions: All 605 Leigh van der Byl | General Tips | Beginner to Intermediate
Using Camera FOV Appropriately Using the FOV (field of view) setting of a camera appropriately is important for establishing shots correctly and in a believable way. This is because there are established techniques for camera usage in the film industry, and imitating these in CG makes the shots more convincing to viewers. The actual field of view setting for cameras in LightWave is determined by the Lens Focal Length value in your Camera Properties panel. The lower the Lens Focal Length value, the wider your field of vision will be. For example, a 35mm lens has a FOV of 63°, while a 50mm lens (which is the lens that most closely matches the human eye) has a FOV of 46°. A longer lens, such as a telephoto lens of 135mm, has a FOV of 18° that minimizes depth differences, while wide angle lenses (such as 14mm or lower) exaggerate these differences. Once you have decided on an appropriate lens focal length for your camera, establishing your shots correctly is the next step.
268 |
Chapter 6 General Tips
The following is a rough, basic guide to establishing your shots appropriately. n Extreme long shots (very wide shots) Shot composition: Characters appear very small in the frame, and entire (or all major parts of) architectural structures are visible. Usage: This type of shot establishes the context of physical action (such as characters going on a journey or a character approaching his destination). It is also used for showing landscapes or the exteriors of architectural structures of importance. n Long shots (wide shots) Shot composition: Almost or all of a character’s body or a building or structure of importance is shown in the frame. Usage: Long shots are used to show action on a large scale (such as a battle scene or a car chase from above) or to show large groups of people or large architectural details. n Medium shots Shot composition: Characters are shown from the waist up, and architectural structures of medium size are shown in the frame. Usage: For showing interactions between small groups of people, such as two friends talking or a group of people playing cards at a table. Facial expressions are not the focus of these shots, which tend to focus more on body language or even minor actions of characters. n Close-ups Shot composition: These shots typically show the head and shoulders of characters, or very close-up views of small items (such as televisions, computers, or telephones). Usage: Focusing on a character or item that is important. This type of shot allows facial expressions to be clearly visible. n Extreme close-ups Shot composition: The camera is very close to a particular body part or a very small object. Usage: To bring attention to very subtle or tiny details, such as certain facial expressions or actions (such as a dilating pupil) or to very small objects of importance. When you are creating animation that is to be composited onto live-action plates, it is very important to ensure that your virtual camera matches the real-life camera in every aspect. Generally on an efficient production, notes would have been taken on set regarding the camera lenses used and such, which makes it easier to match up shots quickly. Versions: All
Staging/Digital Cinematography
| 269
General Tips
606 Leigh van der Byl | General Tips | Beginner to Intermediate
Using Camera Angles Appropriately Using camera angles in such a way as to mimic real-life filming techniques is important in maintaining believability in your scene and a level of comfort for your viewers (or, alternatively, for intentionally unsettling viewers). The camera angle essentially determines the camera’s position and subsequently, its point of view, which is important because people have become accustomed to camera work in films and television and have consequently become conditioned to interpret the camera’s point of view as being of importance or having meaning. Generally, people expect the horizon in a shot to be more or less level, because tilted cameras (usually called a Dutch Tilt) tend to convey a sinister feeling or a feeling of panic or disorientation. A tilted camera angle is commonly used to show the point of view of a homicidal maniac or even a panic-stricken victim who has been stabbed and is desperately trying to escape his or her would-be murderer. A camera’s height above ground level in a shot as well as its angle in relationship to the ground should reflect reality as much as possible. For example, it makes sense to shoot a conversation among a group of characters from a height and angle that is similar to the height and angle of the characters in the shot. Using a bird’s-eye view for a scene like that would feel unnatural and would most likely detract from the scene by drawing attention to itself (the camera), although occasionally, depending on the circumstances, you can get away with such a shot. A common problem in CG is that because a virtual camera can be moved around effortlessly and placed wherever you wish in the scene, animations can easily end up with an excessive use of inappropriate camera angles. Interestingly enough, placing a camera at the eye level of a character in the scene usually appears slightly too high! A good idea is to observe the positioning of cameras in films and on television. Take note of their height for certain shots and do the same. For example, in close-ups males are usually shown from just below eye level and females from just above eye level (a rather interesting fact!). Versions: All 607 Leigh van der Byl | General Tips | Beginner to Intermediate
Moving Your Camera Correctly Several fundamental camera moves have been developed through the years of filmmaking. The freedom that a virtual camera presents may tempt us to use totally wacky moves that would be impossible in real life, but it is nevertheless still a good idea to imitate real-life techniques for the sake of realism in your animation. Some of these moves include: Tilting and Panning the Camera Both these types of moves involve the camera remaining in a stationary position while it is rotated either vertically (tilting) or horizontally (panning).
270 |
Chapter 6 General Tips
Both moves are used for the same purpose — to follow moving characters or objects in the scene and to show characters or things that don’t fit into a single frame, such as a large landscape or building. These moves can also be used as transitions between cameras, especially in the case of panning. A common problem observed in camera work done by inexperienced individuals is when the camera is panned too quickly, causing an effect known as strobing (referred to as tearing in CG), which causes motion sickness because the motion appears to be broken. To avoid tearing it is a good idea to use motion blur in your camera settings when rendering. Using motion blur will automatically blur the camera when it moves too quickly. Do take note that you need to activate some level of antialiasing for the Motion Blur option to become available. Dollying and Tracking the Camera When you visit a film set you’ll notice that the camera is often placed on a little wheeled vehicle, called a dolly. The guy who controls the dolly is called the dolly grip (you have probably seen that title in film credits). The dolly is used for moving the camera, often on a track that is placed on the ground, in and out of the scene parallel to the direction that the camera lens is facing. This is a dolly shot. A tracking shot is when the camera is to face sideways from the track and is moved to follow moving characters or objects that are perpendicular to the track. As with tilting and panning the camera, the speed at which a camera dollies or tracks is very important. Generally motion is judged by the
Staging/Digital Cinematography
| 271
General Tips
speed at which humans move, working out appropriate frame rates with relation to distance. Boom Shots A boom is a crane that is used to lift a camera high into the air when filming. The same rules that apply to panning and tilting shots apply to boom shots. Versions: All 608 Timothy “Amadhi” Albee | General Tips | All Levels
Staging When it works to help further the story, a powerful composition has storyappropriate elements going on in fore-, mid-, and background. (Director John Frankenheimer is well-known for this kind of staging.) Versions: All 609 Geoffrey Kater | General Tips | Beginner
Targeting an Object When targeting an object, use a target null for smooth, accurate camera moves. Create a null object with Add>Objects>Null Object, and name it Target Null. Open your Scene Editor and drag that Target Null to parent to your object. Select your camera and open the Motion Options panel (shortcut “m”). Under Target Item, select Target Null. Since staying targeted on your object looks too rigid, animating the Target Null in addition to your object will give you the freedom to include those extra little anticipations and overshoots you see in good cinematography. Versions: 5-8 610 Timothy “Amadhi” Albee | General Tips | All Levels
Defining a Character It’s best to have a character defined by the other characters around him, rather than that character telling the audience about himself. Versions: All 611 Larry Shultz | General Tips | Beginner to Intermediate
Trees Detailed trees look great close up, but if you try to populate a huge area with all that geometry it can really slow things down. I would also look at other options like LightWave’s LOD (Level-Of-Detail) tools, which come in two flavors — one that changes the SubPatch level based on distance to the camera and another that replaces the object with a lower or higher resolution version based on distance to the camera. Trees can also be created by mapping images of trees onto polys and even HV sprites. It’s important to look at creating sets based on what the storyboards call for rather than just creating large poly-heavy generic environments. Versions: 5-8
272 |
Chapter 6 General Tips
612 Policarpo | General Tips | Beginner
Shhhhhh! Learn to break down shots in movies that you watch, but keep it to yourself. Most people don’t like hearing how a shot was done because it destroys the magic for them. Versions: 6-8 613 Gerald Abraham | General Tips | All Levels
Naming Objects Renaming the lights and cameras is a must if there are many in a scene. You might want to include hints about what they do as well. For example, “Key Light D S” might be used to represent the main key light that affects both diffuse and specular. “Fill Light D” might be used for a fill that only affects the diffuse. Versions: All 614 Patrik Beck | General Tips | All Levels
Slow Motion Motion blur in the Camera Properties panel can be set to greater than 100%. Settings of 200% and 500% with higher levels of antialiasing can be used to create an effect similar to slow motion. Versions: All 615 Patrik Beck | General Tips | All Levels
Huge Logos or Text! To make logos or text look really huge, go to the Camera Properties panel and set the zoom level really low, like between 0.75 and 1.5. You will need to move the camera in, but the text will have an exaggerated perspective. Versions: All 616 Timothy “Amadhi” Albee | General Tips | All Levels
Storyboarding Pays! It may seem like a lot of work to storyboard your entire piece, but you’ll be doing each shot in 3D later, so it’s a great way to see if you’re “biting off more than you can chew.” Versions: All 617 Timothy “Amadhi” Albee | General Tips | All Levels
Make an Animatic Making an animatic (animated storyboard) of your film (CGI or live-action) is one of the most beneficial things you can do to clearly see which story ideas work and how long each needs to be on-screen in order for it to work best with the surrounding shots to tell your story. Versions: All
Staging/Digital Cinematography
| 273
General Tips
618 Timothy “Amadhi” Albee | General Tips | All Levels
Single Story Point Each scene exists in a film for the sole purpose of telling a single story point that is needed to carry the film from its beginning to its conclusion. Versions: All 619 Timothy “Amadhi” Albee | General Tips | All Levels
Preview Animatics When you replace scenes in your animatic with your preview renders, you see how what you’ve done works with the scenes it must serve to connect. Versions: All 620 Timothy “Amadhi” Albee | General Tips | All Levels
Tweaking Animatics When you tweak your editing timing as you replace your animatic and/or preview renders with your final-rendered scenes, you’ll find that most of your editing is already done for you when you reach postproduction. Versions: All 621 Timothy “Amadhi” Albee | General Tips | All Levels
The Rules For every action, there is an equal and opposite reaction. Versions: All 622 Timothy “Amadhi” Albee | General Tips | All Levels
Pre-Action For every action, there is an equal and opposite pre-action. This is anticipation. It is more important in animation because when dealing with “non-real-world” items, audiences often need help identifying visual cues that are different than what the body has internalized over a lifetime of living in the “real world.” Versions: All 623 Timothy “Amadhi” Albee | General Tips | All Levels
Posing and Timing Animation consists of two core things: posing and timing. When you are learning animation, explore the effect different poses have on a character, then explore the effect moving the poses of an animation in time-relation to one another has on the emotional read and perception of weight. Versions: All
274 |
Chapter 6 General Tips
624 Timothy “Amadhi” Albee | General Tips | All Levels
Challenges! The scenes you expect to be the hardest will almost always be the easiest to do because your mind is sharpened and ready for the challenge. Versions: All 625 Timothy “Amadhi” Albee | General Tips | All Levels
Timing Action Sequences Use a stopwatch to time yourself performing the action your character will perform, making note of the duration of each composite subaction. Your timing will usually need only minor adjustments, leaving the rest of your attention to focus on creating the best poses for the action. Versions: All 626 Timothy “Amadhi” Albee | General Tips | All Levels
Animation Advice Acting is not the same as action. Versions: All 627 Timothy “Amadhi” Albee | General Tips | All Levels
Twinning Watch out for “twinning” in your poses, where your character’s left side is almost identical to his right. Also watch out for “twinning” in your action, where two objects are moving at the same speed in roughly the same direction. Versions: All 628 Timothy “Amadhi” Albee | General Tips | All Levels
Replace with Item You can make ultra-low-poly versions of your characters to help speed up feedback while animating if you have a slow system, or if you plan on having many characters on-screen at once. You can use Replace With Item to “swap-out” your “stand-in” with your rendering model. (See LightWave 3D 8 Character Animation.) Versions: All 629 Timothy “Amadhi” Albee | General Tips | All Levels
Step Back Sometimes you can spend more time fussing with the settings of a simulation than it would have taken to just animate the action by hand. Versions: All
Staging/Digital Cinematography
| 275
General Tips
630 Timothy “Amadhi” Albee | General Tips | All Levels
Tension Two, neighboring keyframes set to Tension=+1 will have the spline between them be a straight line. Versions: All
This page intentionally left blank.
Chapter 7
Lighting Depending on what you use LightWave for, lighting can vary in importance from inconsequential to mission-critical. One thing is certain, though: The better your lighting, the better your final render will look. This section contains some great lighting tips that can help you achieve your goals. Understanding lighting and knowing how to make the tools create the lighting you imagine will take your artwork to a higher level. That’s a promise. Let me begin this chapter with a tip: Lighting, like any other art, begins with observation. If you never take the time to observe the behavior of light, you will never master it. Nicholas Boughen Lead Lighter — Rainmaker Author — LightWave 3D 8 Lighting
Tips from LightWave 3D 8 Lighting 631 Nicholas Boughen | Tips from LightWave 3D 8 Lighting | Intermediate
Using a LightWave Procedural Texture as a Projection Image LightWave procedural textures are not available to the projection image slot. Only images can be used here. This means that if you wish to use a procedural texture in the projection image, you must first generate an image sequence using the procedural texture. Following is a short tutorial detailing how this is done. 1. Load a single polygon and point the camera straight at it. Make the polygon 100% luminous and 0% diffuse. 2. Open the Surface Editor and select the polygon’s surface. Click the Color Texture button.
277
278 |
Chapter 7 Tips from LightWave 3D 8 Lighting
3. Change the Layer Type to Procedural Texture and select the procedural texture you’d like to use from the Procedural Type drop-down. We’re going to use Underwater.
4. You’ll have to render out an image sequence to see if you have your settings right. Settings such as Scale, Wavelength, Wave Speed, and Wave Sources can have a significant impact on the look and feel of your waves.
Lighting
| 279
Tips from LightWave 3D 8 Lighting
Once you have the procedural behaving the way you’d like, render out an image sequence as long as you need for your shot.
5. Apply the image sequence to your spotlight as a projection image. Be sure that Image Type is set to Sequence. Since we are recreating the light reflected off a swimming pool, the projection light should be pointing upward toward a wall. Load another polygon object to act as a wall and set your projection light below the polygon and pointing upward toward it.
280 |
Chapter 7 Tips from LightWave 3D 8 Lighting
When you render the sequence, you should get a swimming pool light reflection sort of effect, without having to use radiosity, caustics, or reflection, all of which occur in reality for a lighting situation like this one. Your renders should be blistering fast too! Version: 8 632 Nicholas Boughen | Tips from LightWave 3D 8 Lighting | Beginner to Intermediate
Three-Point Lighting One step beyond simple key/fill lighting, three-point lighting is a key light, a fill light, and a highlight (or rim light). It is a simple combination that provides illumination, form, and dimension. Three-point lighting is, perhaps, one of the best known, most used, and most misused lighting setups known. Although it is a very functional setup, it is often used in completely inappropriate environments. Remember; every light must be justified.
This render demonstrates a typical three-point light setup.
Lighting
| 281
Tips from LightWave 3D 8 Lighting
Here we have a key light as the primary illumination, a fill light providing secondary illumination within the shadows, and a highlight giving a sharp outline to the subject. Simple, right? Now you are a studio lighting god. Three-point lighting is a simple, versatile, and powerful method of providing an immediate “beauty” lighting scenario in which most elements are likely to be visible and attractively lit. The key light provides primary illumination, the fill light provides form and shadow fill, and the highlight provides dimension. Three-point lighting using spotlights is also extremely fast to render with shadow maps. No scene or lighting analysis is necessary and the artist can import a generic three-point lighting rig from a prepared scene any time, scale the rig, and start a render. On the other hand, three-point lighting is probably the most grossly overused and most inappropriately used lighting setup in the world of CG. Mostly this is because artists know it is a rig that will make their 3D objects look attractive without having to learn anything about lighting. Consequently, CG artwork from animated TV series to feature visual effects is lit using this technique with little consideration for whether or not it is appropriate to the shot. It’s a travesty that so many scenes that call for great, creative lighting are shortchanged by artists who don’t wish to take the time to learn how to provide really good lighting or by those who think they know how to light simply because they have been pointing lights at a computer terminal for years. Make no mistake about this: You cannot learn lighting by sitting at a computer monitor with 3D software in front of you, no matter how many hours a day, no matter how many years you have been doing it. An experienced lighting artist at the movie theater will see a shot with three-point lighting, shrug, and wonder sadly why there weren’t any real lighting artists available at the time. Version: 8
282 |
Chapter 7 Tips from LightWave 3D 8 Lighting
633 Nicholas Boughen | Tips from LightWave 3D 8 Lighting | Beginner to Intermediate
Four-Point Lighting Just to add another monkey wrench to the works, I’m going to include one of my favorite “beauty” techniques. It’s a variation on the age-old three-point technique. One of the limitations of three-point lighting is that it doesn’t account for any “bounce” source reflected from the ground in front of objects. Key, fill, and rim light all come from above, leaving any underside surfaces in the dark. Bounce light is often forgotten simply because it is a subtle, and usually lowintensity light source in the scene, but adding this one light to create a four-point rig can really make a big difference.
In this image, the “bounce” light behaves like radiosity reflected from the floor or road in front of the man, also filling in where lesser experienced lighting artists might be tempted to use ambient intensity — a big no-no in most cases. Version: 8
Ü Note:
There are some, but few, instances in which ambient intensity is appropriate for use in your CG artwork. The main reason it is so infrequently used is that ambient intensity simply adds an even illumination to every surface regardless of light direction or intensity. This has the effect of “flattening out” your beautiful 3D work. That doesn’t mean we never use it, just rarely (unless employing Monte Carlo or Interpolated Radiosity).
634 Nicholas Boughen | Tips from LightWave 3D 8 Lighting | Intermediate to Advanced
A Cool Volumetric Light Trick We all know that volumetric lighting is disabled for linear and area lights. I’m not sure exactly why this is. It probably has something to do with render times or strange behaviors, but here’s how you can get it to work — at least in still images. Make your light a distant light (or point or spot), set your volumetric settings, and then switch Light Type to Area Light. You’ll see volumetrics in the shape of the light you first chose, but with the shadow properties of an area light (at least within the volumetric). I’m not sure exactly what practical use this trick has, but it’s good to have in the bag o’ tricks. This also works for linear lights.
Lighting
| 283
Tips from LightWave 3D 8 Lighting
A simple distant light with default volumetrics.
The same as above, but with the light type switched to Area Light.
Version: 8 635 Nicholas Boughen | Tips from LightWave 3D 8 Lighting | Intermediate
Light Intensity Ratios Just as important as the key/fill color selection is the key/fill intensity ratio, and the ratio between these two lights and any other light sources in the scene. As a rule of thumb, you can start by considering that the fill light should be about 60% of the intensity of the key light. Why is this? If both the key and fill lights were the same intensities, there would be no distinction between the two. Also, the fill light is distinguished by its lower intensity and tendency to “fill” shadowed areas left over by the key. If the fill were the same intensity as the key, there would be few shadowed areas left and the lighting would become flat. The rim will generally be about the same value as the key intensity plus the fill intensity. For example, if you have a key light at 150% and a fill light at 90%, then you’d want to start your rim light at about 240%. Why so high? Well, the rim light isn’t there to illuminate anything; it’s there to provide a bright
284 |
Chapter 7 Tips from LightWave 3D 8 Lighting
“halo” around the exterior shape of the object. If the rim light isn’t brighter than the key and the fill, you won’t see it at all. The bounce light, being a diffuse, reflected light source, will usually be the most subtle of all light sources and is likely to be lower in intensity than the fill light. I’d be inclined to start around the 40% range. Of course, these values are starting points only and might not be appropriate for your scene. As a matter of fact, you might find that your scene calls for completely different intensity ratios. Just bear in mind that certain light types have certain intensities relative to the other lights, and that these intensities are determined by the light type, properties, and environment. There’s a very good reason for them. Analyze your scene, find out what they are, and proceed with your lighting levels appropriately. Version: 8 636 Nicholas Boughen | Tips from LightWave 3D 8 Lighting | Intermediate
Objects as Lights
With the addition of radiosity to LightWave’s lighting toolset in version 6.0, CG artists were able to create custom lights in any shape they wished. Radiosity is actually based on surfaces, not objects, but that provides you with greater flexibility. Any surface with a luminosity value will emit illumination into the scene if you have radiosity turned on. The trade-off is that radiosity can be a painfully long render. But used judiciously, this can still be an invaluable tool in your search for photoreal perfection. When you think about it, this feature makes sense. There are numerous ways you can use this feature. A lampshade, for example, might appear luminous if it’s translucent. A neon sign or a frosted lightbulb also fall into this category. Any item that is either luminous or translucent might be handled in this manner. Remember that small items in your scene that use this technique will not necessarily automatically make render times huge. There are a number of choices and settings in the Radiosity panel that will improve render times as well. So don’t write off radiosity as too expensive. It’s a great tool and can make the difference if you are trying to achieve photorealism.
Lighting
| 285
Tips from LightWave 3D 8 Lighting
Perhaps the single greatest thing about this technique is that for the first time we can create physically accurate light sources in LightWave. The simple lights — point, spot, and distant — are not physically accurate at all and the complex lights — area and linear-only display some physically accurate light properties. The main problem is that all light sources are contained within a volume, such as a volume of flame or a filament that makes up a physical volume in space. Volume, by definition, requires three dimensions. The most dimension any LightWave light covers is two, and that’s with the area light. Since we can emit light from object shapes, we can create three-dimensional volumes, make them luminous, and have them behave very much like real light sources in the real world. You will not have use for this very often, but it’s fun and cool, and you can do some kick-ass lighting this way. Version: 8 637 Nicholas Boughen | Tips from LightWave 3D 8 Lighting | Intermediate to Advanced
gMIL
gMIL is a shader-based solution that simulates backdrop only global illumination. It is referred to as an “occlusion” or “accessibility” shader; in other words, it measures how much access any portion of the geometry has to a light source and shades based on that information. If, for example, you had a chair sitting on a ground plane and lit with backdrop only GI, the top and side surfaces of the chair would be less occluded from the light source than the bottom
286 |
Chapter 7 General Tips
surfaces. The bottom surfaces have less access to the lighting sources than the top and side surfaces. Get it? Perhaps the single greatest feature of gMIL is that since it is a shader, it can be applied on a per-surface basis, so you need not enable radiosity and also don’t have to calculate it for the entire scene. Simply apply the gMIL shader to the surfaces you want to look globally illuminated. There are a number of other options in gMIL as well, including the ability to invert the occlusion and select between linear and inverse square falloff.
Version: 8
General Tips 638 Nicholas Boughen | General Tips | Beginner
Use an Area Light Instead Have you ever used a point light for a small light source and been disgusted by the hard-edged ray-traced shadows? I know I have. Here’s one of my favorite tricks: Use a small area light instead. I know — most people think area lights automatically add ten hours per frame to the render time, but just because you use an area light doesn’t necessarily mean you have to use a large area light. Area lights render exponentially faster as you make them smaller. An area light will still take a little longer, but the results vastly outweigh the extra time.
Lighting
| 287
General Tips
Here’s an example:
Using a point light, this rendered in 12.9 seconds
Using a small area light, this rendered in 60.1 seconds. So using an area light added about 47 seconds to our rendered frame. And look at those nice shadows! Versions: 6.5-8
288 |
Chapter 7 General Tips
639 Nicholas Boughen | General Tips | Beginner
Specularity Control Have you ever wanted to have global control of specularity without changing your light intensity? Sure, you could go through every surface and tweak the Specularity setting to get your specular highlights brighter or dimmer, but what if you can’t or don’t want to change your perfect textures? Or what if you only wish to remove or change the specular highlight from one light? Here’s another, quicker way that allows you to change specularity on all surfaces at once without touching the textures. Say you have a scene with three-point lighting: a key light, a fill light, and a rim light.
The key lighting intensity is perfect, but the spec hit is too high. Instead of touching the texture controls, clone your key light and rename the clone Key_Spec.
Lighting
| 289
General Tips
Open Light Properties for Key_Light and turn off specularity. Open Light Properties for Key_Spec and turn off diffuse.
Now you can individually tweak the diffuse lighting and the specular lighting.
High Spec, Low Diffuse
290 |
Chapter 7 General Tips
High Diffuse, Low Spec
Versions: 6.5-8 640 Nicholas Boughen, Kevin Phillips | General Tips | Beginner
Light Color on a Clear, Sunny Day On a clear, sunny day, the sunlight is amber in color. No, it is not white. I don’t care; it is not white. On a clear, sunny day, the shadows are tinted blue. No, they’re blue. No, they don’t just sort of look blue, they really are blue. No, they’re not gray. No, a shadow is not merely the absence of light, and therefore how could it be blue…. Shadow is the absence of light from a particular light source. Other light sources fill the void. In this case, the light source is the sky. What color is the sky? Blue! The shadows are blue. Stop arguing. Wherever the blue light from the sky mixes with the amber light from the sun, the resulting mixed light is, indeed, very close to white. If you are somewhere without much smog and the sky is a very dark blue, the light will appear much whiter than it does in locations where it’s smoggy and the sky is pale blue. This is because there is more light from the blue end of the spectrum to mix in, meaning higher color transmission, whiter light, and therefore brighter light as well. It’s true; stop arguing. Versions: 6.5-8 641 Steve Warner, Policarpo, Geoffrey Kater | General Tips | Beginner
Changing the Light Type In LightWave, selecting multiple lights and then adjusting the properties for one will result in changes to them all. This makes it easy to produce global changes in light color, intensity, shadow type, etc. However, in versions up to 7.5c, there was one property you could not make batch changes to: the Light Type. This is now possible in LightWave 8. Simply select each light you wish to change. Then bring up the Light Properties panel and select a new Light Type. Entire groups of lights can be converted from one type to another with the click
Lighting
| 291
General Tips
of a button. This small but significant work flow enhancement can save valuable time when testing out different lighting schemes in your scene. Versions: 6-8 642 Emanuele Salvucci | General Tips | Intermediate
Negative Lights Standard Layout lights can assume negative intensity values. This “negative light” will act as a subtractive agent on objects’ surfaces. A bright red negative light, for instance, will turn a white surface to cyan (Red = 0, Green = 255, Blue = 255), given a white ambient light at 100%. Set the surface color of an object to white (255, 255, 255). Set Ambient Color to white and Intensity to 100%. Create a point light and set Light Color to red (255, 0, 0) and Light Intensity to –100%. Make a test render. Versions: All 643 Emanuele Salvucci | General Tips | Advanced
Light Color If you plan to use quite saturated colors for the lights in your scene, here are a few things to be aware of: n Light color “multiplies” material color. Illumination is actually a multiplication between light color and material color. Consider the following, assuming colors are expressed in the 0 to 1 range (instead of 0 to 255): Material color Red = 1, Green = 1, Blue = 0 (Yellow) Light color Red = 0, Green = 1, Blue = 1 (Cyan) The illuminated material color, if you multiply values together, is green (Red = 0, Green = 1, Blue = 0). Knowing this, the following comes natural: n Desaturated textures (materials) get easily colored by lights. If your intention is to use mainly lights to color your scene, then using mildly saturated textures and materials will ease the task. On the other hand, if you want material color to play a major role, then light color saturation should be mild. If you saturate both the material color and the light color, it’s better to pay extra attention to how they react together and to the resulting illuminated colors. Versions: All 644 Emanuele Salvucci | General Tips | Advanced
Shaping Lights Area and linear lights are used to simulate a much more realistic soft-shadowing effect using ray tracing (as opposed to shadow mapping, which simulates soft shadows but is physically incorrect). Area and linear lights are obviously more time-consuming than simple point lights and require good quality settings due to their noisy shadowing.
292 |
Chapter 7 General Tips
It is possible to simulate “shaped lights” by using motion blur and a simple setup involving a null object and point lights casting ray-traced shadows. The key parameters to making the whole thing work are mainly the antialiasing passes, the motion blur percentage, animation, and the Shading Noise Reduction filter. Given that you’re adopting a high antialiasing level for your image or sequence, this technique comes at a lower cost, since it requires high antialiasing that you were using anyway to perform well. Also, since point lights generally perform very well using radiosity against emitting objects (objects used as lights), this technique works particularly well with global illumination-based renderings. If we want to simulate a toroid-shaped light, a quite common neon lamp, we could make two point lights rotating among the same center and casting ray-traced shadows. The simple setup looks like this:
The null object is parent of both point lights. If we activate Motion Blur and set Blur Length to 10%, we can see in the Camera Properties panel that Exposure Time is 0.0033 seconds (at 30 frames per second), which equals 0.1 frames. Now do the following steps: 1. Turn Allow Fractional Current Frame on. 2. Create a keyframe for the null object Heading channel at frame 0.1 and set 180º. 3. In the Graph Editor, set Pre and Post Behavior to Linear for the null object’s Heading channel. 4. Turn on Shading Noise Reduction in the Global Illumination panel. 5. Turn on Ray Trace Shadows in the Render Options panel. When rendering at Enhanced Medium antialiasing, the rendering engine will evaluate the previous 0.1/9 “subframes.” This means the null object makes a full
Lighting
| 293
General Tips
180º rotation for each frame, but since we have two lights at 180º offset from each other, we obtain a full 360º rotation, thus describing a circle. If we make a test render, we notice soft shadows even if we’re using ray tracing. Excellent quality and rendering times can be achieved even using Interpolated or Monte Carlo radiosity, as shown in the following image:
All three renderings feature Interpolated Radiosity at quite low settings. The two spinning point lights rendering shows increased softness contrast in its shadows and rendered 25% faster than the other two. Versions: 6-8 645 Emanuele Salvucci | General Tips | Intermediate
Modeled Light Sources Lights in 3D software aren’t visible like real-world light sources. Every object that emits light in reality has a shape and it’s actually visible: a lightbulb, the sun, a projector, and so on. When dealing with reflective objects, it is a good idea to model your light sources even if they never get into the camera view. But reflections on your objects will hugely benefit from this touch. Common lightbulbs can be easily represented by a luminous spheroid, neon-like lights by a simple cylinder, etc. Versions: All 646 Geoffrey Kater | General Tips | Beginner
Reflected Light without Radiosity Reflected light can be done easily without using radiosity. For instance, if your object is set in a scene of a sunny day with a blue sky, splash a blue light onto your object from above and behind your object to create reflected blue sky. This will help better integrate your object into the scene. Versions: 5-8
294 |
Chapter 7 General Tips
647 Gerald Abraham | General Tips | Beginner
Translucent Look Features of the human head, such as the ears and nose, might have a translucent look in certain lighting conditions. This can be simulated with a red colored point light placed in or around those areas.
Versions: All 648 Gerald Abraham | General Tips | Beginner
Use Sufficient Lights in a Scene Those new to 3D occasionally forget the importance of proper lighting, ending up with an image that’s too dark. Versions: All 649 Patrik Beck | General Tips | All Levels
Radiosity Is Great, But Good-Looking Radiosity Takes a Long Time Render a single high-quality frame with radiosity turned on. Study the frame closely. Oftentimes you can use that radiosity rendered frame to set up a similar frame using linear, area, and buckets full of point lights to achieve a look that is very close to radiosity without the heavy hit for radiosity renderings. Versions: 6.5-8
Lighting
| 295
General Tips
650 Gerald Abraham | General Tips | Beginner
Area Lights vs. Traditional Lighting Area lights differ from traditional lights in many respects, one being that the size of the light greatly affects its output. A small area light gives off a concentrated illumination with sharp shadows while a larger one creates more of a broad, even illumination with softer shadows. Versions: All 651 Kevin Phillips | General Tips | Beginner
Color Your Lights Make a practice of using color in your lighting. It will help add character, mood, and realism to your renders. Versions: All 652 Kevin Phillips | General Tips | Beginner
Contrasting Colors Using contrasting colors from the color wheel on your lighting for key and fills can create quite dynamic effects. For example, try using a red key light and a blue fill for a dramatic effect. Versions: All 653 Kevin Phillips | General Tips | Beginner
Intensify Don’t be afraid of pushing your lights beyond the 100% limit. For example, in a daytime environment, often I will use a key light of 180% or more as the sun and bounce/fill lights of anywhere from 50 to 80%. Versions: All 654 Kevin Phillips | General Tips | Beginner
Global Burnout If your lighting looks right, but is just that much too intense overall, you don’t have to start tweaking each light one by one to fix it. Instead, look into the Global Illumination panel, which can be accessed through the Global Illumination button at the top of the Light Properties panel. Tweak the Global Light Intensity value to scale the entire lighting setup with one easy value. Versions: 6-8 655 Kevin Phillips | General Tips | Beginner
HSV Is Your Lighting Buddy When using colors with lighting, toggle your color selectors to HSV by clicking on the numbers with the right mouse button (Command-click for a one-button mouse on the Macintosh). Set your base color for your light first, then drop the Saturation of the color for your light to get that “white with a hint
296 |
Chapter 7 General Tips
of color” quality quickly and easily. Usually a value of 30 to 40 for Saturation works well. Versions: All 656 Eki Halkka, Policarpo | General Tips | Beginner
Learn the Basics of Lighting Rigs and Light Setups The most important thing I can think of is to observe your surroundings. This also goes for things beyond lighting. Where is the light coming from? How big are the light sources relative to your scene? How much of the light is reflected or diffuse light, and how much is direct? What is the color of the light sources? How does the light change over distance? When you dissect the scene you are working on, you should be able to match the real-life light sources with their LightWave counterparts. Usually, you can reproduce small, direct light sources fairly well with distant, spot, and point lights. For bigger light sources and reflected or diffused light, you will be best off with linear and area lights — and in some cases, radiosity. Versions: 6-8 657 Policarpo | General Tips | Beginner
Lighting in Black and White Learn to set up lighting in black and white much like a first-year student of photography. If it is possible for you to do, take a semester of Photography 101, or at least enroll in an evening class provided by university extension courses. Versions: All 658 Policarpo | General Tips | Intermediate
Fake Area Lights Cluster spotlights in close proximity to one another and set their Shadow Map Size to a lower value and the Shadow Fuzziness value to a low to midrange value (experiment with these settings until you achieve a look that is right to your eye). To achieve this effect, create a null object where you want the lights to shine, and in the Motions panel (shortcut “m”) set the Target Item for each of the spotlights to the null object. Using this setup you can roughly simulate the look and feel of area lights without the render hit. The cluster of lights serve as a larger light source, and the smaller and fuzzier shadow maps will blend with one another to form a nicer shadow than a single spotlight could produce. Versions: 6-8
Lighting
| 297
General Tips
659 Policarpo | General Tips | Beginner
Train Your Eye It helps to train one’s eye by studying paintings by the great masters like Caravaggio, Vermeer, Rembrandt, and others. Any book on art history will provide you with ample examples of how painters have learned to depict reality via the play of light and shadow. This is another good reason to use the Google Image Search function to build up your library of reference material. When you find an image that inspires you, go about recreating it in 3D so that you come to a better understanding of what it takes to achieve a particular look. Versions: All 660 Policarpo | General Tips | Beginner
Test Lights Set up a basic scene and test out the different light types and properties for these lights in LightWave. See what the different falloff modes do to the power and quality of light in your scene. Create a default scene filled with interesting objects that you can reuse during your testing and experimentation process. Versions: 6-8 661 Lee Stranahan | General Tips | All Levels
Turn Ambient to Zero; Except When Radiosity Is On It’s a pretty common hint to turn ambient intensity down. I say turn it to zero, period. Why? Because it’s evil, that’s why. It’s nondirectional, additive light — that means it makes all your objects slightly brighter. This is useless. It’s like a brightness control, and it adjusts your black point higher. As I said — evil. If you want ambient light, toss in a distant light at a low level. Except … when radiosity is turned on, ambient intensity becomes a different thing. Now, it adjusts the level of radiosity bounce and it’s a good thing, indeed. In fact, it’s often useful to crank it up to 20, 40, 60% — levels nobody in their right mind would use with regular ambient light. Versions: All 662 Geoffrey Kater | General Tips | Beginner
Ambient Intensity Set Ambient Intensity to 0% in the Global Illumination panel. Use a distant light or spotlight to create more realistic reflected light. You can open it by clicking the Global Illumination button at the top of the Light Properties dialog (tap “L” then “p”). Versions: 5-8
298 |
Chapter 7 General Tips
663 Eki Halkka | General Tips | Intermediate
Recreating the Sun Even though the sun is a huge luminous gas ball, it’s also very far away and it only covers a small portion of the sky. So it can be considered a small light source in relation to your scene. As the sun is extremely far away, it also has a unique property not often seen in other, worldly light sources: Light rays coming from the sun are, in practice, parallel. Shadows cast by the sun grow very little over distance. LightWave’s distant light mimics these properties. It can be thought of as an infinitely small light source, infinitely far away. For many scenes, this is a good enough approximation for a sun. But if you wish to take your render a step further, you should take into account the fact that the sun is not a pinpoint light source. A distant light’s shadows are always hard. Even though the sun’s shadows don’t grow much bigger over distance, they do get a bit softer. The soft edges, called penumbra, appear where the shadow-casting object blocks the light source, the sun, only partially. You can try using a shadow-mapped spotlight, shining from very far away. This will give you softer shadows, but their softness is constant regardless of the distance from the shadow-casting object. There are a few ways to do more realistic shadows. Maybe the most accurate way is to use an area light, moved very far away and scaled so that its size is approximately the same as the real sun’s perceived size, relative to the scene. Another way is to use multiple distant lights, each with their rotation slightly offset from each other and casting their shadows in slightly different directions. When you have enough of these lights, their shadows will blend together into one soft-looking shadow. You can use the spinning light trick to multiply the apparent number of these lights by the number of antialiasing passes, or even create the same result with a single distant light. Versions: 6-8 664 Policarpo, Eki Halkka | General Tips | Intermediate
Spinning Light Trick Use the spinning light trick to simulate GI. To get smoother shadows, just use a higher AA setting. LightWave calculates motion blur by rendering a different time step at each antialiasing pass and combining these to a single image. If the Antialiasing setting is low and there’s fast motion in the frame, a series of ghost images can be seen. The spinning light trick uses this phenomena to multiply the apparent number of lights in the scene. When a high enough Antialiasing setting is used, the shadows from the lights blend together, giving the appearance of a single soft shadow. With a basic spinning light setup, the goal is to make the light rotate a full revolution, 360º, during the antialiasing passes. LightWave’s default motion blur length is 50%, so to get 360º of rotation, the light has to turn 720º each frame. One way to create spinning light rigs is by using Overcaster from Eki’s PlugPak.
Lighting
| 299
General Tips
When the user runs an Overcaster script, the script first reads some parameters from the scene. The most important is the motion blur length of the current camera. If the user has set the motion blur to, for example, 5%, the amount of spinning must be increased to 7200º to get a full revolution during the antialiasing passes, as the desired 360º is 5% of 7200. With high antialiasing and normal motion blur, a single spinning light will shine from 17 different positions. There’s no difference in render time compared to a regular light. Follow these steps to create a global illumination rig with spinning lights: 1. Create a hemisphere object and hit “f” to flip the polygons.
2. Create a Luxigon object via Setup>Layout Tools. 3. Select the Light Type and set the Color and Intensity options. (You can use any type of light you wish, but I prefer ray-traced shadowed distant lights.)
300 |
Chapter 7 General Tips
4. Send the scene to Layout and select your Hemisphere object.
5. Select the Convert Luxigons item from the Items>Lights drop-down (use Utilities>Additional in LW 7.5), and name your light rig set accordingly. Your light rig is created.
Lighting
| 301
General Tips
6. Select the Hemisphere polygon object. In the Object Properties panel, select the Render tab and check the following: Unseen by Rays, Unseen by Camera, and Unaffected by Fog. This will ensure that it does not appear in the final render.
7. In LightWave 8, use the Scene Editor to multiselect your lights. (This is only available in LW 8.)
302 |
Chapter 7 General Tips
8. Right-click and choose Select in view ports from the drop-down.
9. Adjust any settings you want to alter in the Light Properties panel, changing light and shadow types and doing a series of render tests until you achieve the look you want. 10. Select the parent object for your light rig. Go to frame 1 and set the Heading field to 60º (720/12, the number of sides in the hemisphere).
11. Open the Graph Editor and select the Heading channel. Select Repeat from the Post Behavior drop-down.
Lighting
| 303
General Tips
12. Set Antialiasing to Enhanced Low or higher and activate Dithered in the Motion Blur drop-down. 13. Activate Ray Trace Shadows in the Render Options panel.
The look and feel of GI without the render time hit.
304 |
Chapter 7 General Tips
Spinning spotlights with shadow-mapped shadows and four distinct light colors.
Notes on optimizing a scene: n Reduce the number of luxigons you use by using less geometry during setup. n To smooth your ground plane shadows, increase your AA settings. n Use multiple colored lights in your scene to enrich the color space of the final render. n Use one key light to drive your primary shadow in your scene. Versions: 7.5-8 665 Eki Halkka | General Tips | Intermediate
Creating a Sun Here’s how to create a basic spinning distant light sun. 1. Start with a new, empty scene. Take the default distant light and rename it “Sun.” Reset its motion and rotation. 2. Add two nulls to the scene and name them “Sun_handle” and “Sun_spinner.” Parent (“m,” parent item drop-down) the spinner null to the handle and the distant light to the spinner. 3. Go to frame one and rotate the spinner null’s bank 720º. Create a keyframe (Enter). Open Graph Editor (Ctrl+F2) and select the bank rotation channel. Set Pre and Post Behavior to Repeat. 4. The more you rotate the sun light, the bigger the light source’s simulated diameter and softer the shadows. Rotate the sun light by 0.5º at frame zero on heading or pitch to roughly match the sun’s diameter, as perceived here on earth. 5. You can now rotate the handle null to aim your sun, treat the null as if it were the distant light itself. The spinning light trick is done, but there’s one more thing to do. As the spinning light trick relies on LightWave’s internal motion blur calculations, you will need to turn it on in the Camera Options panel (Shift+C, p). Usually a sun will look good enough with low
Lighting
| 305
General Tips
antialiasing and normal motion blur, but if you make the spinning light softer, you will need to use higher settings. For more information on spinning lights, see: http://members.shaw.ca/phroggrafix/tutorials/spinning/spinning.html http://www.kolumbus.fi/erkki.halkka/plugpak/Tut/OC_Behind.html http://members.shaw.ca/lightwavetutorials/lighting.htm I have created a collection of LScripts that automate the creation of a variety of spinning light rigs ranging from a basic sun similar to the above to a full global illumination setup. Have a look; you can use the scripts for free, as long as you don’t mind a few nagging requesters! (http://www.kolumbus.fi/erkki.halkka/plugpak/index.html) Versions: 6-8 666 Dave Jerrard | General Tips | All Levels
Project a Procedural through a Spotlight You can project a procedural texture through a spotlight using the Projected Image feature. The trick is to open an image in the Image Editor and then apply the Textured Filter plug-in. This will allow you to texture the image as though it were a surface. By applying a procedural like Ripples or Underwater, you can have an animated procedural texture applied to the image, which would also animate when it’s projected through a spotlight. It’s a good idea to use a large image since the procedural texture will be bitmapped when it’s projected, and the resolution will be the same as the image you’re using. Use a large image that only has one bit plane (two colors) to get the largest resolution without eating up a lot of RAM.
306 |
Chapter 7 General Tips
The following is a large 2000 x 2000 pixel image that has an Underwater procedural applied.
When this image is projected through a spotlight, it creates an animated underwater effect. Versions: 6.5-8 667 Dave Jerrard | General Tips | All Levels
Shading Noise Reduction If you’re using linear or area lights (or even shadow maps), radiosity, or caustics, you might want to turn on the Shading Noise Reduction option in the Global Illumination panel. This was added to help reduce the grain that frequently appears in images using these features. On a typical frame it will add 5 to 10 seconds of render time to the end of each render pass. What it really does is perform a small blur to the shading buffer (which you can view separately using the Render Buffer View image plug-in and the Image Viewer). However, this can blur out small texture details, such as those caused by fine bump maps, so you’ll have to determine whether to use it on a scene-by-scene basis. Versions: 6.5-8 668 Dave Jerrard | General Tips | All Levels
More on Shading Noise Reduction Shading Noise Reduction can also be used to subtly soften ray-traced shadows cast by distant, spot, or point light sources. Again, this may have detrimental effects to fine textures, so you’ll have to test this for each scene. Versions: 6.5-8
Lighting
| 307
General Tips
669 Dave Jerrard | General Tips | All Levels
Area Lights When using area lights, a quality level of 3 will give you good results and is all you really need, especially if you’re using antialiasing. This will save a fair amount of render time with little, if any, reduction in image quality. Versions: 6.5-8 670 Dave Jerrard | General Tips | All Levels
Distance from Light vs. Light Size A good rule of thumb when using area lights is to make sure that the distance from the light to the smallest object is not less than the size of the light. If a large area light is placed too close to a small object, it will render with a large amount of grain and the lighting will look terrible, even at the highest quality setting. When any surface is too close to an area light, it risks falling into a small shadow area that surrounds the light for a short distance. This is caused by the acute angles between the surface and the surface of the light. At these angles, the area light is mostly seen nearly edge on, and thus very little of its surface affects objects that are so close. If you need to create a large soft light effect, consider using an array of smaller area lights, or possibly even radiosity. Versions: All 671 Dave Jerrard | General Tips | All Levels
Lens Reflections and Glow Behind Object Reflections take place whenever a bright light enters a camera lens and, as the name implies, reflects back and forth between the different lens elements. In fact, they are artifacts that happen in the camera, and since they’re closer to the film plane than anything else that’s outside the camera, they will always appear superimposed on top of everything else in the scene. An object could never block out part of a reflection like this*. It would have to be inside the camera to do so. If you want to have a light glow behind an object and have it cause lens reflections, use two lights — one with Glow Behind Objects turned on and the other to cast the reflections. This second light should also have Fade Behind Objects turned on.
Ü Note:
This is also true for the Random Streaks option, which are caused by smudges and scratches on the camera lens.
*Technically, an object can partially block lens reflections in a real camera, but not the way it happens in LightWave. In a real camera, each reflection would have a silhouette of the object cutting into it. For example, if a man stood on a hill in the distance, with the sun behind him, he would be a black shape against the sun. The shape of the remaining visible part of the sun would be the shape that’s reflected in each lens.
308 |
Chapter 7 General Tips
The following image is wrong. The only way this could happen is if the space station were floating in front of an image that had this lens flare.
The unobstructed lens reflections correctly obscure the station.
Versions: All 672 Dave Jerrard | General Tips | All Levels
Shadow-mapped Shadows Shadow-mapped shadows can be improved by spinning the light 180º on its bank every frame and using motion blur. Their accuracy will be increased without needing to increase their resolution, and if you’re already using motion blur, there will be a negligible hit on render times. Each render pass will generate a new shadow map at a new angle, and at the end of the passes, these shadows will be averaged. This will reduce the leaky shadow effect that is common with shadow maps, while at the same time speeding up the render by saving time on calculating much larger shadow maps (which also eat a lot more RAM).
Lighting
| 309
General Tips
Here, a shadow map with the size set to 200 looks very chunky and pixelated.
Here is the same shadow map, but this time the light is spinning on its bank. Motion blur smoothes out the errors and creates a better-looking shadow.
Versions: All 673 Rob Powers | General Tips | Intermediate
Parenting Tricks When setting up a standard lighting rig such as a three-point light kit, I’ve developed a few simple parenting tricks that make the setup easily adjustable. For a three-point light kit, I usually create a key, fill, and back light. I then add four nulls to the scene. I name them as follows: Master Light Kit null, Key Light null, Fill Light null, and Backlight null. I then parent the Key Light null, Fill Light null, and the Backlight null to the Master Light Kit null. Next, I parent the key light to the Key Light null, the fill light to the Fill Light null, and the back light to the Backlight null. I then move and rotate all three lights into the proper position and point them toward the center area. I can then use the Master Light Kit null to rotate and scale the entire rig as one group. I can also use each individual light’s null to rotate that light around the central focus of the light kit. The nulls become the pivot point to rotate the lights easily around your subjects. This
310 |
Chapter 7 General Tips
way the direction of the key light, fill light, or back light can quickly be changed. Also, use Load From Scene to load this rig into any new scenes and then use the Master Light Kit null to scale the rig to fit that scene. Versions: 7-8 674 Rob Powers, Steve Warner | General Tips | Intermediate
Changing Color Display on Lights I prefer to change the color display settings on my lights to clearly identify the type of light in Layout. That way I can easily find my key light, fill light, and back light in any viewport at a glance. I typically use red for the key light, light blue for my fill light, and orange for the back lights. The specific color choices are not important but you should try to maintain consistency in your light kits. Developing a “color coding” system like this for your lights will save time when reusing light kits and working with larger projects where you must work with numerous scenes. Versions: 7-8
Ü Note:
You can change the color display settings for objects, lights, cameras, etc., from the Scene Editor.
675 Rob Powers | General Tips | Intermediate
View Lighting Effects One at a Time When doing the initial lighting on your scenes it is often helpful to view the effect of the lights one at a time. This will allow you to easily see the influence that each light has on the overall “mood” of the scene and will help you understand what adjustments are needed. Worley’s G2 lighting plug-in will do this easily with the click of a button in the G2 preview window. However, you can easily do this in LightWave by just turning down the intensity of all other lights or by unchecking Affect Diffuse and Affect Specular in the Light Properties panel. Versions: 7-8 676 Rob Powers | General Tips | Intermediate
The Size of an Area Light Will Influence How Fast the Scene Will Render You can simply select the area light and then use the transform and scale tools in Layout to resize it. Often smaller area lights positioned closer to the objects will work well and will render much faster. Also, larger area lights can increase the amount of “shading noise” or speckles in the renders. In that case, checking Shading Noise Reduction in the Light Properties Global Illumination panel will help reduce this. Versions: 7-8
Lighting
| 311
General Tips
677 Rob Powers | General Tips | Intermediate
Adjust Shadow Colors When trying to set up realistic lighting, don’t forget to adjust the light’s shadow color in the Light Properties panel to a more appropriate color for your environment. If you are doing a shot on the moon, the default solid black color might work well. For most other environments, the shadows should usually be adjusted to match the ambient and bounce lights in the scene. For example, the shadows in many exterior day shots would have a slight blue tone because of the large blue sky ambient light present. Versions: 7-8 678 Larry Shultz | General Tips | Beginner
Negative Lights Many times when lighting a scene I will end up using many different lights. Most of the time I don’t want multiple shadows. This means I’ll turn shadows off for all the lights except one that may be pointed at a character. Sometimes what happens is the interior of the character’s mouth may appear to “glow” because the surfaces are being affected by lights that are not casting shadows. Rather than go adjust the diffuse values on the surfaces in the mouth, I may put a point light in the character’s mouth and parent it to a head bone. I will give the light a negative value, which means the light will remove light rather than cast it. It’s important to give the light falloff so it doesn’t affect any other surfaces or exclude it. This will help darken the inside of the mouth. This is also a great way to darken parts of a room in corners, for example. If a spotlight is used as a negative light, the dark area it creates can be “sculpted” or shaped by projecting an image through the spotlight. Versions: 5-8 679 Larry Shultz | General Tips | Intermediate to Advanced
Eye Lights Eyes are the windows to the soul. Eyes are what make characters look alive. Sometimes when a character goes into shadow, the eyes lose their highlights and appear dull and lifeless. One trick I use to keep the eyes looking lifelike is to create spotlights that shine directly into the character’s eyes. These are narrow spotlights with only specularity turned on. You can also have the lights only affect the eyes. These eye lights can also project images onto the eyes. Be sure to parent the lights to the character’s head bone so they follow the character around. Versions: 5-8
312 |
Chapter 7 General Tips
680 Patrik Beck | General Tips | All Levels
Never Use Several Pure White Lights to Light a Scene Changing the color value of the lights in the scene by just a few notches makes it much more natural and pleasing to the eye. Versions: All 681 Patrik Beck | General Tips | All Levels
Using Negative Lights Lights can have negative values; this means they will actually suck light out of an area. It is a common problem that many computer-generated images are overlit. Using a negative light with falloff is really handy for darkening corners of a room or the underside of things. If the negative light is tinted, say for instance a blue light with an intensity value of –50%, it will suck the blue component out of the surrounding lights. Versions: All 682 Patrik Beck | General Tips | All Levels
Understanding How Linear and Area Lights Can Cast Soft Shadows You know that linear and area lights can be used to generate soft-edged shadows, but in practice the shadows can be tricky to control. It helps if you imagine a linear light as having a point light at each end, and an area light having points at the four corners. The shadows those points cast show the angles of the shadows. The bigger the lights, the wider apart the shadows will spread. Versions: All 683 Patrik Beck | General Tips | All Levels
Working with Caustics Caustics are the specks of light that bounce off of a reflective surface. Often the lights illuminating the scene do not throw the caustic specs where you want them. To give you more control, clone the light that is generating the caustics and have it affect only caustics. Reposition the light to give it a more desirable caustic angle. Versions: All
Lighting
| 313
General Tips
684 Patrik Beck | General Tips | All Levels
Faking Radiosity Effects You can fake radiosity effects by using settings in the Light Properties panel. Using either point or spot lights, go to areas where there is a strong color on which you would expect to see some bounced illumination, say a red wall. Add a light with enough falloff so that the light does not reach very far. Set the light color to match the wall. Use Affect Diffuse, and turn off Affect Specular, Affect Caustics, and shadows for that light. If possible, exclude the red wall from that light’s influence. These settings are necessarily subtle but can achieve pleasing visual effects. Versions: All 685 Patrik Beck | General Tips | All Levels
Caustics Caustics are caused by refraction in transparent surfaces and reflection, but it is not necessary to activate Trace Reflection or Trace Refraction for there to be caustics. Versions: 6.5-8 686 Patrik Beck | General Tips | All Levels
Falloff If the layout of the scene covers a wide area, be sure to use falloff for the lights. Lights with no falloff will go on forever and ever, which means a porch light a mile away will still cast a shadow or add to the illumination of the current area. Versions: All 687 Patrik Beck | General Tips | All Levels
Watch Out When Using Distant Lights That Cast Shadows Beginners will often grab the default scene light (which by default is a distant light) and place it inside an object like a house. This leads to the odd situation where it will cause the house to cast a shadow from the outside when ray-traced shadows are turned on. Distant lights start at an infinite point behind them and go to an infinite point in front of them, following a path parallel with the angle of the light item, which means the location of the light itself is inconsequential as far as lumination and shadows are concerned, only the rotational angle of the light. For lighting enclosed spaces, it is better to use any type of light setting other than distant. Versions: All
314 |
Chapter 7 General Tips
688 Lee Stranahan | General Tips | All Levels
Use Light Exclusion, Often Often Often Many people don’t take advantage of this hugely useful feature. Excluding lights let you handpick which objects are affected by a light and which aren’t. This gives you pinpoint control over your lighting setups and allows you to have lights serve very specific purposes in a scene. Versions: All 689 Lee Stranahan | General Tips | All Levels
Point Lights and Distance Falloff It’s almost always a good idea to turn on distance falloff of some kind when you’re using a point light. Otherwise, the light beams often end up hitting polygons that you may not have wanted them to. Versions: All 690 Lee Stranahan | General Tips | All Levels
Don’t Think About What a Light IS — Think About What It Does It’s easy to think about a light in LightWave for the type of light it is — as a distant, point, spot, and so on. In fact, that’s sort of the only way most people describe or think about lights. Clear your mind, though, and expand your lighting consciousness. Look at every light in your scene and ask yourself What does this light do? What is its purpose? Use that as your starting point, and you’re approaching lighting in an artistic (as opposed to technical) way. It also keeps you from trying to have a light do too much in a scene. If the purpose of the light is to, for example, bring out the detail in the shadows of a spaceship — well, maybe that’s enough. Maybe it’s a mistake to make the light try to illuminate the planet in the shot, too. Find the purpose of the light — what it does — and what kind of light it should be, how bright, what color, shadows or not, and so on … all those questions answer themselves. Versions: All 691 Lee Stranahan | General Tips | All Levels
Study Good Lighting for the Result, Not the Technique Lighting in LightWave and lighting in the real world have almost nothing in common. Lights in LightWave aren’t realistic at all. Things that gaffers and cinematographers and photographers use — like diffusions, spot metering, exposure controls, flags, C stands — have no counterparts in LightWave. So, lighting in LightWave isn’t like lighting in the real world — but reality is really overrated.
Lighting
| 315
Global Illumination/Radiosity
That doesn’t mean you shouldn’t study good lighting by watching movies or looking at photos. These reference sources are crucial to give you ideas — about the results. Achieving those results in 3D, however, is a totally different process. Versions: All
Global Illumination/Radiosity 692 Leigh van der Byl | Global Illumination/Radiosity | Beginner
“Clay” Rendering When you want to really show off the details of your models, especially for the purposes of a modeling show reel or similar presentation, rendering your model with a very even level of lighting can help to display all the details in your model really well. A popular method of rendering models to exploit all the details is to use a method commonly known as “clay rendering,” whereby you create a very even lighting situation that creates soft shadows on your model. It is referred to as clay rendering because the final look is very soft and devoid of specular highlights and looks very much like a clay sculpture.
To create this kind of lighting environment you need to go to the Global Illumination panel in Layout. First you should change the Global Light Intensity value to 0%. This means that the lights in the scene will no longer affect the scene in any way, as the renderer will completely ignore them. Then you need to switch on Radiosity, using preferably Monte Carlo or Interpolated as the radiosity type. Choose an appropriate Intensity setting, depending on how brightly lit you want your scene to be. Using radiosity will instead light the scene using bounced light within it, and to help this along you need to add an environment to your scene. You can do this either by setting your Backdrop Color to white in the Effects panel or by using an HDR (high dynamic range) image in Image World. Using a white image in the backdrop will light the scene evenly with a white light, while using an HDR image (commonly known as “light probes”) lights the
316 |
Chapter 7 Global Illumination/Radiosity
scene subtly with the colors that are within the image. You can load HDR images into Image World under the Backdrop tab in the Effects panel.
Creating an environment like this for the scene ensures that the radiosity will have a great effect on the model, creating a nice, even lighting in the scene that shows off all the details of your models. Versions: 6-8 Note (Robin Wood): Image World will only work with pre-loaded images, so if you don’t 8 Newbie see the image you want in the list, load it using the Image Editor in the top-left corner of the screen. It will then appear in the list so you can choose it. 693 Patrik Beck | Global Illumination/Radiosity | All Levels
Radiosity, Diffusion, and Luminosity Radiosity only works with the surface attributes of diffusion and luminosity. Specularity has nothing to do with it. The higher the level of diffusion, the more light will bounce off of it and illuminate the surrounding area. Making a surface luminous will make it a very soft light source when radiosity is turned on. The luminous object can be set to Unseen by Camera and still illuminate the screen. It is sometimes necessary to crank the luminosity level up to several hundred percent in order to get visible results from the luminous radiosity illumination. Versions: All
Lighting
| 317
Global Illumination/Radiosity
694 Eki Halkka | Global Illumination/Radiosity | Beginner
Recreating the Sky Practically all the natural light you see outdoors is either direct, reflected, or diffuse sunlight. (I’m discounting stars and fireflies, as their contribution is quite small.) Even moonlight comes from the sun. Even though direct sunlight is very dominant when present, it’s just as important to take the diffuse light into account. In most cases, the reflected light is much less important. The sky is a very big, hemispherical diffuse light source. So, what would be the best ways to reproduce this? Let’s examine a few options from quick and ugly to slow and beautiful… LightWave’s internal ambient light (Shift+L, p, Global Illumination) is a very quick but not too nice-looking option. We are so used to watching things under outdoor lighting that we expect diffuse lighting to come from above. LightWave’s ambient light has no direction whatsoever; it just adds even luminosity to all surfaces in the scene. A simple and fast way to improve things is to add two distant lights to complement LightWave’s default 25% ambient lighting. Turn shadows off for both lights. Rotate the first light so that it points directly down (H0, P90, B0), and set its intensity to 25%. This light mimicks the light from the sky, so you may wish to give it a slight blue tint. Rotate the next light to point up (H0, P–90, B0), and set its intensity to –25%. This negative light will suck away ambient light from the bottom of the items in the scene. That’s it — the result is a lot more convincing than the default LightWave ambient lighting. The polygons pointing up will receive 50% ambient light and the polygons pointing down will receive 0%. You can tweak the settings to get a different ambient solution. If you need soft ambient shadows, you can try replacing the sky distant light with a shadow map spotlight placed very far above the scene. The shadows won’t be accurate, but they are often good enough to sell the scene. And this setup is very fast to render. The next way to create overall ambient solution is to use a hemispherical array of lights surrounding your scene. When you have enough of these lights, their shadows will blend together and give a rather believeable radiosity-like illumination to your scene. A similar lighting rig can be created using distant lights with varying rotations. And yes, the spinning light trick can be used to multiply the apparent number of these lights. A variation of this technique is often the best bet when comparing quality vs. speed. Area lights can also be used as skylights. Make the area light big, rotate it 90º on pitch, and place it low, just over the items in your scene. The results look very nice but it is slower than the previous methods. The bigger the light is, the better, slower, and grainier the results. You can reduce the grain by turning on Shading Noise Reduction in the Global Illumination panel and using motion blur; this helps reduce grain with radiosity and soft shadow maps too. Finally, you can use radiosity for the ambient light in your scene. The results are beautiful, but there’s often a hefty punishment at the rendering stage; the accurate calculations take a lot of time. Most of the time using Backdrop Only
318 |
Chapter 7 Global Illumination/Radiosity
radiosity is the best option if speed is an issue but you still need to use “real” radiosity. Versions: 6-8 695 Eki Halkka | Global Illumination/Radiosity | Beginner
Lighting Interiors Interiors are much harder than exteriors, as far as global illumination is concerned — it’s often hard to get perfect results even with radiosity. There are no exact rules or steps to follow, as there are so many different variations. Usually you will simply need to carefully examine the scene at hand, and create the ambient lighting using a variety of techniques. Versions: 6-8 696 Eki Halkka | Global Illumination/Radiosity | Beginner
To HDRI or Not to HDRI Even though you can use radiosity to fully light your scene, it is at its best when it’s used to simulate diffuse and relected “ambient” light. Many HDR images have small high-intensity areas, which will cause the radiosity solution to look rather grainy unless extremely high-quality radiosity settings are used. I usually use a blurred normal dynamic range version of the environment for radiosity, giving the overall ambient light, and use regular lights for the more “tight” light sources. This combined with HDRI environment for the reflections gives excellent results. Versions: 6-8 697 Emanuele Salvucci | Global Illumination/Radiosity | Advanced
Accessibility Map An accessibility shader is very similar to making a rendering using backdrop-only radiosity with a white background color. Since the backdrop-only radiosity together with a flat background simulates lighting coming from a sphere around the object, we obtain a homogeneous shading representing how and where a light can hit any point on our object; thus, we have a representation of how every point on the object is easy to “access” for a light ray. You may consider this “accessibility” map as an “object diffuse map,” which is independent from the environment since it’s a property of the geometry topology. Using Surface Baker you can bake this map either on a texture or on points if you have enough. You can then reapply the baked accessibility map on the diffuse channel of your object, or, if you already have diffuse textures applied, you can multiply them together in the Texture Editor using layers. To create this map you need simply to set a flat white background color (255, 255, 255), apply Surface Baker with only Bake Illumination on, and turn Radiosity on, using the Backdrop Only radiosity type.
Lighting
| 319
Global Illumination/Radiosity
Also, remember to deactivate any other light in the scene and set Ambient Intensity to 0% to avoid overbrightening and falsing the results. Here’s an example of an accessibility map applied to an object:
Ü Note:
Silhouette edges have been added just so the object’s shape is recognizable.
You can modulate the brightness of the map before baking it by setting Radiosity Intensity higher or lower than 100%. With standard lighting and the accessibility map applied, your objects will always keep that “solid” look without using radiosity every time. Versions: 6-8 698 Dave Jerrard | Global Illumination/Radiosity | All Levels
HDRI Rendering with Radiosity Instead of mapping an image on a skyball object for HDRI rendering with radiosity, map the image on the Textured Environment instead. This will allow you to use the Backdrop Only radiosity method, which will render much faster. Even if you use Monte Carlo or Interpolated radiosity, this will speed rendering because there’s no longer a skyball object to figure into the radiosity calculations. Versions: 6.5-8 699 Dave Jerrard | Global Illumination/Radiosity | All Levels
Backdrop Only Radiosity For most scenes using Backdrop Only radiosity, you can lower the Rays Per Evaluation to 3 x 9 and get very good results as well as good render times. Higher values will increase the render times significantly, while lower values will create very grainy images. Versions: 6.5-8 700 Dave Jerrard | Global Illumination/Radiosity | All Levels
Keep Detailed Textures to a Minimum When working with Monte Carlo or Interpolated radiosity, try to keep detailed textures to a minimum. Every time light bounces from a surface, the texture for that surface needs to be calculated to find out what color that ray will be. Remember that every ray that comes from the camera to a surface must first find out the color of the surface at that point. It will also be split into several evaluation rays, and each of these will be traced out in random directions. When
320 |
Chapter 7 Global Illumination/Radiosity
these hit a surface, the texture at that point must also be calculated. If the point where one of these rays hits is significantly brighter or darker than the others, it can cause a bright pixel on the originating surface (the one that fired the evaluation rays). Textures with lots of detail will return a lot of these brighter or darker rays, and this is what causes the grain in radiosity renders. In addition to the grainy appearance, the extra surface calculation will add a lot of time to the render. Try comparing the quality and render times of the same object with textures and without. The simpler surfaces will render faster and tend to look better. Versions: All 701 Gerald Abraham | Global Illumination/Radiosity | Intermediate
Realistic Shadows with HDRI Using HDRI or radiosity does not automatically exclude the use of other lights in a scene. Often when recreating a scene with a bright key light such as the sun, you’ll need to use an area or spot light along with radiosity/HDRI to simulate a realistically cast shadow. Although HDRI can provide nice, diffuse lighting and reflections, the shadows are not always accurate. Versions: All 702 Policarpo | Global Illumination/Radiosity | Beginner
Preview Global Illumination Renders Preview Global Illumination renders at low sampling settings to get a feel of what the final piece will look like. Turn on Shading Noise Reduction in the Global Illumination panel to smooth out the preview renders. Versions: 7-8 703 Gerald Abraham | Global Illumination/Radiosity | Beginner
Exclude Transparent or Reflective Objects from Radiosity Hit On occasion, it’s a good idea to exclude transparent or reflective objects from a radiosity hit. For example, when creating headlights for a car, neither the covers nor reflectors rely on diffuse shading to sell the surface. Excluding these objects might save you quite a bit of render time. Versions: All 704 Policarpo | Global Illumination/Radiosity | Beginner to Intermediate
Shading Noise Reduction Use Shading Noise Reduction in the Global Illumination panel to reduce the graininess of GI renders. This in combination with various AA settings helps to de-grain your final render. Use higher AA settings to reduce the need for higher sampling rates. Render scenes in passes to ensure the ability to tweak your final renders in post. Versions: 7-8
Lighting
| 321
Flares
Ü Note (Robin Wood):
You may want to test this in your scene first to see which is more efficient and then use that one (higher AA or higher sampling).
Flares 705 Emanuele Salvucci | Flares | Intermediate
Fake Glows In addition to properly calculated light glows, it is possible to use a simple technique to make custom fake glows. The only things needed are a square plane and a grayscale transparency map of our flare. The idea is to make the glow plane always target the camera so that it will always look approximately “front face.” To create a field of fake flares: 1. Create a quadrangle on the XZ plane and make its normal facing +Z. 2. Send the object to Layout and map the flare image on it. 3. Set the desired color, set Luminosity to 100% or more on the surface, and set Diffuse to 0%. 4. In the Advanced Options tab, set Additive Transparency to 50% (you can tune this with some quick test renders). 5. In Motion Options, set Target Item to Camera. 6. Clone the plane as many times as you want (50 would be a good number to show off). 7. Keeping all clones selected, add the first plane to the current selection (or simply reselect all the fake flares again using the Scene Editor). 8. Start the Keyframer generic plug-in (Scene>Generics>Keyframer). 9. In the Standard tab, select Randomize/Jitter Keys. 10. Just click “OK” on this panel (select range and objects). 11. In the next requester, check Object Position on and set a Max Value (10 if your plane is 1 square meter). Now you can navigate through all those light glows always facing the camera. If you want them to fade in distance, just turn on the Distance Dissolve check box in the Object Properties>Render tab and set a maximum distance before cloning the rest of the planes. Version: 7 706 Kevin Phillips | Flares | Beginner
Quick Blinking Fairy Lights Say you have a simple logo project with an array of lens flares that you need to blink on and off continuously, all at the same time. Easy, right? You could just create one light, edit the flare intensity with the Graph Editor, and then clone it a few hundred times. However, then your client asks you to change the timing of the lights, maybe add in a couple of extra blinks, etc.! Sure, they may all be doing it at the same time, but you’re going to have to update hundreds of lights.
322 |
Chapter 7 Flares
Instead of editing all those lights, why not control the overall blinking using the Global Illumination panel, found by clicking on the Global Illumination button at the top of the Light Properties panel? You can quickly edit one graph for the Global Lens Flare Intensity value and update all lens flares at the same time! Versions: 5-8 707 William “Proton” Vaughan | Flares | All Levels
Lens Flares Lens flares look their best when you can see all of the flare’s reflections (rings). I have found that placing the flare in the upper-left or upper-right corner gets the best results. The more lens reflections you have, the more you will notice the difference on placement. Versions: All 708 Kevin Phillips | Flares | Beginner
Shrink and Grow Lens flares in general tend to maintain their size, which in some cases may be fine. However, what if you planned to use a flare to represent that gigantic glowing meteor at the front of a smoke trail, or perhaps those blinking lights of the space freighter that flies past the camera? If the lens flares stayed their same size no matter where they were, the effect may not work for your audience. Luckily, you can adjust the size of the lens flare over distance by setting the Lens Flare option Fade with Distance in the Lens Flare Options panel. You also need to set the Nominal Size. This value represents the distance from the camera at which the lens flare will be at 100% its normal size. The lens flare will then shrink as it gets farther away from this position and enlarge as it gets closer. But how can you be sure that this effect is going to work without producing a lot of test renders to check? Activating OpenGL Lens Flares in the Display Settings panel will allow you to visually check your fade settings in the Camera viewport in real time. Versions: 5-8 709 Patrik Beck | Flares | All Levels
Using Lens Flares in Place of Volumetric Lighting Lens flares can be used in place of volumetric lighting. In the Lens Flare Options panel, turn off all the options except Central Glow. Set the Flare Dissolve level between 25 and 75%. This creates a big, soft, glowing area around the light, very similar to a street lamp on a foggy night. As opposed to volumetric lighting, it renders really really fast. Versions: All
Lighting
| 323
Flares
710 Patrik Beck | Flares | All Levels
Creating a Shock Wave Effect For a really fast shock wave effect, use the Central Ring function in the Lens Flare Options panel. Create an envelope for Ring Size that starts at 0.0% and expands to 150% or until it expands completely off the screen. To tilt the shock wave, turn on the Anamorphic distort function. Increase the level to flatten the shock wave. Versions: All 711 Patrik Beck | Flares | All Levels
Lens Flare Colors To change the color of a lens flare, you must change the color of the light. Versions: All 712 Patrik Beck | Flares | All Levels
Matching Flare Intensity Although the light color will affect the color of the lens flare, the light intensity is completely independent of the intensity of the lens flare. A simple way to have the intensity of the flare match a changing light is to copy the light intensity envelope and paste it to the flare intensity graph. Open the Light Properties panel, go to the Light Intensity setting, and click on the “E” button to open the Graph Editor for the light intensity. Right-click on the Light Intensity channel listing and select Copy. Once you have added your keyframes for the light intensity, close the Graph Editor, click on the Lens Flare Options button, click on the “E” for Flare Intensity to open the Graph Editor, and paste the Light Intensity envelope onto the Flare Intensity envelope. Versions: All 713 Patrik Beck | Flares | All Levels
Creating Different Effects with Lens Flares To create a ghostly ectoplasmic type light, change the light color to solid green. In the Lens Flare Options panel, use only Central Glow, and turn off Central Ring and Red Outer Glow. Activate Random Streaks and in the Random Streaks section enter these settings: Intensity 150%, Streak Density 5%, and Streak sharpness 0.5%. Keyframe the flare to move across the screen. When it is rendered, you will see the green streaky glow twist and evolve. Versions: All 714 Patrik Beck | Flares | All Levels
Saving Flare Settings It is not currently possible to load and save lens flare settings, but you can save the light with the settings to load into another scene. Under the Save function you have the option to Save Current Light. This actually saves a scene file that contains only the currently selected light. To load that light with the lens
324 |
Chapter 7 Flares
flare settings, select the Load Items From Scene option and click Yes to the Load Lights? requester. All the lens flares, properties, and keyframed motions of the original light will be loaded. Versions: All 715 Patrik Beck | Flares | All Levels
Intensity Setting The Intensity setting controls the size of the lens flare along with its intensity. To get a very intense but small lens flare, duplicate the initial flare and parent it in place to the first light. You may want to set the Light Intensity for the duplicate flare to 0 so it has no effect on the lighting. Versions: All 716 Patrik Beck | Flares | All Levels
Varying Intensity The lens flare Intensity and Dissolve settings affect every element of the lens flare. To get different levels of intensity for Streaks, Central Glow, or Lens Reflections, clone the light and split the settings between the two lights. One light can have Central Glow and the other can have Lens Reflections. Parent the clone to the original light (or parent both lights to a null) so they move as one. Versions: All 717 Patrik Beck | Flares | All Levels
Adding Sparkle Using the Lens Flare Star Filter with rotation is a great way to add a “sparkle” to a scene. Use the 6+6 setting and set an envelope for the Rotation Angle with an offset repeat so it will be constantly spinning. Use an envelope on the Intensity setting to bring the sparkle in and out. Versions: All 718 Patrik Beck | Flares | All Levels
Fading Lens Flare For lens flares to behave in a realistic manner, they need to fade with distance. Unfortunately, the balance between Nominal Distance and Intensity is not a very intuitive setting. The best way to figure out the best Nominal is to use the OpenGL Lens Flare option in the Display Options panel. Although the OpenGL lens flares are not always displayed accurately in Layout, it does give a good sense of scale and intensity of the lens flare. If the plan is to use multiple lens flares, like streetlights or headlights going over a bridge, find the approximate setting for the first flare and clone it. Versions: All
Lighting
| 325
Volumetrics
719 Patrik Beck | Flares | All Levels
Glow Behind When lens flare lights go behind an object, and Fade Behind Objects is activated, the lens flare instantly blinks out. For a more natural light spill around the edge, clone the original flare, dial down the intensity, increase the dissolve, and use Glow Behind Objects. Now when the lens flare moves out from behind the object, a softer glow will precede the full intensity of the full flare. Versions: All 720 Patrik Beck | Flares | All Levels
Most Important Lens Flare Tip Ever Never use the default Lens Flare settings. It increases rendering speed. Versions: All
Volumetrics 721 Geoffrey Kater, William “Proton” Vaughan | Volumetrics | Beginner
The Volumetric Spotlight Cheat The volumetric spotlight cheat is probably the oldest trick in the book, but it’s still worth mentioning. Create a cone in Modeler and parent it to a spotlight in Layout. Match the spotlight’s cone angle to that of your cone model. Texture map a black to white gradient in the transparency channel on that cone. There you have it — a great cheat that saves on render time and adds a dynamic lighting effect.
Versions: 5-8
326 |
Chapter 7 Volumetrics
722 Kevin Phillips | Volumetrics | Beginner
Fast Light Beams If you need quick light beams, such as streetlights, consider using the Sprite Mode option in the light’s Volumetrics Options panel. It’s fast, but there are some caveats: It doesn’t work well with textured volumetrics or volumetric shadows. However, it’s great for simple beams and basic volumetric lighting. Versions: 7-8 723 Leigh van der Byl | Volumetrics | Intermediate
Speeding up Volumetric Lighting We all love volumetric lights. But they sure can take ages to render, as you will have discovered if you have used them much. One way to make them render a lot faster is to render them separately. Rendering them separately also gives you more control over their appearance. What you do is make a duplicate of the scene that you want to add volumetric lighting to. Save all the objects as duplicates as well, because we will be changing their appearance and you don’t want to overwrite your precious textured characters and objects. I usually save the scene and objects with a suffix such as “volumetric_pass” or something to that effect (sensible file naming is so very important, especially in a crazy production environment!). The first thing you need to do is change all the surfaces in your scene so that they are all totally black. Matte black. That means no specularity, no glossiness, no reflection, nothing. You can do this quickly by simply selecting all the surfaces in your scene, taking the levels in all channels to 0, and Shift-clicking on the “T” to remove all textures. You don’t want these surfaces to do anything with the light. Once you have your totally black scene, set up your volumetric lighting as you want it. Remove all other lighting from the scene, so that the only lights that are active are the volumetric ones. Render the sequence/image out. You’ll notice that it renders much faster this way. Once you have your sequence or still rendered image, all you need to do is take it into a compositing package (such as Discreet Combustion, Adobe After Effects, etc.) or into a painting application like Adobe Photoshop (if it is just a still render), and place the volumetric render on top of the render without the volumetric lights. Simply use a blending mode like Screen or Dodge to blend the volumetric lighting with the rendered scene below it. Any blending mode that will ignore the black in the scene will work. This way you have much greater control over the volumetric beams because you can play with their intensity separately (as they are on a different layer than the rest of the scene) and you can also color them as you wish. Versions: 6-8
Lighting
| 327
Shadows
724 Kevin Phillips | Volumetrics | Beginner
Soft Smoky Lights If you need a fairly convincing smoke effect for your light volumetrics, consider using one of the Smoky procedurals. After applying the procedural, set its Turbulence value to something other than 0 to animate the smoke effect. Don’t forget that you can use VIPER and create a preview to test the effect quickly without the need to render a test. Versions: 7-8
Shadows 725 Leigh van der Byl | Shadows | Beginner
Gobo Lighting A very effective way of creating the sense of an environment in a render is to use a technique known as gobo lighting. This technique, used a lot in theater, involves placing a plate, called a gobo, in front of a spotlight. This plate, which is usually made of metal, is cut to a specific shape, so that when light is cast through it, it casts those shapes onto the stage. By placing a plate cut into the shape of trees and leaves, you will get an effect of light shining down through a canopy of trees on the stage, which gives viewers the impression that the scene is surrounded by trees without having to actually place trees around the stage.
Doing this in LightWave is very simple (as seen in the previous image), as spotlights have the ability to project images. All you need to do is create a spotlight, go to its properties panel, and load an image (preferably a high-contrast black-and-white image) next to the Projection Image label.
328 |
Chapter 7 Shadows
This is an extremely useful method of creating the sense of environment surrounding your characters and objects in renders, as the shape of shadows can add a lot of information to viewers about the scene, even if those items casting the shadows are not actually visible in the picture themselves. Versions: 6-8 726 Nicholas Boughen | Shadows | Beginner
Soft Translucency Have you ever been really annoyed by how hard the edges are on translucency? I mean, when light shines through a leaf, it diffuses around inside the flesh of the leaf, making the translucent shadow softer.
Lighting
| 329
Shadows
Sure, you could use a spotlight with fuzzy shadow maps, but the softer you get, the more crawly artifacts you get. Instead, you can make your translucency shadows softer by switching to an area light.
Versions: 6-8 727 Nicholas Boughen | Shadows | Beginner
Angular Shadows from Area Lights Have you ever noticed that sometimes the soft shadow edges from area lights are kind of angular, especially around corners?
330 |
Chapter 7 Shadows
This occurs when the shape of the area light aligns with the shape of the corner. The solution? Simply rotate your area light so that the corners no longer align.
Versions: 6-8 728 Kevin Phillips | Shadows | Beginner
Deintensify Light Shadows Without Adding Extra Lights If your shadows are too dark or contrasting, and you don’t want to add more lights into your scene, simply adjust the shadow color on the Shadows tab of the Light Properties panel to a dark or medium gray, rather than black, to lighten the shadow effect. Versions: 6-8 729 Eki Halkka | Shadows | Beginner
LightWave Shadow Types Technically there are four kinds of shadows in LightWave. Point and distant lights only have hard, ray-traced shadows. Spotlights add shadow maps to the mix. Shadow maps can be soft, but the softness is constant throughout the scene. Linear and area lights have accurate, ray-traced soft shadows. The shadow’s softness depends on the size of the lights and the distance between the shadow-casting and -receiving items — just like in the real world. Finally, radiosity casts usually very soft and accurate, ambient-like shadows. Which is the best for you? It totally depends on the scene and the amount of time available. Unfortunately, more accuracy means more calculations, which in turn means longer waits for the image to render. If I had all the render power in the world, I would always use area lights and radiosity. But I don’t... Versions: 6-8
Lighting
| 331
Shadows
730 Eki Halkka | Shadows | Beginner
Actual Shadow Types In practice, there are two kinds of shadows “real” or “hard” shadows where an obvious light source is obscured by an item and “ambient” or “contact” shadows where the light cast from the not-so-obvious light sources is obscured by the item. These both are actually the same thing — an object obscuring a light source — but it’s usually wise to treat them separately. The hard ones are easy. Just turn the shadow options on for a light and you are done. If you use area lights, you even get an accurate penumbra, or partial shadow. The ambient ones are easy too, if you can afford to render with radiosity. But if you can’t here are a few tricks: First of all, you can simply use a negative light with falloff parented to the object to slightly darken the other items, like the ground near the object. This works quite nicely for background, but it really doesn’t cut the prime time. Second, you can create a black polygon with the soft shadow painted to its transparency channel and keep it ever so slightly above the ground, just below your object. This is a technique normally used in games, but there’s no reason you couldn’t use it for your LightWave renderings too. Third, you can create a pair of spotlights to cast soft shadows. Here’s the beef: Parent a spotlight above the object, pointing down, and make it cast soft shadow-mapped shadows. Then clone the spot, turn off the shadow, and make its intensity negative. These two lights will cancel each other out, except in the places where the positive light casts shadows — those areas will be darkened by the negative light. Thus, if you set the intensities to 50% and –50%, the shadow will be 50% transparent. Finally, you can enhance this by using the ever-so-versatile spinning light trick for some very nice results. If you feel adventurous, try the setup with different light falloff settings to make the shadows blend farther away from the object. Versions: 6-8 731 Kevin Phillips | Shadows | Intermediate
Shadow Only Casting Lights If you need custom shadows in a scene that is already rigged with lights, but cringe at the thought of adding more lights and tweaking values to fix the extra illumination and effects, then try this old and trusted method for shadow-casting only: 1. Create your new shadow casting light. 2. In the Light Properties panel, deactivate Affect Specular and Affect Caustics if need be. However, shadows require that you leave Affect Diffuse active. Make sure the shadow settings are set up as needed. 3. Once everything looks about right, clone the light and parent this clone light to the shadow casting light.
332 |
Chapter 7 Shadows
4. Deactivate all the shadow settings for this clone light, and change the Light Intensity of the clone light to the same amount, but negative. What’s happening is that the shadow casting light is lighting the scene and casting shadows. The clone copy we made is then removing the extra illumination by using a negative amount of light; however, since we deactivated its shadow options, it’s not negating the shadows, leaving them behind. Versions: 6-8 732 Kevin Phillips | Shadows | Advanced
Ignore Objects, But Leave Shadows By default, telling a light to exclude an object will not only ignore the object, but it also won’t cast shadows. In the case of, say, an object that has a custom light rig being placed into a scene with an environment light rig, you may want your object to be ignored by the environment lights, but it would be nice if the shadows of the object were still being cast from the environment lights onto the environment itself. In this case, you can tell Layout to cast shadows of excluded objects using an internal setting called Shadow Exclusion. To use this tool, you will need to add it to either a menu or a keyboard shortcut in the interface (it can be found in the Lights command list). This setting must be inactive for shadows to be cast, and active to stop shadows from being cast. (That can be a little confusing at first until you get your head around it!) Versions: 6-8
Ü Note:
This setting is global — that is, shadow casting will be active or deactive for all excluded items in the scene.
733 Policarpo | Shadows | Beginner to Intermediate
Tweak Shadow Density Render out separate shadow passes to ensure that you can tweak the density of shadows at a later date. Use the .PSD exporter to generate a file that allows you to generate and save different buffers in a single layered .PSD file. The .PSD exporter is located in Windows>Image Processing>Add Image Filter. Versions: 7.5-8 734 Larry Shultz, Policarpo | Shadows | Beginner
Shadow Maps Shadow maps can be used in place of ray-traced shadows. Typically they will render faster. Sometimes shadow maps have errors that can usually be fixed by reducing the cone angle of the spotlight and/or increasing the size of the shadow map. Shadow maps only work with spotlights and are located in the Light Properties panel under the Shadow tab.
Lighting
| 333
Shadows
Shadow maps also have the advantage of fuzzy edges as well. However, sometimes they can appear to have artifacts along the edges, which are usually caused by the shadow map being too small or the cone angle on the spotlight being too large. If lots of shadow maps are used, render times can increase dramatically as well. Check out your scene; in areas where there will be no object or character motions, you can turn on Cache Shadow Maps, which allows LightWave to only calculate them once instead of every frame. Shadow maps and transparent surfaces do not work together, so be aware of that limitation. Adjusting the Shadow Map Size and Shadow Fuzziness fields will produce varying results. Increasing Shadow Map Size will make your shadows crisper. Versions: 5-8 735 Emanuele Salvucci | Shadows | Beginner
Clip Maps as Gobos Clip maps are similar to transparency maps but instead of creating a smooth transition between opaque and transparent, clip maps can be seen as “Boolean maps” in a way, since they create a physical sharp cut on the object that is visible only during rendering. Clip maps are usually two colors — pure black and pure white — but if a grayscale image is used, LightWave automatically jumps from black to white with no transition in between. On a clip map image, any pixel brighter than 50% (127, 127, 127) makes the object transparent, while darker pixels keep the object opaque. This kind of map can be used in many ways, one of which is to provide additional shadow details to be cast on any object. For instance, we may want to cast some foliage shadows over a wall without having to model an entire tree. To achieve this, let’s do the following: 1. Create or retouch a grayscale foliage texture so that leaves are black and the background is white. Create an object to be our wall and place it in an empty scene. Create a plane to be the fake foliage and send it to the same scene. 2. Set Ambient Intensity to 0%. 3. Make the main light a spotlight and set Shadow Type to Shadow Map, as this is our sun. Set Shadow Fuzziness to 2.0 for the sunlight, and choose a direction for the spotlight to illuminate the wall (top left, for instance). 4. Create another spotlight to simulate the sky’s ambient color and position it opposite to the sun (bottom right), always pointing the wall. Set Shadow Type to Off for this light. 5. In the Object Properties panel for the fake foliage, map a foliage texture by clicking on the Clip Map “T” button in the Rendering tab. If you don’t want the fake foliage plane to be seen by the camera, turn on Unseen by Camera in the same Rendering tab. 6. Put the foliage plane in front of the sunlight, about two meters away from the wall. 7. Make a test render and adjust position and rotation for the foliage plane. Then add as many foliage planes as needed.
334 |
Chapter 7 Shadows
In this particular case where clip maps have been used instead of transparency maps, we saved the employment of ray-traced shadows, which require more expensive calculations and don’t provide soft shadow edges. To reproduce the same effect using transparency maps, we would have turned Ray Trace Shadows on in the Rendering Options panel and would have set Shadow Type to Raytrace on the sunlight. On the other hand, shadow maps don’t take into account transparency maps in any way, apart from clip maps. Versions: 5-8 736 Geoffrey Kater | Shadows | Beginner
Blurring Shadow Edges When using shadow maps, turn on Shading Noise Reduction in the Global Illumination panel. This will aid in blurring the edge of your shadows to make them look smooth and more natural. You can open it by clicking the Global Illumination button at the top of the Light Properties panel, (tap “L,” then “p”). Versions: 5-8 737 Gerald Abraham | Shadows | Beginner
Shadows On or Off In some situations you might not want fill lights or back lights to cast shadows of one object onto another. This option can be toggled off by selecting the object and opening its properties panel. Select the Rendering tab and deselect Cast Shadow, which is located near the bottom. On this same panel, you will also find options to activate Self Shadow and Receive Shadow. Versions: All
Chapter 8
Animating Animation requires attention to detail and a focusing of the mind and heart. However, good animation, character or otherwise, is something that every dedicated individual is capable of. In this section, you’ll find a collection of tips and tricks that professional animators have collected over their careers. These are the things that repeated practice has made so second nature that most professional-type folks don’t even think about them while working, but that may have required years of thought to discover. Add them to your toolbox and wow us with what you do with them! — Timothy “Amadhi” Albee
General Tips 738 Todd Grimes | General Tips | Intermediate
Begin a Scene with Proper Planning Envision the scene and plan out the action. For best results, use an exposure sheet as a blueprint of the action before starting to animate. Versions: All 739 Jonny Gorden | General Tips | Beginner
Help Seeing Orientation If you have trouble seeing the orientation of an item (like a sphere) in OpenGL, you can add an image map to the top of the texture layer stack at 0% Opacity. This will not affect the render but will enable you to see the texture, and thus the orientation, while you’re animating. Versions: 6-8 740 Timothy “Amadhi” Albee | General Tips | All Levels
Feel Most audiences don’t remember individual frames; rather, they remember the overall effect of how your work made them feel. Versions: All
335
336 |
Chapter 8 General Tips
741 Timothy “Amadhi” Albee | General Tips | All Levels
Timing and Rhythm Playing a musical instrument or singing with others is an incredible help to understanding the subtleties of timing and rhythm that are integral to great animation. Versions: All 742 Kevin Phillips | General Tips | Beginner
2D Animation Principles Your best resource if you are serious about becoming a great animator is to purchase and read one of the many excellent guides to 2D animation on the market. 2D animators learn their trade through practice and understanding of character, timing, and acting. All the same principles directly translate to 3D animation. Versions: All 743 Timothy “Amadhi” Albee | General Tips | All Levels
Exercises For practice, recreate the great performances of both live-action and animated legends. As simple as this sounds, just doing one of these kinds of exercises will take you further toward the goal of being a good animator than a whole semester at most top-notch animation schools. Versions: All 744 Timothy “Amadhi” Albee | General Tips | All Levels
Motion Curves Clean, smooth motion curves mean clean, smooth animation. Versions: All 745 Timothy “Amadhi” Albee | General Tips | All Levels
Spliney Too much smoothness in an animation makes an action look “floatey” and otherwordly. (The industry term for this is “spliney.”) Versions: All 746 Timothy “Amadhi” Albee | General Tips | All Levels
Variety Mindful variety in the sharpness and smoothness of an animation is good when handled with the same attention to rhythm as well-written music. Versions: All
Animating
| 337
General Tips
747 Timothy “Amadhi” Albee | General Tips | All Levels
Organic Movement With organic movement, no two things move at the exact same time at the exact same rate. Versions: All 748 Kevin Phillips | General Tips | Beginner
It’s All About Perception When animating, keep in mind that you do not have to animate things to extreme detail. In fact, in many circumstances within a production, you may find that the shot you are animating just doesn’t have enough frames to perform an action in detail. That’s where the art of perception comes into play — giving the viewers enough visual hints for them to perceive what has happened. For example, say a director has asked you to animate a shot of a man waiting at a bus stop, checking his watch and starting to look somewhat agitated at the bus’s lateness. Most newbies would attempt to place a character at a bus stop, have him lift his arm and look at his watch, then put the arm down and look a little annoyed. Sure, that could work — but what if the director says that the shot only lasts 1.5 seconds (about 37 frames (at 25 frames per second)). Now your animation would either have to look extremely fast (and therefore extremely bad!) to fit all that action in, or you would have to cleverly work out what needed to be shown for the viewer to perceive that the character was annoyed that the bus was late. Consider starting the shot at the bus stop, with the character already looking at his watch, hold the watch for a few frames, let him look at the watch very quickly (so that the viewer has a chance to realize what he’s doing; don’t pull the watch away too fast or the readability of the action will be lost), and then lower his arm as his expression changes to a slight scowl. Just the fact that the viewer saw the character at a bus stop looking at his watch, then the change in his facial expression should give the viewer enough clues to perceive that the character is annoyed at the lateness of the bus. Versions: All 749 William “Proton” Vaughan | General Tips | All Levels
Learning Timing Sometimes it’s easier to learn timing for animation by working with a simple object. When you are just getting started with animation, try animating a ball bouncing before you try to animate a character walking. Learn to crawl before you learn to walk. Versions: All
338 |
Chapter 8 General Tips
750 Todd Grimes | General Tips | Intermediate
Always Work the Pose to the Camera The camera is what will actually be capturing the character’s performance so be sure that the dynamics of the pose look good in the camera view. It’s a good idea to at least keep a proper balance and position to the character in other views as well in the event that the camera changes. This way, any camera changes may not require as much animation redo. Versions: All 751 Timothy “Amadhi” Albee | General Tips | All Levels
The Rules For every action, there is an equal and opposite reaction. Versions: All 752 Timothy “Amadhi” Albee | General Tips | All Levels
Pre-Action For every action, there is an equal and opposite pre-action. This is anticipation. It is more important in animation because when dealing with non-realworld items, audiences often need help identifying visual cues that are different than what the body has internalized over a lifetime of living in the “real world.” Versions: All 753 Timothy “Amadhi” Albee, Eki Halkka | General Tips | All Levels
Posing and Timing Most problems I have seen in aspiring animators’ works come down to two main things: posing and timing. When you set up your animation, look at the items: Are they positioned/ rotated/deformed (posed) so that they read well, especially when they aren’t moving much (or are at their “key” pose)? Would you recognize the item if it were just a silhouette? How long does it take for the item to perform an action? As a rule of thumb, many beginners’ animations would benefit from more variation, or contrast, in timing — let the item stay put a bit longer, make the movements faster, then let it stay put again. Versions: 5-8 754 Kevin Phillips | General Tips | Beginner
Pose First, Animate Later Much like 2D animation is done, you should start your animation with the key poses first. That is, don’t jump straight into animating every footstep, blink, and finger twitch until you have your basic positioning and posing set up. Why? Because it’s easier to get the timing adjusted, the positioning of the character tweaked, when there are very few keyframes to alter in your scene. Once you start to throw in all your body movement, facial expressions, etc., making timing changes becomes a headache to manage and change.
Animating
| 339
General Tips
Once you have the key poses set up and the timing all feels right, only then should you start animating the detail into your character. Versions: All 755 Todd Grimes | General Tips | Intermediate
Volume While animating, a model should always appear to retain its volume. Versions: All 756 Timothy “Amadhi” Albee | General Tips | All Levels
How Does It Feel? When animating an action, ask yourself how it feels to do that thing. Animation isn’t about nouns, it’s about verbs. Versions: All 757 Lee Stranahan, William “Proton” Vaughan | General Tips | All Levels
Creating Realistic Human Motion without Studying Anatomy Want a major shortcut for the actual study and knowledge of human anatomy? Just grab a camcorder! Record video of the motions you want, with the shot framed close to the way you want the shot framed in LightWave. Get this video into your computer, then load it into LightWave and put it in the background. Now, go through the video and position the character to match the real-world motion every few frames. You’re rotoscoping motion, and it’s a big time-saver for the right project. Versions: All 758 Eki Halkka | General Tips | Beginner
Experimenting with Tension, Continuity, and Bias Settings In LW 8, there’s a new tool called Move TCB that lets you experiment with tension, continuity, and bias settings interactively. When I set up a simple logo animation or something similar, I usually set both the start and end keyframes to a tension of 1.0. This makes the object accelerate and slow down rather nicely, as well as getting rid of the “rubberband effect” where the object tends to continue its motion over the keyframes. Another example: When a ball bounces from the floor, its continuity setting should be set to –1 to make the change of direction abrupt. For more control over the curves, open the Graph Editor (Ctrl+F2) and experiment with the other incoming curve types — hermite, bezier, linear, and stepped. Version: 8
340 |
Chapter 8 General Tips
759 Eki Halkka | General Tips | Intermediate
Using Parent Nulls Some motions that may seem difficult at first become easy when using parent nulls for parts of the motion. For example, moving an object at a precise spherical path is quite difficult to create by just moving the object itself. But parent that object to a null, move it to the side, rotate the null, and you are done. As a bonus, the object is automagically aligned to that path; you will need to rotate the child object if you wish to make it not align. Move the object toward/away from the null during each circle and you have an elliptical orbit. Experiment with the TCB settings for more interesting paths. Another example would be a spaceship that comes from light speed hyperdrive. It should first move very fast, then slow down quickly but not stop entirely. This may sound easy, but it rarely is. If the first motion is very fast, the ship will continue past the keyframe unless a high tension (usually 1.0) is set at that keyframe. But high tension will cause the ship to come to a full halt, which is not what we want. So, make the object move slowly and parent the object to a null. Make the fast move with that null, with 1.0 tension at the key where the ship has slowed down. See Eki_NullsExample.lws on the companion CD. In conclusion, the nulls can be used to separate parts of the motion so that everything becomes more manageable. Versions: 5-8 760 Eki Halkka | General Tips | Beginner
Going Backward I often create flying logo animations and the like in a backward manner. I start by setting everything up in the final state, say, in frame 25. Then I go to 0 and move stuff away from the camera. The result is a logo flying to frame. Okay, this is a simple tip, but it often makes things more manageable. Here’s a bonus trick for shiny reflective logos: Parent everything in the scene to a null. Make the animation as instructed above. Rotate the parent null, and the reflections in the scene will come to life! Versions: 5-8 761 Eki Halkka | General Tips | Beginner
Move the Camera Sparingly Separate your scene into multiple shots rather than move the camera wildly around. It’s usually a good idea to avoid camera motion that’s impossible or difficult for real-life cameras. If you make the camera move, try to keep the motion in a straight path; this mimicks a real-life camera dolly. LW’s default camera has a fairly wide angle lens. For a more “cinematic” look, you might want to try using a bigger zoom factor. Versions: 5-8
Animating
| 341
Basic Principles
Basic Principles 762 Jennifer Hachigian | Basic Principles | Intermediate
Lock Items in the Scene Lock any item in the Scene Editor that you do not want to select by accident in the viewports. A locked item can still be selected and edited in the Scene Editor, Spreadsheet, and Schematic View. The only difference between a locked item and an unlocked item is that a locked item cannot be selected in the viewports or Current Item List. On a character rig, locking all non-animation bones can be a good idea. Versions: 6-7.5 763 Timothy “Amadhi” Albee | Basic Principles | All Levels
Footprint Before making a change (or series of changes) in the motion of an object you are moderately happy with, save its motion to a file or leave “footprints” for its motion curves in the Graph Editor. It’s far quicker to reload a motion file or backtrack to a previous “footprint” than to reload a large scene. Versions: All 764 Rob Powers | Basic Principles | Beginner
Revert Scene to Last Saved A nice addition to LightWave 8 is the Revert Scene to Last Saved function found under the File>Load pull-down. This allows you to easily revert the current scene to the last saved version. This comes in handy when you find that you’ve really screwed up the scene and need to get it back to the way it was when last saved. This is a nice work flow improvement that replaces the need to clear the scene and then reload it. Version: 8 765 William “Proton” Vaughan | Basic Principles | All Levels
Animating Multi-Selected Items Don’t forget that you can animate multi-selected items all at one time. This makes closing a hand a breeze. Select all the bones in the fingers of a character and rotate them closed in one motion — this beats moving one bone at a time. Versions: All 766 Larry Shultz | Basic Principles | Beginner
Animating a Turbine Let’s say you’ve modeled a jet engine with a turbine. You animate the turbine spinning, but now you have to rotate the turbine into a particular position while it’s spinning. The easy way to do this is to parent the turbine to a null object. Make sure the null is at the pivot point of the turbine or somewhere useful. Once this is
342 |
Chapter 8 Keyframes
done, the turbine can spin to its heart’s content but now you can rotate the null to orient the turbine any way you want. Versions: 5-8 767 Gerald Abraham | Basic Principles | Intermediate
Looping Animation When making a turntable or looping animation, you might get a slight jump when the animation repeats. Use this formula to solve the problem: 360 degrees / frames of animation in your scene = x 360 degrees – x = Solution If an animation is 160 frames long, the solution would look like this: 360 degrees / 160 frames = 2.25 360 degrees – 2.25 = 357.75 degrees For the rotation value of the last frame, input 357.75. Versions: All 768 Eki Halkka | Basic Principles | Beginner
Size Does Matter In general, the bigger stuff is, the slower it moves. A mouse hopping down from a matchbox could take 4 frames, a human jumping down from a tabletop could take 8 frames, a giant mecha leaping from the rooftop could take as much as 50 frames (or, depending on the height of the building, much more). Weight slows stuff down. Even when objects are the same size, heavy objects need more “oomph” to move. The same applies even to emotions — a sad person could be animated to “carry all the weight of the world on his shoulders.” Versions: 5-8
Keyframes 769 Timothy “Amadhi” Albee | Keyframes | All Levels
Less Is More The best animations — character or otherwise — are the ones that have the absolute minimum number of keyframes required for the movement. Versions: All 770 Timothy “Amadhi” Albee | Keyframes | All Levels
Tension Two neighboring keyframes with Tension set to +1 will have the spline between them be a straight line. Versions: All
Animating
| 343
Keyframes
771 Jonny Gorden | Keyframes | Beginner
Shortcut Keys for Timeline Shift+Left Arrow and Shift+Right Arrow will move the timeline to the previous and next keyframe for the selected item. Versions: 6-8 772 William “Proton” Vaughan, Jennifer Hachigian | Keyframes | All Levels
Reset Frame If Auto Key is turned off, you can use the right and left arrow keys on the keyboard to reset the current frame. Just press the right arrow key and then the left arrow key. This advances the current frame and then goes back to the original frame. The frame will return to the last keyframed state or, if the frame is not a keyframe, to its in-between state. Versions: All 773 Jennifer Hachigian | Keyframes | Beginner
For Selected Items After making/deleting a key for “all items,” hit the Enter/Delete key again and make/delete a key for “selected items.” This ensures that the next time you make/delete keys, you won’t do it for all items by mistake. Versions: 6-7.5 774 Lee Stranahan | Keyframes | All Levels
Create the First and Last Keyframes, Then the Middle Ones If you want to create nice smooth motion paths for things like logos or simple vehicle motion, create the beginning frame, then the end one — and then go to the middle to create any extras. When you do this, you see the natural motion of where the object would normally be at that point, and then adjust from there. Versions: All 775 William “Proton” Vaughan | Keyframes | All Levels
You’re Not Limited to Setting Keyframes on the Current Frame I find it very useful to line things up in frame 0 and then set the keyframe for the object in a later frame. For example, when creating a walk cycle, the left leg is forward and the right leg is swung back in frame 0. In frame 18 the right leg is swung forward and the left leg is swung back. Aligning the legs in frame 0 can make it much easier to match the same distance for frame 18. Hit the Enter key and input the frame you want the keyframe set to. The default key in the field will be the frame you are currently on, but you are not limited to setting a keyframe there. Versions: All
Ü Note:
These keyframes for the walk cycle are just an example.
344 |
Chapter 8 Keyframes
776 Lee Stranahan | Keyframes | All Levels
Moving Keyframes There really should be a button for this — like Move Keyframe — but if you need to quickly move an item’s keyframe, there’s a quick little sequence that does it. Go to the keyframe you want to move for the item in question — the quickest way to do that is by hitting the “f” key, typing in the number of the initial frame, and hitting Enter to close that requester. Then hit Enter to bring up the Create Keyframe requester, enter the number of the frame you want the data copied to, then hit Enter again to confirm the requester. Finally, hit the Del key to erase the data from the current frame and then Enter to confirm that. Do this quickly, and it goes like this: To want to move the data from frame 4 to frame 20, you’d use the sequence “f,” 4, Enter, Enter, 20, Del, Enter. Learn to do this rapid-fire and you’ll save lots of time. Versions: All 777 Jonny Gorden | Keyframes | Beginner
Copying Keyframes When you have multiple items selected, the timeline will show the keyframes for the last selected item. This can be utilized for copying keyframe timing from one item to another: 1. Select two or more items, making sure the last one selected is the one whose keyframe timing you wish to copy. 2. Shift+Right Arrow through the keyframes, creating a key for Selected Items at each keyframe. Versions: 6-8 778 Jonny Gorden | Keyframes | Beginner
Copying Keyframes, Option 2 Another way to copy keyframe timing from one item to another is to: 1. Select the item whose keyframe timing you wish to copy. 2. Open Graph Editor, right-click on a channel with keyframes, and choose Copy from the context menu. 3. Select the item you wish to copy keyframes to and, still in Graph Editor, select a channel of this item you don’t wish to animate (often a Scale channel), right-click, and Paste. 4. Select all the keys and set them to the original value (1 if using a Scale channel). You now have the keyframe timing visible in the timeline and ready for animating. Versions: 6-8
Animating
| 345
Inverse Kinematics
Inverse Kinematics 779 Larry Shultz | Inverse Kinematics | Intermediate to Advanced
IK and FK Rigging is the process of setting up something so that it can be animated. This can be a character, car, airplane, or anything. FK is short for forward kinematics, which is a fancy way of describing a natural hierarchy of objects and how they behave. Let’s examine the bones in an arm. They start at the shoulder, then the upper arm, the forearm, wrist, finger bones, etc., all the way to the end. If you bend the upper arm, the bones that are its “children” also move (forearm, wrist, etc.), but its “parent” (the shoulder) does not. If you bend the forearm, the wrist, hands, fingers, etc., all move but not the upper arm and so on. This is how a stop-motion animator does his job. It’s typically slow and tedious, but you have absolute control over every bone at any time. IK is short for inverse kinematics, yet another fancy term, and the opposite of FK. You pull an extremity like a finger and the wrist, forearm, upper arm, etc., are also pulled and affected but stay linked in a parent/child hierarchy just as in FK. A muppet or marionette would be an example of something animated in that way. An IK “chain” consists of an “anchor” (the first bone in the chain) and an “effector” (last bone in the chain). Think of the effector as the place where the little metal rod on the puppet would screw into. You would also typically have what are called “goals.” The goal object would be like the rod screwed into the muppet’s wrist or the string connected to the hand on the marionette. This is typically a faster way to animate but has less control than FK. Versions: 5-8 780 Jonny Gorden | Inverse Kinematics | Beginner
Animating an IK Chain To achieve the best animation when animating an IK chain, don’t position your IK goal in places the chain can’t reach. If your IK goal is in an impossible position, the IK chain will sometimes flip around in different positions on each frame, creating what’s known as IK popping. Also, make sure your IK goal moves in arcs rather than straight lines. Include one or two keyframes between poses to create an arc in the motion path. This will also help ensure your IK goal doesn’t travel into an impossible position, and thus avoids IK popping. Versions: 6-8
346 |
Chapter 8 Inverse Kinematics
781 Jonny Gorden | Inverse Kinematics | Beginner
Linear Curve Where you want an item or an IK goal to be set in place for a series of frames, instead of using a linear curve, use –1 Bias for the incoming keys and +1 Bias for the outgoing keys. This creates smoother entries and exits from the static positions. Versions: 6-8 782 Jonny Gorden | Inverse Kinematics | Beginner
Best Results Using IK For best results using IK try to keep only one channel of each bone in the chain using Inverse Kinematics. Versions: 6-8 783 Jonny Gorden | Inverse Kinematics | Beginner
Joints and IK The more bent a joint is at rest rotation, the harder it’ll be for that joint to straighten when using IK. You can create a kind of buffer toward the straight position by utilizing this knowledge. Versions: 6-8 784 Timothy “Amadhi” Albee | Inverse Kinematics | Advanced
Dynamic Keyable Parent
Ö Warning:
High-level tip. Requires previous knowledge of Layout and Graph Editor.
If you’ve used Dynamic, Keyable Parent on a character’s hand whose arm is controlled by IK and you’ve used the After IK setting to speed up calculations, you’ll need to “bake” the motion in order for the IK of the arm to function properly. The least painful way I’ve found to do this is to make note of all the keyframes on any and all items (hierarchically) the dynamically parented item is controlled by, within all spans of time it is under their influence. Then, using the Dynamic, Keyable Parent interface’s Unparent button, working “backward” from the end of the scene to the start, unparent the dynamically parented item on each and every keyframe of any and all items within the hierarchy it is actively following. You can then uncheck (or remove) the Dynamic, Keyable Parent in your Motion Modifier list. You will then need to go into the Motion Graph and set all the keys for the item on which you’ve been using Dynamic, Keyable Parent to your spline interpretation of choice. (If you’re using something other than TCB splines for the “temporary parent” items or have modified their key’s Tension, Continuity, and/or Bias settings, you will need to adjust the dynamically parented item’s splines to ensure it tracks to the motion of its “temporary parent(s)” between the keyframes.) Versions: All
Animating
| 347
Expressions
Expressions 785 Richard Brak | Expressions | All Levels
Expressions LightWave has two types of expressions, each with its own advantages and disadvantages. The two types are: n LScript (or unbracketed) expressions — These are entered in their own modal panel. An example of an LScript expression is: objectName.position(Time).x n Bracket or Channel expressions — These are generally entered on the Expressions tab in the Graph Editor and are always enclosed in square brackets. An example of a bracket expression is: [objectName.Position.X,Frame] Further information on the different syntax can be found in the LightWave manual. Versions: All 786 Richard Brak | Expressions | Beginner
Forms of Expressions Most expressions come in a vector and component form. Sometimes you can save yourself some typing if you use the vector form. Thus, if you want the straight line distance between object1 and object2, then object1.pos(Time) returns the x, y, and z coordinates of the object in vector form. The distance between them can be written using the expression: vmag(object1.pos(Time) – object2.pos(Time)) Note the spaces before and after the minus sign. In the vectorExpression.lws scene file on the companion CD, this expression is applied to the distanceBetween object using Motion Options>IK and Modifiers>Add Modifier>Expression. Versions: 7.5-8 787 Richard Brak | Expressions | Beginner
Parent to a Null It is good practice when applying an expression to an object to first parent the object to a null (to which you give a sensible name) and then attach the expression to the null or use the null’s name instead of the original object. Why? Problems can arise with expressions when objects are renamed. If your expression contains an object’s name, LScript expressions are not updated when the name is changed; you will have to go in and manually find all objects that used the object in an expression and change the expression by hand. Although bracket expressions are usually updated when names are changed, I have found it unreliable. The same problems can occur when you replace an object with another object that has a different name. In cases where this is not possible (e.g., a light’s color), then consider adding a code to the name to remind you an expression is attached (or the object is used
348 |
Chapter 8 Expressions
in some expression), such as Light_EX, where the “EX” denotes expression dependency. Versions: 7.5-8 788 Richard Brak | Expressions | Beginner
Expressions After IK You can apply expressions after the IK position of an object has been calculated; however, this can only be done using LScript expressions (via the Motion Options panel of the object or bone). Versions: 7.5-8 789 Richard Brak | Expressions | Intermediate to Advanced
Using Expressions to Create Deformations The shape of a chain or heavy wire hanging between two supports (at the same height) is called a “catenary” curve and is given by the function cosh(Z). Cosh is the hyperbolic cosine function, usually pronounced “cosh.” To get this shape with an expression, create a long, thin cylinder with many segments in the horizontal direction. Open the properties panel. Choose the Deform tab and in the Add Displacement pop-up, choose Expression. Open the Expression panel and enter the expression 5*cosh(Z/10) for the “Point Y” channel. Z is divided by 10 as the cylinder is 20m (from Z=–10 to Z=10) long. The “5” controls the “height” of the deformation. Also, selective Additive so as not to flatten the cylinder. See the scene file wire.lws on the CD for an example. Versions: 7.5-8 790 Richard Brak | Expressions | Intermediate
Expression Editor LightWave 8 now has a graphical Expression Editor. It is a master plug-in accessible from the Master Plug-ins panel, and has an interface similar to other node-based graphical interfaces. It has several advantages: It can create very large expressions as the graphical area can be scrolled, and you can create arbitrary levels of sub-expressions and libraries of user-defined functions, to name a few. Version: 8 791 Richard Brak | Expressions | Intermediate
Libraries of Expressions The Expression Editor doesn’t have an export option to save (to a file separate from the scene file), and hence it appears as if you can’t create libraries of expressions. However, there is a way around this. Since the Expression Editor is a master plug-in, it survives any scene clearing. Thus, if you created several user-defined functions while working on a scene, you can clear the scene (after saving it!) and then save the apparently empty scene. Every time Layout is
Animating
| 349
Expressions>LScript
launched, Expression Editor will retain your functions (visible in the UDF pop-up menu). This is because Expression Editor has its own configuration file that is loaded whenever Expression Editor is loaded. Version: 8 792 Richard Brak | Expressions | Intermediate
Adding Expressions to Expression Builder Did you know you can add your own expressions to the list of available expressions in Expression Builder? The added expressions will appear in the pop-up menu in Expression Builder. This is great if you find yourself repeatedly using the same expression. Instructions on how to add the expressions can be found in the Adding your own functions pop-up menu option. The added expressions are kept in a config file and so are still available after Layout is relaunched. Versions: 7.5-8
Expressions>LScript 793 Richard Brak | Expressions>LScript | Beginner
World Positions If you need to use the world position of an object, you can do so with LScript expressions. (It is not possible with the bracket or channel expressions). Thus, if you need the world position of the fingers of a character, use the expression BoneHandTip.wpos(Time) for the vector form, or BoneHandtip.wpos(Time).x for, say, the x component. You can then use it to get a ball to follow the hand by using the expression to set the x, y, and z coordinates of the ball. You can use the expression either in the Add Modifiers tab of the Motion Options panel or in the Graph Editor via the Modifiers tab. See the worldCoordinates.lws scene file on the CD. Versions: 7.5-8 794 Richard Brak | Expressions>LScript | Intermediate
Order of Evaluation The order of evaluation of the LScript expression variables A, B, C, and D is from the top to the bottom, i.e., A is evaluated first, then B, etc. This means that you must make sure you only use a variable higher in the list. Thus, these expressions will work: A=2 B=2*A C=3*B
350 |
Chapter 8 Expressions>Channel Expressions
but these will not work: A=B + 3 B=2 Versions: 7.5-8 795 Richard Brak | Expressions>LScript | Beginner
Scene.fps The LScript expression Scene.fps evaluates to the number of frames per second. You can use it to safely change from frames to time. The time (in seconds) of the frame, Frame, is just Frame/Scene.fps. It is safer to use Scene.fps than to put the current number of frames per second, e.g., Frame/30, because if for some reason the number of frames per second is changed to, say, 24, then Frame/ Scene.fps will still be the correct time, but Frame/30 will no longer be correct. Versions: All 796 Richard Brak | Expressions>LScript | Advanced
LScript Functions in Expressions Use LScript functions in expressions to add expression functions that are not possible with the built-in function set (see tip 1265), such as summing motion along a channel (e.g., to use a throttle to control the rotation of an aircraft propeller). On the CD there is an LScript called channelSum.ls. This script adds the function channelSum(channel,startFrame, Frame) to the set of expression functions. See the channelSum.ls scene file for an example of its use. Versions: 7.5-8
Expressions>Channel Expressions 797 Richard Brak | Expressions>Channel Expressions | Beginner
Assigning Expressions If you need to apply an LScript expression to more than one channel, assign the expression to one of the four variables A, B, C, or D, and then just enter the variable into each of the channels. For bracket expressions assign the common expression to a sub-expression in the Graph Editor, and then copy the sub-expression into each of the required channels. Versions: 7.5-8 798 Richard Brak | Expressions>Channel Expressions | Beginner
Append to Expression You can save yourself a bit of typing of expressions in the Graph Editor by using the pop-up menu option Append to Expression. You get the menu by right-clicking on the channel name listed in the Channel Bin of the Graph Editor. The bracketed form of the channel name is appended to the end of any expression, and you can then cut and paste it into the appropriate place. Versions: 7.5-8
Animating
| 351
Expressions>Expression Examples
799 Richard Brak | Expressions>Channel Expressions | Beginner
Channel Picker If you need to get the name of the channel of an object for an expression in the Graph Editor but don’t want to type out a long name or don’t want to use the Channel Bin (see the previous tip), you can still get a channel picker by using the Expression Builder. Create a dummy expression (which you will never attach to any object), and use Expression Builder to get the name of the channel (use any expression — I use “abs” as it only has one entry and is at the top of the list). You can then select the channel via a real channel picker. Accept the expression and then copy and paste the name into the actual expression you want to use it in. A few steps, but at least you know the name is spelled correctly. Versions: 7.5-8 800 Richard Brak | Expressions>Channel Expressions | Intermediate
Sub-Expressions If you find your channel expression becoming very long and are struggling to fit it in the entry box, you can create a “sub-expression” and then use this sub-expression in your main expression (and other expressions). This is equivalent to using the A, B, C, and D variables on the LScript Expression panel. Thus, for example, in the expression: Frame >= 0 && Frame = 0 && Frame Expression Examples 801 Richard Brak | Expressions>Expression Examples | Intermediate
Finding the Midpoint The midpoint between two positions is given by the average of the sum of their positions. Thus, to center a null called Null_center between two nulls, Null_1 and Null_2, add an expression via the Motion Options panel of Null_center as follows. For the A variable type, enter (Null_1.pos(Time).x – Null_2.pos(Time).x)/2. Copy and paste this into the B and C variables, changing the x to a y and a z, respectively. This is just a quick way to get the x, y, and z components. Then for the channel X, type A, for channel Y, type B, and for channel Z, type C. In the
352 |
Chapter 8 Expressions>Expression Examples
centerPoints.lws scene file on the CD, I have used a custom object to draw a line between the two points so it is easier to see the center point is indeed halfway. If you want the center point of three points — p1, p2, and p3 — on a plane, it is the average of the three — (p1+p2+p3)/3. It is similar for four points, etc. Versions: 7.5-8 802 Richard Brak | Expressions>Expression Examples | Intermediate
Velocity The velocity (in meters/second) of an object (in the x direction) is approximated by the expression: (object.pos(Frame).x – object.pos(Frame – 1).x)*Scene.fps Similarly for the y and z directions. The expression Scene.fps evaluates to the number of frames per second. Be careful about using this approximation as it can be a bit erratic if the motion changes abruptly from one frame to the next. You can smooth out these fluctuations by averaging the velocity over several frames: ((object.pos(Frame).x – object.pos(Frame – 1).x)*Scene.fps + (object.pos(Frame – 1).x – object.pos(Frame – 2).x)*Scene.fps)/2 Versions: 7.5-8 803 Richard Brak | Expressions>Expression Examples | Intermediate
Acceleration The acceleration (in meters/second*second) of an object (in the x direction) is approximated by this expression: (object.pos(Frame).x – 2*object.pos(Frame – 1).x + object.pos(Frame – 2).x)*Scene.fps* Scene.fps Similarly for the y and z directions. You may want to average this over several frames as explained in the previous tip. Versions: 7.5-8 804 Richard Brak | Expressions>Expression Examples | Beginner
Global Rotation Expressions now enable you to get the world (or global) rotation of an object. When an object is in a hierarchy, the world rotation can be quite different from the local rotation. Have a look at the globalRotation.lws scene file on the CD. If you rotate the base object in the hierarchy (a null called null), then null 3’s heading changes globally but not locally. The expression whose value is the world heading rotation is: Object.wrot(Time).h with similar expressions for the pitch and bank. You must use the LScript version of the expressions. Versions: 7.5-8
Animating
| 353
Expressions>Expression Examples
805 Jonny Gorden | Expressions>Expression Examples | Beginner
Muscle Bone Expression A very useful expression in character rigging is the Muscle Bone expression: mapRange((vmag(Base.wpos(Time) – Target.wpos(Time))), 0, , 0, 1) This expression stretches a bone based on the distance to a target item. It can be used for much more than just muscle simulation. A full explanation of this expression can be found in the Expression Builder under Utility Functions>Muscle Bone (Primary). Versions: 6-8 806 Jonny Gorden | Expressions>Expression Examples | Beginner
Set Driven Keys You can create Set Driven Keys easily by using the mapRange expression: mapRange(Controller.rot(Time).p, , , , ) For example, to move Item01 between 0.1 and 0.7 in y as Item02 rotates between 100 and 160 degrees in Pitch you would place the following expression on the Y channel of Item01: mapRange(Item02.rot(Time).p, 100, 160, 0.1, 0.7) mapRange will extend the range of motion beyond those values. If you want the values of the controlled item to stay within the boundaries of 0.1 to 0.7, you will also need to include a clamp expression: clamp(mapRange(Item02.rot(Time).p, 100, 160, 0.1, 0.7), 0.1, 0.7) Versions: 6-8 807 Richard Brak | Expressions>Expression Examples | Intermediate
Keeping It on the Ground Ever wanted to keep a character’s foot from going below the ground level? One way of doing this is to use a conditional expression on the foot (or better, on the goal null for the foot). Thus, if the null is called footNull, then use Value>0 ? Value : 0 and apply it to the footNull.Position.Y channel. This expression will keep the null from going below y=0, while if the null is above y=0 it will return the keyframed value of the y coordinate (this is what the Value variable represents). Versions: 7.5-8 808 Jonny Gorden | Expressions>Expression Examples | Beginner
Hip Center Expression If you’re using a hip centering expression, make sure you also compensate for the y position of the feet as well as the x and z positions. As one foot is raised, the hips move forward and sometimes past the other foot to keep balance. Versions: 6-8
354 |
Chapter 8 Expressions>Expression Examples
809 Richard Brak | Expressions>Expression Examples | Intermediate
Making a Ball Bounce To make a ball bounce, starting at frame startFrame, use the following expression (attached to the object’s Y channel): Frame>[startFrame] ? abs(2*cos((Frame – [startFrame])/5)*exp(–(Frame – [startFrame])/20): Value For the startFrame expression give it the value of the frame at which you want the bouncing to start. This example illustrates several aspects of expressions. We have used a conditional expression so that the bouncing only starts after the startFrame, we have used a sub-expression [startFrame] that enables us to easily change this value (without having to edit the expression in several places), and we have used the Value variable so that before the bouncing starts the position of the ball will follow the keyframed motion — in particular it starts at height 2m (which has to be keyframed). The expression also illustrates the use of the cos function — which makes the ball go up and down, the abs function — which keeps the ball from going to negative heights (abs always forces its argument to be positive), and finally, the exp function — which makes the ball’s height decrease with each bounce (the exp function steadily increases if its argument is positive and steadily decreases if its argument is negative). Finally, you can change the three numbers — “2,” which controls the initial height of the bounce, “5,” which controls how fast it bounces, and “20,” which controls how much the bounce height decreases each time. See the bouncing.lws scene file on the CD. Versions: 7.5-8
Ü Note:
The path of a real ball is not really given by the cos function (see Tip 810 for the correct math), but using cos gives motion reasonably close and makes it much easier to get the repetitive behavior of the bounce.
810 Richard Brak | Expressions>Expression Examples | Intermediate
Motion Paths Want the path of a cannon ball in the x-y plane? Attach the following expression to the ball’s y coordinate: –9.8*Time*Time/2 + [velocity_Y]*Time + Value and the following to the ball’s x coordinate: [velocity_X]*Time + Value [velocity_Y] and [velocity_X] are two sub-expressions (see Tip 800 for an explanation of sub-expressions) that give the numerical values of the velocity in the y and x directions. If you know the speed and angle of the ball, then you can use expressions for the two velocities as follows. If the ball is projected with speed “V” at an angle, “A” (measured from horizontal — in degrees), then the velocity_X and velocity_Y are given by the expressions: velocity_X = V*cos(rad(A)) velocity_Y = V*sin(rad(A))
Animating
| 355
Expressions>Expression Examples
where the function “rad” changes the degrees to radians. See projectile.lws on the CD. Versions: 7.5-8 811 Richard Brak | Expressions>Expression Examples | Intermediate
Water Waves You can create water waves using displacement expressions (Object Property>Deform>Add Displacement>Expression). Enter the following expression for the Point Y of a strongly subdivided plane object (see the waves.lws scene file for an example): cos(5*Time – 10*A)/(A*A) A = sqrt(X*X*+Y*Y+Z*Z) + 1 The “A” variable is the distance of the point in the x-z plane from the origin. If you create a preview you will see the wave moving out from the center of the “pond.” This is only a very simple example of wave motion, but it does illustrate the sort of thing you can do with displacement expressions. Versions: 7.5-8 812 Richard Brak | Expressions>Expression Examples | Intermediate
Pendulum Motion You can set up simple pendulum motion using similar functions described in Tip 809. Pendulums are controlled by the sin function. For example, the pitch of the pendulum can be controlled by an expression such as 20*sin(Time/5), where the 20 controls the amplitude of the swing and the 5 is related to the period. The period of a real simple pendulum is determined only by its length (and gravity), so create a sub-expression called period and give it the value sqrt(2/9.8). The 2 is the length (in meters) of the pendulum and the 9.8 is the acceleration due to gravity. The pitch of the pendulum is then given by the expression: pitch = 20*sin(2*PI*Time/[period]) If you want the pendulum to slowly come to a stop, then add damping using the exponential function exp via the expression: 20*exp(–Time/4)*sin(2*PI*Time/[period]) where the 4 controls how quickly it comes to a stop. See pendulum.lws on the CD. Versions: 7.5-8 813 Richard Brak | Expressions>Expression Examples | Intermediate
Constraining an Object What if you want to constrain an object, called, say “lineObject,” to be on the line between two objects, but not exactly at the midpoint? The following expression will do the trick. If the two objects are called “object1” and “object2,” attach [percent]*[object1.Position.X]/100 + (1 – [percent]/100)* [object2.Position.X] to the x channel of “lineObject.” The sub-expression [percent] is the percentage along the line that “lineObject” will be placed. Attach
356 |
Chapter 8 Channel Modifiers
similar expressions (i.e., with “x” replaced by “y” and “z”) to the Y and Z channels respectively of “lineObject.” If you don’t want to use a sub-expression, then just replace [percent] with the percentage. For example, for 10% along the line, use 10*[object1.Position.X]/100 + (1 – 10/100)*[object2.Position.X]. You can also create a sort of dynamic parenting by replacing the [percent]. expression with the channel of some control null, and then keyframe the control null channel to change between 0 and 100 to switch the object from object1 to object2. See weightedCentering.lws on the CD. Versions: 7.5-8
Channel Modifiers 814 Timothy “Amadhi” Albee | Channel Modifiers | Intermediate
Dynamic Keyable Parent When using the Dynamic, Keyable Parent, Motion Modifier plug-in (listed as Parenter in the Motion Options Add Modifier drop-down list), whenever possible, use the After IK option; this will greatly speed up character-based scenes. Versions: All 815 Jonny Gorden | Channel Modifiers | Beginner
Linear Morphs Use a mix of bone animation and morphs to reduce the appearance of linear morphs. You can then control the bone and the morph using the same morph slider by using Channel Follower. 1. Open Graph Editor with the bone channels active. 2. Choose the rotation channel you wish to control and switch to the Modifiers tab. 3. Select Channel Follower in the Add Modifier pull-down and double-click to open its properties. 4. Find the morph channel you wish to use as the controller (morph channels are positioned under the object and its bones in the item list) and double-click it. 5. Multiply the amount you want the bone to rotate when the morph slider reaches 100% by 100 and place that value in Scale. Versions: 6-8
Ü Note:
Channel Follower will translate the channel by the amount you’ve specified from its keyframed value, so changing the initial keyframe will affect the controlled translation.
Animating
| 357
Character Animation
816 Jonny Gorden | Channel Modifiers | Beginner
Accurate Wheel Rotation For accurate wheel rotation based on the motion of a vehicle: 1. Create a null for each wheel and parent the nulls to the vehicle. 2. Position each wheel’s null at the center of the wheel. 3. Rotate each wheel 360 degrees between frames 0 and 60. 4. Add Motion Options>IK and Modifiers>Add Modifier>Cyclist to each wheel using each wheel’s null as the Cycle Controller for that wheel with the following settings: Cycle Frames: 0.0 to 60.0 Cycle Controller: : Forward Progress Controller Range: 0.0 to End Behavior: Repeat World Coordinates: on Versions: 6-8
Character Animation 817 Larry Shultz | Character Animation | Beginner
Character Animation Tips Animating is very challenging. The animator has to wear a lot of hats including both actor and mime. In the real world actors are simply given direction and they act. The feedback between the director and actor is immediate. In the CGI world the director tells the animator (the actor) what he wants, then comes back in two weeks to give feedback. In the real world actors don’t have to know exactly how to shift their weight. This is more the miming aspect of animating. The animator has to be aware of what the character is doing at any point in time. Normally I go pose to pose. The lip sync can be done in parallel, before or after. The audio track is important to be able to make the character act. 80% of communication is nonverbal so it’s very necessary to be aware of body language vs. what the audio track is implying. It never hurts to act it out yourself while listening to the audio. Sometimes I will animate straight ahead to get a more spontaneous feel to the movement. The biggest problem I see in lip sync is the tendency to overdrive the morph targets. Facial shapes should “slur” together somewhat. It’s also a good idea to start the facial shapes a few frames ahead of the actual audio (maybe three to five frames). We tend to start forming words before we say them. Eyes are another interesting thing. Our eyes precede the turn of the head. We also tend to blink before we turn. These little nuances really help sell the character Versions: 5-8
358 |
Chapter 8 Character Animation
818 Larry Shultz | Character Animation | Intermediate to Advanced
Speeding up Character Animation Here are a few tips to speed things up: n Set your SubPatch level low. n Set your subdivision order to first while animating and last when rendering. n Turn off unused channels. n Avoid multiple goal IK chains. n Use simple IK chains, i.e., terminated chains (unaffected by IK). n Use proxy objects. n Set Bounding Box Threshold to a low value. n Change IK settings in the experimental features panel (Ctrl+Shift+F1, then Ctrl+Alt+F3). n Shrink your layout interface. n Update the drivers for your GFX card and/or tweak the settings for it. n Under Scene>Globals, enable deformations on/off. This will turn all deformations on and off with a hot key. It speeds things up a lot as well. n Try turning off Use Morphed Positions and turn on Faster Bones. n Turn off Show Motion Paths. n Turn off OpenGL goodies like OpenGL fog, flares, etc. n Get a faster CPU. Versions: 5-8 819 Timothy “Amadhi” Albee, Larry Shultz, Todd Grimes | Character Animation | All Levels
Negative Frame Rate Posing Always have a frame, far into the negative frame range (say, at –200), that holds your character’s setup pose. If, while you are animating, you accidentally tap the “r” key, which is the hot key for Record Bone Rest Information, you will totally bugger your character if the bone isn’t in its actual rest position. You can zip back to your setup pose at frame –200, and hit “r” again for that bone to record its “real” rest information, fixing in an instant what otherwise could completely ruin a scene! Versions: All 820 Todd Grimes | Character Animation | Intermediate
Tweaking the Rig Always keep the character rig in the default unaltered pose at frame 0 while animating. This will make it easier to improve the rig in the event that it needs adjustments. Versions: All
Animating
| 359
Character Animation
821 Timothy “Amadhi” Albee | Character Animation | All Levels
Pose to Pose Animation The best way to start in a character animation is “pose to pose.” Craft your first pose as good as you can make it. Then, using a stopwatch or animation timer, perform the bit of action that “links” your first pose with the next. Advance to that frame and craft your second pose. Continue this until your scene is finished. Make a preview of what you’ve done. Using the Dope Sheet (for LW 8; use Shift Keys for All Items in the Scene Editor for LW 7) “slide” the poses around until you have the timing you want. Then add any additional keyframes to smooth the arcs between the poses and you’re done! Versions: All 822 Todd Grimes | Character Animation | Intermediate
Create a Keyframe… When using the “pose to pose” method of animating characters, create a keyframe for all of the bones in the rig on the key pose. This way each key pose has the entire skeleton recorded as if it were a drawn pose. The pose can then easily be shifted in the timeline to adjust timings. Versions: All 823 Todd Grimes | Character Animation | Intermediate
Timing Is Critical When Animating Characters If you’re using the “pose to pose” method of animating, try setting all of the keys to Stepped. Open the Graph Editor in Layout and click on the Options button. Select Stepped from the Default Incoming Curve drop-down. This technique will aid in analyzing the timing of a scene while making previews. Versions: 6-8 824 Timothy “Amadhi” Albee | Character Animation | All Levels
Rotoscoping Using a video camera and capture card, digitize references of yourself performing the action you’ll be animating, using props with the same relative weight equal to the tools used by the character. Number the frames in a compositing program and render to a QuickTime movie so you can scrub backward and forward through the reference. Use this to help you get ideas of the subtleties that are often overlooked in character animation. (Feel free to tweak your poses as you see fit. Don’t copy the reference directly — “rotoscoping” always looks second-rate when compared to good animation.) Versions: All
360 |
Chapter 8 Character Animation
825 Kevin Phillips | Character Animation | All Levels
Walking Tips The key to any good, personalized walk is realizing that there are actually five poses per step and not just three (contact-pass-contact) that you often see in 3D tutorials. 1. A step starts with the contact pose. Here the character has both legs apart, the front foot’s heel is on the ground, and the back foot’s toes are on the ground. 2. In the next pose the character’s front foot drops flat. This is called the down pose, where the character’s weight comes down and is captured by its feet catching the weight. In this pose, the character doesn’t actually move much forward, mostly just down a little. This pose is important as it is where the weighting of your character comes into the animation. 3. The middle pose is called the passing pose. This is the middle of the step where the back leg is passing the front leg, which should be quite straight at this pose. 4. The fourth pose is the up pose. Here the character is pushing itself up and forward, the back foot now pushing upward, the front foot swinging out in front as the character strides forward. 5. The last pose is a repeat of the first — the next contact pose. Except in this pose, the feet should now be opposite what they were in the first pose. The step cycle begins again here. Versions: All 826 Larry Shultz | Character Animation | Intermediate to Advanced
Automating a Walk Cycle Once a basic walk cycle for a character is created, it’s a simple matter to apply the Cyclist plug-in to a single item that is being animated such as an IK goal. This can then be copied and pasted to every item (bones and goals) that is being animated to create the walk cycle. The character can be parented to a control object such as a null. This null is referenced by Cyclist to animate or cycle through the walk cycle as the null is moved forward. Once we measure the stride length we can move the character forward without the feet sliding. If we move the controller null fast or slow, the animation cycle will speed up or slow down accordingly. Versions: 6-8
Animating
| 361
Character Animation
827 Larry Shultz | Character Animation | Beginner
Facial Animation Most of the time facial animation can be done in parallel with the actual character animation. In fact the person doing the facial animation can be doing it at home and sending the data over the Internet. You can do it several ways. You can parent a camera directly to the character’s head bone and do the facial animation, as this camera will always be pointing at the character’s face. You can also just load in the character and set up the facial targets/lip sync and save out the morph mixer file. That can be reloaded back onto the mocap character. Versions: 5-8 828 Kevin Phillips | Character Animation | Beginner
Eye Movement Tips When you look around, your eyes dart from subject to subject; they do not often slide from one subject to another. I use the stepped incoming curve in the Graph Editor when animating the eyes or an eye target object to get the eye movement I need. Versions: All 829 Kevin Phillips | Character Animation | Beginner
Blinking Blinking is indeed fast, and we do it subconsciously most of the time. A lot of users animate a blink as a single frame. This is often way too fast and doesn’t always come across well in animation. For your cartoony character animation, try thinking like a 2D animator and work on the principle of twos (animate every second frame). By holding the eyelids closed for a minimum of two frames (or longer), you can make the blink much more readable to the audience. Versions: All 830 Kevin Phillips | Character Animation | Beginner
Lazy Blinking You can complement the effect of lazy or laidback characters by making each eye blink slightly off-beat from the other by one to two frames. Versions: All 831 Kevin Phillips | Character Animation | Beginner
Turn and Blink When you turn and look, or you make any large change in your eye direction, you subconsciously blink as well. Take this into consideration when animating the face of your character. Versions: All
362 |
Chapter 8 Character Animation
832 Kevin Phillips | Character Animation | Beginner
Swing Your Head Turns Next time you animate a head turning from one side to another by simply rotating it left or right, consider doing this to make the head turn a little more natural and interesting: Scrub the frame slider to halfway between the head turn keyframes. Rotate the head down on its pitch slightly and create a key. The extra key where the head dips slightly downward will add a subtle amount of swing to the head as it turns, giving it a more natural feel. Versions: All
Ü Note:
Unless your character is cautiously turning its head in fear, don’t turn a character’s head too slowly. Consider using between four (fast) to ten (slow) frames as a good basis for a turn of the head.
Ü Note:
Don’t forget that when we turn our heads, we often subconsciously blink.
833 Kevin Phillips | Character Animation | Beginner
Body First, Lip Sync Last Lip sync is regarded almost as a secondary motion to character animation. You should strive to animate the character’s body language to match your dialog before adding your lip sync. If your character animation doesn’t feel like it works without seeing the mouth movement, you should review your animation. Versions: All 834 Larry Shultz | Character Animation | Intermediate to Advanced
Speeding Up Lip Sync Sometimes when doing lip sync things can appear to slow down or the audio becomes choppy. Here are a few tips I use to help things along: n Have Play at Exact Rate checked. n Resample the audio down to the lowest rate possible that is still intelligible. n Lower the SubPatch level on the characters. n Do the lip sync for each character in its own scenes and load them into the main scene later. n Cut off the head, animate the lip sync, and then paste the head back onto the body later. n Render out preview anims that include the audio in the finished movie file. Versions: All
Ü Note: chapter.
For more information on lip sync, see the section on morphing and endomorphs later in this
Animating
| 363
Character Animation
835 Larry Shultz, Jennifer Hachigian | Character Animation | Intermediate to Advanced
Crowd Scenes When animating scenes with multiple characters, things inevitably begin to slow down. This happens for a variety of reasons, mostly due to LightWave having to calculate so many bone displacements, IK, expressions, and so forth. A handy thing to do is to animate the first character and run MD_Scan (Object Properties>Deform>Add Displacement>MD_Scan) on it. This “bakes” the motions onto each vertex as displacements. MD_Plug is used to replay the displacements. Once this is done the bones can be turned off and left in place. Why? The bones can still be used to parent things to or as reference for other expressions. Once this is done the next character can be animated and baked. This allows for a large number of characters to be in scene with a lot less slowdown and allows the animation to be viewed in real time. Versions: All 836 Jonny Gorden | Character Animation | Beginner
Animating Fingers When animating fingers, a quick way to copy poses from one frame to another is to: 1. Select the hand bone. 2. Go to the frame you wish to copy from. 3. Hit Enter to create a keyframe, specify the frame you wish to copy to, and select Current Item and Descendants. Once you have a couple of poses created, this is a very fast way to block out the finger animation. You can then go through a second pass to refine the finger poses. Versions: 6-8 837 Larry Shultz | Character Animation | Beginner
Picking Up Objects Here’s a quick ’n dirty method (and did I mention easy?) for a character to pick up an object without resorting to setting up dynamic parenting: Create two versions of the object that will be picked up. Parent one version to a bone in the character’s hand and apply Object Dissolve to it set at 100% dissolved. The second version of the object will be sitting out where the character can pick it up. When the character reaches for the second version of the object, dissolve in the version in his hand and dissolve out the version sitting out. Do this over a single frame and you’ll never see our digital sleight of hand. Versions: 5-8
364 |
Chapter 8 Deformations
838 Timothy “Amadhi” Albee | Character Animation | All Levels
Reparenting Say you want to reparent a character’s hand to her hip for an animation of Mae West. Go to your character’s setup pose frame (I like to keyframe my setup pose at –200) and with Parent In Place active, reparent that bone. (You’ll see your mesh instantly and incorrectly deform as it compensates for the “movement” affected by the Parent in Place calculations.) Just press “r” to rerecord the rest position for that bone after it has been reparented and your model will again reflect its setup pose. Go back to frame 0 and start your animation. Versions: All
Deformations 839 Rob Powers | Deformations | Intermediate
Display SubPatch Level When working with SubD objects in Layout a Display SubPatch Level of 0 will dramatically speed up interaction by preventing LightWave from constantly updating the mesh no matter what the object subdivision order setting is. The downside is that many SubD objects look very poor with a SubPatch level of 0. Versions: 7-8 840 Rob Powers | Deformations | Intermediate
Subdivision Order Change your SubD object’s subdivision order to a setting other than First when deforming objects with bones or endomorphs. You can find this setting on the Geometry tab of the Object Properties panel. When deforming your object with endomorphs you can choose After Morphing, and when using bones to deform you can choose After Bones. Many times I simply change the Subdivision order to Last after loading an object into Layout. This will prevent any weird deformations from the wrong setting and will allow you to freely use endomorphs, bones, or other displacements on your object without problems. However, with objects that are extremely complex with high polygon counts or SubD objects with a high SubPatch level, this could slow down interaction in Layout. To speed this up you can reduce the Display SubPatch Level setting to lower the overhead on SubD objects. As you lower the Display SubPatch Level, the object will look closer to the base polygon cage, which is not as smooth but similar to the way SubD objects look in Modeler when you toggle from SubPatch mode to polygon mode with the Tab key. As long as you keep the Render SubPatch Level set to a higher number, the object will still render smooth. Versions: 7-8
Animating
| 365
Deformations>Bones
841 Rob Powers | Deformations | Intermediate
Use MD_Scan and MD_Plug The MD_Scan and MD_Plug displacement plug-ins are hidden gems in the LightWave toolkit that most people overlook. They can be used in many different ways, but two of their best uses are for scenes with groups of characters or crowds and for speeding up the render process on complex rigs once the final animation is completed. The MD_Scan displacement plug-in essentially scans the object on a point level and records the location of each point over time into a displacement .mdd file. The payoff is that you can be deforming your object with bones, endomorphs, or a complex rig, and the MD_Scan plug-in will “bake” everything down to one .mdd file. You then use the MD_Plug displacement plug-in to apply this recorded .mdd motion file to the object. With MD_Plug you can control the action start point, the replay speed, the end behavior, and more. You can also apply multiple instances of MD_Plug if you apply the Composite setting in the End Behavior drop-down. You can even transform, scale, and rotate the object with the MD_ Plug applied if you set the Key-Move mode to ON. If the .mdd file that you apply is fairly large, there will be a pause as the scene loads into Layout or on a render farm network; however, after it loads, rendering will be much faster than if the object was being deformed by bones or a complex character rig. To try this out, simply select your object and choose MD_Scan from the Properties> Deform>Add Displacement menu. Double-click on MD_Scan to open the Settings panel, and set the location to save your .mdd file. Then click the OK button. You’ll see an “MD_Scan Start” pop-up; select OK again, and MD_Scan will scan your object’s points and generate the .mdd file. Double-click on MD_Scan again to open the Settings panel. You’ll now see just a save path for your new .mdd file. Click the OK button again, and the .mdd file will be saved to your hard drive. Now you can load that object into any scene and select MD_Plug from Properties>Deform>Add Displacement. Lastly, load the .mdd file that was just created to apply the motion to your object. If the object looks strange and it’s a SubD object, be sure to check the subdivision order. Versions: 6-8
Deformations>Bones 842 William “Proton” Vaughan | Deformations>Bones | Beginner
Bone Colors Layout gives you the option to color-code your items in a scene. Although many people use the same color for all bones in a character, sometimes I find it easier if I color the left half of the character one color and the right half of the character’s bones a different color. This makes it that much easier to choose the correct bone. Versions: All
366 |
Chapter 8 Deformations>Bones
Ü Note:
Not only does it make it easier to “read” your bones in the viewport, it also helps in the Scene Editor as well.
843 William “Proton” Vaughan | Deformations>Bones | All Levels
Bones Aren’t Just for Characters Ever try to animate a page in a book turning? I created an animation once using morph targets (lots of them) to turn a page in a book. Later I learned that it was much easier (100 times easier) to just throw in a chain of bones. The next time you have to animate something, give bones a try. Versions: All 844 Steve Warner | Deformations>Bones | Beginner
Use Weight Maps to Organize Objects People often think that in order to animate a mechanical object, they must place the parts that will move on separate layers. This can be frustrating, however, as some mechanical objects contain hundreds of separate parts, making their management in Modeler rather cumbersome. If you want to keep all of your parts on the same layer, simply create a new weight map in Modeler for each part you wish to animate. Name each weight map for the part it’s assigned to and give it an initial value of 100% (Step 1 below). Now create a skelegon for each part. The base of the skelegon will act as the pivot point for the part it’s associated with, so position it accordingly (Steps 2 and 2a). Before leaving Modeler, bring up the Skelegon Tree (found in the Setup tab of Modeler 8 or the Detail tab of 7.5). Double-click on the Weight section for each skelegon and
Animating
| 367
Deformations>Bones
select its associated weight map (Step 3). Save your object and bring it into Layout. The last step is to create bones from your skelegons by using the Convert Skelegons tool. You can now move, rotate, stretch, and scale individual parts of your object by simply affecting the appropriate bones (Step 4). This technique requires more setup work in Modeler, but will yield more flexibility to you in the final animation process. Versions: 6-8 845 Larry Shultz | Deformations>Bones | Intermediate
Mixing Bones and Multiple Objects When applying bones to an object we normally think of multiple bones associated with a single object. We can also have multiple objects that share a single set of bones. It’s also possible to construct a segmented character like a robot that is composed of many parts parented together in a hierarchy. What is sometimes useful is to allow each part to have its own set of bones. This allows for greater flexibility, especially with characters that may have to have rigid parts mixed with bendy parts. This also allows the use of additional objects that are only affected by particular bones without resorting to weight maps. Versions: 6-8 846 Jonny Gorden | Deformations>Bones | Beginner
Joint Compensation Use Bone Properties>Joint Compensation where the pitch of the bone is the major rotation. Joint Compensation helps the deformation, especially in areas like knees, elbows, and finger joints. Versions: 6-8 847 Jonny Gorden | Deformations>Bones | Beginner
Test Falloff Test different falloff types (Bone Properties>Falloff Types) to find the best default value for your object or character. Versions: 6-8
Ü Note:
Falloff Type only comes into use when bones are sharing weight maps or there are no weight maps being used.
848 Todd Grimes | Deformations>Bones | Intermediate
Adjust the Skeleton’s Influence As Needed Open the Bones Properties panel in Layout. Each skeletal hierarchy has a falloff set for its individual bone’s influence. You can find this in the Bone Properties panel in the drop-down button next to Falloff Type. The higher the falloff’s inverse distance, the more localized each bone’s influence will be. For more flowing boned objects such as curtains you can try a falloff of Inverse
368 |
Chapter 8 Deformations>Bones
Distance ^2, while more intricately boned objects such as characters will use a high value of Inverse Distance ^64 or Inverse Distance ^128. Versions: 6-8 849 Jonny Gorden | Deformations>Bones | Beginner
Adjust Bone Strength You can adjust the strength of a bone by adjusting its Rest Length if Bone Properties>Multiply by Rest Length is active. This is useful for tweaking deformations quickly. Versions: 6-8 850 Peter Thomas | Deformations>Bones | Beginner
Setting Up Bone Influence Use Spreadsheet to set up bone influence on weight maps. Open Spreadsheet, change the left upper tab to Bone Properties: Influence, and select the bone weight maps. Select the weight map you want the bone to influence. Versions: 5-7.5 851 Kevin Phillips | Deformations>Bones | Beginner
The Problem with Partial Weight Mapping Ever had one of those bones that was affecting parts of the model you didn’t expect, so you decided to add a weight map to it to control that one bone? Then when you moved some of the other bones, sometimes your model would appear to deform really strangely? The problem is associated with the way that bones work and how weight maps are used. Bones are like small magnets or force fields. That is, they drag all the points in the model about, with the strongest influence on points that are close and less influence on points that get farther and farther away. The distance at which the influence weakens on points is controlled by the bone property called Falloff. A setting of Inverse Distance makes the bone influence slowly fall off, and Inverse Distance ^128 makes the bone influence quickly fall off. When you stick multiple bones into a model, such as the skeleton inside a character, the bones work together, each preventing the others from taking too much control of the points that are close to them. Now, a weight map is essentially the equivalent of an alpha channel for a bone’s influence. When a single bone has a weight map applied to it, the influence of the bone on the points surrounding it gets masked out by the weight map, and it’s possible that points that the bone was originally holding in place will suddenly be open prey for the other bones to influence instead. When the other bones are twisted or contorted, the influence of the bone is no longer there, and the points in question can get deformed in some unfavorable ways!
Animating
| 369
Deformations>Morphing and Endomorphs
The solution: Don’t weight map individual bones unless there’s a good reason to. If you must weight map one bone, consider creating a weight map for all the others, even if it’s just a single weight map that influences all the other points in the model. Versions: 6-7.5c
Deformations>Morphing and Endomorphs 852 Jonny Gorden | Deformations>Morphing and Endomorphs | Beginner
Setting Paths to Linear Once you’ve done your first morph animation pass, open Graph Editor and set the curves that pass under 0% or over 100% to Linear. Versions: 6-8 853 Jonny Gorden | Deformations>Morphing and Endomorphs | Beginner
Bones in Larger Scenes In larger scenes, make sure the object you’re performing morph animation on is selected. The selected object will update much faster than the other objects in the scene, allowing for more responsive feedback as you’re scrubbing the timeline. Versions: 6-8 854 Larry Shultz | Deformations>Morphing and Endomorphs | Intermediate to Advanced
Jiggly Motions Jiggly motions can be created by using a morph target and applying Oscillator to the morph channel. The jiggle effect can quickly fall off with time by adjusting the Dampen parameter in the Oscillator control panel. The effect can also be baked onto the morph channel by hitting the “b” key. From there, the resulting waveform can be copied and pasted when it’s needed. A similar effect can be achieved by using a bone where the jiggling is needed and applying Oscillator to the proper channels in the bone to create the jiggling effect. Versions: 6-8 855 Kevin Phillips | Deformations>Morphing and Endomorphs | Beginner
When MorphMixer Doesn’t Work Take care when you create endomorphs on multiple layered objects. If a layer doesn’t need to be associated with the morph, don’t select it as a foreground layer. Any new morphs get associated with all the vertices that are in the foreground selected layer(s). This is a common case, and can create some mild confusion when using MorphMixer.
370 |
Chapter 8 Deformations>Morphing and Endomorphs
When MorphMixer doesn’t appear to work, make sure that you have applied MorphMixer to the correct layer in your object. Most often, users will not realize this and wonder why their morphs do not appear to be updating on-screen. Versions: 6-7.5c 856 Larry Shultz | Deformations>Morphing and Endomorphs | Intermediate to Advanced
Advanced Endomorph Controls Typically when you think of controlling endomorphs you immediately think of using MorphMixer (assuming you know what endomorphs and MorphMixer are). Basically MorphMixer allows you to linearly control a variety of morphs with a slider panel. Another way to control endomorphs is to do it via the Normal Displacement plug-in. This allows you to control morphs in a more sophisticated fashion using textures. In the normal displacement panel set Direction to Morphmap. Next to Morphmap, select which morph map you want to affect and click on the Texture button. With a gradient you can make the morph occur based on the distance to a null. You can also do the same by applying a texture to drive the morph but activate it in specific areas by using texture falloff. An almost endless variety of effects can be done this way. Versions: 6-8 857 Todd Grimes | Deformations>Morphing and Endomorphs | Intermediate
Creating Keyframes for Sliders When using the MorphMixer to animate endomorphs in Layout, hold down Ctrl+Shift while dragging a slider. This will automatically create a keyframe for every slider in that group. Versions: 6-7.5 858 Jonny Gorden | Deformations>Morphing and Endomorphs | Intermediate
Morph Sliders If you’re using MorphMixer on a character, instead of using sliders, add a fake morph and use MorphMixer sliders instead. To create a fake morph, in Modeler, add a point in the middle of an object and create a new morph and move the point a little. For any other fake morphs you can just copy the first fake morph. This will give you morph sliders that don’t affect the character geometry for use in other areas. Versions: 6-8
Animating
| 371
Deformations>Morphing and Endomorphs
859 Patrik Beck | Deformations>Morphing and Endomorphs | All Levels
Morph Levels Over 100% Morph levels greater than 100% will exaggerate the difference between the base form and the target form. Versions: All 860 Patrik Beck | Deformations>Morphing and Endomorphs | All Levels
Morph Levels with Negative Values Morph levels with negative values will affect the exact opposite of the difference between the base form and the target form. This works very well when you use morph targets to simulate mechanical motions. Versions: All 861 Patrik Beck | Deformations>Morphing and Endomorphs | All Levels
Morphing Logos Morphing works well in animating simple logo and text treatments. After the logo is built, create a morph target of it that has separate sections of the logo spread apart, and a second morph target that gives the elements a little twist. When the morph is set up in Layout, fly in the basic object with a few basic keyframes and envelope the morph that brings the parts together. Versions: All 862 Patrik Beck | Deformations>Morphing and Endomorphs | All Levels
Flying Logo Letters The popular effect of having the letters of a word spread apart then come together as it flies in can be done much more quickly using morphing instead of breaking the word down into separate letters. Once the word object is created, create a morph target by moving the letters out from the center one at a time. Each letter should be moved twice as much as the one before it. By enveloping the morph from its maximum level down to 0, the letters will move together. Versions: All 863 Todd Grimes | Deformations>Morphing and Endomorphs | Intermediate
Combine Bone Deformation with Endomorphs If a character has a collar that is passing through the geometry of his neck in certain poses, you can create an endomorph on the model with the collar altered a bit wider. Then access the endomorph in Layout with the MorphMixer and adjust the collar on the frames where it’s impeding the neck geometry. This process can sometimes be easier than adjusting the rig after animation has already been done. Versions: 6-8
372 |
Chapter 8 Deformations>Morphing and Endomorphs
864 Jonny Gorden | Deformations>Morphing and Endomorphs | Beginner
Animating Facial Morphs It can be useful to parent a new camera to the head bone of a character when animating the facial morphs. This way you always have a view of the face even after you’ve animated the body. Versions: 6-8 865 Todd Grimes | Deformations>Morphing and Endomorphs | Intermediate
Animating Facial Subleties Endomorphs can be used to animate facial subtleties. For example, creating a flared nostril target can be used for a character breathing heavily through his nose, or a raised upper lip target can be used to animate the quivering lips of a character about to cry. Control targets can also be used to create asymmetry in the face. Versions: 6-8 866 Todd Grimes | Deformations>Morphing and Endomorphs | Intermediate
Exaggerating Facial Endomorphs Always exaggerate the shapes of facial endomorphs. You can use a lesser percentage of the shape if the fully exaggerated version isn’t necessary. In the event that you do need the fully exaggerated shape and it’s not there to begin with, you’ll have to adjust that target in Modeler. Versions: 6-8
Ü Note:
MorphMixer does allow you to go beyond 100% to get a more extreme version of the target, but the results are usually poor.
867 Jonny Gorden | Deformations>Morphing and Endomorphs | Beginner
Lip-Sync Animation When animating lip sync: n Try to allow at least three frames between phoneme extremes to prevent popping between morphs. n Keyframe consonants two to three frames before the sound, resulting in better sync with the sound. n Try to hold consonants for at least two frames for maximum readability. n Make sure you hit all the major consonants. We often blur phonemes between consonants, but if you don’t hit the major consonants your lip sync will appear floaty. n Watch yourself in a mirror saying the phrase to get a better idea of what phonemes you need and where to place them. Versions: 6-8
Animating
| 373
Deformations>Morphing and Endomorphs
868 Kevin Phillips | Deformations>Morphing and Endomorphs | Beginner
Decapitate for Better Lip-Sync Performance If you are running a low-spec computer but need to load in your audio and do lip sync, things can go from sluggish to extremely frustrating very quickly with regard to animating. Low-spec’d computers tend to cause no end of problems with audio playback, especially when scrubbing from frame to frame, and get a lot worse when they also have to redraw the OpenGL display with the updated morph effect. However, lowering the number of polygons that Layout has to handle and optimizing the display to work a little quicker can vastly improve the performance of Layout’s handling of both audio and display, making lip syncing a lot easier. When complex models are involved, sometimes a little surgery can assist: 1. Load the character you are working on, and then delete all the body polygons. Delete everything except the head. Save the model as a new file. 2. Load the head model into Layout on its own. If it’s SubPatched, then set the display SubPatch level to 1 (or 0, although 0 may be too low), and make sure you set the Subdivision order to Last. 3. Add in the MorphMixer deformation plug-in, and load your audio via the Scene Editor. 4. Do all your facial morph animation with this head model only. Fewer polygons means fewer for Layout to deal with and performance should improve substantially, hopefully enough to get a fairly good quality audio scrub effect. 5. Once you’ve completed your animation, select the Save button on the MorphMixer panel. This will save all the morphs in your head, the same morphs that should also be in your full model. 6. Clear the scene and load the proper scene file with your full character model. Select the character and open the MorphMixer panel from the Object Properties Deform tab. Click the Load button on the MorphMixer panel and load the morphs that you saved from the head animation. 7. Ta-da! All the facial animation you created earlier is perfectly loaded onto your complete character! Render and enjoy! Versions: 6-7.5c 869 Larry Shultz | Deformations>Morphing and Endomorphs | Intermediate to Advanced
Boring a Tunnel To bore a tunnel create two endomorphs: a base setting with the tunnel sealed and a second one with the tunnel open and the edges jittered to make it look a little rough. Then use the Normal Displacement plug-in in Layout, which allows you to activate the morph based on distance to an object via gradients or with another texture. The idea is that you can control the morphing to occur in stages, when and where you want. The dust and debris can be created using particles and HVs. You can also generate HV sprites on the objects directly and again use textures to activate and animate them to get some ambient dust. Versions: 6-8
374 |
Chapter 8 Deformations>Displacement
Deformations>Displacement 870 Rob Powers | Deformations>Displacement | Intermediate
Preserve Your Displacement Settings Displacement mapping settings are saved with the scene file and not saved in the object file. This is important to remember because you must use the Load From Scene function to import an object into your scene with displacement mapping settings intact. You can find the object’s displacement map settings in the Object Properties panel on the Deform tab. Click on the “T” button to add a displacement map to your object; you can also animate the displacement maps over time in this panel. Versions: 7-8 871 Patrik Beck | Deformations>Displacement | All Levels
Displacing in Three Dimensions Many of the displacement textures only displace on a single axis, either straight up and down or to the sides. Fractal Noise and Ripples will displace objects in all three dimensions. Versions: All 872 Kevin Phillips | Deformations>Displacement | Beginner
Bump Displacement You can use the bump mapping applied to your model’s surfaces to deform your model using it by using the Enable Bump check box in the Deform tab of the Object Properties panel, and setting the Distance. This brings a deeper, more realistic look to your model; however, to use it, you need to ensure you have enough basic geometry to deform correctly. When applying this tool to subdivision models, you should make sure that the SubPatch level is fairly high. Set Subdivision Order to First on the Geometry tab so that the necessary geometry is created for the displacement to use. Setting Subdivision Order to Last will only apply the bump displacement to the low-res cage model. This makes bump displacement more suited for static objects such as tree trunks, landscapes, and brick walls, among others. Versions: 6.5-7.5c
Ü Note:
You can save any subdivision models out as frozen, more detailed meshes by selecting the Save Transformed Object option from the File menu. A purely polygon version of the detailed model will work a lot faster in Layout than a bump-displaced one that has to calculate the displacement on the object. You can also optimize the model in Modeler if you wish to cut down the number of polygons for even better performance in Layout.
Animating
| 375
Deformations>Displacement
873 Patrik Beck | Deformations>Displacement | All Levels
Better Bump Displacement Control When bump displacement is used in the Object Properties panel, it deforms the object using the combined bump maps applied to the surface. For better control, copy just the bump map texture layers you want to use from the Bump Map Surface Texture Editor and paste them into the Displacement Map Texture Editor of the Object Properties panel. The position and scale values can stay the same, but you may need to tweak the intensity or texture values. This gives you more control over the displacement amplitude, as well as the option of adding envelopes. Versions: All 874 Brad Krause | Deformations>Displacement | All Levels
HDRI Files Can Replace DEM Files for Clean Mesh Distortion You can distort a flat object mesh using a grayscale image file, like when you are trying to create a 3D terrain. But pixelated artifacts will appear and the mesh will spike, and if you take the values much beyond a rather mild level it will tear. The solution is to use USGS DEM (digital elevation model) files, available for free on the web (http://data.geocomm.com/dem/demdownload.html). You need to bring DEM elevation files into LightWave using a plug-in, like Mike Landis’ ElevationModels, which I use on the Mac. You will end up with a folder full of many files. None of the files in the unzipped directory are of any use in LightWave except the largest one, which always ends with the characters “CEL0.” That is the file to import. But there’s a way to get around the plug-in after you bring the DEM file in for the first time — save the file as an HDR image file! If you export the DEM/CELO file out of LightWave as a standard 16-bit grayscale image, you’ll be back where you started, with a spiking and tearing mesh. But the LW-exported HDRI file somehow retains enough of the DEM data that your distorted mesh will remain as clean as if it were distorted by the original DEM file. After exporting the DEM as an HDRI file, just replace the original DEM with the HDR image file. Thereafter you won’t have to wait for a plug-in to interpret the data, and you won’t have to worry about other LW users not having the right plug-in to open your scene. Versions: 5-8 875 Kevin Phillips | Deformations>Displacement | Beginner
Effectors Don’t Have Good Parents Let’s pick a common scenario. You have an ocean, and you want to use an effector to add a deformation from a meteor that is flying overhead. So you load your ocean model, add in a null, and use it as an effector on the ocean. Finally, you add in that all-important particle emitter for the smoking meteor. Great, it’s all looking like an easier job than you’d expect!
376 |
Chapter 8 Deformations>Displacement
However, you then decide to parent the effector to the emitter, so that it will move along in time with the meteor. That should be perfect. You animate, and your effector just isn’t affecting any more! Is the effector broken? Maybe the meteor just is too weak to affect the ocean — you know, gravity and all is different in the 3D world… No, the issue is that parenting an effector to another object won’t work. You still need to move the effector object itself for LightWave to track it correctly. Its location is seen as relevant to its parent object, so if you parented the null to the emitter at 0,0,0, even when the meteor emitter is moving, LightWave constantly sees the effector at 0,0,0. You can, however, bake in the keyframes using the Motion Baker plug-in, found under the effector’s Motion Options panel, then unparent the effector and apply the baked motion. Versions: 6.5-7.5c 876 Kevin Phillips | Deformations>Displacement | Beginner
Animated Splash Ripples If you’ve ever used one of the Ripples procedurals as a displacement texture to generate repetitive waves on a mesh and wished that there was some way to make the ripples appear, then fade out to simulate the effect of an object “dropping into” the mesh, here’s how! To make the ripples fade out rather than infinitely appear across the mesh, use the Texture parameter Falloff tab at the bottom of the Texture Editor panel. This allows you to specify a percentage of fade (or falloff) from the texture’s center, calculated per unit (which is usually 1 meter by default). Also, for ripples
Animating
| 377
Deformations>Displacement
in particular, change the falloff type to Spherical. By default, the falloff type is usually set to Cubic, which generates sharp, square edges to the ripples. You can control when the splash ripples will appear by enveloping the opacity of the ripple texture over time. Make Opacity 0% until it is needed, then create a key in the envelope that takes the opacity up to 100%, with another key after to create a gradual fadeout over as many frames as needed. For an even better splash effect, add in some HyperVoxel particles that emanate from the center of the ripple at the time of “impact” as well. Versions: 6-8 877 Larry Shultz | Deformations>Displacement | Intermediate to Advanced
Waving Grass Here’s a simple method that will work with poly grass or hair guides with SasLite: 1. Create a single strand of grass using a tube or hair guide. 2. Apply a weight map from one end to the other, with one end being 0% (top) and the other being 100% (bottom). 3. Clone the hair guide or grass object all over the “ground” object. There are several free plug-ins that will clone the objects without losing the weight map. Point Clone Plus will lose your weight map. 4. Apply a displacement map to your grass in Layout. 5. Apply a gradient on top of your displacement map. Set the input parameter to Weight and select your grass weight map. Set the blend mode to Alpha. This will allow the displacement map to affect the geometry based on the strength of the weight map, which means the roots will stick. Versions: 5-8 878 Kevin Phillips | Deformations>Displacement | Beginner
Faking Fabrics without Motion Designer If you plan on having continuous moving objects that need some kind of cloth simulation for, say, flags or other loose materials, consider using a displacement map rather than jumping into Motion Designer straight away. By simply setting the displacement texture to a procedural and setting the World Coordinates option, the object will appear to deform and flap around like cloth as it moves through the 3D world. Versions: 6.5-7.5c 879 Kevin Phillips | Deformations>Displacement | Beginner
Controlling Flapping Fabrics For more control on a fake piece of fabric, consider painting a weight map onto the object in Modeler to lay out how strongly you want the effect on that point. In Layout, set up your fabric model with your displacement map as before, then add a Gradient texture layer that uses this weight map into your displacement map texture and set it to Alpha blending mode to control the effect on the object. Don’t forget that you are not limited to just one layer of procedural
378 |
Chapter 8 Deformations>Displacement
noise, and that you can animate the layers individually. This can lead to some quite impressive effects with a little work.
Prevent the edge of a fabric from deforming by using a weight map
Versions: 6.5-7.5c 880 Kevin Phillips | Deformations>Displacement | Beginner
Using Inertia to Flap a Flag You can use the deformation modifier Inertia to quickly animate a flapping flag. Weight map any vertices in your flag model that should not be affected with a 0% value (i.e., the flagpole and where the flag joins the pole), and set the vertices that need to be affected with 100% (i.e., the flag fabric itself). Adjust the pivot point of the flag model to be at the pole (or at least the end of the flag where the pole is), then apply the Inertia plug-in and set a Lag Rate of about 0.1 s/m. Animate the flag moving about. Instant flag! For a more realistic effect, try adding the Textured Displacement plug-in after Inertia and applying a procedural controlled by a gradient (using the same weight map) to add fluttering and deformation to the flag. Why another modifier and not the displacement texture, you ask? Simple — Inertia cancels the displacement texture, but you can add it back in by reapplying the textures with Textured Displacement after Inertia. Versions: 6.5-7.5c
Animating
| 379
Character Rigging
Using inertia for flags can be enhanced with displacement for a more realistic effect (please refer to Tips 878 and 879 on displacement).
Character Rigging 881 Larry Shultz | Character Rigging | Intermediate to Advanced
Rigging Tips Here are some things I see that people seem to miss: n Deformations should be tested and tuned by posing the character in what would be considered its most extreme poses. n How bone falloff, strength, multiply by rest length, etc., all work. n LW bones are not real bones; they are really a type of lattice deformer. LightWave bones once activated simply work. You don’t have to pin geometry to them like in XSI or Maya. n Characters are just a skin; they don’t have internal organs. Things must be done to mimic the effect of having bones, guts, sinew, tendons, etc. under the skin. n Polys can only bend at edges. If the edge loops (flow) are incorrect, no amount of endomorphs or weight maps will fix bad deformations due to the bad flow. n Bones only pull vertices. Once you understand that you can use it to your advantage. Along with the third item above, this is the key to getting good deformations with bones. You have to think outside the typical setups you see with bones (which probably work in the most common circumstances) if you want to see good results. Muscle bones are example of a different way to use bones. These are typically small bones added into areas and animated when it is desirable to see the effect of muscles flexing.
380 |
Chapter 8 Character Rigging
In more complex situations it’s better to think about how the shoulder is supposed to behave and then determine what configuration of bones and settings will get close. Part of this is remembering that we are animating a skin that sits on top of muscle, bones, and so forth. So instead of having a single upper arm bone, I may break that up into two or three smaller bones where each contributes a small amount of twist to the skin. When the arm rises, the skin simply is pulled along with the bones, so no problems here. The same when the arm bends forward or backward. When the arm is raised higher than parallel to the ground, the collar bone, scapula, i.e., the shoulder girdle kicks in to raise the whole shoulder mass. Again, not a huge problem (it’s just understanding when the arm stops rotating and when the collar bone starts). Most of the problems come into play when you start twisting things. When you twist your shoulder or forearm, most of the twisting of the skin is away from the shoulder, or in the forearms case more toward the wrist. The solution (for me at least) is to separate bones out into functions. Again, what can bones do? They can move, rotate, and pull vertices all at the same time. If you separate bones out into only doing one or two of these functions, you start to see some interesting possibilities. For example, suppose you want a rig that has IK already set up on it and maybe some expressions watching the rotations and so on. Let’s say you want to reuse that rig in another character. Based on the way most people approach rigging in LW this isn’t easy to do. It is easier to do if you separate two bone functions found in one bone to two separate bones: rotation and holding (vertices). You set up the rig so that you have a small bone at a joint that accounts for just rotating. A second bone off that joint is added to hold the geometry. This means that each joint has at least two children: the hold bone and the next joint down the hierarchy. You can delete the hold bones, and the joint bones would still be there with IK on them as well as any expressions that watch them. You can store this rig with just the joint bones as a template. The hold bones can be easily added to them by using Draw Bones in Layout or by using skelegons. The skelegons in a character can be just the hold bones. They can be converted to bones on top of a character’s existing bones and then simply parented to the proper joint. It’s certainly faster than redoing IK and expressions every time. It also makes it easier to tune the bones in Layout because you can add or delete the hold bones at will without screwing up IK or expressions. We can extend this idea to the twisting problem. We can have bones that are just for holding, only rotating in the heading and pitch orientations. The next bone down is a twist bone that holds but also only rotates in the bank, i.e., twists. What happens is that the first bone that rotates but doesn’t twist will resist the twisting of the twist bone. The bone strength and rest length (yes, rest length can be adjusted after bones are active) can be tweaked to get the right balance (this is done in the posed position). Further tuning can be done by adding a second child off the bone that rotates only in heading and pitch. This bone can
Animating
| 381
Character Rigging
further resist the twisting effect of the twist bone only locally. Remember that the twist bone will have children such as the elbow. This is very simple to do and set up. Lots of interesting things can be done once you take this idea and run with it. Versions: 5-8 882 Peter Thomas | Character Rigging | Beginner
Rigging Is a Job in Itself Think of rigging as one job and don’t go off into an animation unless you have done all you can in the rig. This will allow for animating the rig as quick and easy as possible. This includes locking off all the channels, objects, and bones that will not be keyed on the character including all the channels control by IK, you don’t want to create keys that aren’t needed when animating. This can easily be done with Spreadsheet in LightWave 7.5 or the new Scene Editor in LightWave 8. Go to the preset banks in the upper right of the panel and select Locked channels. The first thing to do is lock all the scale channels. You don’t normally key scale unless you are doing toon characters. Then lock all the bone position channels; you most likely won’t need to move bones at all. Then lock off all the rotation channels controlled by the IK and lock the position channels of any nulls or control objects that you don’t want to move. Create favorites sets for all the control objects and bones in Graph Editor and selection sets in Scene Editor. This makes moving keys around a lot easier. See the Buddha example on the CD. Versions: 5-8 883 Timothy “Amadhi” Albee | Character Rigging | Intermediate
Replace with Item You can make ultra-low-poly versions of your characters to help speed up feedback while animating if you have a slow system or if you plan on having many characters on-screen at once. You can use Replace With Item to swap out your stand-in with your rendering model. (See LightWave 3D 8 Character Animation.) Versions: 6-8 884 Rob Powers | Character Rigging | Intermediate
Schematic View One of the most underappreciated tools in LightWave Layout for character rigging is the schematic view. Taking the time to properly set up a schematic layout of your character rig will make the process of animating more of a pleasure for the artists forced to use it. Try to create a schematic layout that makes sense for easy object and bone selection. Also try to properly color-code the bones to distinguish the left and right sides and to make it easier to view and select them in Layout. I usually use red for the right side, green for the left, and
382 |
Chapter 8 Character Rigging
a dark blue for the central spine bones. These are my preferences, but you can use whatever colors you prefer as long as it makes the rig easy to view in Layout and remains consistent for each rig. There are several plug-ins or scripts available online that will allow you to do a Load from Scene on your rigs and maintain the schematic view setup that you worked so hard on. One tool I have used with good effect is Load From Scene Plus. Unfortunately, if you use Lightwave’s built-in Load from Scene on a rig you will find that the schematic view will be lost. Versions: 7-8 885 Jonny Gorden | Character Rigging | Beginner
Layering Models Try to keep character models in a single layer. This helps when using expressions and keeps the object count low for better organization and ease of navigation and selection in a scene. Versions: 6-8 886 Peter Thomas | Character Rigging | Beginner
Easier Selection of Bones and Objects Often when you’re working with a character rig you’ll find that small bones can be difficult to select. Here’s an easy way to fix the problem: Add a null to your scene and position it somewhere that will make it easy to select. Open the Object Properties panel for the null. On the Geometry tab, click on the Add Custom Object drop-down menu and select the Item Shape plug-in. Double-click the plug-in to bring up its properties window and change the Shape setting to suit your tastes. A box usually works well. Then change the size and opacity to meet your needs. When you’re satisfied with the look of the Item Shape, close its window along with the Object Properties panel. From the Utilities tab on the main interface, select Master Plug-ins and choose ProxyPick from the drop-down menu. Double-click on the plug-in to activate its settings. For the Proxy Object, select the null you created. For the Target Item, choose the bone (or any other object) you’re having trouble selecting. Finally, click on Apply Label and close the Master Plug-ins window. Now when you click on the null object, Layout will select the target object instead. Keep in mind that you will no longer be able to move the actual null proxy object. If you find that you do need to move it, simply uncheck the ProxyPick plug-in from the Master Plug-ins panel. This will enable you to move the null to a new location. When you’re finished, recheck the ProxyPick plug-in and you’ll be good to go. Versions: 5-8
Animating
| 383
Character Rigging
887 Jonny Gorden | Character Rigging | All Levels
Weight Map Only For character rigging you should never need to activate Bone Properties>Use Weight Map Only. Versions: 6-8 888 Jonny Gorden | Character Rigging | Beginner
Record Pivot Rotation Try not to use Record Pivot Rotation as it can stuff up targeting and other motion modifiers. Contrary to common perception you rarely need a bone to be at 0,0,0 rest rotation. When you do need a bone at 0,0,0 rest rotation, clone the bone, set it to 0 strength, and parent the working bone to that bone. This will give you 0,0,0 rest rotation without using Record Pivot Rotation. Versions: 6-8 889 Jonny Gorden | Character Rigging | Beginner
Rotation Pitch Make the pitch of every bone the major rotation so you can make use of Joint Compensation and muscle flexing. Versions: 6-8 890 Jennifer Hachigian | Character Rigging | Beginner
Hinge Joints When setting up a character, make sure all “hinge” joints (such as elbows and knees) rotate on their pitch. That way you can take advantage of Joint Compensation to help maintain the volume of those joints when flexed. If dealing with a joint that must rotate in more than one direction, figure out in which direction the joint will have the greatest range and make that direction rotate on its pitch. For example, a wrist bends farther palm-up and palm-down than it does when rotating from side to side. Let pitch control the palm-up and palm-down for the wrist then, in order to take advantage of Joint Compensation. Versions: 6-7.5 891 Rob Powers | Character Rigging | Intermediate
Joint Pitch Remember that Joint Compensation and muscle flexing only work on the pitch of your bones. That is why it is important to make sure that the pitch is aligned properly on arm and leg bones in your character setups. This has been greatly simplified in LightWave 8 with the addition of the Bone Twist function found in the Setup tools menu under Modify. This tool will eliminate much of the guesswork of the older skelegons work flow found in earlier versions of
384 |
Chapter 8 Character Rigging
LightWave. It will allow you to interactively adjust the axis of your pitch, heading, and bank channels in Layout for every bone in your rig. Version: 8 892 Larry Shultz | Character Rigging | Advanced
Skelegons — Bank Handles Skelegons can be easy to draw but there are some gotchas that can cause problems. It’s important in many cases to know and control which axis of a bone is oriented along the pitch. There are several reasons for this. One is that bone properties such as Joint Compensation and muscle flexing work only on the pitch of a bone. Another reason is that it’s more or less accepted convention that the direction a simple hinge joint works is the pitch orientation. LightWave uses a parent-based coordinate system, which means that the orientation of a parent bone affects the orientation of the child. With skelegons, the plane in which a skelegon and its bank handle lie determine the pitch. Since we are using a parent-based coordinate system, this means that when you adjust the bank handle on a skelegon it is not adjusting the pitch for that skelegon but for its child.
Versions: 6-8
Animating
| 385
Character Rigging
893 Jonny Gorden | Character Rigging | Beginner
Adding Bones You don’t have to make every bone as a skelegon. You can add bones to a skeleton/rig in Layout. Versions: 6-8 894 Peter Thomas | Character Rigging | Beginner
Quick, Perfect IK Targets To create quick, perfect IK targets, create a null, turn Parent in Place off, and parent the null to the bone that will control IK. Now turn Parent in Place on and reparent the null to the main IK mover or scene mover. Versions: 5-8 895 Jonny Gorden | Character Rigging | Beginner
Item Shape Use Item Shape Custom Object (Object Properties>Geometry>Add Custom Object) on nulls being used in your rig for easier identification and selection. Versions: 6-8 896 Dave Jerrard | Character Rigging | All Levels
Setting Up Objects with Nulls When you’re setting up an object that will use nulls for controls, suck as IK goals or reference objects, make those nulls part of the object file itself. By placing a single point in an object layer, you turn that layer into a null object. Since that null is part of the object itself, it will be difficult to accidentally lose it. This will make the object and its controls much more transportable, especially in terms of texture reference objects. Versions: 6-8 897 Jennifer Hachigian | Character Rigging | Beginner
Color-Code Bones Color-code your character’s skeleton for easier animation. Give each side of your character’s skeleton a different color, so that you can tell in Bounding Box mode whether your character’s coming or going. For example, make the right arm and leg of your character red, and the left arm and leg of your character green. Also, make any bone that you do not intend to animate gray, so that you are less likely to select that bone. Leave the spine/neck/head bones blue. Give the parent of the entire hierarchy a unique color from the others, such as black. Versions: 6-7.5
386 |
Chapter 8 Character Rigging
898 Larry Shultz | Character Rigging | Intermediate
Bones I find that how the character was modeled has a big effect on how well it deforms, and no amount of weight mapping or hold bones seems to help much. It’s also very difficult to know what to tweak until you figure out from your storyboards what sorts of things the character must be able to do. Put him in the most extreme poses you’ll encounter. From there you can determine what needs to be fixed. I would play around with several things (in no particular order) before going on to weight maps: n Joint positions affect how geometry is deformed. n Hold bones are faster to add than weight maps (these can also be animated for other effects). n Bone falloff (^64, ^128 give tighter results). n Adjust rest length after resting bones. You can see geometry grabbed or released as you change this. n Bone strength/multiply by rest length. n Break single bones into two or more bones to distribute twisting. This works well in areas other than just the forearms (shoulders for example). n Bone orientation. People seem to always set up bones to match the way bones are oriented in real people. 3D bones are not at all like real bones. LW bones are a special case of lattice deformers; you put them in and they work. Orienting bones in creative ways can yield unexpected results. Turning some bones off and leaving others on can give interesting results. n If you do go with weight maps, keep them simple. Versions: 5-8 899 Peter Thomas | Character Rigging | Beginner
Stop Joint Popping To stop joints from popping when animating your rig, make sure you draw the knees and elbows with a bend in them. This may mean you have to edit the model, but a good bend will set the bones’ rest position and help keep the joints from popping and finking around when animating. Sometimes you will still get popping with this method but that is mostly due to feet and hands being in unnatural positions and not animating the shoulders and hips correctly. See the Buddha example on the CD. Versions: 5-8 900 William “Proton” Vaughan | Character Rigging | All Levels
Joint Mover Use Joint Mover to offset the tips of bones to create joints that will help keep your geometry stable. Version: 8
Animating
| 387
Character Rigging
901 Timothy “Amadhi” Albee | Character Rigging | All Levels
Avoiding Gimbal Lock Because of the order in which LightWave records rotations (heading first, then pitch, and then bank), pitch is the control you should adjust last to minimize problems with gimbal lock (where bank, as a child of pitch, is aligned with the heading axis when pitch is +/– 90 degrees). Sometimes you need absolute precision control over an item’s rotation during animation, and just letting LightWave in-between your keyframes isn’t giving you the results you want/need. The simplest solution to this is called “nesting,” where you have a hierarchy of nulls or inactive bones controlling different, specific rotation axes. If you had a spaceship you wanted to tumble in a very specific way after being hit, using this technique you would make the ship a child of a null object, using the null to move the ship and to rotate it along only heading and bank axes. The ship itself would only be animated to rotate along its pitch and bank axes. I find this gives me the highest level of precision control for how an item rotates between keyframes without having a separate item for each rotation axis. Versions: All 902 Timothy “Amadhi” Albee | Character Rigging | All Levels
More on Avoiding Gimbal Lock The most certain way of avoiding gimbal lock is to “nest” controls (using one control to (usually) only handle heading and bank and an immediate child control to (usually) only handle pitch and bank). See LightWave 3D 8 Character Animation or Essential LightWave 3D 8 for more in-depth information on gimbal lock and the technique of nesting controls. (It sounds like more work, animating two controls, but it actually saves worlds of frustration when you’re used to working that way.) Versions: All
Ü Note:
We hate to send you to another book for a topic, but this is just too much to have to explain within the scope of this book. Alternatively, you can post questions to SpinQuad (www.spinquad.com/ forums) or kurv studios (www.kurvstudios.com).
903 Timothy “Amadhi” Albee | Character Rigging | All Levels
Animating Rotations When animating rotations, use only the Parent coordinate system. This is the coordinate space LightWave uses to store its rotation data. Using any other coordinate space to align your object can give you serious weirdness between keyframes. Versions: All
388 |
Chapter 8 Character Rigging
904 Jonny Gorden | Character Rigging | Beginner
Research Anatomy For best joint deformation in a human character, make sure you place the bones in the correct positions according to a real skeleton. Versions: 6-8 905 Larry Shultz | Character Rigging | Advanced
Isolating Subhierarchies When rigging, it’s important to isolate parts of a rig from other parts. For example, it’s best to separate the upper and lower body into two separate bone chains. This way the rotation of the hips doesn’t affect the upper body and rotating the upper body doesn’t affect the lower body’s orientation. Versions: 5-8 906 Jonny Gorden | Character Rigging | Beginner
Minimize to Troubleshoot Many character rigs are more complex than they need to be. When solving a problem, try to condense the solution to a minimum of new items or modifiers. Versions: 5-8 907 Jonny Gorden | Character Rigging | Beginner
Number of Bones Don’t include more bones than you need. If you need an IK goal in the middle of a bone chain, just use the next bone in the chain as the goal bone instead of adding a separate goal bone. Versions: 5-8 908 Jonny Gorden | Character Rigging | Beginner
Joint Pointing For pointing elbows and knees, use the rotation of a bone instead of an extra IK goal. This makes both setup and animation easier. For the knees, use the bank of the thigh bone or the heading of the hip bone. For the elbows, use the bank of the upper arm bone. Versions: 5-8 909 Jonny Gorden | Character Rigging | Beginner
Bone Tips For nicer shoulder deformation, create two upper arm bones. To point the elbow, rotate the bank of both upper arm bones. This will result in less twisting of the shoulder as the elbow is rotated. You can then rotate each bone separately to tweak the result. Versions: 5-8
Animating
| 389
Character Rigging
910 Peter Thomas | Character Rigging | Beginner
IK Chains When setting up your IK chains for legs and arms, it’s best to only let IK control one channel on each bone. For example: n Foot bone targeted and IK goaled to a null object with Match Goal Orientation on n Lower leg pitch only controlled by IK for the bend at the knee n Upper leg pitch only controlled by IK to allow the leg to lift n Hip bank controlled by IK to allow the foot to move to the side This is pretty much how a human leg joint works. For the hand it’s a little different: n Hand IK bone targeted and IK goaled to a null object with Match Goal Orientation on n Lower arm pitch only controlled by IK to bend at elbow n Upper arm pitch and heading controlled by IK to give full shoulder movement n Shoulder pitch and heading controlled by IK to give some nice shoulder movement Also for a good shoulder controller add a null with Parent in Place off, parent the null to the upper arm bone, then turn Parent in Place on, and reparent it to an upper chest bone or shoulder base bone. Select the upper arm bone, turn the IK goal to the shoulder null we just created, and give it half the goal strength we used for the main hand target. This will make the shoulder bone want to stay with the null target but also follow the hand target in extreme poses. See the Buddha example on the CD. Versions: 5-8 911 Peter Thomas | Character Rigging | Beginner
Mirror Weight Maps without Using Plug-ins If you create a weight for the left leg and need it mirrored to the right leg, here’s a quick way to do it. Use the Select by Map command in the LW 7.5 default menu (Display menu>Maps>Select by Map). Now with Symmetry on, select the left leg map you just created; you will have a mirrored selection of the left leg’s weight map. Turn Symmetry off and go back and run Select by Map again, this time using the Deselect option. Deselect all the left leg points, leaving only the right leg points. Create a weight map using these points and call it Right leg map. Versions: 5-8 912 Peter Thomas | Character Rigging | Beginner
Control Points Animation centers are an important part of any good character rig. These areas are the parts you wish to control the character with. Most characters will have 70 or 90 bones that will be controlled by 18 or more control points.
390 |
Chapter 8 Character Rigging
Here’s a basic list of control points: Main Mover Null — Moves the complete rig including IK targets around the scene, so everything in the rig is parented to this IK Mover — All IK targets are parented to this Feet — The heel is the main mover for the foot, then a ball of the foot null is created and is parented to the heel, and the foot IK target is parented to the ball of the foot null. This give good control over the foot. Also, including the toe bone give you complete foot control. Knees — I use the pitch or heading from the hip bone or an IK target. Hips or waist — Movement only rotates and is parented to the main body mover Main Body Mover — The character model is parented to this object, which is used to move the body around Back — There’s a few ways to control the spine. I keep it simple by selecting all the bones that I want to rotate the back with and create a selection set in the Scene Editor. IK Arms (Hand targets) — Some animators prefer FK arms. In that case, save one rig with IK arms when you need the hands to interact with objects and another with FK arms. Shoulders — One null for each shoulder with a low IK value so the hand IK drives the shoulders; use with Match Goal Orientation turned off. Elbows — Controlled by the upper arm’s bank channel or an IK target. Hands — I have two nulls to control the hands to avoid having problems with rotating the hands when animating. One is called Hand Mover Null, which I use to move and give basic rotation. The other, called IK Hand Null, does not move at all. It only rotates (so lock the position channels). The hand bone has its IK goal as the IK Hand Null and the null is then parented to the Hand Mover Null. The main reason for this is IK Hand Null keeps its rotation orientation even when the mover is rotated. Also, I parent the hand mover to the hips just to make animating a little easier but if you prefer you can parent it to IK Mover. Neck control Head control Eyes — Targeted to a null for easy eye animation See the Buddha example on the CD. Versions: 5-8 913 Peter Thomas | Character Rigging | Beginner
Joystick Face Rigs Another way of animating endomorphs is to use two null objects in a joystick-like manner. 1. Create two nulls, name them Base and pointer_1, and give them different shapes (Object Properties>Add Custom Object>Item Shape), like a nice box or a ring. If it’s a box, scale it down to 0 on the Z scale and make it around 0.5 in size. Make pointer_1 a lot smaller than the base — around 0.1 in size. 2. With Parent in Place on (Preferences>General Options), parent pointer_1 to the base.
Animating
| 391
Character Rigging
3. With your model in Layout, add MorphMixer to it. To bring up the endomorphs go to Graph Editor, bring all the channels into Graph Editor, delete all the channels in the bin except the endomorphs, and save as a favorites set. 4. Go to the Expression tab and click the Builder button. Once Expression Builder is open, go to the Basic tab, and select Utility Functions 101 and Clamped Map Range. 5. Now you’ll have five blank boxes at the bottom. In the first Controller box, select Channel and pick the pointer_1 Y channel. Set Input Min to 0 Input Max to 0.5, Output Min to 0.0, and Output Max to 10.0. Name it Pointer_up. It should look like this: clamp((mapRange([Pointer_1.Position.Y],0.000,0.500,0.000,10.000)), 0.000, 1.000) 6. The values that are in bold are the only values you need to change to make the rest of the basic joystick rig. So keep them in Expression Builder. Add the expression to the endomorphs that you want to come in when pointer_1 is moved on the +Y axis. 7. Now add a negative sign in front of the 0.500 so it looks like this: clamp((mapRange([Pointer_1.Position.Y],0.000,–0.500,0.000,10.000)), 0.000, 1.000) and call the expression Pointer_Down. 8. Add it to the endomorph that you want to come in when you bring pointer_1 down on the –Y axis. 9. For right and left movement of the pointer, change the Y to X, like this for right movement: clamp((mapRange([Pointer_1.Position.X],0.000,–0.500,0.000,10.000)), 0.000, 1.000) and call the expression Pointer_Right. 10. We change it like this for left movement: clamp((mapRange([Pointer_1.Position.X],0.000,0.500,0.000,10.000)), 0.000, 1.000) and call the expression Pointer_Left. Now you have complete control over four endomorphs with one controller. Clone the base and pointer_1 and name the clones Base 2 and pointer_2. Move Base 2 to a new position. You can continue adding expressions and attaching them to endomorphs with the new control. All you have to change in the expression is the pointer name. See the Buddha example on the CD. Versions: 5-8 914 Peter Thomas | Character Rigging | Beginner
Basic JoyStick Face Layout Here is a basic joystick face rig layout: Eyebrow A Brow both up Brow both down Brow left up only
392 |
Chapter 8 Character Rigging
Brow right up only Eyebrow B Brow center face of brow up (shocked) Brow center face of brow down (angry) Brow left down only Brow right down only Eyelids Eyelid closed left only Eyelid closed right only Eyelids both open wide Eyelids shut tight Jaw Jaw open Jaw closed tight Jaw left Jaw right Mouth A ARR (scream-type shape with teeth) Fff (bottom lip under top lip in mouth) Ooo (O small, tight shape) Aaa (big O-type shape, no teeth) Mouth B Sad Smile Kiss (lips puff out) Thin lip (as if sucked on a lemon) Mouth C Bare teeth top Strong Mmm Snarl left Snarl right Stretch head or jaw for toons Stretch head up and down Stretch head in and small; opposite of above Stretch head left Stretch head right See the Buddha example on the CD. Versions: 5-8 915 Peter Thomas | Character Rigging | Beginner
Target Eye Control If you have ball-like eyes and want them to target a null for animating, here’s a quick way: 1. Go to Modeler and copy the center points of the front and back of the eyes to a new layer.
Animating
| 393
Character Rigging
2. In the top view draw a skelegon roughly from the back eye point to the front eye point. Weld the skelegon points to the eye points by first selecting the back two points, selecting the skelegon point first, then selecting the eye point, and pressing Ctrl+W to weld them together. Do the same for the front two points. 3. Split the skelegon so you have two skelegons. Name the eye bones; call the back eye bone Eye Base Right and the front eye bone Right Eye. 4. Give the eyeball object a weight map by selecting all the eye points and naming the weight map Right Eye. 5. Copy the eye object and bones to the same layer, go to Layout, and convert skelegons to bones. 6. Add a null and call it Right Eye Target. With Parent in Place off, parent the null to the Right Eye bone and move the Right Eye Target out on the z-axis only so it’s a fair distance from the face. Do the same for the left eye. 7. Make another null, and call it Eye Control. This will be your main eye movement null. Place it in the same position from the face but between the left and right eye nulls. With Parent in Place on, parent the eye targets to Eye Control. Now go to the Motion Option panel for the right/left eye bones and target them to the correct null targets. Versions: 5-8 916 Larry Shultz | Character Rigging | Beginner
Selection Sets Rather than spend the time rigging fingers with slider controls, use selection sets instead. Selection sets allow groups of items to be selected and animated at the same time. Selection sets can be created on the fly in the Scene Editor. You also still have individual control over each item in the set. Rigging fingers with sliders is very time consuming and you end up with less control. Versions: 6-8 917 William “Proton” Vaughan | Character Rigging | All Levels
Bone Split A quick way to create the bones that make up a spine or tail in a character is to create one long bone, set up its properties (weights, etc.), and then split the bones into as many bones as you need with Bone Split. The newly created bones will all retain the properties of the original. This saves you from having to set the weight of each bone. Version: 8
394 |
Chapter 8 Motion Designer LW 6-7.5
918 William “Proton" Vaughan | Character Rigging | All Levels
Removing Record Pivot Rotation If you have an old rig with Record Pivot Rotation applied, try using Remove RPR to get rid of it and then apply the new version of Record Pivot Rotation. Versions: All 919 Jennifer Hachigian | Character Rigging | Intermediate
Testing a Rig You can’t truly test a character rig without creating an animation. Have the character do karate moves or the robot dance to see if the rig holds up during animation. Versions: 6-7.5 920 Peter Thomas | Character Rigging | Beginner
Speeding up Rigging Once you have done a full character rig with all bones named and control objects in place in Modeler, save just the skelegons and control objects to another file. Then the next time you have to rig a character, load these bones and objects and all you have to do is edit the positions and pivots of the control object. You don’t have to rename and redraw all those bones again. Versions: 5-8
Motion Designer LW 6-7.5 As LightWave has changed its dynamics system, many of the tips in this section can also be found in the “Motion Effects LW 8” section later in this chapter. 921 Mike Pauza | Motion Designer LW 6-7.5 | All Levels
What Is MD, and How Does It Work? MD is a soft-body motion dynamics simulator that allows you to make objects move and deform with all the intricacy they would exhibit in real life. To understand how MD simulation works, imagine that an object’s vertices are little weights and its polygon edges are springs that connect the weights to one another. MD calculates how these little weights (vertices) should move under forces from spring interactions, gravity, air resistance, collision, etc. Versions: 6-7.5 922 Mike Pauza | Motion Designer LW 6-7.5 | All Levels
Calculate Resolution MD solves for object vertice motion by approximating the math numerically. The quality of this approximation is controlled by a setting called Calculate Resolution (found in the Options window). Finding the “right value” for Calculate Resolution through trial and error is imperative for each simulation you create. For artists, usually the “right value” is the smallest one that produces quality
Animating
| 395
Motion Designer LW 6-7.5
motion. MD simulations tend to “explode” with values that are too small, and can take too long to calculate with values that are too large. I usually start off running the simulation with a value of 10. If it explodes, I multiply my setting by 10X or so and run it again, repeating the process until the simulation looks stable. Note that when working on your simulation by adjusting the control parameters, you will often need to change the Calculate Resolution setting. If you make your simulation objects stiffer, lighter, smaller, or faster, an increase in Calculation Resolution may be required for MD calculations to be stable. Versions: 6-7.5 923 Mike Pauza | Motion Designer LW 6-7.5 | All Levels
What Are Parameters? Parameters are the settings found in the Motion Designer properties panels. They control the behavior of MD simulations and can be assigned to objects and surfaces. Versions: 6-7.5 924 Mike Pauza | Motion Designer LW 6-7.5 | All Levels
Mesh Determines Parameters Be aware that preset parameters and the parameter settings you find in various tutorials may or may not work well for your particular simulation. The structure of an object’s mesh determines how certain parameters will affect it. Versions: 6-7.5 925 Mike Pauza | Motion Designer LW 6-7.5 | All Levels
Change One Value at a Time To find the best combination of MD parameter settings as quickly as possible, change the value of just one parameter at a time, then rerun the simulation to see if it’s closer to what you want. Repeat until you are satisfied with the results. Versions: 6-7.5 926 Mike Pauza | Motion Designer LW 6-7.5 | All Levels
Save Your Scene Be aware that MD sometimes messes up your settings. To avoid losing work, save your scene often and use descriptive naming conventions. Versions: 6-7.5 927 Mike Pauza | Motion Designer LW 6-7.5 | All Levels
WYSIWYG Be aware that MD parameters are not always WYSIWYG (what you see is what you get). Occasionally, limits are placed on your parameters internally without your knowledge or consent. Keeping track of how changing a parameter
396 |
Chapter 8 Motion Designer LW 6-7.5
changes the simulation is the only way to know if you’ve run into this problem. Coming to such a realization is frustrating but a good thing to know. Versions: 6-7.5 928 Jennifer Hachigian | Motion Designer LW 6-7.5 | Beginner
Shear Parameter In the Surface tab of the property panel in Motion Designer, the Shear setting represents each individual polygon’s resistance to flexing, or shearing. The Shear setting tries to maintain the angles contained within a single polygon. Increasing this will make each individual polygon more rigid. A surface with high Shear and low Compress Stress will have rigid polygons that act floppy when joined together, like scale mail armor. The Shear setting only appears when the Sub Structure of the object is set to a value higher than 0. Versions: 6.5-7.5 929 Mike Pauza | Motion Designer LW 6-7.5 | All Levels
Important Parameters The most important MD simulation parameters are Spring, Weight, Sub Structure, and Compress Stress. Spend much of your time getting them right. Versions: 6-7.5 930 Jennifer Hachigian | Motion Designer LW 6-7.5 | Intermediate
Faking a Rigid Surface Set these values to extremely high levels to fake a rigid surface: Spring, Sub Structure, Shear, and Compress Stress. Lower the Stretch limit to 3% to also help fake a rigid surface. Versions: 6.5-7.5 931 Mike Pauza | Motion Designer LW 6-7.5 | All Levels
Stretching, Compression, and Shear Use the Spring and Sub Structure parameters to control how much the object resists stretching/compression and shear. Versions: 6-7.5 932 Jennifer Hachigian | Motion Designer LW 6-7.5 | Beginner
Spring Parameter Spring draws together each pair of points that share a common edge, helping to maintain the distances between each pair of points. Setting Spring to 0 results in points that behave as though they have no connection to each other. Setting Spring to a high value results in points more eager to snap back to their original distances from each other.
Animating
| 397
Motion Designer LW 6-7.5
Leave the Spring force at its default of 1 for a loose material that only gradually and slowly pulls itself back together after a collision. Set the Spring force to 0 for a material that does not make the slightest attempt to pull itself back together after a collision. Raise it to 500 for the gentle elastic feel of silk, raise it to 1000 for the stiffer snap of cotton, raise it to 100000 to help fake the look of a rigid surface. Versions: 6.5-8 933 Jennifer Hachigian | Motion Designer LW 6-7.5 | Beginner
Sub Structure Parameter Sub Structure draws together each pair of points connected to a common third point by polygonal edges. It helps to maintain distances between the points of adjacent polygons. It also helps prevent individual polygons from shearing. Usually, you should set this value to the same value as the Spring force used on the surface. If the Spring force is set to a high value and Sub Structure is set to 0, the material will act more like fishnet than cloth. At first, Spring and Sub Structure may seem to do exactly the same thing — maintain distances between points. They do this in different ways, though. Spring pulls together points along the edges that join them, as though each polygonal edge was an actual spring. Sub Structure pulls together points that do not directly share an edge, such as the opposite diagonal corners of a square polygon. Versions: 6.5-8 934 Mike Pauza | Motion Designer LW 6-7.5 | All Levels
Controlling Bending Resistance Use the Compress Stress parameter to control bending resistance. For Compress Stress to do anything, you must assign a nonzero value to the Sub Structure parameter. Versions: 6-7.5 935 Jennifer Hachigian | Motion Designer LW 6-7.5 | Beginner
Compress Stress Found on the Surface tab of the property panel in Motion Designer, Compress Stress represents the force that maintains angles between adjacent polygons. The higher the Compress Stress setting, the less flexible the surface becomes. Raise the Compress Stress value for thick, stiff fabrics; lower it for thin, delicate silks. To put this another way, think of each polygonal edge shared between two polygons as a “hinge” between those two joined polygons. Compress Stress controls the stiffness of those hinges. For example, a Compress Stress value of 0 could represent a frictionless hinge, while a value of 100000 could represent a hinge that has rusted over.
398 |
Chapter 8 Motion Designer LW 6-7.5
In LightWave 8, the Compress Stress setting can be found under the Advance tab of the ClothFX plug-in.
Versions: 6.5-8 936 Mike Pauza | Motion Designer LW 6-7.5 | All Levels
Weight Parameter Use the Weight parameter to control how much the object is affected by gravity and air resistance forces, and how it collides with other objects. Versions: 6-7.5 937 Jennifer Hachigian | Motion Designer LW 6-7.5 | Beginner
More Weight… Surfaces with higher Weight settings fall faster and get pushed around by wind less easily than surfaces with low Weight settings. In LightWave 6.5-7.5, a surface with a Weight of 0 would never be affected by gravity. In LightWave 8, Weight can be set to extremely low values. A value of 0.01, for example, will also result in a surface that ignores gravity. Setting Weight to values closer to 0 will risk the chance of odd calculations, however. Versions: 6.5-8 938 Jennifer Hachigian | Motion Designer LW 6-7.5 | Beginner
Resistance Parameter Resistance controls each polygon’s air resistance. A surface with a high Resistance setting will get pushed around by wind more easily and will fall more slowly than a surface with a low Resistance setting. A surface with a Resistance of 0 will never be affected by wind and will never acknowledge the virtual existance of air. This might be useful for creating space scenes, where no air exists. For materials moving underwater, consider raising the resistance of the surface to a value higher than 1. Versions: 6.5-8
Animating
| 399
Motion Designer LW 6-7.5
939 Jennifer Hachigian | Motion Designer LW 6-7.5 | Beginner
Parallel Resistance Parameter In LightWave 6.5-7.5, Parallel Resistance lets you mimic the way leaves, petals, confetti, and playing cards might fall through the air. For a real-world example of parallel resistance, take a sheet of paper, hold it so that its broad side faces the ground, and drop it. It will parachute to the ground, since its broad side offers more air resistance. Pick the piece of paper up, hold it so that its edge faces the ground, and drop it. Its edge offers far less air resistance than its broad side, so it cuts through the air and reaches the ground more quickly. Resistance handles the situation where the polygon’s broad side resists the air. Parallel Resisistance handles the situation where the polygon’s edge resists the air. With Parallel Resistance set to 100%, the polygon offers just as much resistance on its edge as it does on its broad side. With Parallel Resistance set to 50%, the polygon will offer half of the resistance when resisting the air edge-on than it will when it faces the air broad-side on. As the polygon angles into the wind, it will lose more of its resistance because Parallel Resistance is set to a value lower than 100%. For individual polygons that represent confetti, then, set the Resistance to 1 or higher and the Parallel Resistance to 1%. In LightWave 8, Parallel Resistance can be activated by changing the Resistance Mode in the Advance tab of ClothFX to “polygon.” Here, however, the mode ratio acts differently from the Parallel Resistance setting in Motion Designer. Higher values result in lower Parallel Resistance. If you want the polygon’s Parallel Resistance to be 1% of the strength of the polygon’s Resistance, then change the mode ratio to 99%, which is 100% – 1%. Versions: 6.5-8 940 Jennifer Hachigian | Motion Designer LW 6-7.5 | Advanced
Animating a Cable Animating a cable directly with Motion Designer will cause it to collapse like a windsock because the cable has no internal polygons to brace it. It’s better to use Motion Designer on a ribbon of the same length and width as the cable, then to play back the results of the ribbon calculation on the cable with MD_MetaPlug. You can create a similar setup in LightWave 8 using FX_MetaLink (Object Properties>Deform>Add Displacement>FX_MetaLink). Calculate deformations on a ribbon of the same width and length as the cable, and make the cable the child object of the ribbon. Then, apply FX_MetaLink to the cable object. The cable object’s points will now track their closest point equivalents on the parent object, the ribbon. Versions: 6.5-8
400 |
Chapter 8 Motion Designer LW 6-7.5
941 Jennifer Hachigian | Motion Designer LW 6-7.5 | Advanced
Fiber Structure Parameter When the Fiber Structure setting in the Objects tab is set to its maximum of 100%, all edges that fall parallel to the XZ plane will act as though they have a Spring force of 0. All edges that run parallel to the y-axis will maintain their full Spring strength. All edges that fall in between will keep or lose most of their Spring strength, depending on their angle to the XZ plane. A Fiber Structure setting of 100% will let you fake the motion of loose strands acting in a mass, such as hair or a bead curtain. The LightWave 8 equivalent of Fiber Structure is the Fiber Effect drop-down list in the Advance tab of ClothFX. The axis setting determines which edges will maintain their full Spring strength. When it’s set to y-axis, for example, all of the edges aligned with the y-axis will maintain their full Spring strength, while the edges aligned with the XZ plane will lose their Spring strength. Versions: 6.5-8 942 Jennifer Hachigian | Motion Designer LW 6-7.5 | Beginner
Viscosity Parameter In Motion Designer, Viscosity absorbs kinetic energy. Viscosity is the dampening force on any and all vibrations in a Motion Designer-controlled object. The higher the Viscosity, the less “bouncy” the surface becomes. Reduce the Viscosity to a low value of 0.2 to simulate the jitters of a fluttering flag in the wind. Low values are also good for the nervous action of a dangling rubber band. If you grabbed a ponytail of human hair and shook it once, you would notice that it doesn’t bounce about like a rubber band would. It comes to a rest very quickly. Increase the Viscosity to 10 or 20 for human hair to absorb its ability to bounce to the point where it comes to a rest very quickly after being shaken. Versions: 6.5-8 943 Jennifer Hachigian | Motion Designer LW 6-7.5 | Beginner
Calculate Resolution Parameter Calculate Resolution is to Motion Designer as Antialiasing is to rendering. The higher the value, the better the results and the longer it takes to calculate. The default Calculate Resolution setting of 10 might be good for quick test calculations, but a Calculate Resolution of 100 is better for final calculations. 1000 is usually overkill. If the calculation looks unintentionally jittery at 10, try 100 to see if it smooths out the jitters. In LightWave 6.5 through 7.5, you can find the Calculate Resolution setting by clicking on Option in the MD_Controller panel. In LightWave 8, you can increase the accuracy of the calculation by lowering the Resolution value in the Etc tab of the ClothFX panel. A resolution of 1m will calculate faster and give you poorer results than a resolution of 1mm, for example. Versions: 6.5-8
Animating
| 401
Motion Designer LW 6-7.5
944 Jennifer Hachigian | Motion Designer LW 6-7.5 | Intermediate
Motion Designer Calculations In LightWave 6.5-7.5, Motion Designer calculations only appear on SubPatch objects if the subdivision order of that object (Object Properties> Geometry>Subdivision Order) is set to Last. Because Motion Designer performs its calculations on the points and polygons of a SubPatch object before the subdivision happens, it is possible for a pre-subdivided object to not have enough geometry for accurate collision detections. To see what Motion Designer sees in its calculations, set Display Resolution to 0. If you have collision problems, and one or both of the objects are SubPatch objects, set the Display SubPatch Level to 0 for both objects just to see exactly what Motion Designer sees and to help debug the situation. If the collision object uses FX_Collision with the collision type set to Object-subdiv, leave the Display SubPatch Level of the collision object alone. The Object-subdiv setting allows the collison detection to take place after subdivision occurs on the object. LightWave 8 allows ClothFX calculations after subdivision occurs if Subdivision Order is set to First. It will look at the Display SubPatch Level setting, not the Render SubPatch Level setting, to see how many times the object should be subdivided before calculating ClothFX data. If Subdivision Order is set to Last, the ClothFX calculations will happen before the object gets subdivided, and the only way to see exactly what ClothFX sees would be to set the Display SubPatch Level to 0. Versions: 6.5-8 945 Jennifer Hachigian | Motion Designer LW 6-7.5 | Beginner
FX_Gravity, FX_Collision, and FX_Wind In LightWave 6.5-7.5, you can use FX_Gravity, FX_Collision, and FX_Wind on Motion Designer-controlled objects. LightWave 8 also allows all of the Dynamics tools to work with each other. Versions: 6.5-8 946 Mike Pauza | Motion Designer LW 6-7.5 | Intermediate
Secondary Motion To use MD to create realistic secondary motion, attach simulated objects to traditional keyframe, morph, or bone animation through the use of fixed surfaces. Versions: 6-7.5 947 Mike Pauza | Motion Designer LW 6-7.5 | Intermediate
Simulation Realism Increase simulation realism by taking advantage of the Wind and Resistance parameters to achieve drag, wind, and aerodynamic lift effects. Versions: 6-7.5
402 |
Chapter 8 Motion Designer LW 6-7.5>Simulating Solid-Like Objects
948 Mike Pauza | Motion Designer LW 6-7.5 | Intermediate
Simulation as a Modeling Tool Use simulation as a modeling tool to easily create realistic and intricate objects whose shape is largely controlled by gravity, such as hanging ropes, spider webs, and nets. Versions: 6-7.5 949 Mike Pauza | Motion Designer LW 6-7.5 | Intermediate
Minimize Calculation Times To create the best simulation/animation possible, try to make simulation geometry just complex enough to provide adequate detail. This helps minimize calculation times, which gives you more opportunity for fine-tuning your parameters. Versions: 6-7.5
Motion Designer LW 6-7.5>Simulating Solid-Like Objects Some objects are supposed to act like they are solid. Flesh, gelatin, comfortable furniture, and rubber toys are some examples. The spoon and bowl in the following example are royalty-free meshes that come on the LightWave CD.
The following tips are an introduction to simulating flexible solid objects with MD.
Animating
| 403
Motion Designer LW 6-7.5>Simulating Solid-Like Objects
950 Mike Pauza | Motion Designer LW 6-7.5>Simulating Solid-Like Objects | Intermediate
Modeling Solid Objects Be aware that no matter how good your solid object might look, unless it’s modeled with internal geometry, its simulation will deform more like a thin shell than something solid. To model an object for solid simulation, first use the Box tool to create a cube, then use the Array tool to grossly approximate the shape and resolution of the object you have in mind (for the following chair example you would use an array 4 wide x 3 deep x 3 high). Delete unnecessary cubes, merge points, and unify polygons to create one continuous mesh. Then refine the shape using Modify tools on the object’s points.
These are some examples of solid objects. The original high-resolution versions of the chair and spider objects are royalty-free meshes that come on the LightWave CD.
Versions: 6-7.5 951 Mike Pauza | Motion Designer LW 6-7.5>Simulating Solid-Like Objects | Intermediate
Turning Inside Out To keep your very flexible solid objects from turning “inside out,” model and simulate with very geometrically light meshes. Versions: 6-7.5
404 |
Chapter 8 Motion Designer LW 6-7.5>Simulating Cloth-Like Objects
952 Mike Pauza | Motion Designer LW 6-7.5>Simulating Solid-Like Objects | Intermediate
Stretching and Compressing Use the Spring and Sub Structure parameters to control how much the solid object resists stretching/compression, and the Sub Structure and Compress Stress parameters to control bending and shear resistance. Versions: 6-7.5 953 Mike Pauza | Motion Designer LW 6-7.5>Simulating Solid-Like Objects | Intermediate
Internal Geometry An object with internal geometry will probably not render correctly without some additional modeling work. You may need to cut the surface polygons, then paste them back and merge their points to make them part of the mesh again. This allows the object to render correctly and gives you the option of adding SubPatches to the surface (SubPatches look great rendered). You may also wish to rename the inner geometry as a different surface and “hide” it in final renders. Another great way to render solid objects is to replace the mesh you used for simulation with a traditionally modeled high-resolution mesh via the MD_Plug and MD_MetaPlug plug-ins. Versions: 6-7.5
Motion Designer LW 6-7.5>Simulating Cloth-Like Objects Many objects are very cloth-like (thin and flexible) in shape. Clothing, paper, plastic wrap, construction sheeting, and beach balls are some examples. The following tips are an introduction to simulating thin and flexible objects with MD. See the example animation on the companion CD.
Animating
| 405
Motion Designer LW 6-7.5>Simulating Cloth-Like Objects
954 Mike Pauza | Motion Designer LW 6-7.5>Simulating Cloth-Like Objects | Intermediate
Spring and Sub Structure Parameters Simulate cloth objects using the Spring and Sub Structure parameters to control how much the object resists stretching/compression, and the Sub Structure and Compress Stress parameters to control bending resistance. Versions: 6-7.5 955 Mike Pauza | Motion Designer LW 6-7.5>Simulating Cloth-Like Objects | Intermediate
Quickly Modeling Cloth Objects To quickly model basic cloth objects, take advantage of the Box tool to create pieces of rectangular geometry, then “stitch” them together using the Merge tool. Refine the shape by using Modeler’s Modify tools on the cloth’s points. Notice that with this technique, all the polygons are automatically quads (four-sided polygons). Quads not only simulate well, but work great converted into SubPatches, which can simulate as fast as polygons but look much smoother. Versions: 6-7.5 956 Mike Pauza | Motion Designer LW 6-7.5>Simulating Cloth-Like Objects | Intermediate
Modeling Clothing To model clothing, refer to real clothing and sewing patterns to create flat pieces of rectangular geometry, then shape and weld them together over your character. For close-fitting apparel, use the MD Shrink parameter to make the clothes shrink to correct size before the character’s keyframe animation begins. Versions: 6-7.5 957 Mike Pauza | Motion Designer LW 6-7.5>Simulating Cloth-Like Objects | Intermediate
Permanent Wrinkles To give your cloth object permanent wrinkles, simply model them into the object. Versions: 6-7.5 958 Mike Pauza | Motion Designer LW 6-7.5>Simulating Cloth-Like Objects | Intermediate
Simplify Geometry Speed up your cloth simulation by simplifying geometry that will stay hidden under cloth. Versions: 6-7.5 959 Mike Pauza | Motion Designer LW 6-7.5>Simulating Cloth-Like Objects | Intermediate
Simulating Thin Cloth Be aware that simulating thin cloth well is much harder than simulating thick cloth well in most every way. Versions: 6-7.5
406 |
Chapter 8 Motion Designer LW 6-7.5>Simulating Line-Like Objects
Motion Designer LW 6-7.5>Simulating Line-Like Objects Many objects are very line-like (long and thin) in shape. Ropes, chains, phone cords, spider webs, grass, and hair are some examples. The following tips are an introduction to simulating flexible line-like objects with MD.
960 Mike Pauza | Motion Designer LW 6-7.5>Simulating Line-Like Objects | Intermediate to Advanced
Modeled for MD No matter how good your line-like model might look, unless it’s “Modeled for MD” it’s not guaranteed to simulate well no matter what parameter settings you try. To build a line-like object that will give you the simulation properties you want, you need to model/remodel the object by approximating it with LightWave lines (two-point polygons). Then simulate using the Spring and Sub Structure parameters to control how much the object resists stretching/compression, and the Sub Structure and Compress Stress parameters to control bending resistance. Versions: 6-7.5 961 Mike Pauza | Motion Designer LW 6-7.5>Simulating Line-Like Objects | Intermediate
Quickly Modeling Line Objects To quickly model simple line objects, create some points, select two of them at a time, then press “p” (or the Make Polygon tool) to create a line segment. Repeat this process and you’ll have a line object consisting of two-point polygons.
Animating
| 407
Motion Designer LW 6-7.5>Simulating Line-Like Objects
To build a phone cord for MD simulation, for example, you could create some line segments (two-point polygons) along either the cross-section of the cord or the center of the coil.
Versions: 6-7.5 962 Mike Pauza | Motion Designer LW 6-7.5>Simulating Line-Like Objects | Intermediate
Modeling Detailed Line Objects To quickly model long, detailed line objects like bridge cables, create some points to rough out the shape, then use the Make Curve tool to convert them into a curve. Copy the first point to a separate layer and use it to create a one-point polygon by selecting it and pressing “p,” and then with the single one-point polygon in the foreground layer and the curve in a background layer, activate the Rail Extrude tool (Ctrl+R), select Uniform Lengths and how many segments you want via the numeric requester, and hit Enter (see the following image). Note that the intricacy of the bridge cables is not apparent.
408 |
Chapter 8 Motion Designer LW 6-7.5>Collision Basics
A good method for quickly creating line objects with a repeating structure like bridge trusses is to create one section, then use the Array and Merge tools to create and unify a bunch of them. See the BridgeEarthquake2 example animation on the companion CD. Versions: 6-7.5 963 Mike Pauza | Motion Designer LW 6-7.5>Simulating Line-Like Objects | Advanced
Line Object Simulation/Animation Line object simulation/animation can be rendered as LightWave lines (twopoint polygons), which are easy to set up but not very realistic in most cases. Line object simulation/animation can look very impressive when rendered with Sasquatch or when used as a guide for animating complicated geometry using traditional methods as shown in the chain figure at the beginning of this section. Versions: 6-7.5
Motion Designer LW 6-7.5>Collision Basics 964 Mike Pauza | Motion Designer LW 6-7.5>Collision Basics | All Levels
Accurate Collisions For accurate (but slow calculating) collisions, build your objects with heavy geometry around the edges to minimize MD’s inability to detect edge collisions, set the Skin Thickness parameter (which is in meters) to be extremely small compared to the object’s size so that colliding objects appear to touch precisely, and try to find a large enough value for calculation resolution so that MD can find collisions and respond to them appropriately. Versions: 6-7.5 965 Mike Pauza | Motion Designer LW 6-7.5>Collision Basics | All Levels
Fast Collisions For fast (but inaccurate) collision calculations, try to replace heavy geometry with simplified versions until after the simulation is completed (this typically works well for very organic shapes). Try to determine what surfaces will be colliding and turn on collision detection for those surfaces only. Then set the Skin Thickness parameter as large and the calculation resolution as small as collision quality allows. Versions: 6-7.5 966 Mike Pauza | Motion Designer LW 6-7.5>Collision Basics | All Levels
Simulated Lines Be aware that simulated lines will not collide with themselves or each other. Versions: 6-7.5
Animating
| 409
Motion Effects LW 8
967 Mike Pauza | Motion Designer LW 6-7.5>Collision Basics | All Levels
Collision Calculations Collision calculations can be extremely computationally expensive. Avoid them altogether if you can. Versions: 6-7.5
Motion Effects LW 8 As LightWave has changed its dynamics system, many of the tips in this section can also be found in the “Motion Designer LW 6-7.5” section earlier in this chapter. 968 Rob Powers | Motion Effects LW 8 | All Levels
Discover Dynamics Learn the differences between the new types of dynamics included in LightWave 8 so that you know when to use each one. The first two, ClothFX and SoftFX, are in the same family and are similar to what Motion Designer has developed into. They’re both types of soft-body dynamics but are designed for different uses. SoftFX is best used when you want to maintain a volume with elements of “jiggle” (such as jelly or a fat belly); the system is streamlined for this type of effect and therefore has a smaller number of settings. ClothFX, meanwhile, has a more extensive number of settings; if you’ve used Motion Designer, you’ll probably find these familiar. ClothFX is best used when you want more control over the soft-body calculations; you could replicate the effect of SoftFX in ClothFX but it would typically take longer to set up. ClothFX really shines with things like cloth and long hair. The third major category concerns the rigid-body dynamics found in HardFX. This is used for any dynamics scenario where you want the objects to maintain a rigid form but still interact with each other. Good examples of this would be toppling a stack of children’s building blocks or breaking the glass in a window. Knowing when to use ClothFX, SoftFX, or HardFX is an important step in understanding these powerful new tools and will prevent you from wasting time. In addition, the dynamics calculation speeds are greatly improved over Motion Designer. This makes them more practical to use in real-world production environments. Keep in mind that for extremely complex objects you may still want to use a lower-poly temp object for the experimentation phase. Once you get the settings the way you want, then you can replace it with a more complex detailed object for the final calculations. Version: 8
410 |
Chapter 8 Motion Effects LW 8
969 Rob Powers | Motion Effects LW 8 | All Levels
Group Calculations When initially setting up your dynamics calculations it is best to create a group for the dynamics to belong to. You can find the Group pull-down on the first settings tab for each dynamics type. Use the pull-down to select New Group and then give it a name. Then apply this new group to any other dynamics that you want to add to this same calculation group. By grouping you can have several dynamics groups within the same scene but keep them from interfering with each other. Version: 8 970 Rob Powers, William “Proton” Vaughan | Motion Effects LW 8 | All Levels
Collision Object Stand-in Use simple stand-in objects when calculating dynamics objects. The simpler your objects, the faster your calculations will be. This will allow you to refine the settings very quickly. Then you can replace the object with your higher resolution object and do the final calculations. They will take longer, but you will be pretty certain of the final results. You can also use two tools called Hardlink and Metalink to apply your simple calculations to a more complex object. HardLink and MetaLink are located on the Object Properties>Deform>Add Displacement pull-down. HardLink is for when you want a group of objects to remain rigid but still deform as a whole — like a chain with separate metal links. MetaLink is for when you want the object to deform and bend with the calculations instead of remaining rigid. Some of the LightWave tutorials show using a two-point polygon chain to calculate ClothFX and then using either HardLink or MetaLink to then apply that to a more complex object, but another idea would be to use a simple subdivided box as a “lattice” type deformer for a more complex object. Then use MetaLink to apply this to your high-resolution object. Version: 8 971 Rob Powers | Motion Effects LW 8 | All Levels
Lock in Settings With the new dynamics in LightWave 8 I use two techniques that help lock in the appropriate settings quickly. I’ll use ClothFX as an example but this will help with any of the soft- or hard-body dynamics in LightWave 8. Objects in LightWave 8 now have a new category on the Object Properties panel. There you will find the Dynamics tab, and in the Add Dynamic pull-down you will find the different dynamics types that can be applied to the object. If you select ClothFX from this pull-down you will see several new category tabs added. In the Basic section you will see settings for things like weight, spring, and viscosity. Also, under the Etc section you will find a presets pull-down where you can choose several presets to help get you in the ballpark.
Animating
| 411
Motion Effects LW 8
Once you start making changes to the settings you should develop a method to reduce confusion. I call my first technique “procedural isolation,” which means to only change one setting at a time. After deliberately choosing one variable to change and then observing how that single change affected the simulation I can begin grasp the process in a logical way. If instead I change several settings together, then I won’t know exactly how each setting influenced the simulation. By changing a bunch of settings at once you might end up with something that works, but you won’t know how you got to that point. The important thing is to really understand what you are doing when you make changes. The second thing I like to do in the beginning is to make the changes in large increments. I call this my “crazy number” approach because it usually involves using numbers that you know are too extreme but you still choose to use them because they exaggerate the change so it can be clearly seen. The difference between a Viscosity setting of 1 and a Viscosity setting of 100 will be very apparent. Making changes in smaller increments is best left for the refinement process when you have actually discovered how each setting affects the cloth simulation. So start by jumping back and forth between larger increments until you really understand what the setting is doing to your object. This approach can be applied to many areas in LightWave but is particularly useful when working with dynamics. Version: 8 972 Rob Powers | Motion Effects LW 8 | All Levels
Point Sets You can create point sets, weight maps, or surfaces on your objects in Modeler to control how and where the dynamics are applied to the objects in Layout. For example, you could use a weight map to fix specific vertices or sections of your object when doing ClothFX calculations so that the “fixed” points will hold steady and act as an anchor for the rest of the geometry. This is useful when doing items like curtains that are attached to a metal curtain rod. Another idea could be the waistband of a skirt that would remain fixed tightly around the character’s waist while allowing the rest of the skirt to flow freely. In HardFX (Dynamics>Collision>Collision by pull-down) you can select Collision by Node and then in the Collision Node pull-down select point sets, weight maps, or surfaces to define what parts of the object will be used when calculating collisions. Limiting the collision calculations in this way will greatly speed up the dynamics calculations as a whole.
412 |
Chapter 8 Motion Effects LW 8
This is one reason why it is very important to think ahead while you are modeling your objects. Take the time to plan for how you will be applying dynamics to the objects you are creating. Think about what would be the best method for fixing portions of the object and if collisions will be necessary. Then add whatever point sets, weight maps, or surfaces are needed to achieve your goal. Also, keep in mind that you can mix and match point sets, weight maps, or surfaces for different effects on the same object. You don’t have to choose only one way to influence your dynamics calculations. Experiment! Version: 8 973 William “Proton” Vaughan | Motion Effects LW 8 | All Levels
Fix Points Vertex Map Naming I find it very helpful to name my vertex maps that I plan to use to “fix” points in dynamics “Fix.” Sounds like a given but many users I have talked with give random names for their vertex maps. When an item consists of multiple vertex maps it can be difficult to track down the map that you intended to use to lock down points. Versions: All 974 William “Proton” Vaughan | Motion Effects LW 8 | All Levels
Vertex Maps for Dynamics Don’t forget that UV maps are great vertex maps for dynamics. It’s a quick way to make a smooth gradient of values for the dynamics to pull info from. Version: 8 975 Rob Powers | Motion Effects LW 8 | All Levels
Gravity Settings Gravity can be one of the most important settings when setting up your initial dynamics calculations. ClothFX and HardFX both include gravity settings in their individual settings panels. Gravity is located under the Etc tab for ClothFX and under the Basic Settings tab for HardFX. There is also a stand-alone “Gravity” type of dynamics that you can add separately to your scenes via the Dynamics>Add Dynamics pull-down. A very cool thing to remember is that gravity can be used in either the negative or positive to create different effects. A setting of –9.8m in the y-axis is usually a good setting to approximate earthlike gravity, but a positive gravity setting such as 5m in the y-axis can be used to make things float upward. Think of bubbles, balloons, or possibly buoyant objects under the water. You can also experiment with gravity settings in the xand z-axes to add sideways drift to your calculations. Version: 8
Animating
| 413
Motion Effects LW 8
976 Rob Powers | Motion Effects LW 8 | All Levels
Box Fresh With HardFX, you can use the Piece mode settings located in Dynamics> Basic to determine how an object is seen by the dynamics engine. Two of the most useful modes are 1piece and Parts. If you have an object such as a brick wall that is made up of many different box objects all in one layer, the 1piece mode will make them act as if they are all glued together. The Parts mode will make each brick act as a separate object when HardFX calculates — a big time-saver! Previously each brick would have to be in a separate layer, but now it’s much simpler to set up this effect. Version: 8 977 Rob Powers | Motion Effects LW 8 | All Levels
Command Pull-Down When using ClothFX, SoftFX, HardFX, and FX_Emitter dynamics types you should also explore the Command pull-down on the Dynamics>EditFX tab. There are several cool functions located there including the Make Path feature. Make Path will bake out the path of a specific vertex point in the object after it has been deformed by the dynamics. It adds a null object that has a keyframe on each frame. That way you can parent other objects to a specific point on your object after it has been affected by dynamics. You could even apply one of these dynamics types only for the purpose of using the Make Path feature. For example, on an object or character being deformed with bones or other deformation tools you could apply SoftFX and turn all of its settings off. Perform a calculation and then use the Command>Make Path function only to bake out a motion path for any point on the object. You could use this for attaching items to any point in your object’s surface! Very cool. Version: 8 978 Rob Powers | Motion Effects LW 8 | All Levels
Calculate Feature Use the Calculate feature in the dynamics engine to do your primary calculations but don’t forget about the ability to edit the calculations afterward with the EditFX feature (Dynamics>EditFX). You can edit each point in your object to correct errors without having to recalculate the dynamics.
414 |
Chapter 8 Motion Effects LW 8
There are numerous options in the EditFX panel. One of the most useful is the pull-down that contains All, After, Before, and Current. These settings control how the edit changes are applied to your animation. “All” will apply the change to all frames across your entire animation. “After” will apply your changes to the current frame and all frames after it. “Before” will apply your changes to the current frame and all frames before it. Lastly, “Current” will only apply your changes to the frame you are on and leave the other frames as they are. If you make a mistake, don’t forget to use the Undo button in the EditFX panel instead of the main Undo in Layout. Version: 8 979 Rob Powers | Motion Effects LW 8 | All Levels
Playback Options After you calculate ClothFX and HardFX dynamics and use the Save Motion function to save it, you can use the Playback Speed feature to change how fast the dynamics effect will play back in your scene. For HardFX this setting is located under Dynamics>File>Playback Speed. It is located in the same place for ClothFX but there is also a Playback Mode pull-down that must be changed to a setting other than Normal. If you don’t do this, the Playback Speed setting will be ghosted out and you won’t be able to make any changes. You can also control the playback speed using MD_Plug (Deform>Add Displacement) to apply the .mdd file created by ClothFX. In the MD_Plug settings there is a Replay Speed setting and you can also set the End Behavior pull-down to Repeat to loop the motion. Version: 8 980 Rob Powers | Motion Effects LW 8 | All Levels
“Bake” Simulations When working with dynamics it is a good idea to save out the calculations once you get something that you are pleased with. This will “bake” the simulation into a file that can be reapplied to your object without having to recalculate. For most of the dynamics types you can do this by using the File section tab in the Dynamics panel. There you will find the Load Motion, Clear Motion, and Save Motion buttons. When you save out this type of file, it is in essence saving out a point displacement file that “records” the location in Layout of each of the vertices in your object. You may be familiar with this process if you’ve used Motion Designer in previous versions of LightWave. Motion Designer saves out the .mdd file format, and in fact SoftFX and ClothFX in LightWave 8 use this same .mdd format. The new HardFX dynamics type saves out a .bdd file, while the Emitter dynamics type saves a .pfx file. There is also a second save type to be aware of with the new dynamics. This type is more of a standard save and load for the settings and is in a text file format that is easily edited in a word processor. It is denoted by the buttons labeled simply Save and Load. Wind, collision, and gravity exclusively use the standard save and load settings. Version: 8
Animating
| 415
Motion Effects LW 8>Soft-Body Dynamics
981 William “Proton” Vaughan | Motion Effects LW 8 | All Levels
Motion Designer Files Used in LightWave 8 Got some old Motion Designer (*.mdd) files that you would like to use in LightWave 8? ClothFX and SoftFX will load an .mdd file. So say goodbye to Motion Designer for good. Version: 8 982 Larry Shultz | Motion Effects LW 8 | Intermediate to Advanced
Explosion Using Simple Dynamics Apply FX_Motion to your objects that need to bounce off things. This essentially makes the objects become like particles. Now apply FX_Collison to the objects they need to bounce off. Make sure that Type is set to Object. The objects that have FX_Motion applied to them can now be affected by wind, gravity, and other things. Let’s say you cut up your object into pieces or simply have some pieces hidden inside another object. Apply FX_Motion to one piece, get the settings the way you like, then copy/paste to the other pieces. Next, put a collision object in the middle of your debris objects. Set Size and Power to 0 and then keyframe the size and power to increase at the right moment. That will eject the pieces around your scene, collide with your collision objects, and also be affected by your gravity/wind settings. Now apply FX_Emitter to one piece of the debris and then copy/paste the settings to the other pieces. Make sure to apply HVs to the emitters. This will allow the debris to emit smoke/fire as the object flies apart. Versions: 6-8
Motion Effects LW 8>Soft-Body Dynamics 983 Jennifer Hachigian | Motion Effects LW 8>Soft-Body Dynamics | Intermediate
SoftFX vs. ClothFX Use SoftFX on geometry that must come back to its original form after the dynamics happen. A face pressed against the store window must come back to its original shape after the face stops pressing against the store window, for example. Use SoftFX for bouncing breasts, flat tires, the underside of a foot that flattens against the ground, a jiggling belly, an elf’s long ears, the fleshy part of a hand that compresses against a rigid cup that the hand is holding. Use ClothFX for free-moving geometry that does not need to come back to its original shape after the dynamics have happened. ClothFX, by itself, works just fine for cloth. MetaLink and HardLink allow you to use it for free-moving materials other than cloth, though. Use ClothFX on a ribbon, parent a rope of the same width and length to the ribbon, and turn on MetaLink for the rope object. The rope will match the dynamics of the ribbon. Turn off MetaLink, replace the rope object with a string of beads, and turn on HardLink for the bead object. The beads will now mimic the dynamics of their parent object. Version: 8
416 |
Chapter 8 Motion Effects LW 8>Soft-Body Dynamics
984 Rob Powers | Motion Effects LW 8>Soft-Body Dynamics | Intermediate
Cut from the Same Cloth Because the SoftFX and ClothFX dynamics types in LightWave 8 use the familiar Motion Designer .mdd file format, you can also use the older MD displacement plug-ins found on the Object Properties>Deform>Add Displacement pull-down with them. This means you could apply the new soft-body dynamics, calculate, and then save out an .mdd file of your dynamic simulation. You could then remove the SoftFX or ClothFX from your object and only use the MD_Plug to reapply the .mdd file you saved to your object (this will come in very handy when working with other artists who are using previous versions of LightWave). The dynamics in LightWave can easily be exported to older versions of LightWave or rendered over a render farm this way. Version: 8 985 Rob Powers | Motion Effects LW 8>Soft-Body Dynamics | Beginner
Object Collapsing..? If you find your SoftFX calculations are causing your object to collapse upon itself, try playing with the Sub Structure and Hold Structure settings on the Basic settings tab. Depending on the effect you are trying to create, you will likely find Sub Structure the most useful for most cloth type objects. Hold Structure tends to give the object a “Jell-O” jiggle appearance. Both settings make the object hold its shape more as you increase the value. Version: 8 986 Jennifer Hachigian | Motion Effects LW 8>Soft-Body Dynamics | Intermediate
Mark Controlled Areas with a Weight Map In addition to marking SoftFX-controlled areas with part names and surface names, you can also mark a SoftFX-controlled area with a weight map. If you assign SoftFX to a weight-mapped area, the effect will fall off with the influence of the weight map. This is useful when dealing with flesh, where some areas might have more flexibility than other areas. For example, say you wanted to apply SoftFX to an elf that had ears as long as a rabbit’s ears. If you just marked the entire ear with a part name, loaded that part name into SoftFX’s Operator tab, and ran SoftFX calculations, the base of the ear would move just as much as the tip of the ear. A better way would be to go into Modeler and create a weight map with values of 100% at the tip of the ear that fell off to 0% at the base of the ear. If you use this weight map in the operator1 map setting of SoftFX instead of a part or surface name, the SoftFX displacement would be greatest at the tip of the ear and fade away at the base of the ear. Version: 8
Animating
| 417
Motion Effects LW 8>ClothFX
987 Jennifer Hachigian | Motion Effects LW 8>Soft-Body Dynamics | Intermediate
Run Multiple Instances of SoftFX You can run multiple instances of SoftFX at once on the same object if you wish. If you need to make two surfaces jiggle differently from each other, you can get away with running one instance of SoftFX and taking advantage of the two operater map sections under the Operator tab. On an elf with long ears, the operator1 map section could handle the jiggling for the breasts while operator2 map handles the swaying for the ears. However, if you needed to make the thighs jiggle, and adding the thighs to one of the existing operator settings wouldn’t work, you have a way out: Apply a second instance of SoftFX to the object, and use that instance’s Operator settings to describe the jiggle of the thighs. Version: 8
Motion Effects LW 8>ClothFX ClothFX is LightWave 8’s flagship soft body simulator. With more options than SoftFX, it takes longer to set up but offers far more control. Read the following tips for an introduction to ClothFX. For more insight, read the tips on its predecessor, Motion Designer.
Ü Note:
Some of the tips in this section are repeated in the earlier section on Motion Designer for those who use versions previous to LW 8.
988 Rob Powers | Motion Effects LW 8>ClothFX | Beginner
Cloth Types There are two major types of dynamic cloth objects. The first type is a “free flowing” cloth object such as a scarf floating on the wind. This type is not attached to anything and when gravity is applied it will continue to fall downward until it collides with an object (if collision detection is turned on). The other major type is a “fixed” cloth object. This object has sections or points that are rigidly fixed in place. Think of a curtain hanging on a rod or a skirt that fits tight around the waist and has loose frills toward the bottom. When initially applying ClothFX to a “fixed” cloth object you should check that you have selected a portion of the object to “fix” under the Dynamics>Basic>Fix pull-down. If you don’t set your Fix setting, the cloth dynamics will treat your object as if it were a “free flowing” style cloth object and it will not deform as expected. Also, it is important to note that the Fix feature will not recognize the soft falloff values of a gradient weight map. It will have a harsh line of either “on” or “off” for the cloth effect. To take advantage of the soft falloff you should use the Hold Structure setting with your weight maps instead. Simply select your weight map from the “fx” pull-down menu next to the Hold Structure setting. Then set your Hold Structure to a value higher than 0 to see the results. Version: 8
418 |
Chapter 8 Motion Effects LW 8>ClothFX
989 Rob Powers | Motion Effects LW 8>ClothFX | Beginner
Collapsing Polys When you use ClothFX dynamics on your objects, the polygons will often collapse upon themselves, ruining the appearance of volume. This is often very evident when you are creating objects like tendrils, tubes, or cables, which need to maintain a tube-like shape. To prevent this type of collapsing you can add polygons inside and along the length of the object as a brace to maintain volume. These added polygons in addition to adjusting the Sub Structure and Hold Structure will help keep your objects looking they way you expect. Version: 8 990 Mike Pauza | Motion Effects LW 8>ClothFX | Beginner
Resolution ClothFX solves for object vertice motion by approximating the math numerically. The quality of this approximation is controlled by a setting called Resolution (found under the Etc tab). Finding the “right value” for resolution through trial and error is imperative for each ClothFX simulation you create. For artists, usually the “right value” is the smallest one that produces quality motion. ClothFX simulations tend to “explode” with values that are too small, and can take too long to calculate with values that are too large. I usually start off running the simulation with a value of 10. If it explodes, I multiply my setting by 10X or so and run it again and repeat the process until the simulation looks stable. Note that when working on your simulation by changing the control settings, you will often need to change the resolution. If you make your simulation objects stiffer, lighter, smaller, or faster, an increase in resolution may be required for ClothFX’s calculations to be stable. Version: 8 991 Mike Pauza | Motion Effects LW 8>ClothFX | Beginner to Intermediate
Hold Structure One of the limits of all linear spring simulators (like ClothFX) is that very flexible objects that collide with something often get their geometry turned “inside out.” Hold Structure is a fudge that combined with traditional animation techniques can sometimes overcome this problem. What Hold Structure does is limit how much a ClothFX object can deform compared to its undeformed state. It works by attaching a spring force to each vertice in the direction of its undeformed position. These Hold Structure forces tend to keep very flexible objects from turning themselves inside out, but severely limits their position and rotation, which must be animated traditionally. Version: 8
Animating
| 419
Motion Effects LW 8>ClothFX
992 Mike Pauza | Motion Effects LW 8>ClothFX | Beginner
Controlling Deformations Simulate ClothFX objects using the Spring and Sub Structure settings to control how much the object resists stretching/compression, and the Sub Structure and Compress Stress settings to control bending and shear. Version: 8 993 Mike Pauza | Motion Effects LW 8>ClothFX | Beginner to Intermediate
Using the Box Tool To quickly model basic cloth-like objects, take advantage of the Box tool to create pieces of rectangular geometry, then “stitch” them together using the Merge tool. Refine the shape by using Modeler’s Modify tools on the cloth’s points. Notice that with this technique, all the polygons are automatically quads (four-sided polygons). Quads not only simulate well, but work great converted into SubPatches, which can simulate as fast as polygons but look much smoother. Version: 8 994 Mike Pauza | Motion Effects LW 8>ClothFX | Intermediate
Speed Up Your Simulation Speed up your cloth simulation by simplifying geometry that will stay hidden under cloth. Version: 8 995 Mike Pauza | Motion Effects LW 8>ClothFX | Intermediate
Modeling Clothing To model actual clothing, refer to real clothing and sewing patterns to create flat pieces of rectangular geometry, then shape and weld them together over your character. For close-fitting apparel, use the Polygon Size setting to make the clothes shrink down to correct size before the character’s keyframe animation begins. Version: 8 996 Mike Pauza | Motion Effects LW 8>ClothFX | Beginner
Permanent Wrinkles To give your cloth object permanent wrinkles, simply model them into the object. Version: 8
420 |
Chapter 8 Motion Effects LW 8>Solid Dynamics
Motion Effects LW 8>Solid Dynamics Many objects are supposed to act like they are solid. Flesh, gelatin, comfortable furniture, and rubber toys are some examples. The following tips are an introduction to simulating flexible solid-like objects with ClothFX. 997 Mike Pauza | Motion Effects LW 8>Solid Dynamics | Beginner to Intermediate
Spring and Sub Structure Use the Spring and Sub Structure parameters to control how much the solid object resists stretching/compression, and the Sub Structure and Compress Stress parameters to control bending and shear resistance. Version: 8 998 Mike Pauza | Motion Effects LW 8>Solid Dynamics | Beginner to Intermediate
Modeling for Solid Simulation Be aware that no matter how good your solid object might look, unless it’s modeled with internal geometry, its simulation will deform more like a thin shell than something solid. To model an object for solid simulation, first use the Box tool to create a cube, then the Array tool to grossly approximate the shape and resolution of the object you have in mind. Delete unnecessary cubes, merge points, and unify polygons to create one continuous mesh. Then refine the shape using Modify tools on the object’s points. Version: 8 999 Mike Pauza | Motion Effects LW 8>Solid Dynamics | Beginner to Intermediate
Inside Out To keep your very flexible solid objects from turning “inside out,” model and simulate with very light meshes. Version: 8 1000 Mike Pauza | Motion Effects LW 8>Solid Dynamics | Beginner to Intermediate
Internal Geometry An object with internal geometry will probably not render correctly without some additional modeling work (your 3D graphics card and LightWave don’t expect to deal with geometry of this type). You may need to cut the surface polygons then paste them back and merge their points to make them part of the mesh again. This allows the object to render correctly and gives you the option of adding SubPatches to the surface (SubPatches look great rendered). You may also wish to rename the inner geometry as a different surface and “hide it” in final renders. Another great way to render solid objects is to replace the mesh you used for simulation with a traditionally modeled high-resolution mesh. Version: 8
Animating
| 421
Motion Effects LW 8>Collision Basics
Motion Effects LW 8>Collision Basics 1001 Mike Pauza | Motion Effects LW 8>Collision Basics | Beginner to Intermediate
How ClothFX Collisions Work LightWave determines collisions by checking if any vertices have passed through any polygons. Be aware that this type of collision algorithm works well for organically shaped objects but does a poor job for objects with sharp edges. Collision Offset helps minimize this problem. As long as objects are deemed to be in collision, ClothFX moves the vertices to lie just outside the polygons they have penetrated so that the objects’ internal forces will allow them to compress against one another until they can bounce away. Version: 8 1002 Mike Pauza | Motion Effects LW 8>Collision Basics | Beginner to Intermediate
Accurate Collisions For accurate (but slow calculating) collisions, build your ClothFX objects with heavy geometry around the edges to minimize ClothFX’s inability to detect “edge on edge” collisions, set the Collision Offset setting (which is in meters) to be extremely small compared to the objects’ sizes so that colliding objects appear to touch precisely, and try to find a large enough value for Resolution that ClothFX can find collisions and respond to them appropriately. Version: 8 1003 Mike Pauza | Motion Effects LW 8>Collision Basics | Beginner to Intermediate
Fast Collisions For fast (but inaccurate) collision calculations, try to replace heavy geometry with simplified versions until after the simulation is completed (this typically works well for very curvaceous shapes), try to determine what surfaces will be colliding and turn on collision detection for those surfaces only, and set the Collision Offset setting as large and the Resolution setting as small as collision quality allows. Version: 8
Particle Simulation 1004 Dave Jerrard | Particle Simulation | All Levels
Playing with Particles When using particles, use the FX_Browser to open the various particle panels instead of the Object Properties panel. This will make it easy to switch between different particle objects using the panels’ drop-down menus. If you start them from the object panel, they will disappear when you switch from one to another. The FX_Browser also allows you to have panels of different types
422 |
Chapter 8 Particle Simulation
open at the same time, so you can tweak the settings of a collision object while the emitter panel is still on-screen. Versions: 6-8 1005 Dave Jerrard | Particle Simulation | All Levels
Creating a Partigon Emitter If you’ve created a particle emitter and later decided that you really wanted it to render without needing HyperVoxels, you can turn it into a Partigon emitter by replacing the null with a pre-made Partigon. To make a Partigon, create a point in Modeler and then type “p.” This will create a single-point polygon, which is essentially all a Partigon is. Save this Partigon somewhere, and then use the Replace Null With Object command to swap it for the Partigon. Of course, if you created a Partigon emitter and wanted it to be a regular HVEmitter instead, you can use Replace With Null Object. Versions: 6-8 1006 Timothy “Amadhi” Albee | Particle Simulation | Advanced
Using Morph Targets Particle simulations can often paint you into a corner, taking much time to get the effect you’re looking for. You can instead use a series of morph targets to get the swarm of one-point polygons to exactly hit the positions you created in Modeler! There is a difference between creating a morph target and an endomorph target. With an endomorph the changes are all part of a single object. A standard morph target is a separate object or series of objects that are saved out separately. Multiple-Target, Single Envelope works better than endomorphs because one envelope can control all the action. With MTSE you load the base or anchor object and then the rest of the objects in the sequence. The first object is set to morph to object 2, object 2 is set to morph to object 3, and so forth. An envelope is used to control the sequence of morphs. So from 0 to 100% would be object 1 morphing to object 2, and 101% to 200% would be object 2 morphing to object 3, etc. It’s very simple to do and useful. This technique seems to have fallen somewhat by the wayside with the advent of endomorphs but is still a useful technique nonetheless. Versions: All 1007 Larry Shultz | Particle Simulation | Advanced
Particle Effects without Emitters Several simple particle effects can be done quickly by creating a cloud of single-point polys in Modeler. Load this particle object into Layout and apply a procedural displacement map to it such as Fractal Noise. Apply an envelope to one of the procedural’s positional channels to animate the texture. You’ll see the points in the particle object swarm like gnats. This is a great way to create swarms of insects. Adding HyperVoxels can also create a billowing cloud or fog effect.
Animating
| 423
Particle Simulation
The particle object can also simply be animated to follow a path. A procedural displacement map can be applied to it again but this time using world coordinates. What this does is make the particle object deform, twist, and bend as it moves through the textures. This is an easy way to get a nice, wispy ghost-like entity moving through a scene. Versions: All 1008 Kevin Phillips | Particle Simulation | Beginner
Explosion vs. Vibration Explosion and Vibration, on the Motion tab of the FX_Emitter panel, both fire particles out randomly; however, they are different in the way that they work, and it’s this knowledge that will greatly improve the way that you use particles for visual effects. Explosion will fire each particle outward from the center of the emitter with a given velocity when it is created. This makes it ideal for any animation that requires particles to have an initial burst of energy from a central point, such as explosions. Vibration gives each particle a random trajectory to travel along when it is created, rather than burst them outward from the center at the start like Explosion does. Using small values for Vibration makes it ideal for smoke trails or any other use where particles need to move in random directions and away from their starting points over time.
Versions: 6.5-7.5c 1009 Kevin Phillips | Particle Simulation | Beginner
Resistance Is a Drag Particle Resistance will cause a drag on your particles and make them slow down over time. To prevent them from ever slowing down, simply set Particle Resistance to 0.0 on the Particle tab of the FX_Emitter panel. Versions: 6.5-7.5c
424 |
Chapter 8 Particle Simulation
1010 Rob Powers | Particle Simulation | Intermediate
A Fitting Death for a Particle When setting up HyperVoxel particles in LightWave, it’s often necessary to apply a gradient in the transparency channel to prevent the particles from “popping off” when they reach the end of their life. The gradient will create a soft dissolve out toward the end of the particles’ lives. To help quickly determine the proper setting for this gradient, I often first use a color gradient in the HyperVoxel surface color channel with a “Particle Age” input parameter. I make the color gradient with crazy different colors like bright red, neon green, and cobalt blue. This way, I can easily see exactly where the gradient is being applied in relation to the particles’ ages. Once I get something I like, I copy and paste this gradient to the HyperVoxel transparency channel. This helps me to closely approximate the gradient on the first try without very much guesswork. Versions: 7-8 1011 Kevin Phillips | Particle Simulation | Beginner
Exploding Up and Outward You can influence your Explosion effect by using the Vector settings in the Motion tab. For example, setting Explosion to 10.0 and the Y vector to 5m will make the explosion fire upward and outward. Versions: 6.5-7.5c 1012 Larry Shultz | Particle Simulation | Beginner
Improving Particle Collisions Particles going through your collision object? Hit the Start button. Still have particles going through your object? Go into the FX_Browser panel and click on the Options button. There is a field labeled Resolution that is usually set to 10cm by default. Start lowering the value and rerunning Start. Eventually you will find a setting that keeps the particles from going through the collision object without slowing down the calculations too much. Versions: 5-8 1013 Kevin Phillips | Particle Simulation | Beginner
Custom Particle Directions If you require your particles to be fired in a specific direction, say for instance, outward in a ring pattern, then consider creating a thin tube in Modeler (remove the top and bottom polys, leaving a simple ring) and using it as the emitter. Adding an emitter is done using the Dynamics tab of the Object Properties panel (or by adding a custom object using the Geometry tab in LightWave 7.x). Versions: 6.5-8
Animating
| 425
Particle Simulation
1014 Larry Shultz | Particle Simulation | Advanced
Spline as Particle Emitter Create a spline in Modeler using the Spline Draw tool. Make sure to open the Numeric panel while the tool is still active. Increase the number of curve points so that the number of points along the spline is fairly dense. You can make the spline an emitter in Layout with the nozzle set to Object — Vertices. Particles will then be emitted from each vertex based on the point order. I’ve used this method to create things like growing vines, burning fuses, flowing lava, etc., when combined with HyperVoxels. Versions: 6-8 1015 Kevin Phillips | Particle Simulation | Intermediate
Emitting from an Image Texture You can emit particles by setting a texture in the Birth Rate parameter. This makes the emitter generate particles where that texture exists. However, if you decided to use an image map in LightWave, it may have not worked as well as you’d hoped — maybe not at all for that matter! When an image is used, LightWave isn’t quite sure how to deal with it since it doesn’t contain the same kind of value data that a procedural or gradient does. However, all is not lost — by simply changing the blending mode to Alpha, which forces the image to be treated as data (as an alpha mask), the image works! Versions: 6.5-7.5c 1016 Kevin Phillips | Particle Simulation | Beginner
Static Point Clouds Sometimes it’s handy to create a static cloud of points for creating clouds, blocks of rock, and more. You could do that in Modeler easily, but a point cloud model can’t easily interact with the environment as well as a particle one can in case, for instance, you wanted to smash that rock or have that air fighter break the clouds apart as it flew through them. Creating a static point cloud is simple: 1. Create an emitter. 2. Set the number of points you need in the Birth Rate parameter. 3. Change the Generate By option to Frame. 4. Change the Particle Limit to match the Birth Rate. 5. Tweak the Life Time in the Particles tab to last as long as the animation. You’re done! Versions: 6.5-7.5c
426 |
Chapter 8 Simulation Examples
Simulation Examples 1017 Kevin Phillips | Simulation Examples | Beginner
Puff of Smoke Sometimes when things explode or burst outward such as dust and smoke, they can have an initial burst followed by a sudden slowdown effect. This effect can be achieved by using the Explosion option on the Motion tab. After getting the burst you like, having the particles suddenly slow down can be achieved by creating a high particle resistance on the Particle tab. For example, try setting Explosion to 10.0 and Particle Resistance to 4.0. Versions: 6.5-7.5c 1018 Kevin Phillips | Simulation Examples | Beginner
Dissipating Smoke Trails When animating emitters that are generating smoke trails, use Vibration (not Explosion) on the Motion tab to force the spread of particles outward over the life of the particle, and ensure that your parent motion on the Etc tab is set very low (5% should suffice). An extremely small amount of gravity can also look quite good if your smoke is made up of black, heavy ash. Versions: 6.5-7.5c 1019 Larry Shultz | Simulation Examples | Advanced
Creating Spray on Waves Suppose you’ve created that killer ocean animation. The waves look great but you need just one or two little touches to really sell it. One of those might be the spray off the peaks of your waves. Make your wave object a particle emitter. Set the nozzle to something like Object Surface and set it to Generate by Collision Event. Now create a collision object. Set its Type to Box and Mode to Event. Station the collision box so that one of the peaks of your wave will intersect it at some point during the animation. You should notice that particles are generated when the peak of your wave intersects the collision box. With the addition of a wind generator or two and by applying HyperVoxels to the particles you can get pretty good-looking spray. Versions: 6-8 1020 Larry Shultz | Simulation Examples | Intermediate to Advanced
Flaming Balrog In Lord of the Rings Weta Digital used a technique where they applied image sequences of burning fire to little “cards” or polys that were attached to particles that were spawned from various areas of the Balrog. Putting fire on cards is totally doable in LW. You can use actual geometry with textures attached to particles or fire sequences mapped onto HV sprites. You can model in some
Animating
| 427
Simulation Examples
geometry in or around a gash or opening in the Balrog, for example, and make that a particle emitter. Versions: 6-8 1021 Larry Shultz | Simulation Examples | All Levels
Voyager Effect Most of the time we see particles used in something like a fountain or fire with its particles spraying out from a source. So how can we do something where we want a ship to fly through a cloud of particles and knock them aside as it passes? It’s simple: Create an emitter. Change the nozzle size to something large to cover the region we want to animate our ship through. Determine how many particles are needed to fill the region we need and input that number into the Birth Rate field. Now set Generate by to Frame. This will make sure that the full number of particles that are needed will be created instantly. Also set the particle limit to the same number entered in the Birth Rate field. Now all we have to do is load in our ship and make it a collision object or parent a collision object to it. This will act as the shields around the ship and push the particles away as the ship travels through the “nebula.” In addition we can add wind generators and so forth behind and parented to the ship to swirl the particles. Versions: 6-8 1022 William “Proton” Vaughan | Simulation Examples | All Levels
Crowd Creation in a Snap Using a particle emitter and FX_Linker you can create a crowd in no time. FX_Linker lets you turn each particle into an object. If you change the collision size on the particle, the object will collide with itself. This is great for creating a flock of birds, crowd of people, or school of fish. Versions: All 1023 Larry Shultz | Simulation Examples | Advanced
Bamf! An easy way to make an object disappear in a puff of smoke is to make the object a particle emitter by applying FX_Emitter to it. Set Object Dissolve to make the object suddenly disappear at a particular frame. In the Particle Properties panel, make sure Fixed is checked and that Start Frame is the frame where the object dissolves out. Make sure that a lot of particles are generated quickly from the starting frame. Apply HVs to the particles and when animated the object will suddenly disappear in a puff of smoke that is roughly shaped like the object. Versions: 6-8
428 |
Chapter 8 Editor Windows>Scene Editor
1024 Larry Shultz | Simulation Examples | Intermediate to Advanced
Cigarette Smoke To create decent-looking cigarette smoke, you have to break down what is going on. You have your basic particle motions. You have the size or, shall we say, a volume filled with smoke (HV Size). You also have turbulence of the basic stream of particles that makes the stream wind and twist somewhat. You then have turbulence within the larger volume, which the smoke begins to fill as it starts to dissipate. You can get the basic particle stream to bend and twist with a couple of wind generators. Then as the smoke stream passes through this, it hits another wind generator that scatters the particles somewhat. Let’s say that your animation is 300 frames and your smoke begins to scatter at frame 150. You can use a gradient to affect the size of the HVs based on the age of the particles. You then use the gradient to keep the size of the HVs small when the particles are tightly packed in the stream but then grow as the particles begin to scatter. This fills a larger volume. You can copy and paste the gradient to also affect the density. As the particles scatter into a larger volume and the HVs also expand you want to drop their density. The problem that you have now is that you have smoke filling a larger area. In reality, the smoke would be somewhat turbulent in that volume with fingers of smoke that are more dense and areas with less smoke where it’s less dense. You can break up the larger smoke volume using procedurals. You can also use the same gradient you used to affect the size and density to affect the amplitude of your procedural so that it only begins to appear at the precise moment the particles begin to scatter and the HVs begin to grow in size. Versions: 6-8
Editor Windows>Scene Editor 1025 Jonny Gorden | Editor Windows>Scene Editor | Beginner
Scene Editor Use Scene Editor for faster item selection in large scenes. Versions: 6-8 1026 William “Proton” Vaughan, Jonny Gorden | Editor Windows>Scene Editor | Beginner
Parenting Inside Scene Editor You can easily parent an object to another item in the Scene Editor by leftclicking on the object’s name in the list and dragging it to the right side of the item you would like to parent it to. You can actually make any number of things children of the same parent this way by selecting them all, using either Shift+click or Ctrl+click, and then dragging them. Versions: All
Animating
| 429
Editor Windows>Scene Editor
1027 Jonny Gorden | Editor Windows>Scene Editor | Beginner
Easy Navigation When working with multiple characters in a scene, only have the character you’re working on expanded in the Scene Editor to allow for easiest navigation. Versions: 6-8 1028 Jennifer Hachigian | Editor Windows>Scene Editor | Intermediate
Tangled Schematic You can sort out a tangled Schematic view relatively quickly with the Scene Editor. The Scene Editor is organized by hierarchy, making it easy to find the topmost items in each parented chain. Start at the top of the chain and work your way down. Select items in the Scene Editor and move their representative nodes in the Schematic view. If Drag Descendants is activated in the Schematic View tab of the Display Options, moving a node in the Schematic view will drag both it and all of its children around the Schematic view. It’s easier to use the Scene Editor to sort out a hierarchy than it is to click on a node in the Schematic view and guess. Versions: 6-7.5 1029 Rob Powers | Editor Windows>Scene Editor | Intermediate
Built-In Filtering Use the built-in filtering function of the new Scene Editor/Dope Sheet to streamline your item and channel selection process. You can sort the items and channels in various ways including by item type, name, locked status, and channel type. You can also save and load custom filters that you use frequently. Version: 8 1030 Rob Powers | Editor Windows>Scene Editor | Intermediate
Scene Editor/Dope Sheet Use the Selection Sets feature in the new Scene Editor/Dope Sheet to create custom selection sets containing objects, bones, nulls, lights, or cameras found in your complex rigs. Selecting your custom sets will allow you to manipulate keys across multiple item types in the Dope Sheet all at once. Version: 8
430 |
Chapter 8 Editor Windows>Graph Editor
The new Scene Editor/Dope Sheet allows you to create custom selection sets.
Editor Windows>Graph Editor 1031 William “Proton” Vaughan | Editor Windows>Graph Editor | Intermediate
Speeding Up Refreshing If you are working with a lot of curves and keys in the Graph Editor, you can turn off the Antialias Curves and Show Tangents options, which should speed up display refreshing. Versions: All 1032 Todd Grimes | Editor Windows>Graph Editor | Intermediate
Hotkeys Use the same navigation hotkeys in the Graph Editor that are used in Modeler and Layout: Alt+click/drag — Move Ctrl+Alt+click/drag — Zoom Versions: 6-8 1033 Jonny Gorden | Editor Windows>Graph Editor | Beginner
Track Item Selections In Graph Editor Options, set Track Item Selections to On so you don’t have to find the item you want to work on in the Channels Bin. Versions: 6-8
Animating
| 431
Editor Windows>Graph Editor
Ü Note:
Graph Editor Options may be in the More pull-down if the Graph Editor window is small.
1034 Todd Grimes | Editor Windows>Graph Editor | Intermediate
Fit Values In the Graph Editor, click on the Options button. In the General tab, click on Fit Values When Selected. This will automatically place each curve you select in the middle of the graph so you don’t have to move around to find it. Versions: 6-8 1035 Jonny Gorden | Editor Windows>Graph Editor | Beginner
Always Show Modified In Graph Editor Options, set Always Show Modified to On so you can see the results of motion modifiers and expressions. Versions: 6-8
Ü Note:
Graph Editor Options may be in the More pull-down if the Graph Editor window is small.
1036 Todd Grimes | Editor Windows>Graph Editor | Intermediate
Performance In the Graph Editor, click on the Options button. In the General tab, click on Lazy Layout Update. This will stop the Layout from dynamically trying to keep up with the alterations you’ll make to the curve and speed up the performance within the Graph Editor. Versions: 6-8 1037 Larry Shultz | Editor Windows>Graph Editor | Intermediate Advanced
Channel Sets Channel sets provide an easy way to manage channels used in animation. What I do is to throw all the channels of every bone that has motion on it into the Graph Editor in the Channel Bin. I then create a favorite set of those channels I wish to recall easily to tweak timing, copy keys, etc. You can bake motion data in the Graph Editor by selecting or multiselecting the channels you wish to bake and then hitting the “b” (bake) key. This works fine on bones driven with expressions. Again baking motion data is easier when channel sets are used. You can also use Motion Baker, which is built into LW to bake IK onto bones or the free one from DStorm. If you search on the Internet, you might find others. Versions: 6-8
432 |
Chapter 8 Editor Windows>Graph Editor
1038 William “Proton” Vaughan | Editor Windows>Graph Editor | Intermediate
Footprints Footprints are overlooked by many, but once you use them they won’t be so easily overlooked. If you want to clean up your keyframes, here are the easy steps to do so. 1. In the Graph Editor choose a channel (or channels) with a lot of keyframes. 2. Select Leave Foot Print from the Foot Prints drop-down menu. 3. With the right mouse button, box-select all the keyframes for the selected channel and delete them. Note that although the keyframes are now gone, there is a faded line (that’s the footprint) with the keyframes of the channel you just deleted. 4. Select the Keyframe tool in the Graph Editor. Hold down the Shift key and left-click in the Graph Editor everywhere you want a keyframe. Versions: All
Ü Note:
If you press Ctrl+B or choose Match Footprint Time Slice from the Keys menu, the keyframe will snap to the footprint. This is an easy way to clean up motion capture data or animations that have keyframes of every frame and appear jerky or rough.
1039 Timothy “Amadhi” Albee | Editor Windows>Graph Editor | Intermediate
TCB Splines TCB (Tension, Continuity, and Bias) splines may seem a bit arcane to folks not used to them, but they are actually easier to work with (and get good animation from) than the more common bezier splines. If you need to have motion “ease out” of one pose and then “ease into” another, set the Tension for the end keyframe to 1 (the highest level LW’s Graph Editor will allow). Then, create a keyframe roughly halfway between the two and assign –1 as the Tension for that new, intermediate keyframe. (The motion will blend more smoothly with the positions at the end keyframes than before!) Versions: All 1040 Larry Shultz | Editor Windows>Graph Editor | Advanced
Precision Control of Morphs with Cycler You can tie the exact shape of the morph curve to the channel of a bone. Open up the Graph Editor and put the morph channel and the control channel right above each other in the Channel Bin. Rotate the bone to the desired rotational value on frame 30. Sculpt the shape of the morph channel the way you want it to appear over the same 30 frames. Now select the morph channel, open up the Modifier tab, and select Cycler. Select the rotational channel of the bone, and input the starting and ending angle for the channel and the range of frames it’s to cover (0 to 30 in this case). What will happen now is that the morph will occur in the shape that you laid out at the speed that you rotate the bone. The rotational channels are visible in the Cycler control panel.
Animating
| 433
Motion Mixer
You can also do multiple morphs the same way by copying and pasting the Cycler settings onto those other morphs or by tying the morphs to a master channel and then tying the master channel to the one bone channel. Essentially this gives more control. You can set a morph to do its thing based on the rotational angle of a controller. You should be able to have more than one morph tied to a particular channel of a controller. This would allow you to blend morphs in particular ways using a single controller. You could have one morph activate at a certain angle of the controller and deactivate the rest of the time. This could be done with several morphs to shape the joint at particular stages. It’s easy to simply activate a morph based on another channel’s behavior. This allows you to have the morph do several things over the range of the controlling channel. Versions: 6-8
Motion Mixer 1041 Jonny Gorden | Motion Mixer | Beginner
Turn Off Actor Having your Motion Mixer actor active can cause delays in the updates when you’re creating keyframes. As a general rule, turn off the actor while you’re animating, only activating it when working with Motion Mixer or previewing the animation. Versions: 6-8 1042 Jonny Gorden | Motion Mixer | Beginner
Motion Mixer Actor If you have items using expressions or other motion modifiers linked to other items, include both in your Motion Mixer Actor and Motions, as motion modifiers don’t see Motion Mixer motion. Versions: 6-8 1043 Jonny Gorden | Motion Mixer | Beginner
Motion Mixer Motion/Keyframed Animation If you’re using a combination of Motion Mixer motions and keyframed animation, create a keyframe for all actor items at the first and last frame of each Motion Mixer animation so your keyframed animation transitions nicely. Versions: 6-8
This page intentionally left blank.
Chapter 9
Special Effects Great special effects are equivalent to the supporting cast in a drama. They’re not the “stars of the show,” but they enhance the entire scene and add production value to your shots. When special effects are done right they add to the overall believability of your virtual animated worlds. It is often a subtle dust trail left from stomping hooves or a beautiful diffuse glow added to magical objects that really push a shot from being good to being great! The real “art” is in that final ten percent of polish. This is where the special effects features in LightWave really shine. LightWave includes a very diverse toolset for special effects. From surface glows to volumetrics, you will find pretty much any effect you can imagine at your fingertips. Unlike some other areas of 3D animation, special effects have a unique appeal because experimentation is a requirement. Adding special effects to your shots requires creative problem solving and forces you to think about your shots in different ways. The following tips not only reveal special effects techniques from several professional LightWave artists but also demonstrate how LightWave’s tools are used in fresh and new ways to achieve the desired artistic result. With a little experimentation, you will soon be adding magic to your own shots. — Rob Powers
General Tips 1044 William “Proton” Vaughan | General Tips | All Levels
Two-Point Polygons Make for Powerful FX Tools Need a light saber? Try these settings on a two-point poly chain: n Luminosity — 100% n Glow Intensity — 120% (Glow Intensity is under the Advanced tab of the Surface Editor.) n Enable Glow in the Processing tab of the Effects dialog. (The Effects dialog is under Window>Image Processing (Scene>Effects>Image Processing in 7.x) or press Ctrl+F7.) n Intensity — 100% Help me, Obi-Wan Kenobi; you’re our only hope.
435
436 |
Chapter 9 Volumetrics
Need some quick electricity? Use the same surface settings on a two-point poly chain with many segments but also apply a displacement map. Using the default setting for displacement map will give you a nice render, but you can also animate the displacement map for further detail. Versions: All 1045 Patrik Beck | General Tips | All Levels
Glow Function The Glow function is sometimes confusing. It needs to be activated in two different places: turned on for the surface in the Surface Editor and activated in the Processing tab of the Effects panel. The closer to white the surface color is, the more prominent the glow will appear. Versions: All
Volumetrics 1046 Kevin Phillips | Volumetrics | Beginner
Quicker Volumetric Rendering This tip is also mentioned in the rendering section of this book. If you do not need to apply motion blur or depth-of-field effects to your volumetrics, deactivating the Volumetric Antialiasing option can greatly improve your rendering time. Versions: 6-7.5c 1047 Kevin Phillips | Volumetrics | Beginner
Particle Size Envelope vs. Particle Size Texture The Particle Size parameter, found under the Geometry tab of the HyperVoxels panel, sets the base size for every HyperVoxel in the currently active item. You can control this parameter using either an envelope or a texture. The differences are that an envelope alters the parameter value directly, while a texture scales the parameter value without actually altering it. Versions: 6-7.5c 1048 Kevin Phillips | Volumetrics | Beginner
Randomizing HyperVoxel Sizes One way to get some randomization into HyperVoxels is through the Size Variation option in the Geometry tab of the HyperVoxels panel. This sets the maximum size a HyperVoxel may become. For instance, 100% means that a HyperVoxel may increase up to 100% again (i.e., become twice as large). Another way to get a much more random effect, ideal for things such as boulders on a beach and more, is to instead apply a procedural texture to the Particle Size. HyperVoxels will then be randomly scaled based on the procedural texture value at that point in the 3D space (or world space if selected in the Texture Editor).
Special Effects
| 437
Volumetrics
Of course, there’s nothing stopping you from using both of these settings together as well! Versions: 6-7.5c 1049 Kevin Phillips | Volumetrics | Beginner
Perfect Spheres Ever need a perfect sphere? Simply add a null and apply HyperVoxels to it! That might sound like a stupidly simple tip, but it’s not one many consider when they need a fast, but perfectly smooth sphere in a hurry! Versions: 6-7.5c 1050 Kevin Phillips | Volumetrics | Beginner
Quick Asteroids Need an asteroid field in a hurry and there’s no time to model? Build your asteroid field with either points in Modeler or a particle emitter and then apply HyperVoxels. Applying a procedural in the Texture channel of the Particle Size parameter in the Geometry tab will randomize the sizes of the asteroids for you, and applying the Dented hypertexture works nicely for a rocky look. Stretching the HyperVoxels about 125 to 150% in the Y direction can help get rid of the “round” look of all your asteroids. Once done, texture them (procedural bump maps can also assist in that rocky look) and render. Versions: 6-7.5c 1051 Kevin Phillips | Volumetrics | Beginner
Shaders Don’t forget that you can apply most of LightWave’s surface shaders to your HyperVoxel textures. This includes the celshaders such as SuperCelShader and BESM. (Hint!) Versions: 6-7.5c 1052 Kevin Phillips | Volumetrics | Beginner
Sprite Images If you plan on making custom HV sprite images, remember that images should be fairly square in shape and that you should leave a black border around them since when they are used, HyperVoxels will use a circular area from the center outward to display them. Rectangular-sized images will stretch, and images that go right out to the edge will display as circular images when rendered as sprites, losing the edges. Versions: 6-7.5c
438 |
Chapter 9 Volumetrics
1053 Kevin Phillips | Volumetrics | Beginner
Random Forestation Need a forest in a hurry from a series of tree image maps? If you are using HyperVoxels to generate a series of random trees for fast forests from a collection of image sprites, make sure you create them all as square images (adding black borders if necessary) to maintain correct tree proportions and shape (preventing weird squashed-looking trees). Load all your tree sprite images first in the Image Editor, then apply them as sprite mode HyperVoxels by adding them to the clips list under the Shading tab. Remove any hypertextures from the Hypertexture tab to prevent your images from becoming tarnished with procedural noise and utilize the Clips options of Use Color and Solid options to ensure that the trees do not “blend” together when they are drawn. Planting the forest can be done in Modeler by generating a point cloud on your landscape model so that trees appear to be physically attached to the earth (you may need to move the point cloud down in Layout if the trees appear to float). You should use some Size Variation setting to vary the trees a little but not too randomly as to look odd. Activate ray-traced shadows to have the sprites cast shadows on your landscape as well. Versions: 6-7.5c 1054 Kevin Phillips | Volumetrics | Beginner
Think Simple — Think Controlled Effects You can create and animate effects such as bubbling mud, oozing slime, and more by using Modeler to build your base shapes and then applying HyperVoxels to them. Controlled animation can be done easily and quickly through standard animation tools, displacement maps, and morph targets. Often once rendered with HyperVoxels, the effect will be quite impressive and a lot less headache than attempting to generate the same effects through FX_Emitters or Motion Designer. Versions: 6-7.5c 1055 Kevin Phillips | Volumetrics | Beginner
Surprise! Do the following. It’s not so much a tip, but something discovered out of curiosity! 1. Create a new scene, switch the viewport to Camera View mode, and add a simple HV emitter. 2. Load an image into the Image Editor. 3. Go to the Volumetrics panel. Activate the HV emitter and make it sprite mode. 4. Go to the Shading tab and add the image as a clip. 5. Go back to the Geometry tab and activate Show Particles. The image should appear in the OpenGL viewport. What’s so curious? Nothing yet…
Special Effects
| 439
Fog
6. Go back to the Shading tab. Next to the image clip, uncheck the image (don’t delete it, just deactivate it). All the particles in OpenGL suddenly change to a new image! This only works in Camera view, however. I thought that might make a change from all the useful tips to have at least one odd and useless one. Trying to render this emitter will just give the usual misty HV look you’d expect. Versions: 7.5-8 1056 Kevin Phillips | Volumetrics | Beginner
Surface Refraction and Reflections HyperVoxels are great for simulating liquids, and look even better if you use some refraction to bend the background showing through them. Molten metals look cool with reflection. Both of these effects are easy to set up with a few surface parameters in the HyperVoxels Shading tab. Because HyperVoxels are generated using ray tracing technology, you do not need to activate the Render Options for either Raytrace Reflection or Raytrace Refraction for these effects to work for your HyperVoxels. You only need to activate those options for polygon rendering. Note that refraction will occur if the HyperVoxel refraction value is set in the Shading tab and there is some transparency. The refraction effect will be calculated on the surfaces that are directly visible to the camera, which in most cases will look just fine and render quite quickly. If you require a more accurate refraction through several layers of particles, say in the case of a heap of HV glass marbles, then activate the Full Refraction option, which will calculate the refraction through any internal surfaces as well. Note that Full Refraction will make render time increase. So do some test renders first to see if you can get away without this option if render time is of the essence. Versions: 6-7.5c
Fog 1057 Geoffrey Kater | Fog | Beginner
Using Fog Using fog to make items fade into the distance will add a more dynamic/realistic effect to your scenes. Open the Volumetrics panel by clicking Volumetrics or pressing F6. For Fog Type, choose Non-linear and choose a fog color best for your shot. Depending on your object distance from camera, dial in a fog amount and fog distance until it gives you the desired effect. Versions: 5-8
440 |
Chapter 9 Fog
1058 Geoffrey Kater, Kevin Phillips | Fog | Beginner
OpenGL to Preview Fog Use OpenGL fog to help preview your fog for proper distance and amount before rendering. Open the Display Options panel (Layout>Options>Display Options or shortcut “d”). Click the OpenGL fog button near the bottom of the display panel. Versions: 5-8 1059 Timothy “Amadhi” Albee | Fog | All Levels
Atmospheric Perspective Even a small amount of fogging in a scene (even if you’re the only one who can tell it’s there) helps to make things look “real.” This atmospheric perspective is present in all environments where there is even the slightest amount of humidity in the air. Versions: All 1060 Larry Shultz | Fog | Beginner
Ground Fog Using HV Sprites A quick ground fog can be created by generating HyperVoxel sprites directly off the ground geometry itself. Textures, gradients, and weight maps can be used to determine where the HV sprites are generated. Versions: 5-8 1061 Larry Shultz | Fog | Advanced
Ground Fog Using Stacked Polys Another way to create ground fog is to create a stack of polygons closely grouped together. Give them all the same surface name and make them 100% transparent. Apply a fractal noise to the surface in the transparency channel using world coordinates. Now animate the stack of polys up and down very, very quickly and turn on motion blur. This will blur the rapidly vibrating stack of polys, but the world coordinates of the fractal noise will cause the texture not to streak or blur out. The position of the fractal noise can be animated to make the fog appear to “roll” slightly. Versions: 5-8 1062 Kevin Phillips | Fog | Beginner
Enlarge Your Environments or Fake DOF with Fog If you want to blend a ground plane into your background image (either an environment or composited image), use the fog option Use Background Color on the Volumetrics tab of the Effects panel, set the fog distance to near the edges of the ground plane, and adjust until it looks right. This will create the appearance of your backdrop and ground plane being seamless.
Special Effects
| 441
HyperVoxels
You can use this same effect to fake depth of field by fading your environment into a blurred background image. The effect is not accurate, but it’s fast and cheap! Versions: All 1063 Kevin Phillips | Fog | Beginner
Fade to Black You can use fog to simulate dark rooms, deep oceans, and anywhere where items must fade into the darkness. Tweak the effect by adjusting the minimum and maximum distances for your fog and using a dark color such as black. Versions: All
HyperVoxels 1064 Larry Shultz | HyperVoxels | Beginner
Creating Water Drops on a Surface Using HVs without Particles When using HyperVoxels to simulate water on a surface, it isn’t necessary to use particles. HyperVoxels only need to see vertices, not polygons. HyperVoxels can therefore be generated on any object at every vertex. If the object is SubPatched, the number of HyperVoxels generated will be based on the SubPatch level. The HyperVoxels can be turned on and off by applying a texture map in the HyperVoxels panel under the Geometry tab in the Size channel by clicking on the “T” button to open the Texture Editor. The grayscale value of the texture map will determine the size of the HyperVoxels. Drops, fluids, and other effects can be easily generated this way. Versions: 5-8 1065 Larry Shultz | HyperVoxels | Beginner
A 3D “Drawing” Effect For a 3D “drawing” effect, create a particle emitter and animate it along a path. Set the emitter so that each particle is created quickly and in place and doesn’t die out. This is done by increasing the Birth Rate, setting the Lifetime to the length of the full animation, and setting Parent Motion to 0. Apply HyperVoxel sprites to the emitter. You can use the default sprite or apply an image to the sprite as a clip. Keep the size of the sprites small enough so that the emitter appears to be drawing a line. The emitter can be parented to the tip of a pencil or pen. Versions: 5-8
442 |
Chapter 9 SasLite
1066 Arne Kaupang | HyperVoxels | Beginner
Bubbly Text To make bubbly text, in Modeler type in and make a text object of what you want to animate or import an Illustrator EPS file of your text/logo/object. Kill the polygons so you are only left with the points of the object(s). Make a morph target of your object in Modeler, and use Drag, Scale, and the Magnet tools to pull the points down to the bottom and out of frame. Add a little jitter to the points in your morph to make them a little more random. Import the object into Layout, assign the MorphMixer plug-in to it, and blend the two morphs. You’ll see the points rise up from the bottom to shape your original object. Animate your morph to the timing of your liking, and use HyperVoxels on the points for a bubbly shape. Add a little procedural Ripple to the displacement channel of the object to make it wavy and resemble an underwater feeling. Voilá! Render! Versions: All 1067 Larry Shultz | HyperVoxels | Intermediate to Advanced
Water Drops without Particles It’s often desirable to achieve a particular effect as quickly as possible. Many times people will resort to using particles to create water drops. Here’s a couple of quick ways to get the effect without using particles: 1. Use textures to displace your geometry to form a bump. The same texture can also act as an alpha so the displaced geometry can have different surface attributes (like looking like mercury). 2. Apply HVs to your surface and give them mercury-like surface attributes. Use textures to turn the HVs on or off in the size channel. Versions: 6-8
SasLite 1068 Larry Shultz | SasLite | Beginner
Faking Dynamics in SasLite You can fake dynamics in SasLite pretty easily. Let’s say you want to put fur on something and have the fur move around a bit in the wind. Maybe you want to have wind blow through some grass. All you have to do is apply an animated displacement map to the object that has SasLite applied to it. As the object is deformed, the fur will displace with it. If you don’t want to see the surface displacing, simply copy and paste your object into a new layer in Modeler. Give the copy a surface name of fur. In Layout make the fur object 100% dissolved in the Object Properties panel. SasLite doesn’t care if the base object it’s attached to is visible or not. If you’re animating the original object using bones, make sure the fur object is set to use its bones as well. Now you can apply displacement maps to the fur object and see the fur move. Versions: 5-8
Special Effects
| 443
SasLite
1069 Jennifer Hachigian, Larry Shultz | SasLite | Advanced
Motion Designer and SasLite Hair Guides SasLite hair guides are chains of two-point polygons, and neither one-point nor two-point polygons can act as collision or self-collision objects. If you use Motion Designer on SasLite hair guides directly, the hair guides will ignore and intersect each other. It’s better to animate a curtain stand-in that matches the general shape of the hair to calculate an .mdd file for the hair. Then, play back the .mdd file on the real hair guides with MD_MetaPlug, using the curtain stand-in as the cage object. The curtain stand-in will be able to detect selfcollision situations, and if you turn on Fiber Structure for the stand-in, it will behave even more like real hair. For a similar setup in LightWave 8, calculate ClothFX on the curtain standin and make the SasLite wig object the child of the curtain stand-in object. For the stand-in object, set the Fiber Effect to Y axis in the Advanced tab of ClothFX. Apply FX_MetaLink to the SasLite hair guides so that each point of the hair guide object tracks its closest point equivalent on its parent. Additional topic from Larry Shultz Dynamics can be applied to SasLite hair guides. Let’s say we want to animate hair guides that are part of a head. Create a low-resolution proxy object that is about the same volume as the hair guides. Attach the proxy object to the head and tell it to use the bones in the character or head. Apply Motion Designer to the proxy object and let the simulation run. You can save out the MDScanned data for the proxy object and reapply it to the hair guides object using MDMetaPlug.p. What this does is allow the low-resolution hair proxy to act as a deformer for the hair guides. Motion Designer needs edges to work properly and hair guides don’t have enough edges to work properly. Versions: 6.5-8 1070 Lee Stranahan | SasLite | Beginner
SasLite Hint Roundup Here’s a general hint free-for-all on using LightWave’s built-in hair, fur, and grass rendering system, in no particular order. n A lot of the settings in SasLite will go above 100% and below 0% if you manually enter the number instead of using the sliders. Test this by entering extreme numbers into the numeric panels and see what the permissible values are. n With controls like Density and Length, a little change goes a long way. n Use multiple instances of SasLite — you’re limited to eight per scene, but eight is a lot so use ’em! n The quickest way to get multiple instances going is to use the plug-in panel’s copy/paste functions. n If you are using multiple instances in the same area — for example, to create a “salt and pepper” beard look with one instance of white hair and one instance of dark — you need to vary the settings for Frizz, Drooping,
444 |
Chapter 9 Environments
Clumping, or the Comb setting. Those settings all move the hairs around; otherwise, your instances will be on top of each other. n Turn up antialiasing to its highest level. n If you are doing an animation, you might want to set Render Backside Fibers to 100 in the Pixel Filter version of the SasLite plug-in. This will slow render times but avoid embarrassing “pop-up” hairs from suddenly appearing. n If you are doing a heavy-duty hair project — yes, the full version of Sasquatch is worth it. Versions: All 1071 Lee Stranahan | SasLite | Beginner
Don’t Hold Your Breath No, plug-in genius Steve Worley never does holiday specials or sudden promotions. He does offer substantial discounts when products first come out and volume discounts, though. When you buy something from Steve, you won’t see it priced lower later and get mad. So, don’t hold your breath; buy with confidence — and if it’s Worley, buy it early! Versions: All
Environments 1072 Kevin Phillips | Environments | Beginner
The Difference between Backdrop and Background There’s two ways to place images or effects into the background of a Layout render — Backdrop/Environment or Background Image. Each of these options can be found under the Scene tab in the Effects section of the menu bar, but each works in a completely different way! A backdrop/environment is a color, gradient, or plug-in that paints itself onto a giant infinite sphere that surrounds your 3D scene. Because of this, Layout can see it in the 3D world and therefore use it in various ways such as in reflections, refraction, radiosity, and more. A background image is placed into the background as part of the compositing options in Layout. That is, it’s “painted” into your rendered image (and not part of the 3D scene), filling pixels where no 3D models were rendered. Technically, it doesn’t exist in the 3D world at all — it’s just painted in to fill in holes or, to be more exact, it’s a postprocess effect that happens after all the 3D calculations are finished. That means that Layout cannot see it or use it for reflections, etc. Note that in LW 8, these settings can be found under the Windows menu or by pressing Ctrl+F5. Versions: 6-8
Special Effects
| 445
SkyTracer
SkyTracer 1073 Lee Stranahan | SkyTracer | All Levels
Use Sky Baker When Using SkyTracer SkyTracer makes neat clouds and skies, but your scene will take a real render hit if you have it turned on. In 99% of the cases where you use SkyTracer, it’s much better to use Sky Baker, which is built right into SkyTracer. The baker really just renders out an image map at the resolution you choose; about 1500 pixels or so will give you a nice enough image, although you get surprisingly good results even at a resolution of 600 or so. I personally like the Spherical Wrap setting, but these are just suggestions. Then, assuming you used Spherical, you just make a sphere big enough to cover your scene, flip the polys, and texture the big sphere — or skydome — with the image that Baker created. Versions: All 1074 Kevin Phillips | SkyTracer | Beginner
Sun Positioning in SkyTracer2 By default, SkyTracer2 adds its own “sun” light called SKT_Sun and attaches a motion modifier called Sun_Spot, which controls the position of the sun based on country, city, and date/time. You can adjust this modifier directly from the Suns tab in the SkyTracer options panel (the Sun Position button will activate the SunSpot settings panel for SKT_Sun). This is not the easiest way to set up the location of a sun in my humble opinion, so I often remove the motion modifier from SKT_Sun in the Motion options panel, or use a different light as a sun source altogether (for example, the key light). In SkyTracer2, rotation controls the position of the sun (unlike Skytracer1, which would generate the sun at the location relative to the camera — which in some ways made the positioning a lot simpler for people like me!). Heading controls the direction of where the sun is positioned around the camera, and the pitch controls the elevation of the sun in the sky. Moving the light source has no effect on the direction and position. The easiest way to think of the sun is as a distant light, which doesn’t have a particular point of light emission, just a direction. Versions: 7-7.5c 1075 Kevin Phillips | SkyTracer | Beginner
Instantaneous Cumulus Clouds Anyone who’s used SkyTracer2 and activated the clouds will know that the default clouds really don’t look much like clouds at all, more like blobby shapes. While you can tweak the texture, not everybody wants to spend a lot of time editing procedurals to get a decent set of clouds.
446 |
Chapter 9 Textured Environment
To get nice big clouds quickly in SkyTracer2: Select the Clouds tab and activate Low Altitude clouds. Click the Texture button to open the Texture Editor. Change the procedural to STClouds. Make sure that Cloud type is Cumulus for nice big puffy clouds. Change Texture Axis to Y. Change Big Scale to 1.0. (You can leave the other settings at their defaults.) Ta-da! Instant improvement on the default clouds, I’m sure you’ll agree! And with very little tweaking required whatsoever. 1. 2. 3. 4. 5. 6.
Versions: 7-7.5c 1076 Lee Stranahan | SkyTracer | All Levels
Bored? Rainy Day? Make Some Skies If you have a couple of free hours, prebake a whole bunch of sky images. You’ll be glad you did later on. Versions: All
Textured Environment 1077 Dave Jerrard | Textured Environment | Intermediate
Textured Environment For better-looking backdrops, use the Textured Environment plug-in found under the Backdrop tab on the Effects panel. By selecting a gradient and setting its Input Parameter to Pitch, you can make a gradient backdrop that gives you far more control than the normal gradient backdrop does. You can even layer textures to simulate clouds in it. Try adding a Turbulence texture on top of it, setting its Falloff to –5000 and the Falloff Type to Linear Y. This will make the texture disappear at the horizon, so you can selectively texture either the top or bottom half of the environment. This value assumes the scale, shown on the Effects panel, is left at the default of 1 meter. Versions: 6-8 1078 Emanuele Salvucci | Textured Environment | Advanced
HDR Images Out of Normal Ones HDR (High Dynamic Range) image backgrounds are mainly used for global illumination purposes. There are some excellent HDR image collections around, but you may want to create your own at some point. Use the following steps to add extra luminosity to any image: 1. Load an image into an empty scene. 2. In the Backdrop tab of the Effects panel, add the Textured Environment plug-in. 3. Set the Axis option of the Textured Environment plug-in to Z. 4. Enter the Texture option, and set the loaded image to be the first layer.
Special Effects
| 447
Textured Environment
5. Set Blending Mode for this layer to Additive, set Projection to Planar and set Texture Axis to Z. 6. Create a new layer of type Gradient; we’ll be setting keys for the layer later on. 7. Set Input Parameter to Previous Layer and Blending Mode to Alpha. 8. Copy the image map layer and paste it using Add to Layers. From top to bottom, the first layer adds the image to the black background color, the third layer adds the extra luminosity needed, and the second layer decides where the image is going to be “overbrightened.” You can boost the amount of added luminosity by setting Layer Opacity to more than 100% for the third layer. Before setting the gradient’s keys, we should analyze the image by turning off the last two layers in the Textured Environment plug-in, turning on the Image Viewer FP in the Rendering Options panel, and making a test render. Sample some values from the rendered image for the areas you want to overbrighten (the sun or the sky would be perfect areas for this purpose), holding the right mouse button on the image in the Image Viewer FP. Now back in the Textured Environment plug-in, set keys for the gradient layer. If the sampled values, for the sun for instance, were around 99%, set a white (255,255,255) gradient key at parameter 0.99 and set a black one right before that value (i.e., at parameter 0.9). To test where on the original image you’re actually adding brightness, do the following in the Texture options of the Textured Environment plug-in: 1. Deactivate the first image map layer. 2. Activate the second and third layer. 3. Make a test render. Once you’re happy with the result, activate all three layers, set the camera’s width and height to the size of the original image, make a render, and save the result using the Radiance (.hdr) format. If gradients aren’t enough to locate the areas to overbrighten, you can substitute the gradient layer with a proper alpha map. Since we have already approximately defined an alpha map using the gradient, we can render and modify it in a paint program: 1. In the Textured Environment plug-in, turn off the first layer. 2. Set the Blending Mode to Additive for the gradient layer. 3. Set the Blending Mode to Alpha for the third (last) layer. 4. Render and save the image. You can now retouch the generated alpha map and replace the gradient layer with it. Versions: 7-8
448 |
Chapter 9 Textured Environment
1079 Dave Jerrard | Textured Environment | Beginner
Save Presets If you make a textured environment that you like and want to use it in another scene, open the scene that uses this environment. Open VIPER so you can see the plug-in’s effects previewed there, then double-click the image in VIPER. This will save a preset for that environment. Now you can load this texture into any other scene easily by adding the Textured Environment plug-in, opening the Preset Shelf, and double-clicking the preset. The texture will automatically load into the plug-in for you. Versions: 6-8 1080 Steve Warner | Textured Environment | Beginner
Custom Environments Use the Textured Environment plug-in (found on the Effects panel’s Backdrop tab) to quickly set up a library of custom environments. To do this, turn on VIPER and bring up the VIPER preview window so you can see what you’re doing. Begin by adding a gradient for the sky color. Then add several layers of procedural textures for clouds. To give your clouds depth, copy one of the layers and paste it back on top of itself. Then offset the lower layer’s X and Y position and give it a darker color than the original. This will create the “silver lining” effect seen in clouds. Also, try experimenting with the blending modes for each layer to achieve different effects. When you’re happy with your results, click on the Add Preset button in the VIPER window. Test out your new environment by spinning your camera around and rendering out an animation. You’re now in control of a seamless 3D environment. Versions: All 1081 Kevin Phillips | Textured Environment | Beginner
Quick Space You can create colorful space environments very quickly by adding Texture Environments. Add the Textured Environments modifier to the list in the Backdrop panel (under the Scenes tab), double-click on it to bring up its properties, and then click on the Texture button to open the Texture Editor panel. Start by adding an FBM procedural texture. Invert it, make its color a light blue, and give it a 50% contrast. Set the texture size to 150m, 150m, 150m. This layer will form a nebula for our space environment, so it needs to be huge. Also, set its layer opacity level to 50% to fade it from being too intense. Next, add another procedural texture layer. Make this layer a Crust procedural. The color should be white. Set Coverage to 0.05 and both the Ledge Level and Width to 0.2. You can leave the texture size at its default 1m. This procedural creates a series of random spots, hence using a small scale will allow Crust to generate thousands of stars for us. Click the Use Texture button to close the Texture Editor window, and then set the Texture Environment scale to 10mm to scale the space to fit nicely. This scale option can be tweaked — The larger this value, the larger the environment
Special Effects
| 449
Image World
will appear (as though through a magnifying glass) which can look quite strange should the stars suddenly become huge circles! Make sure that the backdrop color is black, and render! Versions: 6-8
Image World 1082 Leigh van der Byl | Image World | Beginner
The Importance of Creating Environments When you are creating any kind of scene in CG, it is extremely important that you give that scene some kind of surrounding environment, whether modeled or simulated. This is because when you create a scene that has no environment, you are basically creating something existing in a total void, which is very unrealistic. A void also does absolutely nothing to enhance your scene whatsoever. Environments add to your scene by providing something for your objects to reflect, as well as by providing lighting, when using images with a high dynamic range. LightWave’s Image World allows you to take an image and wrap it around the scene, thus forming a total environment surrounding the entire scene.
Image World works with High Dynamic Range (HDR) images, which are images that have luminance capabilities, since they contain pixel values that extend the usual range of images. Essentially these images can actually light your scene realistically, especially when used with radiosity. You simply load an HDR image (you can download free ones off the web, and there are also a number of commercial packs of HDR images available for purchase) into Image
450 |
Chapter 9 Image World
World, adjust its Heading and Pitch values (to rotate it into a desirable position), and adjust the Brightness, which basically controls how brightly the image will light the scene. Versions: 6.5-8 1083 Larry Shultz, Kevin Phillips | Image World | Beginner
Background Images Sometimes we may want to load an image to use as a source of light when using global illumination or simply for the reflections on particular surfaces. At the same time we may not want this image visible. We may prefer a solid black background or simply a different background image to be visible. The simple way to do this is to load the background image that we want to use as a light or reflection source into the Textured Environment plug-in or Image World. We can also load a blank image and apply that as a background in the Compositing tab. Versions: 6-8 1084 Leigh van der Byl | Image World | Beginner
Dealing with Artifacts from HDR Images When you are using HDR images in Image World for lighting your scene in conjunction with radiosity, you often encounter an abundance of unsightly white speckles in your render. This is because of the image that you are using, and is a common problem. One way to minimize or even totally annihilate these artifacts is to use the Full Precision Blur filter on the HDR image in the Image Editor. This filter is found under the Processing tab.
Special Effects
| 451
Filters
This generally does the trick. Sometimes you’ll still occasionally encounter a few speckles in your renders, but increasing the blur on the image further can help to eradicate them completely. Versions: 6.5-8 1085 Gerald Abraham | Image World | Intermediate
LDR Images Although Low Dynamic Range images do not contain light value information, they can be used in combination with Image World to give a bit more diffuse color to a scene. Versions: All 1086 Policarpo | Image World | Beginner
Low-Res Image Illumination Experiment with low-res image files to illuminate your scene. As an experiment, load up a tried-and-true .hdr image file, save out another 32-bit version of it from the Image Editor, and compare the times and results. Also mess with the size of the image that is driving your renders. A lot can be done with a little experimentation. Versions: 7-8
Filters 1087 Geoffrey Kater | Filters | Beginner
Film Grain Run a noise filter over your animation to make it feel more like true film grain. Versions: 5-8 1088 Kevin Phillips | Filters | Beginner
Getting the Corona Input Threshold Have you ever wanted to use the Corona tool on the specular highlights in your render, but have no idea how to determine the correct Input Threshold to trigger the Corona effect? The answer to this question and other buffer values is simple! 1. Temporarily deactivate the Corona filter (if it’s active) 2. Add the Render Buffer View image filter, double-click, and choose the buffer(s). 3. Make sure that the Image Viewer is active (Rendering Options panel>Render Display). 4. Press F9 to render the image. 5. Select the buffer from the Image Viewer’s Layer menu. If you move the mouse pointer over the “darkest” pixel in this buffer where you want Corona to be applied and then click the left mouse button, the value
452 |
Chapter 9 Filters
for the pixel will appear in the Image Viewer’s title bar. Use this value as your Input Threshold for Corona. Any pixel that is this value or higher will have Corona applied. Don’t forget to deactivate or remove the Render Buffer View filter. Versions: 6-7.5c 1089 Kevin Phillips | Filters | Beginner
Using Texture Brushes in Corona You can apply image maps to Corona. These affect the color of the corona that is generated, not the overall intensity (though some colors will create a more intense effect than others). If you plan on doing so, the best results will be if you apply them as planar, on the z-axis with a center of 0,0,0. Any rotation to spin them in Corona should be on the bank axis. Also note that the Size parameter in Corona dictates the pixel size of height and width (square) at a 640 x 480 resolution. Always test your Corona settings at 640 x 480 to get the look right before doing any rendering at other resolutions. There is also a Texture Editor button associated with the Size parameter, but it doesn’t actually do anything. Versions: 6-7.5c 1090 Kevin Phillips | Filters | Beginner
Corona Selective Pixel Processing If you only want to apply the Corona effect to certain surfaces or pixels, use a threshold mask. This mask works like an alpha channel for the input threshold. This allows cleaning up unwanted pixels before Corona applies its effect. For selective surfaces (i.e., applying sparkles to only the ocean polygons in your render, just for the sake of an example), simply set a Special Buffer value of 1.0 into the first special buffer slot of the ocean surface. Once done, set the Threshold Mask to use the special buffer and render. Versions: 6-7.5c 1091 Kevin Phillips | Filters | Beginner
Compositing Corona By selecting the Corona option Save Effect to File, you can export the Corona effects out to an image sequence for later compositing. Versions: 6-7.5c 1092 Kevin Phillips | Filters | Beginner
Corona Speed Bumps Corona can create nice effects, but it can also add substantial time to rendering as well. A basic understanding of the parts of Corona that cause slower rendering can assist you in planning ahead for optimal performance of this great tool.
Special Effects
| 453
Filters
In general, Corona renders slower when there are more pixels in the image that match the input threshold criteria. The size of the effect also plays a role in slow render speeds (as in the larger, the slower) as does the Effect setting. Both Additive and Maximum values render a lot faster than Normal. The Falloff setting of Box is also slower to render than all other types. Versions: 6-7.5c 1093 Kevin Phillips | Filters | Beginner
Corona Gradient Inputs Explained One area that is poorly explained, if at all, in any documentation for LightWave is exactly what the Corona input parameters do in the Texture Editor when using gradients with Corona. The following explains the parameters and how they are used. The Depth parameter should render colors based on the depth of the pixels from the camera. This appears to not work unless you add something that forces LightWave to generate a depth buffer — like adding the Render Buffer View to the image filters and select Depth to force the depth buffer to be generated, after which it then appears to work fine (until you remove that extra plug-in; then it stops working again). So it’s there, it’s just not working quite right, but if it’s one you need, just add that extra plug-in for now as a workaround. Distance to Center works from the center of the render out to its edges. This is a great way to make Corona fade at the edges of the render or be extra hot in the center of the render. By generating a rainbow gradient, you can get interesting optical effects in the rendered image. LW_Corona Input Channel uses the input buffer values to control the gradient. Fairly simple and straightforward. Versions: 6-7.5c 1094 Kevin Phillips | Filters | Beginner
Textured Filter The Textured Filter image filter allows you to use LightWave’s own Texture Editor functions to post-process your renders in some quite spectacular ways — from creating misty clouds that float across the rendered image to faking that heat-scan effect you’ve seen in many sci-fi monster flicks! This tool is great for those of us who do not own a compositing or effects package. The only limit is your creativity and imagination. Versions: 6-7.5c 1095 Kevin Phillips | Filters | Beginner
Textured Filter Gradient Inputs Explained The Textured Filter image filter offers a series of new gradient input options related to images. You can use these to apply effects in a range of ways. Most of these inputs relate directly to LightWave’s own internal render buffers and their use is quite obvious, but the way that a few of these inputs work is not as clear as you might expect. The less obvious ones are explained briefly here.
454 |
Chapter 9 Filters
Image X allows you to apply a gradient that reaches from one side of the image to another. This starts at –0.5 (the far left) and ends at 0.5 (the far right). Image Y is essentially the same as Image X, with –0.5 starting at the bottom of the screen (not the top), however! You could use this setting with a blackwhite gradient as an alpha control for applying other effects to the picture (such as ground mist, etc.). Brightness is the brightness of the pixel. You can make use of LightWave’s own internal floating-point values here to paint actual brightness values of pixels themselves. If you plan on simply processing standard 24-bit images instead, the brightness works based on the grayscale shades in the image, with 0% as black, and 100% as white. Versions: 6-7.5c 1096 Kevin Phillips | Filters | Beginner
Rough Line Art Effect If you are rendering white objects with black edges on a white background to generate the effect of simple 2D line drawings, but think how much cooler it might look if you could break up those lines to look more hand drawn, you can! Use the Textured Filter to add a fractal-type procedural pattern to the overall render. Make the procedural color white and adjust the parameters to suit — smaller scales will give a more broken-looking effect, larger scales will create a more subtle effect. You can create the effect of different sketches on each frame by simply animating the movement of the procedural along the z-axis at a high speed to ensure that the pattern is sufficiently different on each frame. Versions: 6-7.5c
Chapter 10
Rendering Setting up renderings is crucial in every project. A wise use of rendering settings and previews can cut rendering and production times significantly. If your short movie is rendering at a frame every day on the fastest piece of hardware on the market, you may want to go back on your original choices, figures, and settings. It’s important to know what to tweak in this case and knowing how to preserve quality where necessary. Poor knowledge of general rendering options and rules of your 3D software may lead to catastrophic rendering times, even when changing values just a little bit. This is especially true when talking about global illumination, where computations are very time-consuming. For these reasons, previews are a fantastic way to have everything under control before hitting the magic “render it all!” button and to have a good idea of how your software is reacting to your latest material, lighting, and settings changes. If you decide you’re tired of compromises between quality and time, you may someday go out and buy a few extra machines to build your own render farm. But then you’ll need to know even more about your software and how to set up and run a network render. — Emanuele Salvucci
General Tips 1097 William “Proton” Vaughan | General Tips | Beginner
Render to a Sequence It’s usually better to render to a sequence (.jpg, .tga, etc.) than to render to an animation file (.avi, .mov, etc.). If for whatever reason (power outage comes to mind) LightWave shuts down before the animation file has a chance to fully complete, all your rendering time is lost. When rendering to an image sequence, you can just pick up where LightWave left off. Hopefully you won’t have to learn this one the hard way like I did. I lost a night of rendering when the power went off at 2 a.m. Versions: All
455
456 |
Chapter 10 General Tips
1098 William “Proton” Vaughan | General Tips | Intermediate
Rendering Images for Use with Flash I’m a big fan of Flash and have created many projects using 3D elements in Flash, never resorting to using plug-ins. Now many great tools are available to render SWF files out of LightWave, but I still use plain renders out of LightWave, import them into Flash, and use Auto Trace. Here are a few steps to creating a perfect image to auto trace: 1. Apply the Super Cel Shader, and set all the zones to 0% except for Zone 1; leave it at the default settings. 2. Set Luminosity to 100% and Diffusion to 0%. This will give us a flat solid color. 3. Turn off Antialiasing (this is set by default). Flash will automatically antialias the edges. These settings will give you a nice, clean auto trace and will also save you a few bucks in the process. If you find yourself doing massive amounts of 3D in Flash, you might look into something like Electric Rain’s Swift 3D. For the 100+ projects I have created in Flash, I have gotten by without any extra tools. Versions: All 1099 Todd Grimes | General Tips | Intermediate
The Poor Man’s 3/2 Conversion Oftentimes character animation is done at a frame rate of 24, but if the animation is to be put on video it needs to be converted to a frame rate of 30. This process is most often done in compositing software but can also be accomplished within LightWave. In Layout open the General Options panel and set Frame Rate to 24. In the Image Editor panel, click on the Load button and select the first image of a 24fps image sequence Under the Source tab select Sequence from the drop-down next to Image Type. Just below, be sure the field next to Frame Rate reads 24. Next, place the image sequence in Layout’s background under the Compositing tab in the Effects panel. Be sure the camera is set to the same resolution that was used to render the 24fps sequence. Then open the General Options panel and change the scene’s frame rate to 30. LightWave will scale the image sequence accordingly and interpolate the missing frames. Lastly, re-render the image sequence, adjusting the end frame to fit the 30fps sequence. Versions: All
Ü Note:
Be sure to have antialiasing off when re-rendering.
1100 Leigh van der Byl, Policarpo, Patrik Beck | General Tips | Beginner
Optimizing Ray Recursion in Renders If you are rendering scenes that contain a lot of reflective objects, you may find that the rendering process slows down considerably while all the reflections are calculated. To speed up the process, you can adjust the Ray Recursion Limit value in your Render Options window.
Rendering
| 457
General Tips
The Ray Recursion Limit value basically determines the number of times that light will be reflected off surfaces, which in reality is infinite (if you place two mirrors opposite one another, they will reflect one another infinitely). The default value for this limit is 16, which means that light will be reflected a maximum of 16 times between reflective objects. Depending on the nature of your scene, you can bring this value down, which can decrease rendering times considerably. Values below 2 are not really recommended unless you have only a few reflective objects in the scene. A value of 0 means that no reflections will be calculated at all. To determine if the lower recursion is adequate for the project, do a test render of a representative frame of the animation. Half resolution with no antialiasing is good enough to eyeball the bounces. Versions: 6.5-8 1101 Leigh van der Byl | General Tips | Beginner
Rendering Output Formats When rendering out your work, the type of file that you output the renders to is very important, especially if you need to do any post-production work on them. While animation formats such as .avi (Windows Media) or .mov (QuickTime movie) files are popular for rendering previews, they are not always advisable for rendering final animations to. This is because animation files are generally compressed, which means that they have compromised quality. It is also risky rendering to .avi because you can lose all your rendering if there is a problem during the render process. Generally a safe bet for rendering is to render to Targa (.tga) files or file sequences, or another format that saves in a 32-bit format, which is especially useful for rendering items that will be composited onto other footage, whether animated or live-action plates. Choose the Save RGB option in your Output Files panel in LightWave to save your animation to an image sequence format.
458 |
Chapter 10 General Tips
LightWave outputs image sequences that are numbered sequentially, making them easy to manage in a compositing or editing package. Keeping the original image sequences on disk also means that you will always retain a perfect, uncompressed rendered animation. It is also worth mentioning that when rendering using ScreamerNet, you have no choice but to render to image sequences, as the network nodes cannot render to animation file formats. Versions: All
1102 Leigh van der Byl | General Tips | Beginner
Using Data Overlays When Rendering The Data Overlay option in your Render Options panel can be a really useful item, especially when you are working on a big production that has hundreds of renders being pumped out all the time, which can be confusing. This option adds a label in the lower half of your renders, allowing you to keep track of sequences easily. The label includes the scene name (you can change this to any title up to 20 characters), and you can also choose to display time code, frame numbers, or time in seconds in the overlay as well.
Rendering
| 459
General Tips
Versions: 6.5-8 1103 Leigh van der Byl | General Tips | Intermediate
Optimizing Your Scenes for Rendering If you have ever worked on a big production that involved very complex scenes containing a lot of geometry, you know that render times can become really ridiculous, often causing problems such as missing deadlines because your render farm is still struggling to load and render the scenes! Managing the content of your scenes efficiently is essential if you want to keep render times to a minimum. One way that you can bring down loading and render times is to optimize your models in the scene. I worked on a totally CG music video a few years ago, and we were having a hard time rendering some of the scenes that contained the entire CG band on a stage, with a crowd of characters jumping around. While we had been as conservative as possible when modeling the characters and band equipment, when it was all loaded into the scene we found that the scenes were simply taking far too long to render. Funnily enough, one of the biggest culprits in the scene was the massive drum set that I had spent an entire morning modeling and was very proud of (complete with Zildjan and Paiste cymbols as well as intricately modeled snare wires, fully detailed hardware, and even a kick drum pedal with a chain!), but the model had been so detailed (as per the client’s request) that it ended up slowing down the rendering process considerably because the polygon count on it was rather high. It looked fantastic, but it was killing us in terms of render times. A popular way of optimizing scenes is to create very low-polygon models for background elements. If objects are going to be all the way in the background, you can often get away with using low-polygon objects textured cunningly so as to look good enough in a moving shot.
460 |
Chapter 10 General Tips
Another great way to keep render times down is to change the SubPatch rendering level of the models in the scene. By default, the Render SubPatch Level in Layout is 3.0. Basically what this means is that models in the scene are subdivided (smoothed) three times when rendering, which by default is the same subdivision level as they are displayed at when you load the models into Layout. Increasing this level can make your models look much smoother, while decreasing the value makes them look a bit chunkier (they lose some of their resolution). However, lowering the value to 2.0 or even 1.0 for models that are in the background of a scene can vastly decrease your render times. Incidentally, this is how we solved the rendering time problem with the massive drum set. For wide shots of the entire stage, we took the Render SubPatch Level down to 1.0 or 2.0 (depending on the shot), which decreased our render times dramatically, while keeping the actual model looking decent enough in the moving shots. Another thing to consider is the number of images used in a scene. Images use memory when rendering, so it is best to be as conservative as possible about how many images you load into LightWave and apply to your models. When you open the Image Editor, it lists the number of images used, as well as the total amount of physical memory that the images are using. 32-bit images (such as Targas or TIFFs) use more memory than 16-bit and 24-bit images, so 32-bit images should only be used when absolutely necessary (when alpha channels are needed). Larger size images also use more memory, so don’t use extremely large textures unless they
Rendering
| 461
General Tips
are needed. In other words, don’t go and create a 5000 x 5000 pixel texture for a tiny bucket that will only ever be in the corner of the room and will never be seen close up. And lastly, if you have a looming deadline, and you have complex scenes to render, whatever you do, don’t use radiosity! Versions: 6.5-8 1104 William “Proton” Vaughan | General Tips | Beginner
Multi-Res Objects Creating several versions of the same object at different polygon counts can save rendering time. Use the high-poly version for shots close to the camera and use the lower poly object for shots farther from the camera. This is used more by game studios but should not be limited to games. Versions: All 1105 Brad Krause | General Tips | Intermediate
QuickTime Take the time to peruse the options for the QuickTime (.mov) save animation output in the Render Options panel. QuickTime is not just one codec. In the pull-down menu for compression you’ll find more than 20 compression codecs, most of which will be very familiar to you. But if you actually buy the QuickTime program ($25, Apple Computer), you’ll not only have access to these codecs, but also the option of easily converting an image sequence rendered in LightWave into an animation. You’ll also have many easy-to-understand options for frame rate, number of colors, compression, and quality level. You can also export out of QuickTime in AVI and the new MP4 format. Versions: 5-8 1106 Brad Krause | General Tips | Beginner
LightWave’s Outlining Function When using LightWave’s outlining function (Object Properties>Edges), the default Edge Z Scale of .998 will result in a lot of lines being made visible that should normally remain invisible. Changing the value to .999 will fix this. Versions: 5-8 1107 Geoffrey Kater | General Tips | Beginner
Render Settings Here is a good starting point for basic render settings. Open your Camera Properties panel and use the following: Antialiasing set to Enhanced Medium, Adaptive Sampling off, Dithered Motion Blur set to 50%, and Soft Filter on. Those using a postprocess package like Adobe After Effects may want to add a
462 |
Chapter 10 General Tips
soft filter and film grain later, so feel free to adjust these settings according to your process. Versions: 5-8 1108 Gerald Abraham | General Tips | Beginner
Display SubPatch and Render SubPatch Make sure the Display SubPatch and Render SubPatch levels are set to the same number before rendering a final. This will ensure LightWave will not need to recalculate the geometry at the start of each new pass. Versions: All 1109 Kevin Phillips | General Tips | Beginner
Make Motion Blur Render Faster If you activate Adaptive Sampling with a high Threshold value (such as 1.0) on the Camera Properties panel, you’ll find that each rendering pass will be slightly faster to render than without it. Adaptive Sampling is used by Layout to control the quality of antialiasing; by making its Threshold value high, the calculation time lessens per pass. The change in the level of quality between having Adaptive Sampling on or off is quite minimal. However, Adaptive Sampling can cause rendering errors with tools such as Vector Blur, Digital Confusion, and some others. It’s best to test this first before starting a large render! Versions: 5-7.5c 1110 Kevin Phillips | General Tips | Beginner
Fixing a “Broken” Low Antialiasing Setup If switching on Adaptive Sampling doesn’t appear to work on low antialiasing, and your renders are being re-rendered each antialias pass, if may be simply a case of two things: n You have Motion Blur on. n Your depth-of-field settings are active. Both Motion Blur and Depth of Field require the frame to be re-rendered multiple times to be calculated. However, Depth of Field, while only working with antialias settings of medium or higher, will still force a low setting to re-render each pass, whether it needs to or not. To stop this, simply change to a medium antialias setting and deactivate the Depth of Field option for the camera, then switch back to the low antialias setting. Versions: 5-7.5c
Rendering
| 463
General Tips
1111 Kevin Phillips | General Tips | Beginner
VIPER Is a Render Hog Before attempting any large rendering process, ensure that you deactivate VIPER in the Render Options panel if it happens to be active. An active VIPER will slow down the rendering process quite considerably, even if it’s not being used. Versions: 6-7.5c 1112 Kevin Phillips | General Tips | Beginner
Volumetric Rendering Speedup Unless there is a need for volumetrics to be motion blurred or affected by depth of field effects, you can improve your rendering speeds by simply deactivating the Volumetric Antialiasing option on the Volumetrics panel, which can found under the Scenes menu or accessed quickly by pressing Ctrl+F6. This will prevent Layout from recalculating them each pass. Versions: 6-7.5c 1113 Kevin Phillips | General Tips | Beginner
Non-Multithreading for Performance Unless you are running a multiprocessor machine, setting the render options to use more than one thread will more than likely cause your rendering to be slower. Versions: 5-7.5c 1114 Kevin Phillips | General Tips | Beginner
Image Saver Failed When Rendering If you’ve ever hit the “Image Saver failed” error partway through a render, it’s very likely one of two things has probably happened: n The disk you were writing your images to is full. n The location you were writing images to was deleted, renamed, or moved. As for disk space, I recommend avoiding images types such as TGA. These are large and uncompressed, eating up a ton of drive space. Instead, PNG files seem to be a good format; they support 24- and 32-bit images, as well as have a lossless compression system, which maintains the render image quality. As for location changing, make sure you don’t accidentally drag, rename, or move folders about if you are previewing early renders while Layout is still rendering; don’t render to network drives that are automatically cleaned up by maintenance processes; avoid attempting to render to optical drives such as CD-RW or DVD-RW; and ensure that you check the save options in the render panel before starting a render to make sure you have the correct file path set. Versions: 5-7.5c
464 |
Chapter 10 General Tips
1115 Kevin Phillips | General Tips | Beginner
Ray Trace Transparency Doesn’t Render My Background Image Ray Trace Transparency is great for seeing volumetrics through transparent objects, but that’s about where it ends. What must be understood is that a background image that is placed in a scene using LightWave’s compositing tools is not actually “there.” It’s an image that gets “painted” in all the blank areas of the render. However, that said, using transparency without ray tracing is usually fine and you can see this background image through transparent surfaces, but Ray Trace Transparency (as well as Ray Trace Refraction for that matter) will see the background environment, which in many cases will probably be either a flat color or a plug-in like SkyTracer, Image World, etc. If you have a picture that you want to see in the background, and you really need to use Ray Trace Transparency, one method is to create a large flat polygon, place it far into the distance behind all your scenery objects, and apply your image to its surface using Front Projection mode. Ensure that you set the Diffuse value of this surface to 0% to prevent lights from shading it, and set its Luminosity to 100%. Deactivate any shadow options in the Object Properties panel if need be. Versions: 7-7.5c 1116 Robin Wood | General Tips | Beginner to Intermediate
Speedy Reflections and Refractions When you need to have reflections and refraction in the same scene, it takes forever if you render them both at once. Instead, render the refractions with the reflections disabled. Then disable Refraction, disable any transparency used in the model, enable Reflection, and render again using the PSD Export Image Filter. (You can find it in Scene>Image Processing>Add Image Filter.) Double-click to open the Photoshop PSD Export panel, and choose a name and location for saving the file by clicking on Image Base Name. Then uncheck everything else, and check Refl. Color. When the render is finished, all you have to do is open both the first render and the generated file in Photoshop. The generated file will have the reflections in a clipping layer, already set to Screen. Just hold down the Shift key and drag it onto the first render to get perfect reflections in a fraction of the time. Versions: 6.5-8 1117 Kevin Phillips | General Tips | Beginner
Optimizing Extra Ray Trace Optimizations If your scene contains a lot of SubPatched objects or large amounts of geometry and is doing a lot of ray tracing such as reflections or is using radiosity, using Ray Trace Optimization can improve the rendering times of your scene. However, in many projects, deactivating this option can actually improve rendering times dramatically as well. It’s recommended doing a few test renders
Rendering
| 465
General Tips
with and without this option to determine its final setting before doing any major rendering. Versions: 7-7.5c 1118 Patrik Beck| General Tips | All Levels
Rendering in Reverse You can get LightWave to render the frames in a reverse order by setting the frame step to a negative number. For instance, in the render panel, set First Frame to 60, Last Frame to 1, and Frame Step to –1. When you start the render, LightWave will ask if you want to change your end frame to what appears to be the last frame in the scene; just ignore that and click No. Versions: All 1119 Patrik Beck| General Tips | All Levels
Gauging Time Rendering a single frame does not always give a good representation of average rendering time per frame because the rendering time per frame can change a lot if there are a lot of things happening in the animation. A fairly accurate way of estimating the time required to render a complete render is to render every tenth frame, using a frame step of 10, then multiply the time it takes to complete the render by 10. It is also a pretty good way of catching mistakes. You can also render the frames at 50% of full size, which takes one-fourth the time. So if you render every tenth frame at 50% and multiply the total time by 40, you get a fairly accurate estimate of the time it will take to complete the full-resolution render. Versions: All 1120 Patrik Beck| General Tips | All Levels
Sometimes Size Matters There are a number of parameters in LightWave that are defined by specifying values in pixels, like single-point polygon size, two-point polygon size, and glow radius. If you need to render an image for a range of formats, this can be a problem. Print quality may be 1200 x 1200 and an image for the web might be 300 x 300, but if the settings are specified by pixels they will be out of proportion in the two different sizes. Rather than punching in new numbers for the pixel resolution, use the Resolution Multiplier in the Camera Properties panel. This will multiply or divide the pixel size appropriately. Versions: All 1121 Patrik Beck | General Tips | All Levels
Cartoon Rendering When using LightWave with cartoon shading, you can get a more realistic 2D feel by rendering on 2’s and doubling up the frames. By setting Frame Step to 2, LightWave will render every second frame of the animation. LightWave
466 |
Chapter 10 General Tips
can be used to fill in the empty spaces in the numbered sequence. Clear the scene, load the resulting frame sequence as a background image, and LightWave will fill in the missing steps with the previous image. Versions: All 1122 Dave Jerrard | General Tips | All Levels
Rendering Wireframe Images There are a number of ways to render a wireframe image. The first is to simply select Wireframe in the Render Mode menu on the Render Options panel, under the Rendering tab. This will render everything in the scene as a wireframe, using the base colors of each surface to determine the wire color. Every polygon edge will be drawn, regardless of which way it’s facing, frequently resulting in a mess of lines when the scene has a lot of objects. Wireframe thickness can be controlled on a per-surface basis by using the Line Size control under the Advanced tab on the Surface Editor. Thinner lines (~0.5 pixels) with Enhanced Antialiasing mode look best. This method can take a while to render if there are a lot of overlapping lines. How the object appears when rendered normally.
The same object rendered in Wireframe mode. Note the surfaces keep their original base colors.
Rendering
| 467
General Tips
The second method is to use the Render Outline options in the Surface panel. This will render a specific surface as a wireframe. This mode obeys all ray tracing options and keeps that surface’s texture intact during rendering (assuming you’re using the Realistic rendering mode), so the rendered lines will retain the colors, bumps, shading, etc. of the full surface. This can cause the wireframe to render darker than the Wireframe mode described above. This method works best with luminous surfaces. The thickness of these lines is determined by the Line Size option below the Render Outline option. Again, thinner lines will result in a cleaner image. This method also works with shadows, so you can have a wireframe surface cast a wireframe shadow. This method will render all polygons as double-sided, which can also take a while to render since these lines act just like they would if they were fill-sized polygons. They can reflect and cast shadows on each other. Here is the object with all the surfaces set to Render Outline. Note that shading and shadows are maintained, as well as texturing information.
The third method is to use the various edge options in the Edges tab on the Object panel. Selecting Other Edges will render the outlines of most of the polygons of the object in the color specified at the bottom of the panel. By adding other options, you can increase the number of edges that will be drawn. If you make the surfaces black and render them against a black backdrop, you can create a solid wireframe effect. Another way to do this is to turn on fog, set it to whatever color you like, and make the minimum and maximum fog values 100%. This will completely cover the object in fog, but these edges will still render in the color you’ve selected on top of the fog. This is a fast way to render just the outline of an object over a solid color.
468 |
Chapter 10 General Tips
Using the edge options creates a “hidden wire removal” type of image, reminiscent of something from Tron.
A fourth method is to use the Render Outline option (described above), but use the Quickshade rendering mode. This will prevent the objects from rendering with textures, so the lines will be solid colors, just like the first option. This method renders quite fast since no textures are rendered. Render Outline used with Quickshade rendering showing a bit of a cross between the first two methods.
Versions: 6-8 1123 Leigh van der Byl | General Tips | Intermediate
Displacements Based on Your Bump Maps If you have created lovely bump maps for your surface and wish for them to have a more noticeable effect on the model, you might want to consider using displacement. Displacement mapping is basically a method of distorting your model with an image or procedural texture. As you know, a bump map is simply an illusion that does not actually alter the topography of your surface. However, displacements are basically like bump maps that actually do alter your surface. The only drawback to using displacements is that you need to set the SubPatch level of your model very high because you need to have a very fine mesh for good displacements.
Rendering
| 469
General Tips
You can change the SubPatch level of your model in your Object Properties panel in Layout. The more complex your bump/displacement map is, the higher this value needs to be in order to displace correctly. To make a displacement on your model based on your bump map, all you need to do is go to the Deform tab in your Object Properties panel, and add Textured Displacement under the Displacement pull-down menu. Double-clicking on this displacement gives you a few options, one of which is a Texture button that opens up a Texture Editor window, exactly as we find in the Surface Editor. You can then simply copy the bump map you have made for your model into this window and displace your model with it. You can also use procedural textures, as well as additional textures for extra detail. Displacements make your models far more realistic as they add actual topographic detailing on what might otherwise be a very smooth surface. Versions:6.5-8
1124 Policarpo | General Tips | Beginner
Set Up Three Render Zones Set up scenes to render in three zones of foreground, midground, and background. You will need to save out three separate scene files. Doing this allows you to quickly add depth of field effects to your renders in real time in compositing packages. Versions: 6-8
470 |
Chapter 10 General Tips
1125 Timothy “Amadhi” Albee | General Tips | All Levels
Single Thread? When rendering tiny frames where the background image is the only thing in the scene (say, if you’re having LightWave compile a movie of a series of frames you’ve already rendered), rendering on only a single thread works much more quickly than using multiple threads on a multiprocessor machine. Versions: All 1126 Jennifer Hachigian | General Tips | Beginner
Antialiasing The higher the antialiasing, the smoother and cleaner LightWave edges will look in the render, especially if the thickness of the edges is set to a value that requires a decimal point like 0.5 or 1.5 instead of a whole value like 1 or 2. Versions: 6-7.5 1127 Timothy “Amadhi” Albee | General Tips | Beginner
ScreamerNet If you have two processors in your machine, run as many ScreamerNet nodes as you have processors to take full advantage of your CPUs. (Physical memory is an issue with running multiple instances of ScreamerNet, so run only as many nodes as you can without taxing virtual memory.) Versions: All 1128 Dave Jerrard, Geoffrey Kater | General Tips | All Levels
Adaptive Sampling When rendering your final frames with antialiasing, turn Adaptive Sampling off. If it’s left on, fine details in the animation will flicker (crawl) and thin lines will appear broken. Adaptive sampling will not fill in missing details that fall between the pixels of the rendered image, but will instead smooth the edges of the details that were rendered on the first render pass. Adaptive sampling was originally added as a feature to speed up the lengthy antialiasing rendering in LightWave 3, when the fastest CPUs were still under 100 MHz and antialiasing would easily bring the render time for a typical 640 x 480 frame well over an hour or more. It still speeds things up, but it’s best left for very simple scenes like logos or other scenes without a lot of small details.
Rendering General Tips
Here is a wireframe object rendered with no antialiasing. Notice how badly the lines are broken.
The same object rendered with Antialiasing set to low and Adaptive Sampling on. The lines are still broken, but they’re grayed toward the ends. All adaptive sampling did was smooth out the edges of the line segments it found on the first pass.
The same object rendered with low antialiasing again, but this time with Adaptive Sampling turned off. Each render pass was forced to render the entire frame, which picked up the details that were hidden between the pixels on the other passes. The lines are continuous, as they should be.
Versions: 6-8
| 471
472 |
Chapter 10 General Tips
1129 Dave Jerrard | General Tips | All Levels
Ray Trace Optimization Ray Trace Optimization will only benefit scenes that use area or linear lights, or radiosity. If these are not used, turn this feature off to save time. When these features are used, you’ll still need to do a test to see whether it saves time or not. Ray Trace Optimization seems to favor complex scenes with lots of objects. Versions: 6-8 1130 Dave Jerrard | General Tips | All Levels
Ray Trace Transparency Ray Trace Transparency can also be used to speed up rendering on scenes where there’s a lot of overlapping transparent polygons. Normally, these polygons would render the most distant first and progress toward the camera so that all visible polygons can be rendered. If these are ray-traced, the value for Ray Recursion Limit is used, limiting the number of levels of transparency (and reflections) that will be seen. This can be handy for scenes with a lot of overlapping transparent surfaces and objects like water with wave deformations, which could take hours depending on the angle it’s viewed from. Turning this feature on can reduce the render times for those surfaces significantly, especially if those surfaces are also tracing reflections (some scenes have gone from 2 hours down to 10 minutes per frame by using this trick). Ray Trace Transparency was originally added as a way to render volumetrics through transparent surfaces without having to set a Refraction Index for those surfaces. Ray Trace Refraction only applies to surfaces that have a Refraction Index higher than 1. All other transparent surfaces render normally. Ray Trace Transparency, on the other hand, applies to all transparent surfaces, regardless of their refraction index. Since refraction isn’t calculated, this method is faster than using Ray Trace Refraction. Versions: 7-8 1131 Dave Jerrard | General Tips | All Levels
Additive Transparency Additive Transparency does not work as expected with refraction. When used with refraction, the surface will render as though it were using regular transparency — from back to front. To correct this, use both Ray Trace Refraction and Ray Trace Transparency since Ray Trace Transparency will force the additive surface to render along with all other transparent surfaces. Versions: 7-8
Rendering
| 473
General Tips
The yellow Plexiglas cowling on this torpedo is refractive and has additive transparency. When rendered with Ray Trace Refraction on, even though it’s a refracting surface (note the distorted horizon near the middle of the frame), it’s still being rendered after all the non-transparent surfaces have finished.
The same frame rendered with Ray Trace Transparency also applied renders the Plexiglas at the same time as the rest of the torpedo.
1132 Dave Jerrard | General Tips | All Levels
Using Dissolve Whenever possible, try to avoid using object dissolve on an object that has transparent surfaces when you’re also using Ray Trace Refraction. Partially dissolved refractive surfaces will suffer from multiple refractions, which can cause a significant increase in render time, especially when there are overlapping refractive surfaces. Versions: 6-8
474 |
Chapter 10 General Tips
Three crystal balls rendered with refraction. Note that you can barely see the two distant balls through the first one. This image took 286 seconds.
The same image, but this time each ball is dissolved 50%. You can see the original refraction of the floor in the first image is now blended with a non-refracted image of it. The two balls in the distance are also visible through the first ball, completely undistorted. While it’s an interesting image, it took 1003 seconds — approximately four times longer — to render.
The torpedo again (from Tip 1131), this time with the cowling section dissolved. Note the multiple refractions that occur through the cowling.
Rendering
| 475
General Tips
1133 Dave Jerrard | General Tips | All Levels
Nulls Even though null objects are not visible in a render, they can add drastically to render times when Ray Trace options are used. Internally, LightWave still checks each one to see if it could cast or receive a shadow, and then does the ray tracing functions later. It’s this check that adds the time. In scenes with a lot of nulls (50 or more), this can add up to five minutes per frame. By making each null Unseen By Rays, and unchecking the shadow options for it, you take the null out of that check routine. It also doesn’t hurt to disable the null in the Scene Editor by unchecking it as well. This removes the item from all rendering considerations, but does not change how it might affect motion or displacement of other objects. Versions: 6-8 1134 Patrik Beck | General Tips | All Levels
Set Shadow Options for What Is Important When you get to the final rendering phase, it is a good idea to go to the Object Properties panel and adjust the shadow properties for every object in the scene, stripping away any unnecessary shadow functions. Even if an object will cast no shadow, like a null object, LightWave still needs to check it every time it makes a rendering pass. It may only take a fraction of a second to calculate that the null object will cast no shadow, receive no shadow, and not self shadow, but multiply that fraction of a second by the number of passes per frame, the number of frames per animation, and the number of objects in the scene, and you can see how that starts to add up. Often a large flat polygon is used as a ground plane. By turning off Cast Shadow and Self Shadow for that ground plane, that is a lot of real estate LightWave does not need to account for when rendering shadows. Versions: All 1135 Patrik Beck, Kevin Phillips | General Tips | All Levels
Improving Speed on Reflections Ray tracing reflection looks great but can multiply rendering time, particularly in a scene with a complex environment like a castle or a bedroom. A good workaround is to use an image as a spherical reflection map. Rather than use one of the standard chrome or fractal image maps, render a single frame that is representative of the scene. Use that frame as a spherical reflection map for the reflective surfaces in the scene. It is not perfect but in certain situations it can work really well (and you can turn on OpenGL Reflections in the Display Options to see the effect in real time in Layout). As an added bonus you can take that representative frame and blur it slightly in a paint program before you use it, resulting in a reflection that is softer and more natural. Versions: All
476 |
Chapter 10 General Tips
1136 Patrik Beck | General Tips | All Levels
Setting Subdivision Levels The level of subdivision for subdivision surface objects should be set as high as necessary, but no higher. The time it takes to subdivide increases geometrically with each additional number of subdivisions. Versions: 6-8 1137 Patrik Beck, Geoffrey Kater | General Tips | All Levels
Render Foreground and Background Separately If there is a background with nothing moving, render that as a still and use it as a background plate. This will save you the calculation of continuously re-rendering the same element of the frame over and over. This has the added benefit of being able to process the background separately; you may want to blur the image being used as background slightly to give the frame a depth of field effect. If the background is changing or the camera is panning, you can render the background at a lower resolution and blur the whole sequence in post, saving huge amounts of rendering time. Versions: All 1138 Patrik Beck | General Tips | Intermediate
Bake Complex Surface Textures If you are building a city scene and all the buildings and streets have complex multilayered textures, calculating and combining the textures and procedurals can take some time. Using Surface Baker you can put most of the textures in a single layer. This will also allow you to see much of the texture in the OpenGL preview. In the Surface Editor under the Shaders tab, click on Add Shader and select Surface Baker. Once you have created an image from your baked surface, take the Surface Baker Shader off the surface; otherwise, it will attempt to bake the surface over again every time you render that object. Versions: 7-8 1139 Patrik Beck | General Tips | All Levels
Objects That Are Out of Sight If objects are out of sight of reflective surfaces, in that they would not show up in a raytraced reflective surface, set their object properties to Unseen by Rays. This will prevent LightWave from needing to calculate what it will not see. (Unseen by Rays affects Index of Refraction as well.) Versions: All
Rendering
| 477
General Tips
1140 Patrik Beck | General Tips | All Levels
Clip Mapping/Transparency Mapping Clip mapping renders quite a bit faster than transparency mapping, but it gives a harsh edge. Transparency mapping gives a nice gradient falloff on antialiased edges but can take much longer to render. To get the best of both worlds, you can combine both a clip map and transparency map. A transparency map can be used as a clip map by adjusting the Opacity setting. Copy the transparency texture layer from the surface’s Texture Editor and paste it into the Texture Editor of the clip map section of the Rendering tab in the properties panel. Clip maps only see things in black and white, so normally the clip map would happen halfway down the feathered gray edge of the transparency map. Any part of the map with greater than 50% white value gets clipped away. In the clip map Texture Editor, set the Opacity level to 51%. That way only the top 1% of the whitest white gets clipped away, which is right at the edge where the transparency map starts kicking in. The transparency map creates a nice soft falloff from the solid to transparent, and at the very edge of the area where the transparency map is at 99% transparent, the clip map takes over and removes any remaining part of the polygon. Versions: All 1141 Gerald Abraham | General Tips | Intermediate
Motion Blur Motion Blur (located near the bottom of the Camera Properties panel) can occasionally produce unsatisfactory results even with high antialiasing levels. If you run into a problem, try rendering the image at double the resolution and then scaling it back down in a compositing package such as After Effects. Versions: All 1142 Gerald Abraham | General Tips | Intermediate
Unseen by Camera You may want to use objects in a scene as a ray-traced reflection but might not want them visible. Turn these off by selecting Unseen by Camera, which is located in the Object Properties panel on the Rendering tab. Versions: All 1143 Patrik Beck | General Tips | All Levels
Shaving Time Off Your Render Normal D1 resolution for video is 720 x 486 with rectangular pixels. To shave a few seconds off the rendering time, you can render it at 640 x 480 with square pixels, then stretch it to full size when it gets laid to video. This does lower the resolution of the final animation a bit and should not be used for the final render, but if you are under a deadline running off test renders, every second counts. Versions: All
478 |
Chapter 10 Celshading
Celshading 1144 Jennifer Hachigian | Celshading | Beginner
Ink Line To put an “ink line” on a celshaded model, go to the Edges tab of the Object Properties panel. Here you will see options for selectively tracing existing polygon edges on your model, creating the illusion of an ink line. Checking the Silhouette Edges box will draw an ink line on each polygonal edge that borders where the surface turns away from the camera. For example, if you had two polygons that shared a common edge, and one polygon’s normal faced toward the camera while the other polygon’s normal faced away from the camera, that common edge shared by both polygons will render as a silhouette edge if you activate the Silhouette Edges check box. Silhouette edges will never appear on a double-sided surface, since the normals of every polygon on a double-sided surface face the camera at all times. In the top image, two polygons share an edge that qualifies as a silhouette edge. The bottom image shows the same object from a different angle. When both polygonal normals face the camera, the shared edge no longer qualifies as a silhouette edge.
Activating Unshared Edges will draw each polygon edge that belongs to only one polygon. For example, if you had an object made up of only two polygons that shared a common edge, Unshared Edges would trace all edges except for the common edge.
Rendering
| 479
Celshading
Any edge that belongs to only one polygon qualifies as an unshared edge. Unshared edges do not render when the polygon’s normal faces away from the camera. Edges only appear on the visible area of a given surface.
Sharp Creases might be called “Unsmoothed Edges,” since it traces each rough polygonal edge on the object. You control how many edges get traced by Sharp Creases in the surface properties of the object. A surface with Smoothing turned off will have all of its edges traced by Sharp Creases. A surface with Smoothing turned on and a lower Smoothing Angle/Smooth Threshold will render with more Sharp Crease ink lines than a smooth surface with a higher Smoothing Angle/Smooth Threshold. The polygons in the top image have no smoothing between them. The shared edge counts as a sharp crease and is rendered as such. The polygons in the lower image have Smooth Threshold set high enough so their shared edge gets smoothed over.
Surface Borders marks those polygonal edges shared between two polygons that each have different surface names. Ignore Other Edges for inking your model unless you want all of the edges ignored by the previous four Edges settings to get traced.
480 |
Chapter 10 Celshading
In the upper figure, each of the polygons has a unique surface name, so their shared edge counts as a surface border. The lower figure shows the same object with identical surface settings for each polygon. Since the polygons have unique names, however, their shared edge still qualifies as a surface border. The Surface Border setting doesn’t care about surface properties, only surface names.
If the surface is single-sided and its normal faces away from the camera, no edges will render on that surface. Versions: 6-7.5 1145 Jennifer Hachigian | Celshading | Beginner
Edge Values The values next to each edge setting control the thickness of the “ink lines” that those edge settings create. The default value is 1.0 pixels for each type of edge. Versions: 6-7.5 1146 Jennifer Hachigian | Celshading | Beginner
Particle Line Thickness Particle/Line Thickness controls the thickness of one-point and two-point polygons. Ignore this setting for your celshaded models unless you’re using two-point polygons on your model to fake the look of ink lines. Versions: 6-7.5 1147 Jennifer Hachigian | Celshading | Beginner
Edge Color Edge Color controls the color of the ink lines rendered on top of your model with edges. Versions: 6-7.5
Rendering
| 481
Celshading
1148 Jennifer Hachigian | Celshading | Beginner
Shrink Edges with Distance Activate Shrink Edges with Distance to keep your celshaded models from becoming ink-colored dots in the distance. Versions: 6-7.5 1149 Jennifer Hachigian | Celshading | Beginner
Fractional Values for Edges If possible, do not use fractional values for LightWave’s edges unless you are using a high level of antialiasing. This will result in cleaner ink lines on your models. For example, use a width of 1.0 or 2.0 instead of 0.5 or 1.5. Versions: 6-7.5 1150 Jennifer Hachigian | Celshading | Intermediate
Faking Ink Lines You can fake the look of fixed ink lines with texture maps and/or two-point polygons. Some examples of “fixed” ink lines: circles representing studs on a character’s jacket; the ink lines that represent a character’s eyebrows; a character’s tattoo; a bumper sticker on a car; the outline of a character’s lips; a pattern on a character’s skirt. You can add all of these details to a model with color texture maps. Just make sure the image that you use to add additional ink lines has enough resolution so that the ink lines it adds to the surface do not look fuzzy when rendered. Versions: 6-7.5 1151 Jennifer Hachigian | Celshading | Intermediate
Faking Ink Lines, Part 2 You can also fake the look of fixed ink lines with flat-shaded surfaces. Give these surfaces the same color as your existing ink lines, and give them settings of 100% Luminosity and 0% Diffuse. They will render with the same color as your ink lines, and visually they will appear to be part of the inking. You can flat-shade the interior of a character’s eye socket so that the character’s eyeball always has an “ink line” bordering it — the flat-shaded eye socket. Versions: 6-7.5 1152 Jennifer Hachigian | Celshading | Beginner
Keep Edges from Popping If you’re using a high-zoom lens to render your celshaded scene, increase the Edge Z-Scale to 1.0 for each object that uses edges. This will keep LightWave edges from popping out of your model altogether. Versions: 6-7.5
482 |
Chapter 10 Celshading
1153 Jennifer Hachigian | Celshading | Beginner
Edge Z-Scale If you’re using a wide-angle or normal lens and the edges look rough, lower the Edge Z-Scale slightly to bring the edges toward the camera and out of your model. Don’t lower it too much, or you will have unwanted edges popping free of your model. Values between 0.9 and the default value of 0.998 should be “safe” for objects that use one-pixel thick edges. Versions: 6-7.5 1154 Jennifer Hachigian | Celshading | Intermediate
Thick Edges Edges with thickness values of 4.0 and higher often don’t look right when rendered because they’re so thick that they often intersect the model. Try not to use thick ink lines on complex Disney-type or animé characters — thick edges have a better chance of working on simple, rounded characters, like the Powerpuff Girls. If you’re using extremely thick edges and they seem to “intersect” your model, try lowering Edge Z-Scale by increments of 0.001 until the edges look right in the render. For example, if you have thick edges and they look rough, try lowering Edge Z-Scale of the model to 0.997. If the edges still don’t look smooth in the render, try setting Edge Z-Scale to 0.996. If that doesn’t work, try 0.995. Keep testing lower and lower values until it looks right. If thick edges still don’t work, drop them in favor of “faked” ink lines created with texture maps and geometry flat-shaded with the ink color of your choice. Supplement them with thin edges, or drop edges altogether. It’s better to have thin ink lines that look right than lots of ink lines that look wrong. If your project absolutely must have thick ink lines bordering each character, consider downloading the free unReal celshader plug-in for LightWave from the D-Creation web site: http://webclub.kcom.ne.jp/mb/dhm/top.htm. The unReal plug-in, available for both the PC and the Mac, comes with inking tools that handle thick ink lines more gracefully than LightWave’s edges. The unReal web site and manual is mostly in Japanese, but PC users can install the unreal_e.p version of the plug-in for an English interface. Mac OS X users should install the unreal-e(OSX).p version of the plug-in for an English interface; Mac users with older operating systems should install the unreal-e.p version of the plug-in for an English interface. Versions: 6-7.5 1155 Jennifer Hachigian | Celshading | Intermediate
Fog and Edges Fog does not affect LightWave edges. If you want an alpha channel for your edges, set all edges in the scene to white, set Backdrop Color to black, and add a black fog with Max and Min values of 100% opacity. Make sure that no objects have Unaffected by Fog activated in the Object Properties panel (Object Properties>Render>Unaffected by Fog). You’ll see white edges rendered against a
Rendering
| 483
Previews
black background. This rendered image can work as an alpha map for your edges. Versions: 6-7.5
Previews 1156 Lee Stranahan | Previews | All Levels
Increase Render Speed by Increasing the Number of Threads — Maybe Here’s a weird trick that sometimes works. Even on a single CPU machine, sometimes render times will improve if you increase the number of threads on the Render Options panel. And sometimes, the render times will get worse. Run some tests, make your choice. Versions: All 1157 Dave Jerrard | Previews | All Levels
Show Render In Progress When doing test renders, turn on Show Render In Progress (in the Render Options panel). This does not add any significant amount of time to the render, contrary to what the warning might lead you to believe. This allows you to spot problems early in the rendering without having to wait until the entire frame is done. Also, if something in the frame is adding a lot of time to the render, you can usually figure out where the problem object is by watching where LightWave is rendering when the slowdown occurs. By studying how LightWave renders various things this way, you can find ways to improve the rendering time. Versions: 6-8
Ü Note:
As of version 7, LightWave updates Show Render In Progress differently, so spotting exactly where it’s rendering isn’t as easy as it used to be.
1158 Dave Jerrard | Previews | All Levels
Monitoring LightWave’s Progress Another tip for monitoring LightWave’s progress is to change the number of threads to four or eight. This could affect the render speed for better or worse, but with the higher number of threads rendering, the less time you have to wait to see most of the objects in the frame. A single thread will force you to wait until the foreground objects are rendered before you can see the background objects. Two threads will split the frame in half horizontally, frequently allowing you to see more background stuff render without having to wait for all the foreground stuff to render completely first. This is due to the fact that each thread will usually take a different amount of time to finish the strip it’s rendering. Four and eight threads split the frame into more horizontal strips, and allow even more background details to render. The best speed is usually achieved with two or four threads, depending on the computer’s configuration, so you may want to use more threads for test renders and fewer threads for final rendering.
484 |
Chapter 10 Previews
With eight threads, you can see that the floor in the distance in the top two strips is already rendered while the discs in the foreground in the other strips still haven’t finished.
Versions: 7-8 1159 Robin Wood | Previews | Beginner to Intermediate
Cheap DOF Working Preview If you are using Depth of Field and you want a visual cue, turn on OpenGL Fog in the Display Options Preferences requester. Set up a Linear fog with the Min Distance where your DOF focus is and the Max Distance at the end of your scene, and you’ll have a pretty good reference for far stuff. (It doesn’t work for things that are too close to be in focus, but I never said it was perfect.) Don’t forget to disable it before you render. Versions: 6.5-7.5 1160 Robin Wood | Previews | All Levels
Mac Trick to Hide Image Viewer When you are rendering an animation and have Auto Frame Advance enabled, it can be annoying to have the Image Viewer pop up constantly as each frame finishes rendering, interrupting whatever you’re doing while you wait for the render. Of course, you can turn it off easily (LightWave even allows you to do that as it starts the render), but if you’re like me, you might forget to turn it back on and lose a still picture that took a while to get. There’s an easy solution if you are using a Mac with OS X. Just make a small test render, and click the yellow button to send the Image Viewer window to the Dock. It will just sit there, as silent and docile as anything, while the entire render is made, and it won’t ever pop up at all. The next time you want to see a rendered frame, just click on it, and it will come back. No problems. Versions: 6.5-7.5
Rendering
| 485
Previews
1161 Jonny Gorden | Previews | Beginner
Camera View The smaller your camera view is, the faster previews will be created. It’s often useful to keep the default camera view to quarter-screen size for this reason. Versions: All 1162 William “Proton” Vaughan | Previews | All Levels
Motion Blur Preview Pressing Shift+F9 will render an OpenGL Motion Blur preview using the current camera settings. The Motion Blur preview can be used in any viewport type. Versions: All 1163 Lee Stranahan | Previews | All Levels
Antialiasing Speed Increase It may be quicker in some scenes to render the image at twice the resolution but with low antialiasing than to turn antialiasing up to high or extreme, then scale the image back down. Those multiple passes of antialiasing will kill your renders dead sometimes. Versions: All 1164 William “Proton” Vaughan | Previews | All Levels
OpenGL DOF Preview Pressing Shift+F9 will render an OpenGL Depth of Field preview using the current camera. This allows you to quickly visualize the results of the camera settings without doing a full render. Versions: All 1165 William “Proton” Vaughan | Previews | All Levels
Comparing Renders When Tweaking Settings After you do an F9 render, don’t close the preview window. Keep the window up so that the next time you do an F9 render you can compare it to the last one. By closing the window you lose the render. Versions: All 1166 Leigh van der Byl | Previews | Beginner
Speeding Up Previews When you are rendering OpenGL previews in your Camera viewport in Layout, you can sometimes run into some funny problems, particularly display oddities. For example, if you are busy rendering a preview, and a menu from another program pops up onto the screen, it can ruin the preview. For this
486 |
Chapter 10 Previews
reason, it is best to make sure that no programs are running simultaneously that might interfere with your rendering process. One of the best ways to speed up the rendering of previews is to make your OpenGL camera viewport that is rendering the preview as small as possible. Rendering a preview from a maximized viewport (in other words, when the viewport fills the entire screen) takes much longer than rendering a preview in a smaller viewport. I have found that it also helps to disable the other viewports while rendering. Go to the Quad display mode, found in the Display Settings tab (press “d”).
Once you have your display in Quad mode, disable all your viewports except your Camera viewport (or whichever viewport you are rendering the preview from) by selecting the (none) option for display in each of them.
Disabling the other viewports can, bizarrely enough, speed up the process and ensure as few hiccups as possible during that sensitive preview rendering time.
Rendering
| 487
Previews
Another way to speed up the process is to render the preview without OpenGL textures. If you don’t need to see the textures, then switch to a Shaded Solid display mode for the viewport. Then render your preview. Versions: 6.5-8 Note: To render an OpenGL preview, click the Preview button next to the animation controls 8 inNewbie the lower-right corner of the screen, and choose Make Preview from the list. 1167 Gerald Abraham | Previews | Beginner
Antialiasing When making test renders, reduce the size of the preview and turn off antialiasing. When making fine adjustments to a specific area and you need to see a high-quality preview, use Camera>Image area>Limited Region (Ctrl+L) on that area. Versions: All 1168 Policarpo | Previews | Beginner
Turn Off All Antialiasing Turn off all antialiasing when doing global illumination render tests. Doing this in combination with tweaking the exposure of a render will save you valuable time if you make it part of your work flow. Versions: 6-8 1169 Policarpo | Previews | Beginner
Image Viewer FP Image Viewer FP is a great way to push and pull a final image. If it’s too bright, just adjust your white and black points until you get it to the desired look. Save out different versions and use them to composite a final shot so it looks the way you want it to look. Try this procedure: 1. First, render your image. Notice the blasted-out white area.
488 |
Chapter 10 Previews
2. Open the Image Controls panel via the File drop-down control in the Image Viewer FP. Activate the Exposure button.
3. Adjust the White and Black Point until you achieve a result you like.
Rendering
| 489
Previews
4. To save this render, just select the File drop-down and save the exposure to the file format you need. 5. Use the HDR Exposure image filter to apply your exposure adjustments to a single render or animation after you do your initial tweaking.
Versions: 6-8
490 |
Chapter 10 FPrime
FPrime 1170 Nicholas Boughen | FPrime | Beginner
Give Yourself a Gift If you are a lighting artist, Worley Labs has just given you a big birthday present. It’s called FPrime.
FPrime is a real-time renderer. You just open the FPrime window, either by selecting it in the Plug-ins>Additional list under the Utilities tab of LightWave 8, or by clicking the button to which you so cleverly assigned it, and start fooling around in Layout. It’s that simple. Real-time ray tracing, real-time object motion, real-time camera motion, even near-real-time radiosity!!! Turn on ray trace shadows, transparency, reflection, and refraction. Add these values to your textures and just play for a while; it’s great fun. I had the most fun adding a bunch of balls, all with different surfaces and just changing the values around.
Rendering
| 491
FPrime
Versions: 7-8 1171 Jack “Deuce” Bennett | FPrime | Beginner
Buy It! Tip 1 — Buy FPrime. Tip 2 — Use it. Tip 3 — Do not tell your clients you have it — and just relax more from the time it will save you. :-) Versions: 7-8 1172 Nicholas Boughen | FPrime | Beginner
Real-time Radiosity To use FPrime’s real-time radiosity, simply open your Master Plug-ins panel and double-click on FPrime to open the FPrime radiosity interface You can enable Background Radiosity or Monte Carlo Radiosity. The tip here is, why use Background when Monte Carlo barely takes any time longer.
492 |
Chapter 10 FPrime
FPrime can do up to 20 radiosity bounces where LightWave is limited to 8 bounces. Versions: 7-8 1173 Nicholas Boughen | FPrime | Intermediate
Fun with Radiosity Bounces If you want to have a lot of fun with radiosity bounces — and believe me it is fun when it works this fast — make a zigzag hallway, set a light at one end, and then observe how the light goes one more zig every time you increment the bounces by one. Monte Carlo radiosity, 0 bounces
Monte Carlo radiosity, 2 bounces
Rendering
| 493
FPrime
Monte Carlo radiosity, 10 bounces
If you’re going to use any displacements on your objects with FPrime, don’t forget to add the FPrime displacement plug-in.
Head with morph targets but no FPrime displacement plug-in
494 |
Chapter 10 Network Rendering
With the FPrime displacement plug-in added, displacements are visible in the FPrime window.
Thanks to Proton for the great model. Versions: 7-8
Network Rendering 1174 Kevin Phillips | Network Rendering | Intermediate
Only One Machine Needs LightWave Installed One misconception that many people make when they first consider attempting to set up ScreamerNet is that they need to copy LightWave across all their computers for it to work. In reality, you only need to copy LightWave files to the one computer on the network that is going to act as a file server for the rest of the computers (i.e., the computer where the render nodes will write their image files to). I create a screamernet folder on this computer, in which I copy all the plug-ins, LScripts, and program files from my LightWave installation. I also copy the LWEXT3.CFG configuration file here, and then simply edit it so that all plug-ins and LScripts can be found from the right place in the screamernet folder. Once I’m done, I simply map the screamernet folder on the server to the same drive letter on all my computers, make sure that the LWEXT3.CFG file contains this drive letter (so all computers find the plug-ins), and run the LWSN.EXE file directly from the screamernet folder on the file server itself. Versions: 5-7.5c
Rendering
| 495
Network Rendering
1175 Kevin Phillips | Network Rendering | Beginner
Content Folders Content folders are the preferred way of setting up your 3D projects when working in LightWave. They are simply folders on disk that contain all the components of your 3D project inside subfolders. Commonly, you will find objects (for the objects in your project), images (for all the texture maps and images used in your project), and scenes (for all your scene files) in your subfolders. The names of these subfolders must be spelled correctly for LightWave to find them within the Content folder. Content folders are of extreme importance when setting up scenes and projects to render on a render farm. You would be amazed at just how many users do not use content folders correctly at all, mainly due to the fact that they probably don’t work in a studio environment. However, it’s always good practice to use them, even if you are working on a single computer at home or in your office. If you ever get that killer job doing 3D animation in a studio, it’s easier to have good habits already set in place than try and unlearn a pile of bad ones! Versions: All 1176 Kevin Phillips | Network Rendering | Intermediate
Preparing Projects with Content Manager If you’ve just finished a large project and now decide that you need to place it onto a render farm to get it finished on time, but you didn’t set up a proper content folder at the start, don’t fret. Layout has a tool that can help. Go to File>Content Manager. This tool will let you consolidate all the files in your scene into one place. Alternatively, I prefer to export the scene into a whole new content folder. Exporting is not only good for creating content folders, it’s especially good for making a clean content folder, especially if you’ve been saving iterations of files and have a ton of backups, etc., in your current content folder. Once you have selected the option to export or consolidate, Content Manager shows you a list of your scene-related files. These can be selected and you can set a subfolder to move them into. Once done, clicking the OK button will do its magic and start to recompile all the files into place, making them render farm-approved and ready to go! There are a few issues with this tool that are useful to note, however: n If you have multilayered object files and are using only a few layers from them, you may run across an “Object Conversion Failure.” This is nothing to worry about; the content folder will have been created and the files moved, but the scene file will not have been saved with the new content paths set. You can manually do this yourself, but you’ll have to reload the objects. n Content Manager doesn’t always fix image paths inside object files. That is, while it will move everything and resave everything for you, some objects with externally linked image files won’t be properly updated and will still request these files from their original location. A render farm will show
496 |
Chapter 10 Network Rendering
these when the surfaces do not render correctly. Personally, I just rename the old content directory where the image files are known to reside so that the path name is changed. This will bring up “Cannot find image” warnings when I load my scene from my new content directory, giving me the chance to select the correct images from the content folder itself. Versions: 5-7.5c 1177 Kevin Phillips | Network Rendering | Beginner
Set Up Those Scene Saving Options Before sending any scene to a render farm, you need to first make sure that you have loaded it, selected the rendering options, set up the save options to render to RGB (and alpha if applicable), and saved the scene file again. You need to also ensure that the save path for the rendered images (and alpha) is pointing to a network drive that all the render nodes can see. This is essential if you plan on using Layout’s own ScreamerNet controller tools to run your render farm. Most third-party control software allows you to dynamically set up the saving options without opening the file first. Versions: 5-7.5c 1178 Kevin Phillips | Network Rendering | Beginner
Rendering a QuickTime or AVI Render farms can only render to still image sequences — plain and simple. Movie files, such as AVI and QuickTime, require that each frame of the animation be rendered in sequence so that the video file can be written correctly to disk, and compressed as well if required. Because a render farm cannot control the order of frames that are rendering, nor can each computer be expected to track where or when it needs to write a frame into a video file, it’s impossible to create a movie file this way. You can, however, recompile the image sequences rendered by the render farm back into a movie file, either with a third-party video editing tool or with LightWave itself. Rendering to image sequences is also a good habit to get into. If anything happens in the middle of a render to a video file, or you need to abort your render because the boss wants his laptop back so he can go home, you cannot continue the render later. You have to restart the video file again, which could mean extra hours of re-rendering what you’d already done. With an image sequence, you simply set the start frame number in the Render Options panel to the next frame after the last file rendered and keep rendering from where you stopped. Versions: All
Rendering
| 497
Network Rendering
1179 Kevin Phillips | Network Rendering | Intermediate
Fixing Jittering Particle Effects When rendering scenes containing HyperVoxels or particles on a network, you should first save the motion of the particle emitter out to a .pfx file. Failing to do so means that render nodes will attempt to determine the particle emitter motion themselves, sometimes leading to a semi-jittered and random-looking effect in the render itself. Make sure that the .pfx file is saved into the project’s content folder and that you save the scene directly after adding the .pfx file to ensure it gets mapped to the emitter. A .pfx file will ensure that the motion is pre-saved and identical on all nodes. Versions: All 1180 Kevin Phillips | Network Rendering | Intermediate
Missing Texture Maps Render farms really do work better with scenes that have been set up with a good content folder structure in the first place. In most cases, many weird problems stem from users with bad habits of grabbing files from outside their content folders and using them in a scene or on a model. Content folders require all components of the scene to be in the folder structure. Any other file is known as external and is bad news, especially for a render farm! In the case of a render that contains missing texture maps, this can mean a few things: n The import plug-ins for loading certain image types could not be loaded or used. This is related to the nodes not being able to read the ScreamerNet configuration files or the configuration files not pointing to the right files on disk (or even the right drive for that matter!). n The images were not in the content folder and the render nodes could not locate them. Therefore, they don’t exist, but ScreamerNet will still render what it can. n An object uses the image map from an external location. These are harder to identify, as the image may exist in the content folder but the location in the object does not point to it. Versions: All 1181 Kevin Phillips | Network Rendering | Intermediate
Popping Texture Maps In cases of renders that contain the weird effect of popping texture maps (images that appear to pop on and off throughout a render), this issue seems to be more prevalent on Windows-based networks, and in most cases relates to badly maintained objects or content folders. This occurs when an object or scene contains external images that are mapped by a network name in LightWave (i.e., \\kevs_computer\images\ dumb.png). If these can be located by a render node if it is connected to the same network, it will be loaded. The problem happens when a network
498 |
Chapter 10 Network Rendering
connection cannot be made and the file cannot be loaded on a render node. The node will still render the frame, but the final image will be missing a few textures. Versions: 5-7.5c 1182 Kevin Phillips | Network Rendering | Intermediate
Windows Workstation Network Connection Limit Workstation installations of Windows allow a maximum of 10 network connections. If there are more than 10 machines on the network, any machine after the tenth will not be able to connect and therefore will be missing from the render farm. In this case you should consider: n Purchasing a Windows Server license and enough CAL (Client Access Licenses) for your entire network (this will be a very costly exercise, especially for a small studio). n Building a server using the widely available and (mostly) free Linux operating system (which has no limitations on the number of connections) and use the program Samba that allows Windows computers to treat the Linux file system as though it were a Windows one. A version of Samba is usually included in most installations of Linux. Versions: All 1183 Kevin Phillips | Network Rendering | Intermediate
Only Rendering to FLX Files One common issue most new ScreamerNet setups have is all output having the file extension .flx instead of the correct file extension that was specified. This is almost always related to the render nodes not being able to load their plug-ins. To save in all the different image formats, LightWave uses a series of image save-load plug-ins. Double-check that all the file paths to the plug-ins in your ScreamerNet version of the LWEXT.CFG file are correctly set up. Versions: 5-7.5c 1184 Kevin Phillips | Network Rendering | Intermediate
No Files Were Rendered to Disk If your ScreamerNet render farm appears to be operating reliably but is producing no image files, there are two possible things that may be wrong: n ScreamerNet couldn’t load any of the image saver plug-ins. In later editions of LightWave (6.x upward), this problem is usually more noticeable by FLX files being created instead.
Rendering
| 499
Network Rendering
n The scene file was not set up properly prior to placing it onto the render farm. You need to ensure that the scene file has had its rendering options set for saving to RGB files, and that the pathname for those RGB files points to the network drive! Setting it to Save Animation or saving RGB to the local hard drive and not the network drive usually results in no files being created. Versions: 5-7.5c 1185 Kevin Phillips | Network Rendering | Intermediate
Cannot Find an LScript If you are using any LScript or LScript/RT plug-ins in your scene to load LScripts, you should ensure that you move the LScript files into your content folder before loading them. Like all other files in a project, any LScripts added to your scene from outside the content directory will be linked as external files, and the render nodes may not be able to find them. Versions: 5-7.5
Ü Note:
Since LightWave 7.5c, LScript allows programmers to add the ability for scripts to embed themselves inside scene files directly.
1186 Kevin Phillips | Network Rendering | Intermediate
Batch Those Nodes with DOS Typing that long ScreamerNet command line into each workstation on a network can be hard work! That’s where good old DOS batch file programming can be a time-saver. I tend to set up my ScreamerNet command line into a batch file, and set it to use a parameter that I can pass to the batch file using the %1 symbol. In this example, I have my ScreamerNet folder mapped to the L drive: L:\shared\programs\LWSN.EXE -2 -cL:\config -dL:\content L:\command\ job%1 L:\command\ack%1
I place this batch file into the ScreamerNet folder on the server computer, and each render node simply has a shortcut on the desktop that calls the batch file with a node number as a parameter. For example, if I saved the batch file in my L drive and called it startnode.bat, the shortcut for node 1 would call the command L:\startnode.bat 1. When ScreamerNet aborts a node, usually this just terminates the batch file and exits back to Windows. This can be a nuisance if you then need to restart all the nodes, so instead add a label and goto command to make the batch file restart itself when it’s aborted: :restart L:\shared\programs\LWSN.EXE -2 -cL:\config -dL:\content L:\command\job%1 L:\command\ack%1 goto restart Versions: 5-7.5c
500 |
Chapter 10 Network Rendering
1187 Kevin Phillips | Network Rendering | Beginner
The Importance of Sequence When setting up your render farm, it’s important to use a sequential numbering order for each node. This number is used by ScreamerNet for generating message files (job and ack) that make ScreamerNet work. If you are using Layout to control your render farm, you must specify the number of CPUs. This number should be the highest node CPU ID you have allocated. If you have decided to call one of your nodes 132, just to be unique, then you must tell Layout that there are 132 possible nodes in your render farm. When you initialize the render farm, searching and waiting for 132 nodes can take some time! Versions: 5-7.5c 1188 Kevin Phillips | Network Rendering | Beginner
Better Ways to Work with ScreamerNet Are there alternatives to ScreamerNet? Sure, there are some around, but in most cases it’s not ScreamerNet that is the alternate solution, but an alternate piece of software for talking to the ScreamerNet nodes. Here are a handful of free and commercial controller products that you can look into if Layout’s own ScreamerNet control is too limited: n LightNet (Joe Justice build) http://www.joejustice.org/LightWave/lightnet/ index.html n StationX Spider (Station X) http://www.stationx.com n Tequila Scream (DigitalToons) http://www.digitaltoons.tv/shop n ButterflyNetRender (Liquid Dream Solutions) http://metanerd.bizland.com n Screamernet Controller for OSX (Catalyst Productions) http://www.catalystproductions.cc Versions: 5-7.5c 1189 Timothy “Amadhi” Albee | Network Rendering | Beginner
Master Plug-ins If you’re finding your ScreamerNet nodes refusing to load a scene, check your scene and remove the Master Plug-ins, Spreadsheet, and Standard Banks before sending your scene to be network rendered. (Open the Master Plug-ins interface under the Scene tab in 7.x and Utilities tab in 8.x.) Versions: 7-8
Rendering
| 501
Network Rendering
1190 Timothy “Amadhi” Albee | Network Rendering | Beginner
Cache Shadow Map Don’t use Cache Shadow Map with shadow-mapped spotlights when you know you’ll be rendering via ScreamerNet. If you start a node rendering midway through the completion of the scene, its cached shadow map data will look different than the nodes started earlier. The difference may be slight, but often it results in “pops” that make the render unusable for professional production. Versions: 7-8 1191 Timothy “Amadhi” Albee | Network Rendering | Beginner
Bake Before Sending to ScreamerNet If you use Motion Mixer in a scene, you must bake the motion before sending the scene to be rendered via ScreamerNet. Motion Mixer is a powerful and complex tool for blending bits of animation to create a performance — the 3D version of the limited animation seen in Saturday morning cartoons. Because of all it can do, and the deceptive simplicity of its interface, if you plan on playing around with it, read its documentation! Versions: 7-8 1192 Lee Stranahan | Network Rendering | Beginner
ScreamerNet Isn’t Enough One of LightWave’s big appeals to many people in Hollywood is that it includes free, unlimited network render nodes with the included ScreamerNet software. The problem is that ScreamerNet is virtually unusable on its own. What you need is a front end for it. There are free ones out there such as LightNet and Spider — a Google search should find them — and there are also commercial ones that give you support and more bells and whistles. Either way — get one! Versions: ???
This page intentionally left blank.
Chapter 11
Compositing It is very rare to see final output on the big screen, or television for that matter, that hasn’t gone through some compositing or postprocessing. Typically, 3D footage is by its nature very crisp and clean. To make 3D elements blend better with film or video, the footage is usually at least color corrected, blurred, and some noise (or actual film grain) is applied. Often, a slight halo is added to the highlights. These steps try to reproduce the artifacts of real-life cameras. So, why not do this all in LightWave? While it is possible to some extent, there are many more possibilities on dedicated applications. Also, the settings can be adjusted more or less interactively — with no need to re-render after each tweak. It’s often more productive to do some, or even all, of the elements of a given shot in 2D. The best methods always depend on the job at hand. If you create images with LightWave, you will miss a lot in speed and control if you ignore the possibilities of compositing tools. — Erkki Halkka
General Tips 1193 Patrik Beck | General Tips | Intermediate
Render to Composite When rendering an object with the intent of compositing it in an image, it helps to mix in part of the palette of the background plate. This can be done by grabbing a frame of the background image and mixing it in. Load a single frame of the background image, blur the snot out of it, apply as a projection to a spotlight, and aim in the general direction of the object. The intensity of the image projecting spotlight must be adjusted to what looks best on each particular scene, but it should be very low and not a major source of illumination. With judicious mixing of one or several of these projection lights you can get a mock radiosity/global illumination type effect. Versions: All
503
504 |
Chapter 11 General Tips
1194 Patrik Beck | General Tips | Intermediate
Invisible Reflection Box A reflective metallic object can be rendered to look like it is in the background image by using an invisible reflection box. Create a box in Modeler and flip the polygons so that they are all facing inward. Take a single frame of the background plate and use a cylindrical map so that the image is mapped once around the inside of the box like a label on a soda can. In Layout, position the box so that it is completely surrounding the object. Under Object Properties, in the Render tab, select Unseen by Camera. With Ray Trace Reflections turned on, the reflection box will give the original object something to reflect that is related to the environment of the background plate. If there is a lot of action in the background plate, the image can be replaced by a sequence. The reason for using a reflection box instead of using spherical reflection mapping is that it gives you more control over how the environment is seen in the reflection. You can position and scale the box so that it roughly aligns with what would be seen in the background. You may decide to use a sphere with a spherical map instead of a box to cage your reflection surfaces, which is fine if it gives you the look you want, but boxes seem to give a realistic reflection surface. Versions: All 1195 Patrik Beck | General Tips | Intermediate
Jitter, Grain, and Defocus To help “marry” the LightWave rendered element to the background image, combine the elements as well as you can, then add a little jitter, grain, defocus, or film float to the full image. This helps sell the image as a complete picture to the eye. Versions: All 1196 Lee Stranahan | General Tips | All Levels
Consider Rendering at a Smaller Size If you’re going to take LightWave-created images and composite them with real-world images that you’ve shot on video or film, you might want to do some tests and see if you’d benefit from rendering your LightWave images at a smaller size than normal — about 80% of the final intended size. Then scale them up during the compositing phase. Wait — did you read that right? Render them smaller and then scale them up? Huh? I mean, everyone knows that when you scale images up, you lose resolution. That’s true, so that’s exactly what’s going to happen. Your perfect, pristine LightWave image will lose resolution. That’s just the point, too. Part of why computer-generated images sometimes stick out like a digital sore thumb is that they are too perfect, especially around the edges. If you look at a frame of film or video, edges in the real world — as least the real world as captured by a camera — aren’t all that clear. The edges, in fact, tend to mush into one another a little bit. That is just what this technique is attempting to do to
Compositing
| 505
General Tips
your computer-generated images — mush them up a bit so they fit in better. This won’t always be a good idea, but try it out. Versions: All 1197 Gerald Abraham | General Tips | Beginner
Reflecting Surroundings When compositing a 3D object together with a live plate, it’s a good idea to have the object seem like it’s reflecting its surroundings. To do this, simply use the backdrop image as a spherical reflection. Versions: All 1198 Eki Halkka | General Tips | All Levels
Using LightWave as a Video Effects Application You can use LightWave as a video effects application simply by mapping image sequences on polygons. Then just animate the polygons for cool page turns, wipes, and so forth. Use surface transparency to mask parts of the images. You can have an infinite amount of these video layers. You can also create 2D warps and morphs by applying an image to a subdivided flat box and creating morph targets for it. Versions: 6-8 1199 Larry Shultz | General Tips | Intermediate
Speeding Up Animation and Setup Sometimes I’ve had to use large background images as reference to animate over. If the background plates are sufficiently large this can really bog down the updates when you try to scrub through the animation. What I do is to render a low-res movie file (AVI or MOV) with the same aspect ratio as the original. I load this as a background to animate over because I can scrub through it much faster. Once I’m satisfied with the animation I simply swap out the low-res background sequence with the full-res version. Versions: 5-8 1200 Larry Shultz | General Tips | Advanced
Matching Geometry and Images Here’s a little trick I use to easily match up background image and geometry. I create a polygon in Modeler that has the same aspect ratio as the image I need to match my geometry to. For example, if the image is 640 x 480 I create a polygon that is 6.4m x 4.8m and so on. I then load the image into Modeler, apply it to the surface of my background polygon, and change my viewport render mode to Texture. Next I use the Pen tool to trace a new polygon around the feature on the image I need to match to. I may create several of these mask polys. I also make sure that I apply the texture in Layout as a front projection and turn on Fixed.
506 |
Chapter 11 General Tips
This will allow me to move the camera slightly and get a little parallax out of the background image.
I make sure I pull the mask polys far enough forward to allow other objects to move behind them. It’s also helpful to give each of the mask polys their own layer. Once all of this is loaded into Layout it’s simple to match the camera view to the polygons. Versions: 6-8 1201 Leigh van der Byl | General Tips | Beginner
Creating Shadows for Compositing When working with animated elements that are to be composited with live-action (shot) plates, you usually create a 3D environment that is based on the environment filmed in the shot, so that you can properly position the 3D characters or objects into the scene. Another use for creating the environment in 3D is so that the characters or objects can cast shadows onto the environment that can then be composited into the footage. Of course, when doing this, you won’t want to have the actual geometry of the environment visible in the render; you’ll only want the shadows. To do this, you need to set up the surface of the environment geometry so that the only areas of it that are included in the render’s alpha channel are the areas where shadows fall.
Compositing
| 507
General Tips
In LightWave, we do this by using the Shadow Density Alpha Channel option, found under the Advanced tab in the Surface Editor. This causes the alpha channel of the render to ignore all areas of the object to which this surface is applied except for areas where shadows fall, making it the ideal solution for rendering shadows needed for compositing. Versions: 6-8 1202 Gerald Abraham | General Tips | Intermediate
Volumetric Clouds or Explosions Volumetric clouds or explosions rendered on a black background can easily be merged with other layers using screen mode in compositing software such as After Effects or Digital Fusion. This mode cuts all the black from a layer, leaving everything beneath visible. Versions: All 1203 Gerald Abraham | General Tips | Intermediate
A Touch of Realism Adding noise or film grain can give a nice touch of realism to the final composite. Even the slightest bit often helps fuse CG and non-CG elements. Versions: All 1204 William “Proton” Vaughan | General Tips | All Levels
Compositing Saves Render Times Final animations or images don’t have to be generated in LightWave. Take advantage of compositing programs like Aura, Digital Fusion, or even Photoshop. Here’s an example: If you have a character talking on a phone in a house, render the character and phone in one pass and then render the background elements in another pass. Composite (merge) the two renders in a compositing package. If you have to go back and make changes to the animation, you won’t always have to re-render all elements. This is the way most shots are created for movies. Versions: All
Ü Note:
This is also very helpful when lighting a scene. Sometimes it’s easier to isolate elements and light them without having the lights affect other elements in the shot.
508 |
Chapter 11 Splitting Renders into Layered Elements
1205 Timothy “Amadhi” Albee | General Tips | All Levels
Depth Channels Are Not Antialiased If you are going to be working with any Z-buffer-based effect in post (depth-based compositing, fogging, blurring, etc.), the best results come from rendering your RGBA images without antialiasing as well. I find that if I render at twice the size of my target resolution, but without antialiasing, and then reduce the result of the depth work in the compositer, I get output that is good enough for “prime time” with most scenes. (Some scenes, with minute surface details, need to be rendered at 4x target resolution.) Versions: All
Splitting Renders into Layered Elements 1206 Policarpo | Splitting Renders into Layered Elements | Intermediate
Lighting in Layers Having access to multiple files that are comprised of key, fill, and back lights and compositing them separately in post allows you to change color, density, and mood in real time without the need to re-render images. Place your key light as layer 1 in Photoshop, and apply Linear Dodge mode to your fill and back lights in the comp. Now you can tweak the color of the lights in real time without any rendering penalties. After a few minutes of tweaking the Hue/Saturation levels of the three light layers, you can achieve dramatic results without having to render your scene again. Versions: 6-8
Exporting Channels (Depth/Spec/etc.) 1207 Geoffrey Kater | Exporting Channels (Depth/Spec/etc.) | Beginner
DOF Shot Create a quick depth of field shot by using a blurred background image. Load your blurred background image into the Compositing tab of the Effects dialog (press Ctrl+F7, or go to Window>Compositing Options, for 7.x go to Scene>Effects>Compositing). When you render your scene it will look like the foreground object is in focus and the background is not — hence, quick depth of field. Versions: 5-8
Compositing
| 509
Exporting Channels (Depth/Spec/etc.)
1208 Policarpo | Exporting Channels (Depth/Spec/etc.) | Intermediate
PSD Exporter/Render Buffer Set up scenes with the PSD exporter or use the Render Buffer view plug-in to gain access to the various buffers that make up a final render. The PSD exporter is located in Windows>Image Processing>Add Image Filter. Having access to these channels allows you to make minor or major adjustments to your final image in real time in a compositing package. Select the buffers you want to tweak in post. By adjusting the Specular and Shadow layers, a lot of color tweaking can be accomplished relatively quickly in post. Try copying and pasting different buffers as an alpha channel, and load them to create unique visual effects in your composite. Versions: 7.5-8 1209 Policarpo | Exporting Channels (Depth/Spec/etc.) | Intermediate
DOF in Real Time Use the Depth Pass as an alpha channel in Photoshop to simulate a depth of field effect in real time. Place the Depth Pass in the Channel tab as an alpha channel.
Load the Depth Pass channel and apply a Gaussian blur to simulate a DOF effect to your final image.
510 |
Chapter 11 Digital Fusion
Versions: 6-8
Digital Fusion 1210 Timothy “Amadhi” Albee | Digital Fusion | Intermediate
Save It as a Base When working on a production with many scenes with similar lighting environments, when you get a scene done that represents how you’ll want the rest of that sequence to look, save it as a “base,” replacing the loaders with the new footage for each new scene you work on. Versions: All 1211 Timothy “Amadhi” Albee | Digital Fusion | Intermediate
Highlight Tool “Screen”-merging the glow only output of the Highlight tool gives you more control over the “star-bloom” effect. If you add a Blur tool between the Highlight and Merge tools, you can soften the sharpness of the highlights. Versions: All 1212 Timothy “Amadhi” Albee | Digital Fusion | Intermediate
Pixel Crawl If you have problems with pixel crawl in the fine details of a render (and don’t have time to re-render at a higher level of Antialiasing), you can often greatly reduce it with a Time Speed tool, with only Interpolate Between Frames active and a Sample Spread of .2, leaving Speed and Delay at their defaults.
Compositing
| 511
After Effects
(You may find you need to limit the effect with a soft-edged mask because this adds a pseudo-motion blur to the image somewhat.) Versions: All
Ü Note:
Pixel crawl is the “sizzle” you get when mismatched antialiasing makes the edges of objects and shadows wiggle around from frame to frame.
After Effects 1213 Geoffrey Kater | After Effects | Advanced
Render Animation to Layers Render your animation in layers to have more control over your final composite with this easy two-step process. First turn off all objects in the background (Scene Editor) and uncheck those objects. Then render your main object (character, vehicle, etc.) as an image sequence or QuickTime with a built-in alpha channel. Then go to the Scene Editor and recheck your background objects and uncheck your main object. Render your background as a sequence or QuickTime. Load both animations into After Effects with the background layer on the bottom layer. You’ll be able to affect each layer separately with a multitude of filters like motion blur, rack focus, noise, color shifts, etc. Versions: 5-8 1214 Gerald Abraham | After Effects | Intermediate
Recompositing Test renders take time and it is sometimes more efficient to split a render into various passes or elements and recomposite them in Photoshop or After Effects. From there, you can adjust color, opacity, and many other values without having to wait for a test render. You can also make notes of the changes you made and use them to adjust your layers in LightWave. For example, you might render out a specular pass as an orange color but after some manipulation in After Effects decide it looks better in red. Discard the changes in After Effects and simply go back and make the change to the object’s surface in LightWave. Versions: All 1215 Gerald Abraham | After Effects | Beginner
Adding Bloom Although LightWave is completely capable of adding a realistic bloom to an object’s surface, the same effect can easily be recreated in After Effects by applying a slight Gaussian blur to a specular pass. This method not only saves a rendering hit in LightWave, but it can also be adjusted much more quickly. Versions: All
512 |
Chapter 11 After Effects
1216 Gerald Abraham | After Effects | Intermediate
Matching Enviroment Using a simple choker and a small amount of Gaussian blur on the edges of an object’s alpha channel often helps match an object to its environment. Versions: All 1217 Gerald Abraham | After Effects | Intermediate
Adjusting Glow You might need to give the bright areas of your image a little bit more glow. Rendering out a separate specular pass is not always necessary, however. Simply duplicate the original layer, desaturate, and adjust levels. Now apply screen mode to this layer and turn down the opacity. Also, potentially add a slight Gaussian blur to this layer to emulate a bloom effect. Versions: All 1218 Gerald Abraham |After Effects | Intermediate
Interpret Footage When importing rendered footage in After Effects, it’s extremely important to make sure the frame rate specified for LightWave output corresponds to the footage. Adjust these settings in the Interpret Footage dialog box. Versions: All 1219 Gerald Abraham | After Effects | Intermediate
Disabling Alpha Footage imported into After Effects from LightWave normally shows up with the alpha channel enabled. However, options within the Interpret Footage dialog box will allow you to disable the alpha as well as invert the values. Versions: All
Chapter 12
Scripting Ever find yourself doing the same task over and over again? Ever find yourself repeating the same keyframing over and over? Ever wish some motion would just get on by itself and leave you to concentrate on the acting? Well, help is at hand! Scripting — using LScripts and expressions — can help in many of these situations. “Scripting, expressions — pah! That’s for coders and mathematicians.” Not so — the designers of both systems have done their best to make scripting as easy as possible to use. There is also good LScript documentation to help non-programmers get started and the math for expressions isn’t anything more than what you learned at school. “So, what exactly can LScripts and expressions do for me?” Well, LScripts can help with repetitive tasks. If you repeatedly perform the same commands in Layout or Modeler, you can write a script to do it all in one step. LScripting provides access to the core of LightWave — use it to issue commands or add features that don’t yet exist. You can use LScripts for automating animations for motions that are very mechanical, such as rotating wheels, gears, projectile motion, pistons, etc. “What about expressions?” Well, think of them as one-line LScripts — simple formulae that determine how channels should change with time or two different channels should stay related to each other, e.g., force a character’s hips to remain centered or the pitch of two gears to synchronize. Expressions are very useful for character and mechanical rigs and for simple procedural animations. There are many more uses for LScripts and expressions — just have a look through all the great tips in this book! — Richard Brak
LScripts 1220 Eki Halkka | LScripts | Beginner
Don’t Be Afraid The most important LScript tip I can think of is “don’t be afraid.” Even if you have no programming experience whatsoever, you can be writing working LScripts after just a few hours of practice. How to start then? First of all, the current LScript documentation, which can be downloaded from NewTek’s site (http://www.newtek.com/products/lightwave/downloads/index.html), should give you a good start.
513
514 |
Chapter 12 LScripts
If you’re not into reading manuals, you can start by examining existing LScripts that ship with LightWave. The scripts that have an .ls extension can be opened and modified in any text editor, while .lsc scripts can’t be modified. So, don’t be afraid to open one of the .ls LScripts in the LScripts directory and take a look. You can also modify the scripts if you wish, but I suggest trying that on a copy, not the original. Versions: 6-8 1221 Eki Halkka | LScripts | Beginner
LScripts in Modeler and Layout There’s only one LScript type for Modeler, but many for Layout, depending on their purpose. The most straightforward of the LScript types are Modeler and Layout generic LScripts. Both will go through their tasks, and then be done with it. I suggest starting with them. Here’s a classic: main { info(“Hello World!”); }
If you type these four lines in a text editor, and save the result as plain text with the .ls file extension, you have just written your first Modeler LScript. What makes the script Modeler-specific? It’s the first line — main. This line tells LightWave that this is a Modeler script, and everything between the curly brackets ({ and }) belong to the main function of the script. The only command in the script is info(), which will pop up a requester with the text “Hello World!”. The script can be modified into a Layout generic script by altering the first line: generic { info(“Hello World!”); } Versions: 6-8 1222 Eki Halkka | LScripts | Beginner
Using LScript Commander One great shortcut to creating scripts for Layout is LScript Commander. It’s kind of like a macro recorder but with more power. If you don’t already have a button for it, I suggest adding one now. Press Alt+F10 to open the Configure Menus panel, locate LS Commander on the left side under plug-ins, and drag it to Main menu — LScript — Utilities. Done. Open LScript Commander. From this point on, everything you do in Layout will be added to a list of commands in the bottom half of the interface — as long as it’s something that can be coded into an LScript. You can then drag these commands to the upper half of the interface to create a sequence of commands.
Scripting
| 515
LScripts
After you have a few commands lined up, select Convert to LScript from the session pop-up. Ta-da! You now have a working Layout LScript. If you wish, you can edit the script in the upper half of LS Commander interface. Click the Install button to save and add an interface button for it. The button will appear in the LScript tab under Macros.
Ü Note:
There are occasions where some manual editing will be needed for the script to work.
LScript Commander is also great for finding LScript commands, if you are lazy like me and don’t always want to search through the manuals. Just open LS Commander and perform the desired action in Layout — you now have the commands ready to copy to your script. Versions: 7.5-8 1223 Eki Halkka, Kevin Phillips | LScripts | Beginner
LScript Helper Applications LightWave comes with helper applications for LScript that can be found in the Programs directory. The more important of these is the LScript Editor (LSED). Even though you can use any text editor to create your scripts, LScript Editor has some small but useful features I couldn’t live without. It color codes the script so that it’s easier to follow what’s going on, includes a simple syntax checking tool, and shows the number of the line of code your cursor is on. As LightWave usually gives a line number in the error message, locating the troublesome part is much easier than in a regular text editor. Plus a lot more — check it out, I say! There’s also LScript Interface Designer (LSID), which lets you design an interface for your script in drag-and-drop style in a manner similar to tools such as Delphi or Visual Basic. After you have arranged all the needed buttons, sliders, etc., interface elements to your liking, you can export your interfaces to work in either Layout or Modeler LScripts, as well as in the C programming language (Panels). Both of these tools are very good and extremely useful. They can be found in your LightWave \Programs folder. Versions: 6-8 1224 Eki Halkka | LScripts | Beginner
Integrating LScripts LScripts can be integrated into LightWave’s interface with a simple two-step procedure. First, add the LScript just like you would add any other plug-in. Press Alt+F11 to open the edit plug-ins panel, click Add Plug-ins, and locate the script you wish to add. Then create a button for it. Open the Configure Menus panel (Alt+F10). Click the Search button and type (a part of) the script’s name in the dialog box. Drag the highlighted script to the right side, in the desired location.
516 |
Chapter 12 LScripts
You will find AddPlug-in+.ls on the companion CD. It automates this procedure; unfortunately, it’s for Layout only. Versions: 6-8 1225 Emanuele Salvucci | LScripts | Advanced
Writing BMPs Unfortunately, LightWave 3D doesn’t have a function to write image data to a file through LScript. But since LScript has been created to let users improve the system, we can actually create our own function! Let’s divide the code in two functions, the “pixel data writer” and the “header writer.” We do this so we can easily create new format writers by simply changing the header writer — in some cases. Generally it keeps the code clear and lets you track bugs easily. The writebmp() function is the pixel data writer and expects a string parameter containing a full directory path, while writeheader() is clearly our header writer: writebmp: dir { filename = getfile("choose name",,dir,0); bmpimg = File(filename, "wb"); if(!bmpimg) error("Cannot create file!"); writeheader(); for (x=1; xLScript Commander. (In LightWave’s versions before 8 it can be found in the LScript tab.) LS Commander is a command sequence interface and it also works as an event monitor. In LS Commander the Command Sequence tab lists all the commands that can be used in Layout directly through LS Commander or within a script. Using the SaveCommandList command you can save all the commands to a text file. This is mainly useful as a reference text file of commands currently supported by Layout. Command sequence instructions are used in LScript through the CommandInput() function, such as: CommandInput("SaveSceneCopy c:\\test.lws");
Command sequence instructions give easy access to built-in Layout functions inside LScript. So it’s actually an extra set of commands in addition to all the functions described in the LScript reference manual. Versions: 6-8
Ü Note:
In LightWave 8, the SaveCommandList button can be found in Utilities>Commands>Save Cmd
List. 1230 Emanuele Salvucci | LScripts | Intermediate
Activating a Group of Controls If you have to activate/deactivate a group of controls on your script interface, you can do so efficiently by creating a user-defined function (UDF). .... c1 = ctlbutton("Button1",50,"func1"); ctlposition(c1,10,40); c2 = ctlbutton("Button2",50,"func2");
Scripting
| 521
LScripts
ctlposition(c2,70,40); c3 = ctlbutton("Button3",50,"func3"); ctlposition(c3,130,40); c4 = ctlcheckbox("Toggle",1); ctlposition(c4,10,10,50,18); ctlrefresh (c4, "activate_controls"); .... activate _controls: value { c1.active(value); c2.active(value); c3.active(value); } ....
The activate_controls UDF takes the c4 actual value (true or false) and passes it to the active() method, switching groups of controls on or off. Moreover, you can call the UDF from other UDFs in your script. Versions: 7-8 1231 Kevin Phillips | LScripts | Intermediate
Start Coding Without Typing In LSED, create a new script from the File menu. From the Tools menu, select the Template option, and then select a template for the type of LScript that you wish to create. LSED will then generate an empty template for that type of LScript — you just have to go and fill in all the gaps! Versions: 6.5-7.5c 1232 Kevin Phillips | LScripts | Intermediate
Creating Code for Requesters in a Flash At some time in your script, you may want to pop up a requester box to ask the user for some kind of input. You could type in the code, line by line, but you can quickly create the code you need for your requester by simply opening LSID (do not close or quit LSED), creating your interface quickly, then using the File>Export feature to generate the code for the requester. This will create the code in a new document within LSED that you can cut, paste, and edit into your script. Versions: 6.5-7.5c
522 |
Chapter 12 LScripts
1233 Kevin Phillips | LScripts | Intermediate
Interface Tabs In LSID, you can create complex interfaces that have lots of controls. However, with more controls comes the need for more space — or does it? You can design your panels to work like LightWave’s own interface by using a set of tabs along the top of the panel. 1. Add a tab component to the panel. 2. Add another component, for example, a button. To add this button to a tab, expand the tab attributes in the Component tree so that you can see the three items for Tab1 to Tab3 3. To add the button to Tab1, simply drag the button in the Component tree up under Tab1 and parent it in a similar fashion to the tools in LightWave. 4. Add more components and parent them to the other tabs. 5. Click through each tab item in the list window and make sure the controls only appear on the tab you parented them to.
While parenting is great for generating tab controlled requesters, you can literally parent any component to another. This lets you move components together, which is great for keeping components aligned and tidy. Versions: 6.5-7.5c 1234 Kevin Phillips | LScripts | Intermediate
Annoying Top-Left Components One of the annoying things when adding components to a requester with LSID is that they always appear in the top-left corner of the Dialog window. When you select it, often you’ll select a component at the same location, which is a little annoying.
Scripting
| 523
LScripts
Instead, once you have added your component, select the Dialog window and use the arrow keys on your keyboard to easily slide the selected component around the requester. Versions: 6.5-7.5c 1235 Kevin Phillips | LScripts | Intermediate
Laying Out the Look of Your Interface LSID allows you to lay out your components for the requester, but areas where there are differing lengths of descriptions, etc., don’t always look the same when they are drawn within Layout or Modeler. What you can do if you are after complete pixel-level perfection of the design of your requesters in Layout or Modeler is to simply take a screen shot of the requester when it is being displayed by your script. Paste this into your favorite graphics editing software where you can easily measure the positions. The pixel location on your requester starts at 0,0 in the top-left corner of your panel, just below the title bar. By noting the distance in pixels that the control layout is incorrect by, simply adjust the x and y values in the ctlposition(component, x, y) command. Versions: 6.5-7.5c 1236 Kevin Phillips | LScripts | Intermediate
Name Your Scripts Make it a habit of using the pragma directive @name at the start of your LScripts to ensure that your script can be identified easily within Layout and Modeler. Note that names can contain spaces, but you will need to make sure you enclose the name in double quotes, e.g., @name "Easy to find script". Versions: 7.5-7.5c
Ü Note:
If you do not name your scripts, adding them to Layout or Modeler as plug-ins will use the filename (without the .ls or .lsc extension) as the name of the tool.
Ü Note:
This is not the same name as the setdesc("name") command. The setdesc("name") command sets the description that is displayed in the plug-ins list box after the plug-in has been added. @name is more like an internal system name for LightWave to refer to.
524 |
Chapter 12 LScripts
1237 Kevin Phillips | LScripts | Intermediate
Display Meaningful Descriptions for the User You can use the command setdesc("name") to set a description in the plugins list box within LightWave. This will be displayed to the user and make it easier for the user to recognize what the script is doing. If you allow parameters to be set, sometimes displaying them as well is also useful, e.g., setdesc(string("SmokeFX (emitter object: ",objNull.name,")")); Versions: 7.5-7.5c
Ü Note:
This command is not available for Modeler scripts.
1238 Kevin Phillips | LScripts | Intermediate
Some Mathematical Shortcuts If you are unfamiliar with programming, you may not realize that there are some coding shortcuts you can take when writing simple mathematics in LScript. These make writing code quicker, and your code much shorter. Mathematically, you can use ++, ––, +=, –=, *=, and /= as shortcuts for your simple mathematical equations. For example: count++; is the same as count = count + 1; count––; is the same as count = count – 1; count += 3; is the same as count = count + 3; count –= 5; is the same as count = count – 5; …and so on. Versions: 7.5-7.5c 1239 Kevin Phillips | LScripts | Intermediate
Shortcutting the Nil Test A lot of things in LScript use the value of nil to represent the fact that nothing was selected or returned. It is easy to test for this with an if command such as: // If it’s not nil, then there was something selected! if (didItWork != nil) info("Yes, there was something!");
A nil value is also the same as a false result in an if statement. The following snippet will also work. You can use this shortcut in your LScripts if preferred: // If it’s not nil, then there was something selected! if (didItWork) info("Yes, there was something!"); Versions: 6-7.5c 1240 Kevin Phillips | LScripts | Intermediate
Escape Bad Strings If you plan on using a lot of strings in your LScript or need to detect special characters within strings, you should make yourself aware of the need to escape
Scripting
| 525
LScripts
(add a \ character) certain characters for them to work properly. Some of the more common ones are: \\ which represents a single \ character. \" which represents a " character \n which represents a linefeed (i.e., the Return key) \t which represents a tab For example: info("Welcome to my \"Cool Plug-in\" script!"); info("Saved your settings to C:\\my_documents\\kevs.cfg"); Versions: 6-7.5c 1241 Kevin Phillips | LScripts | Intermediate
UDFs Make Code More Readable and Manageable If your script contains any repetitive blocks of code, consider converting the block of code into a UDF (user-defined function). This will make your code shorter, easier to read, and much easier to manage in the long run. The following example shows two versions of a simple LScript for counting letters in a string of text. The second version replaces a block of code with a UDF to make the code much easier to read and manage: Example without UDF: @version 2.2 @warnings @script generic generic { // We need to count certain letters in a sentence. StrText = "a test block of awesome words is used here"; // Count the letter a's used count = 0; for (i = 1; i
![LightWave 3D [8] 1001 Tips & Tricks
1556220901, 9781556220906, 9781417523702](https://ebin.pub/img/200x200/lightwave-3d-8-1001-tips-amp-tricks-1556220901-9781556220906-9781417523702.jpg)





![LightWave 3D 8 Revealed [1 ed.]
1592005829, 9781592005826, 9781592005840](https://ebin.pub/img/200x200/lightwave-3d-8-revealed-1nbsped-1592005829-9781592005826-9781592005840.jpg)
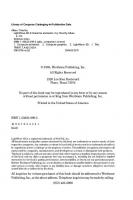
![Lightwave 3D 8 Cartoon Character Creation, Rigging & Animation [vol.2]
9781556222542, 1-55622-254-8](https://ebin.pub/img/200x200/lightwave-3d-8-cartoon-character-creation-rigging-amp-animation-vol2-9781556222542-1-55622-254-8.jpg)
